Page 1
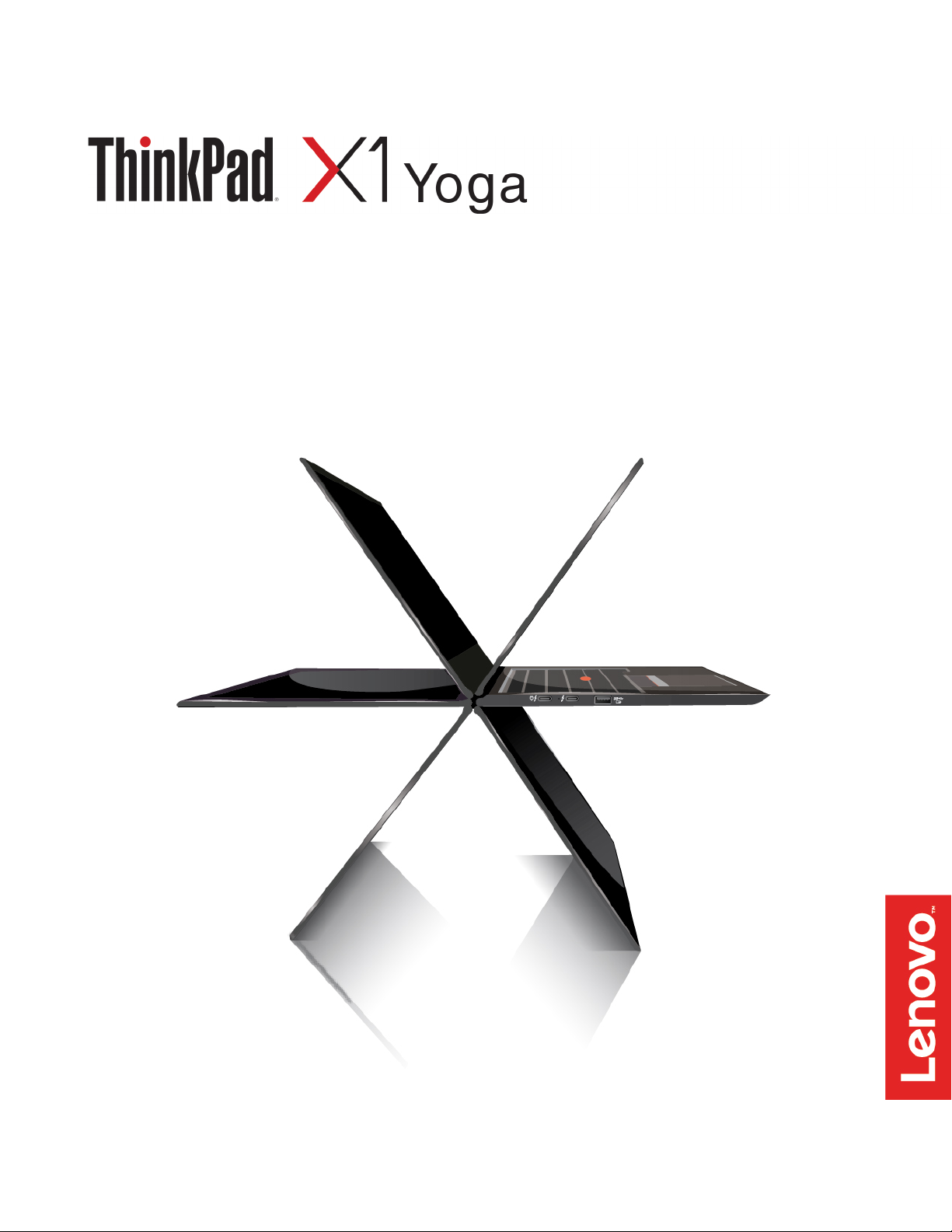
Guia do Usuário
Tipos de Máquinas: 20LD, 20LE, 20LF e 20LG
Page 2
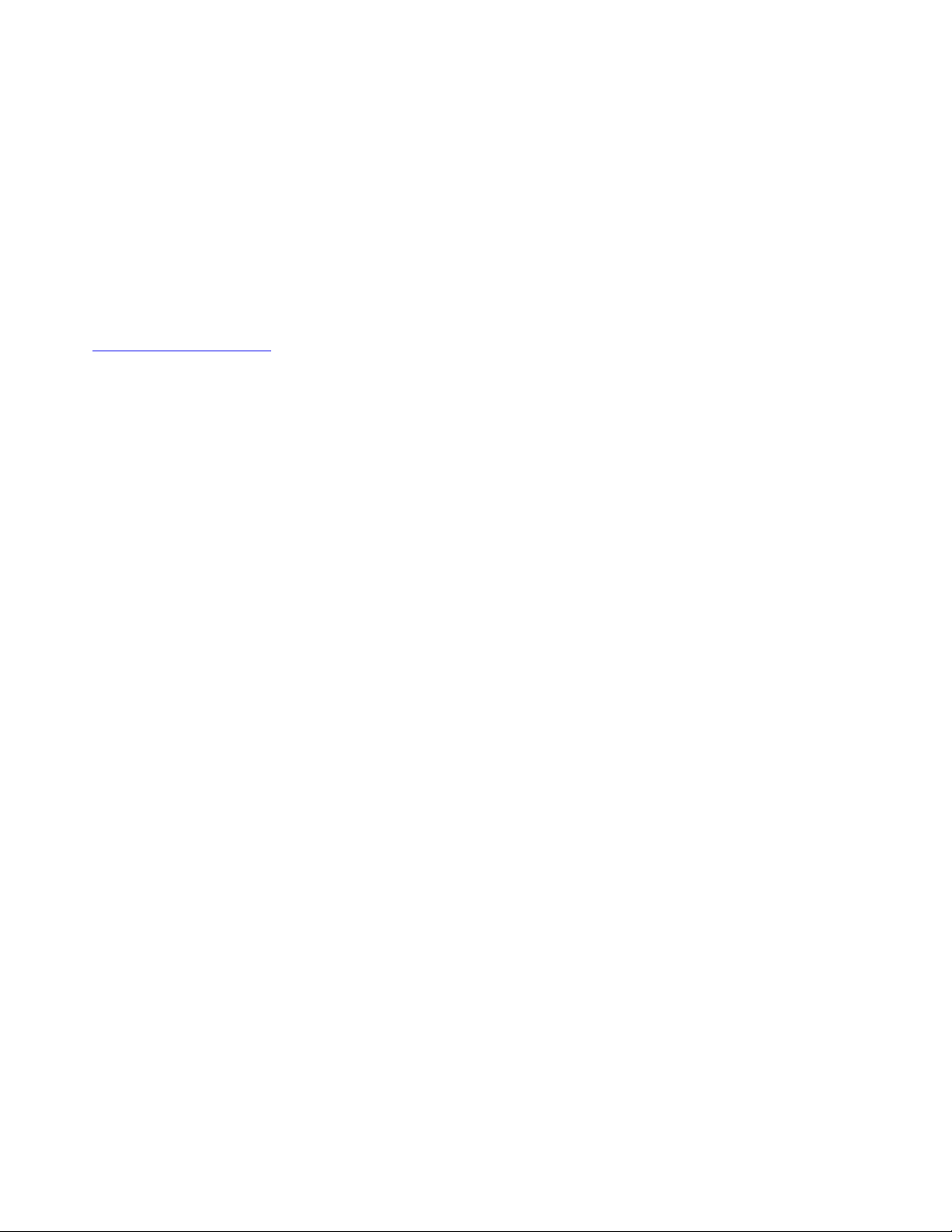
Nota: Antes de utilizar estas informações e o produto suportado por elas, certifique-se de ler e entender o
seguinte:
• Guia de Segurança e Garantia
• Guia de Instalação
• "Informações importantes sobre segurança" na página v
A Lenovo
®
aprimora constantemente a documentação de seu computador, inclusive este Guia do Usuário.
Para obter todos os documentos mais recentes, acesse:
https://support.lenovo.com
Segunda Edição (Março 2018)
© Copyright Lenovo 2018.
AVISO DE DIREITOS LIMITADOS E RESTRITOS: Se dados ou software forem fornecidos de acordo com um contrato de
Administração de Serviços Geral, ou "GSA", o uso, a reprodução ou a divulgação estarão sujeitos às restrições definidas
no Contrato No. GS-35F-05925.
Page 3
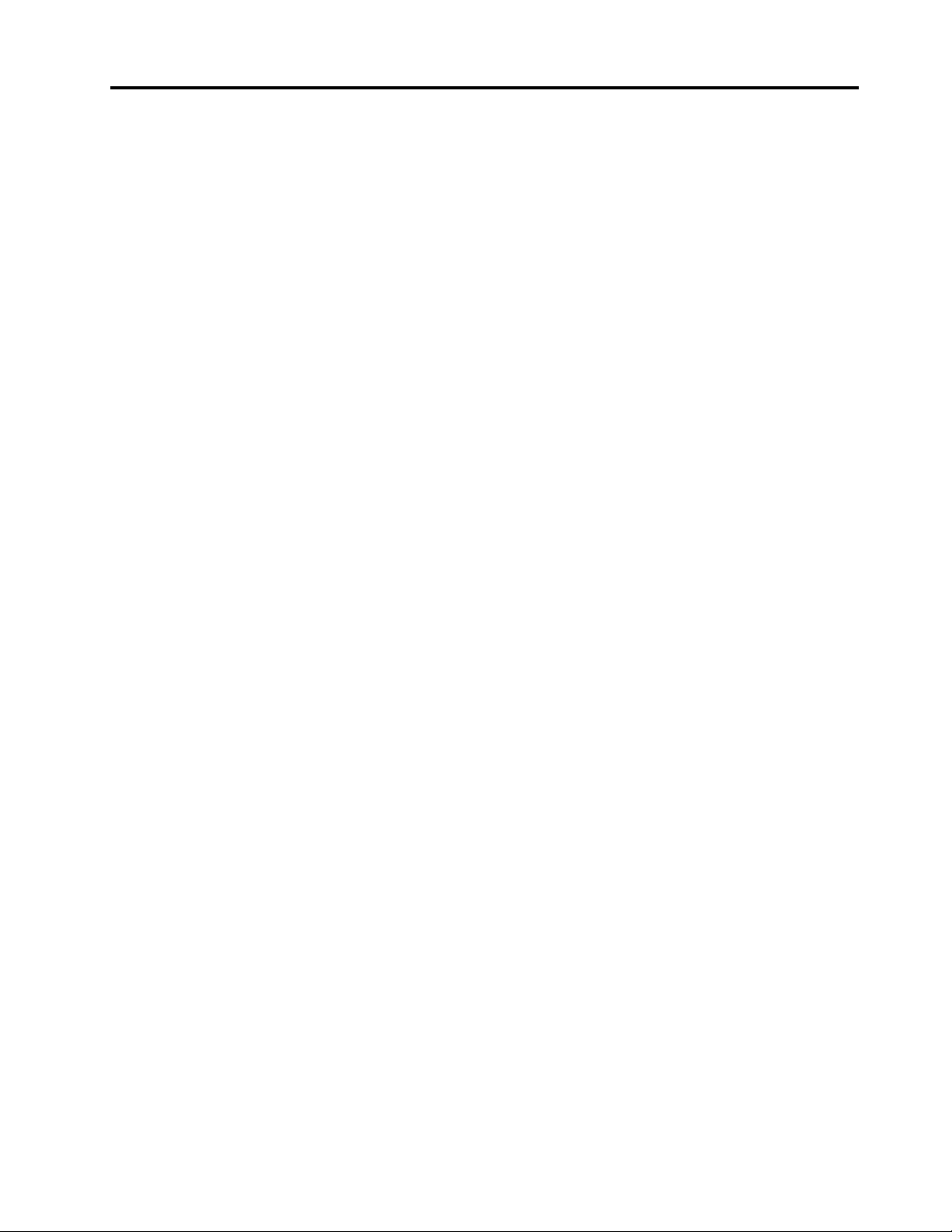
Conteúdo
Informações importantes sobre
segurança . . . . . . . . . . . . . . . . v
Leia isto primeiro . . . . . . . . . . . . . . . v
Informações importantes sobre o uso do
computador . . . . . . . . . . . . . . . . . v
Condições que requerem ação imediata . . . . . . vii
Serviços e upgrades . . . . . . . . . . . . . viii
Adaptadores e cabos de energia . . . . . . . . . ix
Cabos de extensão e dispositivos relacionados . . . ix
Plugues e tomadas . . . . . . . . . . . . . . x
Declarações da fonte de alimentação . . . . . . . x
Dispositivos externos . . . . . . . . . . . . . xi
Aviso geral sobre baterias . . . . . . . . . . . . xi
Aviso sobre a bateria interna recarregável . . . . . xi
Aviso sobre bateria de célula do tipo moeda não
recarregável . . . . . . . . . . . . . . . . . xii
Aquecimento e ventilação do produto . . . . . . xiii
Informações sobre segurança da corrente
elétrica . . . . . . . . . . . . . . . . . . xiv
Aviso sobre telas de LCD . . . . . . . . . . . . xv
Usando headphones ou fones de ouvido . . . . . . xv
Aviso sobre risco de engasgos . . . . . . . . . . xv
Aviso sobre embalagens plásticas . . . . . . . xvi
Aviso sobre peças de vidro . . . . . . . . . . xvi
Capítulo 1. Visão geral do produto . . . 1
Controles, conectores e indicadores do
computador . . . . . . . . . . . . . . . . . 1
Vista frontal . . . . . . . . . . . . . . . 1
Vista lateral esquerda. . . . . . . . . . . . 3
Vista lateral direita . . . . . . . . . . . . . 4
Vista traseira . . . . . . . . . . . . . . . 5
Vista inferior . . . . . . . . . . . . . . . 7
Indicadores de status. . . . . . . . . . . . 7
Informações importantes sobre o produto . . . . . 9
Informações de tipo e modelo da máquina . . . 9
ID da FCC e Número de Certificação IC. . . . 10
Etiquetas para sistemas operacionais
Windows . . . . . . . . . . . . . . . 10
Recursos do computador . . . . . . . . . . . 11
Especificações do computador. . . . . . . . . 12
Ambiente operacional . . . . . . . . . . . . 12
Programas da Lenovo . . . . . . . . . . . . 13
Acessando programas da Lenovo . . . . . . 13
Introdução aos programas da Lenovo . . . . 13
Capítulo 2. Usando o computador . . 15
Registrando o computador . . . . . . . . . . 15
Perguntas frequentes . . . . . . . . . . . . 15
Modos de operação . . . . . . . . . . . . . 16
Usando a tela multitoque . . . . . . . . . . . 18
Usando as teclas especiais . . . . . . . . . . 20
Usando o dispositivo apontador ThinkPad . . . . 22
Visão geral do dispositivo apontador
ThinkPad . . . . . . . . . . . . . . . 22
Usando o dispositivo apontador TrackPoint . . 23
Usando o trackpad. . . . . . . . . . . . 24
Usando gestos de toque do trackpad . . . . 25
Personalizando o dispositivo apontador
ThinkPad . . . . . . . . . . . . . . . 26
Substituindo a tampa do dispositivo
apontador . . . . . . . . . . . . . . . 26
Gerenciamento de energia . . . . . . . . . . 27
Usando o adaptador de energia CA . . . . . 27
Usando a bateria . . . . . . . . . . . . 27
Gerenciando a energia da bateria . . . . . . 28
Modos de economia de energia. . . . . . . 29
Conexões Ethernet cabeadas . . . . . . . . . 29
Conexões wireless . . . . . . . . . . . . . 30
Usando a conexão de LAN wireless . . . . . 30
Usando a conexão de WAN wireless . . . . . 30
Usando a conexão Bluetooth . . . . . . . . 31
Usando os dispositivos NFC . . . . . . . . 32
Usando o Modo avião . . . . . . . . . . 32
Usando recursos de áudio . . . . . . . . . . 33
Usando as câmeras . . . . . . . . . . . . . 33
Usando um monitor externo . . . . . . . . . . 34
Viajando com o computador . . . . . . . . . . 36
Capítulo 3. Aprimorando o
computador . . . . . . . . . . . . . . 37
Localizando opcionais ThinkPad . . . . . . . . 37
ThinkPad Pen Pro . . . . . . . . . . . . . . 37
Capítulo 4. Informações sobre
acessibilidade, ergonomia e
manutenção . . . . . . . . . . . . . . 41
Informações sobre acessibilidade. . . . . . . . 41
Informações sobre ergonomia . . . . . . . . . 43
Limpeza e manutenção . . . . . . . . . . . . 45
Capítulo 5. Segurança . . . . . . . . . 47
Usando senhas . . . . . . . . . . . . . . . 47
Introdução a senhas . . . . . . . . . . . 47
Definindo, alterando ou removendo uma
senha . . . . . . . . . . . . . . . . . 48
Segurança do disco rígido. . . . . . . . . . . 49
Configurando o chip de segurança . . . . . . . 50
© Copyright Lenovo 2018 i
Page 4
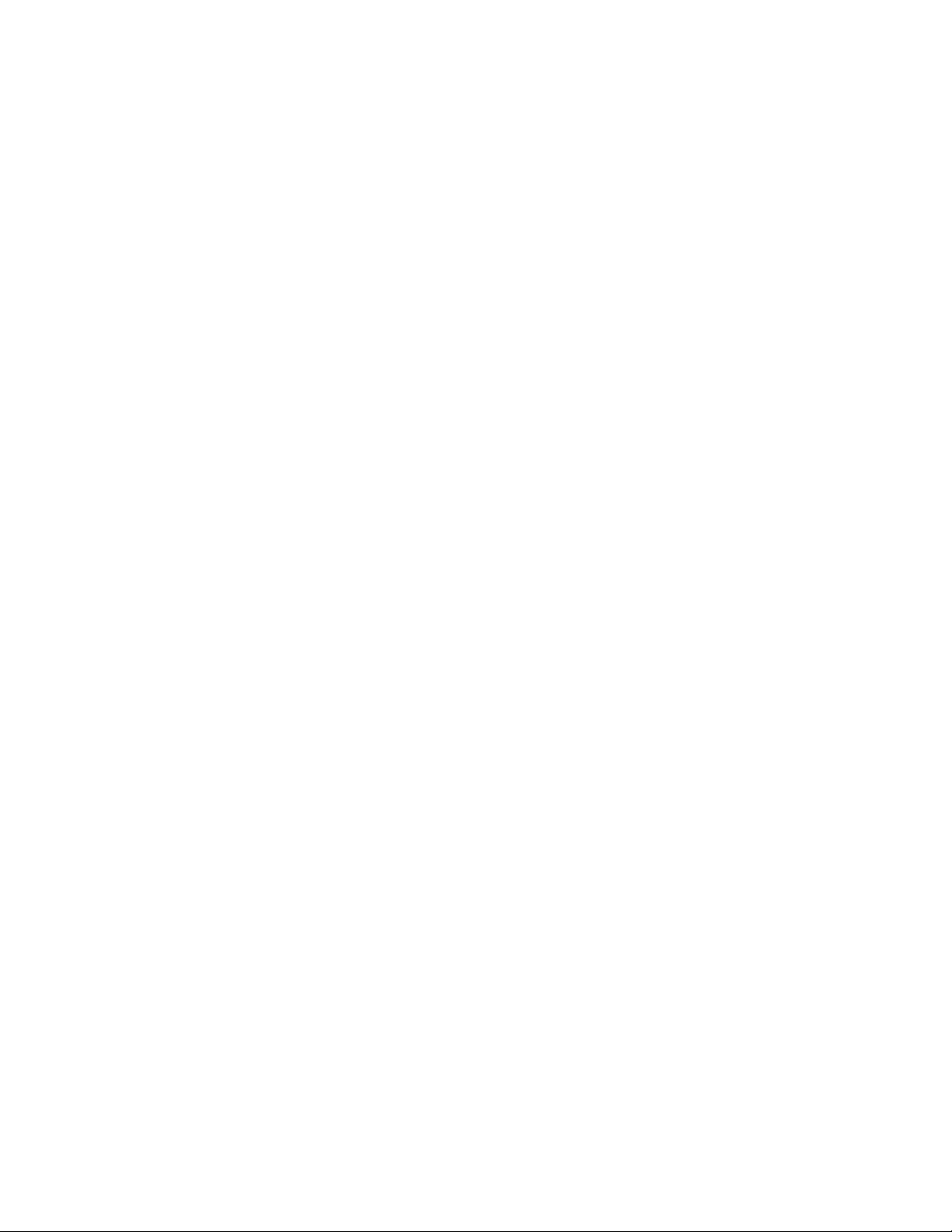
Usando o leitor de impressões digitais . . . . . . 50
Excluindo dados da unidade de armazenamento . . 52
Usando firewalls . . . . . . . . . . . . . . 53
Protegendo dados contra vírus . . . . . . . . . 53
Capítulo 6. Configuração
avançada. . . . . . . . . . . . . . . . 55
Instalando o sistema operacional Windows 10 . . . 55
Instalando drivers de dispositivo . . . . . . . . 56
Usando o programa ThinkPad Setup . . . . . . 57
Configurando o ThinkPad Setup . . . . . . 57
Alterando a sequência de inicialização . . . . 57
Atualizando o UEFI BIOS . . . . . . . . . 58
Menu do BIOS . . . . . . . . . . . . . 58
Usando o gerenciamento de sistema . . . . . . 70
Capítulo 7. Solucionando problemas
do computador. . . . . . . . . . . . . 73
Dicas gerais para prevenir problemas . . . . . . 73
Diagnosticando problemas . . . . . . . . . . 73
Solução de problemas . . . . . . . . . . . . 74
O computador para de responder . . . . . . 74
Derramamentos sobre o teclado . . . . . . 74
Mensagens de erro . . . . . . . . . . . 75
Sinais sonoros de erro . . . . . . . . . . 77
Problemas com módulos de memória . . . . 78
Problemas com a Ethernet . . . . . . . . . 78
Problema com a LAN wireless . . . . . . . 79
Problema com a WAN wireless . . . . . . . 79
Problema com o Bluetooth . . . . . . . . 80
Problemas com o dispositivo apontador
ThinkPad . . . . . . . . . . . . . . . 80
Problemas com o teclado . . . . . . . . . 80
Problemas com a tela do computador . . . . 81
Problemas com o monitor externo . . . . . . 83
Problemas com o áudio . . . . . . . . . . 84
Problemas com o leitor de impressões
digitais . . . . . . . . . . . . . . . . 86
Problemas com a bateria . . . . . . . . . 86
Problema com o adaptador de energia CA . . 87
Problemas de energia . . . . . . . . . . 87
Problema com o botão liga/desliga . . . . . 87
Problemas de inicialização. . . . . . . . . 87
Problemas de inatividade e hibernação . . . . 88
Problema com a unidade de estado sólido . . 89
Problema com a ThinkPad Pen Pro . . . . . 89
Problema com o software . . . . . . . . . 89
Problema com USB . . . . . . . . . . . 89
Capítulo 8. Informações de
recuperação . . . . . . . . . . . . . . 91
Restaurando o computador . . . . . . . . . . 91
Usando as opções de inicialização avançadas. . . 91
Recuperando o sistema operacional em caso de
falha de inicialização do Windows 10 . . . . . . 91
Criando e usando uma unidade USB de
recuperação . . . . . . . . . . . . . . . . 92
Capítulo 9. Substituindo os
dispositivos . . . . . . . . . . . . . . 93
Unidades Substituíveis pelo Cliente . . . . . . . 93
Prevenção contra eletricidade estática . . . . . . 94
Desativando a bateria interna . . . . . . . . . 94
Substituindo o cartão nano-SIM . . . . . . . . 95
Substituindo o conjunto da tampa da base . . . . 95
Substituindo a placa WAN wireless . . . . . . . 97
Substituindo a unidade de estado sólido M.2 . . . 98
Substituindo a bateria de célula do tipo moeda . . 100
Substituindo o conjunto do alto-falante . . . . . 102
Substituindo o carregador de caneta . . . . . . 104
Capítulo 10. Obtendo suporte. . . . . 107
Antes de entrar em contato com a Lenovo . . . . 107
Obtendo ajuda e serviços . . . . . . . . . . . 107
Web site de suporte da Lenovo . . . . . . . 108
Contatando a Lenovo. . . . . . . . . . . 108
Adquirindo serviços adicionais . . . . . . . . . 109
Apêndice A. Informações
complementares sobre o sistema
operacional Ubuntu . . . . . . . . . . 111
Apêndice B. Informações
regulatórias . . . . . . . . . . . . . . 113
Informações relacionadas a certificação . . . . . 113
Etiquetas regulatórias . . . . . . . . . . . . 113
Informações relacionadas a wireless . . . . . . 113
Interoperabilidade wireless . . . . . . . . 113
Ambiente de utilização e sua saúde . . . . . 114
Localizando as antenas wireless
UltraConnect . . . . . . . . . . . . . . 114
Informações sobre conformidade com rádio
wireless . . . . . . . . . . . . . . . . 114
Localizando avisos regulatórios sobre
wireless . . . . . . . . . . . . . . . . 115
Certificação TCO . . . . . . . . . . . . . . 115
Aviso de classificação de exportação . . . . . . 115
Avisos sobre emissão eletrônica . . . . . . . . 115
Declaração de conformidade da Federal
Communications Commission . . . . . . . 115
Declaração de conformidade de emissão
Classe B da Industry Canada. . . . . . . . 116
Conformidade com a União Europeia . . . . 116
ii Guia do Usuário
Page 5
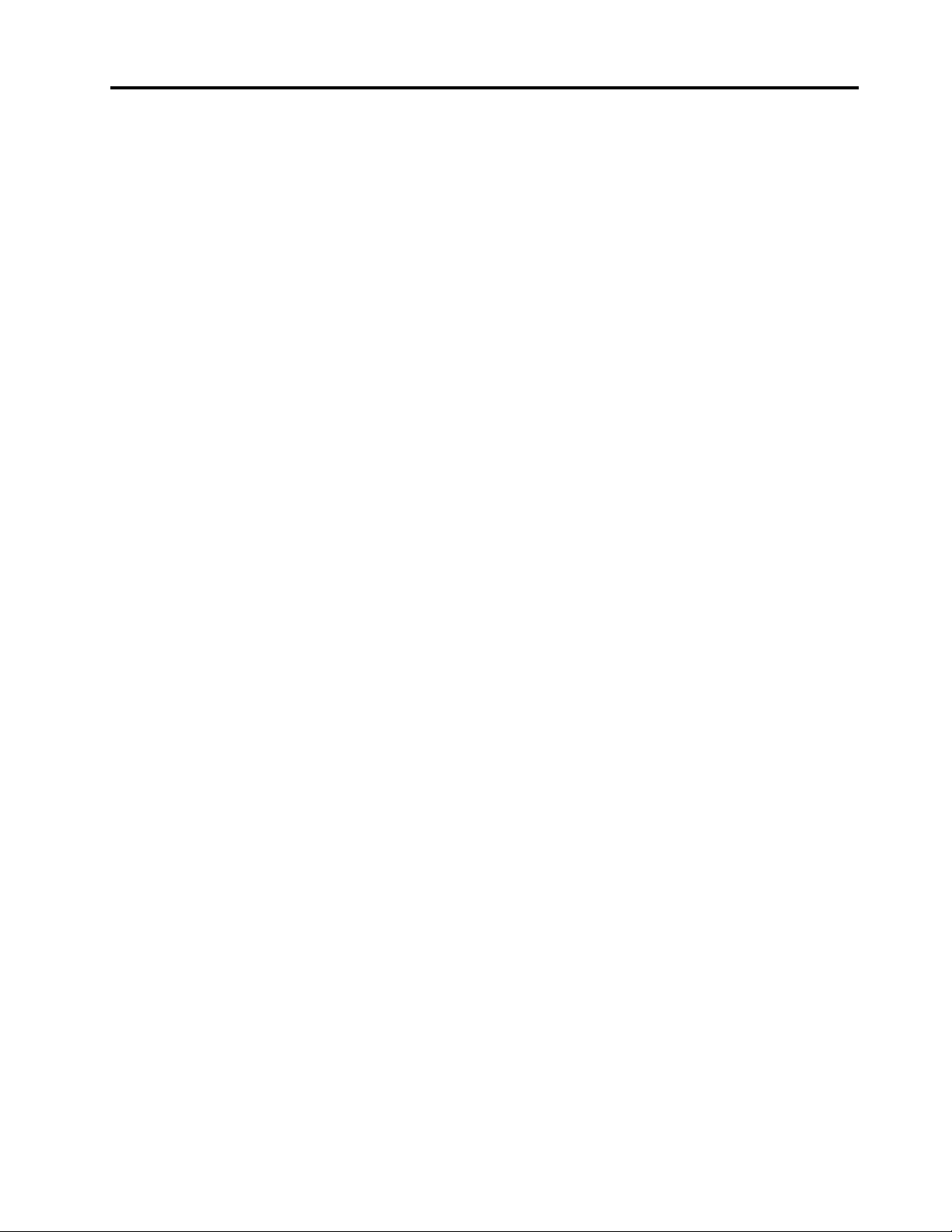
Declaração de conformidade Classe B da
Alemanha . . . . . . . . . . . . . . . 117
Declaração de conformidade Classe B VCCI
do Japão . . . . . . . . . . . . . . . 117
Declaração de conformidade do Japão para
produtos conectados à alimentação elétrica
com corrente nominal igual ou inferior a 20 A
por fase . . . . . . . . . . . . . . . . 117
Aviso para o Japão sobre o cabo de
alimentação CA . . . . . . . . . . . . . 117
Informações de serviço de produtos Lenovo
para Taiwan . . . . . . . . . . . . . . 118
Marca de conformidade da Eurásia . . . . . . . 118
Aviso de áudio para o Brasil . . . . . . . . . . 118
Apêndice C. WEEE e declarações de
reciclagem de países e regiões . . . . 119
Informações sobre reciclagem geral . . . . . . . 119
Informações importantes sobre WEEE . . . . . . 119
Declarações de reciclagem para o Japão . . . . . 120
Informações sobre reciclagem para o Brasil . . . . 121
Informações sobre reciclagem da bateria para a
União Europeia . . . . . . . . . . . . . . . 121
Informações sobre reciclagem da bateria para
Taiwan . . . . . . . . . . . . . . . . . . 122
Informações sobre reciclagem da bateria para os
Estados Unidos e o Canadá . . . . . . . . . . 122
Informações sobre reciclagem para a China. . . . 122
Apêndice D. Diretiva de restrição de
substâncias perigosas (RoHS) de países
e regiões . . . . . . . . . . . . . . . . 123
Apêndice E. Informações sobre o
modelo ENERGY STAR . . . . . . . . 127
Apêndice F. Avisos . . . . . . . . . . 129
Apêndice G. Marcas registradas . . . 131
© Copyright Lenovo 2018 iii
Page 6
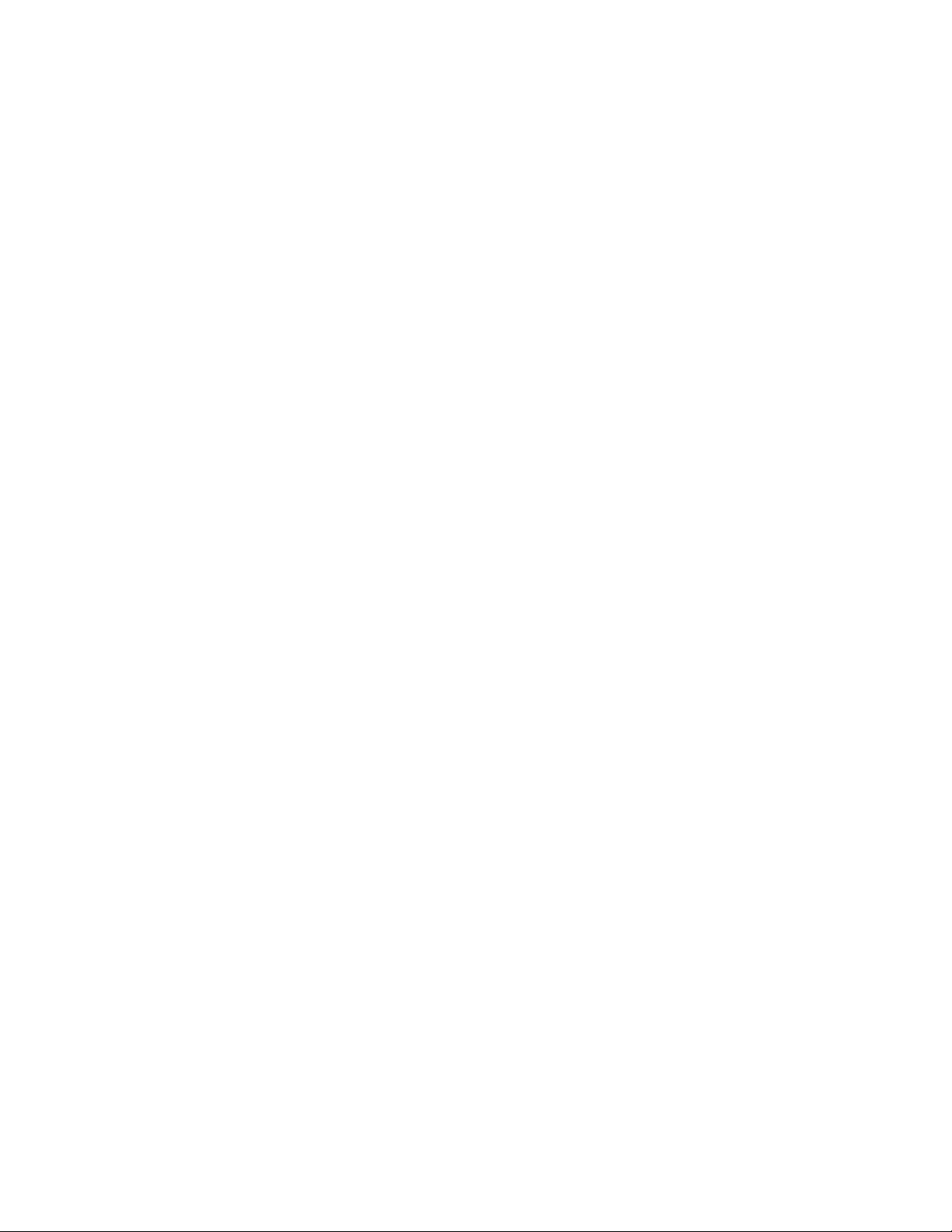
iv Guia do Usuário
Page 7
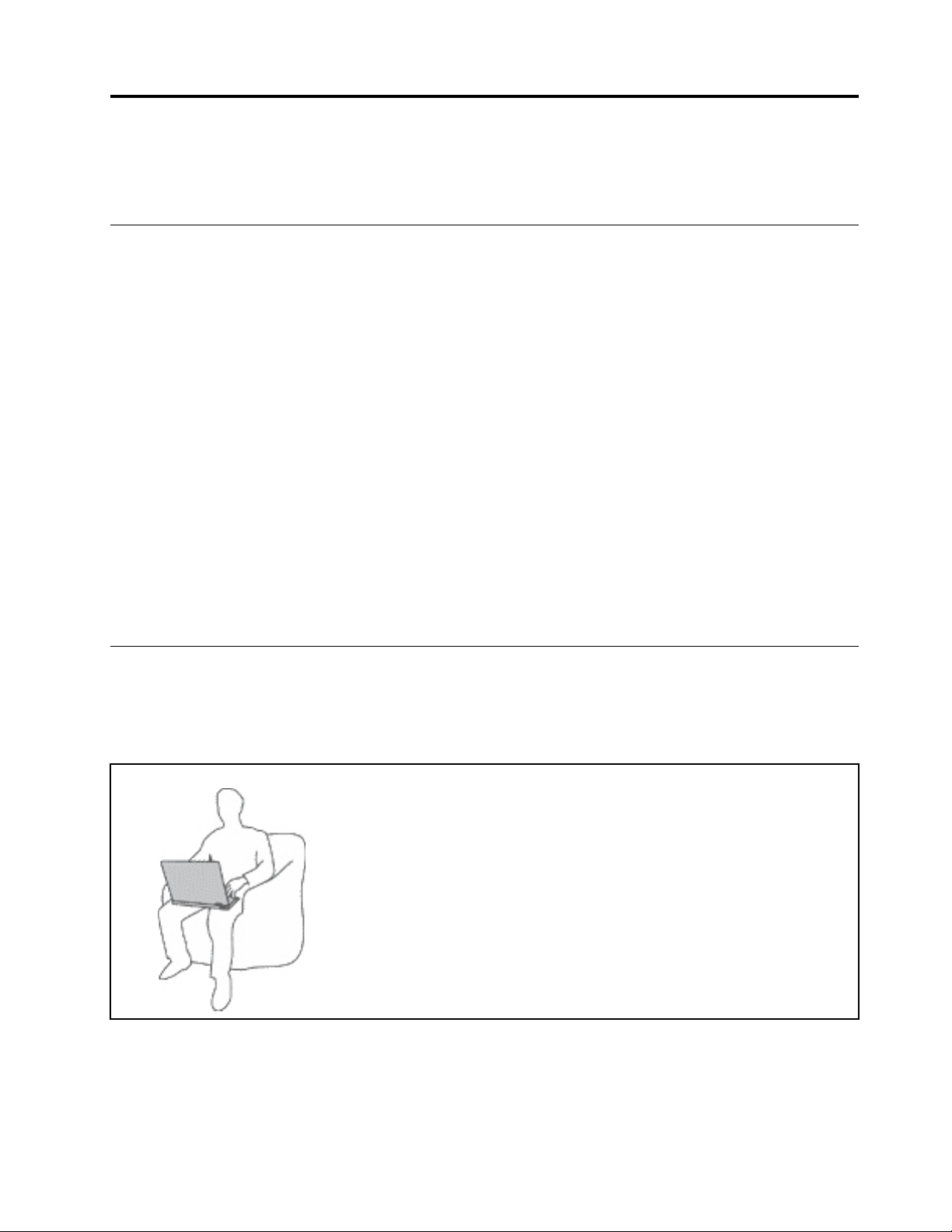
Informações importantes sobre segurança
Nota: Leia as informações importantes sobre segurança primeiro.
Leia isto primeiro
Essas informações podem ajudá-lo a utilizar com segurança seu computador notebook. Siga e guarde todas
as informações fornecidas com seu computador. As informações contidas neste documento não alteram os
termos de seu contrato de compra ou a Garantia Limitada. Para obter mais informações, consulte
"Informações sobre Garantia" no Guia de Segurança e Garantia que acompanha seu computador.
A segurança do Cliente é um fator importante. Nossos produtos são desenvolvidos para serem seguros e
efetivos. No entanto, os computadores pessoais são dispositivos eletrônicos. Cabos de alimentação,
adaptadores de energia e outros recursos podem gerar riscos potencias de segurança que podem resultar
em lesões corporais ou danos à propriedade, especialmente se utilizados incorretamente. Para reduzir esses
riscos, siga as instruções incluídas no produto, observe todos os avisos no produto e nas instruções
operacionais e reveja atentamente as informações incluídas neste documento. Seguindo atentamente as
informações contidas nesse documento e fornecidas com seu produto, é possível ajudar a proteger-se
contra riscos e criar um ambiente de trabalho mais seguro no computador.
Nota: Essas informações incluem referências a adaptadores de energia e baterias. Além de computadores
notebook, alguns produtos (como alto-falantes e monitores) são fornecidos com adaptadores de energia
externos. Se você possuir tal produto, essas informações se aplicam a ele. Além disso, os produtos de
computador contém uma bateria interna do tamanho de uma moeda que fornece energia ao relógio do
sistema mesmo quando o computador está desconectado, portanto as informações sobre segurança da
bateria aplicam-se a todos os produtos de computadores.
Informações importantes sobre o uso do computador
Certifique-se de seguir as dicas importantes aqui fornecidas para aproveitar e desfrutar ao máximo seu
computador. Caso contrário, desconforto e ferimentos poderão ocorrer ou o computador poderá falhar.
Proteja-se contra o aquecimento gerado pelo computador.
Quando o computador está ativado ou a bateria está carregando, apoio para
as mãos e algumas outras partes podem ficar quentes. A temperatura que
essas peças atingem depende da intensidade da atividade do sistema e do
nível de carga da bateria.
O contato muito próximo com o corpo, até mesmo com a roupa, pode ser
desconfortável ou causar uma queimadura na pele.
• Evite manter suas mãos, seu colo ou qualquer outra parte de seu corpo em
contato com uma parte quente do computador por um longo período de
tempo.
• Periodicamente, retire suas mãos do teclado, levantando-as do apoio para
as mãos.
© Copyright Lenovo 2018 v
Page 8
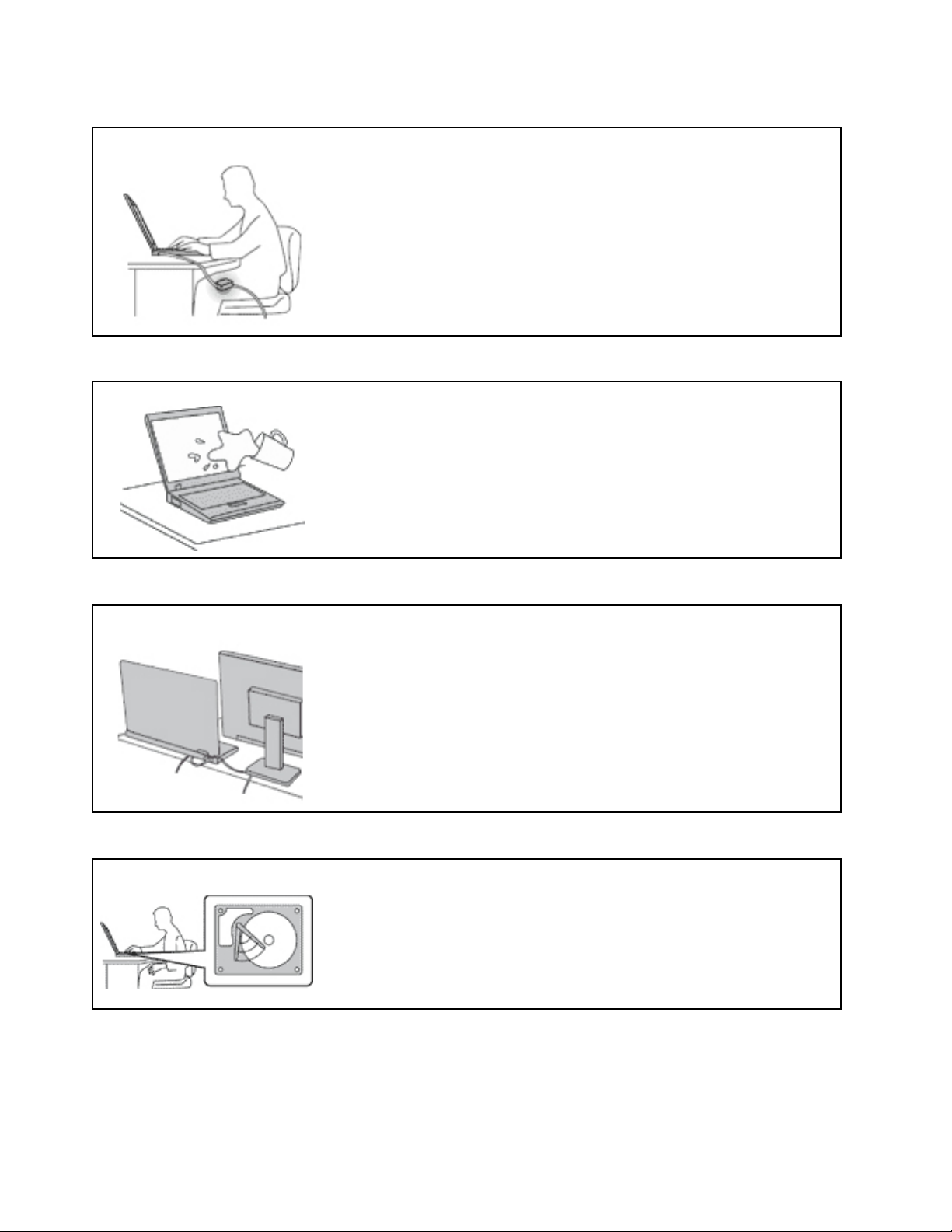
Proteja-se contra o aquecimento gerado pelo adaptador de energia CA.
Quando o adaptador de energia CA está conectado a uma tomada e a seu
computador, ele gera calor.
O contato prolongado com o seu corpo, ou mesmo com roupas, pode causar
queimaduras na pele.
• Não deixe o adaptador de energia CA em contato com nenhuma parte de
seu corpo durante o uso.
• Nunca o use para aquecer seu corpo.
Evite que o computador seja molhado.
Para evitar derramamentos e o risco de choque elétrico, mantenha os líquidos
longe de seu computador.
Proteja os cabos de danos.
A aplicação de força excessiva nos cabos pode danificá-los ou rompê-los.
Organize as linhas de comunicação, ou os cabos de um adaptador de energia
CA, um mouse, um teclado, uma impressora ou qualquer outro dispositivo
eletrônico para que não haja pisões, tropeços ou compressões pelo
computador ou outros objetos, ou para que eles não sejam submetidos a algum
tipo de tratamento que possa prejudicar o funcionamento do computador.
Proteja o computador e os dados ao movê-lo.
Antes de mover um computador equipado com uma unidade de disco rígido,
faça o seguinte:
• Desligue-o.
• Coloque-o no modo de suspensão.
• Coloque-o no modo de hibernação.
Isso ajuda a evitar danos ao computador e uma possível perda de dados.
vi Guia do Usuário
Page 9
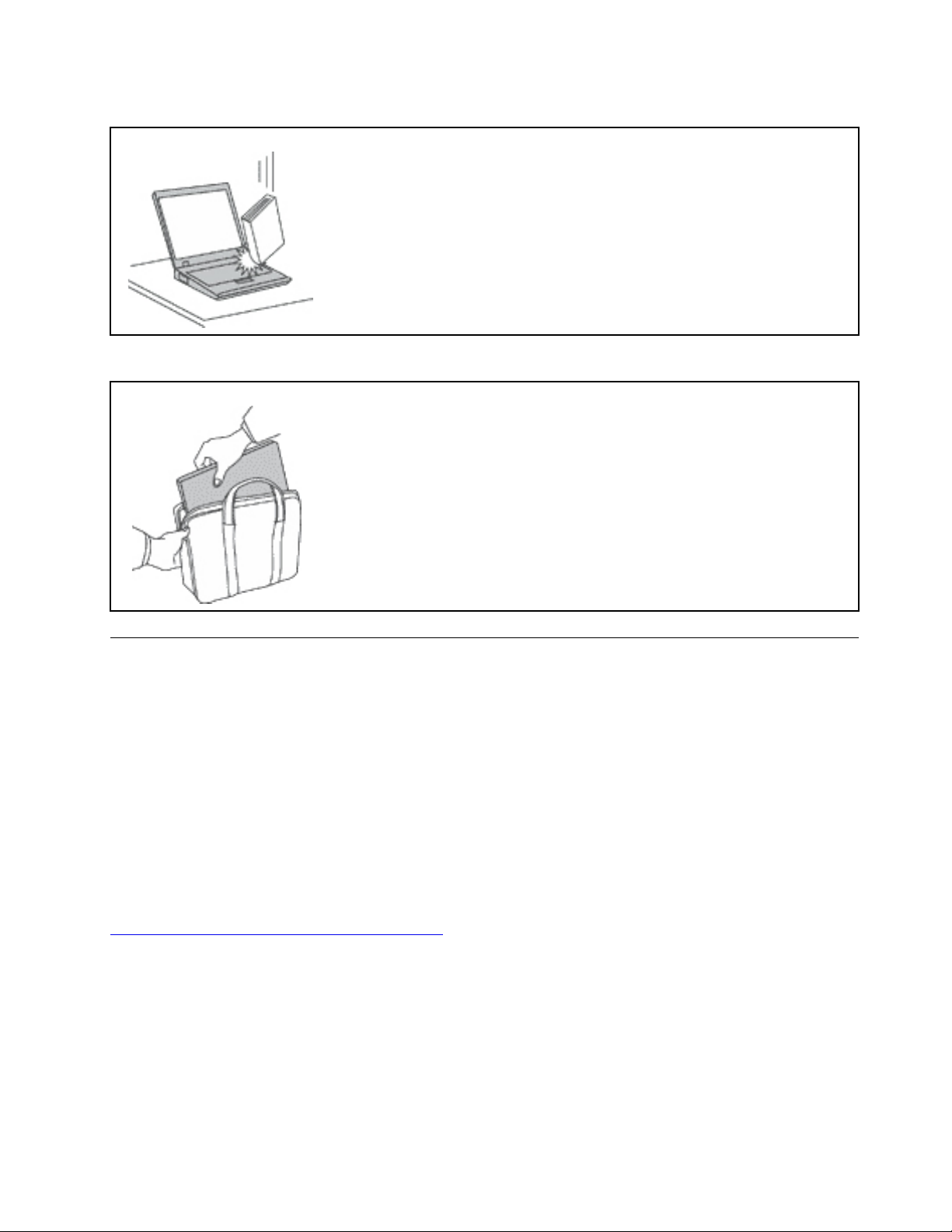
Manuseie o computador com cuidado.
Não deixe que objetos caiam, batam, arranhem, enrosquem, acertem, vibrem ou
pressionem o computador, a tela ou os dispositivos externos nem coloque objetos
pesados neles.
Transporte o computador com cuidado.
• Utilize uma maleta de transporte de boa qualidade que ofereça proteção e
amortecimento apropriados.
• Não coloque o computador em uma maleta ou bolsa apertada.
• Antes de colocar seu computador em uma maleta de transporte, certifique-se de
que ele esteja desligado, no modo de suspensão ou no modo de hibernação.
Não coloque um computador em uma maleta de transporte enquanto ele estiver
ligado.
Condições que requerem ação imediata
Os produtos podem ser danificados por causa de negligência ou uso incorreto. Alguns danos no
produto podem ser tão graves que o produto não deve ser utilizado até que seja inspecionado e, se
necessário, consertado por um técnico autorizado.
Assim como com qualquer dispositivo eletrônico, tenha muito cuidado ao ligar o produto. Em
ocasiões bastante raras, você pode sentir um odor ou ver um pouco de fumaça ou faíscas no produto.
Ou você pode ouvir sons como estouro, estalo ou silvo. Essas condições podem simplesmente
significar que um componente eletrônico interno falhou de uma maneira segura e controlada. Ou, elas
podem indicar um possível problema de segurança. Entretanto, não corra riscos ou tente
diagnosticar a situação você mesmo. Entre em contato com o Centro de Suporte ao Cliente para
obter mais orientação. Para obter uma lista de números de telefone do Serviço e Suporte, consulte o
seguinte Web site:
https://pcsupport.lenovo.com/supportphonelist
Inspecione com frequência o computador e seus componentes para ver se há danos, desgastes ou
sinais de perigo. Se você tiver alguma pergunta sobre a condição de um componente, não utilize o
produto. Entre em contato com o Customer Support Center ou o fabricante do produto para obter
instruções sobre como inspecionar o produto e enviá-lo para conserto, se necessário.
No improvável evento de observar qualquer uma das condições a seguir ou caso tenha alguma dúvida
relacionada à segurança do seu produto, interrompa a utilização do produto e desconecte-o da fonte
de alimentação e das linhas de telecomunicação até que você possa entrar em contato com o
Customer Support Center para obter mais orientações.
© Copyright Lenovo 2018 vii
Page 10
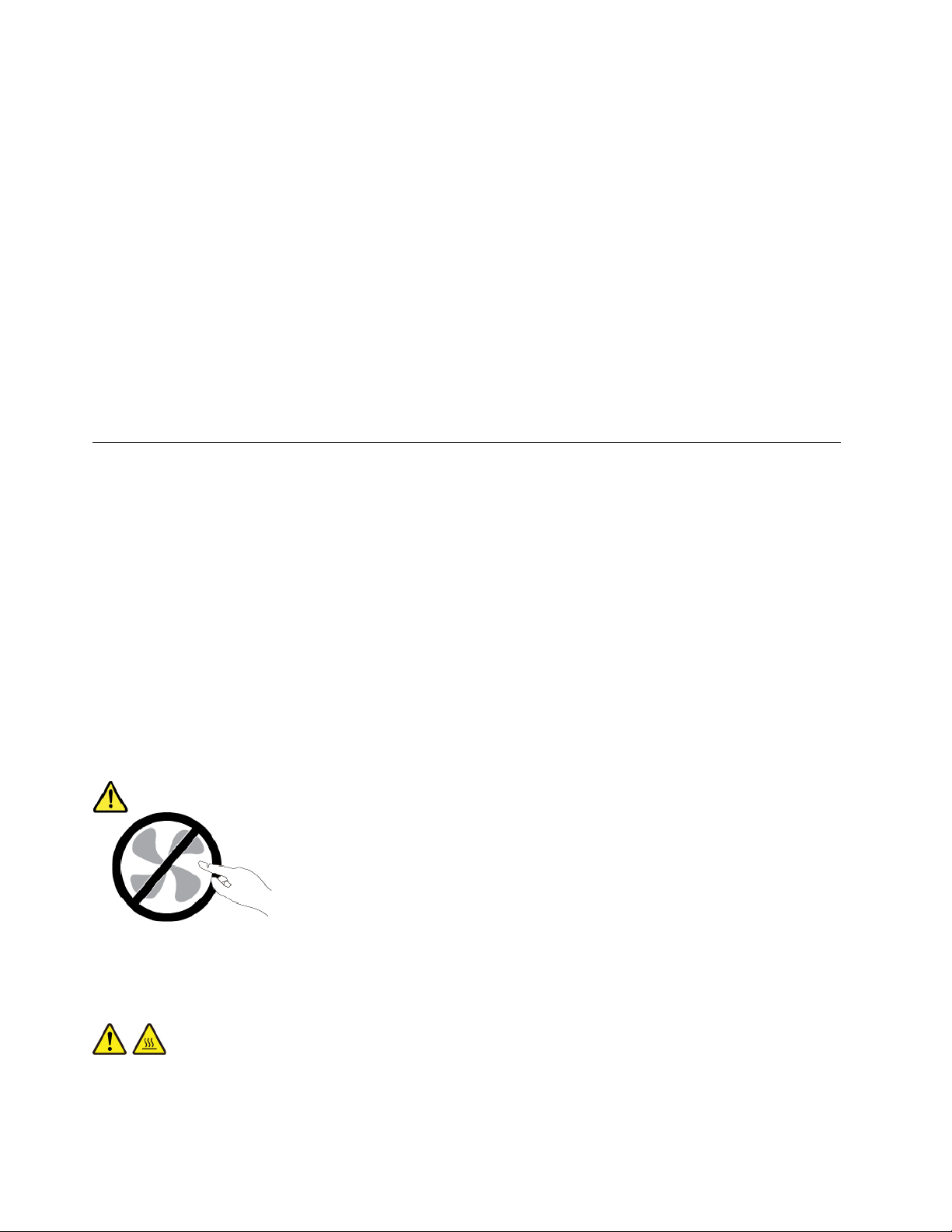
• Cabos de energia, plugues, adaptadores de energia, cabos de extensão, estabilizadores de voltagem ou
fontes de alimentação que estejam rachados, quebrados ou danificados.
• Sinais de superaquecimento, fumaça, faíscas ou fogo.
• Danos em uma bateria (como rachaduras, amassados ou dobras), descarga de uma bateria ou uma
formação de substâncias estranhas na bateria.
• Um som de estalo, silvo ou estouro, ou odor forte que venha do produto.
• Sinais de que um líquido tenha sido derramado ou um objeto tenha caído no computador, no cabo de
alimentação ou no adaptador de energia.
• O computador, o cabo de energia ou o adaptador de energia expostos à água.
• O produto foi derrubado ou danificado de alguma maneira.
• O produto não opera normalmente quando você segue as instruções de operação.
Nota: Se o Cliente observar essas condições com um produto (como um cabo de extensão) que não seja
fabricado pela ou para a Lenovo
®
, deve parar de usar esse produto até conseguir entrar em contato com o
fabricante para obter instruções adicionais, ou até obter uma substituição adequada.
Serviços e upgrades
Não tente consertar um produto sozinho, a menos que tenha sido instruído a fazê-lo pelo Centro de Suporte
ao Cliente ou em sua documentação. Utilize apenas um Provedor de Serviços autorizado para consertar seu
produto específico.
Nota: Algumas peças de computador podem ser atualizadas ou substituídas pelo cliente. Upgrades
normalmente são referidos como opcionais. Peças de substituição aprovadas pela instalação do cliente são
referidas como Customer Replaceable Units, ou CRUs. A Lenovo fornece documentação com instruções
quando for apropriado aos clientes instalarem os opcionais ou substituírem as CRUs. Você deve seguir
corretamente todas as instruções quando instalar ou substituir peças. O estado Off de um indicador de
energia não indica necessariamente que os níveis de voltagem dentro de um peça estão em zero. Antes de
remover as tampas de um produto equipado com um cabo de alimentação, sempre verifique se a
alimentação está desligada e se o produto está desconectado de qualquer fonte de alimentação. Em caso
de dúvidas ou preocupações, entre em contato com o Centro de Suporte ao Cliente.
Embora não haja peças móveis em seu computador após o cabo de alimentação ser desconectado, os
avisos a seguir são requeridos para sua proteção.
CUIDADO:
Peças móveis perigosas. Mantenha os dedos e outras partes do corpo distantes.
CUIDADO:
Antes de abrir a tampa do computador, desligue o computador e aguarde vários minutos até que ele
esfrie.
viii
Guia do Usuário
Page 11
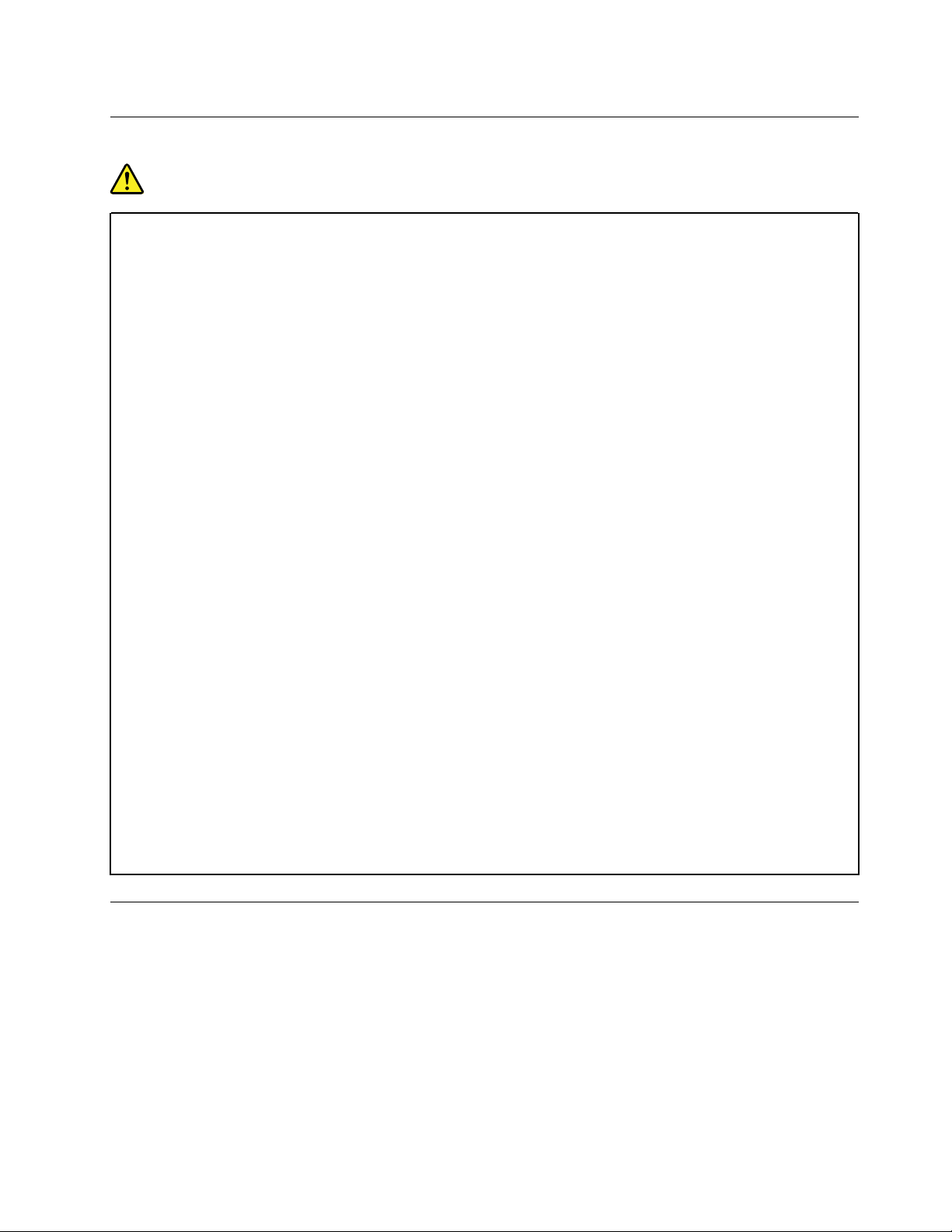
Adaptadores e cabos de energia
PERIGO
Utilize apenas os cabos de alimentação e os adaptadores de energia fornecidos pelo fabricante do
produto.
Os cabos de alimentação devem ter aprovação de segurança. Na Alemanha, eles devem ser do tipo
H03VV-F, 3G, 0,75 mm
utilizados de acordo.
Nunca enrole um cabo de alimentação em volta de um adaptador de energia ou outro objeto. Isso
pode forçar o cabo, de forma que ele pode sofrer desgastes, rachaduras ou enrugamentos. Isso
pode apresentar um risco para a segurança.
Sempre passe os cabos de energia por lugares em que eles não sejam pisados, alguém neles
tropece ou que sejam pressionados por objetos.
Mantenha os adaptadores de energia e cabos de alimentação longe dos líquidos. Por exemplo, não
deixe os adaptadores de energia ou cabos de alimentação próximos a pias, banheiras, banheiros ou
sobre pisos limpos com produtos líquidos. Líquidos podem causar um curto-circuito,
especialmente se o cabo de alimentação ou o adaptador de energia estiverem desgastados por uso
incorreto. Líquidos também podem causar corrosão gradual nos terminais do cabo de alimentação
e/ou nos terminais do conector do adaptador de energia, que podem eventualmente resultar em
superaquecimento.
Certifique-se de que todos os conectores de cabos de alimentação estejam firmemente encaixados
nos receptáculos.
Não utilize adaptadores de energia que demonstrem corrosão nos pinos de entrada de corrente
alternada ou sinais de superaquecimento (como plástico deformado) na entrada de corrente
alternada ou em qualquer lugar no adaptador de energia.
2
ou superiores. Para outros países, os tipos apropriados devem ser
Não utilize nenhum cabo de alimentação de energia em que os contatos elétricos em qualquer uma
das extremidades apresentem sinais de corrosão ou superaquecimento ou se o cabo de
alimentação de energia apresentar qualquer tipo de dano.
Para prevenir possíveis superaquecimentos, não cubra o adaptador de energia com panos ou
outros objetos quando o adaptador de energia está conectado a uma tomada elétrica.
Cabos de extensão e dispositivos relacionados
Assegure-se de que os cabos de extensão, os protetores contra surto, as fontes de alimentação
ininterruptas e os cabos de alimentação utilizados estejam de acordo com os requisitos elétricos do
produto. Nunca sobrecarregue esses dispositivos. Se os cabos de alimentação forem utilizados, a carga não
deverá exceder a taxa de entrada do cabo de alimentação de energia. Consulte um eletricista para obter
informações adicionais, se tiver perguntas sobre cargas de energia, requisitos de alimentação de energia e
taxas de entrada.
© Copyright Lenovo 2018 ix
Page 12
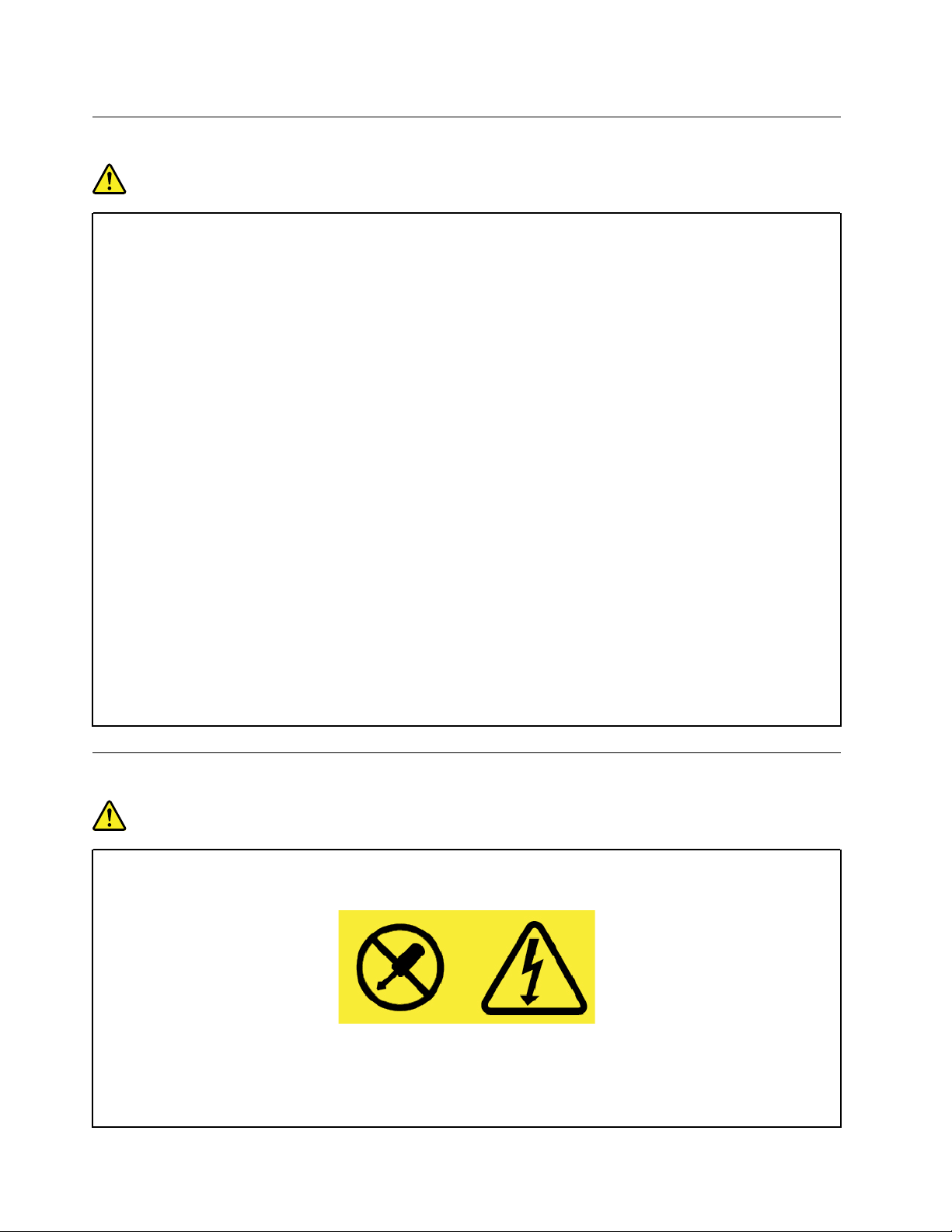
Plugues e tomadas
PERIGO
Se um receptáculo (tomada de força) que você pretende utilizar com o computador parecer
danificado ou corroído, não o utilize até que seja substituído por um eletricista qualificado.
Não envergue ou modifique o plugue. Se o plugue estiver danificado, entre em contato com o
fabricante para obter uma substituição.
Não compartilhe a tomada elétrica com outros aparelhos domésticos ou comerciais que
consumam grandes quantidades de eletricidade; caso contrário, a voltagem instável pode danificar
seu computador, os dados ou os dispositivos conectados.
Alguns produtos estão equipados com um plugue de três pinos. Esse plugue se adapta apenas a
uma tomada aterrada. Esse é um recurso seguro. Não danifique esse recurso de segurança ao
tentar inseri-lo em uma tomada não aterrada. Se você não conseguir inserir o plugue em uma
tomada, entre em contato com um eletricista para obter um adaptador de tomada aprovado ou para
substituir a tomada por uma que permita esse recurso de segurança. Nunca sobrecarregue uma
tomada. A carga total do sistema não deve exceder 80 por cento da taxa de circuito derivado.
Consulte um eletricista para obter informações adicionais, se tiver perguntas sobre cargas de
energia e taxas de circuito derivado.
Certifique-se de que a tomada de força que você está utilizando esteja apropriadamente instalada,
facilmente acessível e localizada próxima ao equipamento. Não estenda completamente os cabos
de alimentação de maneira que tensione os cabos.
Certifique-se de que a tomada elétrica forneça a voltagem e a corrente corretas para o produto que
está instalando.
Conecte e desconecte o equipamento da tomada elétrica cuidadosamente.
Declarações da fonte de alimentação
PERIGO
Nunca remova a tampa de uma fonte de alimentação ou de qualquer peça que possua a seguinte
etiqueta anexada.
Níveis perigosos de tensão, corrente e energia estão presentes dentro de qualquer componente
que esteja com essa etiqueta anexada. Não há peças consertáveis dentro desses componentes. Se
suspeitar de um problema com uma dessas peças, entre em contato com um técnico de
manutenção.
x
Guia do Usuário
Page 13
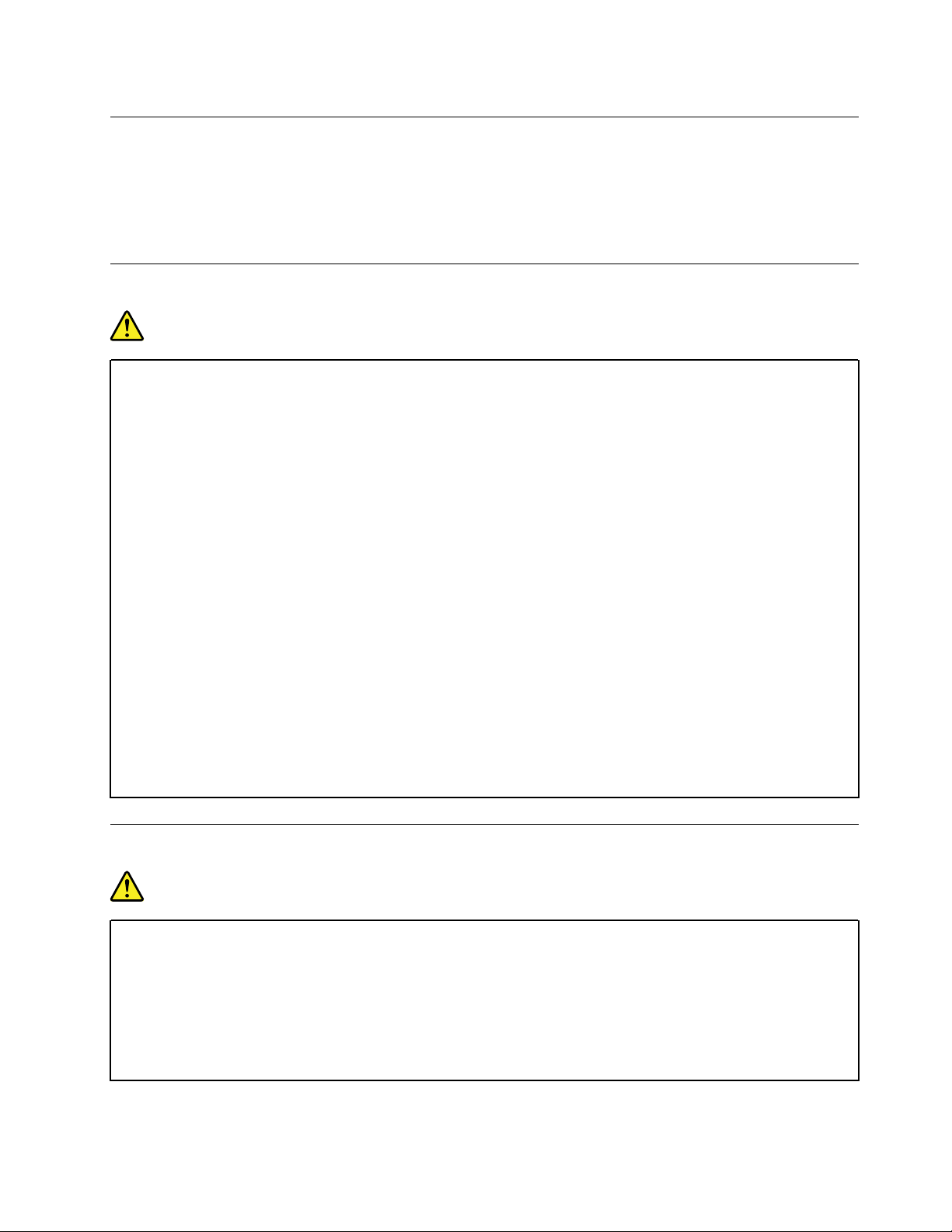
Dispositivos externos
CUIDADO:
Não conecte ou desconecte nenhum cabo de dispositivo externo que não seja um cabo USB ou 1394
enquanto o computador estiver ligado. Caso contrário, o computador poderá ser danificado. Para
evitar possíveis danos nos dispositivos conectados, espere pelo menos cinco segundos após desligar
o computador para desconectar os dispositivos externos.
Aviso geral sobre baterias
PERIGO
Foi testada a compatibilidade das baterias fornecidas pela Lenovo para utilização com o produto, e
elas devem ser substituídas somente por peças aprovadas. Uma bateria que não seja aquela
especificada pela Lenovo, ou uma bateria desmontada ou modificada não é coberta pela garantia.
O abuso ou uso incorreto da bateria podem causar superaquecimento, vazamento de líquidos ou
uma explosão. Para evitar possíveis ferimentos, faça o seguinte:
• Não abra, desmonte ou conserte qualquer bateria.
• Não comprima ou perfure a bateria.
• Não provoque curto-circuito na bateria ou a exponha à água ou outros líquidos.
• Mantenha a bateria longe do alcance de crianças.
• Mantenha a bateria longe do fogo.
Pare de usar a bateria se ela estiver danificada ou se você observar alguma descarga ou acúmulo
de substâncias estranhas nela.
Guarde baterias recarregáveis ou produtos que contenham baterias recarregáveis à temperatura
ambiente e com carga aproximada de 30 a 50% da capacidade. Recomendamos que as baterias
sejam carregadas pelo menos uma vez por ano para evitar excesso de descarga.
Não jogue a bateria em lixos que são despejados em aterros sanitários. Ao descartar baterias,
esteja em conformidade com as leis e regulamentos locais.
Aviso sobre a bateria interna recarregável
PERIGO
Não tente remover ou substituir a bateria recarregável interna. A substituição da bateria deve ser
feita por uma assistência técnica ou profissional autorizado Lenovo.
Somente recarregue o pacote de bateria estritamente de acordo com as instruções fornecidas com
a documentação do produto.
As assistências técnicas ou profissionais autorizados Lenovo reciclam as baterias Lenovo de
acordo com as leis e regulamentações locais.
© Copyright Lenovo 2018 xi
Page 14
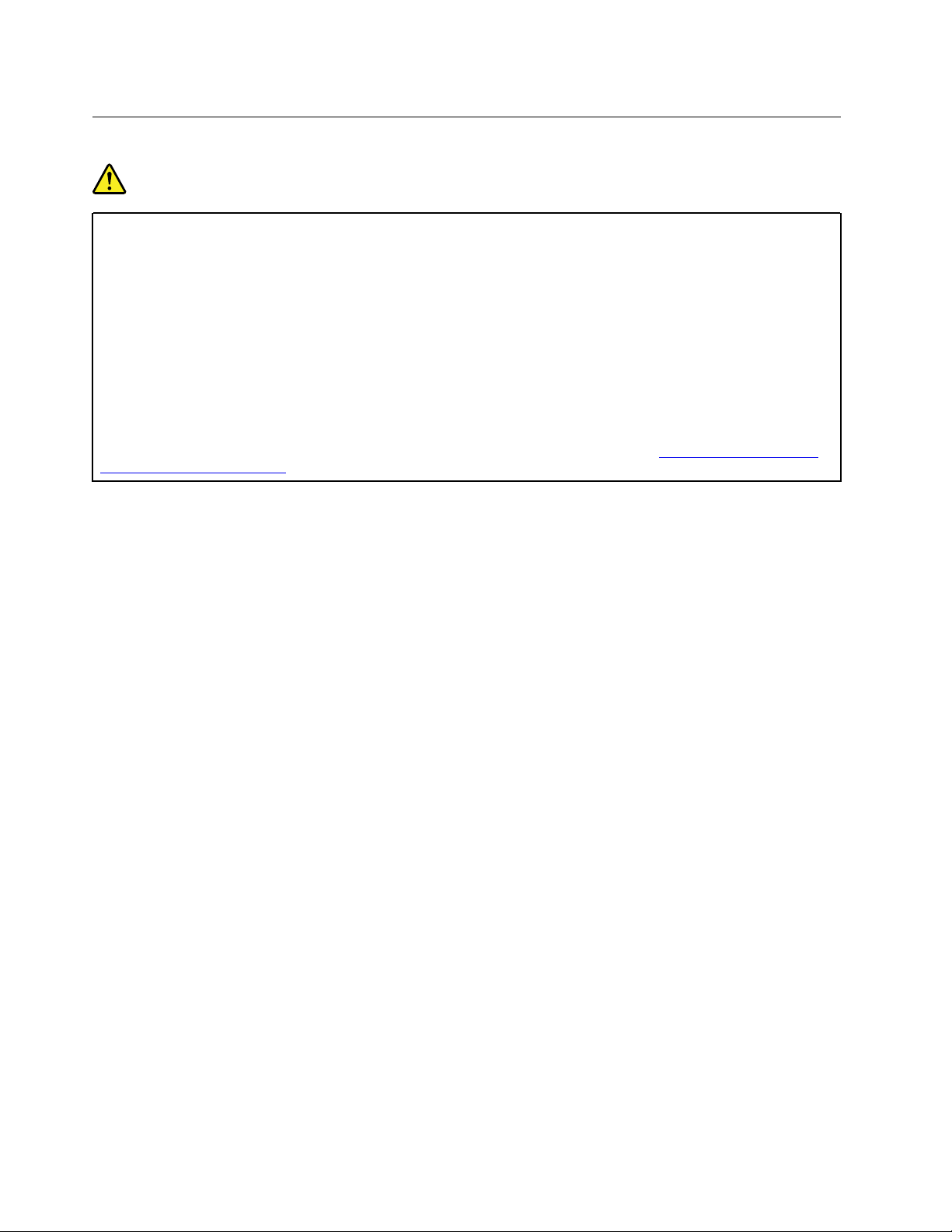
Aviso sobre bateria de célula do tipo moeda não recarregável
PERIGO
Se a bateria de célula do tipo moeda for substituída incorretamente, haverá perigo de explosão. A
bateria contém uma pequena quantidade de substâncias perigosas.
Não a aqueça a mais de 100 °C (212 °F).
A declaração a seguir se aplica aos usuários do estado da Califórnia, EUA
Informações de Perclorato da Califórnia:
Produtos que contêm baterias de célula de lítio do tipo moeda com dióxido de manganês podem
conter perclorato.
Material com perclorato - manuseio especial pode ser necessário. Consulte
hazardouswaste/perchlorate/
https://www.dtsc.ca.gov/
xii Guia do Usuário
Page 15
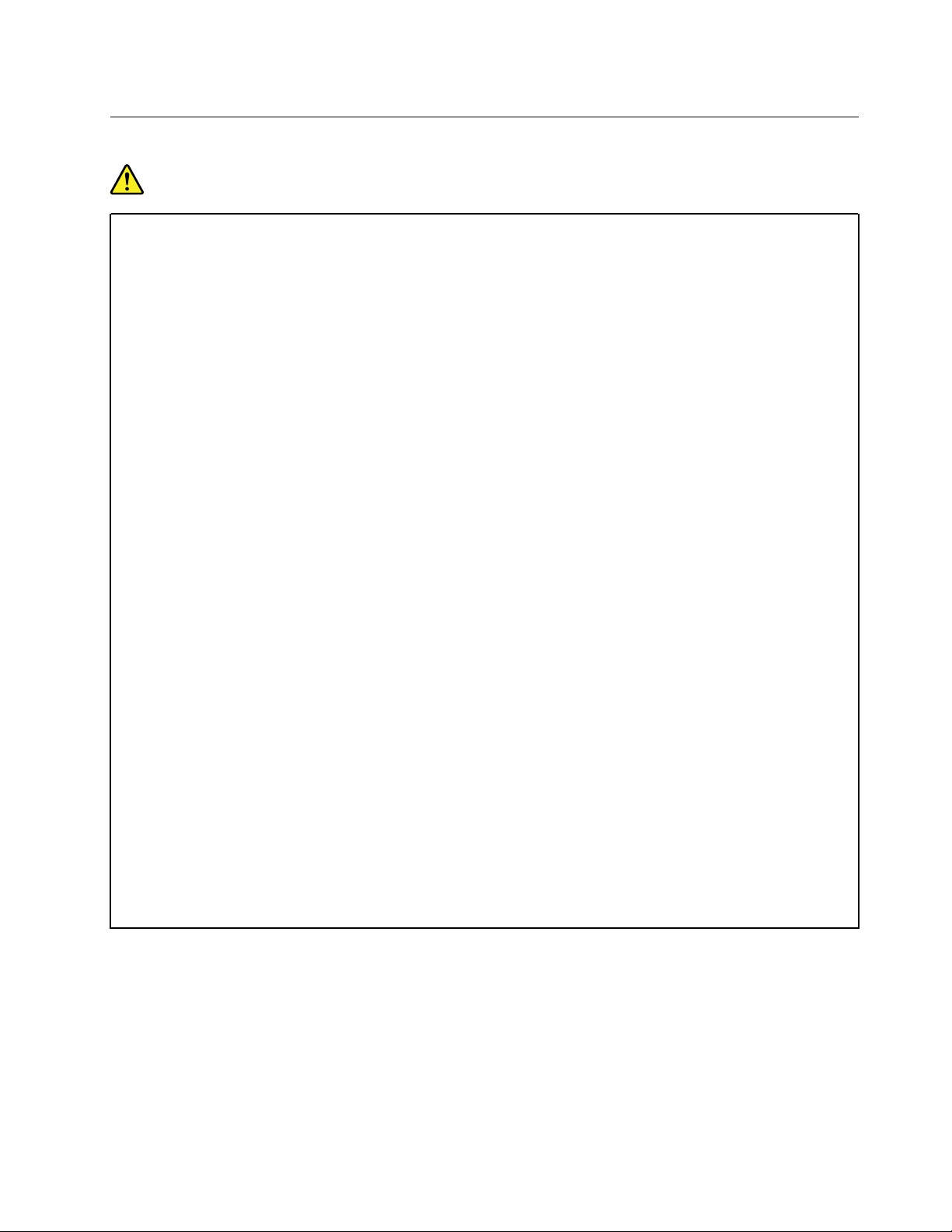
Aquecimento e ventilação do produto
PERIGO
Computadores, adaptadores de energia CA e vários acessórios podem gerar calor quando estão
ligados e as baterias estão sendo carregadas. Os computadores notebook podem gerar uma
quantidade significativa de calor devido a seu tamanho compacto. Sempre siga essas precauções
básicas:
• Quando o computador está ativado ou a bateria está carregando, apoio para as mãos e algumas
outras partes podem ficar quentes. Evite manter suas mãos, seu colo ou outras partes de seu
corpo em contato com uma parte quente do computador por um longo período de tempo.
Quando utilizar o teclado, evite manter as mãos sobre o apoio para as mãos por um período de
tempo prolongado. O computador aquece um pouco durante sua operação normal. A quantidade
de calor depende da quantidade de atividade do sistema e do nível de carga da bateria. O
contato muito próximo com o corpo, até mesmo com a roupa, pode ser desconfortável ou causar
uma queimadura na pele. Periodicamente faça intervalos do uso do teclado, levantando suas
mãos do apoio para as mãos; e tenha cuidado para não utilizar o teclado por um período de
tempo muito extenso.
• Não opere o computador ou carregue a bateria próximo a materiais inflamáveis ou em ambientes
explosivos.
• Slots de ventilação, ventiladores e/ou dissipadores de calor são fornecidos com o produto para
segurança, conforto e operação confiável. Esses recursos podem inadvertidamente ser
bloqueados quando o produto é colocado sobre uma cama, sofá, tapete ou outras superfícies
flexíveis. Nunca bloqueie, cubra ou desative esses recursos.
• Quando o adaptador de energia CA está conectado a uma tomada e a seu computador, ele gera
calor. Não coloque o adaptador em contato com qualquer parte de seu corpo ao utilizá-lo. Nunca
utilize o adaptador de energia CA para aquecer seu corpo. O contato prolongado com o seu
corpo, ou mesmo com roupas, pode causar queimaduras na pele.
Para sua segurança, sempre siga essas precauções básicas com seu computador:
• Mantenha a tampa fechada sempre que o computador estiver conectado.
• Inspecione regularmente a parte de fora do computador para evitar acúmulo de poeira.
• Remova a poeira de aberturas e quaisquer orifícios no painel. Limpezas mais frequentes podem
ser necessárias se o computador estiver em áreas empoeiradas ou com tráfego intenso.
• Não restrinja ou bloqueie aberturas de ventilação.
• Não opere seu computador dentro de móveis, pois isso pode aumentar o risco de
superaquecimento.
• As temperaturas do fluxo de ar no computador não devem exceder 35 °C (95 °F).
© Copyright Lenovo 2018 xiii
Page 16
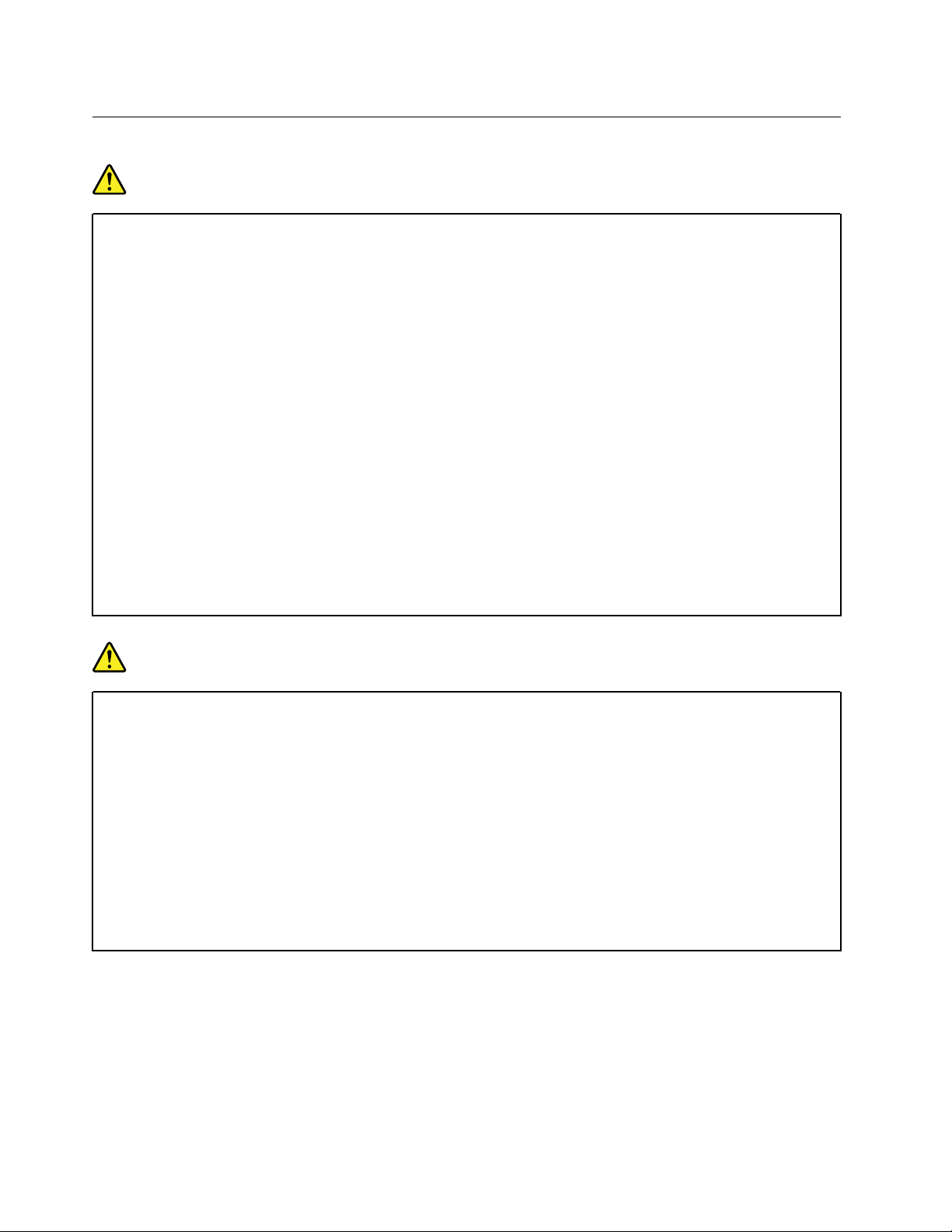
Informações sobre segurança da corrente elétrica
PERIGO
A corrente elétrica proveniente de cabos de alimentação, de telefone e de comunicação é perigosa.
Para evitar um risco de choque elétrico:
• Não utilize seu computador durante uma tempestade com raios.
• Não conecte nem desconecte nenhum cabo ou execute instalação, manutenção ou
reconfiguração deste produto durante uma tempestade elétrica.
• Conecte todos os cabos de alimentação a tomadas elétricas corretamente instaladas e
aterradas.
• Conecte em tomadas corretamente instaladas qualquer equipamento que será conectado a esse
produto.
• Sempre que possível, utilize uma das mãos somente para conectar ou desconectar cabos de
sinal.
• Nunca ligue nenhum equipamento quando há evidências de fogo, água ou danos estruturais.
• Desconecte os cabos de alimentação conectados, e todos os cabos antes de abrir as tampas do
dispositivo, a menos que instruído de forma diferente nos procedimentos de instalação e
configuração.
• Não use seu computador até todas as peças internas serem fixadas no lugar. Nunca use o
computador quando peças internas e circuitos estiverem expostos.
PERIGO
Conecte e desconecte os cabos conforme descrito nos procedimentos a seguir ao instalar, mover
ou abrir tampas nesse produto ou nos dispositivos conectados.
Para conectar:
1. DESLIGUE tudo.
2. Primeiramente, conecte todos os cabos
aos dispositivos.
3. Conecte os cabos de sinal aos conectores.
4. Conecte os cabos de alimentação às
tomadas.
5. LIGUE os dispositivos.
O cabo de alimentação deve ser desconectado da tomada de parede ou do receptáculo antes de instalar
todos os demais cabos elétricos conectados ao computador.
O cabo de alimentação poderá ser reconectado à tomada de parede ou ao receptáculo somente depois que
todos os outros cabos elétricos tiverem sido conectados ao computador.
Para desconectar:
1. DESLIGUE tudo.
2. Primeiro, remova os cabos de alimentação
das tomadas.
3. Remova os cabos de sinal dos conectores.
4. Remova todos os cabos dos dispositivos.
xiv
Guia do Usuário
Page 17
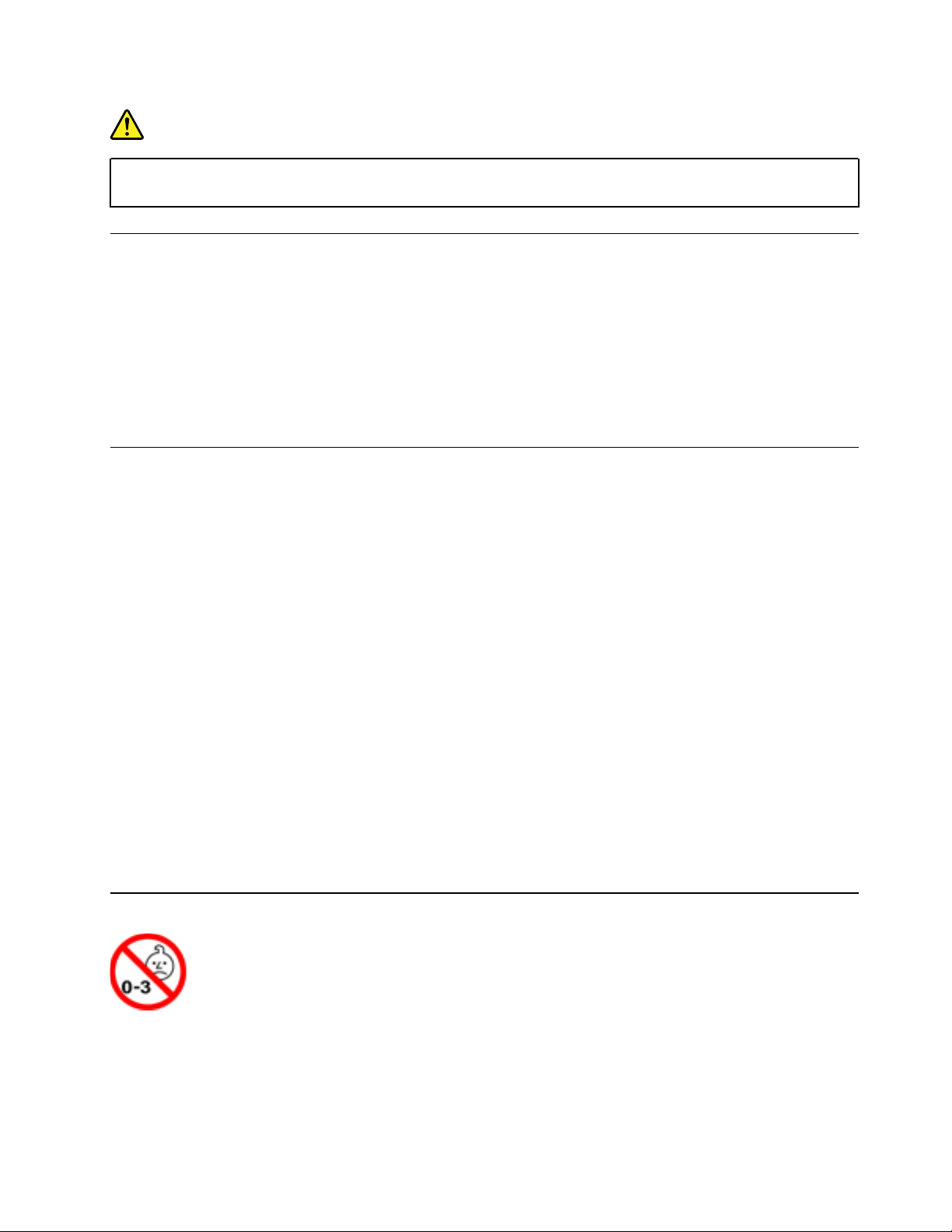
PERIGO
Durante tempestades elétricas, não execute qualquer substituição e não conecte ou desconecte o
cabo da tomada telefônica na parede.
Aviso sobre telas de LCD
CUIDADO:
A tela de cristal líquido (LCD) é feita de vidro. O manuseio brusco ou a queda do computador podem
quebrá-la. Se o LCD quebrar e o fluido interno entrar em contato com seus olhos ou com suas mãos,
lave as áreas afetadas imediatamente com água durante pelo menos 15 minutos; se algum sintoma
surgir, procure cuidados médicos.
Nota: Para produtos que contêm lâmpadas fluorescentes com mercúrio (por exemplo, não LED), a lâmpada
fluorescente da tela de cristal líquido (LCD) contém mercúrio; descarte-a de acordo com as leis locais,
estaduais ou federais.
Usando headphones ou fones de ouvido
CUIDADO:
A pressão sonora excessiva dos fones de ouvido pode causar perda de audição. Ajustar o equalizador
para o máximo aumenta a voltagem de saída dos fones de ouvido e headphones e, portanto, o nível
de pressão sonora. Assim, proteja sua audição ao ajustar o equalizador para um nível apropriado.
O uso excessivo de fones de ouvido em volumes elevados por longos períodos de tempo poderá ser
perigoso se as saídas dos headphones ou fones de ouvido não estiverem em conformidade com as
especificações EN 50332-2. O conector de saída do headphone do computador está em conformidade com
a especificação EN 50332-2 Subcláusula 7. Essa especificação limita a voltagem máxima de saída RMS real
de banda larga do computador a 150 mV. Para se proteger contra a perda de audição, certifique-se de que
seus headphones ou fones de ouvido também estejam em conformidade com a especificação EN 50332-2
(Cláusula 7, Limites) para uma voltagem característica de faixa ampla de 75 mV. O uso de headphones
incompatíveis com a especificação EN 50332-2 pode ser perigoso devido a níveis excessivos de pressão
sonora.
Se seu computador Lenovo veio acompanhado por headphones ou fones de ouvido na embalagem (na
forma de um conjunto), a combinação dos headphones ou fones de ouvido com o computador já está em
conformidade com a especificação EN 50332-1. Se headphones ou fones de ouvido diferentes forem
usados, certifique-se de que eles sejam compatíveis com a especificação EN 50332-1 (Cláusula 6.5, Valores
de limitação). O uso de headphones incompatíveis com a especificação EN 50332-1 pode ser perigoso
devido aos níveis excessivos de pressão sonora.
Aviso sobre risco de engasgos
PERIGO DE ENGASGO – O produto contém peças pequenas.
Mantenha-o longe de crianças menores de três anos.
© Copyright Lenovo 2018 xv
Page 18
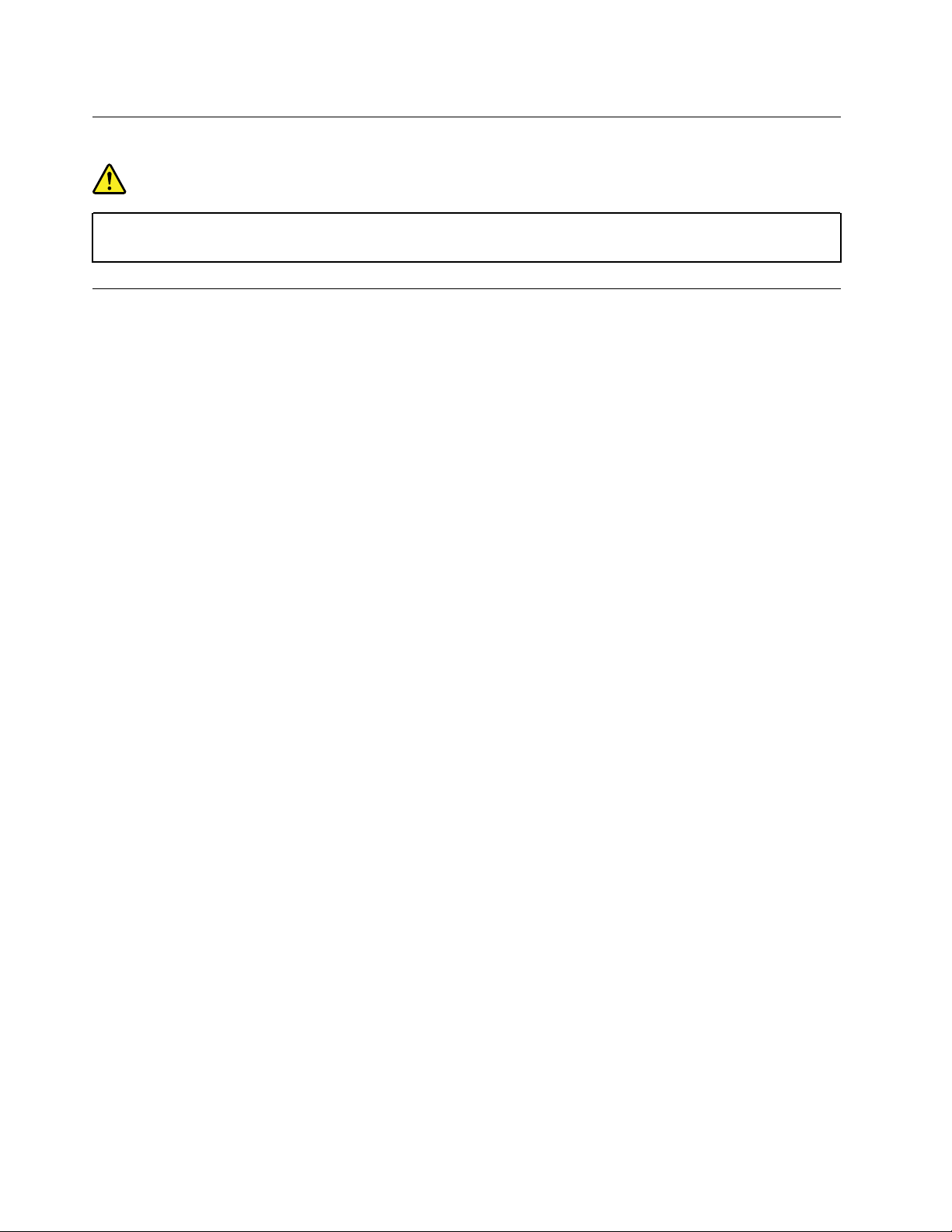
Aviso sobre embalagens plásticas
PERIGO
Sacos plásticos podem ser perigosos. Mantenha sacos plásticos fora do alcance de bebês e
crianças para evitar o perigo de sufocamento.
Aviso sobre peças de vidro
CUIDADO:
Algumas partes do produto podem ser feitas de vidro. Esse vidro pode quebrar se o produto cair em
uma superfície dura ou sofrer um impacto considerável. Se o vidro quebrar, não toque-o nem tente
removê-lo. Interrompa o uso do produto até que o vidro seja substituído por profissionais de
manutenção treinados.
xvi
Guia do Usuário
Page 19
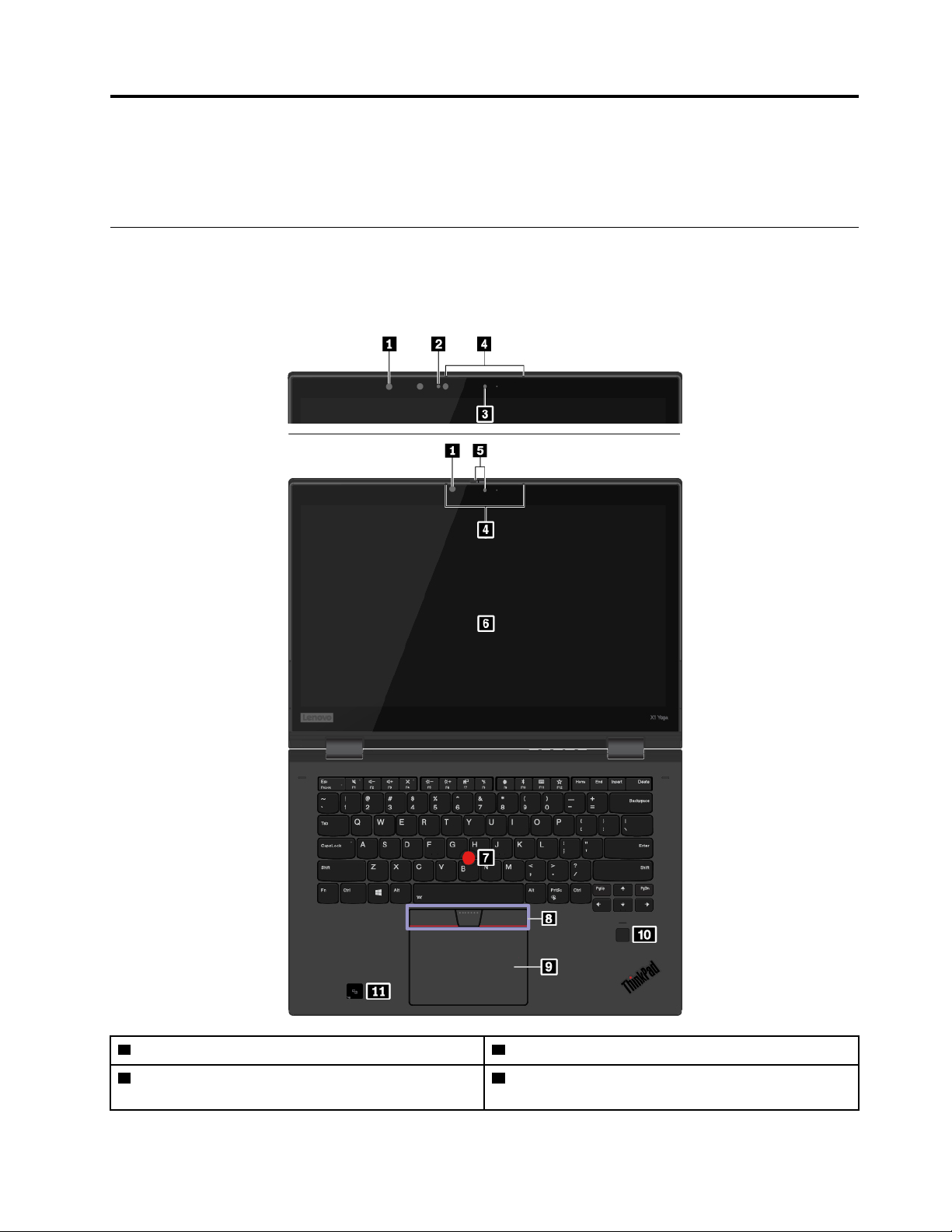
Capítulo 1. Visão geral do produto
Este capítulo fornece informações básicas para ajudá-lo a se familiarizar com o computador.
Controles, conectores e indicadores do computador
Esta seção apresenta os recursos de hardware do computador.
Vista frontal
1 Sensor de iluminação ambiente 2 Câmera infravermelha (disponível em alguns modelos)
3 Câmera convencional (disponível em modelos com a
câmera infravermelha)
© Copyright Lenovo 2018 1
4 Microfones
Page 20
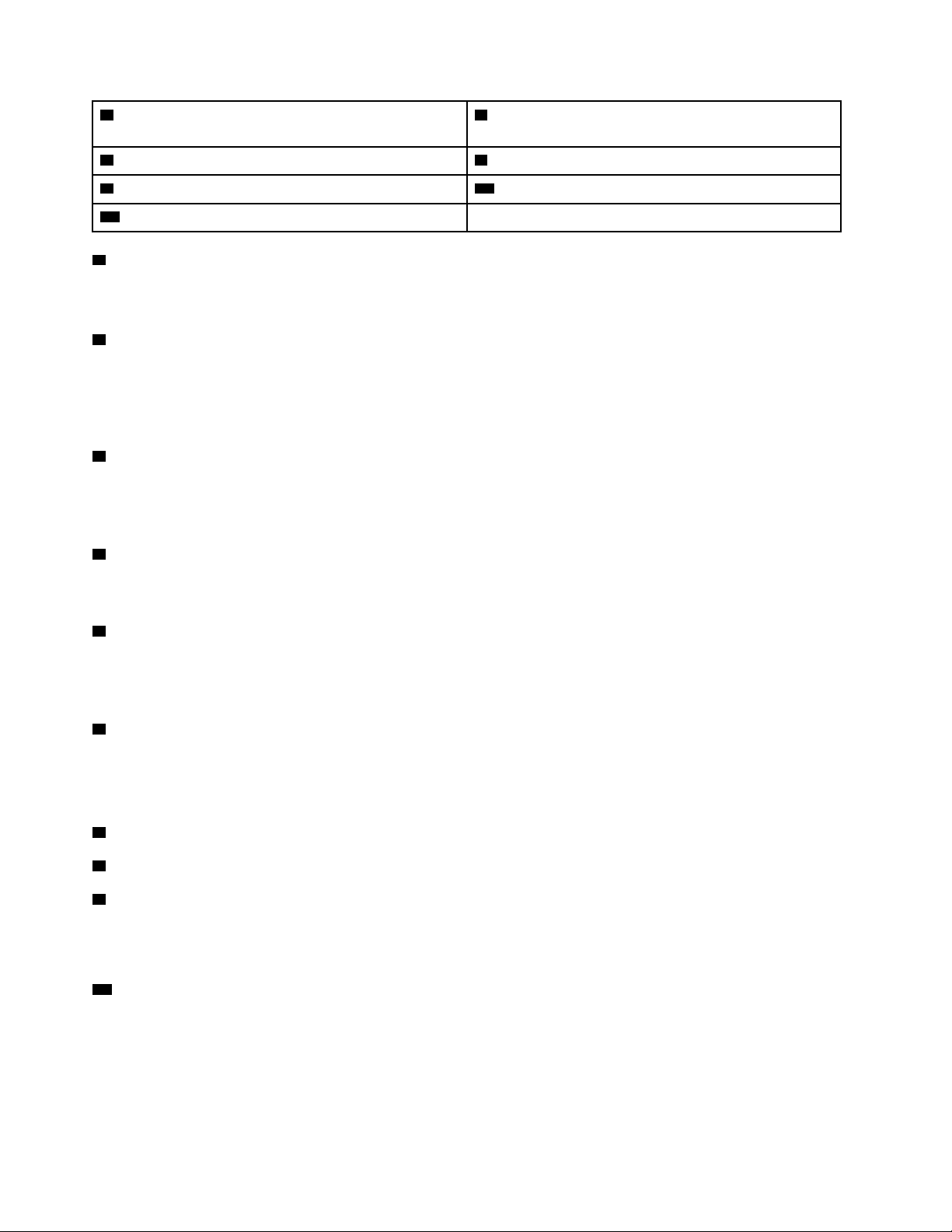
5 Câmera convencional com ThinkShutter (tampa de
lente) (disponível em alguns modelos)
7 Haste apontadora do TrackPoint
®
6 Tela multitoque
8 Botões do TrackPoint
9 Trackpad
11 Rótulo de NFC (disponível em alguns modelos)
1 Sensor de iluminação ambiente
10 Leitor de impressões digitais
O sensor de luz ambiente detecta as condições de iluminação existentes. Em seguida, o computador ajusta
o brilho da tela e o modo de iluminação de fundo do teclado de acordo.
2 Câmera infravermelha (disponível em alguns modelos)
A câmera infravermelha oferece uma maneira pessoal e segura de entrar no computador usando
autenticação facial. Após configurar a câmera infravermelha para autenticação facial, você poderá
desbloquear o computador digitalizando seu rosto em vez de usar uma senha. Para obter mais informações,
consulte "Usando as câmeras" na página 33.
3 Câmera convencional (disponível em modelos com a câmera infravermelha)
Com a câmera, você pode tirar fotos ou realizar uma videoconferência. Ela também funciona com a câmera
infravermelha para autenticação facial. Para obter mais informações, consulte "Usando as câmeras" na
página 33.
4 Microfones
O microfone captura som e voz quando é utilizado com um programa com recursos de gerenciamento de
áudio.
5 Câmera convencional com ThinkShutter (disponível em alguns modelos)
Com a câmera, você pode tirar fotos ou realizar uma videoconferência. Você pode usar o ThinkShutter para
cobrir (deslizar o dedo para a direita) ou revelar (deslizar o dedo para a esquerda) a lente da câmera. Para
obter mais informações, consulte "Usando as câmeras" na página 33.
6 Tela multitoque
A tela multitoque permite usar seu computador com gestos de toque simples. Para obter mais informações,
consulte "Usando a tela multitoque" na página 18.
Dispositivo apontador ThinkPad
7 Haste apontadora do TrackPoint
8 Botões do TrackPoint
9 Trackpad
®
Seu computador é equipado com o dispositivo indicador ThinkPad
original da Lenovo. Para obter mais
informações, consulte "Usando o dispositivo apontador ThinkPad" na página 22.
10 Leitor de impressões digitais
A tecnologia de autenticação por impressões digitais proporciona um acesso de usuário simples e seguro
ao associar suas impressões digitais a uma senha. Para obter mais informações, consulte "Usando o leitor
de impressões digitais" na página 50.
2
Guia do Usuário
Page 21
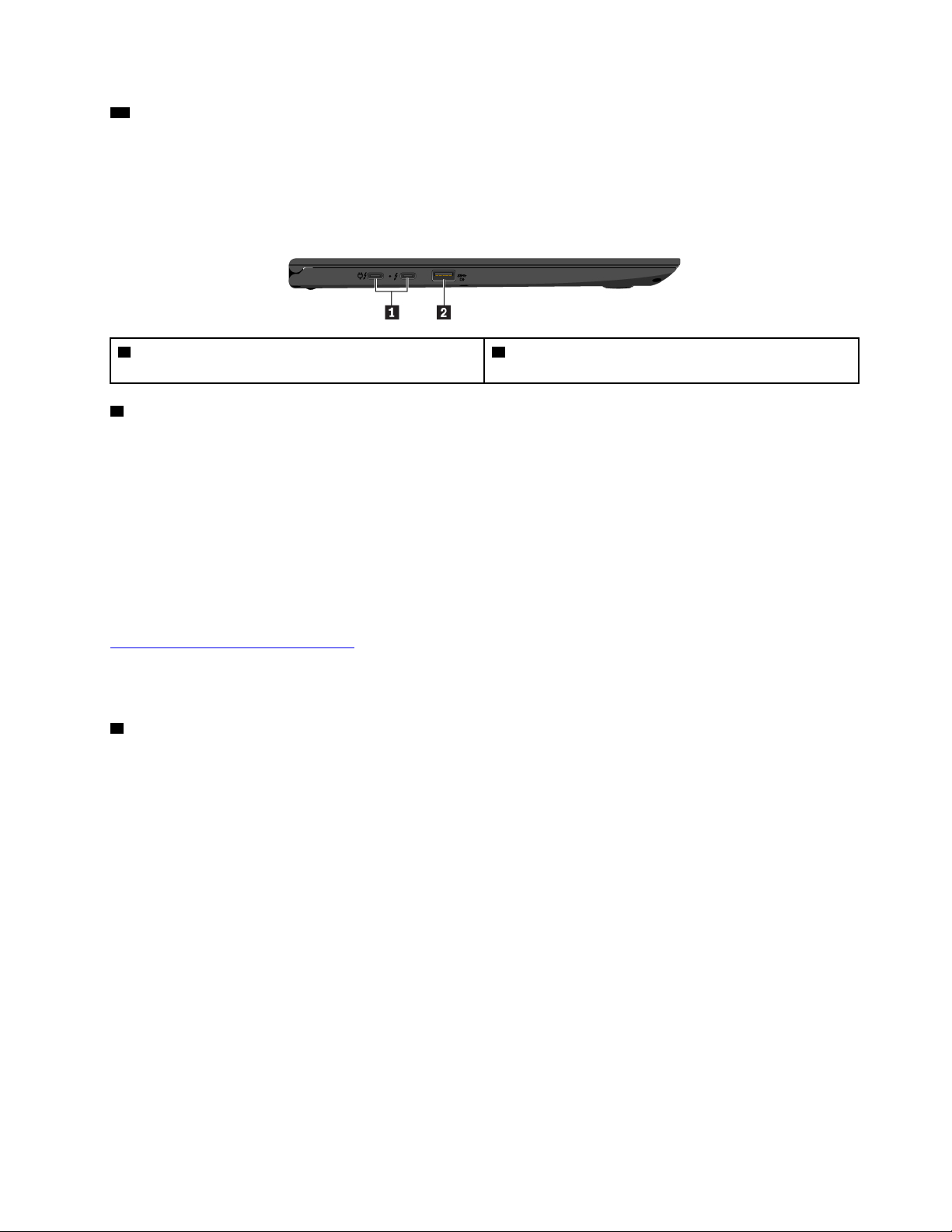
11 Rótulo de NFC (disponível em alguns modelos)
Near Field Communication (NFC) é uma tecnologia de comunicação wireless de alta frequência e curto
alcance. Ao usar NFC, você pode estabelecer as comunicações de rádio entre seu computador e outro
dispositivo NFC posicionado a alguns centímetros ou polegadas. Para obter mais informações sobre o
recurso de NFC, consulte "Usando os dispositivos NFC" na página 32.
Vista lateral esquerda
1 Conectores USB-C™ (compatíveis com Thunderbolt™ 3)2 Conector Always On USB 3.1 Gen 1
1 Conectores USB-C (compatíveis com Thunderbolt 3)
Os conectores USB-C no computador oferecem suporte ao padrão USB Type-C™ e à tecnologia
Thunderbolt 3. Com um cabo USB-C adequado conectado, você pode usar o conector para transferir
dados, carregar o dispositivo ou conectar o computador a monitores externos.
Os dois conectores USB-C funcionam como conector de energia. Use o adaptador de energia e o cabo de
alimentação USB-C fornecidos para conectar o computador à alimentação CA por meio do conector USBC.
A Lenovo fornece vários acessórios USB-C para ajudar você a ampliar a funcionalidade do computador.
Para obter mais informações, acesse:
https://www.lenovo.com/accessories
Nota: Quando a carga da bateria estiver abaixo de 10%, os acessórios USB-C conectados ao conector
USB-C poderão não funcionar corretamente.
2 Conector Always On USB 3.1 Gen 1
Por padrão, o conector Always On USB 3.1 de 1ª Geração permite carregar os dispositivos compatíveis com
USB nas seguintes situações:
• Quando o computador está ligado ou no modo de suspensão
• Quando o computador está desligado ou no modo de hibernação, mas conectado à energia CA
Atenção: Ao conectar um cabo USB a esse conector, certifique-se de que a marca USB esteja voltada para
cima. Caso contrário, o conector poderá ser danificado.
Para carregar esses dispositivos quando o computador está desligado ou no modo de hibernação, mas sem
estar conectado à alimentação CA, faça o seguinte:
1. Inicie o programa Lenovo Vantage. Consulte "Acessando programas da Lenovo" na página 13.
2. Clique em Configurações de Hardware ➙ Energia.
3. Localize a seção Always On USB e siga as instruções na tela para realizar sua configuração preferida.
Capítulo 1. Visão geral do produto 3
Page 22
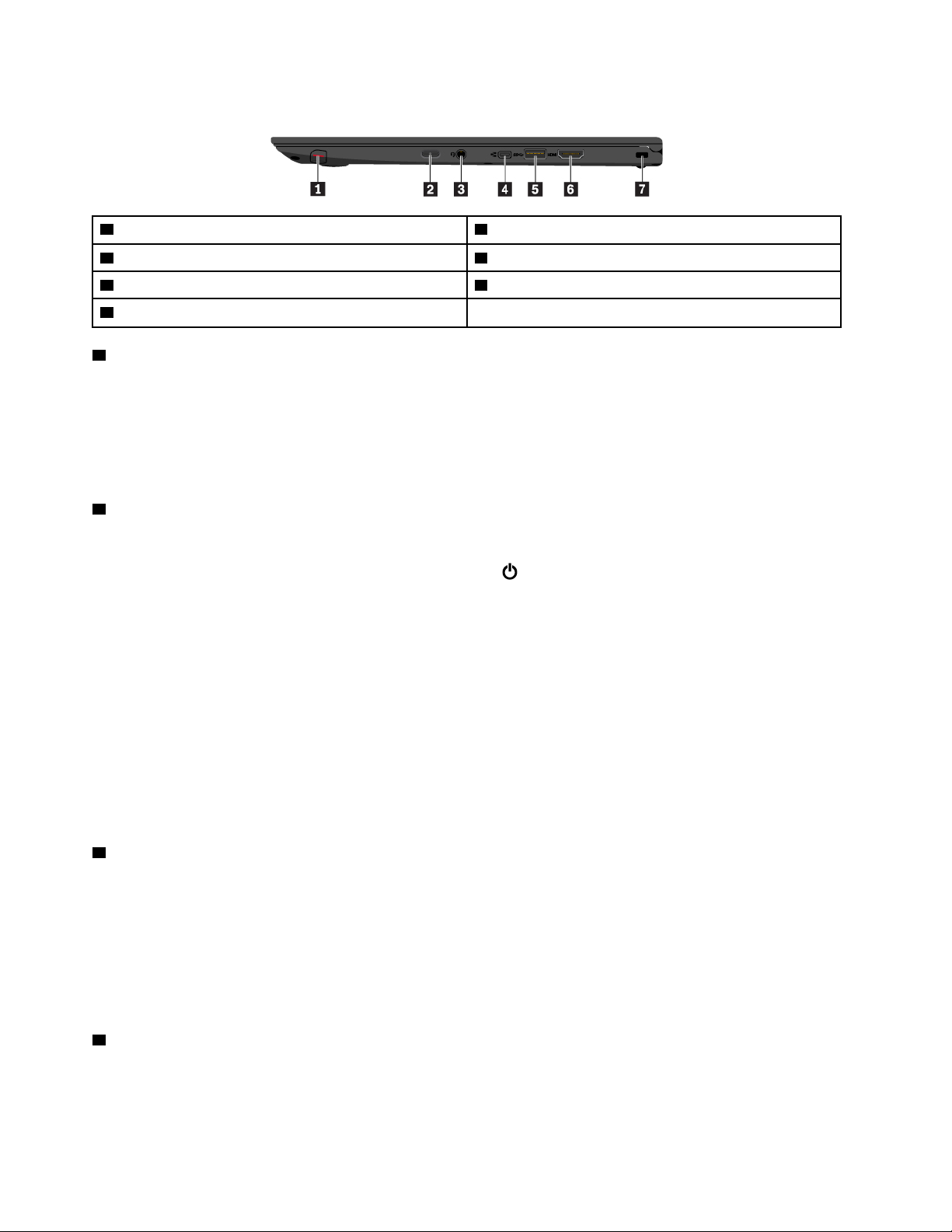
Vista lateral direita
1 ThinkPad Pen Pro 2 Botão de energia
3 Conector de áudio
5 Conector USB 3.1 Gen 1 6 Conector HDMI™
7 Slot para trava de segurança
1 ThinkPad Pen Pro
4 Miniconector Ethernet
A ThinkPad Pen Pro é equivalente em tamanho e formato a uma caneta, para que ações de toque e escrita
na tela sejam confortáveis. Sua sensibilidade a pressão de alto nível fornece precisão para a criação de
conteúdo. Botões de clique e borracha incorporados na caneta providenciam funções adicionais para
interagir com dados.
Para obter mais informações, consulte "ThinkPad Pen Pro" na página 37.
2 Botão de energia
Pressione o botão de energia para ligar o computador ou colocá-lo no modo de suspensão.
Para desligar o computador, abra o menu Iniciar, clique em
Ligar/Desligar e, em seguida, em Desligar.
Se seu computador estiver congelado, você poderá desligá-lo ao pressionar o botão de energia por quatro
ou mais segundos. Se o computador não puder ser desligado, consulte "O computador para de responder"
na página 74.
Você também pode definir o que o botão de energia faz. Por exemplo, ao pressionar o botão de energia,
você também poderá desligar o computador ou colocá-lo no modo de suspensão ou hibernação. Para
alterar o que o botão de energia faz, faça o seguinte:
1. Vá para o Painel de Controle e, em seguida, altere a visualização do Painel de Controle em Categoria
para Ícones Grandes ou Ícones Pequenos.
2. Clique em Opções de Energia ➙ Escolher a função dos botões de energia.
3. Siga as instruções na tela.
3 Conector de áudio
Você pode conectar um fone de ouvido ou um headset equipado com um plugue de 3,5 mm (0,14 pol.) de 4
polos ao conector de áudio combinado para ouvir o som do computador.
Se você estiver usando um fone de ouvido com uma chave de função, não pressione essa chave enquanto
estiver usando o fone de ouvido. Se você pressionar a chave, o microfone do fone de ouvido será
desativado e os microfones integrados do computador serão ativados.
Nota: O conector de áudio não oferece suporte a microfones convencionais.
4 Miniconector Ethernet
O miniconector Ethernet faz com que seu computador seja mais fino do que outros com um conector
Ethernet padrão. Para conectar seu computador a uma rede local (LAN) pelo miniconector Ethernet, você
precisará de um adaptador de extensão Ethernet. O adaptador de extensão Ethernet está disponível como
4
Guia do Usuário
Page 23
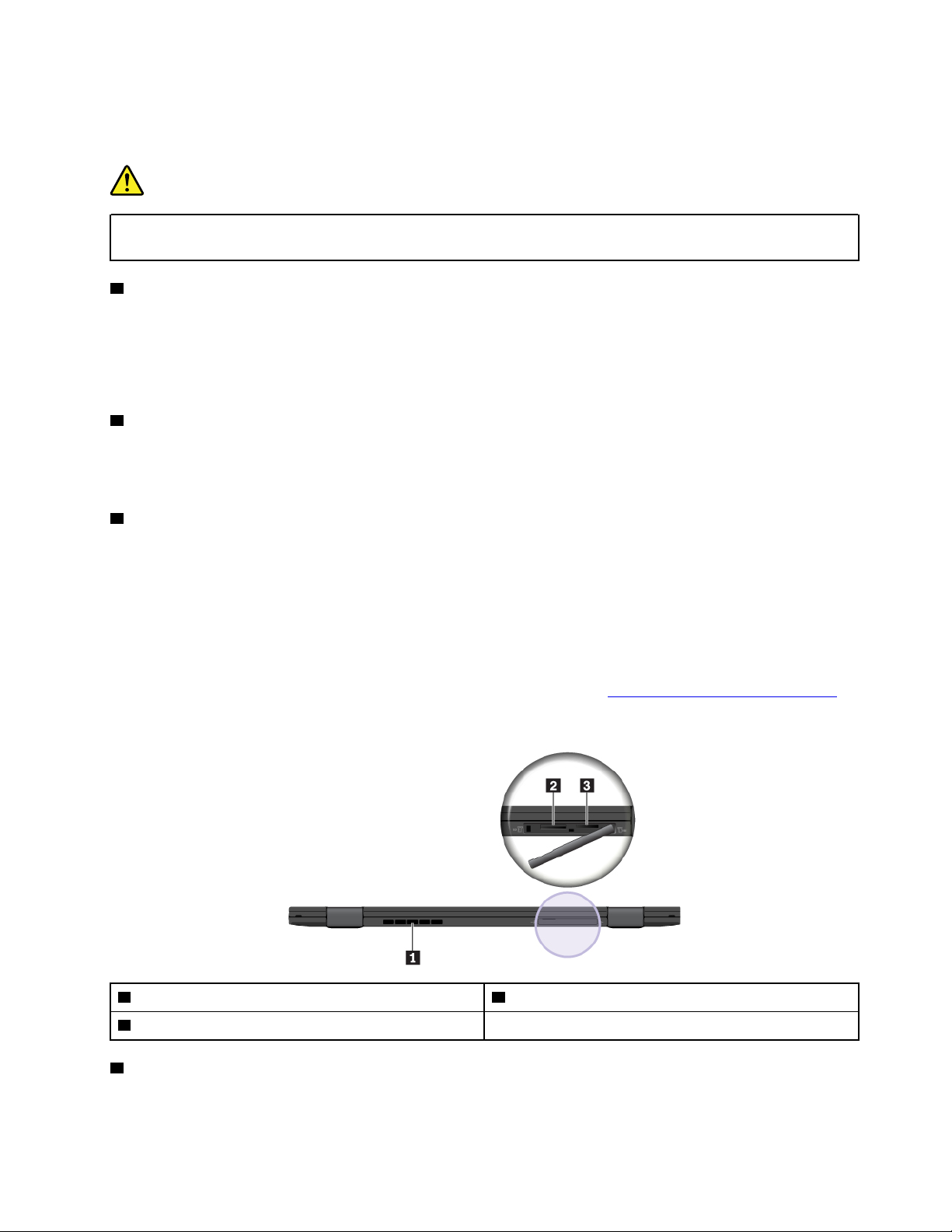
opcional e é fornecido com alguns modelos de computador. Para obter informações sobre como utilizar e
comprar um adaptador de extensão Ethernet, consulte "Conexões Ethernet cabeadas" na página 29.
PERIGO
Para evitar o risco de choques elétricos, não conecte o cabo telefônico ao adaptador de extensão
Ethernet.
5 Conector USB 3.1 Gen 1
Conecte dispositivos compatíveis com USB, como teclado USB, mouse USB, unidade de armazenamento
USB ou impressora USB.
Atenção: Ao conectar um cabo USB a esse conector, certifique-se de que a marca USB esteja voltada para
cima. Caso contrário, o conector poderá ser danificado.
6 Conector HDMI (High Definition Multimedia Interface)
O conector HDMI é uma interface digital de áudio e vídeo. Com ele, você pode conectar seu computador a
um monitor de vídeo ou dispositivo de áudio digital compatível, como uma televisão de alta definição
(HDTV).
7 Slot para trava de segurança
Para proteger seu computador contra roubo, prenda o computador em uma mesa ou outro objeto fixo com
um cabo de segurança compatível com o slot para trava de segurança no computador.
Nota: O slot oferece suporte a cabos de segurança em conformidade com os padrões de bloqueio
Kensington MicroSaver
®
(usando a tecnologia de bloqueio T-bar™) ou MiniSaver® (usando a tecnologia de
bloqueio Cleat™). Você é responsável por avaliar, escolher e implementar o dispositivo de travamento e os
recursos de segurança apropriados. A Lenovo não faz comentários, avaliações ou garantias sobre o
funcionamento, qualidade ou desempenho de qualquer dispositivo de trava ou recurso de segurança. Os
cabos de segurança para o seu produto são oferecidos pela Lenovo em
https://www.lenovoquickpick.com/.
Vista traseira
1 Grades do ventilador 2 Slot para cartões MicroSD
3 Slot para cartões nano-SIM
1 Grades do ventilador
As grades do ventilador e o ventilador interno permitem que o ar circule pelo computador para garantir a
refrigeração adequada, especialmente o resfriamento do microprocessador.
Capítulo 1. Visão geral do produto 5
Page 24
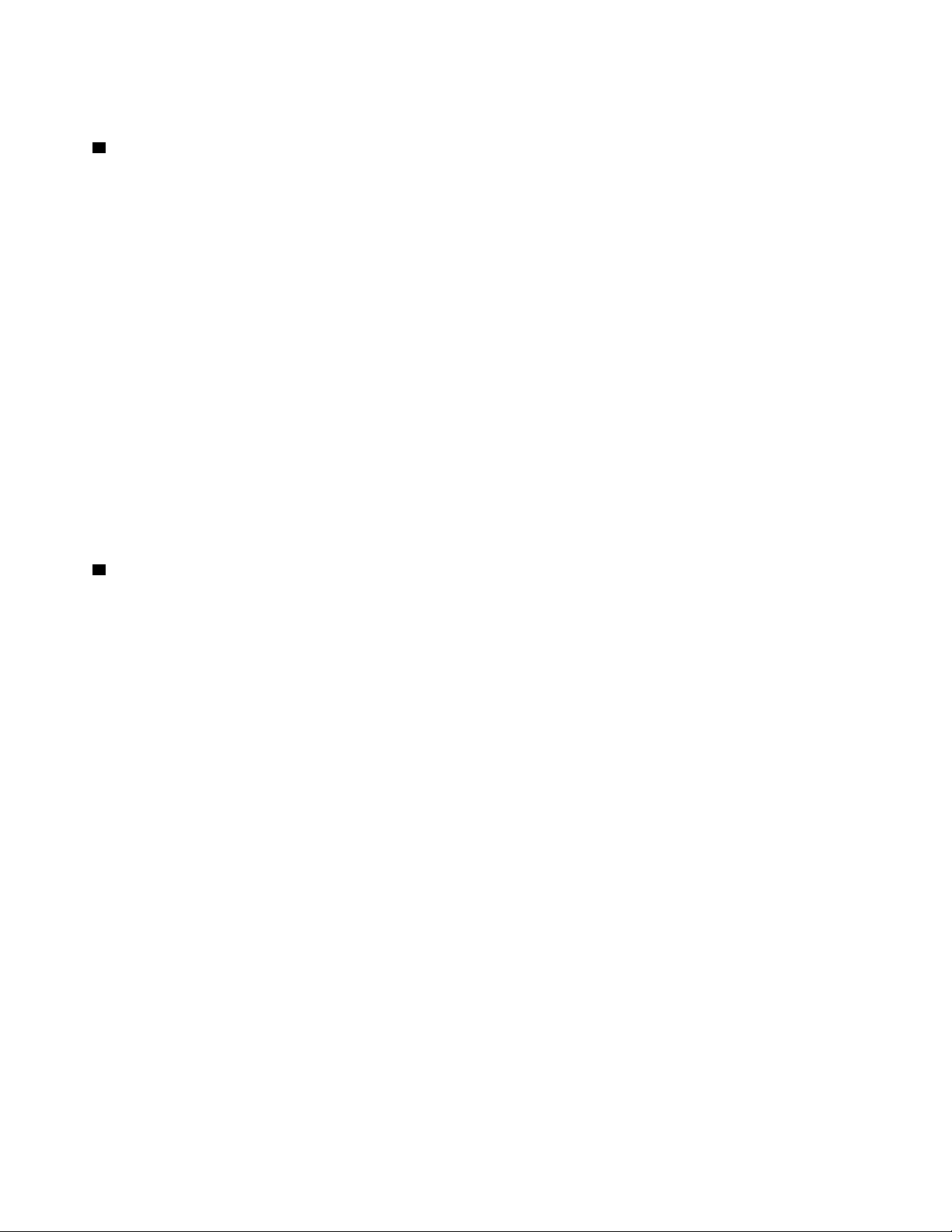
Nota: Para garantir o fluxo de ar adequado, não coloque nenhum obstáculo na frente das grades.
2 Slot para cartões MicroSD
Você pode inserir um cartão microSD no slot para cartões microSD para acessar ou armazenar dados.
Atenção: Ao transferir dados para ou de um cartão microSD, não coloque o computador no modo de
suspensão ou hibernação antes da conclusão da transferência de dados. Caso contrário, seus dados
poderão ser danificados.
Para remover um cartão microSD, faça o seguinte:
1. Clique no ícone triangular na área de notificação do Windows para mostrar os ícones ocultos.
2. Clique com o botão direito do mouse no ícone Remover Hardware e Ejetar Mídia com Segurança.
3. Selecione o item correspondente para ejetar o cartão do sistema operacional Windows.
4. Pressione o cartão para ejetá-lo do computador.
5. Remova o cartão e guarde-o em um local seguro para utilização futura.
Nota: Se você não remover o cartão do computador após ejetá-lo no sistema operacional Windows, o
cartão não poderá ser mais acessado. Para acessar o cartão, você deverá removê-lo e inseri-lo
novamente.
O procedimento de instalação e substituição do cartão microSD é o mesmo que o cartão nano-SIM. Para
instalar ou substituir o cartão microSD, consulte "Substituindo o cartão nano-SIM" na página 95.
3 Slot para cartões nano-SIM
Se o computador oferecer suporte ao recurso de WAN (Rede de Longa Distância) wireless, talvez seja
necessário um cartão nano-SIM (Subscriber Identification Module) para estabelecer conexões de WAN
wireless. Dependendo do país ou da região de entrega, um cartão nano-SIM pode ser fornecido com o
computador.
Para instalar ou substituir o cartão nano-SIM, consulte "Substituindo o cartão nano-SIM" na página 95.
6
Guia do Usuário
Page 25
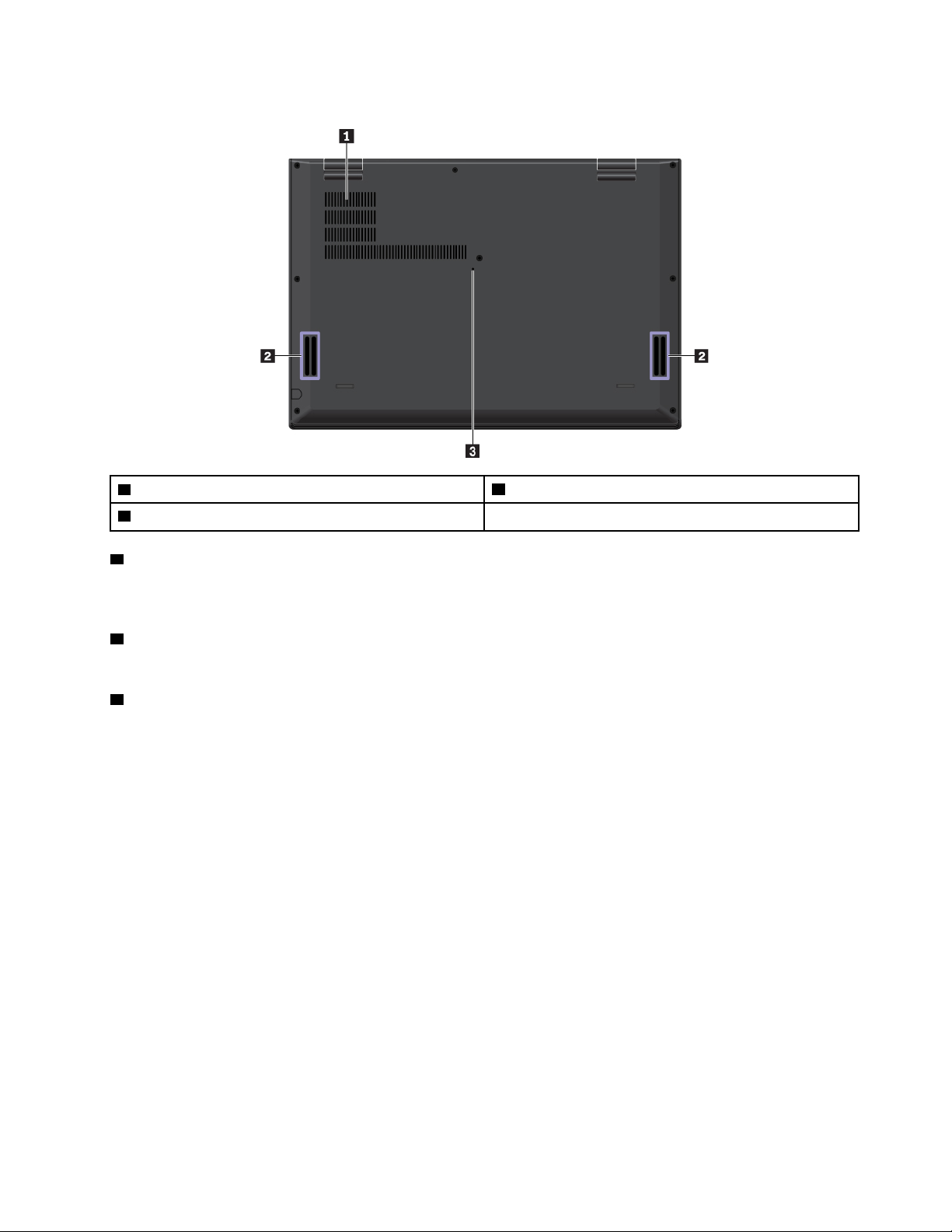
Vista inferior
1 Grades do ventilador
3 Orifício de reinicialização de emergência
1 Grades do ventilador
2 Alto-falantes
As grades do ventilador e o ventilador interno permitem que o ar circule pelo computador para garantir a
refrigeração adequada, especialmente o resfriamento do microprocessador.
2 Alto-falantes
Seu computador está equipado com um par de alto-falantes estéreo.
3 Orifício de reinicialização de emergência
Se seu computador parar de responder e você não conseguir desligá-lo usando o botão liga/desliga, remova
o adaptador de energia CA e insira a ponta de um clipe de papel no orifício de reinicialização de emergência
para reiniciar o computador.
Indicadores de status
Este tópico fornece informações sobre como localizar e identificar os vários indicadores de status em seu
computador.
Nota: Dependendo do modelo, seu computador pode parecer diferente das seguintes ilustrações.
Capítulo 1. Visão geral do produto 7
Page 26
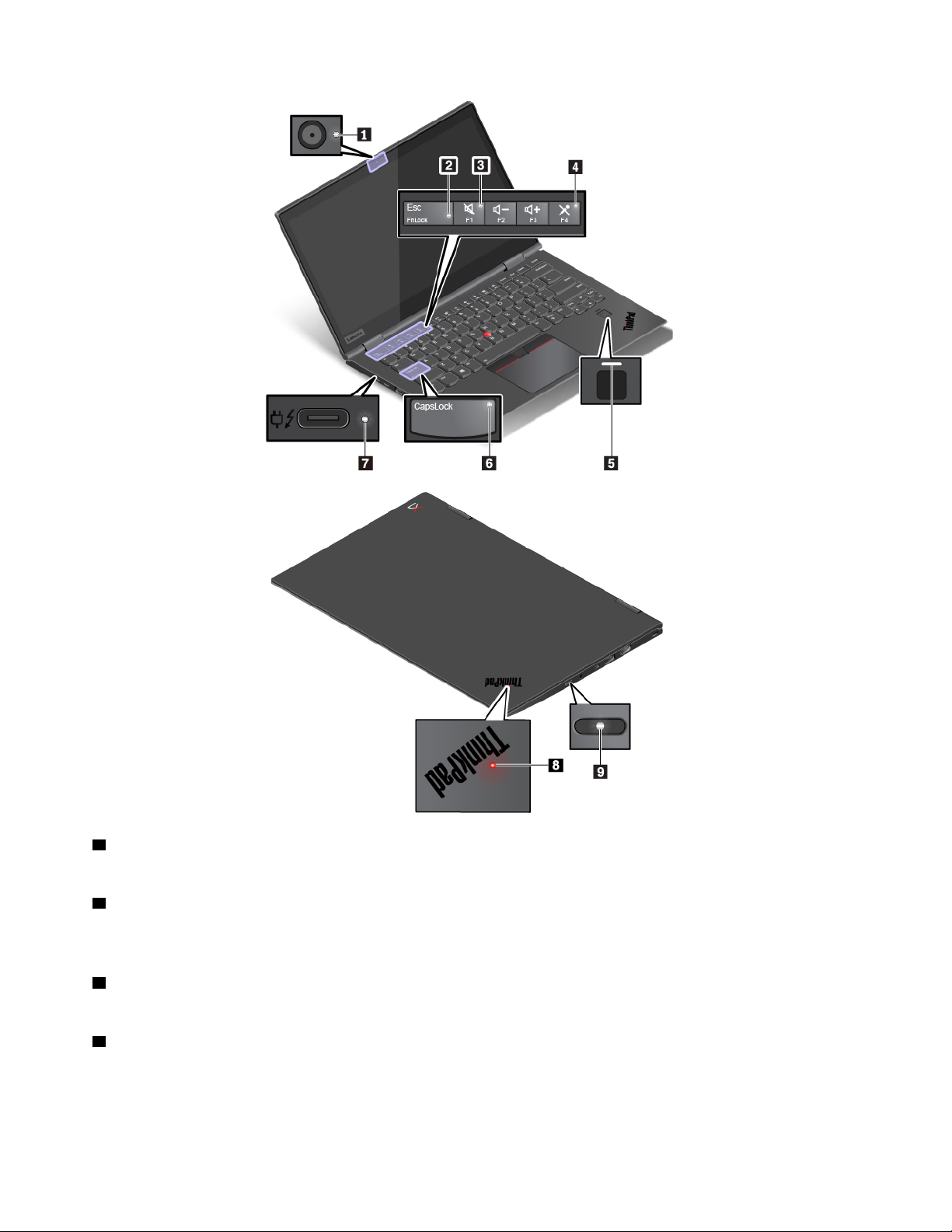
1 Indicador de status da câmera
Quando esse indicador está aceso, a câmera está sendo usada.
2 Indicador de Fn Lock
Este indicador mostra o status da função Fn Lock. Para obter mais informações, consulte "Usando as teclas
especiais" na página 20.
3 Indicador de alto-falante mudo
Quando esse indicador estiver aceso, os alto-falantes estão mudos.
4 Indicador de microfone mudo
Quando esse indicador estiver aceso, os microfones estão mudos.
8
Guia do Usuário
Page 27
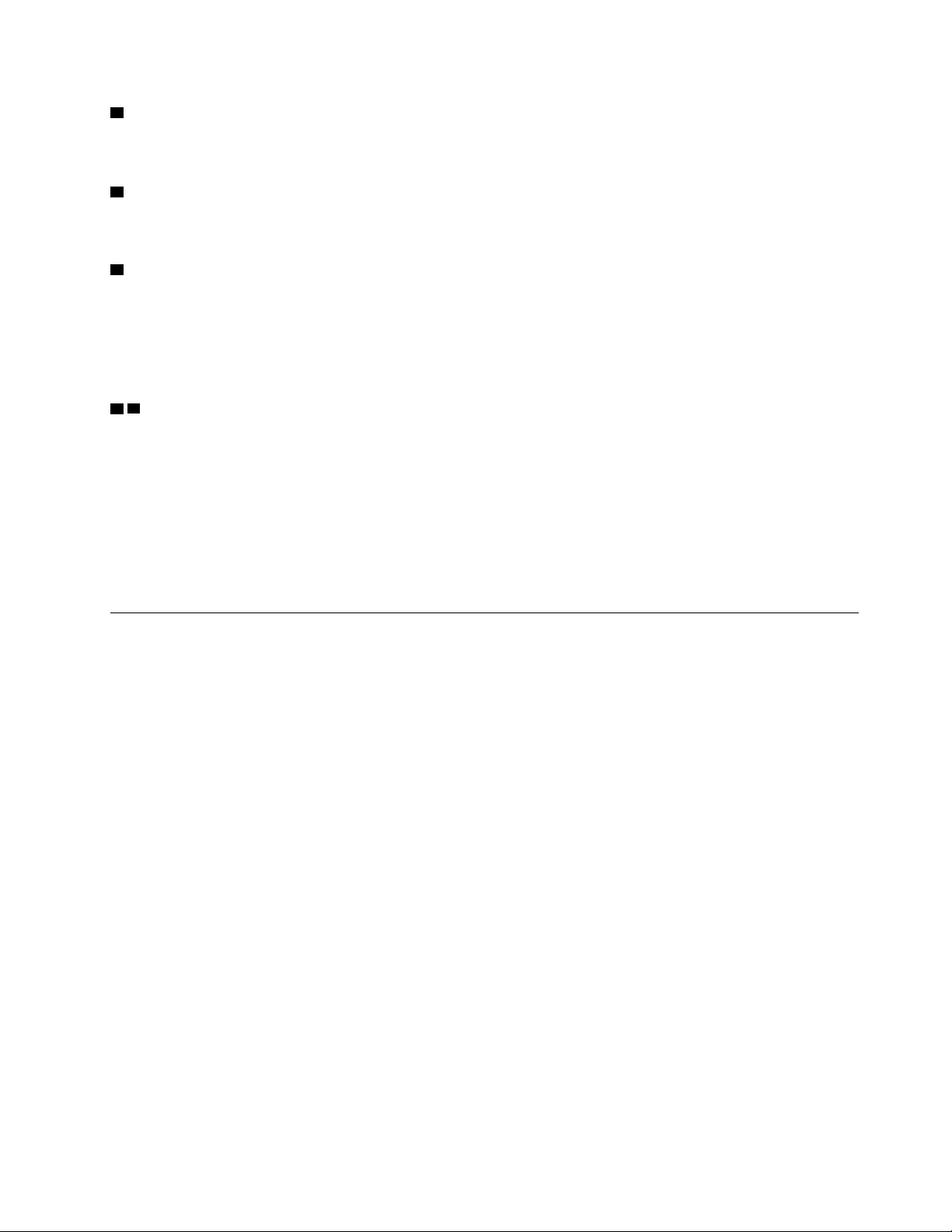
5 Indicador do leitor de impressões digitais
Este indicador mostra o status do leitor de impressões digitais. Para obter mais informações, consulte
"Usando o leitor de impressões digitais" na página 50.
6 Indicador de Caps Lock
Quando esse indicador está ligado, você pode digitar letras maiúsculas pressionando diretamente as teclas
da letra.
7 Indicador de status de energia CA
Este indicador mostra o status da alimentação CA e da energia da bateria do computador.
• Branco: conectado à alimentação CA (energia da bateria 90%-100%)
• Âmbar: conectado à alimentação CA (energia da bateria 0%–90%)
• Desligado: não conectado à alimentação CA
8 9 Indicadores de status do sistema
O indicador no logotipo do ThinkPad na tampa do computador e o indicador no botão de energia mostram o
status do sistema de seu computador.
• Pisca três vezes: o computador está inicialmente conectado à alimentação.
• Aceso: o computador está ligado (no modo normal).
• Desligado: o computador está desligado ou no modo de hibernação.
• Piscando rápido: o computador está entrando no modo de suspensão ou hibernação.
• Piscando devagar: o computador está no modo de suspensão.
Informações importantes sobre o produto
Esta seção fornece informações para ajudá-lo a localizar os seguintes dados:
• Informações de tipo e modelo da máquina
• Informações de ID da FCC e Certificação IC
• Informações de sistemas operacionais Windows
Informações de tipo e modelo da máquina
Quando você entrar em contato com a Lenovo para obter ajuda, as informações do tipo de máquina e do
modelo ajudarão os técnicos a identificar seu computador e prestar o serviço mais rápido.
Capítulo 1. Visão geral do produto 9
Page 28
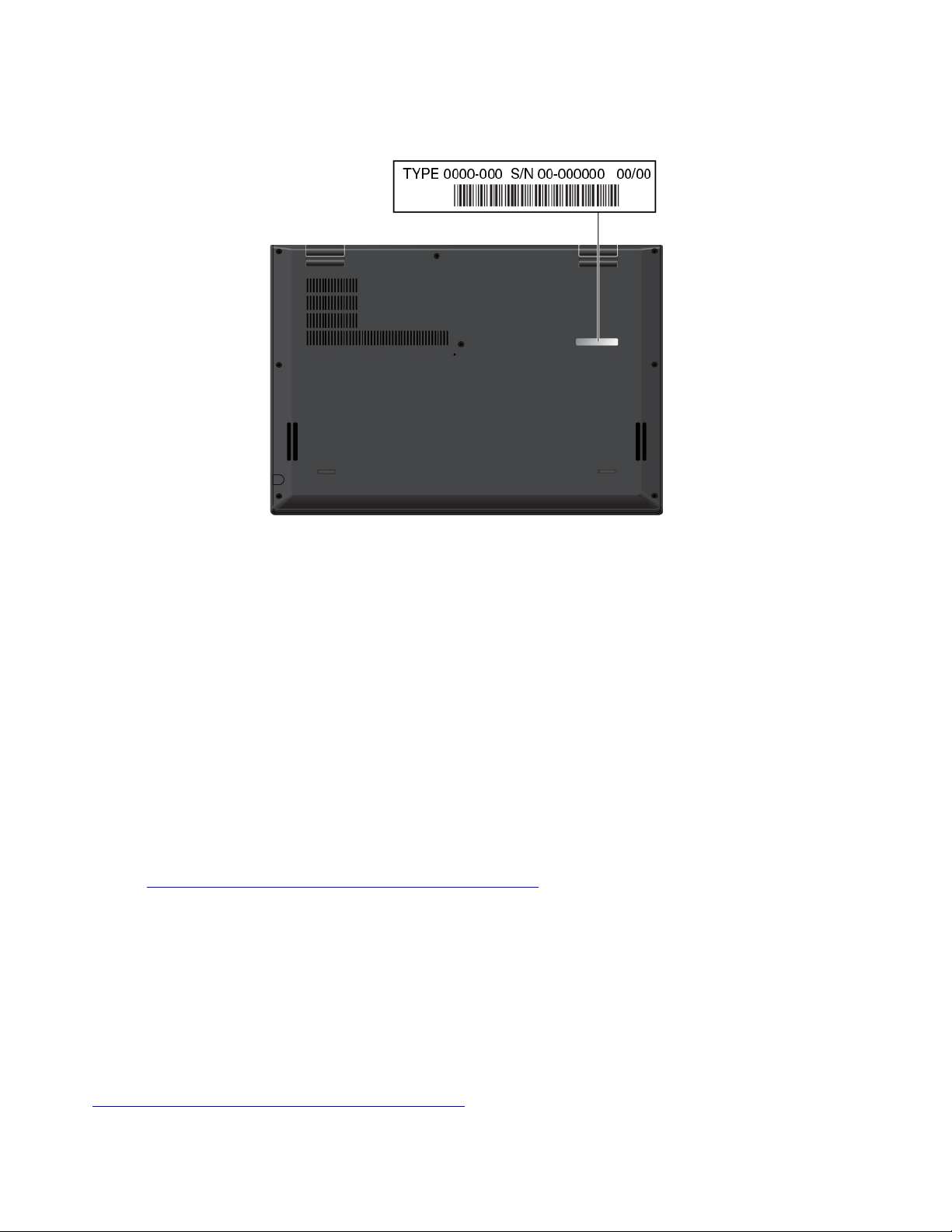
A ilustração a seguir mostra onde encontrar as informações sobre o tipo e o modelo de máquina do seu
computador.
ID da FCC e Número de Certificação IC
Você pode localizar as informações de certificação IC e identificação FCC por meio de um dos seguintes
métodos:
• Por uma tela de etiqueta eletrônica pré-instalada em seu computador. Para exibir a tela de etiqueta
eletrônica, consulte "Etiquetas regulatórias" na página 113.
• Em uma etiqueta física afixada do lado de fora da caixa de transporte do computador.
Etiquetas para sistemas operacionais Windows
Etiqueta Windows® 10 original da Microsoft®: seu computador pode ter uma etiqueta de produto
Microsoft original afixada na tampa dependendo dos seguintes fatores:
• Seu local geográfico
• Date em que o computador foi fabricado
• Versão do Windows 10 pré-instalado
Acesse
rótulos de Software original Microsoft.
• Na República Popular da China, a etiqueta de Produto Original Microsoft é exigida em todos os modelos
• Em outros países e regiões, a etiqueta de Produto Original Microsoft é exigida apenas em alguns modelos
A ausência de uma etiqueta original da Microsoft não indica que a versão pré-instalada do Windows não é
original. Para obter detalhes sobre como dizer se o seu produto pré-instalado do Windows é original,
consulte as informações fornecidas pela Microsoft em:
https://www.microsoft.com/en-us/howtotell/Hardware.aspx para ver ilustrações de vários tipos de
de computadores com qualquer versão pré-instalada do Windows 10.
de computadores licenciados para o Windows 10 Pro.
https://www.microsoft.com/en-us/howtotell/default.aspx
10 Guia do Usuário
Page 29
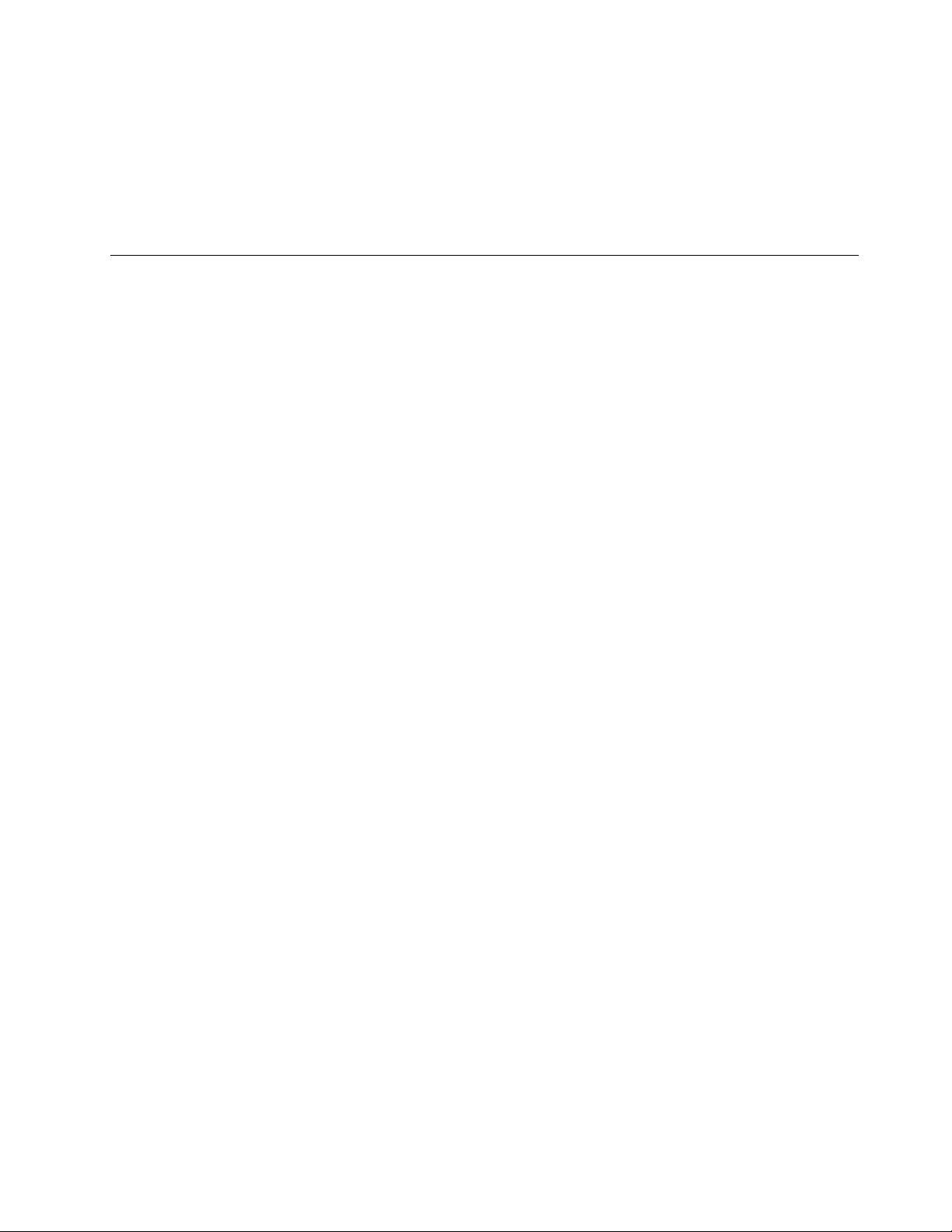
Não há indicadores externos visuais da ID do produto ou da versão do Windows para a qual o computador
foi licenciado. Em vez de isso, a ID do produto está gravada no firmware do computador. Sempre que um
produto Windows 10 estiver instalado, o programa de instalação verificará o firmware do computador por
uma ID válida que corresponda ao produto, para concluir a ativação.
Em alguns casos, uma versão anterior do Windows pode estar pré-instalada de acordo com os termos dos
direitos de downgrade de licença do Windows 10 Pro.
Recursos do computador
Os recursos do computador apresentados neste tópico abrangem vários modelos. Alguns recursos do
computador podem estar disponíveis somente em modelos específicos.
Cor do computador
• Preto ou prata
Microprocessador
Para ver as informações do microprocessador do computador, clique com o botão direito no botão Iniciar e
clique em Sistema.
Memória
• Tipo: memória SDRAM DDR3 de baixa energia, soldada na placa-mãe
• Tamanho máximo: 16 GB
Dispositivo de armazenamento
• Unidade de estado sólido M.2
Visor
• Controle de brilho
• Tecnologia de chaveamento para uso em aeronaves (IPS)
• Tamanho da tela: 355,6 mm (14 pol.)
• Resolução da tela: 1.920 x 1.080 pixels ou 2.560 x 1.440 pixels
• Tecnologia multitoque
Teclado
• Teclado retroiluminado com seis fileiras
• Teclas de função
• Dispositivo apontador ThinkPad (incluindo o dispositivo apontador TrackPoint e trackpad)
Conectores e slots
• Conector Always On USB 3.1 de 1ª Geração
• Conector de áudio
• Conector HDMI
• Slot para cartões MicroSD
• Miniconector Ethernet
• Slot para cartões nano-SIM
• Dois conectores USB-C (compatíveis com Thunderbolt 3; ambos funcionam como conectores de energia)
Capítulo 1. Visão geral do produto 11
Page 30
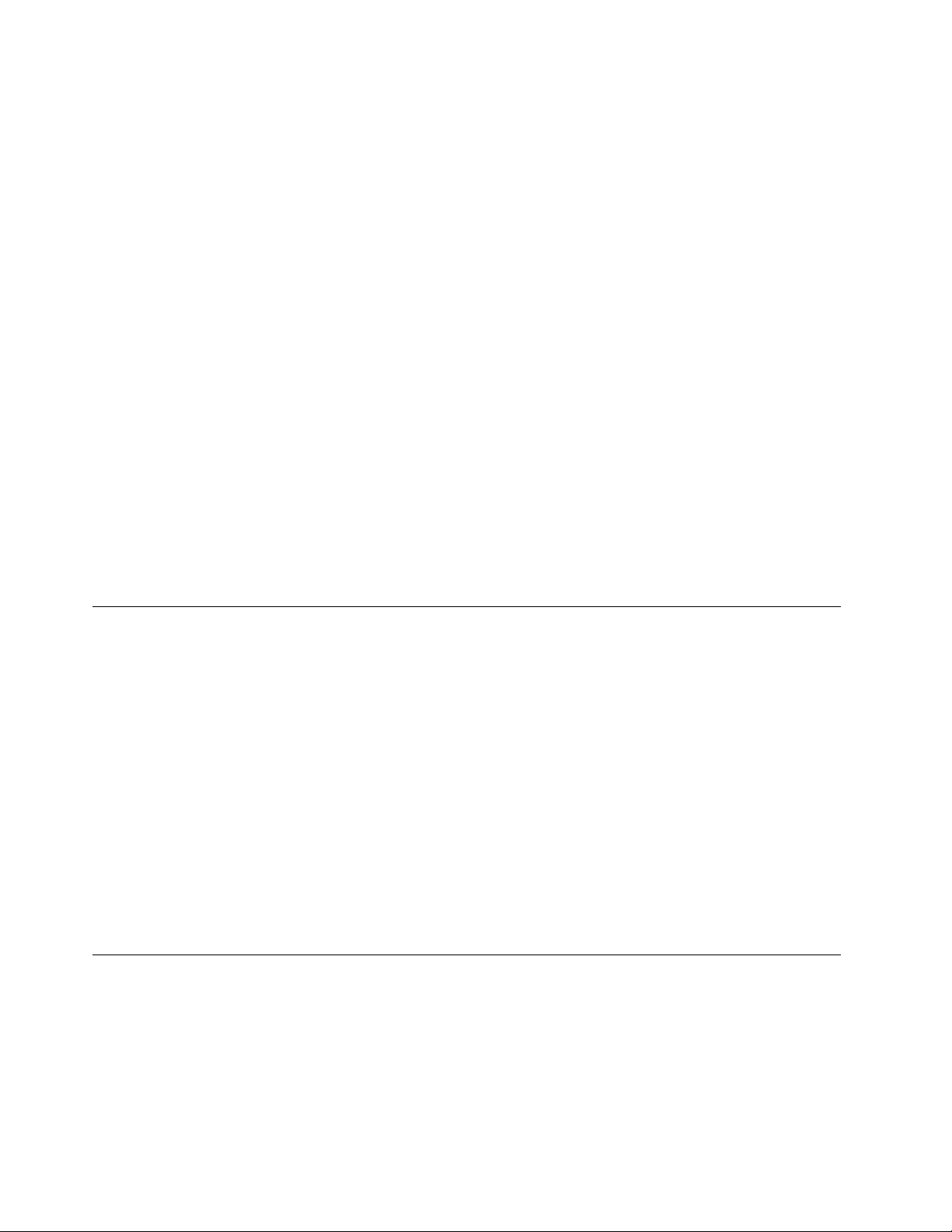
• Conector USB 3.1 de 1ª Geração
Recursos de segurança
• Câmera convencional com ThinkShutter (disponível em alguns modelos)
• Autenticação de face (disponível em modelos com a câmera infravermelha)
• Leitor de impressões digitais
• Password
• Slot para trava de segurança
Recursos sem fio
• Bluetooth
• NFC
• Rede local wireless (WLAN)
• WWAN (Wide Area Network) wireless (disponível em alguns modelos)
• GPS (sistema de posicionamento global, disponível em modelos com a placa WAN wireless)
Outros
• Sensor de iluminação ambiente
• Câmera
• Microfones
• ThinkPad Pen Pro
Especificações do computador
Tamanho
• Largura: 333 mm (13,1 pol.)
• Profundidade: 229 mm (9,0 pol.)
• Espessura: 15,35 mm (0,6 pol.) a 17,05 mm (0,67 pol.)
Saída máxima de calor (dependendo do modelo)
• 45 W (154 Btu/h)
• 65 W (222 Btu/h)
Fonte de alimentação (adaptador de energia CA)
• Entrada de onda senoidal, de 50 a 60 Hz
• Especificação de entrada do adaptador de energia CA: 100 a 240 VCA, 50 a 60 Hz
Ambiente operacional
Altitude máxima (sem pressurização)
• 3048 m (10000 pés)
Temperatura
• Em altitudes de até 2438 m (8000 pés)
12
Guia do Usuário
Page 31

– Operação: 5 °C a 35 °C (41 °F a 95 °F)
– Armazenamento: 5 °C a 43 °C (41 °F a 109 °F)
• Em altitudes acima de 2438 m (8000 pés)
– Temperatura máxima ao operar sob condições sem pressurização: 31,3 °C (88 °F)
Nota: Quando a bateria é carregada, sua temperatura deve ser de pelo menos 10 °C (50 °F).
Umidade relativa
• Operacional: 8% a 95% em bulbo úmido com temperatura de 23 °C (73 °F)
• Armazenamento: 5% a 95% em bulbo úmido com temperatura de 27 °C (81 °F)
Se possível, deixe o computador em uma área bem ventilada e seca, sem exposição direta ao sol.
Atenção:
• Mantenha equipamentos elétricos, como ventiladores, aparelhos de ar condicionado e fornos de microondas afastados do computador. Os campos magnéticos intensos gerados por esses equipamentos
elétricos podem danificar o monitor e os dados na unidade de disco rígido ou na unidade de
armazenamento interno.
• Não coloque bebidas em cima ou ao lado do computador ou de outros dispositivos conectados. Se for
derrubado líquido em cima ou dentro do computador ou de um dispositivo conectado, poderá ocorrer um
curto-circuito ou outros tipos de danos.
• Não se alimente ou fume por cima do teclado. As partículas que caem em seu teclado podem causar
danos.
Programas da Lenovo
Seu computador é fornecido com programas da Lenovo para ajudá-lo a trabalhar de forma mais fácil e
segura.
Acessando programas da Lenovo
Para acessar os programas da Lenovo em seu computador, siga estes procedimentos:
1. Abra o menu Iniciar e localize um programa pelo nome do programa.
2. Se você não encontrar o programa na lista de programas, procure por ele na caixa de pesquisa.
Introdução aos programas da Lenovo
Este tópico fornece uma breve introdução aos programas da Lenovo. Dependendo do modelo do seu
computador, alguns dos programas podem não estar disponíveis.
Os programas disponíveis estão sujeitos à alteração sem aviso prévio. Para saber mais sobre os programas
e outras soluções de computação oferecidas pela Lenovo, visite:
https://support.lenovo.com
Capítulo 1. Visão geral do produto 13
Page 32

Hotkey Features Integration Este software ativa as teclas especiais F1-F12 e botões especiais em seu
computador. Por exemplo, quando o botão ou a tecla para silenciar o microfone
for pressionado, o estado do microfone alternará entre silenciar e ativar. O
indicador de status sem som é exibido na tela sempre que esse status é
alterado.
Lenovo Vantage
Os melhores recursos e capacidades de seu computador devem ser fáceis de
acessar e entender. Com Lenovo Vantage, eles são.
Use o Lenovo Vantage para:
• Gerenciar atualizações, obter os drivers mais recentes e manter atualizado o
software em seu computador.
• Proteger-se redes Wi-Fi mal-intencionadas.
• Otimizar o desempenho do computador e monitorar o funcionamento do
computador.
• Acessar o guia do usuário, verificar o status da garantia e exibir acessórios
personalizados para o computador.
• Ler artigos explicativos, explorar fóruns da Lenovo e manter-se em dia com
notícias de tecnologia graças aos artigos e blogs de fontes confiáveis.
• Defina as configurações de hardware.
• Crie e gerencie seu Lenovo ID.
O aplicativo está repleto de conteúdo exclusivo da Lenovo para ajudá-lo a
aprender mais sobre o que é possível fazer com seu computador Lenovo.
14 Guia do Usuário
Page 33

Capítulo 2. Usando o computador
Este capítulo fornece informações para ajudá-lo a usar os diversos recursos fornecidos pelo computador.
Registrando o computador
Quando você registra seu computador, suas informações são inseridas em um banco de dados para que a
Lenovo possa contatá-lo no caso de um recall ou outro problema grave. Além disso, alguns locais oferecem
privilégios e serviços adicionais para os usuários registrados.
Ao registrar seu computador com a Lenovo, você também receberá os seguintes benefícios:
• Atendimento mais rápido ao ligar para a Lenovo solicitando ajuda
• Notificação automática de software gratuito e ofertas promocionais especiais
Para registrar seu computador na Lenovo, acesse
instruções na tela.
https://support.lenovo.com/productregistration e siga as
Perguntas frequentes
Este tópico fornece algumas dicas para ajudar você a otimizar o uso de seus computadores notebook
ThinkPad.
Posso receber o guia do usuário em outro idioma?
Para fazer download do guia do usuário em outro idioma, acesse
siga as instruções na tela.
Como obter ajuda sobre o sistema operacional Windows?
O sistema de informações de Ajuda do Windows fornece informações detalhadas sobre o uso do sistema
operacional Windows para que você possa tirar o máximo de proveito de seu computador. Para acessar o
sistema de informações de ajuda do Windows, clique no botão Iniciar para abrir o menu Iniciar e clique em
Obter Ajuda. Além de isso, é possível utilizar o assistente pessoal Cortana
aplicativos, arquivos, configurações etc.
Como acessar o Painel de Controle?
Clique no botão Iniciar para abrir o menu Iniciar e clique em Sistema do Windows ➙ Painel de Controle.
Como desligar meu computador?
https://support.lenovo.com. Em seguida,
®
para pesquisar ajuda,
Abra o menu Iniciar, clique em
Como particionar a unidade de armazenamento?
Para particionar a unidade de armazenamento do computador no sistema operacional Windows, consulte
https://support.lenovo.com/solutions/ht503851.
Como posso usar a energia da bateria de forma mais eficiente quando estou em trânsito?
• Para economizar energia ou suspender a operação sem sair de programas ou salvar arquivos, consulte
"Modos de economia de energia" na página 29.
• Para conseguir o melhor equilíbrio entre desempenho e economia de energia, crie e aplique um plano de
energia apropriado. Consulte "Gerenciando a energia da bateria" na página 28.
© Copyright Lenovo 2018 15
Ligar/Desligar e clique em Desligar.
Page 34

Como posso descartar com segurança os dados armazenados na unidade de armazenamento
interno?
• Estude Capítulo 5 "Segurança" na página 47 para saber como é possível proteger seu computador contra
roubo e uso não autorizado.
• Antes de descartar os dados na unidade de armazenamento interna, leia "Excluindo dados da unidade de
armazenamento" na página 52.
Como conecto um monitor externo?
• Consulte "Usando um monitor externo" na página 34.
• Com a função Estender área de trabalho, é possível exibir a saída na tela do computador e em um
monitor externo.
Como conecto ou substituo um dispositivo?
Consulte o tópico apropriado em Capítulo 9 "Substituindo os dispositivos" na página 93.
Estou usando o computador já há algum tempo e ele está ficando cada vez mais lento. O que devo
fazer?
• Siga as "Dicas gerais para prevenir problemas" na página 73.
• Diagnostique os problemas por conta própria usando o software de diagnóstico pré-instalado. Consulte
"Diagnosticando problemas" na página 73.
• Veja as soluções de recuperação em Capítulo 8 "Informações de recuperação" na página 91.
Imprima os tópicos a seguir e mantenha-os em seu computador, caso não consiga acessar este guia
do usuário eletrônico quando necessário.
• "Instalando o sistema operacional Windows 10" na página 55
• "O computador para de responder" na página 74
• "Problemas de energia" na página 87
Modos de operação
A tela do computador pode ser aberta em qualquer ângulo até 360 graus como mostrado na ilustração a
seguir.
Nota: Dependendo do modelo, seu computador pode parecer diferente das ilustrações deste tópico.
16
Guia do Usuário
Page 35

Atenção: Não gire a tela do computador com muita força. Caso contrário, a tela ou suas dobradiças
poderão sofrer danos. Não aplique força excessiva aos canto superior direito e superior esquerda da tela.
Ao girar a tela para um ângulo diferente, seu computador apresenta os quatro modos de operação a seguir
(também chamados YOGA Modes). Você pode alternar entre modos diferentes de acordo com sua
preferência e conveniência de trabalho.
Notas:
• O teclado e os dispositivos apontadores são desativados automaticamente nos modos de base, tablet e
tenda. Você pode usar a tela sensível ao toque para controlar o computador.
• O computador tem um mecanismo aprimorado para elevar e abaixar o teclado que funciona com os
quatro YOGA Modes.
– Conforme você abre a tela no modo de notebook, as teclas se elevam para a posição de digitação.
– Quando você gira mais a tela para os modos de tenda, tablet e base, as teclas se retraem no corpo do
computador, proporcionando uma superfície plana para segurar e proteger o teclado quando não está
em uso.
Por conta desse mecanismo para elevar e abaixar, talvez você perceba alguma resistência ao girar a tela
entre esses quatro modos. Você também pode ouvir um som quando as teclas entram e saem da posição
de digitação. A resistência e o som são normais e refletem o mecanismo de elevar e abaixar durante a
rotação da tela.
Capítulo 2. Usando o computador 17
Page 36

Modo de notebook
Modo de tenda Modo de tablet
Modo de base
Usando a tela multitoque
Este tópico oferece instruções sobre como usar a tela multitoque disponível em alguns modelos.
Notas:
• A tela do seu computador pode ser um pouco diferente das ilustrações abaixo.
• Dependendo do programa utilizado, alguns gestos poderão não estar disponíveis.
A tabela a seguir apresenta alguns gestos de toques usados com frequência.
18
Guia do Usuário
Page 37

Gesto de toque (somente
modelos com toque)
Descrição
Toque: Toque.
Ação do mouse: Clique.
Função: Abra um app ou execute uma ação em um app aberto como Copiar,
Salvar e Excluir dependendo do app.
Toque: Toque e segure.
Ação do mouse: Clique com o botão direito do mouse.
Função: Abra um menu com várias opções.
Toque: Deslize.
Ação do mouse: Gire a roda do mouse, mova a barra de rolagem ou clique na seta
de rolagem.
Função: Role através de itens como listas, páginas e fotos.
Toque: arraste um item até o local desejado.
Ação do mouse: Clique, segure e arraste um item.
Função: Mova um objeto.
Toque: Mova dois dedos na direção um do outro.
Ação do mouse: Pressione a tecla Crtl enquanto gira a roda do mouse para trás.
Função: Diminuir zoom.
Toque: Mova dois dedos afastando-os um do outro.
Ação do mouse: Pressione a tecla Crtl enquanto gira a roda do mouse para frente.
Função: Diminua o zoom.
Toque: Deslize a partir da borda direita.
Ação do mouse: clique no ícone da central de ações
na Área de notificação do
Windows.
Função: Abra a Central de Ações para visualizar as notificações e ações rápidas.
Capítulo 2. Usando o computador 19
Page 38

Gesto de toque (somente
modelos com toque)
Descrição
Toque: Deslize a partir da borda esquerda.
Ação do mouse: clique no ícone de visão de tarefas
Função: Exiba todas as janelas abertas na visualização de tarefas.
• Um curto deslizar para exibir aplicativos em tela cheia ou quando seu
computador estiver no modo de tablet
Toque: Deslize brevemente para baixo da borda superior.
Ação do mouse: Mova o ponteiro até a borda superior da tela.
Função: Mostre uma barra de título ocultada.
• Movimento longo quando seu computador estiver no modo de tablet
Toque: Deslize da borda superior para a borda inferior.
Ação do mouse: Da borda superior da tela, clique e segure, mova o ponteiro
para a parte inferior da tela e, em seguida, solte-o.
Função: Feche o app atual.
na barra de tarefas.
Dicas de como usar a tela multitoque
• A tela multitoque é um painel de vidro coberto por filme plástico. Não aplique pressão nem coloque
objetos metálicos sobre a tela, o que poderia danificar o painel sensível ao toque ou causar seu mau
funcionamento.
• Não use as pontas das unhas, dedos cobertos por luvas ou objetos inanimados para inserir dados na tela.
• Calibre regularmente a precisão da entrada com os dedos para evitar discrepâncias.
Dicas de como limpar a tela multitoque
• Desligue o computador antes de limpar a tela multitoque.
• Use um pano seco, macio e sem fiapos ou um pedaço de algodão absorvente para remover impressões
digitais ou poeira da tela multitoque. Não utilize solventes no pano.
• Esfregue gentilmente a tela usando um movimento de cima para baixo. Não aplique pressão sobre a tela.
Usando as teclas especiais
Seu computador possui várias teclas especiais para ajudá-lo a trabalhar de forma mais fácil e eficiente.
20 Guia do Usuário
Page 39

1 Tecla do logotipo do Windows
Pressione a tecla do logotipo do Windows para abrir o menu Iniciar. Para obter mais informações sobre
como usar a tecla do logotipo do Windows com outras teclas, consulte o sistema de informações de ajuda
do sistema operacional Windows.
2 3 Teclas de função e Fn
Você pode configurar as teclas Fn e teclas de função fazendo o seguinte:
1. Vá para o Painel de Controle e, em seguida, altere a visualização do Painel de Controle em Categoria
para Ícones Grandes ou Ícones Pequenos.
2. Clique em Lenovo - gerenciador do teclado e a janela Gerenciador do teclado será exibida.
3. Selecione as opções de sua preferência.
•
+ Alterne a função da tecla entre a função F1 e F12 padrão e a função especial impressa
como um ícone em cada tecla. Quando o indicador Fn Lock estiver desativado, você poderá usar a
função padrão. Você pode alterar a função padrão na janela Propriedades do Teclado.
•
Ative ou desative o som dos alto-falantes.
Se você desativar o som e desligar seu computador, o som permanecerá mudo quando o computador for
ligado. Para ligar o som, pressione
•
•
•
•
•
•
•
•
•
Diminua o volume do alto-falante.
Aumente o volume do alto-falante.
Ative ou desative os microfones.
Escureça a tela do computador.
Aumente o brilho da tela do computador.
Gerenciar monitores externos.
Ative ou desative os recursos sem fio integrados.
Abra a janela Configurações.
Ative ou desative os recursos Bluetooth integrados.
ou .
•
•
Abra uma página de configuração do teclado.
Invocar a função definida por você. Para definir ou alterar a ação da tecla F12, faça o seguinte:
1. Abra o Lenovo Vantage. Consulte "Acessando programas da Lenovo" na página 13.
2. Clique em Configurações de hardware e, em seguida, clique em Entrada.
3. Localize a seção Teclado: tecla definida pelo usuário e siga as instruções na tela para concluir a
configuração.
Na página de configuração, você também pode definir funções diferentes para as combinações de teclas
com F12, como Shift+F12, Alt+F12 ou Ctrl+F12.
Combinações de teclas
•
+ : Abra o programa Ferramenta de Captura.
Capítulo 2. Usando o computador 21
Page 40

• Fn+barra de espaço: se o computador oferecer suporte à retroiluminação do teclado, pressione Fn
+barra de espaço para alternar entre os diferentes status de retroiluminação do teclado.
Nota: Se o computador tiver o programa Lenovo Vantage 4.0 ou uma versão mais recente, há quatro
modos para a retroiluminação do teclado: Apagada, Baixa, Alta e Automática.
• Fn+B: esta combinação de teclas tem a mesma função que a tecla Break de um teclado externo
convencional.
• Fn+K: essa combinação de teclas tem a mesma função que a tecla ScrLK ou Scroll Lock em um teclado
externo convencional.
• Fn+P: essa combinação de teclas tem a mesma função que a tecla Pause em um teclado externo
convencional.
• Fn+S: essa combinação de teclas tem a mesma função que a tecla SysRq em um teclado externo
convencional.
• Fn+4: pressione Fn+4 para colocar o computador no modo de suspensão. Para ativar o computador,
pressione a tecla Fn ou o botão de energia.
• Fn+tecla de seta para a esquerda: essa combinação de teclas tem a mesma função que a tecla Home.
• Fn+tecla de seta para a direita: essa combinação de teclas tem a mesma função que a tecla End.
Usando o dispositivo apontador ThinkPad
Esta seção fornece informações sobre como utilizar o dispositivo apontador ThinkPad.
Visão geral do dispositivo apontador ThinkPad
O dispositivo apontador ThinkPad permite executar todas as funções de um mouse tradicional como
apontar, clicar e rolar. Com o dispositivo apontador ThinkPad, você também pode executar vários gestos de
toque como girar e ampliar ou reduzir.
O dispositivo apontador ThinkPad consiste nos seguintes dispositivos:
1 Dispositivo apontador TrackPoint
2 Trackpad
Nota: Dependendo do modelo, seu dispositivo apontador TrackPoint e o trackpad podem parecer
ligeiramente diferentes da ilustração neste tópico.
22
Guia do Usuário
Page 41

Por padrão, o dispositivo apontador TrackPoint e o trackpad estão ativos com os gestos de toque ativados.
Para alterar as configurações, consulte "Personalizando o dispositivo apontador ThinkPad" na página 26.
Usando o dispositivo apontador TrackPoint
O dispositivo apontador TrackPoint permite executar todas as funções de um mouse tradicional, como
apontar, clicar e rolar.
O dispositivo apontador TrackPoint consiste nos seguintes componentes:
1 Haste apontadora
2 Botão de clique esquerdo (botão de clique principal)
3 Botão de clique direito (botão de clique secundário)
4 Barra de rolagem
Para usar o dispositivo apontador TrackPoint, consulte as seguintes instruções:
Capítulo 2. Usando o computador 23
Page 42

Nota: Posicione as mãos na posição de digitação e use o dedo indicador ou o dedo médio para aplicar
pressão sobre a tampa antideslizante da haste apontadora. Use o polegar pra pressionar o botão de clique
esquerdo ou direito.
• Ponto
Use a haste apontadora
1 para mover o ponteiro na tela. Para usar a haste apontadora, aplique pressão
na tampa não deslizante da haste apontadora em qualquer direção paralela ao teclado. O ponteiro será
movido de forma correspondente, mas a haste apontadora em si não será movida. A velocidade de
movimento do ponteiro depende da pressão que você aplica no dispositivo apontador.
• Clique com o botão esquerdo
Clique com o botão esquerdo
2 para selecionar ou abrir um item.
• Clique com o botão direito
Clique com o botão direito
3 para exibir um menu de atalho.
• Rolagem
Mantenha pressionada a barra de rolagem pontilhada
4 enquanto pressiona a haste apontadora na
direção vertical ou horizontal. Em seguida, você poderá rolar pelo documento, site ou apps.
Usando o trackpad
A superfície inteira do trackpad é sensível ao toque e ao movimento dos dedos. Você pode usar o trackpad
para executar todas as funções de apontar, clicar e rolar de um mouse tradicional.
O trackpad pode ser dividido em duas zonas:
1 Zona de clique esquerda (zona de clique principal)
2 Zona de clique direita (zona de clique secundária)
Para usar o trackpad, consulte as seguintes instruções:
• Ponto
Deslize um dedo pela superfície do trackpad para mover o ponteiro de forma correspondente.
• Clique com o botão esquerdo
Pressione a zona de clique esquerda
1 para selecionar ou abrir um item.
24
Guia do Usuário
Page 43

Você também pode tocar com um dedo em qualquer lugar na superfície do trackpad para executar a
ação de clique com o botão esquerdo.
• Clique com o botão direito
Pressione a zona de clique direita
2 para exibir um menu de atalho.
Você também pode tocar com dois dedos em qualquer lugar na superfície do trackpad para executar a
ação de clique com o botão direito.
• Rolagem
Coloque dois dedos no trackpad e mova-os na direção vertical ou horizontal. Esta ação permite que você
role pelo documento, Web site ou apps. Certifique-se de colocar dois dedos ligeiramente longe um do
outro.
Com o trackpad, você também pode executar vários gestos de toque. Para obter informações sobre o uso
de gestos de toque, consulte "Usando gestos de toque do trackpad" na página 25.
Se a superfície do trackpad estiver manchada com óleo, primeiro desligue o computador. Em seguida,
esfregue cuidadosamente a superfície do trackpad com um pano macio e sem fiapos umedecido com água
morna ou um limpador de computador.
Usando gestos de toque do trackpad
A superfície inteira do trackpad é sensível ao toque e ao movimento dos dedos. Você pode usar o trackpad
para executar as mesmas ações de apontar e clicar que faria com um mouse tradicional. Você também pode
usar o trackpad para executar vários gestos de toque.
A seção a seguir apresenta alguns gestos de toque frequentemente usados, como tocar, arrastar e rolar.
Para obter mais gestos, consulte o sistema de informações de ajuda do dispositivo apontador do ThinkPad.
Notas:
• Ao usar dois ou mais dedos, certifique-se de posicioná-los ligeiramente afastados.
• Alguns gestos não estarão disponíveis se a última ação foi feita via dispositivo apontador TrackPoint.
• Alguns gestos estão disponíveis somente quando determinados aplicativos são usados.
• Dependendo do modelo, o trackpad do seu computador pode parecer ligeiramente diferente das
ilustrações deste tópico.
Toque
Toque em qualquer lugar no
trackpad com um dedo para
selecionar ou abrir um item.
Rolar com dois dedos
Coloque dois dedos no trackpad
e mova-os na direção vertical ou
horizontal. Esta ação permite que
você role pelo documento, Web
site ou apps.
Tocar com dois dedos
Toque em qualquer lugar no
trackpad com dois dedos para
exibir um menu de atalho.
Reduzir o zoom com dois dedos
Coloque dois dedos no trackpad e
aproxime-os para reduzir o zoom.
Capítulo 2. Usando o computador 25
Page 44

Aumentar o zoom com dois
dedos
Coloque dois dedos no trackpad
e afaste-os para aumentar o
zoom.
Deslizar três dedos para baixo
Coloque três fingers no trackpad
e abaixe-os para mostrar a área
de trabalho.
Deslizar três dedos para cima
Coloque três dedos no trackpad e
mova-os para cima para abrir a
visualização de tarefas e ver todas
as janelas abertas.
Personalizando o dispositivo apontador ThinkPad
Você pode personalizar o dispositivo apontador do ThinkPad para utilizá-lo com mais conforto e eficiência.
Por exemplo, você pode optar por ativar o dispositivo apontador TrackPoint, o trackpad ou ambos. Você
também pode desativar ou ativar os gestos de toque.
Para personalizar o dispositivo apontador ThinkPad, faça o seguinte:
1. Vá para o Painel de Controle.
2. Visualize o Painel de Controle usando ícones grandes ou ícones pequenos. Clique em Mouse. A janela
Propriedades do Mouse será exibida.
3. Na janela de Propriedades do Mouse, siga as instruções na tela para concluir a personalização.
Substituindo a tampa do dispositivo apontador
A tampa 1 no final da haste apontadora é removível. Após usar a tampa por um tempo, talvez você
considere substituí-la por uma nova.
Notas:
• Certifique-se de usar uma tampa com ranhuras
• Dependendo do modelo, seu teclado poderá ser diferente da ilustração neste tópico.
a como mostrado na ilustração a seguir.
26 Guia do Usuário
Page 45

Gerenciamento de energia
Esta seção fornece informações sobre como usar a alimentação CA e energia da bateria para atingir o
melhor equilíbrio entre desempenho e gerenciamento de energia.
Usando o adaptador de energia CA
A energia para que seu computador funcione pode ser proveniente da bateria ou de energia CA. Enquanto
você utiliza a alimentação de corrente alternada, a bateria é carregada automaticamente.
Seu computador vem com um adaptador de energia CA tipo USB-C e um cabo de alimentação.
• Adaptador de energia CA: Converte energia CA para uso em computador notebook.
• Cabo de alimentação: Conecte a tomada CA e o adaptador de energia CA.
Conectando o adaptador de energia CA
Para conectar o computador à energia CA, siga as etapas em ordem:
Atenção: O uso de um cabo de alimentação incorreto pode causar sérios danos ao computador.
1. Conecte o cabo de alimentação ao adaptador de energia CA.
2. Conecte o adaptador de energia CA a um dos conectores USB-C do computador.
3. Conecte o cabo de alimentação a uma tomada elétrica.
Dicas sobre o uso do adaptador de energia CA
• Quando o adaptador de energia CA não estiver em uso, desconecte-o da tomada elétrica.
• Não amarre o cabo de energia com força no transformador de adaptador de alimentação de corrente
alternada quando ele estiver conectado ao transformador.
Usando a bateria
Ao usar o computador longe de tomadas elétricas, você dependerá da energia da bateria para manter o
computador funcionando. Cada componente do computador consome uma taxa diferente de energia.
Quanto mais utilizar os componentes que mais precisam de energia, mais rápido a energia da bateria será
consumida.
Trabalhe mais tempo com as baterias ThinkPad. A mobilidade revolucionou os negócios ao permitir a você
trabalhar onde quer que esteja. Com as baterias ThinkPad, você poderá trabalhar por mais tempo sem estar
conectado a uma tomada elétrica.
Verificando o status da bateria
Mova o ponteiro até o ícone de status da bateria na área de notificação do Windows para verificar o status
da bateria. O ícone de status da bateria exibe a porcentagem de energia restante da bateria e o tempo que o
computador poderá ser usado antes de precisar carregar a bateria.
A taxa na qual você utiliza a carga da bateria determina por quanto tempo a bateria do computador pode ser
usada entre as recargas. Como os usuários de computador têm hábitos e necessidades diferentes, é difícil
prever com exatidão a duração da carga de uma bateria. Há dois fatores principais:
• A quantidade de energia que é armazenada na bateria quando você começa a trabalhar
• A forma como você usa seu computador, por exemplo:
– A frequência de acesso à unidade de armazenamento
Capítulo 2. Usando o computador 27
Page 46

– A intensidade do brilho da tela do computador
– A frequência com a qual você usa o recurso sem fio
Carregando a bateria
Quando a energia restante estiver baixa, carregue a bateria.
Se uma tomada CA for conveniente, conecte o computador à alimentação CA. A bateria será totalmente
carregada em aproximadamente quatro a oito horas. Se o adaptador de energia de 65 watts fornecido com
seu computador for compatível com a função de carregamento rápido, a bateria estará 80% carregada em
aproximadamente uma hora quando o computador estiver desligado. O tempo de carregamento real
depende do tamanho da bateria, ambiente físico e, se você está usando o computador. Você pode verificar
o status de carregamento da bateria a qualquer momento através do ícone de status da bateria na área de
notificação do Windows.
Nota: Para maximizar a vida útil da bateria, o computador não iniciará a recarga se a capacidade restante
for superior a 95%.
Quando carregar a bateria
• O carregamento da bateria é afetado por sua temperatura. O intervalo de temperatura recomendado para
carregamento da bateria é entre 10°C (50°F) e 35°C (95°F).
Notas: Para verificar a temperatura da bateria, faça o seguinte:
1. Abra o Lenovo Vantage. Consulte "Acessando programas da Lenovo" na página 13.
2. Clique em Configurações de Hardware ➙ Energia.
3. Localize a seção Status de energia e, em seguida, clique em Mostrar detalhes para exibir a
temperatura da bateria.
• Carregue a bateria em qualquer uma das seguintes condições:
– Uma nova bateria é instalada.
– O percentual de carga restante é baixo.
– A bateria não é usada há muito tempo.
Maximizando a vida útil da bateria
Para maximizar a duração da bateria, faça o seguinte:
• Utilize a bateria até esgotar a carga.
• Recarregue a bateria completamente antes de utilizá-la. Você poderá ver se a bateria está totalmente
carregada no ícone de status da bateria na área de notificação do Windows.
• Sempre utilize recursos de gerenciamento de energia, como modos de economia de energia.
Gerenciando a energia da bateria
Para obter o melhor equilíbrio entre desempenho e economia de energia, ajuste suas configurações do
plano de energia. Para ajustar as configurações do plano de energia, siga este procedimento:
1. Vá para o Painel de Controle e, em seguida, altere a visualização do Painel de Controle em Categoria
para Ícones Grandes ou Ícones Pequenos.
2. Clique em Opções de Energia.
3. Siga as instruções na tela.
Para obter mais informações, consulte o sistema de informações de ajuda do Windows.
28
Guia do Usuário
Page 47

Modos de economia de energia
Existem diversas maneiras que você pode utilizar a qualquer momento para economizar energia. Esta seção
apresenta cada modo e fornece dicas sobre o uso eficiente da energia da bateria.
• Modo de suspensão
No modo de suspensão, seu trabalho é salvo na memória e, em seguida, a unidade de armazenamento e
a tela do computador são desligadas. Quando o computador é ativado, seu trabalho é restaurado em
segundos.
Para colocar o computador no modo de suspensão, abra o menu Iniciar, clique em
depois em Suspender.
• Modo de hibernação
Ao usar esse modo, você pode desligar o computador completamente sem precisar salvar arquivos ou
sair dos programas em execução. Quando o computador entra no modo de hibernação, todos os
programas, pastas e arquivos abertos são salvos na unidade de armazenamento e, em seguida, o
computador é desligado.
Para colocar o computador no modo de hibernação, defina o que o botão de energia faz primeiro e, em
seguida, pressione o botão de energia para colocar o computador no modo de hibernação.
Quando você coloca seu computador no modo de hibernação com a função de despertar desabilitada, o
computador não consome energia alguma. A função de despertar é desativada por padrão. Se você
colocar seu computador no modo de hibernação com a função de despertar habilitada, ele consumirá
uma pequena quantidade de energia.
Para habilitar a função de ativação, faça o seguinte:
1. Abra o painel de controle, veja o painel de controle por categoria e clique em Sistema e Segurança.
2. Clique em Ferramentas Administrativas.
3. Clique duas vezes em Agendador de Tarefas. Se uma senha de administrador ou confirmação for
solicitada, digite a senha ou forneça a confirmação.
4. Na área de janela esquerda, selecione a pasta de tarefas para a qual você deseja ativar a função de
ativação. As tarefas planejadas são exibidas.
5. Clique em uma tarefa agendada e, em seguida, na guia Condições.
6. Em Ligar/Desligar, selecione Reativar o computador para executar esta tarefa.
• Wireless desligado
Se você não estiver usando os recursos wireless, como Bluetooth ou LAN wireless, desligue-os para
ajudar a economizar energia.
Ligar/Desligar e
Conexões Ethernet cabeadas
Com um cabo Ethernet, você pode conectar seu computador a uma rede local com o miniconector Ethernet
do computador.
Para conectar um cabo Ethernet ao seu computador, você precisa de um adaptador de extensão Ethernet.
O adaptador de extensão Ethernet está disponível como opcional e é fornecido com alguns modelos de
computador. Você pode comprar um adaptador de extensão Ethernet da Lenovo em
www.lenovo.com/accessories
.
Capítulo 2. Usando o computador 29
https://
Page 48

PERIGO
Para evitar o risco de choques elétricos, não conecte o cabo telefônico ao conector Ethernet.
O conector Ethernet no adaptador de extensão Ethernet possui dois indicadores de status de rede. Quando
o indicador verde está aceso, o computador está conectado a uma LAN. Quando o indicador amarelo pisca,
dados estão sendo transmitidos.
Conexões wireless
Uma conexão wireless é a transferência de dados sem o uso de cabos por meio de ondas de rádio.
Usando a conexão de LAN wireless
Uma rede local (LAN) wireless cobre uma área geográfica relativamente pequena, como as instalações de
um escritório ou de uma casa. Os dispositivos baseados nos padrões 802.11 podem conectar-se a esse tipo
de rede.
Seu computador é fornecido com uma placa de rede sem fio integrada para ajudá-lo a estabelecer conexões
wireless e monitorar o status de sua conexão.
Para estabelecer uma conexão de LAN wireless, faça o seguinte:
1. Ligue o recurso sem fio. Consulte "Usando as teclas especiais" na página 20.
2. Clique no ícone de status da conexão de rede wireless na área de notificação do Windows. Uma lista
das redes wireless disponíveis é exibida.
3. Selecione uma rede para se conectar. Forneça as informações necessárias, se for o caso.
O computador se conectará automaticamente a uma rede sem fio disponível e reconhecida quando mudar
de local. Se a rede sem fio disponível for protegida, forneça a senha conforme necessário. Para obter mais
informações, consulte o sistema de informações de ajuda do Windows.
Dicas para usar o recurso de LAN wireless
Para obter a melhor conexão, siga estas diretrizes:
• Posicione seu computador de modo que haja o mínimo de obstáculos possíveis entre o ponto de acesso
de LAN wireless e o computador.
• Abra a tampa do computador em um ângulo um pouco maior do que 90 graus.
Verificando o status da conexão de LAN wireless
Você pode verificar o status da conexão de LAN wireless por meio do ícone de status da conexão de rede
wireless na área de notificação do Windows. Quanto maior o número de barras, melhor o sinal.
Usando a conexão de WAN wireless
A WAN (Wide Area Network) wireless usa redes de telefonia celular para a transmissão de dados e permite
estabelecer conexões wireless via redes públicas ou privadas remotas. Essas conexões podem ser
mantidas em uma grande área geográfica através do uso de vários locais de antenas ou sistemas de satélite
mantidos por provedores de serviços wireless.
30
Guia do Usuário
Page 49

Alguns computadores notebooks ThinkPad possuem uma placa WAN sem fio instalada, que fornece
algumas tecnologias de WAN wireless, como HSPA, 3G, 4G ou LTE. Utilizando a placa de WAN wireless, é
possível estabelecer conexões de WAN sem fio.
Nota: O serviço de WAN sem fio é fornecido por provedores de serviços autorizados em alguns países ou
regiões.
Dicas para utilizar o recurso de WAN wireless
Para obter a melhor conexão, siga estas diretrizes:
• Mantenha o computador afastado de seu corpo.
• Coloque o computador em uma superfície plana e abra sua tela em um ângulo ligeiramente superior a 90
graus.
• Coloque o computador longe de paredes de concreto ou alvenaria que poderiam atenuar os sinais de
celular.
• A melhor recepção estará disponível perto de janelas e em outros lugares onde a recepção de telefones
celulares seja mais forte.
Verificando o status da conexão de WAN wireless
Você pode verificar o status da conexão de WAN wireless por meio do ícone de status da conexão de rede
wireless na área de notificação do Windows. Quanto maior o número de barras, melhor o sinal.
Usando a conexão Bluetooth
O Bluetooth pode conectar dispositivos que estejam a pequenas distâncias um do outro. O Bluetooth é
comumente utilizado nos seguintes cenários:
• Conexão de dispositivos periféricos a um computador
• Transferência de dados entre dispositivos portáteis e computadores pessoais
• Controle remoto e comunicação com dispositivos como telefones celulares
Dependendo do modelo, seu computador pode oferecer suporte ao recurso de Bluetooth. Para transferir
dados via Bluetooth, faça o seguinte:
Nota: Não é recomendável usar o recurso sem fio (os padrões 802.11) de seu computador simultaneamente
com uma opção Bluetooth. A velocidade de transmissão de dados pode ser atrasada e o desempenho do
recurso sem fio pode ser degradado.
1. Execute uma das seguintes opções:
• Pressione a tecla de controle Bluetooth
• Abra o menu Iniciar e clique em Configurações ➙ Dispositivos ➙ Bluetooth e outros dispositivos.
Ative o botão Bluetooth para ativar o recurso de Bluetooth.
2. Clique com o botão direito do mouse nos dados que você deseja enviar.
3. Selecione Enviar para ➙ Dispositivo Bluetooth.
4. Selecione um dispositivo Bluetooth e siga as instruções na tela.
Para obter mais informações, consulte o sistema de informações de ajuda do sistema operacional Windows
e do dispositivo Bluetooth.
e ative o recurso de Bluetooth.
Capítulo 2. Usando o computador 31
Page 50

Usando os dispositivos NFC
Se seu computador suportar o recurso NFC, você verá uma marca ou etiqueta NFC em torno da área de
trackpad.
NFC é uma tecnologia de comunicação wireless de alta frequência e curto alcance. Ao usar NFC, você pode
estabelecer as comunicações de rádio entre seu computador e outro dispositivo NFC posicionado a alguns
centímetros ou polegadas.
Esta seção fornece instruções sobre como emparelhar seu computador com um dispositivo NFC. Para obter
mais informações sobre a transferência de dados, consulte a documentação do dispositivo NFC.
Atenção:
• Antes de manusear o cartão NFC, toque em uma mesa metálica ou em um objeto de metal aterrado.
Caso contrário, o cartão poderá ser danificado pela eletricidade estática de seu corpo.
• Durante transferência de dados, não coloque o computador ou smartphone habilitado para NFC no modo
de suspensão; caso contrário, seus dados poderão ser danificados.
Ativando o recurso NFC
Por padrão, o recurso de NFC está ativado. Se o recurso de NFC do seu computador estiver desativado,
faça o seguinte para ativá-lo:
1. Abra o menu Iniciar e clique em Configurações ➙ Rede e Internet ➙ Modo avião.
2. Desligue o Modo avião.
3. Ative a função NFC.
Emparelhando seu computador com um cartão NFC ou um smartphone habilitado para NFC
Antes de iniciar, verifique se o cartão está no formato de intercâmbio de dados de NFC (NDEF) ou se a tela
do smartphone está voltada para cima. Caso contrário, o cartão ou o telefone não pode ser detectado.
Depois, faça o seguinte:
1. Posicione o cartão ou o telefone NFC bem acima do rótulo de NFC como mostrado.
2. Mova lentamente o cartão ou o telefone cerca de 10 mm (0,39 polegada) na vertical e 30 mm (1,18
polegada) na horizontal. Você será avisado quando o cartão ou o telefone for detectado.
Usando o Modo avião
Se o Modo avião estiver ativado, todos os recursos wireless permanecem desativados.
Para ativar ou desativar o Modo avião, faça o seguinte:
1. Abra o menu Iniciar.
32
Guia do Usuário
Page 51

2. Clique em Configurações ➙ Rede e Internet ➙ Modo avião.
3. Deslize o controle de Modo avião para ativá-lo ou desativá-lo.
Usando recursos de áudio
Seu computador está equipado com os seguintes itens:
• Conector de áudio, 3,5 mm (0,14 pol.) de diâmetro
• Microfones
• Alto-falantes
Seu computador dispõe também de um chip de áudio que permite a você usufruir de diversos recursos de
áudio multimídia, por exemplo:
• Compatível com High Definition Audio
• Reprodução de arquivos MIDI e MP3
• Gravação e reprodução de arquivos PCM e WAV
• Gravação de várias fontes sonoras, como um headset conectado
A lista a seguir fornece informações sobre funções permitidas dos dispositivos de áudio ligados aos
conectores do computador.
• Headset com um plugue de 3,5 mm (0,14 pol.) e 4 polos: Funções de fone de ouvido e microfone
• Fone de ouvido convencional: Função de fone de ouvido
Nota: O microfone convencional não é suportado.
Usando as câmeras
Dependendo dos modelos, seu computador poderá estar equipado com uma câmera convencional com
ThinkShutter ou uma câmera infravermelha.
Usando a câmera convencional com ThinkShutter
Para usar a câmera convencional com ThinkShutter para tirar fotos e gravar vídeos, deslize o ThinkShutter
para a esquerda para revelar primeiro a lente. Em seguida, abra o menu Iniciar e clique em Câmera na lista
de programas. Se você usar outros programas que fornecem recursos como fotografia, captura de vídeo e
videoconferência, a câmera será iniciada automaticamente quando você ativar o recurso necessário da
câmera. Quando a câmera é iniciada, o indicador de status da câmera se acende, indicando que a câmera
está em uso. Se você desejar cobrir a lente, deslize o ThinkShutter para a direita.
Se desejar definir as configurações de câmera, abra o menu Iniciar e clique em Lenovo Vantage ➙
Configurações de Hardware ➙ Áudio/Visual. Localize a seção Câmera e siga as instruções na tela para
definir as configurações da câmera.
Usando a câmera infravermelha
A câmera infravermelha oferece uma maneira pessoal e segura de entrar no computador usando
autenticação facial. Após configurar a câmera infravermelha para autenticação facial, você poderá
desbloquear o computador digitalizando seu rosto em vez de usar uma senha.
A câmera infravermelha possui os seguintes componentes:
Capítulo 2. Usando o computador 33
Page 52

1 3 LED infravermelho
O LED infravermelho emite luz infravermelha. A luz infravermelha geralmente é invisível a olho nu.
2 Lentes da câmera infravermelha
A lente da câmera infravermelha é utilizada para criar a imagem facial de um usuário.
4 Indicador de câmera
Quando o indicador de câmera está aceso, a câmera infravermelha está no modo de reconhecimento.
Para configurar a câmera infravermelha para autenticação facial, faça o seguinte:
1. Abra o menu Iniciar e clique em Configurações ➙ Contas ➙ Opções de entrada.
2. Role para baixo para a seção Senha e clique em Adicionar para criar uma senha.
3. Siga as instruções na tela para criar um número de identificação pessoal (PIN).
4. Localize a seção Windows Hello e clique em Configurar abaixo de Reconhecimento de fase. Depois,
clique em Introdução.
5. Insira o PIN que você definiu anteriormente. A visualização da câmera é iniciada.
6. Siga as instruções na tela para concluir a configuração.
7. Clique em Melhorar reconhecimento para melhorar a imagem de forma que o Windows Hello possa
reconhecer você em um condições de iluminação diferentes ou quando sua aparência estiver diferente.
Faça o seguinte para usar a câmera infravermelha para desbloquear o computador:
1. Na tela de bloqueio do Windows, selecione o ícone de rosto sorridente nas opções de entrada.
2. Siga as instruções na tela. Seu rosto deve estar centralizado e você deve estar olhando diretamente
para a câmera. Quando o programa reconhecer seu rosto, ele desbloqueará automaticamente a tela e
entrará no sistema operacional Windows.
Usando um monitor externo
Esta seção fornece instruções sobre como conectar um monitor externo, escolher modos de exibição e
alterar as configurações de vídeo.
Você pode usar um monitor externo como um projetor ou um monitor para fazer apresentações ou expandir
seu espaço de trabalho.
Seu computador é compatível com a seguinte resolução de vídeo se o monitor externo também for
compatível com essa resolução.
34
Guia do Usuário
Page 53

• Até 4.096 x 2.160 pixels/60 Hz, com um monitor externo ligado ao conector USB-C (compatível com
Thunderbolt 3)
• Até 4.096 x 2.160 pixels/24 Hz, com um monitor externo conectado ao conector HDMI
Para obter mais informações sobre o monitor externo, consulte os manuais fornecidos com ele.
Conectando um monitor externo
Você pode usar um monitor com fio ou wireless. O monitor com fio pode ser conectado a um conector de
vídeo, como o conector HDMI, por um cabo. O monitor sem fio pode ser adicionado por meio da função
Miracast
®
.
• Conectando um monitor com fio
Nota: Ao conectar um monitor externo, um cabo de interface de vídeo equipado com núcleo é
necessário.
1. Conecte o monitor externo a um conector de vídeo apropriado em seu computador.
2. Conecte o monitor externo a uma tomada elétrica.
3. Ligue o monitor externo.
Se o seu computador não conseguir detectar o monitor externo, clique com o botão direito do mouse na
área de trabalho e, em seguida, clique em Resolução de tela/Configurações de vídeo ➙ Detectar.
• Conectando um monitor wireless
Nota: Para usar um monitor sem fio, verifique se o computador e o monitor externo são compatíveis com
o recurso Miracast.
Execute uma das seguintes opções:
– Abra o menu Iniciar e clique em Configurações ➙ Dispositivos ➙ Dispositivos conectados ➙
Adicionar dispositivo.
– Clique no ícone da Central de ações
na Área de notificação do Windows. Clique em Conectar.
Selecione o monitor sem fio e siga as instruções na tela.
Para obter mais informações, consulte o sistema de informações de ajuda do Windows.
Escolhendo um modo de exibição
Você pode exibir sua área de trabalho e apps na tela do computador, monitor externo ou ambos. Para
escolher como exibir a saída de vídeo, pressione a tecla de alternância de modo de exibição
e
selecione o modo de exibição preferido.
Existem quatro modos de exibição:
• Somente tela do PC: exibe a saída de vídeo apenas na tela do computador.
Nota: Dependendo da situação, você poderá ver Desconectar, Somente tela do PC, Somente
computador ou Desconectar projetor.
• Duplicar: Exibe a mesma saída de vídeo na tela do computador e em um monitor externo.
• Estender: Estende a saída de vídeo da tela de seu computador para um monitor externo. Você pode
arrastar e mover itens entre os dois monitores.
• Somente monitor secundário: mostra a saída de vídeo apenas em um monitor externo.
Nota: Dependendo da situação, você poderá ver Somente projetor ou Somente monitor secundário.
Se você exibir programas usando o DirectDraw ou Direct3D
®
no modo de tela inteira, apenas a tela principal
exibirá a saída de vídeo.
Capítulo 2. Usando o computador 35
Page 54

Alterando as configurações de vídeo
Você pode alterar as configurações para a tela do computador e o monitor externo. Por exemplo, você pode
definir qual é o monitor principal e qual é o monitor secundário. Você também pode alterar a resolução e a
orientação.
Para alterar as configurações de monitor, faça o seguinte:
1. Clique com o botão direito do mouse na área de trabalho e selecione Configurações de vídeo.
2. Selecione o monitor que deseja configurar.
3. Altere as configurações de vídeo desejadas.
Nota: Se você definir uma resolução mais alta para o monitor do computador do que do monitor externo,
somente parte da tela poderá ser exibida no monitor externo.
Viajando com o computador
Este tópico fornece informações para ajudá-lo a trabalhar com seu computador em viagens.
Use as dicas de viagem a seguir para viajar de maneira mais segura e eficiente com seu computador.
• Quando seu computador passa pelas máquinas de raio X usadas no controle de segurança de
aeroportos, é importante manter seus olhos no computador o tempo todo para evitar furtos.
• Considere levar um adaptador elétrico para uso em aviões ou automóveis.
• Se você está transportando um adaptador de energia CA, desconecte o cabo CA para evitar danos ao
cabo.
Dicas de viagem em aviões
Se você transportar seu computador em um avião, observe as seguintes dicas:
• No avião, tome cuidado com o assento à sua frente. Deixe a tela do computador em um ângulo adequado
para que não seja atingida quando a pessoa na sua frente inclinar o banco para trás.
• Antes da decolagem, lembre-se de desligar o computador ou de colocá-lo no modo de hibernação.
• Se você pretende usar o computador ou serviços wireless (como Internet e Bluetooth), consulte a
empresa aérea sobre restrições e disponibilidade dos serviços antes de embarcar na aeronave. Se houver
restrições quanto ao uso de computadores com recursos wireless no avião, você deverá respeitá-las.
O Modo avião é compatível com o sistema operacional Windows 10. No Modo de voo, todos os recursos
wireless permanecem desativados.
Para ativar o Modo avião, siga este procedimento:
1. Abra o menu Iniciar e clique em Configurações ➙ Rede e Internet ➙ Modo avião.
2. Deslize o controle Modo avião para ativá-lo.
Acessórios de viagem
Se você estiver viajando para outro país ou região, considere obter um adaptador de energia CA apropriado
para o país ou região que está visitando.
Para comprar acessórios de viagem, acesse:
https://www.lenovo.com/accessories
36 Guia do Usuário
Page 55

Capítulo 3. Aprimorando o computador
Este capítulo fornece instruções de como usar dispositivos de hardware para expandir os recursos do seu
computador.
Localizando opcionais ThinkPad
Se você desejar expandir os recursos de seu computador, a Lenovo possui uma variedade de acessórios de
hardware e upgrades para atender às suas necessidades. As opções podem incluir módulos de memória,
dispositivos de armazenamento, cartões de rede, adaptadores de rede, replicadores de portas ou estações
de acoplamento, baterias, adaptadores de energia, teclados, mouses e muito mais.
Para comprar na Lenovo, visite:
https://www.lenovo.com/accessories
ThinkPad Pen Pro
Alguns modelos de computadores são equipados com a ThinkPad Pen Pro (uma caneta eletrônica). A
ThinkPad Pen Pro permite inserir texto de forma natural quando você estiver:
• Fazendo anotações
• Fazendo anotações em arquivos PDF (Portable Document Format)
• Desenhando elementos gráficos em aplicativos com recursos de edição e esboço
Ao desenhar ou escrever com a ThinkPad Pen Pro, mantenha a caneta perpendicular à tela do computador
para obter a melhor qualidade de linha.
Use a ThinkPad Pen Pro em vez do dedo em situações como estas:
• Você necessita de uma entrada detalhada e precisa, como ao desenhar uma figura ou usar o modo de
manuscrito.
• Muitos elementos estão amontoados na tela. Por exemplo, quando você está jogando.
• Você deseja que sua tela fique livre de manchas.
• Você tem unhas longas e é difícil digitar.
Notas:
• A ThinkPad Pen Pro não é à prova d'água. Tome cuidado para não molhá-la nem mergulhá-la na água.
• Se o computador não vier com uma ThinkPad Pen Pro, então ele não suporta o uso da caneta.
• Para comprar a ThinkPad Pen Pro, acesse:
https://www.lenovo.com/accessories
© Copyright Lenovo 2018 37
Page 56

Usando a ThinkPad Pen Pro
A ilustração a seguir mostra a ThinkPad Pen Pro.
1 Ponta
2 Botão de borracha
3 Clique no botão
Você pode realizar as seguintes operações com a ThinkPad Pen Pro:
• Para clicar ou selecionar, toque uma vez na tela com a caneta.
• Para dar um clique duplo, toque duas vezes consecutivas.
• Para clicar com o botão direito, toque e segure a ponta
mantenha pressionado o botão de clique
3 ao tocar a ponta 1 na tela.
• Para apagar a tinta, mantenha pressionado o botão apagador
1 na tela por um segundo. Como alternativa,
2 , toque a ponta 1 na tela e arraste a
caneta sobre a tinta que você deseja apagar.
A ThinkPad Pen Pro é armazenada no slot na parte de baixo do computador. Para remover a caneta do slot,
deslize a aba da caneta ligeiramente para fora, em seguida, puxe a caneta completamente para fora.
38 Guia do Usuário
Page 57

Carregando a ThinkPad Pen Pro
Para carregar a caneta, insira-a no slot até que se ajuste na posição. A caneta será carregada a 80% em
aproximadamente 15 segundos e 100% carregada em aproximadamente cinco minutos.
Nota: Certifique-se de que o computador esteja ligado ou no modo de suspensão. Caso contrário, a caneta
não será carregada.
A ThinkPad Pen Pro também está disponível como opcional da Lenovo. Para comprar a ThinkPad Pen Pro,
acesse:
https://www.lenovo.com/accessories
Capítulo 3. Aprimorando o computador 39
Page 58

40 Guia do Usuário
Page 59

Capítulo 4. Informações sobre acessibilidade, ergonomia e manutenção
Este capítulo fornece informações sobre acessibilidade, ergonomia, e limpeza e manutenção.
Informações sobre acessibilidade
A Lenovo tem o compromisso de fornecer maior acesso às informações e tecnologias aos usuários com
limitações auditivas, visuais e de mobilidade. Esta seção fornece informações sobre os meios pelos quais
esses usuários podem aproveitar ao máximo o computador. Você também pode obter as informações mais
atualizadas de acessibilidade do seguinte Web site:
https://www.lenovo.com/accessibility
Atalhos de teclado
A lista a seguir contém atalhos de teclado que podem facilitar o uso do computador.
Nota: Dependendo do seu teclado, alguns dos atalhos do teclado a seguir podem não estar disponíveis.
• Tecla de logotipo do Windows+U: abre a Central de Facilidade de Acesso
• Shift Direita por oito segundos: ativa ou desativa Teclas de Filtro
• Shift cinco vezes: ativa ou desativa Teclas de Aderência
• Bloqueio Numérico por cinco segundos: ativa ou desativa Teclas de Alternância
• Alt Esquerda+Shift Esquerda+Bloqueio Numérico: ativa ou desativa Teclas do Mouse
• Alt Esquerda+Shift Esquerda+PrtScn (ou PrtSc): ativa ou desativa o Alto Contraste
Para obter mais informações, acesse
usando uma das seguintes palavras-chaves: atalhos do teclado, combinações de teclas, teclas de atalho.
Central de Facilidade de Acesso
A Central de Facilidade de Acesso no sistema operacional Windows permite configurar seus computadores
para atender às suas necessidades físicas e cognitivas.
Para acessar a Central de Facilidade de Acesso, siga estes procedimentos:
1. Vá para o Painel de Controle e confirme se está no modo de visualização por Categoria.
2. Clique em Facilidade de acesso ➙ Central de Facilidade de Acesso.
3. Escolha a ferramenta apropriada seguindo as instruções na tela.
A Central de Facilidade de Acesso inclui principalmente as seguintes ferramentas:
• Lupa
A Lupa é um utilitário conveniente que amplia parte ou toda a tela para que você possa ver melhor os
itens.
• Narrador
O Narrador é um leitor de tela que lê em voz alta o que é exibido na tela e descreve eventos como
mensagens de erro.
• Teclado virtual
https://windows.microsoft.com/ e, em seguida, faça uma pesquisa
© Copyright Lenovo 2018 41
Page 60

Se preferir digitar ou inserir dados no computador usando um mouse, joystick ou outro dispositivo
apontador em vez de um teclado físico, você pode usar o Teclado Virtual. O teclado virtual exibe um
teclado visual com todas as teclas padrão. Você pode selecionar teclas utilizando o mouse ou outro
dispositivo apontador, ou pode tocar para selecionar as teclas se o computador oferecer suporte à tela
multitoque.
• Alto Contraste
O Alto Contraste é um recurso que aprimora o contraste de cores de alguns textos e imagens na tela.
Como resultado, os itens ficam mais distintos e fáceis de identificar.
• Teclado personalizado
Ajuste as Configurações do teclado para facilitar o uso do teclado. Por exemplo, você pode utilizar o
teclado para controlar o ponteiro e fazer com que seja mais fácil digitar determinadas combinações de
teclas no teclado.
• Mouse personalizado
Ajuste as Configurações do mouse para facilitar o uso do mouse. Por exemplo, você pode alterar a
aparência do ponteiro e fazer com que seja mais fácil gerenciar as janelas com o mouse.
Reconhecimento de fala
O Reconhecimento de Fala permite controlar o computador por voz.
Usando apenas a voz, é possível iniciar programas, abrir menus, clicar em objetos na tela, ditar texto em
documentos, além de escrever e enviar emails. Tudo o que você faz com o teclado e o mouse pode ser feito
somente com a voz.
Para usar o Reconhecimento de Fala, siga estes procedimentos:
1. Vá para o Painel de Controle e confirme se está no modo de visualização por Categoria.
2. Clique em Facilidade de acesso ➙ Reconhecimento de Fala.
3. Siga as instruções na tela.
Tecnologias de leitores de tela
As tecnologias de leitores de tela são voltadas principalmente para interfaces de programas de software,
sistemas de ajuda e vários documentos on-line. Para obter mais informações sobre leitores de tela, consulte
o seguinte:
• Utilizando PDFs com os leitores de tela:
https://www.adobe.com/accessibility.html?promoid=DJGVE
• Usando o leitor de tela JAWS:
https://www.freedomscientific.com/Products/Blindness/JAWS
• Usando o leitor de tela NVDA:
https://www.nvaccess.org/
Resolução de tela
É possível facilitar a leitura dos textos e imagens na tela ajustando a resolução de tela do computador.
Para ajustar a resolução de tela, siga estes procedimentos:
1. Clique com o botão direito em um local da área de trabalho e clique em Configurações de vídeo ➙
Tela.
2. Siga as instruções na tela.
Nota: Configurar uma resolução muito baixa pode impedir que alguns itens caibam na tela.
42
Guia do Usuário
Page 61

Tamanho de item personalizável
Você pode fazer com que seja mais fácil ler os itens na tela mudando o tamanho do item.
• Para alterar temporariamente o tamanho do item, utilize a ferramenta Lupa na Central de Facilidade de
Acesso.
• Para alterar o tamanho de um item permanentemente, siga estes procedimentos:
– Alterar o tamanho de todos os itens na tela.
1. Clique com o botão direito em um local da área de trabalho e clique em Configurações de vídeo
➙ Tela.
2. Alterar o tamanho do item seguindo as instruções na tela. Para alguns aplicativos, talvez a
configuração não tenha efeito até que você saia e entre novamente.
– Alterar o tamanho dos itens em uma página da Web.
Pressione e segure Ctrl e, em seguida, pressione a tecla com o sinal de mais (+) para ampliar ou a tecla
com o sinal de menos (-) para reduzir o tamanho do texto.
– Alterar o tamanho dos itens na área de trabalho ou em uma janela.
Nota: Esta função pode não funcionar em algumas janelas.
Se você utilizar um mouse com roda, pressione e segure Ctrl e, em seguida, gire a roda para alterar o
tamanho do item.
Conectores padrão do setor
Seu computador fornece conectores padrão da indústria que permitem conectar dispositivos de assistência.
Documentação em formatos acessíveis
A Lenovo fornece documentação eletrônica em formatos acessíveis como arquivos PDF corretamente
marcados ou arquivos HTML. A documentação eletrônica da Lenovo é desenvolvida para garantir que os
usuários com deficiência visual possam lê-la por meio do leitor de tela. Cada imagem na documentação
também inclui o texto alternativo adequado para que os usuários com deficiência visual possam entender a
imagem ao usar um leitor de tela.
Informações sobre ergonomia
Boas práticas de ergonomia são importantes para aproveitar ao máximo seu computador pessoal e evitar
desconforto. Organize seu local de trabalho e os equipamentos que você usa de forma que eles atendam às
suas necessidades individuais e ao tipo de trabalho que você realiza. Além disso, tenha hábitos de trabalho
saudáveis a fim de obter o desempenho e o conforto máximos ao usar o computador.
Trabalhar no escritório virtual pode requerer uma adaptação às alterações frequentes em seu ambiente.
Adaptar-se às fontes de iluminação do ambiente, sentar da forma adequada e o posicionamento correto do
hardware do computador podem melhorar seu desempenho e ajudar a obter maior conforto.
Este exemplo mostra uma pessoa em uma configuração convencional. Mesmo quando não estiver nessa
posição, você pode seguir muitas das dicas. Desenvolva bons hábitos que eles também o ajudarão.
Capítulo 4. Informações sobre acessibilidade, ergonomia e manutenção 43
Page 62

Postura geral: faça pequenas modificações em sua postura de trabalho para impedir o desconforto
causado por longos períodos de trabalho na mesma posição. Paradas curtas e frequentes também ajudarão
a evitar qualquer desconforto associado à postura de trabalho.
Visor: posicione a tela de modo a manter uma distância de visualização confortável de 510 a 760 mm (20 a
30 pol.). Evite brilho ou reflexos no vídeo provenientes da iluminação do teto ou de fontes de luz exteriores.
Mantenha a tela do vídeo limpa e configure o nível do brilho de forma que seja possível ver a tela com
nitidez. Pressione as teclas de controle de brilho para ajustar o brilho do monitor.
Posição da cabeça: mantenha a cabeça e o pescoço em uma posição confortável e neutra (vertical ou
ereta).
Cadeira: utilize uma cadeira que forneça um bom apoio para as costas e ajuste de altura do assento. Use os
ajustes da cadeira para adaptá-la à sua postura confortável.
Posição do braço e da mão: se disponível, utilize cadeiras com descanso para o braço ou uma área em sua
superfície de trabalho para fornecer apoio para o peso dos seus braços. Mantenha os antebraços, pulsos e
mãos em uma posição neutra e relaxada (horizontal). Digite com um toque leve sem golpear as teclas.
Posição da perna: mantenha suas coxas paralelas ao chão e seus pés retos no chão ou em um descanso
para os pés.
O que fazer se estiver viajando?
Talvez não seja possível adotar as melhores práticas de ergonomia ao utilizar seu computador enquanto
estiver viajando ou em uma posição casual. Independente da posição, tente adotar o número máximo de
dicas de ergonomia possível. Sentar-se apropriadamente e utilizar uma iluminação adequada, por exemplo,
ajuda você a manter os níveis desejáveis de conforto e desempenho. Se sua área de trabalho não fizer parte
de um ambiente de escritório tradicional, dedique atenção especial à pratica da postura ativa e certifique-se
de fazer intervalos frequentes. Muitas soluções de produtos ThinkPad estão disponíveis para ajudar você a
modificar e expandir seu computador para melhor atender às suas necessidades. Algumas dessas opções
podem ser encontradas em
https://www.lenovo.com/accessories. Explore suas opções de soluções de
acoplamento e produtos externos capazes de fornecer os ajustes e recursos que você procura.
Perguntas sobre visão?
As telas de vídeo visual de computadores notebook ThinkPad são projetadas para atender aos mais altos
padrões. Essas telas fornecem imagens nítidas e claras e exibições grandes e brilhantes que são fáceis de
ver e também agradáveis aos olhos. Qualquer atividade visual concentrada e prolongada pode ser
cansativa. Consulte um oftalmologista se tiver dúvidas sobre fadiga ou desconforto visual.
44
Guia do Usuário
Page 63

Limpeza e manutenção
Com o cuidado e a manutenção adequados, o seu computador funcionará de forma confiável. Os tópicos a
seguir fornecem informações para ajudá-lo a manter o bom funcionamento do seu computador.
Dicas básicas de manutenção
Estas são algumas considerações básicas sobre como manter o funcionamento adequado do seu
computador:
• Guarde o material de embalagem em local seguro e fora do alcance de crianças para evitar o risco de
sufocamento com embalagens plásticas.
• Mantenha o computador afastado de ímãs, telefones celulares, aparelhos elétricos ou alto-falantes (mais
de 13 cm ou 5 pol.).
• Evite submetê-lo a temperaturas extremas (abaixo de 5 °C/41 °F ou acima de 35 °C/95 °F).
• Evite colocar quaisquer objetos (incluindo papel) entre o vídeo e o teclado ou apoio para as mãos.
• Não vire o computador quando o adaptador de energia CA estiver conectado. Isso poderia quebrar o
plugue do adaptador.
• Antes de mover seu computador, certifique-se de remover qualquer mídia, desligar os dispositivos
conectados e desconectar os fios e os cabos.
• Ao levantar o seu computador, segure-o pela parte de baixo. Não levante ou segure seu computador pela
tela.
• Apenas um técnico de manutenção autorizado do ThinkPad deve desmontar e reparar seu computador.
• Não modifique ou coloque fita adesiva nas travas, com o objetivo de manter a tela aberta ou fechada.
• Evite a exposição direta de seu computador e dos periféricos com ar de um dispositivo que pode produzir
íons negativos. Sempre que possível, aterre o fio do computador para facilitar a descarga eletrostática
segura.
Limpando o computador
É uma boa prática limpar o computador periodicamente para proteger as superfícies e garantir uma
operação sem problemas.
Limpando a tampa do computador: limpe-a com um pano de algodão umedecido em água e sabão
neutro. Evite aplicar líquidos diretamente à tampa.
Limpando o teclado: limpe uma tecla de cada vez com um pano de algodão umedecido em água e sabão
neutro. Se você limpar várias teclas de uma vez, o pano poderá prender em uma tecla vizinha e danificá-la.
Evite borrifar o limpador diretamente sobre o teclado. Para remover farelos ou poeira da parte inferior das
teclas, você pode utilizar um soprador com escova ou o ar frio de um secador de cabelos.
Limpando a tela do computador: riscos, óleo, pó, produtos químicos e luz ultravioleta podem afetar o
desempenho da tela do computador. Use um pano seco de algodão para limpar a tela com cuidado. Se
você vir uma marca semelhante a um arranhão na tela, pode ser uma mancha. Limpe ou espane a mancha
cuidadosamente com um pano seco e macio. Se a mancha permanecer, umedeça um pano de algodão com
água ou com um limpador de vidro, mas não aplique líquidos diretamente à tela do computador. Verifique se
a tela do computador está seca antes de fechá-la.
Capítulo 4. Informações sobre acessibilidade, ergonomia e manutenção 45
Page 64

46 Guia do Usuário
Page 65

Capítulo 5. Segurança
Este capítulo fornece informações sobre como proteger seu computador contra uso não autorizado.
Usando senhas
Este tópico fornece informações sobre como utilizar a senha de inicialização, a senha de supervisor e a
senha de disco rígido.
Introdução a senhas
Você pode ajudar a impedir o uso não autorizado do seu computador através da utilização de senhas. Após
uma senha ser definida, um prompt é exibido na tela toda vez que o computador é ligado. Digite a senha no
prompt. Não será possível utilizar o computador a não ser que você digite a senha correta.
Se você definiu uma senha de inicialização, uma senha de supervisor ou uma senha de disco rígido, ela será
desbloqueada automaticamente quando o computador sair do modo de suspensão.
Nota: Se uma senha do Windows tiver sido configurada, você será solicitado a digitá-la quando o
computador voltar do modo de inatividade.
Senha de inicialização
Você pode configurar uma senha de inicialização para ajudar a proteger o computador contra acesso nãoautorizado.
Se você definir uma senha de inicialização, o prompt de senha será exibido na tela sempre que o
computador for ligado. Você deve digitar a senha correta para começar a utilizar o computador.
Quando esse ícone
Senha de supervisor
A senha de supervisor protege as informações do sistema armazenadas no programa ThinkPad Setup. A
senha fornece os seguintes recursos de segurança:
• Se somente uma senha de supervisor tiver sido definida, um prompt de senha será exibido toda vez que o
programa ThinkPad Setup for iniciado. Os usuários não autorizados não podem alterar a maioria das
opções de configuração do sistema no Programa ThinkPad Setup sem a senha.
• O administrador do sistema poderá utilizar a senha de supervisor para acessar um computador mesmo
que o usuário desse computador tenha definido uma senha de inicialização. A senha do supervisor
substitui a senha de inicialização.
• O administrador do sistema pode configurar a mesma senha do supervisor em muitos computadores
notebook ThinkPad para tornar a administração mais fácil.
Senhas de disco rígido
Definir uma senha de disco rígido impede o acesso não autorizado aos dados na unidade de disco rígido.
Quando uma senha de disco rígido for definida, você deverá fornecer uma senha válida sempre que tentar
acessar a unidade de disco rígido.
for exibido, digite uma senha de inicialização ou uma senha de supervisor.
Os dois tipos de senhas de disco rígido a seguir podem ajudar a proteger as informações armazenadas na
unidade de armazenamento:
© Copyright Lenovo 2018 47
Page 66

• Senha de usuário de disco rígido
Se uma senha de disco rígido tiver sido configurada, mas não houver senha de disco rígido principal, será
necessário digitar a senha de disco rígido do usuário para acessar arquivos e aplicativos na unidade de
armazenamento.
• Senha de disco rígido principal
A senha de disco rígido principal também requer uma senha de usuário de disco rígido. A senha de disco
rígido principal é definida e usada por um administrador do sistema. Ela permite ao administrador acessar
qualquer unidade de armazenamento em um sistema, como uma chave principal. O administrador define
a senha principal e atribui uma senha de usuário para cada computador da rede. O usuário poderá alterar
a senha do usuário se desejar, mas mesmo assim o administrador poderá ter acesso com a senha
principal.
Quando uma senha principal de disco rígido estiver definida, somente o administrador poderá remover a
senha de usuário do disco rígido.
Quando este ícone
disco rígido principal, pressione F1. Quando o ícone mudar para
principal. Para retornar ao ícone
Dicas de utilização de senhas de disco rígido:
• Você pode definir o comprimento mínimo de uma senha de disco rígido.
• Se você definir uma senha de disco rígido com mais de sete caracteres, a unidade de armazenamento
poderá ser usada apenas com um computador que reconheça uma senha de disco rígido com mais de
sete caracteres. Se, em seguida, você instalar a unidade de armazenamento em um computador que não
reconheça uma senha de disco rígido com mais de sete caracteres, não será possível acessar a unidade.
• Registre sua senha e armazená-la em um local seguro. Se você esquecer a senha de disco rígido ou as
senhas de usuário e principal do usuário, a Lenovo não poderá redefinir suas senhas ou recuperar dados
da unidade de armazenamento. Você deverá levar o computador a um revendedor ou representante de
marketing da Lenovo para que a unidade de armazenamento seja substituída. Será solicitado o
comprovante de compra e será cobrada uma taxa para peças e serviços.
Notas: As unidades de armazenamento eDrive ou unidades de armazenamento compatíveis com Opal
Trusted Computing Group (TCG) oferecem recurso de autocriptografia para proteger seus dados.
• Se uma unidade de armazenamento compatível com Opal TCG e um programa de software de
gerenciamento Opal TCG estiverem instalados, quando o programa for ativado, a senha de disco rígido
não estará disponível.
• Se uma unidade de armazenamento eDrive estiver instalada em seu computador, e ele possuir o sistema
operacional Windows 10 pré-instalado, a senha do disco rígido não estará disponível.
for exibido, digite uma senha de usuário de disco rígido. Para digitar uma senha de
, digite a senha de disco rígido
, pressione F1 novamente.
Definindo, alterando ou removendo uma senha
Antes de iniciar, imprima estas instruções.
Para definir, alterar ou remover uma senha, faça o seguinte:
1. Reinicie o computador. Quando a tela de logotipo for exibida, pressione a tecla F1 para iniciar o
programa ThinkPad Setup.
2. Selecione Security ➙ Password ao usar as teclas direcionais.
48
Guia do Usuário
Page 67

3. Dependendo do tipo de senha, selecione Power-on Password, Supervisor Password ou Hard disk x
Password.
4. Siga as instruções na tela para configurar, alterar ou remover uma senha.
Talvez você deseje registrar sua senha e armazená-la em um local seguro. Caso contrário, se você esquecêla, será necessário levar seu computador a um revendedor ou a um representante de vendas Lenovo para
ter a senha cancelada.
Segurança do disco rígido
Para proteger o computador contra ataques de segurança não autorizados, consulte as seguintes dicas para
aumentar a segurança:
• Defina uma senha de inicialização e uma senha de unidade de disco rígido. Para segurança, uma senha
mais longa é recomendada.
• A unidade de disco rígido integrada em seu computador pode ser protegida pelo UEFI BIOS. Para
oferecer segurança confiável, utilize o chip de segurança e um programa de segurança com um recurso
de gerenciamento Trusted Platform Module (TPM). Consulte "Configurando o chip de segurança" na
página 50.
• Se houver uma unidade de armazenamento com criptografia de disco instalada em seu computador,
proteja o conteúdo do computador contra acesso não autorizado utilizando um software de criptografia
de unidades, como Criptografia de Unidade de Disco BitLocker
• Antes de descartar, vender ou dar seu computador, certifique-se de excluir os dados armazenados. Para
obter mais informações, consulte "Excluindo dados da unidade de armazenamento" na página 52.
®
para Microsoft Windows.
Usando a Criptografia de Unidade de Disco Windows BitLocker
Para ajudar a proteger seu computador contra acesso não autorizado, use software de criptografia de
unidade, como por exemplo a Criptografia de Unidade de Disco Windows BitLocker.
A Criptografia de Unidade de Disco BitLocker do Windows (chamado de BitLocker) é um recurso de
segurança integral de algumas edições do sistema operacional Windows. Ela pode ajudar você a proteger o
sistema operacional e os dados armazenados em seu computador, mesmo se ele for perdido ou roubado. O
recurso BitLocker pode criptografar todos os arquivos do usuário e do sistema, inclusive os arquivos de
permuta e hibernação.
O BitLocker usa o TPM para fornecer proteção aprimorada a seus dados para garantir integridade de
componentes de inicialização. Um TPM compatível é definido como um TPM V2.0.
Para verificar o status da criptografia BitLocker, vá para o Painel de Controle, visualize-o por categoria e
clique em Sistema e Segurança ➙ Criptografia de Unidade de Disco BitLocker.
Para obter mais informações, consulte o sistema de informações de ajuda do sistema operacional Windows
ou procure "Guia Passo a Passo da Criptografia de Unidade de Disco Microsoft Windows BitLocker" no Web
site da Microsoft.
Unidade de disco rígido ou unidade de estado sólido com criptografia
Alguns modelos contêm uma unidade de disco rígido, unidade de estado sólido ou unidade híbrida com
criptografia. Essa tecnologia de criptografia ajuda a proteger seu computador contra ataques de segurança
em mídias, flash NAND ou controladores de dispositivos com o uso de um chip de criptografia de hardware.
Para um uso eficiente do recurso de criptografia, configure uma senha de disco rígido para uma unidade de
armazenamento interna.
Capítulo 5. Segurança 49
Page 68

Configurando o chip de segurança
As exigências de segurança são impostas a computadores cliente de rede que transferem eletronicamente
informações confidenciais. Dependendo dos opcionais solicitados, seu computador pode ter um chip de
segurança integrado (um microprocessador criptográfico). Com o chip de segurança, é possível fazer o
seguinte:
• Proteger os seus dados e o sistema
• Reforçar os controles de acesso
• Tornar as comunicações seguras
Antes de iniciar, imprima estas instruções.
Para definir um item no submenu Security Chip, faça o seguinte:
1. Reinicie o computador. Quando a tela de logotipo for exibida, pressione a tecla F1 para iniciar o
programa ThinkPad Setup.
2. Selecione Security ➙ Security Chip usando as teclas direcionais.
3. Pressione Enter. O submenu Security Chip é aberto.
4. Vá para um item que deseja ajustar ao usar as teclas direcionais. Quando o item estiver realçado,
pressione Enter.
5. Defina outros itens que deseja configurar.
6. Pressione F10. Uma janela Setup Confirmation será exibida. Selecione Yes para salvar as alterações na
configuração e sair.
Notas:
• Certifique-se de que a senha do supervisor tenha sido definida no ThinkPad Setup. Caso contrário,
qualquer pessoa poderá alterar as configurações do chip de segurança.
• Ao limpar o chip de segurança, desligue o computador e, em seguida, ligue-o novamente após configurar
o chip de segurança como Active. Caso contrário, a opção Clear Security Chip não será exibida.
Usando o leitor de impressões digitais
Dependendo do modelo, seu computador pode possuir um leitor de impressões digitais. A autenticação por
impressões digitais pode substituir suas senhas, como a senha do Windows, a senha de inicialização e a
senha de disco rígido. Dessa forma, você pode fazer login no computador de forma simples e segura.
Cadastrando suas impressões digitais
Para ativar a autenticação por impressões digitais, cadastre suas impressões digitais primeiro. Durante o
cadastro, as impressões digitais são associadas à senha do Windows automaticamente. Recomenda-se
cadastrar mais de uma impressão digital para o caso de haver alguma lesão em seus dedos.
Para inscrever suas impressões digitais, faça o seguinte:
1. Abra o menu Iniciar e clique em Configurações ➙ Contas ➙ Opções de entrada.
2. Siga as instruções na tela para concluir o cadastro.
Digitalizando seu dedo
Para digitalizar seu dedo, toque no leitor de impressões digitais com a junta superior do dedo no sensor e
segure o dedo nesta posição por um ou dois segundos com um pouco de pressão. Levante o dedo para
concluir a digitalização.
50
Guia do Usuário
Page 69

Indicador do leitor de impressões digitais
1 Desligado: o leitor de impressões digitais não está pronto para o toque do dedo.
2 Branco estável: o leitor de impressões digitais está pronto para o toque.
3 Âmbar, piscando: a impressão digital não pode ser autenticada.
Associando suas impressões digitais à senha de inicialização e à senha de disco rígido
Para associar suas impressões digitais a sua senha de inicialização e senha de disco rígido, crie uma
conexão manualmente fazendo o seguinte:
1. Desligue e volte a ligar o computador.
2. Quando solicitado, digitalize o dedo no leitor de impressões digitais.
3. Digite a senha de inicialização, a senha de disco rígido ou ambas, conforme o necessário. A conexão é
criada.
Quando o computador for iniciado novamente, você poderá utilizar suas impressões digitais para fazer login
no computador sem precisar digitar a senha do Windows, senha de inicialização e senha do disco rígido.
Para alterar as configurações, vá para o programa ThinkPad Setup. Consulte "Usando o programa ThinkPad
Setup" na página 57.
Atenção: Se você sempre usar suas impressões digitais para fazer login no computador, poderá esquecer
suas senhas. Anote suas senhas e mantenha-as em um lugar seguro. Se você esquecer sua senha de
inicialização, será necessário levar o computador a uma assistência autorizada ou um representante de
vendas Lenovo para que a senha seja cancelada. Se você esquecer a senha do seu disco rígido, a Lenovo
não poderá redefinir sua senha ou recuperar dados da unidade de armazenamento. Será necessário levar o
computador a uma assistência técnica ou a um representante de marketing autorizado da Lenovo para que
a unidade de armazenamento seja substituída. Será solicitado o comprovante de compra e será cobrada
uma taxa para peças e serviços.
Capítulo 5. Segurança 51
Page 70

Manutenção do leitor de impressões digitais
As seguintes ações poderiam danificar o leitor de impressões digitais ou fazer com que ele não funcione
corretamente:
• Arranhar a superfície do leitor com um objeto rígido e pontudo
• Raspar a superfície do leitor com sua unha ou com um objeto duro
• Usar ou tocar o leitor com o dedo sujo
Se você perceber qualquer uma das condições a seguir, limpe cuidadosamente a superfície do leitor com
um pano seco, macio e que não solte fiapos:
• A superfície do leitor está suja ou manchada.
• A superfície do leitor está úmida.
• O leitor falha com frequência ao cadastrar ou autenticar suas impressões digitais.
Se seu dedo apresentar qualquer uma das condições a seguir, talvez não seja possível registrá-lo ou
autenticá-lo:
• Seu dedo está enrugado.
• Seu dedo está áspero, sujo ou ferido.
• Seu dedo está manchado com sujeira, lama ou óleo.
• A superfície do seu dedo está muito diferente de quando você cadastrou suas impressões digitais.
• Seu dedo está úmido.
• O dedo que você está usando atualmente não foi cadastrado antes.
Para melhorar a situação, tente o seguinte:
• Limpe ou seque as mãos para remover qualquer excesso de sujeira ou umidade dos dedos.
• Cadastre e use um dedo diferente para autenticação.
Excluindo dados da unidade de armazenamento
Alguns dados armazenados na unidade de armazenamento podem ser confidenciais. Ceder o computador
para alguém sem antes excluir o software instalado, como sistemas operacionais e programas, pode violar
os contratos de licença. Certifique-se de excluir os dados armazenados na unidade de armazenamento
antes de descartar, vender ou doar seu computador.
Você pode usar os seguintes métodos para excluir dados da unidade de armazenamento:
• Mova os dados para a Lixeira e, em seguida, esvazie-a.
• Formate sua unidade de armazenamento usando o software para inicializá-la.
• Use o programa de recuperação fornecido pela Lenovo para restaurar as configurações padrão de fábrica
da unidade de armazenamento.
Essas operações, no entanto, apenas alteram a posição dos dados, elas não excluem os dados em si. Os
dados continuam lá, embora pareçam estar perdidos. Desse modo, é possível, às vezes, ler os dados se for
utilizado software especial para a recuperação. Existe o risco de que pessoas de má fé possam ler e utilizar
indevidamente os dados críticos nas unidades de armazenamento para fins inesperados.
Para evitar o vazamento de dados, é muito importante excluir todos os dados da unidade de disco rígido ao
descartar, vender ou doar seu computador. Você pode destruir os dados fisicamente ao quebrar a unidade
de disco rígido com um martelo ou mesmo magneticamente ao usar uma energia magnética muito forte,
52
Guia do Usuário
Page 71

tornando assim os dados ilegíveis. No entanto, recomendamos usar algum software (payware) ou serviço
(serviço pago) desenvolvido para essa finalidade. O processo poderá levar várias horas.
Para descartar os dados da unidade de estado sólido, a Lenovo fornece a ferramenta Drive Erase Utility for
Resetting the Cryptographic Key and Erasing the Solid State Drive.
Alguns computadores podem fornecer suporte para uma unidade de disco rígido com criptografia de disco
ou uma unidade de estado sólido com criptografia e ter uma unidade instalada. É possível descartar
logicamente todos os dados na unidade em pouco tempo apagando a chave de criptografia. Os dados
criptografados com a chave antiga não são fisicamente apagados, mas permanecem na unidade.
Entretanto, não é possível descriptografá-los sem a chave antiga. Este recurso também está disponível com
a ferramenta Drive Erase Utility for Resetting the Cryptographic Key and Erasing the Solid State Drive.
Usando firewalls
Se seu sistema possuir um programa de firewall pré-instalado, ele protegerá seu computador contra
ameaças à segurança da Internet no computador, acesso não autorizado, invasões e ataques pela Internet.
Ele também protegerá sua privacidade.
Para obter mais informações sobre como usar o programa de firewall, consulte a o sistema de ajuda que
acompanha o programa.
Protegendo dados contra vírus
A Lenovo fornece uma versão completa do software antivírus em seu computador com uma assinatura
grátis válida por 30 dias. Após 30 dias, você deverá renovar a licença para continuar a receber as
atualizações do software antivírus.
Para obter mais informações sobre seu software antivírus, consulte o sistema de ajuda de seu software
antivírus.
Capítulo 5. Segurança 53
Page 72

54 Guia do Usuário
Page 73

Capítulo 6. Configuração avançada
Este capítulo fornece as informações para ajudá-lo a configurar o computador mais tarde:
Instalando o sistema operacional Windows 10
Em algumas situações, também pode ser necessário instalar um novo sistema operacional. Este tópico
contém instruções de como instalar o sistema operacional Windows 10.
Antes de iniciar, imprima estas instruções.
Atenção:
• É recomendável que você atualize seu sistema operacional por meio de canais oficiais. Atualizações não
oficiais disponíveis podem causar riscos de segurança.
• O processo de instalação de um novo sistema operacional exclui todos os dados em sua unidade de
armazenamento interna, inclusive dados armazenados em uma pasta oculta.
Para instalar o sistema operacional Windows 10, faça o seguinte:
1. Certifique-se de definir o chip de segurança como TPM 2.0. Para obter mais informações, consulte
"Configurando o chip de segurança" na página 50.
2. Conecte a unidade que contém o programa de instalação do sistema operacional ao computador.
3. Inicie o programa ThinkPad Setup. Consulte "Usando o programa ThinkPad Setup" na página 57.
4. Selecione Startup ➙ Boot para exibir o submenu Boot Priority Order.
5. Selecione a unidade que contém o programa de instalação do sistema operacional, por exemplo, USB
HDD. Pressione Esc.
6. Selecione Restart e certifique-se de que a opção OS Optimized Defaults esteja desativada. Em
seguida, pressione F10 para salvar as configurações e sair do programa ThinkPad Setup.
7. Siga as instruções na tela para instalar os drivers de dispositivo e os programas necessários. Consulte
"Instalando drivers de dispositivo" na página 56.
8. Após instalar os drivers de dispositivos, aplique o Windows Update para obter os módulos mais
recentes, como por exemplo, patches de segurança.
9. Dependendo de sua preferência, instale os programas da Lenovo. Para obter informações sobre
programas da Lenovo, consulte "Programas da Lenovo" na página 13.
Nota: Depois de instalar o sistema operacional, não altere a configuração UEFI/Legacy Boot inicial no
programa ThinkPad Setup. Caso contrário, o sistema operacional não iniciará corretamente.
Ao instalar o sistema operacional Windows 10, talvez você precise de um dos seguintes códigos de país ou
região:
País ou Região Código País ou Região Código
China continental SC
Dinamarca DK Noruega
Finlândia
França FR
© Copyright Lenovo 2018 55
FI Espanha SP
Holanda NL
NO
Suécia SV
Page 74

País ou Região Código País ou Região Código
Alemanha
Itália
Japão JP
GR
IT Estados Unidos
Taiwan e Hong Kong
TC
US
Instalando drivers de dispositivo
Drivers de dispositivo são programas que contêm instruções para o sistema operacional sobre como operar
ou "guiar" um determinado dispositivo de hardware. Cada componente de hardware do computador tem
seu driver específico. Se um componente for instalado, o sistema operacional deverá ser instruído sobre
como operar esse dispositivo de hardware. Depois que você instalar o driver, o sistema operacional poderá
reconhecer o componente de hardware e entender como utilizá-lo.
Nota: Como drivers são programas, assim como qualquer outro arquivo em seu computador, eles são
suscetíveis a corrompimento e poderão não funcionar corretamente se forem corrompidos.
Nem sempre é necessário fazer download dos drivers mais atualizados. Entretanto, é necessário fazer
download do driver mais atualizado para um determinado componente quando observar um baixo
desempenho desse componente ou ao adicionar um novo. Essa ação pode eliminar o driver como a causa
potencial de um problema.
Obtendo os drivers mais recentes do Web site
Você pode fazer download e instalar drivers de dispositivos atualizados do Web site de suporte da Lenovo
ao fazer o seguinte:
1. Acesse
2. Selecione a entrada para seu computador e siga as instruções na tela para fazer download e instalar o
software necessário.
https://support.lenovo.com.
Obtendo os drivers mais recentes usando o Lenovo Vantage
A função de atualização do sistema do Lenovo Vantage ajuda a manter o software em seu computador
atualizado. Pacotes de atualização são armazenados em servidores da Lenovo e podem ser obtidos por
download do Web site de suporte da Lenovo. Os pacotes de atualização podem conter aplicativos, drivers
de dispositivos, flashes de UEFI BIOS ou atualizações de software. Quando o Lenovo Vantage se conecta ao
Web site de suporte da Lenovo, o programa reconhece automaticamente as informações a seguir e
determina quais atualizações estão disponíveis para seu computador:
• Tipo de máquina e modelo do seu computador
• Sistema operacional instalado
• Idioma do sistema operacional
O Lenovo Vantage exibe uma lista de pacotes de atualização e categoriza cada atualização como crítica,
recomendada e opcional para ajudá-lo a compreender sua importância. Você possui controle total sobre
quais atualizações serão obtidas por download e instaladas. Após selecionar os pacotes de atualização
desejados, o Lenovo Vantage baixa e instala as atualizações automaticamente.
O Lenovo Vantage está pré-instalado em seu computador e pronto para execução. O único pré-requisito é
uma conexão ativa com a Internet. Você pode iniciar o programa manualmente, ou usar o recurso de
agendamento para permitir que o programa procure atualizações automaticamente em intervalos
especificados. Você também pode predefinir atualizações agendadas para pesquisar pelo nível crítico de
gravidade de forma que a lista escolhida conterá somente os tipos de atualizações necessárias.
56
Guia do Usuário
Page 75

Para obter mais informações sobre como usar o Lenovo Vantage, consulte o sistema de ajuda do programa.
Usando o programa ThinkPad Setup
O programa ThinkPad Setup permite selecionar as configurações preferidas para seu computador por meio
da configuração do BIOS.
Configurando o ThinkPad Setup
O menu do programa ThinkPad Setup lista vários itens sobre a configuração do sistema.
Atenção: As configurações padrão já estão otimizadas para você. A alteração incorreta das configurações
pode provocar resultados inesperados.
Para configurar o ThinkPad Setup, faça o seguinte:
1. Reinicie o computador. Quando a tela de logotipo for exibida, pressione a tecla F1. O programa
ThinkPad Setup é iniciado.
Nota: Se for necessário inserir a senha do supervisor, digite a senha correta. Você também pode
pressionar Enter para pular o prompt de senha e iniciar o programa ThinkPad Setup. Se você não inserir
a senha, não poderá alterar as configurações que são protegidas pela senha do supervisor.
2. Use as teclas de seta para selecionar uma guia; ou use as teclas de seta para localizar um item e
pressione Enter para selecioná-lo. Assim, o submenu suportado é exibido.
3. Os valores padrão estão em negrito. Defina o valor de um item fazendo o seguinte:
• Pressione F6 para alterá-lo para um valor maior.
• Pressione F5 para alterá-lo para um valor menor.
4. Pressione a tecla Esc para sair do submenu e retornar ao menu do pai. Em seguida, utilize no mesmo
método mencionado acima para alterar outras configurações.
5. Após concluir a configuração, pressione F10 para salvar e sair. Você também pode selecionar a guia
Restart no menu do ThinkPad Setup e reiniciar seu computador com uma das opções fornecidas.
Você pode pressionar a tecla F9 para restaurar as configurações padrão.
Alterando a sequência de inicialização
Em alguns casos, talvez seja necessário alterar a sequência de inicialização de modo que o computador
iniciasse um dispositivo desejado quando ligado. Leia este tópico para saber como alterar a sequência de
inicialização do computador.
Atenção:
• Após alterar a sequência de inicialização, certifique-se de selecionar o dispositivo correto ao copiar,
salvar ou realizar uma operação de formatação. Se você selecionar o dispositivo incorreto, os dados
nesse dispositivo poderão ser apagados ou substituídos.
• Se você estiver utilizando o recurso BitLocker Drive Encryption do Windows e seu computador tiver um
Trusted Platform Module, não altere a sequência de inicialização. O BitLocker Drive Encryption bloqueia o
computador quando detecta a alteração da sequência de inicialização.
Para alterar a seqüência de inicialização, proceda da seguinte maneira:
1. Acessar o programa ThinkPad Setup e selecione Startup ➙ Boot. Em seguida, pressione Enter. A lista
de ordem dos dispositivos padrão é exibida.
2. Defina a sequência de inicialização conforme desejar.
Capítulo 6. Configuração avançada 57
Page 76

3. Pressione F10 para salvar as alterações e reiniciar o sistema.
Você também pode alterar a sequência de inicialização temporariamente ao fazer o seguinte:
1. Desligue o computador.
2. Ligue o computador. Quando a tela de logotipo for exibida, pressione a tecla F12.
3. Selecione o dispositivo do qual deseja que o computador seja iniciado. Em seguida, pressione Enter.
Nota: O menu Boot será exibido quando o computador não puder ser iniciado de qualquer dispositivo
ou o sistema operacional não for encontrado.
Atualizando o UEFI BIOS
O UEFI BIOS é o primeiro programa que é executado quando o computador é ligado. O UEFI BIOS inicializa
os componentes de hardware e carrega o sistema operacional e outros programas.
Quando um novo programa, driver de dispositivo ou componente de hardware é instalado, você pode ser
informado para atualizar o UEFI BIOS. Você pode atualizar o UEFI BIOS ao iniciar seu computador a partir de
um disco ou um programa de atualização de flash executado no ambiente Windows.
Os requisitos para atualizações de flash são os seguintes:
• O computador deve ser iniciado via LAN.
• O computador deverá estar no Preboot eXecution Environment. (PXE).
• Um programa de gerenciamento de rede deve estar instalado no computador do administrador de rede.
Para obter instruções sobre como atualizar o UEFI BIOS, acesse
https://support.lenovo.com.
Menu do BIOS
Esta tópico apresenta os seguintes menus da BIOS do seu computador:
• Menu Main
• Menu Config
• Menu Date/Time
• Menu Security
• Menu Startup
• Menu Restart
Nota: Dependendo do modelo e do sistema operacional, os itens de menu e o valor padrão podem ser
alterados sem aviso prévio.
Menu Main
Ao entrar no programa ThinkPad Setup, você verá primeiro o menu Main da seguinte forma:
Nota: Os itens de menu BIOS podem ser alterados sem aviso prévio. Dependendo do módulo, o valor de
padrão pode variar.
• UEFI BIOS Version
• UEFI BIOS Date
• Embedded Controller Version
• ME Firmware Version
• Machine Type Model
58
Guia do Usuário
Page 77

• System-unit serial number
• System board serial number
• Asset Tag
• CPU Type
• CPU Speed
• Installed Memory
• UUID
• MAC Address (Internal LAN)
• Preinstalled operating system license
• UEFI Secure Boot
• OA3 ID
• OA2
Menu Config
Nota: Os itens de menu BIOS podem ser alterados sem aviso prévio. Dependendo do módulo, o valor de
padrão pode variar.
Network
• Wake On LAN
Valores: Disabled, AC only, AC and Battery
Descrição: o administrador de rede pode ligar um computador em um console de gerenciamento
utilizando o recurso Wake on LAN. Se você selecionar AC Only, a recurso Wake on LAN será ativado
somente quando o adaptador de energia CA estiver conectado. Se selecionar AC and Battery, o recurso
Wake on LAN será ativado com quaisquer fontes de alimentação.
Notas:
– O tipo de pacote mágico Wake on LAN requer que a alimentação CA seja conectada.
– O recurso Wake on LAN não funciona quando a senha de disco rígido está definida.
• Wake On LAN from Dock
Valores: Disabled, Enabled
Descrição: habilite ou desabilite o Wake On LAN from Dock quando um ThinkPad Dock que oferece
suporte para a função Wake on LAN estiver conectado.
Nota: O recurso Wake on LAN from Dock não funciona quando a senha de disco rígido está definida.
• Ethernet LAN Option ROM
Valores: Disabled, Enabled
Descrição: a Ethernet LAN Option ROM permite a inicialização a partir de um dispositivo de rede
integrado. Esse menu é exibido apenas no modo de inicialização Legacy Only ou Both com Legacy first.
• UEFI IPv4 Network Stack
Valores: Disabled, Enabled
Descrição: ativa ou desativa a pilha de rede do IPv4 (Internet Protocol Version 4) para o ambiente UEFI.
Esse menu é exibido apenas no modo de inicialização UEFI Only ou Both com UEFI first.
• UEFI IPv6 Network Stack
Valores: Disabled, Enabled
Capítulo 6. Configuração avançada 59
Page 78

Descrição: ativa ou desativa a pilha de rede do (IPv6) (Internet Protocol Version 6) para o ambiente UEFI.
Esse menu é exibido apenas no modo de inicialização UEFI Only ou Both com UEFI first.
• UEFI PXE Boot Priority
Valores: IPv6 First, IPv4 First
Descrição: seleciona a prioridade da pilha de rede para UEFI PXE Boot. Esse menu é exibido apenas no
modo de inicialização UEFI Only ou Both com UEFI first, enquanto as pilhas IPv6 e IPv4 estão ambas
ativadas.
• Wireless Auto Disconnection
Valores: Disabled, Enabled
Descrição: ativa ou desativa o recurso de desconexão automática da rede sem fio quando o cabo
Ethernet está conectado. Se você selecionar Enabled, a função LAN wireless será automaticamente
desativada quando o cabo Ethernet for conectado.
Nota: O recurso de desconexão automática da rede sem fio não tem suporte para a conexão Ethernet
por meio de uma porta USB.
• MAC Address Pass Through
Valores: Disabled, Enabled
Descrição: habilite ou desabilite a função de passagem de endereço MAC quando um dock for
conectado. Se você selecionar Enabled, o endereço MAC para o dock será alterado para o endereço
MAC interno. Se você selecionar Disabled, o dock usará seu próprio endereço MAC.
USB
• USB UEFI BIOS Support
Valores: Disabled, Enabled
Descrição: ativar ou desativar o suporte à inicialização para dispositivos de armazenamento USB.
• Always On USB
Valores: Disabled, Enabled
Descrição: selecionar Enabled para carregar os dispositivos em conectores Always On USB mesmo
quando o computador estiver desligado, no modo de inatividade ou no modo de hibernação.
– Charge in Battery Mode
Valores: Disabled, Enabled
Descrição: esta opção tem suporte apenas quando Always On USB está ativado. Selecione Enabled
para carregar dispositivos pelo conector Always On USB mesmo quando o computador estiver no
modo de hibernação ou desligado e em operação de bateria.
Keyboard/Mouse
• TrackPoint
Valores: Disabled, Enabled
Descrição: ativar ou desativar o dispositivo apontador TrackPoint interno.
• Trackpad
Valores: Disabled, Enabled
Descrição: ativar ou desativar o trackpad interno.
• Fn and Ctrl Key swap
Valores: Disabled, Enabled
60
Guia do Usuário
Page 79

Descrição: troque funções das teclas Fn e CTRL no canto inferior esquerdo do teclado. Se você
selecionar Enabled, a tecla Fn funcionará como a tecla Ctrl, e a tecla Ctrl funcionará como a tecla Fn.
Nota: Apenas a tecla física Fn pode retirar o sistema do modo de suspensão.
• Fn Sticky key
Valores: Disabled, Enabled
Descrição: se você selecionar Enabled, será possível pressionar (sem ter que pressionar e segurar) a
tecla Fn para mantê-la pressionada. Pressione a tecla de função desejada. Essa ação é equivalente a
pressionar a tecla de função desejada e a tecla Fn simultaneamente. Quando você pressionar a tecla Fn
duas vezes, ela ficará bloqueada na condição de pressionada até ser pressionada novamente.
• F1–F12 as Primary Function
Valores: Disabled, Enabled
Descrição: se você selecionar Enabled, pressionar as teclas de função diretamente ativará F1-F12. Se
você selecionar Disabled, pressionar as teclas de função diretamente iniciará a função especial impressa
como um ícone em cada tecla. Para alternar temporariamente as duas funções acima, pressione Fn+Esc.
Display
• Boot Display Device
Valores: LCD, External Display
Descrição: selecione o dispositivo de vídeo que deseja ativar na inicialização. External Display
corresponde a um monitor externo instalado no conector USB Type-C ou no conector HDMI. Se vários
monitores estiverem conectados, a tela de inicialização aparecerá no primeiro reconhecido.
• Total Graphics Memory
Valores: 256 MB, 512 MB
Descrição: Alocar o total de memória que a placa gráfica interna Intel compartilha.
Nota: Se você selecionar 512 MB, a memória utilizável máxima poderá ser reduzida no sistema
operacional de 32 bits.
• Boot Time Extension
Valores: Disabled, 1 second, 2 seconds, 3 seconds, 5 seconds, 10 seconds
Descrição: durante o processo de inicialização, o computador não pode detectar os monitores externos
que precisam mais tempo para se preparar. Selecione por quanto tempo deseja estender o processo de
inicialização.
Power
• Intel (R) SpeedStep technology
Valores: Disabled, Enabled
Descrição: selecionar o modo de tecnologia Intel SpeedStep no tempo de execução.
– Mode for AC
Valores: Maximum Performance, Battery Optimized
Descrição: Maximum Performance: sempre a velocidade mais alta
– Mode for Battery
Valores: Maximum Performance, Battery Optimized
Descrição: Battery Optimized: sempre a velocidade mais baixa
• Adaptive Thermal Management
Capítulo 6. Configuração avançada 61
Page 80

Descrição: selecionar um esquema de gerenciamento térmico para utilização. O esquema afeta o som, a
temperatura e o desempenho do ventilador.
– Scheme for AC
Valores: Maximize Performance, Balanced
Descrição:
– Maximize Performance: reduz a aceleração da CPU.
– Balanced: equilibra o som, a temperatura e o desempenho.
– Scheme for Battery
Valores: Maximize Performance, Balanced
Descrição:
– Balanced: equilibra o som, a temperatura e o desempenho.
– Maximize Performance: reduz a aceleração da CPU.
• CPU Power Management
Valores: Disabled, Enabled
Descrição: ativar ou desativar o recurso de economia de energia para parar o relógio do processador
automaticamente quando não houver atividade no sistema. Normalmente, não é necessário alterar a
configuração.
• Power On with AC Attach
Valores: Disabled, Enabled
Descrição: ativar ou desativar um recurso que liga o computador quando o adaptador de energia CA está
conectado.
• Disable Built-in Battery
Valores: Yes, No
Descrição: desabilita temporariamente a bateria interna para permitir a manutenção do sistema. Depois
de selecionar este item, o sistema será desligado automaticamente, ficando pronto para manutenção.
Nota: A bateria interna será reativada automaticamente quando o adaptador de energia CA for
reconectado ao sistema.
Beep and Alarm
• Password Beep
Valores: Disabled, Enabled
Descrição: ativa ou desativar um sinal sonoro quando o computador estiver aguardando uma senha de
inicialização, disco rígido ou supervisor. Sinais sonoros diferentes lembram que a senha digitada esta
correta ou incorreta.
• Keyboard Beep
Valores: Enabled, Disabled
Descrição: ativar ou desativar um sinal sonoro quando configurações de teclas não gerenciáveis são
pressionadas.
Thunderbolt(TM) 3
• Security level
Valores: No Security, User Authorization, Secure Connect, Display Port and USB
Descrição: selecionar o nível de segurança:
62
Guia do Usuário
Page 81

– No Security: permitir que dispositivos Thunderbolt sejam conectados automaticamente.
– User Authorization: permitir que dispositivos Thunderbolt sejam conectados após autorização do
usuário.
– Secure Connect: permitir que dispositivos Thunderbolt sejam conectados com uma chave salva que
tenha sido aprovada pelo usuário.
– Display Port and USB: permitir apenas a conexão de saídas de vídeo e dispositivos USB. Os
dispositivos Thunderbolt não têm permissão para serem conectados.
• Support in Pre Boot Environment:
Descrição: habilita ou desabilita o suporte pré-SO para dispositivos conectados à porta Thunderbolt 3.
– Thunderbolt(TM) device
Valores: Disabled, Enabled
Descrição: habilita ou desabilita o suporte pré-SO para dispositivos Thunderbolt conectados à porta
Thunderbolt 3. Para usar um dispositivo no ambiente de pré-inicialização, autorize-o no sistema
operacional ou defina Security level como No Security. Para inicializar de um dispositivo, configure-o
selecionando Startup ➙ Boot.
• Thunderbolt BIOS Assist Mode
Valores: Disabled, Enabled
Descrição: ativa ou desativa o modo Thunderbolt BIOS Assist Mode. Se você selecionar Enabled, as
portas do Thunderbolt serão controladas pelo BIOS em vez do sistema operacional, o consumo de
energia aumentará e a função despertar do modo de espera do Modern será desabilitada. Só é possível
definir Enabled nos sistemas operacionais Linux e Windows 10 (versão anterior à 1709).
Intel AMT
• Intel (R) AMT Control
Valores: Disabled, Enabled, Permanently Disabled
Descrição: se você selecionar Enabled, Intel AMT (Active Management Technology) será configurada e
itens de configuração adicionais serão fornecidos na Configuração da MEBx (Management Engine BIOS
Extension). Se você selecionar Permanently Disabled, não será possível ativá-la novamente. Tenha
cuidado quando fizer a seleção.
Nota: Você pode acessar o menu MEBx Setup ao pressionar Ctrl+P na janela Startup Interrupt Menu.
Para exibir a janela Startup Interrupt Menu, pressione Enter durante o autoteste de inicialização (POST).
• USB Key Provisioning
Valores: Disabled, Enabled
Descrição: esta opção ativa ou desativa o provisionamento de chave USB.
• CIRA Timeout
Valores: 0–255
Descrição: definir a opção de tempo limite para a conexão CIRA a ser estabelecida. Os valores
selecionáveis são de 0 a 255. Se você selecionar 0, utilize 60 segundos como o valor de tempo limite
padrão. Se você selecionar 255, o tempo de espera para estabelecer uma conexão será ilimitado.
Nota: O valor padrão é 60 segundos.
• Console Type
Valores: VT100, VT100+, VT-UTF8, PC ANSI
Descrição: selecionar o tipo de console para AMT. Este tipo de console deve corresponder ao console de
telecontrole Intel AMT.
Capítulo 6. Configuração avançada 63
Page 82

Menu Date/Time
Nota: Os itens de menu BIOS podem ser alterados sem aviso prévio. Dependendo do módulo, o valor de
padrão pode variar.
• System Date
Descrição: definir ou alterar a data do sistema.
• System Time
Descrição: definir ou alterar a hora do sistema.
Menu Security
Nota: Os itens de menu BIOS podem ser alterados sem aviso prévio. Dependendo do módulo, o valor de
padrão pode variar.
Password
• Supervisor Password
Valores: Disabled, Enabled
Descrições: configurar uma senha de supervisor para impedir que usuários não autorizados mudem a
sequência de inicialização, as configurações relacionadas à rede e a data e hora do sistema. Para obter
mais informações, consulte "Introdução a senhas" na página 47.
• Lock UEFI BIOS Settings
Valores: Disabled, Enabled
Descrições: ativar essa opção para impedir que usuários não autorizados mudem as configurações no
ThinkPad Setup. Para usar esta função, uma senha de supervisor é necessária:
• Password at Unattended Boot
Valores: Disabled, Enabled
Descrições: quando essa opção estiver habilitada, um aviso de senha será exibido quando o computador
for iniciado ou retomado do modo de hibernação por um evento não-assistido como uma tentativa Wake
on LAN. Para impedir o acesso não-autorizado, configure a autenticação do usuário no sistema
operacional.
• Password at Restart
Valores: Disabled, Enabled
Descrições: quando esta opção estiver ativada, um aviso de senha será exibido quando o computador for
reiniciado. Para impedir o acesso não-autorizado, configure a autenticação do usuário no sistema
operacional.
• Password at Boot Device List
Valores: Disabled, Enabled
Descrições: se você ativar esta opção, a senha de supervisor será necessária quando você tentar entrar
no menu Boot pressionando repetidamente F12. Para usar esta função, uma senha de supervisor deve
ser definida.
• Password Count Exceeded Error
Valores: Disabled, Enabled
Descrições: ativar essa opção para exibir a mensagem de erro POST 0199 quando você inserir uma
senha de supervisor incorreta mais de três vezes.
• Set Minimum Length
Valores: Disabled, x characters (4 ≤ x ≤ 12)
64
Guia do Usuário
Page 83

Descrições: especificar um comprimento mínimo para a senhas de inicialização e de disco rígido. Se uma
senha de supervisor for definida, você não poderá alterar o comprimento máximo até que você efetue
logon como um supervisor.
• Power-On Password
Valores: Disabled, Enabled
Descrições: definir uma senha de inicialização para proteger o computador de acesso não-autorizado.
Para obter mais informações, consulte "Introdução a senhas" na página 47.
• Hard Disk1 Password
Valores: Disabled, Enabled
Descrições definir uma senha de disco rígido impede o acesso de usuários não autorizados aos dados na
unidade de armazenamento interna. Para obter mais informações, consulte "Introdução a senhas" na
página 47.
Fingerprint
• Predesktop Authentication
Valores: Disabled, Enabled
Descrições: ativar ou desativar a autenticação por impressões digitais antes do carregamento do sistema
operacional.
• Reader Priority
Valores: External ➙ Internal, Internal Only
Descrições: se seu computador possuir um leitor de impressões digitais interno e um leitor de impressões
digitais externo estiver conectado, use esta opção para especificar a prioridade do leitor de impressões
digitais.
• Security Mode
Valores: Normal, High
Descrições: se a impressão digital não for autenticada, você poderá digitar uma senha no lugar. Se a
opção Normal tiver sido selecionada, insira uma senha de inicialização ou uma senha de supervisor. Se a
opção High tiver sido selecionada, a senha de supervisor deverá ser inserida.
• Password Authentication
Valores: Disabled, Enabled
Descrições: ativar essa opção para utilizar autenticação de senha quando as impressões digitais não
estiverem disponíveis. Este item será exibido se Security Mode estiver definido para High.
• Reset Fingerprint Data
Valor: Enter
Descrição: use esta opção para apagar todos os dados de impressões digitais armazenados no leitor de
impressões digitais e restaurar as configurações padrão de fábrica. Como resultado, quaisquer recursos
de segurança de inicialização ativados anteriormente não funcionarão até que eles sejam reativados no
Fingerprint Software.
Security Chip
• Security Chip Type
Valores: TPM 2.0
Descrições: você pode usar um chip TPM separado com o modo TPM 2.0.
• Security Chip (for TPM 2.0)
Valores: Enabled, Disabled
Capítulo 6. Configuração avançada 65
Page 84

Descrições: Ativar ou desativar o chip de segurança.
• Security Reporting Options
– SMBIOS Reporting
Valores: Enabled, Disabled
Descrições: quando habilitadas, as alterações nos dados correspondentes do UEFI BIOS são
registradas em um local, (PCR1, definido nos padrões TCG), que outros programas autorizados podem
monitorar, ler e analisar.
• Clear Security Chip
Descrições: usar esta opção para cancelar a chave de criptografia. Não será possível acessar dados já
criptografados depois que essas chaves forem excluídas.
• Intel (R) TXT Feature
Valores: Disabled, Enabled
Descrições: ativar ou desativar a Intel Trusted Execution Technology.
• Physical Presence for Clear
Valores: Disabled, Enabled
Descrições: se essa opção estiver ativada, uma mensagem de confirmação será exibida quando limpar o
chip de segurança.
UEFI BIOS Update Option
• Flash BIOS Updating by End-Users
Valores: Disabled, Enabled
Descrições: quando esta opção estiver ativada, todos os usuários poderão atualizar o UEFI BIOS. Se
você desativou esta opção, somente a pessoa que souber a senha de supervisor poderá atualizar o UEFI
BIOS.
• Secure RollBack Prevention
Valores: Disabled, Enabled
Descrições: quando esta opção é desativada, você pode retornar o UEFI BIOS para a versão anterior.
Nota: Esse item é definido como Disabled por padrão quando o OS Optimized Defaults no menu
Restart está definido como Disabled. Esse item é configurado como Enabled por padrão quando o OS
Optimized Defaults é definido como Enabled.
• Windows UEFI Firmware Update
Valores: Enabled, Disabled
Descrições: ativa ou desativa o recurso Windows UEFI Firmware Update. Se você selecionar Disabled, o
BIOS ignorará a Atualização de Firmware UEFI do Windows.
Memory Protection
• Execution Prevention
Valores: Disabled, Enabled
Descrições: alguns tipos de vírus e worms de computador fazem com que os buffers de memória
estourem. Ao ativar esta opção, você pode proteger seu computador contra ataques desses vírus e
worms. Se a opção estiver ativada, mas você descobre que um programa não está executando
corretamente, desative essa opção primeiro e reinicie as configurações.
Virtualization
• Intel(R) Virtualization Technology
66
Guia do Usuário
Page 85

Valores: Disabled, Enabled
Descrições: se esta opção estiver ativada, um Virtual Machine Monitor (VMM) poderá usar os recursos de
hardware adicionais fornecidos pela Intel Virtualization Technology. Essa configuração deve ser definida
como Disabled para evitar riscos à segurança, se o sistema operacional não oferecer suporte a um VMM.
Nota: Esse item é definido como Disabled por padrão quando o OS Optimized Defaults no menu
Restart está definido como Disabled. Esse item é configurado como Enabled por padrão quando o OS
Optimized Defaults é definido como Enabled.
• Intel(R) VT-d Feature
Valores: Disabled, Enabled
Descrições: Intel VT-d corresponde a Intel Virtualization Technology for Directed I/O. Quando ativada, um
VMM pode usar a infraestrutura da plataforma para virtualização de E/S. Essa configuração deve ser
definida como Disabled para evitar riscos à segurança, se o sistema operacional não oferecer suporte a
um VMM.
Nota: Esse item é definido como Disabled por padrão quando o OS Optimized Defaults no menu
Restart está definido como Disabled. Esse item é configurado como Enabled por padrão quando o OS
Optimized Defaults é definido como Enabled.
I/O Port Access
Descrições: utilizar este submenu para ativar ou desativar os seguintes recursos de hardware:
• Ethernet LAN
• Wireless LAN
• Wireless WAN
• Bluetooth
• USB Port
• Memory Card Slot
• Integrated Camera
• Microphone
• Fingerprint Reader
• NFC Device
• Thunderbolt
Internal Device Access
• Bottom Cover Tamper Detection
Valores: Disabled, Enabled
Descrições: quando esta opção estiver ativada, a senha de supervisor será necessária quando uma
violação da tampa inferior for detectada. Esta opção não estará funcional até que uma senha de
supervisor seja definida.
• Internal Storage Tamper Detection
Valores: Disabled, Enabled
Descrições: quando esta opção estiver ativada, remover qualquer dispositivo de armazenamento interno,
quando o computador estiver no modo de inatividade, será detectado. Se você remover o dispositivo de
armazenamento interno enquanto o computador estiver no modo de suspensão, o computador desligará
quando você ativá-lo, e todos os dados não salvos serão perdidos.
Capítulo 6. Configuração avançada 67
Page 86

Anti-Theft
• Computrace Module Activation
Valores: Disabled, Enabled, Permanently Disabled
Descrições: ativar a interface do UEFI BIOS para ativar o módulo Computrace. O Computrace é um
serviço de monitoramento opcional do Absolute Software. Se você selecionar Permanently Disabled,
não será possível ativar essa configuração novamente.
Secure Boot
• Secure Boot
Valores: Disabled, Enabled
Descrições: ativar essa opção para impedir sistemas operacionais não autorizados de serem carregados
quando o computador for iniciado. Para ativar essa opção, defina a configuração de inicialização como
UEFI Only e defina CSM Support como No primeiro.
Nota: Esse item é definido como Disabled por padrão quando o OS Optimized Defaults no menu
Restart está definido como Disabled. Esse item é configurado como Enabled por padrão quando o OS
Optimized Defaults é definido como Enabled.
• Platform Mode
Valores: Setup Mode, User Mode
Descrições: especificar o modo de operação do sistema.
• Secure Boot Mode
Valores: Standard Mode, Custom Mode
Descrições: especifique o Secure Boot mode.
• Reset to Setup Mode
Descrições: Use esta opção para limpar a chave da plataforma atual e reiniciar Platform Mode para
Setup Mode. É possível instalar sua própria tecla de plataforma e personalizar os bancos de dados de
assinaturas de Secure Boot em Setup Mode. Secure Boot Mode será definido como Custom Mode.
• Restore Factory Keys
Descrições: use esta opção para restaurar todas as chaves e os certificados nos bancos de dados
Secure Boot para os padrões de fábrica.
• Clear All Secure Boot Keys
Descrições: use esta opção para remover todas as chaves e certificados de bancos de dados Secure
Boot e para instalar novos teclas e certificados.
Intel (R) SGX
• Intel (R) SGX Control
Valores: Disabled, Enabled, Software Controlled
Descrições: ativar ou desativar a função Intel Software Guard Extensions (SGX). Se você selecionar
Software Controlled, SGX será controlado pelo aplicativo SGX para o sistema operacional de
inicialização UEFI.
• Change Owner EPOCH
Descrições: altere o proprietário EPOCH para um valor aleatório. Use essa opção para limpar dados do
usuário de SGX.
Device Guard
• Device Guard
68
Guia do Usuário
Page 87

Valores: Disabled, Enabled
Descrições: essa opção é usada para oferecer suporte à Proteção de Dispositivo da Microsoft.
Quando esta opção estiver ativada, Intel Virtualization Technology, Intel VT-d Feature, Secure Boot e OS
Optimized Defaults estarão ativadas automaticamente. A ordem de inicialização não é selecionável. Para
concluir a configuração da Device Guard, você deve definir uma senha de supervisor.
Quando essa opção estiver desabilitada, as opções de configuração poderão ser definidas, e você
poderá escolher qualquer opção de inicialização para iniciar o computador.
Menu Startup
Nota: Os itens de menu BIOS podem ser alterados sem aviso prévio. Dependendo do módulo, o valor de
padrão pode variar.
• Boot
Descrições: definir a sequência de inicialização.
• Network Boot
Descrições: selecionar o dispositivo de inicialização quando o sistema despertar via LAN. Se a opção
Wake On LAN estiver ativada, o administrador de rede poderá ligar todos os computadores em uma LAN
remotamente com um software de gerenciamento de rede.
• UEFI/Legacy Boot
Valores: Both, UEFI Only, Legacy Only
Descrições: definir o recurso de inicialização do sistema.
– UEFI/Legacy Boot Priority
Valores: Legacy First, UEFI First
Descrição: selecione a prioridade de inicialização entre UEFI e Legacy.
– CSM Support (para UEFI only)
Valores: Yes, No
Descrição: o Compatibility Support Module (CSM) é necessário para iniciar o sistema operacional
legacy. Se você selecionar UEFI only, CSM Support poderá ser selecionado. Para o modo Both ou
Legacy Only, CSM Support não pode ser selecionado.
• Boot Mode
Valores: Quick, Diagnostics
Descrições: definir qual tela é exibida durante o POST, a tela do logotipo ou a tela de mensagens de
texto.
• Option Key Display
Valores: Disabled, Enabled
Descrições: se você desabilitar esta opção, a mensagem "To interrupt normal startup, press Enter." não
será exibida durante o POST.
• Boot Device List F12 Option
Valores: Disabled, Enabled
Descrições: se você ativar essa opção, você poderá abrir a janela Boot Menu ao pressionar
continuamente F12 ao ligar o computador.
• Boot Order Lock
Valores: Disabled, Enabled
Descrições: habilitar essa opção para bloquear a ordem de prioridade de inicialização.
Capítulo 6. Configuração avançada 69
Page 88

Menu Restart
Nota: Os itens de menu BIOS podem ser alterados sem aviso prévio. Dependendo do módulo, o valor de
padrão pode variar.
• Exit Saving Changes
Descrições: salvar as alterações e reiniciar o computador.
• Exit Discarding Changes
Descrições: descartar as alterações e reiniciar o computador.
• Load Setup Defaults
Descrições: restaurar as configurações padrão de fábrica.
Nota: Habilite OS Optimized Defaults para atender aos requisitos de certificação do Windows 10.
Quando você alterar esta configuração, algumas outras configurações serão alteradas automaticamente,
como CSM Support, UEFI/Legacy Boot, Secure Boot, Secure RollBack Prevention, Intel
Virtualization Technology e Intel VT-d Feature.
• Discard Changes
Descrições: descartar as alterações.
• Save Changes
Descrições: salvar as alterações.
Usando o gerenciamento de sistema
Este tópico destina-se principalmente a administradores de rede.
Seu computador é projetado para facilitar o gerenciamento, o que permite redirecionar mais recursos para
melhor atender a seus objetivos empresariais.
Esta capacidade de gerenciamento, conhecida como custo total de propriedade (TCO), permite que você
opere remotamente computadores de clientes da mesma forma que opera seu próprio computador,
realizando tarefas como ligar o computador do cliente, formatar a unidade de armazenamento e instalar um
programa.
Assim que o computador estiver configurado e funcionando, você poderá gerenciá-lo utilizando o software e
os recursos de gerenciamento já integrados ao computador cliente e à rede.
Interface de gerenciamento de desktop
O UEFI BIOS do seu computador oferece suporte a uma interface chamada System Management BIOS
(SMBIOS) Reference Specification, versão 2.8 ou posterior. O SMBIOS fornece informações sobre os
componentes de hardware do computador. É responsabilidade do UEFI BIOS fornecer informações ao
banco de dados sobre ele mesmo e sobre a placa-mãe. Estas especificações documentam os padrões para
se obter acesso às informações do BIOS.
Ambiente de PXE (Preboot eXecution Environment)
A tecnologia PXE (Preboot eXecution Environment) torna o computador mais gerenciável ao permitir sua
inicialização a partir de um servidor. Seu computador oferece suporte às funções de computador pessoal
exigidas pelo PXE. Por exemplo, com a placa de LAN apropriada, seu computador pode ser iniciado de um
servidor PXE.
Nota: A função Remote Initial Program Load (RIPL ou RPL) não pode ser usada com seu computador.
70
Guia do Usuário
Page 89

Wake on LAN
O administrador de rede pode utilizar o recurso Wake on LAN para ligar um computador a partir de um
console gerenciamento.
Quando o recurso Wake on LAN é ativado, muitas operações, como transferência de dados, atualizações de
software e atualizações de flash do UEFI BIOS, podem ser executadas remotamente sem comparecimento
remoto. O processo de atualização pode ser feito depois do expediente e nos fins de semana para que os
usuários não sejam interrompidos durante o trabalho e o tráfego de LAN seja mantido no mínimo possível.
Fazer isso economiza tempo e aumenta a produtividade.
Se o computador for ligado via Wake on LAN, sua inicialização segue a sequência definida em Network
Boot.
Asset ID EEPROM
O Asset ID EEPROM contém informações sobre o computador, incluindo sua configuração e os números de
série dos componentes principais. Ele também inclui alguns campos em branco nos quais é possível gravar
informações sobre os usuários finais da rede.
Para permitir que um administrador da rede controle seu computador remotamente, configure os seguintes
recursos de gerenciamento do sistema no programa ThinkPad Setup:
• Wake on LAN
• Network Boot sequence
Nota: Se uma senha de supervisor tiver sido definida, será necessário digitar a senha de supervisor ao
iniciar o programa ThinkPad Setup.
Ativando ou desativando o recurso Wake on LAN
Quando o recurso Wake on LAN está ativado e o computador que está conectado a uma LAN, o
administrador da rede pode iniciar o computador remotamente a partir de um console de gerenciamento
usando um programa de gerenciamento remoto de rede.
Para ativar ou desativar o recurso Wake on LAN, faça o seguinte:
1. Reinicie o computador. Quando a tela de logotipo for exibida, pressione a tecla F1 para iniciar o
programa ThinkPad Setup.
2. Selecione Config ➙ Network. O submenu Network é exibido.
3. Selecione uma opção correspondente para o recurso Wake on LAN.
4. Pressione a tecla F10 para salvar as configurações e sair.
Definindo uma sequência de inicialização de rede
Quando o computador é despertado via LAN, ele é inicializado do dispositivo conforme especificado no
menu Network Boot e, em seguida, segue a ordem de inicialização do menu Boot.
Para definir uma sequência de inicialização de rede, faça o seguinte:
1. Reinicie o computador. Quando a tela de logotipo for exibida, pressione a tecla F1 para iniciar o
programa ThinkPad Setup.
2. Selecione Startup ➙ Network Boot. A lista de dispositivos de inicialização é exibida.
3. Selecione um dispositivo de inicialização para torná-lo a primeira prioridade de inicialização.
4. Pressione a tecla F10 para salvar as configurações e sair.
Você pode pressionar a tecla F9 para restaurar para as configurações padrão de fábrica.
Capítulo 6. Configuração avançada 71
Page 90

72 Guia do Usuário
Page 91

Capítulo 7. Solucionando problemas do computador
Este capítulo contém informações sobre o que fazer se você enfrentar algum problema com seu
computador.
Dicas gerais para prevenir problemas
Este tópico fornece as seguintes dicas para ajudar a prevenir problemas de computação:
• Esvazie a lixeira regularmente.
• Use uma ferramenta de desfragmentação de disco regularmente em sua unidade de armazenamento
para melhorar os tempos de busca e leitura de dados.
• Para liberar espaço em disco, desinstale programas não utilizados. Talvez seja interessante procurar
versões duplicadas ou redundantes de programas.
• Limpe as pastas Caixa de Entrada, Itens Enviados e Lixeira do seu programa cliente de email.
• Faça backup dos seus dados pelo menos uma vez por semana. Se houver dados críticos presentes, é
aconselhável realizar um backup dos dados diário. A Lenovo possui muitas opções de backup
disponíveis para o seu computador.
• Agende as operações de restauração do sistema para capturar periodicamente um instantâneo do
sistema. Para obter informações sobre a restauração do sistema, consulte Capítulo 8 "Informações de
recuperação" na página 91.
• Acesse
BIOS quando necessário.
• Mantenha-se em dia com drivers de dispositivos para hardware não Lenovo. Antes de atualizar drivers de
dispositivo, leia as notas de versão do driver de dispositivo para verificar possíveis incompatibilidades ou
problemas conhecidos.
• Mantenha um livro de registro. As entradas podem incluir alterações de hardware ou software
importantes, atualizações de drivers, problemas secundários ocorridos e como você os solucionou.
• Se você nunca precisou executar uma recuperação para restaurar o conteúdo pré-instalado em seu
computador, as seguintes dicas podem ser úteis:
https://support.lenovo.com para baixar e instalar atualizações para drivers de dispositivo e o UEFI
1. Remova todos os dispositivos externos, como impressora e teclado.
2. Certifique-se de que a bateria esteja carregada e seu computador esteja conectado à alimentação
CA.
3. Acesse o ThinkPad Setup e carregue as configurações padrão.
4. Reinicie o computador e inicie a operação de recuperação.
5. Se o seu computador usa discos como mídia de recuperação, não remova o disco da unidade
enquanto não for solicitado a fazê-lo.
Diagnosticando problemas
Vários problemas do computador podem ser resolvidos sem auxílio externo. Caso ocorra algum problema
com seu computador, consulte primeiro as informações sobre solução de problemas na documentação do
seu computador. Se você suspeitar de um problema de software, consulte a documentação, inclusive os
arquivos leia-me e os sistemas de informações de ajuda, fornecida com o sistema operacional ou programa.
Os computadores notebook ThinkPad possuem um conjunto de programas de diagnóstico que podem
ajudar na identificação de problemas de hardware.
© Copyright Lenovo 2018 73
Page 92

Nota: Se você não for capaz de isolar e reparar o problema depois de executar o Lenovo Vantage, salve e
imprima os arquivos de log criados pelo programa. Você precisa dos arquivos de log ao entrar em contato
com o representante de suporte técnico da Lenovo.
O Lenovo Vantage dá suporte à função de verificação de hardware. Ele combina testes de diagnóstico,
coleta de informações do sistema, status de segurança e informações de suporte, bem como dicas para
proporcionar o desempenho otimizado do sistema. Para executar o Lenovo Vantage, consulte "Acessando
programas da Lenovo" na página 13.
As informações de solução de problemas, ou os programas de diagnóstico, podem dizer se você precisa de
drivers de dispositivos adicionais ou atualizados ou outro software. É possível obter as informações técnicas
mais recentes e fazer download de drivers de dispositivos e de atualizações a partir do Web site de Suporte
da Lenovo em:
https://support.lenovo.com
Para obter mais informações, consulte o sistema de ajuda do programa.
Solução de problemas
Quando seu computador apresenta um erro, geralmente, ele exibe uma mensagem ou um código de erro,
ou emite um sinal sonoro ao ser ligado. Ao encontrar um problema, consulte os sintomas e soluções
correspondentes neste tópico para tentar resolver o problema sozinho.
O computador para de responder
Imprima estas instruções agora e as mantenha com seu computador para referência futura.
Problema: meu computador está congelado (não é possível usar o dispositivo apontador nem o teclado do
ThinkPad).
Solução: faça o seguinte:
1. Pressione e mantenha o botão liga/desliga pressionado até o computador desligar. Se você não
conseguir desligar o computador ao pressionar e manter pressionado o botão de energia, reinicie o
computador ao inserir um clipe de papel no orifício de reinicialização de emergência na parte inferior do
computador. Após o computador ser desligado, reinicie-o ao pressionar o botão liga/desliga. Se o
computador não ligar, continue na etapa 2.
2. Remova todas as fontes de alimentação do computador. Reconecte o adaptador de energia CA e
reinicie o computador. Se o computador não inicializar, continue na etapa 3.
3. Quando o computador estiver desligado, remova todas as fontes de alimentação do computador e
remova todos os dispositivos externos que estão conectados ao computador (teclado, mouse,
impressora, scanner etc.). Reconecte o adaptador de energia CA e reinicie o computador. Se o
computador ainda não iniciar, entre em contato com o Centro de Suporte ao Cliente.
Derramamentos sobre o teclado
Problema: eu derrubei algo no computador.
Solução: como a maioria dos líquidos conduz eletricidade, o líquido derramado no teclado pode causar
curto-circuito e danos no computador. Para resolver o problema, faça o seguinte:
1. Certifique-se de que nenhum líquido crie um curto-circuito entre você e o adaptador de energia CA (se
estiver em uso).
2. Desconecte com cuidado o adaptador de energia CA imediatamente.
74
Guia do Usuário
Page 93

3. Desligue o computador imediatamente. Quanto mais rápido você impedir que a corrente passe pelo
computador, maior será a probabilidade de reduzir danos causados por curtos-circuitos.
Atenção: Embora alguns dados ou trabalho possam ser perdidos se você desligar o computador
imediatamente, deixá-lo ligado poderá inutilizá-lo.
4. Aguarde até ter certeza de que todo o líquido tenha secado, antes de ligar o computador.
Mensagens de erro
• Mensagem: 0177: Dados de SVP inválidos, parar tarefa POST.
Solução: A soma de verificação da senha do supervisor na EEPROM não está correta. A placa-mãe deve
ser substituída. Envie o computador para manutenção.
• Mensagem: 0183: CRC inválido das configurações de segurança na variável EFI. Entre no ThinkPad
Setup.
Solução: A soma de verificação das configurações de segurança na variável EFI não está correta. Acesse
o ThinkPad Setup para verificar as configurações de segurança, pressione F10 e, em seguida, pressione
Enter para reiniciar o sistema. Se o problema persistir, envie o computador para manutenção.
• Mensagem: 0187: Erro de acesso a dados EAIA
Solução: Falha no acesso à EEPROM. Envie o computador para manutenção.
• Mensagem: 0188: Área de informações de serialização de RFID inválida
Solução: A soma de verificação da EEPROM não está correta (blocos nº 0 e 1). A placa-mãe deve ser
substituída, e o número de série da caixa deve ser reinstalado. Envie o computador para manutenção.
• Mensagem: 0189: Área de informações de configuração de RFID inválida
Solução: A soma de verificação da EEPROM não está correta (blocos nº 4 e 5). A placa-mãe deve ser
substituída e o UUID (identificador exclusivo universal) deve ser reinstalado. Envie o computador para
manutenção.
• Mensagem: 0190: Erro crítico de bateria fraca
Solução: o computador desligou porque a bateria está fraca. Conecte o adaptador de alimentação ao
computador e carregue as baterias.
• Mensagem: 0191: Segurança do Sistema - Alteração remota inválida solicitada
Solução: Falha na alteração da configuração do sistema. Confirme a operação e tente novamente. Para
limpar o erro, entre no ThinkPad Setup.
• Mensagem: 0199: Segurança do Sistema - Número de tentativas de senha de segurança excedido.
Solução: Esta mensagem será exibida se você inserir uma senha de supervisor incorreta mais de três
vezes. Confirme a senha do supervisor e tente novamente. Para limpar o erro, entre no ThinkPad Setup.
• Mensagem: 0270: Erro no relógio de tempo real.
Solução: O relógio de tempo real do sistema não está funcionando. Envie o computador para
manutenção.
• Mensagem: 0271: Verifique as configurações de data e hora.
Solução: a data ou hora não foram definidas no computador. Entre no ThinkPad Setup e defina a data e a
hora.
• Mensagem: 1802: Cartão de rede não autorizado conectado. Desligue o sistema e remova o cartão de
rede.
Solução: A placa de rede wireless não é compatível com este computador. Remova-a.
• Mensagem: 1820: Mais de um leitor de impressões digitais externo está conectado.
Solução: Desligue e remova todos exceto o leitor configurado no seu sistema operacional principal.
Capítulo 7. Solucionando problemas do computador 75
Page 94

• Mensagem: 2100: Erro de detecção do HDD0 (HDD principal)
Solução: A unidade de disco rígido não está funcionando. Envie o disco rígido para manutenção.
• Mensagem: 2101: Erro de detecção em SSD1 (M.2)
Solução: a unidade de estado sólido M.2 não está funcionando. Envie a unidade de estado sólido M.2
para manutenção.
• Mensagem: 2102: Erro de detecção em SSD2 (M.2)
Solução: a unidade de estado sólido M.2 não está funcionando. Envie a unidade de estado sólido M.2
para manutenção.
• Mensagem: 2110: Erro de leitura em HDD0 (HDD principal)
Solução: A unidade de disco rígido não está funcionando. Envie o disco rígido para manutenção.
• Mensagem: 2111: Erro de leitura em SSD1 (M.2)
Solução: a unidade de estado sólido M.2 não está funcionando. Envie a unidade de estado sólido M.2
para manutenção.
• Mensagem: 2112: Erro de leitura em SSD2 (M.2)
Solução: a unidade de estado sólido M.2 não está funcionando. Envie a unidade de estado sólido M.2
para manutenção.
• Mensagem: 2200: O tipo de equipamento e o número de série são inválidos.
Solução: O tipo de equipamento e o número de série são inválidos. Envie o computador para
manutenção.
• Mensagem: 2201: O UUID da máquina é inválido.
Solução: O UUID da máquina é inválido. Envie o computador para manutenção.
• Mensagem: Erro do ventilador
Solução: O ventilador de refrigeração falhou. Desligue o computador imediatamente e encaminhe-o para
a manutenção.
• Mensagem: Erro do sensor térmico
Solução: o sensor térmico está com problemas. Desligue o computador imediatamente e encaminhe-o
para a manutenção.
• Mensagem: Erro de detecção de violação da tampa inferior
Solução: A chave de violação da tampa inferior não está funcionando. Envie o computador para
manutenção.
• Mensagem: Erro: o armazenamento variável do UEFI não volátil do sistema está quase cheio.
Nota: Esse erro indica que o sistema operacional ou os programas não podem criar, modificar ou excluir
dados no armazenamento variável UEFI não volátil do sistema devido ao espaço de armazenamento
insuficiente após o POST.
O armazenamento variável UEFI não volátil do sistema é usado pelo UEFI BIOS e pelo sistema
operacional ou os programas. Este erro ocorre quando o sistema operacional ou os programas adicionam
grandes quantidades de dados ao armazenamento variável. Todos os dados necessários para o POST,
como dados de configurações do BIOS, chipset ou plataforma, são guardados em um armazenamento
variável UEFI separado.
Solução: pressione F1 após a exibição da mensagem de erro para entrar no ThinkPad Setup. Uma caixa
de diálogo solicita ao usuário a confirmação da limpeza do armazenamento. Se o usuário selecionar
"Yes", todos os dados que foram criados pelo sistema operacional ou por programas serão excluídos,
exceto as variáveis globais definidas pela especificação da Unified Extensible Firmware Interface. Se o
usuário selecionar "No", todos os dados serão mantidos, mas o sistema operacional ou os programas
não conseguirão criar, modificar ou excluir dados no armazenamento.
76
Guia do Usuário
Page 95

Se este erro ocorrer em um centro de assistência técnica, a equipe de manutenção autorizada da Lenovo
limpará o armazenamento variável UEFI não volátil do sistema usando a solução anterior.
Sinais sonoros de erro
A tecnologia Lenovo SmartBeep permite decodificar sinais sonoros de erros com o smartphone quando uma
tela preta ocorre com sinais sonoros do computador. Para decodificar o sinal sonoro de erros com a
tecnologia Lenovo SmartBeep, faça o seguinte:
1. Acesse
2. Baixe o aplicativo de diagnóstico apropriado e instale-o no smartphone.
3. Execute o aplicativo de diagnóstico e coloque o smartphone perto do computador.
4. Pressione a tecla Fn no computador para emitir o sinal sonoro novamente. O aplicativo de diagnóstico
decodifica o sinal sonoro do erro e mostra soluções possíveis no smartphone.
https://support.lenovo.com/smartbeep ou digitalize o código QR a seguir.
A seção a seguir descreve alguns sinais sonoros de erros e as soluções correspondentes.
Nota: Não tente consertar um produto sozinho, a menos que tenha sido instruído a fazê-lo pelo Centro de
Suporte ao Cliente ou na documentação do produto. Utilize apenas um provedor de serviços autorizado pela
Lenovo para consertar seu produto.
Códigos de erro Soluções
0001: erro de reinicialização (reinicialização de plataforma
não expirada)
0002: erro do barramento interno
0281: erro geral do controlador inserido
0282: erro de memória
1. Desconecte o adaptador de energia CA. Se seu
computador tiver uma bateria interna, reinicie o
computador inserindo um clipe de papel esticado
no orifício de reinicialização de emergência.
Aguarde um minuto. Reconecte todos os recursos
de energia.
2. Substitua a placa-mãe (somente provedor de
serviços).
Substitua a placa-mãe (somente provedor de
serviços).
Substitua a placa-mãe (somente provedor de
serviços).
Substitua a placa-mãe (somente provedor de
serviços).
0283: erro de recursos PCI
1. Remova os dispositivos PCIe (a placa M.2, a placa
PCIe etc.) (somente provedor de serviços).
2. Substitua a placa-mãe (somente provedor de
serviços).
Capítulo 7. Solucionando problemas do computador 77
Page 96

Códigos de erro Soluções
0284: erro relacionado à funcionalidade de compatibilidade
com TCG (pode ser falha de validação do código de BIOS)
0285: erro relacionado à funcionalidade de compatibilidade
com TCG (pode ser a falha de inicialização de TPM)
0286: erro de placa gráfica integrada
0287: erro de placa gráfica discreta
0288: erro de tela do computador
Substitua a placa-mãe (somente provedor de
serviços).
Substitua a placa-mãe (somente provedor de
serviços).
Substitua a placa-mãe (somente provedor de
serviços).
1. Reinstale ou substitua a placa gráfica discreta
(somente provedor de serviços).
2. Substitua a placa-mãe (somente provedor de
serviços).
1. Reconecte o cabo da tela na placa-mãe e na tela
do computador (somente provedor de serviços).
2. Substitua a placa-mãe (somente provedor de
serviços).
Problemas com módulos de memória
Imprima estas instruções agora e as mantenha com seu computador para referência futura.
Problema: o módulo de memória não está operando corretamente.
Solução: verifique os seguintes itens:
1. Verifique se há mensagens de erro durante a inicialização.
Siga as ações corretivas apropriadas para as mensagens de erro do autoteste de inicialização (POST).
2. Verifique se o último UEFI BIOS para o modelo foi instalado.
3. Execute programas de diagnóstico. Consulte "Diagnosticando problemas" na página 73.
Problemas com a Ethernet
• Problema: meu computador não consegue se conectar à rede.
Solução:
Certifique-se de que:
– O cabo está instalado corretamente.
O cabo da rede deve estar conectado firmemente ao miniconector Ethernet do computador e ao
conector RJ45 do hub. A distância máxima permitida entre o computador e o hub é de 100 m (328
pés). Se o cabo estiver conectado e a distância estiver dentro dos limites aceitáveis, mas o problema
persistir, experimente utilizar outro cabo.
– Você está utilizando o driver de dispositivo correto. Para instalar o driver correto, faça o seguinte:
1. Vá para o Painel de Controle e confirme se está no modo de visualização por Categoria.
2. Clique em Hardware e Sons ➙ Gerenciador de Dispositivos. Se uma senha de administrador ou
confirmação for solicitada, digite a senha ou forneça a confirmação.
3. Clique duas vezes em Adaptadores de Rede para exibir todos os adaptadores de rede. Se um
ponto de exclamação ! for exibido ao lado do nome do adaptador, você provavelmente não está
utilizando o driver correto ou o driver está desativado.
78
Guia do Usuário
Page 97

4. Clique com o botão direito do mouse no adaptador realçado, clique em Atualizar driver e siga as
instruções na tela para atualizar o driver.
– A porta de alteração e o adaptador têm a mesma definição duplex.
Se você tiver configurado o adaptador como full duplex, certifique-se de que a porta do switch
também esteja configurada dessa maneira. A configuração incorreta de um modo duplex pode
comprometer o desempenho, provocar a perda de dados ou resultar em conexões perdidas.
– Você instalou todo o software de rede necessário ao seu ambiente de rede.
Verifique o software de rede necessário com o administrador da sua LAN.
• Problema: o adaptador para de funcionar sem razão aparente.
Solução: os arquivos do driver de rede podem estar corrompidos ou ausentes.
• Problema: meu computador é um modelo Gigabit Ethernet e uso uma velocidade de 1000 Mbps, mas a
conexão falha ou ocorrem erros.
Solução:
– Utilize cabeamento da Categoria 5 e verifique se o cabo de rede está conectado firmemente.
– Conecte-se a um hub/chave 1000 BASE-T (não 1000 BASE-X).
• Problema: o recurso Wake on LAN não está funcionando.
Solução: certifique-se de que o Wake on LAN esteja ativado no ThinkPad Setup. Em caso positivo,
verifique as definições necessárias com o administrador da sua LAN.
• Problema: meu computador é um modelo Gigabit Ethernet, mas ele não se conecta à rede a 1000 Mbps.
Em vez disso, ele conecta-se a 100 Mbps.
Solução:
– Tente usar outro cabo Ethernet.
– Verifique se o parceiro de link está configurado para negociação automática.
– Verifique se o switch é compatível com 802.3ab (gigabit sobre cobre).
Problema com a LAN wireless
Problema: não consigo conectar à rede usando o cartão de rede wireless interno.
Solução: certifique-se de que:
• O modo de voo esteja desativado.
• A versão do driver de LAN wireless seja a mais recente.
• O computador esteja dentro do alcance de um ponto de acesso wireless.
• O rádio wireless esteja ativado.
Problema com a WAN wireless
Problema: uma mensagem indicando que um cartão de WAN não autorizado está instalado é mostrada.
Solução: esse computador não oferece suporte ao cartão de WAN. Remova o cartão de WAN. Para obter
mais informações, consulte "Substituindo a placa WAN wireless" na página 97.
Nota: Alguns modelos não possuem uma placa WAN wireless.
Capítulo 7. Solucionando problemas do computador 79
Page 98

Problema com o Bluetooth
Nota: Verifique sua conexão a qualquer momento e certifique-se de que nenhum outro dispositivo
Bluetooth esteja procurando o dispositivo com o qual você deseja se conectar. A procura simultânea não é
permitida na conexão Bluetooth.
Problema: não há som no headset/fone de ouvido Bluetooth, mas sim no alto-falante local, embora o
headset/fone de ouvido Bluetooth esteja conectado com o perfil de fone de ouvido ou AV.
Solução: faça o seguinte:
1. Saia do programa que usa o dispositivo de som (por exemplo, Windows Media Player).
2. Vá para o Painel de Controle e confirme se está no modo de visualização por Categoria.
3. Clique em Hardware e Sons ➙ Som ➙ Reprodução.
4. Se você estiver usando o perfil de fone de ouvido, selecione Bluetooth e Áudio Mãos Livres e clique
em Definir Padrão. Se estiver usando um perfil de AV, selecione Áudio Estéreo e clique em Definir
Padrão.
5. Clique em OK para fechar a janela Som.
Problemas com o dispositivo apontador ThinkPad
• Problema: o ponteiro oscila ao ligar o computador ou ao voltar à operação normal.
Solução: o ponteiro poderá oscilar quando você não estiver usando o dispositivo apontador TrackPoint
durante a operação normal. Esta é uma característica normal do dispositivo apontador TrackPoint, e não
um defeito. A oscilação do ponteiro pode ocorrer por alguns segundos sob as seguintes condições:
– Quando o computador é ligado
– Quando o computador retorna à operação normal
– Quando o dispositivo apontador TrackPoint é mantido pressionado por muito tempo
– Quando ocorrem mudanças de temperatura
• Problema: o dispositivo apontador TrackPoint ou o trackpad não funcionam.
Solução: certifique-se de que o dispositivo apontador TrackPoint ou o trackpad estejam ativados na
janela Propriedades do Mouse. Para obter mais informações, consulte "Personalizando o dispositivo
apontador ThinkPad" na página 26.
Problemas com o teclado
• Problema: algumas ou todas as teclas do teclado não funcionam.
Solução: se um teclado numérico externo estiver conectado:
1. Desligue o computador.
2. Remova o teclado numérico externo.
3. Ligue o computador e tente utilizar o teclado novamente.
Se o problema do teclado for resolvido, reconecte cuidadosamente o teclado numérico externo.
Se o problema persistir, certifique-se de que o driver de dispositivo correto esteja instalado ao fazer o
seguinte:
1. Vá para o Painel de Controle e, em seguida, altere a visualização do Painel de Controle em Categoria
para Ícones Grandes ou Ícones Pequenos.
2. Clique em Teclado.
3. Clique na guia Hardware. Na seção Propriedades do dispositivo, verifique se a seguinte
mensagem é exibida: Status do dispositivo: este dispositivo está funcionando corretamente.
80
Guia do Usuário
Page 99

Se mesmo assim as teclas do teclado não funcionarem, envie o computador para manutenção.
• Problema: algumas ou todas as teclas do teclado numérico externo não funcionam.
Solução: verifique se o teclado numérico externo está conectado corretamente ao computador.
• Problema: as teclas na linha superior do teclado numérico podem não funcionar da mesma maneira que
o ícone impresso em cada tecla.
Solução: faça o seguinte:
1. Vá para o Painel de Controle e, em seguida, altere a visualização do Painel de Controle em Categoria
para Ícones Grandes ou Ícones Pequenos.
2. Clique em Teclado. Na janela Propriedades do Teclado, clique na guia Teclas Fn e de Funções.
Nota: Se a guia Teclas Fn e de Funções não for exibida, conecte o computador à Internet. Em
seguida, baixe e instale o programa ThinkPad Hotkey Features do Web site de suporte da Lenovo.
Para obter mais informações, consulte "Instalando drivers de dispositivo" na página 56.
3. Na seção Como usar as combinações de teclas Fn, selecione a opção de sua preferência.
4. Se você selecionar Modo tecla de aderência Fn, pressione Fn para redefinir o status da tecla de
aderência Fn.
5. Tente pressionar as teclas na linha superior do teclado numérico novamente para verificar se o
problema foi resolvido.
Problemas com a tela do computador
• Problema: minha tela apaga quando não desejo.
Solução: faça o seguinte:
1. Vá para o Painel de Controle e confirme se está no modo de visualização por Categoria.
2. Clique em Hardware e Sons ➙ Opções de Energia.
3. Mostre os planos adicionais e, em seguida, selecione Alto desempenho.
• Problema: quando ligo o computador, nada é exibido na tela e um sinal sonoro não é emitido quando o
computador está sendo inicializado.
Nota: Se você não tiver certeza se ouviu um bipe, desligue o computador mantendo o botão liga/desliga
pressionado por quatro segundos ou mais. Ligue o computador e ouça novamente.
Solução: certifique-se de que:
– A bateria esteja instalada corretamente.
– O adaptador de energia CA esteja conectado ao computador e o cabo de alimentação esteja ligado a
uma tomada elétrica ativa.
– O computador está ligado. (Pressione o botão liga/desliga novamente para confirmar.)
– O nível de brilho da tela é definido apropriadamente.
Se uma senha de inicialização estiver configurada, pressione qualquer tecla para exibir o prompt da
senha de inicialização e, em seguida, digite a senha correta e pressione Enter.
Se esses itens estiverem definidos corretamente e a tela continuar em branco, envie o computador para
manutenção.
• Problema: quando ligo o computador, somente um cursor branco é exibido em uma tela vazia.
Solução: se você tiver modificado uma partição em sua unidade de disco rígido com um software de
particionamento, as informações sobre essa partição ou o registro de inicialização mestre poderão ter
sido destruídos.
Faça o seguinte para tentar resolver o problema:
Capítulo 7. Solucionando problemas do computador 81
Page 100

1. Desligue o computador e, em seguida, ligue-o novamente.
2. Se apenas o cursor na tela continuar sendo exibido, faça o seguinte:
– Se você tiver usado o software de particionamento, examine a partição na unidade de disco rígido
com o software e recupere a partição, se necessário.
– Use as soluções de recuperação para restaurar o sistema para o estado padrão de fábrica. Para
obter mais informações, consulte Capítulo 8 "Informações de recuperação" na página 91.
Se o problema persistir, envie o computador para manutenção.
• Problema: a tela apaga quando o computador está ligado.
Solução: talvez o seu protetor de tela ou o gerenciamento de energia estejam ativados. Execute uma das
seguintes opções:
– Toque no dispositivo apontador TrackPoint ou no trackpad ou pressione uma tecla para sair do
protetor de tela.
– Pressione o botão liga/desliga para retirar o computador do modo de suspensão ou hibernação.
• Problema: a tela está apagada.
Solução: faça o seguinte:
1. Pressione a tecla de alternância de modo de exibição
para exibir a imagem.
2. Se você estiver usando o adaptador de energia CA ou a bateria e o medidor de bateria mostrar que a
bateria não está descarregada, pressione a tecla de aumento de brilho
para tornar a tela mais
clara.
3. Se seu computador estiver no modo de suspensão, pressione Fn para tirar o computador desse
modo.
4. Se o problema persistir, siga a solução para o problema a seguir.
• Problema: a tela está ilegível ou distorcida.
Solução: certifique-se de que:
– O driver do dispositivo de vídeo esteja instalado corretamente.
– A resolução da tela e a qualidade de cor estejam definidas corretamente.
– O tipo do monitor esteja correto.
Para verificar essas configurações, faça o seguinte:
1. Clique com o botão direito na área de trabalho e clique em Configurações de vídeo ➙ Tela.
Nota: Se o seu computador não puder detectar o monitor externo, clique em Detectar na janela
Exibir.
2. Selecione o monitor externo e defina a Resolução.
3. Clique em Propriedades do adaptador de vídeo.
4. Clique na guia Monitor. Verifique as informações do monitor para garantir que o tipo do monitor
esteja correto. Se estiver, clique em OK para fechar a janela. Caso contrário, prossiga com as etapas
a seguir.
5. Se mais de dois tipos de monitores forem exibidos, selecione Monitor Genérico PnP ou Monitor
Genérico não PnP.
6. Clique em Propriedades. Se uma senha de administrador ou confirmação for solicitada, digite a
senha ou forneça a confirmação.
7. Clique na guia Driver.
8. Clique em Atualizar Driver.
82
Guia do Usuário
 Loading...
Loading...