
Ръководство за потребителя на X1 Titanium Gen
1
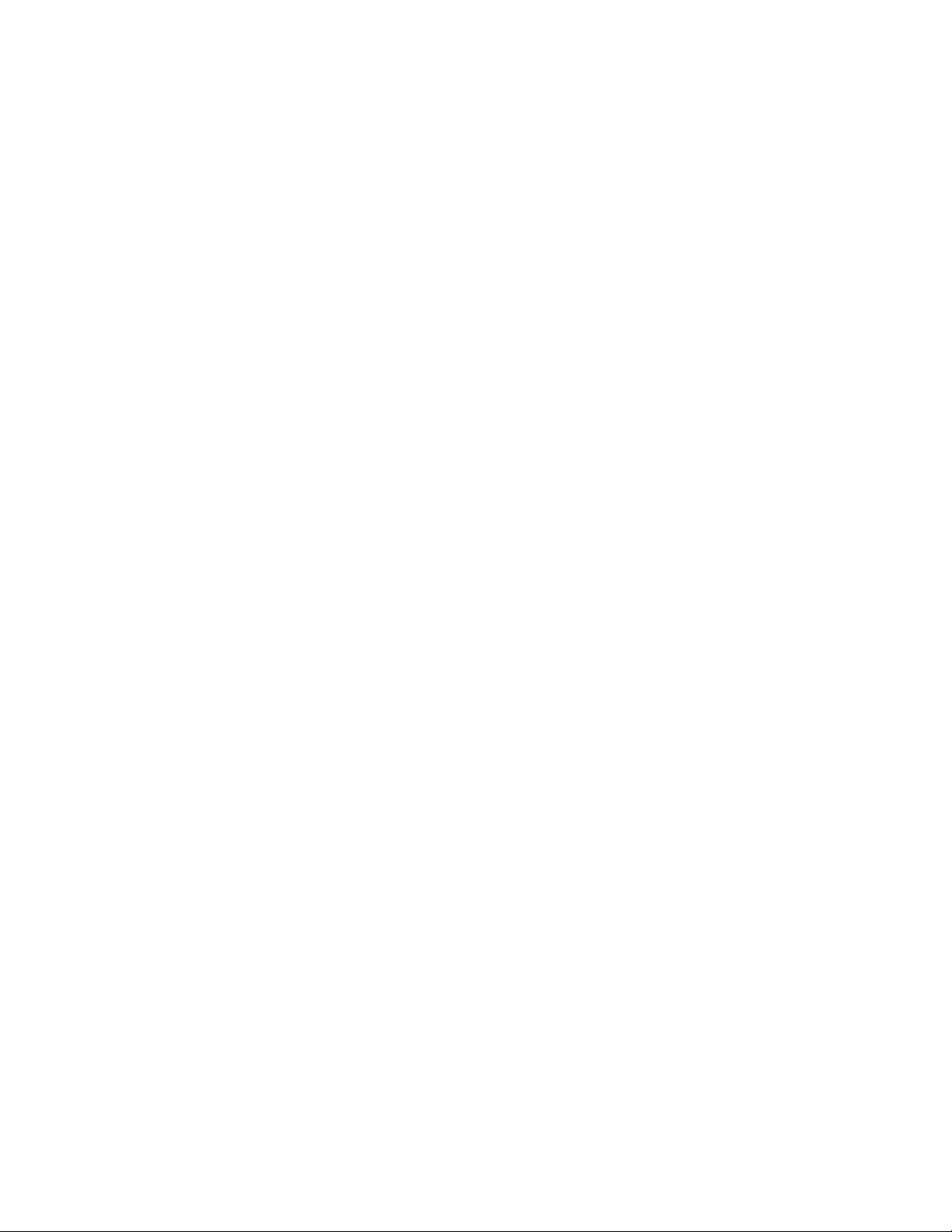
Прочетете първо
Преди да използвате тази документация и продукта, за който се отнася, се уверете, че сте прочели и
разбрали следното:
• Приложение A „Важна информация за безопасността“ на страница 51
• Ръководство за безопасност и гаранция
• Ръководство за настройка
Първо издание (януари 2021)
© Copyright Lenovo 2021.
ЗАБЕЛЕЖКА ЗА ОГРАНИЧЕНИТЕ ПРАВА: Ако доставката на данни или софтуер е извършена съобразно договор
за администриране на общи услуги „GSA“, използването, възпроизвеждането или разкриването е предмет на
ограничения, изложени в договор номер GS-35F-05925.
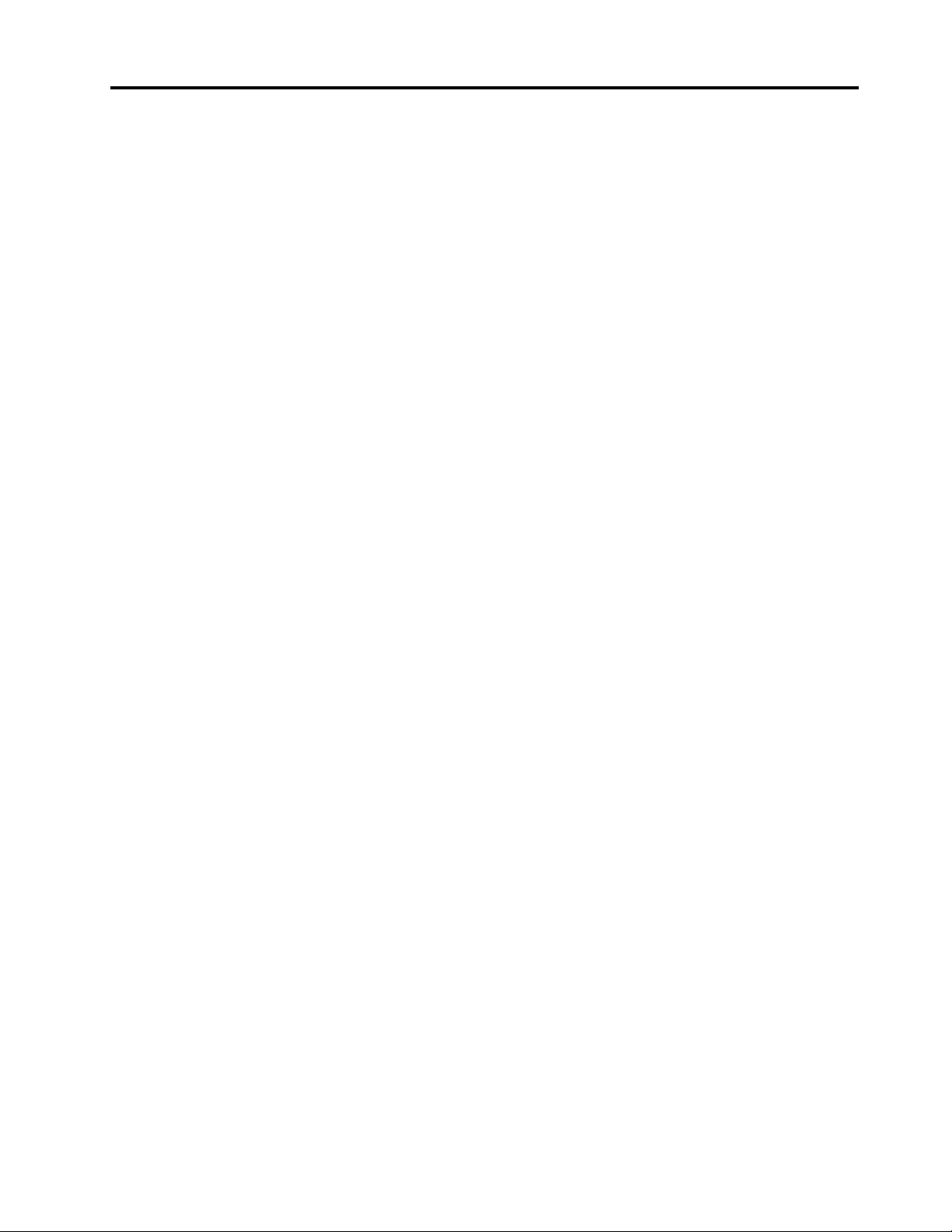
Съдържание
Открийте вашия преносим
компютър Lenovo . . . . . . . . . . . . iii
Глава 1. Запознаване с
компютъра . . . . . . . . . . . . . . . 1
Изглед отпред . . . . . . . . . . . . . . . . 1
Изглед отстрани . . . . . . . . . . . . . . . 3
Изглед отдолу . . . . . . . . . . . . . . . . 4
Спецификации . . . . . . . . . . . . . . . . 5
Спецификации на USB. . . . . . . . . . . 5
Глава 2. Първи стъпки с
компютъра . . . . . . . . . . . . . . . 7
Достъп до мрежи. . . . . . . . . . . . . . . 7
Свързване към Wi-Fi мрежи . . . . . . . . 7
Свързване към кабелния Ethernet . . . . . . 7
Свързване към клетъчна мрежа (за
избрани модели) . . . . . . . . . . . . . 8
Включване на самолетния режим . . . . . . 8
Взаимодействие с компютъра . . . . . . . . . 8
Използване на клавишните комбинации . . . 8
Използване на посочващото устройство
TrackPoint . . . . . . . . . . . . . . . 10
Използване на трекпада . . . . . . . . . 11
Използване на сензорния екран . . . . . . 13
Свързване към външен дисплей. . . . . . 14
Запознаване с режимите на YOGA . . . . . . 16
Използване на Lenovo Precision Pen (за избрани
модели) . . . . . . . . . . . . . . . . . . 18
Глава 3. Разучаване на
компютъра . . . . . . . . . . . . . . 21
Приложения на Lenovo . . . . . . . . . . . 21
Интелигентно охлаждане . . . . . . . . . . 22
Управление на захранването . . . . . . . . . 22
Проверка на състоянието на батерията. . . 22
Зареждане на компютъра . . . . . . . . 23
Промяна на настройките на
захранването . . . . . . . . . . . . . 24
Прехвърляне на данни . . . . . . . . . . . 25
Настройване на Bluetooth връзка . . . . . 25
Принадлежности . . . . . . . . . . . . . . 25
Аксесоари за покупка . . . . . . . . . . 25
Порт репликатор Lenovo USB-C (за
избрани модели) . . . . . . . . . . . . 26
Глава 4. Защита на компютъра и
информацията . . . . . . . . . . . . 29
Заключване на компютъра. . . . . . . . . . 29
Влизане с вашия пръстов отпечатък. . . . . . 29
Влизане с ИД на лице . . . . . . . . . . . . 30
Откриване на човешко присъствие . . . . . . 30
Използвайте защита на поверителността. . . . 31
Защита на данните срещу прекъсване на
захранването (за избрани модели). . . . . . . 31
Пароли за UEFI/BIOS . . . . . . . . . . . . 31
Типове пароли . . . . . . . . . . . . . 32
Задаване, промяна или премахване на
парола . . . . . . . . . . . . . . . . 33
Свързване на пръстови отпечатъци с
пароли (за избрани модели). . . . . . . . 34
Глава 5. Конфигуриране на
разширени настройки . . . . . . . . 35
UEFI BIOS . . . . . . . . . . . . . . . . . 35
Влизане в менюто на UEFI BIOS . . . . . . 35
Навигиране в интерфейса на UEFI BIOS . . 35
Задаване на датата и часа на системата . . 35
Промяна на стартовата
последователност . . . . . . . . . . . 35
Актуализиране на UEFI BIOS . . . . . . . 36
Възстановяване . . . . . . . . . . . . . . 36
Възстановяване на системни файлове и
настройки до предишна точка. . . . . . . 36
Възстановяване на файлове ви от
резервно копие. . . . . . . . . . . . . 36
Нулиране на компютъра . . . . . . . . . 36
Използване на допълнителни опции . . . . 37
Автоматично възстановяване на
Windows . . . . . . . . . . . . . . . 37
Създаване и използване на USB
устройство за възстановяване . . . . . . 37
Инсталиране на Windows 10 и драйвери . . . . 38
Глава 6. Подмяна на CRU . . . . . . 41
Списък на CRU. . . . . . . . . . . . . . . 41
Глава 7. Помощ и поддръжка . . . . 43
Често задавани въпроси. . . . . . . . . . . 43
Съобщения за грешки. . . . . . . . . . . . 45
Грешки със звуков сигнал . . . . . . . . . . 46
Ресурси за самопомощ . . . . . . . . . . . 47
Етикет на Windows . . . . . . . . . . . . . 47
Връзка с Lenovo . . . . . . . . . . . . . . 48
Преди да се свържете с Lenovo . . . . . . 48
Център за поддръжка на клиенти на
Lenovo . . . . . . . . . . . . . . . . 49
© Copyright Lenovo 2021 i
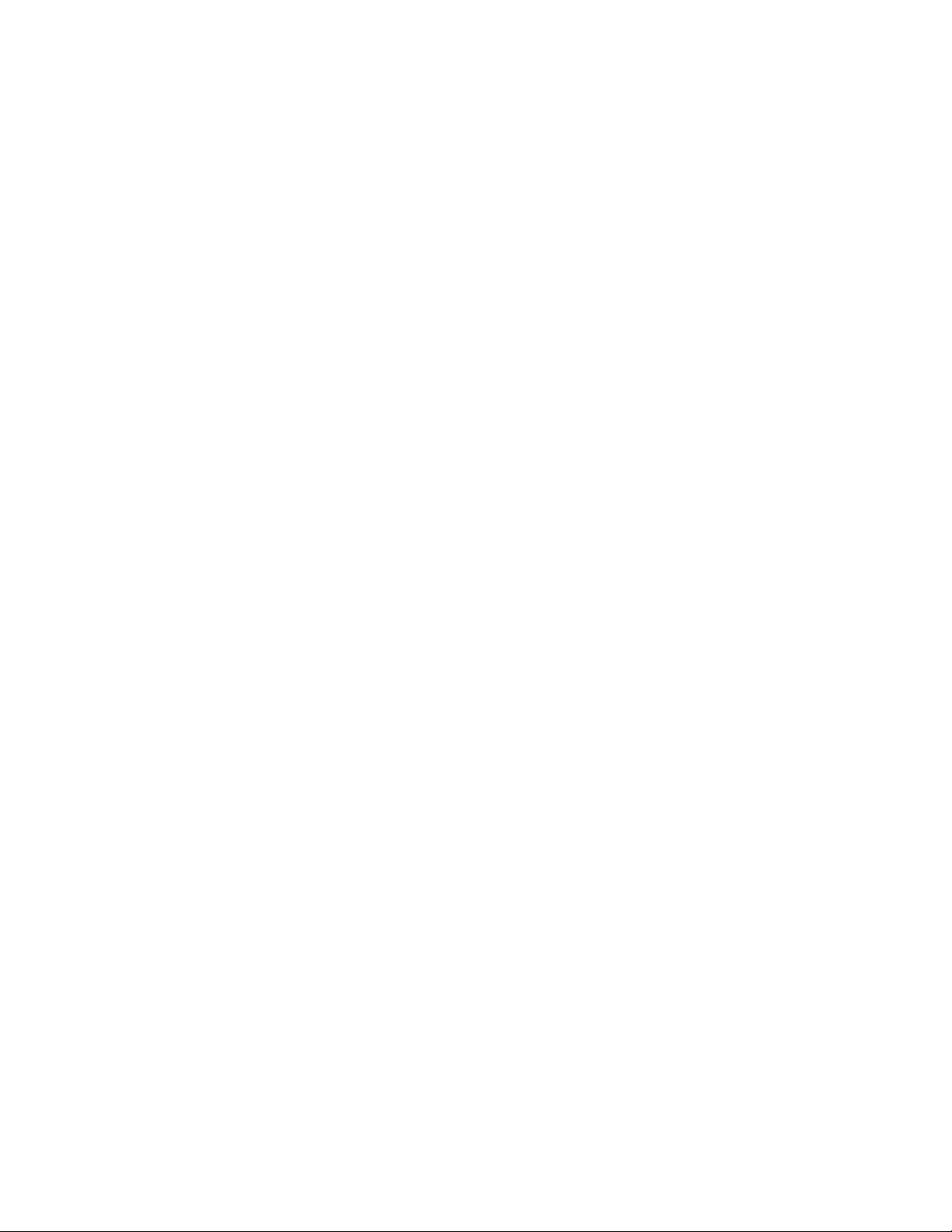
Закупуване на допълнителни услуги . . . . . . 50
Приложение A. Важна
информация за безопасността . . . 51
Приложение B. Информация за
достъпност и ергономичност . . . . 65
Приложение C. Информация за
съответствие и сертифициране от
TCO . . . . . . . . . . . . . . . . . . 71
Приложение D. Забележки и
търговски марки . . . . . . . . . . . 87
ii Ръководство за потребителя на X1 Titanium Gen 1
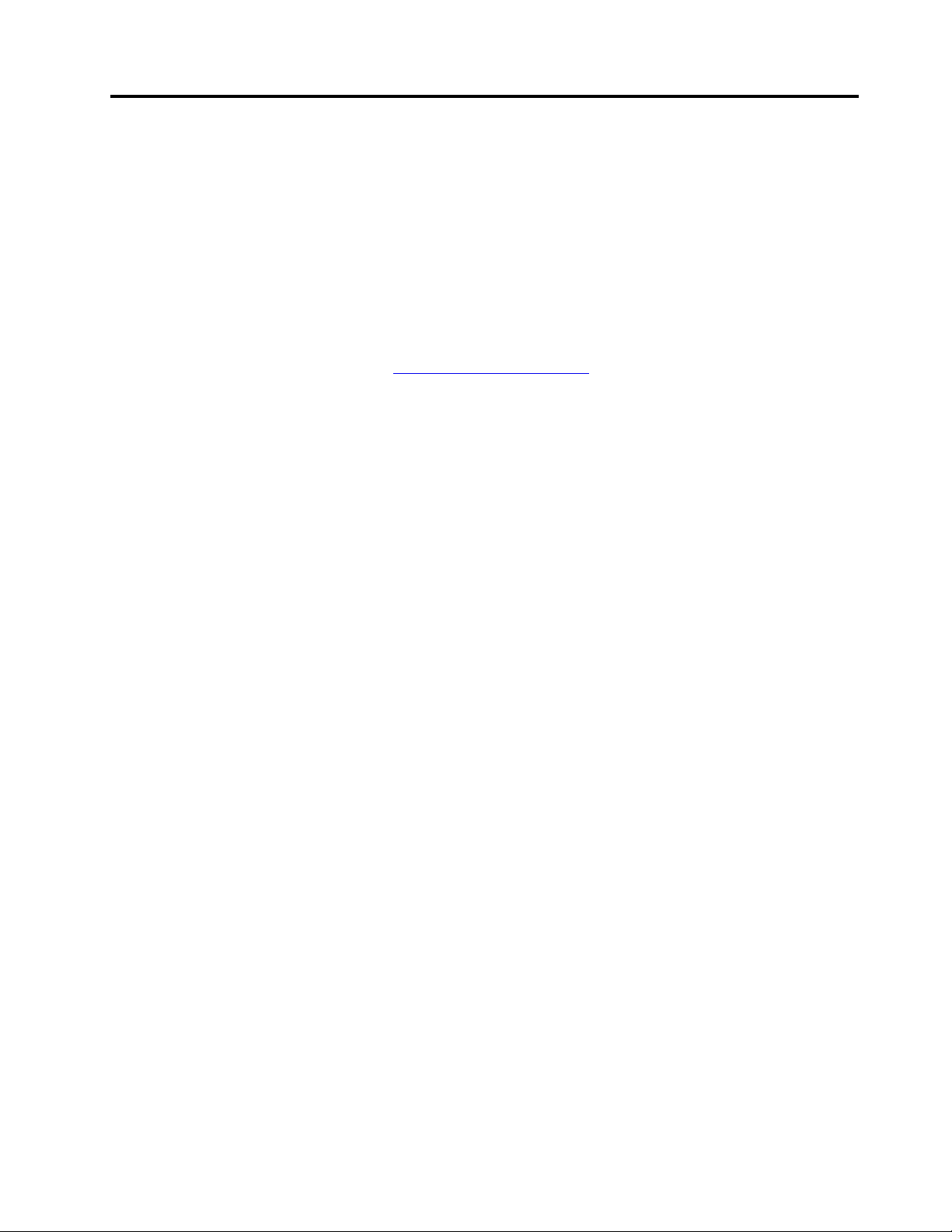
Открийте вашия преносим компютър Lenovo
Благодарим ви, че избрахте преносим компютър на Lenovo! Нашата основна цел е да ви
предоставим най-доброто решение.
Преди да започнете вашата обиколка, прочетете следната информация:
• Илюстрациите в тази документация може да изглеждат по-различно от вашия продукт.
• В зависимост от модела някои опционални принадлежности, функции, софтуерни програми и
инструкции на потребителския интерфейс може да не са приложими за вашия компютър.
• Съдържанието на документацията подлежи на промяна без предизвестие. За да изтеглите най-
актуалната документация, посетете
https://pcsupport.lenovo.com.
© Copyright Lenovo 2021 iii
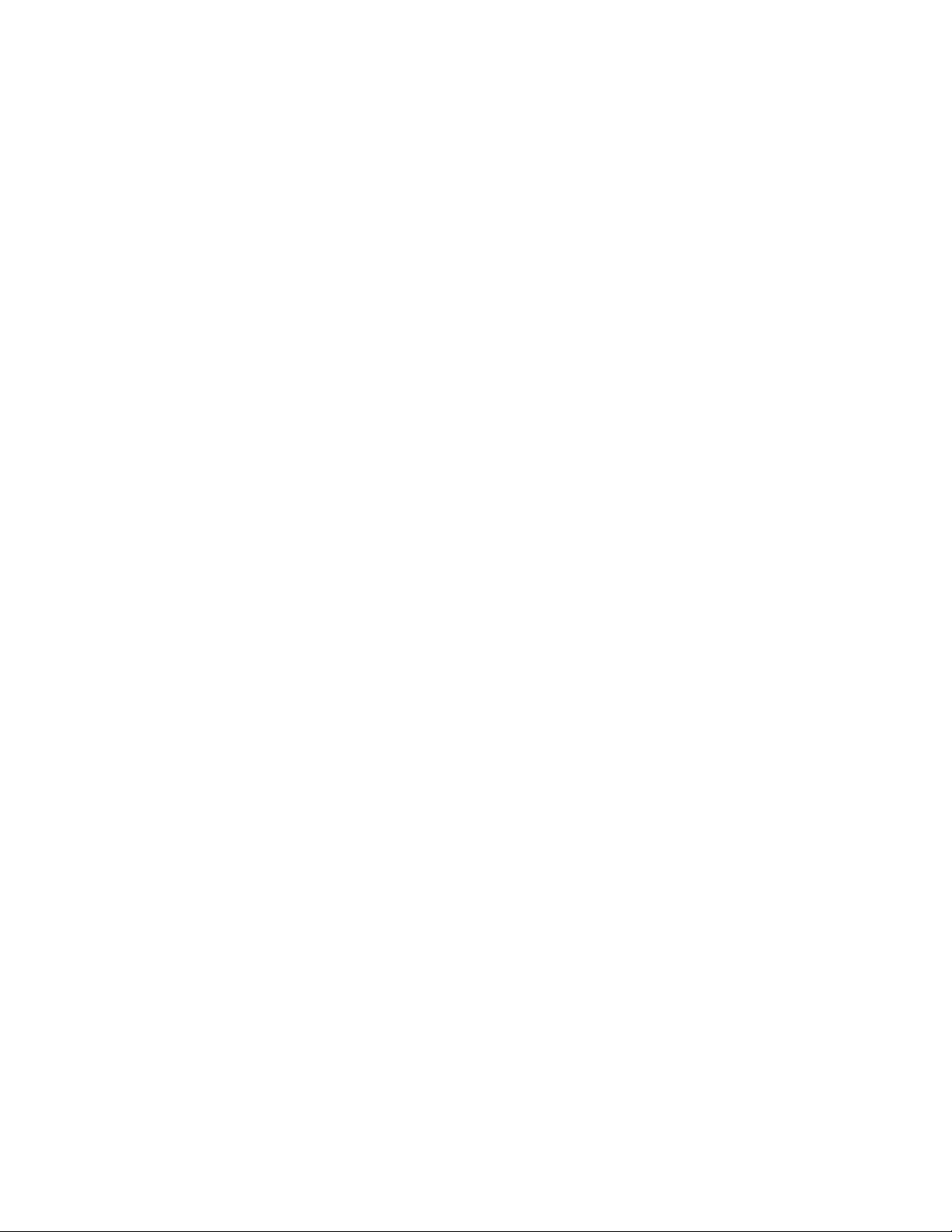
iv Ръководство за потребителя на X1 Titanium Gen 1

Глава 1. Запознаване с компютъра
Изглед отпред
Микрофон Инфрачервена камера
ThinkShutter (капак на камерата)
Сензорен екран
© Copyright Lenovo 2021 1
Сензор за откриване на човешко
присъствие
Четец на пръстови отпечатъци
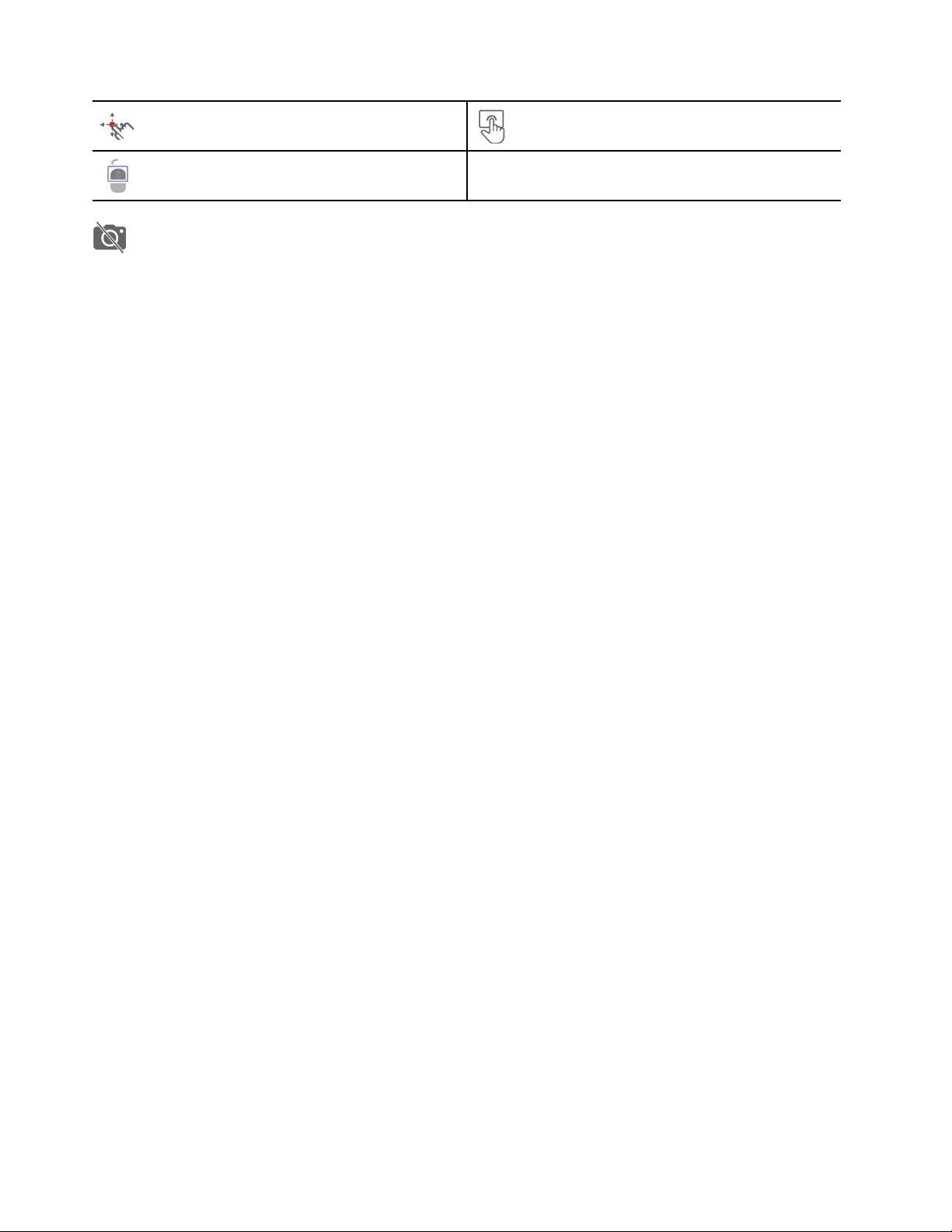
Показалка TrackPoint
TrackPoint бутони
®
Трекпад
ThinkShutter (капак на камерата)
Плъзнете ThinkShutter, за да откриете или закриете обектива на камерата. Разработено е с цел да
защити вашата поверителност.
Свързани теми
• „Влизане с ИД на лице“ на страница 30
• „Откриване на човешко присъствие“ на страница 30
• „Използване на сензорния екран“ на страница 13
• „Влизане с вашия пръстов отпечатък“ на страница 29
• „Използване на посочващото устройство TrackPoint“ на страница 10
• „Използване на трекпада“ на страница 11
2
Ръководство за потребителя на X1 Titanium Gen 1
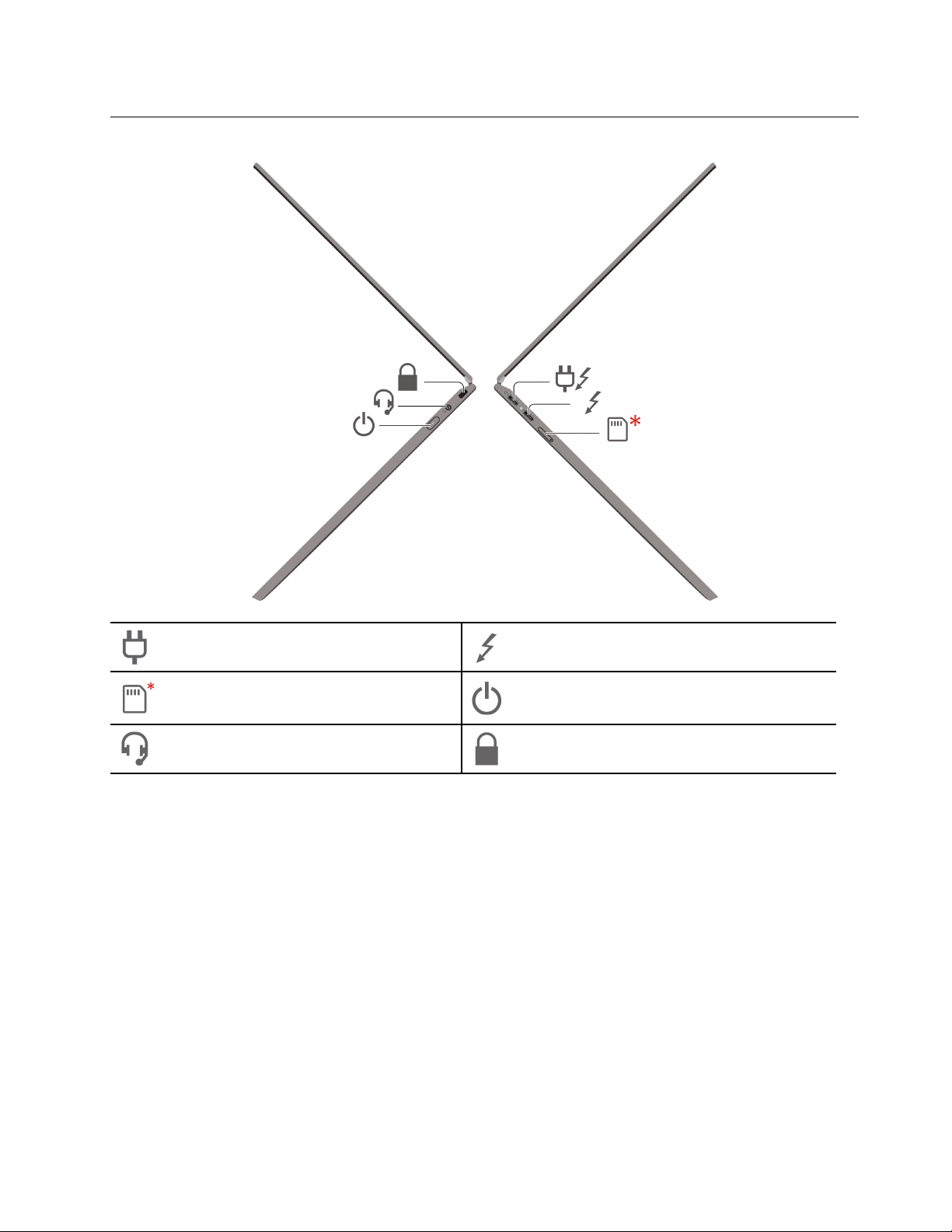
Изглед отстрани
Съединител за захранване Thunderbolt™ 4 съединител (USB-C®)
Поставка за nano-SIM карта*
Аудио съединител
Бутон за захранване
Гнездо за защитна ключалка
* за избрани модели
Свързани теми
• „Зареждане на компютъра“ на страница 23
• „Спецификации на USB“ на страница 5
• „Свързване към клетъчна мрежа (за избрани модели)“ на страница 8
• „Заключване на компютъра“ на страница 29
Глава 1. Запознаване с компютъра 3
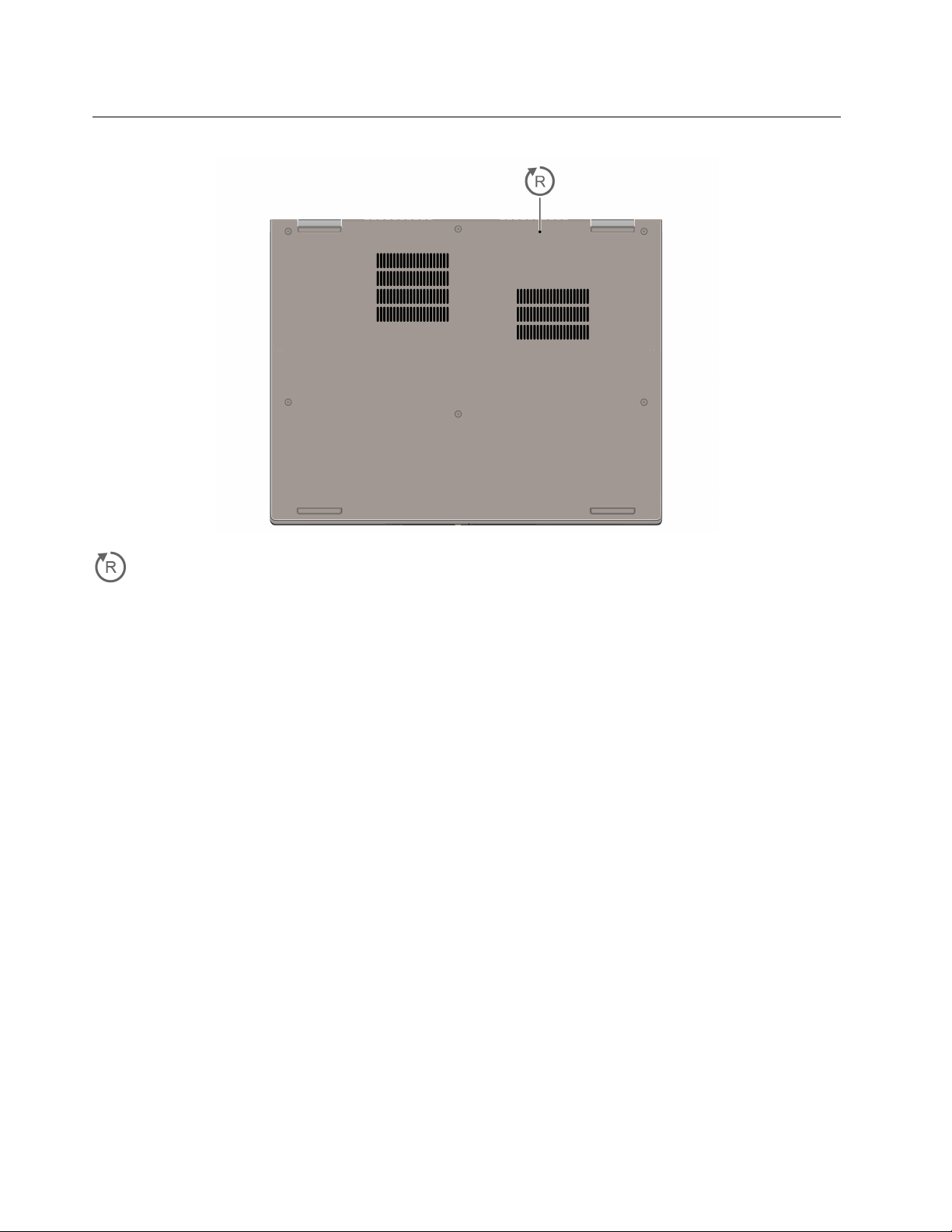
Изглед отдолу
Отвор за спешно рестартиране
Ако компютърът не отговаря и не можете да го изключите с натискане на бутона за захранване,
нулирайте компютъра:
1. Изключете компютъра от променливотоковото захранване.
2. Вкарайте изправен кламер в отвора, за да прекъснете временно захранването.
3. Свържете компютъра към променливотоково захранване и след това включете компютъра.
4
Ръководство за потребителя на X1 Titanium Gen 1
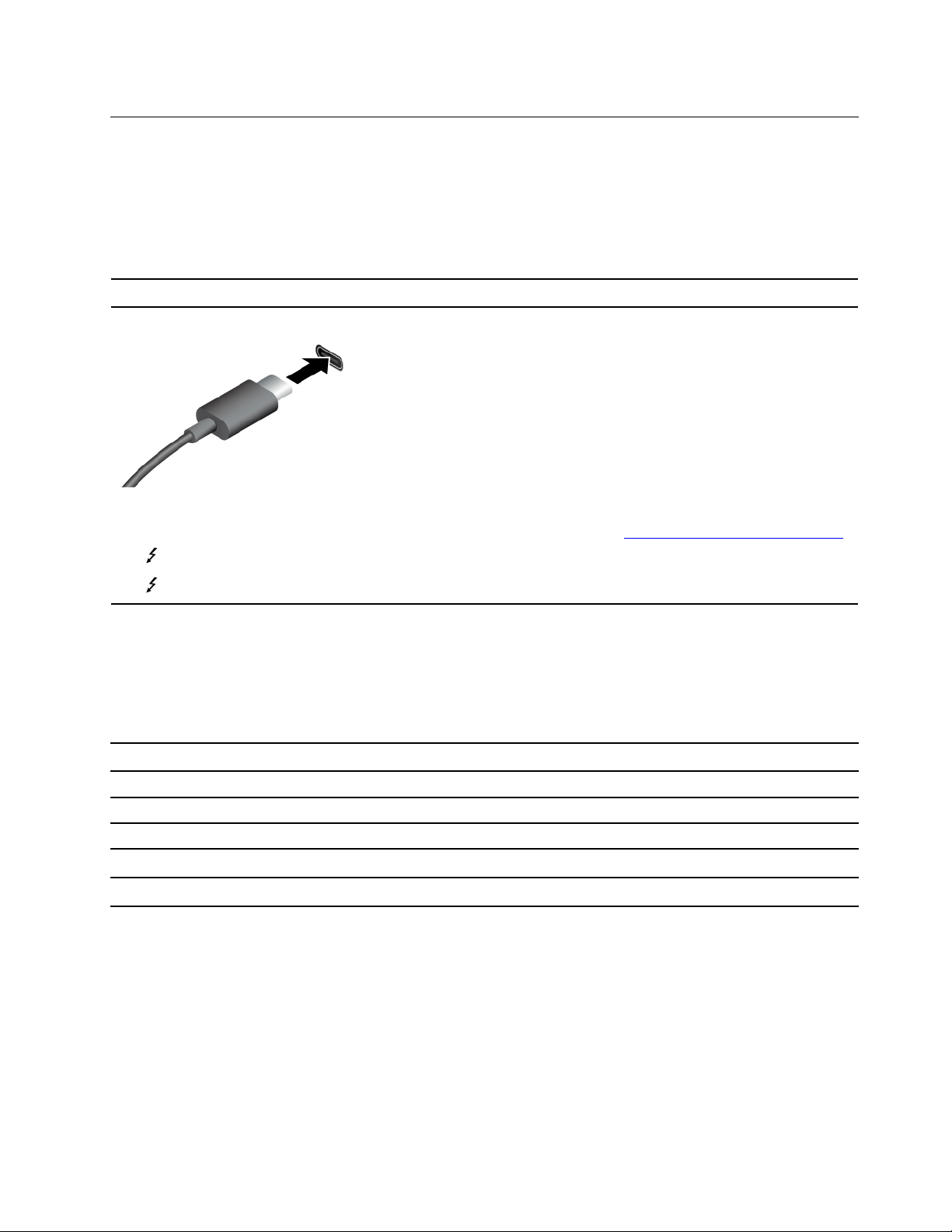
Спецификации
За подробни спецификации на компютъра отидете на https://psref.lenovo.com.
Спецификации на USB
Забележка: В зависимост от модела някои USB съединители е възможно да не са налични на вашия
компютър.
Име на съединителя
• USB-C съединител (3.2 Gen 1)
• USB-C съединител (3.2 Gen 2)
•
• Thunderbolt 4 съединител (USB-C)
Thunderbolt 3 съединител (USB-C)
Описание
• Зареждане на съвместими USB-C устройства с напрежение и
ток от 5 V и 3 А.
• Свързване към външен дисплей:
– USB-C към VGA: до 1920 х 1200 пиксела, 60 Hz
– USB-C към DP: до 5120 х 3200 пиксела, 60 Hz
• Свържете към USB-C аксесоари, за да разширите
функционалността на вашия компютър. За закупуване на USBC принадлежности посетете
https://www.lenovo.com/accessories.
Декларация за скорост на прехвърляне чрез USB
В зависимост от много фактори, като способността за обработка на хост и периферни устройства,
файлови атрибути и други фактори, свързани с конфигурацията на системата и работните среди,
действителната скорост на трансфер с различните USB съединители на това устройство ще варира и
ще бъде по-бавна от скоростта на данните, изброени по-долу за всяко съответно устройство.
USB устройство Пренос на данни (гигабит/сек.)
3.2 Gen 1 / 3.1 Gen 1
3.2 Gen 2 / 3.1 Gen 2
3.2 Gen 2 × 2
Thunderbolt 3 съединител (USB-C)
Thunderbolt 4 съединител (USB-C)
5
10
20
40
40
Глава 1. Запознаване с компютъра 5
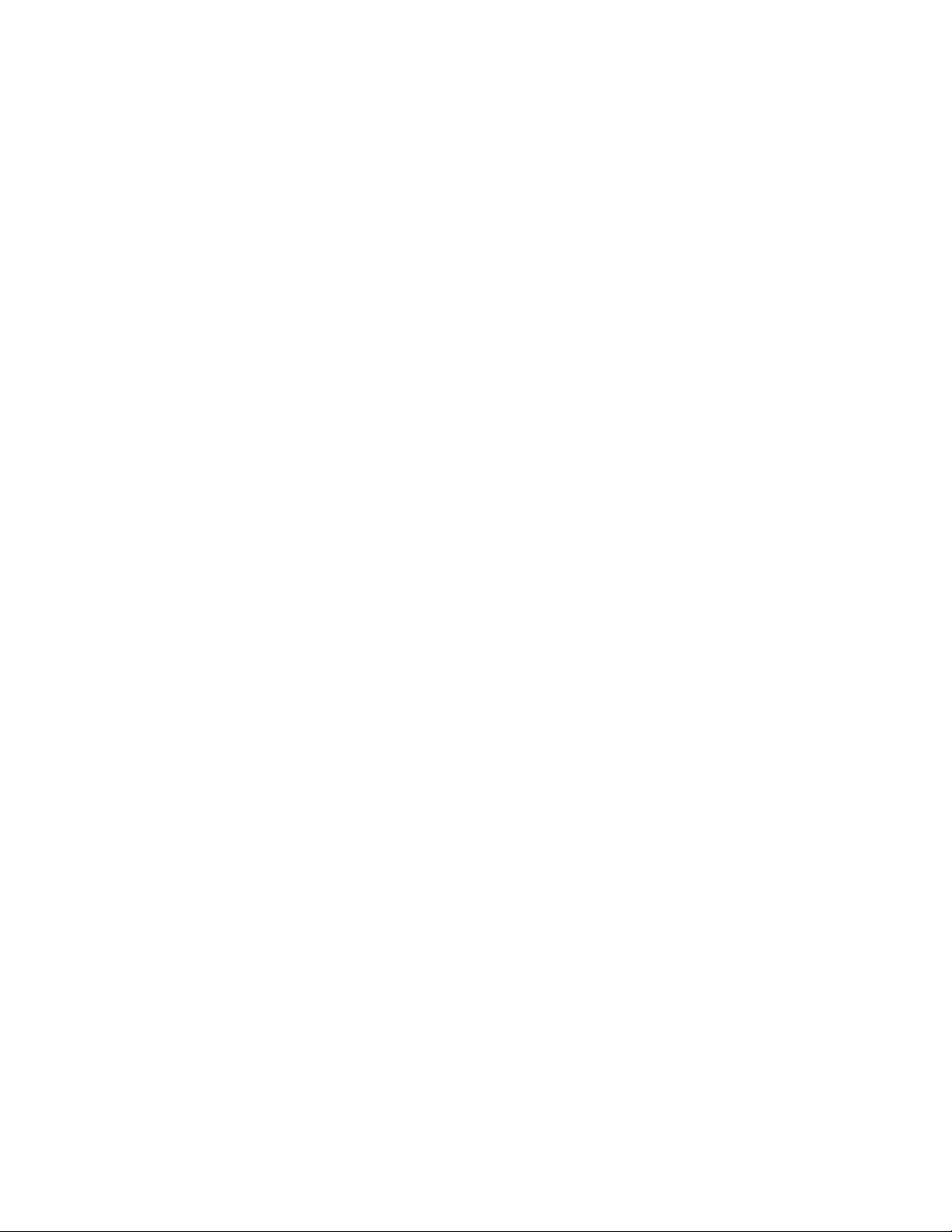
6 Ръководство за потребителя на X1 Titanium Gen 1
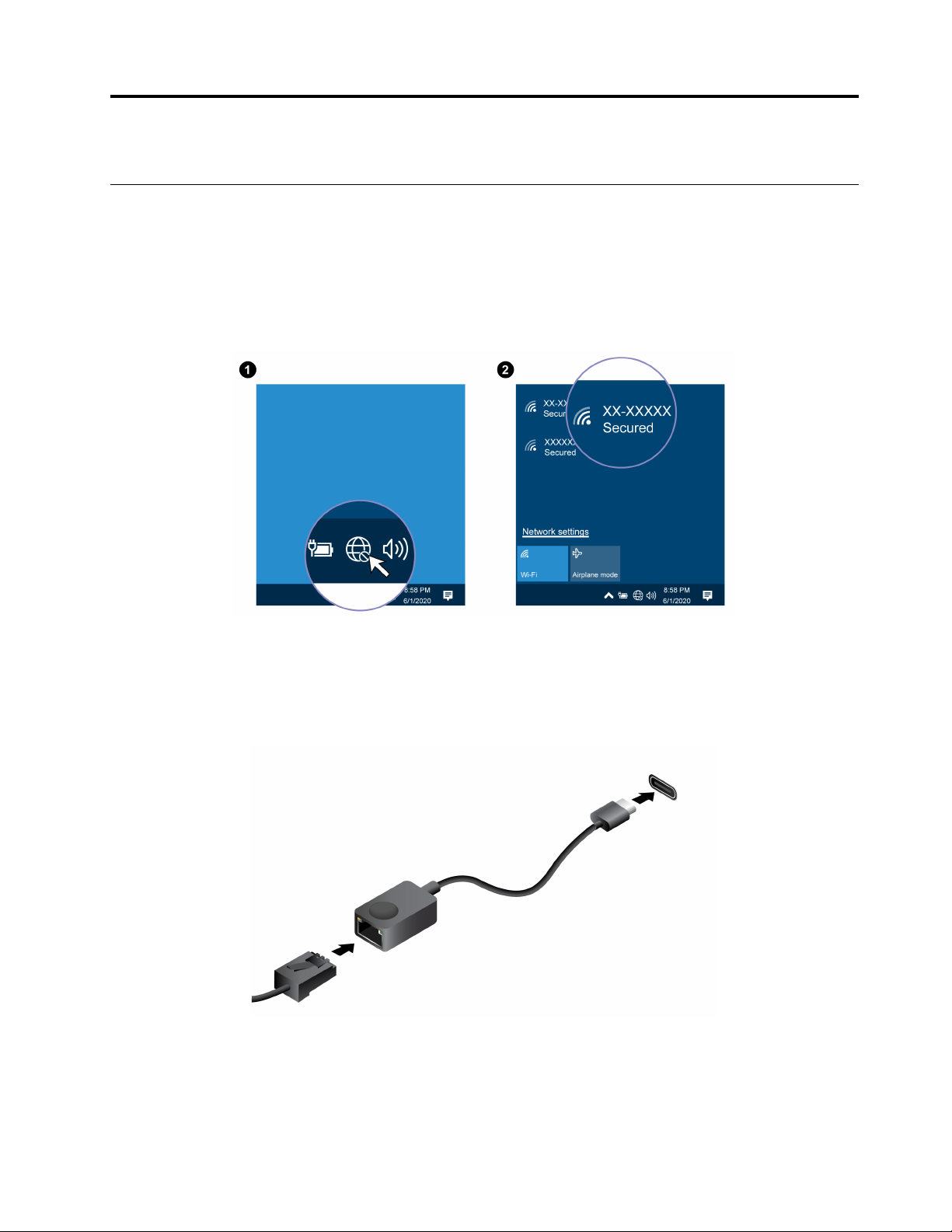
Глава 2. Първи стъпки с компютъра
Достъп до мрежи
Този раздел ви помага да се свържете към безжична или кабелна мрежа.
Свързване към Wi-Fi мрежи
Щракнете върху иконата на мрежа в областта за уведомяване на Windows® и след това изберете
мрежа за свързване. Предоставете необходимата информация, ако се налага.
Свързване към кабелния Ethernet
За да свържете компютъра към локална мрежа, ще ви е необходим адаптер Lenovo USB-C към
Ethernet. Адаптерът Lenovo USB-C към Ethernet е наличен като опция и се доставя с някои модели
компютри. Можете да закупите такъв от Lenovo на адрес https://www.lenovo.com/accessories.
© Copyright Lenovo 2021 7
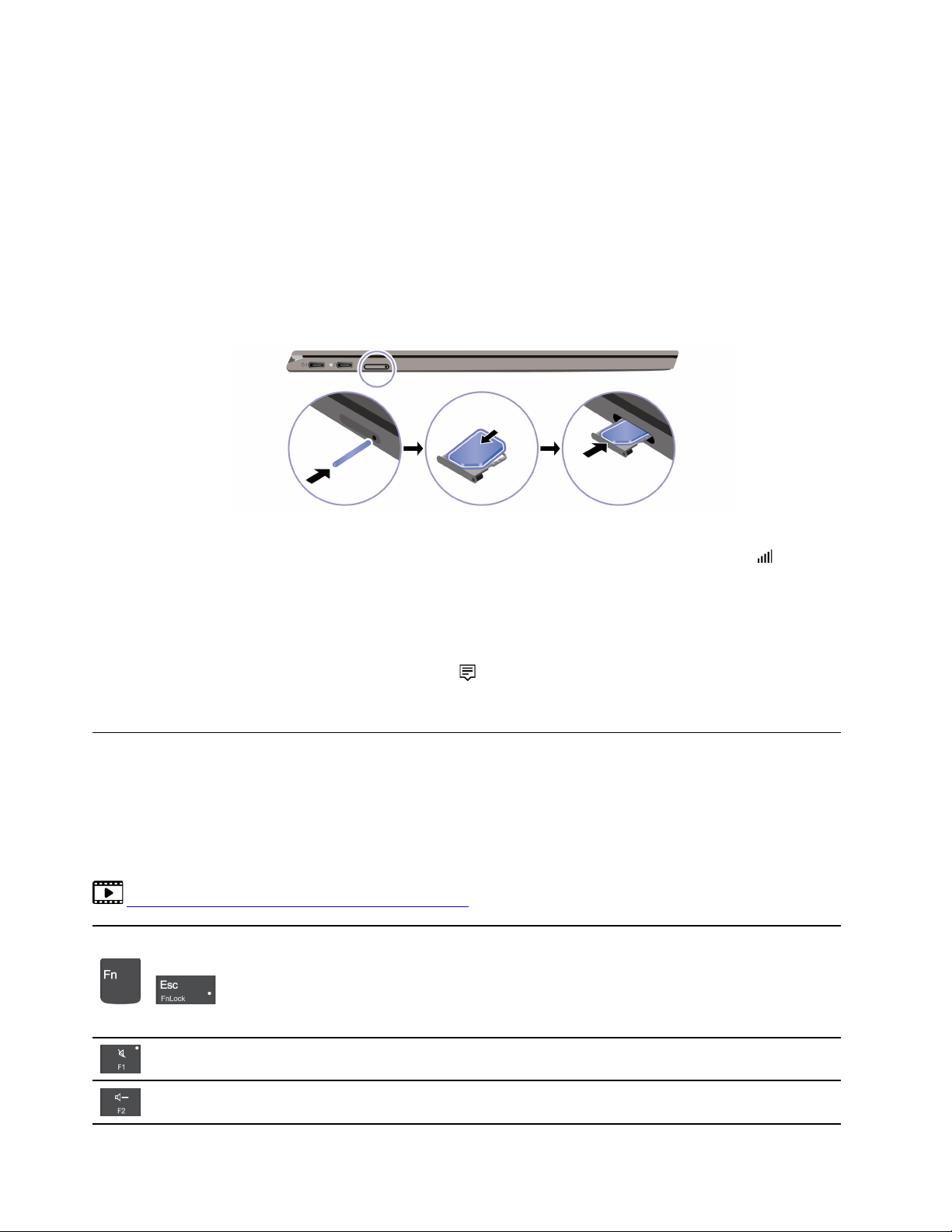
Свързване към клетъчна мрежа (за избрани модели)
Ако в компютъра е поставена карта за безжична разширена мрежа (WAN) и nano-SIM карта, можете
да се свържете към мрежа за мобилни данни и да преминете онлайн навсякъде.
Забележка: Мобилната услуга се предоставя от оторизирани мобилни оператори в някои държави
или региони. Трябва да имате мобилен план от оператор, за да се свържете към мобилната мрежа.
За установяване на мобилна връзка:
1. Изключете компютъра.
2. Намерете гнездото за nano-SIM карта и пъхнете nano-SIM картата, както е показано. Обърнете
внимание на ориентацията на картата и се уверете, че е поставена правилно.
3. Включете компютъра.
4. Щракнете върху иконата на мрежа, след което изберете иконата на мобилната мрежа
списъка. Предоставете необходимата информация, ако се налага.
от
Включване на самолетния режим
Когато самолетният режим е разрешен, всички безжични функции са деактивирани.
1. Натиснете върху иконата на работния център
2. Щракнете върху иконата Самолетен режим, за да го включите.
в областта за уведомяване на Windows.
Взаимодействие с компютъра
Компютърът ви предоставя различни начини за навигиране в екрана.
Използване на клавишните комбинации
Специалните клавиши на клавиатурата ви помагат да работите по-ефективно.
https://support.lenovo.com/us/en/videos/vid500145
Извикване на специалната функция, отпечатана като икона върху клавиша,
или стандартната функция F1 – F12 на функционалните клавиши.
+
Вкл. индикатор за FnLock: стандартна функция
Изкл. индикатор за FnLock: специална функция
Активиране/деактивиране на високоговорителите
Намаляване на силата на звука
8 Ръководство за потребителя на X1 Titanium Gen 1
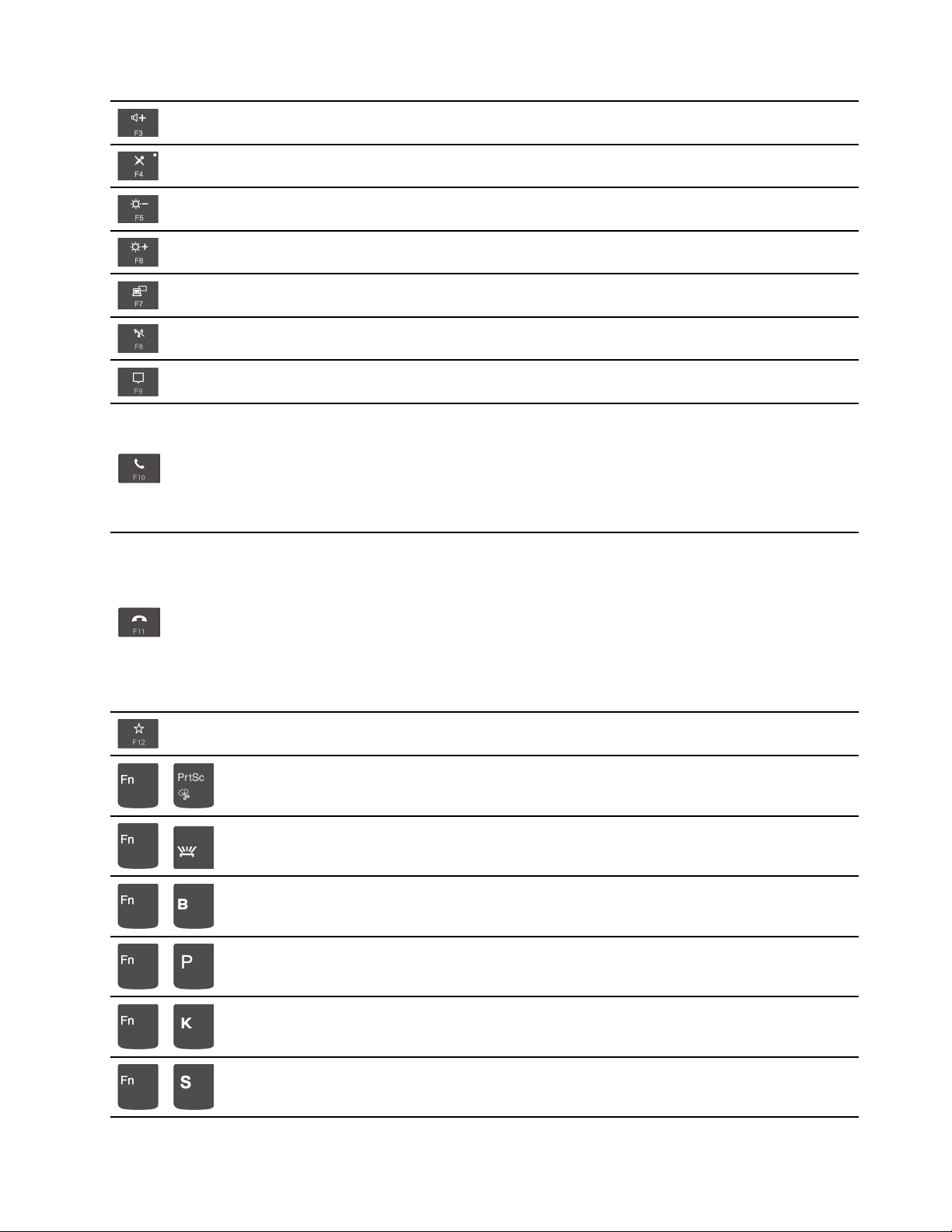
Увеличаване на силата на звука
Активиране/деактивиране на микрофоните
Потъмняване на дисплея
Увеличаване на яркостта на дисплея
Управление на външни дисплеи
Активиране/деактивиране на функциите за безжична връзка
Отваряне/сгъване на центъра за известяване
Отговор на входящи повиквания
Тази функция работи само с някои приложения, като например Skype за
бизнеса 2016 и Microsoft Teams 1.0.
По подразбиране функцията работи със Skype for Business 2016. Можете да
промените настройката по подразбиране на приложението Vantage.
Отклоняване на входящи повиквания
Тази функция работи само с някои приложения, като например Skype за
бизнеса 2016 и Microsoft Teams 1.0.
По подразбиране функцията работи със Skype for Business 2016. Можете да
промените настройката по подразбиране на приложението Vantage.
Забележка: Можете също да натиснете F11, за да затворите текущите
разговори по Skype за бизнеса 2016.
Персонализирайте функцията на този клавиш в приложението Vantage.
Отваряне на изрязващия инструмент
+
Превключване на подсветката на клавиатурата
+
Прекъсване на операцията
+
Пауза на операцията
+
Превъртане на съдържанието
+
Изпращане на системна заявка
+
Глава 2. Първи стъпки с компютъра 9
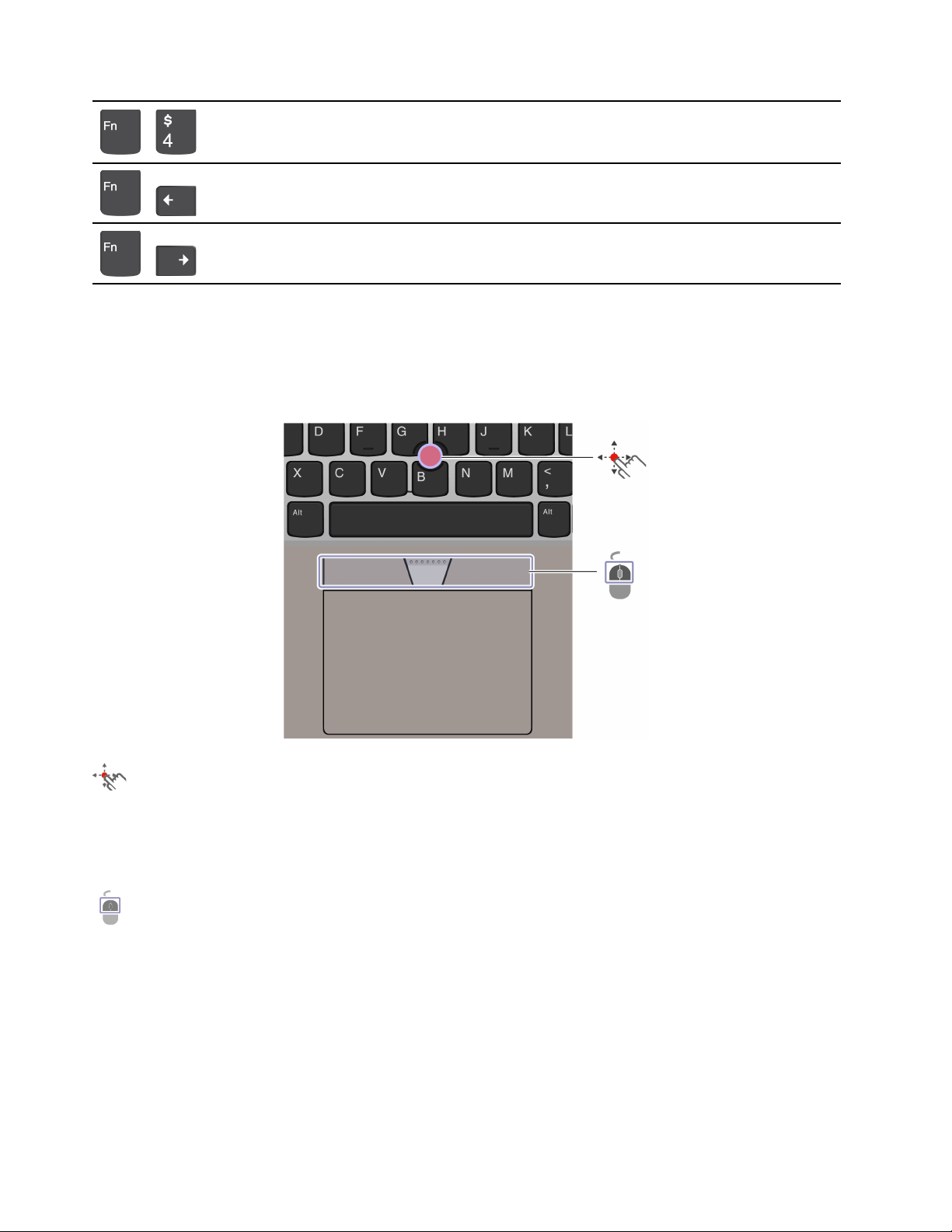
Влизане в режим на заспиване
+
+
+
За да събудите компютъра, натиснете Fn или бутона за захранване.
Отиване в началото
Отиване в края
Използване на посочващото устройство TrackPoint
С TrackPoint посочващото устройство може да извършвате всички функции, които изпълнява
традиционната мишка, като например посочване, щракване и превъртане.
Използване на посочващото устройство TrackPoint
TrackPoint показалка
С пръст натиснете неплъзгащата се капачка на показалката в която и да е успоредна на клавиатурата
посока. Показалецът на екрана се премества в съответствие с това. Колкото по-голям е натискът,
толкова по-бързо се движи показалецът.
TrackPoint бутони
Левият и десният бутон за щракване съответстват на левия и десния бутон на традиционна мишка.
Натиснете и задръжте средния бутон, докато натискате с пръст показалката във вертикална или
хоризонтална посока. След това може да превъртате през документа, уеб сайта или приложенията.
Деактивиране на TrackPoint посочващото устройство
TrackPoint посочващото устройство е активно по подразбиране. За да деактивирате устройството:
1. Отворете менюто Старт и след това натиснете върху Настройки ➙ Устройства ➙ Мишка.
2. За да забраните TrackPoint, следвайте инструкциите от екрана.
10
Ръководство за потребителя на X1 Titanium Gen 1
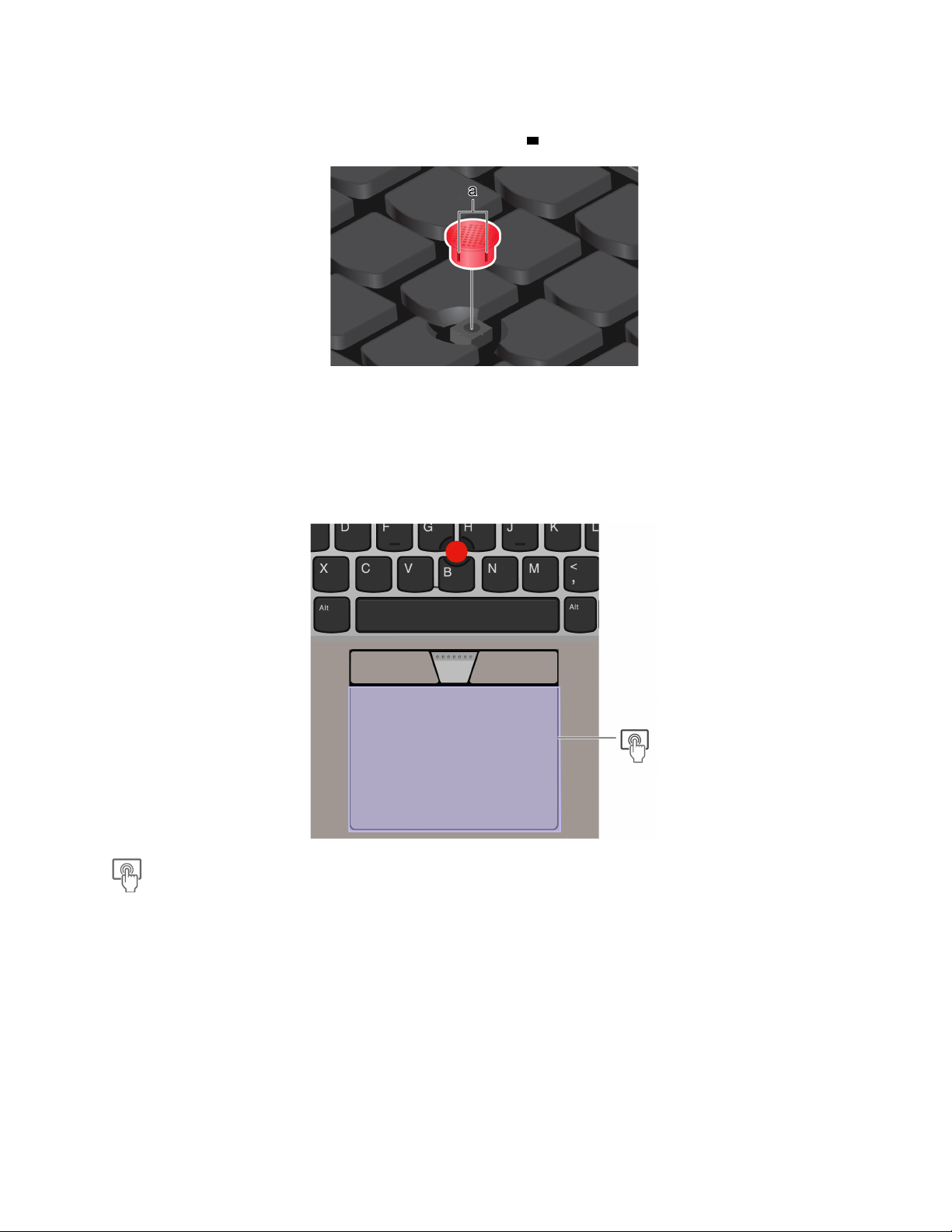
Подмяна на неплъзгащата се капачка на показалката
Забележка: Уверете се, че новата капачка има прорези
a .
Използване на трекпада
Цялата повърхност на трекпада е чувствителна на докосване и движение на пръстите. Може да
използвате трекпада, за да извършвате всички функции с посочване, щракване и превъртане,
характерни за традиционната мишка.
Използване на трекпада
Зона за щракване
Натиснете, за да изберете или отворите даден елемент.
Може също така да докоснете произволно място на повърхността на трекпада с един пръст, за да
извършите действие на щракване с ляв бутон.
Глава 2. Първи стъпки с компютъра 11
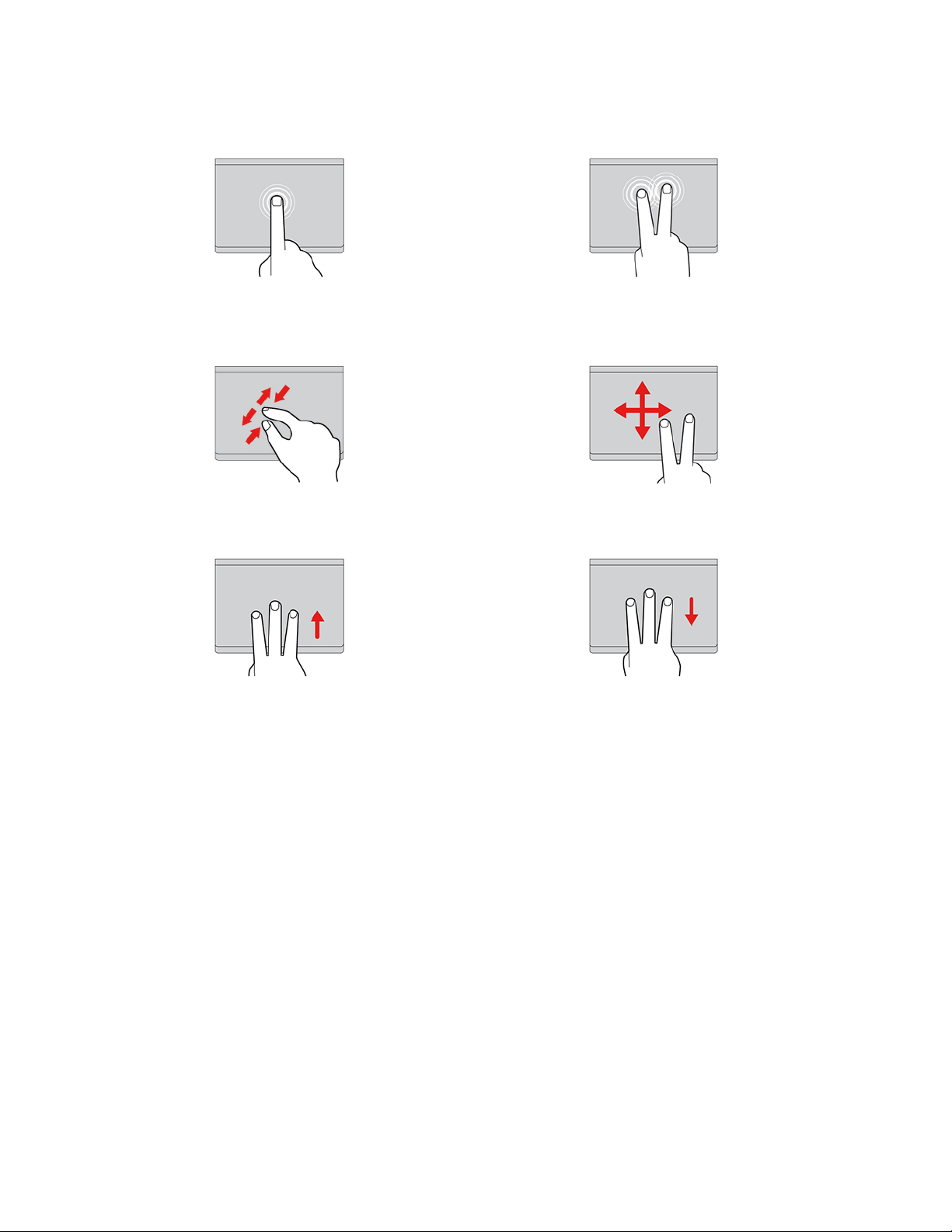
Използване на движенията с докосване
Докоснете веднъж, за да изберете или отворите
елемент.
Увеличаване или намаляване с два пръста. Превъртане през елементи.
Отваряне на изгледа на задачи за преглед на всички
отворени прозорци.
Докоснете бързо два пъти, за да се покаже
контекстно меню.
Показване на работния плот.
Забележки:
• Когато използвате два или няколко пръста, пръстите ви трябва да са леко раздалечени един от
друг.
• Някои жестове не могат да се изпълняват, ако последното действие е извършено с TrackPoint
посочващото устройство.
• Някои жестове могат да се извършват само при използване на конкретни приложения.
• Ако повърхността на тракпада бъде замърсена с масло, първо изключете компютъра. След това
внимателно избършете повърхността на трекпада с мека кърпа без влакна, натопена в хладка вода
или препарат за почистване на компютри.
За повече движения вижте помощната информация на посочващото устройство.
Деактивиране на трекпада
Трекпадът е активен по подразбиране. За да деактивирате устройството:
1. Отворете менюто Старт и след това натиснете върху Настройки ➙ Устройства ➙ Тъчпад.
2. В раздела за тъчпада, изключете управлението на Тъчпада.
12
Ръководство за потребителя на X1 Titanium Gen 1
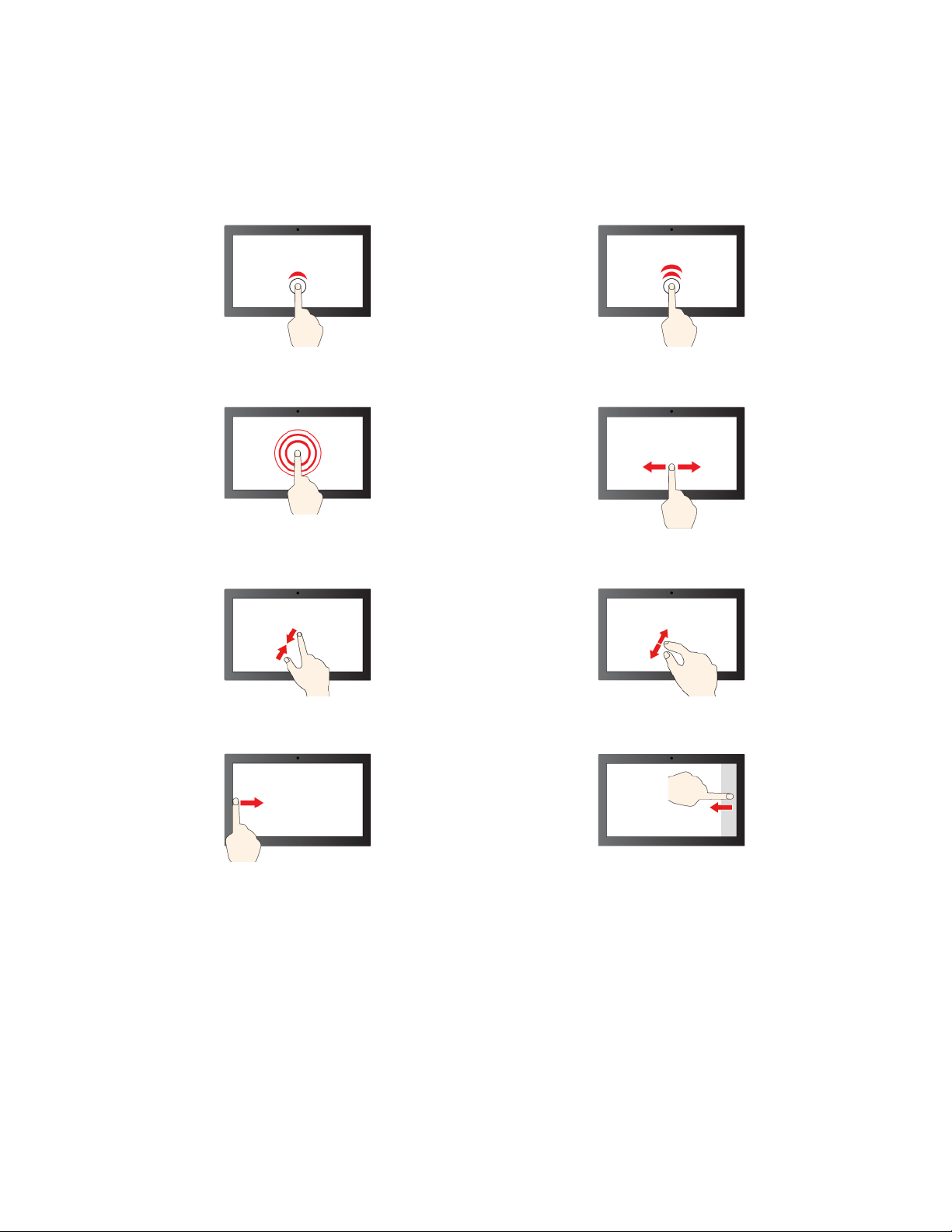
Използване на сензорния екран
Може да навигирате през екрана чрез прости жестове с докосване.
Забележка: Някои жестове може да не са налични, когато използвате определени приложения.
Еднократно докосване за едно щракване Двукратно докосване за двукратно щракване
Докосване и задържане за щракване с десен бутон Плъзване за превъртане през елементи
Намаляване Увеличаване
Плъзгане отляво: преглед на всички отворени
прозорци
Плъзгане отдясно: отваряне на работния център
Глава 2. Първи стъпки с компютъра 13
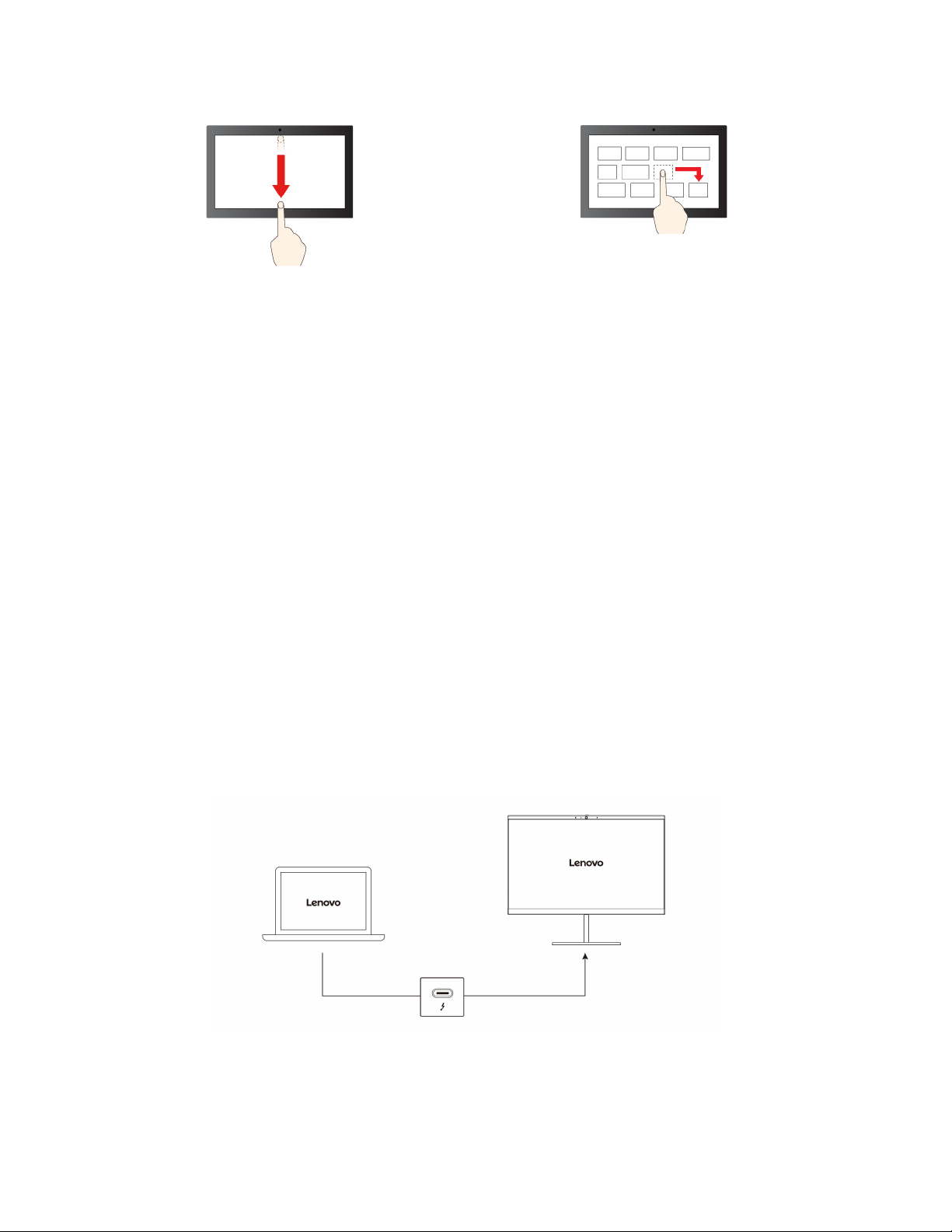
Кратко плъзгане надолу: показване на заглавната
лента
Плъзгане надолу: затваряне на текущото приложение
Плъзгане
Съвети за поддръжка:
• Изключвайте компютъра преди почистване на сензорния екран.
• Използвайте суха, мека кърпа без власинки или парче попиващ памук, за да отстраните
отпечатъци от пръсти или прах от сензорния екран. Не използвайте разтворители с кърпата.
• Сензорният екран е стъклена плоскост, покрита с пластмасов филм. Не прилагайте натиск и не
поставяйте метален предмет върху екрана, тъй като това може да увреди сензорната повърхност
или да причини неправилното й функциониране.
• Не използвайте нокти, пръсти с ръкавици или неодушевени предмети за въвеждане на екрана.
• Калибрирайте редовно точността на въвеждането с пръст, за да избегнете несъответствие.
Свързване към външен дисплей
Свържете компютъра към проектор или монитор, за да изнасяте презентации или да разширите
работното си пространство.
Свързване към дисплей с кабел
1. Свържете външния дисплей към Thunderbolt 4 съединител (USB-C) на компютъра.
2. Свържете външния дисплей към електрически контакт.
3. Включете външния дисплей.
Ако компютърът не може да открие външния дисплей, щракнете с десния бутон на празно място
върху работния плот, след което щракнете върху Настройки на дисплея ➙ Откриване.
14
Ръководство за потребителя на X1 Titanium Gen 1
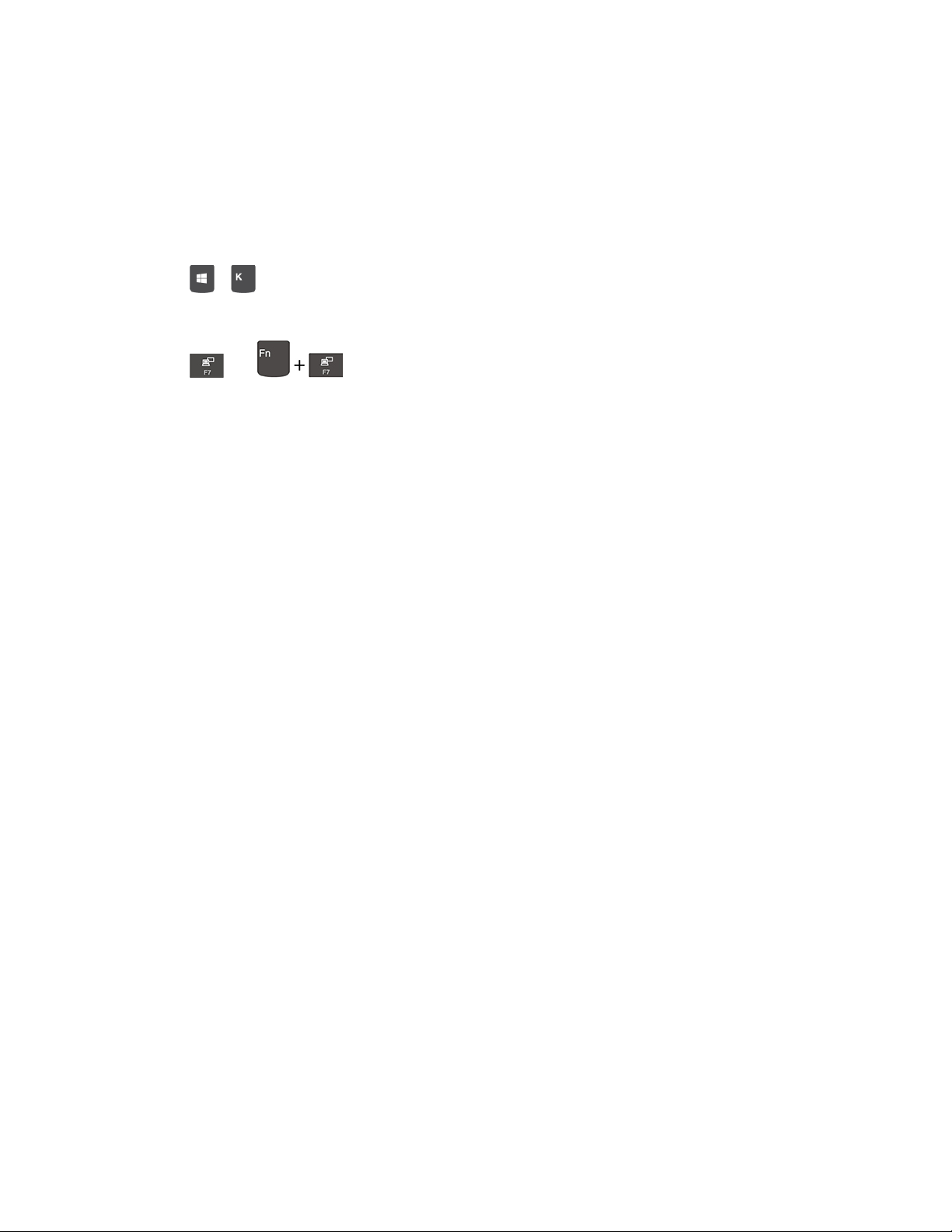
Поддържана разделителна способност
Когато свържете външния дисплей към Thunderbolt 4 съединителя (USB-C), поддържаната
максимална разделителна способност е до 5120 x 3200 пиксела, 60 Hz.
Свързване към безжичен дисплей
За да използвате безжичен дисплей, се уверете, че и компютърът, и външният дисплей, поддържат
функцията Miracast
®
.
Натиснете
+ и след това изберете безжичен дисплей, към който да го свържете.
Задаване на режима на дисплея
Натиснете
или , след което изберете предпочитан от вас режим на дисплея.
Промяна на настройки на дисплей
1. Щракнете с десния бутон на празно място върху работния плот и изберете Настройки на
дисплея.
2. Изберете дисплея, който искате да конфигурирате.
3. Променете настройките на дисплея според предпочитанията си.
Можете да промените настройките както на дисплея на компютъра, така и на външния дисплей.
Например може да зададете кой от двата да е основният дисплей и кой да е вторият. Освен това
може да промените разделителната способност и ориентацията.
Глава 2. Първи стъпки с компютъра 15
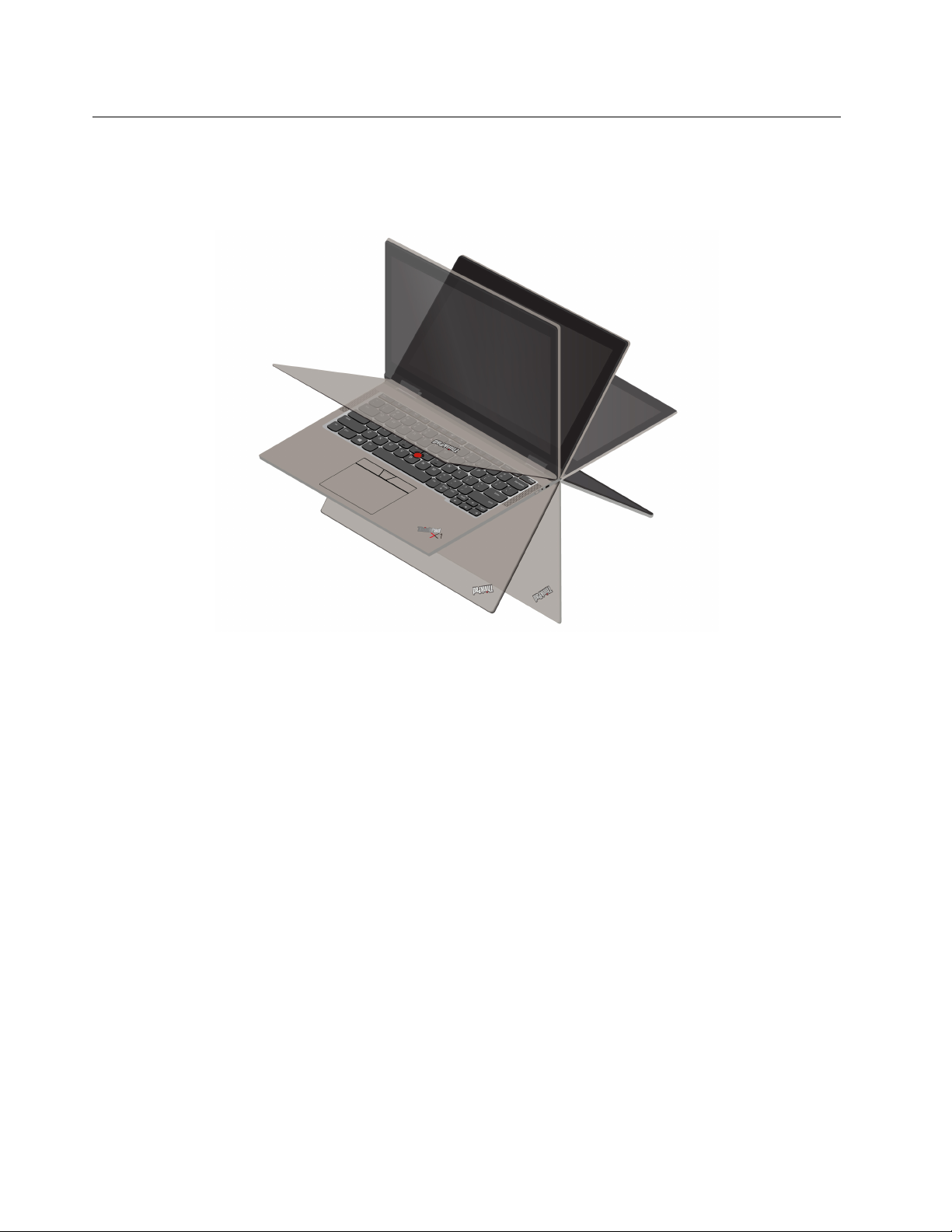
Запознаване с режимите на YOGA
Завъртете дисплея, за да превключвате между различните режими на YOGA според предпочитанията
си. Клавиатурата и посочващите устройства се забраняват автоматично в режим на стойка, режим на
палатка и режим на таблет. Вместо това използвайте сензорния екран, за да управлявате компютъра.
Внимание: Не завъртайте дисплея на компютъра с твърде много сила и не прилагайте твърде много
сила в горния му десен или ляв ъгъл. В противен случай дисплеят или пантите на компютъра може да
се повредят.
16
Ръководство за потребителя на X1 Titanium Gen 1

Режим на преносим компютър Режим на стойка
Режим на палатка Режим за таблет
Глава 2. Първи стъпки с компютъра 17
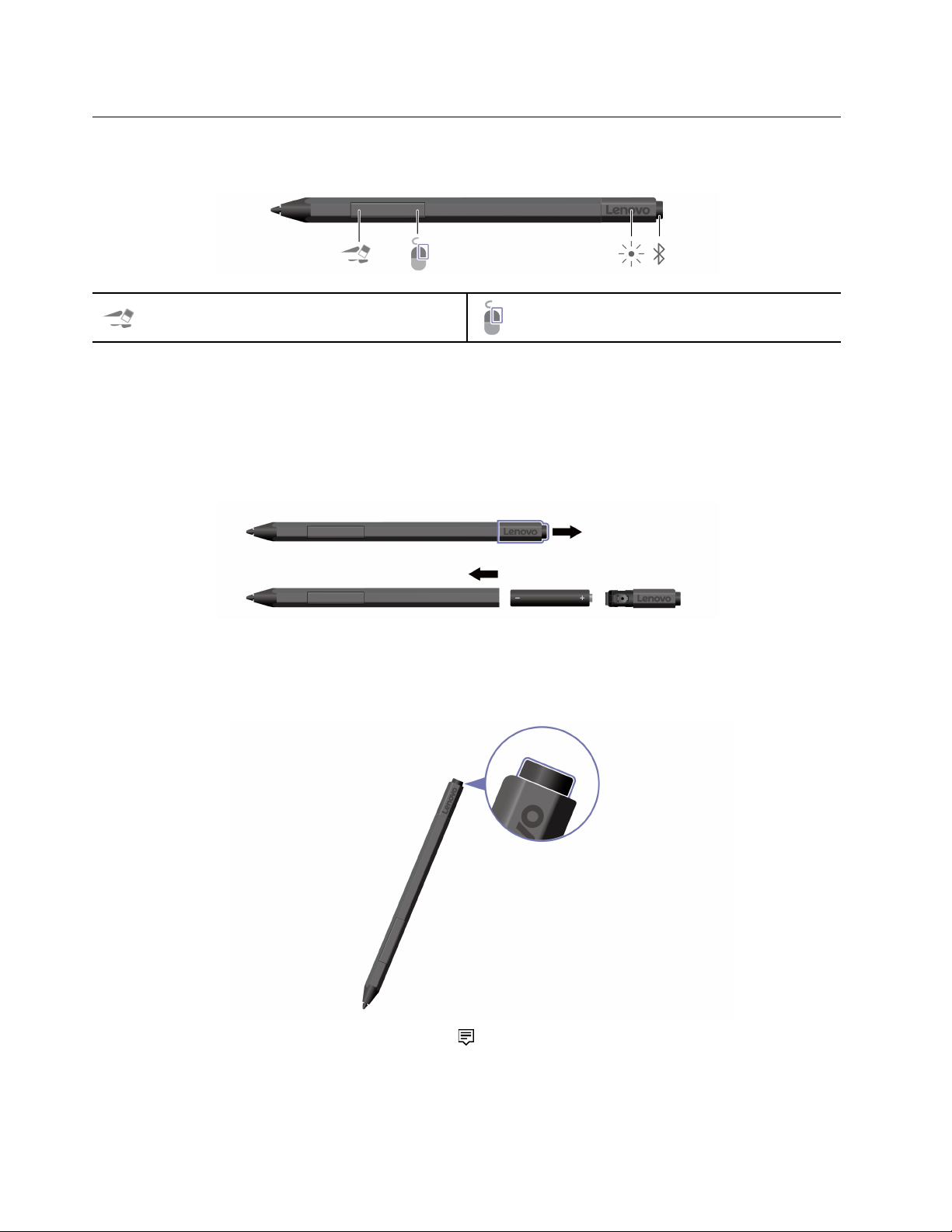
Използване на Lenovo Precision Pen (за избрани модели)
Писалката Lenovo Precision Pen позволява по-прецизен и лесен начин за писане и скициране.
Бутон за изтриване Бутон за щракване
Lenovo Precision pen не е водоустойчива. Пазете писалката далеч от вода и прекомерно количество
влага. За да закупите Lenovo Precision Pen, посетете https://www.lenovo.com/accessories.
Поставете батерията за Lenovo Precision Pen
В зависимост от модела писалката ви може да не е снабдена с батерия. За да поставите AAAA
алкална батерия, направете следното:
Сдвояване на Lenovo Precision Pen
1. Натиснете и задръжте бутона за Bluetooth на писалката за поне 3 секунди, докато LED
индикаторът премигне в бяло.
2. Щракнете върху иконата на работния център и щракнете с десен бутон върху иконата на
Bluetooth. Изберете Отиване в Настройки ➙ Добавяне на Bluetooth или друго устройство ➙
Bluetooth.
3. Изберете Lenovo Precision Pen и започнете сдвояването.
18
Ръководство за потребителя на X1 Titanium Gen 1

Съхраняване на Lenovo Precision Pen
Прикрепете Lenovo Precision Pen към магнитните страни на компютъра, както е показано:
Глава 2. Първи стъпки с компютъра 19
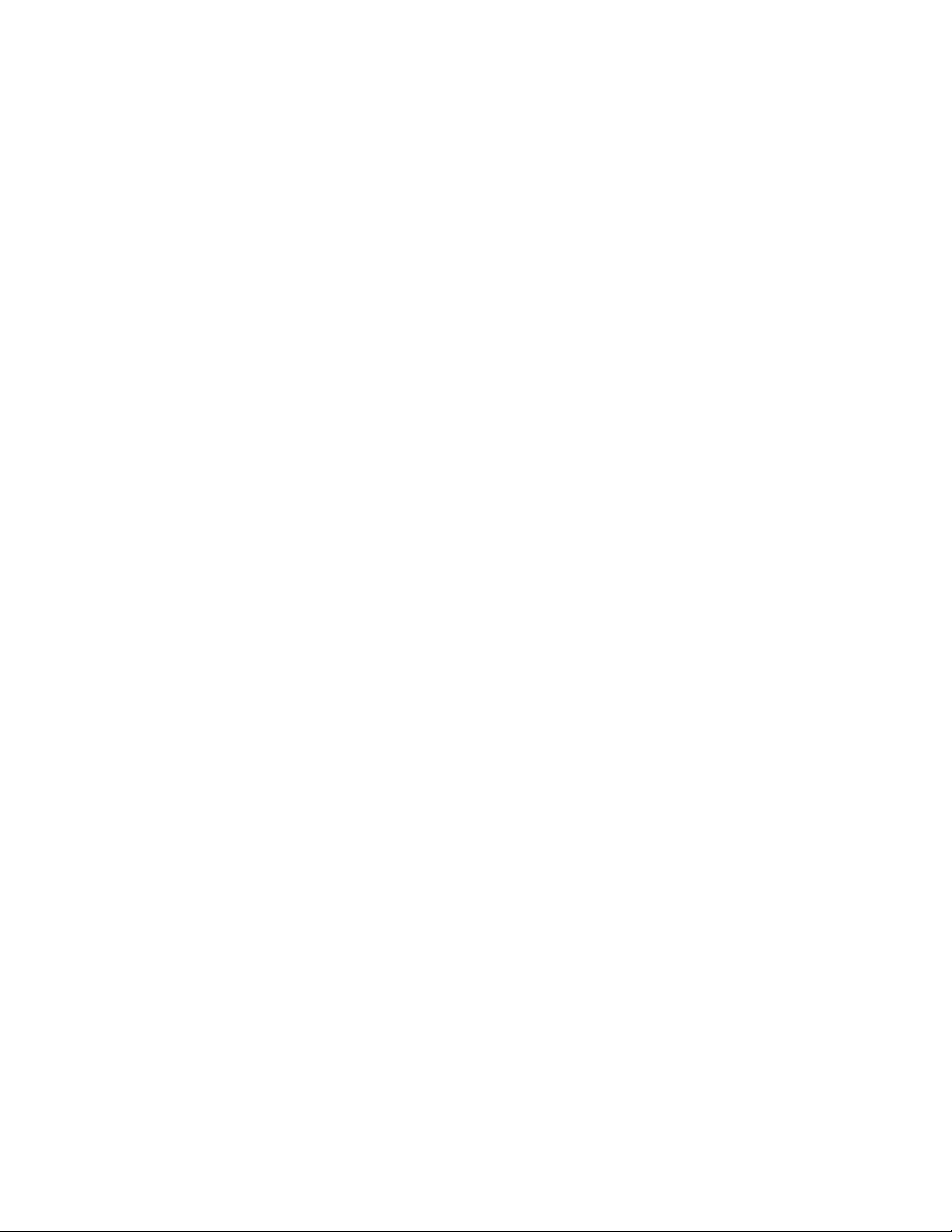
20 Ръководство за потребителя на X1 Titanium Gen 1
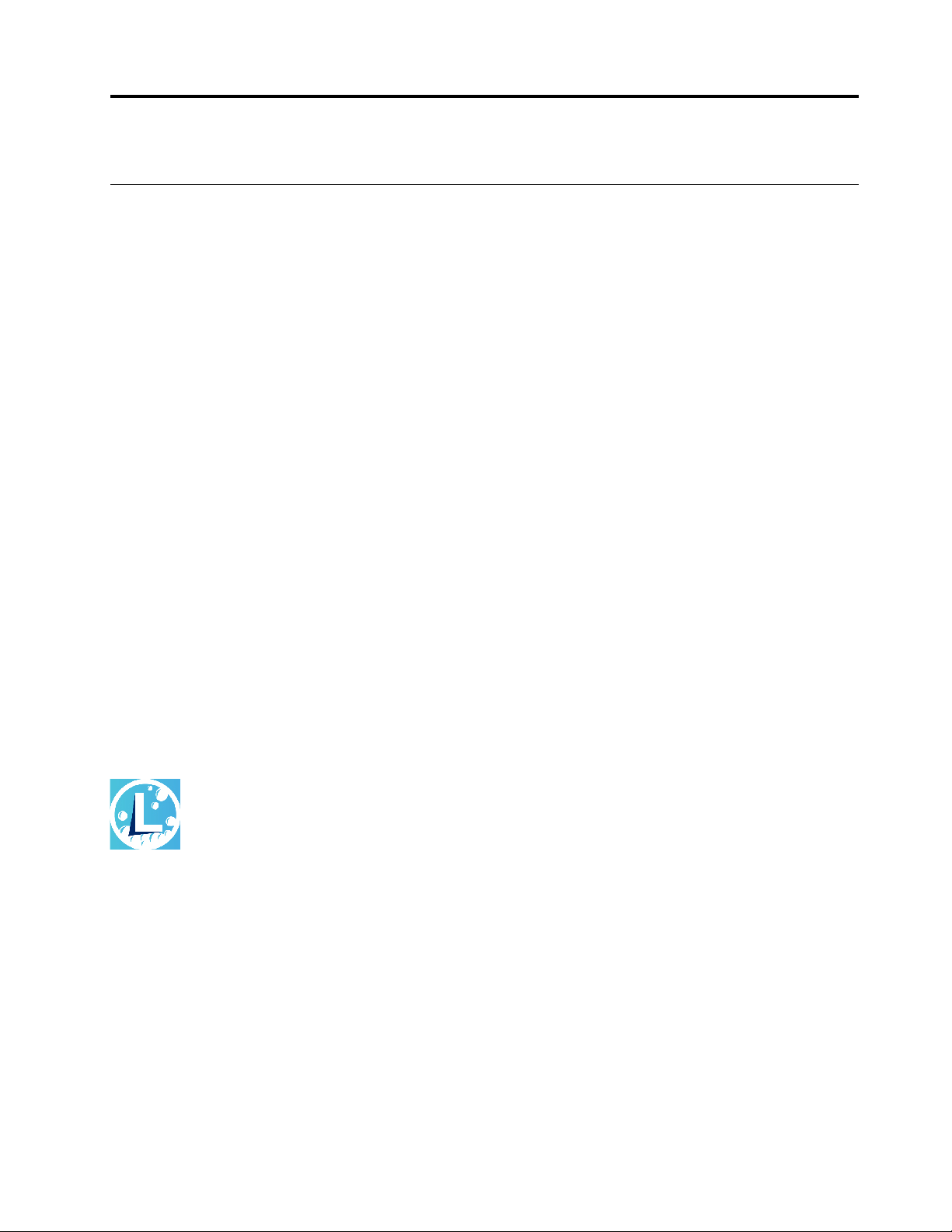
Глава 3. Разучаване на компютъра
Приложения на Lenovo
Този раздел предоставя въведение в приложенията Vantage и Lenovo Quick Clean.
Приложението Vantage
Предварително инсталираното приложение Vantage е персонализирано комплексно решение, което
Ви помага да поддържате компютъра си с автоматични актуализации и корекции, да конфигурирате
настройки на хардуера и да получавате персонализирана поддръжка.
За достъп до приложението Vantage въведете Vantage в полето за търсене.
Основни функции
Приложението Vantage Ви дава възможност да:
• Познавате лесно състоянието на устройството и персонализирате настройките на устройството.
• Изтегляте и инсталирате актуализации на UEFI BIOS, фърмуера и драйверите, за да поддържате
компютъра актуален.
• Следите здравето на компютъра си и да го предпазвате от външни заплахи.
• Сканиране на хардуера на Вашия компютър и диагностициране на хардуерни проблеми.
• Да проверявате състоянието на гаранцията (онлайн).
• Осъществявайте достъп до ръководство за потребителя и до полезни статии.
Забележки:
• Наличните функции може да се различават в зависимост от модела на компютъра.
• Приложението Vantage периодично актуализира функциите, за да подобрява практическата Ви
работа с компютъра. Описанието на функциите може да бъде различно от това на вашия
действителен потребителски интерфейс.
Lenovo Quick Clean
В зависимост от модела, вашият компютър може да поддържа функцията Lenovo Quick Clean.
Предварително инсталираната функция Lenovo Quick Clean ви дава възможност временно да
забраните клавиатурата, екрана, трекпада и посочващото устройство TrackPoint, за да ги почистите.
За достъп до Lenovo Quick Clean направете едно от следните неща:
• Отворете менюто „Старт“ и щракнете върху Lenovo Quick Clean.
• Въведете Lenovo Quick Clean в полето за търсене.
• Натиснете Fn и десния клавиш Shift едновременно.
За да изтеглите най-новата версия на Lenovo Quick Clean, отидете на https://pcsupport.lenovo.com.
© Copyright Lenovo 2021 21
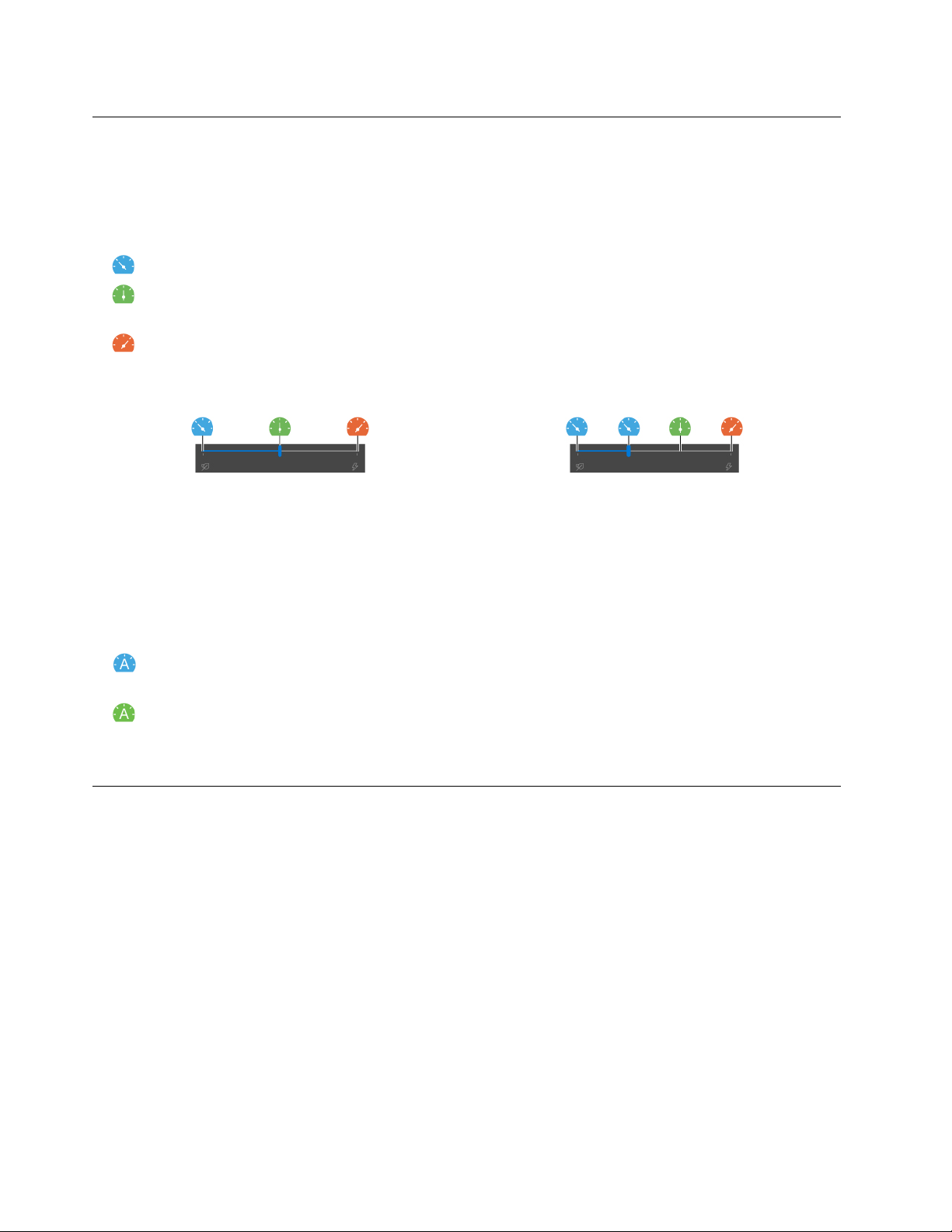
Интелигентно охлаждане
Функцията Intelligent Cooling Ви помага да регулирате скоростта на вентилатора, температурата и
производителността на компютъра. Тази функция работи в автоматичен режим по подразбиране.
Натиснете Fn+T, за да превключите между ръчен режим и автоматичен режим.
Ръчен режим
•
Тих режим: най-ниско ниво на шум от вентилатора
•
Балансиран режим: вашият компютър работи с балансирани нива на производителност и шум
от вентилатора.
•
Режим на производителност: най-високо ниво на производителност и нормален шум от
вентилатора
с променлив ток захранване с батерия
Направете следното, за да изберете предпочитания режим:
1. Щракнете двукратно върху иконата на състоянието на батерията в областта за уведомяване на
Windows.
2. Преместете плъзгача наляво или надясно, за да изберете предпочитания от вас режим.
Автоматичен режим
•
•
Автоматичен режим на батерия: автоматично превключване между тих режим и режим на
батерия в зависимост от степента на активност на системата.
Автоматичен режим на производителност: автоматично превключване между тих режим,
балансиран режим и режим на производителност в зависимост от степента на активност на
системата.
Управление на захранването
Използвайте информацията в този раздел, за да постигнете най-добрия баланс между
производителност и енергийна ефективност.
Проверка на състоянието на батерията
Щракнете върху иконата на батерия в областта за уведомяване на Windows, за да проверите
състоянието на батерията, да прегледате текущия план за захранване, да промените режима на
захранване и да влезете бързо в настройките на батерията. За повече подробности относно
батерията вижте приложението Vantage.
22
Ръководство за потребителя на X1 Titanium Gen 1

Зареждане на компютъра
Използване на променливотоково захранване
Забележки: За да увеличите максимално живота на батерията:
• Използвайте батерията, докато зарядът се изтощи, и заредете батерията напълно, преди да я
използвате. След като батерията бъде напълно заредена, трябва да се изтощи до или под 94%,
преди да бъде заредена отново.
• Батерията може да оптимизира пълния си капацитет на зареждане според вашата употреба. След
продължителни периоди на ограничено използване, може да не разполагате с пълен капацитет на
батерията, докато не освободите напълно 20% и презаредите изцяло. За повече информация,
разгледайте раздела за захранване на приложението Vantage.
Използване на функцията за зареждане P-to-P 2.0 (Peer to Peer 2.0)
И двата съединителя Thunderbolt 4 (USB-C) на компютъра разполагат с уникалната за Lenovo функция
за зареждане P-to-P 2.0. За да използвате функцията, се уверете, че Charge in Battery Mode е
активирано в UEFI BIOS на компютрите, така че функцията да работи дори когато компютрите са
изключени или са в режим на хибернация.
За да активирате Charge in Battery Mode:
1. Натиснете F1, за да влезете в менюто на UEFI BIOS.
2. Щракнете върху Config ➙ USB, за да разрешите Charge in Battery Mode.
Глава 3. Разучаване на компютъра 23
 Loading...
Loading...