
Οδηγός χρήσης του X1 Titanium Gen 1
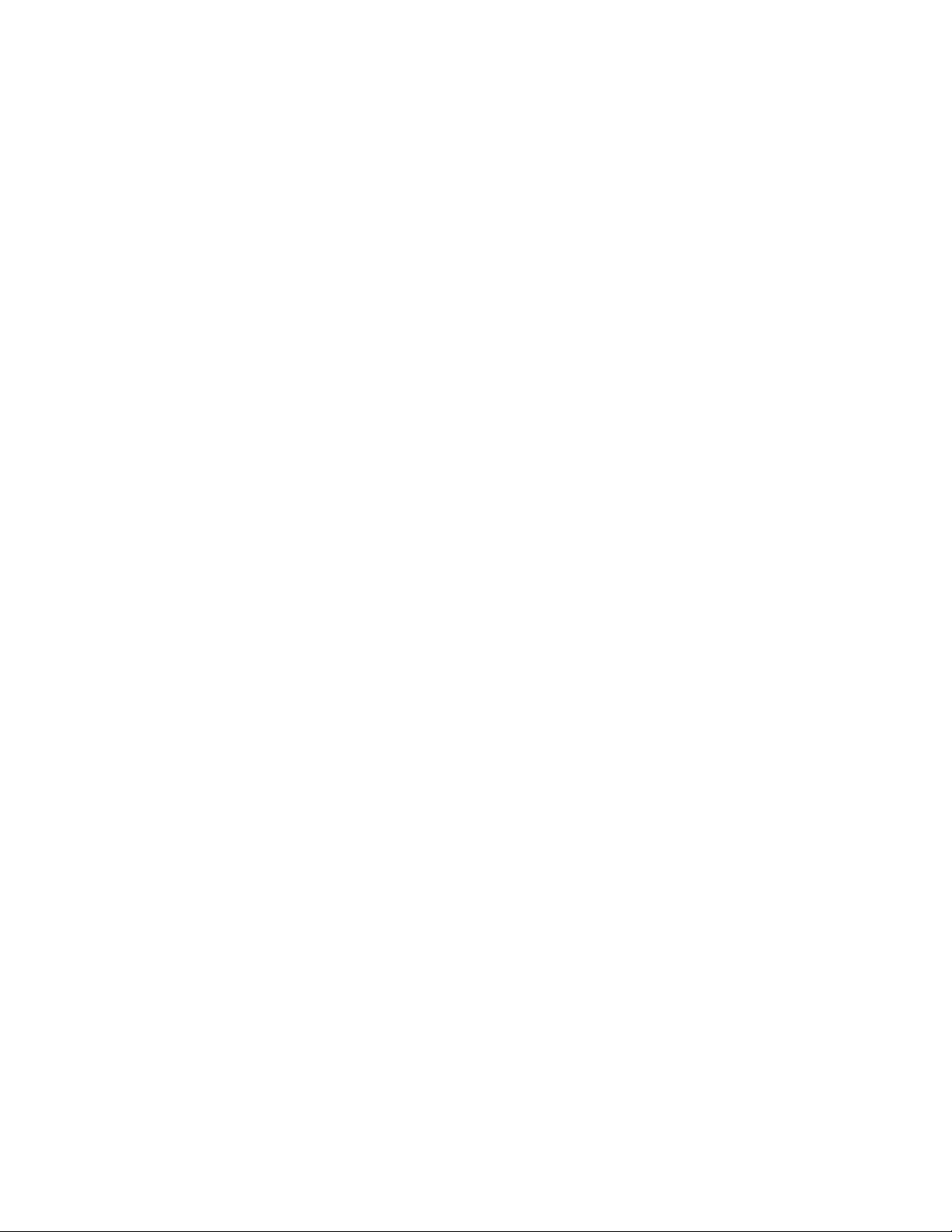
Διαβάστε πρώτα αυτό
Πριν χρησιμοποιήσετε την παρούσα τεκμηρίωση και το προϊόν στο οποίο αναφέρεται, φροντίστε να
διαβάσετε και να κατανοήσετε τα εξής:
• Παράρτημα A «Σημαντικές πληροφορίες για την ασφάλεια» στη σελίδα 55
• Οδηγός ασφάλειας και εγγύησης
• Οδηγός εγκατάστασης
Πρώτη έκδοση (Ιανουάριος 2021)
© Copyright Lenovo 2021.
ΔΗΛΩΣΗ ΣΧΕΤΙΚΑ ΜΕ ΤΑ ΠΕΡΙΟΡΙΣΜΕΝΑ ΔΙΚΑΙΩΜΑΤΑ: Σε περίπτωση παράδοσης δεδομένων ή λογισμικού στα
πλαίσια μιας σύμβασης «GSA» (General Services Administration), η χρήση, η αναπαραγωγή ή η αποκάλυψη υπόκειται
στους περιορισμούς που ορίζονται στη Σύμβαση αρ. GS-35F-05925.
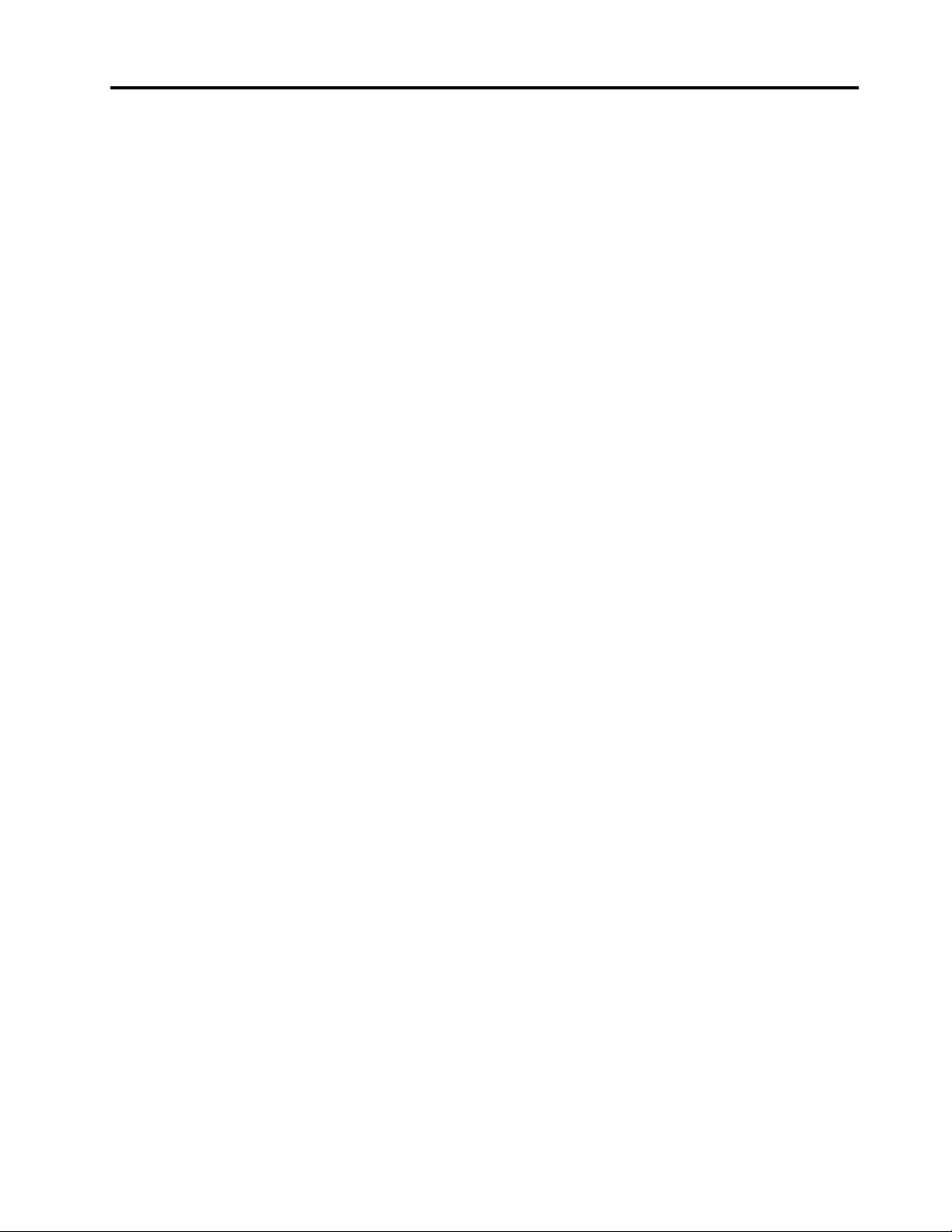
Περιεχόμενα
Ανακαλύψτε τον φορητό υπολογιστή
Lenovo. . . . . . . . . . . . . . . . . . iii
Κεφάλαιο 1. Γνωριμία με τον
υπολογιστή σας . . . . . . . . . . . . . 1
Μπροστινή όψη . . . . . . . . . . . . . . . . 1
Πλευρική όψη . . . . . . . . . . . . . . . . 3
Κάτω πλευρά. . . . . . . . . . . . . . . . . 4
Προδιαγραφές . . . . . . . . . . . . . . . . 5
Προδιαγραφές USB . . . . . . . . . . . . 5
Κεφάλαιο 2. Ξεκινήστε να
χρησιμοποιείτε τον υπολογιστή σας . . 7
Πρόσβαση σε δίκτυα . . . . . . . . . . . . . . 7
Σύνδεση σε δίκτυα Wi-Fi. . . . . . . . . . . 7
Σύνδεση σε ενσύρματο δίκτυο Ethernet . . . . . 7
Σύνδεση σε δίκτυο κινητής τηλεφωνίας (σε
επιλεγμένα μοντέλα) . . . . . . . . . . . . 8
Ενεργοποιήσετε τη λειτουργία πτήσης . . . . . 8
Αλληλεπίδραση με τον υπολογιστή σας . . . . . . 8
Χρήση των συντομεύσεων του
πληκτρολογίου . . . . . . . . . . . . . . 8
Χρήση της συσκευής κατάδειξης TrackPoint . . 10
Χρήση της επιφάνειας αφής . . . . . . . . 11
Χρήση της οθόνης αφής. . . . . . . . . . 13
Σύνδεση σε εξωτερική οθόνη . . . . . . . . 14
Γνωριμία με τις λειτουργίες YOGA . . . . . . . 16
Χρήση του Lenovo Precision Pen (σε επιλεγμένα
μοντέλα) . . . . . . . . . . . . . . . . . 18
Κεφάλαιο 3. Εξερευνήστε τον
υπολογιστή σας . . . . . . . . . . . . 21
Εφαρμογές Lenovo . . . . . . . . . . . . . 21
Έξυπνη ψύξη . . . . . . . . . . . . . . . . 22
Διαχείριση ενέργειας . . . . . . . . . . . . . 22
Έλεγχος της κατάστασης της μπαταρίας . . . 22
Φόρτιση του υπολογιστή . . . . . . . . . 23
Αλλάξτε τις ρυθμίσεις λειτουργίας . . . . . . 24
Μεταφορά δεδομένων . . . . . . . . . . . . 25
Ορισμός σύνδεσης Bluetooth. . . . . . . . 25
Αξεσουάρ . . . . . . . . . . . . . . . . . 25
Αγορά αξεσουάρ. . . . . . . . . . . . . 25
Lenovo USB-C Port Replicator (για
επιλεγμένα μοντέλα) . . . . . . . . . . . 26
Κεφάλαιο 4. Ασφάλιση του
υπολογιστή και των πληροφοριών
σας. . . . . . . . . . . . . . . . . . . 29
Κλείδωμα του υπολογιστή. . . . . . . . . . . 29
Σύνδεση με το δακτυλικό σας αποτύπωμα . . . . 29
Σύνδεση με το αναγνωριστικό προσώπου . . . . . 30
Ανίχνευση ανθρώπινης παρουσίας . . . . . . . 30
Χρήση προστασίας προσωπικών δεδομένων . . . 31
Προστασία δεδομένων από απώλεια ρεύματος (σε
επιλεγμένα μοντέλα) . . . . . . . . . . . . . 32
Κωδικοί πρόσβασης UEFI BIOS . . . . . . . . 32
Τύποι κωδικών πρόσβασης . . . . . . . . 32
Ορίστε, αλλάξτε ή καταργήστε έναν κωδικό
πρόσβασης. . . . . . . . . . . . . . . 33
Συσχέτιση των δακτυλικών σας
αποτυπωμάτων με κωδικούς πρόσβασης (σε
επιλεγμένα μοντέλα) . . . . . . . . . . . 35
Κεφάλαιο 5. Ρυθμίσεις παραμέτρων
για προχωρημένους . . . . . . . . . . 37
UEFI BIOS . . . . . . . . . . . . . . . . . 37
Είσοδος στο μενού του UEFI BIOS. . . . . . 37
Πλοήγηση στο περιβάλλον εργασίας του UEFI
BIOS . . . . . . . . . . . . . . . . . 37
Ρύθμιση της ημερομηνίας και της ώρας του
συστήματος . . . . . . . . . . . . . . 37
Αλλαγή της σειράς εκκίνησης. . . . . . . . 37
Ενημέρωση του UEFI BIOS . . . . . . . . 38
Αποκατάσταση . . . . . . . . . . . . . . . 38
Αποκατάσταση των αρχείων και των
ρυθμίσεων συστήματος σε ένα προγενέστερο
σημείο. . . . . . . . . . . . . . . . . 38
Αποκατάσταση των αρχείων σας από
αντίγραφο ασφάλειας . . . . . . . . . . 38
Επαναφορά του υπολογιστή σας . . . . . . 38
Χρήση επιλογών για προχωρημένους. . . . . 39
Αυτόματη αποκατάσταση των Windows . . . 39
Δημιουργία και χρήση συσκευής USB
αποκατάστασης . . . . . . . . . . . . . 39
Εγκατάσταση των Windows 10 και προγραμμάτων
οδήγησης . . . . . . . . . . . . . . . . . 40
Κεφάλαιο 6. Αντικατάσταση
μονάδας CRU . . . . . . . . . . . . . 43
Λίστα μονάδας CRU . . . . . . . . . . . . . 43
Κεφάλαιο 7. Βοήθεια και
υποστήριξη . . . . . . . . . . . . . . 45
Συχνές ερωτήσεις . . . . . . . . . . . . . . 45
Μηνύματα σφάλματος . . . . . . . . . . . . 47
Σφάλματα με ηχητικά σήματα . . . . . . . . . 49
Πόροι αυτοβοήθειας . . . . . . . . . . . . . 50
Ετικέτα των Windows . . . . . . . . . . . . 50
© Copyright Lenovo 2021 i
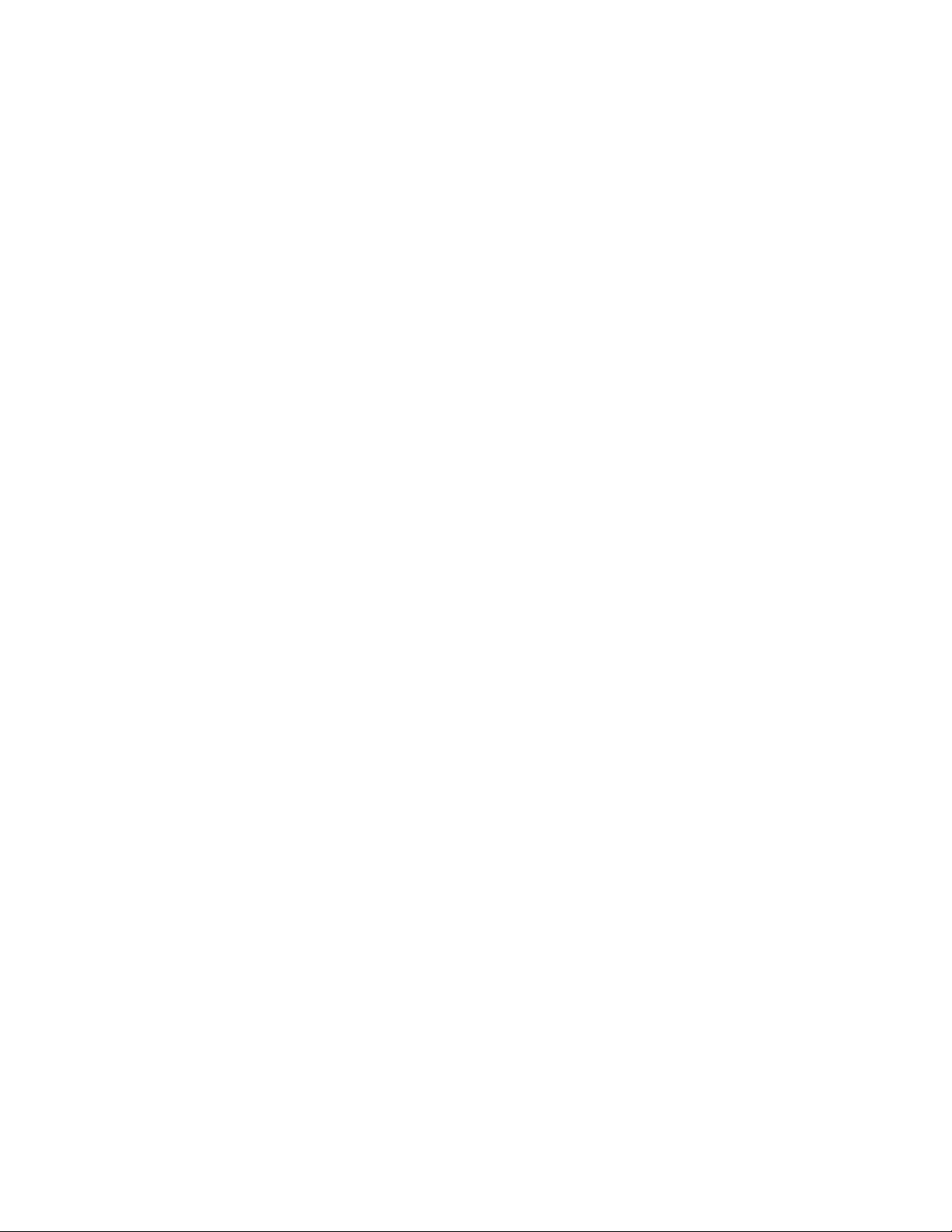
Τηλεφωνική επικοινωνία με την Lenovo . . . . . 51
Πριν επικοινωνήσετε με τη Lenovo . . . . . 51
Κέντρο υποστήριξης πελατών Lenovo . . . . 52
Αγορά πρόσθετων υπηρεσιών . . . . . . . . . 53
Παράρτημα A. Σημαντικές
πληροφορίες για την ασφάλεια . . . . 55
Παράρτημα B. Πληροφορίες
προσβασιμότητας και εργονομίας . . 71
Παράρτημα C. Πληροφορίες
συμμόρφωσης και πιστοποίησης
TCO . . . . . . . . . . . . . . . . . . 77
Παράρτημα D. Δηλώσεις και
εμπορικά σήματα . . . . . . . . . . . 93
ii Οδηγός χρήσης του X1 Titanium Gen 1
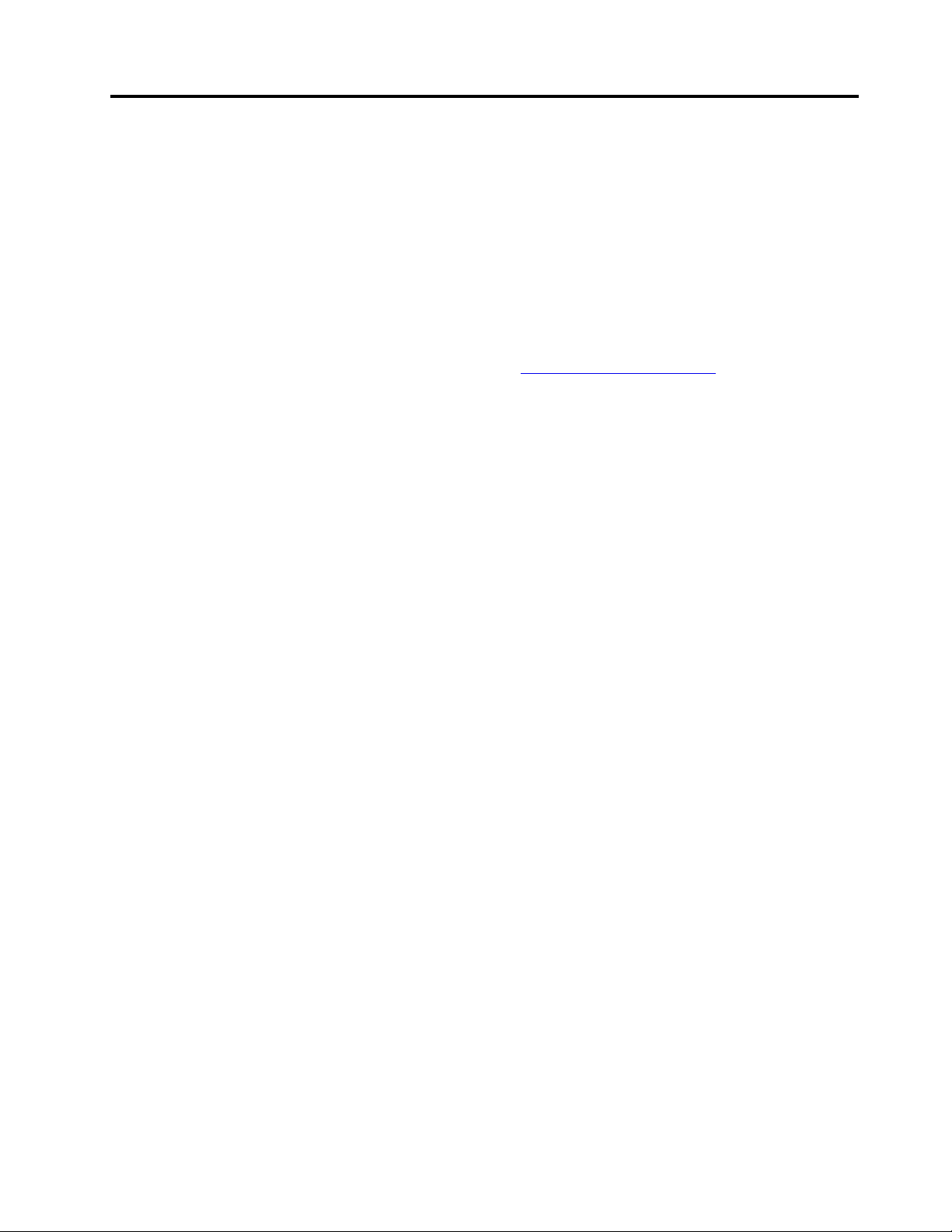
Ανακαλύψτε τον φορητό υπολογιστή Lenovo
Σας ευχαριστούμε που επιλέξατε έναν φορητό υπολογιστή της Lenovo! Είμαστε αφοσιωμένοι στο να
σας παρέχουμε την καλύτερη δυνατή λύση.
Πριν ξεκινήσετε την περιήγησή σας, διαβάστε τις ακόλουθες πληροφορίες:
• Οι εικόνες σε αυτήν την τεκμηρίωση ενδέχεται να διαφέρουν σε σχέση με το προϊόν σας.
• Ανάλογα με το μοντέλο, ορισμένα προαιρετικά αξεσουάρ, δυνατότητες, προγράμματα λογισμικού και
οδηγίες για το περιβάλλον εργασίας χρήστη ενδέχεται να μην ισχύουν για τον υπολογιστή σας.
• Το περιεχόμενο της τεκμηρίωσης ενδέχεται να αλλάξει χωρίς ειδοποίηση. Για να αποκτήσετε την πλέον
πρόσφατη τεκμηρίωση, επισκεφθείτε τον δικτυακό τόπο
https://pcsupport.lenovo.com.
© Copyright Lenovo 2021 iii
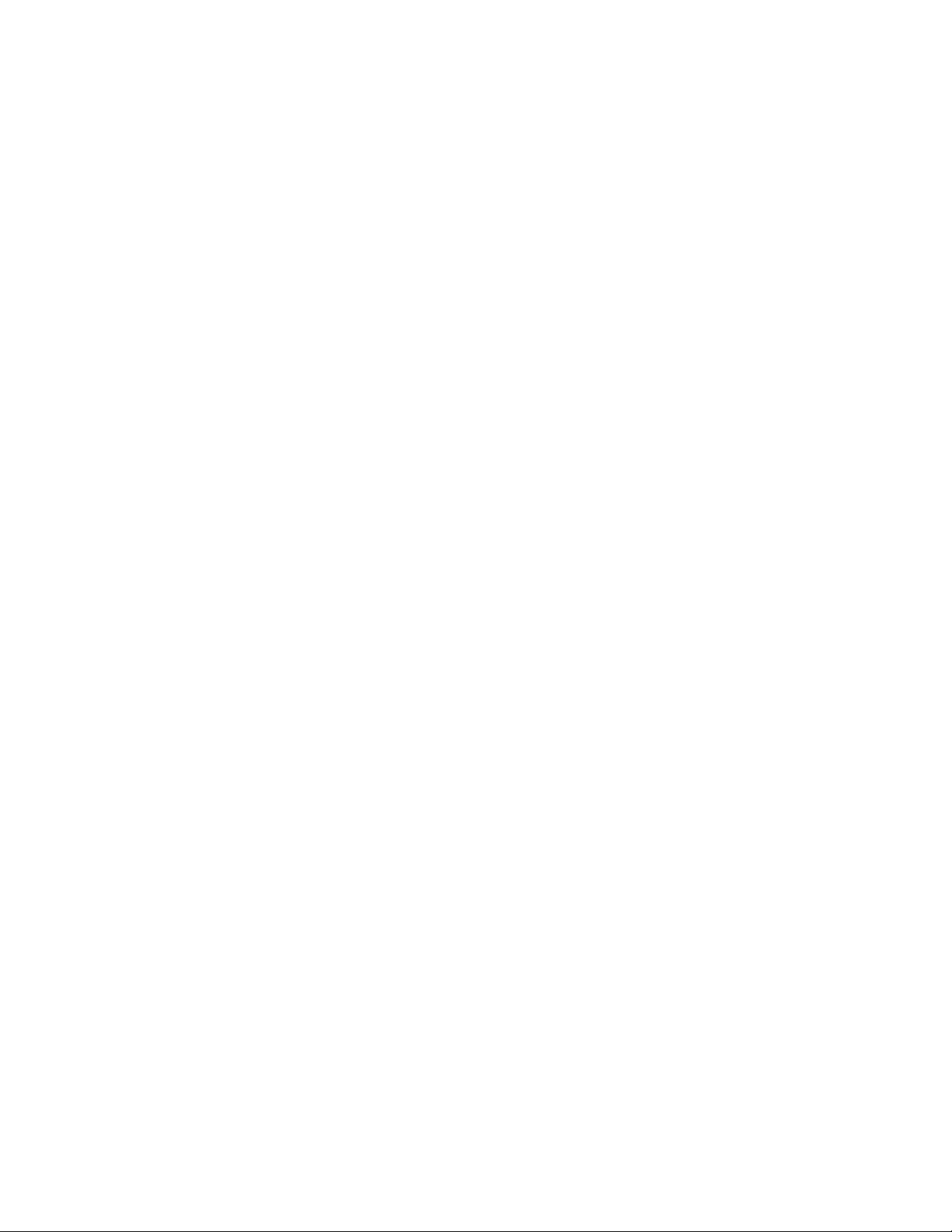
iv Οδηγός χρήσης του X1 Titanium Gen 1

Κεφάλαιο 1. Γνωριμία με τον υπολογιστή σας
Μπροστινή όψη
Μικρόφωνο Κάμερα υπερύθρων
ThinkShutter (κάλυμμα κάμερας)
Οθόνη αφής
© Copyright Lenovo 2021 1
Αισθητήρας ανίχνευσης ανθρώπινης
παρουσίας
Μηχανισμός ανάγνωσης δακτυλικού
αποτυπώματος
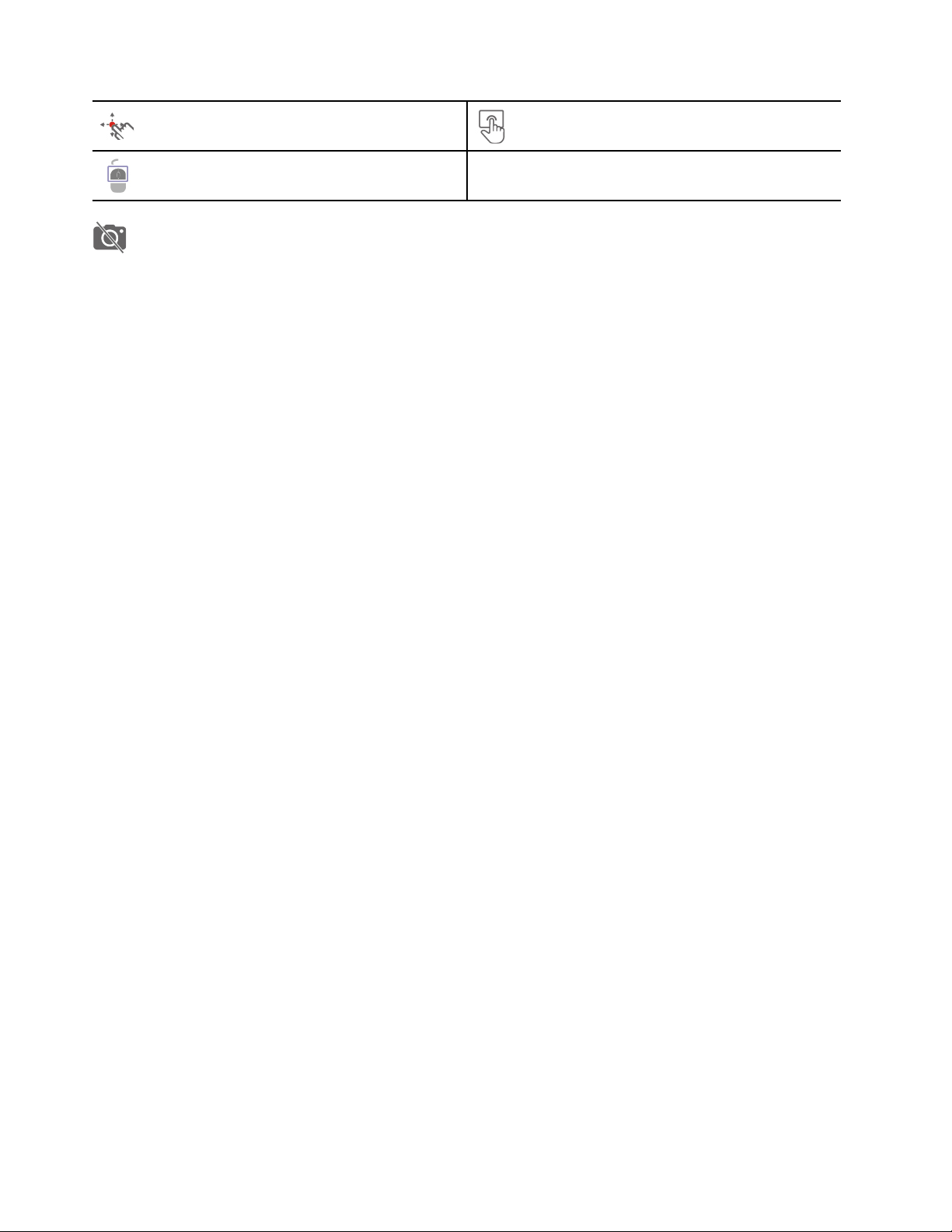
Μοχλίσκος κατάδειξης TrackPoint
Κουμπιά TrackPoint
®
Επιφάνεια αφής
ThinkShutter (κάλυμμα κάμερας)
Σύρετε το ThinkShutter για να καλύψετε ή να αποκαλύψετε τον φακό της κάμερας. Έχει σχεδιαστεί για την
προστασία του απορρήτου σας.
Σχετικά θέματα
• «Σύνδεση με το αναγνωριστικό προσώπου» στη σελίδα 30
• «Ανίχνευση ανθρώπινης παρουσίας» στη σελίδα 30
• «Χρήση της οθόνης αφής» στη σελίδα 13
• «Σύνδεση με το δακτυλικό σας αποτύπωμα» στη σελίδα 29
• «Χρήση της συσκευής κατάδειξης TrackPoint» στη σελίδα 10
• «Χρήση της επιφάνειας αφής» στη σελίδα 11
2
Οδηγός χρήσης του X1 Titanium Gen 1
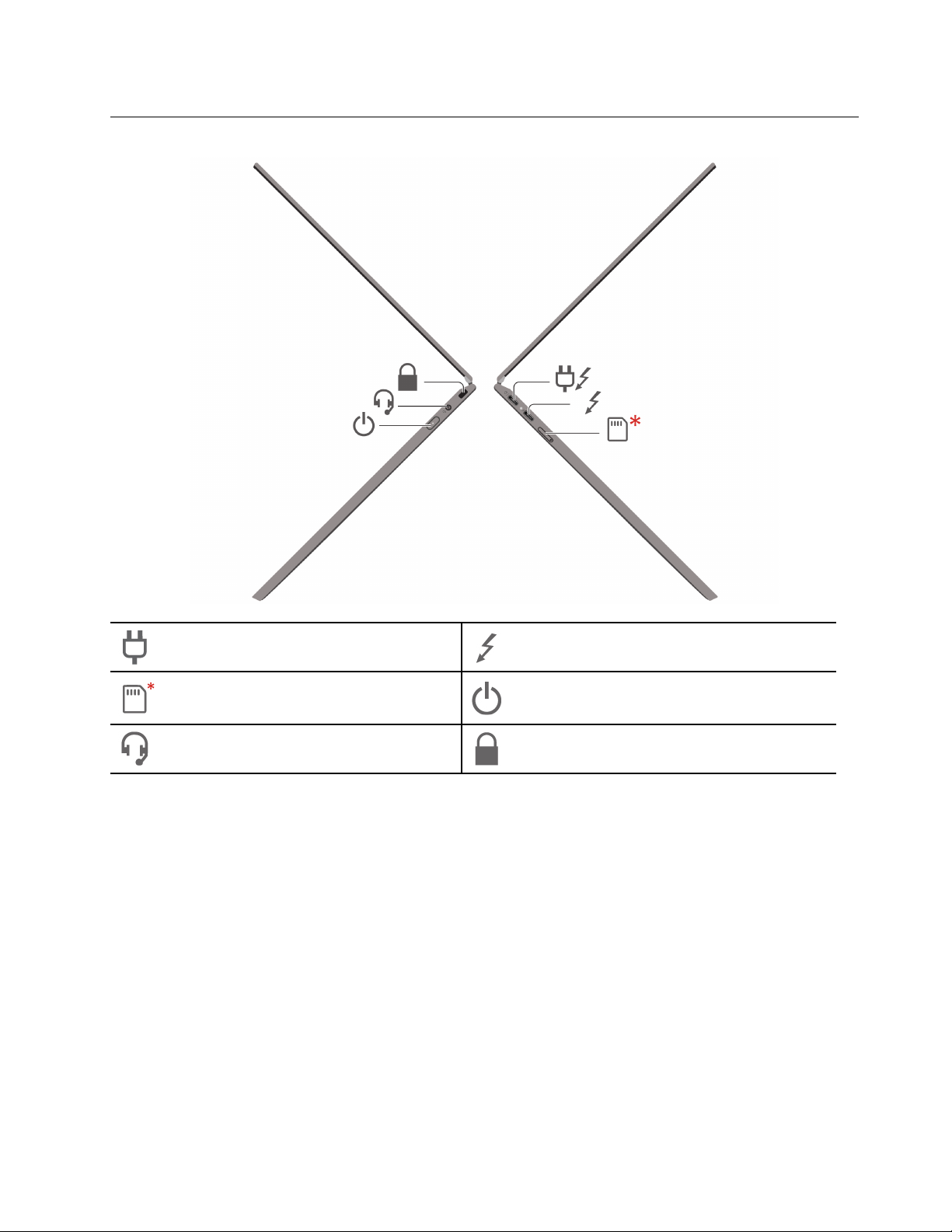
Πλευρική όψη
Υποδοχή ρεύματος Υποδοχή Thunderbolt™ 4 (USB-C®)
Συρταράκι κάρτας nano-SIM* Κουμπί λειτουργίας
Υποδοχή ήχου Υποδοχή κλειδαριάς ασφάλειας
* σε επιλεγμένα μοντέλα
Σχετικά θέματα
• «Φόρτιση του υπολογιστή» στη σελίδα 23
• «Προδιαγραφές USB» στη σελίδα 5
• «Σύνδεση σε δίκτυο κινητής τηλεφωνίας (σε επιλεγμένα μοντέλα)» στη σελίδα 8
• «Κλείδωμα του υπολογιστή» στη σελίδα 29
Κεφάλαιο 1. Γνωριμία με τον υπολογιστή σας 3
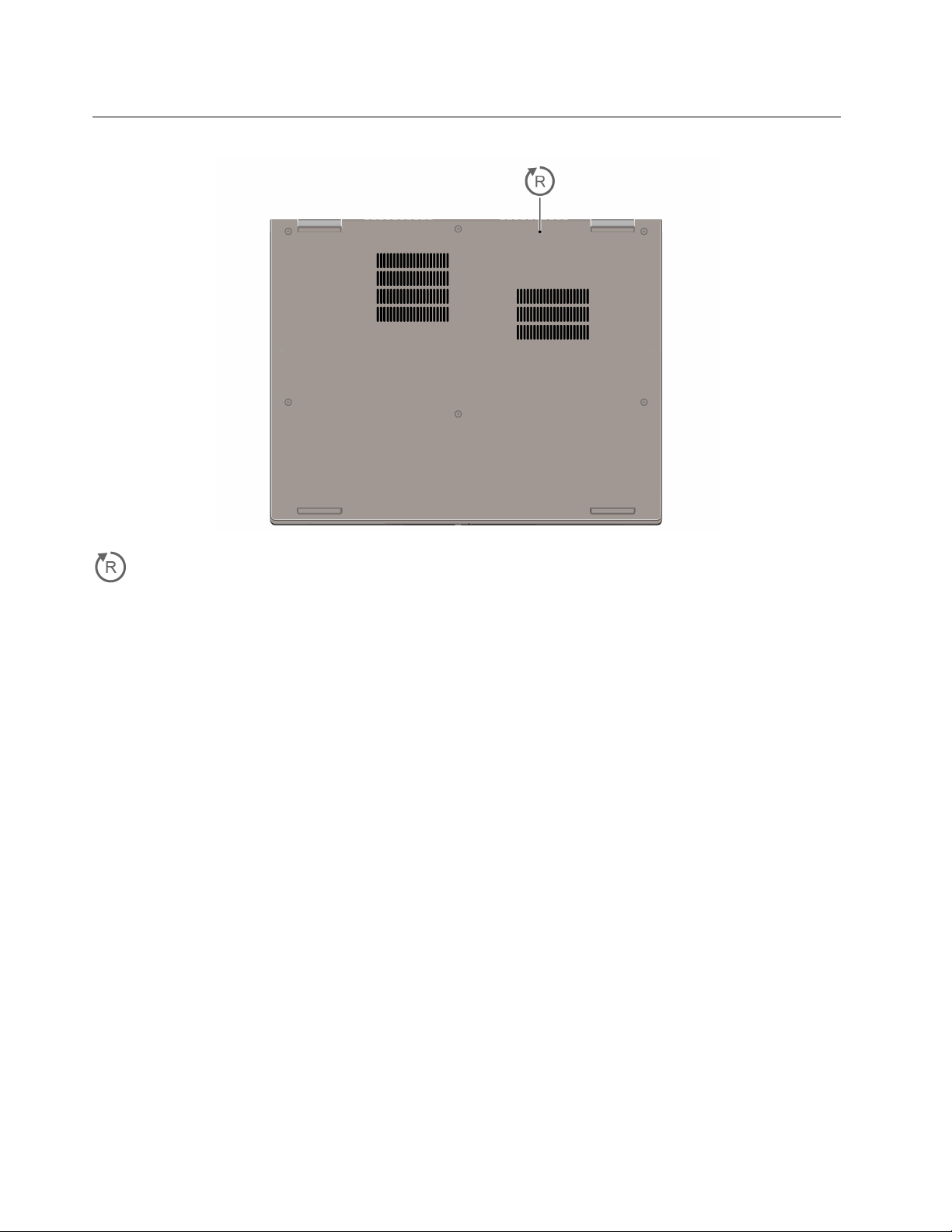
Κάτω πλευρά
Οπή επείγουσας επαναφοράς
Εάν ο υπολογιστής σταματήσει να ανταποκρίνεται και δεν μπορείτε να τον απενεργοποιήσετε πατώντας το
κουμπί λειτουργίας, επαναφέρετε τον υπολογιστή:
1. Αποσυνδέστε τον υπολογιστή από μια παροχή εναλλασσόμενου ρεύματος.
2. Εισαγάγετε έναν ισιωμένο συνδετήρα στην οπή για να διακόψετε προσωρινά την παροχή ρεύματος.
3. Συνδέστε τον υπολογιστή σε παροχή εναλλασσόμενου ρεύματος και, στη συνέχεια, ενεργοποιήστε τον
υπολογιστή σας.
4
Οδηγός χρήσης του X1 Titanium Gen 1
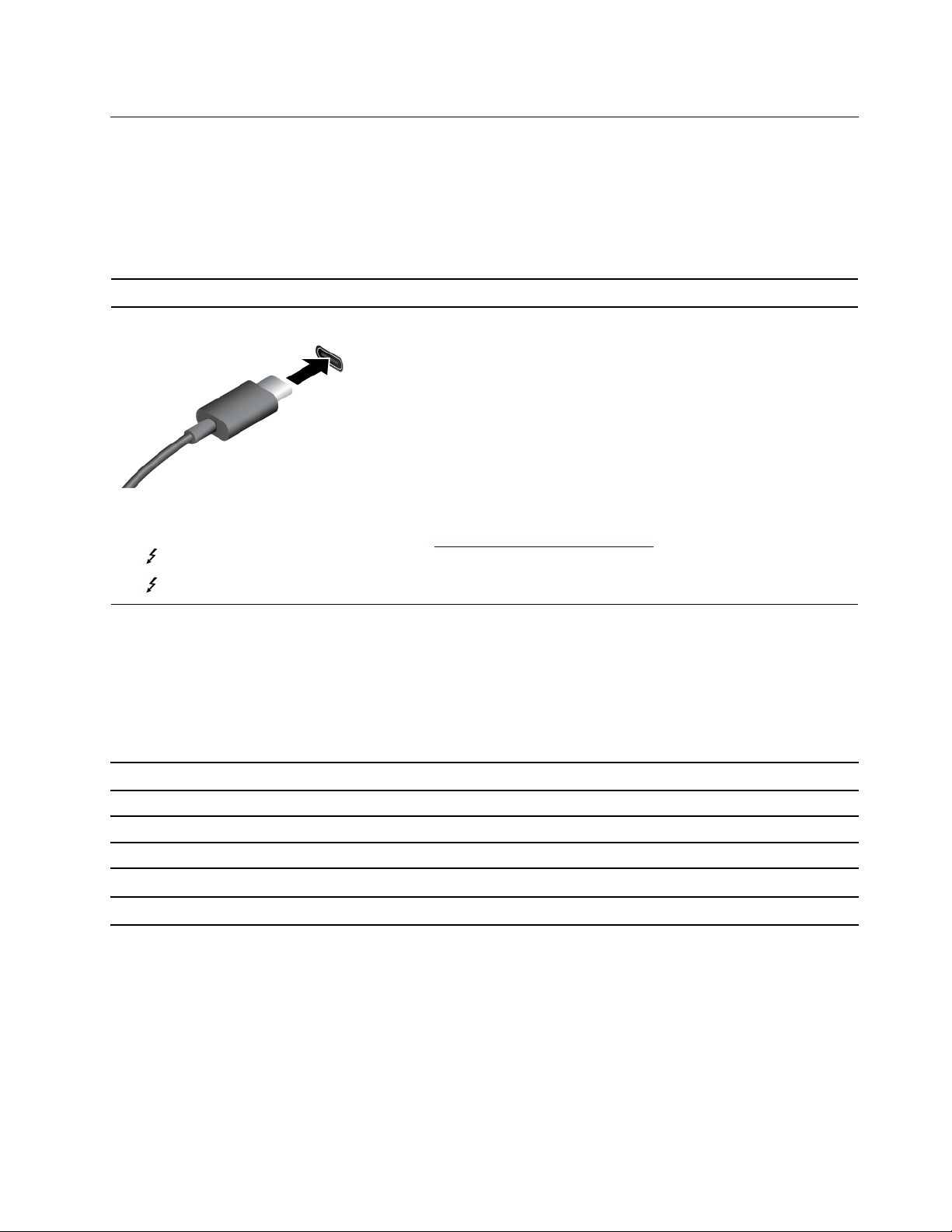
Προδιαγραφές
Για λεπτομερείς προδιαγραφές του υπολογιστή σας, μεταβείτε στη διεύθυνση https://psref.lenovo.com.
Προδιαγραφές USB
Σημείωση: Ανάλογα με το μοντέλο, μερικές υποδοχές USB ενδέχεται να μην είναι διαθέσιμες στον
υπολογιστή σας.
Όνομα υποδοχών Περιγραφή
• Φορτίσετε συσκευές συμβατές με USB-C με την τάση εξόδου και
ρεύματος 5 V και 3 A.
• Συνδέστε με εξωτερική οθόνη:
– USB-C σε VGA: έως 1920 × 1200 pixel, 60 Hz
– USB-C σε DP: έως 5120 × 3200 pixel, 60 Hz
• Συνδεθείτε με αξεσουάρ USB-C για να διευκολυνθείτε στην
• Υποδοχή USB-C (3.2 Gen 1)
• Υποδοχή USB-C (3.2 Gen 2)
•
Υποδοχή Thunderbolt 3 (USB-C)
επέκταση της λειτουργικότητας του υπολογιστή σας. Για να
αγοράσετε αξεσουάρ USB-C, μεταβείτε στον δικτυακό τόπο
https://www.lenovo.com/accessories.
•
Υποδοχή Thunderbolt 4 (USB-C)
Δήλωση σχετικά με την ταχύτητα μεταφοράς USB
Ανάλογα με πολλούς παράγοντες, όπως η δυνατότητα επεξεργασίας του κεντρικού υπολογιστή και των
περιφερειακών συσκευών, τα χαρακτηριστικά αρχείων και άλλους παράγοντες που σχετίζονται με τη ρύθμιση
παραμέτρων του συστήματος και τα περιβάλλοντα λειτουργίας, η πραγματική ταχύτητα μεταφοράς όταν
χρησιμοποιείτε τις διάφορες υποδοχές USB σε αυτήν τη συσκευή διαφέρουν και θα είναι χαμηλότερη από
την ταχύτητα μεταφοράς δεδομένων που αναγράφεται στην παρακάτω λίστα για κάθε αντίστοιχη συσκευή.
Συσκευή USB Ταχύτητα μεταφοράς δεδομένων (Gbit/s)
3.2 Gen 1 / 3.1 Gen 1
3.2 Gen 2 / 3.1 Gen 2
3.2 Gen 2 × 2
Υποδοχή Thunderbolt 3 (USB-C)
Υποδοχή Thunderbolt 4 (USB-C)
5
10
20
40
40
Κεφάλαιο 1. Γνωριμία με τον υπολογιστή σας 5
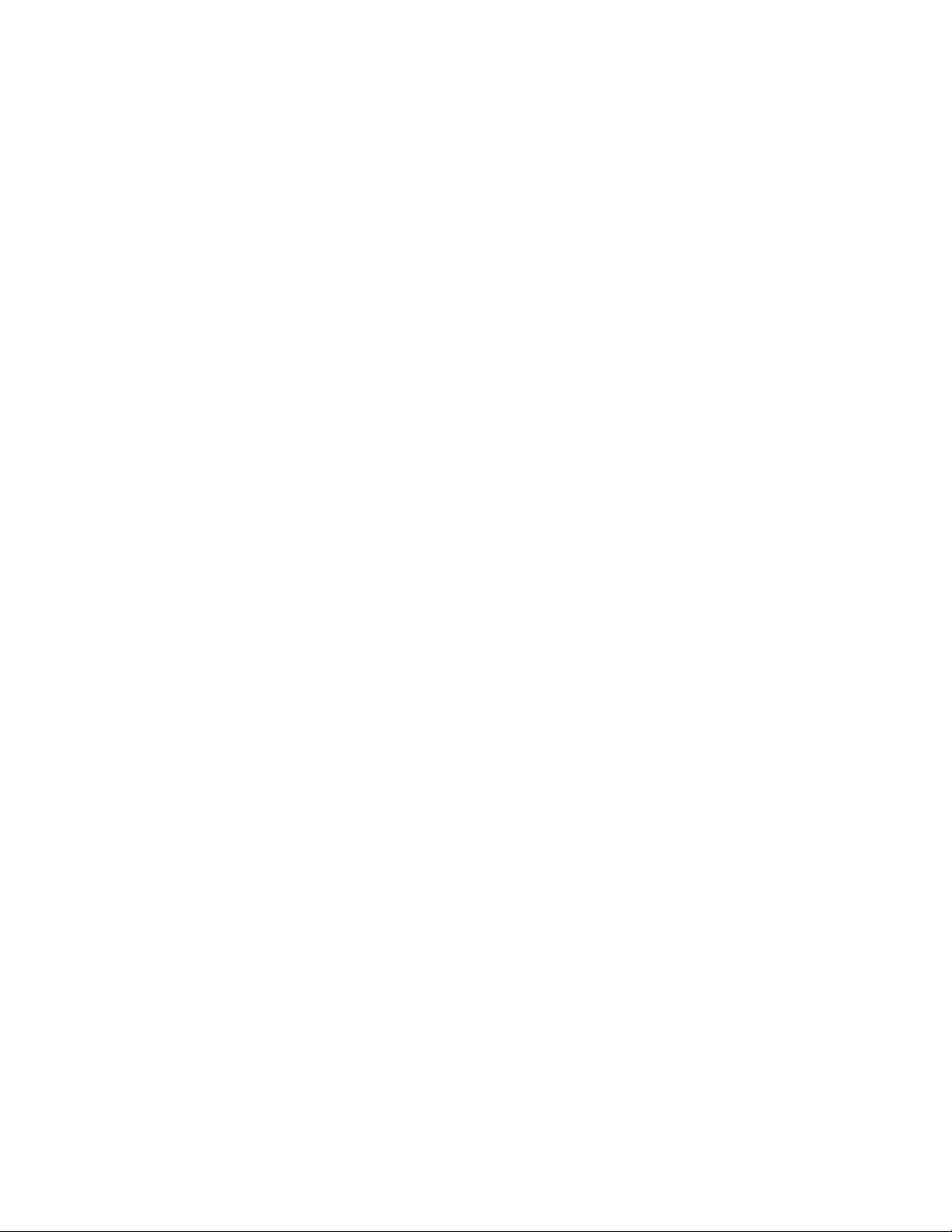
6 Οδηγός χρήσης του X1 Titanium Gen 1
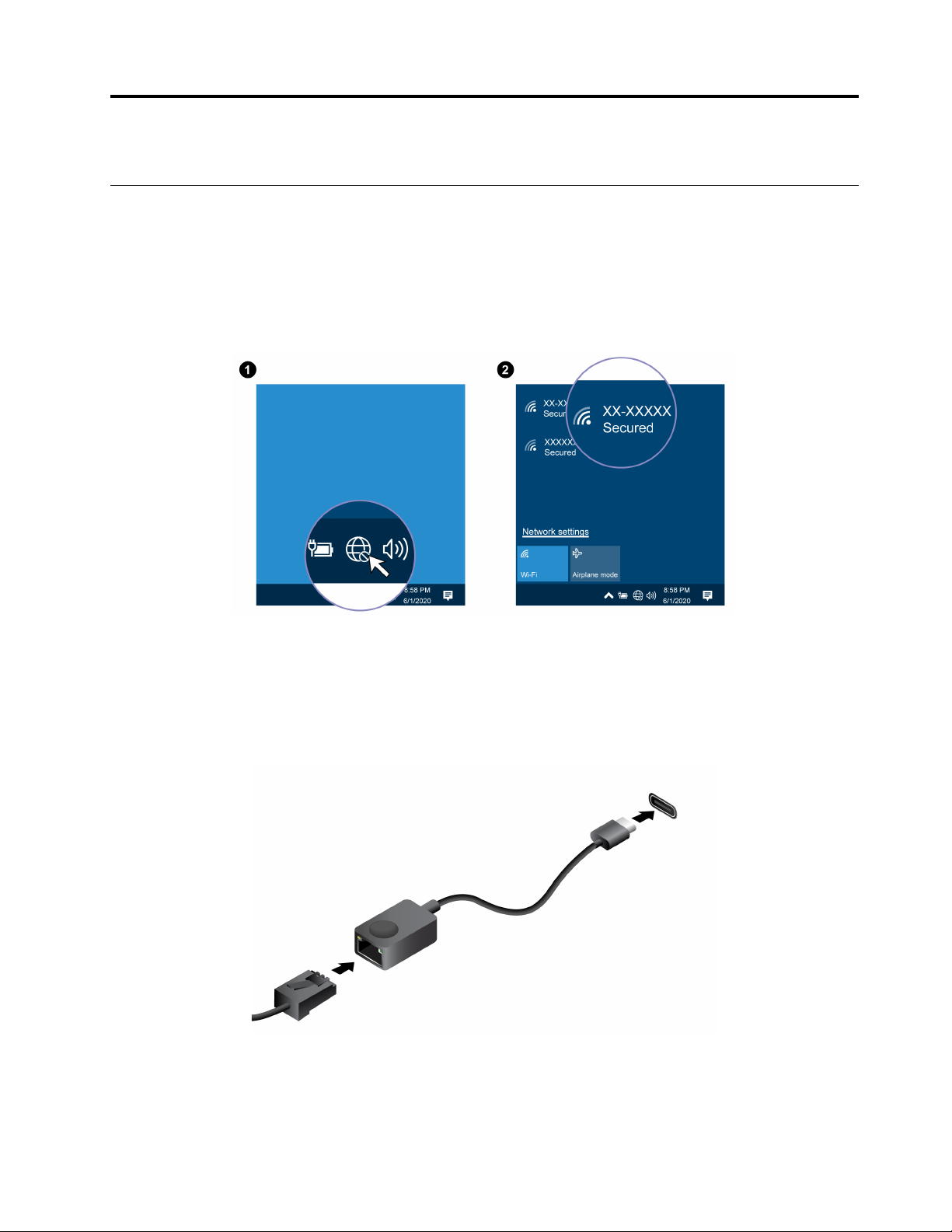
Κεφάλαιο 2. Ξεκινήστε να χρησιμοποιείτε τον υπολογιστή σας
Πρόσβαση σε δίκτυα
Αυτή η ενότητα σάς βοηθάει να συνδεθείτε σε ένα ασύρματο ή ενσύρματο δίκτυο.
Σύνδεση σε δίκτυα Wi-Fi
Κάντε κλικ στο εικονίδιο δικτύου στην περιοχή ειδοποιήσεων των Windows® και, στη συνέχεια, επιλέξτε ένα
δίκτυο για σύνδεση. Παράσχετε τις απαιτούμενες πληροφορίες, αν χρειάζεται.
Σύνδεση σε ενσύρματο δίκτυο Ethernet
Για να συνδέσετε τον υπολογιστή σας σε ένα τοπικό δίκτυο, χρειάζεστε έναν προσαρμογέα Lenovo USB-C
σε Ethernet. Ο προσαρμογέας Lenovo USB-C σε Ethernet διατίθεται ως προαιρετικό εξάρτημα και
αποστέλλεται με ορισμένα μοντέλα υπολογιστών. Μπορείτε να αγοράσετε έναν από τη Lenovo στη
διεύθυνση https://www.lenovo.com/accessories.
© Copyright Lenovo 2021 7
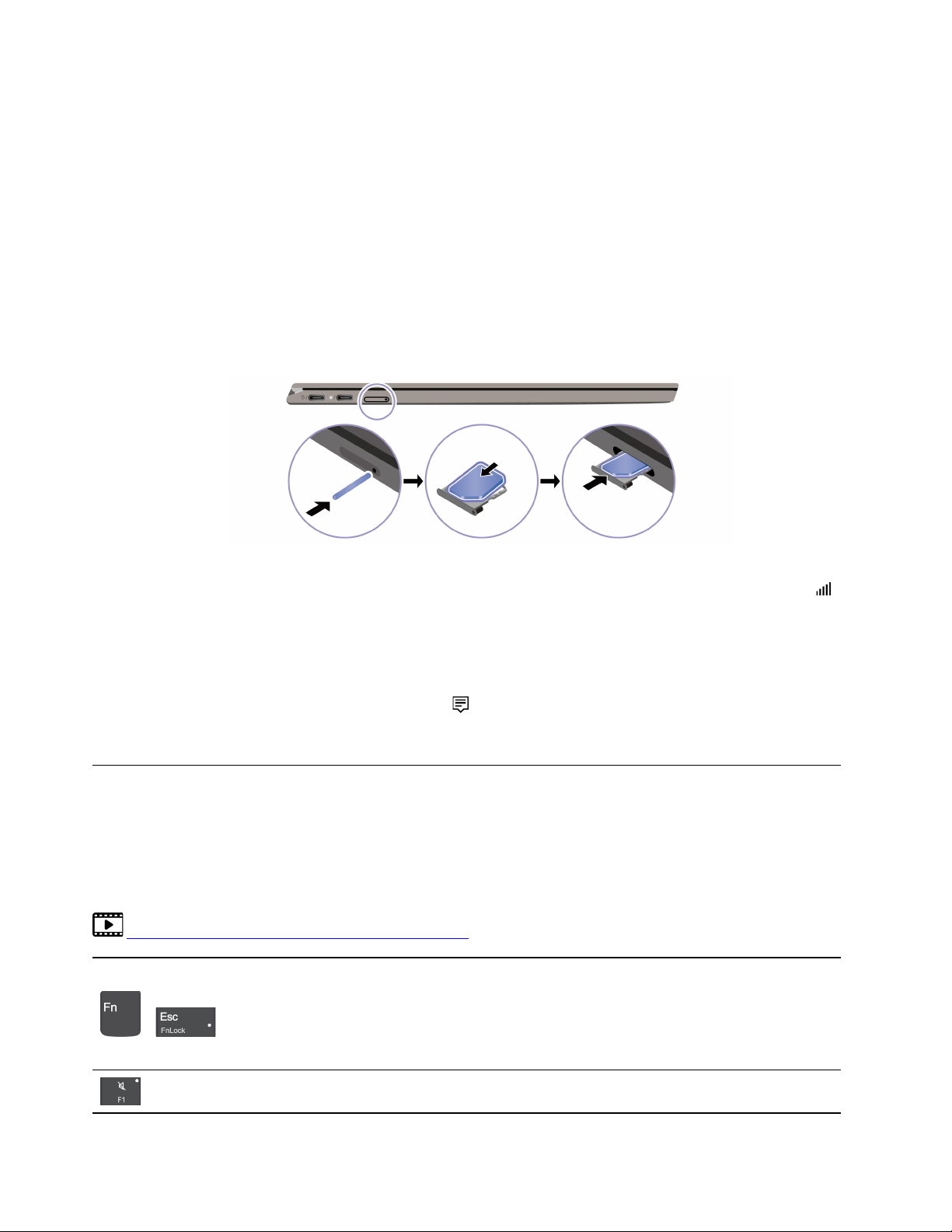
Σύνδεση σε δίκτυο κινητής τηλεφωνίας (σε επιλεγμένα μοντέλα)
Εάν ο υπολογιστής σας διαθέτει κάρτα ασύρματου δικτύου ευρείας περιοχής (WAN) και κάρτα nano-SIM,
μπορείτε να συνδεθείτε σε ένα δίκτυο δεδομένων κινητής τηλεφωνίας και να συνδεθείτε στο Internet.
Σημείωση: Η υπηρεσία δικτύου κινητής τηλεφωνίας παρέχεται από εξουσιοδοτημένους παρόχους
υπηρεσιών κινητής τηλεφωνίας σε ορισμένες χώρες ή περιοχές. Πρέπει να διαθέτετε ένα πρόγραμμα κινητής
τηλεφωνίας από πάροχο υπηρεσίας για να συνδεθείτε σε δίκτυο κινητής τηλεφωνίας.
Για να δημιουργήσετε μια σύνδεση κινητής τηλεφωνίας:
1. Απενεργοποιήστε τον υπολογιστή.
2. Εντοπίστε την υποδοχή της κάρτας nano-SIM και τοποθετήστε την κάρτα nano-SIM και όπως
υποδεικνύεται. Παρατηρήστε τον προσανατολισμό της κάρτας και βεβαιωθείτε ότι έχει τοποθετηθεί
σωστά.
3. Ενεργοποιήστε τον υπολογιστή.
4. Κάντε κλικ στο εικονίδιο δικτύου και, στη συνέχεια, επιλέξτε το εικονίδιο δικτύου κινητής τηλεφωνίας
από τη λίστα. Παράσχετε τις απαιτούμενες πληροφορίες, αν χρειάζεται.
Ενεργοποιήσετε τη λειτουργία πτήσης
Όταν η Λειτουργία πτήσης είναι ενεργοποιημένη, όλες οι ασύρματες δυνατότητες είναι απενεργοποιημένες.
1. Κάντε κλικ στο εικονίδιο του κέντρου ενεργειών
2. Κάντε κλικ στη Λειτουργία πτήσης (Airplane mode) για να ενεργοποιήσετε τη λειτουργία πτήσης.
στην περιοχή ειδοποιήσεων των Windows.
Αλληλεπίδραση με τον υπολογιστή σας
Ο υπολογιστής σάς παρέχει διάφορους τρόπους πλοήγησης στην οθόνη.
Χρήση των συντομεύσεων του πληκτρολογίου
Τα ειδικά πλήκτρα στο πληκτρολόγιο θα σας βοηθήσουν να εργαστείτε αποτελεσματικότερα.
https://support.lenovo.com/us/en/videos/vid500145
Ενεργοποιήστε την ειδική λειτουργία που είναι τυπωμένη σε κάθε εικονίδιο σε
κάθε πλήκτρο ή την τυπική λειτουργία των πλήκτρων λειτουργίας F1–F12.
+
8 Οδηγός χρήσης του X1 Titanium Gen 1
Ένδειξη FnLock, αναμμένη: τυπική λειτουργία
Ένδειξη FnLock σβηστή: ειδική λειτουργία
Ενεργοποίηση / απενεργοποίηση ηχείων
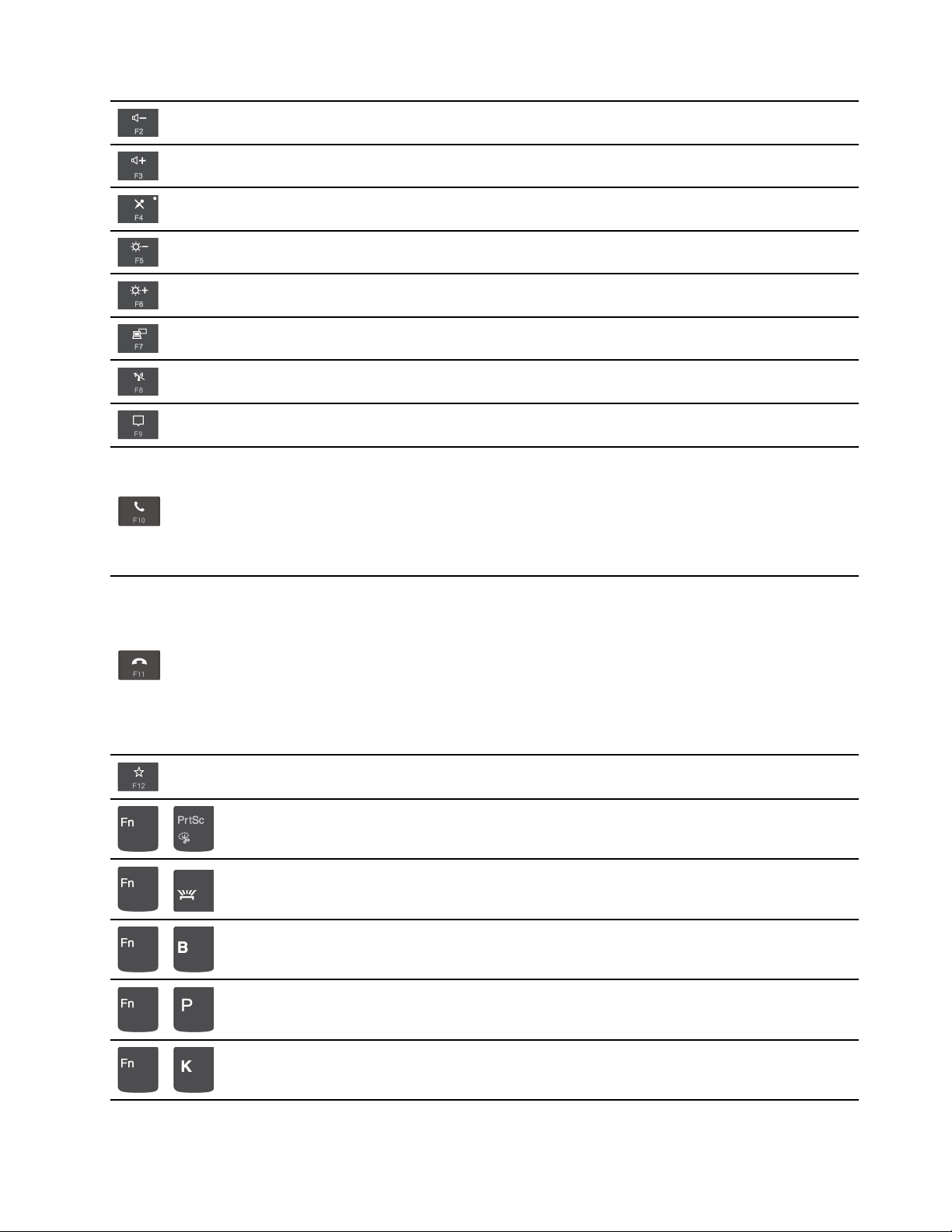
Μείωση της έντασης ήχου
Αύξηση της έντασης ήχου
Ενεργοποιήστε / απενεργοποιήστε μικρόφωνα
Μειώστε τη φωτεινότητα της οθόνης
Αυξήστε τη φωτεινότητα της οθόνης
Διαχείριση εξωτερικών οθονών
Ενεργοποιήστε / απενεργοποιήστε το ασύρματο
Άνοιγμα / σύμπτυξη του κέντρου ειδοποιήσεων
Απάντηση εισερχόμενων κλήσεων
Αυτή η λειτουργία λειτουργεί μόνο με ορισμένες εφαρμογές, όπως το Skype για
επιχειρήσεις 2016 και το Microsoft Teams 1.0.
Από προεπιλογή, η λειτουργία λειτουργεί με το Skype για επιχειρήσεις 2016.
Μπορείτε να αλλάξετε την προεπιλεγμένη ρύθμιση στην εφαρμογή Vantage.
Απόρριψη εισερχόμενων κλήσεων
Αυτή η λειτουργία λειτουργεί μόνο με ορισμένες εφαρμογές, όπως το Skype για
επιχειρήσεις 2016 και το Microsoft Teams 1.0.
Από προεπιλογή, η λειτουργία λειτουργεί με το Skype για επιχειρήσεις 2016.
Μπορείτε να αλλάξετε την προεπιλεγμένη ρύθμιση στην εφαρμογή Vantage.
Σημείωση: Μπορείτε, επίσης, να πατήσετε το πλήκτρο F11, για να κλείσετε τις
τρέχουσες κλήσεις στο Skype για επιχειρήσεις 2016.
Προσαρμόστε τη λειτουργία αυτού του πλήκτρου στην εφαρμογή Vantage.
Άνοιγμα του Εργαλείου αποκομμάτων
+
Εναλλαγή οπίσθιου φωτισμού πληκτρολογίου
+
Διακοπή λειτουργίας
+
Παύση λειτουργίας
+
Κύλιση περιεχομένων
+
Κεφάλαιο 2. Ξεκινήστε να χρησιμοποιείτε τον υπολογιστή σας 9
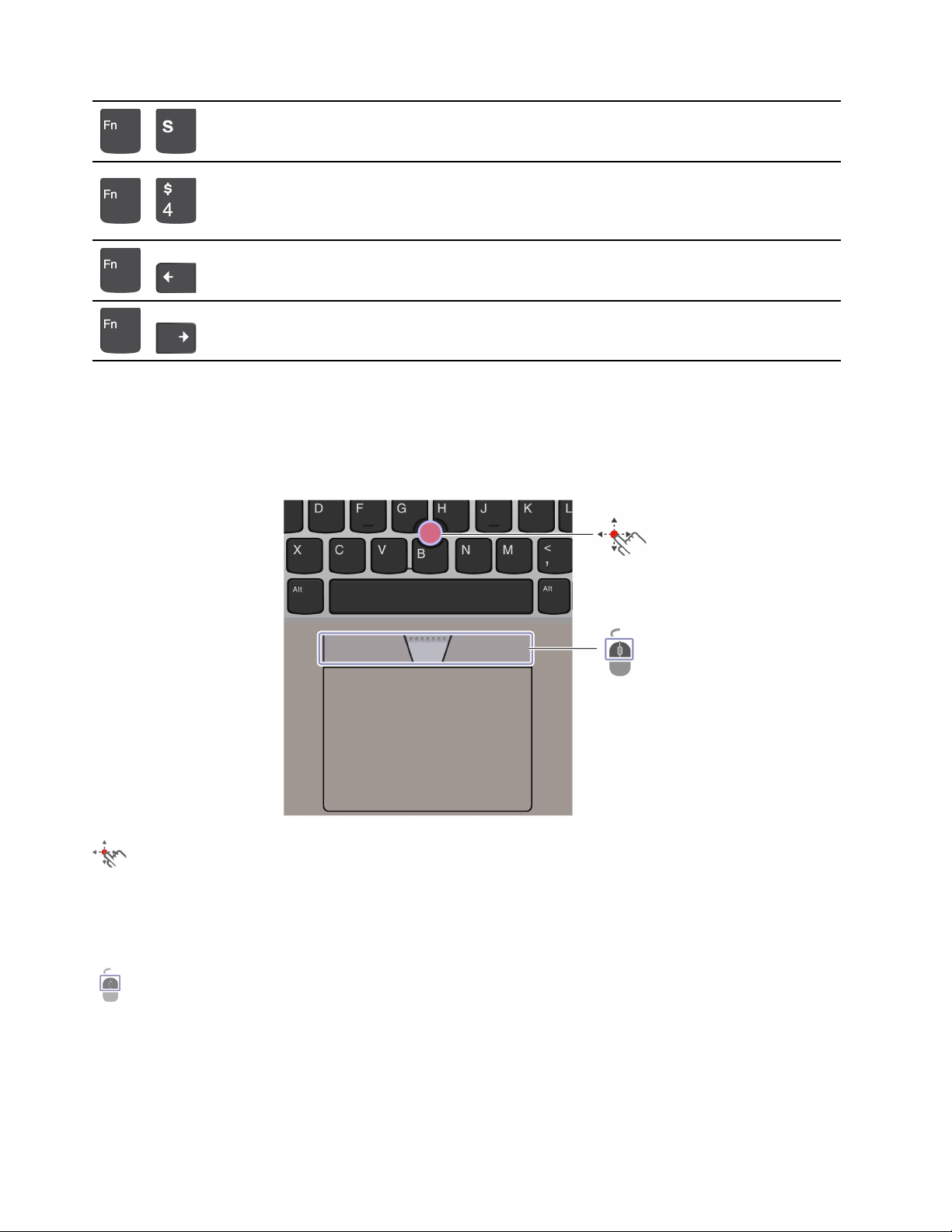
Αποστολή αίτησης συστήματος
+
Μετάβαση σε κατάσταση αναστολής λειτουργίας
+
+
+
Για να επανενεργοποιήσετε τον υπολογιστή, πατήστε το πλήκτρο Fn ή το κουμπί
λειτουργίας.
Μετάβαση στην αρχή
Μετάβαση στο τέλος
Χρήση της συσκευής κατάδειξης TrackPoint
Η συσκευή κατάδειξης TrackPoint σάς επιτρέπει να εκτελείτε όλες τις λειτουργίες ενός παραδοσιακού
ποντικιού, όπως η κατάδειξη, το κλικ και η κύλιση.
Χρήση της συσκευής κατάδειξης TrackPoint
Συσκευή κατάδειξης TrackPoint
Χρησιμοποιήστε το δάκτυλό σας για να πιέσετε την αντιολισθητική κεφαλή του μοχλίσκου κατάδειξης προς
οποιαδήποτε κατεύθυνση παράλληλα με το πληκτρολόγιο. Ο δείκτης στην οθόνη μετακινείται ανάλογα. Όσο
υψηλότερη πίεση εφαρμόζετε, τόσο πιο γρήγορα μετακινείται ο δείκτης.
Κουμπιά TrackPoint
Το κουμπί αριστερού κλικ και το κουμπί δεξιού κλικ αντιστοιχούν στα αριστερά και τα δεξιά κουμπιά ενός
παραδοσιακού ποντικιού. Πιέστε παρατεταμένα το μεσαίο κουμπί ενώ χρησιμοποιείτε το δάκτυλό σας για να
ασκήσετε πίεση στον μοχλίσκο κατάδειξης σε οριζόντια ή κατακόρυφη κατεύθυνση. Στη συνέχεια, μπορείτε
να κάνετε κύλιση σε έγγραφα, σε έναν δικτυακό τόπο ή σε εφαρμογές.
10
Οδηγός χρήσης του X1 Titanium Gen 1
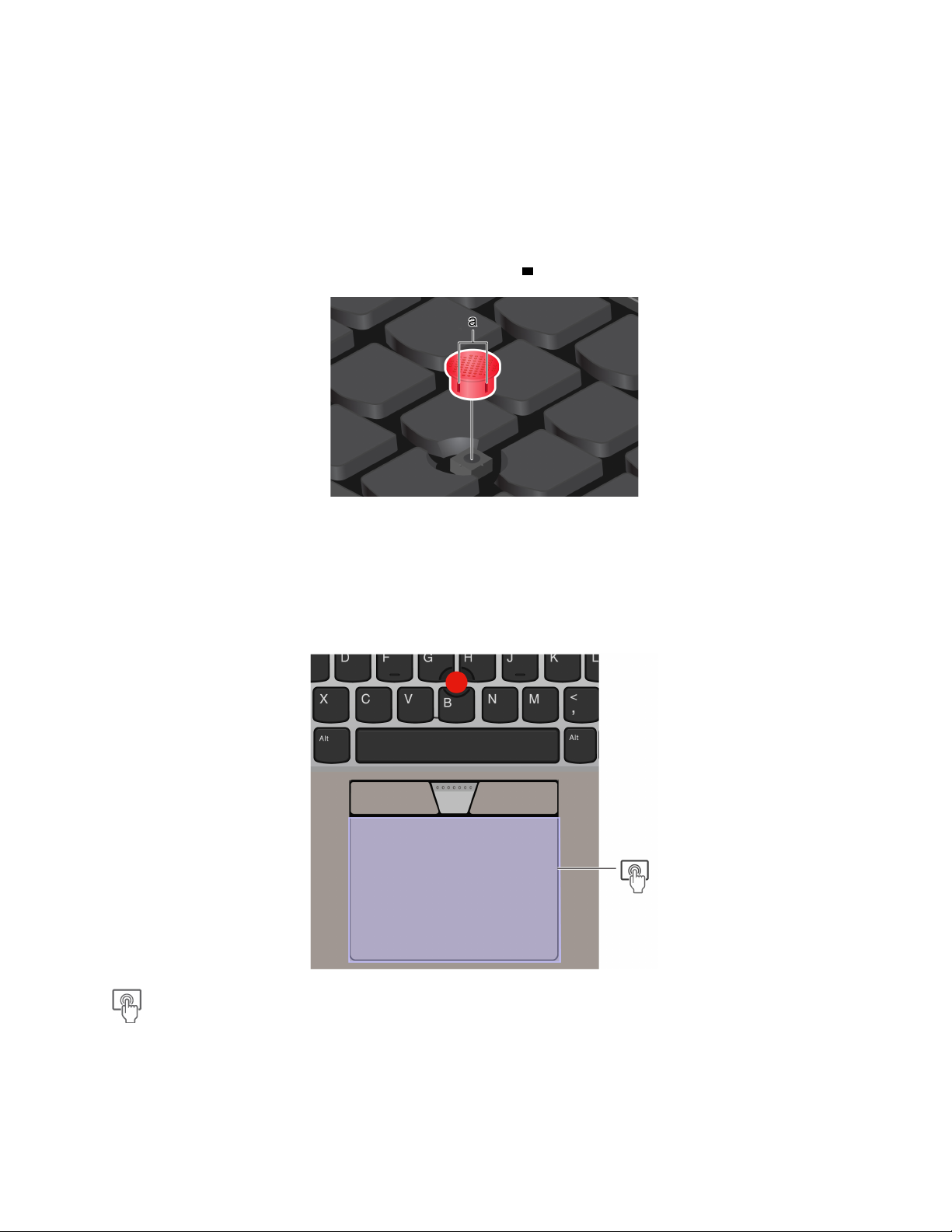
Απενεργοποίηση της συσκευής κατάδειξης TrackPoint
Η συσκευή κατάδειξης TrackPoint είναι ενεργή από προεπιλογή. Για να απενεργοποιήσετε τη συσκευή:
1. Ανοίξτε το μενού Έναρξη (Start) και, έπειτα, κάντε κλικ στο Ρυθμίσεις (Settings) ➙ Συσκευές
(Devices) ➙ Ποντίκι (Mouse).
2. Ακολουθήστε τις οδηγίες στην οθόνη για να απενεργοποιήσετε το TrackPoint.
Αντικατάσταση της αντιολισθητικής κεφαλής του μοχλίσκου κατάδειξης
Σημείωση: Βεβαιωθείτε ότι η νέα κεφαλή διαθέτει εγκοπές
a .
Χρήση της επιφάνειας αφής
Ολόκληρη η επιφάνεια αφής είναι ευαίσθητη στο άγγιγμα και τις κινήσεις των δακτύλων. Μπορείτε να
χρησιμοποιήσετε την επιφάνεια αφής, για να εκτελέσετε όλες τις λειτουργίες κατάδειξης, κλικ και κύλισης
ενός παραδοσιακού ποντικιού.
Χρήση της επιφάνειας αφής
Ζώνη κλικ στην
Πιέστε για να επιλέξετε ή να ανοίξετε ένα στοιχείο.
Μπορείτε επίσης να αγγίξετε οποιοδήποτε σημείο της επιφάνειας αφής με ένα δάχτυλο, για να εκτελέσετε
την ενέργεια αριστερού κλικ.
Κεφάλαιο 2. Ξεκινήστε να χρησιμοποιείτε τον υπολογιστή σας 11
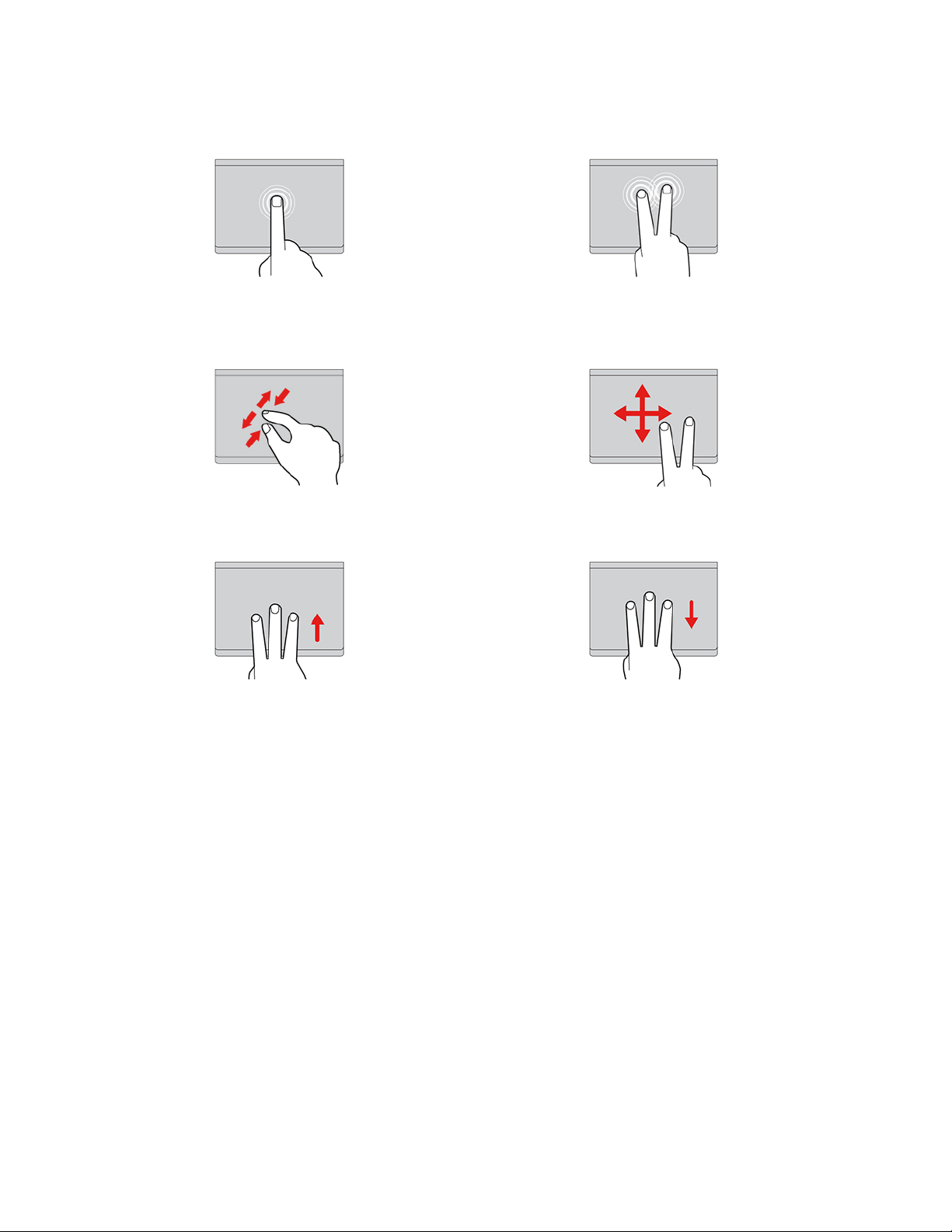
Χρήση των κινήσεων αφής
Χτυπήστε ελαφρά για να επιλέξετε ή να ανοίξετε ένα
στοιχείο.
Μεγέθυνση ή σμίκρυνση με δύο δάκτυλα. Κύλιση ανάμεσα στα στοιχεία.
Ανοίξτε την προβολή εργασιών για να δείτε όλα τα
ανοικτά παράθυρα.
Χτυπήστε ελαφρά δύο φορές γρήγορα για να εμφανίσετε
ένα μενού συντομεύσεων.
Εμφάνιση της επιφάνειας εργασίας.
Σημειώσεις:
• Όταν χρησιμοποιείτε δύο ή περισσότερα δάχτυλα, βεβαιωθείτε ότι υπάρχει μια μικρή απόσταση μεταξύ
τους.
• Ορισμένες κινήσεις δεν είναι διαθέσιμες, αν η τελευταία ενέργεια εκτελέστηκε από τη συσκευή κατάδειξης
TrackPoint.
• Ορισμένες κινήσεις είναι διαθέσιμες μόνο όταν χρησιμοποιείτε συγκεκριμένες εφαρμογές.
• Εάν η επιφάνεια αφής είναι λερωμένη με λάδι, απενεργοποιήστε τον υπολογιστή πρώτα. Στη συνέχεια,
σκουπίστε την επιφάνεια αφής με μαλακό πανί που δεν αφήνει χνούδι μουσκεμένο σε χλιαρό νερό ή
καθαριστικό υπολογιστών.
Για περισσότερες κινήσεις, ανατρέξτε στις πληροφορίες βοήθειας της συσκευής κατάδειξης.
Απενεργοποίηση της επιφάνειας αφής
Η επιφάνεια αφής είναι ενεργή από προεπιλογή. Για να απενεργοποιήσετε τη συσκευή:
1. Ανοίξτε το μενού Έναρξη (Start) και, στη συνέχεια, κάντε κλικ στο στοιχείο Ρυθμίσεις (Settings) ➙
Συσκευές (Devices) ➙ Επιφάνεια αφής (Touchpad).
2. Στην ενότητα Επιφάνεια αφής, απενεργοποιήστε το στοιχείο ελέγχου Επιφάνεια αφής (Touchpad).
12
Οδηγός χρήσης του X1 Titanium Gen 1
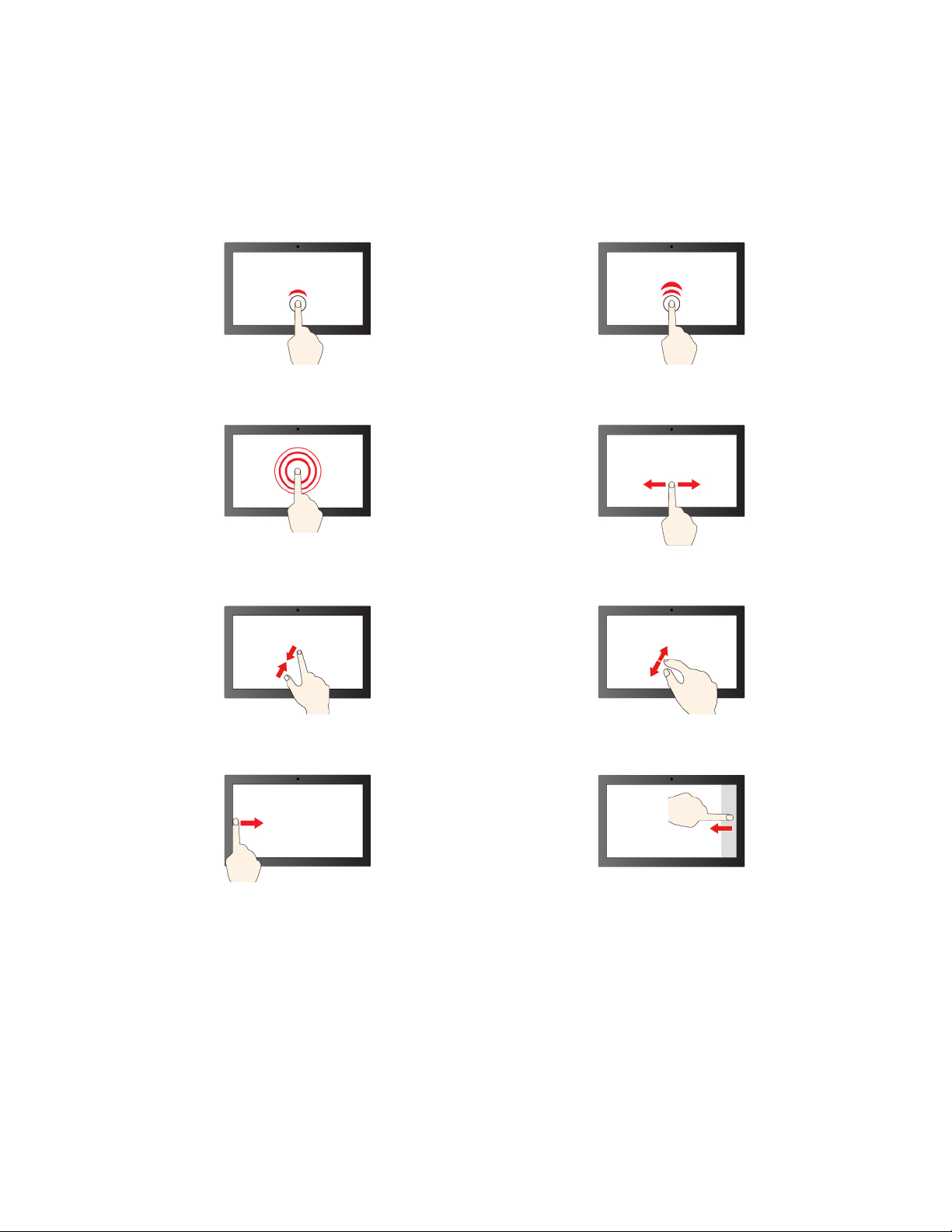
Χρήση της οθόνης αφής
Μπορείτε να περιηγηθείτε στην οθόνη με απλές χειρονομίες αφής.
Σημείωση: Ορισμένες κινήσεις μπορεί να μη είναι διαθέσιμες όταν χρησιμοποιείτε συγκεκριμένες
εφαρμογές.
Αγγίξτε μία φορά για να κάνετε μονό κλικ Αγγίξτε δύο φορές γρήγορα για να κάνετε διπλό κλικ
Αγγίξτε παρατεταμένα για να κάνετε δεξιό κλικ Σύρετε για κύλιση ανάμεσα στα στοιχεία
Σμίκρυνση Μεγέθυνση
Σύρετε από τα αριστερά: προβολή όλων των ανοικτών
παραθύρων
Σύρετε από τα δεξιά: άνοιγμα του Κέντρου ενεργειών
Κεφάλαιο 2. Ξεκινήστε να χρησιμοποιείτε τον υπολογιστή σας 13
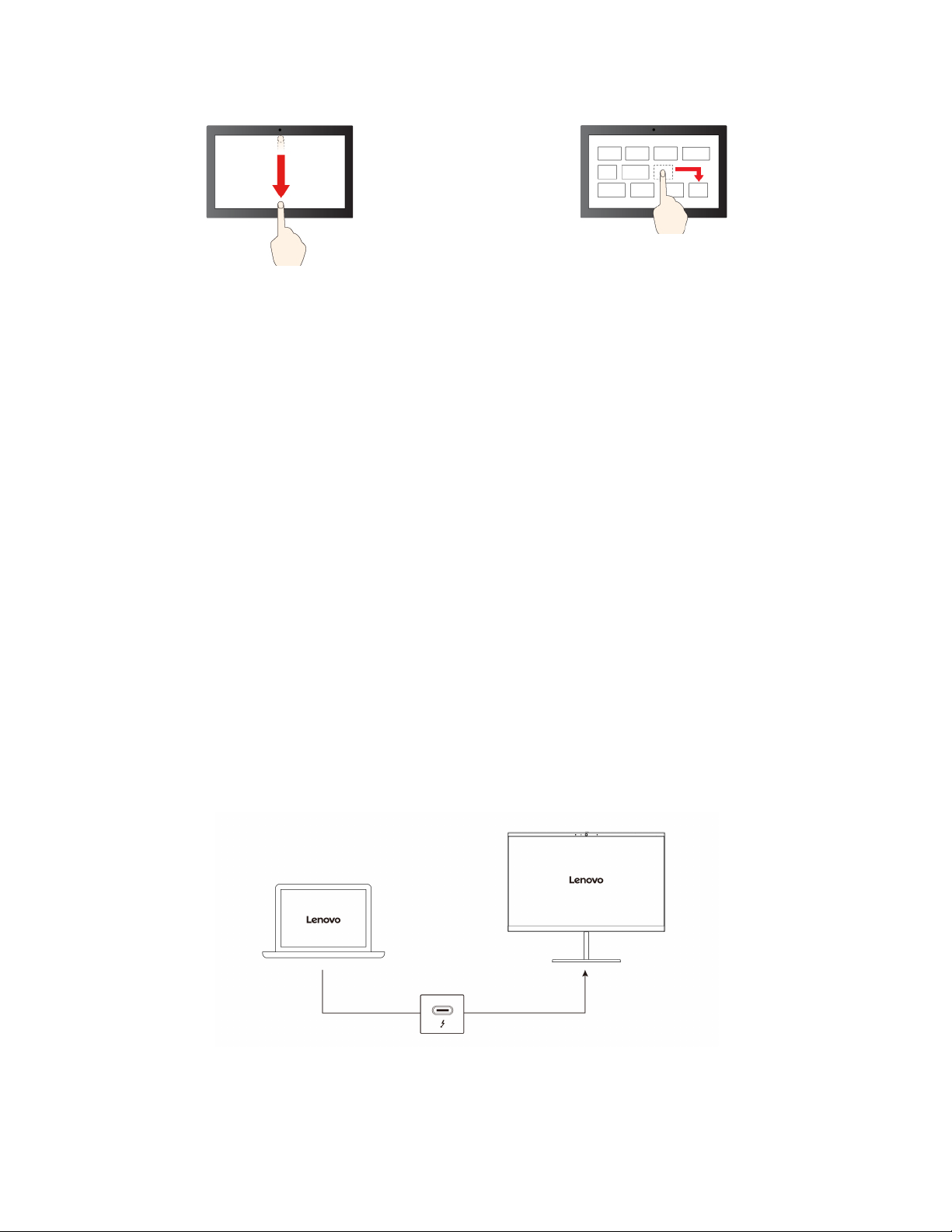
Σαρώστε σύντομα προς τα κάτω: εμφάνιση γραμμής
τίτλου
Σύρετε
Σαρώστε προς τα κάτω: κλείσιμο της τρέχουσας
εφαρμογής
Συμβουλές συντήρησης:
• Απενεργοποιήστε τον υπολογιστή πριν από τον καθαρισμό της οθόνης αφής.
• Χρησιμοποιήστε ένα στεγνό, απαλό ύφασμα χωρίς χνούδια ή απορροφητικό βαμβάκι, για να καθαρίσετε
τις δαχτυλιές ή σκόνη από την οθόνη αφής. Μη βάλετε διαλύτες στο ύφασμα.
• Η οθόνη αφής είναι μια γυάλινη επιφάνεια που καλύπτεται από πλαστικό φιλμ. Μην ασκείτε πίεση και μην
τοποθετείτε μεταλλικά αντικείμενα στην οθόνη, κάτι που μπορεί να καταστρέψει την οθόνη αφής ή να
προκαλέσει δυσλειτουργία.
• Μην χρησιμοποιείτε νύχια, γάντια ή άψυχα αντικείμενα, για να εισαγάγετε δεδομένα στην οθόνη.
• Διορθώνετε τακτικά την ακρίβεια της κατάδειξης με το δάκτυλο για την αποφυγή αποκλίσεων.
Σύνδεση σε εξωτερική οθόνη
Συνδέστε τον υπολογιστή σας σε προβολέα ή οθόνη, για να κάνετε παρουσιάσεις ή να επεκτείνετε τον χώρο
εργασίας σας.
Σύνδεση σε ενσύρματη οθόνη
1. Συνδέστε την εξωτερική οθόνη στην υποδοχή Thunderbolt 4 (USB-C) του υπολογιστή σας.
2. Συνδέστε την εξωτερική οθόνη σε μια ηλεκτρική πρίζα.
3. Ενεργοποιήστε την εξωτερική οθόνη.
Εάν ο υπολογιστής σας δεν μπορεί να εντοπίσει την εξωτερική οθόνη, κάντε δεξιό κλικ σε μια κενή περιοχή
στην επιφάνεια εργασίας και, στη συνέχεια, κάντε κλικ στην επιλογή Ρυθμίσεις οθόνης (Display settings) ➙
Εντοπισμός (Detect).
14
Οδηγός χρήσης του X1 Titanium Gen 1
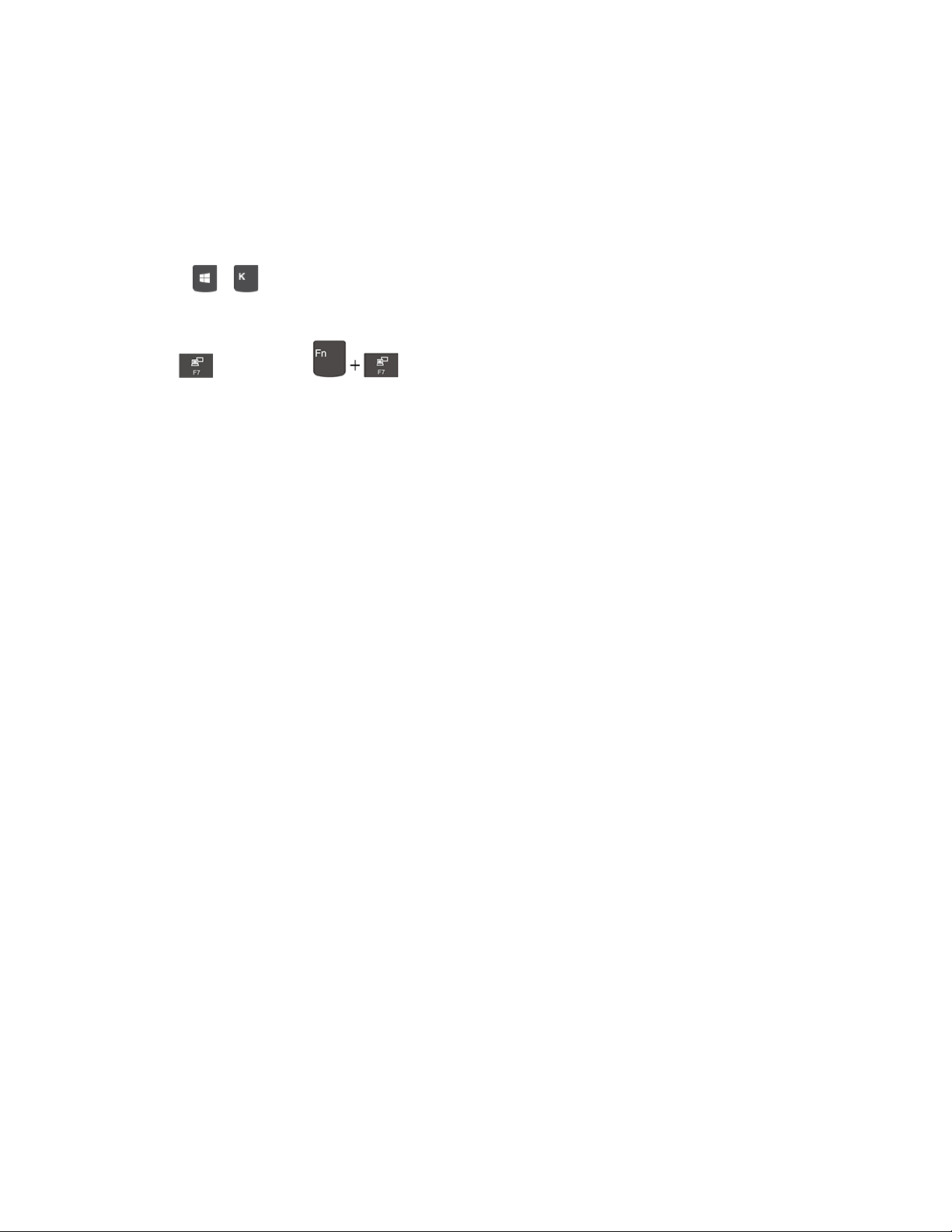
Υποστηριζόμενη ανάλυση
Όταν συνδέετε την εξωτερική οθόνη στην υποδοχή Thunderbolt 4 (USB-C), η υποστηριζόμενη μέγιστη
ανάλυση είναι έως 5120 x 3200 pixel, 60 Hz.
Σύνδεση σε ασύρματη οθόνη
Για να χρησιμοποιήσετε ασύρματη οθόνη, βεβαιωθείτε ότι ο υπολογιστής σας όσο και η εξωτερική οθόνη
υποστηρίζουν τη δυνατότητα Miracast
®
.
Πατήστε το
+ και, στη συνέχεια, επιλέξτε μια ασύρματη οθόνη για να συνδεθείτε.
Ορισμός της λειτουργίας οθόνης
Πιέστε το
ή τα πλήκτρα και, στη συνέχεια, επιλέξτε τη λειτουργία οθόνης της προτίμησής
σας.
Αλλαγή ρυθμίσεων οθόνης
1. Κάντε δεξιό κλικ σε μια κενή περιοχή στην επιφάνεια εργασίας και επιλέξτε Ρυθμίσεις οθόνης (Display
settings).
2. Επιλέξτε την οθόνη που θέλετε να ρυθμίσετε.
3. Αλλάξτε τις ρυθμίσεις οθόνης που θέλετε.
Μπορείτε να αλλάξετε τις ρυθμίσεις τόσο στην οθόνη του υπολογιστή όσο και στην εξωτερική οθόνη. Για
παράδειγμα, μπορείτε να προσδιορίσετε τη μία ως κύρια οθόνη και την άλλη ως δευτερεύουσα. Μπορείτε
επίσης να αλλάξετε την ανάλυση και τον προσανατολισμό.
Κεφάλαιο 2. Ξεκινήστε να χρησιμοποιείτε τον υπολογιστή σας 15
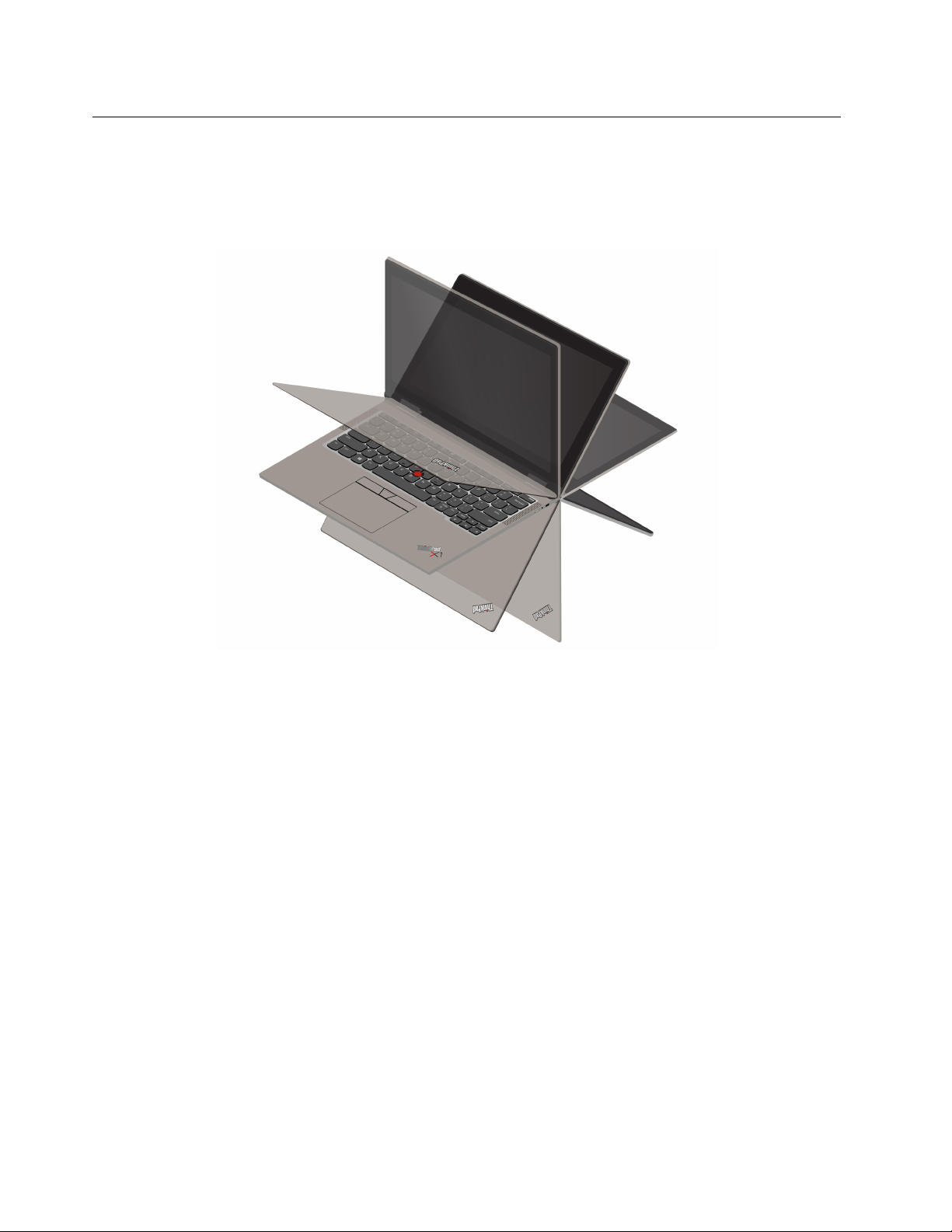
Γνωριμία με τις λειτουργίες YOGA
Περιστρέψτε την οθόνη για να επιλέξετε από τις διαφορετικές λειτουργίες YOGA ανάλογα με τις προτιμήσεις
σας. Το πληκτρολόγιο και οι συσκευές κατάδειξης απενεργοποιούνται αυτόματα στη λειτουργία ανάκλισης,
στη λειτουργία τύπου σκηνής και στη λειτουργία tablet. Χρησιμοποιήστε την οθόνη αφής για να χειριστείτε
τον υπολογιστή σας.
Προσοχή: Μην περιστρέφετε την οθόνη του υπολογιστή με υπερβολική δύναμη και μην ασκείτε υπερβολική
δύναμη στην επάνω δεξιά ή στην επάνω αριστερή γωνία της οθόνης του υπολογιστή. Διαφορετικά, η οθόνη
του υπολογιστή ο μεντεσές μπορεί να υποστεί βλάβη.
16
Οδηγός χρήσης του X1 Titanium Gen 1

Λειτουργία φορητού υπολογιστή Λειτουργία ανάκλισης
Λειτουργία τύπου σκηνής Λειτουργία tablet
Κεφάλαιο 2. Ξεκινήστε να χρησιμοποιείτε τον υπολογιστή σας 17
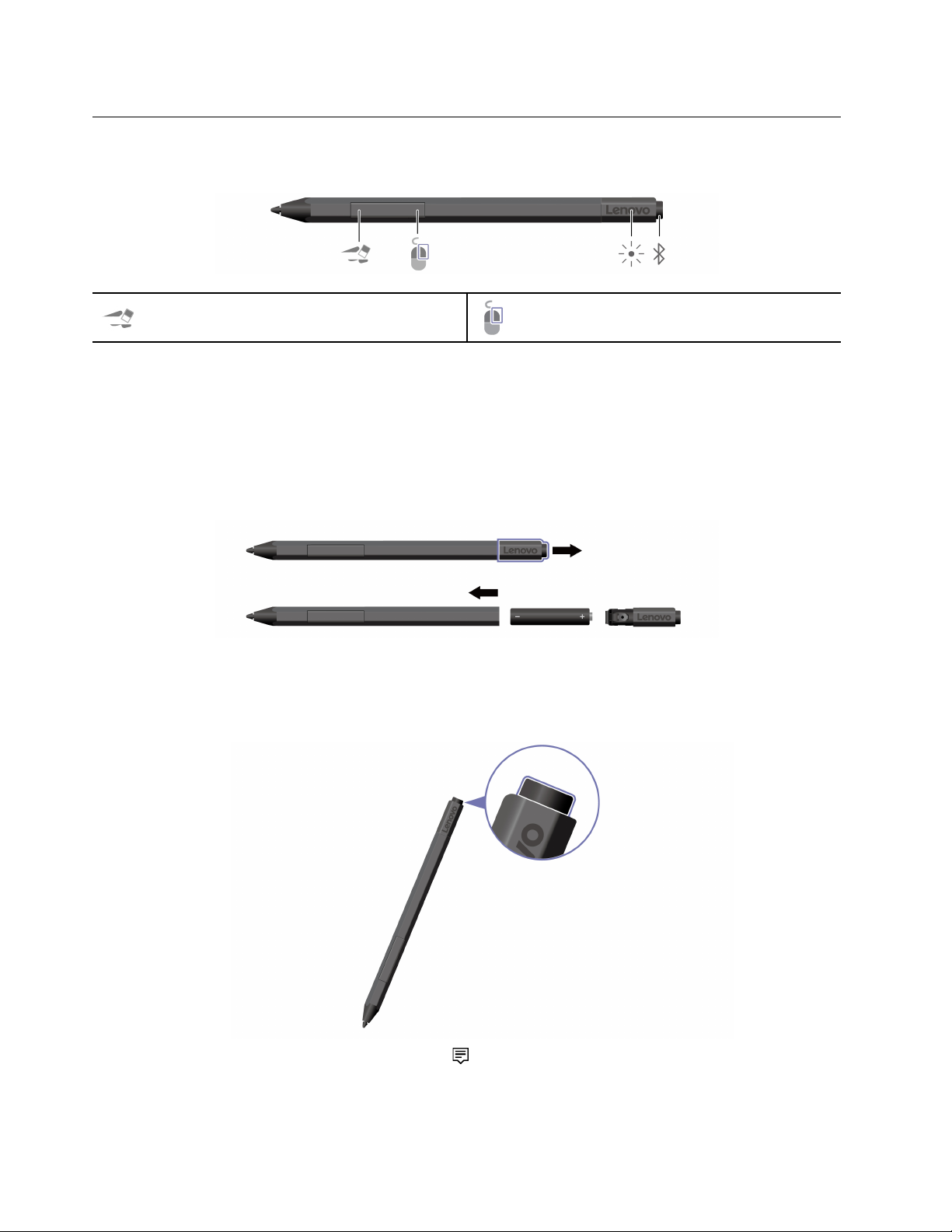
Χρήση του Lenovo Precision Pen (σε επιλεγμένα μοντέλα)
Το Lenovo Precision Pen επιτρέπει έναν πιο ακριβή και εύκολο τρόπο γραφής και σχεδίασης.
Κουμπί σβησίματος Κουμπί κλικ
Το Lenovo Precision Pen δεν είναι αδιάβροχο. Φυλάξτε τη γραφίδα μακριά από νερό και την υπερβολική
υγρασία. Για να αγοράσετε το Lenovo Precision Pen, επισκεφθείτε τη διεύθυνση https://www.lenovo.com/
accessories.
Τοποθετήστε την μπαταρία για το Lenovo Precision Pen
Ανάλογα με το μοντέλο, στη γραφίδα σας ενδέχεται να μην έχει τοποθετηθεί μπαταρία. Για να τοποθετήσετε
μια αλκαλική μπαταρία AAAA, κάντε τα εξής:
Ζεύξη του Lenovo Precision Pen
1. Πιέστε παρατεταμένα το κουμπί Bluetooth στη γραφίδα για 3 δευτερόλεπτα τουλάχιστον, έως ότου η
ενδεικτική λυχνία LED αρχίσει να αναβοσβήνει με λευκό χρώμα.
2. Κάντε κλικ στο εικονίδιο του κέντρου ενεργειών και κάντε δεξιό κλικ στο εικονίδιο Bluetooth.
Επιλέξτε Μετάβαση στις ρυθμίσεις (Go to Settings) ➙ Προσθήκη συσκευής Bluetooth ή άλλης
συσκευής (Add Bluetooth or other device) ➙ Bluetooth.
3. Επιλέξτε Lenovo Precision Pen και ξεκινήστε τη ζεύξη.
18
Οδηγός χρήσης του X1 Titanium Gen 1

Στερέωση του Lenovo Precision Pen
Στερεώστε το Lenovo Precision Pen στη μαγνητική πλευρά του υπολογιστή σας, όπως υποδεικνύεται:
Κεφάλαιο 2. Ξεκινήστε να χρησιμοποιείτε τον υπολογιστή σας 19
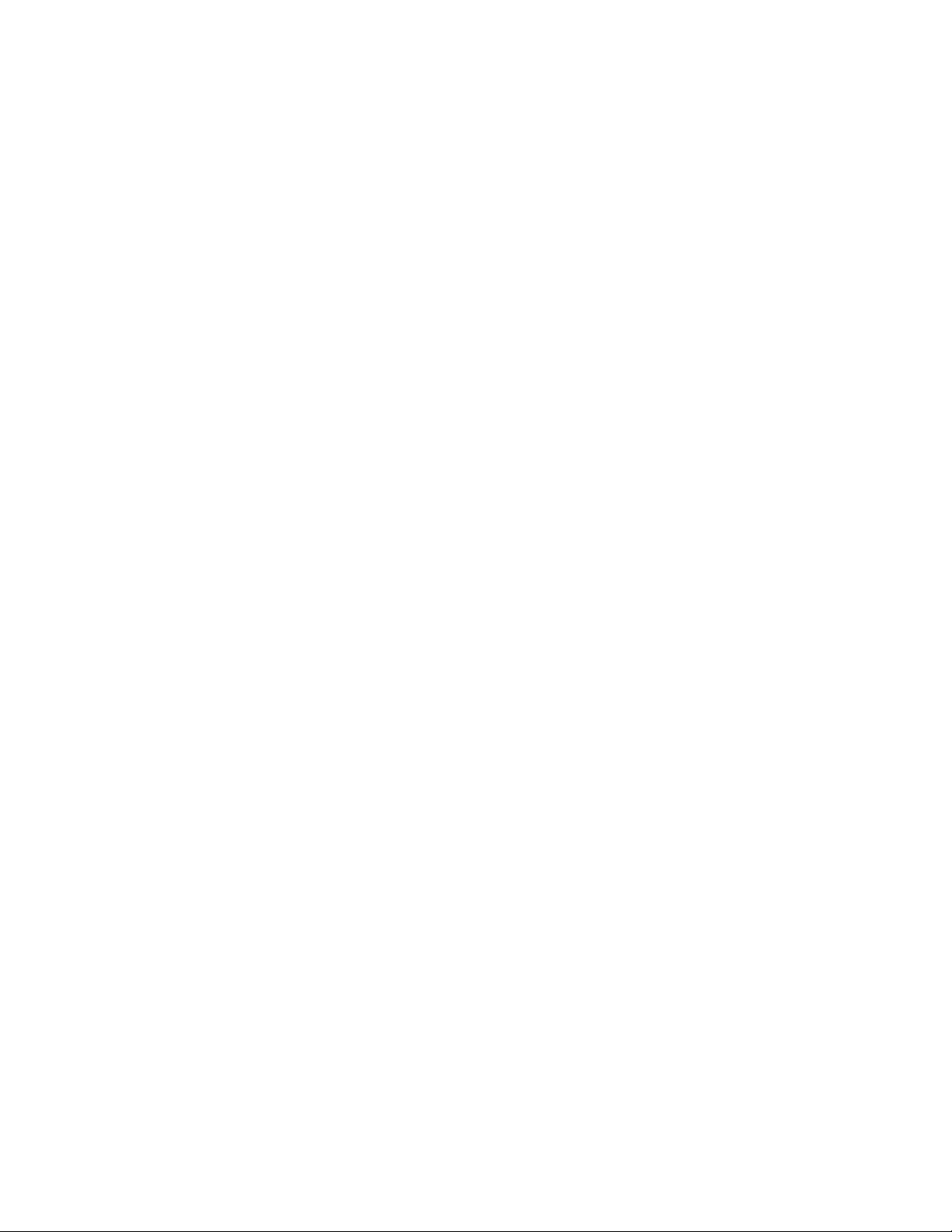
20 Οδηγός χρήσης του X1 Titanium Gen 1
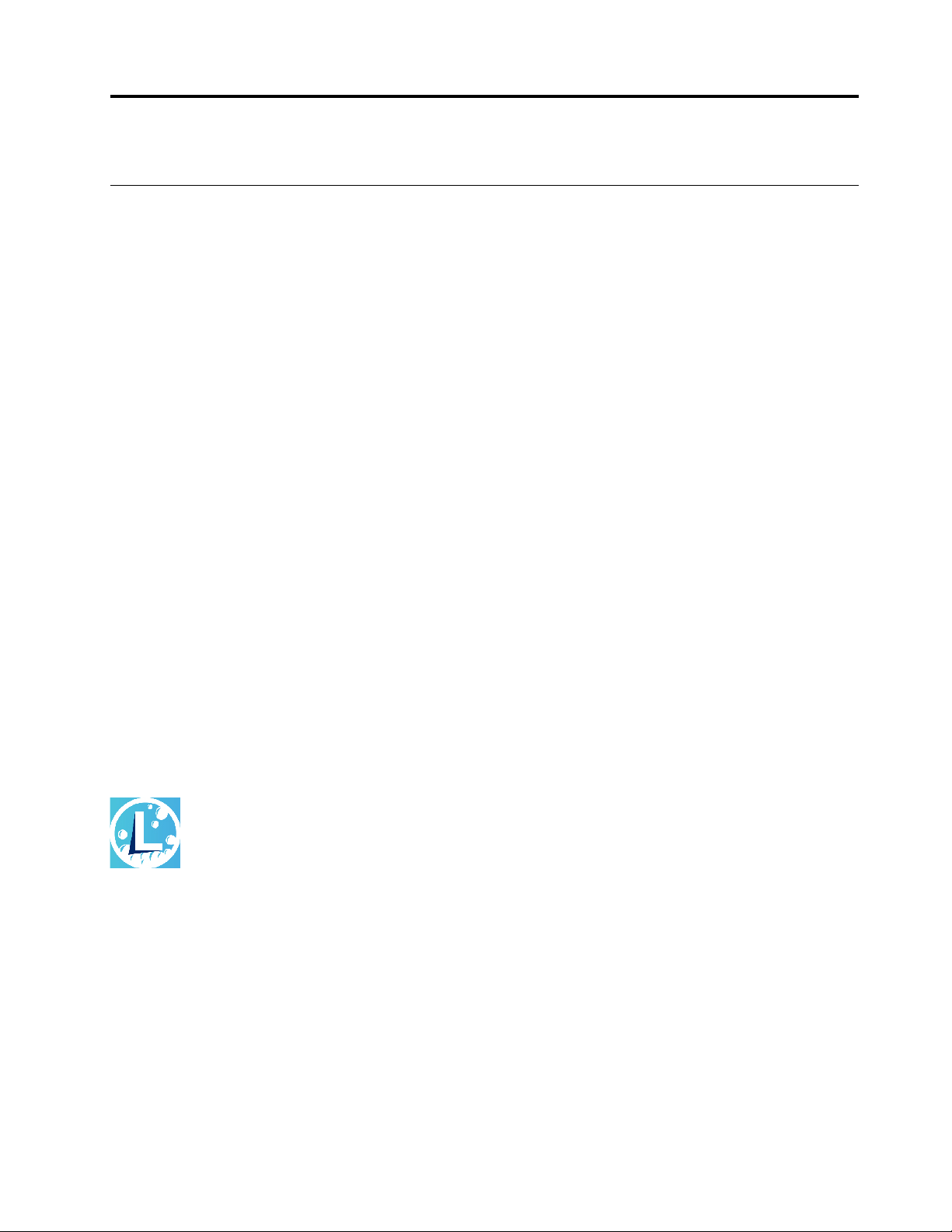
Κεφάλαιο 3. Εξερευνήστε τον υπολογιστή σας
Εφαρμογές Lenovo
Στην παρούσα ενότητα περιλαμβάνεται μια εισαγωγή στις εφαρμογές Vantage και Lenovo Quick Clean.
Η εφαρμογή Vantage
Η προεγκατεστημένη εφαρμογή Vantage είναι μια προσαρμοσμένη και ολοκληρωμένη λύση που θα σας
βοηθήσει να συντηρείτε τον υπολογιστή σας με αυτόματες ενημερώσεις και επιδιορθώσεις, να διαμορφώνετε
ρυθμίσεις υλικού και να λαμβάνετε εξατομικευμένη υποστήριξη.
Για να αποκτήσετε πρόσβαση στην εφαρμογή Vantage, πληκτρολογήστε Vantage στο πλαίσιο αναζήτησης.
Βασικές δυνατότητες
Η εφαρμογή Vantage σάς επιτρέπει να κάνετε τα εξής:
• Να γνωρίζετε την κατάσταση της συσκευής εύκολα και να προσαρμόζετε τις ρυθμίσεις της συσκευής.
• Να κατεβάζετε και να εγκαθιστάτε UEFI BIOS, υλικολογισμικό και ενημερώσεις προγραμμάτων οδήγησης
για να διατηρείτε ενημερωμένο τον υπολογιστή σας.
• Να παρακολουθείτε την εύρυθμη λειτουργία του υπολογιστή σας και να προφυλάσσετε τον υπολογιστή
σας από εξωτερικές απειλές.
• Σαρώστε το υλικό του υπολογιστή σας και διαγνώστε προβλήματα υλικού.
• Να βλέπετε την κατάσταση της εγγύησης (online).
• Να αποκτάτε πρόσβαση στον Οδηγό χρήσης και σε χρήσιμα άρθρα.
Σημειώσεις:
• Οι διαθέσιμες δυνατότητες διαφέρουν με βάση το μοντέλο του υπολογιστή.
• Η εφαρμογή Vantage πραγματοποιεί ενημερώσεις δυνατοτήτων περιοδικά, για τη συνεχή βελτίωση της
εμπειρίας σας με τον υπολογιστή σας. Η περιγραφή δυνατοτήτων μπορεί να διαφέρει από εκείνη στο
πραγματικό περιβάλλον εργασίας χρήστη.
Lenovo Quick Clean
Ανάλογα με το μοντέλο, ο υπολογιστής σας ενδέχεται να υποστηρίζει τη δυνατότητα Lenovo Quick Clean. Το
προεγκατεστημένο Lenovo Quick Clean σας επιτρέπει να απενεργοποιήσετε προσωρινά το πληκτρολόγιο,
την οθόνη, την επιφάνεια αφής και τη συσκευή κατάδειξης TrackPoint για τον καθαρισμό.
Για να αποκτήσετε πρόσβαση στο Lenovo Quick Clean, κάντε ένα από τα εξής:
• Ανοίξτε το μενού Έναρξης και κάντε κλικ στο Lenovo Quick Clean.
• Πληκτρολογήστε Lenovo Quick Clean στο πλαίσιο αναζήτησης.
• Πιέστε ταυτόχρονα το πλήκτρο Fn και το δεξιό πλήκτρο Shift.
Για λήψη της πιο πρόσφατης έκδοσης του Lenovo Quick Clean μεταβείτε στην τοποθεσία https://pcsupport.
lenovo.com.
© Copyright Lenovo 2021 21
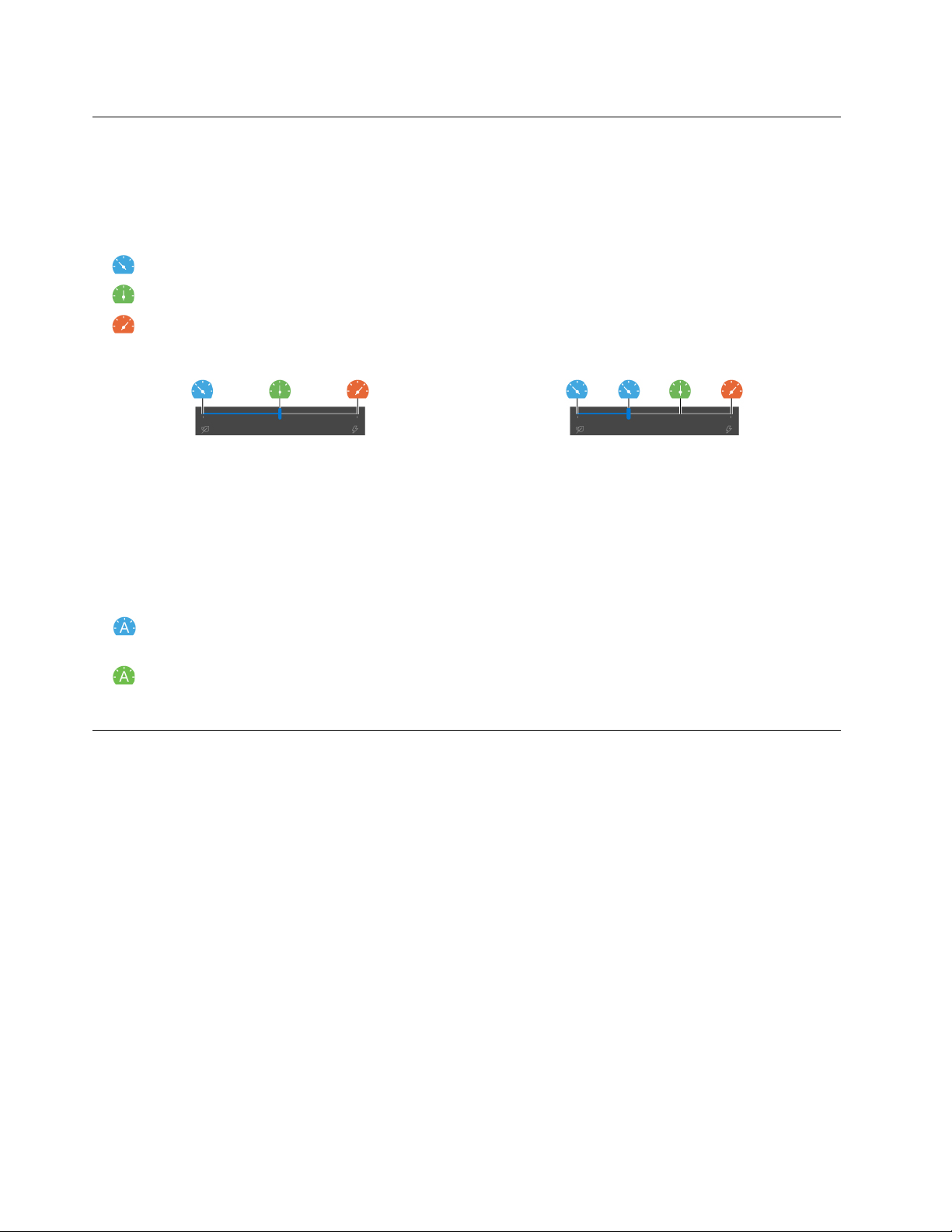
Έξυπνη ψύξη
Η δυνατότητα έξυπνης ψύξης σάς βοηθάει να ρυθμίσετε την ταχύτητα του ανεμιστήρα, τη θερμοκρασία και
την απόδοση του υπολογιστή. Από προεπιλογή, αυτή η δυνατότητα λειτουργεί στην αυτόματη λειτουργία.
Πατήστε τον συνδυασμό πλήκτρων Fn+T για εναλλαγή μεταξύ μη αυτόματης και αυτόματης λειτουργίας.
Μη αυτόματη λειτουργία
•
Αθόρυβη λειτουργία: ο λιγότερο δυνατός θόρυβος ανεμιστήρα
•
Ισορροπημένη λειτουργία: ισορροπημένες επιδόσεις και θόρυβος ανεμιστήρα
•
Λειτουργία επιδόσεων: οι υψηλότερες δυνατές επιδόσεις και φυσιολογικός θόρυβος ανεμιστήρα
με τροφοδοσία εναλλασσόμενου ρεύματος με τροφοδοσία μπαταρίας
Κάντε τα εξής για να επιλέξετε την προτιμώμενη λειτουργία:
1. Κάντε κλικ στο εικονίδιο κατάστασης της μπαταρίας στην περιοχή ειδοποιήσεων των Windows.
2. Μετακινήστε το ρυθμιστικό προς τα αριστερά ή προς τα δεξιά για να επιλέξετε την επιθυμητή
λειτουργία.
Αυτόματη λειτουργία
•
•
Αυτόματη λειτουργία μπαταρίας: Αυτόματη εναλλαγή μεταξύ αθόρυβης λειτουργίας ή λειτουργίας
μπαταρίας ανάλογα με το μέγεθος της δραστηριότητας του συστήματος.
Αυτόματη λειτουργία απόδοσης: εναλλαγή μεταξύ αθόρυβης λειτουργίας, ισορροπημένης λειτουργίας
και λειτουργίας απόδοσης αυτόματα ανάλογα με το μέγεθος της δραστηριότητας του συστήματος.
Διαχείριση ενέργειας
Χρησιμοποιήστε τις πληροφορίες αυτής της ενότητας, για να επιτύχετε την καλύτερη δυνατή ισορροπία
μεταξύ υψηλής απόδοσης και αποδοτικότητας ισχύος.
Έλεγχος της κατάστασης της μπαταρίας
Πατήστε το εικονίδιο της μπαταρίας στην περιοχή ειδοποιήσεων των Windows για να ελέγξετε την
κατάσταση της μπαταρίας, να προβάλλετε το τρέχον σχέδιο παροχής ενέργειας, να αλλάξετε την κατάσταση
λειτουργίας και να αποκτήσετε πρόσβαση στις ρυθμίσεις μπαταρίας γρήγορα. Για περισσότερες
πληροφορίες σχετικά με την μπαταρία σας, ανατρέξτε στην εφαρμογή Vantage.
22
Οδηγός χρήσης του X1 Titanium Gen 1

Φόρτιση του υπολογιστή
Χρήση της παροχής εναλλασσόμενου ρεύματος
Σημειώσεις: Για να μεγιστοποιήσετε τη διάρκεια ζωής της μπαταρίας:
• Χρησιμοποιήστε την μπαταρία μέχρι να εξαντληθεί η φόρτιση και να επαναφορτίσετε πλήρως την
μπαταρία πριν από τη χρήση της. Μόλις η μπαταρία φορτιστεί πλήρως, πρέπει να εκφορτιστεί σε επίπεδο
94% ή χαμηλότερο, ώστε να είναι δυνατή η επαναφόρτισή της.
• Η μπαταρία ίσως βελτιστοποιήσει την ικανότητα πλήρους φόρτισης ανάλογα με τη χρήση σας. Μετά από
παρατεταμένες περιόδους περιορισμένης χρήσης, η πλήρης χωρητικότητα της μπαταρίας ίσως δεν είναι
διαθέσιμη μέχρι να την εκφορτίσετε σε επίπεδο 20% και να την επαναφορτίσετε πλήρως. Για
περισσότερες πληροφορίες, ανατρέξτε στην ενότητα σχετικά με την τροφοδοσία της εφαρμογής Vantage.
Χρησιμοποιήστε τη λειτουργία φόρτισης P-To-P 2.0 (peer to peer 2.0)
Οι δύο υποδοχές Thunderbolt 4 (USB-C) του υπολογιστή διαθέτουν τη μοναδική λειτουργία φόρτισης της
Lenovo P-to-P 2.0. Για να χρησιμοποιήσετε τη λειτουργία, βεβαιωθείτε ότι η λειτουργία Charge in Battery
Mode είναι ενεργοποιημένη στο UEFI BIOS των υπολογιστών σας, ώστε η λειτουργία να είναι δυνατή ακόμη
και όταν οι υπολογιστές είναι εκτός λειτουργίας ή σε κατάσταση αδρανοποίησης.
Για να ενεργοποιήσετε τη λειτουργία Charge in Battery Mode:
1. Πατήστε το πλήκτρο F1 για εισέλθετε στο μενού του UEFI BIOS.
Κεφάλαιο 3. Εξερευνήστε τον υπολογιστή σας 23
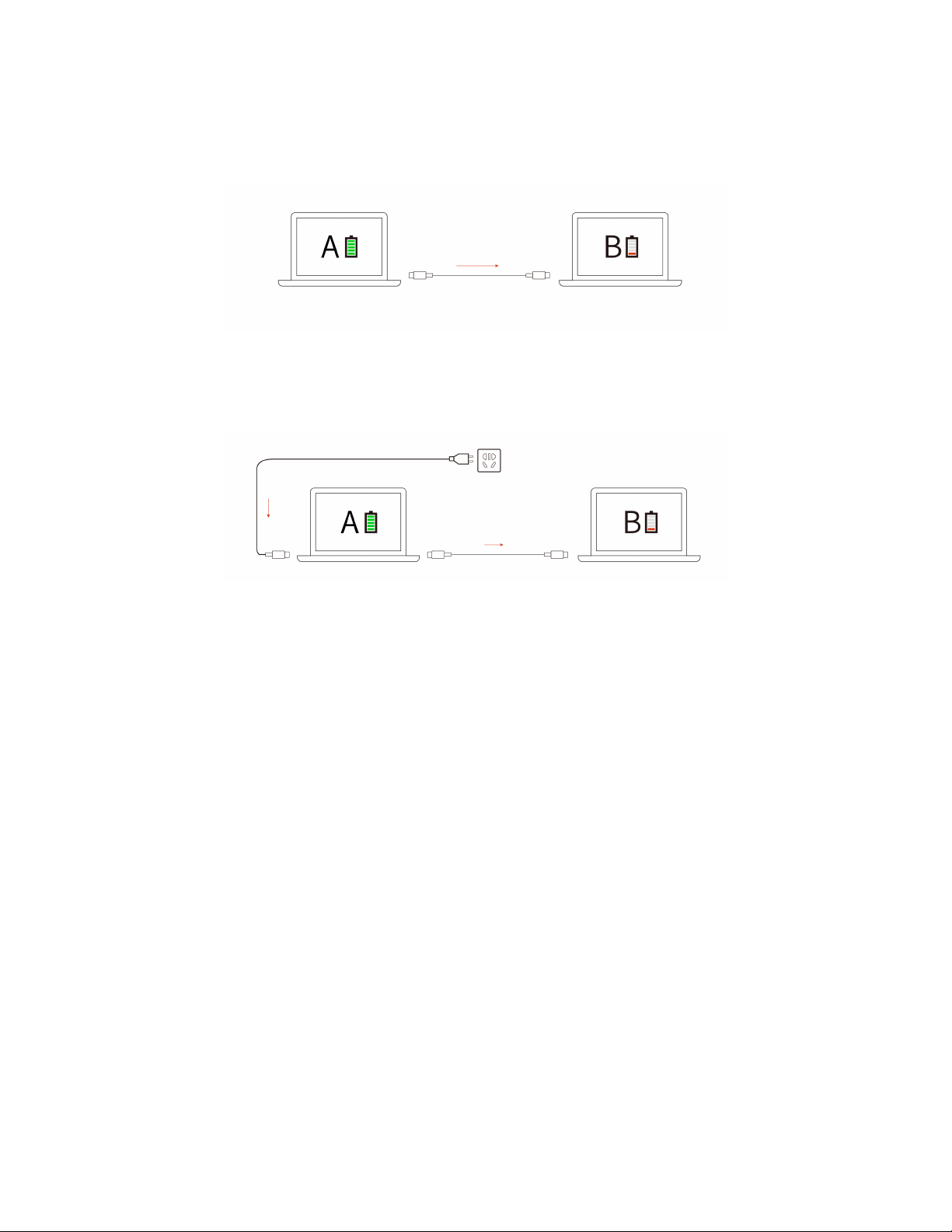
2. Κάντε κλικ στο μενού Config ➙ USB και, στη συνέχεια, ενεργοποιήστε τη λειτουργία Charge in Battery
Mode.
• Όταν δεν υπάρχει διαθέσιμη παροχή εναλλασσόμενου ρεύματος:
Σημείωση: Η εναπομένουσα ισχύς της μπαταρίας του υπολογιστή A θα πρέπει να είναι τουλάχιστον 30%
και κατά 3% μεγαλύτερη από εκείνη του υπολογιστή Β.
• Όταν υπάρχει διαθέσιμη παροχή εναλλασσόμενου ρεύματος:
Σημείωση: Η πραγματική ταχύτητα φόρτισης του υπολογιστή σας εξαρτάται από πολλούς παράγοντες,
όπως η εναπομένουσα ισχύς μπαταρίας των υπολογιστών, η ισχύς του μετασχηματιστή εναλλασσόμενου
ρεύματος και κατά πόσο χρησιμοποιείτε τους υπολογιστές.
Αλλάξτε τις ρυθμίσεις λειτουργίας
Για υπολογιστές που πληρούν τις απαιτήσεις του προγράμματος ENERGY STAR®, το ακόλουθο σχέδιο
παροχής ενέργειας ενεργοποιείται όταν ο υπολογιστής σας έχει μείνει αδρανής για συγκεκριμένο χρονικό
διάστημα:
• Απενεργοποίηση οθόνης: Μετά από 10 λεπτά
• Μετάβαση σε κατάσταση αναστολής λειτουργίας: Μετά από 10 λεπτά
Για να επαναφέρετε το σχέδιο παροχής ενέργειας:
1. Κάντε δεξιό κλικ στο εικονίδιο κατάστασης μπαταρίας και επιλέξτε Επιλογές λειτουργίας (Power
Options).
2. Επιλέξτε ή προσαρμόστε ένα σχέδιο παροχής ενέργειας ανάλογα με τις προτιμήσεις σας.
Για να επαναφέρετε τη λειτουργία του κουμπιού λειτουργίας:
1. Κάντε δεξιό κλικ στο εικονίδιο κατάστασης της μπαταρίας και επιλέξτε Επιλογές λειτουργίας (Power
Options) ➙ Αλλαγή συμπεριφοράς των κουμπιών τροφοδοσίας (Change what the power buttons
do).
2. Αλλάξτε τις ρυθμίσεις σύμφωνα με τις προτιμήσεις σας.
24
Οδηγός χρήσης του X1 Titanium Gen 1

Μεταφορά δεδομένων
Ορισμός σύνδεσης Bluetooth
Μπορείτε να συνδέσετε όλους τους τύπους συσκευών με ενεργοποιημένη τη δυνατότητα Bluetooth στον
υπολογιστή σας, π.χ. πληκτρολόγιο, ποντίκι, smartphone ή ηχεία. Για να εξασφαλίσετε πετυχημένη σύνδεση,
τοποθετήστε τις συσκευές κατά μέγιστο 10 μέτρα (33 πόδια) από τον υπολογιστή.
1. Κάντε κλικ στο εικονίδιο του κέντρου ενεργειών
ενεργοποιήστε τη δυνατότητα Bluetooth.
2. Κάντε δεξιό κλικ στο εικονίδιο Bluetooth.
3. Επιλέξτε Μετάβαση σε ρυθμίσεις (Go to Settings) ➙ Προσθήκη συσκευής Bluetooth ή άλλης
συσκευής (Add Bluetooth or other device) ➙ Bluetooth.
4. Επιλέξτε μια συσκευή Bluetooth και, στη συνέχεια, ακολουθήστε τις οδηγίες στην οθόνη.
στην περιοχή ειδοποιήσεων των Windows και
Αξεσουάρ
Αυτή η ενότητα παρέχει οδηγίες για τον τρόπο χρήσης των αξεσουάρ υλικού με σκοπό τη διεύρυνση των
λειτουργιών του υπολογιστή σας.
Αγορά αξεσουάρ
Η Lenovo παρέχει πολλά αξεσουάρ και αναβαθμίσεις υλικού για να σας βοηθήσει να επεκτείνετε τις
λειτουργίες του υπολογιστή σας. Στα προαιρετικά εξαρτήματα περιλαμβάνονται μονάδες μνήμης, συσκευές
αποθήκευσης, κάρτες δικτύου, αναπαραγωγείς θυρών ή σταθμοί τοποθέτησης, μπαταρίες, μετασχηματιστές
ρεύματος, πληκτρολόγια, ποντίκια και πολλά άλλα.
Για να αγοράσετε από τη Lenovo, επισκεφθείτε τον δικτυακό τόπο
https://www.lenovo.com/accessories.
Κεφάλαιο 3. Εξερευνήστε τον υπολογιστή σας 25

Lenovo USB-C Port Replicator (για επιλεγμένα μοντέλα)
Το Lenovo USB-C Port Replicator σάς επιτρέπει να εκτελείτε συνδέσεις μεταξύ υπολογιστή και αξεσουάρ
υπολογιστή γρήγορα και με ευκολία.
Το Lenovo USB-C Port Replicator διατίθεται ως προαιρετικό εξάρτημα και αποστέλλεται με ορισμένα
μοντέλα υπολογιστών. Μπορείτε να αγοράσετε έναν από τη Lenovo στη διεύθυνση https://www.lenovo.com/
accessories.
Επισκόπηση
Υποδοχή κάρτας SD Υποδοχή USB 3.1 Gen 2
Υποδοχή κάρτας microSD Υποδοχή HDMI™
Υποδοχή USB-C (3.2 Gen 2) Υποδοχή ρεύματος
Υποδοχή ρεύματος
Όταν το Lenovo USB-C Port Replicator είναι συνδεδεμένο στον υπολογιστή σας, μπορείτε να συνδέσετε το
Port Replicator στον μετασχηματιστή εναλλασσόμενου ρεύματος του υπολογιστή σας, ώστε ο
μετασχηματιστής εναλλασσόμενου ρεύματος να τροφοδοτεί τόσο το Port Replicator όσο και τον υπολογιστή.
Χρήση του Lenovo USB-C Port Replicator
Συνδέστε το Lenovo USB-C Port Replicator σε μία υποδοχή Thunderbolt 4 (USB-C) του υπολογιστή σας.
26
Οδηγός χρήσης του X1 Titanium Gen 1

Κεφάλαιο 3. Εξερευνήστε τον υπολογιστή σας 27

28 Οδηγός χρήσης του X1 Titanium Gen 1

Κεφάλαιο 4. Ασφάλιση του υπολογιστή και των πληροφοριών σας
Κλείδωμα του υπολογιστή
Κλειδώστε τον υπολογιστή σας σε τραπέζι, γραφείο ή άλλο σταθερό έπιπλο με κλειδαριά συρματόσχοινου
ασφάλειας.
Σημείωση: Η υποδοχή υποστηρίζει κλειδαριές συρματόσχοινου που συμμορφώνονται με τις προδιαγραφές
του προτύπου κλειδαριάς Kensington NanoSaver
Είστε υπεύθυνοι για την αξιολόγηση, την επιλογή και την εφαρμογή των συσκευών κλειδώματος και των
δυνατοτήτων ασφάλειας. Η Lenovo δεν είναι υπεύθυνη για τη συσκευή κλειδώματος και τη δυνατότητα
ασφάλειας. Μπορείτε να αγοράσετε τις κλειδαριές συρματόσχοινου στη διεύθυνση
smartfind.lenovo.com
.
®
, όπου χρησιμοποιείται τεχνολογία κλειδώματος Cleat™.
https://
Σύνδεση με το δακτυλικό σας αποτύπωμα
Καταχωρήστε τα δακτυλικά σας αποτυπώματα και ξεκλειδώστε τον υπολογιστή σας σαρώνοντας τα
δακτυλικά σας αποτυπώματα στη μονάδα ανάγνωσης δακτυλικών αποτυπωμάτων.
1. Ανοίξτε το μενού Έναρξη (Start) και, στη συνέχεια, επιλέξτε Ρυθμίσεις (Settings) ➙ Λογαριασμοί
(Accounts) ➙ Επιλογές εισόδου (Sign-in options).
2. Ακολουθήστε τις οδηγίες που εμφανίζονται στην οθόνη, για να ολοκληρώσετε την καταχώρηση.
Σημείωση: Συνιστάται να βάλετε το δάκτυλό σας στο κέντρο του μηχανισμού ανάγνωσης δακτυλικού
αποτυπώματος κατά την εγγραφή και να καταχωρήσετε περισσότερα από ένα δακτυλικό αποτύπωμα σε
περίπτωση που τραυματίσετε τα δάκτυλά σας. Μετά την καταχώρηση, τα δακτυλικά αποτυπώματα
συσχετίζονται αυτόματα με τον κωδικό πρόσβασης των Windows.
3. Σύνδεση με το δακτυλικό σας αποτύπωμα.
© Copyright Lenovo 2021 29

Συσχετίστε τα δακτυλικά σας αποτυπώματα με τους κωδικούς πρόσβασης UEFI BIOS
Μπορείτε να συσχετίσετε τα δακτυλικά σας αποτυπώματα με τον κωδικό ενεργοποίησης και τον κωδικό
πρόσβασης στον σκληρό δίσκο. Ανατρέξτε στην ενότητα «Συσχέτιση των δακτυλικών σας αποτυπωμάτων με
κωδικούς πρόσβασης (σε επιλεγμένα μοντέλα)» στη σελίδα 35.
Συμβουλές συντήρησης:
• Μη χαράσσετε την επιφάνεια της μονάδας ανάγνωσης με σκληρά αντικείμενα.
• Μη χρησιμοποιείτε ή αγγίζετε τη μονάδα ανάγνωσης με υγρό, βρώμικο, ζαρωμένο ή τραυματισμένο
δάκτυλο.
Σύνδεση με το αναγνωριστικό προσώπου
Δημιουργήστε το αναγνωριστικό προσώπου και ξεκλειδώστε τον υπολογιστή σας σαρώνοντας το πρόσωπό
σας:
1. Ανοίξτε το μενού Έναρξη (Start) και επιλέξτε Ρυθμίσεις (Settings) ➙ Λογαριασμοί (Accounts) ➙
Επιλογές εισόδου (Sign-in options).
2. Εντοπίστε την ενότητα Κωδικός πρόσβασης (Password) και κάντε κλικ στο στοιχείο Προσθήκη (Add)
για να δημιουργήσετε έναν κωδικό πρόσβασης.
3. Εντοπίστε την ενότητα Πρόσωπο Windows Hello (Windows Hello Face) και κάντε κλικ στο στοιχείο
Εγκατάσταση (Set up) στην περιοχή Αναγνώριση προσώπου (Face Recognition). Στη συνέχεια, κάντε
κλικ στο Γρήγορα αποτελέσματα (Get Started). Η προεπισκόπηση της κάμερας ξεκινά.
4. Ακολουθήστε τις οδηγίες που εμφανίζονται στην οθόνη για να δημιουργήσετε έναν προσωπικό
αναγνωριστικό αριθμό (PIN) και ολοκληρώστε την εγκατάσταση.
5. Κάντε κλικ στην επιλογή Βελτίωση αναγνώρισης (Improve Recognition) για να βελτιώσετε την εικόνα
ώστε το Windows Hello να σας αναγνωρίζει σε διαφορετικές συνθήκες φωτισμού ή όταν έχετε αλλάξει
εμφάνιση.
6. Κοιτάξτε κατευθείαν στην κάμερα για να συνδεθείτε με το αναγνωριστικό προσώπου.
Ανίχνευση ανθρώπινης παρουσίας
Εάν έχετε δημιουργήσει ένα αναγνωριστικό προσώπου, ο υπολογιστής σας μπορεί να υποστηρίξει ανίχνευση
ανθρώπινης παρουσίας.
• Ξεκλειδώστε ή επανεκκινήστε αυτόματα τον υπολογιστή. Θα πρέπει να κοιτάξετε την κάμερα από
απόσταση 1,4 μέτρα το πολύ από τον υπολογιστή. Η λειτουργία δεν λειτουργεί όταν ο υπολογιστής σας
είναι σε κατάσταση αδρανοποίησης ή έχει απενεργοποιηθεί.
• Χαμηλώστε τον φωτισμό της οθόνης και κλειδώστε τον υπολογιστή όταν φεύγετε. Η λειτουργία δεν
λειτουργεί, εάν ορίσετε τις επιλογές λειτουργίας ώστε να μην είναι δυνατή η απενεργοποίηση της οθόνης.
30
Οδηγός χρήσης του X1 Titanium Gen 1

Ο αισθητήρας ανθρώπινης παρουσίας είναι ενεργοποιημένος από προεπιλογή. Για να απενεργοποιήσετε τη
λειτουργία:
1. Επανεκκινήστε τον υπολογιστή. Μόλις εμφανιστεί η οθόνη με το λογότυπο, πιέστε το πλήκτρο F1 για να
εισέλθετε στο μενού του UEFI BIOS.
2. Επιλέξτε Security ➙ I/O Port Access και, στη συνέχεια, ενεργοποιήστε ή απενεργοποιήστε το στοιχείο
Human Presence Sensor.
Για να προσαρμόσετε την ευαισθησία της λειτουργίας ανίχνευσης ανθρώπινης παρουσίας:
1. Επανεκκινήστε τον υπολογιστή. Μόλις εμφανιστεί η οθόνη με το λογότυπο, πιέστε το πλήκτρο F1 για να
εισέλθετε στο μενού του UEFI BIOS.
2. Επιλέξτε Security ➙ Intelligent Security και, στη συνέχεια, ακολουθήστε τις οδηγίες στην οθόνη.
Σημειώσεις:
• Αυτές οι δυνατότητες ενδέχεται να μη λειτουργούν όταν ο υπολογιστής σας βρίσκεται σε λειτουργία
σκηνής, tablet ή ανάκλισης.
• Ο υπολογιστής σας χρησιμοποιεί έναν αισθητήρα ανθρώπινης παρουσίας για να ανιχνεύσει την παρουσία
σας και την κάμερα υπερύθρων για να αναγνωρίσει το πρόσωπό σας. Η Lenovo δεν συλλέγει προσωπικά
δεδομένα.
• Σε ορισμένες χώρες ή περιοχές, ο αισθητήρας ανθρώπινης παρουσίας είναι απενεργοποιημένος σύμφωνα
με τους τοπικούς κανονισμούς.
Χρήση προστασίας προσωπικών δεδομένων
Το Glance by Mirametrix είναι προεγκατεστημένο στον υπολογιστή σας. Ενεργοποιήστε τους διακόπτες
Ειδοποίηση προστασίας προσωπικών δεδομένων και Προστασία προσωπικών δεδομένων στο Glance
για να επιτύχετε καλύτερη προστασία προσωπικών δεδομένων.
Όταν η κάμερα εντοπίζει κάποιον που κρυφοκοιτάζει (με τη λειτουργία υπερύθρων), στην οθόνη σας
εμφανίζεται ένα εικονίδιο προειδοποίησης. Εν τω μεταξύ, η δυνατότητα ειδοποίησης προστασίας
προσωπικών δεδομένων ενεργοποιεί αυτόματα την προστασία προσωπικών δεδομένων για να εμποδίσει τα
αδιάκριτα βλέμματα. Όταν φύγει το άτομο, το εικονίδιο εξαφανίζεται η και η λειτουργία προστασίας
προσωπικών δεδομένων απενεργοποιείται αυτόματα.
Κεφάλαιο 4. Ασφάλιση του υπολογιστή και των πληροφοριών σας 31

Προστασία δεδομένων από απώλεια ρεύματος (σε επιλεγμένα μοντέλα)
Η μονάδα SSD M.2 NVMe (Non-Volatile Memory express) διαθέτει τη μοναδική λειτουργία της Lenovo PLP
(Power Loss Protection) για να αποφύγετε την απώλεια δεδομένων ή την πρόκληση ζημιάς. Εάν ο
υπολογιστής σας δεν ανταποκρίνεται και ενδέχεται να χρειαστεί να απενεργοποιήσετε τον υπολογιστή
πιέζοντας παρατεταμένα το κουμπί λειτουργίας για αρκετά δευτερόλεπτα. Σε αυτή την περίπτωση, η
λειτουργία PLP επιτρέπει την έγκαιρη αποθήκευση δεδομένων του υπολογιστή σας. Ωστόσο, δεν υπάρχει
εγγύηση ότι όλα τα δεδομένα αποθηκεύονται σε οποιαδήποτε περίπτωση. Για να ελέγξετε τον τύπο της
μονάδας σας SSD M.2:
1. Επανεκκινήστε τον υπολογιστή. Όταν εμφανιστεί η οθόνη με το λογότυπο, πιέστε το πλήκτρο F10 για να
ανοίξει το παράθυρο διαγνωστικών της Lenovo.
2. Στην καρτέλα TOOLS, επιλέξτε SYSTEM INFORMATION ➙ STORAGE χρησιμοποιώντας τα πλήκτρα
βέλους.
3. Ανατρέξτε στην ενότητα Device Type για να δείτε τις πληροφορίες.
Κωδικοί πρόσβασης UEFI BIOS
Μπορείτε να ορίσετε κωδικούς πρόσβασης στο UEFI (Unified Extensible Firmware Interface) BIOS (Basic
Input/Output System) για να ενισχύσετε την ασφάλεια του υπολογιστή σας.
Τύποι κωδικών πρόσβασης
Μπορείτε να ορίσετε έναν κωδικό ενεργοποίησης, έναν κωδικό πρόσβασης εποπτεύοντος, έναν κωδικό
διαχείρισης συστήματος ή έναν κωδικό πρόσβασης στον σκληρό δίσκο στο UEFI BIOS για να εμποδίσετε
τυχόν μη εξουσιοδοτημένη πρόσβαση στον υπολογιστή σας. Ωστόσο, δεν σας ζητείται να πληκτρολογήσετε
κωδικό πρόσβασης του UEFI BIOS, όταν ο υπολογιστής σας επανέρχεται από την κατάσταση αναστολής
λειτουργίας.
Κωδικός ενεργοποίησης
Εάν ορίσετε κωδικό ενεργοποίησης, όταν ενεργοποιείτε τον υπολογιστή εμφανίζεται στην οθόνη ένα
παράθυρο. Πληκτρολογήστε τον σωστό κωδικό πρόσβασης για να χρησιμοποιήσετε τον υπολογιστή.
Κωδικός πρόσβασης εποπτεύοντος
Ο κωδικός πρόσβασης εποπτεύοντος προστατεύει τις πληροφορίες του συστήματος που είναι
αποθηκευμένες στο UEFI BIOS. Κατά την είσοδο στο μενού UEFI BIOS, πληκτρολογήστε τον σωστό κωδικό
πρόσβασης εποπτεύοντος στο παράθυρο με τις οδηγίες. Μπορείτε επίσης να πατήσετε Enter για να
παραλείψετε το μήνυμα εισαγωγής κωδικού πρόσβασης. Ωστόσο, δεν μπορείτε να αλλάξετε τις
περισσότερες από τις επιλογές ρύθμισης παραμέτρων του συστήματος στο UEFI BIOS.
Εάν έχετε ορίσει κωδικό πρόσβασης εποπτεύοντος και κωδικό ενεργοποίησης, μπορείτε να χρησιμοποιείτε
τον κωδικό πρόσβασης εποπτεύοντος για την πρόσβαση στον υπολογιστή όταν τον ενεργοποιείτε. Ο
κωδικός πρόσβασης εποπτεύοντος αντικαθιστά τον κωδικό ενεργοποίησης.
Κωδικός διαχείρισης συστήματος
Μπορεί και ο κωδικός διαχείρισης συστήματος να προστατεύσει τις πληροφορίες του συστήματος που είναι
αποθηκευμένες στο UEFI BIOS, όπως ένας κωδικός πρόσβασης εποπτεύοντος, αλλά έχει χαμηλότερο
βαθμό εξουσιοδότησης από προεπιλογή. Ο κωδικός διαχείρισης συστήματος μπορεί να οριστεί μέσω του
μενού του UEFI BIOS ή μέσω του Windows Management Instrumentation (WMI) με τη διασύνδεση
διαχείρισης υπολογιστή-πελάτη της Lenovo.
Μπορείτε να ενεργοποιήσετε τον κωδικό διαχείρισης συστήματος για να έχετε τον ίδιο βαθμό
εξουσιοδότησης με τον κωδικό πρόσβασης εποπτεύοντος για να ελέγχετε τις δυνατότητες που σχετίζονται
32
Οδηγός χρήσης του X1 Titanium Gen 1

με την ασφάλεια. Για να εξατομικεύσετε τον βαθμό εξουσιοδότησης του κωδικού διαχείρισης συστήματος
μέσω του μενού του UEFI BIOS:
1. Επανεκκινήστε τον υπολογιστή. Μόλις εμφανιστεί η οθόνη με το λογότυπο, πιέστε το πλήκτρο F1 για να
εισέλθετε στο μενού του UEFI BIOS.
2. Επιλέξτε Security ➙ Password ➙ System Management Password Access Control.
3. Ακολουθήστε τις οδηγίες στην οθόνη.
Εάν ορίσετε τον κωδικό πρόσβασης εποπτεύοντος και τον κωδικό διαχείρισης συστήματος, ο κωδικός
πρόσβασης εποπτεύοντος παρακάμπτει τον κωδικό διαχείρισης συστήματος. Εάν ορίσετε τον κωδικό
διαχείρισης συστήματος και τον κωδικό ενεργοποίησης, ο κωδικός διαχείρισης συστήματος παρακάμπτει τον
κωδικό ενεργοποίησης.
Κωδικοί πρόσβασης για τον σκληρό δίσκο
Ο κωδικός πρόσβασης στον σκληρό δίσκο αποτρέπει τη μη εξουσιοδοτημένη πρόσβαση στα δεδομένα της
μονάδας αποθήκευσης. Όταν έχετε ορίσει έναν κωδικό πρόσβασης στον σκληρό δίσκο, θα σας ζητείται να
πληκτρολογήσετε τον σωστό κωδικό πρόσβασης κάθε φορά που προσπαθείτε να αποκτήσετε πρόσβαση στη
μονάδα αποθήκευσης.
• Μόνο κωδικός πρόσβασης χρήστη στον σκληρό δίσκο
Όταν έχει οριστεί κωδικός πρόσβασης χρήστη στον σκληρό δίσκο χωρίς κύριο κωδικό πρόσβασης στον
σκληρό δίσκο, ο χρήστης πρέπει να πληκτρολογήσει τον κωδικό πρόσβασης χρήστη στον σκληρό δίσκο
προκειμένου να αποκτήσει πρόσβαση σε αρχεία και εφαρμογές στη μονάδα αποθήκευσης.
• Κύριος κωδικός πρόσβασης στον σκληρό δίσκο + Κωδικός πρόσβασης χρήστη στον σκληρό δίσκο
Ο κύριος κωδικός πρόσβασης για τον σκληρό δίσκο ορίζεται και χρησιμοποιείται από ένα διαχειριστή
συστήματος. Επιτρέπει στον διαχειριστή να αποκτά πρόσβαση σε οποιαδήποτε μονάδα αποθήκευσης σε
ένα σύστημα ή σε έναν υπολογιστή που είναι συνδεδεμένος στο ίδιο δίκτυο. Ο διαχειριστής μπορεί επίσης
να εκχωρεί έναν κωδικό πρόσβασης χρήστη στον σκληρό δίσκο για κάθε υπολογιστή του δικτύου. Ο
χρήστης του υπολογιστή έχει τη δυνατότητα να αλλάξει τον κωδικό πρόσβασης χρήστη στον σκληρό
δίσκο, ανάλογα με τις επιθυμίες του, αλλά μόνο ο διαχειριστής μπορεί να καταργήσει τον κωδικό
πρόσβασης χρήστη στον σκληρό δίσκο.
Όταν σας ζητηθεί να εισαγάγετε κωδικό πρόσβασης για τον σκληρό δίσκο, πατήστε F1 για εναλλαγή μεταξύ
του κύριου κωδικού πρόσβασης για τον σκληρό δίσκο και του κωδικού πρόσβασης χρήστη για τον σκληρό
δίσκο.
Σημειώσεις: Ο κωδικός πρόσβασης στον σκληρό δίσκο δεν είναι διαθέσιμος στις ακόλουθες περιπτώσεις:
• Στον υπολογιστή σας είναι εγκατεστημένη μια μονάδα αποθήκευσης TCG (Trusted Computing Group)
συμβατή με Opal και ένα πρόγραμμα λογισμικού διαχείρισης TCG Opal και το πρόγραμμα λογισμικού
διαχείρισης TCG Opal είναι ενεργοποιημένο.
• Μια μονάδα αποθήκευσης eDrive είναι εγκατεστημένη στον υπολογιστή με προεγκατεστημένο το
λειτουργικό σύστημα Windows 10.
Ορίστε, αλλάξτε ή καταργήστε έναν κωδικό πρόσβασης
Πριν ξεκινήσετε, εκτυπώστε αυτές τις οδηγίες.
1. Επανεκκινήστε τον υπολογιστή. Μόλις εμφανιστεί η οθόνη με το λογότυπο, πιέστε το πλήκτρο F1 για να
εισέλθετε στο μενού του UEFI BIOS.
2. Επιλέξτε Security ➙ Password χρησιμοποιώντας τα πλήκτρα βέλους.
3. Επιλέξτε τον τύπου του κωδικού πρόσβασης. Στη συνέχεια, ακολουθήστε τις οδηγίες στην οθόνη για να
ορίσετε, να αλλάξετε ή να καταργήσετε έναν κωδικό πρόσβασης.
Κεφάλαιο 4. Ασφάλιση του υπολογιστή και των πληροφοριών σας 33

Θα πρέπει να καταγράψετε όλους τους κωδικούς πρόσβασής σας και να τους φυλάξετε σε ασφαλές μέρος.
Εάν ξεχάσετε οποιονδήποτε από τους κωδικούς πρόσβασης, τυχόν ενέργειες επισκευής δεν καλύπτονται
στα πλαίσια της εγγύησης.
Τι πρέπει να κάνετε, εάν ξεχάσετε τον κωδικό ενεργοποίησης
Εάν ξεχάσετε τον κωδικό ενεργοποίησης, κάντε τα εξής για να καταργήσετε τον κωδικό ενεργοποίησης:
• Εάν έχετε ορίσει κωδικό πρόσβασης εποπτεύοντος ή κωδικό διαχείρισης συστήματος και τον θυμάστε:
1. Επανεκκινήστε τον υπολογιστή. Όταν εμφανιστεί η οθόνη με το λογότυπο, πιέστε αμέσως το
πλήκτρο F1.
2. Πληκτρολογήστε τον κωδικό πρόσβασης εποπτεύοντος ή τον κωδικό διαχείρισης συστήματος για να
ανοίξετε το μενού του UEFI BIOS.
3. Επιλέξτε Security ➙ Password ➙ Power-On Password χρησιμοποιώντας τα πλήκτρα βέλους.
4. Πληκτρολογήστε τον τρέχοντα κωδικό πρόσβασης εποπτεύοντος ή τον κωδικό διαχείρισης
συστήματος στο πεδίο Enter Current Password. Στη συνέχεια, αφήστε κενό το πεδίο Enter New
Password και πιέστε Enter δύο φορές.
5. Στο παράθυρο Changes have been saved, πιέστε Enter.
6. Πιέστε το πλήκτρο F10 για να αποθηκεύσετε τις αλλαγές και να κλείσετε το μενού του UEFI BIOS.
• Εάν δεν έχετε ορίσει κωδικό πρόσβασης εποπτεύοντος ή κωδικό διαχείρισης συστήματος, απευθυνθείτε
σε εξουσιοδοτημένο πάροχο υπηρεσιών της Lenovo για να καταργήσει τον κωδικό ενεργοποίησης.
Τι θα πρέπει να κάνετε, εάν ξεχάσετε τον κωδικό διαχείρισης συστήματος
Εάν ξεχάσετε τον κωδικό διαχείρισης συστήματος, κάντε τα εξής για να καταργήσετε τον κωδικό διαχείρισης
συστήματος:
• Εάν έχετε ορίσει κωδικό πρόσβασης εποπτεύοντος και τον θυμάστε:
1. Επανεκκινήστε τον υπολογιστή. Όταν εμφανιστεί η οθόνη με το λογότυπο, πιέστε αμέσως το
πλήκτρο F1.
2. Πληκτρολογήστε τον κωδικό πρόσβασης εποπτεύοντος για να ανοίξετε το μενού του UEFI BIOS.
3. Επιλέξτε Security ➙ Password ➙ System Management Password χρησιμοποιώντας τα πλήκτρα
βέλους.
4. Πληκτρολογήστε τον τρέχοντα κωδικό πρόσβασης εποπτεύοντος στο πεδίο Enter Current
Password. Στη συνέχεια, αφήστε κενό το πεδίο Enter New Password και πιέστε Enter δύο φορές.
5. Στο παράθυρο Changes have been saved, πιέστε Enter.
6. Πιέστε το πλήκτρο F10 για να αποθηκεύσετε τις αλλαγές και να κλείσετε το μενού του UEFI BIOS.
• Εάν δεν έχετε ορίσει κωδικό πρόσβασης εποπτεύοντος, απευθυνθείτε σε εξουσιοδοτημένο πάροχο
υπηρεσιών της Lenovo για να καταργήσει τον κωδικό διαχείρισης συστήματος.
Τι πρέπει να κάνετε, εάν ξεχάσετε τον κωδικό πρόσβασης για τον σκληρό δίσκο
Αν ξεχάσετε τον κωδικό πρόσβασης για τον σκληρό δίσκο ή και τον κωδικό πρόσβασης χρήστη και τον κύριο
κωδικό πρόσβασης για τον σκληρό δίσκο, δεν υπάρχει διαδικασία σέρβις για να καταργήσετε τον κωδικό
πρόσβασης ή να ανακτήσετε δεδομένα από τη μονάδα αποθήκευσης. Μπορείτε να επικοινωνήσετε με έναν
εξουσιοδοτημένο πάροχο υπηρεσιών της Lenovo για να αντικαταστήσει της μονάδας αποθήκευσης. Για την
παροχή εξαρτημάτων και υπηρεσιών επιβάλλεται χρέωση. Εάν η μονάδα αποθήκευσης είναι μια μονάδα CRU
(μονάδα αντικαθιστώμενη από τον πελάτη), μπορείτε να επικοινωνήσετε με Lenovo για να αγοράσετε μια
καινούρια μονάδα αποθήκευσης και να αντικαταστήσετε την παλιά μονάδα μόνοι σας. Για να ελέγξετε εάν η
μονάδα αποθήκευσης είναι μια μονάδα CRU και τη σχετική διαδικασία αντικατάστασης, ανατρέξτε στην
ενότητα Κεφάλαιο 6 «Αντικατάσταση μονάδας CRU» στη σελίδα 43.
34
Οδηγός χρήσης του X1 Titanium Gen 1

Τι πρέπει να κάνετε, εάν ξεχάσετε τον κωδικό πρόσβασης εποπτεύοντος
Εάν ξεχάσετε τον κωδικό πρόσβασης εποπτεύοντος, δεν υπάρχει διαδικασία σέρβις για να καταργήσετε τον
κωδικό πρόσβασης. Μπορείτε να απευθυνθείτε σε εξουσιοδοτημένο πάροχο υπηρεσιών της Lenovo για να
αντικαταστήσει την πλακέτα συστήματος. Για την παροχή εξαρτημάτων και υπηρεσιών επιβάλλεται χρέωση.
Συσχέτιση των δακτυλικών σας αποτυπωμάτων με κωδικούς πρόσβασης (σε επιλεγμένα μοντέλα)
Κάντε τα ακόλουθα για να συσχετίσετε τα δακτυλικά σας αποτυπώματα με τον κωδικό ενεργοποίησης και τον
κωδικό πρόσβασης στον σκληρό δίσκο:
1. Απενεργοποιήστε και, στη συνέχεια, ενεργοποιήστε τον υπολογιστή.
2. Όταν σας ζητηθεί, σαρώστε το δάκτυλό σας πάνω στο μηχανισμό ανάγνωσης δακτυλικού
αποτυπώματος.
3. Πληκτρολογήστε τον κωδικό ενεργοποίησης, τον κωδικό πρόσβασης για τον σκληρό δίσκο ή και τους
δύο, αναλόγως. Έχει πραγματοποιηθεί συσχέτιση.
Όταν ενεργοποιήσετε ξανά τον υπολογιστή, μπορείτε να χρησιμοποιήσετε τα δακτυλικά σας αποτυπώματα
για να συνδεθείτε στον υπολογιστή, χωρίς να πληκτρολογήσετε τον κωδικό πρόσβασης των Windows, τον
κωδικό ενεργοποίησης ή τον κωδικό πρόσβασης στον σκληρό δίσκο. Για να αλλάξετε τις ρυθμίσεις, πατήστε
το πλήκτρο F1 για να εισέλθετε στο μενού UEFI BIOS και, στη συνέχεια, επιλέξτε Security ➙ Fingerprint.
Προσοχή: Εάν χρησιμοποιείτε πάντα το δακτυλικό σας αποτύπωμα για να συνδέεστε στον υπολογιστή,
ενδέχεται να ξεχάσετε τους κωδικούς πρόσβασης. Καταγράψτε τους κωδικούς πρόσβασής σας και φυλάξτε
τους σε ένα ασφαλές σημείο.
Κεφάλαιο 4. Ασφάλιση του υπολογιστή και των πληροφοριών σας 35

36 Οδηγός χρήσης του X1 Titanium Gen 1

Κεφάλαιο 5. Ρυθμίσεις παραμέτρων για προχωρημένους
UEFI BIOS
Το UEFI BIOS είναι το πρώτο πρόγραμμα που εκτελείται από τον υπολογιστή. Όταν ο υπολογιστής
ενεργοποιείται, το UEFI BIOS πραγματοποιεί μια ίδια δοκιμή (Self Test) για να βεβαιωθεί ότι οι διάφορες
συσκευές του υπολογιστή λειτουργούν.
Είσοδος στο μενού του UEFI BIOS
Επανεκκινήστε τον υπολογιστή. Μόλις εμφανιστεί η οθόνη με το λογότυπο, πιέστε το πλήκτρο F1 για να
εισέλθετε στο μενού του UEFI BIOS.
Πλοήγηση στο περιβάλλον εργασίας του UEFI BIOS
Μπορείτε να περιηγηθείτε στο περιβάλλον εργασίας του UEFI BIOS πιέζοντας τα εξής πλήκτρα:
• F1: Γενική βοήθεια
• F9: Προεπιλογές εγκατάστασης
• F10: Αποθήκευση και έξοδος
• F5/F6: Αλλαγή της σειράς προτεραιότητας εκκίνησης
• ↑ ↓ ή PgUp/PgDn: Επιλογή/κύλιση σελίδας
• ← →: Μετακίνηση εστίασης πληκτρολογίου
• ESC: Παράθυρο διαλόγου επιστροφή/κλείσιμο
• ENTER: Επιλογή/Άνοιγμα υπομενού
Ρύθμιση της ημερομηνίας και της ώρας του συστήματος
1. Επανεκκινήστε τον υπολογιστή. Όταν εμφανιστεί η οθόνη με το λογότυπο, πατήστε F1.
2. Επιλέξτε Date/Time και ρυθμίστε την ημερομηνία και την ώρα του συστήματος ανάλογα με τις
προτιμήσεις σας.
3. Πατήστε το πλήκτρο F10 για αποθήκευση των αλλαγών και έξοδο.
Αλλαγή της σειράς εκκίνησης
1. Επανεκκινήστε τον υπολογιστή. Όταν εμφανιστεί η οθόνη με το λογότυπο, πατήστε F1.
2. Επιλέξτε Startup ➙ Boot. Στη συνέχεια, πατήστε το Enter. Θα εμφανιστεί η προεπιλεγμένη σειρά
συσκευών.
Σημείωση: Δεν εμφανίζεται καμία συσκευή εκκίνησης, εάν δεν είναι εφικτή η εκκίνηση του υπολογιστή
από καμία συσκευή ή εάν το λειτουργικό σύστημα δεν μπορεί να εντοπιστεί.
3. Επιλέξτε την επιθυμητή σειρά εκκίνησης.
4. Πιέστε το πλήκτρο F10 για να αποθηκεύσετε τις αλλαγές και να εξέλθετε.
Για να αλλάξετε προσωρινά τη σειρά εκκίνησης:
1. Επανεκκινήστε τον υπολογιστή. Όταν εμφανιστεί η οθόνη με το λογότυπο, πατήστε F12.
2. Επιλέξτε τη συσκευή που θέλετε να χρησιμοποιεί ο υπολογιστής πρώτη για την εκκίνηση και πατήστε
Enter.
© Copyright Lenovo 2021 37

Ενημέρωση του UEFI BIOS
Κατά την εγκατάσταση ενός νέου προγράμματος, ενός προγράμματος οδήγησης συσκευής ή ενός
εξαρτήματος υλικού, ενδέχεται να χρειαστεί να ενημερώσετε το UEFI BIOS.
Μεταφορτώστε και εγκαταστήστε το πιο πρόσφατο πακέτο ενημέρωσης του UEFI BIOS με μία από τις
ακόλουθες μεθόδους:
• Ανοίξτε την εφαρμογή Vantage για να ελέγξετε τα διαθέσιμα πακέτα ενημέρωσης. Εάν το τελευταίο
πακέτο ενημέρωσης UEFI BIOS είναι διαθέσιμο, ακολουθήστε τις οδηγίες στην οθόνη για να κατεβάσετε
και να εγκαταστήσετε το πακέτο.
• Επισκεφθείτε τον δικτυακό τόπο
υπολογιστή σας. Στη συνέχεια, ακολουθήστε τις οδηγίες στην οθόνη, για να μεταφορτώσετε και να
εγκαταστήσετε το πιο πρόσφατο πακέτο ενημέρωσης του UEFI BIOS.
Για να μάθετε περισσότερα σχετικά με το UEFI BIOS, επισκεφτείτε τη Γνωσιακή βάση του υπολογιστή σας
στη διεύθυνση
https://pcsupport.lenovo.com.
https://pcsupport.lenovo.com και επιλέξτε την καταχώρηση για τον
Αποκατάσταση
Αυτή η ενότητα παρουσιάζει τις λύσεις αποκατάστασης του λειτουργικού συστήματος Windows 10.
Φροντίστε να διαβάσετε και να ακολουθήσετε τις οδηγίες αποκατάστασης στην οθόνη. Τα δεδομένα στον
υπολογιστή σας ενδέχεται να διαγραφούν κατά τη διαδικασία της αποκατάστασης. Για να αποφύγετε την
απώλεια δεδομένων, δημιουργήστε ένα αντίγραφο ασφάλειας όλων των δεδομένων που θέλετε να
κρατήσετε.
Αποκατάσταση των αρχείων και των ρυθμίσεων συστήματος σε ένα προγενέστερο σημείο
1. Μεταβείτε στον Πίνακα ελέγχου (Control Panel) και προβάλλετε κατά Μεγάλα εικονίδια ή Μικρά
εικονίδια.
2. Κάντε κλικ στο Αποκατάσταση (Recovery) ➙ Άνοιγμα Επαναφοράς Συστήματος (Open System
Restore). Στη συνέχεια, ακολουθήστε τις οδηγίες στην οθόνη.
Αποκατάσταση των αρχείων σας από αντίγραφο ασφάλειας
Σημείωση: Αν χρησιμοποιήσετε το εργαλείο Ιστορικό αρχείων για την αποκατάσταση των αρχείων σας από
ένα αντίγραφο ασφαλείας, βεβαιωθείτε ότι έχετε όντως δημιουργήσει αντίγραφο ασφαλείας των δεδομένων
σας με το εργαλείο.
1. Μεταβείτε στον Πίνακα ελέγχου (Control Panel) και προβάλλετε κατά Μεγάλα εικονίδια ή Μικρά
εικονίδια.
2. Κάντε κλικ στο Ιστορικό αρχείων (File History) ➙ Επαναφορά προσωπικών αρχείων (Restore
personal files). Στη συνέχεια, ακολουθήστε τις οδηγίες στην οθόνη.
Επαναφορά του υπολογιστή σας
Κατά τη διαδικασία επαναφοράς, μπορείτε να επιλέξετε να διατηρήσετε τα αρχεία σας ή να τα καταργήσετε,
όταν θα επανεγκαταστήσετε το λειτουργικό σύστημα.
Σημείωση: Τα στοιχεία στο γραφικό περιβάλλον εργασίας χρήστη (GUI) μπορεί να αλλάξουν χωρίς
ειδοποίηση.
1. Ανοίξτε το μενού Έναρξη (Start) και, στη συνέχεια, κάντε κλικ στην επιλογή Ρυθμίσεις (Settings) ➙
Ενημέρωση και ασφάλεια (Update & Security) ➙ Αποκατάσταση (Recovery).
2. Στην ενότητα Επαναφορά αυτού του υπολογιστή (Reset this PC), επιλέξτε Ξεκινήστε (Get started).
38
Οδηγός χρήσης του X1 Titanium Gen 1

3. Ακολουθήστε τις οδηγίες που εμφανίζονται στην οθόνη, για να επαναφέρετε τον υπολογιστή σας.
Χρήση επιλογών για προχωρημένους
Σημείωση: Τα στοιχεία στο γραφικό περιβάλλον εργασίας χρήστη (GUI) μπορεί να αλλάξουν χωρίς
ειδοποίηση.
1. Ανοίξτε το μενού Έναρξη (Start) και, στη συνέχεια, κάντε κλικ στην επιλογή Ρυθμίσεις (Settings) ➙
Ενημέρωση και ασφάλεια (Update & security) ➙ Αποκατάσταση (Recovery).
2. Στην ενότητα Εκκίνηση για προχωρημένους (Advanced startup), επιλέξτε Επανεκκίνηση τώρα
(Restart now) ➙ Αντιμετώπιση προβλημάτων (Troubleshoot) ➙ Επιλογές για προχωρημένους
(Advanced options).
3. Επιλέξτε την επιλογή που επιθυμείτε και, στη συνέχεια, ακολουθήστε τις οδηγίες στην οθόνη.
Αυτόματη αποκατάσταση των Windows
Σημείωση: Βεβαιωθείτε ότι ο υπολογιστής είναι συνδεδεμένος σε παροχή εναλλασσόμενου ρεύματος κατά
τη διαδικασία της αποκατάστασης.
Το περιβάλλον αποκατάστασης των Windows στον υπολογιστή σας λειτουργεί ανεξάρτητα από το
λειτουργικό σύστημα Windows 10. Επιτρέπει την αποκατάσταση ή την επιδιόρθωση του λειτουργικού
συστήματος, ακόμη κι αν αποτύχει η εκκίνηση του λειτουργικού συστήματος Windows 10.
Μετά από δύο αποτυχημένες προσπάθειες εκκίνησης, το περιβάλλον αποκατάστασης των Windows ξεκινά
αυτόματα. Στη συνέχεια, μπορείτε να ορίσετε επιλογές επιδιόρθωσης και αποκατάστασης ακολουθώντας τις
οδηγίες στην οθόνη.
Για να μάθετε περισσότερα σχετικά με τις πληροφορίες αποκατάστασης, επισκεφτείτε τη Γνωσιακή βάση
του υπολογιστή σας στη διεύθυνση
https://pcsupport.lenovo.com.
Δημιουργία και χρήση συσκευής USB αποκατάστασης
Συνιστάται να δημιουργήσετε μια μονάδα USB αποκατάστασης όσο το δυνατόν πιο νωρίς ως αντίγραφο
ασφαλείας για τα προγράμματα αποκατάστασης των Windows. Με τη μονάδα USB αποκατάστασης
μπορείτε να αντιμετωπίσετε και να επιλύσετε προβλήματα, ακόμα κι αν τα προεγκατεστημένα προγράμματα
αποκατάστασης των Windows έχουν καταστραφεί. Αν δεν δημιουργήσατε κάποια μονάδα USB
αποκατάστασης ως προληπτικό μέτρο, μπορείτε να επικοινωνήσετε με το Κέντρο υποστήριξης πελατών
Lenovo και να αγοράσετε μία από τη Lenovo. Για μια λίστα με τους αριθμούς τηλεφώνου Υποστήριξης της
Lenovo για τη χώρα ή την περιοχή σας, μεταβείτε στον δικτυακό τόπο:
https://pcsupport.lenovo.com/supportphonelist
Δημιουργία μιας μονάδας USB αποκατάστασης
Προσοχή: Η διαδικασία δημιουργίας θα διαγράψει οτιδήποτε είναι αποθηκευμένο στη μονάδα USB. Για να
αποφύγετε την απώλεια δεδομένων, δημιουργήστε ένα αντίγραφο ασφάλειας όλων των δεδομένων που
θέλετε να κρατήσετε.
1. Βεβαιωθείτε ότι ο υπολογιστής είναι συνδεδεμένος σε παροχή εναλλασσόμενου ρεύματος.
2. Προετοιμάστε μια κατάλληλη μονάδα USB με χωρητικότητα αποθήκευσης τουλάχιστον 16 GB. Η
πραγματική χωρητικότητα της μονάδας USB που απαιτείται εξαρτάται από το μέγεθος του ειδώλου
αποκατάστασης.
3. Συνδέστε τη μονάδα USB αποκατάστασης που προετοιμάσατε στον υπολογιστή.
4. Πληκτρολογήστε recovery στο πλαίσιο αναζήτησης. Στη συνέχεια, κάντε κλικ στην επιλογή Δημιουργία
μονάδας δίσκου αποκατάστασης (Create a recovery drive).
Κεφάλαιο 5. Ρυθμίσεις παραμέτρων για προχωρημένους 39

5. Κάντε κλικ στο Ναι (Yes) στο παράθυρο «Έλεγχος λογαριασμού χρήστη (User Account Control)», για να
ξεκινήσει το πρόγραμμα Recovery Media Creator.
6. Στο παράθυρο «Μονάδα δίσκου αποκατάστασης (Recovery Drive)», ακολουθήστε τις οδηγίες στην
οθόνη, για να δημιουργήσετε μια μονάδα USB αποκατάστασης.
Χρήση της μονάδας USB αποκατάστασης
1. Βεβαιωθείτε ότι ο υπολογιστής είναι συνδεδεμένος σε παροχή εναλλασσόμενου ρεύματος.
2. Συνδέστε τη μονάδα USB αποκατάστασης στον υπολογιστή.
3. Ενεργοποιήστε ή επανεκκινήστε τον υπολογιστή. Όταν εμφανιστεί η οθόνη με το λογότυπο, πατήστε
F12. Ανοίγει το παράθυρο «Boot Menu».
4. Επιλέξτε τη μονάδα USB αποκατάστασης ως τη συσκευή εκκίνησης. Κατόπιν, ακολουθήστε τις οδηγίες
στην οθόνη, για να ολοκληρώσετε τη διαδικασία.
Εγκατάσταση των Windows 10 και προγραμμάτων οδήγησης
Σε αυτή την ενότητα παρέχονται οδηγίες σχετικά με την εγκατάσταση ενός λειτουργικού συστήματος
Windows 10 και προγραμμάτων οδήγησης συσκευών.
Εγκατάσταση λειτουργικού συστήματος Windows 10
Η Microsoft πραγματοποιεί συνεχώς ενημερώσεις του λειτουργικού συστήματος Windows 10. Προτού
εγκαταστήσετε μια συγκεκριμένη έκδοση των Windows 10, ελέγξτε τη λίστα συμβατότητας για την έκδοση
των Windows. Για λεπτομέρειες, μεταβείτε στον δικτυακό τόπο
windows-support
.
https://support.lenovo.com/us/en/solutions/
Προσοχή:
• Συνιστάται να ενημερώνετε το λειτουργικό σύστημά σας μέσω επίσημων καναλιών. Οποιαδήποτε
ανεπίσημη ενημέρωση ενδέχεται να προκαλέσει κινδύνους για την ασφάλεια.
• Η διαδικασία εγκατάστασης ενός νέου λειτουργικού συστήματος διαγράφει όλα τα δεδομένα στη
εσωτερική μονάδα αποθήκευσής σας, συμπεριλαμβανομένων των δεδομένων που είναι αποθηκευμένα σε
έναν κρυφό φάκελο.
1. Εάν χρησιμοποιείτε τη δυνατότητα των Windows BitLocker Drive Encryption και ο υπολογιστής σας
διαθέτει μια Trusted Platform Module, βεβαιωθείτε ότι έχετε απενεργοποιήσει τη δυνατότητα.
2. Βεβαιωθείτε ότι έχετε ορίσει το ολοκληρωμένο κύκλωμα ασφάλειας σε Active.
a. Επανεκκινήστε τον υπολογιστή. Μόλις εμφανιστεί η οθόνη με το λογότυπο, πιέστε το πλήκτρο F1
για να εισέλθετε στο μενού του UEFI BIOS.
b. Επιλέξτε Security ➙ Security Chip και πιέστε το Enter. Ανοίγει το υπομενού Security Chip.
c. Βεβαιωθείτε ότι έχετε ορίσει το ολοκληρωμένο κύκλωμα ασφάλειας για TPM 2.0 σε Active.
d. Πιέστε το πλήκτρο F10 για να αποθηκεύσετε τις ρυθμίσεις και να εξέλθετε.
3. Συνδέστε τη μονάδα που περιέχει το πρόγραμμα εγκατάστασης του λειτουργικού συστήματος στον
υπολογιστή.
4. Επανεκκινήστε τον υπολογιστή. Μόλις εμφανιστεί η οθόνη με το λογότυπο, πιέστε το πλήκτρο F1 για να
εισέλθετε στο μενού του UEFI BIOS.
5. Επιλέξτε Startup ➙ Boot, για να εμφανιστεί το υπομενού Boot Priority Order.
6. Επιλέξτε τη μονάδα που περιέχει το πρόγραμμα εγκατάστασης του λειτουργικού συστήματος, για
παράδειγμα, τη μονάδα USB HDD. Στη συνέχεια, πατήστε το πλήκτρο Esc.
40
Οδηγός χρήσης του X1 Titanium Gen 1

Προσοχή: Αφού αλλάξετε τη σειρά εκκίνησης, προσέξτε να επιλέξετε τη σωστή συσκευή κατά τη
διάρκεια μιας διαδικασίας αντιγραφής, αποθήκευσης ή διαμόρφωσης. Αν επιλέξετε λανθασμένη
συσκευή, τα δεδομένα αυτής της συσκευής μπορεί να διαγραφούν ή να αντικατασταθούν.
7. Επιλέξτε Restart και βεβαιωθείτε ότι η επιλογή OS Optimized Defaults είναι ενεργοποιημένη. Στη
συνέχεια, πιέστε το πλήκτρο F10 για να αποθηκεύσετε τις ρυθμίσεις και να εξέλθετε.
8. Ακολουθήστε τις οδηγίες που εμφανίζονται στην οθόνη, για να εγκαταστήσετε τα προγράμματα
οδήγησης συσκευών και τα απαραίτητα προγράμματα.
9. Αφού εγκαταστήσετε τα προγράμματα οδήγησης συσκευών, χρησιμοποιήστε το Windows Update για να
λάβετε τις πιο πρόσφατες ενημερώσεις, όπως για παράδειγμα τις ενημερώσεις κώδικα ασφάλειας.
Εγκατάσταση προγραμμάτων οδήγησης συσκευών
Πρέπει να μεταφορτώσετε το πιο πρόσφατο πρόγραμμα οδήγησης για ένα στοιχείο, αν παρατηρήσετε κακή
απόδοση του στοιχείου αυτού ή αν προσθέσετε ένα στοιχείο. Με αυτήν την ενέργεια μπορείτε να
αποκλείσετε το ενδεχόμενο να είναι το πρόγραμμα οδήγησης η αιτία ενός προβλήματος. Μεταφορτώστε και
εγκαταστήστε το πιο πρόσφατο πρόγραμμα οδήγησης με μία από τις ακόλουθες μεθόδους:
• Ανοίξτε την εφαρμογή Vantage για να ελέγξετε τα διαθέσιμα πακέτα ενημέρωσης. Επιλέξτε τα πακέτα
ενημέρωσης που θέλετε και, στη συνέχεια, ακολουθήστε τις οδηγίες στην οθόνη για να κατεβάσετε και να
εγκαταστήσετε τα πακέτα.
• Επισκεφθείτε τον δικτυακό τόπο
https://pcsupport.lenovo.com και επιλέξτε την καταχώρηση για τον
υπολογιστή σας. Κατόπιν, ακολουθήστε τις οδηγίες που εμφανίζονται στην οθόνη, για να μεταφορτώσετε
και να εγκαταστήσετε τα απαραίτητα προγράμματα οδήγησης και το απαραίτητο λογισμικό.
Κεφάλαιο 5. Ρυθμίσεις παραμέτρων για προχωρημένους 41

42 Οδηγός χρήσης του X1 Titanium Gen 1

Κεφάλαιο 6. Αντικατάσταση μονάδας CRU
Οι Μονάδες αντικαθιστώμενες από τον πελάτη (Customer Replaceable Units - μονάδες CRU) είναι
εξαρτήματα που μπορούν να αναβαθμιστούν ή να αντικατασταθούν από τον πελάτη. Οι υπολογιστές
περιέχουν τους εξής τύπους μονάδων CRU:
• Μονάδες CRU αυτοεξυπηρέτησης: Αναφέρονται στα εξαρτήματα η εγκατάσταση ή η αντικατάσταση των
οποίων μπορεί να γίνει με ευκολία από τους ίδιους τους πελάτες ή από εκπαιδευμένους τεχνικούς σέρβις
με επιπλέον κόστος.
• Μονάδες CRU προαιρετικής εξυπηρέτησης: Αναφέρονται στα εξαρτήματα η εγκατάσταση ή η
αντικατάσταση των οποίων μπορεί να γίνει από πελάτες με μεγαλύτερο επίπεδο ικανότητας. Οι
εξειδικευμένοι τεχνικοί σέρβις έχουν τη δυνατότητα να παρέχουν υπηρεσίες εγκατάστασης ή
αντικατάστασης των εξαρτημάτων βάσει του τύπου εγγύησης που έχει καθοριστεί για το μηχάνημα του
πελάτη.
Εάν έχετε την πρόθεση να εγκαταστήσετε μια μονάδα CRU μόνοι σας, η Lenovo θα σας αποστείλει τη
μονάδα CRU. Οι πληροφορίες σχετικά με τις μονάδες CRU και οι οδηγίες αντικατάστασης αποστέλλονται με
το προϊόν σας και είναι διαθέσιμες ανά πάσα στιγμή από τη Lenovo, κατόπιν αιτήματός σας. Ενδέχεται να
σας ζητηθεί να επιστρέψετε το ελαττωματικό εξάρτημα που θα αντικατασταθεί από τη μονάδα CRU. Όταν
απαιτείται επιστροφή: (1) θα αποστέλλονται οδηγίες επιστροφής, μια ετικέτα αποστολής με προπληρωμένα
ταχυδρομικά τέλη και το απαραίτητο υλικό συσκευασίας μαζί με τη μονάδα CRU αντικατάστασης και, (2) η
Lenovo ενδέχεται να σας χρεώσει για τη μονάδα CRU αντικατάστασης εάν δεν λάβει την ελαττωματική
μονάδα CRU εντός τριάντα (30) ημερών από την ημερομηνία παραλαβής της μονάδας CRU αντικατάστασης.
Για πλήρεις λεπτομέρειες, ανατρέξτε στην τεκμηρίωση για την Περιορισμένη Εγγύηση της Lenovo στη
διεύθυνση
https://www.lenovo.com/warranty/llw_02.
Λίστα μονάδας CRU
Ακολουθεί μια λίστα των μονάδων CRU του υπολογιστή σας.
Μονάδες CRU αυτοεξυπηρέτησης
• Μετασχηματιστής εναλλασσόμενου ρεύματος
• Lenovo Precision Pen*
• Συρταράκι κάρτας nano-SIM*
• Καλώδιο ρεύματος
* σε επιλεγμένα μοντέλα
© Copyright Lenovo 2021 43

44 Οδηγός χρήσης του X1 Titanium Gen 1

Κεφάλαιο 7. Βοήθεια και υποστήριξη
Συχνές ερωτήσεις
Πώς μπορώ να αποκτήσω
πρόσβαση στον Πίνακα ελέγχου
(Control Panel);
Πώς θα απενεργοποιήσω τον
υπολογιστή μου;
Πώς θα εκτελέσω
διαμερισματοποίηση της μονάδας
αποθήκευσής μου;
Τι πρέπει να κάνω εάν ο
υπολογιστής σταματήσει να
ανταποκρίνεται;
• Ανοίξτε το μενού Έναρξη (Start) και κάντε κλικ στο Σύστημα των Windows
(Windows System) ➙ Πίνακας Ελέγχου (Control Panel).
• Χρησιμοποιήστε το Windows Search.
Ανοίξτε το μενού Έναρξη (Start) και κάντε κλικ στο
Κατόπιν, κάντε κλικ στην επιλογή Τερματισμός λειτουργίας (Shut down).
https://support.lenovo.com/solutions/ht503851
1. Πατήστε και κρατήστε πατημένο το κουμπί λειτουργίας, μέχρι να
απενεργοποιηθεί ο υπολογιστής. Στη συνέχεια, επανεκκινήστε τον
υπολογιστή.
2. Αν δεν λειτουργεί το βήμα 1:
• Για μοντέλα με οπή επείγουσας επαναφοράς: Εισαγάγετε έναν ισιωμένο
συνδετήρα στην οπή επείγουσας επαναφοράς, για να διακόψετε
προσωρινά την παροχή ρεύματος. Στη συνέχεια, επανεκκινήστε τον
υπολογιστή αφού τον συνδέσετε σε παροχή εναλλασσόμενου ρεύματος.
• Στα μοντέλα χωρίς οπή επείγουσας επαναφοράς:
– Στα μοντέλα με την αφαιρούμενη μπαταρία, αφαιρέστε την
αφαιρούμενη μπαταρία και αποσυνδέστε όλες τις πηγές τροφοδοσίας.
Στη συνέχεια, συνδέστε ξανά τον υπολογιστή σε παροχή
εναλλασσόμενου ρεύματος και επανεκκινήστε τον.
– Στα μοντέλα με την ενσωματωμένη μπαταρία, αποσυνδέστε όλες τις
πηγές τροφοδοσίας. Πιέστε παρατεταμένα το κουμπί τροφοδοσίας για
επτά δευτερόλεπτα περίπου. Στη συνέχεια, συνδέστε ξανά τον
υπολογιστή σε παροχή εναλλασσόμενου ρεύματος και επανεκκινήστε
τον.
Λειτουργία (Power).
1. Αποσυνδέστε προσεκτικά τον μετασχηματιστή εναλλασσόμενου ρεύματος και
απενεργοποιήστε αμέσως τον υπολογιστή. Όσο πιο γρήγορα διακόψετε τη
διέλευση του ρεύματος από τον υπολογιστή, τόσο περισσότερες πιθανότητες
έχετε να μειώσετε τη βλάβη από τα βραχυκυκλώματα.
Τι πρέπει να κάνω αν ρίξω υγρό
στον υπολογιστή;
Πώς μπορώ να ανοίξω το μενού
του UEFI BIOS;
© Copyright Lenovo 2021 45
Προσοχή: Παρόλο που μπορεί να χάσετε κάποια δεδομένα ή εργασία
απενεργοποιώντας αμέσως τον υπολογιστή, αν τον αφήσετε ενεργοποιημένο
υπάρχει πιθανότητα να καταστεί άχρηστος.
2. Μην επιχειρήσετε να αποστραγγίσετε το υγρό αναποδογυρίζοντας τον
υπολογιστή. Εάν ο υπολογιστής σας διαθέτει οπές αποστράγγισης του
πληκτρολογίου στην κάτω πλευρά, το υγρό θα αποστραγγιστεί από τις οπές.
3. Περιμένετε μέχρι να βεβαιωθείτε ότι όλα τα υγρά έχουν στεγνώσει πριν
ενεργοποιήσετε τον υπολογιστή σας.
Επανεκκινήστε τον υπολογιστή. Μόλις εμφανιστεί η οθόνη με το λογότυπο, πιέστε
το πλήκτρο F1 για να εισέλθετε στο μενού του UEFI BIOS.

Πώς μπορώ να απενεργοποιήσω
την επιφάνεια αφής;
1. Ανοίξτε το μενού Έναρξη (Start) και, έπειτα, κάντε κλικ στο Ρυθμίσεις
(Settings) ➙ Συσκευές (Devices) ➙ Επιφάνεια αφής (Touchpad).
2. Στην ενότητα Επιφάνεια αφής, απενεργοποιήστε το στοιχείο ελέγχου
Επιφάνεια αφής (Touchpad).
Πού μπορώ να βρω τα πιο
πρόσφατα προγράμματα
οδήγησης συσκευών και το UEFI
BIOS;
• Από την εφαρμογή Vantage. Ανατρέξτε στις ενότητες «Εγκατάσταση των
Windows 10 και προγραμμάτων οδήγησης» στη σελίδα 40 και «Ενημέρωση του
UEFI BIOS» στη σελίδα 38.
• Μεταφορτώστε τα από τον δικτυακό τόπο υποστήριξης της Lenovo στη
διεύθυνση
https://pcsupport.lenovo.com.
46 Οδηγός χρήσης του X1 Titanium Gen 1

Μηνύματα σφάλματος
Εάν εμφανιστεί μήνυμα το οποίο δεν περιλαμβάνεται στον παρακάτω πίνακα, καταγράψτε πρώτα το μήνυμα
σφάλματος, στη συνέχεια, απενεργοποιήστε τον υπολογιστή και καλέστε τη Lenovo για βοήθεια. Ανατρέξτε
στην ενότητα «Κέντρο υποστήριξης πελατών Lenovo» στη σελίδα 52.
Μήνυμα Λύση
0190: Κρίσιμο σφάλμα χαμηλής
στάθμης μπαταρίας
0191: Ασφάλεια συστήματος Μη έγκυρη αίτηση
απομακρυσμένης αλλαγής
0199: Ασφάλεια συστήματος Υπέρβαση αριθμού επαναλήψεων
καταχώρησης κωδικού
πρόσβασης ασφάλειας.
0271: Έλεγχος ρυθμίσεων
ημερομηνίας και ώρας.
210x/211x: Σφάλμα εντοπισμού/
ανάγνωσης στο HDDx/SSDx
Σφάλμα: Ο μη ευμετάβλητος
χώρος αποθήκευσης μεταβλητών
UEFI συστήματος είναι σχεδόν
γεμάτος.
Ο υπολογιστής απενεργοποιήθηκε καθώς η ενέργεια της μπαταρίας εξαντλήθηκε.
Συνδέστε το μετασχηματιστή εναλλασσόμενου ρεύματος στον υπολογιστή και
φορτίστε τις μπαταρίες.
Η αλλαγή ρύθμισης παραμέτρων του συστήματος απέτυχε. Επιβεβαιώστε τη
λειτουργία και προσπαθήστε ξανά.
Αυτό το μήνυμα εμφανίζεται όταν καταχωρήσετε εσφαλμένο κωδικό πρόσβασης
εποπτεύοντος περισσότερες από τρεις φορές. Βεβαιωθείτε ότι χρησιμοποιείτε το
σωστό κωδικό πρόσβασης εποπτεύοντος και προσπαθήστε ξανά.
Η ημερομηνία ή η ώρα δεν έχουν οριστεί στον υπολογιστή. Ανοίξτε το μενού του
UEFI BIOS και ρυθμίστε την ημερομηνία και την ώρα.
Η μονάδα αποθήκευσης δεν λειτουργεί. Επανατοποθετήστε τη μονάδα
αποθήκευσης. Εάν το πρόβλημα παραμένει, αντικαταστήστε τη μονάδα
αποθήκευσης.
Σημείωση:
Αυτό το σφάλμα υποδεικνύει ότι το λειτουργικό σύστημα ή τα προγράμματα δεν
μπορούν να δημιουργήσουν, να τροποποιήσουν ή να διαγράψουν δεδομένα στον
μη ευμετάβλητο χώρο αποθήκευσης μεταβλητών UEFI συστήματος, επειδή δεν
υπάρχει επαρκής χώρος αποθήκευσης μετά τη διαδικασία POST.
Ο μη ευμετάβλητος χώρος αποθήκευσης μεταβλητών UEFI συστήματος
χρησιμοποιείται από το UEFI BIOS και το λειτουργικό σύστημα ή τα προγράμματα.
Αυτό το σφάλμα παρουσιάζεται όταν το λειτουργικό σύστημα ή τα προγράμματα
αποθηκεύουν μεγάλους όγκους δεδομένων στο χώρο αποθήκευσης μεταβλητών.
Όλα τα δεδομένα που απαιτούνται για τη διαδικασία POST, όπως οι ρυθμίσεις του
UEFI BIOS, τα chipset ή τα δεδομένα ρύθμισης παραμέτρων πλατφόρμας,
αποθηκεύονται σε έναν ξεχωριστό χώρο αποθήκευσης μεταβλητών UEFI.
Πιέστε το πλήκτρο F1 μόλις εμφανιστεί το μήνυμα σφάλματος, για να ανοίξετε το
μενού του UEFI BIOS. Ένα παράθυρο διαλόγου θα ζητήσει επιβεβαίωση για την
εκκαθάριση του χώρου αποθήκευσης. Εάν επιλέξετε «Yes», όλα τα δεδομένα που
δημιουργήθηκαν από το λειτουργικό σύστημα ή τα προγράμματα θα διαγραφούν,
εκτός από τις καθολικές μεταβλητές που έχουν καθοριστεί από την προδιαγραφή
Unified Extensible Firmware Interface. Εάν επιλέξετε «No», θα διατηρηθούν όλα τα
δεδομένα, αλλά το λειτουργικό σύστημα ή τα προγράμματα δεν θα μπορούν να
δημιουργήσουν, να τροποποιήσουν ή να διαγράψουν δεδομένα στον χώρο
αποθήκευσης.
Σφάλμα ανεμιστήρα. Πατήστε το
πλήκτρο ESC για εκκίνηση με
περιορισμένες επιδόσεις.
Αν αυτό το σφάλμα παρουσιαστεί σε ένα κέντρο εξυπηρέτησης, το
εξουσιοδοτημένο προσωπικό εξυπηρέτησης της Lenovo θα εκκαθαρίσει τον μη
ευμετάβλητο χώρο αποθήκευσης μεταβλητών UEFI συστήματος χρησιμοποιώντας
την προηγούμενη λύση.
Ο θερμικός ανεμιστήρας ίσως δεν λειτουργεί σωστά. Αφού εμφανιστεί το μήνυμα
σφάλματος, πατήστε το πλήκτρο ESC εντός πέντε δευτερολέπτων για να κάνετε
εκκίνηση του υπολογιστή με περιορισμένες επιδόσεις. Διαφορετικά, η λειτουργία
του υπολογιστή θα τερματιστεί αμέσως. Εάν το πρόβλημα του ανεμιστήρα
παραμένει κατά την επόμενη εκκίνηση, μεριμνήστε για την επισκευή του
υπολογιστή σας.
Κεφάλαιο 7. Βοήθεια και υποστήριξη 47

48 Οδηγός χρήσης του X1 Titanium Gen 1

Σφάλματα με ηχητικά σήματα
Η τεχνολογία Lenovo SmartBeep σας διευκολύνει στην αποκωδικοποίηση των σφαλμάτων με ηχητικά
σήματα με το smartphone σας όταν εμφανιστεί μια μαύρη οθόνη με ηχητικά σήματα από τον υπολογιστή σας.
Για να αποκωδικοποιήσετε το σφάλμα με ηχητικά σήματα με την τεχνολογία Lenovo SmartBeep:
1. Μεταβείτε στη διεύθυνση
2. Μεταφορτώστε την κατάλληλη διαγνωστική εφαρμογή και εγκαταστήστε την στο smartphone σας.
3. Εκτελέστε τη διαγνωστική εφαρμογή και τοποθετήστε το smartphone σας κοντά στον υπολογιστή.
4. Πιέστε το πλήκτρο Fn στον υπολογιστή σας για εκπομπή του ηχητικού σήματος ξανά. Η διαγνωστική
εφαρμογή αποκωδικοποιεί το σφάλμα με ηχητικά σήματα και υποδεικνύει πιθανές λύσεις στο
smartphone.
Σημείωση: Μην επιχειρήσετε να επισκευάσετε ένα προϊόν μόνοι σας, εκτός αν σας ζητηθεί συγκεκριμένα
από το Κέντρο υποστήριξης πελατών ή υπάρχει σχετική οδηγία στην τεκμηρίωση του προϊόντος. Να
χρησιμοποιείτε πάροχο υπηρεσιών εξουσιοδοτημένο από τη Lenovo μόνο, για την επισκευή του
συγκεκριμένου προϊόντος.
https://support.lenovo.com/smartbeep ή σαρώστε τον κωδικό QR παρακάτω.
Κεφάλαιο 7. Βοήθεια και υποστήριξη 49

Πόροι αυτοβοήθειας
Χρησιμοποιήστε τους ακόλουθους πόρους αυτοβοήθειας, για να μάθετε περισσότερα σχετικά με τον
υπολογιστή και να μπορείτε να αντιμετωπίζετε τυχόν προβλήματά του.
Πόροι Πώς θα αποκτήσετε πρόσβαση;
Χρησιμοποιήστε την εφαρμογή Vantage για τα εξής:
• Διαμορφώστε τις ρυθμίσεις συσκευής.
• Κατεβάστε και εγκαταστήστε UEFI BIOS,
προγράμματα οδήγησης και ενημερώσεις
υλικολογισμικού.
• Προφυλάξτε τον υπολογιστή σας από εξωτερικές
απειλές.
• Να διαγνώσετε προβλήματα υλικού.
• Να ελέγξετε την κατάσταση της εγγύησης του
υπολογιστή.
• Να αποκτάτε πρόσβαση στον Οδηγό χρήσης και σε
χρήσιμα άρθρα.
Σημείωση: Οι διαθέσιμες δυνατότητες διαφέρουν με
βάση το μοντέλο του υπολογιστή.
Τεκμηρίωση προϊόντων:
• Οδηγός ασφάλειας και εγγύησης
• Δηλώσεις σχετικά με τη γενική ασφάλεια και τη
συμμόρφωση
• Οδηγός εγκατάστασης
• Αυτός ο Οδηγός χρήσης
• Regulatory Notice
Πληκτρολογήστε Vantage στο πλαίσιο αναζήτησης.
Επισκεφθείτε τον δικτυακό τόπο
pcsupport.lenovo.com
οδηγίες στην οθόνη για να φιλτράρετε την τεκμηρίωση
που θέλετε.
. Στη συνέχεια, ακολουθήστε τις
https://
Δικτυακός τόπος υποστήριξης της Lenovo με τις πιο
πρόσφατες πληροφορίες υποστήριξης για τα εξής:
• Προγράμματα οδήγησης και λογισμικό
• Διαγνωστικές λύσεις
• Εγγύηση προϊόντος και υπηρεσιών
• Λεπτομέρειες προϊόντος και εξαρτημάτων
• Γνωσιακή βάση και συχνές ερωτήσεις
Πληροφορίες βοήθειας των Windows
https://pcsupport.lenovo.com
• Ανοίξτε το μενού έναρξης και κάντε κλικ στην επιλογή
Λήψη βοήθειας (Get Help) ή Συμβουλές (Tips).
• Χρησιμοποιήστε την Windows Search ή την
προσωπική βοηθό Cortana
• Δικτυακός τόπος υποστήριξης της Microsoft:
support.microsoft.com
®
.
https://
Ετικέτα των Windows
Στο κάλυμμα του υπολογιστή σας ενδέχεται να είναι κολλημένη μια Ετικέτα Γνησιότητας της Microsoft για τα
Windows 10, ανάλογα με τα εξής:
50
Οδηγός χρήσης του X1 Titanium Gen 1

• Τη γεωγραφική σας θέση
• Την προεγκατεστημένη έκδοση των Windows 10
Μεταβείτε στη διεύθυνση
διαφόρων τύπων ετικετών Γνησιότητας της Microsoft.
• Στη Λαϊκή Δημοκρατία της Κίνας, η ετικέτα Γνησιότητας της Microsoft είναι υποχρεωτικό να υπάρχει σε
όλα τα μοντέλα υπολογιστών στα οποία έχει προεγκατασταθεί οποιαδήποτε έκδοση των Windows 10.
• Σε άλλες χώρες και περιοχές, η ετικέτα Γνησιότητας της Microsoft είναι υποχρεωτική μόνο στα μοντέλα
υπολογιστών που έχουν άδεια χρήσης για τα Windows 10 Pro.
Η απουσία ετικέτας Γνησιότητας της Microsoft δεν υποδηλώνει ότι η έκδοση των Windows δεν είναι γνήσια.
Για λεπτομέρειες σχετικά με το πώς να διαπιστώσετε εάν το προεγκατεστημένο προϊόν Windows είναι
γνήσιο, ανατρέξτε στις πληροφορίες που παρέχονται από τη Microsoft στη διεύθυνση
www.microsoft.com/en-us/howtotell/default.aspx
Δεν υπάρχουν εξωτερικές, οπτικές ενδείξεις για το αναγνωριστικό προϊόντος ή την έκδοση των Windows για
την οποία έχει άδεια χρήσης ο υπολογιστής. Αντίθετα, το αναγνωριστικό προϊόντος είναι καταγεγραμμένο
στο υλικολογισμικό του υπολογιστή. Όταν εγκαθίσταται ένα προϊόν Windows 10, το πρόγραμμα
εγκατάστασης ελέγχει το υλικολογισμικό του υπολογιστή για ένα έγκυρο, αντίστοιχο αναγνωριστικό
προϊόντος προκειμένου να ολοκληρωθεί η ενεργοποίηση.
Σε ορισμένες περιπτώσεις, μια νεότερη έκδοση των Windows μπορεί να έχει προεγκατασταθεί σύμφωνα με
τους όρους των δικαιωμάτων υποβάθμισης της άδειας χρήσης των Windows 10 Pro.
https://www.microsoft.com/en-us/howtotell/Hardware.aspx για απεικονίσεις των
https://
.
Τηλεφωνική επικοινωνία με την Lenovo
Εάν δοκιμάσατε να διορθώσετε το πρόβλημα, αλλά εξακολουθείτε να χρειάζεστε βοήθεια, καλέστε το Κέντρο
υποστήριξης πελατών Lenovo.
Πριν επικοινωνήσετε με τη Lenovo
Πριν επικοινωνήσετε με τη Lenovo, κάντε τα εξής:
1. Καταγράψτε τα συμπτώματα και τις λεπτομέρειες του προβλήματος:
• Ποιο είναι το πρόβλημα; Είναι συνεχόμενο ή διακεκομμένο;
• Υπάρχει μήνυμα ή κωδικός σφάλματος;
• Ποιο λειτουργικό σύστημα χρησιμοποιείτε; Ποια έκδοση;
• Ποιες εφαρμογές λογισμικού εκτελούνταν όταν παρουσιάστηκε το πρόβλημα;
• Μπορείτε να αναπαραγάγετε το πρόβλημα; Αν ναι, πώς.
2. Καταγράψτε τις πληροφορίες του συστήματος:
• Ονομασία προϊόντος
• Τύπος μηχανής και σειριακός αριθμός
Η παρακάτω εικόνα υποδεικνύει το σημείο όπου βρίσκονται ο τύπος μηχανής και ο σειριακός αριθμός
του υπολογιστή σας.
Κεφάλαιο 7. Βοήθεια και υποστήριξη 51

Κέντρο υποστήριξης πελατών Lenovo
Κατά τη διάρκεια της περιόδου εγγύησης, μπορείτε να καλέσετε το Κέντρο υποστήριξης πελατών Lenovo για
βοήθεια.
Αριθμοί τηλεφώνου
Για μια λίστα με τους αριθμούς τηλεφώνου υποστήριξης της Lenovo Support για τη χώρα ή την περιοχή σας,
μεταβείτε στη διεύθυνση
τηλεφώνου.
Σημείωση: Οι αριθμοί τηλεφώνου υπόκεινται σε αλλαγή χωρίς ειδοποίηση. Αν δεν εμφανίζεται ένας αριθμός
τηλεφώνου για τη χώρα ή την περιοχή όπου διαμένετε, επικοινωνήστε με τον τοπικό μεταπωλητή ή
εκπρόσωπο μάρκετινγκ της Lenovo.
Υπηρεσίες που είναι διαθέσιμες κατά τη διάρκεια της περιόδου εγγύησης
• Εντοπισμός προβλημάτων: Εκπαιδευμένο προσωπικό είναι έτοιμο να σας βοηθήσει να διαπιστώσετε αν
υπάρχει πρόβλημα με τον υλικό εξοπλισμό και να αποφασίσετε τις ενέργειες στις οποίες θα πρέπει να
προβείτε για να διορθώσετε το πρόβλημα.
• Επισκευή υλικού εξοπλισμού Lenovo: Αν διαπιστωθεί ότι το πρόβλημα οφείλεται σε υλικό εξοπλισμό της
Lenovo που καλύπτεται από εγγύηση, εκπαιδευμένο προσωπικό υπηρεσιών είναι έτοιμο να σας παράσχει
τις κατάλληλες υπηρεσίες.
• Διαχείριση μηχανικών τροποποιήσεων: Σε ορισμένες περιπτώσεις, μπορεί να απαιτούνται αλλαγές μετά
την πώληση του προϊόντος. Η Lenovo ή ο μεταπωλητής από τον οποίο αγοράσατε το προϊόν, εφόσον έχει
σχετική εξουσιοδότηση από τη Lenovo, θα προβεί σε διαθέσιμες για τον υλικό εξοπλισμό σας μηχανικές
τροποποιήσεις (Engineering Changes - ECs).
https://pcsupport.lenovo.com/supportphonelist για τους πιο πρόσφατους αριθμούς
Υπηρεσίες που δεν καλύπτονται
• Αντικατάσταση ή χρήση εξαρτημάτων που δεν έχουν κατασκευαστεί από ή για τη Lenovo όπως και
εξαρτημάτων που δεν καλύπτονται από εγγύηση
• Προσδιορισμός της αιτίας προβλημάτων λογισμικού
• Ρύθμιση παραμέτρων του UEFI BIOS ως μέρος μιας εγκατάστασης ή αναβάθμισης
52
Οδηγός χρήσης του X1 Titanium Gen 1

• Αλλαγές, τροποποιήσεις ή αναβαθμίσεις προγραμμάτων οδήγησης συσκευών
• Εγκατάσταση και συντήρηση λειτουργικών συστημάτων δικτύων (NOS)
• Εγκατάσταση και συντήρηση προγραμμάτων
Για τους όρους και τις προϋποθέσεις της Περιορισμένης Εγγύησης της Lenovo που ισχύει για προϊόν υλικού
εξοπλισμού Lenovo, μεταβείτε στη διεύθυνση:
•
https://www.lenovo.com/warranty/llw_02
• https://pcsupport.lenovo.com/warrantylookup
Αγορά πρόσθετων υπηρεσιών
Κατά τη διάρκεια και μετά τη λήξη της περιόδου εγγύησης, μπορείτε να αγοράσετε πρόσθετες υπηρεσίες
από τη Lenovo στην τοποθεσία
Η διαθεσιμότητα και η ονομασία των υπηρεσιών ενδέχεται να διαφέρουν ανάλογα με τη χώρα ή την περιοχή.
https://www.lenovo.com/services.
Κεφάλαιο 7. Βοήθεια και υποστήριξη 53

54 Οδηγός χρήσης του X1 Titanium Gen 1

Παράρτημα A. Σημαντικές πληροφορίες για την ασφάλεια
Ειδοποιήσεις ασφαλείας
Οι πληροφορίες αυτές μπορούν να σας βοηθήσουν να χρησιμοποιείτε τον υπολογιστή σας με ασφάλεια.
Ακολουθήστε και φυλάξτε όλες τις πληροφορίες που παρέχονται μαζί με τον υπολογιστή σας. Οι
πληροφορίες που περιέχονται σε αυτό το έγγραφο δεν τροποποιούν τους όρους της σύμβασης αγοράς που
συνάψατε ούτε την Περιορισμένη Εγγύηση. Για περισσότερες πληροφορίες, ανατρέξτε στον Οδηγό
ασφάλειας και εγγύησης που συνοδεύει τον υπολογιστή σας.
Η ασφάλεια των πελατών μας είναι σημαντική. Τα προϊόντα μας είναι σχεδιασμένα να είναι ασφαλή και
αποτελεσματικά. Ωστόσο, οι προσωπικοί υπολογιστές είναι ηλεκτρονικές συσκευές. Τα καλώδια ρεύματος,
οι μετασχηματιστές ρεύματος και άλλα εξαρτήματά τους μπορούν να δημιουργήσουν κινδύνους που θα
μπορούσαν να έχουν ως αποτέλεσμα την πρόκληση τραυματισμών ή ζημιών, ειδικά σε περίπτωση κακής
χρήσης τους. Για να μειώσετε αυτούς τους κινδύνους, ακολουθήστε τις οδηγίες που παρέχονται με το προϊόν
σας, δώστε σημασία σε όλες τις προειδοποιήσεις στο προϊόν και στις οδηγίες λειτουργίας και διαβάστε
προσεκτικά όλες τις πληροφορίες που περιέχονται σε αυτό το έγγραφο. Ακολουθώντας προσεκτικά τις
πληροφορίες που περιέχονται σε αυτό το έγγραφο και παρέχονται με το προϊόν σας, μπορείτε να συμβάλετε
στην προστασία σας από κινδύνους και να δημιουργήσετε ένα ασφαλέστερο περιβάλλον εργασίας.
Σημείωση: Οι πληροφορίες αυτές περιέχουν αναφορές σε μετασχηματιστές ρεύματος και μπαταρίες.
Επιπλέον, ορισμένα προϊόντα (π.χ. ηχεία και οθόνες) παρέχονται με εξωτερικούς μετασχηματιστές ρεύματος.
Αν έχετε ένα τέτοιο προϊόν, οι πληροφορίες αυτές ισχύουν για το προϊόν σας. Επιπρόσθετα, τα προϊόντα
υπολογιστών περιέχουν μια εσωτερική μπαταρία σε μέγεθος νομίσματος, η οποία τροφοδοτεί με ηλεκτρικό
ρεύμα το ρολόι του συστήματος ακόμα και όταν ο υπολογιστής είναι αποσυνδεδεμένος. Επομένως, οι
πληροφορίες σχετικά με την ασφάλεια των μπαταριών ισχύουν για όλα τα προϊόντα υπολογιστών.
Σημαντικές πληροφορίες για τη χρήση του υπολογιστή σας
Ακολουθήστε τις σημαντικές συμβουλές που σας παρέχονται στην ενότητα αυτή για να εξασφαλίσετε την
καλύτερη δυνατή απόδοση καθώς απολαμβάνετε τη χρήση του υπολογιστή σας. Η μη τήρηση των οδηγιών
αυτών μπορεί να έχει ως αποτέλεσμα την ταλαιπωρία ή ακόμα και τον τραυματισμό σας ή την πρόκληση
ζημιάς στον υπολογιστή.
Προστασία από τη θερμότητα που παράγει ο υπολογιστής.
Όταν ο υπολογιστής βρίσκεται σε λειτουργία ή φορτίζεται η
μπαταρία, μπορεί να θερμαίνονται η βάση, το στήριγμα καρπών και
άλλα μέρη του υπολογιστή. Η θερμοκρασία τους εξαρτάται από τις
δραστηριότητες του συστήματος και το επίπεδο φόρτισης της
μπαταρίας.
Η παρατεταμένη επαφή με το σώμα, ακόμα και μέσω των ρούχων σας,
μπορεί να προκαλέσει δυσφορία ή ακόμα και εγκαύματα.
• Μην αφήνετε τα θερμά μέρη του υπολογιστή σε επαφή με τα χέρια,
το μηρό ή άλλο μέρος του σώματός σας για μεγάλο χρονικό
διάστημα.
• Κατά διαστήματα, συνιστάται να απομακρύνετε τα χέρια σας από
το πληκτρολόγιο, σηκώνοντάς τα από το στήριγμα καρπών.
© Copyright Lenovo 2021 55

Προστατέψτε τον εαυτό σας από τη θερμότητα που δημιουργείται από το μετασχηματιστή
εναλλασσόμενου ρεύματος.
Όταν ο μετασχηματιστής εναλλασσόμενου ρεύματος είναι
συνδεδεμένος σε μια πρίζα και στον υπολογιστή, παράγει θερμότητα.
Η εκτεταμένη επαφή με το σώμα, ακόμα και μέσω των ρούχων σας,
μπορεί να προκαλέσει εγκαύματα.
• Μην αφήνετε το μετασχηματιστή εναλλασσόμενου ρεύματος να
έρχεται σε επαφή με οποιοδήποτε σημείο του σώματός σας όσο
βρίσκεται σε λειτουργία.
• Μην τον χρησιμοποιείτε ποτέ για να ζεστάνετε το σώμα σας.
• Μην τυλίγετε τα καλώδια γύρω από τον μετασχηματιστή
εναλλασσόμενου ρεύματος όσο βρίσκεται σε λειτουργία.
Προστασία του υπολογιστή από νερό και άλλες υγρές ουσίες.
Μην τοποθετείτε νερό ή άλλες υγρές ουσίες κοντά στον υπολογιστή,
ώστε να αποφεύγετε το ενδεχόμενο να χυθούν στην οθόνη ή στο
πληκτρολόγιο και να προκληθεί ηλεκτροπληξία.
Προστασία των καλωδίων.
Η εφαρμογή ισχυρής πίεσης στα καλώδια μπορεί να έχει ως
αποτέλεσμα να υποστούν ζημιά ή ακόμα και να σπάσουν.
Μαζέψτε τις γραμμές επικοινωνιών ή τα καλώδια του μετασχηματιστή
εναλλασσόμενου ρεύματος, του ποντικιού, του πληκτρολογίου, του
εκτυπωτή ή οποιασδήποτε άλλης ηλεκτρονικής συσκευής έτσι ώστε
να μην είναι δυνατό να πατηθούν ή να πιαστούν από τον υπολογιστή ή
άλλα αντικείμενα, ή με κάποιον τρόπο να εκτεθούν σε χειρισμό που
μπορεί να παρεμποδίσει τη λειτουργία του υπολογιστή.
Προστασία του υπολογιστή και των δεδομένων του κατά τη μεταφορά του.
Πριν μετακινήσετε έναν υπολογιστή που διαθέτει μονάδα
αποθήκευσης, κάντε ένα από τα εξής:
• Απενεργοποιήστε τον υπολογιστή.
• Θέστε τον σε κατάσταση αναστολής λειτουργίας.
• Θέστε τον σε κατάσταση αδρανοποίησης.
Έτσι αποφεύγετε την πρόκληση ζημιάς στον υπολογιστή και την
ενδεχόμενη απώλεια δεδομένων.
56 Οδηγός χρήσης του X1 Titanium Gen 1

Προσεκτικός χειρισμός του υπολογιστή.
Μην πετάτε, τραντάζετε, γρατσουνίζετε, παραμορφώνετε, χτυπάτε,
προκαλείτε δονήσεις ή σπρώχνετε απότομα τον υπολογιστή, την
οθόνη του ή τις εξωτερικές του συσκευές και μην τοποθετείτε βαριά
αντικείμενα σε αυτά.
Μεταφέρετε τον υπολογιστή σας με προσοχή.
• Για τη μεταφορά του υπολογιστή, χρησιμοποιείτε μια καλής
• Μην τοποθετείτε τον υπολογιστή σε μια πολύ γεμάτη βαλίτσα ή
• Πριν τοποθετήσετε τον υπολογιστή σας σε τσάντα μεταφοράς,
ποιότητας τσάντα η οποία παρέχει την απαραίτητη προστασία από
κραδασμούς.
τσάντα.
βεβαιωθείτε ότι έχει τερματιστεί η λειτουργία του ή ότι βρίσκεται σε
κατάσταση αναστολής λειτουργίας ή αδρανοποίησης. Ποτέ μην
τοποθετήσετε έναν υπολογιστή σε τσάντα μεταφοράς όταν
βρίσκεται σε λειτουργία.
Καταστάσεις που πρέπει να αντιμετωπίζονται άμεσα
Τα προϊόντα μπορούν να υποστούν ζημιές λόγω κακής χρήσης ή αμέλειας. Σε ορισμένες περιπτώσεις,
οι ζημιές ίσως είναι τόσο σοβαρές, ώστε το προϊόν να μην πρέπει να χρησιμοποιηθεί ξανά έως ότου
ελεγχθεί και, αν είναι αναγκαίο, επισκευαστεί από εξουσιοδοτημένο τεχνικό.
Όπως και με κάθε ηλεκτρονική συσκευή, πρέπει να προσέχετε το προϊόν όταν βρίσκεται σε
λειτουργία.
Σε πολύ σπάνιες περιπτώσεις, μπορεί να αντιληφθείτε μια οσμή ή να παρατηρήσετε καπνό ή σπίθες
να εξέρχονται από τον υπολογιστή σας. Μπορεί, επίσης, να ακούσετε ήχους που υποδηλώνουν
κάποιο πρόβλημα. Οι συνθήκες αυτές μπορεί απλώς να σημαίνουν ότι έχει υποστεί βλάβη κάποιο
εσωτερικό εξάρτημα, με ασφαλή και ελεγχόμενο τρόπο. Μπορεί όμως και να υποδηλώνουν πιθανό
πρόβλημα ασφάλειας. Μην διακινδυνέψετε και μην προσπαθήσετε να διαγνώσετε το πρόβλημα μόνοι
σας. Επικοινωνήστε με το Κέντρο υποστήριξης πελατών για βοήθεια. Για μια λίστα με αριθμούς
τηλεφώνου που μπορείτε να καλέσετε για υπηρεσίες επισκευής και υποστήριξης, επισκεφθείτε τον
εξής δικτυακό τόπο:
https://pcsupport.lenovo.com/supportphonelist
Ελέγχετε συχνά τον υπολογιστή σας και τα εξαρτήματά του, ώστε να εντοπίζετε τυχόν ζημιές, φθορά
ή ενδείξεις κινδύνου. Αν υπάρχει οποιαδήποτε αβεβαιότητα σχετικά με την κατάσταση ενός
εξαρτήματος, μην χρησιμοποιήσετε το προϊόν. Επικοινωνήστε με το Κέντρο υποστήριξης πελατών ή
με τον κατασκευαστή του προϊόντος για οδηγίες σχετικά με τον έλεγχο του προϊόντος και, αν είναι
απαραίτητο, την επισκευή του.
Παράρτημα A. Σημαντικές πληροφορίες για την ασφάλεια 57

Στην απίθανη περίπτωση που παρατηρήσετε οποιαδήποτε από τις συνθήκες που αναφέρονται
παρακάτω, ή αν έχετε οποιεσδήποτε ανησυχίες σχετικά με την ασφάλεια του προϊόντος, σταματήστε
να το χρησιμοποιείτε και αποσυνδέστε το από την πηγή τροφοδοσίας και από τις τηλεπικοινωνιακές
γραμμές έως ότου επικοινωνήσετε με το Κέντρο υποστήριξης πελατών για περαιτέρω καθοδήγηση.
• Καλώδια ρεύματος, φις, μετασχηματιστές ρεύματος, καλώδια επέκτασης, συσκευές προστασίας από
υπέρταση ή τροφοδοτικά που έχουν κοπεί, ραγίσει, σπάσει ή υποστεί ζημίες.
• Ενδείξεις υπερθέρμανσης, καπνού, σπίθας ή φωτιάς.
• Ζημιές σε μια μπαταρία (όπως ρωγμές ή παραμόρφωση), αποφόρτιση μπαταρίας ή συσσώρευση ξένων
ουσιών επάνω στην μπαταρία.
• Ήχος σπασίματος, σφύριγμα ή κρότος ή δυνατή οσμή προερχόμενη από το προϊόν.
• Ενδείξεις ότι έχει χυθεί υγρό ή έχει πέσει κάποιο αντικείμενο επάνω στον υπολογιστή, το καλώδιο
ρεύματος ή το μετασχηματιστή.
• Έκθεση του υπολογιστή, του καλωδίου ρεύματος ή του μετασχηματιστή ρεύματος σε νερό.
• Πτώση του προϊόντος ή άλλες ζημίες στο προϊόν.
• Μη κανονική λειτουργία του προϊόντος παρά τη χρήση του σύμφωνα με τις οδηγίες λειτουργίας.
Σημείωση: Αν παρατηρήσετε τέτοιες συνθήκες σε προϊόν (π.χ. μια επέκταση καλωδίου) που δεν έχει
κατασκευαστεί από ή για τη Lenovo, σταματήστε να χρησιμοποιείτε αυτό το προϊόν έως ότου επικοινωνήσετε
με τον κατασκευαστή του προϊόντος για περαιτέρω οδηγίες, ή έως ότου προμηθευτείτε κατάλληλο προϊόν
αντικατάστασης.
Υπηρεσίες επισκευής και αναβαθμίσεις
Μην επιχειρήσετε να επισκευάσετε ένα προϊόν μόνοι σας, εκτός αν σας ζητηθεί συγκεκριμένα από το Κέντρο
υποστήριξης πελατών ή υπάρχει τέτοια οδηγία στην τεκμηρίωση. Χρησιμοποιείτε μόνο εξουσιοδοτημένο
Πάροχο υπηρεσιών, εγκεκριμένο για την επισκευή του συγκεκριμένου προϊόντος.
Σημείωση: Ορισμένα εξαρτήματα υπολογιστών μπορούν να αναβαθμιστούν ή να αντικατασταθούν από τον
πελάτη. Οι αναβαθμίσεις αναφέρονται συνήθως ως επιλογές. Τα εξαρτήματα που έχουν εγκριθεί για
εγκατάσταση από τον πελάτη ονομάζονται μονάδες αντικαθιστώμενες από τον πελάτη (Customer
Replaceable Units - CRU). Στις περιπτώσεις όπου θεωρεί ότι η εγκατάσταση προαιρετικών εξαρτημάτων ή η
αντικατάσταση μονάδων CRU μπορεί να γίνει από τον πελάτη, η Lenovo παρέχει αναλυτική τεκμηρίωση με
οδηγίες εγκατάστασης. Θα πρέπει να ακολουθείτε πιστά τις οδηγίες που σας παρέχονται κατά την
εγκατάσταση ή αντικατάσταση εξαρτημάτων. Όταν ο διακόπτης λειτουργίας είναι κλειστός ή η ενδεικτική
λυχνία παροχής ρεύματος είναι σβηστή, δεν είναι απαραίτητα μηδενική η ηλεκτρική τάση στο εσωτερικό του
υπολογιστή. Πριν αφαιρέσετε τα καλύμματα από ένα προϊόν που διαθέτει ένα καλώδιο ρεύματος,
βεβαιωθείτε οπωσδήποτε ότι ο διακόπτης λειτουργίας είναι κλειστός και ότι το προϊόν έχει αποσυνδεθεί από
οποιαδήποτε πηγή τροφοδοσίας. Για οποιεσδήποτε ερωτήσεις ή διευκρινίσεις, επικοινωνήστε με το Κέντρο
υποστήριξης πελατών.
Αν και δεν υπάρχουν κινητά μέρη στον υπολογιστή αφού αποσυνδέσετε το καλώδιο ρεύματος, οι ακόλουθες
ειδοποιήσεις είναι απαραίτητες για την ασφάλειά σας.
Κρατήστε τα δάχτυλά σας και άλλα μέρη του σώματος μακριά από επικίνδυνα, κινούμενα μέρη. Εάν
τραυματιστείτε, αναζητήστε ιατρική φροντίδα αμέσως.
58 Οδηγός χρήσης του X1 Titanium Gen 1

Μην αγγίζετε την επιφάνεια καυτών εξαρτημάτων στο εσωτερικό του υπολογιστή. Κατά τη λειτουργία,
ορισμένα εξαρτήματα θερμαίνονται τόσο που μπορεί να προκαλέσουν εγκαύματα. Πριν ανοίξετε το κάλυμμα
του υπολογιστή, κλείστε τον υπολογιστή, αποσυνδέστε το ρεύμα και περιμένετε 10 λεπτά περίπου μέχρι να
μειωθεί η θερμοκρασία των εξαρτημάτων.
Μόλις ολοκληρωθεί η αντικατάσταση μιας μονάδας CRU, επανεγκαταστήστε όλα τα προστατευτικά
καλύμματα, συμπεριλαμβανομένου του καλύμματος υπολογιστή, πριν συνδέσετε το ρεύμα και θέσετε τον
υπολογιστή σε λειτουργία. Η ενέργεια αυτή είναι σημαντική ώστε να αποτραπεί ο ενδεχόμενος κίνδυνος
ηλεκτροπληξίας και να διασφαλιστεί ο περιορισμός τυχόν φωτιάς που μπορεί να προκύψει σε πολύ σπάνιες
περιπτώσεις.
Κατά την αντικατάσταση μονάδων CRU, να προσέχετε για τυχόν αιχμηρές άκρες ή γωνίες που μπορεί να
προκαλέσουν τραυματισμό. Εάν τραυματιστείτε, αναζητήστε ιατρική φροντίδα αμέσως.
Παράρτημα A. Σημαντικές πληροφορίες για την ασφάλεια 59

Καλώδια ρεύματος και μετασχηματιστές ρεύματος
Κίνδυνος
Χρησιμοποιείτε μόνο τα καλώδια ρεύματος και τους μετασχηματιστές ρεύματος που παρέχονται
από τον κατασκευαστή του προϊόντος.
Τα καλώδια ρεύματος πρέπει να διαθέτουν πιστοποίηση ασφάλειας. Στη Γερμανία πρέπει να
χρησιμοποιήσετε καλώδια H03VV-F, 3G, 0,75 mm
χρησιμοποιήσετε τα αντίστοιχα κατάλληλα καλώδια.
Ποτέ μην τυλίγετε ένα καλώδιο ρεύματος γύρω από το μετασχηματιστή ρεύματος ή άλλο
αντικείμενο. Αν το κάνετε, μπορεί το καλώδιο να καταπονηθεί, με αποτέλεσμα να φθαρεί, να κοπεί
ή να τσακίσει. Αυτό μπορεί να είναι επικίνδυνο.
Να βεβαιώνεστε πάντα ότι τα καλώδια ρεύματος δεν περνούν από σημεία όπου μπορεί να
πατηθούν, να γίνουν αιτία να σκοντάψει κάποιος ή να τρυπηθούν από αντικείμενα.
Να προστατεύετε τα καλώδια ρεύματος και τους μετασχηματιστές ρεύματος από υγρά. Για
παράδειγμα, μην αφήνετε το καλώδιο ρεύματος ή το μετασχηματιστή ρεύματος κοντά σε νεροχύτες,
μπανιέρες ή τουαλέτες, ή σε δάπεδα που καθαρίζονται με υγρά καθαριστικά. Τα υγρά μπορούν να
προκαλέσουν βραχυκύκλωμα, ειδικά αν το καλώδιο ρεύματος ή ο μετασχηματιστής ρεύματος έχει
φθαρεί λόγω κακής χρήσης. Τα υγρά μπορούν επίσης να προκαλέσουν σταδιακή διάβρωση των
ακροδεκτών του καλωδίου ρεύματος ή/και του μετασχηματιστή ρεύματος, κάτι που μπορεί να
προκαλέσει υπερθέρμανση.
Βεβαιωθείτε ότι όλα τα βύσματα του καλωδίου ρεύματος έχουν συνδεθεί σωστά και πλήρως στην
υποδοχές.
Μη χρησιμοποιείτε μετασχηματιστή στον οποίο υπάρχουν ενδείξεις διάβρωσης στους ακροδέκτες
εισόδου εναλλασσόμενης τάσης ή ενδείξεις υπερθέρμανσης (π.χ. παραμορφωμένο πλαστικό) στους
ακροδέκτες εισόδου εναλλασσόμενης τάσης ή σε οποιοδήποτε άλλο σημείο του μετασχηματιστή.
2
ή καλύτερα. Σε άλλες χώρες πρέπει να
Μην χρησιμοποιείτε καλώδια ρεύματος στα οποία υπάρχουν ενδείξεις διάβρωσης ή υπερθέρμανσης
στους ακροδέκτες σε οποιοδήποτε άκρο ή αν το καλώδιο έχει υποστεί οποιεσδήποτε φθορές.
Για την αποφυγή υπερθέρμανσης, μην καλύπτετε τον μετασχηματιστή ρεύματος με ρούχα ή άλλα
αντικείμενα όταν ο μετασχηματιστής ρεύματος είναι συνδεδεμένος σε μια ηλεκτρική πρίζα.
Καλώδια επέκτασης και σχετικές συσκευές
Βεβαιωθείτε ότι τα καλώδια επέκτασης, οι συσκευές προστασίας από υπέρταση, οι μονάδες αδιάλειπτης
παροχής ρεύματος και τα πολύπριζα που χρησιμοποιείτε καλύπτουν τις ηλεκτρικές προδιαγραφές του
προϊόντος. Ποτέ μην υπερφορτώνετε αυτές τις συσκευές. Αν χρησιμοποιηθούν πολύπριζα, το φορτίο δεν
πρέπει να υπερβαίνει τις προδιαγραφές του πολύπριζου. Για οποιεσδήποτε ερωτήσεις σχετικά με τα
ηλεκτρικά φορτία και τις προδιαγραφές, συμβουλευτείτε έναν ηλεκτρολόγο.
60
Οδηγός χρήσης του X1 Titanium Gen 1

Φις και πρίζες
Κίνδυνος
Αν κάποια πρίζα που σκοπεύετε να χρησιμοποιήσετε με τον υπολογιστή έχει ενδείξεις ζημιών ή
διάβρωσης, μην τη χρησιμοποιήσετε έως ότου αντικατασταθεί από ηλεκτρολόγο.
Μη λυγίζετε ή τροποποιείτε το φις. Αν το φις έχει υποστεί ζημιές, επικοινωνήστε με τον
κατασκευαστή για να το αντικαταστήσετε.
Μην χρησιμοποιείτε την ίδια ηλεκτρική πρίζα από κοινού με άλλες ηλεκτρικές συσκευές που
καταναλώνουν μεγάλες ποσότητες ηλεκτρικής ενέργειας, ώστε να αποφεύγετε οποιεσδήποτε
αυξομειώσεις στην ηλεκτρική τάση που μπορούν να προκαλέσουν ζημιά στον υπολογιστή σας, στα
δεδομένα του ή στις προσαρτημένες συσκευές.
Ορισμένα προϊόντα έχουν φις τριών ακροδεκτών. Το φις αυτό μπορεί να συνδεθεί μόνο σε γειωμένη
ηλεκτρική πρίζα. Αυτό γίνεται για λόγους ασφάλειας. Μην παρακάμψετε αυτήν την προφύλαξη
επιχειρώντας να συνδέσετε το φις σε μη γειωμένη πρίζα. Αν δεν μπορείτε να συνδέσετε το φις στην
πρίζα, επικοινωνήστε με έναν ηλεκτρολόγο για να προμηθευτείτε έναν εγκεκριμένο προσαρμογέα ή
για να αντικαταστήσετε την πρίζα με άλλη, κατάλληλη πρίζα. Ποτέ μην υπερφορτώνετε μια πρίζα.
Το συνολικό φορτίο του συστήματος δεν πρέπει να υπερβαίνει το 80% του φορτίου που
προβλέπεται από τις προδιαγραφές του κυκλώματος διακλάδωσης. Για οποιεσδήποτε ερωτήσεις
σχετικά με τα ηλεκτρικά φορτία και τις προδιαγραφές του κυκλώματος διακλάδωσης,
συμβουλευτείτε έναν ηλεκτρολόγο.
Βεβαιωθείτε ότι η πρίζα ρεύματος που χρησιμοποιείτε είναι σωστά καλωδιωμένη, εύκολα
προσβάσιμη και βρίσκεται κοντά στον εξοπλισμό. Μην τεντώνετε τα καλώδια ρεύματος με τρόπο
που μπορεί να τους προκαλέσει φθορά.
Βεβαιωθείτε ότι η πρίζα ρεύματος παρέχει ρεύμα με τη σωστή τάση (V) και ένταση (A) για το προϊόν
που εγκαθιστάτε.
Συνδέετε και αποσυνδέετε τον εξοπλισμό προσεκτικά από την ηλεκτρική πρίζα.
Δήλωση σχετικά με την τροφοδοσία
Μην αφαιρείτε ποτέ το κάλυμμα ενός τροφοδοτικού ή οποιουδήποτε εξαρτήματος στο οποίο υπάρχει η
ακόλουθη ετικέτα.
Στο εσωτερικό οποιασδήποτε συσκευής στην οποία είναι επικολλημένη αυτή η ετικέτα υπάρχουν επικίνδυνα
επίπεδα ηλεκτρικής τάσης, ρεύματος και ενέργειας. Δεν υπάρχουν στο εσωτερικό αυτών των συσκευών
εξαρτήματα των οποίων μπορεί να γίνει συντήρηση. Αν υποψιάζεστε ότι υπάρχει πρόβλημα με κάποιο από
αυτά τα εξαρτήματα, επικοινωνήστε με έναν ειδικευμένο τεχνικό.
Εξωτερικές συσκευές
Προφύλαξη:
Παράρτημα A. Σημαντικές πληροφορίες για την ασφάλεια 61

Μη συνδέετε ή αποσυνδέετε καλώδια εξωτερικών συσκευών εκτός από καλώδια USB (Universal Serial
Bus) και 1394, όταν ο υπολογιστής βρίσκεται σε λειτουργία, διαφορετικά ενδέχεται να προκαλέσετε
ζημιά στον υπολογιστή. Για να αποφεύγετε την πρόκληση ζημιάς σε εξωτερικές συσκευές που είναι
συνδεδεμένες στον υπολογιστή, συνιστάται να περιμένετε τουλάχιστον πέντε δευτερόλεπτα αφού
απενεργοποιήσετε τον υπολογιστή πριν αποσυνδέσετε μια εξωτερική συσκευή.
Γενική προειδοποίηση σχετικά με την μπαταρία
Κίνδυνος
Οι μπαταρίες που παρέχονται από την Lenovo για χρήση με το προϊόν σας έχουν υποβληθεί σε
δοκιμές συμβατότητας και πρέπει να αντικαθίστανται μόνο με εγκεκριμένες μπαταρίες. Εάν
χρησιμοποιήσετε μπαταρία διαφορετική από αυτή που ορίζεται από τη Lenovo ή μπαταρία που έχει
αποσυναρμολογηθεί ή τροποποιηθεί, δεν καλύπτεται από την εγγύηση.
Σε περίπτωση κακομεταχείρισης ή εσφαλμένης χρήσης της μπαταρίας μπορεί να προκληθεί
υπερθέρμανση, διαρροή υγρού ή έκρηξη. Για να αποφύγετε τυχόν τραυματισμό:
• Μην ανοίξετε, αποσυναρμολογήσετε ή επισκευάσετε την μπαταρία.
• Μην συνθλίψετε και μην τρυπήσετε την μπαταρία.
• Μην βραχυκυκλώσετε την μπαταρία και μην την εκθέσετε σε νερό ή άλλα υγρά.
• Φυλάξτε την μπαταρία μακριά από παιδιά.
• Κρατήστε την μπαταρία μακριά από φωτιά.
Διακόψτε τη χρήση της μπαταρίας αν έχει υποστεί βλάβη ή αν παρατηρήσετε οποιαδήποτε διαρροή
ή συσσώρευση υλικών στους πόλους της.
Αποθηκεύστε τις επαναφορτιζόμενες μπαταρίες ή τα προϊόντα που περιέχουν επαναφορτιζόμενες
μπαταρίες σε θερμοκρασία δωματίου, φορτισμένες σε ποσοστό περίπου 30 έως 50% της συνολικής
τους χωρητικότητας. Συνιστούμε οι μπαταρίες να φορτίζονται μία φορά ετησίως, ώστε να
αποφεύγεται η υπερβολική αποφόρτισή τους.
Μην πετάτε την μπαταρία σε απορρίμματα που καταλήγουν σε χωματερές ή χώρους υγειονομικής
ταφής απορριμμάτων. Η απόρριψη της μπαταρίας πρέπει να γίνεται σύμφωνα με τις τοπικές
διατάξεις ή κανονισμούς.
Προειδοποίηση σχετικά με την ενσωματωμένη επαναφορτιζόμενη
μπαταρία
Κίνδυνος
Μην επιχειρήσετε να αφαιρέσετε ή να αντικαταστήσετε την ενσωματωμένη επαναφορτιζόμενη
μπαταρία. Η αντικατάσταση της μπαταρίας πρέπει να γίνει από ένα εξουσιοδοτημένο κέντρο
επισκευών της Lenovo ή από έναν εξουσιοδοτημένο τεχνικό.
Η επαναφόρτιση της μπαταρίας πρέπει να γίνεται μόνο σύμφωνα με τις οδηγίες που
περιλαμβάνονται στην τεκμηρίωση του προϊόντος.
Τα εξουσιοδοτημένα κέντρα επισκευών ή οι τεχνικοί της Lenovo ανακυκλώνουν τις μπαταρίες
Lenovo σύμφωνα με τις τοπικές νομοθεσίες και κανονισμούς.
62
Οδηγός χρήσης του X1 Titanium Gen 1

Ειδοποίηση σχετικά με την μπαταρία λιθίου σε σχήμα νομίσματος
Κίνδυνος
Κίνδυνος έκρηξης σε περίπτωση εσφαλμένης αντικατάστασης της μπαταρίας.
Εάν η μπαταρία σε σχήμα νομίσματος δεν είναι μονάδα CRU, μην επιχειρήσετε να αντικαταστήσετε
την μπαταρία σε σχήμα νομίσματος. Η αντικατάσταση της μπαταρίας πρέπει να γίνει από ένα
εξουσιοδοτημένο κέντρο επισκευών της Lenovo ή από έναν εξουσιοδοτημένο τεχνικό.
Τα εξουσιοδοτημένα κέντρα επισκευών ή οι τεχνικοί της Lenovo ανακυκλώνουν τις μπαταρίες Lenovo
σύμφωνα με τις τοπικές νομοθεσίες και κανονισμούς.
Για την αντικατάσταση της μπαταρίας λιθίου σε σχήμα νομίσματος, χρησιμοποιήστε μόνο μπαταρία του ίδιου
τύπου ή παρόμοιου τύπου που προτείνεται από τον κατασκευαστή. Η μπαταρία περιέχει λίθιο και μπορεί να
εκραγεί αν η χρήση, ο χειρισμός ή η απόρριψή της δεν γίνει με το σωστό τρόπο. Τυχόν κατάποση της
μπαταρίας λιθίου σε σχήμα νομίσματος θα προκαλέσει ασφυξία ή σοβαρά εσωτερικά εγκαύματα εντός μόλις
δύο ωρών και ενδέχεται να καταλήξει σε θάνατο.
Φυλάξτε τις μπαταρίες μακριά από παιδιά. Σε περίπτωση κατάποσης της μπαταρίας λιθίου σε σχήμα
νομίσματος ή τοποθέτησής της εντός οποιουδήποτε σημείου του σώματος, αναζητήστε ιατρική φροντίδα
αμέσως.
Μην:
• Την πετάξετε ή τη βυθίσετε σε νερό
• Τη θερμαίνετε σε θερμοκρασία πάνω από 100°C
• Την επισκευάσετε ή την αποσυναρμολογήσετε
• Την αφήσετε σε περιβάλλον με υπερβολικά χαμηλή ατμοσφαιρική πίεση
• Την αφήσετε σε περιβάλλον με υπερβολικά υψηλή θερμοκρασία
• Την συνθλίψετε, τρυπήσετε, κόψετε ή αποκοπή ή αποτεφρώσετε
Η απόρριψη της μπαταρίας πρέπει να γίνεται σύμφωνα με τις τοπικές διατάξεις ή κανονισμούς.
Η ακόλουθη δήλωση απευθύνεται στους χρήστες στην πολιτεία της Καλιφόρνιας, Η.Π.Α.
Πληροφορίες σχετικά με το υπερχλωρικό άλας για χρήστες στην Καλιφόρνια:
Τα προϊόντα που περιέχουν μπαταρίες λιθίου διοξειδίου του μαγγανίου σε σχήμα νομίσματος μπορεί να
περιέχουν υπερχλωρικό άλας.
Υπερχλωρικό υλικό - ίσως απαιτείται ειδικός χειρισμός. Ανατρέξτε στον δικτυακό τόπο
www.dtsc.ca.gov/hazardouswaste/perchlorate/
.
https://
Παράρτημα A. Σημαντικές πληροφορίες για την ασφάλεια 63

Θερμότητα και εξαερισμός προϊόντος
Κίνδυνος
Οι υπολογιστές, οι μετασχηματιστές εναλλασσόμενου ρεύματος και πολλές περιφερειακές
συσκευές παράγουν θερμότητα όταν βρίσκονται σε λειτουργία όπως και κατά τη φόρτιση
μπαταριών. Οι φορητοί υπολογιστές παράγουν μεγάλη θερμότητα λόγω του μικρού τους μεγέθους.
Τηρείτε πάντα τις ακόλουθες προφυλάξεις:
• Όταν ο υπολογιστής βρίσκεται σε λειτουργία ή φορτίζεται η μπαταρία, μπορεί να θερμαίνονται η
βάση, το στήριγμα καρπών και άλλα μέρη του υπολογιστή. Μην αφήνετε τα θερμά μέρη του
υπολογιστή σε επαφή με τα χέρια, το μηρό ή άλλο μέρος του σώματός σας για μεγάλο χρονικό
διάστημα. Μην ακουμπάτε τις παλάμες σας για εκτεταμένο χρονικό διάστημα στο στήριγμα
καρπών του πληκτρολογίου. Ο υπολογιστής παράγει κάποια θερμότητα κατά τη διάρκεια της
κανονικής λειτουργίας του. Η ποσότητα της θερμότητας εξαρτάται από τις δραστηριότητες του
συστήματος ή το επίπεδο φόρτισης της μπαταρίας. Η παρατεταμένη επαφή με το σώμα, ακόμα
και μέσω των ρούχων σας, μπορεί να προκαλέσει δυσφορία ή ακόμα και εγκαύματα. Συνιστάται
να διακόπτετε κατά διαστήματα τη χρήση του πληκτρολογίου σηκώνοντας τα χέρια από το
στήριγμα καρπών και να μην χρησιμοποιείτε το πληκτρολόγιο για εκτεταμένα χρονικά
διαστήματα.
• Μην χρησιμοποιείτε τον υπολογιστή ή φορτίζετε την μπαταρία κοντά σε εύφλεκτα υλικά ή σε
εκρηκτικό περιβάλλον.
• Οι σχισμές εξαερισμού, οι ανεμιστήρες ή/και οι ψύκτρες του προϊόντος παρέχονται για σκοπούς
ασφάλειας, άνεσης και αξιόπιστης λειτουργίας. Εάν τοποθετήσετε το προϊόν επάνω σε κρεβάτι,
καναπέ, χαλί ή άλλη μη σταθερή επιφάνεια ίσως φράξετε κατά λάθος αυτά τα εξαρτήματα. Ποτέ
μην φράσσετε, καλύπτετε ή απενεργοποιείτε αυτά τα εξαρτήματα.
• Όταν ο μετασχηματιστής εναλλασσόμενου ρεύματος είναι συνδεδεμένος σε μια πρίζα και στον
υπολογιστή, παράγει θερμότητα. Μην αφήνετε το μετασχηματιστή να έρθει σε επαφή με
οποιοδήποτε σημείο του σώματός σας όσο βρίσκεται σε λειτουργία. Ποτέ μη χρησιμοποιείτε το
μετασχηματιστή εναλλασσόμενου ρεύματος για να ζεστάνετε το σώμα σας. Η εκτεταμένη επαφή
με το σώμα, ακόμα και μέσω των ρούχων σας, μπορεί να προκαλέσει εγκαύματα.
Για την ασφάλειά σας συνιστάται να παίρνετε πάντα τις ακόλουθες βασικές προφυλάξεις:
• Όταν ο υπολογιστής είναι συνδεδεμένος σε πρίζα παροχής ρεύματος, να διατηρείτε το κάλυμμα
του κλειστό.
• Να ελέγχετε συχνά το περίβλημα του υπολογιστή για συσσώρευση σκόνης.
• Να αφαιρείτε τη σκόνη από τα ανοίγματα εξαερισμού όπως και από τις οπές στην πρόσοψη. Σε
σημεία με ιδιαίτερη κινητικότητα και υψηλή συσσώρευση σκόνης, απαιτείται συχνότερος
καθαρισμός.
• Μην φράσσετε τα ανοίγματα εξαερισμού.
• Μην χρησιμοποιείτε τον υπολογιστή μέσα σε έπιπλα καθώς έτσι αυξάνεται ο κίνδυνος
υπερθέρμανσης.
• Η θερμοκρασία της ροής του αέρα στο εσωτερικό του υπολογιστή δεν πρέπει να υπερβαίνει τους
35°C.
64
Οδηγός χρήσης του X1 Titanium Gen 1

Πληροφορίες για την ασφάλεια από το ηλεκτρικό ρεύμα
Κίνδυνος
Το ηλεκτρικό ρεύμα στα καλώδια ρεύματος, τηλεφώνου και επικοινωνίας είναι επικίνδυνο.
Για να αποφύγετε πιθανό κίνδυνο ηλεκτροπληξίας:
• Μην χρησιμοποιείτε τον υπολογιστή κατά τη διάρκεια καταιγίδας.
• Να αποφεύγετε τη σύνδεση ή την αποσύνδεση καλωδίων όπως και την εγκατάσταση, τη
συντήρηση ή την επαναρύθμιση των παραμέτρων αυτού του προϊόντος στη διάρκεια καταιγίδας.
• Συνδέστε όλα τα καλώδια ρεύματος σε σωστά καλωδιωμένη και γειωμένη ηλεκτρική πρίζα.
• Συνδέστε σε σωστά καλωδιωμένες πρίζες οποιονδήποτε εξοπλισμό πρόκειται να συνδεθεί με το
προϊόν.
• Χρησιμοποιήστε μόνο το ένα χέρι, όπου είναι δυνατόν, για τη σύνδεση ή αποσύνδεση καλωδίων
σήματος.
• Ποτέ μην θέτετε σε λειτουργία οποιονδήποτε εξοπλισμό όταν υπάρχουν ενδείξεις πυρκαγιάς,
νερού ή δομικών ζημιών.
• Αποσυνδέστε τα συνδεδεμένα καλώδια ρεύματος, την μπαταρία και όλα τα καλώδια πριν ανοίξετε
τα καλύμματα της συσκευής, εκτός αν ζητείται να πράξετε διαφορετικά στις οδηγίες
εγκατάστασης και ρύθμισης παραμέτρων.
• Μη χρησιμοποιείτε τον υπολογιστή σας πριν στερεωθούν στη θέση τους όλα τα εσωτερικά
τμήματα. Μη χρησιμοποιείτε ποτέ τον υπολογιστή όταν τα εσωτερικά εξαρτήματα ή κυκλώματα
είναι εκτεθειμένα.
Κίνδυνος
Όταν τοποθετείτε, μετακινείτε ή ανοίγετε τα καλύμματα του προϊόντος ή προσαρτημένων
συσκευών, πρέπει να συνδέετε και να αποσυνδέετε τα καλώδια με τον τρόπο που περιγράφεται στις
παρακάτω διαδικασίες.
Για σύνδεση:
1. Κλείστε όλους τους διακόπτες.
2. Συνδέστε πρώτα όλα τα καλώδια στις συσκευές.
3. Συνδέστε τα καλώδια σήματος στις υποδοχές.
4. Συνδέστε τα καλώδια ρεύματος στις πρίζες.
5. Ενεργοποιήστε τις συσκευές.
Για αποσύνδεση:
1. Κλείστε όλους τους διακόπτες.
2. Αποσυνδέστε πρώτα τα καλώδια ρεύματος από
τις πρίζες.
3. Αποσυνδέστε τα καλώδια σήματος από τις
υποδοχές.
4. Αποσυνδέστε όλα τα καλώδια από τις συσκευές.
Το καλώδιο ρεύματος πρέπει να αποσυνδεθεί από την επιτοίχια πρίζα ή από την αντίστοιχη υποδοχή του
υπολογιστή πριν από τη σύνδεση όλων των άλλων ηλεκτρικών καλωδίων που συνδέονται στον υπολογιστή.
Μόνο μετά τη σύνδεση όλων των ηλεκτρικών καλωδίων στον υπολογιστή σας, μπορείτε να συνδέσετε ξανά
το καλώδιο ρεύματος στην πρίζα ρεύματος ή την υποδοχή του υπολογιστή.
Παράρτημα A. Σημαντικές πληροφορίες για την ασφάλεια 65

Κίνδυνος
Κατά τη διάρκεια καταιγίδων, μην εκτελείτε αντικαταστάσεις και μην συνδέετε το καλώδιο του
τηλεφώνου στην τηλεφωνική υποδοχή στον τοίχο ή μην το αποσυνδέετε από αυτήν.
Πληροφορίες ασφαλείας για προϊόντα λέιζερ
Προφύλαξη:
Το προϊόν λέιζερ (μονάδα Human Presence Sensing
• Μην αφαιρείτε τα καλύμματα. Η αφαίρεση των καλυμμάτων του προϊόντος λέιζερ μπορεί να έχει ως
αποτέλεσμα την έκθεση σε επικίνδυνη ακτινοβολία λέιζερ. Δεν υπάρχουν στο εσωτερικό της
συσκευής εξαρτήματα των οποίων μπορεί να γίνει επισκευή ή συντήρηση.
• Η διαφορετική από την περιγραφόμενη στο παρόν χρήση κουμπιών, ρυθμίσεων ή εκτέλεση
διαδικασιών ενδέχεται να έχει ως αποτέλεσμα την έκθεση σε επικίνδυνη ακτινοβολία.
Κίνδυνος
Δηλώσεις σχετικά με τη μονάδα Human Presence Sensing:
• Μην επιχειρήσετε να ανοίξετε κανένα τμήμα της συσκευής.
• Η συσκευή δεν περιέχει εξαρτήματα που μπορούν να επισκευαστούν από τον χρήστη.
• Η τροποποίηση ή η επισκευή της συσκευής, ειδικότερα του προβολέα λέιζερ υπερύθρων,
ενδέχεται να προκαλέσει εκπομπές που υπερβαίνουν την Κατηγορία 1.
®
) έχει εγκατασταθεί, λάβετε υπόψη σας τα εξής:
Προειδοποίηση σχετικά με την οθόνη υγρών κρυστάλλων (LCD)
Προφύλαξη:
Η οθόνη υγρών κρυστάλλων (LCD) είναι κατασκευασμένη από γυαλί και η μη φυσιολογική χρήση ή η
πτώση του υπολογιστή μπορεί να προκαλέσει θραύση της οθόνης LCD. Αν οθόνη LCD σπάσει και τα
μάτια ή τα χέρια σας έρθουν σε επαφή με το εσωτερικό υγρό, ξεπλύνετε τις συγκεκριμένες περιοχές
αμέσως με νερό για τουλάχιστον 15 λεπτά. Αν εμφανίσετε οποιαδήποτε συμπτώματα μετά από το
ξέπλυμα, απευθυνθείτε σε έναν γιατρό.
Σημείωση: Όσον αφορά τα προϊόντα με λάμπες φθορισμού που περιέχουν υδράργυρο (για παράδειγμα,
λάμπες μη LED), η λάμπα φθορισμού στην οθόνη υγρών κρυστάλλων (LCD) περιέχει υδράργυρο. Η απόρριψη
θα πρέπει να γίνεται σύμφωνα με την ισχύουσα νομοθεσία της χώρας ή της περιοχής όπου διαμένετε.
Χρήση ακουστικών, ακουστικών κεφαλής ή ακουστικών κεφαλής με
μικρόφωνο
Η υπερβολική ακουστική πίεση από τα ακουστικά μπορεί να προκαλέσει απώλεια ακοής. Η ρύθμιση του
ενισχυτή στη μέγιστη ένταση αυξάνει την τάση εξόδου των ακουστικών και το επίπεδο της ακουστικής
πίεσης. Επομένως, για την προστασία της ακοής σας, ρυθμίστε τον ενισχυτή στην κατάλληλη ένταση.
66
Οδηγός χρήσης του X1 Titanium Gen 1

Η εκτεταμένη χρήση ακουστικών για μεγάλο χρονικό διάστημα σε υψηλή ένταση ήχου μπορεί να είναι
επικίνδυνη αν η τάση εξόδου της υποδοχής των ακουστικών δεν συμμορφώνεται με τις προδιαγραφές του
προτύπου EN 50332-2. Η υποδοχή σύνδεσης ακουστικών του υπολογιστή σας συμμορφώνεται με τις
προδιαγραφές του προτύπου EN 50332-2, άρθρο 7. Οι προδιαγραφές αυτές περιορίζουν τη μέγιστη
πραγματική τάση εξόδου RMS ευρείας ζώνης σε 150 mV. Για να προστατεύεστε από την ενδεχόμενη
απώλεια ακοής, βεβαιωθείτε ότι τα ακουστικά που χρησιμοποιείτε συμμορφώνονται επίσης με το πρότυπο
EN 50332-2 (όρια του άρθρου 7) για μια χαρακτηριστική τάση ευρείας ζώνης των 75 mV. Η χρήση ακουστικών
που δεν συμμορφώνονται με το πρότυπο EN 50332-2 μπορεί να είναι επικίνδυνη λόγω πιθανής έκθεσης σε
υψηλά επίπεδα ηχητικής πίεσης.
Εάν στο πακέτο του υπολογιστή Lenovo περιλαμβάνονται και ακουστικά, τότε ο συνδυασμός των ακουστικών
και του υπολογιστή σας συμμορφώνεται ήδη με τις προδιαγραφές του προτύπου EN 50332-1. Εάν
χρησιμοποιείτε διαφορετικά ακουστικά, βεβαιωθείτε ότι συμμορφώνονται με τις προδιαγραφές του
προτύπου EN 50332-1 (όρια του άρθρου 6.5). Η χρήση ακουστικών που δεν συμμορφώνονται με το πρότυπο
EN 50332-1 μπορεί να είναι επικίνδυνη λόγω πιθανής έκθεσης σε υψηλά επίπεδα ηχητικής πίεσης.
Προειδοποίηση σχετικά με τον κίνδυνο ασφυξίας
ΚΙΝΔΥΝΟΣ ΑΣΦΥΞΙΑΣ – Το προϊόν περιέχει μικρά εξαρτήματα.
Να φυλάσσεται μακριά από παιδιά κάτω των τριών ετών.
Δήλωση σχετικά με τις πλαστικές σακούλες
Κίνδυνος
Οι πλαστικές σακούλες μπορεί να είναι επικίνδυνες. Φυλάξτε τις πλαστικές σακούλες μακριά από
μωρά και παιδιά για να αποφύγετε το ενδεχόμενο του κινδύνου ασφυξίας.
Προειδοποίηση σχετικά με τα γυάλινα μέρη
Προφύλαξη:
Ορισμένα μέρη του προϊόντος σας μπορεί να είναι κατασκευασμένα από γυαλί. Αυτό το γυαλί μπορεί
να σπάσει, αν το προϊόν προσκρούσει σε σκληρή επιφάνεια ή αν υποβληθεί σε έντονους κραδασμούς.
Αν σπάσει το γυαλί, μην το αγγίξετε και μην επιχειρήσετε να το αφαιρέσετε. Σταματήστε να
χρησιμοποιείτε το προϊόν μέχρι το γυαλί να αντικατασταθεί από εξειδικευμένο προσωπικό σέρβις.
Προστασία από στατικό ηλεκτρισμό
Ο στατικός ηλεκτρισμός, παρότι είναι ακίνδυνος για τους ανθρώπους, μπορεί να προκαλέσει σοβαρές
βλάβες στα λειτουργικά μέρη και τις προαιρετικές συσκευές του υπολογιστή. Ο ακατάλληλος χειρισμός των
εξαρτημάτων που είναι ευαίσθητα στον στατικό ηλεκτρισμό μπορεί να προκαλέσει βλάβη στα εξαρτήματα.
Όταν πρόκειται να εγκαταστήσετε ένα προαιρετικό εξάρτημα ή μια μονάδα CRU, συνιστάται να μην ανοίξετε
τη συσκευασία προστασίας από στατικό ηλεκτρισμό του εξαρτήματος πριν σας ζητηθεί ρητώς να το πράξετε
στις οδηγίες εγκατάστασης.
Παράρτημα A. Σημαντικές πληροφορίες για την ασφάλεια 67

Κατά το χειρισμό προαιρετικών εξαρτημάτων ή μονάδων CRU, ή κατά την εκτέλεση εργασιών στο εσωτερικό
του υπολογιστή, συνιστάται να λαμβάνετε τις ακόλουθες προφυλάξεις για να αποφεύγετε την πρόκληση
ζημιάς από στατικό ηλεκτρισμό:
• Περιορίστε τις κινήσεις σας. Οι κινήσεις μπορούν να προκαλέσουν τη συσσώρευση στατικού ηλεκτρισμού
γύρω σας.
• Να χειρίζεστε πάντα τα λειτουργικά μέρη με προσοχή. Πιάνετε τις κάρτες (προσαρμογείς), τις μονάδες
μνήμης και τις άλλες πλακέτες κυκλώματος από τις άκρες. Ποτέ μην αγγίζετε εκτεθειμένα κυκλώματα.
• Μην αφήνετε άλλους να αγγίζουν λειτουργικά μέρη.
• Όταν πρόκειται να εγκαταστήσετε μια προαιρετική συσκευή ή μονάδα CRU που είναι ευαίσθητη στον
στατικό ηλεκτρισμό, πιέστε τη συσκευασία προστασίας από στατικό ηλεκτρισμό που περιέχει το εξάρτημα
στο μεταλλικό κάλυμμα μιας υποδοχής επέκτασης ή σε οποιαδήποτε άλλη άβαφη μεταλλική επιφάνεια
του υπολογιστή για δύο δευτερόλεπτα τουλάχιστον. Με τον τρόπο αυτό μειώνεται ο στατικός ηλεκτρισμός
στη συσκευασία και στο σώμα σας.
• Αν είναι δυνατό, βγάλτε το εξάρτημα που είναι ευαίσθητο στο στατικό ηλεκτρισμό από την προστατευτική
του συσκευασία και εγκαταστήστε το αμέσως χωρίς να το ακουμπήσετε πουθενά. Αν αυτό δεν είναι
δυνατό, τοποθετήστε την προστατευτική συσκευασία σε μια λεία και επίπεδη επιφάνεια και τοποθετήστε
το εξάρτημα επάνω της.
• Μην τοποθετήσετε το εξάρτημα επάνω στο κάλυμμα του υπολογιστή ή σε άλλη μεταλλική επιφάνεια.
Περιβάλλον λειτουργίας
Μέγιστο υψόμετρο (χωρίς συμπίεση)
3.048 m
Θερμοκρασία
• Σύστημα σε λειτουργία: 5°C έως 35°C
• Αποθήκευση και μεταφορά στην αρχική συσκευασία αποστολής: -20°C έως 60°C
• Αποθήκευση χωρίς συσκευασία: 5°C έως 43°C
Σημείωση: Όταν φορτίζετε την μπαταρία, η θερμοκρασία της δεν πρέπει να είναι χαμηλότερη από 10°C.
Σχετική υγρασία
• Σύστημα σε λειτουργία: 8% έως 95% σε θερμοκρασία υγρού βολβού 23°C
• Αποθήκευση και μεταφορά: 5% έως 95% σε θερμοκρασία υγρού βολβού 27°C
Καθαριότητα και συντήρηση
Με την κατάλληλη φροντίδα και συντήρηση, ο υπολογιστής σας θα λειτουργεί αξιόπιστα. Τα ακόλουθα
θέματα περιλαμβάνουν πληροφορίες οι οποίες θα σας βοηθήσουν να διατηρείτε σε κορυφαία επίπεδα
απόδοσης.
Βασικές συμβουλές συντήρησης
Ακολουθούν ορισμένα βασικά σημεία σχετικά με τη διατήρηση του υπολογιστή σας σε καλή κατάσταση
λειτουργίας:
• Εάν είναι δυνατόν, τοποθετήστε τον υπολογιστή σας σε ένα καλά αεριζόμενο και στεγνό χώρο που δεν
εκτίθεται άμεσα στο φως του ήλιου.
• Αποθηκεύστε τα υλικά συσκευασίας σε ασφαλή χώρο μακριά από παιδιά για να αποφύγετε τον κίνδυνο
ασφυξίας από πλαστικές σακούλες.
68
Οδηγός χρήσης του X1 Titanium Gen 1

• Κρατήστε τον υπολογιστή μακριά από μαγνήτες, ενεργοποιημένα κινητά τηλέφωνα, ηλεκτρικές συσκευές
ή μεγάφωνα (σε απόσταση τουλάχιστον 13 cm).
• Αποφεύγετε να εκθέτετε τον υπολογιστή σε ακραίες θερμοκρασίες (κάτω των 5°C ή άνω των 35°C).
• Μην τοποθετείτε αντικείμενα (ούτε χαρτί) ανάμεσα στην οθόνη και το πληκτρολόγιο ή το στήριγμα
καρπών.
• Η οθόνη του υπολογιστή σας μπορεί να έχει σχεδιαστεί για άνοιγμα και χρήση σε συγκεκριμένη γωνία. Μην
ανοίγετε την οθόνη ασκώντας δύναμη. Διαφορετικά, ο μεντεσές του υπολογιστή μπορεί να υποστεί βλάβη.
• Μην αναποδογυρίζετε τον υπολογιστή σας όταν είναι συνδεδεμένος ο μετασχηματιστής εναλλασσόμενου
ρεύματος, διαφορετικά το βύσμα του μετασχηματιστή μπορεί να σπάσει.
• Πριν μεταφέρετε τον υπολογιστή σας, βεβαιωθείτε ότι έχετε απομακρύνει τυχόν μέσα αποθήκευσης
δεδομένων, έχετε απενεργοποιήσει τις συνδεδεμένες συσκευές και αποσυνδέσει τυχόν καλώδια.
• Όταν σηκώνετε τον υπολογιστή σας όταν είναι ανοιχτή η οθόνη, κρατήστε τον από κάτω. Μην σηκώνετε ή
κρατάτε τον υπολογιστή σας από την οθόνη.
• Οποιαδήποτε αποσυναρμολόγηση ή επισκευή του υπολογιστή σας πρέπει να πραγματοποιείται
αποκλειστικά από εξουσιοδοτημένο τεχνικό επισκευής Lenovo.
• Μην τροποποιείτε ή τοποθετείτε ταινία στις αρθρώσεις που κρατούν την οθόνη ανοιχτή ή κλειστή.
• Αποφεύγετε την άμεση έκθεση του υπολογιστή και των περιφερειακών συσκευών στον αέρα που
προέρχεται από μια συσκευή που μπορεί να παράγει αρνητικά ιόντα. Όταν είναι εφικτό, μεριμνήστε για τη
γείωση του υπολογιστή σας, διευκολύνοντας έτσι την ασφαλή ηλεκτροστατική εκφόρτιση.
Καθαρισμός του υπολογιστή σας
Είναι ορθή πρακτική να καθαρίζετε τον υπολογιστή σας περιοδικά για την προστασία των επιφανειών και για
να διασφαλίσετε την απρόσκοπτη λειτουργία.
Καθαρισμός του καλύμματος του υπολογιστή: Σκουπίστε τον με ένα πανί που δεν αφήνει χνούδι και που
έχετε εμποτίσει με ήπιο απορρυπαντικό και νερό. Αποφύγετε την άμεση επαφή του καλύμματος με υγρά.
Καθαρισμός του πληκτρολογίου: Σκουπίστε τα πλήκτρα ένα-ένα με ένα πανί που δεν αφήνει χνούδι και
που έχετε εμποτίσει με ήπιο απορρυπαντικό και νερό. Αν σκουπίσετε πολλά πλήκτρα μαζί, το πανί μπορεί να
πιαστεί σε κάποιο διπλανό πλήκτρο και υπάρχει περίπτωση να προκληθεί βλάβη σε αυτό. Αποφύγετε να
ψεκάζετε καθαριστικό απευθείας στο πληκτρολόγιο. Για να απομακρύνετε τυχόν ψίχουλα ή σκόνη που
βρίσκονται κάτω από τα πλήκτρα, μπορείτε να χρησιμοποιήσετε ένα φυσητήρα κάμερας με βούρτσα ή τον
κρύο αέρα από πιστολάκι μαλλιών.
Καθαρισμός της οθόνης του υπολογιστή: Οι γρατζουνιές, τα λάδια, η σκόνη, τα χημικά και η υπεριώδης
ακτινοβολία μπορούν να επηρεάσουν την απόδοση της οθόνης του υπολογιστή. Χρησιμοποιήστε ένα στεγνό,
μαλακό πανί που δεν αφήνει χνούδι, για να σκουπίσετε απαλά την οθόνη. Αν δείτε κάποιο σημάδι που μοιάζει
με γρατζουνιά στην οθόνη, μπορεί να πρόκειται για λεκέ. Σκουπίστε ή ξεσκονίστε την κηλίδα με προσοχή με
ένα μαλακό και στεγνό πανί. Αν ο λεκές δεν καθαρίζει, υγράνετε ένα μαλακό πανί που δεν αφήνει χνούδι με
νερό ή καθαριστικό γυαλιών, αλλά αποφύγετε την άμεση επαφή υγρών με την οθόνη του υπολογιστή.
Βεβαιωθείτε ότι η οθόνη του υπολογιστή έχει στεγνώσει πριν την κλείσετε.
Παράρτημα A. Σημαντικές πληροφορίες για την ασφάλεια 69

70 Οδηγός χρήσης του X1 Titanium Gen 1

Παράρτημα B. Πληροφορίες προσβασιμότητας και εργονομίας
Αυτό το κεφάλαιο παρέχει πληροφορίες σχετικά με την προσβασιμότητα και την εργονομία.
Πληροφορίες για την προσβασιμότητα
Η Lenovo έχει δεσμευτεί να παρέχει στους χρήστες με προβλήματα ακοής, όρασης και κινητικότητας
καλύτερη πρόσβαση στις πληροφορίες και την τεχνολογία. Αυτή η ενότητα παρέχει πληροφορίες σχετικά με
τους τρόπους με τους οποίους αυτοί οι χρήστες μπορούν να αξιοποιήσουν στο μέγιστο δυνατό τις
δυνατότητες των υπολογιστών τους. Οι πλέον ενημερωμένες πληροφορίες για την προσβασιμότητα είναι
επίσης διαθέσιμες στον ακόλουθο δικτυακό τόπο:
https://www.lenovo.com/accessibility
Συντομεύσεις πληκτρολογίου
Η λίστα που ακολουθεί περιέχει συντομεύσεις πληκτρολογίου που μπορούν να σας διευκολύνουν κάνοντας
πιο εύκολη τη χρήση του υπολογιστή σας.
Σημείωση: Ανάλογα με το πληκτρολόγιό σας, μερικές από τις ακόλουθες συντομεύσεις πληκτρολογίου
ενδέχεται να μην είναι διαθέσιμες.
• Πλήκτρο με το λογότυπο των Windows + U: Άνοιγμα του Κέντρου διευκόλυνσης πρόσβασης
• Δεξιό Shift για οκτώ δευτερόλεπτα: Ενεργοποίηση ή απενεργοποίηση των πλήκτρων για τα πλήκτρα
φίλτρων
• Shift πέντε φορές: Ενεργοποίηση ή απενεργοποίηση των ασύγχρονων πλήκτρων
• Num Lock για πέντε δευτερόλεπτα: Ενεργοποίηση ή απενεργοποίηση των πλήκτρων εναλλαγής
• Δεξιό Alt+Αριστερό Shift+Num Lock: Ενεργοποίηση ή απενεργοποίηση των πλήκτρων του ποντικιού
• Αριστερό Alt+Αριστερό Shift+PrtScn (ή PrtSc): Ενεργοποίηση ή απενεργοποίηση της λειτουργίας
υψηλής αντίθεσης
Για περισσότερες πληροφορίες, μεταβείτε στον δικτυακό τόπο
συνέχεια, πραγματοποιήστε αναζήτηση χρησιμοποιώντας μία από τις παρακάτω λέξεις-κλειδιά: keyboard
shortcuts, key combinations, shortcut keys.
Κέντρο διευκόλυνσης πρόσβασης
Το Κέντρο διευκόλυνσης πρόσβασης στο λειτουργικό σύστημα Windows σάς επιτρέπει να ρυθμίζετε τις
παραμέτρους του υπολογιστή σας ανάλογα με τις φυσικές και νοητικές σας ανάγκες.
Για να αποκτήσετε πρόσβαση στο Κέντρο διευκόλυνσης πρόσβασης:
1. Μεταβείτε στον Πίνακα ελέγχου (Control Panel) και προβάλλετε κατά Κατηγορία.
2. Κάντε κλικ στα στοιχεία Διευκόλυνση πρόσβασης (Ease of Access) ➙ Κέντρο διευκόλυνσης
πρόσβασης (Ease of Access Center).
3. Επιλέξτε το κατάλληλο εργαλείο ακολουθώντας τις οδηγίες που εμφανίζονται στην οθόνη.
Το Κέντρο διευκόλυνσης πρόσβασης περιλαμβάνει κυρίως τα ακόλουθα εργαλεία:
• Μεγεθυντικός φακός
Ο Μεγεθυντικός φακός είναι ένα χρήσιμο βοηθητικό πρόγραμμα που μεγεθύνει ολόκληρη την οθόνη, έτσι
ώστε να μπορείτε να βλέπετε καλύτερα τα στοιχεία.
© Copyright Lenovo 2021 71
https://windows.microsoft.com και, στη

• Αφηγητής
Ο Αφηγητής είναι ένα πρόγραμμα ανάγνωσης οθόνης το οποίο διαβάζει δυνατά ό,τι εμφανίζεται στην
οθόνη και περιγράφει συμβάντα, όπως τα μηνύματα σφάλματος.
• Πληκτρολόγιο οθόνης
Εάν προτιμάτε να πληκτρολογήσετε ή να καταχωρήσετε δεδομένα στον υπολογιστή σας χρησιμοποιώντας
ποντίκι, joystick ή άλλη συσκευή κατάδειξης αντί του φυσικού πληκτρολογίου, μπορείτε να
χρησιμοποιήσετε το πληκτρολόγιο οθόνης. Το πληκτρολόγιο οθόνης εμφανίζει ένα εικονικό πληκτρολόγιο
με όλα τα τυπικά πλήκτρα. Μπορείτε να επιλέξετε πλήκτρα χρησιμοποιώντας το ποντίκι ή άλλη συσκευή
κατάδειξης ή μπορείτε να κτυπήσετε ελαφρά για να επιλέξετε πλήκτρα αν ο υπολογιστής σας υποστηρίζει
οθόνη πολλαπλής αφής.
• Υψηλή αντίθεση
Η Υψηλή αντίθεση είναι μια δυνατότητα που βελτιώνει την αντίθεση των χρωμάτων ορισμένων κειμένων
και εικόνων στην οθόνη σας. Ως αποτέλεσμα, αυτά τα στοιχεία είναι πιο ευδιάκριτα και πιο εύκολα
αναγνωρίσιμα.
• Εξατομικευμένο πληκτρολόγιο
Προσαρμόστε τις ρυθμίσεις πληκτρολογίου, για να διευκολύνετε τη χρήση του. Για παράδειγμα, μπορείτε
να χρησιμοποιήσετε το πληκτρολόγιό σας, για να ελέγξετε το δείκτη και να διευκολύνετε την
πληκτρολόγηση ορισμένων συνδυασμών πλήκτρων.
• Εξατομικευμένο ποντίκι
Προσαρμόστε τις ρυθμίσεις ποντικιού, για να διευκολύνετε τη χρήση του. Για παράδειγμα, μπορείτε να
αλλάξετε την εμφάνιση του δείκτη και να διευκολύνετε τη διαχείριση των παραθύρων με το ποντίκι.
Αναγνώριση ομιλίας
Η αναγνώριση ομιλίας σάς επιτρέπει να χειρίζεστε τον υπολογιστή σας με τη φωνή.
Μπορείτε να χρησιμοποιήσετε φωνητικές οδηγίες, για να ρυθμίσετε το πληκτρολόγιο και το ποντίκι. Με τις
φωνητικές οδηγίες, μπορείτε να ξεκινήσετε προγράμματα, να ανοίξετε μενού, να κάνετε κλικ σε αντικείμενα
της οθόνης, να υπαγορεύσετε κείμενο σε έγγραφα και να συντάξετε και να στείλετε μηνύματα ηλεκτρονικού
ταχυδρομείου.
Για να χρησιμοποιήσετε την Αναγνώριση ομιλίας:
1. Μεταβείτε στον Πίνακα Ελέγχου (Control Panel) και στην προβολή ανά κατηγορία.
2. Κάντε κλικ στην επιλογή Διευκόλυνση πρόσβασης (Ease of Access) ➙ Αναγνώριση ομιλίας (Speech
Recognition).
3. Ακολουθήστε τις οδηγίες στην οθόνη.
Τεχνολογίες ανάγνωσης οθόνης
Οι τεχνολογίες ανάγνωσης οθόνης εστιάζουν κυρίως στο περιβάλλον εργασίας των προγραμμάτων
λογισμικού, στα συστήματα βοήθειας και σε διάφορα ηλεκτρονικά έγγραφα. Για επιπλέον πληροφορίες
σχετικά με τα προγράμματα ανάγνωσης οθόνης, συμβουλευτείτε το εξής:
• Χρήση αρχείων PDF με προγράμματα ανάγνωσης οθόνης:
https://www.adobe.com/accessibility.html?promoid=DJGVE
• Χρήση του προγράμματος ανάγνωσης οθόνης JAWS:
https://www.freedomscientific.com/Products/Blindness/JAWS
• Χρήση του προγράμματος ανάγνωσης οθόνης NVDA:
https://www.nvaccess.org/
72 Οδηγός χρήσης του X1 Titanium Gen 1

Ανάλυση οθόνης
Μπορείτε να διευκολύνετε την ανάγνωση των κειμένων και των εικόνων στην οθόνη σας, προσαρμόζοντας
την ανάλυση οθόνης του υπολογιστή.
Για να ρυθμίσετε την ανάλυση οθόνης:
1. Κάντε δεξιό κλικ σε μια κενή περιοχή στην επιφάνεια εργασίας και, στη συνέχεια, κάντε κλικ στην
επιλογή Ρυθμίσεις οθόνης (Display settings) ➙ Οθόνη (Display).
2. Ακολουθήστε τις οδηγίες στην οθόνη.
Σημείωση: Μια πολύ χαμηλή ανάλυση μπορεί να μην επιτρέπει σε ορισμένα στοιχεία να χωρούν στην οθόνη.
Προσαρμόσιμο μέγεθος στοιχείων
Μπορείτε να διευκολύνετε την ανάγνωση των στοιχείων στην οθόνης σας, αλλάζοντας το μέγεθός τους.
• Για να αλλάξετε προσωρινά το μέγεθος ενός στοιχείου, χρησιμοποιήστε το εργαλείο «Μεγεθυντικός φακός
(Magnifier)» στο Κέντρο διευκόλυνσης πρόσβασης.
• Για να αλλάξετε μόνιμα το μέγεθος ενός στοιχείου:
– Αλλάξτε το μέγεθος όλων των στοιχείων στην οθόνη.
1. Κάντε δεξιό κλικ σε μια κενή περιοχή στην επιφάνεια εργασίας και, στη συνέχεια, κάντε κλικ στην
επιλογή Ρυθμίσεις οθόνης (Display settings) ➙ Οθόνη (Display).
2. Αλλάξτε το μέγεθος των στοιχείων ακολουθώντας τις οδηγίες στην οθόνη. Σε ορισμένες
εφαρμογές, η ρύθμιση παραμέτρων σας ενδέχεται να μην εφαρμοστεί έως ότου πραγματοποιήσετε
έξοδο και, στη συνέχεια, είσοδο ξανά.
– Αλλάξτε το μέγεθος των στοιχείων σε μια ιστοσελίδα.
Πατήστε παρατεταμένα το πλήκτρο Ctrl και, στη συνέχεια, πατήστε το πλήκτρο συν (+) για να αυξήσετε
ή το πλήκτρο πλην (–) για να μειώσετε το μέγεθος κειμένου.
– Αλλάξτε το μέγεθος των στοιχείων στην επιφάνεια εργασίας ή σε ένα παράθυρο.
Σημείωση: Αυτό μπορεί να μην λειτουργεί σε μερικά παράθυρα.
Αν το ποντίκι σας έχει τροχό, πατήστε παρατεταμένα το πλήκτρο Ctrl και, στη συνέχεια, σύρετε τον
τροχό για να αλλάξετε το μέγεθος του στοιχείου.
Υποδοχές σύμφωνα με τα βιομηχανικά πρότυπα
Ο υπολογιστής σας διαθέτει υποδοχές σύμφωνα με τα βιομηχανικά πρότυπα, τα οποία σας επιτρέπουν να
συνδέσετε βοηθητικές συσκευές.
Τεκμηρίωση σε προσβάσιμες μορφές
Η Lenovo προσφέρει ηλεκτρονική τεκμηρίωση σε προσβάσιμες μορφές, π.χ. αρχεία PDF ή αρχεία HTML
(HyperText Markup Language) με κατάλληλες ετικέτες. Η ηλεκτρονική τεκμηρίωση της Lenovo έχει
αναπτυχθεί ώστε να εξασφαλίζεται ότι οι χρήστες με προβλήματα όρασης θα μπορούν να διαβάσουν την
τεκμηρίωση χρησιμοποιώντας ένα πρόγραμμα ανάγνωσης οθόνης. Κάθε εικόνα στην τεκμηρίωση
περιλαμβάνει επίσης επαρκές εναλλακτικό κείμενο, ώστε τα άτομα με προβλήματα όρασης να μπορούν να
κατανοήσουν την εικόνα όταν χρησιμοποιούν πρόγραμμα ανάγνωσης οθόνης.
Πληροφορίες για εργονομική εργασία
Η σωστή εργονομική πρακτική είναι σημαντική για να αξιοποιήσετε στο μέγιστο τον προσωπικό σας
υπολογιστή και να αποφύγετε την ταλαιπωρία. Διευθετήστε το χώρο εργασίας σας και τον εξοπλισμό που
χρησιμοποιείτε ανάλογα με το είδος της εργασίας και τις ανάγκες σας. Επιπλέον, υιοθετήστε υγιεινές
Παράρτημα B. Πληροφορίες προσβασιμότητας και εργονομίας 73

συνήθειες εργασίας, για να μεγιστοποιήσετε τις επιδόσεις και την άνεσή σας όταν χρησιμοποιείτε τον
υπολογιστή σας.
Η εργασία σε ένα εικονικό γραφείο πιθανόν να σημαίνει ότι πρέπει να προσαρμόζεστε σε συχνές αλλαγές
που θα προκύπτουν στο περιβάλλον σας. Η προσαρμογή στις πηγές φωτισμού του περιβάλλοντος, η σωστή
θέση σώματος και η κατάλληλη τοποθέτηση του υλικού του υπολογιστή σας μπορούν να σας βοηθήσουν να
βελτιώσετε την απόδοσή σας και να είστε πιο άνετοι.
Το παρακάτω παράδειγμα απεικονίζει ένα άτομο που κάθεται σε άνετη στάση. Ακόμα κι αν δεν εφαρμόζετε
αυτήν την στάση σώματος, μπορείτε να ακολουθήσετε πολλές από αυτές τις συμβουλές. Αναπτύξτε καλές
συνήθειες και θα ανταμειφθείτε.
Γενική στάση: Κάντε μικρές αλλαγές στη στάση του σώματός σας κατά την εργασία, για να αποφύγετε να
αισθανθείτε δυσφορία που θα προκληθεί από πολύωρη εργασία στην ίδια στάση. Επίσης, τα σύντομα
διαλείμματα από την εργασία σας συμβάλλουν επίσης στην αποτροπή μιας ενδεχόμενης δυσφορίας που
σχετίζεται με τη στάση του σώματος κατά την εργασία.
Οθόνη: Τοποθετήστε την οθόνη σε τέτοια θέση, ώστε να διατηρείτε μια άνετη για τα μάτια απόσταση 510
mm έως 760 mm. Αποφύγετε τη λάμψη ή τις αντανακλάσεις στην οθόνη που προκαλούνται από φωτισμό
που βρίσκεται από πάνω σας ή από εξωτερικές πηγές φωτός. Διατηρήστε την οθόνη καθαρή και ρυθμίστε τη
φωτεινότητα σε επίπεδα που σας επιτρέπουν να βλέπετε καθαρά. Πατήστε τα πλήκτρα ρύθμισης της
φωτεινότητας για να προσαρμόσετε τη φωτεινότητα της οθόνης.
Θέση του κεφαλιού: Η στάση του κεφαλιού και του λαιμού σας πρέπει να είναι άνετη και φυσική
(κατακόρυφη ή ευθυτενής).
Κάθισμα: Χρησιμοποιήστε μια καρέκλα που προσφέρει επαρκή στήριξη της πλάτης σας και ρύθμιση του
ύψους του καθίσματος. Χρησιμοποιήστε τις ρυθμίσεις της καρέκλας, ώστε να την προσαρμόσετε ανάλογα με
τη στάση σώματος που σας βολεύει.
Θέση των βραχιόνων και των χεριών: Εάν υπάρχουν, χρησιμοποιήστε τα στηρίγματα της καρέκλας ή ένα
σημείο της επιφάνειας του γραφείου σας, για να στηρίξετε τους βραχίονές σας. Διατηρείτε τα αντιβράχια,
τους καρπούς και τα χέρια σας σε άνετη και φυσική (οριζόντια) θέση. Πληκτρολογήστε αγγίζοντας απαλά τα
πλήκτρα, χωρίς να τα χτυπάτε.
Θέση των ποδιών: Διατηρήστε τους μηρούς παράλληλους προς το δάπεδο και τα πόδια σας επίπεδα στο
έδαφος ή σε ένα υποστήριγμα ποδιών.
Τι πρέπει να κάνετε αν ταξιδεύετε;
Ενδέχεται να μην είναι δυνατή η τήρηση των κατάλληλων εργονομικών πρακτικών κατά τη χρήση του
υπολογιστή σας ενώ μετακινείστε ή κατά τη διάρκεια μιας πρόχειρης εργασίας. Ανεξάρτητα από την
περίσταση, προσπαθήστε να εφαρμόσετε όσο το δυνατόν περισσότερες συμβουλές. Για παράδειγμα, αν
κάθεστε σωστά και χρησιμοποιείτε επαρκή φωτισμό, θα μπορείτε να διατηρήσετε ένα επιθυμητό επίπεδο
74
Οδηγός χρήσης του X1 Titanium Gen 1

άνεσης και απόδοσης. Αν ο χώρος εργασίας σας δεν είναι ένα γραφείο, πρέπει να θυμάστε να εφαρμόζετε τη
δυναμική στάση σώματος και να κάνετε διαλείμματα από την εργασία σας. Υπάρχουν διαθέσιμες πολλές
λύσεις που θα σας βοηθήσουν να τροποποιήσετε και να επεκτείνετε τις δυνατότητες του υπολογιστή σας,
ώστε να ανταποκρίνεται όσο το δυνατόν καλύτερα στις ανάγκες σας. Μπορείτε να βρείτε μερικές από αυτές
τις επιλογές στην τοποθεσία
https://www.lenovo.com/accessories. Εξερευνήστε τις επιλογές σας για λύσεις
τοποθέτησης και εξωτερικά προϊόντα που σας προσφέρουν την προσαρμοσιμότητα και τις δυνατότητες που
επιθυμείτε.
Ερωτήσεις σχετικά με την όραση;
Οι οθόνες των φορητών υπολογιστών έχουν σχεδιαστεί έτσι ώστε να συμμορφώνονται με τα υψηλότερα
πρότυπα. Αυτές οι οθόνες παρέχουν ευκρινείς, καθαρές εικόνες και μεγάλες, φωτεινές προβολές που είναι
ευδιάκριτες και δεν κουράζουν τα μάτια. Οποιαδήποτε οπτική δραστηριότητα που απαιτεί συγκέντρωση και
είναι πολύωρη ενδέχεται να είναι κουραστική. Αν έχετε ερωτήσεις σχετικά με την κούραση των ματιών ή τη
οπτική δυσφορία, συμβουλευτείτε έναν οφθαλμίατρο.
Παράρτημα B. Πληροφορίες προσβασιμότητας και εργονομίας 75

76 Οδηγός χρήσης του X1 Titanium Gen 1

Παράρτημα C. Πληροφορίες συμμόρφωσης και πιστοποίησης TCO
Αυτό το κεφάλαιο παρέχει πληροφορίες συμμόρφωσης, περιβαλλοντικές πληροφορίες, πληροφορίες
αναφορικά με την οδηγία RoHS και πληροφορίες σχετικά με το πρότυπο ENERGY STAR για τα προϊόντα της
Lenovo.
Δηλώσεις συμμόρφωσης για τη ραδιοσυχνότητα
Τα μοντέλα υπολογιστών που είναι εξοπλισμένα με δυνατότητες ασύρματης επικοινωνίας συμμορφώνονται
με τα πρότυπα ραδιοσυχνοτήτων και ασφάλειας οποιασδήποτε χώρας ή περιοχής στην οποία έχουν εγκριθεί
για ασύρματη χρήση.
Εκτός από αυτό το έγγραφο, μην παραλείψετε να διαβάσετε τη Regulatory Notice για τη χώρα ή την περιοχή
σας πριν χρησιμοποιήσετε τις ασύρματες συσκευές που περιλαμβάνονται στον υπολογιστή σας.
Πληροφορίες σχετικά με την ασύρματη σύνδεση
Αυτό το θέμα παρέχει πληροφορίες σχετικά με την ασύρματη σύνδεση για προϊόντα της Lenovo.
Ασύρματη διαλειτουργικότητα
Η κάρτα ασύρματου LAN έχει σχεδιαστεί ώστε να λειτουργεί με οποιοδήποτε προϊόν ασύρματου LAN το
οποίο βασίζεται στην τεχνολογία ραδιοεπικοινωνίας DSSS (Direct Sequence Spread Spectrum), CCK
(Complementary Code Keying) ή/και OFDM (Orthogonal Frequency Division Multiplexing) και είναι συμβατή
με:
• Τα πρότυπα 802.11b/g, 802.11a/b/g, 802.11n, 802.11ax ή 802.11ac σε ασύρματα LAN, όπως
καθορίζονται από τον οργανισμό IEEE (Institute of Electrical and Electronics Engineers).
• Η πιστοποίηση Wireless Fidelity (Wi-Fi
Σημειώσεις:
• Ορισμένα μοντέλα ενδέχεται να μην υποστηρίζουν το πρότυπο 802.11ax, ανάλογα με τις διαμορφώσεις
ασύρματης λειτουργίας.
• Σε ορισμένες χώρες ή περιοχές, η χρήση του 802.11ax ενδέχεται να απενεργοποιηθεί σύμφωνα με τους
τοπικούς κανονισμούς.
®
) όπως καθορίζεται από την Wi-Fi Alliance®.
Περιβάλλον χρήσης και υγεία
Αυτός ο υπολογιστής περιλαμβάνει ενσωματωμένες κάρτες ασύρματης επικοινωνίας που λειτουργούν
σύμφωνα με τις κατευθυντήριες γραμμές που ορίζονται από τα πρότυπα και τις συστάσεις ασφάλειας
ραδιοσυχνοτήτων (RF), επομένως, η Lenovo θεωρεί ότι αυτό το προϊόν είναι ασφαλές για καταναλωτική
χρήση. Αυτά τα πρότυπα και οι συστάσεις αντικατοπτρίζουν την πλειοψηφούσα γνώμη της παγκόσμιας
επιστημονικής κοινότητας και αποτελούν προϊόν μελετών επιστημονικών ομάδων και επιτροπών, οι οποίες
συνεχώς αναθεωρούν και ερμηνεύουν την εκτεταμένη επιστημονική βιβλιογραφία.
Σε ορισμένες περιπτώσεις ή περιβάλλοντα, η χρήση των ασύρματων συσκευών ενδέχεται να περιορίζεται
από τον ιδιοκτήτη ενός κτηρίου ή τους αρμόδιους αντιπροσώπους ενός οργανισμού. Για παράδειγμα, σε
αυτές τις περιπτώσεις και περιοχές μπορεί να περιλαμβάνονται οι εξής:
• Σε αεροπλάνα εν ώρα πτήσης, σε νοσοκομεία ή κοντά σε βενζινάδικα, σε περιοχές εκρήξεων (με
ηλεκτροεκρηκτικές συσκευές), κοντά σε ιατρικά εμφυτεύματα ή ηλεκτρονικές ιατρικές συσκευές που
εμφυτεύονται στο σώμα, όπως, για παράδειγμα, βηματοδότες.
© Copyright Lenovo 2021 77

• Σε οποιοδήποτε περιβάλλον όπου ο κίνδυνος παρεμβολών σε άλλες συσκευές ή υπηρεσίες θεωρείται ή
καθορίζεται ως επιβλαβής.
Αν δεν είστε σίγουροι για την πολιτική που ισχύει σχετικά με τη χρήση ασύρματων συσκευών σε μια
συγκεκριμένη περιοχή (π.χ. σε ένα αεροδρόμιο ή ένα νοσοκομείο), σας ενθαρρύνουμε να εξασφαλίσετε
εξουσιοδότηση για τη χρήση μιας ασύρματης συσκευής πριν ενεργοποιήσετε τον υπολογιστή σας.
Εύρεση των ασύρματων κεραιών UltraConnect
Ο υπολογιστής σας διαθέτει ένα σύστημα ασύρματων κεραιών UltraConnect™. Μπορείτε να ενεργοποιείτε
την ασύρματη επικοινωνία οπουδήποτε και αν βρίσκεστε.
Για μοντέλα με κάρτα ασύρματου WAN
Η παρακάτω εικόνα υποδεικνύει τις θέσεις των κεραιών στον υπολογιστή σας:
1 Κεραία ασύρματου LAN (κύρια) και κεραία ασύρματου WAN (MIMO 2)
2 Κεραία ασύρματου LAN (βοηθητική) και κεραία ασύρματου WAN (MIMO 1)
3 Κεραία ασύρματου WAN (βοηθητική)
4 Κεραία ασύρματου WAN (κύρια)
78
Οδηγός χρήσης του X1 Titanium Gen 1

Για μοντέλα χωρίς κάρτα ασύρματου WAN
Η παρακάτω εικόνα υποδεικνύει τις θέσεις των κεραιών στον υπολογιστή σας:
1 Κεραία ασύρματου LAN (κύρια)
2 Κεραία ασύρματου LAN (βοηθητική)
Εύρεση των δηλώσεων συμμόρφωσης σχετικά με την ασύρματη λειτουργία
Για περισσότερες πληροφορίες σχετικά με τις ρυθμιστικές δηλώσεις για την ασύρματη λειτουργία, ανατρέξτε
στη Regulatory Notice στον δικτυακό τόπο
https://support.lenovo.com.
Δήλωση σχετικά με τις προδιαγραφές των συσκευών λέιζερ Κατηγορίας
1
Αυτό το προϊόν περιέχει πομπό λέιζερ και αντίστοιχο κύκλωμα οδήγησης. Η έξοδος λέιζερ έχει σχεδιαστεί,
ώστε να παραμένει εντός των ορίων ασφάλειας λέιζερ της Κατηγορίας 1 κάτω από όλες τις ευλόγως
προβλέψιμες συνθήκες, συμπεριλαμβανομένων των μεμονωμένων βλαβών σύμφωνα με τις προδιαγραφές
των προτύπων IEC 60825-1:2007 και IEC 60825-1:2014.
Το προϊόν αυτό συμμορφώνεται με τα πρότυπα απόδοσης της υπηρεσίας FDA των ΗΠΑ για τα προϊόντα
λέιζερ, εκτός από τις αποκλίσεις σύμφωνα με τη Δήλωση περί Λέιζερ αρ. 50, με ημερομηνία 24 Ιουνίου 2007
και συμμορφώνεται επίσης με τα πρότυπα 21 CFR 1040.10 και 1040.11, εκτός από τη συμμόρφωση με το
πρότυπο IEC 60825-1 Ed. 3., όπως περιγράφεται στη Δήλωση περί Λέιζερ αρ. 56, με ημερομηνία 8 Μαΐου
2019.
Κατασκευάζεται από την STS Microelectronics Co., 16, Tao Hua Road Futian Free Trade Zone, SHENZHEN,
518048, CHINA (Κίνα). Αριθμός μοντέλου: VL53L5
Παράρτημα C. Πληροφορίες συμμόρφωσης και πιστοποίησης TCO 79

Η ισχύς εξόδου λέιζερ δεν πρέπει να αυξάνεται με κανένα τρόπο και δεν θα πρέπει να χρησιμοποιείται οπτικό
σύστημα με σκοπό την εστίαση της δέσμης των ακτίνων λέιζερ.
Ευρωπαϊκή Ένωση — συμμόρφωση με την Οδηγία περί Ραδιοεξοπλισμού
Το προϊόν αυτό συμμορφώνεται με όλες τις απαιτήσεις και τους ουσιώδεις κανόνες όπως ορίζονται στην
Οδηγία περί ραδιοεξοπλισμού 2014/53/ΕΕ του Συμβουλίου της ΕΕ περί προσέγγισης των νομοθεσιών των
Κρατών Μελών σχετικά με τον ραδιοεξοπλισμό. Το πλήρες κείμενο της δήλωσης συμμόρφωσης ΕΕ του
συστήματος διατίθεται στη διεύθυνση:
https://www.lenovo.com/us/en/compliance/eu-doc
Η Lenovo δεν αποδέχεται οποιαδήποτε ευθύνη για τη μη κάλυψη των απαιτήσεων προστασίας αν αυτή
οφείλεται σε μη συνιστώμενη τροποποίηση του προϊόντος, συμπεριλαμβανομένης της εγκατάστασης
πρόσθετων καρτών άλλων κατασκευαστών. Αυτό το προϊόν έχει ελεγχθεί και έχει διαπιστωθεί ότι
συμμορφώνεται με τα όρια για τον εξοπλισμό Κατηγορίας Β σύμφωνα με τα Ευρωπαϊκά Πρότυπα, όπως αυτά
εναρμονίζονται στις Οδηγίες περί συμμόρφωσης. Τα όρια για τον εξοπλισμό Κατηγορίας B θεσπίστηκαν με
σκοπό την εύλογη προστασία, σε τυπικά οικιακά περιβάλλοντα, από παρεμβολές που προκαλούνται από
συσκευές επικοινωνίας με νόμιμη άδεια.
Βραζιλία
Este equipamento não tem direito à proteção contra interferência prejudicial e não pode causar interferência
em sistemas devidamente autorizados.
This equipment is not protected against harmful interference and may not cause interference with duly
authorized systems.
Μεξικό
Advertencia: En Mexico la operación de este equipo está sujeta a las siguientes dos condiciones: (1) es
posible que este equipo o dispositivo no cause interferencia perjudicial y (2) este equipo o dispositivo debe
aceptar cualquier interferencia, incluyendo la que pueda causar su operación no deseada.
Σιγκαπούρη
Κορέα
무선설비 전파 혼신 (사용주파수 2400∼2483.5 , 5725∼5825 무선제품해당)
해당 무선설비가 전파혼신 가능성이 있으므로 인명안전과 관련된 서비스는 할 수 없음
SAR 정보
본 장치는 전파 노출에 대한 가이드라인을 충족합니다.
본 장치는 무선 송수신기 입니다. 본 장치는 국제 가이드라인으로 권장되는 전파 노출에 대한 제한을 초과하지
않도록 설계되었습니다. 장치 액세서리 및 최신 부품을 사용할 경우 SAR 값이 달라질 수 있 습니다. SAR 값은
80
Οδηγός χρήσης του X1 Titanium Gen 1

국가 보고 및 테스트 요구 사항과 네트워크 대역에 따라 다를 수 있습니다. 본 장치 는 사람의 신체에서 20mm
이상의 거리에서 사용할 수 있습니다.
Περιβαλλοντικές πληροφορίες για τις χώρες και τις περιοχές
Αυτήν η ενότητα παρέχει περιβαλλοντικές πληροφορίες, πληροφορίες για την ανακύκλωση και πληροφορίες
αναφορικά με την Οδηγία RoHS για τα προϊόντα της Lenovo.
Πληροφορίες για την ανακύκλωση και το περιβάλλον
Η Lenovo ενθαρρύνει τους κατόχους εξοπλισμού τεχνολογίας της πληροφορικής (IT) να μεριμνούν για την
υπεύθυνη ανακύκλωση του εξοπλισμού τους όταν δεν τον χρειάζονται πλέον. Η Lenovo προσφέρει μια
ευρεία γκάμα προγραμμάτων και υπηρεσιών ώστε να βοηθά τους κατόχους εξοπλισμού πληροφορικής στην
ανακύκλωση των προϊόντων τους. Για πληροφορίες σχετικά με την ανακύκλωση προϊόντων της Lenovo,
μεταβείτε στον δικτυακό τόπο:
https://www.lenovo.com/recycling
Οι τελευταίες περιβαλλοντικές πληροφορίες για τα προϊόντα μας διατίθενται στη διεύθυνση:
https://www.lenovo.com/ecodeclaration
Σημαντικές πληροφορίες για την απόρριψη ηλεκτρικού και ηλεκτρονικού
εξοπλισμού (ΑΗΗΕ)
Η σήμανση ΑΗΗΕ στα προϊόντα Lenovo ισχύει για τις χώρες που εφαρμόζουν κανονισμούς για τα απόβλητα
ηλεκτρικού και ηλεκτρονικού εξοπλισμού (ΑΗΗΕ) και κανονισμούς που διέπουν τα ηλεκτρονικά απόβλητα (ewaste) (για παράδειγμα, Ευρωπαϊκή Οδηγία ΑΗΗΕ, Κανόνες διαχείρισης ηλεκτρονικών αποβλήτων για την
Ινδία). Οι συσκευές φέρουν ετικέτες σύμφωνα με τους τοπικούς κανονισμούς που αφορούν στα απόβλητα
ηλεκτρικού και ηλεκτρονικού εξοπλισμού (ΑΗΗΕ). Αυτοί οι κανονισμοί καθορίζουν το πλαίσιο για την
επιστροφή και την ανακύκλωση χρησιμοποιημένων συσκευών, όπως αυτό ισχύει σε κάθε γεωγραφική
περιοχή. Αυτή η ετικέτα τοποθετείται σε διάφορα προϊόντα, για να υποδείξει ότι το προϊόν δεν πρέπει να
απορριφθεί, αλλά αντίθετα να παραδοθεί στα επίσημα συστήματα συλλογής για προϊόντα που έχουν
ολοκληρώσει τον κύκλο ζωής τους.
Οι χρήστες ηλεκτρικού και ηλεκτρονικού εξοπλισμού (ΗΗΕ) που φέρει τη σήμανση ΑΗΗΕ δεν πρέπει να
απορρίπτουν τα εξαρτήματα ΗΗΕ στο τέλος του κύκλου ζωής τους ως αστικά απορρίμματα, αλλά να
χρησιμοποιούν το διαθέσιμο πλαίσιο συλλογής για την επιστροφή, ανακύκλωση και ανάκτηση του εξοπλισμού
ΑΗΗΕ, με σκοπό την ελαχιστοποίηση δυνητικών επιρροών στο περιβάλλον και την ανθρώπινη υγεία εξαιτίας
της παρουσίας επικίνδυνων ουσιών στον εξοπλισμό αυτό. Ο ηλεκτρικός και ηλεκτρονικός εξοπλισμός (ΗΗΕ)
της Lenovo ενδέχεται να περιέχει μέρη και εξαρτήματα τα οποία θα μπορούσαν να χαρακτηριστούν ως
επικίνδυνα απόβλητα στο τέλος του κύκλου ζωής τους.
Ο ηλεκτρικός και ηλεκτρονικός εξοπλισμός (ΗΗΕ) και τα απόβλητα ηλεκτρικού και ηλεκτρονικού εξοπλισμού
(ΑΗΗΕ) μπορούν να παραδοθούν χωρίς χρέωση στο σημείο πώλησης ή σε οποιονδήποτε διανομέα που πωλεί
ηλεκτρικό και ηλεκτρονικό εξοπλισμό της ίδιας φύσης και λειτουργίας με των μεταχειρισμένων ΗΗΕ ή ΑΗΗΕ.
Για περισσότερες πληροφορίες σχετικά με τα ΑΗΗΕ, μεταβείτε στον δικτυακό τόπο:
Παράρτημα C. Πληροφορίες συμμόρφωσης και πιστοποίησης TCO 81

https://www.lenovo.com/recycling
Πληροφορίες ΑΗΗΕ για την Ουγγαρία
Η Lenovo, ως κατασκευαστής, βαρύνεται με το κόστος που θα προκύψει από την εκπλήρωση των
υποχρεώσεων της Lenovo που απορρέουν από τον ουγγρικό νόμο Αρ. 197/2014 (VIII.1.), παράγραφοι (1)-(5)
της ενότητας 12.
Δηλώσεις ανακύκλωσης για την Ιαπωνία
Collect and recycle a disused Lenovo computer or monitor
If you are a company employee and need to dispose of a Lenovo computer or monitor that is the property of
the company, you must do so in accordance with the Law for Promotion of Effective Utilization of Resources.
Computers and monitors are categorized as industrial waste and should be properly disposed of by an
industrial waste disposal contractor certified by a local government. In accordance with the Law for
Promotion of Effective Utilization of Resources, Lenovo Japan provides, through its PC Collecting and
Recycling Services, for the collecting, reuse, and recycling of disused computers and monitors. For details,
visit the Lenovo Web site at:
https://www.lenovo.com/recycling/japan
Pursuant to the Law for Promotion of Effective Utilization of Resources, the collecting and recycling of homeused computers and monitors by the manufacturer was begun on October 1, 2003. This service is provided
free of charge for home-used computers sold after October 1, 2003. For details, go to:
https://www.lenovo.com/recycling/japan
Dispose of Lenovo computer components
Some Lenovo computer products sold in Japan may have components that contain heavy metals or other
environmental sensitive substances. To properly dispose of disused components, such as a printed circuit
board or drive, use the methods described above for collecting and recycling a disused computer or monitor.
Dispose of disused lithium batteries from Lenovo computers
A button-shaped lithium battery is installed inside your Lenovo computer to provide power to the computer
clock while the computer is off or disconnected from the main power source. If you need to replace it with a
new one, contact your place of purchase or contact Lenovo for service. If you need to dispose of a disused
lithium battery, insulate it with vinyl tape, contact your place of purchase or an industrial-waste-disposal
operator, and follow their instructions.
Disposal of a lithium battery must comply with local ordinances and regulations.
Dispose of a disused battery from Lenovo notebook computers
Your Lenovo notebook computer has a lithium ion battery or a nickel metal hydride battery. If you are a
company employee who uses a Lenovo notebook computer and need to dispose of a battery, contact the
proper person in Lenovo sales, service, or marketing, and follow that person's instructions. You also can
refer to the instructions at:
https://www.lenovo.com/jp/ja/environment/recycle/battery/
If you use a Lenovo notebook computer at home and need to dispose of a battery, you must comply with
local ordinances and regulations. You also can refer to the instructions at:
https://www.lenovo.com/jp/ja/environment/recycle/battery/
82 Οδηγός χρήσης του X1 Titanium Gen 1

Πληροφορίες ανακύκλωσης για τη Βραζιλία
Declarações de Reciclagem no Brasil
Descarte de um Produto Lenovo Fora de Uso
Equipamentos elétricos e eletrônicos não devem ser descartados em lixo comum, mas enviados à pontos de
coleta, autorizados pelo fabricante do produto para que sejam encaminhados e processados por empresas
especializadas no manuseio de resíduos industriais, devidamente certificadas pelos orgãos ambientais, de
acordo com a legislação local.
A Lenovo possui um canal específico para auxiliá-lo no descarte desses produtos. Caso você possua um
produto Lenovo em situação de descarte, ligue para o nosso SAC ou encaminhe um e-mail para:
reciclar@lenovo.com, informando o modelo, número de série e cidade, a fim de enviarmos as instruções
para o correto descarte do seu produto Lenovo.
Πληροφορίες ανακύκλωσης μπαταριών για την Ευρωπαϊκή Ένωση
Δήλωση: Αυτό το σήμα χρησιμοποιείται μόνο σε χώρες της Ευρωπαϊκής Ένωσης (EΕ).
Στις μπαταρίες ή τις συσκευασίες των μπαταριών τοποθετούνται ετικέτες σύμφωνα με την Ευρωπαϊκή
Οδηγία 2006/66/ΕΚ αναφορικά με τις μπαταρίες και τους συσσωρευτές και την απόρριψη μπαταριών και
συσσωρευτών. Η Οδηγία αυτή καθορίζει το πλαίσιο για την επιστροφή και την ανακύκλωση
χρησιμοποιημένων μπαταριών και συσσωρευτών που ισχύει σε όλη την Ευρωπαϊκή Ένωση. Η ετικέτα
τοποθετείται σε διάφορες μπαταρίες για να υποδείξει ότι μετά τον μόνιμο τερματισμό της χρήσης της
μπαταρίας, σύμφωνα με την Οδηγία, πρέπει να ανακυκλωθεί και όχι να απορριφθεί.
Σύμφωνα με την Ευρωπαϊκή Οδηγία 2006/66/ΕΚ, στις μπαταρίες ή τις συσκευασίες μπαταριών
τοποθετούνται ετικέτες που υποδεικνύουν ότι πρέπει να συλλεχθούν ξεχωριστά και να ανακυκλωθούν μετά
τον μόνιμο τερματισμό της χρήσης τους. Η ετικέτα πάνω στην μπαταρία μπορεί επίσης να περιλαμβάνει ένα
χημικό σύμβολο αναφορικά με το μέταλλο που χρησιμοποιείται στην μπαταρία (Pb για μόλυβδο, Hg για
υδράργυρο και Cd για κάδμιο). Οι χρήστες μπαταριών και συσσωρευτών δεν πρέπει να απορρίπτουν τις
μπαταριές και τους συσσωρευτές μαζί με άλλα απορρίμματα, αλλά να χρησιμοποιούν το διαθέσιμο πλαίσιο
συλλογής για την επιστροφή, ανακύκλωση και διαχείριση των μπαταριών και συσσωρευτών. Η συμμετοχή των
πελατών είναι σημαντική για την ελαχιστοποίηση δυνητικών επιρροών από τις μπαταρίες και τους
συσσωρευτές στο περιβάλλον και την ανθρώπινη υγεία εξαιτίας της παρουσίας επικίνδυνων ουσιών στα
εξαρτήματα αυτά.
Πριν από την απόρριψη ηλεκτρικού και ηλεκτρονικού εξοπλισμού (ΗΗΕ) σε συστήματα συλλογής
απορριμμάτων ή σε εγκαταστάσεις συλλογής απορριμμάτων, ο τελικός χρήστης του εξοπλισμού που
περιλαμβάνει μπαταρίες ή/και συσσωρευτές θα πρέπει να αφαιρέσει τις εν λόγω μπαταρίες και τους
συσσωρευτές για ξεχωριστή συλλογή.
Απόρριψη μπαταριών και πακέτων μπαταρίας λιθίου από προϊόντα Lenovo
Στο προϊόν Lenovo μπορεί να είναι εγκατεστημένη μια μπαταρία λιθίου σε σχήμα νομίσματος. Μπορείτε να
βρείτε πληροφορίες για την μπαταρία στην τεκμηρίωση του προϊόντος. Αν χρειαστεί να αντικαταστήσετε την
μπαταρία, επικοινωνήστε με το σημείο πώλησης ή με τη Lenovo για να εξυπηρετηθείτε. Αν χρειαστεί να
Παράρτημα C. Πληροφορίες συμμόρφωσης και πιστοποίησης TCO 83

απορρίψετε μια μπαταρία λιθίου, μονώστε την με ταινία βινυλίου, επικοινωνήστε με το σημείο πώλησης ή με
έναν φορέα διάθεσης αποβλήτων και ακολουθήστε τις οδηγίες τους.
Απόρριψη πακέτων μπαταρίας λιθίου από προϊόντα Lenovo
Η συσκευή Lenovo μπορεί να περιέχει ένα πακέτο μπαταρίας ιόντων λιθίου ή ένα πακέτο μπαταρίας υδριδίου
νικελίου-μετάλλου. Μπορείτε να βρείτε πληροφορίες για το πακέτο μπαταρίας στην τεκμηρίωση του
προϊόντος. Αν χρειαστεί να απορρίψετε ένα πακέτο μπαταρίας, μονώστε το με ταινία βινυλίου,
επικοινωνήστε με το τμήμα πωλήσεων της Lenovo, με το σημείο πώλησης ή με έναν φορέα διάθεσης
αποβλήτων και ακολουθήστε τις οδηγίες τους. Μπορείτε επίσης να ανατρέξετε στις οδηγίες που παρέχονται
στον οδηγό χρήσης του προϊόντος σας.
Για πληροφορίες σχετικά με την κατάλληλη συλλογή και διαχείριση, μεταβείτε στον δικτυακό τόπο:
https://www.lenovo.com/environment
Πληροφορίες ανακύκλωσης για την Κινεζική ενδοχώρα
Πληροφορίες ανακύκλωσης μπαταριών για την Ταϊβάν
Πληροφορίες ανακύκλωσης μπαταριών για τις Ηνωμένες Πολιτείες και
τον Καναδά
84 Οδηγός χρήσης του X1 Titanium Gen 1

Οδηγία χωρών και περιοχών σχετικά με τον περιορισμό στη χρήση
ορισμένων επικίνδυνων ουσιών στα είδη ηλεκτρικού και ηλεκτρονικού
εξοπλισμού (RoHS)
Οι πιο πρόσφατες περιβαλλοντικές πληροφορίες για τα προϊόντα της Lenovo είναι διαθέσιμες στον δικτυακό
τόπο:
https://www.lenovo.com/ecodeclaration
Ευρωπαϊκή Ένωση - RoHS
Αυτό το προϊόν της Lenovo, με τα συνοδευτικά εξαρτήματα (καλώδια, κ.ο.κ.) πληροί τις απαιτήσεις της
Οδηγίας 2011/65/ΕΕ για τον Περιορισμό της χρήσης ορισμένων επικίνδυνων ουσιών σε ηλεκτρικό και
ηλεκτρονικό εξοπλισμό («RoHS recast» ή «RoHS 2»).
Για περισσότερες πληροφορίες σχετικά με τη συμμόρφωση της Lenovo παγκοσμίως, σχετικά με την Οδηγία
για τον Περιορισμό της χρήσης ορισμένων επικίνδυνων ουσιών (RoHS), μεταβείτε στον δικτυακό τόπο:
https://www.lenovo.com/rohs-communication
ΑΗΕΕ / RoHS για την Τουρκία
Ουκρανία - RoHS
Ινδία - RoHS
RoHS compliant as per E-Waste (Management) Rules.
Οδηγία περί Περιορισμού της χρήσης επικίνδυνων ουσιών (RoHS) για την Κινεζική ενδοχώρα
The information in the following table is applicable to products manufactured on or after January 1, 2015 for
sale in the People’s Republic of China.
Παράρτημα C. Πληροφορίες συμμόρφωσης και πιστοποίησης TCO 85

86 Οδηγός χρήσης του X1 Titanium Gen 1

Οδηγία σχετικά με τον περιορισμό επικίνδυνων ουσιών (RoHS) για την Ταϊβάν
Ειδοποιήσεις σχετικά με την ηλεκτρομαγνητική ακτινοβολία
Δήλωση συμμόρφωσης προμηθευτή με τις προδιαγραφές της
Ομοσπονδιακής Επιτροπής Επικοινωνιών (FCC) των Ηνωμένων
Πολιτειών
Οι παρακάτω πληροφορίες αναφέρονται στο ThinkPad X1 Titanium Gen 1, με τύπους μηχανήματος: 20QA
και 20QB.
This equipment has been tested and found to comply with the limits for a Class B digital device, pursuant to
Part 15 of the FCC Rules. These limits are designed to provide reasonable protection against harmful
interference in a residential installation. This equipment generates, uses, and can radiate radio frequency
energy and, if not installed and used in accordance with the instructions, may cause harmful interference to
radio communications. However, there is no guarantee that interference will not occur in a particular
installation. If this equipment does cause harmful interference to radio or television reception, which can be
determined by turning the equipment off and on, the user is encouraged to try to correct the interference by
one or more of the following measures:
• Reorient or relocate the receiving antenna.
• Increase the separation between the equipment and receiver.
• Connect the equipment into an outlet on a circuit different from that to which the receiver is connected.
• Consult an authorized dealer or service representative for help.
Παράρτημα C. Πληροφορίες συμμόρφωσης και πιστοποίησης TCO 87

Lenovo is not responsible for any radio or television interference caused by using other than recommended
cables and connectors or by unauthorized changes or modifications to this equipment. Unauthorized
changes or modifications could void the user’s authority to operate the equipment.
This device complies with Part 15 of the FCC Rules. Operation is subject to the following two conditions: (1)
this device may not cause harmful interference, and (2) this device must accept any interference received,
including interference that may cause undesired operation.
Responsible Party:
Lenovo (United States) Incorporated
7001 Development Drive
Morrisville, NC 27560
Email: FCC@lenovo.com
Πληροφορίες αναγνωριστικού FCC και Πιστοποίησης IC
Μπορείτε να βρείτε πληροφορίες σχετικά με την Πιστοποίηση FCC και IC με έναν από τους παρακάτω
τρόπους:
• Μέσω μιας οθόνης ηλεκτρονικής ετικέτας που είναι προεγκατεστημένη στον υπολογιστή σας. Για να δείτε
την ηλεκτρονική ετικέτα, ανατρέξτε στην ενότητα «Ρυθμιστικές ετικέτες» στη σελίδα 90.
• Επάνω σε μια πραγματική ετικέτα κολλημένη στην εξωτερική επιφάνεια του χαρτοκιβωτίου αποστολής
του υπολογιστή σας.
Δήλωση συμμόρφωσης με τα βιομηχανικά πρότυπα του Καναδά
CAN ICES-3(B)/NMB-3(B)
Συμμόρφωση με τις διατάξεις της Ευρωπαϊκής Ένωσης
Στοιχεία επικοινωνίας στην ΕΕ: Lenovo (Slovakia), Landererova 12, 811 09 Bratislava, Slovakia
Συμμόρφωση με την Οδηγία περί Ηλεκτρομαγνητικής Συμβατότητας (ΗΜΣ)
Το προϊόν αυτό καλύπτει τις απαιτήσεις προστασίας που ορίζονται στην Οδηγία 2014/30/ΕΕ του Συμβουλίου
της ΕΕ περί προσέγγισης των νομοθεσιών των Κρατών Μελών σχετικά με την ηλεκτρομαγνητική
συμβατότητα.
Αυτό το προϊόν έχει ελεγχθεί και έχει διαπιστωθεί ότι συμμορφώνεται με τα όρια για τον εξοπλισμό
Κατηγορίας Β σύμφωνα με τα Ευρωπαϊκά Πρότυπα, όπως αυτά εναρμονίζονται στις Οδηγίες περί
συμμόρφωσης. Οι απαιτήσεις για τον εξοπλισμό Κατηγορίας B θεσπίστηκαν με σκοπό την εύλογη προστασία
των υπηρεσιών εκπομπής σε τυπικά οικιακά περιβάλλοντα.
Οδηγία περί ErP (EcoDesign) της ΕΕ (2009/125/ΕΚ) - εξωτερικοί μετασχηματιστές ρεύματος
(Kανονισμός (ΕΕ) 2019/1782)
Τα προϊόντα Lenovo έχουν σχεδιαστεί, ώστε να συνεργάζονται με μια γκάμα συμβατών μετασχηματιστών
ρεύματος. Για να δείτε τους συμβατούς μετασχηματιστές ρεύματος επισκεφθείτε τη διεύθυνση
https://
88 Οδηγός χρήσης του X1 Titanium Gen 1

www.lenovo.com/us/en/compliance/eu-doc. Για τις αναλυτικές προδιαγραφές του μετασχηματιστή ρεύματος
για τον υπολογιστή σας, επισκεφθείτε τη διεύθυνση
https://support.lenovo.com.
Δήλωση συμμόρφωσης με τα πρότυπα της Γερμανίας Κατηγορίας B
Hinweis zur Einhaltung der Klasse B zur elektromagnetischen Verträglichkeit
Dieses Produkt entspricht den Schutzanforderungen der EU-Richtlinie zur elektromagnetischen
Verträglichkeit Angleichung der Rechtsvorschriften über die elektromagnetische Verträglichkeit in den EUMitgliedsstaaten und hält die Grenzwerte der Klasse B der Norm gemäß Richtlinie.
Um dieses sicherzustellen, sind die Geräte wie in den Handbüchern beschrieben zu installieren und zu
betreiben. Des Weiteren dürfen auch nur von der Lenovo empfohlene Kabel angeschlossen werden. Lenovo
übernimmt keine Verantwortung für die Einhaltung der Schutzanforderungen, wenn das Produkt ohne
Zustimmung der Lenovo verändert bzw. wenn Erweiterungskomponenten von Fremdherstellern ohne
Empfehlung der Lenovo gesteckt/eingebaut werden.
Zulassungsbescheinigung laut dem Deutschen Gesetz über die elektromagnetische Verträglichkeit von
Betriebsmitteln, EMVG vom 20. Juli 2007 (früher Gesetz über die elektromagnetische Verträglichkeit von
Geräten), bzw. der EU Richtlinie 2014/30/EU, der EU Richtlinie 2014/53/EU Artikel 3.1b), für Geräte der
Klasse B.
Dieses Gerät ist berechtigt, in Übereinstimmung mit dem Deutschen EMVG das EG-Konformitätszeichen CE - zu führen. Verantwortlich für die Konformitätserklärung nach Paragraf 5 des EMVG ist die Lenovo
(Deutschland) GmbH, Meitnerstr. 9, D-70563 Stuttgart.
Δήλωση συμμόρφωσης με τα πρότυπα της Ιαπωνίας VCCI Κατηγορίας B
Δήλωση συμμόρφωσης με τα πρότυπα της Ιαπωνίας για προϊόντα που
συνδέονται σε πρίζα με διαβαθμισμένο ρεύμα μικρότερο ή ίσο με 20 Α
ανά φάση
Προειδοποίηση σχετικά με το καλώδιο ρεύματος για την Ιαπωνία
The ac power cord shipped with your product can be used only for this specific product. Do not use the ac
power cord for other devices.
Άλλες πληροφορίες συμμόρφωσης και πιστοποίησης TCO χωρών και
περιοχών
Σε αυτή την ενότητα παρέχονται άλλες πληροφορίες σχετικά με τη συμμόρφωση για τα προϊόντα της
Lenovo.
Παράρτημα C. Πληροφορίες συμμόρφωσης και πιστοποίησης TCO 89

Πληροφορίες σχετικά με την πιστοποίηση
Ονομασία προϊόντος Αναγνωριστικό συμμόρφωσης Τύποι μηχανής
• ThinkPad X1 Titanium Gen 1
• ThinkPad X1 Titanium Gen 1
LTE (για την Κινεζική
ενδοχώρα μόνο)
• ThinkPad X1 Titanium Gen 1
5G (για την Κινεζική ενδοχώρα
μόνο)
Οι πιο πρόσφατες πληροφορίες συμμόρφωσης διατίθενται στη διεύθυνση:
https://www.lenovo.com/compliance
TP00111A 20QA και 20QB
Ρυθμιστικές ετικέτες
Ανάλογα με τη χώρα ή την περιοχή όπου βρίσκεστε, μπορείτε να ανατρέξετε στις ρυθμιστικές πληροφορίες
που απαιτούνται από την κυβέρνηση με έναν από τους παρακάτω τρόπους:
• Επάνω σε μια πραγματική ετικέτα κολλημένη στην εξωτερική επιφάνεια του χαρτοκιβωτίου αποστολής
του υπολογιστή σας
• Επάνω σε μια πραγματική ετικέτα κολλημένη στον υπολογιστή σας
• Μέσω μιας οθόνης ηλεκτρονικής ετικέτας που είναι προεγκατεστημένη στον υπολογιστή σας
Για να αποκτήσετε πρόσβαση στην οθόνη Ηλεκτρονική ετικέτα, επανεκκινήστε τον υπολογιστή. Μόλις
εμφανιστεί η οθόνη με το λογότυπο, πιέστε F9 ή αγγίξτε το μήνυμα για να εισέλθετε στο μενού Startup
Interrupt και, στη συνέχεια, στην επιλογή Δήλωση συμμόρφωσης.
Δήλωση χρήσης ηλεκτρονικής ετικέτας για την Κορέα
Πιστοποίηση TCO
Επιλεγμένα μοντέλα φέρουν την Πιστοποίηση TCO και το λογότυπο Πιστοποίησης TCO.
Σημείωση: Η Πιστοποίηση TCO είναι μια διεθνής πιστοποίηση αειφορίας τρίτων για τα προϊόντα IT. Για
λεπτομέρειες, ανατρέξτε στη διεύθυνση https://www.lenovo.com/us/en/compliance/tco.
Προειδοποίηση σχετικά με την κατηγοριοποίηση εξαγωγής
Αυτό το προϊόν υπόκειται στους Κανονισμούς περί Διαχείρισης Εξαγωγών (EAR) των Ηνωμένων Πολιτειών
της Αμερικής και έχει τον Αριθμό Ελέγχου Κατηγοριοποίησης Εξαγωγής (ECCN) 5A992.c. Μπορεί να εξαχθεί
ξανά, εκτός εάν η χώρα προς την οποία σκοπεύετε να εξαγάγετε το προϊόν περιλαμβάνεται στη λίστα EAR
E1 των χωρών για τις οποίες ισχύει οικονομικό εμπάργκο.
Πληροφορίες υπηρεσιών για προϊόντα Lenovo στην Ταϊβάν
90 Οδηγός χρήσης του X1 Titanium Gen 1

Δήλωση προφύλαξης σχετικά με την όραση για την Ταϊβάν
警語:使用過度恐傷害視力
注意事項:
• 使用30分鐘請休息10分鐘。
• 未滿2歲幼兒不看螢幕,2歲以上每天看螢幕不要超過1小時。
Συμπληρωματικές πληροφορίες για την Ευρασιατική Ένωση
персональный компьютер для личного и служебного использования,
Назначение
Изготовитель
для передачи данных, с поддержкой различных профилей
подключения (Wi-Fi, Bluetooth и пр.).
Леново ПЦ ХК Лимитед, 23/Ф Линколн Хаус, Тайку Плэйс 979 Кингз
Роуд, Куарри Бэй, Гонконг (Lenovo PC HK Limited, 23/F Lincoln House,
Taikoo Place 979 King's Road, Quarry Bay, Hong Kong)
Страна производства
Наименование и местонахождение
уполномоченного изготовителем
лица
Импортер
Дата изготовления (месяц и год)
Единый знак обращения на рынке
стран Таможенного союза
Китай
ООО «Леново (Восточная Европа/Азия)» 143401, Московская область,
г. Красногорск, бульвар Строителей, дом 4, корпус 1, помещение VII,
тел. +7 495 645 83 38, факс +7 495 645 78 77.
Наименование, адрес импортера и информация для связи с ним
указаны на этикетке* на упаковке продукции.
*Согласно ГОСТ 2.601-2013 «Единая система конструкторской
документации. Эксплуатационные документы», пункт 5.1, подпункт
5.1.2, этикетка является видом эксплуатационных документов.
Указана на этикетке* на упаковке продукции, в графе Date (дата
указана в формате год-месяц-дата). Для получения более подробной
информации посетите веб-сайт:
https://support.lenovo.com
Προειδοποίηση για τον ήχο για τη Βραζιλία
Ouvir sons com mais de 85 decibéis por longos períodos pode provocar danos ao sistema auditivo.
Πληροφορίες για μοντέλα που συμμορφώνονται με το πρότυπο ENERGY
STAR
Το ENERGY STAR είναι ένα κοινό πρόγραμμα της Υπηρεσίας Περιβαλλοντικής Προστασίας και του
Υπουργείου Ενέργειας των ΗΠΑ. Στόχος του προγράμματος είναι η εξοικονόμηση χρημάτων και η προστασία
του περιβάλλοντος μέσω της χρήσης ενεργειακά αποδοτικών προϊόντων και πρακτικών.
Παράρτημα C. Πληροφορίες συμμόρφωσης και πιστοποίησης TCO 91

Η Lenovo βρίσκεται στην ευχάριστη θέση να προσφέρει προϊόντα με την πιστοποίηση του προγράμματος
ENERGY STAR. Οι υπολογιστές της Lenovo, εφόσον φέρουν το σήμα ENERGY STAR, έχουν σχεδιαστεί και
δοκιμαστεί έτσι ώστε να καλύπτουν τις απαιτήσεις του προγράμματος ENERGY STAR για υπολογιστές,
σύμφωνα με όσα καθορίζονται από την Υπηρεσία Προστασίας Περιβάλλοντος των ΗΠΑ. Για την πιστοποίηση
ενός υπολογιστή, το σήμα ENERGY STAR μπορεί να είναι κολλημένο πάνω στο προϊόν, στη συσκευασία του
προϊόντος ή να εμφανίζεται με ηλεκτρονικό τρόπο στην ηλεκτρονική ετικέτα ή στη διασύνδεση των
ρυθμίσεων τροφοδοσίας.
Χρησιμοποιώντας προϊόντα που πληρούν τις απαιτήσεις του προγράμματος ENERGY STAR και
αξιοποιώντας τις λειτουργίες διαχείρισης ενέργειας του υπολογιστή σας, μπορείτε να μειώσετε την
κατανάλωση ηλεκτρικής ενέργειας. Η μειωμένη κατανάλωση ηλεκτρικής ενέργειας έχει ως αποτέλεσμα
πιθανή μείωση των δαπανών σας, καθαρότερο περιβάλλον και τη μείωση των εκπομπών αερίων που
προκαλούν το φαινόμενο του θερμοκηπίου. Για περισσότερες πληροφορίες σχετικά με το πρόγραμμα
ENERGY STAR, επισκεφθείτε τον δικτυακό τόπο:
https://www.energystar.gov.
Η Lenovo σάς ενθαρρύνει να καταστήσετε την αποδοτική χρήση ενέργειας αναπόσπαστο τμήμα των
καθημερινών σας εργασιών. ια να σας βοηθήσει στην προσπάθεια αυτή, η Lenovo έχει προκαθορίσει ένα
προεπιλεγμένο σχέδιο παροχής ενέργειας. Για να αλλάξετε το σχέδιο παροχής ενέργειας, ανατρέξτε στην
ενότητα «Αλλάξτε τις ρυθμίσεις λειτουργίας» στη σελίδα 24.
92
Οδηγός χρήσης του X1 Titanium Gen 1

Παράρτημα D. Δηλώσεις και εμπορικά σήματα
Δηλώσεις
Η Lenovo ενδέχεται να μη διαθέτει σε όλες τις χώρες τα προϊόντα, τις υπηρεσίες ή τις λειτουργίες που
περιγράφονται στο έγγραφο αυτό. Για πληροφορίες σχετικά με τα προϊόντα και τις υπηρεσίες που
παρέχονται στην περιοχή σας, συμβουλευτείτε τον τοπικό εκπρόσωπο της Lenovo. Οποιαδήποτε αναφορά
σε προϊόν, πρόγραμμα ή υπηρεσία της Lenovo δεν σημαίνει ούτε υποδηλώνει ότι μπορεί να χρησιμοποιηθεί
μόνο το συγκεκριμένο προϊόν, πρόγραμμα ή η συγκεκριμένη υπηρεσία της Lenovo. Μπορεί να
χρησιμοποιηθεί οποιοδήποτε ισοδύναμο λειτουργικά προϊόν, πρόγραμμα ή υπηρεσία που δεν παραβιάζει
δικαιώματα πνευματικής ιδιοκτησίας της Lenovo. Πάντως, η αξιολόγηση και επαλήθευση της λειτουργίας
οποιουδήποτε άλλου προϊόντος, προγράμματος ή υπηρεσίας είναι ευθύνη του χρήστη.
Η Lenovo ενδέχεται να έχει ευρεσιτεχνίες ή εκκρεμείς αιτήσεις ευρεσιτεχνίας που συνδέονται με θέματα που
καλύπτει το παρόν έγγραφο. Η κατοχή αυτού του εγγράφου δεν σας παρέχει οποιοδήποτε δικαίωμα επί
αυτών των ευρεσιτεχνιών. Για ερωτήσεις σχετικά με άδειες χρήσης, μπορείτε να απευθύνεστε εγγράφως στην
ακόλουθη διεύθυνση:
Lenovo (United States), Inc.
8001 Development Drive
Morrisville, NC 27560
U.S.A.
Attention: Lenovo Director of Licensing
Η LENOVO ΠΑΡΕΧΕΙ ΑΥΤΗ ΤΗΝ ΕΚΔΟΣΗ «ΩΣ ΕΧΕΙ» ΚΑΙ ΧΩΡΙΣ ΚΑΝΕΝΟΣ ΕΙΔΟΥΣ ΕΓΓΥΗΣΗ, ΡΗΤΗ Ή
ΣΙΩΠΗΡΗ, ΣΥΜΠΕΡΙΛΑΜΒΑΝΟΜΕΝΩΝ, ΕΝΔΕΙΚΤΙΚΑ ΚΑΙ ΟΧΙ ΠΕΡΙΟΡΙΣΤΙΚΑ, ΤΩΝ ΣΙΩΠΗΡΩΝ
ΕΓΓΥΗΣΕΩΝ ΠΕΡΙ ΜΗ ΠΑΡΑΒΙΑΣΗΣ ΔΙΚΑΙΩΜΑΤΩΝ, ΕΜΠΟΡΕΥΣΙΜΟΤΗΤΑΣ ΚΑΙ ΚΑΤΑΛΛΗΛΟΤΗΤΑΣ ΓΙΑ
ΕΙΔΙΚΟΥΣ ΣΚΟΠΟΥΣ. Σε ορισμένες δικαιοδοσίες δεν επιτρέπεται η αποποίηση ρητών ή σιωπηρών
εγγυήσεων σε συγκεκριμένες συναλλαγές και, επομένως, η παραπάνω δήλωση μπορεί να μην ισχύει για εσάς.
Περιοδικά, πραγματοποιούνται αλλαγές στις πληροφορίες αυτού του εγγράφου. Οι αλλαγές αυτές
ενσωματώνονται σε κάθε νέα έκδοση του εγγράφου. Για την παροχή καλύτερης εξυπηρέτησης, η Lenovo
διατηρεί το δικαίωμα να βελτιώνει ή/και να τροποποιεί τα προϊόντα και τα προγράμματα λογισμικού που
περιγράφονται στα εγχειρίδια που συνοδεύουν τον υπολογιστή σας, καθώς και το περιεχόμενο του
εγχειριδίου, ανά πάσα στιγμή χωρίς πρόσθετη ειδοποίηση.
Η διασύνδεση και λειτουργία του λογισμικού, καθώς και η ρύθμιση παραμέτρων του υλικού που
περιγράφονται στα εγχειρίδια που συνοδεύουν τον υπολογιστή σας ενδέχεται να μην ταιριάζουν απόλυτα με
την τρέχουσα ρύθμιση παραμέτρων του υπολογιστή που αγοράζετε. Για τη ρύθμιση παραμέτρων του
προϊόντος, ανατρέξτε στη σχετική σύμβαση (εάν υπάρχει) ή στη λίστα της συσκευασίας του προϊόντος, ή
συμβουλευτείτε τον διανομέα που είναι υπεύθυνος για την πώληση του προϊόντος. Η Lenovo μπορεί να
χρησιμοποιήσει ή να διανείμει οποιεσδήποτε από τις πληροφορίες που παρέχετε με οποιονδήποτε τρόπο
θεωρεί κατάλληλο χωρίς καμία υποχρέωση προς εσάς.
Τα προϊόντα που περιγράφονται στο παρόν έγγραφο δεν προορίζονται για χρήση σε εμφυτεύσεις ή άλλες
εφαρμογές υποστήριξης της ζωής, η δυσλειτουργία των οποίων μπορεί να προκαλέσει σωματική βλάβη ή
θάνατο ανθρώπων. Οι πληροφορίες που περιέχονται στο παρόν έγγραφο δεν επηρεάζουν ούτε τροποποιούν
τις προδιαγραφές ή εγγυήσεις των προϊόντων Lenovo. Τίποτα στο παρόν έγγραφο δεν θα θεωρηθεί ρητή ή
σιωπηρή άδεια ή υποχρέωση αποζημίωσης στα πλαίσια των δικαιωμάτων πνευματικής ιδιοκτησίας της
Lenovo ή τρίτων. Όλες οι πληροφορίες που περιέχονται στο παρόν έγγραφο προσδιορίστηκαν σε
συγκεκριμένα περιβάλλοντα και παρουσιάζονται ως παράδειγμα. Τα αποτελέσματα σε άλλα περιβάλλοντα
λειτουργίας μπορεί να διαφέρουν.
© Copyright Lenovo 2021 93

Η Lenovo μπορεί να χρησιμοποιήσει ή να διανείμει οποιεσδήποτε από τις πληροφορίες που παρέχετε με
οποιονδήποτε τρόπο θεωρεί κατάλληλο χωρίς καμία υποχρέωση προς εσάς.
Οποιεσδήποτε αναφορές σε δικτυακούς τόπους μη-Lenovo που περιέχονται σε αυτή την έκδοση παρέχονται
μόνο για τη διευκόλυνσή σας και δεν συνιστούν κατά κανένα τρόπο επιδοκιμασία των συγκεκριμένων
δικτυακών τόπων. Τα υλικά σε αυτούς τους δικτυακούς τόπους δεν αποτελούν μέρος των υλικών αυτού του
προϊόντος Lenovo και η εκ μέρους σας χρήση των εν λόγω δικτυακών τόπων γίνεται με δική σας ευθύνη.
Οποιαδήποτε δεδομένα απόδοσης περιλαμβάνονται στο έγγραφο αυτό έχουν συγκεντρωθεί σε περιβάλλον
ελεγχόμενης λειτουργίας. Κατά συνέπεια, τα αποτελέσματα απόδοσης που συγκεντρώθηκαν σε άλλα
λειτουργικά περιβάλλοντα μπορεί να διαφέρουν σημαντικά. Ορισμένες μετρήσεις πραγματοποιήθηκαν σε
συστήματα σε περιβάλλον ανάπτυξης και δεν εγγυόμαστε ότι οι μετρήσεις αυτές θα έχουν το ίδιο
αποτέλεσμα σε γενικώς διαθέσιμα συστήματα. Επιπλέον, ορισμένες μετρήσεις μπορεί να είναι το
αποτέλεσμα συμπερασματικής εξαγωγής. Τα πραγματικά αποτελέσματα μπορεί να διαφέρουν. Οι χρήστες
αυτού του εγγράφου θα πρέπει να επαληθεύσουν τα δεδομένα που ισχύουν για το δικό τους περιβάλλον.
Το παρόν έγγραφο αποτελεί πνευματική ιδιοκτησία της Lenovo και δεν καλύπτεται από άδειες χρήσης
ανοιχτού κώδικα, συμπεριλαμβανομένων τυχόν συμβάσεων Linux
®
οι οποίες ενδέχεται να συνοδεύουν
λογισμικό που περιλαμβάνεται σε αυτό το προϊόν. Η Lenovo μπορεί να ενημερώσει το παρόν έγγραφο ανά
πάσα στιγμή χωρίς ειδοποίηση.
Για τις πιο πρόσφατες πληροφορίες ή για τυχόν απορίες ή σχόλια, επικοινωνήστε με ή επισκεφτείτε τον
Δικτυακό τόπο της Lenovo:
https://pcsupport.lenovo.com
Εμπορικά σήματα
Ο όρος LENOVO, το λογότυπο LENOVO, ο όρος THINKPAD, το λογότυπο THINKPAD και οι όροι
TRACKPOINT και ULTRACONNECT είναι εμπορικά σήματα της Lenovo. Οι όροι Intel και Thunderbolt είναι
εμπορικά σήματα της Intel Corporation ή των θυγατρικών της στις ΗΠΑ ή/και σε άλλες χώρες. Ο όρος Linux
είναι σήμα κατατεθέν της Linus Torvalds στις ΗΠΑ και σε άλλες χώρες. Οι όροι Microsoft, Windows,
BitLocker και Cortana είναι εμπορικά σήματα του ομίλου εταιρειών Microsoft. Οι όροι HDMI και HDMI HighDefinition Multimedia Interface είναι εμπορικά σήματα ή σήματα κατατεθέντα της HDMI Licensing LLC στις
Ηνωμένες Πολιτείες και σε άλλες χώρες. Η ονομασία USB-C
®
είναι εμπορικό σήμα της USB Implementers
Forum. Οι όροι Wi-Fi και Miracast είναι σήματα κατατεθέντα της Wi-Fi Alliance. Όλα τα υπόλοιπα εμπορικά
σήματα είναι ιδιοκτησία των αντίστοιχων κατόχων τους. © 2021 Lenovo.
94
Οδηγός χρήσης του X1 Titanium Gen 1
 Loading...
Loading...