
X1 Titanium Gen 1 – Felhasználói kézikönyv
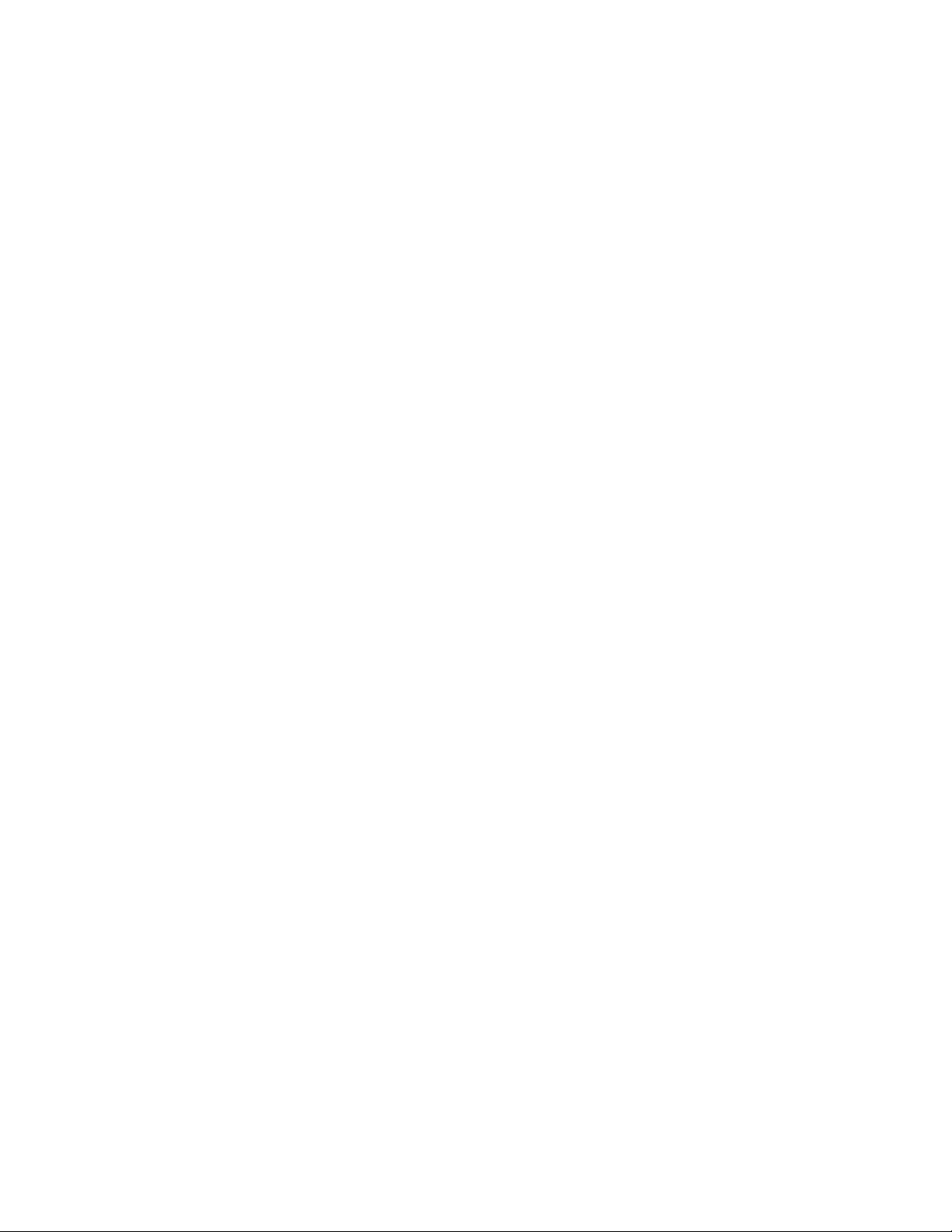
Ezt olvassa el először!
Mielőtt ezt a dokumentumot és a kapcsolódó terméket használná, feltétlenül olvassa el a következő
dokumentumokat, és ismerje meg a tartalmukat:
• A. függelék „Fontos biztonsági információk” oldalszám: 51
• Biztonsági és jótállási kézikönyv
• Telepítési kézikönyv
Első kiadás (január 2021)
© Copyright Lenovo 2021.
KORLÁTOZOTT JOGOKRA VONATKOZÓ FIGYELMEZTETÉS: Ha az adatok vagy szoftverek a GSA (General
Services Administration) irányelveinek megfelelő szerződés alapján kerültek átadásra, akkor a használatnak,
sokszorosításnak vagy nyilvánosságra hozatalnak a GS-35F-05925 számú szerződés szerint kell történnie.
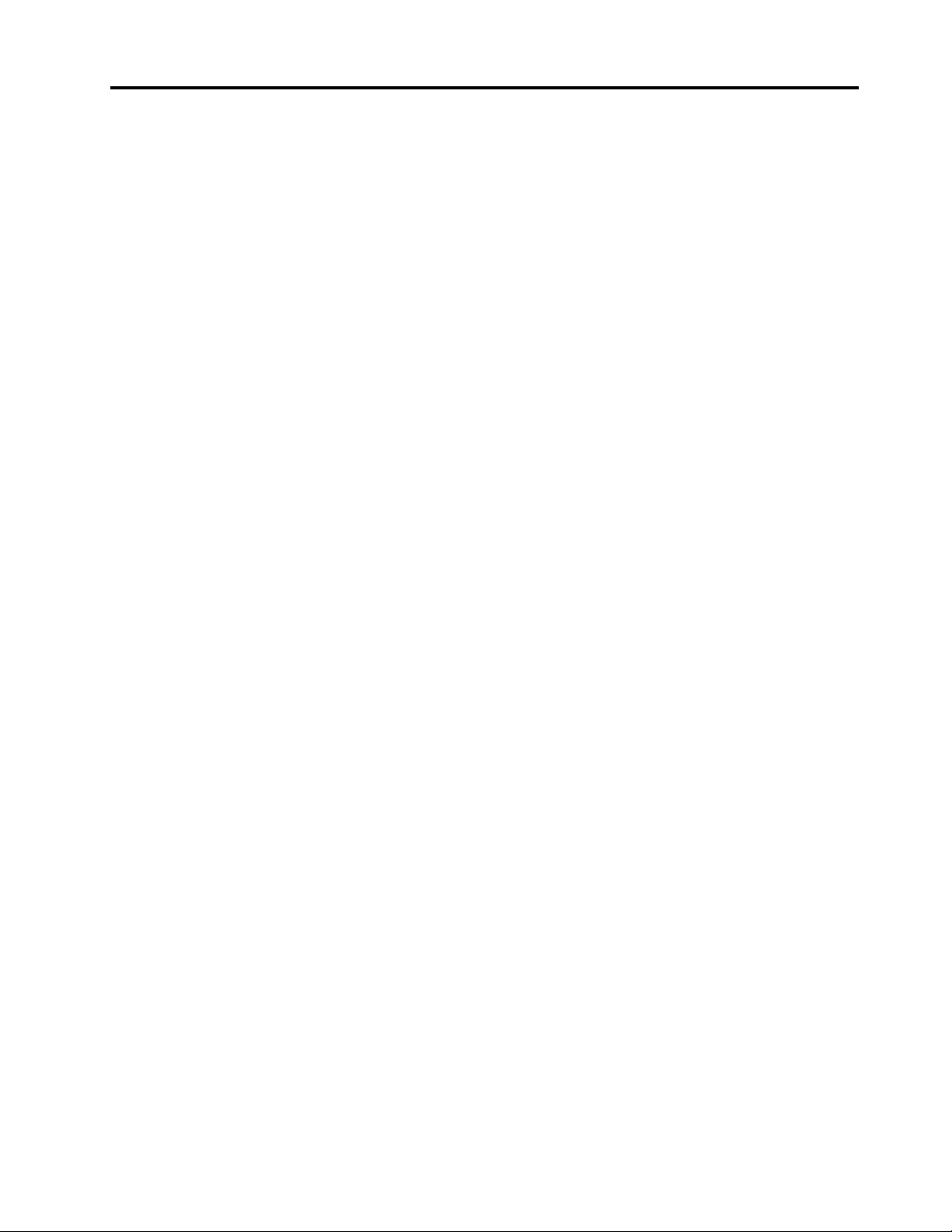
Tartalom
A Lenovo notebook felfedezése . . . . iii
1. fejezet A számítógép részei . . . . 1
Elölnézet . . . . . . . . . . . . . . . . . . 1
Oldalnézet . . . . . . . . . . . . . . . . . . 3
Alulnézet . . . . . . . . . . . . . . . . . . 4
Jellemzők . . . . . . . . . . . . . . . . . . 5
Az USB műszaki adatai . . . . . . . . . . 5
2. fejezet A számítógép
használatának alapjai. . . . . . . . . . 7
Hálózati hozzáférés . . . . . . . . . . . . . . 7
Csatlakozás Wi-Fi-hálózatokhoz . . . . . . . 7
Csatlakozás vezetékes Ethernet-hálózathoz . . 7
Csatlakozás mobilhálózathoz (bizonyos
modellek esetén) . . . . . . . . . . . . . 8
A repülési üzemmód bekapcsolása. . . . . . 8
A számítógép használata. . . . . . . . . . . . 8
Billentyűparancsok használata . . . . . . . . 8
A TrackPoint-mutatóeszköz használata . . . 10
Az érintőfelület használata . . . . . . . . 11
Az érintőképernyő használata . . . . . . . 13
Csatlakozás külső kijelzőhöz . . . . . . . 14
A YOGA-működési módok bemutatása . . . . . 16
A Lenovo Precision Pen használata (bizonyos
modellek esetén) . . . . . . . . . . . . . . 18
3. fejezet A számítógép
megismerése . . . . . . . . . . . . . 21
Lenovo alkalmazások . . . . . . . . . . . . 21
Intelligens hűtés . . . . . . . . . . . . . . 22
Az energiafogyasztás szabályozása . . . . . . 22
Az akkumulátorállapot ellenőrzése . . . . . 22
A számítógép feltöltése . . . . . . . . . 23
Az energiagazdálkodási beállítások
módosítása. . . . . . . . . . . . . . . 24
Adatátvitel . . . . . . . . . . . . . . . . . 25
Bluetooth-kapcsolat beállítása . . . . . . . 25
Kiegészítők . . . . . . . . . . . . . . . . 25
Tartozékok vásárlása. . . . . . . . . . . 25
Lenovo USB-C porttöbbszöröző (bizonyos
modellek esetén) . . . . . . . . . . . . 26
4. fejezet A számítógép és az
adatok védelme. . . . . . . . . . . . 29
A számítógép lezárása. . . . . . . . . . . . 29
Bejelentkezés ujjlenyomattal . . . . . . . . . 29
Bejelentkezés arcazonosítóval . . . . . . . . . 30
Emberi jelenlét észlelése . . . . . . . . . . . 30
A magánélet védelme . . . . . . . . . . . . 31
Adatok védelme áramkimaradás esetén
(bizonyos modellek esetén) . . . . . . . . . . 31
UEFI BIOS-jelszavak. . . . . . . . . . . . . 31
A jelszavak típusai . . . . . . . . . . . 32
Jelszó beállítása, módosítása vagy
eltávolítása . . . . . . . . . . . . . . . 33
Ujjlenyomatok társítása jelszavakhoz
(bizonyos modellek esetén) . . . . . . . . 34
5. fejezet A speciális beállítások
konfigurálása . . . . . . . . . . . . . 35
UEFI BIOS . . . . . . . . . . . . . . . . 35
Lépjen be az UEFI BIOS menüjébe . . . . 35
Navigálás az UEFI BIOS kezelőfelületén. . . 35
A rendszerdátum és -idő beállítása . . . . 35
Az indítási sorrend módosítása . . . . . . 35
Az UEFI BIOS frissítése . . . . . . . . . 36
Helyreállítás . . . . . . . . . . . . . . . . 36
A rendszerfájlok és -beállítások
visszaállítása egy korábbi pontra. . . . . . 36
A fájlok visszaállítása biztonsági
mentésből . . . . . . . . . . . . . . . 36
A számítógép újraindítása . . . . . . . . 36
A speciális beállítások használata . . . . . 37
A Windows automatikus helyreállítása . . . 37
Helyreállítási USB-eszköz létrehozása és
használata . . . . . . . . . . . . . . . 37
A Windows 10 és az illesztőprogramok
telepítése . . . . . . . . . . . . . . . . . 38
6. fejezet A CRU-k cseréje . . . . . 41
CRU-k listája. . . . . . . . . . . . . . . . 41
7. fejezet Súgó és támogatás . . . 43
Gyakran ismételt kérdések . . . . . . . . . . 43
Hibaüzenetek. . . . . . . . . . . . . . . . 45
Hibára utaló hangjelzések . . . . . . . . . . 46
Források a problémák saját kezű
megoldásához . . . . . . . . . . . . . . . 47
Windows-címke. . . . . . . . . . . . . . . 47
A Lenovo felhívása . . . . . . . . . . . . . 48
Mielőtt a Lenovo segítségét kérné . . . . . 48
Lenovo ügyfélszolgálati központ . . . . . . 49
További szolgáltatások vásárlása . . . . . . . 50
A. függelék Fontos biztonsági
információk . . . . . . . . . . . . . . 51
© Copyright Lenovo 2021 i
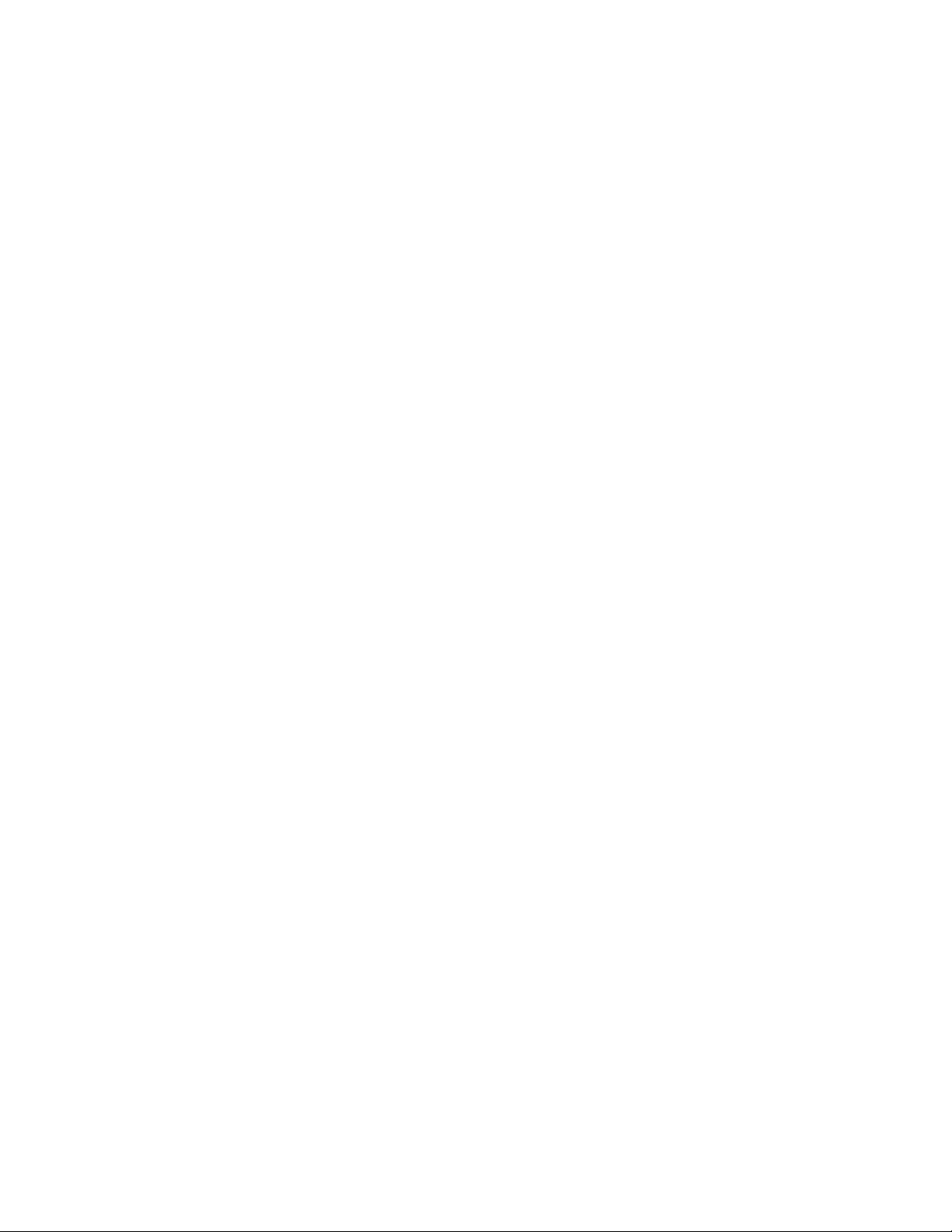
B. függelék Információk a kisegítő
lehetőségekről és az ergonómiai
alapelvekről . . . . . . . . . . . . . . 65
C. függelék A megfelelőségre és
a TCO-tanúsítványra vonatkozó
információk . . . . . . . . . . . . . . 69
D. függelék Megjegyzések és
védjegyek . . . . . . . . . . . . . . . 85
ii X1 Titanium Gen 1 – Felhasználói kézikönyv
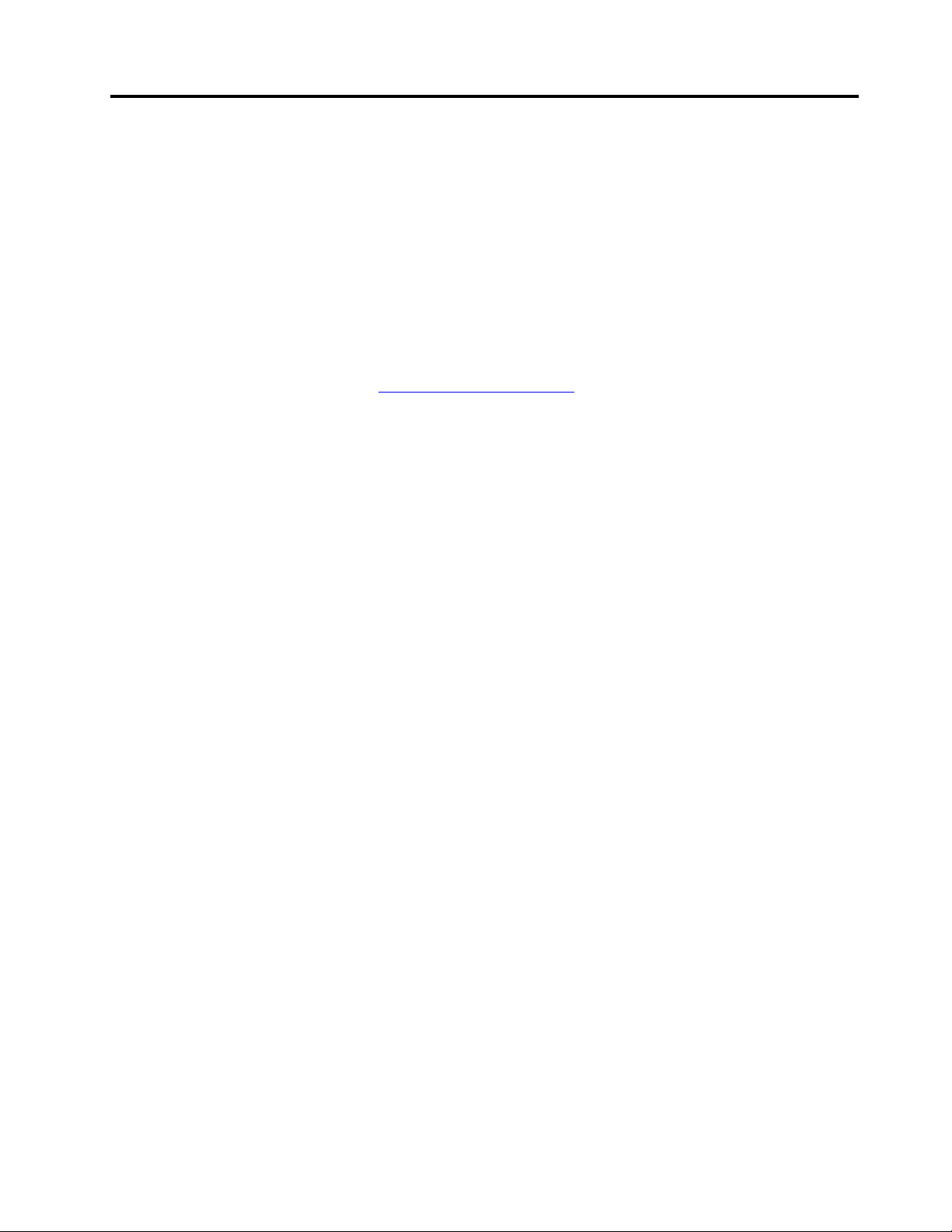
A Lenovo notebook felfedezése
Köszönjük, hogy a Lenovo notebookot választott! Számunkra fontos, hogy a legjobb megoldást
biztosítsuk vásárlóink számára.
Az eszköz felfedezése előtt tekintse meg a következő információkat:
• Az Ön terméke eltérhet a jelen dokumentumban látható képeken láthatótól.
• A modelltől függően előfordulhat, hogy a modell, bizonyos opcionális kiegészítők, funkciók és
programok, valamint a felhasználó felületre vonatkozó bizonyos útmutatások nem érvényesek az Ön
számítógépére.
• A dokumentum tartalmát előzetes értesítés nélkül megváltoztathatjuk. A legújabb dokumentumok a
következő webhelyről tölthetők le
https://pcsupport.lenovo.com.
© Copyright Lenovo 2021 iii
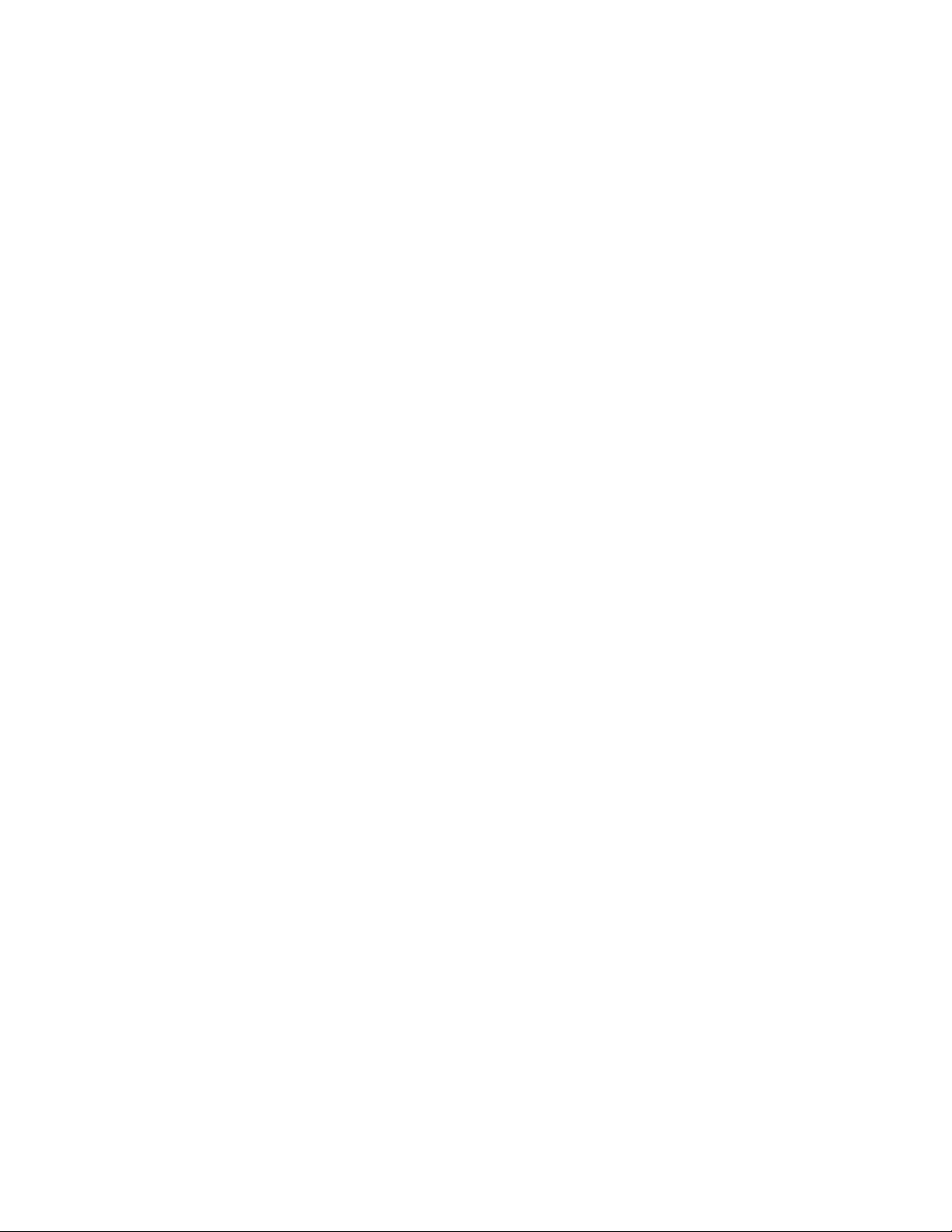
iv X1 Titanium Gen 1 – Felhasználói kézikönyv
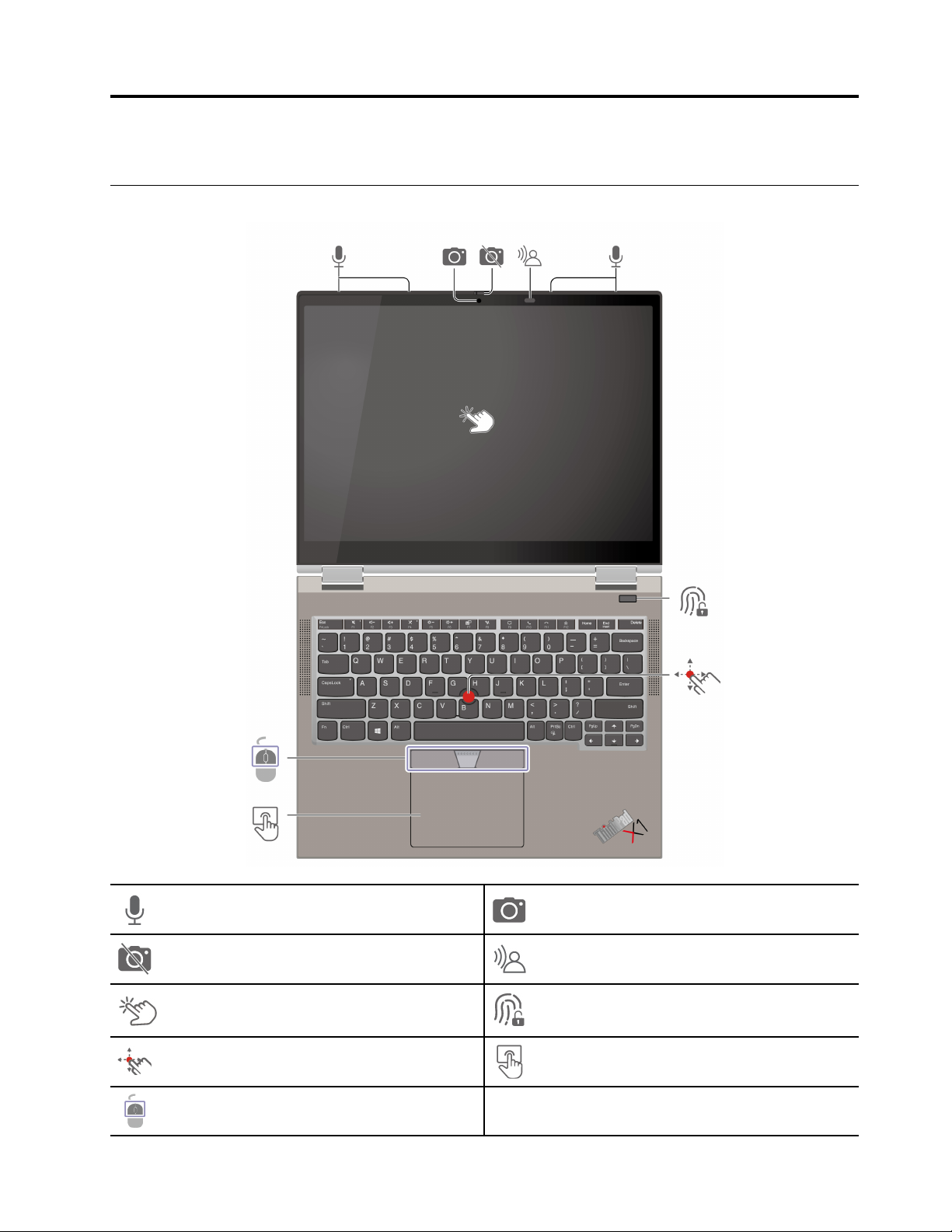
1. fejezet A számítógép részei
Elölnézet
Mikrofon Infravörös kamera
ThinkShutter (lencsetakaró) Emberijelenlét-érzékelő
Érintőképernyő
TrackPoint®-mutatóeszköz
TrackPoint gombok
© Copyright Lenovo 2021 1
Ujjlenyomat-olvasó
Érintőfelület
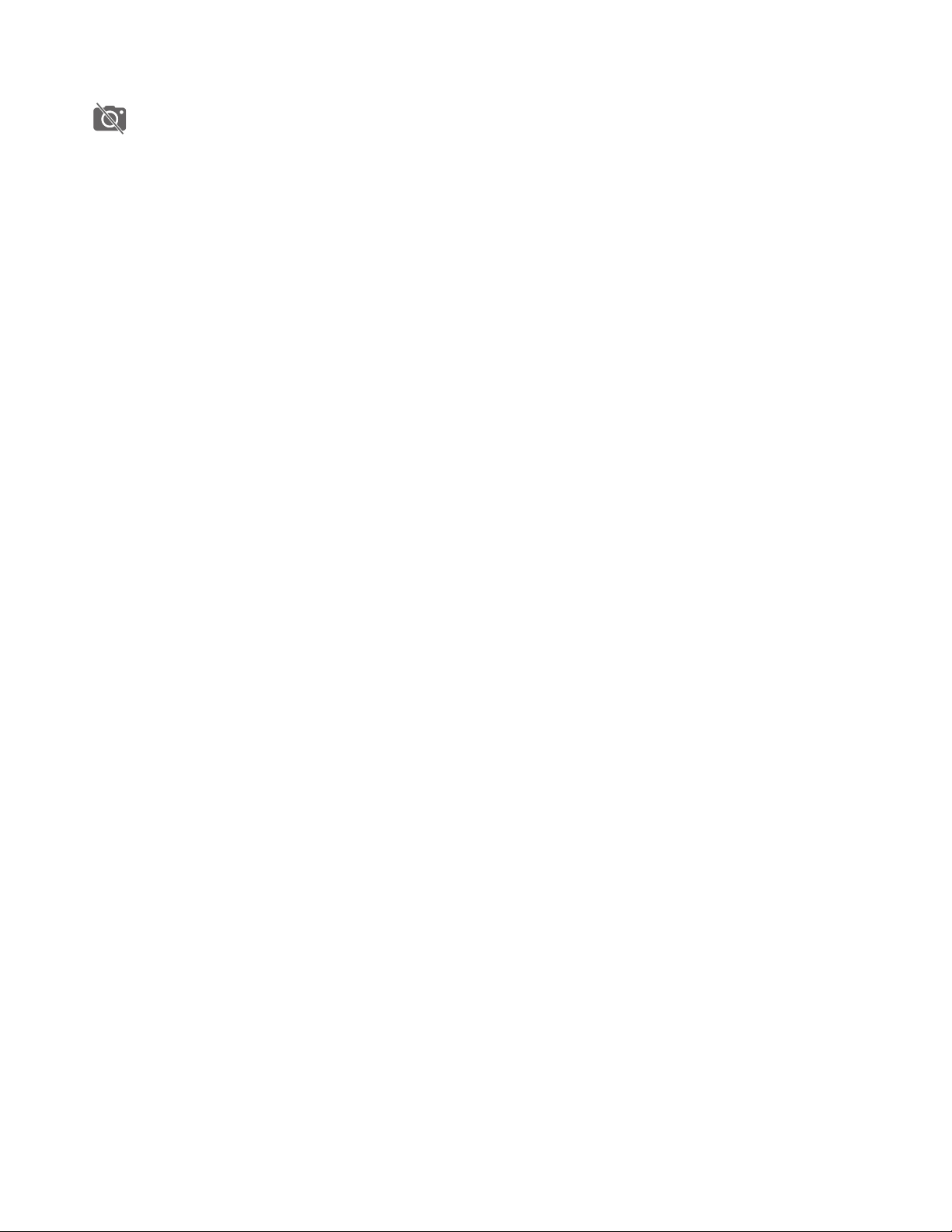
ThinkShutter (lencsetakaró)
Csúsztassa be a ThinkShutter fedelet a kamera lencséjének lefedéséhez vagy szabaddá tételéhez. Ez
az Ön személyes adatainak védelmére szolgál.
Kapcsolódó témakörök
• „Bejelentkezés arcazonosítóval” oldalszám: 30
• „Emberi jelenlét észlelése” oldalszám: 30
• „Az érintőképernyő használata” oldalszám: 13
• „Bejelentkezés ujjlenyomattal” oldalszám: 29
• „A TrackPoint-mutatóeszköz használata” oldalszám: 10
• „Az érintőfelület használata” oldalszám: 11
2
X1 Titanium Gen 1 – Felhasználói kézikönyv
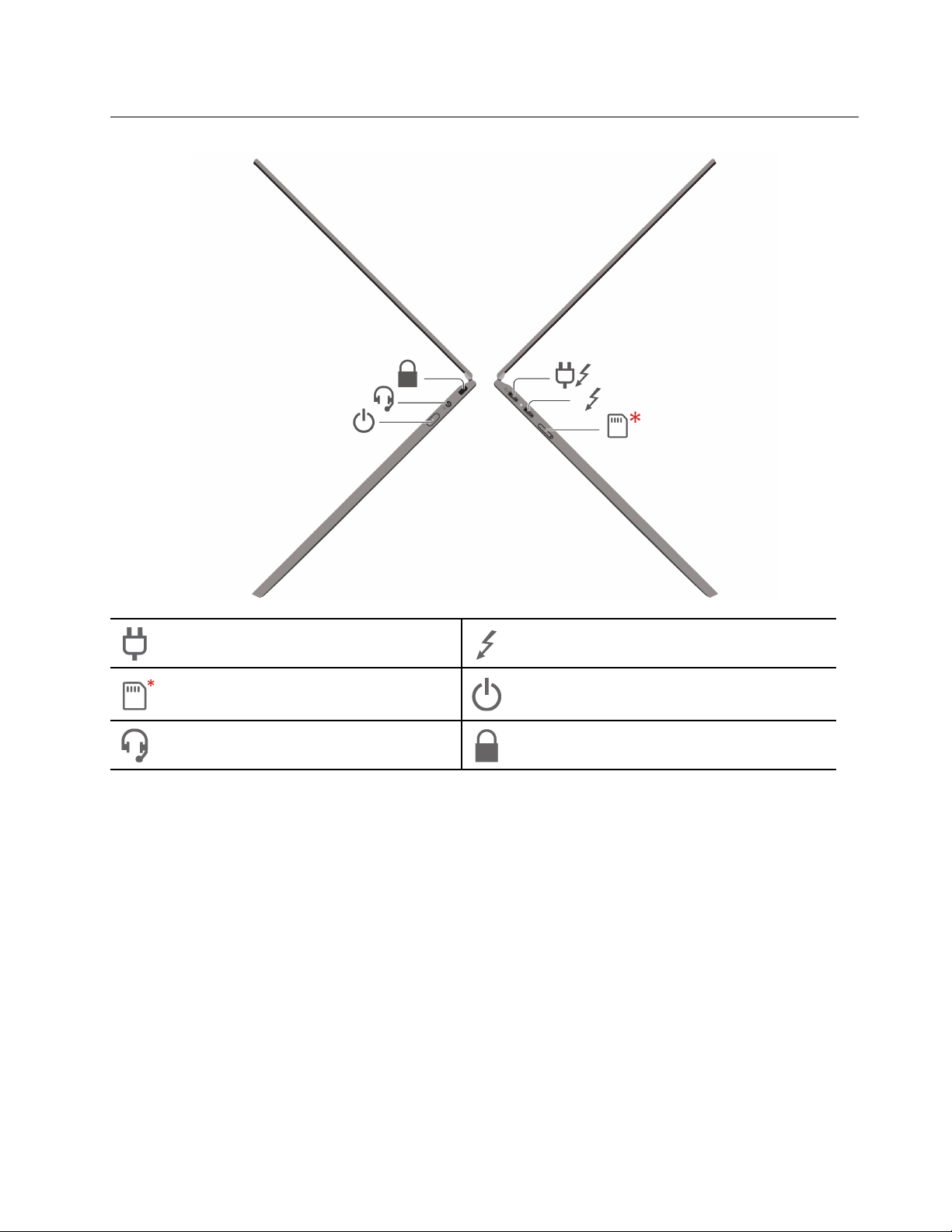
Oldalnézet
Tápcsatlakozó Thunderbolt™ 4-csatlakozó (USB-C®)
Nano-SIM-kártya tálcája*
Audiocsatlakozó
Főkapcsoló
Biztonsági zár nyílása
* bizonyos modellek esetén
Kapcsolódó témakörök
• „A számítógép feltöltése” oldalszám: 23
• „Az USB műszaki adatai” oldalszám: 5
• „Csatlakozás mobilhálózathoz (bizonyos modellek esetén)” oldalszám: 8
• „A számítógép lezárása” oldalszám: 29
1. fejezet. A számítógép részei 3
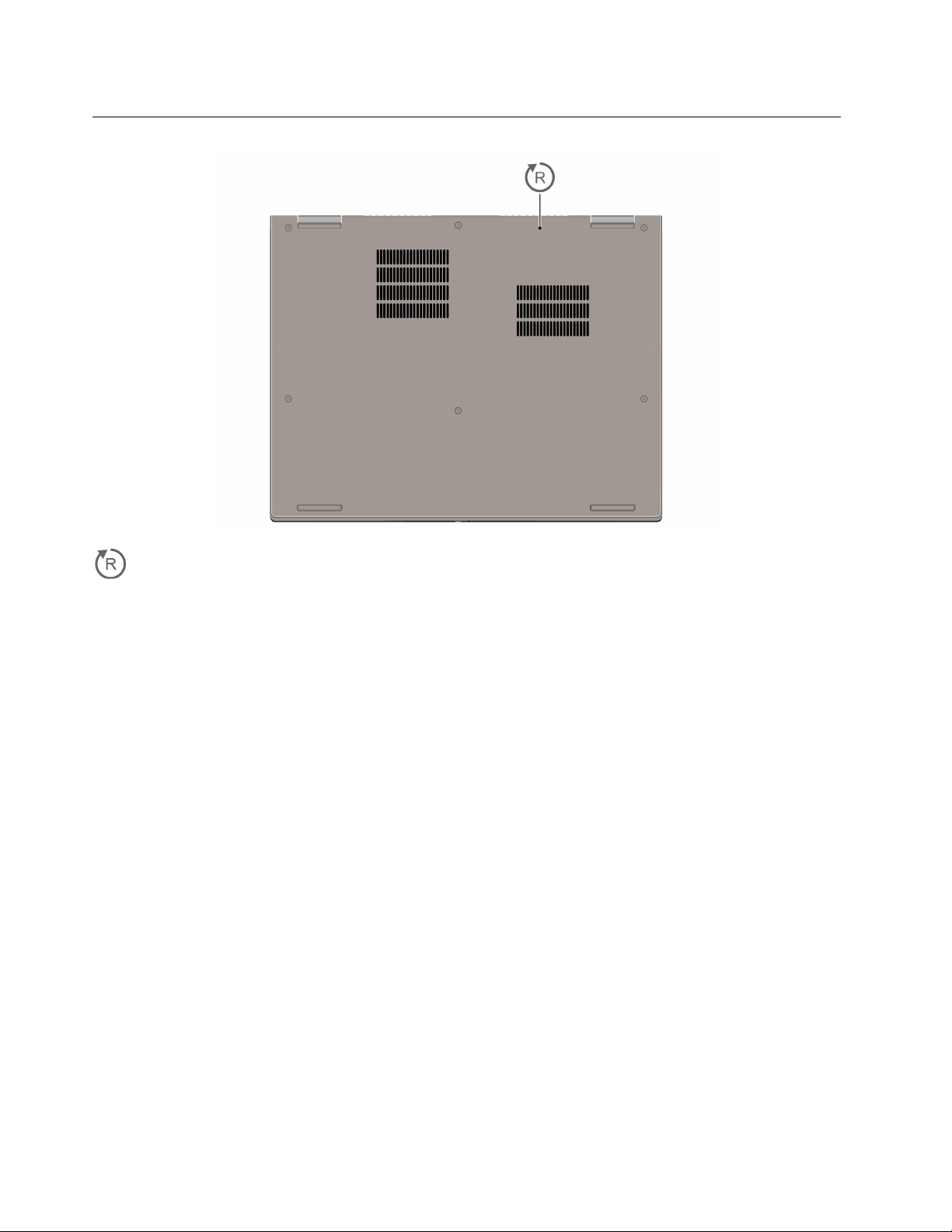
Alulnézet
Vészvisszaállító lyuk
Ha a számítógép nem válaszol, és nem kapcsolható ki a főkapcsoló megnyomásával, akkor állítsa
alaphelyzetbe a gépet:
1. Válassza le a számítógépet a hálózati tápellátásról.
2. Dugjon a lyukba egy kiegyenesített iratkapcsot, hogy ideiglenesen megszüntesse az
energiaellátást.
3. Csatlakoztassa a számítógépet a hálózati tápellátásra, majd kapcsolja be a számítógépet.
4
X1 Titanium Gen 1 – Felhasználói kézikönyv
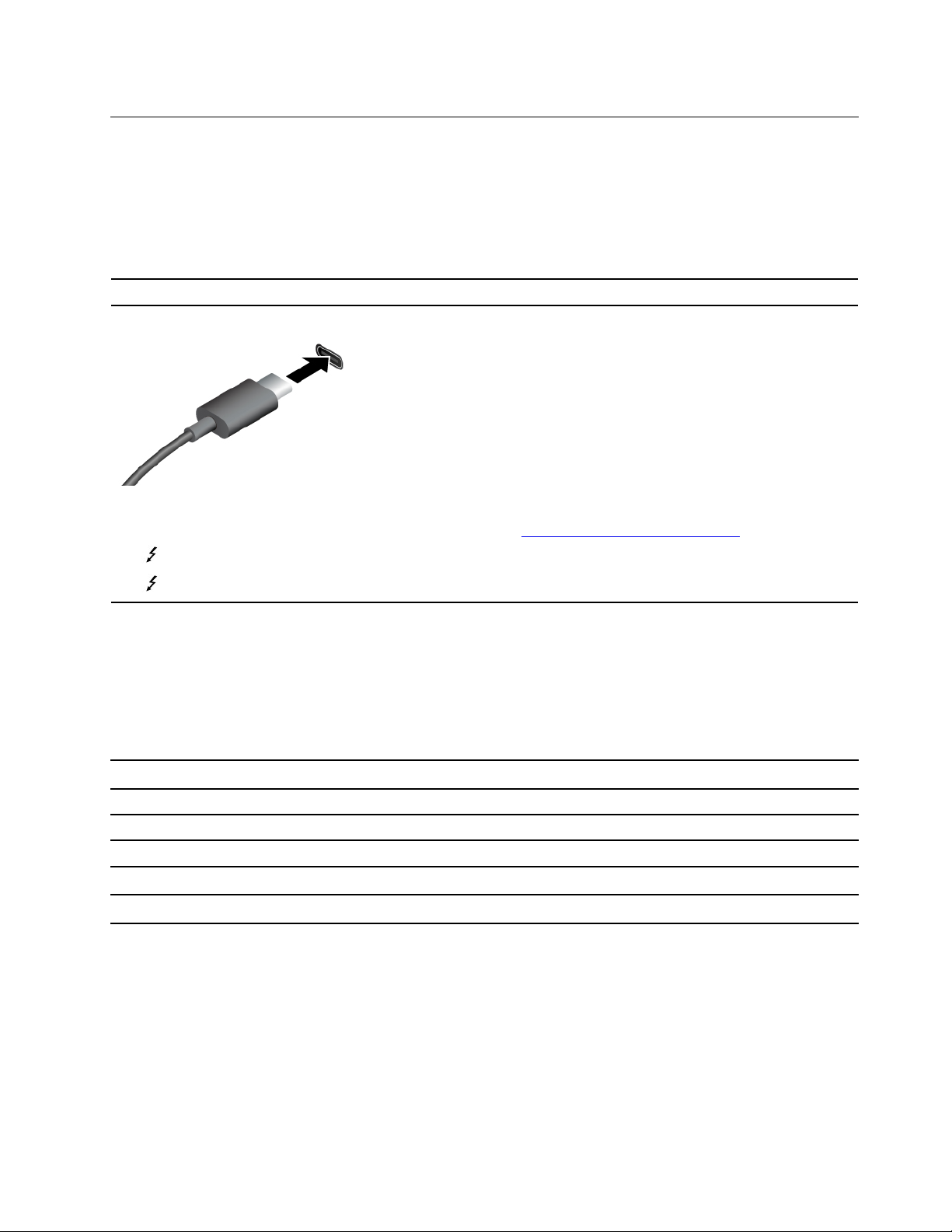
Jellemzők
A számítógép részletes leírását a https://psref.lenovo.com weboldalon találja.
Az USB műszaki adatai
Megjegyzés: Az adott modelltől függően előfordulhat, hogy egyes USB-csatlakozók nem érhetők el a
számítógépen.
Csatlakozó neve Leírás
• USB-C-kompatibilis eszközök töltése 5 V-os kimeneti
feszültséggel és 3 A-es áramerősséggel.
• Csatlakozás külső képernyőhöz:
- USB-C / VGA: akár 1920 x 1200 képpont, 60 Hz
- USB-C / DP: akár 5120 x 3200 képpont, 60 Hz
• USB-C-csatlakozó (3.2 Gen 1)
• USB-C-csatlakozó (3.2 Gen 2)
• USB-C-kiegészítők csatlakoztatásával bővítheti a számítógép
funkcionalitását. USB-C-kiegészítők a következő webhelyen
vásárolhatók
https://www.lenovo.com/accessories.
•
•
Thunderbolt 3-csatlakozó (USB-C)
Thunderbolt 4-csatlakozó (USB-C)
USB átviteli sebességre vonatkozó nyilatkozat
Számos olyan tényezőtől függően, mint például a gazdagép és a perifériás eszközök feldolgozási
képessége, a fájlattribútumok és egyéb, rendszer konfigurációval és működési környezettel
kapcsolatos tényezők, az eszközön található különböző USB-csatlakozók használatakor a tényleges
átviteli sebesség változik, és lassabb lesz, mint az egyes megfelelő eszközökre vonatkozóan az
alábbiakban felsorolt adatsebesség.
USB-eszköz Adatsebesség (Gbit/s)
3.2 Gen 1/3.1 Gen 1
3.2 Gen 2/3.1 Gen 2
3.2 Gen 2 × 2
Thunderbolt 3-csatlakozó (USB-C)
Thunderbolt 4-csatlakozó (USB-C)
5
10
20
40
40
1. fejezet. A számítógép részei 5
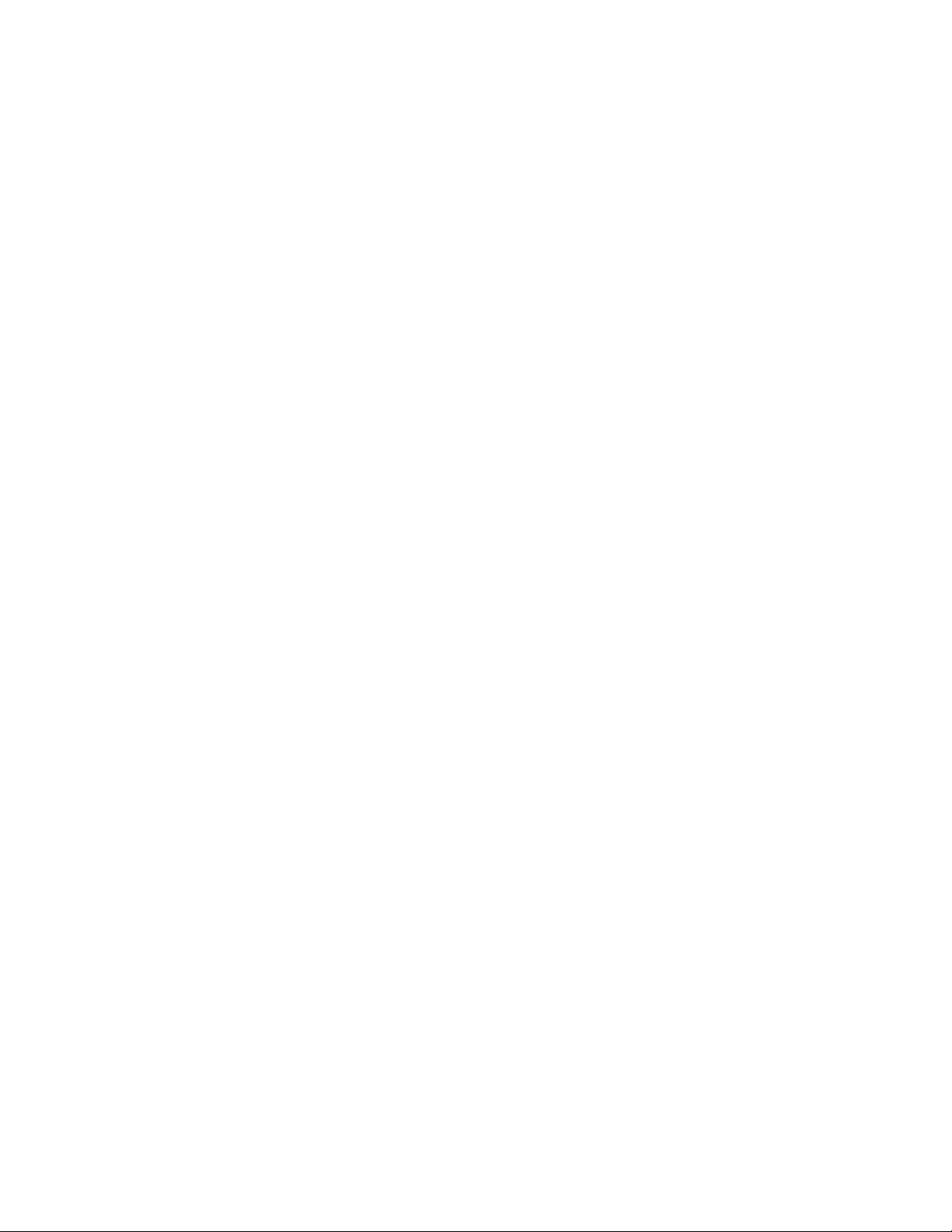
6 X1 Titanium Gen 1 – Felhasználói kézikönyv
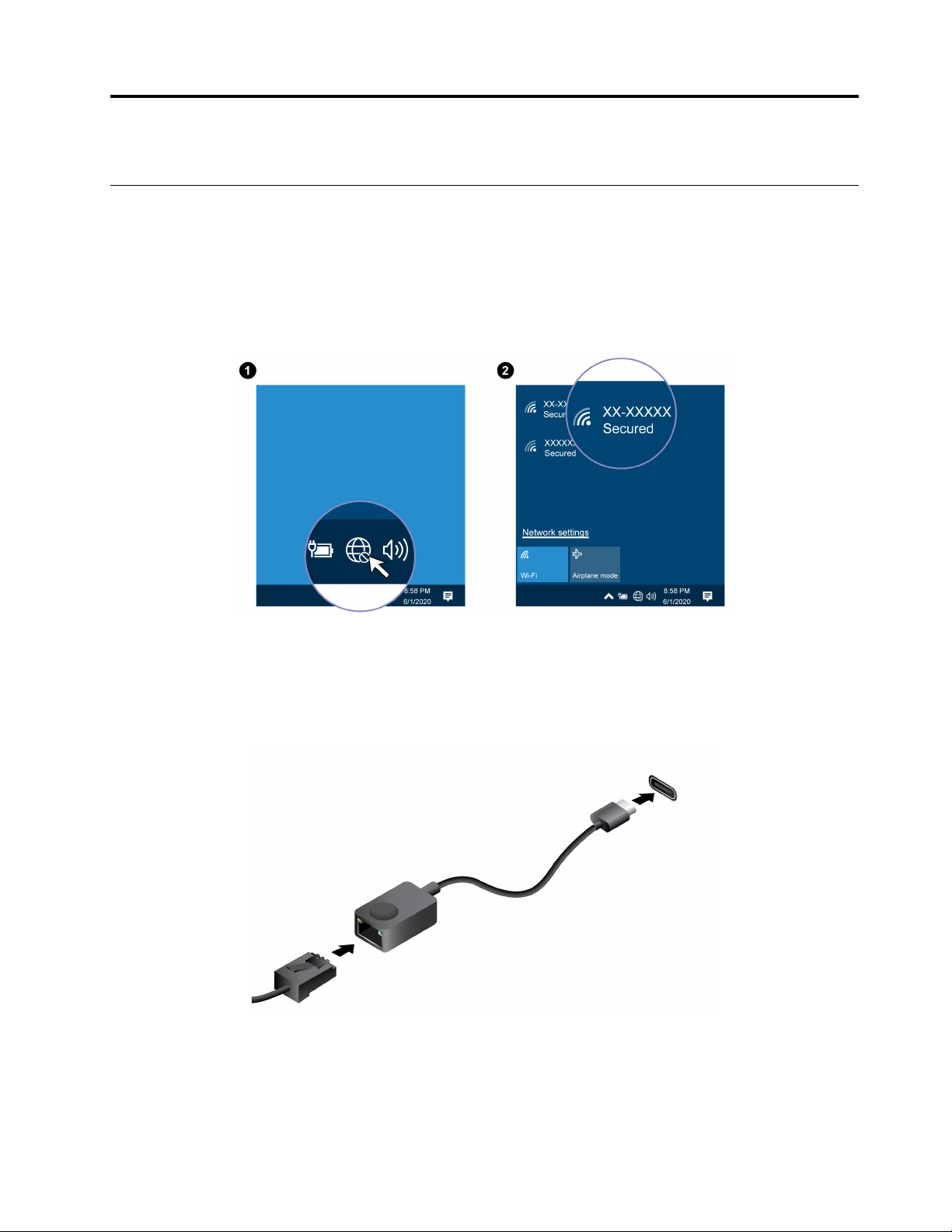
2. fejezet A számítógép használatának alapjai
Hálózati hozzáférés
Ez a rész a vezeték nélküli vagy a vezetékes hálózathoz történő csatlakozáshoz nyújt segítséget.
Csatlakozás Wi-Fi-hálózatokhoz
Kattintson a Windows® értesítési területén a hálózat ikonra, majd válassza ki a hálózatot, amelyhez
csatlakozni szeretne. Adja meg a szükséges információkat.
Csatlakozás vezetékes Ethernet-hálózathoz
A számítógép helyi hálózathoz történő csatlakoztatásához Lenovo USB-C–Ethernet adapter szükséges.
A Lenovo USB-C – Ethernet adapter külön kapható, és csak egyes számítógépmodellek esetében
tartozék. Itt is megvásárolhatja a Lenovótól: https://www.lenovo.com/accessories.
© Copyright Lenovo 2021 7
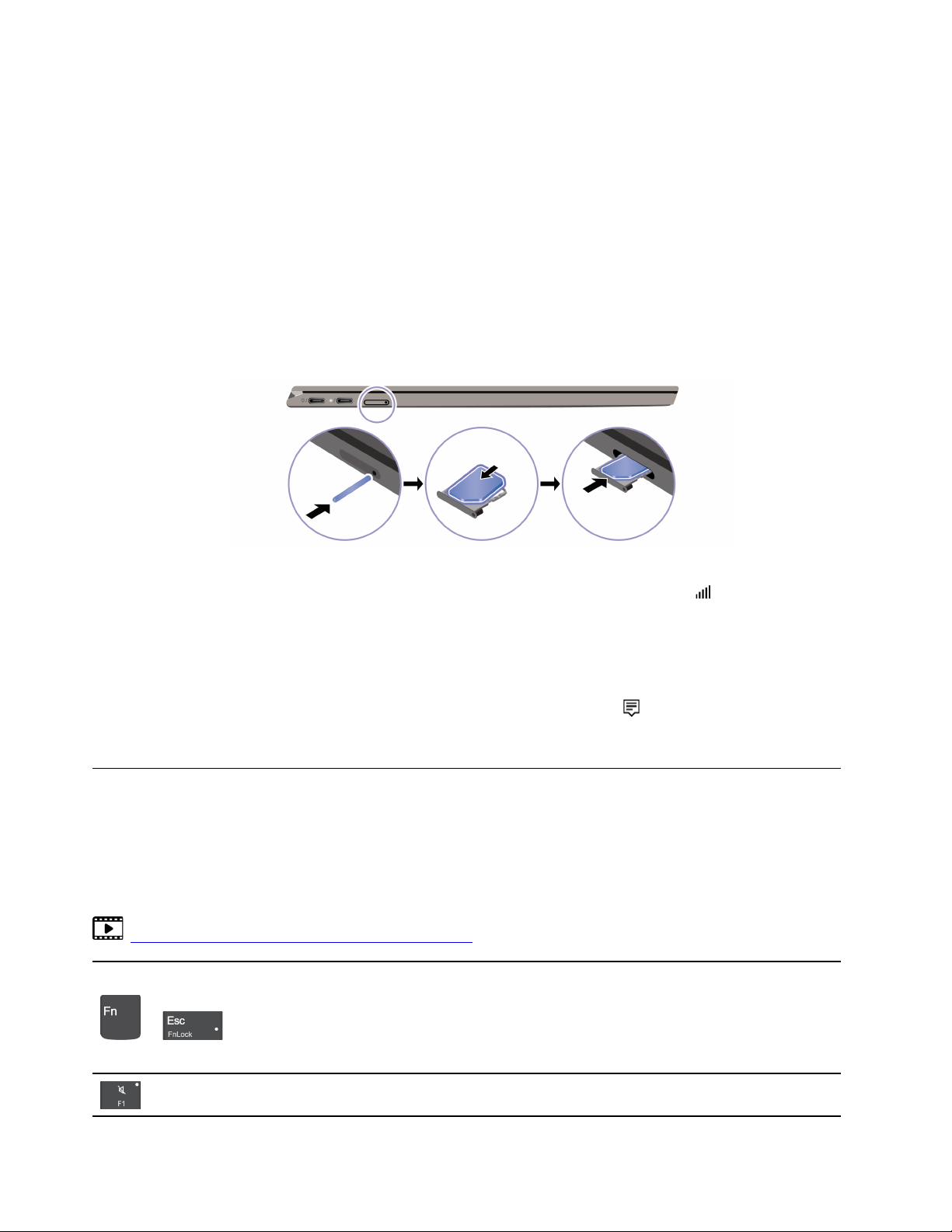
Csatlakozás mobilhálózathoz (bizonyos modellek esetén)
Ha a számítógép rendelkezik vezeték nélküli WAN-kártyával és nano-SIM-kártyával, a mobilhálózathoz
is kapcsolódhat, így bármikor elérheti az internetet.
Megjegyzés: A mobilszolgáltatást az egyes országokban vagy régiókban engedélyezett
mobilszolgáltatók biztosítják. A mobilhálózathoz való csatlakozáshoz valamelyik szolgáltatónál
rendelkeznie kell előfizetéssel.
Mobilkapcsolat létesítése:
1. Kapcsolja ki a számítógépet.
2. Keresse meg a nano-SIM-kártya helyét, majd az ábrázolt módon helyezze be a nano-SIM-kártyát.
Ellenőrizze a kártya irányát, és győződjön meg róla, hogy a kártya megfelelően illeszkedik a
helyére.
3. Kapcsolja be a számítógépet.
4. Kattintson a hálózat ikonra, majd válassza ki a listából a mobilhálózat ikonját
szükséges információkat.
. Adja meg a
A repülési üzemmód bekapcsolása
Ha a Repülési üzemmód engedélyezve van, a vezeték nélküli funkciók nem működnek.
1. A Windows értesítési területén kattintson a Műveletközpont ikonjára
2. A Repülési üzemmód bekapcsolásához kattintson a Repülési üzemmód elemre.
.
A számítógép használata
A számítógép számos különböző lehetőséget biztosít a képernyőn történő navigáláshoz.
Billentyűparancsok használata
A billentyűzeten található speciális billentyűk hatékonyabbá teszik a munkát.
https://support.lenovo.com/us/en/videos/vid500145
Az egyes billentyűkre nyomtatott ikonként látható speciális vagy az F1–F12
funkcióbillentyűk által biztosított normál funkciókat teszik elérhetővé.
+
8 X1 Titanium Gen 1 – Felhasználói kézikönyv
FnLock jelzőfény világít: standard funkció
FnLock jelzőfény nem világít: speciális funkció
A hangszórók engedélyezése/letiltása
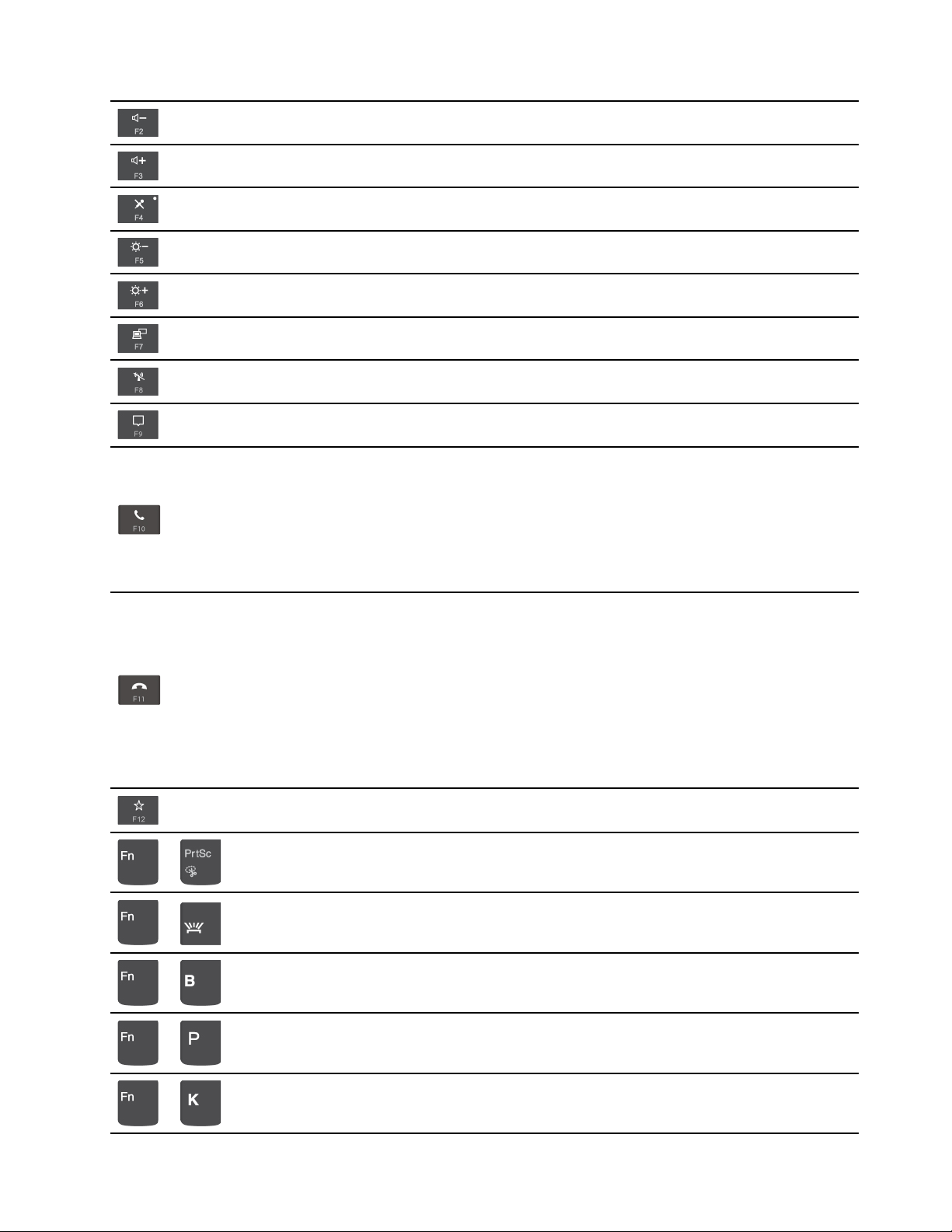
Hangerő csökkentése
Hangerő növelése
A mikrofonok engedélyezése vagy letiltása
A képernyő sötétítése
A képernyő világosítása
Külső megjelenítőeszközök kezelése
A vezeték nélküli hálózat engedélyezése vagy letiltása
Az értesítési központ megnyitása/bezárása
Bejövő hívások fogadása
Ez a funkció csak néhány alkalmazással használható, pl. a Skype 2016
Vállalati verziót és a Microsoft Teams 1.0.
Alapértelmezés szerint a funkció együttműködik a Skype 2016 Vállalati
verzióval. Az alapértelmezett beállításokat a Vantage alkalmazásban
módosíthatja.
Bejövő hívások elutasítása
Ez a funkció csak néhány alkalmazással használható, pl. a Skype 2016
Vállalati verziót és a Microsoft Teams 1.0.
Alapértelmezés szerint a funkció együttműködik a Skype 2016 Vállalati
verzióval. Az alapértelmezett beállításokat a Vantage alkalmazásban
módosíthatja.
Megjegyzés: Az F11 billentyűvel is befejezheti a Skype 2016 Vállalati verziót
folyamatban lévő hívásait.
A billentyű funkciójának személyre szabása a Vantage alkalmazásban.
A Képmetsző eszköz megnyitása
+
Billentyűzet-háttérvilágítás be/ki
+
Művelet megszakítása
+
Művelet szüneteltetése
+
Tartalmak közötti görgetés
+
2. fejezet. A számítógép használatának alapjai 9
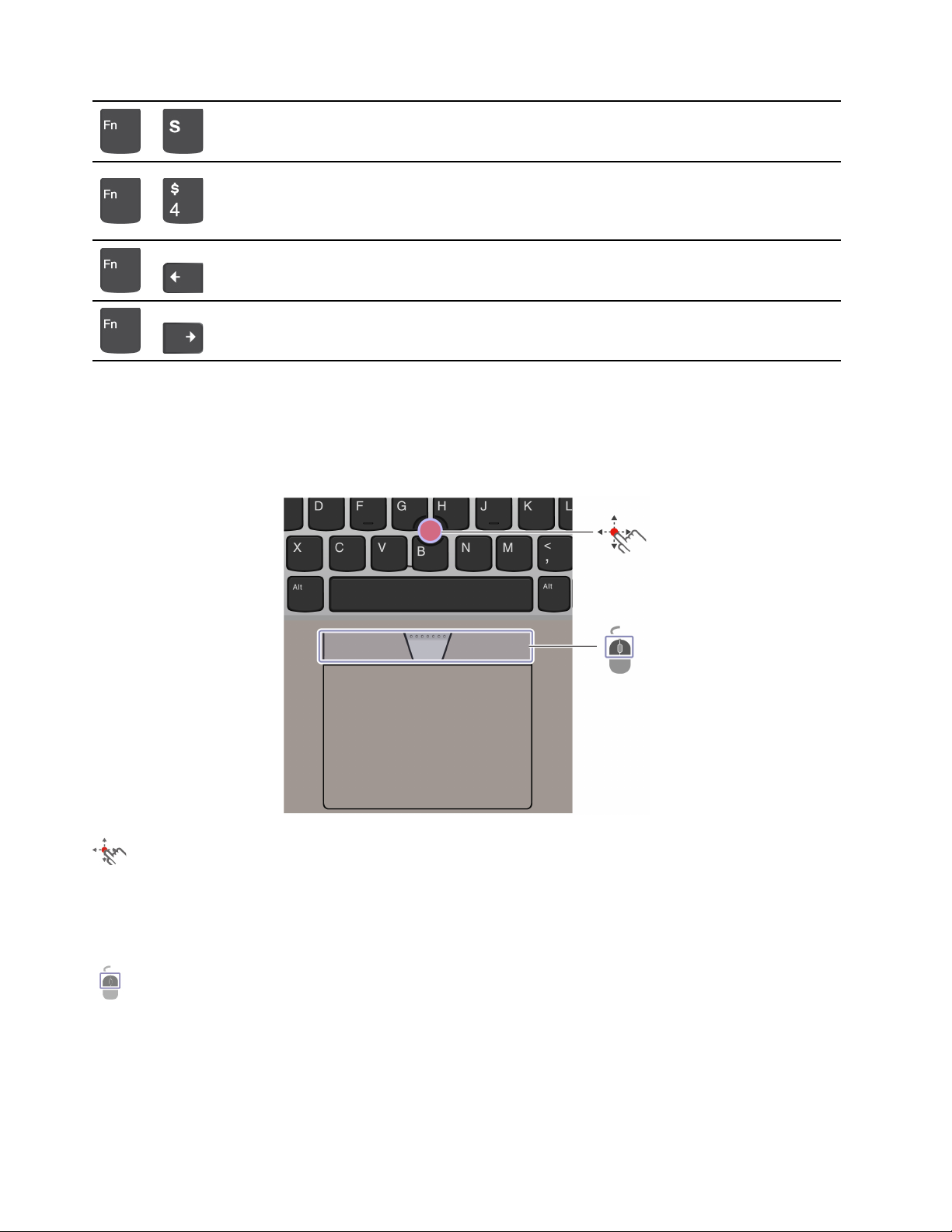
Rendszerkérés küldése
+
Belépés alvó módba
+
+
+
A számítógép felébresztéséhez nyomja meg az Fn gombot vagy a
főkapcsolót.
Ugrás az elejére
Ugrás a végére
A TrackPoint-mutatóeszköz használata
A TrackPoint mutatóeszközzel a hagyományos egér minden műveletét elvégezheti, pl. rámutathat
elemekre, kattinthat és görgethet.
A TrackPoint-mutatóeszköz használata
TrackPoint-mutatóeszköz
Az ujjával gyakoroljon nyomást a mutatóeszköz csúszásmentes sapkájára a billentyűzettel
párhuzamosan bármely irányba. A képernyő mutatója ennek megfelelően mozog. Minél nagyobb
nyomást gyakorol az eszközre, a mutató annál gyorsabban mozog.
TrackPoint gombok
A bal kattintás és jobb kattintás gombja a hagyományos egér bal és jobb gombjának felel meg. Az
ujjával nyomja függőleges vagy vízszintes irányba a mutatóeszközt, és közben tartsa lenyomva a
ponttal jelölt középső gombot. Ezután görgethet egy dokumentumban, webhelyen vagy
alkalmazásban.
10
X1 Titanium Gen 1 – Felhasználói kézikönyv
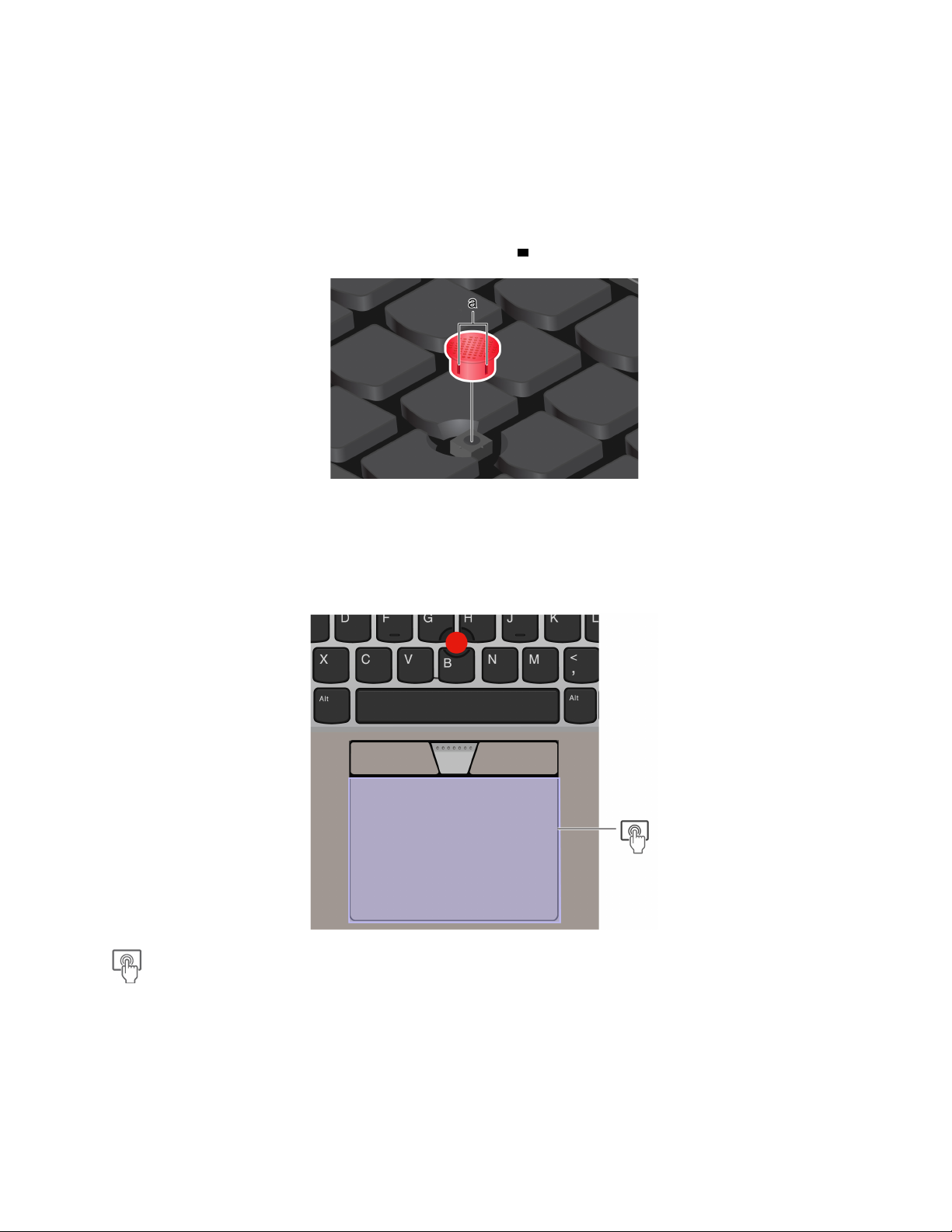
A TrackPoint-mutatóeszköz letiltása
Alapértelmezett helyzetben a TrackPoint-mutatóeszköz aktiválva van. Az eszköz letiltása:
1. Nyissa meg a Start menüt, és kattintson a Beállítások ➙ Eszközök ➙ Egér lehetőségre.
2. A TrackPoint letiltásához kövesse a képernyőn megjelenő utasításokat.
A mutatóeszköz csúszásmentes sapkájának cseréje
Megjegyzés: Ellenőrizze, hogy barázdált-e az új sapka
a .
Az érintőfelület használata
Az érintőfelület teljes felülete ujjmozgást és érintést érzékelő terület. Az érintőfelületen a hagyományos
egérrel elvégezhető összes rámutatásos, kattintásos és görgetéses művelet végrehajtható.
Az érintőfelület használata
Kattintási zóna
A megnyomásával egy elemet választhat ki vagy nyithat meg.
A bal gombbal kattintáshoz érintse meg az érintőfelület bármely részét egy ujjal.
2. fejezet. A számítógép használatának alapjai 11
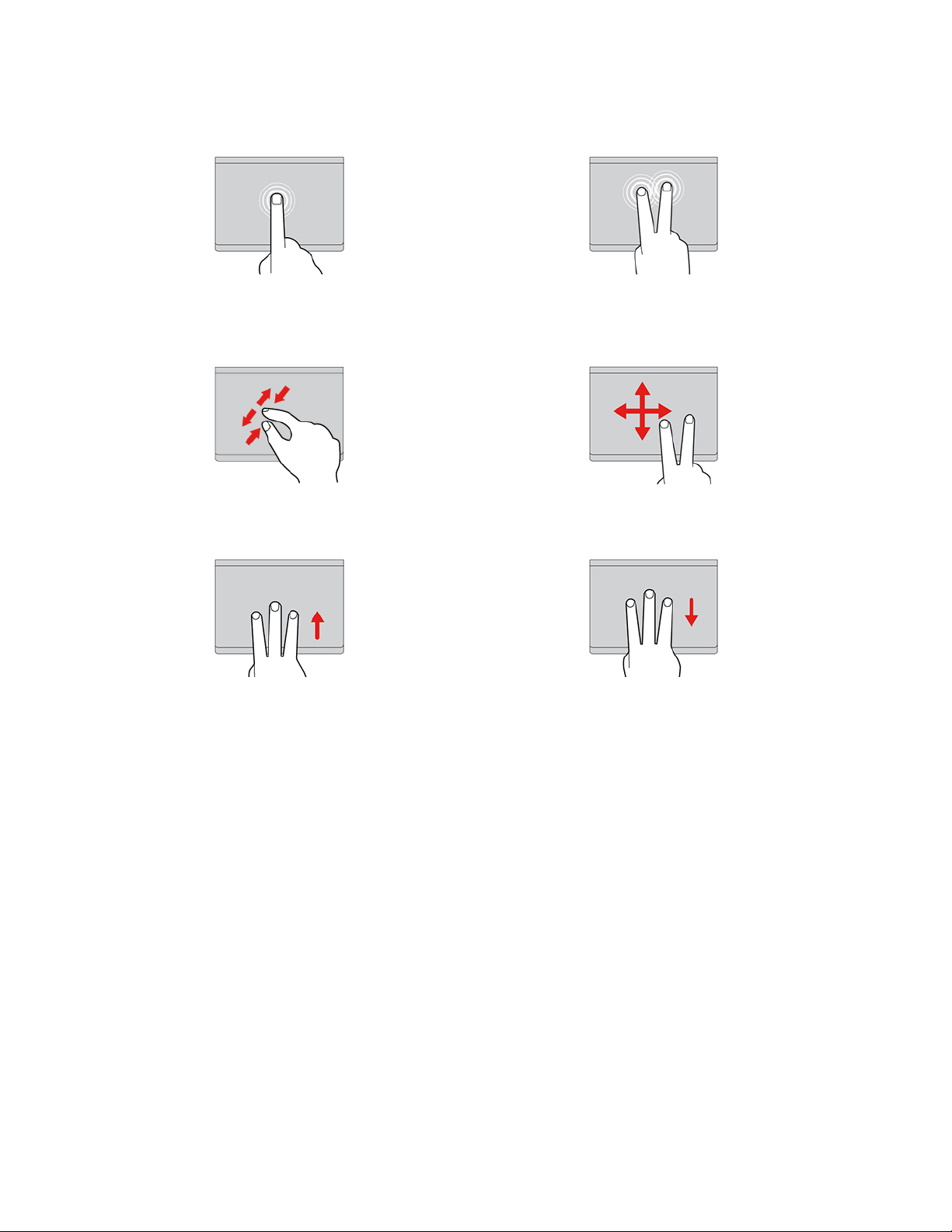
Az érintéses műveletek használata
Egy elem kiválasztásához vagy megnyitásához érintse
meg egyszer az elemet.
Kétujjas nagyítás vagy kicsinyítés. Elemek közötti böngészés.
Az összes megnyitott ablak megjelenítéséhez nyissa
meg a feladat nézetet.
A helyi menü megjelenítéséhez érintse meg kétszer
gyorsan az elemet.
Jelenítse meg az asztalt.
Megjegyzések:
• Két vagy több ujj használata esetén ügyeljen rá, hogy az ujjai kissé távol legyenek egymástól.
• Egyes műveletek nem érhetők el, ha az utolsó műveletet a TrackPoint mutatóeszközön hajtották
végre.
• Egyes műveletek csak bizonyos alkalmazások használatakor érhetők el.
• Ha az érintőfelület felülete olajjal szennyezett, először kapcsolja ki a számítógépet. Ezután langyos
vízzel vagy számítógép-tisztítóval megnedvesített puha, nem szöszölő ronggyal törölje át a
továbbfejlesztett érintőfelületet.
A többi mozdulat leírása a mutatóeszköz súgójában található.
Az érintőfelület kikapcsolása
Alapértelmezett helyzetben az érintőfelület be van kapcsolva. Az eszköz letiltása:
1. Nyissa meg a Start menüt, és kattintson a Beállítások ➙ Eszközök ➙ Érintőfelület
lehetőségre.
2. Az Érintőfelület részen kapcsolja ki az Érintőfelület vezérlőt.
12
X1 Titanium Gen 1 – Felhasználói kézikönyv
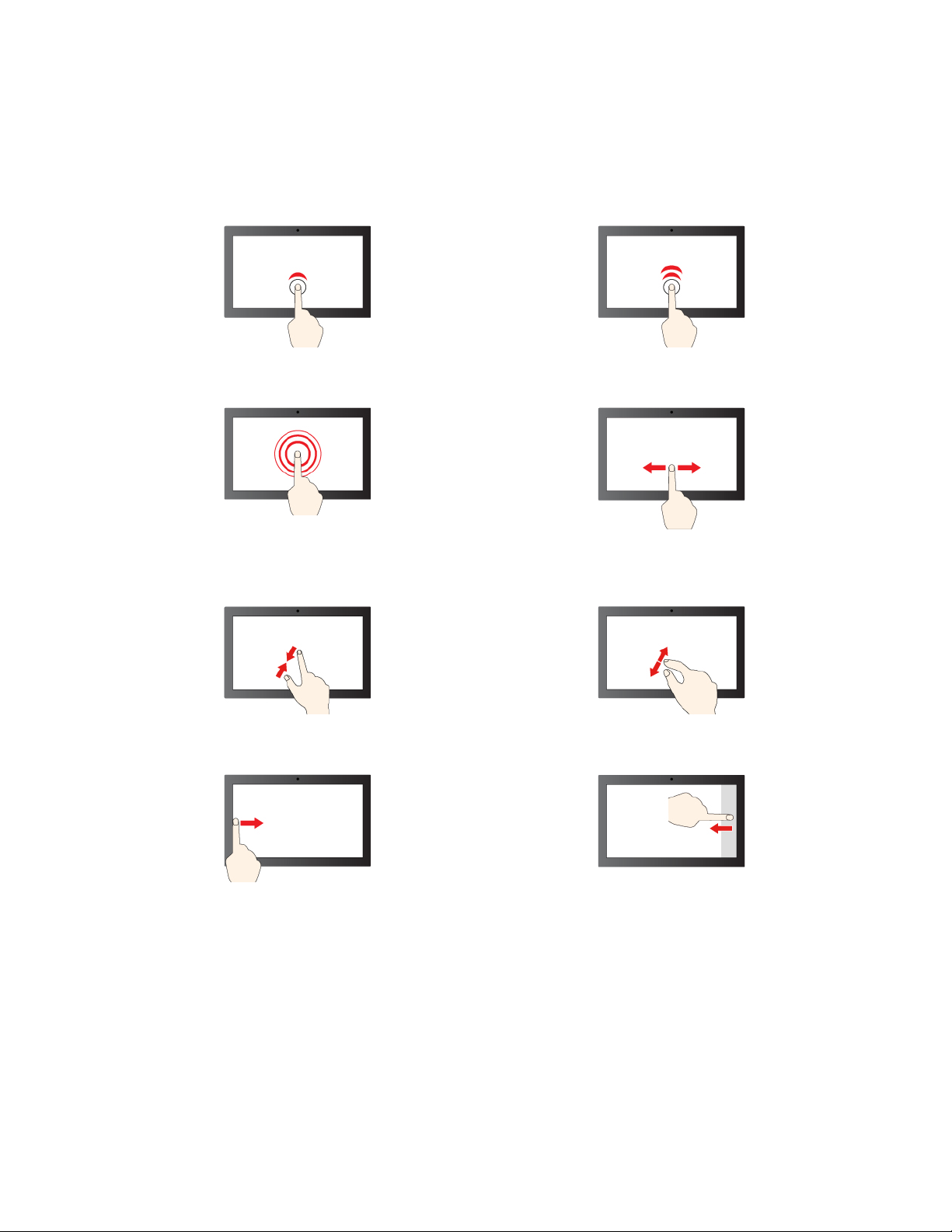
Az érintőképernyő használata
A képernyőn egyszerű érintéses mozdulatokkal navigálhat.
Megjegyzés: Egyes érintéses műveletek bizonyos alkalmazások használatakor nem érhetők el.
Egy kattintáshoz koppintson egyszer Dupla kattintáshoz koppintson kétszer
A jobb gombos kattintáshoz érintse meg és tartsa
megérintve
Kicsinyítés Nagyítás
Pöccintsen befelé a bal oldalról: az összes megnyitott
ablak megtekintése
Csúsztassa az ujját az elemek közötti görgetéshez
Pöccintsen befelé a jobb oldalról: a műveletközpont
megnyitása
2. fejezet. A számítógép használatának alapjai 13
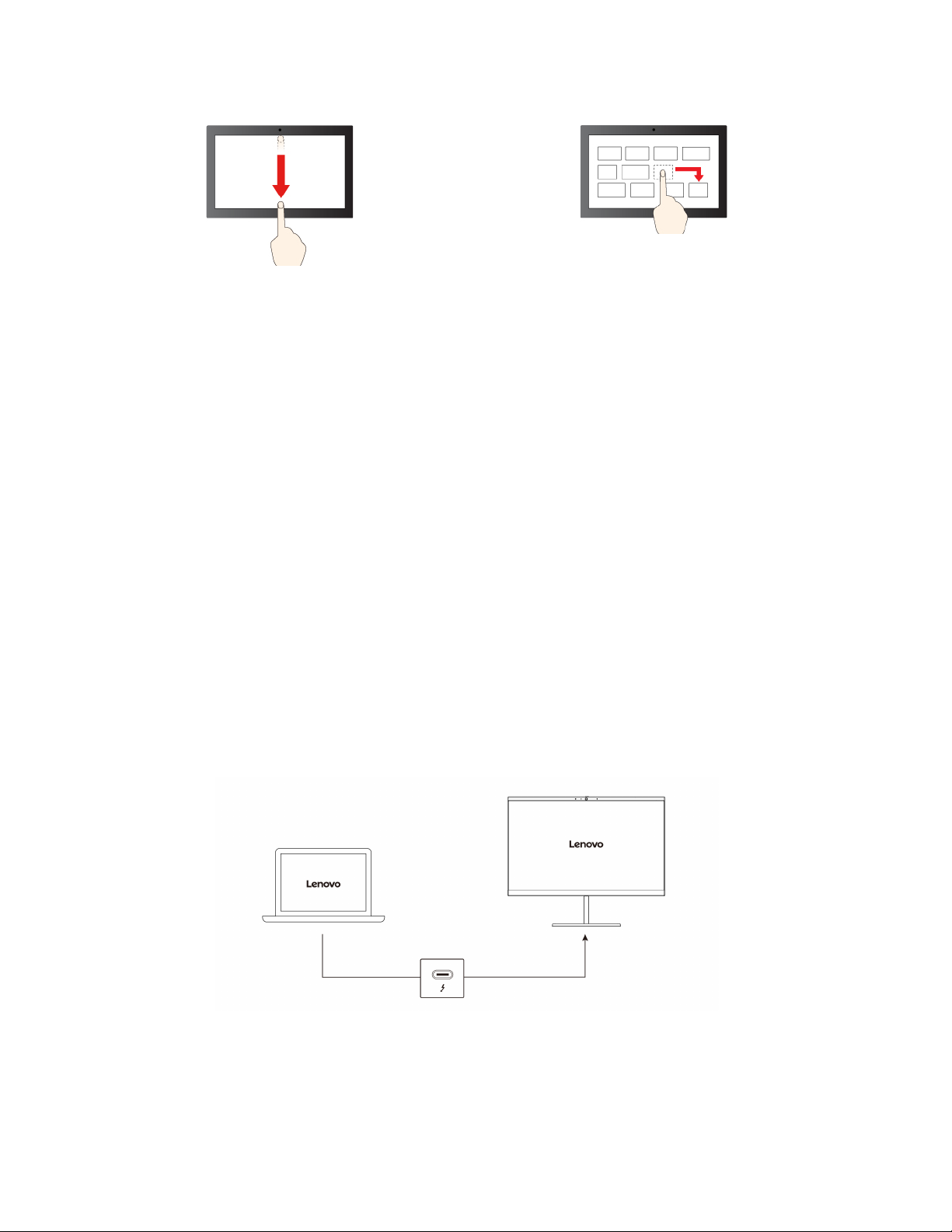
Pöccintsen lefelé röviden: a címsor megjelenítése
Húzás
Pöccintsen lefelé: az aktuális alkalmazás bezárása
Karbantartási javaslatok:
• Az érintőképernyő tisztítása előtt kapcsolja ki a számítógépet.
• Az ujjnyomatok és egyéb szennyeződések érintőképernyőről történő eltávolításához használjon
száraz, puha, szöszmentes anyagot vagy egy darab vattát. Ne használjon oldószert az anyagon.
• Az érintőképernyő egy műanyag fóliával borított üveglap. Ne nyomja meg a képernyőt és ne
helyezzen rá fémtárgyat, mivel az ilyen tárgyak az érintőképernyő téves működését vagy
meghibásodását eredményezhetik.
• Ne próbáljon meg a képernyőre körmökkel, kesztyűt viselve vagy élettelen tárgyakkal írni.
• A pontatlanságok elkerülése érdekében rendszeresen kalibrálja az érintéses bevitelt.
Csatlakozás külső kijelzőhöz
Prezentációk tartásához vagy a munkaterület bővítéséhez kivetítőt vagy monitort csatlakoztathat a
számítógéphez.
Csatlakozás vezetékes kijelzőhöz
1. Csatlakoztassa a külső kijelzőt a számítógép Thunderbolt 4-csatlakozójához (USB-C).
2. Csatlakoztassa a külső megjelenítőt egy elektromos csatlakozóhoz.
3. Kapcsolja be a külső megjelenítőt.
Ha a számítógép nem észleli a külső képernyőt, kattintson a jobb gombbal az asztalra, majd
kattintson a Képernyő-beállítások ➙ Észlelés menüpontra.
14
X1 Titanium Gen 1 – Felhasználói kézikönyv
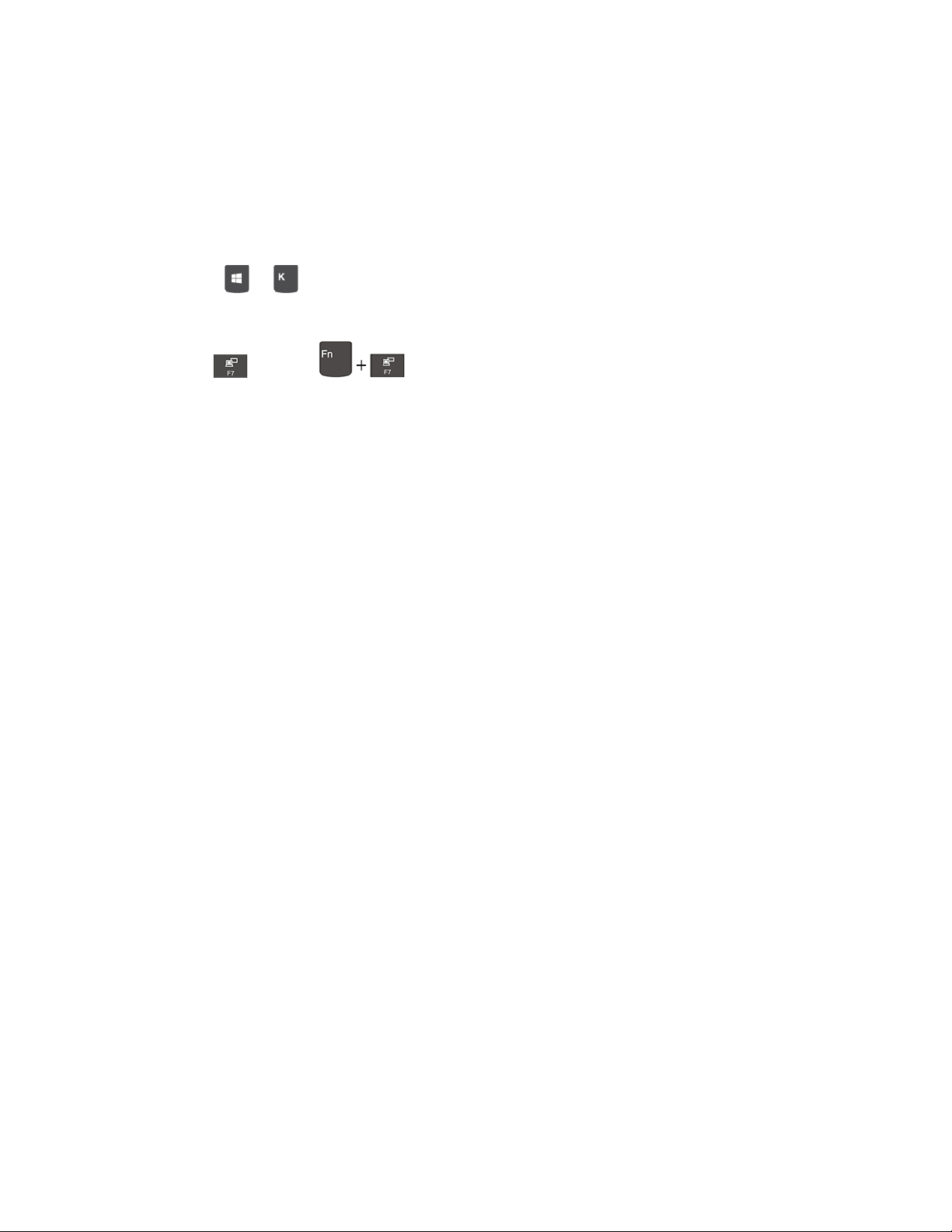
Támogatott felbontás
Ha a külső képernyőt a Thunderbolt 4-csatlakozóhoz (USB-C) csatlakoztatja, a támogatott maximális
felbontás 5120 x 3200 képpont, 60 Hz.
Csatlakozás vezeték nélküli kijelzőhöz
Vezeték nélküli megjelenítő használatához ellenőrizze, hogy a számítógépe és a külső megjelenítő is
támogatja-e a Miracast
®
szolgáltatást.
Nyomja meg a
+ majd válassza ki a csatlakoztatni kívánt vezeték nélküli képernyőt.
Megjelenítési mód beállítása
Nyomja le az
vagy az billentyűt, majd válassza ki a kívánt megjelenítési módot.
Megjelenítő beállításainak módosítása
1. Kattintson a jobb gombbal az asztalra, majd válassza ki a Képernyő-beállítások menüpontot.
2. Válassza ki a konfigurálni kívánt képernyőt.
3. Az igényeknek megfelelően módosítsa a képernyő beállításait.
A számítógép képernyőjének és a külső megjelenítőnek a beállításait is módosíthatja. Például
megadhatja, melyik a fő képernyő és melyik a másodlagos képernyő. Megváltoztathatja a felbontást
és a tájolást is.
2. fejezet. A számítógép használatának alapjai 15
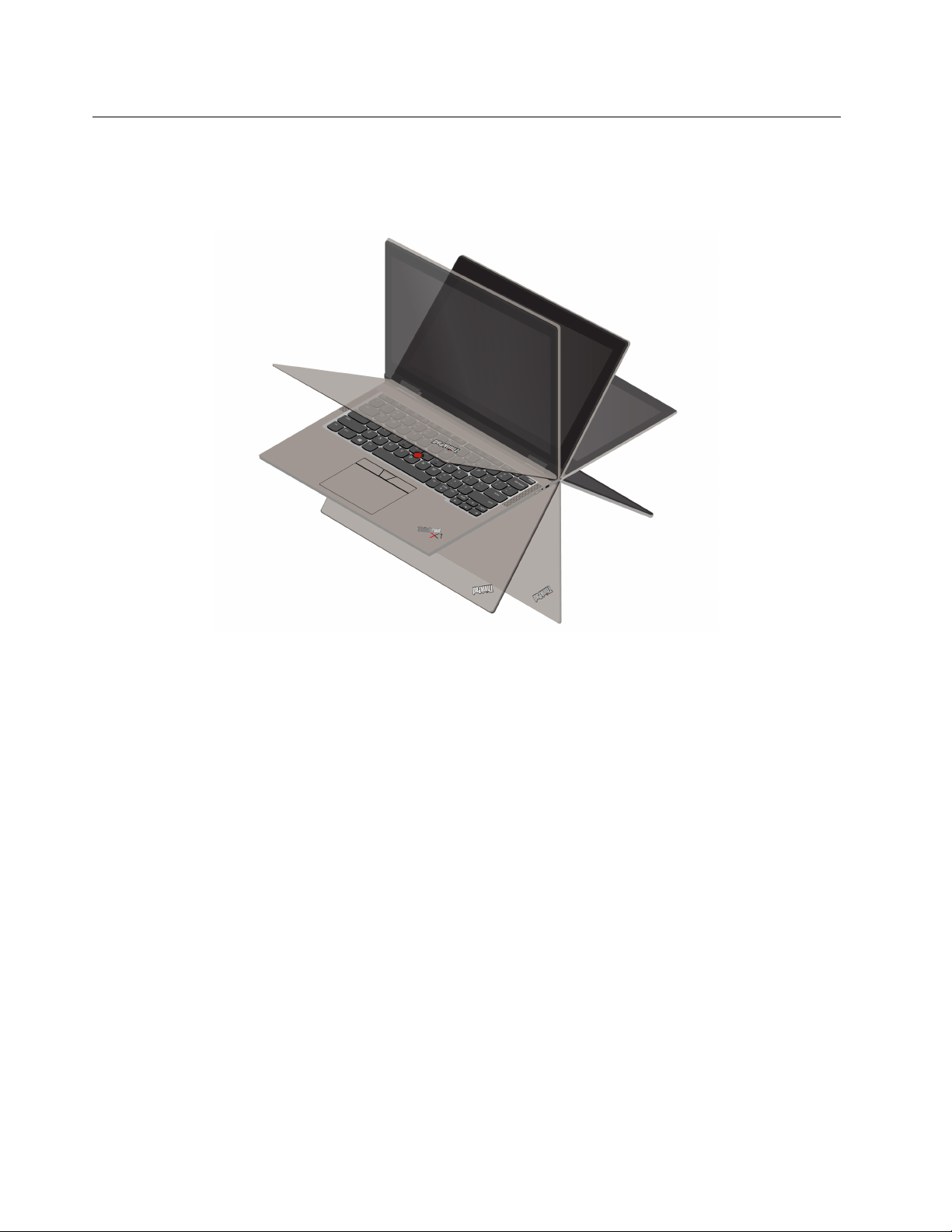
A YOGA-működési módok bemutatása
A kijelző elforgatásával tetszés szerint váltogathat a különböző YOGA üzemmódok között. Álló, sátor
és táblagép módban a rendszer automatikusan letiltja a billentyűzetet és a mutatóeszközöket. Ilyenkor
az érintőképernyőt használhatja a számítógép vezérléséhez.
Figyelem: Ügyeljen rá, hogy ne forgassa túl nagy erővel a képernyőt, és ne feszítse meg túlzottan a
képernyő jobb felső vagy bal alsó sarkát. Máskülönben megsérülhet a számítógép képernyője vagy a
zsanérok.
16
X1 Titanium Gen 1 – Felhasználói kézikönyv

Notebook mód Álló mód
Sátor mód Tablet üzemmód
2. fejezet. A számítógép használatának alapjai 17

A Lenovo Precision Pen használata (bizonyos modellek esetén)
A Lenovo Precision Pen használatával pontosabban és egyszerűbben írhat és rajzolhat.
Törlés gomb Kattintás gomb
A Lenovo Precision Pen toll nem vízálló. A tollat tartsa távol a víztől és a túl nedves környezettől. A
Lenovo Precision Pen megvásárlásához keresse fel a következő webhelyet: https://www.lenovo.com/
accessories.
A Lenovo Precision Pen akkumulátorának beszerelése
A modelltől függően előfordulhat, hogy a tollban nincs elem. Az AAAA alkáli elem behelyezéséhez
tegye a következőket:
A Lenovo Precision Pen párosítása
1. Tartsa lenyomva a toll Bluetooth-gombját legalább 3 másodpercig, amíg a LED-jelzőfény fehéren
nem kezd villogni.
2. Kattintson a Műveletközpont ikonjára , majd kattintson jobb gombbal a Bluetooth ikonra.
Válassza a Gépház megnyitása ➙ Bluetooth- és egyéb eszközök hozzáadása ➙ Bluetooth
menüpontot.
18
X1 Titanium Gen 1 – Felhasználói kézikönyv

3. Válassza ki a Lenovo Precision Pen lehetőséget, és indítsa el a párosítást.
A Lenovo Precision Pen tárolása
Csatlakoztassa a Lenovo Precision Pen tollat a számítógép mágneses oldalára a jelzett módon:
2. fejezet. A számítógép használatának alapjai 19
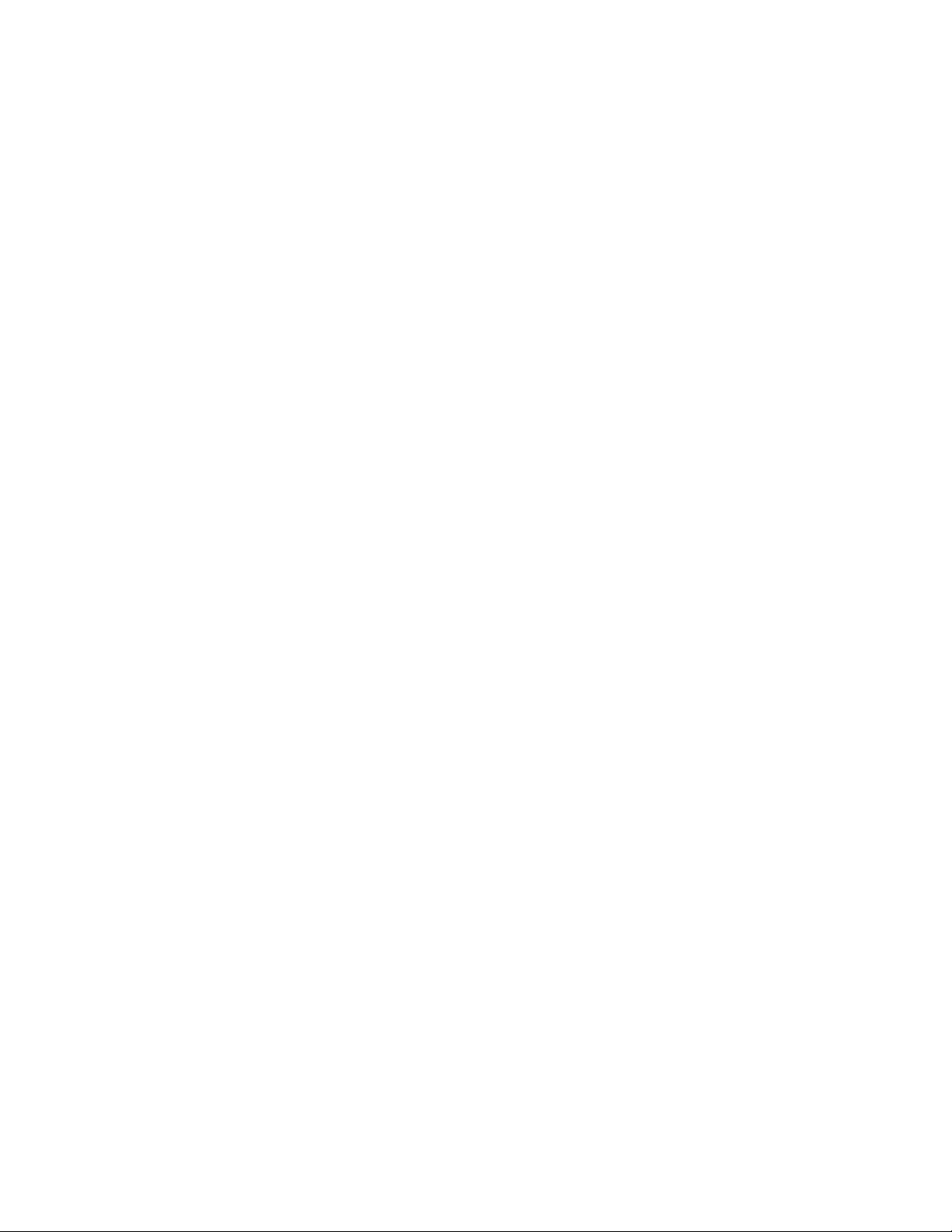
20 X1 Titanium Gen 1 – Felhasználói kézikönyv
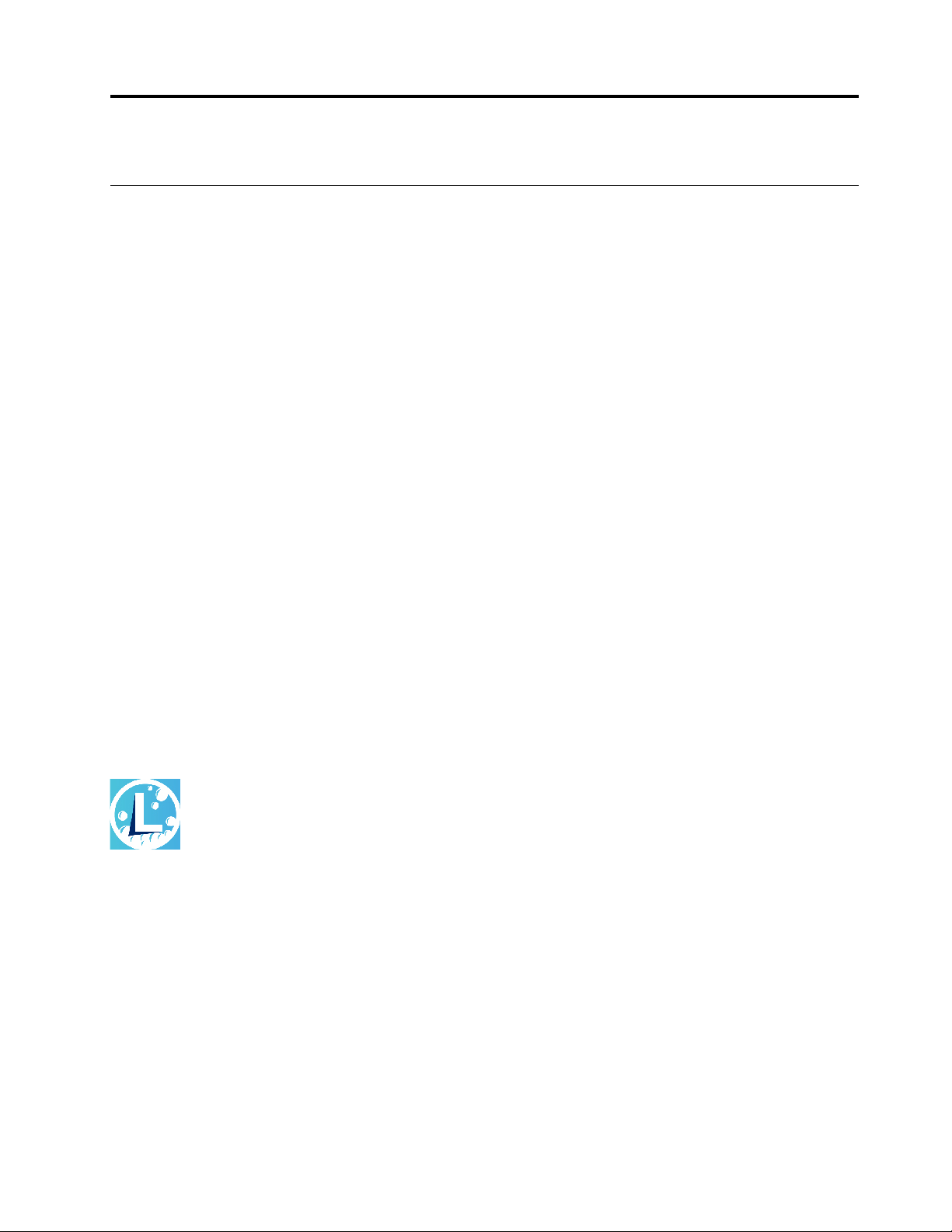
3. fejezet A számítógép megismerése
Lenovo alkalmazások
Ez a rész bemutatja a Vantage és a Lenovo Quick Clean alkalmazásokat.
A Vantage alkalmazás
Az előtelepített Vantage alkalmazás egy személyre szabott megoldás, amely automatikus frissítések és
javítások beszerzésével, a hardverbeállítások konfigurálásával és személyre szabott támogatás
biztosításával könnyíti meg a számítógép karbantartását.
A Vantage alkalmazás eléréséhez írja be a Vantage szót a keresőmezőbe.
Alapvető szolgáltatások
A Vantage alkalmazás segítségével:
• Könnyen megtudhatja az eszköz állapotát, és személyre szabhatja az eszközök beállításait.
• Letöltheti és telepítheti az UEFI BIOS firmware-t és az illesztőprogramok frissítéseit, hogy
naprakész legyen a számítógépe.
• Figyelemmel kísérheti a számítógép épségét, és megvédheti a külső fenyegetésektől.
• Beolvashatja a számítógépe hardverelemeit, és diagnosztizálhatja a hardverproblémákat.
• Ellenőrizheti a jótállási állapotot (online).
• Hozzáférhet a felhasználói kézikönyvhöz és a hasznos cikkekhez.
Megjegyzések:
• Az elérhető szolgáltatások a számítógép típusától függően változhatnak.
• A Vantage alkalmazás rendszeres időközönként frissíti a szolgáltatásokat, így a számítógép
nagyszerű felhasználói élményt fog kínálni. A funkciók leírása eltérhet a tényleges felhasználói
felületen rendelkezésre álló funkcióktól.
Lenovo Quick Clean
A modelltől függően a számítógépe támogathatja a Lenovo Quick Clean funkciót. Az előtelepített
Lenovo Quick Clean használatával ideiglenesen letiltható a billentyűzet, a képernyő, az érintőfelület,
illetve a TrackPoint-mutatóeszköz, így megtisztíthatók ezek az alkatrészek.
A Lenovo Quick Clean a következő módokon nyitható meg:
• Nyissa meg a Start menüt, és kattintson a Lenovo Quick Clean elemre.
• A keresőmezőbe írja be a Lenovo Quick Clean kifejezést.
• Nyomja le egyszerre az Fn és a jobb oldali Shift billentyűt.
A Lenovo Quick Clean legújabb verziójának letöltéséhez látogasson el a Lenovo-ügyfélszolgálat
webhelyére – https://pcsupport.lenovo.com.
© Copyright Lenovo 2021 21
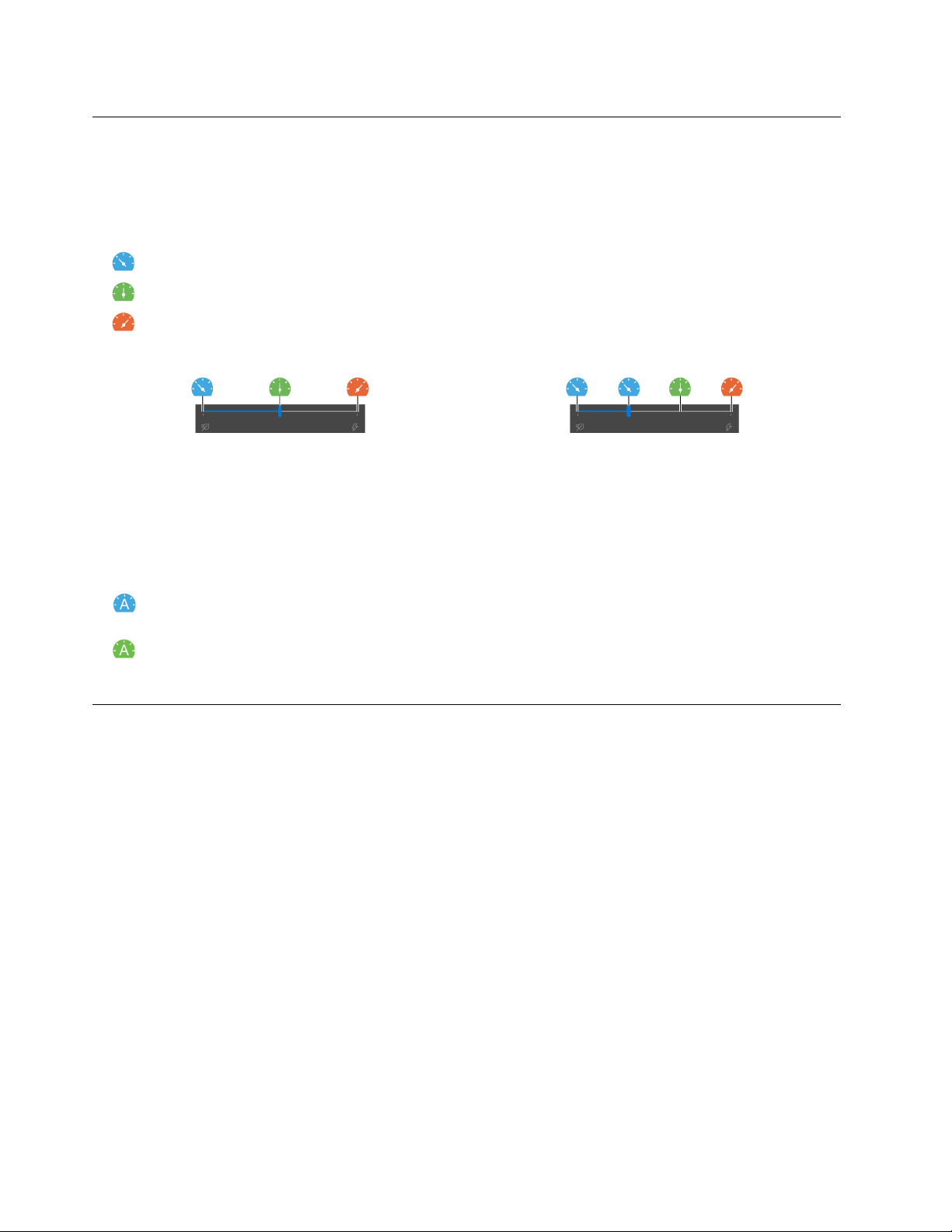
Intelligens hűtés
Az intelligens hűtés funkcióval a ventilátor sebessége, illetve a számítógép hőmérséklete és
teljesítménye szabályozható. A funkció alapértelmezés szerint automatikus módban működik. A
manuális mód és az automatikus mód között az Fn+T billentyűkombinációval válthat.
Manuális mód
•
•
•
A kívánt üzemmód kiválasztásához tegye a következőket:
Automatikus mód
•
•
Csendes mód: a leghalkabb ventilátorzaj
Kiegyensúlyozott mód: kiegyensúlyozott teljesítmény és ventilátorzaj
Teljesítmény mód: a legnagyobb teljesítmény, normál ventilátorzaj
hálózati tápellátáson akkumulátoros energiaellátáson
1. A Windows értesítési területén kattintson az akkumulátorállapot ikonjára.
2. Mozgassa a csúszkát balra vagy jobbra a kívánt mód kiválasztásához.
Automatikus akkumulátor mód: a rendszertevékenységektől függően automatikus váltás a
csendes mód és az akkumulátor mód között.
Automatikus teljesítményközpontú mód: a rendszertevékenységektől függően automatikus váltás
a csendes mód és a kiegyensúlyozott vagy a teljesítményközpontú mód között.
Az energiafogyasztás szabályozása
Az ebben a fejezetben található információk segítségével biztosíthatja a legjobb egyensúlyt a
teljesítmény és az energiahatékonyság között.
Az akkumulátorállapot ellenőrzése
Az akkumulátor Windows értesítési területén található ikonjára kattintva gyorsan ellenőrizheti az
akkumulátor állapotát, megnézheti az aktuális energiasémát, megváltoztathatja az energiamódot, illetve
hozzáférhet az akkumulátor beállításaihoz. Az akkumulátorral kapcsolatos további információkért nyissa
meg a Vantage alkalmazást.
22
X1 Titanium Gen 1 – Felhasználói kézikönyv
 Loading...
Loading...