Page 1

ู
ค
มือผ
่
ู
ใช้X1 Titanium Gen 1
้
Page 2
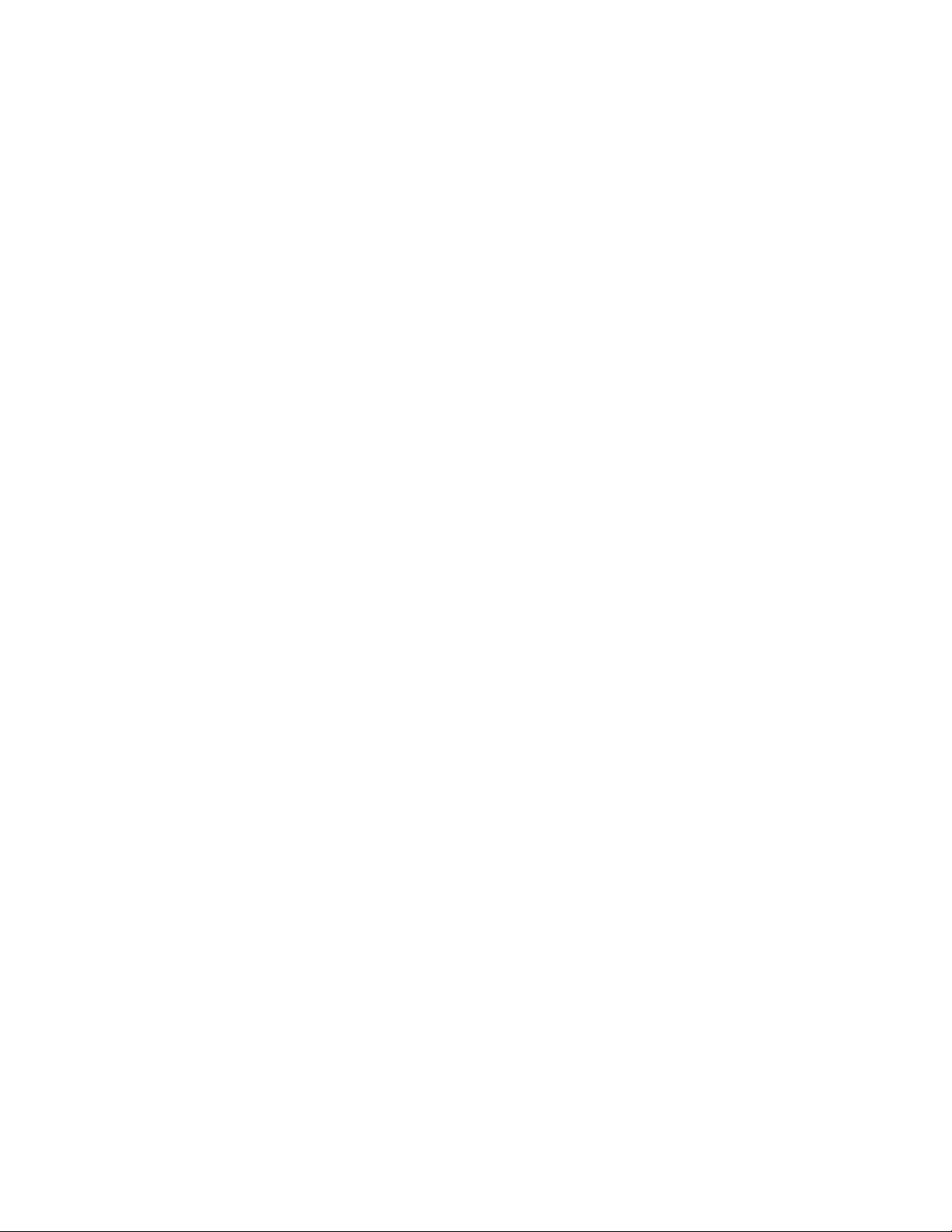
ก่อนใช้งานผลิตภัณฑ
์
่
ก่อนท
จะใช้เอกสารและผลิตภัณฑ์ตามเอกสารน
ี
้
โปรดอ่านและทำความเข้าใจกับเน
ี
• ภาคผนวก A “ข้อมูลสำคัญด้านความปลอดภัย” บนหน้าท
ู
• ค
มือความปลอดภัยและการรับประกัน
่
• ค
ู
่มื
อการต
้
งค่า
ั
้
อหาต่อไปน
ื
่
57
ี
้
:
ี
ฉบับตีพิมพ์คร
© Copyright Lenovo 2021.
ประกาศเก
Administration “GSA” การใช้การผลิตซ้ำ หรือการเปิ ดเผยจะเป็ นไปตามข้อจำกัดท
05925
้
งที่หนึ่ง (มกราคม 2021)
ั
่
ยวกับสิทธ
ี
์
แบบจำกัดและได้รับการกำหนด: หากมีการนำเสนอข้อมูลหรือซอฟต์แวร์ตามสัญญา General Services
ิ
่
กำหนดไว้ในสัญญาหมายเลข GS-35F-
ี
Page 3
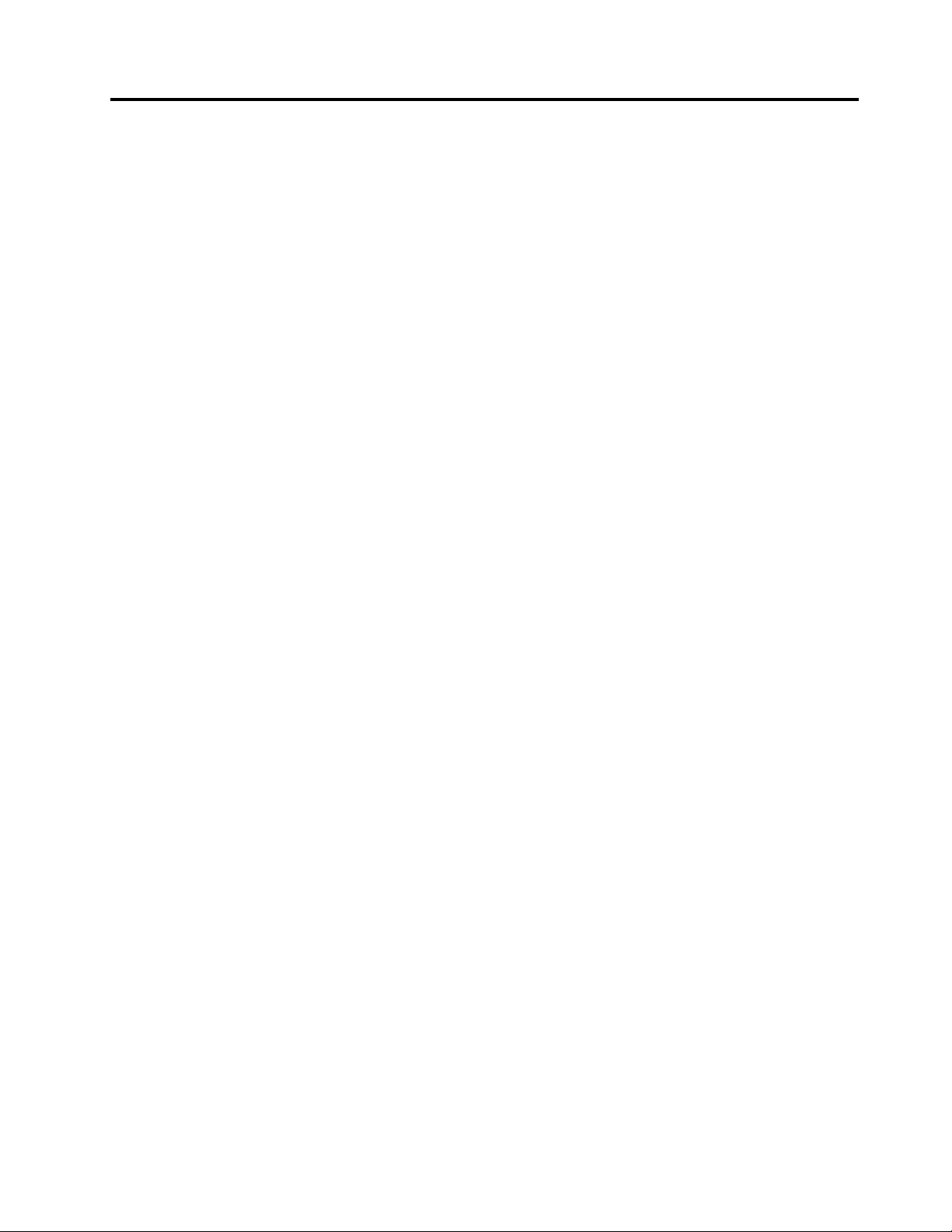
สารบัญ
สำรวจโน้ตบ
ุ
ก Lenovo ของคุณ . . . . .iii
๊
บทที่1. ทำความเข้าใจส่วนต่างๆ ของ
คอมพิวเตอร์. . . . . . . . . . 1
มุมมองด้านหน้า . . . . . . . . . . . . . . . . 1
มุมมองด้านข้าง . . . . . . . . . . . . . . . . 3
มุมมองด้านล่าง . . . . . . . . . . . . . . . . 4
ข้อมูลจำเพาะ . . . . . . . . . . . . . . . . . 5
ข้อมูลจำเพาะ USB . . . . . . . . . . . . 5
บทที่2. เริ่มต้นใช้งานคอมพิวเตอร์ของ
คุณ. . . . . . . . . . . . . . . 7
เครือข่ายการเข้าถึง. . . . . . . . . . . . . . . 7
่
ื
เช
อมต่อกับเครือข่าย Wi-Fi . . . . . . . . . 7
่
ื
เช
อมต่ออีเทอร์เน็ตแบบใช้สาย. . . . . . . . 7
่
ื
เช
อมต่อกับเครือข่ายโทรศัพท์มือถือ (เฉพาะบาง
้
ุ
ร
นเท่าน
น) . . . . . . . . . . . . . . . 9
่
ั
เปิดโหมดใช้งานบนเคร
โต้ตอบกับคอมพิวเตอร์ของคุณ . . . . . . . . . . 9
ใช้คีย์ลัด . . . . . . . . . . . . . . . . 9
้
ใช้อุปกรณ์ช
ใช้แทร็คแพด . . . . . . . . . . . . . 13
ใช้หน้าจอสัมผัส . . . . . . . . . . . . 15
่
ื
เช
อมต่อจอแสดงผลภายนอก . . . . . . . 16
ทำความร
ใช้ Lenovo Precision Pen (เฉพาะบางร
ู
จักโหมด YOGA . . . . . . . . . . . 18
้
ี
ตำแหน่ง TrackPoint. . . . . . 11
่
องบิน . . . . . . . . 9
ื
้
ุ
นเท่าน
น) . . 20
่
ั
้
ต
งค่าการเช
ั
อุปกรณ์เสริม . . . . . . . . . . . . . . . . 27
้
ื
ซ
ออุปกรณ์เสริม . . . . . . . . . . . . 28
Lenovo USB-C Port Replicator (เฉพาะบางร
เท่าน
่
ื
อมต่อ Bluetooth . . . . . . . 27
ุ
น
่
้
น) . . . . . . . . . . . . . . . 29
ั
บทที่4. ปกป้องคอมพิวเตอร์และข้อมูล
ของคุณ . . . . . . . . . . . 31
ล็อคคอมพิวเตอร์. . . . . . . . . . . . . . 31
ู
เข้าส
ระบบด้วยลายน
่
ู
เข้าส
ระบบด้วย Face ID. . . . . . . . . . . . 32
่
การตรวจหาสถานะของมนุษย์. . . . . . . . . . 32
ใช้การค
ปกป้องข้อมูลจากการสูญเสียพลังงาน (เฉพาะบางร
เท่าน
รหัสผ่าน UEFI BIOS . . . . . . . . . . . . . 34
ุ
มครองความเป็นส่วนตัว . . . . . . . . . 33
้
้
น) . . . . . . . . . . . . . . . . . . 34
ั
ประเภทรหัสผ่าน . . . . . . . . . . . . 34
้
ต
งค่า เปล
ั
ผูกลายน
้
เท่าน
น) . . . . . . . . . . . . . . . 37
ั
บทที่5. ต
UEFI BIOS . . . . . . . . . . . . . . . . 39
ู
เข้าส
เมนูUEFI BIOS . . . . . . . . . . 39
่
ไปยังส่วนติดต่อ UEFI BIOS . . . . . . . 39
้
ต
งค่าวันท
ั
่
เปล
ยนแปลงลำดับการเร
ี
้
วมือของคุณ . . . . . . . . 31
ิ
่
ยน หรือลบรหัสผ่าน. . . . . . . 36
ี
้
วมือของคุณกับรหัสผ่าน (เฉพาะบางร
ิ
้
้
งค่าข
นสูง . . . . . . . . . . 39
ั
ั
่
และเวลาของระบบ . . . . . . . 39
ี
่
มต้นระบบ . . . . . 39
ิ
ุ
น
่
ุ
น
่
บทที่3. สำรวจคอมพิวเตอร์ของคุณ. . 23
แอป Lenovo . . . . . . . . . . . . . . . . 23
ระบบระบายความร้อนอัจฉริยะ . . . . . . . . . 24
จัดการการใช้พลังงาน . . . . . . . . . . . . 25
ตรวจสอบสถานะแบตเตอร
ชาร์จคอมพิวเตอร์. . . . . . . . . . . 25
่
เปล
ยนการต
ี
ถ่ายโอนข้อมูล. . . . . . . . . . . . . . . . 27
© Copyright Lenovo 2021 i
้
งค่าพลังงาน . . . . . . . . . 27
ั
่
. . . . . . . . 25
ี
อัปเดต UEFI BIOS. . . . . . . . . . . 40
ู
การก
คืน . . . . . . . . . . . . . . . . . . 40
้
เรียกคืนไฟล์ระบบและการต
้
น
. . . . . . . . . . . . . . . . . . 40
ี
เรียกคืนไฟล์ของคุณจากการสำรอง . . . . . 41
รีเซ็ตคอมพิวเตอร์. . . . . . . . . . . 41
ใช้ตัวเลือกข
การก
้
นสูง . . . . . . . . . . . . 41
ั
ู
คืน Windows โดยอัตโนมัติ. . . . . . 41
้
้
งค่าเป็นจุดก่อนหน้า
ั
Page 4
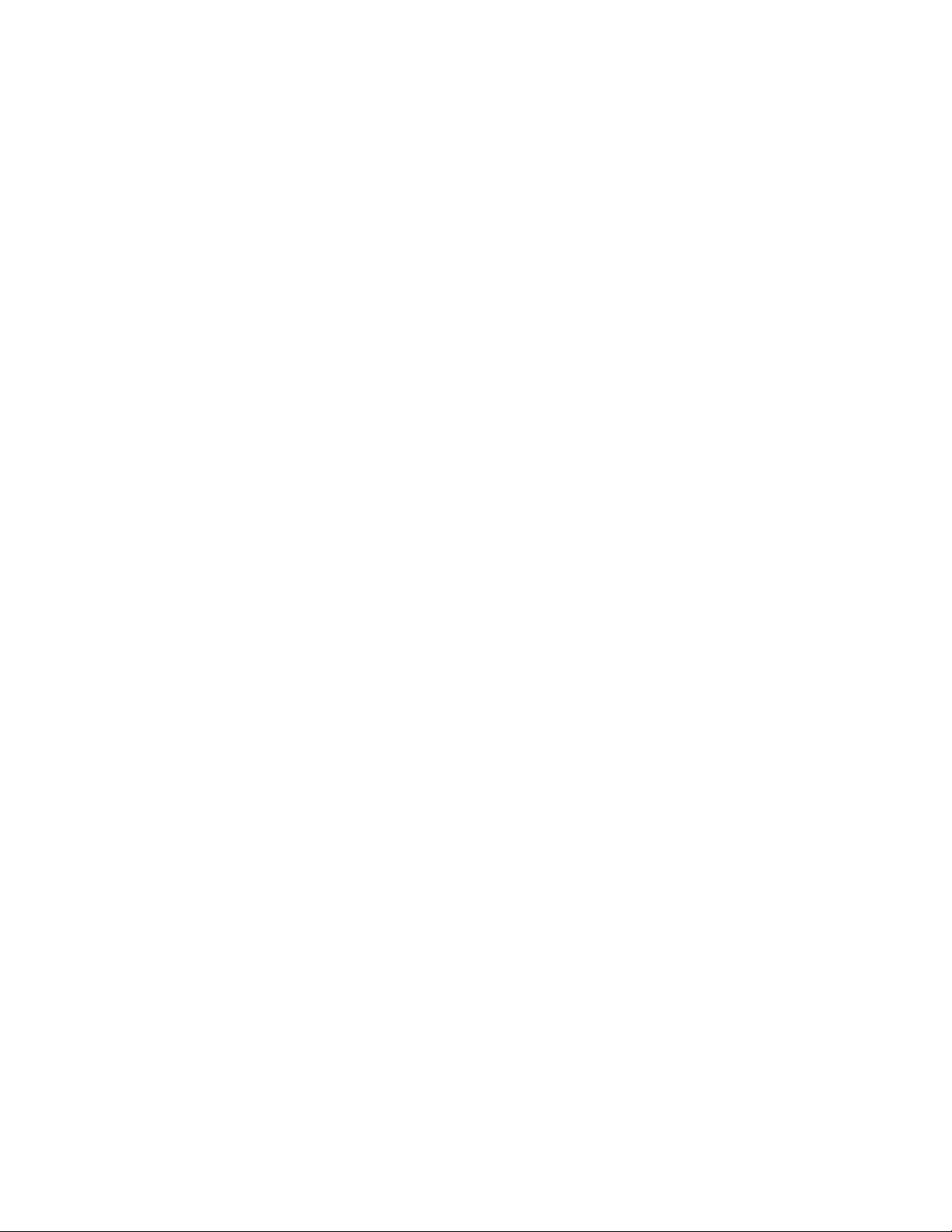
สร้างและใช้อุปกรณ์ USB การก
้
ติดต
ง Windows 10 และไดรเวอร์. . . . . . . . 42
ั
่
บทที่6. การเปล
รายการ CRU . . . . . . . . . . . . . . . . 45
ี
ยน CRU. . . . . . . . 45
ู
นข้อมูล. . . 42
้คื
บทที่7. บริการช่วยเหลือและวิธีใช้. . 47
คำถามท
ข้อความแสดงข้อผิดพลาด . . . . . . . . . . . 49
สัญญาณเตือนแสดงข้อผิดพลาด . . . . . . . . . 51
แหล่งข้อมูลเพ
่
พบบ่อย. . . . . . . . . . . . . . . 47
ี
่
มเติม . . . . . . . . . . . . . 52
ิ
้
ื
ซ
อบริการเพ
่
มเติม . . . . . . . . . . . . . . 56
ิ
ภาคผนวก A. ข้อมูลสำคัญด้านความ
ปลอดภัย. . . . . . . . . . . 57
ภาคผนวก B. ข้อมูลการใช้งานและการ
ป้องกันการบาดเจ็บจากการใช
งาน . . . . . . . . . . . . . 77
ภาคผนวก C. ข้อมูลความสอดคล้อง
และมาตรฐาน TCO . . . . . 83
้
ป้าย Windows . . . . . . . . . . . . . . . 53
ติดต่อ Lenovo . . . . . . . . . . . . . . . 54
ก่อนการติดต่อหา Lenovo . . . . . . . . 54
ศูนย์บริการลูกค้า Lenovo . . . . . . . . 55
ภาคผนวก D. ประกาศและ
เครื่องหมายการค้า . . . . .101
ii ค
ู
ู
มือผ
ใช้ X1 Titanium Gen 1
่
้
Page 5
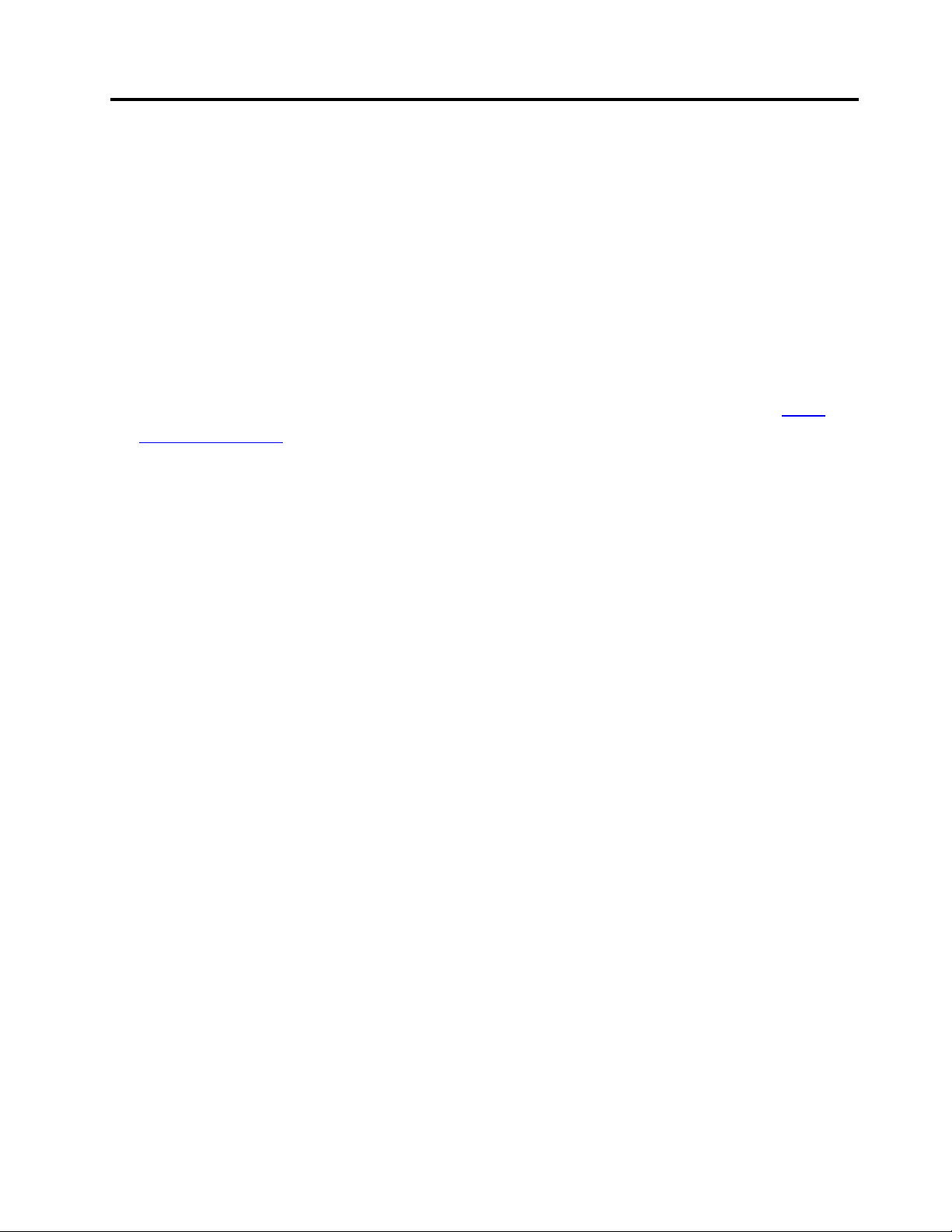
สำรวจโน้ตบ
ุ
ก Lenovo ของคุณ
๊
ขอบคุณที่เลือกโน้ตบ
่
ก่อนเร
มต้นทัวร์โปรดอ่านข้อมูลต่อไปน
ิ
• ภาพประกอบในเอกสารน
• อุปกรณ์เสริม คุณลักษณะ โปรแกรมซอฟต์แวร์และคำแนะนำเก
ใช้ได้กับคอมพิวเตอร์ของคุณข
้
• เน
อหาในเอกสารอาจมีการเปล
ื
pcsupport.lenovo.com
ุ
ก Lenovo เราท
๊
้
อาจแตกต่างจากผลิตภัณฑ์ของคุณ
ี
ุ
มเทเพื่อส่งมอบการแก้ปัญหาที่ดีที่สุดสำหรับคุณ
่
้
:
ี
้
ู
นอย
ึ
่
ยนแปลงโดยไม่ต้องแจ้งให้ทราบ หากต้องการรับเอกสารล่าสุด ให้ไปท
ี
ุ
กับร
นของคอมพิวเตอร
่
่
์
่
ยวกับส่วนติดต่อผ
ี
ู
ใช้บางรายการอาจไม่สามารถ
้
่
https://
ี
© Copyright Lenovo 2021 iii
Page 6
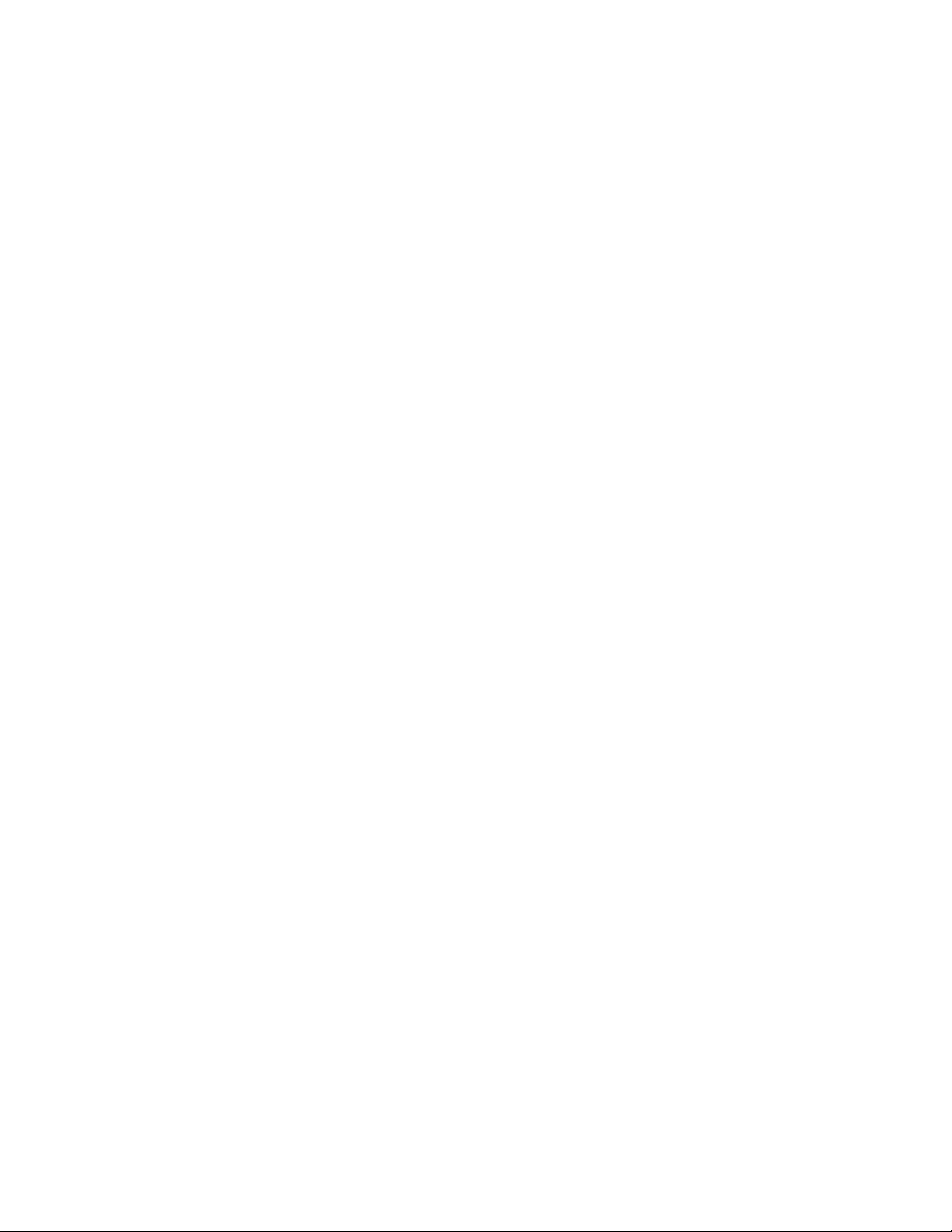
iv ค
ู
ู
มือผ
ใช้ X1 Titanium Gen 1
่
้
Page 7

บทที่1. ทำความเข้าใจส่วนต่างๆ ของคอมพิวเตอร
มุมมองด้านหน้า
์
ไมโครโฟน
ThinkShutter (ฝาครอบกล้อง)
หน้าจอสัมผัส เคร
© Copyright Lenovo 2021 1
กล้องอินฟราเรด
เซนเซอร์ตรวจหาสถานะของมนุษย
่
องอ่านลายน
ื
้
วมือ
ิ
์
Page 8
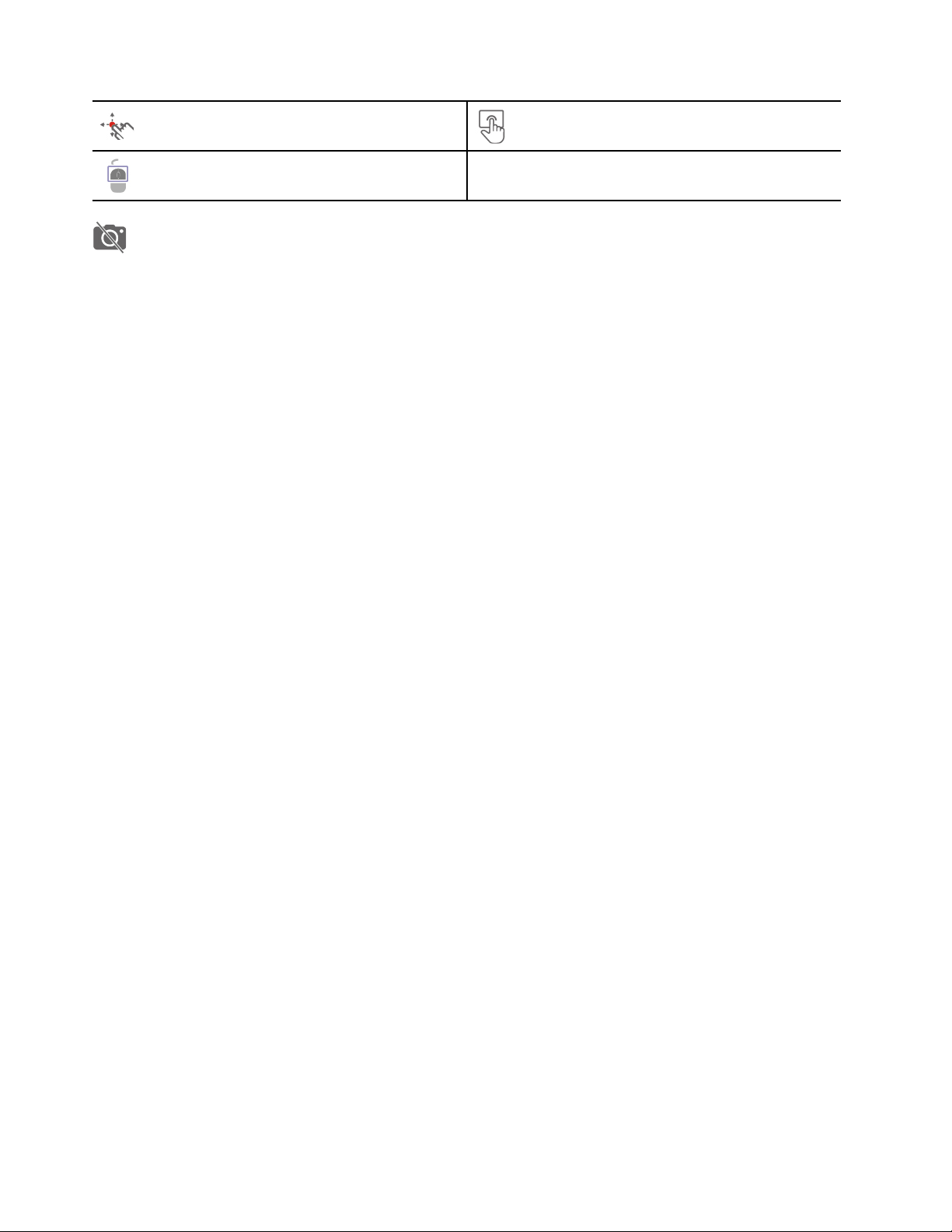
้
ี
แกนช
ตำแหน่ง TrackPoint
่
ุ
ป
ม TrackPoint
ThinkShutter (ฝาครอบกล้อง)
®
แทร็คแพด
่
เล
อน ThinkShutter เพ
ื
่
อปิดหรือเปิดเลนส์กล้อง ได้รับการออกแบบมาเพ
ื
หัวข้อที่เกี่ยวข้อง
• “เข้าส
ู
ระบบด้วย Face ID” บนหน้าท
่
่
32
ี
• “การตรวจหาสถานะของมนุษย์” บนหน้าท
• “ใช้หน้าจอสัมผัส” บนหน้าท
• “เข้าส
• “ใช้อุปกรณ์ช
ู
ระบบด้วยลายน
่
้
ี
ตำแหน่ง TrackPoint” บนหน้าท
• “ใช้แทร็คแพด” บนหน้าท
่
15
ี
้
วมือของคุณ” บนหน้าท
ิ
่
13
ี
่
อปกป้องความเป็นส่วนตัวของคุณ
ื
่
32
ี
่
31
ี
่
11
ี
2 ค
ู
ู
มือผ
ใช้ X1 Titanium Gen 1
่
้
Page 9
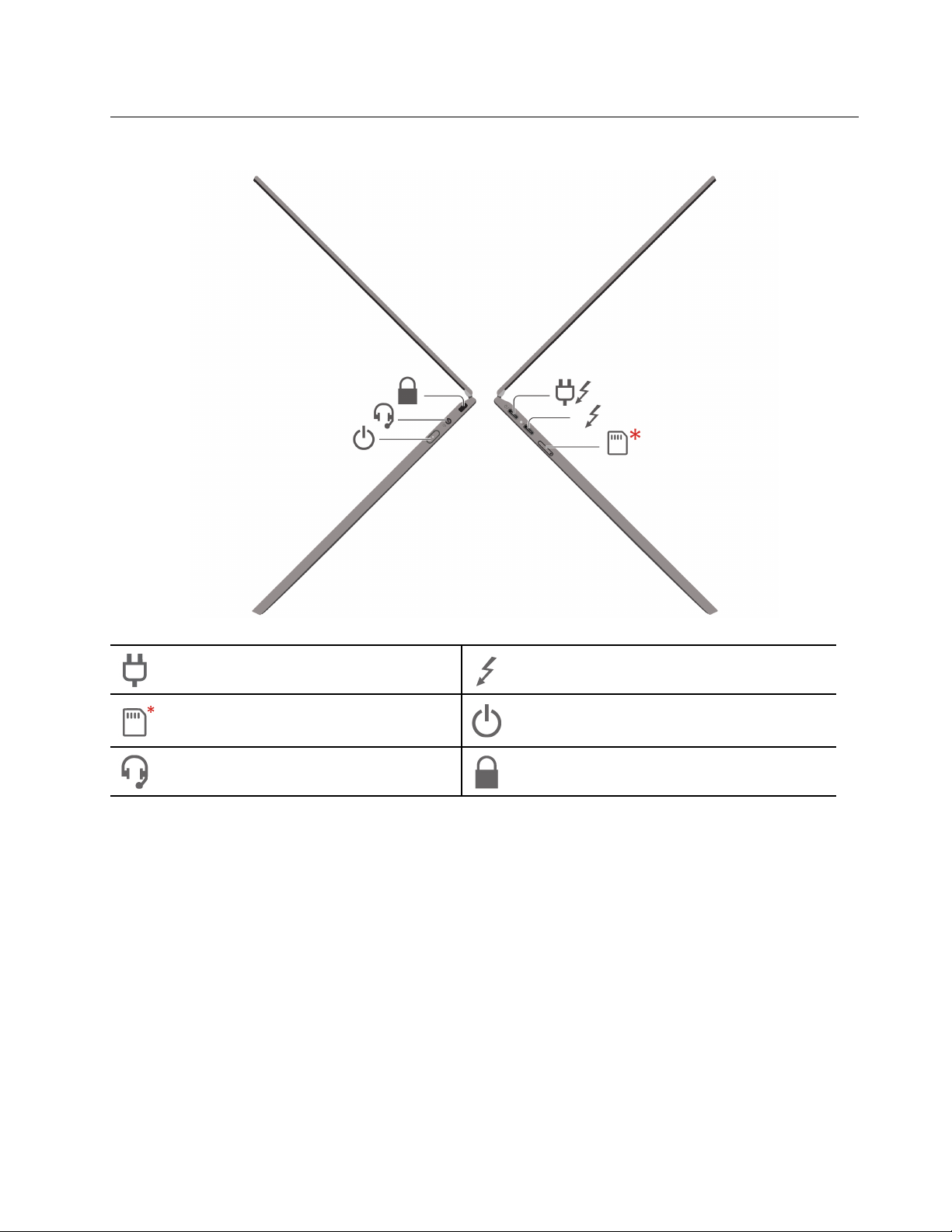
มุมมองด้านข้าง
้
ข
วต่อสายไฟ
ั
ถาดใส่การ์ด nano-SIM*
้
ข
วต่อสัญญาณเสียง
ั
้
* เฉพาะบางร
ุ
นเท่าน
่
น
ั
หัวข้อที่เกี่ยวข้อง
• “ชาร์จคอมพิวเตอร์” บนหน้าท
• “ข้อมูลจำเพาะ USB” บนหน้าท
่
• “เช
• “ล็อคคอมพิวเตอร์” บนหน้าท
ื
อมต่อกับเครือข่ายโทรศัพท์มือถือ (เฉพาะบางร
่
ี
่
ี
31
25
่
ี
้
ข
วต่อ Thunderbolt™ 4 (USB-C®)
ั
่
ุ
ป
มเปิด/ปิดเคร
ช่องเสียบสายล็อคเคร
่
อง
ื
่
อง
ื
5
ุ
นเท่าน
่
้
น)” บนหน้าท
ั
่
9
ี
่
บทท
1. ทำความเข้าใจส่วนต่างๆ ของคอมพิวเตอร
ี
3
์
Page 10
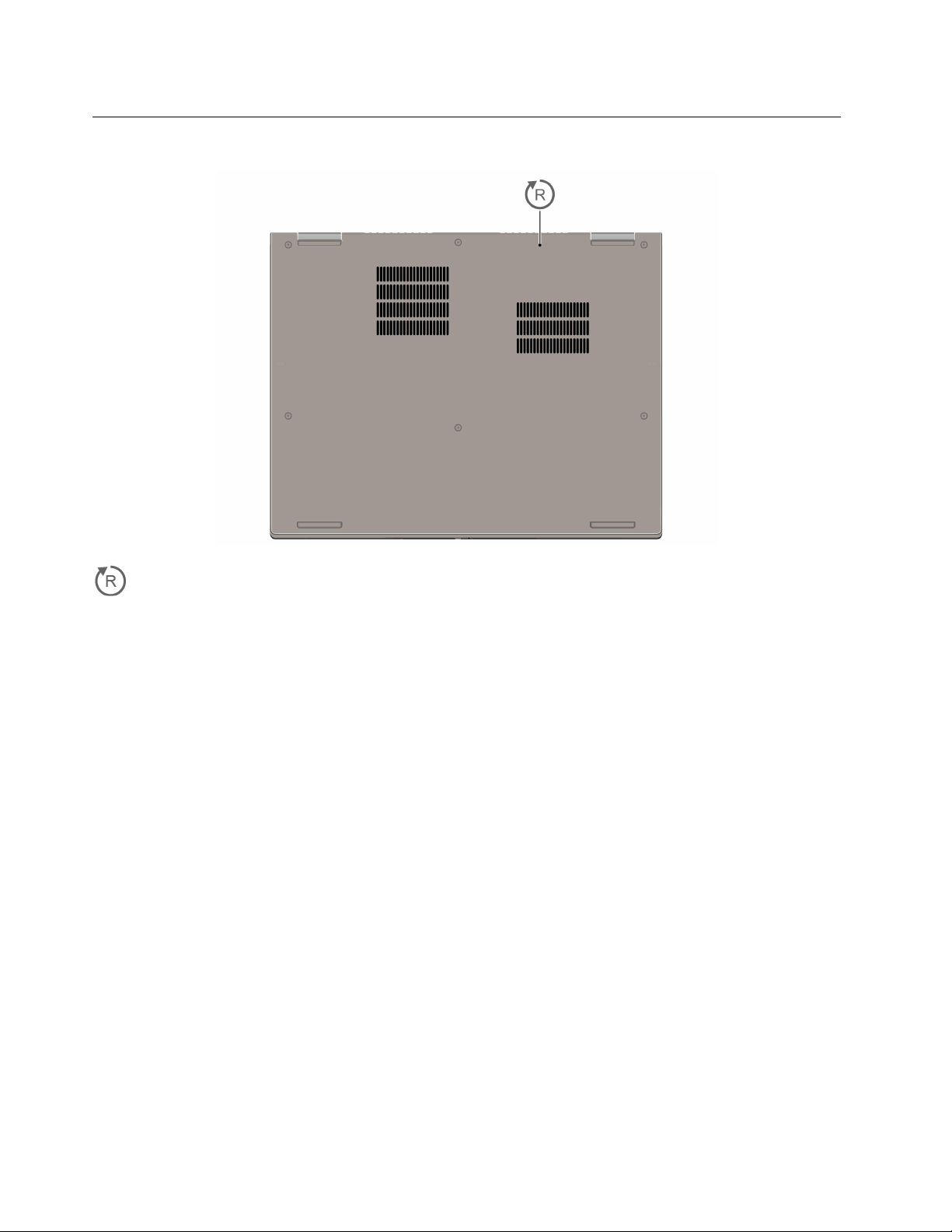
มุมมองด้านล่าง
ช่องรีเซ็ตกรณีฉุกเฉิน
หากคอมพิวเตอร์ไม่ตอบสนองและคุณไม่สามารถปิดเคร
1. ปลดไฟ ac ออกจากคอมพิวเตอร
2. สอดคลิปหนีบกระดาษท
่
ื
3. เช
อมต่อคอมพิวเตอร์กับไฟ ac แล้วเปิดคอมพิวเตอร
่
ยืดออกเป็นเส้นตรงเข้าไปในช่องเพ
ี
์
่
องโดยกดป
ื
์
่
ุ
มเปิด/ปิดเคร
่
อตัดแหล่งจ่ายไฟช
ื
่
องได้ให้รีเซ็ตคอมพิวเตอร์ดังน
ื
่
วคราว
ั
้
:
ี
4 ค
ู
ู
มือผ
ใช้ X1 Titanium Gen 1
่
้
Page 11

ข้อมูลจำเพาะ
สำหรับข้อมูลจำเพาะโดยละเอียดเก
่
ยวกับคอมพิวเตอร์ของคุณ ให้ไปท
ี
ข้อมูลจำเพาะ USB
หมายเหตุ: คอมพิวเตอร์ของคุณอาจไม่มีข
่
้
ื
ช
อข
วต่อ
ั
้
• ข
วต่อ USB-C (3.2 Gen 1)
ั
้
• ข
วต่อ USB-C (3.2 Gen 2)
ั
•
•
้
ข
วต่อ Thunderbolt 3 (USB-C)
ั
้
ข
วต่อ Thunderbolt 4 (USB-C)
ั
้
วต่อ USB ท
ั
รายละเอียด
• ชาร์จอุปกรณ์ท
ท
• เช
– USB-C เป็น VGA: สูงสุด 1920 x 1200 พิกเซล, 60 Hz
– USB-C เป็น DP: สูงสุด 5120 x 3200 พิกเซล, 60 Hz
• เช
คอมพิวเตอร์ของคุณ หากต้องการซื้ออุปกรณ์เสริม USB-C โปรดไป
ท
่
https://psref.lenovo.com
ี
้
้
้
งน
ั
่
5 V และ 3 A
ี
่
ื
อมต่อจอแสดงผลภายนอก:
่
ื
อมต่อกับอุปกรณ์เสริม USB-C เพ
่
https://www.lenovo.com/accessories
ี
ข
ี
ู
นอย
ึ
ุ
กับร
นของคอมพิวเตอร
่
่
่
ใช้ได้กับ USB-C ท
ี
่
มีแรงดันและกระแสไฟเอาต์พุตอย
ี
์
่
อช่วยขยายความสามารถของ
ื
ู
่
้
ี
คำช
แจงเกี่ยวกับอัตราการถ่ายโอนข้อมูลของ USB
้
โดยจะข
ปัจจัยอ
ต่างๆ บนอุปกรณ์น
อุปกรณ์ USB
3.2 Gen 1 / 3.1 Gen 1
3.2 Gen 2 / 3.1 Gen 2 10
3.2 Gen 2 × 2 20
้
ข
วต่อ Thunderbolt 3 (USB-C) 40
ั
้
ข
วต่อ Thunderbolt 4 (USB-C) 40
ั
ู
นอย
กับปัจจัยต่างๆ อาทิความสามารถในการประมวลผลโฮสต์และอุปกรณ์ต่อพ่วง แอตทริบิวต์ของไฟล์และ
ึ
่
่
่
นๆ ซ
ื
่
ึ
งเก
ยวข้องกับการกำหนดค่าระบบและสภาพแวดล้อมการทำงาน อัตราการถ่ายโอนจริงโดยใช้ข
ี
้
จะแตกต่างกันไปและจะช้ากว่าอัตราข้อมูลท
ี
่
ระบุไว้ด้านล่างตามอุปกรณ์ท
ี
อัตราการถ่ายโอนข้อมูล (Gbit/s)
5
่
เช
ี
่
ื
อมต่อ
้
วต่อ USB
ั
่
บทท
1. ทำความเข้าใจส่วนต่างๆ ของคอมพิวเตอร
ี
5
์
Page 12
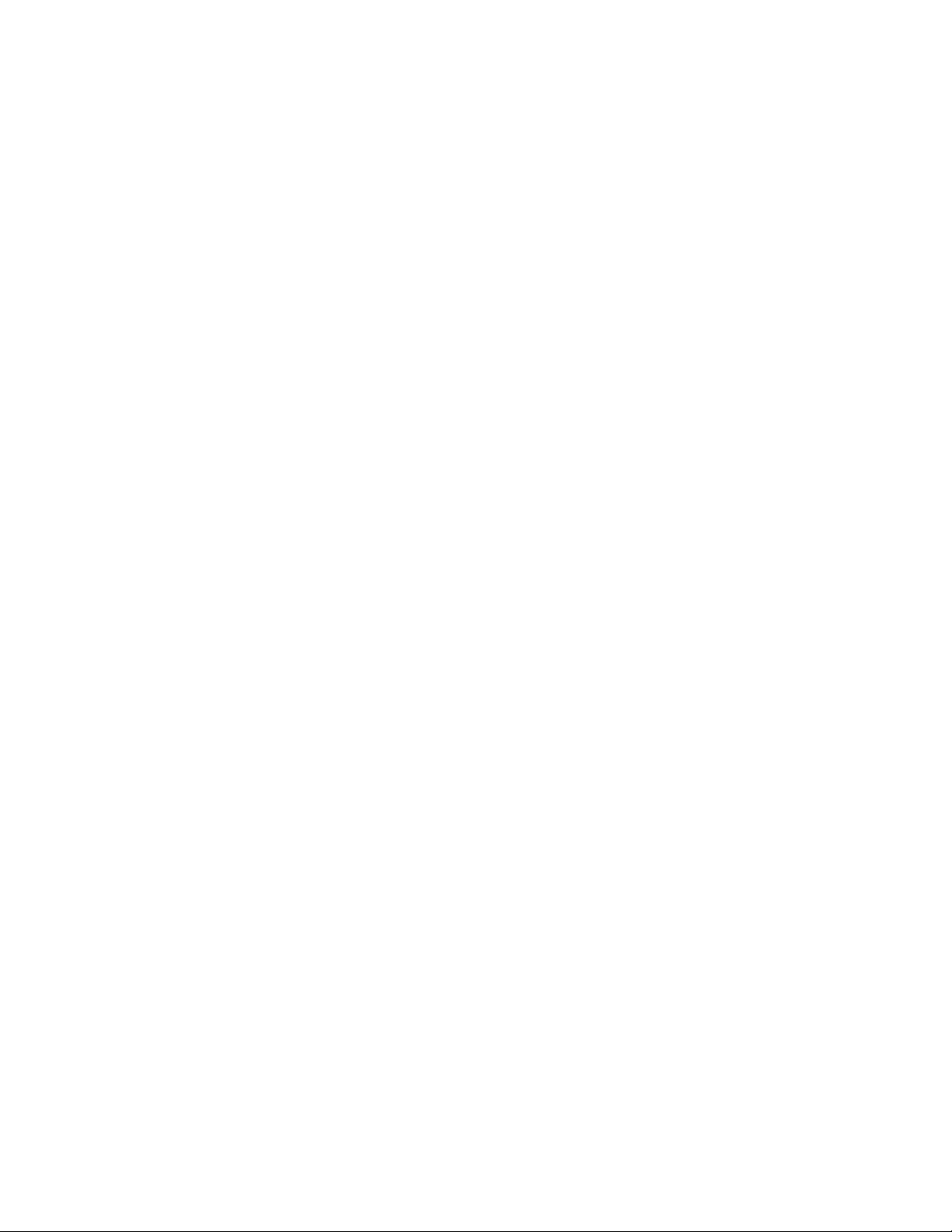
6 ค
ู
ู
มือผ
ใช้ X1 Titanium Gen 1
่
้
Page 13
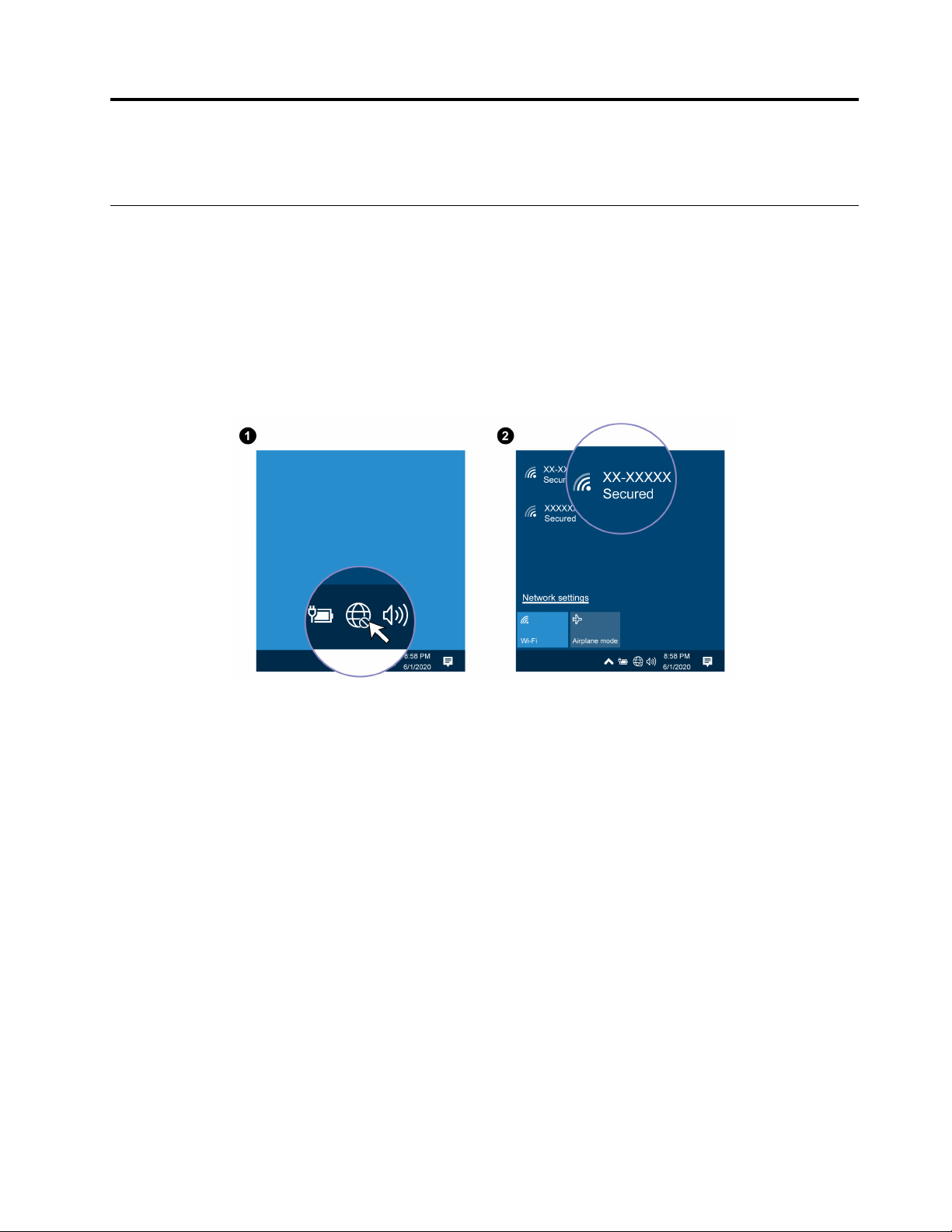
บทที่2. เริ่มต้นใช้งานคอมพิวเตอร์ของคุณ
เครือข่ายการเข้าถึง
้
ส่วนน
จะช่วยคุณเช
ี
่
ื
เช
อมต่อกับเครือข่าย Wi-Fi
คลิกไอคอนเครือข่ายในพ
จำเป็น
่
ื
เช
อมต่ออีเทอร์เน็ตแบบใช้สาย
่
ื
อมต่อกับเครือข่ายไร้สายหรือเครือข่ายแบบใช้สาย
่
้
นท
แจ้งเตือนของ Windows®จากน
ื
ี
้
นเลือกเครือข่ายเพ
ั
่
่
ื
อเช
อมต่อ ใส่ข้อมูลท
ื
่
ต้องใช้หาก
ี
่
หากต้องการเช
Lenovo USB-C to Ethernet Adapter มีให้ใช้เป็นอุปกรณ์เสริมและมาพร้อมกับคอมพิวเตอร์บางร
จาก Lenovo ได้ท
© Copyright Lenovo 2021 7
ื
อมต่อคอมพิวเตอร์ของคุณกับเครือข่ายภายใน คุณต้องใช้Lenovo USB-C to Ethernet Adapter
ุ
น คุณสามารถซ
่
่
https://www.lenovo.com/accessories
ี
้
ื
อ
Page 14
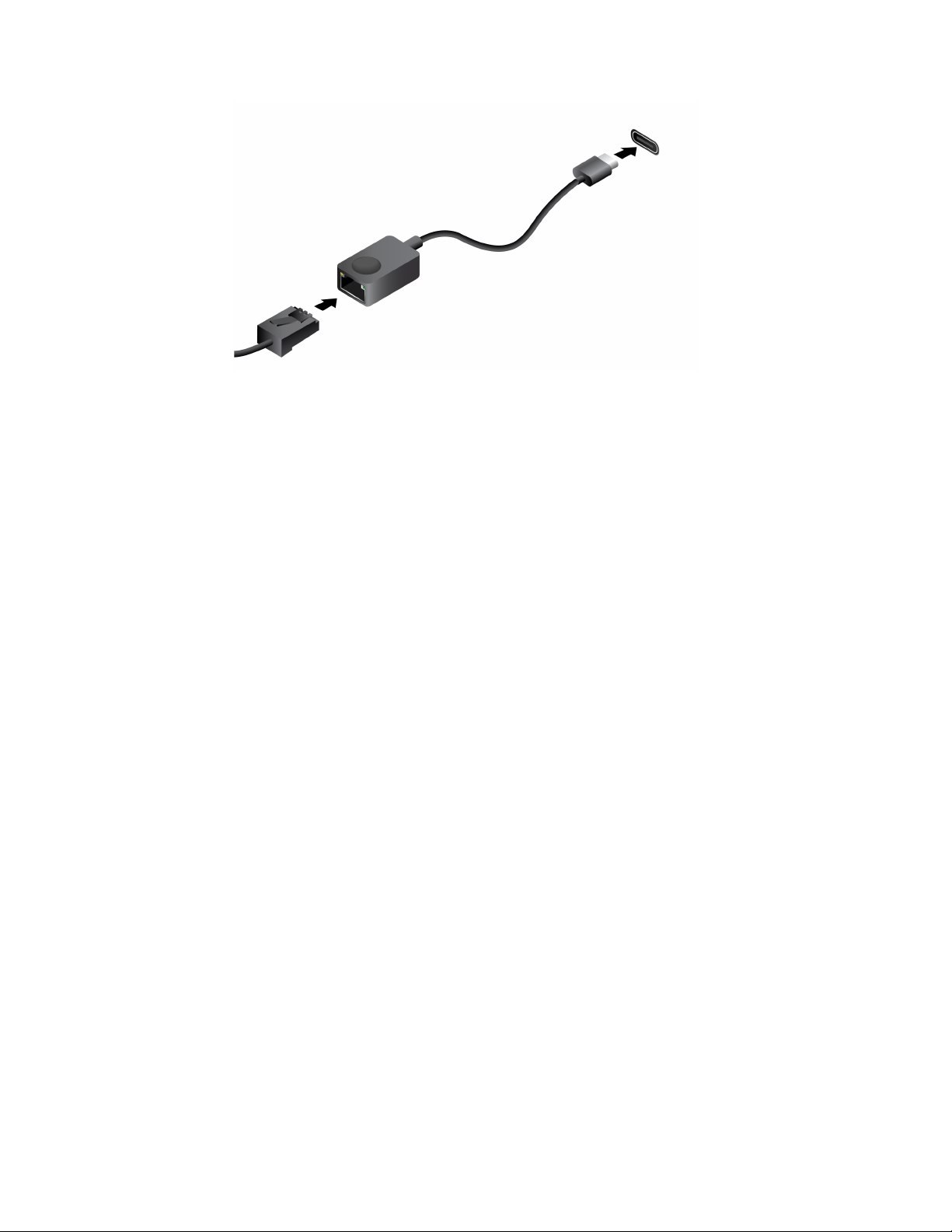
8 ค
ู
ู
มือผ
ใช้ X1 Titanium Gen 1
่
้
Page 15
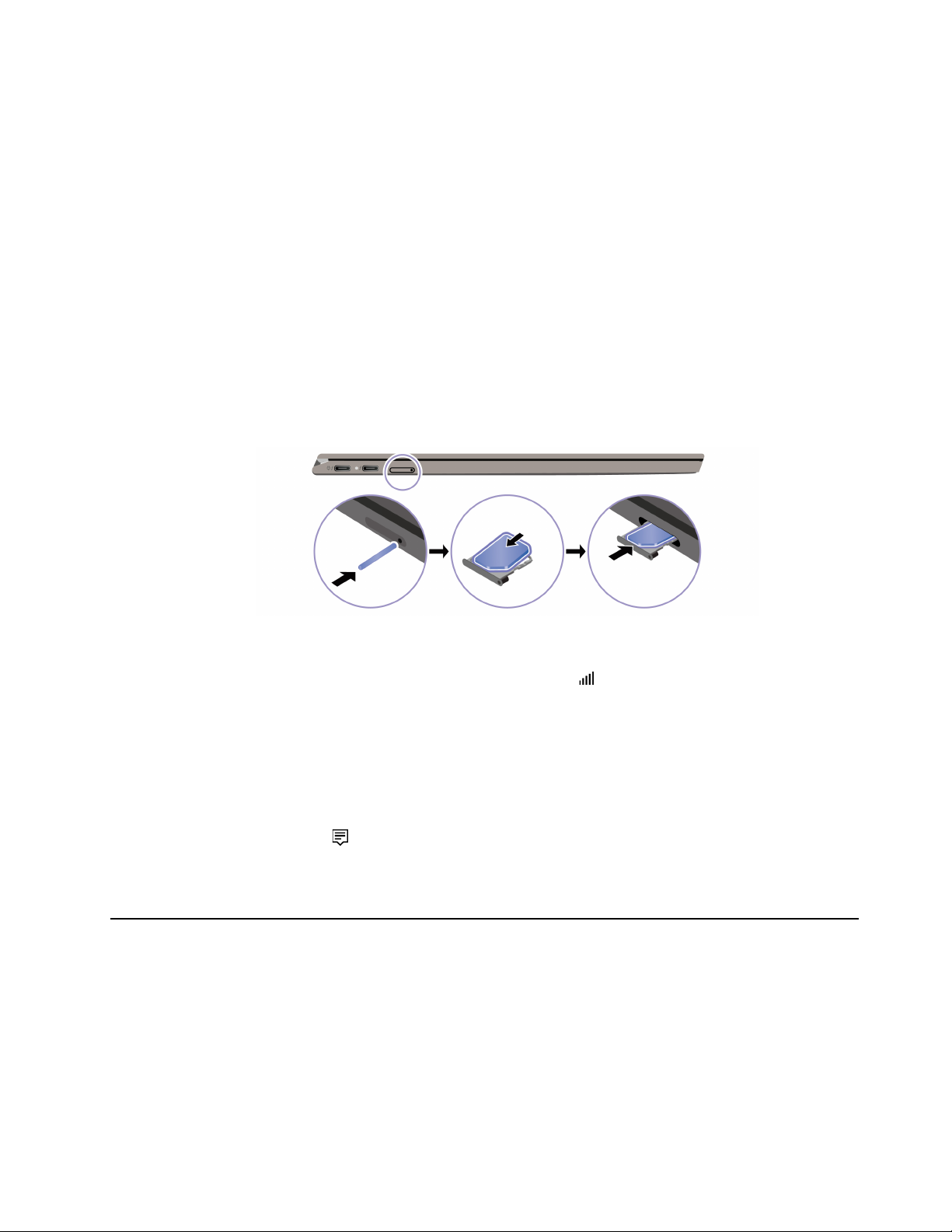
่
ื
เช
อมต่อกับเครือข่ายโทรศัพท์มือถือ (เฉพาะบางร
ุ
นเท่าน
่
้
น)
ั
หากคอมพิวเตอร์ของคุณมีการ์ดเครือข่ายบริเวณกว้าง (WAN) แบบไร้สายและการ์ด nano-SIM ติดต
่
สามารถเช
หมายเหตุ: บริการเครือข่ายมือถือให้บริการโดยผ
ภูมิภาค คุณต้องสมัครใช้บริการโทรศัพท์มือถือกับผ
ถือได
หากต้องการเช
ื
อมต่อกับเครือข่ายข้อมูลโทรศัพท์มือถือและออนไลนได้ทุกท
ู
บริการเครือข่ายมือถือท
้ให้
ู
บริการโครงข่ายจึงจะสามารถเช
้ให้
้
่
ื
อมต่อผ่านโทรศัพท์มือถือ ให้ทำดังน
1. ปิดคอมพิวเตอร
2. ค้นหาช่องเสียบการ์ด nano-SIM และใส่การ์ด nano-SIM ตามภาพ สังเกตแนวตำแหน่งของการ์ด และตรวจ
สอบให้แน่ใจว่าติดต
์
้
งการ์ดตามแนวอย่างถูกต้อง
ั
้
:
ี
่
ี
่
ได้รับอนุญาตในบางประเทศหรือบาง
ี
่
ื
อมต่อกับเครือข่ายโทรศัพท์มือ
้
งไว้แล้ว คุณ
ั
3. เปิดคอมพิวเตอร
4. คลิกไอคอนเครือข่าย จากน
จำเป็น
์
้
นเลือกไอคอนเครือข่ายโทรศัพท์มือถือ
ั
เปิดโหมดใช้งานบนเครื่องบิน
ขณะโหมดใช้งานบนเคร
1. คลิกไอคอนศูนย์ปฏิบัติการ
2. คลิก โหมดใช้งานบนเครื่องบิน เพ
่
องบินเปิดอย
ื
ู
ระบบจะปิดคุณลักษณะไร้สายท
่
้
ในพ
่
นท
แจ้งเตือนของ Windows
ื
ี
่
อเปิดโหมดใช้งานบนเคร
ื
โต้ตอบกับคอมพิวเตอร์ของคุณ
คุณไปยังส่วนต่างๆ บนหน้าจอได้หลายวิธ
ี
ใช้คีย์ลัด
แป้นพิเศษบนคีย์บอร์ดช่วยให้คุณทำงานได้มีประสิทธิภาพมากข
จากรายการ ใส่ข้อมูลท
้
งหมด
ั
่
องบิน
ื
้
น
ึ
่
ต้องใช้หาก
ี
บทท
่
่
2. เร
มต้นใช้งานคอมพิวเตอร์ของค
ี
ิ
ุ
ณ 9
Page 16
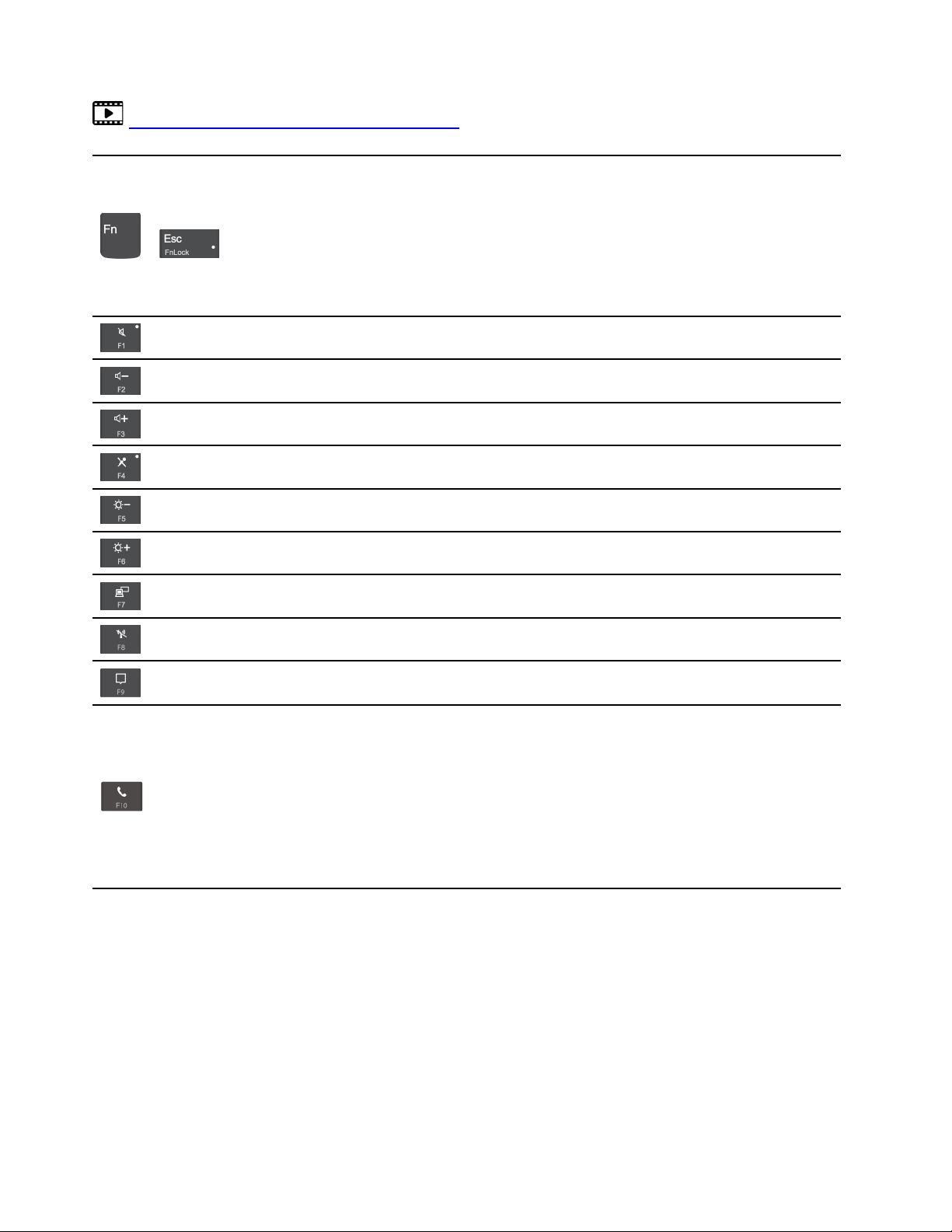
https://support.lenovo.com/us/en/videos/vid500145
เรียกใช้ฟังก์ชันพิเศษท
่
แสดงเป็นไอคอนบนป
ี
่
ุ
มแต่ละอันหรือฟังก์ชันมาตรฐานของป
่
ุ
ม
F1 – F12
+
ไฟแสดงสถานะ FnLock ติดสว่าง: ฟังก์ชันมาตรฐาน
ไฟแสดงสถานะ FnLock ดับ: ฟังก์ชันพิเศษ
เปิดใช้งาน/ปิดใช้งานลำโพง
ลดระดับเสียง
่
เพ
มระดับเสียง
ิ
เปิดใช้งาน/ปิดใช้งานไมโครโฟน
ปรับจอแสดงผลให้มืดลง
ปรับจอแสดงผลให้สว่างข
้
น
ึ
จัดการจอแสดงผลภายนอก
เปิดใช้งาน/ปิดใช้งานไร้สาย
เปิด/ยุบศูนย์การแจ้งเตือน
รับสายเรียกเข้า
ฟังก์ชันน
้
ใช้ได้กับแอปบางแอป เช่น Skype for Business 2016 และ Microsoft
ี
Teams 1.0.
ตามค่าเร
เปล
่
มต้นแล้ว ฟังก์ชันน
ิ
่
ยนการต
ี
้
งค่าเร
ั
่
มต้นได้ท
ิ
้
จะใช้ได้กับ Skype for Business 2016 คุณสามารถ
ี
่
แอป Vantage
ี
10 ค
ู
ู
มือผ
ใช้ X1 Titanium Gen 1
่
้
Page 17
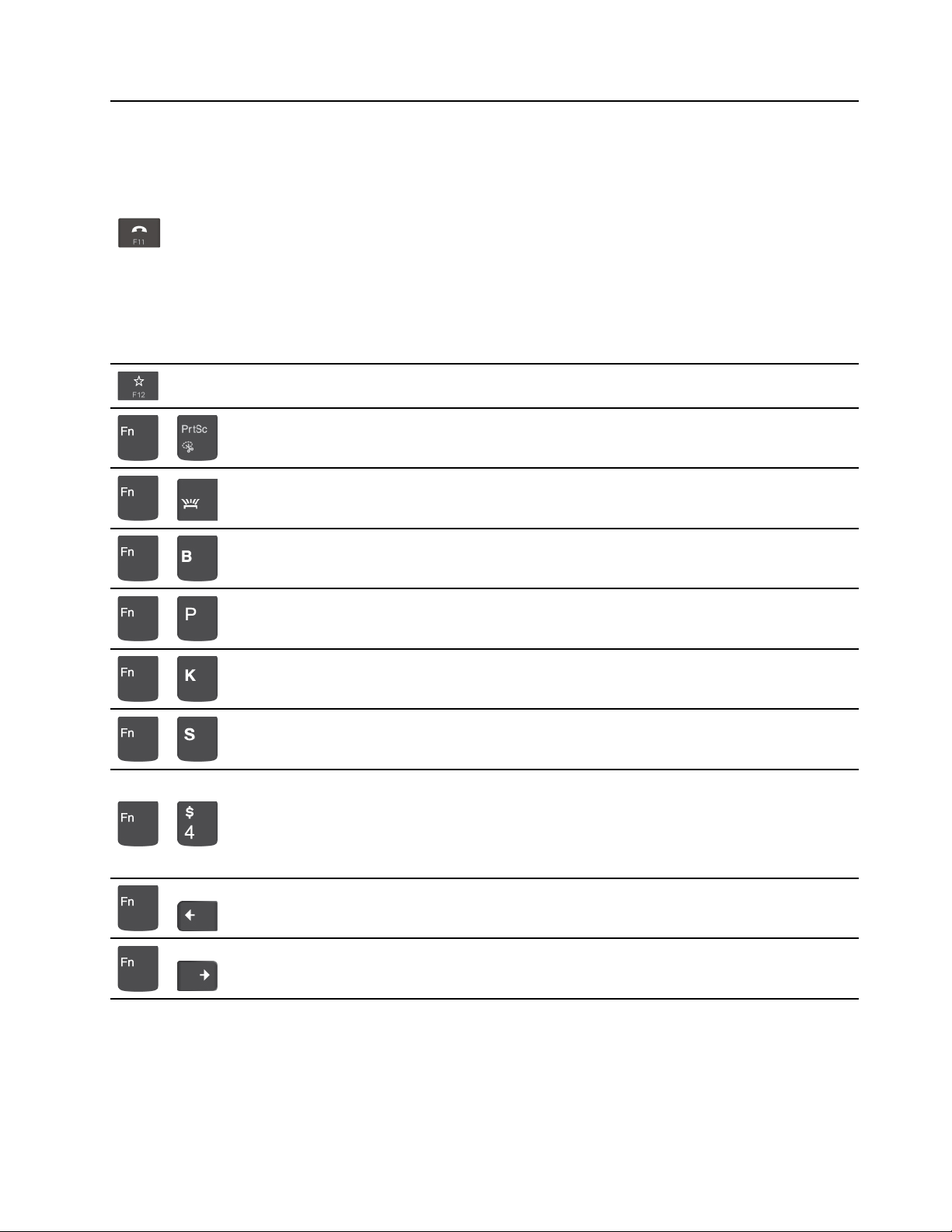
ปฏิเสธสายเรียกเข้า
ฟังก์ชันน
Teams 1.0.
ตามค่าเร
เปล
หมายเหตุ: นอกจากน
2016 ได
กำหนดฟังก์ชันของป
เปิดเคร
+
สลับเปิดปิดไฟพ
+
หยุดการทำงาน
+
้
ใช้ได้กับแอปบางแอป เช่น Skype for Business 2016 และ Microsoft
ี
่
มต้นแล้ว ฟังก์ชันน
ิ
่
ยนการต
ี
้
งค่าเร
ั
้
่
องมือสนิป
ื
่
มต้นได้ท
ิ
้
นหลังคีย์บอร์ด
ื
้
จะใช้ได้กับ Skype for Business 2016 คุณสามารถ
ี
่
แอป Vantage
ี
้
คุณยังสามารถกด F11 เพ
ี
้
่
ุ
มน
บนแอป Vantage
ี
่
อวางสายบน Skype for Business
ื
+
+
+
+
+
+
ใช้อุปกรณ์ช
หยุดการทำงานช
่
้
เล
อนเน
อหา
ื
ื
ส่งคำขอระบบ
ู
เข้าส
โหมดสลีป
่
หากต้องการเรียกเคร
่
เคร
อง
ื
่
จุดเร
ี
่
จุดส
ี
่
มต้น
ิ
้
นสุด
ิ
ไปท
ไปท
้
ี
ตำแหน่ง TrackPoint
่
วคราว
ั
่
องคอมพิวเตอร์กลับส
ื
ู
การทำงาน ให้กดป
่
่
ุ
ม Fn หรือป
่
ุ
มเปิด/ปิด
้
อุปกรณ์ช
ี
ตำแหน่ง TrackPoint ช่วยให้คุณสามารถใช้งานฟังก์ชันท
คลิก และการเล
่
อน
ื
้
งหมดของเมาส์แบบด
ั
่
บทท
2. เร
ี
้
งเดิม เช่น การช
ั
่
มต้นใช้งานคอมพิวเตอร์ของค
ิ
้
ี
ตำแหน่ง การ
ุ
ณ 11
Page 18
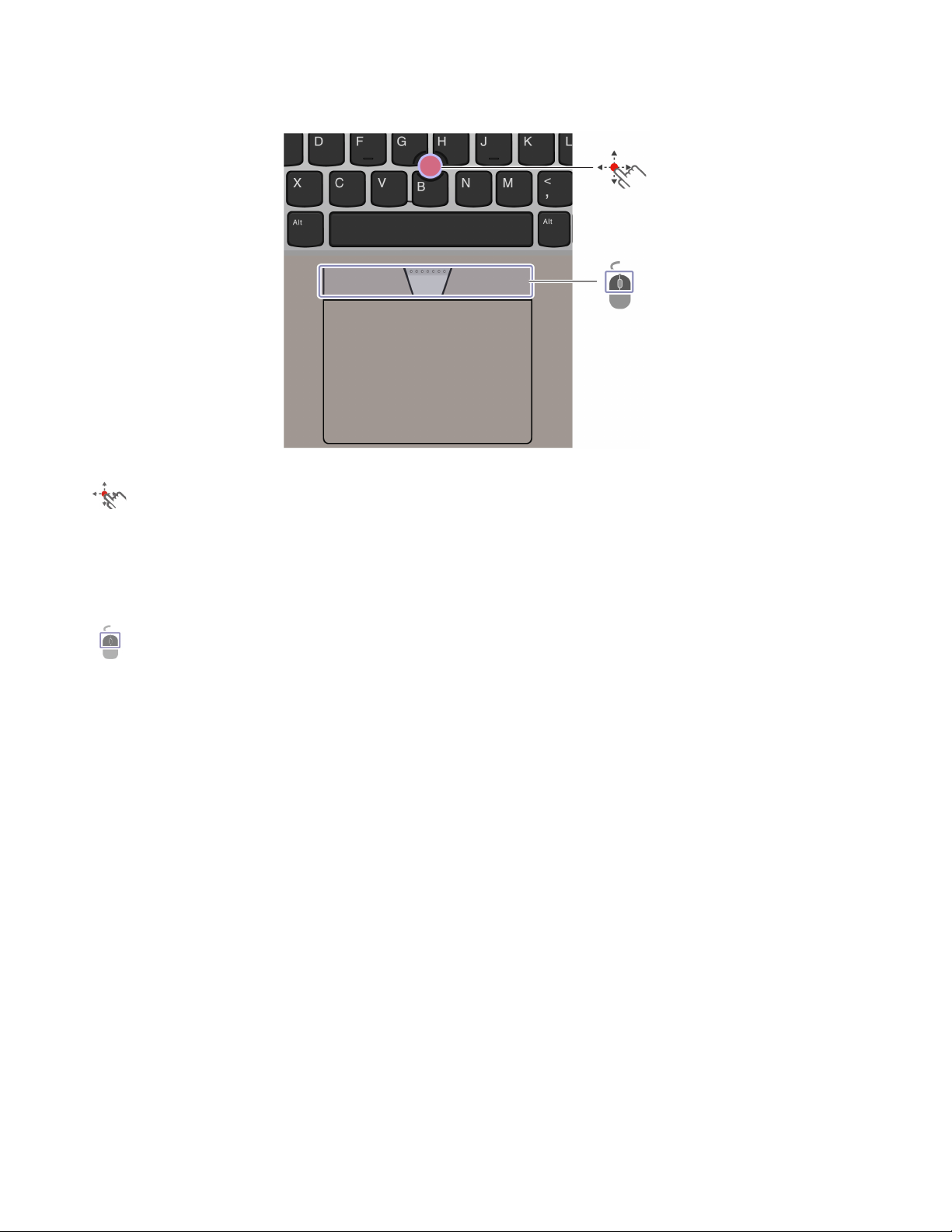
ใช้อุปกรณ์ช
แกนช
้
ี
ตำแหน่ง TrackPoint
้
ี
ตำแหน่ง TrackPoint
้
ใช้น
วกดน้ำหนักลงบนฝาครอบกันล
ิ
่
เคล
อนไปตามทิศทางน
ื
่
ุ
ป
ม TrackPoint
่
ุ
ป
มคลิกซ้ายและป
ออกแรงดันแกนช
่
ุ
มคลิกขวาจะตรงกับการใช้งานป
้
ี
ตำแหน่งไปทางแนวต
ปิดการใช้อุปกรณ์ช
้
อุปกรณ์ช
ี
ตำแหน่ง TrackPoint จะทำงานตามค่าเร
่
้
น ย
งแรงกดมากเท่าไหร่ตัวช
ิ
ั
้
ี
ตำแหน่ง TrackPoint
1. เปิดเมนูเริ่ม แล้วคลิก การต
2. ทำตามคำแนะนำบนหน้าจอเพ
่
นของแกนช
ื
้
งหรือแนวนอน จากน
ั
้
งค่า ➙➙ อุปกรณ์➙➙ เมาส
ั
่
อปิดใช้งาน TrackPoint
ื
้
ี
ตำแหน่งในทิศทางทางขนานกับคีย์บอร์ด ตัวช
้
่
่
ี
ย
งเล
อนเร็วเท่าน
ิ
ื
่
ุ
มซ้ายและขวาบนเมาส์แบบด
้
นคุณสามารถเล
ั
่
มต้น ถ้าต้องการปิดใช้งานอุปกรณ์น
ิ
้
ี
ตำแหน่งบนหน้าจอจะ
้
น
ั
้
งเดิม กดป
ั
่
อนเอกสาร เว็บไซต์หรือแอปได
ื
่
ุ
มกลางค้างไว้ขณะใช้น
้
ให้ทำดังน
ี
้
:
ี
้
ว
ิ
้
์
12 ค
ู
ู
มือผ
ใช้ X1 Titanium Gen 1
่
้
Page 19
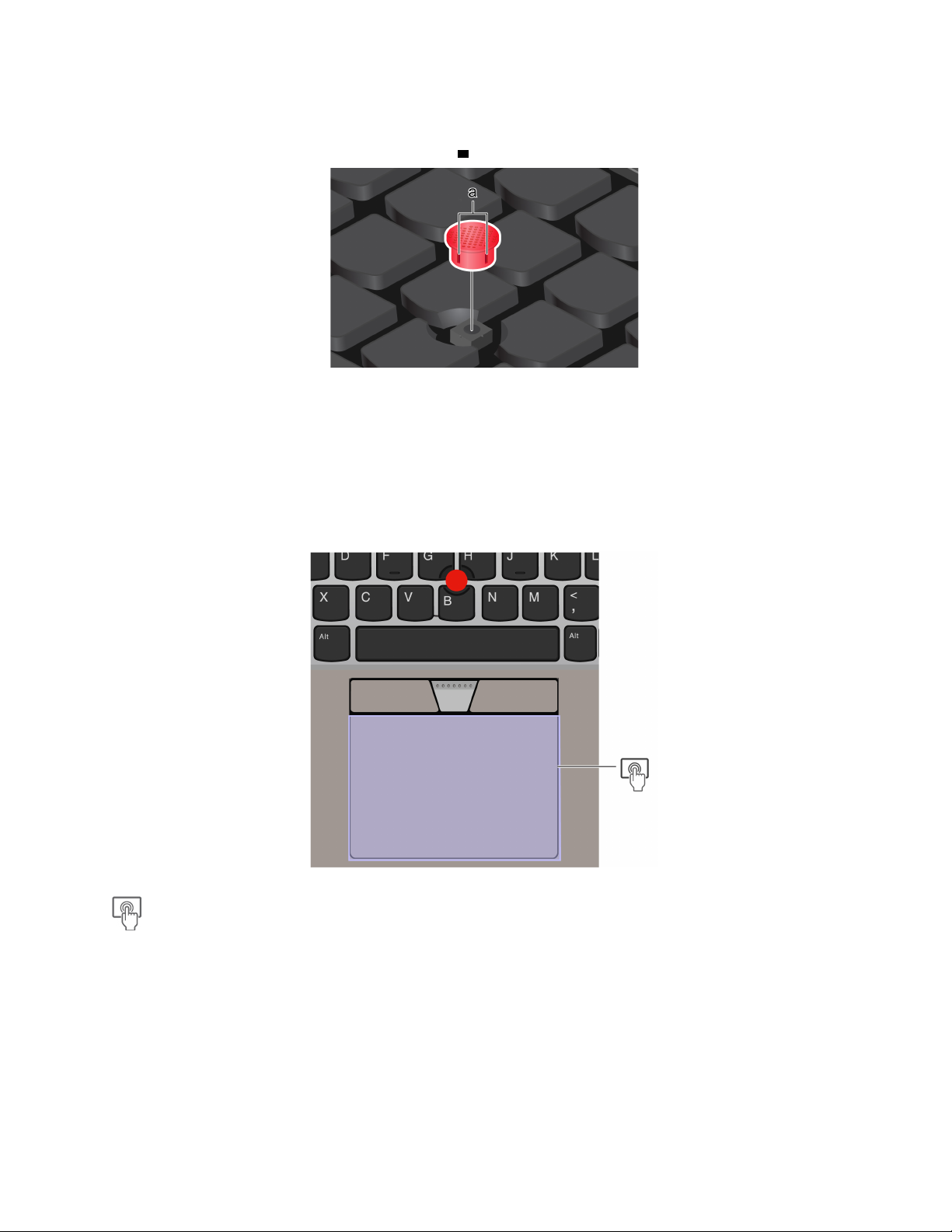
เปลี่ยนฝาครอบกันลื่นที่แกนช
้
ี
ตำแหน่ง
หมายเหตุ: ตรวจสอบให้แน่ใจว่าฝาครอบใหม่ท
ใช้แทร็คแพด
้
พ
นผิว แทร็คแพด ท
ื
ตำแหน่ง คลิก และเล
ใช้แทร็คแพด
้
งหมดมีความไวต่อการสัมผัสและการเคล
ั
่
่
ึ
อนซ
งเป็นฟังก์ชันท
ื
้
งหมดของเมาส์แบบด
ั
่
มีกรูฟ
ี
a
่
อนไหวของน
ื
้
งเดิม
ั
้
วมือ คุณสามารถใช้แทร็คแพด เพ
ิ
่
อใช้ช
ื
้
ี
โซนคลิก
่
กดเพ
อเลือกหรือเปิดรายการ
ื
คุณยังสามารถแตะตรงไหนก็ได้บนพ
้
นผิวของแทร็คแพดเพียงน
ื
้
วเดียวเพ
ิ
่
อกดคลิกซ้าย
ื
่
บทท
2. เร
ี
่
มต้นใช้งานคอมพิวเตอร์ของค
ิ
ุ
ณ 13
Page 20
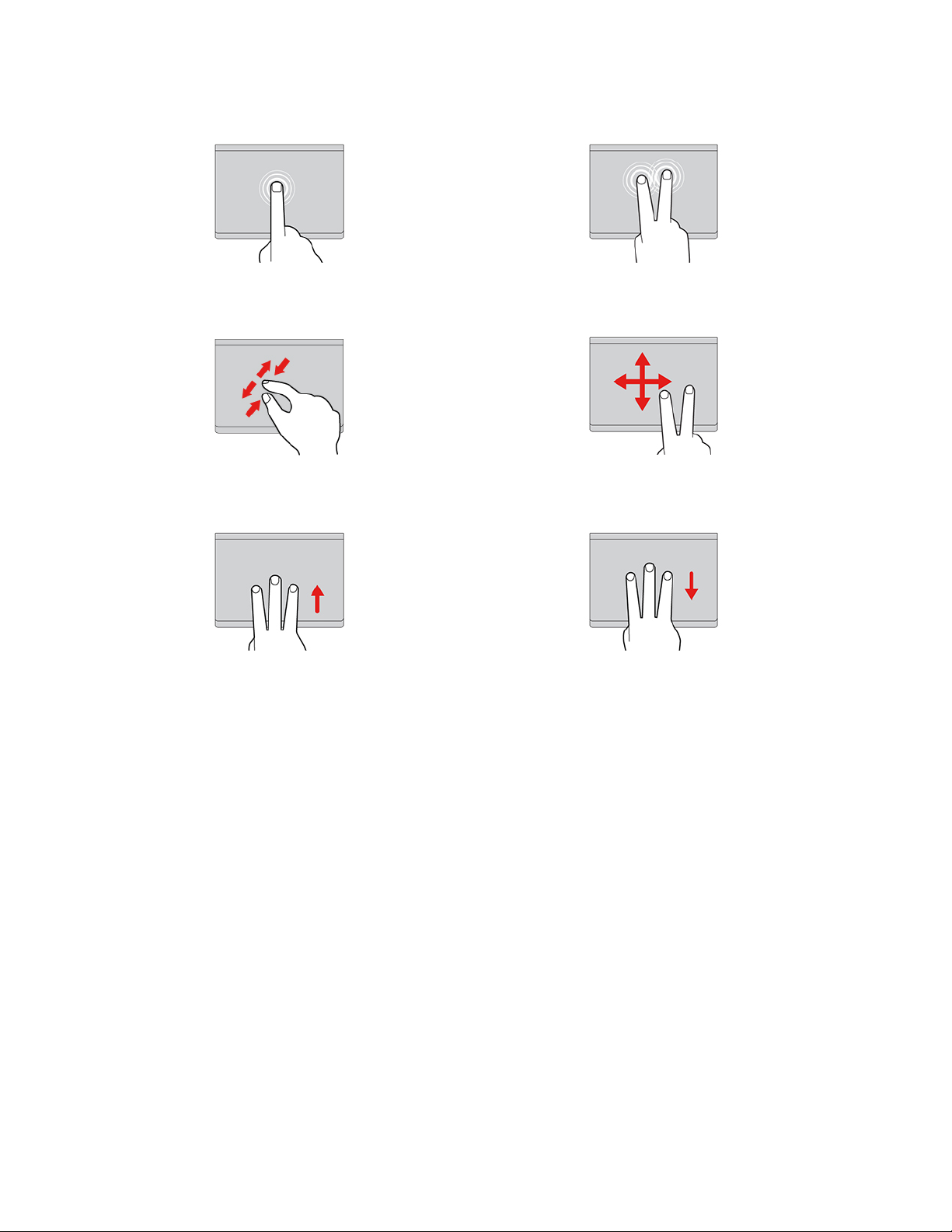
ใช้รูปแบบการสัมผัส
่
แตะหน
งคร
ึ
่
้
งเพ
อเลือกหรือเปิดรายการ แตะสองคร
ื
ั
้
งอย่างรวดเร็วเพ
ั
่
อแสดงเมนูทางลัด
ื
่
ใช้สองน
เปิดมุมมองงานเพ
้
วเพ
อซูมเข้าหรือซูมออก
ิ
ื
่
อดูหน้าต่างท
ื
หมายเหตุ:
่
้
• เม
อใช้น
ื
้
วสองน
วหรือมากกว่า ให้แน่ใจว่าตำแหน่งน
ิ
ิ
• บางรูปแบบไม่สามารถทำได้หากข
• บางรูปแบบอาจใช้ได้บ้าง เม
• หากพ
แพดด้วยผ้าน
สำหรับรูปแบบเพ
้
นผิวของแทร็คแพดเป
ื
่
ุ
ไม่เป็นขุยชุบน้ำอ
่มที
่
มเติม โปรดดูข้อมูลวิธีใช้อุปกรณ์ช
ิ
่
อคุณเปิดใช้แอปอ
ื
้
ื
อนคราบน้ำมัน ให้ปิดคอมพิวเตอร์เป็นลำดับแรก จากน
ุ
นหมาดๆ หรือน้ำยาทำความสะอาดคอมพิวเตอร
่
่
เปิดอย
ี
้
ู
ท
งหมด แสดงเดสก์ท็อป
่
ั
้
วของคุณห่างกันเล็กน้อย
ิ
้
นตอนสุดท้ายต้องใช้อุปกรณ์ช
ั
่
นๆ
ื
้
ี
ตำแหน่ง
่
เล
อนดูรายการต่างๆ
ื
้
ี
ตำแหน่ง TrackPoint
์
้
น ค่อยๆ เช็ดพ
ั
้
นผิวของแทร็ค
ื
ปิดใช้งานแทร็คแพด
ตามค่าเร
่
มต้น แทร็คแพดจะเปิดใช้งาน ถ้าต้องการปิดใช้งานอุปกรณ์น
ิ
1. เปิดเมนูเริ่ม จากน
้
นคลิกท
ั
่
้
การต
งค่า ➙➙ อุปกรณ์➙➙ ทัชแพด
ี
ั
2. ในส่วนของทัชแพด ให้ปิดการควบคุม ทัชแพด
ู
14 ค
ู
มือผ
ใช้ X1 Titanium Gen 1
่
้
้
ให้ทำดังน
ี
้
:
ี
Page 21
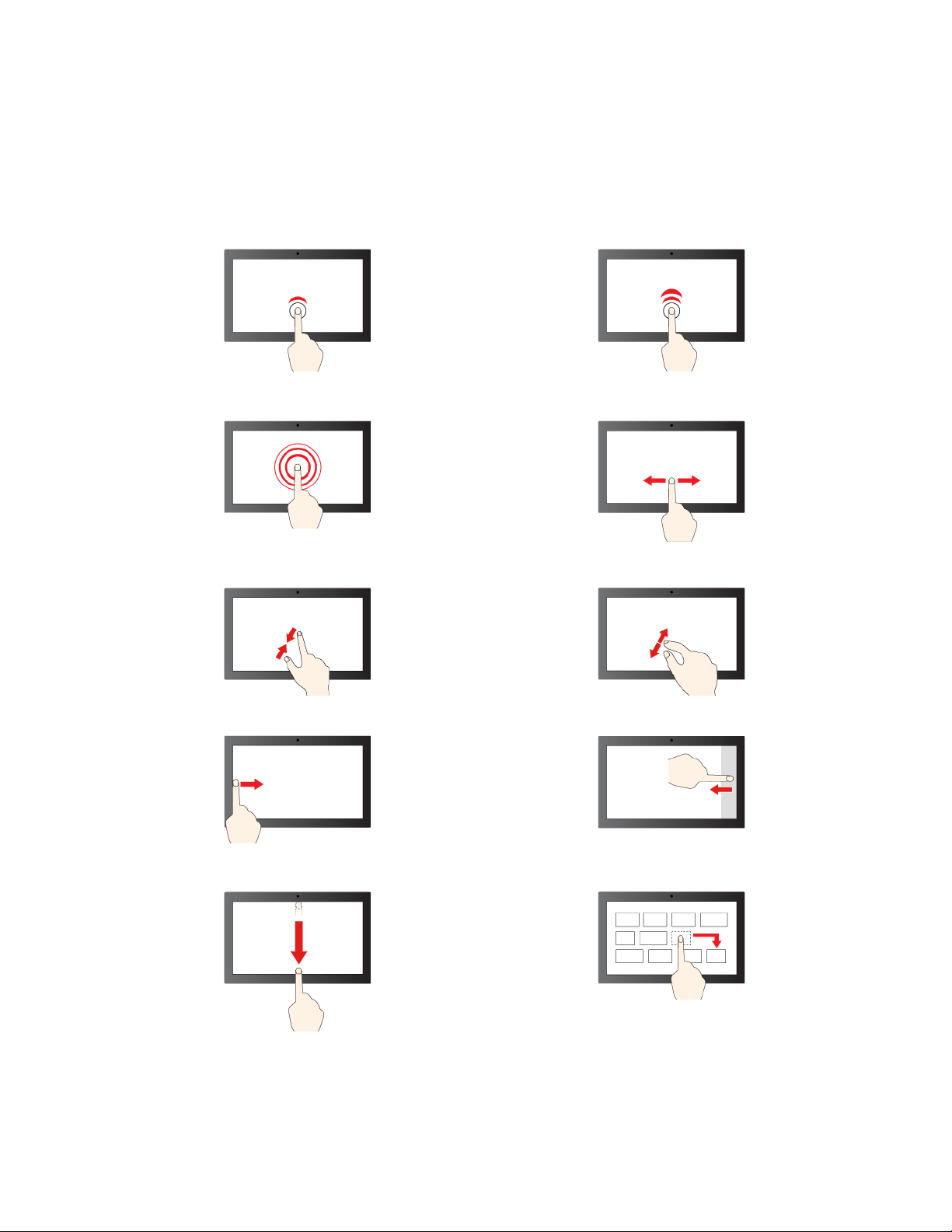
ใช้หน้าจอสัมผัส
คุณสามารถไปยังบริเวณต่างๆ บนหน้าจอได้ด้วยรูปแบบการสัมผัสแบบง่ายๆ
หมายเหตุ: บางรูปแบบอาจใช้งานไม่ได้เม
่
่
แตะหน
งคร
ึ
แตะค้างไว้เพ
้
งเพ
ั
อคลิกคร
ื
้
งเดียว
ั
่
อคลิกขวา
ื
่
อคุณเปิดใช้แอปอ
ื
่
นๆ
ื
ให้แตะ 2 คร
่
เล
อนเพ
ื
้
งเร็วๆ เพ
ั
่
่
อเล
อนดูรายการต่างๆ
ื
ื
่
อดับเบิลคลิก
ื
ซูมออก ซูมเข้า
ปัดจากด้านซ้าย: ดูหน้าต่างท
ปัดลงด้านล่างส
้
นๆ: แสดงแถบช
ั
ปัดลง: ปิดแอปปัจจุบัน
่
เปิดอย
ี
ู
ท
่
่
ื
อเร
้
งหมด
ั
่
อง
ื
ปัดจากด้านขวา: เปิดศูนย์ปฏิบัติการ
ลาก
บทท
่
่
2. เร
มต้นใช้งานคอมพิวเตอร์ของค
ี
ิ
ุ
ณ 15
Page 22
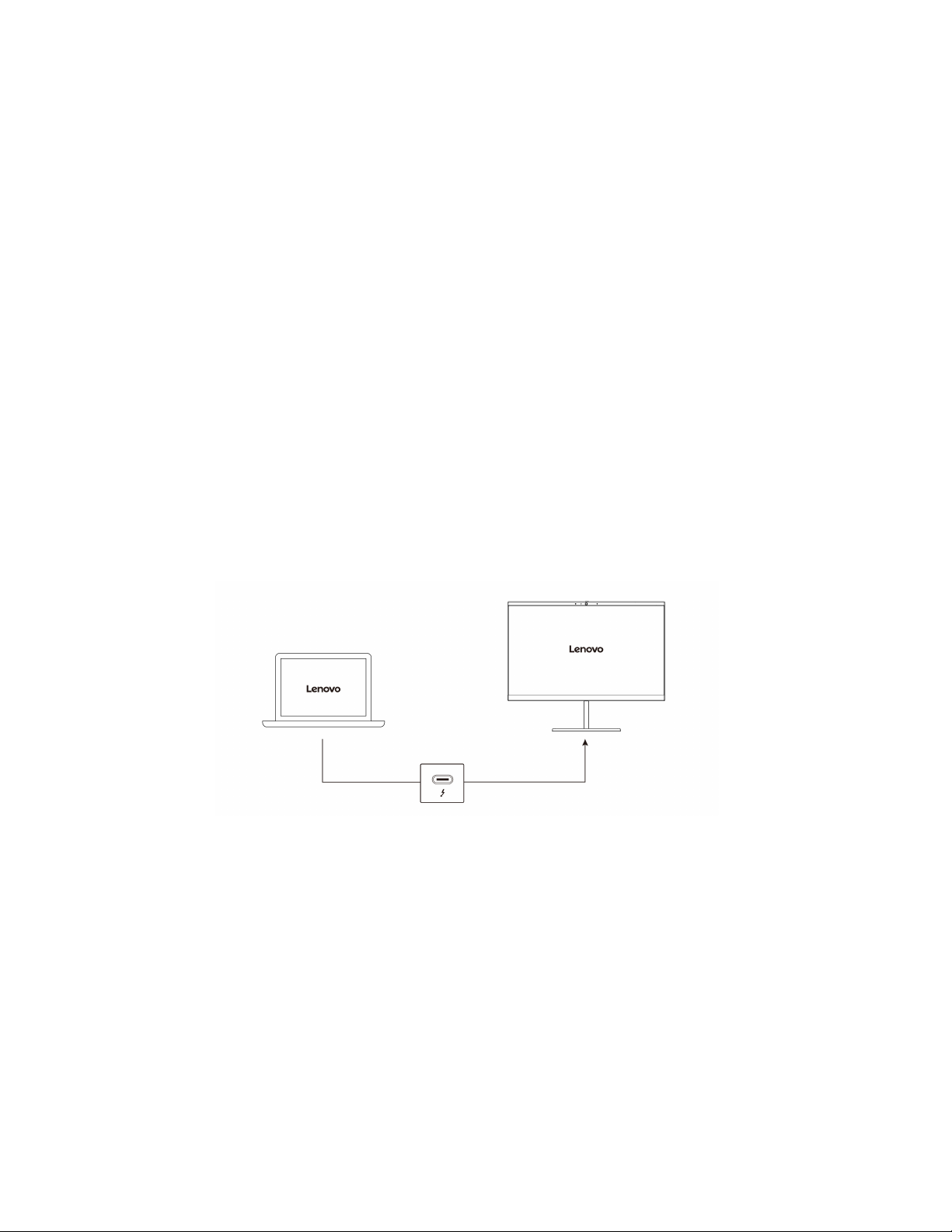
เคล็ดลับการดูแลและการบำรุงรักษา:
• ปิดคอมพิวเตอร์ก่อนทำความสะอาดหน้าจอสัมผัส
่
• ใช้ผ้าน
• หน้าจอสัมผัสเป็นแผงกระจกติดฟิล์มกันรอย ห้ามใช้แรงกดหรือวางวัตถุท
• ห้ามใช้เล็บมือ น
• ปรับเทียบความแม่นยำในการป้อนข้อมูลด้วยน
่
ื
เช
อมต่อจอแสดงผลภายนอก
่
ื
เช
อมต่อคอมพิวเตอร์กับโปรเจคเตอร์หรือจอภาพเพ
่
ื
เช
อมต่อกับจอแสดงผลแบบใช้สาย
1. เช
2. เช
3. เปิดจอแสดงผลภายนอก
ุ
ม แห้ง ไร้ฝ
่
สัมผัสเกิดความเสียหายหรือทำให้การทำงานขัดข้อง
่
ื
อมต่อจอแสดงผลภายนอกกับข
่
ื
อมต่อจอแสดงผลภายนอกกับเต้ารับไฟฟ้า
ุ
น หรือสำลีเพ
่
้
วมือท
สวมถุงมือ หรือวัตถุทางกายภาพเพ
ี
ิ
่
อเช็ดรอยน
ื
้
วมือหรือฝ
ิ
้
วต่อ Thunderbolt 4 (USB-C) บนคอมพิวเตอร
ั
่
ุ
นออกจากหน้าจอสัมผัส ห้ามนำผ้าชุบสารทำละลาย
่
อป้อนข้อมูลบนหน้าจอ
ื
้
วมืออย่างสม่ำเสมอเพ
ิ
่
อนำเสนองานหรือขยายพ
ื
่
อหลีกเล
ื
่
เป็นโลหะบนหน้าจอ ซ
ี
่
ยงความคลาดเคล
ี
่
้
นท
การทำงาน
ี
ื
์
่
ึ
งอาจทำให้แผง
่
อน
ื
หากคอมพิวเตอร์ตรวจไม่พบจอแสดงผลภายนอก ให้คลิกขวาตรงพ
ค่าจอแสดงผล ➙➙ ตรวจหา
ความละเอียดที่รองรับ
่
่
เม
5120 x 3200 พิกเซล ท
เช
ในการใช้จอแสดงผลไร้สาย ตรวจสอบให้แน่ใจว่าท
Miracast
16 ค
ื
อคุณเช
อมต่อจอแสดงผลภายนอกกับข
ื
่
60 Hz
ี
่
ื
อมต่อจอแสดงผลแบบไร้สาย
®
ู
ู
มือผ
ใช้ X1 Titanium Gen 1
่
้
้
วต่อ Thunderbolt 4 (USB-C) ตัวเคร
ั
้
งคอมพิวเตอร์ของคุณและจอแสดงผลภายนอกรองรับคุณลักษณะ
ั
้
่
นท
ว่างบนหน้าเดสก์ท็อป จากน
ื
ี
่
องจะรองรับความละเอียดสูงสุดถึง
ื
้
น คลิกท
ั
่
การต
ี
้
ง
ั
Page 23
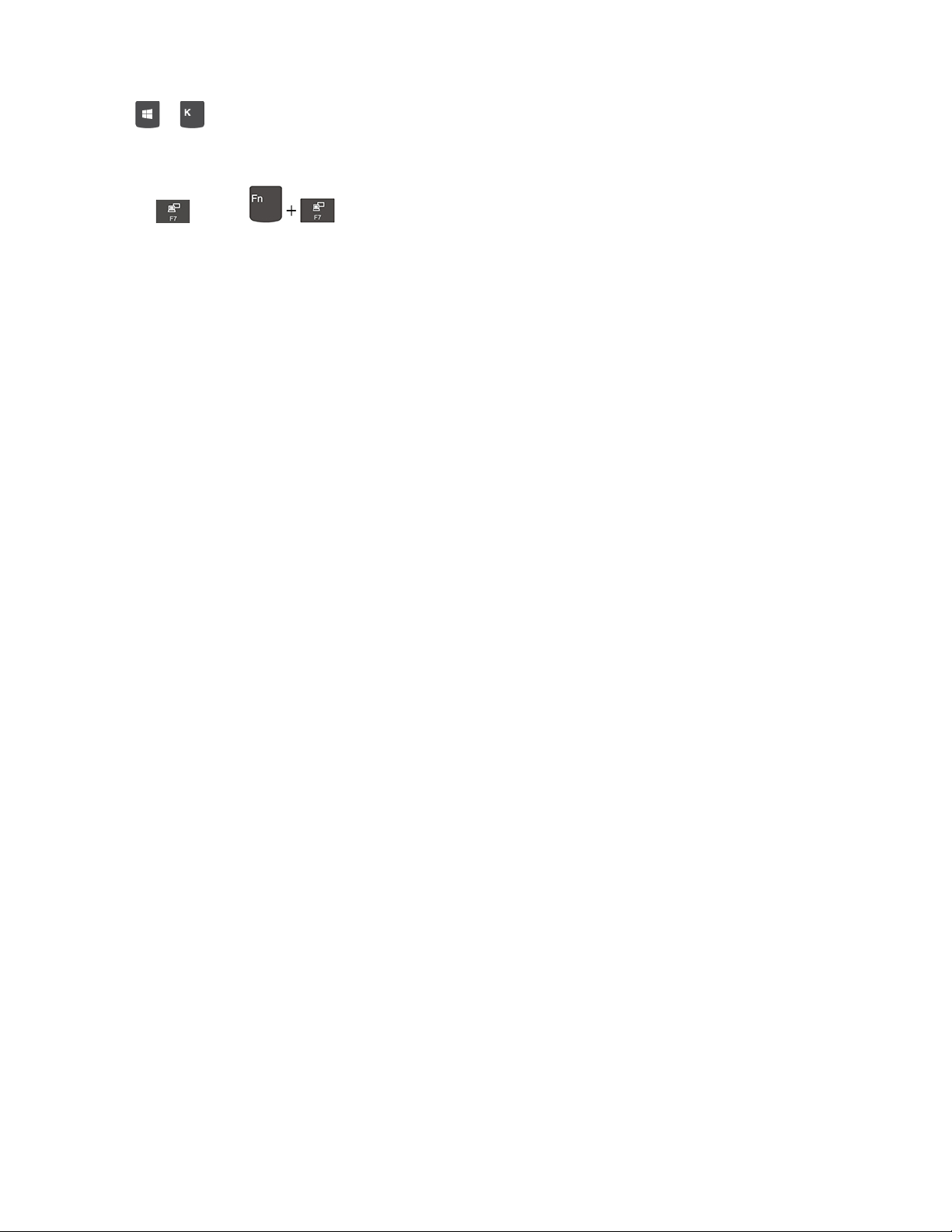
กด + จากน
้
ต
งค่าโหมดแสดงผล
ั
้
นเลือกจอแสดงผลไร้สายเพ
ั
่
อเช
ื
่
ื
อมต่อ
่
ุ
กดป
ม
เปลี่ยนการต
หรือป
้
งค่าจอแสดงผล
ั
1. คลิกขวาบนพ
2. เลือกการแสดงผลท
3. เปล
คุณสามารถเปล
่
ยนการต
ี
่
ยนการต
ี
่
ุ
ม แล้วเลือกโหมดแสดงผลท
้
่
นท
ว่างของเดสก์ท็อป และเลือก การต
ี
ื
่
คุณต้องการกำหนดค่า
ี
้
งค่าจอแสดงผลตามต้องการ
ั
้
งค่าจอแสดงผลคอมพิวเตอร์และจอแสดงผลภายนอกได้เช่น คุณสามารถระบุได้ว่าต้องการให
ั
่
ต้องการ
ี
้
งค่าการแสดงผล
ั
จอแสดงผลใดเป็นจอแสดงผลหลักและจอแสดงผลใดเป็นจอแสดงผลรอง และสามารถเปล
แสดงผลได้ด้วย
่
ยนความละเอียดและแนวการ
ี
้
บทท
่
่
2. เร
มต้นใช้งานคอมพิวเตอร์ของค
ี
ิ
ุ
ณ 17
Page 24
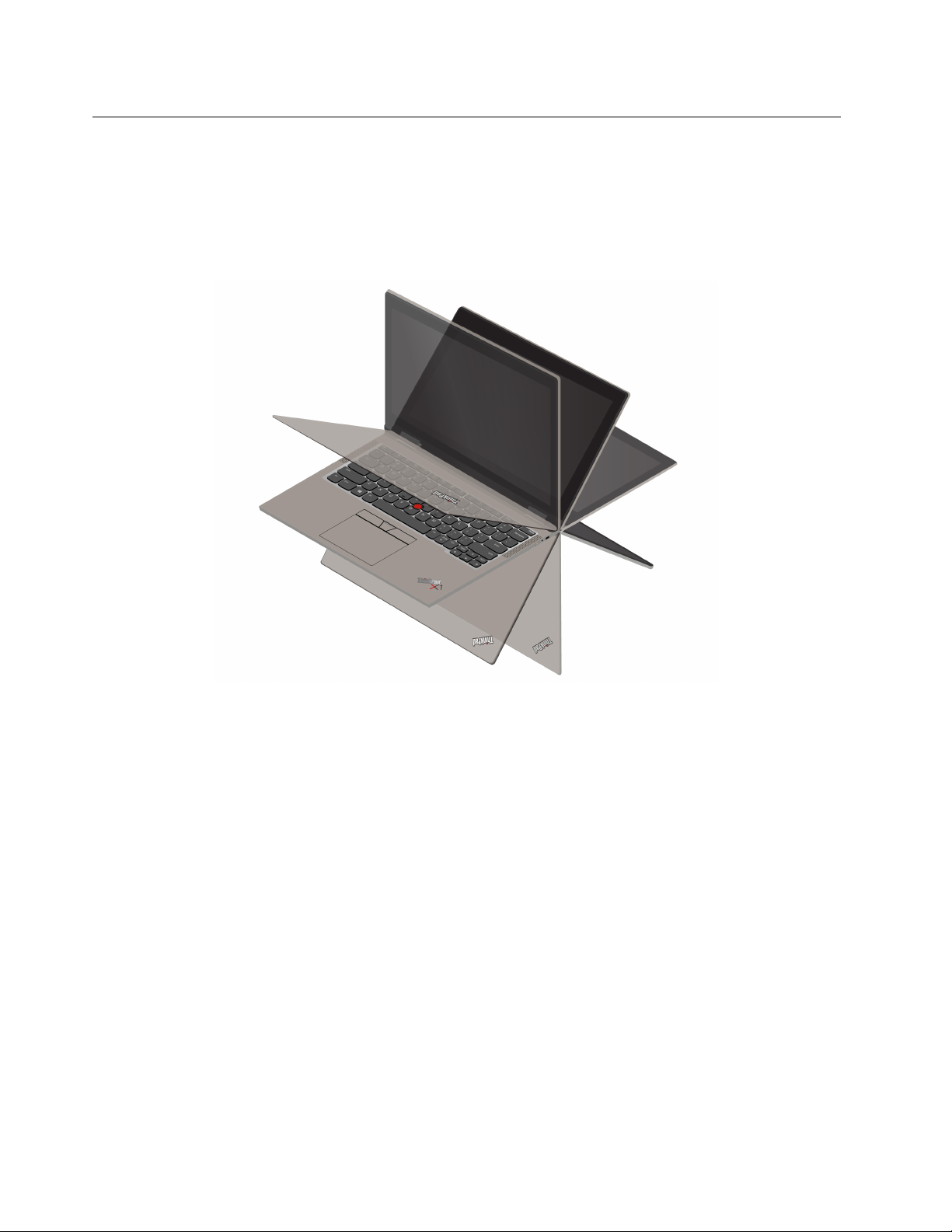
ทำความร
ู
จักโหมด YOGA
้
หมุนจอแสดงผลเพ
ถูกปิดใช้งานโดยอัตโนมัติในโหมดสแตนด์โหมดเต็นท์และโหมดแท็บเล็ต ใช้หน้าจอสัมผัสเพ
แทน
่
อสลับไปมาระหว่างโหมด YOGA ต่างๆ ได้ตามความต้องการ คีย์บอร์ดและอุปกรณ์ช
ื
้
ี
ตำแหน่งจะ
่
อควบคุมคอมพิวเตอร
ื
์
ข้อควรพิจารณา: ห้ามออกแรงหมุนจอแสดงผลมากเกินไป หรือกดท
เกินไป มิฉะน
้
น จอแสดงผลคอมพิวเตอร์หรือบานพับอาจเสียหายได
ั
่
มุมบนขวาหรือมุมบนซ้ายของจอแสดงผลแรง
ี
้
18 ค
ู
ู
มือผ
ใช้ X1 Titanium Gen 1
่
้
Page 25

โหมดโน้ตบ
ุ
ก โหมดสแตนด์
๊
โหมดเต็นท์ โหมดแท็บเล็ต
บทท
่
่
2. เร
มต้นใช้งานคอมพิวเตอร์ของค
ี
ิ
ุ
ณ 19
Page 26
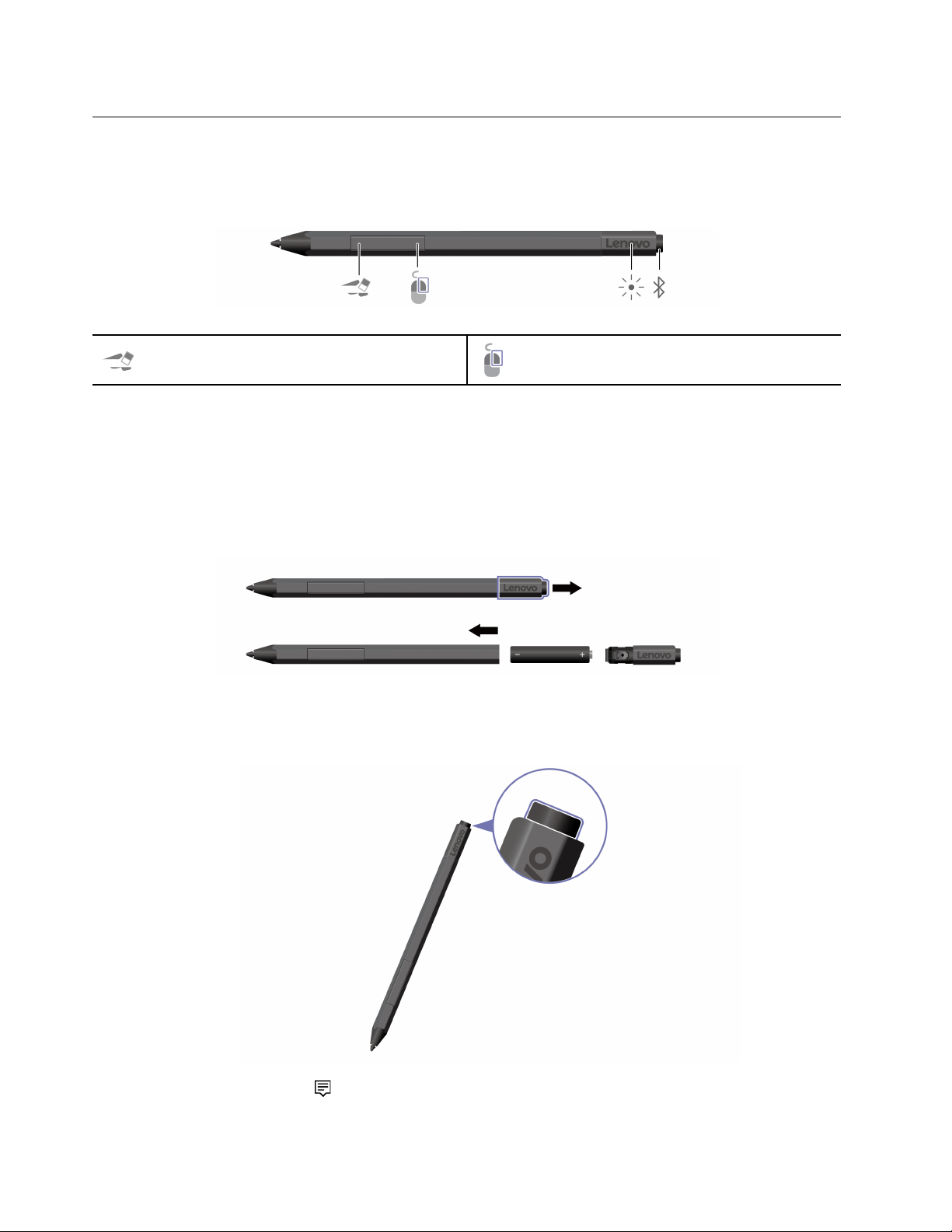
ใช้Lenovo Precision Pen (เฉพาะบางร
Lenovo Precision Pen ช่วยให้คุณสามารถเขียนและสเก็ตช์ภาพได้อย่างแม่นยำและง่ายดายย
ุ
นเท่าน
่
้
น)
ั
่
งข
ิ
้
น
ึ
่
ุ
ป
มยางลบ ป
Lenovo Precision pen ไม่กันน้ำ เก็บปากกาให้อย
Precision Pen โปรดไปท
้
ติดต
งแบตเตอรี่ให้กับ Lenovo Precision Pen
ั
ปากกาอาจไม่มีแบตเตอร
ู
จับค
Lenovo Precision Pen
่
่
1. กดป
ุ
ม Bluetooth ค้างไว้บนปากกาค้างไว้อย่างน้อย 3 วินาทีจนกว่าไฟแสดงสถานะ LED จะกะพริบเป็นสีขาว
่
https://www.lenovo.com/accessories
ี
่
มาให้ท
ี
้
งน
ั
้
ข
ี
้
นอย
ึ
ู
ุ
กับร
น ในการติดต
่
่
ู
ห่างจากน้ำและความช
่
้
งแบตเตอร
ั
่
อัลคาไลน์ขนาด AAAA ให้ทำดังต่อไปน
ี
่
ุ
มคลิก
้
่
ื
นท
มากเกินไป หากต้องการซ
ี
้
ื
อ Lenovo
้
:
ี
2. คลิกไอคอนศูนย์ปฏิบัติการ และคลิกขวาท
หรืออุปกรณ์อื่นๆ ➙➙ Bluetooth
ู
20 ค
ู
มือผ
ใช้ X1 Titanium Gen 1
่
้
่
ไอคอน Bluetooth เลือก ไปที่การต
ี
้
งค่า ➙➙ เพิ่ม Bluetooth
ั
Page 27

3. เลือก Lenovo Precision Pen แล้วเร
จัดเก็บ Lenovo Precision Pen
่
มการจับค
ิ
ู
่
ติด Lenovo Precision Pen เข้ากับด้านท
่
เป็นแม่เหล็กของคอมพิวเตอร์ตามภาพ:
ี
บทท
่
่
2. เร
มต้นใช้งานคอมพิวเตอร์ของค
ี
ิ
ุ
ณ 21
Page 28
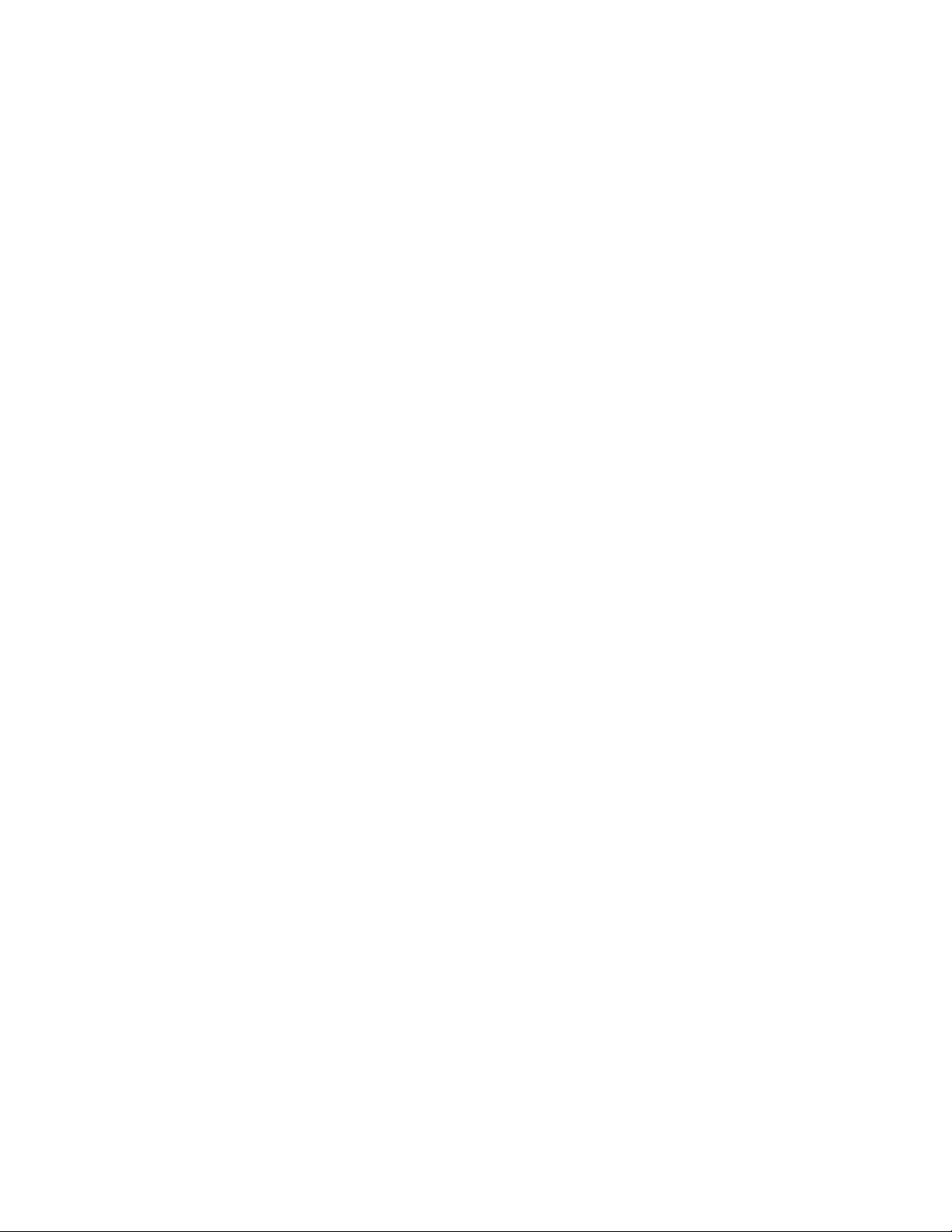
22 ค
ู
ู
มือผ
ใช้ X1 Titanium Gen 1
่
้
Page 29
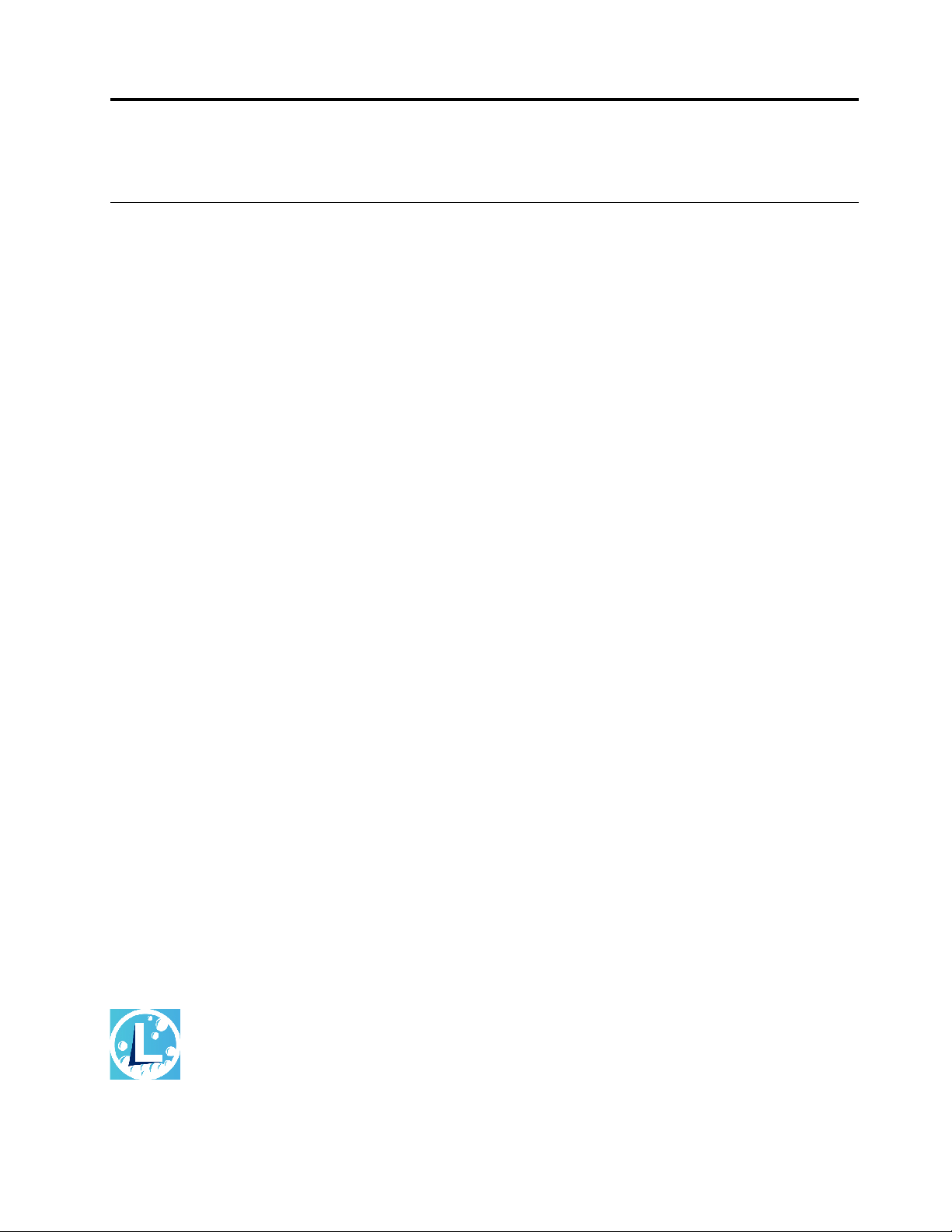
บทที่3. สำรวจคอมพิวเตอร์ของคุณ
แอป Lenovo
้
ส่วนน
จะให้คำแนะนำเก
ี
แอป Vantage
แอป Vantage ท
ช่วยดูแลคอมพิวเตอร์ด้วยการอัปเดตและแก้ไขปัญหาโดยอัตโนมัติช่วยต
สำหรับคุณ
ในการเข้าถึงแอป Vantage ให้พิมพ
คุณลักษณะสำคัญ
แอป Vantage ช่วยให้คุณทำส
• ทราบสถานะอุปกรณ์ได้ง่ายและปรับแต่งการต
• ดาวน์โหลดและติดต
เสมอ
• ตรวจสอบสภาพของคอมพิวเตอร์และป้องกันคอมพิวเตอร์จากภัยคุกคามภายนอก
่
ยวกับแอป Vantage และ Lenovo Quick Clean
ี
่
ติดต
ี
้
งอย
ั
่
ู
ในเคร
องคือโซลูชันท
ื
่
Vantage ในกล
์
่
งต่อไปน
ิ
้
ง UEFI BIOS, เฟิร์มแวร์, และอัปเดตของไดรเวอร์เพ
ั
้
ได้:
ี
่
มีความสามารถครบถ้วนในหน
ี
องค้นหา
่
้
งค่าอุปกรณ
ั
่
งเดียวและสามารถปรับแต่งได้โดยจะ
ึ
้
งค่าฮาร์ดแวร์และให้ความช่วยเหลือท
ั
์
่
อให้คอมพิวเตอร์ของคุณเป็นปัจจุบันอย
ื
่
เหมาะ
ี
ู
่
• สแกนฮาร์ดแวร์คอมพิวเตอร์และวินิจฉัยปัญหาของฮาร์ดแวร
• ค้นหาสถานะการรับประกัน (ออนไลน์)
ู
• เข้าถึง ค
หมายเหตุ:
• คุณลักษณะท
• แอป Vantage จะอัปเดตคุณลักษณะต่างๆ เป็นคร
คุณลักษณะอาจแตกต่างไปจากท
Lenovo Quick Clean
© Copyright Lenovo 2021 23
ู
มือผ
ใช้และบทความท
่
้
่
มีจะแตกต่างกันไปข
ี
่
เป็นประโยชน
ี
้
ู
นอย
ึ
่
อย
ี
ุ
กับร
นของคอมพิวเตอร
่
่
ู
ในส่วนติดต่อผ
่
์
้
งคราวเพ
ั
ู
ใช้จริง
้
์
์
่
อทำให้คุณใช้คอมพิวเตอร์ได้ดีย
ื
้
่
งข
น คำอธิบาย
ิ
ึ
Page 30
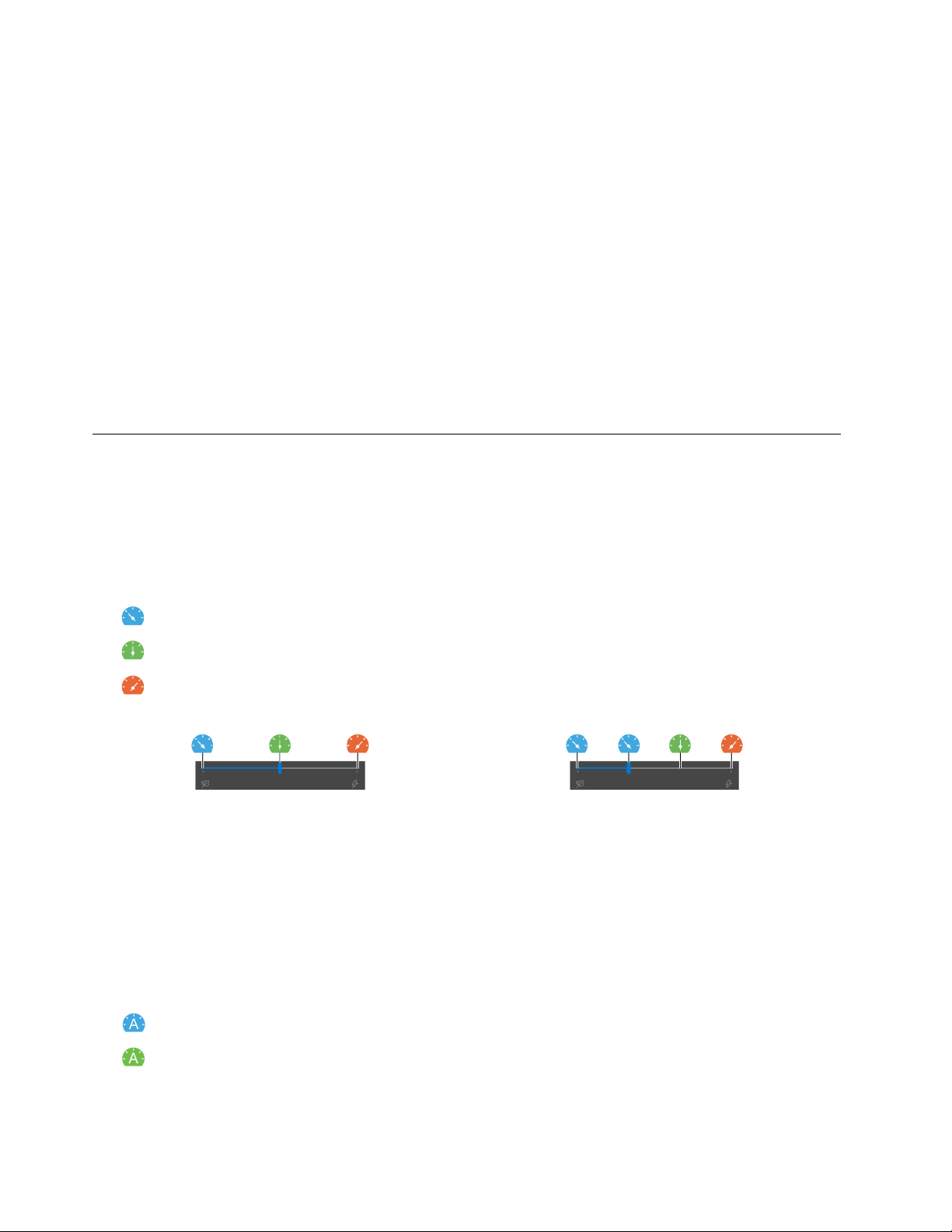
คอมพิวเตอร์ของคุณอาจรองรับคุณลักษณะ Lenovo Quick Clean ท
่
Clean ท
TrackPoint สำหรับทำความสะอาดได้ช
้
ติดต
งไว้ล่วงหน้าจะช่วยให้คุณสามารถปิดใช้งานคีย์บอร์ด หน้าจอ แทร็คแพด และอุปกรณ์ช
ี
ั
่
วคราว
ั
้
งน
ั
้
ข
ี
้
นอย
ึ
ู
ุ
กับร
นของอุปกรณ์Lenovo Quick
่
่
้
ี
ตำแหน่ง
ในการเข้าถึง Lenovo Quick Clean ให้ทำข้อใดข้อหน
• เปิดเมนูเร
• พิมพ
• กด Fn และป
่
ม แล้วคลิก Lenovo Quick Clean
ิ
Lenovo Quick Clean ในกล
์
่
ุ
ม Shift ด้านขวาพร้อมกัน
องค้นหา
่
่
งต่อไปน
ึ
ในการดาวน์โหลด Lenovo Quick Clean เวอร์ชันล่าสุด โปรดไปท
้
:
ี
่
https://pcsupport.lenovo.com
ี
ระบบระบายความร้อนอัจฉริยะ
คุณลักษณะระบายความร้อนอย่างชาญฉลาดช่วยปรับความเร็วพัดลม อุณหภูมิและประสิทธิภาพของคอมพิวเตอร
คุณลักษณะน
้
ทำงานในโหมดอัตโนมัติตามค่าเร
ี
โหมดแมนนวล
•
•
โหมดเงียบ: เสียงพัดลมเบาท
โหมดสมดุล: ประสิทธิภาพการทำงานและเสียงพัดลมท
่
สุด
ี
่
มต้น กด Fn+T เพ
ิ
่
อสลับระหว่างโหมดแมนนวลและโหมดอัตโนมัต
ื
่
สมดุลกัน
ี
์
ิ
•
ทำตามข
โหมดประสิทธิภาพ: ประสิทธิภาพการทำงานสูงสุดและเสียงพัดลมปกต
้
นตอนต่อไปน
ั
1. คลิกท
2. เล
่
ไอคอนสถานะแบตเตอร
ี
่
อนตัวปรับไปทางซ้ายหรือขวาเพ
ื
โหมดอัตโนมัติ
•
•
โหมดแบตเตอร
โหมดประสิทธิภาพอัตโนมัติ: สลับระหว่างโหมดเงียบ โหมดสมดุล และโหมดประสิทธิภาพโดยอัตโนมัติตาม
กิจกรรมระบบ
ิ
ใช้แหล่งจ่ายไฟ ac ใช้พลังงานแบตเตอรี
่
้
เพ
อเลือกโหมดท
ี
ื
่
อัตโนมัติ: สลับระหว่างโหมดเงียบและโหมดแบตเตอร
ี
่
ต้องการ:
ี
่
้
ในพ
นท
ี
ื
่
อเลือกโหมดท
ื
่
แจ้งเตือน Windows
ี
่
ต้องการ
ี
่
โดยอัตโนมัติตามกิจกรรมระบบ
ี
่
24 ค
ู
ู
มือผ
ใช้ X1 Titanium Gen 1
่
้
Page 31

จัดการการใช้พลังงาน
่
ใช้ข้อมูลในส่วนน
พลังงาน
้
เพ
อให้เกิดความสมดุลมากท
ี
ื
ตรวจสอบสถานะแบตเตอรี
่
้
คลิกไอคอนแบตเตอร
่
เปล
ยนโหมดพลังงาน และเข้าถึงการต
ี
คุณ โปรดดูแอป Vantage
ในพ
ี
่
นท
การแจ้งเตือน Windows เพ
ื
ี
้
งค่าแบตเตอร
ั
่
สุดระหว่างประสิทธิภาพการทำงานของเคร
ี
่
่
อตรวจสอบสถานะแบตเตอร
ื
่
ได้อย่างรวดเร็ว สำหรับรายละเอียดเพ
ี
่
องและประสิทธิภาพในการใช
ื
่
ดูแผนการใช้พลังงานในปัจจุบัน
ี
่
มเติมเก
ิ
่
ยวกับแบตเตอร
ี
่
ของ
ี
้
ชาร์จคอมพิวเตอร
ใช้ไฟ ac
หมายเหตุ: หากต้องการเพ
์
่
มอายุการใช้งานแบตเตอร
ิ
่
ให้ดำเนินการดังต่อไปน
ี
้
:
ี
่
บทท
3. สำรวจคอมพิวเตอร์ของค
ี
ุ
ณ 25
Page 32

• ใช้แบตเตอร
แบตเตอร
่
จนต่ำกว่า 94% ก่อนท
ี
่
จนกว่าประจุไฟจะหมดและชาร์จแบตเตอร
ี
่
จะชาร์จอีกคร
ี
้
ง
ั
่
ให้เต็มก่อนใช้งาน เม
ี
่
อชาร์จแบตเตอร
ื
่
จนเต็มแล้ว ให้ใช้งาน
ี
• แบตเตอร
่
อาจปรับความจุขณะชาร์จแบตเตอร
ี
สามารถใช้งานความจุขณะชาร์จแบตเตอร
จนเต็มอีกคร
้
ง โปรดดูข้อมูลเพ
ั
่
มเติมในส่วนพลังงานของแอป Vantage
ิ
ใช้ฟังก์ชันการชาร์จ P-to-P 2.0 (การเช
้
ข
วต่อ Thunderbolt 4 (USB-C) ท
ั
ของ Lenovo หากต้องการใช้ฟังก์ชันน
ของคอมพิวเตอร์คุณ เพ
่
อให้ฟังก์ชันทำงานได้แม้ในขณะท
ื
้
งสองข
ั
้
ให้ตรวจสอบว่ามีการเปิดใช้งาน Charge in Battery Mode ใน UEFI BIOS
ี
่
ื
อมต่อระหว่างผ
้
วบนคอมพิวเตอร์มีฟังก์ชันการชาร์จ P-to-P 2.0 ท
ั
่
เต็มตามการใช้งานของคุณ หลังจากใช้งานไประยะหน
ี
่
เต็มได้จนกว่าคุณจะใช้งานแบตเตอร
ี
หากต้องการเปิดใช้งาน Charge in Battery Mode:
่
1. กด F1 เพ
2. คลิก Config ➙➙ USB จากน
ู
อเข้าส
เมนูUEFI BIOS
่
ื
้
นเปิดใช้งาน Charge in Battery Mode
ั
• เมื่อไม่มีไฟ ac:
ู
ใช้2.0)
้
่
คอมพิวเตอร์ปิดเคร
ี
่
จนเหลือ 20% และชาร์จแบตเตอร
ี
่
เป็นคุณลักษณะเฉพาะ
ี
่
องหรืออย
ื
ู
ในโหมดไฮเบอร์เนต
่
่
ง คุณอาจไม
ึ
่
่
ี
หมายเหตุ: พลังงานแบตเตอร
่
ท
เหลืออย
ี
ี
ู
ของคอมพิวเตอร์A ควรมีอย่างน้อย 30% และสูงกว่าคอมพิวเตอร์B
่
่
อย่างน้อย 3%
• เมื่อมีไฟ ac:
หมายเหตุ: ความเร็วในการชาร์จตามจริงของคอมพิวเตอร์จะแปรผันตามปัจจัยหลายประการ เช่น พลังงานแบตเตอร
่
ท
เหลืออย
ี
26 ค
ู
ของคอมพิวเตอร์ท
่
ู
ู
มือผ
ใช้ X1 Titanium Gen 1
่
้
้
งสอง กำลังวัตต์ของอุปกรณ์แปลงไฟ ac และคุณใช้คอมพิวเตอร์ไปด้วยหรือไม
ั
่
่
ี
Page 33

เปลี่ยนการต
้
งค่าพลังงาน
ั
คอมพิวเตอร์ท
ถึงระยะเวลาท
• ปิดหน้าจอ: หลังจาก 10 นาท
้
• ต
งค่าคอมพิวเตอร์เป็นโหมดสลีป: หลังจาก 10 นาท
ั
หากต้องการรีเซ็ตแผนการใช้พลังงาน ให้ดำเนินการดังต่อไปน
1. คลิกขวาท
2. เลือกหรือปรับแต่งแผนการใช้พลังงานตามท
หากต้องการรีเซ็ตฟังก์ชันป
1. คลิกขวาท
2. เปล
่
เป็นไปตามข้อบังคับ ENERGY STAR®จะใช้แผนการใช้พลังงานต่อไปน
ี
่
ระบุไว้:
ี
ี
ี
ปิดเครื่อง
่
ยนการต
ี
่
ไอคอนสถานะแบตเตอร
ี
่
ุ
มเปิด/ปิดเคร
่
ไอคอนสถานะแบตเตอร
ี
้
งค่าตามท
ั
่
คุณต้องการ
ี
่
และเลือก ตัวเลือกการใช้พลังงาน
ี
่
คุณต้องการ
ี
่
อง ให้ดำเนินการดังต่อไปน
ื
่
และเลือก ตัวเลือกการใช้พลังงาน ➙➙ เปล
ี
่
้
เม
อคอมพิวเตอร์พักการทำงาน
ี
ื
้
:
ี
้
:
ี
่
ี
ยนการทำงานของป
่
ุ
มเปิด/
ถ่ายโอนข้อมูล
้
ต
งค่าการเช
ั
คุณสามารถเช
ลำโพง หากต้องการให้แน่ใจว่าการเช
1. คลิกไอคอนศูนย์ปฏิบัติการ
2. คลิกขวาท
3. เลือก ไปที่การต
4. เลือกอุปกรณ์Bluetooth แล้วทำตามคำแนะนำบนหน้าจอ
่
ื
อมต่อ Bluetooth
่
ื
อมต่ออุปกรณ์ท
่
ไอคอน Bluetooth
ี
่
ใช้Bluetooth ได้ทุกประเภทเช้ากับคอมพิวเตอร์เช่น คีย์บอร์ด เมาส์สมาร์ทโฟน หรือ
ี
้
งค่า ➙➙ เพิ่ม Bluetooth หรืออุปกรณ์อื่นๆ ➙➙ Bluetooth
ั
่
ื
อมต่อเสร็จสมบูรณ์ให้วางอุปกรณ์จากคอมพิวเตอร์สุงสุด 10 เมตร (33 ฟุต)
้
ในพ
่
นท
แจ้งเตือนของ Windows และเปิดใช้งานคุณลักษณะ Bluetooth
ี
ื
อุปกรณ์เสริม
้
ส่วนน
ให้คำแนะนำเก
ี
่
ยวกับวิธีใช้อุปกรณ์เสริมฮาร์ดแวร์เพ
ี
่
อขยายฟังก์ชันของคอมพิวเตอร
ื
์
่
บทท
3. สำรวจคอมพิวเตอร์ของค
ี
ุ
ณ 27
Page 34

้
ื
ซ
ออุปกรณ์เสริม
หากต้องการเพ
มากมาย อุปกรณ์เสริมในท
่
ื
เช
อมต่ออุปกรณ์แบตเตอร
หากต้องการส
่
มฟังก์ชันให้กับคอมพิวเตอร์ของคุณ Lenovo ขอนำเสนออุปกรณ์เสริมฮาร์ดแวร์และการอัปเกรดต่างๆ
ิ
้
่
ื
งซ
อจาก Lenovo โปรดไปท
ั
่
้
น
ได้แก่โมดูลหน่วยความจำ อุปกรณ์จัดเก็บ การ์ดเครือข่าย พอร์ตเช
ี
ี
่
อุปกรณ์แปลงไฟ คีย์บอร์ด เมาส์และอุปกรณ์อ
ี
่
https://www.lenovo.com/accessories
ี
่
นๆ
ื
่
ื
อมต่อเสริมหรือชุด
28 ค
ู
ู
มือผ
ใช้ X1 Titanium Gen 1
่
้
Page 35

Lenovo USB-C Port Replicator (เฉพาะบางร
่
Lenovo USB-C Port Replicator จะช่วยให้การเช
สะดวกและรวดเร็ว
ื
อมต่อระหว่างคอมพิวเตอร์และอุปกรณ์เสริมคอมพิวเตอร์ทำได้อย่าง
ุ
นเท่าน
่
้
น)
ั
Lenovo USB-C Port Replicator จะมีจำหน่ายเป็นอุปกรณ์เสริมและจัดส่งมาพร้อมกับคอมพิวเตอร์บางร
สามารถซ
้
ื
อจาก Lenovo ได้ท
่
https://www.lenovo.com/accessories
ี
ภาพรวม
ุ
น คุณ
่
ช่องเสียบการ์ด SD ข
ช่องเสียบการ์ด microSD
้
ข
วต่อ USB-C (3.2 ร
ั
้
ข
วต่อสายไฟ
ั
่
เม
อ Lenovo USB-C Port Replicator เช
ื
ุ
่นที
่
2)
่
ื
อมต่อกับคอมพิวเตอร์แล้ว คุณสามารถเช
อุปกรณ์แปลงไฟ AC ของคอมพิวเตอร์เพ
ใช้Lenovo USB-C Port Replicator
่
ื
เช
อมต่อ Lenovo USB-C Port Replicator กับข
้
วต่อ USB 3.1 ร
ั
้
ข
วต่อ HDMI™
ั
้
ข
วต่อสายไฟ
ั
่
ื
อมต่ออุปกรณ์ขยายพอร์ตกับ
่
อให้อุปกรณ์แปลงไฟ AC จ่ายไฟไปยังอุปกรณ์ขยายพอร์ตและคอมพิวเตอร
ื
้
วต่อ Thunderbolt 4 (USB-C) บนคอมพิวเตอร
ั
บทท
่
ุ
2
่นที
์
่
3. สำรวจคอมพิวเตอร์ของค
ี
ุ
ณ 29
์
Page 36

30 ค
ู
ู
มือผ
ใช้ X1 Titanium Gen 1
่
้
Page 37

บทที่4. ปกป้องคอมพิวเตอร์และข้อมูลของคุณ
ล็อคคอมพิวเตอร
ล็อคคอมพิวเตอร์ไว้กับโต๊ะหรืออุปกรณ์ท
หมายเหตุ: ช่องเสียบรองรับสายล็อคท
เทคโนโลยีการล็อคแบบ Cleat™ คุณมีหน้าท
Lenovo ไม่รับผิดชอบต่ออุปกรณ์ล็อคและคุณลักษณะการรักษาความปลอดภัย คุณสามารถซ
smartfind.lenovo.com
์
่
ยึดติดอ
ี
่
สอดคล้องกับมาตรฐานการล็อคของ Kensington NanoSaver
ี
่
นๆ ด้วยสายล็อคคอมพิวเตอร์ท
ื
่
ประเมิน เลือก และใช้งานคุณลักษณะความปลอดภัยและสายล็อค
ี
่
เข้ากันได
ี
้
®
่
ึ
ซ
งใช
้
ื
อสายล็อคได้ท
้
่
https://
ี
ู
เข้าส
ลงทะเบียนลายน
่ระบบด
1. เปิดเมนูเริ่ม แล้วคลิก การต
2. ทำตามคำแนะนำบนหน้าจอเพ
หมายเหตุ: ขอแนะนำให้คุณวางน
ให้ลงทะเบียนลายน
จะถูกนำไปเช
3. เข้าส
วยลายนิ้วมือของคุณ
้
้
วมือของคุณและปลดล็อคคอมพิวเตอร์โดยการสแกนลายน
ิ
้
วมือมากกว่าหน
ิ
่
ื
อมโยงกับรหัสผ่านของ Windows โดยอัตโนมัต
ู
ระบบด้วยลายน
่
้
วมือของคุณ
ิ
้
งค่า ➙➙ บัญชี➙➙ ตัวเลือกการลงช
ั
่
อลงทะเบียนให้เสร็จส
ื
่
้
วมือท
บริเวณตรงกลางของเคร
ิ
ี
่
งลายเพ
ึ
่
อสำรองไว้ในกรณีท
ื
้
น
ิ
่
องอ่านลายน
ื
่
้
น
วมือบาดเจ็บ หลังจากลงทะเบียน ลายน
ี
ิ
ิ
้
วมือของคุณบนเคร
ิ
่
ื
อเข้าใช
้
้
วมือในระหว่างลงทะเบียน และ
ิ
่
องอ่านลายน
ื
้
วมือ
ิ
้
วมือ
ิ
© Copyright Lenovo 2021 31
Page 38

่
ื
เช
อมโยงลายนิ้วมือของคุณกับรหัสผ่าน UEFI BIOS
่
คุณสามารถเช
กับรหัสผ่าน (เฉพาะบางร
เคล็ดลับการดูแลและการบำรุงรักษา:
• ห้ามขูดขีดพ
• ห้ามใช้หรือสัมผัสเคร
เข้าส
สร้างการจดจำใบหน้าของคุณและปลดล็อคคอมพิวเตอร์โดยการสแกนใบหน้า:
1. เปิดเมนูเริ่ม แล้วคลิกการต
2. ค้นหาส่วน รหัสผ่าน และคลิก เพิ่ม เพ
3. ค้นหาส่วน Windows Hello Face และคลิก ต
4. ทำตามคำแนะนำบนหน้าจอเพ
ื
อมโยงลายน
้
นผิวของเคร
ื
ู
่ระบบด
การแสดงตัวอย่างกล้องจะเร
วย Face ID
้
้
วมือของคุณกับรหัสผ่านสำหรับเปิดเคร
ิ
้
ุ
นเท่าน
น)” บนหน้าท
่
ั
่
องอ่านด้วยของแข็ง
ื
่
องอ่านด้วยน
ื
้
วมือเปียก สกปรก เห
ิ
้
งค่า ➙➙ บัญชี➙➙ ตัวเลือกลงช
ั
่
มต้น
ิ
่
อสร้าง Personal Identification Number (PIN) และดำเนินการติดต
ื
่
37
ี
่
อสร้างรหัสผ่าน
ื
้
งค่า ภายใต้การร
ั
่
องและรหัสผ่านฮาร์ดดิสก์ดู“ผูกลายน
ื
่
ยวย่น หรือได้รับบาดเจ็บ
ี
่
ื
อเข้าใช
ู
จําใบหน้า จากน
้
้
วมือของคุณ
ิ
้
้
นคลิก เริ่มต้นใช้งาน และ
ั
้
งให้เสร็จ
ั
สมบูรณ
5. คลิก ปรับปรุงการร
หลาย หรือเม
6. มองตรงไปท
การตรวจหาสถานะของมนุษย
่
เม
อสร้าง Face ID คอมพิวเตอร์ของคุณจะสามารถรองรับการตรวจหาสถานะของมนุษย
ื
• ปลดล็อคหรือเรียกคอมพิวเตอร์กลับส
เมตร (4.6 ฟุต) จากคอมพิวเตอร์ฟังก์ชันน
่
• หร
แสงบนหน้าจอแสดงผลและล็อคคอมพิวเตอร์ขณะท
ี
์
ู
จำ เพ
้
่
อรูปลักษณ์ของคุณเปล
ื
่
กล้องเพ
ี
่
อเข้าส
ื
่
อปรับปรุงภาพและให้Windows Hello สามารถจดจำคุณได้ในสภาพแสงท
ื
่
ยนไป
ี
ู
ระบบด้วยใบหน้าของคุณ
่
์
ู
การทำงานโดยอัตโนมัติคุณต้องหันหน้ามองกล้อง และอย
่
้
จะไม่ทำงานขณะท
ี
่
คุณลุกออกจากท
ี
่
คอมพิวเตอร์อย
ี
่
ฟังก์ชันน
ี
่
หลาก
ี
์
ู
ห่างไม่เกิน 1.4
่
ู
ในโหมดไฮเบอร์เนตหรือปิดเคร
่
้
จะไม่ทำงานหากคุณต
ี
้
งค่า ตัว
ั
่
อง
ื
เลือกการใช้พลังงาน เป็น ไม่ปิดหน้าจอแสดงผลเลย
ู
32 ค
ู
มือผ
ใช้ X1 Titanium Gen 1
่
้
Page 39

ระบบจะเปิดใช้งานเซนเซอร์ตรวจหาสถานะของมนุษย์ตามค่าเร
่
มต้น หากต้องการปิดใช้งานฟังก์ชัน:
ิ
่
1. เร
มระบบของคอมพิวเตอร์ใหม่เม
ิ
2. เลือก Security ➙➙ I/O Port Access จากน
หากต้องการปรับแต่งความไวของการตรวจหาสถานะของมนุษย์:
่
1. เร
มระบบของคอมพิวเตอร์ใหม่เม
ิ
2. เลือก Security ➙➙ Intelligent Security จากน
หมายเหตุ:
• คุณลักษณะเหล่าน
• คอมพิวเตอร์ของคุณจะใช้เซนเซอร์ตรวจหาสถานะของมนุษย์เพ
่
เพ
อจดจำใบหน้าของคุณ Lenovo ไม่ได้รวบรวมข้อมูลส่วนบุคคลใดๆ
ื
• สำหรับบางประเทศหรือบางภูมิภาค จะมีการปิดใช้งานเซนเซอร์ตรวจหาสถานะของมนุษย์ตามกฎข้อบังคับท้อง
่
ถ
น
ิ
ใช้การค
ุ
มครองความเป็นส่วนตัว
้
้
อาจไม่ทำงาน เม
ี
่
อหน้าจอโลโก้ปรากฏข
ื
้
นเปิดหรือปิด Human Presence Sensor
ั
่
อหน้าจอโลโก้ปรากฏข
ื
่
อคอมพิวเตอร์ของคุณอย
ื
้
่
ุ
น กดป
ม F1 เพ
ึ
้
่
ุ
น กดป
ม F1 เพ
ึ
้
นทำตามคำแนะนำบนหน้าจอ
ั
ู
ในโหมดเต็นท์โหมดแท็บเล็ต หรือโหมดสแตนด
่
่
อตรวจหาสถานะของคุณ และใช้กล้องอินฟราเรด
ื
่
อเข้าส
ื
่
อเข้าส
ื
ู
เมนูUEFI BIOS
่
ู
เมนูUEFI BIOS
่
์
Glance by Mirametrix ติดต
Glance เพ
่
เม
อมีการตรวจพบการแอบมองจากด้านหลังโดยกล้อง (ท
ื
คอมพิวเตอร์ในขณะเดียวกัน PrivacyAlert จะเปิดใช้งาน PrivacyGuard โดยอัตโนมัติเพ
ไม่มีคนแอบมองแล้ว ไอคอนหายไปและคุณลักษณะ PrivacyGuard จะปิดใช้งานโดยอัตโนมัต
่
อรับการปกป้องความเป็นส่วนตัวท
ื
้
งล่วงหน้าไว้ในคอมพิวเตอร์ของคุณ เปิดสวิตช์PrivacyAlert และ PrivacyGuard บน
ั
้
่
รัดกุมข
น
ี
ึ
่
มีฟังก์ชัน IR) ไอคอนการแจ้งเตือนจะปรากฏบนหน้าจอ
ี
่
อป้องกันการแอบมอง เม
ื
่
บทท
4. ปกป้ องคอมพิวเตอร์และข้อมูลของค
ี
่
อ
ื
ิ
ุ
ณ 33
Page 40

ปกป้องข้อมูลจากการสูญเสียพลังงาน (เฉพาะบางร
ุ
นเท่าน
่
้
น)
ั
ไดรฟ์โซลิดสเทต M.2 NVMe (Non-Volatile Memory express) จะมีฟังก์ชัน PLP (Power Loss Protection) ท
คุณลักษณะเฉพาะของ Lenovo เพ
ตอบสนองและคุณอาจต้องปิดเคร
ช่วยบันทึกข้อมูลในคอมพิวเตอร์ของคุณได้ทันเวลา อย่างไรก็ตาม ไม่มีการรับประกันว่าข้อมูลท
บันทึกในสถานการณ์ใด ๆ หากต้องการตรวจสอบประเภทไดรฟ์โซลิดสเทต M.2 ให้ทำดังน
่
1. เร
มระบบของคอมพิวเตอร์ใหม่เม
ิ
Diagnostics
2. ในแท็บเคร
3. ค้นหาส่วน Device Type เพ
่
องมือ ให้เลือก SYSTEM INFORMATION ➙➙ STORAGE โดยใช้ป
ื
่
อหลีกเล
ื
่
องคอมพิวเตอร์ด้วยการกดป
ื
่
ยงการสูญเสียหรือความเสียหายของข้อมูล หากคอมพิวเตอร์ของคุณไม
ี
่
ู
ง ในกรณีน
่หนึ
้
งหมดจะได้รับการ
ั
้
:
ี
ู
หน้าต่าง Lenovo
่
่
ุ
มลูกศร
่
อหน้าจอโลโก้ปรากฏข
ื
่
อตรวจสอบข้อมูล
ื
่
ุ
มเปิด/ปิดเคร
้
น ให้กดป
ึ
่
องค้างไว้สักคร
ื
่
ุ
ม F10 เพ
่
อเข้าส
ื
้
ฟังก์ชัน PLP
ี
รหัสผ่าน UEFI BIOS
คุณสามารถต
่
เพ
อเสริมความปลอดภัยให้กับคอมพิวเตอร์ของคุณได
ื
้
งค่ารหัสผ่านใน UEFI (Unified Extensible Firmware Interface) BIOS (Basic Input/Output System)
ั
้
ประเภทรหัสผ่าน
่
เป็น
ี
่
คุณสามารถต
ใน UEFI BIOS เพ
UEFI BIOS เม
รหัสผ่านในการเปิดเครื่อง
้
หากต
งค่ารหัสผ่านในการเปิดเคร
ั
่
เพ
อเร
ื
รหัสผ่านของผ
รหัสผ่านของผ
ผ่านของผ
การทำเช่นน
หากคุณได้ต
คอมพิวเตอร์เม
้
งค่ารหัสผ่านในการเปิดเคร
ั
่
อป้องกันการเข้าถึงคอมพิวเตอร์โดยไม่ได้รับอนุญาต แต่คอมพิวเตอร์จะไม่แจ้งให้ป้อนรหัสผ่าน
ื
่
่
อเคร
องกลับมาทำงานจากโหมดสลีป
ื
ื
่
มใช้คอมพิวเตอร
ิ
ู
ควบคุมทำหน้าท
้
ู
ควบคุมท
้
้
น คุณจะไม่สามารถเปล
ั
้
งค่ารหัสผ่านของผ
ั
่
อคุณเปิดเคร
ื
์
ู
ควบคุม
้
่
ถูกต้องในหน้าต่างแจ้งเตือน คุณยังสามารถกด Enter เพ
ี
่
อง รหัสผ่านของผ
ื
่
อง จะมีหน้าต่างแสดงบนหน้าจอทุกคร
ื
่
ปกป้องข้อมูลระบบท
ี
่
ยนแปลงการกำหนดค่าระบบใน UEFI BIOS
ี
ู
ควบคุมและรหัสผ่านการเปิดเคร
้
่
องได้รหัสผ
ื
ู
ดูแลจะแทนท
้
ู
ควบคุม รหัสผ่านการจัดการระบบ หรือรหัสผ่านฮาร์ดดิสก
้
่
จัดเก็บใน UEFI BIOS เม
ี
่
รหัสผ่านในการเปิดเคร
ี
่
้
งท
เปิดคอมพิวเตอร์ป้อนรหัสผ่านท
ี
ั
่
ู
อเข้าส
เมนูUEFI BIOS ให้ป้อนรหัส
่
ื
่
อข้ามข้อความแจ้งให้ป้อนรหัสผ่านได้แต
ื
่
อง คุณสามารถใช้รหัสผ่านของผ
ื
่
อง
ื
ู
ควบคุมเพ
้
่
ถูกต้อง
ี
่
อเข้าใช
ื
์
่
้
34 ค
ู
ู
มือผ
ใช้ X1 Titanium Gen 1
่
้
Page 41

รหัสผ่านการจัดการระบบ
รหัสผ่านการจัดการระบบยังสามารถปกป้องข้อมูลระบบท
์
สิทธ
น้อยกว่าโดยค่าเร
ิ
่
้
มต้น ต
งรหัสผ่านการจัดการระบบผ่านเมนูUEFI BIOS หรือผ่าน Windows Management
ิ
ั
่
จัดเก็บไว้ใน UEFI BIOS เช่น รหัสผ่านของผ
ี
Instrumentation (WMI) ได้ด้วยอินเทอร์เฟสการจัดการไคลเอนต์ของ Lenovo
คุณสามารถทำให้รหัสผ่านการจัดการระบบมีสิทธ
กับความปลอดภัยได้วิธีปรับแต่งสิทธ
่
1. เร
มระบบของคอมพิวเตอร์ใหม่เม
ิ
์
ของรหัสผ่านการจัดการระบบผ่านเมนูUEFI BIOS:
ิ
่
อหน้าจอโลโก้ปรากฏข
ื
์
เช่นเดียวกับรหัสผ่านของผ
ิ
้
่
ุ
น กดป
ม F1 เพ
ึ
ู
ควบคุมเพ
้
่
อควบคุมคุณลักษณะท
ื
่
ู
อเข้าส
เมนูUEFI BIOS
่
ื
2. เลือก Security ➙➙ Password ➙➙ System Management Password Access Control
3. ปฏิบัติตามคำแนะนำบนหน้าจอ
หากคุณได้ต
้
งค่าไว้ท
ั
จัดการระบบ หากคุณได้ต
จะแทนท
่
รหัสผ่านในการเปิดเคร
ี
รหัสผ่านฮาร์ดดิสก
รหัสผ่านฮาร์ดดิสก์ป้องกันไม่ให้ผ
จะแจ้งให้คุณพิมพ์รหัสผ่านท
้
งรหัสผ่านของผ
ั
้
งค่าไว้ท
ั
้
งรหัสผ่านการจัดการระบบและรหัสผ่านในการเปิดเคร
ั
่
อง
ื
์
ู
ใช้ท
้
่
ถูกต้องทุกคร
ี
ู
ควบคุมและรหัสผ่านการจัดการระบบ รหัสผ่านของผ
้
่
ไม่ได้รับอนุญาตเข้าถึงข้อมูลบนไดรฟ์จัดเก็บ เม
ี
่
้
งท
คุณพยายามเข้าถึงไดรฟ์เก็บข้อมูล
ี
ั
่
อต
ื
ู
ควบคุมจะแทนท
้
่
อง รหัสผ่านการจัดการระบบ
ื
้
งค่ารหัสผ่านฮาร์ดดิสก์ระบบ
ั
ู
ควบคุม แต่จะม
้
่
่
เก
ยวข้อง
ี
ี
่
รหัสผ่านการ
ี
ี
• เฉพาะรหัสผ่านฮาร์ดดิสก์ของผ
้
หากต
งค่ารหัสผ่านฮาร์ดดิสก์สำหรับผ
ั
่
ฮาร์ดดิสก์สำหรับผ
ู
ใช้เพ
อเข้าถึงไฟล์และแอปพลิเคชันในไดรฟ์เก็บข้อมูล
ื
้
ู
ใช้เท่าน
้
• รหัสผ่านฮาร์ดดิสก์หลัก + รหัสผ่านฮาร์ดดิสก์ของผ
รหัสผ่านมาสเตอร์ฮาร์ดดิสก์จะต
ในระบบหรือในคอมพิวเตอร์ท
ใช้บนคอมพิวเตอร์แต่ละเคร
ตามต้องการ แต่เฉพาะผ
่
เม
อได้รับแจ้งให้ป้อนรหัสผ่านฮาร์ดดิสก์ให้กด F1 เพ
ื
ู
สำหรับผ
ใช
้
้
ู
ดูแลระบบเท่าน
้
้
งค่าและใช้งานโดยผ
ั
่
่
ื
เช
อมต่อภายในเครือข่ายเดียวกัน ผ
ี
่
องในเครือข่าย ผ
ื
้
น
ั
ู
ใช้แต่ยังไม่ได้ต
้
ู
ใช้คอมพิวเตอร์สามารถเปล
้
่
้
นท
สามารถเอารหัสผ่านฮาร์ดดิสก์สำหรับผ
ี
ั
้
งค่ารหัสผ่านมาสเตอร์ฮาร์ดดิสก์ผ
ั
ู
้
ใช
้
ู
ดูแลระบบ ซ
้
่
อสลับระหว่างรหัสผ่านมาสเตอร์ฮาร์ดดิสก์และรหัสผ่านฮาร์ดดิสก
ื
หมายเหตุ: รหัสผ่านฮาร์ดดิสก์จะใช้งานไม่ได้ในสถานการณ์ต่อไปน
• หากติดต
้
งไดรฟ์เก็บข้อมูลท
ั
่
เป็นไปตามข้อกำหนดของ TCG Opal (Trusted Computing Group Opal) และติดต
ี
และเปิดใช้งานโปรแกรมซอฟต์แวร์การจัดการ TCG Opal
• ติดต
้
งไดรฟ์จัดเก็บข้อมูล eDrive ในคอมพิวเตอร์ท
ั
่
ใช้ระบบปฏิบัติการ Windows 10
ี
ู
ใช้ต้องป้อนรหัสผ่าน
้
่
ึ
งจะทำให้ผ
ู
ดูแลระบบยังสามารถกำหนดรหัสผ่านสำหรับผ
้
้
:
ี
ู
ดูแลระบบสามารถเข้าถึงไดรฟ์จัดเก็บ
้
่
ยนแปลงรหัสผ่านฮาร์ดดิสก์สำหรับผ
ี
ู
ใช้ออกได
้
้
ู
้
ู
ใช้ได
้
้
์
้
ง
ั
่
บทท
4. ปกป้ องคอมพิวเตอร์และข้อมูลของค
ี
ุ
ณ 35
Page 42

้
ต
งค่า เปลี่ยน หรือลบรหัสผ่าน
ั
้
โปรดพิมพ์คำแนะนำต่อไปน
ก่อนเร
ี
่
มใช้งาน
ิ
่
1. เร
มระบบของคอมพิวเตอร์ใหม่เม
ิ
2. เลือก Security ➙➙ Password โดยใช้ป
3. เลือกประเภทรหัสผ่าน จากน
คุณควรบันทึกรหัสผ่านท
มาตรการซ่อมแซมท
่
ิ
ส
งที่คุณต้องทำเมื่อคุณลืมรหัสผ่านในการเปิดเครื่อง
หากคุณลืมรหัสผ่านในการเปิดเคร
• หากคุณต
้
งรหัสผ่านของผ
ั
่
1. เร
มระบบของคอมพิวเตอร์ใหม่เม
ิ
2. พิมพ์รหัสผ่านของผ
3. เลือก Security ➙➙ Password ➙➙ Power-On Password โดยใช้แป้นลูกศร
4. พิมพ์รหัสผ่านของผ
ช่อง Enter New Password ให้ว่างไว้แล้วกด Enter สองคร
้
งหมด แล้วเก็บไว้ในท
ั
่
จำเป็นใดๆ
ี
ู
ควบคุมหรือรหัสผ่านการจัดการระบบไว้และจำรหัสผ่านได้:
้
ู
ควบคุมหรือรหัสผ่านการจัดการระบบเพ
้
ู
ควบคุมหรือรหัสผ่านการจัดการระบบในช่อง Enter Current Password จากน
้
่
อหน้าจอโลโก้ปรากฏข
ื
่
ุ
มลูกศร
้
นทำตามคำแนะนำบนหน้าจอเพ
ั
่
่
ท
ปลอดภัย หากคุณลืมรหัสผ่าน การรับประกันจะไม่ครอบคลุม
ี
ี
่
อง ให้ดำเนินการดังต่อไปน
ื
่
อหน้าจอโลโก้ปรากฏข
ื
้
่
ุ
น กดป
ม F1 เพ
ึ
่
้
อต
งค่า เปล
ื
ั
่
้
เพ
อลบรหัสผ่านในการเปิดเคร
ี
ื
้
น กด F1 ทันท
ึ
่
อเข้าส
ื
่
อเข้าส
ื
่
ยน หรือนำรหัสผ่านออก
ี
ี
ู
เมนูUEFI BIOS
่
้
ง
ั
ู
เมนูUEFI BIOS
่
่
้
องน
น:
ื
ั
้
น เว้น
ั
5. ในหน้าต่าง "Changes have been saved" ให้กด Enter
6. กด F10 เพ
• หากคุณไม่ได้ต
Lenovo เพ
่
ิ
ส
งที่คุณต้องทำเมื่อคุณลืมรหัสผ่านการจัดการระบบ
หากคุณลืมรหัสผ่านการจัดการระบบ ให้ดำเนินการดังต่อไปน
• หากคุณต
1. เร
2. พิมพ์รหัสผ่านของผ
3. เลือก Security ➙➙ Password ➙➙ System Management Password โดยใช้แป้นลูกศร
4. พิมพ์รหัสผ่านของผ
5. ในหน้าต่าง "Changes have been saved" ให้กด Enter
่
อขอให้ลบรหัสผ่านในการเปิดเคร
ื
้
งรหัสผ่านของผ
ั
่
มระบบของคอมพิวเตอร์ใหม่เม
ิ
Password ให้ว่างไว้แล้วกด Enter สองคร
่
อบันทึกการเปล
ื
้
งรหัสผ่านของผ
ั
ู
ควบคุม และจำรหัสผ่านน
้
ู
ควบคุมเพ
้
ู
ควบคุมลงในช่อง Enter Current Password จากน
้
่
ยนแปลง และออกจากเมนูUEFI BIOS
ี
ู
ควบคุมหรือรหัสผ่านการจัดการระบบ โปรดติดต่อผ
้
่
องออก
ื
้
นได้:
ั
่
อหน้าจอโลโก้ปรากฏข
ื
่
ู
อเข้าส
เมนูUEFI BIOS
่
ื
้
ง
ั
ู
้ให้บริ
่
้
เพ
อลบรหัสผ่านการจัดการระบบน
ี
ื
้
น กด F1 ทันท
ึ
ี
้
น เว้นช่อง Enter New
ั
่
การท
ได้รับอนุญาตของ
ี
้
น:
ั
36 ค
ู
ู
มือผ
ใช้ X1 Titanium Gen 1
่
้
Page 43

6. กด F10 เพ
่
อบันทึกการเปล
ื
่
ยนแปลง และออกจากเมนูUEFI BIOS
ี
• หากคุณไม่ได้ต
การจัดการระบบออก
่
ิ
ส
งที่คุณต้องทำเมื่อคุณลืมรหัสผ่านเข้าส
หากคุณลืมรหัสผ่านฮาร์ดดิสก์สำหรับผ
ไม่สามารถลบรหัสผ่านหรือก
Lenovo เพ
(บริการช
ตัวเก่าด้วยตนเองได้ในการตรวจสอบว่าไดรฟ์จัดเก็บเป็นแบบ CRU หรือไม่รวมถึงข
่
เก
ยวข้อง โปรดดูบทท
ี
่
ิ
ส
งที่คุณต้องทำเมื่อคุณลืมรหัสผ่านของผ
หากคุณลืมรหัสผ่านของผ
บริการท
่
อขอให้เปล
ื
้
ิ
นส่วนทดแทนสำหรับลูกค้า) คุณก็สามารถติดต่อ Lenovo เพ
่
ได้รับอนุญาตของ Lenovo เพ
ี
้
งรหัสผ่านของผ
ั
่
ยนไดรฟ์จัดเก็บ โดยจะมีการเรียกเก็บค่าอะไหล่และบริการ หากไดรฟ์จัดเก็บเป็นแบบ CRU
ี
่
6 “การเปล
ี
ู
ควบคุมของคุณ จะไม่มีข
้
ู
ควบคุม โปรดติดต่อผ
้
ู
่ฮาร
ดดิสก
์
ู
ใช้หรือลืมท
้
ู
คืนข้อมูลจากไดรฟ์เก็บข้อมูลภายในได้คุณสามารถติดต่อผ
้
่
ยน CRU” บนหน้าท
ี
ู
ควบคุม
้
่
อขอให้เปล
ื
่
ยนแผงระบบ โดยจะมีการเรียกเก็บค่าอะไหล่และบริการ
ี
ู
้ให้บริ
์
้
งรหัสผ่านฮาร์ดดิสก์สำหรับผ
ั
่
45
ี
้
นตอนการให้บริการรีเซ็ตรหัสผ่านแต่อย่างใด คุณสามารถติดต่อผ
ั
ผูกลายนิ้วมือของคุณกับรหัสผ่าน (เฉพาะบางร
่
การท
ได้รับอนุญาตของ Lenovo เพ
ี
ู
ใช้และรหัสผ่านมาสเตอร์ฮาร์ดดิสก์จะ
้
้
่
่
ื
อส
งซ
อไดรฟ์จัดเก็บใหม่เพ
ื
ั
ุ
นเท่าน
่
้
น)
ั
ู
บริการท
้ให้
่
อเปล
ื
้
นตอนการเปล
ั
่
อขอให้ลบรหัสผ่าน
ื
่
ได้รับอนุญาตของ
ี
่
ยนแทนท
ี
่
้
ิ
ยนช
นส่วนท
ี
่
ไดรฟ
ี
่
ี
ู
้ให้
์
่
่
้
ดำเนินการตามวิธีต่อไปน
1. ปิดแล้วเปิดเคร
่
2. เม
อได้รับข้อความแจ้ง ให้สแกนน
ื
3. ป้อนรหัสผ่านในการเปิดเคร
่
่
เม
อเร
มการทำงานของคอมพิวเตอร์อีกคร
ื
ิ
รหัสผ่านของ Windows, รหัสผ่านในการเปิดเคร
่
เพ
ข้อควรพิจารณา: หากคุณใช้ลายน
ผ่านแล้วเก็บไว้ในท
ู
อเข้าส
เมนูUEFI BIOS จากน
่
ื
่
องคอมพิวเตอร
ื
่
ปลอดภัย
ี
เพ
ี
อเช
ื
ื
อมโยงลายน
่
อง รหัสผ่านฮาร์ดดิสก์หรือท
ื
้
นเลือก Security ➙➙ Fingerprint
ั
้
วมือเพ
ิ
้
วมือของคุณกับรหัสผ่านในการเปิดเคร
ิ
์
้
วของคุณบนเคร
ิ
้
ง คุณสามารถใช้ลายน
ั
่
อเข้าส
ื
่
องและรหัสผ่านฮาร์ดดิสก์:
ื
่
องอ่านลายน
ื
่
อง และรหัสผ่านฮาร์ดดิสก์หากต้องการเปล
ื
ู
ระบบคอมพิวเตอร์เสมอ คุณอาจลืมรหัสผ่านของคุณ จดบันทึกรหัส
่
้
ู
งค
ตามท
่
ั
้
วมือเพ
ิ
้
วมือ
ิ
่
กำหนด เช
ี
่
อเข้าส
ื
่
ื
อมโยงเรียบร้อยแล้ว
ู
ระบบคอมพิวเตอร์โดยไม่จำเป็นต้องป้อน
่
่
ยนการต
ี
้
งค่า ให้กด F1
ั
่
บทท
4. ปกป้ องคอมพิวเตอร์และข้อมูลของค
ี
ุ
ณ 37
Page 44

38 ค
ู
ู
มือผ
ใช้ X1 Titanium Gen 1
่
้
Page 45

บทที่5. ต
UEFI BIOS
้
งค่าข
ั
้
นสูง
ั
UEFI BIOS เป็นโปรแกรมแรกท
ด้วยตนเองเพ
เข้าส
่
เร
มระบบของคอมพิวเตอร์ใหม่เม
ิ
่
อให้แน่ใจว่าอุปกรณ์ต่างๆ ในคอมพิวเตอร์ทำงาน
ื
ู
ู
่เมน
UEFI BIOS
่
คอมพิวเตอร์เรียกใช้งาน เม
ี
่
อหน้าจอโลโก้ปรากฏข
ื
่
อคอมพิวเตอร์เปิดอย
ื
้
น กดป
ึ
ไปยังส่วนติดต่อ UEFI BIOS
คุณสามารถไปยังส่วนติดต่อ UEFI BIOS โดยการกดแป้นต่อไปน
• F1: วิธีใช้ท
• F9: ค่าเร
• F10: บันทึกและออก
• F5/F6: เปล
• ↑↓ หรือ PgUp/PgDn: เลือก/เล
• ← →: เล
่
วไป
ั
่
มต้นการต
ิ
่
ยนลำดับการบูต
ี
่
อนโฟกัสของคีย์บอร์ด
ื
้
งค่า
ั
่
อนหน้า
ื
่
ุ
ม F1 เพ
้
:
ี
่
ู
อเข้าส
เมนูUEFI BIOS
่
ื
ู
UEFI BIOS จะดำเนินการทดสอบ
่
• Esc: กลับ/ปิดกล่องโต้ตอบ
• Enter: เลือก/เปิดเมนูย่อย
้
ต
งค่าวันที่และเวลาของระบบ
ั
่
1. เร
มระบบของคอมพิวเตอร์ใหม่เม
ิ
2. เลือก Date/Time และต
3. กดป
่
ุ
ม F10 เพ
่
อบันทึกการเปล
ื
่
อหน้าจอโลโก้ปรากฏข
ื
้
งค่าวันท
ั
่
และเวลาของระบบตามต้องการ
ี
่
ยนแปลงและออกจากโปรแกรม
ี
้
น กด F1
ึ
เปลี่ยนแปลงลำดับการเริ่มต้นระบบ
่
1. เร
มระบบของคอมพิวเตอร์ใหม่เม
ิ
2. เลือก Startup ➙➙ Boot แล้วกด Enter รายการลำดับอุปกรณ์ตามค่าเร
© Copyright Lenovo 2021 39
่
อหน้าจอโลโก้ปรากฏข
ื
้
น กด F1
ึ
่
มต้นจะปรากฏข
ิ
้
น
ึ
Page 46

หมายเหตุ: ไม่มีอุปกรณ์แบบบูตได้จะปรากฏข
ระบบปฏิบัติการ
้
น หากคอมพิวเตอร์เร
ึ
่
มต้นจากอุปกรณ์ใดๆ ไม่ได้หรือเม
ิ
่
อไม่พบ
ื
3. กำหนดลำดับการเร
่
4. กดป
ในการเปล
1. เร
2. เลือกอุปกรณ์ท
ุ
ม F10 เพ
่
ยนแปลงลำดับการเร
ี
่
มระบบของคอมพิวเตอร์ใหม่เม
ิ
่
มต้นระบบตามท
ิ
่
อบันทึกการเปล
ื
่
มต้นระบบช
ิ
่
คุณต้องการให้คอมพิวเตอร์เร
ี
อัปเดต UEFI BIOS
่
เม
อคุณติดต
ื
ดาวน์โหลดและติดต
• เปิดแอป Vantage เพ
BIOS ให้ทำตามคำแนะนำบนหน้าจอเพ
• ให้ไปท
หน้าจอเพ
้
งโปรแกรม ไดรเวอร์อุปกรณ์หรือส่วนประกอบฮาร์ดแวร์ใหม่คุณอาจต้องอัปเดต UEFI BIOS
ั
้
งแพคเกจการอัปเดตล่าสุดของ UEFI BIOS ตามวิธีใดวิธีหน
ั
่
อตรวจสอบแพ็คเกจการอัปเดตท
ื
่
https://pcsupport.lenovo.com แล
ี
่
อดาวน์โหลดและติดต
ื
่
คุณต้องการ
ี
่
ยนแปลงและออกจากโปรแกรม
ี
่
วคราว:
ั
่
อหน้าจอโลโก้ปรากฏข
ื
่
มทำงาน แล้วกด Enter
ิ
่
อดาวน์โหลดและติดต
ื
วเลือกรายการสำหรับคอมพิวเตอร์ของคุณ แล้วทำตามคำแนะนำบน
้
้
งแพคเกจการอัปเดตล่าสุดของ UEFI BIOS
ั
้
น กด F12
ึ
่
พร้อมใช้งาน หากมีแพคเกจการอัปเดตล่าสุดของ UEFI
ี
้
งแพคเกจ
ั
่
งต่อไปน
ึ
้
:
ี
หากต้องการทราบข้อมูลเพ
pcsupport.lenovo.com
การก
หัวข้อน
จอ ข้อมูลในคอมพิวเตอร์ของคุณอาจถูกลบในข
ท
ู
คืน
้
้
จะแนะนำข้อมูลการก
ี
้
งหมดท
ั
่
คุณต้องการเก็บเอาไว
ี
่
มเติมเก
ิ
เรียกคืนไฟล์ระบบและการต
1. ไปท
2. คลิก การก
่
แผงควบคุม แล้วดูในแบบไอคอนขนาดใหญ่หรือไอคอนขนาดเล็ก
ี
ู
คืน ➙➙ เปิดการคืนค่าระบบ แล้วทำตามคำแนะนำบนหน้าจอ
้
่
ยวกับ UEFI BIOS โปรดไปท
ี
ู
คืนระบบปฏิบัติการ Windows 10 โปรดอ่านและทำตามคำแนะนำการก
้
้
้
งค่าเป็นจุดก่อนหน้านี
ั
้
นตอนการก
ั
่
ฐานข้อมูลองค์ความร
ี
ู
คืนข้อมูล เพ
้
่
อหลีกเล
ื
ู
ของคอมพิวเตอร์ท
้
่
ยงการสูญเสียข้อมูล ควรสำรองข้อมูล
ี
่
https://
ี
ู
คืนข้อมูลบนหน้า
้
้
40 ค
ู
ู
มือผ
ใช้ X1 Titanium Gen 1
่
้
Page 47

เรียกคืนไฟล์ของคุณจากการสำรอง
หมายเหตุ: หากคุณใช้เคร
่
เคร
้
องมือน
สำรองข้อมูลของคุณไว้ก่อนหน้าน
ื
ี
1. ไปท
2. คลิก ประวัติไฟล์➙➙ คืนค่าแฟ้มส่วนบุคคล แล้วทำตามคำแนะนำบนหน้าจอ
่
แผงควบคุม แล้วดูในแบบไอคอนขนาดใหญ่หรือไอคอนขนาดเล็ก
ี
รีเซ็ตคอมพิวเตอร
้
ในข
นตอนการรีเซ็ต คุณสามารถเลือกท
ั
หมายเหตุ: รายการในส่วนติดต่อผ
1. เปิดเมนูเริ่ม แล้วคลิก การต
2. ในหัวข้อ รีเซ็ตพีซีนี้ให้คลิก เริ่มต้นใช้งาน
3. ปฏิบัติตามคำแนะนำบนหน้าจอเพ
ใช้ตัวเลือกข
หมายเหตุ: รายการในส่วนติดต่อผ
้
นสูง
ั
่
องมือประวัติแฟ้มเพ
ื
์
่
จะเก็บไฟล์หรือลบท
ี
ู
ใช้แบบกราฟิก (GUI) อาจเปล
้
้
งค่า ➙➙ การปรับปรุงและความปลอดภัย ➙➙ การก
ั
ู
ใช้แบบกราฟิก (GUI) อาจเปล
้
่
อเรียกคืนไฟล์ของคุณจากการสำรอง ให้ตรวจสอบให้แน่ใจว่าคุณได้ใช
ื
้
แล้ว
ี
้
งไปได้เม
ิ
่
อรีเซ็ตคอมพิวเตอร์ของคุณ
ื
่
้
อติดต
งระบบปฏิบัติการ Windows ใหม่อีกคร
ื
ั
่
ยนแปลงได้โดยไม่ต้องแจ้งให้ทราบ
ี
่
ยนแปลงได้โดยไม่ต้องแจ้งให้ทราบ
ี
ู
คืน
้
้
้
ง
ั
1. เปิดเมนูเริ่ม แล้วคลิก การต
2. ในหัวข้อ การเริ่มต้นข
3. เลือกตัวเลือกท
การก
หมายเหตุ: ตรวจสอบให้แน่ใจว่าคอมพิวเตอร์ของคุณเช
ระบบปฏิบัติการสำหรับก
ระบบปฏิบัติการ Windows 10 ซ
ระบปฏิบัติการ Windows 10 ได
หลังจากท
อัตโนมัติคุณจึงสามารถเลือกตัวเลือกการซ่อมแซมและการก
หากต้องการทราบข้อมูลเพ
pcsupport.lenovo.com
ู
คืน Windows โดยอัตโนมัติ
้
่
ความพยายามในการบูตล้มเหลวติดกัน 2 คร
ี
่
ต้องการ แล้วทำตามคำแนะนำบนหน้าจอ
ี
ู
คืน Windows บนเคร
้
่
มเติมเก
ิ
้
งค่า ➙➙ การปรับปรุงและความปลอดภัย ➙➙ การก
ั
้
นสูง คลิก เริ่มระบบใหม่➙➙ แก้ไขปัญหา ➙➙ ตัวเลือกข
ั
่
ื
อมต่ออย
่
องคอมพิวเตอร์ของคุณสามารถทำงานได้ในทันทีโดยท
ื
่
ึ
งจะช่วยให้คุณสามารถก
้
่
ยวกับข้อมูลการก
ี
ู
้คื
้
ง ระบบปฏิบัติการสำหรับการก
ั
ู
คืน โปรดไปท
้
ู
คืน
้
้
นสูง
ั
ู
กับอุปกรณ์แปลงไฟ ac ในระหว่างท
่
นหรือซ่อมแซมระบบปฏิบัติการได้แม้ว่าจะไม่สามารถเร
ู
คืน Windows จะเร
้
ู
นได้โดยทำตามคำแนะนำบนหน้าจอ
้คื
่
ฐานข้อมูลองค์ความร
ี
ู
ของคอมพิวเตอร์ท
้
่
ทำการก
ี
่
่
ไม่เก
ยวข้องกับ
ี
ี
่
มทำงานโดย
ิ
่
https://
ี
ู
น
้คื
่
ม
ิ
บทท
่
ี
5. ต
้
งค่าข
ั
้
นส
ั
ู
ง 41
Page 48

สร้างและใช้อุปกรณ์USB การก
ขอแนะนำให้คุณสร้างไดรฟ์USB การก
ไดรฟ์USB การก
ความเสียหายก็ตาม หากคุณไม่ได้สร้างไดรฟ์USB การก
ลูกค้า Lenovo แล้วส
ภูมิภาคของคุณ โปรดไปท
https://pcsupport.lenovo.com/supportphonelist
ู
คืนข้อมูล คุณสามารถแก้ไขปัญหาได้แม้โปรแกรมก
้
้
่
ื
งซ
อจาก Lenovo ได้ในการดูหมายเลขโทรศัพท์ฝ่ายสนับสนุนของ Lenovo สำหรับประเทศหรือ
ั
่
:
ี
ู
คืนโดยเร็วท
้
ู
คืนข้อมูล
้
่
สุดเพ
ี
่
อสำรองข้อมูลสำหรับโปรแกรมก
ื
ู
คืนสำหรับ Windows ท
้
ู
นเป็นมาตรการเชิงป้องกัน คุณสามารถติดต่อศูนย์บริการ
้คื
ู
คืนของ Windows เม
้
่
้
ติดต
งไว้ล่วงหน้าเกิด
ี
ั
่
อใช
ื
้
สร้างไดรฟ์USB การก
ข้อควรพิจารณา: ข
ข้อมูลท
ใช้ไดรฟ์USB การก
้
งหมดท
ั
1. ต้องแน่ใจว่าเสียบปล
2. เตรียมไดรฟ์USB ท
ของอิมเมจการก
3. เช
4. พิมพ
5. คลิก ใช่ในหน้าต่าง การควบคุมบัญชีผ
6. ในหน้าต่าง Recovery Drive ปฏิบัติตามคำแนะนำบนหน้าจอเพ
1. ต้องแน่ใจว่าเสียบปล
2. เช
่
คุณต้องการเก็บเอาไว
ี
่
ื
อมต่อไดรฟ์USB การก
recovery ลงในช
์
่
ื
อมต่อไดรฟ์USB การก
ู
คืน
้
้
นตอนการสร้างจะลบทุกอย่างท
ั
้
๊
กไฟคอมพิวเตอร
ั
่
มีพ
ี
ู
น
้คื
่
องค้นหา แล้วคลิก สร้างไดรฟ์การก
ู
คืน
้
๊
กไฟคอมพิวเตอร
ั
่
้
นท
เก็บข้อมูลอย่างน้อย 16 GB ความจุของ USB ท
ี
ื
ู
คืนท
้
ู
คืนข้อมูลกับคอมพิวเตอร
้
์
่
เตรียมไว้เข้ากับคอมพิวเตอร
ี
ู
ใช้เพ
้
์
่
ู
อย
ในไดรฟ์USB เพ
ี
่
่
ออนุญาตให้โปรแกรม Recovery Media Creator เร
ื
์
่
อหลีกเล
ื
์
ู
คืน
้
่
อสร้างไดรฟ์USB การก
ื
่
ยงการสูญเสียข้อมูล ควรสำรอง
ี
่
ต้องการจริงๆ น
ี
้
้
นข
นอย
ึ
ั
ู
คืนข้อมูล
้
ู
กับขนาด
่
่
มทำงาน
ิ
3. เปิดคอมพิวเตอร์หรือเร
4. เลือกไดรฟ์USB การก
สมบูรณ
้
ติดต
ง Windows 10 และไดรเวอร
ั
้
ส่วนน
จะให้คำแนะนำเก
ี
ู
42 ค
มือผ
่
์
ู
ใช้ X1 Titanium Gen 1
้
่
มระบบใหม่เม
ิ
ู
นข้อมูลเป็นอุปกรณ์บูต แล้วทำตามคำแนะนำบนหน้าจอเพ
้คื
่
ยวกับการติดต
ี
่
อหน้าจอโลโก้ปรากฏข
ื
้
น กด F12 เม
ึ
่
อหน้าต่าง Boot Menu เปิดข
ื
์
้
งระบบปฏิบัติการ Windows 10 และไดรเวอร์อุปกรณ
ั
่
อดำเนินข
ื
์
้
น
ึ
้
นตอนให้เสร็จ
ั
Page 49

้
ติดต
งระบบปฏิบัติการ Windows 10
ั
Microsoft จะอัปเดตระบบปฏิบัติการ Windows 10 อย่างต่อเน
่
Windows ก่อนท
solutions/windows-support
้
จะติดต
ง Windows 10 ร
ี
ั
ุ
นใดๆ สำหรับรายละเอียด โปรดไปท
่
่
อง โปรดตรวจสอบรายการความเข้ากันได้กับร
ื
่
https://support.lenovo.com/us/en/
ี
ข้อควรพิจารณา:
• แนะนำให้คุณอัปเดตระบบปฏิบัติการผ่านช่องทางอย่างเป็นทางการ การอัปเดตจากแหล่งอ
่
นอาจเส
ื
่
ยงต่อความ
ี
ปลอดภัย
้
• ข
นตอนการติดต
ั
ในโฟลเดอร์ท
้
งระบบปฏิบัติการใหม่จะลบข้อมูลท
ั
่
ซ่อนไว
ี
้
้
งหมดบนไดรฟ์เก็บข้อมูลภายในของคุณ รวมถึงข้อมูลท
ั
1. หากคุณกำลังใช้คุณลักษณะ BitLocker Drive Encryptionของ Windows และคอมพิวเตอร์ของคุณมีTrusted
Platform Module คุณต้องปิดใช้งานคุณลักษณะน
2. ตรวจสอบให้แน่ใจว่าคุณต
a. เร
่
มระบบของคอมพิวเตอร์ใหม่เม
ิ
้
งค่าชิปรักษาความปลอดภัยเป็น Active
ั
่
อหน้าจอโลโก้ปรากฏข
ื
b. เลือก Security ➙➙ Security Chip แล้วกด Enter เมนูย่อย Security Chip จะเปิดข
้
ี
้
น กดป
ึ
่
ุ
ม F1 เพ
่
ู
อเข้าส
เมนูUEFI BIOS
่
ื
้
น
ึ
ุ
นของ
่
่
เก็บไว
ี
้
c. ตรวจสอบให้แน่ใจว่าคุณต
d. กด F10 เพ
่
ื
3. เช
อมต่อไดรฟ์ท
่
4. เร
มระบบของคอมพิวเตอร์ใหม่เม
ิ
่
อบันทึกการต
ื
่
มีโปรแกรมการติดต
ี
5. เลือก Startup ➙➙ Boot เพ
6. เลือกไดรฟ์ท
่
มีโปรแกรมการติดต
ี
ข้อควรพิจารณา: หลังจากท
้
งค่าชิปรักษาความปลอดภัยสำหรับ TPM 2.0 เป็น Active
ั
้
งค่าและออกจากโปรแกรม
ั
้
งระบบปฏิบัติการกับคอมพิวเตอร
ั
่
อหน้าจอโลโก้ปรากฏข
ื
่
อแสดงเมนูย่อย Boot Priority Order
ื
้
งระบบปฏิบัติการ เช่น USB HDD แล้วกด Esc
ั
่
่
เปล
ยนลำดับการเร
ี
ี
่
มต้นระบบแล้ว ต้องแน่ใจว่าคุณเลือกอุปกรณ์ถูกต้องในระหว่าง
ิ
้
น กดป
ึ
์
่
ุ
ม F1 เพ
่
ู
อเข้าส
เมนูUEFI BIOS
่
ื
การดำเนินการคัดลอก บันทึก หรือฟอร์แมต หากคุณเลือกอุปกรณ์ไม่ถูกต้อง ข้อมูลบนอุปกรณ์น
หรือเขียนทับ
้
7. เลือก Restart แล้วตรวจสอบให้แน่ใจว่า OS Optimized Defaults เปิดอย
ู
จากน
่
น กด F10 เพ
ั
ค่าและออกจากโปรแกรม
8. ทำตามคำแนะนำบนหน้าจอเพ
9. หลังจากติดต
้
งไดรเวอร์อุปกรณ์แล้ว ให้ใช้Windows Update ในการรับอัปเดตล่าสุด เช่น แพชการรักษาความ
ั
่
้
อติดต
งไดรเวอร์อุปกรณ์และโปรแกรมท
ื
ั
่
จำเป็น
ี
ปลอดภัย
้
นอาจถูกลบ
ั
่
อบันทึกการต
ื
้
ง
ั
บทท
่
ี
5. ต
้
งค่าข
ั
้
นส
ั
ู
ง 43
Page 50

้
ติดต
งไดรเวอร์อุปกรณ
ั
์
คุณควรดาวน์โหลดไดรเวอร์ล่าสุดของส่วนประกอบ เม
่
เม
อคุณเพ
ื
และติดต
• เปิดแอป Vantage เพ
่
มส่วนประกอบใหม่การดำเนินการน
ิ
้
งไดรเวอร์ล่าสุดด้วยวิธีใดวิธีหน
ั
่
อตรวจสอบแพ็คเกจการอัปเดตท
ื
ปฏิบัติตามคำแนะนำบนหน้าจอเพ
• ให้ไปท
่
https://pcsupport.lenovo.com แล
ี
บนหน้าจอเพ
่
อดาวน์โหลดและติดต
ื
่
อดาวน์โหลดและติดต
ื
้
ช่วยตัดไดรเวอร์ออกจากส
ี
่
งต่อไปน
ึ
้
งไดรเวอร์และซอฟต์แวร์ท
ั
้
:
ี
วเลือกรายการสำหรับคอมพิวเตอร์ของคุณ จากน
้
่
อพบว่าส่วนประกอบดังกล่าวมีประสิทธิภาพการทำงานต่ำหรือ
ื
่
่
งท
อาจเป็นสาเหตุให้เกิดปัญหา ดาวน์โหลด
ิ
ี
่
พร้อมใช้งาน เลือกแพคเกจการอัปเดตท
ี
้
งแพคเกจ
ั
่
จำเป็นสำหรับอุปกรณ
ี
์
่
ต้องการ แล้ว
ี
้
น ให้ทำตามคำแนะนำ
ั
44 ค
ู
ู
มือผ
ใช้ X1 Titanium Gen 1
่
้
Page 51

บทที่6. การเปลี่ยน CRU
้
บริการช
คอมพิวเตอร์เคร
• CRU แบบบริการตนเอง: หมายถึงช
• CRU แบบบริการเสริม: หมายถึงช
หากคุณต้องการติดต
ส่วนจะแนบมาพร้อมกับผลิตภัณฑ์และคุณสามารถขอรับจาก Lenovo ได้ทุกเม
บกพร่องท
และกล่องจะมาพร้อมกับ CRU การเปล
Lenovo ไม่ได้รับ CRU ท
ท
ิ
นส่วนทดแทนสำหรับลูกค้า (CRU) เป็นช
่
้
องน
ประกอบด้วย CRU ประเภทต่างๆ ดังต่อไปน
ื
ี
ชำนาญการติดต
นอกจากน
ไว้สำหรับเคร
่
ถูกเปล
ี
้
งหมดได้จากเอกสารการรับประกันแบบจำกัดของ Lenovo ท
ั
้
งหรือเปล
ั
้
ช่างเทคนิคบริการผ
ี
่
องของลูกค้าด้วย
ื
้
ง CRU ด้วยตนเอง ทาง Lenovo จะส่ง CRU ให้คุณ ข้อมูล CRU และคำแนะนำในการเปล
ั
่
ยนทดแทนโดย CRU เวลาท
ี
่
ยนให้โดยมีค่าบริการเพ
ี
้
ิ
นส่วนท
ู
ชำนาญการยังให้บริการติดต
้
่
ยนช
ี
่
บกพร่อง ภายใน 30 วันนับจากวันท
ี
้
ิ
นส่วนคอมพิวเตอร์ท
้
ิ
นส่วนท
่
ลูกค้าสามารถติดต
ี
่
ม
ิ
่
่
ึ
ลูกค้าซ
งมีทักษะความชำนาญสามารถติดต
ี
่
กำหนดให้ส่งคืน: (1) คำแนะนำในการส่งคืน ป้ายจัดส่งท
ี
้
ิ
นส่วน และ (2) คุณอาจต้องชำระค่า CRU การเปล
่
คุณได้รับ CRU การเปล
ี
่
ี
่
ลูกค้าสามารถอัพเกรดหรือเปล
ี
้
:
ี
้
งหรือเปล
ั
้
งหรือเปล
ั
https://www.lenovo.com/warranty/llw_02
่
ยนช
ี
่
ยนได
ี
้
่
ยนได้เอง หรือให้ช่างเทคนิคบริการผ
ี
่
ยนช
ี
่
ยนได้เอง
ี
้
ิ
นส่วน
่
ชำระล่วงหน้า
ี
้
ิ
นส่วน หาก
่
กำหนด
ี
่
ยนช
ี
้
งหรือเปล
ั
้
ิ
นส่วนตามประเภทของประกันท
่
อ เราอาจขอให้คุณส่งคืนช
ื
่
้
ิ
ยนช
นส่วน อ่านรายละเอียด
ี
ู
้
้
ิ
น
รายการ CRU
รายการต่อไปน
CRU แบบบริการตนเอง
• อุปกรณ์แปลงไฟ ac
• Lenovo Precision Pen*
• ถาดใส่การ์ด nano-SIM*
• สายไฟ
* เฉพาะบางร
้
คือรายการ CRU ของคอมพิวเตอร
ี
้
ุ
นเท่าน
น
่
ั
์
© Copyright Lenovo 2021 45
Page 52

46 ค
ู
ู
มือผ
ใช้ X1 Titanium Gen 1
่
้
Page 53

บทที่7. บริการช่วยเหลือและวิธีใช
คำถามที่พบบ่อย
้
ฉันจะเข้าไปท
อย่างไร
ฉันจะปิดคอมพิวเตอร์ได้อย่างไร
ฉันจะแบ่งพาร์ติชันไดรฟ์จัดเก็บได
อย่างไร
ฉันควรทำอย่างไรหากคอมพิวเตอร
ไม่ตอบสนอง
่
แผงควบคุม ได
ี
้
• เปิดเมนูเริ่ม และคลิก ระบบ Windows ➙➙ แผงควบคุม
• ใช้Windows Search
เปิดเมนูเริ่ม แล้วคลิก
้
https://support.lenovo.com/solutions/ht503851
่
1. กดป
2. หากข
์
ุ
มเปิด/ปิดเคร
คอมพิวเตอร์ใหม
้
นตอนท
ั
• สำหรับร
ตรงเข้าไปในช่องรีเซ็ตฉุกเฉินเพ
ต่อคอมพิวเตอร์กับแหล่งจ่ายไฟ ac แล้วเร
• สำหรับร
– สำหรับร
และตัดการเช
คอมพิวเตอร์กับแหล่งจ่ายไฟ ac แล้วเร
เปิด/ปิดเครื่อง จากน
่
องค้างไว้จนคอมพิวเตอร์ปิดลง จากน
ื
่
่
1 ไม่ได้ผล:
ี
่
ุ
นท
มีช่องรีเซ็ตฉุกเฉิน: สอดคลิปหนีบกระดาษท
ี
่
่
ุ
ไม่มีช่องรีเซ็ตกรณีฉุกเฉิน:
่นที
่
ุ
มีแบตเตอร
่นที
่
ื
อมต่อจากแหล่งพลังงานท
่
แบบถอดได้ให้ถอดแบตเตอร
ี
้
นคลิก ปิดเครื่อง
ั
่
อตัดแหล่งจ่ายไฟช
ื
่
้
นเร
มระบบของ
ิ
ั
่
ยืดออกเป็นเส้น
ี
่
วคราว จากน
ั
่
มระบบของคอมพิวเตอร์ใหม
ิ
่
แบบถอดได้ออก
ี
้
งหมด จากน
ั
่
มระบบของคอมพิวเตอร์ใหม
ิ
้
นเช
ั
้
นเช
ั
่
ื
อมต่อ
่
ื
อม
่
่
่
– สำหรับร
ท
ต่อคอมพิวเตอร์กับแหล่งจ่ายไฟ ac แล้วเร
ใหม
© Copyright Lenovo 2021 47
ุ
นท
่
้
งหมด กดป
ั
่
มีแบตเตอร
ี
่
ุ
มเปิด/ปิดเคร
่
ในตัว ให้ตัดการเช
ี
่
องค้างไว้ประมาณเจ็ดวินาทีจากน
ื
่
ื
อมต่อจากแหล่งพลังงาน
้
นเช
ั
่
มระบบของคอมพิวเตอร
ิ
่
ื
อม
์
Page 54

1. ค่อยๆ ถอดอุปกรณ์แปลงไฟ ac ออกและปิดคอมพิวเตอร์ทันทีย
หยุดกระแสไม่ให้ว
ลัดวงจรได้มากข
่
งผ่านคอมพิวเตอร์ได้เร็วข
ิ
้
น
ึ
้
่
น ย
งช่วยลดความเสียหายจากการ
ึ
ิ
่
งคุณสามารถ
ิ
ฉันควรทำอย่างไรหากทำของเหลว
หกลงบนคอมพิวเตอร
ฉันจะเข้าส
ู
เมนูUEFI BIOS ได
่
์
้
อย่างไร
ฉันจะปิดใช้งานแทร็คแพดได
้
อย่างไร
ฉันจะขอรับไดรเวอร์อุปกรณ์และ
UEFI BIOS ล่าสุดได้จากท
่
ใด
ี
ข้อควรพิจารณา: แม้ว่าการปิดเคร
อย่างหรืองานของคุณหายไป แต่ถ้าหากเปิดท
งานไม่ได
้
่
องอย่างกะทันหันอาจจะทำให้ข้อมูลบาง
ื
้
งไว้อาจจะทำให้คอมพิวเตอร์ใช้
ิ
2. อย่าพยายามระบายของเหลวออก โดยการพลิกคอมพิวเตอร์หากคอมพิวเตอร
ของคุณมีช่องระบายน้ำสำหรับคีย์บอร์ดท
ู
ร
3. ปล่อยท
่
เร
มระบบของคอมพิวเตอร์ใหม่เม
ิ
้
งไว้จนกว่าคุณจะแน่ใจว่าของเหลวท
ิ
่
เคร
องคอมพิวเตอร
ื
์
่
อหน้าจอโลโก้ปรากฏข
ื
่
ด้านล่าง ของเหลวจะระบายออกผ่าน
ี
้
งหมดแห้งสนิทแล้วก่อนท
ั
้
น กดป
ึ
่
ุ
ม F1 เพ
่
อเข้าส
ื
UEFI BIOS
1. เปิดเมนูเริ่ม จากน
้
นคลิกท
ั
้
การต
งค่า ➙➙ อุปกรณ์ ➙➙ ทัชแพด
ี
ั
่
2. ในส่วนของทัชแพด ให้ปิดการควบคุม ทัชแพด
• จากแอป Vantage ดู“ติดต
เดต UEFI BIOS” บนหน้าท
้
ง Windows 10 และไดรเวอร์” บนหน้าท
ั
่
40
ี
• ดาวน์โหลดจากเว็บไซต์บริการสนับสนุนของ Lenovo ท
pcsupport.lenovo.com
่
https://
ี
่
42 และ “อัป
ี
่
จะเปิด
ี
ู
เมน
่
์
ู
48 ค
ู
ู
มือผ
ใช้ X1 Titanium Gen 1
่
้
Page 55

ข้อความแสดงข้อผิดพลาด
่
หากคุณเห็นข้อความท
ติดต่อ Lenovo เพ
ข้อความ
0190: ข้อผิดพลาดเน
แบตเตอร
0191: ความปลอดภัยของระบบ ร้องขอการเปล
ถูกต้อง
0199: ความปลอดภัยของระบบ ใส่รหัสความปลอดภัยผิดเกิน
จำนวนคร
0271: ตรวจสอบการต
เวลา
210x/211x: ข้อผิดพลาดการตรวจ
หา/อ่านบน HDDx/SSDx
่
อ่อนมาก
ี
้
งท
ั
่
อขอความช่วยเหลือ ดู“ศูนย์บริการลูกค้า Lenovo” บนหน้าท
ื
่
ยนแปลงระยะไกลไม
ี
่
กำหนด
ี
ู
ไม่อย
ในตารางต่อไปน
ี
่
่
องจาก
ื
้
งค่าวันท
ั
้
ให้จดบันทึกข้อความแสดงข้อผิดพลาดก่อน แล้วปิดคอมพิวเตอร์จากน
ี
วิธีแก้ไข
คอมพิวเตอร์ปิดเคร
คอมพิวเตอร์และชาร์จแบตเตอร
่
่
เปล
ยนแปลงการกำหนดค่าระบบไม่สำเร็จ ยืนยันการดำเนินการและลองอีกคร
ี
ข้อความน
ผ่านของผ
่
และ
ี
ยังไม่ได้ต
เวลา
ไดรฟ์จัดเก็บไม่ทำงาน ติดต
เก็บ
้
จะปรากฏข
ี
ู
ควบคุมและลองอีกคร
้
้
งค่าวันท
ั
่
ี
่
่
องเน
องจากแบตเตอร
ื
ื
่
ี
้
นหากคุณใส่รหัสผ่านของผ
ึ
้
ง
ั
่
หรือเวลาในคอมพิวเตอร์เข้าส
ี
้
งไดรฟ์จัดเก็บใหม่หากปัญหายังคงอย
ั
่
อ่อน เช
ี
55
่
ื
อมต่ออุปกรณ์แปลงไฟ ac เข้ากับ
ู
ควบคุมผิดเกินสามคร
้
ู
เมนูUEFI BIOS และต
่
้
ง ยืนยันรหัส
ั
้
งวันท
ั
ู
เปล
่ให้
่
ยนไดรฟ์จัด
ี
้
ง
ั
่
และ
ี
้
น
ั
่
บทท
7. บริการช่วยเหลือและวิธ
ี
ใช้ 49
ี
Page 56

ข้อความ
วิธีแก้ไข
หมายเหตุ:
ข้อผิดพลาดน
ลบข้อมูลในท
จาก POST
้
้
ี
บ่งช
ว่าระบบปฏิบัติการหรือโปรแกรมไม่สามารถสร้าง ปรับเปล
ี
่
จัดเก็บตัวแปร UEFI แบบถาวรได้เน
ี
่
องจากพ
ื
้
่
นท
จัดเก็บไม่เพียงพอหลัง
ี
ื
่
ยน หรือ
ี
ข้อผิดพลาด: ท
่
จัดเก็บตัวแปร
ี
UEFI แบบถาวรใกล้เต็มแล้ว
ข้อผิดพลาดเก
ESC เพ
ประสิทธิภาพท
่
ยวกับพัดลม กด
ี
่
่
อเร
มต้นระบบด้วย
ื
ิ
่
จำกัด
ี
่
ท
จัดเก็บตัวแปร UEFI แบบถาวรน
ี
โปรแกรมต่างๆ ข้อผิดพลาดน
ปริมาณมากๆ ไว้ในท
่
จัดเก็บตัวแปร ข้อมูลท
ี
ค่า UEFI BIOS ชิปเซ็ต หรือข้อมูลการกำหนดค่าแพลตฟอร์มถูกจัดเก็บในท
้
นใช้โดย UEFI BIOS และโดยระบบปฏิบัติการหรือ
ั
้
้
เกิดข
ี
่
นเม
อระบบปฏิบัติการหรือโปรแกรมจัดเก็บข้อมูล
ึ
ื
่
้
งหมดท
จำเป็นสำหรับ POST เช่น การต
ี
ั
่
จัดเก็บ
ี
ตัวแปร UEFI แยกต่างหาก
่
เม
อข้อความแสดงข้อผิดพลาดปรากฏข
ื
โต้ตอบขอให้ผ
ู
ใช้ยืนยันการล้างข้อมูลในท
้
ระบบปฏิบัติการหรือโปรแกรมสร้างข
้
่
ุ
น กดป
ม F1 เพ
ึ
่
จัดเก็บ หากคุณเลือก “Yes” ข้อมูลท
ี
้
นจะถูกลบ ยกเว้นตัวแปรส่วนกลางตามข้อ
ึ
่
ู
อเข้าส
เมนูUEFI BIOS กล่อง
่
ื
้
งหมดท
ั
กำหนดของ Unified Extensible Firmware Interface หากคุณเลือก “No” ข้อมูล
้
ท
งหมดจะยังคงอย
ั
หรือลบข้อมูลในท
หากข้อผิดพลาดน
Lenovo จะล้างข้อมูลในท
ู
แต่ระบบปฏิบัติการหรือโปรแกรมจะไม่สามารถสร้าง ปรับเปล
่
่
จัดเก็บได
ี
้
เกิดข
ี
้
้
่
นท
ศูนย์บริการ เจ้าหน้าท
ึ
ี
่
จัดเก็บตัวแปร UEFI แบบถาวรด้วยวิธีแก้ไขข้างต้น
ี
่
บริการท
ี
่
ได้รับการรับรองจาก
ี
พัดลมระบายความร้อนอาจทำงานไม่ถูกต้อง หลังจากข้อความแสดงข้อผิดพลาด
ปรากฏข
้
น ให้กด ESC ภายในห้าวินาทีเพ
ึ
ประสิทธิภาพท
การแก้ไขเม
่
อคุณเร
ื
่
จำกัด มิฉะน
ี
่
มต้นระบบในคร
ิ
้
น คอมพิวเตอร์จะปิดเคร
ั
่
่
อเร
มต้นระบบคอมพิวเตอร์ด้วย
ื
ิ
่
องทันทีหากปัญหายังไม่ได้รับ
ื
้
งถัดไป ให้นำคอมพิวเตอร์ไปซ่อมแซม
ั
่
ยน
ี
้
ง
ั
่
ี
50 ค
ู
ู
มือผ
ใช้ X1 Titanium Gen 1
่
้
Page 57

สัญญาณเตือนแสดงข้อผิดพลาด
เทคโนโลยีLenovo SmartBeep ช่วยให้คุณสามารถถอดรหัสสัญญาณเตือนข้อผิดพลาดด้วยสมาร์ทโฟน เม
่
อหน้าจอ
ื
ดับโดยมีสัญญาณเตือนจากคอมพิวเตอร์ของคุณ ถ้าต้องการถอดรหัสสัญญาณเตือนแสดงข้อผิดพลาดด้วยเทคโนโลย
Lenovo SmartBeep ให้ดำเนินการดังน
1. ไปท
่
https://support.lenovo.com/smartbeep หร
ี
2. ดาวน์โหลดแอปการวิเคราะห์ท
3. ใช้งานแอปการวิเคราะห์แล้ววางสมาร์ทโฟนไว้ใกล้กับคอมพิวเตอร
่
4. กดป
ุ
ม Fn บนคอมพิวเตอร์เพ
ผิดพลาด และแสดงการแก้ไขปัญหาท
้
ี
อสแกนคิวอาร์โค้ดต่อไปน
ื
่
ถูกต้อง และติดต
ี
่
อให้สัญญาณเตือนดังข
ื
่
สามารถทำได้บนสมาร์ทโฟน
ี
้
งบนสมาร์ทโฟนของคุณ
ั
้
ี
์
้
้
นอีกคร
ง แอปการวิเคราะห์จะถอดรหัสสัญญาณเตือนข้อ
ึ
ั
หมายเหตุ: ห้ามทำการซ่อมบำรุงผลิตภัณฑ์ด้วยตนเองหากไม่ได้รับคำแนะนำให้ดำเนินการดังกล่าวจากศูนย์บริการ
ลูกค้าหรือจากเอกสารประกอบผลิตภัณฑ์ซ่อมผลิตภัณฑ์โดยใช้บริการจากผ
้
เท่าน
น
ั
ู
ให้บริการท
้
่
ได้รับอนุญาตจาก Lenovo
ี
ี
่
บทท
7. บริการช่วยเหลือและวิธ
ี
ใช้ 51
ี
Page 58

แหล่งข้อมูลเพิ่มเติม
่
ใช้ทรัพยากรเหลือต่อไปน
แหล่งข้อมูล
ใช้แอป Vantage เพ
• กำหนดค่าการต
• ดาวน์โหลดและติดต
และเฟิร์มแวร์ล่าสุด
• ปกป้องคอมพิวเตอร์จากภัยคุกคามภายนอก
• วินิจฉัยปัญหาเก
• ตรวจสอบสถานะการรับประกันของคอมพิวเตอร
ู
• เข้าถึง ค
หมายเหตุ: คุณลักษณะท
ของคอมพิวเตอร
เอกสารผลิตภัณฑ์:
ู
• ค
อความปลอดภัยและการรับประกัน
่มื
ู
อผ
ใช้และบทความท
่มื
้
์
้
เพ
อเรียนร
ี
ื
่
อ:
ื
้
งค่าอุปกรณ
ั
้
งการอัปเดต UEFI BIOS,ไดรเวอร
ั
่
ยวกับฮาร์ดแวร
ี
่
มีจะแตกต่างกันไปข
ี
่
ู
เพ
มเติมเก
ิ
้
์
์
่
เป็นประโยชน
ี
้
นอย
ึ
่
ยวกับคอมพิวเตอร์และวิธีแก้ไขปัญหา
ี
เข้าถึงได้อย่างไร
์
พิมพ
์
์
ู
กับร
่
Vantage ในกล
์
ุ
น
่
องค้นหา
่
• ประกาศเก
ู
• ค
มือการต
่
ู
• ค
่มื
• Regulatory Notice
่
ยวกับความปลอดภัยและข้อกำหนดท
ี
้
งค่า
ั
้
ู
อผ
ใช้น
ี
้
่
วไป
ั
่
ไปท
https://pcsupport.lenovo.com แล
ี
หน้าจอเพ
่
อคัดเลือกเอกสารท
ื
วทำตามคำแนะนำบน
้
่
คุณต้องการ
ี
52 ค
ู
ู
มือผ
ใช้ X1 Titanium Gen 1
่
้
Page 59

แหล่งข้อมูล
เว็บไซต์บริการสนับสนุนของ Lenovo มีข้อมูลล่าสุดเก
่
ส
งต่อไปน
ิ
้
:
ี
่
ยวกับ
ี
เข้าถึงได้อย่างไร
• โปรแกรมควบคุมและซอฟต์แวร
• โซลูชันการวิเคราะห
• การรับประกันผลิตภัณฑ์และบริการ
• รายละเอียดผลิตภัณฑ์และช
• แหล่งความร
ข้อมูลวิธีใช้ Windows
์
ู
และคำถามท
้
้
ิ
นส่วน
่
พบบ่อย
ี
์
https://pcsupport.lenovo.com
• เปิดเมนูเร
ลับ
• ใช้Windows Search หรือเปิดผ
Cortana
• เว็บไซต์บริการสนับสนุนของ Microsoft: https://
support.microsoft.com
ป้าย Windows
คอมพิวเตอร์ของคุณอาจมีป้าย Windows 10 Genuine Microsoft ติดอย
่
ม แล้วคลิก รับความช่วยเหลือ หรือ เคล็ด
ิ
ู
ช่วยส่วนบุคคล
้
®
้
้
ู
บนฝาครอบ ท
่
้
งน
ั
ู
ข
นอย
กับปัจจัยดังต่อไปน
ี
ึ
่
้
:
ี
• ตำแหน่งทางภูมิศาสตร์ของคุณ
่
ุ
• ร
นของ Windows 10 ท
่
โปรดดูภาพประกอบป้ายประเภทต่างๆ ของ Genuine Microsoft ได้ท
Hardware.aspx
• ในสาธารณรัฐประชาชนจีนต้องติดป้าย Genuine Microsoft บนคอมพิวเตอร์ทุกร
• ในประเทศและภูมิภาคอ
อย่างไรก็ตามแท็บเล็ตท
่
ไม่ติดป้าย Genuine Microsoft ไม่ได้เป็นการช
ี
้
ติดต
งไว้ล่วงหน้า
ี
ั
่
ี
่
นจะติดป้าย Genuine Microsoft เฉพาะบนร
ื
https://www.microsoft.com/en-us/howtotell/
่
ุ
ใช้Windows 10
่นที
่
ุ
ได้รับอนุญาตให้ใช้Windows 10 Pro
่นที
้
ี
ชัดว่าร
ุ
น Windows ท
่
่
้
ติดต
งไว้ล่วงหน้าเป็นของ
ี
ั
ปลอม สำหรับรายละเอียดวิธีการระบุว่าผลิตภัณฑ์Windows เป็นของแท้หรือไม่โปรดดูข้อมูลของ Microsoft ได้ท
https://www.microsoft.com/en-us/howtotell/default.aspx
้
ไม่มีตัวบ่งช
่
ี
ท
มองเห็นได้ภายนอกถึงหมายเลขผลิตภัณฑ์หรือร
ี
ุ
นของ Windows สำหรับคอมพิวเตอร์ท
่
ใช้แต่หมายเลขผลิตภัณฑ์จะบันทึกไว้ในเฟิร์มแวร์ของคอมพิวเตอร์แทน ด้วยเหตุน
่
้
เม
อใดก็ตามท
ี
ื
่
ได้รับอนุญาตให
ี
่
มีการติดต
ี
้
ง
ั
่
ี
้
่
บทท
7. บริการช่วยเหลือและวิธ
ี
ใช้ 53
ี
Page 60

ผลิตภัณฑ์Windows 10 โปรแกรมการติดต
้
งจะตรวจสอบความถูกต้องของเฟิร์มแวร์และหมายเลขผลิตภัณฑ์เพ
ั
่
อเปิด
ื
ใช้งานให้เสร็จสมบูรณ
ในบางกรณีอาจมีการติดต
์
้
ง Windows ร
ั
ุ
นก่อนหน้าในคอมพิวเตอร์ภายใต้เง
่
่
อนไขการอนุญาตให้ดาวน์เกรด Windows
ื
10 Pro
ติดต่อ Lenovo
หากคุณพยายามแก้ไขปัญหาด้วยตนเองแล้ว และยังต้องการความช่วยเหลือ โปรดติดต่อศูนย์บริการลูกค้า Lenovo
ก่อนการติดต่อหา Lenovo
โปรดเตรียมส
่
งต่อไปน
ิ
1. จดบันทึกอาการและรายละเอียดของปัญหา:
• ปัญหาคืออะไร ปัญหาเกิดข
• มีข้อความแสดงข้อผิดพลาดหรือรหัสข้อผิดพลาดอย่างไรหรือไม
• คุณใช้ระบบปฏิบัติการอะไร ระบบเป็นเวอร์ชันใด
้
ก่อนการติดต่อหา Lenovo:
ี
้
นตลอดเวลาหรือเกิดข
ึ
้
นเป็นระยะๆ
ึ
่
• คุณใช้งานแอปพลิเคชันซอฟต์แวร์อะไรตอนท
• ปัญหาเกิดข
้
นซ้ำซ้อนหรือไม่ถ้าหากเกิดข
ึ
2. จดบันทึกข้อมูลของระบบ:
่
ื
• ช
อผลิตภัณฑ
• ประเภทเคร
ภาพประกอบต่อไปน
์
่
องและหมายเลขประจำเคร
ื
้
แสดงตำแหน่งท
ี
่
เกิดปัญหา
ี
้
น เกิดข
ึ
่
อง
ื
่
ระบุประเภทและหมายเลขประจำเคร
ี
้
นได้อย่างไร
ึ
่
องของคอมพิวเตอร
ื
์
54 ค
ู
ู
มือผ
ใช้ X1 Titanium Gen 1
่
้
Page 61

ศูนย์บริการลูกค้า Lenovo
ในช่วงระยะเวลาการรับประกัน คุณสามารถติดต่อศูนย์บริการลูกค้า Lenovo เพ
หมายเลขโทรศัพท
์
่
อขอความช่วยเหลือ
ื
สามารถดูรายการหมายเลขโทรศัพท์ของฝ่ายสนับสนุนของ Lenovo ล่าสุด สำหรับประเทศหรือภูมิภาคของคุณได้ท
https://pcsupport.lenovo.com/supportphonelist
หมายเหตุ: หมายเลขโทรศัพท์อาจมีการเปล
โทรศัพท์สำหรับประเทศหรือภูมิภาคของคุณ โปรดติดต่อตัวแทนจำหน่าย Lenovo หรือเจ้าหน้าท
่
ยนแปลงได้โดยไม่ต้องแจ้งให้ทราบ หากไม่มีรายละเอียดหมายเลข
ี
่
ฝ่ายการตลาดจาก
ี
Lenovo ของคุณ
บริการที่มีในระยะเวลาการรับประกัน
• การพิจารณาปัญหา - บุคลากรท
จนเลือกวิธีการแก้ไขปัญหาท
่
ได้รับการฝึกอบรมจะช่วยคุณพิจารณาว่ามีปัญหาเก
ี
่
เหมาะสม
ี
• การซ่อมแซมฮาร์ดแวร์ของ Lenovo - หากพิจารณาแล้วว่าปัญหามีสาเหตุมาจากฮาร์ดแวร์ซ
การรับประกัน บุคลากรท
• การจัดการการเปล
้
ื
ซ
อไปแล้ว Lenovo หรือตัวแทนจำหน่ายของคุณท
วิศวกรรม (ECs) กับฮาร์ดแวร์ของคุณเป็นบางประเภทเท่าน
่
ได้รับการฝึกอบรมจะให้บริการแก่คุณตามมาตรการท
ี
่
ยนแปลงด้านวิศวกรรม - ในบางคร
ี
้
งอาจมีความจำเป็นท
ั
่
ได้รับอนุญาตจาก Lenovo จะยอมรับการเปล
ี
้
น
ั
่
ต้องเปล
ี
่
ยวกับฮาร์ดแวร์หรือไม่ตลอด
ี
่
ู
ึ
งยังอย
ในช่วงเวลา
่
่
บังคับใช
ี
้
่
ยนแปลงผลิตภัณฑ์หลังจากท
ี
่
ยนแปลงด้าน
ี
่
ี
่
ี
่
บทท
7. บริการช่วยเหลือและวิธ
ี
ใช้ 55
ี
Page 62

บริการจะไม่ครอบคลุม
่
้
• การเปล
• การระบุสาเหตุของปัญหาด้านซอฟต์แวร
• การปรับแต่ง UEFI BIOS เป็นช
• การเปล
• การติดต
• การติดต
สำหรับข้อกำหนดและเง
Lenovo โปรดไปท
•
https://www.lenovo.com/warranty/llw_02
• https://pcsupport.lenovo.com/warrantylookup
้
ื
ซ
อบริการเพิ่มเติม
ในระหว่างและหลังระยะเวลาการรับประกัน คุณสามารถซ
ิ
ยนช
นส่วนหรือการใช้งานช
ี
่
ยนแปลง การแก้ไข หรืออัปเกรดไดรเวอร์อุปกรณ
ี
้
งและการบำรุงรักษาระบบปฏิบัติการเครือข่าย (NOS)
ั
้
งและการบำรุงรักษาโปรแกรม
ั
่
อนไขของการรับประกันแบบจำกัดของ Lenovo ท
ื
่
:
ี
้
ิ
นส่วนท
้
ิ
นส่วนสำหรับการติดต
่
ไม่ได้ผลิตให้หรือโดย Lenovo หรือช
ี
์
้
งหรือการปรับปรุง
ั
์
้
ื
อบริการเพ
่
มเติมจาก Lenovo ได้ท
ิ
้
ิ
นส่วนท
่
มีผลบังคับใช้กับผลิตภัณฑ์ฮาร์ดแวร์ของ
ี
่
ไม่มีการรับประกัน
ี
่
https://www.lenovo.com/
ี
services
บริการท
่
มีอย
ี
่
ู
ื
และช
อของบริการอาจจะต่างกันไปตามแต่ละประเทศ
่
56 ค
ู
ู
มือผ
ใช้ X1 Titanium Gen 1
่
้
Page 63

ภาคผนวก A. ข้อมูลสำคัญด้านความปลอดภัย
ประกาศเกี่ยวกับความปลอดภัย
ข้อมูลน
คอมพิวเตอร์ข้อมูลในเอกสารฉบับน
Lenovo สำหรับข้อมูลเพ
ความปลอดภัยของลูกค้าคือส
ก็ตาม คอมพิวเตอร์ส่วนบุคคลเป็นอุปกรณ์อิเล็กทรอนิกส์สายไฟ อุปกรณ์แปลงไฟ และคุณลักษณะอ
เกิดความเส
อย่างย
ตามคำเตือนบนผลิตภัณฑ์และจากคำแนะนำการใช้งาน รวมท
ปฏิบัติตามข้อมูลท
อันตรายและสร้างสภาพแวดล้อมการทำงานของคอมพิวเตอร์ท
หมายเหตุ: ข้อมูลน
ลำโพงและจอภาพ) ส่งมาพร้อมกับอุปกรณ์แปลงไฟภายนอก หากคุณมีผลิตภัณฑ์ดังกล่าว ข้อมูลน
ของคุณด้วย ท
ถอดปล
ท
้
จะช่วยให้คุณใช้งานคอมพิวเตอร์ได้อย่างปลอดภัย ปฏิบัติตามและจดจำข้อมูลท
ี
้
ื
อผลิตภัณฑ์หรือการรับประกันแบบมีเง
้
งทบทวนข้อมูลท
ั
่
ปลอดภัยย
ี
่
ึ
งจะจ่ายไฟไปยังนาฬิกาของระบบแม้ในขณะท
่
ยงต่อความปลอดภัย ซ
ี
่
งหากใช้งานไม่ถูกวิธีเพ
ิ
่
ระบุไว้ในเอกสารเล่มน
ี
้
จะมีอย
ี
้
้
งน
ผลิตภัณฑ์คอมพิวเตอร์จะมีถ่านก้อนกระดุมภายใน ซ
ี
ั
๊
กออกจากคอมพิวเตอร์ดังน
ั
้
งหมด
ั
้
่
ไม่เปล
ยนแปลงข้อตกลงในการซ
ี
ี
่
มเติม โปรดดูค
ิ
่
งสำคัญ ผลิตภัณฑ์ของเราได้รับการพัฒนาเพ
ิ
่
อลดความเส
ื
ู
ในข้อมูลอ้างอิงเร
่
ู
มือความปลอดภัยและการรับประกัน ท
่
่
ึ
งอาจทำให้ร่างกายได้รับบาดเจ็บหรือเกิดความเสียหายต่อทรัพย์สิน โดยเฉพาะ
่
ยงดังกล่าว โปรดปฏิบัติตามคำแนะนำท
ี
่
้
และท
ให้มากับผลิตภัณฑ์อย่างระมัดระวัง จะเป็นการป้องกันตนเองจาก
ี
ี
่
องแบตเตอร
ื
้
น ข้อมูลด้านความปลอดภัยของแบตเตอร
ั
่
และอุปกรณ์แปลงไฟ นอกจากน
ี
่
อให้ปลอดภัยและมีประสิทธิภาพ อย่างไร
ื
่
ระบุไว้ในเอกสารเล่มน
ี
้
่
งข
น
ิ
ึ
่
จะนำมาใช้กับผลิตภัณฑ์คอมพิวเตอร
ี
้
งหมดท
ั
่
ให้มาพร้อมกับคอมพิวเตอร์ของคุณ
ี
่
ให้มาพร้อมกับผลิตภัณฑ์ปฏิบัต
ี
่
ให้มาพร้อมกับ
ี
้
มีผลิตภัณฑ์บางอย่าง (เช่น
ี
้
จะใช้กับผลิตภัณฑ
ี
่
อนไขของ
ื
่
นๆ อาจทำให
ื
้
โดยละเอียด เม
ี
้
ิ
่
อ
ื
์
่
ี
์
ข้อมูลสำคัญเกี่ยวกับการใช้คอมพิวเตอร์ของคุณ
ขอให้ปฏิบัติตามเคล็บลับสำคัญท
คอมพิวเตอร์หากไม่ปฏิบัติตาม อาจทำให้ไม่สบายหรือได้รับบาดเจ็บ หรืออาจทำให้คอมพิวเตอร์ขัดข้อง
© Copyright Lenovo 2021 57
่
ให้ข้อมูลไว้ในส่วนน
ี
่
้
เพ
อรับความเพลิดเพลินและประโยชน์สูงสุดจากการใช้งาน
ี
ื
Page 64

ป้องกันตนเองจากความร้อนที่เกิดจากคอมพิวเตอร
์
่
เม
อเปิดคอมพิวเตอร์หรือชาร์จแบตเตอร
ื
่
ส่วนอ
นๆ อาจร้อนจัด อุณหภูมิของเคร
ื
่
แบตเตอร
่
เม
อเคร
ื
่
ท
เหลืออย
ี
ี
่
องสัมผัสกับร่างกายเป็นเวลานานแม้จะสวมเส
ื
สบายหรือเกิดรอยไหม้ท
• พยายามอย่าให้มือ ตัก หรือส่วนใดของร่างกายโดนส่วนท
คอมพิวเตอร์เป็นเวลานาน
• เอามือออกจากคีย์บอร์ดเป็นระยะๆ โดยยกแขนข
การป้องกันตนเองจากความร้อนที่เกิดจากอุปกรณ์แปลงไฟ ac
์
่
ผิวหนัง
ี
้
นเม
ึ
ความร้อนก่อตัวข
คอมพิวเตอร
่
่
เม
อเคร
องสัมผัสกับร่างกายเป็นเวลานานแม้จะสวมเส
ื
ื
รอยไหม้ท
่
่
ตัวเคร
ี
้
่
องข
นอย
ื
ึ
ู
และการทำงานต่างๆ ของระบบ
่
่
ผิวหนัง
ี
่
อเสียบอุปกรณ์แปลงไฟ ac เข้ากับเต้ารับไฟฟ้าและ
ื
่
อง ท
พักข้อมือ และช
ื
ี
ู
กับระดับไฟชาร์จ
่
้
อผ้า อาจทำให้ไม
ื
่
ร้อนจัดของ
ี
้
่
นจากท
พักข้อมือ
ี
ึ
้
อผ้า อาจทำให้เกิด
ื
้
ิ
น
่
อย่าให้คอมพิวเตอร์เปียกน้ำ
• ขณะใช้งานอุปกรณ์แปลงไฟ ac อย่าวางพิงกับส่วนใดส่วนหน
ร่างกาย
• ห้ามใช้ทำความอบอ
ุ
นให้แก่ร่างกาย
่
• อย่าพันสายไฟรอบๆ อุปกรณ์แปลงไฟ ac ในขณะใช้งาน
่
เพ
อหลีกเล
ื
ใกล้คอมพิวเตอร
่
ยงน้ำหกและอันตรายจากไฟฟ้าช็อต อย่าวางของเหลวใดๆ
ี
์
่
งของ
ึ
58 ค
ู
ู
มือผ
ใช้ X1 Titanium Gen 1
่
้
Page 65

การป้องกันไม่ให้สายเคเบิลเกิดความเสียหาย
การใช้สายเคเบิลแรงๆ อาจทำให้สายเคเบิลชำรุดหรือแตกร้าว
เดินสายส
่
อสาร หรือสายอุปกรณ์แปลงไฟ ac เมาส์ คีย์บอร์ด เคร
ื
หรืออุปกรณ์อิเล็กทรอนิกส์อ
คนเดินเหยียบ เดินสะดุด หรือถูกกดทับจากคอมพิวเตอร์และวัตถุอ
หรือไม่ว่าจะโดยวิธีปฏิบัติการใดๆ ท
คอมพิวเตอร
การปกป้องคอมพิวเตอร์และข้อมูลเมื่อทำการเคลื่อนย้าย
ก่อนเคล
อย่างหน
• ปิดเคร
• ต
• ต
การดำเนินการน
สูญเสียข้อมูล
่
อนย้ายคอมพิวเตอร์ท
ื
่
งต่อไปน
ึ
่
อง
ื
้
งค่าเคร
ั
้
งค่าเคร
ั
่
นๆ รวมท
ื
้
งสายโทรศัพท์ในตำแหน่งท
ั
่
อาจขัดขวางการทำงานของ
ี
์
่
้
ติดต
งไดรฟ์จัดเก็บ ให้ดำเนินการอย่างใด
ี
ั
้
:
ี
่
องเป็นโหมดสลีป
ื
่
องเป็นโหมดไฮเบอร์เนต
ื
้
จะช่วยป้องกันไม่ให้คอมพิวเตอร์ได้รับความเสียหายหรือ
ี
่
องพิมพ
ื
่
ไม่ม
ี
่
นๆ
ื
์
ี
ถือคอมพิวเตอร์อย่างทะนุถนอม
อย่าให้คอมพิวเตอร์จอแสดงผล หรืออุปกรณ์ภายนอกตกหล่น เกิดการก
ระทบกระแทก มีรอยขีดข่วน บิดงอ เกิดแรงส
่
นสะเทือน ถูกกดหรือมีของ
ั
หนักวางทับ
ภาคผนวก A. ข้อมูลสำคัญด้านความปลอดภ
ย 59
ั
Page 66

พกพาคอมพิวเตอร์ด้วยความระมัดระวัง
• ใช้กระเป๋าใส่คอมพิวเตอร์ท
ปกป้องเคร
• อย่าใส่คอมพิวเตอร์ลงในกระเป๋าเส
แน่น
• ก่อนใส่คอมพิวเตอร์ลงในกระเป๋าใส่คอมพิวเตอร์ให้ปิดเคร
เป็นโหมดสลีป หรือโหมดไฮเบอร์เนต อย่าใส่คอมพิวเตอร์ลงใน
กระเป๋าใส่คอมพิวเตอร์ขณะท
่
องได้ด
ื
ี
่
มีคุณภาพ ซึ่งรองรับแรงกระแทกและ
ี
้
อผ้าหรือกระเป๋าท
ื
่
่
เคร
องเปิดอย
ี
ื
ู
่
่
มีของบรรจุจน
ี
่
อง ต
ื
เงื่อนไขที่ต้องดำเนินการโดยทันที
ผลิตภัณฑ์อาจชำรุดเสียหายหากใช้งานผิดวิธีหรือขาดความเอาใจใส่ ความเสียหายบางจุดของผลิตภัณฑ
ถือว่าร้ายแรงมากพอจนไม่ควรนำผลิตภัณฑ์มาใช้งานอีก จนกว่าผลิตภัณฑ์จะได้รับการตรวจสอบ และ
ซ่อมแซมโดยช่างบริการที่ได้รับการแต่งต
เช่นเดียวกับอุปกรณ์อิเล็กทรอนิกส์อื่นๆ คุณควรใช้ความระมัดระวังเป็นพิเศษเมื่อเครื่องเปิดอย
้
งหากจำเป็น
ั
ู
่
้
งค่า
ั
์
่
คุณอาจได้กลิ่นหรือเห็นกล
ุ
มควันหรือประกายไฟออกจากผลิตภัณฑ์ซ
่
ได้ยินเสียงเหมือนปะทุประทัด หรือเสียงฟ่อ สภาวะดังกล่าวอาจหมายความว่าช
้
ไม่สามารถวางใจได้หรือทำงานได้อย่างปลอดภัย หรืออาจบ่งช
่
ี
อย่าเส
ยงหรือพยายามวิเคราะห์สถานการณ์ดังกล่าวด้วยตนเอง โปรดติดต่อศูนย์บริการลูกค้าเพื่อขอคำ
ี
ปัญหาด้านความปลอดภัยที่อาจเกิดขึ้นได
ึ
งกรณีนี้เกิดขึ้นน้อยมาก คุณยังอาจ
้
ิ
นส่วนอิเล็กทรอนิกส์ภายใน
้
แนะนำเพิ่มเติม สำหรับรายการหมายเลขโทรศัพท์ของฝ่ายบริการและสนับสนุนลูกค้า ให้ดูเว็บไซต์ต่อไปนี้:
https://pcsupport.lenovo.com/supportphonelist
ตรวจสอบคอมพิวเตอร์และคอมโพเนนต์ต่างๆ ดูความเสียหาย การสึกหรอ หรือสัญญาณใดๆ ที่ก่อให้เกิด
อันตราย อย่าใช้ผลิตภัณฑ์หากมีข้อสงสัยเกี่ยวกับสภาพของช
ิ
นส่วน ติดต่อศูนย์บริการลูกค้าหรือผ
ู
ผลิต
้
้
ผลิตภัณฑ์เพื่อขอคำแนะนำเกี่ยวกับวิธีการตรวจสอบผลิตภัณฑ์และส่งซ่อมหากจำเป็น
หากสังเกตเห็นสภาวะใดต่อไปนี้หรือหากคุณกังวลใจเรื่องความปลอดภัยในการใช้ผลิตภัณฑ์ให้หยุดใช
ผลิตภัณฑ์ถอดสายส
่
ื
อสารและถอดปล
๊
กออกจากเต้ารับ จนกว่าจะขอคำแนะนำเพิ่มเติมจากศูนย์บริการ
ั
้
ลูกค้า
• สายไฟ ปล
๊
กไฟ อุปกรณ์แปลงไฟ สายไฟพ่วง เคร
ั
่
องป้องกันไฟกระชาก หรือแหล่งจ่ายไฟท
ื
่
เกิดความเสียหาย
ี
ชำรุด หรือแตกร้าว
• อาการแสดงความร้อนจัด ควัน ประกายไฟ หรือไฟไหม
ู
60 ค
ู
มือผ
ใช้ X1 Titanium Gen 1
่
้
้
Page 67

• ความเสียหายท
่
สะสมท
แบตเตอร
ี
่
แบตเตอร
ี
่
ี
่
(เช่น รอยแตก รอยบุบ หรือรอยพับ) การคายประจุจากแบตเตอร
ี
• เสียงปะทัด เสียงซ่า หรือเสียงปะทุหรือกล
่
่
นฉุนท
มาจากผลิตภัณฑ
ิ
ี
่
ี
หรือมีส
่
งแปลกปลอม
ิ
์
• ตังบ่งช
้
ี
ว่าของเหลวหก หรือมีวัตถุตกลงไปในผลิตภัณฑ์เก
่
ยวกับคอมพิวเตอร์สายไฟ หรืออุปกรณ์แปลงไฟ
ี
• ผลิตภัณฑ์คอมพิวเตอร์สายไฟ หรืออุปกรณ์แปลงไฟโดนน้ำ
• ผลิตภัณฑ์ตกหล่นหรือเกิดความเสียหาย
• ผลิตภัณฑ์ไม่ทำงานตามปกติเม
หมายเหตุ: หากสังเกตเห็นสภาวะเหล่าน
ให้หยุดใช้ผลิตภัณฑ์ดังกล่าวจนกว่าจะสามารถติดต่อกับผ
เปล
่
ยนช
ี
้
ิ
นส่วนท
่
เหมาะสม
ี
่
อคุณปฏิบัติตามคำแนะนำการใช้งาน
ื
้
เกิดกับผลิตภัณฑ์(เช่น สายไฟพ่วง) ท
ี
่
ู
ผลิตเพ
อขอคำแนะนำเพ
ื
้
่
ไม่ได้ผลิตข
ี
่
มเติม หรือจนกว่าจะได้รับการ
ิ
้
นสำหรับหรือโดย Lenovo
ึ
บริการและการอัปเกรด
อย่าพยายามซ่อมบำรุงผลิตภัณฑ์ด้วยตนเองหากไม่ได้รับคำแนะนำให้ดำเนินการดังกล่าวจากศูนย์บริการลูกค้าหรือ
จากเอกสารประกอบ หากต้องการซ่อมผลิตภัณฑ์โดยเฉพาะ ควรใช้บริการจากผ
้
หมายเหตุ: ช
้
เท่าน
น อะไหล่ทดแทนท
ั
(ยูนิตท
อุปกรณ์เสริมหรือเปล
ิ
นส่วนคอมพิวเตอร์บางช
่
ลูกค้าสามารถเปล
ี
่
ยน CRU เม
ี
่
ผ่านการรับรองว่าสามารถติดต
ี
่
ยนได้)) Lenovo มีเอกสารประกอบพร้อมกับคำแนะนำเม
ี
สถานะ Off (ปิด) ของไฟแสดงสถานะเปิด/ปิดเคร
้
น
นเป็นศูนย์ก่อนจะถอดฝาครอบต่างๆ ออกจากผลิตภัณฑ์ในขณะท
ั
่
เคร
องและถอดปล
ื
๊
กไฟออกจากแหล่งจ่ายไฟต่างๆ หากมีข้อสงสัยหรือกังวลใจ โปรดติดต่อศูนย์บริการลูกค้า
ั
้
ิ
นสามารถอัปเกรดหรือเปล
่
อจะติดต
ื
้
งหรือเปล
ั
่
ยนช
ี
่
องไม่จำเป็นต้องหมายความว่าระดับแรงดันไฟฟ้าภายในผลิตภัณฑ
ื
้
งโดยลูกค้าจะเรียกว่า CRU (Customer Replaceable Unit
ั
้
ิ
นส่วน คุณต้องปฏิบัติตามคำแนะนำท
่
ยนใหม่โดยลูกค้า การอัปเกรดมีให้เป็นทางเลือก
ี
่
ต่อสายไฟ ให้ตรวจสอบให้แน่ใจทุกคร
ี
ู
ให้บริการท
้
่
อถึงส่วนท
ื
่
ผ่านการรับรองเท่าน
ี
่
ลูกค้าสามารถติดต
ี
้
งหมดอย่างต
ั
้
น
ั
้
ง
ั
้
งใจ
ั
้
งว่าได้ปิด
ั
์
หลังจากถอดสายไฟ แม้จะไม่มีช
้
ิ
นส่วนใดๆ ในคอมพิวเตอร์ท
่
่
เคล
อนไหว คุณต้องปฏิบัติตามคำเตือนต่อไปน
ี
ื
่
้
เพ
อความ
ี
ื
ปลอดภัย
้
เก็บน
วมือและช
ิ
แพทย์ทันท
อย่าสัมผัสพ
้
ิ
นส่วนอ
่
นๆ ของร่างกายของคุณให้ห่างจากช
ื
ี
้
นผิวร้อนของช
ื
้
ิ
นส่วนท
้
ิ
นส่วนเคล
่
ร้อนภายในคอมพิวเตอร์ในระหว่างปฏิบัติงาน ส่วนประกอบบางส่วนมีความร้อน
ี
่
อนไหวท
ื
่
เป็นอันตราย หากได้รับบาดเจ็บ ไปพบ
ี
มากพอจะเผาไหม้ผิวหนัง ก่อนจะเปิดฝาครอบคอมพิวเตอร์ให้ปิดคอมพิวเตอร์ปลดสายไฟ และรอประมาณ 10 นาท
่
เพ
อให้คอมพิวเตอร์เย็นลง
ื
ภาคผนวก A. ข้อมูลสำคัญด้านความปลอดภ
ย 61
ั
ี
Page 68

หลังจากเปล
สายไฟ และเร
่
ยน CRU แล้ว ให้ใส่ฝาครองป้องกันท
ี
่
มใช้งานคอมพิวเตอร์การดำเนินการน
ิ
ขอบเขตของไฟหากเกิดเหตุสุดวิสัยท
่
เกิดข
ี
้
นได้ยาก
ึ
้
งหมดกลับคืนท
ั
้
่
เป็นส
งสำคัญเพ
ิ
ี
่
เดิม รวมถึงฝาครอบคอมพิวเตอร์ก่อนท
ี
่
อช่วยป้องกันการถูกไฟฟ้าช็อต และช่วยจำกัด
ื
่
จะเช
ี
่
ื
อมต่อ
ขณะเปล
ทันท
ี
่
ยน CRU โปรดระมัดระวังขอบหรือมุมแหลมคมท
ี
่
อาจทำให้เกิดการบาดเจ็บ หากได้รับบาดเจ็บ ไปพบแพทย
ี
์
62 ค
ู
ู
มือผ
ใช้ X1 Titanium Gen 1
่
้
Page 69

สายไฟและอุปกรณ์แปลงไฟ
อันตราย
ใช้เฉพาะสายไฟและอุปกรณ์แปลงไฟที่ผ
ู
ผลิตของผลิตภัณฑ์นี้ให้มาเท่าน
้
้
น
ั
สายไฟต้องผ่านการตรวจสอบว่าสามารถใช้งานได้อย่างปลอดภัย สำหรับประเทศเยอรมนี สายไฟ
ควรมีขนาด H03VV-F, 3G, 0.75 มม.
2
หรือคุณภาพสูงกว่า สำหรับประเทศอื่นๆ ควรใช้สายไฟตาม
ประเภทที่เหมาะสม
ห้ามม้วนสายไฟรอบอุปกรณ์แปลงไฟหรือวัตถุอื่นๆ การกระทำดังกล่าวจะทำให้เกิดความเค้นที่สาย
่
ไฟในแบบที่อาจทำให้สายไฟเกิดรอยย่น หลุดลุ่ย หรือแตกร้าว ซ
ึ
งจะแสดงถึงอันตรายต่อความ
ปลอดภัย
เดินสายไฟในตำแหน่งที่ไม่มีคนเดินเหยียบ เดินสะดุด หรือถูกวัตถุอื่นหนีบทุกคร
้
ง
ั
อย่าทำน้ำหกใส่สายไฟหรืออุปกรณ์แปลงไฟ ตัวอย่างเช่น อย่าวางสายไฟหรืออุปกรณ์แปลงไฟใกล
อ่างล้างหน้า อ่างอาบน้ำ ห้องน้ำ หรือบนพื้นที่ทำความสะอาดด้วยน้ำยาทำความสะอาดพื้น
ของเหลวต่างๆ อาจทำให้ไฟฟ้าลัดวงจร โดยเฉพาะในกรณีที่สายไฟหรืออุปกรณ์แปลงไฟเกิด
ความเค้นจากการใช้งานผิดวิธี นอกจากนี้ของเหลวอาจทำให้เกิดสนิมสะสมที่ข
้
ข
วหัวต่อที่อุปกรณ์แปลงไฟซ
ั
่
ึ
งในที่สุดจะทำให้เกิดความร้อนจัด
้
วสายไฟและ/หรือ
ั
้
ตรวจสอบว่าข
้
วต่อสายไฟเสียบแน่นเรียบร้อยเข้ากับเต้ารับแล้ว
ั
ห้ามใช้อุปกรณ์แปลงไฟอื่นๆ ที่มีสนิมขึ้นที่ขาต่อสัญญาณไฟ AC หรือแสดงสัญญาณว่าเกิดความ
ร้อนจัด (เช่น ส่วนที่เป็นพลาสติกเปลี่ยนรูป) ที่ขาต่อสัญญาณไฟ AC หรือส่วนใดๆ ของอุปกรณ
์
แปลงไฟ
ห้ามใช้สายไฟใดๆ ที่ส่วนปลายของหน้าสัมผัสไฟฟ้าด้านใดด้านหนึ่งแสดงอาการว่าขึ้นสนิมหรือเกิด
ความร้อนจัด หรือตำแหน่งใดๆ ของสายไฟเกิดความเสียหายไม่ว่าจะแบบใดก็ตาม
้
เพื่อป้องกันไม่ให้ช
ิ
นส่วนดังกล่าวเกิดความร้อนจัด อย่าคลุมอุปกรณ์แปลงไฟด้วยผ้าหรือวัตถุใดๆ
ในขณะที่เสียบอุปกรณ์แปลงไฟเข้ากับเต้ารับไฟฟ้า
ภาคผนวก A. ข้อมูลสำคัญด้านความปลอดภ
ย 63
ั
Page 70

สายไฟพ่วงและอุปกรณ์ที่เกี่ยวข้อง
ตรวจสอบให้แน่ใจว่าสายไฟพ่วง เคร
ไฟตามข้อกำหนดไฟฟ้าของผลิตภัณฑ์น
พิกัดกำลังไฟขาเข้าของปล
โปรดสอบถามข้อมูลเพ
๊
กพ่วง หากคุณมีข้อสงสัยเก
ั
่
มเติมจากช่างไฟฟ้า
ิ
่
องป้องกันไฟกระชาก เคร
ื
้
ห้ามใช้งานอุปกรณ์เหล่าน
ี
่
ยวกับโหลดไฟฟ้า ข้อกำหนดไฟฟ้า และพิกัดกำลังไฟขาเข้า
ี
่
องสำรองไฟ และปล
ื
้
มากเกินไป หากใช้ปล
ี
๊
กพ่วงสายไฟท
ั
๊
กพ่วงไฟฟ้า โหลดไม่ควรเกิน
ั
่
คุณใช้มีพิกัดกำลัง
ี
เต้าเสียบและเต้ารับ
อันตราย
หากเต้ารับที่จะใช้กับอุปกรณ์คอมพิวเตอร์ชำรุดเสียหายหรือขึ้นสนิม อย่าใช้เต้ารับจนกว่าจะเปลี่ยน
ใหม่โดยช่างไฟที่ชำนาญการ
อย่างอหรือดัดแปลงปล
๊
กไฟ หากปล
ั
อย่าใช้เต้ารับไฟฟ้าร่วมกับเครื่องใช้ไฟฟ้าในบ้านหรือการพาณิชย์อื่นๆ ซ
มาก มิฉะน
้
น แรงดันไฟที่ไม่เสถียรอาจทำให้คอมพิวเตอร์ข้อมูล หรืออุปกรณ์ที่เช
ั
๊
กไฟชำรุดเสียหาย โปรดติดต่อผ
ั
ู
ผลิตเพื่อขออะไหล่ทดแทน
้
่
ึ
งจะใช้กระแสไฟฟ้าจำนวน
่
ื
อมต่อได้รับความ
เสียหาย
ผลิตภัณฑ์บางเครื่องใช้ปล
๊
ก 3 ขา ปล
ั
๊
กประเภทนี้จะเสียบได้พอดีกับเต้ารับไฟฟ้าที่ต่อสายดิน นี่เป็น
ั
คุณลักษณะด้านความปลอดภัย อย่าทำลายคุณลักษณะด้านความปลอดภัยนี้โดยพยายามเสียบปล
ลงในเต้ารับที่ไม่ต่อสายดิน หากคุณเสียบปล
เตอร์ปล
๊
กไฟที่ผ่านการรับรองหรือเปลี่ยนเต้ารับเป็นประเภทที่สามารถใช้คุณลักษณะด้านความ
ั
ปลอดภัยนี้ได้ห้ามใช้งานเต้ารับไฟฟ้ามากเกินไป โหลดของระบบท
๊
กเข้าเต้ารับไม่ได้โปรดติดต่อช่างไฟเพื่อขออะแดป
ั
้
งหมดต้องไม่เกิน 80 เปอร์เซ็นต
ั
ของพิกัดกระแสวงจรย่อย หากคุณมีข้อสงสัยเกี่ยวกับโหลดไฟฟ้าและพิกัดวงจรย่อย โปรดสอบถาม
ข้อมูลเพิ่มเติมจากช่างไฟฟ้า
ต้องแน่ใจว่าเต้ารับไฟฟ้าที่ใช้มีการเดินสายไฟที่ถูกวิธี เสียบปล
๊
กได้ง่าย และติดต
ั
้
งใกล้กับอุปกรณ
ั
อย่าพยายามยืดสายไฟในลักษณะที่ทำให้สายไฟเกิดความเค้น
ต้องแน่ใจว่าเต้ารับไฟฟ้ามีค่าแรงดันไฟฟ้าและกระแสที่ถูกต้องสำหรับผลิตภัณฑ์ที่คุณติดต
เสียบปล
๊
กอุปกรณ์เข้ากับเต้ารับไฟฟ้าและถอดออกด้วยความระมัดระวัง
ั
้
ง
ั
๊
ก
ั
์
์
64
ู
ู
ค
มือผ
ใช้ X1 Titanium Gen 1
่
้
Page 71

้
ี
คำช
แจงเกี่ยวกับแหล่งจ่ายไฟ
้
ห้ามถอดฝาครอบบนแหล่งจ่ายไฟ หรือช
มีแรงดันไฟ กระแสไฟ และพลังงานในระดับท
่
ส่วนประกอบเหล่าน
บริการ
้
ท
สามารถบำรุงรักษาได้หากคุณสงสัยว่าช
ี
ี
ิ
นส่วนใดๆ ท
่
เป็นอันตรายอย
ี
่
มีป้ายต่อไปน
ี
ู
ในช
่
้
ิ
นส่วนเหล่าน
้
ิ
นส่วนใดๆ ท
อุปกรณ์ภายนอก
ข้อควรระวัง:
่
ขณะที่คอมพิวเตอร์เปิดอย
สาย Universal Serial Bus (USB) และสายเคเบิล 1394 มิฉะน
เพื่อป้องกันความเสียหายที่อาจเกิดขึ้นกับอุปกรณ์ที่เช
วินาที แล้วจึงถอดอุปกรณ์ภายนอก
ู
ห้ามเช
่
ื
อมต่อหรือตัดการเช
่
ื
อมต่อสายเคเบิลของอุปกรณ์ภายนอกใดๆ นอกจาก
่
ื
อมต่อ เมื่อปิดคอมพิวเตอร์แล้ว ควรรออย่างน้อยห้า
้
ู
ติดอย
ี
่
่
มีป้ายน
ี
้
อาจมีปัญหา กรุณาติดต่อช่างเทคนิค
ี
้
น อาจทำให้คอมพิวเตอร์เกิดความเสียหายได
ั
้
ติดอย
ี
้
ู
ิ
ไม่มีช
นส่วนใดภายใน
่
้
ภาคผนวก A. ข้อมูลสำคัญด้านความปลอดภ
ย 65
ั
Page 72

ประกาศเกี่ยวกับแบตเตอรี่โดยท
อันตราย
่
วไป
ั
แบตเตอรี่ที่Lenovo ให้มาเพื่อใช้งานร่วมกับผลิตภัณฑ์ได้ผ่านการทดสอบเกี่ยวกับความสามารถ
่
เข้ากันได้ซ
ึ
งต้องเปลี่ยนใหม่ด้วยอะไหล่ที่มีการรับรองเท่าน
กำหนด รวมถึงแบตเตอรี่ที่มีการถอดแยกช
้
ิ
นส่วนหรือมีการดัดแปลงจะไม่ครอบคลุมในการรับ
้
น แบตเตอรี่นอกเหนือจากที่Lenovo
ั
ประกัน
การจัดการหรือใช้งานแบตเตอรี่ไม่ถูกวิธีอาจทำให้แบตเตอรี่ร้อนจัด มีของเหลวร
่
วซึม หรือการ
ั
ระเบิด เพื่อหลีกเลี่ยงจากการบาดเจ็บที่อาจเกิดขึ้นได้:
้
• ห้ามเปิด ถอดแยกช
ิ
นส่วน หรือซ่อมบำรุงแบตเตอรี
• ห้ามกดหรือเจาะแบตเตอรี
่
่
• ห้ามลัดวงจรแบตเตอรี่และอย่าให้แบตเตอรี่โดนน้ำหรือของเหลวต่างๆ
• เก็บแบตเตอรี่ให้พ้นมือเด็ก
• เก็บแบตเตอรี่ให้ห่างจากไฟ
่
หยุดใช้แบตเตอรี่หากชำรุดเสียหาย หรือหากสังเกตเห็นว่ามีการคายประจุหรือมีส
สะสมที่แบตเตอรี
่
ิ
งแปลกปลอม
เก็บแบตเตอรี่แบบชาร์จซ้ำหรือผลิตภัณฑ์ที่บรรจุแบตเตอรี่แบบชาร์จซ้ำไว้ในอุณหภูมิห้อง ชาร์จไฟ
ไว้ประมาณ 30 ถึง 50% ของความจุแบตเตอรี่ขอแนะนำให้ชาร์จแบตเตอรี่ปีละคร
จ่ายกระแสไฟเกินความสามารถของแบตเตอรี
่
้
งเพื่อป้องกันการ
ั
ห้ามทิ้งแบตเตอรี่รวมกับขยะที่กำจัดด้วยการฝังกลบ ในการกำจัดแบตเตอรี่ให้ทำตามกฎหมายหรือ
กฎข้อบังคับส่วนท้องถิ่น
ู
66
ู
ค
มือผ
ใช้ X1 Titanium Gen 1
่
้
Page 73

ประกาศเกี่ยวกับแบตเตอรี่ภายในแบบชาร์จได
อันตราย
้
ห้ามทำการถอดหรือเปลี่ยนแบตเตอรี่ภายในตัวแบบชาร์จได้การเปลี่ยนแบตเตอรี่ต้องดำเนินการ
โดยช่างเทคนิคหรือศูนย์ซ่อมที่ได้รับการแต่งต
้
งจาก Lenovo
ั
ชาร์จแบตเตอรี่ซ้ำโดยปฏิบัติตามคำแนะนำที่ระบุไว้ในเอกสารประกอบผลิตภัณฑ์อย่างเคร่งครัด
ช่างเทคนิคหรือศูนย์ซ่อมที่ได้รับการแต่งต
้
งจาก Lenovo จะรีไซเคิลแบตเตอรี่Lenovo ตามข้อ
ั
บังคับและกฎหมายท้องถิ่น
ประกาศเกี่ยวกับแบตเตอรี่ลิเธียมแบบเหรียญ
อันตราย
อันตรายจากการระเบิดหากเปลี่ยนไปใช้แบตเตอรี่ที่ไม่ถูกต้อง
หากแบตเตอรี่แบบเหรียญไม่ใช่CRU อย่าพยายามเปลี่ยนแบตเตอรี่แบบเหรียญ การเปลี่ยนแบตเตอรี่ต้อง
ดำเนินการโดยช่างเทคนิคหรือศูนย์ซ่อมที่ได้รับการแต่งต
ช่างเทคนิคหรือศูนย์ซ่อมที่ได้รับการแต่งต
กฎหมายท้องถิ่น
้
งจาก Lenovo จะรีไซเคิลแบตเตอรี่Lenovo ตามข้อบังคับและ
ั
้
งจาก Lenovo
ั
่
เม
ผลิต แบตเตอร
แบบเหรียญจะทำให้เกิดการปิดก
เป็นอันตรายถึงชีวิต
เก็บแบตเตอร
ให้ไปพบแพทย์ทันท
่
อเปล
ยนแบตเตอร
ื
ี
่
ลิเธียมแบบเหรียญ ให้เลือกใช้แบตเตอร
ี
่
มีสารลิเธียมและสามารถระเบิดได้หากใช้จับ หรือกำจัดอย่างไม่เหมาะสม การกลืนแบตเตอร
ี
่
ให้พ้นจากมือเด็ก หากกลืนแบตเตอร
ี
ี
่
ประเภทเดียวกันหรือเทียบเท่าซ
ี
้
นทางเดินหายใจ หรือการไหม้ร้ายแรงในอวัยวะภายในเวลาเพียงสองช
ั
่
ลิเธียมแบบเหรียญหรือตกเข้าไปภายในส่วนใดส่วนหน
ี
ภาคผนวก A. ข้อมูลสำคัญด้านความปลอดภ
่
ึ
งได้รับการแนะนำจากผ
่
ลิเธียม
ี
่
วโมง และอาจ
ั
่
งของร่างกาย
ึ
ย 67
ั
ู
้
Page 74

ห้าม:
• โยนหรือจ
• อย่าให้แบตเตอร
• ซ่อมหรือแยกช
• ปล่อยแบตเตอร
• ปล่อยแบตเตอร
• กระแทก เจาะ ตัด หรือเผาแบตเตอร
กำจัดแบตเตอร
้
ี
คำช
แจงต่อไปน
ข้อมูลเก
ผลิตภัณฑ์ท
ุ
มลงในน้ำ
่
่
เกิดความร้อนมากกว่า 100°C (212°F)
ี
้
ิ
นส่วน
่
้
ท
งไว้ในสภาพแวดล้อมแรงดันอากาศต่ำมากๆ
ิ
ี
่
้
ท
งไว้ในสภาพแวดล้อมแรงดันอากาศสูงมากๆ
ี
ิ
่
ี
่
่
ตามท
กำหนดโดยกฎหมายหรือกฎข้อบังคับส่วนท้องถ
ี
ี
้
ใช้กับผ
ี
่
ยวกับเปอร์คลอเรตในรัฐแคลิฟอร์เนีย:
ี
่
ใช้แบตเตอร
ี
่
ู
ู
ใช้ท
อย
ในรัฐแคลิฟอร์เนีย สหรัฐอเมริกา
ี
้
่
่
ลิเธียมแบบเหรียญท
ี
่
ใช้แมงกานีสไดออกไซด์อาจมีเปอร์คลอเรต
ี
วัสดุประเภทเปอร์คลอเรต - ควรใช้อย่างระมัดระวัง โปรดด
่
น
ิ
ู
https://www.dtsc.ca.gov/hazardouswaste/perchlorate/
68 ค
ู
ู
มือผ
ใช้ X1 Titanium Gen 1
่
้
Page 75

การระบายความร้อนและระบายอากาศผลิตภัณฑ
อันตราย
์
คอมพิวเตอร์, อุปกรณ์แปลงไฟ ac และอุปกรณ์เสริมต่างๆ อาจก่อความร้อนเมื่อเปิดใช้งานและเมื่อ
ชาร์จไฟแบตเตอรี่คอมพิวเตอร์โน้ตบ
ุ
กทำให้เกิดความร้อนได้มากเนื่องจากขนาดที่กะทัดรัด ปฏิบัติ
๊
ตามข้อควรระมัดระวังพื้นฐานต่อไปนี้:
้
• เมื่อเปิดคอมพิวเตอร์หรือชาร์จแบตเตอรี่ตัวเครื่อง ที่พักข้อมือ และช
ิ
นส่วนอื่นๆ อาจร้อนจัด
พยายามอย่าให้มือ ตัก หรือส่วนใดของร่างกายโดนส่วนที่ร้อนจัดของคอมพิวเตอร์เป็นระยะ
เวลานาน เมื่อใช้คีย์บอร์ด พยายามอย่าพักฝ่ามือบนที่พักข้อมือเป็นระยะเวลานาน
คอมพิวเตอร์อาจก่อให้เกิดความร้อนในขณะใช้งานตามปกติ ปริมาณความร้อนขึ้นอย
ู
กับ
่
จำนวนกิจกรรมของระบบและระดับพลังงานแบตเตอรี่เมื่อเครื่องสัมผัสกับร่างกายเป็นเวลา
้
นานแม้จะสวมเส
ื
อผ้า อาจทำให้ไม่สบายหรือเกิดรอยไหม้ที่ผิวหนัง พักจากการใช้คีย์บอร์ดเป็น
ช่วงๆ โดยยกมือขึ้นจากที่พักข้อมือ และระวังอย่าใช้คีย์บอร์ดเป็นระยะเวลานาน
• อย่าใช้คอมพิวเตอร์หรือชาร์จแบตเตอรี่ใกล้กับวัตถุไวไฟหรือในสภาพแวดล้อมที่เกิดการระเบิด
ได้ง่าย
• คอมพิวเตอร์มีช่องระบายอากาศ พัดลม และ/หรือตัวระบายความร้อนเพื่อช่วยให้ใช้งานได
้
อย่างปลอดภัย สบายใจ และไว้วางใจได้หากวางคอมพิวเตอร์บนเตียง โซฟา พรม หรือพื้นที่ไม
่
ม
นคง อาจเป็นการปิดก
ั
้
นคุณลักษณะนี้โดยไม่ต
ั
้
งใจ ห้ามปิดก
ั
้
น คลุม หรือปิดคุณลักษณะนี
ั
้
่
• ความร้อนก่อตัวขึ้นเมื่อเสียบอุปกรณ์แปลงไฟ ac เข้ากับเต้ารับไฟฟ้าและคอมพิวเตอร์ขณะใช้
งานอะแดปเตอร์อย่าวางพิงกับส่วนใดส่วนหนึ่งของร่างกาย ห้ามใช้อุปกรณ์แปลงไฟ ac
้
ทำความอบอ
ุ
นให้แก่ร่างกาย เมื่อเครื่องสัมผัสกับร่างกายเป็นเวลานานแม้จะสวมเส
่
ื
อผ้า อาจ
ทำให้เกิดรอยไหม้ที่ผิวหนัง
เพื่อความปลอดภัย ปฏิบัติตามข้อควรระมัดระวังพื้นฐานต่อไปนี้ทุกคร
• ต้องปิดฝาครอบทุกคร
้
งเมื่อเสียบปล
ั
๊
กไฟคอมพิวเตอร
ั
์
• ตรวจสอบด้านนอกคอมพิวเตอร์เป็นประจำเพื่อระมัดระวังการเกาะตัวของฝ
่
• เช็ดฝ
• อย่าปิดก
ุ
นออกจากช่องระบายอากาศและรูที่ตะแกรง คุณอาจต้องทำความสะอาดคอมพิวเตอร
่
บ่อยขึ้นหากใช้งานในพื้นที่ที่เต็มไปด้วยฝ
้
นหรือคลุมช่องระบายอากาศ
ั
ุ
นหรือมีคนสัญจรผ่านไปมามาก
• ห้ามใช้งานคอมพิวเตอร์โดยวางไว้ในเฟอร์นิเจอร์เพราะอาจจะเส
้
งที่ใช้คอมพิวเตอร์:
ั
่
ุ
น
่
ี
ยงต่อการเกิดความร้อนจัด
ภาคผนวก A. ข้อมูลสำคัญด้านความปลอดภ
์
ย 69
ั
Page 76

• อุณหภูมิการไหลเวียนของอากาศภายในคอมพิวเตอร์ไม่ควรเกิน 35°C (95°F)
ข้อมูลด้านความปลอดภัยเกี่ยวกับกระแสไฟฟ้า
อันตราย
่
กระแสไฟฟ้าจากแหล่งจ่ายไฟ โทรศัพท์และสายส
เพื่อหลีกเลี่ยงอันตรายจากไฟฟ้าช็อต:
• ห้ามใช้คอมพิวเตอร์ขณะเกิดพายุฟ้าคะนอง
ื
อสารเป็นอันตราย
• ห้ามเสียบ หรือถอดสายใด หรือทำการติดต
้
ง บำรุงรักษา หรือปรับเปลี่ยนผลิตภัณฑ์ใหม
ั
ระหว่างมีพายุฟ้าคะนอง
่
• เช
• เช
ื
อมต่อสายไฟท
่
ื
อมต่อเต้าเสียบสายไฟเข้ากับอุปกรณ์ที่จะเช
• หากเป็นไปได้เช
้
งหมดเข้ากับเต้ารับไฟฟ้าที่เดินสายไฟและสายดินอย่างเหมาะสม
ั
่
ื
อมต่อเต้าเสียบนี้อย่างเหมาะสม
่
ื
อมต่อหรือถอดสายสัญญาณด้วยมือข้างเดียวเท่าน
้
น
ั
• ห้ามเปิดอุปกรณ์เมื่อมีร่องรอยของความเสียหายจากเพลิง น้ำ หรือโครงสร้าง
่
• ถอดสายไฟที่เช
การแนะนำไว้ในข
ื
อมต่อ แบตเตอรี่และสายเคเบิลท
้
นตอนการติดต
ั
้
งและการกำหนดค่า
ั
• ห้ามใช้คอมพิวเตอร์จนกว่าจะประกอบช
้
คอมพิวเตอร์เมื่อเปิดช
ิ
นส่วนภายในและวงจร
้
ิ
นส่วนภายในกลับเข้าที่แล้วท
้
งหมดก่อนเปิดฝาครอบอุปกรณ์ยกเว้นถ้ามี
ั
้
งหมด ห้ามใช้
ั
่
70
ู
ู
ค
มือผ
ใช้ X1 Titanium Gen 1
่
้
Page 77

อันตราย
เมื่อต้องการประกอบ เคลื่อนย้าย หรือเปิดฝาครอบผลิตภัณฑ์นี้หรือผลิตภัณฑ์ที่เช
ต่อและถอดสายเคเบิลตามที่ได้อธิบายไว้ในข
่
ในการเช
คุณต้องถอดสายไฟออกจากเต้ารับหรือเต้ารับท
คุณอาจต้องเสียบสายไฟท
ื
อมต่อ:
1. ปิดอุปกรณ์ทุกอย่าง
่
2. อันดับแรก ให้เช
อุปกรณ์
่
ื
3. เช
อมต่อสายสัญญาณเข้ากับข
4. เสียบสายไฟเข้ากับเต้ารับ
5. เปิดอุปกรณ
ื
อมต่อสายไฟท
์
่
เต้ารับหรือเต้ารับท
ี
้
งหมดเข้ากับ
ั
้
วต่อ
ั
่
ผนังก่อนจะต่อสายไฟท
ี
่
ผนังอีกคร
ี
้
นตอนต่อไปนี
ั
ในการยกเลิกการเช
้
งหลังจากต่อสายไฟอ
ั
้
่
ื
อมต่อ:
1. ปิดอุปกรณ์ทุกอย่าง
2. อันดับแรก ให้ถอดสายไฟออกจากเต้ารับ
3. ถอดสายสัญญาณออกจากข
4. ถอดสายเคเบิลท
้
งหมดกับคอมพิวเตอร
ั
่
นๆ ท
ื
้
งหมดออกจากอุปกรณ
ั
้
งหมดกับคอมพิวเตอร์แล้ว
ั
่
ื
อมต่อ ให้เช
้
วต่อ
ั
์
่
ื
อม
์
อันตราย
ในขณะมีพายุฟ้าคะนอง อย่าทำการเปลี่ยนช
้
ิ
นส่วนใดๆ และอย่าเช
่
ื
อมต่อหรือถอดสายโทรศัพท์ออก
จากเต้ารับโทรศัพท์ที่ผนัง
ข้อมูลเกี่ยวกับความปลอดภัยในการใช้เลเซอร
ข้อควรระวัง:
มีการติดต
• ห้ามถอดฝาครอบออก การถอดฝาครอบของผลิตภัณฑ์เลเซอร์อาจทำให้เกิดการแผ่รังสีเลเซอร์ที่เป็น
• การใช้เพื่อการควบคุม ปรับแต่ง หรือดำเนินข
้
งผลิตภัณฑ์เลเซอร์(Human Presence Sensing
ั
้
อันตรายได้ไม่มีช
การแผ่รังสีที่เป็นอันตรายได
ิ
นส่วนใดภายในอุปกรณ์ที่สามารถบำรุงรักษาได
้
้
นตอนใดๆ นอกเหนือจากที่ได้ระบุไว้ในที่นี้อาจก่อให้เกิด
ั
์
®
) โปรดทราบข้อมูลต่อไปนี้:
้
ภาคผนวก A. ข้อมูลสำคัญด้านความปลอดภ
ย 71
ั
Page 78

อันตราย
ประกาศเกี่ยวกับโมดูลตรวจจับสถานะของมนุษย์:
• ห้ามพยายามเปิดส่วนใดส่วนหนึ่งของอุปกรณ
้
• ไม่มีช
ิ
นส่วนใดในอุปกรณ์ที่ผ
ู
ใช้สามารถบำรุงรักษาได้เอง
้
์
• การดัดแปลงแก้ไขหรือซ่อมแซมอุปกรณ์โดยเฉพาะในส่วนของโปรเจคเตอร์เลเซอร์อินฟราเรด
อาจส่งผลให้การแผ่รังสีมีค่าเกินกว่าที่กำหนดไว้ในประเภท 1
ประกาศเรื่องจอภาพผนึกเหลว (LCD)
ข้อควรระวัง:
่
จอภาพผนึกเหลว (LCD) ทำจากแก้ว ซ
แตก หาก LCD แตกและของเหลวภายในเข้าตาหรือหกใส่มือ ให้ล้างบริเวณดังกล่าวทันทีด้วยน้ำสะอาดอย่าง
น้อย 15 นาที หากอาการยังปรากฏหลังจากล้างด้วยน้ำ ควรไปพบแพทย
หมายเหตุ: สำหรับผลิตภัณฑ์ท
เซนต์ในจอภาพผลึกเหลว (LCD) มีปรอท ควรกำจัดตามกฎหมายท้องถ
่
มีหลอดไฟฟลูออเรสเซนต์ท
ี
ึ
งการใช้งานไม่ทะนุถนอมหรือการทำคอมพิวเตอร์ตกจะทำให้LCD
์
่
มีปรอท (เช่น หลอดไฟท
ี
่
น กฎหมายรัฐ หรือสหพันธรัฐ
ิ
่
ไม่ใช่LED) หลอดไฟฟลูออเรส
ี
ใช้หูฟังแบบใส่หูหูฟังแบบครอบหัว หรือหูฟังพร้อมไมโครโฟน
แรงดันเสียงเกินขนาดจากหูฟังแบบใส่หูและหูฟังแบบครอบหัว อาจก่อให้เกิดการสูญเสียการได้ยิน การปรับอีควอไล
เซอร์ให้อย
ดังน
การใช้หูฟังแบบครอบหัวหรือหูฟังแบบใส่หูเกินขนาดในระดับเสียงดังเป็นเวลานานอาจเป็นอันตรายได้หากเอาต์พุต
ของข
ครอบหัวของคอมพิวเตอร์ของคุณต้องสอดคล้องกับ EN 50332-2 Sub Clause 7 ข้อกำหนดน
ความต่างศักย์เอาต์พุต RMS ท
ตรวจสอบให้แน่ใจว่าหูฟังหรือชุดหูฟังท
พลังงานสูง 75 mV การใช้หูฟังแบบครอบหัวท
ดันเสียงเกินขนาด
72 ค
ู
ในระดับสูงสุดจะเพ
่
้
นคุณจึงควรปรับอีควอไลเซอร์ให้อย
ั
้
วต่อหูฟังแบบครอบหัวหรือหูฟังแบบใส่หูไม่สอดคล้องกับรายละเอียดของ EN 50332-2 ข
ั
ู
ู
มือผ
ใช้ X1 Titanium Gen 1
่
้
่
มกระแสไฟเอาต์พุตของหูฟังแบบใส่หูและหูฟังแบบครอบหัว รวมท
ิ
ู
ในระดับท
่
่
แท้จริง ของคอมพิวเตอร์สูงสุดท
ี
่
ใช้สอดคล้องกับ EN 50332-2 (Clause 7 limits) สำหรับแรงดันไฟฟ้าแถบ
ี
่
เหมาะสม เพ
ี
่
ไม่สอดคล้องกับ EN 50332-2 อาจเป็นอันตรายได้เน
ี
่
อป้องกันการสูญเสียการได้ยิน
ื
่
150 mV เพ
ี
่
อป้องกันการสูญเสียการได้ยิน โปรด
ื
้
งระดับความดันเสียง
ั
้
วต่อเอาต์พุตหูฟังแบบ
ั
้
จะจำกัดช่วงกว้างของ
ี
่
องจากระดับความ
ื
Page 79

หากคอมพิวเตอร์Lenovo มาพร้อมกับหูฟังแบบครอบหัวหรือหูฟังแบบใส่หูเป็นชุดในคราวเดียวกัน ท
หัวหรือหูฟังแบบใส่หูและคอมพิวเตอร์น
ครอบหัวหรือหูฟังแบบใส่หูท
50332-1 (ค่าของข้อกำหนดตามมาตรา 6.5) การใช้หูฟังแบบครอบหัวท
อันตรายได้เน
่
องจากระดับความดันเสียงเกินขนาด
ื
่
แตกต่างออกไป ให้ตรวจสอบให้แน่ใจว่าอุปกรณ์ดังกล่าวสอดคล้องกับข้อกำหนดของ EN
ี
้
นจะสอดคล้องตามข้อมูลจำเพาะของ EN 50332-1 หากมีการใช้หูฟังแบบ
ั
่
ไม่สอดคล้องกับ EN 50332-1 อาจเป็น
ี
ประกาศเกี่ยวกับอันตรายจากการหายใจไม่ออก
้
อันตรายจากการหายใจไม่ออก – ผลิตภัณฑ์มีช
ิ
นส่วนขนาดเล็ก
้
งหูฟังแบบครอบ
ั
เก็บให้ห่างจากมือเด็กอายุต่ำกว่าสามป
ี
ประกาศเรื่องถุงพลาสติก
อันตราย
ถุงพลาสติกอาจเป็นอันตรายได้เก็บถุงพลาสติกให้พ้นจากมือทารกและเด็กเพื่อหลีกเลี่ยงอันตราย
จากการขาดอากาศหายใจ
้
ประกาศเกี่ยวกับช
ข้อควรระวัง:
บางส่วนของผลิตภัณฑ์อาจทำจากกระจก กระจกอาจแตกได้หากทำผลิตภัณฑ์ตกบนพื้นแข็งหรือมีการ
กระแทกแรงๆ หากกระจกแตก ห้ามจับหรือพยายามเอากระจกออก หยุดใช้ผลิตภัณฑ์จนกว่าจะเปล
กระจกใหม่โดยช่างบริการที่ผ่านการฝึกอบรม
ิ
นส่วนกระจก
่
ี
ยน
การป้องกันไฟฟ้าสถิต
แม้ว่าไฟฟ้าสถิตจะไม่เป็นอันตรายกับตัวคุณ แต่ก็สามารถสร้างความเสียหายให้กับส่วนประกอบและอุปกรณ์เสริมของ
คอมพิวเตอร์ได้อย่างมาก การใช้งานท
่
ไม่ถูกต้องกับช
ี
้
ิ
นส่วนท
่
ไวต่อไฟฟ้าสถิตทำให้ช
ี
ภาคผนวก A. ข้อมูลสำคัญด้านความปลอดภ
้
ิ
นส่วนเกิดความเสียหายได้เม
ย 73
ั
่
อ
ื
Page 80

คุณแกะอุปกรณ์เสริมหรือ CRU ออกจากบรรจุภัณฑ์ห้ามถอดส่วนป้องกันไฟฟ้าสถิตออกจากช
จะถึงข
้
นตอนท
ั
่
คำแนะนำส
ี
่
งให้ทำการติดต
ั
้
งช
ั
้
ิ
นส่วนน
้
น
ั
้
ิ
นส่วนดังกล่าวจนกว่า
่
เม
อคุณทำงานกับอุปกรณ์เสริมหรือ CRU รวมถึงการทำงานกับช
ื
่
ระวังต่อไปน
้
เพ
อหลีกเล
ี
ื
• ไม่ควรขยับร่างกายมากนัก เน
่
ยงความเสียหายจากไฟฟ้าสถิต:
ี
่
องจากการขยับร่างกายจะทำให้เกิดไฟฟ้าสถิตรอบๆ ตัวคุณ
ื
้
ิ
นส่วนภายในของคอมพิวเตอร์ให้ปฏิบัติตามข้อควร
• ควรถือส่วนประกอบอย่างระมัดระวังเสมอ ควรจับอะแดปเตอร์โมดูลหน่วยความจำ และแผงวงจรอ
ขอบ ห้ามจับท
• ควรหลีกเล
่
• เม
อคุณติดต
ื
แตะกับฝาครอบช่องเสียบหรือส่วนขยายซ
คอมพิวเตอร์นานอย่างน้อยสองวินาทีการทำเช่นน
• หากสามารถทำได้ให้ถอดช
ดังกล่าวลงบนพ
่
ตัววงจรโดยตรง
ี
่
ยงไม่ให้ผ
ี
้
งอุปกรณ์เสริมท
ั
่
ู
อ
นมาสัมผัสส่วนประกอบต่างๆ
ื
้
่
ไวต่อไฟฟ้าสถิตหรือ CRU ให้นำส่วนป้องกันไฟฟ้าสถิตท
ี
่
ึ
งเป็นโลหะ หรือส่วนพ
้
จะช่วยลดไฟฟ้าสถิตในส่วนป้องกันน
ี
้
ิ
นส่วนท
้
น หากไม่สามารถทำได้ให้วางส่วนป้องกันไฟฟ้าสถิตไว้พ
ื
่
ไวต่อไฟฟ้าสถิตออกจากส่วนป้องกันแล้วติดต
ี
้
นผิวโลหะอ
ื
่
่
นๆ ท
ไม่ได้เคลือบสีไว้ของ
ื
ี
้
งทันทีโดยท
ั
้
่
ุ
นน
มท
ราบเรียบ แล้ววางช
ี
ื
่
่
ห่อห
ี
้
ุ
ิ
มช
นส่วนดังกล่าวมา
้
้
นและร่างกายของคุณได
ั
่
ไม่ต้องวางช
ี
ส่วนป้องกัน
• ห้ามวางช
้
ิ
นส่วนลงบนฝาครอบคอมพิวเตอร์หรือบนพ
้
นผิวโลหะ
ื
่
่
นๆ ท
บริเวณ
ื
ี
้
ิ
นส่วน
้
ิ
นส่วนไว้บน
้
สภาพแวดล้อมการทำงาน
ระดับความสูงสูงสุด (โดยไม่มีแรงดัน)
3,048 ม. (10,000 ฟุต)
อุณหภูมิ
• ขณะใช้งาน: 5°C ถึง 35°C (41°F ถึง 95°F)
• การเก็บรักษาและการเคล
• การเก็บรักษาโดยไม่ใส่บรรจุภัณฑ์: 5°C ถึง 43°C (41°F ถึง 109°F)
หมายเหตุ: เม
ความช
่
อชาร์จแบตเตอร
ื
้
ื
นสัมพัทธ
์
• ขณะทำงาน: 8% ถึง 95% ท
• การเก็บรักษาและการเคล
่
อนย้ายในบรรจุภัณฑ์การจัดส่งเดิม: -20°C ถึง 60°C (-4°F ถึง 140°F)
ื
่
อุณหภูมิของแบตเตอร
ี
่
อุณหภูมิกระเปาะเปียก 23°C (73°F)
ี
่
อนย้าย: 5% ถึง 95% ท
ื
่
ต้องไม่ต่ำกว่า 10°C (50°F)
ี
่
อุณหภูมิกระเปาะเปียก 27°C (81°F)
ี
74 ค
ู
ู
มือผ
ใช้ X1 Titanium Gen 1
่
้
Page 81

การทำความสะอาดและการบำรุงรักษา
หากคุณดูแลและบำรุงรักษาคอมพิวเตอร์ของคุณอย่างเหมาะสม คอมพิวเตอร์จะใช้งานได้อย่างมีประสิทธิภาพ หัวข้อ
ต่อไปน
้
ให้ข้อมูลท
ี
่
จะช่วยคุณรักษาคอมพิวเตอร์ของคุณให้อย
ี
การดูแลและการบำรุงรักษาเบื้องต้น
ู
ในสภาพการทำงานท
่
่
ยอดเย
ี
่
ยม
ี
ข้อมูลเบ
้
องต้นเก
ื
• หากเป็นไปได้วางคอมพิวเตอร์บนพ
• เก็บบรรจุภัณฑ์ต่างๆ ให้ปลอดภัยและพ้นมือเด็กเพ
• วางคอมพิวเตอร์ให้ห่างจากแม่เหล็ก โทรศัพท์มือถือท
ซม. หรือ 5 น
• หลีกเล
• หลีกเล
่
ยวกับการดูแลรักษาคอมพิวเตอร์ของคุณให้ทำงานได้อย่างดีมีดังน
ี
้
่
นท
แห้งและมีอากาศถ่ายเท โดยไม่มีแสงแดดส่องโดยตรง
ี
ื
่
อป้องกันการขาดอากาศหายใจท
ื
่
เปิดใช้งาน เคร
ี
้
ว)
ิ
่
ยงการสัมผัสกับอุณหภูมิสูงมากหรือต่ำมาก (ต่ำกว่า 5°C/41°F หรือสูงกว่า 35°C/95°F)
ี
่
ยงการสอดวัตถุใดๆ (รวมถึงกระดาษ) ไว้ระหว่างจอแสดงผลกับคีย์บอร์ดหรือท
ี
่
องใช้ไฟฟ้า หรือลำโพง (ห่างมากกว่า 13
ื
้
ี
่
เกิดจากถุงพลาสติก
ี
่
พักข้อมือ
ี
• จอแสดงผลคอมพิวเตอร์อาจได้รับการออกแบบให้เปิดและใช้งานในบางองศา อย่าเปิดจอแสดงผลโดยใช้แรง ม
้
ฉะน
น บานพับของคอมพิวเตอร์อาจเสียหาย
ั
• อย่าพลิกกลับคอมพิวเตอร์ขณะเสียบปล
• ก่อนเคล
• เม
• การถอดประกอบเคร
เท่าน
่
อนย้ายคอมพิวเตอร์ตรวจสอบให้แน่ใจว่าได้นำส
ื
่
อต้องยกคอมพิวเตอร์ท
ื
้
น
ั
่
เปิดจออย
ี
่
องและซ่อมแซมคอมพิวเตอร์ต้องทำโดยช่างเทคนิคซ่อมเคร
ื
ู
ยกบริเวณฐานเคร
่ให้
๊
กอุปกรณ์แปลงไฟ ac อย
ั
่
อต่างๆ ปิดอุปกรณ์เช
ื
่
อง อย่ายกหรือจับท
ื
ู
มิฉะน
่
้
นอาจทำให้ปล
ั
่
ื
อมต่อ และถอดปล
่
จอแสดงผล
ี
๊
กขาดได
ั
่
่
องท
ได้รับการรับรองจาก Lenovo
ื
ี
้
๊
กและสายต่างๆ
ั
ิ
• อย่าดัดแปลงหรือติดเทปตรงสลักล็อคเพ
• อย่าให้คอมพิวเตอร์และอุปกรณ์พ่วงต่างๆ สัมผัสกับอากาศท
ไปได้ให้ต่อสายดินคอมพิวเตอร์เพ
ทำความสะอาดคอมพิวเตอร
์
การทำความสะอาดคอมพิวเตอร์เป็นช่วงๆ เป็นส
่
อให้จอแสดงผลเปิดหรือปิดค้างไว
ื
่
ออกมาจากเคร
ี
่
อให้มีการคายประจุไฟฟ้าสถิตอย่างปลอดภัย
ื
่
่
งท
ิ
ดีเพ
ี
่
อปกป้องพ
ื
้
นผิวและแน่ใจว่าคอมพิวเตอร์ทำงานเป็นปกต
ื
ทำความสะอาดฝาครอบคอมพิวเตอร์: เช็ดด้วยผ้าไม่เป็นขุยชุบน้ำสบ
ครอบ
ทำความสะอาดคีย์บอร์ด: เช็ดป
ทำให้ผ้าไปเก
่
ยวกับช่องของป
ี
่
ุ
มและป
่
ุ
มทีละป
่
ุ
มด้วยผ้าไม่เป็นขุยชุบน้ำสบ
่
ุ
มอาจชำรุดได้ไม่ควรใช้สเปรย์ฉีดทำความสะอาดกับคีย์บอร์ดโดยตรง หาก
ู
อ่อนๆ หากคุณเช็ดพร้อมกันทีละหลายป
่
้
่
่
องใช้ท
สร้างประจุลบโดยตรง หากเป็น
ื
ี
ู
อนๆ ไม่ควรชโลมของเหลวโดยตรงบนฝา
่อ่
่
ุ
มอาจจะ
ภาคผนวก A. ข้อมูลสำคัญด้านความปลอดภ
ิ
ย 75
ั
Page 82

ต้องการกำจัดเศษผงหรือฝ
่
เคร
องเป่าผม
ื
่
ุ
นออกจากใต้ป
่
ุ
ม คุณสามารถใช้เคร
ทำความสะอาดหน้าจอคอมพิวเตอร์: รอยขีดข่วน น้ำมัน ฝ
่
องเป่ากล้องถ่ายรูปพร้อมกับแปรง หรือใช้ลมเย็นจาก
ื
่
ุ
น สารเคมีและแสงอัลตราไวโอเลตส่งผลต่อ
ประสิทธิภาพการทำงานของหน้าจอคอมพิวเตอร์ได้เช็ดจอแสดงผลเบาๆ ด้วยผ้าแห้งท
่
รอยท
คล้ายกับรอยขีดข่วนบนหน้าจอ น
ี
หากยังมีคราบเหลืออย
ู
่ให้
ใช้ผ้าน
่
นอาจจะเป็นคราบ ให้ใช้ผ้าน
ั
่
ุ
มท
ไม่เป็นขุยชุบน้ำหรือน้ำยาทำความสะอาดแว่นตา แต่ห้ามชโลมของเหลวลงบน
ี
่
ุ
มและแห้งค่อยๆ เช็ดหรือปัดคราบดังกล่าวออก
่
หน้าจอคอมพิวเตอร์โดยตรง ตรวจสอบให้แน่ใจว่าหน้าจอแห้งแล้วก่อนปิดหน้าจอลง
่
ุ
น
มและไม่เป็นขุย หากคุณเห็น
ี
่
76 ค
ู
ู
มือผ
ใช้ X1 Titanium Gen 1
่
้
Page 83

ภาคผนวก B. ข้อมูลการใช้งานและการป้องกันการบาดเจ็บจาก การใช้งาน
บทน
้
ให้ข้อมูลเก
ี
่
ยวกับการช่วยสำหรับการเข้าถึงเน
ี
้
อหาข้อมูลและการป้องกันการบาดเจ็บจากการทำงาน
ื
ข้อมูลการใช้งาน
่
่
Lenovo ม
เห็น และผ
คอมพิวเตอร์ของเขาได้มากท
https://www.lenovo.com/accessibility
คีย์ลัด
รายการต่อไปน
หมายเหตุ: ท
• แป้นโลโก้Windows + U: เปิดศูนย์กลางความง่ายในการเข้าถึง
• Shift ด้านขวาค้างไว้แปดวินาที: เปิดหรือปิดแป้นตัวกรอง
ุ
งม
นท
จะมอบการเข้าถึงข้อมูลและเทคโนโลยีท
ี
่
ั
่
ู
ใช้ท
มีข้อจำกัดในการเคล
ี
้
้
จะแสดงคีย์ลัดท
ี
้
้
้
งน
ั
ู
ข
นอย
กับคีย์บอร์ดของคุณ เน
ี
ึ
่
่
อนไหว ในส่วนน
ื
่
สุด และคุณสามารถรับข้อมูลการช่วยสำหรับการเข้าถึงล่าสุดได้จากเว็บไซต์ต่อไปน
ี
่
ช่วยให้คุณใช้งานคอมพิวเตอร์ได้ง่ายข
ี
่
องจากคีย์ลัดบางรายการต่อไปน
ื
่
สะดวกย
ี
้
ประกอบด้วยวิธีการท
ี
่
งข
ิ
้
นแก่ผ
ึ
้
น
ึ
่
ู
ใช้ท
มีความบกพร่องทางการได้ยิน การมอง
ี
้
่
ู
ผ
ใช้เหล่าน
ี
้
้
สามารถใช้ประโยชน์จาก
ี
้
อาจไม่พร้อมใช้งาน
ี
้
:
ี
• Shift ห้าคร
• Num Lock ค้างไว้ห้าวินาที: เปิดหรือปิดแป้นสลับ
• Alt ด้านซ้าย+Shift ด้านซ้าย+Num Lock: เปิดหรือปิดแป้นเมาส
• Alt ด้านซ้าย+Shift ด้านซ้าย+PrtScn (หรือ PrtSc): เปิดหรือปิดความคมชัดสูง
สำหรับข้อมูลเพ
key combinations, shortcut keys
ศูนย์กลางความง่ายในการเข้าถึง
ศูนย์กลางความง่ายในการเข้าถึงบนระบบปฏิบัติการ Windows เปิดโอกาสให้คุณกำหนดค่าคอมพิวเตอร์ของคุณได
่
เพ
อให้เหมาะสมกับสภาพร่างกายและความเข้าใจ
ื
ถ้าต้องการไปท
1. ไปท
้
ง: เปิดหรือปิดแป้นตรึง
ั
่
มเติม โปรดไปท
ิ
่
ศูนย์กลางความง่ายในการเข้าถึง ให้ทำดังน
ี
่
แผงควบคุม และดูตามประเภท
ี
่
https://windows.microsoft.com แล
ี
์
วค้นหาด้วยคำหลักต่อไปน
้
้
:
ี
้
: keyboard shortcuts,
ี
้
© Copyright Lenovo 2021 77
Page 84

2. คลิก ความง่ายในการเข้าถึง ➙➙ ศูนย์กลางความง่ายในการเข้าถึง
3. เลือกเคร
่
องมือท
ื
ศูนย์กลางความง่ายในการเข้าถึงประกอบไปด้วยเคร
่
เหมาะสมด้วยการทำตามคำแนะนำท
ี
่
องมือต่อไปน
ื
่
ปรากฏบนหน้าจอ
ี
้
:
ี
• แว่นขยาย
แว่นขยายเป็นยูทิลิตีท
เห็นรายการต่างๆ ได้ดีข
ู
• ผ
บรรยาย
้
ู
ผ
บรรยายคือ ตัวอ่านหน้าจอท
้
่
มีประโยชน์ท
ี
้
น
ึ
่
ช่วยขยายหน้าจอท
ี
่
อ่านออกเสียงส
ี
้
งหน้าจอหรือส่วนใดส่วนหน
ั
่
่
งท
แสดงบนหน้าจอและอธิบายเหตุการณ์ต่างๆ เช่น ข้อความแสดง
ิ
ี
ข้อผิดพลาด
• คีย์บอร์ดบนหน้าจอ
หากคุณต้องการพิมพ์หรือป้อนข้อมูลในคอมพิวเตอร์ด้วยเมาส์จอยสต
๊
ก หรืออุปกรณ์การช
ิ
คีย์บอร์ดจริง คุณสามารถใช้คีย์บอร์ดบนหน้าจอได้คีย์บอร์ดบนหน้าจอแสดงคีย์บอร์ดจริงท
้
้
ท
งหมด คุณสามารถเลือกแป้นได้ด้วยการใช้เมาส์หรืออุปกรณ์การช
ั
่
ี
อ
น หรือคุณสามารถแตะเพ
ื
คอมพิวเตอร์ของคุณรองรับการใช้งานมัลติทัช
• ความคมชัดสูง
่
งของหน้าจอเพ
ึ
้
่
ี
อ
นๆ แทนการใช
ื
่
มีแป้นมาตรฐาน
ี
่
อเลือกแป้นหาก
ื
่
อให้คุณสามารถ
ื
้
่
ความคมชัดสูงเป็นคุณลักษณะท
้
เหตุน
รายการเหล่าน
ี
• คีย์บอร์ดท
ปรับการต
้
ี
ช
และทำให้ผ
• เมาส์ท
ปรับการต
และทำให้ผ
ู
การร
จำเสียง
้
เปิดใช้การร
คุณสามารถใช้คำส
่
ปรับแต่งได้เฉพาะตัว
ี
้
งค่าของคีย์บอร์ดเพ
ั
ู
ใช้สามารถกดคีย์พร้อมกันบนคีย์บอร์ดได้ง่ายข
้
่
ปรับแต่งได้เฉพาะตัว
ี
้
งค่าของเมาส์เพ
ั
ู
ใช้สามารถใช้เมาส์จัดการหน้าต่างต่างๆ ได้ง่ายข
้
ู
จำเสียงเพ
้
่
อควบคุมคอมพิวเตอร์ด้วยเสียง
ื
่
งเป็นคำพูดเพ
ั
้
นจะชัดเจนและระบุง่ายย
ั
่
อทำให้เมาส์ใช้งานได้ง่ายย
ื
่
เพ
มความคมชัดของสีสำหรับบางส่วนของข้อความและรูปภาพบนหน้าจอ ด้วย
ี
ิ
้
่
งข
น
ิ
ึ
่
อให้ใช้งานคีย์บอร์ดได้ง่ายย
ื
่
อควบคุมคีย์บอร์ดและเมาส์ด้วยคำส
ื
้
่
งข
น ตัวอย่างเช่น คุณสามารถใช้คีย์บอร์ดเพ
ิ
ึ
้
น
ึ
้
่
งข
น ตัวอย่างเช่น คุณสามารถเปล
ิ
ึ
้
น
ึ
่
งท
ั
เมนูคลิกวัตถุบนหน้าจอ เขียนข้อความบนเอกสาร และเขียนและส่งอีเมล
หากต้องการใช้การร
ู
จำเสียง ให้ทำดังน
้
้
:
ี
่
ยนรูปลักษณ์ของตัวช
ี
่
เป็นคำพูด คุณสามารถเร
ี
่
อควบคุมตัว
ื
้
ี
ได
่
มต้นโปรแกรม เปิด
ิ
้
1. ไปท
78 ค
่
แผงควบคุม และดูตามประเภท
ี
ู
ู
มือผ
ใช้ X1 Titanium Gen 1
่
้
Page 85

2. คลิก ความง่ายในการเข้าถึง ➙➙ การร
ู
จำเสียง
้
3. ปฏิบัติตามคำแนะนำบนหน้าจอ
เทคโนโลยีตัวอ่านหน้าจอ
่
เทคโนโลยีตัวอ่านหน้าจอจะม
สำหรับข้อมูลเพ
่
มเติมเก
ิ
ุ
งเน้นท
อินเทอร์เฟซของโปรแกรมซอฟต์แวร์ระบบข้อมูลวิธีใช้และเอกสารออนไลน์ต่างๆ
่
ี
่
ยวกับตัวอ่านหน้าจอ โปรดดูต่อไปน
ี
• ใช้PDF ด้วยตัวอ่านหน้าจอ:
https://www.adobe.com/accessibility.html?promoid=DJGVE
• ใช้ตัวอ่านหน้าจอ JAWS:
https://www.freedomscientific.com/Products/Blindness/JAWS
• ใช้ตัวอ่านหน้าจอ NVDA:
https://www.nvaccess.org/
ความละเอียดหน้าจอ
้
:
ี
คุณสามารถทำให้ข้อความและรูปภาพท
่
ปรากฏบนหน้าจออ่านง่ายด้วยการปรับความละเอียดหน้าจอคอมพิวเตอร
ี
ในการปรับความละเอียดของหน้าจอ ให้ทำดังน
้
1. คลิกขวาบนพ
่
นท
ว่างของเดสก์ท็อป แล้วเลือก การต
ื
ี
2. ปฏิบัติตามคำแนะนำบนหน้าจอ
หมายเหตุ: การต
สามารถปรับขนาดส
คุณสามารถทำให้อ่านส
• ในการเปล
• ถ้าต้องการเปล
– เปล
้
งค่าความละเอียดต่ำเกินไปอาจทำให้ข้อความหรือรูปภาพบางอย่างไม่พอดีหน้าจอ
ั
่
ิ
งต่างๆ ได
่
งต่างๆ บนหน้าจอได้ง่ายด้วยการเปล
ิ
่
ยนขนาดของส
ี
่
ยนขนาดของส
ี
่
ยนขนาดของรายการท
ี
1. คลิกขวาบนพ
้
่
งต่างๆ ให้ใช้เคร
ิ
่
งต่างๆ เป็นการถาวร ให้ทำดังน
ิ
้
งหมดบนหน้าจอ
ั
่
้
นท
ว่างของเดสก์ท็อป แล้วเลือก การต
ื
ี
้
:
ี
้
งค่าการแสดงผล ➙➙ การแสดงผล
ั
่
ยนขนาดของส
ี
่
องมือแว่นขยายในศูนย์กลางความง่ายในการเข้าถึง
ื
้
:
ี
่
งต่างๆ
ิ
้
งค่าการแสดงผล ➙➙ การแสดงผล
ั
์
– เปล
กดค้างท
2. เปล
่
ยนขนาดของส
ี
่
งต่างๆ ด้วยการทำตามคำแนะนำบนหน้าจอ สำหรับบางแอปพลิเคชัน การกำหนด
ิ
ค่าของคุณอาจยังไม่มีผลจนกว่าคุณจะลงช
่
ยนขนาดของส
ี
่
Ctrl แล้วกดป
ี
่
งต่างๆ บนหน้าเว็บ
ิ
่
่
ุ
มเคร
องหมายบวก (+) เพ
ื
่
ื
อออกและลงช
่
อขยายหรือกดป
ื
ภาคผนวก B. ข้อมูลการใช้งานและการป้ องกันการบาดเจ
่
ื
อกลับเข้าอีกคร
่
่
ุ
มเคร
องหมายลบ (–) เพ
ื
้
ง
ั
่
อลดขนาดข้อความ
ื
บจากการใช้งาน 79
็
Page 86

– เปล
่
ยนขนาดของส
ี
่
งต่างๆ บนเดสก์ท็อปหรือหน้าต่าง
ิ
หมายเหตุ: ฟังก์ชันน
หากเมาส์ของคุณมีลูกกล
้
ข
วต่อมาตรฐานอุตสาหกรรม
ั
คอมพิวเตอร์ของคุณมาพร้อมกับข
ต่างๆ ได
้
เอกสารประกอบในรูปแบบที่เข้าถึงได
Lenovo มีเอกสารประกอบอิเล็กทรอนิกส์ในรูปแบบท
้
อาจใช้งานไม่ได้กับบางหน้าต่าง
ี
้
ง กดค้างท
ิ
้
วต่อตามมาตรฐานอุตสาหกรรมท
ั
่
Ctrl แล้วหมุนลูกกล
ี
้
่
เข้าถึงได้เช่น ไฟล์PDF ติดแท็กหรือไฟล์HyperText Markup
ี
่
้
งเพ
อเปล
ิ
ื
่
ช่วยให้คุณเช
ี
่
ยนขนาดรายการ
ี
Language (HTML) เอกสารประกอบในรูปแบบอิเล็กทรอนิกส์ได้รับการพัฒนาเพ
่
เห็นเพ
อให้อ่านเอกสารประกอบผ่านตัวอ่านหน้าจอได้ซ
ื
เพ
่
อให้ผ
ื
่
ู
ใช้ท
มีความบกพร่องทางการมองเห็นสามารถเข้าใจรูปภาพได้เม
ี
้
่
ึ
งรูปภาพแต่ละรูปในเอกสารประกอบยังได้รวมข้อความเสริม
่
อใช้ตัวอ่านหน้าจอ
ื
ข้อมูลการป้องกันการบาดเจ็บจากการทำงาน
การจัดท่าทางตามท่าทางพ
่
เล
ยงความปวดเม
ี
ของงานท
่
คุณทำ นอกจากน
ี
่
อย จัดสถานท
ื
้
นฐานท
ื
่
ดีจะทำให้คุณใช้งานเคร
ี
่
ทำงานของคุณและอุปกรณ์ท
ี
้
ใช้นิสัยการทำงานท
ี
่
ดีต่อสุขภาพเพ
ี
่
องคอมพิวเตอร์ส่วนบุคคลให้ได้ประสิทธิภาพสูงสุด และหลีก
ื
่
ใช้ให้เหมาะสมกับความต้องการส่วนบุคคล และประเภท
ี
่
่
อเพ
มประสิทธิภาพและความสะดวกสบายเม
ื
ิ
่
ื
อมต่อกับอุปกรณ์อำนวยความสะดวก
่
่
ู
อผ
ใช้ท
มีความบกพร่องในการมอง
ื
ี
้
่
้
อใช
ื
คอมพิวเตอร์ของคุณ
การทำงานในสำนักงานเสมือนจริงเปิดโอกาสให้คุณเปล
่
่
ท่าน
งท
คล่องตัว และการจัดวางฮาร์ดแวร์คอมพิวเตอร์เป็นการเพ
ี
ั
สะดวกสบาย
ตัวอย่างน
้
แสดงคนท
ี
เคล็ดลับต่างๆ เหล่าน
่
อย
ี
้
ได้สร้างความเคยชินท
ี
ู
ในท่าน
่
่
งทำงานท
ั
่
วไป แม้จะไม่มีการจัดตำแหน่งส
ั
่
่
ดีเพ
อลดความบาดเจ็บจากการทำงาน
ี
ื
่
่
ยนส
งแวดล้อมในการทำงานได้บ่อยคร
ิ
ี
่
มประสิทธิภาพในการทำงานของคุณและเพ
ิ
่
งต่างๆ เหมือนในรูป แต่คุณก็สามารถทำตาม
ิ
้
ง การปรับแสงไฟรอบๆ
ั
่
มความ
ิ
80 ค
ู
ู
มือผ
ใช้ X1 Titanium Gen 1
่
้
Page 87

ท่าทางท
่
วไป: เปล
ั
่
ยนท่าทางในการทำงานของคุณเพ
ี
เวลานาน แบ่งช่วงพักส
้
นๆ หลายคร
ั
่
้
งเพ
อป้องกันความร
ื
ั
่
อป้องกันความร
ื
ู
สึกไม่สบายจากท่าทางการทำงาน
้
ู
สึกไม่สบายท
้
่
เกิดจากการน
ี
่
งทำงานในท่าเดิมเป็น
ั
จอแสดงผล: จัดตำแหน่งจอแสดงผลให้อย
่
หลีกเล
ยงแสงจ้าหรือเงาสะท้อนบนจอแสดงผลจากหลอดไฟท
ี
ความสะอาดของหน้าจอและต
้
งค่าความสว่างในระดับท
ั
ู
ในระยะการมองเห็นได้สบายท
่
่
มองเห็นหน้าจอได้ชัดเจน กดป
ี
ความสว่างของจอแสดงผล
ตำแหน่งศีรษะ: พยายามให้ศีรษะและคออย
่
เก้าอี้: ใช้เก้าอ
้
ท
รองรับแผ่นหลังของคุณและปรับความสูงได้ใช้เก้าอ
ี
ี
ู
ในท่าทางท
่
ตำแหน่งของแขนและมือ: หากเป็นไปได้ให้ใช้ท
่
สบายและอย
ี
่
วางแขนบนเก้าอ
ี
รองรับน้ำหนักแขนของคุณ ให้ปลายแขน ข้อมือ และมืออย
แบบสัมผัสเบาๆ อย่าออกกระแทกคีย์บอร์ด
การวางขา: จัดหน้าตักให้ขนานกับพ
้
นและวางเท้าแนบบนพ
ื
หากคุณกำลังเดินทาง
่
เม
อใช้คอมพิวเตอร์ขณะเคล
ื
ู
อย
ในสถานการณ์ใด โปรดพยายามศึกษาเคล็ดลับต่างๆ ให้มากท
่
ู
ร
สึกสบายและมีประสิทธิภาพในการทำงาน หากพ
้
แบ่งเวลาพักมากเป็นพิเศษ มีผลิตภัณฑ์จำนวนมากท
คอมพิวเตอร์ให้ตรงกับความต้องการของคุณมากท
www.lenovo.com/accessories
ต่างๆ ท
่
คุณต้องการ
ี
่
่
หรืออย
ี
ู
ในท่าน
่
อนท
ื
สำรวจตัวเลือกการเช
่
งพักผ่อนอาจไม่สามารถจัดท่าทางตามท่าทางพ
ั
่
้
นท
ทำงานไม่ได้อย
ี
ื
่
จะช่วยคุณปรับเปล
ี
่
สุด คุณสามารถดูตัวอย่างตัวเลือกเหล่าน
ี
่
ื
อมต่อและผลิตภัณฑ์ภายนอกท
่
510 มม. ถึง 760 มม. (20 น
ี
่
้
ติดต
งไว้ด้านบนหรือแหล่งกำเนิดแสงด้านนอก รักษา
ี
ั
่
ุ
มควบคุมความสว่างเพ
ู
ตรงกลาง (แนวต
่
่
้
ท
ปรับให้พอดีกับท่าทางท
ี
ี
้
หรือบริเวณบนพ
ี
ู
ในตำแหน่งท
่
้
นหรือท
ื
่
พักเท้า
ี
่
สุด ท่าน
ี
ู
ในสำนักงาน โปรดให้ความสำคัญกับท่าน
่
้
ง หรือต
ั
้
นท
ื
่
ผ่อนคลายและอย
ี
่
่
งท
ถูกต้องและแสงไฟท
ี
ั
่
ยนและเพ
ี
่
มขอบเขตการทำงานของ
ิ
่
สามารถปรับได้และคุณลักษณะ
ี
้
งตรง)
ั
่
คุณร
ี
่
ในการทำงาน เพ
ี
ู
ตรงกลาง (แนวนอน) พิมพ
่
้
นฐานท
ื
่
พอเหมาะช่วยให้คุณ
ี
่
้
ได้ท
https://
ี
ี
้
ว ถึง 30 น
ิ
่
อปรับ
ื
ู
สึกสบายมากท
้
่
อให้มีส่วน
ื
่
่
ดีท
สุด ไม่ว่าจะ
ี
ี
่
งและ
ั
้
ว)
ิ
่
สุด
ี
์
มีคำถามเกี่ยวกับการมองใช่หรือไม
่
หน้าจอแสดงผลของคอมพิวเตอร์โน้ตบ
่
ภาพท
คมชัดและมีขนาดใหญ่ให้ความสว่างในระดับท
ี
่
เน
องทำให้เกิดความเม
ื
่
ู
จากผ
ี
เช
ยวชาญด้านดวงตา
้
่
อยล้าได้หากคุณมีคำถามเก
ื
ุ
กได้รับการออกแบบมาให้ตรงตามมาตฐานข
๊
่
มองเห็นได้ง่าย แต่สบายตา การจ้องมองเป็นเวลานานและต่อ
ี
่
ยวกับดวงตาอ่อนล้าหรือไม่สบายตา โปรดปรึกษาและขอคำแนะนำ
ี
ภาคผนวก B. ข้อมูลการใช้งานและการป้ องกันการบาดเจ
้
นสูงสุด หน้าจอแสดงผลเหล่าน
ั
บจากการใช้งาน 81
็
้
ให
ี
้
Page 88

82 ค
ู
ู
มือผ
ใช้ X1 Titanium Gen 1
่
้
Page 89

ภาคผนวก C. ข้อมูลความสอดคล้องและมาตรฐาน TCO
่
้
บทน
ให้ข้อมูลกฎข้อบังคับทางส
ี
่
งแวดล้อม RoHS และ ENERGY STAR ท
ิ
่
เก
ยวกับผลิตภัณฑ์Lenovo
ี
ี
คำประกาศยืนยันการปฏิบัติตามข้อบังคับว่าด้วยเรื่องความถี่วิทย
คอมพิวเตอร์ร
ปลอดภัยในประเทศหรือภูมิภาคใดๆ ท
นอกจากเอกสารฉบับน
ู
มีอย
ในคอมพิวเตอร
่
ุ
่นต่
่
างๆ ท
มาพร้อมกับอุปกรณ์การส
ี
้
โปรดอ่าน Regulatory Notice สำหรับประเทศหรือภูมิภาคของคุณก่อนการใช้อุปกรณ์ไร้สายท
ี
์
่
ให้การรับรองสำหรับการใช้งานแบบไร้สาย
ี
่
อสารไร้สายสอดคล้องกับมาตรฐานด้านความถ
ื
ุ
่
วิทยุและความ
ี
ข้อมูลเกี่ยวกับระบบไร้สาย
หัวข้อน
้
ให้ข้อมูลเก
ี
การทำงานร่วมกันกับระบบไร้สาย
การ์ด LAN แบบไร้สายได้รับการออกแบบให้สามารถทำงานร่วมกันได้กับผลิตภัณฑ์LAN แบบไร้สายท
สัญญาณวิทยุDirect Sequence Spread Spectrum (DSSS), Complementary Code Keying (CCK) และ/หรือ
Orthogonal Frequency Division Multiplexing (OFDM) และเป็นไปตามข้อกำหนดต่อไปน
• มาตรฐาน 802.11b/g รวมถึง 802.11a/b/g, 802.11n, 802.11ax หรือ 802.11ac บนระบบ LAN ไร้สาย ตามท
่
ยวกับระบบไร้สายของผลิตภัณฑ์Lenovo
ี
่
ใช้เทคโนโลย
ี
้
:
ี
่
ี
ี
่
ี
กำหนดและอนุมัติโดยสถาบันวิชาชีพวิศวกรไฟฟ้าและอิเล็กทรอนิกส
®
• เอกสารรับรอง Wireless Fidelity (Wi-Fi
หมายเหตุ:
้
• บางร
• สำหรับบางประเทศหรือบางภูมิภาค การใช้802.11ax อาจถูกปิดใช้งานตามกฎข้อบังคับท้องถ
ุ
นอาจไม่รองรับ 802.11ax ท
่
้
งน
ั
ข
ี
่
) ท
ออกโดย Wi-Fi Alliance
ี
้
ู
นอย
กับการกำหนดค่าไร้สายของคุณ
ึ
่
์
®
่
นของคุณ
ิ
สภาพแวดล้อมการใช้งานและสุขภาพของคุณ
คอมพิวเตอร์น
แนะนำเก
มาตรฐานและคำแนะนำเหล่าน
การไตร่ตรองของคณะนักวิทยาศาสตร์ท
© Copyright Lenovo 2021 83
้
ประกอบด้วยการ์ดแบบไร้สายในตัวน
ี
่
ยวกับคล
ี
่
นความถ
ื
่
วิทยุ(RF) ดังน
ี
้
ต่างมาจากความเห็นส่วนรวมของกล
ี
้
น Lenovo จึงเช
ั
่
ได้ทำการตรวจสอบและตีความบทวิจัยท
ี
่
้
ท
ทำงานตามแนวทางท
ี
ี
่
่
ื
อม
นว่าผ
ั
ุ
มคนแวดวงวิทยาศาสตร์ท
่
่
ระบุไว้โดยมาตรฐานความปลอดภัยและคำ
ี
ู
บริโภคจะสามารถใช้งานอุปกรณ์ได้อย่างปลอดภัย
้
่
วโลกและเป็นผลมาจาก
ั
่
สมบูรณ์ครบถ้วนอย่างต่อเน
ี
่
อง
ื
Page 90

ใบบางสถานการณ์หรือสภาพแวดล้อม การใช้งานอุปกรณ์ไร้สายอาจจะถูกจำกัดไว้โดยเจ้าของอาคารหรือตัวแทนรับผิด
้
ชอบขององค์กร ตัวอย่างสถานการณ์หรือพ
่
นท
ดังกล่าวอาจมีดังน
ื
ี
้
:
ี
• การใช้การ์ดไร้สายแบบตัวบนเคร
่
องบิน ในโรงพยาบาลหรือใกล้กับป
ื
๊
ั
มน้ำมัน พ
้
่
่
นท
ท
อาจเกิดการระเบิด (มีอุปกรณ
ี
ี
ื
ระเบิดทางไฟฟ้า) การปลูกถ่ายทางการแพทย์หรืออุปกรณ์อิเล็กทรอนิกส์ทางการแพทย์ท
่
เคร
องควบคุมการเต้นของหัวใจ
ื
่
• ในสภาพแวดล้อมท
หากคุณไม่แน่ใจเก
่
ยวกับนโยบายท
ี
่
เส
ยงต่อการรบกวนกับอุปกรณ์หรือบริการอ
ี
ี
่
บังคับใช้กับการใช้งานอุปกรณ์ไร้สายในพ
ี
พยาบาล) ขอแนะนำให้คุณขออนุญาตใช้งานอุปกรณ์ไร้สายน
่
นๆ ท
ื
่
้
ก่อนท
จะเปิดคอมพิวเตอร
ี
ี
่
อาจจะหรือกำหนดว่าเป็นอันตราย
ี
้
่
นท
เฉพาะ (เช่น สนามบินหรือโรง
ื
ี
์
บอกตำแหน่งเสาอากาศไร้สาย UltraConnect
คอมพิวเตอร์ของคุณมีระบบเสาอากาศไร้สาย UltraConnect™ คุณสามารถเปิดใช้งานการส
สำหรับร
ภาพประกอบต่อไปน
ุ
นที่มีการ์ด WAN ไร้สาย
่
้
จะแสดงตำแหน่งเสาอากาศบนคอมพิวเตอร์ของคุณ:
ี
่
้
ติดต
งกับร่างกาย เช่น
ี
ั
่
อสารไร้สายได้ทุกท
ื
์
่
ี
1 เสาอากาศ LAN ไร
2 เสาอากาศ LAN ไร
3 เสาอากาศ WAN ไร
4 เสาอากาศ WAN ไร
ู
84 ค
ู
มือผ
ใช้ X1 Titanium Gen 1
่
้
สาย (ตัวหลัก) และเสาอากาศ WAN ไร้สาย (MIMO 2)
้
สาย (ตัวเสริม) และเสาอากาศ WAN ไร้สาย (MIMO 1)
้
สาย (ตัวเสริม)
้
สาย (ตัวหลัก)
้
Page 91

สำหรับร
ุ
นที่ไม่มีการ์ด WAN ไร้สาย
่
ภาพประกอบต่อไปน
1 เสาอากาศ LAN ไร
2 เสาอากาศ LAN ไร
้
จะแสดงตำแหน่งเสาอากาศบนคอมพิวเตอร์ของคุณ:
ี
สาย (ตัวหลัก)
้
สาย (ตัวเสริม)
้
ค้นหาประกาศข้อบังคับของระบบไร้สาย
สำหรับข้อมูลเพ
support.lenovo.com
่
มเติมเก
ิ
่
ยวกับประกาศข้อบังคับของระบบไร้สาย โปรดดูRegulatory Notice ท
ี
รายละเอียดความสอดคล้องของผลิตภัณฑ์เลเซอร์ประเภท 1
่
ผลิตภัณฑ์น
้
ประกอบไปด้วยอุปกรณ์จ่ายแสงเลเซอร์และวงจรไดรฟ์ท
ี
ภายในข้อจำกัดด้านความปลอดภัยของเลเซอร์ประเภท 1 ภายใต้เง
บกพร่องเดียวในความสอดคล้องกับ IEC 60825-1:2007 และ IEC 60825-1:2014
ผลิตภัณฑ์น
ระบุไว้ในประกาศเก
ยกเว้นความสอดคล้องกับ IEC 60825-1 Ed.3. ตามท
้
สอดคล้องกับมาตรฐานประสิทธิภาพ US FDA สำหรับผลิตภัณฑ์เลเซอร์ยกเว้นในส่วนท
ี
่
ยวกับเลเซอร์ท
ี
่
50 ลงวันท
ี
่
24 มิถุนายน 2007 และเป็นไปตาม 21 CFR 1040.10 และ 1040.11
ี
่
อธิบายไว้ในประกาศเก
ี
่
เก
ยวข้อง เอาต์พุตของเลเซอร์ออกแบบมาให้อย
ี
ี
่
อนไขท
ื
้
่
เกิดข
นได้อย่างสมเหตุสมผล รวมถึงข้อ
ี
ึ
่
ยวกับเลเซอร์ท
ี
่
https://
ี
่
56 ลงวันท
ี
่
่
เปล
ยนไปตามท
ี
ี
่
8 พฤษภาคม
ี
ู
่
่
ี
2019
ภาคผนวก C. ข้อมูลความสอดคล
องและมาตรฐาน TCO 85
้
Page 92

ผลิตโดย STS Microelectronics Co., 16 ถนนเตาหัว เขตการค้าเสรีฝูเจ
ุ
ร
น: VL53L5
่
้
ยน เชินเจ
ี
้
น 518048 ประเทศจีน หมายเลข
ิ
่
ห้ามเพ
มเอาต์พุตของเลเซอร์ด้วยวิธีการต่างๆ และห้ามใข้เลนส์เพ
ิ
่
่
อเพ
มโฟกัสของแสงเลเซอร
ื
ิ
์
การปฏิบัติตามกฎระเบียบว่าด้วยเรื่องอุปกรณ์ที่แผ่คลื่นวิทยุของสหภาพยุโรป
This product is in conformity with all the requirements and essential norms that apply to EU Council Radio
Equipment Directive 2014/53/EU on the approximation of the laws of the Member States relating to radio
equipment. The full text of the system EU declaration of conformity is available at:
https://www.lenovo.com/us/en/compliance/eu-doc
Lenovo cannot accept responsibility for any failure to satisfy the protection requirements resulting from a
non-recommended modification of the product, including the installation of option cards from other
manufacturers. This product has been tested and found to comply with the limits for Class B equipment
according to European Standards harmonized in the Directives in compliance. The limits for Class B
equipment were derived for typical residential environments to provide reasonable protection against
interference with licensed communication devices.
บราซิล
Este equipamento não tem direito à proteção contra interferência prejudicial e não pode causar interferência
em sistemas devidamente autorizados.
This equipment is not protected against harmful interference and may not cause interference with duly
authorized systems.
เม็กซิโก
AAddvveerrtteenncciiaa: En Mexico la operación de este equipo está sujeta a las siguientes dos condiciones: (1) es
posible que este equipo o dispositivo no cause interferencia perjudicial y (2) este equipo o dispositivo debe
aceptar cualquier interferencia, incluyendo la que pueda causar su operación no deseada.
สิงคโปร
์
86 ค
ู
ู
มือผ
ใช้ X1 Titanium Gen 1
่
้
Page 93

เกาหลี
무선설비 전파 혼신 ((사사용용주주파파수수 22440000∼∼22448833..55 ,, 55772255∼∼55882255 무무
선선제제품품해해당당))
해당 무선설비가 전파혼신 가능성이 있으므로 인명안전과 관련된 서비스
는 할 수 없음
SAR 정보
본 장치는 전파 노출에 대한 가이드라인을 충족합니다.
본 장치는 무선 송수신기 입니다. 본 장치는 국제 가이드라인으로 권장되
는 전파 노출에 대한 제한을 초과하지 않도록 설계되었습니다. 장치 액세
서리 및 최신 부품을 사용할 경우 SAR 값이 달라질 수 있 습니다. SAR 값은
국가 보고 및 테스트 요구 사항과 네트워크 대역에 따라 다를 수 있습니다.
본 장치 는 사람의 신체에서 20mm 이상의 거리에서 사용할 수 있습니다.
่
ข้อมูลด้านส
หัวข้อน
้
ให้ข้อมูลด้านส
ี
ข้อมูลการรีไซเคิลและส
Lenovo สนับสนุนให้เจ้าของอุปกรณ์เทคโนโลยีสารสนเทศ (IT) รับผิดชอบในการนำอุปกรณ์ไปรีไซเคิลเม
ใช้อีกต่อไป Lenovo มีข้อเสนอโปรแกรมและบริการต่างๆ มากมายเพ
IT สำหรับข้อมูลเก
https://www.lenovo.com/recycling
ค้นหาข้อมูลส
https://www.lenovo.com/ecodeclaration
ิ
งแวดล้อมของประเทศและภูมิภาคค่างๆ
่
งแวดล้อม การรีไซเคิล และ RoHS เก
ิ
่
ิ
งแวดล้อม
่
ยวกับการรีไซเคิลผลิตภัณฑ์Lenovo ให้ไปท
ี
่
งแวดล้อมล่าสุดเก
ิ
่
ยวกับผลิตภัณฑ์ของเราได้ท
ี
่
ยวกับผลิตภัณฑ์Lenovo
ี
่
:
ี
่
:
ี
่
อช่วยเจ้าของอุปกรณ์ในการรีไซเคิลผลิตภัณฑ
ื
ข้อมูลสำคัญเกี่ยวกับ WEEE
่
อไม่ต้องการ
ื
์
ภาคผนวก C. ข้อมูลความสอดคล
องและมาตรฐาน TCO 87
้
Page 94

่
เคร
องหมาย WEEE บนผลิตภัณฑ์Lenovo จะมีผลบังคับใช้ในประเทศท
ื
อิเล็กทรอนิกส์(เช่น ข้อกำหนด WEEE ในสหภาพยุโรป กฎการจัดการขยะอิเล็กทรอนิกส์ของประเทศอินเดีย เป็นต้น)
อุปกรณ์มีป้ายติดไว้สอดคล้องตามกฎข้อบังคับท้องถ
ข้อบังคับเหล่าน
กับผลิตภัณฑ์ต่างๆ เพ
่
้
ท
ส
นอายุการใช้งานเหล่าน
ิ
ี
ู
ผ
ใช้อุปกรณ์ไฟฟ้าและอิเล็กทรอนิกส์(EEE) ท
้
ขยะชุมชนท
ผลกระทบท
อุปกรณ์ไฟฟ้าและอิเล็กทรอนิกส์(EEE) ของ Lenovo อาจมีช
่
เม
อหมดอายุการใช้งาน
ื
้
ระบุแนวทางสำหรับการคืนและรีไซเคิลอุปกรณ์ท
ี
่
อระบุว่าไม่ควรท
ื
้
กลับมาใช้ใหม
ี
่
ไม่ได้รับการแยกประเภท แต่ต้องใช้แนวทางการรวบรวมท
ี
่
เป็นไปได้ของ EEE ท
ี
้
งผลิตภัณฑ์แต่ควรนำไปไว้ในระบบรวบรวมท
ิ
่
่
มีต่อสภาพแวดล้อมและสุขภาพของมนุษย์อันเน
ี
่
นว่าด้วยอุปกรณ์ไฟฟ้าและอิเล็กทรอนิกส์ท
ิ
่
ใช้แล้วซ
ี
่
่
มีเคร
องหมาย WEEE ต้องไม่ท
ี
ื
้
ิ
นส่วนและส่วนประกอบต่างๆ ท
่
มีWEEE และข้อบังคับเก
ี
่
ึ
งมีผลบังคับใช้ภายในแต่ละภูมิภาค ป้ายน
่
สร้างข
ี
่
้
ง EEE ท
ิ
่
่
มีเพ
อส่งคืน รีไซเคิล และก
ี
ื
้
ส
นอายุการใช้งานให้กลายเป็น
ิ
ี
่
องมาจากการมีวัตถุอันตราย
ื
่
ยวกับขยะ
ี
่
เป็นขยะ (WEEE) กฎ
ี
้
นสำหรับการนำผลิตภัณฑ
ึ
ู
คืน WEEE และลด
้
่
อาจเป็นของเสียอันตราย
ี
้
ใช
ี
้
์
EEE และอุปกรณ์ไฟฟ้าและอิเล็กทรอนิกส์ท
วางจำหน่ายหรือผ
EEE หรือ WEEE ท
สำหรับข้อมูล WEEE เพ
https://www.lenovo.com/recycling
ข้อมูล WEEE สำหรับฮังการี
Lenovo ในฐานะผ
ฮังการีNo. 197/2014 (VIII.1.) อนุมาตรา (1)-(5) ในมาตรา 12
ู
จัดจำหน่ายรายใดๆ ท
้
่
้
ใช
ี
่
มเติม ให้ไปท
ิ
ู
ผลิต จะรับผิดชอบค่าใช้จ่ายท
้
รายละเอียดเกี่ยวการรีไซเคิลของญี่ป
Collect and recycle a disused Lenovo computer or monitor
If you are a company employee and need to dispose of a Lenovo computer or monitor that is the property
่
เป็นขยะ (WEEE) อาจได้รับการจัดส่งโดยไม่เสียค่าใช้จ่ายไปยังสถานท
ี
่
จำหน่ายอุปกรณ์ไฟฟ้าและอิเล็กทรอนิกส์ท
ี
่
:
ี
้
่
เกิดข
ี
่
นเก
ยวกับการบรรลุผลตามพันธกิจของ Lenovo ภายใต้กฎหมาย
ี
ึ
่
ุ
น
่
มีสภาพและการทำงานเหมือนกับ
ี
่
ี
of the company, you must do so in accordance with the Law for Promotion of Effective Utilization of
Resources. Computers and monitors are categorized as industrial waste and should be properly disposed of
by an industrial waste disposal contractor certified by a local government. In accordance with the Law for
Promotion of Effective Utilization of Resources, Lenovo Japan provides, through its PC Collecting and
Recycling Services, for the collecting, reuse, and recycling of disused computers and monitors. For details,
visit the Lenovo Web site at:
ู
88 ค
ู
มือผ
ใช้ X1 Titanium Gen 1
่
้
Page 95

https://www.lenovo.com/recycling/japan
Pursuant to the Law for Promotion of Effective Utilization of Resources, the collecting and recycling of
home-used computers and monitors by the manufacturer was begun on October 1, 2003. This service is
provided free of charge for home-used computers sold after October 1, 2003. For details, go to:
https://www.lenovo.com/recycling/japan
Dispose of Lenovo computer components
Some Lenovo computer products sold in Japan may have components that contain heavy metals or other
environmental sensitive substances. To properly dispose of disused components, such as a printed circuit
board or drive, use the methods described above for collecting and recycling a disused computer or
monitor.
Dispose of disused lithium batteries from Lenovo computers
A button-shaped lithium battery is installed inside your Lenovo computer to provide power to the computer
clock while the computer is off or disconnected from the main power source. If you need to replace it with a
new one, contact your place of purchase or contact Lenovo for service. If you need to dispose of a disused
lithium battery, insulate it with vinyl tape, contact your place of purchase or an industrial-waste-disposal
operator, and follow their instructions.
Disposal of a lithium battery must comply with local ordinances and regulations.
Dispose of a disused battery from Lenovo notebook computers
Your Lenovo notebook computer has a lithium ion battery or a nickel metal hydride battery. If you are a
company employee who uses a Lenovo notebook computer and need to dispose of a battery, contact the
proper person in Lenovo sales, service, or marketing, and follow that person's instructions. You also can
refer to the instructions at:
https://www.lenovo.com/jp/ja/environment/recycle/battery/
If you use a Lenovo notebook computer at home and need to dispose of a battery, you must comply with
local ordinances and regulations. You also can refer to the instructions at:
https://www.lenovo.com/jp/ja/environment/recycle/battery/
ภาคผนวก C. ข้อมูลความสอดคล
องและมาตรฐาน TCO 89
้
Page 96

ข้อมูลการรีไซเคิลของบราซิล
Declarações de Reciclagem no Brasil
Descarte de um Produto Lenovo Fora de Uso
Equipamentos elétricos e eletrônicos não devem ser descartados em lixo comum, mas enviados à pontos de
coleta, autorizados pelo fabricante do produto para que sejam encaminhados e processados por empresas
especializadas no manuseio de resíduos industriais, devidamente certificadas pelos orgãos ambientais, de
acordo com a legislação local.
A Lenovo possui um canal específico para auxiliá-lo no descarte desses produtos. Caso você possua um
produto Lenovo em situação de descarte, ligue para o nosso SAC ou encaminhe um e-mail para:
reciclar@lenovo.com, informando o modelo, número de série e cidade, a fim de enviarmos as instruções
para o correto descarte do seu produto Lenovo.
ข้อมูลการรีไซเคิลแบตเตอรี่สำหรับสหภาพยุโรป
Notice: This mark applies only to countries within the European Union (EU).
Batteries or packaging for batteries are labeled in accordance with European Directive 2006/66/EC
concerning batteries and accumulators and waste batteries and accumulators. The Directive determines the
framework for the return and recycling of used batteries and accumulators as applicable throughout the
European Union. This label is applied to various batteries to indicate that the battery is not to be thrown
away, but rather reclaimed upon end of life per this Directive.
In accordance with the European Directive 2006/66/EC, batteries and accumulators are labeled to indicate
that they are to be collected separately and recycled at end of life. The label on the battery may also
include a chemical symbol for the metal concerned in the battery (Pb for lead, Hg for mercury, and Cd for
cadmium). Users of batteries and accumulators must not dispose of batteries and accumulators as unsorted
municipal waste, but use the collection framework available to customers for the return, recycling, and
treatment of batteries and accumulators. Customer participation is important to minimize any potential
effects of batteries and accumulators on the environment and human health due to the potential presence
of hazardous substances.
90 ค
ู
ู
มือผ
ใช้ X1 Titanium Gen 1
่
้
Page 97

Before placing electrical and electronic equipment (EEE) in the waste collection stream or in waste
collection facilities, the end user of equipment containing batteries and/or accumulators must remove those
batteries and accumulators for separate collection.
Dispose of lithium batteries and battery packs from Lenovo products
A coin-cell type lithium battery might be installed inside your Lenovo product. You can find details about the
battery in the product documentation. If the battery needs to be replaced, contact your place of purchase or
contact Lenovo for service. If you need to dispose of a lithium battery, insulate it with vinyl tape, contact
your place of purchase or a waste-disposal operator, and follow their instructions.
Dispose of battery packs from Lenovo products
Your Lenovo device might contain a lithium-ion battery pack or a nickel metal hydride battery pack. You can
find details on the battery pack in the product documentation. If you need to dispose of a battery pack,
insulate it with vinyl tape, contact Lenovo sales, service, or your place of purchase, or a waste-disposal
operator, and follow their instructions. You also can refer to the instructions provided in the user guide for
your product.
For proper collection and treatment, go to:
https://www.lenovo.com/environment
ข้อมูลการรีไซเคิลสำหรับจีนแผ่นดินใหญ
่
ข้อมูลการรีไซเคิลแบตเตอรี่สำหรับไต้หวัน
ภาคผนวก C. ข้อมูลความสอดคล
องและมาตรฐาน TCO 91
้
Page 98

ข้อมูลเกี่ยวกับการรีไซเคิลแบตเตอรี่สำหรับประเทศสหรัฐอเมริกาและ
แคนาดา
รายละเอียดข้อบังคับว่าด้วยการควบคุมวัตถุที่เป็นอันตราย (RoHS) ใน
ประเทศและภูมิภาคต่างๆ
ค้นหาข้อมูลส
https://www.lenovo.com/ecodeclaration
RoHS ของสหภาพยุโรป
This Lenovo product, with included parts (cables, cords, and so on) meets the requirements of Directive
2011/65/EU on the restriction of the use of certain hazardous substances in electrical and electronic
equipment (“RoHS recast” or “RoHS 2”).
For more information about Lenovo worldwide compliance on RoHS, go to:
https://www.lenovo.com/rohs-communication
WEEE / RoHS ของตุรกี
่
งแวดล้อมล่าสุดเก
ิ
่
ยวกับผลิตภัณฑ์Lenovo ได้ท
ี
่
:
ี
RoHS ของยูเครน
ู
92 ค
ู
มือผ
ใช้ X1 Titanium Gen 1
่
้
Page 99

RoHS ของอินเดีย
RoHS compliant as per E-Waste (Management) Rules.
RoHS ของจีนแผ่นดินใหญ
่
The information in the following table is applicable to products manufactured on or after January 1, 2015 for
sale in the People’s Republic of China.
ภาคผนวก C. ข้อมูลความสอดคล
องและมาตรฐาน TCO 93
้
Page 100

RoHS ของไต้หวัน
ประกาศเกี่ยวกับการแผ่คลื่นแม่เหล็กไฟฟ้า
่
การจัดทำใบรับรองของคณะกรรมการกลางกำกับดูแลกิจการส
ของซัพพลายเออร
ข้อมูลต่อไปน
This equipment has been tested and found to comply with the limits for a Class B digital device, pursuant
to Part 15 of the FCC Rules. These limits are designed to provide reasonable protection against harmful
interference in a residential installation. This equipment generates, uses, and can radiate radio frequency
energy and, if not installed and used in accordance with the instructions, may cause harmful interference to
radio communications. However, there is no guarantee that interference will not occur in a particular
installation. If this equipment does cause harmful interference to radio or television reception, which can be
determined by turning the equipment off and on, the user is encouraged to try to correct the interference by
one or more of the following measures:
้
อ้างอิงถึง ThinkPad X1 Titanium Gen 1 ประเภทเคร
ี
์
่
อง: 20QA และ 20QB
ื
ื
อสาร (FCC)
94 ค
ู
ู
มือผ
ใช้ X1 Titanium Gen 1
่
้
 Loading...
Loading...