
Användarhandbok
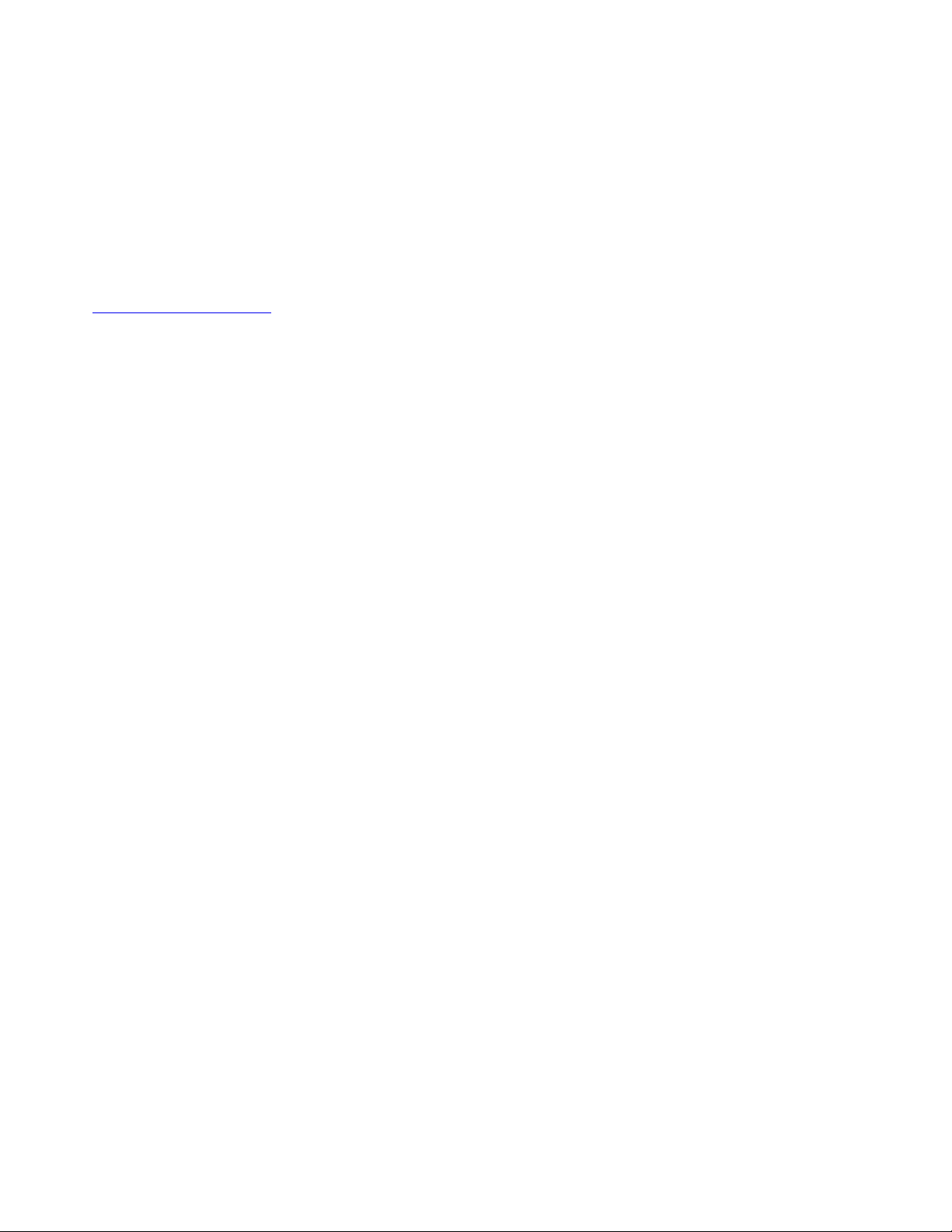
Välkommen
Innan du använder datorn och denna Användarhandbok rekommenderar vi att du läser Säkerhets- och
garantihandbok och Installationshandbok som medföljer datorn.
Lenovo
®
förbättrar kontinuerligt dokumentationen till datorn, inräknat denna Användarhandbok. Du hittar de
senaste dokumenten på:
https://support.lenovo.com
Anm: Din datorn kan skilja sig något från bilderna i den här användarhandboken.
Fjärde utgåvan (Juni 2020)
© Copyright Lenovo 2019, 2020.
MEDDELANDE OM BEGRÄNSADE RÄTTIGHETER: Om data eller programvara levereras under ett GSA-avtal (General
Services Administration) omfattas användning, reproduktion och spridning av begränsningar enligt Avtal nr GS-35F-
05925.
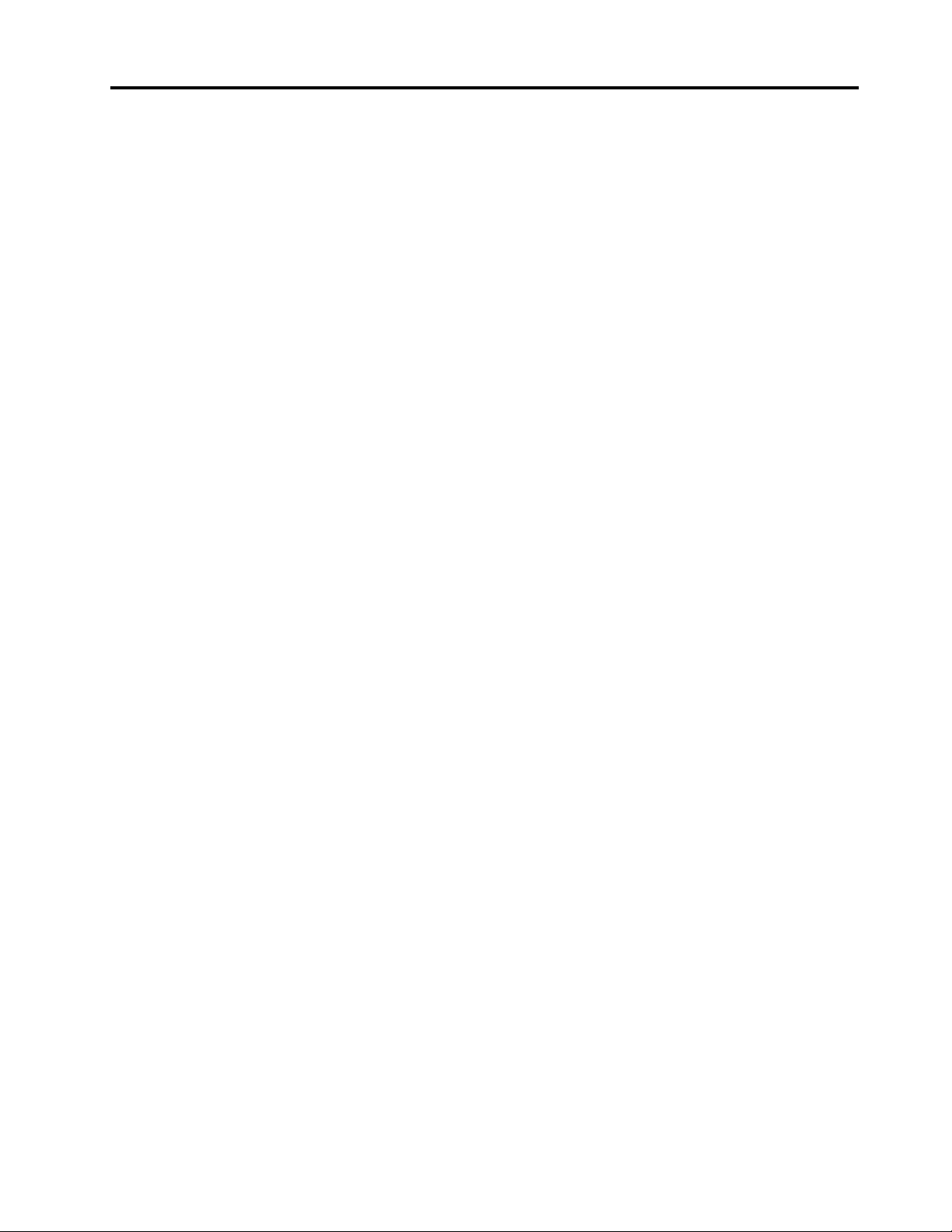
Innehåll
Viktig säkerhetsinformation . . . . . . . iii
Läs detta först . . . . . . . . . . . . . . . . iii
Förhållanden som kräver omedelbar åtgärd . . . . . iii
Service och uppgraderingar . . . . . . . . . . . iv
Nätsladdar och nätadaptrar . . . . . . . . . . . v
Förlängningssladdar och liknande enheter . . . . . v
Stickkontakter och uttag . . . . . . . . . . . . vi
Information om strömförsörjning . . . . . . . . . vi
Externa enheter . . . . . . . . . . . . . . . . vi
Allmän information om batterier . . . . . . . . . vii
Information om inbyggt uppladdningsbart batteri. . . vii
Information om icke uppladdningsbart
knappcellsbatteri . . . . . . . . . . . . . . viii
Värme och luftcirkulation . . . . . . . . . . . . ix
Säkerhetsanvisningar för användning av elektrisk
ström . . . . . . . . . . . . . . . . . . . . x
Information om LCD-skärmar . . . . . . . . . . xi
Använda hörlurar . . . . . . . . . . . . . . . xi
Varning för kvävningsrisk . . . . . . . . . . . . xi
Varning för plastpåsar . . . . . . . . . . . . . xi
Information om glasdelar . . . . . . . . . . . . xii
Kapitel 1. Bekanta dig med din
löstagbara 2-i-1-dator . . . . . . . . . . 1
Kontakter och indikatorer . . . . . . . . . . . . 1
Funktioner och specifikationer . . . . . . . . . . 3
Information om USB-överföringshastighet . . . . . 5
Driftmiljö . . . . . . . . . . . . . . . . . . 5
CRU-komponenter . . . . . . . . . . . . . . 5
Kapitel 2. Komma igång. . . . . . . . . 7
Installera datorn. . . . . . . . . . . . . . . . 7
Använda stödet . . . . . . . . . . . . . . . . 7
Använda multitouch-skärmen . . . . . . . . . . 8
Ansluta till ett trådlöst nätverk . . . . . . . . . . 9
Ansluta till ett trådbundet nätverk . . . . . . . . 11
Ladda datorn. . . . . . . . . . . . . . . . 11
Strömbrytare och energiinställningar . . . . . . 12
Kapitel 3. Använda datorn. . . . . . . 13
Registrera datorn . . . . . . . . . . . . . . 13
Upptäcka Lenovo-appar . . . . . . . . . . . 13
Använda en extern bildskärm . . . . . . . . . 13
Använda Bluetooth-enheter . . . . . . . . . . 14
Använda NFC-enheter . . . . . . . . . . . . 14
Använda ett microSD-kort. . . . . . . . . . . 16
Använda fingeravtrycksläsaren . . . . . . . . . 17
Använda kamerorna . . . . . . . . . . . . . 18
Använda lösenord . . . . . . . . . . . . . . 20
Komma åt datorns inställningar. . . . . . . . . 20
Få hjälp med Windows-operativsystemet . . . . . 21
Ergonomi och arbetsrutiner . . . . . . . . . . 21
Resa med datorn . . . . . . . . . . . . . . 21
Sköta om datorn . . . . . . . . . . . . . . 22
Kapitel 4. Tillbehör . . . . . . . . . . 25
Skaffa ThinkPad-tillbehör . . . . . . . . . . . 25
ThinkPad X1 Tablet Gen 3 Thin Keyboard. . . . . 25
Översikt . . . . . . . . . . . . . . . . 25
Ansluta tunt tangentbord till datorn . . . . . 27
Använda tunt tangentbord . . . . . . . . . 27
Använda specialtangenterna . . . . . . . . 29
Använda TrackPoint-pekdonet . . . . . . . 30
Använda styrplattan . . . . . . . . . . . 31
Använda styrplattan med tryckgester . . . . 32
Anpassa ThinkPad-pekdonet. . . . . . . . 33
Byta ut toppen på styrpinnen. . . . . . . . 34
Lenovo Active Pen och pennhållare . . . . . . . 34
Lenovo Pen Pro och pennhållare . . . . . . . . 37
ThinkPad USB-C Dock . . . . . . . . . . . . 40
Kapitel 5. Avancerad
konfigurering. . . . . . . . . . . . . . 43
Installera drivrutiner . . . . . . . . . . . . . 43
Appen ThinkPad Tablet Setup . . . . . . . . . 43
Menyn Main . . . . . . . . . . . . . . 43
Menyn Config. . . . . . . . . . . . . . 44
Menyn Security . . . . . . . . . . . . . 47
Menyn Startup . . . . . . . . . . . . . 51
Menyn Restart . . . . . . . . . . . . . 51
Uppdatera UEFI BIOS . . . . . . . . . . . . 52
Systemadministration . . . . . . . . . . . . 52
Kapitel 6. Hjälpmedel . . . . . . . . . 55
Kapitel 7. Felsökning . . . . . . . . . 59
Vanliga frågor . . . . . . . . . . . . . . . 59
Felmeddelanden . . . . . . . . . . . . . . 61
Felsöka problem . . . . . . . . . . . . . . 62
Windows-återställningsappar . . . . . . . . . 62
Återställa datorn. . . . . . . . . . . . . 63
Använda avancerade startalternativ . . . . . 63
Återställa operativsystemet om Windows 10
inte startar . . . . . . . . . . . . . . . 63
© Copyright Lenovo 2019, 2020 i
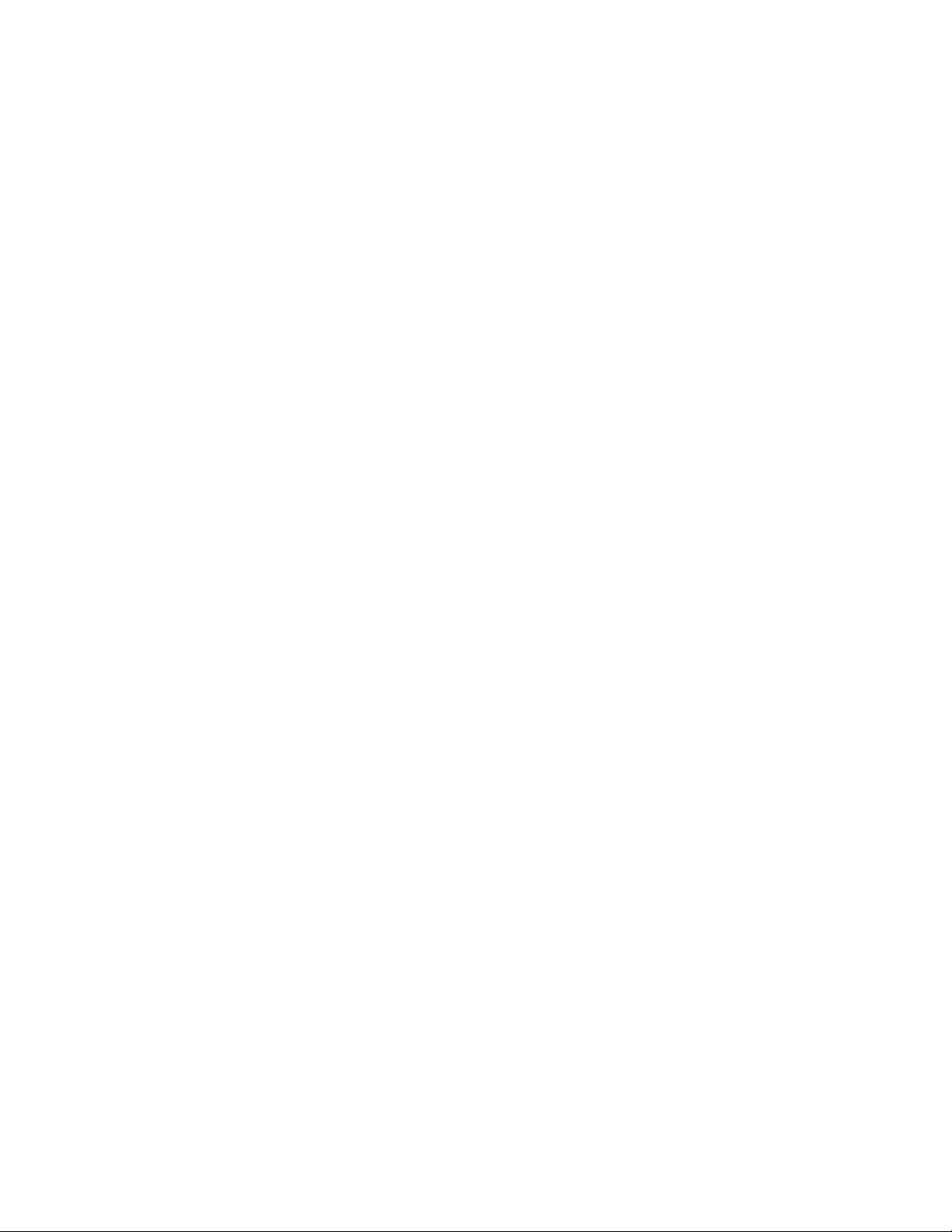
Skapa och använda en USB-
återställningsenhet. . . . . . . . . . . . 63
USB-minne med Lenovo Factory Recovery . . . . 64
Lenovos supportwebbplats . . . . . . . . . . 64
Lenovos kundsupportcenter . . . . . . . . . . 65
Köpa tilläggstjänster . . . . . . . . . . . . . 66
Bilaga C. Direktiv om begränsning av
farliga ämnen (RoHS) i olika länder och
områden . . . . . . . . . . . . . . . . 79
Bilaga D. Information om ENERGY
STAR-märkta modeller . . . . . . . . 83
Bilaga A. Information om regler och
bestämmelser samt TCO Certified . . 67
Bilaga B. WEEE och
återvinningsbestämmelser i olika länder
och områden . . . . . . . . . . . . . . 75
Bilaga E. Anmärkningar . . . . . . . . 85
Bilaga F. Varumärken . . . . . . . . . 87
ii Användarhandbok
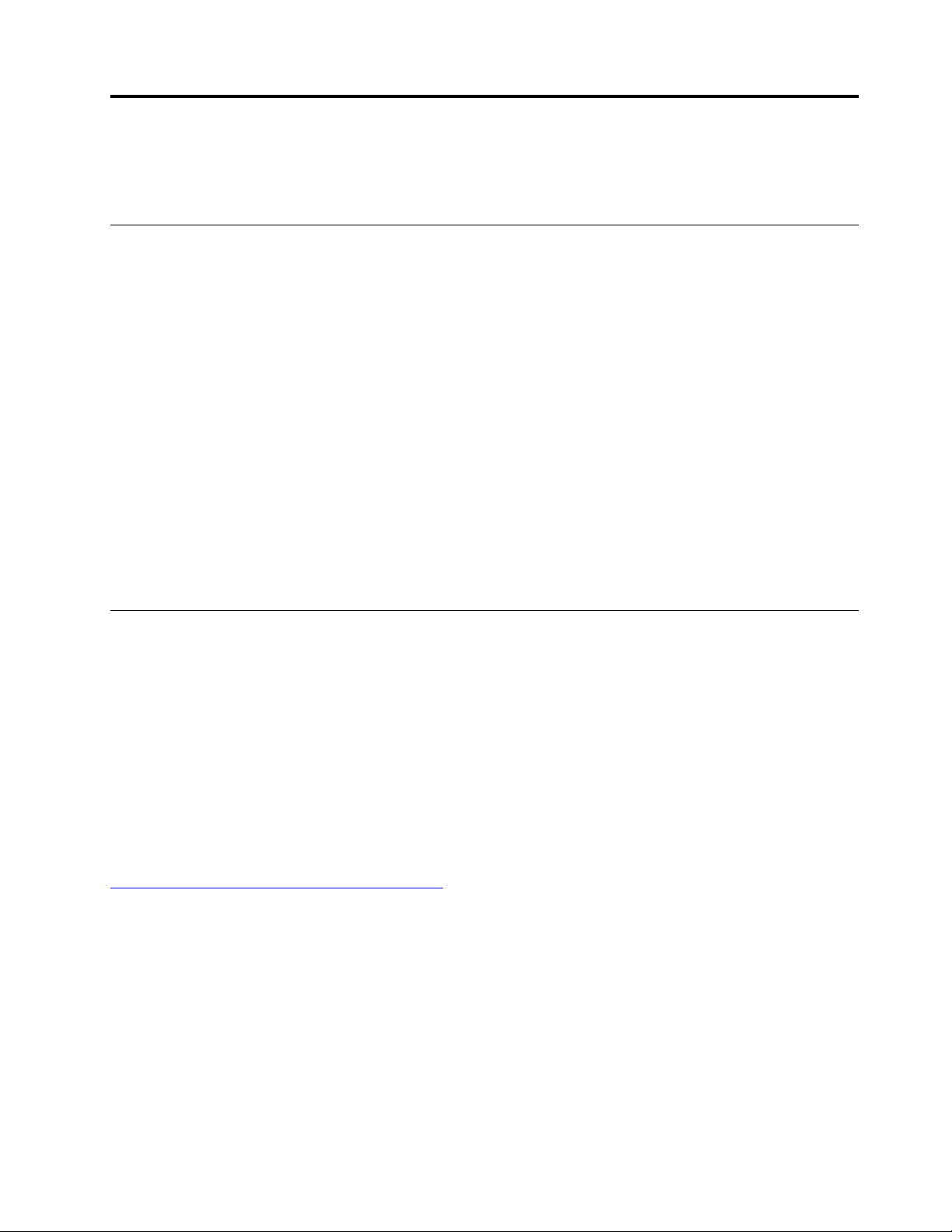
Viktig säkerhetsinformation
Anm: Läs den viktiga säkerhetsinformationen först.
Läs detta först
Den här informationen kan hjälpa dig att använda din bärbara dator på ett säkert sätt. Följ alla anvisningar
som följer med datorn. Informationen i det här dokumentet ändrar inte villkoren i ditt köpeavtal eller i
garantivillkoren. Mer information finns i kapitlet ”Garantiinformation” i Säkerhets- och garantiinformation som
medföljer datorn.
Kundernas säkerhet är viktig för oss. Våra produkter är utvecklade för att vara säkra och effektiva.
Persondatorer är emellertid elektrisk utrustning. Om nätsladdar, nätadaptrar och andra funktioner inte
används på rätt sätt finns det risk för att både du själv och utrustningen skadas. För att minska risken bör du
alltid följa bruksanvisningarna som följde med produkten och observera alla varningstexter och
meddelanden. Läs noga igenom informationen i det här dokumentet. Genom att noga följa anvisningarna i
det här dokumentet och andra dokument som följer med produkten, skyddar du dig själv och skapar en
säker miljö för arbetet med datorn.
Anm: I informationen omnämns nätadaptrar och batterier. Förutom bärbara datorer levereras också vissa
andra produkter, t.ex. högtalare och bildskärmar, med externa nätadaptrar. Om du har en sådan produkt är
denna information tillämplig. Dessutom kan det i datorn finnas ett internt batteri i knappcellsformat som
förser systemklockan med ström när datorn inte är ansluten till elnätet. Informationen om batterisäkerhet
gäller därför alla datorer.
Förhållanden som kräver omedelbar åtgärd
Produkter kan skadas om de används på fel sätt eller missköts. En del skador kan vara så allvarliga
att produkten inte bör användas förrän den inspekterats och, om så behövs, reparerats av en
servicetekniker.
Precis som med annan elektronisk utrustning bör du ha datorn under uppsikt när den är påslagen. I
sällsynta fall kan det lukta bränt från produkten eller komma rök eller gnistor från ventilationsgallren.
Det kan också höras gnissel, knäppande eller skramlande från den. Det behöver inte innebära mer än
att det blivit fel på en intern elektronisk komponent utan att det medför några risker. Men det kan
också innebära en säkerhetsrisk. Var därför försiktig och försök inte felsöka produkten på egen hand.
Kontakta kundsupporten för att få ytterligare anvisningar. En lista över telefonnummer till service och
support finns på följande webbplats:
https://pcsupport.lenovo.com/supportphonelist
Ha för vana att regelbundet granska datorn och dess komponenter för att se om det finns tecken på
skador eller slitage som kan vara farliga. Om du är osäker på om en komponent är i gott skick ska du
inte använda den. Kontakta kundsupporten eller produktens tillverkare för att få information om hur
du kan kontrollera produkten och, om så behövs, reparerad.
I de sällsynta fall som nedanstående inträffar, eller om du känner dig osäker på produktens säkerhet,
ska du genast sluta använda produkten och koppla bort den från strömkällan tills du har talat med
kundsupporten och fått fler anvisningar.
• Nätsladdar, elkontakter, nätadaptrar, förlängningssladdar, överspänningsskydd eller nätaggregat som är
skadade, slitna eller har sprickor.
• Tecken på överhettning, rök, gnistor eller brand.
© Copyright Lenovo 2019, 2020 iii
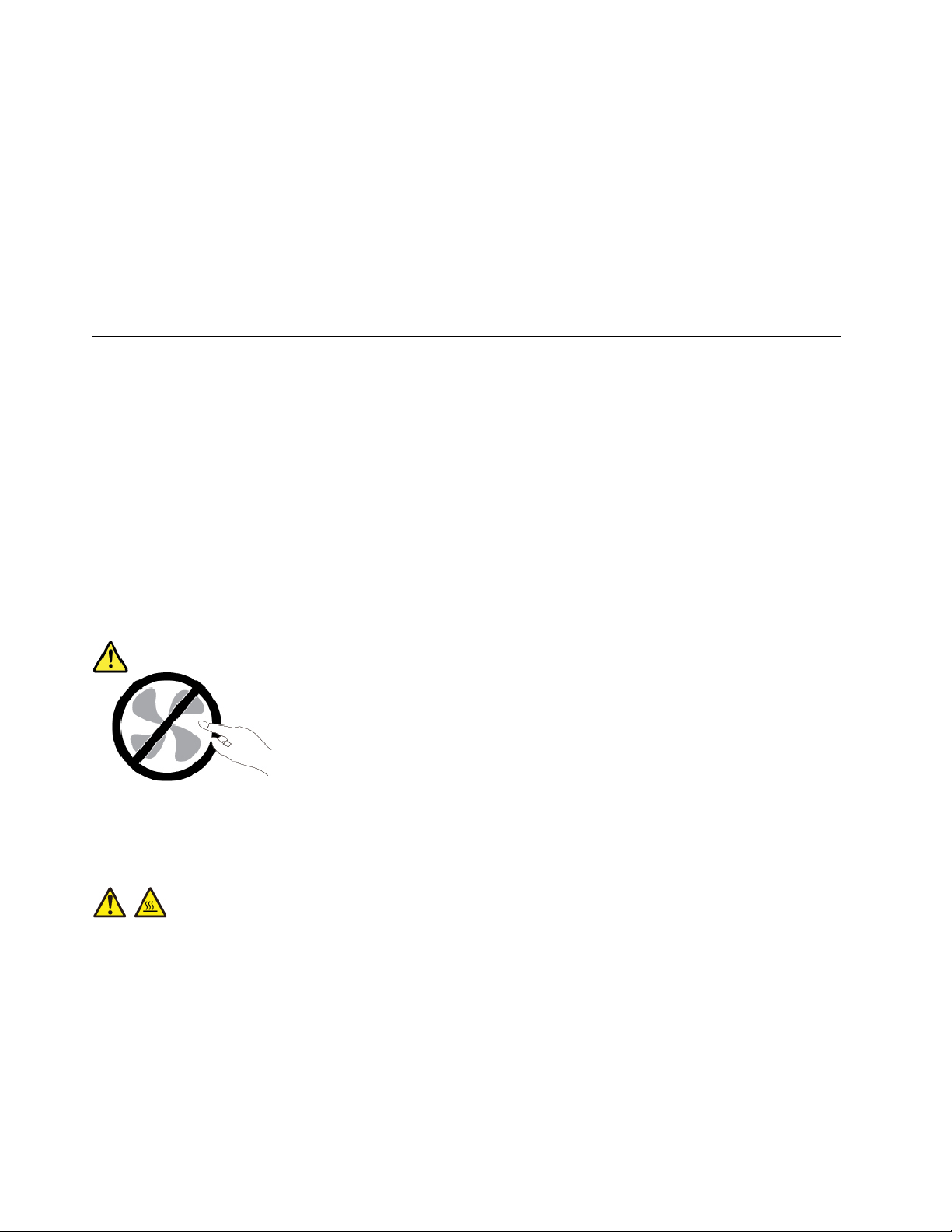
• Skador på ett batteri (t.ex. sprickor, bucklor, repor), läckage från ett batteri eller beläggning på batteriet.
• Produkten knakar, gnisslar, knäpper, skramlar eller luktar starkt.
• Tecken på att vätska har spillts eller något föremål har fallit på datorn, nätsladden eller nätadaptern.
• Datorn, nätsladden eller nätadaptern har utsatts för väta.
• Produkten har tappats eller skadats på annat sätt.
• Produkten fungerar inte på normalt sätt när du följer bruksanvisningarna.
Anm: Om dessa förhållanden uppkommer med en produkt som inte är från Lenovo
®
(t.ex. en
förlängningssladd) ska du låta bli att använda produkten tills du har kontaktat tillverkaren och fått ytterligare
anvisningar, eller tills du skaffat en lämplig ersättning för produkten.
Service och uppgraderingar
Försök aldrig att ge service åt, eller reparera en produkt själv, såvida inte kundsupporten rekommenderat det
eller det rekommenderas i dokumentationen. Anlita endast serviceställen som är auktoriserade att reparera
en viss produkt.
Anm: Vissa delar kan kunderna själva uppgradera eller byta ut. Uppgraderingar säljs som tillbehör.
Reservdelar som kunderna själva kan installera kallas för CRU-komponenter (Customer Replaceable Units).
Lenovo tillhandahåller dokumentation i de fall det är lämpligt att kunderna själva installerar tillbehör eller
CRU-komponenter. Följ noga alla sådana instruktioner när du installerar eller byter ut delar. Att strömbrytaren
är i avstängt läge innebär inte nödvändigtvis att spänningen inuti produkten är noll. Innan du tar bort kåpan
från en produkt med nätsladd ska du alltid kontrollera att strömmen är avstängd och att produkten har
kopplats bort från strömkällan. Kontakta kundsupporten om du har några frågor.
Det finns visserligen inga delar som kan röra sig inuti datorn när du har kopplat bort nätsladden, men följande
varningar krävs av säkerhetsskäl.
Varning:
Farliga rörliga delar. Se till att inte fingrar eller andra kroppsdelar kommer i vägen.
Varning:
Stäng av datorn och vänta i flera minuter tills datorn har svalnat innan du öppnar datorkåpan.
iv
Användarhandbok
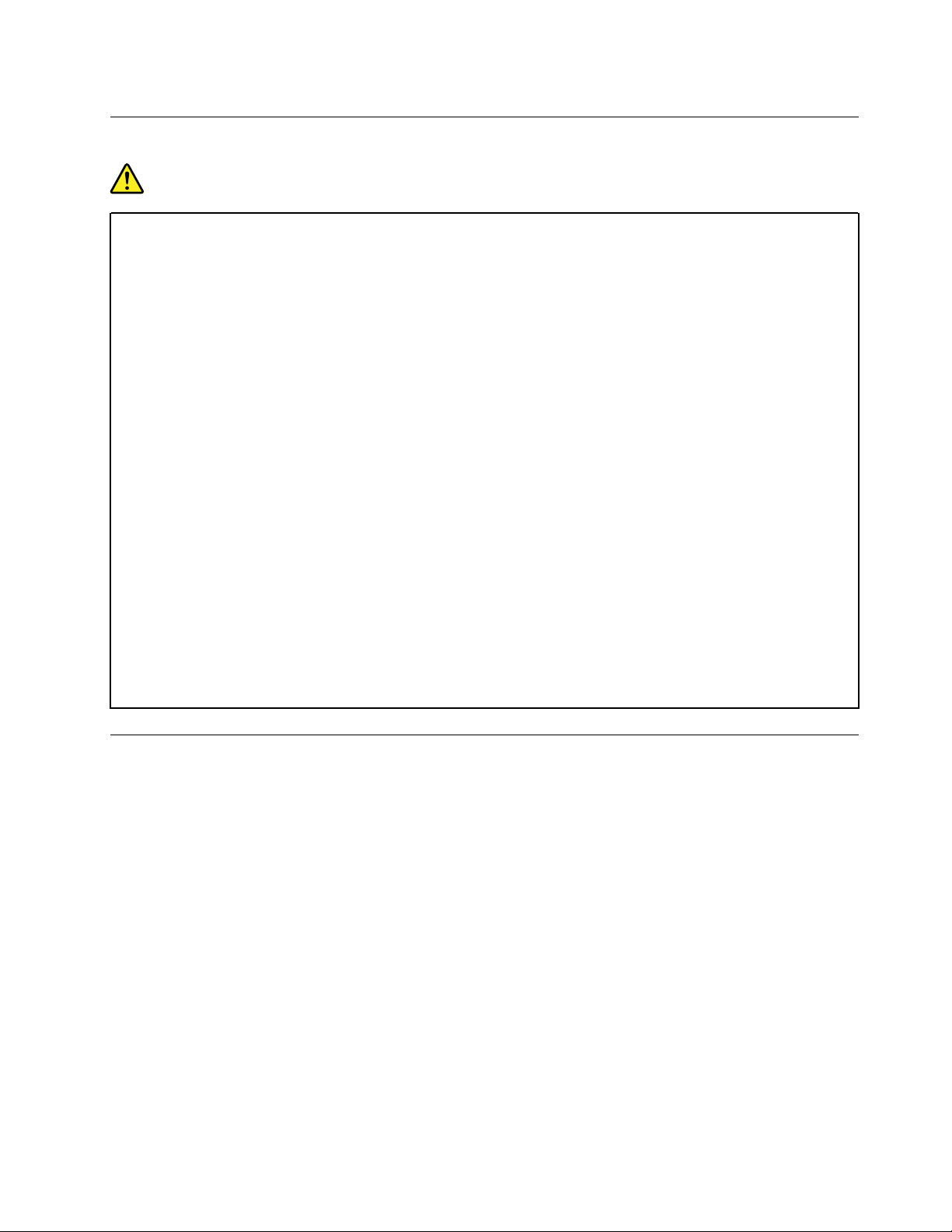
Nätsladdar och nätadaptrar
Fara
Använd endast de nätsladdar och nätadaptrar som du fått från produktens tillverkare.
Nätsladdarna ska vara säkerhetsgodkända. I Tyskland ska de vara klassificerade som minst H03VVF, 3G, 0,75 mm
Rulla aldrig upp en nätsladd runt nätadaptern eller något annat föremål. Det sliter på sladden och
kan göra att den nöts, spricker eller blir veckig. Detta utgör en säkerhetsrisk.
Dra alltid nätsladdarna så att ingen trampar eller snubblar på dem och se också till att de inte
kommer i kläm.
Skydda nätsladdar och nätadaptrar mot väta. Låt till exempel inte nätsladden eller nätadaptern
komma i närheten av disk- eller tvättställ eller ligga på våttorkade golv. Vätska kan orsaka
kortslutning om sladden eller nätadaptern har utsatts för slitage. Vätska kan också medföra att
kabelfästena så småningom korroderar, vilket kan orsaka överhettning.
Se till att alla nätsladdar är korrekt anslutna till kontakterna.
Använd aldrig en nätadapter som har rostiga stift eller som visar tecken på överhettning (t.ex. att
plasten deformerats) vid stiften eller någon annanstans på adaptern.
Använd inte nätsladdar vars kontakter visar tecken på korrosion eller överhettning eller som
uppvisar andra skador.
Se till att nätadaptern inte är övertäckt av kläder eller andra föremål när den sitter i vägguttaget,
adaptern kan överhettas.
2
. I andra länder ska föreskrivna sladdtyper användas.
Förlängningssladdar och liknande enheter
Se till att alla förlängningssladdar, överspänningsskydd, UPS-enheter för avbrottsfri kraft och
förgreningsdosor uppfyller de elektriska kraven för produkten. Överbelasta aldrig dessa enheter. Om du
använder en förgreningsdosa får inte belastningen överskrida dosans specificerade ineffekt. Tala med en
elektriker om du behöver mer information om effektbelastning, strömkrav och effektklassificering.
© Copyright Lenovo 2019, 2020 v
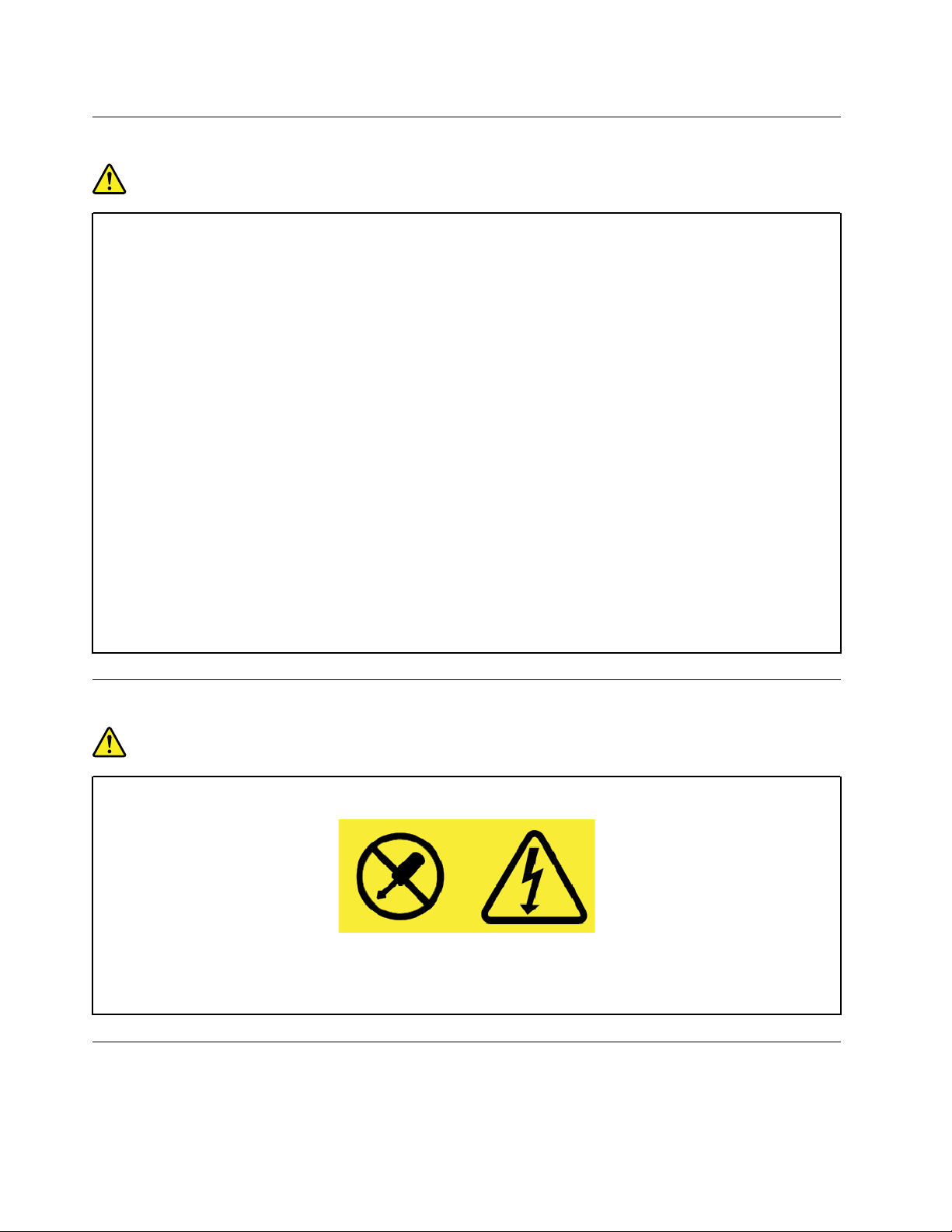
Stickkontakter och uttag
Fara
Om ett vägguttag som du vill använda till din datorutrustning på något vis är skadat eller inte
fungerar som det ska, måste en behörig elektriker reparera det innan du använder det.
Böj inte på kontakten och försök inte modifiera den. Om stickkontakten skadats ska du skaffa en ny
kontakt från tillverkaren.
Anslut inte datorn till samma vägguttag som andra apparater som drar mycket ström, eftersom
variationer i spänningen kan skada datorn, dina data eller anslutna enheter.
En del produkter har stickkontakter med metalledare i sidorna. Den typen av kontakt ska anslutas
till jordade vägguttag. Det här är en säkerhetsfunktion. Försök inte kringgå säkerhetsfunktionen
genom att ansluta stickkontakten till ett uttag som inte är jordat. Om du inte kan ansluta
stickkontakten till eluttaget bör du skaffa en godkänd adapter eller anlita en elektriker som kan
installera ett jordat eluttag. Överbelasta aldrig vägguttag. Utrustningens totala strömkrav får inte
överskrida 80 procent av strömkretsens kapacitet. Tala med en elektriker om du vill ha mer
information eller har frågor om effektbelastning och strömkretsars kapacitet.
Se till att det vägguttag du använder är korrekt installerat, lättillgängligt och placerat i närheten av
utrustningen. Sträck inte ut nätsladdarna så mycket att sladdarna överbelastas.
Kontrollera att vägguttaget har rätt spänning och strömstyrka för den produkt du installerar.
Var försiktig när du ansluter och kopplar bort utrustningen från vägguttag.
Information om strömförsörjning
Fara
Ta aldrig av kåpan från en strömkälla eller en del som är försedd med följande etikett.
Komponenter med den här etiketten har hög spänning, strömstyrka och energinivå. Det finns inga
utbytbara delar inuti dessa komponenter. Om du misstänker att det är fel på någon sådan del ska du
kontakta en servicetekniker.
Externa enheter
Varning:
vi
Användarhandbok
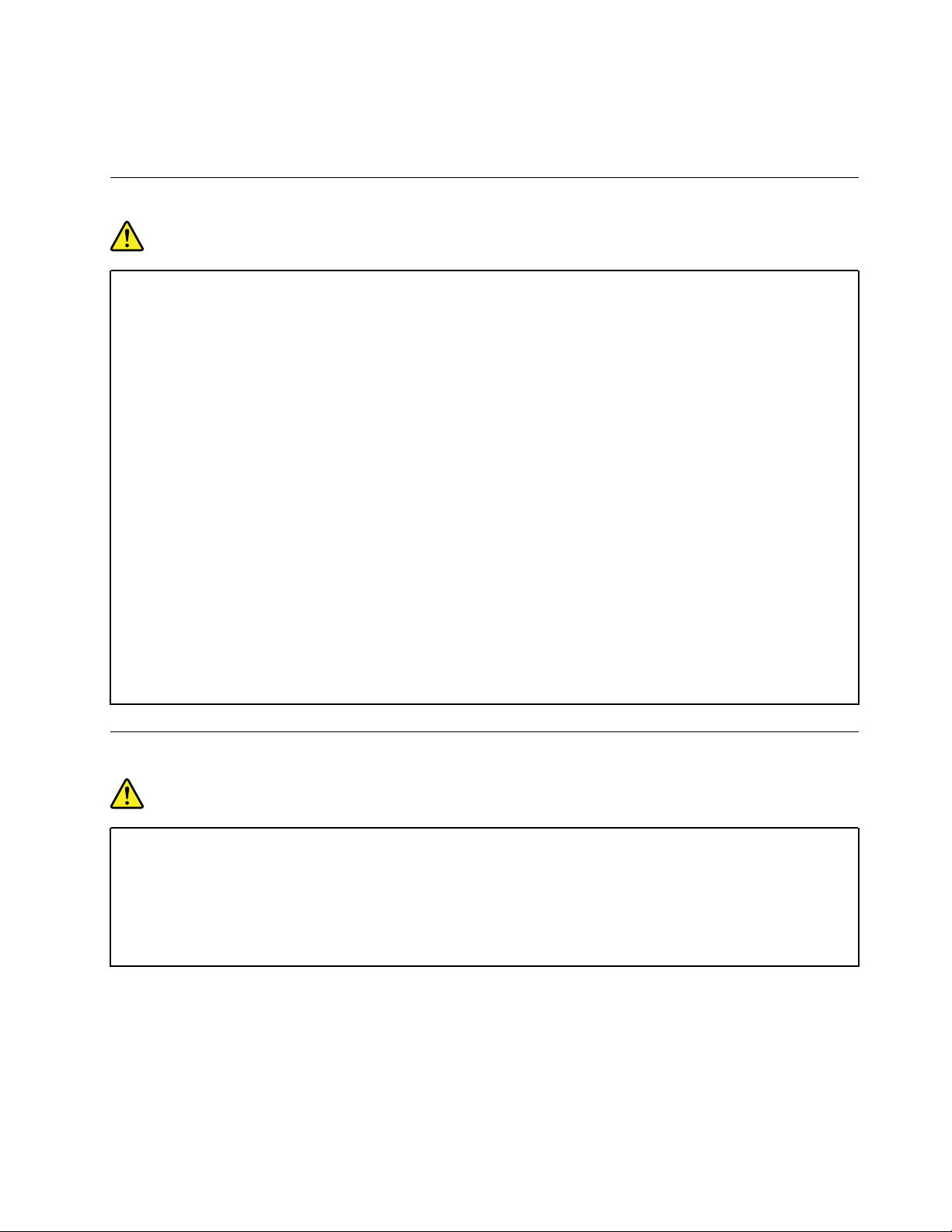
Anslut inte och koppla inte bort några kablar till externa enheter, förutom USB- och 1394-kablar,
medan datorn är påslagen. Du kan skada datorn. Minska risken för skador genom att vänta i minst
fem sekunder efter att du stängt av datorn innan du kopplar bort externa enheter.
Allmän information om batterier
Fara
De batterier som Lenovo levererar för användning med produkten har testats för att vara
kompatibla och bör därför bara ersättas med godkända reservdelar. Garantin gäller inte för andra
batterier än det som Lenovo specificerat och inte heller för batterier som tagits isär eller ändrats.
Oförsiktig eller vårdslös hantering av batteriet kan orsaka överhettning, vätskeläckage eller
explosion. Undvik eventuella skador genom att göra följande:
• Försök aldrig öppna, plocka isär eller laga ett batteri.
• Utsätt inte batteriet för tryck och försök inte göra hål i det.
• Kortslut inte batteriet och utsätt det inte för väta.
• Förvara alltid batteriet på säkert avstånd från barn.
• Förvara alltid batteriet på säkert avstånd från eld.
Om batteriet är skadat, eller om du märker att batteriet läcker eller att det har blivit beläggning på
kontakterna, ska du genast sluta använda batteriet.
Förvara det uppladdningsbara batteriet eller produkter med det inbyggda uppladdningsbara
batteriet i rumstemperatur, uppladdat till cirka 30 till 50 % av kapaciteten. Vi rekommenderar att du
laddar upp batteriet en gång per år för att undvika att det blir alltför urladdat.
Släng inte batteriet bland vanliga sopor. Följ kommunens anvisningar för miljöfarligt avfall när
batteriet ska kasseras.
Information om inbyggt uppladdningsbart batteri
Fara
Försök inte ta bort eller byta ut det inbyggda uppladdningsbara batteriet. Byte av datorns batteri
måste utföras av en serviceverkstad eller tekniker som har auktoriserats av Lenovo.
Ladda batteriet exakt enligt anvisningarna i produktdokumentationen.
Serviceverkstäder eller tekniker som har auktoriserats av Lenovo återvinner Lenovo-batterier enligt
lokala föreskrifter.
© Copyright Lenovo 2019, 2020 vii
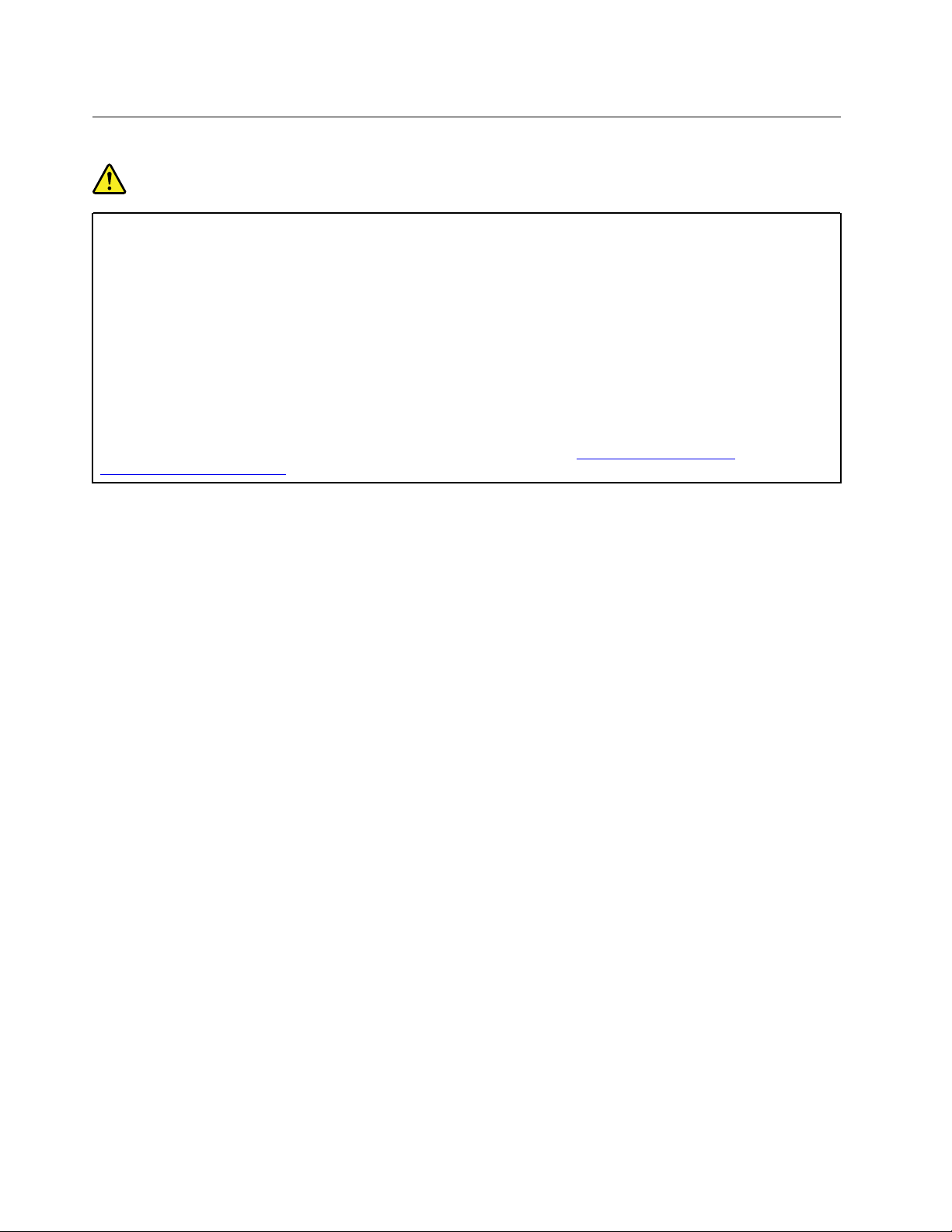
Information om icke uppladdningsbart knappcellsbatteri
Fara
Försök inte att byta ut det icke-laddningsbara knappcellsbatteriet. Byte av datorns batteri måste
utföras av en serviceverkstad eller tekniker som har auktoriserats av Lenovo.
Serviceverkstäder eller tekniker som har auktoriserats av Lenovo återvinner Lenovo-batterier enligt
lokala föreskrifter.
Följande information är avsedd för användare i delstaten Kalifornien i USA.
Perkloratinformation för Kalifornien:
Produkter som innehåller litiumknappcellsbatterier (mangandioxid) kan innehålla perklorat.
Perkloratmaterial – särskilda hanteringsföreskrifter kan gälla. Se
hazardouswaste/perchlorate/
https://www.dtsc.ca.gov/
viii Användarhandbok
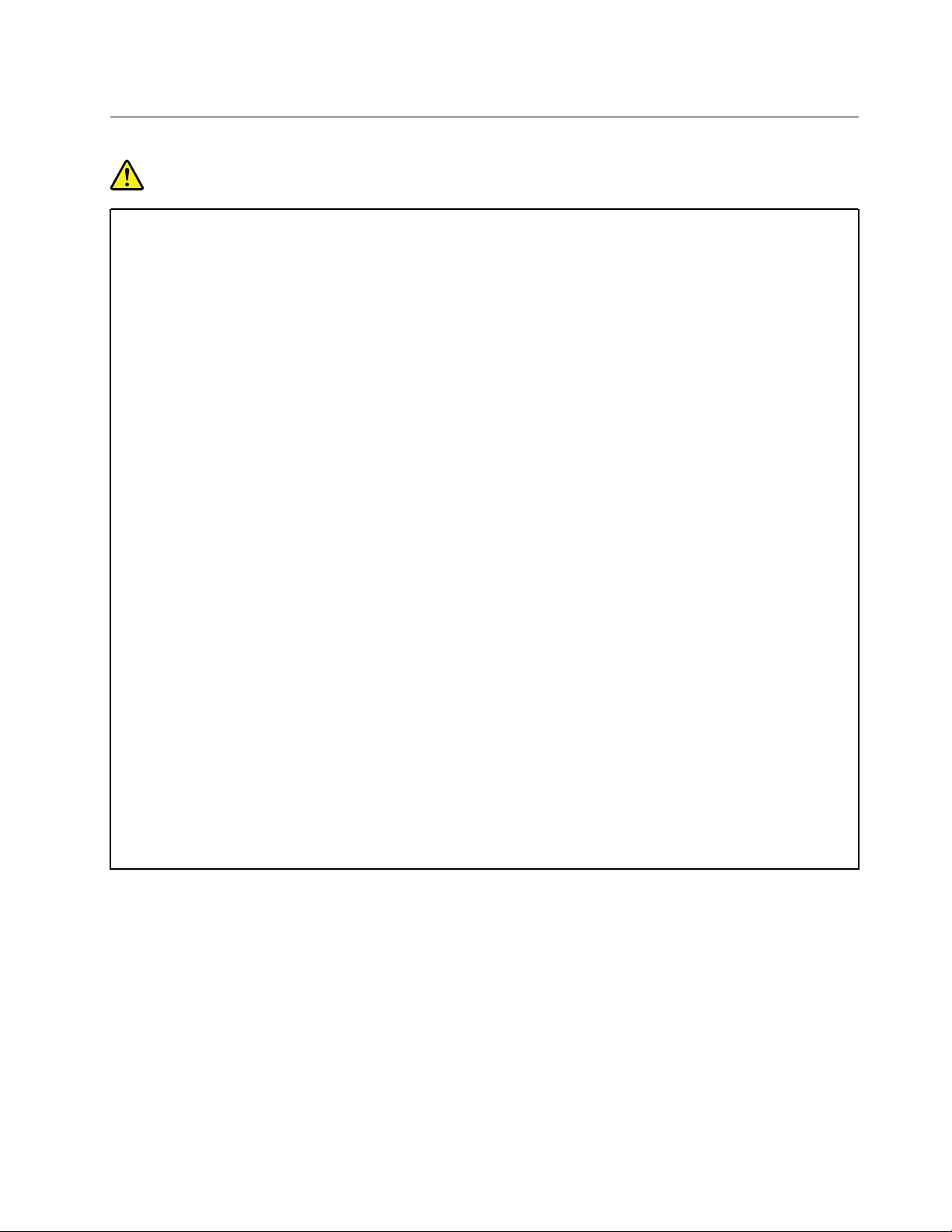
Värme och luftcirkulation
Fara
Datorer, nätadaptrar och många tillbehör avger värme när de är påslagna och när batterier laddas
upp. Bärbara datorer kan bli mycket varma på grund av sin kompakta utformning. Följ därför alltid
dessa säkerhetsanvisningar:
• När datorn är påslagen eller batteriet håller på att laddas, kan datorns undersida, handledsstödet
och andra delar bli varma. Undvik att hålla händerna på eller låta någon annan kroppsdel komma
i kontakt med någon varm del av datorn under en längre tid och ha inte datorn i knät. När du
använder tangentbordet bör du inte hålla händerna mot handledsstödet under långa tidsperiod.
Datorn alstrar värme under normal användning. Värmemängden beror på hur intensivt datorn
används och på batteriets laddningsnivå. Om du t.ex. har datorn i knäet länge kan huden bli
irriterad av värmen. Gör regelbundet paus i tangentbordsarbetet och flytta bort händerna från
handledsstödet, och undvik att använda tangentbordet under långa tidsperioder.
• Använd inte datorn och ladda inte heller batteriet i närheten av lättantändligt material eller i
miljöer där det finns risk för explosion.
• Av säkerhetsskäl är produkten försedd med ventilationsöppningar, fläktar och/eller kylflänsar.
Det gör den också mer driftsäker och bekväm att använda. Dessa anordningar kan oavsiktligt
blockeras om produkten placeras på en säng, soffa, matta eller annat mjukt underlag. Sätt inte
dessa anordningar ur funktion genom att blockera, täcka över eller inaktivera dem.
• När nätadaptern är ansluten till ett vägguttag och till datorn blir adaptern varm. Låt inte adaptern
komma i kontakt med kroppen när adaptern används. Använd aldrig nätadaptern för att värma
dig. Huden kan få brännskador även genom kläderna om du låter adaptern komma i kontakt med
kroppen under en längre tid.
Av säkerhetsskäl bör du alltid vidta följande försiktighetsåtgärder:
• Ha alltid datorns hölje stängt när datorn är ansluten till en strömkälla.
• Granska regelbundet datorn för att kontrollera att det inte finns några dammanhopningar.
• Ta bort damm från ventiler och öppningar i datorns hölje. Tätare rengöring kan vara nödvändig
om datorn används i dammiga lokaler eller där många personer passerar.
• Se till att luftflödet genom ventilationsöppningarna inte hindras.
• Placera inte datorn i en bokhylla eller inuti någon annan möbel. Det kan öka risken för
överhettning både vid användning och förvaring.
• Lufttemperaturen i datorn får inte överstiga 35 °C.
© Copyright Lenovo 2019, 2020 ix
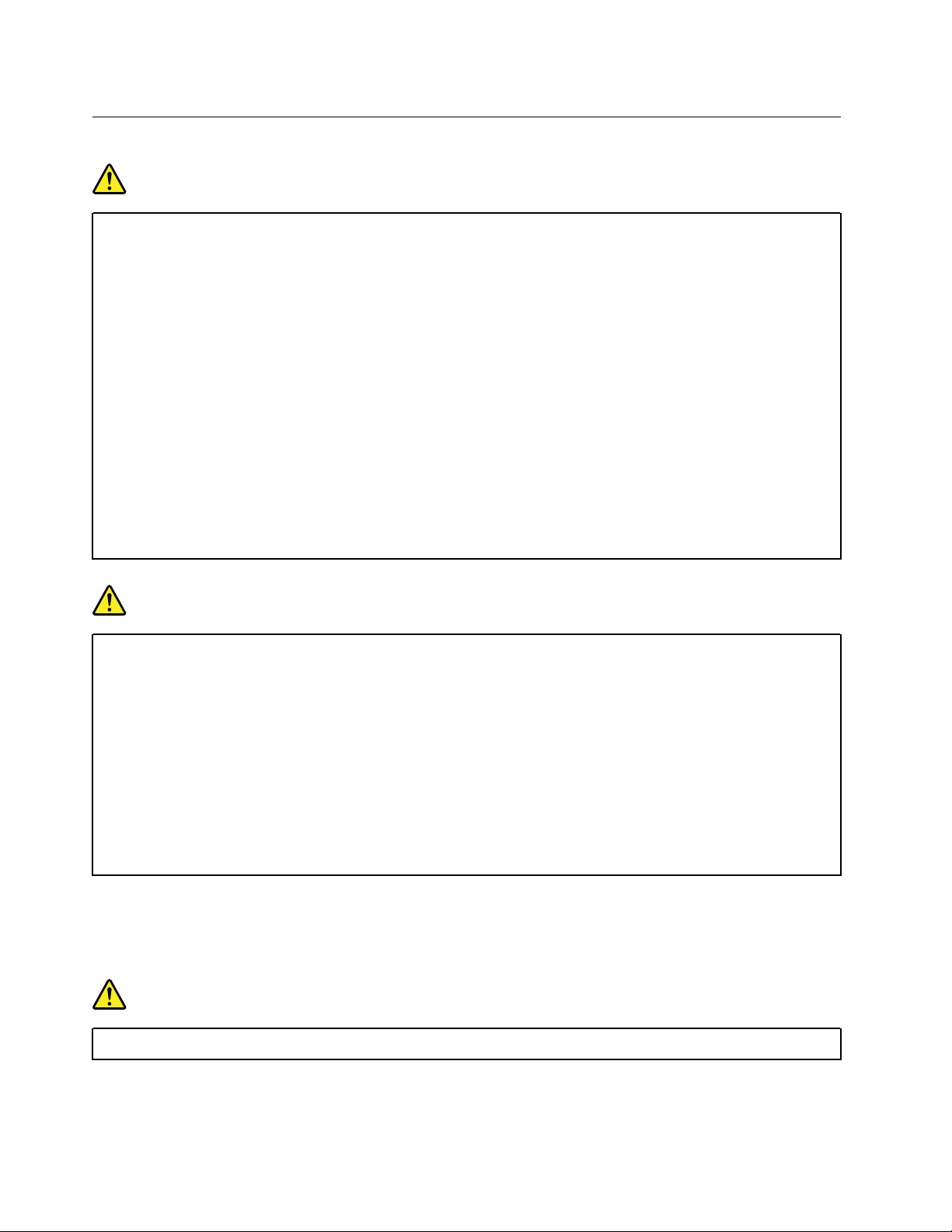
Säkerhetsanvisningar för användning av elektrisk ström
Fara
Var försiktig när du handskas med strömförande kablar och sladdar.
Följ dessa anvisningar så minskar du risken för stötar:
• Använd inte datorn under åskväder.
• Undvik att ansluta och koppla ifrån kablar, installera maskinvara och utföra underhåll av datorn
under åskväder.
• Anslut alla nätsladdar till korrekt installerade och jordade vägguttag.
• Anslut all utrustning som ska anslutas till datorn till korrekt installerade uttag.
• Använd om möjligt bara en hand när du ansluter eller kopplar loss signalkablar.
• Slå aldrig på strömmen till utrustningen om det finns tecken på brand- eller vattenskada eller
annan skada.
• Koppla bort anslutna nätsladdar, batteri och alla kablar innan du öppnar enhetens kåpa, såvida
det inte uttryckligen står i anvisningarna att du ska göra på annat sätt.
• Använd inte datorn innan de skydd och höljen som täcker dess inre delar har satts på plats igen.
Använd aldrig datorn när dess inre delar eller kretskort är exponerade.
Fara
Anslut och koppla loss kablarna enligt anvisningarna nedan när du installerar eller flyttar produkten
eller anslutna enheter, samt när du öppnar kåporna.
Ansluta:
1. Stäng av allt.
2. Anslut först alla kablar och sladdar till
enheterna.
3. Anslut signalkablarna till kontakterna.
4. Anslut nätsladdarna till vägguttagen.
5. Slå på strömmen till enheterna.
Koppla bort nätsladden från vägguttaget medan du installerar övriga elkablar till datorn.
Anslut nätsladden till eluttaget först efter att du har anslutet alla andra elkablar till datorn.
Fara
Byt inte ut delar, koppla inte bort och anslut inte heller telefonkabeln under åskväder.
Koppla bort:
1. Stäng av allt.
2. Dra först ut nätsladdarna ur vägguttagen.
3. Koppla bort signalkablarna från
kontakterna.
4. Koppla bort alla kablar från enheterna.
x
Användarhandbok
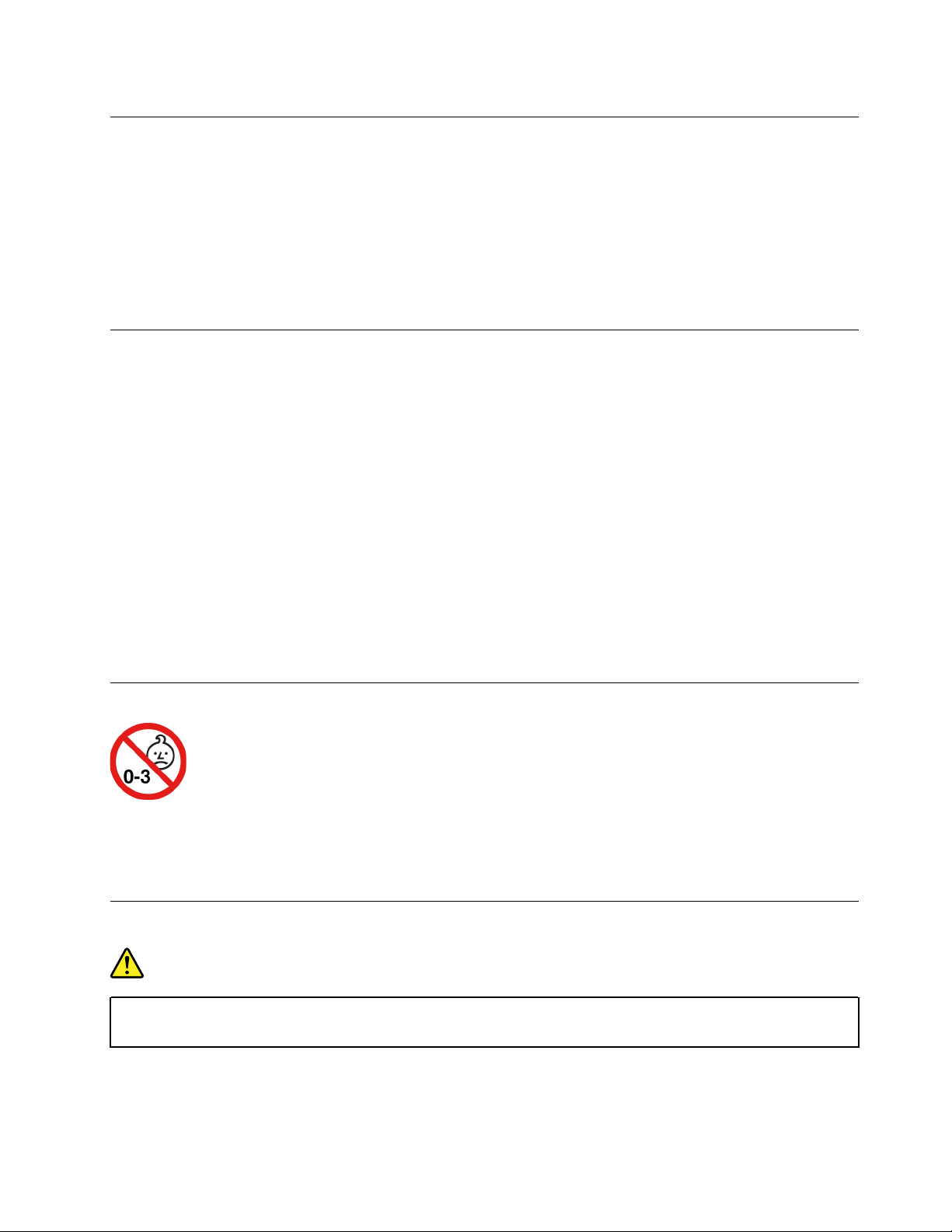
Information om LCD-skärmar
Varning:
Datorns bildskärm (LCD) är gjord av glas och om du hanterar den fel eller tappar den kan glaset gå
sönder. Om bildskärmen går sönder och du får vätskan som finns inuti skärmen i ögonen eller på
händerna ska du omedelbart skölja med vatten i minst 15 minuter. Kontakta läkare om du trots detta
får några besvär.
Anm: För produkter med fluorescerande lampor som innehåller kvicksilver (exempelvis, icke-LED), lampan
som lyser upp LCD-skärmen innehåller en liten mängd kvicksilver. Kassera lampan enligt gällande lagar och
bestämmelser.
Använda hörlurar
Varning:
Alltför höga ljudnivåer i headset och hörlurar kan leda till hörselnedsättningar. Om equalizern ställs in
på för höga nivåer ökar utsignalens effekt och därmed volymen i hörlurar och headset. Därför ska du
alltid vara försiktig när du ställer in equalizern så att din hörsel inte skadas.
Det kan vara farligt att använda headset eller hörlurar under en lång period med hög ljudvolym om ditt
headset eller dina hörlurar inte följer specifikationerna för EN 50332-2. Hörlurskontakten på datorn uppfyller
kraven i EN 50332-2, punkt 7. Specifikationen begränsar datorns äkta utgående RMS-spänning till 150 mV.
Se till att headset eller hörlurar också följer EN 50332-2 (begränsningar enligt punkt 7) för normal spänning
(wideband) på 75 mV för att förhindra hörselskador. Det kan vara farligt att använda headset som inte följer
EN 50332-2 på grund av för höga ljudtrycksnivåer.
Om hörlurar eller headset medföljde Lenovo-datorn vid leveransen, uppfyller kombinationen av hörlurar/
headset och dator redan specifikationerna i EN 50332-1. Om du använder andra headset eller hörlurar så se
till att de följer EN 50332-1 (paragraf 6.5 om gränsvärden). Det kan vara farligt att använda headset som inte
följer EN 50332-1 på grund av för höga ljudtrycksnivåer.
Varning för kvävningsrisk
KVÄVNINGSRISK – Produkten innehåller små delar.
Håll produkten borta från barn under tre år.
Varning för plastpåsar
Fara
Plastpåsar kan vara farliga. Förvara plastpåsar utom räckhåll för barn, eftersom plastpåsarna
medför kvävningsrisk.
© Copyright Lenovo 2019, 2020 xi
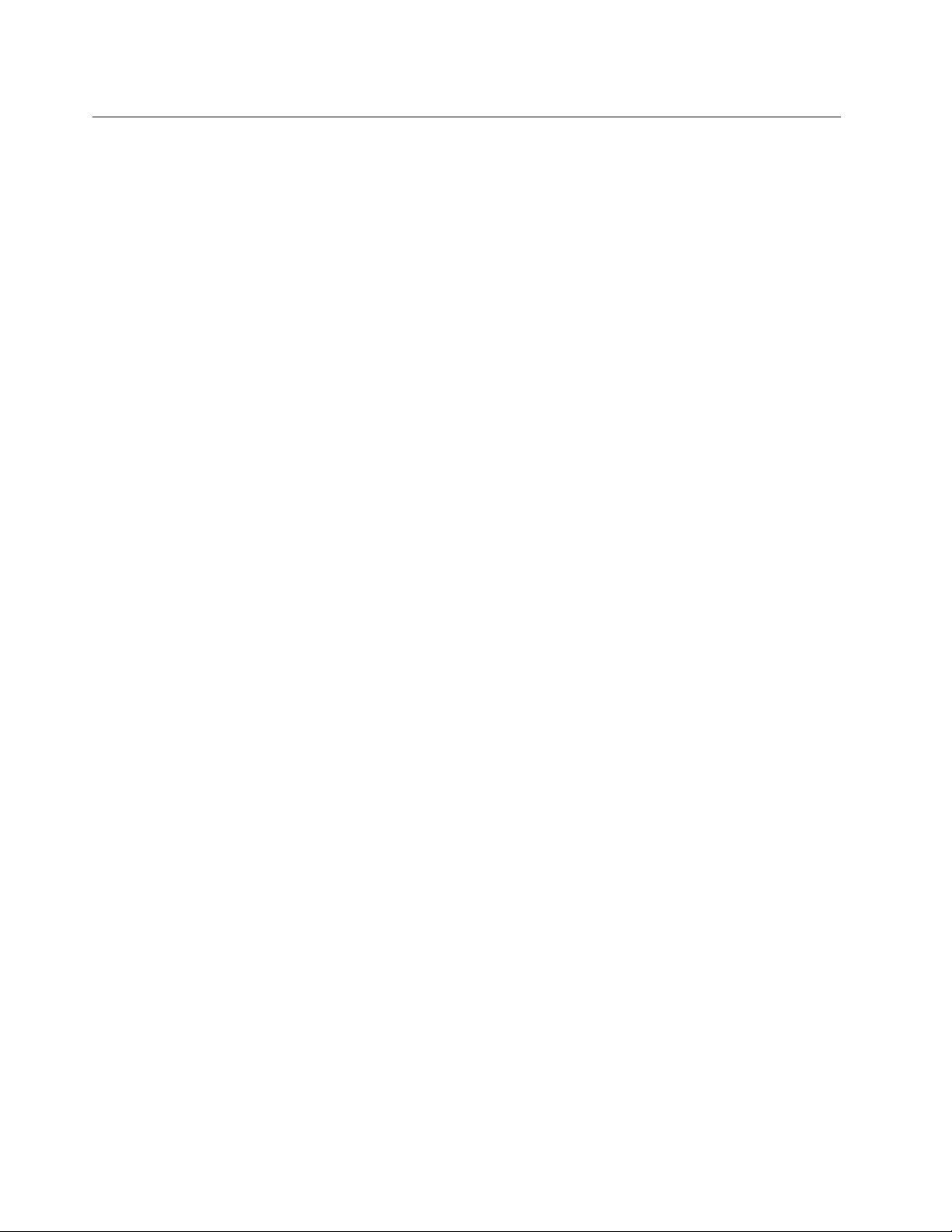
Information om glasdelar
Varning:
Vissa delar av din produkt kan vara gjorda av glas. Glaset kan gå sönder om du tappar produkten på
ett hårt underlag eller om den utsätts för en kraftig stöt. Om glaset går sönder ska du inte röra vid det
eller försöka att ta bort det. Använd inte produkten förrän glaset har bytts ut av utbildad
servicepersonal.
xii
Användarhandbok
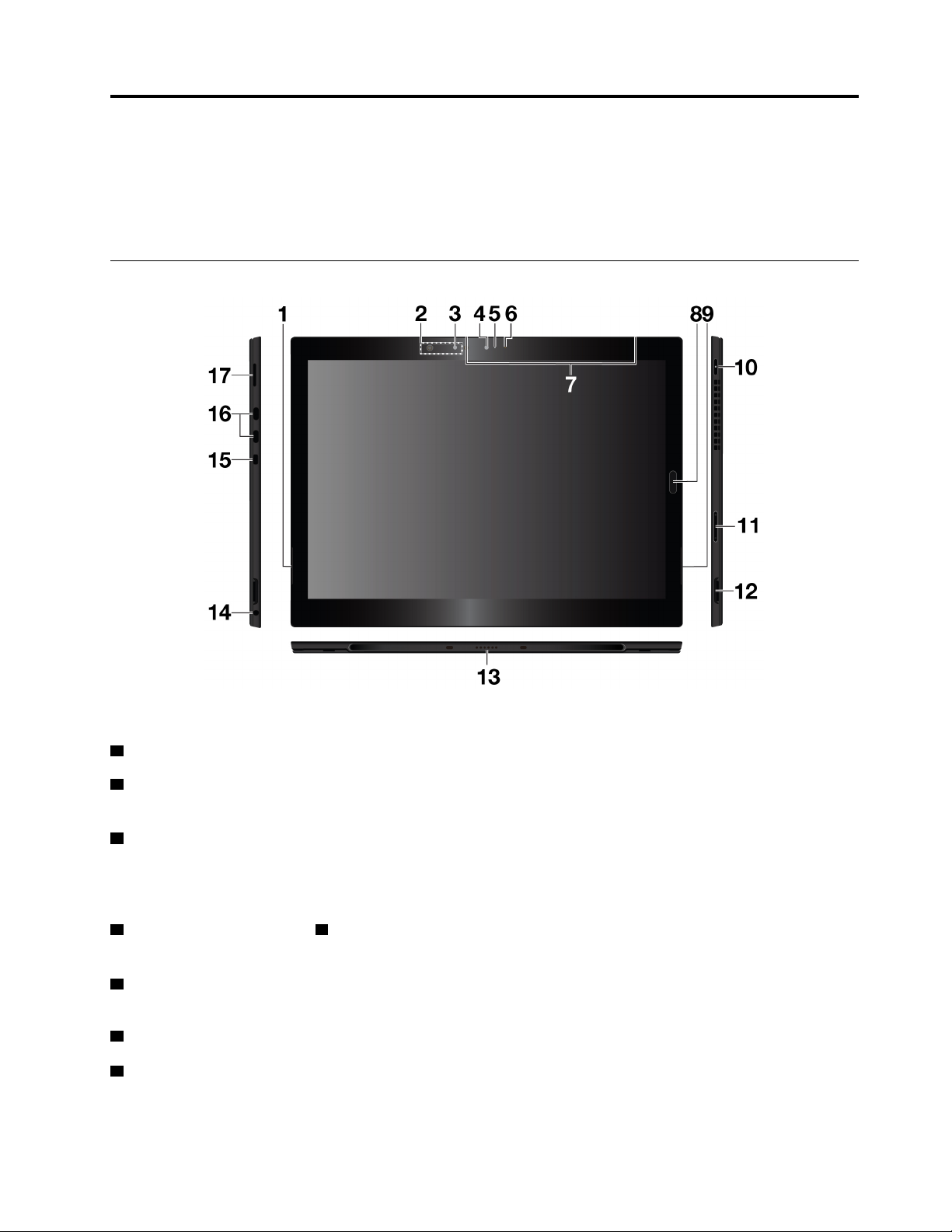
Kapitel 1. Bekanta dig med din löstagbara 2-i-1-dator
Få en översikt över datorn, till exempel över kontakter, indikatorer, funktioner, specifikationer och driftmiljö.
Anm: Din dator kan skilja sig något från bilderna i det här kapitlet.
Kontakter och indikatorer
Anm: Kontakterna och indikatorerna som visas med en asterisk (*) finns på vissa modeller.
1 Vänster stereohögtalare: Stereohögtalaren ger en integrerande musik- och filmupplevelse.
2 NFC-tryckplats *: Med NFC-teknik (Near Field Communication) kan du överföra data mellan enheter
genom att vidröra dem eller placera dem nära varandra. Se ”Använda NFC-enheter” på sidan 14.
3 Infraröd kamera *: Den infraröda kameran är ett personligt och säkert sätt att logga in på datorn med
hjälp av ansiktsigenkänning. När du har ställt in den infraröda kameran på ansiktsigenkänning, kan du låsa
upp datorn genom att skanna ditt ansikte i stället att använda ett lösenord. Mer information finns i ”Använda
kamerorna” på sidan 18.
4 Framåtriktad kamera och 5 Kamerastatusindikator: Använd den framåtriktade kameran (2 MP) för att
ta foton och spela in videor.
6 Sensor för omgivningsljus: Identifiera ljusförhållandet och justera bakgrundsbelysningen på
tangentbordet.
7 Mikrofoner: Använd mikrofonerna för att ringa samtal och göra inspelningar.
8 Fingeravtrycksläsare: Använd fingeravtrycksläsaren för att logga in på datorn genom att svepa med
fingrarna i stället för att skriva lösenordet. Se ”Använda fingeravtrycksläsaren” på sidan 17.
© Copyright Lenovo 2019, 2020 1
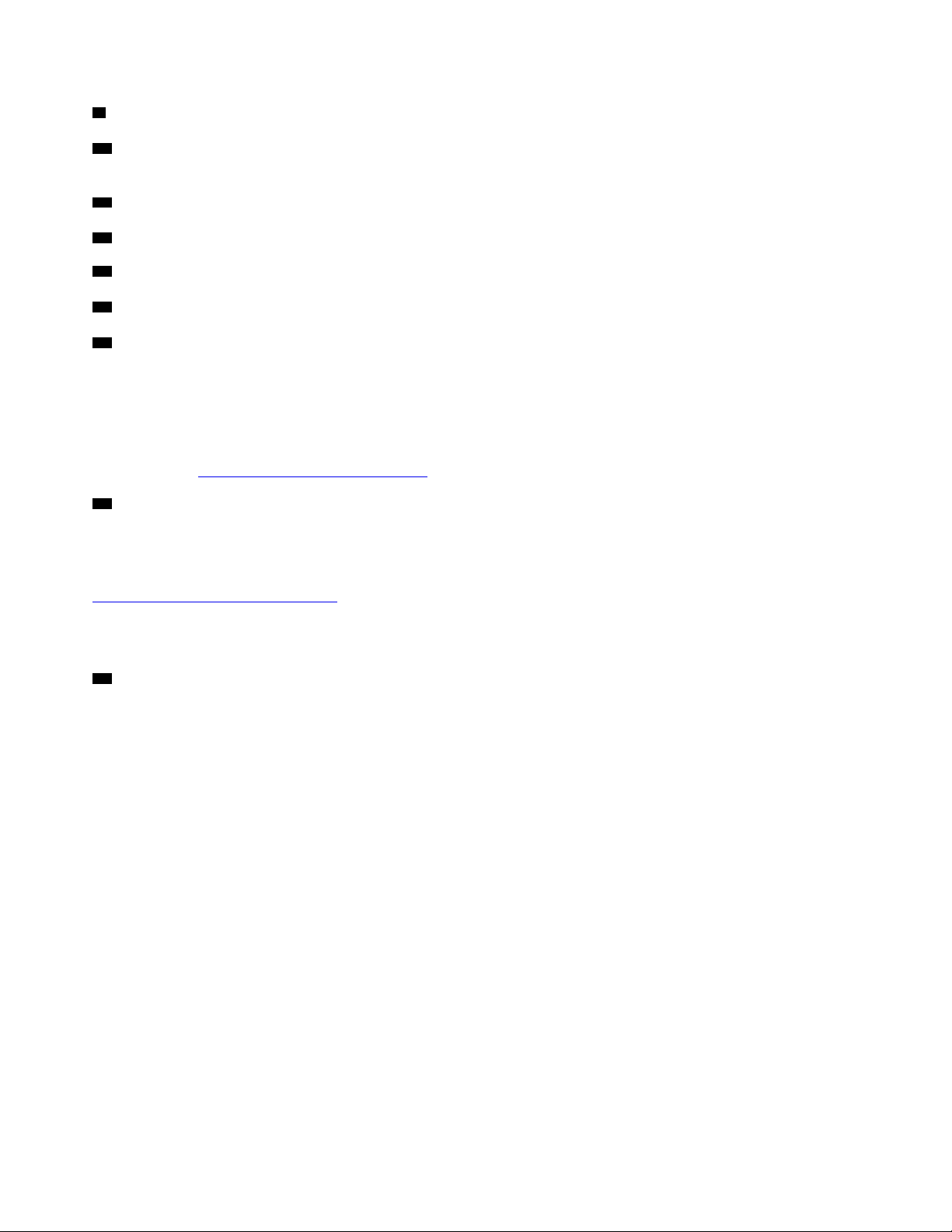
9 Höger stereohögtalare: Stereohögtalaren ger en integrerande musik- och filmupplevelse.
10 Strömbrytare: Tryck på strömbrytaren för att starta datorn. Du kan också trycka på strömbrytaren för att
sätta den i viloläge och aktivera den igen.
11 Volymreglage: Använd de här knapparna för att höja eller sänka volymen på datorn.
12 Pennhållarplats: För in pennhållaren i pennhållarplatsen.
13 Pogo-kontakt: Använd den här kontakten för att ansluta ett lämpligt tangentbord.
14 Ljudkontakt: Anslut hörlurar eller ett headset för att lyssna på ljud från datorn.
15 Minisäkerhetslåsplats: Skydda din dator från stöld genom att låsa fast den vid ett skrivbord, ett bord
eller något annat fast föremål med en säkerhetslåskabel som passar i minisäkerhetslåsplatsen på datorn.
Anm: Låsplatsen är utformad för låskablar av typen Kensington MiniSaver
®
med Cleat™-låsteknik. Försök
inte använda andra typer av låskablar med en roterande T-bar™-låsmekanism. Du ansvarar själv för val och
utprovning av olika lås och säkerhetsfunktioner. Lenovo lämnar inga rekommendationer eller garantier
angående funktion eller kvalitet på låsen och andra säkerhetsfunktioner. Låskablar till din produkt kan köpas
hos Lenovo på
16 USB-C™-kontakter (Thunderbolt™ 3-kompatibla): Använd USB-C-kontakterna för att ladda datorn
https://www.lenovoquickpick.com/.
och för att ansluta till en kompatibel enhet och överföra data. USB-C-portarna på datorn har stöd för både
USB Type-C™-standarden och Thunderbolt 3-teknik. Lenovo erbjuder en mängd USB-C-tillbehör som
utökar datorns funktionalitet. Mer information finns på:
https://www.lenovo.com/accessories
Anm: När batterinivån är lägre än 10 % kan det hända att USB-C-tillbehör som är anslutna till USB-C-porten
inte fungerar som de ska.
17 Nano-SIM- och microSD-kortplats: Använd microSD-kortet (säljs separat) för att överföra eller lagra
filer. Se ”Använda ett microSD-kort” på sidan 16. Använd Nano-SIM-kortet (Nano Subscriber Identity
Module) * för att ansluta till ett mobilt bredbandsnätverk. Se ”Ansluta till ett trådlöst nätverk” på sidan 9.
2
Användarhandbok
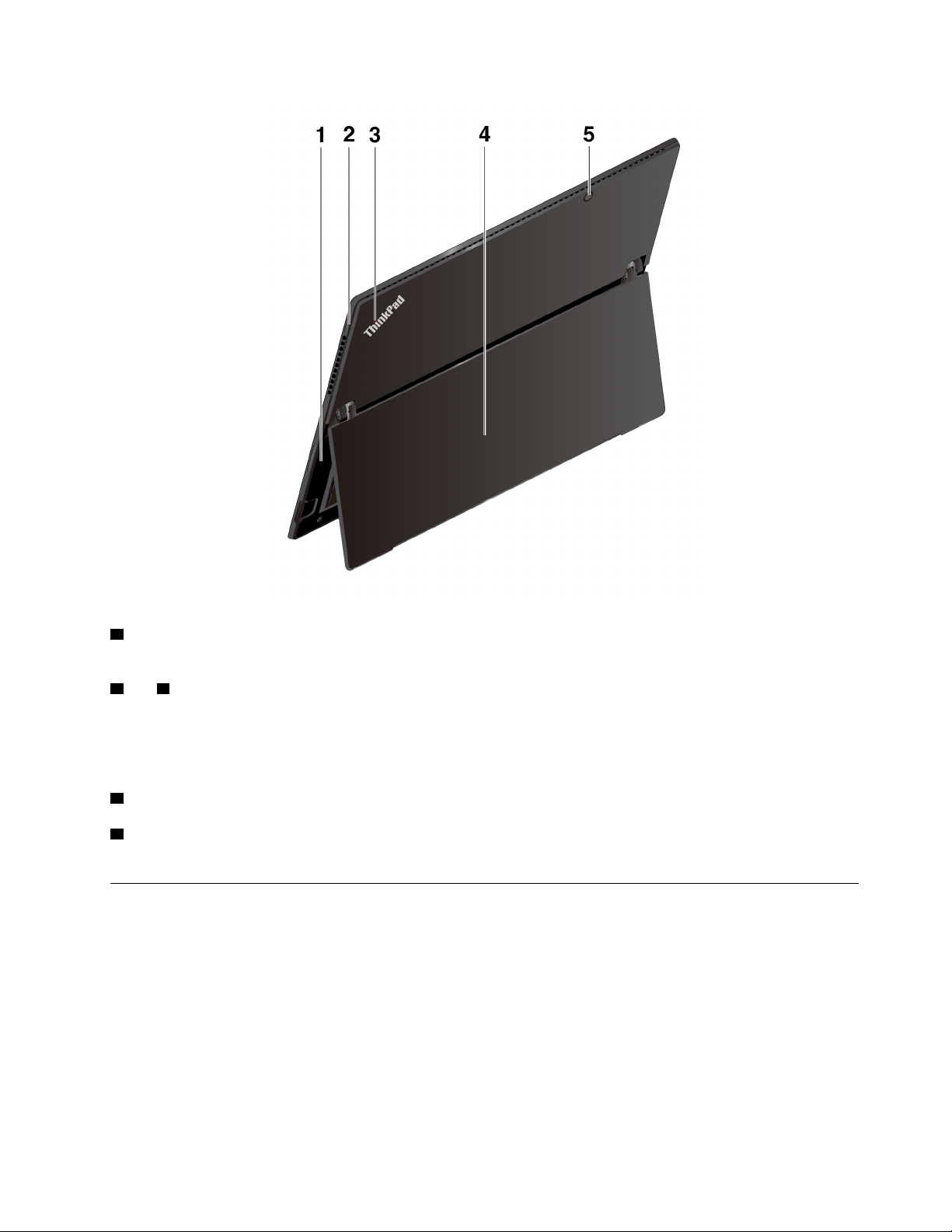
1 Nödåterställningshål: Om datorn slutar fungera kan du återställa den genom att ta bort nätadaptern och
sedan sticka in ett uträtat gem i nödåterställningshålet.
2 och 3 Systemstatusindikatorer: Indikatorn i ThinkPad-logotypen och indikatorn på strömbrytaren visar
datorns systemstatus.
• Tre blinkningar: Datorn är ansluten till en strömkälla.
• På: Datorn är på och används.
• Av: Datorn är avstängd eller försatt i strömsparläge.
4 Stöd: Se ”Använda stödet” på sidan 7.
5 Bakåtriktad kamera: Använd den högupplösta bakåtriktade kameran (8 MP) för att ta foton och spela in
videor.
Funktioner och specifikationer
Storlek
• Bredd: 304,1 mm
• Djup: 226 mm
• Tjocklek
– Utan tunt tangentbord (tillval): 8,9 mm
– Med tunt tangentbord (tillval): 14,4 mm
Anm: Funktionerna som visas med en asterisk (*) finns på vissa modeller.
Kapitel 1. Bekanta dig med din löstagbara 2-i-1-dator 3
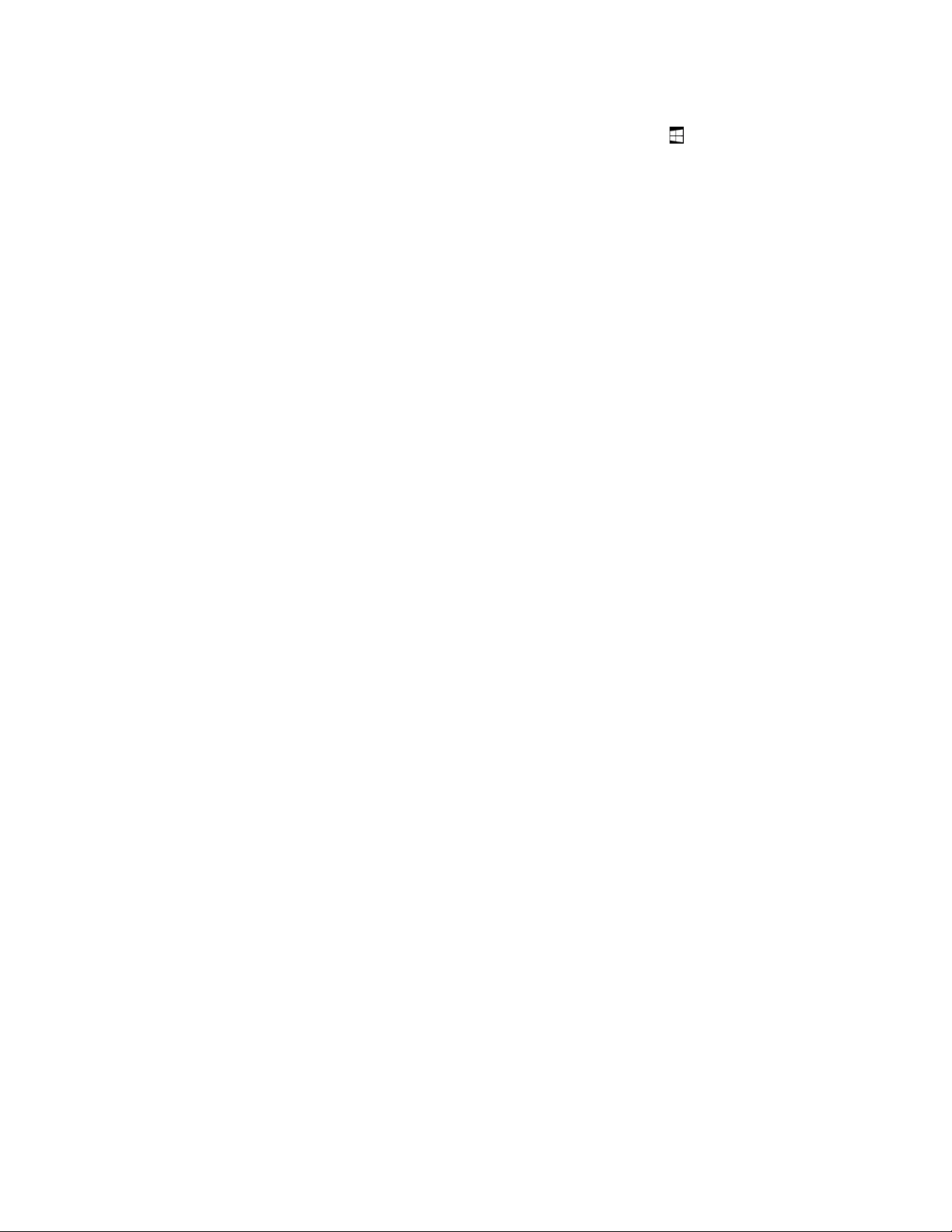
Processor och minne
Om du vill visa information om mikroprocessorn och minnet öppnar du Start-menyn
Inställningar ➙ System ➙ Om.
Bildskärm
• Storlek: 330,2 mm
• Skärmupplösning: 3000 x 2000 pixlar
• Automatisk reglering av ljusstyrka (ljusavkännaren)
• Icke-fingeravtryck och IPS-teknik (In-Plane Switching)
• Multitouch-teknik
Kameror
• Framåtriktad kamera, 2 MP
• Infraröd kamera *
• Bakåtriktad kamera, 8 MP utan blixt
Kontakter och kortplatser
• Kombinerad audiokontakt
• Två USB-C-portar (Thunderbolt 3-kompatibla)
• Pogo-kontakt (för ThinkPad X1 Tablet Gen 3 Thin Keyboard)
• microSD-kort- och Nano SIM-kortplats
• Pennhållarplats
• Plats för minisäkerhetslås
och trycker sedan på
Säkerhetsfunktioner
• Fingeravtrycksläsare
• Lösenord
• Plats för minisäkerhetslås
• TPM (Trusted Platform Module) *
Trådlösa funktioner
• Bluetooth 4.1
• GPS (Global Positioning System) *
• Närfältskommunikation (NFC) *
• Trådlöst WLAN (Wireless Local Area Network)
• WWAN (Wireless Wide Area Network) *
Strömkälla (för nätadapter)
• Växelspänning med sinusform och frekvensen 50 till 60 Hz
• Spänning till nätadapter: 100-240 V växelström
• 42 Wh litiumjonbatteri
4
Användarhandbok
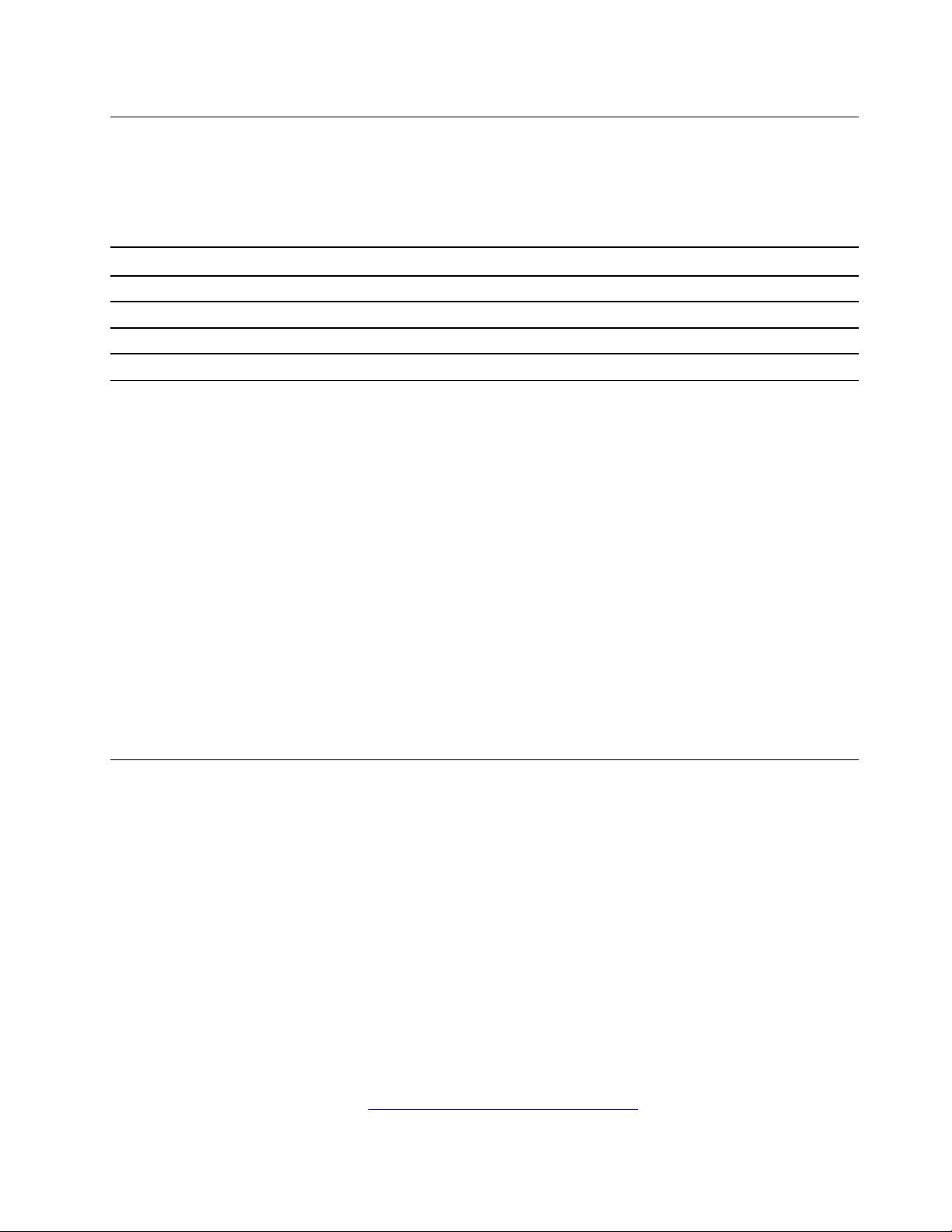
Information om USB-överföringshastighet
Beroende på flera faktorer, till exempel värdens bearbetningskapacitet och kringutrustning, filattribut och
andra faktorer som rör systemkonfiguration och driftmiljö kommer den faktiska överföringshastigheten med
de olika USB-portarna på enheten att variera och vara långsammare än vad som anges i listan nedan för
varje motsvarande enhet.
USB-enhet Datahastighet (Gbit/s)
3.2 Gen 1 / 3.1 Gen 1
3.2 Gen 2 / 3.1 Gen 2
3.2 Gen 2 × 2
5
10
20
Driftmiljö
Maximal höjd utan tryckutjämning
5 000 m
Temperatur
• När datorn används: 5,0 °C till 35,0 °C
• Förvaring: 5,0 °C till 43,0 °C
• Maximal temperatur vid användning utan tryckutjämning: 31,3 °C
Relativ luftfuktighet
• Under användning: 8 % till 95 %
• Förvaring: 5 % till 95 %
Placera om möjligt datorn på en torr plats med bra ventilation där den inte utsätts för direkt solljus. Undvik att
använda eller förvara datorn i smutsiga eller dammiga miljöer, eller i mycket varma eller kalla miljöer.
CRU-komponenter
CRU-komponenter (Customer Replaceable Units) är delar som kunden själv kan uppgradera eller byta ut.
ThinkPad-datorer innehåller följande typer av CRU-komponenter:
• CRU-komponenter med självservice: Delar som enkelt kan installeras eller byta ut av kunden själv eller
av utbildade servicetekniker mot extra avgift.
• CRU-komponenter med tillvalsservice: Delar som kan installeras eller byta ut av kunden själv men som
kräver viss erfarenhet. Utbildade servicetekniker kan installera eller byta ut delarna beroende på den
garanti som omfattar kundens enhet.
Om du avser att installera CRU-komponenten själv kommer Lenovo att skicka den till dig. CRU-information
och anvisningar för bytet levereras tillsammans med kundens produkt och finns vid övriga tillfällen tillgängliga
hos Lenovo på begäran av kunden. Du kan behöva returnera den defekta komponent som CRUkomponenten ersätter. Om du måste returnera en komponent gäller följande: 1) returanvisningar, en
förbetald returfraktsedel och emballage skickas tillsammans med CRU-komponenten; 2) kunden kan bli
ersättningsskyldig för CRU-ersättningskomponenten om Lenovo inte får den defekta komponenten inom
trettio (30) dagar efter det att kunden har tagit emot CRU-ersättningskomponenten. Mer information om
Lenovos begränsade garanti finns på
https://www.lenovo.com/warranty/llw_02.
Kapitel 1. Bekanta dig med din löstagbara 2-i-1-dator 5
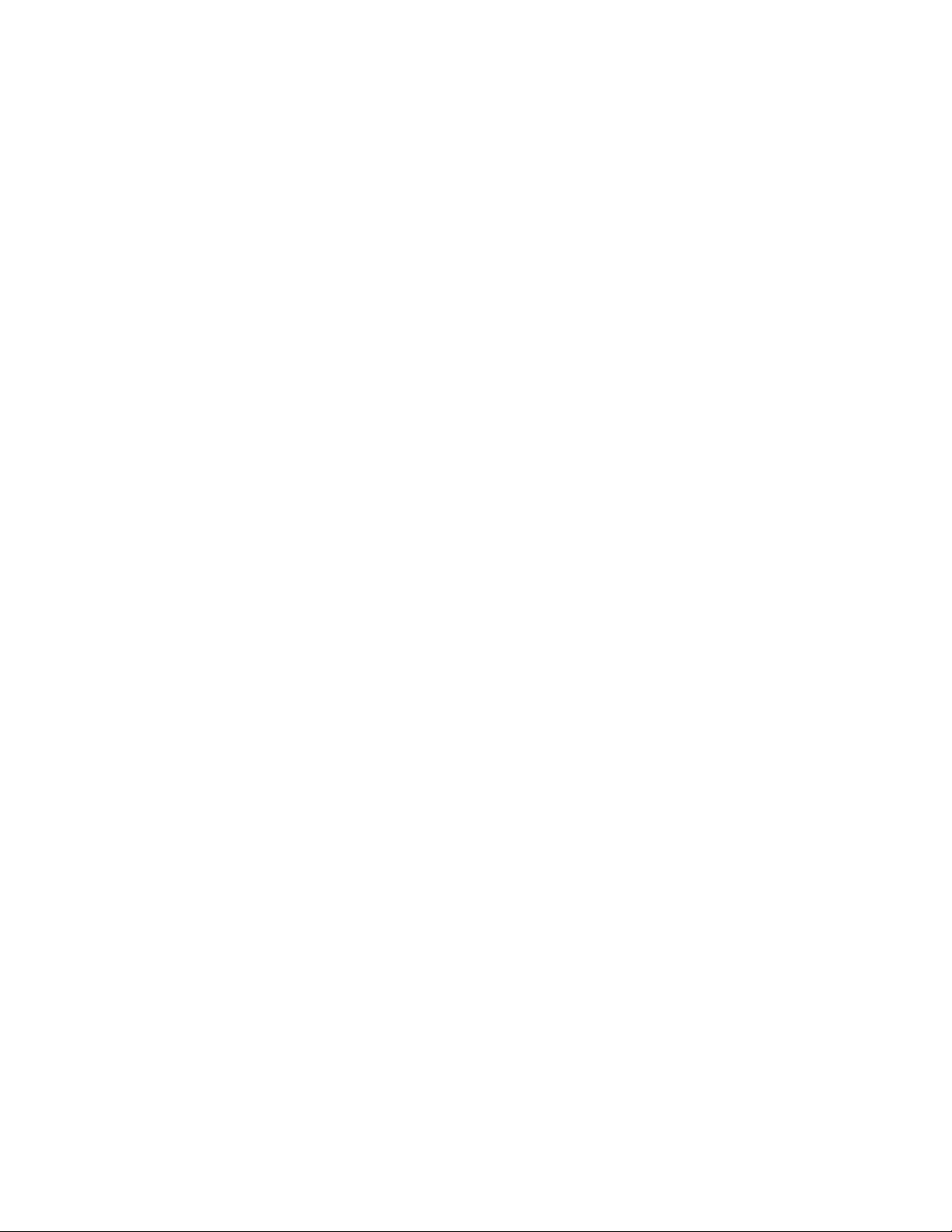
Se följande lista för CRU-information för din dator.
CRUer med självservice
• Lenovo USB-C 45W AC Adapter och nätsladd *
• Lenovo USB-C 65W AC Adapter och nätsladd *
Anm: CRU-komponenterna som visas med en asterisk (*) är tillgängliga på vissa modeller.
Vissa tillbehör kan medfölja datorn beroende på modell. Alla tillbehör är CRU-komponenter med självservice.
6
Användarhandbok

Kapitel 2. Komma igång
Lär dig grunderna för att komma igång med din dator. Följ instruktionerna för att konfigurera datorn, använda
multitouch-skärmen, ansluta till ett nätverk och försätta datorn i rätt strömlägen.
Installera datorn
Första gången du använder datorn gör du följande för att slutföra den första installationen:
1. Anslut datorn till ett eluttag.
2. Tryck på strömbrytaren om du vill starta datorn.
3. Slutför den inledande konfigurationen enligt anvisningarna på skärmen.
Anm: Information om hur du ansluter och använder tillbehör, till exempel en penna, ett tangentbord eller en
dockningsstation, finns i Kapitel 4 ”Tillbehör” på sidan 25.
Använda stödet
Datorn har ett inbyggt stöd. Vrid ut stödet från fördjupningarna på båda sidorna av datorn till öppet läge, som
du ser i bilden nedan.
© Copyright Lenovo 2019, 2020 7
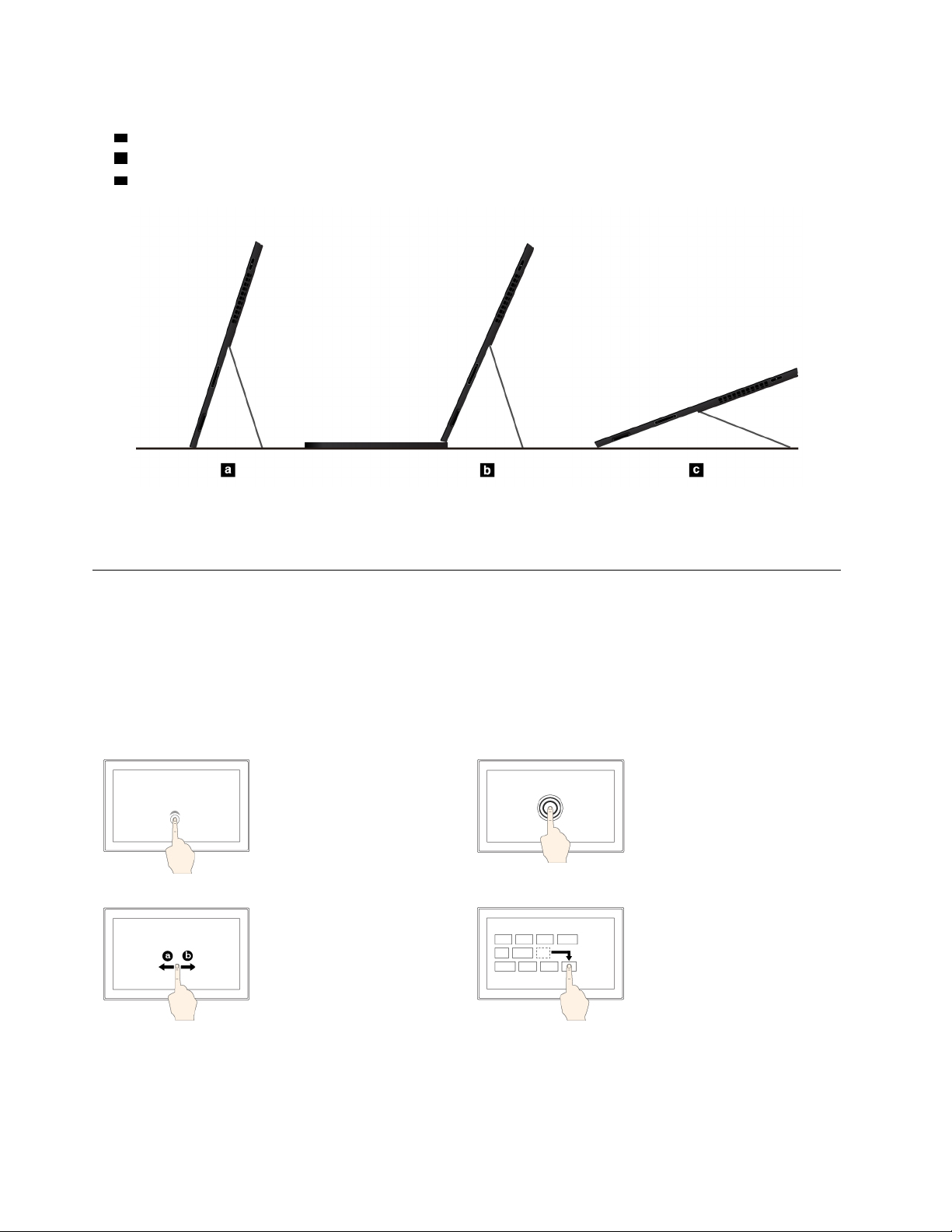
När stödet är öppet kan du använda datorn i följande lägen.
a Stödläge utan anslutet ThinkPad X1 Tablet Gen 3 Thin Keyboard
b Stödläge med anslutet ThinkPad X1 Tablet Gen 3 Thin Keyboard
c Pennläge
Stödet kan användas i olika riktningar. Du kan justera stödet i olika vinklar så att användningen blir så
bekväm som möjligt.
Använda multitouch-skärmen
Använd tryckgesterna för att interagera med datorn.
I det här avsnittet finns information om de vanligaste gesterna. En fullständig lista över alla gester som du kan
använda finns i Windows
Anm: Vissa gester stöds endast av vissa appar.
®
-hjälpinformationen. Se ”Få hjälp med Windows-operativsystemet” på sidan 21.
Knacka
Tryck på skärmen för att
öppna, välja eller aktivera
det objekt du trycker på.
Dra
Skrolla genom objekt som
listor, sidor och bilder
genom att svepa åt höger
eller vänster på skärmen.
Tryck och håll
Öppna en meny med flera
alternativ genom att trycka
på skärmen och håll ned.
Dra
Flytta ett objekt genom att
dra det till önskad plats.
8 Användarhandbok
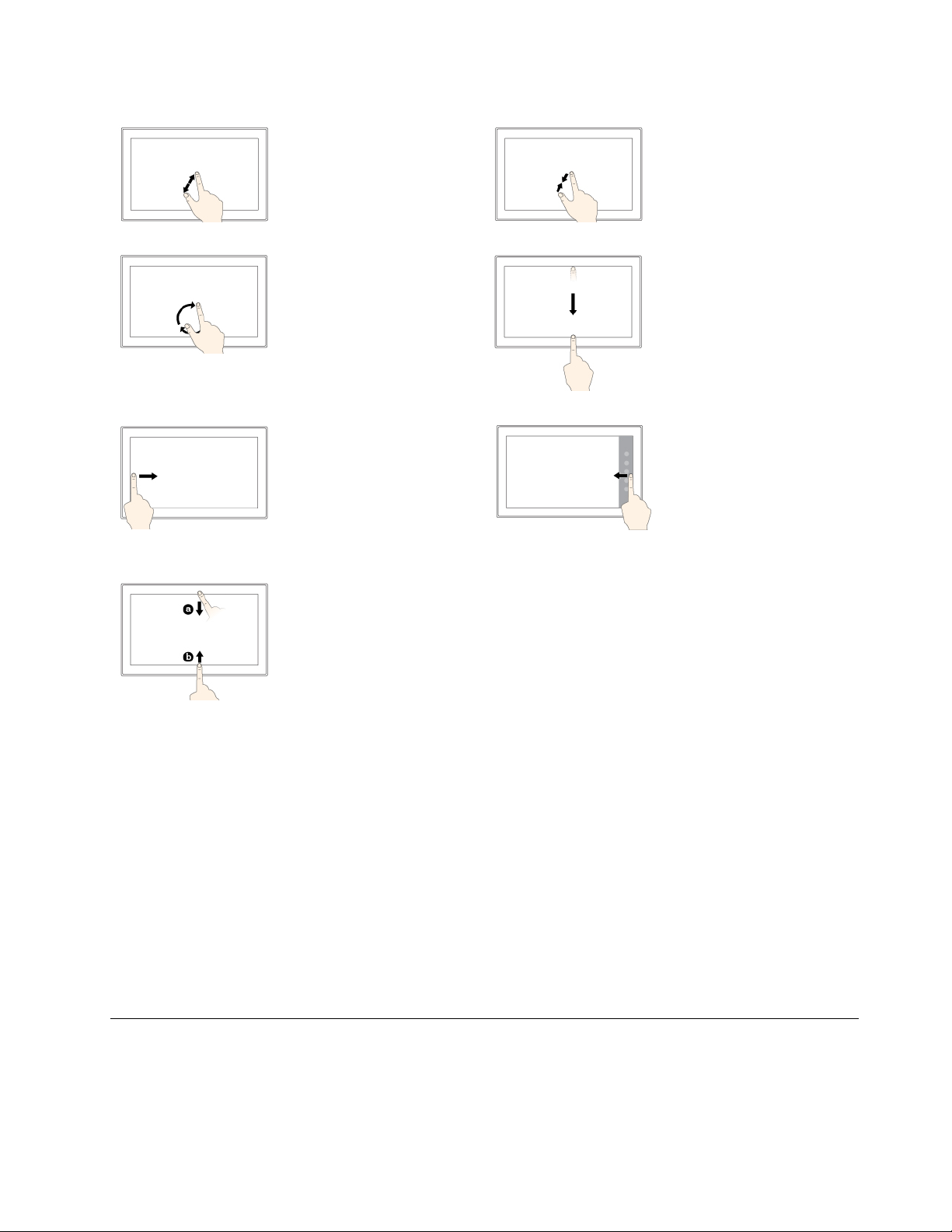
Zooma in
Zooma ut
Zooma in genom att sätta
två fingrar på skärmen och
flytta isär dem.
Rotera
Använd två eller fler fingrar
på ett objekt och rotera
sedan fingrarna med- eller
motsols.
Dra från den vänstra
kanten
Visa alla öppna appar i
aktivitetsvyn.
Svep inåt en kort bit från
den övre eller undre
kanten
Zooma ut genom att sätta
två fingrar på skärmen och
flytta dem mot varandra.
Svep inåt från den övre
kanten till den nedre
kanten
Avsluta en app i
helskärmsläge.
Dra från den högra
kanten
Öppna åtgärdscentret.
• Ovanifrån: Visa den
dolda namnlisten i appar
i helskärmsläge.
• Nedifrån: Visa
aktivitetsfältet i appar i
helskärmsläge.
Tips om hur du använder multitouch-skärmen
• Multitouch-skärmen är en glaspanel täckt av en plastfilm. Använd inte kraft när du trycker på skärmen och
placera aldrig metallföremål på den, eftersom det kan skada pekskärmen eller göra så att den fungerar
sämre.
• Använd inte naglar, handskar eller hårda föremål, förutom den godkända ThinkPad Pen Pro, för att skriva
på skärmen.
Tips om hur du rengör multitouch-skärmen
• Stäng av datorn innan du rengör multitouch-skärmen.
• Använd en torr, mjuk och luddfri trasa eller en bomullstuss för att ta bort fingeravtryck och damm från
multitouch-skärmen. Fukta inte duken med lösningsmedel.
• Torka försiktigt av skärmen uppifrån och ned. Tryck inte för hårt på skärmen.
Ansluta till ett trådlöst nätverk
Anslut datorn till Internet eller andra trådlösa nätverk så att du kan surfa på datorn och dela information.
Datorn har stöd för följande trådlösa nätverk:
Kapitel 2. Komma igång 9
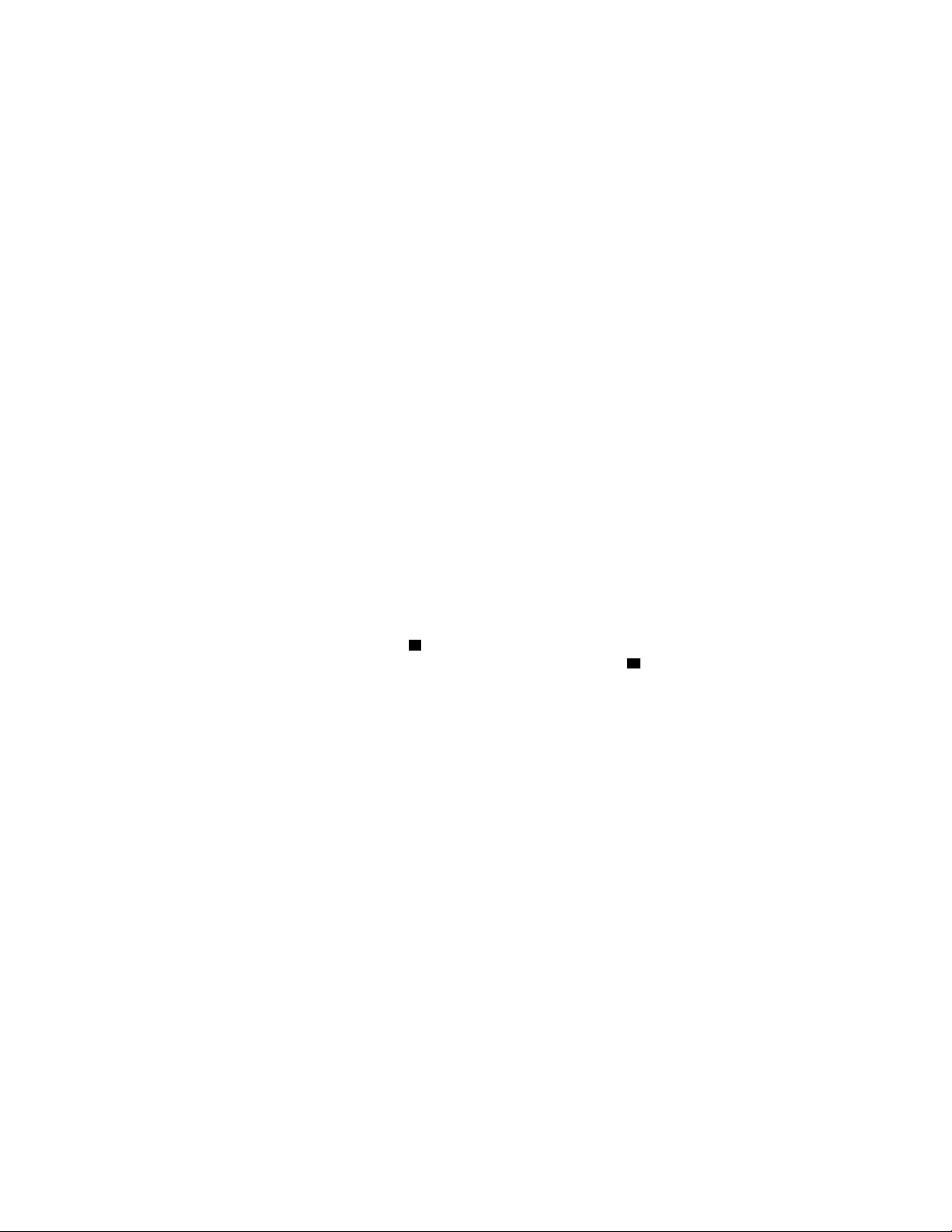
• Wi-Fi®-nätverk
Wi-Fi-funktionen är en trådlös nätverksteknik som ger nätverksåtkomst på avstånd upp till 100 meter,
beroende på Wi-Fi-router och omgivningen. Datorn har ett förinstallerat kort för trådlösa nätverk som du
kan använda för att ansluta via Wi-Fi. Wi-Fi-signalens kvalitet påverkas av antalet anslutna enheter,
infrastrukturen och de objekt som signalen överförs genom.
• Mobilt bredbandsnätverk (stöds endast av visa modeller)
Med funktionen för mobilt bredband kan du ansluta till internet från valfri plats där det finns mobiltjänster.
Mobila bredband använder mobila 3G-, 4G- eller LTE-nätverk, precis som telefoner gör. Mobilt bredband
kan endast användas på datormodeller som levereras med ett trådlöst WAN-kort installerat.
Ett nano-SIM-kort eller en extern enhet för mobilt bredband krävs för att du ska kunna ansluta till ett
mobilt bredbandsnätverk.
Datorn har även stöd för Bluetooth och trådlös NFC-kommunikation. Mer information finns i ”Använda NFCenheter” på sidan 14 och ”Använda Bluetooth-enheter” på sidan 14.
Så här ansluter du till ett trådlöst nätverk:
1. Tryck på ikonen för trådlös nätverksanslutning i meddelandefältet i Windows. En lista över tillgängliga
trådlösa nätverk visas.
Anm: Om reglaget Flygplansläge är på, eller om Wi-Fi-reglaget eller Mobilt bredband är av, kan det
hända att listan inte visas. Tryck på motsvarande reglage om du vill visa listan.
2. Tryck på ett nätverk för att ansluta till det. För skyddade nätverk anger du rätt lösenord när du
uppmanas att göra det.
Så här byter eller sätter du in ett nano-SIM-kort:
Nano-SIM- och microSD-kortplatsen är placerad på datorns vänstra sida. Stäng av datorn innan du börjar.
1. För in ett uträtat gem i hålet i korthållaren
Om ett nano-SIM-kort redan är isatt tar du försiktigt ut det ur korthållaren
1 . Facket matas ut. Skjut sedan ut SIM-kortfacket ur datorn.
2 .
10
Användarhandbok
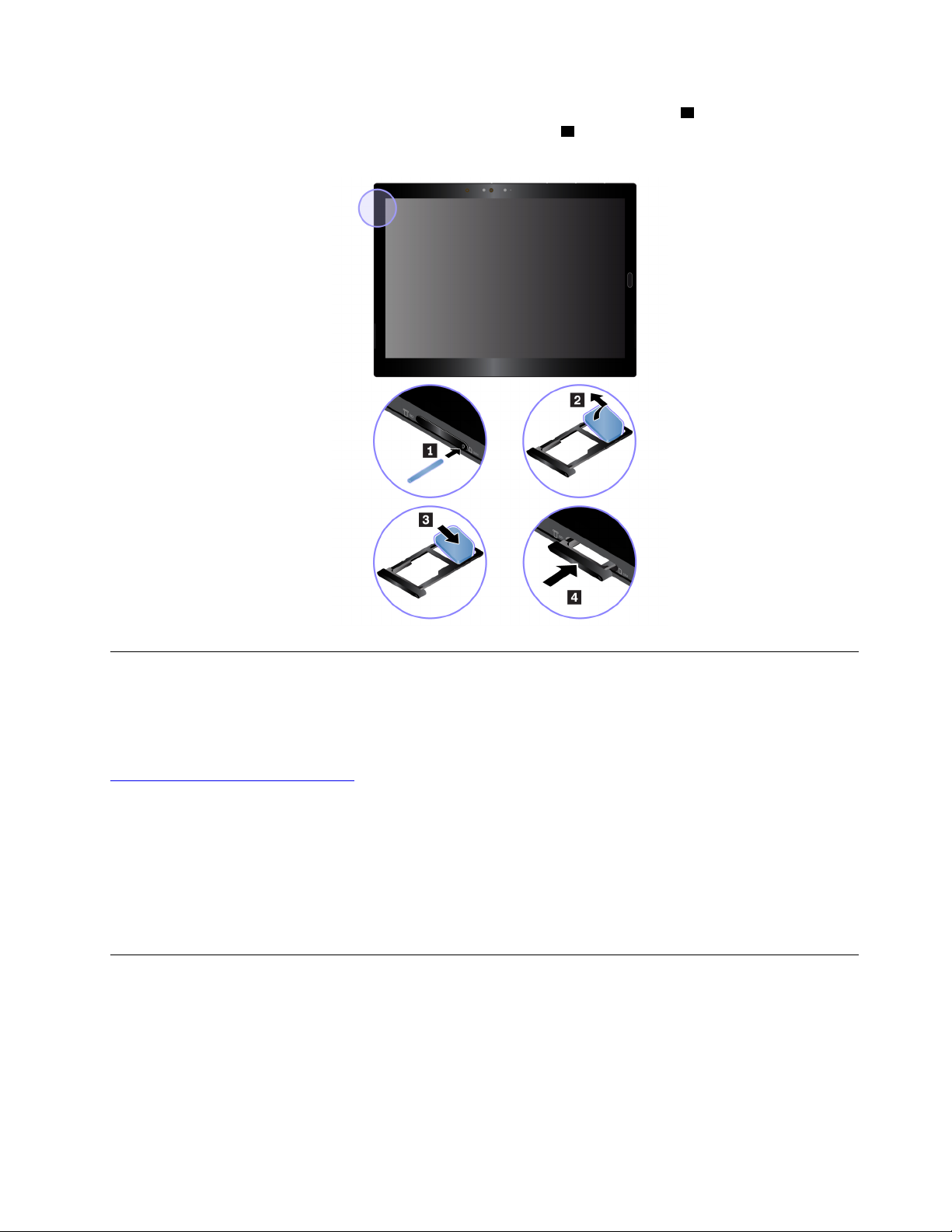
2. Sätt i ett nytt nano-SIM-kort i korthållaren med metallkontakterna vända nedåt 3 . Skjut in korthållaren i
nano-SIM-kort- och microSD-kortplatsen tills du hör ett klick
in i rätt riktning.
4 . Se till att det nya nano-SIM-kortet sätts
Ansluta till ett trådbundet nätverk
Du kan behöva använda en trådburen nätverksanslutning genom en Ethernet-kabel när du laddar ned stora
filer. Beroende på modell kan datorn levereras med en ThinkPad USB C Ethernet Adapter. Använd den här
adaptern för att ansluta datorn till ett trådbundet nätverk. Du kan också köpa den från:
https://www.lenovo.com/accessories
Ansluta till ett trådbundet nätverk:
1. Anslut ThinkPad USB C Ethernet Adapter till en av USB-C-portarna (Thunderbolt 3-kompatibla) på
datorn.
2. Anslut en Ethernet-kabel till ThinkPad USB C Ethernet Adapter.
3. Tryck på ikonen för det trådbundna nätverket i meddelandefältet i Windows och ange användarnamn
och lösenord om det behövs.
Ladda datorn
Obs: Använd endast nätadaptrar som har godkänts av Lenovo. Ej godkända nätadaptrar kan skada datorn
allvarligt.
Så här laddar du datorn:
1. Anslut nätsladden till nätadaptern.
2. Anslut nätadaptern till en av USB-C-portarna (Thunderbolt 3-kompatibla) på datorn.
Kapitel 2. Komma igång 11
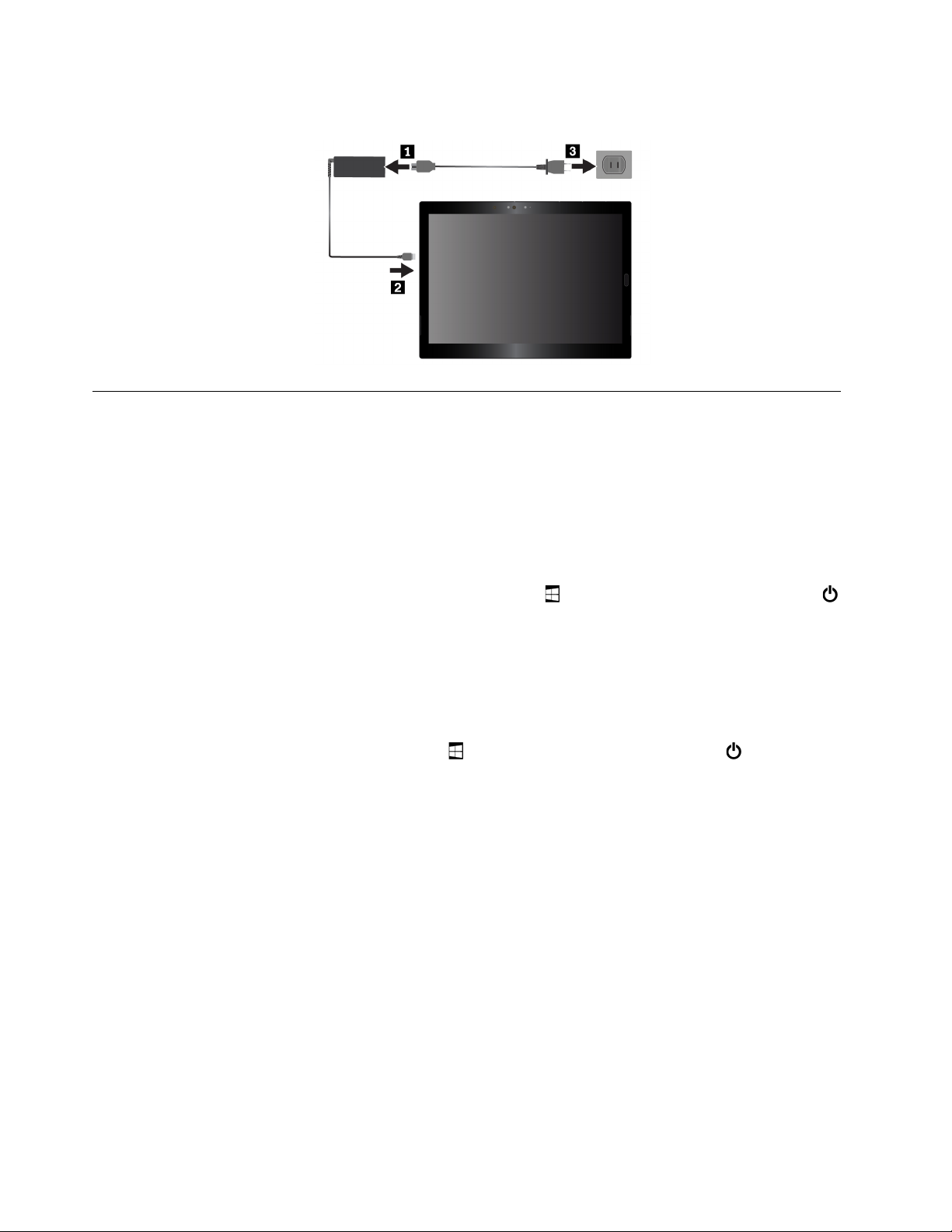
3. Anslut nätsladden till ett lämpligt eluttag.
Strömbrytare och energiinställningar
Om du inte ska använda datorn på ett tag bör du försätta den i strömsparläge eller stänga av den för att
spara energi. Du kan även justera energiinställningarna för att få en bra balans mellan prestanda och
energibesparing.
Försätta datorn i strömsparläge och aktivera den
Om du inte ska använda datorn på några minuter bara bör du försätta den i strömsparläge för att låsa den
och spara energi.
Om du vill försätta datorn i strömsparläge öppnar du Start-menyn
➙ Strömsparläge.
Du återställer datorn från strömsparläget genom att trycka på strömbrytaren.
Stänga av datorn och slå på den igen
Om du inte ska använda datorn på länge bör du stänga av den för att spara energi.
Om du vill stänga av datorn öppnar du Start-menyn
Tryck på och håll ned strömbrytaren om du vill starta datorn.
Justera energiinställningar
Justera energiinställningarna för att få en bra balans mellan prestanda och energibesparing.
Så här justerar du energiinställningarna:
1. Gå till Kontrollpanelen. Information om hur du öppnar Kontrollpanelen finns i ”Komma åt datorns
inställningar” på sidan 20.
2. Tryck på System och säkerhet ➙ Energialternativ.
3. Följ anvisningarna på skärmen.
och trycker sedan på Strömbrytaren ➙ Stäng av.
och trycker sedan på Strömbrytaren
12
Användarhandbok
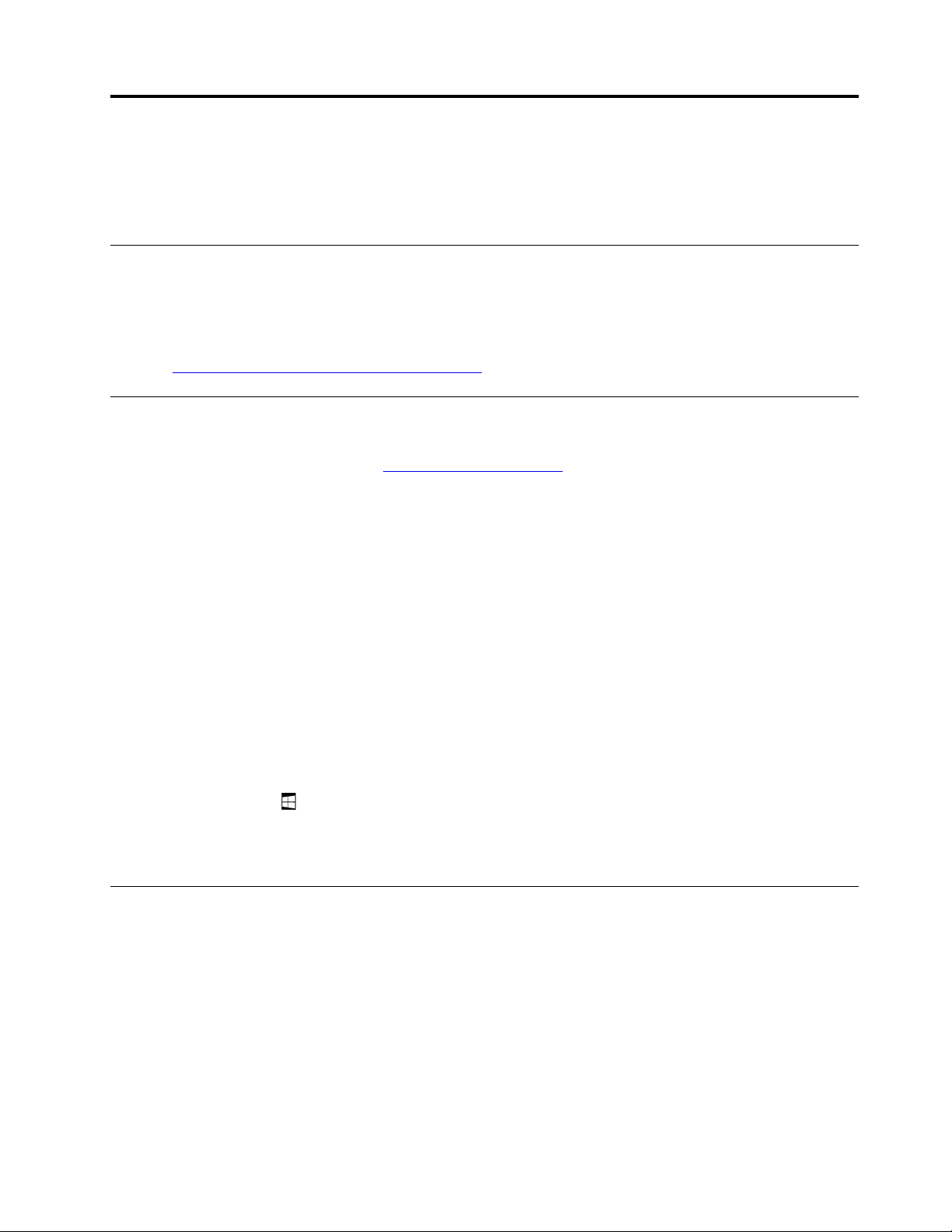
Kapitel 3. Använda datorn
Lär dig knepen för att få ut så mycket som möjligt av datorn, till exempel hur du använder Lenovos appar,
ansluter en NFC-enhet och hur du använder fingeravtrycksläsaren.
Registrera datorn
Så här registrerar du din dator hos Lenovo:
• Använd Lenovo Vantage. Information om hur du öppnar Lenovo Vantage finns i ”Upptäcka Lenovo-appar”
på sidan 13.
• Gå till
Upptäcka Lenovo-appar
Lenovo tillhandahåller appar för att hjälpa dig att arbeta enklare och säkrare. Förinstallerade Lenovo-appar
kan ändras. Fler Lenovo-appar finns på
https://support.lenovo.com/productregistration och följ anvisningarna som visas på skärmen.
https://support.lenovo.com.
Lenovo Vantage
Så här får du åtkomst till Lenovo-appar:
1. Öppna Start-menyn
2. Öppna en Lenovo-app genom att trycka på den.
3. Om den app som du vill använda inte visas kan du prova att söka efter den i sökrutan.
.
Datorns bästa funktioner ska vara enkla att hitta och förstå. Använd Lenovo
Vantage till att:
• Konfigurera enhetsinställningar.
• Hämta och installera uppdateringar för UEFI BIOS, drivrutiner och fast
programvara.
• Skydda datorn mot externa hot.
• Diagnostisera maskinvaruproblem.
• Kontrollera datorns garantistatus.
• läsa Användarhandbok och hjälpartiklar.
Appen är full med exklusivt Lenovo-innehåll som hjälper dig att lära dig mer om
vad du kan göra med Lenovo-datorn.
Använda en extern bildskärm
Anslut datorn till en extern bildskärm om du vill dela en presentation eller arbeta med flera program.
Externa bildskärmar som stöds
Datorn stöder följande externa bildskärmar:
• En extern Thunderbolt 3-bildskärm (5120 × 2880 pixlar / 60 Hz) som ansluts till USB-C-porten
• Upp till två externa USB-C- eller Thunderbolt 3-bildskärmar (upp till 4096 × 2304 pixlar / 60 Hz) som
ansluts till USB-C-portarna
Mer information om den externa bildskärmen finns i bildskärmens handböcker.
© Copyright Lenovo 2019, 2020 13
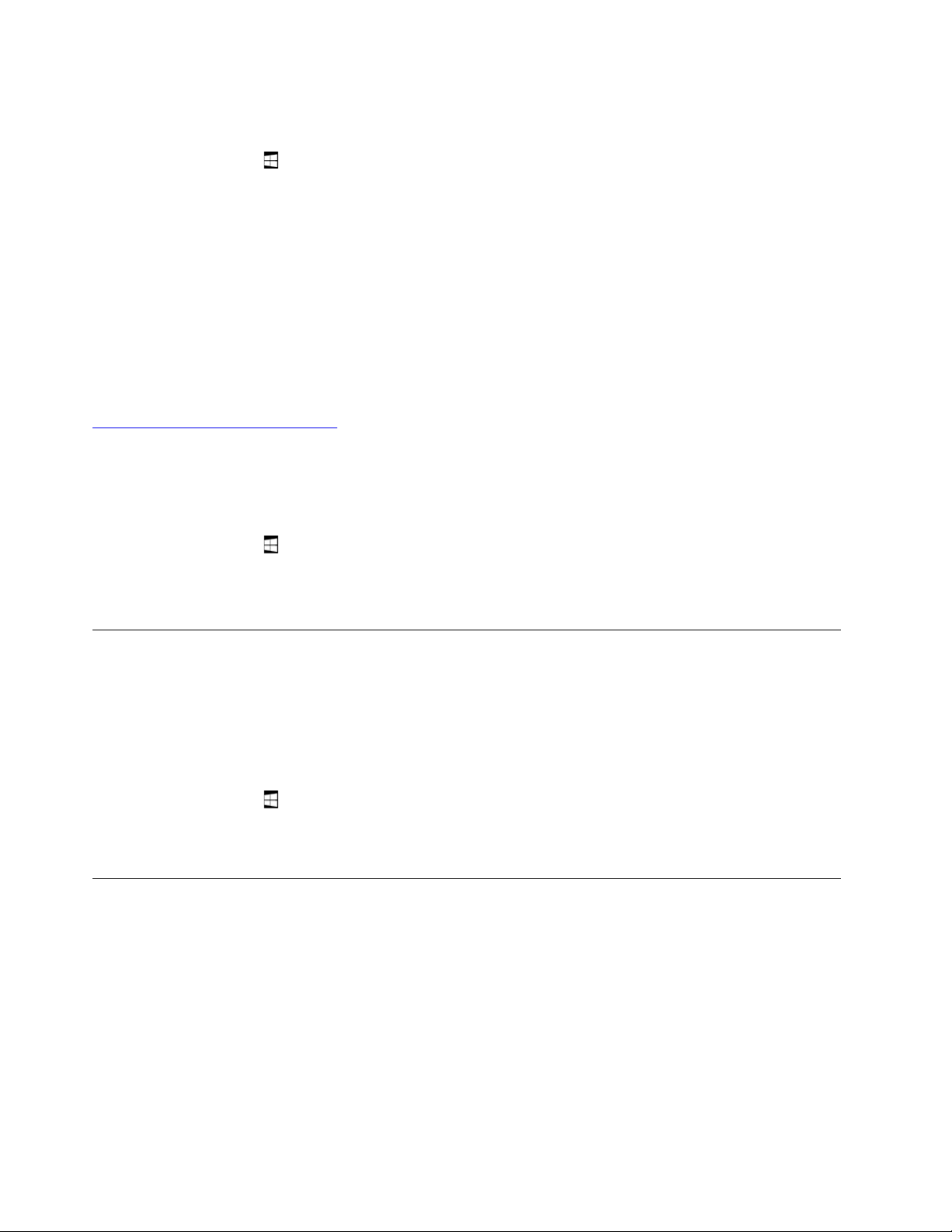
Ansluta till en trådlös bildskärm
Gör så här för att ansluta till en trådlös bildskärm:
1. Öppna Start-menyn
2. Tryck på Inställningar ➙ Enheter ➙ Anslutna enheter ➙ Lägg till en enhet.
3. Följ anvisningarna på skärmen.
Ansluta till en kabelansluten bildskärm
Datorn är utrustad med två USB-C-portar (Thunderbolt 3-kompatibla). Du kan ansluta datorn till en VGAeller HDMI-kompatibel extern bildskärm med någon av följande adaptrar:
• Lenovo USB-C till HDMI-adapter
• Lenovo USB-C till VGA-adapter
Om dessa adaptrar inte följde med datorn kan du köpa dem från Lenovos webbplats på:
https://www.lenovo.com/accessories
Välja bildskärmsläge
Du kan visa skrivbordet och apparna på datorn, den externa bildskärmen, eller på båda.
Om du vill välja videovisningsalternativ gör du så här:
.
1. Öppna Start-menyn
2. Tryck på Inställningar ➙ System ➙ Bildskärm.
3. Följ anvisningarna på skärmen om du vill välja ett presentationsschema.
.
Använda Bluetooth-enheter
Bluetooth är en trådlös kommunikationsteknik för korta avstånd. Använd Bluetooth för att upprätta en trådlös
anslutning mellan datorn och en annan Bluetooth-aktiverad enhet inom ett avstånd på cirka 10 m.
Så här parkopplar du datorn med en Bluetooth-enhet:
1. Aktivera Bluetooth-enheten och tillåt den att upptäckas. Mer information finns i dokumentet som följer
med Bluetooth-enheten.
2. Öppna Start-menyn
Bluetooth-reglaget för att aktivera funktionen. En lista över tillgängliga Bluetooth-enheter visas.
3. Välj den Bluetooth-enhet du vill använda och tryck på Parkoppla.
och tryck sedan på Inställningar ➙ Enheter ➙ Bluetooth. Tryck sedan på
Använda NFC-enheter
Beroende på modell kan datorn ha stöd för NFC-funktionen. NFC är en trådlös kommunikationsteknik för
korta avstånd och höga frekvenser. Med NFC-funktionen kan du upprätta radiokommunikation mellan din
dator och en annan NFC-kompatibel enhet över ett avstånd upp till ett par centimeter. Vissa Lenovo-appar
använder NFC-funktionen.
Det här avsnittet innehåller grundläggande instruktioner för hur du parkopplar datorn med en NFC-enhet. Om
du vill ha mer information om dataöverföring kan du se dokumentationen för NFC-enheten.
Obs:
• Innan du hanterar NFC-kortet bör du röra vid ett metallbord eller ett jordat metallföremål. Om det inte görs
kan kortet skadas av den statiska elektriciteten från din kropp.
14
Användarhandbok
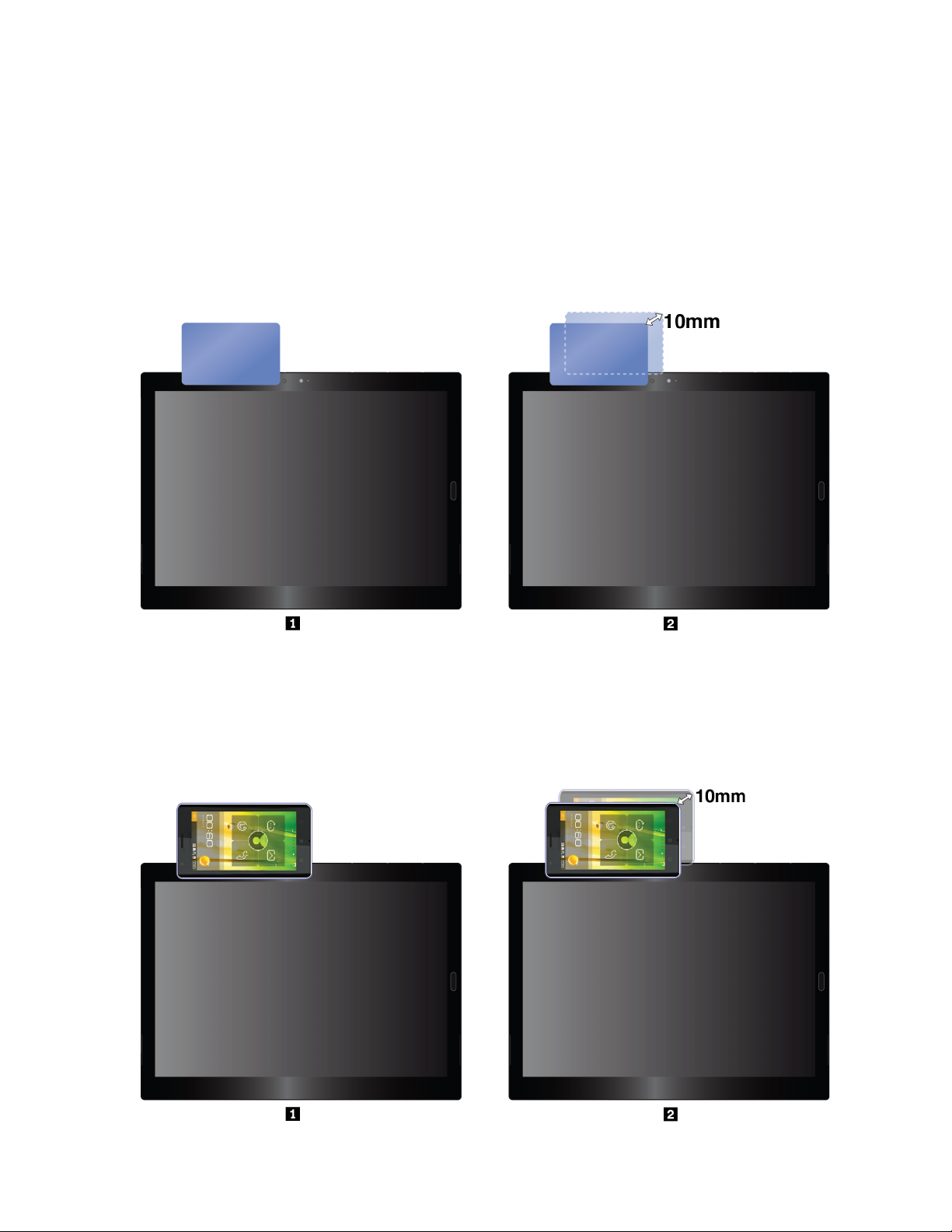
• Under dataöverföringen ska du inte försätta datorn eller den NFC-aktiverade smarttelefonen i
strömsparläge eftersom det kan skada data.
Så här parkopplar du datorn med ett NFC-kort:
Kontrollera att kortet har formatet NDEF (NFC Data Exchange Format) innan du startar, annars kan inte kortet
identifieras.
1. Tryck på kortet på NFC-tryckplatsen enligt bilden.
2. Flytta långsamt kortet vänt uppåt inom ett avstånd på cirka 10 mm (0,39 tum). Håll sedan kortet där i
några sekunder tills du får ett meddelande om att kortet har identifierats.
Så här parkopplar du datorn med en NFC-aktiverad smarttelefon:
Kontrollera att smarttelefonens skärm är vänd uppåt innan du börjar.
1. Tryck på smarttelefonens NFC-tryckplats enligt bilden.
2. Flytta långsamt smarttelefonen uppåt inom ett avstånd på cirka 10 mm (0,39 tum). Håll sedan
smarttelefonen i några sekunder tills du får ett meddelande om att smarttelefonen har identifierats.
Kapitel 3. Använda datorn 15
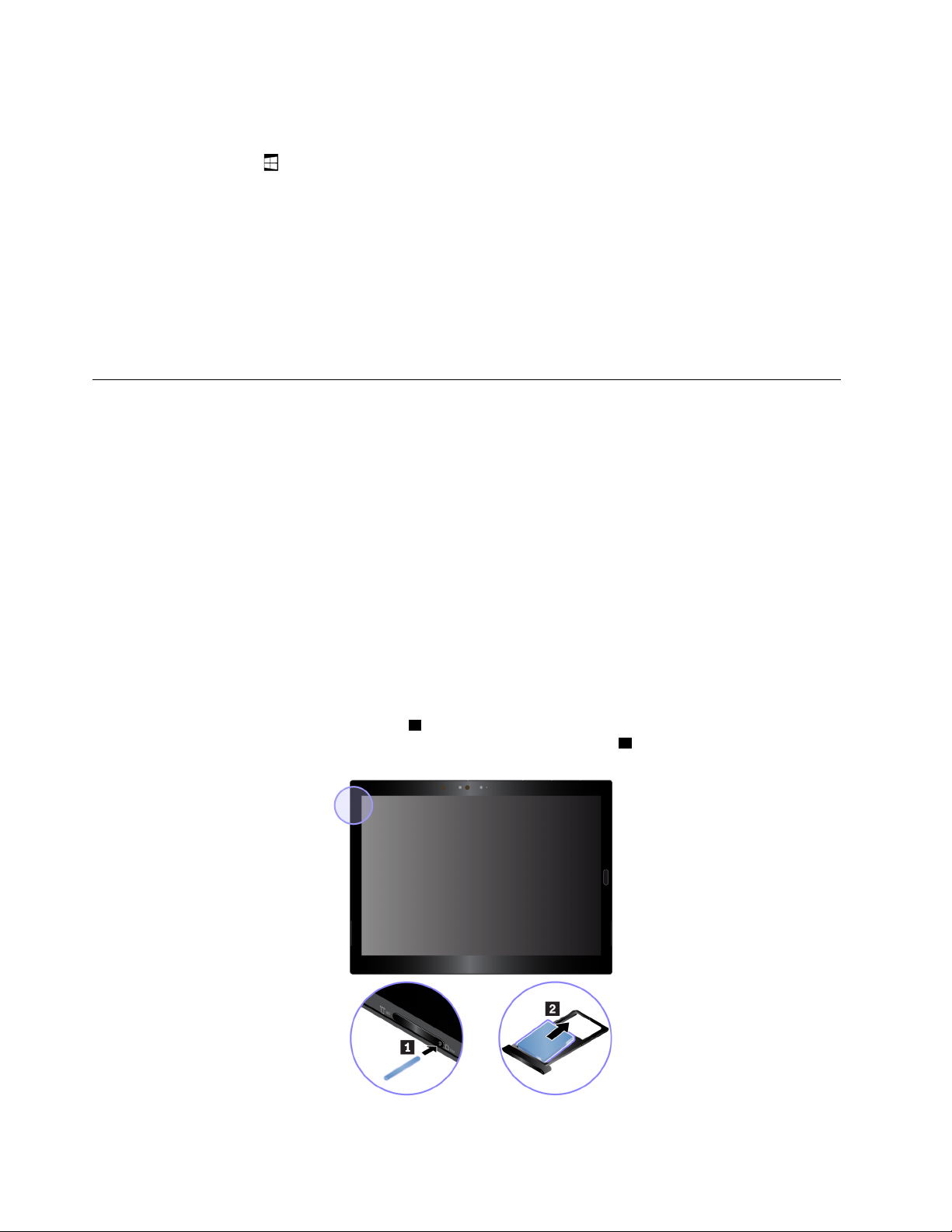
Aktivera NFC-funktionen
Om NFC-funktionen på datorn är inaktiverad aktiverar du den så här:
1. Öppna Start-menyn
.
2. Tryck på Inställningar ➙ Nätverk och internet ➙ Flygplansläge.
3. Tryck på NFC-reglaget för att aktivera funktionen.
Om du ändå inte kan aktivera NFC-funktionen kontrollerar du NFC-inställningen i appen ThinkPad Tablet
Setup på följande sätt:
1. Öppna ThinkPad Tablet Setup. Se ”Appen ThinkPad Tablet Setup” på sidan 43.
2. Tryck på Security ➙ I/O Port Access.
3. Sätt värdet för NFC till On.
Använda ett microSD-kort
Datorn är utrustad med en nano-SIM- och microSD-kortplats som är placerad på datorns vänstra sida. Du
kan använda följande typer av SD-kort (Secure Digital) i kortplatsen:
• SDXC-kort (Secure Digital eXtended-Capacity)
• SD-kort (Secure Digital)
• SDHC-kort (Secure Digital High-Capacity)
I det här avsnittet finns grundläggande instruktioner för hur du sätter i och tar ur microSD-kortet. Om du vill
ha mer information om dataöverföring kan du se dokumentationen för microSD-kortet.
Obs:
• Innan du hanterar microSD-kortet bör du röra vid ett metallbord eller ett jordat metallföremål. Om det inte
görs kan kortet skadas av den statiska elektriciteten från din kropp.
• Försätt inte datorn i strömsparläge under dataöverföringen eftersom dina data kan skadas.
Så här byter eller sätter du in ett microSD-kort:
1. För in ett uträtat gem i hålet i korthållaren
Om ett microSD-kort redan är isatt tar du försiktigt ut det ur korthållaren
1 . Facket matas ut. Skjut sedan ut SIM-kortfacket ur datorn.
2 .
16 Användarhandbok
 Loading...
Loading...