
ユーザー・ガイド
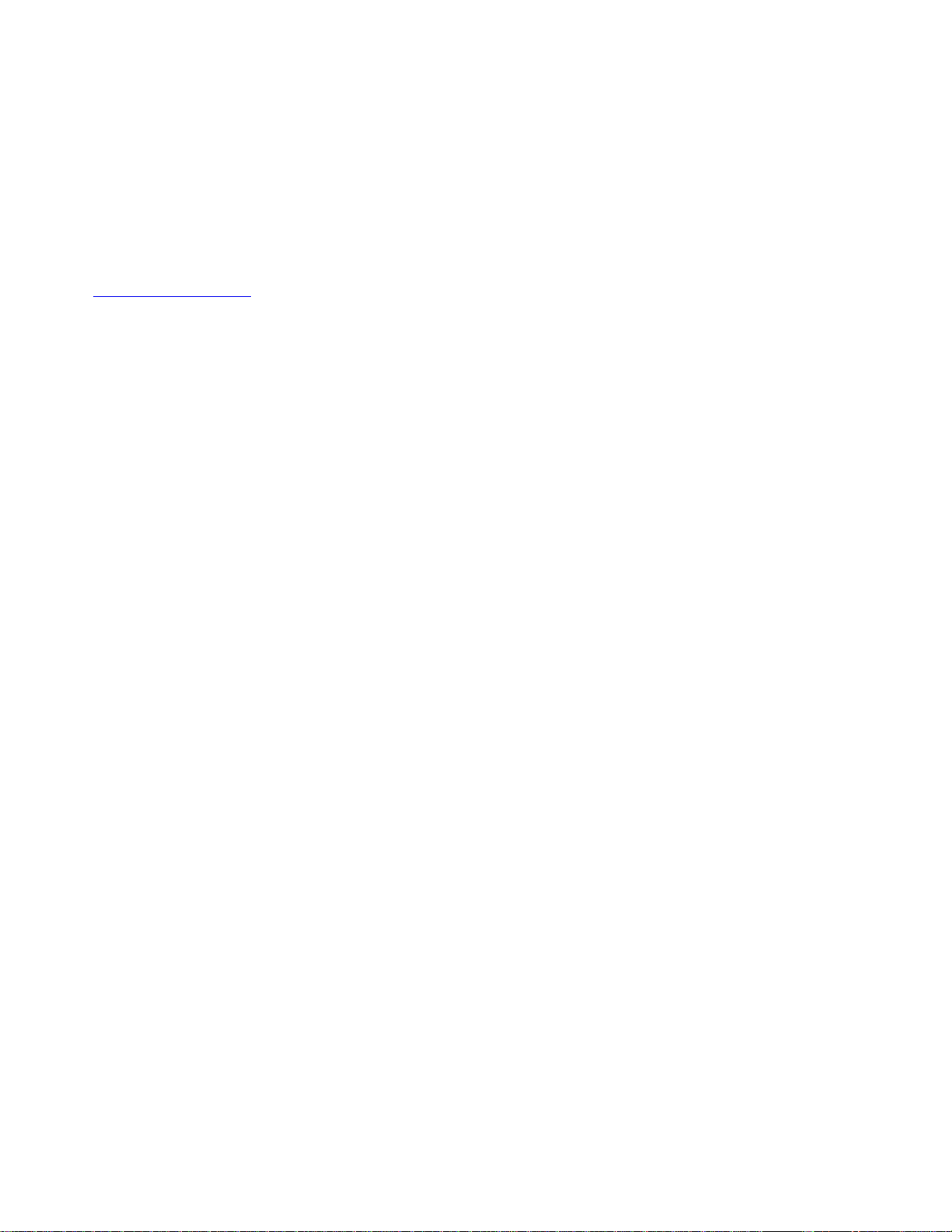
ようこそ
コンピューターとこの「
保 証 に つ い て の 手 引 き
Lenovo
®
は、この「
ユ ー ザ ー ・ ガ イ ド
」および「
ユ ー ザ ー ・ ガ イ ド
」を使用する前に、コンピューターに付属の「
セ ッ ト ア ッ プ ・ ガ イ ド
」を必ずお読みください。
安 全 上 の 注 意 と
」など、コンピューターの資料に対して常時改善を行っています。
すべての最新の資料を入手するには、以下のWebサイトにアクセスしてください。
https://support.lenovo.com
注:ご使用のコンピューターの外観は、このユーザー・ガイドに示す図と若干異なる場合があります。
第4版(2020年6⽉)
©CopyrightLenovo2019,2020.
制限付き権利に関する通知:データまたはソフトウェアが米国一般調達局(GSA:GeneralServicesAdministration)契約に
準じて提供される場合、使用、複製、または開示は契約番号GS-35F-05925に規定された制限に従うものとします。
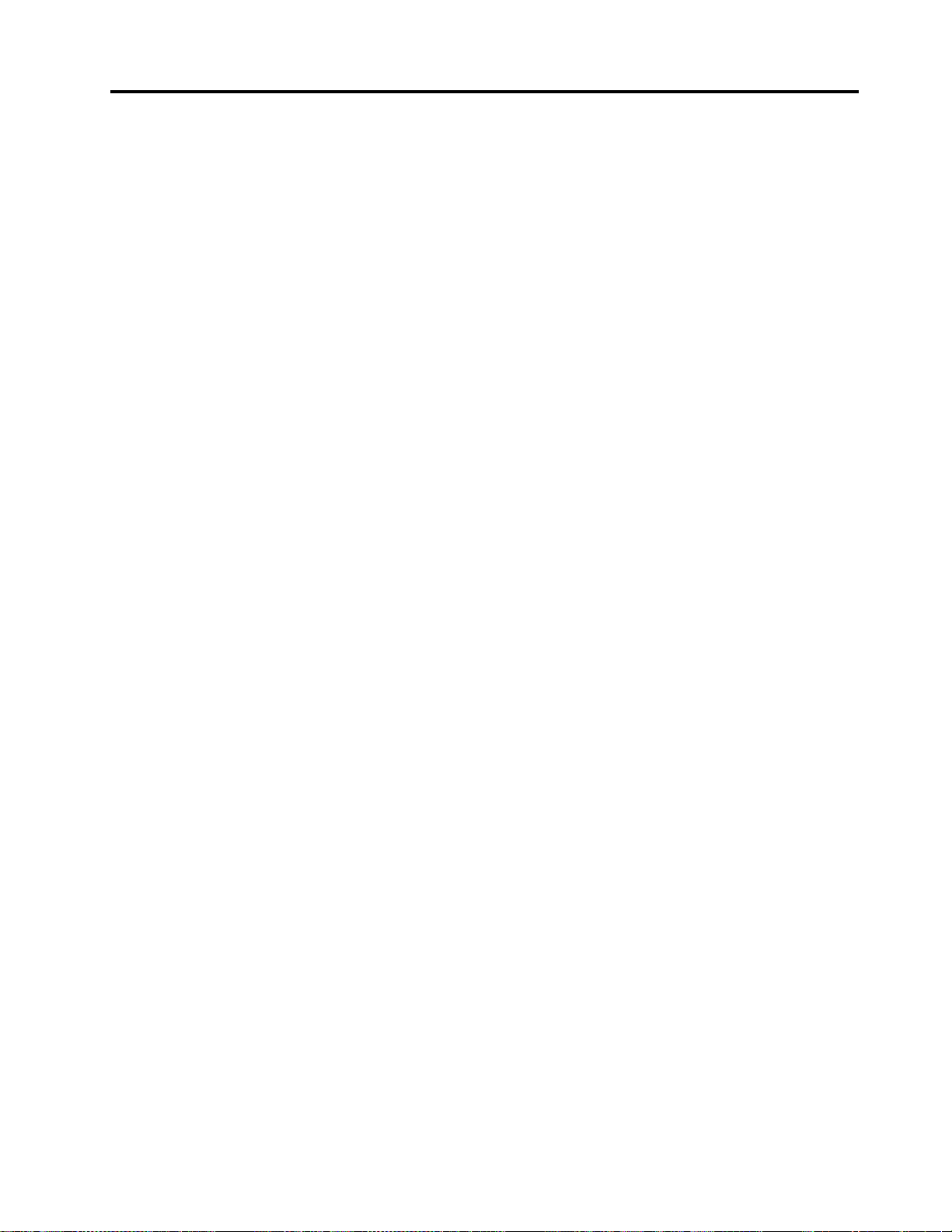
⽬次
重要な安全上の注意..........iii
はじめにお読みください...........iii
早急な対処を必要とする状態.........iii
保守およびアップグレード..........iv
電源コードおよび電源アダプター........v
延長コードおよび関連デバイス........v
プラグおよびコンセント...........vi
電源機構について..............vi
外付けデバイス...............vi
バッテリーに関する一般的な注意事項.....vii
内蔵型充電式バッテリーに関する注意事項...vii
再充電できないコイン型電池に関する注意事項.viii
熱および製品の通気............viii
電流に関する安全上の注意..........ix
液晶ディスプレイ(LCD)に関する注意事項....x
ヘッドホンとイヤホンの使用.........x
窒息の危険性に関する注意事項........x
ビニール袋に関する注意事項.........xi
ガラス製部品に関するご注意.........xi
第1章.ツーインワン取り外し可能コ
ンピューターについて..........1
コネクターおよびインジケーター........1
機能および仕様...............3
USBの転送速度に関する声明.........5
操作環境..................5
お客様での取替え可能部品..........5
第2章.はじめに............7
コンピューターのセットアップ........7
キックスタンドの使用............8
マルチタッチ・スクリーンの使用........8
ワイヤレス・ネットワークへの接続......10
有線ネットワークへの接続.........11
コンピューターの充電...........11
電源ボタンと電源の設定..........12
第3章.コンピューターの活⽤....13
お客様登録................13
Lenovoアプリの検出............13
外付けモニターの使用...........13
Bluetoothデバイスの使用..........14
NFCデバイスの使用............15
microSDカードの使用...........16
指紋センサーの使用............18
カメラの使用...............19
パスワードの使用.............20
コンピューターの設定へのアクセス......21
Windowsオペレーティング・システムのヘルプに
ついて..................21
コンピューターをより快適に使用する.....21
コンピューターの携帯...........22
コンピューターの取り扱い.........22
第4章.付属品............25
ThinkPadのオプション製品を探す.......25
ThinkPadX1TabletGen3ThinKeyboard.....25
概要.................25
コンピューターにThinKeyboardを取り付け
る..................27
ThinKeyboardの使用..........27
特殊キーの使用............29
TrackPointポインティング・デバイスの使
用..................30
トラックパッドの使用.........31
トラックパッド・タッチ・ジェスチャーの使
用..................32
ThinkPadポインティング・デバイスのカスタ
マイズ................33
ポインティング・スティックのキャップの交
換..................34
LenovoActivePenとペン・ホルダー......34
LenovoPenProとペン・ホルダー.......37
ThinkPadUSB-CDock............40
第5章.詳細設定...........45
デバイス・ドライバーのインストール.....45
ThinkPadTabletSetupアプリ.........45
「Main」メニュー...........46
「Config」メニュー...........46
「Security」メニュー..........49
「Startup」メニュー..........53
「Restart」メニュー...........54
UEFIBIOSの更新.............54
システム管理...............54
第6章.ユーザー補助.........57
第7章.問題判別...........61
よくある質問と答え............61
エラー・メッセージ............63
問題の診断................64
Windows回復アプリ............65
コンピューターのリセット........65
PCの起動オプションの使用.......65
©CopyrightLenovo2019,2020
i
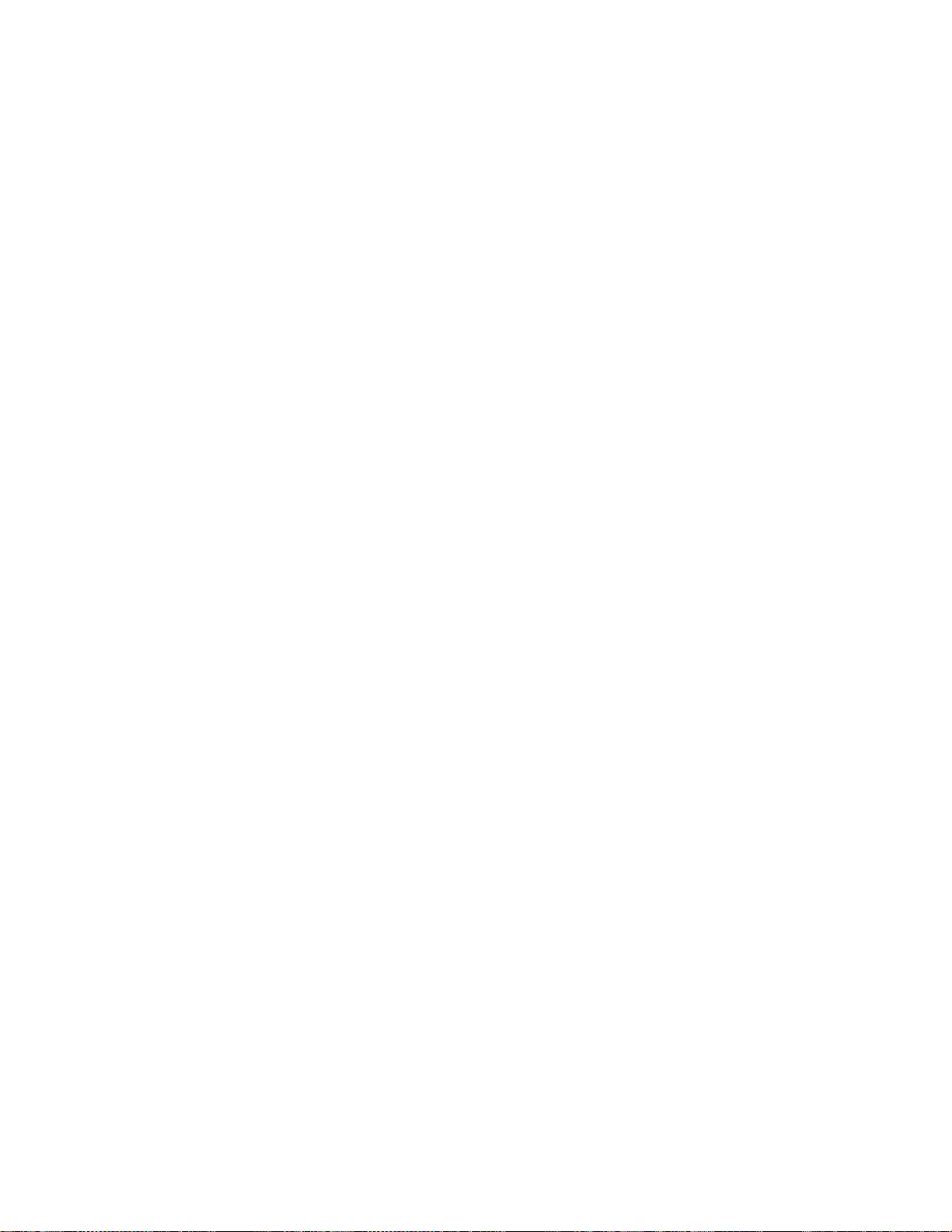
Windows10が起動しない場合のオペレーティ
ング・システムの復元.........65
リカバリーUSBドライブの作成および使用.66
Lenovoファクトリー・リカバリーUSBキー..66
LenovoサポートWebサイト.........67
Lenovoスマートセンター..........67
有償サービスの利用............69
付録C.各国および地域における有害
物質の使⽤制限(RoHS)指令......83
付録D.ENERGYSTARモデルについ
て...................87
付録E.特記事項............89
付録A.規制およびTCO認定に関する
情報..................71
付録B.各国および地域におけるWEEE
およびリサイクルについて......79
付録F.商標..............91
iiユーザー・ガイド
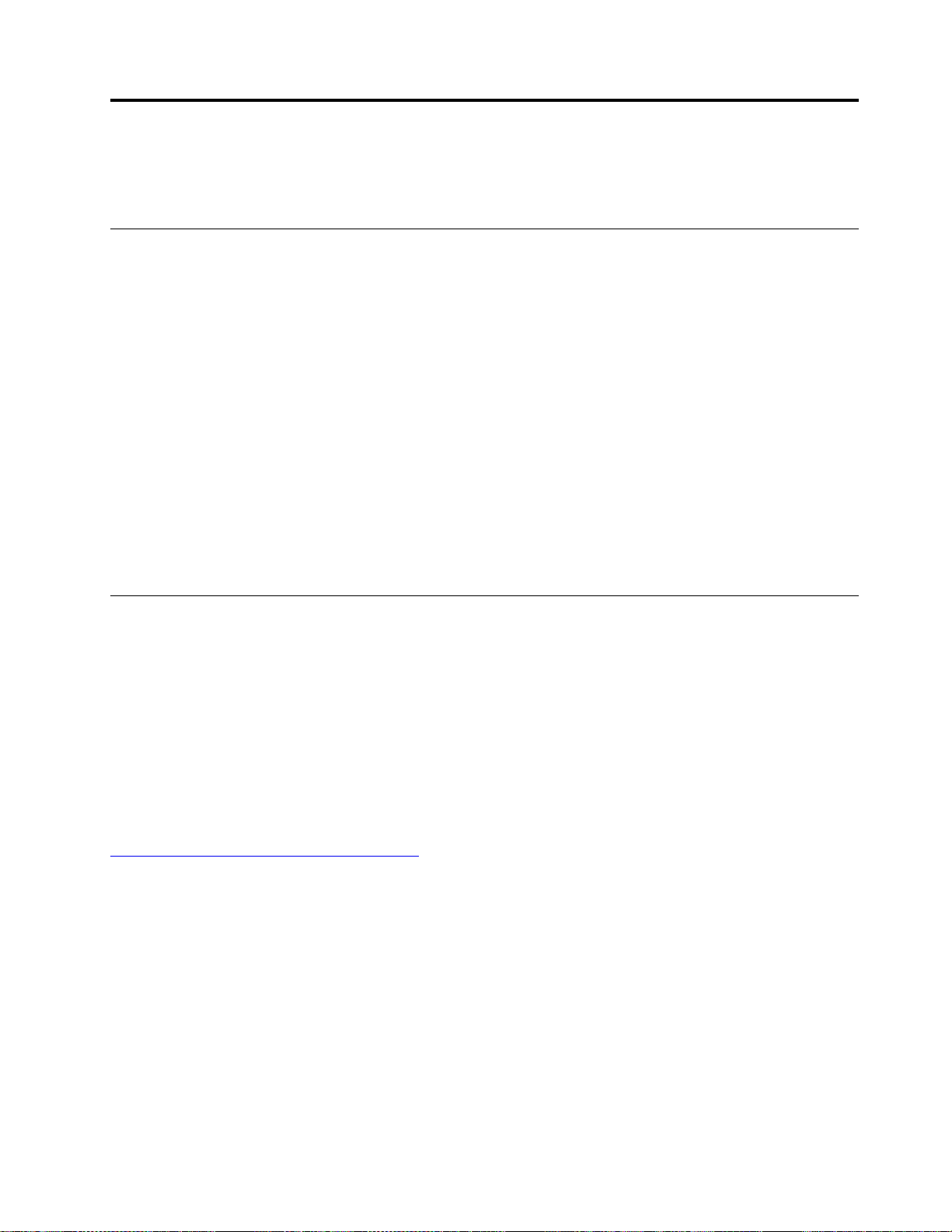
重要な安全上の注意
注:最初に、以下の重要な安全上の注意をお読みください。
はじめにお読みください
ここには、ノートブック・コンピューターを安全に使用するための情報が記載されています。ご使用のコ
ンピューターに付属の説明書の記載事項に従い、説明書は保管しておいてください。本書に記載の内容に
よって、お客様の購入契約条件や「保証規定」が影響されることはありません。詳しくは、コンピュー
ターに付属の「
お客様の安全を確保することは重要です。弊社の製品は、安全性と効率を考慮して開発されています。し
かしながら、パーソナル・コンピューターは電子デバイスです。電源コード、電源アダプター、その他の
機構は、とりわけ誤った使い方をした場合には、けがや物的損害の原因となることがあります。そうした
危険を低減するために、使用製品に付属の説明書に従ってください。また製品や操作説明書に記載の警告
表示に注意し、さらに本書の内容をよくお読みください。本書の内容および製品に付属の説明書に従い、
危険から身を守り、安全なコンピューター作業環境を構築してください。
注:ここに記載された情報は電源アダプターおよびバッテリーに関する記述を含みます。ノートブック・
コンピューター以外にも外部電源アダプターが付属する製品(スピーカー、モニターなど)があります。そ
のような製品をお持ちの場合、この情報が適用されます。また、コンピューター製品には、コンピュー
ターを電源から外した場合でもシステム・クロックに電源が供給されるようにコイン型電池が使用されて
いるので、バッテリーに関する安全上の注意はすべてのコンピューター製品が対象となります。
安 全 上 の 注 意 と 保 証 に つ い て の 手 引 き
」の「保証情報」を参照してください。
早急な対処を必要とする状態
製品は、誤使⽤や不注意により損傷を受けることがあります。損傷の状態によっては、使⽤を再開する前
に検査を必要とする場合や、認可を受けたサービス業者による修理が必要になる場合があります。
ほかの電⼦デバイスと同様に、製品の電源を⼊れるときは特に注意してください。まれに、製品から異臭
がしたり、煙や⽕花が発⽣することがあります。パンパン、パチパチ、シューといった⾳がすることもあ
ります。これらの状態は、内部の電⼦コンポーネントが障害を起こしたにもかかわらず、安全かつ制御さ
れた⽅法で処理されたことを意味しているだけの場合もあります。重⼤な安全性の問題を⽰唆してい
る場合もあります。しかしいずれの場合でもあってもお客様ご⾃⾝で状態を判断するようなことはや
めてください。詳しい対応⽅法については、スマートセンターにご連絡ください。スマートセンター
の電話番号については、次のWebサイトを参照してください。
https://pcsupport.lenovo.com/supportphonelist
コンピューターとその構成部品を定期的に点検して、損傷、磨耗、あるいは危険を⽰す兆候がないか
を調べてください。コンポーネントの状態に疑問がある場合は、その製品を使⽤しないでください。
スマートセンターまたは製品メーカーに連絡して、製品の点検⽅法を問い合わせたり、必要に応じて
修理を依頼してください。
万⼀、下記の状態が発⽣した場合、またはご使⽤製品について安全上の問題がある場合は、製品の使⽤を
中⽌して電源と通信回線を取り外し、スマートセンターに詳しい対応⽅法をお問い合わせください。
•電源コード、プラグ、電源アダプター、延長コード、サージ・プロテクター、または電源装置が、ひび
割れている、壊れている、または損傷している。
•オーバーヒート、煙、火花、または火災の兆候がある。
•バッテリーの損傷(ひび割れ、へこみ、または折れじわ)、バッテリーからの放電、またはバッテ
リー上に異物の堆積がある。
©CopyrightLenovo2019,2020
iii
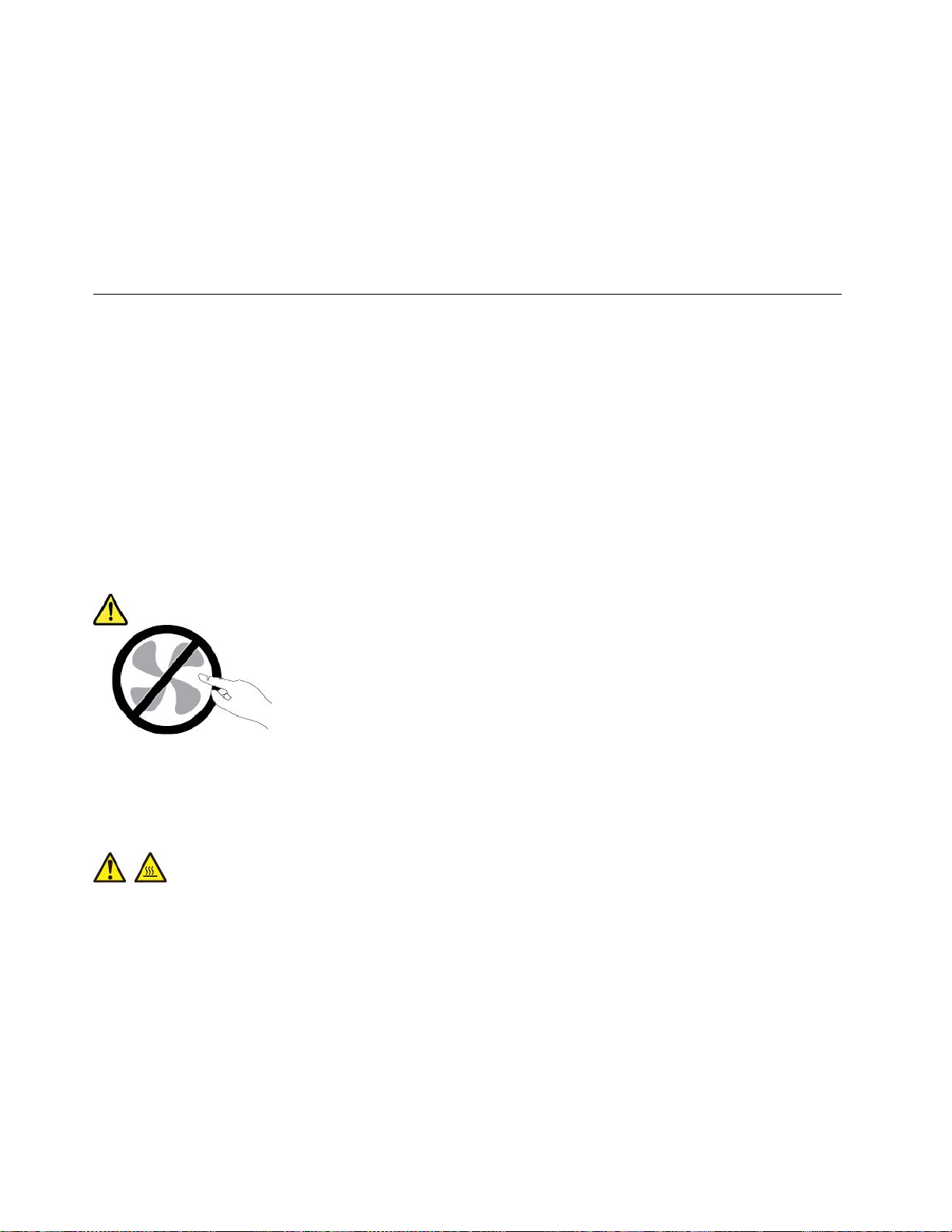
•パチパチ、シュー、パンパンといった音、または強い異臭が製品から発生する。
•コンピューター製品、電源コード、または電源アダプターの上に液体が漏れた跡や落下物があった。
•コンピューター製品、電源コード、または電源アダプターに水がかかったことがある。
•製品が落下したか、または損傷したことがある。
•操作指示に従っても、製品が正常に動作しない。
注:Lenovo
問い合わせるか、部品を交換するなどの処置を実施するまで、その製品を使用しないでください。
®
以外の製品(延長コードなど)でこのような状態があった場合は、製品メーカーに対応方法を
保守およびアップグレード
スマートセンターまたは説明書で指示されないかぎり、お客様ご自身で製品の保守を行わないでくださ
い。それぞれの製品ごとに認可を受けている保守サービス提供業者をご利用ください。
注:コンピューター部品によっては、お客様がアップグレードや交換を実施できるものがあります。アッ
プグレードは通常、オプションと呼びます。お客様ご自身での取り付けが承認された交換部品は、お客様
での取替え可能部品(CRU)と呼びます。Lenovoでは、どのような時にお客様がオプションを取り付けた
りCRUを交換できるかを説明した文書をご提供しています。部品の取り付けまたは交換をする場合
は、すべての手順を厳守してください。電源表示ライトがオフ状態でも、製品内部の電圧レベルがゼロ
であるとは限りません。電源コードが付いた製品からカバーを取り外す前に、電源がオフになってお
り、製品のプラグが給電部から抜かれていることを必ず確かめてください。ご質問や不明点がございま
したら、スマートセンターにご連絡ください。
コンピューターの内部には電源コードを取り外した後に動く部品はありませんが、安全のために以下の
警告を遵守してください。
警告:
作動している機器は危険です。指や体の他の部分が触れないようにしてください。
警告:
コンピューターのカバーを開く前に、コンピューターの電源をオフにし、コンピューターが冷えるま
で数分間待ってください。
ivユーザー・ガイド
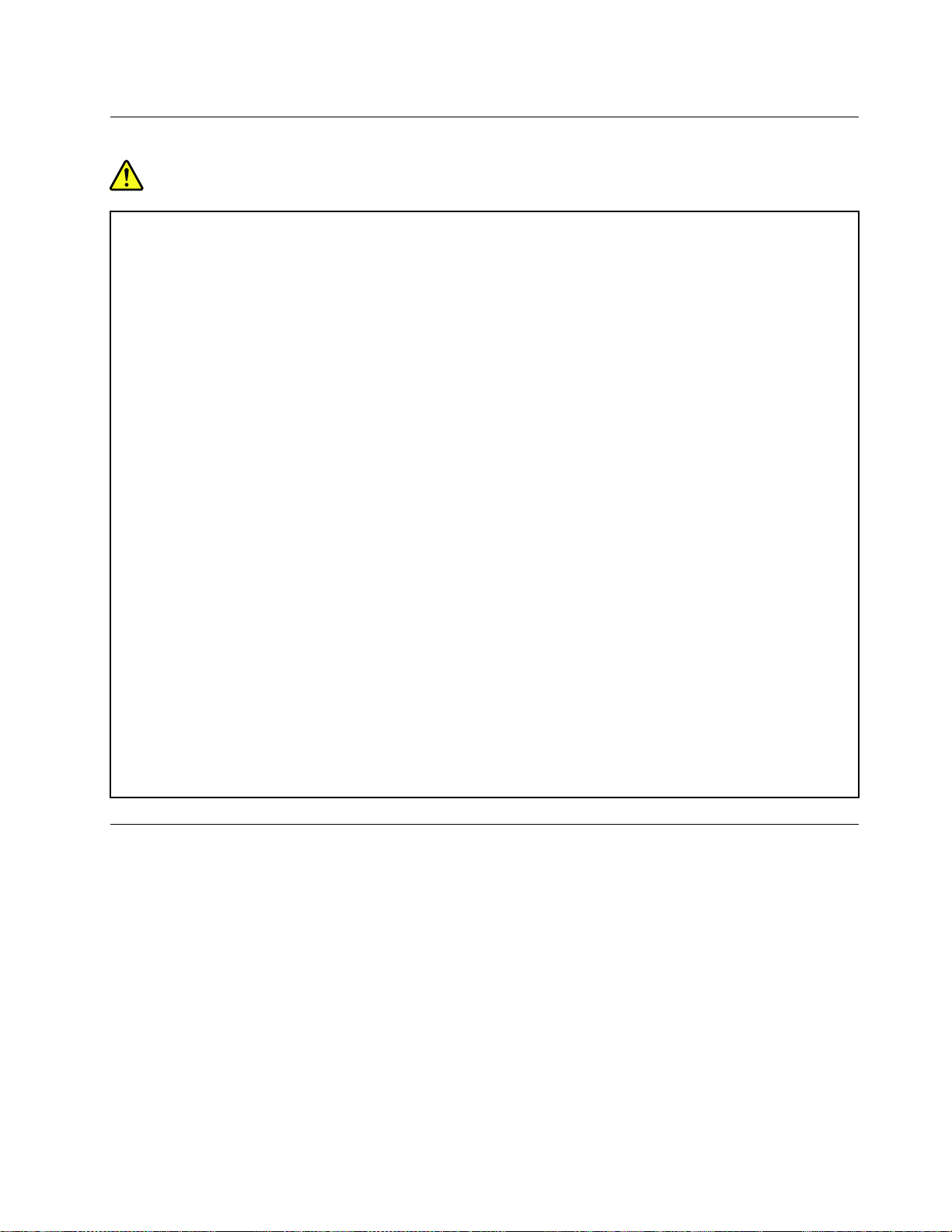
電源コードおよび電源アダプター
危険
電源コードおよび電源アダプターは、製品の製造メーカーから提供されたものだけをご使⽤ください。
電源コードおよび電源アダプターは、この製品専⽤です。他の電気機器には使⽤しないでください。
電源コードは、安全性が承認されているものでなければなりません。ドイツの場合、H03VV-F、3G、
0.75mm
る必要があります。
電源アダプターその他に電源コードを絶対に巻き付けないでください。コードに負荷がかかり、コー
ドのすり切れ、ひび割れ、しわなどの原因となります。このような状態は、安全上の問題となる
可能性があります。
電源コードを、踏み付けたり、つまずいたり、他の物体によって挟んだりしないように設置して
ください。
電源コードおよび電源アダプターに液体がかからないようにしてください。例えば、電源コードや電源
アダプターを、流し台、浴槽、便器の近くや、液体洗剤を使って清掃される床に放置しないでくださ
い。液体は、特に誤使⽤により電源コードまたは電源アダプターに負荷がかかっている場合、ショート
の原因となります。また、液体が原因で電源コード端⼦または電源アダプターのコネクター端⼦(ある
いはその両⽅)が徐々に腐⾷し、最終的にオーバーヒートを起こす場合があります。
すべての電源コード・コネクターが安全かつ確実に電源アダプターとコンセントに接続されてい
るか、確認してください。
電源アダプターは、AC⼊⼒ピンや電源アダプターのいずれかの場所に腐⾷や過熱の痕跡がある場合は
(プラスチック部分が変形しているなど)使⽤しないでください。
どちらかの端の電気接触部分に腐⾷またはオーバーヒートの痕跡がある電源コードや、なんらかの損
傷を受けたと考えられる電源コードを使⽤しないでください。
2
以上である必要があります。その他の国の場合、その国に応じて適切なタイプを使⽤す
電源アダプターを電源コンセントに接続するときは、過熱を防ぐため、⾐服などで覆わないように
してください。
延長コードおよび関連デバイス
ご使用の延長コード、サージ保護器、無停電電源装置、および電源タップが製品の電気要件を満たしたも
のであることを確認してください。それらのデバイスが過負荷にならないようにしてください。電源タッ
プを使用した場合、負荷が電源タップの入力定格値を超えてはなりません。電力負荷、電源要件、入力定
格値について疑問がある場合は、電気技術者に詳細を問い合わせてください。
©CopyrightLenovo2019,2020
v
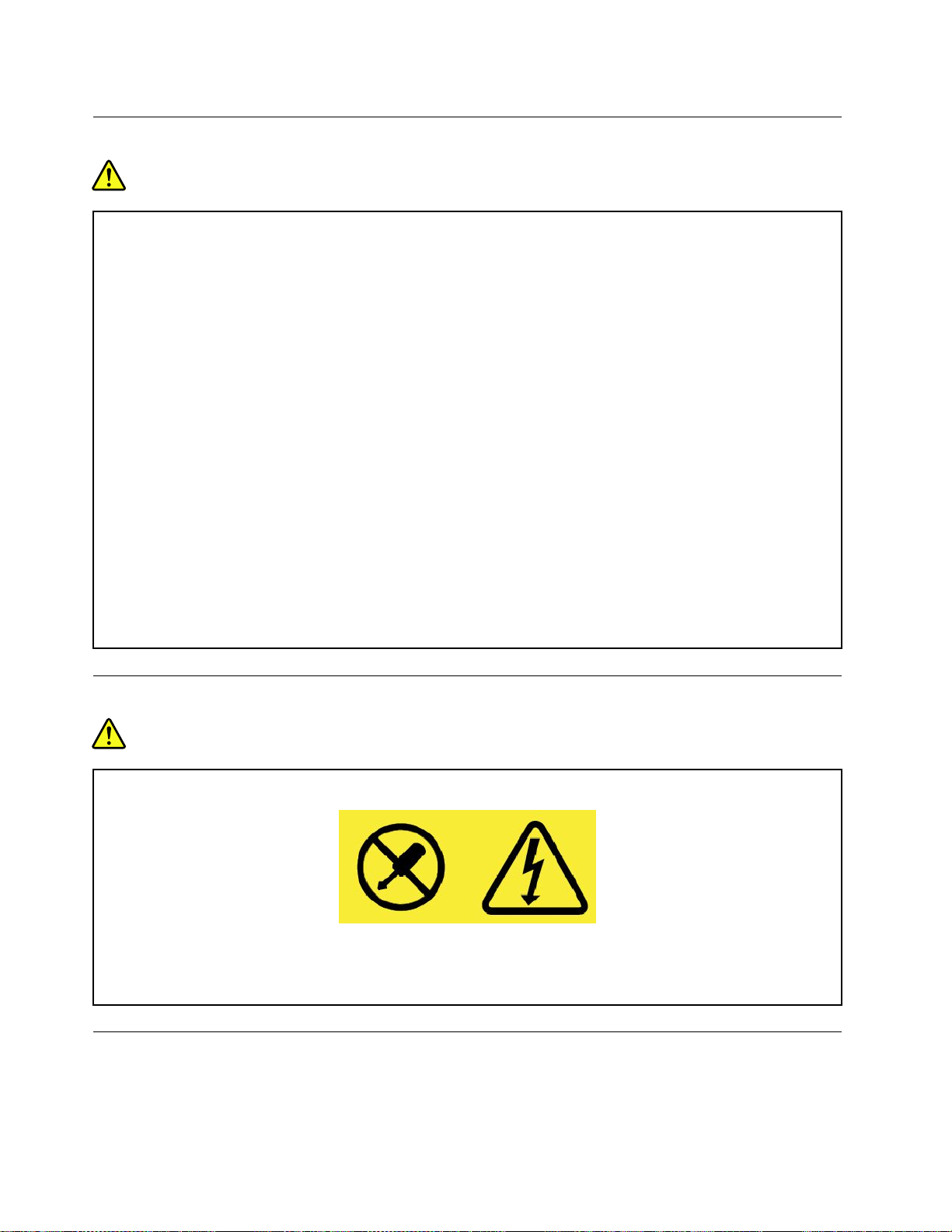
プラグおよびコンセント
危険
コンピューター機器で使⽤する予定のコンセント(電源コンセント)が損傷または腐⾷しているように思
われる場合は、資格のある電気技術者が交換するまで、コンセントを使⽤しないでください。
プラグを曲げたり、改変しないでください。プラグに損傷がある場合は、製造メーカーに連絡して、交
換品を⼊⼿してください。
コンセントを、電気を多量に消費する他の家庭⽤または業務⽤の装置と共⽤しないでください。電圧が
不安定になり、コンピューター、データ、または接続された装置を損傷する可能性があります。
製品によっては、3ピンプラグが装備されている場合があります。このプラグは、接地したコンセント
にのみ適合します。これは、安全機構です。この安全機構を接地されていないコンセントに差し込むこ
とによってこの機構を無効にしないでください。プラグをコンセントに差し込めない場合は、電気技術
者に連絡して承認済みコンセント・アダプターを⼊⼿するか、またはこの安全機構に対応できるコンセ
ントと交換してもらってください。コンセントが過負荷にならないようにしてください。システム負荷
全体が、分岐回路レーティングの80%を超えてはなりません。電⼒負荷および分岐回路レーティング
について疑問がある場合は、電気技術者に詳細を問い合わせてください。
ご使⽤のコンセントが適切に配線されており、容易に⼿が届き、機器の近くにあることを確認してくだ
さい。コードに負荷がかかるほどいっぱいにコードを伸ばさないでください。
取り付ける製品に対して、コンセントの電圧と電流が正しいことを確認してください。
コンセントと機器の接続と取り外しは、丁寧に⾏ってください。
電源機構について
危険
電源機構または次のラベルが貼られている部分のカバーは決して取り外さないでください。
このラベルが貼られているコンポーネントの内部には、危険な電圧、強い電流が流れています。これら
の部品内部に修理可能な部品はありません。これらの部品に問題があると思われる場合はサービス技
術員に連絡してください。
外付けデバイス
警告:
コンピューターの電源がオンになっているときに、ユニバーサル・シリアル・バス(USB)および1394ケー
ブル以外の外付けデバイス・ケーブルを接続したり、取り外したりしないでください。そうでないと、コ
viユーザー・ガイド
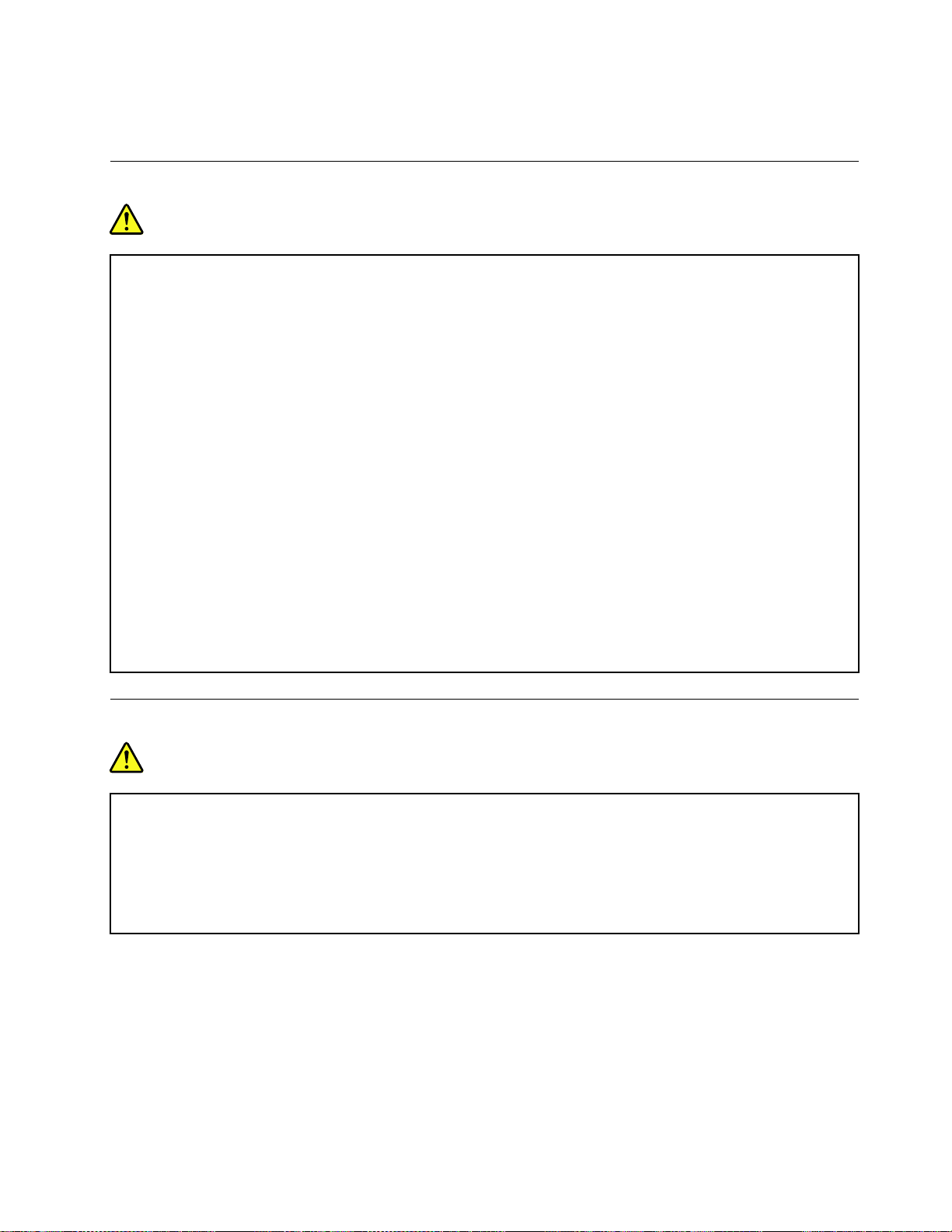
ンピューターを損傷する場合があります。接続されたデバイスに起こりうる損傷を防⽌するために、コン
ピューターがシャットダウンされてから5秒以上待った後、外付けデバイスを取り外してください。
バッテリーに関する一般的な注意事項
危険
製品のバッテリーは、互換性テストが実施されており、交換する場合は、認可部品と交換する必要
があります。Lenovoの指定したバッテリーでかつ、分解、改造していないもの以外では、安全性
は保証できません。
バッテリーを乱⽤したり誤操作を⾏うと、過熱、液漏れ、破裂を起こすことがあります。事故を
避けるために、次のことを守ってください。
•バッテリーを開けたり、分解したり、保守しないでください。
•バッテリーをぶつけたり、⽳を開けたりしないでください。
•バッテリーをショートさせたり、⽔やその他の液体をかけないでください。
•バッテリーをお⼦様の⼿の届くところに置かないでください。
•バッテリーを⽕気に近づけないでください。
バッテリーが損傷した場合、または放電やバッテリー端⼦に異物の堆積を認めた場合は、使⽤を
中⽌してください。
充電式バッテリーや内蔵型充電式バッテリーを搭載している製品は室温で保管し、充電は容量の約30~
50%にしてください。過放電を防ぐために、1年に1回の充電をお勧めします。
ごみ廃棄場で処分されるごみの中にバッテリーを捨てないでください。バッテリーを処分する場合
は、現地の条例または規則に従ってください。
内蔵型充電式バッテリーに関する注意事項
危険
内蔵型充電式電池を取り外したり交換しないでください。バッテリーの交換は、Lenovo認定の修理施
設または技術担当者が⾏う必要があります。
バッテリーを充電する場合は、製品の説明資料の記載通りに、正確に実施してください。
Lenovo認定の修理施設またはLenovo認定技術担当者は、地域法および現地の規制に従ってLenovo
バッテリーのリサイクルを実施します。
©CopyrightLenovo2019,2020
vii
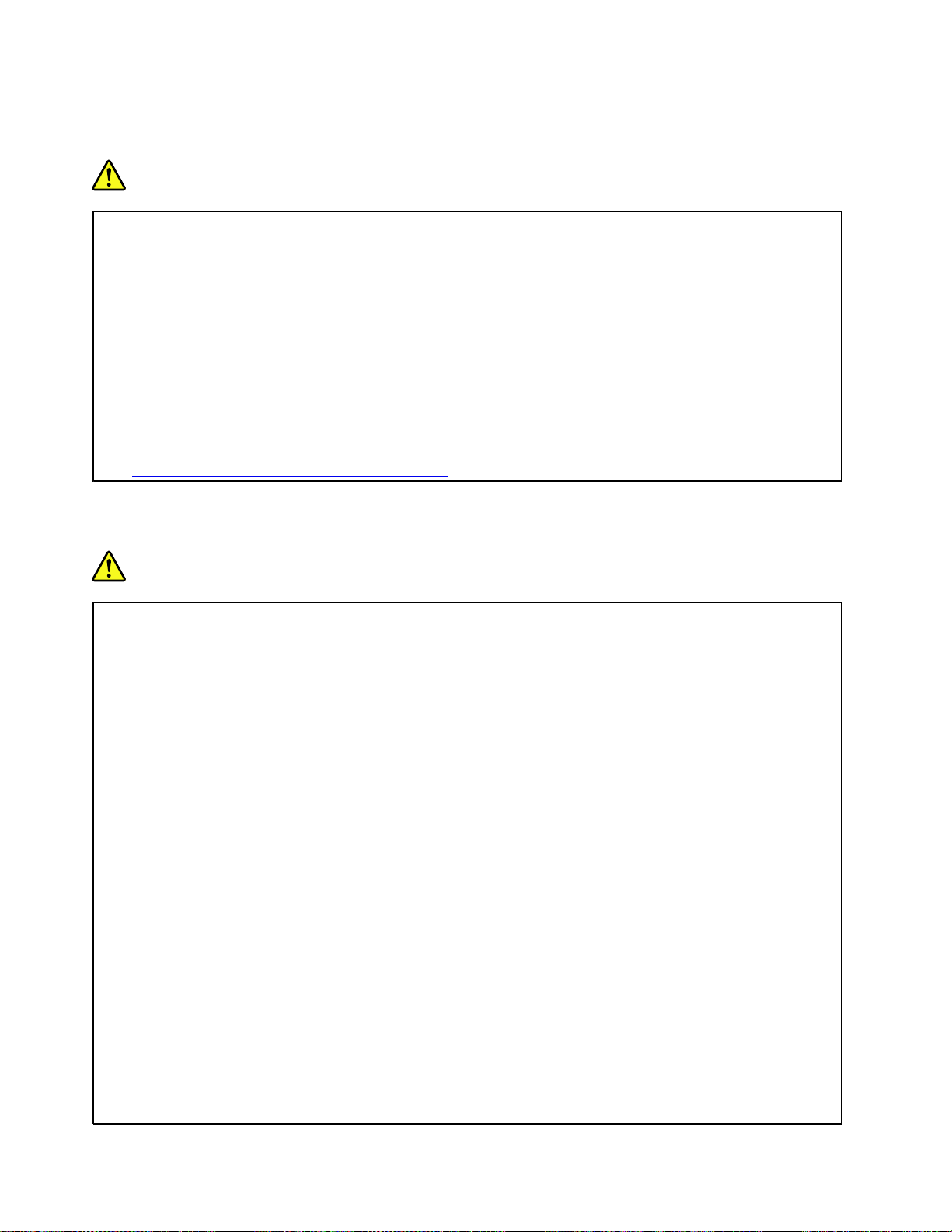
再充電できないコイン型電池に関する注意事項
危険
再充電できないコイン型電池を交換しないでください。バッテリーの交換は、Lenovo認定の修理施
設または技術担当者が⾏う必要があります。
Lenovo認定の修理施設またはLenovo認定技術担当者は、地域法および現地の規制に従ってLenovo
バッテリーのリサイクルを実施します。
以下の⽂は、⽶国カリフォルニア州のユーザーに適⽤されます。
カリフォルニアでの過塩素酸塩に関する情報:
⼆酸化マンガン・コイン型リチウム電池には過塩素酸塩が含まれていることがあります。
過塩素酸物質-特別な取り扱いが適⽤される場合があります。次のWebサイトを参照してくださ
い。https://www.dtsc.ca.gov/hazardouswaste/perchlorate/
熱および製品の通気
危険
コンピューター、AC電源アダプター、および多くのアクセサリーは、電源を⼊れたり、バッテリーを
充電すると熱を発⽣します。ノートブック・コンピューターは、コンパクトにできているために、⼤量
の熱が発⽣します。必ず、下記の基本的な予防措置を取ってください。
•コンピューターの稼働時やバッテリーの充電時に、コンピューターの底⾯、パームレストやその他の
部分が熱くなる場合があります。⻑時間にわたって⼿、ひざやその他の⾝体の⼀部分に、熱くなる部
分を接触させたままにしないでください。キーボードをご使⽤の際は、⻑時間にわたって⼿をパーム
レストに乗せたままにしないでください。コンピューターは通常の操作中、多少の熱を放熱しま
す。発⽣する熱量はシステムの稼働状況やバッテリーの充電レベルの状況に応じて変化します。⼈
体に⻑時間接触したままだと、⾐服を通しても不快感が感じられ、低温やけどの原因ともなりま
す。キーボードをご使⽤の際は、定期的にパームレストから⼿を離し、休憩を取ってください。⻑
時間にわたってキーボードを使わないようにご注意ください。
•可燃物の近くや爆発の可能性のある環境でコンピューターを使⽤したりバッテリーを充電したり
しないでください。
•安全性と快適さ、および信頼性のために、製品には、換気⼝、ファン、ヒート・シンクが使⽤さ
れています。しかし、ベッド、ソファー、カーペット、その他の柔らかな表⾯の上にコンピュー
ターをおくと、気付かないうちにこうした機能が働かなくなります。これらの機構を、塞いだ
り、覆ったり、使⽤不能にしないでください。
•AC電源アダプターは、コンセントおよびコンピューターとの接続中、熱を発⽣します。体の⼀
定箇所に触れたまま、ACアダプターを使⽤しないでください。また、AC電源アダプターを体を
温めるために使⽤しないでください。⼈体に⻑時間接触したままだと、⾐服を通しても不快感が
感じられ、低温やけどの原因ともなります。
お客様の安全のために、必ず、下記の基本的な予防措置を取ってください。
•コンピューターがコンセントに接続されている状態のときは、カバーを開けないでください。
•コンピューターの外側にほこりがたまっていないか定期的に点検してください。
viiiユーザー・ガイド
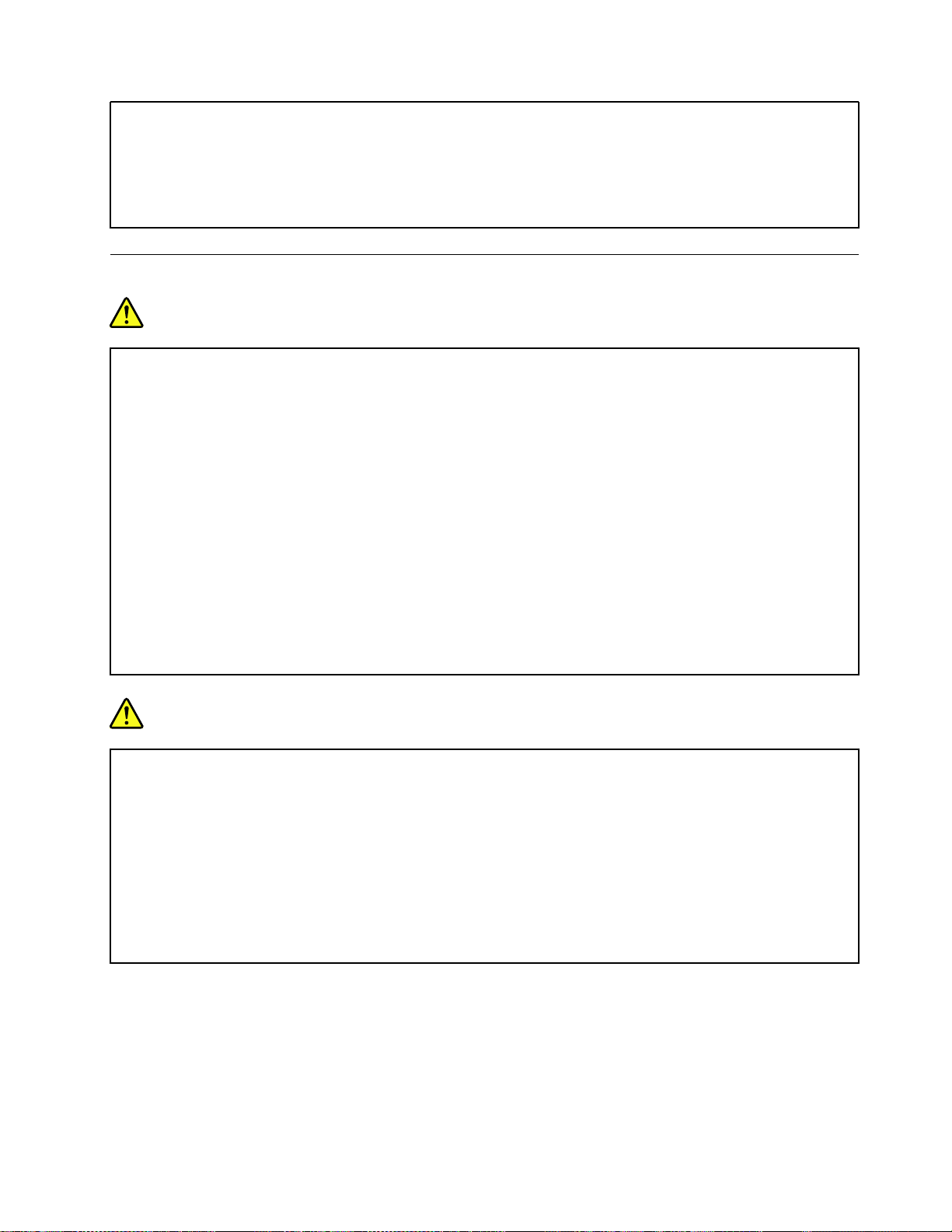
•ベゼル内の換気装置と接続部分からほこりを取り除いてください。ほこりの多い場所や⼈通りの多い
場所で使⽤しているコンピューターは、頻繁に掃除が必要となることがあります。
•通気孔をふさいだり、妨げたりしないでください。
•家具の中でコンピューターを操作しないでください。過熱状態になる危険が⾼くなります。
•コンピューター内への換気の温度は、35°C(95°F)を超えないようにしてください。
電流に関する安全上の注意
危険
電源コード、電話ケーブル、および通信ケーブルには危険な電流が流れています。
感電を防ぐために次の事項を守ってください。
•コンピューターを雷⾬時に使⽤しないでください。
•雷⾬の間はケーブルの接続や取り外し、または本製品の設置、保守、再構成を⾏わないでください。
•すべての電源コードは、正しく配線され接地されたコンセントに接続してください。
•ご使⽤の製品に接続するすべての装置も正しく配線されたコンセントに接続してください。
•信号ケーブルの接続または取り外しは、できるかぎり⽚⼿で⾏ってください。
•⽕災、⽔害、または建物に構造的損傷の形跡が⾒られる場合は、どの装置の電源もオンにしな
いでください。
•設置および構成の⼿順で特に指⽰がない限り、接続された電源コード、バッテリー、およびすべての
ケーブルを取り外してから、デバイスのカバーを開いてください。
•すべての内部部品を所定の位置に固定してから、コンピューターを使⽤するようにしてください。内
部部品や回路が露出しているときにコンピューターを使⽤しないでください。
危険
本製品または接続されたデバイスの設置、移動、またはカバーを開くときは、次の⼿順に従ってケーブ
ルの接続および取り外し作業を⾏ってください。
接続するには:
1.すべての電源をオフにします。
2.まず、すべての装置にケーブルを取り付けます。
3.信号ケーブルをコネクターに接続します。
4.電源コードを電源コンセントに接続します。
5.デバイスの電源をオンにします。
取り外すには:
1.すべての電源をオフにします。
2.最初に、電源コードをコンセントから取り外
します。
3.信号ケーブルをコネクターから取り外しま
す。
4.すべての装置からケーブルを取り外します。
必ず電源コードを壁のコンセントから抜いてから、コンピューターにその他のケーブルを取り付けて
ください。
必ずすべてのケーブルをコンピューターに取り付けた上で、電源コードをコンセントに入れ直して
ください。
©CopyrightLenovo2019,2020
ix
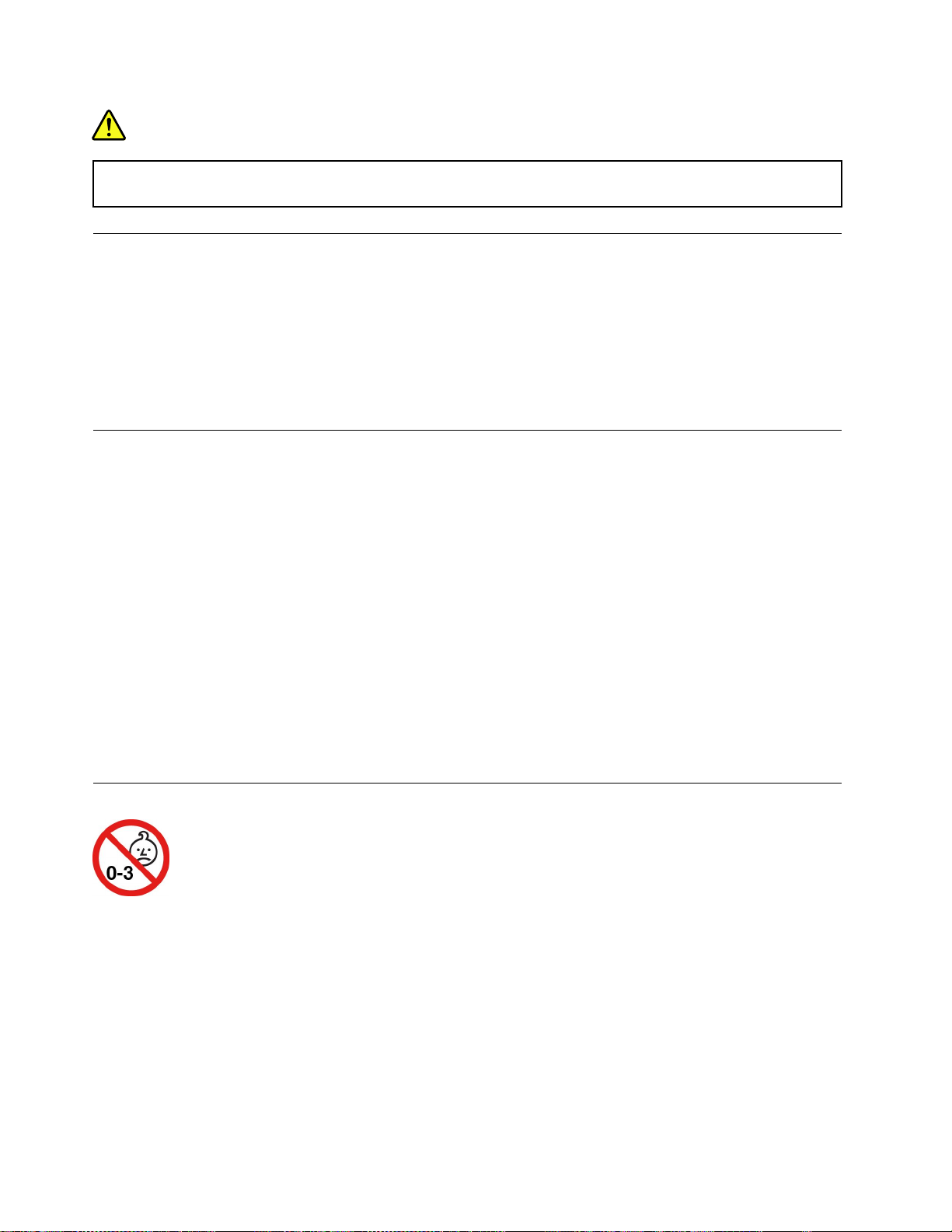
危険
雷⾬時には、交換を⾏ったり壁の電話のモジュラー・ジャックからケーブルを抜き差ししたりしな
いでください。
液晶ディスプレイ(LCD)に関する注意事項
警告:
LCD(液晶ディスプレイ)はガラス製なので、コンピューターを乱暴に扱ったり落としたりすると壊れるこ
とがあります。LCDが壊れて内部の液体が⽬に⼊ったり、⼿についたりした場合は、すぐに⽔で15分以
上洗ってください。その後、何らかの症状が現れた場合は、医師の診断を受けてください。
注:水銀を含む蛍光灯を使用している製品(LED以外の製品など)について、液晶ディスプレイ(LCD)
内の蛍光灯の中には水銀が含まれています。液晶ディスプレイの廃棄にあたっては、地方自治体、
都道府県、または国の法令に従ってください。
ヘッドホンとイヤホンの使用
警告:
イヤホンやヘッドホンからの過度の⾳圧により難聴になることがあります。イコライザーを最⼤に調整す
ると、イヤホンおよびヘッドホンの出⼒電圧が増加し、⾳圧レベルも⾼くなります。聴覚を保護するた
め、イコライザーは最適なレベルに調整してください。
EN50332-2規格に準拠していないヘッドホンやイヤホンを大音量で長時間使用すると、危険です。ご使用
のコンピューターのヘッドホン出力コネクターは、EN50332-2副節7に準拠しています。この規格は、
コンピューターの広帯域での最大の実効出力電圧を150mVに制限しています。聴力の低下を防ぐた
めに、ご使用のヘッドホンまたはイヤホンが75mVの広帯域の規定電圧に対してEN50332-2(副節7
制限)にも準拠していることを確認してください。EN50332-2に準拠していないヘッドホンを使用す
ると、音圧レベルが高くなりすぎて危険です。
ご使用のLenovoコンピューターにヘッドホンまたはイヤホンが同梱されている場合は、このヘッドホンま
たはイヤホンとコンピューターの組み合わせはセットでEN50332-1の規格に準拠しています。別のヘッド
ホンまたはイヤホンを使用する場合は、EN50332-1(副節6.5の制限値)に準拠していることを確認してく
ださい。EN50332-1に準拠していないヘッドホンを使用すると、音圧レベルが高くなりすぎて危険です。
窒息の危険性に関する注意事項
窒息の危険性-製品には小型部品が含まれています。
3歳未満のお子様の手の届かないところに置いてください。
xユーザー・ガイド
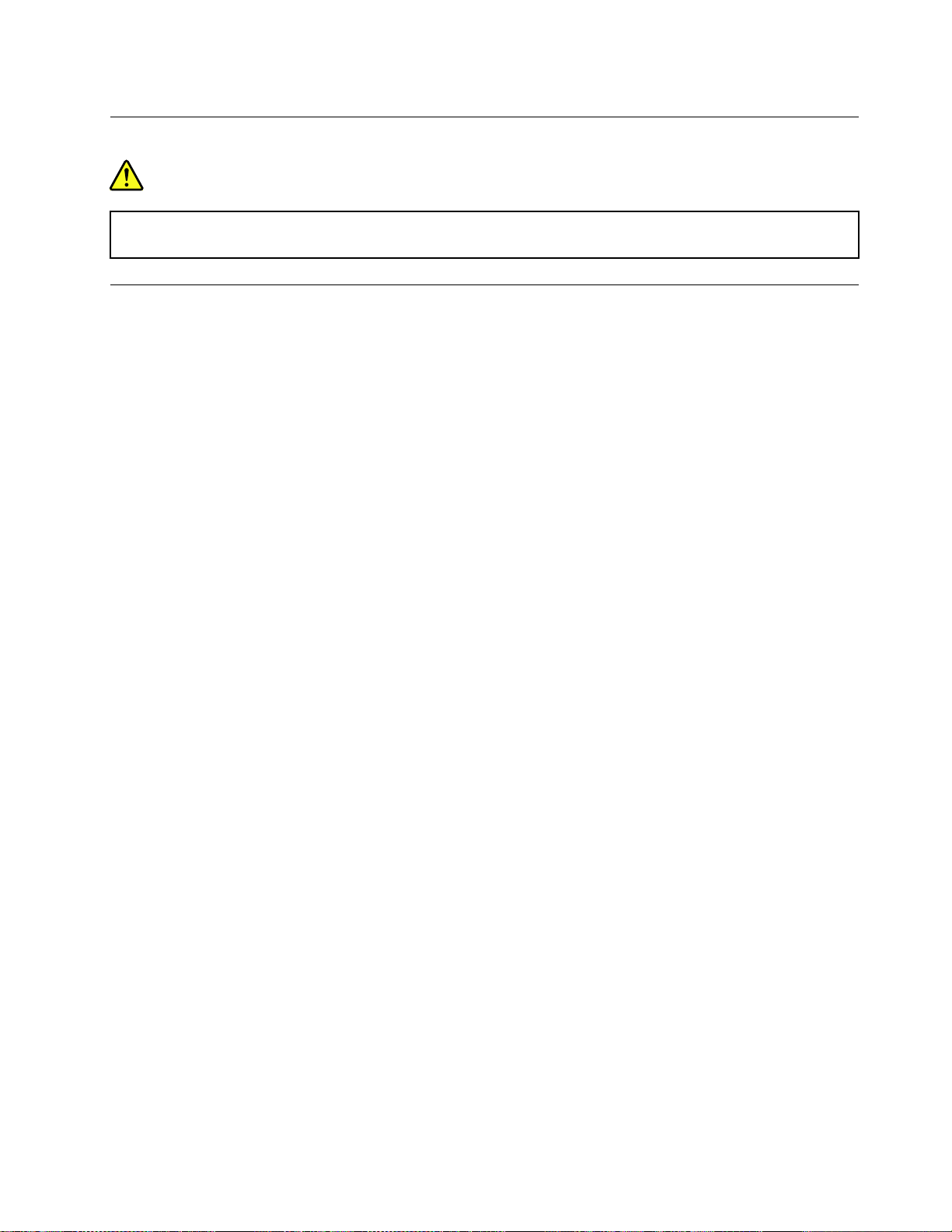
ビニール袋に関する注意事項
危険
ビニール袋は危険となる恐れがあります。窒息事故防⽌のために、ビニール袋は乳幼児の⼿の届かない
場所に保管してください。
ガラス製部品に関するご注意
警告:
製品にはガラス製の部品が使⽤されている場合があります。製品を硬い表⾯に落下させたり、製品が強い
衝撃を受けた場合、このガラスが割れる恐れがあります。ガラスが割れた場合は、触れたり取り外そ
うとしたりしないでください。トレーニングを受けたサービス担当者によってガラスが交換されるま
で、製品の使⽤を中⽌してください。
©CopyrightLenovo2019,2020
xi
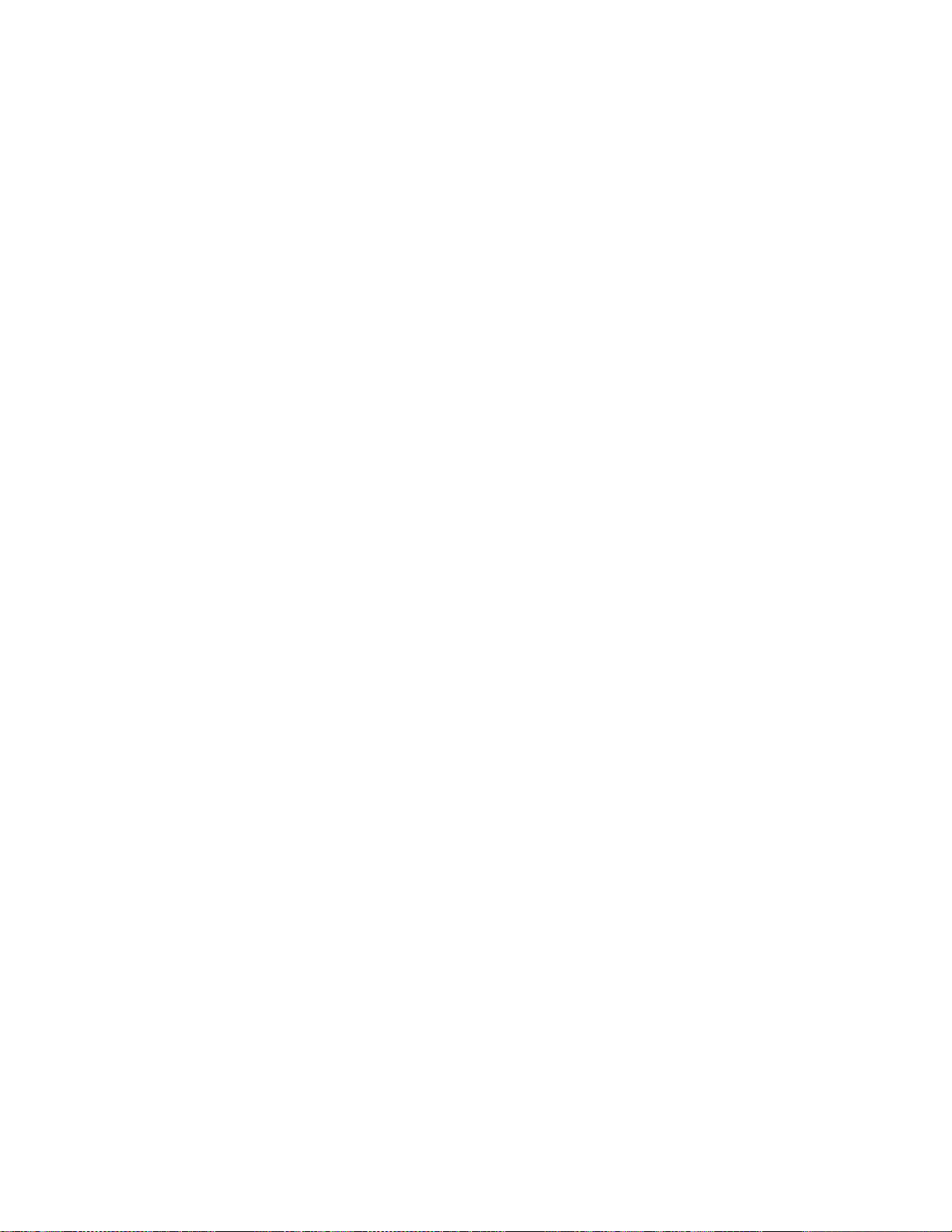
xiiユーザー・ガイド
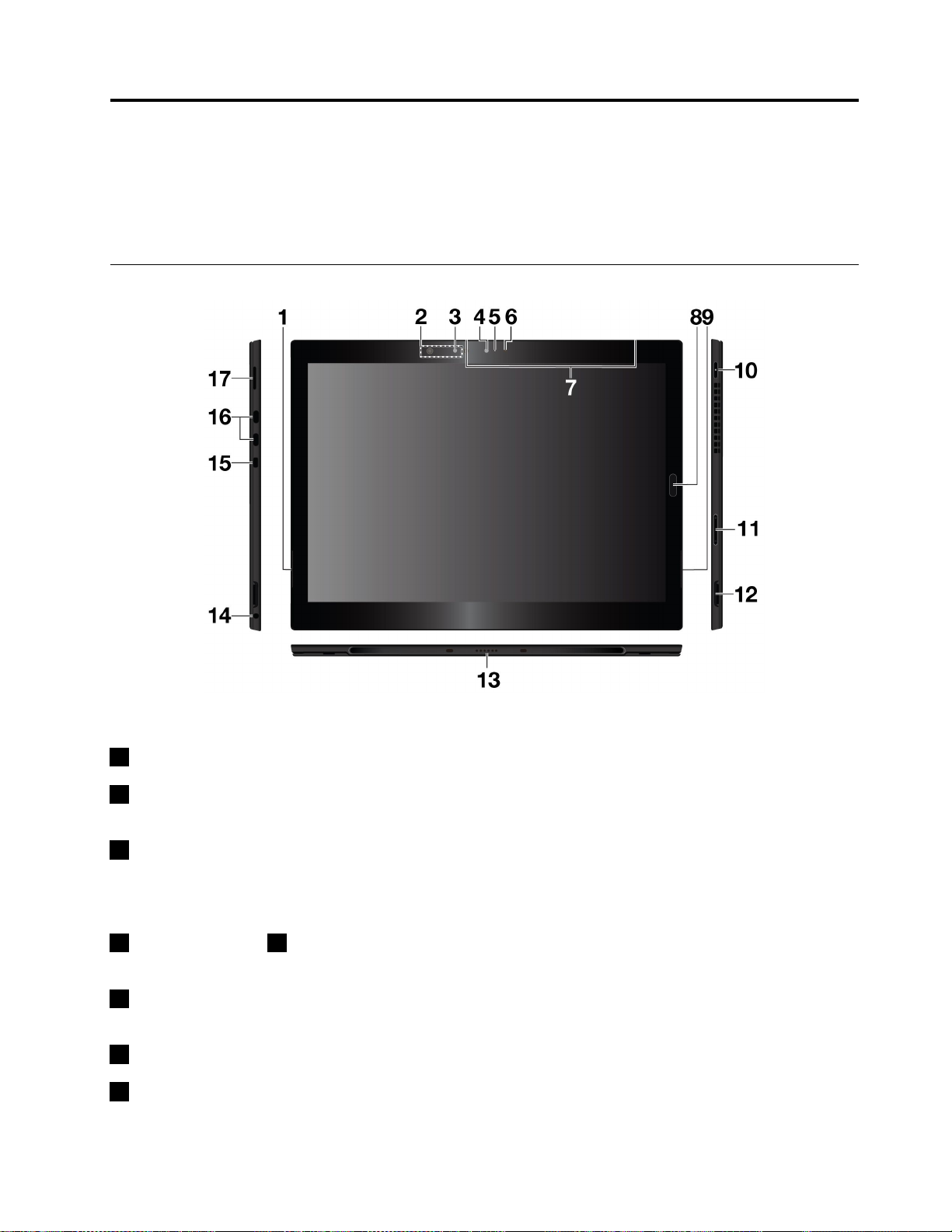
第1章ツーインワン取り外し可能コンピューターについて
コネクター、インジケーター、機能、仕様、操作環境などの、コンピューターの概要について説明します。
注:ご使用のコンピューターの外観は、この章に示す図と若干異なる場合があります。
コネクターおよびインジケーター
注:アスタリスク(*)がついているコネクターおよびインジケーターは、一部のモデルで使用できます。
1ステレオ・スピーカー左:ステレオ・スピーカーでは、没入型の音楽や映画を再生できます。
2NFCタッチポイント*:近距離通信(NFC)では、デバイス同士を接触させるか近くに置くことによって
デバイス間でデータを転送できます。15ページの「NFCデバイスの使用」を参照してください。
3⾚外線カメラ*:赤外線カメラを使用すると、顔認証を利用して、個人的で安全な方法でコンピュー
ターにサインインできます。赤外線カメラで顔認証を設定すると、パスワードを使用する代わりに自分
の顔をスキャンしてコンピューターのロックを解除できます。詳しくは、19ページの「カメラの使
用」を参照してください。
4前⾯カメラおよび5カメラ状況インジケーター:2メガピクセルの前向きカメラを使用して写真
や動画を撮影します。
6周辺光センサー:撮影環境の光量を検出し、その光量に応じてディスプレイのバックライトを調
節します。
7マイクロホン:マイクロホンは、通話や録音に使用します。
8指紋センサー:指紋センサーを使用して、パスワードを入力する代わりにセンサーを指でなぞってコン
ピューターにログインします。18ページの「指紋センサーの使用」を参照してください。
©CopyrightLenovo2019,2020
1
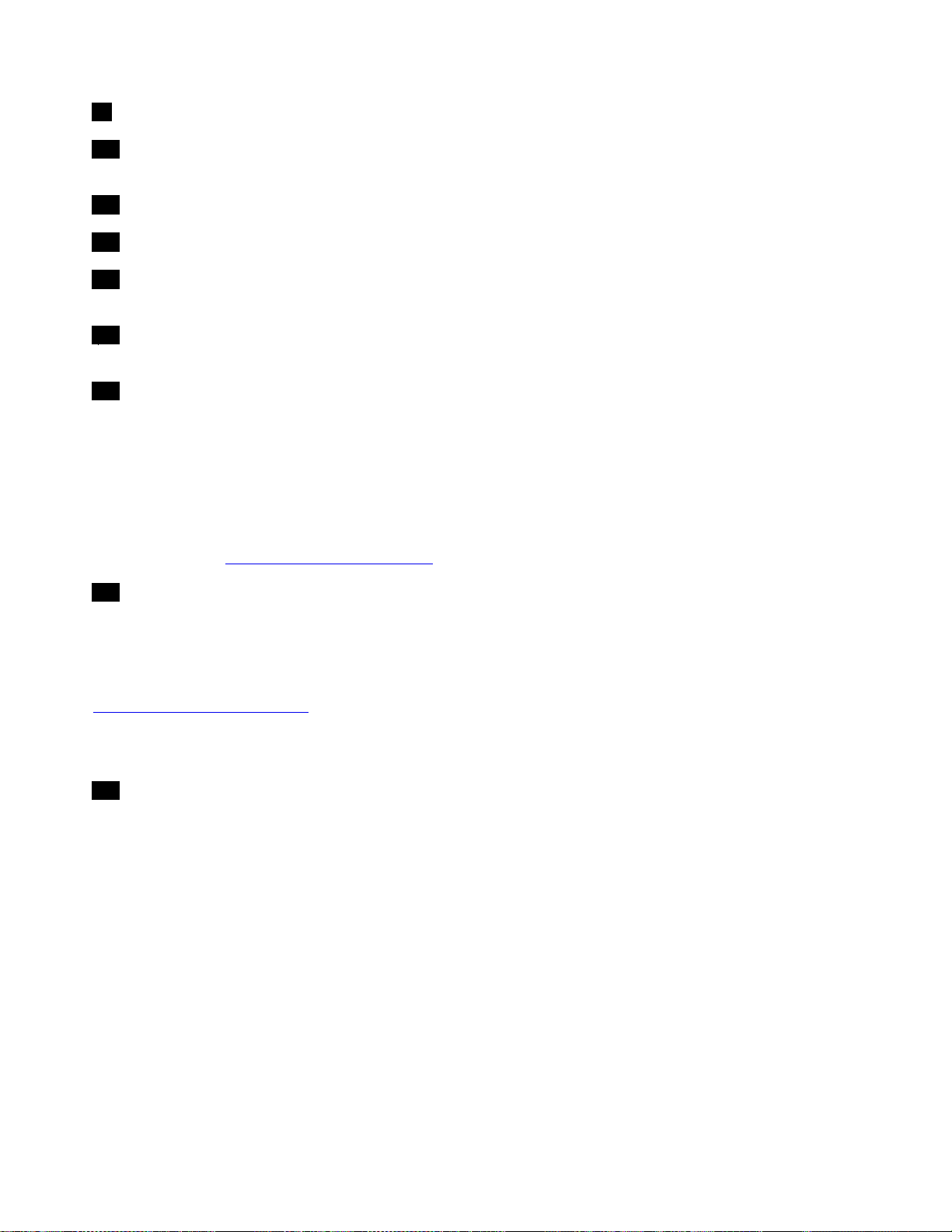
9ステレオ・スピーカー右:ステレオ・スピーカーでは、没入型の音楽や映画を再生できます。
10電源ボタン:電源ボタンを押して、お使いのコンピューターをオンにします。電源ボタンを使用し
て、スリープ状態やウェイクアップ状態にすることもできます。
11ボリューム・ボタン:これらのボタンを押してコンピューターのボリュームを調節します。
12ペン・ホルダー・スロット:ペン・ホルダーをペン・ホルダー・スロットに挿入します。
13ポゴ・インターフェース・コネクター:本コネクターは、サポートされているキーボードに接
続するために使用します。
14オーディオ・コネクター:コンピューターでサウンドや音楽を聴くには、ヘッドホンまたはヘッド
セットを接続します。
15ミニ・セキュリティー・ロック・スロット:コンピューターを盗難から守るには、コンピューターの
ミニ・セキュリティー・ロック・スロットに対応するセキュリティー・ケーブル・ロックを使用して、コ
ンピューターを机やテーブルなどの動かない物体に固定します。
注:スロットは、Cleat™ロッキング・テクノロジーを使用したKensingtonMiniSaver
®
ロック規格に準
拠したケーブル・ロックをサポートしています。T-bar™を回転させる仕組みのロックを使用した、
他の種類のケーブル・ロックは使用しないでください。セキュリティー・システム・ロック装置とセ
キュリティー機構の評価、選択、実装は、お客様の責任で行っていただきます。Lenovoでは、その機能
性、品質、および性能についての言及、評価、および保証は行いません。ご使用の製品のケーブル・
ロックは、Lenovohttps://www.lenovoquickpick.com/
から入手できます。
16USB-C™コネクター(Thunderbolt™3対応):USB-Cコネクターは、コンピューターを充電したり、
互換性のあるデバイスに接続して情報を送信したりするために使用します。コンピューターのUSB-C
コネクターは、USBType-C™規格およびThunderbolt3テクノロジーの両方をサポートします。Lenovo
では、コンピューターの機能を拡張するさまざまなUSB-Cアクセサリーをご用意しています。詳
しくは、以下を参照してください。
https://www.lenovo.com/accessories
注:バッテリーの充電レベルが10%以下の場合、USB-Cコネクターに接続されているUSB-Cアク
セサリーが正しく機能しない場合があります。
17ナノSIMカードとマイクロSDカード・スロット:microSDカード(別売)を使用してファイルを転送ま
たは保存します。16ページの「microSDカードの使用」を参照してください。ナノSIM(加入者識別モ
ジュール)カード*を使用して、モバイル・ブロードバンド・ネットワークに接続します。10ページ
の「ワイヤレス・ネットワークへの接続」を参照してください。
2ユーザー・ガイド
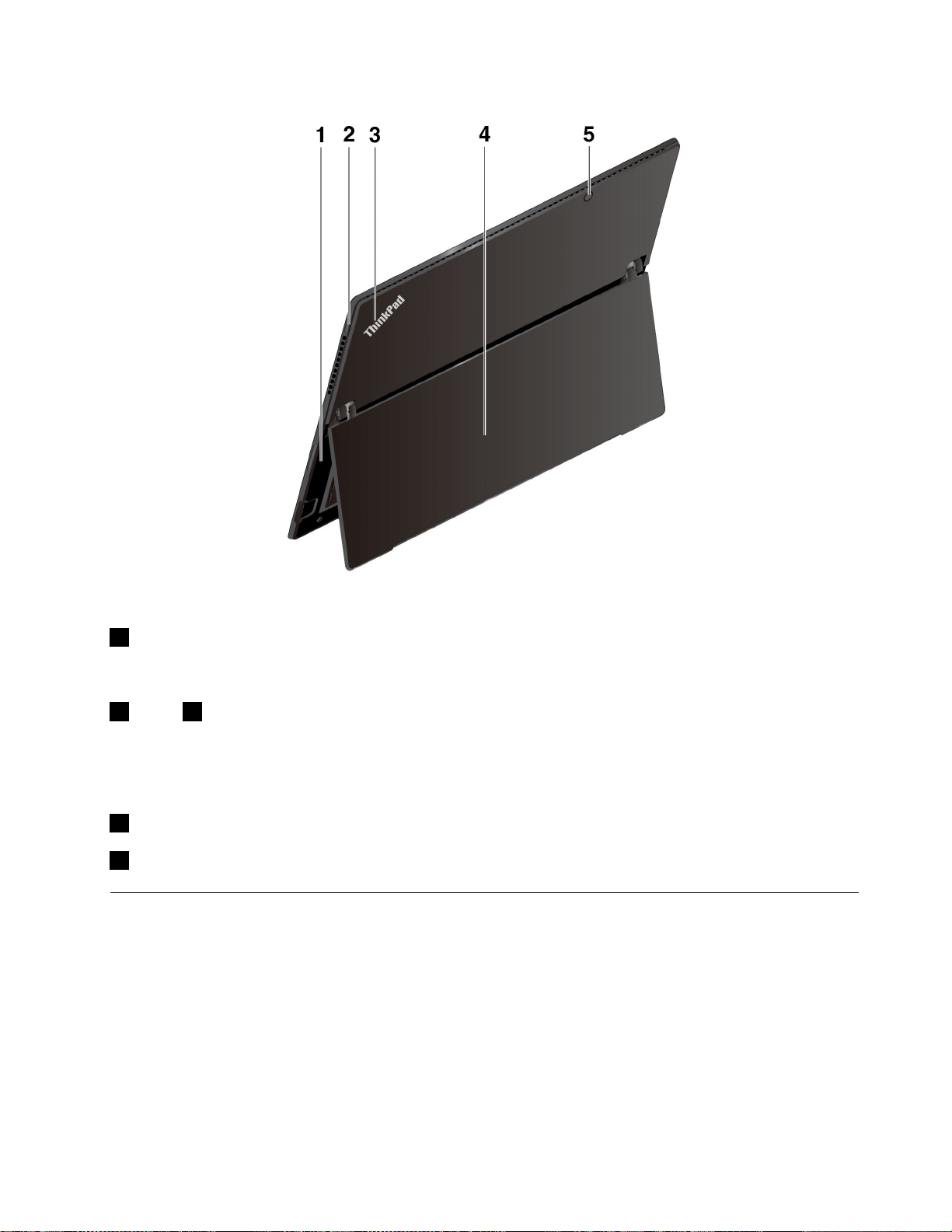
1緊急⽤リセット・ホール:コンピューターが応答しない場合は、AC電源アダプターを取り外してか
ら、まっすぐに伸ばしたペーパー・クリップを緊急用リセット・ホールに入れてコンピューターをリ
セットします。
2および3システム状況インジケーター:ThinkPadロゴのインジケーターと電源ボタンのインジケー
ターは、コンピューターのシステム状況を示します。
•3回の点滅:コンピューターは電源に接続されています。
•点灯:コンピューターの電源がオンになっており、使用中です。
•オフ:コンピューターは、電源がオフになっているかスリープ状態です。
4キックスタンド:8ページの「キックスタンドの使用」を参照してください。
5背⾯カメラ:8メガピクセルの高解像度の後ろ向きカメラを使用して、写真や動画を撮影します。
機能および仕様
⼨法
•幅:304.1mm(11.97インチ)
•奥行き:226mm(8.90インチ)
•厚さ
–オプションのThinKeyboardなし:8.9mm(0.35インチ)
–オプションのThinKeyboard付き:14.4mm(0.57インチ)
注:アスタリスク(*)がついている機能は、一部のモデルで使用できます。
第1章.ツーインワン取り外し可能コンピューターについて3
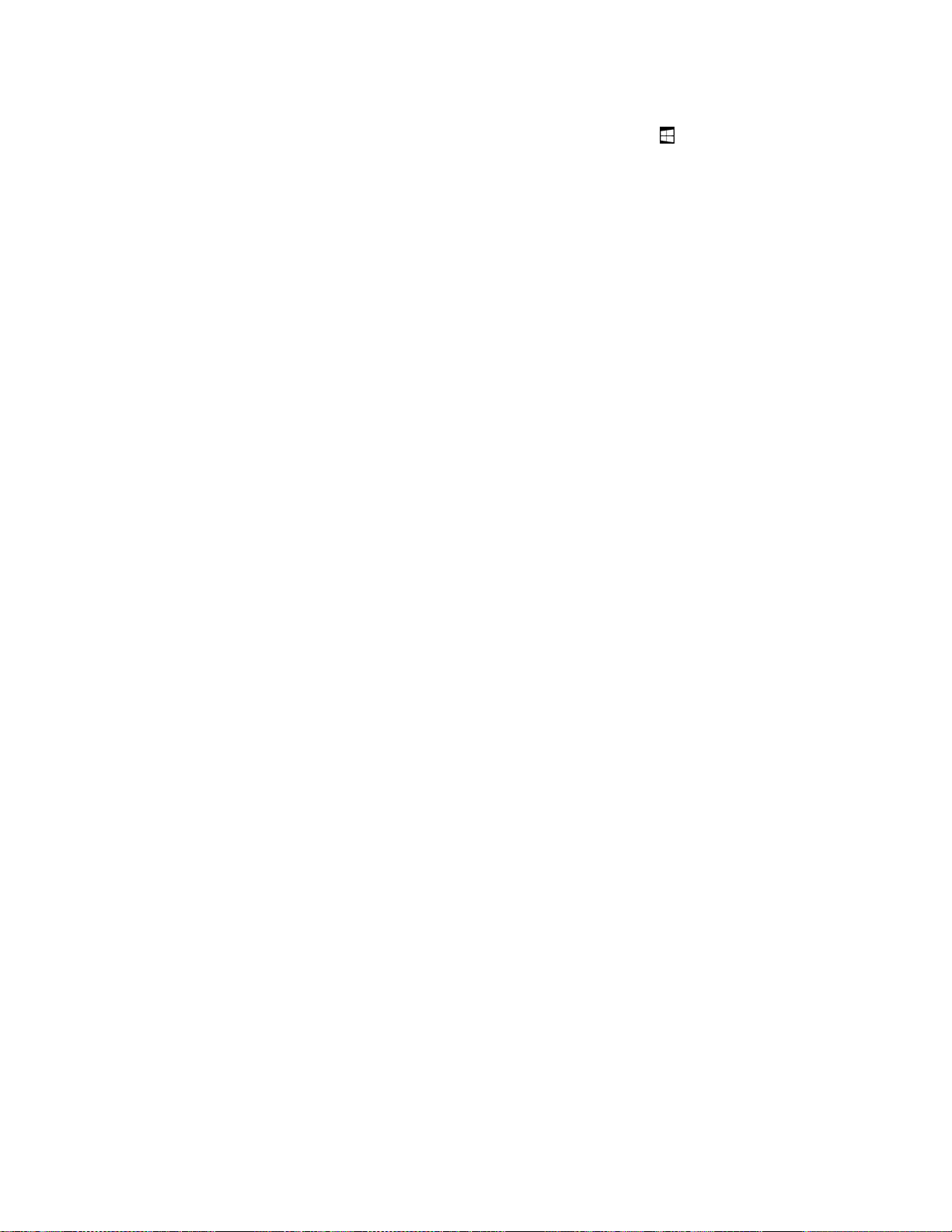
マイクロプロセッサーとメモリー
マイクロプロセッサーとメモリー情報を表示するには、「スタート」メニューを開き、「設定」➙
「システム」➙「バージョン情報」をタップします。
ディスプレイ
•サイズ:330.2mm(13インチ)
•画面の解像度:3000x2000ピクセル
•明るさの自動調節(周辺光センサー使用)
•防指紋およびIn-PlaneSwitching(IPS)テクノロジー
•マルチタッチ・テクノロジー
カメラ
•前面カメラ、2メガピクセル
•赤外線カメラ*
•背面カメラ、フラッシュなし8メガピクセル
コネクターとスロット
•コンボ・オーディオ・コネクター
•2つのUSB-Cコネクター(Thunderbolt3対応)
•ポゴ・インターフェース・コネクター(ThinkPadX1TabletGen3ThinKeyboard用)
•マイクロSDカードとナノSIMカード・スロット
•ペン・ホルダー・スロット
•ミニ・セキュリティー・ロック・スロット
セキュリティー機構
•指紋センサー
•パスワード
•ミニ・セキュリティー・ロック・スロット
•TPM(TrustedPlatformModule)*
ワイヤレス機能
•Bluetooth4.1
•全地球測位システム(GPS)*
•近距離通信(NFC)*
•ワイヤレス・ローカル・エリア・ネットワーク(WLAN)
•ワイヤレス広域ネットワーク(WWAN)*
電源(AC電源アダプター)
•50Hz~60Hzの正弦波入力
•AC電源アダプターの定格入力:100VAC~240VAC
•42Whリチウム・イオン・バッテリー
4ユーザー・ガイド
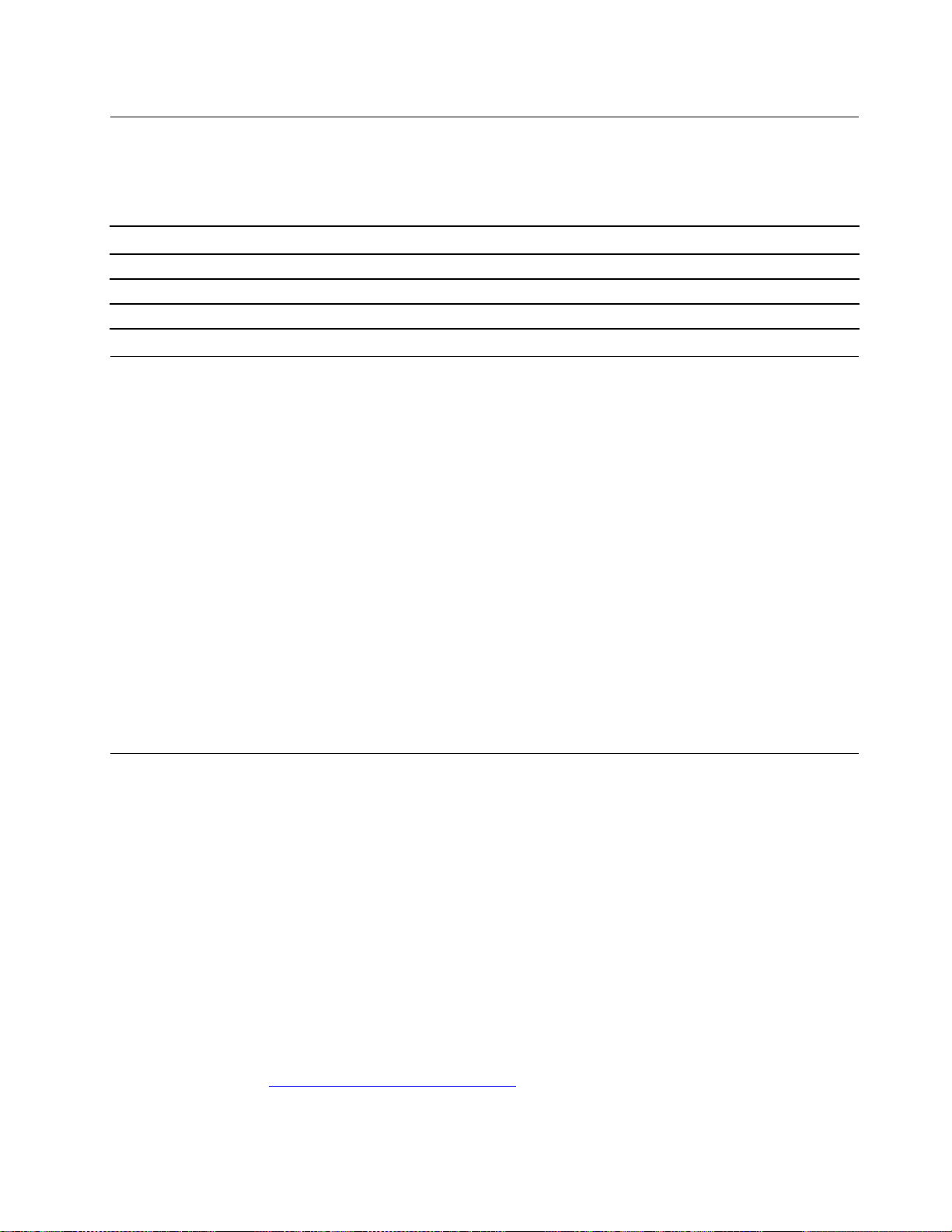
USBの転送速度に関する声明
このデバイスの各種USBコネクターを使用した実際の転送速度は、ホストや周辺機器の処理能力、ファ
イル属性、システム構成やオペレーティング・システムに関連する他の要素などの多くの要素に応じて異
なり、以下に掲載されている対応する各デバイスのデータ・レートより遅くなることがあります。
USBデバイスデータ・レート(ギガビット/秒)
3.2Gen1/3.1Gen1
3.2Gen2/3.1Gen2
3.2Gen2×220
5
10
操作環境
気圧を上げていない場所での最⼤⾼度
5,000m(16,404フィート)
温度
•動作時:5.0°C~35.0°C(41°F~95°F)
•ストレージ:5.0°C~43.0°C(41°F~109°F)
•加圧されていない条件下で使用する場合の最大温度:31.3°C(88°F)
相対湿度
•動作時:8%~95%
•ストレージ:5%~95%
可能な限り、コンピューターを換気がよく、直射日光が当たらない乾燥した場所に置いてください。ほこ
りの多い場所、汚れた場所、極端に暑い場所や寒い場所でコンピューターを使用したり、このような場所
にコンピューターを保管したりしないでください。
お客様での取替え可能部品
お客様での取替え可能部品(CRU)は、お客様によるアップグレードや交換が可能な部品です。ThinkPadコ
ンピューターには、以下のタイプのCRUが装備されています。
•Self-serviceCRU:お客様自身または専門の保守技術担当者(追加料金あり)が簡単に取り付けまたは交
換できる部品を指します。
•Optional-serviceCRU:スキル・レベルがより高いお客様が取り付けまたは交換できる部品を指しま
す。専門の保守技術担当者は、お客様のマシンに指定された保証タイプが対象とする部品の取り付け
および交換サービスも提供します。
お客様ご自身でCRUを取り付けていただく場合は、Lenovoからお客様にCRUを出荷します。CRUにつ
いての情報および交換手順のご案内は、製品と一緒に出荷されます。また、お客様はこれらをいつでも
Lenovoに要求し、入手することができます。新しいCRUと交換した障害のある部品については、返却を
求められる場合があります。返却が必要な場合は、(1)返却の指示、送料前払いの返却用出荷ラベル、お
よび返送用梱包材が交換用CRUに付属しています。(2)お客様が交換用CRUを受領した日から30日以内
に、障害のあるCRUがLenovoに届かない場合、交換用CRUの代金を請求させていただく場合がありま
す。詳細については、https://www.lenovo.com/warranty/llw_02
のLenovo保証規定の資料を参照してください。
ご使用のコンピューターのCRU情報については、次のリストを参照してください。
第1章.ツーインワン取り外し可能コンピューターについて5
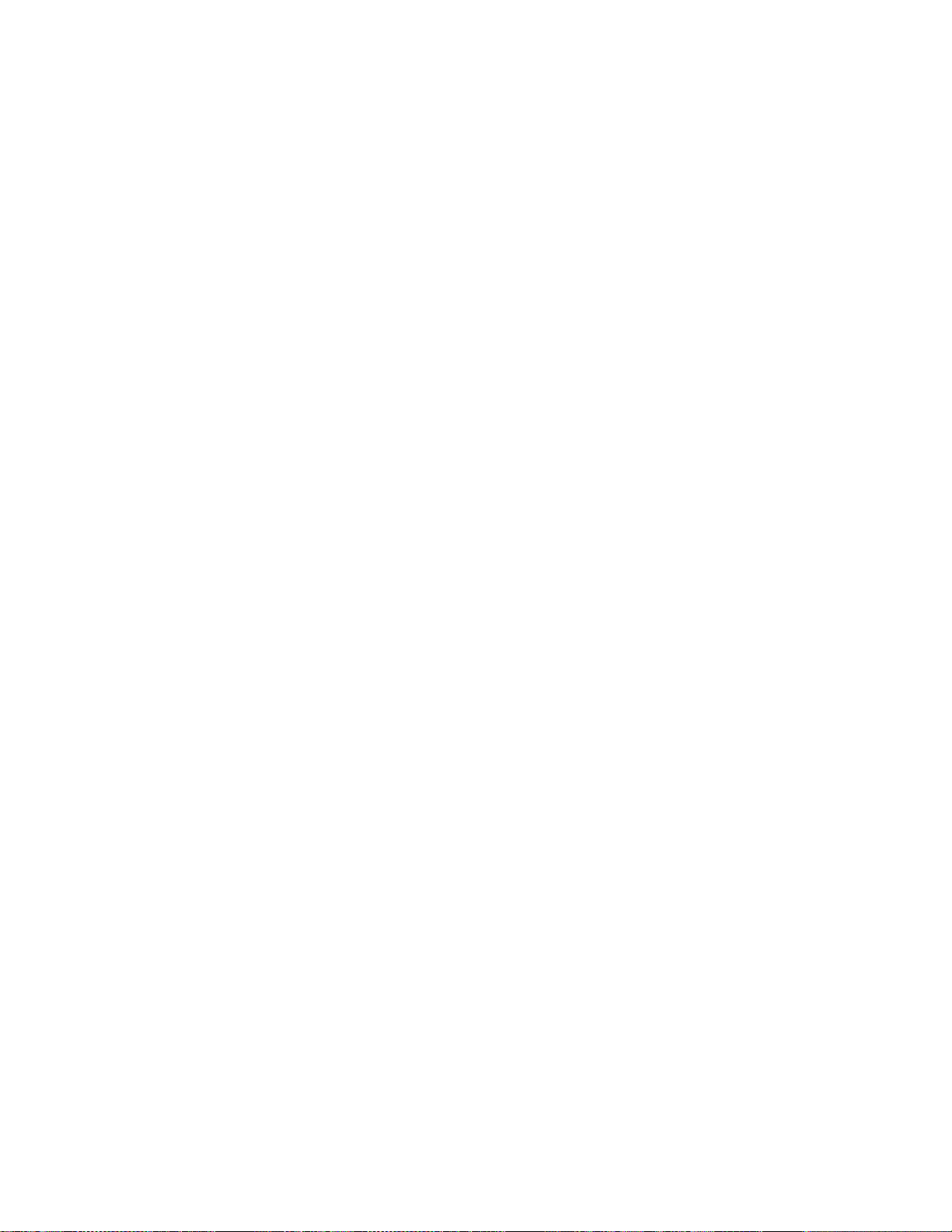
Self-serviceCRU
•LenovoUSB-C45WACAdapterおよび電源コード*
•LenovoUSB-C65WACAdapterおよび電源コード*
注:アスタリスク(*)がついているCRUは、一部のモデルで使用できます。
モデルによっては、コンピューターにオプションのアクセサリーが付属していることがあります。オプ
ションのアクセサリーはすべてSelf-serviceCRUです。
6ユーザー・ガイド
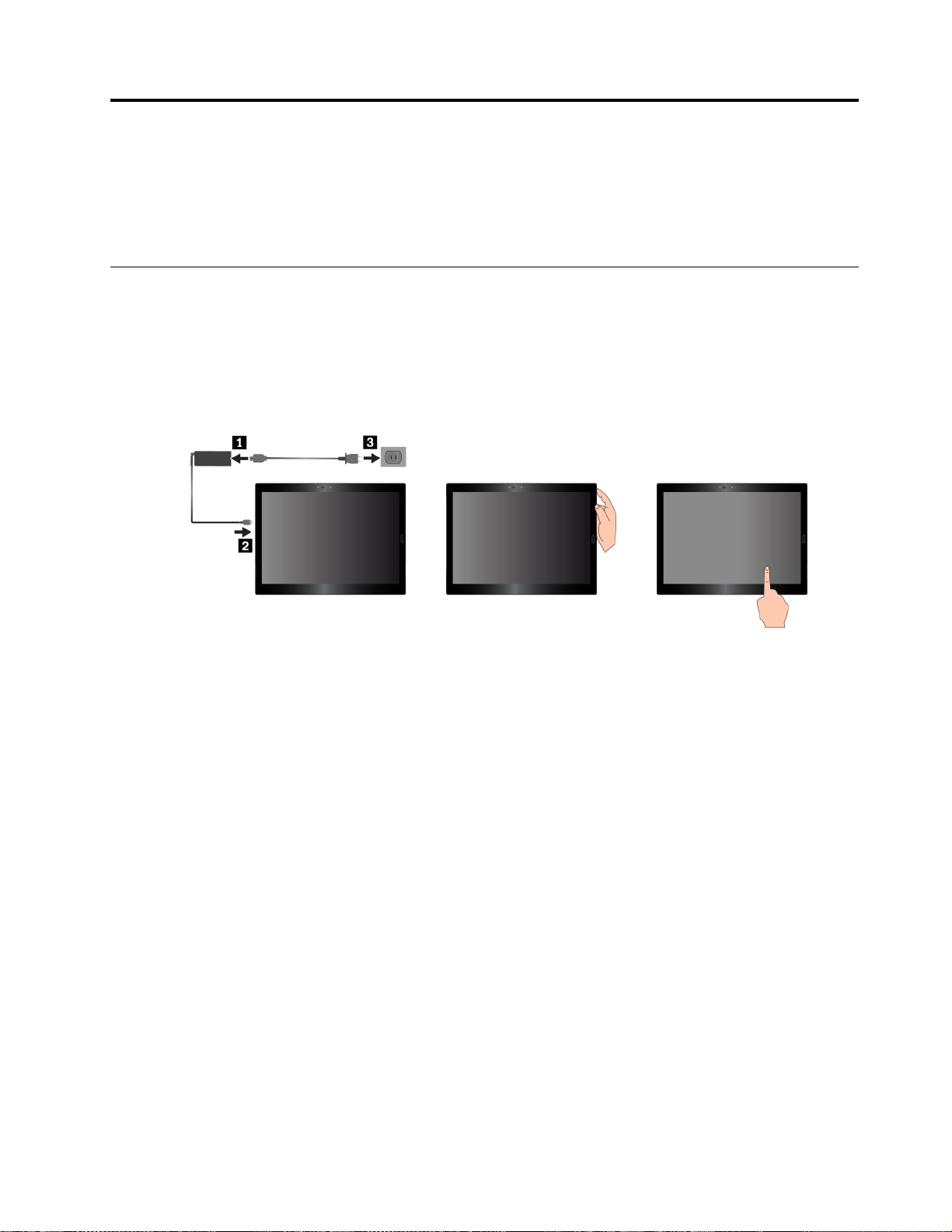
第2章はじめに
コンピューターを初めて使うための基礎知識を習得します。コンピューターのセットアップ手順に
従って、マルチタッチ・スクリーンを使用し、ネットワークに接続して、コンピューターを適切な
電源モードに設定します。
コンピューターのセットアップ
コンピューターを初めて使用する場合は、以下の操作を行って初期セットアップを完了してください。
1.お使いのコンピューターをAC電源に接続します。
2.電源ボタンを押して、コンピューターをオンにします。
3.画面に表示される指示に従って、初期セットアップを実施します。
注:オプションのペン、キーボード、ドックをお持ちの場合は、25ページの第4章「付属品」でア
クセサリーの取り付け方法および使用方法を参照してください。
©CopyrightLenovo2019,2020
7
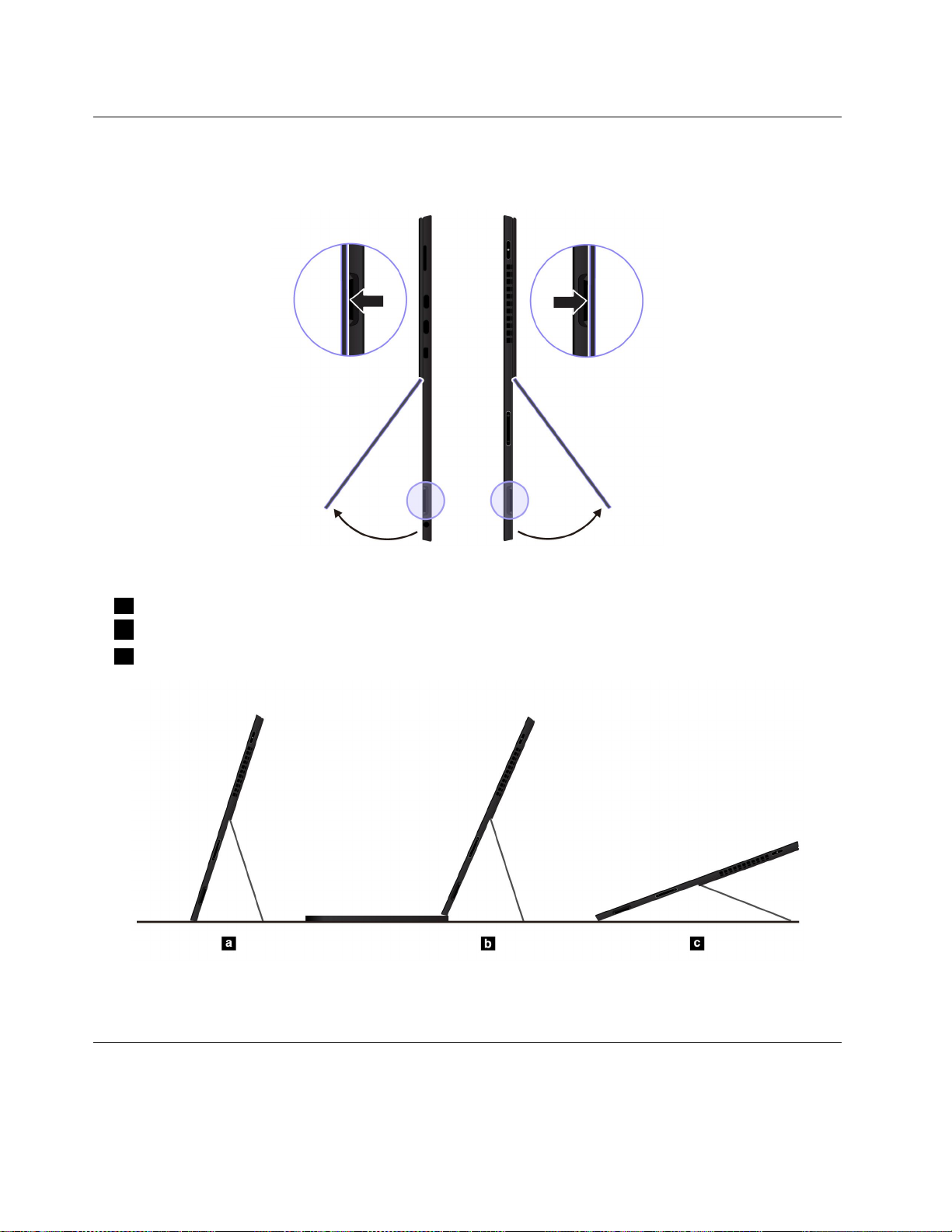
キックスタンドの使用
コンピューターには、キックスタンドが組み込まれています。図に示すように、コンピューターの両側に
あるピットからオープン位置にキックスタンドを回転させます。
キックスタンドが開いていると、コンピューターを以下のモードで使用できます。
aスタンド・モードThinkPadX1TabletGen3ThinKeyboard非搭載
bスタンド・モードThinkPadX1TabletGen3ThinKeyboard搭載
cスタイラス・モード
キックスタンドはマルチ・ポジションです。キックスタンドは、自分が最も使いやすい角度にさま
ざまに調整できます。
マルチタッチ・スクリーンの使用
タッチ・ジェスチャーを使用して、コンピューターを操作します。
8ユーザー・ガイド
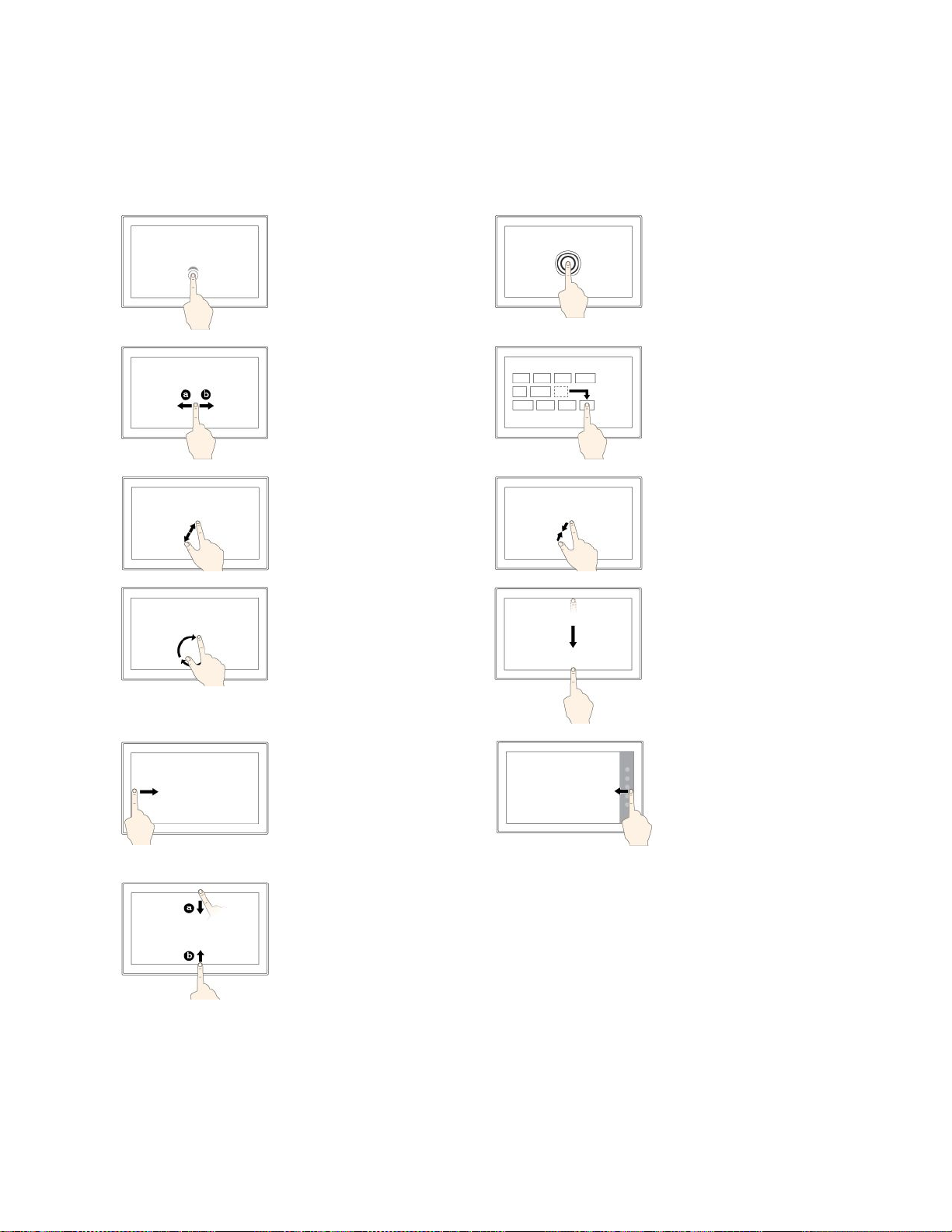
このセクションでは、よく使われるジェスチャーのみを説明します。サポートされているすべてのジェス
チャーのリストについては、Windows
®
のヘルプ情報を参照してください。21ページの「Windowsオペ
レーティング・システムのヘルプについて」を参照してください。
注:一部のジェスチャーは、特定のアプリでのみサポートされています。
タップ
画面をタップして、タップ
した項目を開くか、選択す
るか、アクティブにしま
す。
スライド
画面上で左右に指をスライ
ドさせて、リスト、ペー
ジ、写真などの項目をスク
ロールします。
ズームイン
画面に2本の指を置き、指
を離すように移動させ、
ズームインします。
回転
項目上に2本以上の指を置
いてから、時計回りまたは
反時計回りに指を回転させ
ます。
タップしたまま
画面をタップしたままにし
て、複数のオプションのメ
ニューを開きます。
ドラッグ
目的の位置に項目をドラッ
グしてオブジェクトを移動
します。
ズームアウト
画面に2本の指を置き、指
を近づけるように移動さ
せ、ズームアウトします。
上端から下端にスワイプ
現在の全画面アプリを閉じ
ます。
左端からスワイプ
タスク・ビューで、開いて
いるすべてのアプリを表示
します。
上端または下端から短くス
ワイプ
•上から:全画面アプリで
非表示になっているタ
イトル・バーを表示し
ます。
•下から:全画面アプリで
タスクバーを表示しま
す。
右端からスワイプ
アクションセンターが開
きます。
マルチタッチ・スクリーンの使⽤に関するヒント
•マルチタッチ・スクリーンはプラスチック・フィルムでカバーされたガラス・パネルです。画面に
圧力を加えたり、金属製の物を置いたりしないでください。タッチ・パネルの損傷や誤動作の原
因となることがあります。
第2章.はじめに9
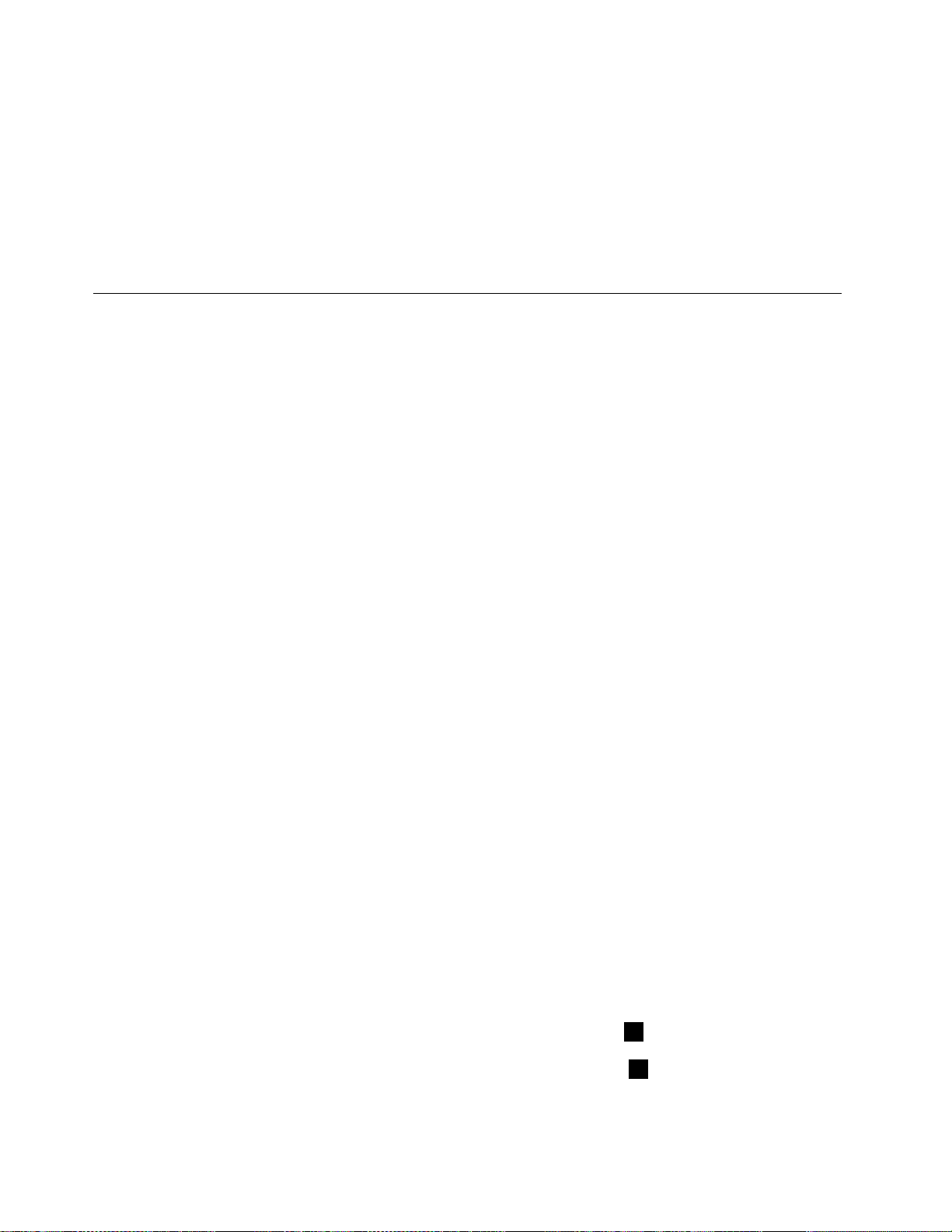
•画面上の入力には、爪、手袋をはめた指、または認定されているThinkPadPenPro以外の無生物
を使用しないでください。
マルチタッチ・スクリーンのクリーニングに関するヒント
•マルチタッチ・スクリーンのクリーニングの前に電源をオフにしてください。
•乾いた、柔らかい糸くずの出ない布または脱脂綿を使用して、マルチタッチ・スクリーンから指紋やほ
こりを取り除いてください。布に溶剤を塗布しないでください。
•上から下へ画面をそっと拭きます。画面には圧力を加えないでください。
ワイヤレス・ネットワークへの接続
コンピューターを参照し、情報を共有できるように、コンピューターをインターネットまたは他のワイヤ
レス・ネットワークに接続します。
コンピューターでは、以下のワイヤレス・ネットワークがサポートされています。
•Wi-Fi
•モバイル・ブロードバンド・ネットワーク(一部のモデルでサポート)
®
ネットワーク
Wi-Fi機能を使用すると、Wi-Fiルーターや環境に応じて最大100メートル(328フィート)の距離までの
ネットワークにアクセスできます。コンピューターには、Wi-Fi接続をサポートするためのワイヤレス
LANカードがインストールされています。Wi-Fi信号の品質は、接続されたデバイス、インフラストラ
クチャ、および信号が送信されるときに通過するオブジェクトの影響を受けます。
モバイル・ブロードバンド機能を使用すると、セルラー・サービスを利用できる場所であればどこ
からでもインターネットに接続できます。モバイル・ブロードバンド接続は、電話接続の場合と同
じように、3G、4G、またはLTEセルラー・ネットワークおよびモバイル・ネットワークを使用し
ます。モバイル・ブロードバンド接続は、ワイヤレスWANカードが装備されているコンピュー
ター・モデルでのみサポートされています。
モバイル・ブロードバンド・ネットワークに接続するには、ナノSIMカードまたは外部モバイ
ル・ブロードバンド・デバイスが必要です。
コンピューターでは、BluetoothおよびNFCワイヤレス通信もサポートされています。詳しくは、15ペー
ジの「NFCデバイスの使用」および14ページの「Bluetoothデバイスの使用」を参照してください。
ワ イ ヤ レ ス ・ ネ ッ ト ワ ー ク に 加 入 す る に は 、 以 下 の よ う に し ま す 。
1.Windowsの通知領域にあるワイヤレス・ネットワーク・アイコンをタップします。使用可能なワイヤ
レス・ネットワークのリストが表示されます。
注:「機内モード」コントロールがオンの場合、または「Wi-Fi」コントロールまたは「モバイルブ
ロードバンド」コントロールがオフの場合は、リストが表示されないことがあります。対応するコン
トロールをタップしてリストを表示します。
2.ネットワークをタップして加入します。ネットワークがセキュリティで保護されている場合は、プロ
ンプトが表示されたら有効なパスワードを入力します。
ナ ノ SIM カ ー ド を 交 換 ま た は 取 り 付 け る に は 、 以 下 の よ う に し ま す 。
ナノSIMカードおよびマイクロSDカード・スロットは、コンピューターの左側面にあります。作業を開
始する前に、コンピューターの電源をオフにします。
1.トレイの穴にまっすぐに伸ばしたペーパー・クリップを差し込みます
ます。トレイを静かにスライドさせてコンピューターから引き出します。ナノSIMカードが取り付け
られている場合は、トレイからナノSIMカードをそっと取り外します
1。トレイがイジェクトされ
2。
10ユーザー・ガイド
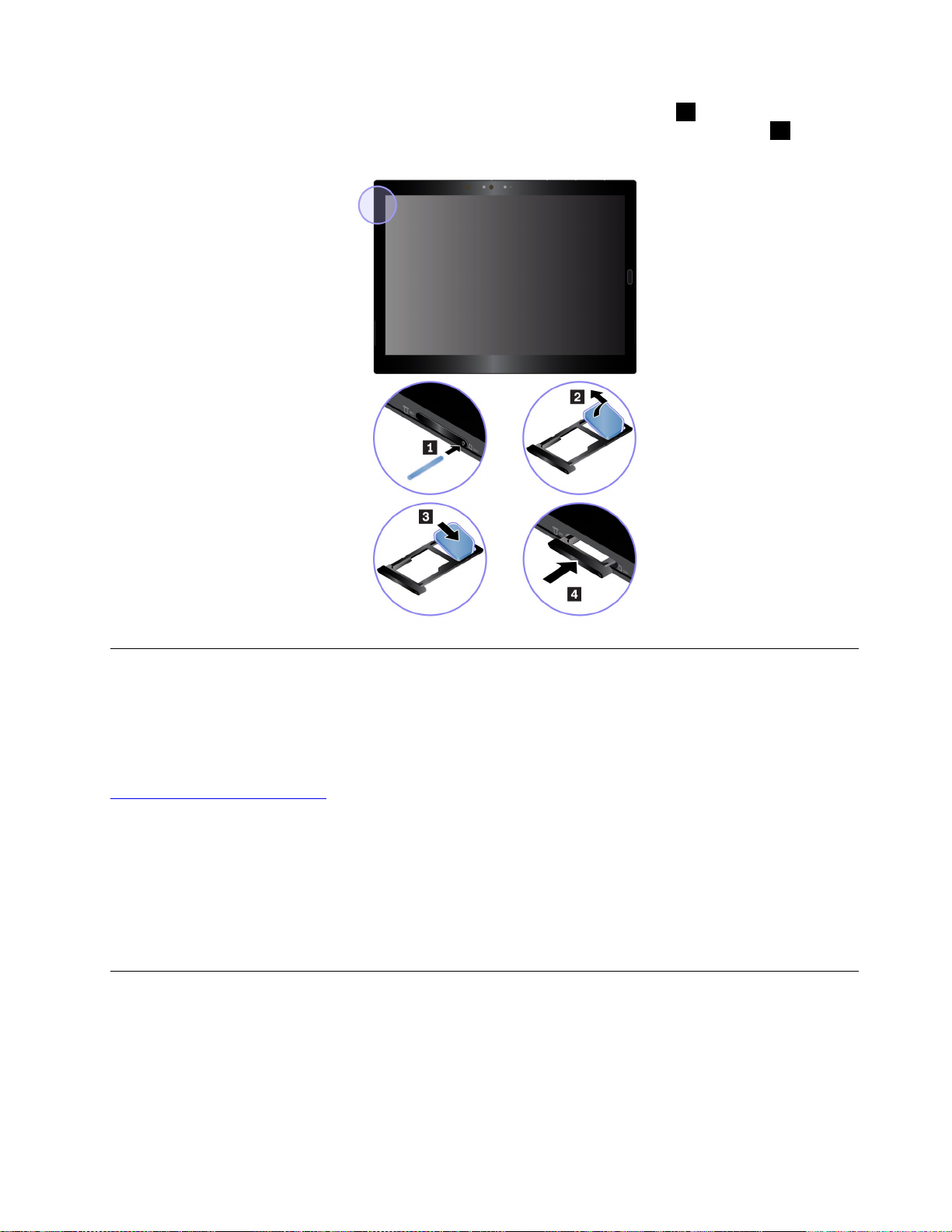
2.新しいナノSIMカードを、金属端子の面を下にしてトレイに取り付けます3。カチッという音がす
るまで、トレイをナノSIMカード・スロットとmicroSDカード・スロットに挿入します4。新しい
nano-SIMカードが正しい向きで取り付けられていることを確認してください。
有線ネットワークへの接続
大きなファイルをダウンロードする場合に、イーサネット・ケーブルを使用して、有線ネットワーク接続
を使用する必要があるかもしれません。モデルによっては、コンピューターにThinkPadUSBCEthernet
Adapterが装備されている場合があります。このアダプターを使用して、コンピューターを有線ネット
ワークに接続します。また、以下から購入することもできます。
https://www.lenovo.com/accessories
有 線 ネ ッ ト ワ ー ク に 接 続 す る に は 、 次 の よ う に し ま す 。
1.ThinkPadUSBCEthernetAdapterをコンピューターのUSB-Cコネクターのいずれか(Thunderbolt3
対応)に接続します。
2.イーサネット・ケーブルをThinkPadUSBCEthernetAdapterに接続します。
3.Windows通知領域の有線ネットワーク・アイコンをタップし、必要に応じてユーザー名とパス
ワードを入力します。
コンピューターの充電
注意:必ず、Lenovo認定のAC電源アダプターを使用してください。認定されていないAC電源アダプ
ターを使用すると、コンピューターに重大な損傷を引き起こす恐れがあります。
コ ン ピ ュ ー タ ー を 充 電 す る に は 、 以 下 の よ う に し ま す 。
1.電源コードをAC電源アダプターに接続します。
第2章.はじめに11
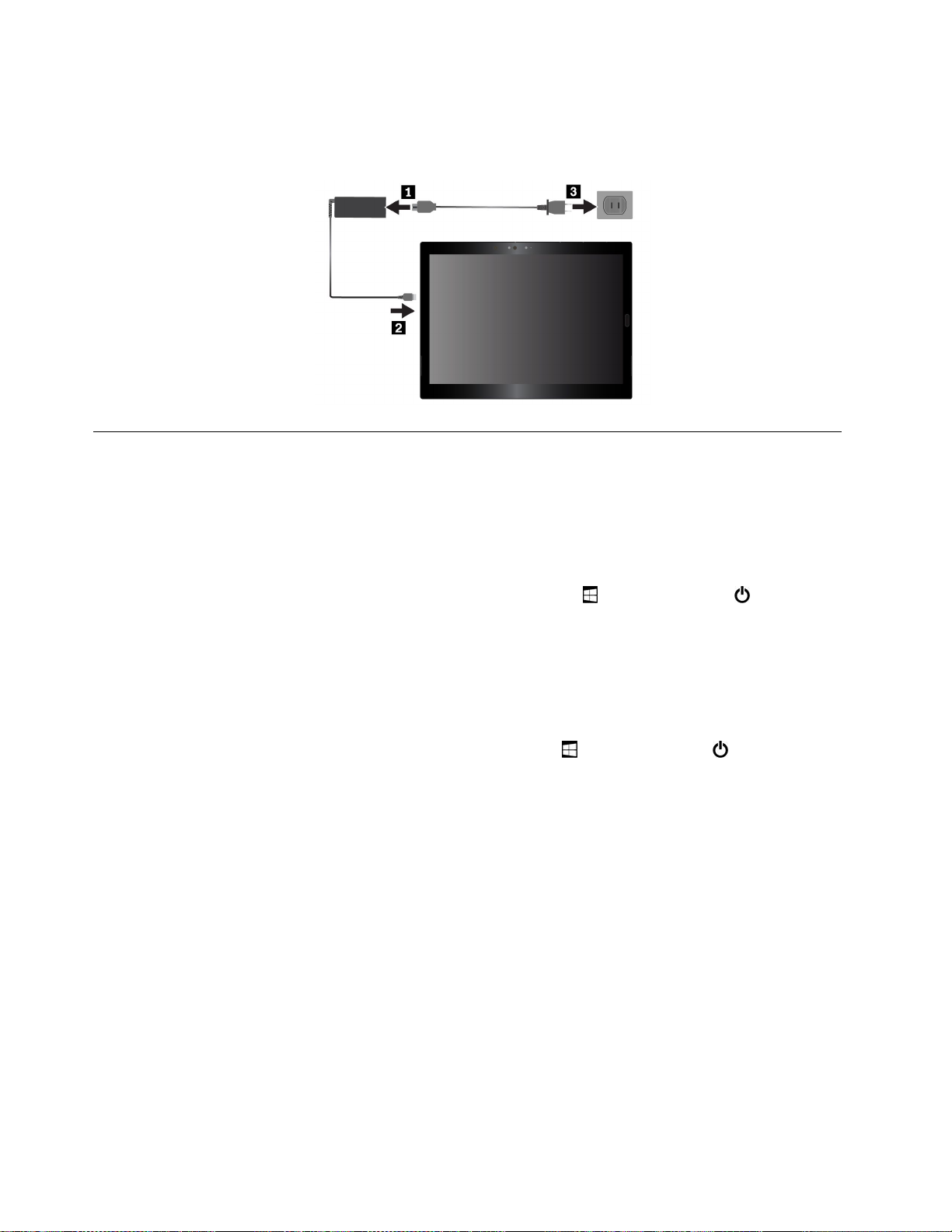
2.AC電源アダプターをコンピューターのUSB-Cコネクターのいずれか(Thunderbolt3対応)に接
続します。
3.電源コードを適切な電源コンセントに接続します。
電源ボタンと電源の設定
コンピューターを一定時間使用しない場合は、スリープ状態にするか、電源を切って電力を節約します。
また、電源設定を調整してパフォーマンスと省電力の最適なバランスを実現できます。
コ ン ピ ュ ー タ ー を ス リ ー プ 状 態 に す る 、 コ ン ピ ュ ー タ ー を 復 帰 す る
コンピューターを数分だけ使用しない場合は、スリープ状態にしてロックし、電力を節約します。
コンピューターをスリープ状態にするには、「スタート」メニュー
リープ」をタップします。
コンピューターをスリープ状態からウェイクアップさせるには、電源ボタンを押します。
を開き、「電源」➙「ス
コ ン ピ ュ ー タ ー の 電 源 オ フ / オ ン
コンピューターを長時間使用しない場合は、電源を切って電力を節約します。
コンピューターの電源をオフにするには、「スタート」メニュー
ダウン」をタップします。
コンピューターの電源をオンにするには、電源ボタンを長押しします。
を開き、「電源」➙「シャット
電 源 設 定 の 調 整
パフォーマンスと省電力の最適なバランスを実現するには、電源設定を調整してください。
電源設定を調整するには、次のようにします。
1.「コントロールパネル」に進みます。「コントロールパネル」へのアクセス方法については、21
ページの「コンピューターの設定へのアクセス」を参照してください。
2.「システムとセキュリティ」➙「電源オプション」をタップします。
3.画面上の指示に従います。
12ユーザー・ガイド
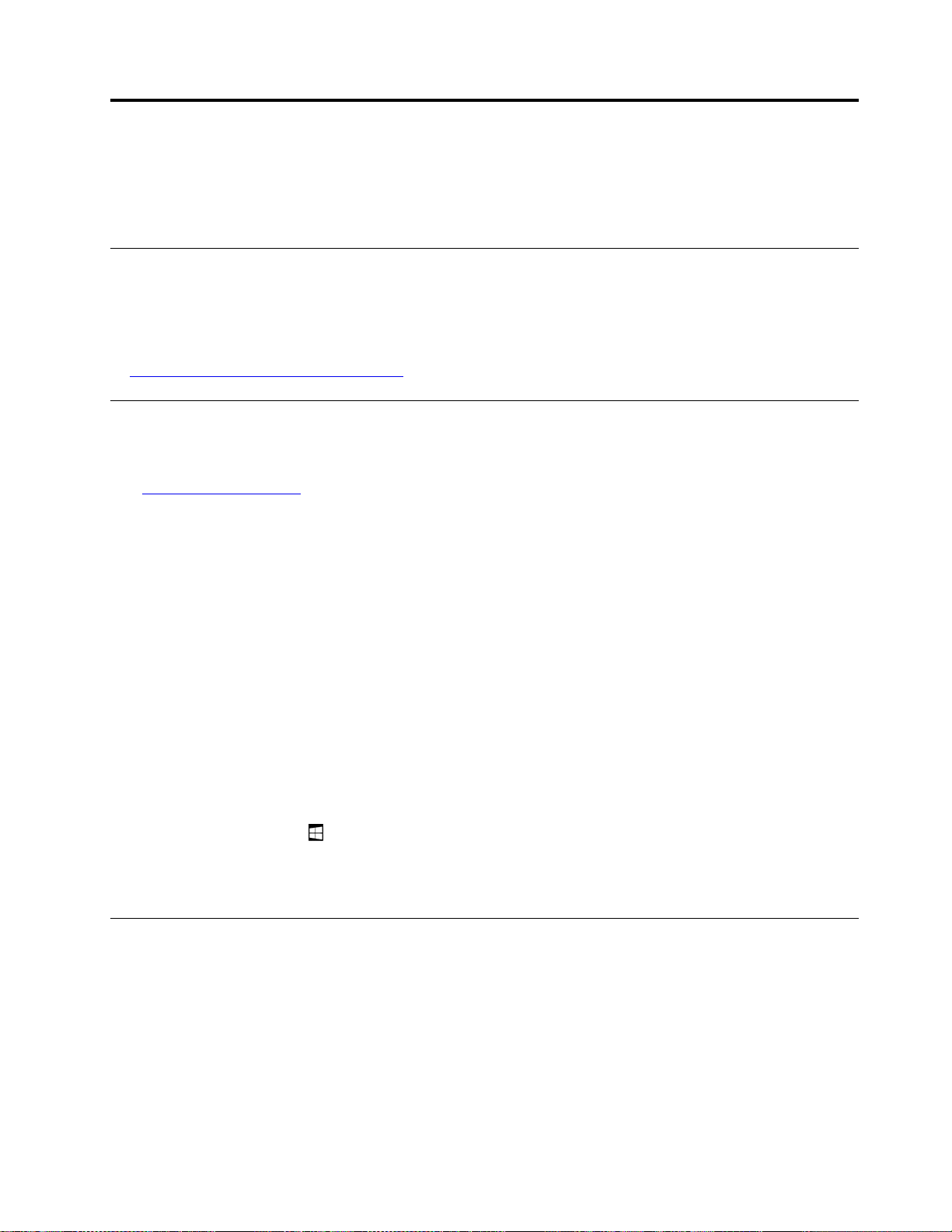
第3章コンピューターの活⽤
Lenovoアプリの使用、NFCデバイスの接続、指紋センサーの使用など、コンピューターを有効利用する
ためのスキルを学びます。
お客様登録
ご使用のコンピューターをLenovoに登録するには、以下のいずれかを実行します。
•LenovoVantageを使用します。LenovoVantageへのアクセス方法については、13ページの「Lenovoア
プリの検出」を参照してください。
•https://support.lenovo.com/productregistration
Lenovoアプリの検出
Lenovoには、作業を簡単かつ安全に行うために役立つアプリがいくつかインストールされています。初期
インストール済みLenovoアプリは変更される場合があります。Lenovoアプリについて詳しく調べるに
は、https://support.lenovo.com
にアクセスしてください。
にアクセスし、画面に表示される指示に従います。
LenovoVantage
コンピューターの機能と能力を最大限に活用するには、その機能にアクセス
しやすく、分かりやすいものでなければなりません。LenovoVantageを使用
して以下を行います:
•デバイス設定を構成します。
•UEFIBIOS、ドライバー、およびファームウェアの更新をダウンロード
してインストールします。
•外部の脅威からコンピューターを保護します。
•ハードウェアの問題を診断します。
•コンピューターの保証状況を確認します。
•「ユーザー・ガイド」および役に立つ資料にアクセスします。
このアプリには、ご使用のLenovoコンピューターの活用方法についての学習
に役立つ、Lenovo独自のコンテンツが満載です。
Lenovo ア プ リ に ア ク セ ス す る に は 、 以 下 の よ う に し ま す 。
1.「スタート」メニューを開きます。
2.Lenovoアプリをタップして開きます。
3.使用するアプリが表示されない場合は、検索ボックスで検索してみてください。
外付けモニターの使用
コンピューターを外付けモニターに接続して、プレゼンテーションを共有、または複数アプリケー
ションで作業します。
サポートされている外付けモニター
お使いのコンピューターは次の外付けモニターをサポートしています。
•Thunderbolt3外付けディスプレイ(5120x2880ピクセル/60Hz)が1つのみUSB-Cコネクターに
接続されている場合
©CopyrightLenovo2019,2020
13
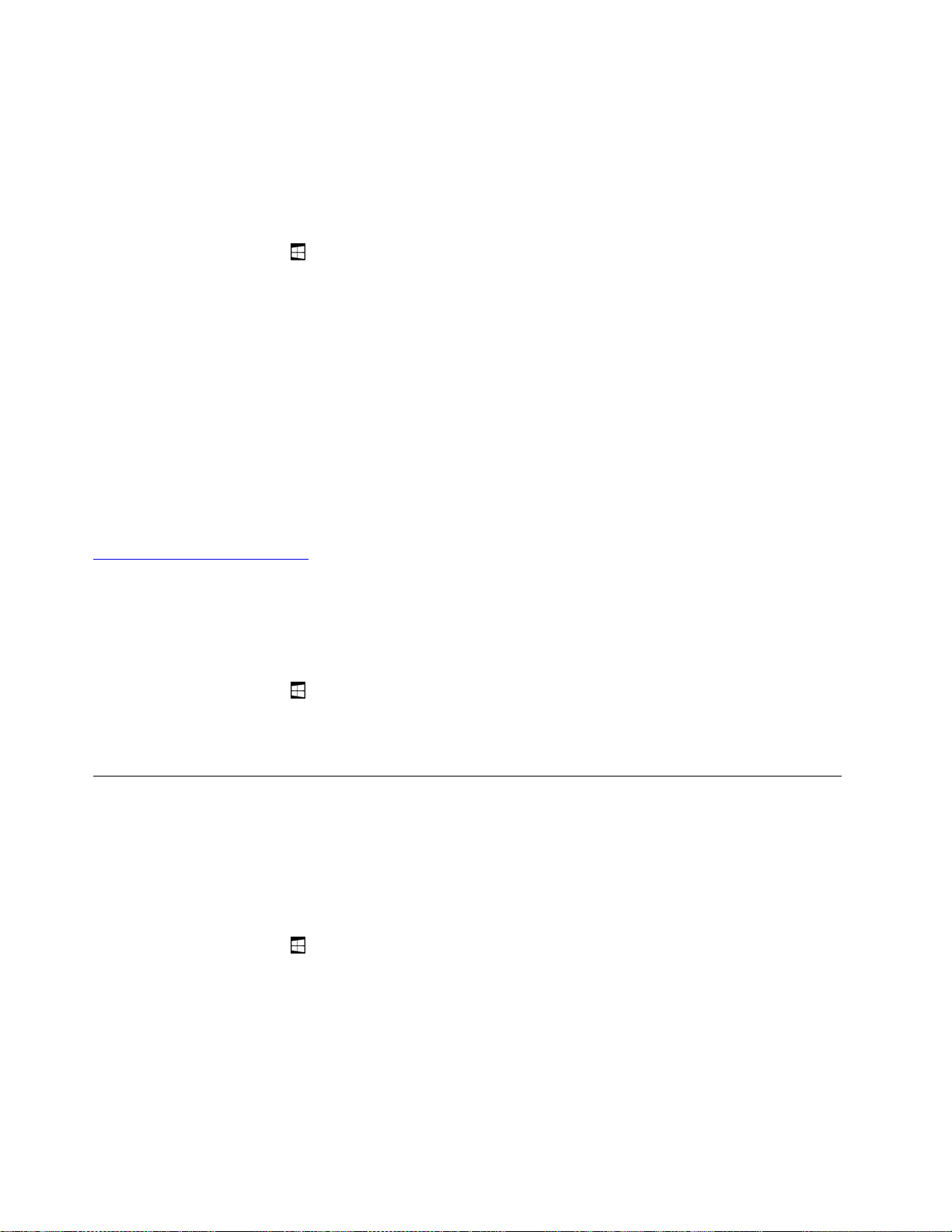
•最大2つのUSB-CまたはThunderbolt3外付けディスプレイ(最大4096x2304ピクセル/60Hz)が
USB-Cコネクターに接続されている場合
外付けディスプレイについて詳しくは、付属のマニュアルを参照してください。
ワ イ ヤ レ ス ・ デ ィ ス プ レ イ へ の 接 続
ワイヤレス・ディスプレイに接続するには、以下のようにします。
1.「スタート」メニューを開きます。
2.「設定」➙「デバイス」➙「接続デバイス」➙「デバイスの追加」の順にタップします。
3.画面上の指示に従います。
有 線 デ ィ ス プ レ イ へ の 接 続
ご使用のコンピューターには、2つのUSB-Cコネクター(Thunderbolt3対応)が装備されています。以
下のいずれかのアダプターを使用して、コンピューターをVGA対応またはHDMI対応外付けディ
スプレイに接続できます。
•LenovoUSBCtoHDMIAdapter
•LenovoUSBCtoVGAAdapter
コンピューターにこれらのアダプターが付属していない場合は、以下のLenovoWebサイトから購入
できます。
https://www.lenovo.com/accessories
表 示 モ ー ド の 選 択
デスクトップやアプリを、コンピューター、外付けモニター、またはその両方に表示させることが
できます。
ビデオ出力の表示方法を選択するには、以下のようにします。
1.「スタート」メニュー
2.「設定」➙「システム」➙「ディスプレイ」の順にタップします。
3.画面の指示に従って、プレゼンテーションの設定を選択します。
を開きます。
Bluetoothデバイスの使用
Bluetoothは、短距離用の無線通信テクノロジーです。Bluetoothを使用して、ご使用のコンピューターと
10m(32.8フィート)以内にある別のBluetooth対応デバイスとのワイヤレス接続を確立します。
コ ン ピ ュ ー タ ー と Bluetooth デ バ イ ス の ペ ア リ ン グ を 行 う に は 、 以 下 の よ う に し ま す 。
1.Bluetoothデバイスの電源を入れ、検出可能にします。詳しくは、Bluetoothデバイスに付属の資料を
参照してください。
2.「スタート」メニュー
ます。Bluetoothコントロールをタップしてオンにします。使用可能なBluetoothデバイスのリス
トが表示されます。
3.対象のBluetoothデバイスを選択し、「ペアリング」をタップします。
を開き、「設定」➙「デバイス」➙「Bluetooth」の順にタップし
14ユーザー・ガイド
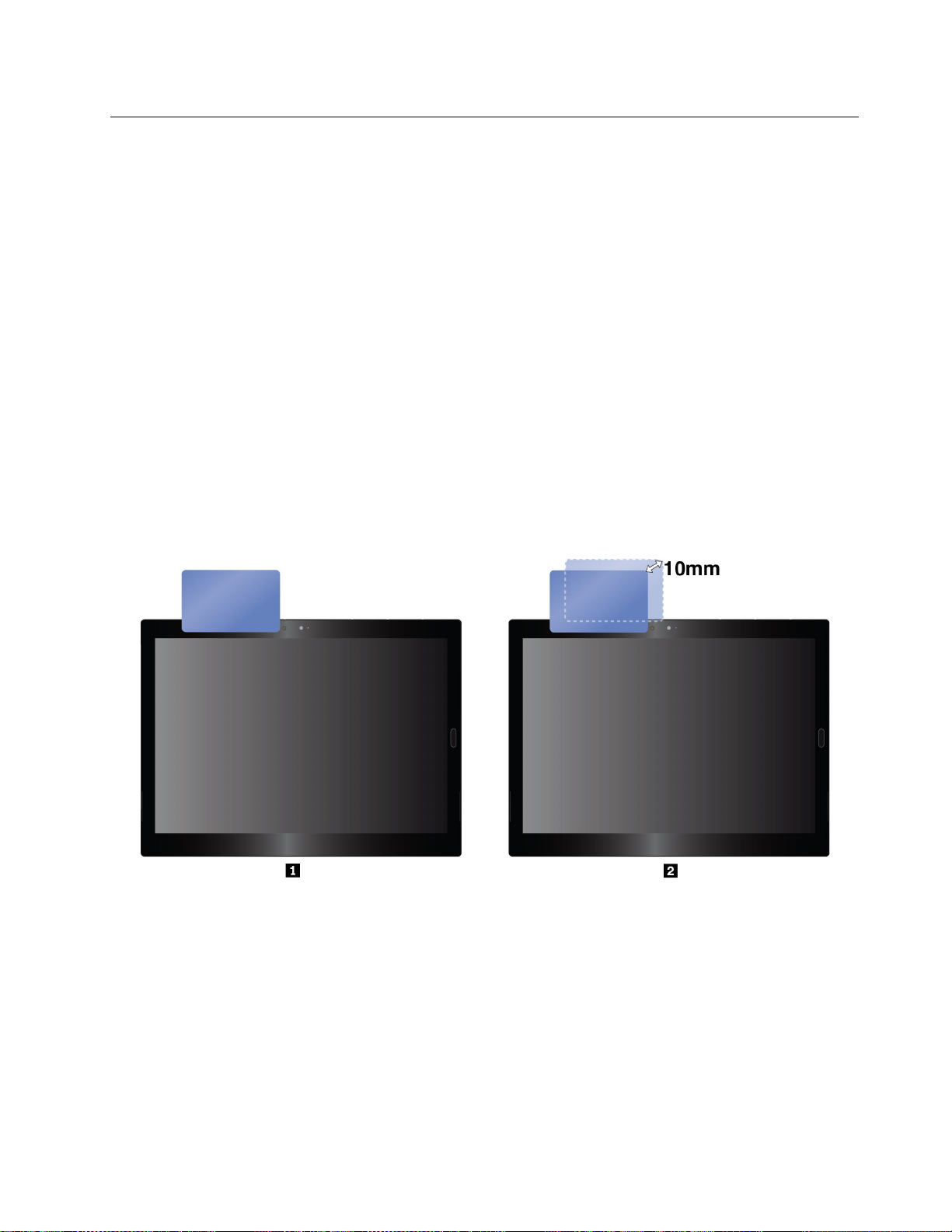
NFCデバイスの使用
モデルによっては、NFC機能が搭載されていることがあります。NFCは高周波の短距離無線通信テクノ
ロジーです。NFC機能を使用することで、ご使用のコンピューターと数センチ以内にある他のNFC対応
デバイスとの間で無線通信を確立できます。一部のLenovoアプリではNFC機能が使用されています。
このセクションでは、ご使用のコンピューターをNFCデバイスとペアリングするための基本的な手順に
ついて説明します。データ転送について詳しくは、NFCデバイスに付属の資料を参照してください。
注意:
•NFCカードを取り扱う前に、金属製のテーブルまたは接地(アース)された金属製品に触れてくださ
い。そうしない場合、身体の静電気によってカードが損傷する恐れがあります。
•データ転送中は、コンピューターまたはNFC対応スマートフォンをスリープ状態にしないでくださ
い。そのようにした場合、データが損傷する恐れがあります。
コ ン ピ ュ ー タ ー を NFC カ ー ド に ペ ア リ ン グ す る に は 、 以 下 の よ う に し ま す 。
始める前に、カードがNFCDataExchangeFormat(NDEF)であることを確認してください。そうでな
い場合はカードを検出できません。
1.図のようにNFCタッチポイントをカードでタップします。
2.カードをゆっくりと上方向に10mm(0.39インチ)以内で動かします。次に、カードが正常に検出され
たことを示すプロンプトが表示されるまで、数秒間カードをそのままにします。
第3章.コンピューターの活用15
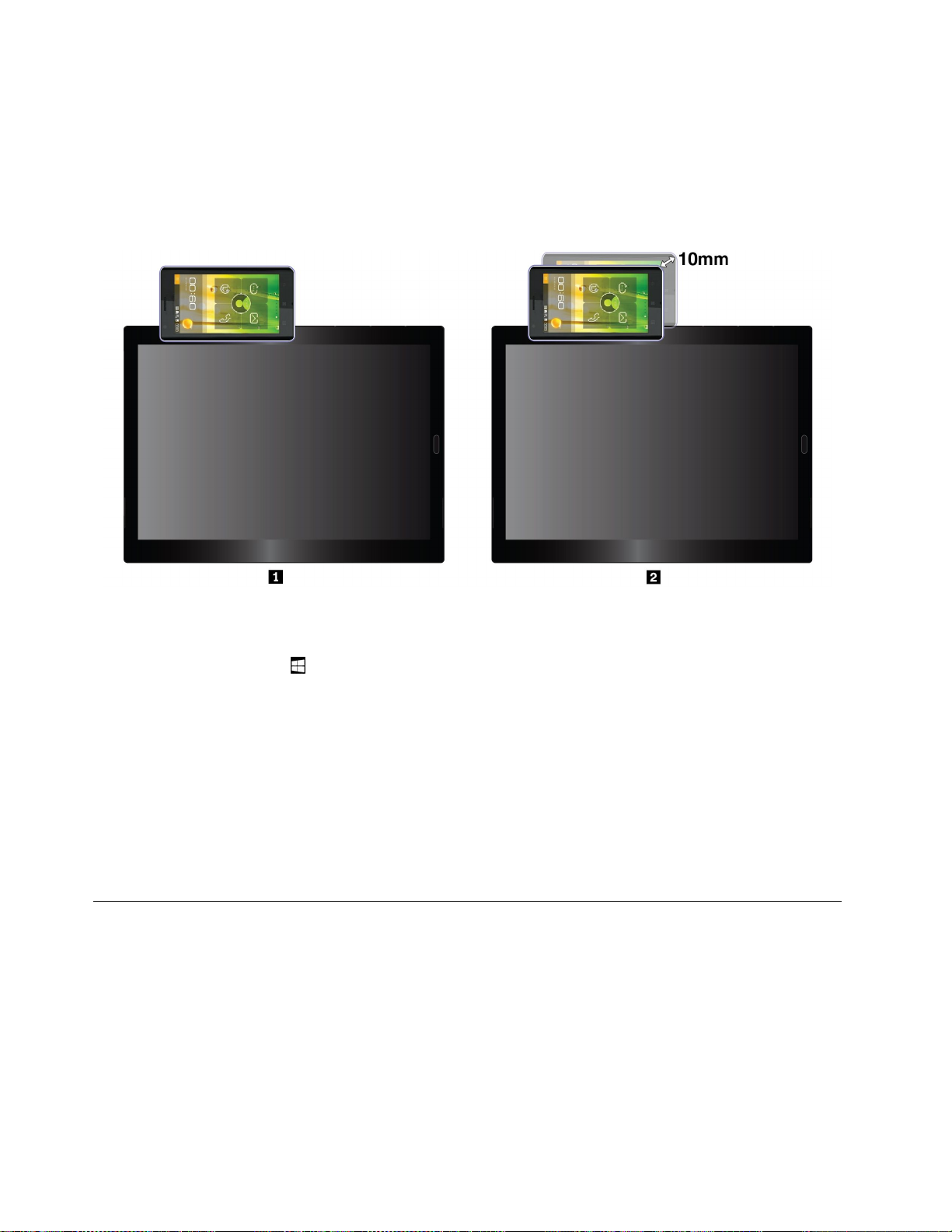
コ ン ピ ュ ー タ ー と NFC 対 応 ス マ ー ト フ ォ ン を ペ ア リ ン グ す る に は 、 以 下 の よ う に し ま す 。
始める前に、スマートフォン画面が上向きになっていることを確認します。
1.図のようにNFCタッチポイントをスマートフォンでタップします。
2.スマートフォンをゆっくりと上方向に10mm(0.39インチ)以内で動かします。次に、スマート
フォンが正常に検出されたことを示すプロンプトが表示されるまで、数秒間スマートフォンを
そのままにします。
NFC 機 能 を 有 効 に す る
コンピューターのNFC機能が無効になっている場合、NFC機能を有効にするには、次のようにします。
1.「スタート」メニュー
2.「設定」➙「ネットワークとインターネット」➙「機内モード」の順にタップします。
3.「NFC」コントロールをタップしてオンにします。
NFC機能を有効にできない場合は、次のようにして、ThinkPadTabletSetupアプリの「NFC」設定を確
認します。
1.ThinkPadTabletSetupアプリを開きます。45ページの「ThinkPadTabletSetupアプリ」を参照して
ください。
2.「Security」➙「I/OPortAccess」をタップします。
3.「NFC」オプションを「On」に設定します。
を開きます。
microSDカードの使用
コンピューターの左側面に、ナノSIMカード・スロットおよびマイクロSDカード・スロットがついてい
ます。このスロットは、次のタイプのSecureDigital(SD)カードをサポートします。
•SDXC(SecureDigitaleXtended-Capacity)カード
•SD(SecureDigital)カード
•SDHC(SecureDigitalHigh-Capacity)カード
このセクションでは、マイクロSDカードの取り付けおよび取り外しの基本について説明します。データ
転送について詳しくは、マイクロSDカードに付属の資料を参照してください。
注意:
16ユーザー・ガイド
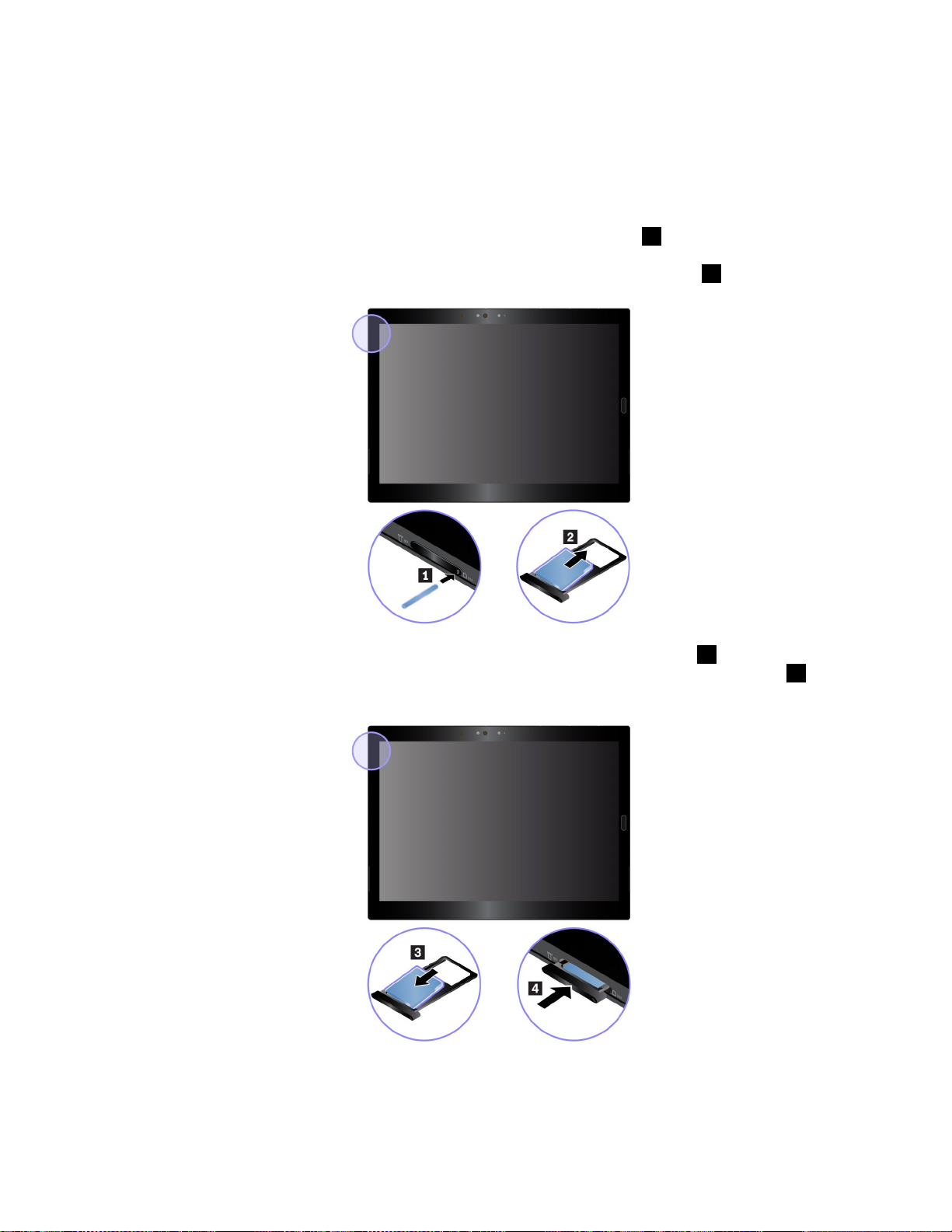
•マイクロSDカードを取り扱う前に、金属製のテーブルまたは接地(アース)された金属製品に触れてく
ださい。そうしない場合、身体の静電気によってカードが損傷する恐れがあります。
•データ転送中は、コンピューターをスリープ状態にしないでください。そのようにした場合、データが
損傷する恐れがあります。
マ イ ク ロ SD カ ー ド を 交 換 ま た は 取 り 付 け る に は 、 以 下 の よ う に し ま す 。
1.トレイの穴にまっすぐに伸ばしたペーパー・クリップを差し込みます1。トレイがイジェクトされ
ます。トレイを静かにスライドさせてコンピューターから引き出します。マイクロSDカードが取り
付けられている場合は、トレイからマイクロSDカードをそっと取り外します
2。
2.新しいマイクロSDカードを、金属端子の面を下にしてトレイに取り付けます3。カチッという音が
するまで、トレイをナノSIMカード・スロットとmicroSDカード・スロットに挿入します
4。新し
いマイクロSDカードが正しい向きで取り付けられていることを確認してください。
第3章.コンピューターの活用17
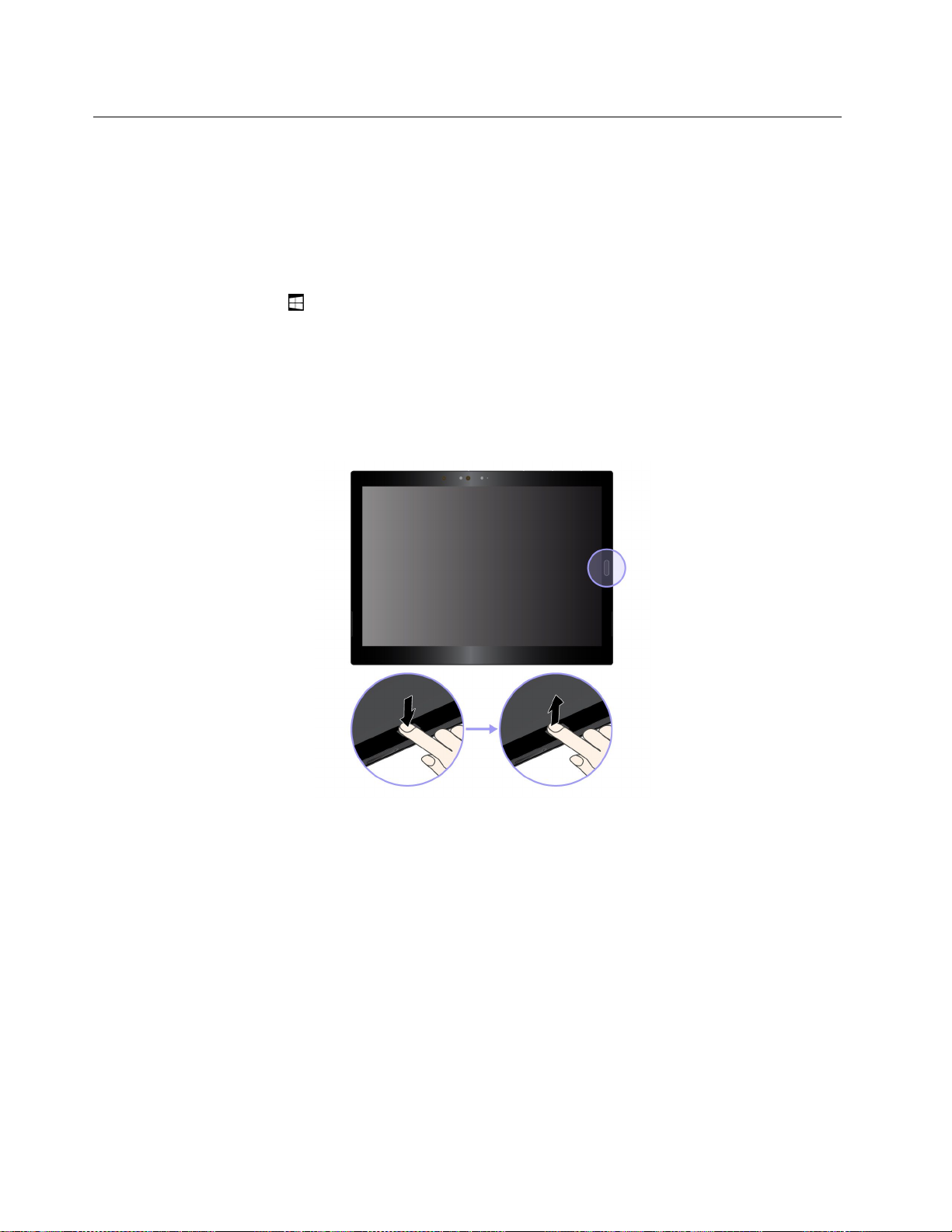
指紋センサーの使用
指紋認証を使用すると、パスワードを入力する代わりにセンサーを指でなぞるだけでコンピューターにロ
グインすることができます。
指 紋 を 登 録 す る
指紋認証を有効にするには、以下のようにして、まず指紋を登録します。
注:指を怪我した場合に備えて、他の指も登録することをお勧めします。
1.「スタート」メニュー
順にタップします。
2.画面の指示に従って、指紋を登録します。
指紋センサーで指をスキャンする場合、以下のことに注意してください。
1.指の第一関節で指紋センサーをタップし、そこに指を軽く力を入れて1秒か2秒間押し当てます。
2.指を離して、1回のスキャンを完了します。
を開き、「設定」➙「アカウント」➙「サインイン・オプション」の
指 紋 セ ン サ ー を 使 用 す る 場 合 の ヒ ン ト
•以下のことを行うと、指紋センサーの損傷や誤作動の原因となることがあります。
–センサー表面を、硬くて先のとがったもので引っかくこと
–センサー表面を、爪または何か硬いもので引っかくこと
–汚れた指でセンサーを使用したり、触ったりすること
•以下の状況では、指紋の登録または認証ができない場合があります。
–指にしわが多い。
–指がざらざらしている、乾いている、または傷がある。
–指にごみ、泥、または油が付着している。
–指が濡れている。
–登録されていない指が使用されている。
この問題を解決するには、以下のようにします。
18ユーザー・ガイド

–手をきれいに洗って拭くか、指から余分な汚れまたは湿気を取り除く。
–別の指を認証用に登録して使用する。
•以下のような場合には、センサー表面を乾いた柔らかい糸くずの出ない布でふいてください。
–センサーの表面が汚れていたり、染みがある。
–センサーの表面が濡れている。
–センサーが指紋の登録や認証に頻繁に失敗する。
カメラの使用
コンピューターには、3台のカメラ(前面カメラ、背面カメラ、赤外線カメラ)が装備されている場
合があります。
通常カメラの使⽤
通常のカメラを使用して写真を撮影したりビデオを録画したりできます。カメラを起動するには、「ス
タート」メニューを開いて「カメラ」をタップします。カメラを起動すると、カメラを使用中であるこ
とを示す緑色のインジケーターが点灯します。
ビデオ出力の品質を調整するなど、必要に応じて、カメラの設定を構成できます。カメラ設定を構成する
には、次のいずれかを実行します。
•「カメラ」アプリを開き、右上の設定アイコンをクリックします。画面の指示に従って、カメラ
設定を構成します。
•「スタート」メニューを開き、「LenovoVantage」➙「ハードウェア設定」➙「オーディオ/ビジュア
ル」をタップします。「カメラ」セクションを見つけ、画面の指示に従ってカメラ設定を構成します。
⾚外線カメラの使⽤
赤外線カメラを使用すると、顔認証を利用して、個人的で安全な方法でコンピューターにサインイン
できます。赤外線カメラで顔認証を設定すると、パスワードを使用する代わりに自分の顔をスキャン
してコンピューターのロックを解除できます。
赤外線カメラには次のコンポーネントがあります。
13⾚外線発光ダイオード(LED)
赤外線LEDは赤外光を発します。通常、赤外光は肉眼では見えません。
第3章.コンピューターの活用19

2⾚外線カメラ・レンズ
赤外線カメラのレンズは、ユーザーの顔イメージの作成に使用します。
4カメラ・インジケーター
カメラ・インジケーターがオンになっている場合、赤外線カメラが認識モードであることを示します。
赤外線カメラを顔認証用に設定するには、次のようにします。
1.「スタート」メニューを開き、「設定」➙「アカウント」➙「サインインオプション」の順に
タップします。
2.「パスワード」セクションまで下にスクロールし、「追加」をクリックしてパスワードを作成します。
3.画面の指示に従って、暗証番号(PIN)を作成します。
4.「WindowsHello」セクションを見つけ、「顔」の中で「セットアップ」ボタンをクリックして、
「開始する」を選択します。
5.事前に設定したPINを入力します。カメラのプレビューが起動します。
6.画面上の指示に従って、セットアップを実施します。
7.「精度を⾼める」をタップして画質を向上させると、周辺光が異なったり外見が変化しても
「WindowsHello」で認識されます。
赤外線カメラを使用してコンピューターをロック解除するには、つぎのようにします。
1.Windowsロック画面で、サインインのオプションからスマイル顔アイコンを選択します。
2.画面の指示に従います。自分が直接カメラの正面に向いていることを確認してください。プログラム
によって顔が認識されると、自動的に画面がロック解除され、Windowsオペレーティング・シス
テムにサインインします。
パスワードの使用
スーパーバイザー・パスワードを設定すると、自分のコンピューターを無断で使用されないように
することができます。
スーパーバイザー・パスワードは、ThinkPadTabletSetupアプリに保存されているシステム情報の保護に使
用されます。スーパーバイザー・パスワードのみが設定されている場合は、ThinkPadTabletSetupアプリを
開始しようとしたときにパスワード・プロンプトが表示されます。許可されていないユーザーは、パスワー
ドがなければ、ThinkPadTabletSetupアプリ内のほとんどのシステム構成オプションを変更できません。
システム管理者は、管理を容易にするために、多くのコンピューターに同じスーパーバイザー・パスワー
ドを設定することができます。パスワードは記録し、大切に保管しておくことをお勧めします。スーパー
バイザー・パスワードを忘れてしまった場合、Lenovoでパスワードをリセットすることはできません。ス
マートセンターにコンピューターをお預けいただき、システム・ボードの交換をご依頼いただくことにな
ります。ご購入を証明する書類が必要です。また、パーツおよびサービスは有料です。
パ ス ワ ー ド を 設 定 、 変 更 、 ま た は 削 除 す る に は 、 以 下 の よ う に し ま す 。
注:作業を始める前に、次の手順および45ページの「ThinkPadTabletSetupアプリ」の手順を印刷してく
ださい。操作中に手順を表示できるように、手順をスクリーンキャプチャーして、画像をスマートフォン
やコンピューターに送信することもできます。
1.開いたファイルをすべて保存し、すべてのアプリを終了します。
2.ThinkPadTabletSetupアプリを開きます。45ページの「ThinkPadTabletSetupアプリ」を参照して
ください。
20ユーザー・ガイド

3.「Security」➙「Password」をタップします。
4.スーパーバイザー・パスワードの項目の横にある「Enter」をタップし、画面の指示に従います。
5.設定の変更を保存して終了します。
コンピューターの設定へのアクセス
コンピューターを有効利用できるように、システムやデバイスの設定を変更してコンピューターを
カスタマイズします。
ク イ ッ ク 設 定 に ア ク セ ス す る に は 、 次 の よ う に し ま す 。
•アクションセンターを開きます。下部にキー設定が表示されます。
「 コ ン ト ロ ー ル パ ネ ル 」 に ア ク セ ス す る に は 、 次 の よ う に し ま す 。
•タスクバーをタップしたままにし、次にポップアップ・メニューから「コントロールパネル」を
タップします。
•「スタート」メニュー
タップします。
を開き、「Windowsシステムツール」➙「コントロール・パネル」を
Windowsオペレーティング・システムのヘルプについて
ご使用のコンピューターには、Windowsオペレーティング・システムが初期インストールされています。
このオペレーティング・システムについてのヘルプを利用するには、次の説明をお読みください。
ク イ ッ ク ・ ヘ ル プ の 利 用 :
•「スタート」メニューを開き、「開始する」をタップします。
包 括 的 な ヘ ル プ 内 容 の 利 用 :
•タスクバーの検索ボックスで知りたいことを検索するか、Cortana
注:Cortanaは、Windowsの個人アシスタントです。Cortanaは、一部の国または地域で使用できます。
®
個人アシスタントに質問します。
コンピューターをより快適に使用する
コンピューターの便利で強力なあらゆる機能を活用することで、一日中、さまざまな所にコンピュー
ターを持って行くことができます。コンピューターをより使いやすくするため、正しい姿勢、適切な照
明や座り方に常に注意を払っていただくことが重要になります。
正しい着席⽅法と休憩時間:着席してコンピューターで作業を行う時間が長ければ長いほど、作業姿勢に
注意することが重要になります。また、コンピューターを使用する時間が長い場合は、姿勢を自発的に少
し変えたり、定期的に短い休憩をとったりすることも必要です。コンピューターは軽量の携帯システムで
すので、簡単に位置を変更して思い通りに姿勢を変えられることを忘れないでください。
作業場の整備とオプション:ご自分が使いやすいように、作業面、座席、その他の作業ツールを調整する
方法を理解しておいてください。作業場がオフィス環境でない場合は、適切な着席方法を行い、短時間の
休憩を頻繁に取ることを特に注意してください。ThinkPadのシステム構成をご自分のニーズに最も適した
ものになるよう変更したり、拡張したりするうえで役立つ周辺機器が多数揃っています。コンピューター
を使う作業をより快適にしてくれるドッキング・ソリューションや周辺機器を探してみてください。これ
らのいくつかのオプションを表示するには、以下のWebサイトにアクセスしてください。
https://www.lenovo.com/accessories
第3章.コンピューターの活用21

コンピューターの携帯
以下のヒントは、コンピューターを携帯しながらより快適かつ安全に出張/旅行するのに役立ちます。
盗 難 や 損 傷 を 防 止 す る た め の ヒ ン ト
•コンピューターが空港のセキュリティー・ゲートにあるX線を通り抜けるのは安全ですが、盗難
防止のために、コンピューターから目を離さないでください。
•コンピューターを使用しないときは、損傷を避けるため、コンピューターを保護ケースに入れて
ください。
飛 行 機 で 出 張 / 旅 行 す る 場 合 の ヒ ン ト
•航空機のご自分の前の座席に注意してください。前の席に座っている人が後ろにもたれたときに当たら
ないように、コンピューターを安全な場所に置きます。
•ワイヤレス・サービスを使用する場合は、制限事項がないか、搭乗前に航空会社に確認してください。
•機内でのコンピューターのワイヤレス機能の使用に制限がある場合は、機内モードを有効にします。
こうすることで、すべてのワイヤレス接続が無効になります。機内モードを有効にする手順は、次
のとおりです。
1.タスクバーのワイヤレス・ネットワーク・アイコンをタップします。
2.「機内モード」のコントロールをタップしてすべてのワイヤレス接続を無効にします。
コンピューターの取り扱い
本製品を長くご利用いただけますように、コンピューターの取り扱いには十分ご注意ください。
コ ン ピ ュ ー タ ー の ク リ ー ニ ン グ
コンピューターをクリーニングするときは、すべてのケーブルを取り外し、電源ボタンを数秒間押し
続けて、コンピューターの電源をオフにします。柔らかく糸くずの出ない乾いた布でコンピューター
の画面をふき、汚れを落とします。
コンピューターのクリーニングには、画面用のクリーナー、家庭用洗剤、エアゾール・スプレー、溶剤、
アルコール、アンモニア、研磨剤などを使用しないでください。
交 換 可 能 な フ ィ ル ム で 画 面 を 保 護 す る
傷付かないように画面を保護し、コンピューターの寿命を延ばすため、交換可能なフィルムを購入でき
ます。交換可能なフィルムを使用するには、画面をきれいにしてから、交換可能なフィルムを画面に
取り付けます。
長 期 間 に わ た り コ ン ピ ュ ー タ ー を 保 管 す る
コンピューターを長期間使用しない場合は、コンピューターからナノSIMカードを取り外します。コン
ピューターを保護ケースに入れ、乾燥した、換気の良い、直射日光が当たらない場所に置いてください。
コ ン ピ ュ ー タ ー や ア ダ プ タ ー を 濡 ら さ な い で く だ さ い 。
コンピューターを水に浸したり、水やその他の液体に触れるおそれのある場所に放置しないでください。
ケ ー ブ ル の 損 傷 に ご 注 意 く だ さ い 。
配線に強い力が加わると断線の恐れがあります。通信回線や、AC電源アダプター、マウス、キーボー
ド、プリンターやその他の電子機器などの配線は、機器で挟み込んだり、操作の邪魔になったり、また歩
行の邪魔にならないような位置にセットしてください。
22ユーザー・ガイド

コ ン ピ ュ ー タ ー の 持 ち 運 び に ご 注 意 く だ さ い 。
充分なクッションと保護を提供する高品質の携帯用ケースを使用してください。ぎっしり詰まったスーツ
ケースやバッグにコンピューターを詰め込まないでください。コンピューターを携帯用ケースに入れる
場合は、コンピューターが電源オフまたはスリープ状態であることを確認してください。コンピュー
ターの電源がオンのまま、携帯用ケースに入れないでください。
コ ン ピ ュ ー タ ー の 取 り 扱 い に は 十 分 ご 注 意 く だ さ い 。
落とす、曲げる、先の尖ったもので力を加える、異物を挿入する、コンピューターの上に重いものを載
せる、といったことは行わないでください。内部にある慎重な取り扱いが必要なコンポーネントが損
傷する可能性があります。
自 動 車 ま た は 自 転 車 に 乗 る と き の コ ン ピ ュ ー タ ー 使 用 に 関 す る 注 意 事 項
ご自身および周囲の人の安全を第一に考えてください。法律を守ってください。地域法および現地の
規制により、自動車運転時または自転車乗車時における、コンピューターなどの携帯型電子デバイ
スの使用法が定められていることがあります。
デ ー タ と ソ フ ト ウ ェ ア を 保 護 し て く だ さ い 。
不明のファイルを削除したり、ご自身が作成したものではないファイルやディレクトリーの名前を変更しな
いでください。そうしないと、コンピューター・ソフトウェアが正常に機能しなくなる場合があります。
ネットワーク・リソースにアクセスすると、ご使用のコンピューターが、ウィルス、ハッカー、スパイ
ウェア、その他の悪意のあるアクティビティーに対してぜい弱な状態となり、コンピューター、ソフト
ウェア、またはデータが損傷する恐れがあることに注意してください。ファイアウォール、アンチウィル
ス・ソフトウェア、およびアンチスパイウェア・ソフトウェアにより十分な保護を確保し、このソフト
ウェアを最新の状態に保持するのは、お客様の責任で行っていただきます。
扇風機、ラジオ、高性能スピーカー、エアコン、電子レンジなどの電化製品は、コンピューターから離
しておいてください。これらの電化製品から発生する強力な磁界によって、コンピューターの画面や
データが損傷する恐れがあります。
第3章.コンピューターの活用23
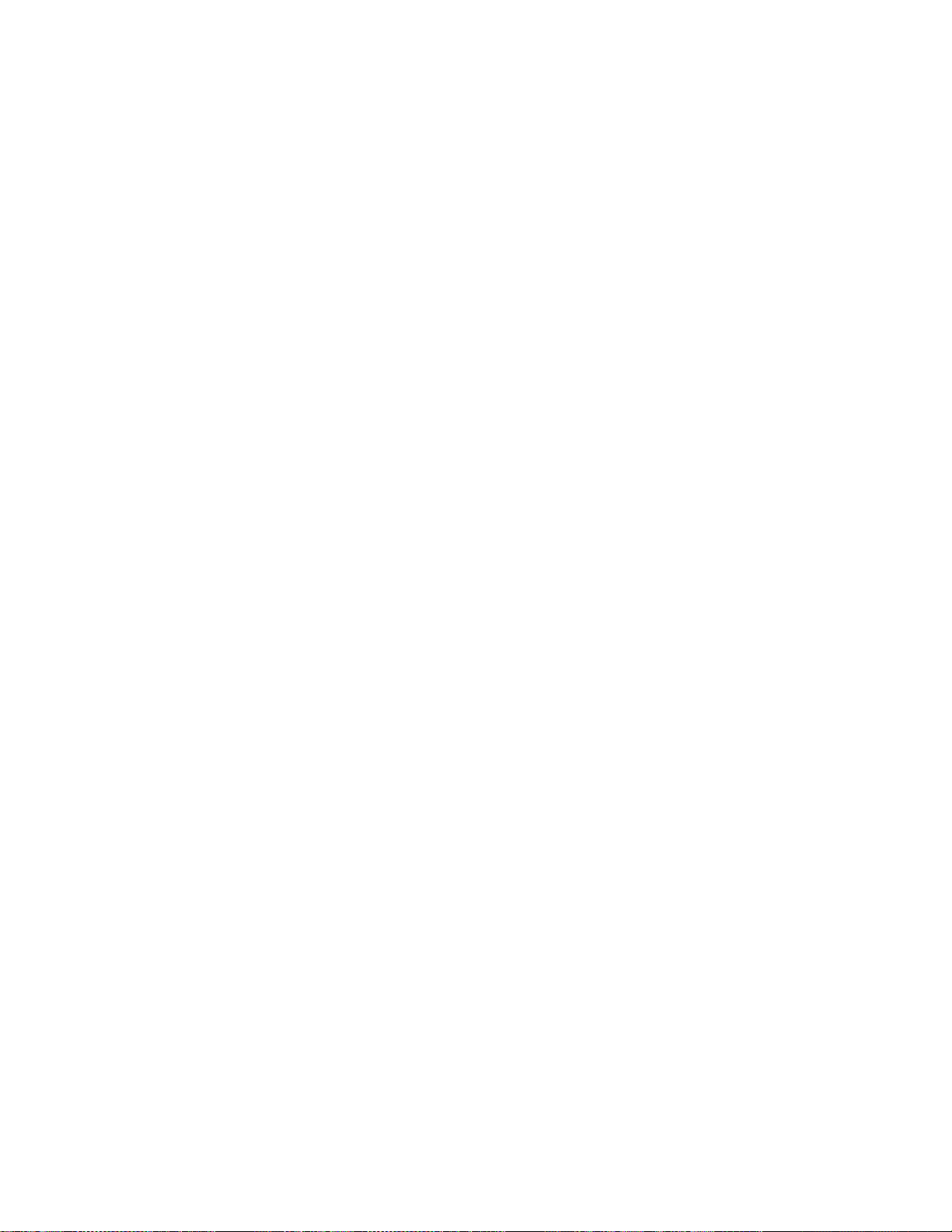
24ユーザー・ガイド

第4章付属品
以下のアクセサリーは、コンピューター・エクスペリエンスが充実するように設計されています。
•ThinkPadX1TabletGen3ThinKeyboard
•LenovoActivePenとペン・ホルダー
•LenovoPenProとペン・ホルダー
•ThinkPadUSB-CDock
ThinkPadのオプション製品を探す
モデルによっては、コンピューターに特定のアクセサリーが付属していないことがあります。アクセサリ
は、以下のLenovoWebサイトから購入できます。
https://www.lenovo.com/accessories
ThinkPadX1TabletGen3ThinKeyboard
モデルによっては、コンピューターにThinkPadX1TabletGen3ThinKeyboard(このセクションではThin
Keyboardと呼びます)が装備されていることがあります。コンピューターにThinKeyboardを取り付ける
と、コンピューターをポータブル・ノートブック・コンピューターに変換できます。
概要
注:モデルによっては、ThinKeyboardの外観は、このトピックのイラストと異なる場合があります。
©CopyrightLenovo2019,2020
25

ThinkPad X1 Tablet Gen 3 Thin Keyboard の 概 要
1ガイド・ピン付きポゴ・カバー:ガイド・ピン付きポゴ・カバーを使用して、キーボードを磁気的に
コンピューターに取り付けることができます。
2TrackPoint
®
ポインティング・デバイス:TrackPointポインティング・デバイスは、ポインティング、ク
リック、スクロールなど従来のマウスの機能をすべて行うことができます。
3Trackpad:トラックパッドはポインター位置を指定するデバイスで、これを使用すると、従来のマウス
による操作と同じようにポイント、選択、スクロールを行うことができます。また、トラックパッドを使
用して基本的なタッチ・ジェスチャーを実行することもできます。
4特殊キー:特殊キーを使用すると、スピーカーのボリューム調整などの特定のアプリと機能にす
ばやくアクセスできます。
26ユーザー・ガイド

コンピューターにThinKeyboardを取り付ける
ThinKeyboardとコンピューターを近づけると、ThinKeyboardは図のように磁気的に取り付けられま
す。ThinKeyboardを十分に近づけると、所定の位置に合わせてはまります。ThinKeyboardは引くだけ
で簡単に取り外すことができます。
ThinKeyboardの使用
コンピューターにThinKeyboardが取り付けられていると、ThinKeyboardを以下のモードで使用できます。
第4章.付属品27
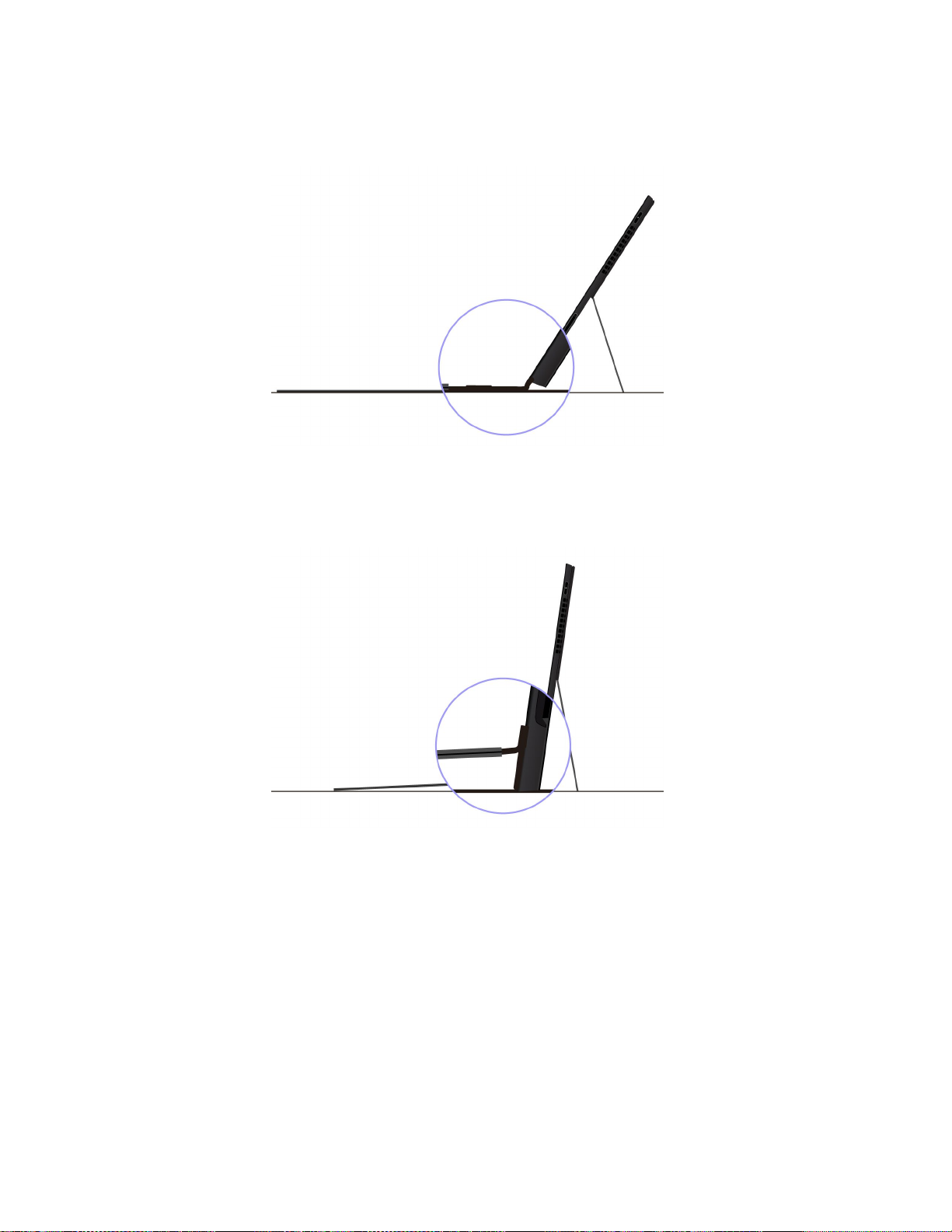
レ イ フ ラ ッ ト ・ モ ー ド
ThinKeyboardは図のように机の表面に平らに置いてください。
チ ル ト ・ モ ー ド
図のようにリビング・ヒンジを折り曲げます。リビング・ヒンジの磁気バーが自動的にコンピューターに
取り付けられます。ThinKeyboardと机の表面の間の角度は、約6.5度~7.0度です。
28ユーザー・ガイド

カ バ ー ・ モ ー ド
図のようにThinKeyboardを閉じてコンピューターをスリープ状態にし、タッチ・スクリーンを保護
します。コンピューターをスリープ状態からウェイクアップさせるには、ThinKeyboardを開いて、以
下のいずれかを行います。
•電源ボタン
•Fnキーを押します。
特殊キーの使用
ThinKeyboardには、作業をより簡単かつ効率的に行うのに役立つ特殊キーが装備されています。特殊キー
を押すと、関連付けられた機能を操作できます。
ThinkPad X1 Tablet Gen 3 Thin Keyboard
•+キーの機能を標準的なF1~F12機能と各キーにアイコンとして印刷されている特殊機能
の間で切り替えます。FnLockインジケーターがオフになっている場合は、デフォルトの機能を使用で
きます。デフォルトの機能を変更するには、次のようにします。
1.「コントロールパネル」に移動し、表示を「カテゴリ」から「大きいアイコン」または「小さい
アイコン」に変更します。
2.「Lenovo-キーボード・マネージャー」をクリックします。キーボード・マネージャー・ウィンド
ウが表示されます。
3.使いたいオプションを選択します。
•スピーカーの消音/消音解除を切り替えます。スピーカーが消音になっているときは、キーのイン
ジケーターがオンになっています。
消音してからコンピューターの電源をオフにすると、再び電源をオンにしたときは消音のままになっ
ています。サウンドをオンにするには、ボリュームを下げるキー
るキー
•
スピーカーのボリュームを下げます。
を押します。
またはボリュームを上げ
•スピーカーのボリュームを上げます。
•マイクロホンの消音/消音解除を切り替えます。マイクロホンが消音になっているときは、
キーのインジケーターがオンになっています。
•
コンピューター画面を暗くします。
第4章.付属品29
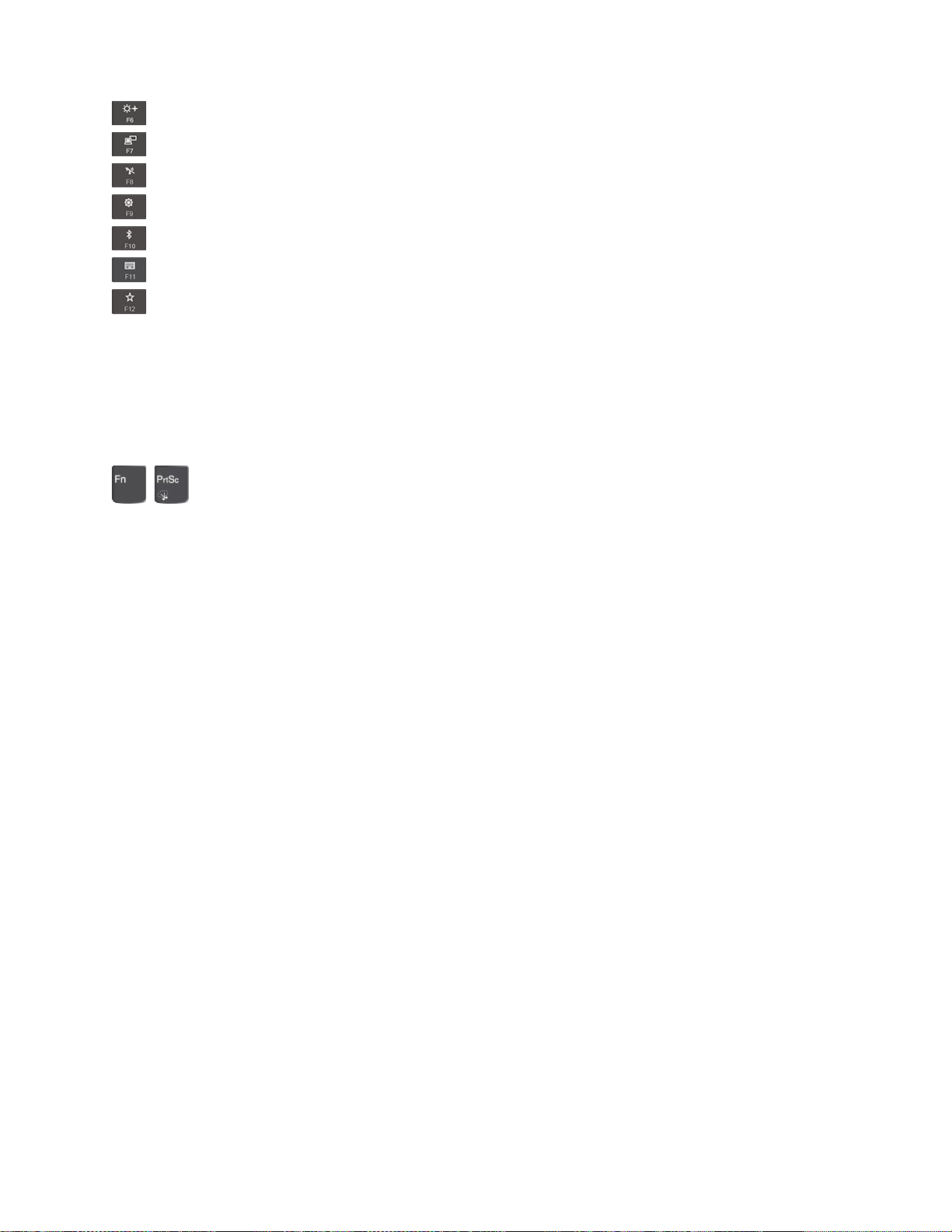
•コンピューター画面を明るくします。
•
•ワイヤレス機能を有効または無効にします。
•設定ウィンドウを開きます。
•
•
•
•
キーの組み合わせ
•Fn+スペース・キー:ThinKeyboardでキーボードのバックライトがサポートされている場合は、Fn+ス
•Fn+B:この組み合わせキーには通常のキーボードのBreakキーと同じ機能があります。
•Fn+K:この組み合わせキーには通常のキーボードのScrLKキーと同じ機能があります。
•Fn+P:この組み合わせキーには通常のキーボードのPauseキーと同じ機能があります。
•Fn+S:この組み合わせキーには通常のキーボードのSysRqキーと同じ機能があります。
•Fn+End:この組み合わせキーには通常のキーボードのInsertキーと同じ機能があります。
•Fn+4:Fn+4キーを押して、コンピューターをスリープ状態にします。ウェイクアップするには、Fn
•Fn+左⽮印キー:このキーの組み合わせは、Homeキーと同じ機能を表します。
•Fn+→⽮印キー:このキーの組み合わせは、Endキーと同じ機能を表します。
外付けモニターを管理します。
組み込みのBluetooth機能を有効または無効にします。
キーボード設定ページを開きます。
お客様ご自身で定義された機能を起動します。
F12キーのアクションを定義または変更するには、次のようにします。
1.LenovoVantageを開きます。13ページの「Lenovoアプリの検出」を参照してください。
2.「ハードウェア設定」、「⼊⼒」の順にクリックします。
3.「キーボード:ユーザー定義キー」セクションを見つけ、画面の指示に従って設定を行います。
また、この設定ページでは、Shift+F12、Alt+F12、Ctrl+F12など、F12キーとの組み合わせでさまざ
まな機能を定義できます。
+SnippingToolプログラムを開きます。
ペース・キーを押してキーボードのバックライト状況を切り替えます。
キーまたは電源ボタンを押します。
TrackPointポインティング・デバイスの使用
TrackPointポインティング・デバイスは、ポインティング、クリック、スクロールなど従来のマウスの
機能をすべて行うことができます。
注:TrackPointポインティング・デバイスおよびトラックパッドの外観は、このトピックに示す図
と異なる場合があります。
30ユーザー・ガイド

TrackPointポインティング・デバイスには、次の4つのコンポーネントがあります。
1ポインティング・スティック
2左クリック・ボタン(基本クリック・ボタン)
3右クリック・ボタン(セカンダリー・クリック・ボタン)
4スクロール・バー
TrackPointポインティング・デバイスを使用するには、以下の手順に従ってください。
注:両手をタイプ位置に置き、人差し指または中指を使ってポインティング・スティックのキャップに圧
力を加えます。左クリック・ボタンまたは右クリック・ボタンを押すには、親指を使用します。
•ポイント
ポイントポインティング・スティック
グ・スティックを使用するには、ポインティング・スティックのキャップに指で圧力を加えます。圧力
は、キーボード面に対して平行に360°自由に加えます。圧力に従ってポインターが動きますが、
ポインティング・スティック自体は動きません。マウス・ポインターの移動速度は、ポインティン
グ・スティックに加えられる圧力の強さによって決まります。
•左クリック
左クリック・ボタン
•右クリック
右クリック・ボタン
•スクロール
スクロール・バー
圧力を加えます。文書、Webサイト、またはアプリなどをスクロールできます。
2を押して項目を選択または開きます。
3を押してショートカット・メニューを表示します。
4を押したままにしながら、垂直または水平方向にポインティング・スティックに
1を使用して画面上のポインターを動かします。ポインティン
トラックパッドの使用
トラックパッドの表面全体で指の接触や動きを感知します。従来のマウスのポインティング、クリック、
スクロール機能をすべてトラックパッドで行うことができます。
トラックパッドの表面が油分で汚れた場合は、まずコンピューターの電源をオフにします。柔らかく糸く
ずの出ない布をぬるま湯またはコンピューター用洗剤で湿らせ、トラックパッドの表面を軽くふきます。
第4章.付属品31
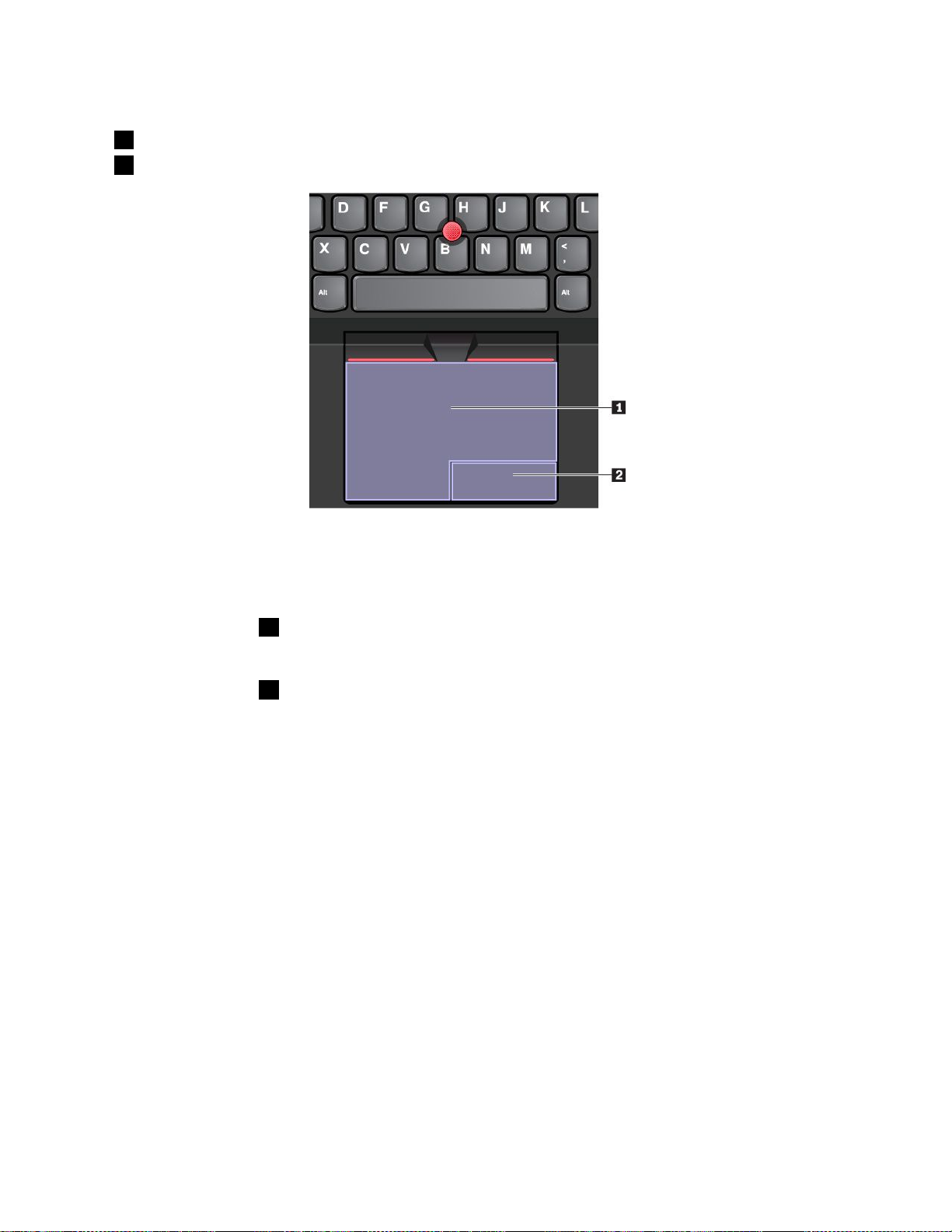
トラックパッドは2つのゾーンに分けられます。
1左クリック・ゾーン(基本クリック・ゾーン)
2右クリック・ゾーン(セカンダリー・クリック・ゾーン)
トラックパッドを使用する場合は、以下の説明を参照してください。
•ポイント
1本指をトラックパッドの表面でスライドさせると、それに応じてポインターが移動します。
•左クリック
左クリック・ゾーン
所を1本の指でタップすることでも、左クリックと同様の操作になります。
•右クリック
右クリック・ゾーン
面の任意の場所を2本の指でタップすることでも、右クリックと同様の操作になります。
•スクロール
トラックパッドに2本の指を置き、垂直または水平方向に移動させます。この動作で、文書、Webサイ
ト、またはアプリなどをスクロールできます。2本の指は少し離して置いてください。
1を押して項目を選択または開きます。またはトラックパッドの表面の任意の場
2を押してショートカット・メニューを表示します。またはトラックパッドの表
トラックパッド・タッチ・ジェスチャーの使用
このトピックでは、タップ、ドラッグ、スクロールなどのよく使われるジェスチャーについて説明し
ます。その他のジェスチャーについては、ThinkPadポインティング・デバイスのヘルプ情報システム
を参照してください。
注:
•複数の指を使用する場合は、指の間を少し離して置いてください。
•一部のジェスチャーは、直前の操作がTrackPointポインティング・デバイスで行われた場合は使
用できません。
•一部のジェスチャーは、特定のアプリを使用している場合にのみ使用できます。
32ユーザー・ガイド
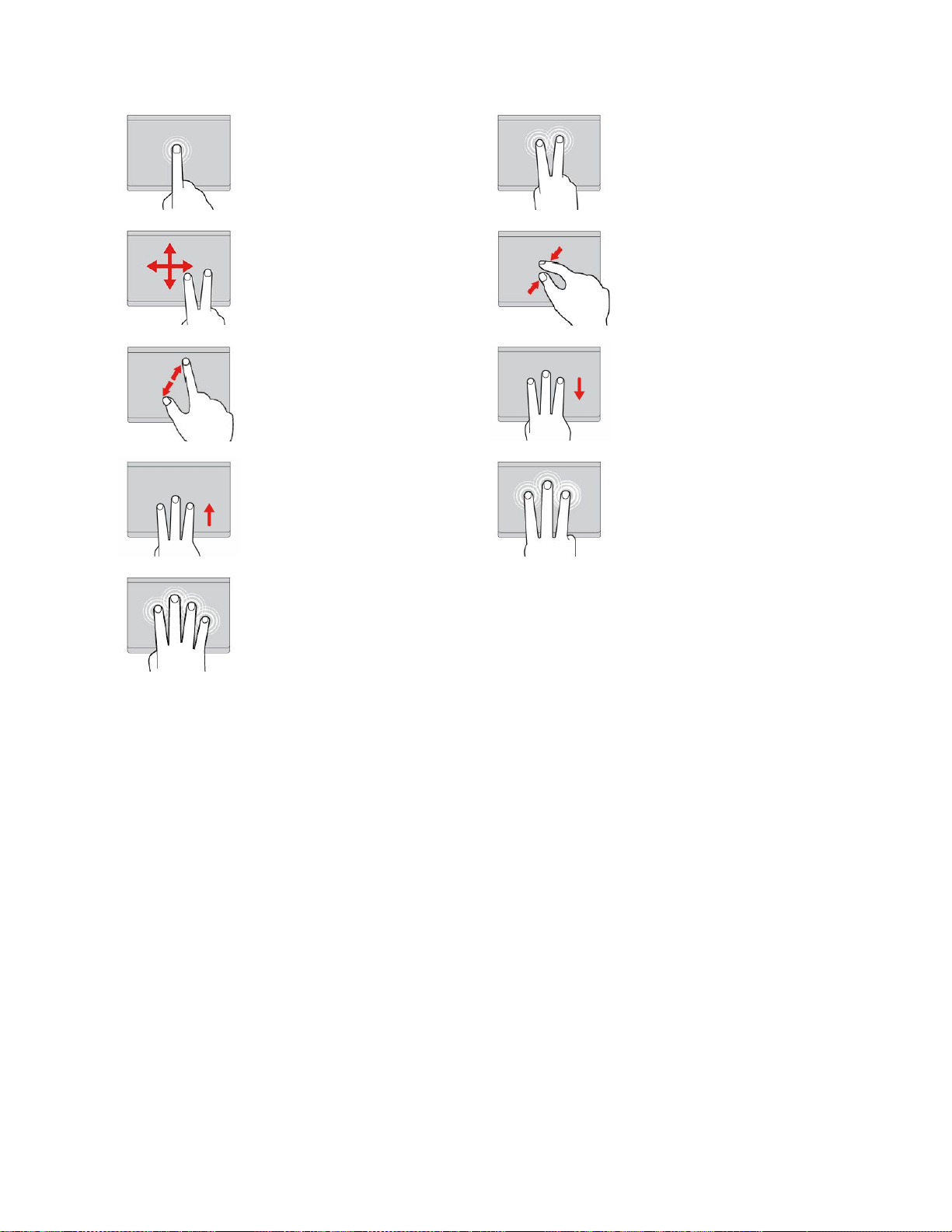
タップ
トラックパッドの任意の場所を
1本の指でタップして、項目を
選択または開きます。
2本指でタップ
トラックパッドの任意の場所を
2本の指でタップして、ショート
カット・メニューを表示します。
2本指でスクロール
トラックパッドに2本の指を置
き、垂直または水平方向に移動
させます。この動作で、文書、
Webサイト、またはアプリなど
をスクロールできます。
2本指でズームイン
トラックパッドに2本の指を置
き、指を離すように移動させ、
ズームインします。
3本指で上⽅向にスワイプ
トラックパッドに3本の指を置
き、上方向になぞってタスク・
ビューを開き、開いているウィ
ンドウをすべて表示します。
4本指でタップ
トラックパッドの任意の場所を4
本の指でタップして、アクショ
ンセンターを開きます。
2本指でズームアウト
トラックパッドに2本の指を置
き、指を近づけるように移動さ
せ、ズームアウトします。
3本指で下⽅向にスワイプ
トラックパッドに3本の指を置
き、下に動かしてデスクトップを
表示します。
3本指でタップ
トラックパッドの任意の場所を3
本の指でタップして、Cortana個人
アシスタントを開きます。
ThinkPadポインティング・デバイスのカスタマイズ
より快適に効率的にご使用いただくために、ThinkPadポインティング・デバイスをカスタマイズできま
す。たとえば、TrackPointポインティング・デバイス、トラックパッド、または両方を有効にできま
す。また、タッチ・ジェスチャーを無効または有効にできます。
TrackPointポインティング・デバイスをカスタマイズするには、次のようにします。
1.「スタート」メニューを開き、「設定」➙「デバイス」➙「マウス」をクリックします。
2.画面上の指示に従って、TrackPointをカスタマイズします。
トラックパッドをカスタマイズするには、次のようにします。
1.「スタート」メニューを開き、「設定」➙「デバイス」➙「タッチパッド」をクリックします。
2.画面上の指示に従って、トラックパッドをカスタマイズします。
第4章.付属品33

ポインティング・スティックのキャップの交換
ポインティング・スティックの先に付いているキャップ1は着脱式で、キャップを長期間使用した
ら、新しいものと交換することができます。次の図に示すような溝a付きキャップを使用してい
ることを確認して下さい。
新しいキャップを入手するには、Lenovoにお問い合わせください。Lenovoへのお問い合わせについて
は、67ページの「Lenovoスマートセンター」を参照してください。
LenovoActivePenとペン・ホルダー
モデルによっては、コンピューターにLenovoActivePen(このセクションでは「ペン」と呼びます)およ
びペン・ホルダーが装備されていることがあります。ペンを使用すると、自然な方法でテキストを入
力したり、図を描いたりできます。ペン・ホルダーを使用すると、コンピューターにペンをしまうこ
とができます。
このセクションでは、ペンとペン・ホルダーの基本的な使用方法について説明します。詳しくは、ペンの
資料を参照してください。
注:
•ペンは防水ではありません。水中に落とさないでください。
•ペンには圧力センサーがあります。ペン先を長時間押さないでください。ペンに衝撃や振動を与
えないでください。
34ユーザー・ガイド
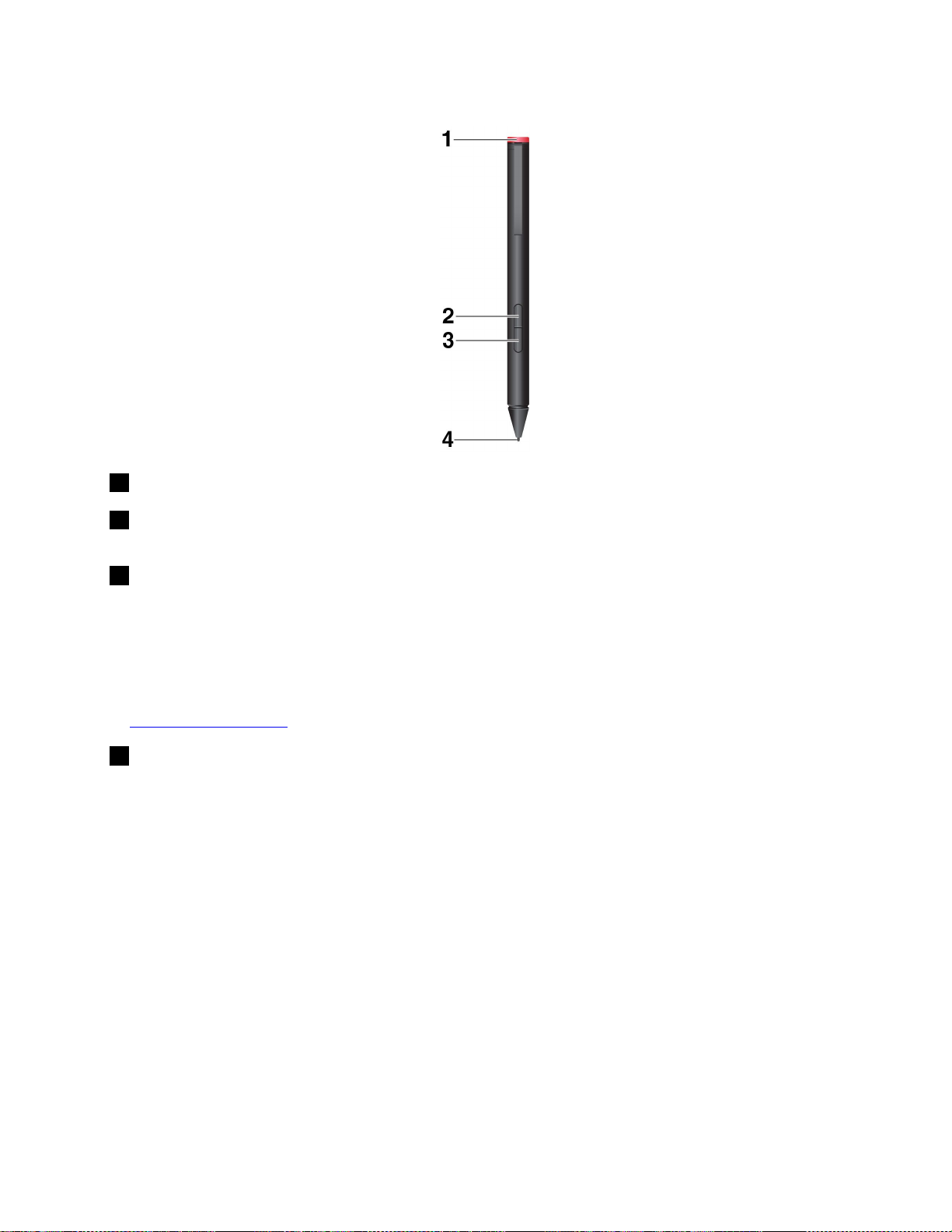
ペ ン の 概 要
1エンド・キャップ:エンド・キャップのねじを外して、バッテリーを取り付けたり交換したりします。
2上部のバレル・ボタン:右クリックするには、上部のバレル・ボタンを押しながら、サポートさ
れるアプリケーションの画面をタップします。
3下部のバレル・ボタン:テキストまたは図を消去するには、下部のバレル・ボタンを押しながら、
サポートされるアプリケーションのオブジェクトを消去します。
注:
•各バレル・ボタンのデフォルトの機能は、アプリケーションによって異なる場合があります。
•バレル・ボタン機能をカスタマイズするには、WacomPenアプリケーションを使用します。ご
使用のコンピューターに、WacomPenアプリケーションがインストールされていない場合は、
https://support.lenovo.comから最新のWinTabドライバーをダウンロードしてインストールしてください。
4ペン先:クリックするには、ペン先で画面をタップします。ダブルクリックするには、2回タッ
プします。
第4章.付属品35

バ ッ テ リ ー を 取 り 付 け て ペ ン の 電 源 を 入 れ る
モデルによっては、ペンにバッテリーが取り付けられていない場合があります。AAAAアルカリ電池を取
り付けるには、以下のようにします。
1.エンド・キャップのねじを外します。
2.AAAAアルカリ電池をバッテリー・コンパートメントに挿入します。
3.エンド・キャップのねじを取り付け直します。
4.エンド・キャップのねじを締めます。
ペ ン ・ ホ ル ダ ー を 使 用 し て ペ ン を し ま う
コンピューターには、ペン・ホルダーが付属している場合があります。以下のように、ペン・ホルダーを
使用してコンピューターにペンをしまいます。
1.ペン・ホルダーをコンピューターのペン・ホルダー・スロットに挿入します。
2.図に示すように、ペンをペン・ホルダーに水平に挿入します。
36ユーザー・ガイド

LenovoPenProとペン・ホルダー
モデルによっては、コンピューターにLenovoPenPro(このセクションでは「ペン」と呼びます)およ
びペン・ホルダーが装備されていることがあります。ペンを使用すると、自然な方法でテキストを入
力したり、図を描いたりできます。ペン・ホルダーを使用すると、コンピューターにペンをしまうこ
とができます。このセクションでは、ペンとペン・ホルダーの基本的な使用方法について説明しま
す。詳しくは、ペンの資料を参照してください。
注:
•モデルによっては、ペンの外観は、このトピックに示す図と若干異なる場合があります。
•ペンの色は、国または地域によって異なる場合があります。
•ペンは防水ではありません。水および過度な湿気からペンを遠ざけるようにしてください。
•ペンには圧力センサーがあります。紙に書く場合と同じくらいの適量の圧力をかけてください。ペンに
衝撃や振動を与えないでください。
ペ ン の 概 要
1上部のペン・ボタン:上部のペン・ボタンを3秒以上押し続けて、Bluetoothによるペンのペアリ
ングを有効にします。
2LEDインジケーター:LEDは次の状況を示します:
•充電状況
–黄点灯:充電中
–緑点灯:フル充電
•バッテリー電源の状況
–黄点滅:バッテリー電源が20%未満(充電を推奨)
–消灯:バッテリー電源がない(充電を推奨)またはバッテリー電源が20%より多い
•Bluetoothのペアリング状況
–緑色に、1秒間に1回点滅:ペアリング中
–緑色に、2秒間の間にすばやく5回点滅:ペアリング完了
第4章.付属品37

–緑色に1回点滅:上部のペンボタンを1回または2回押した
3USB-Cコネクター:ペンを充電するには、USB-Cケーブルを使用してコンピューターの5Vチャー
ジャーにペンを接続します。
4上部のバレル・ボタン:右クリックするには、上部のバレル・ボタンを押しながら、サポートさ
れるアプリケーションの画面をタップします。
5下部のバレル・ボタン:テキストまたは図を消去するには、下部のバレル・ボタンを押しながら、
サポートされるアプリケーションのオブジェクトを消去します。
注:
•各バレル・ボタンのデフォルトの機能は、アプリケーションによって異なる場合があります。
•バレル・ボタン機能をカスタマイズするには、WacomPenアプリケーションを使用します。ご
使用のコンピューターに、WacomPenアプリケーションがインストールされていない場合は、
https://support.lenovo.comから最新のWinTabドライバーをダウンロードしてインストールしてください。
6ペン先:クリックするには、ペン先で画面をタップします。ダブルクリックするには、2回タッ
プします。
ペ ン の 充 電
ペンを充電するには、USB-Cケーブルを使用してコンピューターの5Vチャージャーにペンを接続します。
ペンのペアリング
ペンをコンピューターとペアリングするには、次のようにします。
1.LEDインジケーターが緑色に点滅するまで、ペンの上部を少なくとも3秒押し続けて、Bluetoothによ
るペンのペアリングを有効にします。
38ユーザー・ガイド

2.コンピューターでBluetoothによるペンのペアリングを有効にしてペンを検出し、ペアリングしま
す。14ページの「Bluetoothデバイスの使用」を参照してください。ペンは、LenovoPenProと
して検出できます。
ペアリングが完了したら、上部のペン・ボタンを押して、他の機能にアクセスできます。上部のペ
ン・ボタン機能をカスタマイズするには、WacomPenアプリケーションを使用するか、「スタート」
メニュー
を開いて、「設定」➙「デバイス」➙「ペンとWindowsInk」➙「ペンのショート
カット」の順に選択します。
第4章.付属品39

ペ ン ・ ホ ル ダ ー を 使 用 し て ペ ン を し ま う
コンピューターには、ペン・ホルダーが付属している場合があります。以下のように、ペン・ホルダーを
使用してコンピューターにペンをしまいます。
1.ペン・ホルダーをコンピューターのペン・ホルダー・スロットに挿入します。
2.図に示すように、ペンをペン・ホルダーに水平に挿入します。
注:バッテリーの駆動時間の短縮を抑えるには、ペンがペン・ホルダーに入っている時はバレ
ル・ボタンを押さないようにします。
ThinkPadUSB-CDock
ThinkPadUSB-CDockは、コンピューターとコンピューター・アクセサリーをすばやく簡単に接続
できます。
このセクションでは、ドックの基本的な使用方法について説明します。詳しくは、ドックの資料を参照
してください。
40ユーザー・ガイド

ThinkPad USB-C Dock の 概 観
1セキュリティー・ロック・スロット:盗難を防ぐため、ドックをデスク、テーブル、または他の一時的
な固定物に固定します。このセキュリティー・ロック・スロットに対応したセキュリティー・ケーブ
ル・ロックを購入します。
2オーディオ・コネクター:3.5mm(0.14インチ)、4極プラグのヘッドホンまたはヘッドセットを接
続します。
3USB3.0コネクター:USBキーボード、USBマウス、USBストレージ・デバイス、USBプリンター
などのUSB対応デバイスを接続します。最適なデータ転送を実現するには、USB3.0デバイスはUSB
2.0コネクターではなくUSB3.0コネクターに接続してください。
4USB-Cコネクター:USB-Cストレージ・デバイスなど、データ転送専用のUSB-C対応デバイス
を接続します。
5インジケーター付き電源ボタン:電源ボタンは以下の状況によって動作が異なります。
•ドックをAC電源のみに接続してコンピューターには接続しない場合は、この電源ボタンを押し
てドックの電源をオンまたはオフにします。
•ドックをAC電源とコンピューターの両方に接続する場合は、このボタンはコンピューターの電
源ボタンと同じように機能します。
電源ボタンのインジケーターには、ドックの状況とコンピューターの状況が表示されます。
•オフ:ドックがオフになっているか、コンピューターがオフになっているか、またはコンピューターが
休止状態になっています。
•⽩⾊:コンピューターの電源がオンになっています。
•⽩⾊で遅い点滅:コンピューターはスリープ状態です。
•⻩⾊:ドックの電源がオンになっています。
第4章.付属品41

1AC電源コネクター:AC電源アダプターを接続します。
2LenovoUSB-Cコネクター:LenovoUSB–Cコネクターをコンピューターに接続します。
3VGAコネクター:VGA対応ビデオ・デバイスを接続します。
4USB2.0コネクター:USBキーボード、USBマウス、USBストレージ・デバイス、USBプリンターなど
のUSB対応デバイスを接続します。
5イーサネット・コネクター:イーサネット・ケーブルを使用してドックをイーサネットLANに接
続します。
6USB3.0コネクター:USBキーボード、USBマウス、USBストレージ・デバイス、USBプリンター
などのUSB対応デバイスを接続します。最適なデータ転送を実現するには、USB3.0デバイスはUSB
2.0コネクターではなくUSB3.0コネクターに接続してください。
7AlwaysOnUSBコネクター(USB3.0):USB対応デバイスを接続したり、一部のモバイル・デジタル・
デバイスおよびスマートフォンを充電します。
8DisplayPort
®
コネクター:高性能モニター、ダイレクト・ドライブ・モニター、またはDisplayPortコネ
クターを使用するその他のデバイスを接続します。
42ユーザー・ガイド
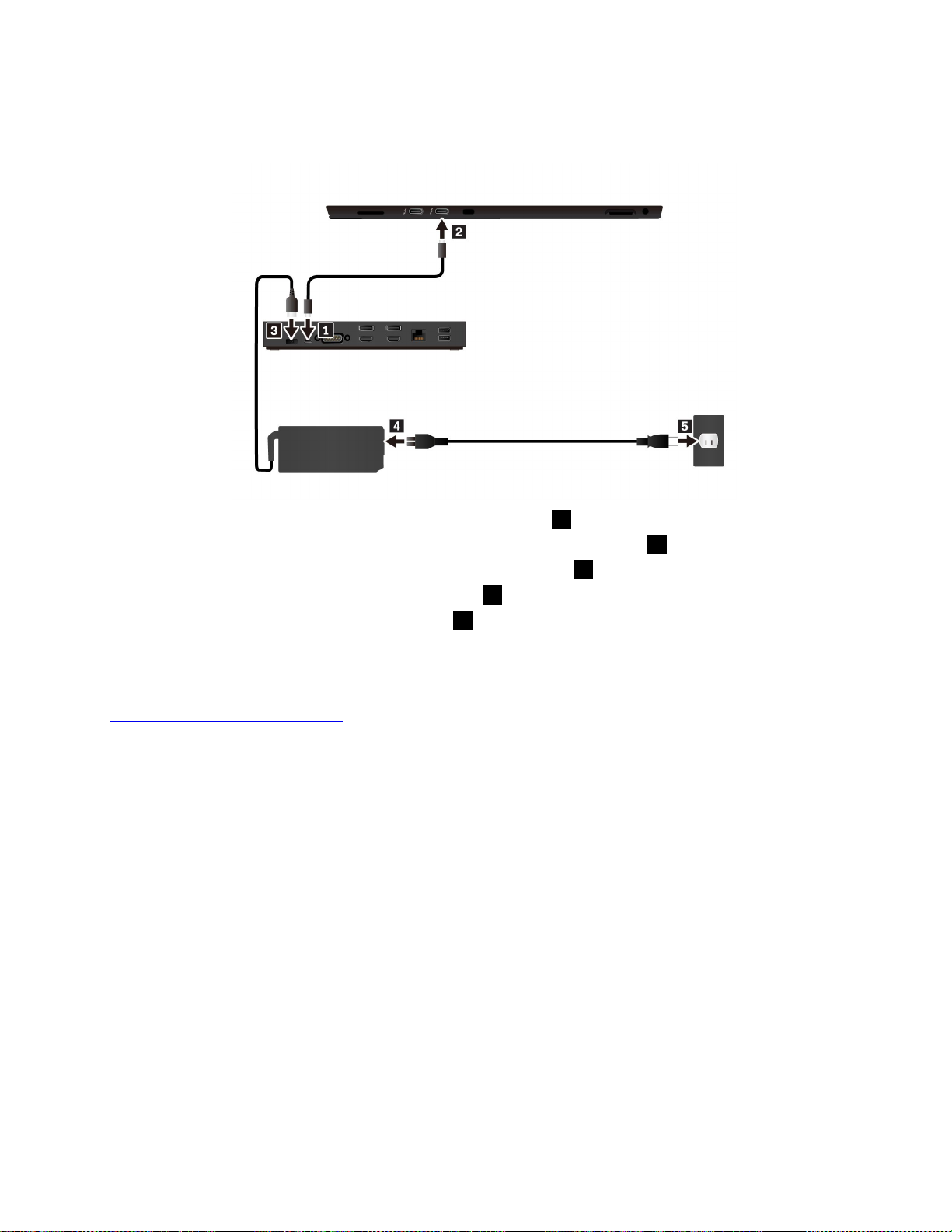
ThinkPad USB-C Dock の セ ッ ト ア ッ プ
ThinkPadUSB-CDockをセットアップするには、次のようにします。
1.LenovoUSB-Cケーブルの1方の端をドックに接続します1。
2.LenovoUSB-Cケーブルのもう1方の端をコンピューターに接続します
3.AC電源アダプターをドックの電源コネクターに接続します
4.電源コードをAC電源アダプターに接続します
5.電源コードを電源コンセントに接続します
4。
5。
3。
2。
コンピューターでドックを使用する前に、以下のWebサイトで最新のドック・ドライバーをダウ
ンロードしてインストールします。
https://www.lenovo.com/support/docks
第4章.付属品43
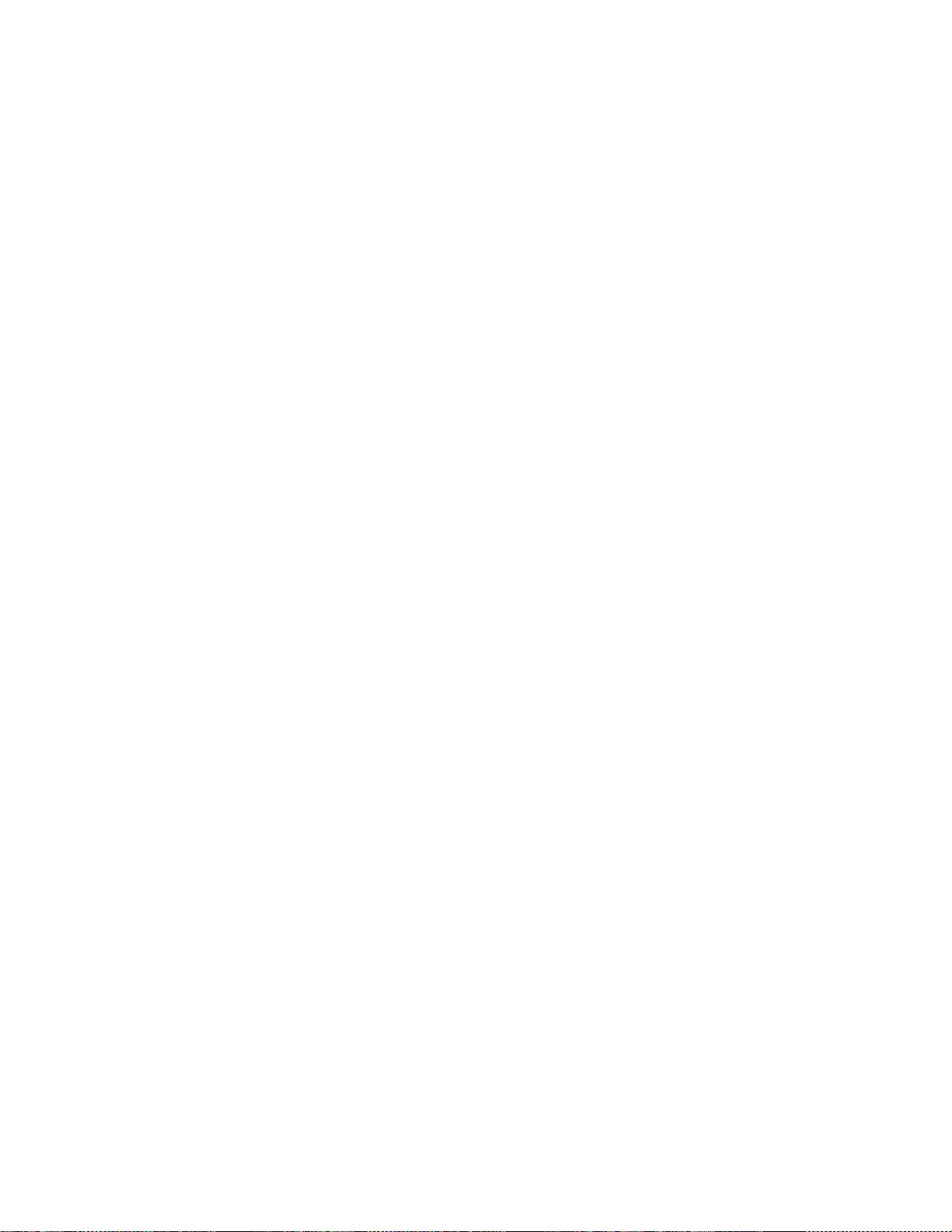
44ユーザー・ガイド

第5章詳細設定
この章では、詳細な構成と機能について説明します。
デバイス・ドライバーのインストール
最新のデバイス・ドライバーを入手するには、https://support.lenovo.com
を使用してくださいお使いのコンピューターの製品名を選択して、お使いのコンピューターのデバイ
ス・ドライバーをすべて表示します。
注意:
•WindowsUpdateWebサイトから、デバイス・ドライバーをダウンロードしないでください。
•公式チャネルを使用してオペレーティング・システムを更新することをお勧めします。非公式の更新に
は、セキュリティー上のリスクがある場合があります。
を参照するか、LenovoVantage
ThinkPadTabletSetupアプリ
ThinkPadTabletSetupアプリでは、各種のセットアップ・パラメーターを表示および構成することができ
ます。デフォルト構成は、通常のご使用に最適な状態に設定されています。構成の変更が正しくない
と、予期しない結果が生じる場合があります。
ThinkPad Tablet Setup ア プ リ を 開 く
ThinkPadTabletSetupアプリを開くには、次のようにします。
注:処理中にスーパーバイザー・パスワードを入力する必要がある場合は、正しいパスワードを入力しま
す。パスワード・プロンプトをスキップしても、ThinkPadTabletSetupアプリを開くことができますが、
構成を変更することはできません。
1.コンピューターを再起動します。
2.ThinkPadTabletSetupアプリが開始するまで、「ここをタップします」周辺をタップします。
ThinkPad Tablet Setup メ ニ ュ ー
ThinkPadTabletSetupアプリには、以下のメニューがあります。
注:メニューは予告なしに変更される場合があります。モデルによっては、デフォルトの値が異なるこ
とがあります。
•「Main」メニュー:コンピューターのシステム情報を表示して日付と時刻を設定します。
•「Cong」メニュー:コンピューターの構成を表示および変更します。
•「Security」メニュー:コンピューターのスーパーバイザー・パスワードの設定およびその他のセ
キュリティー機能の構成を行います。
•「Startup」メニュー:コンピューターの起動設定を変更します。
•「Restart」メニュー:ThinkPadTabletSetupアプリの終了およびシステムの再起動のオプションを選
択します。
各メニューで、デフォルト値をタップして選択可能なオプションを表示し、目的のオプションをタップ
して選択します。画面の指示に従って、設定を構成します。設定を変更したら、「Restart」をタップ
してから、コンピューターの再起動オプションをタップします。
©CopyrightLenovo2019,2020
45
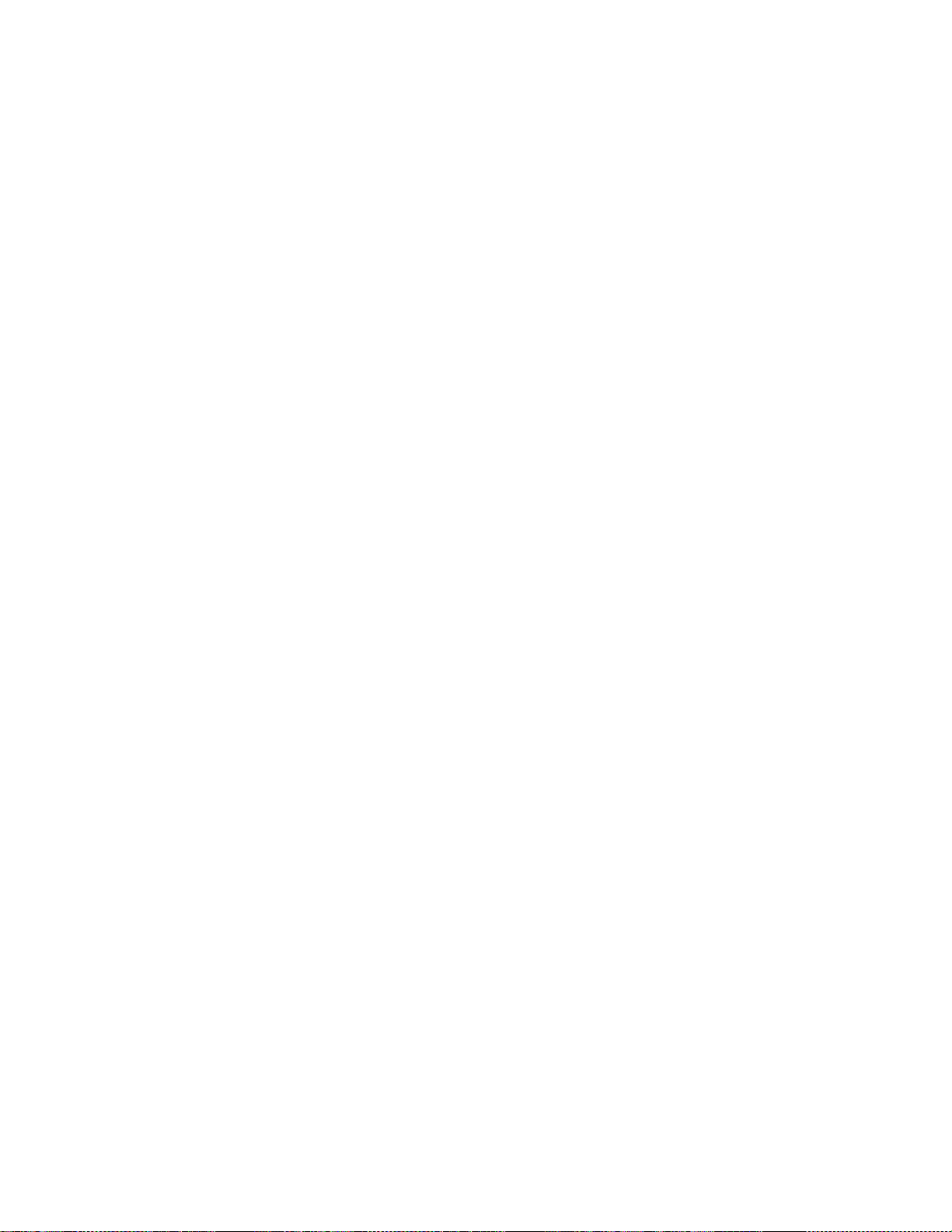
「Main」メニュー
ThinkPadTabletSetupアプリを開くと、最初に次のような「Main」メニューが表示されます。
注:BIOSメニュー項目は事前の予告なしに変更される場合があります。モデルによっては、デフォ
ルトの値が異なることがあります。
SystemInformation
•UEFIBIOSVersion
•UEFIBIOSDate(Year-Month-Date)
•EmbeddedControllerVersion
•MEFirmwareVersion
•MachineTypeModel
•System-unitserialnumber
•Systemboardserialnumber
•AssetTag
•CPUType
•CPUSpeed
•InstalledMemory
•UUID
•MACAddress(InternalLAN)
•PreinstalledOSLicense
•UEFISecureBoot
•OA3ID
SystemDate
SystemTime
「Cong」メニュー
注:BIOSメニュー項目は事前の予告なしに変更される場合があります。モデルによっては、デフォ
ルトの値が異なることがあります。
Network
•WakeOnLANfromDock
値:On、Off
説明:ThinkPadUSB-CDockまたはThinkPadThunderbolt3Dockが接続されている場合に、WakeOn
LANfromDock機能を有効または無効にします。
注:WakeonLANfromDock機能は、ご使用のコンピューターがModernStandbyモードのときは機能し
ません。コンピューターがシャットダウンまたは休止状態のときにのみ機能します。
•UEFIIPv4NetworkStack
値:On、Off
説明:UEFI環境のインターネット・プロトコル・バージョン4(IPv4)ネットワーク・スタックを有効
または無効にします。このメニューは、「UEFIOnly」起動モードまたは「UEFIrst」に設定され
た「Both」起動モードでのみ表示されます。
46ユーザー・ガイド
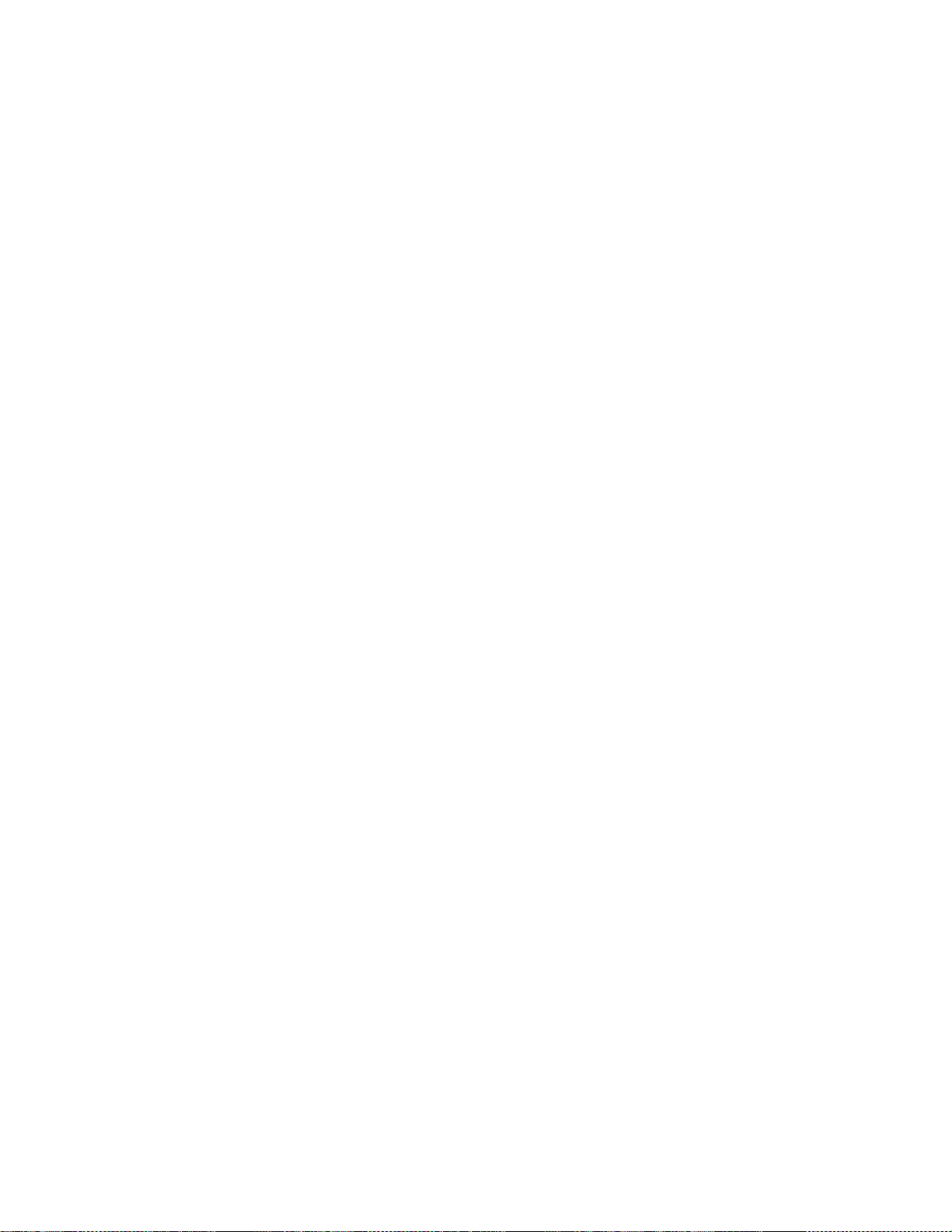
•UEFIIPv6NetworkStack
値:On、Off
説明:UEFI環境のインターネット・プロトコル・バージョン6(IPv6)ネットワーク・スタックを有効
または無効にします。このメニューは、「UEFIOnly」起動モードまたは「UEFIrst」に設定され
た「Both」起動モードでのみ表示されます。
•UEFIPXEBootPriority
値:IPv4First、IPv6First
説明:UEFIPXE起動のネットワーク・スタック優先順位を選択します。このメニューは、IPv6および
IPv4スタックが両方とも有効になっている場合に、「UEFIOnly」起動モードまたは「UEFIrst」に設
定された「Both」起動モードでのみ表示されます。
•MACAddressPassThrough
値:Disabled、Enabled
説明:ドックが接続されている場合、MACアドレスのパススルー機能を有効または無効にしま
す。「Enabled」を選択すると、ドックのイーサネットは内部イーサネットLANと同じMACアド
レスを使用します。「Disabled」を選択した場合、ドックのイーサネットでは独自のMACアドレ
スが使用されます。
Keyboard/Mouse
•EnumerateKeyboard
値:Off、On
説明:高速スタートアップが有効の場合に、プリブート環境でUSBキーボードを有効または無効にしま
す。「Off」を選択すると、USBキーボードはプリブート環境で機能しません。「On」を選択すると、
USBキーボードがプリブート環境で機能します。
•OnScreenKeyboard
値:On、Off
説明:プリブート環境でスクリーン・キーボードを有効または無効にします。「Off」を選択する
と、スクリーン・キーボードが無効になります。「On」を選択すると、スクリーン・キーボード
が有効になります。
•Tabletvolumebuttonsareusedfor
値:Audiovolumecontrol、Displaybrightnesscontrol
説明:「Audiovolumecontrol」を選択すると、ボリューム・ボタンを使用してオーディオの音量を
制御します。説明:「Displaybrightnesscontrol」を選択すると、ボリューム・ボタンをディスプ
レイの明るさの制御に使用します。
Display
•BootDisplayDevice
値:ThinkPadLCD、ExternalDisplay
説明:起動時にアクティブにするディスプレイ・デバイスを選択します。「ExternalDisplay」は、
ご使用のThinkPadコンピューターのUSBType-CコネクターまたはHDMIコネクターに接続された
外部ディスプレイを参照します。複数のディスプレイを接続した場合、起動画面は、最初に認識さ
れたディスプレイに表示されます。
•TotalGraphicsMemory
値:256MB、512MB
説明:Intel製の内蔵グラフィックスが共有するメモリーの合計量を割り当てます。
注:「512MB」は、Thunderbolt(TM)3SecurityLevelが「DisplayPortandUSB」に設定されている
場合にのみ選択できます。
第5章.詳細設定47
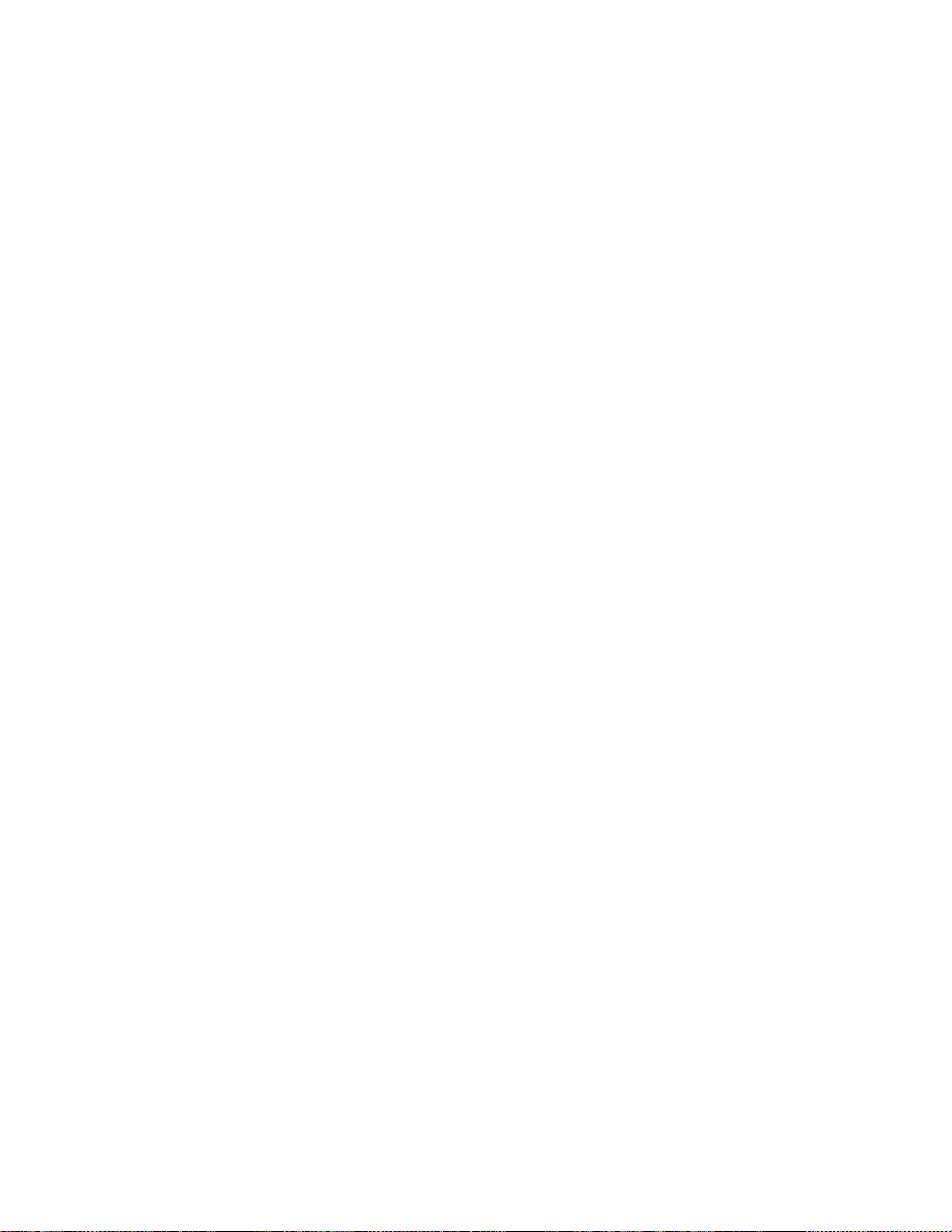
•BootTimeExtension
値:Disabled、1second、2seconds、3seconds、5seconds、10seconds
説明:起動プロセス中に、時間が足りないためにコンピューターが外付けモニターを検出できない
場合があります。起動プロセスを延長する時間を選択します。
Power
•PowerOnwithACAttach
値:Off、On
説明:AC電源アダプターを接続しているときに、コンピューターの電源をオンにする機能を有効ま
たは無効にします。
•DisableBuilt-inBattery
値:Yes、No
説明:内蔵バッテリーを一時的に無効にして、システムの保守を行います。この項目を選択すると、シ
ステムの電源が自動的にオフになり、修理の準備が整います。
注:AC電源アダプターを再接続すると、内蔵バッテリーは自動的に有効になります。
BeepandAlarm
•PasswordBeep
値:Off、On
説明:コンピューターがパワーオン・パスワード、ハードディスク・パスワード、またはスーパーバイ
ザー・パスワードを待機しているときに、ビープ音を有効または無効にします。異なるビープ音で
入力したパスワードが正しいか間違っているかを通知します。
Thunderbolt(TM)3
•Securitylevel
値:NoSecurity、UserAuthorization、SecureConnect、DisplayPortandUSB
説明:セキュリティー・レベルを選択します。
–NoSecurity:Thunderboltデバイスは自動的に接続されます。
–UserAuthorization:Thunderboltデバイスはユーザーの認証後に接続されます。
–SecureConnect:Thunderboltデバイスはユーザーが許可済みの保存されたキーを使用して接続さ
れます。
–DisplayPortandUSB:DisplayPort対応デバイスおよびUSBデバイスのみが接続されます。Thunderbolt
デバイスは接続されません。
•SupportinPreBootEnvironment:
–Thunderbolt(TM)device
値:Off、On
説明:Thunderbolt3ポートに接続されているThunderboltデバイスの事前OSサポートを有効また
は無効にします。デバイスをプリブート環境で使用するには、オペレーティング・システム
で認証するか、「Securitylevel」を「NoSecurity」に設定します。デバイスから起動するには、
「Startup」➙「Boot」を選択して構成します。
–USBdevice
値:On、Off
説明:Thunderbolt3ポートに接続されているUSBデバイスの事前OSサポートを有効または無効に
します。デバイスから起動するには、Startup➙Bootを選択して構成します。
48ユーザー・ガイド

DebugPort
値:Off、On
説明:「On」を選択すると、ヘッドホンまたはヘッドセットのオーディオ・コネクターはシリアル・
デバッグ・ポートとして使用され、このコネクターのデフォルトの機能は動作しません。ヘッドホン
またはヘッドセットをコンピューターに接続しないでください。
注:オーディオ・シリアル・デバッグ・ケーブルをコンピューターおよびその他のシステムに接続
する必要があります。
IntelAMT
•Intel(R)AMTControl
値:Disabled、Enabled、PermanentlyDisabled
説明:「Enabled」を選択すると、IntelAMT(ActiveManagementTechnology)が構成され、MEBx
(ManagementEngineBIOSExtension)セットアップにセットアップ項目が追加されます。「Permanently
Disabled」を選択すると、再度有効にすることはできません。選択には十分ご注意ください。
注:MEBxセットアップ・メニューに入るには、「StartupInterruptMenu」ウィンドウでCtrl+Pキー
を押します。「StartupInterruptMenu」ウィンドウを表示するには、電源投入時自己診断(POST)
の実行中にEnterキーを押します。
•USBKeyProvisioning
値:Off、On
説明:USBキーのプロビジョニングを有効または無効にします。
•CIRATimeout
値:0–255
説明:CIRA接続を確立するためのタイムアウト・オプションを設定します。選択可能な値は0~255で
す。「0」を選択すると、60秒がデフォルトのタイムアウト値として使用されます。「255」を選択
すると、接続を確立するまでの待ち時間が無制限になります。
注:デフォルト値は60秒です。
•ConsoleType
値:VT100、VT100+、VT-UTF8、PCANSI
説明:AMTのコンソール・タイプを選択します。このコンソール・タイプは、IntelAMTリモー
ト・コンソールと一致する必要があります。
「Security」メニュー
注:BIOSメニュー項目は事前の予告なしに変更される場合があります。モデルによっては、デフォ
ルトの値が異なることがあります。
Password
•SupervisorPassword
値:Off、On
説明:無許可のユーザーが起動順序、ネットワーク関連設定、システム日時を変更できないように、
スーパーバイザー・パスワードを設定します。詳しくは、20ページの「パスワードの使用」を
参照してください。
•LockUEFIBIOSSettings
値:Off、On
第5章.詳細設定49

説明:このオプションを有効にして、無許可のユーザーがThinkPadSetupの設定を変更できないように
します。この機能を使用するには、スーパーバイザー・パスワードが必要です。
•PasswordatUnattendedBoot
値:On、Off
説明:このオプションを有効にすると、WakeonLAN実行のような無人イベントによってコンピューター
の電源がオンになった場合、または休止状態から再開した場合にパスワード・プロンプトが表示されま
す。不正アクセスを防ぐために、オペレーティング・システムにユーザー認証を設定してください。
•PasswordatRestart
値:Off、On
説明:このオプションを有効にすると、コンピューターを再起動した場合にパスワード・プロンプ
トが表示されます。不正アクセスを防ぐために、オペレーティング・システムにユーザー認証を
設定してください。
•PasswordatBootDeviceList
値:Off、On
説明:このオプションを有効にすると、F12を繰り返し押してBootメニューを開始するときにスー
パーバイザー・パスワードが必要になります。この機能を使用するには、スーパーバイザー・パス
ワードを設定する必要があります。
•PasswordCountExceededError
値:On、Off
説明:このオプションを有効にすると、スーパーバイザー・パスワードを3回を超えて間違えた場合に
POST0199エラー・メッセージが表示されます。
•SetMinimumLength
値:Disabled、xcharacters(4≤x≤12)
説明:パワーオン・パスワードおよびハードディスク・パスワードの最小文字数を指定します。スー
パーバイザー・パスワードが設定されていると、スーパーバイザーとしてログインするまで最小文
字数を変更することはできません。
•Power-OnPassword
値:Disabled、Enabled
説明:コンピューターへの不正アクセスを防ぐために、パワーオン・パスワードを設定します。
•HardDisk1Password
値:Disabled、Enabled
説明:ハードディスク・パスワードを設定して、無許可のユーザーによる内蔵ストレージ・ドライブの
データへのアクセスを防止します。
SecurityChip
•SecurityChipType
値:TPM2.0
説明:TPM2.0モードで個別TPMチップを使用できます。
•SecurityChip(forTPM2.0)
値:On、Off
説明:セキュリティー・チップを有効または無効にします。
•SecurityReportingOptions
–SMBIOSReporting
値:On、Off
50ユーザー・ガイド
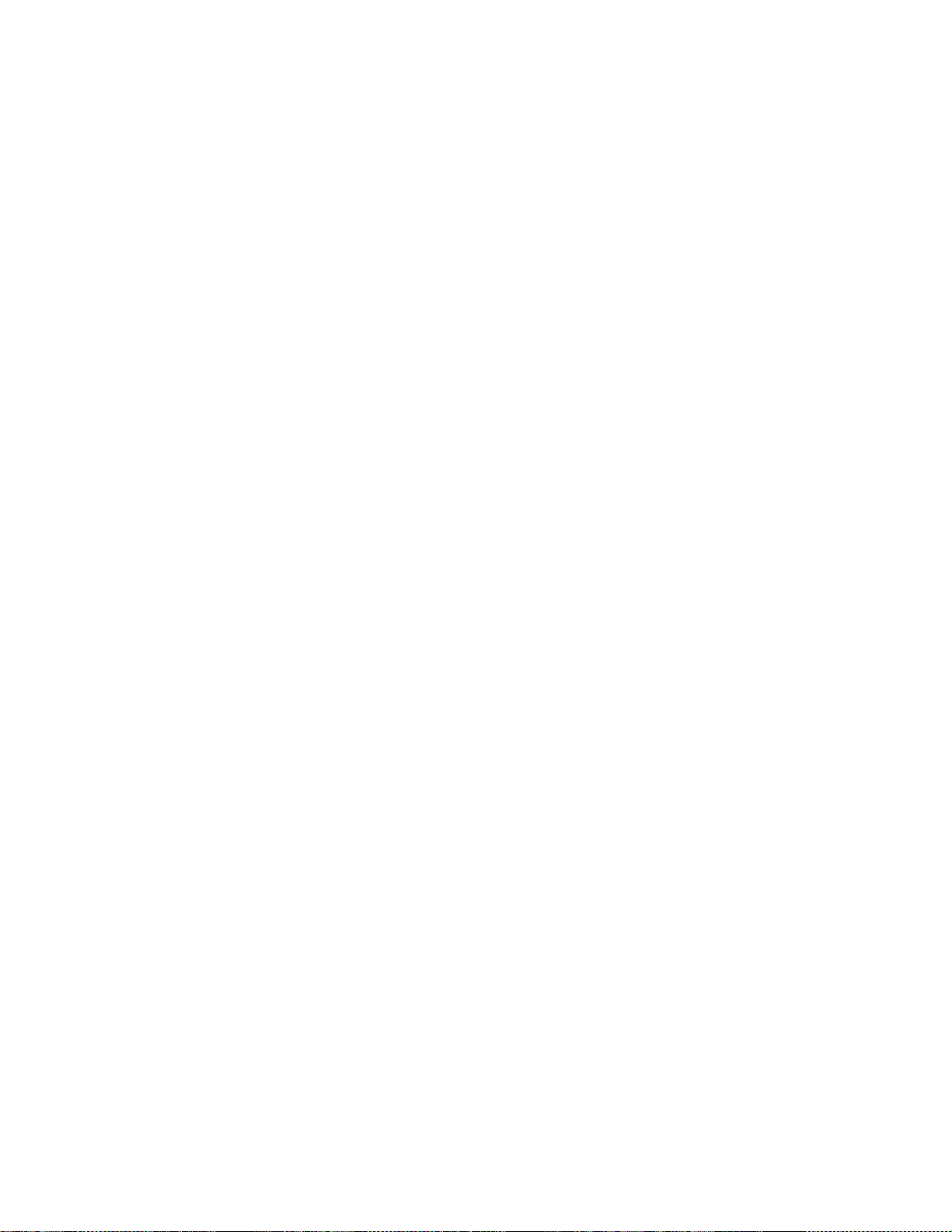
説明:有効にした場合、対応するUEFIBIOSデータへの変更がロケーション(PCR1、TCG規格で定義)
に記録されます。このログは、認証を受けた他のプログラムから監視、読み取り、分析できます。
•ClearSecurityChip
説明:このオプションを使用して暗号鍵を消去します。鍵が消去されると、すでに暗号化されて
いるデータにはアクセスできなくなります。
•Intel(R)TXTFeature
値:Disabled、Enabled
説明:IntelTrustedExecutionTechnologyを有効または無効にします。
•PhysicalPresenceforClear
値:Off、On
説明:このオプションを有効にすると、セキュリティー・チップを消去するときに確認メッセー
ジが表示されます。
UEFIBIOSUpdateOption
•FlashBIOSUpdatingbyEnd-Users
値:On、Off
説明:このオプションを有効にすると、全ユーザーがUEFIBIOSを更新できます。このオプションを無
効にすると、スーパーバイザー・パスワードを知っている人だけがUEFIBIOSを更新できます。
•SecureRollBackPrevention
値:On、Off
説明:このオプションを無効にすると、以前のバージョンのUEFIBIOSをフラッシュできます。
•WindowsUEFIFirmwareUpdate
値:On、Off
説明:WindowsUEFIFirmwareUpdate機能を有効または無効にします。WindowsUEFIファームウェア更
新を許可するには、「On」を選択します。「Off」を選択すると、BIOSは、WindowsUEFIファー
ムウェアの更新をスキップします。
MemoryProtection
•ExecutionPrevention
値:On、Off
説明:コンピューター・ウィルスやワームにはメモリー・バッファーをオーバーフローさせるもの
があります。このオプションを有効にすると、そのタイプのウィルスやワームからコンピューター
を保護できます。このオプションが有効になっているがプログラムが正常に動作しない場合は、こ
のオプションを無効にしてから設定をリセットしてください。
Virtualization
•Intel(R)VirtualizationTechnology
値:On、Off
説明:このオプションを有効にすると、VirtualMachineMonitor(VMM)でIntelVirtualizationTechnologyの
追加ハードウェア機能を使用できます。
•Intel(R)VT-dFeature
値:On、Off
説明:IntelVT-dはIntelVirtualizationTechnologyforDirectedI/Oのことです。使用可能にすると、
VMM(仮想マシン・モニター)はプラットフォーム・インフラストラクチャーを使用してI/Oを仮
想化することができます。
第5章.詳細設定51

I/OPortAccess
説明:このサブメニューを使用して、次のハードウェア機能を有効または無効にします。
•WirelessLAN
•WirelessWAN
•Bluetooth
•USBPort
•MemoryCardSlot
•IntegratedCamera
•Microphone
•FingerprintReader
•Thunderbolt(TM)3
•NFCDevice
Anti-Theft
•ComputraceModuleActivation
値:Disabled、Enabled、PermanentlyDisabled
説明:Computraceモジュールをアクティブにするために、UEFIBIOSインターフェースを有効または無
効にします。ComputraceはAbsoluteSoftware社の監視サービスで、オプションです。「Permanently
Disabled」を選択すると、再度有効にすることはできません。
SecureBoot
•SecureBoot
値:Enabled、Disabled
説明:このオプションを有効にして、コンピューターの電源をオンにしたときに無許可のオペレーティ
ング・システムがロードされないようにします。
•PlatformMode
値:SetupMode、UserMode
説明:システムのオペレーティング・モードを指定します。
•SecureBootMode
値:StandardMode、CustomMode
説明:「SecureBootmode」を指定します。
•ResettoSetupMode
説明:このオプションを使用して、現在のプラットフォーム・キーを消去し、「PlatformMode」を
「SetupMode」にリセットします。「SetupMode」では、独自のプラットフォーム・キーをイン
ストールして、セキュア・ブートの署名データベースをカスタマイズできます。「SecureBoot
Mode」は「CustomMode」に設定されます。
•RestoreFactoryKeys
説明:このオプションを使用して、「SecureBoot」データベースのすべてのキーと証明書を、出
荷時のデフォルト状態に戻します。
•ClearAllSecureBootKeys
説明:このオプションを使用して、「SecureBoot」データベースのすべてのキーおよび証明書を消去
し、独自のキーおよび証明書をインストールします。
52ユーザー・ガイド

Intel(R)SGX
•Intel(R)SGXControl
値:Disabled、Enabled、SoftwareControlled
説明:IntelSoftwareGuardExtensions(SGX)機能を有効または無効にします。「SoftwareControlled」
を選択した場合、SGXのUEFIブートのオペレーティング・システムは、SGXアプリケーションに
よって制御されます。
•ChangeOwnerEPOCH
説明:「OwnerEPOCH」をランダムな値に変更します。このオプションを使用してSGXユーザー・
データを消去します。
DeviceGuard
•DeviceGuard
値:Disabled、Enabled
説明:このオプションは、MicrosoftDeviceGuardのサポートに使用します。
このオプションを有効にすると、IntelVirtualizationTechnology、IntelVT-dFeature、およびSecureBootは
自動的に有効になります。起動順序は選択できません。DeviceGuardの構成を実行するには、スーパー
バイザー・パスワードを設定する必要があります。
このオプションを無効にすると、セットアップ・オプションが構成可能になり、コンピューターを起動
する起動オプションを選択できるようになります。
「Startup」メニュー
注:BIOSメニュー項目は事前の予告なしに変更される場合があります。モデルによっては、デフォ
ルトの値が異なることがあります。
StartupOptions
•OptionKeyDisplay
値:On、Off
説明:このオプションを無効にすると、POST中に「Tointerruptnormalstartup,pressEnter.」という
メッセージが表示されることはありません。
•BootDeviceListF12Option
値:On、Off
説明:このオプションを有効にすると、コンピューターの電源をオンにしたときにF12キーを押し続け
ることで、Bootメニュー・ウィンドウを開くことができます。
•BootOrderLock
値:Off、On
説明:起動デバイスの優先順位をロックするには、このオプションを有効にします。
EditBootOrder
•USBCD
値:On、Off
•USBFDD
値:On、Off
•NVMe0
値:On、Off
•ATAHDD0
第5章.詳細設定53

値:On、Off
•USBHDD
値:On、Off
•NetworkAdapter
値:On、Off
•OtherCD
値:Off、On
•OtherHDD
値:Off、On
説明:アイコンをドラッグ・アンド・ドロップして、起動順序を変更します。
「Restart」メニュー
注:BIOSメニュー項目は事前の予告なしに変更される場合があります。モデルによっては、デフォ
ルトの値が異なることがあります。
•ExitSavingChanges
説明:変更を保存してコンピューターを再起動します。
•ExitDiscardingChanges
説明:変更を破棄してコンピューターを再起動します。
•LoadSetupDefaults
説明:工場出荷時の状態に復元します。
•DiscardChanges
説明:変更を取り消します。
•SaveChanges
説明:変更を保存します。
UEFIBIOSの更新
UnifiedExtensibleFirmwareInterfacebasicinput/outputsystem(UEFIBIOS)は、コンピューターの内蔵ソフ
トウェアの基本層をなすシステム・プログラムの一部です。UEFIBIOSは、他のソフトウェア層から
の命令を変換します。
UEFIBIOSおよびThinkPadTabletSetupアプリを更新するには、Windows環境で実行されているフラッシュ
更新アプリケーションを使用してコンピューターを起動します。
ソフトウェア、ハードウェア、またはデバイス・ドライバーを追加する場合、新しい追加機能が正常
に動作するようにUEFIBIOSの更新を考慮する必要があります。
UEFIBIOSを更新するには、https://support.lenovo.com
にアクセスしてください。
システム管理
このセクションは、主にネットワーク管理者を対象としています。
コンピューターは、システム管理機能によって日常の管理が容易に行えるように設計されていますので、
お客様本来の業務目標に対してより多くの人材を振り分けることができます。システム管理機能によっ
て、コンピューターの電源をオンにしたり、ハードディスク・ドライブをフォーマットしたり、ソフト
54ユーザー・ガイド

ウェアをインストールしたりするなど、自分のコンピューターを操作するのと同じようにクライアン
ト・コンピューターをリモートで操作できます。
いったんコンピューターを構成して使用可能にすれば、クライアント・システムおよびネットワーク上で
すでに統合されているソフトウェアの管理機能を使用して、システムを管理できるようになります。
以下のコンテンツでは、いくつかのシステム管理機能について説明します。
Desktop Management Interface
コンピューターのUEFIBIOSは、SystemManagementBIOSReferenceSpecification(SMBIOS)V2.6.1と呼
ばれるインターフェースをサポートします。SMBIOSはシステムのハードウェア・コンポーネントに
関する情報を提供します。BIOSの役目は、BIOS自体の情報とシステム・ボード上の装置に関する情
報についてデータベースを提供することです。この仕様書には、BIOS情報にアクセスするための
規格が記載されています。
Asset ID EEPROM
AssetID電気的消去可能プログラム式読み取り専用メモリー(EEPROM)には、システムの構成や主要コン
ポーネントのシリアル番号などの情報が含まれています。また、ネットワークのエンド・ユーザーに関す
る情報を記録できる空のフィールドが複数あります。
Preboot eXecution Environment
PrebooteXecutionEnvironment(PXE)によって、サーバーから起動する機能が備わり、コンピューター
の管理を効率的に行うことができます。たとえば、適切なLANカードを使用すると、ご使用のコン
ピューターをPXEサーバーから起動できます。
注:ご使用のコンピューターではリモート初期プログラム・ロード(RIPLまたはRPL)機能は使用で
きません。
第5章.詳細設定55
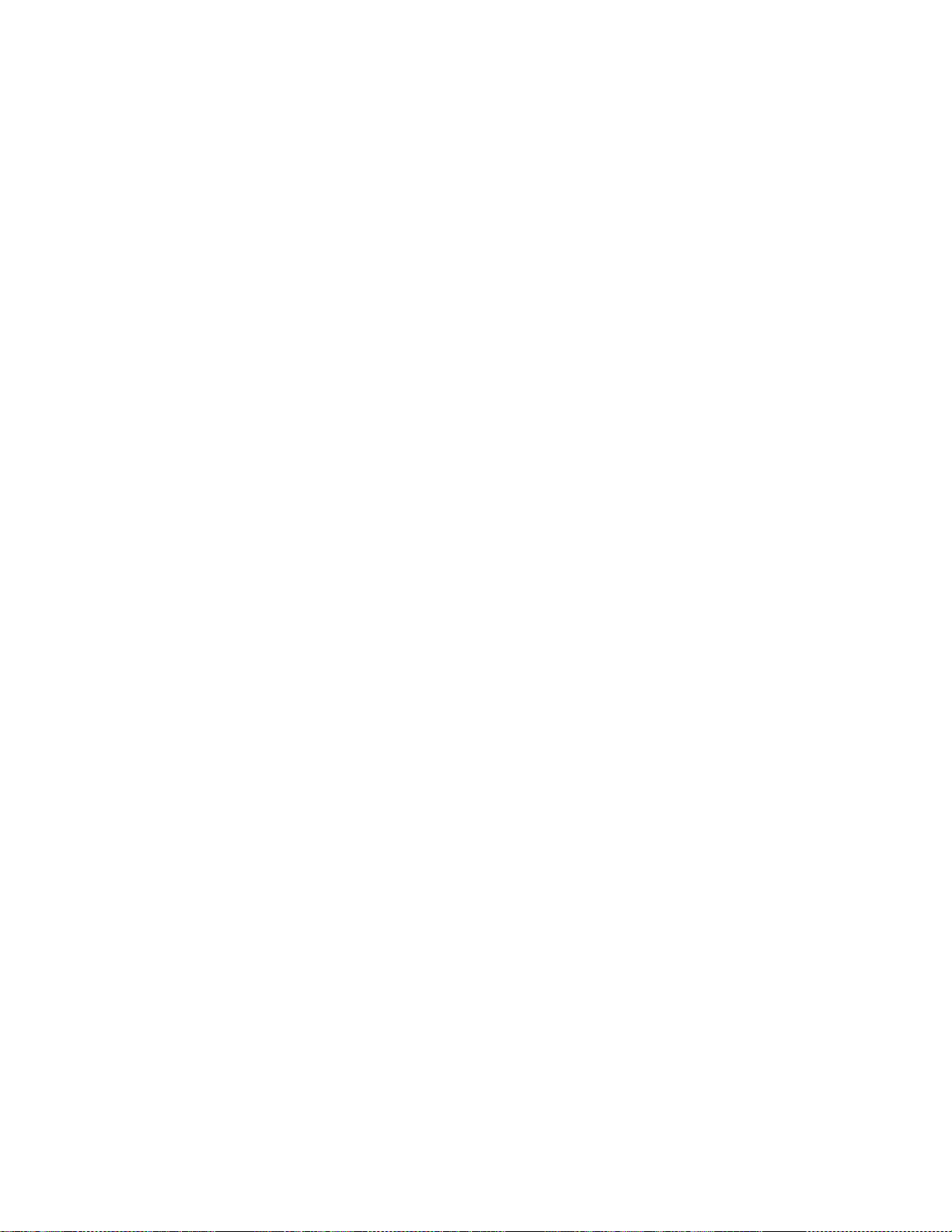
56ユーザー・ガイド

第6章ユーザー補助
Lenovoは、障害をお持ちのユーザーが情報やテクノロジーに容易にアクセスできるようにサポートし
ます。
Windowsオペレーティング・システムでご利用いただけるユーザー補助ツールもありますが、サード・
パーティから購入できるその他のツールもあります。
このセクションでは、ご利用いただけるユーザー補助ツールの概要を説明します。ユーザー補助ツール
の使用方法について詳しくは、Windowsヘルプ情報を参照してください。21ページの「Windowsオペ
レーティング・システムのヘルプについて」を参照してください。
画 面 上 の 通 知
画面上の通知は、聴覚障害のあるユーザーがコンピューターの状況を認識するのに役立ちます。画面上の
通知は、音声をコンピューターで行われている活動を示す視覚的合図またはテキストのキャプションに置
き換えます。これにより、音声なしでもシステム・アラートに気づくことができます。たとえば、オブ
ジェクトを1つ選択すると、そのオブジェクトが強調表示されます。
画面上の通知を使用するには、「コントロールパネル」を開きます。「コントロールパネル」へのアク
セス方法については、21ページの「コンピューターの設定へのアクセス」を参照してください。次に、
「コンピューターの簡単操作」➙「コンピューターの簡単操作センター」をタップし、次に「サウンド
の代わりにテキストまたは画像を使⽤します」をタップします。
オ ー デ ィ オ 通 知
オーディオ通知は、視覚障害または弱視のユーザーがコンピューターの状況を認識するのに役立ちます。
オーディオ通知を使用するには、「コントロールパネル」を開きます。「コントロールパネル」へのア
クセス方法については、21ページの「コンピューターの設定へのアクセス」を参照してください。次に
コンピューターの簡単操作➙「コンピューターの簡単操作センター」➙「コンピューターを画⾯なしで
使⽤します」の順にタップし、「オーディオの説明を有効にします」を選択します。
ナ レ ー タ ー
ナレーターは、画面上のテキストを音声で読み上げて、エラー・メッセージなどのイベントを説明す
る画面リーダーです。
「ナレーター」を開くには、検索ボックスに「ナレーター」と入力します。
画 面 リ ー ダ ー ・ テ ク ノ ロ ジ ー
画面リーダー・テクノロジーは、ソフトウェア・プログラム・インターフェース、ヘルプ情報システ
ム、および各種のオンライン・ドキュメントを主な対象としています。画面リーダーについて詳しく
は、次を参照してください。
•画面リーダーでPDFファイルを使用する場合:
https://www.adobe.com/accessibility.html?promoid=DJGVE
•JAWSスクリーン・リーダーの使用
https://www.freedomscientific.com/Products/Blindness/JAWS
•NVDAスクリーン・リーダーの使用
https://www.nvaccess.org/
©CopyrightLenovo2019,2020
57
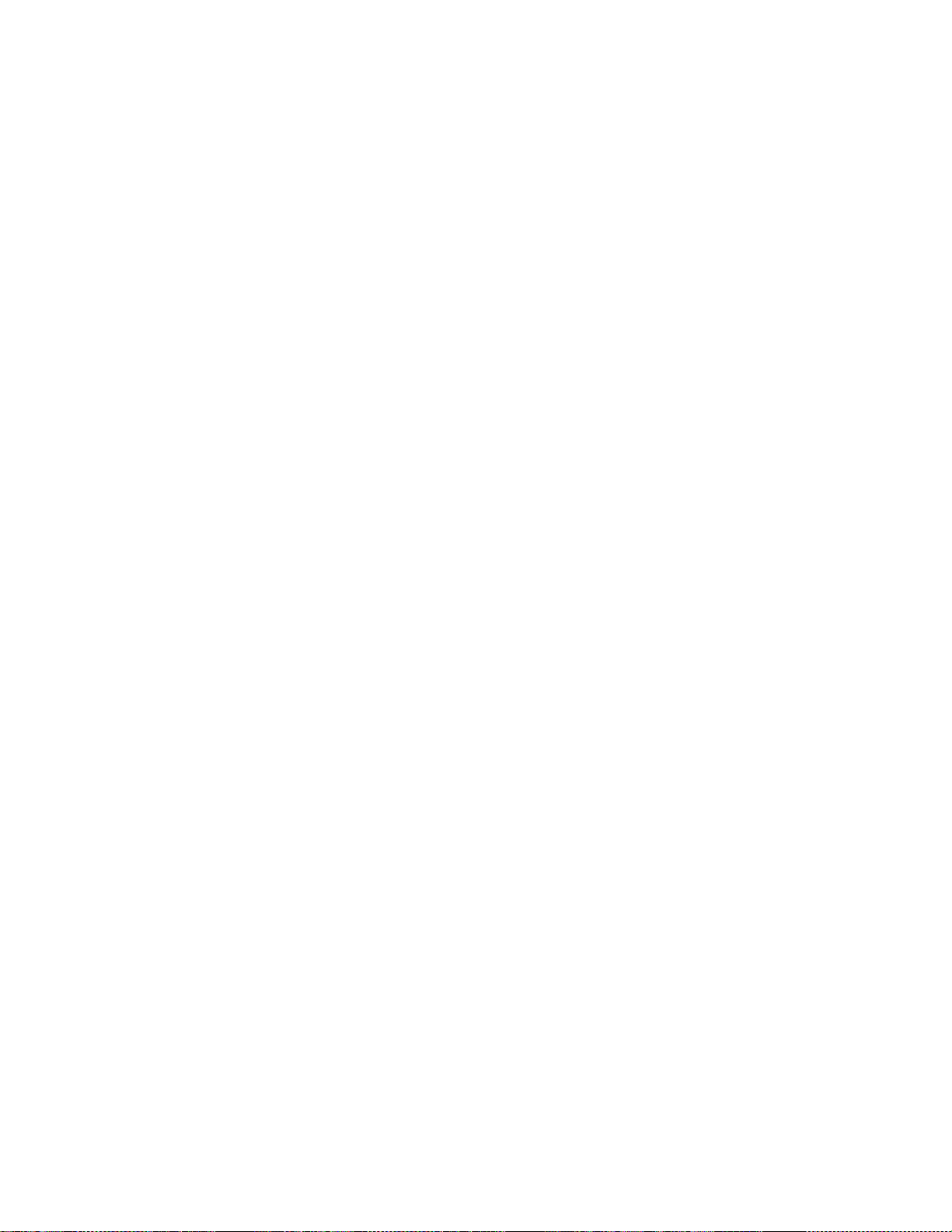
音 声 認 識
「音声認識」を使用すると、音声でコンピューターを制御できます。
ユーザーの音声のみを使用すると、アプリの起動、メニューの展開、画面上のボタンおよび他のオブジェ
クトのタップ、テキストのドキュメントへの書き取り、メールの作成および送信などを実行できます。
音声認識を開くには、検索ボックスに「音声認識」と入力します。
カ ス タ マ イ ズ 可 能 な テ キ ス ト ・ サ イ ズ
好みに応じて、デスクトップのすべてのサイズを変更するのではなく、テキスト・サイズのみを変更
することができます。
テキスト・サイズを変更するには、「コントロールパネル」を開きます。「コントロールパネル」への
アクセス方法については、21ページの「コンピューターの設定へのアクセス」を参照してください。次
に「デスクトップのカスタマイズ」➙「ディスプレイ」の順にタップし、「テキスト・サイズのみ
を変更する」を開いて、必要なテキスト・サイズを設定します。
拡 大 鏡
コンピューターにはMicrosoft
大鏡は、単語や画像がよく見えるように、画面の一部または全体を拡大できる便利なユーティリティーで
す。拡大鏡は「コンピューターの簡単操作センター」の一部です。
拡大鏡を開くには、検索ボックスに「拡大鏡」と入力します。
®
拡大鏡が搭載されており、視覚障害のあるユーザーにとって便利です。拡
ズ ー ム
ズーム機能を使用して、テキスト、画像、マップまたは他のオブジェクトのサイズを拡大または縮小
できます。
•ズームイン:タッチ・スクリーン上で2本の指をひろげて、テキスト、画像、マップ、または他のオ
ブジェクトを拡大します。
•ズームアウト:タッチ・スクリーン上で2本の指を近づけて、テキスト、画像、マップ、または他のオ
ブジェクトを縮小します。
調 整 可 能 な 画 面 の 解 像 度
コンピューターの画面の解像度を調整することにより、ドキュメントを読みやすくすることができます。
画面の解像度を調整するには、デスクトップ上の任意の場所をタップしたままにし、「画⾯の解像度」
または「ディスプレイの設定」をタップして、画面の指示に従って設定を調整します。
注:解像度の設定が低すぎると、項目の一部が画面に収まらない場合があります。
ア ク セ ス 可 能 な 形 式 の 資 料
Lenovoは、適切にタグ付けされたPDFファイルやハイパー・テキスト・マークアップ言語(HTML)ファ
イルなど、アクセス可能な形式の電子資料を用意しています。Lenovoの電子資料は、視覚障害者がスク
リーン・リーダーを使用して確実に読めるようにするために開発されています。文書の各画像には、
視覚障害のあるユーザーが画面リーダーを使用する際に画像について理解できるように、画像を説
明する十分な代替テキストが含まれています。
ス ク リ ー ン キ ー ボ ー ド
スクリーンキーボードでは、標準キーをすべて備えた仮想キーボードが表示されます。
スクリーンキーボードを開くには、検索ボックスに「スクリーンキーボード」と入力します。
58ユーザー・ガイド

業 界 標 準 の コ ネ ク タ ー
ご使用のコンピューターには、必要に応じて外付けデバイスを接続できる業界標準のコネクターが装備
されています。
個 人 設 定 キ ー ボ ー ド
コンピューターをThinKeyboardに接続する場合、以下のようにしてキーボードを使いやすくできます。
•次のようにして、キーボードの設定を調整します。
1.「コントロールパネル」に進みます。「コントロールパネル」へのアクセス方法については、21
ページの「コンピューターの設定へのアクセス」を参照してください。
2.「コンピューターの簡単操作」➙「コンピューターの簡単操作センター」➙「キーボードを
使いやすくします」の順にタップします。
•次のようにして、Fnキーとファンクション・キーの設定を変更します。
1.「コントロールパネル」に進みます。「コントロールパネル」へのアクセス方法については、21
ページの「コンピューターの設定へのアクセス」を参照してください。コントロールパネルの表
示をカテゴリから大きいアイコンまたは小さいアイコンに変更します。
2.「キーボード」をタップします。「キーボードのプロパティ」ウィンドウで、「Fnキーおよび
ファンクション・キー」タブをタップします。
3.使いたいオプションを選択します。
第6章.ユーザー補助59
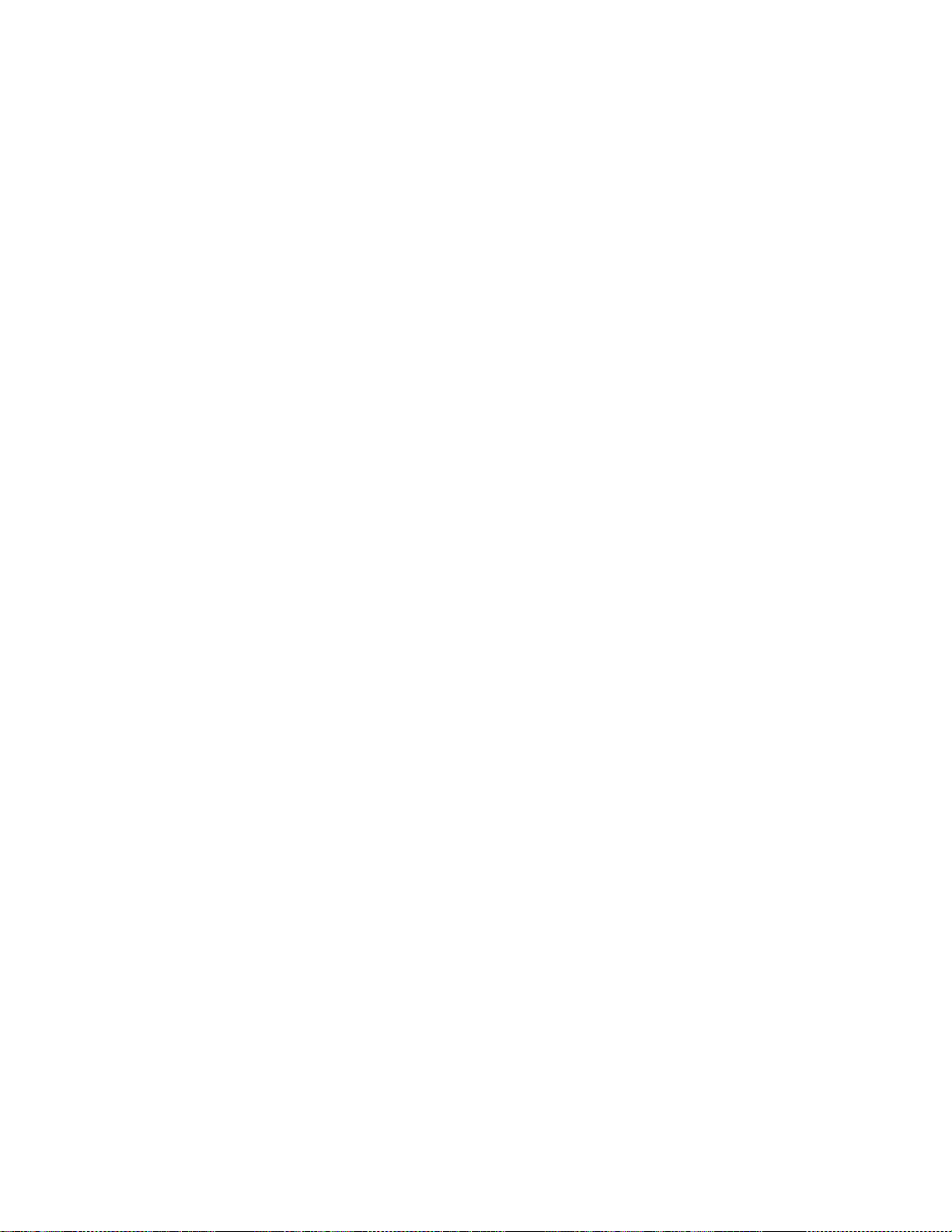
60ユーザー・ガイド
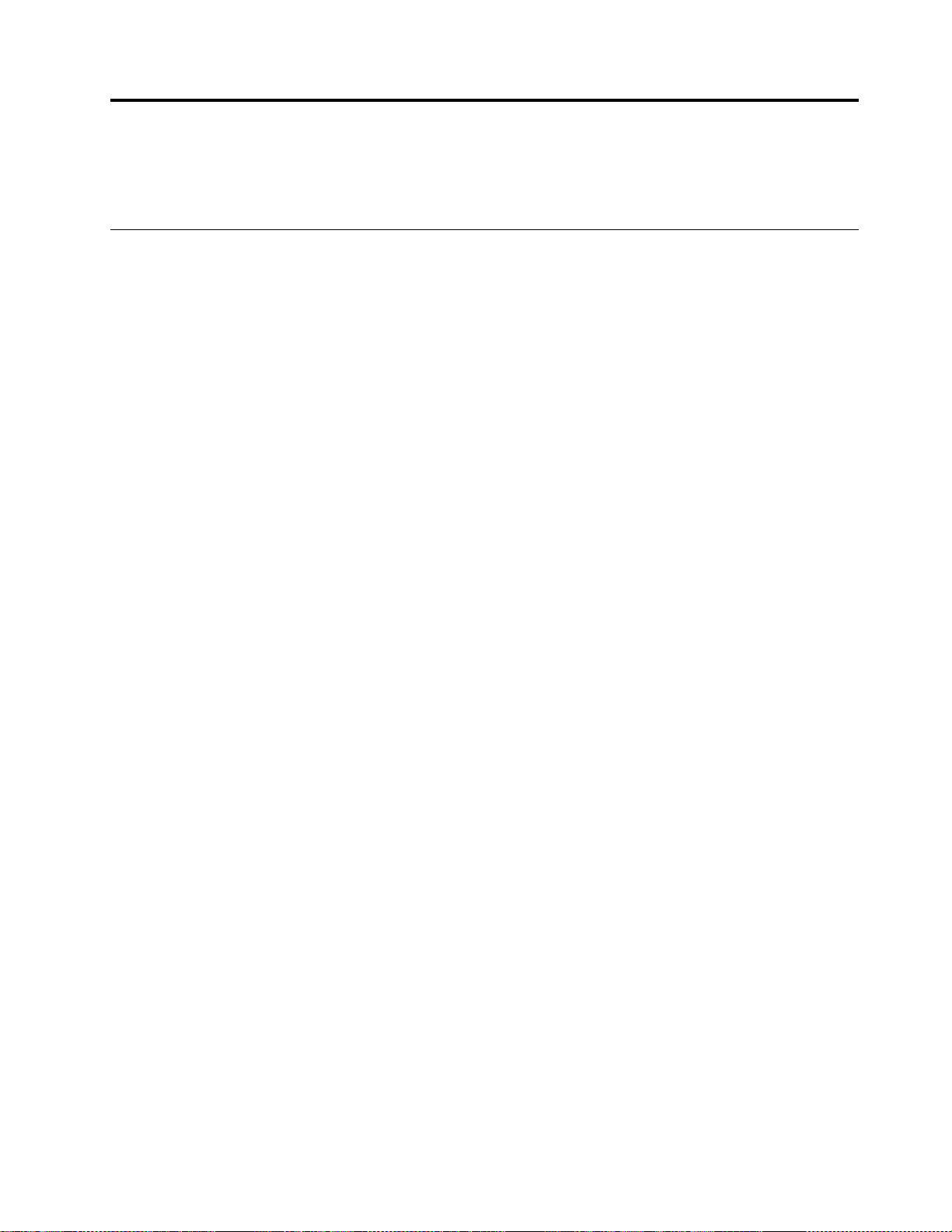
第7章問題判別
ご使用のコンピューターに問題が発生した場合、ここで解決法を検索します。
よくある質問と答え
ここで説明する問題と解決法は、目安として考えてください。確定的な問題解決手法ではありませ
ん。問題が解決しない場合は、Lenovoのサポートを受けることができます。詳しくは、67ページの
「Lenovoスマートセンター」を参照してください。
注意:問題が生じた場合は、即座に使用を中止してください。操作を続けると、データの損失や破
損に至ることがあります。
インターネットの問題
ワ イ ヤ レ ス WAN 接 続 ま た は モ バ イ ル ・ ブ ロ ー ド バ ン ド 接 続 が 確 ⽴ さ れ な い 場 合 。
次のことを確認します。
•コンピューターが機内モードになっていない。
•ナノSIMカードが有効であり、モバイル・ネットワーク(3Gまたは4G)の使用中に動作可能である。
•ネットワークのサービス範囲内に位置しており、信号強度に問題はない。
•USB-Cデバイスがコンピューターに接続されている場合は、ワイヤレスWAN接続に影響を及ぼす場合
があります。この問題を解決するには、コンピューターからUSB-Cタイプ・デバイスを取り外します。
バッテリーの問題
コ ン ピ ュ ー タ ー が 充 電 さ れ な い 場 合 。
AC電源アダプターが正しく接続されていることを確認してください。バッテリーが熱い場合は、室温程
度になるまでしばらく待ちます。コンピューターが冷却されても内蔵バッテリーが充電できない場合
は、コンピューターの修理を依頼してください。
システムの問題
電 源 が オ ン に な ら な い 場 合 。
コンピューターをAC電源コンセントに接続し、問題の原因がバッテリーの消耗かどうかを確認します。
問題が解決しない場合は、とがったものやまっすぐに伸ばしたペーパー・クリップを緊急用リセット・
ホールに挿入します。緊急用リセット・ホールの位置を確認するには、1ページの「コネクターおよびイン
ジケーター」を参照してください。コンピューターの電源をリセットした後で、再びオンにしてみます。
電 源 ボ タ ン を 押 し 続 け て も 、 コ ン ピ ュ ー タ ー の 電 源 が オ フ に な ら な い 場 合 。
電源ボタンを10秒間以上押し続けます。それでもコンピューターをオフにできない場合は、針、または
まっすぐに伸ばしたペーパー・クリップを緊急用リセット・ホールに挿入して、コンピューターをリセッ
トします。緊急用リセット・ホールの位置を確認するには、1ページの「コネクターおよびインジケー
ター」を参照してください。同じ問題が発生する場合は、コンピューターを工場出荷時の状態にリセット
します。65ページの「コンピューターのリセット」を参照してください。
オーディオの問題
⾳ 質 が 悪 い 、 ま た は サ ウ ン ド 出 ⼒ が 聞 こ え な い 場 合 。
©CopyrightLenovo2019,2020
61
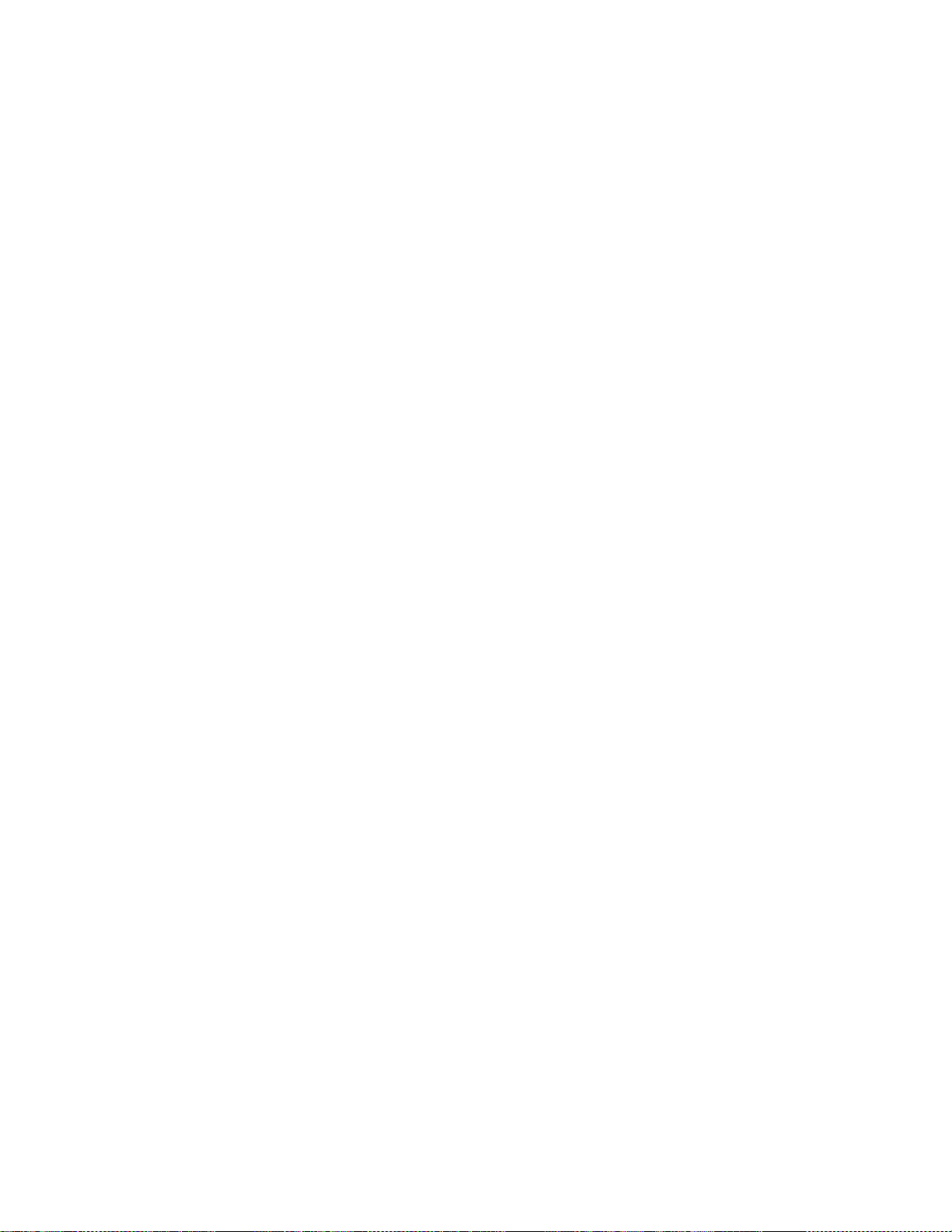
次のことを確認します。
•スピーカーにカバーを付けていないこと。
•スピーカーの消音機能が無効になっていること。
•ヘッドセットを使用している場合は、プラグを抜き、再び接続します。
•音量が最も低いレベルになっていないこと。
曲 、 ビ デ オ 、 ま た は そ の 他 の メ デ ィ ア ・ フ ァ イ ル が 再 ⽣ さ れ な い 場 合 。
メディア・ファイルが破損していないことを確認してください。
外付けデバイスの接続の問題
外 付 け モ ニ タ ー が 検 出 さ れ な い 場 合 。
デスクトップ上でタップしたまま(右クリック)にしてから、「画⾯の解像度/ディスプレイの設定」➙
「検出」をタップします。
Bluetooth デ バ イ ス が ⾒ つ か ら な い 場 合 。
次のことを確認します。
•コンピューターのBluetoothがオンになっていること。
•Bluetooth機能が、接続先のデバイスでアクティブに設定されていること。
•コンピューターとBluetoothデバイスが、Bluetooth信号の最大通信範囲(10m、32.8フィート)内に配
置されていること。
画⾯の問題
マ ル チ タ ッ チ ・ ス ク リ ー ン の 反 応 が 遅 い 、 ま た は 不 適 切 な 場 合 。
1.きれいな乾いた手で画面にタッチするようにしてください。
2.コンピューターを再起動し、再試行します。
コ ン ピ ュ ー タ ー が 動 作 中 に 画 ⾯ が ブ ラ ン ク に な る 場 合 。
次のようにして、液晶ディスプレイ(LCD)電源オフ・タイマーやブランク・タイマーなどのシステム・
タイマーを使用不可に設定します。
1.「コントロールパネル」に進みます。「コントロールパネル」へのアクセス方法については、21
ページの「コンピューターの設定へのアクセス」を参照してください。
2.「システムとセキュリティ」➙「電源オプション」➙「バランス」をタップします。
3.画面上の指示に従います。
電 源 オ ン 後 、 ブ ラ ン ク の 画 ⾯ に ⽩ い ポ イ ン タ ー が 表 ⽰ さ れ る 場 合 。
1.コンピューターの電源をオフにしてから、再度オンにします。
2.それでも画面にポインターしか表示されない場合は、リカバリー方法を使用して、システムを工場
出荷時の状態に復元してください。
電 源 オ ン 時 に コ ン ピ ュ ー タ ー の 画 ⾯ が ブ ラ ン ク に な る 場 合 。
スクリーン・セーバーまたは省電力機能が有効になっている場合があります。以下のいずれかを実行
してください。
•コンピューターの画面をタップしてスクリーン・セーバーを終了させる。
62ユーザー・ガイド

•電源ボタンを押してスリープ状態から通常の動作状態に戻す。
エラー・メッセージ
画面に以下のエラー・メッセージが表示された場合は、対応する解決法を実行します。
•メッセージ:0177:SVPデータが正しくありません。POSTタスクを停止します。
解決法:EEPROMのスーパーバイザー・パスワードのチェックサムが正しくありません。システム・
ボードの交換が必要です。コンピューターの修理を依頼してください。
•メッセージ:0183:EFI変数のセキュリティ設定に不正なCRCがあります。「ThinkPadSetup」で設
定を再構成してください。
解決法:EFI変数のセキュリティー設定のチェックサムが正しくありません。ThinkPadSetupでセキュリ
ティー設定を確認してください。F10キーを押してからEnterキーを押し、システムを再起動します。
それでも問題が解決しない場合は、コンピューターの修理を依頼してください。
•メッセージ:0187:EAIAデータ・アクセス・エラー
解決法:EEPROMに対するアクセスに失敗しました。コンピューターの修理を依頼してください。
•メッセージ:0188:RFID構成情報域が無効
解決法:EEPROMチェックサムが正しくありません(ブロック#0および1)。システム・ボードを交
換して、ボックス・シリアル番号を再インストールする必要があります。コンピューターの修理を
依頼してください。
•メッセージ:0189:RFID構成情報域が無効
解決法:EEPROMチェックサムが正しくありません(ブロック#4および5)。システム・ボードを交換
して、UUIDを再インストールする必要があります。コンピューターの修理を依頼してください。
•メッセージ:0190:重大なバッテリー残量低下エラー
解決法:バッテリー残量がほとんどなくなったため、コンピューターの電源がオフになりました。AC
電源アダプターをコンピューターに接続し、バッテリーを充電します。
•メッセージ:0191:システム・セキュリティー-無効なリモート変更が要求されました
解決法:システム構成の変更に失敗しました。再度変更を行ってください。この問題を解決するに
は、「ThinkPadSetup」で設定を再構成します。
•メッセージ:0199:システム・セキュリティー-セキュリティー・パスワードの再試行の回数が限
度を超えています。
解決法:スーパーバイザー・パスワードの入力を3回を超えて間違えると、このメッセージが表示され
ます。スーパーバイザー・パスワードを確認して、もう一度試してください。この問題を解決するに
は、「ThinkPadSetup」で設定を再構成します。
•メッセージ:0270:リアルタイム・クロック・エラー。
解決法:システム・リアルタイム・クロックが機能していません。コンピューターの修理を依頼
してください。
•メッセージ:0271:日時設定を確認してください
解決法:コンピューターに日付と時刻が設定されていません。ThinkPadSetupで日付と時刻を設定し
ます。
•メッセージ:1802:無許可のネットワーク・カードが接続されました。電源をオフにして取り外
してください。
解決法:ご使用のコンピューターは、ワイヤレス・ネットワーク・カードをサポートしていませ
ん。取り外してください。
•メッセージ:1820:複数の外付けの指紋センサーが接続されています。
解決法:電源をオフにして、メイン・オペレーティング・システムで設定するもの以外の指紋セン
サーを取り外します。
第7章.問題判別63

•メッセージ:2101:SSD1(M.2)での検出エラー
解決法:M.2ソリッド・ステート・ドライブ・デバイスが作動していません。M.2ソリッド・ステー
ト・ドライブ・デバイスの修理を依頼してください。
•メッセージ:2111:SSD1(M.2)の読み取りエラー
解決法:M.2ソリッド・ステート・ドライブ・デバイスが作動していません。M.2ソリッド・ステー
ト・ドライブ・デバイスの修理を依頼してください。
•メッセージ:2200:マシン・タイプとシリアル番号が無効です。
解決法:マシン・タイプとシリアル番号が無効です。コンピューターの修理を依頼してください。
•メッセージ:2201:マシンUUIDが無効です。
解決法:マシンUUIDが無効です。コンピューターの修理を依頼してください。
•メッセージ:ファン・エラー。
解決法:冷却用ファンが故障しています。すぐにコンピューターをシャットダウンして、コンピュー
ターの修理を依頼してください。
•メッセージ:温度センサー・エラー。
解決法:温度センサーに問題があります。すぐにコンピューターをシャットダウンして、コンピュー
ターの修理を依頼してください。
•メッセージ:下部カバー改ざん検出エラー
解決法:下部カバー改ざんスイッチが作動していません。コンピューターの修理を依頼してください。
•メッセージ:エラー:不揮発性システムUEFI可変ストレージがほぼいっぱいです。
注:このエラーは、POST後のストレージ領域が不十分なため、オペレーティング・システムまたはア
プリケーションが不揮発性システムUEFI可変ストレージでデータの作成、変更、または削除ができな
いことを示しています。不揮発性システムUEFI可変ストレージは、UEFIBIOSおよび、オペレー
ティング・システムまたはアプリケーションで使用されます。このエラーは、オペレーティング・
システムまたはアプリケーションが可変ストレージに多量のデータを保存するときに発生します。
BIOSセットアップの設定、チップセットまたはプラットフォーム構成データなどPOSTに必要な
すべてのデータは、別のUEFI可変ストレージに保存されます。
解決法:エラー・メッセージが表示されたら、ThinkPadSetupを開始します。ダイアログでストレージ
をクリーンアップするかどうかを確認されます。「Yes」を選択した場合、UnifiedExtensibleFirmware
Interface規格によって定義されたグローバル変数を除き、オペレーティング・システムまたはアプリ
ケーションで作成されたデータはすべて削除されます。「No」を選択した場合、すべてのデータ
は保持されますが、オペレーティング・システムまたはアプリケーションはそのストレージでデー
タの作成、変更、または削除ができません。
サービス・センターでこのエラーが発生した場合は、Lenovo認定サービス担当者は、前述の解決法を
使用して不揮発性システムUEFI可変ストレージをクリーンアップします。
問題の診断
LenovoVantageを使用して、コンピューターの問題をトラブルシューティングし、解決します。このアプ
リは、最大限のシステム・パフォーマンスを実現するためのヒントに加えて、診断テスト、システム情報
収集、セキュリティー状況、およびサポート情報を兼ね備えています。LenovoVantageを実行するに
は、13ページの「Lenovoアプリの検出」を参照してください。
トラブルシューティング情報または診断プログラムを使用した結果、デバイス・ドライバーの追加や更
新、あるいは他のソフトウェアが必要になることがあります。以下のLenovoサポートWebサイトで、最
新の技術情報を入手したり、デバイス・ドライバーや更新をダウンロードできます。
https://support.lenovo.com
64ユーザー・ガイド
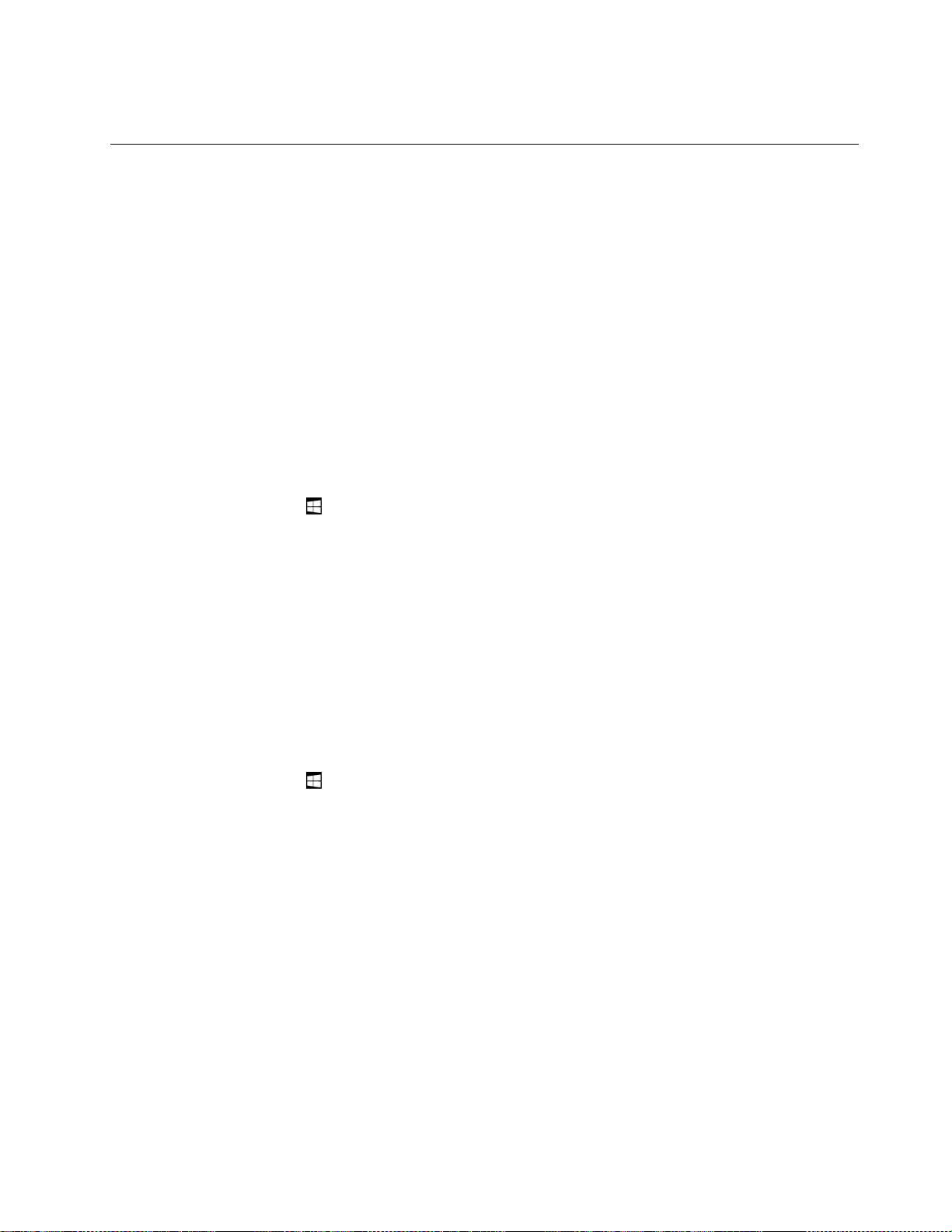
追加情報については、LenovoVantageのヘルプ・システムを参照してください。
Windows回復アプリ
Windows回復アプリを使用して、ご使用のコンピューターのリセットや高度な起動オプションの使
用ができます。
リカバリーUSBドライブはできるだけ早く作成することをお勧めします。リカバリーUSBドライブは
バックアップとして保存するか、またはWindows回復アプリと交換してください。詳しくは、66ページ
の「リカバリーUSBドライブの作成および使用」を参照してください。
コンピューターのリセット
コンピューターの調子がよくない場合、コンピューターのリセットを検討する場合があります。リセッ
ト処理では、ファイルを保存するか削除するかを選択してWindowsオペレーティング・システムを
再インストールできます。
コンピューターを最新の情報に更新するには、次のようにします。
注:オペレーティング・システムのグラフィカル・ユーザー・インターフェース(GUI)項目は予告
なしに変更される場合があります。
1.「スタート」メニューを開きます。「設定」➙「更新とセキュリティ」➙「回復」をクリッ
クします。
2.「このPCを初期状態に戻す」セクションで、「開始する」をタップします。
3.画面の指示に従って、コンピューターを更新します。
PCの起動オプションの使用
PCの起動オプションを使用すると、コンピューターのファームウェア設定の変更、Windowsオペレー
ティング・システムの起動設定の変更、外部デバイスからのコンピューターの起動、システム・イメージ
からのWindowsオペレーティング・システムの復元を行うことができます。
PCの起動オプションを使用するには、次のようにします。
注:オペレーティング・システムのGUI項目は予告なしに変更される場合があります。
1.「スタート」メニュー
クします。
2.「PCの起動をカスタマイズする」セクションで、「今すぐ再起動する」➙「トラブルシューティン
グ」➙「詳細オプション」の順にタップします。
3.目的の起動オプションを選択し、画面の指示に従います。
を開きます。「設定」➙「更新とセキュリティ」➙「回復」をクリッ
Windows10が起動しない場合のオペレーティング・システムの復元
コンピューターのWindows回復環境は、Windows10オペレーティング・システムから独立して稼働
します。そのため、Windows10オペレーティング・システムが起動しない場合でも、オペレーティン
グ・システムをリカバリーまたは修復できます。
2回連続してブートに失敗した場合、Windows回復環境は自動的に開始されます。画面の指示に従って、
修復およびリカバリーのオプションを選択します。
注:リカバリー処理中は、コンピューターがAC電源に接続されていることを確認します。
第7章.問題判別65

リカバリーUSBドライブの作成および使用
Windows回復アプリのバックアップとして、リカバリーUSBドライブを作成できます。リカバリーUSB
ドライブを使用すると、初期インストールされているWindowsの回復アプリに損傷があっても、問題のト
ラブルシューティングと修正を行うことができます。
リカバリーUSBドライブの作成
リカバリーUSBドライブの作成に使用するドライブは、16GB以上のストレージが必要です。実際に必要
なUSBの容量は、リカバリー・イメージのサイズによって異なります。
注意:作成処理でUSBドライブに保存されていたデータはすべて削除されます。データ損失を防ぐため
には、保存しておきたいすべてのデータのバックアップ・コピーを作成してください。
新しいリカバリーUSBドライブを作成するには、次のようにします。
1.コンピューターがAC電源に接続されていることを確認します。
2.適切なUSBドライブ(ストレージが16GB以上)を接続します。
3.タスクバーの検索ボックスに「recovery」と入力します。次に、「回復ドライブの作成」をタッ
プします。
4.「ユーザーアカウント制御」ウィンドウで「はい」をタップすると、回復メディア作成ツール・アプ
リを起動できます。
5.「回復ドライブ」ウィンドウで、画面の指示に従ってリカバリーUSBドライブを作成します。
リカバリーUSBドライブの使⽤
コンピューターを起動できない場合は、61ページの「よくある質問と答え」を参照してください。
それでもコンピューターを起動できない場合は、リカバリーUSBドライブを使用してコンピュー
ターをリカバリーします。
リカバリーUSBドライブを使用するには、以下のようにします。
1.コンピューターがAC電源に接続されていることを確認します。
2.コンピューターにリカバリーUSBドライブを接続します。
3.ThinkPadTabletSetupアプリを開きます。45ページの「ThinkPadTabletSetupアプリ」を参照して
ください。
4.「Startup」をタップします。「Boot」サブメニューで、回復ドライブを起動デバイスとして選択
した最初の場所にドラッグします。
5.構成変更を保存し、コンピューターを再起動します。
6.状況に応じて、対応するリカバリー・ソリューションを選択します。画面の指示に従って、処理
を完了します。
Lenovoファクトリー・リカバリーUSBキー
Lenovoファクトリー・リカバリーUSBキーを使用すると、工場出荷時の状態にコンピューターをリ
セットできます。
Lenovoファクトリー・リカバリーUSBキーを入手するには、Lenovoスマートセンターまでご連絡く
ださい。なお、出荷手数料と取扱手数料を請求させていただきますので、ご了承ください。Lenovoス
マートセンターへのお問い合わせについて詳しくは、67ページの「Lenovoスマートセンター」を参照
してください。
注:Lenovoファクトリー・リカバリーUSBキーは、特定のオペレーティング・システムをサポートしな
い場合があります。詳しくは、Lenovoスマートセンターにお問い合わせください。
66ユーザー・ガイド

Lenovoファクトリー・リカバリーUSBキーを使用するには、以下のようにします。
1.コンピューターがAC電源に接続されていることを確認します。
2.コンピューターの電源をオフにして約5秒待ってから、Lenovoファクトリー・リカバリーUSB
キーをコンピューターに接続します。
3.ThinkPadTabletSetupアプリを開きます。45ページの「ThinkPadTabletSetupアプリ」を参照して
ください。
4.「Startup」をタップします。「Boot」サブメニューで、「USBCD/DVD」または「USBHDD」を
上部にドラッグして最初の起動デバイスにします。
5.「Save」をタップしてから「Yes」をタップして、構成を保存します。
6.「Restart」をタップし、画面の指示に従ってコンピューターを再起動します。コンピューターが再起
動すると、回復アプリが自動的に起動します。
7.画面の指示に従って、コンピューターを工場出荷時の状態にリセットします。
LenovoサポートWebサイト
テクニカル・サポート情報は、LenovoサポートWebサイトhttps://support.lenovo.comで入手できます。
このWebサイトには、最新のサポート情報が掲載されます。
•ドライバーとソフトウェア
•診断解決法
•製品&サポートの保証
•マニュアル
•Lenovoユーザー・フォーラム
Lenovoスマートセンター
コンピューターに関する問題の多くは、エラー・メッセージ・ソリューションを参照したり、診断ア
プリを実行したり、LenovoWebサイトを参照することによって解決できます。ご自身でトラブル
シューティングを行ってもコンピューターの問題が解決しない場合は、Lenovoスマートセンターにお
問い合わせください。
可能な限り、コンピューターの側で電話をおかけください。
Lenovo に 連 絡 す る 前 に
迅速なサービスを受けるため、Lenovoに連絡する前に以下の準備をします。
•お客様登録
ご使用のコンピューターをLenovoにご登録いただくと、迅速なサポートを受けることができます。詳
しくは、13ページの「お客様登録」を参照してください。
•システム更新のインストール
最新のドライバーまたはソフトウェアをインストールすると、問題が解決する場合があります。最
新のドライバーまたはソフトウェアをダウンロードするには、https://support.lenovo.com
してください。
•購入を証明する書類の確認
にアクセス
第7章.問題判別67

•マシン・タイプとシリアル番号の記録
•問題の詳細記録
–発生している問題。連続的に起こっているのか、それとも断続的に起こるのか。
–エラー・メッセージ、またそのエラー・コード(表示されている場合)。
–使用しているオペレーティング・システムとバージョン。
–問題発生時に実行していたソフトウェア・プログラム。
–問題を再現できるか。再現できた場合は、その方法。
Lenovo サ ポ ー ト の 電 話 番 号
お住まいの国または地域のLenovoサポートの電話番号を確認するには、以下のようにします。
•コンピューターに同梱されている「
•https://pcsupport.lenovo.com/supportphonelist
お住まいの国または地域の電話番号が記載されていない場合は、Lenovo販売店またはLenovoの営
業担当員にお問い合わせください。
安 全 上 の 注 意 と 保 証 に つ い て の 手 引 き
にアクセスします。
」を参照します。
保 証 期 間 中 に 受 け ら れ る サ ー ビ ス
•問題判別-経験豊富な担当員が、コンピューターのハードウェアに問題があるかどうかの判断と、問題
を修正するために必要な処置について援助します。
•Lenovoハードウェア修理-保証期間中のLenovoハードウェアで問題が起こった場合は、経験豊富な担
当員による適切なレベルのサービスを受けることができます。
•技術変更管理-場合によっては、製品の販売後に製品の変更が必要になることがあります。その場合
は、Lenovoまたは販売店(Lenovoが許可した場合)は、お客様のハードウェアに適用される技術変
更(EC)を入手できるようにします。
ご使用のLenovoハードウェア製品に適用される「Lenovo保証規定」は、製品に同梱の「
意 と 保 証 に つ い て の 手 引 き
68ユーザー・ガイド
」の「保証情報」をお読みください。
安 全 上 の 注

保 証 条 件 の 対 象 で は な い サ ー ビ ス
•Lenovo製またはLenovo用以外のパーツや、保証のないパーツの交換および使用
•ソフトウェアの問題の原因の特定
•インストールまたはアップグレード時におけるUEFIBIOSの構成
•デバイス・ドライバーの変更、修正、またはアップグレード
•ネットワーク・オペレーティング・システム(NOS)のインストールと保守
•アプリのインストールと保守
有償サービスの利用
保証期間中、および保証期間終了後も、以下のような追加サービスを購入できます。
•Lenovoおよび非Lenovoハードウェア、オペレーティング・システム、およびアプリのサポート
•ネットワークのセットアップと構成のサービス
•アップグレードまたは拡張ハードウェア修理サービス、およびカスタム・インストール・サービス
注:サービスは国または地域によって異なる場合があります。
追加サービスについて詳しくは、次のWebサイトを参照してください。
https://www.lenovo.com/accessories
第7章.問題判別69

70ユーザー・ガイド

付録A規制およびTCO認定に関する情報
この付録には、規制情報を記載します。最新の適合情報は、https://www.lenovo.com/complianceで入手
できます。
認証に関する情報
以下の表には、マシン・タイプ(ある場合)、製品名、およびコンプライアンスIDに関する情報が記載
されています。
製品名
ThinkPadX1TabletGen3
ThinkPadX1TabletGen3ThinKeyboard
コンプライアンスIDマシン・タイプ
TP00089A
TP00089K1
20KJおよび20KK
N/A
Windowsオペレーティング・システムのラベル
お住いの地域、コンピューターの製造日、および初期インストールされているWindows10のバージョン
によっては、コンピューターのカバーに純正Microsoftラベルが貼付されている場合があります。さま
ざまな種類の純正Microsoftラベルの図については、https://www.microsoft.com/en-us/howtotell/Hardware.aspx
を参照してください。
•中華人民共和国では、Windows10のどのバージョンが初期インストールされているコンピュー
ターでも、純正Microsoftラベルが必要です。
•そのほかの国や地域では、純正Microsoftラベルは、Windows10Proのライセンスを受けたコンピュー
ター・モデルにのみ必要です。
純正Microsoftラベルがない場合、初期インストールされているWindowsバージョンが純正ではないと
は限りません。初期インストールされているWindows製品が純正であるかどうかについて詳しくは、
https://www.microsoft.com/en-us/howtotell/default.aspxでMicrosoftから提供される情報を参照してください。
製品IDは製品のファームウェアに記録されています。Windows10製品がインストールされている場合
はいつでも、インストール・プログラムが製品のファームウェアにある製品IDが有効であり一致し
ていることを確認してから、アクティベーションを完了します。
場合によっては、より古いWindowsバージョンがWindows10Proライセンスのダウングレード権の条件に
従って初期インストールされていることがあります。
ワイヤレスに関する情報
ワイヤレス・インターオペラビリティー
ワイヤレスLANカードは、DSSS(DirectSequenceSpreadSpectrum)無線テクノロジー、CCK(Complementary
CodeKeying)無線テクノロジー、OFDM(OrthogonalFrequencyDivisionMultiplexing)無線テクノロジーに基
づいたワイヤレスLAN製品と共通の操作で使用でき、以下に準拠しています。
•米国電気電子学会(IEEE)によって定義、承認された802.11b/g、802.11a/b/g、802.11n、802.11axま
たは802.11acワイヤレスLANに関する規格。
•Wi-FiAlliance
©CopyrightLenovo2019,2020
®
によって定義されたWirelessFidelity(Wi-Fi)認証。
71

BluetoothカードはWindows10に同梱されたBluetoothプロファイルをサポートします。一部のコンピュー
ター・モデルには、BluetoothSpecialInterestGroupSIGの定義によるBluetoothSpecificationバージョン4.2ま
たは5.2に準拠したBluetoothカードが装備されています。ただし、Windowsオペレーティング・システム
のサポートはBluetoothSpecificationバージョン4.1のみに制限される場合があります。
注:
•一部のモデルでは、ワイヤレス構成によっては802.11axをサポートしていない場合があります。
•一部の国または地域では、地域の規制により802.11axの使用が無効になっている場合があります。
使用環境および快適に使用するために
このコンピューターに内蔵されているワイヤレス・カードは、無線周波数(RF)に関する安全基準や勧告
などのガイドラインに従って動作します。従って、Lenovoは、この製品を消費者が使用しても安全である
と考えます。これらの基準および勧告は、世界各国の科学者団体の合意や広範な研究文献を継続的に検
討、調査している科学者のパネルや委員会の審議の結果を反映しています。
コンピューターの比吸収率(SAR)に関連した詳細情報を取得するには、「
てください。「
してください。
状況や環境によって、建物の所有者や組織の代表責任者がワイヤレス・デバイスの使用を制限することが
あります。たとえば、次のような場合や場所です:
•飛行機の搭乗中、病院内、あるいはガソリンスタンド、(電気式起爆装置のある)爆破場所、医療用イン
プラント、またはペースメーカーなどの装着式医療用電子機器の近辺。
•他の装置や機能に対して有害と認識または確認されている妨害を起こす危険性がある場合。
特定のエリアで(たとえば空港や病院など)ワイヤレス・デバイスの使用が許可されているかどうかが
わからない場合は、コンピューターの電源を入れる前に、ワイヤレス・デバイスを使用してもよいか
どうかをお尋ねください。
Regulatory Notice
」の場所を確認するには、73ページの「無線の規制情報」を参照
Regulatory Notice
」を参照し
UltraConnectワイヤレス・アンテナの位置
お使いのコンピューターには、高感度で速度低下の少ないワイヤレス通信の確立を可能にする
UltraConnect™ワイヤレス・アンテナ・システムが内蔵されています。
72ユーザー・ガイド

次の図は、各内蔵ワイヤレス・アンテナの位置を示しています。
1ワイヤレスWANアンテナ(メイン)
2NFCアンテナ
*
*
3ワイヤレスLANアンテナ(補助)
4ワイヤレスWANアンテナ(補助)
*
5ワイヤレスLANアンテナ(メイン)
注:アスタリスク(*)がついている品目は、一部のモデルで使用できます。
無線の規制情報
ワイヤレス通信機能を搭載したコンピューター・モデルは、その無線使用を認可された国/地域の無線周
波数と安全規格に適合しています。
ブ ラ ジ ル の 無 線 規 制 情 報
Esteequipamentonãotemdireitoàproteçãocontrainterferênciaprejudicialenãopodecausarinterferência
emsistemasdevidamenteautorizados.
Thisequipmentisnotprotectedagainstharmfulinterferenceandmaynotcauseinterferencewithdulyauthorized
systems.
メ キ シ コ の 無 線 規 制 情 報
Advertencia:EnMexicolaoperacióndeesteequipoestásujetaalassiguientesdoscondiciones:(1)es
posiblequeesteequipoodispositivonocauseinterferenciaperjudicialy(2)esteequipoodispositivodebe
aceptarcualquierinterferencia,incluyendolaquepuedacausarsuoperaciónnodeseada.
付録A.規制およびTCO認定に関する情報73

FCC ID ま た は IC 認 証 情 報 の 位 置
連邦通信委員会ID(FCCID)または工業カナダ(IC)認証情報は、コンピューター上に記載されています。
注:ご使用のコンピューターの外観は、以下の図と若干異なる場合があります。
Regulatory Notice を お 読 み く だ さ い 。
ワイヤレス無線適合情報について詳しくは、コンピューターに付属の「
ください。ご使用のコンピューターに「
イトを参照してください。
Regulatory Notice
」が付属していない場合は、以下のWebサ
Regulatory Notice
」を参照して
https://support.lenovo.com
TCO認証
一部のモデルはTCO認証されており、TCO認証ロゴを有しています。
注:TCO認定は、IT製品に関する国際的なサード・パーティーの継続性に関する認定です。詳しく
は、https://www.lenovo.com/us/en/compliance/tcoを参照してください。
米国輸出管理規制に関する注意事項
本製品は米国輸出管理規制(EAR)の対象であり、その輸出種別管理番号(ECCN)は5A992.cです。本製
品は、EARE1国別リストの禁輸国を除く国に再輸出できます。
電磁波放出に関する注意事項
連邦通信委員会-適合宣言
以下の情報は、次のThinkPadX1tabletGen3のマシン・タイプ番号に関係しています。20KJおよび20KK。
ThisequipmenthasbeentestedandfoundtocomplywiththelimitsforaClassBdigitaldevice,pursuanttoPart15of
theFCCRules.Theselimitsaredesignedtoprovidereasonableprotectionagainstharmfulinterferenceinaresidential
installation.Thisequipmentgenerates,uses,andcanradiateradiofrequencyenergyand,ifnotinstalledandusedin
accordancewiththeinstructions,maycauseharmfulinterferencetoradiocommunications.However,thereisno
guaranteethatinterferencewillnotoccurinaparticularinstallation.Ifthisequipmentdoescauseharmfulinterferenceto
radioortelevisionreception,whichcanbedeterminedbyturningtheequipmentoffandon,theuserisencouraged
totrytocorrecttheinterferencebyoneormoreofthefollowingmeasures:
74ユーザー・ガイド

•Reorientorrelocatethereceivingantenna.
•Increasetheseparationbetweentheequipmentandreceiver.
•Connecttheequipmentintoanoutletonacircuitdifferentfromthattowhichthereceiverisconnected.
•Consultanauthorizeddealerorservicerepresentativeforhelp.
Lenovoisnotresponsibleforanyradioortelevisioninterferencecausedbyusingotherthanspecifiedorrecommended
cablesandconnectorsorbyunauthorizedchangesormodificationstothisequipment.Unauthorizedchangesor
modificationscouldvoidtheuser'sauthoritytooperatetheequipment.
ThisdevicecomplieswithPart15oftheFCCRules.Operationissubjecttothefollowingtwoconditions:(1)thisdevice
maynotcauseharmfulinterference,and(2)thisdevicemustacceptanyinterferencereceived,includinginterferencethat
maycauseundesiredoperation.
ResponsibleParty:
Lenovo(UnitedStates)Incorporated
1009ThinkPlace-BuildingOne
Morrisville,NC27560
PhoneNumber:919-294-5900
カナダ工業規格クラスB排出量適合性宣言
CANICES-3(B)/NMB-3(B)
適合証明書(欧州連合)
EUContact:Lenovo(Slovakia),Landererova12,81109Bratislava,Slovakia
EMCDirectiveStatement:ThisproductisinconformitywiththeprotectionrequirementsofEUCouncilEMC
Directive2014/30/EUontheapproximationofthelawsoftheMemberStatesrelatingtoelectromagneticcompatibility.
ThisproducthasbeentestedandfoundtocomplywiththelimitsforClassBequipmentaccordingtoEuropeanStandards
harmonizedintheDirectivesincompliance.TheClassBrequirementsforequipmentareintendedtoofferadequate
protectiontobroadcastserviceswithinresidentialenvironments.
RadioEquipmentDirectiveStatement:Thisproductisinconformitywithalltherequirementsandessential
normsthatapplytoEUCouncilRadioEquipmentDirective2014/53/EUontheapproximationofthelawsofthe
MemberStatesrelatingtoradioequipment.ThefulltextofthesystemEUdeclarationofconformityisavailableat
https://www.lenovo.com/us/en/compliance/eu-doc
Lenovocannotacceptresponsibilityforanyfailuretosatisfytheprotectionrequirementsresultingfroma
non-recommendedmodificationoftheproduct,includingtheinstallationofoptioncardsfromothermanufacturers.This
producthasbeentestedandfoundtocomplywiththelimitsforClassBequipmentaccordingtoEuropeanStandards
harmonizedintheDirectivesincompliance.ThelimitsforClassBequipmentwerederivedfortypicalresidential
environmentstoprovidereasonableprotectionagainstinterferencewithlicensedcommunicationdevices.
.
付録A.規制およびTCO認定に関する情報75
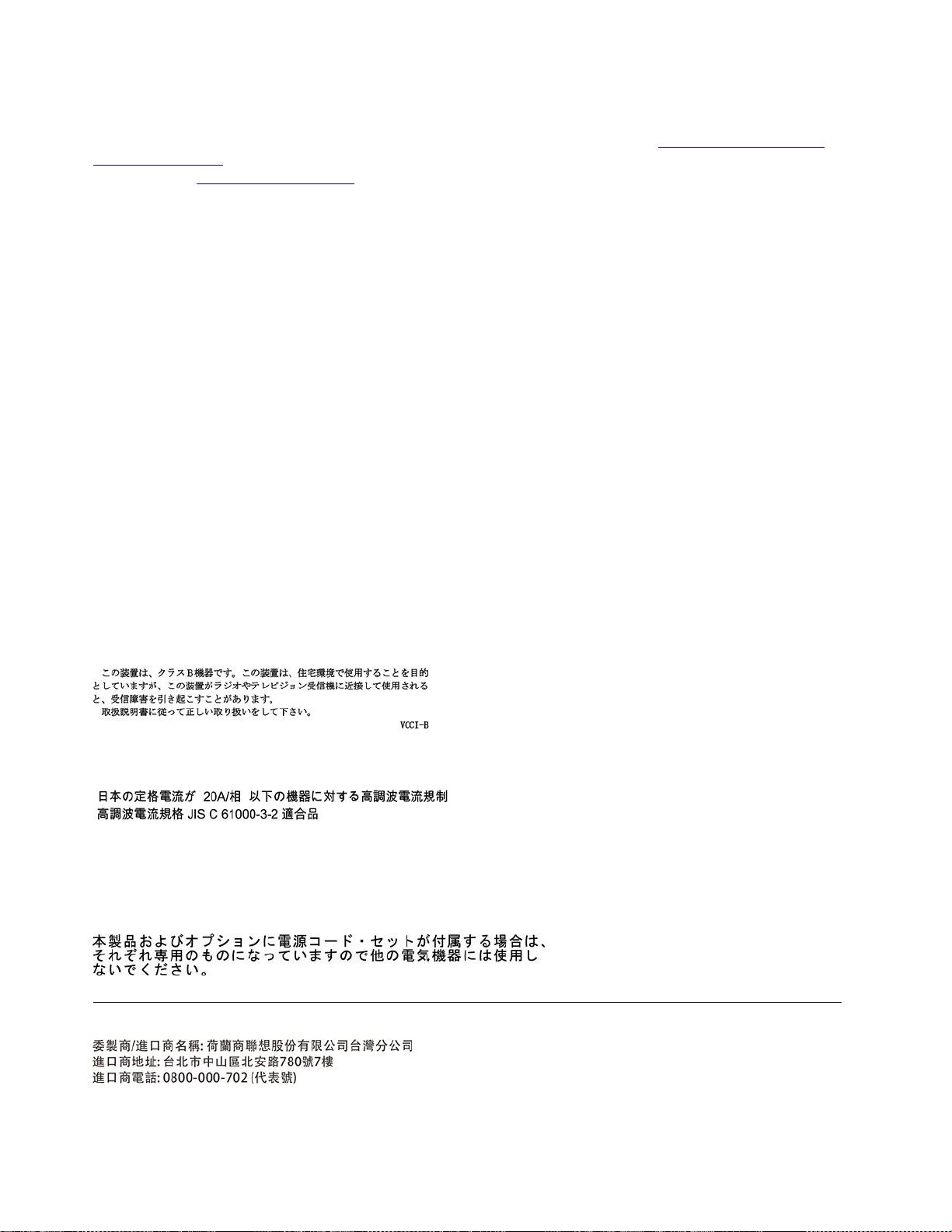
EUErP(EcoDesign)Directive(2009/125/EC)-externalpoweradapters(Regulation(EU)2019/1782)
Lenovoproductsaredesignedtoworkwitharangeofcompatiblepoweradapters.Accesshttps://www.lenovo.com/us/
en/compliance/eu-doctoviewthecompatiblepoweradapters.Forthedetailedpoweradapterspecificationsforyour
computer,gotohttps://support.lenovo.com
.
ドイツクラスB適合宣言
HinweiszurEinhaltungderKlasseBzurelektromagnetischenVerträglichkeit
DiesesProduktentsprichtdenSchutzanforderungenderEU-Richtliniezurelektromagnetischen
VerträglichkeitAngleichungderRechtsvorschriftenüberdieelektromagnetischeVerträglichkeitinden
EU-MitgliedsstaatenundhältdieGrenzwertederKlasseBderNormgemäßRichtlinie.
Umdiesessicherzustellen,sinddieGerätewieindenHandbüchernbeschriebenzuinstallierenundzu
betreiben.DesWeiterendürfenauchnurvonderLenovoempfohleneKabelangeschlossenwerden.
LenovoübernimmtkeineVerantwortungfürdieEinhaltungderSchutzanforderungen,wenndasProdukt
ohneZustimmungderLenovoverändertbzw.wennErweiterungskomponentenvonFremdherstellernohne
EmpfehlungderLenovogesteckt/eingebautwerden.
ZulassungsbescheinigunglautdemDeutschenGesetzüberdieelektromagnetischeVerträglichkeitvon
Betriebsmitteln,EMVGvom20.Juli2007(früherGesetzüberdieelektromagnetischeVerträglichkeit
vonGeräten),bzw.derEURichtlinie2014/30/EU,derEURichtlinie2014/53/EUArtikel3.1b),fürGeräte
derKlasseB.
DiesesGerätistberechtigt,inÜbereinstimmungmitdemDeutschenEMVGdasEG-Konformitätszeichen
-CE-zuführen.VerantwortlichfürdieKonformitätserklärungnachParagraf5desEMVGistdieLenovo
(Deutschland)GmbH,Meitnerstr.9,D-70563Stuttgart.
日本:VCCIクラスB適合宣言
定格電流が単相20A以下の主電源に接続する製品に関する日本の適合宣言
日本国内のお客様へのAC電源コードに関するご注意
Theacpowercordshippedwithyourproductcanbeusedonlyforthisspecificproduct.Donotusetheacpowercord
forotherdevices.
Lenovo製品サービス情報(台湾向け)
76ユーザー・ガイド
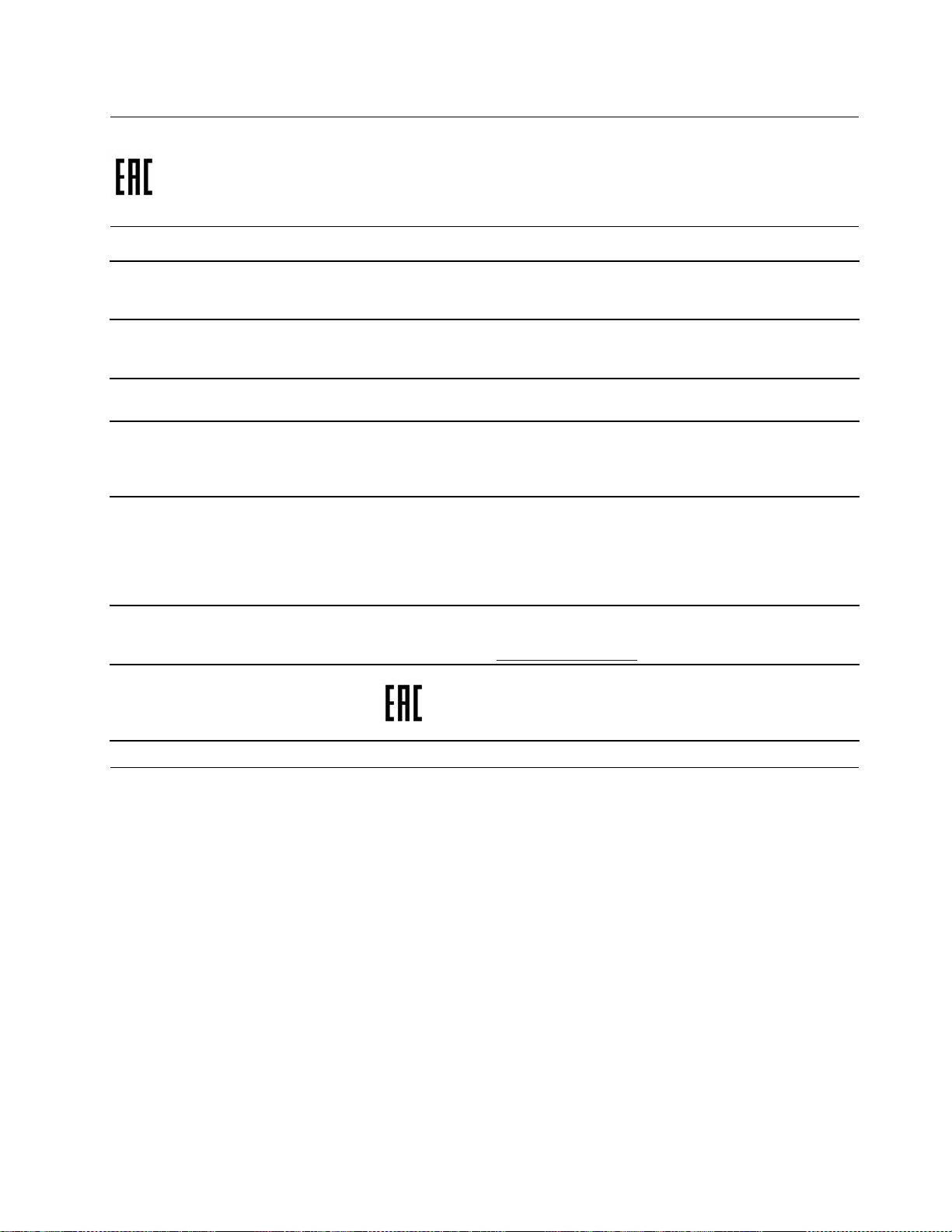
ユーラシアの認証マーク
ユーラシア連合の補足情報
Назначение
Изготовитель
Страна
производства
Наименованиеи
местонахождение
уполномоченного
изготовителемлица
Импортер
Датаизготовления
(месяцигод)
Единыйзнак
обращениянарынке
странТаможенного
союза
персональныйкомпьютердляличногоислужебногоиспользования,для
передачиданных,споддержкойразличныхпрофилейподключения(Wi-Fi,
Bluetoothипр.).
ЛеновоПЦХКЛимитед,23/ФЛинколнХаус,ТайкуПлэйс979КингзРоуд,
КуарриБэй,Гонконг(LenovoPCHKLimited,23/FLincolnHouse,TaikooPlace
979King'sRoad,QuarryBay,HongKong)
Китай
ООО«Леново(ВосточнаяЕвропа/Азия)»143401,Московскаяобласть,г.
Красногорск,бульварСтроителей,дом4,корпус1,помещениеVII,тел.+7
4956458338,факс+74956457877.
Наименование,адресимпортераиинформациядлясвязиснимуказанына
этикетке*наупаковкепродукции.
*Согласно ГОСТ 2.601-2013 «Единая система конструкторской документации.
Эксплуатационные документы», пункт 5.1, подпункт 5.1.2, этикетка является
видом эксплуатационных документов.
Указананаэтикетке*наупаковкепродукции,вграфеDate(датауказана
вформатегод-месяц-дата).Дляполученияболееподробнойинформации
посетитевеб-сайт:https://support.lenovo.com
ブラジルのオーディオに関する通知
Ouvirsonscommaisde85decibéisporlongosperíodospodeprovocardanosaosistemaauditivo.
付録A.規制およびTCO認定に関する情報77
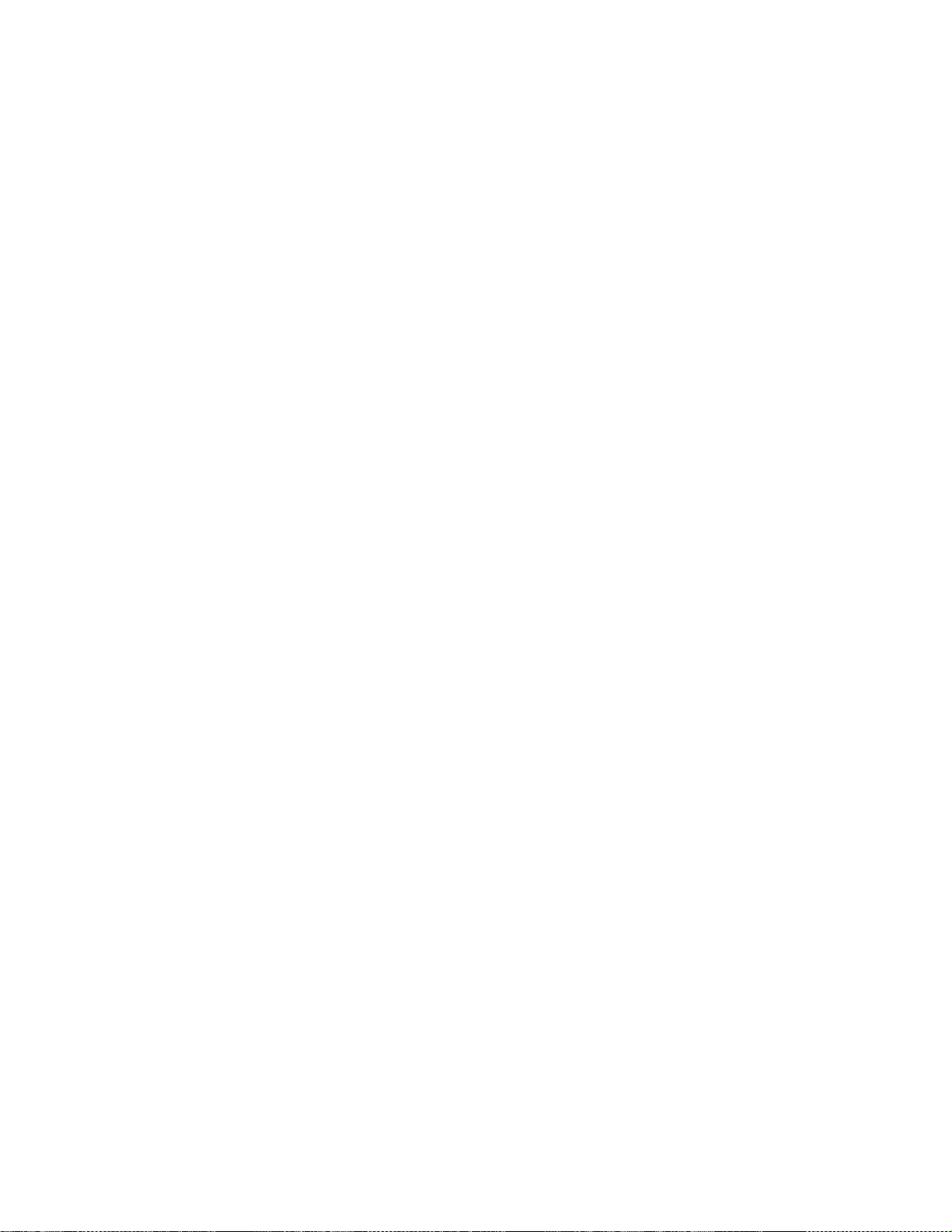
78ユーザー・ガイド

付録B各国および地域におけるWEEEおよびリサイクルに
ついて
この章では、Lenovo製品に関する環境情報を提供します。
リサイクルに関する一般情報
Lenovoは、情報技術(IT)機器の所有者に、機器が不要になったときに責任をもってリサイクルすることを
お勧めしています。また、Lenovoでは、機器の所有者によるIT製品のリサイクルを支援するため、
さまざまなプログラムとサービスを提供しています。Lenovo製品のリサイクルについて詳しくは、次
のWebサイトを参照してください。
https://www.lenovo.com/recycling
Lenovo製品における環境に関する最新情報は、次のWebサイトで入手できます。
https://www.lenovo.com/ecodeclaration
重要なWEEE情報
Lenovo製品のWEEEマークはWEEE(廃電気電子機器)およびe-Waste(電気電子機器廃棄物)規制国に適用
されます(例えば、欧州WEEE指令、インドのE-Waste管理規則)。機器には、廃電気電子機器(WEEE)に
関する現地国の規制に従ってラベルが貼付されています。これらの規制は、各地域内で適用される中古機
器の回収とリサイクルの骨子を定めています。このラベルはさまざまな製品に貼付され、使用済みの製品
を廃棄するのではなく、所定の共同システムに回収して再生する必要があることを示しています。
マークが付いている電気/電子機器(EEE)の使用者は、使用済みの電気・電子機器を地方自治体の無分別ゴ
ミとして廃棄してはならず、機器に含まれる有害物質が環境や人体へ与える悪影響を最小限に抑えるため
にお客様が利用可能な廃電気・電子機器の回収、リサイクル、あるいは再生のための回収方法を利用しな
ければなりません。Lenovoの電気電子機器(EEE)には、使用済みの際に有害廃棄物に該当する部品およ
びコンポーネントが含まれる場合があります。
EEEおよび廃電気電子機器(WEEE)は、購入店または使用済みEEEまたはWEEEと同等の性質および機
能を持つ電気電子機器を販売する販売店に無料で送付できます。
WEEEの詳細については、下記のURLにアクセスしてください。
https://www.lenovo.com/recycling
ハンガリーのWEEE情報
生産者であるLenovoは、ハンガリーの法令No.197/2014(VIII.1.)第12節(1)-(5)款に基づくLenovoの義務
の履行に関連して発生する費用を負担します。
©CopyrightLenovo2019,2020
79

環境配慮に関して
本機器またはモニターの回収リサイクルについて
企業のお客様が、本機器が使用済みとなり廃棄される場合は、資源有効利用促進法の規定により、産業廃
棄物として、地域を管轄する県知事あるいは、政令市長の許可を持った産業廃棄物処理業者に適正処理を
委託する必要があります。廃棄物処理法の規定により、産業廃棄物として、地域を管轄する県知事あるい
は、政令市長の許可を持った産業廃棄物処理業者に適正処理を委託する必要があります。また、弊社では
資源有効利用促進法に基づき使用済みパソコンの回収および再利用・再資源化を行う「PC回収リサイク
ル・サービス」を提供しています。詳細については、LenovoWebサイト。
https://www.lenovo.com/recycling/japan
また、同法により、家庭で使用済みとなったパソコンのメーカー等による回収再資源化が2003年10月1日
よりスタートしました。このサービスは、2003年10月1日以降に販売された家庭で使用済みになったコン
ピューターの場合、無料で提供されます。詳細については、以下のWebサイトにアクセスしてください。
https://www.lenovo.com/recycling/japan
重⾦属を含む内部部品の廃棄処理について
本機器のプリント基板等には微量の重金属(鉛など)が使用されています。使用後は適切な処理を行うた
め、上記「本機器またはモニターの回収リサイクルについて」に従って廃棄してください。
リチウム電池交換後の廃棄処理について
コンピューターの電源が切られているか、主電源から切り離されているときでも、コンピューター・
クロックに電力を供給するために、本機器にはボタン型のリチウム電池がコンピューターの内部に取
り付けられています。この電池を交換する必要がある場合は、お買い上げいただいた販売店または
Lenovoに問い合わせてサービスを受けてください。古い電池を廃棄する必要がある場合は、ビニール
テープなどで絶縁処理をして、お買い上げいただいた販売店もしくは産業廃棄物処理業者に問い合わせ
て、処理をご依頼ください。
リチウム電池を処分する際は、現地の条例および規則に従ってください。
Lenovoノートブック・コンピューターの使⽤されなくなったバッテリーの廃棄処理について
本機器には、充電可能なバッテリーが取り付けられています。交換された古いバッテリーは、適切な処
理を行うため、営業員、サービス員、特約店にお問い合わせいただくか、また、以下のWebサイ
トもご参照ください。
https://www.lenovo.com/jp/ja/environment/recycle/battery/
また一般家庭などから、一般廃棄物として自治体に廃棄を依頼するときは、地方自治体の条例・規則に
従って廃棄してください。また、以下のWebサイトもご参照ください。
https://www.lenovo.com/jp/ja/environment/recycle/battery/
リサイクル情報(ブラジル)
Declar ações de Reciclagem no Br asil
Descar t e de um P r odut o L enovo F or a de Uso
80ユーザー・ガイド
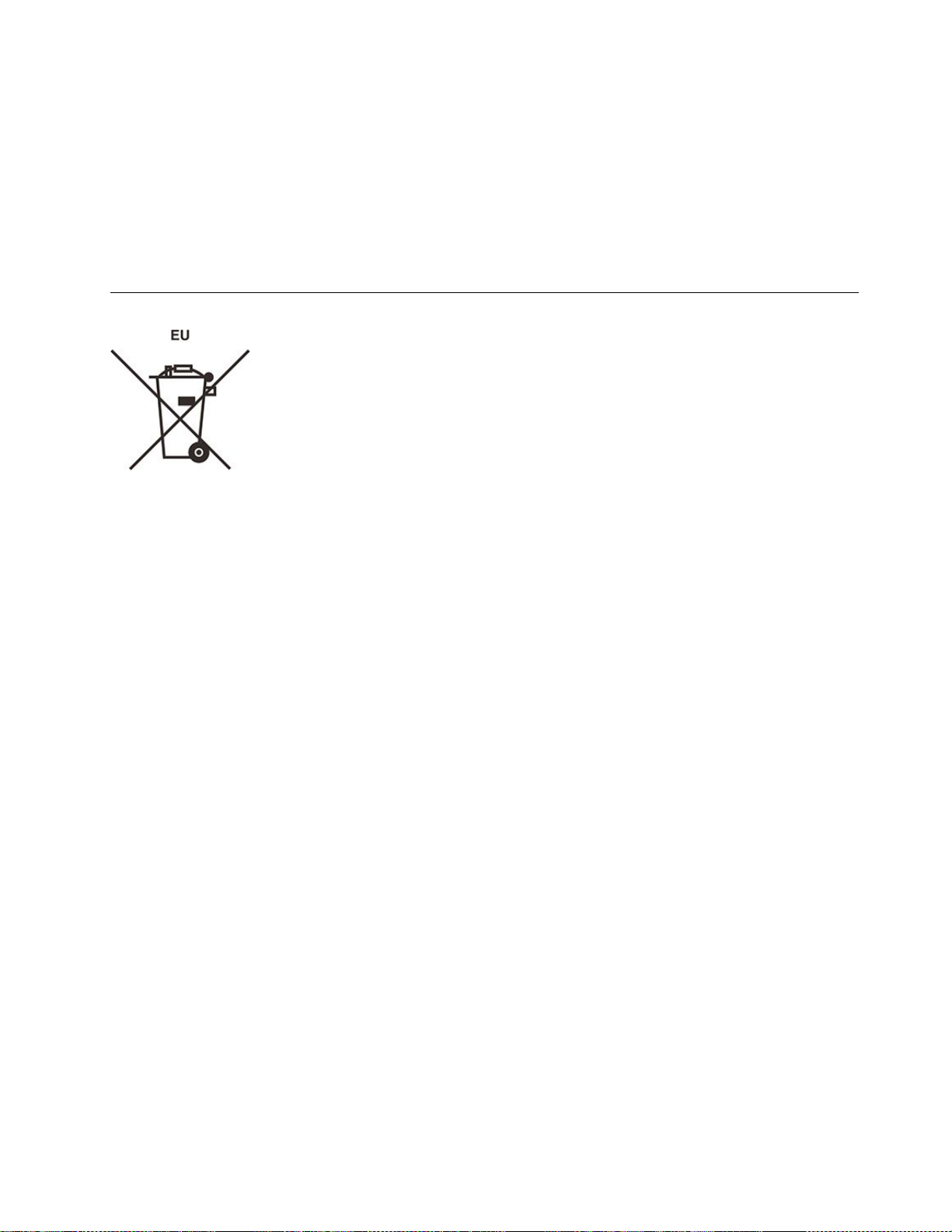
Equipamentoselétricoseeletrônicosnãodevemserdescartadosemlixocomum,masenviadosàpontosde
coleta,autorizadospelofabricantedoprodutoparaquesejamencaminhadoseprocessadosporempresas
especializadasnomanuseioderesíduosindustriais,devidamentecertificadaspelosorgãosambientais,de
acordocomalegislaçãolocal.
ALenovopossuiumcanalespecíficoparaauxiliá-lonodescartedessesprodutos.Casovocêpossua
umprodutoLenovoemsituaçãodedescarte,ligueparaonossoSACouencaminheume-mailpara:
reciclar@lenovo.com,informandoomodelo,númerodesérieecidade,afimdeenviarmosasinstruções
paraocorretodescartedoseuprodutoLenovo.
バッテリー・リサイクル情報(欧州連合)
Notice:ThismarkappliesonlytocountrieswithintheEuropeanUnion(EU).
BatteriesorpackagingforbatteriesarelabeledinaccordancewithEuropeanDirective2006/66/ECconcerningbatteries
andaccumulatorsandwastebatteriesandaccumulators.TheDirectivedeterminestheframeworkforthereturnand
recyclingofusedbatteriesandaccumulatorsasapplicablethroughouttheEuropeanUnion.Thislabelisapplied
tovariousbatteriestoindicatethatthebatteryisnottobethrownaway,butratherreclaimeduponendoflifeper
thisDirective.
InaccordancewiththeEuropeanDirective2006/66/EC,batteriesandaccumulatorsarelabeledtoindicatethattheyare
tobecollectedseparatelyandrecycledatendoflife.Thelabelonthebatterymayalsoincludeachemicalsymbolforthe
metalconcernedinthebattery(Pbforlead,Hgformercury,andCdforcadmium).Usersofbatteriesandaccumulators
mustnotdisposeofbatteriesandaccumulatorsasunsortedmunicipalwaste,butusethecollectionframeworkavailable
tocustomersforthereturn,recycling,andtreatmentofbatteriesandaccumulators.Customerparticipationisimportant
tominimizeanypotentialeffectsofbatteriesandaccumulatorsontheenvironmentandhumanhealthduetothepotential
presenceofhazardoussubstances.
Beforeplacingelectricalandelectronicequipment(EEE)inthewastecollectionstreamorinwastecollectionfacilities,
theenduserofequipmentcontainingbatteriesand/oraccumulatorsmustremovethosebatteriesandaccumulatorsfor
separatecollection.
DisposingoflithiumbatteriesandbatterypacksfromLenovoproducts
Acoin-celltypelithiumbatterymightbeinstalledinsideyourLenovoproduct.Youcanfinddetailsaboutthebattery
intheproductdocumentation.Ifthebatteryneedstobereplaced,contactyourplaceofpurchaseorcontactLenovo
forservice.Ifyouneedtodisposeofalithiumbattery,insulateitwithvinyltape,contactyourplaceofpurchaseora
waste-disposaloperator,andfollowtheirinstructions.
DisposingofbatterypacksfromLenovoproducts
YourLenovodevicemightcontainalithium-ionbatterypackoranickelmetalhydridebatterypack.Youcanfinddetails
onthebatterypackintheproductdocumentation.Ifyouneedtodisposeofabatterypack,insulateitwithvinyltape,
contactLenovosales,service,oryourplaceofpurchase,orawaste-disposaloperator,andfollowtheirinstructions.You
alsocanrefertotheinstructionsprovidedintheuserguideforyourproduct.
Forpropercollectionandtreatment,goto:
付録B.各国および地域におけるWEEEおよびリサイクルについて81

https://www.lenovo.com/lenovo/environment
バッテリー・リサイクル情報(台湾)
バッテリー・リサイクル情報(米国およびカナダ)
リサイクル情報(中国本土)
82ユーザー・ガイド

付録C各国および地域における有害物質の使⽤制限(RoHS)指令
Lenovo製品についての最新の環境情報は、次のWebサイトで入手できます。
https://www.lenovo.com/ecodeclaration
欧州連合RoHS
ThisLenovoproduct,withincludedparts(cables,cords,andsoon)meetstherequirementsofDirective2011/65/EU
ontherestrictionoftheuseofcertainhazardoussubstancesinelectricalandelectronicequipment(“RoHSrecast”or
“RoHS2”).
FormoreinformationaboutLenovoworldwidecomplianceonRoHS,goto:
https://www.lenovo.com/rohs-communication
トルコWEEE/RoHS
ウクライナRoHS
インドRoHS
RoHScompliantasperE-Waste(Management)Rules.
中国本⼟RoHS
TheinformationinthefollowingtableisapplicabletoproductsmanufacturedonorafterJanuary1,2015forsalein
thePeople’sRepublicofChina.
©CopyrightLenovo2019,2020
83

84ユーザー・ガイド

台湾RoHS
付録C.各国および地域における有害物質の使用制限(RoHS)指令85
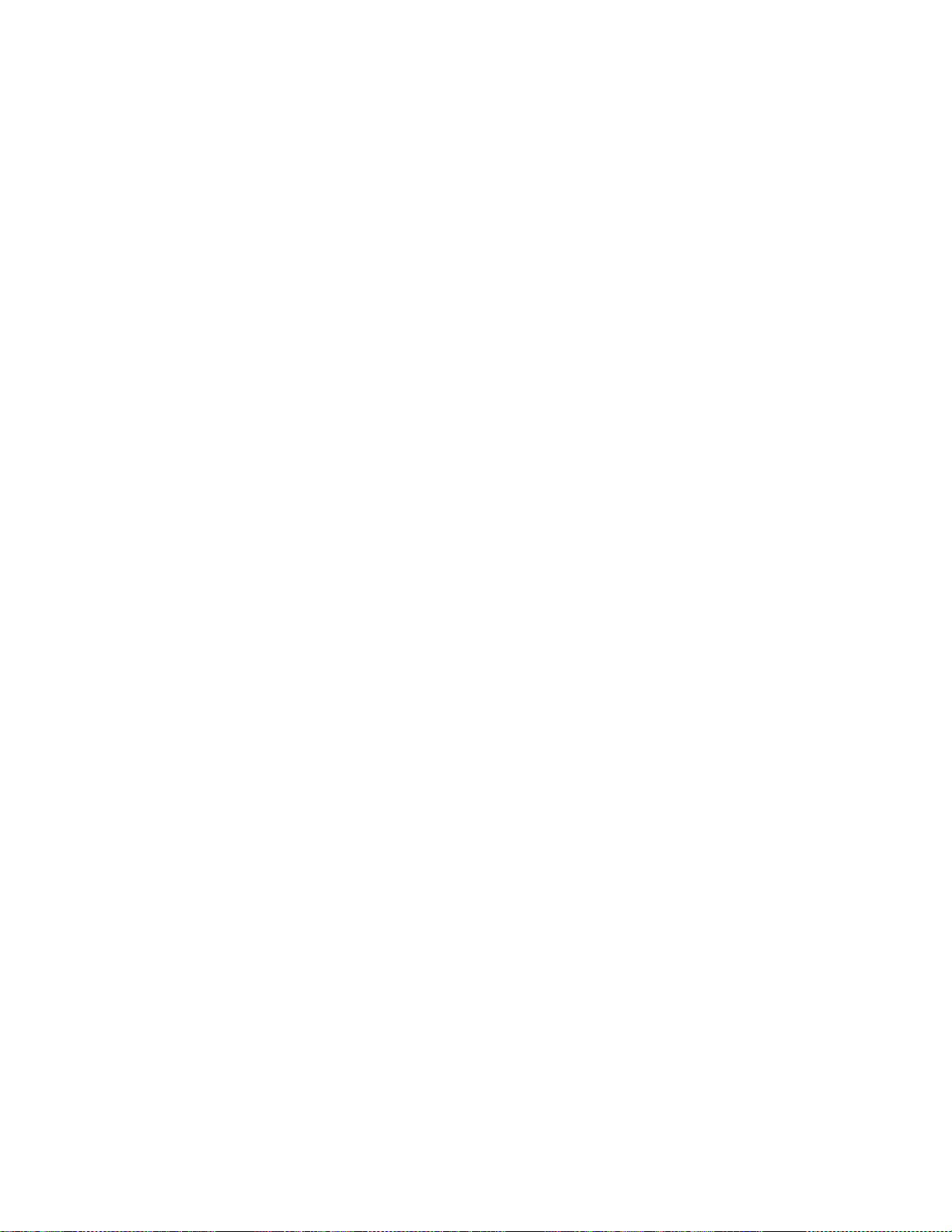
86ユーザー・ガイド
 Loading...
Loading...