
Brugervejledning
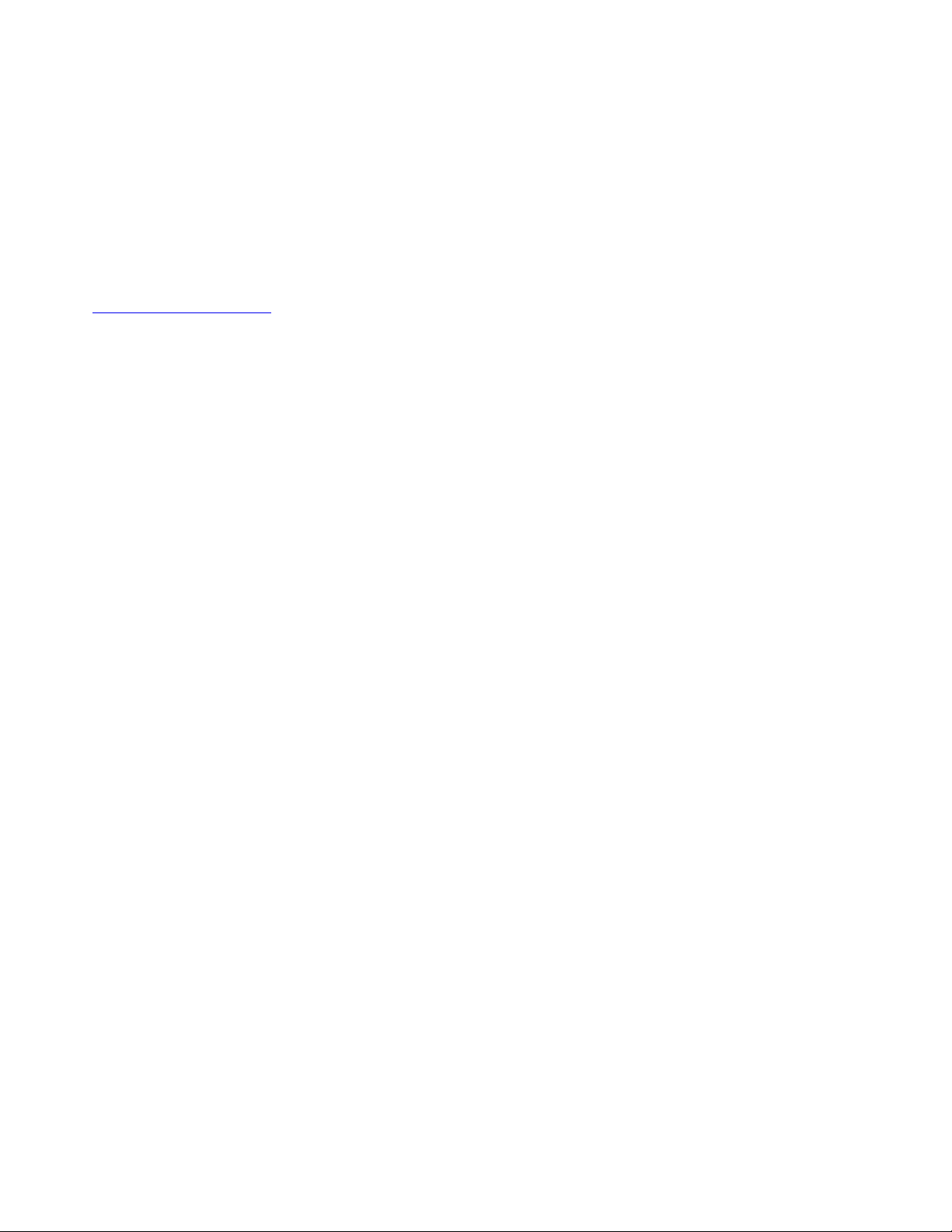
Velkommen
Før du begynder at bruge computeren og denne brugervejledning, skal du sørge for at læse vejledningen
Sikkerhedsforskrifter og garantioplysninger og Opsætningsvejledning, der følger med computeren.
Lenovo
®
forbedrer løbende dokumentationen til computeren, herunder denne brugervejledning. For at læse
de seneste dokumenter skal du gå til:
https://support.lenovo.com
Bemærk: Computeren ser muligvis lidt anderledes ud end vist i illustrationerne i denne brugervejledning.
Fjerde udgave (Juni 2020)
© Copyright Lenovo 2019, 2020.
MEDDELELSE OM BEGRÆNSEDE RETTIGHEDER: Hvis data eller software leveres i henhold til en GSA-aftale (General
Services Administration), sker brug, reproduktion og videregivelse i henhold til de begrænsninger, der er angivet i aftale
nr. GS-35F-05925.

Indholdsfortegnelse
Vigtige sikkerhedsforskrifter . . . . . . iii
Læs dette først . . . . . . . . . . . . . . . . iii
Forhold, der kræver øjeblikkelig handling . . . . . . iii
Service og opgraderinger . . . . . . . . . . . . iv
Ledninger og strømadaptere. . . . . . . . . . . v
Forlængerledninger og lignende udstyr. . . . . . . v
Stik og stikkontakter . . . . . . . . . . . . . . vi
Sikkerhedsforskrifter for strømforsyning . . . . . . vi
Eksterne enheder . . . . . . . . . . . . . . . vii
Generel bemærkning om batterier. . . . . . . . . vii
Bemærkning om indbygget genopladeligt batteri . . . vii
Bemærkning til ikkegenopladeligt
knapcellebatteri. . . . . . . . . . . . . . . viii
Varme og ventilation af produkt. . . . . . . . . . ix
Sikkerhedsforskrifter vedrørende elektrisk strøm . . . x
Erklæring om LCD (Liquid Crystal Display) . . . . . x
Brug af hovedtelefoner eller hovedsæt . . . . . . . xi
Meddelelse om kvælningsfare . . . . . . . . . . xi
Bemærkning om plasticposer . . . . . . . . . . xi
Meddelelse om glasdele . . . . . . . . . . . . xi
Kapitel 1. Mød din 2-i-1-computer,
som kan skilles ad . . . . . . . . . . . . 1
Stik og indikatorer . . . . . . . . . . . . . . . 1
Faciliteter og specifikationer . . . . . . . . . . . 3
Erklæring om USB-overførselshastighed . . . . . . 5
Driftsbetingelser . . . . . . . . . . . . . . . 5
Customer Replaceable Units. . . . . . . . . . . 5
Kapitel 2. Kom i gang . . . . . . . . . . 7
Konfiguration af computeren. . . . . . . . . . . 7
Brug af støttebenet . . . . . . . . . . . . . . 8
Brug af multitouch-skærmen. . . . . . . . . . . 8
Tilslutning til et trådløst netværk . . . . . . . . 10
Opret forbindelse til et kabelbaseret netværk . . . 11
Opladning af computeren . . . . . . . . . . . 11
Tænd/sluk-knap og strømindstillinger . . . . . . 12
Kapitel 3. Brug af computeren . . . . 13
Registrering af computeren . . . . . . . . . . 13
Udforsk Lenovo-apps . . . . . . . . . . . . 13
Brug en ekstern skærm . . . . . . . . . . . . 13
Brug af Bluetooth-enheder . . . . . . . . . . 14
Brug af NFC-enheder . . . . . . . . . . . . 14
Brug af et microSD-kort . . . . . . . . . . . 16
Brug af fingeraftrykslæseren . . . . . . . . . . 18
Brug af kameraerne . . . . . . . . . . . . . 19
Brug af kodeord. . . . . . . . . . . . . . . 20
Få adgang til computerindstillinger . . . . . . . 21
Få hjælp til Windows-styresystemet . . . . . . . 21
Brug af computeren på en mere komfortabel
måde . . . . . . . . . . . . . . . . . . . 21
På rejse med computeren . . . . . . . . . . . 21
Håndtering af computeren. . . . . . . . . . . 22
Kapitel 4. Tilbehør . . . . . . . . . . . 25
ThinkPad-ekstraudstyr . . . . . . . . . . . . 25
ThinkPad X1 Tablet Gen 3 Thin Keyboard. . . . . 25
Oversigt . . . . . . . . . . . . . . . . 25
Tilslutning af Thin Keyboard til computeren . . 27
Brug af Thin Keyboard . . . . . . . . . . 27
Brug af specialtasterne . . . . . . . . . . 29
Brug af TrackPoint-pegeudstyr . . . . . . . 30
Brug af navigationspladen . . . . . . . . . 31
Brug af navigationsplade-
berøringsbevægelser . . . . . . . . . . . 32
Tilpasning af ThinkPad-pegeudstyret . . . . 33
Udskiftning af hætten på knappen. . . . . . 34
Lenovo Active Pen og penneholder . . . . . . . 34
Lenovo Pen Pro og penneholder . . . . . . . . 37
ThinkPad USB-C Dock . . . . . . . . . . . . 40
Kapitel 5. Udvidet konfiguration . . . 43
Installation af styreprogrammer. . . . . . . . . 43
ThinkPad Tablet Setup-app . . . . . . . . . . 43
Menuen Main . . . . . . . . . . . . . . 43
Menuen Config . . . . . . . . . . . . . 44
Menuen Security . . . . . . . . . . . . 47
Menuen Startup . . . . . . . . . . . . . 51
Menuen Restart . . . . . . . . . . . . . 52
Opdaterer UEFI BIOS . . . . . . . . . . . . 52
Systemstyring . . . . . . . . . . . . . . . 52
Kapitel 6. Hjælp til handicappede . . . 55
Kapitel 7. Fejlfinding. . . . . . . . . . 59
Hyppigt stillede spørgsmål . . . . . . . . . . 59
Fejlmeddelelser . . . . . . . . . . . . . . . 61
Analyse af problemer. . . . . . . . . . . . . 62
Windows-retableringsapps . . . . . . . . . . 62
Nulstillig af computeren . . . . . . . . . . 62
Brug af avancerede startindstillinger . . . . . 63
Retablering af styresystemet, hvis Windows
10 ikke vil starte . . . . . . . . . . . . . 63
© Copyright Lenovo 2019, 2020 i
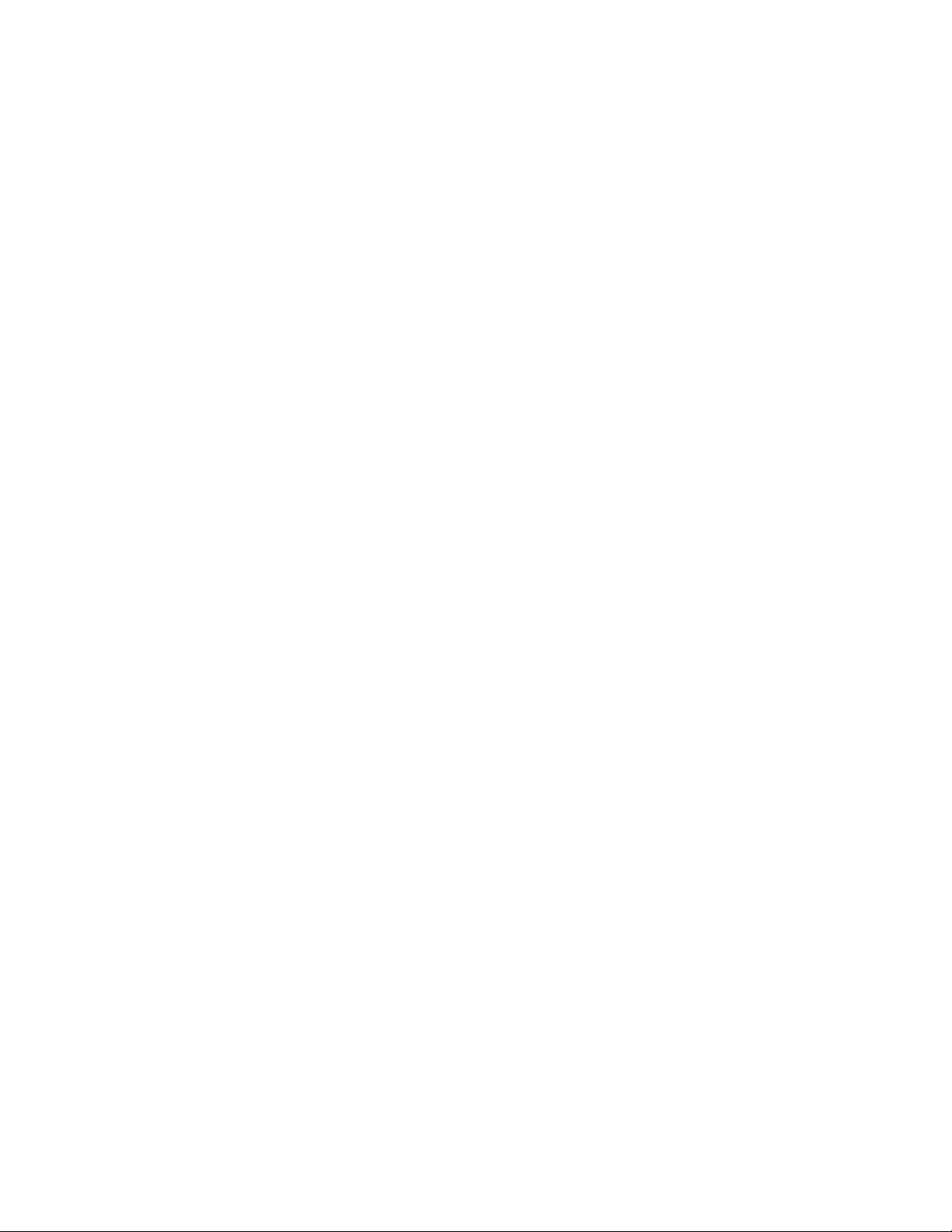
Oprettelse og brug af et retablerings-USB-
drev . . . . . . . . . . . . . . . . . 63
USB-nøgle til retablering af Lenovo-
fabriksindstillinger . . . . . . . . . . . . . . 64
Lenovos supportwebsted . . . . . . . . . . . 64
Lenovos kundesupportcenter . . . . . . . . . 65
Køb af flere serviceydelser . . . . . . . . . . 66
Tillæg A. Oplysninger om
lovgivningsmæssige krav og TCO-
certificering . . . . . . . . . . . . . . 67
(WEEE) samt genbrug i lande og
områder . . . . . . . . . . . . . . . . 75
Tillæg C. Direktiv vedrørende
begrænsning af farlige stoffer (RoHS) for
lande og områder . . . . . . . . . . . 79
Tillæg D. Oplysninger om ENERGY
STAR-model . . . . . . . . . . . . . . 83
Tillæg E. Bemærkninger. . . . . . . . 85
Tillæg B. Bemærkninger vedrørende
affald af elektrisk og elektronisk udstyr
Tillæg F. Varemærker . . . . . . . . . 87
ii Brugervejledning
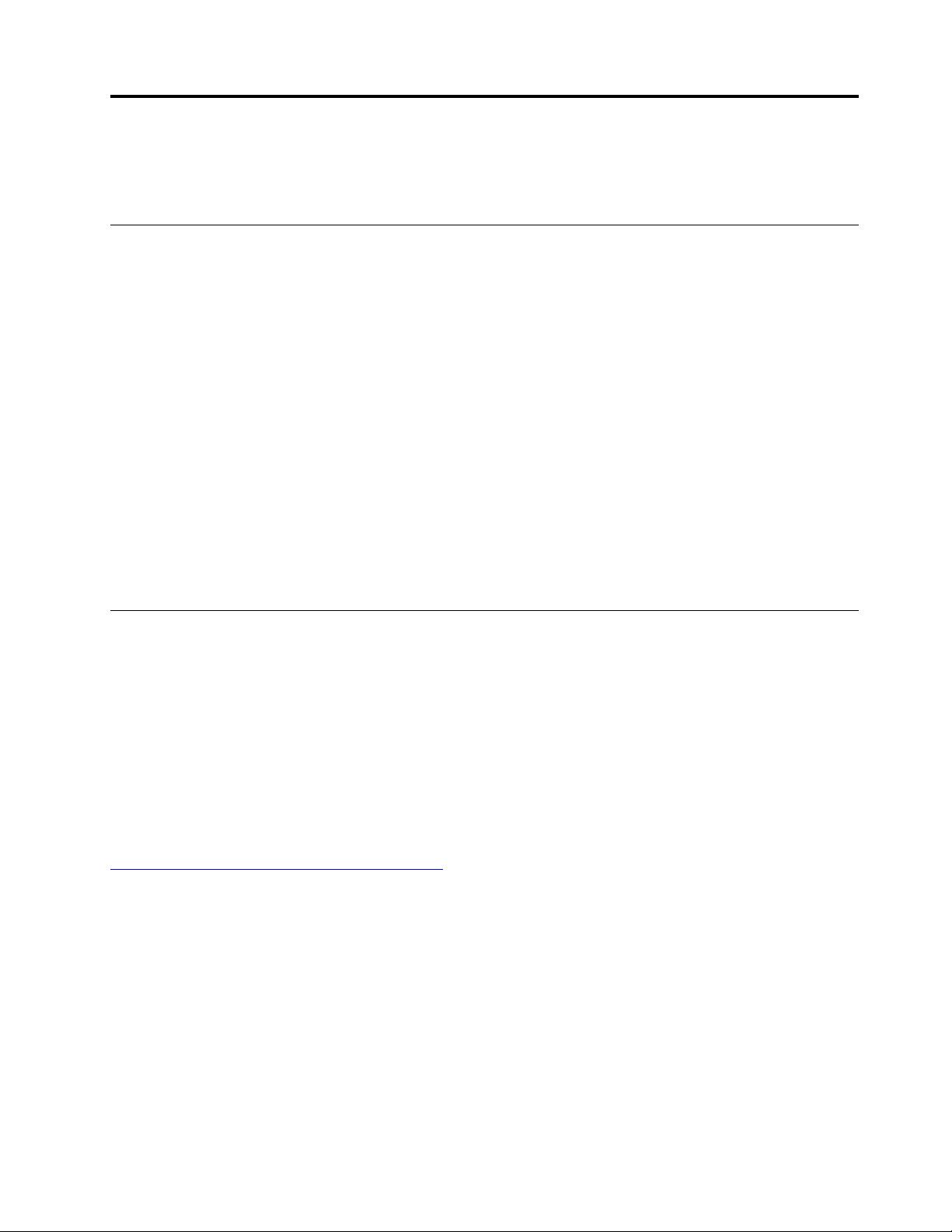
Vigtige sikkerhedsforskrifter
Bemærk: Læs de vigtige sikkerhedsforskrifter først.
Læs dette først
Disse oplysninger kan hjælpe dig til en sikker brug af din bærbare computer. Følg og opbevar alle de
oplysninger, der leveres sammen med computeren. Oplysningerne i denne bog ændrer ikke vilkårene i
købsaftalen eller Begrænset garanti. Du kan finde flere oplysninger under "Garantioplysninger" i vejledningen
Sikkerhedsforskrifter og garantioplysninger, som er leveret sammen med computeren.
Kundesikkerhed er vigtig. Vores produkter er udviklet til at være sikre og effektive. Pc'er er imidlertid
elektroniske enheder. Ledninger, strømadaptere og andet udstyr kan udgøre en mulig sikkerhedsrisiko, som
kan medføre personskade eller anden ødelæggelse, især hvis det ikke bruges efter forskrifterne. Nedsæt
denne risiko ved at følge den vejledning, der følger med produktet, overholde alle advarsler på produktet og i
betjeningsvejledningen og nøje læse alle oplysninger i dette dokument. Hvis du omhyggeligt følger de
oplysninger, der findes i dette dokument, og som leveres sammen med produktet, beskytter du dig selv mod
alvorlige skader og får et sikkert arbejdsmiljø.
Bemærk: Disse oplysninger indeholder referencer til strømadaptere og batterier. Ud over bærbare
computere leveres andre produkter, f.eks. højtalere og skærme, med eksterne strømadaptere. Hvis du har et
sådant produkt, gælder disse oplysninger for dette produkt. Computeren indeholder også et internt batteri
på størrelse med en mønt, som leverer strøm til systemuret, selv når computeren ikke er tilsluttet en
stikkontakt. Derfor gælder sikkerhedsforskrifterne for batteriet for alle computerprodukter.
Forhold, der kræver øjeblikkelig handling
Produkter kan ødelægges som følge af forkert brug. Nogle produktødelæggelser er så alvorlige, at
produktet ikke må benyttes, før det er blevet efterset og evt. repareret af en autoriseret tekniker.
Som ved alle elektroniske enheder skal du være forsigtig med at bruge produktet, når det er tændt. I
meget sjældne tilfælde kan der opstå lugtgener, eller der kommer røg eller gnister ud af produktet. Du
hører måske lyde som f.eks. knald, smæld eller syden. Det betyder måske blot, at der er problemer
med en intern elektronisk komponent på en sikker og kontrolleret måde. Det kan dog også betyde, at
der er sikkerhedsproblemer. Du må aldrig forsøge at løse disse problemer selv. Kontakt
kundesupportcentret. Du kan se en oversigt over service- og supporttelefonnumre på følgende
websted:
https://pcsupport.lenovo.com/supportphonelist
Undersøg hyppigt computeren og dens komponenter for skader eller slid eller tegn på fare. Hvis du er
i tvivl om, at en komponent er i orden, må du ikke bruge produktet. Kontakt kundesupportcentret eller
producenten for at få oplysninger om, hvordan du undersøger produktet og evt. får det repareret.
Hvis et af nedenstående forhold opstår, eller hvis du ikke er sikker på, om det er sikkert at bruge
produktet, skal du holde op med at bruge det og afmontere det fra stikkontakten og
telekommunikationslinjerne, indtil du har talt med kundesupportcentret.
• Ledninger, stik, strømadaptere, forlængerledninger, spændingsstabilisatorer eller strømforsyninger, der er
knækkede, itu eller ødelagte.
• Tegn på overophedning, røg, gnister eller ild.
© Copyright Lenovo 2019, 2020 iii
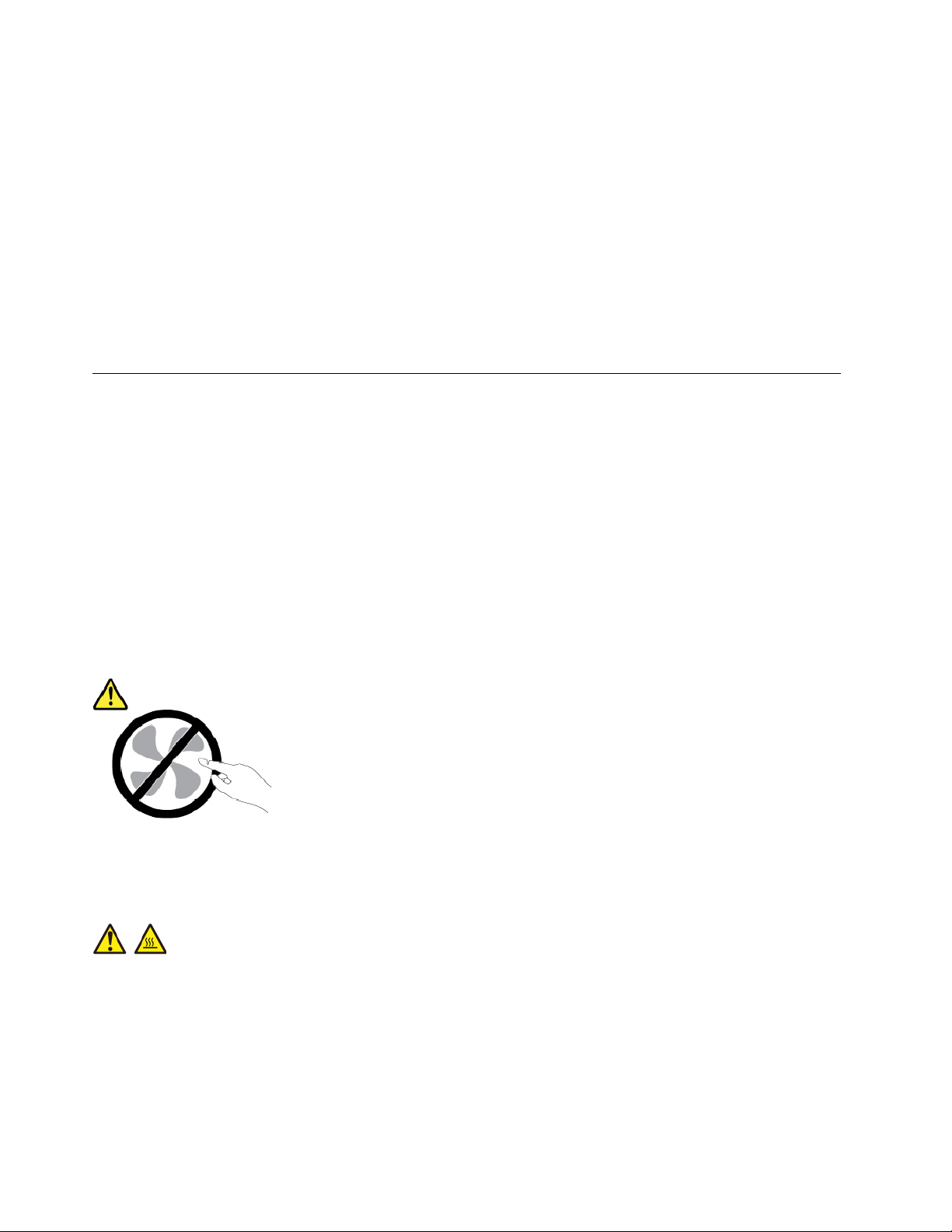
• Batteriet er beskadiget, det er f.eks. revnet, bøjet eller trykket, batteriet lækker, eller der er belægninger på
batteriet.
• Der lyder knald, smæld eller syden fra produktet, eller der er lugtgener fra produktet.
• Der er tegn på, at der er spildt væske, eller at et objekt er faldet ned på computeren, ledningen eller
strømadapteren.
• Computeren, ledningen eller strømadapteren er blevet våd.
• Produktet er tabt eller ødelagt.
• Produktet fungerer ikke korrekt, når du følger betjeningsvejledningen.
Bemærk: Hvis du bemærker disse forhold med et produkt (f.eks. en forlængerledning), der ikke er fremstillet
af eller for Lenovo
®
, skal du stoppe med at bruge produktet, indtil du kan kontakte producenten for at få flere
oplysninger eller få et passende erstatningsprodukt.
Service og opgraderinger
Forsøg ikke selv at servicere et produkt, medmindre kundesupportcentret har bedt dig om at gøre det, eller
hvis det er angivet i dokumentationen. Brug kun en serviceudbyder, der er godkendt til at reparere et
bestemt produkt.
Bemærk: Nogle dele af computeren kan opgraderes eller udskiftes af kunden. Opgraderinger kaldes typisk
for ekstraudstyr. Dele, der kan udskiftes af kunden, kaldes for CRU'er (Customer Replaceable Units). Lenovo
leverer dokumentation med en vejledning, når kunden selv kan installere ekstraudstyr eller udskifte CRU'er.
Du skal nøje følge vejledningen, når du selv installerer eller udskifter dele. Når tændt-lampen ikke lyser,
betyder det ikke nødvendigvis, at der ikke er spænding i produktet. Kontrollér altid, at der er slukket for
strømmen, og at produktet er afmonteret fra strømkilden, inden du fjerner dækslet fra et produkt med
netledning. Kontakt kundesupportcentret, hvis du har spørgsmål.
Selvom der ikke er nogen dele, der bevæger sig i computeren, når ledningen er afmonteret, skal du alligevel
være opmærksom på følgende advarsler.
Pas på:
Farlige bevægelige dele. Hold fingre og andre legemsdele væk fra dette område.
Pas på:
Før du åbner computerdækslet, skal du slukke for computeren og vente i flere minutter, indtil
computeren er kølet af.
iv
Brugervejledning
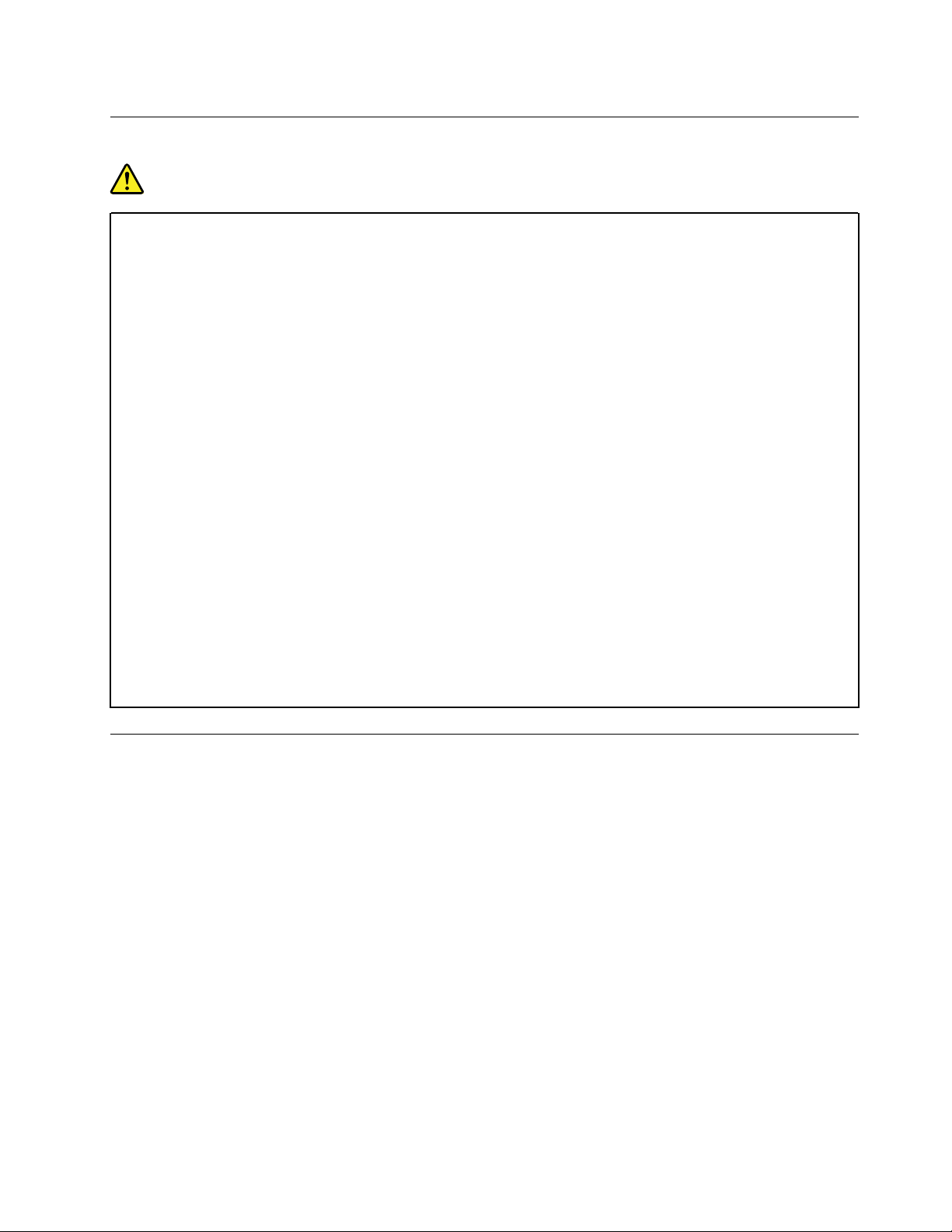
Ledninger og strømadaptere
Fare!
Brug kun de ledninger og strømadaptere, der leveres af producenten.
Ledningerne skal være sikkerhedsgodkendt. I Tyskland skal det være H03VV-F, 3G, 0,75 mm
bedre. I andre lande skal der tilsvarende benyttes passende typer.
Rul aldrig ledningen rundt om strømadapteren eller et andet objekt. Det kan flosse, knække eller
bøje ledningen. Det kan udgøre en sikkerhedsrisiko.
Placer altid ledningerne, så der ikke trædes på dem, eller så de ikke kommer i klemme.
Beskyt ledninger og strømadaptere mod væske. Du må f.eks. ikke placere ledningen eller
strømadapteren i nærheden af håndvaske, badekar, toiletter eller på gulve, der bliver vasket med
flydende rengøringsmidler. Væske kan forårsage kortslutning, især hvis ledningen eller
strømadapteren er blevet beskadiget. Væske kan også gradvist tære stikket på ledningen og/eller
stikket på strømadapteren, hvilket kan forårsage overophedning.
Sørg for, at alle ledningsstik sidder korrekt i stikkontakten.
Brug ikke omformere, hvor stikbenene er tærede, og/eller hvor der er tegn på overophedning, f.eks.
ødelagt plastik.
Brug ikke ledninger, hvor de elektriske kontakter i begge ender viser tegn på tæring eller
overophedning, eller hvor ledningen er ødelagt på nogen måde.
For at forhindre mulig overophedning må vekselstrømsadapteren ikke tildækkes med tøj eller andre
genstande, når den er tilsluttet en stikkontakt.
2
eller
Forlængerledninger og lignende udstyr
Kontrollér, at de forlængerledninger, de spændingsstabilisatorer, den UPS (Uninterruptible Power Supply) og
de multistikdåser, som du bruger, kan håndtere produktets elektriske krav. Du må aldrig overfylde disse
enheder. Hvis du bruger multistikdåser, må belastningen aldrig overstige multistikdåsens inputspecifikation.
Kontakt en elektriker, hvis du har spørgsmål vedrørende belastninger, strømkrav og inputspecifikationer.
© Copyright Lenovo 2019, 2020 v
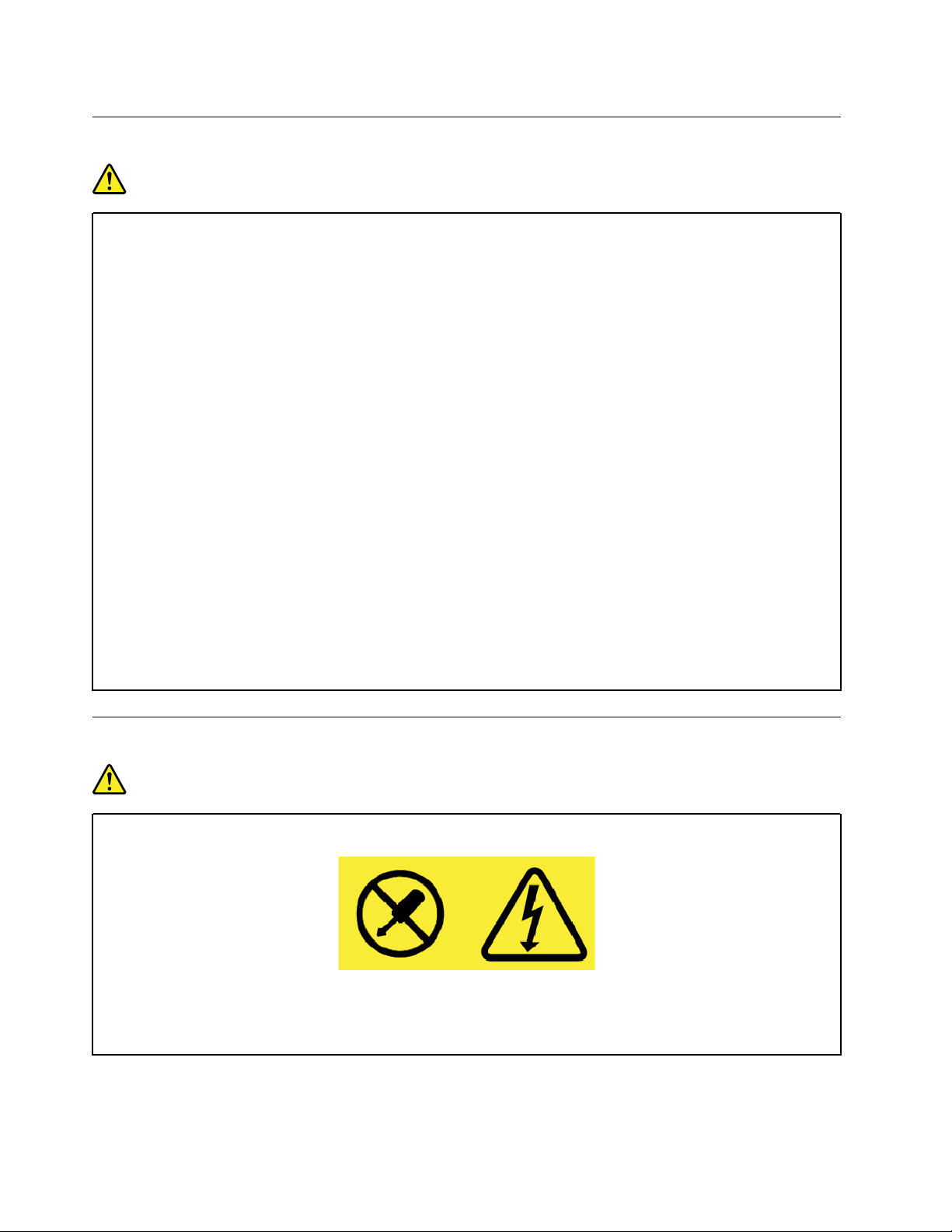
Stik og stikkontakter
Fare!
Hvis den stikkontakt, som du vil bruge sammen med computeren, er ødelagt eller tæret, må du ikke
benytte den, før den er udskiftet af en autoriseret elektriker.
Du må ikke bøje eller ændre stikket. Hvis stikket er ødelagt, skal du kontakte producenten for at få
et andet stik.
Brug ikke samme stikkontakt, som du bruger til andre apparater, der trækker store mængder strøm.
Du risikerer, at ustabil spænding ødelægger computeren, data eller tilsluttede enheder.
Nogle produkter er udstyret med et 3-benet stik. Dette stik kan kun anvendes sammen med
stikkontakter med jordforbindelse. Det er en sikkerhedsfacilitet. Du må ikke ignorere denne
sikkerhedsfacilitet ved at prøve at indsætte stikket i en stikkontakt uden jordforbindelse. Hvis du
ikke kan indsætte stikket i stikkontakten, skal du kontakte en elektriker for at få en godkendt
stikkontaktadapter eller få udskiftet stikkontakten med en anden stikkontakt med denne
sikkerhedsfacilitet. Du må aldrig overfylde en stikkontakt. Den generelle systembelastning må ikke
overstige 80 % af grenens strømkapacitet. Kontakt en elektriker, hvis du har spørgsmål vedrørende
belastninger og grenens kredsløbsspecifikation.
Kontrollér, at ledningsføringen til den stikkontakt, du bruger, er korrekt, at der er nem adgang til
stikkontakten, og at den sidder tæt på udstyret. Du må ikke strække forlængerledningerne, så de
bliver ødelagt.
Kontrollér, at stikkontakten leverer korrekt spænding og strøm til det produkt, du installerer.
Vær forsigtig, når du tilslutter og frakobler udstyr fra stikkontakten.
Sikkerhedsforskrifter for strømforsyning
Fare!
Du må aldrig fjerne dækslet fra strømforsyningsenheden eller fra andre dele med denne mærkat.
Der er farlig spænding, strøm og farlige energiniveauer i alle komponenter, hvor denne mærkat
sidder på. Der er ingen dele i disse komponenter, som kræver eftersyn. Kontakt en servicetekniker,
hvis du mener, der er problemer med en af disse dele.
vi
Brugervejledning
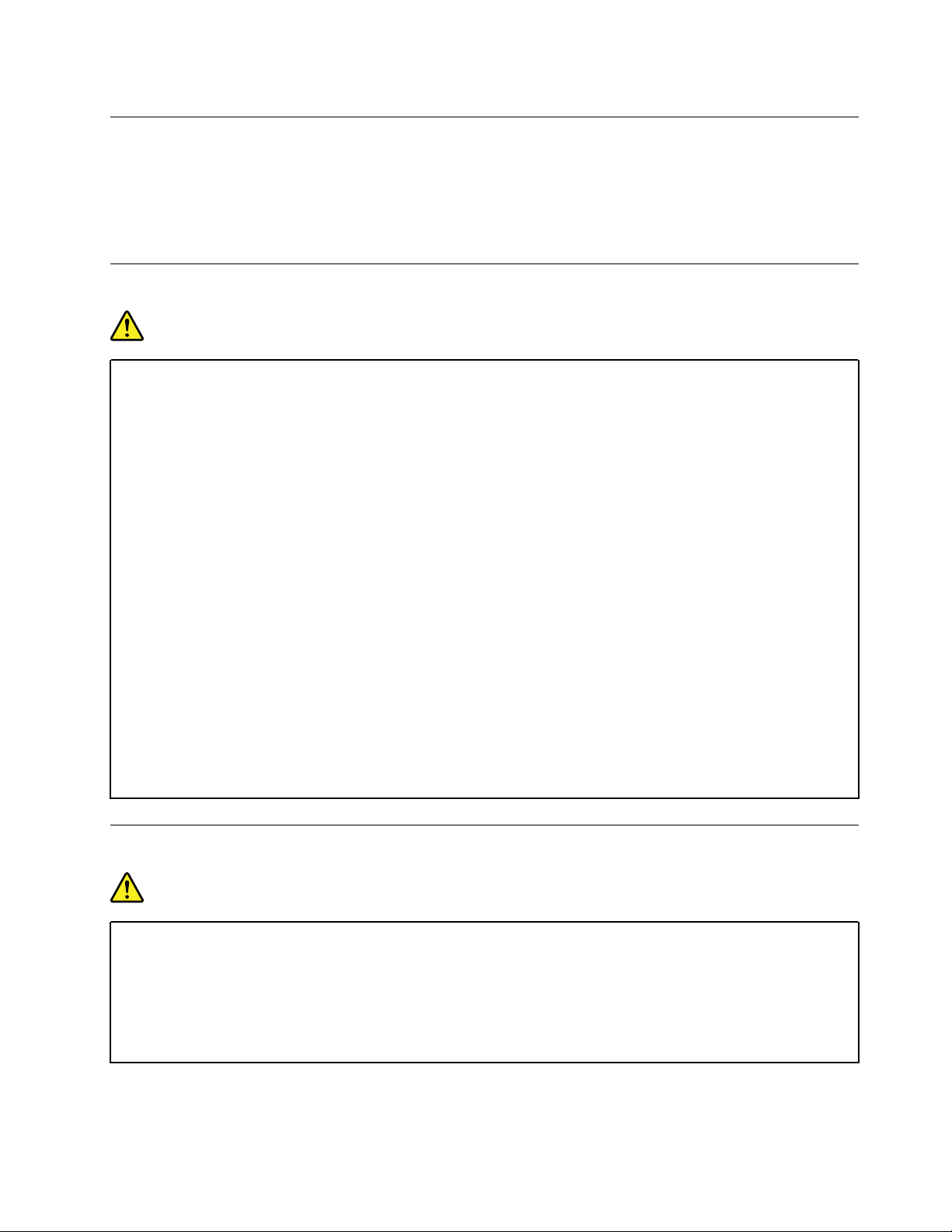
Eksterne enheder
Pas på:
De eneste kabler til eksterne enheder, du må tilslutte eller afmontere, mens computeren er tændt, er
USB (Universal Serial Bus)- og 1394-kabler. Ellers risikerer du at beskadige computeren. Vent mindst
fem sekunder, efter computeren er slukket, før du afmonterer eksterne enheder, for at undgå eventuel
skade på tilsluttede enheder.
Generel bemærkning om batterier
Fare!
De batterier, der leveres af Lenovo til brug i produktet, er testet for kompatibilitet og må kun
udskiftes med godkendte dele. Garantien dækker kun det batteri, Lenovo angiver, og den dækker
ikke batterier, der er blevet ændret eller skilt ad.
Forkert behandling af batteriet kan medføre overophedning, lækage eller eksplosion. Gør følgende
for at undgå mulige skader:
• Du må ikke åbne, demontere eller efterse et batteri.
• Du må ikke knuse eller punktere batteriet.
• Du må ikke kortslutte batteriet eller udsætte det for vand eller andre væsker.
• Hold batteriet væk fra børn.
• Hold batteriet væk fra åben ild.
Stop brugen af batteriet, hvis det er ødelagt, hvis du lægger mærke til noget udslip, eller hvis der
opbygges fremmedlegemer på batteriets kontakter.
Opbevar de genopladelige batterier eller de produkter, der indeholder de genopladelige batterier,
ved stuetemperatur og opladet til ca. 30 % til 50 % af kapaciteten. Vi anbefaler, at batterierne
oplades ca. én gang om året for at forhindre overafladning.
Læg ikke batteriet i affald, der smides i affaldsdepoter. Gældende miljøbestemmelser skal
overholdes, når batteriet kasseres. Spørg kommunens tekniske forvaltning (miljøafdelingen).
Bemærkning om indbygget genopladeligt batteri
Fare!
Undlad at fjerne eller udskifte det indbyggede genopladelige batteri. Udskiftning af batteriet skal
udføres af et værksted eller en tekniker, der er godkendt af Lenovo.
Du må kun oplade batteriet i henhold til vejledningen i produktdokumentationen.
Værksteder eller teknikere, der er godkendt af Lenovo, genbruger Lenovo-batterier i
overensstemmelse med lokale regler og bestemmelser.
© Copyright Lenovo 2019, 2020 vii
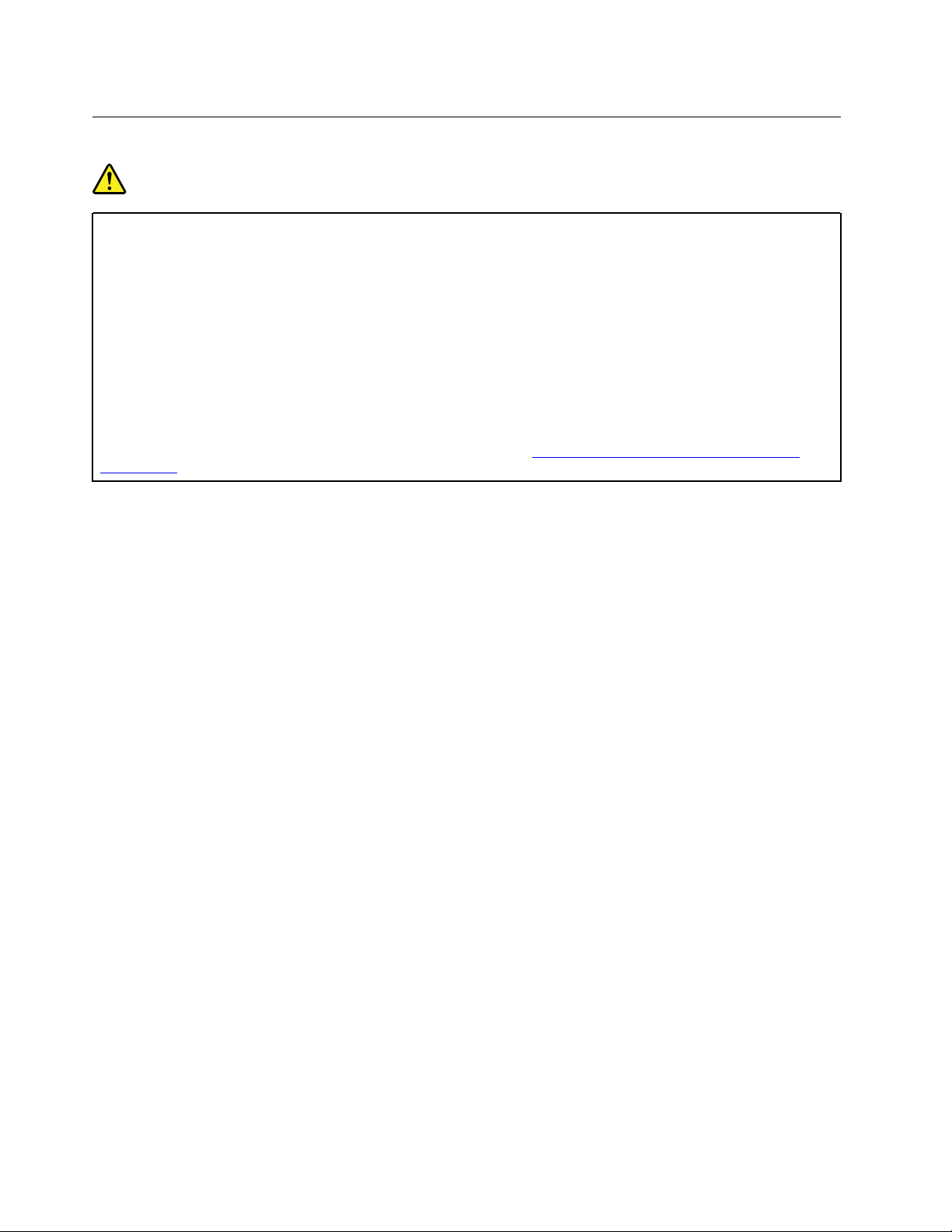
Bemærkning til ikkegenopladeligt knapcellebatteri
Fare!
Undlad at udskifte det ikkegenopladelige knapcellebatteri. Udskiftning af batteriet skal udføres af et
værksted eller en tekniker, der er godkendt af Lenovo.
Værksteder eller teknikere, der er godkendt af Lenovo, genbruger Lenovo-batterier i
overensstemmelse med lokale regler og bestemmelser.
Følgende bemærkning gælder brugere i Californien, USA.
Californien vedrørende perklorat:
Produkter, der indeholder litiumbatterier med mangandioxid, kan indeholde perklorat.
Perkloratmateriale - kræver muligvis særlig håndtering. Se
perchlorate/
https://www.dtsc.ca.gov/hazardouswaste/
viii Brugervejledning
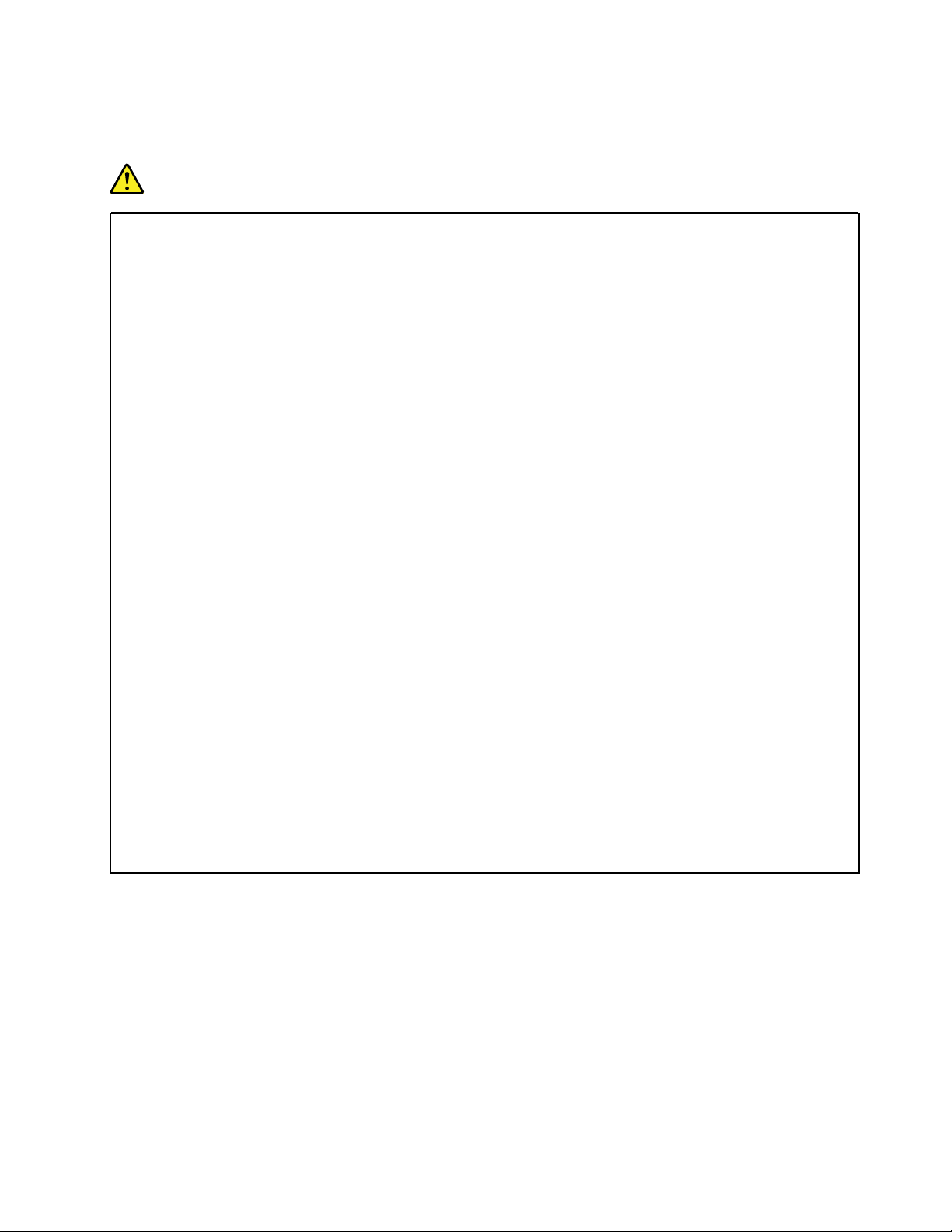
Varme og ventilation af produkt
Fare!
Computere, vekselstrømsadaptere og andet tilbehør genererer varme, når de er tændt, og når
batteriet oplades. Bærbare computere kan generere meget varme pga. deres kompakte størrelse.
Følg altid disse grundlæggende forholdsregler:
• Når der er tændt for computeren, eller batteriet bliver opladet, bliver undersiden af computeren,
håndledsstøtten og andre dele varme. Lad ikke de varme dele af computeren være i berøring med
hænderne eller kroppen i længere tid. Når du bruger tastaturet, skal du undgå at lade
håndfladerne hvile på håndledsstøtten i længere tid. Computeren udsender noget varme under
normal drift. Varmeudviklingen afhænger af systemaktiviteten og batteriopladningsniveauet.
Langvarig kontakt med kroppen kan forårsage ubehag og muligvis give forbrændinger. Når du
bruger tastaturet, skal du jævnligt holde pauser og flytte hænderne fra håndledsstøtten. Vær
forsigtig med ikke at bruge tastaturet i for lang tid.
• Brug ikke computeren og oplad ikke batteriet i nærheden af brændbare eller eksplosive
materialer.
• Ventilationshuller, ventilatorer og/eller køleplader leveres i produktet af sikkerhedsmæssige og
funktionsmæssige årsager. Disse kan måske blokeres ved et uheld, hvis du placerer produktet på
en seng, en sofa, et tæppe eller en lignende overflade. Du må aldrig blokere, tildække eller
deaktivere disse.
• Vekselstrømsadapteren genererer varme, når den er tilsluttet en stikkontakt og computeren. Læg
ikke adapteren noget sted på kroppen, når du bruger den. Brug ikke vekselstrømsadapteren til at
varme dig ved. Langvarig kontakt med kroppen kan eventuelt give forbrændinger.
Følg altid disse grundlæggende forholdsregler i forbindelse med computeren af
sikkerhedsmæssige årsager:
• Sørg for, at dækslet er lukket, når computeren er sat til.
• Undersøg regelmæssigt computerens yderside for at se, om der har samlet sig støv.
• Fjern støv fra luftgitre og huller i dækslet. Det kan være nødvendigt at rengøre computeren
oftere, hvis den er placeret på et sted, hvor der er meget støvet eller meget trafik.
• Undgå at blokere eller tildække ventilationshullerne.
• Benyt ikke computeren, mens den står i et skab eller lignende, da det kan øge risikoen for
overophedning.
• Temperaturen på luftstrømmen ind i computeren må ikke overstige 35 °C.
© Copyright Lenovo 2019, 2020 ix
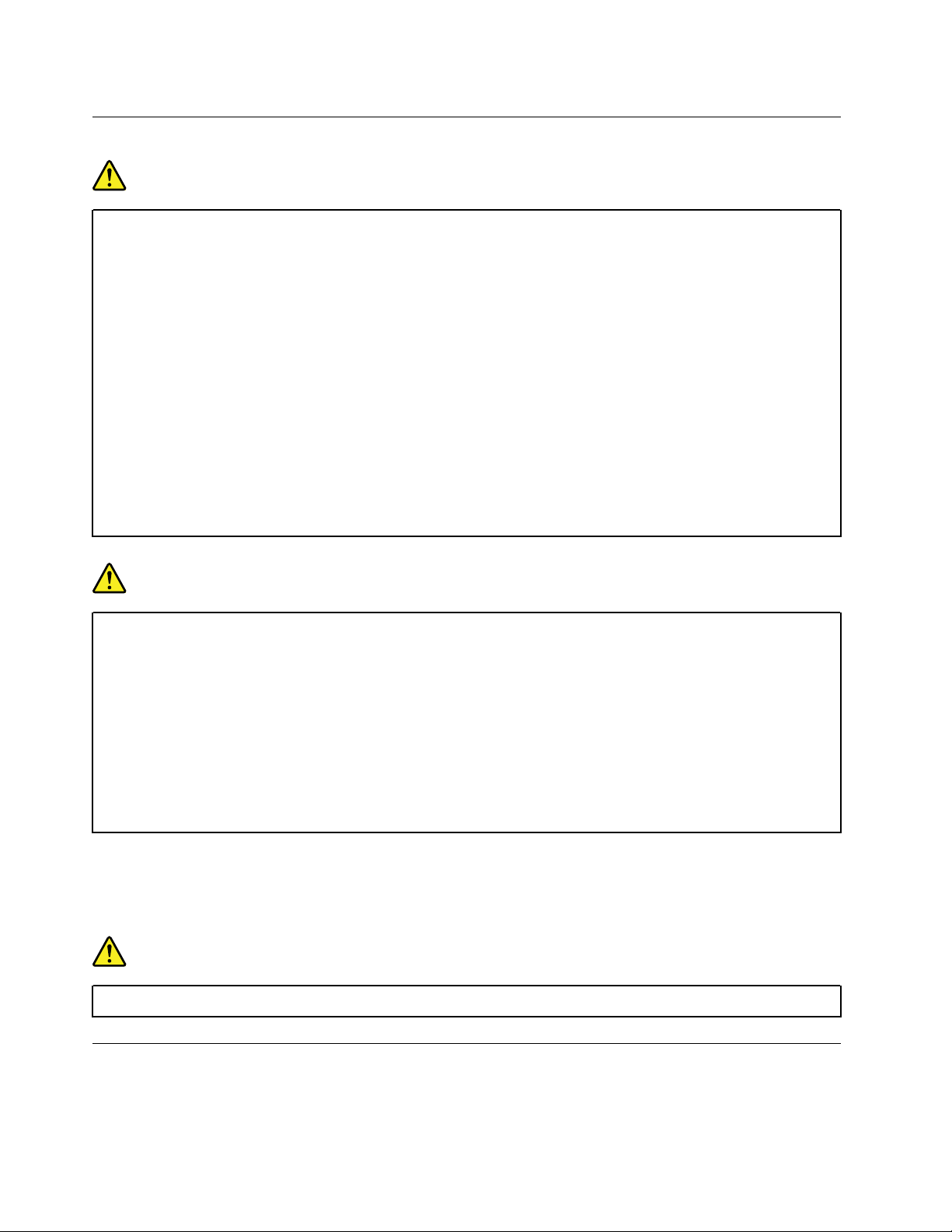
Sikkerhedsforskrifter vedrørende elektrisk strøm
Fare!
Elektrisk strøm fra el-, telefon- og kommunikationskabler kan være farlig.
Undgå elektrisk stød:
• Brug ikke computeren i tordenvejr.
• Tilslut eller fjern ikke kabler, og installér, vedligehold, eller omkonfigurér ikke computeren i
tordenvejr.
• Slut alle netledninger til korrekt jordforbundne stikkontakter.
• Slut enhver enhed, der skal forbindes med dette produkt, til korrekt forbundne stikkontakter.
• Brug kun én hånd, når du skal tilslutte eller afmontere signalkabler.
• Tænd aldrig for udstyr på steder, hvor der er fare for brand og vand- eller bygningsskader.
• Medmindre installations- og konfigurationsvejledningen siger noget andet, skal du afmontere de
tilsluttede ledninger, batteri og alle kablerne, inden du åbner enhedens dæksler.
• Brug ikke din computer, før alle de interne reservedelsrammer er sat på plads. Brug aldrig
computeren, når de interne dele og kredsløb er utildækkede.
Fare!
Tilslut og afmontér kabler som beskrevet i det følgende ved installation eller flytning af produktet
eller tilsluttet udstyr eller ved åbning af produktets eller udstyrets dæksler.
Ved tilslutning:
1. Sluk for alt udstyr.
2. Slut først alle nedledninger til enhederne.
3. Slut signalkablerne til stikkene.
4. Sæt netledningerne i stikkontakterne.
5. Tænd for enhederne.
Tag netledningen ud af stikkontakten, før du slutter andre strømkabler til computeren.
Du må først sætte ledningen i stikkontakten igen, når alle andre strømkabler er sluttet til computeren.
Fare!
Tilslut og afmonter ikke telefonledningen i tordenvejr, og undgå også at udskifte noget.
Ved afmontering:
1. Sluk for alt udstyr.
2. Tag netledningerne ud af stikkontakten.
3. Tag signalkablerne ud af stikkene.
4. Tag alle nedledningerne ud af enhederne.
Erklæring om LCD (Liquid Crystal Display)
Pas på:
x
Brugervejledning
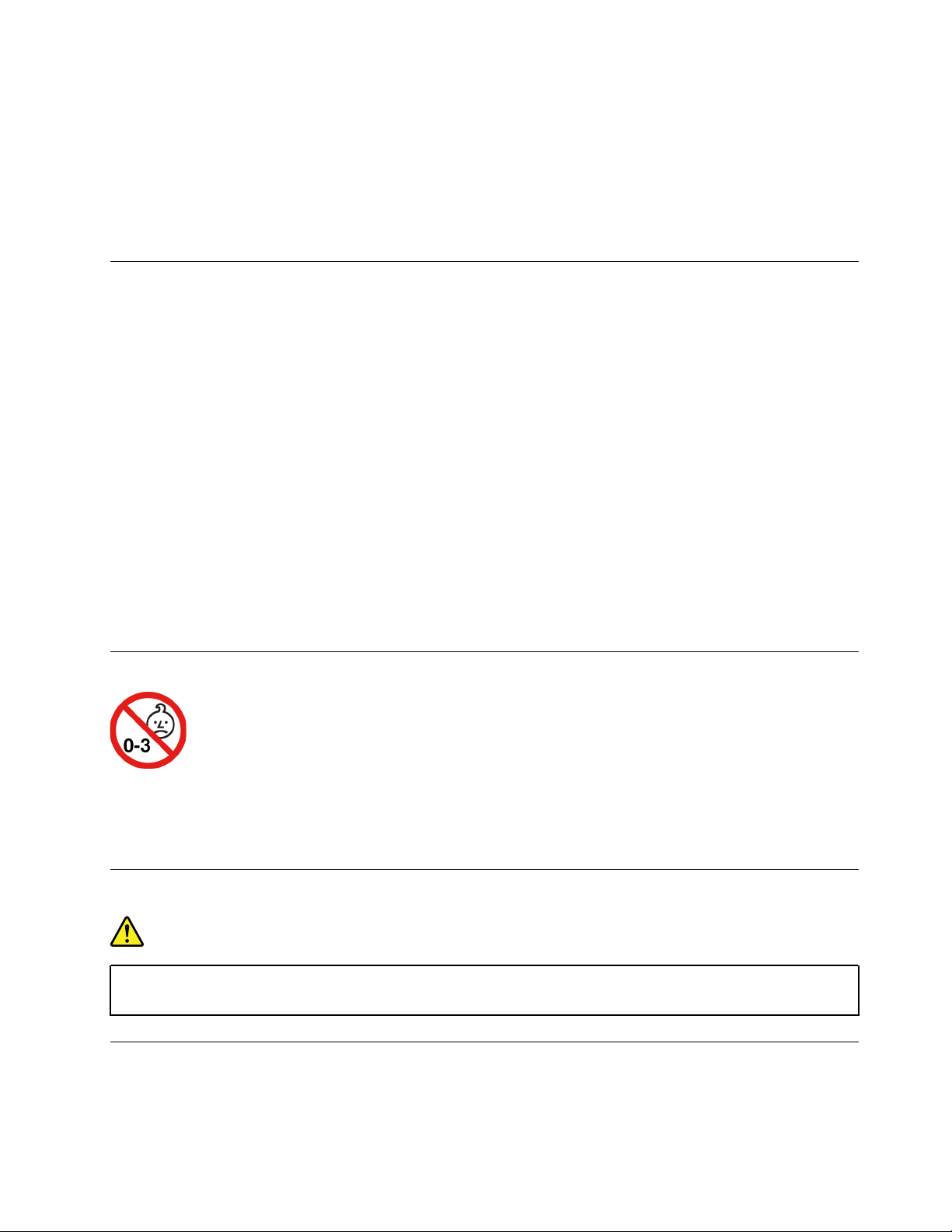
LCD-skærmen (Liquid Crystal Display) er lavet af glas og kan gå i stykker, hvis computeren tabes eller
ikke behandles forsigtigt. Hvis LCD-skærmen går i stykker, og du får noget af væsken i øjnene eller på
hænderne, skal du straks vaske de udsatte områder med vand i mindst et kvarter. Hvis du senere får
symptomer på irritation eller forgiftning, skal du søge læge.
Bemærk: Følgende gælder produkter med kviksølvholdige lysstofrør (f.eks. ikke-LED): LCD-skærmens
(Liquid Crystal Display) lysstofrør indeholder kviksølv. Det skal kasseres i henhold til de lokale bestemmelser.
Spørg kommunens tekniske forvaltning (miljøafdelingen).
Brug af hovedtelefoner eller hovedsæt
Pas på:
Højt lydtryksniveau fra hovedtelefoner og hovedsæt kan være årsag til høretab. Hvis equalizeren
indstilles til maksimum, forøges udgangsspændingen og lydtryksniveauet i hovedtelefoner og
hovedsæt. Equalizeren skal derfor indstilles til et passende niveau for at beskytte din hørelse.
Det kan være farligt at bruge hovedtelefoner eller hovedsæt gennem længere tid med høj lydstyrke, hvis
outputtet fra hovedtelefonerne eller hovedsættet ikke overholder specifikationerne i EN 50332-2.
Computerens udgangsstik til hovedtelefon overholder EN 50332-2 underafsnit 7. Denne specifikation
begrænser computerens maksimale RMS-udgangsspænding i det hørbare område til 150 mV. Som hjælp til
at beskytte mod høretab skal du sikre, at de hovedtelefoner eller hovedsæt, du bruger, også overholder EN
50332-2 underafsnit 7 vedrørende nominel spænding på 75 mV i det hørbare område. Det kan være farligt at
bruge hovedtelefoner, der ikke overholder EN 50332-2, på grund af højt lydtryksniveau.
Hvis Lenovo-computeren blev leveret med hovedtelefoner eller et hovedsæt som en samlet pakke,
overholder kombinationen af computer og hovedtelefoner eller hovedsæt allerede specifikationerne i EN
50332-1. Hvis du bruger andre hovedtelefoner eller hovedsæt, skal du sikre, at de overholder EN 50332-1
(afsnit 6.5 Limitation Values). Det kan være farligt at bruge hovedtelefoner, der ikke overholder EN 50332-1,
på grund af højt lydtryksniveau.
Meddelelse om kvælningsfare
KVÆLNINGSFARE – produktet indeholder små dele.
Hold batteriet væk fra børn under tre år.
Bemærkning om plasticposer
Fare!
Plasticposer kan være farlige. Hold plasticposer uden for børns rækkevidde for at udgå risiko for
kvælning.
Meddelelse om glasdele
Pas på:
© Copyright Lenovo 2019, 2020 xi
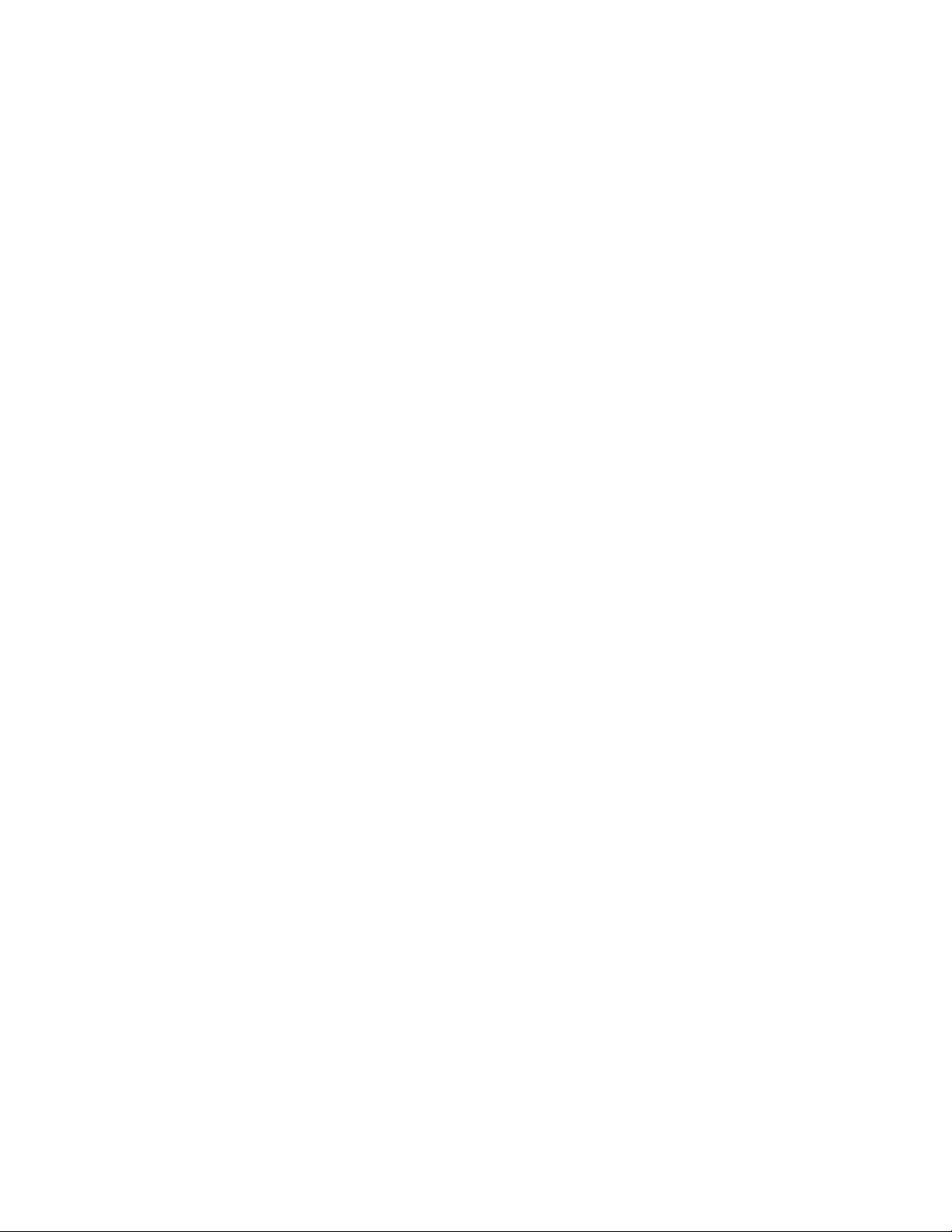
Nogle dele af produktet kan være lavet af glas. Dette glas kan gå i stykker, hvis produktet tabes på en
hård overflade eller får et hårdt stød. Hvis glasset går i stykker, må du ikke røre ved det eller fjerne
det. Undlad at bruge produktet, indtil glasset er blevet udskiftet af uddannet servicepersonale.
xii
Brugervejledning
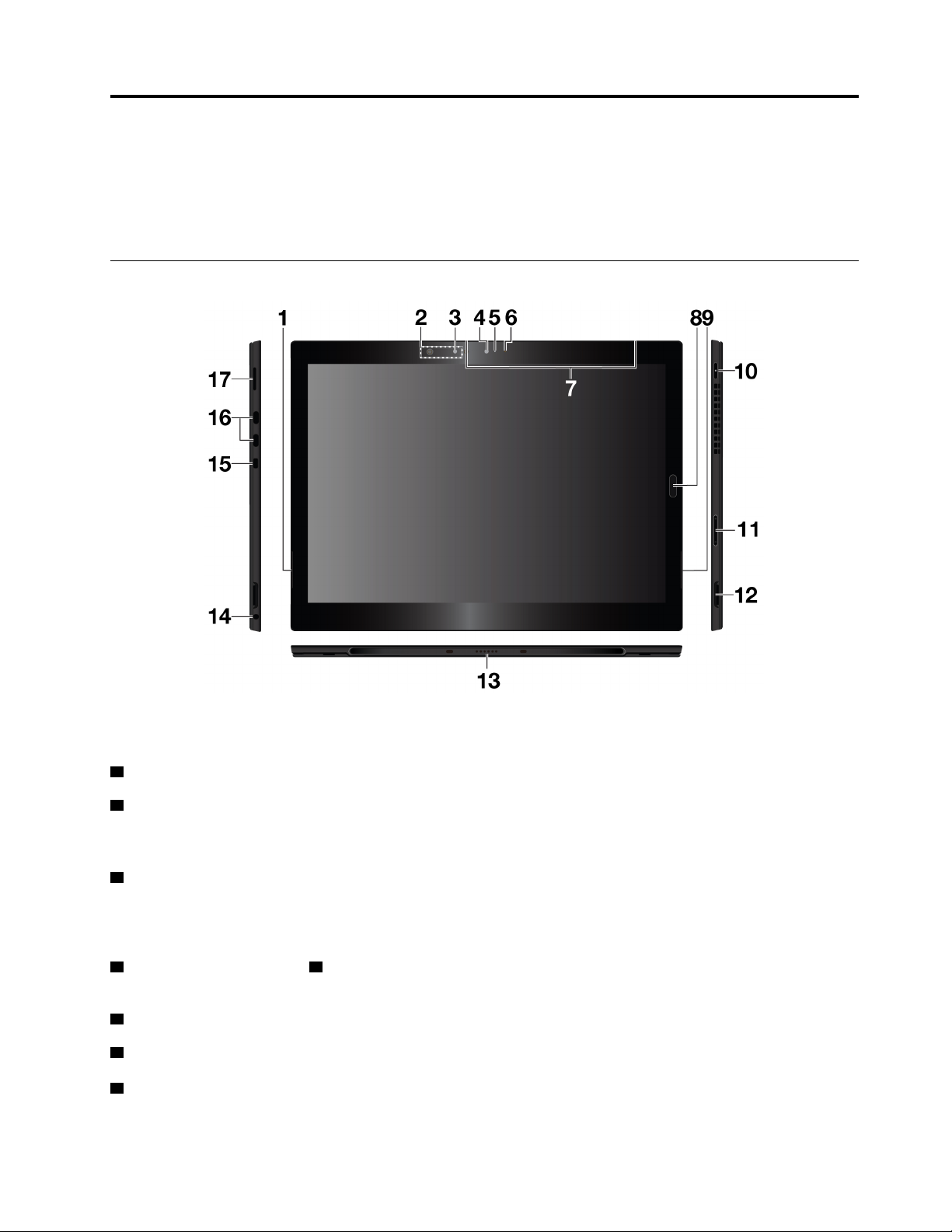
Kapitel 1. Mød din 2-i-1-computer, som kan skilles ad
Få et overblik over computeren, for eksempel stik, indikatorer, funktioner, specifikationer og brugsmiljø.
Bemærk: Computeren ser muligvis lidt anderledes ud end vist i illustrationerne i dette kapitel.
Stik og indikatorer
Bemærk: Stikkene og indikatorerne, der er markeret med en stjerne (*), er kun tilgængelige på visse
modeller.
1 Venstre stereohøjttaler: Stereohøjttaleren giver en moderne musik- og filmafspilningsoplevelse.
2 NFC-berøringspunkt *: NFC (Near field communication) giver dig mulighed for at overføre data fra en
enhed til en anden ved at lade dem røre hinanden eller placere dem tæt på hinanden. Se "Brug af NFCenheder" på side 14.
3 Infrarødt kamera *: Det infrarøde kamera gør det muligt at logge på computeren på en personlig og sikker
måde med ansigtsgodkendelse. Når du har indstillet det infrarøde kamera til ansigtsgodkendelse, kan du
låse computeren op ved at scanne dit ansigt i stedet for at bruge en adgangskode. Der er flere oplysninger
under "Brug af kameraerne" på side 19.
4 Fremadvendt kamera og 5 Kamerastatusindikator: Brug det fremadvendte kamera med 2 megapixel til
at tage fotos og optage videoer.
6 Lyssensor: Registrer mængden af lys i omgivelserne, og juster skærmens baggrundslys derefter.
7 Mikrofoner: Brug mikrofonerne til at foretage opkald og lave optagelser.
8 Fingeraftrykslæser: Brug fingeraftrykslæseren til at logge på computeren ved at trække dine fingeraftryk
over skærmen i stedet for at skrive adgangskoden. Se "Brug af fingeraftrykslæseren" på side 18.
© Copyright Lenovo 2019, 2020 1
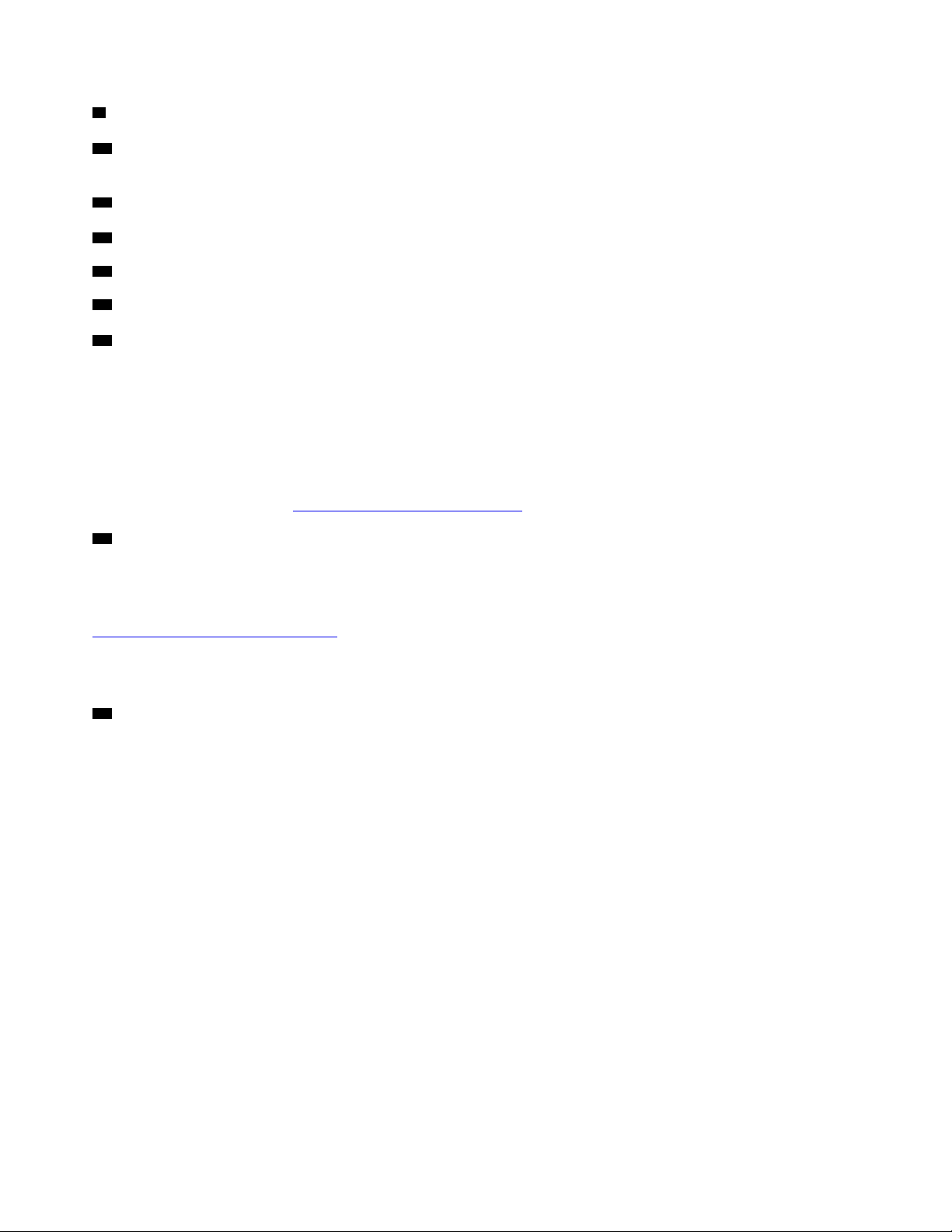
9 Højre stereohøjttaler: Stereohøjttaleren giver en moderne musik- og filmafspilningsoplevelse.
10 Tænd/sluk-knap: Tryk på tænd/sluk-knappen for at tænde for computeren. Du kan også bruge tænd/
sluk-knappen til at sætte tabletten i slumretilstand og vække den.
11 Lydstyrkeknapper: Brug disse knapper til at skrue op eller ned for lydstyrken på computeren.
12 Penneholderport: Sæt penneholderen i penneholderporten på computeren.
13 Pogo-grænsefladestik: Brug dette stik til at tilslutte et understøttet tastatur.
14 Lydstik: Tilslut hovedtelefoner eller et hovedsæt for at lytte til lyden fra computeren.
15 Mini-sikkerhedslås: Beskyt din computer mod tyveri ved at låse den til et skrivebord, et bord eller andre
faste objekter med en sikkerhedskabellås, der er designet, så den passer til mini-sikkerhedslåsen på din
computer.
Bemærk: Åbningen understøtter kabellåse, der er i overensstemmelse med standarderne for Kensington
MiniSaver
®
-låse og benytter Cleat™-låseteknologi. Forsøg ikke at bruge andre typer kabellåse, som benytter
en låsemekanisme med drejelig T-bar™. Du er selv ansvarlig for vurdering, udvælgelse, montering og brug af
låseudstyret og sikkerhedsfaciliteterne. Lenovo kommenterer og vurderer ikke og giver ingen garanti mht.
funktioner, kvalitet eller sikkerhed, hvad angår låseudstyret og sikkerhedsfaciliteterne. Du kan købe kabellåse
til dit produkt hos Lenovo på
16 USB-C™-stik (Thunderbolt™ 3-kompatible): Brug USB-C-stikket til at oplade din computer og oprette
https://www.lenovoquickpick.com/.
forbindelse til en kompatibel enhed for at overføre oplysninger. USB-C-stikkene på din computer
understøtter både USB Type-C™-standarden og Thunderbolt 3-teknologien. Lenovo leverer forskelligt USBC-tilbehør, så du kan udvide computerens funktionalitet. Få flere oplysninger på:
https://www.lenovo.com/accessories
Bemærk: Når der er mindre end 10 % strøm på batteriet, fungerer USB-C-tilbehør, der er sluttet til USB-Cstikket muligvis ikke korrekt.
17 Nano-SIM-kort- og microSD-kortport: Brug et microSD-kort (sælges separat) til at overføre og lagre
filer. Se "Brug af et microSD-kort" på side 16. Brug nano-SIM-kortet* (Subscriber Identity Module) til at
oprette forbindelse til et mobilt bredbåndsnetværk. Se "Tilslutning til et trådløst netværk" på side 10.
2
Brugervejledning
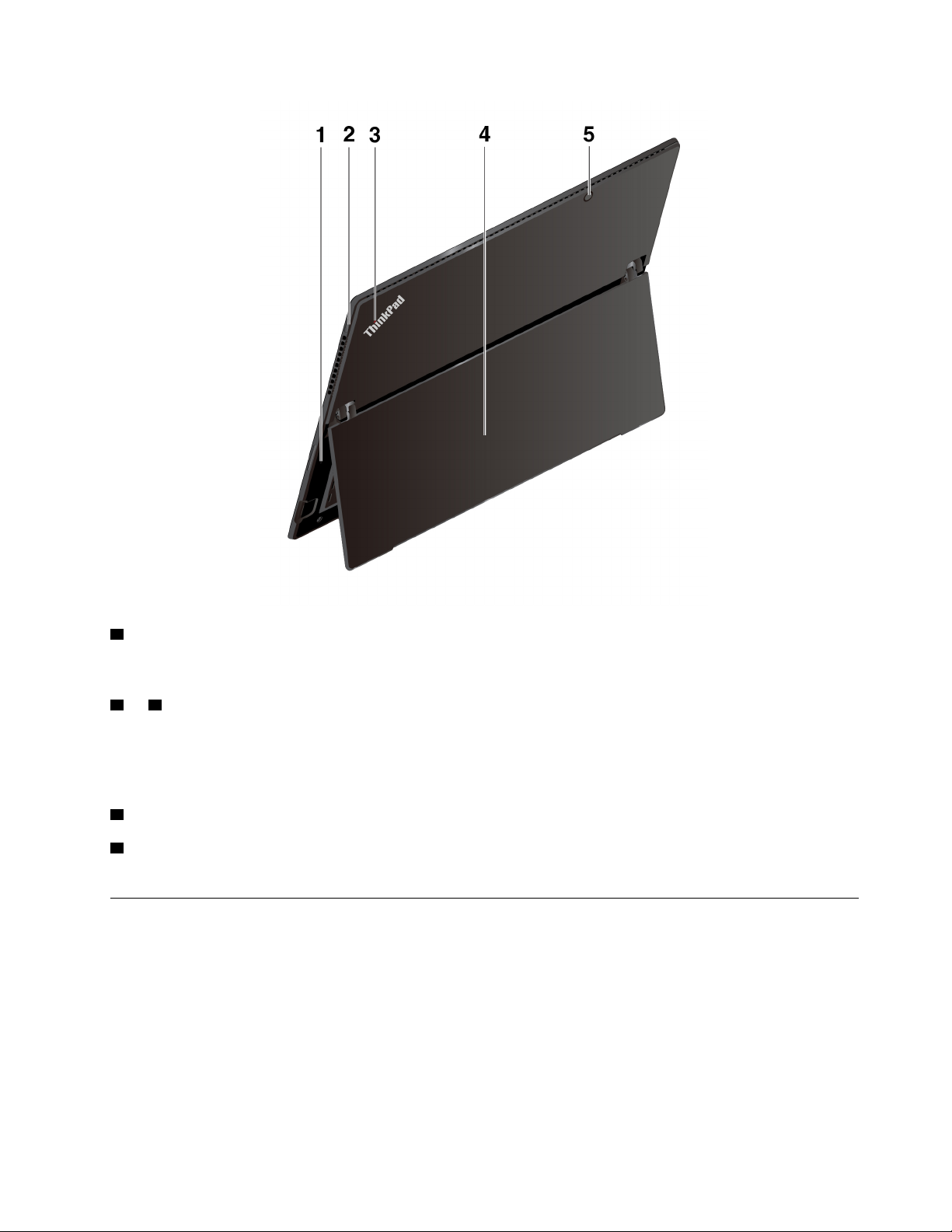
1 Hul til nulstilling i nødsituationer: Hvis din computer stopper med at svare, skal du først fjerne
vekselstrømsadapteren og derefter indsætte spidsen af en papirclips i nulstillingshullet for at nulstille
computer.
2 og 3 Systemets statusindikatorer: Indikatoren i ThinkPad-logoet og indikatoren i tænd/sluk-knappen
viser computerens systemstatus.
• Blinker tre gange: Computeren bliver først sluttet til en strømkilde.
• Tændt: Computeren er tændt og i drift.
• Slukket: Computeren er slukket eller i slumretilstand.
4 Støtteben: Se "Brug af støttebenet" på side 8.
5 Bagudvendt kamera: Brug det bagudvendte kamera med 8 megapixel og høj opløsning til at tage fotos
og optage videoer.
Faciliteter og specifikationer
Størrelse
• Bredde: 304,1 mm
• Dybde: 226 mm
• Tykkelse
– Uden det valgfrie tynde tastatur: 8,9 mm
– Med det valgfrie Thin Keyboard: 14,4 mm
Kapitel 1. Mød din 2-i-1-computer, som kan skilles ad 3
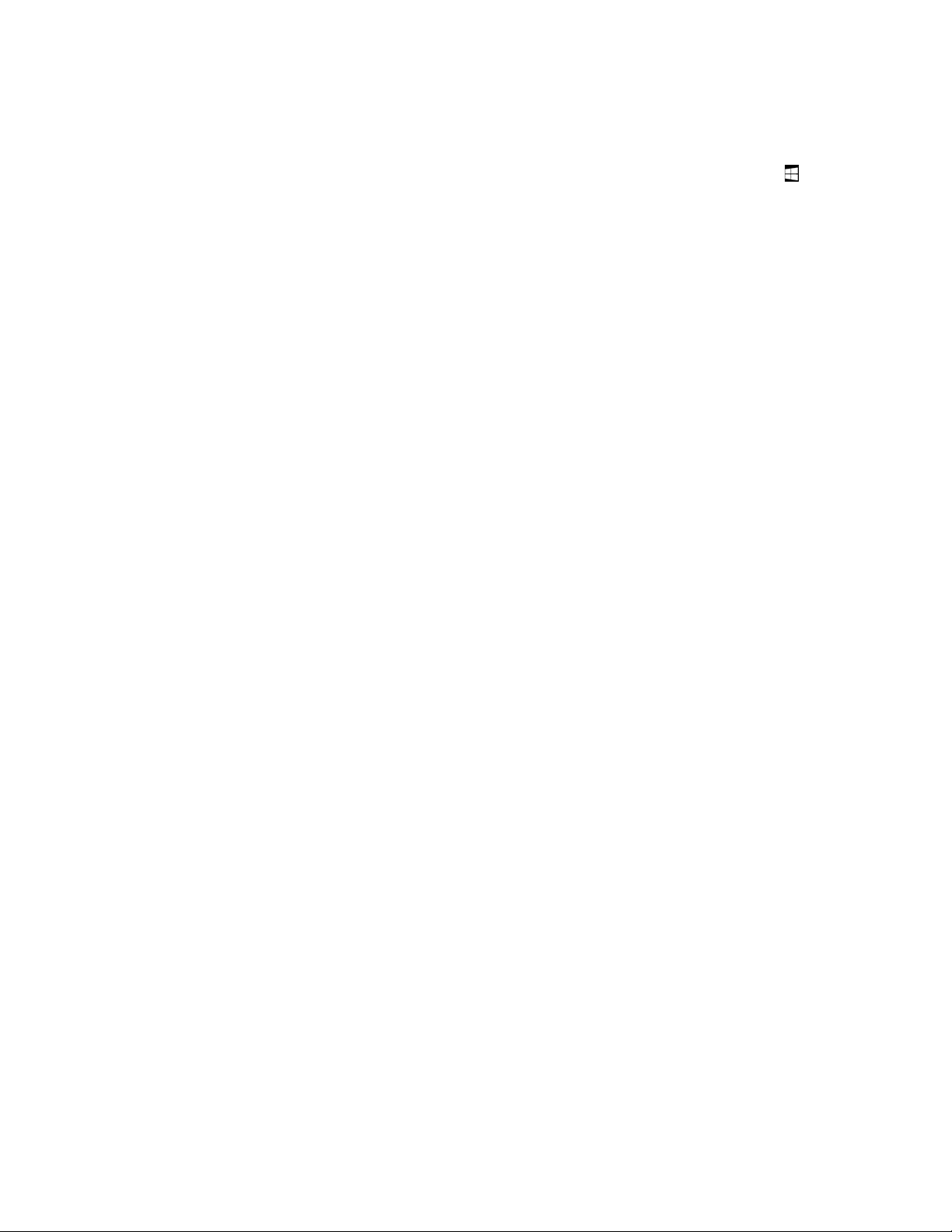
Bemærk: De funktioner, der er markeret med en stjerne (*), er kun tilgængelige på visse modeller.
Mikroprocessor og hukommelse
Hvis du vil have vist oplysninger om mikroprocessoren og hukommelsen, skal du åbne menuen Start
trykke på Indstillinger ➙ System ➙ Om.
Skærm
• Størrelse: 330,2 mm
• Skærmopløsning: 3.000 x 2.000 pixel
• Automatisk styring af lysstyrke (lyssensor)
• Anti-fingeraftryk, In-Plane Switching (IPS)-teknologi
• MultiTouch-teknologi
Kameraer
• Forudvendt kamera, 2 megapixel
• Infrarødt kamera *
• Bagudvendt kamera, 8 megapixel, uden blitz
Stik og porte
• Kombinationslydstik
• To USB-C-stik (Thunderbolt 3-kompatible)
• Pogo-grænsefladestik (til ThinkPad X1 Tablet Gen 3 Thin Keyboard)
• microSD-kortport og nano-SIM-kortport
• Penneholderport
• Mini-sikkerhedslås
og
Sikkerhedsfunktioner
• Fingeraftrykslæser
• Adgangskode
• Mini-sikkerhedslås
• Trusted Platform Module (TPM) *
Trådløse funktioner
• Bluetooth 4.1
• GPS (Global Positioning System) *
• NFC (Near Field Communication) *
• Trådløst WLAN (Local Area Network)
• WWAN (Wireless Wide Area Network) *
Strømkilde (vekselstrømsadapter)
• Sin-wave-input på 50 Hz til 60 Hz
• Inputspænding til vekselstrømsadapter: 100 V til 240 V vekselstrøm
• 42 Wh Li-Ion-batteri
4
Brugervejledning
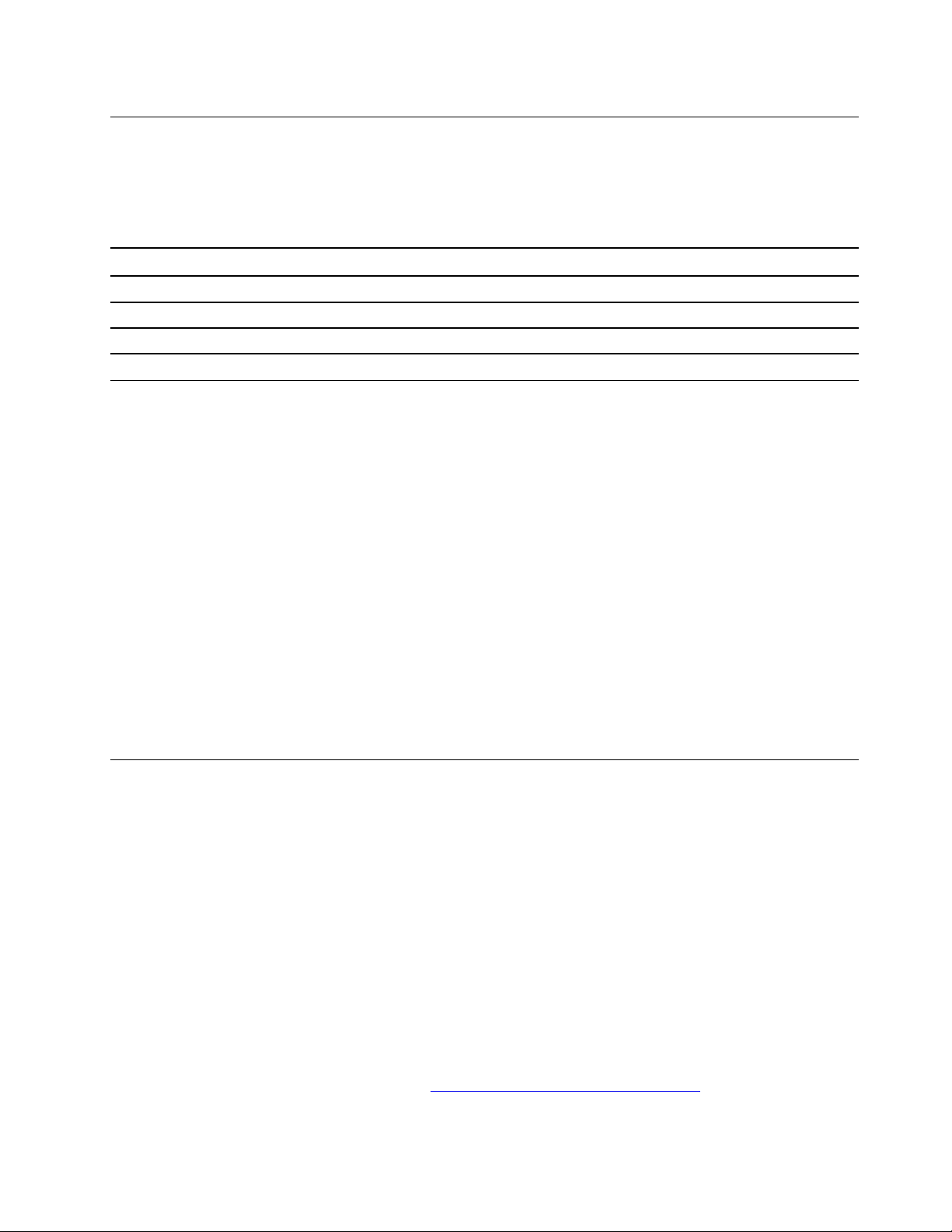
Erklæring om USB-overførselshastighed
Den faktiske overførselshastighed via de forskellige USB-stik på enheden varierer og afhænger af mange
faktorer, f.eks. værtens og eksterne enheders behandlingsegenskaber, filattributter og andre faktorer, der er
relateret til systemkonfigurationen og driftsmiljøerne. Overførselshastigheden bliver langsommere end den
datahastighed, der er angivet nedenfor for hver enhed.
USB-enhed Datahastighed (Gbit/sek.)
3.2 Gen 1 / 3.1 Gen 1
3.2 Gen 2 / 3.1 Gen 2
3.2 Gen 2 × 2
5
10
20
Driftsbetingelser
Maksimal højde uden tryk
5.000 m
Temperatur
• I drift: 5,0 °C til 35,0 °C
• Opbevaring: 5,0 °C til 43,0 °C
• Maksimumtemperatur under drift og ikke under tryk: 31,3 °C
Relativ fugtighed
• I drift: 8% til 95%
• Opbevaring: 5% til 95%
Hvis det er muligt, skal du placere computeren i et tørt og velventileret lokale og ikke i direkte sollys.
Computeren må ikke bruges i støvede eller snavsede områder eller i ekstremt varme eller kolde områder.
Customer Replaceable Units
CRU-dele er dele, der kan opgraderes eller udskiftes af kunden. ThinkPad-computere indeholder følgende
typer CRU'er:
• Self-service CRU'er: Referer til dele, som kan installeres eller udskiftes nemt af kunderne eller
uddannede serviceteknikere mod et ekstra gebyr.
• Valgfri self-service CRU'er: Referer til dele, som kan installeres eller udskiftes af kunder med et højere
færdighedsniveau. Uddannede serviceteknikere kan også yde installationsservices eller erstatte delene i
henhold til garantitypen, som kundens maskine er dækket af.
Hvis du ønsker at installere en CRU, får du den tilsendt direkte fra Lenovo. Oplysninger om CRU-dele og
udskiftningsvejledning leveres sammen med Deres produkt, men kan også fås ved henvendelse til Lenovo.
Du kan blive bedt om at tilbagesende den defekte del, som CRU'en erstattet. Når Lenovo kræver, at delen
returneres, så 1) vil du sammen med den nye CRU-del modtage returneringsanvisninger, en frankeret
returmærkat samt returneringsemballage, og 2) du vil måske blive faktureret for den nye CRU, hvis Lenovo
ikke har modtaget den defekte del senest 30 dage efter, at du har modtaget den nye CRU. Du kan finde alle
oplysninger om Lenovo Begrænset Garanti på
Se følgende liste for at se CRU-oplysninger om computeren.
https://www.lenovo.com/warranty/llw_02.
Kapitel 1. Mød din 2-i-1-computer, som kan skilles ad 5
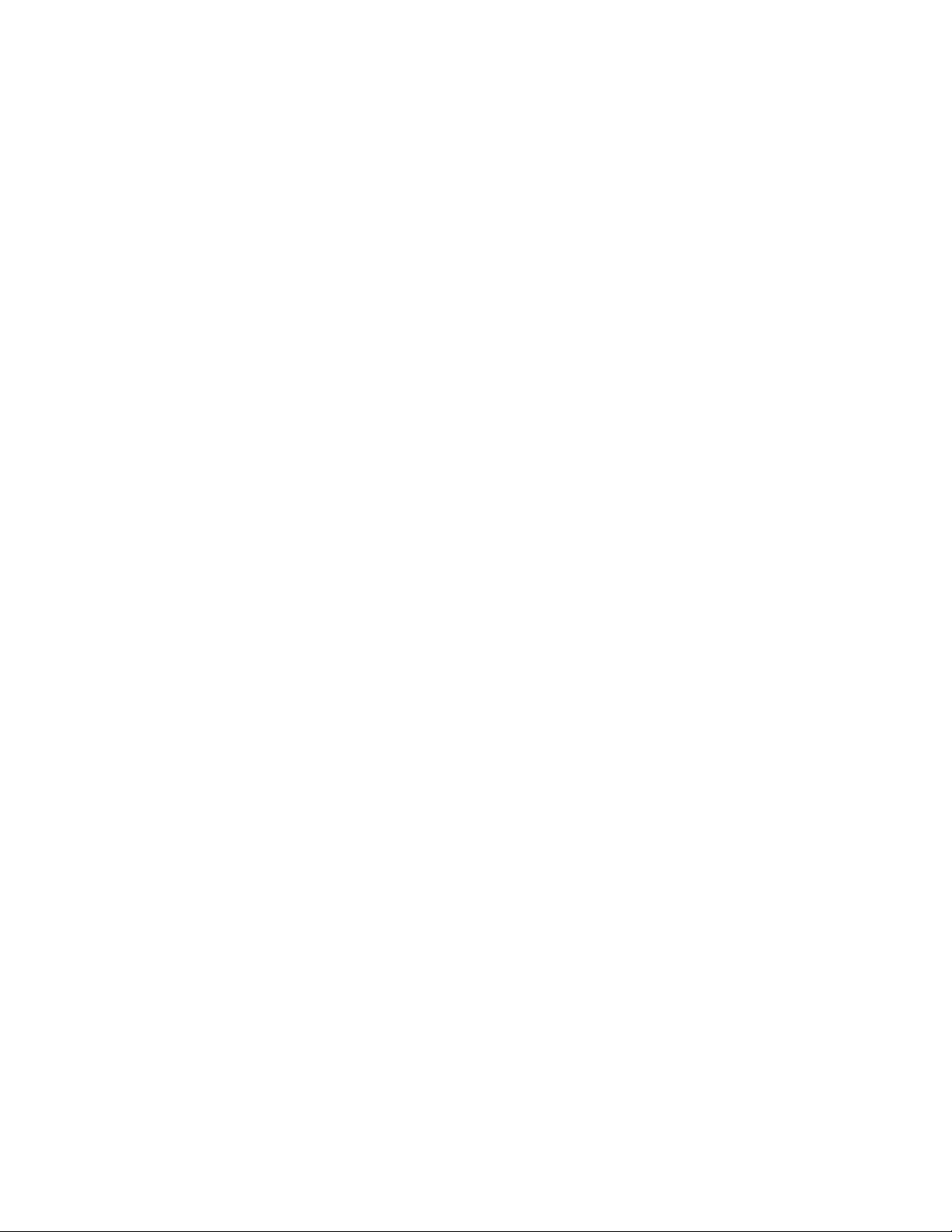
Self-service CRU'er
• Lenovo USB-C 45W AC Adapter og ledning *
• Lenovo USB-C 65W AC Adapter og ledning *
Bemærk: De CRU'er, der er markeret med en stjerne (*), er kun tilgængelige på visse modeller.
Afhængigt af modellen leveres computeren muligvis med visse valgfrit tilbehør. De valgfri tilbehørsdele er alle
self-service-CRU'er.
6
Brugervejledning
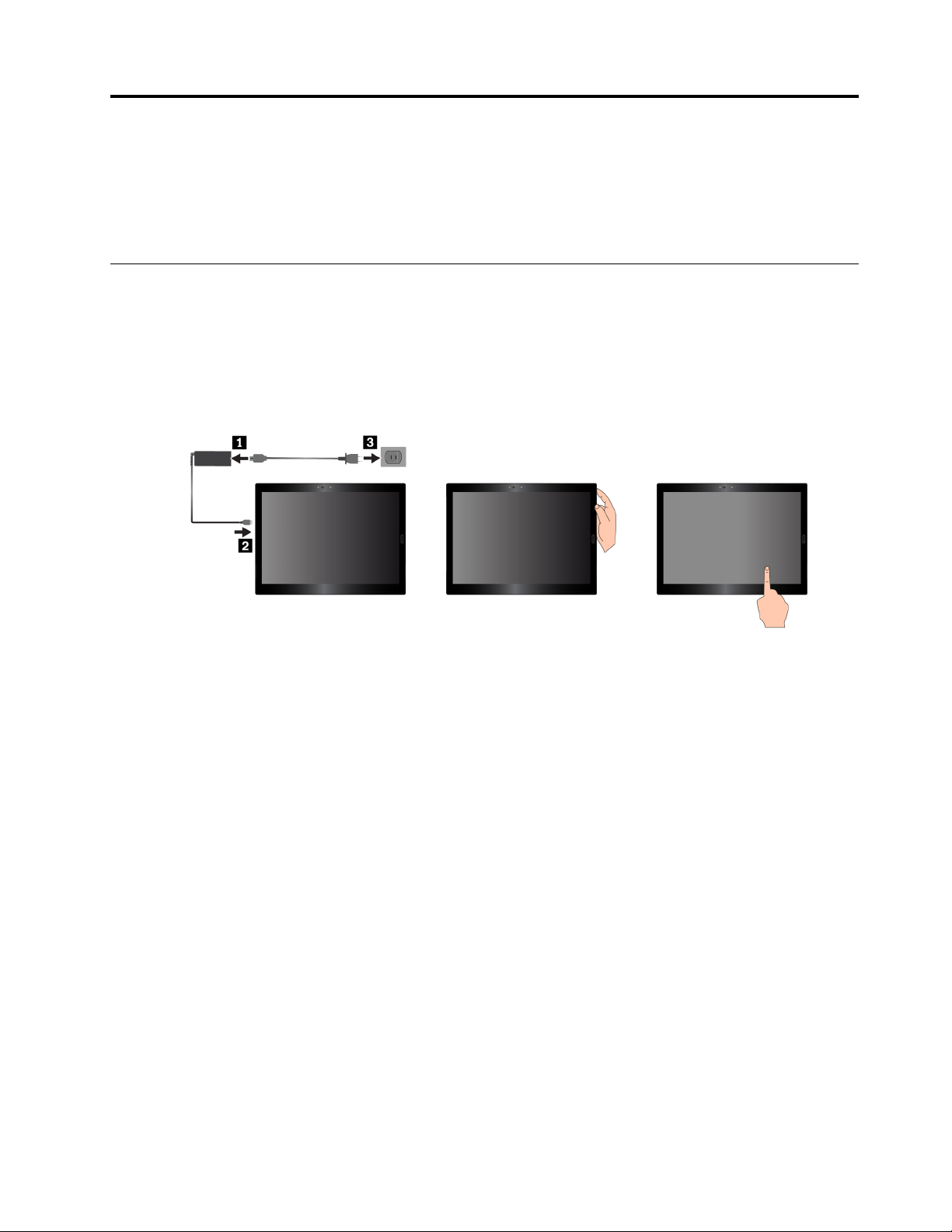
Kapitel 2. Kom i gang
Lær alt det grundlæggende for at komme i gang med at bruge computeren. Følg vejledningen for at sætte
computeren op, bruge multitouch-skærmen, oprette forbindelse til et netværk og sætte computeren i de
korrekte strømtilstande.
Konfiguration af computeren
Når du bruger computeren for første gang, skal du gennemføre den første opsætning på følgende måde:
1. Slut computeren til vekselstrøm.
2. Tryk på afbryderen for at tænde for computeren.
3. Følg vejledningen på skærmen for at fuldføre den indledende opsætning.
Bemærk: Hvis du har en valgfri pen, et tastatur eller en dock, kan du se under Kapitel 4 "Tilbehør" på side
25 for at få oplysninger om fastgørelse og brug af dette ekstraudstyr.
© Copyright Lenovo 2019, 2020 7
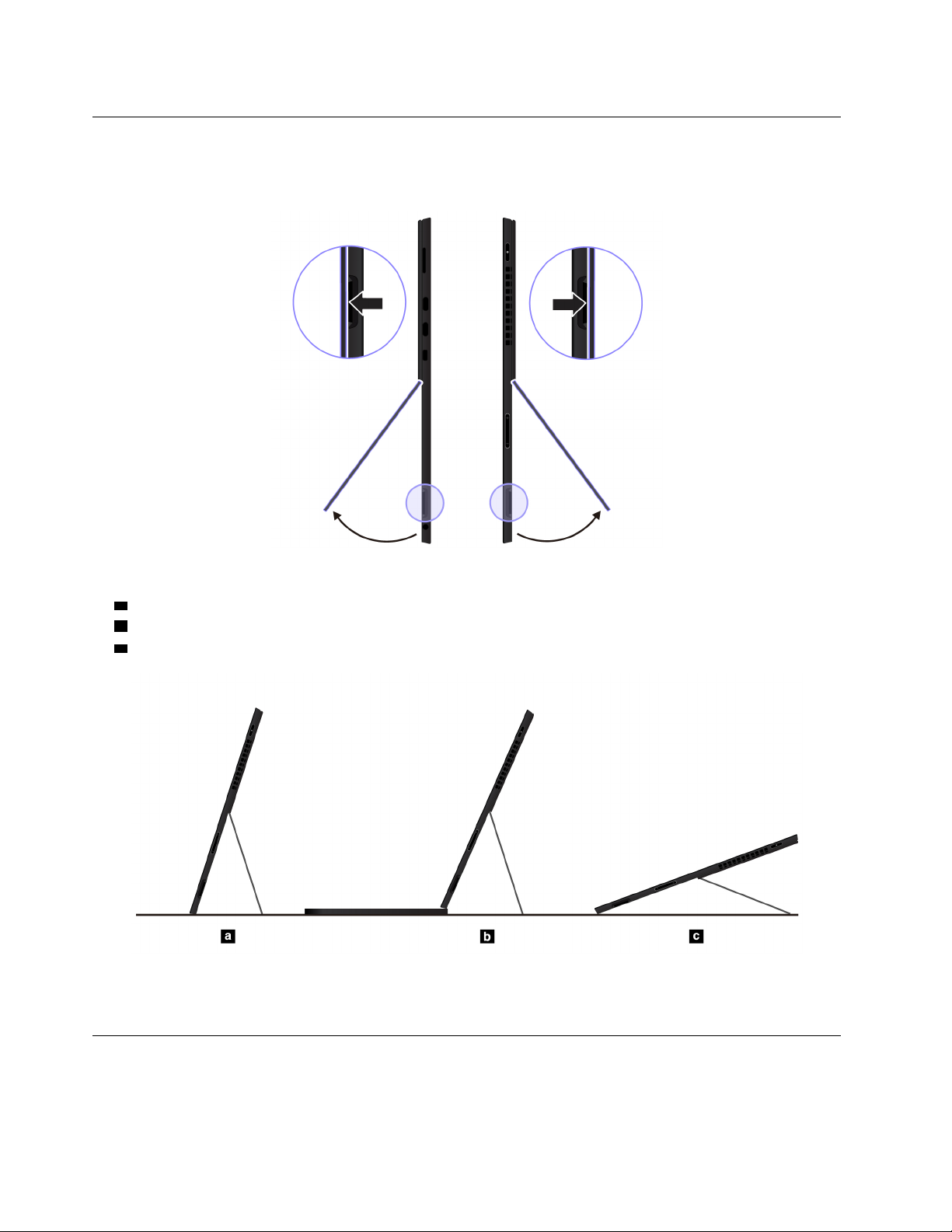
Brug af støttebenet
Computeren har et indbygget støtteben. Drej støttebenet fra de to slidser i begge sider af computeren til den
åbne position, som vist.
Når støttebenet er ude, kan du bruge computeren i følgende tilstande.
a Støtte-tilstand uden ThinkPad X1 Tablet Gen 3 Thin Keyboard fastgjort
b Støtte-tilstand med ThinkPad X1 Tablet Gen 3 Thin Keyboard fastgjort
c Skrivetilstand
Støttebenet er multi-positionelt. Du kan justere støttebenet til forskellige vinkler, så du får den mest
komfortable brugsoplevelse.
Brug af multitouch-skærmen
Brug berøringsbevægelserne til at interagere med computeren.
8
Brugervejledning
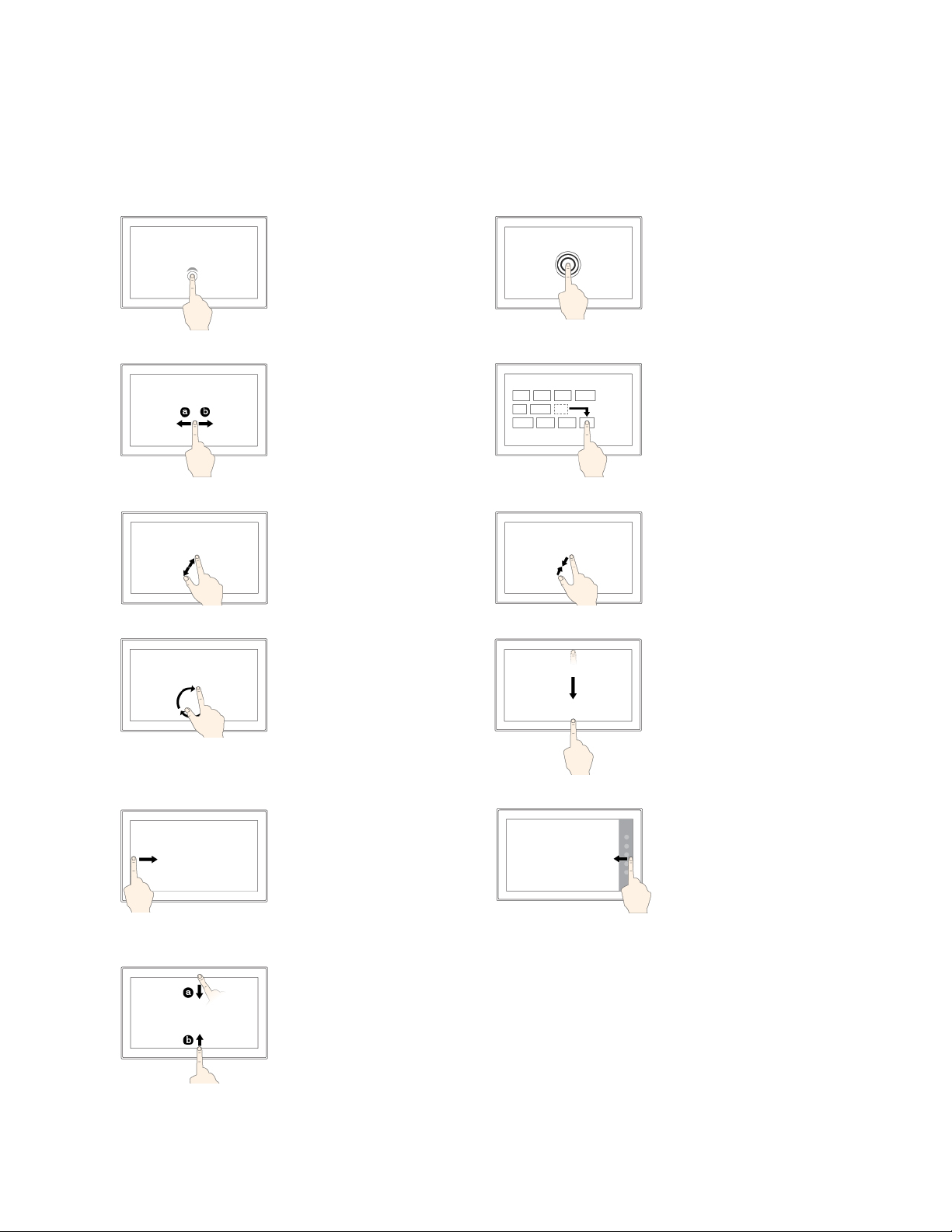
Dette afsnit indeholder kun de oftest benyttede bevægelser. I hjælpen til Windows® kan du se en hel liste
over understøttede bevægelser. Se "Få hjælp til Windows-styresystemet" på side 21.
Bemærk: Nogle bevægelser understøttes kun i bestemte apps.
Tryk
Tryk på skærmen for at
åbne, vælge eller aktivere
det element, du trykker på.
Stryg
Stryg til venstre eller højre
på skærmen for at bladre
gennem elementer, f.eks.
lister, sider og fotos.
Zoom ind
Anbring to fingre på
skærmen, og flyt dem
længere fra hinanden for at
zoome ind.
Roter
Placer to eller flere fingre
på et element, og drej dine
fingre med eller mod uret.
Tryk og hold nede
Tryk og hold på skærmen
for at åbne en menu med
forskellige indstillinger.
Træk
Træk et element til den
ønskede placering for at
flytte en genstand.
Zoom ud
Anbring to fingre på
skærmen, og ryk dem
tættere sammen for at
zoome ud.
Stryg ind fra den øverste
kant til den nederste kant
Luk den aktuelle app i
fuldskærm.
Stryg ind fra venstre kant
Vis alle åbne apps i
opgavevisning.
Stryg kort ind fra den
øverste eller nederste
kant
• Fra øverst: Vis den
skjulte titellinje i apps i
fuldskærm.
• Fra bunden: Vis
proceslinjen i apps i
fuldskærm.
Stryg ind fra højre kant
Åbn handlingscenteret.
Kapitel 2. Kom i gang 9
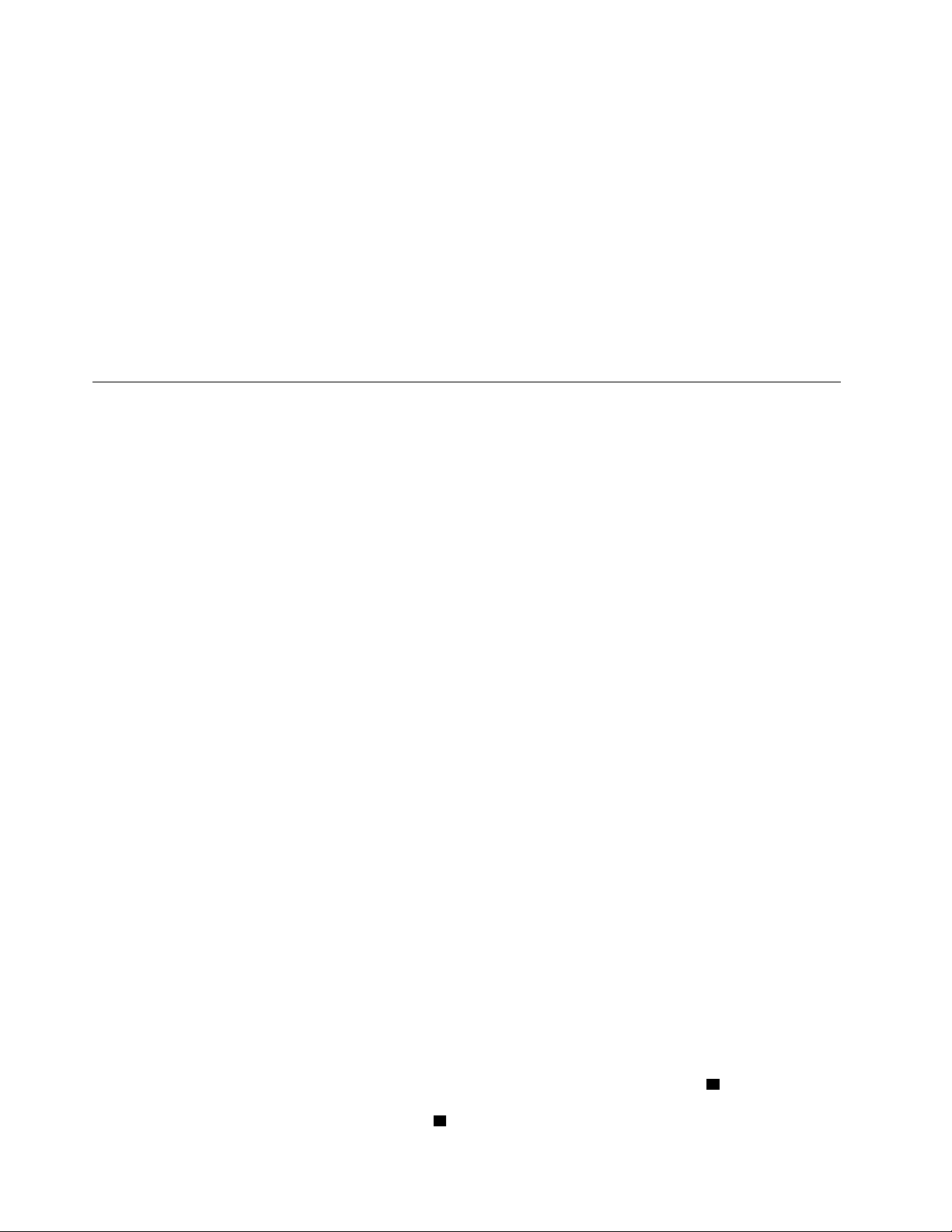
Tip om brug af multitouch-skærmen
• Multitouch-skærmen er en glasplade dækket med plasticfilm. Tryk ikke hårdt og anbring ikke en
metalgenstand på skærmen, da den berøringsfølsomme skærm ellers kan blive beskadiget eller fungere
forkert.
• Anvend ikke negle eller genstande (bortset fra den godkendte ThinkPad Pen Pro), og brug ikke handsker,
når du betjener skærmen.
Tip om rengøring af multitouch-skærmen
• Sluk computeren, inden du rengør multitouch-skærmen.
• Brug en tør, blød og fnugfri klud eller et stykke vat til at fjerne fingeraftryk eller støv fra multitouchskærmen. Du må ikke fugte kluden med opløsningsmidler.
• Aftør forsigtigt skærmen oppefra og ned. Tryk ikke på skærmen.
Tilslutning til et trådløst netværk
Opret forbindelse til internettet eller andre trådløse netværk på computeren, så du kan browse på internettet
og dele oplysninger via computeren.
Din computer understøtter følgende trådløse netværk:
• Wi-Fi
• Mobilt bredbåndsnetværk (understøttes af nogle modeller)
®
-netværk
Wi-Fi-funktionen etablerer trådløs netværksadgang ved afstande på op til 100 meter afhængigt af Wi-Firouteren og omgivelserne. Computeren har et trådløst LAN-kort, som understøtter Wi-Fi-forbindelsen. WiFi-signalets kvalitet påvirkes af antallet af tilsluttede enheder, infrastrukturen og de genstande, som
signalet sendes gennem.
Mobilbredbåndsfunktionen giver dig mulighed for at oprette forbindelse til internettet, hvor som helst der
er et tilgængeligt mobilnetværk. Mobile bredbåndsforbindelser bruger 3G, 4G eller LTE-mobilnetværk
ligesom telefoner. Mobil bredbåndsforbindelse understøttes kun på computermodeller, der leveres med et
trådløst WAN-kort installeret.
Der kræves et nano-SIM-kort eller en ekstern mobilbredbåndsenhed for at oprette forbindelse til et mobilt
bredbåndsnetværk.
Computeren understøtter også trådløs kommunikation via Bluetooth og NFC. Der er flere oplysninger under
"Brug af NFC-enheder" på side 14 og "Brug af Bluetooth-enheder" på side 14.
Sådan opretter du forbindelse til et trådløst netværk:
1. Tryk på ikonet for det trådløse netværk i Windows-meddelelsesområdet. Der vises en liste over
tilgængelige trådløse netværk.
Bemærk: Hvis Flytilstand-knappen er slået til, eller hvis Wi-Fi-knappen og Mobilt bredbånd-knappen
er slået fra, vises listen muligvis ikke. Tryk på den tilsvarende kontakt for at få vist listen.
2. Tryk på et netværk for at oprette forbindelse til det. For beskyttede netværk skal du indtaste den gyldige
adgangskode, når du bliver bedt om det.
Sådan udskifter eller isætter du et nano-SIM-kort:
Nano-SIM-kortporten og en microSD-kortporten sidder i venstre side af computeren. Sluk for computeren,
før du starter.
1. Hvis problemet fortsætter, skal du sætte spidsen af en papirclips ind i hullet i bakken
1 . Bakken
skubbes ud. Skub derefter bakken ud af computeren. Hvis der er indsat et nano-SIM-kort, skal du
forsigtigt tage nano-SIM-kortet ud af bakken
10
Brugervejledning
2 .
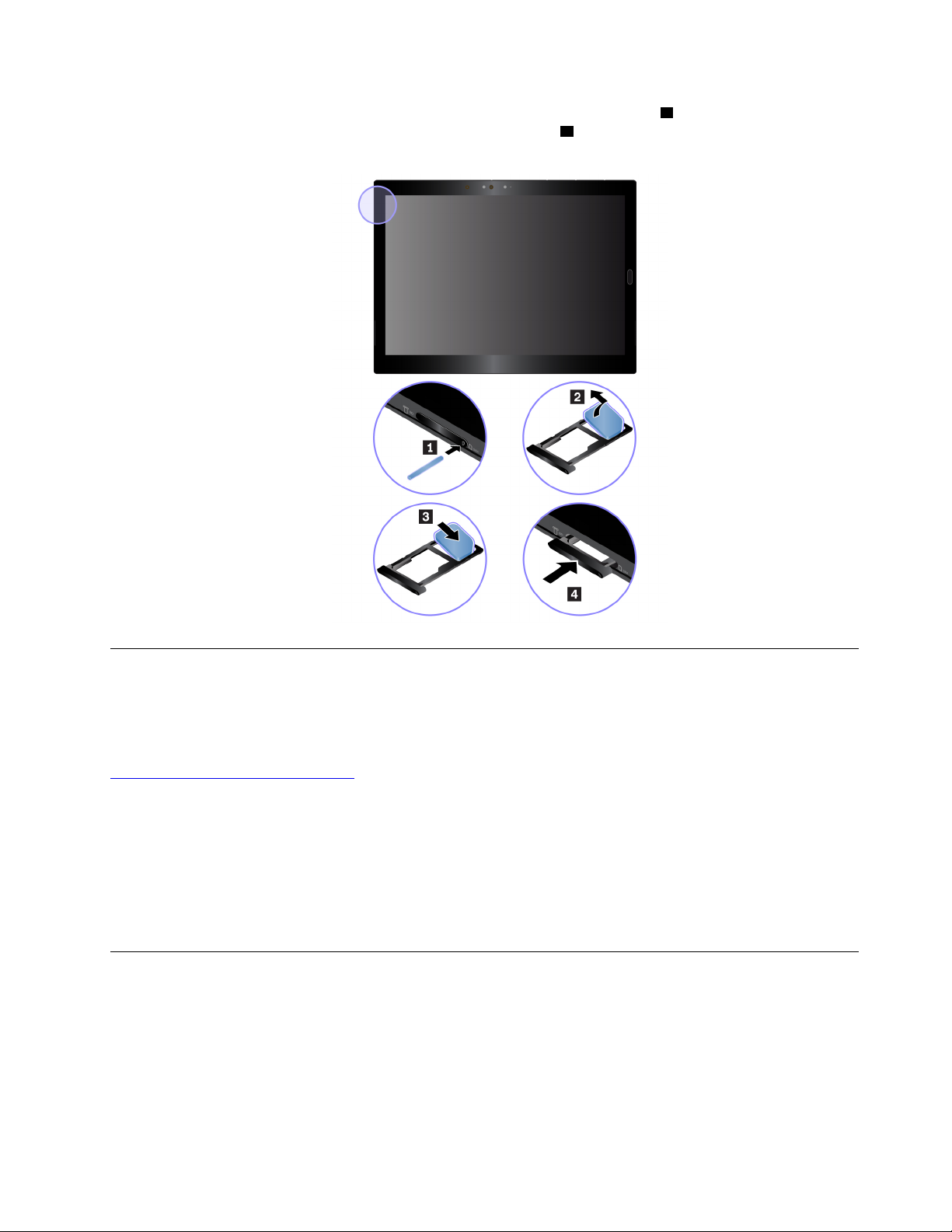
2. Sæt et nyt nano-SIM-kort i bakken med metalkontakterne vendende nedad 3 . Skub bakken ind i nanoSIM-kortporten og microSD-kortporten, indtil du hører et klik
vender korrekt.
4 . Sørg for, at det nye nano-SIM-kort
Opret forbindelse til et kabelbaseret netværk
Du skal muligvis bruge en kabelbaseret netværksforbindelse via et Ethernet-kabel, når du downloader store
filer. Afhængigt af modellen har computeren muligvis en ThinkPad USB C Ethernet Adapter. Brug denne
adapter til at forbinde computeren til et kabelbaseret netværk. Du kan også købe den her:
https://www.lenovo.com/accessories
Sådan forbinder du til et kabelbaseret netværk:
1. Slut den ene ende af ThinkPad USB C Ethernet Adapteren til et af USB-C-stikkene (Thunderbolt 3kompatible) på computeren.
2. Slut et Ethernet-kabel til ThinkPad USB C Ethernet Adapter.
3. Tryk på ikonet for kabelbaseret netværk i Windows-meddelelsesområdet, og angiv brugernavn og
adgangskode, hvis det er nødvendigt.
Opladning af computeren
Vigtigt: Brug kun vekselstrømsadaptere, der er godkendt af Lenovo. Ikke-godkendte vekselstrømsadaptere
kan medføre alvorlig skade på computeren.
Sådan lader du computeren op:
1. Slut ledningen til vekselstrømsadapteren.
2. Slut den ene ende af vekselstrømsadapteren et af USB-C-stikkene (Thunderbolt 3-kompatible) på
computeren.
Kapitel 2. Kom i gang 11
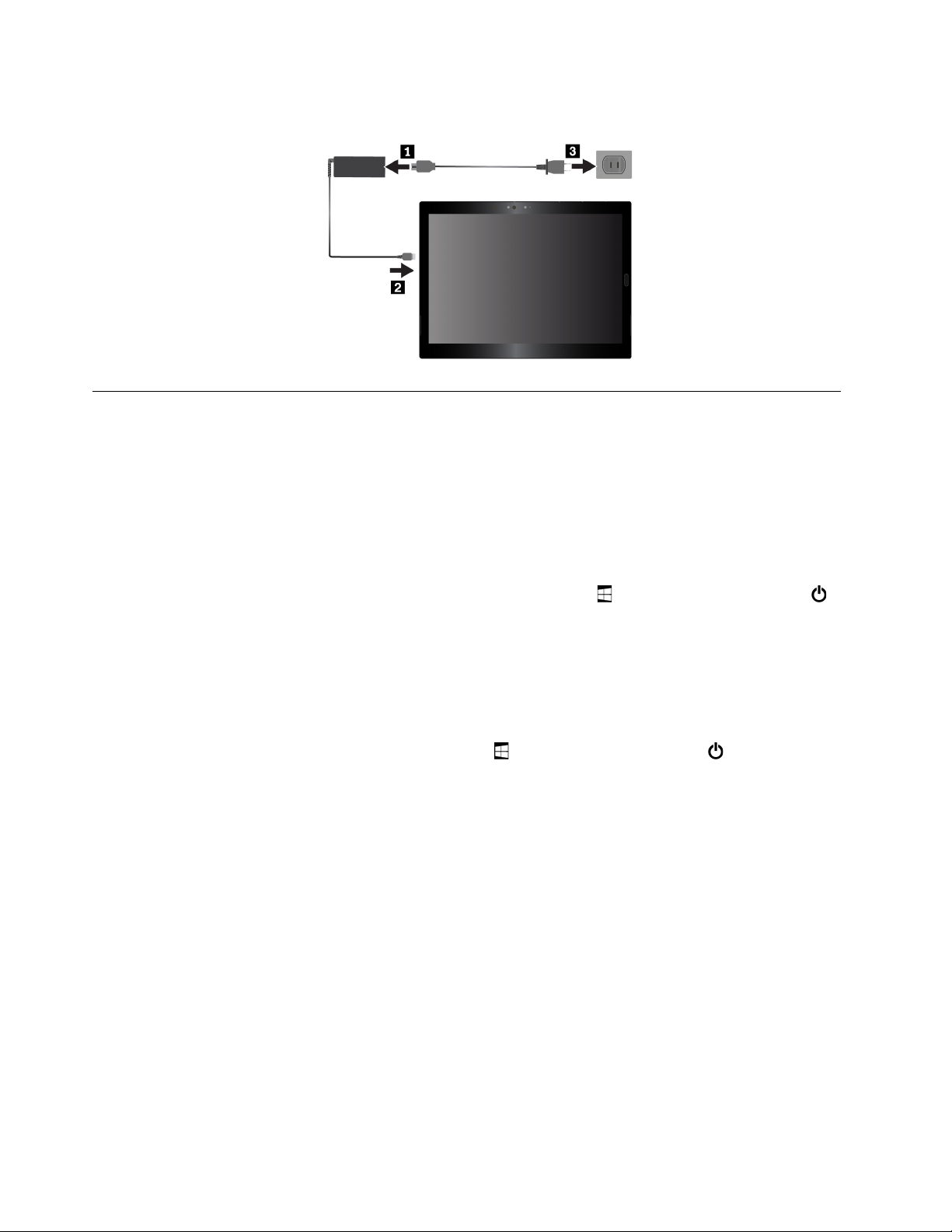
3. Slut ledningen til en egnet stikkontakt.
Tænd/sluk-knap og strømindstillinger
Hvis du ikke skal bruge computeren i et stykke tid, kan du sætte computeren i slumretilstand eller slukke
computeren for at spare strøm. Du kan også justere strømindstillingerne for at få den bedste balance mellem
ydeevne og strømbesparelse.
Sådan sættes computeren i slumretilstand, og sådan vækker du computeren
Hvis du ikke skal bruge computeren i nogle få minutter, kan du sætte computeren i slumretilstand for at låse
den og spare strøm.
Hvis du vil sætte computeren i slumretilstand, skal du åbne menuen Start
➙ Slumre.
Tryk på tænd/sluk-knappen for at genoptage computerens normale drift fra slumretilstand.
Sådan slukker og tænder du for computeren
Hvis du ikke skal bruge computeren i længere tid, kan du kan slukke computeren for at spare strøm.
Hvis du vil slukke computeren, skal du åbne menuen Start
Du kan tænde computeren ved at trykke på tænd/sluk-knappen og holde den nede.
Justering af strømindstillingerne
Du kan få den bedste balance mellem ydeevne og strømbesparelse ved at justere strømindstillingerne.
Gør følgende for at justere strømindstillingerne:
1. Gå til kontrolpanelet. Der er oplysninger om, hvordan du får adgang til Kontrolpanel, under "Få adgang til
computerindstillinger" på side 21.
2. Tryk på System og sikkerhed ➙ Strømstyring.
3. Følg vejledningen på skærmen.
og derefter trykke på Strøm ➙ Luk.
og derefter trykke på Strøm
12
Brugervejledning
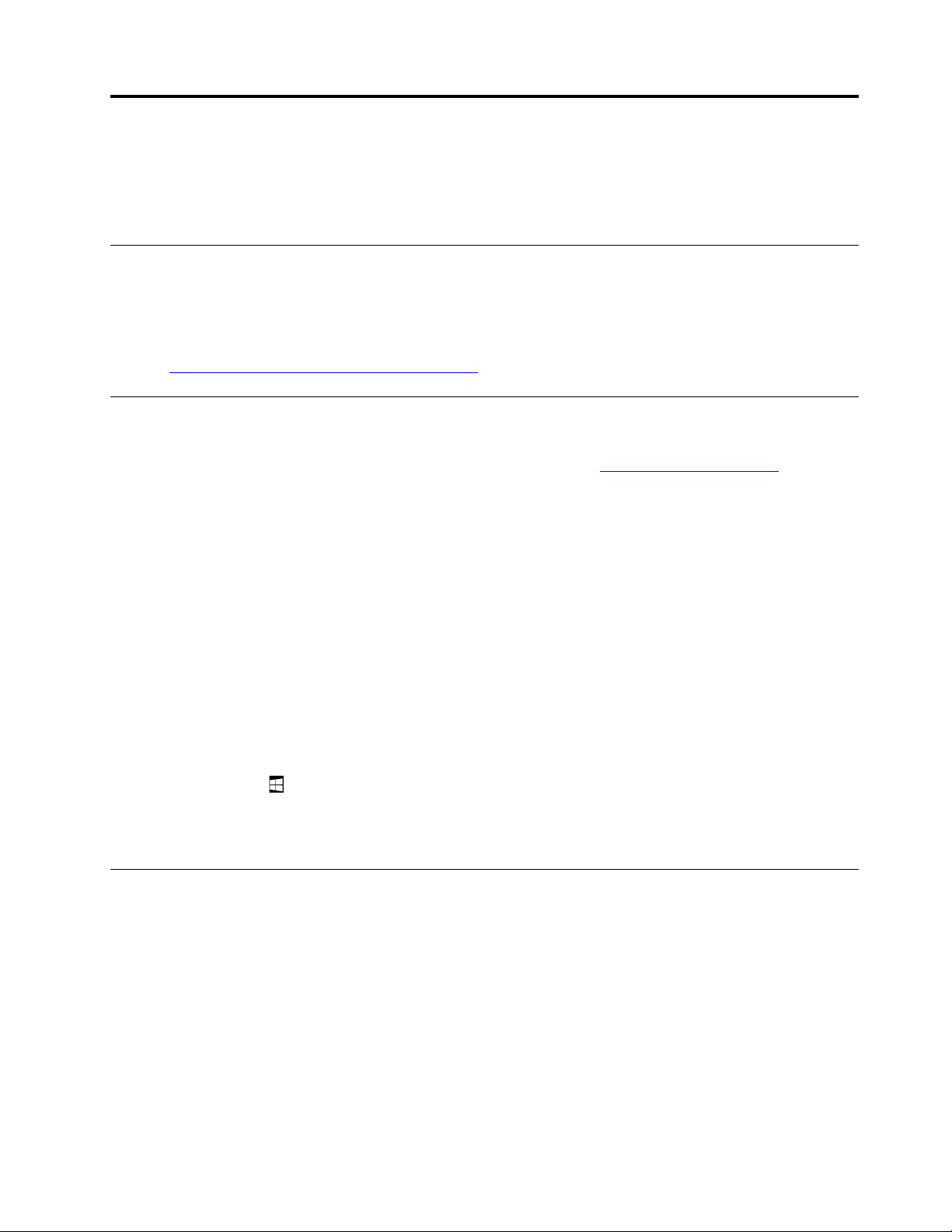
Kapitel 3. Brug af computeren
Find ud af, hvordan du får mest muligt ud af computeren, f.eks. ved at bruge Lenovo-apps, oprette
forbindelse til en NFC-enhed og bruge fingeraftrykslæseren.
Registrering af computeren
Gør et af følgende for at registrere din computer hos Lenovo:
• Brug Lenovo Vantage. Der er oplysninger om, hvordan du får adgang til Lenovo Vantage, under "Udforsk
Lenovo-apps" på side 13.
• Gå til
Udforsk Lenovo-apps
Lenovo stiller nogle apps til rådighed, så du kan arbejde nemmere og mere sikkert. Forudinstallerede
Lenovo-apps kan blive ændret. Du kan udforske flere Lenovo-apps her
https://support.lenovo.com/productregistration, og følg vejledningen på skærmen.
https://support.lenovo.com.
Lenovo Vantage
Sådan får du adgang til Lenovo-apps:
1. Åbn menuen Start
2. Tryk på en Lenovo-app for at åbne den.
3. Hvis din ønskede app ikke vises, kan du prøve at søge efter den i søgefeltet.
.
Computerens bedste funktioner og muligheder skal være nemme at finde og
forstå. Brug Lenovo Vantage til at foretage disse handlinger:
• Konfigurer enhedsindstillingerne.
• Download og installér opdateringer til UEFI BIOS, drivere og firmware.
• Beskyt computeren mod eksterne trusler.
• Diagnosticer hardwareproblemer.
• Kontrollér status for garanti på computeren.
• Få adgang til Brugervejledning og nyttige artikler.
Denne app er fyldt med eksklusivt Lenovo-indhold, så du kan få mere at vide
om, hvad du kan gøre med din Lenovo-computer.
Brug en ekstern skærm
Slut din computer til en ekstern skærm for at dele en præsentation eller arbejde med flere programmer.
Understøttede eksterne skærme
Computeren understøtter følgende eksterne skærme:
• Kun én ekstern Thunderbolt 3-skærm (5120 x 2880 pixel/60 Hz) tilsluttet USB-C-stikket
• Op til to eksterne USB-C- eller Thunderbolt 3-skærme (op til 4.096 x 2.304 pixel/60 Hz) tilsluttet USB-Cstikkene
Der er flere oplysninger om den eksterne skærm i vejledningerne, der følger med den eksterne skærm.
© Copyright Lenovo 2019, 2020 13
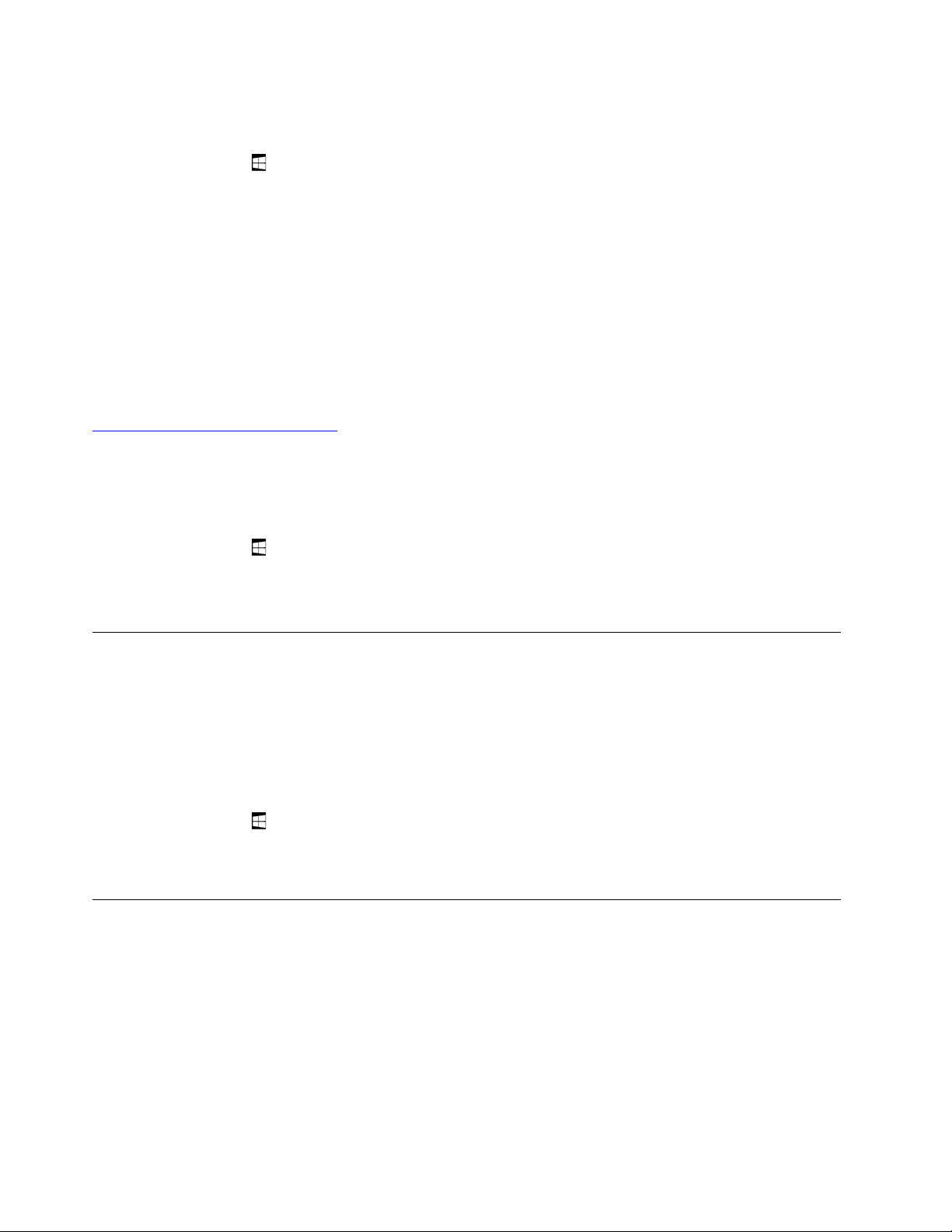
Tilslutning til en trådløs skærm
Gør følgende for at oprette forbindelse til en trådløs skærm:
1. Åbn menuen Start
2. Tryk på Indstillinger ➙ Enheder ➙ Tilsluttede enheder ➙ Tilføj en enhed.
3. Følg vejledningen på skærmen.
Tilslutning til en almindelig skærm
Din computer har to USB-C-stik (Thunderbolt 3-kompatible). Du kan slutte computeren til en VGAkompatibel eller HDMI-kompatibel ekstern skærm via en af følgende adaptere:
• Lenovo USB-C-til-HDMI-adapter
• Lenovo USB-C-til-VGA-adapter
Hvis computeren ikke leveres med disse adaptere, kan du købe dem på Lenovos webside på:
https://www.lenovo.com/accessories
Valg af visningstilstand
Du kan få vist dit skrivebord og dine apps på computeren, på den eksterne skærm eller på begge.
Gør følgende for at vælge, hvordan videooutputtet skal vises:
1. Åbn menuen Start
2. Tryk på Indstillinger ➙ System ➙ Skærm.
3. Følg vejledningen på skærmen for at vælge et præsentationsskema.
.
.
Brug af Bluetooth-enheder
Bluetooth er en teknologi for trådløs kommunikation med kort rækkevidde. Brug Bluetooth til at oprette
trådløs forbindelse mellem computeren og en anden Bluetooth-aktiveret enhed inden for en afstand på ca.
10 meter.
Sådan parrer du computeren med en Bluetooth-enhed:
1. Aktivér Bluetooth-enheden, og gør den synlig. Der er flere oplysninger i det dokument, der følger med
Bluetooth-enheden.
2. Åbn menuen Start
Bluetooth-kontakten for at aktivere funktionen. Der vises en liste over tilgængelige Bluetooth-enheder.
3. Vælg den Bluetooth-enhed, der skal parres med, og tryk på Par.
, og tryk derefter på Indstillinger ➙ Enheder ➙ Bluetooth. Tryk derefter på
Brug af NFC-enheder
Afhængigt af modellen leveres computeren muligvis med NFC-funktionen. NFC er en
kommunikationsteknologi med høj frekvens og kort rækkevidde. Med NFC-funktionen kan du etablere
radiokommunikation mellem din computer og en anden NFC-aktiveret enhed over en afstand på højest et par
centimeter. Nogle Lenovo-apps bruger NFC-funktionen.
Dette afsnit indeholder en grundlæggende vejledning i, hvordan du parrer computeren med en NFC-enhed.
Der er flere oplysninger om dataoverførsel i dokumentationen til NFC-enheden.
Vigtigt:
14
Brugervejledning
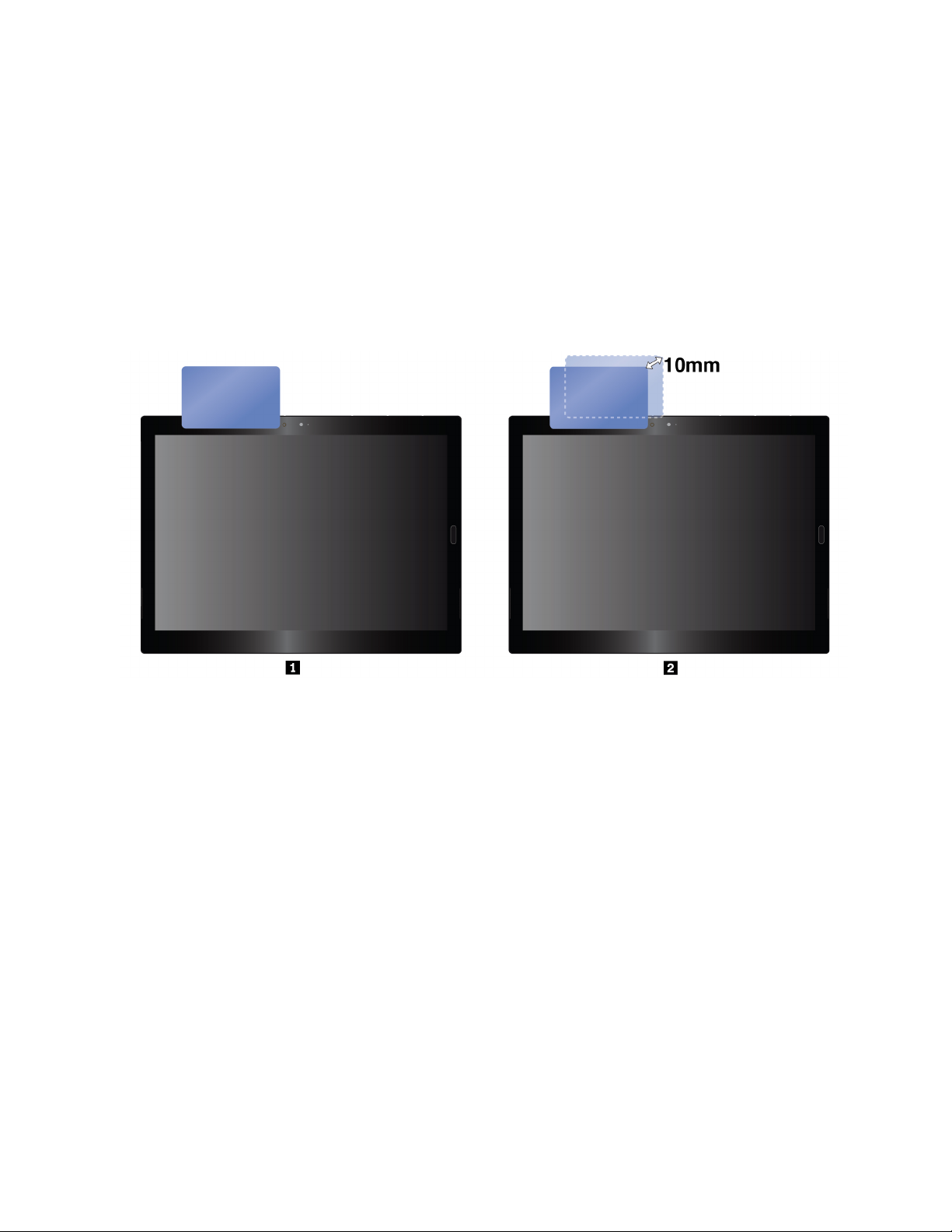
• Rør ved et metalbord eller et metalobjekt med jordforbindelse, før du rører ved NFC-kortet. Ellers kan
kortet blive beskadiget af den statiske elektricitet fra din krop.
• Under dataoverførslen må du ikke sætte computeren eller den NFC-aktiverede smartphone i
slumretilstand, da dine data ellers kan blive beskadiget.
Sådan danner du par mellem din computer og et NFC-kort:
Før du starter, skal du sørge for, at kortet er i formatet NDEF (NFC Data Exchange Format), da kortet ellers
ikke kan registreres.
1. Tryk på kortet på NFC-berøringspunktet som vist.
2. Flyt langsomt kortet i opretstående retning inden for en afstand på 10 mm. Hold derefter kortet i nogle
sekunder, indtil du får besked om, at kortet er blevet registreret.
Kapitel 3. Brug af computeren 15
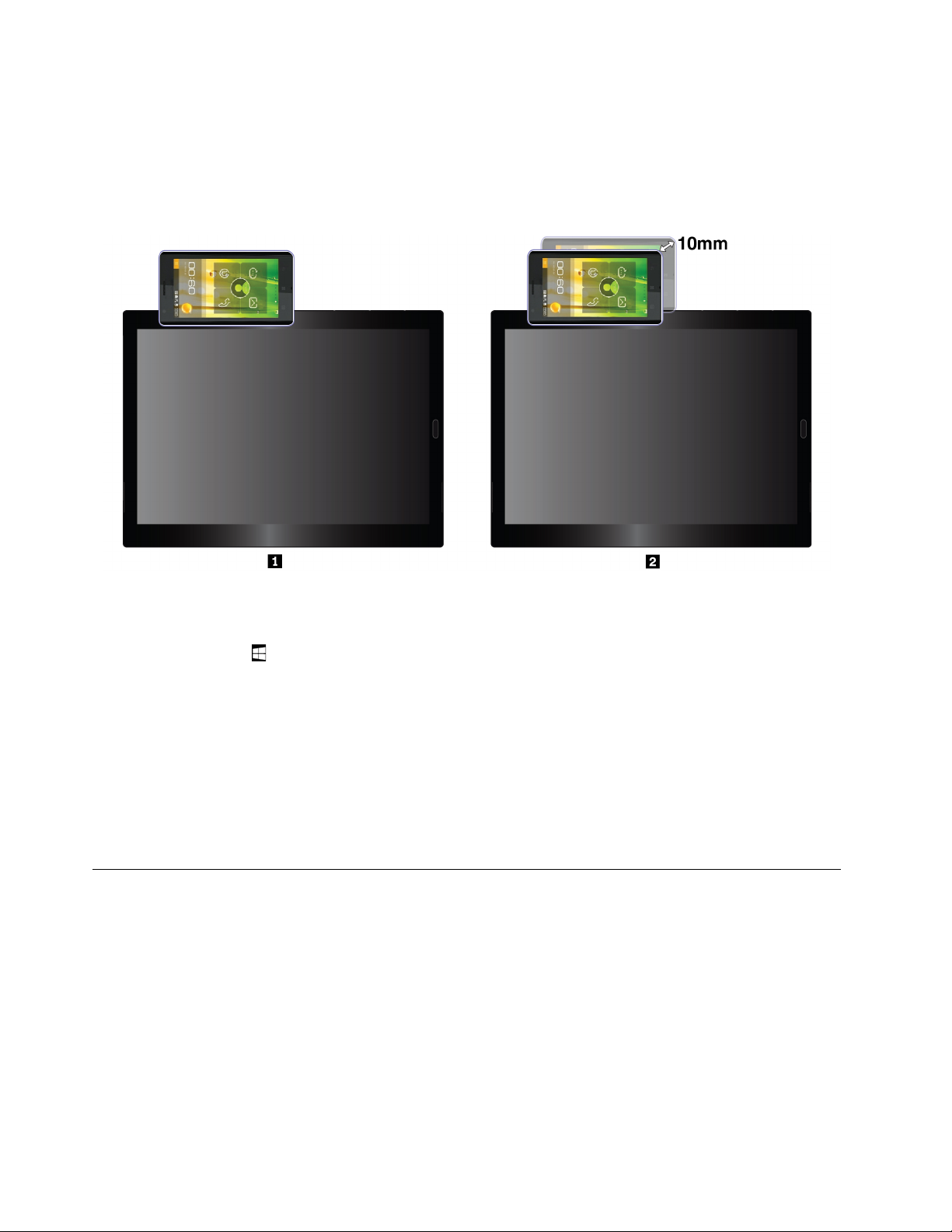
Sådan danner du par mellem computeren og en NFC-aktiveret smartphone:
Før du starter, skal du sørge for, at smartphonens skærm vender opad.
1. Tryk på smartphonen på NFC-berøringspunktet som vist.
2. Flyt langsomt smaertphonen i opretstående retning inden for en afstand på 10 mm. Hold derefter
smartphonen i nogle sekunder, indtil du får besked om, at smartphonen er blevet registreret.
Aktivering af NFC-funktionen
Hvis NFC-funktionen på computeren er deaktiveret, skal du gøre følgende for at aktivere NFC-funktionen:
1. Åbn menuen Start
2. Tryk på Indstillinger ➙ Netværk og internet ➙ Flytilstand.
3. Tryk på NFC-kontakten for at aktivere funktionen.
Hvis du stadig ikke kan aktivere NFC-funktionen, skal du kontrollere NFC-indstillingen i ThinkPad Tablet
Setup-appen ved at gøre følgende:
1. Åbn ThinkPad Tablet Setup-appen. Se "ThinkPad Tablet Setup-app" på side 43.
2. Tryk på Security ➙ I/O Port Access.
3. Indstil NFC til On.
.
Brug af et microSD-kort
Computeren har en nano-SIM-kortport og en microSD-kortport i venstre side. Kortporten understøtter
følgende Secure Digital-kort (SD):
• SDXC-kort(Secure Digital eXtended-Capacity)
• SD-kort (Secure Digital)
• SDHC-kort (Secure Digital High Capacity)
Dette afsnit indeholder den grundlæggende vejledning til isættelse og fjernelse af microSD-kortet. Der er flere
oplysninger om dataoverførsel i dokumentationen til microSD-kortet.
Vigtigt:
16
Brugervejledning

• Rør ved et metalbord eller en metalgenstand med jordforbindelse, før du rører ved microSD-kortet. Ellers
kan kortet blive beskadiget af den statiske elektricitet fra din krop.
• Under dataoverførslen må du ikke sætte computeren i slumretilstand, da dine data ellers kan blive
beskadiget.
Sådan udskifter eller monterer du et microSD-kort:
1. Hvis problemet fortsætter, skal du sætte spidsen af en papirclips ind i hullet i bakken
1 . Bakken
skubbes ud. Skub derefter bakken ud af computeren. Hvis der er sat et microSD-kort i bakken, skal du
forsigtigt tage microSD-kortet ud af bakken
2 .
2. Sæt et nyt microSD-kort i bakken med metalkontakterne vendende nedad 3 . Skub bakken ind i nanoSIM-kortporten og microSD-kortporten, indtil du hører et klik
4 . Sørg for, at det nye microSD-kort
vender korrekt.
Kapitel 3. Brug af computeren 17

Brug af fingeraftrykslæseren
Med fingeraftryksgodkendelse kan du logge på computeren ved at trække dine fingeraftryk over skærmen i
stedet for at indtaste kodeordet.
Registrering af fingeraftryk
Hvis du vil aktivere fingeraftryksgodkendelse, skal du først registrere dine fingeraftryk ved at gøre følgende:
Bemærk: Det anbefales, at du registrerer mere end et fingeraftryk i tilfælde af eventuelle fingerskader.
1. Åbn menuen Start
2. Følg vejledningen på skærmen for at registrere dit fingeraftryk.
Når du scanner fingeren hen over fingeraftrykslæseren, skal du bemærke følgende:
1. Tryk på fingeraftrykslæseren med det øverste led af fingeren, og hold fingeren dér i en eller to sekunder,
mens du presser lidt.
2. Løft fingeren for at fuldføre én scanning.
, og tryk derefter på Indstillinger ➙ Konti ➙ Indstillinger for logon.
Tip til brug af fingeraftrykslæseren
• Følgende kan beskadige fingeraftrykslæseren eller medføre, at den ikke fungerer korrekt:
– Læserens overflade ridses med en hård og spids genstand
– Læserens overflade ridses med en negl eller andet hårdt
– Læseren benyttes eller berøres med en snavset finger
• Du kan muligvis ikke udføre registrering eller en godkendelse af dine fingeraftryk i en af følgende
situationer:
– Huden på fingeren er rynket.
– Huden på fingeren er ru, tør eller beskadiget.
– Fingeren er beskidt (snavs, mudder eller olie).
– Fingeren er våd.
– Du har brugt en finger, der ikke er registreret.
18
Brugervejledning

Løs problemet ved at prøve følgende:
– Rengør eller tør hænderne for at fjerne evt. overskydende snavs eller fugt fra fingrene.
– Registrer et af dine andre fingeraftryk, og brug det.
• Rengør forsigtigt læserens overflade med en tør, blød og fnugfri klud, hvis et af følgende gør sig
gældende:
– Læserens overflade er beskidt.
– Læserens overflade er våd.
– Læseren registrerer eller godkender ofte ikke dit fingeraftryk.
Brug af kameraerne
Computeren er muligvis udstyret med tre almindelige kameraer: et kamera foran, et kamera bagpå og et
infrarødt kamera.
Brug af det almindelige kamera
Du kan bruge det almindelige kamera til at tage billeder og optage videoer. Åbn menuen Start, og tryk på
Kamera for at starte kameraet. Når kameraet starter, tændes den grønne kameraaktiveringsindikator.
Du kan konfigurere kameraindstillingerne, så de opfylder dine behov, som f.eks. kvaliteten af video-outputtet.
Gør et af følgende for at konfigurere kameraindstillingerne:
• Åbn Kamera-appen, og klik på ikonet for indstillinger i øverste højre hjørne. Følg vejledningen på
skærmen for at konfigurere kameraindstillingerne.
• Åbn menuen Start, og tryk derefter på Lenovo Vantage ➙ Hardwareindstillinger ➙ Lyd/video. Find
afsnittet Kamera, og følg vejledningen på skærmen for at konfigurere kameraindstillingerne.
Brug det infrarøde kamera
Det infrarøde kamera gør det muligt at logge på computeren på en personlig og sikker måde med
ansigtsgodkendelse. Når du har indstillet det infrarøde kamera til ansigtsgodkendelse, kan du låse
computeren op ved at scanne dit ansigt i stedet for at bruge en adgangskode.
Det infrarøde kamera indeholder følgende komponenter:
1 3 Infrarød LED (lysdiode)
Kapitel 3. Brug af computeren 19

Den infrarøde LED udsender infrarødt lys. Normalt er det infrarøde lys usynligt for det blotte øje.
2 Infrarød kameralinse
Den infrarøde kameralinse bruges til at oprette ansigtsbilledet for en bruger.
4 Kameraindikator
Når kameraindikatoren er tændt, er det infrarøde kamera i genkendelsestilstand.
Gør følgende for at indstille det infrarøde kamera til ansigtsgodkendelse:
1. Åbn menuen Start, og tryk på Indstillinger ➙ Konti ➙ Indstillinger for logon.
2. Rul ned til afsnittet Adgangskode, og klik på Tilføj for at oprette en adgangskode.
3. Følg vejledningen på skærmen for at oprette en PIN-kode.
4. Find afsnittet Windows Hello, og klik på Konfigurer under Ansigt, og klik derefter på Kom i gang.
5. Skriv den PIN-kode, du tidligere har valgt. Kameraets preview-funktion starter.
6. Følg vejledningen på skærmen for at fuldføre konfigurationen.
7. Tryk på Bedre genkendelse for at forbedre billedet, så Windows Hello kan genkende dig under
forskellige lysforhold, eller når dit udseende ændrer sig.
Gør følgende for at bruge det infrarøde kamera til at låse computeren op:
1. På Windows-låseskærmen skal du vælge ikonet med det smilende ansigt i indstillingerne for logon.
2. Følg vejledningen på skærmen, og sørg for, at du er centreret og kigger direkte på kameraet. Når
programmet genkender dit ansigt, låser det automatisk skærmen op og logger dig automatisk ind på
Windows-styresystemet.
Brug af kodeord
Du kan angive en administratoradgangskode for at beskytte computeren mod uautoriseret brug.
Administratorkodeordet beskytter de systemoplysninger, der er gemt i programmet ThinkPad Tablet Setup.
Hvis der kun er angivet et administratorkodeord, vises en kodeordsklarmelding, når du starter programmet
ThinkPad Tablet Setup. Ikke-autoriserede brugere kan ikke ændre de fleste af
systemkonfigurationsindstillingerne i programmet ThinkPad Tablet Setup uden adgangskoden.
Systemadministratoren kan angive samme administratorkodeord til flere computere for at lette
administrationen. Det anbefales, at du skriver kodeordet ned og gemmer det et sikkert sted. Hvis du
glemmer administratoradgangskoden, kan Lenovo ikke nulstille adgangskoden. Du bliver nødt til at tage
computeren med til en Lenovo-forhandler for at få udskiftet systemkortet. Du skal medbringe kvittering, og
du skal betale for dele og service.
Gør følgende for at angive, ændre eller fjerne et kodeord:
Bemærk: Før du starter, skal du udskrive denne vejledning og vejledningerne om "ThinkPad Tablet Setupapp" på side 43. Du kan også tage et skærmbillede af vejledningen og sende billederne til din smartphone
eller computer, så du kan læse vejledningen under betjeningen.
1. Gem alle åbne filer, og afslut alle apps.
2. Åbn ThinkPad Tablet Setup-appen. Se "ThinkPad Tablet Setup-app" på side 43.
3. Tryk på Security ➙ Password.
4. Tryk på Enter ved siden af administratoradgangskoden, og følg vejledningen på skærmen.
20
Brugervejledning

5. Gem konfigurationsændringerne og afslut.
Få adgang til computerindstillinger
Tilpas computeren ved at ændre system- og enhedsindstillingerne, så du kan få det bedste ud af
computeren.
Sådan får du adgang til hurtige indstillinger:
• Åbn handlingscentret
Sådan får du adgang til Kontrolpanel:
• Tryk og hold på proceslinjen, og tryk derefter på Kontrolpanel fra genvejsmenuen.
• Åbn menuen Start
. Nøgleindstillingerne vises i bunden.
, og tryk derefter på Windows System ➙ Kontrolpanel.
Få hjælp til Windows-styresystemet
Computeren leveres med følgende forudinstallerede Windows-operativsystem. Du kan få hjælp til dette
styresystem ved at læse følgende instruktioner.
Få hurtig hjælp:
• Åbn menuen Start
Få omfattende hjælp:
• Søg efter det, du vil vide, i feltet Søg på proceslinjen, eller spørg den personlige assistent Cortana
Bemærk: Cortana er din personlige assistent til Windows. Cortana er tilgængelig i nogle lande og
områder.
, og tryk derefter på Kom i gang.
®
.
Brug af computeren på en mere komfortabel måde
Ved hjælp af alle computeren bekvemmeligheder og effektive funktioner kan du have computeren med dig
dagen lang mange forskellige steder. Derfor er det vigtigt, at du er opmærksom på, at du sidder korrekt og
har gode lysforhold, så det bliver mere behageligt at arbejde med computeren.
Korrekt siddestilling og pauser: Jo længere du sidder og arbejder med computeren, jo vigtigere er det, at
du er opmærksom på din siddestilling. Det er vigtigt, at du jævnligt skifter siddestilling og holder korte
pauser, når du bruger computeren i længere tid. Computeren er et let og mobilt system, som du nemt kan
ændre placeringen af, så den altid passer til din arbejdsstilling.
Indretning af arbejdspladsen: Lær alle dine kontormøbler at kende, så du ved, hvordan du skal indstille
skrivebordet, stolen og andre arbejdsredskaber, så de passer til dig. Hvis du ikke arbejder på kontoret, skal
du være særligt opmærksom på, at du ofte skifter siddestilling og tager korte pauser. Der er mange
ThinkPad-produktløsninger tilgængelige, som du kan bruge til at modificere og udvide computeren, så den
passer til dit behov. Du kan undersøge de dockingløsninger og forskellige eksterne produkter, som kan give
netop den justérbarhed og de funktioner, du har brug for. Du kan se nogle af disse muligheder her:
https://www.lenovo.com/accessories
På rejse med computeren
Følgende tip hjælper dig med at rejse mere komfortabelt og sikkert med computeren:
Kapitel 3. Brug af computeren 21

Tip til sikring mod tyveri og beskadigelse
• Computeren tager ikke skade af at passere gennem røngtenmaskinerne i lufthavnene, men du skal holde
øje med den hele tiden for at undgå, at den bliver stjålet.
• Læg computeren i et beskyttende etui, når den ikke er i brug, for at forhindre, at den bliver beskadiget eller
ridset.
Tip til flyrejser
• Vær opmærksom på sædet foran dig i flyet. Placér computeren på en sikker måde, så den ikke bliver
beskadiget, når personen i sædet læner sig tilbage.
• Hvis du vil bruge den trådløse tjeneste, skal du undersøge eventuelle begrænsninger med flyselskabet, før
du går om bord.
• Hvis der er begrænsninger på brug af computere med trådløse funktioner på flyet, skal du aktivere
Flytilstand. På den måde deaktiveres alle trådløse forbindelser. Gør følgende for at aktivere Flytilstand:
1. Tryk på ikonet for trådløst netværk på proceslinjen.
2. Tryk på Flytilstand-knappen for at deaktivere alle trådløse enheder.
Håndtering af computeren
Behandl computeren forsigtigt, så du kan nyde dette produkt i lang tid.
Rengøring af computeren
For at rengøre computeren skal du frakoble alle kabler og slukke computeren ved at trykke på afbryderen i
nogle sekunder. Tør derefter computeren skærm af med en blød, fnugfri og tør klud for at fjerne pletter og
snavs.
Undlad at bruge skærmrensemidler, husholdningsrengøringsmidler, aerosolspray, opløsningsmidler, alkohol,
salmiakspiritus eller slibemidler til at rengøre computeren.
Beskyttelse af skærmen med en udskiftelig film
Du kan købe en udskiftelig film til at beskytte skærmen mod ridser og forlænge computerens levetid. Hvis du
vil bruge en udskiftelig film, skal du først rengøre skærmen og derefter anbringe den udskiftelige film på
skærmen.
Opbevaring af computeren i længere perioder
Hvis du ikke skal bruge din computer i længere tid, kan du tage nano-SIM-kortet ud af computeren. Læg
computeren i et beskyttelseshylster, og opbevar den på et godt ventileret og tørt sted uden direkte sollys.
Sørg for, at computeren og adapteren ikke bliver våde
Du må ikke udsætte din computer for vand eller efterlade den et sted, hvor den kan blive fyldt med vand eller
andre væsker.
Beskyt kablerne mod at blive ødelagt
Hvis kabler udsættes for stort tryk, kan de gå i stykker. Placér kablerne til kommunikationslinjer,
vekselstrømsadapter, mus, tastatur, printer eller andre elektroniske enheder, så de ikke bliver klemt af
computeren eller andre objekter, og så man ikke træder på dem, falder over dem eller behandler dem på
anden måde, der kan forstyrre computerens funktioner.
22
Brugervejledning

Transportér computeren forsigtigt
Brug en bæretaske af god kvalitet, der yder tilstrækkelig støtte og beskyttelse. Pak ikke computeren ned i en
tætpakket kuffert eller taske. Kontrollér, at computeren er slukket eller i slumretilstand, før du lægger
computeren i tasken. Du må ikke lægge computeren i tasken, når den er tændt.
Håndter din computer forsigtigt
Du må ikke tabe, bøje, punktere, indføre fremmede genstande i eller stille tunge genstande på computeren.
Følsomme komponenter inden i tabletten kan blive beskadiget.
Vær forsigtig, når du bruger computeren i et motorkøretøj eller på cykel
Prioriter altid din egen og andres sikkerhed højest. Følg loven. Lokale love og bestemmelser foreskriver
muligvis, hvordan du kan bruge mobile elektroniske enheder, som f.eks. din computer, mens du fører et
motorkøretøj eller kører på cykel.
Beskyt dine data og din software
Slet ikke ukendte filer, og revidér ikke navne på filer eller biblioteker, du ikke selv har oprettet. Hvis du gør det
alligevel, risikerer du, at programmerne ikke virker.
Vær opmærksom på, at når du har adgang til netværksressourcer, er computeren udsat for virus, hackere,
spyware og andet, der kan beskadige computeren, programmerne eller data. Du er selv ansvarlig for at sikre,
at du har passende beskyttelse i form af firewall-, antivirus- og antispyware-programmer, og for at holde
disse programmer opdateret.
Hold elektriske apparater, som f.eks. en ventilator, radio, forstærkede højttalere, aircondition eller mikroovn,
væk fra computeren. Stærke magnetfelter, der skabes af disse apparater, kan beskadige skærmen og
dataene på computeren.
Kapitel 3. Brug af computeren 23

24 Brugervejledning

Kapitel 4. Tilbehør
Følgende tilbehør er designet specielt til at forbedre din oplevelse med computeren:
• ThinkPad X1 Tablet Gen 3 Thin Keyboard
• Lenovo Active Pen og penneholder
• Lenovo Pen Pro og penneholder
• ThinkPad USB-C Dock
ThinkPad-ekstraudstyr
Afhængigt af modellen leveres computeren muligvis ikke med visse af tilbehørsdelene. Du kan købe en
tilbehøret på Lenovo-webstedet på:
https://www.lenovo.com/accessories
ThinkPad X1 Tablet Gen 3 Thin Keyboard
Afhængigt af modellen har computeren muligvis et ThinkPad X1 Tablet Gen 3 Thin Keyboard (kaldet Thin
Keyboard). Slut Thin Keyboard til computeren, så du kan lave computeren om til en bærbar computer.
Oversigt
Bemærk: Afhængigt af modellen ser Thin Keyboard muligvis anderledes ud end vist på billederne i dette
emne.
© Copyright Lenovo 2019, 2020 25

Oversigt over ThinkPad X1 Tablet Gen 3 Thin Keyboard
1 Pogo-dæksel med styrepinde: Pogo-dækslet med styrepinde gør det muligt at fastgøre tastaturet
magnetisk til computeren.
2 TrackPoint
®
-pegeudstyr: Du kan bruge TrackPoint-pegeudstyret til at udføre alle de funktioner, du kan
udføre med en almindelig mus, f.eks. pege, klikke og rulle.
3 Navigationsplade: Navigationspladen er en markørpositioneringsenhed, der giver dig mulighed for at
pege, markere og rulle, ligesom du gør med en almindelig mus. Du kan også bruge navigationspladen til at
udføre grundlæggende berøringsbevægelser.
4 Specialtaster: Specialtasterne giver hurtig adgang til visse apps og funktioner, f.eks. justering af
højttalerlydstyrken.
26
Brugervejledning

Tilslutning af Thin Keyboard til computeren
Thin Keyboard fastgøres magnetisk til computeren ved at anbringe dem tæt på hinanden som vist. Når Thin
Keyboard kommer tæt nok på, flugter det og klikker på plads. Du kan nemt fjerne Thin Keyboard ved at
trække det væk.
Brug af Thin Keyboard
Når Thin Keyboard er fastgjort til computeren, kan du bruge Thin Keyboard i følgende tilstande.
Kapitel 4. Tilbehør 27

Tilstanden Opslået
Sørg for, at dit Thin Keyboard ligger fladt på bordet som vist.
Opvippet tilstand
Fold hængslet som vist. De magnetiske stænger på det levende hængsel fastgøres automatisk til
computeren. Vinklen mellem Thin Keyboard og bordoverfladen er ca. 6,5 grader til 7,0 grader.
Dækseltilstand
Luk Thin Keyboard som vist for at sætte computeren i slumretilstand og beskytte touchskærmen. Du kan
vække computeren fra slumretilstand ved at åbne Thin Keyboard og gøre et af følgende:
• Tryk på afbryderknappen
28
Brugervejledning

• Tryk på Fn-tasten
Brug af specialtasterne
Thin Keyboard har flere specialtaster, så du kan arbejde nemmere og mere effektivt. Tryk på en specialtast
for at kontrollere den tilknyttede funktion.
ThinkPad X1 Tablet Gen 3 Thin Keyboard
•
•
•
•
•
•
• Gør computerskærmen lysere.
•
+ Skift tastfunktion mellem standardfunktionen for F1-F12 og den særlige funktion, der er trykt
som et ikon på hver tast. Når Fn Lock-indikatoren er deaktiveret, kan du benytte standardfunktionen. Du
kan også ændre standardfunktionen ved at gøre følgende:
1. Gå til Kontrolpanel, og skift udseendet på Kontrolpanel fra Kategori til Store ikoner eller Små ikoner.
2. Klik på Lenovo - Tastaturstyring, hvorefter vinduet Tastaturstyring vises.
3. Vælg de ønskede valgmuligheder.
Slå højttalerne fra eller til. Når højttalerne er slået fra, er indikatoren på tasten tændt.
Hvis du slår lyden fra og derefter slukker for computeren, vil lyden stadig være slået fra, når du tænder for
computeren igen. Du tænder for lyden ved at trykke på tasten til lavere lydstyrke
lydstyrke
Reducer højttalerens lydstyrke.
Øg højttalerens lydstyrke.
Slå mikrofonerne fra eller til. Når mikrofonerne er slået fra, er indikatoren på tasten tændt.
Gør computerskærmen mørkere.
Administrer eksterne skærme.
.
eller tasten til højere
•
•
Aktivér eller deaktiver trådløse funktioner.
Åbn vinduet Indstillinger.
Kapitel 4. Tilbehør 29

• Aktivér eller deaktiver de indbyggede Bluetooth-funktioner.
•
•
•
Tastkombination
• Fn+Mellemrumstast: Hvis dit Thin Keyboard understøtter baggrundslys i tastaturet, skal du trykke på Fn
• Fn+B: Denne tastekombination har samme funktion som Break-tasten på et almindeligt tastatur.
• Fn+K: Denne tastekombination har samme funktion som ScrLK-tasten på det almindelige tastatur.
• Fn+P: Denne tastekombination har samme funktion som Pause-tasten på det almindelige tastatur.
• Fn+S: Denne tastekombination har samme funktion som SysRq-tasten på det almindelige tastatur.
• Fn+End: Denne tastekombination har samme funktion som Insert-tasten på det almindelige tastatur.
• Fn+4: Tryk på Fn+4 for at sætte computeren i slumretilstand. Tryk på Fn-tasten eller tænd/sluk-knappen
• Fn+venstrepil: Denne tastkombination har samme funktion som Home-tasten.
• Fn+højrepil: Denne tastkombination har samme funktion som End-tasten.
Åbn en tastaturindstillingsside.
Tasten udløser den funktion, der er defineret af dig selv.
For at definere eller ændre handlingen for F12-tasten skal du gøre følgende:
1. Åbn Lenovo Vantage. Se "Udforsk Lenovo-apps" på side 13.
2. Klik på Hardwareindstillinger og herefter på Input.
3. Find afsnittet Tastatur: Brugerdefineret tast, og følg vejledningen på skærmen for at fuldføre
indstillingen.
På denne indstillingsside kan du også definere forskellige funktioner for tastekombinationer med F12, f.
eks. Shift+F12, Alt+F12 eller Ctrl+F12.
+ Åbn programmet Klippeværktøj.
+mellemrumstasten for at skifte status for tastaturets baggrundslys.
for at vække computeren.
Brug af TrackPoint-pegeudstyr
Du kan bruge TrackPoint-pegeudstyret til at udføre alle de funktioner, du kan udføre med en almindelig mus,
f.eks. pege, klikke og rulle.
Bemærk: Dit TrackPoint-pegeudstyr og navigationspladen ser muligvis anderledes ud end vist på billedet i
dette emne.
30
Brugervejledning

TrackPoint-pegeudstyret består af følgende fire komponenter:
1 Pegeknap
2 Venstreklikknap (primær klikknap)
3 Højreklikknap (sekundær klikknap)
4 Rullepanel
Benyt følgende vejledning for at bruge TrackPoint-pegeudstyret:
Bemærk: Placer dine hænder i skriveposition på tastaturet, og brug pegefingeren eller langemanden til at
trykke på hætten på pegeknappen. Brug den ene tommelfinger til at trykke på venstre klikknap eller højre
klikknap.
• Peg
Brug pegeknappen
1 til at bevæge markøren på skærmen. Hvis du vil bruge pegeknappen, skal du trykke
hætten på pegeknappen i en hvilken som helst retning parallelt med tastaturet. Markøren flytter sig, men
selve knappen flytter sig ikke. Markørens hastighed afhænger af det tryk, du påfører pegeknappen.
• Venstreklik
Tryk på venstreklikknappen
2 for at vælge eller åbne et element.
• Højreklik
Tryk på højreklikknappen
3 for at få vist en genvejsmenu.
• Rul
Tryk og hold rullepanelet
4 nede, mens du trykker pegeknappen i lodret eller vandret retning. Derefter kan
du rulle gennem dokumentet, websteder eller apps.
Brug af navigationspladen
Hele navigationspladens overflade er følsom over for berøring og bevægelser. Du kan bruge
navigationspladen til at udføre alle de samme pege-, klik- og rullefunktioner som med en almindelig mus.
Hvis navigationspladens overflade får oliepletter, skal du først slukke computeren. Afgør derefter forsigtigt
navigationspladen med en blød, fnugfri klud, der er fugtet med lunkent vand eller computerrengøringsmiddel.
Kapitel 4. Tilbehør 31

Navigationspladen kan opdeles i to zoner:
1 Venstreklikzone (primærklikzone)
2 Højreklikzone (sekundærklikzone)
Benyt følgende vejledning for at bruge navigationspladen:
• Peg
Stryg en finger på tværs af navigationspladen for at flytte markøren.
• Venstreklik
Tryk på venstre klikzone
1 for at vælge eller åbne et element. Du kan også trykke et vilkårligt sted på
overfladen af navigationspladen med én finger for at udføre venstreklikhandlingen.
• Højreklik
Tryk på højre klikzone
2 for at få vist en genvejsmenu. Du kan også trykke et vilkårligt sted på overfladen
af navigationspladen med to fingre for at udføre højreklikhandlingen.
• Rul
Anbring to fingre på navigationspladen, og flyt dem i vandret eller lodret retning. Med denne handling kan
du rulle gennem dokumentet, webstedet eller apps. Sørg for, at fingrene er let adskilte.
Brug af navigationsplade-berøringsbevægelser
Dette afsnit indeholder en beskrivelse af nogle ofte benyttede berøringsbevægelser, f.eks. trykke, trække og
rulle. Du kan finde flere bevægelser i hjælpen til ThinkPad-pegeudstyret.
Bemærkninger:
• Når du bruger to eller flere fingre, skal du sørge for at placere fingrene let adskilt.
• Nogle bevægelser er ikke tilgængelige, hvis den sidste handling blev udført fra TrackPoint-pegeudstyret.
• Nogle bevægelser er kun tilgængelige, når du bruger bestemte apps.
32
Brugervejledning

Tryk
Tryk et vilkårligt sted på
navigationspladen med én finger
for at åbne et element.
Tryk med to fingre
Tryk et vilkårligt sted på
navigationspladen med to fingre for
at få vist en genvejsmenu.
Rul med to fingre
Anbring to fingre på
navigationspladen, og flyt dem i
vandret eller lodret retning. Med
denne handling kan du rulle
gennem dokumentet, webstedet
eller apps.
Zoom ind med to fingre
Anbring to fingre på
navigationspladen, og flyt dem
længere fra hinanden for at
zoome ind.
Stryg opad med tre fingre
Anbring tre fingre på
navigationspladen, og flyt dem
opad for at åbne
opgavevisningen for at se alle
dine åbne vinduer.
Tryk med fire fingre
Tryk et vilkårligt sted på
navigationspladen med fire fingre
for at handlingscentret.
Zoom ud med to fingre
Anbring to fingre på
navigationspladen, og flyt dem fra
hinanden for at zoome ud.
Stryg nedad med tre fingre
Anbring tre fingre på
navigationspladen, og flyt dem
nedad for at få vist skrivebordet.
Tryk med tre fingre
Tryk et vilkårligt sted på
navigationspladen med tre fingre
for at åbne den personlige assistent
Cortana.
Tilpasning af ThinkPad-pegeudstyret
Du kan tilpasse ThinkPad-pegeudstyret, så det passer til den måde, du vil bruge det på. Du kan f.eks. vælge
at aktivere TrackPoint-pegeudstyret, navigationspladen eller begge. Du kan også deaktivere eller aktivere
berøringsbevægelserne.
Gør følgende for at tilpasse TrackPoint-pegeudstyret:
1. Åbn menuen Start, og klik derefter på Indstillinger ➙ Enheder ➙ Mus.
2. Følg vejledningen på skærmen for at tilpasse TrackPoint.
Gør følgende for at tilpasse navigationspladen:
1. Åbn menuen Start, og klik derefter på Indstillinger ➙ Enheder ➙ Touchplade.
2. Følg vejledningen på skærmen for at tilpasse navigationspladen.
Kapitel 4. Tilbehør 33

Udskiftning af hætten på knappen
Hætten 1 på knappen kan udskiftes. Når du har brugt hætten i et stykke tid, kan du udskifte den med en ny.
Sørg for, at du bruger en hætte med riller
Kontakt Lenovo for at få en ny hætte. Der er oplysninger om, hvordan du kontakter Lenovo, under "Lenovos
kundesupportcenter" på side 65.
a som vist i følgende illustration.
Lenovo Active Pen og penneholder
Afhængigt af modellen har computeren muligvis en Lenovo Active Pen (kaldet den aktive pen i dette afsnit)
og en penneholder. Pennen giver dig mulighed for at skrive og tegne på en naturlig måde. Med
penneholderen har du et sted på computeren, hvor du kan opbevare pennen.
I dette afsnit beskrives den grundlæggende brug af pennen og penneholderne. Der er flere oplysninger i
dokumentationen til pennen.
Bemærkninger:
• Pennen er ikke vandtæt. Pas på, du ikke taber pennen i vand.
• Pennen indeholder trykfølere. Du må ikke udsætte spidsen af pennen for tryk i længere tid. Udsæt ikke
pennen for stød eller rystelser.
34
Brugervejledning

Oversigt over pen
1 Endehætte: Skru endehætten af for at isætte eller udskifte et batteri.
2 Knap på toppen: Du kan højreklikke ved at holde knappen på toppen nede og trykke på skærmen i
understøttede programmer.
3 Knap i bunden: Du kan slette tekst eller tegninger ved at holde knappen i bunden nede for at slette
objektet i understøttede programmer.
Bemærkninger:
• Standardfunktionen for hver penknap kan variere i de forskellige apps.
• Brug Wacom Pen-programmet til at tilpasse knappernes funktioner. Hvis Wacom Pen-programmet ikke er
installeret på computeren, kan du downloade og installere den nyeste WinTab-driver fra
support.lenovo.com
4 Pennespids: Hvis du vil klikke, skal du trykke på skærmen med spidsen. Dobbeltklik ved at trykke to
.
https://
gange på skærmen.
Kapitel 4. Tilbehør 35

Monter et batteri for at give pennen strøm
Afhængigt af modellen er der muligvis ikke monteret batteri i pennen. Gør følgende for at isætte et alkalisk
batteri af typen AAAA:
1. Skru endehætten af.
2. Indsæt et alkalisk batteri af typen AAAA i batterirummet.
3. Sæt endehætten på igen.
4. Skru endehætten fast.
Brug af penneholderen til opbevaring af pennen
Computeren leveres muligvis med en penneholder. Brug penneholderen til at opbevare pennen på
computeren på følgende måde:
1. Sæt penneholderen i penneholderporten på computeren.
2. Sæt pennen vandret i penneholderen, som vist.
36 Brugervejledning

Lenovo Pen Pro og penneholder
Afhængigt af modellen har computeren muligvis en Lenovo Pen Pro (kaldet den aktive pen i dette afsnit) og
en penneholder. Pennen giver dig mulighed for at skrive og tegne på en naturlig måde. Med penneholderen
kan du opbevare pennen på computeren. I dette afsnit beskrives den grundlæggende brug af pennen og
penneholderen. Der er flere oplysninger i dokumentationen til pennen.
Bemærkninger:
• Afhængigt af modellen ser pennen muligvis lidt anderledes ud end vist i illustrationerne i dette emne.
• Farven på pennen kan variere afhængigt af det land eller område, den er leveret i.
• Pennen er ikke vandtæt. Sørg for, at pennen ikke kommer i nærheden af vand og for meget fugt.
• Pennen indeholder trykfølere. Anvend en passende mængde tryk, som når du skriver på papiret. Du må
heller ikke ryste pennen.
Oversigt over pen
1 Knap på toppen af pennen: Hold knappen på toppen af pennen nede i mindst tre sekunder for at aktivere
Bluetooth-parring i pennen.
2 LED-indikator: LED'en angiver følgende status:
• Status for opladningen
– Lyser gul: oplader
– Lyser grønt: fuldt opladet.
• Status på batteristrøm
– Blinker gult lys: batteristrømmen er mindre end 20 % (opladning anbefales)
– Slukket: Ingen strøm (opladning anbefales), eller batteristrøm er mere end 20 %
• Bluetooth-parringsstatus
– Grønt lys, blinker én gang hvert sekund: parring
– Grønt lys, blinker hurtigt fem gange i to sekunder: parret
– Grønt lys, blinker én gang: Der trykkes eller dobbelttrykkes på toppen af pennen
Kapitel 4. Tilbehør 37

3 USB-C-stik: Du kan oplade pennen ved at slutte pennen til en 5 V-oplader på computeren med et USB-C-
kabel.
4 Knap på toppen: Du kan højreklikke ved at holde knappen på toppen nede og trykke på skærmen i
understøttede programmer.
5 Knap i bunden: Du kan slette tekst eller tegninger ved at holde knappen i bunden nede for at slette
objektet i understøttede programmer.
Bemærkninger:
• Standardfunktionen for hver penknap kan variere i de forskellige apps.
• Brug Wacom Pen-programmet til at tilpasse knappernes funktioner. Hvis Wacom Pen-programmet ikke er
installeret på computeren, kan du downloade og installere den nyeste WinTab-driver fra
support.lenovo.com
6 Pennespids: Hvis du vil klikke, skal du trykke på skærmen med spidsen. Dobbeltklik ved at trykke to
.
https://
gange på skærmen.
Opladning af pennen
Du kan oplade pennen ved at slutte pennen til en 5 V-oplader på computeren med et USB-C-kabel.
Pardannelse med pennen
Gør følgende for at danne par mellem pennen og computeren:
1. Aktivér Bluetooth-pardannelse på pennen ved at holde knappen på toppen af pennen nede i mindst tre
sekunder, indtil LED-indikatoren blinker grønt.
38
Brugervejledning

2. Aktiver Bluetooth-pardannelse på computeren for at opdage og danne par med pennen. Se "Brug af
Bluetooth-enheder" på side 14. Pennen er synlig som Lenovo Pen Pro.
Efter pardannelsen kan du trykke på knappen på toppen af pennen en eller to gange for at få adgang til flere
funktioner. Du kan tilpasse topknappens funktioner med Wacom Pen-programmet eller ved at åbne menuen
Start
og trykke på Indstillinger ➙ Enheder ➙ Pen & Windows Ink ➙ Pengenveje.
Brug af penneholderen til opbevaring af pennen
Computeren leveres muligvis med en penneholder. Brug penneholderen til at opbevare pennen på
computeren på følgende måde:
1. Sæt penneholderen i penneholderporten på computeren.
2. Sæt pennen vandret i penneholderen, som vist.
Bemærk: Du kan undgå at reducere batterilevetiden ved at sikre, at der ikke bliver trykket på knapperne
på pennen, når den sidder i penneholderen.
Kapitel 4. Tilbehør 39

ThinkPad USB-C Dock
ThinkPad USB-C Dock giver hurtig og nem forbindelse mellem din computer og dit computertilbehør.
I dette afsnit introduceres den grundlæggende brug af docken. Der er flere oplysninger i dokumentationen til
docken.
Oversigt over ThinkPad USB-C Dock
1 Port til sikkerhedslås: Lås docken til et skrivebord, et bord eller et andet objekt, for at beskytte den mod
tyveri. Køb en sikkerhedskabellås, som passer til sikkerhedslåsporten.
2 Lydstik: Tilslut hovedtelefoner eller et hovedsæt med 3,5 mm 4-polet stik.
3 USB 3.0-stik: Tilslut USB-kompatible enheder, f.eks. et USB-tastatur, en USB-mus, en USB-lagerenhed
eller en USB-printer. Du kan få optimal dataoverførsel ved at tilslutte en USB 3.0-enhed til USB 3.0-stikket i
stedet for et USB 2.0-stik.
4 USB-C-stik: Tilslut kun USB-C-kompatible enheder i forbindelse med dataoverførsel, f.eks. en USB-C-
lagerenhed.
5 Tænd/sluk-knap med indikator: Tænd/sluk-knappen fungerer anderledes følgende situationer:
• Når du kun slutter docken til vekselstrøm og ikke til computeren, skal du trykke på denne tænd/sluk-knap
for at tænde eller slukke docken.
• Når du slutter docken til både strøm og til computeren, har denne knap samme funktion som
computerens tænd/sluk-knap.
Indikatoren i tænd/sluk-knappen viser dockens status og computerens status:
• Fra: Docken er sluttet, computeren er sluttet, eller computeren er i dvaletilstand.
• Hvid: Computeren er tændt.
• Blinker langsomt hvidt: Computeren er i slumretilstand.
• Gul: Docken er tændt.
40
Brugervejledning

1 Vekselstrømsadapter: Slut ledningen til vekselstrømsadapteren.
2 Lenovo USB-C-stik: Slut Lenovo USB-C-kablet til computeren.
3 VGA-stik: Tilslut en VGA-kompatibel videoenhed.
4 USB 2.0-stik: Tilslut USB-kompatible enheder, f.eks. et USB-tastatur, en USB-mus, en USB-lagerenhed
eller en USB-printer.
5 Ethernet-stik: Slut docken til et Ethernet LAN med et Ethernet-kabel.
6 USB 3.0-stik: Tilslut USB-kompatible enheder, f.eks. et USB-tastatur, en USB-mus, en USB-lagerenhed
eller en USB-printer. Du kan få optimal dataoverførsel ved at tilslutte en USB 3.0-enhed til USB 3.0-stikket i
stedet for et USB 2.0-stik.
7 Always On USB-stik (USB 3.0): Tilslut USB-kompatible enheder, eller oplad nogle mobile digitale enheder
og smartphones.
8 DisplayPort
®
-stik: Tilslut en højtydende skærm, en direct-drive-skærm eller andre enheder, der anvender
et DisplayPort-stik.
Kapitel 4. Tilbehør 41

Opsætning af ThinkPad USB-C Dock
Gør følgende for at opsætte ThinkPad USB-C Dock:
1. Slut den ene ende af Lenovo USB-C-kablet til docken 1 .
2. Slut den anden ende af Lenovo USB-C-kablet til computeren
3. Sæt vekselstrømsadapteren fast i dockens strømstik
4. Slut ledningen til vekselstrømsadapteren
5. Tilslut netledningen til en stikkontakt
4 .
5 .
3 .
2 .
Før du bruger docken sammen med computeren, skal du downloade og installere den nyeste driver til
docken på:
https://www.lenovo.com/support/docks
42 Brugervejledning

Kapitel 5. Udvidet konfiguration
Dette kapitel indeholder oplysninger om avanceret konfiguration og avancerede funktioner.
Installation af styreprogrammer
Besøg altid https://support.lenovo.com, eller brug Lenovo Vantage for at hente de nyeste enhedsdrivere. Vælg
på navnet for dit computerprodukt for at se alle styreprogrammer til din computer.
Vigtigt:
• Overfør ikke styreprogrammerne fra webstedet Windows Update.
• Vi anbefaler, at du opdaterer dit styresystem via de officielle kanaler. Uofficielle opdateringer kan medføre
sikkerhedsproblemer.
ThinkPad Tablet Setup-app
ThinkPad Tablet Setup-appen giver dig mulighed for at få vist og konfigurere forskellige
konfigurationsparametre. Standardkonfigurationerne er allerede optimeret til din brug. Forkert ændring af
konfigurationerne kan medføre uventede resultater.
Sådan åbner du ThinkPad Tablet Setup-appen
Gør følgende for at åbne ThinkPad Tablet Setup-appen:
Bemærk: Hvis du bliver bedt om at angive administratorkodeordet under processen, skal du angive det
korrekte kodeord. Hvis du springer angivelse af kodeord over, kan du stadig åbne ThinkPad Tablet Setupappen, men du kan ikke ændre konfigurationsindstillingerne.
1. Genstart computeren.
2. Tryk rundt om "Tryk på Enter, eller berør her", indtil ThinkPad Tablet Setup-appen starter.
Menuer i ThinkPad Tablet Setup
ThinkPad Tablet Setup-appen indeholder følgende menuer:
Bemærk: Menuerne kan ændres uden varsel. Standardværdien kan være forskellig afhængigt af modellen.
• Menuen Main: Se systemoplysninger, og angiv dato og klokkeslæt for din computer.
• Menuen Config: Se og skift konfigurationen af din computer.
• Menuen Security: Angiv administratorkodeordet, og konfigurer andre sikkerhedsfunktioner for
computeren.
• Menuen Startup: Skift indstillingerne for start af computeren.
• Menuen Restart: Vælg en indstilling til at afslutte ThinkPad Tablet Setup-appen og genstarte systemet.
I hver menu kan du trykke på standardværdien for at få vist de indstillinger, der kan vælges, og derefter
trykke på den ønskede indstilling for at vælge den. Følg vejledningen på skærmen for at konfigurere
indstillingerne. Når du har ændret indstillingerne, skal du trykke på Restart og derefter trykke på den
ønskede indstilling for at genstarte computeren.
Menuen Main
Når du starter ThinkPad Tablet Setup-app, ser du først menuen Main som følgende:
© Copyright Lenovo 2019, 2020 43

Bemærk: BIOS-menuelementerne kan ændres uden varsel. Standardværdien kan være forskellig afhængigt
af modellen.
System Information
• UEFI BIOS Version
• UEFI BIOS Date (Year-Month-Date)
• Embedded Controller Version
• ME Firmware Version
• Machine Type Model
• System-unit serial number
• System board serial number
• Asset Tag
• CPU Type
• CPU Speed
• Installed Memory
• UUID
• MAC Address (Internal LAN)
• Preinstalled OS License
• UEFI Secure Boot
• OA3 ID
System Date
System Time
Menuen Config
Bemærk: BIOS-menuelementerne kan ændres uden varsel. Standardværdien kan være forskellig afhængigt
af modellen.
Network
• Wake On LAN from Dock
Værdier: On, Off
Beskrivelse: Funktionen Aktivér eller deaktiver Wake On LAN from Dock fungerer kun, når ThinkPad USB-
C Dock eller ThinkPad Thunderbolt 3 Dock er tilsluttet.
Bemærk: Funktionen Wake on LAN from Dock fungerer ikke, når din computer er i Modernstandbytilstand. Den fungerer kun, når din computer er lukket eller i dvaletilstand.
• UEFI IPv4 Network Stack
Værdier: On, Off
Beskrivelse: Aktivér eller deaktivér Internet Protocol Version 4 (IPv4)-netværks-stack for UEFI-miljøet.
Denne menu vises kun i UEFI Only starttilstanden eller Both starttilstanden med UEFI first.
• UEFI IPv6 Network Stack
Værdier: On, Off
Beskrivelse: Aktivér eller deaktivér Internet Protocol Version 6 (IPv6)-netværks-stack for UEFI-miljøet.
Denne menu vises kun i UEFI Only starttilstanden eller Both starttilstanden med UEFI first.
44
Brugervejledning

• UEFI PXE Boot Priority
Værdier: IPv4 First, IPv6 First
Beskrivelse: Vælg Network Stack-prioritet for UEFI PXE-opstart. Denne menu vises kun i starttilstanden
UEFI Only eller starttilstanden Both med UEFI first, når IPv6- og IPv4-stakkene begge er aktiveret.
• MAC Address Pass Through
Værdier: Disabled, Enabled
Beskrivelse: Aktivér eller deaktiver MAC Address Pass Through-funktionen, når en dock er tilsluttet. Hvis
du vælger Enabled, bruger dock-Ethernet samme MAC-adresse som det interne Ethernet LAN. Hvis du
vælger Disabled, bruger dock-Ethernet sin egen MAC-adresse.
Keyboard/Mouse
• Enumerate Keyboard
Værdier: Off, On
Beskrivelse: Aktivér eller deaktiver USB-enheder i pre-boot-miljø, hvis hurtig start er aktiveret. Hvis du
vælger Off, vil USB-tastaturet ikke fungere i pre-boot-miljøet. Hvis du vælger On, vil USB-tastaturet
fungere i pre-boot-miljøet.
• On Screen Keyboard
Værdier: On, Off
Beskrivelse: Aktivér eller deaktiver Skærmtastatur i pre-boot-miljø. Hvis du vælger Off, deaktiveres
Skærmtastatur. Hvis du vælger On, aktiveres Skærmtastatur.
• Tablet volume buttons are used for
Værdier: Audio volume control, Display brightness control
Beskrivelse: Hvis du vælger Audio volume control, bruges lydstyrkeknapperne til at styre lydstyrken.
Hvis du vælger Display brightness control, bruges lydstyrkeknapperne til at styre skærmens lysstyrke.
Display
• Boot Display Device
Værdier: ThinkPad LCD, External Display
Beskrivelse: Vælg den skærmenhed, du vil aktivere ved opstart. External Display henviser til en ekstern
skærm, der er sluttet til USB Type-C-stikket eller HDMI-stikket på din ThinkPad. Hvis der er tilsluttet flere
skærme, vises startskærmen på den, der først registreres.
• Total Graphics Memory
Værdier: 256 MB, 512 MB
Beskrivelse: Alloker den samlede hukommelse for intern Intel-grafik.
Bemærk: 512 MB kan kun vælges, når Thunderbolt (TM) 3 Sikkerhedsniveau er indstillet til Display Port
and USB.
• Boot Time Extension
Værdier: Disabled, 1 second, 2 seconds, 3 seconds, 5 seconds, 10 seconds
Beskrivelse. Under starten kan computeren muligvis ikke registrere de eksterne skærme, der skal bruge
mere tid til at blive klar. Vælg, hvor meget du vil forlænge startprocessen.
Power
• Power On with AC Attach
Værdier: Off, On
Kapitel 5. Udvidet konfiguration 45

Beskrivelse: Aktivér eller deaktivér en funktion, der tænder computeren, når vekselstrømsadapteren er
tilsluttet.
• Disable Built-in Battery
Værdier: Yes, No
Beskrivelse: Deaktiver midlertidigt det indbyggede batteri, så der kan udføres service på systemet. Efter at
dette element er blevet valgt, slukkes systemet automatisk og er derefter klar til service.
Bemærk: Det indbyggede batteri aktiveres automatisk, når vekselstrømsadapteren tilsluttes igen.
Beep and Alarm
• Password Beep
Værdier: Off, On
Beskrivelse: Aktiverer eller deaktiverer et bip, når computeren venter på et start-, harddisk- eller
administratorkodeord. Forskellige bip minder dig om, at den adgangskode, du har angivet, er rigtig eller
forkert.
Thunderbolt(TM) 3
• Security level
Værdier: No Security, User Authorization, Secure Connect, Display Port and USB
Beskrivelse: Vælg sikkerhedsniveauet:
– No Security: Tillad, at Thunderbolt-enheder kan tilsluttes automatisk.
– User Authorization: Tillad, at Thunderbolt-enheder kan tilsluttes efter brugergodkendelsen.
– Secure Connect: Tillad, at Thunderbolt-enheder kan tilsluttes med en gemt nøgle, der er godkendt af
brugeren.
– Display Port and USB: Tillad kun, at DisplayPort-kompatible enheder og USB-enheder kan tilsluttes.
Det er ikke tilladt at tilslutte Thunderbolt-enheder.
• Support in Pre Boot Environment:
– Thunderbolt(TM) device
Værdier: Off, On
Beskrivelse: Aktivér eller deaktiver pre-OS-understøttelse for Thunderbolt-enheder, der er tilsluttet
Thunderbolt 3-porten. Hvis du vil bruge en enhed i pre-boot-miljøet, skal du tillade dette i
styresystemet eller indstille Security level til No Security. Hvis du vil starte fra en enhed, skal du
konfigurere den ved at vælge Startup ➙ Boot.
– USB device
Værdier: On, Off
Beskrivelse: Aktivér eller deaktiver pre-OS-understøttelse for USB-enheder, der er tilsluttet Thunderbolt
3-porten. Hvis du vil starte fra en enhed, skal du konfigurere den ved at vælge Startup ➙ Boot.
Debug Port
Værdier: Off, On
Beskrivelse: Hvis du vælger On, vil lydstikket til hovedtelefoner eller headset blive brugt som en seriel
fejlfindingsport, og standardfunktionen for denne port vil ikke fungere. Tilslut hovedtelefoner eller et headset
til computeren.
Bemærk: Du skal bruge et serielt lydfejlfindingskabel til at forbinde computeren med andre systemer.
46
Brugervejledning

Intel AMT
• Intel (R) AMT Control
Værdier: Disabled, Enabled, Permanently Disabled
Beskrivelse: Hvis du vælger Enabled, konfigureres Intel AMT (Active Management Technology), og du får
vist flere punkter under MEBx (Management Engine BIOS Extension) Setup. Hvis du vælger Permanently
Disabled, kan du aldrig nogensinde aktivere denne indstilling igen. Vær forsigtig, når du foretager dette
valg.
Bemærk: Tryk på Ctrl+P i vinduet Startup Interrupt Menu for at få vist MEBx Setup-menuen. Tryk på
Enter under POST (Power-On Self-Test) for at få vist vinduet Startup Interrupt Menu.
• USB Key Provisioning
Værdier: Off, On
Beskrivelse: Denne indstilling aktiverer eller deaktiverer klargøring via USB-nøgle.
• CIRA Timeout
Værdier: 0–255
Beskrivelse: Indstil tidsfrist for oprettelse af CIRA-forbindelsen. Der kan vælges værdier mellem 0 og 255.
Hvis du vælger 0, bruges 60 sekunder som standardtidsfrist. Hvis du vælger 255, er ventetiden for at
oprette en forbindelse ubegrænset.
Bemærk: Standardværdien er 60 sekunder.
• Console Type
Værdier: VT100, VT100+, VT-UTF8, PC ANSI
Beskrivelse: Vælg konsoltypen for AMT. Denne konsoltype skal passe sammen med Intel AMT remote
console.
Menuen Security
Bemærk: BIOS-menuelementerne kan ændres uden varsel. Standardværdien kan være forskellig afhængigt
af modellen.
Password
• Supervisor Password
Værdier: Off, On
Beskrivelse: Angiv et administratorkodeord for at forhindre, at uautoriserede brugere skifter
startsekvensen, netværksrelaterede indstillinger og systemets dato og klokkeslæt. Der er flere oplysninger
i "Brug af kodeord" på side 20.
• Lock UEFI BIOS Settings
Værdier: Off, On
Beskrivelse: Aktivér denne indstilling for at forhindre, at uautoriserede brugere ændrer indstillingerne i
ThinkPad Setup. Det kræver administratorkodeord at bruge denne funktion.
• Password at Unattended Boot
Værdier: On, Off
Beskrivelse: Når denne indstilling er aktiveret, bliver du bedt om en adgangskode, når computeren startes
igen eller vækkes fra slumretilstand via en ubemandet handling, f.eks. et Wake on LAN-forsøg. Brug
brugervalideringen på styresystemet for at forhindre ikke autoriseret adgang.
• Password at Restart
Værdier: Off, On
Kapitel 5. Udvidet konfiguration 47

Beskrivelse: Når denne indstilling er aktiveret, får du vist en kodeordsbesked, når du genstarter
computeren. Brug brugervalideringen på styresystemet for at forhindre ikke autoriseret adgang.
• Password at Boot Device List
Værdier: Off, On
Beskrivelse: Hvis du aktiverer denne indstilling, kræves administratorkodeordet, når du prøver at åbne
menuen Boot ved at trykke på F12 flere gange. Der skal angives et administratorkodeord, før denne
funktion kan bruges.
• Password Count Exceeded Error
Værdier: On, Off
Beskrivelse: Aktivér denne indstilling for at få vist POST 0199-fejlmeddelelser, når du skriver et forkert
administratorkodeord mere end tre gange.
• Set Minimum Length
Værdier: Disabled, x characters (4 ≤ x ≤ 12)
Beskrivelse: Angiv en mindstelængde for start- og harddiskkodeordene. Hvis der er angivet et
administratorkodeord, kan du ikke ændre minimumslængden, før du har logget på som administrator.
• Power-On Password
Værdier: Disabled, Enabled
Beskrivelse: Angiv et startkodeord for at beskytte computeren mod uautoriseret brug.
• Hard Disk1 Password
Værdier: Disabled, Enabled
Beskrivelse: angiv et harddiskkodeord for at forhindre, at uautoriseret brugere får adgang til dataene på
det interne lagerdrev.
Security Chip
• Security Chip Type
Værdier: TPM 2.0
Beskrivelse: Du kan bruge en TPM-chip med TPM 2.0-tilstand.
• Security Chip (for TPM 2.0)
Værdier: On, Off
Beskrivelse: Aktivér eller deaktivér sikkerhedschippen.
• Security Reporting Options
– SMBIOS Reporting
Værdier: On, Off
Beskrivelse: Hvis den er aktiveret, logges ændringer af tilsvarende UEFI BIOS-data på et sted (PCR1,
defineret i TCG-standarder), som andre autoriserede programmer kan overvåge, læse og analysere.
• Clear Security Chip
Beskrivelse: Brug denne indstilling for at rydde krypteringsnøgler. Det er ikke muligt at få adgang til data,
der allerede er krypteret, efter disse nøgler er ryddet.
• Intel (R) TXT Feature
Værdier: Disabled, Enabled
Beskrivelse: Aktivér eller deaktivér Intel Trusted Execution Technology.
• Physical Presence for Clear
Værdier: Off, On
48
Brugervejledning

Beskrivelse: Hvis denne indstilling er aktiveret, vises der en bekræftelsesmeddelelse, når du rydder
sikkerhedschippen.
UEFI BIOS Update Option
• Flash BIOS Updating by End-Users
Værdier: On, Off
Beskrivelse: Når denne indstilling er aktiveret, kan alle brugere opdatere UEFI BIOS. Hvis du deaktiverer
denne indstilling, er det kun personer, som kender administratorkodeordet, der kan opdatere UEFI BIOS.
• Secure RollBack Prevention
Værdier: On, Off
Beskrivelse: Når denne indstilling er deaktiveret, kan du gå tilbage til en tidligere version af UEFI BIOS.
• Windows UEFI Firmware Update
Værdier: On, Off
Beskrivelse: Aktivér eller deaktiver Windows UEFI Firmware Update-funktionen. Vælg On for at give
tilladelse til opdatering af Windows UEFI-firmwaren. Hvis du vælger Off, springer BIOS opdateringen af
Windows UEFI-firmwaren over.
Memory Protection
• Execution Prevention
Værdier: On, Off
Beskrivelse: Nogle virus og orme får hukommelsesbuffere til at løbe over. Hvis du aktiverer denne
indstilling, kan du beskytte computeren mod angreb fra virus og orme. Hvis indstillingen er aktiveret, men
du oplever, at et program ikke kører korrekt, skal du først deaktivere denne indstilling og derefter nulstille
indstillingerne.
Virtualization
• Intel(R) Virtualization Technology
Værdier: On, Off
Beskrivelse: Hvis denne indstilling er aktiveret, kan en Virtual Machine Monitor (VMM) udnytte de
yderligere hardwaremuligheder i Intel Virtualization Technology.
• Intel(R) VT-d Feature
Værdier: On, Off
Beskrivelse: Intel VT-d står for Intel Virtualization Technology for Directed I/O. Når den er aktiveret, kan en
VMM anvende platforminfrastrukturen for I/O-virtualisering.
I/O Port Access
Beskrivelse: Brug denne undermenu til at aktivere eller deaktivere følgende hardwarefunktioner:
• Wireless LAN
• Wireless WAN
• Bluetooth
• USB Port
• Memory Card Slot
• Integrated Camera
• Microphone
• Fingerprint Reader
Kapitel 5. Udvidet konfiguration 49

• Thunderbolt(TM) 3
• NFC Device
Anti-Theft
• Computrace Module Activation
Værdier: Disabled, Enabled, Permanently Disabled
Beskrivelse: Aktivér UEFI BIOS-grænsefladen for at aktivere Computrace-modulet. Computrace er en
valgfri overvågningsservice fra Absolute Software. Hvis du vælger Permanently Disabled, kan du ikke
aktivere denne indstilling igen.
Secure Boot
• Secure Boot
Værdier: Enabled, Disabled
Beskrivelse: Aktivér denne indstilling for at forhindre, at uautoriserede operativsystemer indlæses, når du
tænder computeren.
• Platform Mode
Værdier: Setup Mode, User Mode
Beskrivelse: Angiv systemets driftstilstand.
• Secure Boot Mode
Værdier: Standard Mode, Custom Mode
Beskrivelse: Angiv Secure Boot mode.
• Reset to Setup Mode
Beskrivelse: Brug denne indstilling til at rydde den aktuelle platformsnøgle og nulstille Platform Mode til
Setup Mode. Du kan installere din egen platformsnøgle og tilpasse Secure Boot-signaturdatabaser i
Setup Mode. Secure Boot Mode indstilles til Custom Mode.
• Restore Factory Keys
Beskrivelse: Brug denne indstilling til at gendanne alle nøgler og certifikater i Secure Boot-databaser til
fabriksstandarderne.
• Clear All Secure Boot Keys
Beskrivelse: Brug denne indstilling til at rydde alle nøgler og certifikater i Secure Boot-databaser og
installere dine egne nøgler og certifikater.
Intel (R) SGX
• Intel (R) SGX Control
Værdier: Disabled, Enabled, Software Controlled
Beskrivelse: Aktivér eller deaktivér Intel Software Guard Extensions (SGX)-funktionen. Hvis du vælger
Software Controlled, bliver SGX styret af SGX-programmet for UEFI-start-operativsystemet.
• Change Owner EPOCH
Beskrivelse: Skift Owner EPOCH til en ny tilfældig værdi. Bug denne indstilling til at rydde SGX-
brugerdata.
Device Guard
• Device Guard
Værdier: Disabled, Enabled
Beskrivelse: Denne indstilling bruges til understøttelse af Microsoft Device Guard.
50
Brugervejledning

Når denne indstilling er aktiveret, aktiveres Intel Virtualization Technology, Intel VT-d Feature og Secure
Boot automatisk. Startrækkefølge kan ikke vælges. Du skal have et administratorkodeord for at
gennemføre konfigurationen af Device Guard.
Når denne indstilling er deaktiveret, kan installationsindstillingerne konfigureres, og du kan vælge enhver
startindstilling for at starte computeren.
Menuen Startup
Bemærk: BIOS-menuelementerne kan ændres uden varsel. Standardværdien kan være forskellig afhængigt
af modellen.
Startup Options
• Option Key Display
Værdier: On, Off
Beskrivelse: Hvis du deaktiverer denne indstilling, vises meddelelsen "To interrupt normal startup, press
Enter" ikke under POST.
• Boot Device List F12 Option
Værdier: On, Off
Beskrivelse: Hvis du aktiverer denne indstilling, kan du åbne vinduet Boot Menu ved at holde F12 nede,
når computeren er tændt.
• Boot Order Lock
Værdier: Off, On
Beskrivelse: Aktivér denne indstilling for at låse prioriteringsrækkefølgen for startenheder.
Edit Boot Order
• USB CD
Værdier: On, Off
• USB FDD
Værdier: On, Off
• NVMe0
Værdier: On, Off
• ATA HDD0
Værdier: On, Off
• USB HDD
Værdier: On, Off
• Network Adapter
Værdier: On, Off
• Other CD
Værdier: Off, On
• Other HDD
Værdier: Off, On
Beskrivelse: Skift startrækkefølgen ved at trække og slippe ikonet.
Kapitel 5. Udvidet konfiguration 51

Menuen Restart
Bemærk: BIOS-menuelementerne kan ændres uden varsel. Standardværdien kan være forskellig afhængigt
af modellen.
• Exit Saving Changes
Beskrivelse: Gem ændringerne, og genstart computeren.
• Exit Discarding Changes
Beskrivelse: Kassér ændringerne, og genstart computeren.
• Load Setup Defaults
Beskrivelse: Gendan til indstillingerne fra fabrikken.
• Discard Changes
Beskrivelse: Kassér ændringerne.
• Save Changes
Beskrivelse: Gem ændringerne.
Opdaterer UEFI BIOS
UEFI BIOS (Unified Extensible Firmware Interface Basic Input/Output System) er en del af de
systemprogrammer, der udgør det grundlæggende softwarelag, som er indbygget i computeren. UEFI BIOS
oversætter instruktionerne fra andre softwarelag.
Du kan opdatere UEFI BIOS og ThinkPad Tablet Setup-appen ved at starte computeren med et flashopdateringsprogram, der kører i Windows-miljøet.
Når du tilføjer programmer, hardware eller et styreprogram, kan du overveje at opdatere UEFI BIOS for at få
den nye tilføjelse til at fungere korrekt.
Du kan opdatere UEFI BIOS ved at gå til
https://support.lenovo.com.
Systemstyring
Dette afsnit er primært tiltænkt netværksadministratorer.
Computerens styringsfunktion er udformet, så du kan omdirigere flere ressourcer for bedre at kunne opfylde
dine forretningsbehov. Ved hjælp af disse styrefunktioner kan du fjernbetjene klientcomputere på samme
måde, som du betjener din egen computer, som f.eks. tænde for en klientcomputer, formatere harddisken og
installere software.
Når computeren er i drift og fungerer, kan du styre den vha. de programmer og styringsfunktioner, som
allerede er integreret i klientsystemet og netværket.
Følgende indhold indeholder introduktion til nogle systeadministrationsfunktioner.
DMI (Desktop Management Interface)
Computerens system-BIOS (UEFI BIOS) understøtter en grænseflade, der kaldes System Management BIOS
Reference Specification (SMBIOS) V2.6.1. SMBIOS giver oplysninger om systemets hardwarekomponenter.
Det er en database, som computerens BIOS skal levere oplysninger til vedrørende selve BIOS og enhederne
på systemkortet. Denne specifikation beskriver standarden for adgang til disse BIOS-oplysninger.
52
Brugervejledning

Asset ID EEPROM
Asset ID EEPROM'en (Electrically Enabled Programmable Read-Only Memory) indeholder oplysninger om
systemet, herunder dets konfiguration og nøglekomponenternes serienumre. Den indeholder også en række
tomme felter, hvor du kan registrere oplysninger om slutbrugere i netværket.
PXE (Preboot Execution Environment)
Preboot eXecution Environment (PXE)-teknologi gør det nemmere at styre computeren ved at lade den starte
fra en server. Computeren kan f.eks. startes fra PXE-serveren med det rigtige LAN-kort.
Bemærk: Funktionen Remote Initial Program Load (RIPL eller RPL) kan ikke bruges med computeren.
Kapitel 5. Udvidet konfiguration 53

54 Brugervejledning

Kapitel 6. Hjælp til handicappede
Lenovo hjælper brugere med handicap med at få nemt adgang til informationer og teknologi.
Nogle værktøjer med hjælp til handicappede er tilgængelige via Windows-styresystemet, og andre kan købes
hos tredjepartsleverandører.
Dette afsnit indeholder en kort introduktion til de tilgængelige hjælpeværktøjer til handicappede. Der findes
detaljerede oplysninger om brugen af hjælpeværktøjer i hjælpen til Windows. Se "Få hjælp til Windowsstyresystemet" på side 21.
Meddelelse på skærmen
Meddelelse på skærmen hjælper hørehæmmede brugere med at blive opmærksomme på computerens
status. Meddelelse på skærmen erstatter lyde med visuelle tegn eller billedtekster for at angive aktivitet på
computeren. På den måde er systembeskeder synlige, selv når de ikke kan høres. Når du f.eks. vælger et
objekt, bliver objektet fremhævet.
Åbn Kontrolpanel for at bruge meddelelse på skærmen. Der er oplysninger om, hvordan du får adgang til
Kontrolpanel, under "Få adgang til computerindstillinger" på side 21. Tryk derefter på Øget tilgængelighed
➙ Funktioner til øget tilgængelighed, og tryk derefter på Brug tekst eller visuelle alternativer for lyde.
Meddelelse om lyd
Lydmeddelelse hjælper brugere med synshandicap eller svagtseende brugere med at blive opmærksomme
på computerens status.
Åbn Kontrolpanel for at bruge lydmeddelelse. Der er oplysninger om, hvordan du får adgang til Kontrolpanel,
under "Få adgang til computerindstillinger" på side 21. Tryk derefter på Øget tilgængelighed ➙ Funktioner
til øget tilgængelighed ➙ Brug computeren uden en skærm, og vælg derefter Aktivér Lydbeskrivelse.
Oplæser
Oplæser er en skærmlæser, der læser tekst på skærmen højt og beskriver hændelser, som f.eks.
fejlmeddelelser.
Du kan åbne Oplæser ved at skrive Oplæser i søgefeltet.
Skærmlæserteknologier
Skærmlæserteknologier fokuserer primært på softwareprogramgrænseflader, hjælpesystemer og diverse
onlinedokumenter. Der er flere oplysninger om skærmlæsere i:
• Brug af PDF-filerne med skærmlæsere:
https://www.adobe.com/accessibility.html?promoid=DJGVE
• Brug af JAWS-skærmlæseren:
https://www.freedomscientific.com/Products/Blindness/JAWS
• Brug af NVDA-skærmlæseren:
https://www.nvaccess.org/
Talegenkendelse
Med Talegenkendelse kan du styre computeren med stemmen.
© Copyright Lenovo 2019, 2020 55

Du kan ved hjælp af kun din stemme åbne apps, åbne menuer, trykke på knapper og andre objekter på
skærmen, diktere tekst i dokumenter samt skrive og sende mails.
Du kan åbne Talegenkendelse ved at skrive Talegenkendelse i søgefeltet.
Justerbar tekststørrelse
Afhængigt af dine indstillinger kan du nøjes med at ændre tekststørrelsen i stedet for størrelsen på alt på
skrivebordet.
Åbn Kontrolpanel for at ændre tekststørrelsen. Der er oplysninger om, hvordan du får adgang til
Kontrolpanel, under "Få adgang til computerindstillinger" på side 21. Tryk derefter på Udseende og
personlig tilpasning ➙ Skærm, gå til Skift kun størrelse på tekst, og angiv den ønskede tekststørrelse.
Forstørrelsesglas
Computeren er udstyret med Microsoft
®
Forstørrelsesglas, så brugere med synshandicap kan bruge
tabletten på en mere komfortabel måde. Forstørrelsesglas er et nyttigt værktøj, der forstørrer en del af eller
hele skærmen, så du bedre kan se ordene og billederne. Forstørrelsesglas er en del af Funktioner til øget
tilgængelighed.
Du kan åbne Forstørrelsesglas ved at skrive Forstørrelsesglas i søgefeltet.
Zoom
Du kan bruge zoom-funktionen til at forstørre eller formindske størrelsen på tekst, billeder, kort eller andre
objekter.
• Zoom ind: Bevæg to fingre længere fra hinanden på berøringsskærmen for at forstørre størrelsen på tekst,
billeder, kort eller andre objekter.
• Zoom ud: Bevæg to fingre tættere på hinanden på berøringsskærmen for at formindske størrelsen på
tekst, billeder, kort eller andre objekter.
Justerbar skærmopløsning
Du kan gøre dine dokumenter nemmere at læse ved at justere skærmopløsningen på computeren. Hvis du vil
justere skærmopløsningen, skal du trykke og holde et vilkårligt sted på skrivebordet, trykke på
Skærmopløsning eller Skærmindstillinger og derefter følge vejledningen på skærmen for at justere
indstillingerne efter behov.
Bemærk: En for lav opløsning kan resultere i, at visse elementer ikke kan vises på skærmen.
Dokumentation i tilgængelige formater
Lenovo tilbyder elektronisk dokumentation i tilgængelige formater, f.eks. korrekt mærkede PDF-filer eller
HTML-filer (HyperText Markup Language). Lenovos elektroniske dokumentation er udviklet for at sikre, at
synshandicappede brugere kan læse dokumentationen ved hjælp af en skærmlæser. Hvert billede i
dokumentationen har også passende alternativ tekst, hvor billedet forklares, så synshandicappede brugere
kan forstå billedet, når de bruger en skærmlæser.
Skærmtastatur
Skærmtastatur viser et visuelt tastatur med alle standardtasterne.
Du kan åbne Skærmtastatur ved at skrive Skærmtastatur i søgefeltet.
Industristandardstik
Computeren indeholder industristandardstik, så du kan tilslutte eksterne enheder, hvis det er nødvendigt.
56
Brugervejledning

Tilpasset tastatur
Hvis du slutter computeren til Thin Keyboard, kan du gøre følgende for at gøre tastaturet lettere at bruge.
• Tilpas indstillingerne for tastaturet ved at gøre følgende:
1. Gå til kontrolpanelet. Der er oplysninger om, hvordan du får adgang til Kontrolpanel, under "Få
adgang til computerindstillinger" på side 21
2. Tryk på Øget tilgængelighed ➙ Funktioner til øget tilgængelighed ➙ Gør tastaturet lettere at
bruge.
• Du kan ændre indstillingerne for Fn-tasten og funktionstasterne ved at gøre følgende:
1. Gå til kontrolpanelet. Der er oplysninger om, hvordan du får adgang til Kontrolpanel, under "Få
adgang til computerindstillinger" på side 21. Skift udseendet på Kontrolpanel fra Kategori til Store
ikoner eller Små ikoner.
2. Tryk på Tastatur. I vinduet Egenskaber for tastatur skal du trykke på fanen Fn- og funktionstaster.
3. Vælg de ønskede valgmuligheder.
Kapitel 6. Hjælp til handicappede 57

58 Brugervejledning

Kapitel 7. Fejlfinding
Hvis der opstår et problem med computeren, kan du finde en løsning her.
Hyppigt stillede spørgsmål
De problemer og løsninger, der er beskrevet i dette afsnit, er kun ment som en vejledning. De er ikke
endegyldige problemløsningsteknikker. Hvis et problem ikke løses, kan du få support ved at kontakte
Lenovo. Der er flere oplysninger under "Lenovos kundesupportcenter" på side 65.
Vigtigt: Når du støder på et problem, skal du øjeblikkeligt stoppe driften, da yderligere handlinger kan
resultere i datatab eller beskadigelse.
Internetproblem
Blev der ikke oprettet en trådløs WAN-forbindelse eller mobil bredbåndsforbindelse?
Kontrollér, at:
• Computeren ikke er i Flytilstand.
• Nano-SIM-kortet er gyldigt og fungerer, hvis du bruger et mobilt netværk (3G eller 4G).
• Du er inden for netværkets dækningsområde, og at signalstyrken er god.
• Hvis der er sluttet en USB-C-enhed til din computer, kan USB-C-enheden påvirke den trådløse WANforbindelse. Fjern USB-C-enheden fra din computer for at løse problemet.
Batteriproblem
Kunne du ikke lade computeren op?
Kontrollér, om vekselstrømsadapteren er tilsluttet korrekt. Hvis computeren føles for varm til at røre ved, skal
du lade den køle af til stuetemperatur. Hvis batteriet stadig ikke kan oplades, når computeren er afkølet, skal
computeren efterses.
Systemproblem
Kunne den ikke tændes?
Slut computeren til en stikkontakt for at se, om problemet skyldes et afladet batteri.
Hvis problemet fortsætter, skal du indsætte en nål eller spidsen af en papirclips ind i nulstillingshullet. For
oplysninger om, hvordan du finder hullet til nulstilling i nødsituationer, se "Stik og indikatorer" på side 1. Prøv
at tænde computeren igen, efter du har nulstillet den.
Kunne du ikke slukke computeren ved at trykke og holde nede på tænd/sluk-knappen?
Tryk på afbryderen, og hold den nede i 10 sekunder eller mere. Hvis du stadig ikke kan slukke for
computeren, skal du sætte en nål eller spidsen af en papirclips ind i nulstillingshullet for at nulstille
computeren. For oplysninger om, hvordan du finder hullet til nulstilling i nødsituationer, se "Stik og
indikatorer" på side 1. Hvis du stadig oplever samme problem, skal du nulstille computeren til
standardindstillingerne fra fabrikken. Se "Nulstillig af computeren" på side 62.
Lydproblem
Dårlig lydkvalitet eller der er intet lydoutput?
© Copyright Lenovo 2019, 2020 59

Kontrollér, at:
• Højttaleren ikke er dækket.
• Funktionen til at slå lyden fra er deaktiveret.
• Hvis du bruger et headset, skal du frakoble det og tilslutte det igen.
• Lydstyrken ikke er skruet helt ned.
Kunne du ikke afspille en sang, en video eller en anden mediefil?
Kontrollér, at mediefilen ikke er beskadiget.
Problem med forbindelse til ekstern enhed
Kunne tabletten ikke registrere en ekstern skærm?
Tryk og hold nede (højreklik) et vilkårligt sted på skrivebordet, og tryk derefter på Skærmopløsning/
Skærmindstillinger ➙ Find.
Kunne tabletten ikke finde Bluetooth-enheder?
Kontrollér, at:
• Computerens Bluetooth er slået til.
• Bluetooth-funktionen er aktiveret på den enhed, du vil oprette forbindelse til.
• Din computer og Bluetooth-enheden er inden for det maksimale Bluetooth-signalområde (10 m).
Problem med skærm
Langsomt eller ukorrekt svar fra multitouch-skærmen?
1. Sørg for, at dine hænder er rene og tørre, når du berører skærmen.
2. Genstart computeren, og prøv igen.
Tom skærm, når computeren er i brug?
Deaktiver alle systemtidsfrister, f.eks. tidsfristerne for Sluk skærm eller sort skærm, ved at gøre følgende:
1. Gå til kontrolpanelet. Der er oplysninger om, hvordan du får adgang til Kontrolpanel, under "Få adgang til
computerindstillinger" på side 21.
2. Tryk på System og sikkerhed ➙ Strømstyring ➙ Balanceret.
3. Følg vejledningen på skærmen.
Hvid markør på en tom skærm, efter tabletten tændes?
1. Sluk for computeren, og tænd den igen.
2. Hvis du stadig kun ser markøren på skærmen, skal du bruge retableringsløsningerne til at gendanne
systemet til fabrikstilstand.
Tom skærm, når computeren er tændt?
Pauseskærmen eller strømstyring er måske aktiveret. Gør ét af følgende:
• Tryk på computerens skærm for at afslutte pauseskærmen.
• Tryk på tænd/sluk-knappen for at genoptage normal drift fra slumretilstand.
60
Brugervejledning

Fejlmeddelelser
Når følgende fejlmeddelelser vises på skærmen, skal du vælge det tilsvarende løsninger.
• Meddelelse: 0177: Forkerte SVP-data, stop POST.
Løsning: Kontrolsummen af administratorkodeordet i EEPROM er forkert. Systemkortet skal udskiftes.
Computeren skal efterses.
• Meddelelse: 0183: Dårlig CRC for sikkerhedsindstillinger i EFI-variabel. Åbn ThinkPad Setup.
Løsning: Kontrolsummen af sikkerhedsindstillinger i EFI-variabel er forkert. Start ThinkPad Setup for at
kontrollere sikkerhedsindstillinger. Tryk på F10 og derefter på Enter for at genstarte systemet. Hvis der
stadig er et problem med computeren, skal computeren efterses.
• Meddelelse: 0187: EAIA-dataadgangsfejl
Løsning: Der er fejl i adgangen til EEPROM. Computeren skal efterses.
• Meddelelse: 0188: Ugyldigt informationsområde til RFID-serialisering.
Løsning: EEPROM-kontrolsummen er forkert (blok nr. 0 og 1). Systemkortet skal udskiftes, og
serienummeret skal geninstalleres. Computeren skal efterses.
• Meddelelse: 0189: Forkert informationsområde til RFID-konfiguration
Løsning: EEPROM-kontrolsummen er forkert (blok nr. 4 og 5). Systemkortet skal udskiftes, og UUID skal
geninstalleres. Computeren skal efterses.
• Meddelelse: 0190: Fejl ved batteristrøm
Løsning: Computeren er blevet slukket, fordi batteriet næsten er fladt. Slut vekselstrømsadapteren til
computeren, og oplad batteriet.
• Meddelelse: 0191: Systemsikkerhed: Ugyldig ekstern anmodning om ændring
Løsning: En ændring i konfigurationen er ikke udført korrekt. Bekræft handlingen, og prøv igen. Du løser
problemet ved at starte ThinkPad Setup.
• Meddelelse: 0199: Systemsikkerhed - Der er angivet for mange forkerte sikkerhedskodeord.
Løsning: Denne fejlmeddelelse vises, hvis du angiver et forkert administratorkodeord mere end tre gange.
Kontrollér administratorkodeordet, og prøv igen. Du løser problemet ved at starte ThinkPad Setup.
• Meddelelse: 0270: Fejl i systemur.
Løsning: Systemuret fungerer ikke. Computeren skal efterses.
• Meddelelse: 0271: Kontrollér indstillinger for dato og klokkeslæt
Løsning: Hverken dato eller klokkeslæt er angivet på computeren. Angiv dato og klokkeslæt i ThinkPad
Setup.
• Meddelelse: 1802: Uautoriseret netværkskort er tilsluttet - sluk for systemet, og fjern netværkskortet.
Løsning: Det trådløse netværkskort kan ikke anvendes på denne computer. Fjern kortet.
• Meddelelse: 1820: Der er tilsluttet mere end én ekstern fingeraftrykslæser.
Løsning: Sluk og fjern alt undtagen den læser, der er konfigureret i det primære operativsystem.
• Meddelelse: 2101: Registreringsfejl på SSD1 (M.2)
Løsning: M.2 SSD-drevet fungerer ikke. Tag M.2 SSD-drevet til eftersyn.
• Meddelelse: 2111: Læsefejl på SSD1 (M.2)
Løsning: M.2 SSD-drevet fungerer ikke. Tag M.2 SSD-drevet til eftersyn.
• Meddelelse: 2200: Maskintypen og serienummeret er ugyldigt.
Løsning: Maskintypen og serienummeret er ugyldigt. Computeren skal efterses.
Kapitel 7. Fejlfinding 61

• Meddelelse: 2201: Ugyldigt maskin-UUID.
Løsning: Ugyldigt maskin-UUID. Computeren skal efterses.
• Meddelelse: Blæserfejl
Løsning: Der er fejl i blæseren. Sluk øjeblikkelig computeren, og få computeren efterset.
• Meddelelse: Varmesensorfejl
Løsning: Der er et problem med varmesensoren. Sluk øjeblikkelig computeren, og få computeren efterset.
• Meddelelse: Fejl i registrering af, at der er pillet ved bunddækslet
Løsning: Kontakten for registrering af, at der er pillet ved bunddækslet, fungerer ikke. Computeren skal
efterses.
• Meddelelse: Fejl: Systemets ikke-flygtige UEFI-variable lager er næsten fuldt.
Bemærk: Denne fejl angiver, at styresystemet eller programmerne ikke kan oprette, ændre eller slette
data i systemets permanente UEFI-variable lager på grund af utilstrækkelig lagerplads efter POST.
Systemets permanente UEFI-variable lager bruges af UEFI BIOS og af styresystemet eller programmerne.
Denne fejl forekommer, når styresystemet eller programmerne lagrer store mængder data i det variable
lager. Alle data, der er nødvendige for POST, f.eks. konfigurationsindstillinger for BIOS, chipset eller
konfigurationsdata for platform, lagres i et separat UEFI-variabelt lager.
Løsning: Åbn ThinkPad Setup, når fejlmeddelelsen vises. En dialogboks beder brugeren om at bekræfte,
at der skal ryddes op i lageret. Hvis brugeren vælger Yes, slettes alle data, der blev oprettet af
styresystemet eller programmerne, undtagen globale variabler, der er defineret af Unified Extensible
Firmware Interface-specifikationen. Hvis brugeren vælger No, bibeholdes alle data, men styresystemet
eller programmerne vil ikke kunne oprette, ændre eller slette data i lageret.
Hvis denne fejl sker på et servicecenter, vil Lenovos autoriserede serviceteknikere rydde op i systemets
permanente UEFI-variable lager ved hjælp af ovenstående løsning.
Analyse af problemer
Brug Lenovo Vantage til fejlfinding og løsning af problemer med computeren. Appen omfatter fejlfindingstest,
indsamling af systemoplysninger, sikkerhedsstatus og supportoplysninger samt råd og tip til at opnå
maksimal systemydeevne. Se, hvordan du kører Lenovo Vantage, i "Udforsk Lenovo-apps" på side 13.
Oplysningerne om problemløsning eller fejlfindingsprogrammerne angiver muligvis, at du skal installere flere
eller opdaterede styreprogrammer eller andre programmer. Du kan finde de sidste nye tekniske oplysninger
og downloade styreprogrammer og opdateringer fra Lenovos suppportwebsted:
https://support.lenovo.com
Der er flere oplysninger i hjælpesystemet til Lenovo Vantage.
Windows-retableringsapps
Windows-retableringsapps gør det muligt at nulstille computeren eller bruge avancerede startindstillinger.
Det anbefales at oprette et retableringsdrev på USB så hurtigt som muligt. Opbevar USB-drevet som en
sikkerhedskopi eller en erstatning for Windows-retableringsapps. Der er flere oplysninger under "Oprettelse
og brug af et retablerings-USB-drev" på side 63.
Nulstillig af computeren
Hvis computeren ikke fungerer godt, kan du overveje at nulstille den. Under nulstillingsprocessen kan du
vælge at beholde dine filer eller fjerne dem og derefter geninstallere Windows-styresystemet.
62
Brugervejledning

Gør følgende for at genopfriske computeren:
Bemærk: Styresystemets GUI-elementer (Graphical User Interface) kan ændres uden varsel.
1. Åbn menuen Start
2. I sektionen Nulstil denne pc skal du trykke på Kom i gang.
3. Følg vejledningen på skærmen for at genopfriske din computer.
. Tryk på Indstillinger ➙ Opdatering og sikkerhed ➙ Genoprettelse.
Brug af avancerede startindstillinger
Med avancerede startindstillinger kan du ændre computerens firmwareindstillinger, ændre
startindstillingerne for dit Windows-styresystem, starte computeren fra et eksternt drev eller retablere
Windows-styresystemet fra en systemafbildning.
Gør følgende for at benytte avancerede startindstillinger:
Bemærk: Styresystemets GUI-elementer kan ændres uden varsel.
1. Åbn menuen Start
2. I sektionen Avanceret start skal du trykke på Genstart nu ➙ Fejlfinding ➙ Avancerede indstillinger.
3. Vælg den ønske startenhed, og følg vejledningen på skærmen.
. Tryk på Indstillinger ➙ Opdatering og sikkerhed ➙ Genoprettelse.
Retablering af styresystemet, hvis Windows 10 ikke vil starte
Windows-retableringsfunktionen på din computer er et miljø, som kan fungere uafhængigt af styresystemet
Windows 10. Det kan benyttes til retableringer eller reparationer af styresystemet, selv hvis du ikke kan starte
Windows 10.
Efter to mislykkede forsøg på start vil Windows-retableringsfunktionen automatisk starte. Så kan du vælge at
reparere eller retablere ved at følge vejledningen på skærmen.
Bemærk: Sørg for, at din computer er sluttet til vekselstrøm under retableringen.
Oprettelse og brug af et retablerings-USB-drev
Du kan oprette et retablerings-USB-drev som en reserve for Windows-retableringsapps. Med retableringsUSB-drevet kan du identificere og løse problemer, også selvom de forudinstallerede Windowsretableringsapps er beskadigede.
Oprettelse af et retablerings-USB-drev
Det USB-drev, du bruger til at oprette retablerings-USB-drevet, skal have mindst 16 GB lagerplads. Den
faktiske USB-kapacitet, der kræves, afhænger af størrelsen af retableringsafbildningen.
Vigtigt: Ved oprettelsen slettes alle data på USB-drevet. Vil du undgå datatab, skal du lave en
sikkerhedskopi af alle de data, du vil bevare.
Gør følgende for at oprette et retablerings-USB-drev:
1. Sørg for, at din computer er sluttet til vekselstrøm.
2. Tilslut et passende USB-drev (med mindst 16 GB lagerplads).
3. Skriv genoprettelse i søgefeltet på proceslinjen. Tryk derefter på Opret et genoprettelsesdrev.
4. Tryk på Ja i vinduet Kontrol af brugerkonti, så appen Oprettelse af genoprettelsesmedie kan starte.
5. Følg vejledningen på skærmen i vinduet Genoprettelsesdrev for at oprette et retablerings-USB-drev.
Kapitel 7. Fejlfinding 63

Brug af retablerings-USB-drevet
Hvis du ikke kan starte computeren, se "Hyppigt stillede spørgsmål" på side 59. Hvis du stadig ikke kan
starte computeren, skal du bruge retablerings-USB-drevet til at gendanne computeren.
Gør følgende for at bruge et retablerings-USB-drev:
1. Sørg for, at din computer er sluttet til vekselstrøm.
2. Slut retablerings-USB-drevet til computeren.
3. Åbn ThinkPad Tablet Setup-appen. Se "ThinkPad Tablet Setup-app" på side 43.
4. Tryk på Startup. I undermenuen Boot skal du trække retableringsdrevet til den første placering for at
vælge det som startenhed.
5. Gem konfigurationsændringerne, og genstart computeren.
6. Vælg en løsning til genoprettelse, som passer til din situation. Følg herefter vejledningen på skærmen for
at afslutte processen.
USB-nøgle til retablering af Lenovo-fabriksindstillinger
USB-nøgle til retablering af Lenovo-fabriksindstillinger giver dig mulighed for at nulstille computeren til
standardindstillingerne fra fabrikken.
Kontakt Lenovos kundesupportcenter for at få en USB-nøgle til retablering af Lenovo-fabriksindstillinger. Der
vil blive opkrævet forsendelses- og ekspeditionsgebyr. Der er flere oplysninger om, hvordan du kontakter
Lenovo Customer Support Center, under "Lenovos kundesupportcenter" på side 65.
Bemærk: USB-nøglen til retablering af Lenovo-fabriksindstillinger understøtter muligvis ikke visse
styresystemer. Kontakt Lenovos kundesupportcenter for at få flere oplysninger.
Gør følgende for at bruge USB-nøglen til retablering af Lenovo-fabriksindstillinger:
1. Sørg for, at din computer er sluttet til vekselstrøm.
2. Sluk for computeren, vent i ca. fem sekunder, og slut derefter USB-nøglen til retablering af Lenovofabriksindstillinger til din computer.
3. Åbn ThinkPad Tablet Setup-appen. Se "ThinkPad Tablet Setup-app" på side 43.
4. Tryk på Startup. I undermenuen Boot skal du trække USB CD/DVD eller USB HDD til toppen for at gøre
den til den første startenhed.
5. Tryk på Save, og tryk derefter på Yes for at gemme konfigurationen.
6. Tryk på Restart, og følg vejledningen på skærmen for at genstarte computeren. Når computeren
genstarter, køres retableringsappen automatisk.
7. Følg vejledningen på skærmen for at nulstille computeren til standardindstillingerne.
Lenovos supportwebsted
Tekniske supportoplysninger findes på Lenovo Support-webstedet på: https://support.lenovo.com.
Dette websted opdateres med de seneste supportoplysninger:
• Styreprogrammer og programmer
• Fejlfindingsløsninger
• Produkt- og servicegaranti
• Brugervejledninger og manualer
• Lenovo-brugerfora
64
Brugervejledning

Lenovos kundesupportcenter
I de fleste tilfælde kan du løse problemer med computeren ved at se oplysningerne om løsninger for
fejlmeddelelser, køre fejlfindingsapps eller se Lenovo-webstedet. Hvis du stadig oplever problemer med
computeren efter din egen fejlfinding, kan du kontakte Lenovos kundesupportcenter.
Hav din computer i nærheden, når du ringer op, hvis det er muligt.
Før du ringer til Lenovo
Før du kontakter Lenovo, skal du forberede følgende for at få en så hurtig service som muligt:
• Registrering af computeren
Registrer computeren hos Lenovo, så du kan få hurtig support. Der er flere oplysninger under
"Registrering af computeren" på side 13.
• Installation af systemopdateringer
Det kan muligvis løse problemerne at installere de nyeste versioner af driverne og softwaren. Du kan
downloade de seneste versioner af drivere og software ved at gå til
• Få købsbevis
• Registrering af maskintypen og serienummeret
https://support.lenovo.com.
• Registrering af problemoplysningerne
– Hvad er problemet? Er det et fortløbende problem, eller er det periodisk?
– Vises der fejlmeddelelser? Hvad er fejlkoden?
– Hvilket styresystem bruger du? Hvilken version?
– Hvilke programmer var i brug, da problemet opstod?
– Kan problemet genskabes? Hvis ja, hvordan?
Kapitel 7. Fejlfinding 65

Telefonnumre til Lenovo Support
Du kan finde telefonnumrene til Lenovo Support for dit land eller område ved at gøre et af følgende:
• Se vejledningen om Sikkerhedsforskrifter og garantioplysninger, der følger med din computer.
• Gå til
Kontakt Lenovo-forhandleren, hvis der ikke er angivet telefonnumre for det land eller område, som du bor i.
Serviceydelser, der tilbydes i garantiperioden
• Fejlfinding - Der stilles uddannet personale til rådighed, der kan assistere ved fejlfinding i forbindelse med
• Fejlfinding – Hvis et problem skyldes Lenovo-hardware, der er dækket af garanti, kan uddannede
• Tekniske ændringer - Der kan undertiden forekomme ændringer til et produkt, efter det er blevet solgt.
De vilkår og betingelser for Lenovo Begrænset Garanti, der gælder for dette Lenovo-hardwareprodukt, findes
under "Garantioplysninger" i vejledningen Sikkerhedsforskrifter og garantioplysninger, som er leveret
sammen med computeren.
Serviceydelser, der ikke er dækket af garantivilkårene
• Udskiftning eller anvendelse af dele, der ikke er fremstillet af eller på vegne af Lenovo, eller af dele, der
• Identifikation af kilder til softwareproblemer
• Konfiguration af UEFI BIOS som en del af en installation eller opgradering
• Ændringer, tilpasninger eller opgraderinger af enhedsdrivere
• Installation og vedligeholdelse af netværksstyresystemer (NOS)
• Installation og vedligeholdelse af apps
https://pcsupport.lenovo.com/supportphonelist.
hardwareproblemer på computeren og finde frem til den nødvendige løsning af problemet.
serviceteknikere yde den relevante service.
Lenovo eller en forhandler, der er autoriseret af Lenovo, stiller tekniske ændringer (EC'er), der gælder for
din computers hardware, til rådighed.
ikke ydes garanti for
Køb af flere serviceydelser
Under og efter garantiperioden kan du købe yderligere tjenester, for eksempel:
• Support til hardware, styresystemer og apps fra Lenovo og andre producenter
• Netværkskonfiguration og konfigurationstjenester
• Opgraderede eller udvidede hardwarereparationsydelser og brugertilpasset installationsservice
Bemærk: Serviceydelserne kan variere afhængigt af land eller område.
Der er flere oplysninger om yderligere serviceydelser her:
https://www.lenovo.com/accessories
66 Brugervejledning

Tillæg A. Oplysninger om lovgivningsmæssige krav og TCOcertificering
Dette tillæg indeholder oplysninger om lovgivningsmæssige krav. De seneste
overensstemmelsesoplysninger findes på
Oplysninger vedrørende certificering
Følgende tabel indeholder oplysninger om maskintyperne (hvis disse findes), produktnavnet og
overholdelses-id'et.
https://www.lenovo.com/compliance.
Produktnavn
ThinkPad X1 Tablet Gen 3
ThinkPad X1 Tablet Gen 3 Thin Keyboard TP00089K1 Ikke tilgængelig
Overholdelses-id
TP00089A 20KJ og 20KK
Maskintyper
Mærkater til Windows-styresystemet
Afhængigt af din geografiske placering, den dato, hvor computeren blev fremstillet, og versionen af det
forudinstallerede Windows 10 kan computeren have en Ægte Microsoft-mærkat på dækslet. På
www.microsoft.com/en-us/howtotell/Hardware.aspx
mærkater.
• I Kina er Ægte Microsoft-etiketten påkrævet på alle computermodeller, der er forudinstalleret med enhver
version af Windows 10.
• I andre lande og områder er Ægte Microsoft-etiketten kun påkrævet på computermodeller, der har licens
til Windows 10 Pro.
Fraværet af en Ægte Microsoft-mærkat indikerer ikke, at den forudinstallerede Windows-version ikke er
ægte. For oplysninger om, hvordan du kan se, om dit forudinstallerede Windows-produkt er ægte, henvises
til Microsofts oplysninger på
Produkt-id'et er registreret i produktets firmware. Når et Windows 10-produkt installeres, kontrolleres
produktets firmware via installationsprogrammet for et gyldigt, matchende produkt-id for at fuldføre
aktiveringen.
https://www.microsoft.com/en-us/howtotell/default.aspx.
kan du se billeder af de forskellige typer Ægte Microsoft-
https://
I nogle tilfælde kan en tidligere Windows-version være forudinstalleret i henhold til
nedgraderingsrettighederne i Windows 10 Pro-licensen.
Oplysninger om brug af trådløst udstyr
Trådløs kommunikation
Det trådløse LAN-kort kan fungere sammen med alle andre trådløse LAN-produkter, der er baseret på DSSS(Direct Sequence Spread Spectrum), CKK- (Complementary Code Keying) og/eller OFDM- (Orthogonal
Frequency Division Multiplexing) radioteknologi, og den overholder:
• 802.11b/g-standarden, 802.11a/b/g, 802.11n, 802.11ax eller 802.11ac for trådløse LAN som defineret og
godkendt af IEEE (Institute of Electrical and Electronics Engineers).
• Certificeringen Wireless Fidelity (Wi-Fi) som defineret af Wi-Fi Alliance
© Copyright Lenovo 2019, 2020 67
®
.

Dit Bluetooth-kort understøtter Bluetooth-profiler med Windows 10-indbakke. Visse computermodeller kan
være udstyret med et Bluetooth-kort, der overholder Bluetooth-specifikationen version 4.2 eller 5.2 som
defineret af Bluetooth Special Interest Group SIG. Imidlertid understøtter Windows-styresystemet i øjeblikket
muligvis kun Bluetooth-specifikationen version 4.1.
Bemærkninger:
• Nogle modeller understøtter muligvis ikke 802.11ax, afhængigt af dine trådløse konfigurationer.
• I visse lande eller områder kan brug af 802.11ax blive deaktiveret i henhold til dine lokale bestemmelser.
Brugsmiljø og din sundhed
Computeren indeholder integrerede trådløse kort, der overholder sikkerhedsstandarderne og anbefalingerne
inden for radiofrekvenser (RF). Lenovo anser derfor dette produkt for at være sikkert at bruge. Disse
standarder og anbefalinger afspejler forskningsresultaterne inden for radiostråling og revideres løbende af
forskerkomitéer verden over.
Se Regulatory Notice for at få detaljerede oplysninger om Specific Absorption Rate (SAR) for din computer.
Se, hvordan du finder Regulatory Notice, under "Oplysninger om overholdelse af krav til trådløs radio" på
side 69.
I visse situationer og miljøer kan brugen af trådløse enheder være begrænset af en bygnings ejer eller de
ansvarlige i en organisation. Det kan f.eks. dreje sig om:
• Ombord på fly, på hospitaler, i nærheden af benzintanke, på områder, hvor der sprænges med elektronisk
følsomt udstyr, eller i nærheden af medicinsk udstyr, der er indopereret eller bæres på kroppen, f.eks. en
pacemaker.
• I alle miljøer, hvor risikoen for interferens med andre enheder kan være skadelig.
Hvis du ikke kender de regler, som gælder for brugen af trådløse enheder i et bestemt område (f.eks. en
lufthavn eller et hospital), skal du indhente tilladelse til at bruge en trådløs enhed, før du tænder for
computeren.
Placering af trådløse UltraConnect-antenner
Computeren indeholder et integreret trådløst UltraConnect™-antennesystem, der er indbygget i skærmen.
Dette sikrer optimal modtagelse, der gør det muligt for dig at oprette trådløs kommunikation, uanset hvor du
befinder dig.
68
Brugervejledning

Følgende illustration viser placeringen af hver indbygget trådløs antenne.
1 Antenne til trådløst WAN (primær)
2 NFC-antenne
3 Antenne til trådløst LAN (ekstra)
4 Antenne til trådløst WAN (ekstra)
5 Antenne til trådløst LAN (primær)
*
*
*
Bemærk: De elementer, der er markeret med en stjerne (*), er kun tilgængelige på visse modeller.
Oplysninger om overholdelse af krav til trådløs radio
Computermodeller, som er udstyret med trådløs kommunikation, overholder radiofrekvens- og
sikkerhedsstandarderne i de lande eller områder, hvor de er godkendt til trådløs brug.
Oplysninger om overholdelse af krav til trådløs radio (Brasilien)
Este equipamento não tem direito à proteção contra interferência prejudicial e não pode causar interferência
em sistemas devidamente autorizados.
Udstyret er ikke beskyttet mod skadelig interferens, og det vil muligvis ikke forårsage interferens med
behørigt autoriserede systemer.
Oplysninger om overholdelse af krav til trådløs radio (Mexico)
Advertencia: En Mexico la operación de este equipo estásujeta a las siguientes dos condiciones: (1) es
posible que este equipo o dispositivo no cause interferencia perjudicial y (2) este equipo o dispositivo debe
aceptar cualquier interferencia, incluyendo la que pueda causar su operación no deseada.
Tillæg A. Oplysninger om lovgivningsmæssige krav og TCO-certificering 69

Sådan findes FCC-id'et eller IC-certificeringsoplysningerne
Du kan finde FCC-id'et (Federal Communications Commission ID) eller IC-certificeringsoplysningerne
(Industry Canada) på din computer.
Bemærk: Computeren ser muligvis lidt anderledes ud end vist i følgende illustration.
Læsning af Regulatory Notice
Du kan finde oplysninger om opfyldelse af krav til trådløs radio i Regulatory Notice, der fulgte med
computeren. Hvis der ikke fulgte en Regulatory Notice med din computer, kan du finde dokumentet her:
https://support.lenovo.com
TCO-certificeret
Udvalgte modeller er TCO-certificerede og forsynet med logoet for TCO-certificeret.
Bemærk: TCO-certificering er en international tredjepartscertificering for bæredygtighed for it-produkter. Du
kan finde flere oplysninger på https://www.lenovo.com/us/en/compliance/tco.
Bemærkning om eksportklassificering
Dette produkt er underlagt United States Export Administration Regulations (EAR) og har ECCN-nr. (Export
Classification Control Number) 5A992.c. Produktet må ikke reeksporteres til nogen af de lande, der står på
EAR E1-landelisten (lande under embargo).
Bemærkninger vedrørende elektromagnetisk stråling
FCC (Federal Communications Commission)
overensstemmelseserklæring
Følgende oplysninger gælder for ThinkPad X1 Tablet Gen 3, maskintyperne: 20KJ og 20KK.
This equipment has been tested and found to comply with the limits for a Class B digital device, pursuant to
Part 15 of the FCC Rules. These limits are designed to provide reasonable protection against harmful
interference in a residential installation. This equipment generates, uses, and can radiate radio frequency
energy and, if not installed and used in accordance with the instructions, may cause harmful interference to
70
Brugervejledning

radio communications. However, there is no guarantee that interference will not occur in a particular
installation. If this equipment does cause harmful interference to radio or television reception, which can be
determined by turning the equipment off and on, the user is encouraged to try to correct the interference by
one or more of the following measures:
• Reorient or relocate the receiving antenna.
• Increase the separation between the equipment and receiver.
• Slut udstyret til en udgang på et andet kredsløb end det, hvortil modtageren er tilsluttet.
• Consult an authorized dealer or service representative for help.
Lenovo is not responsible for any radio or television interference caused by using other than specified or
recommended cables and connectors or by unauthorized changes or modifications to this equipment.
Unauthorized changes or modifications could void the user's authority to operate the equipment.
This device complies with Part 15 of the FCC Rules. Operation is subject to the following two conditions: (1)
this device may not cause harmful interference, and (2) this device must accept any interference received,
including interference that may cause undesired operation.
Responsible Party:
Lenovo (United States) Incorporated
1009 Think Place - Building One
Morrisville, NC 27560
Phone Number: 919-294-5900
Industry Canada-overensstemmelseserklæring om klasse B-emissioner
CAN ICES-3(B)/NMB-3(B)
Overholdelse af EU-krav
Kontakt i EU: Lenovo (Slovakia), Landererova 12, 811 09 Bratislava, Slovakia
Erklæring om EMC-direktiv: Dette produkt overholder kravene vedrørende elektromagnetisk kompatibilitet
fastsat i EU-direktiv 2014/30/EU om harmonisering af medlemsstaternes lovgivning vedrørende
elektromagnetiske apparater.
Dette produkt er testet og overholder grænseværdierne for klasse B-udstyr i henhold til europæiske
standarder, der er harmoniseret i de overensstemmende direktiver. Klasse B-kravene til udstyr er beregnet til
at tilbyde tilstrækkelig beskyttelse til transmissionstjenester i boligområder.
Erklæring for direktiv vedrørende radioudstyr: Dette produkt overholder alle kravene og de væsentligste
standarder, der gælder Rådets direktiv om radioudstyr 2014/53/EU om harmonisering af medlemsstaternes
lovgivning vedrørende radioudstyr. Hele teksten til EU's overensstemmelseserklæring er tilgængelig på
https://www.lenovo.com/us/en/compliance/eu-doc.
Lenovo er ikke ansvarlig for manglende opfyldelse af beskyttelseskravene, der skyldes en ikke anbefalet
ændring af produktet, herunder montering af kort fra en anden producent. Dette produkt er testet og
overholder grænseværdierne for klasse B-udstyr i henhold til europæiske standarder, der er harmoniseret i
Tillæg A. Oplysninger om lovgivningsmæssige krav og TCO-certificering 71

de overensstemmende direktiver. Grænseværdierne for klasse B-udstyr er angivet for typiske boligområder,
så de yder tilstrækkelig beskyttelse mod interferens med licenserede kommunikationsenheder.
EU ErP-direktiv (miljøvenligt design) (2009/125/EU) – eksterne strømadaptere (forordning (EU) 2019/
1782)
Lenovo-produkter er designet til at virke med en række kompatible strømadaptere. Gå til
www.lenovo.com/us/en/compliance/eu-doc
support.lenovo.com
for at få oplysninger om strømadapterspecifikationer for din computer.
for at få vist de kompatible strømadaptere. Gå til https://
https://
Tysk VCCI Class B Compliance-erklæring
Hinweis zur Einhaltung der Klasse B zur elektromagnetischen Verträglichkeit
Dieses Produkt entspricht den Schutzanforderungen der EU-Richtlinie zur elektromagnetischen
Verträglichkeit Angleichung der Rechtsvorschriften über die elektromagnetische Verträglichkeit in den EUMitgliedsstaaten und hält die Grenzwerte der Klasse B der Norm gemäß Richtlinie.
Um dieses sicherzustellen, sind die Geräte wie in den Handbüchern beschrieben zu installieren und zu
betreiben. Des Weiteren dürfen auch nur von der Lenovo empfohlene Kabel angeschlossen werden. Lenovo
übernimmt keine Verantwortung für die Einhaltung der Schutzanforderungen, wenn das Produkt ohne
Zustimmung der Lenovo verändert bzw. wenn Erweiterungskomponenten von Fremdherstellern ohne
Empfehlung der Lenovo gesteckt/eingebaut werden.
Zulassungsbescheinigung laut dem Deutschen Gesetz über die elektromagnetische Verträglichkeit von
Betriebsmitteln, EMVG vom 20. Juli 2007 (früher Gesetz über die elektromagnetische Verträglichkeit von
Geräten), bzw. der EU Richtlinie 2014/30/EU, der EU Richtlinie 2014/53/EU Artikel 3.1b), für Geräte der
Klasse B.
Dieses Gerät ist berechtigt, in Übereinstimmung mit dem Deutschen EMVG das EG-Konformitätszeichen CE - zu führen. Verantwortlich für die Konformitätserklärung nach Paragraf 5 des EMVG ist die Lenovo
(Deutschland) GmbH, Meitnerstr. 9, D-70563 Stuttgart.
Japansk VCCI Class B Compliance-erklæring
Japansk erklæring for overholdelse af standard gældende for produkter,
der sluttes til hovedstrøm på under eller lig med 20 A pr. fase
Bemærkning vedrørende ledning for Japan
The ac power cord shipped with your product can be used only for this specific product. Do not use the ac
power cord for other devices.
72 Brugervejledning

Lenovo-produktserviceoplysninger for Taiwan
Eurasian compliance-mærke
Supplerende oplysninger for den Eurasiske union
персональный компьютер для личного и служебного использования,
Назначение
Изготовитель
для передачи данных, с поддержкой различных профилей
подключения (Wi-Fi, Bluetooth и пр.).
Леново ПЦ ХК Лимитед, 23/Ф Линколн Хаус, Тайку Плэйс 979 Кингз
Роуд, Куарри Бэй, Гонконг (Lenovo PC HK Limited, 23/F Lincoln House,
Taikoo Place 979 King's Road, Quarry Bay, Hong Kong)
Страна производства
Наименование и местонахождение
уполномоченного изготовителем
лица
Импортер
Дата изготовления (месяц и год)
Единый знак обращения на рынке
стран Таможенного союза
Китай
ООО «Леново (Восточная Европа/Азия)» 143401, Московская область,
г. Красногорск, бульвар Строителей, дом 4, корпус 1, помещение VII,
тел. +7 495 645 83 38, факс +7 495 645 78 77.
Наименование, адрес импортера и информация для связи с ним
указаны на этикетке* на упаковке продукции.
*Согласно ГОСТ 2.601-2013 «Единая система конструкторской
документации. Эксплуатационные документы», пункт 5.1, подпункт
5.1.2, этикетка является видом эксплуатационных документов.
Указана на этикетке* на упаковке продукции, в графе Date (дата
указана в формате год-месяц-дата). Для получения более подробной
информации посетите веб-сайт:
https://support.lenovo.com
Meddelelse om lyd for Brasilien
Ouvir sons com mais de 85 decibéis por longos períodos pode provocar danos ao sistema auditivo.
Tillæg A. Oplysninger om lovgivningsmæssige krav og TCO-certificering 73

74 Brugervejledning

Tillæg B. Bemærkninger vedrørende affald af elektrisk og elektronisk udstyr (WEEE) samt genbrug i lande og områder
Dette kapitel indeholder oplysninger vedrørende miljøforhold for Lenovo-produkter.
Generelle oplysninger vedrørende genbrug
Lenovo opfordrer ejere af it-udstyr til at aflevere udstyret til genbrug på ansvarlig vis, når der ikke længere er
brug for udstyret. Lenovo tilbyder en række programmer og serviceydelser, der kan hjælpe med genbrug af
IT-produkter. Der er flere oplysninger om genbrug af Lenovo-produkter på:
https://www.lenovo.com/recycling
De seneste miljømæssige oplysninger om vores produkter kan findes på:
https://www.lenovo.com/ecodeclaration
Vigtige WEEE-oplysninger
WEEE-mærkningen på Lenovos produkter gælder for lande med WEEE- og e-waste-regulativer (f.eks. det
europæiske WEEE-direktiv, India E-Waste Management Rules). Udstyr mærkes i henhold til lokale regulativer
om affald af elektrisk og elektronisk udstyr (WEEE). Disse regulativer fastlægger de rammer, der gælder for
returnering og genbrug af brugt udstyr i de enkelte områder. Mærkaten påsættes forskellige produkter for at
angive, at produktet ikke må smides væk, når det er udtjent, men skal genvindes i etablerede offentlige
genbrugssystemer.
Brugere af elektrisk og elektronisk udstyr (EEE), der er mærket med WEEE-mærket, må ikke bortskaffe brugt
EEE som usorteret husholdningsaffald, men skal bruge den indsamlingsordning, der er etableret, så WEEE
kan returneres, genbruges eller genvindes. Formålet er at minimere den eventuelle påvirkning af miljøet og
menneskers sundhed som følge af tilstedeværelsen af skadelige stoffer. Elektronisk og elektrisk udstyr (EEE)
fra Lenovo kan indeholde dele og komponenter, der efter endt levetid muligvis er klassificeret som farligt
affald.
EEE og affald af elektrisk og elektronisk udstyr (WEEE) kan indleveres gratis til købsstedet eller enhver
distributør, der sælger elektrisk og elektronisk udstyr af samme type og funktion som de anvendte EEE eller
WEEE.
Der er flere oplysninger om WEEE på adressen:
https://www.lenovo.com/recycling
WEEE-oplysninger for Ungarn
Lenovo afholder som producent omkostningerne i forbindelse med opfyldelsen af Lenovos forpligtelser i
henhold til ungarsk lov nr. 197/2014 (VIII.1) underafsnit (1)-(5) til afsnit 12.
© Copyright Lenovo 2019, 2020 75

Japanske erklæringer om genanvendelse
Collecting and recycling a disused Lenovo computer or monitor
If you are a company employee and need to dispose of a Lenovo computer or monitor that is the property of
the company, you must do so in accordance with the Law for Promotion of Effective Utilization of Resources.
Computers and monitors are categorized as industrial waste and should be properly disposed of by an
industrial waste disposal contractor certified by a local government. In accordance with the Law for
Promotion of Effective Utilization of Resources, Lenovo Japan provides, through its PC Collecting and
Recycling Services, for the collecting, reuse, and recycling of disused computers and monitors. For details,
visit the Lenovo Web site at:
https://www.lenovo.com/recycling/japan
Pursuant to the Law for Promotion of Effective Utilization of Resources, the collecting and recycling of homeused computers and monitors by the manufacturer was begun on October 1, 2003. This service is provided
free of charge for home-used computers sold after October 1, 2003. For details, go to:
https://www.lenovo.com/recycling/japan
Disposing of Lenovo computer components
Some Lenovo computer products sold in Japan may have components that contain heavy metals or other
environmental sensitive substances. To properly dispose of disused components, such as a printed circuit
board or drive, use the methods described above for collecting and recycling a disused computer or monitor.
Disposing of disused lithium batteries from Lenovo computers
A button-shaped lithium battery is installed inside your Lenovo computer to provide power to the computer
clock while the computer is off or disconnected from the main power source. If you need to replace it with a
new one, contact your place of purchase or contact Lenovo for service. If you need to dispose of a disused
lithium battery, insulate it with vinyl tape, contact your place of purchase or an industrial-waste-disposal
operator, and follow their instructions.
Disposal of a lithium battery must comply with local ordinances and regulations.
Disposing of a disused battery from Lenovo notebook computers
Your Lenovo notebook computer has a lithium ion battery or a nickel metal hydride battery. If you are a
company employee who uses a Lenovo notebook computer and need to dispose of a battery, contact the
proper person in Lenovo sales, service, or marketing, and follow that person's instructions. You also can
refer to the instructions at:
https://www.lenovo.com/jp/ja/environment/recycle/battery/
If you use a Lenovo notebook computer at home and need to dispose of a battery, you must comply with
local ordinances and regulations. You also can refer to the instructions at:
https://www.lenovo.com/jp/ja/environment/recycle/battery/
Oplysninger vedrørende genbrug for Brasilien
Declarações de Reciclagem no Brasil
Descarte de um Produto Lenovo Fora de Uso
76
Brugervejledning

Equipamentos elétricos e eletrônicos não devem ser descartados em lixo comum, mas enviados à pontos de
coleta, autorizados pelo fabricante do produto para que sejam encaminhados e processados por empresas
especializadas no manuseio de resíduos industriais, devidamente certificadas pelos orgãos ambientais, de
acordo com a legislação local.
A Lenovo possui um canal específico para auxiliá-lo no descarte desses produtos. Caso você possua um
produto Lenovo em situação de descarte, ligue para o nosso SAC ou encaminhe um e-mail para:
reciclar@lenovo.com, informando o modelo, número de série e cidade, a fim de enviarmos as instruções
para o correto descarte do seu produto Lenovo.
Oplysninger vedrørende genbrug af batterier for den Europæiske Union
Bemærkning: Dette mærke gælder kun for lande i den Europæiske Union (EU).
Batterier eller emballage til batterier er mærket i overensstemmelse med EU-direktiv 2006/66/EC vedrørende
batterier og akkumulatorer og udtjente batterier og akkumulatorer. Direktivet fastlægger de rammer, der
gælder for returnering og genbrug af brugte batterier og akkumulatorer i hele EU. Mærkaten påsættes
forskellige batterier for at angive, at batteriet ikke må smides væk, når det er udtjent, men skal genvindes i
henhold til dette direktiv.
I overensstemmelse med EU-direktiv 2006/66/EC, skal batterier og akkumulatorer mærkes for at angive, at
de skal indsamles separat og genbruges efter endt levetid. Mærkaten på batteriet kan også indeholde et
kemisk symbol for det pågældende metal i batteriet (Pb for bly, Hg for kviksølv, og Cd for cadmium). Brugere
af batterier og akkumulatorer må ikke bortskaffe batterier og akkumulatorer som usorteret
husholdningsaffald, men skal bruge den indsamlingsordning, der er etableret for kunder med henblik på
returnering, genbrug og behandling af batterier og akkumulatorer. Kundernes medvirken er vigtig for at
minimere den eventuelle påvirkning af miljøet og menneskers sundhed som følge af tilstedeværelsen af
skadelige stoffer.
Før elektrisk og elektronisk udstyr (EEE) kasseres eller indleveres til en indsamlingssted, skal slutbrugeren af
udstyr, der indeholder batterier og/eller akkumulatorer, fjerne sådanne batterier og akkumulatorer, så de kan
indsamles særskilt.
Bortskaffelse af litiumbatterier og -batteripakker fra Lenovo-produkter
Der er muligvis monteret et litiumbatteri af knapcelletypen i dit Lenovo-produkt. Du kan finde oplysninger om
batteriet i produktdokumentationen. Hvis det er nødvendigt at udskifte batteriet, skal du kontakte købsstedet
eller Lenovo for at få udført service. Hvis du skal bortskaffe et litiumbatteri, skal du forsegle det med
vinyltape, kontakte købsstedet eller en genbrugsstation og følge deres anvisninger.
Bortskaffelse af batteripakker fra Lenovo-produkter
Din Lenovo-enhed indeholder muligvis en litiumionbatteripakke eller en nikkelmetalhydridbatteripakke. Du
kan finde oplysninger om batteripakken i produktdokumentationen. Hvis du skal bortskaffe en batteripakke,
skal du forsegle den med vinyltape, kontakte Lenovos salgs- eller serviceafdeling, købsstedet eller en
genbrugsstation, og følge deres vejledning. Du kan også læse de anvisninger, der findes i brugervejledningen
til dit produkt.
Tillæg B. Bemærkninger vedrørende affald af elektrisk og elektronisk udstyr (WEEE) samt genbrug i lande og områder 77

Der findes oplysninger om korrekt indsamling og behandling på:
https://www.lenovo.com/lenovo/environment
Oplysninger vedrørende genbrug af batterier for Taiwan
Oplysninger vedrørende genbrug af batterier for USA og Canada
Oplysninger vedrørende genbrug for Folkerepublikken Kina
78 Brugervejledning

Tillæg C. Direktiv vedrørende begrænsning af farlige stoffer (RoHS) for lande og områder
De seneste miljømæssige oplysninger om Lenovo-produkter kan findes på:
https://www.lenovo.com/ecodeclaration
RoHS, Den Europæiske Union
Dette Lenovo-produkt med inkluderede dele (kabler, ledninger osv.) opfylder kravene i direktiv 2011/65/EU
om begrænsning af anvendelsen af visse farlige stoffer i elektrisk og elektronisk udstyr ("RoHS recast" eller
"RoHS 2").
Der er flere oplysninger om overholdelse af RoHS for Lenovo på verdensplan på:
https://www.lenovo.com/rohs-communication
WEEE/RoHS, Tyrkiet
RoHS, Ukraine
RoHS, Indien
RoHS compliant as per E-Waste (Management) Rules.
Folkerepublikken Kina, RoHS
The information in the following table is applicable to products manufactured on or after January 1, 2015 for
sale in the People’s Republic of China.
© Copyright Lenovo 2019, 2020 79

80 Brugervejledning

RoHS, Taiwan
Tillæg C. Direktiv vedrørende begrænsning af farlige stoffer (RoHS) for lande og områder 81

82 Brugervejledning

Tillæg D. Oplysninger om ENERGY STAR-model
ENERGY STAR® er et fælles program fra U.S. Environmental Protection Agency og U.S. Department of
Energy, der sigter på at spare penge og beskytte miljøet gennem effektive produkter og vaner.
Lenovo tilbyder vores kunder produkter, der overholder ENERGY STAR-kravene. Du kan finde et ENERGY
STAR-mærke på tabletten eller vist på grænsefladen med strømindstillinger. Følgende Lenovocomputertyper er (forudsat de har et ENERGY STAR-mærke) designet og testet, så de overholder kravene til
computere i ENERGY STAR-programmet.
20KJ og 20KK
Ved at bruge produkter, der overholder ENERGY STAR-kravene, og ved at udnytte computerens
strømstyringsfunktioner hjælper du med til at reducere elforbruget. Når du bruger mindre strøm, sparer du
penge, og du bidrager til et renere miljø og til at formindske udslippet af drivhusgasser.
Der er flere oplysninger om ENERGY STAR på webstedet:
https://www.energystar.gov
Lenovo opfordrer dig til at have et effektivt energiforbrug som en integreret del af dit daglige arbejde. Som
hjælp til dette har Lenovo på forhånd angivet, at følgende strømstyringsfunktioner skal træde i kraft, når
computeren har været inaktiv i et angivet tidsrum:
Strømplan: Balanceret (når den er sluttet til stikkontakten)
Sluk computerskærmen: efter 10 minutter.
Computeren sættes i slumretilstand: Efter 10 minutter
Gør et af følgende for at vække computeren fra slumretilstand:
• Tryk på afbryderknappen
• Tryk på tasten Fn på Thin Keyboard
Der er flere oplysninger om disse indstillinger i hjælpen til Windows. Se "Få hjælp til Windows-styresystemet"
på side 21.
© Copyright Lenovo 2019, 2020 83

84 Brugervejledning

Tillæg E. Bemærkninger
Lenovo tilbyder muligvis ikke de produkter eller serviceydelser eller det udstyr, der omtales i dette dokument,
i alle lande. Kontakt en Lenovo-forhandler for at få oplysninger om de produkter og serviceydelser, der findes
i dit land. Henvisninger til et Lenovo-produkt, -program eller en Lenovo-ydelse skal ikke betyde, at det kun er
Lenovos produkt, program eller ydelse, der kan anvendes. Alle funktionelt tilsvarende produkter,
programmer og serviceydelser, der ikke krænker Lenovos immaterialrettigheder, kan anvendes. Det er
brugerens ansvar at vurdere og kontrollere andre produkters, programmers og serviceydelsers funktion.
Lenovo kan have patenter eller udestående patentprogrammer inden for det område, dette dokument
dækker. De opnår ikke licens til disse patenter eller patentansøgninger ved at være i besiddelse af
dokumentet. Forespørgsler om licens kan sendes til:
Lenovo (United States), Inc.
8001 Development Drive
Morrisville, NC 27560
U.S.A.
Attention: Lenovo Director of Licensing
LENOVO LEVERER DENNE BOG, SOM DEN ER OG FOREFINDES, UDEN NOGEN FORM FOR GARANTI.
LENOVO PÅTAGER SIG INGEN FORPLIGTELSER, UANSET EVENTUELLE FORVENTNINGER
VEDRØRENDE EGNETHED ELLER ANVENDELSE. Visse landes lovgivning tillader ikke fraskrivelser eller
begrænsninger vedrørende udtrykkelige eller underforståede garantier. Ovennævnte fraskrivelser gælder
derfor muligvis ikke Dem.
Dokumentet kan indeholde tekniske unøjagtigheder. Ændringer foretages løbende. Ændringer til oplysninger
i dette dokument inkorporeres i nye udgaver af dokumentet. Lenovo kan når som helst og uden forudgående
varsel foretage forbedringer eller ændringer af de produkter og/eller de programmer, der beskrives i dette
dokument.
De produkter, der beskrives i dette dokument, er ikke beregnet til brug i systemer, der anvendes til
livsopretholdelse, herunder implantater, hvor programfejl kan resultere i personskade eller død. De
oplysninger, der findes i dette dokument, påvirker eller ændrer ikke Lenovo-produktspecifikationer eller
-vilkår. Intet i dette dokument fungerer som en udtrykkelig eller implicit licens eller skadesløsholdelse under
Lenovos eller tredjeparts immaterielle rettigheder. Alle oplysningerne i dette dokument er opnået i bestemte
miljøer og tjener kun som en illustration. Resultater, der er opnået i andre IT-miljøer, kan være forskellige.
Lenovo må anvende eller videregive oplysninger fra Dem på en måde, som Lenovo finder passende, uden at
pådrage sig nogen forpligtelser over for Dem.
Henvisninger til ikke-Lenovo-websteder er kun til orientering og fungerer på ingen måde som en
godkendelse af disse websteder. Materialet på disse websteder er ikke en del af materialet til dette Lenovoprodukt, og eventuel brug af disse websteder sker på eget ansvar.
Alle ydelsesdata heri er beregnet i et kontrolleret miljø. Derfor kan resultater, der er indhentet i andre
driftsmiljøer, variere betydeligt. Nogle målinger er udført på systemer på udviklingsniveau, og der er ingen
garanti for, at disse målinger vil være de samme på tilgængelige systemer. Desuden kan visse målinger være
beregnet via ekstrapolation. De faktiske resultater kan variere. Brugerne af denne bog skal kontrollere de
relevante data for deres specielle driftsmiljø.
Dette dokument er ophavsretligt beskyttet af Lenovo og er ikke omfattet af nogen open source-licens,
herunder eventuelle Linux-aftaler, som kan ledsage software, der følger med dette produkt. Lenovo kan
opdatere dette dokument til enhver tid uden varsel.
© Copyright Lenovo 2019, 2020 85

Du kan få den mest opdaterede dokumentation til computeren på:
https://support.lenovo.com
86 Brugervejledning
 Loading...
Loading...