
מדריךלמשתמששלX1 Nano Gen 1
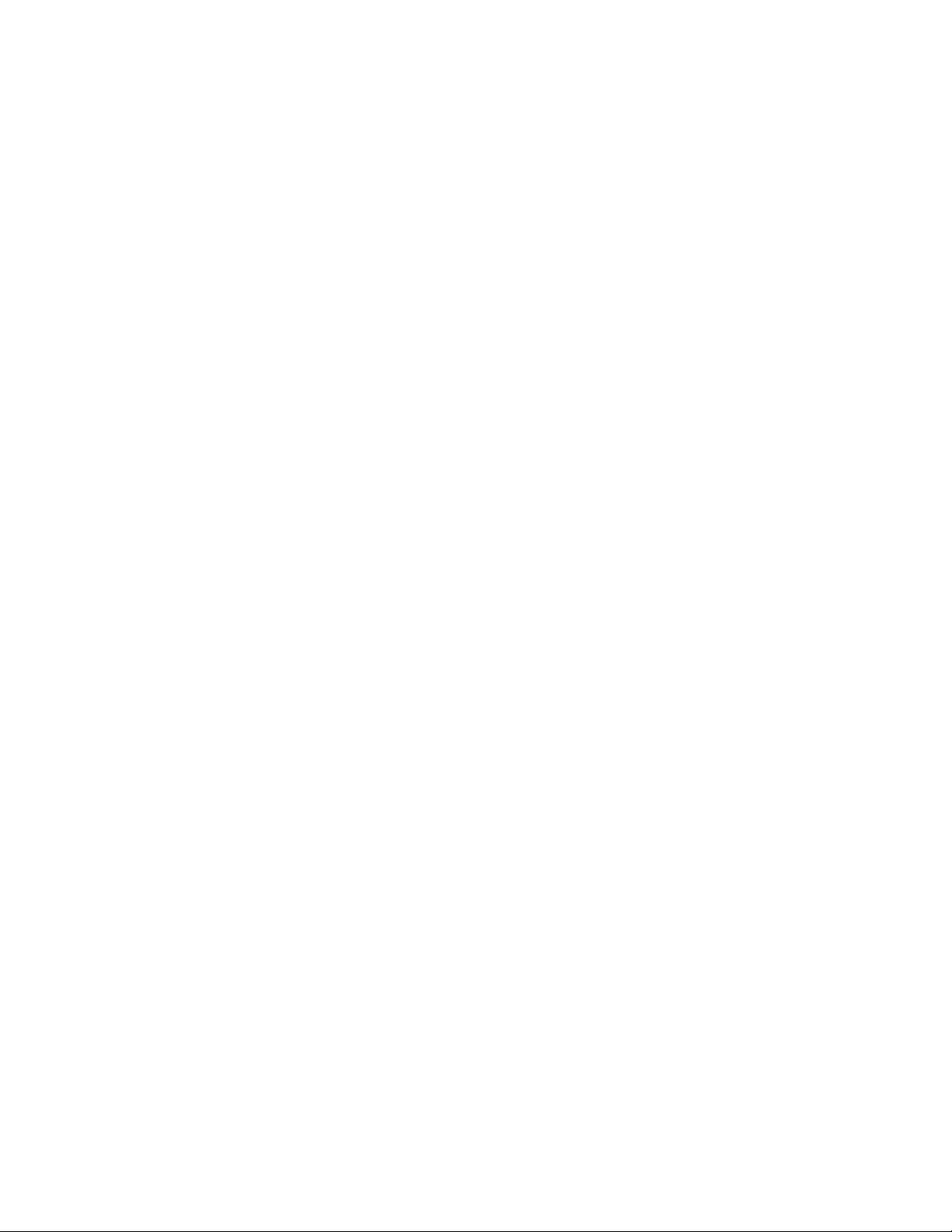
קראוזאתתחילה
לפניהשימושבתיעודזהובמוצרשבוהואתומך,הקפידולקרואולהביןאתהמידעשלהלן:
•נספחA"מידעחשובבנושאבטיחות"בעמוד39
•מדריךהבטיחותוהאחריות
•מדריךהתקנה
© Copyright Lenovo 2020.
מהדורהראשונה)נובמבר2020(
הודעתזכויותמוגבלות:במקרהשלמסירתנתוניםאותוכנותבמסגרתחוזהניהולשירותיםכלליים)GSA(,שימוש,שכפולאוחשיפהיהיוכפופיםלהגבלות
המוגדרותבחוזהמס'GS-35F-05925.
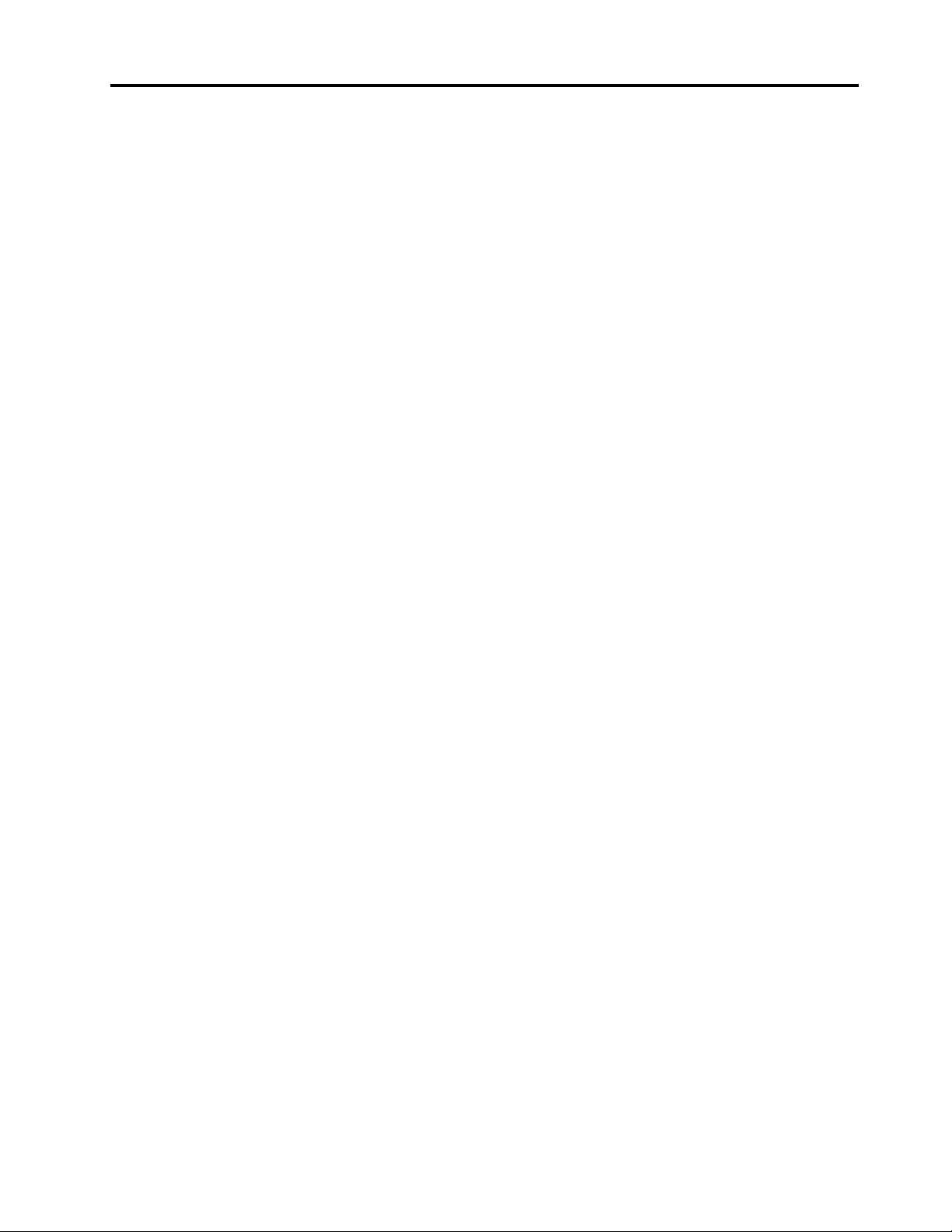
תוכןהעניינים
שיוךטביעתהאצבעותשלכםלסיסמאות)בדגמיםנבחרים(....24
פרק5.קביעתהגדרותמתקדמות............25
UEFI BIOS.........................25
כניסהלתפריטה-UEFI BIOS...............25
ניווטבממשקה-UEFI BIOS................25
הגדרתהתאריךוהשעהשלהמערכת.............25
שינוירצףהאתחול.....................25
עדכוןה-UEFI BIOS...................25
שחזור............................26
שחזורמערכתקבציםוהגדרותלנקודהקודמת.........26
שחזורקבציםמגיבוי....................26
איפוסהמחשב.......................26
שימושבאפשרויותמתקדמות................26
השחזורהאוטומטישלWindows..............26
יצירתהתקןUSBלשחזורושימושבו............26
התקנתWindows 10ומנהליהתקנים..............27
פרק6.החלפתיחידותלהחלפהעצמית........29
רשימתיחידותלהחלפהעצמית/CRU...............29
השבתהשל"אתחולמהיר"והסוללההמובנית............29
החלפתיחידהלהחלפהעצמית..................29
מערךמכסההבסיס.....................30
כונןזיכרוןמוצקמסוגM.22242..............31
פרק7.עזרהותמיכה..................33
שאלותנפוצות.........................33
הודעותשגיאה.........................34
שגיאותצפצוף.........................35
משאביםלעזרהעצמית.....................36
תוויתWindows.......................36
יצירתקשרעםLenovo....................37
לפנישתפנואלLenovo..................37
מרכזתמיכהבלקוחותLenovo...............37
רכישתשירותיםנוספים.....................38
גלואתהמחשבהניידשלLenovo..........iii
פרק1.הכרתהמחשב...................1
מבטמלפנים..........................1
מבטמהצד..........................3
מבטמלמטה..........................4
מבטמאחור..........................4
מפרטים...........................5
מפרטיUSB.......................5
פרק2.תחילתהעבודהעםהמחשב...........7
גישהלרשתות.........................7
התחברותלרשתותWi-Fi.................7
התחברותלרשתאתרנטקווית................7
התחברותלרשתסלולרית..................7
הפעלתמצבטיסה.....................8
אינטראקציהעםהמחשב....................8
שימושבקיצורימקשים...................8
שימושבהתקןההצבעהTrackPoint.............10
שימושבמשטחהמגע....................11
שימושבמסךמגע.....................12
התחברותלצגחיצוני....................14
פרק3.סיורבמחשב...................15
אפליקציותשלLenovo....................15
קירורחכם..........................15
ניהולצריכתהחשמל......................16
בדיקתמצבהסוללה....................16
טעינתהמחשב.......................17
שינויהגדרותההפעלה...................18
הגדרתחיבורBluetooth....................18
אביזרים...........................18
רכישתעזרים.......................18
משכפליציאותUSB-CשלLenovo)בדגמיםנבחרים(.....18
פרק4.אבטחתהמחשבוהמידעשלכם.........21
נספחA.מידעחשובבנושאבטיחות.........39
נספחB.מידעבנושאנגישותוארגונומיה......49
נספחC.מידעעלתאימותואישורTCO......53
נספחD.הודעותוסימניםמסחריים..........65
כניסהלמערכתעםטביעתהאצבעשלכם)בדגמיםנבחרים(......21
כניסהלמערכתעםזיהויפנים)בדגמיםנבחרים(..........21
זיהוינוכחותאנושית)בדגמיםנבחרים(..............21
השתמשובהגנתפרטיות.....................22
הגנהעלנתוניםמפניהפסקתחשמל)בדגמיםנבחרים(........22
סיסמאותUEFI BIOS.....................22
סוגיסיסמה........................23
הגדרה,שינויאוהסרהשלסיסמה..............23
© Copyright Lenovo 2020i
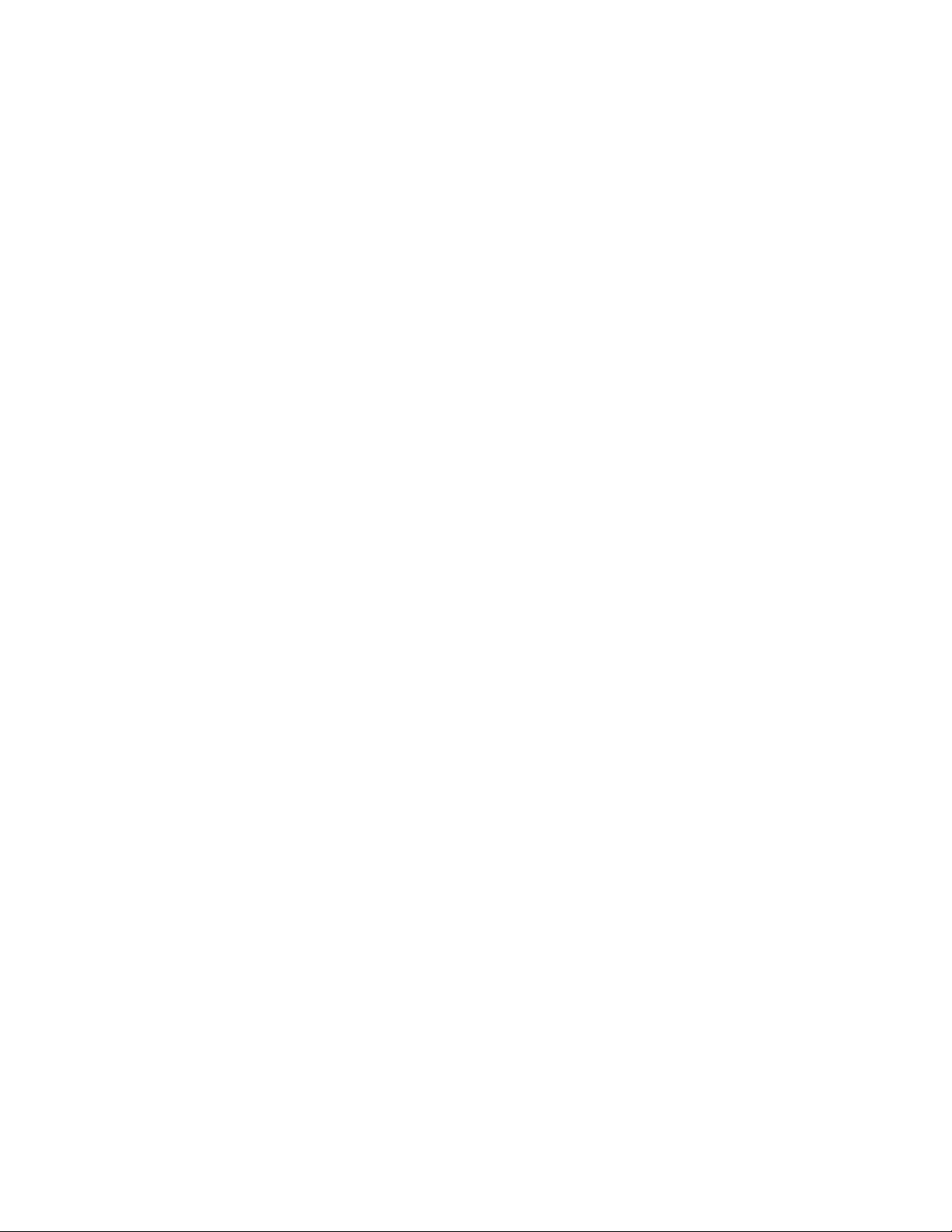
iiמדריךלמשתמששלX1 Nano Gen 1
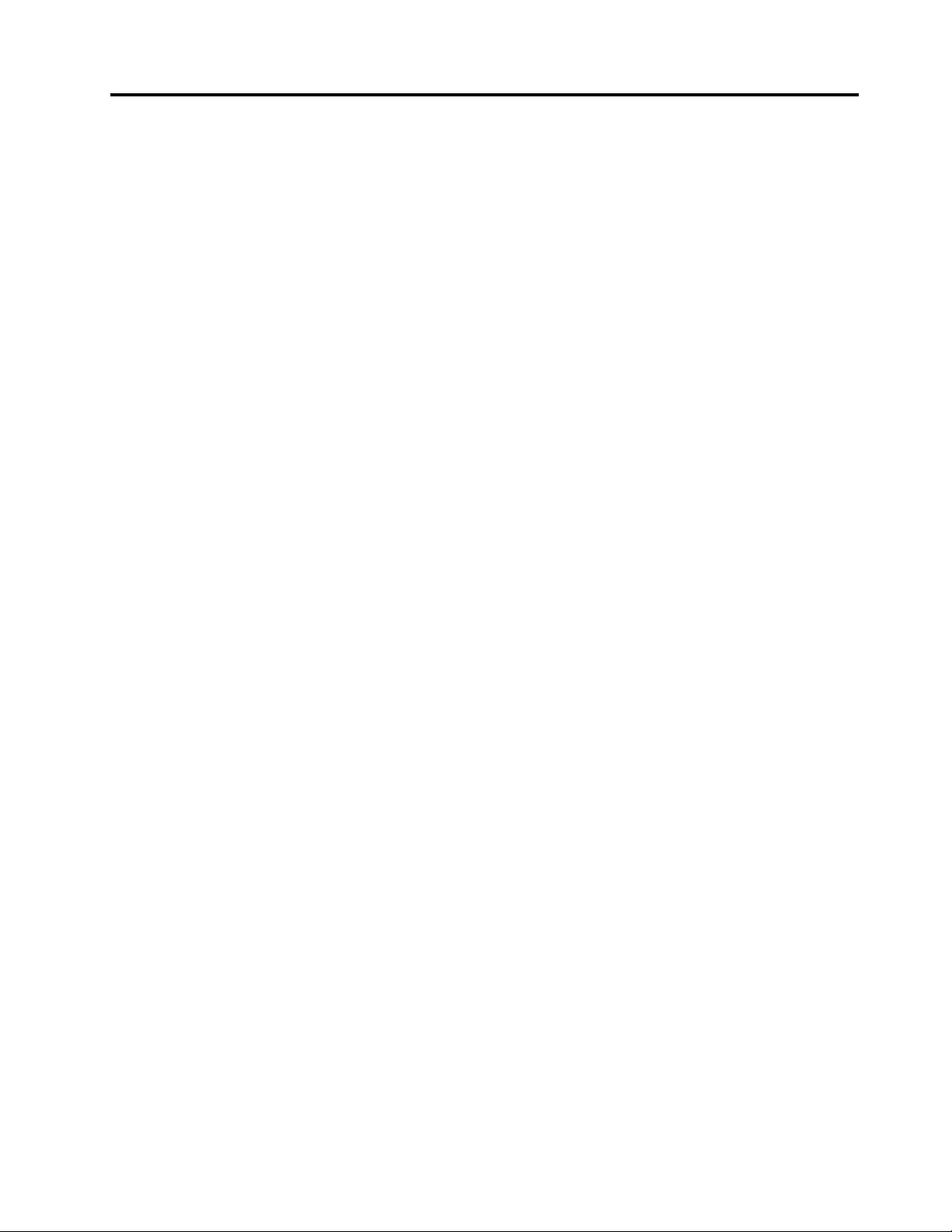
גלואתהמחשבהניידשלLenovo
תודהשבחרתםבמחשבניידשלLenovo!חשובלנולהעניקלכםאתהפתרוןהטובביותר.
לפנישתתחילובסיור,קראואתהמידעהבא:
•האיוריםהמופיעיםבתיעודזהעשוייםלהיראותשונהמהמוצרשברשותכם.
•בהתאםלדגם,ייתכןשחלקמהאביזריםהאופציונליים,התכונות,תוכניותהתוכנהוההנחיותשלממשקהמשתמשלאיהיורלוונטייםלמחשבשלכם.
https://pcsupport.lenovo.com.
•תוכןהתיעודעשוילהשתנותללאהודעה.לקבלתהתיעודהעדכניביותר,בקרובכתובת
© Copyright Lenovo 2020iii
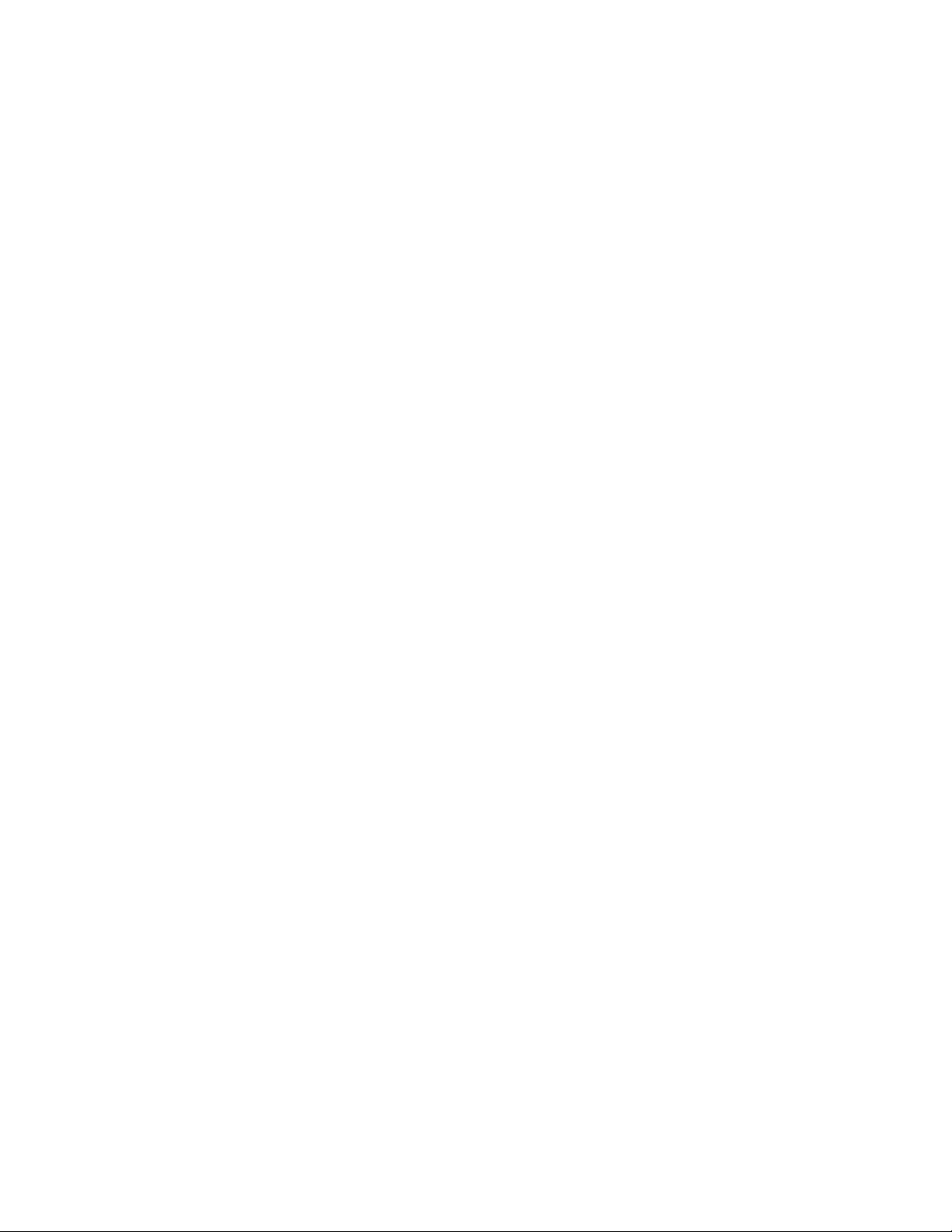
ivמדריךלמשתמששלX1 Nano Gen 1

פרק1.הכרתהמחשב
מבטמלפנים
מצלמתאינפרא-אדום
ThinkShutter)מכסהמצלמה(מסךמגע*
®
יתדההצבעהTrackPoint
מיקרופון
רמקול
© Copyright Lenovo 20201
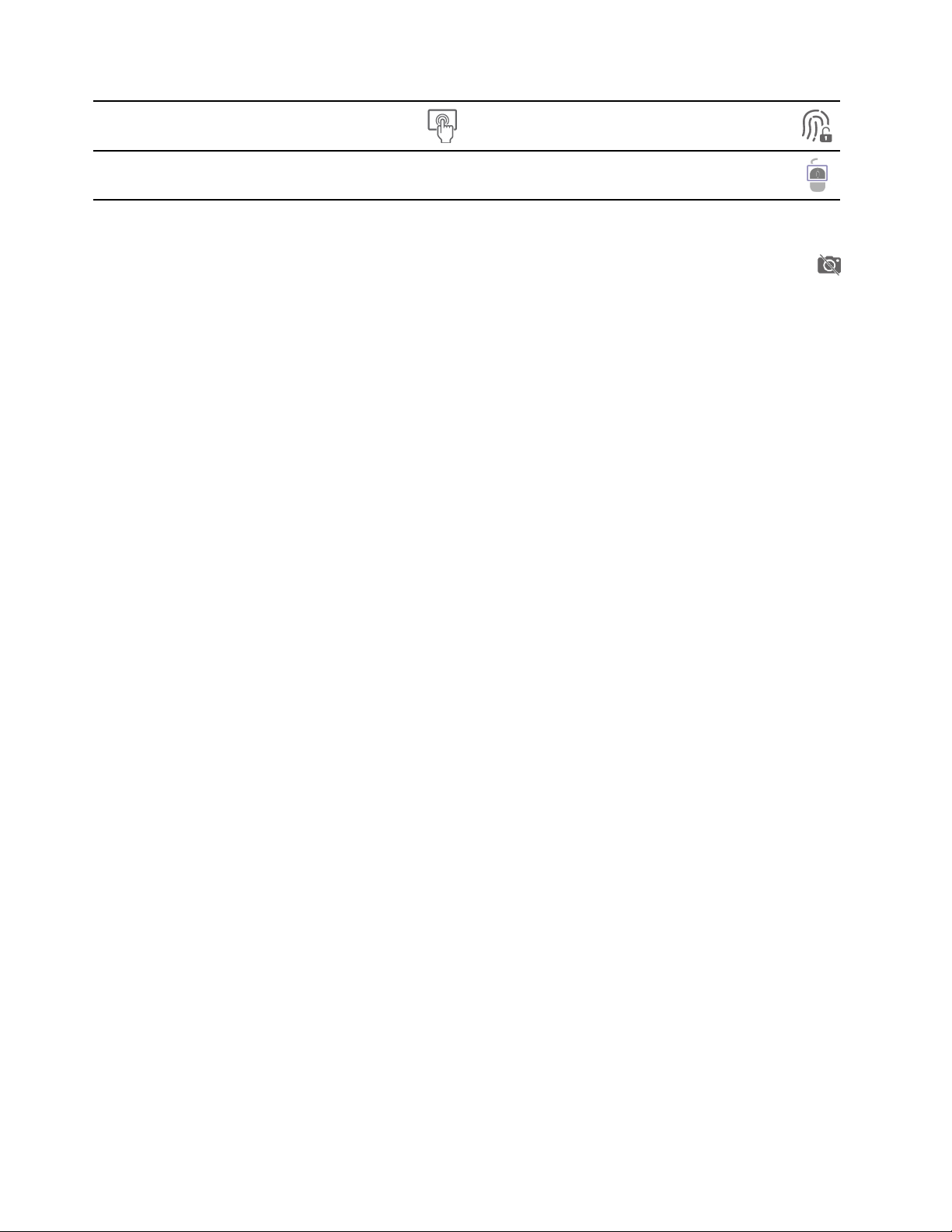
משטחמגע
קוראטביעתאצבעות
לחצניTrackPoint
*בדגמיםנבחרים
ThinkShutter
החליקואתה-ThinkShutterכדילכסותאתעדשתהמצלמהאולהסיראתהכיסויממנה.הואמתוכנןלהגןעלפרטיותכם.
נושאיםקשורים
•"כניסהלמערכתעםזיהויפנים)בדגמיםנבחרים("בעמוד21
•"זיהוינוכחותאנושית)בדגמיםנבחרים("בעמוד21
•"שימושבמסךמגע"בעמוד12
•"שימושבהתקןההצבעהTrackPoint"בעמוד10
•"כניסהלמערכתעםטביעתהאצבעשלכם)בדגמיםנבחרים("בעמוד21
•"שימושבמשטחהמגע"בעמוד11
2מדריךלמשתמששלX1 Nano Gen 1
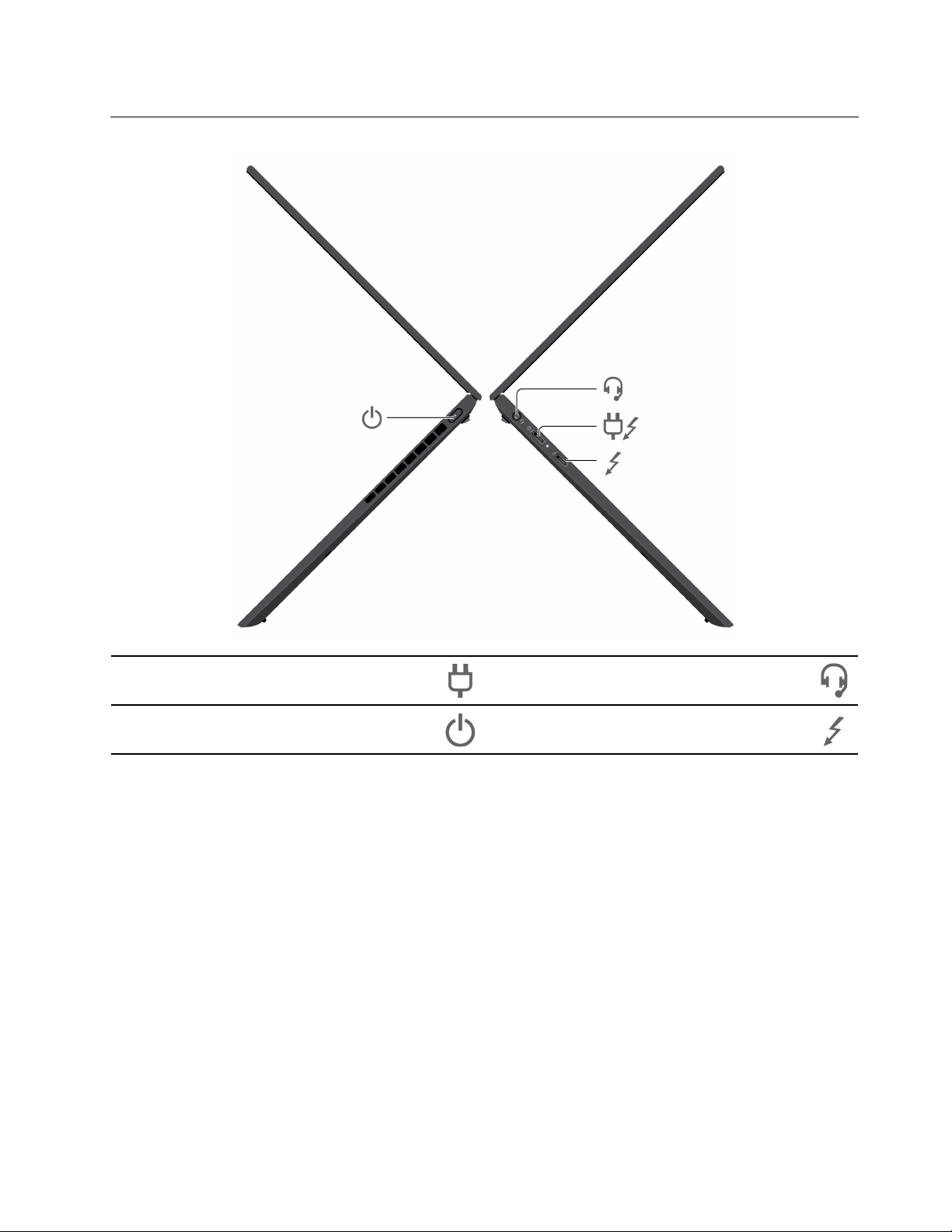
מבטמהצד
מחברחשמל
®
מתגהפעלה
(
מחברשמע
מחברThunderbolt™ 4)USB-C
נושאיםקשורים
•"טעינתהמחשב"בעמוד17
•"מפרטיUSB"בעמוד5
פרק1.הכרתהמחשב3
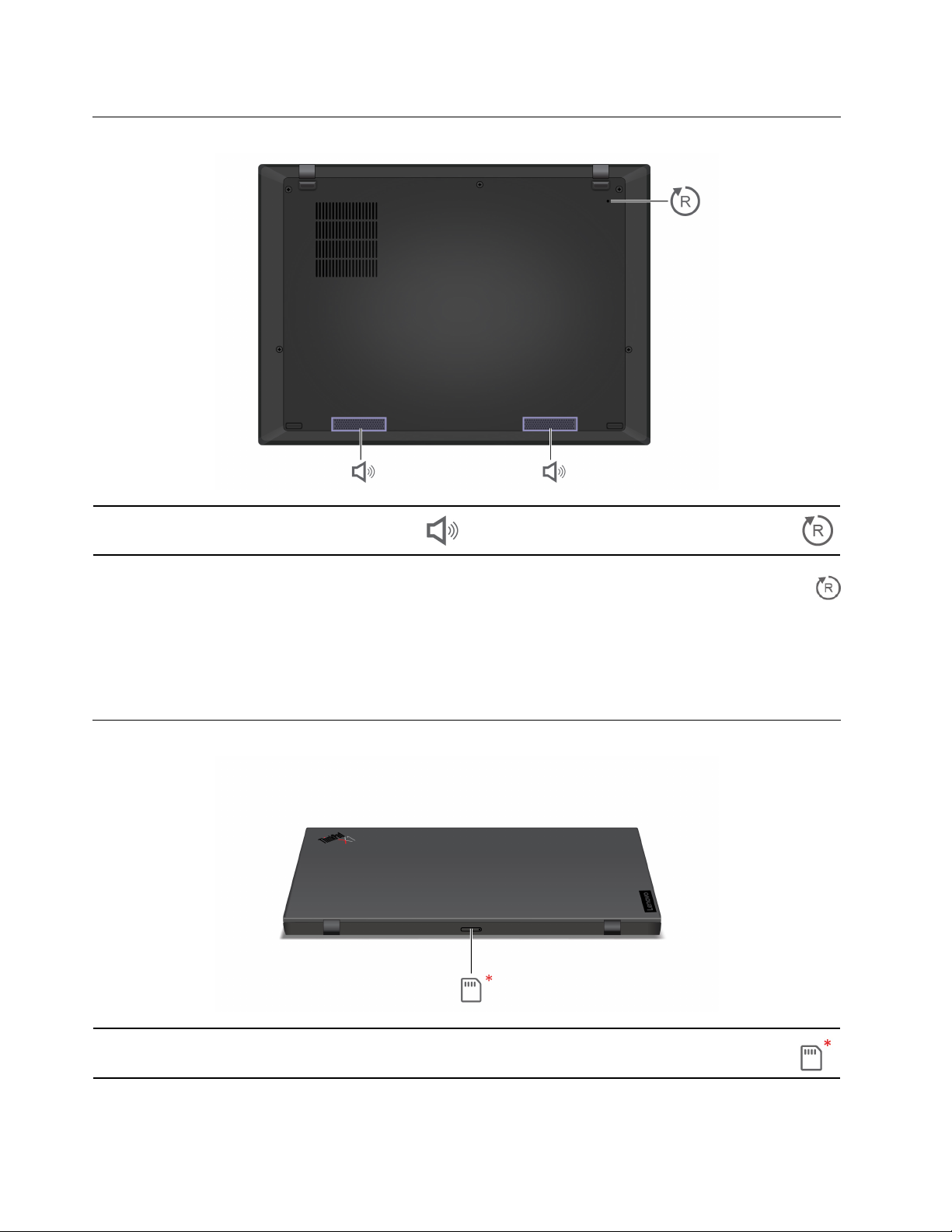
מבטמלמטה
רמקול
חוראיפוסחירום
חוראיפוסחירום
אםהמחשבמפסיקלהגיבולאניתןלכבותאותובלחיצהעלמתגההפעלה,אפסואתהמחשב:
1.נתקואתהמחשבממקורמתחAC.
2.הכניסומהדקניירמיושרלחורכדילהפסיקאתאספקתהחשמלבאופןזמני.
3.חברואתהמחשבלמקורמתחACולאחרמכןהפעילואתהמחשב.
מבטמאחור
מגשכרטיסNano-SIM*
*בדגמיםנבחרים
4מדריךלמשתמששלX1 Nano Gen 1
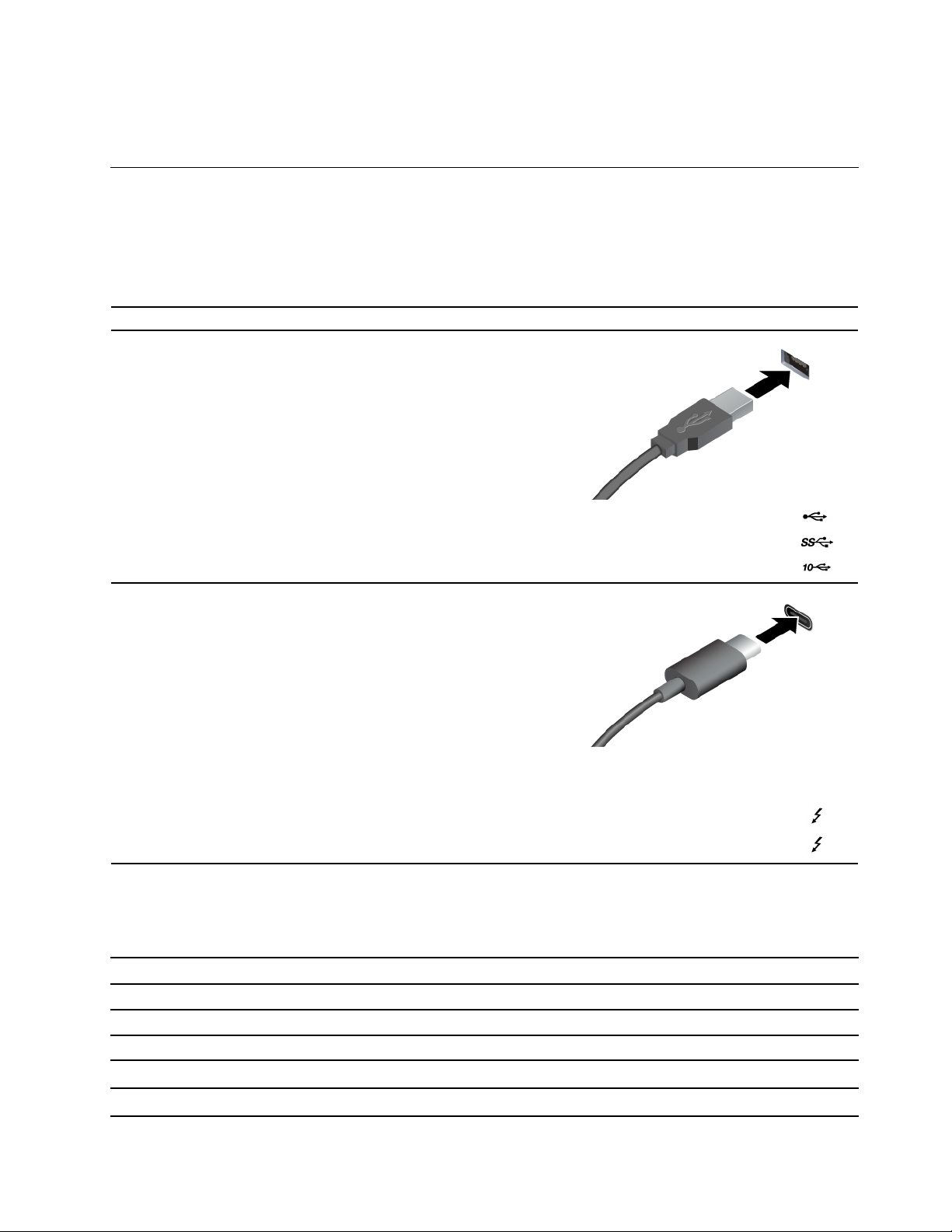
נושאקשור
"התחברותלרשתסלולרית"בעמוד7
מפרטים
לקבלתמפרטיםמפורטיםשלהמחשבשלכם,עברולכתובתhttps://psref.lenovo.com.
מפרטיUSB
הערה:בהתאםלדגם,ייתכןשמחבריUSBמסוימיםלאיהיוזמיניםבמחשבשברשותכם.
שםהמחברתיאור
מחברהתקניםתואמיUSB,כמומקלדתUSB,עכברUSB,התקןאחסוןUSBאומדפסת
USB.
•מחברUSB 2.0
מחברUSB 3.2 Gen 1
מחברUSB 3.2 Gen 2
•טעינתהתקניםתואמיUSB-Cעםמתחפלטוזרםשל5וולטו-1.5אמפר.
•התחברותלצגחיצוני:
–USB-Cל-VGA:עד1920 x 1200פיקסלים,60הרץ
–USB-Cל-DP:עד5120 x 3200פיקסלים,60הרץ
•התחברותלעזריUSB-Cכדילסייעלהרחיבאתהפונקציונליותשלהמחשב.כדילרכוש
https://www.lenovo.com/accessories.
אביזריUSB-C,בקרובכתובת
מחברThunderbolt 3)USB-C(
מחברThunderbolt 4)USB-C(
5
10
40
3.2 Gen 1 / 3.1 Gen 1
3.2 Gen 2 / 3.1 Gen 2
3.2 Gen 2 × 220
•
•
•מחברUSB-C)3.2 Gen 1(
•מחברUSB-C)3.2 Gen 2(
•
•
הצהרהעלקצבהעברהב-USB
בהתאםלגורמיםרבים,כמויכולתהעיבודשלהמארחוההתקניםההיקפיים,תכונותהקובץוגורמיםנוספיםהקשוריםלתצורתהמערכתולסביבותההפעלה,קצב
ההעברהבפועלבשימושבמחבריUSBשוניםבהתקןזהישתנהויהיהאיטייותרמקצבהנתוניםהמפורטלהלןלכלהתקןבהתאמה.
התקןUSBקצבנתונים)Gbit/שניה(
מחברThunderbolt 3)USB-C(
מחברThunderbolt 4)USB-C(40
פרק1.הכרתהמחשב5
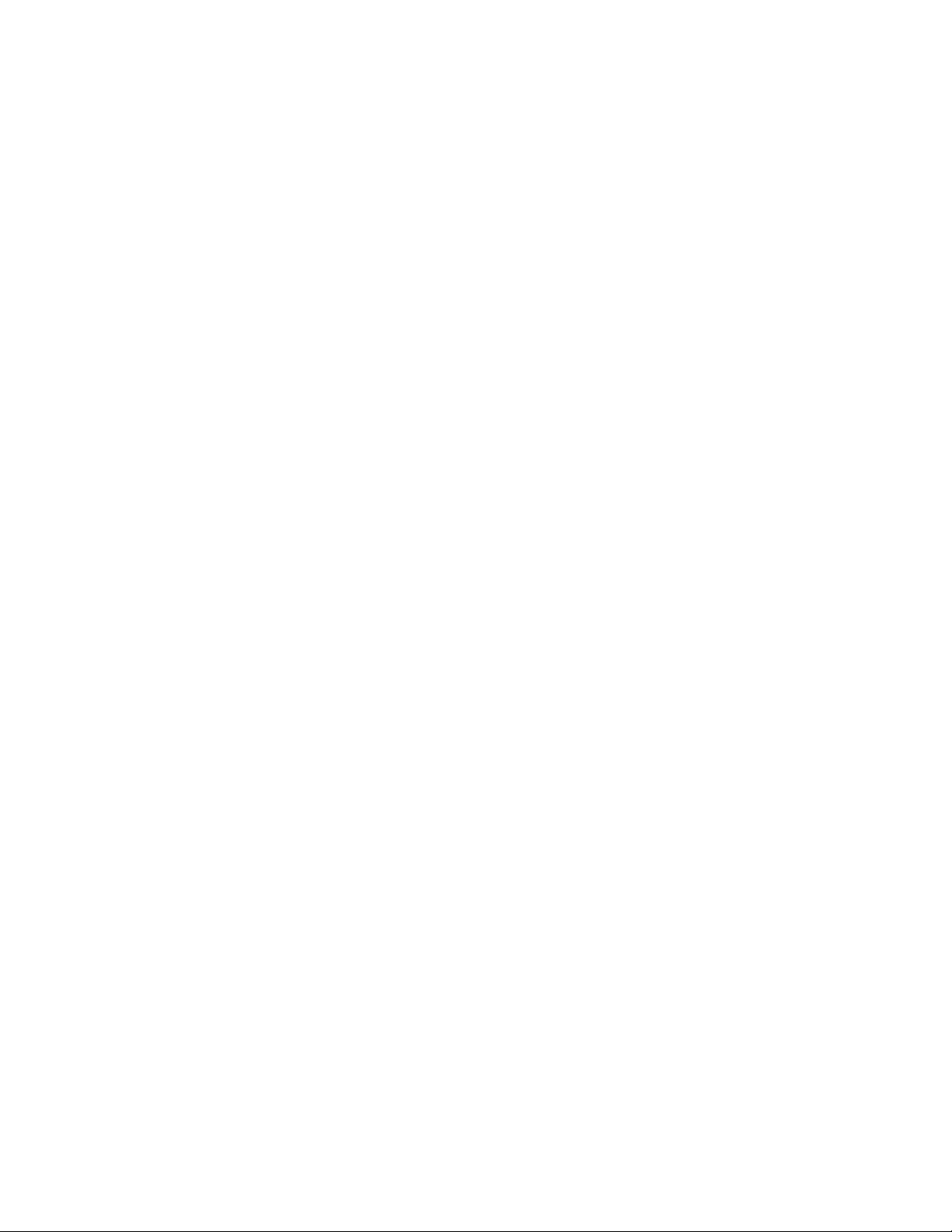
6מדריךלמשתמששלX1 Nano Gen 1
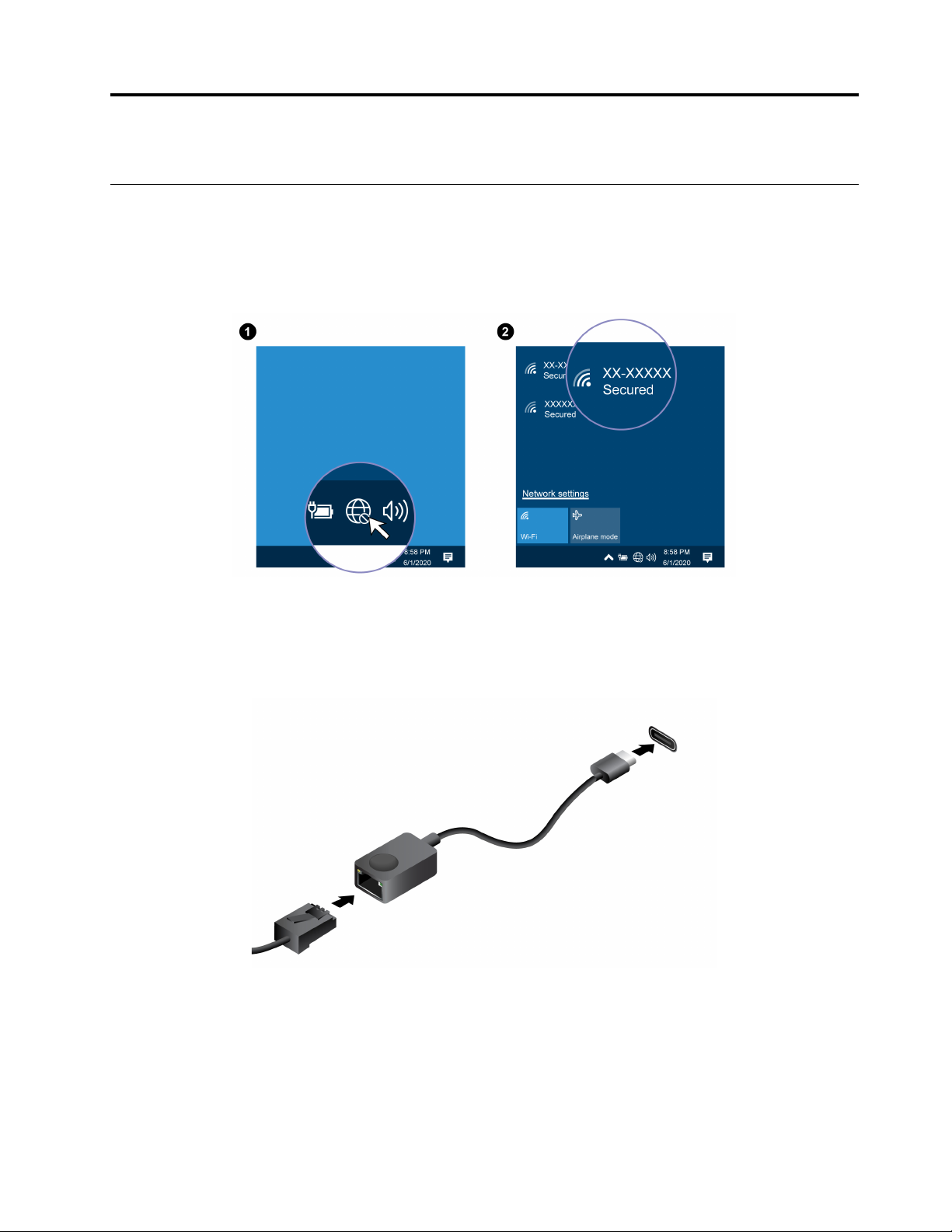
פרק2.תחילתהעבודהעםהמחשב
גישהלרשתות
סעיףזהיסייעלכםלהתחברלרשתאלחוטיתאוקווית.
התחברותלרשתותWi-Fi
Windowsובחרורשתלחיבור.במידתהצורך,ספקואתהפרטיםהדרושים.
®
לחצועלסמלהרשתבאזורההודעותשל
התחברותלרשתאתרנטקווית
כדילחבראתהמחשבלרשתמקומית,תזדקקולמתאםLenovo USB-C to Ethernet Adapter.מתאםLenovo USB-C to Ethernet Adapterזמין
כתוספתאופציונליתוהואמצורףלמחשביםמדגמיםמסוימים.ניתןלרכושאותובאתרהאינטרנטשלLenovo,בכתובתhttps://www.lenovo.com/
accessories.
התחברותלרשתסלולרית
אםהמחשבשלכםמצוידבכרטיסרשתתקשורתמרחבית)WAN(אלחוטיתובכרטיסnano-SIM,תוכלולהתחברלרשתהסלולריתולגלושבאינטרנטבכל
מקום.
הערה:בארצותאואזוריםמסוימים,השירותהסלולריניתןעל-ידיספקישירותמורשיםלמכשיריםניידים.נדרשתתוכניתנתוניםסלולרייםשלספקשירותכדי
להתחברלרשתהסלולרית.
© Copyright Lenovo 20207
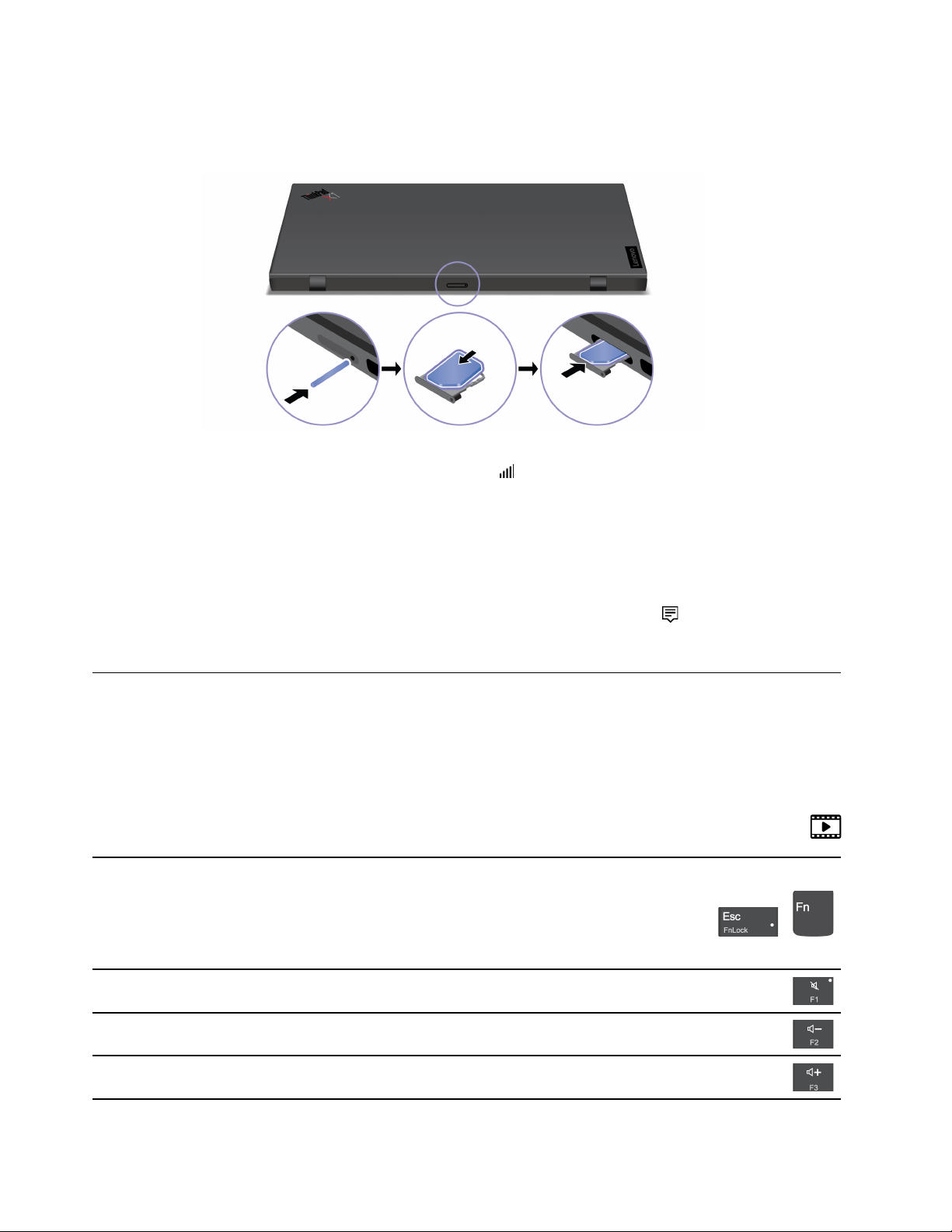
כדיליצורחיבורסלולרי:
1.כבואתהמחשב.
2.אתרואתחריץכרטיסה-nano-SIMוהכניסואתכרטיסה-nano-SIMכפישמוצגבאיור.שימולבלכיווןהכרטיסוודאושהואממוקםכראוי.
3.הפעילואתהמחשב.
מהרשימה.במידתהצורך,ספקואתהפרטיםהדרושים.
4.לחצועלסמלהרשתולאחרמכןבחרואתסמלהרשתהסלולרית
הערה:התקןשתואםל-USB-CהמחוברלמחברThunderbolt 4)USB-C(עשוילהשפיעעלתכונותהרשתהאלחוטית.אםלאניתןלחבראתהמחשבלרשת
סלולריתאואםלאניתןלאתראתמיקומכםבאמצעותפונקצייתה-GPS,נתקואתההתקןממחברThunderbolt 4)USB-C(.
באזורההודעותשלWindows.
https://support.lenovo.com/us/en/videos/vid500145
הפעלתהפונקציההמיוחדתשהסמלשלהמודפסעלכלאחדמהמקשים,אופונקציהסטנדרטיתשלמקשי
הפונקציותF1-F12.
מחווןFnLockפועל:פונקציהסטנדרטית
מחווןFnLockכבוי:פונקציהמיוחדת
הפעלה/השבתהשלהרמקולים
+
הפעלתמצבטיסה
כאשרמצבהטיסהמופעל,כלתכונותהרשתהאלחוטיתמושבתות.
1.לחצועלסמלמרכזהפעולות
2.לחצועלסמלמצבהטיסהכדילהפעילאתמצבהטיסה.
אינטראקציהעםהמחשב
המחשבמעמידלרשותכםדרכיםשונותלניווטבמסך.
שימושבקיצורימקשים
המקשיםהמיוחדיםשבמקלדתמיועדיםלסייעלכםלעבודבצורהיעילהיותר.
הפחתתעוצמתהקול
הגברתעוצמתהקול
8מדריךלמשתמששלX1 Nano Gen 1

הפעלה/השבתהשלהמיקרופון
החשכתהתצוגה
הבהרתהתצוגה
ניהולצגיםחיצוניים
הפעלה/השבתהשלהרשתהאלחוטית
פתיחה/כיווץשלמרכזההודעות
מענהלשיחותנכנסות
פונקציהזופועלתרקעםיישומיםמסוימים,כגוןSkype for Business 2016ו-Microsoft Teams 1.0.
כברירתמחדל,הפונקציהפועלתעםSkype for Business 2016.ניתןלשנותאתהגדרתברירתהמחדלב-
Commercial Vantage.
דחייתשיחותנכנסות
פונקציהזופועלתרקעםיישומיםמסוימים,כגוןSkype for Business 2016ו-Microsoft Teams 1.0.
כברירתמחדל,הפונקציהפועלתעםSkype for Business 2016.ניתןלשנותאתהגדרתברירתהמחדלב-
Commercial Vantage.
הערה:באפשרותכםגםלהקישעלF11כדילנתקשיחותב-Skype for Business 2016.
פתיחתCommercial Vantage.ניתןלהתאיםאישיתאתהפונקציהשלמקשזהב-Commercial Vantage.
פתיחתכליהחיתוך
+
שינויתאורתהמקלדת
+
פעולתBreak
+
פעולתהשהיה
+
גלילהבתוכן
+
שליחתבקשתמערכת
+
כניסהלמצבהמתנה
כדילהחזיראתהמחשבלפעולה,לחצועלFnאועלמתגההפעלה.
פרק2.תחילתהעבודהעםהמחשב9
+

מעברלהתחלה
+
מעברלסוף
+
שימושבהתקןההצבעהTrackPoint
התקןההצבעהTrackPointמאפשרלכםלהשתמשבכלהפונקציותשלעכבררגיל,כגוןהצבעה,לחיצהוגלילה.
שימושבהתקןההצבעהTrackPoint
יתדהצבעהTrackPoint
השתמשובאצבעכדיללחוץעלהמכסהמונעההחלקהשליתדההצבעהבכלכיווןהמקביללמקלדת.הסמןשעלהמסךיזוזבהתאם.ככלשתפעילויותרלחץ,כך
הסמןיזוזמהריותר.
לחצניTrackPoint
הלחצןהשמאליוהלחצןהימניתואמיםללחצניםהשמאליוהימנישלעכברמסורתי.לחצווהחזיקואתהלחצןהאמצעיהמנוקדתוךשימושבאצבעשלכםכדיללחוץ
עליתדההצבעהבכיווןאנכיאואופקי.לאחרמכןתוכלולגלולבמסמך,באתראינטרנטאוביישומים.
השבתתהתקןההצבעהTrackPoint
התקןההצבעהTrackPointפעילכברירתמחדל.כדילהשביתאתההתקן:
1.פתחואתהתפריטהתחל,ולחצועלהגדרות�התקנים�עכבר.
2.בצעואתההוראותהמופיעותבמסךכדילהשביתאתה-TrackPoint.
10מדריךלמשתמששלX1 Nano Gen 1
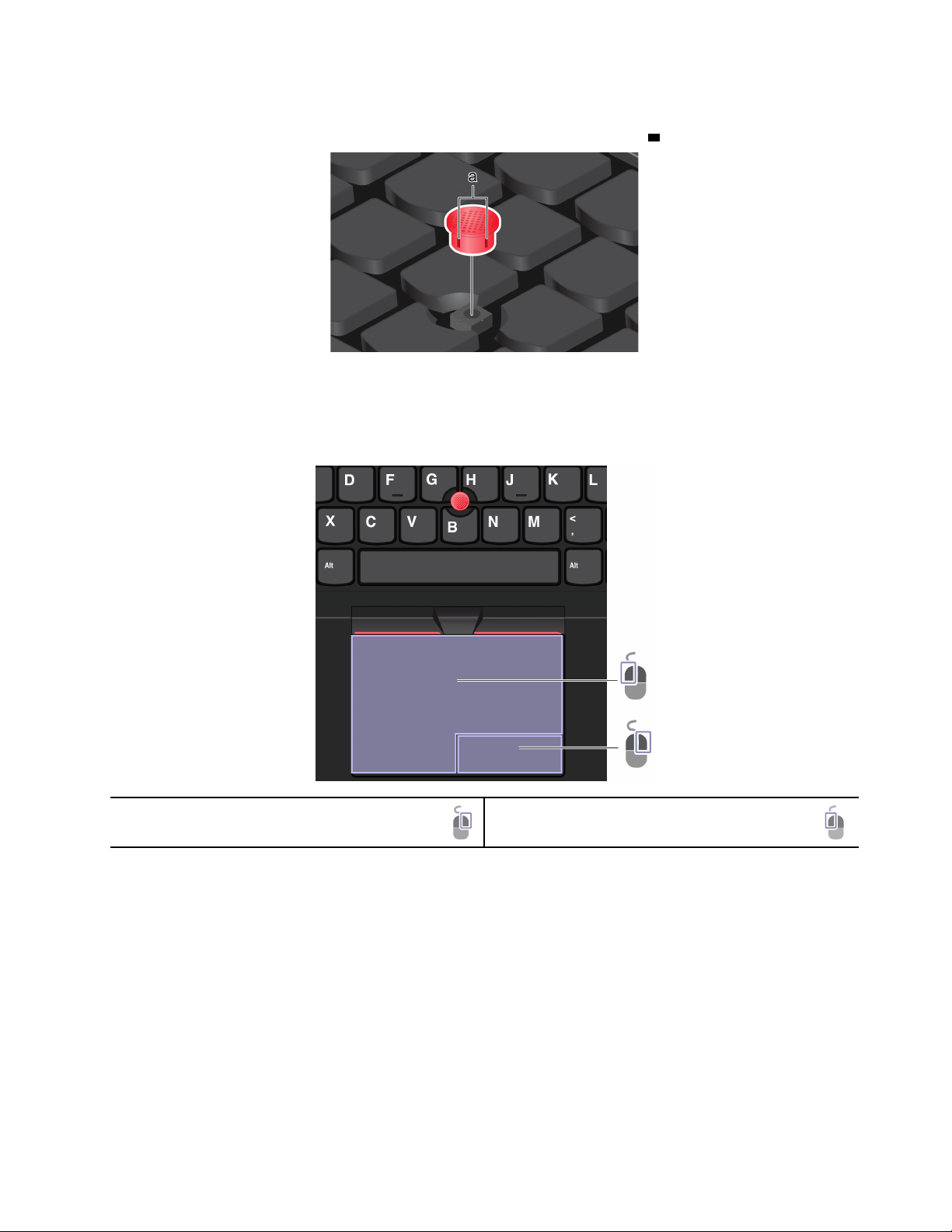
החלפתהמכסהמונעההחלקהשליתדההצבעה
a.
הערה:ודאושהמכסההחדשמכילחריצים
שימושבמשטחהמגע
תוכלולהשתמשבמשטחהמגעלביצועכלפעולותההצבעה,הלחיצהוהגלילה,בדיוקכמועםעכבררגיל.
שימושבמשטחהמגע
אזורהלחיצההשמאליאזורהלחיצההימני
פרק2.תחילתהעבודהעםהמחשב11
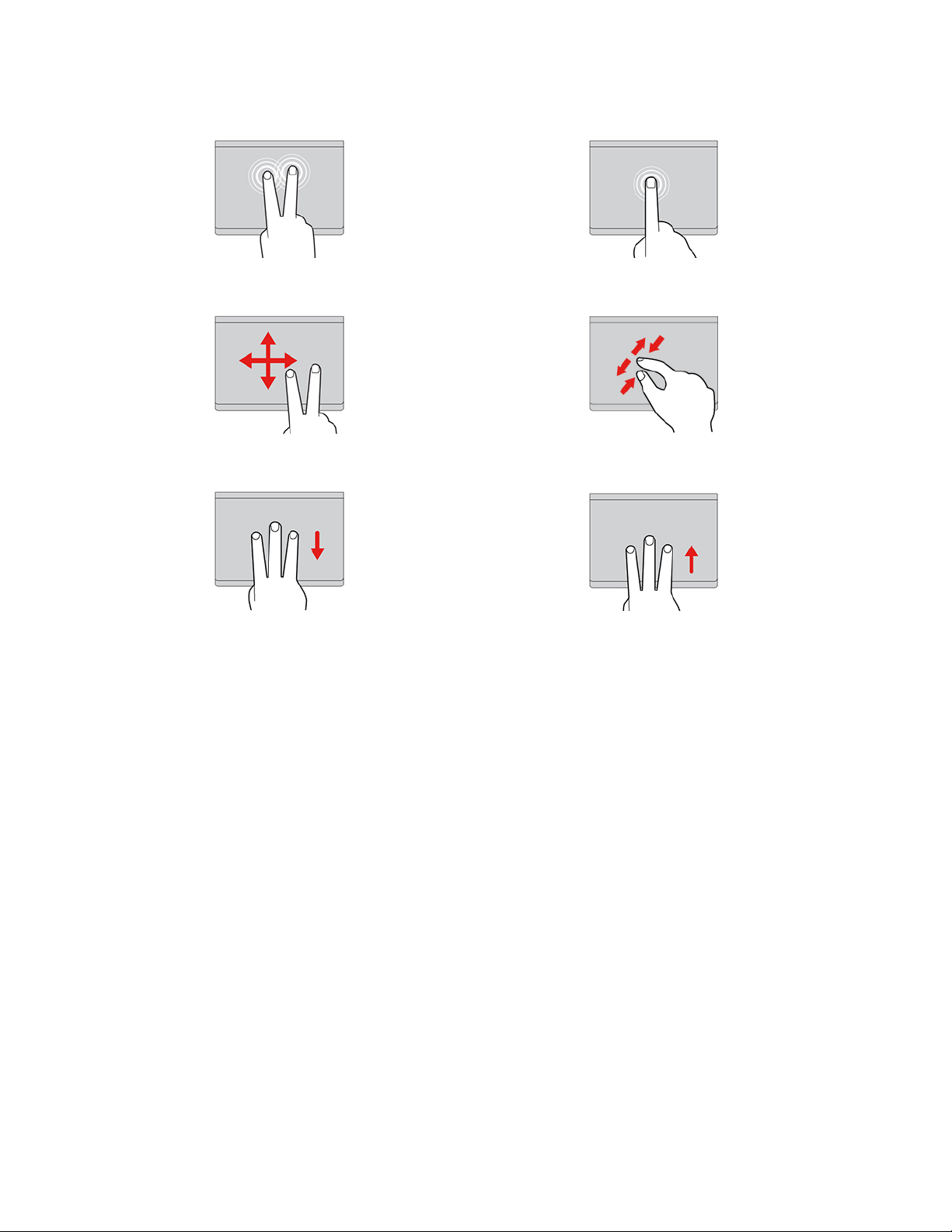
שימושבפעולותהמגע
הקישופעםאחתכדילבחורבואולפתוחפריט.הקישופעמייםבמהירותכדילהציגתפריטקיצורידרך.
הגדלהאוהקטנהשלהתצוגהעםשתיאצבעות.גלילהביןפריטים.
הצגתשולחןהעבודה.
פתחואתתצוגתהמשימותכדילהציגאתכלהחלונותהפתוחים.
הערות:
•בעתהשימושבשתיאצבעותאויותר,הקפידולהרחיקאותןמעטזומזו.
•חלקמפעולותהמגעאינןזמינותאםהפעולההאחרונהבוצעהבאמצעותהתקןההצבעהTrackPoint.
•חלקמפעולותהמגעזמינותרקבמהלךהשימושביישומיםמסוימים.
•אםישכתמישמןעלמשטחהמגע,ראשיתכבואתהמחשב.לאחרמכן,נגבובעדינותאתמשטחהמגעעםמטליתרכהונטולתסיבים,עםקצתמים
פושריםאועםנוזלניקויהמיועדלמחשב.
למידעעלפעולותמגענוספות,עיינובמידעהעזרהשלהתקןההצבעה.
השבתתמשטחהמגע
משטחהמגעפעילכברירתמחדל.כדילהשביתאתההתקן:
1.פתחואתהתפריטהתחל,ולחצועלהגדרות�התקנים�משטחמגע.
2.במקטע'משטחמגע',כבואתבקרמשטחהמגע.
שימושבמסךמגע
אםצגהמחשבשלכםתומךבפונקצייתריבויהמגע,ניתןלנווטבמסךבאמצעותפעולותמגעפשוטות.
הערה:ייתכןשחלקמהמחוותלאיהיוזמינותבמהלךהשימושביישומיםמסוימים.
12מדריךלמשתמששלX1 Nano Gen 1
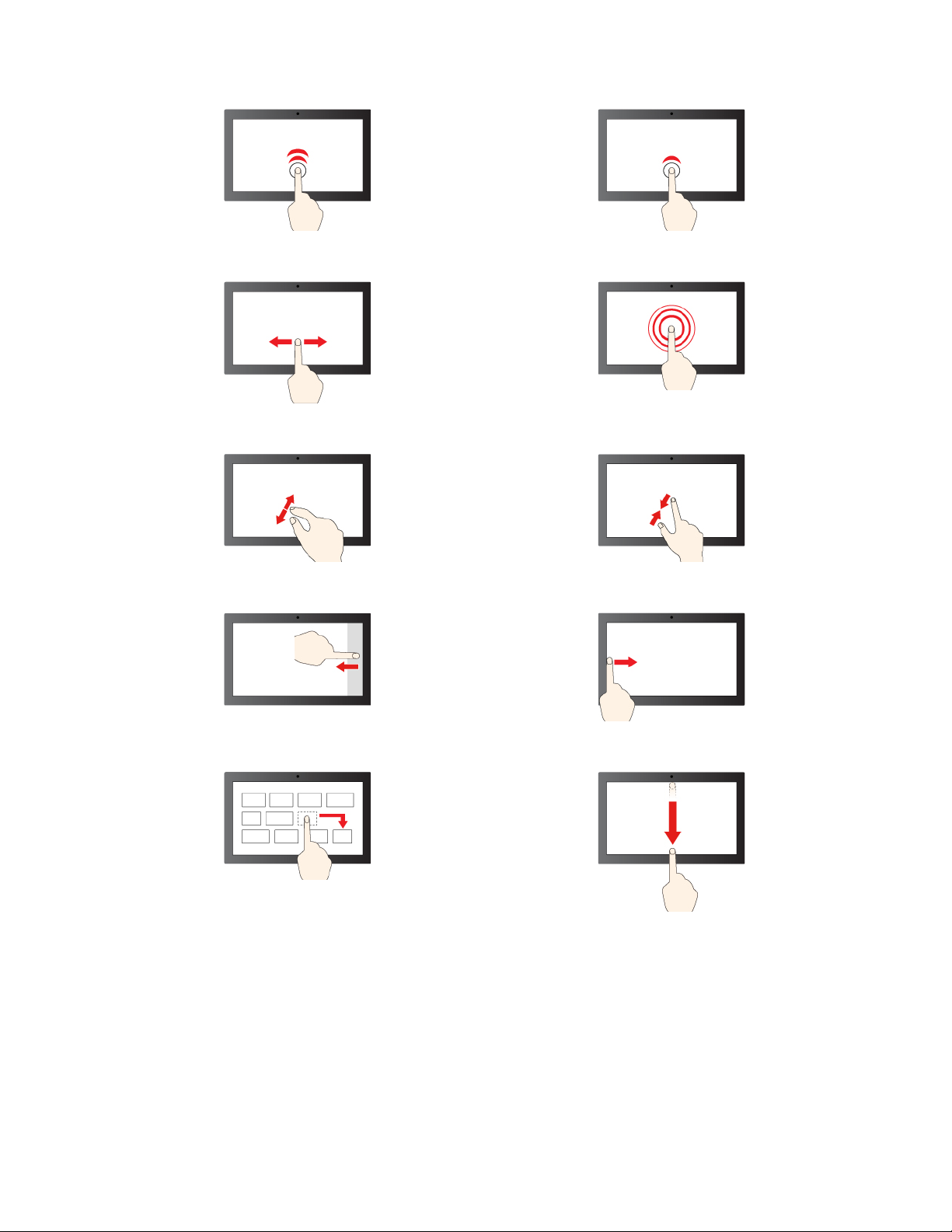
הקשהפעםאחתללחיצהאחתהקשהפעמייםללחיצהכפולה
החלקהכדילגלולביןפריטים
הקשהוהחזקהללחיצהבאמצעותלחצןהעכברהימני
התרחקותהתקרבות
החלקהמימין:פתיחתמרכזהפעולות
החלקהמצדשמאל:הצגתכלהחלונותהפתוחים
גרירה
החלקהמהירהכלפימטה:הצגתשורתהכותרת
החלקהכלפימטה:סגירתהיישוםהנוכחי
עצותבנושאתחזוקה:
•כבואתהמחשבלפניניקוימסךהמגע.
•להסרתטביעותאצבעאואבקממסךהמגע,השתמשובמטליתיבשה,רכהונטולתמוךאובפיסתצמרגפן.אלתשתמשובחומריניקוי.
•מסךהמגעהואלוחזכוכיתהמצופהבשכבהפלסטית.איןלהפעיללחץאולהניחחפץמתכתיעלהמסך,מכיווןשהדברעלוללפגועבמשטחהמגעאולגרוםלו
לתקלות.
פרק2.תחילתהעבודהעםהמחשב13
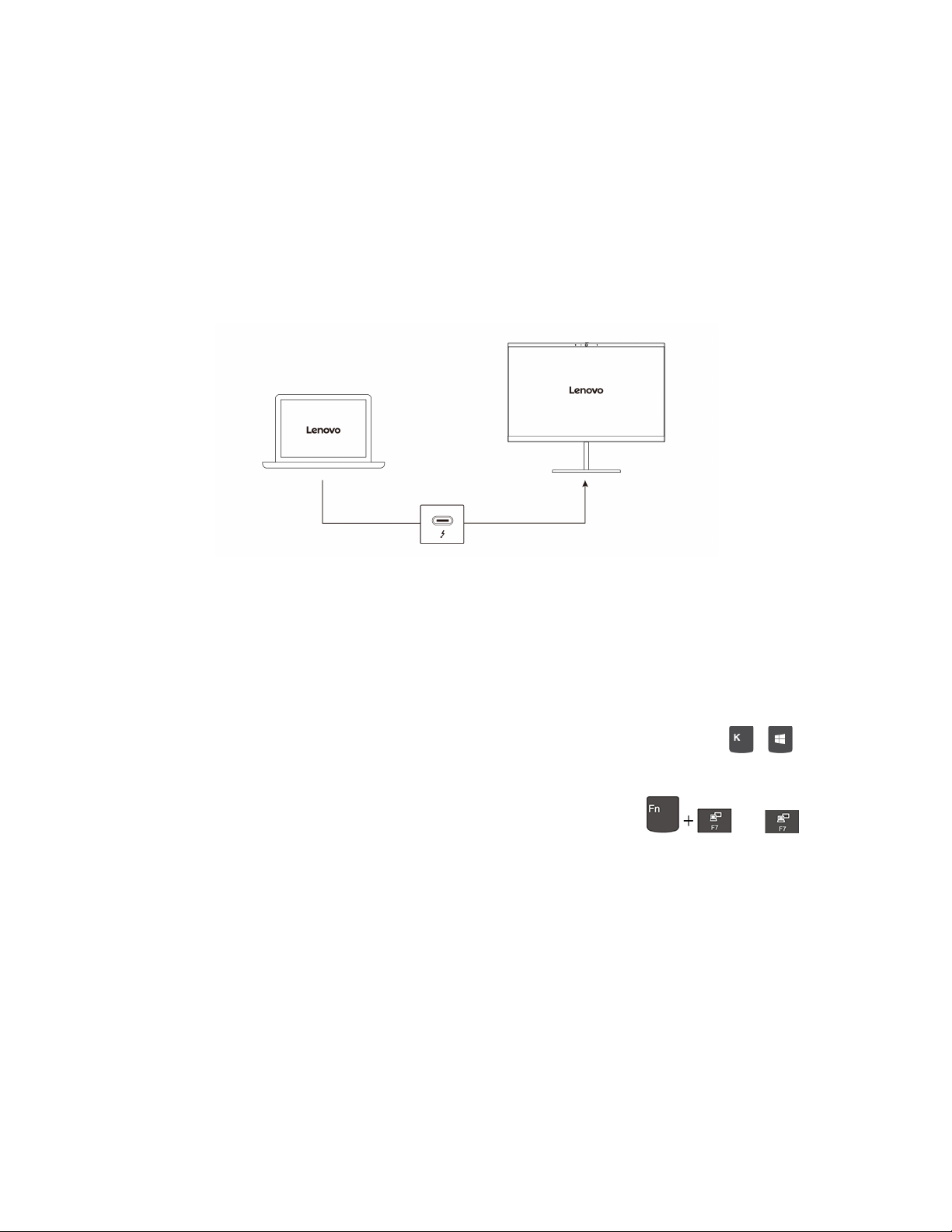
•איןלהזיןקלטבמסךבאמצעותציפורניים,אצבעותהמכוסותבכפפותאוחפצים.
•כדילהימנעמאי-התאמה,תקנובאופןקבועאתדיוקקלטהאצבע.
התחברותלצגחיצוני
חברואתהמחשבלמקרןאולצגכדילהעבירמצגותאולהרחיבאתסביבתהעבודה.
חיבורלצגעםכבל
1.חברואתהצגהחיצונילמחברThunderbolt 4)USB-C(במחשב.
2.חברואתהצגהחיצונילשקעחשמל.
3.הפעילואתהצגהחיצוני.
אםהמחשבאינומצליחלזהותאתהצגהחיצוני,לחצובאמצעותלחצןהעכברהימניעלשטחריקבשולחןהעבודהולאחרמכןלחצועלהגדרותתצוגה�אתר.
הרזולוציההנתמכת
בעתחיבורהצגהחיצונילמחבר)Thunderbolt 4 (USB-C,הרזולוציההמרביתהנתמכתהיאעד3200x5120פיקסלים,60הרץ.
חיבורלצגאלחוטי
.
®
+ולאחרמכןבחרוצגאלחוטילהתחבראליו.
אועלולאחרמכןבחרואתמצבהתצוגההרצוי.
כדילהשתמשבצגאלחוטי,ודאושהמחשבוהצגהחיצוניתומכיםבתכונהMiracast
הקישועל
הגדרתמצבהתצוגה
לחצועל
שינויהגדרותהתצוגה
1.לחצובאמצעותלחצןהעכברהימניעלאזורריקבשולחןהעבודהובחרוהגדרותתצוגה.
2.בחרואתהצגשברצונכםלהגדיר.
3.שנואתהגדרותהתצוגהכרצונכם.
ניתןלשנותאתההגדרותשלצגהמחשבוהצגהחיצוני.לדוגמה,תוכלולהגדיראיזהמהםהואהצגהראשיואיזהמהםהואהצגהמשני.בנוסף,תוכלולשנותאת
הרזולוציהוהכיוון.
14מדריךלמשתמששלX1 Nano Gen 1
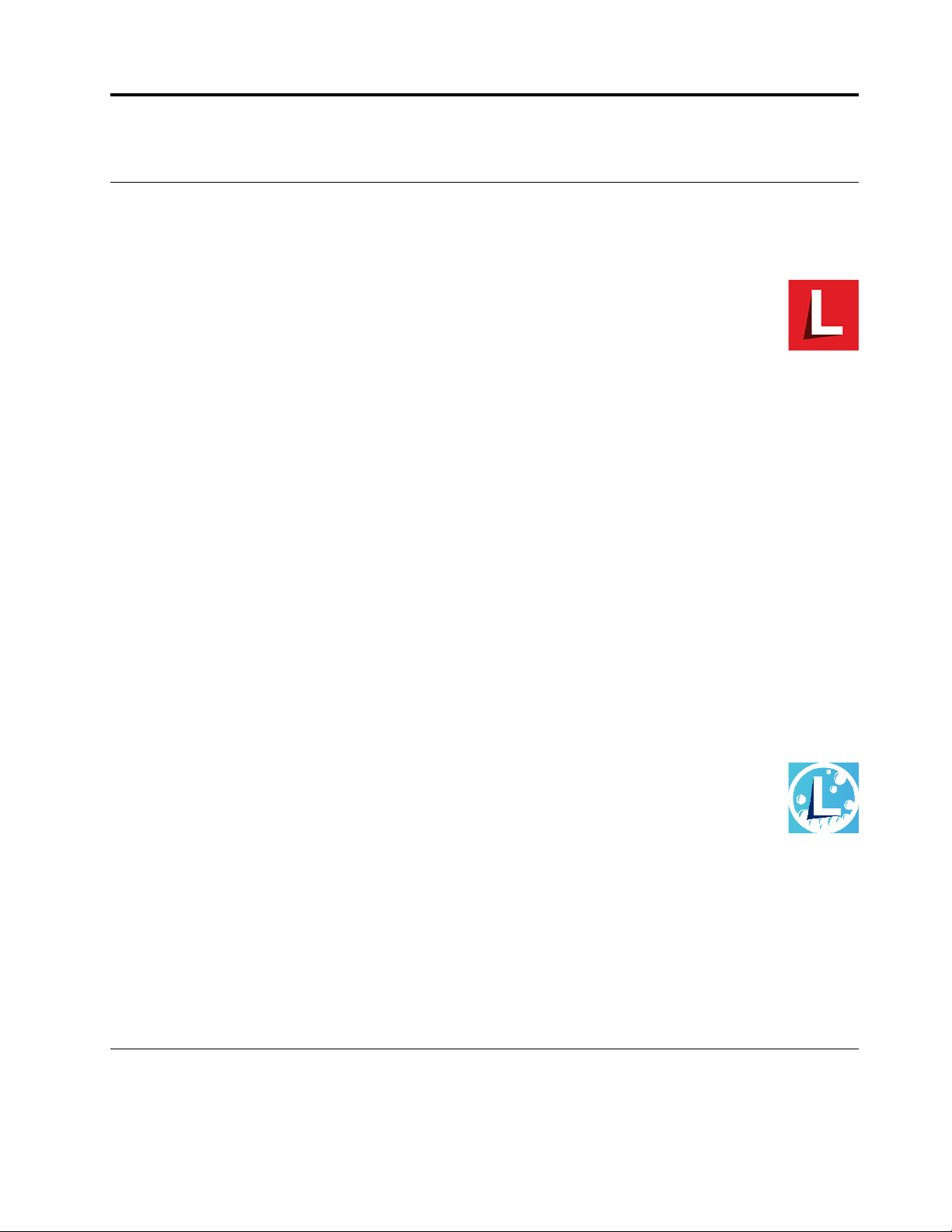
פרק3.סיורבמחשב
אפליקציותשלLenovo
Commercial Vantage
סעיףזהמספקמבואל-Commercial Vantageול-Lenovo Quick Clean.
התוכניתCommercial Vantageהמותקנתמראשהיאפתרוןלתחזוקתהמחשבעםעדכוניםותיקוניםאוטומטיים,לקביעתהגדרותהחומרהולקבלתתמיכה
מותאמתאישית-והכלבמקוםאחד.
כדילגשתאלCommercial Vantage,בצעואתהפעולותהבאות:
פתחואתהתפריטהתחלולחצועלCommercial Vantage.ניתןגםלהקלידCommercial Vantageבתיבתהחיפוש.
תכונותמרכזיות
התוכניתCommercial Vantageמאפשרתלכם:
•לזהותבקלותאתמצבההתקןולהתאיםאישיתאתהגדרותההתקן.
•להורידולהתקיןעדכוניUEFI BIOS,קושחהועדכוניםלמנהליהתקניםכדילהבטיחשהמחשבשלכםמעודכן.
•לבדוקאתמצבהאחריות)באופןמקוון(.
•לגשתאלהמדריךלמשתמשולמאמריםשימושיים.
•התכונותהזמינותעשויותלהשתנותבהתאםלדגםהמחשב.
•Commercial Vantageמעדכנתמדיתקופהאתהתכונותכדילשפראתחווייתהשימושבמחשב.תיאורהתכונותעשוילהיותשונהמממשק
המשתמשבפועל.
Lenovo Quick Clean
קירורחכם
+Tכדילהחליףביןמצבידניומצבאוטומטי.
הערות:
בהתאםלדגםהמחשבשלכם,ייתכןשהואתומךבתכונהLenovo Quick Clean.התכונהLenovo Quick Cleanהמותקנתמראשמאפשרתלהשביתזמניתאת
המקלדת,המסך,משטחהמגעוהתקןההצבעהTrackPointלניקוי.
כדילגשתל-Lenovo Quick Clean,בצעואחתמהפעולותהבאות:
•פתחואתהתפריט"התחל"ולחצועלLenovo Quick Clean.
•הקלידוLenovo Quick Cleanבתיבתהחיפוש.
•הקישועלFnועלמקשShiftהימניבו-זמנית.
כדילהורידאתהגרסההעדכניתביותרשלLenovo Quick Clean,עברואלhttps://pcsupport.lenovo.com.
תכונתהקירורהחכםמסייעתלהתאיםאתמהירותהמאוורר,אתטמפרטורתהמחשבואתהביצועים.תכונהזופועלתבמצבאוטומטיכברירתמחדל.הקישועלFn
© Copyright Lenovo 202015
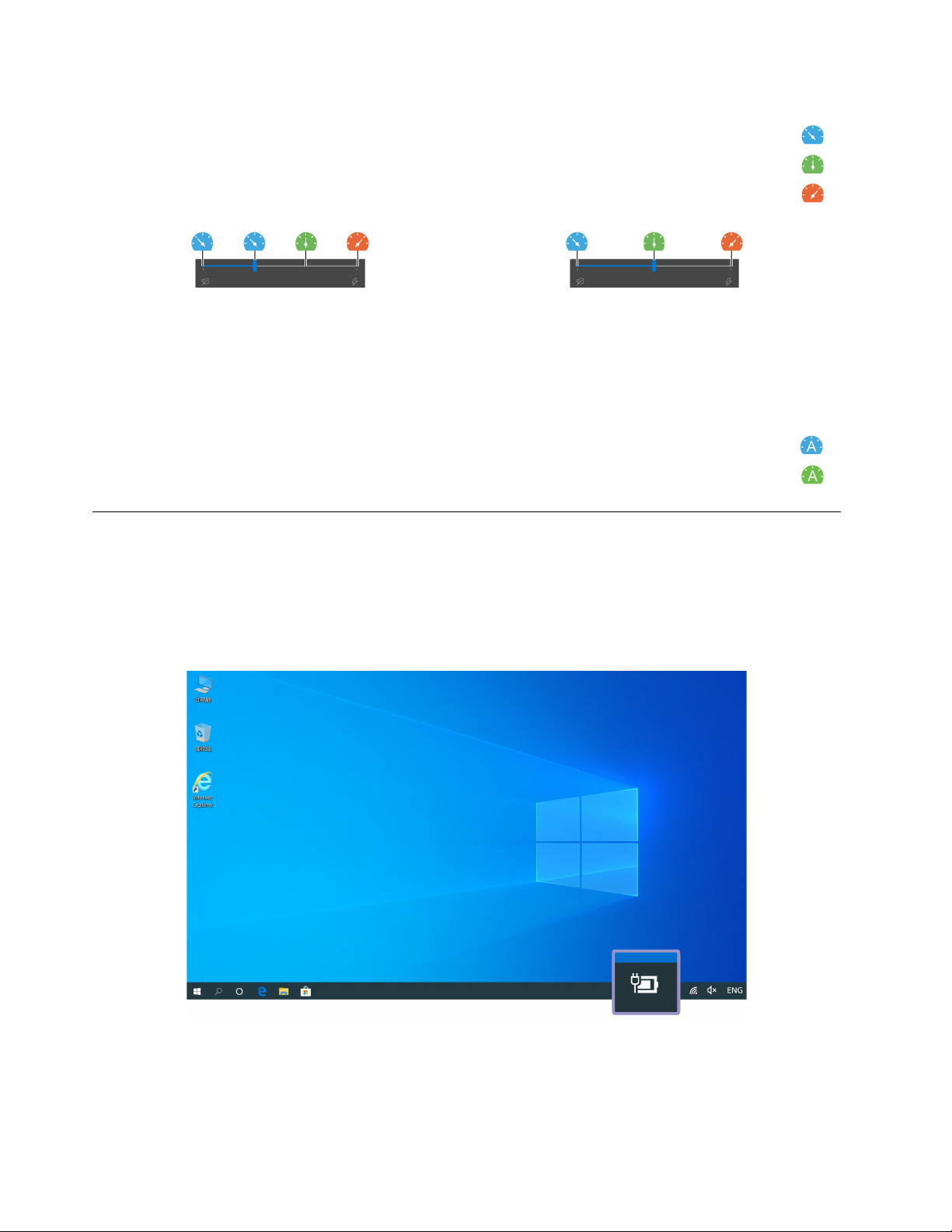
מצבידני
מצבשקט:רעשמאווררהנמוךביותר
•
•
מצבמאוזן:ביצועיםמאוזניםועוצמתרעשמאוזנתשלהמאוורר
•
מצבביצועים:הביצועיםהגבוהיםביותרועוצמתרעשרגילהשלהמאוורר
מתחACסוללה
בצעואתהפעולותהבאותכדילבחוראתהמצבהמועדף:
1.לחצועלסמלמצבהסוללהבאזורההודעותשלWindows.
2.הזיזואתפסהגלילהשמאלהאוימינהכדילבחוראתהמצבהמועדף.
מצבאוטומטי
מצבסוללהאוטומטי:מעברביןמצבשקטאומצבסוללהבאופןאוטומטיבהתאםלרמתהפעילותשלהמערכת.
•
•
מצבביצועיםאוטומטי:מעברביןמצבשקט,מצבמאוזןאומצבביצועיםבאופןאוטומטיבהתאםלרמתהפעילותשלהמערכת.
ניהולצריכתהחשמל
השתמשובמידעשבסעיףזהכדילהשיגאתהאיזוןהטובביותרביןביצועיהמערכתליעילותצריכתהחשמל.
בדיקתמצבהסוללה
לחצועלסמלהסוללהבאזורההודעותשלWindowsלבדיקתמצבהסוללה,להצגתתוכניתצריכתהחשמלהנוכחית,לשינוימצבצריכתהחשמלולגישהמהירה
להגדרותהסוללה.לפרטיםנוספיםאודותהסוללה,ראואתCommercial Vantage.
16מדריךלמשתמששלX1 Nano Gen 1
 Loading...
Loading...