
Ръководство за потребителя
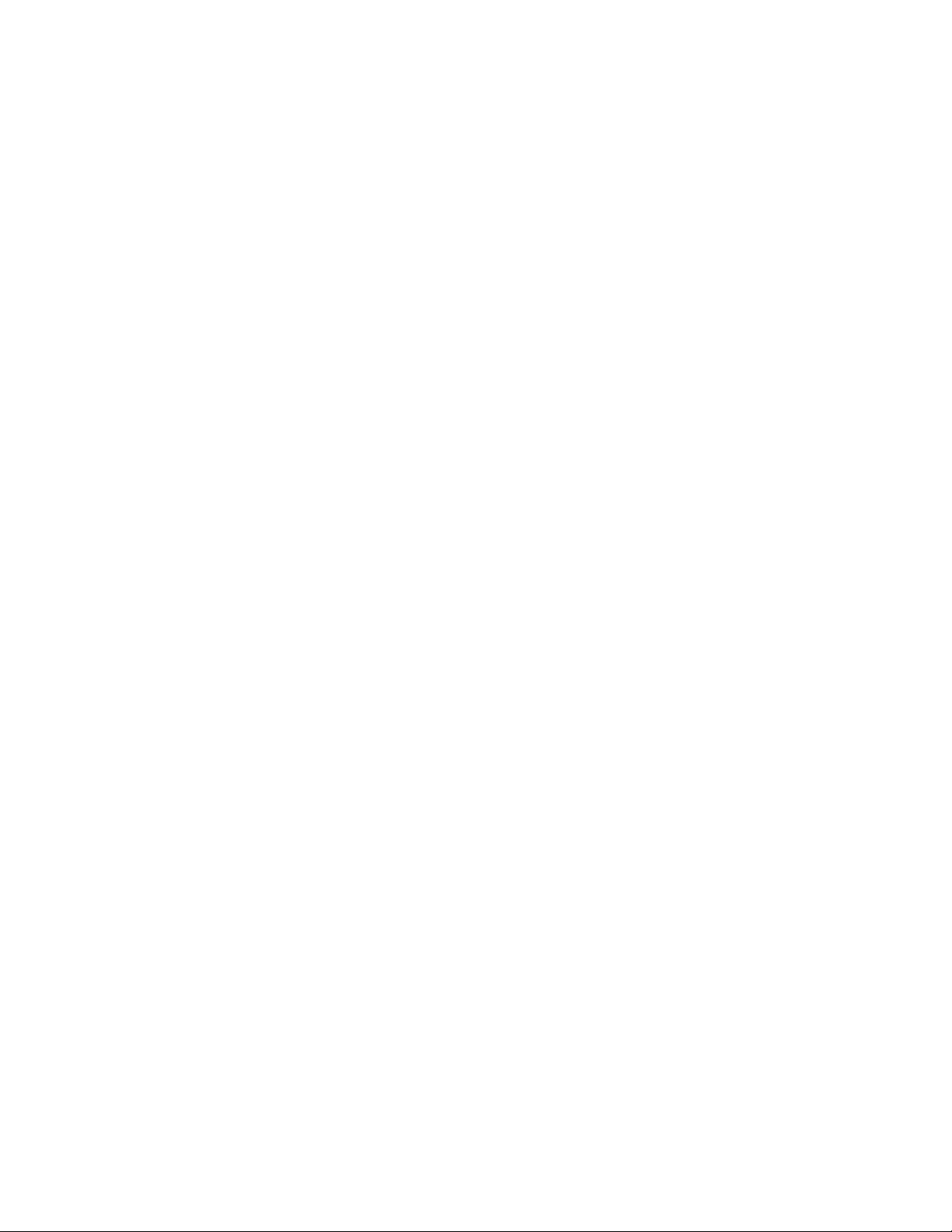
Първо издание (Октомври 2020)
© Copyright Lenovo 2020.
ЗАБЕЛЕЖКА ЗА ОГРАНИЧЕНИТЕ ПРАВА: Ако доставката на данни или софтуер е извършена съобразно договор
за администриране на общи услуги „GSA“, използването, възпроизвеждането или разкриването е предмет на
ограничения, изложени в договор номер GS-35F-05925.
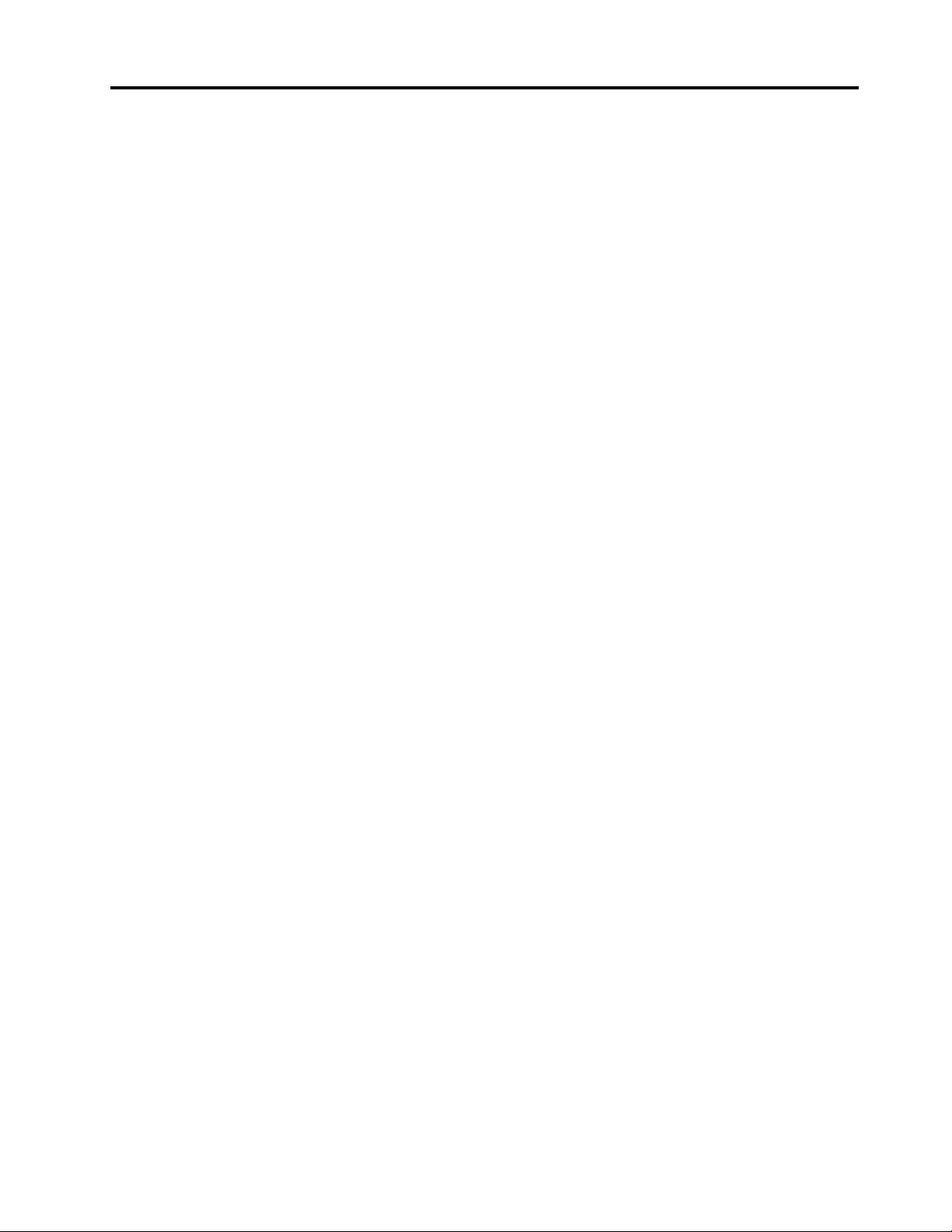
Съдържание
Прочетете първо . . . . . . . . . . . . iii
Глава 1. Добре дошли . . . . . . . . . 1
Общ преглед . . . . . . . . . . . . . . . . 1
Характеристики и спецификации . . . . . . . . 3
Глава 2. Започване на работа . . . . . 5
Вградена подвижна стойка. . . . . . . . . . . 5
Работа със сгъваемия екран . . . . . . . . . . 6
Функция за разделяне на екрана . . . . . . . . 7
Свързване към Wi-Fi мрежи . . . . . . . . . . 8
Свързване към мобилна мрежа . . . . . . . . . 8
Включване на самолетния режим . . . . . . . . 9
Взаимодействие със сгъваемия компютър . . . . 9
Използване на сензорния екран . . . . . . . 9
Безжична клавиатура (за избрани
модели) . . . . . . . . . . . . . . . . 12
Lenovo Mod Pen (за избрани модели) . . . . 17
Lenovo Pen Pro (за избрани модели) . . . . 18
USB-C принадлежности . . . . . . . . . 20
Свързване към външен дисплей. . . . . . 22
Глава 3. Разширено
запознаване . . . . . . . . . . . . . . 25
Lenovo Voice. . . . . . . . . . . . . . . . 25
Lenovo Display Refresh. . . . . . . . . . . . 26
Commercial Vantage. . . . . . . . . . . . . 26
Управление на захранването . . . . . . . . . 27
Проверка на състоянието на батерията. . . 27
Промяна на настройките на
захранването . . . . . . . . . . . . . 28
Задаване на режим с тъмна/светла тема . . 28
Използвайте функцията за интелигентно
охлаждане на системата . . . . . . . . . 28
Настройване на Bluetooth връзка . . . . . . . 28
Съвети за поддръжка и бележки за употреба . . 29
Глава 4. Конфигуриране на
разширени настройки . . . . . . . . 31
Пароли за UEFI/BIOS . . . . . . . . . . . . 31
Типове пароли . . . . . . . . . . . . . 31
Задаване, промяна и премахване на
парола . . . . . . . . . . . . . . . . 32
UEFI BIOS . . . . . . . . . . . . . . . . . 33
Влизане в менюто на UEFI BIOS . . . . . . 33
Навигиране в интерфейса на UEFI BIOS . . 34
Задаване на датата и часа на системата . . 34
Промяна на стартовата
последователност . . . . . . . . . . . 34
Актуализиране на UEFI BIOS . . . . . . . 34
Възстановяване . . . . . . . . . . . . . . 35
Възстановяване на системни файлове и
настройки до предишна точка. . . . . . . 35
Възстановяване на файлове ви от
резервно копие. . . . . . . . . . . . . 35
Нулиране на компютъра . . . . . . . . . 35
Използване на допълнителни опции . . . . 35
Автоматично възстановяване на
Windows . . . . . . . . . . . . . . . 35
Създаване и използване на USB
устройство за възстановяване . . . . . . 36
Инсталиране на Windows 10 и драйвери . . . . 36
Глава 5. Помощ и поддръжка . . . . 39
Често задавани въпроси. . . . . . . . . . . 39
Съобщения за грешки. . . . . . . . . . . . 40
Ресурси за самопомощ . . . . . . . . . . . 41
Етикет на Windows . . . . . . . . . . . . . 41
Какво представляват CRU . . . . . . . . . . 42
Връзка с Lenovo . . . . . . . . . . . . . . 43
Преди да се свържете с Lenovo . . . . . . 43
Център за поддръжка на клиенти на
Lenovo . . . . . . . . . . . . . . . . 43
Закупуване на допълнителни услуги . . . . . . 44
Приложение A. Важна
информация за безопасността . . . 45
Приложение B. Информация за
достъпност и ергономичност . . . . 59
Приложение C. Информация за
съответствие и сертифициране от
TCO . . . . . . . . . . . . . . . . . . 63
Приложение D. Забележки и
търговски марки . . . . . . . . . . . 77
© Copyright Lenovo 2020 i
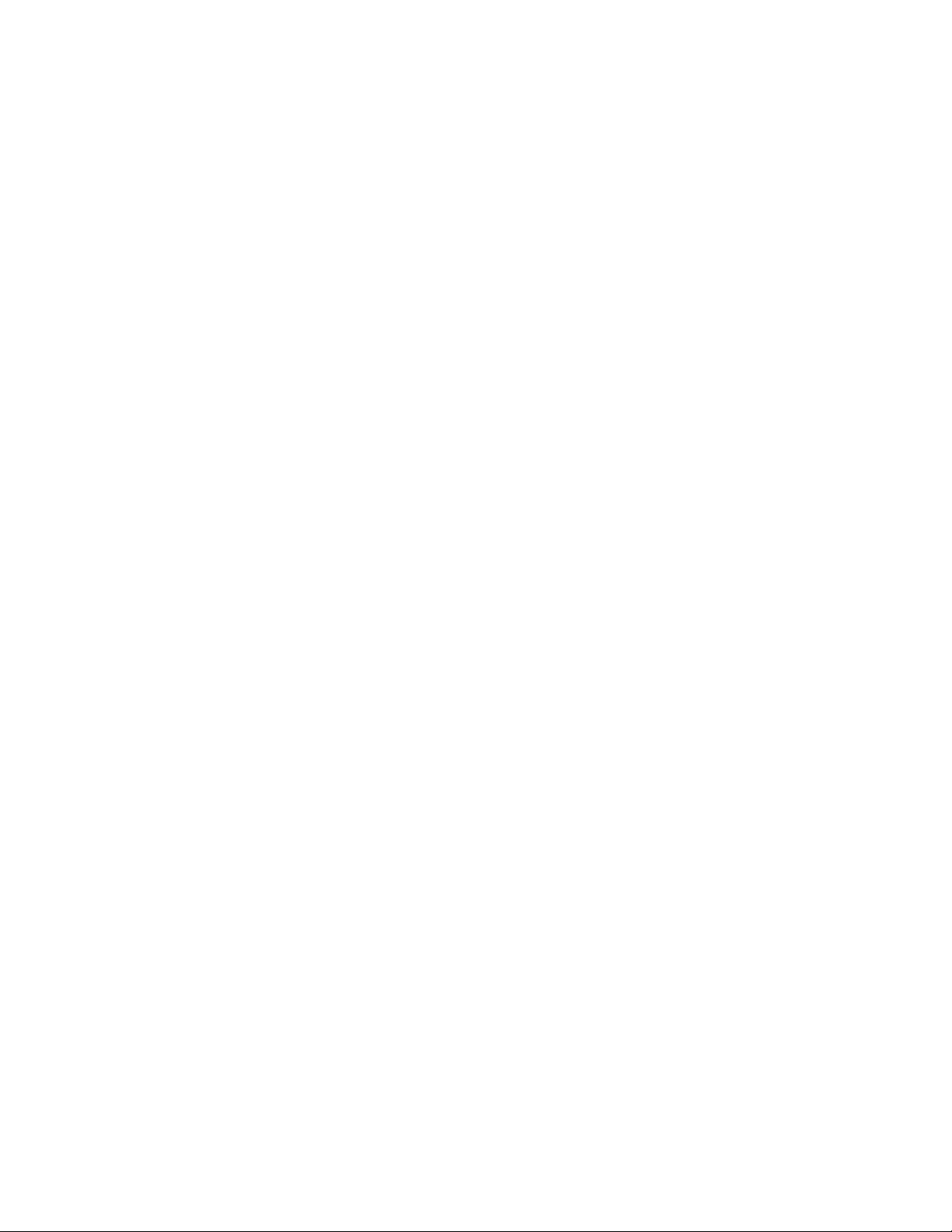
ii Ръководство за потребителя
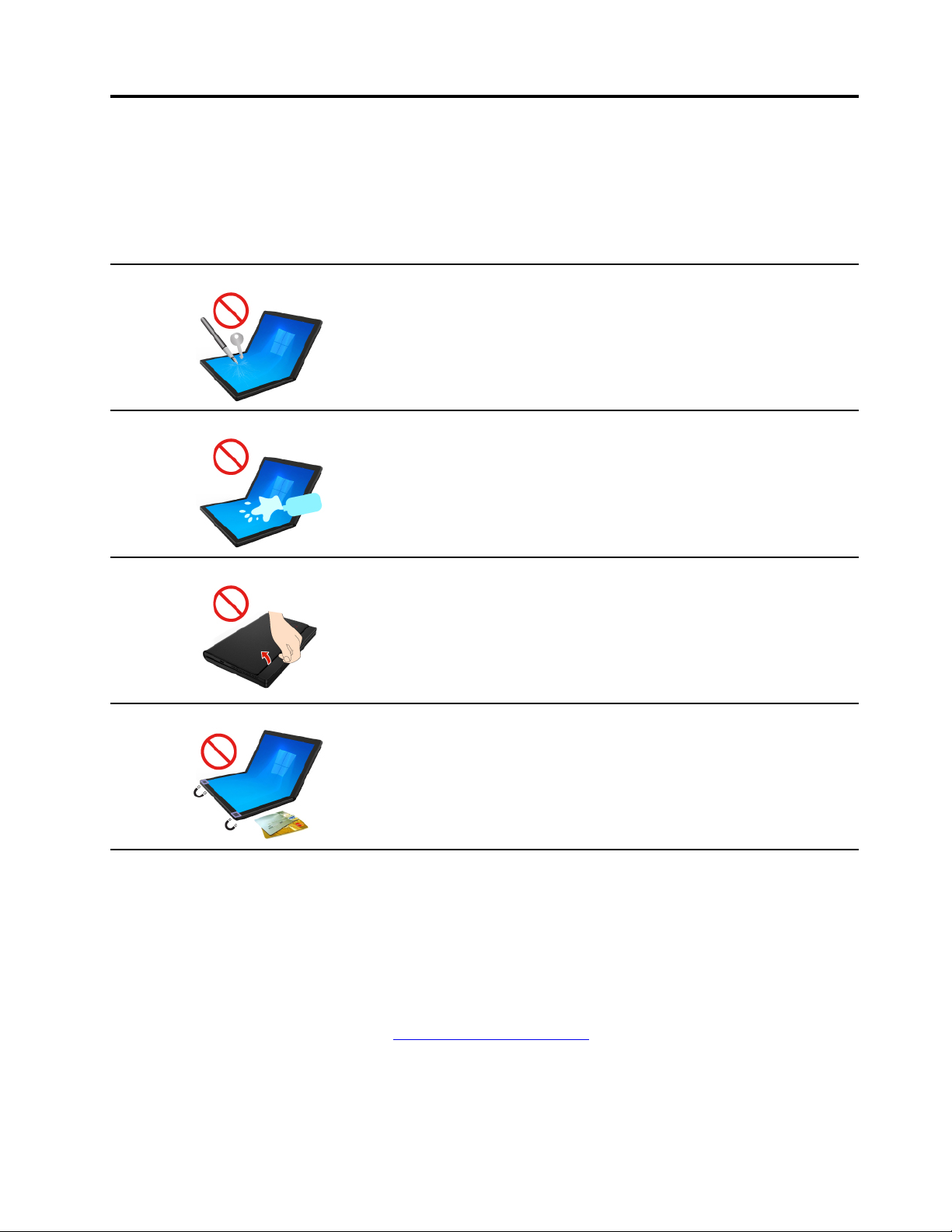
Прочетете първо
Благодарим ви, че избрахте ThinkPad X1 Fold Gen 1! Нашата основна цел е да ви предоставим
най-доброто решение.
Важна информация за OLED екрана и калъфа
Не драскайте екрана със стъкло, пинсета или други твърди или
остри предмети, които не се препоръчват за използване с
ThinkPad X1 Fold Gen 1.
Избягвайте да пръскате екрана и избърсвайте от него течностите
възможно най-бързо. Продължителен контакт с екрана може да
доведе до деформации и избледняване на цветовете.
Боравете внимателно с калъфа. Той е изработен от естествена
кожа. Не може да се маха и служи за предпазване на компютъра.
Силното дърпане на калъфа ще доведе до трайното му
увреждане.
Сгъваемият компютър съдържа магнити. Дръжте го на
безопасно разстояние от устройства и предмети, които може да
бъдат засегнати от магнити, като например банкови карти.
Забележки:
• Преди да се запознаете с ThinkPad X1 Fold Gen 1, прочетете внимателно следното:
– Приложение A „Важна информация за безопасността“ на страница 45
– Ръководство за безопасност и гаранция
– Ръководство за настройка
Съдържанието на документацията подлежи на промяна без предизвестие. За да изтеглите най-
актуалната документация, посетете
https://pcsupport.lenovo.com.
• Илюстрациите в тази документация може да изглеждат по-различно от вашия продукт.
• В зависимост от модела някои опционални принадлежности, функции, софтуерни програми и
инструкции на потребителския интерфейс може да не са приложими за вашия компютър.
© Copyright Lenovo 2020 iii
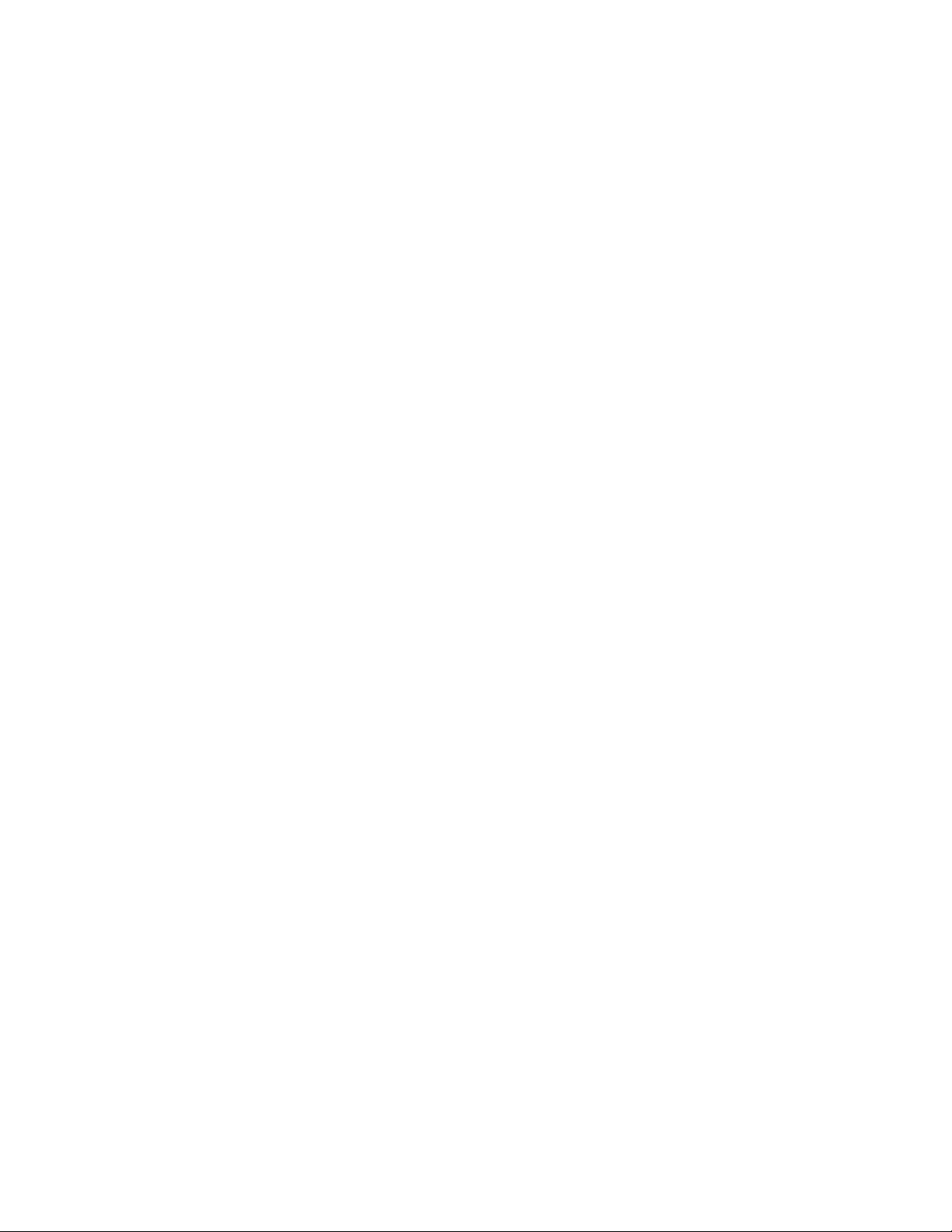
iv Ръководство за потребителя
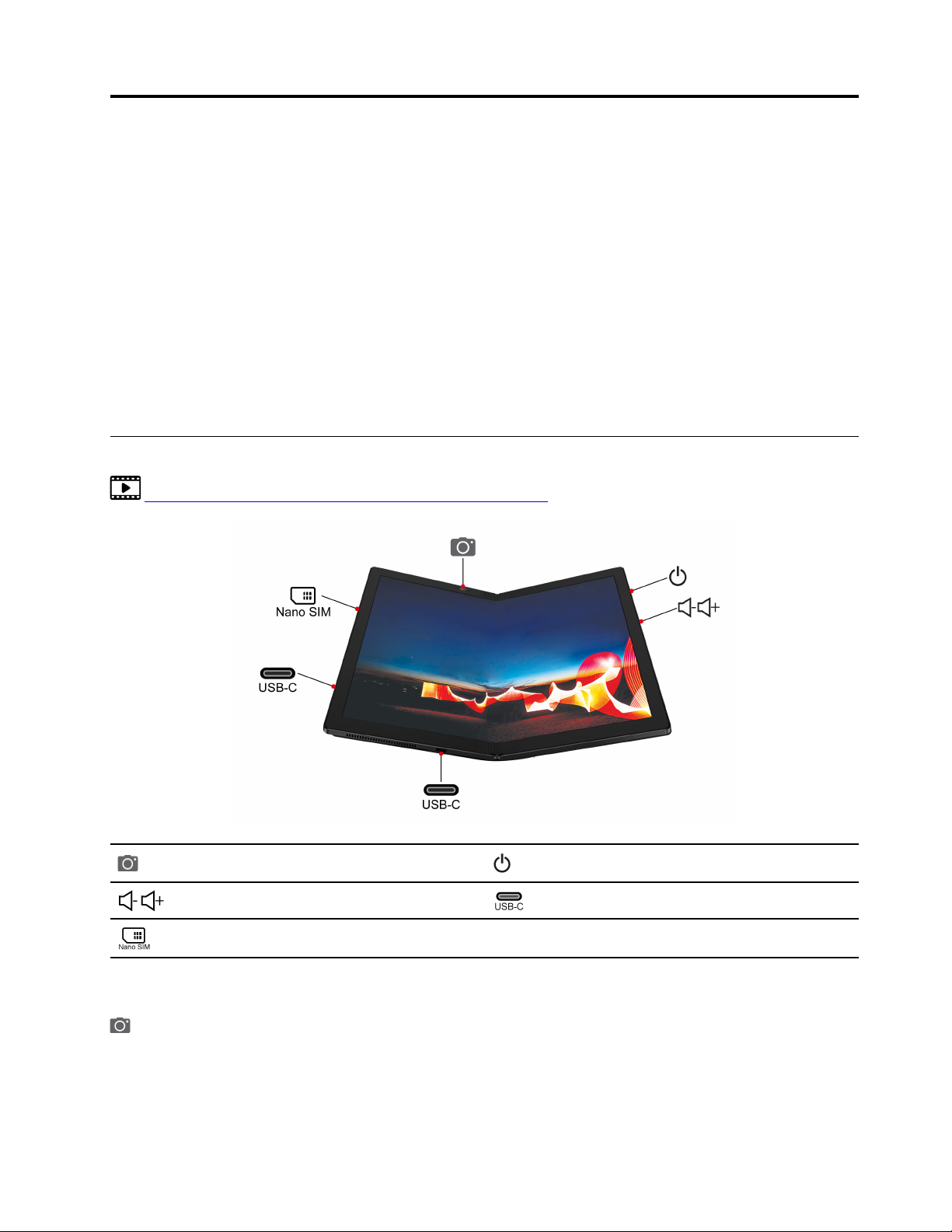
Глава 1. Добре дошли
Представяме ви ThinkPad X1 Fold Gen 1, първия сгъваем компютър с OLED екран в света. ThinkPad X1
Fold Gen 1 се отличава със следното:
• Сгъваем OLED екран за превъзходно качество на изображението
• Калъф от естествена кожа с вградена подвижна стойка
• Безжична клавиатура *
• Писалка * за по-лесно и ефективно въвеждане
• Постоянно включена и работеща, светкавично бърза 5G връзка *
• Затваряне със сгъване за компактна мобилност.
* за избрани модели
Общ преглед
https://support.lenovo.com/solutions/thinkpad_x1_fold_video
Камера с инфрачервена функция Бутон за захранване
Бутон за увеличаване на силата на звука
Поставка за nano-SIM карта *
* за избрани модели
Камера с инфрачервена функция
• Правете снимки или записвайте видеоклипове, като докоснете Камера от менюто Старт.
Индикаторът до камерата се включва, когато камерата се използва.
© Copyright Lenovo 2020 1
USB-C™ съединител (USB 3.2 Gen 2)
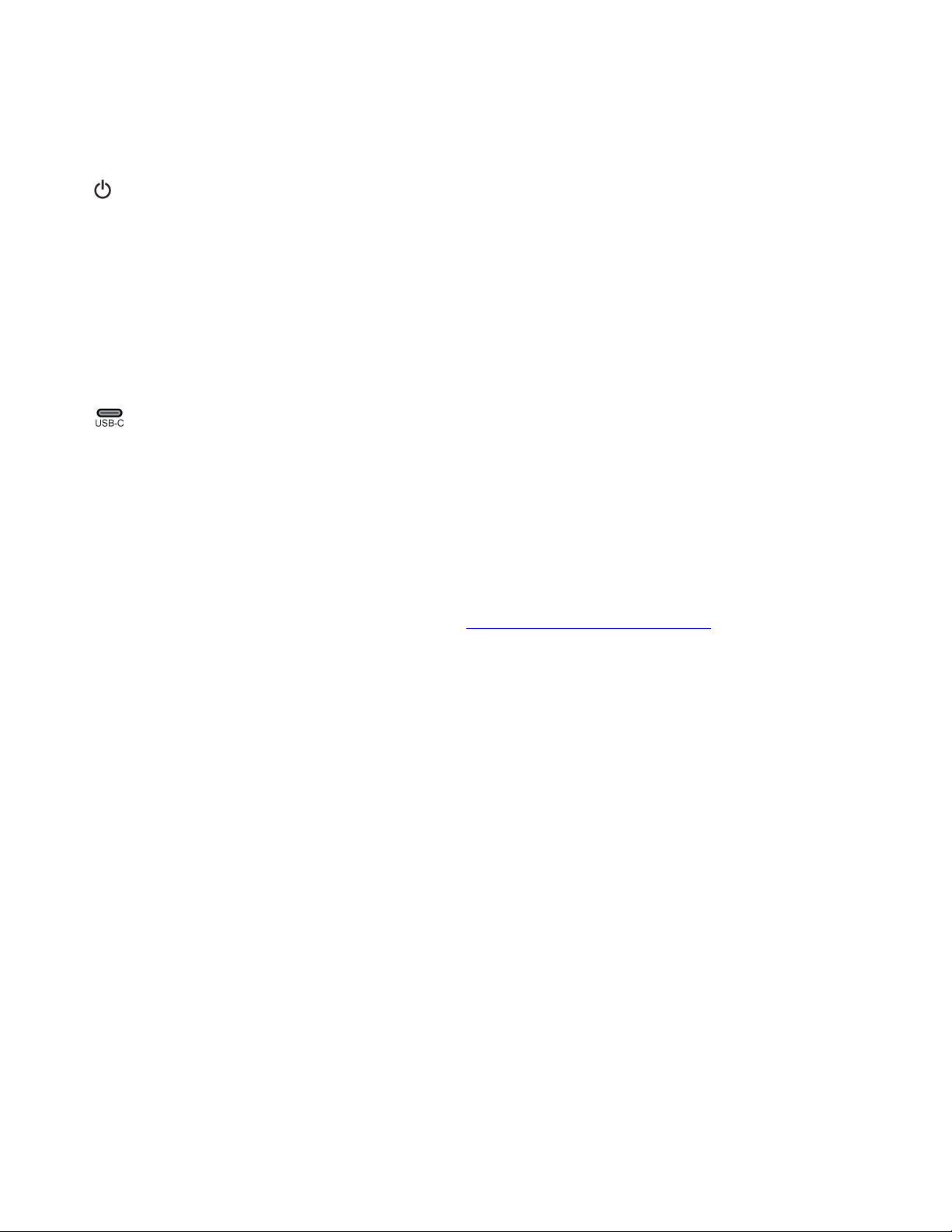
• Ако използвате други приложения, които поддържат снимане, видеоразговори и
видеоконференции, камерата стартира автоматично, когато сте разрешили необходимата за нея
функция от приложението.
Бутон за захранване
Светодиодният индикатор в бутона за захранване показва състоянието на системата.
• Трикратно мигане: Компютърът е първоначално включен към захранването.
• Включен: Компютърът е включен или е свързан към захранването.
• Изключен:
– Компютърът е в режим на хибернация, без да е свързан към захранването.
– Компютърът е изключен.
• Бавно мигане: Компютърът е в режим на заспиване.
Съединител USB-C (USB 3.2 Gen 2)
• Зареждате компютъра.
• Зареждане на съвместими USB-C устройства с напрежение и ток от 5 V и 1,5 А.
• Прехвърляне на данни на USB 3.2 скорост, до 10 Гбит /.
• Свързване към външен дисплей:
– USB-C към VGA: 1900 x 1200 пиксела, 60 Hz
– USB-C към DP: 3840 x 2160 пиксела, 60 Hz
• Свържете към USB-C аксесоари, за да разширите функционалността на вашия компютър. За
закупуване на USB-C принадлежности посетете
https://www.lenovo.com/accessories.
2
Ръководство за потребителя
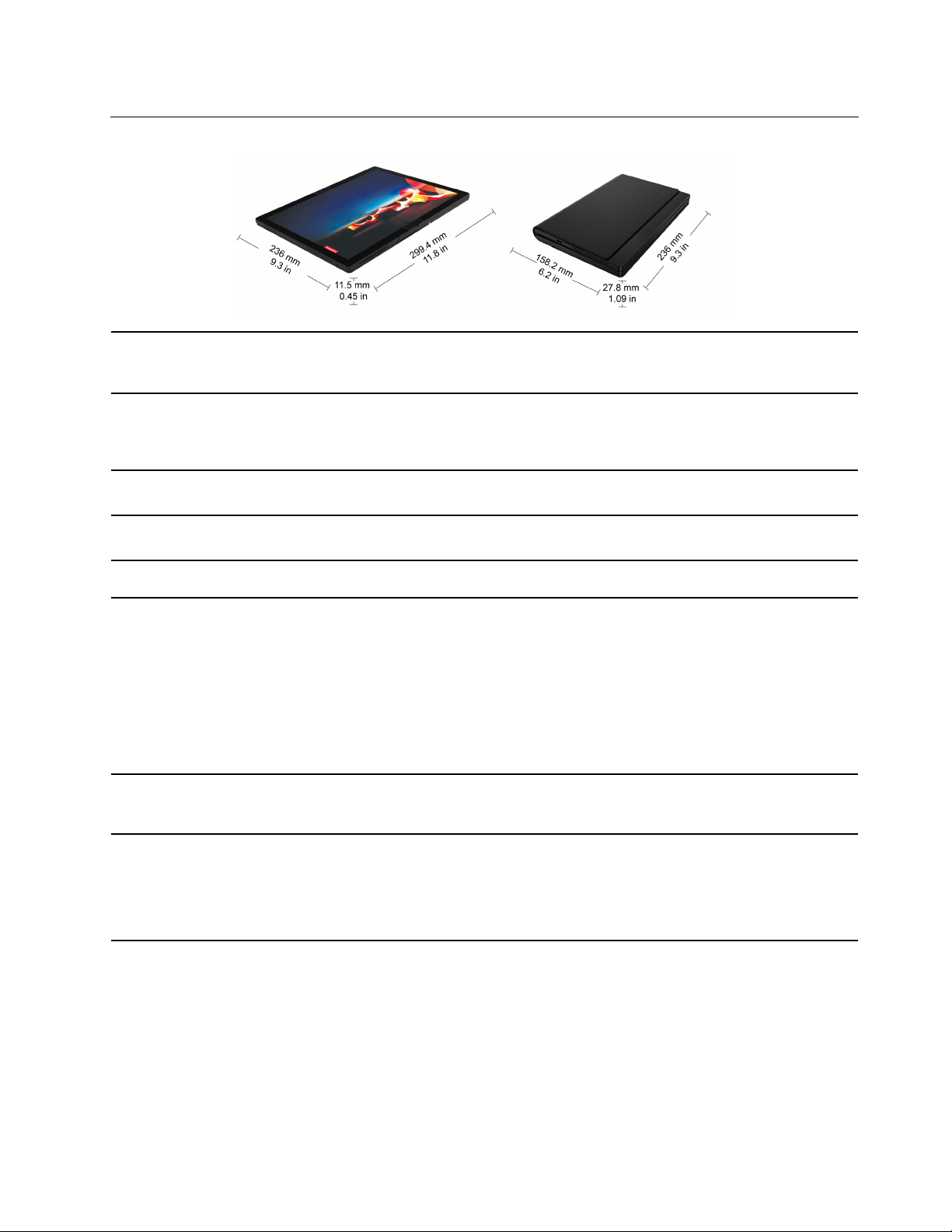
Характеристики и спецификации
Максимално отделяне на
топлина (в зависимост от
модела)
65 W (222 Btu/hr)
Източник на захранване
(адаптер за променлив ток)
Микропроцесор
Памет
Устройство за съхранение
Дисплей
Защитни характеристики
Безжични характеристики
• Синусоидално напрежение с честота 50 до 60 Hz
• Входно оразмеряване на захранващия адаптер за променлив ток: 100 V
до 240 V променлив ток, 50 до 60 Hz
За да видите информацията за микропроцесора на компютъра, докоснете и
задръжте бутона Старт, след което докоснете Система.
Памет с двойна скорост с ниска консумация 4 (LPDDR4) в корпуса на
микропроцесора, запоен за дънната платка, 8 ГБ
• M.2 SSD устройство
• Управление на яркостта
• Гъвкав екран с органични светодиоди (OLED)
• Цветен дисплей с технология с транзистори на тънък филм (TFT)
• Размер на дисплея: 337,82 мм (13,3 инча)
• Разделителна способност на дисплея: 2048 x 1536 пиксела
• Технология за множествен допир
• Интегрирана графика
• Парола
• Модул на надеждна платформа (TPM) *
• Bluetooth
• Приемник за GPS (налице на модели с безжична WAN връзка) *
• Безжична LAN
• Безжична WAN връзка с 5G CAT20 *
* за избрани модели
Декларация за скорост на прехвърляне чрез USB
В зависимост от много фактори, като способността за обработка на хост и периферни устройства,
файлови атрибути и други фактори, свързани с конфигурацията на системата и работните среди,
действителната скорост на трансфер с различните USB съединители на това устройство ще варира и
ще бъде по-бавна от скоростта на данните, изброени по-долу за всяко съответно устройство.
Глава 1. Добре дошли 3
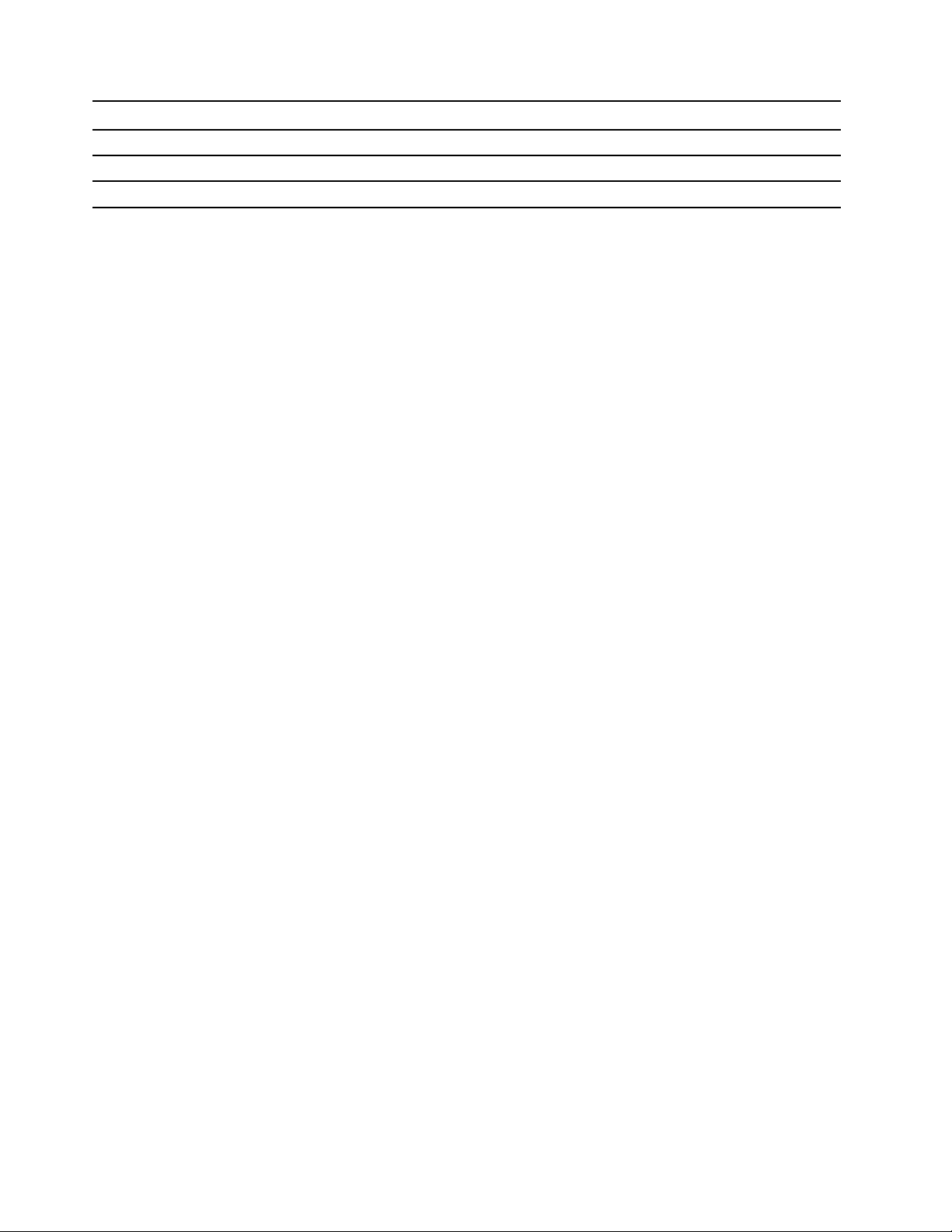
USB устройство Пренос на данни (гигабит/сек.)
3.2 Gen 1 / 3.1 Gen 1
3.2 Gen 2 / 3.1 Gen 2
3.2 Gen 2 × 2
5
10
20
4 Ръководство за потребителя
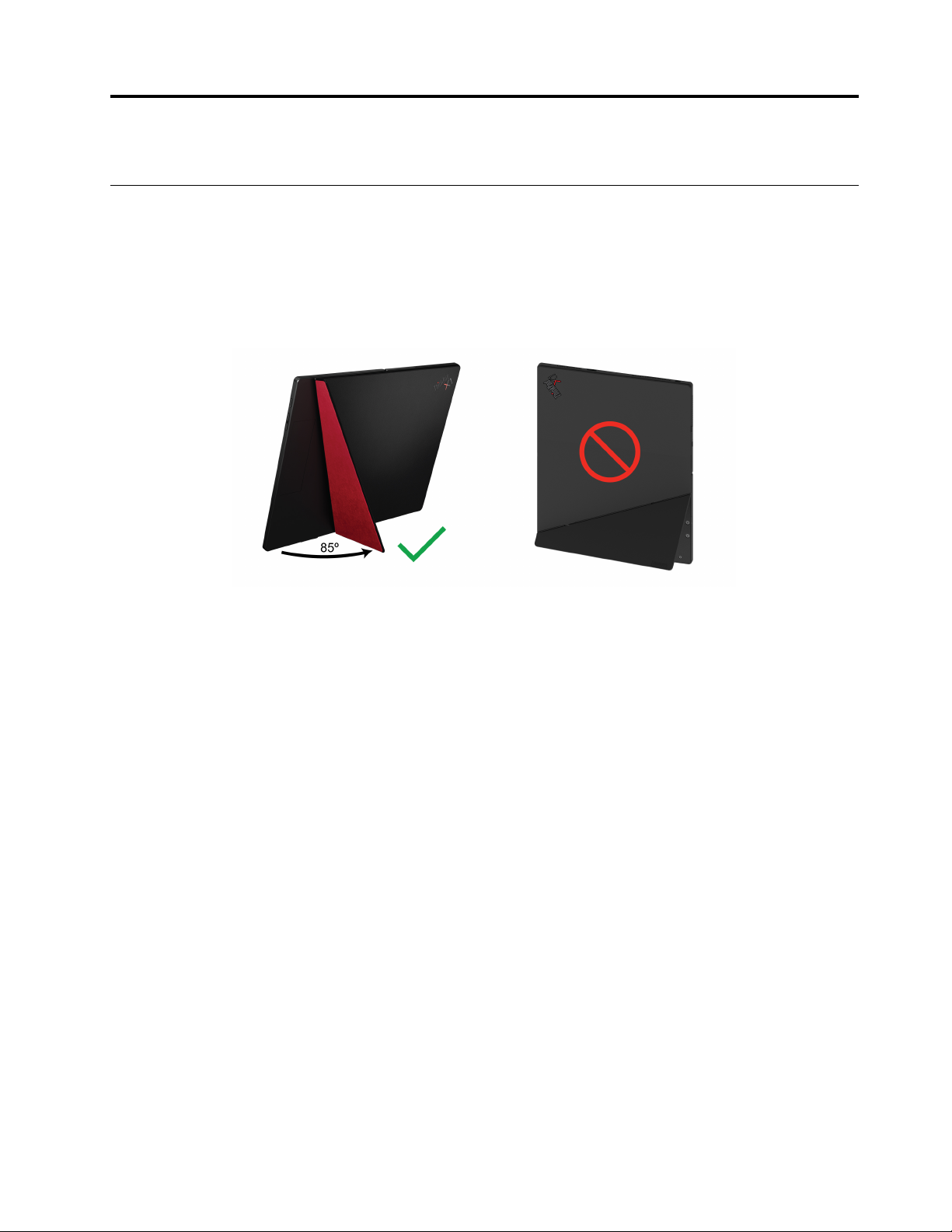
Глава 2. Започване на работа
Вградена подвижна стойка
Можете да отворите подвижната стойка под ъгъл до 85 градуса, така че сгъваемият компютър да
работи като пълноекранен дисплей, без да е необходимо да бъде държан. Стойката не може да се
отваря на повече от 85 градуса.
Забележка: Използвайте подвижната стойка само в пейзажен режим. Тя не е предназначена да се
използва в портретен режим.
© Copyright Lenovo 2020 5
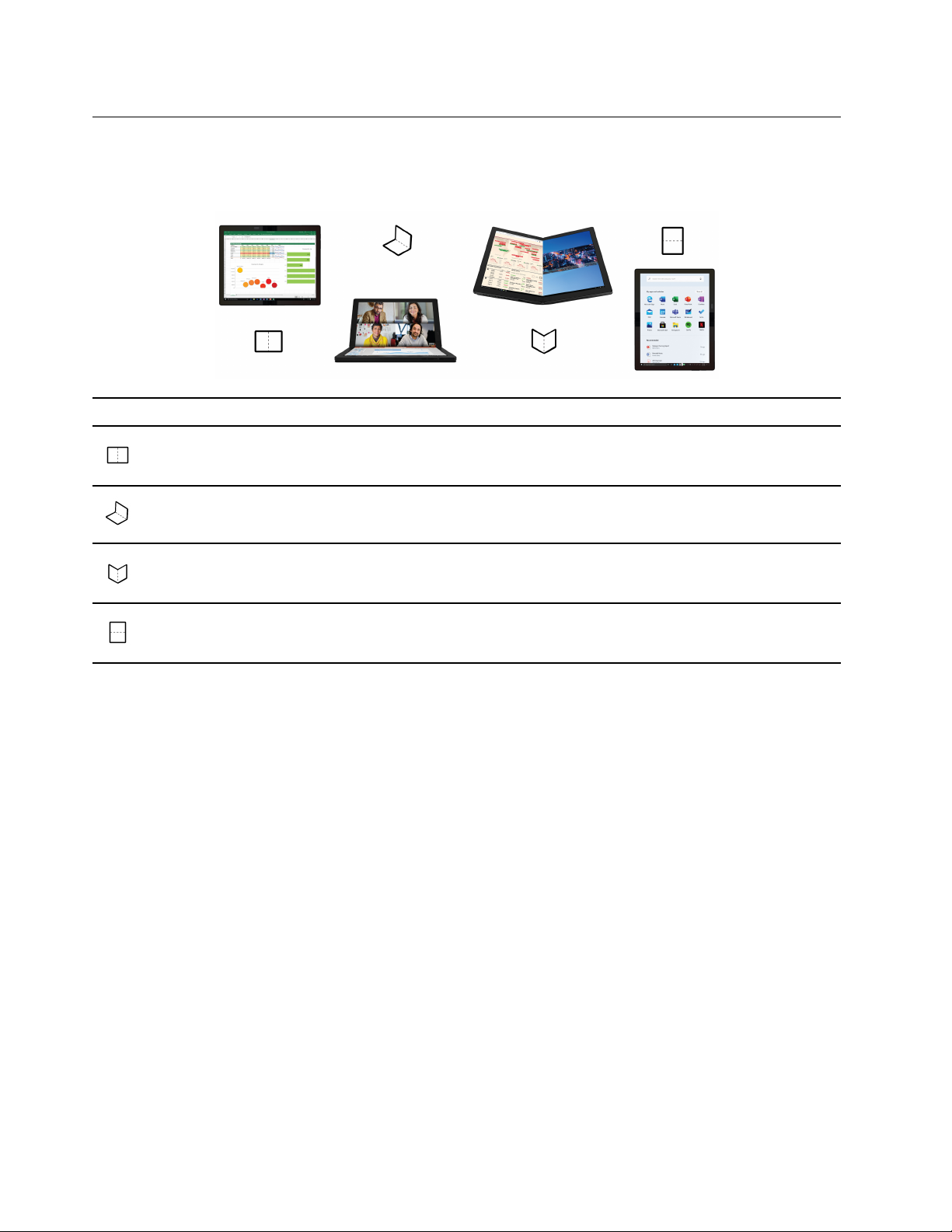
Работа със сгъваемия екран
Вашият сгъваем компютър разполага със следните режими. Превключвайте между тях, за да се
възползвате от максималните възможности на сгъваемия компютър „4 в 1“.
Режим Препоръчителни сценарии
• Изнасяне на презентации
Пейзажен режим
Режим „Лаптоп“
Режим „Книга“
• Гледане на филми
• Мултитаскинг
• Писане на имейли
• Сърфиране в няколко уеб страници
• Водене на бележки при четене
Портретен режим
• Преглед на особено дълги документи
• Рисуване или скициране
6 Ръководство за потребителя
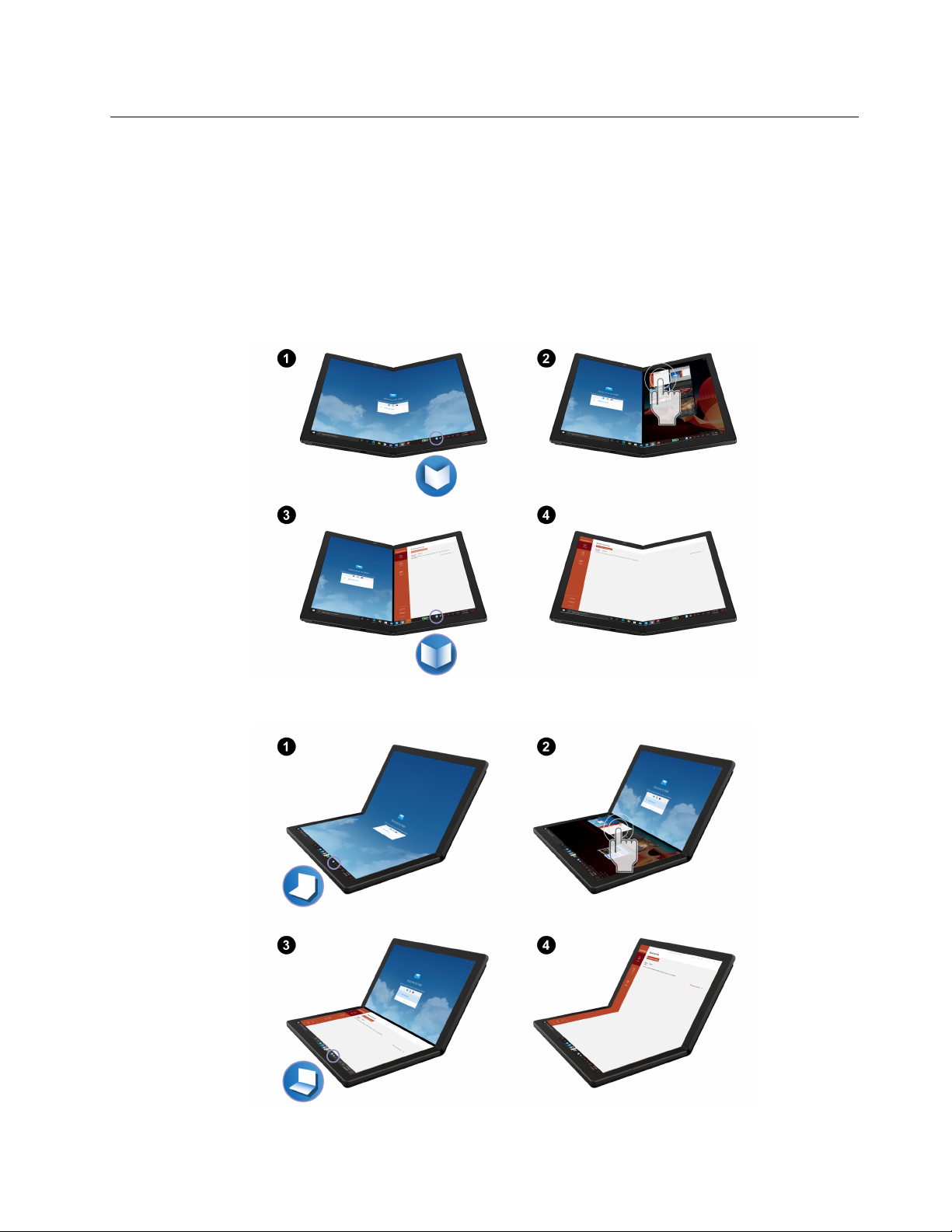
Функция за разделяне на екрана
Функцията за разделяне на екрана Ви дава възможност да работите едновременно по няколко задачи
в различни части от екрана на компютъра. Изберете един от следните методи според
предпочитанията си:
• Докоснете иконата за разделяне на работния плот в лентата за задания, за да превключвате между
изглед на разделен екран и изглед на цял екран, както е показано. Всеки път, когато докоснете
иконата, ще се покаже изскачащ прозорец на екрана. Изберете предпочитано оформление на
базата на изскачащите съобщения.
– Режим „Книга“
– Режим „Лаптоп“
Глава 2. Започване на работа 7
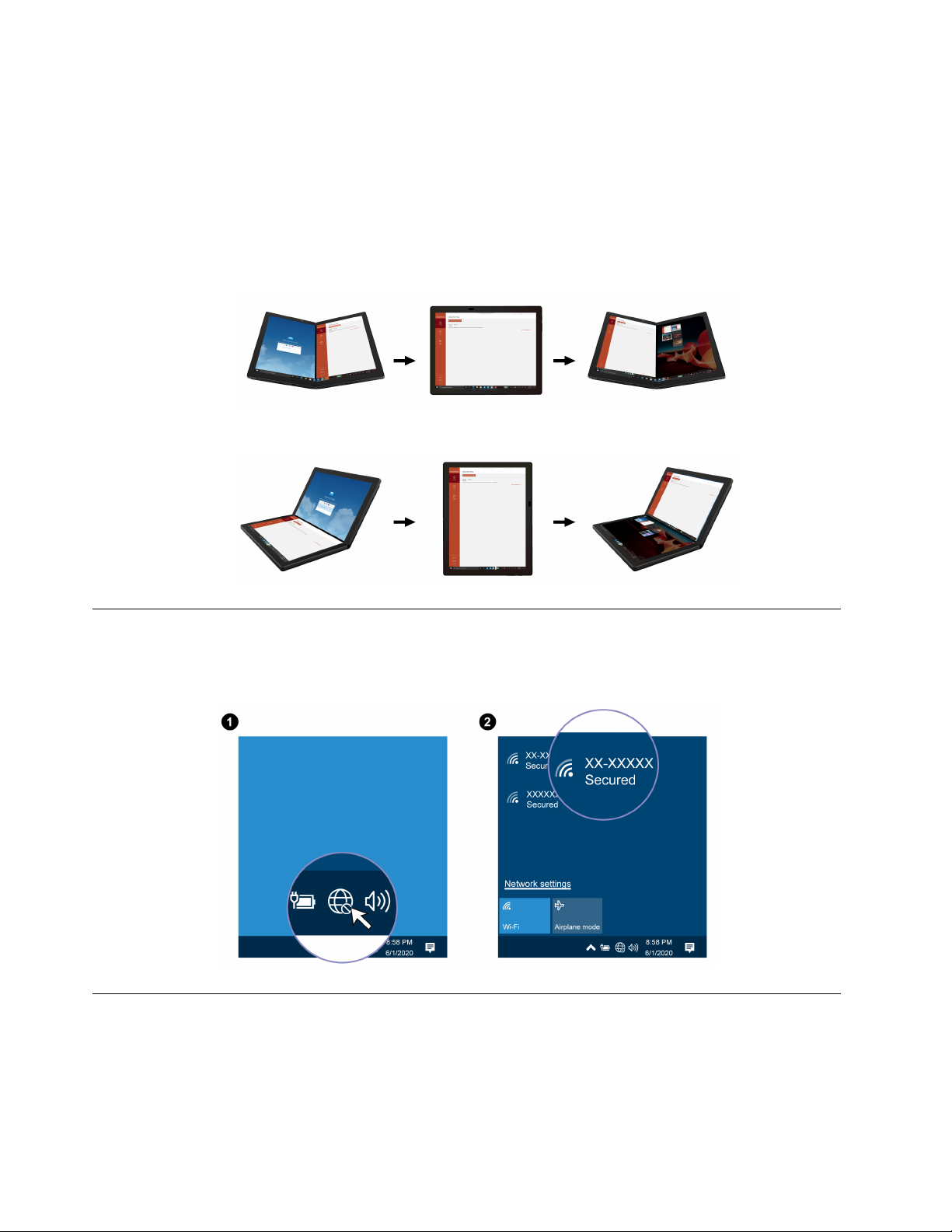
• Може леко да сгънете компютъра или да го отворите изцяло, за да превключите между изгледа с
разделен екран и изгледа на цял екран, както е показано. Всеки път, когато леко сгънете
компютъра или го отворите изцяло, ще се покаже изскачащ прозорец на екрана. Изберете
предпочитано оформление на базата на изскачащите съобщения.
Забележка: Когато леко сгънете компютъра или го отворите изцяло, за да превключвате
оформлението на екрана, може да персонализирате поведенията на екрана с продължителното
натискане на иконата за разделяне на работния плот.
– Режим „Книга“
– Режим „Лаптоп“
Свързване към Wi-Fi мрежи
Докоснете иконата на мрежа в областта за уведомяване на Windows® и след това изберете мрежа за
свързване. Предоставете необходимата информация, ако се налага.
Свързване към мобилна мрежа
Ако в компютъра е поставена карта за безжична разширена мрежа (WAN) и micro-SIM карта, можете
да се свържете към мрежа за мобилни данни и да преминете онлайн с помощта на мобилния сигнал.
Забележка: Мобилната услуга се предоставя от оторизирани мобилни оператори в някои държави
или региони. Трябва да имате мобилен план от оператор, за да се свържете към мобилната мрежа.
8
Ръководство за потребителя
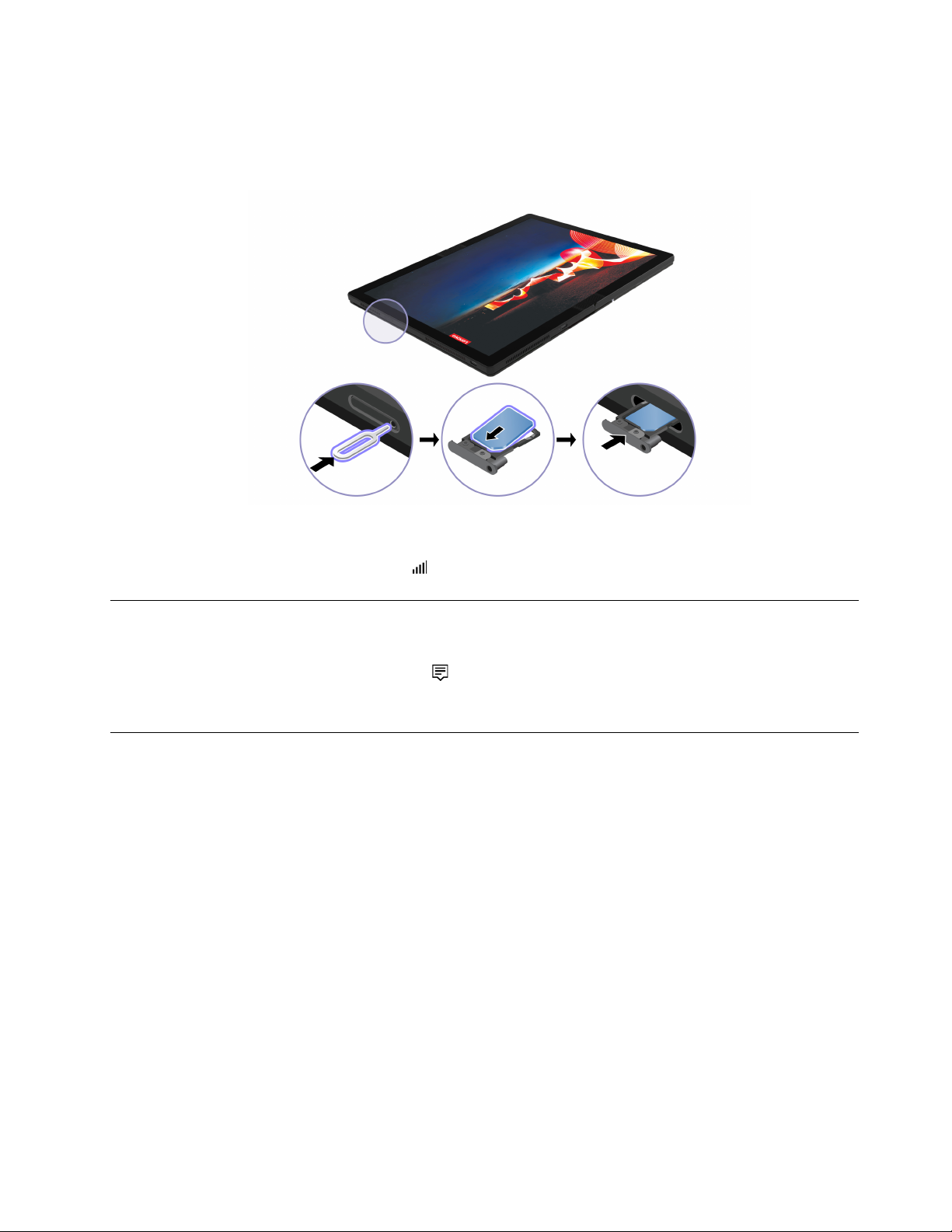
За установяване на мобилна връзка:
1. Изключете компютъра. Ако е поставена nano-SIM карта, прескочете от първа до трета стъпка.
2. Поставете nano-SIM карта, както е показана.
3. Включете компютъра.
4. Докоснете иконата за мрежа в областта за уведомяване на Windows, след което от списъка
изберете иконата на мобилна мрежа
. Предоставете необходимата информация, ако се налага.
Включване на самолетния режим
Когато самолетният режим е разрешен, всички безжични функции са деактивирани.
1. Докоснете иконата на работния център
2. Докоснете Самолетен режим, за да включите самолетния режим.
в областта за уведомяване на Windows.
Взаимодействие със сгъваемия компютър
Сгъваемият компютър ви предоставя различни начини за навигиране в екрана.
Използване на сензорния екран
Може да навигирате в екрана чрез следните прости жестове с докосване.
Забележка: Някои жестове може да не са налични, когато използвате определени приложения.
Глава 2. Започване на работа 9
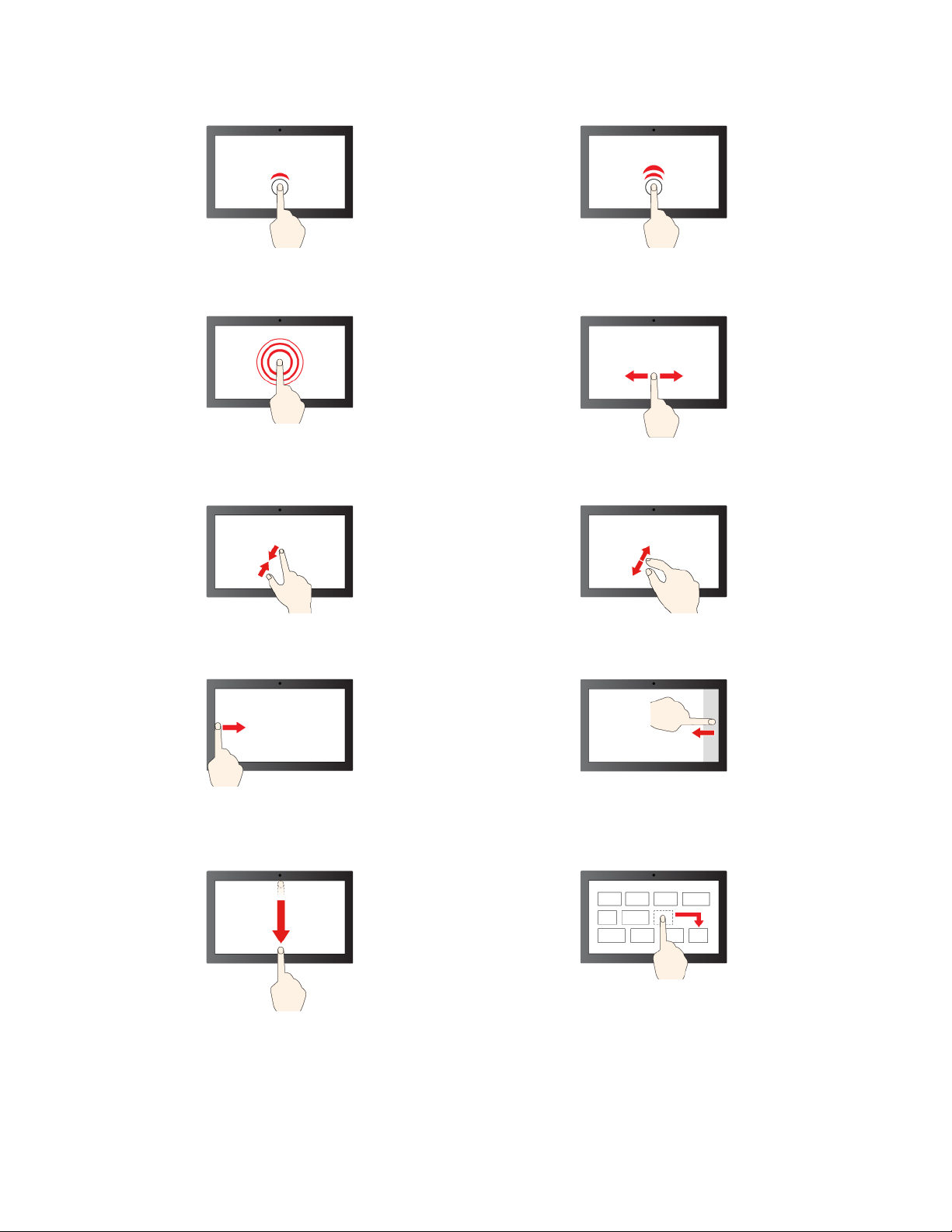
Еднократно докосване за едно щракване Двукратно докосване за двукратно щракване
Докосване и задържане за щракване с десен бутон
Намаляване Увеличаване
Плъзгане отляво: преглед на всички отворени
прозорци
Плъзване за превъртане през елементи
Плъзгане отдясно: отваряне на работния център
Кратко плъзгане надолу: показване на заглавната
лента
Плъзгане надолу: затваряне на текущото приложение
10 Ръководство за потребителя
Плъзгане
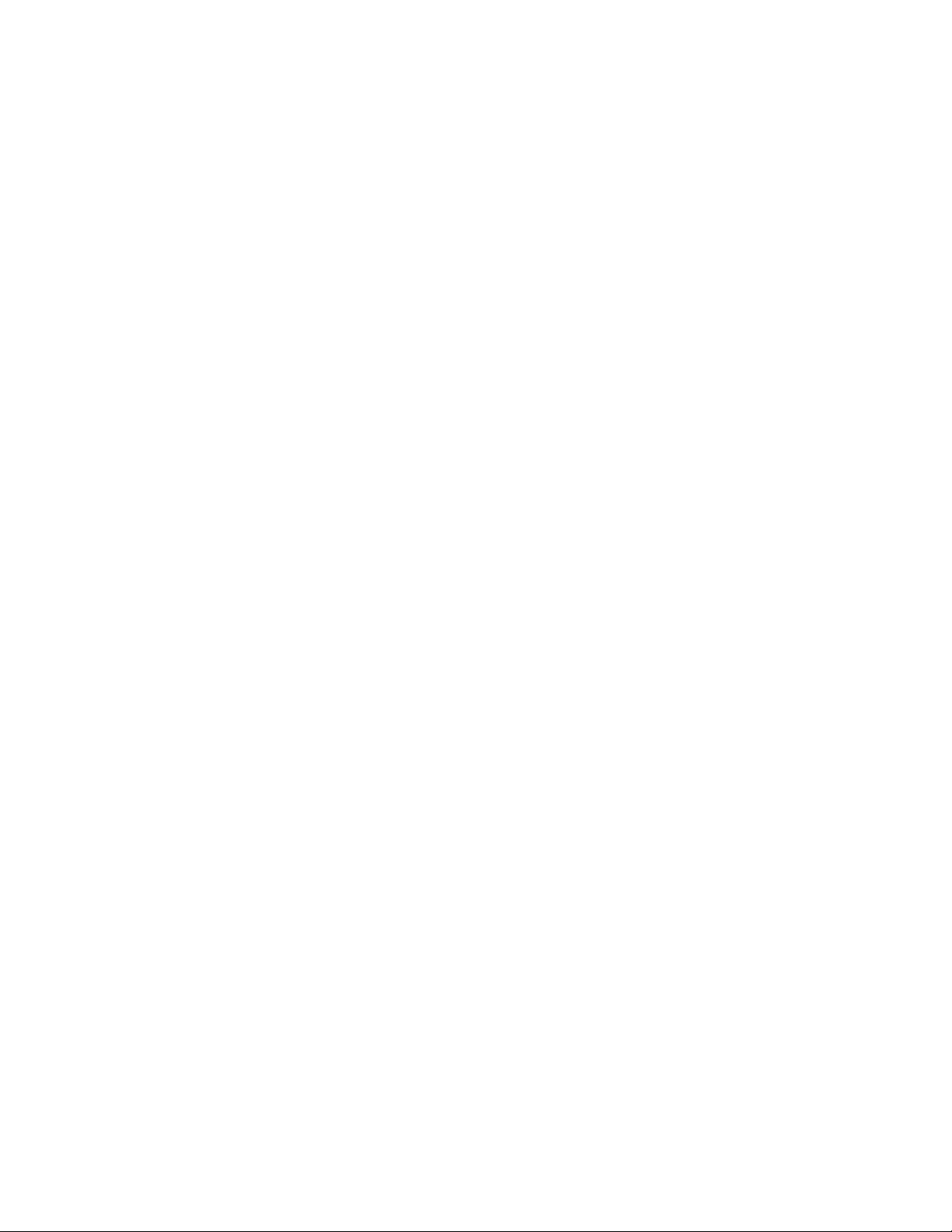
Глава 2. Започване на работа 11
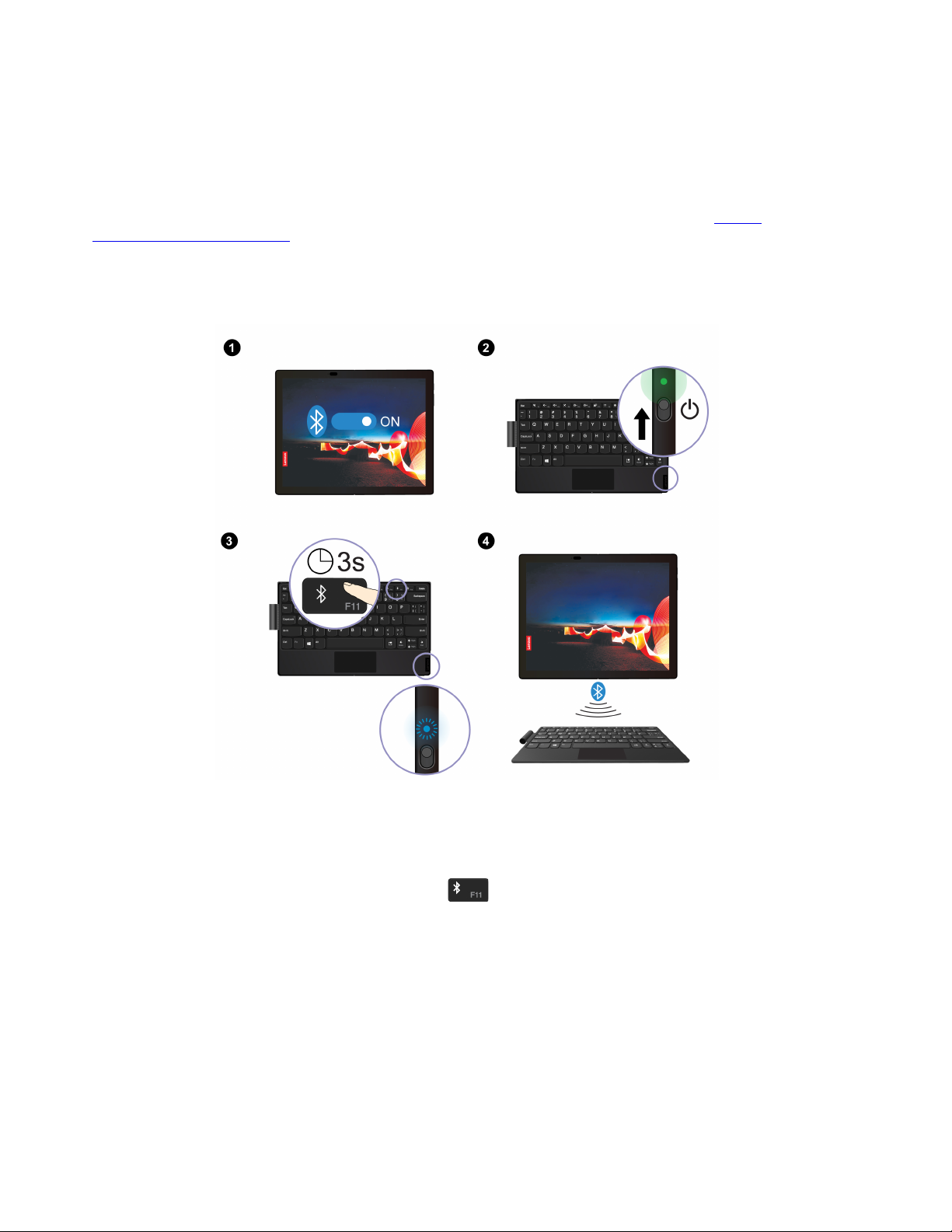
Безжична клавиатура (за избрани модели)
Възможно е сгъваемият компютър да се доставя с Lenovo Fold Mini Keyboard (модел: TK008) –
безжична магнитна клавиатура със сензорна повърхност. С нейна помощ можете да работите полесно и по-ефективно.
Клавиатурата се предлага като опция. Можете да закупите такъв от Lenovo на адрес
www.lenovo.com/accessories
.
Сдвояване на клавиатурата
За да сдвоите клавиатурата със сгъваемия компютър, направете следното:
https://
1. Разрешете функцията за Bluetooth на сгъваемия компютър. За да бъде свързването лесно,
можете също така да активирате функцията за бързо сдвояване.
2. Включете клавиатурата. Светодиодният индикаторът свети постоянно в зелено в продължение на
около три секунди, след което се изключва.
3. Натиснете и задръжте клавиша за Bluetooth
индикатор не започне да мига в синьо.
4. Поставете клавиатурата близо до сгъваемия компютър, за да се установи Bluetooth връзка.
5. Следвайте инструкциите на екрана.
за около три секунди, докато светодиодният
Използване на клавиатурата в различни режими
Клавиатурата работи най-добре със сгъваемия компютър в пейзажен режим и режим „Лаптоп“.
12
Ръководство за потребителя

Пейзажен режим
Режим „Лаптоп“
Когато поставяте клавиатурата върху сгъваемия компютър, се уверете, че страната с камерата е
отгоре, както е показано. В противен случай клавиатурата не се свързва правилно.
Общ преглед на клавиатурата
1 Държач на писалката: Служи за съхраняване на писалките Lenovo Mod Pen или Lenovo Pen Pro,
ако са налични.
2 Специални клавиши
Глава 2. Започване на работа 13
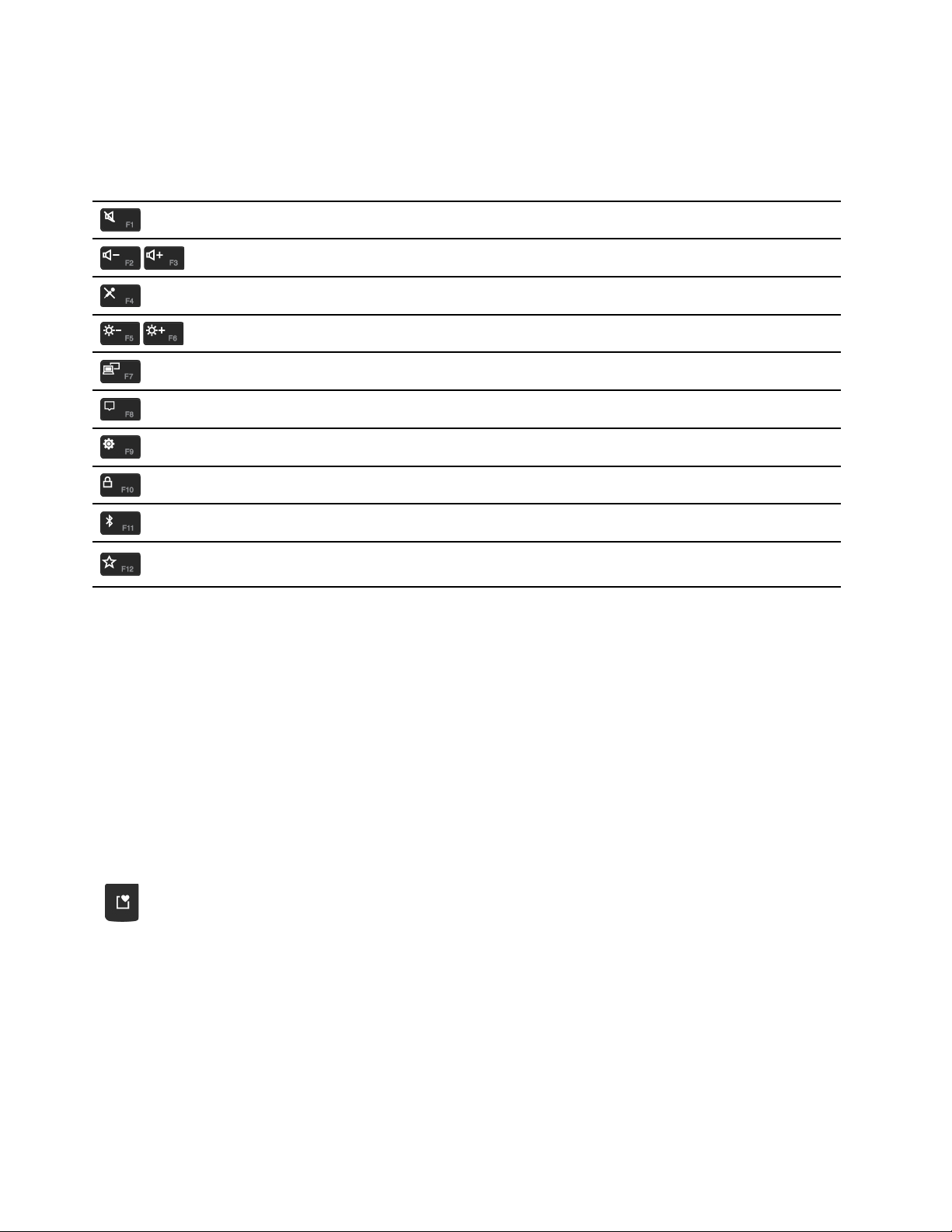
• С натискане на клавишите от F1 до F12 можете да извиквате специалните функции, отпечатани
като икона върху съответния клавиш.
• Натиснете едновременно клавиша Fn и някой от клавишите от F1 до F12, за да се изпълни
стандартната функция на съответния функционален клавиш.
Активиране/деактивиране на високоговорителите
Намаляване/увеличаване на силата на звука
Активиране/деактивиране на микрофоните
Намаляване/увеличаване на яркостта на дисплея
Управление на външни дисплеи
Отворете или сгънете центъра за известяване
Отваряне на настройките на Windows
Заключване на екрана
Отваряне на настройките за Bluetooth
Отваряне на Commercial Vantage. Можете да персонализирате функцията на
този клавиш в Commercial Vantage.
3 Превключвател на захранването: Плъзнете превключвателя на захранването, за да включите или
изключите клавиатурата. За да събудите клавиатурата, натиснете произволен клавиш или докоснете
сензорната повърхност.
За да проверите състоянието на заряда на батерията, направете следното:
1. Отворете менюто Старт и изберете Настройки ➙ Устройства ➙ Bluetooth и други устройства.
2. Вижте състоянието на батерията в секцията Мишка, клавиатура и перо.
4 Micro USB съединител: Когато клавиатурата е поставена в компютъра и той е изцяло сгънат, тя се
зарежда автоматично (за избрани модели). В редки случаи може да се наложи да работите с
компютъра и едновременно с това да зареждате клавиатурата. Тогава я зареждайте със захранващ
адаптер за променлив ток за 5 V и Micro USB кабел. Клавиатурата не се доставя с такъв адаптер и
кабел, трябва да ги осигурите самостоятелно.
5
Клавиш за изразителност при въвеждането: След като натиснете клавиша, можете да
изберете препинателни знаци, емоджи или символи.
14
Ръководство за потребителя
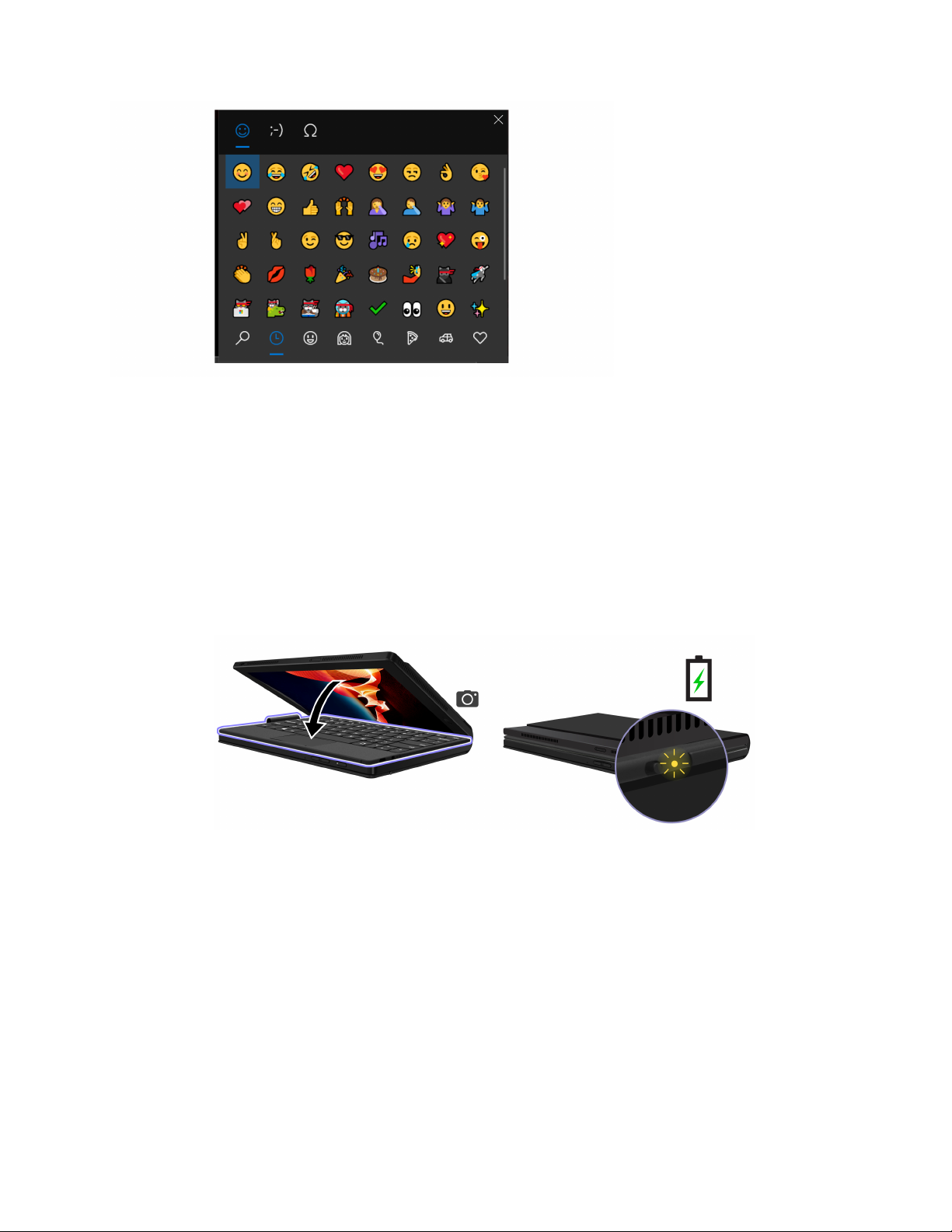
6 Сензорна повърхност: Чрез нея се извършват основни функции с докосване с пръст, като
например щракване с левия или с десния бутон, превъртане с два пръста.
Зареждане на клавиатурата
Безжично зареждане (за избрани модели)
Поставете сгъваемия компютър в режим „Лаптоп“, като страната с камерата е отгоре. След това
прикрепете клавиатурата към страната с магнитите, както е показано. Сгънете компютъра и
клавиатурата започва да се зарежда автоматично. Едно 4-часово зареждане ви дава възможност да
използвате клавиатурата до осем часа. Проверете дали зарядът на батерията на компютъра е над
50%. Ако не е, клавиатурата няма да се зарежда.
Светодиодният индикатор премигва в оранжево три пъти, когато клавиатурата бъде свързана към
захранването на компютъра, след което се изключва.
Зареждане с кабел
Можете също така да заредите клавиатурата с захранващ адаптер за променлив ток за 5 V и Micro
USB кабел. Тя се зарежда напълно за около два часа.
Глава 2. Започване на работа 15
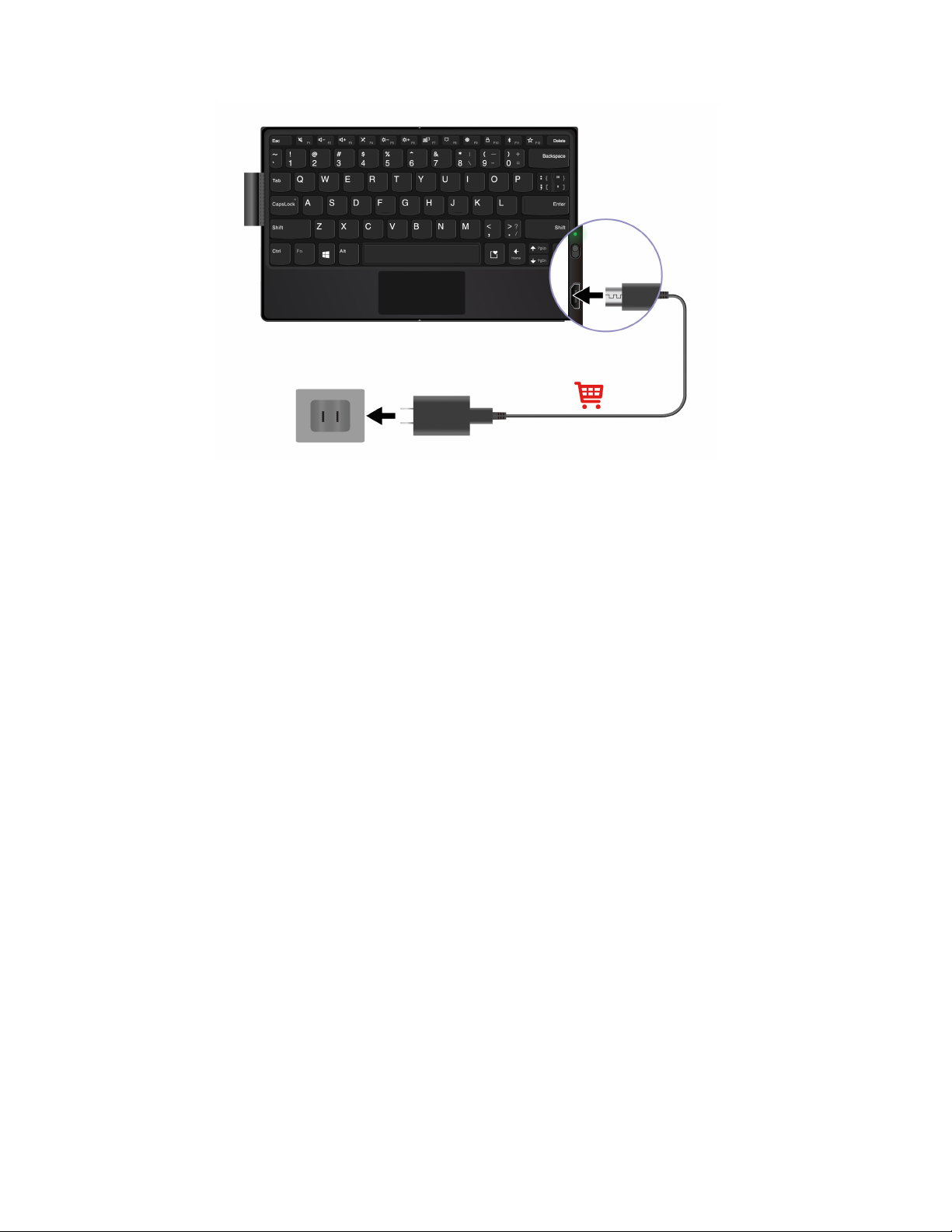
Докато трае зареждането, светодиодният индикатор свети постоянно в оранжево. Когато
клавиатурата е заредена напълно, свети постоянно в зелено.
16
Ръководство за потребителя
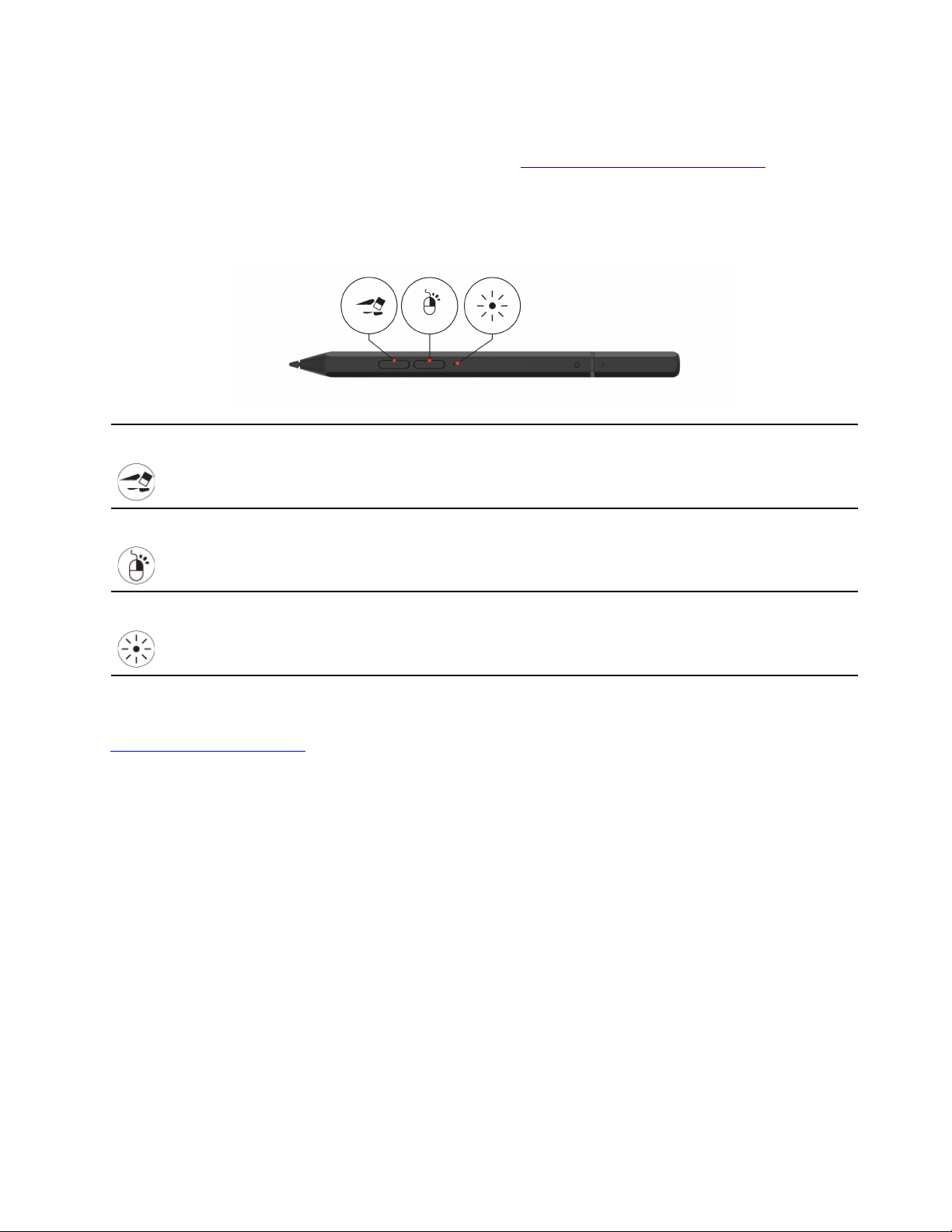
Lenovo Mod Pen (за избрани модели)
Писалката Lenovo Mod Pen (презареждаща се писалка) ви дава възможност да пишете и рисувате
точно и естествено. За да закупите писалката, посетете
Забележка: Функцията по подразбиране на всеки бутон на писалката може да се различава в
различните приложения.
Общ преглед
https://www.lenovo.com/accessories.
Долен бутон
Горен бутон
Светодиоден индикатор
За да изтриете текст или рисунки в поддържани приложения, задръжте
бутона.
За щракване с десния бутон на мишката задръжте бутона и докоснете
екрана в поддържаните приложения.
Показва състоянието на заряда на батерията.
За да персонализирате функциите на бутоните, използвайте Lenovo Pen Settings. Ако Lenovo Pen
Settings не е инсталирано на компютъра, изтеглете и инсталирайте най-новия драйвер за WinTab от
https://pcsupport.lenovo.com.
Зареждане на писалката
Когато светодиодният индикатор мига в оранжево, батерията на писалката е изтощена. Заредете
писалката с помощта на захранващия адаптер за променлив ток на сгъваемия ви компютър. Докато
трае зареждането, светодиодният индикатор свети постоянно в оранжево. Когато писалката е
заредена напълно, свети постоянно в бяло. Писалката се зарежда напълно за около два часа.
Когато поставяте капачката на писалката, издатината върху нея трябва да е от страната на кръгчето
върху самата писалка.
Глава 2. Започване на работа 17
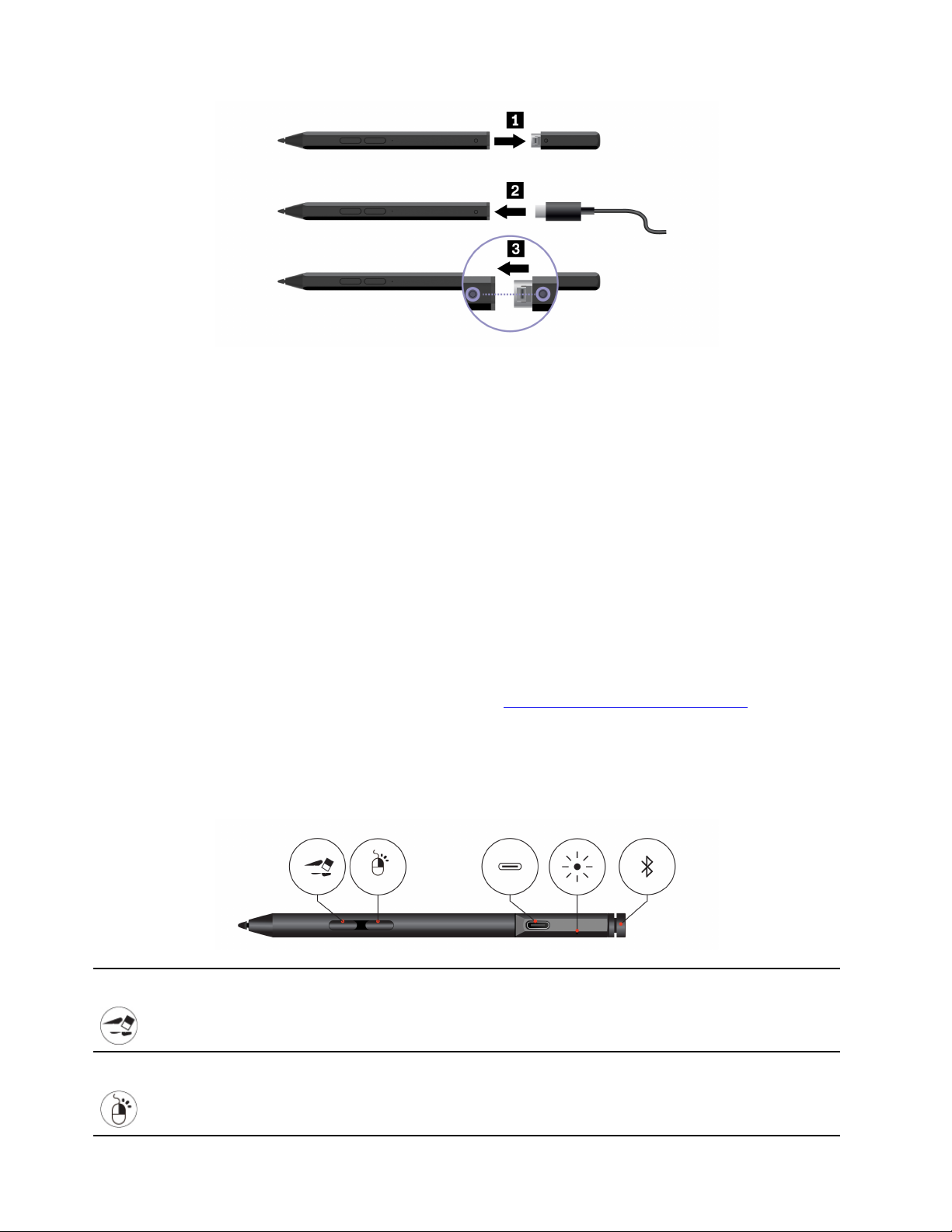
Едно пълно зареждане на батерията осигурява до 14 дни готовност за непрекъснато използване. За
да проверите колко още е заредена батерията, отворете в Lenovo Pen Settings и изпълнете
инструкциите на екрана.
Съвети за поддръжка
• Писалката не е водоустойчива. Пазете писалката далеч от вода и прекомерно количество влага.
• Писалката разполага със сензори за натиск. Прилагайте натиска с подходяща сила, когато пишете
на екрана. Не излагайте писалката на удар или вибрация.
• Ако е възможно, дръжте писалката на добре проветрявано и сухо място без излагане на пряка
слънчева светлина.
• Не използвайте и не съхранявайте писалката на места, където са възможни големи изменения на
температурата, като например в автомобил.
Lenovo Pen Pro (за избрани модели)
Писалката Lenovo Pen Pro (презареждаща се писалка) ви дава възможност да пишете и рисувате
точно и естествено. За да закупите писалката, посетете
Забележка: Цветът на писалката може да се различава в зависимост от страната или региона. В
зависимост от модела, писалката може да изглежда малко по-различно от показаната в
илюстрациите към тази тема.
Общ преглед на писалката
https://www.lenovo.com/accessories.
Долен бутон
Горен бутон
18 Ръководство за потребителя
За да изтриете текст или рисунки в поддържани приложения, задръжте
бутона.
За щракване с десния бутон на мишката задръжте бутона и докоснете
екрана в поддържаните приложения.
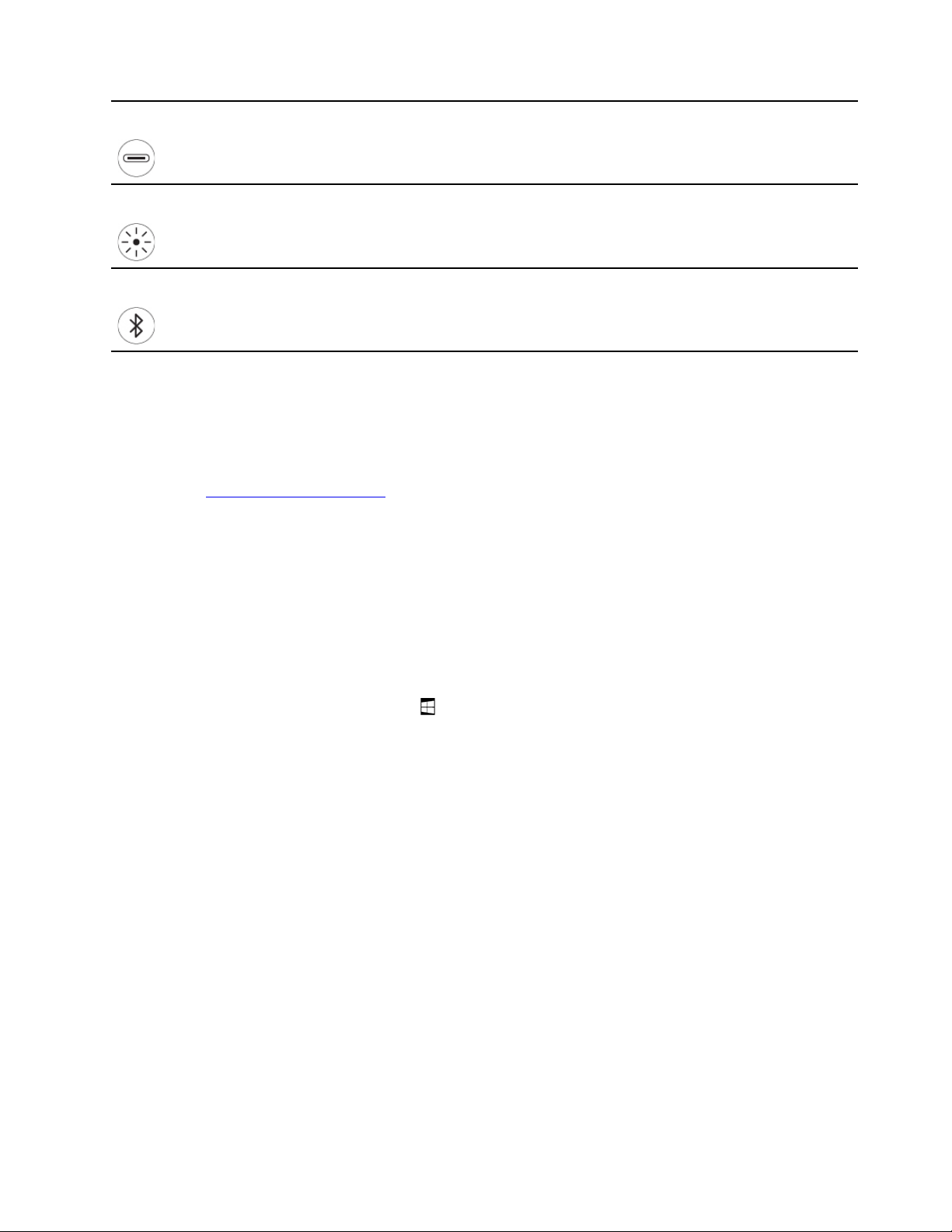
USB-C съединител
Заредете писалката с помощта на захранващия адаптер за променлив ток на
сгъваемия ви компютър.
Светодиоден индикатор
Горен бутон на писалката
Когато светодиодният индикатор мига в оранжево, батерията на писалката е
изтощена. Докато трае зареждането, светодиодният индикатор свети
постоянно в оранжево. Когато писалката е заредена напълно, свети
постоянно в зелено. Писалката се зарежда напълно за около два часа.
Задръжте горния бутон на писалката поне три секунди, за да активирате
сдвояването на писалката чрез Bluetooth.
Забележки:
• Функцията по подразбиране на всеки бутон на писалката може да се различава в различните
приложения.
• За да персонализирате функциите на бутоните, използвайте Lenovo Pen Settings. Ако Lenovo Pen
Settings не е инсталирано на компютъра, изтеглете и инсталирайте най-актуалния драйвер за
WinTab от
https://support.lenovo.com.
Сдвояване на писалката
1. Активирайте сдвояването с Bluetooth на писалката като натиснете и задържите горната част на
писалката за поне три секунди докато LED индикаторът започне да мига в зелено.
2. Активирайте сдвояването с Bluetooth на компютъра си, за да откриете и сдвоите писалката.
Вижте „Настройване на Bluetooth връзка“ на страница 28. Писалката може да бъде открита като
Lenovo Pen Pro.
След сдвояване натиснете или натиснете два пъти горния бутон на писалката, за да получите достъп
до още функции. За персонализиране на функциите на горния бутон на писалката използвайте Lenovo
Pen Settings или отворете менюто „Старт“
и докоснете Настройки ➙ Устройства ➙ Перо и
Windows Ink ➙ Преки пътища на перото.
Съвети за поддръжка
• Писалката не е водоустойчива. Пазете писалката далеч от вода и прекомерно количество влага.
• Писалката разполага със сензори за натиск. Прилагайте натиска с подходяща сила, когато пишете
на екрана. Не излагайте писалката на удар или вибрация.
• Ако е възможно, дръжте писалката на добре проветрявано и сухо място без излагане на пряка
слънчева светлина.
• Не използвайте и не съхранявайте писалката на места, където са възможни големи изменения на
температурата, като например в автомобил.
Глава 2. Започване на работа 19
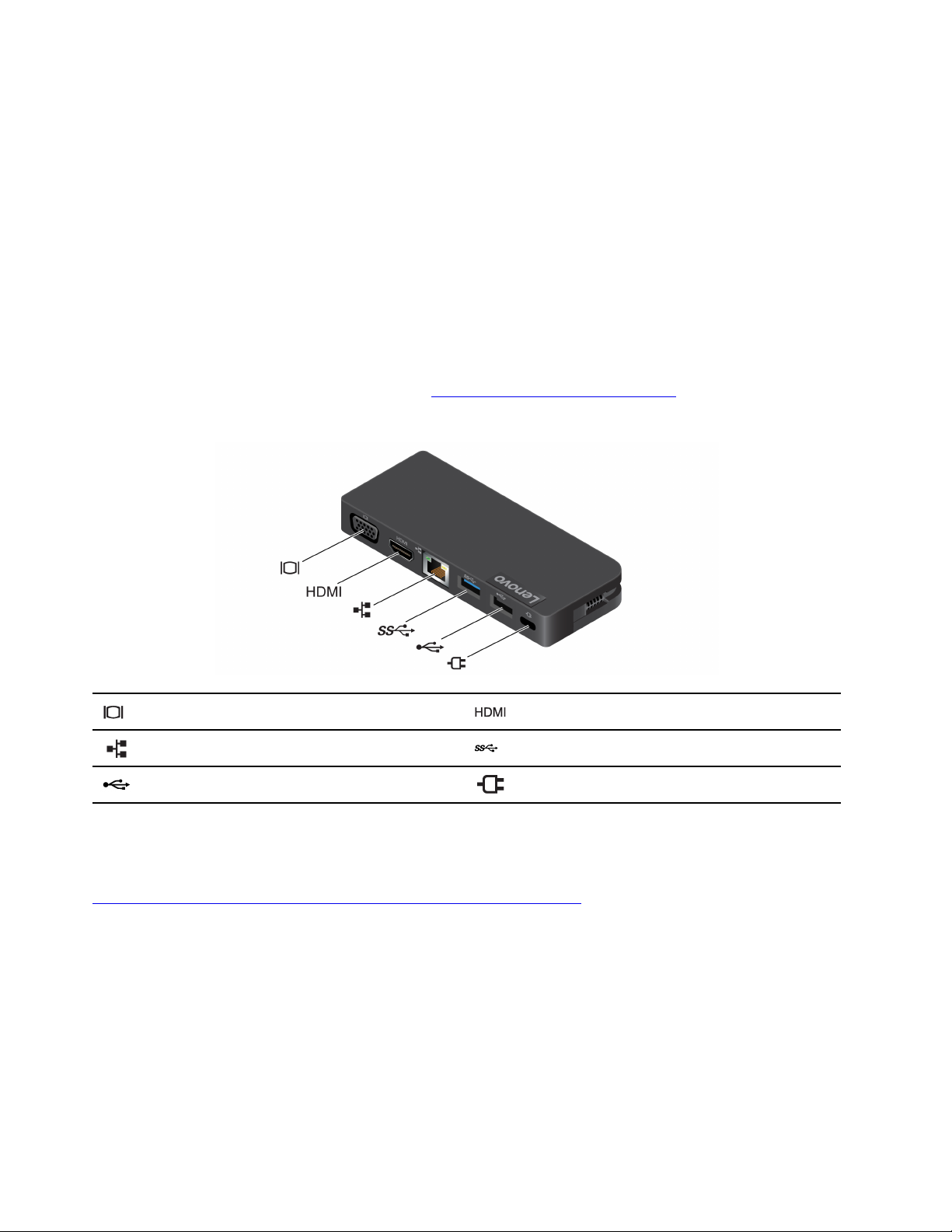
USB-C принадлежности
USB-C съединителят дава възможност за бързи и лесни връзки между сгъваемия компютър и
принадлежностите.
В много редки случаи съвместимите устройства, свързани към USB-C съединителя, може да
смущават функциите за безжична връзка. Ако сгъваемият компютър не може да се свърже с Wi-Fi
или мобилна мрежа или местоположението ви не може да бъде определено с точност чрез функцията
за GPS, изключете устройствата от USB-C съединителя.
Lenovo Powered USB-C Travel Hub (за избрани модели)
Lenovo Powered USB-C Travel Hub дава възможност за бързи и лесни връзки между сгъваемия
компютър и принадлежностите.
Lenovo Powered USB-C Travel Hub се предлага като опция и се доставя с някои модели компютри.
Можете да закупите такъв от Lenovo на адрес
Общ преглед
https://www.lenovo.com/accessories.
VGA съединител
Ethernet съединител
USB 2.0 съединител
HDMI™ съединител
Always On USB съединител (USB 3.0)
Съединител за захранване
Използване на Lenovo Powered USB-C Travel Hub
Преди да използвате концентратора със сгъваемия компютър, изтеглете и инсталирайте най-новия
драйвер от
https://support.lenovo.com/accessories/lenovo_powerd_usb-c_travel_hub
Свържете Lenovo Powered USB-C Travel Hub към който и да е USB-C съединител на сгъваемия
компютър.
20
Ръководство за потребителя
