Lenovo ThinkPad X1 Fold Gen 1 User Guide [fr]

Guide d'utilisation
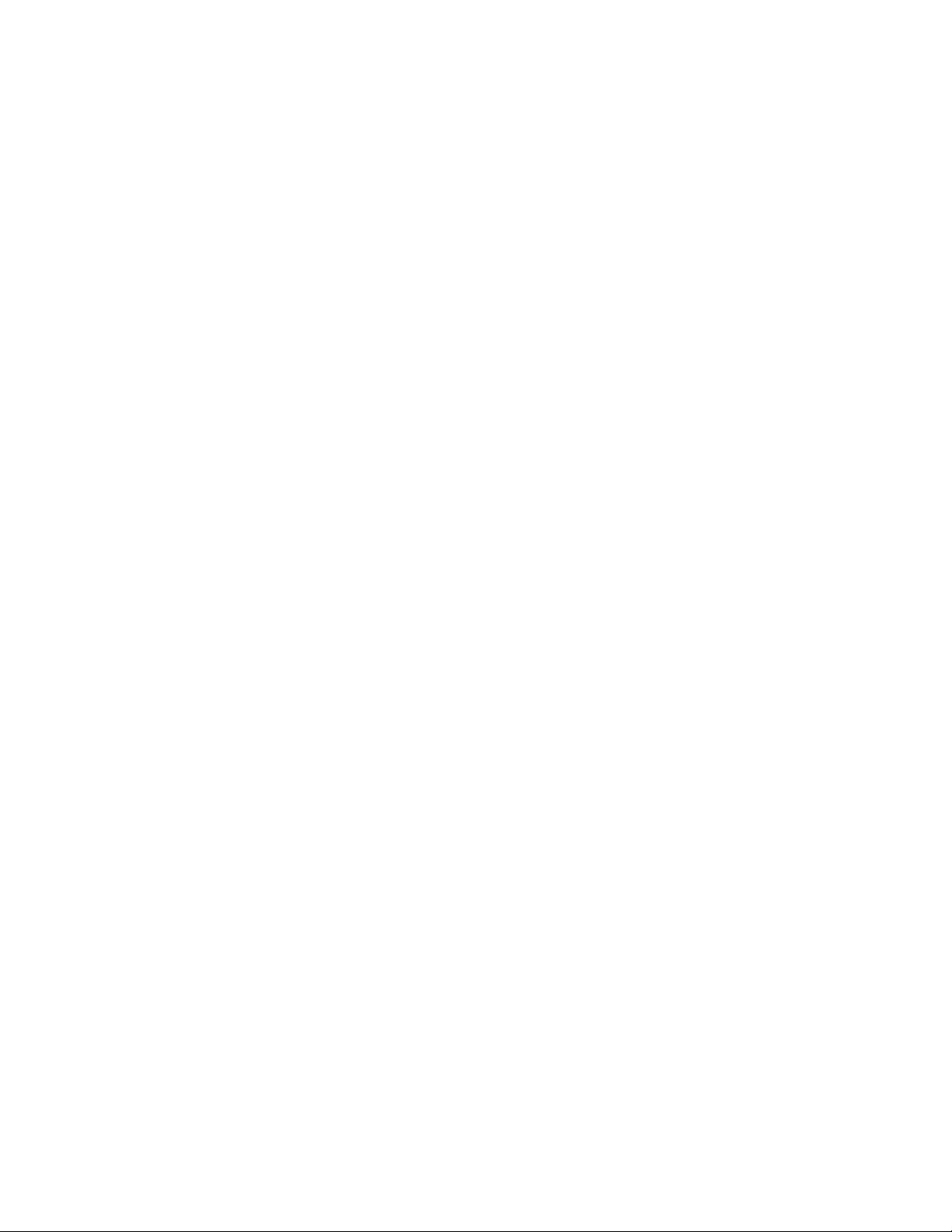
Première édition (Octobre 2020)
© Copyright Lenovo 2020.
REMARQUE SUR LES DROITS LIMITÉS ET RESTREINTS : si les données ou les logiciels sont fournis conformément à
un contrat GSA (« General Services Administration »), l'utilisation, la reproduction et la divulgation sont soumises aux
restrictions stipulées dans le contrat n° GS-35F-05925.
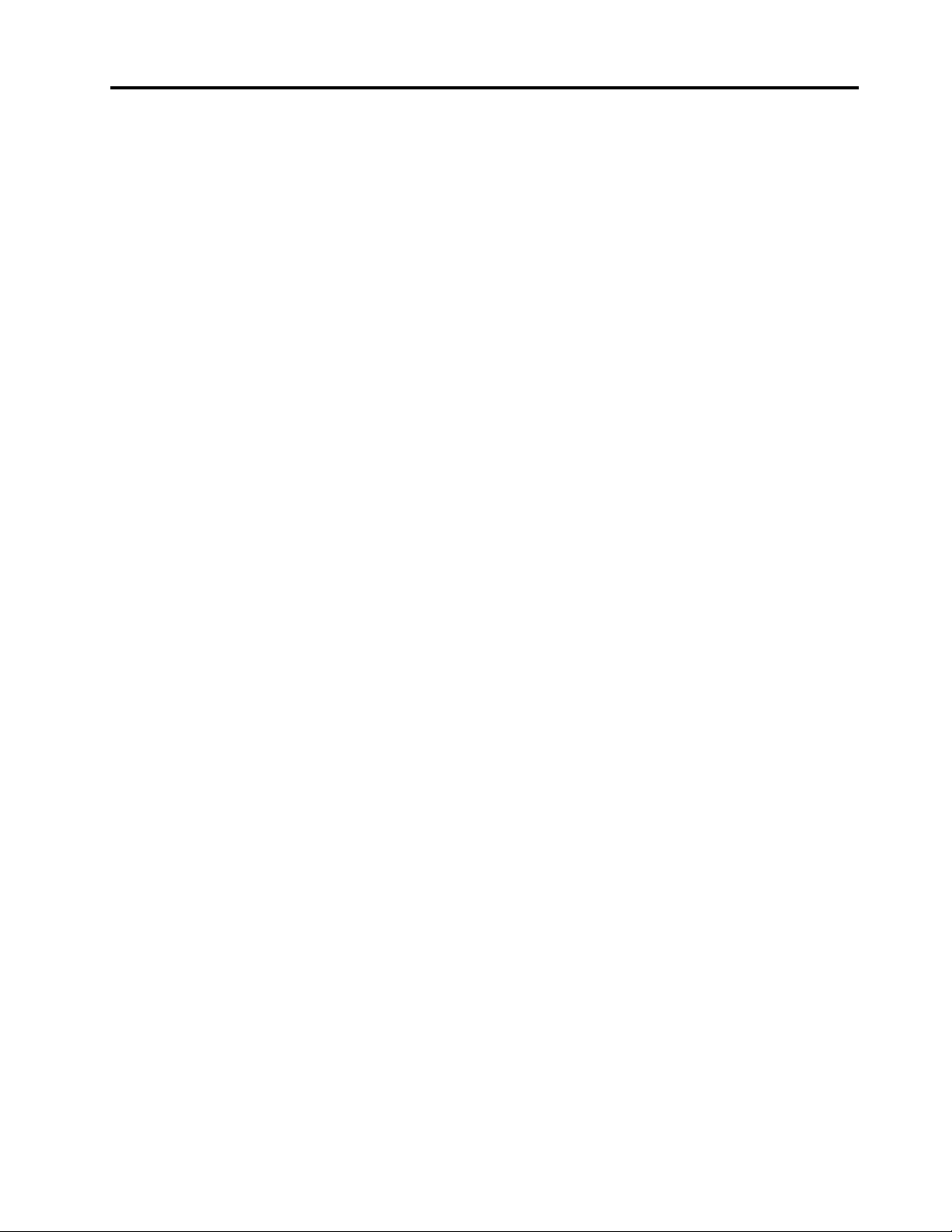
Table des matières
À lire en premier . . . . . . . . . . . . . iii
Chapitre 1. Bienvenue. . . . . . . . . . 1
Présentation . . . . . . . . . . . . . . . . . 1
Fonctions et caractéristiques . . . . . . . . . . 3
Chapitre 2. Pour commencer . . . . . . 5
Béquille intégrée . . . . . . . . . . . . . . . 5
Utiliser l'écran pliable . . . . . . . . . . . . . 6
Fonction d'écran divisé . . . . . . . . . . . . . 7
Se connecter aux réseaux Wi-Fi . . . . . . . . . 8
Se connecter à un réseau cellulaire . . . . . . . . 8
Activer le mode avion . . . . . . . . . . . . . 9
Interagir avec votre PC pliable . . . . . . . . . . 9
Utiliser l'écran tactile . . . . . . . . . . . . 9
Clavier sans fil (sur certains modèles) . . . . 11
Lenovo Mod Pen (sur certains modèles) . . . 16
Lenovo Pen Pro (sur certains modèles) . . . . 17
Accessoires USB-C . . . . . . . . . . . 19
Se connecter à un écran externe . . . . . . 21
Chapitre 3. Pour approfondir . . . . . 23
Lenovo Voice. . . . . . . . . . . . . . . . 23
Lenovo Display Refresh. . . . . . . . . . . . 24
Commercial Vantage. . . . . . . . . . . . . 24
Gérer l'alimentation . . . . . . . . . . . . . 25
Vérifier l'état de la batterie . . . . . . . . . 25
Modifier les paramètres d'alimentation . . . . 25
Définir le mode thème sombre/thème clair . . 26
Utiliser la fonction de refroidissement
intelligent . . . . . . . . . . . . . . . 26
Configurer une connexion Bluetooth. . . . . . . 26
Conseils d'entretien et consignes d'utilisation . . . 27
Chapitre 4. Configurer les
paramètres avancés . . . . . . . . . . 29
Mots de passe UEFI BIOS. . . . . . . . . . . 29
Types de mot de passe . . . . . . . . . . 29
Définir, changer ou supprimer un mot de
passe . . . . . . . . . . . . . . . . . 30
UEFI BIOS . . . . . . . . . . . . . . . . . 31
Entrer dans le menu UEFI BIOS . . . . . . . 31
Naviguer dans l'interface UEFI BIOS . . . . . 32
Définir la date et l'heure du système . . . . . 32
Modifier la séquence de démarrage . . . . . 32
Mettre à jour l'UEFI BIOS . . . . . . . . . 32
Récupération . . . . . . . . . . . . . . . . 33
Restaurez les fichiers système et les
paramètres à un point antérieur . . . . . . . 33
Restaurez vos fichiers à partir d'une
sauvegarde. . . . . . . . . . . . . . . 33
Réinitialiser votre ordinateur . . . . . . . . 33
Utiliser les options avancées . . . . . . . . 33
Récupération automatique de Windows . . . 33
Créer et utiliser un périphérique USB de
récupération . . . . . . . . . . . . . . 34
Installer Windows 10 et des pilotes . . . . . . . 34
Chapitre 5. Aide et assistance . . . . 37
Foire aux questions . . . . . . . . . . . . . 37
Messages d'erreur. . . . . . . . . . . . . . 38
Ressources d'aide. . . . . . . . . . . . . . 39
Étiquette Windows . . . . . . . . . . . . . 39
Que sont les CRU . . . . . . . . . . . . . . 40
Appeler Lenovo . . . . . . . . . . . . . . . 40
Avant de prendre contact avec Lenovo . . . . 41
Centre de support client Lenovo . . . . . . 41
Acheter des services supplémentaires . . . . . . 42
Annexe A. Consignes de sécurité
importantes . . . . . . . . . . . . . . 43
Annexe B. Informations relatives à
l'accessibilité et à l'ergonomie . . . . 57
Annexe C. Informations relatives à la
conformité et à la certification
TCO . . . . . . . . . . . . . . . . . . 61
Annexe D. Avis et marques . . . . . . 75
© Copyright Lenovo 2020 i
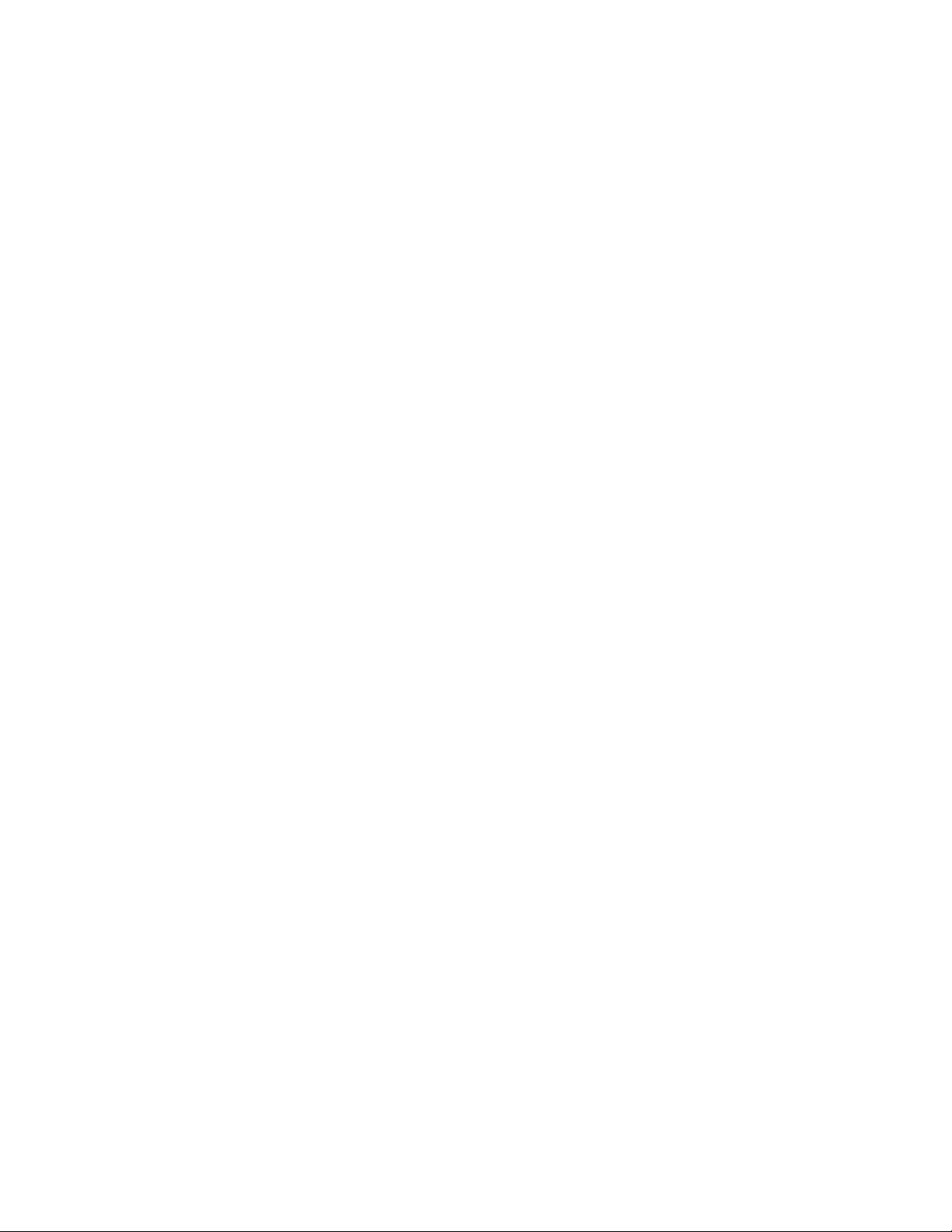
ii Guide d'utilisation
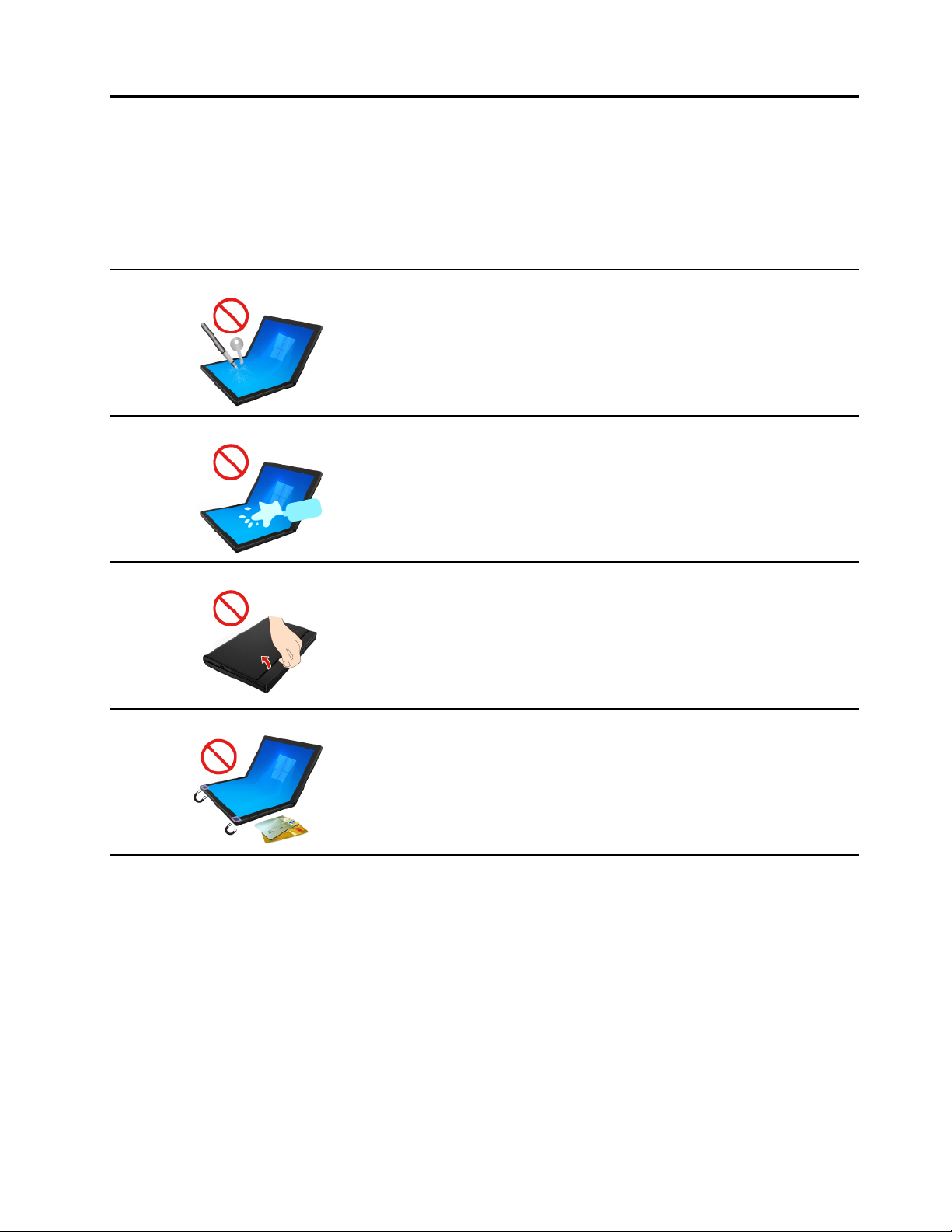
À lire en premier
Merci d'avoir choisi le ThinkPad X1 Fold Gen 1 ! Nous nous engageons à vous offrir la meilleure
solution.
Informations importantes concernant l'écran OLED et l'étui folio
Ne rayez pas l'écran avec des pinces ou tout autre objet dur ou pointu
dont l'utilisation n'est pas recommandée avec le ThinkPad X1
Fold Gen 1.
Évitez les projections et essuyez les liquides sur l'écran le plus
rapidement possible. Tout contact prolongé avec l'écran risque de
provoquer des déformations et l'altération des couleurs.
Manipulez délicatement l'étui folio. Il est en cuir véritable. Il n'est pas
amovible et est conçu pour protéger l'ordinateur. Si vous tirez avec
force dessus, vous risquez de l'endommager irrémédiablement.
Votre PC pliable contient des aimants. Maintenez une distance de
sécurité suffisante avec les appareils et objets susceptibles d'être
affectés par des aimants, tels que des cartes de crédit.
Remarques :
• Avant de commencer la prise en main du ThinkPad X1 Fold Gen 1, prenez connaissance des informations
suivantes :
– Annexe A « Consignes de sécurité importantes » à la page 43
– Consignes de sécurité et déclaration de garantie
– Guide de configuration
Le contenu de la documentation est susceptible d'être modifié sans préavis. Pour obtenir la dernière
documentation à jour, accédez à la page
https://pcsupport.lenovo.com.
• Les illustrations présentées dans cette documentation peuvent différer de votre produit.
© Copyright Lenovo 2020 iii
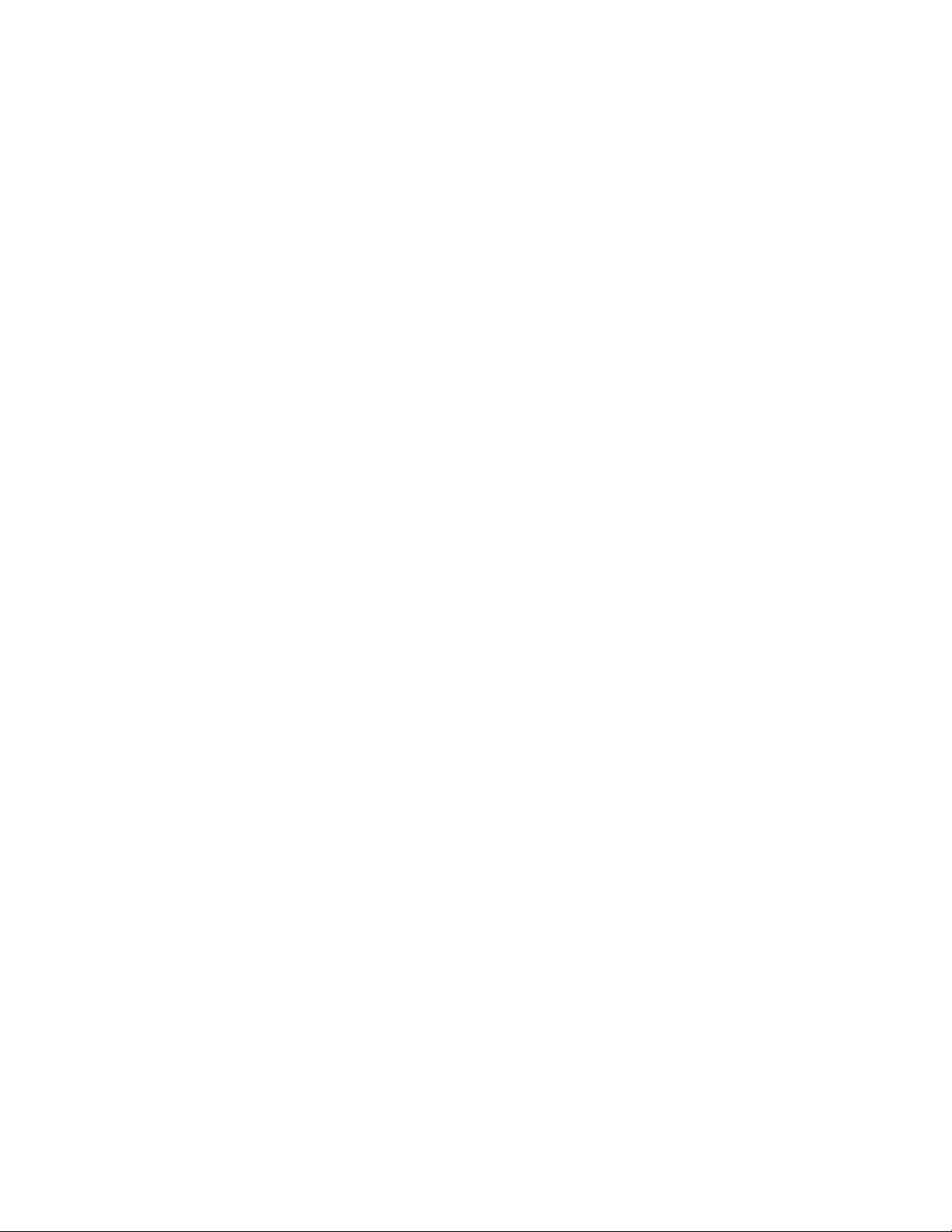
• Selon le modèle, certaines instructions pour les accessoires en option, les fonctionnalités, les
programmes logiciels et l'interface utilisateur peuvent ne pas être applicables à votre ordinateur.
iv
Guide d'utilisation
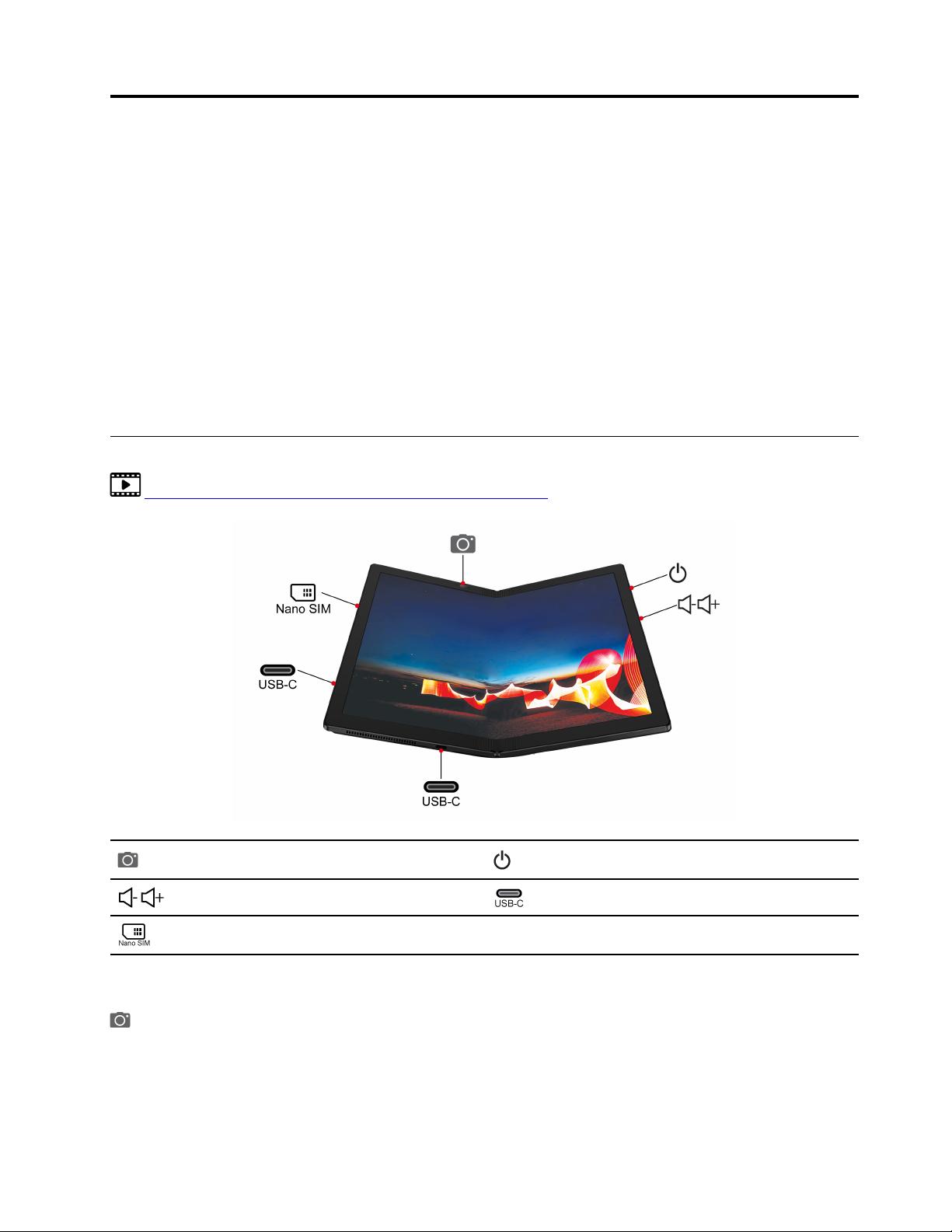
Chapitre 1. Bienvenue
Bienvenue dans la prise en main du ThinkPad X1 Fold Gen 1, le premier PC OLED pliable au monde. Le
ThinkPad X1 Fold Gen 1 présente les caractéristiques suivantes :
• Écran OLED pliable offrant une qualité d'image supérieure
• Étui folio en cuir véritable avec béquille intégrée
• Clavier sans fil *
• Stylet * permettant une saisie simple et efficace
• Technologie USB Always On, ordinateur connecté en permanence, 5G ultrarapide *
• Se replie pour une mobilité compacte
* sur certains modèles
Présentation
https://support.lenovo.com/solutions/thinkpad_x1_fold_video
Caméra avec fonction infrarouge (IR)
Bouton du volume
Plateau pour carte nano-SIM*
* sur certains modèles
Caméra avec fonction infrarouge
• Prenez des photos ou enregistrez des vidéos en appuyant sur Caméra depuis le menu Démarrer. Le
voyant à côté de la caméra est allumé lorsque la caméra est utilisée.
© Copyright Lenovo 2020 1
Bouton d'alimentation
Connecteur USB-C™ (USB 3.2 Gen 2)
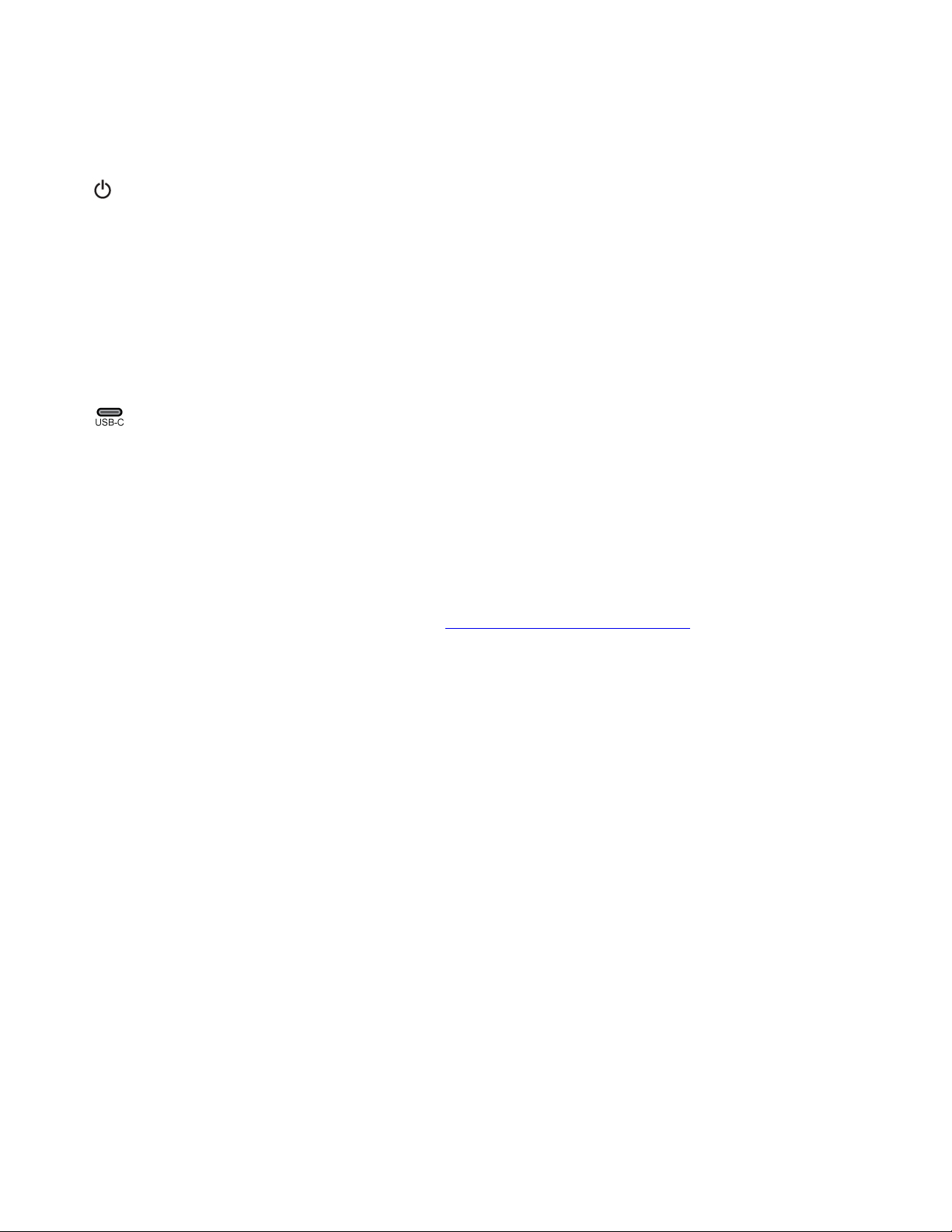
• Si vous utilisez d'autres applications qui prennent en charge des fonctions de photographie, de
discussion vidéo et de visioconférence, la caméra se lance automatiquement lorsque vous activez une
fonctionnalité qui l'utilise à partir de l'application.
Bouton d'alimentation
Le voyant du bouton d'alimentation affiche l'état du système de votre ordinateur.
• Trois clignotements : l'ordinateur est relié à une source d'alimentation.
• Allumé : l'ordinateur est allumé ou l'ordinateur est branché à l'alimentation.
• Éteint :
– l'ordinateur est en mode hibernation tout en étant débranché de l'alimentation ;
– l'ordinateur est éteint.
• Clignotement lent : l'ordinateur est en mode veille.
Connecteur USB-C (USB 3.2 Gen 2)
• Charger votre ordinateur.
• Charger les périphériques compatibles USB-C avec la tension de sortie et un courant de 5 V et 1,5 A.
• Transférer des données à la vitesse USB 3.2, jusqu'à 10 Gbps.
• Se connecter à un écran externe :
– USB-C vers VGA : 1 900 x 1 200 pixels, 60 Hz
– USB-C vers VGA : 3 840 x 2 160 pixels, 60 Hz
• Connecter des accessoires USB-C pour élargir les fonctionnalités de votre ordinateur. Pour acheter des
accessoires USB-C, accédez à la page suivante
https://www.lenovo.com/accessories.
2
Guide d'utilisation
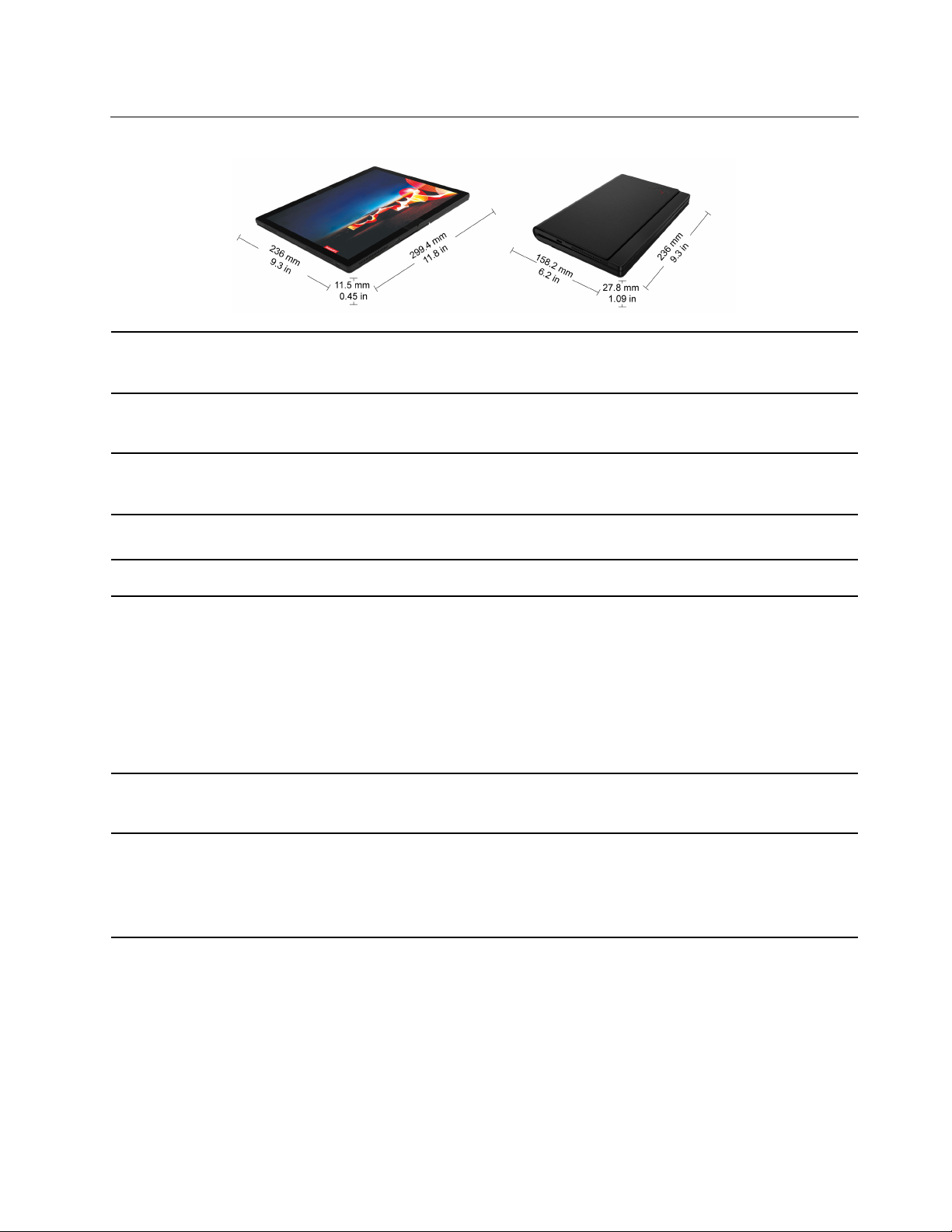
Fonctions et caractéristiques
Dissipation thermique
maximale (en fonction du
modèle)
65 W (222 Btu/hr)
Alimentation (boîtier
d'alimentation)
Microprocesseur
Mémoire
Unité de stockage
Affichage
Fonctions de sécurité
Fonctions sans fil
• Entrée du signal sinusoïdal entre 50 à 60 Hz
• Tension d'entrée du boîtier d'alimentation : 100 à 240 V CA, 50 à 60 Hz
Pour afficher les informations relatives au microprocesseur de votre ordinateur,
appuyez sur le bouton Démarrer en maintenant la pression dessus, puis appuyez
sur Système.
LPDDR4 (Lower Power Double data rate 4) intégrée au module de
microprocesseur soudé sur la carte mère, 8 Go
• Disque SSD M.2
• Contrôle de la luminosité
• Écran flexible à diodes électroluminescentes organiques (OLED)
• Écran couleur avec technologie Thin Film Transistor (TFT)
• Taille de l'écran : 337,82 mm
• Résolution d'affichage : 2 048 x 1 536 pixels
• Technologie multitactile
• Carte graphique intégrée
• Mot de passe
• Module TPM (Trusted Platform Module) *
• Bluetooth
• Récepteur satellite GPS (disponible sur modèles équipés du WAN sans fil) *
• Réseau local sans fil
• WAN sans fil avec 5G CAT20 *
* sur certains modèles
Déclaration sur le taux de transfert USB
En fonction de nombreux facteurs tels que la capacité de traitement de l'hôte et des périphériques, des
attributs de fichier et d'autres facteurs relatifs à la configuration du système et de l'environnement
d'exploitation, le taux de transfert réel des différents connecteurs USB sur ce périphérique peut varier et est
inférieur à la vitesse de transfert listée ci-dessous pour chaque périphérique correspondant.
Chapitre 1. Bienvenue 3
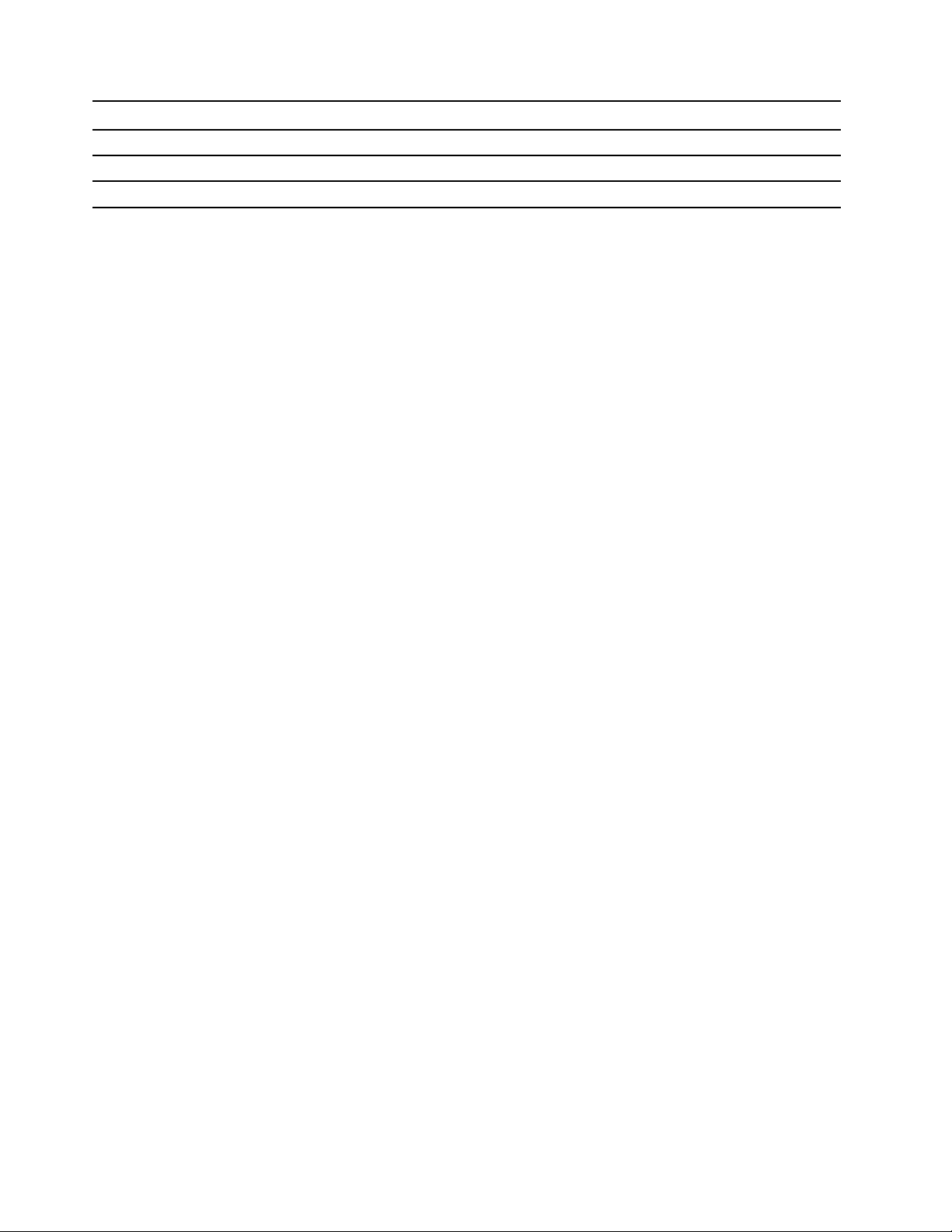
Périphérique USB Vitesse de transfert (Gbits/s)
3.2 Gen 1 / 3.1 Gen 1
3.2 Gen 2 / 3.1 Gen 2
3.2 Gen 2 × 2
5
10
20
4 Guide d'utilisation
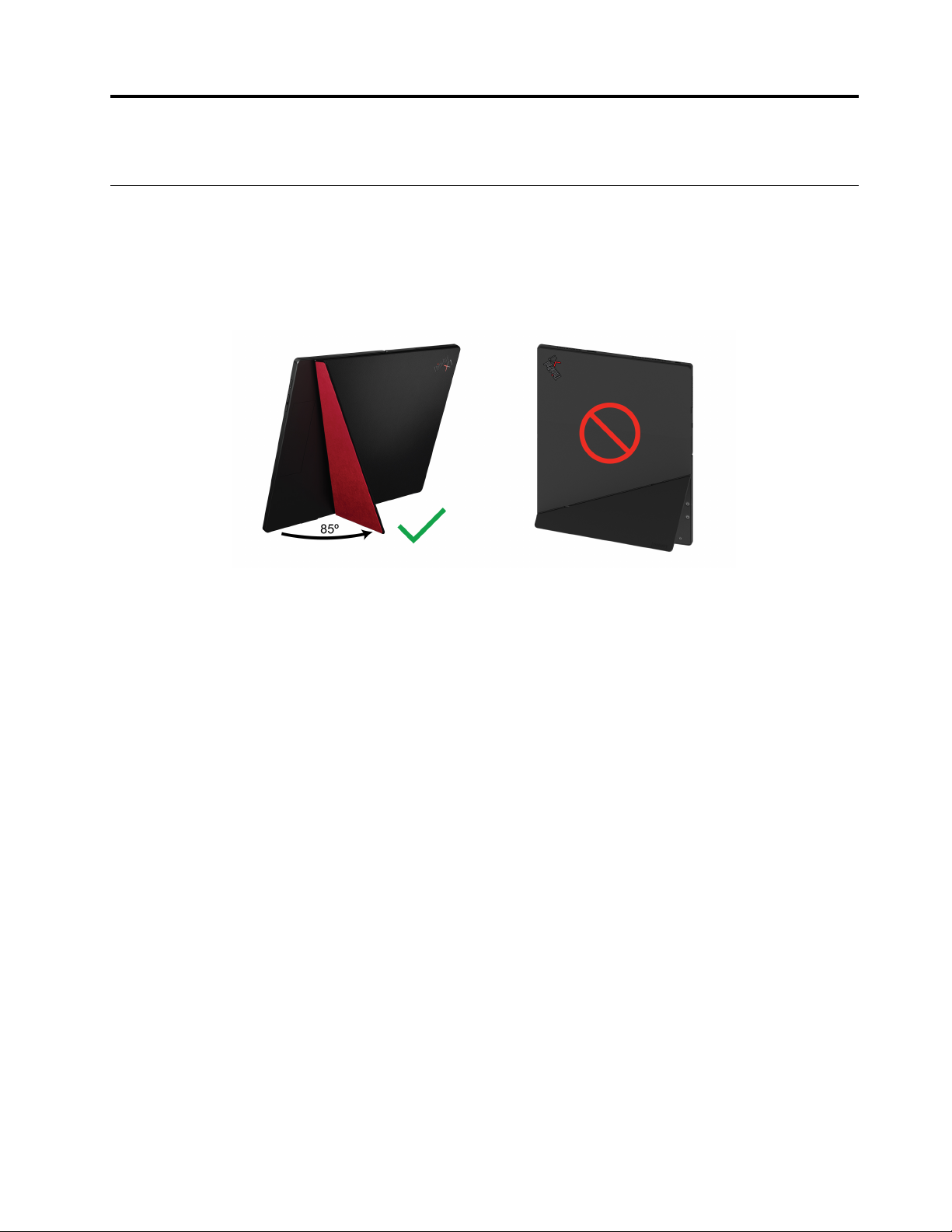
Chapitre 2. Pour commencer
Béquille intégrée
Ouvrez la béquille jusqu'à un angle de 85 degrés, de façon que votre PC pliable se transforme en véritable
écran. La béquille est conçue pour ne pas s'ouvrir à plus de 85 degrés.
Remarque : Utilisez la béquille en mode paysage uniquement. Elle n'est pas conçue pour une utilisation en
mode portrait.
© Copyright Lenovo 2020 5
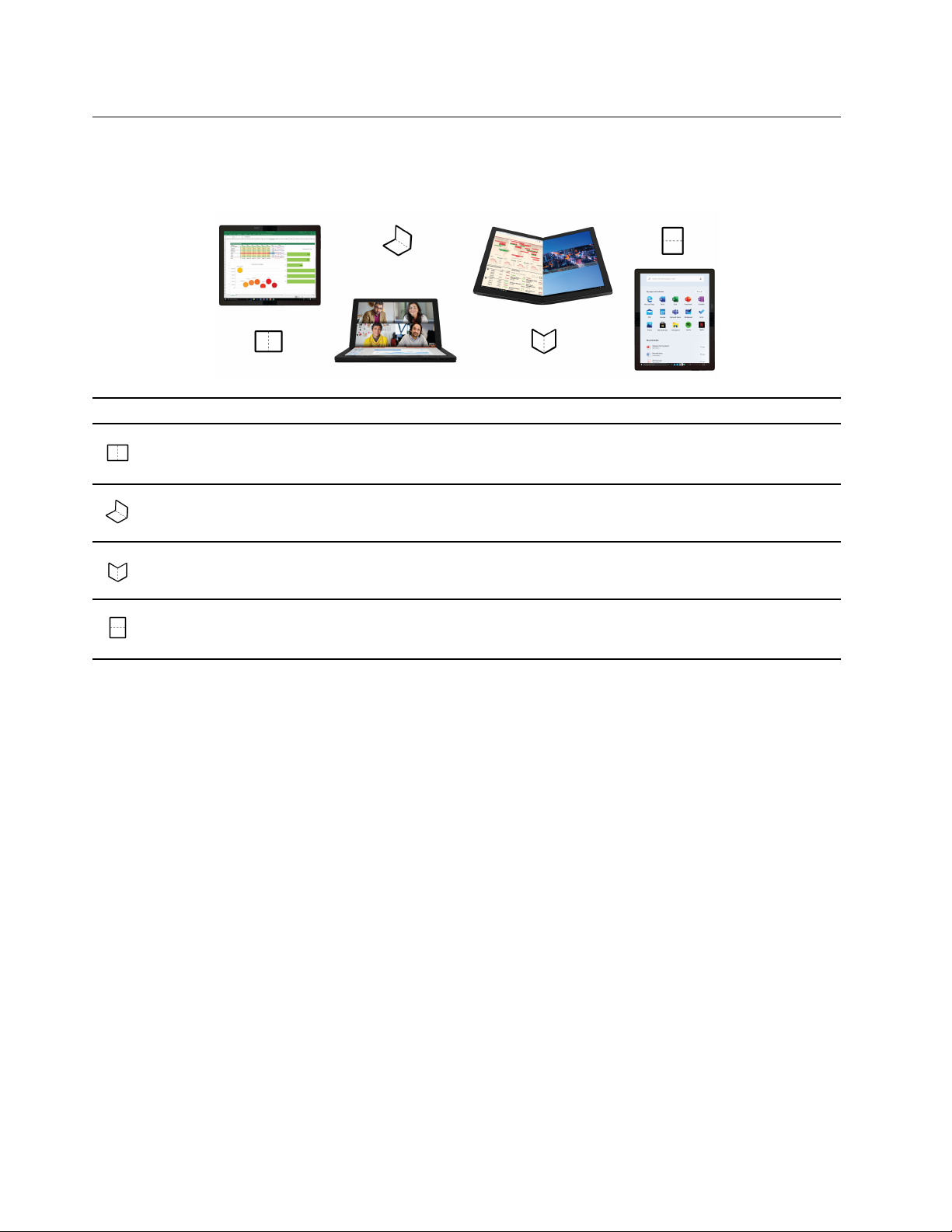
Utiliser l'écran pliable
Votre PC pliable vous offre les modes suivants. Basculez entre les différents modes pour tirer le meilleur parti
du PC pliable 4 en 1.
Mode
Mode paysage
Mode mini-portable
Mode livre
Mode portrait
Utilisations recommandées
• Présentations
• Visionnage de films
• Multitâches
• Saisie d'e-mails
• Navigation dans plusieurs pages Web
• Prise de note tout en lisant
• Navigation dans des documents très longs
• Exécution de dessins ou esquisses
6 Guide d'utilisation
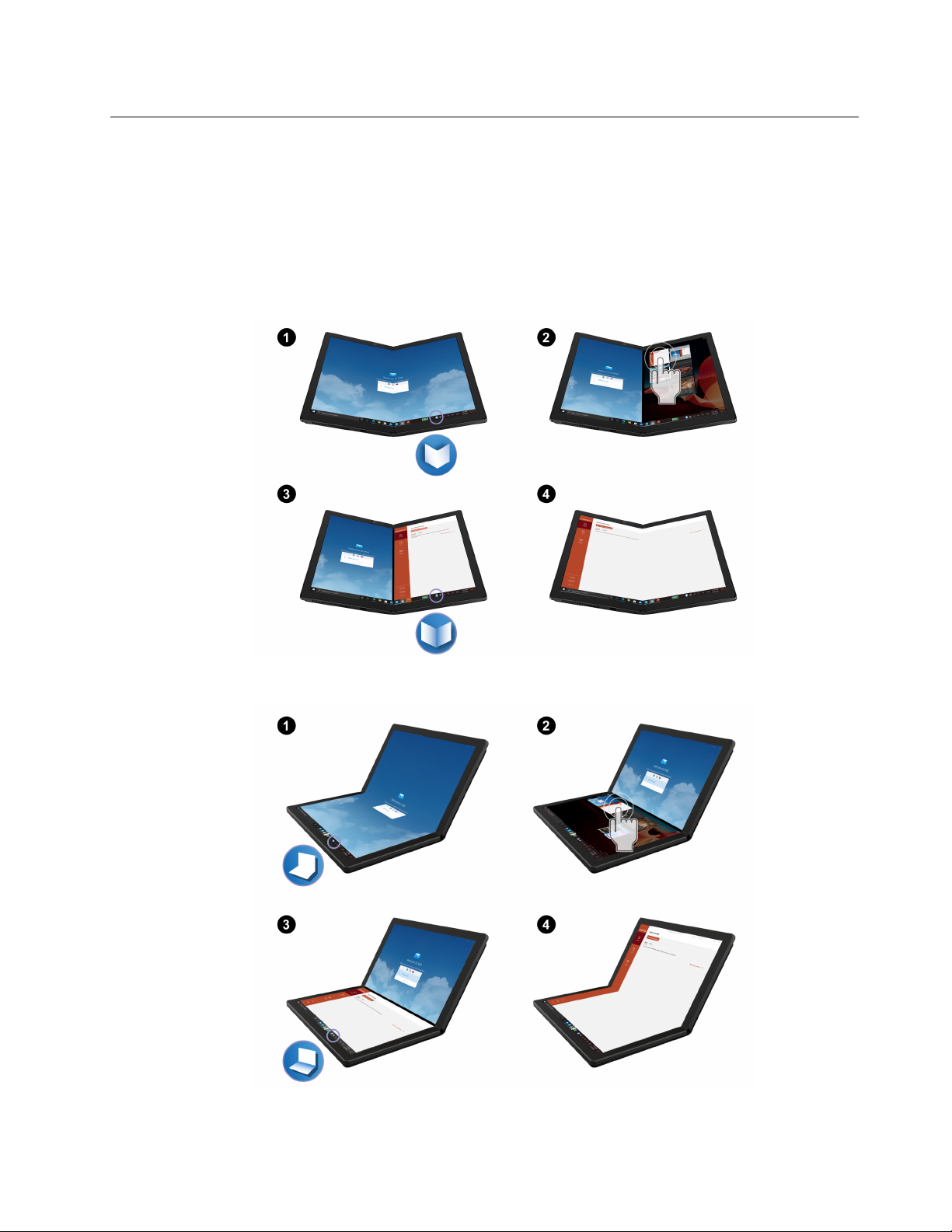
Fonction d'écran divisé
La fonction d'écran partagé vous permet de gérer plusieurs tâches simultanément sur différentes zones de
l'écran de l'ordinateur. Sélectionnez la méthode de votre choix :
• Appuyez sur l'icône du séparateur de bureau dans la barre des tâches pour basculer entre l'affichage
écran partagé et le mode plein écran comme indiqué. À chaque fois que vous appuyez sur l'icône, une
fenêtre contextuelle s'affiche à l'écran. Choisissez votre disposition préférée en fonction des messages
contextuels.
– Mode livre
– Mode mini-portable
Chapitre 2. Pour commencer 7
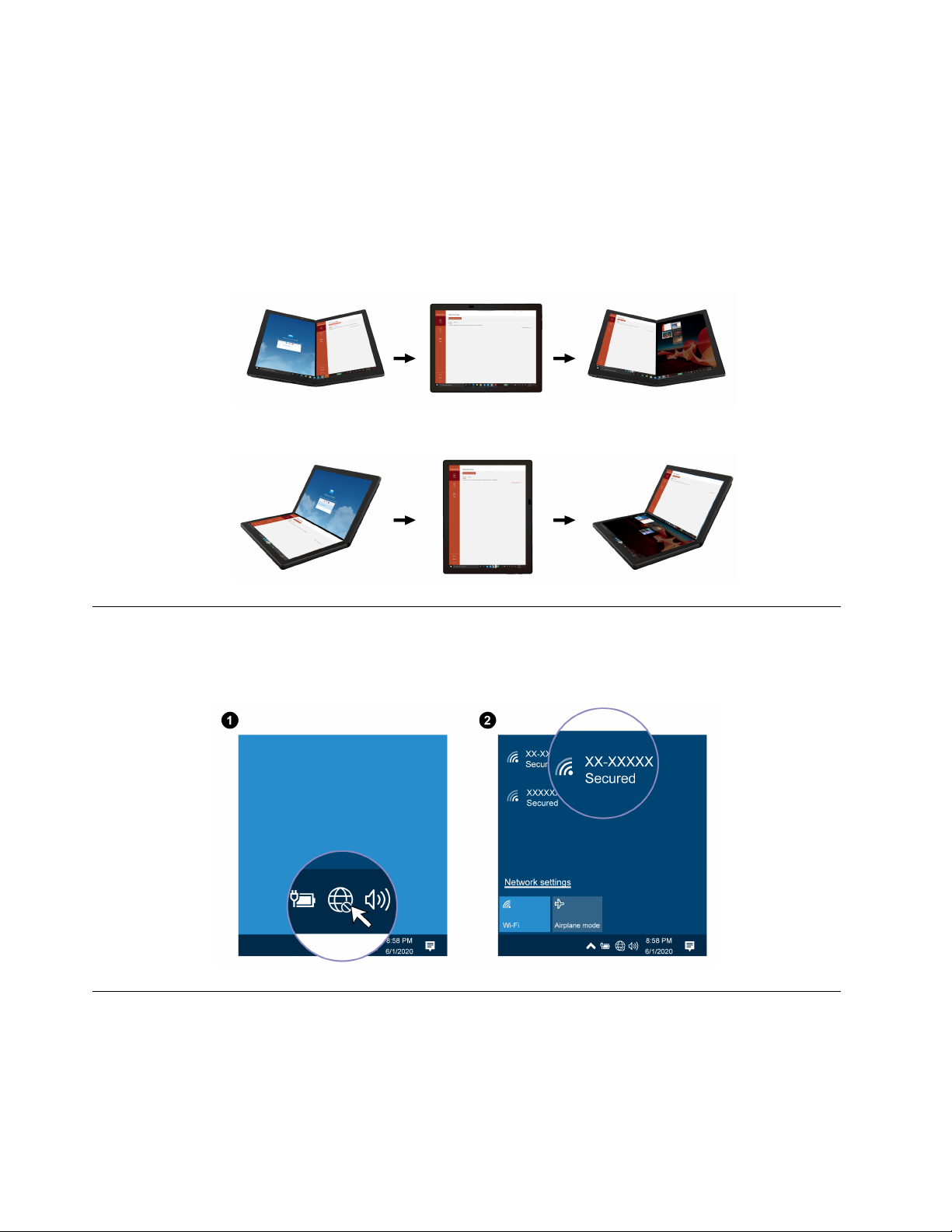
• Pliez légèrement l'ordinateur ou ouvrez le plat pour basculer entre l'affichage écran partagé et le mode
plein écran, comme indiqué. À chaque fois que vous pliez légèrement l'ordinateur ou que vous l'ouvrez,
une fenêtre contextuelle s'affiche à l'écran. Choisissez votre disposition préférée en fonction des
messages contextuels.
Remarque : Lorsque vous pliez légèrement l'ordinateur ou que vous l'ouvrez pour changer la disposition
de l'écran, vous pouvez personnaliser les comportements de l'écran en appuyant longuement sur l'icône
du séparateur de bureau.
– Mode livre
– Mode mini-portable
Se connecter aux réseaux Wi-Fi
Appuyez sur l'icône du réseau dans la zone de notification Windows®, puis sélectionnez un réseau pour vous
connecter. Indiquez les informations requises si nécessaire.
Se connecter à un réseau cellulaire
Si votre ordinateur est équipé d'une carte réseau étendu sans fil (WAN) et d'une carte micro SIM, vous
pouvez vous connecter à un réseau de données cellulaires et vous connecter en ligne à l'aide du signal
cellulaire.
8
Guide d'utilisation
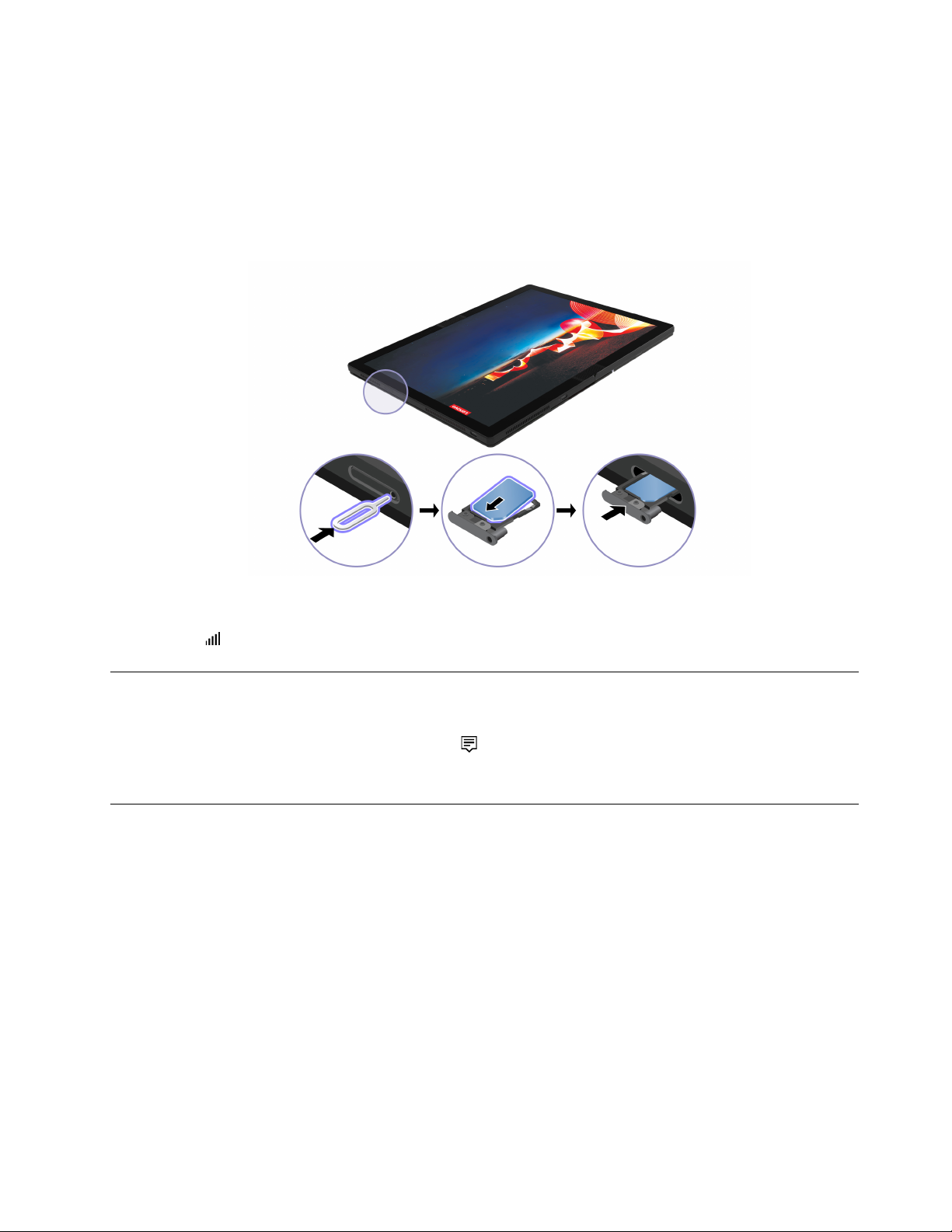
Remarque : Dans certains pays ou certaines régions géographiques, le service cellulaire est fourni par des
opérateurs de services mobiles. Vous devez disposer d'un forfait cellulaire auprès d'un opérateur pour
pouvoir vous connecter au réseau cellulaire.
Pour établir une connexion cellulaire :
1. Eteignez l'ordinateur. Si une carte nano-SIM est installée, passez les étapes 1 à 3.
2. Installez une carte nano-SIM comme indiqué.
3. Allumez l'ordinateur.
4. Appuyez sur l'icône de réseau dans la zone de notification Windows, puis sélectionnez l'icône de réseau
cellulaire
dans la liste. Indiquez les informations requises si nécessaire.
Activer le mode avion
Lorsque le mode avion est activé, toutes les fonctions sans fil sont désactivées.
1. Appuyez sur l'icône du Centre de notifications
2. Appuyez sur l'icône du Mode avion pour activer le Mode avion.
dans la zone de notification Windows.
Interagir avec votre PC pliable
Votre PC pliable propose différentes manières de naviguer sur l'écran.
Utiliser l'écran tactile
Vous pouvez naviguer sur l'écran grâce aux mouvements tactiles simples suivants.
Remarque : Certaines commandes gestuelles peuvent n'être disponibles que lorsque vous utilisez
certaines applications.
Chapitre 2. Pour commencer 9
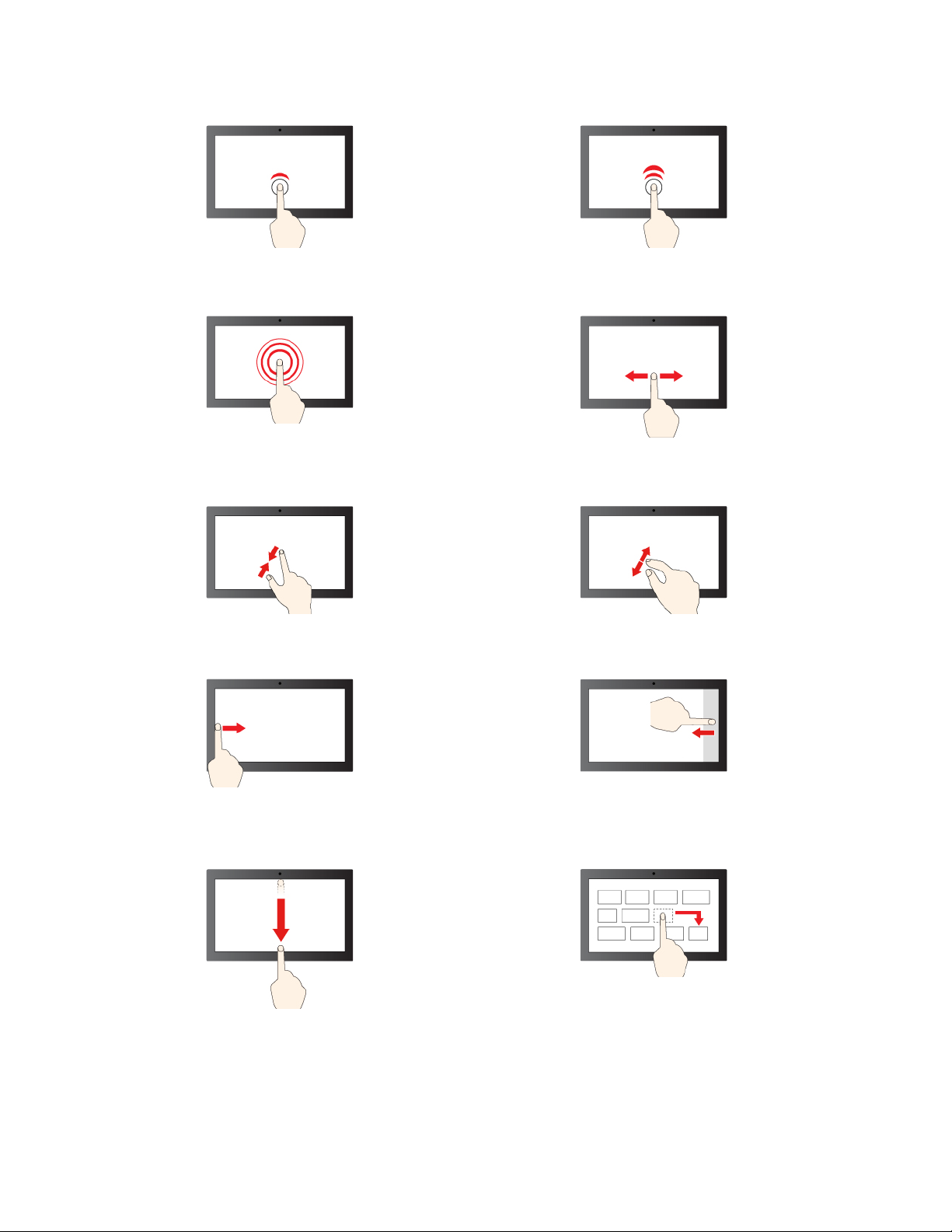
Appuyez une fois pour effectuer un simple clic Appuyez deux fois pour cliquer effectuer un double clic
Appuyez de manière prolongée pour effectuer un clic
droit
Zoom arrière Zoom avant
Balayage à partir de la gauche : afficher toutes les
fenêtres ouvertes
Glissez pour faire défiler les éléments
Balayage à partir de la droite : ouvrir le centre de
notifications
Balayage court vers le bas : afficher la barre de titre
Balayage vers le bas : fermer l'application en cours
10 Guide d'utilisation
Glisser
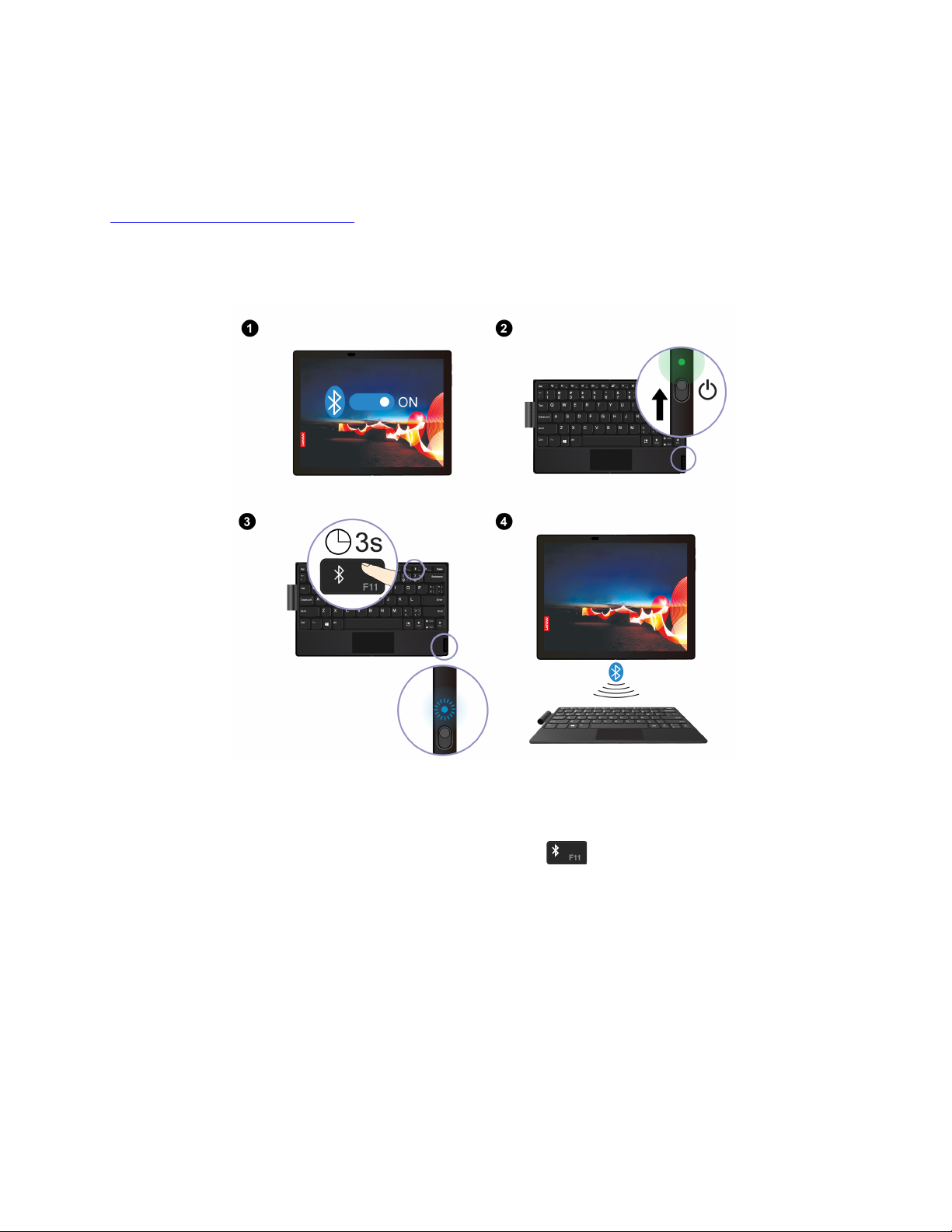
Clavier sans fil (sur certains modèles)
Votre PC pliable peut être livré avec le Lenovo Fold Mini Keyboard (modèle : TK008), un clavier magnétique
sans fil muni d'un pavé tactile. Utilisez le clavier pour travailler plus facilement et de manière plus efficace.
Le clavier est disponible en option. Vous pouvez en acheter un auprès de Lenovo à l'adresse suivante :
https://www.lenovo.com/accessories.
Jumeler le clavier
Pour jumeler le clavier avec votre PC pliable, procédez comme suit :
1. Activez la fonction Bluetooth sur votre PC pliable. Vous pouvez également activer la fonction Swift Pair
pour faciliter la connexion.
2. Allumez le clavier : le voyant reste allumé en vert pendant environ trois secondes, puis il s'éteint.
3. Appuyez sur la touche Bluetooth et maintenez-la enfoncée
jusqu'à ce que le voyant clignote en bleu.
4. Placez le clavier à proximité de votre PC pliable pour établir la connexion Bluetooth.
5. Suivez les instructions à l'écran.
pendant environ trois secondes
Utiliser le clavier dans différents modes
Le clavier fonctionne de manière optimale quand votre PC pliable est en mode paysage ou mini-portable.
Chapitre 2. Pour commencer 11

Mode paysage
Mode mini-portable
Lorsque vous placez le clavier sur votre PC pliable, assurez-vous que la caméra se trouve sur le côté haut
comme indiqué, sinon le clavier ne se fixe pas correctement.
Présentation du clavier
1 Passant pour stylet : rangez le stylet Lenovo Mod Pen ou Lenovo Pen Pro si vous en disposez.
2 Touche spéciales
• Appuyez sur les touches F1 à F12 pour activer les fonctions spéciales représentées sur chaque touche.
12
Guide d'utilisation
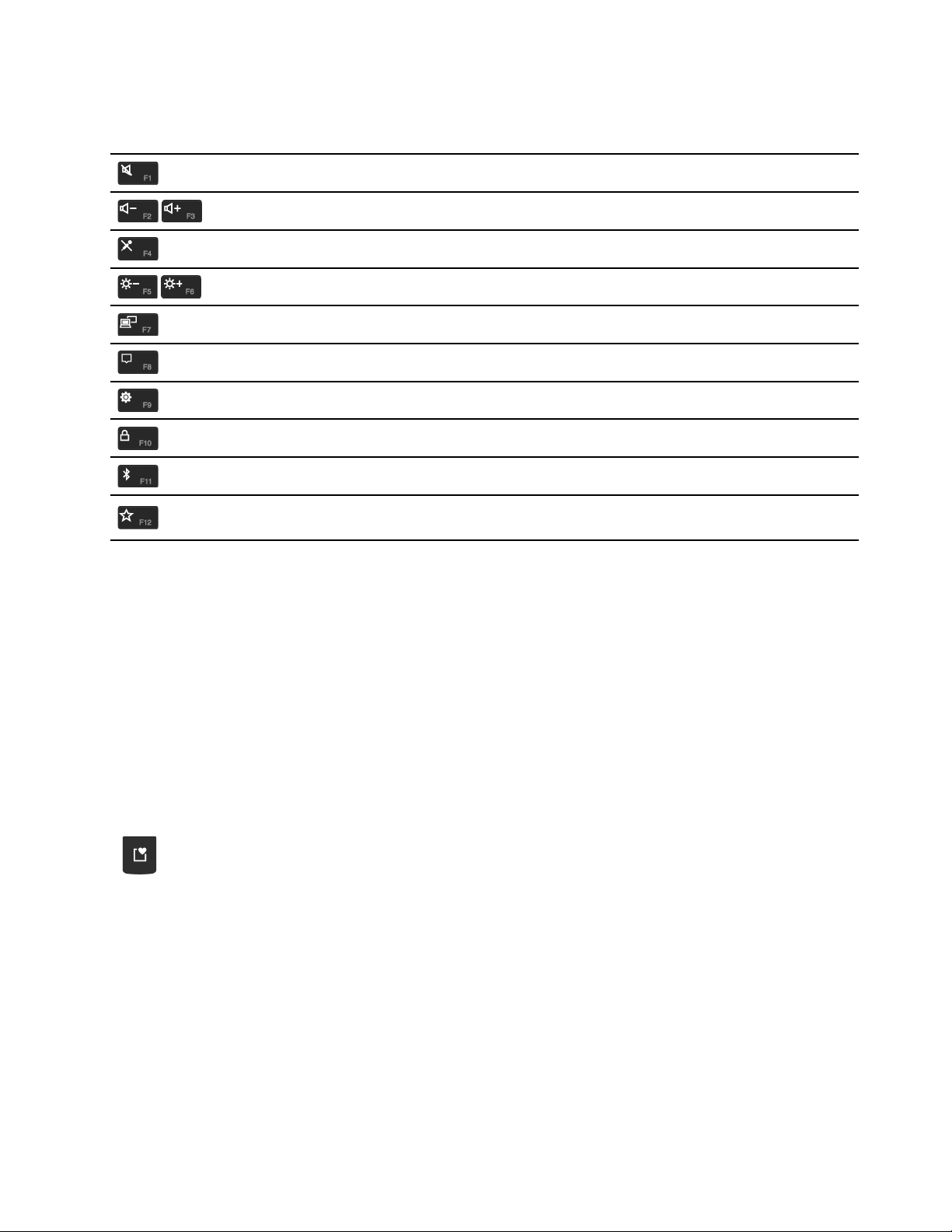
• Appuyez simultanément sur la touche Fn et la touche F1 à F12 pour activer la fonction standard associée
à chacune des touches F1 à F12.
Activer ou désactiver les haut-parleurs
Augmenter ou baisser le volume
Activer ou désactiver les micros
Augmenter ou réduire la luminosité de l'écran
Gestion des écrans externes
Ouvrir ou réduire le centre de notification
Ouvrir les paramètres Windows
Verrouiller l'écran
Ouvrir les paramètres Bluetooth
Ouvrir Commercial Vantage. Vous pouvez personnaliser la fonction de cette
touche sur Commercial Vantage.
3 Interrupteur d'alimentation : faites glisser cet interrupteur pour allumer ou éteindre votre clavier. Appuyez
sur n'importe quelle touche ou sur le pavé tactile pour sortir le clavier du mode veille.
Pour vérifier l'état de la batterie, procédez comme suit :
1. Ouvrez le menu Démarrer et sélectionnez Paramètres ➙ Périphériques ➙ Appareils Bluetooth et
autres.
2. Affichez l'état de la batterie dans les sections Souris, Clavier et Stylet.
4 Connecteur micro USB : lorsque le clavier est placé entre les deux parties de l'ordinateur complètement
replié, il se recharge automatiquement (sur certains modèles). Dans de rares occasions, vous pouvez avoir
besoin d'utiliser votre ordinateur et de recharger le clavier en même temps. Vous pouvez dans ce cas utiliser
un boîtier d'alimentation de 5 V CA et un câble micro USB pour recharger le clavier. Vous devez vous les
procurer vous-même car ils ne sont pas fournis avec votre clavier.
5
touche de saisie expressive : appuyez sur la touche et choisissez les signes de ponctuation, les
emojis ou les symboles.
Chapitre 2. Pour commencer 13
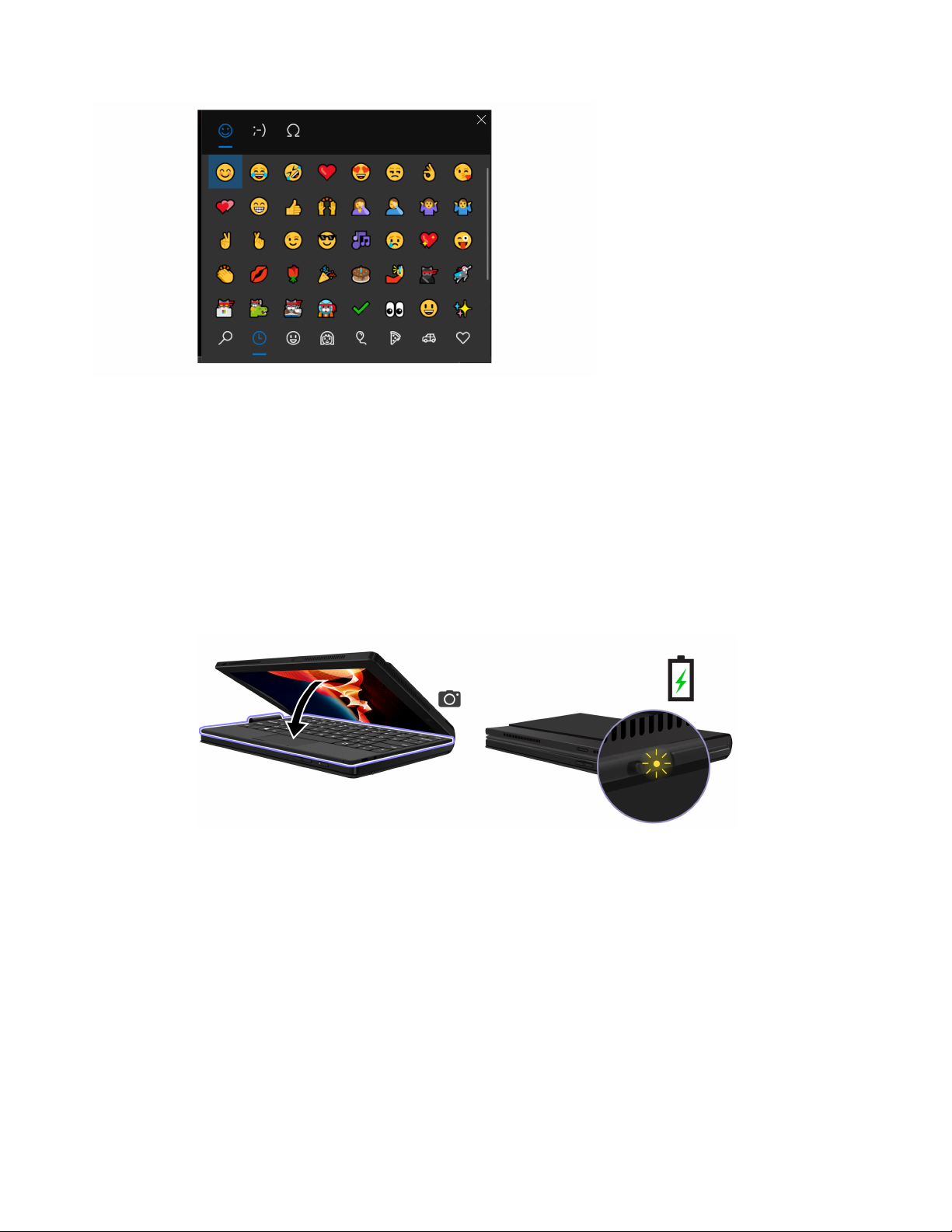
6 Pavé tactile : exécute les fonctions de base des gestes tactiles, tels que le clic gauche, le clic droit et le
défilement à deux doigts.
Recharger le clavier
Chargement sans fil (sur certains modèles)
Placez votre PC pliable en mode mini-portable avec la caméra sur le côté haut, puis fixez le clavier au côté
magnétique comme indiqué. Pliez l'ordinateur et le clavier se recharge automatiquement. Une recharge de
quatre heures vous permet d'utiliser le clavier pendant une durée allant jusqu'à huit heures. Assurez-vous
que la charge restante de la batterie de l'ordinateur est supérieure à 50 %, sinon le clavier ne se recharge
pas.
Le voyant clignote en orange trois fois lorsque le clavier est branché à l'alimentation de l'ordinateur, puis le
voyant s'éteint.
Recharge filaire
Vous pouvez également utiliser un boîtier d'alimentation de 5 V CA et un câble micro USB pour recharger le
clavier. Le clavier se recharge en deux heures environ.
14
Guide d'utilisation
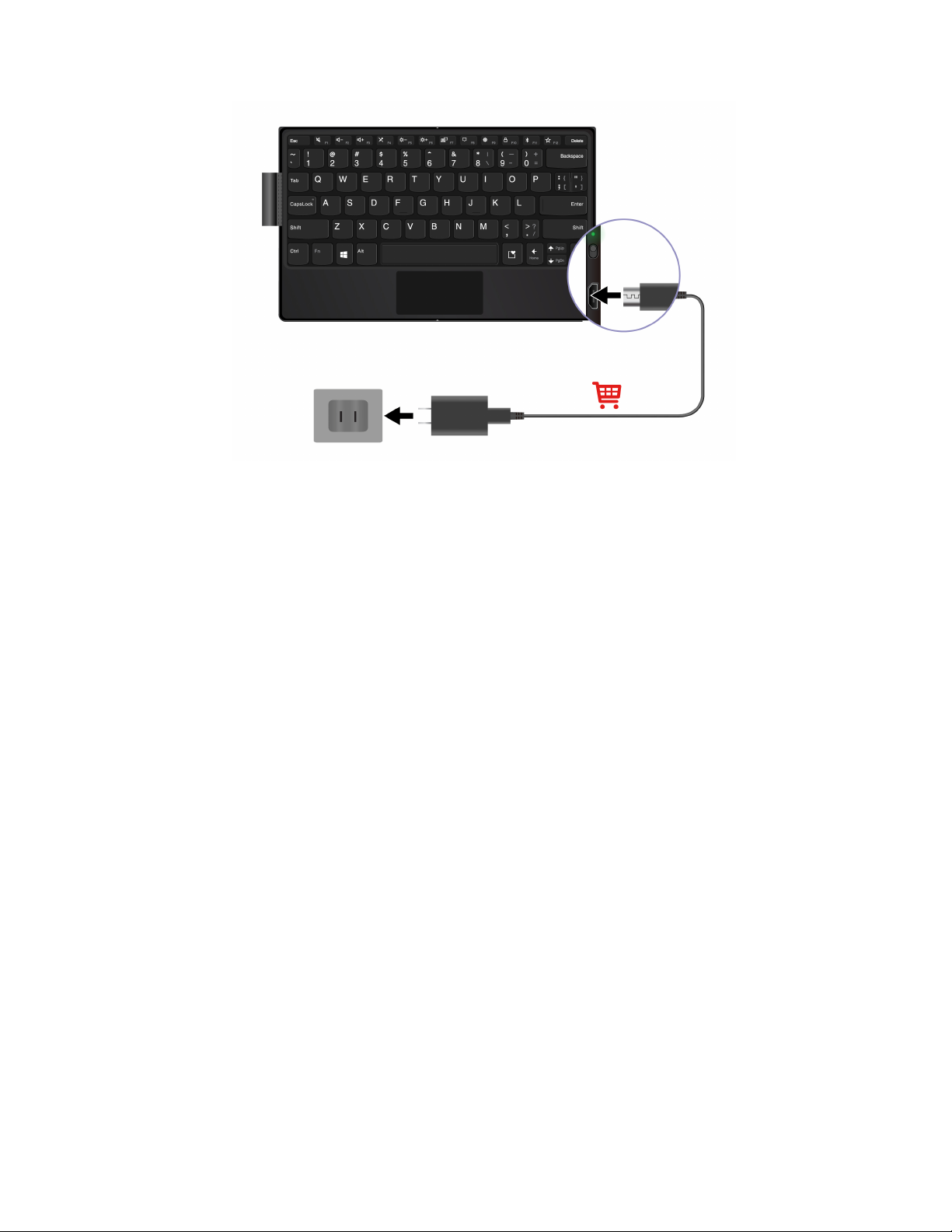
Le voyant reste allumé en orange pendant la recharge et en vert lorsque le clavier est entièrement rechargé.
Chapitre 2. Pour commencer 15
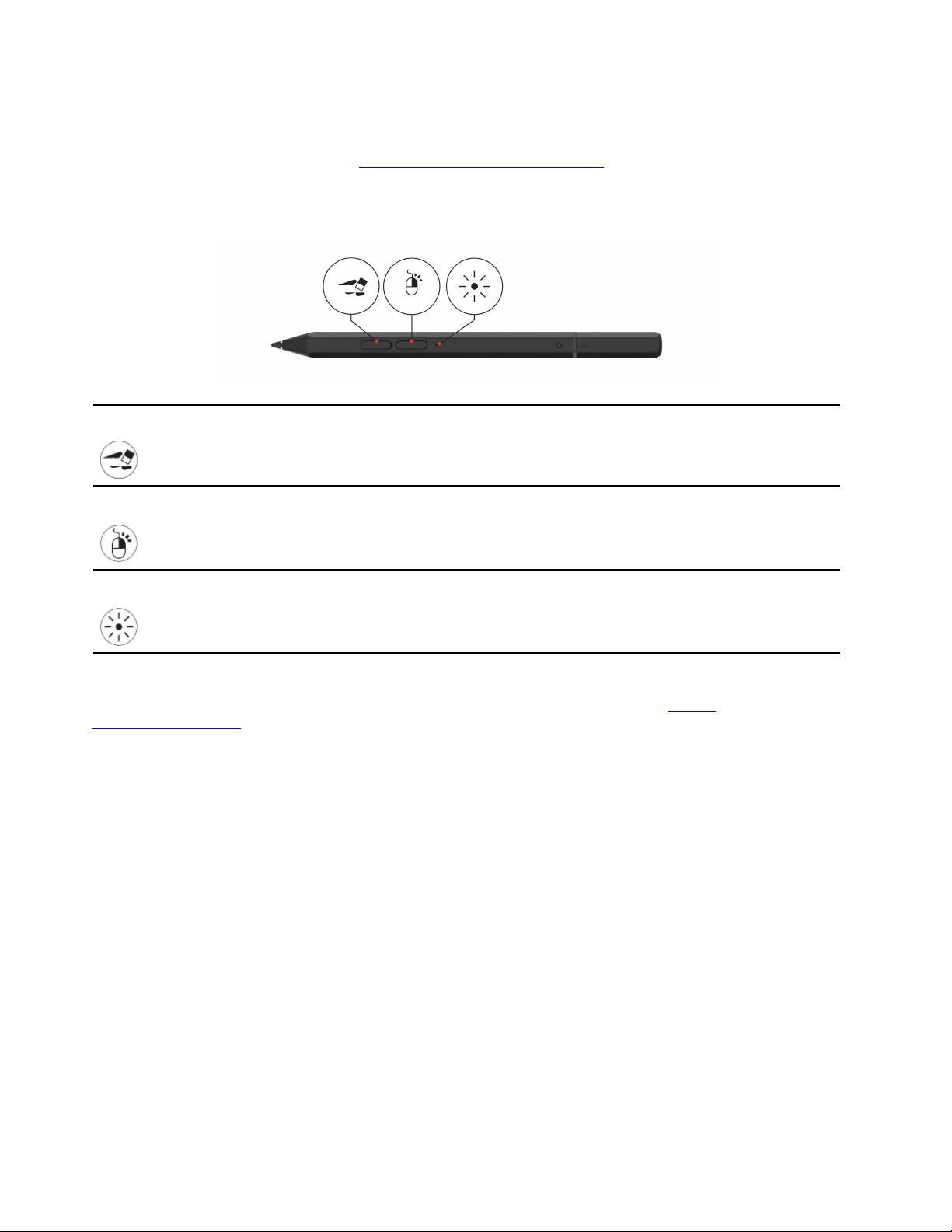
Lenovo Mod Pen (sur certains modèles)
Le Lenovo Mod Pen (stylet rechargeable) vous permet d'écrire et de dessiner de manière naturelle et précise.
Pour acheter le stylet, allez à l'adresse
Remarque : La fonction par défaut de chaque bouton seringue peut varier en fonction des applications.
Présentation
https://www.lenovo.com/accessories.
Bouton inférieur
Bouton supérieur
Voyant
Pour effacer du texte ou des dessins dans les applications prises en charge,
maintenez enfoncé ce bouton.
Pour effectuer un clic droit dans les applications prises en charge, maintenez
enfoncé ce bouton et appuyez sur l'écran.
Indique l'état de la batterie.
Pour personnaliser les fonctions du bouton baril, utilisez Lenovo Pen Settings. Si Lenovo Pen Settings n'est
pas installé sur votre PC pliable, téléchargez et installez le dernier pilote WinTab sur
pcsupport.lenovo.com
.
https://
Recharger le stylet
Lorsque le voyant clignote en orange, cela indique que la batterie du stylet est faible. Utilisez le boîtier
d'alimentation CA fourni avec votre PC pliable pour recharger le stylet. Le voyant reste allumé en orange
pendant la recharge et en blanc lorsque le stylet est entièrement rechargé. Le stylet se recharge en deux
heures environ.
Lorsque vous mettez en place le capuchon du stylet, assurez-vous que le dôme du capuchon est aligné sur
l'icône de cercle sur le corps du stylet.
16
Guide d'utilisation
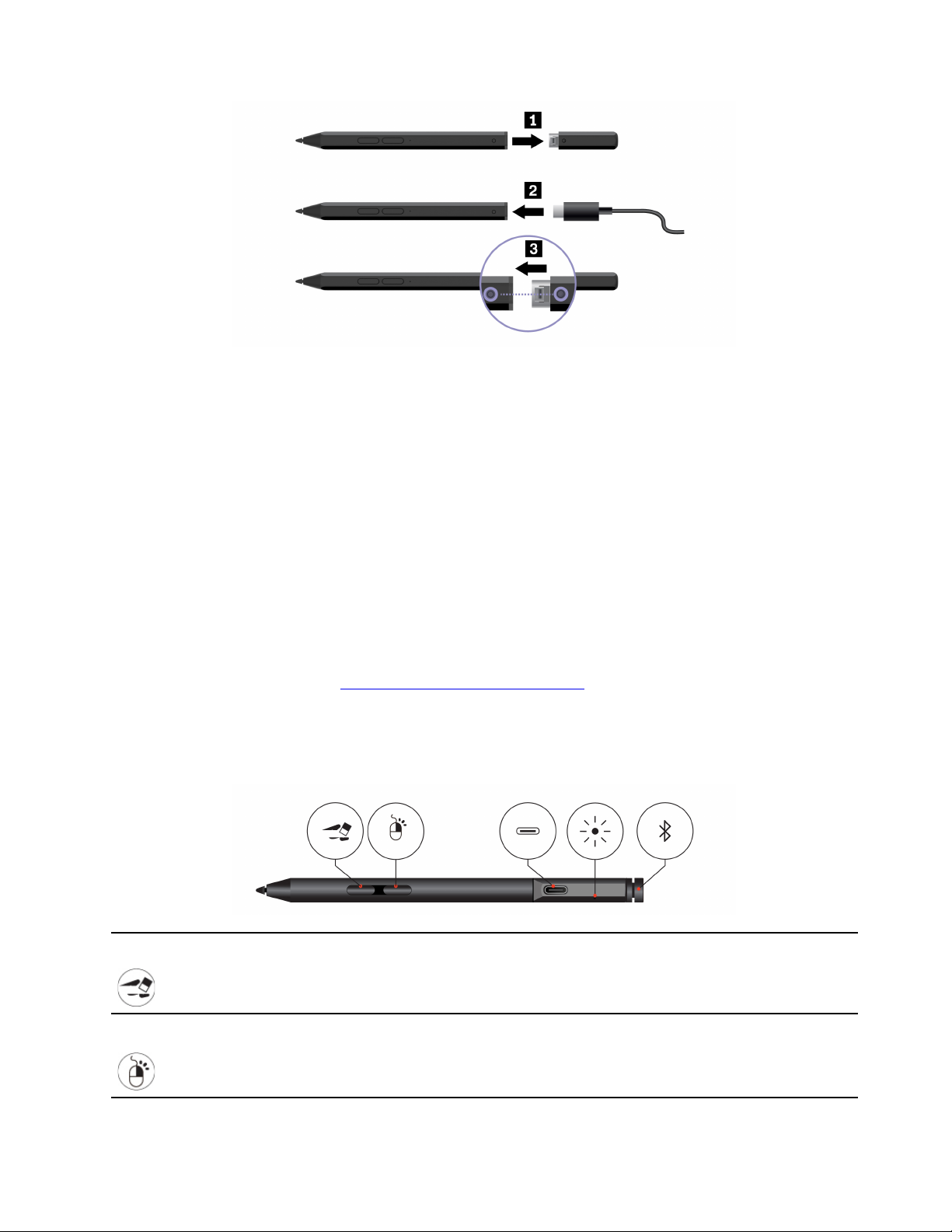
Une charge complète fournit jusqu'à 14 jours d'autonomie en veille en continu. Pour vérifier la charge
restante de la batterie, accédez à Lenovo Pen Settings et suivez les instructions à l'écran.
Conseils d'entretien
• Le stylet n'est pas étanche. Évitez que le stylet soit mis en contact avec de l'eau ou exposé à une
humidité excessive.
• Le stylet comporte des détecteurs de pression. Appliquez une pression appropriée lors de l'écriture sur
l'écran. N'exposez pas le stylet à des vibrations ou des chocs.
• Si possible, placez votre stylet dans un endroit bien ventilé et sec, à l'abri du soleil.
• N'utilisez ou ne conservez pas le stylet dans un endroit où les variations de température peuvent être
excessives, par exemple dans une voiture.
Lenovo Pen Pro (sur certains modèles)
Le Lenovo Pen Pro (stylet rechargeable) vous permet d'écrire et de dessiner de manière naturelle. Pour
acheter le stylet, allez à l'adresse
Remarque : La couleur du stylo peut varier selon le pays ou la région. En fonction du modèle, il est possible
que votre stylet diffère légèrement des illustrations présentées dans cette rubrique.
Présentation du stylet
https://www.lenovo.com/accessories.
Bouton inférieur
Bouton supérieur
Pour effacer du texte ou des dessins dans les applications prises en charge,
maintenez enfoncé ce bouton.
Pour effectuer un clic droit dans les applications prises en charge, maintenez
enfoncé ce bouton et appuyez sur l'écran.
Chapitre 2. Pour commencer 17
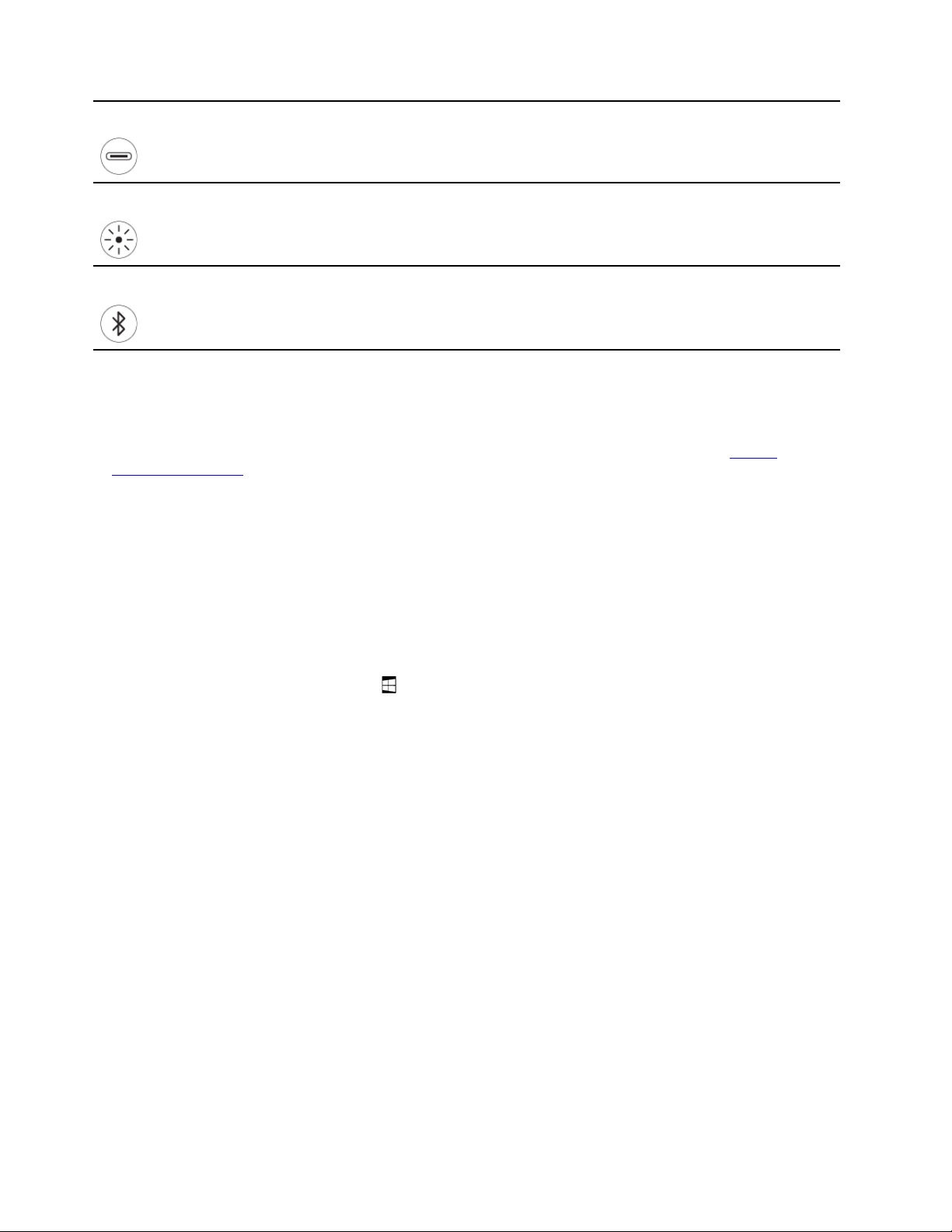
Connecteur USB-C
Utilisez le boîtier d'alimentation CA fourni avec votre PC pliable pour recharger le
stylet.
Voyant
Bouton à l'extrémité du stylet
Lorsque le voyant clignote en orange, cela indique que la batterie du stylet est
faible. Le voyant reste allumé en orange pendant la recharge et en vert lorsque le
stylet est entièrement rechargé. Le stylet se recharge en deux heures environ.
Maintenez enfoncé le bouton à l'extrémité du stylet pendant au moins trois
secondes pour activer le jumelage Bluetooth.
Remarques :
• La fonction par défaut de chaque bouton seringue peut varier en fonction des applications.
• Pour personnaliser les fonctions du bouton baril, utilisez Lenovo Pen Settings. Si Lenovo Pen Settings ne
sont pas installés sur votre ordinateur, téléchargez et installez le dernier pilote WinTab sur
support.lenovo.com
.
https://
Couplez le stylet
1. Activez le couplage Bluetooth sur le stylet en maintenant enfoncé le bouton supérieur du stylet pendant
au moins trois secondes jusqu'à ce que le voyant clignote en vert.
2. Activez le couplage Bluetooth sur votre ordinateur pour découvrir et coupler votre stylet. Voir
« Configurer une connexion Bluetooth » à la page 26. Le stylet est détectable en tant que Lenovo Pen
Pro.
Une fois le couplage effectué, appuyez une ou deux fois sur le bouton supérieur du stylet pour accéder à
davantage de fonctions. Pour personnaliser les fonctions du bouton à l'extrémité du stylet, utilisez Lenovo
Pen Settings ou ouvrez le menu Démarrer
et appuyez sur Paramètres ➙ Périphériques ➙ Stylet et
Windows Ink ➙ Raccourcis du stylet.
Conseils d'entretien
• Le stylet n'est pas étanche. Évitez que le stylet soit mis en contact avec de l'eau ou exposé à une
humidité excessive.
• Le stylet comporte des détecteurs de pression. Appliquez une pression appropriée lors de l'écriture sur
l'écran. N'exposez pas le stylet à des vibrations ou des chocs.
• Si possible, placez votre stylet dans un endroit bien ventilé et sec, à l'abri du soleil.
• N'utilisez ou ne conservez pas le stylet dans un endroit où les variations de température peuvent être
excessives, par exemple dans une voiture.
18
Guide d'utilisation
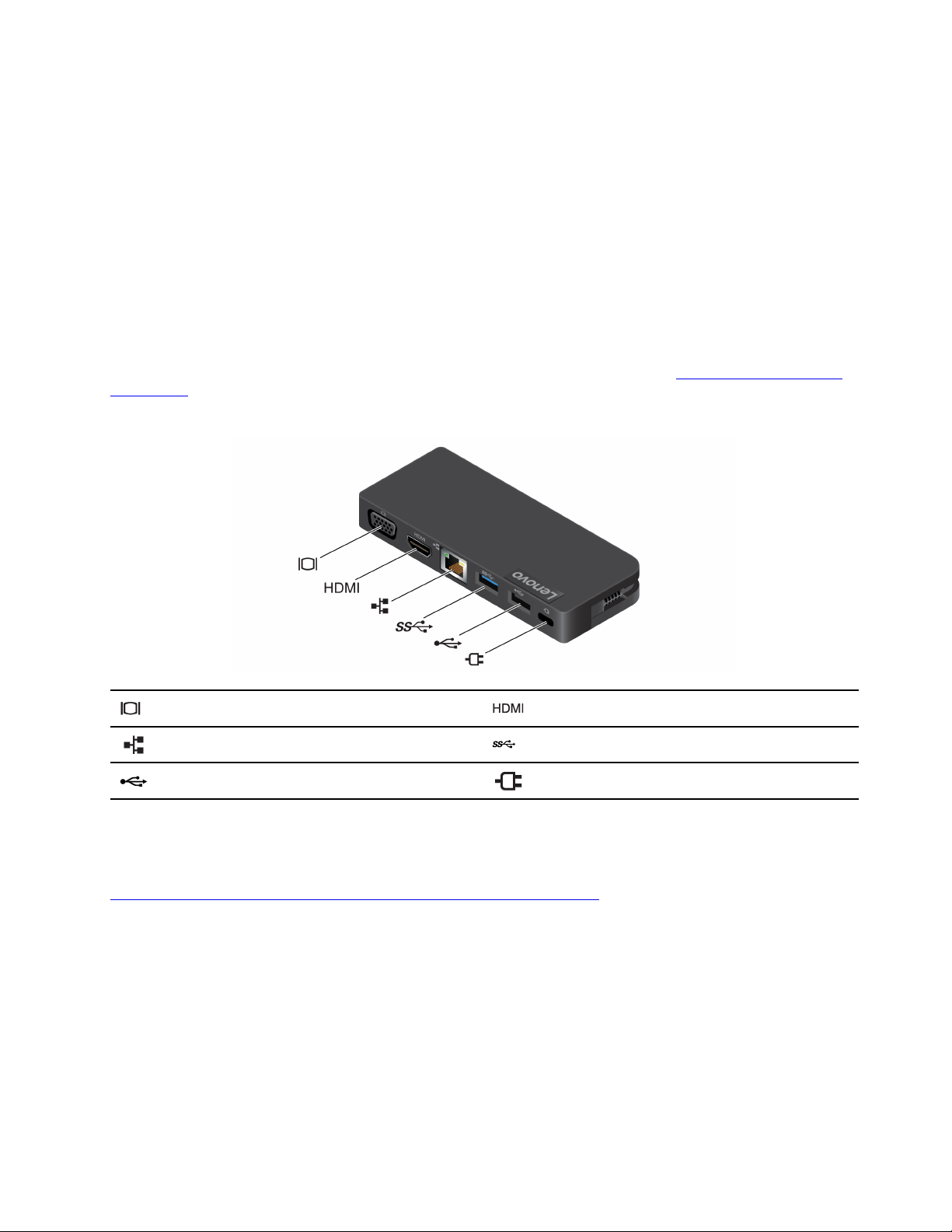
Accessoires USB-C
Le connecteur USB-C permet des connexions faciles et rapides entre votre PC pliable et vos accessoires.
Dans de rares occasions, les périphériques compatibles USB-C branchés aux connecteurs USB-C peuvent
interférer avec les fonctions sans fil. Si votre PC pliable ne peut pas être connecté au réseau Wi-Fi ou
cellulaire ou bien si vous ne parvenez pas à identifier votre position via la fonction GPS, débranchez les
périphériques compatibles USB-C des connecteurs USB-C.
Lenovo Powered USB-C Travel Hub (sur certains modèles)
Le Lenovo Powered USB-C Travel Hub permet de connecter rapidement et facilement vos accessoires à
votre ordinateur.
Le Lenovo Powered USB-C Travel Hub est disponible en option et fourni avec certains modèles
d'ordinateurs. Vous pouvez en acheter un auprès de Lenovo à l'adresse suivante :
accessories
.
Présentation
https://www.lenovo.com/
Connecteur VGA Connecteur HDMI
Connecteur Ethernet
Connecteur USB 2.0 Connecteur d'alimentation
Connecteur Always On USB (USB 3.0)
™
Utilisation du Lenovo Powered USB-C Travel Hub
Avant d'utiliser le concentrateur avec le PC pliable, téléchargez et installez le pilote le plus récent à
l'adresse :
https://support.lenovo.com/accessories/lenovo_powerd_usb-c_travel_hub
Connectez le Lenovo Powered USB-C Travel Hub à l'un des connecteurs USB-C du PC pliable.
Chapitre 2. Pour commencer 19

Pour plus d'informations, reportez-vous à la documentation fournie avec le concentrateur.
USB-C vers audio
Branchez des haut-parleurs, des écouteurs ou un casque sur votre PC pliable via un câble USB-C vers
audio.
Ce câble n'est pas fourni avec votre PC pliable. Pour en acheter un auprès de Lenovo, allez à l'adresse
https://www.lenovo.com/accessories.
USB-C vers Ethernet
Pour connecter votre PC pliable à un réseau local, il vous faut un adaptateur USB-C vers Ethernet. Lenovo
USB-C to Ethernet Adapter est disponible en option et livré avec certains modèles d'ordinateurs. Vous
pouvez en acheter un auprès de Lenovo à l'adresse suivante :
20
Guide d'utilisation
https://www.lenovo.com/accessories.
 Loading...
Loading...