
Gebruikershandleiding
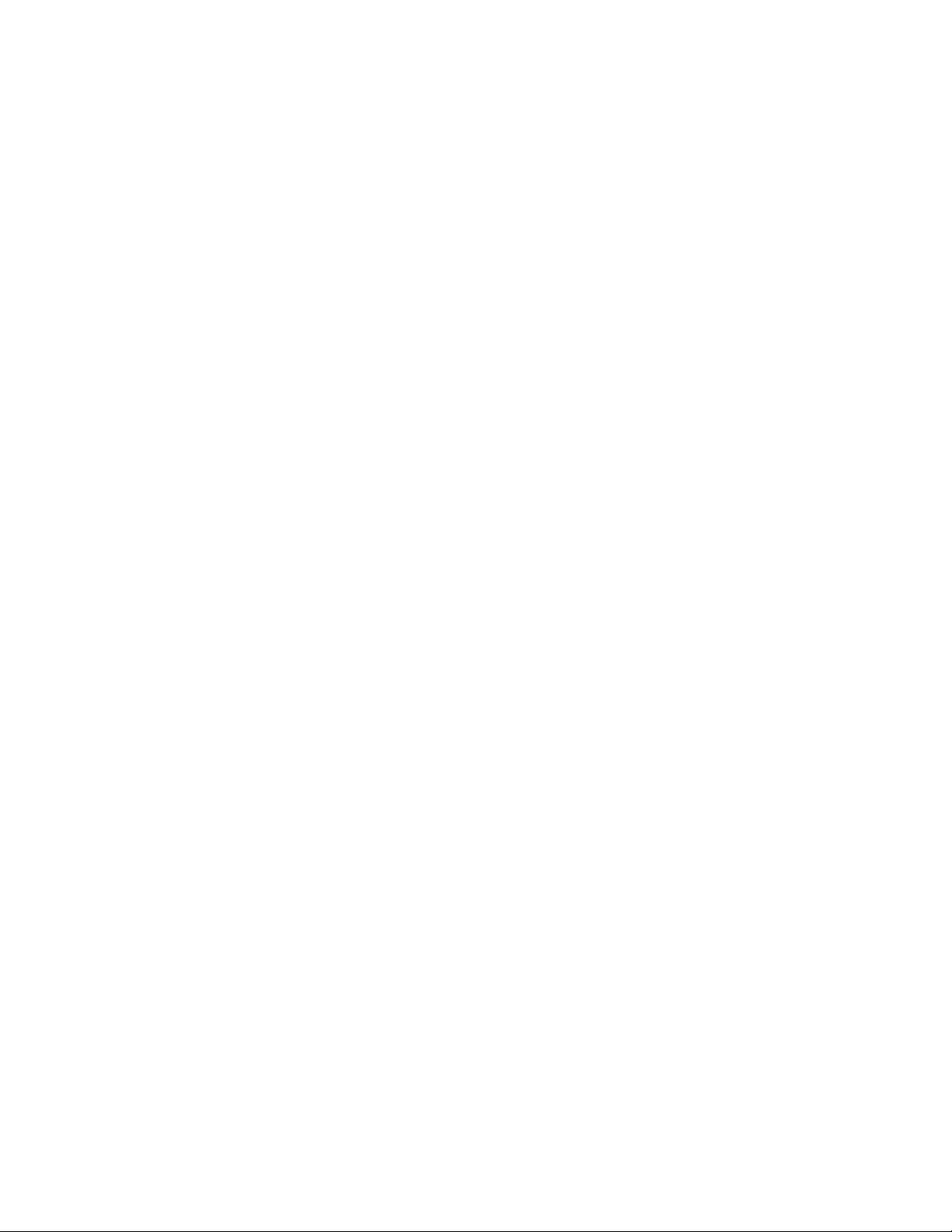
Eerste uitgave (Oktober 2020)
© Copyright Lenovo 2020.
KENNISGEVING BEGRENSDE EN BEPERKTE RECHTEN: als gegevens of software word(t)(en) geleverd conform een
'GSA'-contract (General Services Administration), zijn gebruik, vermenigvuldiging en openbaarmaking onderhevig aan
beperkingen zoals beschreven in Contractnr. GS-35F-05925.
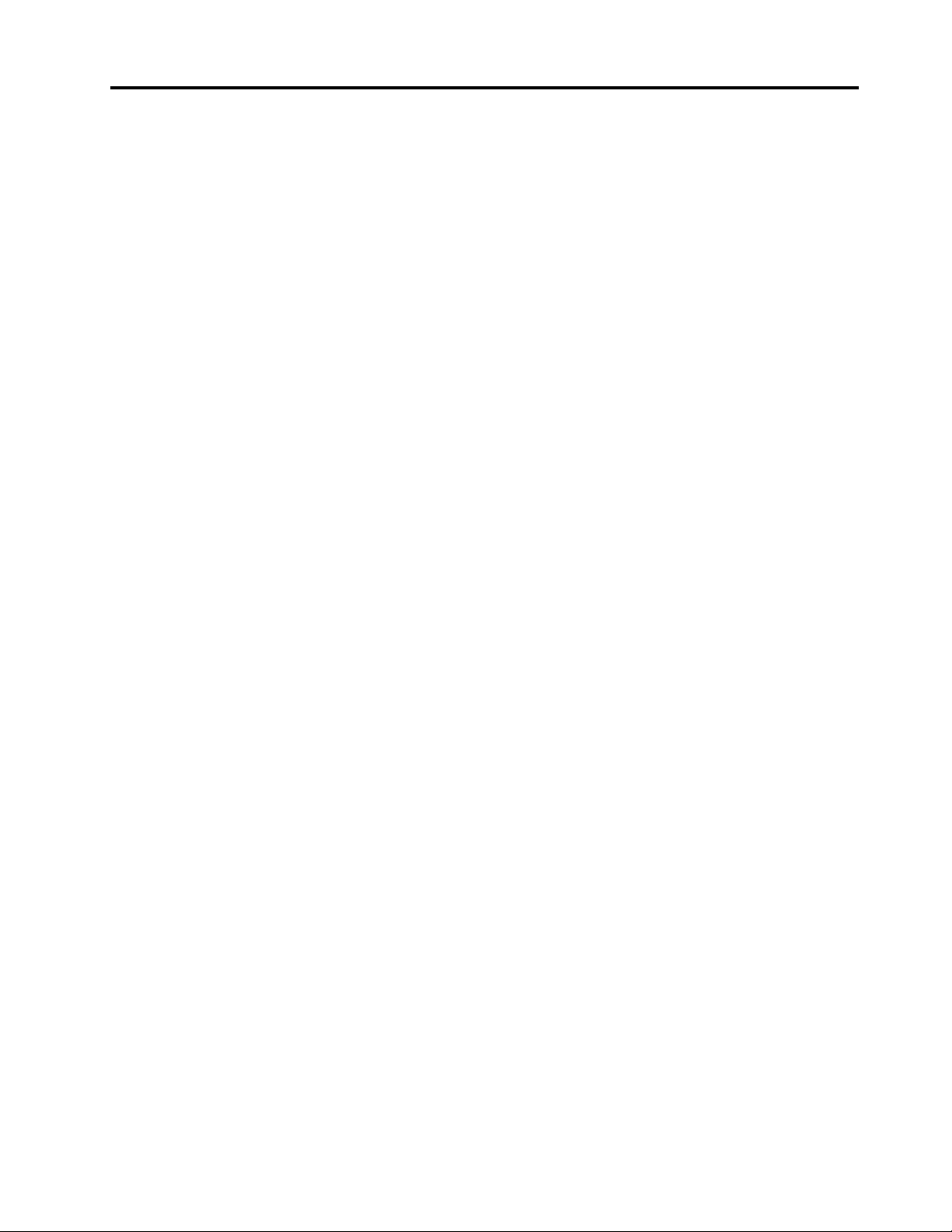
Inhoud
Lees dit eerst. . . . . . . . . . . . . . . iii
Hoofdstuk 1. Welkom . . . . . . . . . . 1
Overzicht . . . . . . . . . . . . . . . . . . 1
Voorzieningen en specificaties . . . . . . . . . . 3
Hoofdstuk 2. Aan de slag . . . . . . . . 5
Geïntegreerde standaard . . . . . . . . . . . . 5
Werken met het vouwbare beeldscherm . . . . . . 6
De functie Scherm splitsen . . . . . . . . . . . 7
Verbinding maken met Wi-Fi-netwerken . . . . . . 8
Verbinding maken met een mobiel netwerk . . . . . 8
De vliegtuigstand inschakelen . . . . . . . . . . 9
Werken met uw vouwbare pc . . . . . . . . . . 9
Het aanraakscherm gebruiken . . . . . . . . 9
Draadloos toetsenbord (voor bepaalde
modellen) . . . . . . . . . . . . . . . 11
Lenovo Mod Pen (voor bepaalde modellen) . . 16
Lenovo Pen Pro (voor bepaalde modellen) . . 17
USB-C-accessoires . . . . . . . . . . . 19
Een extern beeldscherm aansluiten . . . . . 21
Hoofdstuk 3. Meer functies . . . . . . 23
Lenovo Voice. . . . . . . . . . . . . . . . 23
Lenovo Display Refresh. . . . . . . . . . . . 24
Commercial Vantage. . . . . . . . . . . . . 24
Energie beheren . . . . . . . . . . . . . . 25
De status van de batterij controleren . . . . . 25
De energie-instellingen wijzigen. . . . . . . 25
Modus donker/licht thema instellen . . . . . 26
De functie Intelligent Cooling gebruiken. . . . 26
Een Bluetooth-verbinding instellen . . . . . . . 26
Onderhoudstips en opmerkingen voor gebruik. . . 27
Hoofdstuk 4. Geavanceerde
instellingen configureren . . . . . . . 29
UEFI BIOS-wachtwoorden . . . . . . . . . . 29
Wachtwoordtypen . . . . . . . . . . . . 29
Een wachtwoord instellen, wijzigen of
verwijderen. . . . . . . . . . . . . . . 30
UEFI BIOS . . . . . . . . . . . . . . . . . 31
Het UEFI BIOS-menu openen . . . . . . . 31
Navigeren in de UEFI BIOS-interface. . . . . 31
De systeemdatum en -tijd instellen . . . . . 32
De opstartvolgorde wijzigen . . . . . . . . 32
UEFI BIOS bijwerken . . . . . . . . . . . 32
Herstel . . . . . . . . . . . . . . . . . . 33
Systeembestanden en -instellingen herstellen
naar een eerder punt . . . . . . . . . . . 33
Uw bestanden herstellen vanuit een back-
up . . . . . . . . . . . . . . . . . . 33
De computer opnieuw instellen . . . . . . . 33
Geavanceerde opties gebruiken . . . . . . 33
Automatisch herstel van Windows . . . . . . 33
Een USB-herstelapparaat maken en
gebruiken . . . . . . . . . . . . . . . 34
Windows 10 en stuurprogramma's installeren . . . 34
Hoofdstuk 5. Help en
ondersteuning . . . . . . . . . . . . . 37
Veelgestelde vragen . . . . . . . . . . . . . 37
Foutberichten . . . . . . . . . . . . . . . 38
Zelfhulpbronnen . . . . . . . . . . . . . . 39
Windows-label . . . . . . . . . . . . . . . 39
Wat zijn CRU's . . . . . . . . . . . . . . . 40
Lenovo bellen . . . . . . . . . . . . . . . 40
Voordat u contact opneemt met Lenovo . . . 41
Klantsupportcentrum van Lenovo . . . . . . 41
Aanvullende services aanschaffen . . . . . . . 42
Bijlage A. Belangrijke
veiligheidsvoorschriften . . . . . . . . 43
Bijlage B. Informatie over
toegankelijkheid en ergonomie . . . . 57
Bijlage C. Informatie over naleving
en TCO-certificaten . . . . . . . . . . 61
Bijlage D. Kennisgevingen en
handelsmerken . . . . . . . . . . . . 75
© Copyright Lenovo 2020 i
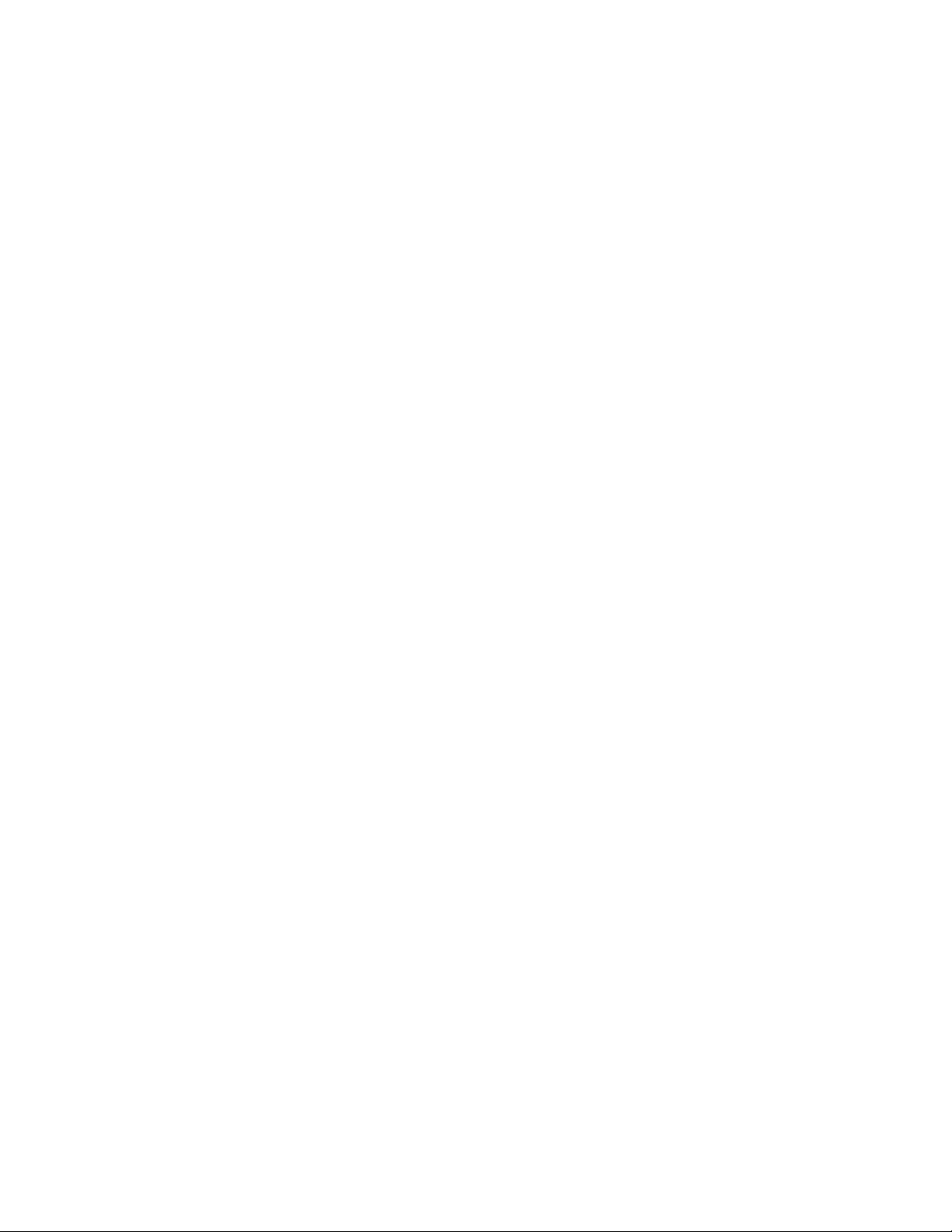
ii Gebruikershandleiding
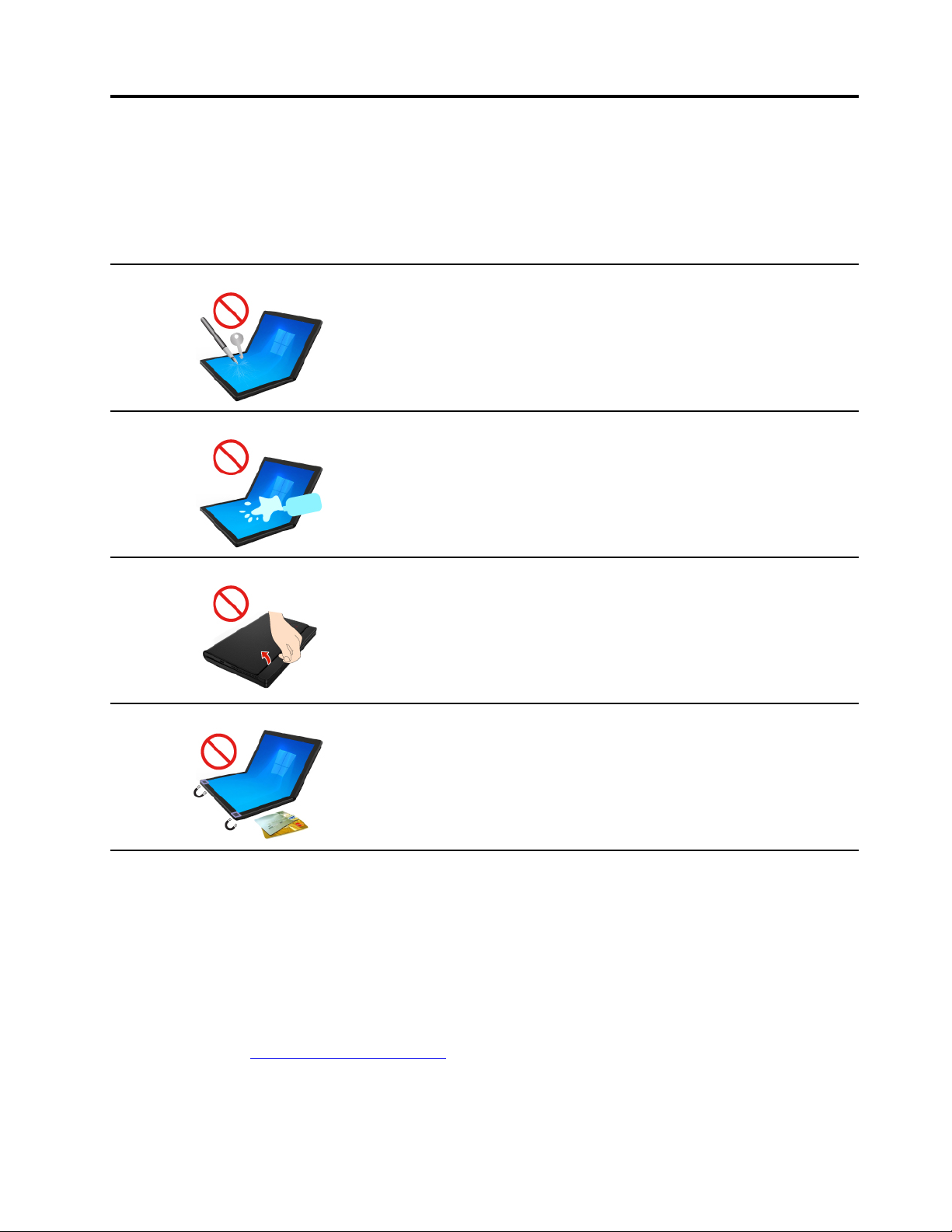
Lees dit eerst
Hartelijk dank voor uw keuze voor de ThinkPad X1 Fold Gen 1. We streven ernaar u de beste oplossing
te bieden.
Belangrijke informatie over het OLED-beeldscherm en de folio-omslag
Kras niet op het beeldscherm met glas, pincetten of andere harde of
scherpe voorwerpen die niet worden aanbevolen voor gebruik met de
ThinkPad X1 Fold Gen 1.
Giet of mors geen vloeistoffen op het beeldscherm en veeg eventueel
gemorste vloeistof er zo snel mogelijk vanaf. Langdurig contact met
het beeldscherm kan leiden tot vervorming en vervagen van kleuren.
Ga voorzichtig om met de folio-omslag. De folio-omslag is gemaakt
van echt leer. Het is bedoeld om de computer te beschermen en kan
niet worden verwijderd. Als u er hard aan trekt, wordt de omslag
permanent beschadigd.
Uw vouwbare pc bevat magneten. Houd de pc uit de buurt van
apparaten en voorwerpen die niet tegen magneetvelden kunnen,
zoals creditcards.
Opmerkingen:
• Voordat u uw kennismaking met de ThinkPad X1 Fold Gen 1 voortzet, moet u de volgende informatie
lezen en begrijpen:
– Bijlage A 'Belangrijke veiligheidsvoorschriften' op pagina 43
– Veiligheid en garantie
– Installatiegids
De inhoud van de documentatie kan zonder kennisgeving worden gewijzigd. Verkrijg de nieuwste
documentatie op
https://pcsupport.lenovo.com.
• De afbeeldingen in dit document kunnen er anders uitzien dan uw product.
• Afhankelijk van het model zijn bepaalde optionele accessoires, voorzieningen, softwareprogramma's en
instructies voor de gebruikersinterface mogelijk niet van toepassing op uw computer.
© Copyright Lenovo 2020 iii
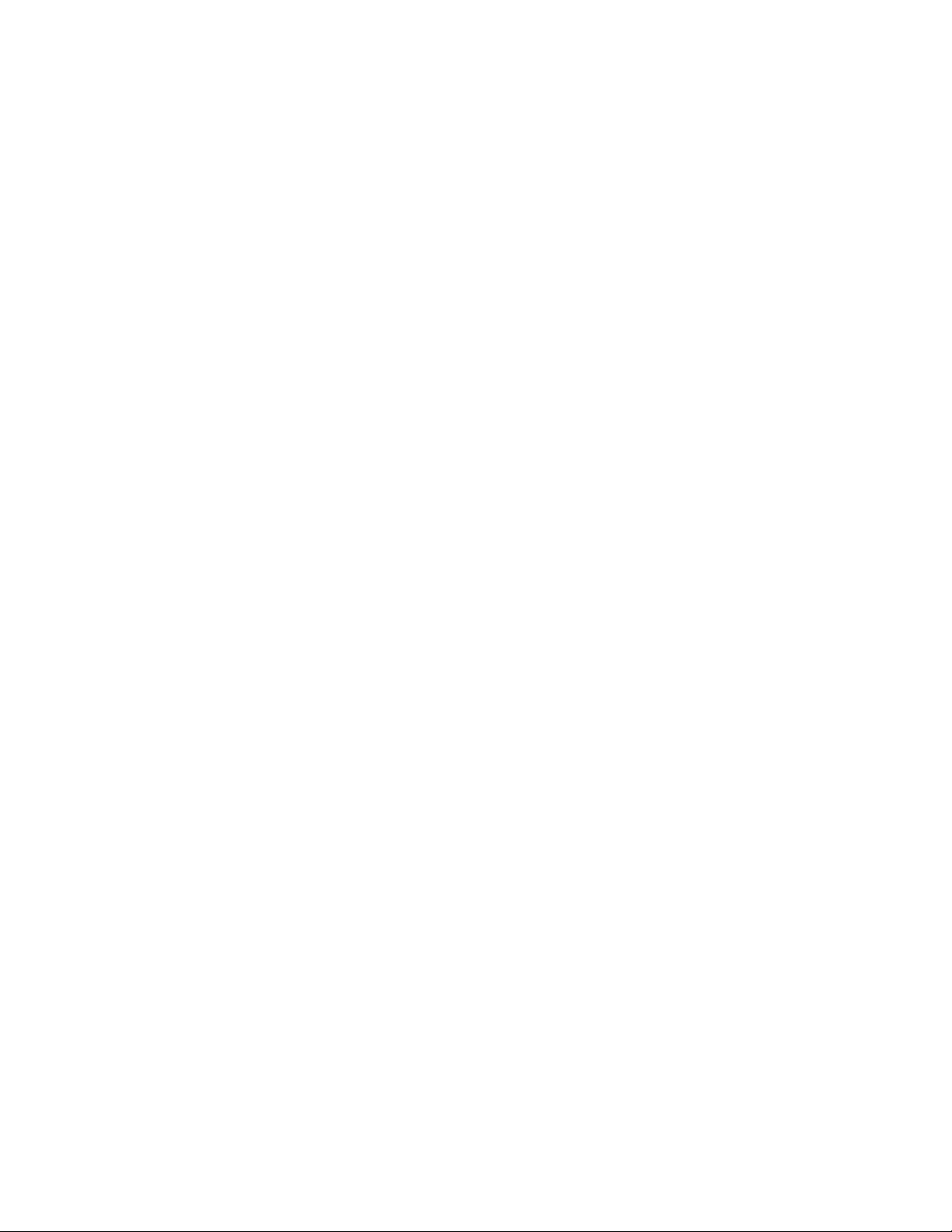
iv Gebruikershandleiding
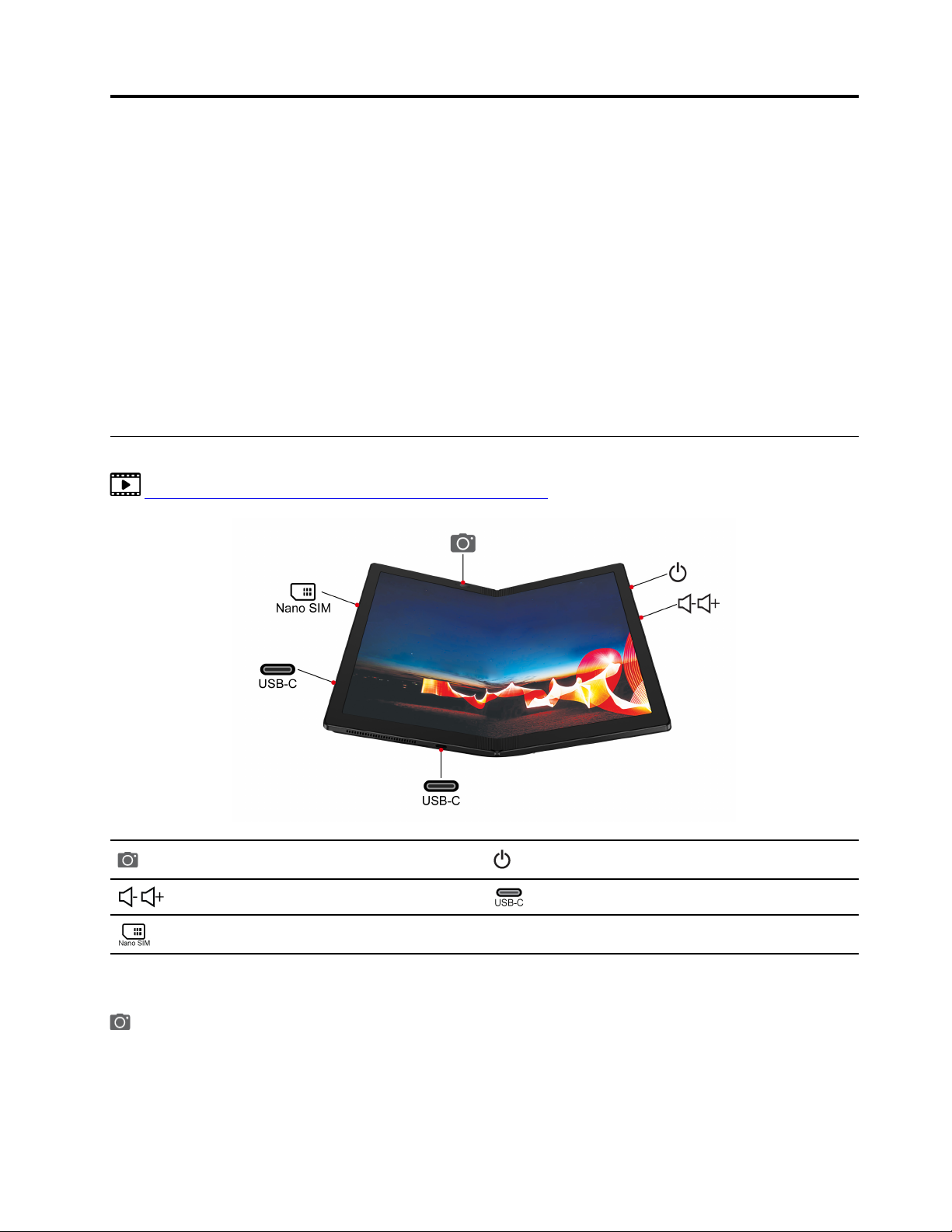
Hoofdstuk 1. Welkom
Hier kunt u kennismaken met de ThinkPad X1 Fold Gen 1, de eerste vouwbare pc met OLED-beeldscherm
ter wereld. Uw ThinkPad X1 Fold Gen 1 heeft de volgende kenmerken:
• Vouwbaar OLED-beeldscherm met superieure beeldkwaliteit
• Folio-omslag van echt leer met geïntegreerde standaard
• Draadloos toetsenbord *
• Styluspen * voor eenvoudige en effectieve invoer
• Ultrasnel 5G dat altijd aan en altijd verbonden is *
• Dicht te vouwen voor compacte mobiliteit
* voor bepaalde modellen
Overzicht
https://support.lenovo.com/solutions/thinkpad_x1_fold_video
Camera met IR-functie (infrarood) Aan/uit-knop
Volumeknop USB-C™-aansluiting (USB 3.2 Gen 2)
Nano-SIM-kaartlade*
* voor bepaalde modellen
Camera met IR-functie
• Tik in het menu Start op Camera om foto's te maken of video's op te nemen. Het lampje naast de camera
brandt als de camera in gebruik is.
© Copyright Lenovo 2020 1
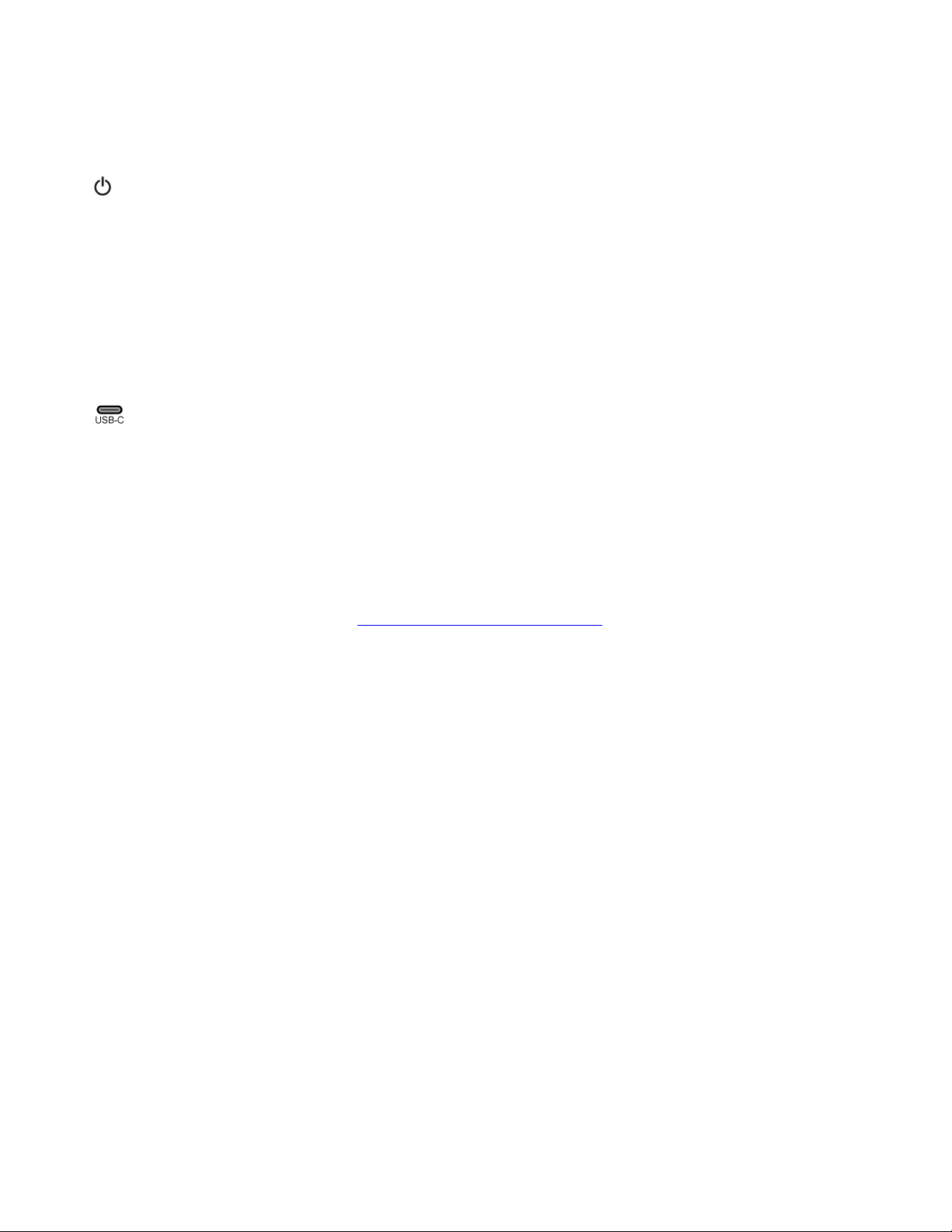
• Als u andere apps gebruikt die functies zoals fotograferen, videochatten en videovergaderingen
ondersteunen, wordt de camera automatisch gestart wanneer u in de app een functie inschakelt waarvoor
de camera is vereist.
Aan/uit-knop
Het ledje in de aan/uit-knop geeft de systeemstatus van uw computer aan.
• Knippert drie keer: de computer wordt voor de eerste keer aangesloten op voeding.
• Aan: de computer is ingeschakeld of de computer is aangesloten op de voeding.
• Uit:
– De computer staat in de sluimerstand en is niet aangesloten op de netvoeding.
– De computer is uitgeschakeld.
• Knippert langzaam: de computer staat in de slaapstand.
USB-C-aansluiting (USB 3.2 Gen 2)
• Uw computer opladen.
• USB-C-apparaten opladen met de uitvoerspanning en stroom van 5 V en 1,5 A.
• Gegevensoverdracht met USB 3.2-snelheid, tot maximaal 10 Gbps.
• Een extern beeldscherm aansluiten:
– USB-C naar VGA: 1900 x 1200 pixels, 60 Hz
– USB-C naar DP: 3840 x 2160 pixels, 60 Hz
• USB-C-accessoires aansluiten om de functionaliteit van uw computer uit te breiden. Als u USB-Caccessoires wilt kopen, gaat u naar
https://www.lenovo.com/accessories.
2
Gebruikershandleiding
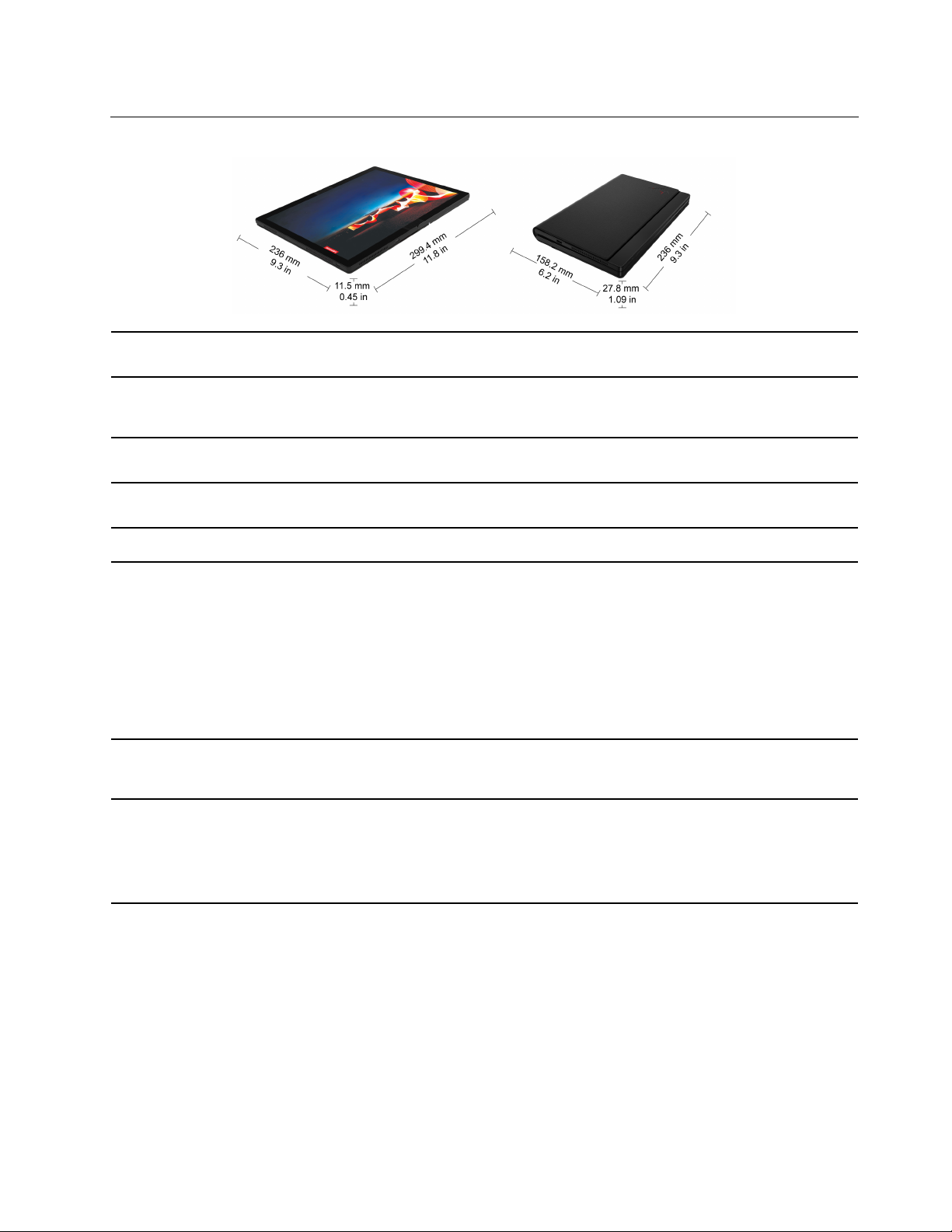
Voorzieningen en specificaties
Maximale warmteafgifte
(afhankelijk van het model)
Voedingsbron
(netvoedingsadapter)
Microprocessor
Geheugen
Opslagapparaat
Beeldscherm
Beveiligingsvoorzieningen
65 W
• Sinus-invoer bij 50 tot 60 Hz
• Ingangsspanning van de netvoedingsadapter: 100 tot 240 VAC, 50 tot 60 Hz
Als u de informatie over de microprocessor van uw computer wilt bekijken, tikt u
op de knop Start en houdt u deze vast. Tik vervolgens op Systeem.
Lower Power Double Data Rate 4 (LPDDR4), inbegrepen in microprocessorpakket, vastgesoldeerd op het systeemplaat, 8 GB
• M.2 SSD-station
• Helderheidsregeling
• Flexibel OLED-beeldscherm (Organic Light-Emitting Diode)
• Kleurenscherm met TFT-technologie (Thin Film Transistor)
• Beeldschermgrootte: 337,82 mm
• Beeldschermresolutie: 2048 x 1536 pixels
• Multitouch-technologie
• Geïntegreerde afbeeldingen
• Wachtwoord
• Trusted Platform Module (TPM) *
• Bluetooth
Draadloze voorzieningen
• GPS-satellietontvanger (alleen beschikbaar op modellen met draadloos WAN) *
• Draadloos LAN
• Draadloos WAN met 5G CAT20 *
* voor bepaalde modellen
Verklaring op USB overdrachtssnelheid
Afhankelijk van vele factoren, zoals de verwerkingscapaciteit van de host en randapparaten,
bestandseigenschappen en andere factoren die betrekking hebben op de systeemconfiguratie en
gebruiksomgevingen, kan de feitelijke overdrachtssnelheid met behulp van de verschillende USBaansluitingen op dit apparaat variëren en langzamer zijn dan de opgegeven gegevenssnelheid voor elk
onderstaand overeenkomstig apparaat.
Hoofdstuk 1. Welkom 3
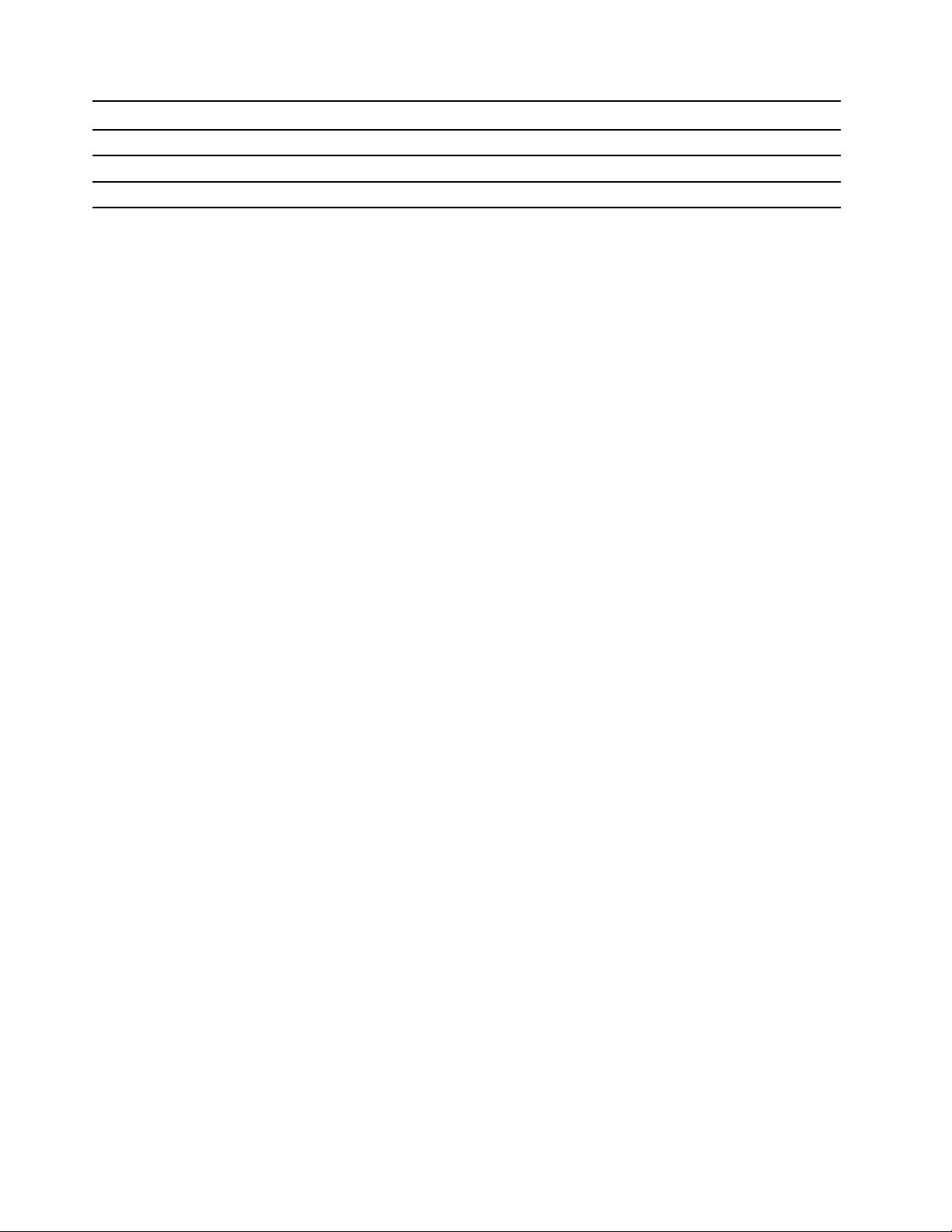
USB-apparaat Gegevenssnelheid (Gbit/s)
3.2 Gen 1 / 3.1 Gen 1
3.2 Gen 2 / 3.1 Gen 2
3.2 Gen 2 × 2
5
10
20
4 Gebruikershandleiding
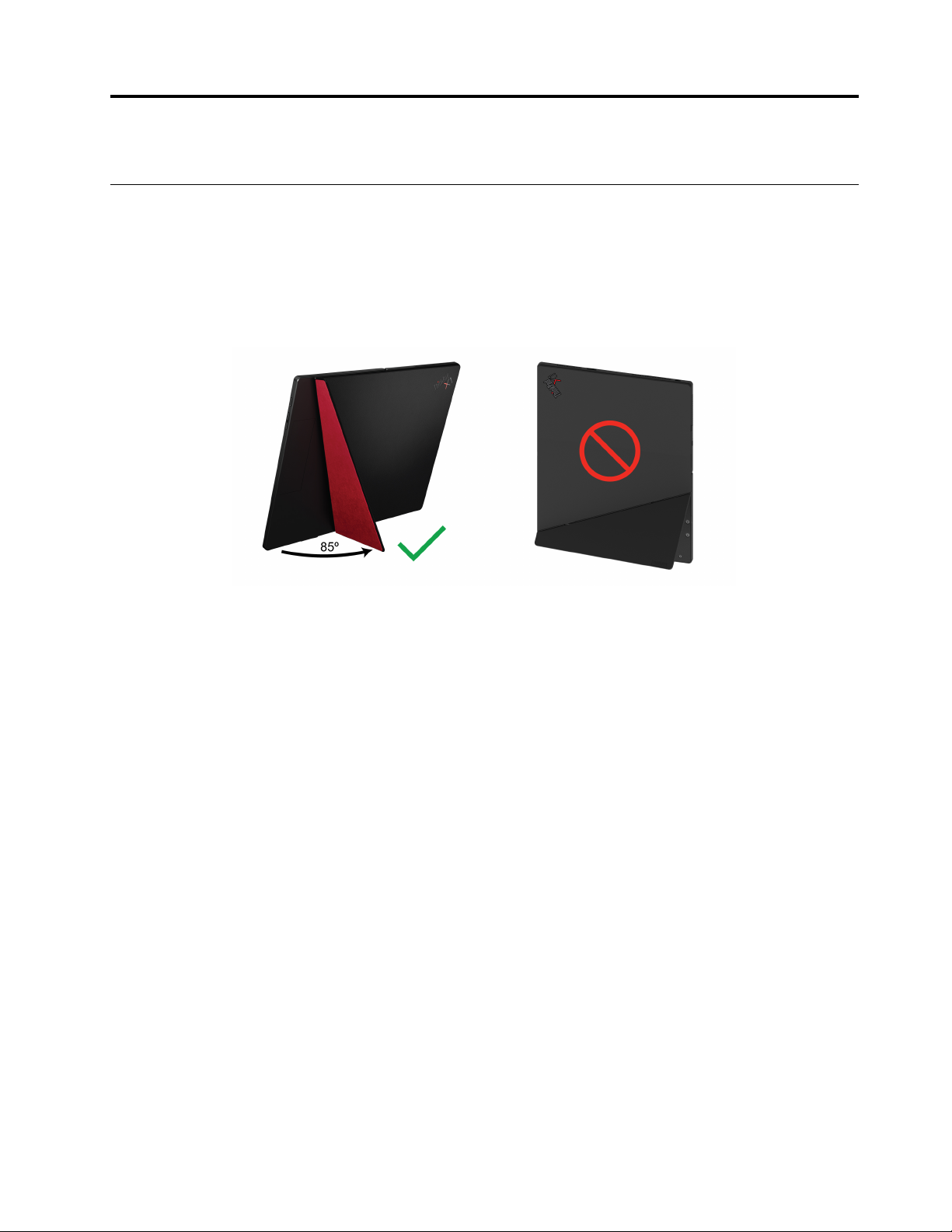
Hoofdstuk 2. Aan de slag
Geïntegreerde standaard
Open de standaard in een hoek van maximaal 85 graden, zodat uw vouwbare pc functioneert als een
handsfree beeldscherm met volledig scherm. De standaard is ontworpen om maximaal 85 graden te worden
geopend.
Opmerking: Gebruik de standaard alleen in de werkstand Horizontaal. De standaard is niet ontworpen om
te worden gebruikt in de werkstand Verticaal.
© Copyright Lenovo 2020 5
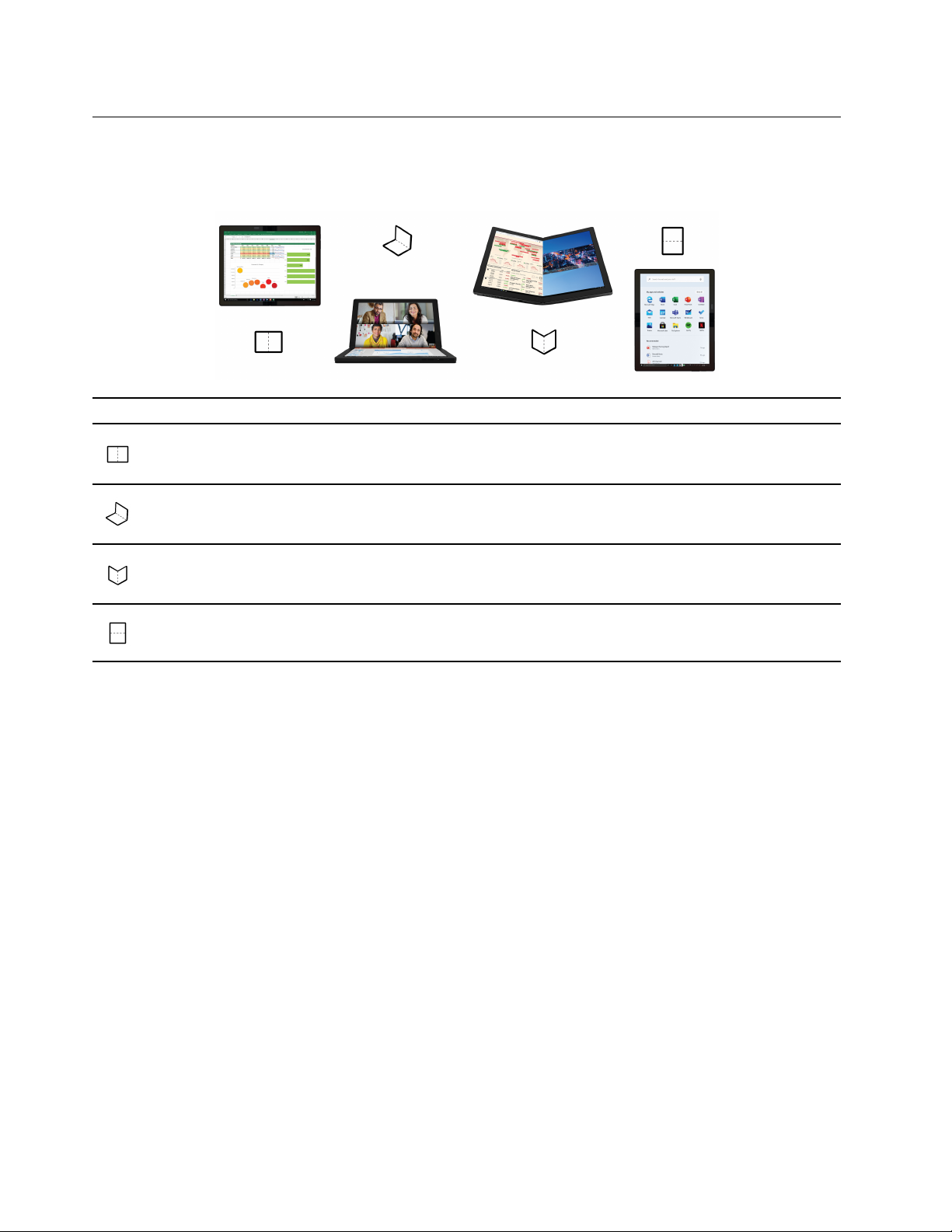
Werken met het vouwbare beeldscherm
Uw vouwbare pc heeft de volgende werkstanden. U kunt tussen verschillende werkstanden schakelen om
optimaal gebruik te maken van uw 4-in-1 vouwbare pc.
Stand
Werkstand Horizontaal
Werkstand Mini-clamshell
Werkstand Boek
Werkstand Verticaal
Aanbevolen scenario's
• Presentaties geven
• Films bekijken
• Multitasking
• E-mails schrijven
• Surfen op meerdere internetpagina's
• Aantekeningen maken tijdens het lezen
• Bladeren in zeer lange documenten
• Tekenen of schetsen
6 Gebruikershandleiding
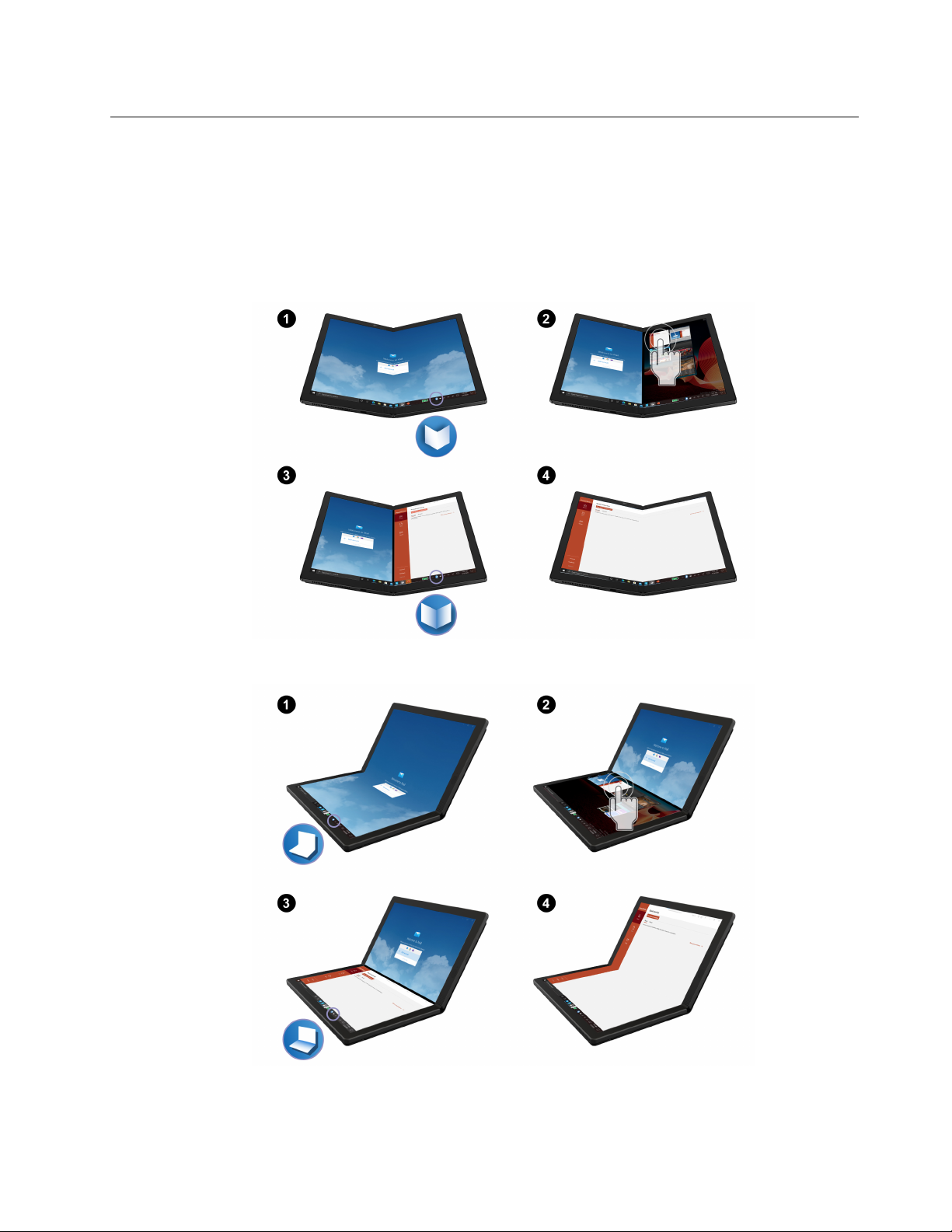
De functie Scherm splitsen
Met de functie Scherm splitsen kunt u meerdere taken tegelijkertijd uitvoeren op verschillende delen van het
beeldscherm. Selecteer een van de volgende methoden:
• Tik op het pictogram Bureaublad-Splitser in de taakbalk om te schakelen tussen de gesplitste weergave
en volledige weergave (zie afbeelding). Telkens wanneer u op het pictogram tikt, verschijnt er een popupvenster op het scherm. Kies een indeling van uw voorkeur op basis van de pop-upberichten.
– Werkstand Boek
– Werkstand Mini-clamshell
• U kunt de computer een klein stukje of helemaal openvouwen om te wisselen tussen de gesplitste
weergave en volledig scherm (zie afbeelding). Elke keer dat u de computer iets of geheel openvouwt,
Hoofdstuk 2. Aan de slag 7
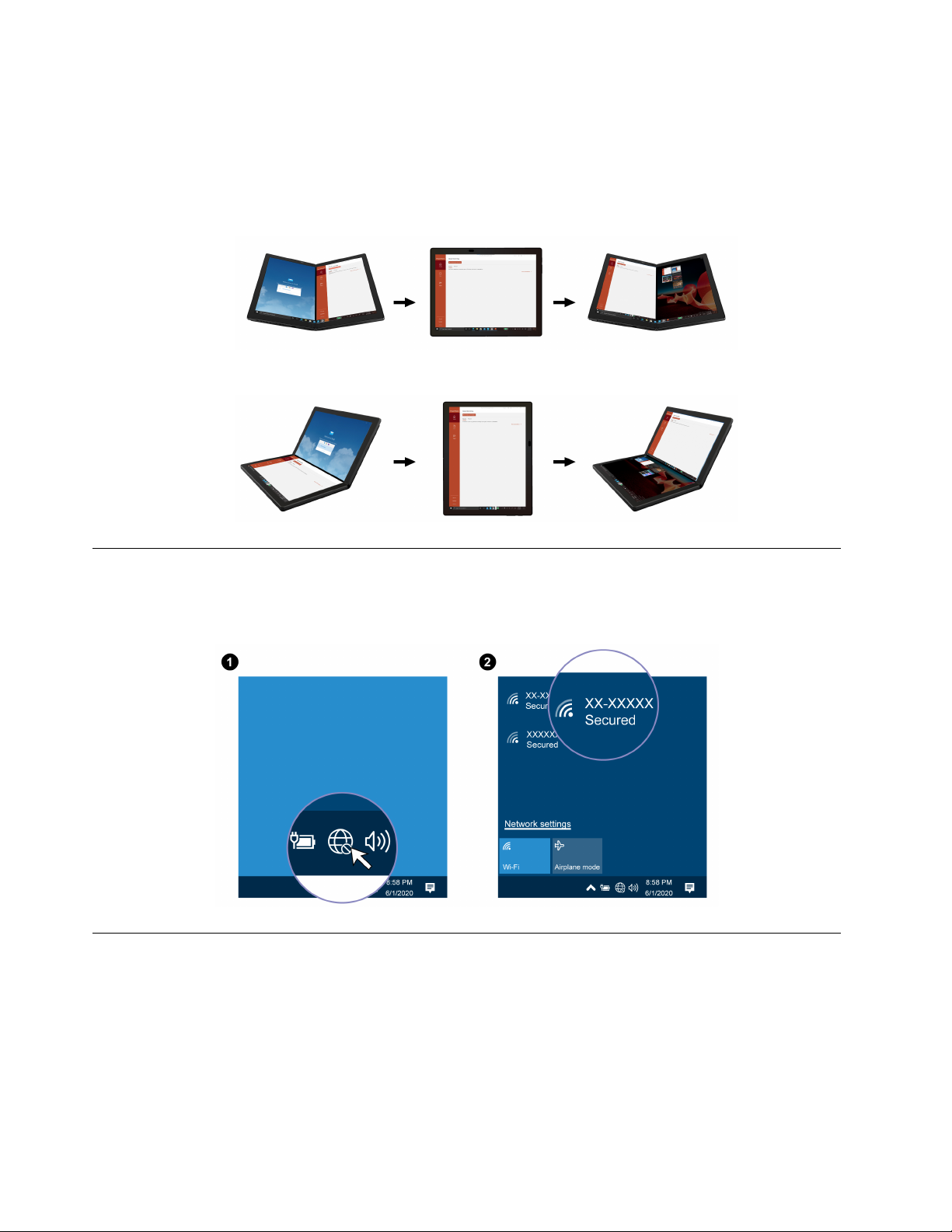
wordt een pop-upvenster weergegeven op het scherm. Kies een indeling van uw voorkeur op basis van de
pop-upberichten.
Opmerking: Als u de computer gedeeltelijk of geheel openvouwt om de schermindeling te wijzigen, kunt
u het schermgedrag aanpassen door lang op het pictogram van de bureaubladsplitser te drukken.
– Werkstand Boek
– Werkstand Mini-clamshell
Verbinding maken met Wi-Fi-netwerken
Tik op het netwerkpictogram in het Windows®-systeemvak en selecteer een netwerk waarmee u verbinding
wilt maken. Verstrek, indien nodig, de vereiste informatie.
Verbinding maken met een mobiel netwerk
Als uw computer is uitgerust met een draadloos-WAN-kaart (wide area network) en een micro-SIM-kaart,
kunt u verbinding maken met een mobiel datanetwerk en online gaan met behulp van het mobiele signaal.
Opmerking: De mobiele service wordt in sommige landen of regio's aangeboden door geautoriseerde
serviceproviders. U moet een mobiel abonnement van een serviceprovider hebben om verbinding met het
mobiele netwerk te kunnen maken.
Een mobiele verbinding tot stand brengen:
8
Gebruikershandleiding
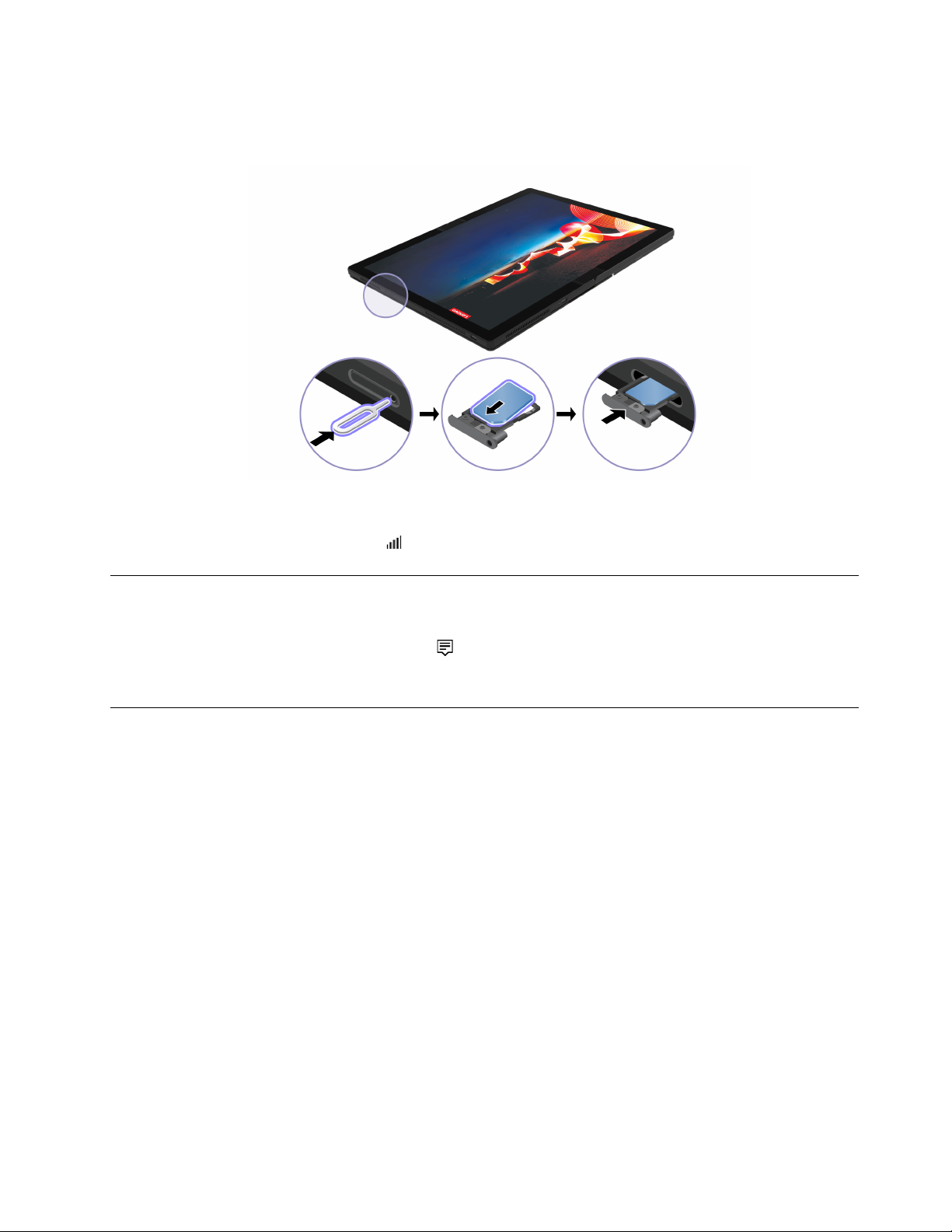
1. Zet de computer uit. Als al een nano-SIM-kaart is geplaatst, kunt u de stappen 1 tot en met 3 overslaan.
2. U plaatst een nano-SIM-kaart zoals getoond in de afbeeldingen.
3. Zet de computer aan.
4. Tik op het netwerkpictogram in het systeemvak van Windows en selecteer vervolgens in de lijst het
pictogram van het mobiele netwerk
. Verstrek, indien nodig, de vereiste informatie.
De vliegtuigstand inschakelen
Als de vliegtuigstand is ingeschakeld, zijn alle functies voor draadloze communicatie uitgeschakeld.
1. Tik op het pictogram van het Actiecentrum
2. Tik op Vliegtuigstand om de Vliegtuigstand in of uit te schakelen.
in het systeemvak van Windows.
Werken met uw vouwbare pc
Uw vouwbare pc biedt verschillende manieren om op het beeldscherm te navigeren.
Het aanraakscherm gebruiken
U kunt op het scherm navigeren met de volgende, eenvoudige aanraakbewegingen.
Opmerking: Sommige gebaren zijn mogelijk niet beschikbaar als u bepaalde toepassingen gebruikt.
Hoofdstuk 2. Aan de slag 9
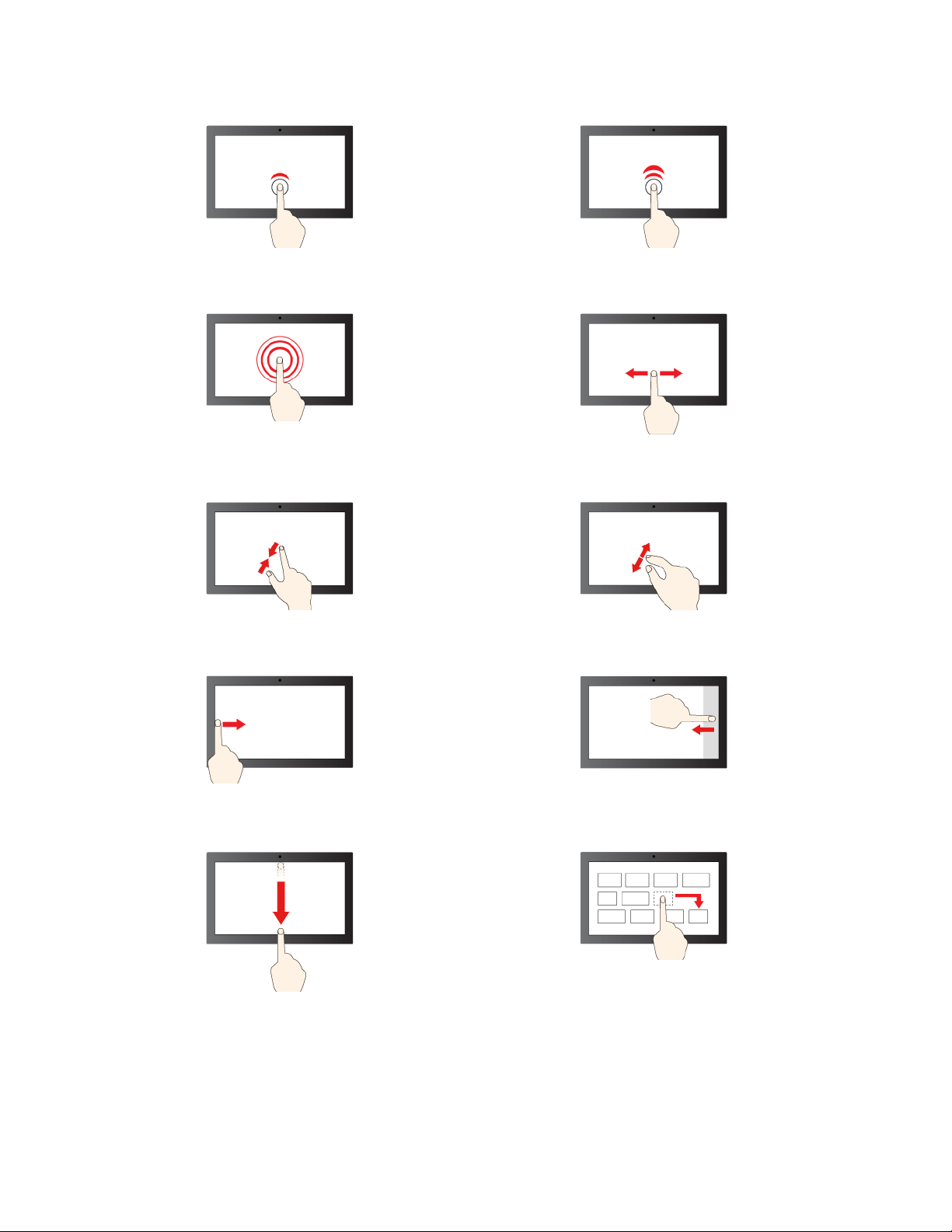
Tik één keer om één keer te klikken Tik twee keer snel om te dubbelklikken
Tik en houd vast om met de rechtermuisknop te klikken
Uitzoomen Inzoomen
Veeg vanaf links: alle geopende vensters weergeven
Schuif om door voorwerpen te bladeren
Veeg vanaf rechts: het actiecentrum openen
Kort met uw vinger omlaag vegen: de titelbalk weergeven
Omlaag vegen: de huidige app sluiten
10 Gebruikershandleiding
Slepen
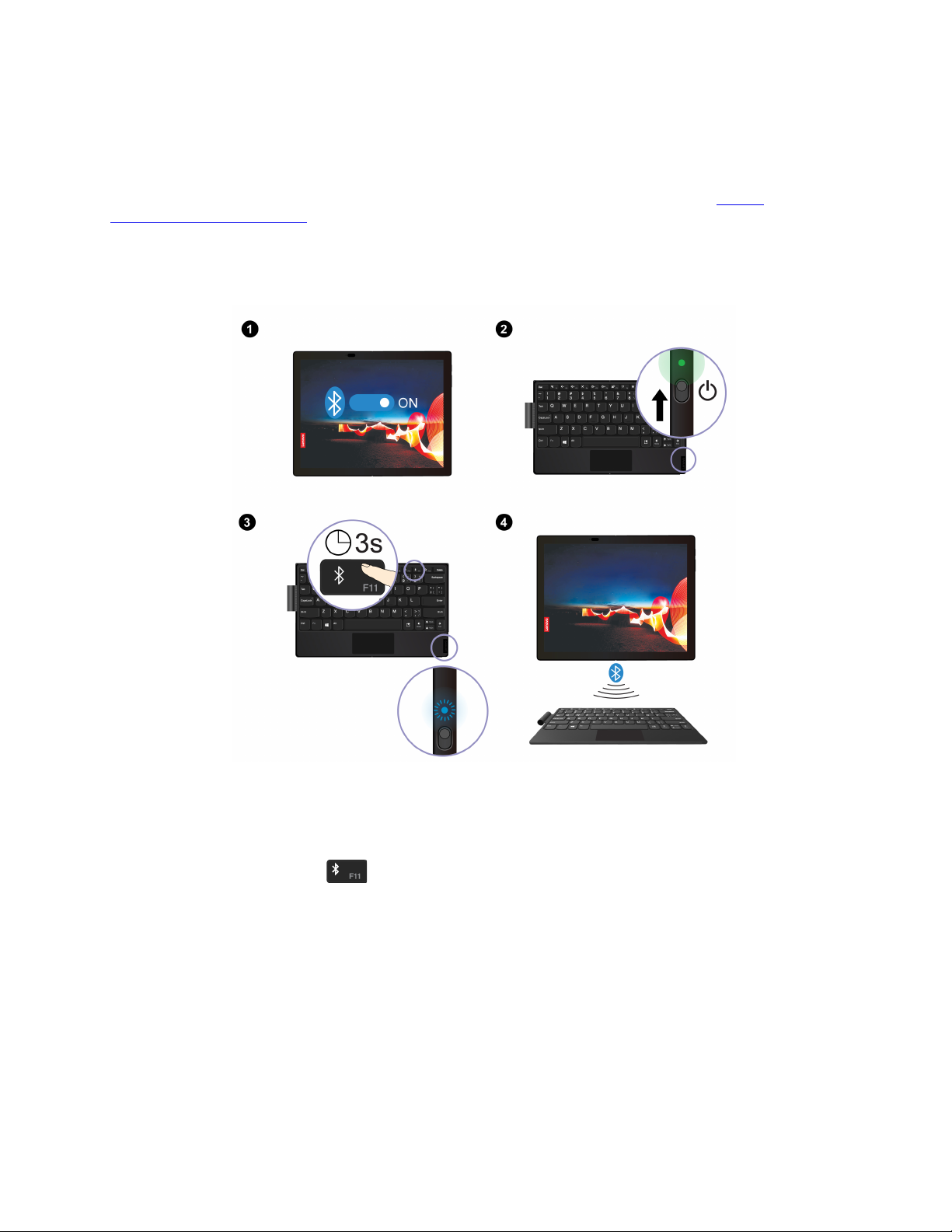
Draadloos toetsenbord (voor bepaalde modellen)
Bij de vouwbare pc wordt mogelijk het Lenovo Fold Mini Keyboard (model: TK008) geleverd, een draadloos,
magnetisch toetsenbord met touchpad. Dit toetsenbord helpt u gemakkelijker en effectiever te werken.
Het toetsenbord is beschikbaar als optie. U kunt een adapter aanschaffen bij Lenovo op
www.lenovo.com/accessories
.
Het toetsenbord koppelen
U kunt het toetsenbord als volgt met de vouwbare pc koppelen:
https://
1. Schakel op de vouwbare pc de Bluetooth-functie in. Om het koppelen te vergemakkelijken, kunt u ook
de functie Snel koppelen inschakelen.
2. Nadat u het toetsenbord hebt ingeschakeld, brandt het led-lampje ongeveer drie seconden constant
groen en gaat dan uit.
3. Druk de Bluetooth-toets in
blauw knippert.
4. Plaats het toetsenbord dicht bij de vouwbare pc om de Bluetooth-verbinding tot stand te brengen.
5. Volg de aanwijzingen op het scherm.
en houd deze ongeveer drie seconden vast totdat het led-lampje
Het toetsenbord gebruiken in verschillende werkstanden
Het toetsenbord werkt het beste met uw vouwbare pc in de werkstanden Horizontaal en Mini-clamshell.
Hoofdstuk 2. Aan de slag 11

Werkstand Horizontaal
Werkstand Mini-clamshell
Wanneer u het toetsenbord op de vouwbare pc plaatst, let er dan op dat de camerazijde van de pc bovenaan
zit (zie afbeelding). Anders koppelt het toetsenbord niet correct vast aan de pc.
Overzicht van toetsenbord
1 Penlus: Hierin kunt u de Lenovo Mod Pen of Lenovo Pen Pro bewaren, als u deze ook hebt.
2 Speciale toetsen
• Druk de toetsen F1-F12 in om de speciale functie aan te roepen die als pictogram op de betreffende toets
is afgebeeld.
12
Gebruikershandleiding
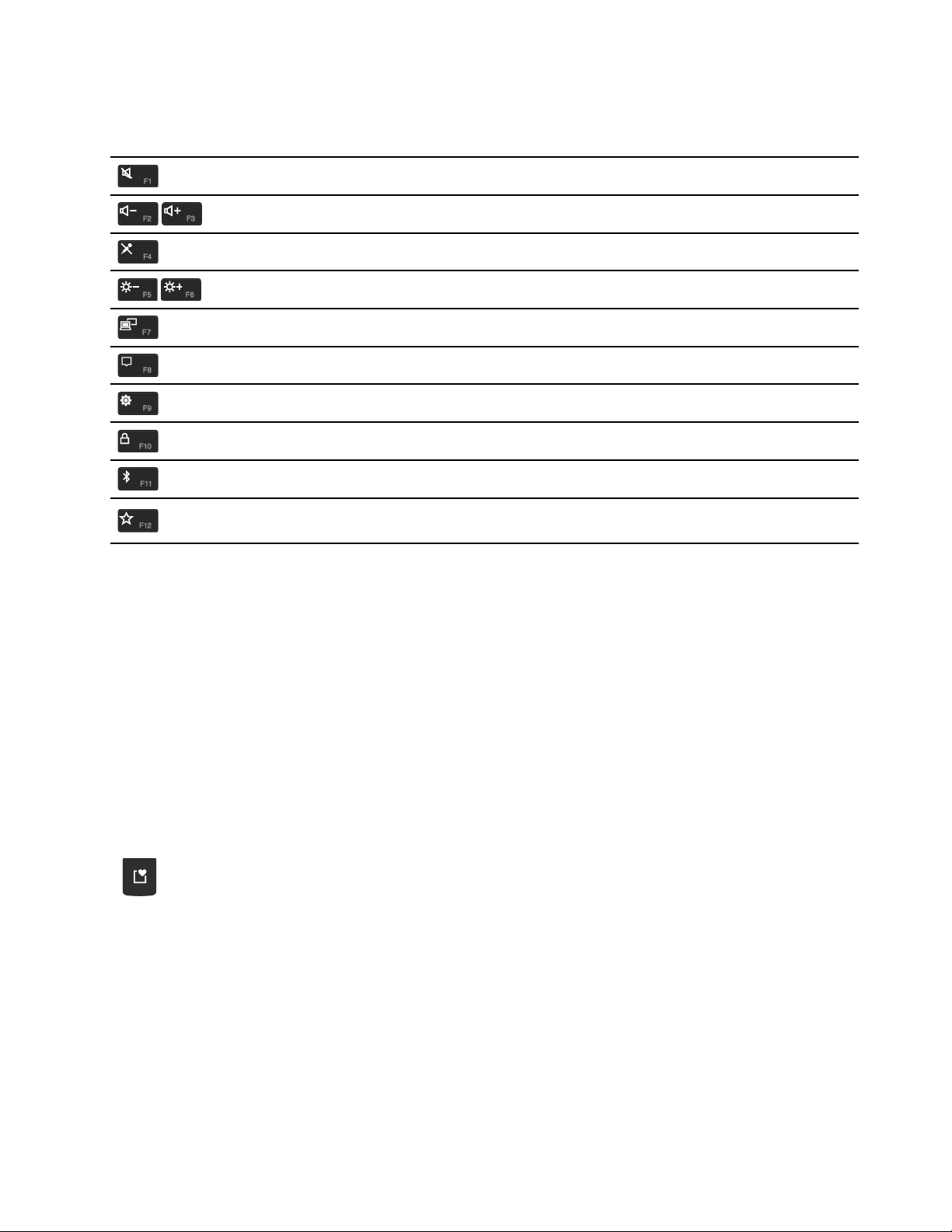
• Druk de Fn-toets en een van de toetsen F1-F12 tegelijk in om de standaardfunctie van de functietoetsen
F1-F12 aan te roepen.
Luidsprekers in-/uitschakelen
Volume verlagen/verhogen
Microfoon in-/uitschakelen
Beeldscherm donkerder/lichter maken
Externe beeldschermen beheren
Open het meldingscentrum of vouw het samen
Windows-instellingen openen
Het scherm vergrendelen
Bluetooth-instellingen openen
Commercial Vantage openen. De functie van deze toets kunt u aanpassen in
Commercial Vantage.
3 Aan/uit-schakelaar: Verschuif de aan/uit-knop om het toetsenbord in of uit te schakelen. Druk op een
willekeurige toets of tik op de touchpad om het toetsenbord uit de slaapstand te halen.
U controleert de batterijstatus als volgt:
1. Open het menu Start en klik vervolgens op Instellingen ➙ Apparaten ➙ Bluetooth en andere
apparaten.
2. Bekijk de batterijstatus in het gedeelte Muis, toetsenbord en pen.
4 Micro-USB-aansluiting: Als het toetsenbord tussen de twee helften van de volledig gevouwen computer
is geplaatst, wordt het automatisch opgeladen (voor bepaalde modellen). Maar in sommige situaties moet u
misschien met de computer werken en tegelijkertijd het toetsenbord opladen. In dat geval kunt u het
toetsenbord opladen met een 5 VAC-voedingsadapter en een kabel met micro-USB-connector. Het
toetsenbord wordt niet geleverd met een 5 VAC-voedingsadapter of een kabel met micro-USB-connector.
Deze moet u apart aanschaffen.
5
Toets Expressieve invoer: druk op de toets en kies interpunctietekens, emoji of symbolen.
Hoofdstuk 2. Aan de slag 13
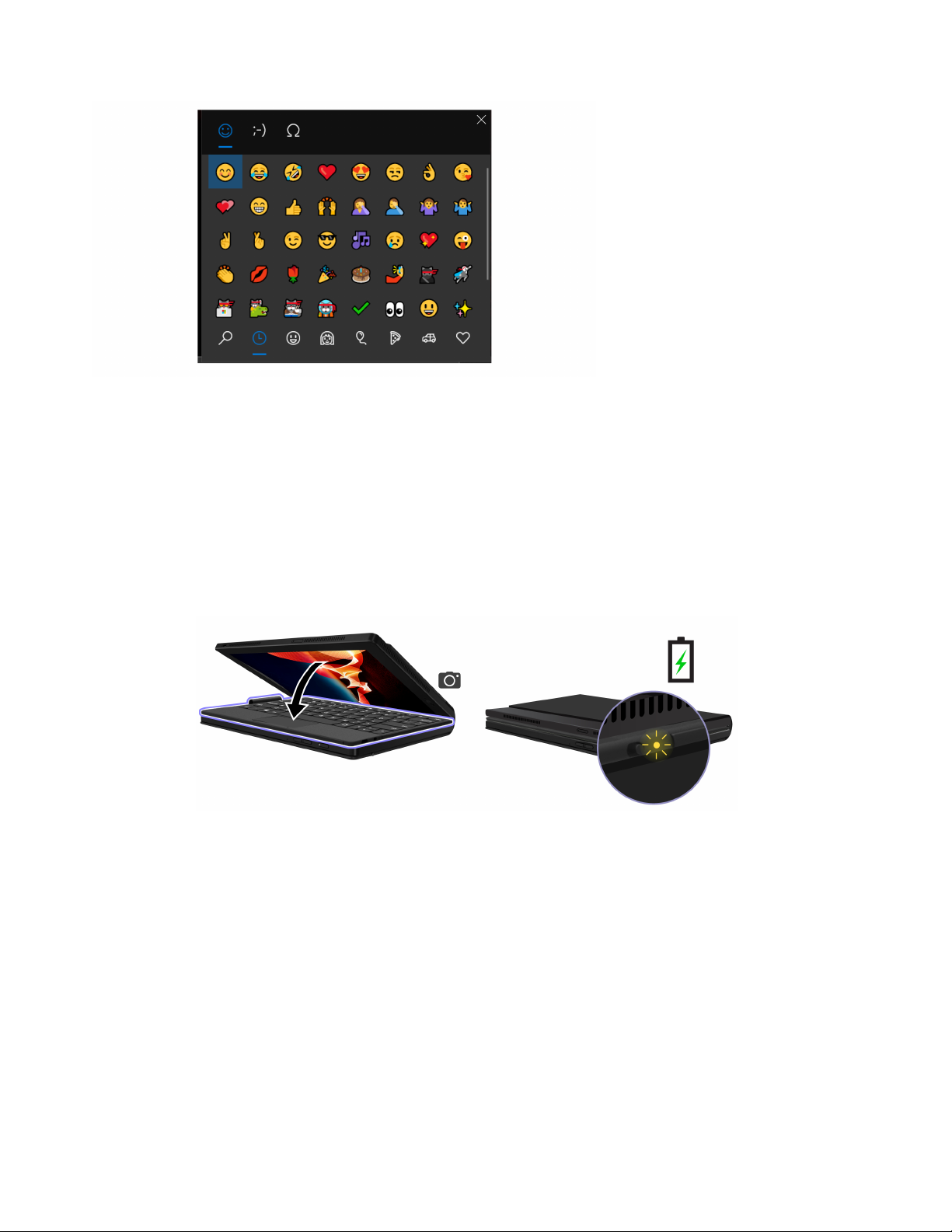
6 Touchpad: hiermee voert u basisfuncties door vingeraanraking uit, zoals klikken met de linker- of
rechtermuisknop en bladeren met twee vingers.
Het toetsenbord opladen
Draadloos opladen (voor bepaalde modellen)
Zet de vouwbare pc in de werkstand Mini-clamshell, met de camerazijde naar boven en maak het
toetsenbord vervolgens vast op de voorkant (zie afbeelding). Vouw de computer dicht en het toetsenbord
wordt automatisch opgeladen. Na vier uur opladen kunt u het toetsenbord tot acht uur gebruiken. Let erop
dat de resterende lading van de pc-batterij meer is dan 50%, anders wordt het toetsenbord niet opgeladen.
Het led-lampje knippert drie keer oranje wanneer het toetsenbord verbinding maakt met de computer en
gaat daarna uit.
Bedraad opladen
U kunt het toetsenbord ook opladen met een 5 VAC-voedingsadapter en een kabel met micro-USBconnector. Het volledig opladen van het toetsenbord duurt ongeveer twee uur.
14
Gebruikershandleiding
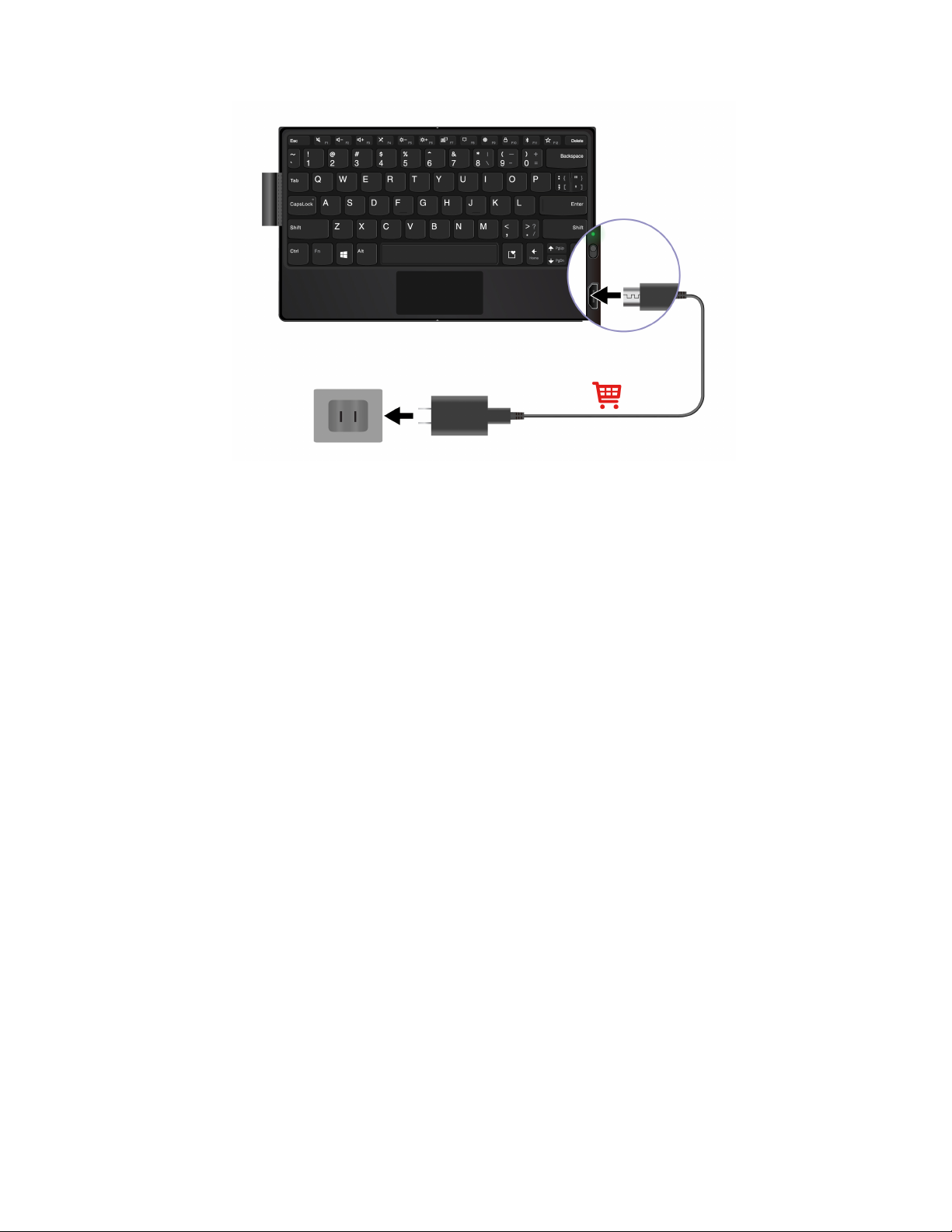
Tijdens het opladen brandt het led-lampje continu oranje. Als het toetsenbord volledig is opgeladen, brandt
het led-lampje continu groen.
Hoofdstuk 2. Aan de slag 15
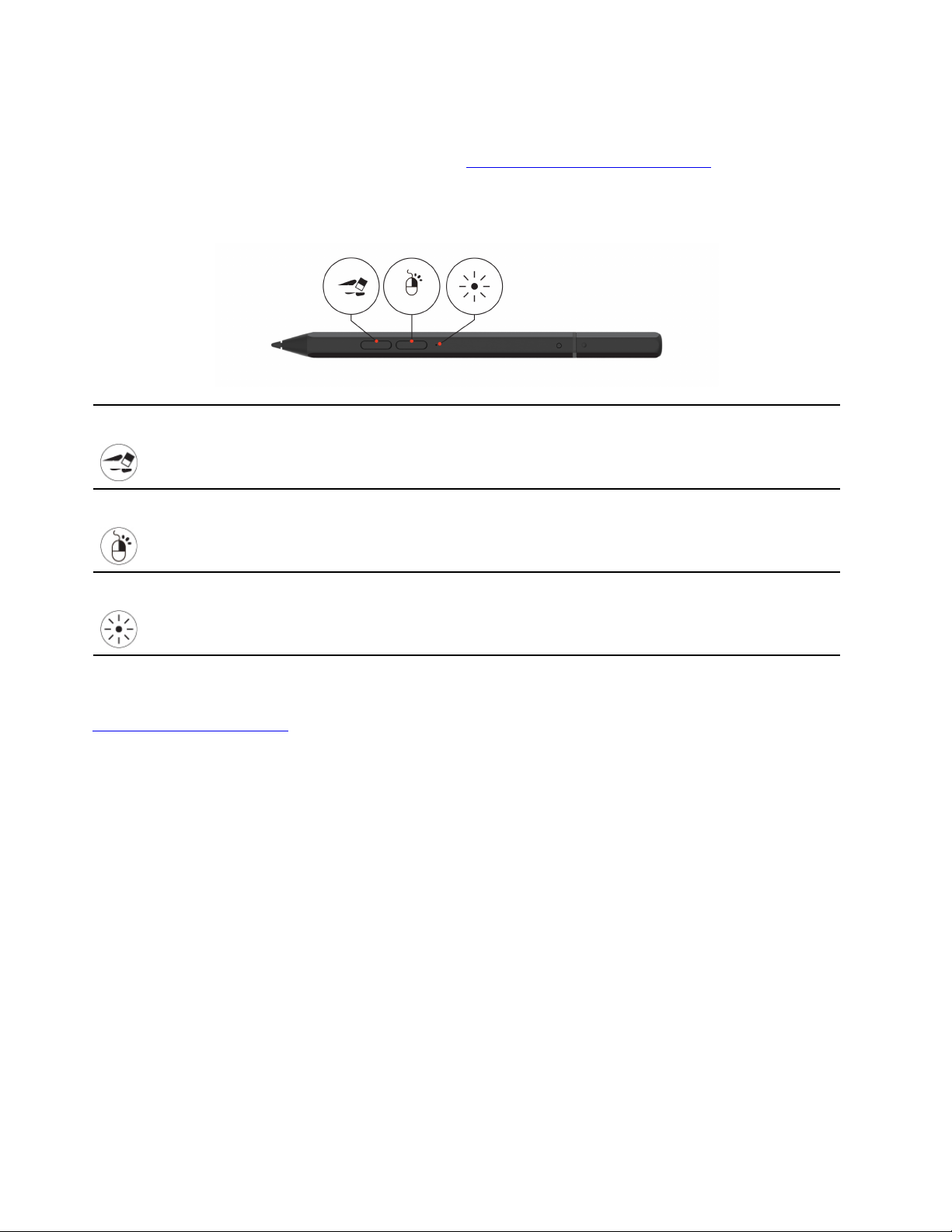
Lenovo Mod Pen (voor bepaalde modellen)
Met de Lenovo Mod Pen (een oplaadbare styluspen) kunt u op een natuurlijke en precieze manier schrijven
en tekenen. Als u de pen wilt aanschaffen, gaat u naar
Opmerking: De standaardfunctie van elke penknop kan variëren in verschillende toepassingen.
Overzicht
https://www.lenovo.com/accessories.
Onderste hulselknop
Bovenste hulselknop
Led-lampje
Houd de knop ingedrukt om tekst of tekeningen te wissen in ondersteunde apps.
Houd de knop ingedrukt en tik op het beeldscherm om te rechtsklikken in
ondersteunde apps.
Geeft de batterijstatus aan.
U kunt de functies van de penknoppen aanpassen met de Lenovo Pen Settings. Als Lenovo Pen Settings niet
op de vouwbare pc is geïnstalleerd, kunt u het meest recente WinTab-stuurprogramma downloaden van
https://pcsupport.lenovo.com.
De pen opladen
Als het led-lampje oranje knippert, is de batterij van de pen bijna leeg. Laad de pen op door middel van de
voedingsadapter die bij de vouwbare pc is meegeleverd. Tijdens het opladen brandt het led-lampje continu
oranje. Als de pen volledig is opgeladen, brandt het led-lampje continu wit. Het volledig opladen van de pen
duurt ongeveer twee uur.
Als u de pendop plaatst, let er dan op dat de kap op de pen op één lijn staat met het cirkelpictogram op de
pen zelf.
16
Gebruikershandleiding
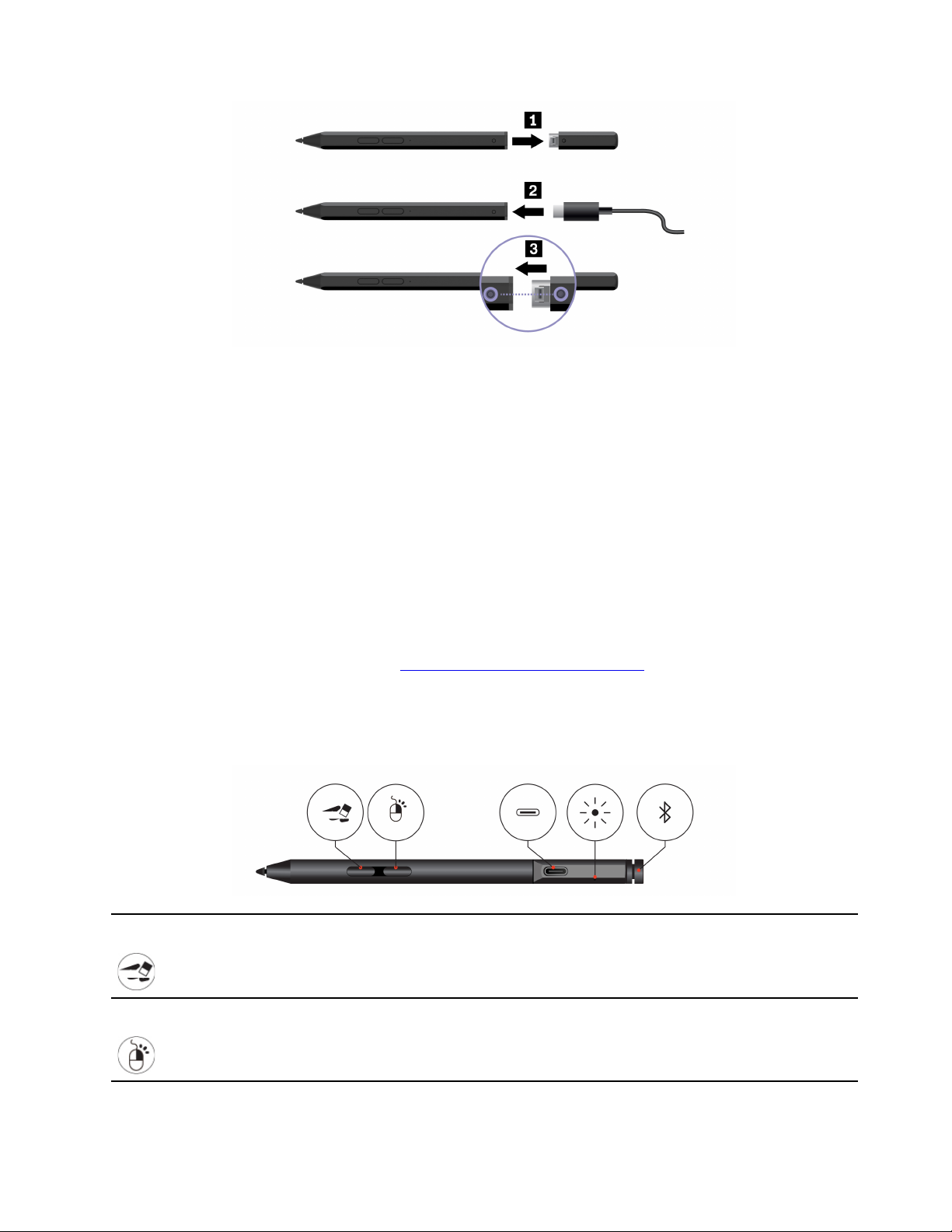
Volledig opgeladen gaat de batterij tot 14 dagen mee bij continu gebruik. Als u wilt zien hoeveel lading de
batterij nog heeft, gaat u naar Lenovo Pen Settings en volgt u de instructies op het scherm.
Onderhoudstips
• De pen is niet waterdicht. Houd de pen uit de buurt van water en extreme vochtigheid.
• De pen bevat een aantal druksensoren. Pas de juiste hoeveelheid druk toe wanneer u op het scherm
schrijft. Stel de pen niet bloot aan schokken of trillingen.
• Bewaar uw pen indien mogelijk op een goed geventileerde, droge plek en stel hem niet bloot aan zonlicht.
• Gebruik of bewaar de pen niet op een plaats waar grote temperatuurschommelingen kunnen optreden,
zoals in een auto.
Lenovo Pen Pro (voor bepaalde modellen)
Met de Lenovo Pen Pro (een oplaadbare styluspen) kunt u op een natuurlijke manier schrijven en tekenen.
Als u de pen wilt aanschaffen, gaat u naar
Opmerking: De kleur van de pen kan verschillen per land of regio. Afhankelijk van het model kan de
geleverde pen er enigszins anders uitzien dan in de afbeeldingen in dit onderwerp.
Overzicht van pen
https://www.lenovo.com/accessories.
Onderste hulselknop
Bovenste hulselknop
Houd de knop ingedrukt om tekst of tekeningen te wissen in ondersteunde apps.
Houd de knop ingedrukt en tik op het beeldscherm om te rechtsklikken in
ondersteunde apps.
Hoofdstuk 2. Aan de slag 17
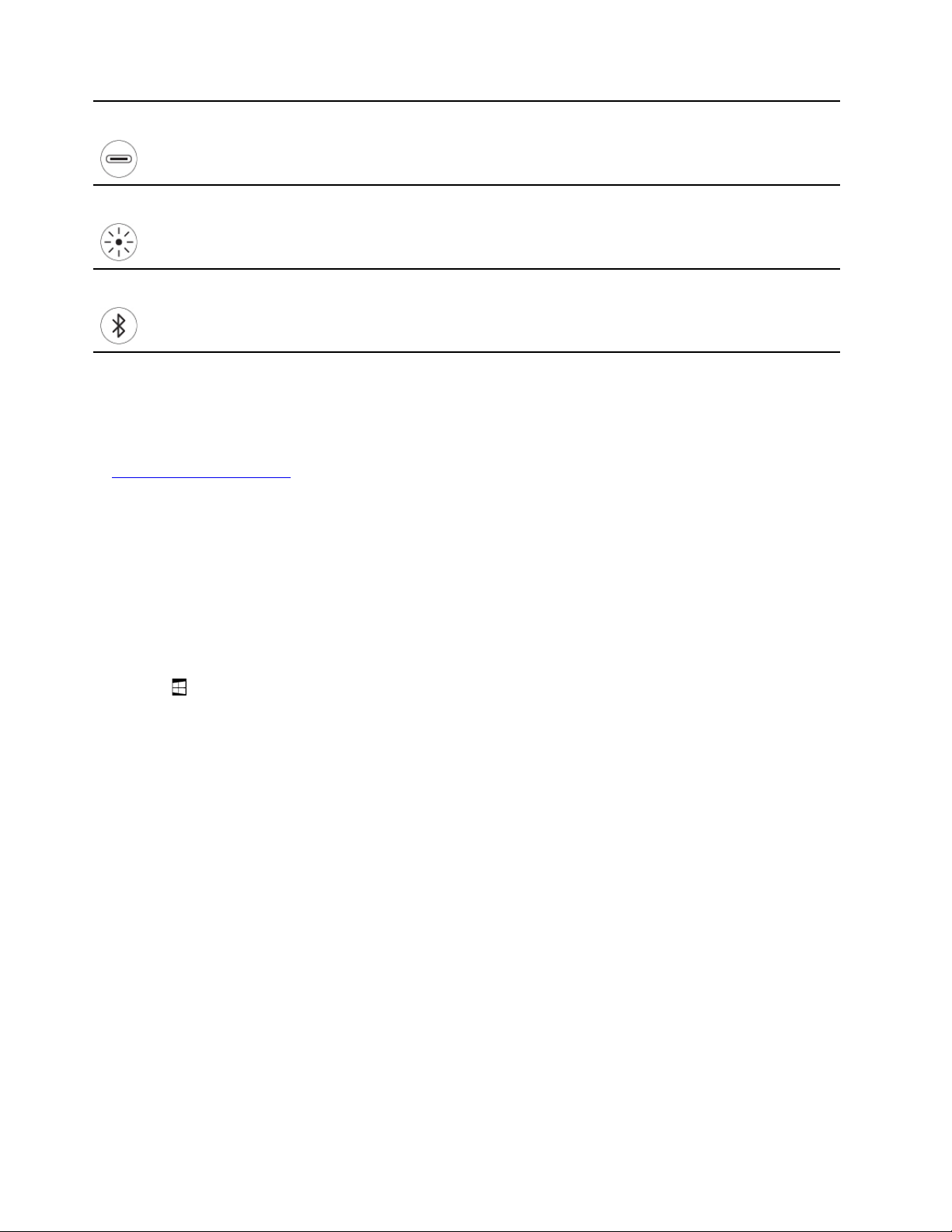
USB-C-aansluiting
Laad de pen op door middel van de voedingsadapter die bij de vouwbare pc is
meegeleverd.
Led-lampje
Bovenste penknop
Als het led-lampje oranje knippert, is de batterij van de pen bijna leeg. Tijdens het
opladen brandt het led-lampje continu oranje. Als de pen volledig is opgeladen,
brandt het led-lampje continu groen. Het volledig opladen van de pen duurt
ongeveer twee uur.
Houd de bovenste penknop minstens drie seconden ingedrukt om koppelen via
Bluetooth op de pen in te schakelen.
Opmerkingen:
• De standaardfunctie van elke penknop kan variëren in verschillende toepassingen.
• U kunt de functies van de penknoppen aanpassen met de Lenovo Pen Settings. Als Lenovo Pen Settings
niet op de computer is geïnstalleerd, kunt u het meest recente WinTab-stuurprogramma downloaden van
https://support.lenovo.com.
De pen koppelen
1. Schakel op de pen het koppelen via Bluetooth in door de bovenste knop minstens drie seconden
ingedrukt te houden. Het LED-lampje op de pen gaat groen knipperen.
2. Schakel koppelen via Bluetooth in op de computer om de pen te ontdekken en de koppeling tot stand te
brengen. Zie 'Een Bluetooth-verbinding instellen' op pagina 26. De pen wordt gedetecteerd als Lenovo
Pen Pro.
Na het koppelen kunt u meer functies instellen. Druk hiervoor één of twee keer op de bovenste knop. U kunt
de functies van de bovenste penknop aanpassen met Lenovo Pen Settings. U kunt dit ook doen door het
menu Start te openen en te tikken op Instellingen ➙ Apparaten ➙ Pen en Windows Ink ➙
Pensneltoetsen.
Onderhoudstips
• De pen is niet waterdicht. Houd de pen uit de buurt van water en extreme vochtigheid.
• De pen bevat een aantal druksensoren. Pas de juiste hoeveelheid druk toe wanneer u op het scherm
schrijft. Stel de pen niet bloot aan schokken of trillingen.
• Bewaar uw pen indien mogelijk op een goed geventileerde, droge plek en stel hem niet bloot aan zonlicht.
• Gebruik of bewaar de pen niet op een plaats waar grote temperatuurschommelingen kunnen optreden,
zoals in een auto.
18
Gebruikershandleiding
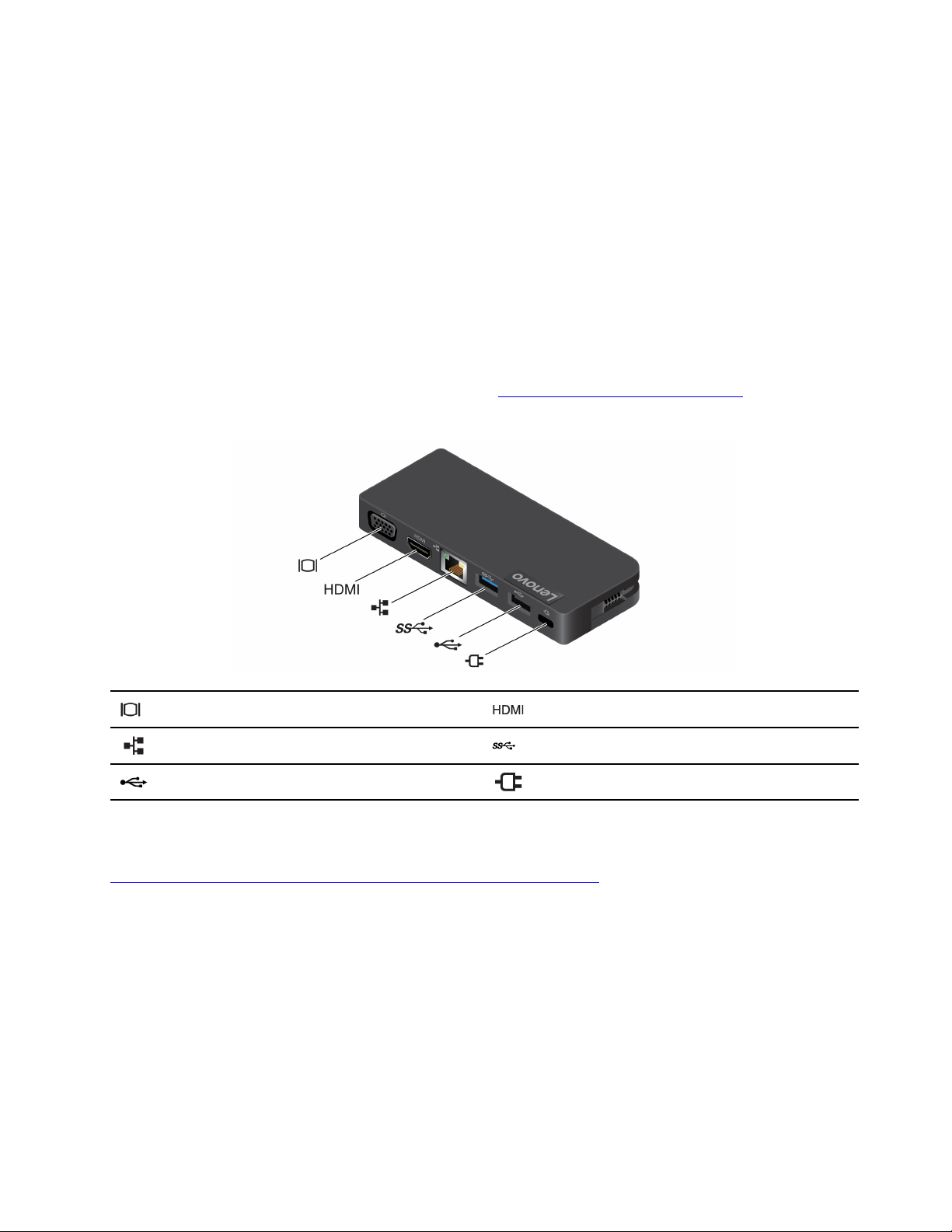
USB-C-accessoires
De USB-C-aansluiting biedt een eenvoudige manier om snelle verbindingen te realiseren tussen uw
vouwbare pc en accessoires.
In sommige situaties kunnen de draadloze USB-C-compatibele apparaten die op de USB-C-aansluiting zijn
aangesloten, de draadloze functies beïnvloeden. Als uw vouwbare pc geen verbinding kan maken met een
Wi-Fi-netwerk of mobiel netwerk, of als uw locatie niet kan worden bepaald met de GPS-functie, koppel dan
de USB-compatibele apparaten los van de USB-C-aansluiting.
Lenovo Powered USB-C Travel Hub (voor bepaalde modellen)
Met de Lenovo Powered USB-C Travel Hub kunt u de computer snel en gemakkelijk aansluiten op
computeraccessoires.
De Lenovo Powered USB-C Travel Hub is beschikbaar als optie en wordt bij sommige computermodellen
geleverd. U kunt een adapter aanschaffen bij Lenovo op
Overzicht
https://www.lenovo.com/accessories.
VGA-aansluiting
Ethernet-aansluiting
USB 2.0-aansluiting
HDMI™-aansluiting
Always On USB-aansluiting (USB 3.0)
Voedingsaansluiting
De Lenovo Powered USB-C Travel Hub gebruiken
Voordat u de hub gebruikt met uw vouwbare pc, moet u het nieuwste stuurprogramma downloaden van
https://support.lenovo.com/accessories/lenovo_powerd_usb-c_travel_hub en installeren.
Sluit de Lenovo Powered USB-C Travel Hub aan op een van de USB-C-aansluitingen op uw vouwbare pc.
Hoofdstuk 2. Aan de slag 19
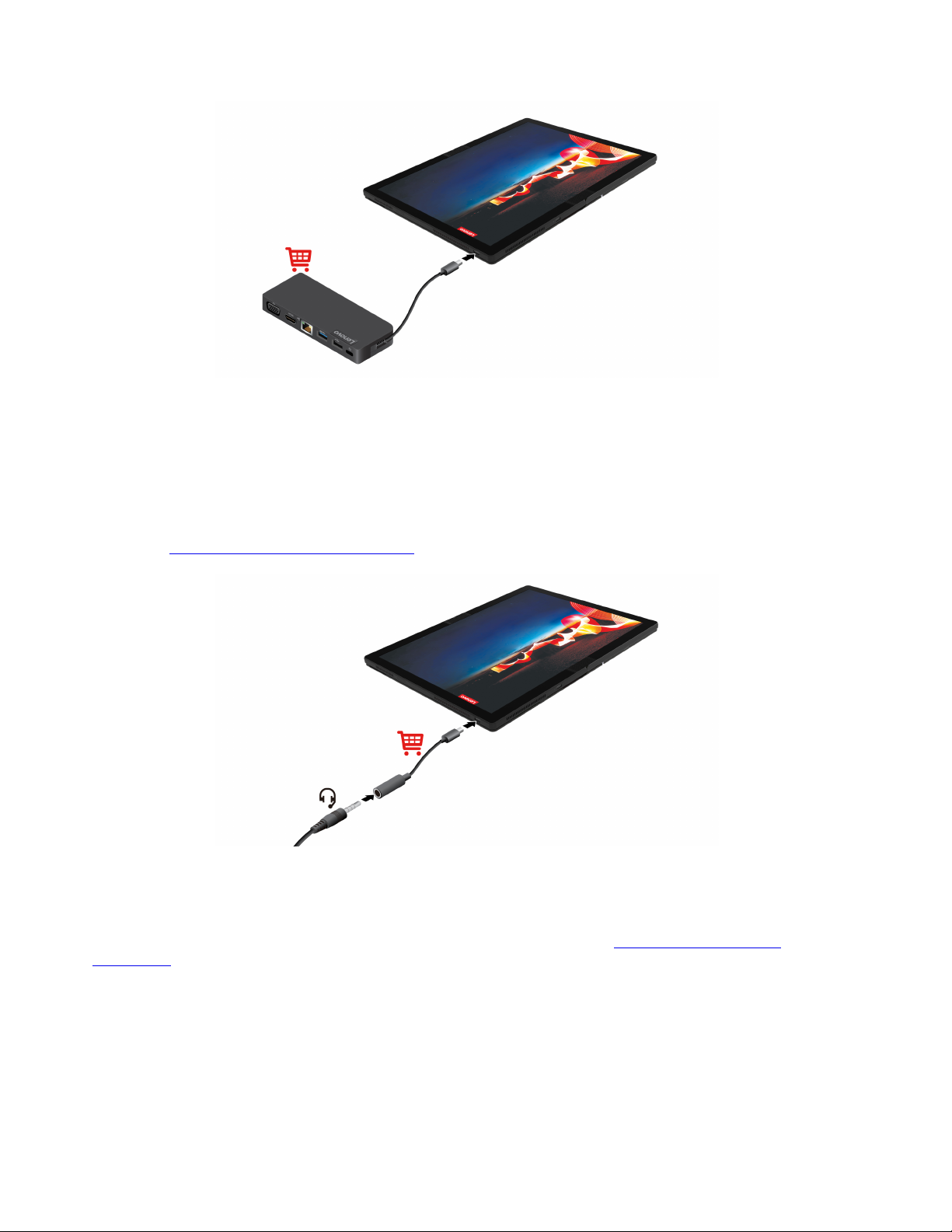
Raadpleeg de documentatie van de hub voor meer informatie.
USB-C naar audio
Sluit luidsprekers, een hoofdtelefoon of een headset aan op uw vouwbare pc door middel van een USB-C
naar audio-kabel.
De vouwbare pc wordt niet geleverd met een USB-C naar audio-kabel. U kunt een kabel aanschaffen bij
Lenovo op
https://www.lenovo.com/accessories.
USB-C naar Ethernet
Als u de vouwbare pc verbinding wilt laten maken met een lokaal netwerk, hebt u een USB-C naar Ethernetadapter nodig. De Lenovo USB-C to Ethernet Adapter is beschikbaar als optie en wordt bij sommige
computermodellen geleverd. U kunt een adapter aanschaffen bij Lenovo op
accessories
20
.
Gebruikershandleiding
https://www.lenovo.com/
