
Användarhandbok
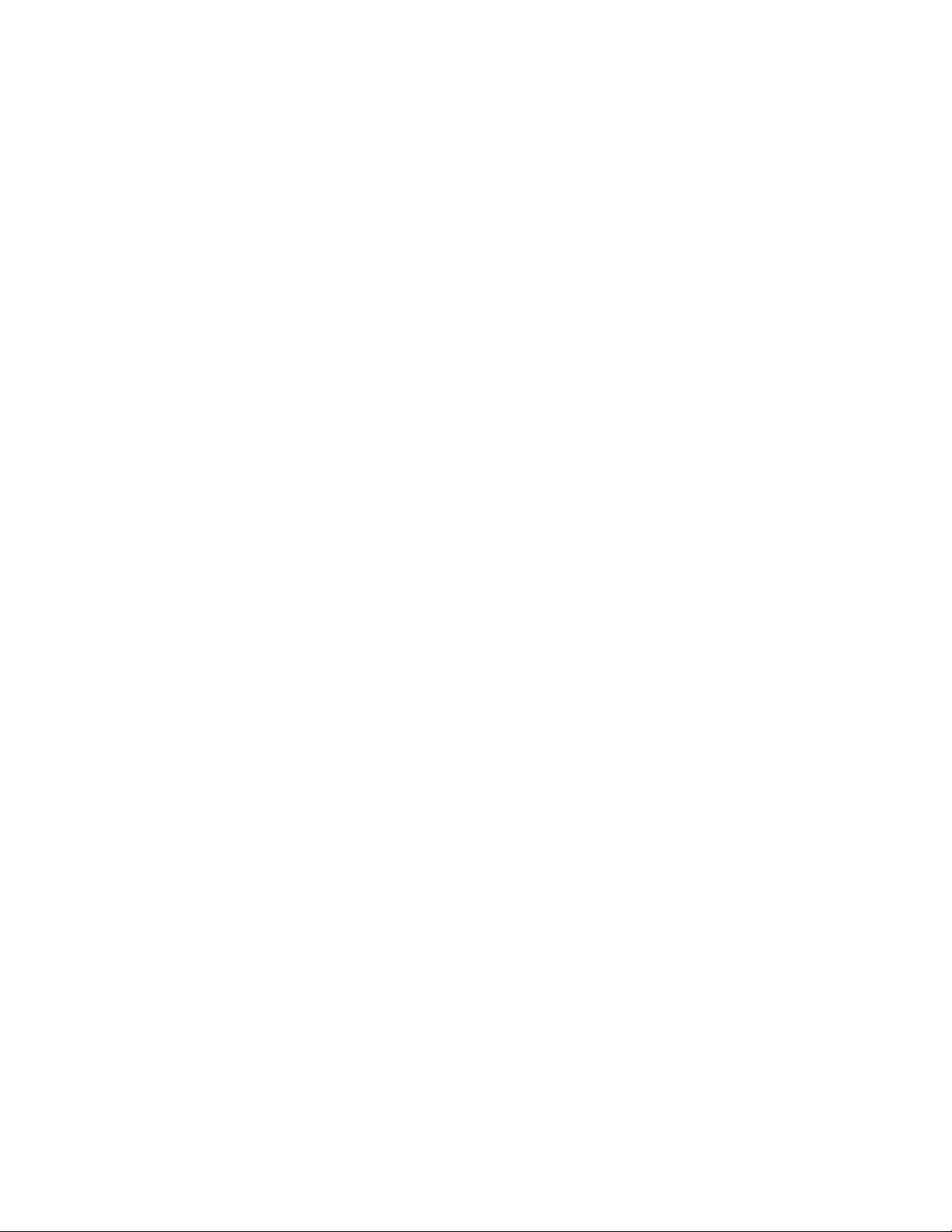
Första utgåvan (Oktober 2020)
© Copyright Lenovo 2020.
MEDDELANDE OM BEGRÄNSADE RÄTTIGHETER: Om data eller programvara levereras under ett GSA-avtal (General
Services Administration) omfattas användning, reproduktion och spridning av begränsningar enligt Avtal nr GS-35F-
05925.
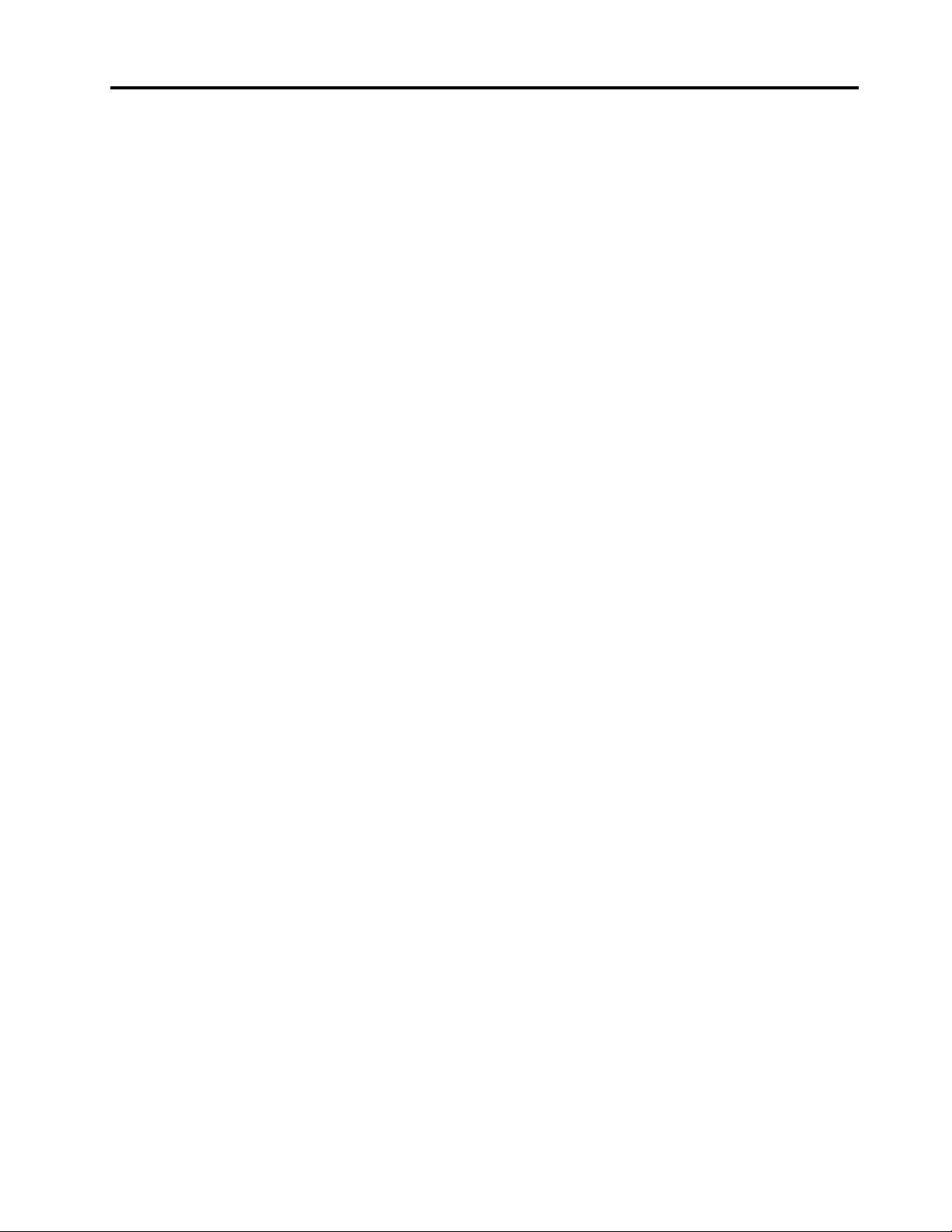
Innehåll
Läs detta först . . . . . . . . . . . . . . iii
Kapitel 1. Välkommen . . . . . . . . . . 1
Översikt . . . . . . . . . . . . . . . . . . . 1
Funktioner och specifikationer . . . . . . . . . . 3
Kapitel 2. Komma igång . . . . . . . . . 5
Inbyggt stöd . . . . . . . . . . . . . . . . . 5
Använda den vikbara skärmen . . . . . . . . . . 6
Funktion för delad skärm . . . . . . . . . . . . 7
Ansluta till Wi-Fi-nätverk . . . . . . . . . . . . 8
Ansluta till ett mobilnätverk . . . . . . . . . . . 8
Aktivera flygplansläget . . . . . . . . . . . . . 9
Interagera med din vikbara dator . . . . . . . . . 9
Använda pekskärmen. . . . . . . . . . . . 9
Trådlöst tangentbord (vissa modeller) . . . . 11
Lenovo Mod Pen (vissa modeller) . . . . . . 16
Lenovo Pen Pro (vissa modeller) . . . . . . 17
USB-C-tillbehör . . . . . . . . . . . . . 19
Ansluta till en extern bildskärm . . . . . . . 21
Kapitel 3. Utforska mer . . . . . . . . 23
Lenovo Voice. . . . . . . . . . . . . . . . 23
Lenovo Display Refresh. . . . . . . . . . . . 24
Commercial Vantage. . . . . . . . . . . . . 24
Hantera ström . . . . . . . . . . . . . . . 25
Kontrollera batteristatus. . . . . . . . . . 25
Ändra energiinställningarna . . . . . . . . 25
Ställa in mörkt/ljust tema . . . . . . . . . 26
Använda funktionen Intelligent nedkylning. . . 26
Upprätta en Bluetooth-anslutning. . . . . . . . 26
Tips för underhåll och användning . . . . . . . 26
Öppna UEFI BIOS-menyn . . . . . . . . . 31
Navigera i UEFI BIOS-gränssnittet. . . . . . 31
Ställa in systemdatum och systemtid. . . . . 32
Ändra startsekvensen. . . . . . . . . . . 32
Uppdatera UEFI BIOS . . . . . . . . . . 32
Återställning . . . . . . . . . . . . . . . . 32
Återställa systemfiler och inställningar till en
tidigare punkt . . . . . . . . . . . . . . 32
Återställa filer från en säkerhetskopia . . . . 33
Återställa datorn. . . . . . . . . . . . . 33
Använda avancerade alternativ . . . . . . . 33
Automatisk Windows-återställning. . . . . . 33
Skapa och använda en USB-
återställningsenhet. . . . . . . . . . . . 33
Installera Windows 10 och drivrutiner . . . . . . 34
Kapitel 5. Hjälp och support. . . . . . 37
Vanliga frågor . . . . . . . . . . . . . . . 37
Felmeddelanden . . . . . . . . . . . . . . 38
Självhjälpsresurser . . . . . . . . . . . . . 39
Windows-etikett . . . . . . . . . . . . . . 39
Vad är CRU-komponenter. . . . . . . . . . . 40
Ringa till Lenovo . . . . . . . . . . . . . . 40
Innan du kontaktar Lenovo. . . . . . . . . 40
Lenovos kundsupportcenter . . . . . . . . 41
Köpa tilläggstjänster . . . . . . . . . . . . . 42
Bilaga A. Viktig
säkerhetsinformation . . . . . . . . . 43
Bilaga B. Information om hjälpmedel
och ergonomi . . . . . . . . . . . . . 55
Kapitel 4. Konfigurera avancerade
inställningar . . . . . . . . . . . . . . 29
UEFI BIOS-lösenord . . . . . . . . . . . . . 29
Lösenordstyper . . . . . . . . . . . . . 29
Ställa in, ändra och ta bort ett lösenord . . . . 30
UEFI BIOS . . . . . . . . . . . . . . . . . 31
© Copyright Lenovo 2020 i
Bilaga C. Information om efterlevnad
och TCO-certifiering . . . . . . . . . . 59
Bilaga D. Anmärkningar och
varumärken . . . . . . . . . . . . . . 73
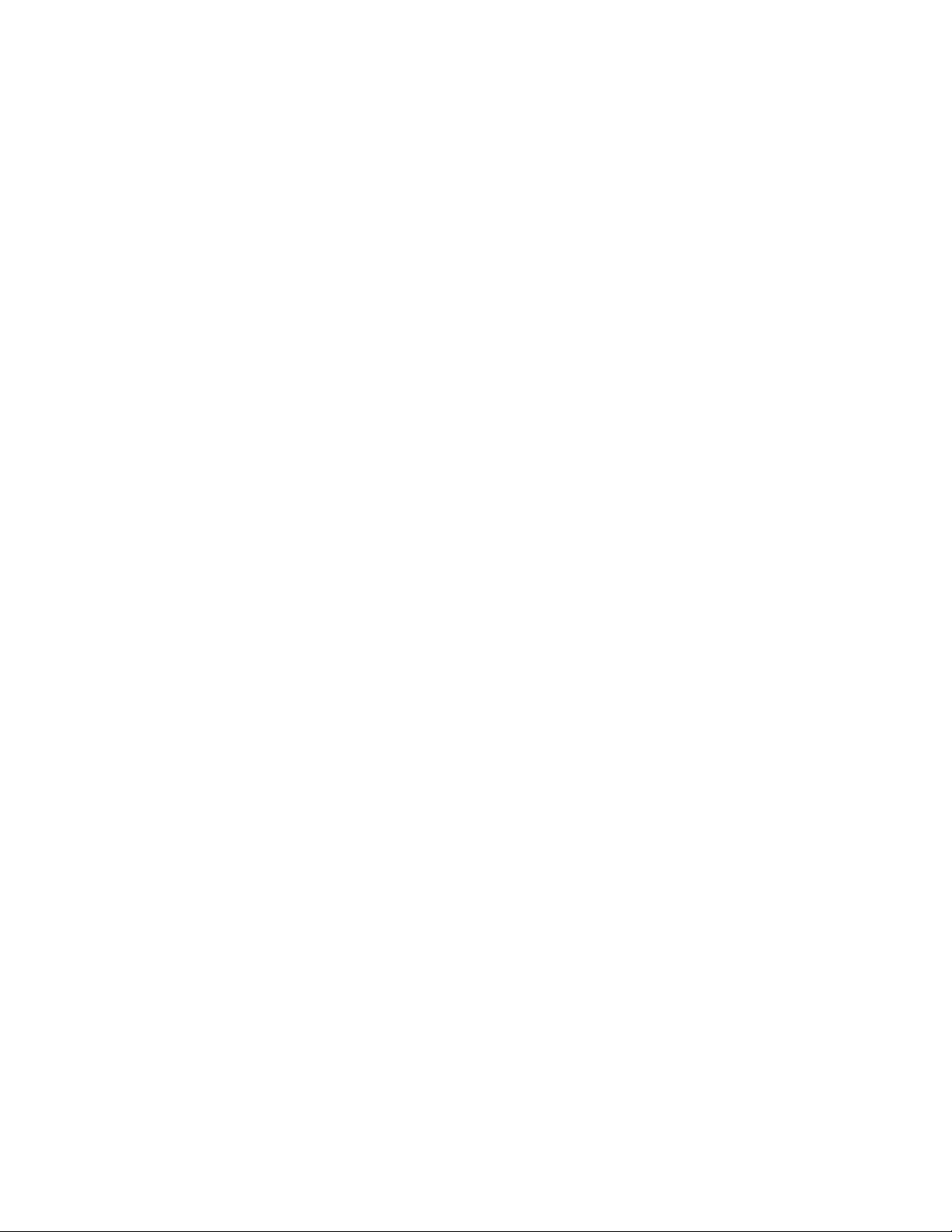
ii Användarhandbok
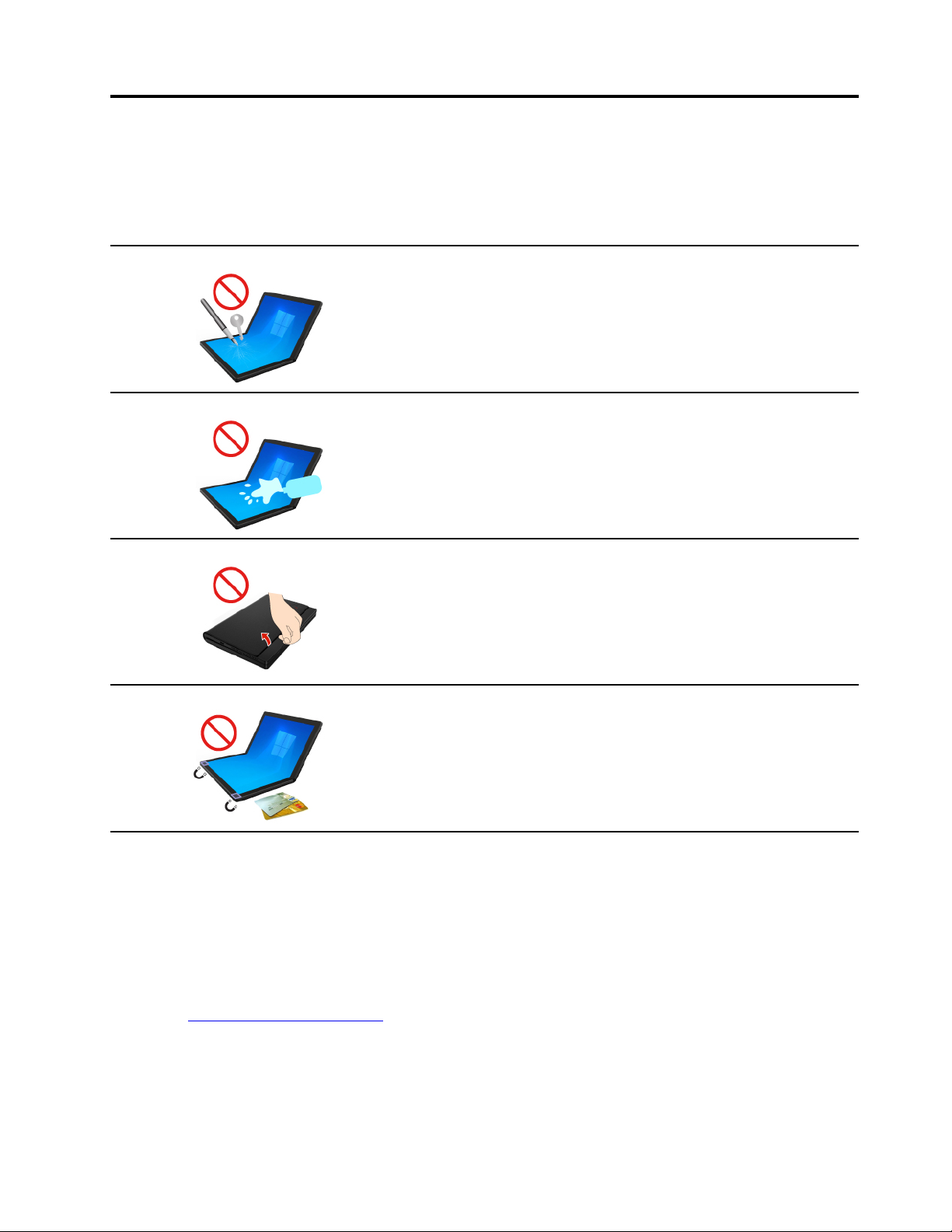
Läs detta först
Tack för att du väljer ThinkPad X1 Fold Gen 1! Vi vill leverera den bästa lösningen till dig.
Viktig information om OLED-skärmen och Folio-fodralet
Repa inte skärmen med glas, pincett eller andra hårda eller vassa
föremål som inte rekommenderas för användning med ThinkPad X1
Fold Gen 1.
Undvik stänk och torka bort vätska från skärmen så snart som möjligt.
Längre tids kontakt med skärmen kan resultera i deformation och
blekning.
Hantera Folio-fodralet försiktigt. Folio-fodralet är tillverkat i äkta skinn.
Det är inte avtagbart och är avsett att skydda datorn. Om hanterar
Folio-fodralet ovarsamt kan det skadas permanent.
Din vikbara dator innehåller magneter. Håll den på säkert avstånd från
enheter och föremål som kan påverkas av magneter, till exempel
kreditkort.
Anmärkningar:
• Läs igenom och se till att du förstår följande innan du påbörjar rundturen på din ThinkPad X1 Fold Gen 1:
– Bilaga A ”Viktig säkerhetsinformation” på sidan 43
– Säkerhets- och garantiinformation
– Installationshandbok
Dokumentationens innehåll är kan ändras utan föregående meddelande. De senaste dokumentationen
finns på
https://pcsupport.lenovo.com.
• Bilderna i den här dokumentationen kanske skiljer sig något från din produkt.
• Beroende på modell kanske anvisningarna för vissa tillbehör, funktioner, program och gränssnitt inte gäller
för din dator.
© Copyright Lenovo 2020 iii
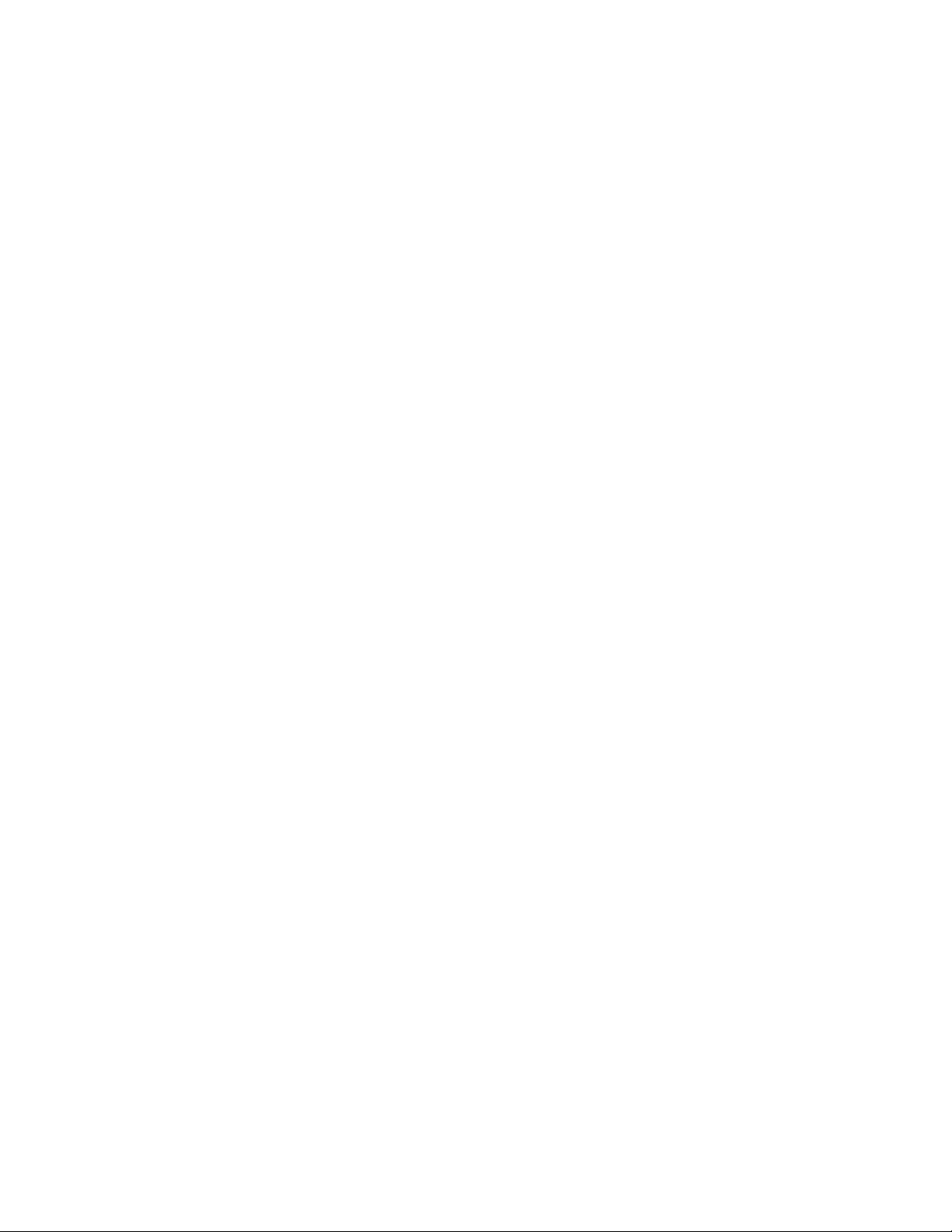
iv Användarhandbok
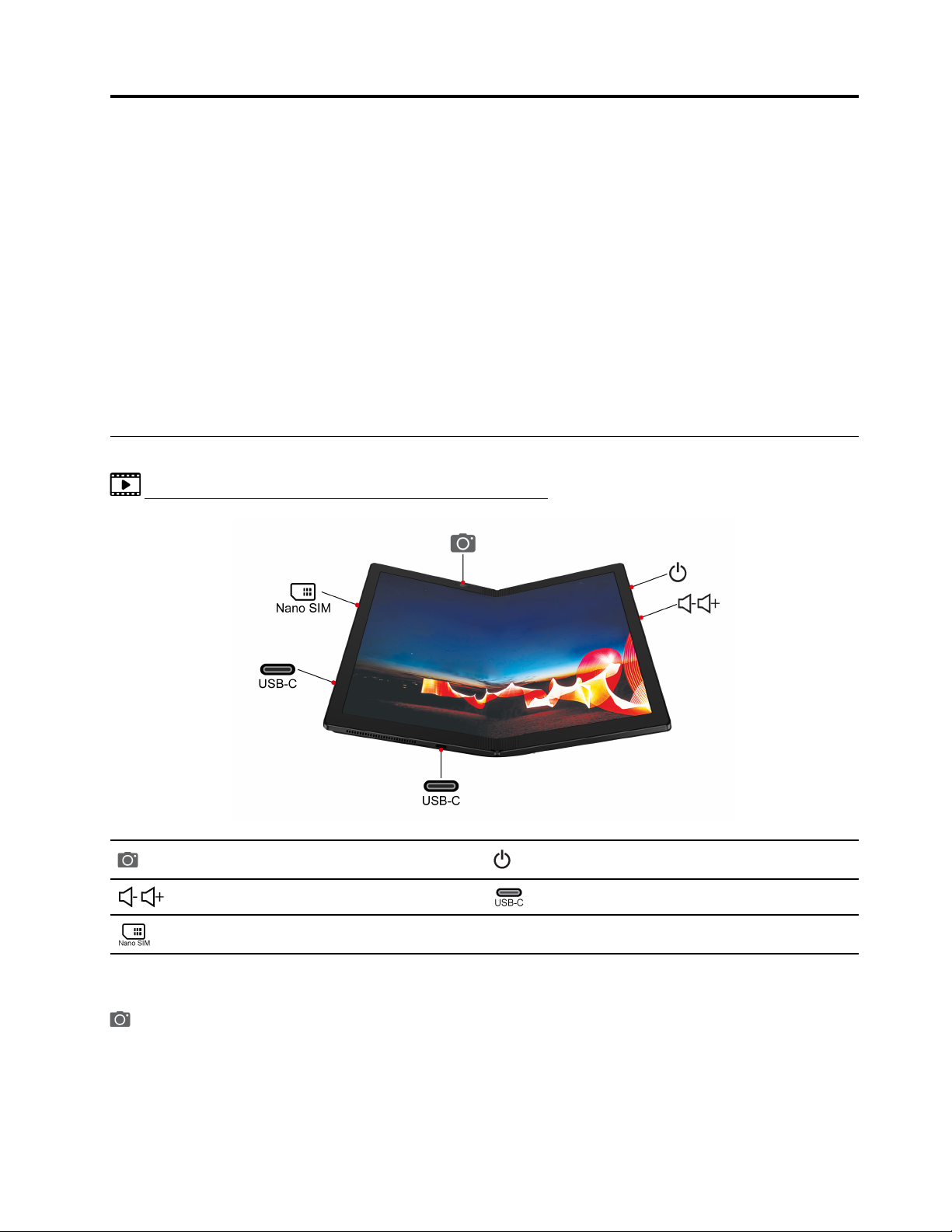
Kapitel 1. Välkommen
Titta på rundturen på ThinkPad X1 Fold Gen 1, världens första vikbara OLED-dator. Din ThinkPad X1 Fold
Gen 1 har följande egenskaper:
• vikbar OLED-skärm för överlägsen bildkvalitet
• Folio-fodral i äkta skinn med integrerat stöd
• trådlöst tangentbord *
• digital penna * för enkel och effektiv inmatning
• alltid aktiverat och uppkopplat blixtsnabbt 5G *
• kompakt mobilitet med stängt lock
* vissa modeller
Översikt
https://support.lenovo.com/solutions/thinkpad_x1_fold_video
Kamera med IR-funktion (infrarött)
Volymknapp
Nano-SIM-korthållare*
* vissa modeller
Kamera med IR-funktion
• Ta foton eller spela in video genom att trycka på Kamera på Start-menyn. Indikatorn intill kameran tänds
när kameran används.
• Om du använder andra appar som stöder fotografering, videochatt eller videokonferens startar kameran
automatiskt när du aktiverar funktionen i appen.
© Copyright Lenovo 2020 1
Strömbrytare
USB-C™-port (USB 3.2 Gen 2)
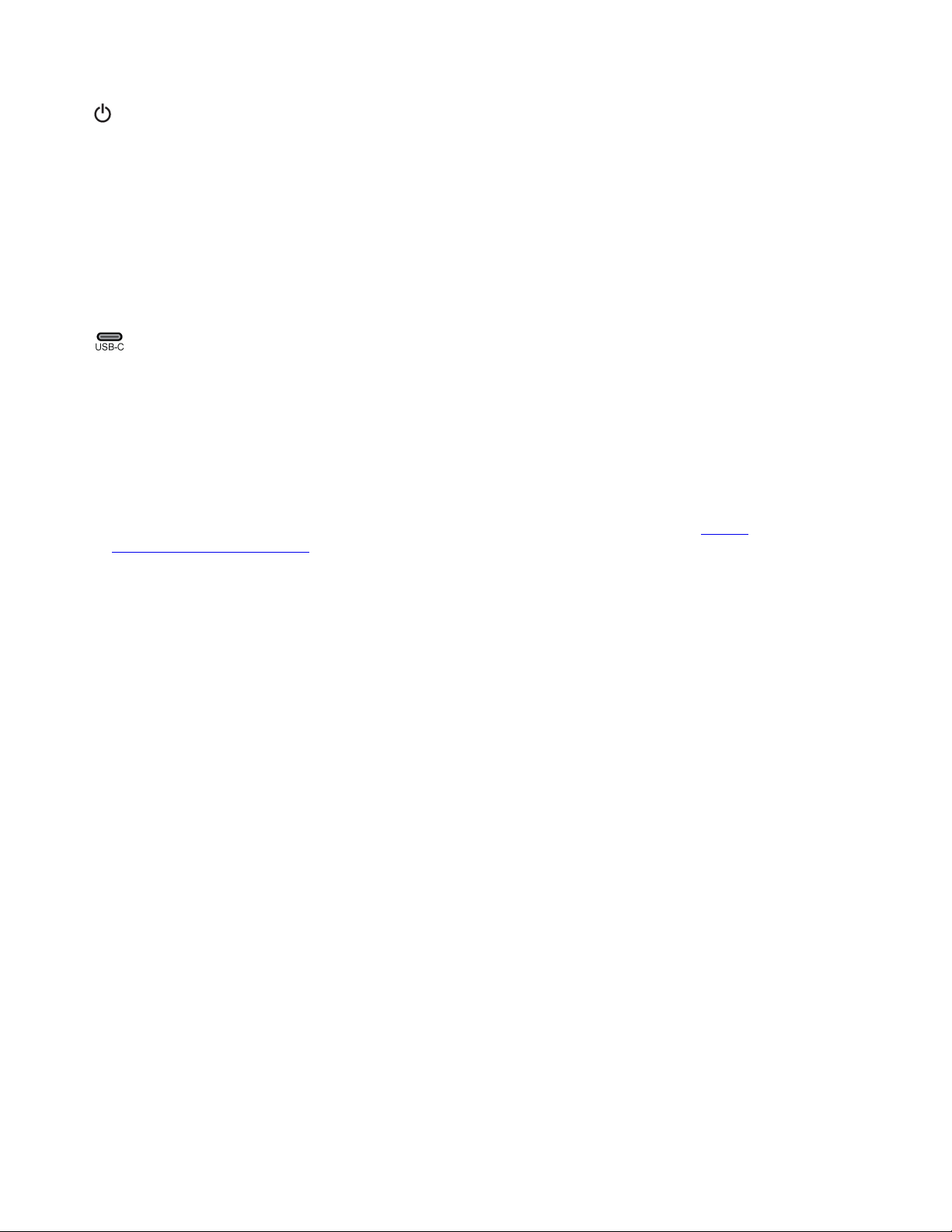
Strömbrytare
LED-indikatorn på strömbrytaren visar datorns systemstatus.
• Blinkar tre gånger: Datorn är ansluten till en strömkälla.
• På: Datorn är på eller ansluten till elnätet.
• Av:
– Datorn är i viloläge medan strömmen är frånkopplad.
– Datorn är avstängd.
• Blinkar långsamt: Datorn i vänteläge.
USB-C-port (USB 3.2 Gen 2)
• Ladda datorn.
• Ladda USB-C-kompatibla enheter med 5 V spänning och 1,5 A strömstyrka.
• Överför data med USB 3.2-hastighet, upp till 10 Gbit/s.
• Anslut till en extern bildskärm:
– USB-C till VGA: 1 900 × 1 200 pixlar, 60 Hz
– USB-C till DP: 3 840 × 2 160 pixlar, 60 Hz
• Anslut till USB-C-tillbehör för att utöka datorns funktionalitet. Köp USB-C-tillbehör på
www.lenovo.com/accessories
.
https://
2
Användarhandbok
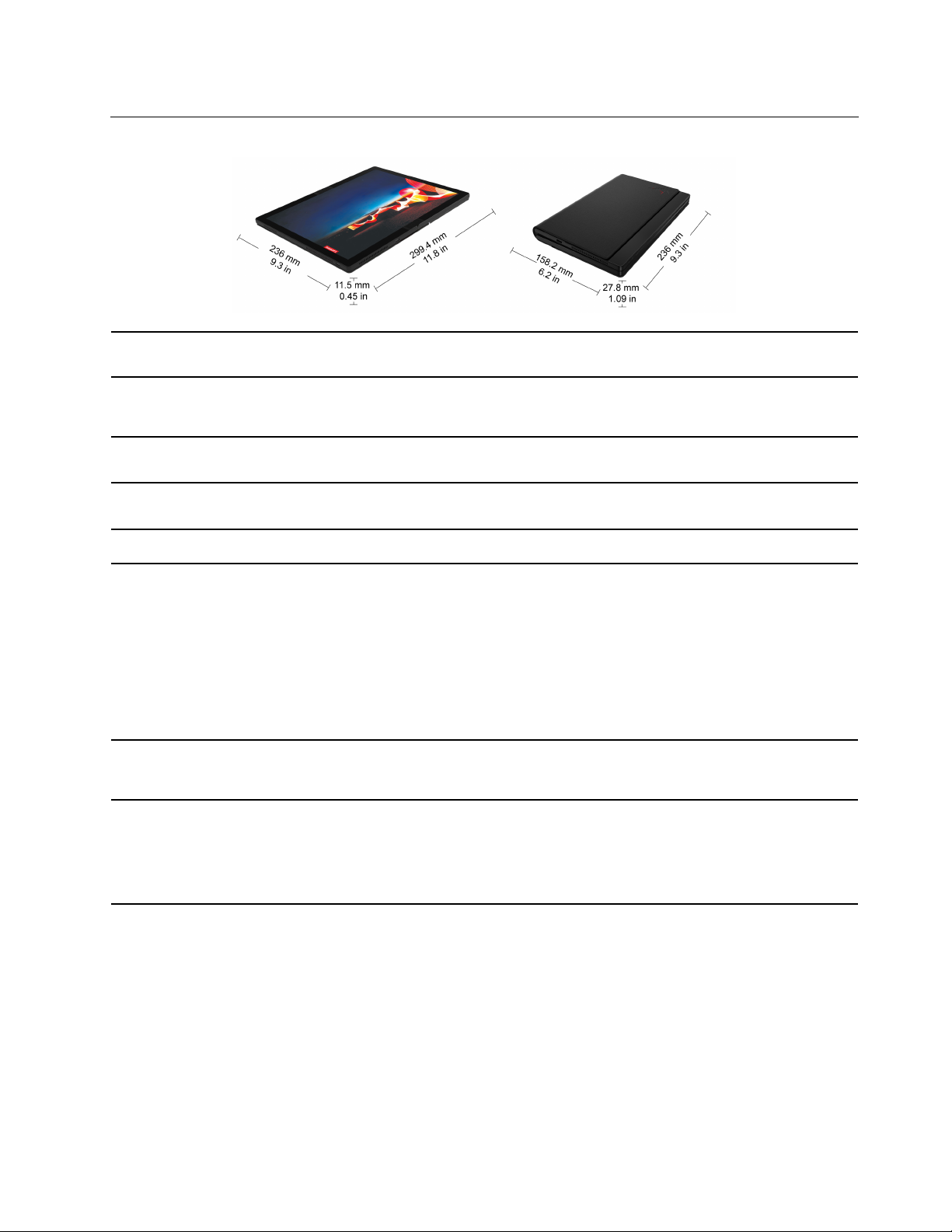
Funktioner och specifikationer
Maximal värmeavgivning
(beroende på modell)
Strömkälla (för nätadapter)
Processor
Minne
Lagringsenhet
Bildskärm
Säkerhetsfunktioner
65 W (222 Btu/timme)
• Växelspänning med sinusform och frekvensen 50 till 60 Hz
• Spänning till nätadaptern: 100 till 240 V AC, 50 till 60 Hz
För att se information om datorns mikroprocessor, tryck och håll Start-knappen
och tryck på System.
LPDDR4 (Lower Power Double Data Rate 4) i mikroprocessorn, lödd på
systemkort, 8 GB
• M.2-SSD-enhet
• Ljusstyrkeinställning
• Böjlig OLED-skärm (Organic Light-Emitting Diode)
• Färgskärm med TFT-teknik (Thin Film Transistor)
• Bildskärmsstorlek: 337,82 mm
• Skärmupplösning: 2 048 × 1 536 pixlar
• Multitouch-teknik
• Inbyggt grafikkort
• Lösenord
• Trusted Platform Module (TPM) *
• Bluetooth
Trådlösa funktioner
• GPS-satellitmottagare (på modeller med trådlöst WAN) *
• Trådlöst LAN
• Trådlöst WAN med 5G CAT20 *
* vissa modeller
Information om USB-överföringshastighet
Beroende på flera faktorer, till exempel värdens bearbetningskapacitet och kringutrustning, filattribut och
andra faktorer som rör systemkonfiguration och driftmiljö kommer den faktiska överföringshastigheten med
de olika USB-portarna på enheten att variera och vara långsammare än vad som anges i listan nedan för
varje motsvarande enhet.
Kapitel 1. Välkommen 3
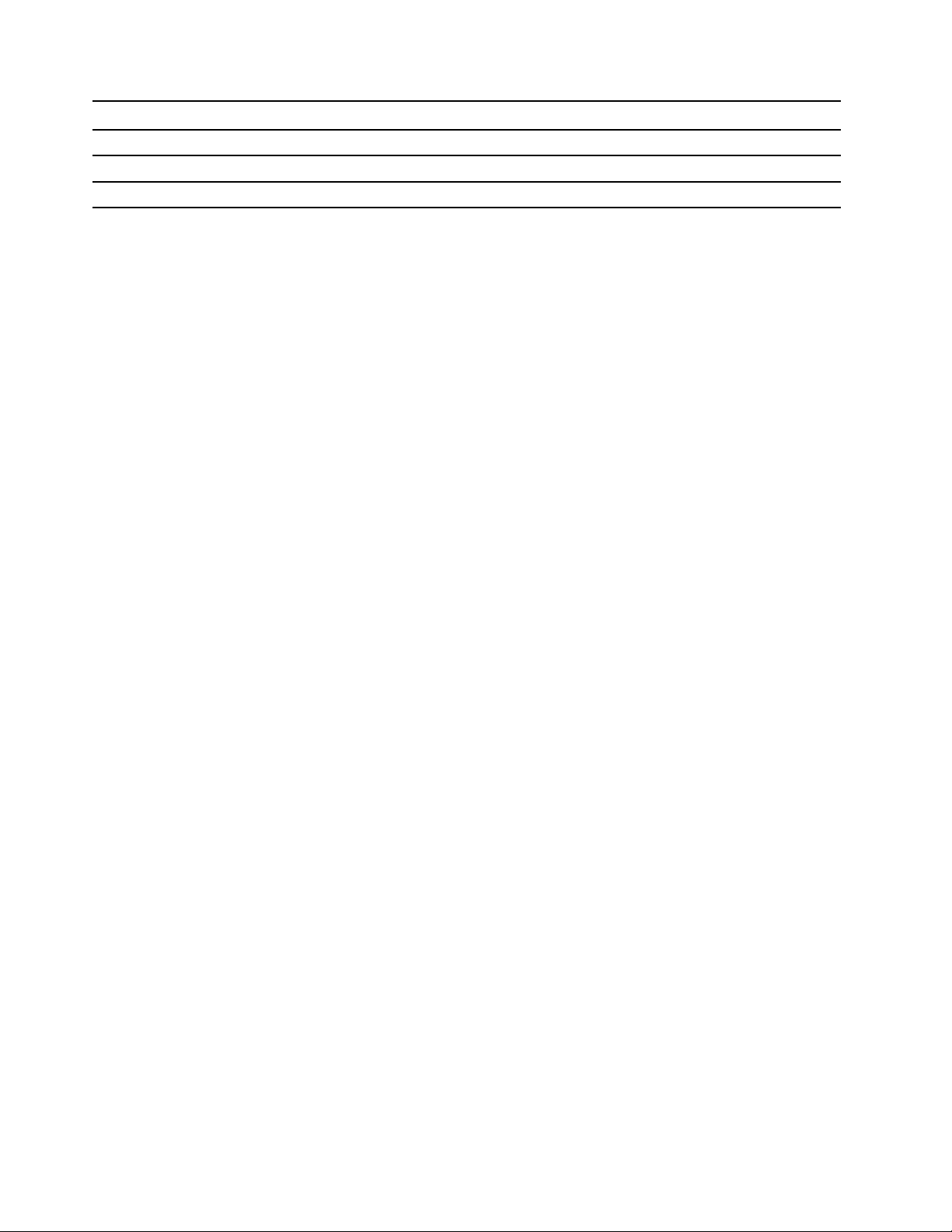
USB-enhet Datahastighet (Gbit/s)
3.2 Gen 1 / 3.1 Gen 1
3.2 Gen 2 / 3.1 Gen 2
3.2 Gen 2 × 2
5
10
20
4 Användarhandbok
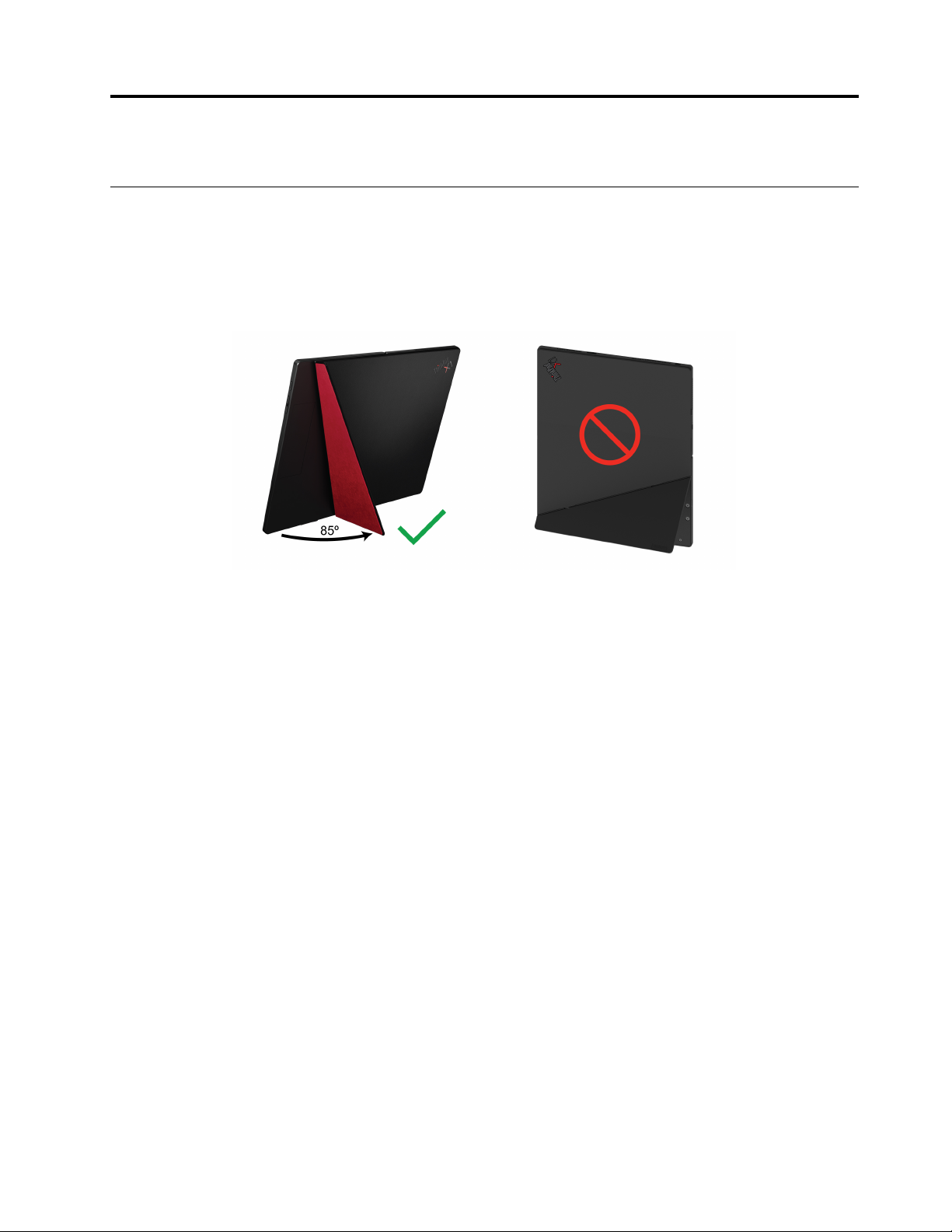
Kapitel 2. Komma igång
Inbyggt stöd
Vik stödet så att din vikbara dator fungerar i helskärmsläge och du inte behöver hålla den i händerna. Stödet
är konstruerat för att öppnas med högst 85 graders vinkel.
Anm: Använd stödet endast med datorn i liggande läge. Stödet är inte konstruerat för att användas i stående
läge.
© Copyright Lenovo 2020 5
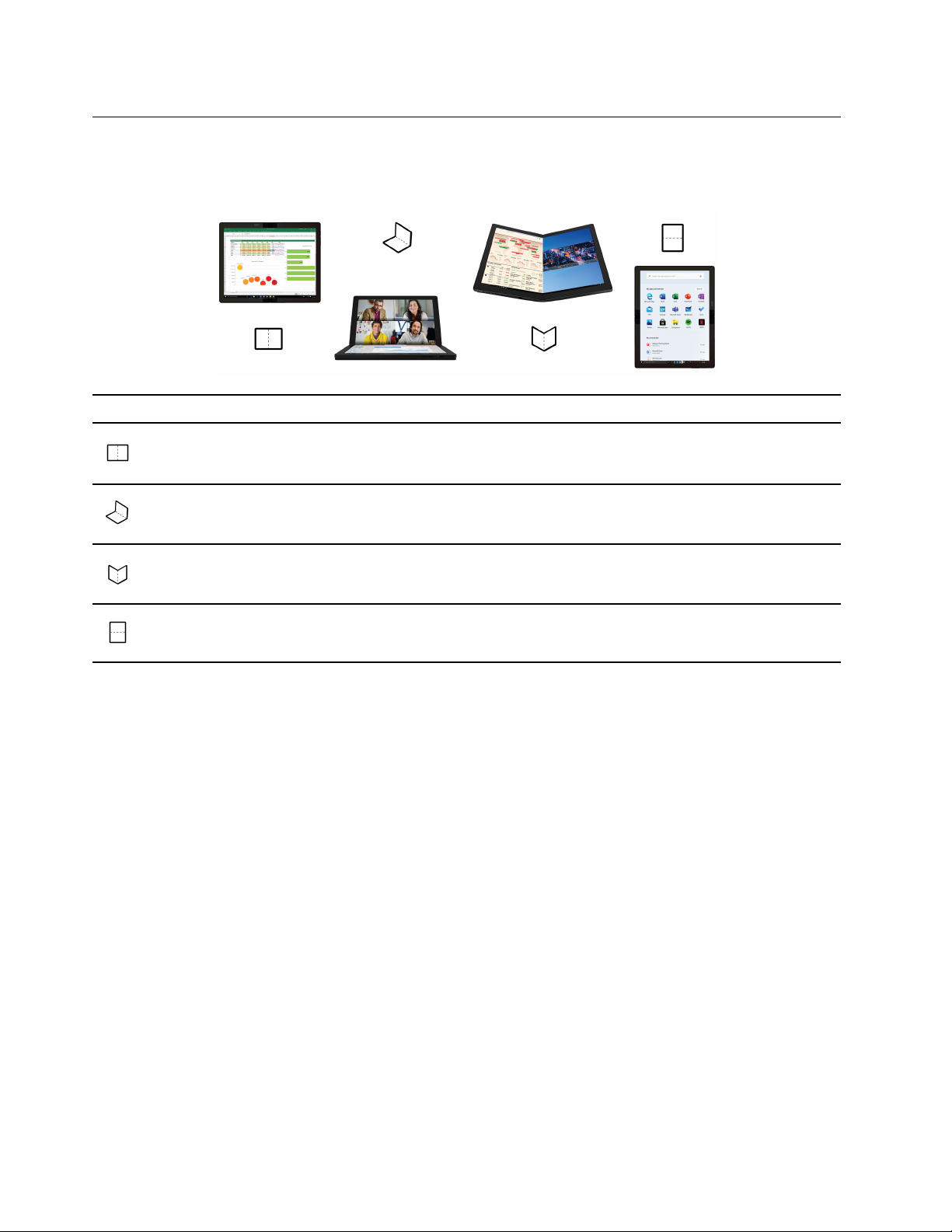
Använda den vikbara skärmen
Din vikbara dator har följande användningslägen. Växla mellan de olika lägena för att få ut mesta möjliga av
din vikbara 4-i-1-dator.
Läge Rekommenderade scenarier
• Hålla presentationer
Liggande läge
Stängt läge
Bokläge
• Titta på film
• Utföra flera arbetsuppgifter samtidigt
• Skriva e-post
• Bläddra bland flera webbsidor
• Göra anteckningar medan du läser
Stående läge
• Bläddra i extra långa dokument
• Rita eller skissa
6 Användarhandbok
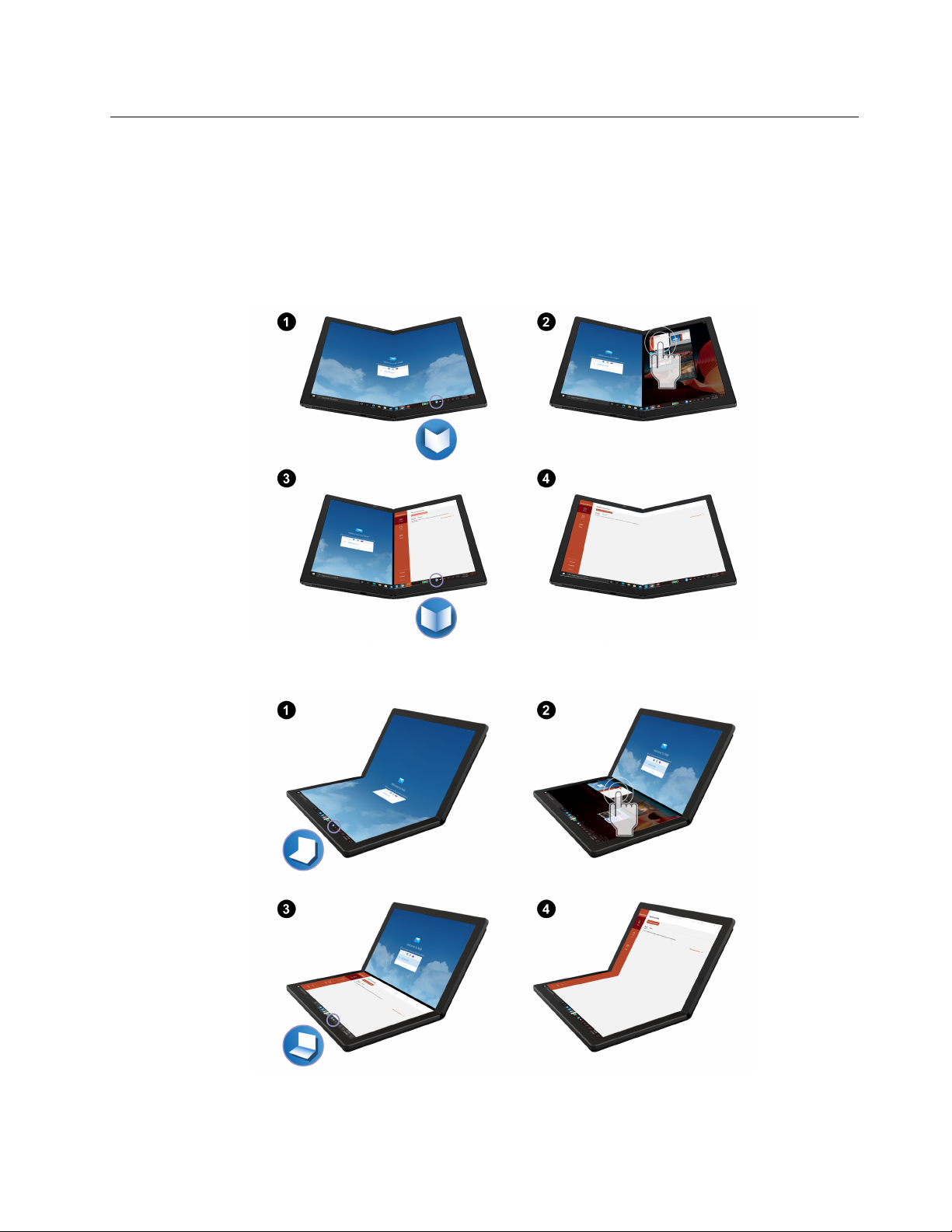
Funktion för delad skärm
Med funktionen för delad skärm kan du arbeta med flera uppgifter samtidigt på olika delar av datorskärmen.
Välj en av följande metoder:
• Tryck på ikonen för delad skärm i aktivitetsfältet för att växla mellan delad skärm och helskärm enligt
bilden. Varje gång du trycker på ikonen visas ett popup-fönster på skärmen. Välj önskad layout baserat på
meddelandet.
– Bokläge
– Stängt läge
• Fäll ned datorn något eller vik upp den helt för att växla mellan delad skärm och helskärm enligt bilden.
Varje gång du gör detta visas ett popup-fönster på skärmen. Välj önskad layout baserat på meddelandet.
Kapitel 2. Komma igång 7
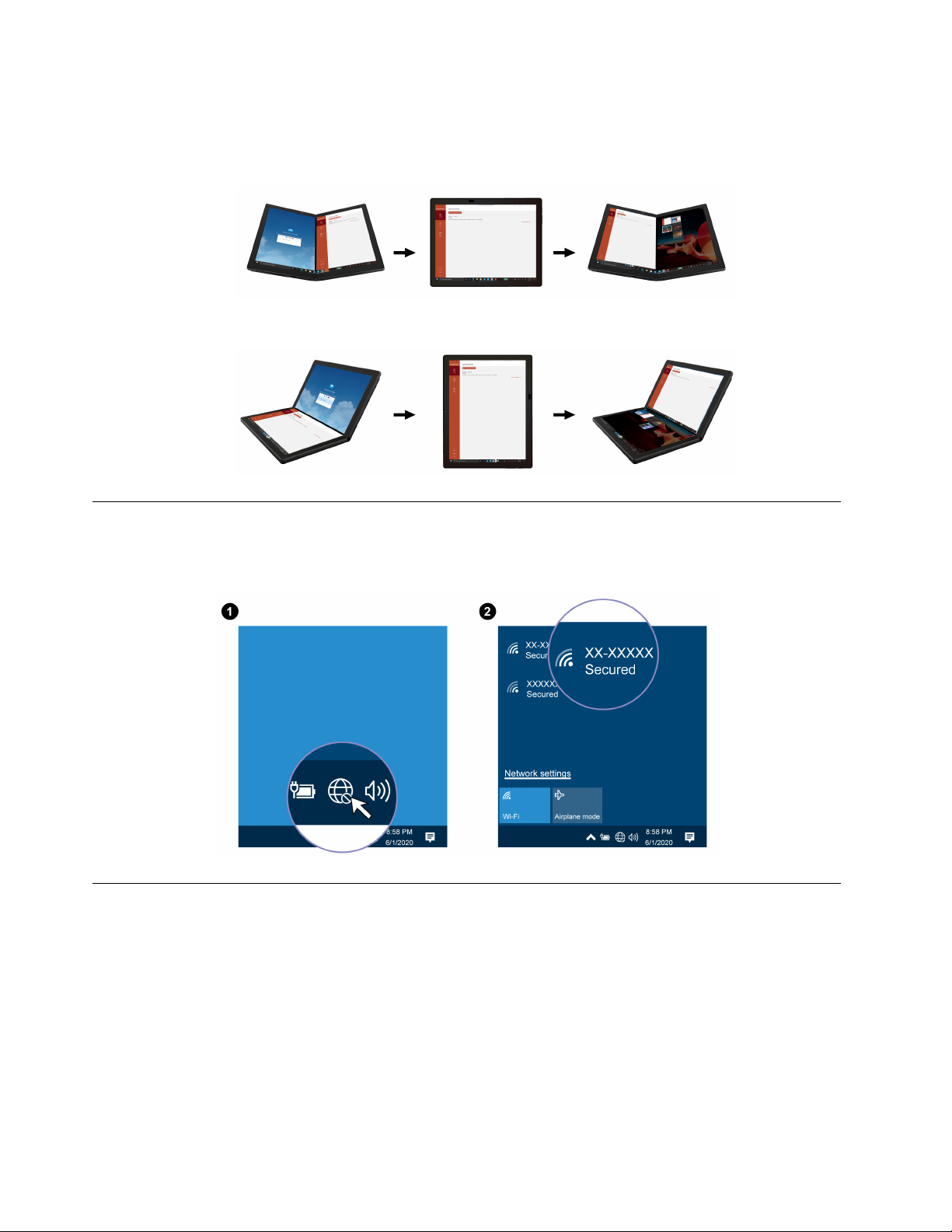
Anm: När du fäller ned datorn något eller viker upp den helt för att byta skärmlayout kan du anpassa
skärmbeteendet genom att trycka på ikonen för delad skärm.
– Bokläge
– Stängt läge
Ansluta till Wi-Fi-nätverk
Tryck på nätverksikonen i meddelandefältet i Windows® och välj nätverket du vill ansluta till. Tillhandahåll
information vid behov.
Ansluta till ett mobilnätverk
Om datorn har ett trådlöst nätverkskort (WAN) och ett micro-SIM-kort går det att ansluta till mobilnätverk och
få onlinehjälp via mobilsignalen.
Anm: Mobiltjänsten tillhandahålls av godkända mobiltjänsteleverantörer i vissa länder eller regioner. Du
måste ha ett mobilabonnemang hos en mobiloperatör för att ansluta till mobilnätverket.
Så här upprättar du mobilanslutning:
1. Stäng av datorn. Hoppa över steg 1–3 om datorn redan är utrustad med ett nano-SIM-kort.
8
Användarhandbok
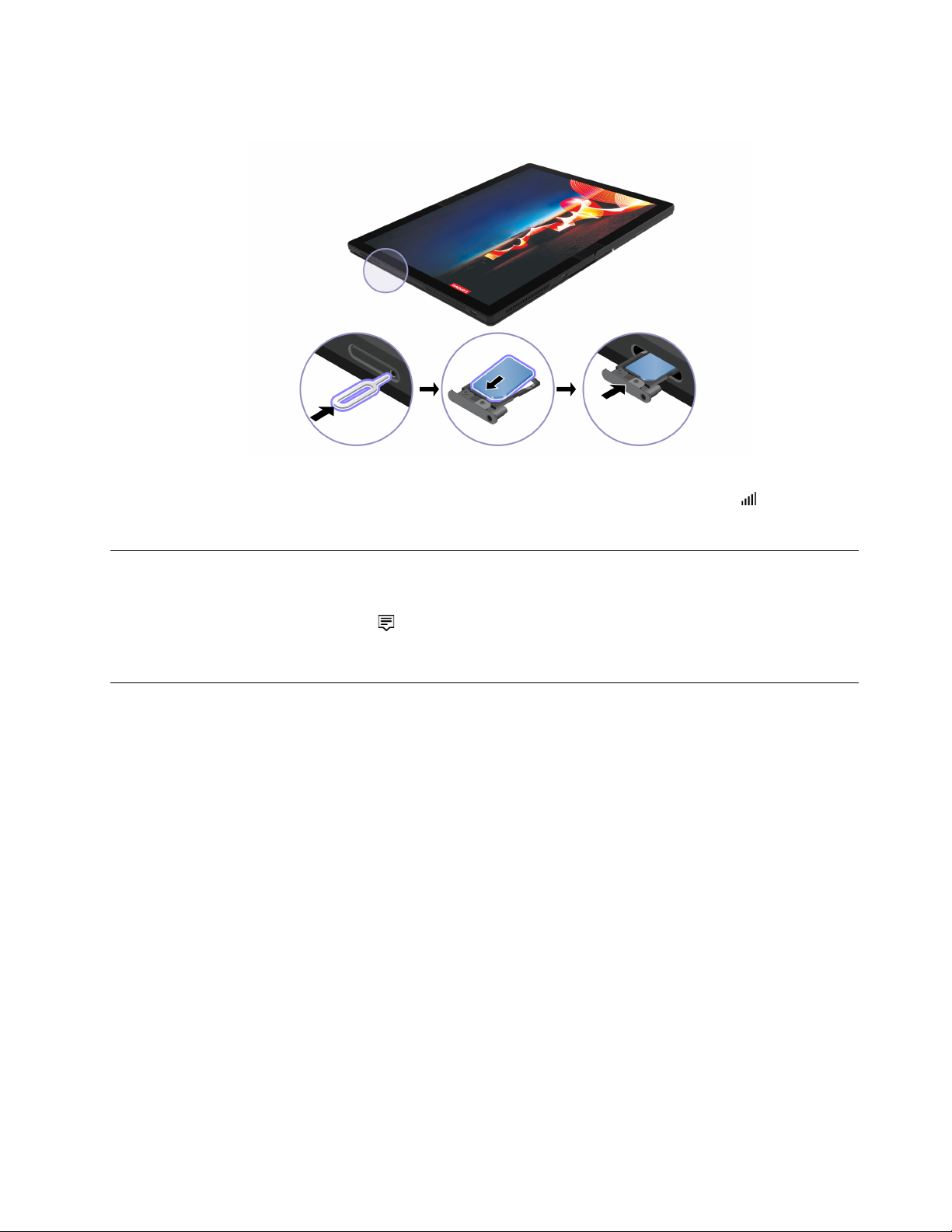
2. Sätt i ett nano-SIM-kort enligt bilden.
3. Starta datorn.
4. Tryck på nätverksikonen i meddelandefältet i Windows och välj ikonen för mobilnätverk
Tillhandahåll information vid behov.
i listan.
Aktivera flygplansläget
När Flygplansläget är aktiverat är alla trådlösa funktioner inaktiverade.
1. Tryck på ikonen för Åtgärdscenter
2. Tryck på Flygplansläge för att aktivera läget.
i meddelandefältet i Windows.
Interagera med din vikbara dator
Du kan navigera på skärmen på flera olika sätt på din vikbara dator.
Använda pekskärmen
Du kan navigera på skärmen med följande enkla tryckgester.
Anm: Vissa gester kanske inte är tillgängliga när du använder vissa program.
Kapitel 2. Komma igång 9
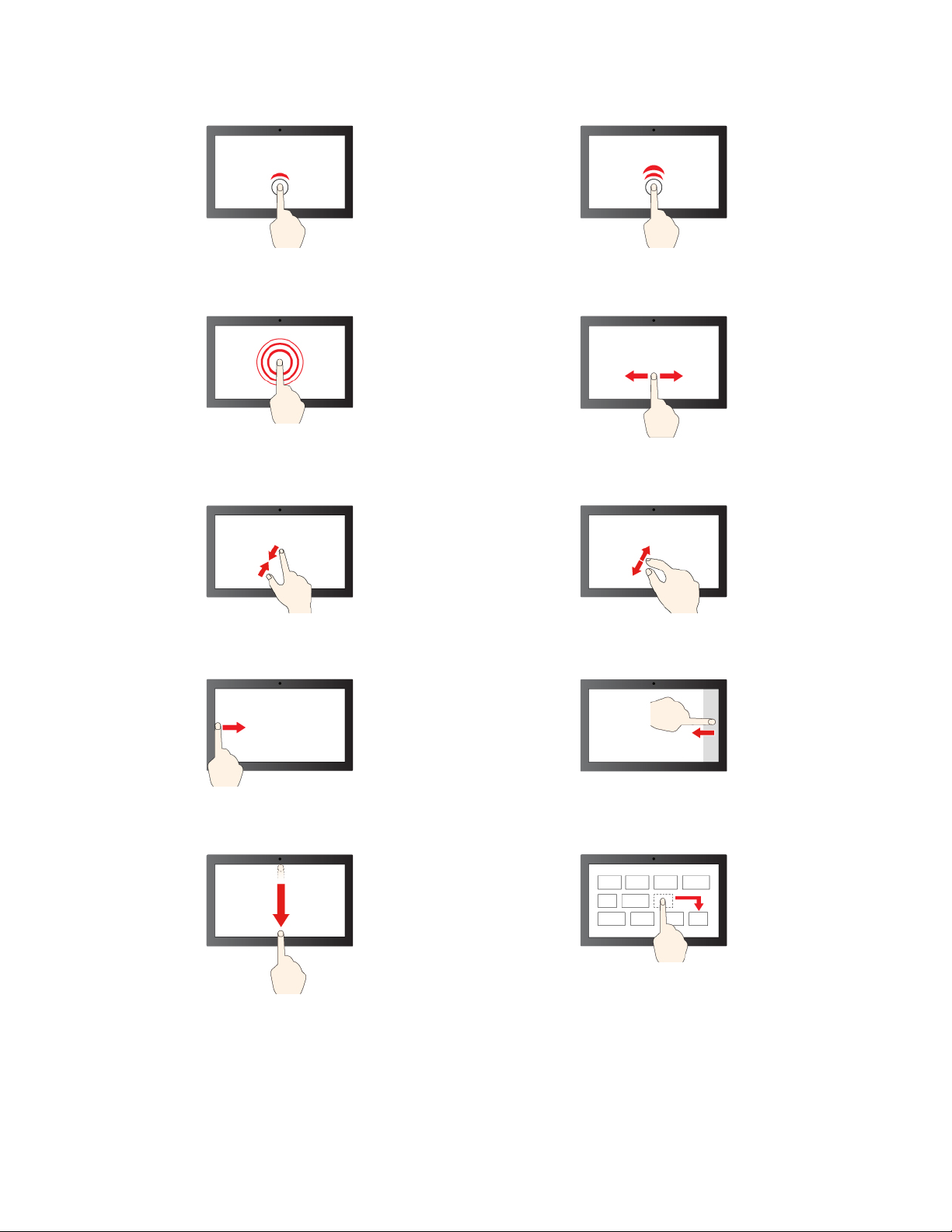
Tryck en gång för att enkelklicka Tryck två gånger för att dubbelklicka
Tryck och håll för att högerklicka
Zooma ut Zooma in
Svep från vänster: Visa alla öppna fönster
Dra för att rulla mellan objekt
Svep från höger: Öppna åtgärdscentret
Svep kort nedåt: Visa namnlisten
Svep nedåt: Stäng aktuellt program
10 Användarhandbok
Dra
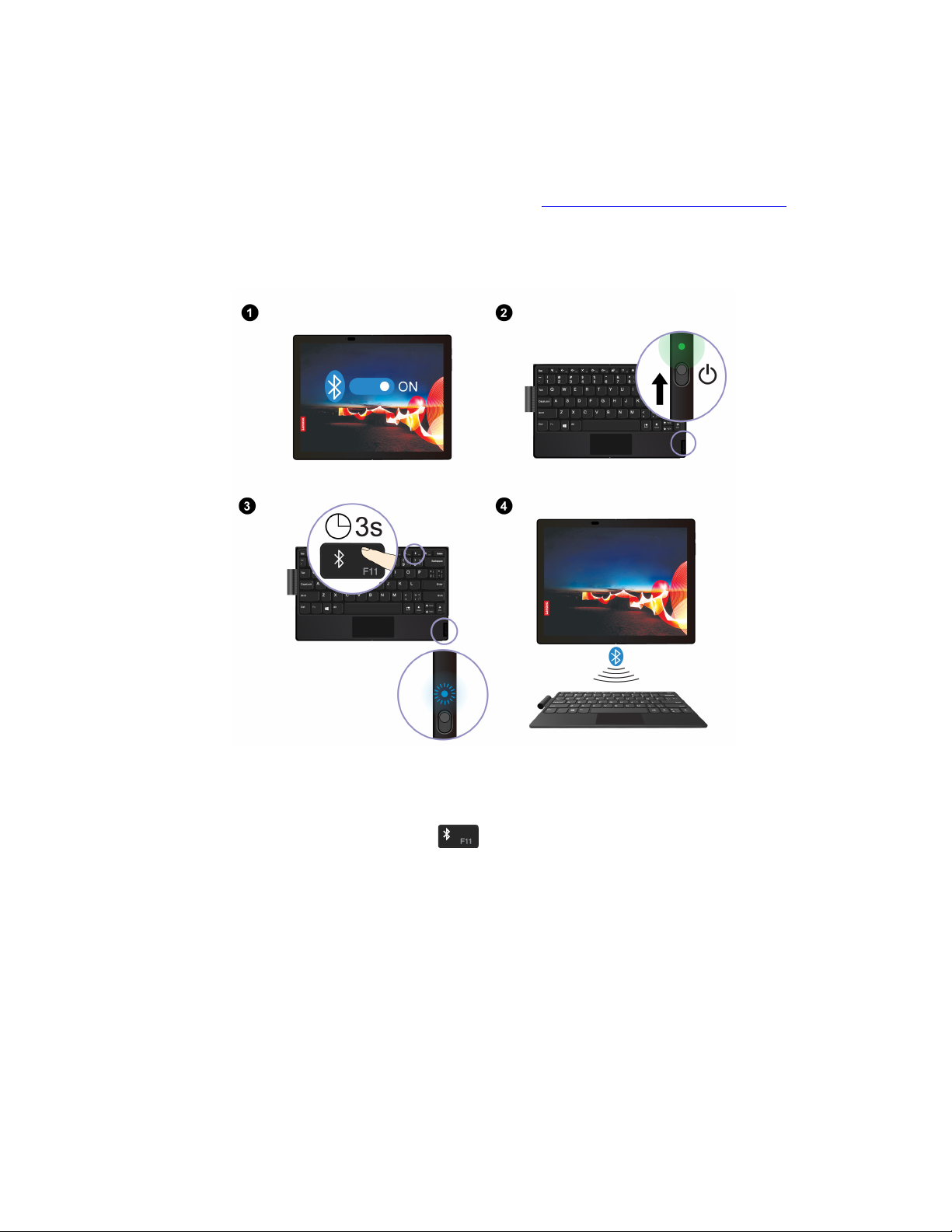
Trådlöst tangentbord (vissa modeller)
Din vikbara dator kan levereras med Lenovo Fold Mini Keyboard (modell: TK008), ett trådlöst och magnetiskt
tangentbord med styrplatta. Använd tangentbordet för att arbeta enklare och mer effektivt.
Tangentbordet finns som tillval. Den kan köpas hos Lenovo på
Parkoppla tangentbordet
Så här parkopplar du tangentbordet med din vikbara dator:
https://www.lenovo.com/accessories.
1. Aktivera Bluetooth-funktionen på din vikbara dator. Du kan också aktivera funktionen Swift Pair för enkel
anslutning.
2. Slå på tangentbordet. LED-indikatorn lyser med fast grönt sken i cirka tre sekunder och slocknar sedan.
3. Tryck på och håll ned Bluetooth-tangenten
4. Placera tangentbordet nära den vikbara datorn för att upprätta Bluetooth-anslutning.
5. Följ anvisningarna på skärmen.
i cirka tre sekunder tills LED-indikatorn blinkar i blått.
Använda tangentbordet i olika lägen
Tangentbordet fungerar bäst när du använder din vikbara dator i liggande läge och stängt läge.
Kapitel 2. Komma igång 11

Liggande läge
Stängt läge
När du placerar tangentbordet på din vikbara dator är det viktigt att sidan med kameran är vänd uppåt enligt
bilden. Annars kanske det inte går att ansluta tangentbordet på rätt sätt.
Översikt över tangentbordet
1 Pennögla: För förvaring av Lenovo Mod Pen eller Lenovo Pen Pro.
2 Specialtangenter
• Tryck på F1–F12-tangenten för att använda specialfunktionen som står angiven på tangenten.
12
Användarhandbok
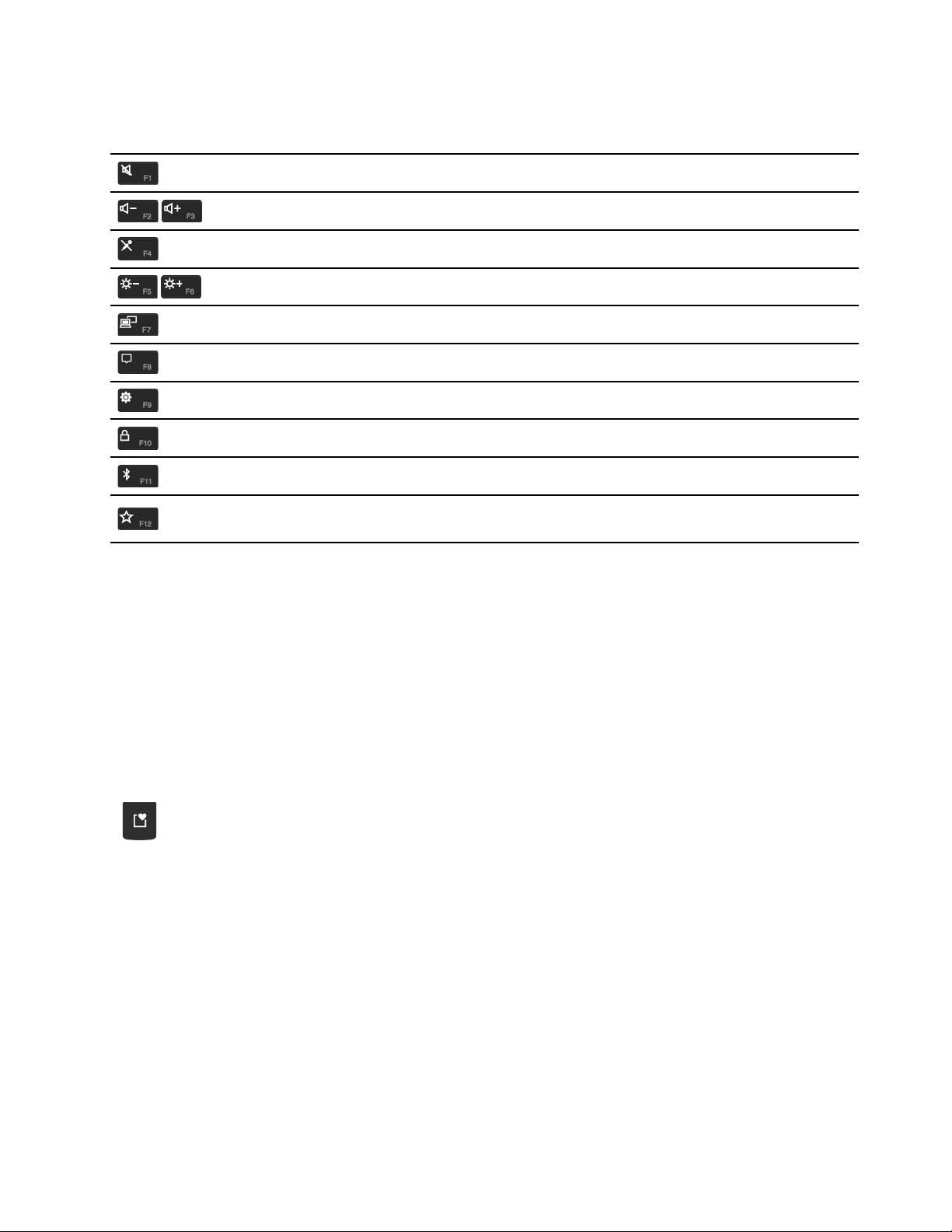
• Tryck på Fn-tangenten och F1–F12-tangenten samtidigt för att använda F1–F12-funktionstangenternas
standardfunktion.
Aktivera/inaktivera högtalare
Sänk/höj volymen
Aktivera/inaktivera mikrofoner
Mörkare/ljusare skärm
Hantera externa bildskärmar
Öppna eller minimera meddelandecentret
Öppna Windows-inställningar
Lås skärmen
Öppna Bluetooth-inställningar
Öppna Commercial Vantage. Du kan anpassa funktionen för denna tangent i
Commercial Vantage.
3 Strömbrytare: Dra strömbrytaren för att slå på eller av tangentbordet. Tryck på valfri tangent eller tryck på
styrplattan för att aktivera tangentbordet.
Så här kontrollerar du batteristatusen:
1. Öppna Start-menyn och välj Inställningar ➙ Enheter ➙ Bluetooth och andra enheter.
2. Du ser batteristatusen i avsnittet Mus, tangentbord och penna.
4 Micro USB-port: När tangentbordet är placerat inuti den hopvikta datorn laddas tangentbordet
automatiskt (vissa modeller). I sällsynta fall kanske du behöver använda datorn och ladda tangentbordet
samtidigt. Som alternativ kan du ladda tangentbordet via en 5 V-nätadapter och en Micro USB-kabel.
Tangentbordet levereras inte med en 5 V-nätadapter eller Micro USB-kabel. De måste köpas separat.
5
Tangent för expressiv inmatning: Tryck på tangenten och välj skiljetecken, emojis eller symboler.
Kapitel 2. Komma igång 13
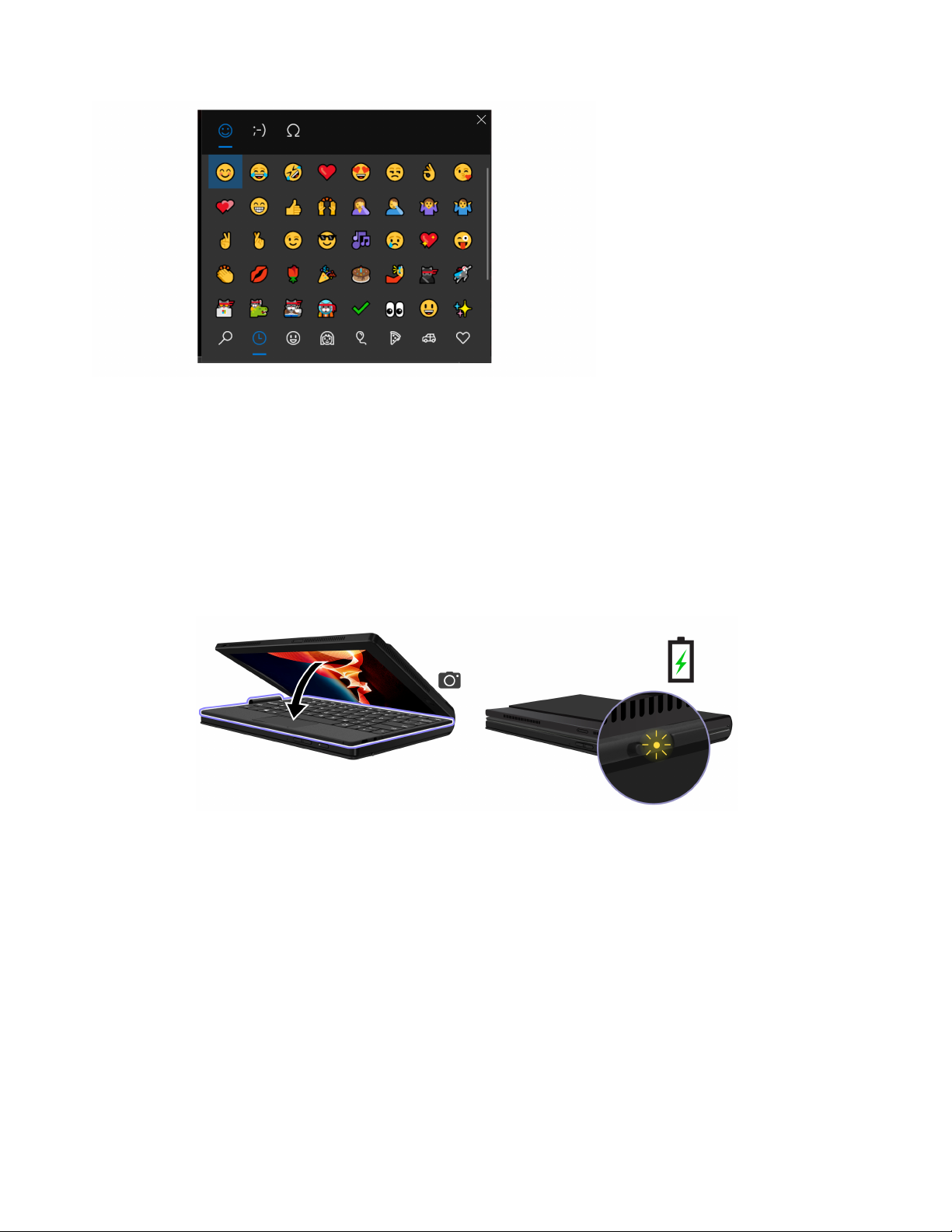
6 Styrplatta: Utför grundläggande pekfunktioner med fingret, som att vänsterklicka, högerklicka och rulla
med två fingrar.
Ladda tangentbordet
Trådlös laddning (vissa modeller)
Placera din vikbara dator i stängt läge med sidan med kameran uppåt och fäst tangentbordet mot
magnetsidan enligt bilden. Tangentbordet laddas automatiskt när du viker ihop datorn. Fyra timmars
laddning ger åtta timmars tangentbordsanvändning. Kontrollera att datorn har mer än 50 % batterikapacitet,
annars kan tangentbordet inte laddas.
LED-indikatorn blinkar gult tre gånger när tangentbordet är anslutet till datorn och slocknar sedan.
Trådansluten laddning
Du kan även ladda tangentbordet via en 5 V-nätadapter och en Micro USB-kabel. Tangentbordet är fulladdat
efter cirka två timmar.
14
Användarhandbok
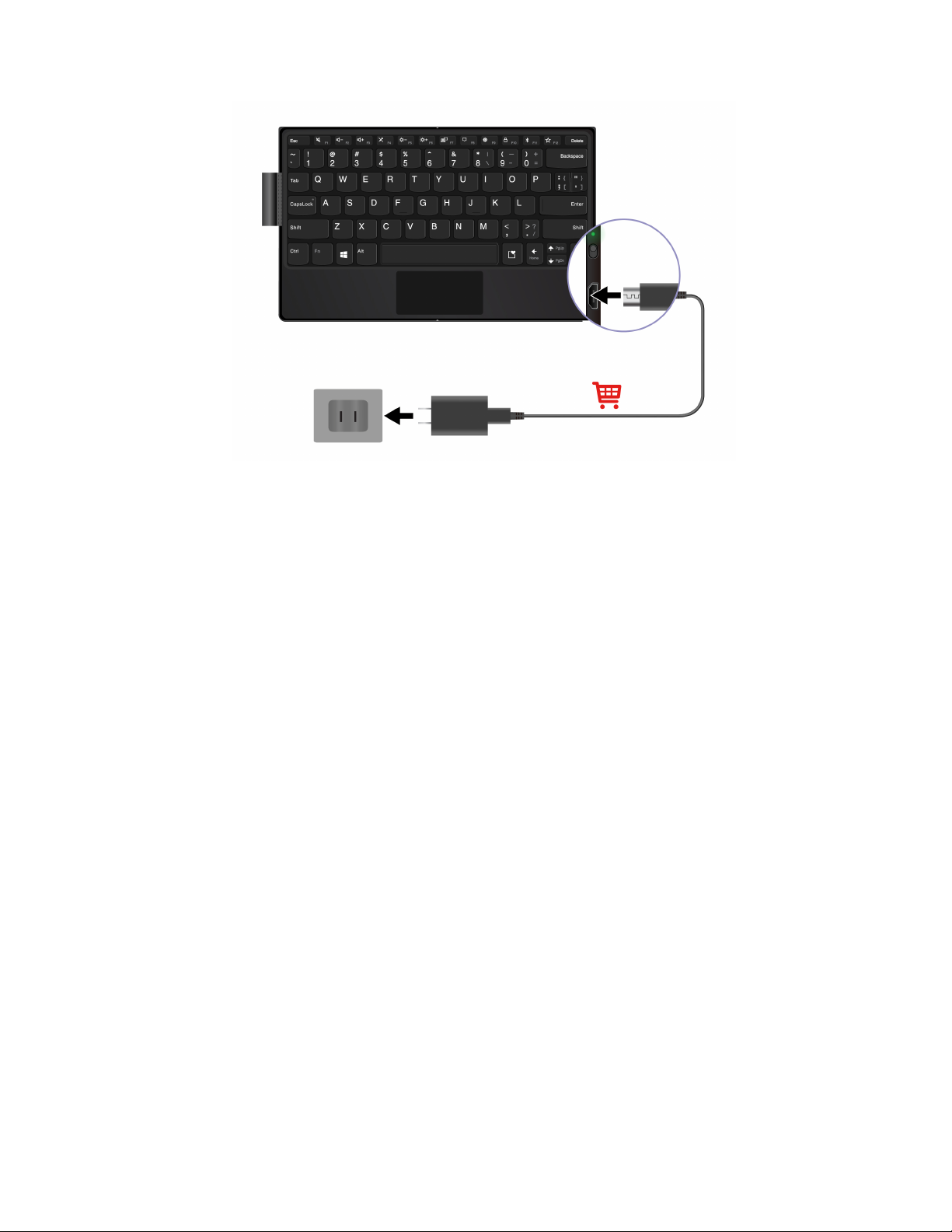
LED-indikatorn lyser med fast gult sken under laddning och med fast grönt sken när tangentbordet är
fulladdat.
Kapitel 2. Komma igång 15
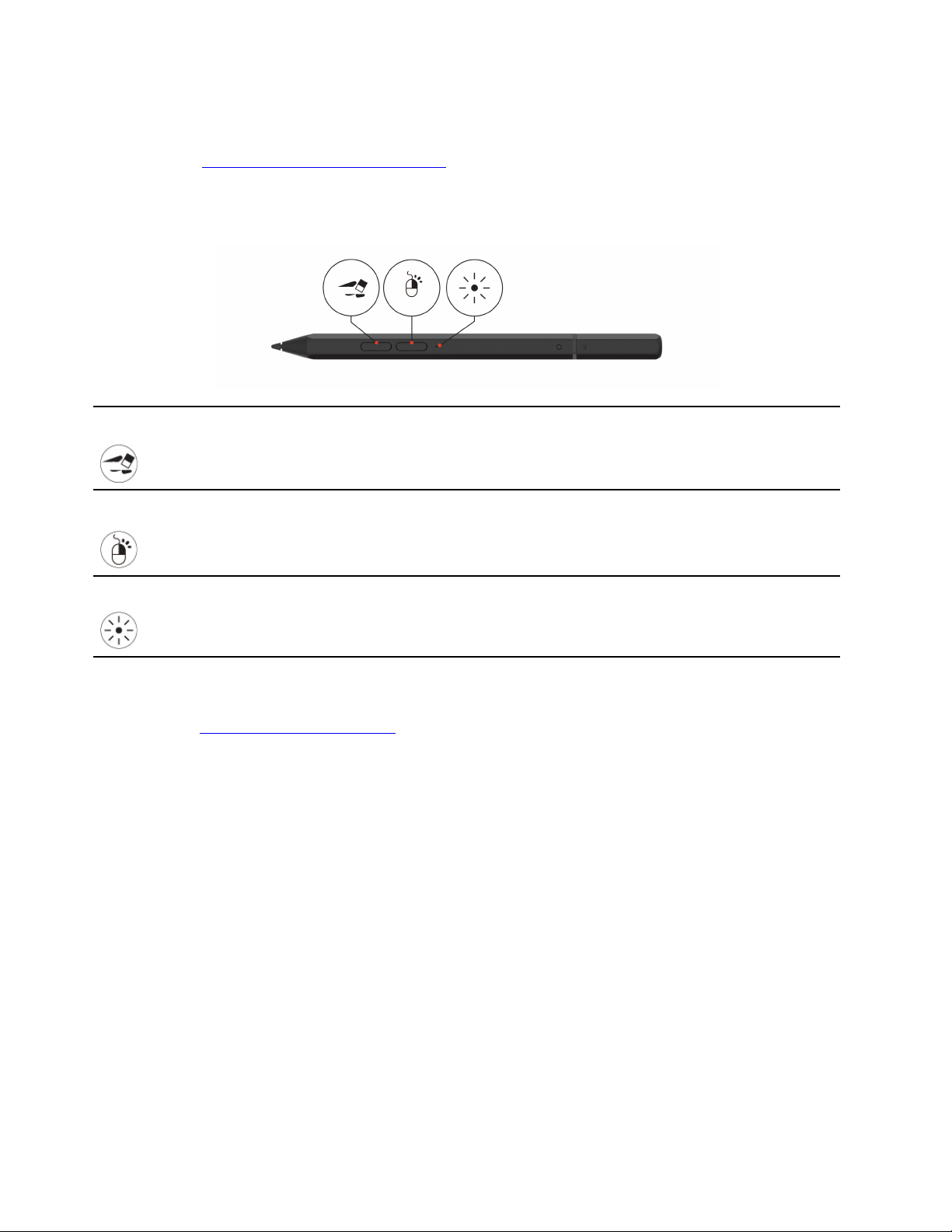
Lenovo Mod Pen (vissa modeller)
Med Lenovo Mod Pen (uppladdningsbar digital penna) kan du skriva och rita på ett naturligt och exakt sätt.
Köp pennan på
Anm: Sidoknapparnas standardfunktion kan variera i olika appar.
Översikt
https://www.lenovo.com/accessories.
Nedre sidoknapp
Övre sidoknapp
LED-indikator
Radera text eller något du har ritat genom att hålla ned raderingsknappen i
program som stöds.
Högerklicka genom att hålla in knappen och trycka på skärmen i program som
stöds.
Visar batteristatus.
Om du vill anpassa funktionerna för sidoknapparna använder du programmet Lenovo Pen Settings. Om
Lenovo Pen Settings inte är installerat på din vikbara dator kan du hämta och installera den senaste WinTabdrivrutinen från
https://pcsupport.lenovo.com.
Ladda pennan
När LED-indikatorn blinkar gul är batteriet i pennan nästan slut. Ladda pennan med hjälp av nätadaptern som
medföljer din vikbara dator. LED-indikatorn lyser med fast gult sken under laddning och med fast vitt sken
när pennan är fulladdad. Pennan är fulladdad efter cirka två timmar.
Kontrollera när du sätter på pennskyddet att toppen på skyddet är placerad mitt emot cirkelikonen på
pennan.
16
Användarhandbok
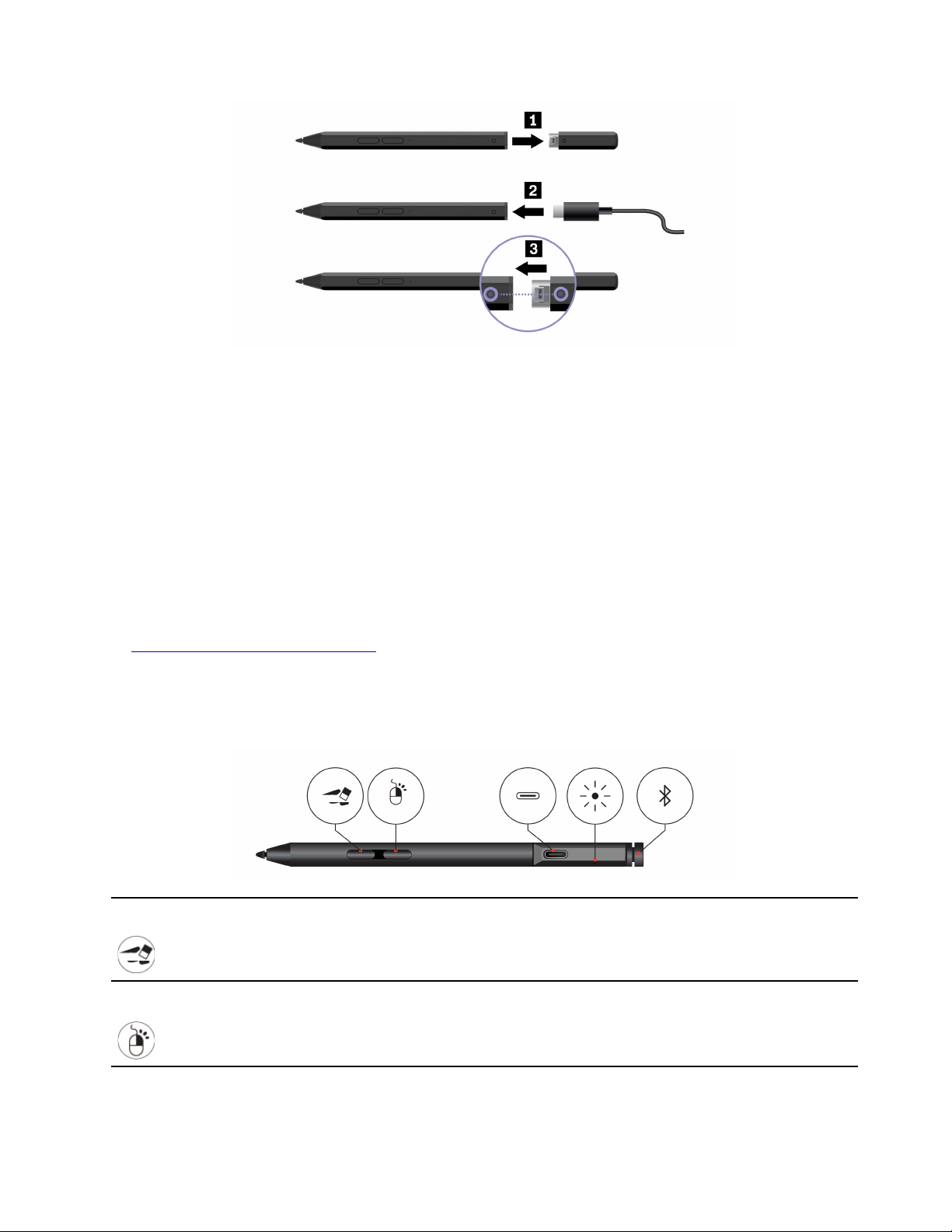
Full laddning ger upp till 14 dagars standbytid för kontinuerlig användning. Kontrollera batterikapaciteten
genom att välja Lenovo Pen Settings och följa anvisningarna på skärmen.
Tips för underhåll
• Pennan tål inte vatten. Förvara alltid pennan på säkert avstånd från vatten och överdriven fukt.
• Pennan innehåller tryckkänsliga sensorer. Använd lämplig kraft när du skriver på skärmen. Utsätt inte
pennan för slag eller skakningar.
• Placera om möjligt pennan på en torr plats med god ventilation där den inte utsätts för direkt solljus.
• Använd och förvara inte pennan på en plats med risk för kraftiga temperaturväxlingar, till exempel i en bil.
Lenovo Pen Pro (vissa modeller)
Med Lenovo Pen Pro (uppladdningsbar digital penna) kan du skriva och rita på ett naturligt sätt. Köp pennan
på
https://www.lenovo.com/accessories.
Anm: Färgen på pennan kan variera beroende på land eller region. Beroende på din modell kan pennan
skilja sig något från bilderna i det här avsnittet.
Översikt för pennan
Nedre sidoknapp
Övre sidoknapp
Radera text eller något du har ritat genom att hålla ned raderingsknappen i
program som stöds.
Högerklicka genom att hålla in knappen och trycka på skärmen i program som
stöds.
Kapitel 2. Komma igång 17
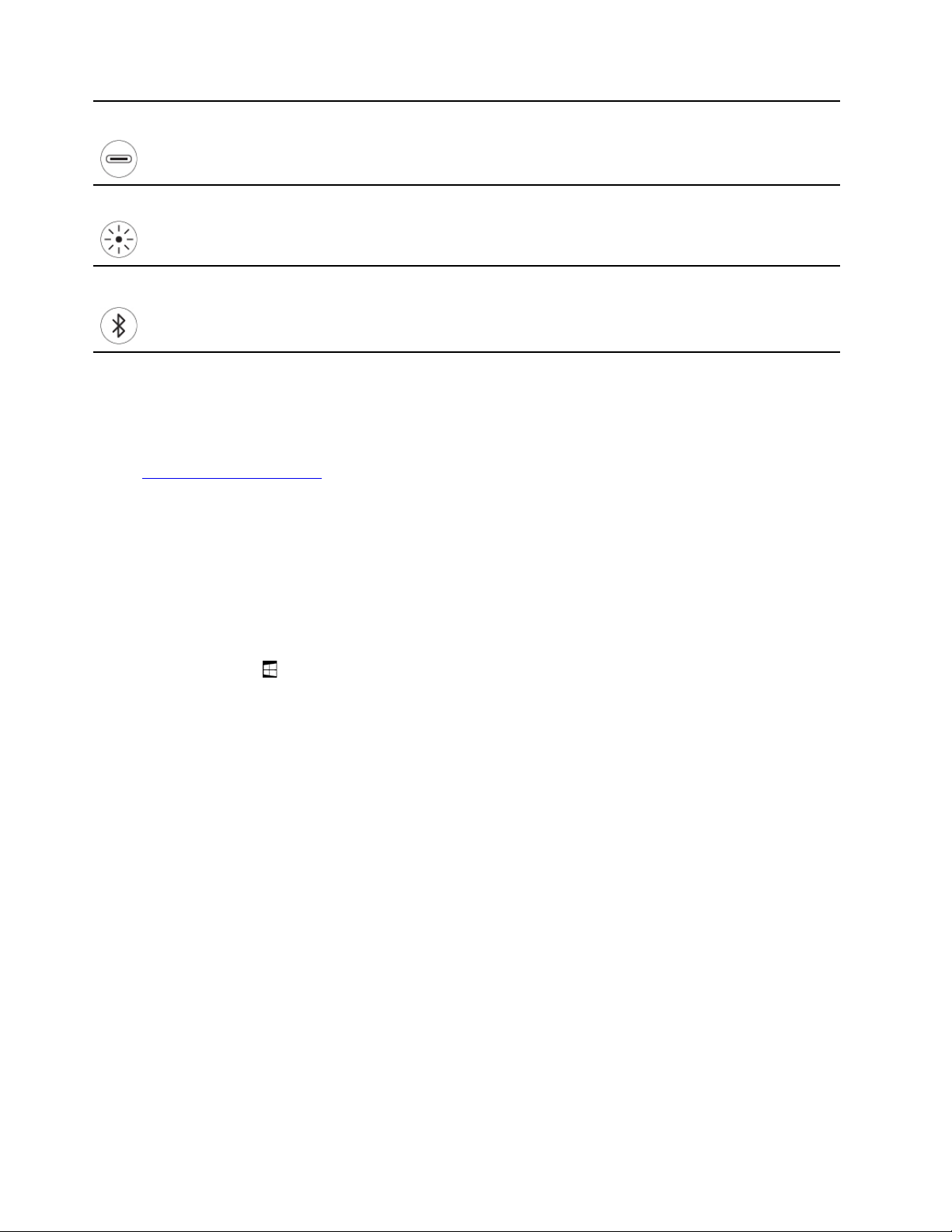
USB-C-port
Ladda pennan med hjälp av nätadaptern som medföljer din vikbara dator.
LED-indikator
Övre pennknapp
När LED-indikatorn blinkar gul är batteriet i pennan nästan slut. LED-indikatorn
lyser med fast gult sken under laddning och med fast grönt sken när pennan är
fulladdad. Pennan är fulladdad efter cirka två timmar.
Håll in den övre pennknappen i minst tre sekunder för att aktivera Bluetoothparkoppling på pennan.
Anmärkningar:
• Sidoknapparnas standardfunktion kan variera i olika appar.
• Om du vill anpassa funktionerna för sidoknapparna använder du programmet Lenovo Pen Settings. Om
Lenovo Pen Settings inte är installerat på datorn hämtar du och installerar den senaste WinTab-drivrutinen
https://support.lenovo.com.
från
Parkoppla pennan
1. Aktivera Bluetooth-parkoppling på pennan genom att trycka på och hålla ned pennans övre del i minst
tre sekunder tills LED-indikatorn blinkar grön.
2. Aktivera Bluetooth-parkoppling på datorn för att identifiera och parkoppla pennan. Se ”Upprätta en
Bluetooth-anslutning” på sidan 26. Pennan visas som Lenovo Pen Pro.
När pennan har parkopplats trycker du eller dubbeltrycker på den övre pennknappen för att komma åt fler
funktioner. Du kan anpassa funktionerna för den övre pennknappen genom att använda Lenovo Pen Settings
eller öppna Start-menyn
och trycka på Inställningar ➙ Enheter ➙ Penna & Windows Ink ➙
Penngenvägar.
Tips för underhåll
• Pennan tål inte vatten. Förvara alltid pennan på säkert avstånd från vatten och överdriven fukt.
• Pennan innehåller tryckkänsliga sensorer. Använd lämplig kraft när du skriver på skärmen. Utsätt inte
pennan för slag eller skakningar.
• Placera om möjligt pennan på en torr plats med god ventilation där den inte utsätts för direkt solljus.
• Använd och förvara inte pennan på en plats med risk för kraftiga temperaturväxlingar, till exempel i en bil.
18
Användarhandbok
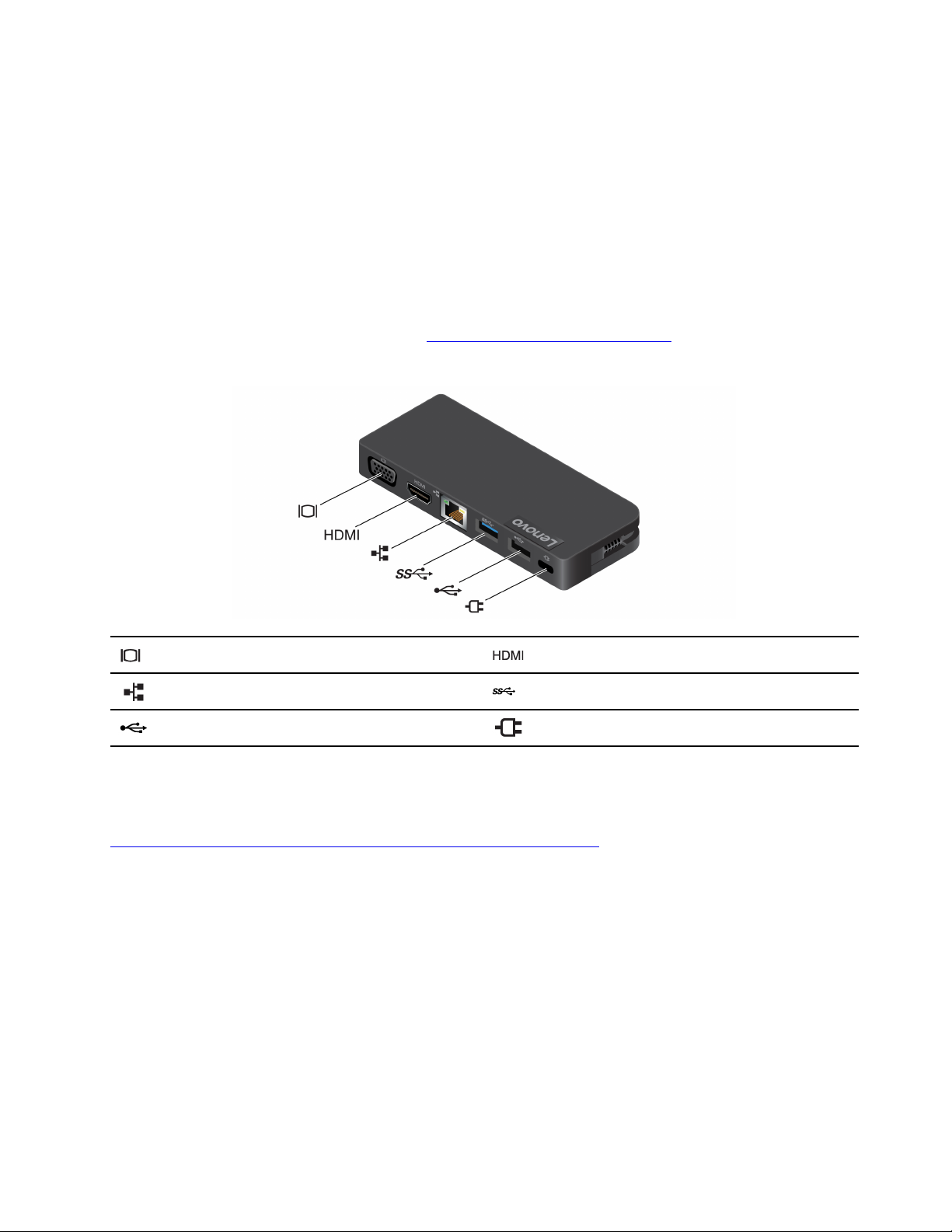
USB-C-tillbehör
USB-C-porten ger snabb och enkel anslutning mellan din vikbara dator och dina tillbehör.
I sällsynta fall kan USB-C-kompatibla enheter som är anslutna till USB-C-porten störa de trådlösa
funktionerna. Om din vikbara dator inte kan anslutas till Wi-Fi eller ett mobilt nätverk, eller om det inte går att
hitta din position via GPS-funktionen, bör du koppla bort USB-C-kompatibla enheter från USB-C-porten.
Lenovo Powered USB-C Travel Hub (vissa modeller)
Lenovo Powered USB-C Travel Hub ger snabb och enkel anslutning mellan din dator och dina tillbehör.
Lenovo Powered USB-C Travel Hub finns tillgänglig som tillbehör och levereras endast med vissa
datormodeller. Den kan köpas hos Lenovo på
Översikt
https://www.lenovo.com/accessories.
VGA-kontakt HDMI™-kontakt
Ethernetport Always On USB-port (USB 3.0)
USB 2.0-port
Strömkontakt
Använda Lenovo Powered USB-C Travel Hub
Innan du använder resehubben med din vikbara dator bör du hämta och installera den senaste drivrutinen
på:
https://support.lenovo.com/accessories/lenovo_powerd_usb-c_travel_hub
Anslut Lenovo Powered USB-C Travel Hub till en USB-C-port på din vikbara dator.
Kapitel 2. Komma igång 19

Mer information finns i dokumentationen som medföljde resehubben.
USB-C-till-ljud
Anslut högtalare, hörlurar eller headset till din vikbara dator via en USB-C-till-ljud-kabel.
Din vikbara dator levereras inte med en USB-C-till-ljud-kabel. Den kan köpas separat hos Lenovo på
www.lenovo.com/accessories
.
https://
USB-C-till-Ethernet
För att ansluta din vikbara dator till ett lokalt nätverk krävs en USB-C-till-Ethernet-adapter. Lenovo USB-C to
Ethernet Adapter finns tillgänglig som tillbehör och levereras endast med vissa datormodeller. Den kan köpas
hos Lenovo på
https://www.lenovo.com/accessories.
20
Användarhandbok

Ansluta till en extern bildskärm
Anslut din vikbara dator till en projektor eller bildskärm för att hålla presentationer eller utöka arbetsytan.
Ansluta till en trådansluten bildskärm
Din vikbara dator levereras med två USB-C-portar (USB 3.2 Gen 2). Du kan ansluta datorn till två externa
bildskärmar samtidigt. Den högsta upplösning som stöds för den externa bildskärmen är 3 840 × 2 160
pixlar/60 Hz.
Om din vikbara dator inte kan identifiera den externa bildskärmen kan du trycka och hålla på ett tomt område
på datorskrivbordet och sedan välja Bildskärmsinställningar ➙ Identifiera.
Ansluta till en trådlös bildskärm
Om du vill använda en trådlös bildskärm bör du kontrollera att både din vikbara dator och den externa
bildskärmen har stöd för funktionen Miracast
Bluetooth och andra enheter. Tryck på Trådlös bildskärm eller docka i fönstret Lägg till en enhet. Följ
sedan anvisningarna på skärmen. Om din vikbara dator levereras med Lenovo Fold Mini Keyboard trycker du
®
. Öppna Start-menyn och tryck på Inställningar ➙ Enheter ➙
på
+ och väljer en trådlös bildskärm som du vill ansluta till.
Ställ in visningsläget
Öppna Start-menyn och tryck på Inställningar ➙ System ➙ Bildskärm. Följ sedan anvisningarna på
skärmen. Om din vikbara dator levereras med Lenovo Fold Mini Keyboard trycker du på
och väljer
önskat visningsläge.
Ändra bildskärmsinställningar
1. Tryck och håll på ett tomt utrymme på datorskrivbordet och välj Bildskärmsinställningar.
2. Markera den bildskärm du vill konfigurera.
Kapitel 2. Komma igång 21

3. Ändra bildskärmsinställningarna.
Du kan ändra inställningarna för både datorns bildskärm och den externa bildskärm. Du kan till exempel
definiera vilken som ska vara den primära bildskärmen och vilken som ska vara sekundär. Du kan även ändra
skärmupplösning och bildorientering.
22
Användarhandbok

Kapitel 3. Utforska mer
Lenovo Voice
Lenovo Voice är en röstassistent som du kan använda för att styra datorn, översätta röst till text på skärmen
och konvertera röst till text. Tänk på att logga in på appen innan du använder både översättnings- och
textfunktionen och röst-till-text-funktionen.
Anmärkningar:
• Vilka funktioner och språk som är tillgängliga varierar beroende på datormodell samt länder och regioner.
• Funktionerna i Lenovo Voice uppdateras regelbundet för att förbättra upplevelsen. Beskrivningen av
funktionerna kan skilja sig från de som finns i ditt faktiska användargränssnitt.
Hämta den senaste versionen av Lenovo Voice genom att besöka Microsoft Store och söka efter appnamnet.
Gör något av följande för att komma åt Lenovo Voice:
• Öppna Start-menyn och tryck på Lenovo Voice.
• Skriv Lenovo Voice i sökrutan.
• Tryck på Windows-tangenten+Alt+V på tangentbordet på skärmen, eller tryck på Windows-tangenten+Alt
+V på Lenovo Fold Mini Keyboard (om tillgängligt).
Röstkommandon
Med denna funktion kan du styra vissa funktioner på datorn, till exempel:
• göra skärmen ljusare eller mörkare
• justera högtalarvolymen
• aktivera eller inaktivera flygplansläge
• sätta datorn i viloläge
• aktivera eller inaktivera Bluetooth-funktionen
• gå till föregående eller nästa bild i en PPT-fil
Översättning/undertextning
Med Lenovo Voice kan du skapa undertexter på något av de språk som stöds. Under konferenssamtal kan
översättningsfunktionen översätta ett samtal på ett annat språk till skärmtext på ditt språk i realtid.
Med undertextningsfunktionen kan du även titta på videor på andra språk och se undertexten på ditt språk.
Röst till text
Med denna funktion kan du använda rösten för att skriva text i alla textfält. Välj ett textfält (till exempel ett
dokumentredigeringsområde, textfält i webbläsare eller skrivfält i Windows) och använd rösten i stället för att
skriva. Din röst konverteras till text och läggs till vid markörens position.
© Copyright Lenovo 2020 23

Lenovo Display Refresh
När du har använt OLED-bildskärmen i ett par år kan det hända att det förekommer spökbild om en bild visas
kontinuerligt under en längre tid. Detta är normalt och beror på egenskaper hos OLED-skärmen för att
rendera HD-grafik.
För att minska förekomsten av spökbild visas påminnelser från Lenovo Display Refresh om att uppdatera din
OLED-bildskärm. Under uppdateringen justerar Lenovo Display Refresh OLED-skärmens enhetlighet
automatiskt.
Hämta den senaste versionen av Lenovo Display Refresh genom att besöka Microsoft Store och söka efter
appnamnet.
Anm: Funktionerna i Lenovo Display Refresh uppdateras regelbundet för att förbättra upplevelsen.
Beskrivningen av funktionerna kan skilja sig från de som finns i ditt faktiska användargränssnitt.
Använda Lenovo Display Refresh
Vartannat eller vart tredje år visas en påminnelse om att uppdatera OLED-bildskärmen. Hur ofta
uppmaningen visas beror på hur ofta du använder din vikbara dator. Följ anvisningarna på skärmen när du
blir ombedd att slutföra uppdateringen.
Du kan också uppdatera OLED-bildskärmen när du vill:
1. Öppna Start-menyn och välj Inställningar ➙ System ➙ Bildskärm.
2. Leta reda på avsnittet Lenovo Display Refresh och följ anvisningarna på skärmen.
Tips för att minska förekomsten av spökbild
• Undvik att placera en bild/app på samma plats på skärmen längre tid i sträck
• Stäng av datorn när du inte använder den
• Använd en skärmsläckare
Commercial Vantage
Commercial Vantage är en förinstallerad och anpassad lösning som hjälper dig att underhålla din dator med
automatiska uppdateringar och korrigeringar, konfigurera maskinvaruinställningar och få anpassad support.
Så här öppnar du Commercial Vantage:
Öppna Start-menyn och tryck på Commercial Vantage. Du kan även skriva Commercial Vantage i sökrutan.
Huvudfunktioner
Med Commercial Vantage kan du:
• Lätt ta reda på enhetsstatus och anpassa enhetsinställningar.
• Hämta och installera uppdateringar för UEFI BIOS, inbyggd programvara och drivrutiner för att hålla
datorn uppdaterad.
• Se garantistatus (online)
24
Användarhandbok

• Läsa användarhandbok och hjälpartiklar.
Anmärkningar:
• Tillgängliga datorfunktioner varierar beroende på modell.
• Commercial Vantage gör regelbundna funktionsuppdateringar som förbättrar datorn. Beskrivningen av
funktionerna kan skilja sig från de som finns i ditt faktiska användargränssnitt.
Hantera ström
Använd informationen i det här avsnittet för att uppnå balans mellan prestanda och energieffektivitet.
Kontrollera batteristatus
Tryck på batteriikonen i meddelandefältet i Windows för att kontrollera batteristatusen, se aktuellt
energischema, ändra energiläget och öppna batteriinställningarna. Mer information om batteriet finns i
dokumentationen till Commercial Vantage.
Ändra energiinställningarna
För ENERGY STAR®-kompatibla datorer aktiveras följande energischema när datorn inte har använts under
angiven tid:
• Avstängning av bildskärmen: efter 10 minuter
• Vänteläge: efter 10 minuter
Återställ energischemat för bästa balans mellan prestanda och energibesparing:
1. Tryck och håll batteristatusikonen och välj Energialternativ.
2. Välj eller anpassa ett valt energischema.
Så här återställer du strömbrytarfunktionen:
1. Tryck och håll batteristatusikonen och välj Energialternativ ➙ Ange hur strömbrytarna ska fungera.
2. Ändra inställningarna efter behov.
Kapitel 3. Utforska mer 25

Ställa in mörkt/ljust tema
Datorn är inställd på mörkt tema som standard för att förlänga batteritiden.
Så här växlar du mellan mörkt och ljust tema:
1. Öppna Start-menyn och välj Inställningar ➙ Anpassning ➙ Färger.
2. Leta reda på avsnittet Välj standardappläge och välj Mörkt eller Ljus.
Använda funktionen Intelligent nedkylning
Med funktionen Intelligent Cooling kan du justera fläkthastigheten samt datorns temperatur och prestanda
genom att växla mellan följande lägen.
• Automatiskt läge: Växla automatiskt mellan lägena baserat på mängden systemaktivitet.
• Prestandaläge: Högsta prestanda och normalt fläktljud
• Balanserat läge: Balanserad prestanda och fläktljud
• Tyst läge: Lägsta fläktljud
Välj ett energiläge
Funktionen fungerar i automatiskt läge som standard. Så här väljer du ett energiläge:
1. Öppna UEFI BIOS-menyn. Se ”Öppna UEFI BIOS-menyn” på sidan 31.
2. Välj Config ➙ Power ➙ Intelligent Cooling Mode.
3. Välj önskat energiläge.
4. Tryck på F10 för att spara ändringarna och avsluta programmet.
Upprätta en Bluetooth-anslutning
Det går att ansluta alla typer av Bluetooth-förberedda enheter till datorn, till exempel tangentbord, mus,
smarttelefon eller högtalare. För att säkerställa att anslutningen lyckas placerar du enheterna högst 10 meter
från datorn.
1. Tryck på ikonen för Åtgärdscenter
2. Tryck på Lägg till en Bluetooth-enhet eller annan enhet ➙ Bluetooth.
3. Markera en Bluetooth-enhet och följ sedan anvisningarna på skärmen.
i meddelandefältet i Windows. Aktivera Bluetooth-funktionen.
Tips för underhåll och användning
Följ anvisningarna i detta avsnittet för daglig användning.
För OLED-skärm
• Fäst inte föremål med självhäftande yta på skärmen, till exempel skärmskydd eller dekaler.
• Använd inte överdriven kraft och placera inga metallföremål på skärmen, eftersom det kan skada
pekskärmen eller orsaka felfunktion.
• Använd inte naglar, handskar eller andra olämpliga föremål för att använda pekfunktionen. Använd rena
fingrar eller en godkänd penna som Lenovo Mod Pen eller Lenovo Pen Pro.
• Placera inga andra föremål än Lenovo Fold Mini Keyboard inuti ThinkPad X1 Fold Gen 1 i hopvikt läge.
• Stäng av datorn innan du rengör skärmen.
• Använd en torr, mjuk och luddfri duk eller en bomullstuss för att ta bort fingeravtryck och damm från
skärmen. Fukta inte duken med lösningsmedel.
26
Användarhandbok

• Det kan hända att ett veck eller mönster uppstår mitt på skärmen på grund av det unika
bildskärmsmaterialet. Detta är en normal egenskap hos den vikbara OLED-bildskärmen. Den påverkar inte
bildskärmens kvalitet, livslängd eller prestanda och försvårar inte användningen av enheten.
• När datorn är hopvikt kan du se ljusa fält längs insidan av vecket, särskilt när skärminnehållet är vitt eller
ljust. Detta är en normal egenskap hos den vikbara OLED-skärmen. Den påverkar inte bildskärmens
kvalitet, livslängd eller prestanda och försvårar inte användningen av enheten.
För Folio-fodral
• Folio-fodralet är tillverkat i äkta skinn som åldras över tid. Det är normalt. Fodralets utseende, färg och
struktur kan variera något beroende på datormodell.
• Sköt om skinnfodralet genom att regelbundet torka av det med en mjuk, ren duk eller borsta det. Om det
inte går att avlägsna smuts bör du använda ett skinnrengöringsmedel av hög kvalitet.
• Utsätt inte Folio-fodralet för solljus eller fukt under längre perioder i sträck. Rengör med en mjuk duk om
det blir vått. Torka genom att trycka försiktigt med en absorberande luddfri duk och förvara fodralet på
avstånd från direkt solljus.
• Rengör inte Folio-fodralet med alkoholbaserade lösningsmedel som bensen eller thinner eller andra starka
kemikalier.
• Förhindra att kosmetika, som foundation eller creme, kommer i kontakt med Folio-fodralet. Torka
omedelbart av sådana produkter med en torr duk.
• Folio-fodralets mittdel är tillverkad i mjukt äkta skinn. Mitten av Folio-fodralet kan därför se tunnare ut. Det
kan hända att det bildas en mindre upphöjning eller ett mellanrum nära gångjärnet på skinnfodralet över
tid. Detta är en normal egenskap hos äkta skinn och påverkar inte fodralets skyddsegenskaper.
Kapitel 3. Utforska mer 27

28 Användarhandbok

Kapitel 4. Konfigurera avancerade inställningar
Det här kapitlet innehåller information om UEFI BIOS, återställning, installation av operativsystemet och
systemadministration.
UEFI BIOS-lösenord
Du kan ställa in lösenord i UEFI (Unified Extensible Firmware Interface) BIOS (Basic Input/Output System)
som du vill stärka datorns säkerhet.
Lösenordstyper
Det går att ställa in ett lösenord för att starta datorn, ett administratörslösenord eller ett lösenord för
systemhantering i UEFI BIOS för att förhindra obehörig åtkomst till datorn. Du ombeds dock inte att ange
UEFI BIOS-lösenord när datorn återgår från strömsparläge.
Lösenord för att starta datorn
Om du ställer in ett lösenord för att starta datorn visas ett fönster på skärmen när du slår på datorn. Skriv
lösenordet och tryck på Retur för att använda datorn.
Administratörslösenord
Administratörslösenordet skyddar systeminformationen i UEFI BIOS. När du öppnar UEFI BIOS-menyn
måste du ange rätt administratörslösenord i fönstret som visas. Du kan även trycka på Retur för att hoppa
över lösenordsuppmaningen. Det går dock inte att ändra de flesta systemkonfigurationsinställningarna i UEFI
BIOS.
Om du har ställt in administratörslösenordet och ett lösenord för att starta datorn, kan du använda
administratörslösenordet när du startar datorn. Administratörens lösenord ersätter lösenordet för start av
datorn.
Lösenord för systemhantering
Lösenordet för systemhantering skyddar systeminformationen som lagras i UEFI BIOS, precis som
administratörslösenordet, men har lägre behörighet som standard. Lösenordet för systemhantering kan
ställas in via UEFI BIOS-menyn eller WMI (Windows Management Instrumentation) via Lenovos gränssnitt för
klienthantering.
Du kan aktivera lösenordet för systemhantering med samma behörighet som administratörslösenordet för att
styra säkerhetsrelaterade funktioner. Så här anpassar du behörigheten för lösenordet för systemhantering via
menyn UEFI BIOS:
1. Öppna UEFI BIOS-menyn. Se ”Öppna UEFI BIOS-menyn” på sidan 31.
2. Välj Security ➙ Password ➙ System Management Password Access Control.
3. Följ anvisningarna på skärmen.
Om du har ställt in både ett administratörslösenord och ett lösenord för systemhantering åsidosätter
administratörslösenordet lösenordet för systemhantering. Om du har ställt in både ett lösenord för
systemhantering och ett lösenord för att starta datorn åsidosätter lösenordet för systemhantering lösenordet
för att starta datorn.
© Copyright Lenovo 2020 29
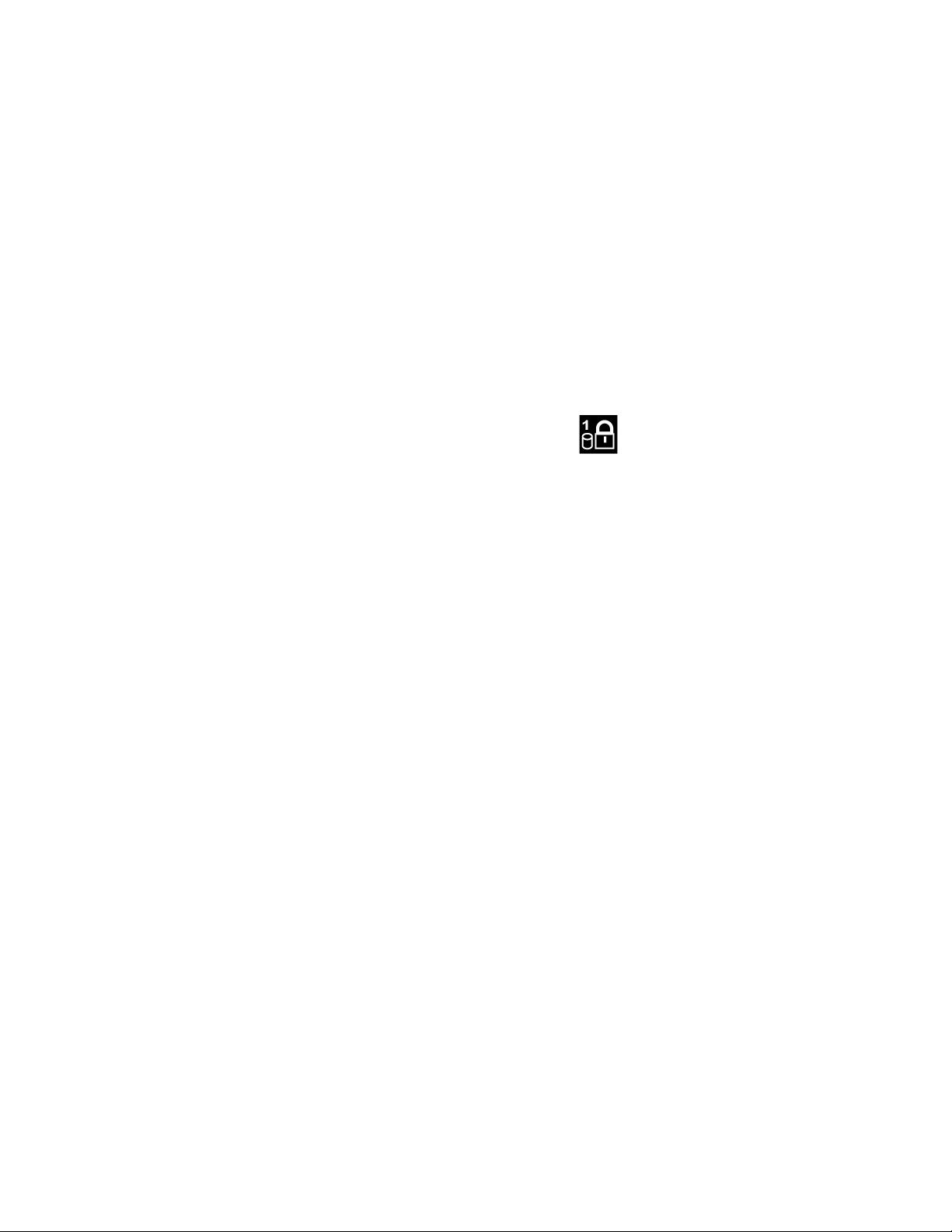
Lösenord för hårddisk
Hårddisklösenordet förhindrar obehörig åtkomst till data på lagringsenheten. När du har ställt in ett
hårddisklösenord blir du ombedd att skriva rätt lösenord vid varje åtkomst till lagringsenheten.
Ställ in hårddisklösenordet genom att välj någon av följande typer:
• Endast användarlösenord för hårddisk
Om ett användarlösenord för hårddisken har ställts in utan huvudlösenord, måste användaren skriva
hårddisklösenordet för att öppna filer och program på lagringsenheten.
• Huvudlösenord för hårddisk + användarlösenord för hårddisk
Huvudlösenordet för hårddisken ställs in och används av systemadministratören. Administratören får
åtkomst till alla lagringsenheter i systemet eller till alla datorer anslutna till samma nätverk. Administratören
kan även tilldela en användare ett hårddisklösenord för varje dator på nätverket. Datoranvändaren får
sedan ändra användarens hårddisklösenord efter behov, men administratören kan fortfarande ta bort
användarens hårddisklösenord.
När du blir ombedd att ange ett hårddisklösenord trycker du på ikonen
mellan huvudlösenordet för hårddisk och användarlösenordet för hårddisk.
Anm: Hårddisklösenordet är inte tillgängligt i följande situationer:
• Om en TCG Opal-kompatibel (Trusted Computing Group) lagringsenhet och en hanteringsprogramvara för
TCG Opal finns installerad på datorn och är aktiv.
• En eDrive-lagringsenhet är installerad på datorn förinstallerad med operativsystemet Windows 10.
och sedan på F1 för att växla
Ställa in, ändra och ta bort ett lösenord
Skriv ut instruktionerna innan du börjar.
1. Öppna UEFI BIOS-menyn. Se ”Öppna UEFI BIOS-menyn” på sidan 31.
2. Välj Security ➙ Password.
3. Välj lösenordstyp. Följ sedan anvisningarna på skärmen om du vill lägga till, ändra eller ta bort ett
lösenord.
Anteckna alla dina lösenord och förvara dem på ett säkert ställe. Om du glömmer bort lösenorden omfattas
inga eventuella reparationsåtgärder av garantin.
Vad du ska göra om du glömmer bort lösenordet för att starta datorn
Om du glömmer bort lösenordet för att starta datorn kan du inaktivera det så här:
• Om du har ställt in ett administratörslösenord eller ett lösenord för systemhantering och kommer ihåg det:
1. Öppna UEFI BIOS-menyn. Se ”Öppna UEFI BIOS-menyn” på sidan 31. Skriv
administratörslösenordet eller lösenordet för systemhantering när du blir ombedd att göra det.
2. Välj Security ➙ Password ➙ Power-On Password.
3. Skriv det nuvarande administratörslösenordet eller lösenordet för systemhantering i fältet Enter
Current Password. Lämna fälten Enter New Password och Confirm New Password tomma och
tryck på Save.
4. Tryck på Continue i fönstret Changes have been saved.
5. Tryck på F10 för att spara ändringarna och stänga UEFI BIOS-menyn.
• Om du inte har ställt in ett administratörslösenord eller ett lösenord för systemhantering måste du
kontakta en Lenovo-auktoriserad serviceleverantör för att inaktivera lösenordet.
30
Användarhandbok

Vad du ska göra om du glömmer bort lösenordet för systemhantering
Om du glömmer bort lösenordet för systemhantering kan du inaktivera det så här:
• Om du har ställt in ett administratörslösenord och kommer ihåg det:
1. Öppna UEFI BIOS-menyn. Se ”Öppna UEFI BIOS-menyn” på sidan 31. Skriv
administratörslösenordet när du blir ombedd att göra det.
2. Välj Security ➙ Password ➙ System Management Password.
3. Ange det nuvarande administratörslösenordet i fältet Enter Current Password. Lämna fälten Enter
New Password och Confirm New Password tomma och tryck på Save.
4. Tryck på Continue i fönstret Changes have been saved.
5. Tryck på F10 för att spara ändringarna och stänga UEFI BIOS-menyn.
• Om du inte har ställt in ett administratörslösenord måste du kontakta en Lenovo-auktoriserad
serviceleverantör för att inaktivera lösenordet för systemhantering.
Vad du ska göra om du glömmer bort hårddisklösenordet
Om du glömmer bort användarlösenordet för hårddisken eller både användarlösenordet och
huvudlösenordet för hårddisken kan Lenovo inte återställa lösenorden eller återställa data från
lagringsenheten. Kontakta en Lenovo-auktoriserad serviceleverantör för att byta ut lagringsenheten. En avgift
tas ut för komponenter och service.
Vad du ska göra om du glömmer bort administratörslösenordet
Om du glömmer bort administratörslösenordet finns ingen serviceprocedur för att inaktivera det. Du måste
kontakta en Lenovo-auktoriserad serviceleverantör för att byta ut systemkortet. En avgift tas ut för
komponenter och service.
UEFI BIOS
UEFI BIOS är det första program som datorn kör. När datorn startar utför UEFI BIOS ett självtest för att
säkerställa att olika enheter i datorn fungerar.
Öppna UEFI BIOS-menyn
Så här öppnar du UEFI BIOS-menyn:
1. Starta om datorn. Tryck på ledtexten när logotypskärmen visas. Fönstret Startup Interrupt Menu visas.
2. Tryck på F1 för att öppna UEFI BIOS-menyn.
Anm: Om du har ställt in ett administratörslösenord måste du ange korrekt lösenord. Du kan även trycka på
Retur för att hoppa över lösenordsuppmaningen och öppna UEFI BIOS-menyn. Observera att det då inte går
att ändra parametrarna som administratörslösenordet skyddar.
Navigera i UEFI BIOS-gränssnittet
Navigera i UEFI BIOS-gränssnittet med följande tangenter:
• F1: Allmän hjälp
• F9: Standardvärden för konfiguration
• F10: Spara och avsluta
• F5/F6: Ändra startsekvens
• ↑↓ eller PgUp/PgDn: Markera/rulla sida
• ← →: Flytta tangentbordets fokus
Kapitel 4. Konfigurera avancerade inställningar 31

• Esc: Bakåt/stäng dialogrutan
• Retur: Välj/öppna undermeny
Ställa in systemdatum och systemtid
1. Öppna UEFI BIOS-menyn. Se ”Öppna UEFI BIOS-menyn” på sidan 31.
2. Välj Date/Time och ställ in systemdatum och systemtid.
3. Tryck på F10 för att spara ändringarna och avsluta programmet.
Ändra startsekvensen
1. Öppna UEFI BIOS-menyn. Se ”Öppna UEFI BIOS-menyn” på sidan 31.
2. Välj Startup ➙ Boot. Tryck på Enter. Standardlistan med enheternas ordning visas.
Anm: Ingen startbar enhet visas om datorn inte kan startas från någon enhet eller om operativsystemet
inte kan hittas.
3. Ställ in önskad startsekvens.
4. Tryck på F10 för att spara ändringarna och avsluta programmet.
Ändra tillfälligt startsekvensen:
1. Starta om datorn. Tryck på ledtexten när logotypskärmen visas. Fönstret Startup Interrupt Menu visas.
2. Tryck på F12 i fönstret Startup Interrupt Menu.
3. Välj enheten som du vill att datorn startar från och tryck på Enter.
Uppdatera UEFI BIOS
När du installerar ett nytt program, en ny drivrutin eller en ny maskinvarukomponent måste du kanske
uppdatera UEFI BIOS.
Hämta och installera det senaste UEFI BIOS-uppdateringspaketet på ett av följande sätt:
• Öppna Commercial Vantage för att kontrollera tillgängliga uppdateringspaket. Om det senaste UEFI
BIOS-uppdateringspaketet är tillgängligt, följ anvisningarna på skärmen för att hämta och installera
paketet.
• Öppna
att hämta och installera det senaste UEFI BIOS-uppdateringspaketet.
Mer information om UEFI BIOS finns i datorns kunskapsbas på
https://pcsupport.lenovo.com och välj posten för din dator. Följ sedan anvisningarna på skärmen för
https://pcsupport.lenovo.com.
Återställning
Det här avsnittet innehåller återställningsinformation för Windows 10. Läs och följ återställningsanvisningarna
på skärmen. Under återställningen kan data på datorn raderas. Säkerhetskopiera alla data du vill spara.
Återställa systemfiler och inställningar till en tidigare punkt
1. Öppna Kontrollpanelen och välj att visa stora eller små ikoner.
2. Klicka på Återställning ➙ Öppna Systemåterställning. Följ sedan anvisningarna på skärmen.
32
Användarhandbok

Återställa filer från en säkerhetskopia
Anm: Om du använder verktyget Filhistorik för att återställa filer från en säkerhetskopia bör du komma ihåg
att först säkerhetskopiera dina data med verktyget.
1. Öppna Kontrollpanelen och välj att visa stora eller små ikoner.
2. Klicka på Filhistorik ➙ Återställ personliga filer. Följ sedan anvisningarna på skärmen.
Återställa datorn
Under återställningen kan du välja att behålla dina filer eller ta bort dem när du installerar om
operativsystemet Windows.
Anm: Objekten i det grafiska användargränssnittet (GUI) kan ändras utan föregående meddelande.
1. Öppna Start-menyn och klicka sedan på Inställningar ➙ Uppdatering och säkerhet ➙ Återställning.
2. I avsnittet Återställ den här datorn klickar du på Kom igång.
3. Följ anvisningarna på skärmen för att återställa datorn.
Använda avancerade alternativ
Anm: Objekten i det grafiska användargränssnittet (GUI) kan ändras utan föregående meddelande.
1. Öppna Start-menyn och klicka sedan på Inställningar ➙ Uppdatering och säkerhet ➙ Återställning.
2. I avsnittet Avancerad start klickar du på Starta om nu ➙ Felsök ➙ Avancerade alternativ.
3. Markera önskat alternativ och följ sedan anvisningarna på skärmen.
Automatisk Windows-återställning
Anm: Se till att datorn är ansluten med nätadaptern under återställningsprocessen.
Windows-återställningsmiljön som finns på datorn kan köras oberoende av Windows 10. Det gör att du kan
utföra återställnings- eller reparationsåtgärder för operativsystemet även om du inte kan starta Windows 10.
Efter två misslyckade försök att starta datorn startas Windows-återställningsmiljön automatiskt. Du kan då
välja alternativ för reparation och återställning genom att följa instruktionerna på skärmen.
Mer information om återställningsinformationen finns i datorns kunskapsbas på
https://pcsupport.lenovo.com.
Skapa och använda en USB-återställningsenhet
Vi rekommenderar att du så snart som möjligt skapar en USB-återställningsenhet som säkerhetskopia för
Windows-återställningsprogrammet. Med USB-återställningsenheten kan du felsöka och åtgärda problem,
även om de förinstallerade Windows-återställningsprogrammen är skadade. Om du inte har skapat en USBåterställningsenhet i förebyggande syfte kan du kontakta Lenovo kundsupportcenter och köpa en från
Lenovo. Om du vill se listan med telefonnummer till Lenovos supporttjänster i ditt land går du till:
https://pcsupport.lenovo.com/supportphonelist
Skapa en USB-återställningsenhet
Obs: När enheten skapas raderas allt som finns lagrat på USB-enheten. Gör en säkerhetskopia på det du vill
spara.
1. Se till att datorn är ansluten till en strömkälla.
Kapitel 4. Konfigurera avancerade inställningar 33

2. Förbered en USB-enhet med minst 16 GB lagringsutrymme. Verklig USB-kapacitet som krävs beror på
återställningsbildens storlek.
3. Anslut USB-enheten till datorn.
4. Skriv recovery i fältet sökrutan. Klicka sedan på Skapa en återställningsenhet.
5. Tillåt att programmet Recovery Media Creator startas genom att klicka på Ja i fönstret User Account
Control.
6. I fönstret Återställningsenhet följer du anvisningarna på skärmen för att skapa en USBåterställningsenhet.
Använda USB-återställningsenheten
1. Se till att datorn är ansluten till en strömkälla.
2. Anslut USB-återställningsenheten till datorn.
3. Starta om datorn. Tryck på ledtexten när logotypskärmen visas. Fönstret Startup Interrupt Menu visas.
4. Tryck på F12 i fönstret Startup Interrupt Menu.
5. Välj den återställnings-USB-enhet som du vill använda som startenhet i fönstret Boot Menu. Följ
anvisningarna på skärmen för att slutföra processen.
Installera Windows 10 och drivrutiner
Det här avsnittet innehåller anvisningar om hur du installerar operativsystemet Windows 10 och drivrutiner.
Installera operativsystemet Windows 10
Microsoft gör ständigt uppdateringar av operativsystemet Windows 10. Innan du installerar en viss version av
Windows 10 bör du kontrollera kompatibilitetslistan för Windows-versionen. Mer information finns på
support.lenovo.com/us/en/solutions/windows-support
Obs:
• Vi rekommenderar att du uppdaterar operativsystemet genom officiella kanaler. Inofficiella uppdateringar
kan innebära säkerhetsrisker.
• När du installerar ett nytt operativsystem raderas alla data på den interna lagringsenheten, inklusive data
lagrade i dolda mappar.
1. Om du använder Windows-funktionen BitLocker Drive Encryption och datorn har en Trusted Platform
Module, säkerställ att du har inaktiverat funktionen.
2. Säkerställ att säkerhetskretsen är inställd på Active.
a. Öppna UEFI BIOS-menyn. Se ”Öppna UEFI BIOS-menyn” på sidan 31.
b. Välj Security ➙ Security Chip och tryck på Retur. Menyn Security Chip öppnas.
c. Säkerställ att säkerhetskretsen för TPM 2.0 är inställd på Active.
d. Tryck på F10 för att spara inställningarna och avsluta.
3. Anslut enheten som innehåller installationsprogrammet för operativsystemet till datorn.
4. Öppna UEFI BIOS-menyn. Se ”Öppna UEFI BIOS-menyn” på sidan 31.
5. Visa undermenyn Boot Priority Order genom att klicka på Startup ➙ Boot.
6. Välj den enhet som innehåller installationsprogrammet för operativsystemet, till exempel USB HDD.
Tryck sedan på Esc.
.
https://
Obs: När du ändrat startsekvensen måste du se till att du markerat rätt enhet när du kopierar, sparar
eller formaterar. Om du markerar fel enhet kan data på enheten raderas eller skrivas över.
34
Användarhandbok

7. Välj Restart och se till att OS Optimized Defaults är aktiverat. Tryck på F10 för att spara inställningarna
och avsluta.
8. Följ anvisningarna på skärmen för att installera drivrutinen och nödvändiga program.
9. När drivrutinerna har installerats kör du Windows Update för att få de senaste uppdateringarna, till
exempel säkerhetskorrigeringar.
Installera drivrutiner
Du bör hämta den senaste drivrutinen för en komponent om du märker att den inte fungerar korrekt eller när
du har lagt till en komponent. På så sätt kan du utesluta att det är drivrutinen som är orsaken till problemet.
Hämta och installera den senaste drivrutinen på ett av följande sätt:
• Öppna Commercial Vantage för att kontrollera tillgängliga uppdateringspaket. Välj de uppdateringspaket
du vill ha och följ sedan anvisningarna på skärmen för att hämta och installera paketen.
• Öppna
https://pcsupport.lenovo.com och välj posten för din dator. Följ anvisningarna på skärmen för att
installera nödvändiga drivrutiner och program.
Kapitel 4. Konfigurera avancerade inställningar 35

36 Användarhandbok

Kapitel 5. Hjälp och support
Vanliga frågor
Hur öppnar jag
Kontrollpanelen?
Hur stänger jag av datorn?
Hur partitionerar jag
lagringsenheten?
Vad gör jag om datorn slutar
svara?
• Öppna Start-menyn och tryck på Windows-systemet ➙ Kontrollpanelen.
• Använd Windows Search.
Öppna Start-menyn och tryck på
https://support.lenovo.com/solutions/ht503851
1. Tryck in och håll strömbrytaren intryckt tills datorn stängs av. Starta sedan
om datorn.
2. Om steg 1 inte fungerar kan du föra in ett uträtat gem i nödåterställningshålet
för att stänga av strömförsörjningen tillfälligt. Starta sedan om datorn med
nätadaptern ansluten.
Av/på. Tryck på Stäng av.
Vad gör jag om jag spiller vätska
på datorn?
Hur öppnar jag UEFI BIOSmenyn?
Var hämtar jag de senaste
drivrutinerna och UEFI BIOS?
1. Ta försiktigt ut nätadaptern och stäng omedelbart av datorn. Ju snabbare du
stoppar strömflödet i datorn desto större är chansen att undvika skador på
datorn till följd av kortslutning.
Obs: Trots att du troligen förlorar data eller pågående arbete bör du stänga
av datorn omedelbart. I annat fall kan datorn bli allvarligt skadad.
2. Torka av vätska från skärmen så snart som möjligt. Längre tids kontakt med
datorskärmen kan resultera i deformation och blekning.
Se ”Öppna UEFI BIOS-menyn” på sidan 31.
Hämta dem på Lenovos supportwebbplats på
https://pcsupport.lenovo.com.
© Copyright Lenovo 2020 37

Felmeddelanden
Om du får ett meddelande som inte finns med i följande tabell, spela först in felmeddelandet, stäng av datorn
och kontakta Lenovo för hjälp. Se ”Lenovos kundsupportcenter” på sidan 41.
Meddelande
0190: Låg batterispänning
0191: Systemsäkerhet. Ogiltig
fjärrändring begärd
0199: Systemsäkerhet. Antalet
försök att ange
säkerhetslösenordet överskridet.
0271: Kontrollera inställningar för
datum och tid.
210x/211x: Identifierings-/läsfel
på HDDx/SSDx
Fel: Systemets permanenta UEFIvariabellagring är nästan full.
Lösning
Datorn stängdes av på grund av för låg batterispänning. Anslut nätadaptern till
datorn så att batterierna laddas.
Ändringen av systemkonfigurationen misslyckades. Bekräfta åtgärden och försök
igen.
Meddelandet visas när du anger fel administratörslösenord fler än tre gånger.
Bekräfta lösenordet och försök igen.
Datum eller klockslag inte inställt på datorn. Öppna UEFI BIOS-menyn och ställ in
datum och tid.
Lagringsenheten fungerar inte. Installera om lagringsenheten. Byt ut
lagringsenheten om problemet kvarstår.
Anm:
Det här felet indikerar att operativsystemet eller programmen inte kan skapa,
ändra eller ta bort data i den permanenta UEFI-variabellagringen på grund av för
lite lagringsutrymme efter POST.
Systemets permanenta UEFI-variabellagring används av UEFI BIOS och av
operativsystem eller program. Det här felet inträffar när operativsystemet eller
programmen lagrar stora mängder data i variabellagringen. Alla data som krävs för
POST, som UEFI BIOS konfigurationsinställningar, chipset eller
plattformskonfigurationsdata, lagras i en separat UEFI-variabellagring.
Öppna UEFI BIOS-menyn genom att trycka på F1 när felmeddelandet visas. En
dialogruta frågar om bekräftelse att rensa lagringsutrymmet. Om du väljer Yes tas
alla data som skapades av operativsystemet eller program bort, förutom globala
variabler definierade av specifikationen UEFI (Unified Extensible Firmware
Interface). Om du väljer No behålls alla data, men operativsystemet eller
programmen kan inte skapa, ändra eller ta bort data från lagringen.
Fläktfel. Tryck på ESC för att
starta med begränsade
prestanda.
38 Användarhandbok
Om det här felet inträffar på ett servicecenter rensar Lenovo-auktoriserad
servicepersonal systemets permanenta UEFI-variabellagring med föregående
lösning.
Värmefläkten kanske inte fungerar som den ska. När felmeddelandet visas trycker
du på ESC inom fem sekunder för att starta datorn med begränsade prestanda.
Annars stängs datorn av omedelbart. Om problemet kvarstår nästa gång du
startar bör du lämna in datorn på service.

Självhjälpsresurser
Använd följande självhjälpsresurser till att lära dig mer om datorn och felsökning av problem.
Resurser
Använd Commercial Vantage för att
• Konfigurera enhetsinställningar.
• Hämta och installera uppdateringar för UEFI BIOS,
drivrutiner och fast programvara.
• Kontrollera datorns garantistatus.
• Läsa användarhandbok och hjälpartiklar.
Produktdokumentation:
• Säkerhets- och garantiinformation
• Installationshandbok
• Den här användarhandboken
• Regulatory Notice
Lenovos supportwebbplats med den senaste
supportinformationen om följande:
• Drivrutiner och programvara
• Problemlösningar
• Produkt- och tjänstegaranti
• Produkt- och tillbehörsinformation
• Kunskapsbas och vanliga frågor
Åtkomst?
• Öppna Start-menyn och tryck på Commercial
Vantage.
• Använd Windows Search.
Gå till
https://pcsupport.lenovo.com. Följ sedan
anvisningarna på skärmen för att filtrera ut den
dokumentation du vill ha.
https://pcsupport.lenovo.com
• Öppna Start-menyn och tryck på Få hjälp eller Tips.
Hjälpinformation för Windows
• Använd Windows Search eller den personliga
assistenten Cortana
• Microsofts supportwebbplats:
support.microsoft.com
®
.
https://
Windows-etikett
Datorn kan ha en Windows 10 Genuine Microsoft-etikett på locket beroende på följande faktorer:
• Din geografiska plats
• Förinstallerad utgåva av Windows 10
På
https://www.microsoft.com/en-us/howtotell/Hardware.aspx finns bilder på de olika typerna av etiketter för
äkta Microsoft-produkter.
• I Kina måste etiketten för äkta Microsoft-produkt finnas på alla datormodeller som har någon version av
Windows 10 förinstallerat.
• I andra länder och regioner behöver etiketten för äkta Microsoft-produkt endast finnas på datormodeller
som är licensierade Windows 10 Pro.
Om det inte finns en etikett för äkta Microsoft-produkt behöver det inte betyda att den förinstallerade
Windows-versionen inte är äkta. Om du vill veta mer om hur du kan avgöra om din förinstallerade Windows-
Kapitel 5. Hjälp och support 39

produkt är äkta, kan du läsa informationen från Microsoft på https://www.microsoft.com/en-us/howtotell/
default.aspx
Det finns det inga yttre, synliga tecken på datorns produkt-id eller på vilken Windows-version som datorn är
licensierad för. I stället är datorns produkt-id registrerat i datorns inbyggda programvara. När en produkt
med Windows 10 har installerats söker installationsprogrammet igenom datorns inbyggda programvara för
att hitta ett giltigt, matchande produkt-id så att aktiveringen kan slutföras.
I vissa fall kan en tidigare Windows-version vara förinstallerad enligt villkoren i nedgraderingsrättigheterna för
Windows 10 Pro-licensen.
.
Vad är CRU-komponenter
CRU-komponenter (Customer Replaceable Units) är delar som kunden själv kan uppgradera eller byta ut.
Datorerna innehåller följande typer av CRU-komponenter:
• CRU-komponenter med självservice: Delar som enkelt kan installeras eller byta ut av kunden själv eller
av utbildade servicetekniker mot extra avgift.
• CRU-komponenter med tillvalsservice: Delar som kan installeras eller byta ut av kunden själv men som
kräver viss erfarenhet. Utbildade servicetekniker kan installera eller byta ut delarna beroende på den
garanti som omfattar kundens enhet.
Om du avser att installera en CRU-komponent själv kommer Lenovo att skicka den till dig. CRU-information
och anvisningar för bytet levereras tillsammans med kundens produkt och finns vid övriga tillfällen tillgängliga
hos Lenovo på begäran av kunden. Du kan behöva returnera den defekta komponent som CRUkomponenten ersätter. Om du måste returnera en komponent gäller följande: 1) returanvisningar, en
förbetald returfraktsedel och emballage skickas tillsammans med CRU-komponenten, 2) kunden kan bli
ersättningsskyldig för CRU-ersättningskomponenten om Lenovo inte tar emot den defekta komponenten
inom trettio (30) dagar efter att kunden har tagit emot CRU-ersättningskomponenten. Fullständig information
finns i dokumentationen om Lenovos begränsade garanti på
https://www.lenovo.com/warranty/llw_02.
Det här är en lista med datorns CRU-komponenter:
CRUer med självservice
• Nätadapter
• Nätsladd
• Lenovo Fold Mini Keyboard *
• Lenovo Mod Pen *
• Lenovo Pen Pro *
• Lenovo Powered USB-C Travel Hub *
• Nano-SIM-korthållare*
* vissa modeller
Ringa till Lenovo
Kontakta Lenovos kundsupportcenter om du inte lyckas lösa problemet själv och fortfarande behöver hjälp.
Innan du kontaktar Lenovo
Förbered följande innan du kontaktar Lenovo:
1. Anteckna problemets symtom och information.
40
Användarhandbok

• Vad är problemet? Är det konstant eller återkommande?
• Visas felmeddelanden eller felkoder?
• Vilket operativsystem använder du? Vilken version?
• Vilka program använde du när felet inträffade?
• Kan felet upprepas? I så fall, på vilket sätt?
2. Registrera systeminformationen:
• Produktnamn
• Maskintyp och serienummer
Följande bild visar var du hittar information om datorns maskintyp och serienummer.
Lenovos kundsupportcenter
Under garantitiden får du kontakta Lenovos kundsupportcenter för hjälp.
Telefonnummer
En lista med telefonnummer till Lenovo Support i ditt land finns på
supportphonelist
Anm: Telefonnumren kan komma att ändras utan att detta meddelas i förväg. Kontakta en Lenovoåterförsäljare eller Lenovo-säljare om numret för ditt land eller din region inte finns med i listan.
Tillgängliga tjänster under garantitiden
• Felsökning – Utbildad personal hjälper dig att avgöra om felet beror på maskinvaran och vad som kan
göras för att åtgärda det.
• Reparation av maskinvara från Lenovo – Om problemet orsakats av fel på maskinvara från Lenovo med
giltig garanti får du hjälp med reparationen av utbildad servicepersonal.
• Tekniska ändringar - Ibland kan det krävas ändringar sedan produkten har sålts. Kontakta närmaste
Lenovoåterförsäljare om du vill ha mer information om uppdateringar av maskinvaran.
.
https://pcsupport.lenovo.com/
Kapitel 5. Hjälp och support 41

Tjänster som inte omfattas
• Byte eller användning av delar som inte tillverkats för eller av Lenovo eller delar utan garanti
• Identifiering av orsaker till programfel
• Konfigurering av UEFI BIOS vid installation eller uppgradering
• Ändringar eller uppdateringar av drivrutiner
• Installation och underhåll av operativsystem för nätverk
• Installation och underhåll av program
Information om de bestämmelser i Lenovos begränsade garanti som gäller för din Lenovomaskinvaruprodukt finns på:
•
https://www.lenovo.com/warranty/llw_02
• https://pcsupport.lenovo.com/warrantylookup
Köpa tilläggstjänster
Under och efter garantitiden går det att köpa ytterligare tjänster från Lenovo på https://www.lenovo.com/
services
Tjänsternas tillgänglighet och benämning varierar mellan olika länder och regioner.
.
42
Användarhandbok
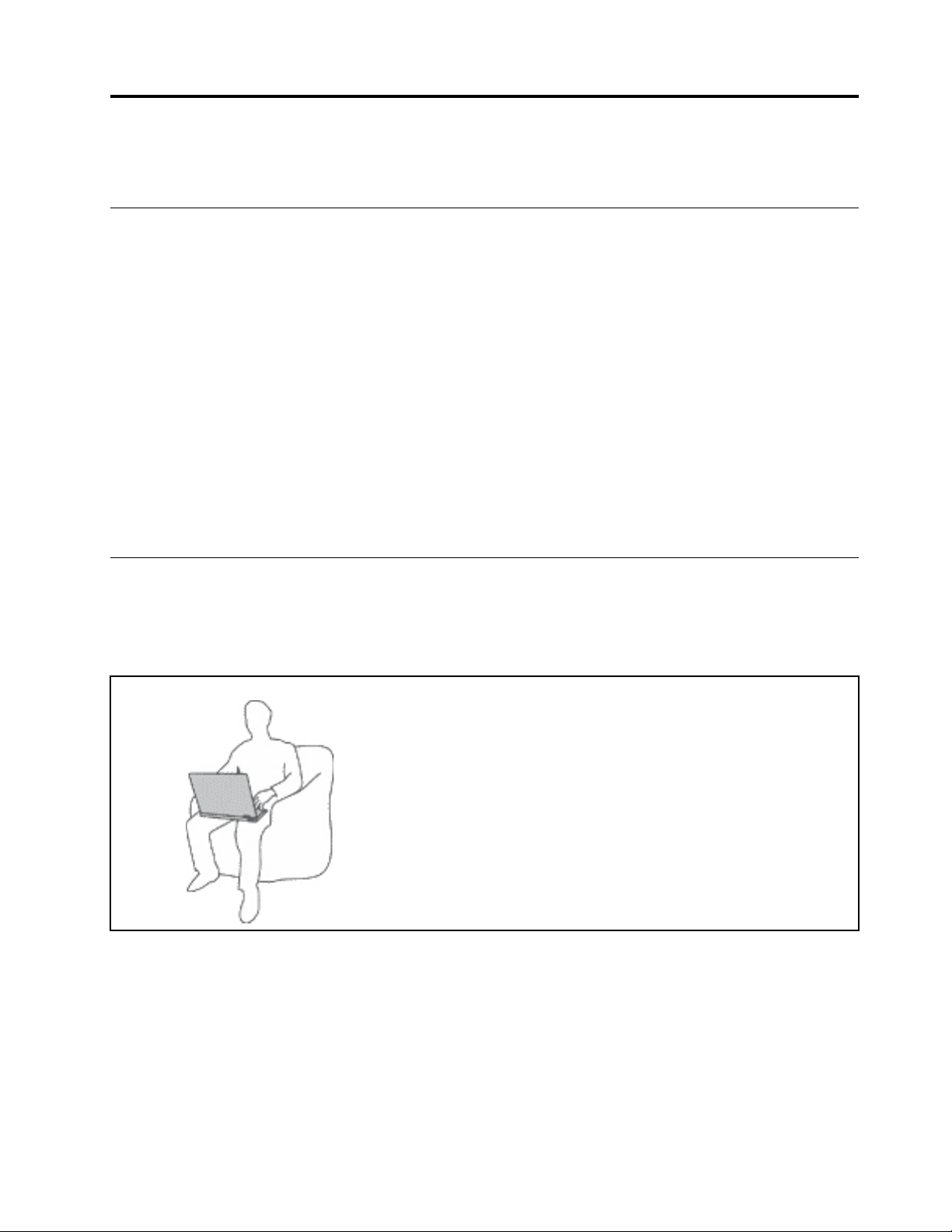
Bilaga A. Viktig säkerhetsinformation
Säkerhetsmeddelanden
Den här informationen hjälper dig att använda datorn på ett säkert sätt. Följ alla anvisningar som följer med
datorn. Informationen i det här dokumentet ändrar inte villkoren i ditt köpeavtal eller i garantivillkoren. Mer
information finns i Säkerhets- och garantiinformation som medföljde datorn.
Kundernas säkerhet är viktig för oss. Våra produkter är utvecklade för att vara säkra och effektiva.
Persondatorer är emellertid elektrisk utrustning. Om nätsladdar, nätadaptrar och andra funktioner inte
används på rätt sätt finns det risk för att både du själv och utrustningen skadas. För att minska risken bör du
alltid följa bruksanvisningarna som följde med produkten och observera alla varningstexter och
meddelanden. Läs noga igenom informationen i det här dokumentet. Genom att noga följa anvisningarna i
det här dokumentet och andra dokument som följer med produkten, skyddar du dig själv och skapar en
säker miljö för arbetet med datorn.
Anm: I informationen omnämns nätadaptrar och batterier. Vissa produkter (som högtalare och bildskärmar)
dessutom med externa nätadaptrar. Om du har en sådan produkt är denna information tillämplig. Dessutom
kan det i datorn finnas ett internt batteri i knappcellsformat som förser systemklockan med ström när datorn
inte är ansluten till elnätet. Informationen om batterisäkerhet gäller därför alla datorer.
Viktig information om att använda datorn
Se till att du följer råden här så att du får nytta och nöje av datorn under lång tid framöver. Om du inte följer
råden kan du i värsta fall skadas eller så slutar datorn att fungera.
Skydda dig mot den värme som datorn alstrar.
När datorn är påslagen eller batteriet håller på att laddas, kan datorns
undersida, handledsstödet och andra delar bli varma. Hur mycket
värme som avges beror på systemaktiviteten och batteriets
laddningsnivå.
Om du t.ex. har datorn i knäet länge kan huden bli irriterad av värmen.
• Undvik att låta händerna, knäet eller någon annan del av kroppen
komma i kontakt med varma delar av datorn under någon längre
period.
• Lyft regelbundet händerna från handledsstödet.
© Copyright Lenovo 2020 43

Skydda dig mot den värme som nätadaptern alstrar.
När nätadaptern är ansluten till ett vägguttag och till datorn blir
adaptern varm.
Huden kan få brännskador även genom kläderna om du låter
adaptern komma i kontakt med kroppen under en längre tid.
• Se till så att adaptern inte är i kontakt med kroppen när adaptern är
i bruk.
• Använd aldrig nätadaptern för att värma dig.
• Vira inte sladdarna runt nätadaptern när den används.
Skydda datorn mot väta.
Undvik spill och risken för elektriska stötar genom att hålla vätskor
borta från datorn.
Skydda kablarna mot skador.
Skydda data och dator när du flyttar den.
Kablarna kan skadas om de hanteras hårdhänt.
Dra kommunikationskablarna eller kablarna från nätadapter, mus,
tangentbord, skrivare och alla andra elektroniska enheter så att de
inte kommer trampas eller snubblas på eller kommer i kläm av datorn
eller andra föremål. Utsätt inte kablarna för annan behandling som
kan störa datorns funktion.
Innan du flyttar en dator som är utrustad med en lagringsenhet ska du
göra något av följande:
• Stäng av datorn.
• Sätt den i vänteläge.
• Sätt den i viloläge.
Annars finns det risk att datorn skadas och att data går förlorade.
44 Användarhandbok

Hantera datorn varsamt.
Bär datorn på rätt sätt.
Repa inte datorn och utsätt den inte för slag eller tryck. Placera inte
något tungt på datorn, skärmen eller externa enheter.
• Använd en väska som skyddar datorn.
• Packa inte datorn i en trång väska.
• Innan du lägger din dator i en väska, kontrollerar du att den är
avstängd, i vänteläge eller i viloläge. Lägg inte datorn i en väska om
den fortfarande är på.
Förhållanden som kräver omedelbar åtgärd
Produkter kan skadas om de används på fel sätt eller missköts. En del skador kan vara så allvarliga
att produkten inte bör användas förrän den inspekterats och, om så behövs, reparerats av en
servicetekniker.
Precis som med annan elektronisk utrustning bör du ha datorn under uppsikt när den är påslagen.
I sällsynta fall kan det lukta bränt från produkten eller komma ut rök eller gnistor ur
ventilationsgallren. Du kan också höra gnissel, knakande eller slammer från den. Det innebär helt
enkelt att en intern elektronisk komponent är felaktig, men medför inga risker. Men det kan också
innebära en säkerhetsrisk. Var därför försiktig och försök inte felsöka produkten på egen hand.
Kontakta kundsupporten för att få ytterligare anvisningar. En lista över telefonnummer till service och
support finns på följande webbplats:
https://pcsupport.lenovo.com/supportphonelist
Ha för vana att regelbundet granska datorn och dess komponenter för att se om det finns tecken på
skador eller slitage som kan vara farliga. Om du är osäker på om en komponent är i gott skick ska du
inte använda den. Kontakta kundsupporten eller produktens tillverkare för att få information om hur
du kan kontrollera produkten och, om så behövs, reparerad.
I de sällsynta fall som nedanstående inträffar, eller om du känner dig osäker på produktens säkerhet,
ska du genast sluta använda produkten och koppla bort den från strömkällan tills du har talat med
kundsupporten och fått fler anvisningar.
Bilaga A. Viktig säkerhetsinformation 45

• Nätsladdar, elkontakter, nätadaptrar, förlängningssladdar, överspänningsskydd eller nätaggregat som är
skadade, slitna eller har sprickor.
• Tecken på överhettning, rök, gnistor eller brand.
• Skador på ett batteri (t.ex. sprickor, bucklor, repor), läckage från ett batteri eller beläggning på batteriet.
• Produkten knakar, gnisslar, knäpper, skramlar eller luktar starkt.
• Tecken på att vätska har spillts eller något föremål har fallit på datorn, nätsladden eller nätadaptern.
• Datorn, nätsladden eller nätadaptern har utsatts för väta.
• Produkten har tappats eller skadats på annat sätt.
• Produkten fungerar inte på normalt sätt när du följer bruksanvisningarna.
Anm: Om dessa förhållanden uppkommer med en produkt som inte är från Lenovo (t.ex. en
förlängningssladd) ska du låta bli att använda produkten tills du har kontaktat tillverkaren och fått ytterligare
anvisningar, eller tills du skaffat en lämplig ersättning för produkten.
Service och uppgraderingar
Försök aldrig att ge service åt, eller reparera en produkt själv, såvida inte kundsupporten rekommenderat det
eller det rekommenderas i dokumentationen. Anlita endast serviceställen som är auktoriserade att reparera
en viss produkt.
Anm: Vissa delar kan kunderna själva uppgradera eller byta ut. Uppgraderingar säljs som tillbehör.
Reservdelar som kunderna själva kan installera kallas för CRU-komponenter (Customer Replaceable Units).
Lenovo tillhandahåller dokumentation i de fall det är lämpligt att kunderna själva installerar tillbehör eller
CRU-komponenter. Följ noga alla sådana instruktioner när du installerar eller byter ut delar. Att strömbrytaren
är i avstängt läge innebär inte nödvändigtvis att spänningen inuti produkten är noll. Innan du tar bort kåpan
från en produkt med nätsladd ska du alltid kontrollera att strömmen är avstängd och att produkten har
kopplats bort från strömkällan. Kontakta kundsupporten om du har några frågor.
Det finns visserligen inga delar som kan röra sig inuti datorn när du har kopplat bort nätsladden, men följande
varningar krävs av säkerhetsskäl.
Håll fingrar och andra kroppsdelar på avstånd från farliga, rörliga delar. Sök omedelbart läkarvård om du
råkar ut en skada.
Undvik kontakt med varma delar inne i datorn. Under användning kan vissa komponenter bli mycket varma
och orsaka brännskada. Stäng av datorn, koppla bort strömmen och vänta i tio minuter tills datorn har
svalnat innan du öppnar datorkåpan.
Sätt tillbaka alla skyddskåpor, inklusive datorlocket, innan du ansluter strömmen och använder datorn efter
byte av en CRU-komponent. Den här åtgärden är viktig för att förhindra oväntade elektriska stötar och
försäkra dig om begränsning av oväntad brand som kan inträffa i extremt sällsynta fall.
46 Användarhandbok
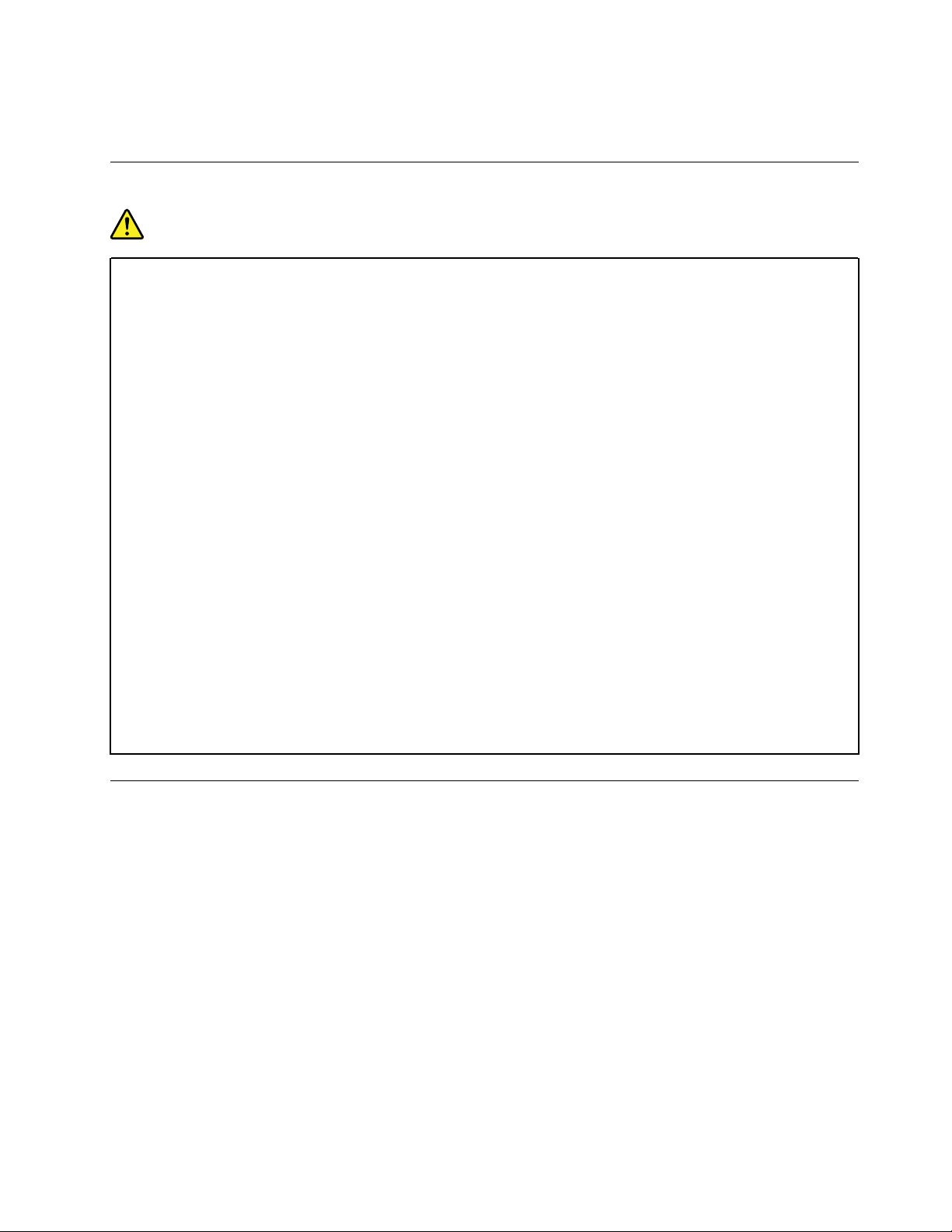
När du byter CRU-komponenter, var försiktig om det finns vassa kanter eller hörn som kan orsaka skada.
Sök omedelbart läkarvård om du råkar ut en skada.
Nätsladdar och nätadaptrar
Fara
Använd endast de nätsladdar och nätadaptrar som du fått från produktens tillverkare.
Nätsladdarna ska vara säkerhetsgodkända. I Tyskland ska de vara klassificerade som minst H03VVF, 3G, 0,75 mm
Rulla aldrig upp en nätsladd runt nätadaptern eller något annat föremål. Det sliter på sladden och
kan göra att den nöts, spricker eller blir veckig. Detta utgör en säkerhetsrisk.
Dra alltid nätsladdarna så att ingen trampar eller snubblar på dem och se också till att de inte
kommer i kläm.
Skydda nätsladdar och nätadaptrar mot väta. Låt till exempel inte nätsladden eller nätadaptern
komma i närheten av disk- eller tvättställ eller ligga på våttorkade golv. Vätska kan orsaka
kortslutning om sladden eller nätadaptern har utsatts för slitage. Vätska kan också medföra att
kabelfästena så småningom korroderar, vilket kan orsaka överhettning.
Se till att alla nätsladdar är korrekt anslutna till kontakterna.
Använd aldrig en nätadapter som har rostiga stift eller som visar tecken på överhettning (t.ex. att
plasten deformerats) vid stiften eller någon annanstans på adaptern.
Använd inte nätsladdar vars kontakter visar tecken på korrosion eller överhettning eller som
uppvisar andra skador.
Se till att nätadaptern inte är övertäckt av kläder eller andra föremål när den sitter i vägguttaget,
adaptern kan överhettas.
2
. I andra länder ska föreskrivna sladdtyper användas.
Förlängningssladdar och liknande enheter
Se till att alla förlängningssladdar, överspänningsskydd, UPS-enheter för avbrottsfri kraft och
förgreningsdosor uppfyller de elektriska kraven för produkten. Överbelasta aldrig dessa enheter. Om du
använder en förgreningsdosa får inte belastningen överskrida dosans specificerade ineffekt. Tala med en
elektriker om du behöver mer information om effektbelastning, strömkrav och effektklassificering.
Bilaga A. Viktig säkerhetsinformation 47
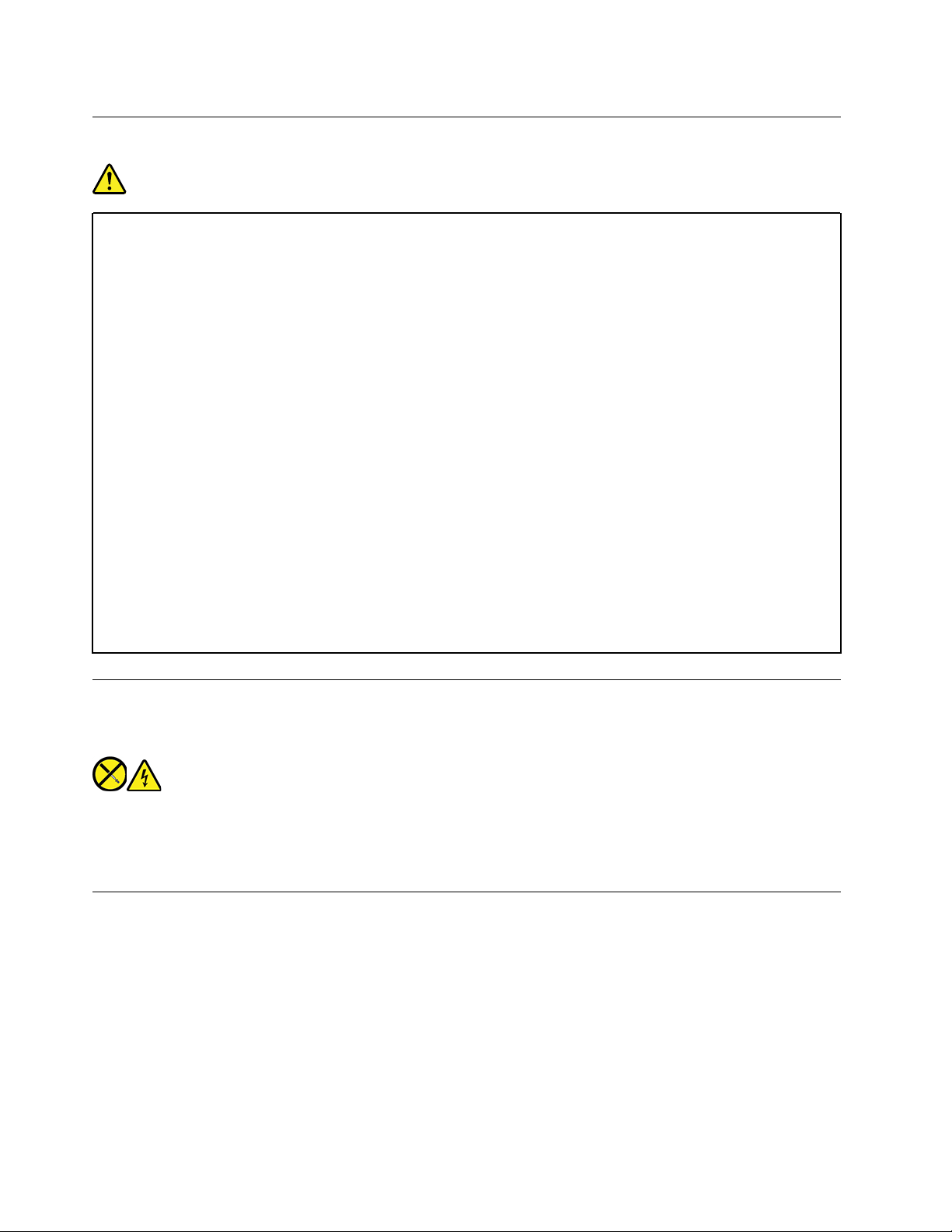
Stickkontakter och uttag
Fara
Om ett vägguttag som du vill använda till din datorutrustning på något vis är skadat eller inte
fungerar som det ska, måste en behörig elektriker reparera det innan du använder det.
Böj inte på kontakten och försök inte modifiera den. Om stickkontakten skadats ska du skaffa en ny
kontakt från tillverkaren.
Anslut inte datorn till samma vägguttag som andra apparater som drar mycket ström, eftersom
variationer i spänningen kan skada datorn, dina data eller anslutna enheter.
En del produkter har stickkontakter med metalledare i sidorna. Den typen av kontakt ska anslutas
till jordade vägguttag. Det här är en säkerhetsfunktion. Försök inte kringgå säkerhetsfunktionen
genom att ansluta stickkontakten till ett uttag som inte är jordat. Om du inte kan ansluta
stickkontakten till eluttaget bör du skaffa en godkänd adapter eller anlita en elektriker som kan
installera ett jordat eluttag. Överbelasta aldrig vägguttag. Utrustningens totala strömkrav får inte
överskrida 80 procent av strömkretsens kapacitet. Tala med en elektriker om du vill ha mer
information eller har frågor om effektbelastning och strömkretsars kapacitet.
Se till att det vägguttag du använder är korrekt installerat, lättillgängligt och placerat i närheten av
utrustningen. Sträck inte ut nätsladdarna så mycket att sladdarna överbelastas.
Kontrollera att vägguttaget har rätt spänning och strömstyrka för den produkt du installerar.
Var försiktig när du ansluter och kopplar bort utrustningen från vägguttag.
Information om strömförsörjning
Ta aldrig av kåpan från en strömkälla eller en del som är försedd med följande etikett.
Komponenter med den här etiketten har hög spänning, strömstyrka och energinivå. Det finns inga utbytbara
delar inuti dessa komponenter. Om du misstänker att det är fel på någon sådan del ska du kontakta en
servicetekniker.
Externa enheter
Varning:
Anslut inte och koppla inte bort några kablar till externa enheter, förutom USB- och 1394-kablar,
medan datorn är påslagen. Du kan skada datorn. Minska risken för skador genom att vänta i minst
fem sekunder efter att du stängt av datorn innan du kopplar bort externa enheter.
48
Användarhandbok

Allmän information om batterier
Fara
De batterier som Lenovo levererar för användning med produkten har testats för att vara
kompatibla och bör därför bara ersättas med godkända reservdelar. Garantin gäller inte för andra
batterier än det som Lenovo specificerat och inte heller för batterier som tagits isär eller ändrats.
Oförsiktig eller vårdslös hantering av batteriet kan orsaka överhettning, vätskeläckage eller
explosion. Så här undviker du skador:
• Försök aldrig öppna, plocka isär eller laga ett batteri.
• Utsätt inte batteriet för tryck och försök inte göra hål i det.
• Kortslut inte batteriet och utsätt det inte för väta.
• Förvara alltid batteriet på säkert avstånd från barn.
• Förvara alltid batteriet på säkert avstånd från eld.
Om batteriet är skadat, eller om du märker att batteriet läcker eller att det har blivit beläggning på
kontakterna, ska du genast sluta använda batteriet.
Förvara det uppladdningsbara batteriet eller produkter med det inbyggda uppladdningsbara
batteriet i rumstemperatur, uppladdat till cirka 30 till 50 % av kapaciteten. Vi rekommenderar att du
laddar upp batteriet en gång per år för att undvika att det blir alltför urladdat.
Släng inte batteriet bland vanliga sopor. Följ kommunens anvisningar för miljöfarligt avfall när
batteriet ska kasseras.
Information om inbyggt uppladdningsbart batteri
Fara
Försök inte ta bort eller byta ut det inbyggda uppladdningsbara batteriet. Byte av datorns batteri
måste utföras av en serviceverkstad eller tekniker som har auktoriserats av Lenovo.
Ladda batteriet exakt enligt anvisningarna i produktdokumentationen.
Serviceverkstäder eller tekniker som har auktoriserats av Lenovo återvinner Lenovo-batterier enligt
lokala föreskrifter.
Bilaga A. Viktig säkerhetsinformation 49
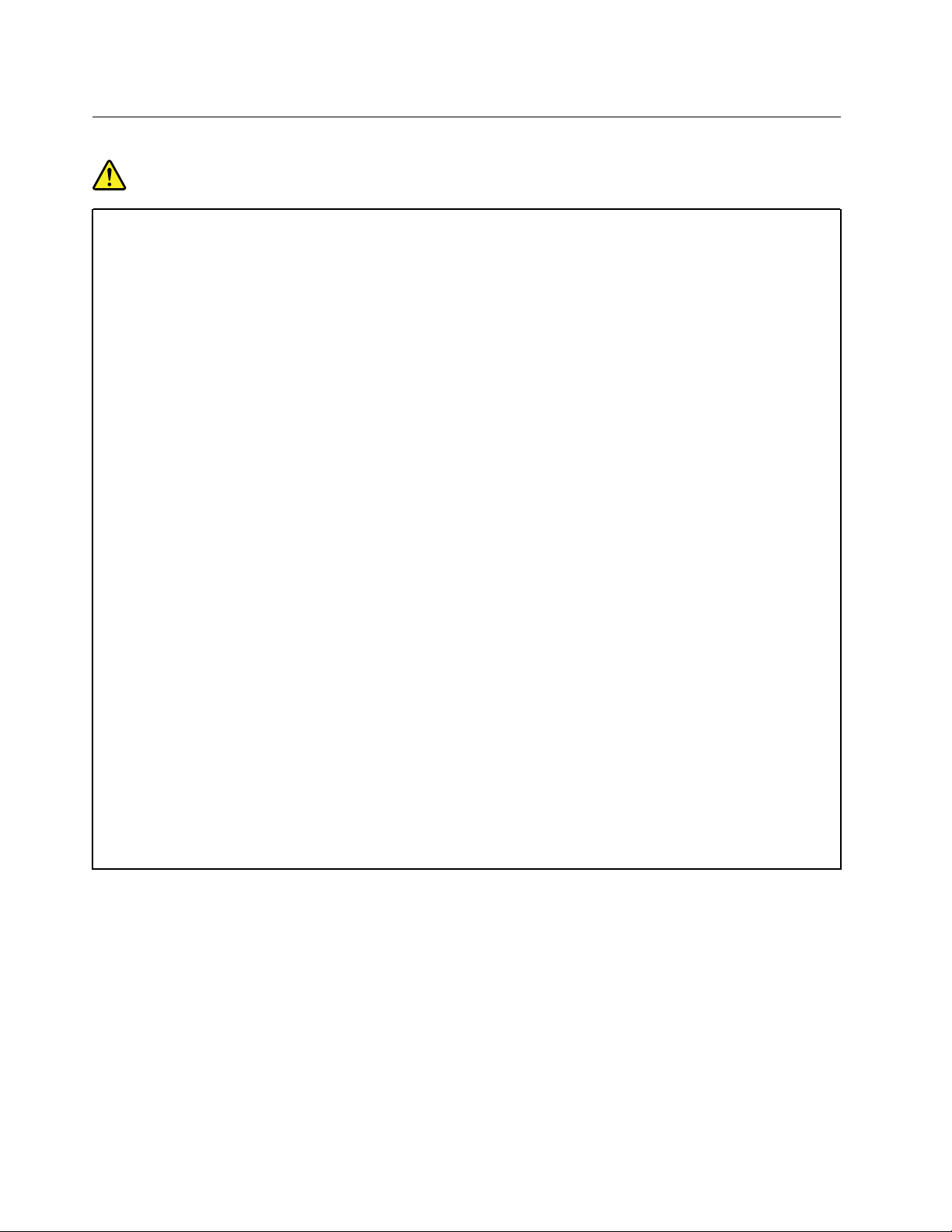
Värme och luftcirkulation
Fara
Datorer, nätadaptrar och många tillbehör avger värme när de är påslagna och när batterier laddas
upp. Bärbara datorer kan bli mycket varma på grund av sin kompakta utformning. Följ därför alltid
dessa säkerhetsanvisningar:
• När datorn är påslagen eller batteriet håller på att laddas, kan datorns undersida, handledsstödet
och andra delar bli varma. Undvik att hålla händerna på eller låta någon annan kroppsdel komma
i kontakt med någon varm del av datorn under en längre tid och ha inte datorn i knät. När du
använder tangentbordet bör du inte hålla händerna mot handledsstödet under långa tidsperiod.
Datorn alstrar värme under normal användning. Värmemängden beror på hur intensivt datorn
används och på batteriets laddningsnivå. Om du t.ex. har datorn i knäet länge kan huden bli
irriterad av värmen. Gör regelbundet paus i tangentbordsarbetet och flytta bort händerna från
handledsstödet, och undvik att använda tangentbordet under långa tidsperioder.
• Använd inte datorn och ladda inte heller batteriet i närheten av lättantändligt material eller i
miljöer där det finns risk för explosion.
• Av säkerhetsskäl är produkten försedd med ventilationsöppningar, fläktar och/eller kylflänsar.
Det gör den också mer driftsäker och bekväm att använda. Dessa anordningar kan oavsiktligt
blockeras om produkten placeras på en säng, soffa, matta eller annat mjukt underlag. Sätt inte
dessa anordningar ur funktion genom att blockera, täcka över eller inaktivera dem.
• När nätadaptern är ansluten till ett vägguttag och till datorn blir adaptern varm. Låt inte adaptern
komma i kontakt med kroppen när adaptern används. Använd aldrig nätadaptern för att värma
dig. Huden kan få brännskador även genom kläderna om du låter adaptern komma i kontakt med
kroppen under en längre tid.
Av säkerhetsskäl bör du alltid vidta följande försiktighetsåtgärder:
• Ha alltid datorns hölje stängt när datorn är ansluten till en strömkälla.
• Granska regelbundet datorn för att kontrollera att det inte finns några dammanhopningar.
• Ta bort damm från ventiler och öppningar i datorns hölje. Tätare rengöring kan vara nödvändig
om datorn används i dammiga lokaler eller där många personer passerar.
• Se till att luftflödet genom ventilationsöppningarna inte hindras.
• Placera inte datorn i en bokhylla eller inuti någon annan möbel. Det kan öka risken för
överhettning både vid användning och förvaring.
• Lufttemperaturen i datorn får inte överstiga 35 °C.
50
Användarhandbok
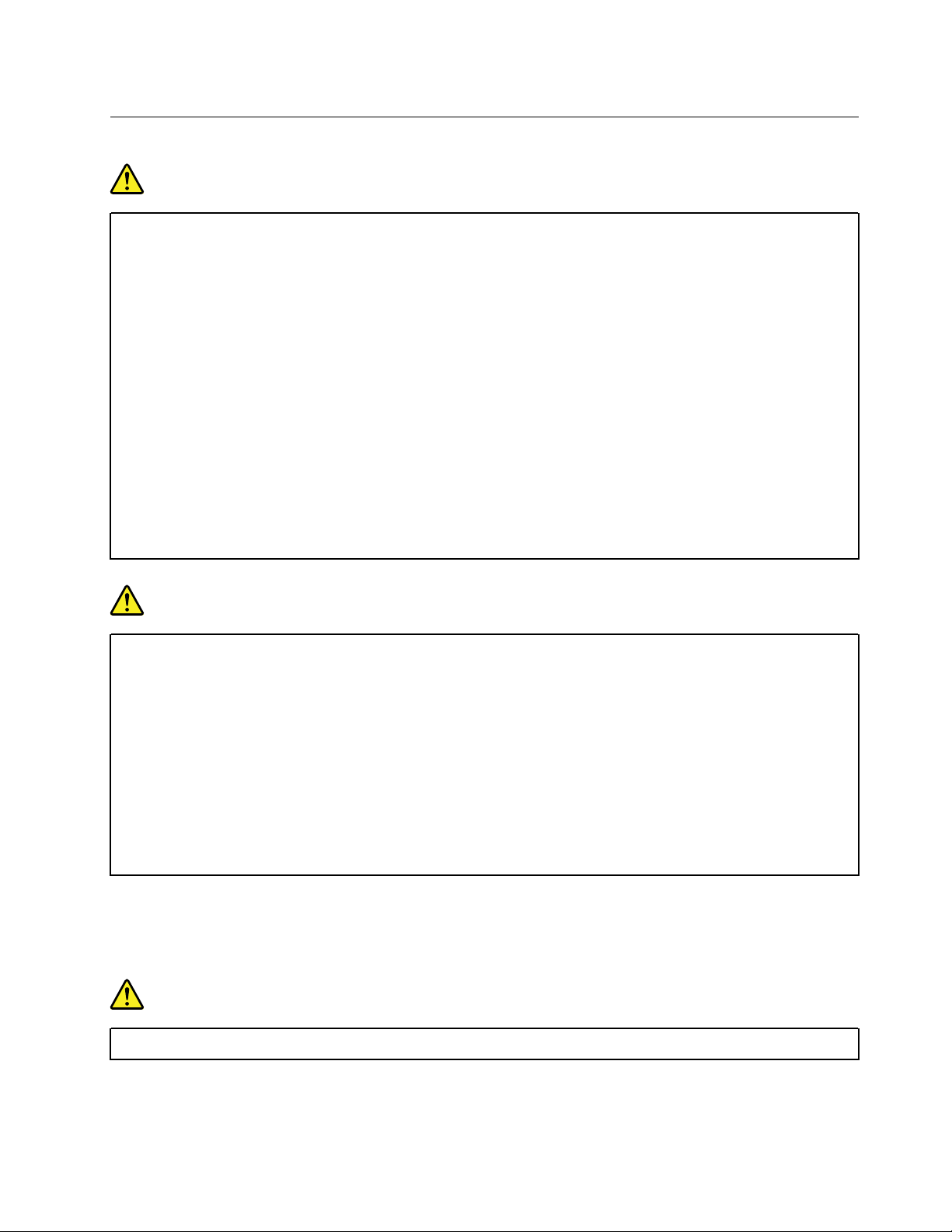
Säkerhetsanvisningar för användning av elektrisk ström
Fara
Var försiktig när du handskas med strömförande kablar och sladdar.
Följ dessa anvisningar så minskar du risken för stötar:
• Använd inte datorn under åskväder.
• Undvik att ansluta och koppla ifrån kablar, installera maskinvara och utföra underhåll av datorn
under åskväder.
• Anslut alla nätsladdar till korrekt installerade och jordade vägguttag.
• Anslut all utrustning som kopplas till den här produkten till korrekt uttag.
• Använd om möjligt bara en hand när du ansluter eller kopplar loss signalkablar.
• Slå aldrig på strömmen till utrustningen om det finns tecken på brand- eller vattenskada eller
annan skada.
• Koppla bort anslutna nätsladdar, batteri och alla kablar innan du öppnar enhetens kåpa, såvida
det inte uttryckligen står i anvisningarna att du ska göra på annat sätt.
• Använd inte datorn innan de skydd och höljen som täcker dess inre delar har satts på plats igen.
Använd aldrig datorn när dess inre delar eller kretskort är exponerade.
Fara
Anslut och koppla loss kablarna enligt anvisningarna nedan när du installerar eller flyttar produkten
eller anslutna enheter, samt när du öppnar kåporna.
Ansluta:
1. Stäng av allt.
2. Anslut först alla kablar och sladdar till
enheterna.
3. Anslut signalkablarna till kontakterna.
4. Anslut nätsladdarna till vägguttagen.
5. Slå på strömmen till enheterna.
Koppla bort nätsladden från vägguttaget medan du installerar övriga elkablar till datorn.
Anslut nätsladden till eluttaget först efter att du har anslutet alla andra elkablar till datorn.
Fara
Byt inte ut delar, koppla inte bort och anslut inte heller telefonkabeln under åskväder.
Koppla bort:
1. Stäng av allt.
2. Dra först ut nätsladdarna ur vägguttagen.
3. Koppla bort signalkablarna från
kontakterna.
4. Koppla bort alla kablar från enheterna.
Bilaga A. Viktig säkerhetsinformation 51

Information om LCD-skärmar
Varning:
Datorns bildskärm (LCD) är gjord av glas och om du hanterar den fel eller tappar den kan glaset gå
sönder. Om bildskärmen går sönder och du får vätskan som finns inuti skärmen i ögonen eller på
händerna ska du omedelbart skölja med vatten i minst 15 minuter. Kontakta läkare om du trots detta
får några besvär.
Anm: För produkter med fluorescerande lampor som innehåller kvicksilver (exempelvis, icke-LED), lampan
som lyser upp LCD-skärmen innehåller en liten mängd kvicksilver. Kassera lampan enligt gällande lagar och
bestämmelser.
Använda hörlurar eller headset
Alltför höga ljudnivåer i headset och hörlurar kan leda till hörselnedsättningar. Om equalizern ställs in på för
höga nivåer ökar utsignalens effekt och därmed volymen i hörlurar och headset. Därför ska du alltid vara
försiktig när du ställer in equalizern så att din hörsel inte skadas.
Det kan vara farligt att använda headset eller hörlurar under en lång period med hög ljudvolym om ditt
headset eller dina hörlurar inte följer specifikationerna för EN 50332-2. Hörlurskontakten på datorn uppfyller
kraven i EN 50332-2, punkt 7. Specifikationen begränsar datorns äkta utgående RMS-spänning till 150 mV.
Se till att headset eller hörlurar också följer EN 50332-2 (begränsningar enligt punkt 7) för normal spänning
(wideband) på 75 mV för att förhindra hörselskador. Det kan vara farligt att använda headset som inte följer
EN 50332-2 på grund av för höga ljudtrycksnivåer.
Om hörlurar eller headset medföljde Lenovo-datorn vid leveransen uppfyller kombinationen av hörlurar/
headset och dator redan specifikationerna i EN 50332-1. Om du använder andra headset eller hörlurar så se
till att de följer EN 50332-1 (paragraf 6.5 om gränsvärden). Det kan vara farligt att använda headset som inte
följer EN 50332-1 på grund av för höga ljudtrycksnivåer.
Varning för kvävningsrisk
KVÄVNINGSRISK – Produkten innehåller små delar.
Håll produkten borta från barn under tre år.
Varning för plastpåsar
Fara
Plastpåsar kan vara farliga. Förvara plastpåsar utom räckhåll för barn, eftersom plastpåsarna
medför kvävningsrisk.
52
Användarhandbok

Information om glasdelar
Varning:
Vissa delar av din produkt kan vara gjorda av glas. Glaset kan gå sönder om du tappar produkten på
ett hårt underlag eller om den utsätts för en kraftig stöt. Om glaset går sönder ska du inte röra vid det
eller försöka att ta bort det. Använd inte produkten förrän glaset har bytts ut av utbildad
servicepersonal.
Förhindra statisk elektricitet
Statisk elektricitet är visserligen ofarlig för dig, men den kan allvarligt skada datorkomponenter och tillbehör.
Om du hanterar delar som är känsliga för statisk elektricitet på fel sätt kan de skadas. Öppna inte
skyddsförpackningen som innehåller delen när du packar upp ett tillbehör eller en CRU. Vänta tills
instruktionerna anger att du ska installera delen.
När du hanterar tillbehör, CRU-komponenter eller hanterar delar inuti datorn bör du vidta följande
säkerhetsåtgärder för att undvika skador från statisk elektricitet:
• Begränsa dina rörelser. Rörelser kan orsaka statisk elektricitet.
• Hantera alltid komponenterna varsamt. Håll alltid adaptrar, minnesmoduler, systemkort och andra
kretskort i kanterna. Vidrör aldrig exponerade ledningar.
• Se till att ingen annan rör komponenterna.
• När du installerar ett tillbehör eller en CRU-komponent som är känslig för statisk elektricitet vidrör du ett
metallock till en kortplats eller en annan omålad metallyta med den antistatiska skyddsförpackningen
under minst två sekunder. Detta minskar den statiska elektriciteten både i förpackningen och i din kropp.
• När det är möjligt tar du ut delen ur skyddsförpackningen och installerar den utan att lägga ned den. Om
detta inte fungerar placerar du den antistatiska skyddsförpackningen på en plan, slät yta och placerar
sedan delen ovanpå den.
• Placera inte delen på datorkåpan eller någon annan metallyta.
Driftmiljö
Maximal höjd (utan tryckutjämning)
3 048 m
Temperatur
• När datorn används: 5 °C till 35 °C
• Förvaring och transport i ursprunglig förpackning: -20 °C till 60 °C
• Förvaring utan förpackning: 5 °C till 43 °C
Anm: Kontrollera att temperaturen är minst 10 °C innan du laddar batteriet.
Relativ luftfuktighet
• Drift: 10–90 % vid våttemperatur 23 °C
• Förvaring och transport: 10–90 % vid våttemperatur 27 °C
Bilaga A. Viktig säkerhetsinformation 53

Rengöring och underhåll
Om du sköter och underhåller datorn på rätt sätt kommer den att fungera tillförlitligt. I nedanstående avsnitt
får du tips på hur du hanterar datorn för bästa möjliga prestanda.
Grundläggande tips för underhåll
Här är några viktiga skötselråd som du alltid bör följa:
• Placera om möjligt datorn på en torr plats med bra ventilation där den inte utsätts för direkt solljus.
• Förvara förpackningsmaterialet utom räckhåll för barn, eftersom plastpåsarna medför kvävningsrisk.
• Placera inte datorn vid från magneter, påslagna mobiltelefoner, elektriska apparater eller högtalare
(närmare än 13 cm).
• Utsätt inte datorn för extrema temperaturer (under 5 °C eller över 35 °C).
• Lägg ingenting (inte ens papper) mellan skärmen och tangentbordet eller tangentbordet.
• Datorns bildskärm kan vara utformad för att fällas upp och användas i en viss vinkel. Öppna inte
bildskärmen med kraft. Det kan skada gångjärnen.
• Vänd inte datorn upp och ned när nätadaptern är ansluten. Det kan orsaka skada på adapterpluggen.
• Innan du flyttar på datorn måste du ta ut alla skivor, stänga av alla anslutna enheter och koppla loss kablar
och sladdar.
• Lyft alltid datorn i tangentbordsdelen. Lyft aldrig datorn i bildskärmen.
• Endast servicetekniker som är auktoriserade av Lenovo får ta isär och reparera datorn.
• Blockera inte spärrarna som håller bildskärmen öppen eller stängd.
• Undvik att exponera av datorn och tillbehören för luften från en apparat som producerar negativt laddade
joner. Jorda om möjligt datorn för att underlätta den elektrostatiska urladdningen.
Rengöra datorn
Rengör datorn regelbundet för att skydda den mot damm och smuts som kan orsaka driftstörningar.
Rengöra datorns hölje: Torka av en med en luddfri duk fuktad med mild tvål och vatten. Se till att inte få
vätskor direkt på höljet.
Rengöra tangentbordet: Torka av tangenterna en i taget med en luddfri duk fuktad med mild tvål och
vatten. Om du försöker torka av flera tangenter samtidigt kan trasan fastna i och skada tangenterna intill.
Spruta inte rengöringsmedel direkt på tangentbordet. För att få bort smulor och damm under tangenterna
kan du använda en blåsborste eller blåsa kall luft med en hårtork.
Rengöra datorskärmen: Repor, olja, damm, kemikalier och ultraviolett ljus kan påverka datorskärmens
prestanda. Torka försiktigt av bildskärmen med en torr, mjuk, luddfri trasa. Om du ser ett märke som ser ut
som en repa på skärmen kan det vara en fläck. Torka försiktigt bort fläcken med en mjuk och torr duk. Om
fläcken inte försvinner fuktar du en mjuk, luddfri trasa med rent vatten eller glasögonrengöring, men se till att
inte använda vätskor direkt på datorskärmen. Se till att datorskärmen är torr innan du stänger den.
54
Användarhandbok

Bilaga B. Information om hjälpmedel och ergonomi
Det här kapitlet innehåller information om hjälpmedel och ergonomi.
Hjälpmedelsinformation
Lenovo arbetar för att ge användare med nedsatt hörsel, syn eller rörlighet större tillgång till information och
teknik. I det här avsnittet finns information om hur dessa användare kan få ut så mycket som möjligt av sin
datorupplevelse. Du kan även få den senaste hjälpmedelsinformationen på följande webbplats:
https://www.lenovo.com/accessibility
Kortkommandon
I listan hittar du kortkommandon som kan göra det lättare att använda din dator.
Anm: Beroende på vilket tangentbord du använder är vissa kortkommandon eventuellt inte tillgängliga.
• Windows-tangenten+U: Öppna Hjälpmedelscenter
• Höger Skift i åtta sekunder: Aktivera eller inaktivera Tangentfilter
• Skift fem gånger: Aktivera eller inaktivera Tröga tangenter
Mer information finns på
sökord: keyboard shortcuts, key combinations, shortcut keys.
Hjälpmedelscenter
Med hjälp av Hjälpmedelscenter som finns i Windows operativsystem kan du konfigurera datorn efter dina
fysiska och kognitiva behov.
Öppna Hjälpmedelscenter:
1. Gå till Kontrollpanelen och visa efter Kategori.
2. Klicka på Hjälpmedel ➙ Hjälpmedelscenter.
3. Välj lämpligt verktyg genom att följa anvisningarna på skärmen.
Hjälpmedelscenter innehåller i första hand följande verktyg:
• Förstoringsglaset
Förstoringsglaset är ett praktiskt verktyg som förstorar hela, eller delar av, skärmen så att det blir lättare
att se objekten.
• Skärmläsaren
Skärmläsaren läser upp det som visas på skärmen och beskriver händelser, t.ex. felmeddelanden.
• Skärmtangentbordet
Vill du hellre skriva på datorn med en mus, joystick eller annat pekdon istället för ett fysiskt tangentbord
kan du använda Skärmtangentbordet. Skärmtangentbordet visar ett visuellt tangentbord med alla
standardtangenter. Du väljer en tangent med musen eller ett annat pekdon. Du kan även trycka för att
välja tangenter om din dator har stöd för multitouch-skärmar.
• Högkontrast
Högkontrast är en funktion som förstärker färgkontrasten för viss text och vissa bilder på skärmen. Det gör
det lättare att se och identifiera de objekten.
https://windows.microsoft.com. Där kan du göra en sökning med hjälp av följande
© Copyright Lenovo 2020 55

• Anpassat tangentbord
Anpassa inställningarna för tangentbordet så att det blir lättare att använda det. Du kan till exempel
använda tangentbordet för att styra pekaren och göra tangentbordet mer lättanvänt genom att använda
vissa tangentkombinationer.
• Anpassad mus
Anpassa inställningarna för musen så att det blir lättare att använda den. Du kan till exempel ändra
muspekarens utseende och ställa in den så att det blir lättare att hantera fönster.
Taligenkänning
Med Taligenkänning kan du röststyra din dator.
Det går att styra tangentbordet och musen med röstkommandon. Det går att starta program, öppna menyer,
klicka på objekt på skärmen, diktera text i dokument samt skriva och skicka e-post med röstkommandon.
Så här använder du taligenkänning:
1. Öppna Kontrollpanelen och visa efter kategori.
2. Klicka på Hjälpmedel ➙ Taligenkänning.
3. Följ anvisningarna på skärmen.
Skärmläsartekniker
Skärmläsare är framför allt avsedda för programgränssnitt, hjälpsystem och olika webbdokument. Ytterligare
information om skärmläsare finns nedan:
• Använda PDF-filer med skärmläsare:
https://www.adobe.com/accessibility.html?promoid=DJGVE
• Använda skärmläsaren JAWS:
https://www.freedomscientific.com/Products/Blindness/JAWS
• Använda NVDA-skärmläsaren:
https://www.nvaccess.org/
Skärmupplösning
Du kan göra text och bilder på skärmen mer lättlästa genom att ändra skärmupplösningen på datorn.
Justera skärmupplösningen:
1. Högerklicka på ett tomt område på skrivbordet och välj sedan Bildskärmsinställningar ➙ Bildskärm.
2. Följ anvisningarna på skärmen.
Anm: Om du anger en för låg upplösning kanske vissa objekt inte får plats på skärmen.
Anpassningsbar objektstorlek
Du kan göra objekten på skärmen mer lättlästa genom att ändra objektstorleken.
• Om du vill ändra objektstorleken temporärt använder du verktyget Förstoringsglaset i Hjälpmedelscenter.
• Ändra objektstorleken permanent:
– Ändra storleken på alla objekt på skärmen.
1. Högerklicka på ett tomt område på skrivbordet och välj sedan Bildskärmsinställningar ➙
Bildskärm.
56
Användarhandbok

2. Ändra objektstorleken genom att följa anvisningarna på skärmen. För vissa program måste du
logga ut och logga in igen för att konfigurationen ska få effekt.
– Ändra storleken på alla objekt på en webbsida.
Tryck och håll ned Ctrl-tangenten och tryck sedan på plustangenten (+) för att förstora eller
minustangenten (–) för att minska textstorleken.
– Ändra storleken på alla objekt på skrivbordet eller i ett fönster.
Anm: Det kan hända att den här funktionen inte fungerar i alla fönster.
Om du har ett hjul på musen trycker och håller du ned Ctrl-tangenten och rullar sedan på hjulet för att
ändra objektstorleken.
Kontakter av branschstandardtyp
Du kan ansluta hjälpmedelsenheter till datorn via kontakter som följer branschstandarden.
Dokumentation i tillgängliga format
Lenovo tillhandahåller elektronisk dokumentation i lättillgängliga format som korrekt märkta PDF-filer eller
HTML-filer (HyperText Markup Language). Lenovos elektroniska dokumentation har utvecklats för att även
personer med nedsatt syn ska kunna läsa dokumentationen via en skärmläsare. Varje bild i dokumentationen
har alternativtext så att personer med nedsatt syn kan förstå den när de använder en skärmläsare.
Ergonomisk information
God ergonomi är viktigt för att kunna utnyttja datorn effektivt och undvika problem. Ordna din arbetsplats
och utrustningen så att det passar dina personliga behov och det arbete du utför. Tänk också på ergonomin
så att du kan arbeta bekvämt och effektivt vid datorn.
Om du arbetar i en mobil miljö måste du kunna anpassa dig till ofta återkommande förändringar i
arbetsmiljön. Om du alltid tänker på att arbeta med rätt belysning, i en aktiv arbetsställning och med datorns
maskinvara rätt placerad har du kommit långt när det gäller att arbeta effektivt och bekvämt.
Det här exemplet visar en person i en normal miljö. Även när förutsättningarna för detta inte är de bästa kan
du hålla dig till flera av råden. Om du utvecklar goda vanor kommer det att löna sig.
Allmän hållning: Ändra din arbetsställning en aning då och då för att undvika besvär som du kan drabbas av
om du arbetar i samma ställning under långa perioder. Regelbundna korta raster från arbetet bidrar också till
att förebygga lättare besvär som härrör från arbetsställningen.
Bildskärm: Ett avstånd på 510 mm till 760 mm mellan ögonen och bildskärmen brukar vara lagom. Undvik
att lampor och andra ljuskällor skapar reflektioner och starkt ljus på bildskärmen. Håll bildskärmen ren och
ställ in ljusstyrkan så att du klart och tydligt ser skärmbilden. Justera bildskärmens ljusstyrka genom att
trycka på tangenterna för ljusstyrka.
Bilaga B. Information om hjälpmedel och ergonomi 57

Huvudet: Håll huvudet och nacken i ett bekvämt och neutralt (upprätt läge).
Stol: Använd en stol som ger bra stöd åt ryggen och vars höjd kan justeras. Justera stolen så att den passar
din arbetsställning.
Armar och händer: Vila om möjligt armarna mot stolens armstöd eller en del av arbetsytan för att avlasta
dem. Håll underarmar, handleder och händer i ett avslappnat och neutralt (vågrätt) läge. Tryck inte hårt på
tangenterna utan skriv med ett lätt anslag.
Benen: Låren bör vara parallella med golvet och fötterna vila plant mot golvet eller på ett fotstöd.
Hur gör jag när jag reser?
Det kanske inte är möjligt att tillämpa den bästa ergonomin om du använder datorn på resor eller i miljöer
som inte är anpassade för datorarbete. Oavsett omgivningens förutsättningar är det bra om du försöker följa
så många av råden som möjligt. Om du till exempel har en bekväm arbetsställning och bra belysning bidrar
det till att skapa en bekväm arbetsmiljö. Om din arbetsplats inte är i en kontorsmiljö bör du vara extra noga
med arbetsställning och att ta raster. Det finns många produktlösningar som hjälper dig att modifiera och
bygga ut datorn efter dina behov. På webbplatsen
https://www.lenovo.com/accessories finns några sådana
tillvalsprodukter. Titta efter dockningslösningar och externa produkter som kan ge de justeringsmöjligheter
och andra funktioner du vill ha.
Bildskärmen?
Bärbara datorers bildskärmar är utformade för att uppfylla högt ställda krav. Bildskärmarna ger klara, skarpa
skärmbilder som är tydliga men ändå skonsamma för ögat. När du arbetar koncentrerat under en längre tid
påverkas alltid synen och du kan bli trött i ögonen. Ta kontakt med en optiker eller ögonspecialist om du blir
onormalt trött eller ansträngd i ögonen.
58
Användarhandbok
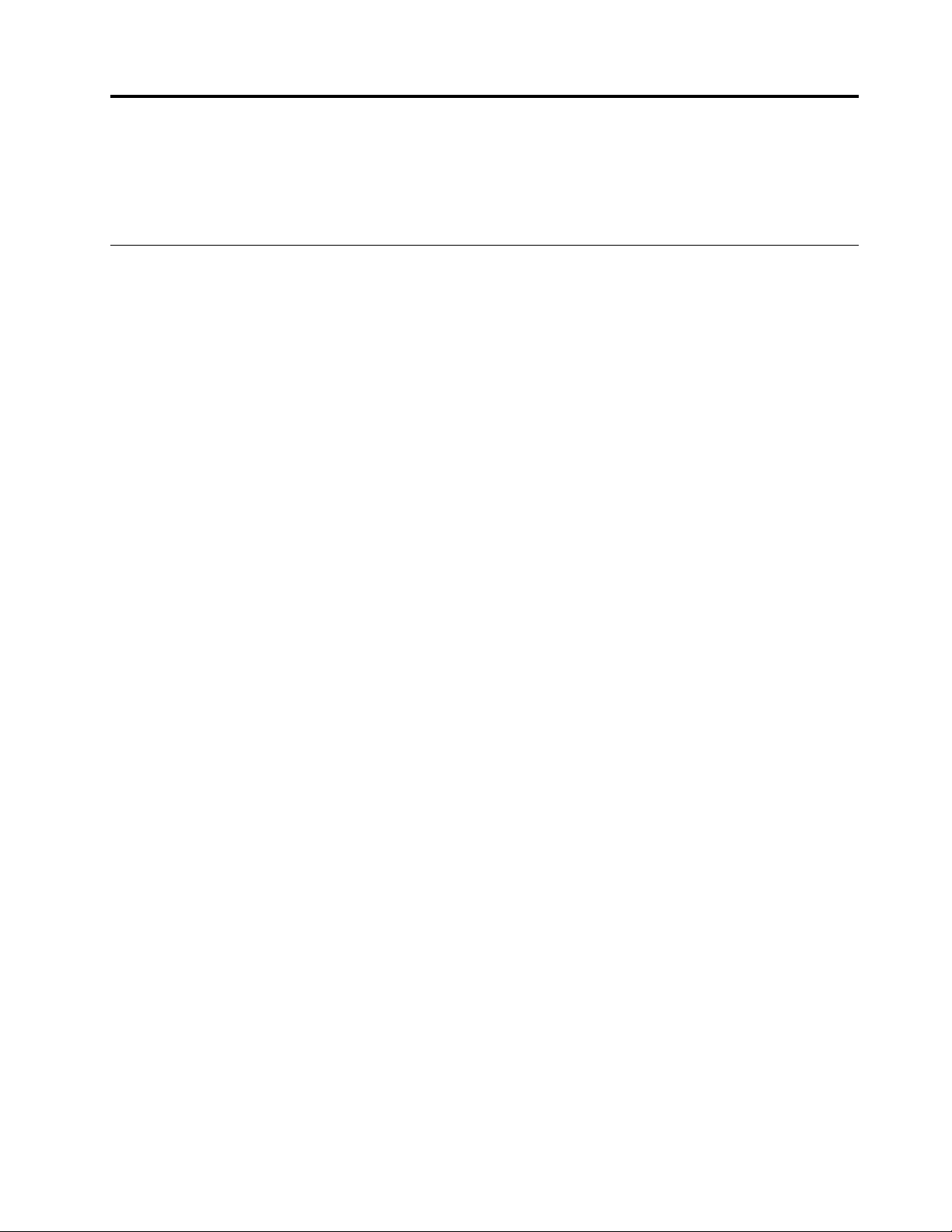
Bilaga C. Information om efterlevnad och TCO-certifiering
Det här kapitlet tillhandahåller information om bestämmelser, miljö, RoHS och ENERGY STAR för Lenovoprodukter.
Överensstämmelse med villkoren för radiofrekvens
Datormodeller som är utrustade med trådlösa kommunikationer uppfyller radiofrekvens- och
säkerhetsnormerna i de länder och regioner där datorn har godkänts för trådlös användning.
Förutom det här dokumentet måste du läsa Regulatory Notice för ditt land eller din region innan du använder
de trådlösa enheterna i datorn.
Information om trådlös anslutning
Det här avsnittet innehåller information om trådlös anslutning för vissa Lenovo-produkter.
Trådlösa nätverk och kompabilitet
Det trådlösa nätverkskortet är utvecklat för att kunna fungera med alla trådlösa LAN-produkter som bygger
på radiotekniken DSSS (Direct Sequence Spread Spectrum), CCK (Complementary Code Keying) och/eller
OFDM (Orthogonal Frequency Division Multiplexing). Kortet uppfyller kraven i:
• Standarden 802.11b/g, 802.11a/b/g, 802.11n, 802.11ax eller 802.11ac för trådlösa nätverk, så som de är
definierade och godkända av Institute of Electrical and Electronics Engineers.
®
• Wireless Fidelity-certifiering (Wi-Fi
) enligt definition från Wi-Fi Alliance®.
Anmärkningar:
• Vissa modeller kanske inte stöder 802.11ax beroende på de trådlösa konfigurationerna.
• I vissa länder eller regioner kan användningen av 802.11ax inaktiveras enligt lokala bestämmelser.
Användarmiljö och hälsa
Datorn har ett inbyggt kort för trådlös anslutning som fungerar inom ramen för säkerhetsstandarder och
rekommendationer för radiofrekvens (RF). Lenovo anser därför att den här produkten är säker att använda.
Dessa standarder och rekommendationer bygger på etablerade vetenskapliga rön och har utarbetas av
expertkommittéer som fortlöpande granskar och tolkar det omfattande forskningsmaterialet.
I vissa situationer eller miljöer kan användningen av trådlösa enheter begränsas av fastighetsägaren eller
ansvariga inom ett företag. De här situationerna och områdena kan till exempel vara:
• Ombord på flygplan, i sjukhusmiljöer eller nära bensinstationer, områden där sprängningsarbeten pågår,
medicinska implantat eller elektrisk medicinsk utrustning, t.ex. pacemakers.
• I andra miljöer där risken för störningar på annan utrustning uppfattas som eller har fastställts vara skadlig.
Om du är osäker på vilken policy som gäller för användning av trådlös utrustning i särskilda områden (till
exempel på flygplatser eller sjukhus) bör du be om tillstånd att använda en trådlös enhet innan du startar
datorn.
Placering av trådlösa UltraConnect-antenner
Datorn är utrustad med ett trådlöst UltraConnect™-antennsystem. Du kan aktivera trådlös kommunikation
var du än är.
© Copyright Lenovo 2020 59

Följande bild visar antennernas placering på datorn:
1 Trådlös LAN-antenn (huvudantenn)
2 Trådlös LAN-antenn (extra antenn)
3 Trådlös WAN-antenn (MIMO 1, vissa modeller)
4 Trådlös WAN-antenn (huvudantenn, vissa modeller)
5 Trådlös WAN-antenn (extraantenn, vissa modeller)
6 Trådlös WAN-antenn (MIMO 2, vissa modeller)
Så hittar du information om trådlös anslutning
Mer information om förordningar för trådlös användning finns i Regulatory Notice på https://
support.lenovo.com
.
EU – överensstämmelse med direktivet för radioutrustning
Modeller med radioenhet: Den här produkten överensstämmer med alla krav och andra väsentliga normer
som är tillämpliga med EU:s direktiv för radioutrustning 2014/53/EU gällande tillnärmning av
medlemsstaternas lagstiftning om radioutrustning. Den fullständiga texten i EU: s deklaration om
överensstämmelse finns på:
https://www.lenovo.com/us/en/compliance/eu-doc
Lenovo ansvarar inte för bristande uppfyllelse av säkerhetskraven som beror på icke-rekommenderad
modifiering av produkten, inklusive installation av icke-Lenovo-utbyggnadskort. Denna produkt har testats
och befunnits överensstämma med gränsvärdena för utrustning av klass B i enlighet med europastandarder
som har harmoniserats i gällande direktiv. Gränsvärdena för utrustning av klass B har fastställts med hänsyn
till kommersiella och industriella miljöer för att ge licensierad kommunikationsutrustning rimligt skydd mot
störningar.
Brasilien
Este equipamento não tem direito à proteção contra interferência prejudicial e não pode causar interferência
em sistemas devidamente autorizados.
60
Användarhandbok

This equipment is not protected against harmful interference and may not cause interference with duly
authorized systems.
Mexiko
Advertencia: En Mexico la operación de este equipo está sujeta a las siguientes dos condiciones: (1) es
posible que este equipo o dispositivo no cause interferencia perjudicial y (2) este equipo o dispositivo debe
aceptar cualquier interferencia, incluyendo la que pueda causar su operación no deseada.
Singapore
Korea
무선설비 전파 혼신 (사용주파수 2400∼2483.5 , 5725∼5825 무선제품해당)
해당 무선설비가 전파혼신 가능성이 있으므로 인명안전과 관련된 서비스는 할 수 없음
SAR 정보
본 장치는 전파 노출에 대한 가이드라인을 충족합니다.
본 장치는 무선 송수신기 입니다. 본 장치는 국제 가이드라인으로 권장되는 전파 노출에 대한 제한을 초과하지
않도록 설계되었습니다. 장치 액세서리 및 최신 부품을 사용할 경우 SAR 값이 달라질 수 있 습니다. SAR 값은
국가 보고 및 테스트 요구 사항과 네트워크 대역에 따라 다를 수 있습니다. 본 장치 는 사람의 신체에서 20mm
이상의 거리에서 사용할 수 있습니다.
Länders och regioners miljöinformation
Det här avsnittet tillhandahåller information om miljö, återvinning och RoHS för Lenovo-produkter.
Återvinnings- och miljöinformation
Lenovo uppmuntrar ägare till IT-utrustning att återvinna sin utrustning när den inte längre behövs. Lenovo
erbjuder flera olika program och tjänster som hjälper utrustningens ägare att återvinna sina IT-produkter.
Information om återvinning av Lenovo-produkter finns på:
https://www.lenovo.com/recycling
Den senaste miljöinformationen om våra produkter finns på:
https://www.lenovo.com/ecodeclaration
Bilaga C. Information om efterlevnad och TCO-certifiering 61
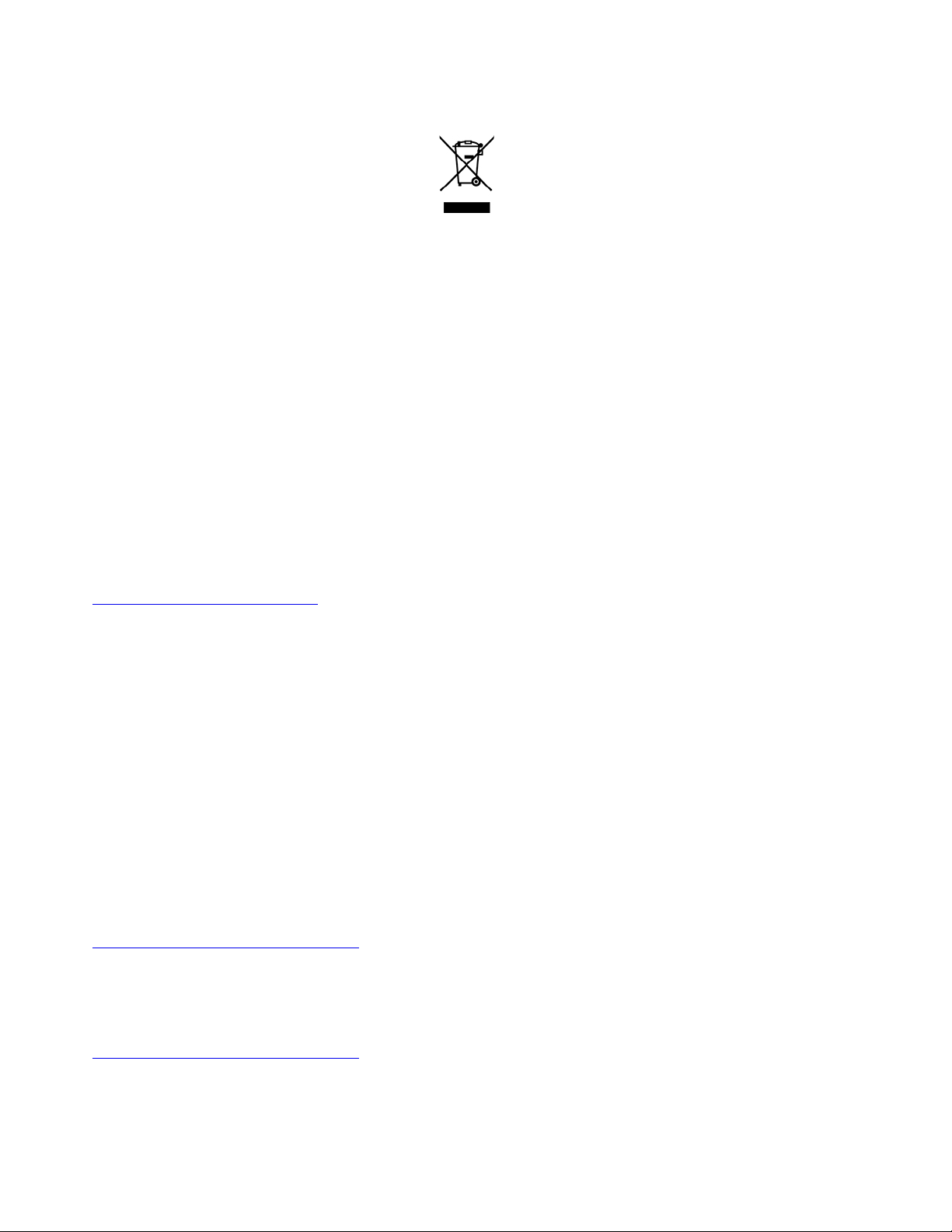
Viktig avfalls- och återvinningsinformation
WEEE-märkningen på Lenovo-produkter gäller i länder med WEEE-direktiv och direktiv om elektroniskt avfall
(till exempel EU-direktivet WEEE och Indiens regler för elektroniskt avfall). Apparater märks i enlighet med
lokala bestämmelser gällande avfall som utgörs av eller innehåller elektriska eller elektroniska produkter
(WEEE). Dessa bestämmelser fastställer det regelverk för återlämnande och materialåtervinning av uttjänta
apparater som gäller för vardera land. Etiketten sätts fast på produkter av olika slag för att ange att
produkten inte får kasseras, utan att den måste återvinnas.
Användare av elektrisk och elektronisk utrustning (EEE) med WEEE-märkning får inte kassera sin uttjänta
elektriska eller elektroniska utrustning som osorterat avfall, utan måste utnyttja det tillgängliga
insamlingsnätverket för återlämning och återvinning av utrustningen. Därigenom minimeras hälsoriskerna för
miljö och människa från farliga ämnen som finns i utrustningen. Lenovos elektriska och elektroniska
utrustning (EEE) kan innehålla delar och komponenter som när de är uttjänta kan vara farligt avfall.
EEE och avfall från elektrisk och elektronisk utrustning (WEEE) kan levereras kostnadsfritt till
försäljningsstället eller distributörer som säljer elektrisk och elektronisk utrustning av samma beskaffenhet
och funktion som den använda EEE eller WEEE.
Mer WEEE-information finns på:
https://www.lenovo.com/recycling
Avfalls- och återvinningsinformation för Ungern
Lenovo, som tillverkare, står för kostnaden som uppstår i samband med fullgörandet av Lenovos
skyldigheter enligt ungersk lag nr. 197/2014 (VIII.1.) moment (1)-(5) i paragraf 12.
Information om återvinning för Japan
Collect and recycle a disused Lenovo computer or monitor
If you are a company employee and need to dispose of a Lenovo computer or monitor that is the property of
the company, you must do so in accordance with the Law for Promotion of Effective Utilization of Resources.
Computers and monitors are categorized as industrial waste and should be properly disposed of by an
industrial waste disposal contractor certified by a local government. In accordance with the Law for
Promotion of Effective Utilization of Resources, Lenovo Japan provides, through its PC Collecting and
Recycling Services, for the collecting, reuse, and recycling of disused computers and monitors. For details,
visit the Lenovo Web site at:
https://www.lenovo.com/recycling/japan
Pursuant to the Law for Promotion of Effective Utilization of Resources, the collecting and recycling of homeused computers and monitors by the manufacturer was begun on October 1, 2003. This service is provided
free of charge for home-used computers sold after October 1, 2003. For details, go to:
https://www.lenovo.com/recycling/japan
62 Användarhandbok

Dispose of Lenovo computer components
Some Lenovo computer products sold in Japan may have components that contain heavy metals or other
environmental sensitive substances. To properly dispose of disused components, such as a printed circuit
board or drive, use the methods described above for collecting and recycling a disused computer or monitor.
Dispose of disused lithium batteries from Lenovo computers
A button-shaped lithium battery is installed inside your Lenovo computer to provide power to the computer
clock while the computer is off or disconnected from the main power source. If you need to replace it with a
new one, contact your place of purchase or contact Lenovo for service. If you need to dispose of a disused
lithium battery, insulate it with vinyl tape, contact your place of purchase or an industrial-waste-disposal
operator, and follow their instructions.
Disposal of a lithium battery must comply with local ordinances and regulations.
Dispose of a disused battery from Lenovo notebook computers
Your Lenovo notebook computer has a lithium ion battery or a nickel metal hydride battery. If you are a
company employee who uses a Lenovo notebook computer and need to dispose of a battery, contact the
proper person in Lenovo sales, service, or marketing, and follow that person's instructions. You also can
refer to the instructions at:
https://www.lenovo.com/jp/ja/environment/recycle/battery/
If you use a Lenovo notebook computer at home and need to dispose of a battery, you must comply with
local ordinances and regulations. You also can refer to the instructions at:
https://www.lenovo.com/jp/ja/environment/recycle/battery/
Information om återvinning i Brasilien
Declarações de Reciclagem no Brasil
Descarte de um Produto Lenovo Fora de Uso
Equipamentos elétricos e eletrônicos não devem ser descartados em lixo comum, mas enviados à pontos de
coleta, autorizados pelo fabricante do produto para que sejam encaminhados e processados por empresas
especializadas no manuseio de resíduos industriais, devidamente certificadas pelos orgãos ambientais, de
acordo com a legislação local.
A Lenovo possui um canal específico para auxiliá-lo no descarte desses produtos. Caso você possua um
produto Lenovo em situação de descarte, ligue para o nosso SAC ou encaminhe um e-mail para:
reciclar@lenovo.com, informando o modelo, número de série e cidade, a fim de enviarmos as instruções
para o correto descarte do seu produto Lenovo.
Information om batteriåtervinning i EU
Obs! Denna märkning gäller endast för länder i den Europeiska unionen (EU).
Bilaga C. Information om efterlevnad och TCO-certifiering 63

Batterier och batteriförpackningar märks enligt EU-direktivet 2006/66/EC om batterier och ackumulatorer
och avfallshantering av dessa. I direktivet fastställs det regelverk för återlämnande och återvinning av uttjänta
batterier och ackumulatorer som gäller inom hela Europeiska unionen. Etiketten sätts fast på batterier av
olika slag för att ange att de inte får kastas, utan måste återtas i slutet av produktcykeln i enlighet med
direktivet.
Enligt EU-direktivet 2006/66/EC ska batterier och ackumulatorer märkas med information om att de ska
lämnas in separat och återvinnas när de har tjänat ut. Etiketten på batteriet även innehålla det kemiska
tecknet för metallen som används i batteriet (Pb för bly, Hg för kvicksilver och Cd för kadmium). Den som
använder batterier och ackumulatorer får inte kasta dem bland osorterat avfall, utan måste använda
insamlingsfunktionerna för inlämning, återvinning och hantering av batterier och ackumulatorer. Det är viktigt
att kunderna tar sitt ansvar för att minimera miljö- och hälsopåverkan som kan uppstå på grund av farliga
ämnen i batterier och ackumulatorer.
Innan du lämnar elektrisk eller elektronisk utrustning (EEE) för avfallshantering eller i
avfallshanteringsanläggningar måste du avlägsna batterier och/eller ackumulatorer för separat insamling.
Kassera litiumbatterier och batterier från Lenovo-produkter
Det kan finnas ett litium-knappcellsbatteri inuti din Lenovo-produkt. Mer information om batteriet finns i
produktdokumentationen. Om batteriet måste bytas ut kontaktar du inköpsstället eller Lenovo. Om du
behöver kassera ett litiumbatteri isolerar du det med vinyltejp. Sedan kontaktar du inköpsstället eller ett
avfallshanteringsföretag och följer deras anvisningar.
Kassera batterier från Lenovo-produkter
Din Lenovo-enhet kan innehålla ett litiumjonbatteri eller ett nickelmetallhydridbatteri. Mer information om
batteriet finns i produktdokumentationen. Om du behöver kassera ett batteri isolerar du det med vinyltejp.
Sedan kontaktar du Lenovos försäljningsavdelning eller serviceavdelning, inköpsstället eller ett
avfallshanteringsföretag och följer deras anvisningar. Anvisningar finns också i produktens
användarhandbok.
Information om återvinning och behandling finns på:
https://www.lenovo.com/environment
Information om återvinning i Kina (fastlandet)
Information om batteriåtervinning i Taiwan
64 Användarhandbok
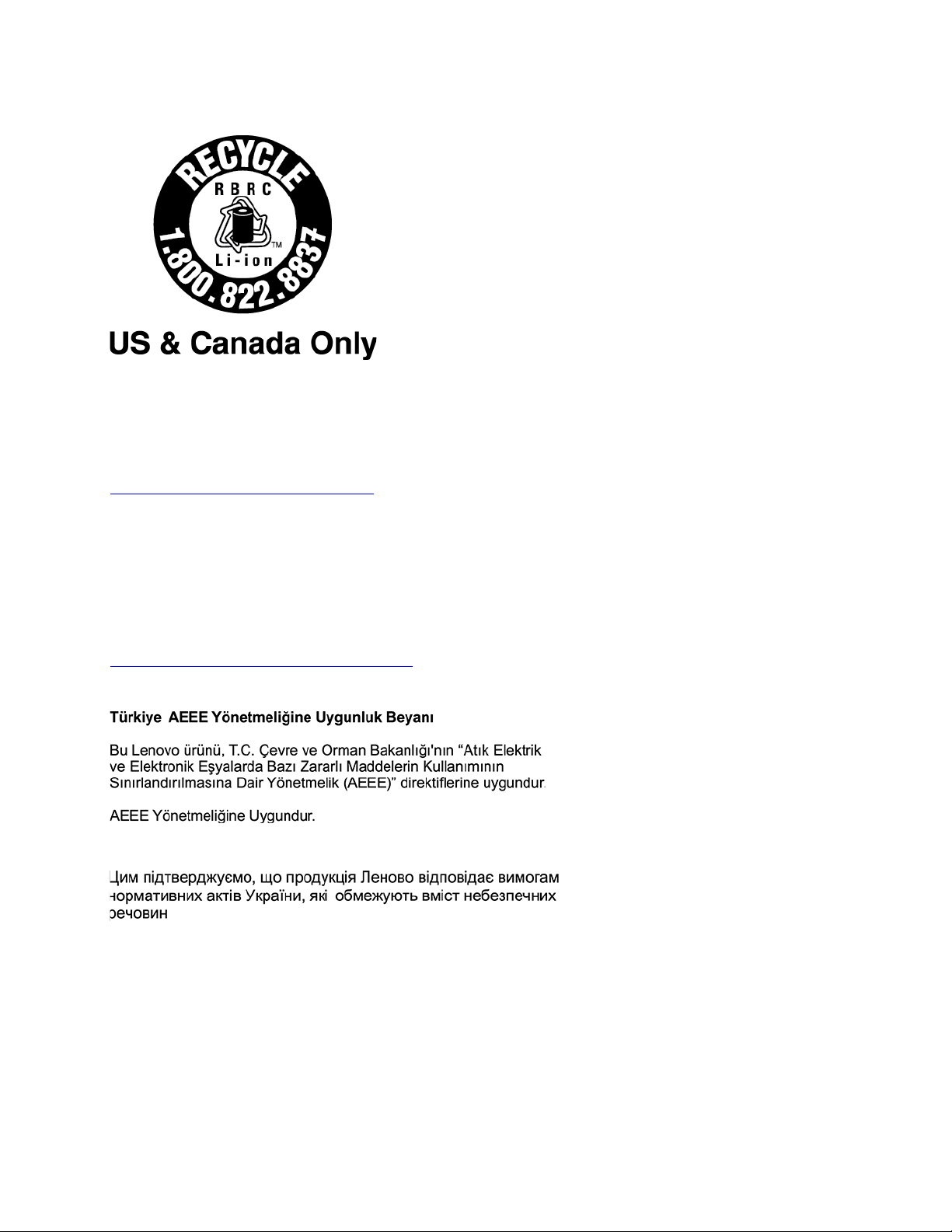
Information om batteriåtervinning i USA och Kanada
Direktiv om begränsning av farliga ämnen (RoHS) i olika länder och
områden
Den senaste miljöinformationen om Lenovo-produkter finns på:
https://www.lenovo.com/ecodeclaration
Direktiv om begränsning av farliga ämnen i EU
Denna Lenovo-produkt med medföljande delar (kablar, sladdar osv.) uppfyller kraven i direktiv 2011/65/EU
gällande användning av vissa farliga ämnen i elektrisk och elektronisk utrustning (”RoHS recast” eller ”RoHS
2”).
Mer information om Lenovos globala RoHS-regelefterlevnad finns på:
https://www.lenovo.com/rohs-communication
WEEE/direktiv om begränsning av farliga ämnen i Turkiet
Direktiv om begränsning av farliga ämnen i Ukraina
Direktiv om begränsning av farliga ämnen i Indien
RoHS compliant as per E-Waste (Management) Rules.
Direktiv om begränsning av farliga ämnen i Kina (fastlandet)
The information in the following table is applicable to products manufactured on or after January 1, 2015 for
sale in the People’s Republic of China.
Bilaga C. Information om efterlevnad och TCO-certifiering 65

66 Användarhandbok
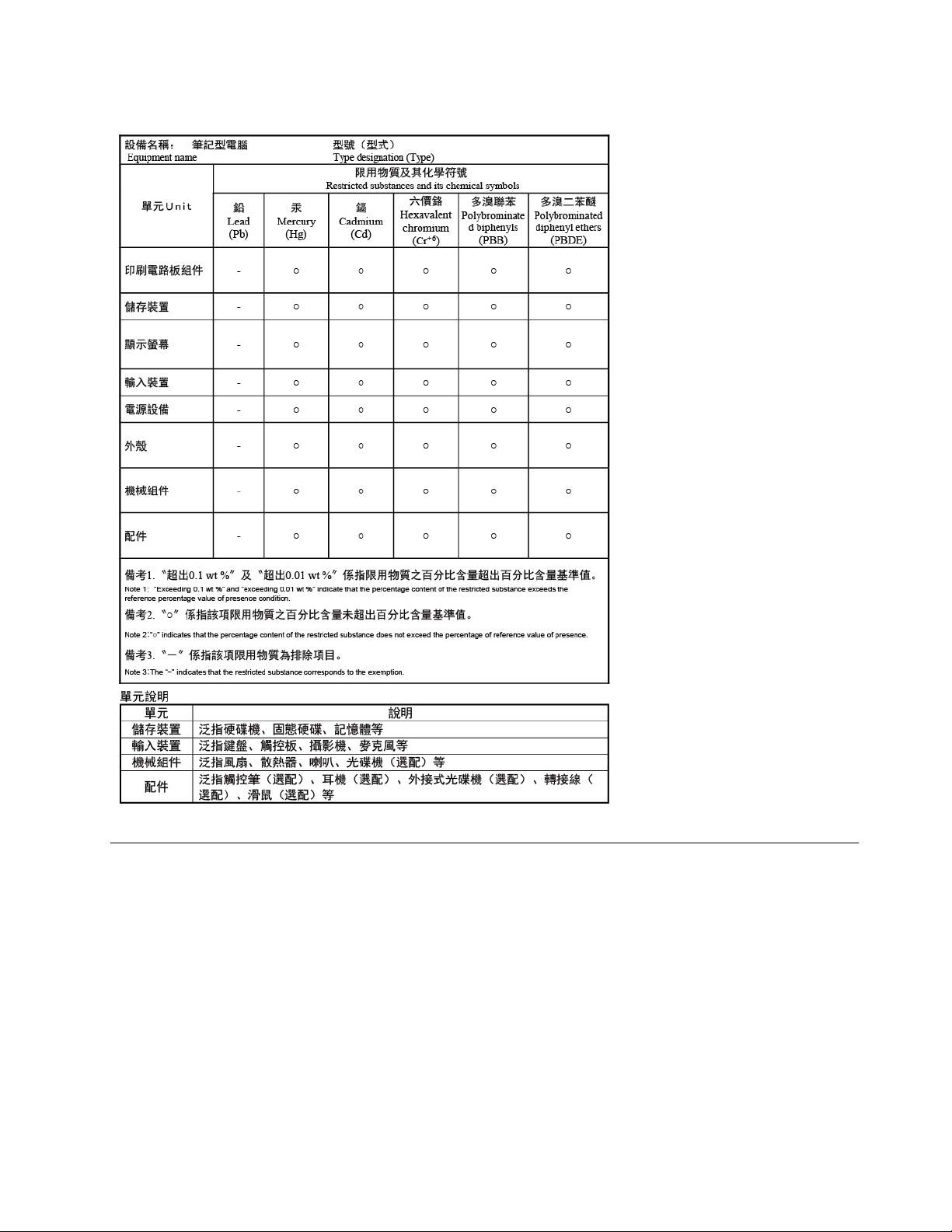
Direktiv om begränsning av farliga ämnen i Taiwan
Anmärkning om elektromagnetisk strålning
FCC:s (Federal Communications Commission) försäkran om
överensstämmelse för leverantörer
Följande information gäller ThinkPad X1 Gold Gen 1, maskintyperna 20RK och 20RL.
This equipment has been tested and found to comply with the limits for a Class B digital device, pursuant to
Part 15 of the FCC Rules. These limits are designed to provide reasonable protection against harmful
interference in a residential installation. This equipment generates, uses, and can radiate radio frequency
energy and, if not installed and used in accordance with the instructions, may cause harmful interference to
radio communications. However, there is no guarantee that interference will not occur in a particular
installation. If this equipment does cause harmful interference to radio or television reception, which can be
Bilaga C. Information om efterlevnad och TCO-certifiering 67

determined by turning the equipment off and on, the user is encouraged to try to correct the interference by
one or more of the following measures:
• Reorient or relocate the receiving antenna.
• Increase the separation between the equipment and receiver.
• Connect the equipment into an outlet on a circuit different from that to which the receiver is connected.
• Consult an authorized dealer or service representative for help.
Lenovo is not responsible for any radio or television interference caused by using other than recommended
cables and connectors or by unauthorized changes or modifications to this equipment. Unauthorized
changes or modifications could void the user’s authority to operate the equipment.
This device complies with Part 15 of the FCC Rules. Operation is subject to the following two conditions: (1)
this device may not cause harmful interference, and (2) this device must accept any interference received,
including interference that may cause undesired operation.
Responsible Party:
Lenovo (United States) Incorporated
7001 Development Drive
Morrisville, NC 27560
Email: FCC@lenovo.com
Information om FCC ID- och IC-certifiering
Du hittar information om FCC- och IC-certifiering via någon av följande metoder:
• På en skärm med en elektronisk etikett (skärmen E-etikett) som har förinstallerats på datorn. Anvisningar
om hur du ser skärmen E-etikett finns i ”Etiketter med obligatorisk information” på sidan 70.
• på en fysisk etikett på utsidan av datorförpackningen.
Industry Canada överensstämmelseförklaring
CAN ICES-3(B)/NMB-3(B)
Överensstämmelse med EU-direktiv
Kontakt i Europa: Lenovo (Slovakia), Landererova 12, 811 09 Bratislava, Slovakia
Överensstämmelse med EMC-direktivet
Produkten är utformad i enlighet med EU:s skyddskrav i direktivet 2014/30/EC för produkter som avger
elektromagnetisk strålning.
Denna produkt har testats och befunnits överensstämma med gränsvärdena för utrustning av klass B i
enlighet med europastandarder som har harmoniserats i gällande direktiv. Kraven på utrustning av klass B är
avsedda att ge tillräckligt skydd av sändningstjänster i bostadsmiljö.
68
Användarhandbok

EU ERP-direktiv (EcoDesign) (2009 /125/EG) – externa nätadaptrar (förordning (EU) 2019/1782)
Lenovos produkter är konstruerade för att fungera med ett antal kompatibla nätadaptrar. Öppna
www.lenovo.com/us/en/compliance/eu-doc
av nätadaptrar för din dator finns på
och visa de kompatibla nätadaptrarna. Detaljerade specifikationer
https://support.lenovo.com.
https://
Klass B-deklaration för Tyskland
Hinweis zur Einhaltung der Klasse B zur elektromagnetischen Verträglichkeit
Dieses Produkt entspricht den Schutzanforderungen der EU-Richtlinie zur elektromagnetischen
Verträglichkeit Angleichung der Rechtsvorschriften über die elektromagnetische Verträglichkeit in den EUMitgliedsstaaten und hält die Grenzwerte der Klasse B der Norm gemäß Richtlinie.
Um dieses sicherzustellen, sind die Geräte wie in den Handbüchern beschrieben zu installieren und zu
betreiben. Des Weiteren dürfen auch nur von der Lenovo empfohlene Kabel angeschlossen werden. Lenovo
übernimmt keine Verantwortung für die Einhaltung der Schutzanforderungen, wenn das Produkt ohne
Zustimmung der Lenovo verändert bzw. wenn Erweiterungskomponenten von Fremdherstellern ohne
Empfehlung der Lenovo gesteckt/eingebaut werden.
Zulassungsbescheinigung laut dem Deutschen Gesetz über die elektromagnetische Verträglichkeit von
Betriebsmitteln, EMVG vom 20. Juli 2007 (früher Gesetz über die elektromagnetische Verträglichkeit von
Geräten), bzw. der EU Richtlinie 2014/30/EU, der EU Richtlinie 2014/53/EU Artikel 3.1b), für Geräte der
Klasse B.
Dieses Gerät ist berechtigt, in Übereinstimmung mit dem Deutschen EMVG das EG-Konformitätszeichen CE - zu führen. Verantwortlich für die Konformitätserklärung nach Paragraf 5 des EMVG ist die Lenovo
(Deutschland) GmbH, Meitnerstr. 9, D-70563 Stuttgart.
VCCI Klass B-deklaration för Japan
Information om produkter med mindre än eller lika med 20 A per fas för
Japan
Information om nätsladden för Japan
The ac power cord shipped with your product can be used only for this specific product. Do not use the ac
power cord for other devices.
Övrig information om efterlevnad och TCO-certifiering för länder och
regioner
Det här avsnittet tillhandahåller information om bestämmelser och överensstämmelse för Lenovo-produkter.
Bilaga C. Information om efterlevnad och TCO-certifiering 69

Certifieringsrelaterad information
Produktnamn
• ThinkPad X1 Fold Gen 1
• ThinkPad X1 Fold Gen 1 5G
* för BIS (Bureau of Indian Standards) endast ett andra batteri
Den senaste informationen om överensstämmelse finns på:
https://www.lenovo.com/compliance
Överensstämmelse-ID
• TP00122A
• TP00122A1 *
Maskintyper
20RK och 20RL
Etiketter med obligatorisk information
Beroende på land eller region anges obligatorisk information om regler och bestämmelser med någon av
följande metoder:
• På en fysisk etikett på utsidan av datorförpackningen
• På en fysisk etikett på datorn
• På en skärm med en elektronisk etikett (skärmen E-etikett) som har förinstallerats på datorn
För att komma åt skärmen E-etikett måste du starta om datorn. När logotypskärmen visas trycker du på
ledtexten för att öppna menyn Startup Interrupt. Tryck på F9 för att välja Regulatory information.
Information om e-etikett (Korea)
TCO-certifiering
Vissa modeller är TCO-certifierade och bär TCO Certified-logotypen.
Anm: TCO Certified är en fristående internationell hållbarhetscertifiering för IT-produkter. Mer information
finns på https://www.lenovo.com/us/en/compliance/tco.
Information om exportklassificering
För denna produkt gäller amerikanska statens exportregleringar EAR (Export Administration Regulations).
Produkten har ECCN-nummer (Export Classification Control Number) 5A992.c. Den får vidareexporteras
utom till länder som är föremål för sanktioner enligt listan i EAR E1.
Information om Lenovos produktservice i Taiwan
Förklaring om försiktighetsåtgärder för syn för Taiwan
警語:使用過度恐傷害視力
注意事項:
• 使用30分鐘請休息10分鐘。
• 未滿2歲幼兒不看螢幕,2歲以上每天看螢幕不要超過1小時。
70
Användarhandbok

Överensstämmelsemärkning för Europa och Asien
Ytterligare information om den överensstämmelsemärkning i Europa och
Asien
персональный компьютер для личного и служебного использования,
Назначение
Изготовитель
для передачи данных, с поддержкой различных профилей
подключения (Wi-Fi, Bluetooth и пр.).
Леново ПЦ ХК Лимитед, 23/Ф Линколн Хаус, Тайку Плэйс 979 Кингз
Роуд, Куарри Бэй, Гонконг (Lenovo PC HK Limited, 23/F Lincoln House,
Taikoo Place 979 King's Road, Quarry Bay, Hong Kong)
Страна производства
Наименование и местонахождение
уполномоченного изготовителем
лица
Импортер
Дата изготовления (месяц и год)
Единый знак обращения на рынке
стран Таможенного союза
Китай
ООО «Леново (Восточная Европа/Азия)» 143401, Московская область,
г. Красногорск, бульвар Строителей, дом 4, корпус 1, помещение VII,
тел. +7 495 645 83 38, факс +7 495 645 78 77.
Наименование, адрес импортера и информация для связи с ним
указаны на этикетке* на упаковке продукции.
*Согласно ГОСТ 2.601-2013 «Единая система конструкторской
документации. Эксплуатационные документы», пункт 5.1, подпункт
5.1.2, этикетка является видом эксплуатационных документов.
Указана на этикетке* на упаковке продукции, в графе Date (дата
указана в формате год-месяц-дата). Для получения более подробной
информации посетите веб-сайт:
https://support.lenovo.com
Information om ljud i Brasilien
Ouvir sons com mais de 85 decibéis por longos períodos pode provocar danos ao sistema auditivo.
Information om ENERGY STAR-märkta modeller
ENERGY STAR är ett program som amerikanska naturvårdsverket och amerikanska energidepartementet
bedriver tillsammans för att främja energieffektiva produkter och metoder som ger kostnadsbesparingar och
är bra ur miljöskyddssynpunkt.
På Lenovo är vi stolta över att kunna erbjuda produkter med ENERGY STAR-beteckning. Lenovo-datorer
med ENERGY STAR-märke har utformats och testats för att överensstämma med ENERGY STARprogrammets krav för datorer, vilka beskrivs av USA:s Environment Protection Agency. Certifierade datorer
Bilaga C. Information om efterlevnad och TCO-certifiering 71

kan ha ENERGY STAR-märket antingen på själva produkten, på förpackningen eller elektroniskt på skärmen
E-etikett eller i gränssnittet för energiinställningar.
Genom att använda ENERGY STAR-kompatibla produkter och utnyttja datorns energisparande funktioner
kan du bidra till att minska elförbrukningen. Minskad elförbrukning bidrar i sin tur till sänkta kostnader, en
renare miljö och minskade utsläpp av växthusgaser. Mer information om ENERGY STAR hittar du på
www.energystar.gov
.
https://
Lenovo uppmanar dig att använda energi effektivt i den dagliga verksamheten. För att hjälpa dig har Lenovo
förinställt ett standard-energischema. Se ”Ändra energiinställningarna” på sidan 25 för att ändra
energischemat.
72
Användarhandbok

Bilaga D. Anmärkningar och varumärken
Anmärkningar
Lenovo kanske inte erbjuder de produkter, tjänster eller funktioner som beskrivs i det här dokumentet i alla
länder. Ta kontakt med närmaste Lenovo-återförsäljare om du vill veta vilka produkter och tjänster som finns
där du bor. Hänvisningar till Lenovos produkter (produkter innefattar även program och tjänster) betyder inte
att bara Lenovos produkter får användas. Under förutsättning att intrång i Lenovos immateriella eller andra
skyddade rättigheter inte sker, får funktionellt likvärdiga produkter, program eller tjänster användas i stället
för motsvarande produkt från Lenovo. Däremot vilar ansvaret för utvärdering och kontroll av funktionen hos
andra produkter, program eller tjänster hos användaren.
Lenovo kan ha patent eller ha ansökt om patent på produkter som nämns i detta dokument. Dokumentet ger
ingen licens till sådana patent. Skriftliga frågor om licenser kan skickas till:
Lenovo (United States), Inc.
8001 Development Drive
Morrisville, NC 27560
U.S.A.
Attention: Lenovo Director of Licensing
LENOVO TILLHANDAHÅLLER DENNA PUBLIKATION I BEFINTLIGT SKICK UTAN GARANTIER AV NÅGOT
SLAG, VARE SIG UTTRYCKTA ELLER UNDERFÖRSTÅDDA, INKLUSIVE, MEN INTE BEGRÄNSAT TILL,
UNDERFÖRSTÅDDA GARANTIER AVSEENDE INTRÅNG I UPPHOVSRÄTT, ALLMÄN BESKAFFENHET
ELLER LÄMPLIGHET FÖR ETT VISST ÄNDAMÅL. I vissa länder är det inte tillåtet att undanta uttalade eller
underförstådda garantier i vissa transaktioner, vilket innebär att ovanstående kanske inte gäller.
Informationen uppdateras regelbundet och ändringarna införs i nya utgåvor. Lenovo förbehåller sig rätten att
förbättra eller ändra produkter och program som beskrivs i handböckerna som följer med datorn och innehåll
i handboken, utan ytterligare information för att tillhandahålla bättre service.
Programvarugränssnittet och funktionen och maskinvarukonfigurationen som beskrivs i handböckerna som
medföljer datorn motsvarar kanske inte exakt den faktiska konfigurationen i datorn som du köper.
Produktkonfigurationen finns i det relaterade avtalet (om sådant finns) eller på produktens packlista, kontakta
annars återförsäljaren. Lenovo förbehåller sig rätten att fritt använda och distribuera användarnas
synpunkter.
De produkter som beskrivs i det här dokumentet är inte avsedda för användning vid transplantationer eller
andra livsuppehållande tillämpningar där försämrad funktion kan leda till personskada eller dödsfall. Den
information som finns i det här dokumentet varken påverkar eller ändrar Lenovos produktspecifikationer och
garantier. Ingenting i detta dokument utgör en uttrycklig eller underförstådd licens eller indemnitetsförklaring
under Lenovos eller annan parts immateriella rättigheter. All information i dokumentet har erhållits i specifika
miljöer och är avsedd som en illustration. Resultaten i andra operativmiljöer kan variera.
Lenovo förbehåller sig rätten att fritt använda och distribuera användarnas synpunkter.
Hänvisningarna till andra webbplatser än Lenovos egna görs endast i informationssyfte och Lenovo ger inga
som helst garantier beträffande dessa platser. Material som finns på dessa webbplatser ingår inte i materialet
som hör till denna Lenovo-produkt och användning av sådana webbplatser sker på kundens eget ansvar.
Alla prestandauppgifter som omnämns här har tagits fram i en kontrollerad miljö. Resultaten i andra
operativmiljöer kan variera något. Vissa mätningar har gjorts på system under utveckling och det finns ingen
garanti att dessa mätresultat kommer att bli desamma på allmänt tillgängliga system. Dessutom har vissa
© Copyright Lenovo 2020 73

mätresultat uppskattats genom extrapolering. De faktiska resultaten kan variera. De som använder det här
dokumentet bör bekräfta de data som gäller den egna miljön.
Det här dokumentet är copyrightskyddat av Lenovo och omfattas inte av någon öppen källkodslicens. Detta
gäller även eventuella Linux-avtal som kan medfölja programvaran i den här produkten. Lenovo kan när som
helst uppdatera det här dokumentet utan föregående meddelande.
För den senaste informationen eller för frågor eller kommentarer, kontakta eller gå till Lenovos webbplats:
https://pcsupport.lenovo.com
Varumärken
LENOVO, LENOVO-logotypen, THINKPAD, THINKPAD-logotypen och ULTRACONNECT är varumärken som
tillhör Lenovo. Intel är ett varumärke som tillhör Intel Corporation eller dess dotterbolag i USA och/eller andra
länder. Microsoft, Windows, Direct3D, BitLocker och Cortana är varumärken som tillhör Microsoft eller dess
dotterbolag. Termerna HDMI och HDMI High-Definition Multimedia Interface är varumärken eller registrerade
varumärken som tillhör HDMI Licensing LLC i USA eller andra länder. USB-C är ett varumärke som tillhör
USB Implementers Forum. Wi-Fi, Wi-Fi Alliance och Miracast är registrerade varumärken som tillhör Wi-Fi
Alliance. Alla övriga varumärken tillhör respektive ägare. © 2020 Lenovo.
74
Användarhandbok

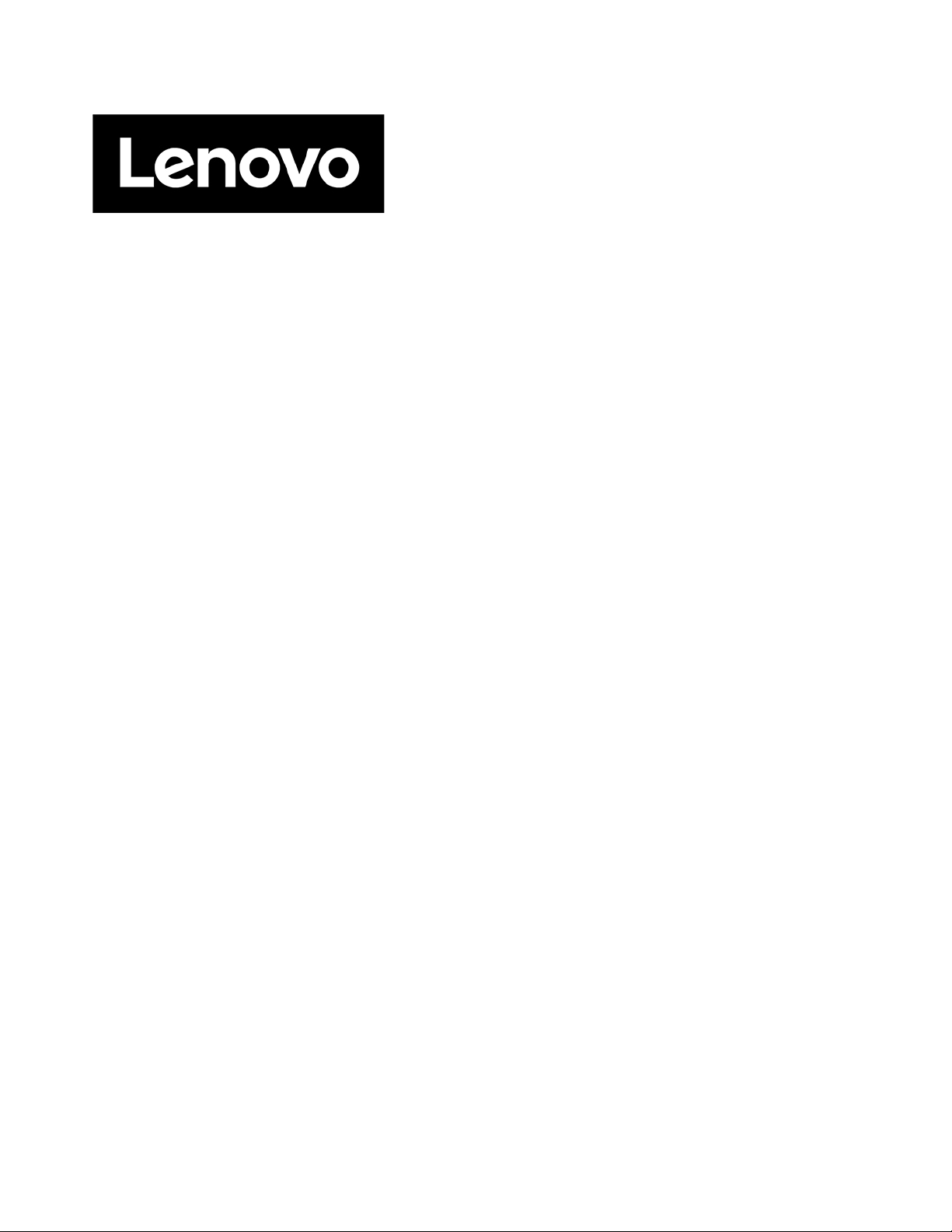
 Loading...
Loading...