
Vodič za uporabnika
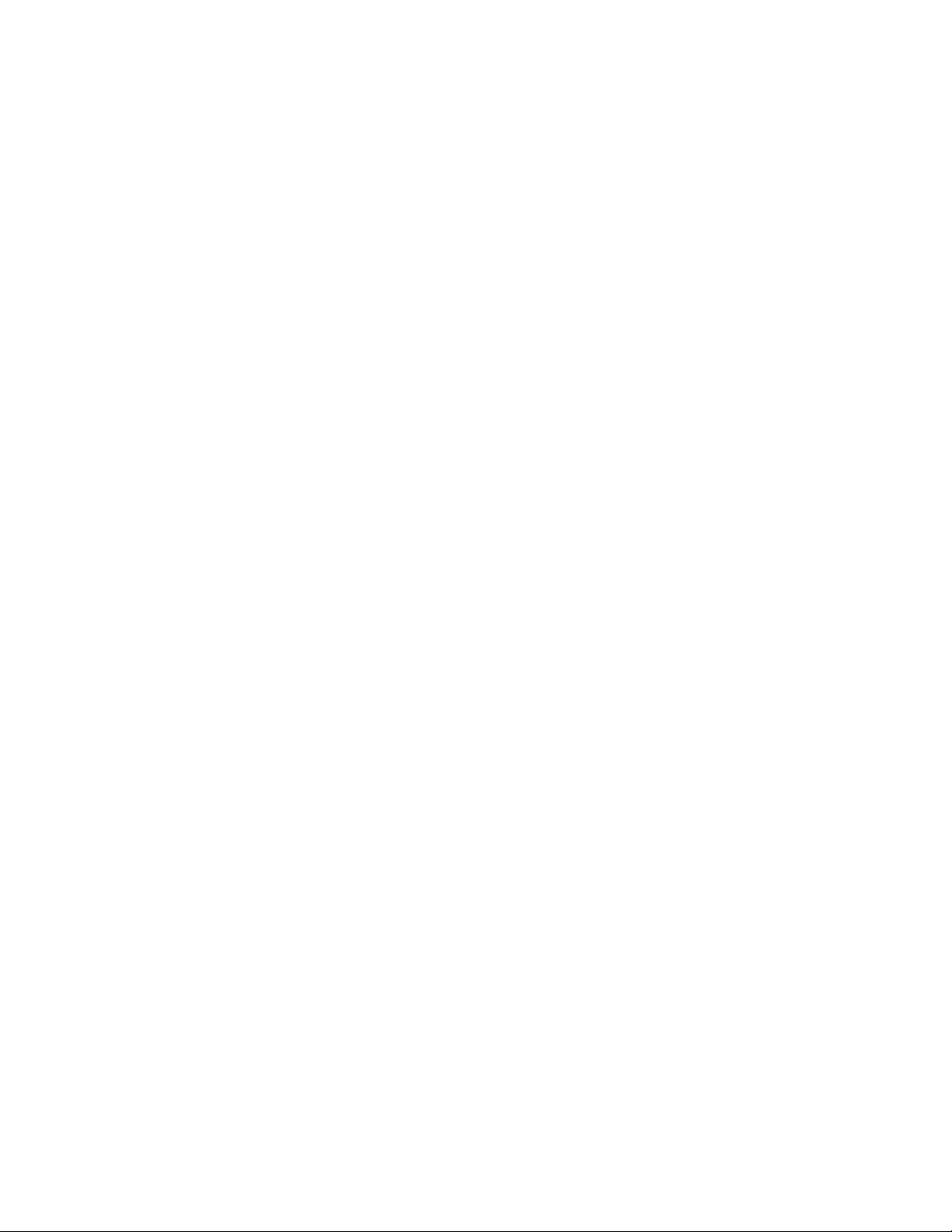
Prva izdaja (Oktober 2020)
© Copyright Lenovo 2020.
OBVESTILO O OMEJENIH IN PRIDRŽANIH PRAVICAH: če so podatki (ali programska oprema) dobavljeni
skladno s pogodbo General Services Administration (GSA), so raba, reprodukcija in razkritje predmet omejitev,
navedenih v pogodbi št. GS-35F-05925.
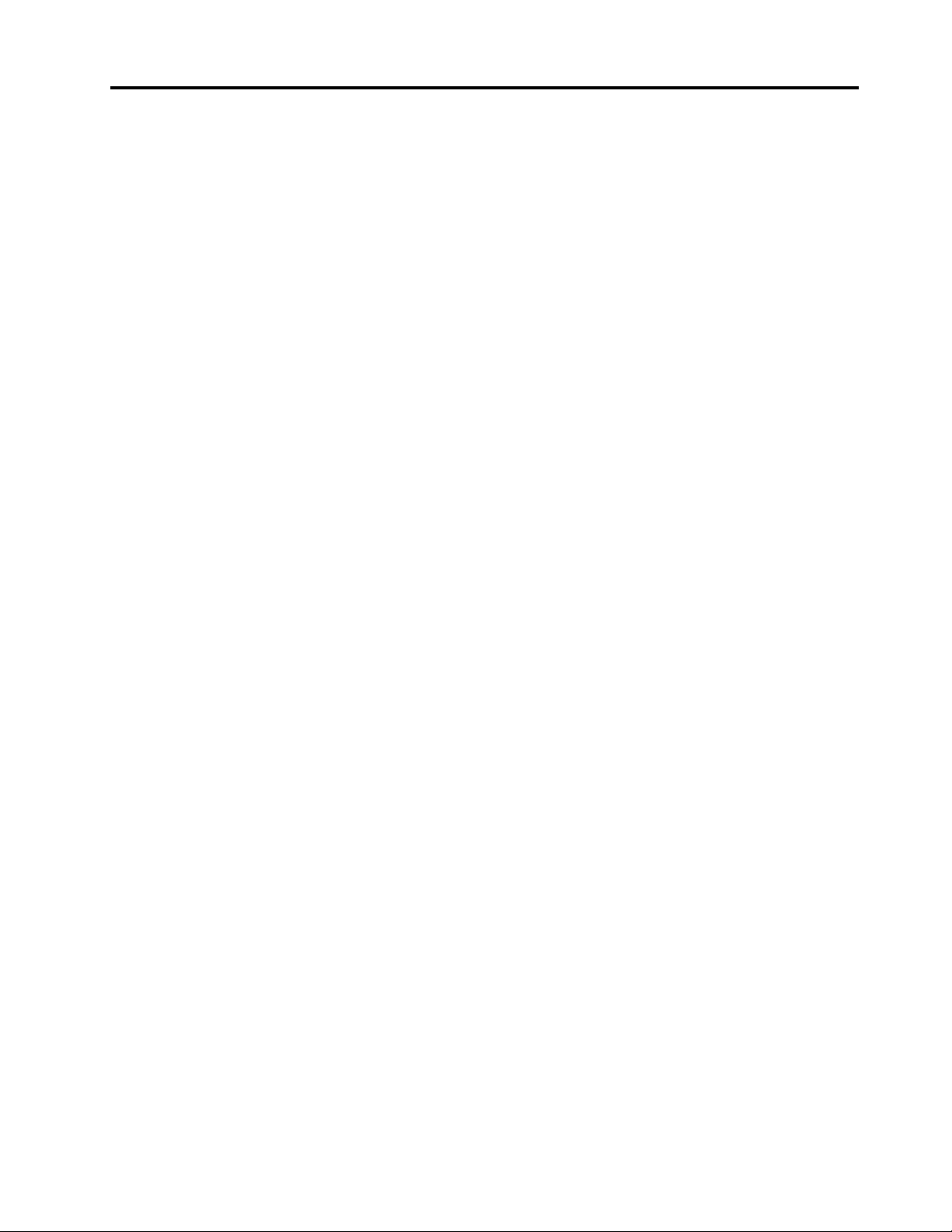
Kazalo
Najprej preberite naslednje
informacije . . . . . . . . . . . . . . . . iii
Poglavje 1. Pozdravljeni . . . . . . . . 1
Pregled . . . . . . . . . . . . . . . . . . . 1
Funkcije in tehnični podatki . . . . . . . . . . 3
Poglavje 2. Pa začnimo . . . . . . . . 5
Vgrajena stojalo . . . . . . . . . . . . . . . 5
Delo z zložljivim zaslonom . . . . . . . . . . . 6
Funkcija deljenega zaslona . . . . . . . . . . . 7
Povezava z omrežji Wi-Fi . . . . . . . . . . . 8
Povežite se v mobilno omrežje . . . . . . . . . 9
Vklopite način v letalu. . . . . . . . . . . . . 9
Interakcija z zložljivim računalnikom . . . . . . 10
Uporaba zaslona na dotik . . . . . . . . 10
Brezžična tipkovnica (za izbrane modele) . . 12
Lenovo Mod Pen (za izbrane modele) . . . 17
Lenovo Pen Pro (za izbrane modele) . . . . 18
Dodatna oprema USB-C . . . . . . . . . 20
Povežite se z zunanjim zaslonom . . . . . 22
Poglavje 3. Raziščite še več . . . . 25
Lenovo Voice . . . . . . . . . . . . . . . 25
Lenovo Display Refresh . . . . . . . . . . . 26
Commercial Vantage . . . . . . . . . . . . 26
Upravljajte napajanje . . . . . . . . . . . . 27
Preverite stanje baterije . . . . . . . . . 27
Spreminjanje nastavitev napajanja . . . . . 27
Nastavitev temnega/svetlega načina . . . . 28
Uporabite funkcijo za pametno hlajenje . . . 28
Nastavite povezavo Bluetooth. . . . . . . . . 28
Nasveti za vzdrževanje in obvestila o uporabi . . 29
Poglavje 4. Konfigurirajte dodatne
nastavitve . . . . . . . . . . . . . . . 31
Gesla za UEFI BIOS . . . . . . . . . . . . 31
Vrste gesel. . . . . . . . . . . . . . . 31
Nastavite, spremenite in odstranite geslo . . 32
UEFI BIOS . . . . . . . . . . . . . . . . 33
Odpiranje menija BIOS-a UEFI . . . . . . 33
Pomikanje v vmesniku BIOS-a UEFI . . . . 33
Nastavite datum in uro sistema . . . . . . 34
Spremenite zagonsko zaporedje . . . . . . 34
Posodobite UEFI BIOS . . . . . . . . . . 34
Obnovitev . . . . . . . . . . . . . . . . . 34
Obnovitev sistemskih datotek in nastavitev
na zgodnejšo točko . . . . . . . . . . . 34
Obnovitev datotek iz varnostne kopije . . . 35
Ponastavite računalnik . . . . . . . . . . 35
Uporabite dodatne možnosti . . . . . . . 35
Samodejna obnovitev sistema Windows. . . 35
Ustvarite in uporabite obnovitveno napravo
USB . . . . . . . . . . . . . . . . . 35
Namestite sistem Windows 10 in gonilnike . . . 36
Poglavje 5. Pomoč in podpora . . . 39
Pogosta vprašanja . . . . . . . . . . . . . 39
Sporočila o napakah . . . . . . . . . . . . 40
Viri za samopomoč . . . . . . . . . . . . . 41
Oznaka Windows . . . . . . . . . . . . . . 41
Kaj so enote, ki jih zamenja stranka (CRU) . . . 42
Pokličite Lenovo . . . . . . . . . . . . . . 42
Preden se obrnete na Lenovo. . . . . . . 43
Center za podporo strankam Lenovo . . . . 43
Kupite dodatne storitve . . . . . . . . . . . 44
Dodatek A. Pomembne varnostne
informacije . . . . . . . . . . . . . . . 45
Dodatek B. Informacije o
dostopnosti in ergonomiji . . . . . . 57
Dodatek C. Informacije o
skladnosti in potrdilih TCO. . . . . . 61
Dodatek D. Opombe in blagovne
znamke. . . . . . . . . . . . . . . . . 75
© Copyright Lenovo 2020 i
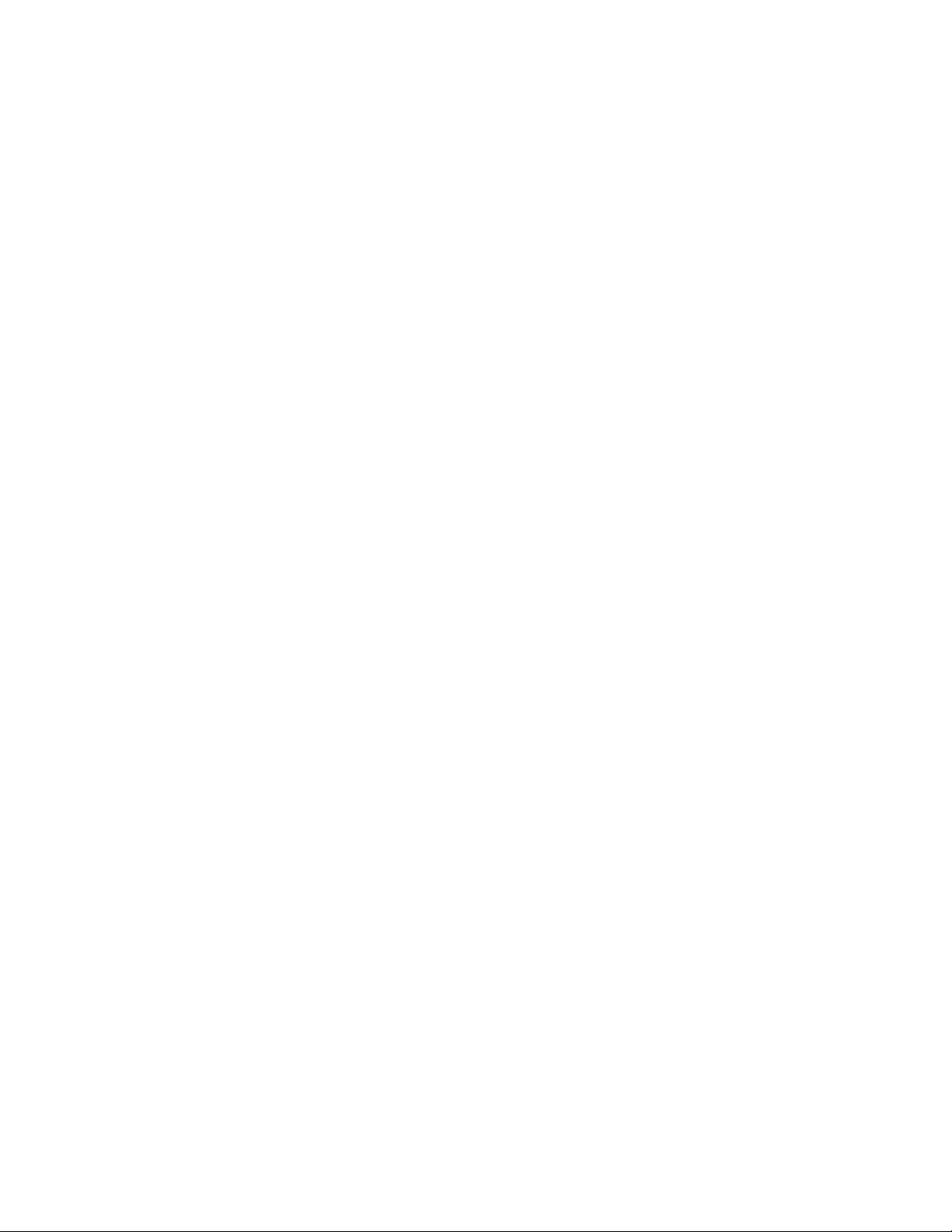
ii Vodič za uporabnika
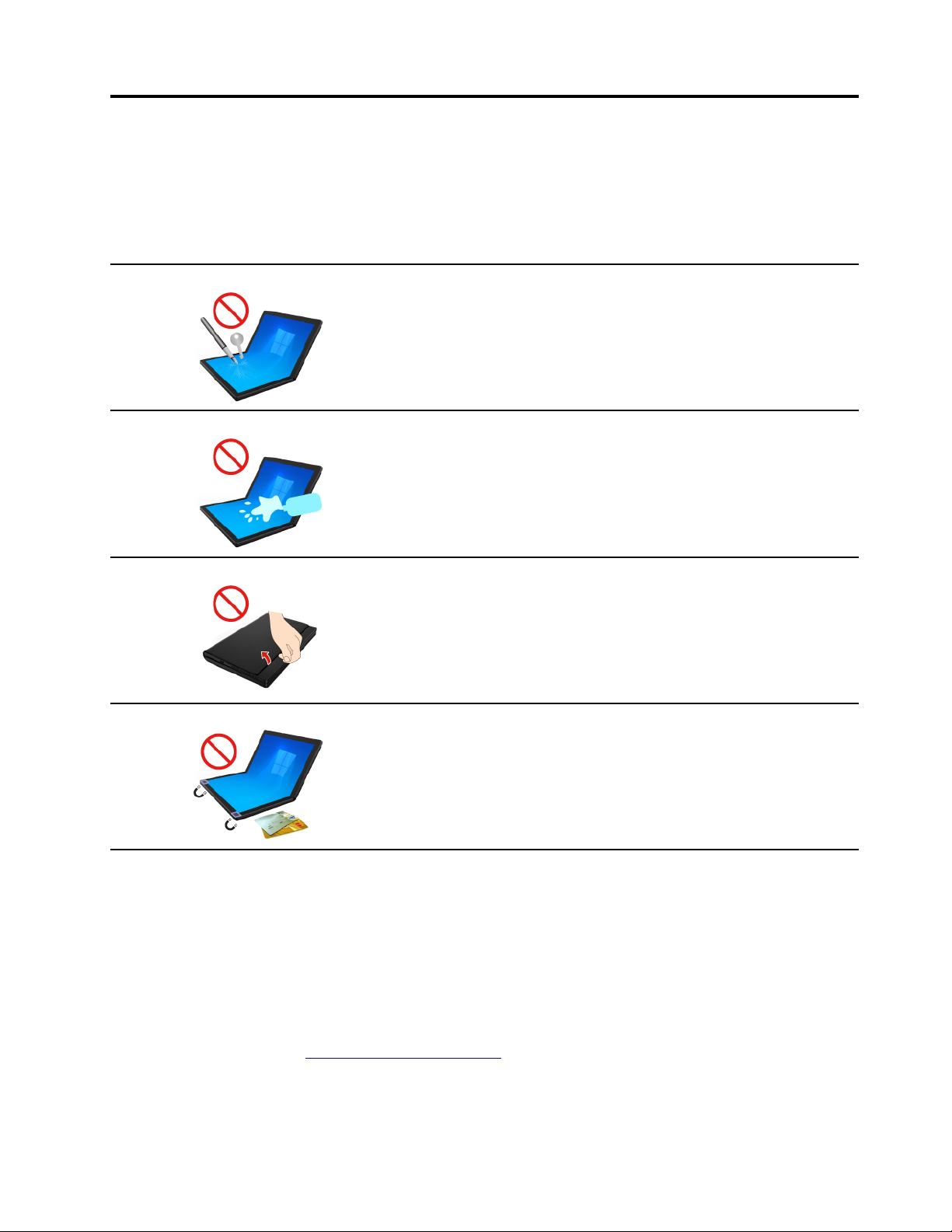
Najprej preberite naslednje informacije
Hvala, ker ste izbrali ThinkPad X1 Fold Gen 1! Prizadevamo si, da bi vam zagotovili najboljšo
rešitev.
Pomembne informacije o zaslonu OLED in ovitku pokrova
Zaslona ne opraskajte s steklom, pinceto ali drugimi trdimi ali
ostrimi predmeti, ki niso priporočeni za uporabo z računalnikom
ThinkPad X1 Fold Gen 1.
Pazite, da na zaslon ne pljuskne tekočina, in jo takoj, ko je
mogoče, obrišite z zaslona. Podaljšan stik tekočin z zaslonom
lahko povzroči deformacijo in bledenje barve.
Z ovitkom pokrova ravnajte previdno. Ovitek pokrova je iz
pravega usnja. Ni ga mogoče odstraniti in namenjen je zaščiti
računalnika. Če ovitek pokrova možno povlečete, ga lahko trajno
poškodujete.
Zložljivi računalnik vsebuje magnete. Poskrbite, da ne bo v bližini
naprav in predmetov, na katere bi lahko vplivali magneti, na
primer kreditnih kartic.
Opombe:
• Preden začnete predstavitev računalnika ThinkPad X1 Fold Gen 1, se prepričajte, da ste prebrali in
razumeli naslednje:
- Dodatek A »Pomembne varnostne informacije« na strani 45
- Vodiču z varnostnimi in garancijskimi informacijami
- Vodič za nastavitev
Vsebina dokumentacije se lahko spremeni brez predhodnega obvestila. Če želite najnovejšo
dokumentacijo, obiščite
https://pcsupport.lenovo.com.
• Slike v tej dokumentaciji se morda razlikujejo od vašega izdelka.
• Nekatera izbirna dodatna oprema, funkcije, programska oprema in navodila za uporabniški vmesnik
morda ne veljajo za vaš računalnik, kar je odvisno od modela.
© Copyright Lenovo 2020 iii
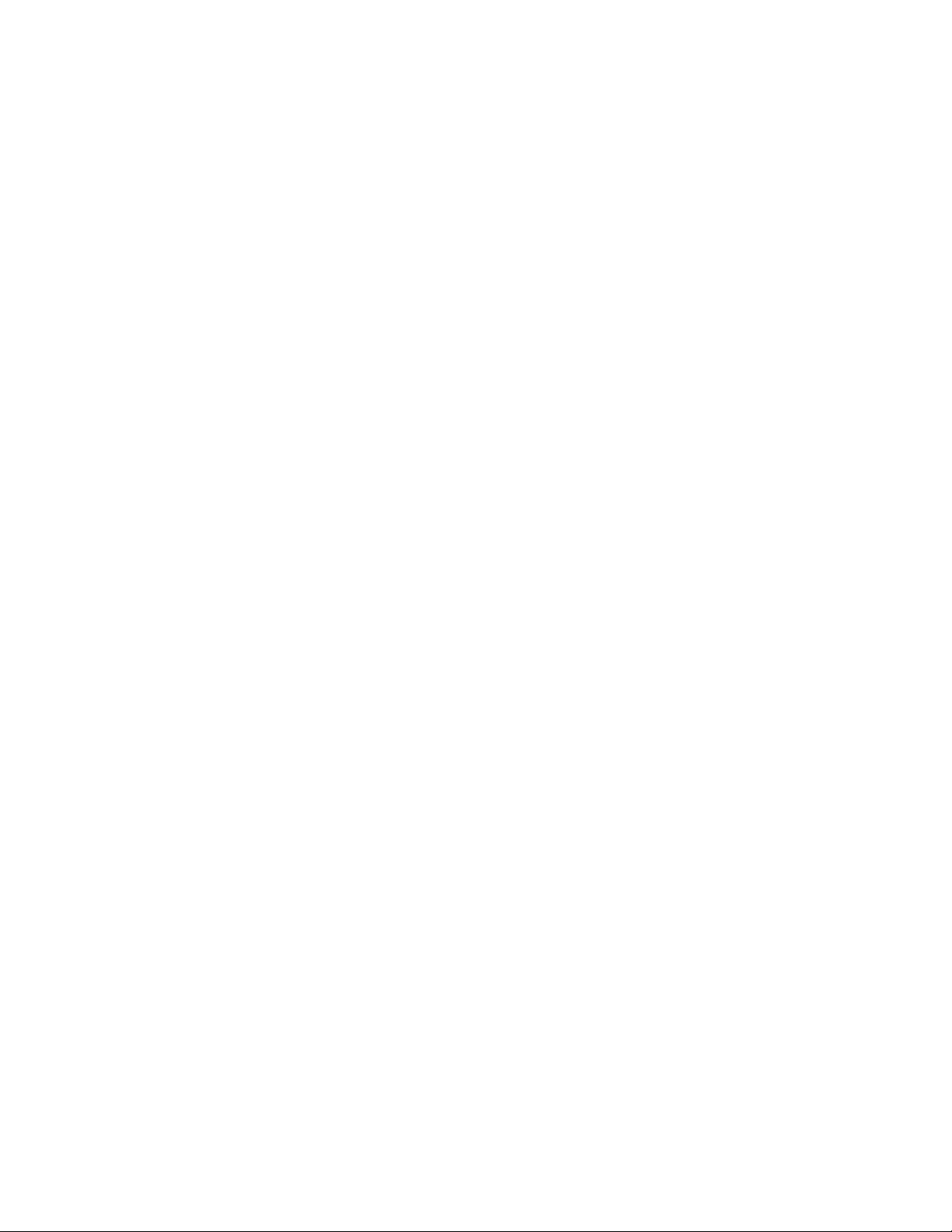
iv Vodič za uporabnika
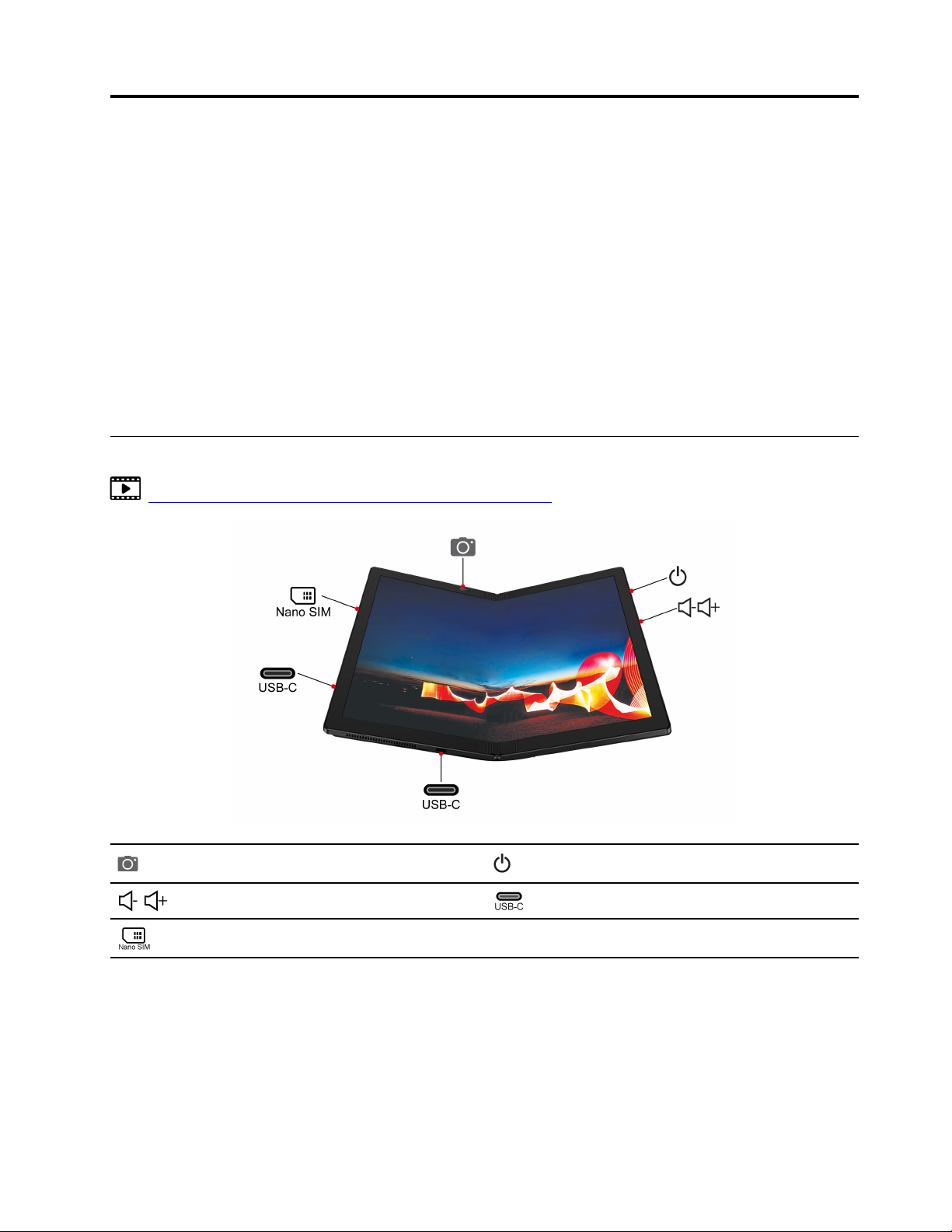
Poglavje 1. Pozdravljeni
Uživajte v predstavitvi prvega zložljivega računalnika na svetu z zaslonom OLED – ThinkPad X1 Fold
Gen 1. ThinkPad X1 Fold Gen 1 ponuja naslednje:
• Zložljiv zaslon OLED za vrhunsko kakovost slike
• Ovitek pokrova iz pravega usnja z vgrajenim stojalom
• Brezžična tipkovnica *
• Pero * za preprost in učinkovit vnos
• Vedno vklopljen, vedno povezan in izjemno hiter 5G *
• Možnost zlaganja za kompaktno mobilnost
* za izbrane modele
Pregled
https://support.lenovo.com/solutions/thinkpad_x1_fold_video
Kamera z infrardečo (IR) funkcijo Gumb za vklop
Gumb za glasnost
Pladenj za kartico nano-SIM*
* za izbrane modele
© Copyright Lenovo 2020 1
Priključek USB-C™ (USB 3.2 Gen 2)
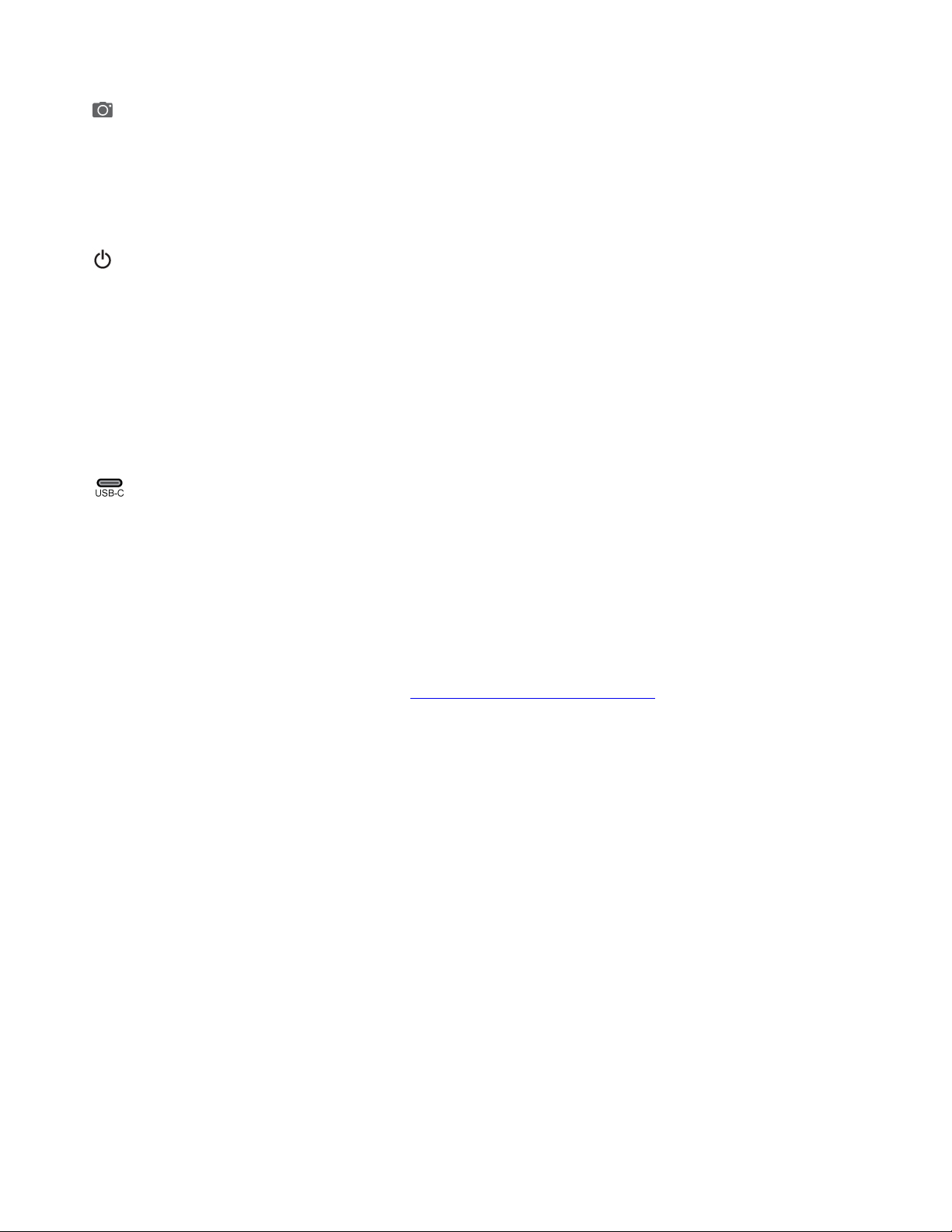
Kamera s funkcijo IR
• Fotografirajte ali snemajte videoposnetke tako, da tapnete možnost Camera (Kamera) v meniju
Start. Ko je kamera v uporabi, sveti lučka poleg nje.
• Če uporabljate druge aplikacije, ki podpirajo funkcije, kot so fotografiranje, video klepet in
videokonference, se kamera vklopi samodejno, ko iz aplikacije omogočite funkcije, za katere je
potrebna.
Gumb za vklop
Lučka LED na gumbu za vklop kaže stanje sistema računalnika.
• Lučka trikrat utripne: računalnik je priključen na napajanje.
• Sveti: računalnik je vklopljen ali priključen na napajanje.
• Ne sveti:
- Računalnik je v načinu mirovanja, vendar ni priključen na napajanje.
- Računalnik je izklopljen.
• Počasno utripanje: računalnik je v načinu spanja.
Priključek USB-C (USB 3.2 Gen 2)
• Polnjenje računalnika.
• Polnite naprave, združljive z USB-C, z izhodno napetostjo 5 V in tokom 1,5 A.
• Prenašajte podatke pri hitrosti vmesnika USB 3.2 do 10 Gb/s.
• Povežite se z zunanjim zaslonom:
- USB-C na VGA: 1900 x 1200 slikovnih pik, 60 Hz
- USB-C na DP: 3840 x 2160 slikovnih pik, 60 Hz
• Povežite dodatno opremo USB-C in razširite funkcije računalnika. Dodatno opremo z vmesnikom
USB-C lahko kupite na spletnem mestu
https://www.lenovo.com/accessories.
2
Vodič za uporabnika
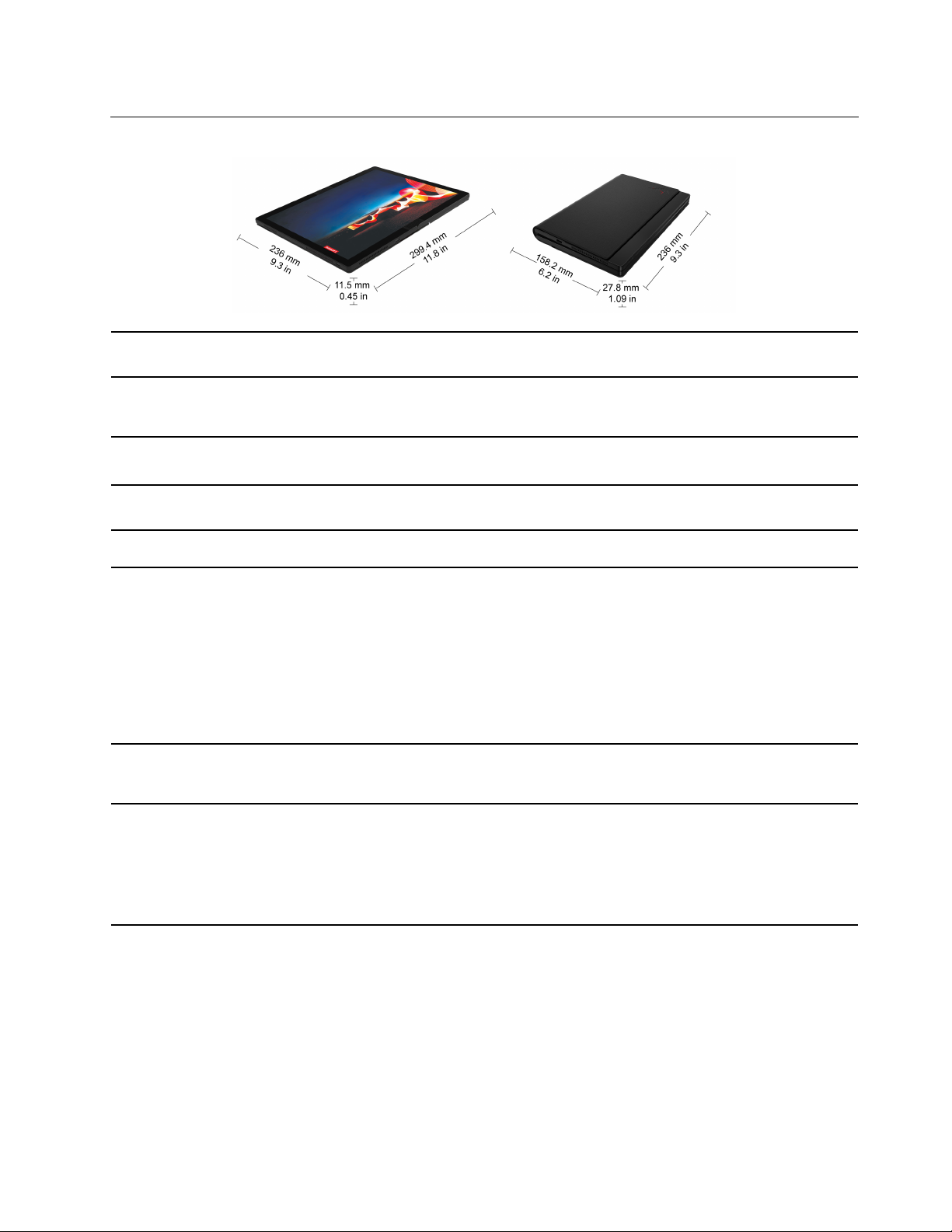
Funkcije in tehnični podatki
Največje oddajanje toplote
(odvisno od modela)
Vir napajanja (napajalnik)
Mikroprocesor
Pomnilnik
Shranjevalna naprava
Zaslon
Varnostne funkcije
65 W (222 Btu/h)
• Sinusna vhodna napetost: od 50 do 60 Hz
• Napetost napajalnika: 100 V do 240 V AC, 50 Hz do 60 Hz
Če si želite ogledati podatke o mikroprocesorju računalnika, tapnite in
pridržite meni Start in nato tapnite System (Sistem).
Pomnilnik LPDDR4 (Lower Power Double data rate 4), vključen v
mikroprocesorskem paketu in prispajkan na sistemsko ploščo, 8 GB
• Pogon M.2 SSD
• Nastavitev svetlosti
• Upogljiv zaslon z organskimi svetlečimi diodami (OLED)
• Barvni zaslon s tehnologijo TFT (Thin Film Transistor)
• Velikost zaslona: 337,82 mm (13,3 palca)
• Ločljivost zaslona: 2048 x 1536 slikovnih pik
• Tehnologija večkratnega dotika
• Integrirana grafična kartica
• Geslo
• Trusted Platform Module (TPM) *
• Bluetooth
Brezžične funkcije
• Satelitski sprejemnik GPS (na voljo pri modelih z brezžičnim vmesnikom
WAN) *
• Brezžični vmesnik LAN
• Brezžični vmesnik WAN s 5G CAT20 *
* za izbrane modele
Izjava o hitrosti prenosa podatkov prek vrat USB
Glede na številne dejavnike, kot so zmožnost obdelave gostiteljskih in zunanjih naprav, datotečni
atributi in drugi dejavniki, povezani s konfiguracijo sistema in operacijskimi okolji, se dejanska hitrost
prenosa podatkov z različnimi priključki USB v tej napravi razlikuje in bo počasnejša od hitrosti
prenosa podatkov, ki so navedeni pod vsako ustrezno napravo.
Poglavje 1. Pozdravljeni 3
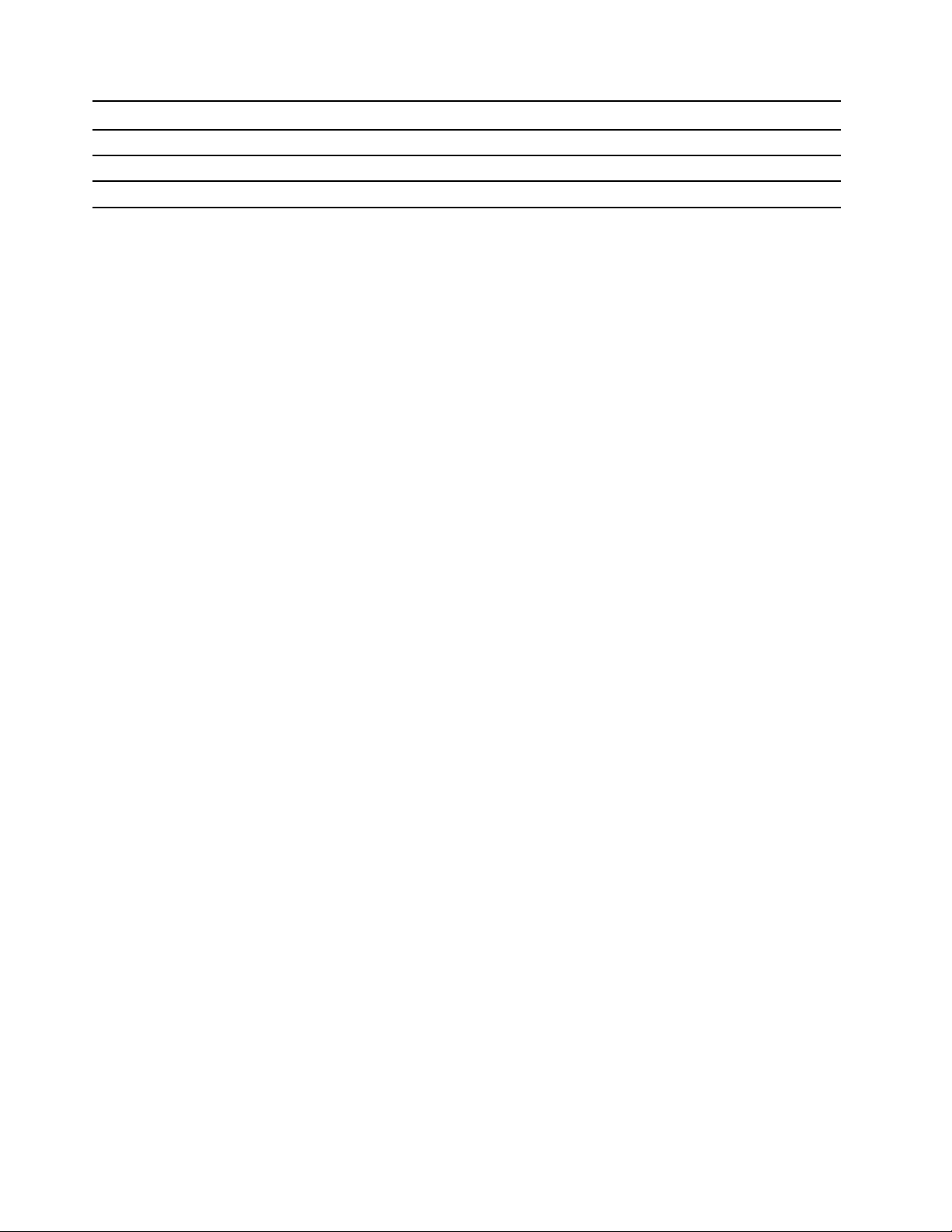
Naprava USB Hitrost prenosa podatkov (Gbit/s)
3.2 Gen 1/3.1 Gen 1
3.2 Gen 2/3.1 Gen 2
3.2 Gen 2 × 2
5
10
20
4 Vodič za uporabnika
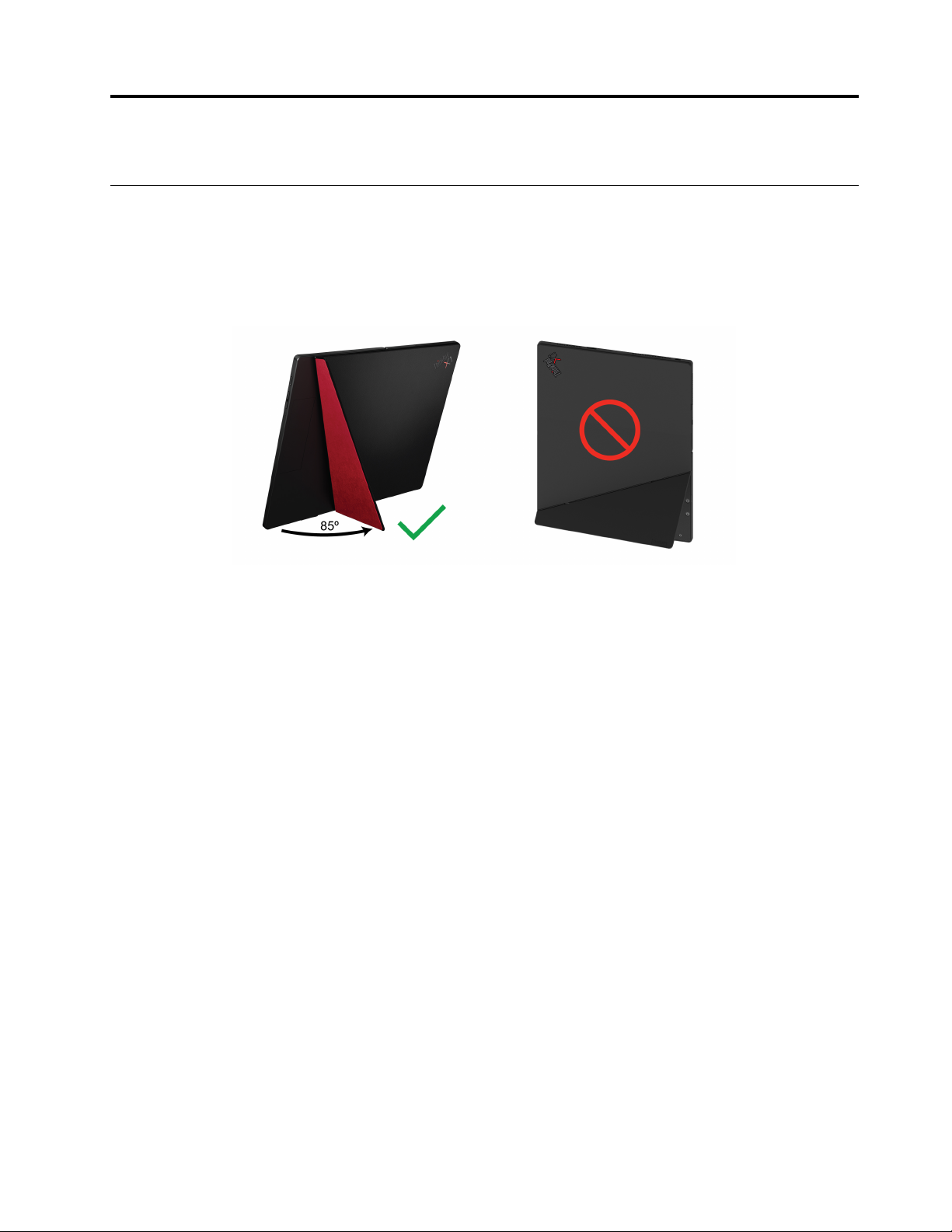
Poglavje 2. Pa začnimo
Vgrajena stojalo
Odprite stojalo pod kotom do 85 stopinj, tako da bo zložljiv računalnik deloval kot celozaslonska
enota. Stojalo se odpre do največ 85 stopinj.
Opomba: Stojalo uporabljajte samo v ležečem načinu. Stojalo ni namenjen za uporabo v pokončnem
načinu.
© Copyright Lenovo 2020 5
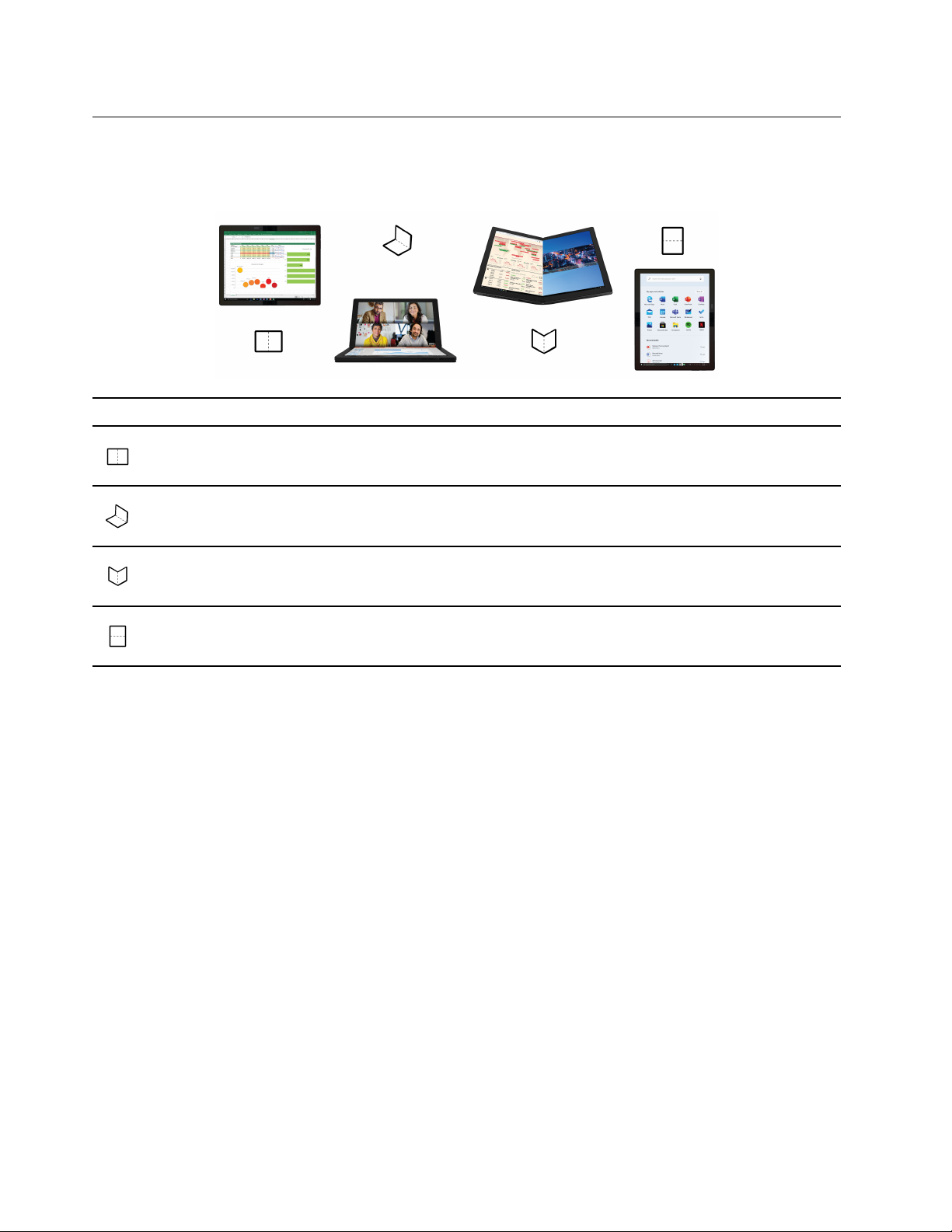
Delo z zložljivim zaslonom
Zložljiv računalnik ima naslednje načine. Preklopite med njimi, da boste na najboljši način izkoristili
zložljiv računalnik 4 v 1.
Način Priporočeni primeru uporabe
• Predstavitve
Ležeči način
Mini zložen način
Način knjige
• Gledanje filmov
• Večopravilnost
• Pisanje e-poštnih sporočil
• Brskanje po več spletnih straneh
• Zapiski med branjem
Pokončni način
• Brskanje po posebej dolgih dokumentih
• Risanje ali skiciranje
6 Vodič za uporabnika
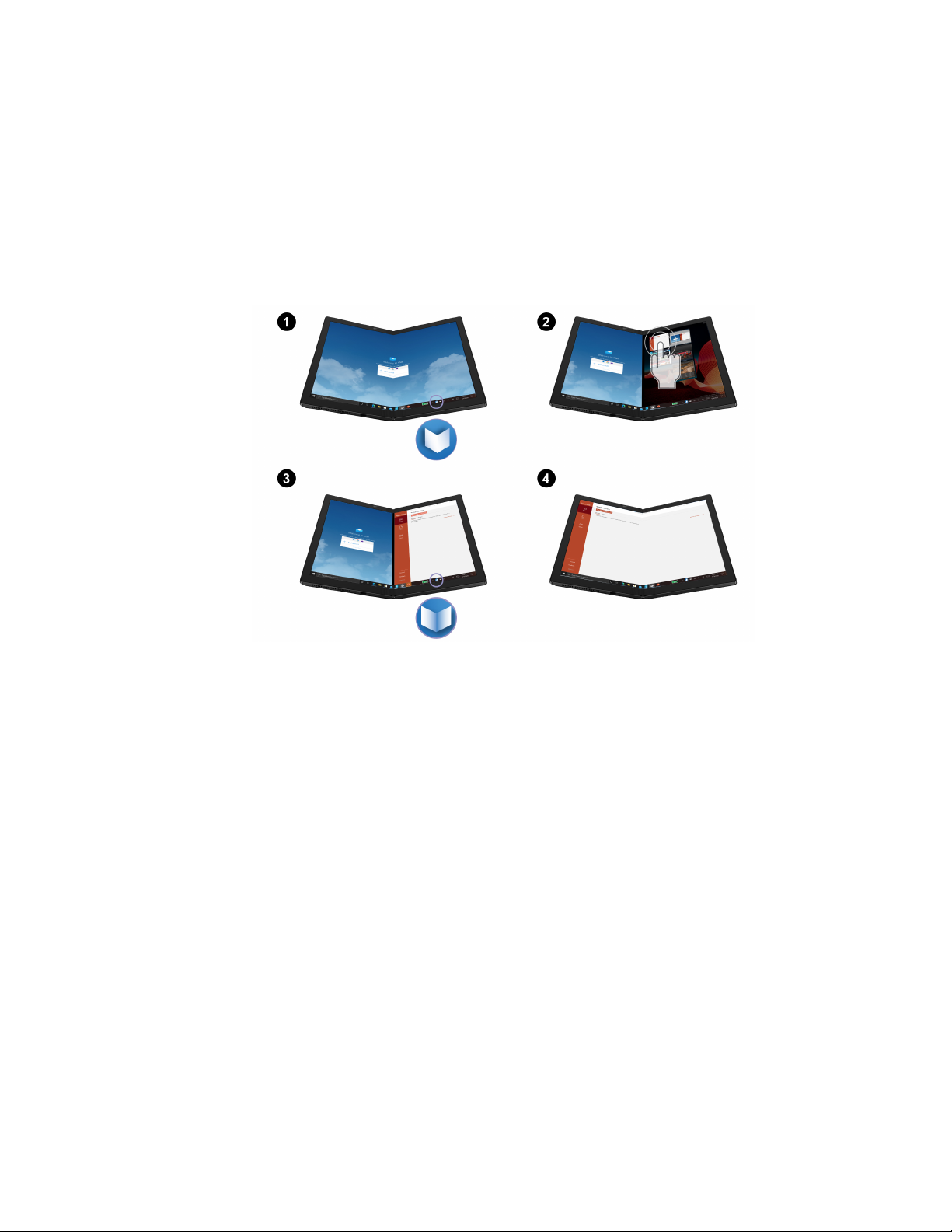
Funkcija deljenega zaslona
Funkcija deljenega zaslona omogoča delo z več opravili hkrati na različnih delih zaslona računalnika.
Izberite enega od teh načinov:
• Če želite preklopiti med pogledom deljenega zaslona in celozaslonskim pogledom, kot je
prikazano, se v opravilni vrstici dotaknite ikone za razdelitev namizja. Vsakič, ko tapnete ikono, se
na zaslonu prikaže pojavno okno. Izberite želeno postavitev glede na pojavna sporočila.
- Način knjige
- Mini zložen način
Poglavje 2. Pa začnimo 7
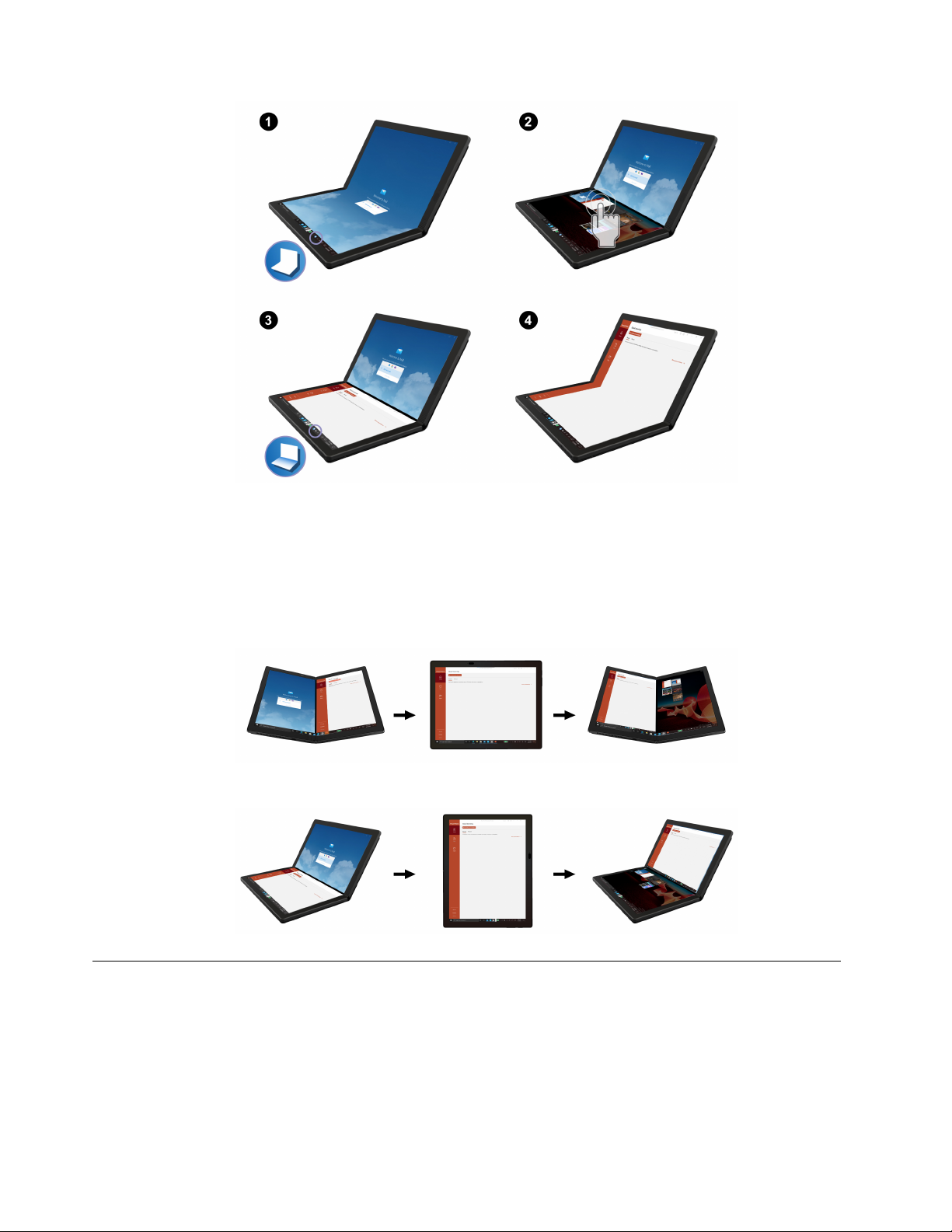
• Računalnik rahlo zložite ali ga plosko odprite, da preklopite med pogledom z deljenim zaslonom in
celozaslonskim pogledom, kot je prikazano. Vsakič, ko računalnik rahlo zložite ali ga plosko
odprete, se na zaslonu odpre pojavno okno. Izberite želeno postavitev glede na pojavna sporočila.
Opomba: Ko računalnik rahlo zložite ali ga plosko odprete, da preklopite zaslonsko postavitev,
lahko način delovanja zaslona prilagodite z dolgo pritiskom ikone za razdelitev namizja.
- Način knjige
- Mini zložen način
Povezava z omrežji Wi-Fi
V obvestilnem območju sistema Windows® tapnite ikono omrežja in izberite omrežno povezavo. Po
potrebi vnesite zahtevane podatke.
8
Vodič za uporabnika
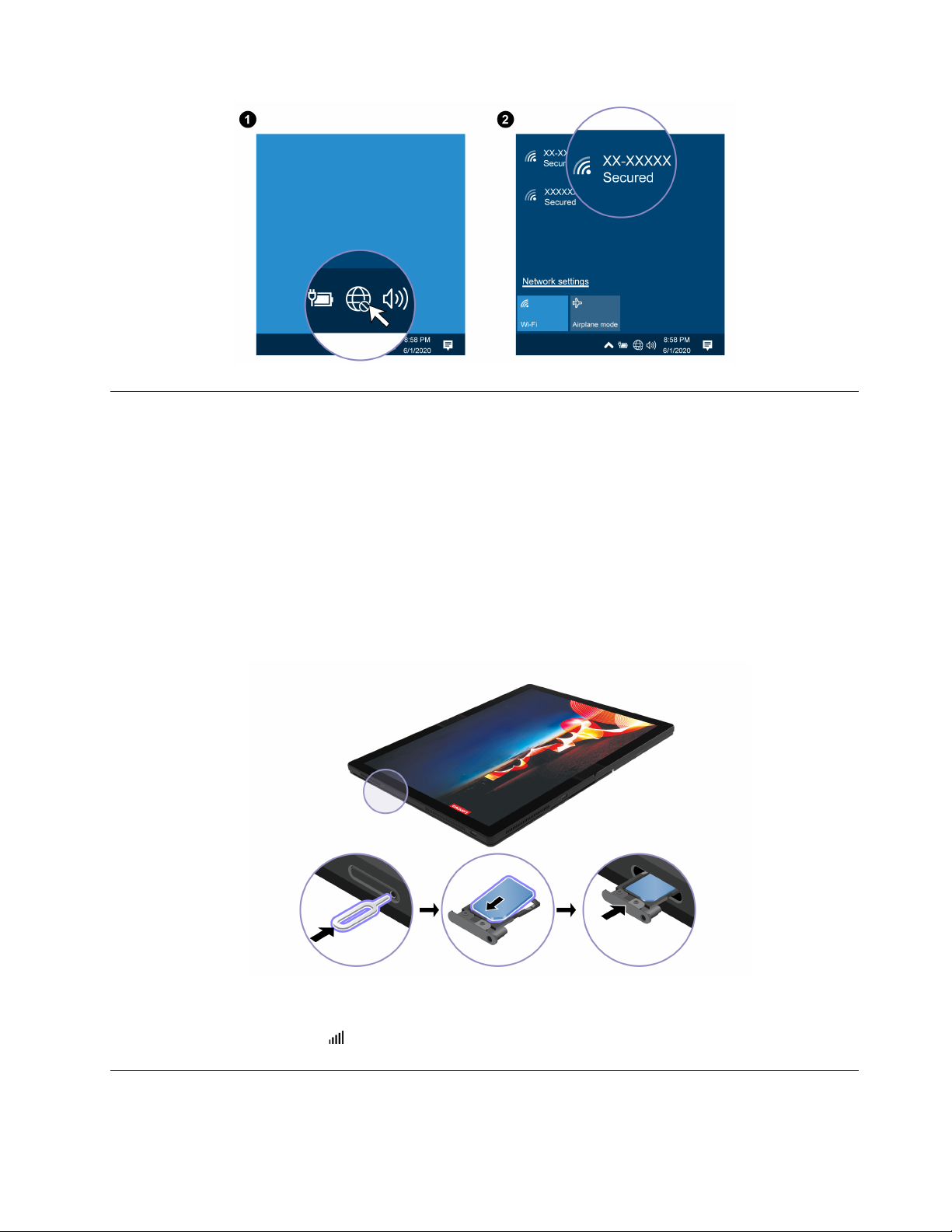
Povežite se v mobilno omrežje
Če ima vaš računalnik nameščeno kartico za prostrano brezžično omrežje (WAN) in kartico microSIM, se lahko povežete z mobilnim podatkovnim omrežjem in do spleta dostopate s signalom
mobilnega omrežja.
Opomba: Storitev mobilnega omrežja v nekaterih državah in regijah ponujajo pooblaščeni ponudniki
storitev mobilnega omrežja. Če se želite povezati z mobilnim omrežjem, potrebujete naročniški paket
ponudnika storitve.
Če želite vzpostaviti povezavo z mobilnim omrežjem:
1. Izklopite računalnik. Če je nameščena kartica nano-SIM, preskočite korake 1–3.
2. Namestite kartico nano-SIM, kot je prikazano.
3. Vklopite računalnik.
4. Tapnite ikono omrežja v obvestilnem območju sistema Windows in nato na seznamu izberite
ikono mobilnega omrežja
. Po potrebi vnesite zahtevane podatke.
Vklopite način v letalu
Ko je vklopljen letalski način, so onemogočene vse brezžične funkcije.
Poglavje 2. Pa začnimo 9
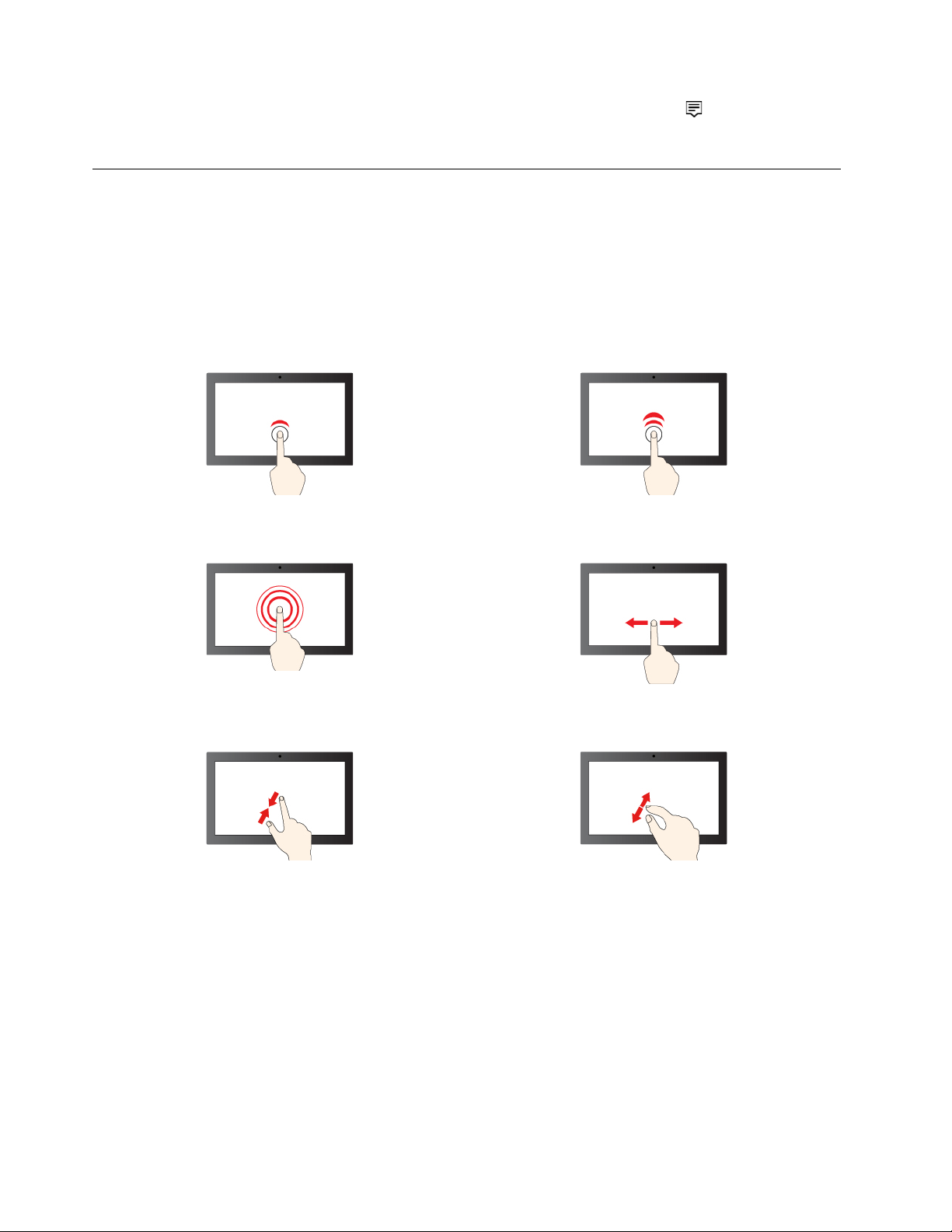
1. V obvestilnem območju sistema Windows tapnite ikono središča za opravila .
2. Če želite vklopiti letalski način, tapnite Airplane mode (Letalski način).
Interakcija z zložljivim računalnikom
Zložljiv računalnik ponuja različne načine pomikanja po zaslonu.
Uporaba zaslona na dotik
Zaslon lahko premikate z naslednjimi preprostimi potezami s prsti.
Opomba: Nekatere poteze mora ne bodo na voljo, ko uporabljate določene aplikacije.
Če želite klikniti, tapnite enkrat Če želite dvoklikniti, dvakrat hitro tapnite
Če želite klikniti z desno tipko, tapnite in pridržite
Pomanjšava Povečava
Podrsnite za pomikanje po elementih
10 Vodič za uporabnika
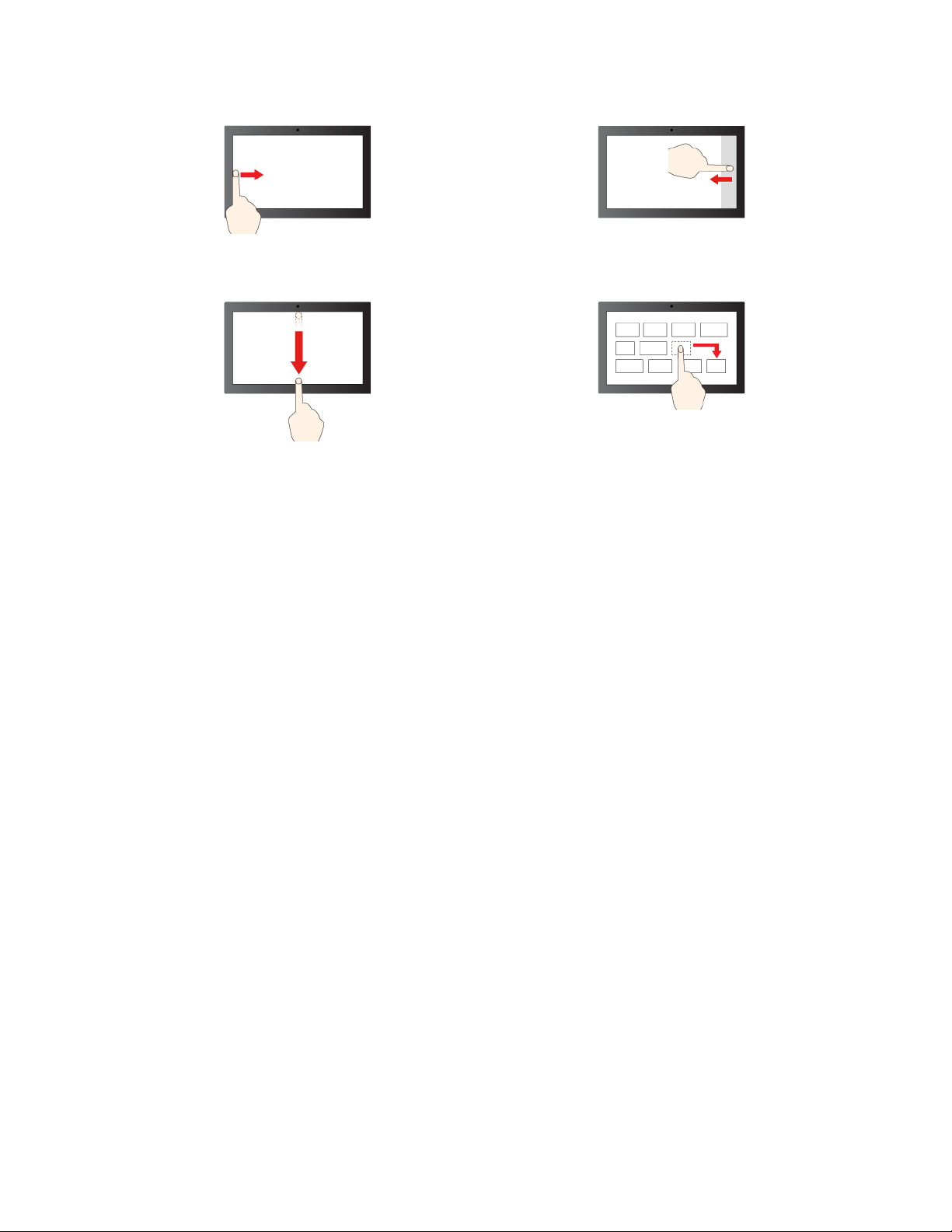
Če želite prikazati vsa odprta okna, podrsnite z leve
Na kratko podrsnite navzdol: prikaže naslovno vrstico
Podrsnite navzdol: zapre trenutno aplikacijo
Če želite odpreti središča za opravila, podrsnite z
desne
Poteg
Poglavje 2. Pa začnimo 11
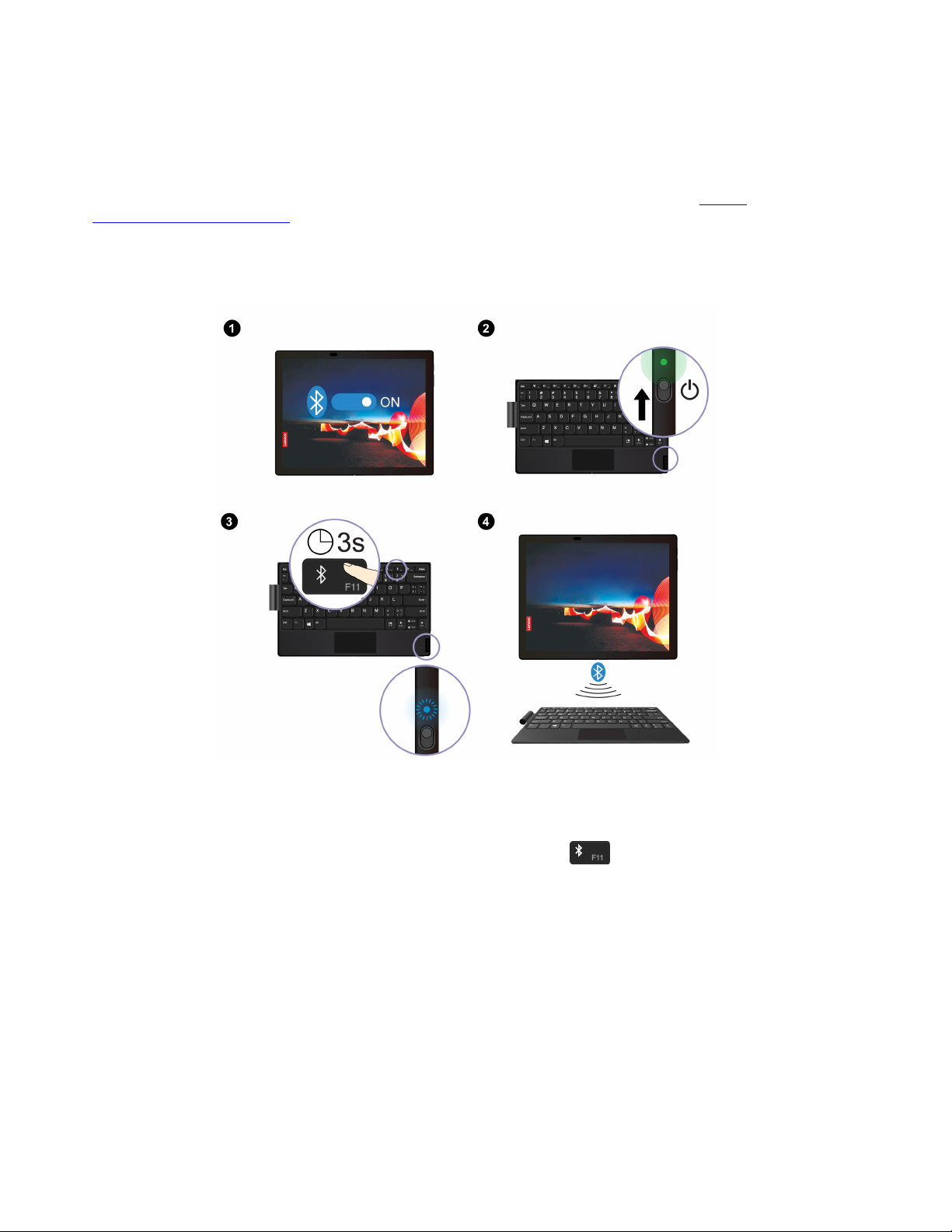
Brezžična tipkovnica (za izbrane modele)
Zložljiv računalnik je lahko opremljen z brezžično magnetno tipkovnico s sledilno ploščico Lenovo
Fold Mini Keyboard (model: TK008). Tipkovnico lahko uporabite za lažje in učinkovitejše delo.
Tipkovnica je na voljo za doplačilo. Kupite ga lahko pri podjetju Lenovo na strani
www.lenovo.com/accessories
.
Seznanjanje tipkovnice
Če želite tipkovnico seznaniti s svojim zložljivim računalnikom, naredite naslednje:
https://
1. V zložljivem računalniku omogočite Bluetooth. Omogočite lahko tudi funkcijo Swift Pair za
preprosto povezovanje.
2. Vklopite tipkovnico in lučka LED približno tri sekunde neprekinjeno sveti zeleno, nato pa ugasne.
3. Pritisnite in za približno tri sekunde pridržite tipko Bluetooth
modro.
4. Za vzpostavitev povezave Bluetooth postavite tipkovnico v bližino zložljivega računalnika.
5. Upoštevajte navodila na zaslonu.
, da začne lučka LED utripati
Uporaba tipkovnice v različnih načinih
Tipkovnica najbolje deluje, če je zložljiv računalnik v ležečem načinu ali v mini zloženem načinu.
12
Vodič za uporabnika

Ležeči način
Mini zložen način
Ko tipkovnico postavite na zložljiv računalnik, se prepričajte, da je stran s kamero obrnjena navzgor,
kot je prikazano, sicer se tipkovnica ne priklopi pravilno.
Pregled tipkovnice
1 Zanka za pero: omogoča shranjevanje peresa Lenovo Mod Pen ali Lenovo Pen Pro.
2 Posebne tipke
Poglavje 2. Pa začnimo 13
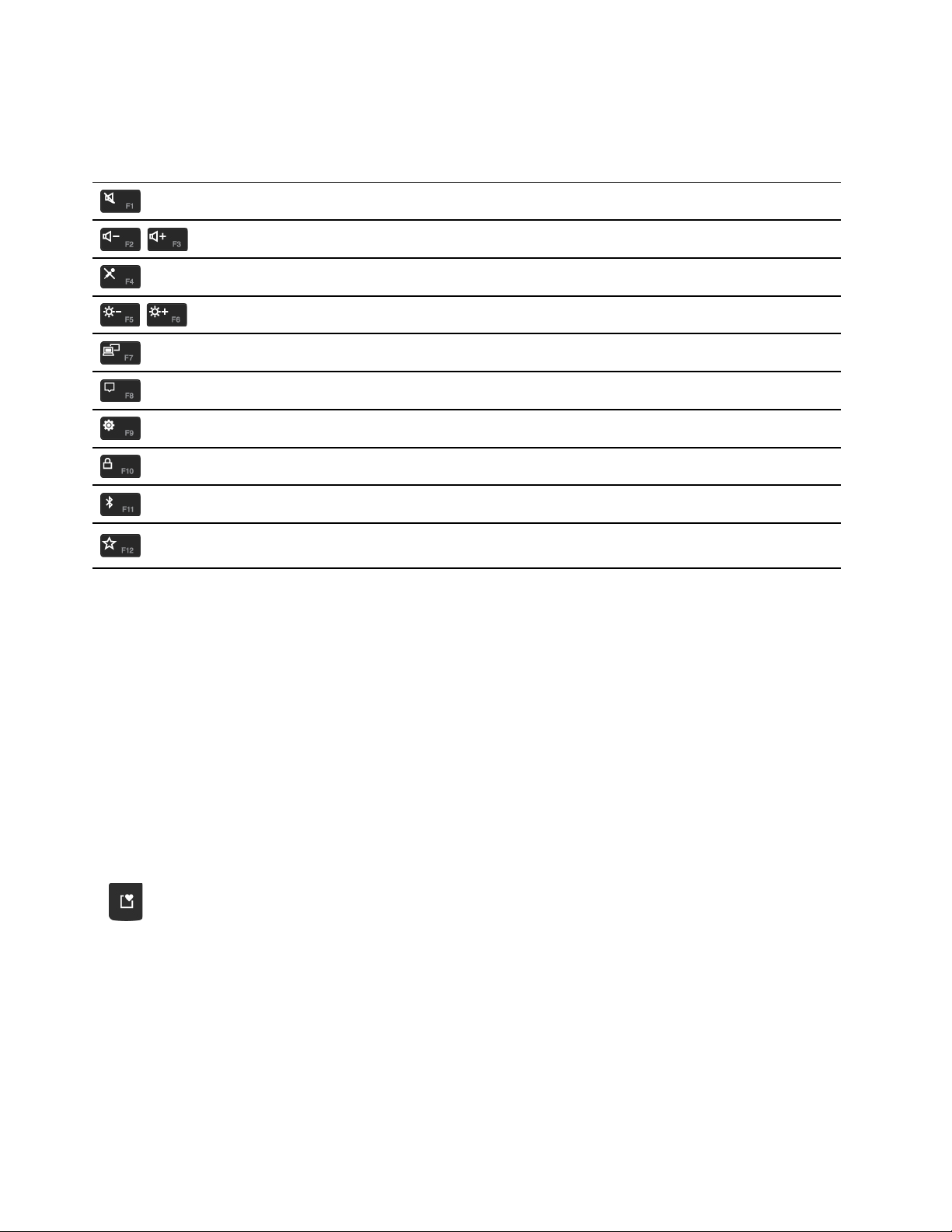
• S pritiskom na tipke F1–F12 sprožite posebne funkcije, ki so na vsaki tipki natisnjene kot ikone.
• S hkratnim pritiskom na tipko Fn in eno od tipk F1–F12 sprožite standardne funkcije funkcijskih
tipk F1–F12.
Omogočite/onemogočite zvočnike
Zvišajte/znižajte glasnost
Omogočite/onemogočite mikrofone
Zvišajte/znižajte svetlost zaslona
Upravljanje zunanjih zaslonov
Odprite ali strnite središče za obvestila
Odprite nastavitve za Windows
Zaklepanje zaslona
Odprite nastavitve za Bluetooth
Odprite Commercial Vantage – funkcijo te tipke lahko prilagodite v programu
Commercial Vantage.
3 Stikalo za vklop: potisnite stikalo za vklop, da vklopite ali izklopite tipkovnico. Če želite tipkovnico
preklopiti iz spanja, pritisnite poljubno tipko ali se dotaknite sledilne ploščice.
Če želite preveriti stanje napolnjenosti baterije, storite naslednje:
1. Odprite meni Start in izberite Settings (Nastavitve) ➙ Devices (Naprave) ➙ Bluetooth & other
devices (Bluetooth in druge naprave).
2. Stanje baterije si lahko ogledate v razdelku Mouse, keyboard, & pen (Miška, tipkovnica in
pero).
4 Priključek mikro-USB: ko je tipkovnica umeščena med popolnoma prepognjen računalnik, se
tipkovnica samodejno polni (za izbrane modele). V redkih primerih boste morda morali delati z
računalnikom in hkrati polniti tipkovnico. Druga možnost je, da za polnjenje tipkovnice uporabite 5voltni napajalnik in kabel mikro-USB. Tipkovnici ni priložen 5-voltni napajalnik ali kabel mikro-USB,
zato ju morate sami pripraviti.
5
Tipka za vnos izraznih znakov: pritisnite tipko in izberite ločila, emodžije in simbole.
14
Vodič za uporabnika
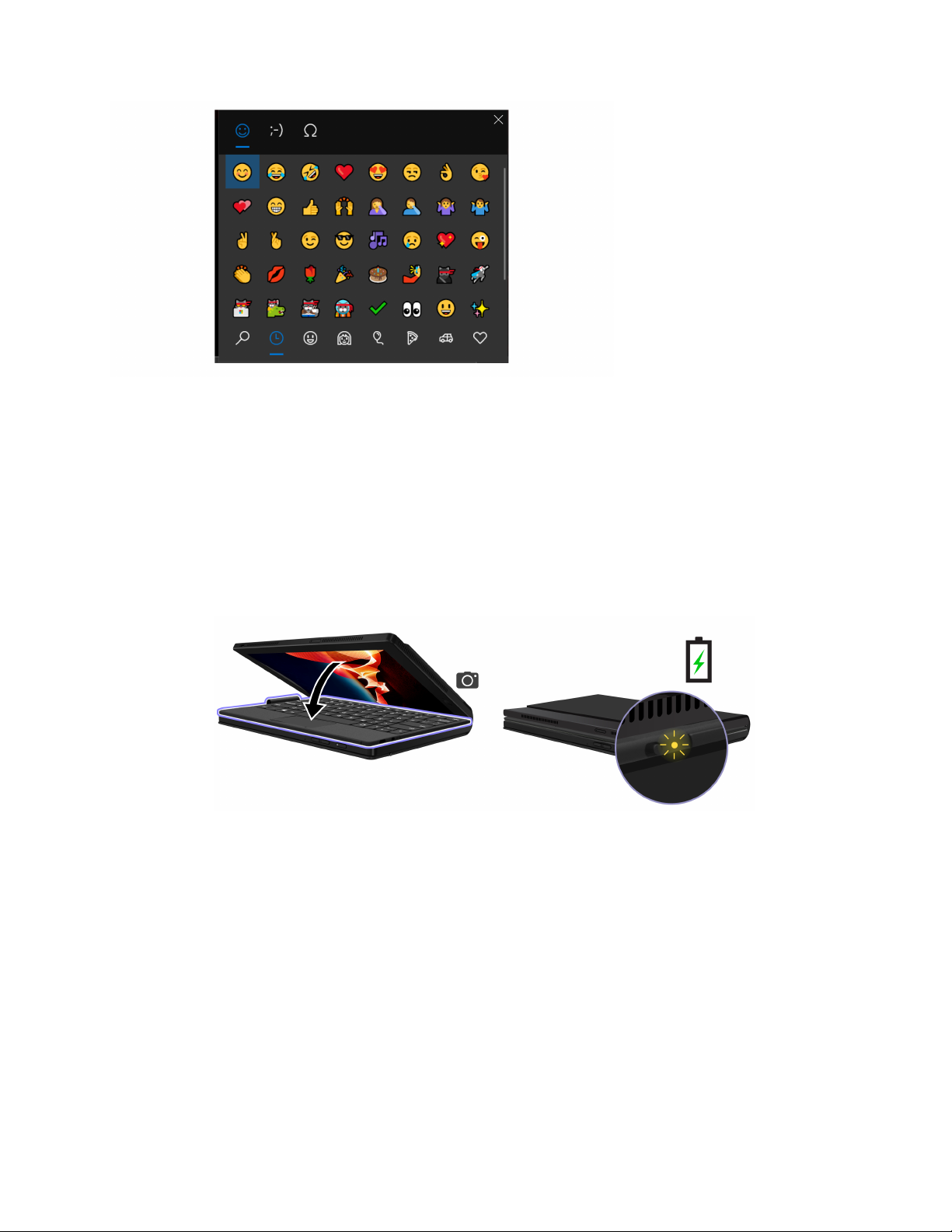
6 Sledilna ploščica: izvede funkcije osnovnega prstnega dotika, kot so levi klik, desni klik in drsenje
z dvema prstoma.
Polnjenje tipkovnice
Brezžično polnjenje (za izbrane modele)
Zložljiv računalnik postavite v mini zložen način, tako da je stran s kamero obrnjena navzgor, nato
pa tipkovnico pritrdite na magnetno stran, kot je prikazano. Računalnik zložite in tipkovnica se
samodejno polni. Eno štiriurno polnjenje omogoča do osem ur uporabe tipkovnice. Poskrbite, da bo
baterija v računalniku več kot 50 % napolnjena, sicer se tipkovnica ne bo polnila.
Ko je tipkovnica povezana na napajanje računalnika, lučka LED trikrat utripne oranžno, nato pa
ugasne.
Žično polnjenje
Za polnjenje tipkovnice lahko uporabite tudi 5-voltni napajalnik in kabel mikro-USB. Tipkovnica se
povsem napolni v približno dveh urah.
Poglavje 2. Pa začnimo 15
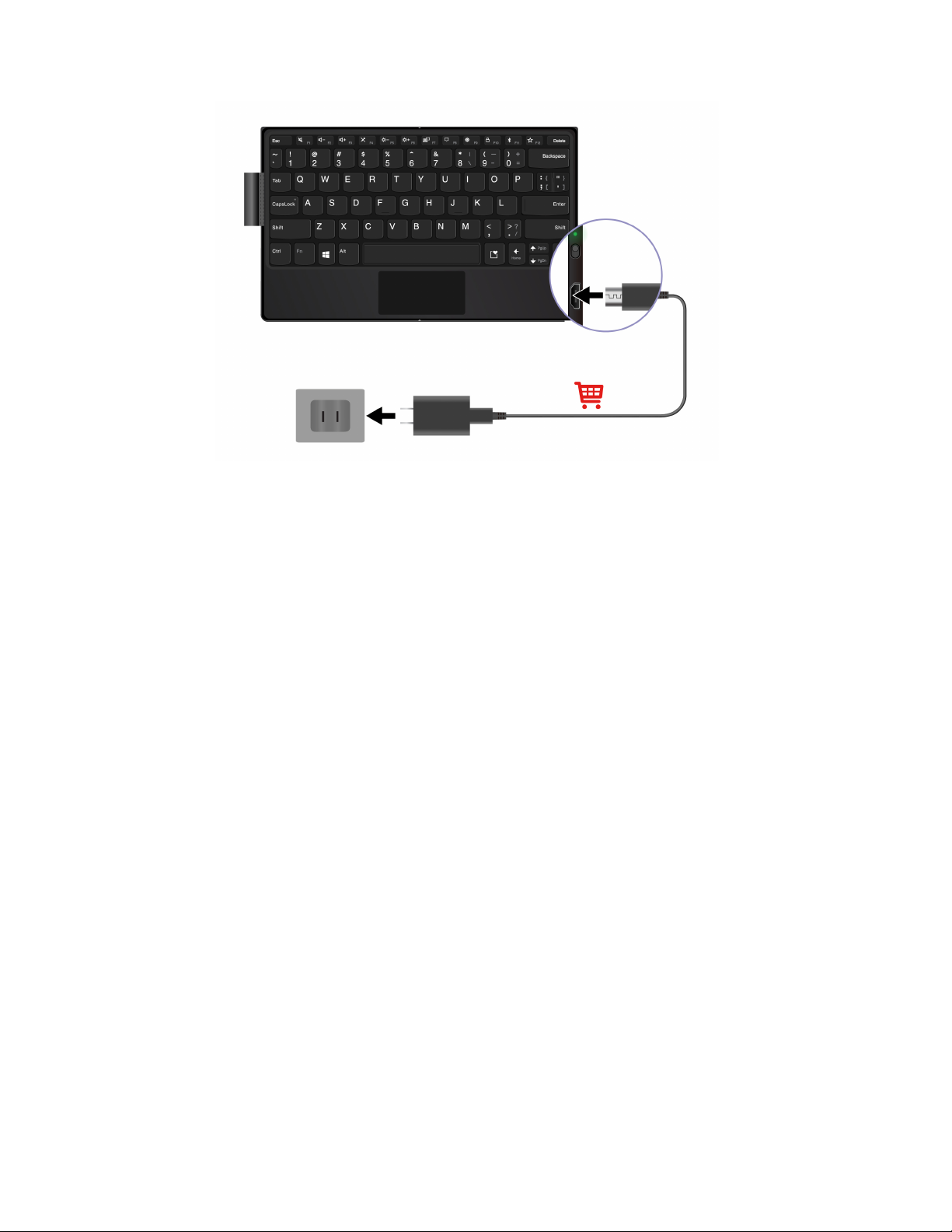
Lučka LED med polnjenjem neprekinjeno sveti oranžno, ko je tipkovnica napolnjena, pa neprekinjeno
sveti zeleno.
16
Vodič za uporabnika
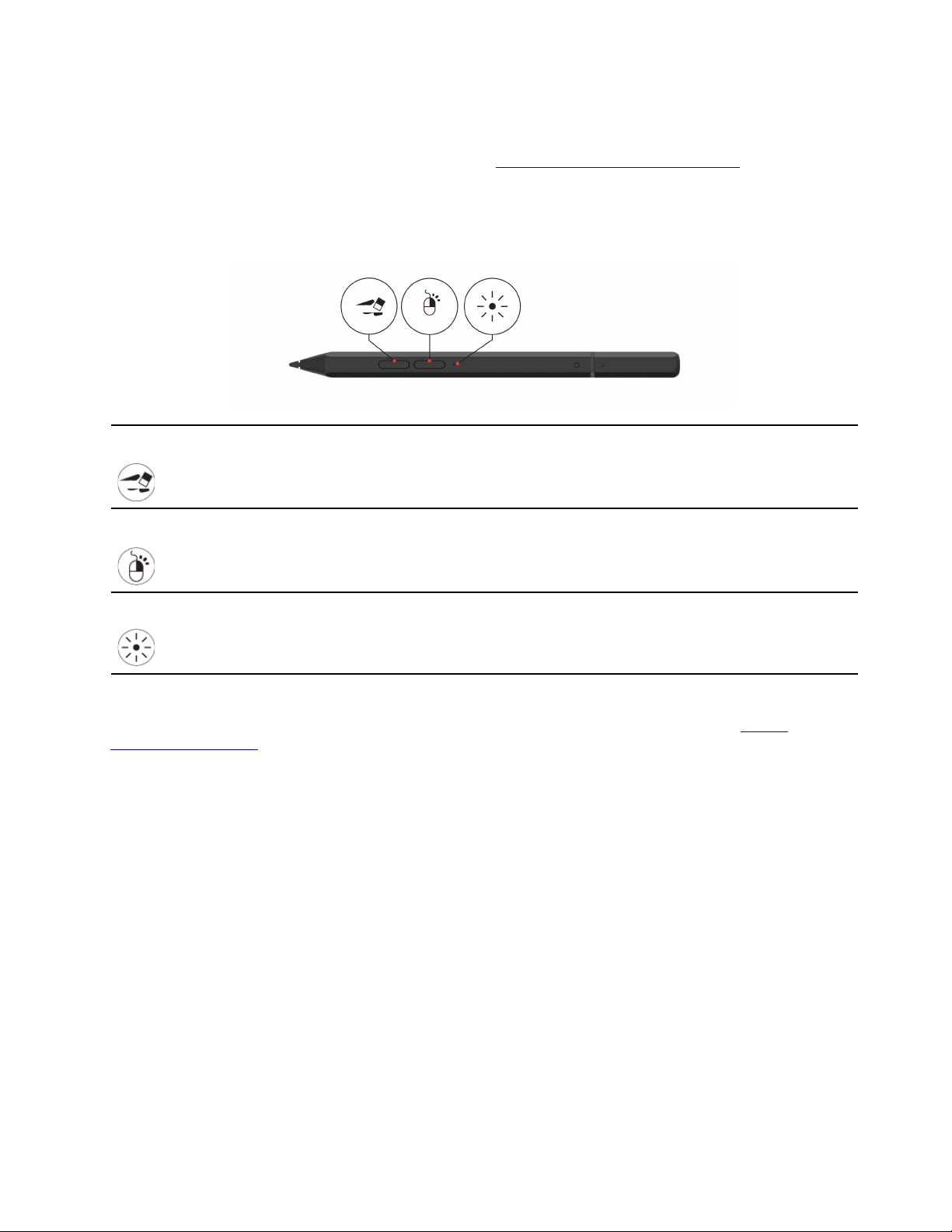
Lenovo Mod Pen (za izbrane modele)
S peresom Lenovo Mod Pen (pero, ki omogoča ponovno polnjenje) lahko na naraven in natančne
način pišete in rišete. Pero lahko kupite na naslovu
Opomba: Privzeta funkcija posameznih gumbov na ohišju peresa se lahko razlikuje v različnih
programih.
Pregled
https://www.lenovo.com/accessories.
Spodnji gumb na ohišju
Zgornji gumb na ohišju
Lučka LED
Če želite izbrisati besedilo ali risbe, v podprtih aplikacijah pridržite gumb, da
izbrišete predmet.
Če želite klikniti z desno tipko, v podprtih aplikacijah pridržite gumb in
tapnite zaslon.
Kaže stanje napolnjenosti baterije.
Za prilagajanje funkcij gumbov na ohišju peresa uporabite program Lenovo Pen Settings. Če v
zložljivem računalniku ni nameščen program Lenovo Pen Settings, s spletnega mesta
pcsupport.lenovo.com
prenesite in namestite najnovejši gonilnik WinTab.
https://
Polnjenje peresa
Ko lučka LED utripa oranžno, je baterija skoraj prazna. Pero napolnite z napajalnikom, ki ste ga
dobili z zložljivim računalnikom. Lučka LED med polnjenjem neprekinjeno sveti oranžno, ko je pero
povsem napolnjeno, pa neprekinjeno sveti belo. Pero se povsem napolni v približno dveh urah.
Ko namestite pokrovček peresa, se prepričajte, da je izboklina na pokrovčku peresa poravnana z
ikono kroga na ohišju peresa.
Poglavje 2. Pa začnimo 17
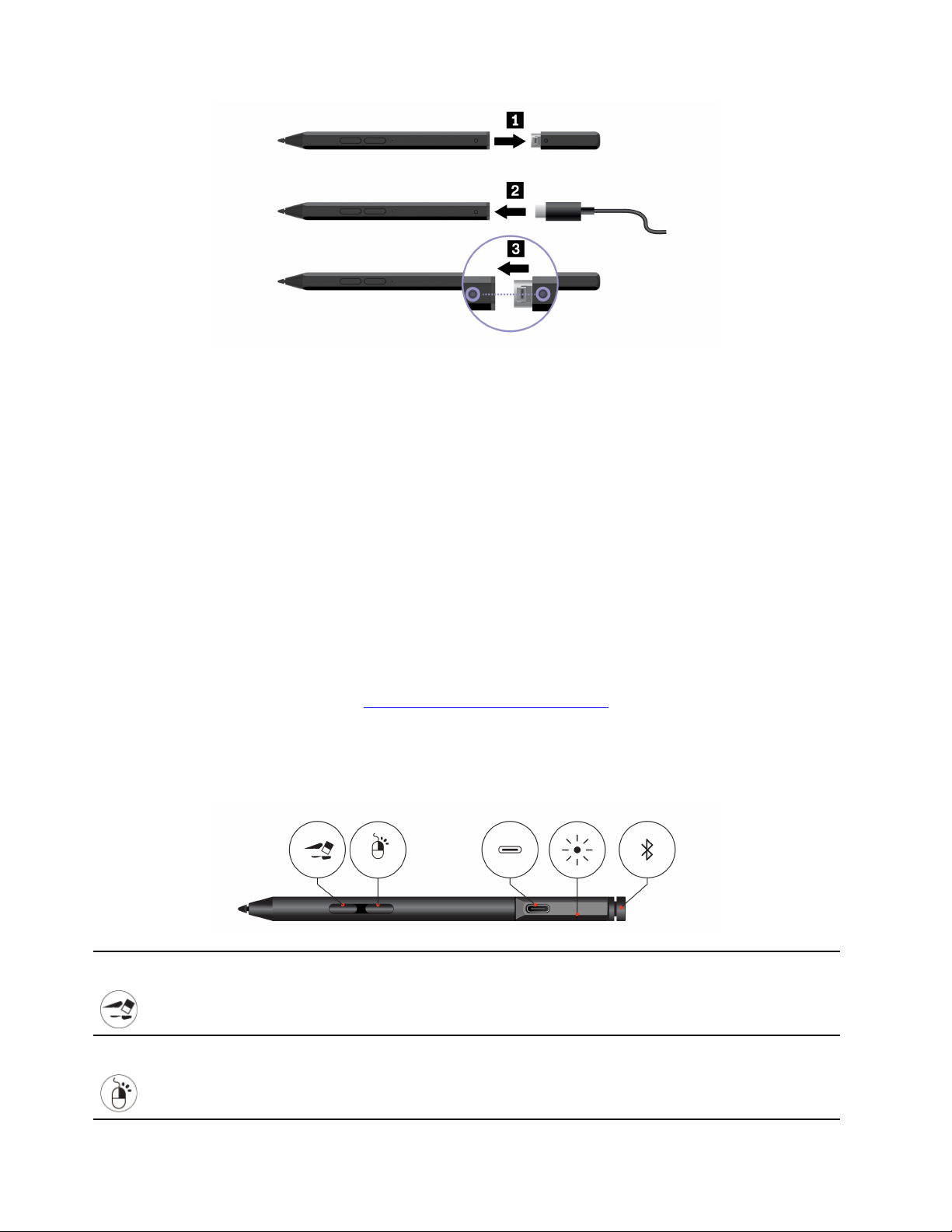
Eno celotno polnjenje zadostuje za do 14 dni v stanju pripravljenosti baterije za neprekinjeno
uporabo. Če želite preveriti napolnjenost baterije, odprite Lenovo Pen Settings in upoštevajte navodila
na zaslonu.
Nasveti za vzdrževanje
• Pero ni vodoodporno. Peresa ne hranite v bližini vode in prekomerne vlage.
• V peresu so tipala pritiska. Pri pisanju na zaslonu pero ustrezno pritisnite. Peresa ne izpostavljajte
udarcem ali tresljajem.
• Če je mogoče, pero postavite v dobro prezračen in suh prostor, kjer ni izpostavljeno neposrednim
sončnim žarkom.
• Peresa ne uporabljajte ali hranite na mestu, kjer lahko pride do čezmernih sprememb temperature,
kot je avto.
Lenovo Pen Pro (za izbrane modele)
S peresom Lenovo Pen Pro (pero, ki omogoča ponovno polnjenje) lahko na naraven način pišete in
rišete. Pero lahko kupite na naslovu
Opomba: Barva peresa se lahko razlikuje glede na državo in regijo. Pero je morda videti nekoliko
drugače od slik v tem razdelku, kar je odvisno od modela.
Pregled peresa
https://www.lenovo.com/accessories.
Spodnji gumb na ohišju
Zgornji gumb na ohišju
18 Vodič za uporabnika
Če želite izbrisati besedilo ali risbe, v podprtih aplikacijah pridržite gumb, da
izbrišete predmet.
Če želite klikniti z desno tipko, v podprtih aplikacijah pridržite gumb in
tapnite zaslon.
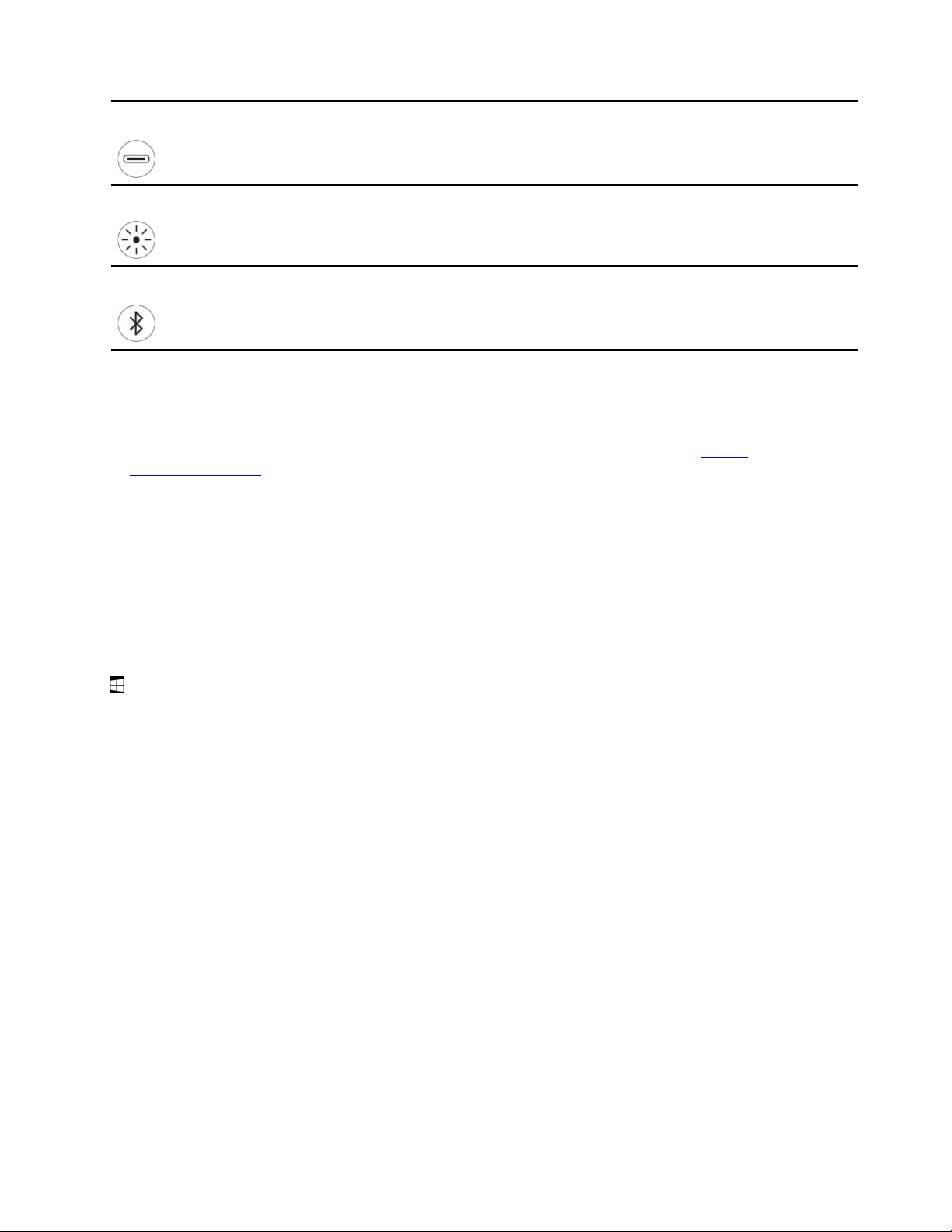
Priključek USB-C
Pero napolnite z napajalnikom, ki ste ga dobili z zložljivim računalnikom.
Lučka LED
Zgornji gumb peresa
Ko lučka LED utripa oranžno, je baterija skoraj prazna. Lučka LED med
polnjenjem neprekinjeno sveti oranžno, ko je pero povsem napolnjeno, pa
neprekinjeno sveti zeleno. Pero se povsem napolni v približno dveh urah.
Gumb pridržite vsaj tri sekunde, da omogočite seznanjanje peresa prek
Bluetootha.
Opombe:
• Privzeta funkcija posameznih gumbov na ohišju peresa se lahko razlikuje v različnih programih.
• Za prilagajanje funkcij gumbov na ohišju peresa uporabite program Lenovo Pen Settings. Če
program Lenovo Pen Settings ni nameščen v računalniku, s spletnega mesta
support.lenovo.com
prenesite in namestite najnovejši gonilnik WinTab.
https://
Seznanjanje peresa
1. V peresu omogočite seznanjanje prek Bluetooth: zgornji del peresa pridržite vsaj tri sekunde, da
začne lučka utripati zeleno.
2. V računalniku omogočite seznanjanje prek Bluetootha ter v njem poiščite in seznanite pero.
Oglejte si razdelek »Nastavite povezavo Bluetooth« na strani 28. Pero bo prikazano kot »Lenovo
Pen Pro«.
Po seznanjanju enkrat ali dvakrat pritisnite zgornji gumb peresa, da odprete več funkcij. Če želite
prilagoditi funkcije gumbov na peresu, uporabite program Lenovo Pen Settings ali odprite meni Start
in tapnite Settings (Nastavitve) ➙ Devices (Naprave) ➙ Pen & Windows Ink (Pero in Windows
Ink) ➙ Pen shortcuts (Bližnjice peresa).
Nasveti za vzdrževanje
• Pero ni vodoodporno. Peresa ne hranite v bližini vode in prekomerne vlage.
• V peresu so tipala pritiska. Pri pisanju na zaslonu pero ustrezno pritisnite. Peresa ne izpostavljajte
udarcem ali tresljajem.
• Če je mogoče, pero postavite v dobro prezračen in suh prostor, kjer ni izpostavljeno neposrednim
sončnim žarkom.
• Peresa ne uporabljajte ali hranite na mestu, kjer lahko pride do čezmernih sprememb temperature,
kot je avto.
Poglavje 2. Pa začnimo 19
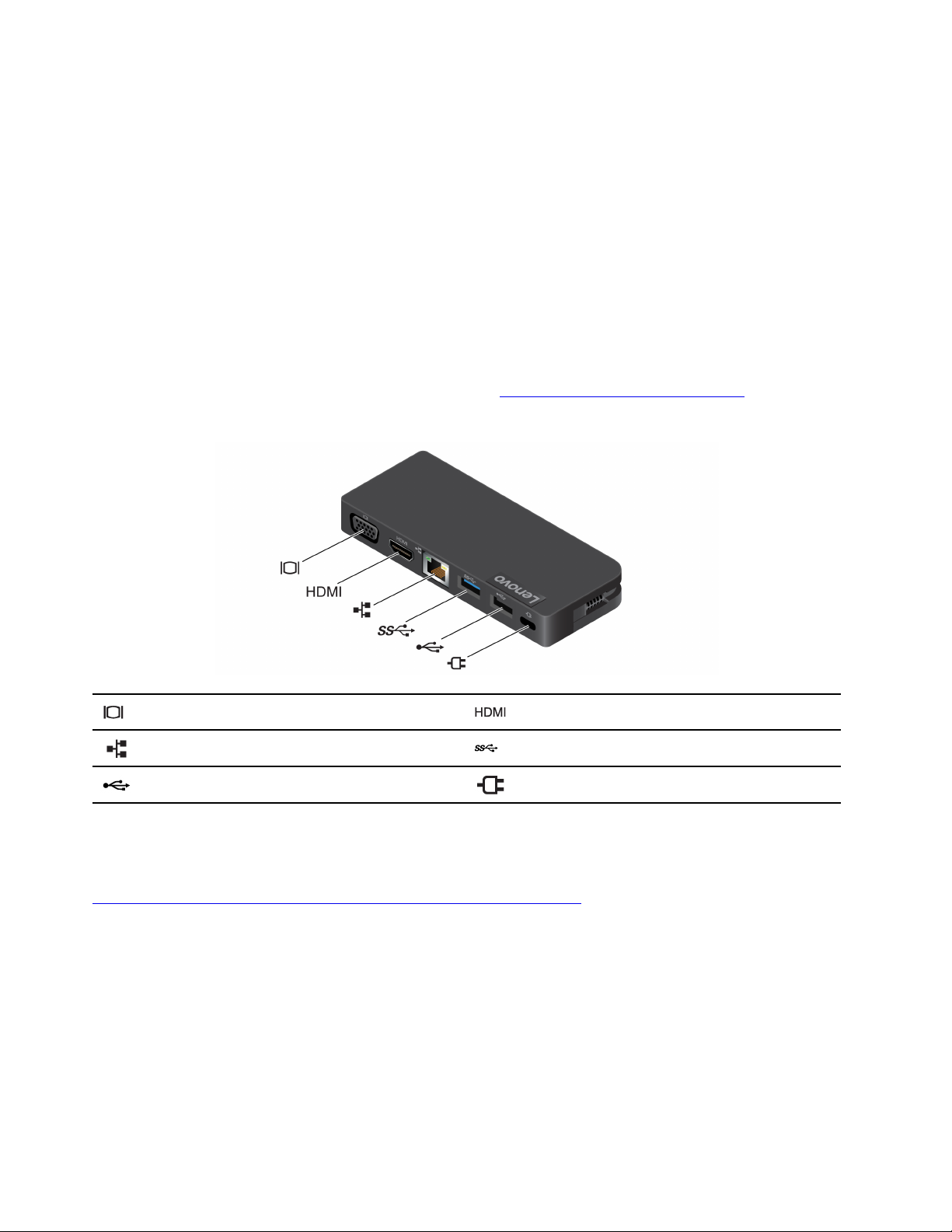
Dodatna oprema USB-C
Priključek USB-C omogoča hitro in enostavno povezavo med zložljivim računalnikom in dodatno
opremo.
V zelo redkih primerih lahko naprave USB-C, priključene na priključek USB-C, motijo brezžične
funkcije. Če vaš zložljiv računalnik ne morete vzpostaviti povezave z omrežjem Wi-Fi ali mobilnim
omrežjem ali če vaše lokacije ni mogoče določiti prek funkcije GPS, iz priključka USB-C odklopite
naprave USB-C.
Lenovo Powered USB-C Travel Hub (za izbrane modele)
Zvezdišče Lenovo Powered USB-C Travel Hub omogoča hitre in preproste povezave med
računalnikom in dodatno opremo zanj.
Lenovo Powered USB-C Travel Hub je na voljo izbirno, nekaterim modelom računalnikov pa je
priložen. Kupite ga lahko pri podjetju Lenovo na strani
Pregled
https://www.lenovo.com/accessories.
Priključek VGA Priključek HDMI
Priključek za ethernet
Priključek USB 2.0 Napajalni priključek
Priključek Always On USB (USB 3.0)
™
Uporaba zvezdišča Lenovo Powered USB-C Travel Hub
Pred uporabo zvezdišče z zložljivim računalnikom prenesite in namestite najnovejši gonilnik, ki je na
voljo tukaj:
https://support.lenovo.com/accessories/lenovo_powerd_usb-c_travel_hub
Lenovo Powered USB-C Travel Hub priključite na enega od priključkov USB-C na zložljivem
računalniku.
20
Vodič za uporabnika

Več informacij je v dokumentaciji zvezdišča.
USB-C na zvok
Za priključitev zvočnikov, slušalk ali slušalk z mikrofonom na zložljiv računalnik prek kabla USB-C na
zvočni kabel.
Zložljivemu računalniku ni priložen kabel za pretvorbo z USB-C na zvočni kabel. Kupite ga lahko pri
podjetju Lenovo na strani
https://www.lenovo.com/accessories.
USB-C na ethernet
Če želite zložljivi računalnik povezati z lokalnim omrežjem, potrebujete prilagojevalnik z vmesnika
USB-C na ethernet. Vmesnik Lenovo USB-C to Ethernet Adapter je na voljo izbirno in je dobavljen
samo skupaj z nekaterimi modeli računalnikov. Kupite ga lahko pri podjetju Lenovo na strani
www.lenovo.com/accessories
.
Poglavje 2. Pa začnimo 21
https://

Povežite se z zunanjim zaslonom
Zložljiv računalnik priključite na projektor ali monitor in ga uporabite za predstavitve ali za širitev
delovnega prostora.
Priključitev na žični zaslon
Zložljiv računalnik ima dva priključka USB-C (USB 3.2 Gen 2) in lahko ga priključite na največ dva
zunanja zaslona hkrati. Največja podprta ločljivost zunanjega zaslona je 3840 x 2160 slikovnih pik pri
60 Hz.
Če zložljiv računalnik ne zazna zunanjega zaslona, tapnite in pridržite prazno območje na namizju in
nato tapnite Display settings (Nastavitve zaslona) ➙ Detect (Zaznaj).
Priključitev na brezžični zaslon
Če želite uporabljati brezžični zaslon, se prepričajte, da tako zložljiv računalnik kot zunanji zaslon
podpirata funkcijo Miracast
(Naprave) ➙ Bluetooth & other devices (Bluetooth in druge naprave). V oknu »Add a device
(Dodaj napravo)« tapnite Wireless display or dock (Brezžični zaslon ali priključitvena enota). Nato
sledite navodilom na zaslonu. Če je zložljiv računalnik opremljen s tipkovnico Lenovo Fold Mini
®
. Odprite meni Start in tapnite Settings (Nastavitve) ➙ Devices
Keyboard, pritisnite
+ in nato izberite brezžični zaslon, s katerim se želite povezati.
Nastavite zaslonski način
Odprite meni Start in tapnite Settings (Nastavitve) ➙ System (Sistem) ➙ Display (Zaslon). Nato
sledite navodilom na zaslonu. Če je zložljiv računalnik opremljen s tipkovnico Lenovo Fold Mini
Keyboard, pritisnite
in izberite želeni način zaslona.
Spreminjanje nastavitev zaslona
1. Tapnite in pridržite prazno območje na namizju in izberite Display settings (Nastavitve zaslona).
22
Vodič za uporabnika

2. Izberite zaslon, ki ga želite konfigurirati.
3. Spremenite želene nastavitve zaslona.
Nastavitve zaslona računalnika in zunanjega zaslona lahko spremenite. Določite lahko na primer,
kateri je glavni in kateri sekundarni zaslon. Spremenite lahko tudi ločljivost in usmeritev.
Poglavje 2. Pa začnimo 23

24 Vodič za uporabnika

Poglavje 3. Raziščite še več
Lenovo Voice
Lenovo Voice je glasovni pomočnik, ki omogoča, da z glasom upravljate računalnik ter govor
pretvorite ali prevedete v besedilo na zaslonu. Pred uporabo funkcije prevajanja/podnaslovov in
funkcije za pretvorbo glasu v besedilu se prijavite v aplikacijo.
Opombe:
• Razpoložljive funkcije in jeziki se razlikujejo glede na model računalnika ter državo in regijo
dobave.
• Lenovo Voice občasno posodobi funkcije, da izboljša vašo izkušnjo. Opis funkcij se lahko razlikuje
od tistega na dejanskem uporabniškem vmesniku.
Če želite prenesti najnovejšo različico aplikacije Lenovo Voice, pojdite v trgovino Microsoft Store in jo
poiščite po imenu.
Lenovo Voice lahko odprete z enim od teh postopkov:
• Odprite meni Start in se dotaknite možnosti Lenovo Voice.
• V iskalno polje vnesite Lenovo Voice.
• Na zaslonski tipkovnici se dotaknite tipk Windows + alt + v oziroma, če imate tipkovnico Lenovo
Fold Mini Keyboard, pritisnite tipke Windows + alt + v.
Glasovni ukazi
Ta funkcija omogoča, da z glasom upravljate določene funkcije računalnika, kot so:
• povečanje ali zmanjšanje svetlosti zaslona računalnika;
• prilagoditev glasnosti zvočnikov;
• omogočanje ali onemogočanje letalskega načina;
• preklop računalnika v način mirovanja;
• omogočanje ali onemogočanje funkcije Bluetooth;
• premik na prejšnji ali naslednji diapozitiv v datoteki PPT.
Prevajanje/podnapisi
Lenovo Voice omogoča prevajanje glasu ali zvoka v enem od podprtih jezikov v besedilo na zaslonu.
Funkcija za prevajanje lahko med konferenčnimi klici pogovor v tujem jeziku sproti prevaja v besedilo
na zaslonu v želenem jeziku.
Poleg tega vam funkcije za podnapise omogoča gledanje tujih videoposnetkov in prikaz prevedenega
besedila v obliki podnapisov.
© Copyright Lenovo 2020 25

Pretvorba glasu v besedilo
S to funkcijo lahko besedilo glasovno vnesete v vsako polje, ki omogoča tipkanje. Izberite poljubno
polje, ki omogoča tipkanje (npr. območje za urejanje dokumenta, vnosno polje spletnega mesta v
brskalniku ali vnosna vrstica sistema Windows), ter namesto tipkanja uporabite glas. Vaš glas bo
pretvorjen v besedilo, ki bo vstavljeno na mestu, kjer je kazalec.
Lenovo Display Refresh
Po dveh ali treh letih uporabe lahko na zaslonih OLED pride do tako imenovanega »zadržanja« slike,
če je na zaslonu dalj časa prikazana ista slika. To je običajno in je posledica značilnosti zaslonov
OLED, potrebnih za prikaz slike z visoko ločljivostjo.
Za ublažitev tega učinka vas Lenovo Display Refresh opomni, da izvedete postopek osvežitve zaslona
OLED. Lenovo Display Refresh med osveževanjem samodejno prilagodi enotnost zaslona OLED.
Če želite prenesti najnovejšo različico aplikacije Lenovo Display Refresh, pojdite v trgovino Microsoft
Store in aplikacijo poiščite po imenu.
Opomba: Lenovo Display Refresh občasno posodobi funkcije, da izboljša vašo izkušnjo. Opis funkcij
se lahko razlikuje od tistega na dejanskem uporabniškem vmesniku.
Uporaba aplikacije Lenovo Display Refresh
Vsaka 2 ali 3 leta se odpre pojavno okno, ki vas opomni, da osvežite zaslon OLED. Dejanski interval
med pozivi je odvisen od tega, kako pogosto uporabljate zložljiv računalnik. Ko se prikaže poziv,
upoštevajte navodila na zaslonu, da izvedete osvežitev.
Zaslon OLED lahko osvežite tudi po želji:
1. Odprite meni Start in izberite Settings (Nastavitve) ➙ System (Sistem) ➙ Display (Zaslon).
2. Poiščite razdelek Lenovo Display Refresh (Osvežitev zaslona Lenovo) in upoštevajte navodila
na zaslonu.
Nasveti za ublažitev učinka zadržanja slike
• Izogibajte se temu, da bi določeno sliko/aplikacijo vedno imeli na istem mestu na zaslonu
• Ko računalnika ne uporabljate, ga izklopite
• Uporabite ohranjevalnik zaslona
Commercial Vantage
Vnaprej nameščena aplikacija Commercial Vantage je prilagojena rešitev, ki na enem mestu združuje
več funkcij ter vam s samodejnimi posodobitvami in popravki, konfiguracijo nastavitev strojne opreme
in osebno prilagojeno podporo pomaga vzdrževati računalnik.
Commercial Vantage odprete s tem postopkom:
Odprite meni Start in tapnite Commercial Vantage. Commercial Vantage lahko vpišete tudi v iskalno
polje.
26
Vodič za uporabnika

Ključne funkcije
Commercial Vantage omogoča:
• Preprosto poznavanje stanje naprave in prilagajanje nastavitev naprave.
• Prenašanje in nameščanje UEFI BIOS-a, posodobitev za vdelano programsko opremo ter gonilnik,
da bo vaš računalnik vedno posodobljen.
• Ogled stanja garancije (na spletu).
• Dostop do Vodiča za uporabnika in koristnih člankov.
Opombe:
• Funkcije, ki so na voljo, se razlikujejo glede na model računalnika.
• Commercial Vantage občasno posodablja funkcije, s čimer stalno izboljšuje vašo izkušnjo z
računalnikom. Opis funkcij se lahko razlikuje od tistega na dejanskem uporabniškem vmesniku.
Upravljajte napajanje
Uporabite informacije v tem razdelku za najboljše ravnovesje med zmogljivostjo in prihrankom
energije.
Preverite stanje baterije
V obvestilnem območju sistema Windows tapnite ikono baterije, da hitro preverite stanje baterije, si
ogledate trenutni načrt porabe, spremenite način napajanja in odprete nastavitve za baterijo. Več
podatkov o bateriji je v programu Commercial Vantage.
Spreminjanje nastavitev napajanja
Naslednji načrt porabe energije začne za računalnike, ki so skladni z oznako ENERGY STAR®, veljati,
ko je računalnik nekaj časa nedejaven:
• Izklopi zaslon: po 10 minutah
• Preklop računalnika v stanje mirovanja: po 10 minutah
Poglavje 3. Raziščite še več 27

Ponastavitev načrta porabe energije za najboljše ravnovesje med zmogljivostjo in prihrankom energije:
1. Tapnite in pridržite ikono za stanje baterije ter izberite Power Options (Možnosti porabe
energije).
2. Izberite ali prilagodite želeni načrt porabe.
Ponastavitev funkcije gumba za vklop:
1. Tapnite in pridržite ikono stanja baterije ter izberite možnost Power Options (Možnosti porabe
energije) ➙ Choose what the power buttons do (Izberi funkcijo stikala za vklop).
2. Spremenite nastavitve po svojih željah.
Nastavitev temnega/svetlega načina
Računalnik je privzeto v temnem načinu, ki vam pomaga podaljšati čas delovanja baterije.
Če želite preklopiti med temnim in svetlim načinom, naredite naslednje:
1. Odprite meni Start in izberite Settings (Nastavitve) ➙ Personalization (Prilagajanje) ➙ Colors
(Barve).
2. V razdelku Choose your default app mode (Izberite privzeti način aplikacij) izberite Dark
(Temni) ali Light (Svetli).
Uporabite funkcijo za pametno hlajenje
Funkcija pametnega hlajenja vam s preklopom med temi načini pomaga prilagoditi hitrosti ventilatorja,
temperaturo računalnika in učinkovitost delovanja.
• Samodejni način: samodejni preklop med posameznimi načini glede na obseg sistemske dejavnosti.
• Zmogljivostni način: največja zmogljivost in običajni hrup ventilatorja
• Uravnoteženi način: uravnoteženo razmerje med učinkovitostjo delovanja in hrupom ventilatorja
• Tihi način: najmanj hrupa ventilatorja
Izbira načinov napajanja
Ta funkcija privzeto deluje v samodejnem načinu. Način napajanja izberite s tem postopkom:
1. Odprite meni BIOS-a UEFI. Oglejte si razdelek »Odpiranje menija BIOS-a UEFI« na strani 33.
2. Izberite Config ➙ Power ➙ Intelligent Cooling Mode.
3. Izberite želeni način napajanja.
4. Tapnite F10, da shranite spremembe in zaprete.
Nastavite povezavo Bluetooth
Z računalnikom lahko povežete vse vrste naprav, ki podpirajo Bluetooth, kot so tipkovnica, miška,
pametni telefon ali zvočniki. Če želite zagotoviti, da je povezava uspešna, naprave postavite največ
10 metrov od računalnika.
1. V obvestilnem območju sistema Windows tapnite ikono središča za opravila
funkcijo Bluetooth.
2. Tapnite Add Bluetooth or other device (Dodaj Bluetooth ali drugo napravo) ➙ Bluetooth.
3. Izberite napravo Bluetooth in upoštevajte navodila na zaslonu.
. Omogočite
28
Vodič za uporabnika

Nasveti za vzdrževanje in obvestila o uporabi
Pri vsakodnevni uporabi upoštevajte navodila v tem razdelku.
Za zaslon OLED
• Na zaslon ne lepite zaščit zaslona ali nalepk, ki imajo lepljive površine.
• Na zaslon ne pritiskajte čezmerno in nanj ne polagajte kovinskih predmetov, ki lahko poškodujejo
ali povzročijo napačno delovanje zaslona.
• Za vnos z dotikom ne uporabljajte nohtov, rokavic ali drugih nezdružljivih predmetov. Uporabite
čiste prste ali odobreno pero, kot je Lenovo Mod Pen ali Lenovo Pen Pro.
• Pri zlaganju računalnika ThinkPad X1 Fold Gen 1 med zložene stranice računalnika ne postavljajte
ničesar razen tipkovnice Lenovo Fold Mini Keyboard.
• Pred čiščenjem zaslona izklopite računalnik.
• Prstne odtise ali prah na zaslonu odstranite s suho, mehko krpo, ki ne pušča vlaken, ali s kosom
vpojnega bombaža. Ne uporabljajte topil.
• Zaradi edinstvenih materialov, iz katerih je narejen, boste na sredini zaslona morda opazili gubo ali
vzorec, vendar je to običajna značilnost zložljivih zaslonov OLED. To ne bo vplivalo na kakovost
zaslona, njegovo življenjsko dobo ali delovanje in ne bo oviralo izkušnje pri uporabi naprave.
• Ko je računalnik zložen, boste morda videli svetle trakove vzdolž notranjosti pregiba, zlasti ko je
vsebina zaslona bela ali svetla. To je običajna značilnost zložljivega zaslona OLED. To ne bo
vplivalo na kakovost zaslona, njegovo življenjsko dobo ali delovanje in ne bo oviralo izkušnje pri
uporabi naprave.
Za ovitek pokrova
• Ovitek pokrova je izdelan iz pravega usnja, ki se s časom naravno stara. To je običajno. Videz,
barva in tekstura ovitka pokrova se lahko nekoliko razlikujejo glede na modele računalnikov.
• Usnjen ovitek pokrova vzdržujte z rednim brisanjem z mehko, čisto krpo ali krtačenjem. Če
umazanije ne morete odstraniti na ta način, uporabite visokokakovostno čistilo za usnje.
• Ovitka pokrova ne izpostavljajte dalj časa neposredni sončni svetlobi ali vlagi. Če se ovitek
pokrova zmoči, ga očistite z mehko krpo. Posušite ga tako, da vlago popivnate z vpojno krpo, ki
ne pušča vlaken, in ga ne izpostavljajte neposredni sončni svetlobi.
• Ovitka pokrova ne čistite s topili, ki temeljijo na alkoholu, kot so benzen in razredčila ali druge
močne kemikalije.
• Posebej pozorni bodite, če ovitek pokrova pride v stik s kozmetičnimi izdelki, kot so tekoči pudri
ali kreme. Če taki izdelki pridejo v stik z ovitkom pokrova, jih takoj obrišite s suho krpo.
• Sredina ovitka pokrova je izdelana iz mehkega pravega usnja za optimalno pregibanje. Sredina
ovitka pokrova je zato videti tanjša. Sčasoma boste na ovitku pokrova v bližini tečaja morda
opazili rahlo izboklino ali vrzel. To je običajna značilnost pravega usnja in ne vpliva na kakovost
ovitka pokrova.
Poglavje 3. Raziščite še več 29

30 Vodič za uporabnika

Poglavje 4. Konfigurirajte dodatne nastavitve
V tem poglavju so informacije o UEFI BIOS-u, obnovitvi, namestitvi operacijskega sistema in
upravljanju sistema.
Gesla za UEFI BIOS
V UEFI (Unified Extensible Firmware Interface) BIOS-u (Basic Input/Output System) lahko nastavite
gesla za večjo varnost računalnika.
Vrste gesel
Za preprečitev nepooblaščenega dostopa do računalnika lahko v UEFI BIOS-u nastavite geslo ob
vklopu, nadzorniško geslo ali geslo za upravljanje sistema. Toda ko računalnik preklopi iz načina
spanja, ne dobite poziva za vnos gesel UEFI BIOS.
Geslo ob vklopu
Če nastavite geslo ob vklopu, se ob vsakem vklopu računalnika na zaslonu prikaže okno. Če želite
uporabljati računalnik, vnesite pravilno geslo.
Nadzorniško geslo
Nadzorniško geslo ščiti sistemske informacije, shranjene v UEFI BIOS. Ko odprete meni UEFI BIOS, v
oknu s pozivom vnesite pravilno nadzorniško geslo. Tapnete lahko tudi Enter in preskočite poziv za
geslo. Vendar pa v UEFI BIOS ne morete spremeniti večine možnosti konfiguracije sistema.
Ko vklopite računalnik, lahko do njega dostopate tudi z nadzorniškim geslom, če ste nastavili tako
nadzorniško geslo kot geslo ob vklopu. Nadzorniško geslo preglasi geslo ob vklopu.
Geslo za upravljanje sistema
Z geslom za upravljanje sistema tudi lahko zaščitite sistemske informacije, shranjene v UEFI BIOS-u,
podobno kot z nadzorniškim geslom, vendar ima geslo za upravljanje sistema privzeto nižja
pooblastila. Geslo za upravljanje sistema lahko nastavite v meniju UEFI BIOS-a ali prek kompleta
Windows Management Instrumentation (WMI) z vmesnikom za upravljanje odjemalca Lenovo.
Geslo za upravljanje sistema lahko omogočite, da boste imeli za nadzorovanje funkcij, povezanih z
varnostjo, enako pooblastilo kot z nadzorniškim geslom. Če želite geslo za upravljanje sistema
prilagoditi prek menija UEFI BIOS-a:
1. Odprite meni BIOS-a UEFI. Oglejte si razdelek »Odpiranje menija BIOS-a UEFI« na strani 33.
2. Izberite Security ➙ Password ➙ System Management Password Access Control.
3. Upoštevajte navodila na zaslonu.
Če ste nastavili nadzorniško geslo in geslo za upravljanje sistema, nadzorniško geslo preglasi geslo
za upravljanje sistema. Če ste nastavili geslo za upravljanje sistema in geslo ob vklopu, geslo za
upravljanje sistema preglasi geslo ob vklopu.
Gesla za trdi disk
Z geslom za trdi disk nepooblaščenim uporabnikom preprečite dostop do podatkov na shranjevalnem
pogonu. Ko nastavite geslo za trdi disk, boste morali pri vsakem poskusu dostopa do shranjevalnega
pogona vnesti pravilno geslo.
© Copyright Lenovo 2020 31

Če želite nastaviti geslo za trdi disk, izberite eno izmed naslednjih vrst:
• Samo uporabniško geslo za trdi disk
Če je uporabniško geslo za trdi disk nastavljeno brez glavnega gesla za trdi disk pa ne, mora
uporabnik za dostop do datotek in programov na shranjevalnem pogonu vnesti uporabniško geslo
za trdi disk.
• Glavno geslo za trdi disk + uporabniško geslo za trdi disk
Glavno geslo za trdi disk nastavi in uporablja skrbnik sistema. Skrbniku omogoča dostop do
katerega koli shranjevalnega pogona v sistemu ali v računalniku, ki je priključen v isto omrežje.
Skrbnik lahko vsakemu računalniku v omrežju dodeli uporabniško geslo za trdi disk. Uporabnik
lahko po želji spremeni uporabniško geslo za trdi disk, vendar pa lahko samo skrbnik odstrani
uporabniško geslo za trdi disk.
Ko se prikaže poziv za vnos gesla za trdi disk, tapnite ikono
glavnim geslom za trdi disk in uporabniškim geslom za trdi disk.
Opomba: Geslo za trdi disk ni na voljo v naslednjih primerih:
• Če sta v računalniku nameščena shranjevalni pogon Trusted Computing Group (TCG), skladen s
specifikacijo Opal, in programska oprema za upravljanje TCG Opal, pri čemer je slednja aktivirana.
• Shranjevalni pogon eDrive je nameščen v računalniku z vnaprej nameščenim operacijskim sistemom
Windows 10.
in nato še F1, da preklopite med
Nastavite, spremenite in odstranite geslo
Preden začnete, natisnite ta navodila.
1. Odprite meni BIOS-a UEFI. Oglejte si razdelek »Odpiranje menija BIOS-a UEFI« na strani 33.
2. Izberite Security ➙ Password.
3. Izberite vrsto gesla. Nato upoštevajte navodila na zaslonu za nastavitev, spremembo ali
odstranitev gesla.
Zabeležite si vsa gesla in jih shranite na varno mesto. Če pozabite katero koli od gesel, ta garancija
je krije morebitnih zahtevanih popravil.
Kaj narediti, če pozabite geslo ob vklopu
Če pozabite geslo ob vklopu, naredite naslednje, da odstranite geslo ob vklopu:
• Če ste nastavili nadzorniško geslo ali geslo za upravljanje sistema in ga poznate:
1. Odprite meni BIOS-a UEFI. Oglejte si razdelek »Odpiranje menija BIOS-a UEFI« na strani 33.
Ob pozivu vnesite nadzorniško geslo ali geslo za upravljanje sistema.
2. Izberite Security ➙ Password ➙ Power-On Password.
3. V polje Enter Current Password vnesite trenutno nadzorniško geslo ali geslo za upravljanje
sistema. Nato pustite polji Enter New Password in Confirm New Password prazni ter
tapnite Save.
4. V oknu »Changes have been saved« tapnite Continue.
5. Tapnite F10, da shranite spremembe in zaprete meni UEFI BIOS-a.
• Če niste nastavili nadzorniškega gesla ali gesla za upravljanje sistema, se obrnite na
pooblaščenega ponudnika storitev Lenovo za odstranitev gesla ob vklopu.
32
Vodič za uporabnika

Kaj narediti, če pozabite geslo za upravljanje sistema
Če pozabite geslo za upravljanje sistema, naredite naslednje, da odstranite geslo za upravljanje
sistema:
• Če ste nastavili nadzorniško geslo in ga poznate:
1. Odprite meni BIOS-a UEFI. Oglejte si razdelek »Odpiranje menija BIOS-a UEFI« na strani 33.
Ob pozivu vnesite nadzorniško geslo.
2. Izberite Security ➙ Password ➙ System Management Password.
3. V polje Enter Current Password vnesite trenutno nadzorniško geslo. Nato pustite polji Enter
New Password in Confirm New Password prazni ter tapnite Save.
4. V oknu »Changes have been saved« tapnite Continue.
5. Tapnite F10, da shranite spremembe in zaprete meni UEFI BIOS-a.
• Če niste nastavili nadzorniškega gesla, se obrnite na pooblaščenega ponudnika storitev Lenovo za
odstranitev gesla za upravljanje sistema.
Kaj narediti, če pozabite geslo za trdi disk
Če pozabite uporabniško geslo za trdi disk ali celo obe gesli, uporabniško in glavno, ju Lenovo ne
more ponastaviti ali obnoviti podatkov s shranjevalnega pogona. Za zamenjavo shranjevalnega
pogona se lahko obrnete na pooblaščenega ponudnika storitev Lenovo. Za dele in storitev boste
morali plačati.
Kaj narediti, če pozabite skrbniško geslo
Če pozabite nadzorniško geslo, za odstranitev gesla ni nobenega storitvenega postopka. Za
zamenjavo sistemske plošče se lahko obrnete na pooblaščenega ponudnika storitev Lenovo. Za dele
in storitev boste morali plačati.
UEFI BIOS
UEFI BIOS je prvi program, ki se zažene v računalniku. Ko se računalnik vklopi, UEFI BIOS izvede
samopreizkus, s katerim se zagotovi, da različne naprave v računalniku delujejo.
Odpiranje menija BIOS-a UEFI
Če želite odpreti meni UEFI BIOS-a, naredite naslednje:
1. Znova zaženite računalnik. Ko se prikaže zaslon z logotipom, tapnite poziv. Prikaže se okno
»Startup Interrupt Menu«.
2. V oknu »Startup Interrupt Menu « tapnite F1, da odprete meni UEFI BIOS-a.
Opomba: Če ste nastavili nadzorniško geslo, ob pozivu vnesite pravilno geslo. S pritiskom na Enter
lahko tudi preskočite poziv za geslo in odprete meni BIOS-a UEFI. Ne morete pa spremeniti
sistemskih konfiguracij, zaščitenih z nadzorniškim geslom.
Pomikanje v vmesniku BIOS-a UEFI
V vmesniku BIOS-a UEFI se lahko premikate s temi tipkami:
• F1: splošna pomoč
• F9: privzete nastavitve
• F10: shrani in zapri
• F5/F6: spreminjanje vrstnega reda zagona
• ↑ ↓ ali PgUp/PgDn: izbira/pomik strani
Poglavje 4. Konfigurirajte dodatne nastavitve 33

• ← →: premik fokusa tipkovnice
• Esc: nazaj/zapri pogovorno okno
• Enter: izberi/odpri podmeni
Nastavite datum in uro sistema
1. Odprite meni BIOS-a UEFI. Oglejte si razdelek »Odpiranje menija BIOS-a UEFI« na strani 33.
2. Izberite Date/Time in po želji nastavite sistemski datum in uro.
3. Tapnite F10, da shranite spremembe in zaprete.
Spremenite zagonsko zaporedje
1. Odprite meni BIOS-a UEFI. Oglejte si razdelek »Odpiranje menija BIOS-a UEFI« na strani 33.
2. Izberite Startup ➙ Boot. Nato tapnite Enter. Prikazan je seznam privzetega zaporedja naprav.
Opomba: Če se računalnik ne more zagnati z nobene naprave ali ni mogoče najti operacijskega
sistema, ni prikazana nobena zagonska naprava.
3. Nastavite želeno zagonsko zaporedje.
4. Tapnite F10, da shranite spremembe in zaprete.
Če želite začasno spremeniti zagonsko zaporedje:
1. Znova zaženite računalnik. Ko se prikaže zaslon z logotipom, tapnite poziv. Prikaže se okno
»Startup Interrupt Menu«.
2. V oknu »Startup Interrupt Menu window« tapnite F12.
3. Izberite napravo, iz katere želite zagnati računalnik, in tapnite Enter.
Posodobite UEFI BIOS
Po namestitvi novega programa, gonilnika naprave ali komponente strojne opreme boste morda
morali posodobiti UEFI BIOS.
Najnovejši paket posodobitev za UEFI BIOS prenesite in namestite po enem od naslednjih postopkov:
• Odprite Commercial Vantage, da preverite razpoložljive pakete posodobitev. Če je na voljo
najnovejši paket posodobitev za UEFI BIOS, upoštevajte navodila na zaslonu za prenos in
namestitev paketa.
• Obiščite
na zaslonu za prenos in namestitev najnovejšega paketa posodobitev za UEFI BIOS.
Če želite več informacij o UEFI BIOS-u, obiščite zbirko znanja za svoj računalnik na strani
pcsupport.lenovo.com
https://pcsupport.lenovo.com in izberite vnos za svoj računalnik. Nato upoštevajte navodila
https://
.
Obnovitev
Ta razdelek predstavlja informacije o obnovitvi operacijskega sistema Windows 10. Natančno preberite
in upoštevajte na zaslonu navedena navodila za obnovitev. Podatki v računalniku se bodo med
postopkom obnovitve morda izbrisali. Če želite preprečiti izgubo podatkov, naredite varnostno kopijo
podatkov, ki jih želite ohraniti.
Obnovitev sistemskih datotek in nastavitev na zgodnejšo točko
1. Odprite Control Panel (Nadzorna plošča) in vklopite pogled z malimi ali velikimi ikonami.
34
Vodič za uporabnika

2. Kliknite Recovery (Obnovitev) ➙ Open System Restore (Odpri obnovitev sistema). Upoštevajte
navodila na zaslonu.
Obnovitev datotek iz varnostne kopije
Opomba: če za obnovitev datotek iz varnostne kopije uporabljate orodje File History (Zgodovina
datoteke), poskrbite, da ste pred tem naredili varnostno kopijo podatkov z orodjem.
1. Odprite Control Panel (Nadzorna plošča) in vklopite pogled z malimi ali velikimi ikonami.
2. Kliknite File History (Zgodovina datoteke) ➙ Restore personal files (Obnovi osebne
datoteke). Upoštevajte navodila na zaslonu.
Ponastavite računalnik
V postopku ponastavitve lahko izberete, ali želite svoje datoteke ohraniti ali jih izbrisati, ko znova
namestite operacijski sistem.
Opomba: Elementi grafičnega uporabniškega vmesnika se lahko spremenijo brez opozorila.
1. Odprite meni Start in kliknite Settings (Nastavitve) ➙ Update & Security (Posodabljanje in
varnost) ➙ Recovery (Obnovitev).
2. V razdelku Reset this PC (Ponastavi ta računalnik) kliknite Get started (Uvod).
3. Upoštevajte navodila na zaslonu in ponastavite računalnik.
Uporabite dodatne možnosti
Opomba: Elementi grafičnega uporabniškega vmesnika se lahko spremenijo brez opozorila.
1. Odprite meni Start in kliknite Settings (Nastavitve) ➙ Update & security (Posodabljanje in
varnost) ➙ Recovery (Obnovitev).
2. V razdelku Advanced startup (Napredni zagon) kliknite Restart now (Ponovni zagon) ➙
Troubleshoot (Odpravljanje težav) ➙ Advanced options (Dodatne možnosti).
3. Izberite želeno možnost in upoštevajte navodila na zaslonu.
Samodejna obnovitev sistema Windows
Opomba: Prepričajte se, da je med postopkom obnovitve omogočeno napajanje računalnika.
Obnovitveno okolje Windows v računalniku deluje neodvisno od operacijskega sistema Windows 10.
kar pomeni, da lahko obnovite ali popravite operacijski sistem, tudi če ne morete zagnati sistema
Windows 10.
Obnovitveno okolje Windows se zažene samodejno po dveh zaporednih neuspelih poskusih zagona.
Upoštevajte navodila na zaslonu in izberite ustrezne možnosti obnovitve ali popravila.
Če želite več informacij o obnovitvi, obiščite zbirko znanja za svoj računalnik na strani
pcsupport.lenovo.com
.
https://
Ustvarite in uporabite obnovitveno napravo USB
Priporočljivo je, da kakor hitro je mogoče ustvarite obnovitveni pogon USB kot varnostno kopijo za
obnovitvene programe sistema Windows. Z obnovitvenim pogonom USB lahko odpravite težave in
popravite napake, tudi če so vnaprej nameščeni obnovitveni programi sistema Windows poškodovani.
Če niste ustvarili obnovitvenega pogona USB kot previdnostnega ukrepa, ga lahko kupite pri podjetju
Lenovo. Obrnite se na center za podporo strankam Lenovo. Če želite seznam telefonskih številk za
podporo družbe Lenovo v določeni državi ali regiji, obiščite:
Poglavje 4. Konfigurirajte dodatne nastavitve 35

https://pcsupport.lenovo.com/supportphonelist
Ustvarite obnovitveni pogon USB
Opozorilo: Postopek ustvarjanja izbriše vse, kar je na pogonu USB. Če želite preprečiti izgubo
podatkov, naredite varnostno kopijo podatkov, ki jih želite ohraniti.
1. Prepričajte se, da je omogočeno napajanje računalnika.
2. Pripravite pogon USB z vsaj 16 GB prostora. Dejanska zahtevana zmogljivost USB je odvisna od
velikosti posnetka za obnovitev.
3. Priključite pripravljeni pogon USB v računalnik.
4. V iskalno polje vnesite recovery. Nato kliknite Create a recovery drive (Ustvarjanje pogona za
obnovitev).
5. V oknu User Account Control (Nadzor uporabniškega računa) kliknite Yes (Da), da omogočite
zagon orodja Recovery Media Creator.
6. V oknu Recovery Drive (Obnovitveni pogon) upoštevajte navodila na zaslonu za pripravo
obnovitvenega pogona USB.
Uporabite obnovitveni pogon USB
1. Prepričajte se, da je omogočeno napajanje računalnika.
2. Priključite obnovitveni pogon USB v računalnik.
3. Znova zaženite računalnik. Ko se prikaže zaslon z logotipom, tapnite poziv. Prikaže se okno
»Startup Interrupt Menu«.
4. V oknu »Startup Interrupt Menu« tapnite F12.
5. V oknu »Boot Menu« za zagonsko napravo izberite obnovitveni pogon USB. Nato upoštevajte
navodila na zaslonu, da dokončate postopek.
Namestite sistem Windows 10 in gonilnike
V tem razdelku so navodila za namestitev operacijskega sistema Windows 10 in gonilnikov naprav.
Namestitev operacijskega sistema Windows 10
Microsoft redno posodablja operacijski sistem Windows 10. Pred namestitvijo določene različice
sistema Windows 10 preverite seznam združljivih različic sistema Windows. Več podrobnosti je na
voljo na spletni strani
Opozorilo:
• Priporočamo, da operacijski sistem posodobite po uradnih poteh. Kakršna koli neuradna
posodobitev lahko povzroči varnostna tveganja.
• Pri nameščanju novega operacijskega sistema se izbrišejo vsi podatki na notranjem shranjevalnem
pogonu, vključno s tistimi, ki so shranjeni v skriti mapi.
1. Če uporabljate funkcijo Windows BitLocker Drive Encryption sistema in računalnik ima Trusted
Platform Module, poskrbite, da funkcijo onemogočite.
2. Poskrbite, da je varnostno vezje nastavljeno na Active.
a. Odprite meni BIOS-a UEFI. Oglejte si razdelek »Odpiranje menija BIOS-a UEFI« na strani 33.
b. Izberite Security ➙ Security Chip in tapnite »Enter«. Odpre se podmeni Security Chip.
c. Poskrbite, da je varnostno vezje za TPM 2.0 nastavljeno na Active.
d. Tapnite F10, da shranite nastavitve in zaprete program.
https://support.lenovo.com/us/en/solutions/windows-support.
36
Vodič za uporabnika

3. Na računalnik priključite pogon, na katerem je namestitveni program operacijskega sistema.
4. Odprite meni BIOS-a UEFI. Oglejte si razdelek »Odpiranje menija BIOS-a UEFI« na strani 33.
5. Izberite Startup ➙ Boot, da prikažete podmeni Boot Priority Order.
6. Izberite pogon, na katerem je namestitveni program operacijskega sistema, na primer USB HDD.
Nato tapnite Esc.
Opozorilo: Ko spremenite zagonsko zaporedje, poskrbite, da boste za kopiranje, shranjevanje ali
formatiranje izbrali ustrezno napravo. Če izberete napačno napravo, se lahko zgodi, da bodo
podatki v napravi izbrisani ali prepisani.
7. Izberite Restart in se prepričajte, da je omogočena možnost OS Optimized Defaults. Nato
tapnite F10, da shranite nastavitve in zaprete program.
8. Upoštevajte navodila na zaslonu, da namestite gonilnike naprav in potrebne programe.
9. Po namestitvi gonilnikov naprav uporabite storitev Windows Update za prenos najnovejših
posodobitev, kot so varnostni popravki.
Namestite gonilnike naprav
Ko opazite, da komponenta ne deluje pravilno ali ste dodali novo komponento, prenesite najnovejši
gonilnik zanjo. S tem boste gonilnik morda izločili kot možen vzrok za težavo. Gonilnik prenesite in
namestite po enem od naslednjih postopkov:
• Odprite Commercial Vantage, da preverite razpoložljive pakete posodobitev. Izberite želene pakete
posodobitev in sledite navodilom na zaslonu, da prenesete in namestite pakete.
• Obiščite
https://pcsupport.lenovo.com in izberite vnos za svoj računalnik. Upoštevajte navodila na
zaslonu za prenos in namestitev potrebnih gonilnikov in programske opreme.
Poglavje 4. Konfigurirajte dodatne nastavitve 37

38 Vodič za uporabnika

Poglavje 5. Pomoč in podpora
Pogosta vprašanja
Kako odprem Control Panel
(Nadzorna plošča)?
Kako izklopim računalnik?
Kako shranjevalni pogon
razdelim na particije?
Kaj naj storim, če se računalnik
preneha odzivati?
• Odprite meni Start in tapnite Windows System (Sistem Windows) ➙
Control Panel (Nadzorna plošča).
• Uporabite storitev Windows Search.
Odprite meni Start in tapnite
down (Zaustavitev sistema).
https://support.lenovo.com/solutions/ht503851
1. Pritisnite in držite gumb za vklop, dokler se računalnik ne izklopi. Nato
znova zaženite računalnik.
2. Če 1. korak ne deluje, v odprtino za vnovični zagon v sili vstavite
poravnano sponko za papir, da začasno prekinete napajanje. Nato
znova zaženite računalnik, ko je napajalnik priključen.
Power (Napajanje). Nato tapnite Shut
1. Previdno odklopite napajalnik in računalnik nemudoma izklopite. Hitreje
kot ustavite pretok električnega toka skozi računalnik, več možnosti je,
da boste zmanjšali škodo, ki jo povzročijo električni stiki.
Kaj naj storim, če računalniku
polijem s tekočino?
Kako odprem meni BIOS-a
UEFI?
Kje lahko dobim najnovejše
gonilnike naprav in UEFI BIOS?
© Copyright Lenovo 2020 39
Opozorilo: Če računalnik takoj izklopite, lahko sicer res izgubite
nekatere podatke ali delo, če pa ga pustite vklopljenega, lahko postane
trajno neuporaben.
2. Z zaslona takoj, ko je mogoče, obrišite morebitno tekočino. Podaljšan
stik tekočin z zaslonom računalnika lahko povzroči deformacijo in
bledenje barve.
Oglejte si razdelek »Odpiranje menija BIOS-a UEFI« na strani 33.
Prenesite ga s spletnega mesta Lenovo za podporo na naslovu
pcsupport.lenovo.com
.
https://

Sporočila o napakah
Če se pojavi sporočilo, ki ni vključeno v naslednjo tabelo, najprej zabeležite sporočilo o napaki, nato
pa zaustavite računalnik in pokličite Lenovo za pomoč. Oglejte si razdelek »Center za podporo
strankam Lenovo« na strani 43.
Sporočilo
0190: Napaka kritičnega stanja
baterije
0191: Varnost sistema –
neveljavna zahteva oddaljene
spremembe
0199: Varnost sistema – število
dovoljenih ponovnih vnosov
varnostnega gesla je
preseženo.
0271: Preverite nastavitve
datuma in časa.
210x/211x: Zaznana napaka/
napaka pri branju na HDDx/
SSDx
Napaka: Spremenljivi sistemski
pomnilnik UEFI je skoraj poln.
Rešitev
Računalnik se je izključil, ker je energija baterija nizka. napajalnik priključite
v računalnik, da se bodo baterije polnile.
Neuspešna sprememba konfiguracije sistema. Potrdite operacijo in poskusite
znova.
To sporočilo se izpiše, ko več kot trikrat vnesete napačno nadzorniško
geslo. Potrdite nadzorniško geslo in poskusite znova.
Datum in ura računalnika nista nastavljena. Nastavite datum in uro v meniju
BIOS-a UEFI.
Shranjevalni pogon ne deluje. Znova namestite shranjevalni pogon. Če
težave še vedno ne morete odpraviti, zamenjajte shranjevalni pogon.
Opomba:
Ta napaka pomeni, da operacijski sistem ali programi ne morejo ustvarjati,
spreminjati ali izbrisati podatkov v obstojnem sistemskem pomnilniku UEFI,
ker po samopreizkusu ob vklopu ni dovolj prostora za shranjevanje.
Obstojni sistemski pomnilnik UEFI uporabljajo UEFI BIOS in operacijski
sistem ali programi. Do te napake pride, ko operacijski sistem ali programi v
spremenljivem pomnilnik shranijo večje količine podatkov. Vsi podatki,
potrebni za POST, kot so nastavitve, nabor vezij ali podatki za konfiguracijo
platforme sistema UEFI BIOS, se shranijo v ločenem spremenljivem
pomnilniku UEFI.
Ko se prikaže sporočilo o napaki, pritisnite F1, da odprete meni BIOS-a
UEFI. Prikaže se pogovorno okno za potrditev čiščenja pomnilnika. Če
izberete »Yes«, se izbrišejo vsi podatki, ki so jih ustvarili operacijski sistem
ali programi, razen globalnih spremenljivk, določenih v specifikaciji vmesnika
UEFI (Unified Extensible Firmware Interface). Če izberete »No«, se podatki
ohranijo, toda operacijski sistem ali programi ne morejo ustvarjati, spreminjati
ali izbrisati podatkov v shrambi.
Napaka ventilatorja. Za zagon z
omejeno zmogljivostjo pritisnite
tipko ESC.
40 Vodič za uporabnika
Če se ta napaka pojavi v servisnem centru, bo pooblaščeno servisno osebje
podjetja Lenovo z uporabo zgornje rešitve počistilo obstojni sistemski
pomnilnik UEFI.
Toplotni ventilator morda ne deluje pravilno. Ko se prikaže sporočilo o
napaki, v petih sekundah pritisnite ESC, da računalnik zaženete z omejeno
zmogljivostjo. V nasprotnem primeru se bo računalnik takoj zaustavil. Če pri
naslednjem zagonu težava ni odpravljena, odnesite računalnik na popravilo.

Viri za samopomoč
Uporabite naslednje vire za samopomoč, da se poučite o računalniku in odpravljanju težav.
Viri
Program Commercial Vantage uporabite za:
• Konfigurirajte nastavitve naprave.
• Prenesite in namestite posodobitve za UEFI BIOS,
gonilnike in vdelano programsko opremo.
• Preverite stanje garancije računalnika.
• Dostop do Vodiča za uporabnika in koristnih
člankov.
Dokumentacija za izdelke:
• Vodiču z varnostnimi in garancijskimi informacijami
• Vodič za nastavitev
• Ta vodič za uporabnika
• Regulatory Notice
Spletno mesto Lenovo za podporo z najnovejšimi
informacijami o podpori o naslednjem:
• Gonilniki in programska oprema
• Diagnostične rešitve
• Garancija za izdelke in storitve
• Podrobnosti o izdelku in delih
• Zbirka znanja in pogosto zastavljena vprašanja
Kako dostopati do njih?
• Odprite meni Start in tapnite Commercial
Vantage.
• Uporabite storitev Windows Search.
Obiščite
navodila na zaslonu, da filtrirate želeno
dokumentacijo.
https://pcsupport.lenovo.com
https://pcsupport.lenovo.com. Nato upoštevajte
• Odprite meni Start in tapnite Get Help (Poišči
pomoč) ali Tips (Nasveti).
Informacije za pomoč za sistem Windows
• Uporabite Windows Search ali osebno pomočnico
Cortana
• Microsoftova spletna stran za podporo:
support.microsoft.com
®
.
https://
Oznaka Windows
Na pokrovu računalnika je morda nalepka Windows 10 Genuine Microsoft, kar je odvisno od teh
dejavnikov:
• Vaša zemljepisna lokacija
• Izdaja vnaprej nameščenega sistema Windows 10
Obiščite
vrst nalepk »Genuine Microsoft«.
• V LR Kitajski je nalepka Genuine Microsoft obvezna na vseh modelih računalnikov, v katerih je
• V drugih državah in regijah je nalepka Genuine Microsoft obvezna samo na modelih računalnikov z
https://www.microsoft.com/en-us/howtotell/Hardware.aspx, kjer si lahko ogledate slike različnih
vnaprej nameščena katera koli različica sistema Windows 10.
licenco za Windows 10 Pro.
Poglavje 5. Pomoč in podpora 41

Če na računalniku ni nalepke »Genuine Microsoft«, to še ne pomeni, da vnaprej nameščena različica
sistema Windows ni originalna. Podrobne informacije o tem, ali je vnaprej nameščeni izdelek
Windows originalen, so na voljo na Microsoftovi spletni strani
howtotell/default.aspx
Zunanjih vizualnih oznak ID-ja izdelka ali različice sistema Windows, za katero ima računalnik licenco,
ni. ID izdelka je namesto tega shranjen v vdelani programski opremi računalnika. Če je nameščen
sistem Windows 10, namestitveni program preveri, ali je v vdelani programski opremi ustrezen
veljaven ID izdelka, potreben za aktiviranje.
V nekaterih primerih je v okviru pravic za namestitev starejše različice, ki vam jih daje licenca za
Windows 10 Pro, morda nameščena starejša različica sistema Windows.
.
https://www.microsoft.com/en-us/
Kaj so enote, ki jih zamenja stranka (CRU)
Enote, ki jih zamenja stranka (CRU-ji), so deli, ki jih lahko nadgradi ali zamenja stranka. Računalniki
imajo naslednje vrste CRU-jev:
• CRU-ji z lastnoročnim servisom: to so deli, ki jih lahko namestijo ali zamenjajo stranke same
oziroma lahko to za doplačilo stori usposobljeno servisno osebje.
• CRU-ji s servisom po izbiri: to so deli, ki jih lahko namestijo ali zamenjajo stranke z večjo ravnjo
spretnosti. Usposobljeno servisno osebje lahko zagotovi tudi storitve za namestitev ali zamenjavo
delov v okviru vrste garancije, ki je na voljo za strankin računalnik.
Če nameravate CRU namestiti sami, vam ga bo Lenovo poslal. Informacije o delih in navodila za
zamenjavo so priložena izdelku, družba Lenovo pa vam jih na vašo zahtevo kadarkoli posreduje.
Okvarjeni del, ki ga zamenjate s CRU-jem, boste morda morali vrniti. Če je vračilo potrebno, (1)
bodo navodila in embalaža z že plačano poštnino priložena nadomestnemu CRU-ju in (2) vam bo za
nadomestni CRU morda izstavljen račun, če Lenovo vrnjenega CRU-ja ne prejme v tridesetih (30)
dneh od vašega prejema nadomestnega CRU-ja. Za vse podrobnosti glejte dokumentacijo za
omejeno garancijo Lenovo na strani
https://www.lenovo.com/warranty/llw_02.
Spodaj je seznam CRU-jev v računalniku.
CRU-ji z lastnoročnim servisom
• Napajalnik
• Napajalni kabel
• Lenovo Fold Mini Keyboard *
• Lenovo Mod Pen *
• Lenovo Pen Pro *
• Lenovo Powered USB-C Travel Hub *
• Pladenj za kartico nano-SIM*
* za izbrane modele
Pokličite Lenovo
Če ste poskušali sami odpraviti težavo in še vedno potrebujete pomoč, pokličite center za podporo
strankam Lenovo.
42
Vodič za uporabnika

Preden se obrnete na Lenovo
Preden se obrnete na Lenovo, pripravite naslednje:
1. Zabeležite simptome in podrobnosti o težavah:
• V čem je težava? Je težava stalna ali se pojavlja v presledkih?
• Je kakšno sporočilo o napaki ali koda napake?
• Kateri operacijski sistem uporabljate? Katero različico?
• Kateri programi so delovali, ko je prišlo do težave?
• Ali je težavo mogoče posnemati? Kako?
2. Zabeležite sistemske informacije:
• Ime izdelka
• Vrsta računalnika in serijska številka
Naslednja slika kaže, kje na računalniku so informacije o vrsti računalnika in serijski številki.
Center za podporo strankam Lenovo
Med garancijskim obdobjem lahko za pomoč pokličete center za podporo strankam Lenovo.
Telefonske številke
Seznam telefonskih številk za podporo Lenovo za vašo državo ali regijo je na
pcsupport.lenovo.com/supportphonelist
Opomba: Pridržujemo si pravico do sprememb telefonskih številk brez predhodnega obvestila. Če
številka za vašo državo ali regijo ni navedena, se obrnite na prodajalca izdelkov Lenovo ali
trženjskega zastopnika za Lenovo.
Storitve, ki so na voljo med garancijskim rokom
• Ugotavljanje težav – usposobljeno osebje vam bo pomagalo ugotoviti, ali imate težavo s strojno
opremo, in predlagalo, kaj je treba storiti, da se odpravi.
za najnovejše telefonske številke.
https://
Poglavje 5. Pomoč in podpora 43

• Popravilo strojne opreme Lenovo - če težave povzroča strojna oprema Lenovo v garanciji, vam je
na voljo usposobljeno osebje za servisiranje.
• Izvedba tehničnih sprememb – občasno je treba izvesti določene spremembe tudi po prodaji
izdelka. Podjetje Lenovo ali vaš pooblaščeni prodajalec za podjetje Lenovo bo dal na voljo izbrane
tehnične spremembe (EC), ki se nanašajo na vašo strojno opremo.
Storitve, za katere ne velja
• Zamenjava ali uporaba delov, ki jih ni proizvedlo podjetje Lenovo oziroma niso bili proizvedeni
zanjo, ali deli brez garancije
• Identifikacije virov težav s programsko opremo
• Konfiguriranja UEFI BIOS v okviru namestitve ali nadgradnje
• Spremembe, popravki ali nadgradnje gonilnikov naprave
• Namestitev in vzdrževanje omrežnih operacijskih sistemov (NOS)
• Namestitev in vzdrževanje programov
Za določila in pogoje omejene garancije Lenovo, ki velja za izdelek strojne opreme Lenovo, obiščite:
•
https://www.lenovo.com/warranty/llw_02
• https://pcsupport.lenovo.com/warrantylookup
Kupite dodatne storitve
Med in po garancijskem roku lahko od družbe Lenovo na strani https://www.lenovo.com/services
kupite dodatne storitve.
Razpoložljivost in imena storitev se lahko razlikujejo glede na državo ali regijo.
44
Vodič za uporabnika

Dodatek A. Pomembne varnostne informacije
Varnostna obvestila
Te informacije so vam v pomoč pri varni uporabi računalnika. Upoštevajte in shranite vse informacije,
priložene računalniku. Informacije iz tega dokumenta ne spreminjajo določb pogodbe o nakupu ali
omejene garancije. Za več informacij glejte Vodič z varnostnimi in garancijskimi informacijami, ki je
priložen računalniku.
Varnost strank je pomembna. Naši izdelki so razviti tako, da so varni in učinkoviti, vendar so osebni
računalniki elektronske naprave. Napajalni kabli, napajalniki in druge funkcije lahko povzročijo telesne
poškodbe ali materialno škodo, zlasti pri napačni uporabi. Upoštevajte priložena navodila in opozorila
na izdelku ter pozorno preberite ta dokument, da preprečite take poškodbe. Če boste upoštevali
informacije v tem dokumentu in tiste, priložene izdelku, se boste lažje izognili nevarnosti in postavili
varno delovno okolje računalnika.
Opomba: V teh informacijah so sklici na napajalnike in baterije. Poleg tega se tudi nekateri drugi
izdelki (npr. zvočniki in monitorji) dobavljajo z zunanjimi napajalniki. Če imate tak izdelek, se te
informacije nanašajo na njega. Poleg tega vsebujejo računalniški izdelki notranjo baterijo v velikosti
kovanca, ki napaja sistemsko uro tudi ko je računalnik izklopljen, tako da informacije, povezane z
varnostjo baterije, veljajo za vse računalniške izdelke.
Pomembne informacije o uporabi računalnika
Če želite kar najbolj uspešno in z zadovoljstvom uporabljati svoj računalnik, upoštevajte pomembne
nasvete iz tega dokumenta. Če tega ne storite, vam to lahko povzroči nelagodje ali poškodbo,
računalnik pa lahko odpove.
Zaščitite se pred toploto, ki jo proizvaja računalnik.
Če je vaš računalnik vklopljen in se baterija polni, lahko spodnja
stran, naslon za roke in drugi deli postanejo vroči. Temperatura,
ki jo bodo dosegli, je odvisna od količine sistemske aktivnosti in
ravni napolnjenosti baterije.
Daljši stik z vašim telesom, tudi skozi oblačila, lahko povzroči
nelagodje ali celo opekline kože.
• Izogibajte se dolgotrajnemu izpostavljanju vaših rok, naročja ali
kateregakoli drugega dela telesa v stiku z vročim delom
računalnika.
• Vsake toliko časa pri uporabi tipkovnice naredite premor in
dvignite roke z naslona za dlani.
Dodatek A. Pomembne varnostne informacije 45

Zaščitite se pred toploto, ki jo proizvaja napajalnik.
Ko je napajalnik priklopljen v električno vtičnico in vaš računalnik,
proizvaja toploto.
Daljši stik z vašim telesom, tudi skozi oblačila, lahko povzroči
opekline kože.
• Napajalnik ne sme priti v stik s katerimkoli delom vašega
telesa, ko je v uporabi.
• Nikoli ga ne uporabite za gretje telesa.
• Ne ovijajte kablov okrog napajalnika, ko je v uporabi.
Preprečite, da bi se vaš računalnik zmočil.
Da bi se izognili razlitjem in nevarnosti električnega udara, naj
bodo tekočine stran od računalnika.
Preprečite, da bi se kabli poškodovali.
Če na kable delujete z močno silo, jih lahko poškodujete ali
zlomite.
Napeljite komunikacijske kable, kable napajalnika, miške,
tipkovnice, tiskalnika ali druge elektronske naprave tako, da jih
ne morete pohoditi, se obnje spotakniti, jih preščipniti z
računalnikom ali drugimi predmeti ali pa jih kakor koli drugače
izpostaviti ravnanju, pri katerem bi lahko ovirale delovanje
računalnika.
Varovanje računalnika in podatkov med prenašanjem.
Pred premikanjem računalnika, opremljenega s shranjevalnim
pogonom, naredite nekaj od tega:
• Izklopite računalnik.
• Preklopite ga v stanje spanja.
• Preklopite ga v način mirovanja.
S tem boste pomagali preprečiti poškodbe računalnika in
morebitno izgubo podatkov.
46 Vodič za uporabnika

Z računalnikom morate ravnati previdno.
Računalnik prenašajte pazljivo.
Ne mečite, suvajte, praskajte, zvijajte, udarjajte, tresite, potiskajte
računalnika, zaslona ali zunanjih naprav in nanje ne postavljajte
težjih predmetov.
• Uporabljajte kakovosten prenosen kovček, ki je dobro
oblazinjen in ima ustrezno zaščito.
• Računalnika ne pospravljajte v tesen kovček ali torbo.
• Preden računalnik pospravite v torbo, preverite, ali je
izklopljen, v stanju spanja ali mirovanja. Računalnika ne dajajte
v torbo, kadar je vklopljen.
Okoliščine, ki zahtevajo takojšnje ukrepanje
Zaradi napačne uporabe ali zanemarjanja lahko pride do poškodb izdelkov. Nekatere poškodbe
izdelkov so dovolj resne, da se izdelka ne sme uporabljati, dokler ga ne pregleda in, če je
potrebno, popravi pooblaščeni serviser.
Kot pri vsaki elektronski napravi, bodite še posebej pozorni, ko je izdelek vklopljen.
V redkih primerih se lahko zgodi, da zaznate vonj ali opazite dim ali iskre. Slišite lahko tudi
zvoke, podobne pokanju, lomljenju ali sikanju. To morda zgolj nakazuje, da je prišlo do
nenevarne in nadzorovane okvare na notranji elektronski komponenti. Predstavljajo lahko tudi
možen varnostni problem. Ne izpostavljajte se nevarnosti in ne poskušajte sami odkriti vzroka
težav. Za pomoč se obrnite na center za podporo strankam. Seznam telefonskih številk za
servis in podporo je na tem spletnem mestu:
https://pcsupport.lenovo.com/supportphonelist
Izvajajte redne preglede računalnika in komponent, da odkrijete morebitne poškodbe,
dotrajanost ali znake nevarnosti. Če kakorkoli dvomite v stanje komponente, ne uporabljajte
izdelka. Za navodila, kako pregledati in po potrebi zagotoviti popravilo izdelka, se obrnite na
center za podporo strankam ali proizvajalca.
Če opazite karkoli izmed spodaj opisanega, kar je malo verjetno, ali če ste zaradi izdelka
zaskrbljeni glede varnosti, ga prenehajte uporabljati ter ga izključite iz vira napajanja in
telekomunikacijskih linij, dokler vam center za podporo strankam ne da nadaljnjih navodil.
Dodatek A. Pomembne varnostne informacije 47

• Počeni, zlomljeni ali poškodovani napajalni kabli, vtiči, napajalniki, podaljški, prenapetostna zaščita
ali napajalni viri.
• Znaki pregrevanja, dim, iskrenje ali ogenj.
• Poškodba baterije (kot so razpoke, zareze ali pregibi), praznjenje baterije ali nabiranje tujih snovi
na bateriji.
• Iz izdelka se sliši lomljenje, sikanje ali pokanje, ali iz njega prihaja močan vonj.
• Znaki, da je prišlo do razlitja tekočine, ali da je na računalniški izdelek, napajalni kabel ali
napajalnik padel kakšen predmet.
• Računalnik, napajalni kabel ali napajalnik je prišel v stik z vodo.
• Izdelek je padel po tleh ali je kakorkoli poškodovan.
• Izdelek ne deluje pravilno kljub upoštevanju navodil za uporabo.
Opomba: Če opazite takšno stanje pri izdelku, ki ga ni proizvedla družba Lenovo oz. ki ga ni zanjo
proizvedel drug proizvajalec (npr. podaljšek), ga prenehajte uporabljati, dokler od proizvajalca ne
dobite nadaljnjih navodil ali primerne zamenjave.
Popravilo in nadgradnje
Ne poskušajte sami servisirati izdelka, razen če vam tako naroči osebje iz centra za podporo
strankam. Obrnite se le na ponudnika storitev, ki je usposobljen za popravilo vašega izdelka.
Opomba: Nekatere dele računalnika lahko nadgradi ali zamenja uporabnik sam. Nadgraditve običajno
imenujemo opcije. Nadomestni deli, ki jih lahko namesti stranka sama, se imenujejo enote, ki jih
lahko zamenja stranka ali CRU-ji (Customer Replaceable Units). Lenovo nudi dokumentacijo, ki
vključuje navodila o tem, kdaj je za stranko primerno namestiti opcije ali nadomestne CRU-je. Pri
nameščanju ali zamenjavi delov morate natančno upoštevati ta navodila. Izključeno stanje lučke
napajanja ne pomeni nujno, da je napetostna raven znotraj izdelka nič. Preden z izdelka, ki je
opremljen z napajalnim kablom, odstranite pokrov, preverite, ali je napajanje izklopljeno in je izdelek
izključen iz vseh virov napajanja. Če imate kakršnakoli vprašanja, se obrnite na center za podporo
strankam.
Čeprav po izklopu napajalnega kabla v računalniku ni več premikajočih se delov, zaradi lastne
varnosti upoštevajte naslednja opozorila.
Nevarnim gibljivim delom se ne približujte s prsti ali drugimi deli telesa. Če utrpite poškodbo,
nemudoma poiščite zdravniško pomoč.
Izogibajte se stiku z vročimi komponentami v računalniku. Med delovanjem nekatere komponente
postanejo tako vroče, da povzročijo opekline. Pred odpiranjem pokrova izklopite računalnik, odklopite
napajanje in počakajte približno 10 minut, da se komponente ohladijo.
Po zamenjavi enote, ki jo zamenja stranka (CRU), ponovno namestite zaščitne pokrove, vključno s
pokrovom računalnika, še preden priključite napajanje in začnete uporabljati računalnik. To dejanje je
48
Vodič za uporabnika

pomembno, da pomaga preprečiti nepričakovan električni udar in zagotoviti omejitev nepričakovanega
požara, do katerega lahko privede v izjemno redkih pogojih.
Pri zamenjavi CRU-jev pazite na ostre robove ali vogale, na katerih se lahko poškodujete. Če utrpite
poškodbo, nemudoma poiščite zdravniško pomoč.
Napajalni kabli in napajalniki
NEVARNOST
Uporabljajte samo napajalne kable in napajalnike, ki jih je dobavil proizvajalec izdelka.
Napajalni kabli morajo biti varnostno preizkušeni. Za Nemčijo morajo biti H03VV-F, 3G, 0,75
2
mm
ali boljši. V drugih državah uporabite kable primerne vrste.
V nobenem primeru ne navijajte napajalnega kabla okrog napajalnika ali drugih predmetov.
To lahko prenapne kabel, kar lahko povzroči, da se kabel odrgne, razcepi ali naguba. To
lahko povzroči nevarnost.
Napajalni kabli naj bodo vedno napeljani tako, da po njih ne hodite, se ob njih ne spotikate,
in da jih drugi predmeti ne preščipnejo.
Zaščitite napajalne kable in napajalnike pred tekočino. Napajalnih kablov in napajalnikov na
primer ne puščajte v bližini kuhinjskih lijakov, kadi, stranišča ali na tleh, očiščenih s tekočimi
čistili. Tekočine lahko povzročijo kratek stik, zlasti če sta bila napajalni kabel ali napajalnik
obremenjena zaradi napačne uporabe. Tekočina lahko povzroči tudi postopno korozijo stikov
napajalnega kabla in/ali stikov priključkas na napajalnem kablu, zaradi česar lahko pride do
pregrevanja.
Prepričajte se, da so vsi priključki napajalnega kabla varno in popolnoma priključeni v
vtičnice.
Ne uporabljajte napajalnikov, ki kažejo znake korozije na vhodnih zatičih za izmenični tok ali
pregretja (deformirana plastika) na vhodnih zatičih za izmenični tok oziroma kjer koli drugje.
Ne uporabljajte napajalnih kablov, pri katerih opazite rjavenje ali pregrevanje električnih
stikov, in takih, ki so kakor koli poškodovani.
Če želite preprečite morebitno pregrevanje, napajalnika ne pokrivajte z oblačili ali drugimi
predmeti, ko je priklopljen v električno vtičnico.
Podaljški in sorodne naprave
Poskrbite, da so podaljški, prenapetostna zaščita, neprekinjeno napajanje in razdelilniki, ki jih
uporabljate, ocenjeni kot primerni glede na električne zahteve izdelka. Nikoli ne preobremenjujte teh
naprav. Če uporabljate razdelilnike, obremenitev ne sme presegati nazivnih vhodnih vrednosti
razdelilnika. Če imate vprašanja o delovnih obremenitvah, napajalnih zahtevah in nazivnih vhodnih
vrednostih, se za dodatne informacije obrnite na elektrikarja.
Dodatek A. Pomembne varnostne informacije 49

Vtiči in vtičnice
NEVARNOST
Če je vtičnica, ki jo nameravate uporabiti z računalniško opremo, poškodovana ali
korodirana, je ne uporabljajte, dokler je ne zamenja usposobljen elektrikar.
Ne upogibajte ali prilagajajte vtiča. Če je vtič poškodovan, se obrnite na proizvajalca, da ga
zamenja.
Ne uporabljajte električne vtičnice skupaj z drugim gospodinjskim aparatom ali komercialno
napravo, ki porablja precej elektrike. V nasprotnem primeru lahko nestabilna napetost
poškoduje računalnik, podatke ali priključene naprave.
Nekateri izdelki so opremljeni s trizobim vtičem. Ta vtič je primeren le za ozemljene
električne vtičnice. To je varnostna funkcija. Ne izničite je s priklopom tega vtiča v
neozemljeno vtičnico. Če vtiča ne morete priklopiti v vtičnico, se za odobreni adapter
vtičnice ali za zamenjavo vtičnice s takšno, ki omogoča to varnostno funkcijo, obrnite na
elektrikarja. Nikoli ne preobremenjujte električne vtičnice. Celotna obremenitev sistema ne
sme presegati 80 odstotkov kapacitete razmejitvenega tokokroga. Če imate vprašanja o
obremenitvah napajanja in kapacitetah razmejitvenih tokokrogov, se za dodatne informacije
obrnite na elektrikarja.
Poskrbite, da je vtičnica, ki jo uporabljate, primerno povezana, lahko dostopna in v bližini
opreme. Napajalnih kablov ne raztegujte popolnoma, saj jih lahko prenapnete.
Prepričajte se, da vtičnica zagotavlja ustrezno napetost in tok, ki ju zahteva izdelek, ki ga
nameščate.
Previdno priključite in izključite opremo iz električne vtičnice.
Izjava o napajalniku
V nobenem primeru ne odstranite pokrova napajalnika ali drugega dela, na katerem je naslednja
oznaka.
V notranjosti komponente, ki nosi to oznako, so prisotne nevarna napetost, tok in energijske ravni. V
teh komponentah ni delov, ki bi jih bilo mogoče popraviti. Če sumite, da gre za težavo z enim od
teh delov, se obrnite na serviserja.
Zunanje naprave
PREVIDNO:
Ko je računalnik vklopljen, ne priključujte in ne izklpaljajte nobenih kablov zunanjih naprav,
razen kablov USB in kablov 1394, sicer lahko okvarite računalnik. Če želite preprečiti morebitne
poškodbe na priključenih napravah, po izklopu računalnika počakajte vsaj pet sekund, nato pa
odklopite zunanje naprave.
50
Vodič za uporabnika

Splošno obvestilo o bateriji
NEVARNOST
Baterije, ki jih skupaj z izdelkom dobavi Lenovo, so preizkušene na združljivost, zato jih
nadomestite izključno z odobrenimi deli. Garancija ne velja za baterije, ki niso izdelek
podjetja Lenovo oziroma so razstavljene ali spremenjene.
Zloraba baterije ali napačno ravnanje z njo lahko povzroči pregrevanje, puščanje tekočin ali
eksplozijo. V izogib morebitnim poškodbam upoštevajte naslednje:
• Baterij ne odpirajte, razstavljajte ali popravljajte.
• Baterije ne zdrobite ali preluknjajte.
• Pazite, da v bateriji ne pride do kratkega stika, in je ne izpostavljajte vodi ali drugim
tekočinam.
• Baterijo hranite zunaj dosega otrok.
• Baterije ne približujte ognju.
Če je baterija poškodovana ali če opazite kakršno koli izločanje iz baterije ali neznane snovi
na stikih baterije, jo prenehajte uporabljati.
Baterije za ponovno polnjenje ali izdelke, ki vsebujejo baterije za ponovno polnjenje
shranjujte pri sobni temperaturi, napolnjene do približno 30–50 odstotkov zmogljivosti.
Priporočamo, da baterije enkrat na leto napolnite in tako preprečite čezmerno izpraznitev.
Baterije ne zavrzite med smeti, ki jih odvažajo na deponije. Ko zavržete baterijo, upoštevajte
lokalne predpise ali uredbe.
Obvestilo za vgrajeno akumulatorsko baterijo
NEVARNOST
Ne poskušajte odstraniti ali zamenjati vgrajene akumulatorske baterije. Baterijo mora
zamenjati pooblaščeni serviser ali tehnik družbe Lenovo.
Pri polnjenju baterij dosledno upoštevajte navodila, ki so del dokumentacije izdelka.
Pooblaščeni serviserji in tehniki družbe Lenovo reciklirajo baterije v skladu z lokalno
zakonodajo in predpisi.
Dodatek A. Pomembne varnostne informacije 51

Toplota in prezračevanje izdelka
NEVARNOST
Računalniki, napajalniki in številni drugi pripomočki se lahko v času delovanja in polnjenja
baterij segrejejo. Prenosni računalniki lahko zaradi majhnosti proizvedejo precej toplote.
Vedno upoštevajte te osnovne varnostne ukrepe:
• Če je vaš računalnik vklopljen in se baterija polni, lahko spodnja stran, naslon za roke in
drugi deli postanejo vroči. Ne držite računalnika v naročju oziroma preprečite daljši stik
rok ali katerega drugega dela telesa z deli računalnika, ki se segrejejo. Če uporabljate
tipkovnico, ne držite dlani predolgo na naslonu za dlani. Računalnik med običajnim
delovanjem oddaja nekoliko toplote. Količina te toplote je odvisna od števila sistemskih
dejavnosti in napolnjenosti baterije. Daljši stik z vašim telesom, tudi skozi oblačila, lahko
povzroči nelagodje ali celo opekline kože. Večkrat si odpočijte, tako da roke dvignete z
naslona za dlani in pazite, da tipkovnice ne boste uporabljali predolgo brez premora.
• Računalnika ne uporabljajte in baterij ne polnite v bližini vnetljivih snovi ali v eksplozivnem
okolju.
• Prezračevalne reže, ventilatorji in/ali toplotni odvodi so namenjeni varnosti, udobnosti in
zanesljivemu delovanju. Te funkcije lahko zaradi nepazljivosti blokirate pri delovanju, s tem
ko izdelek postavite na posteljo, kavč, preprogo ali podobno upogljivo površino. Pazite, da
ne blokirate, pokrijete ali onemogočite teh naprav.
• Ko je napajalnik priklopljen v električno vtičnico in vaš računalnik, proizvaja toploto. Med
uporabo se ga ne dotikajte z nobenim delom telesa. napajalnika nikdar ne uporabite za
gretje telesa. Daljši stik z vašim telesom, tudi skozi oblačila, lahko povzroči opekline kože.
Za lastno varnost pri uporabi računalnika vedno upoštevajte naslednje osnovne varnostne
ukrepe:
• Ko je računalnik priključen v električno omrežje, mora biti pokrov spuščen.
• Redno preverjajte, ali se na zunanjosti računalnika nabira prah.
• Odstranite prah iz odprtin in vseh lukenj v plastični plošči. Za računalnike, ki delujejo v
prašnem območju ali območju z veliko prometa, bo potrebno pogostejše čiščenje.
• Ne omejujte ali blokirajte ventilacijskih odprtin.
• Ne uporabljajte računalnika v notranjosti pohištva, saj s tem povečate nevarnost pregretja.
• Temperatura zraka, ki teče v računalnik, ne sme presegati 35 °C (95 °F).
52
Vodič za uporabnika

Varnostne informacije glede električnega toka
NEVARNOST
Električni tok iz napajalnih, telefonskih in komunikacijskih kablov je nevaren.
Kako se lahko izognete električnim udarom:
• Ne uporabljajte računalnika med nevihto.
• Med nevihto ne priključujte ali izključujte kablov, oziroma ne izvajajte namestitve,
vzdrževanja ali vnovične konfiguracije tega izdelka.
• Vse napajalne kable priključite na pravilno povezane in ozemljene električne vtičnice.
• Pravilno povezane vtičnice povežite z vsemi napravami, ki bodo priključene v ta izdelek.
• Če je le mogoče, signalne kable priklapljajte in odklapljajte z eno roko.
• Nikoli ne vključite nobene naprave, če opazite posledice ognja, vode ali druge okvare.
• Pred odpiranjem pokrova naprave odklopite priključene napajalne kable, baterijo in vse
druge kable, razen če je v navodilih za namestitev in konfiguriranje navedeno drugače.
• Računalnika ne uporabite, dokler niso vsi priloženi notranji deli pritrjeni na svoje mesto.
Računalnika ne uporabljajte nikoli, ko so notranji deli in vezja izpostavljeni.
NEVARNOST
Ko nameščate, premikate ali odpirate pokrove na tem izdelku ali priklopljenih napravah,
priklopite in odklopite kable, kot je opisano v nadaljevanju.
Če želite povezati, naredite naslednje:
1. IZKLOPITE vse.
2. Najprej vse kable priključite na naprave.
3. Priključite signalne kable na priključke.
4. Priključite napajalne kable v vtičnice.
5. Vklopite naprave.
Če želite prekiniti povezavo, naredite naslednje:
1. IZKLOPITE vse.
2. Najprej izvlecite vse napajalne kable iz
vtičnic.
3. Izvlecite signalne kable iz priključkov.
4. Z naprav odstranite vse kable.
Preden namestite druge električne kable, povezane z računalnikom, morate izključiti napajalni kabel iz
zidne vtičnice.
Napajalni kabel lahko znova priključite v vtičnico šele potem, ko priključite vse druge kable
računalnika.
NEVARNOST
Med nevihtami ničesar ne zamenjujte ter ne priključujte telefonskega kabla v zidno vtičnico
oziroma ga ne odklapljajte iz nje.
Dodatek A. Pomembne varnostne informacije 53

Opomba o zaslonu s tekočimi kristali (LCD)
PREVIDNO:
Zaslon s tekočimi kristali (LCD) je izdelan iz stekla, zato se lahko ob grobem ravnanju ali
padcu računalnika na tla razbije. Če LCD poči in tekočina, ki izteče iz njega, zaide v oči ali na
roke, nemudoma operite zadevna območja z vodo in izpirajte vsaj 15 minut. Če po izpiranju
začutite težave, poiščite zdravniško pomoč.
Opomba: Pri izdelkih s fluorescentnimi lučkami, ki vsebujejo živo srebro (na primer s takšnimi, ki
niso LED), upoštevajte, da lučka v zaslonu s tekočimi kristali (LCD) vsebuje živo srebro, zato jo
morate odvreči v skladu z lokalnimi, državnimi ali zveznimi zakoni.
Uporaba slušalk ali slušalk z mikrofonom
Prevelika glasnost iz ušesnih in naglavnih slušalk lahko povzroči izgubo sluha. Nastavitev regulatorja
na najvišjo vrednost poveča izhodno napetost ušesnih in naglavnih slušalk ter raven zvočnega
pritiska. Zato za zaščito sluha prilagodite regulator na ustrezno raven.
Pretirana uporaba ušesnih ali naglavnih slušalk v daljšem obdobju pri veliki glasnosti je lahko
nevarna, če izhod priključka ušesnih ali naglavnih slušalk ne ustreza specifikacijam EN 50332-2.
Izhodni priključek naglavnih slušalk vašega računalnika ustreza podčlenu 7 specifikacije EN 50332-2.
Ta specifikacija omejuje najvišjo širokopasovno izhodno napetost RMS računalnika na 150 mV.
Naglavne ali ušesne slušalke, ki jih uporabljate, morajo ustrezati specifikaciji EN 50332-2 (omejitve iz
7. člena) za širokopasovno značilno napetost 75 mV, da se zavarujete pred izgubo sluha. Uporaba
slušalk, ki niso v skladu s specifikacijo EN 50332-2, je lahko nevarna zaradi prevelike glasnosti.
Če je vaš računalnik Lenovo opremljen s slušalkami, je kombinacija slušalk in računalnika že v skladu
s specifikacijo EN 50332-1. Če uporabljate druge naglavne ali ušesne slušalke, preverite, ali ustrezajo
standardu EN 50332-1 (člen 6.5 Omejitvene vrednosti). Uporaba slušalk, ki niso v skladu s
specifikacijo EN 50332-1, je lahko nevarna zaradi prevelike glasnosti.
Obvestilo o nevarnosti zadušitve
NEVARNOST ZADUŠITVE – Izdelek vsebuje majhne dele.
Hranite zunaj dosega otrok, mlajših od treh let.
Obvestilo o plastični vrečki
NEVARNOST
Plastične vrečke so lahko nevarne. Hranite jih zunaj dosega otrok, da se izognete nevarnosti
zadušitve.
54
Vodič za uporabnika

Obvestilo o steklenih delih
PREVIDNO:
Nekateri deli tega izdelka so lahko iz stekla. Če izdelek pade na trdo površino ali prejme
močan udarec, lahko to steklo poči. Če steklo poči, se ga ne dotikajte in ga ne poskušajte
odstraniti. Izdelka ne uporabljajte, dokler stekla ne zamenja ustrezno usposobljeno servisno
osebje.
Preprečevanje statične elektrike
Statična elektrika, ki za vas sicer ni škodljiva, lahko resno poškoduje računalniške komponente in
opcije. Nepravilno rokovanje z deli, občutljivimi na statično elektriko, lahko takšne dele poškoduje. Ko
iz škatle jemljete posamezne elemente ali enote, ki jih zamenja stranka (CRU-ji), ne odpirajte
antistatične embalaže, ki vsebuje dele; temveč jo odprite šele tik pred nameščanjem dela.
Pri rokovanju z opcijami ali CRU-ji ali pri izvajanju kakršnegakoli dela v računalniku upoštevajte
naslednje varnostne ukrepe, da se boste izognili škodi, ki jo lahko povzroči statična elektrika:
• Omejite svoje gibanje. S premikanjem lahko namreč okrog sebe ustvarite statično elektriko.
• S komponentami vedno delajte previdno. Vmesnike, pomnilniške module in druge vezne plošče
primite za robove. Nikoli se ne dotikajte izpostavljenega vezja.
• Drugim preprečite, da bi se dotikali komponent.
• Če namestite opcijo ali CRU, ki sta občutljiva na statično elektriko, se z antistatično embalažo, ki
vsebuje del, za najmanj dve sekundi dotaknite kovinskega pokrova razširitvene reže ali druge
nepobarvane kovinske površine računalnika. To zmanjša statično elektriko v paketu in v vašem
telesu.
• Če je mogoče, odstranite statično občutljiv del iz antistatične embalaže in ga namestite, ne da bi
ga pred tem kam postavili. Če to ni mogoče, postavite antistatično embalažo na gladko, ravno
površino in postavite del nanjo.
• Dela ne polagajte na pokrov računalnika ali drugo kovinsko površino.
Delovno okolje
Največja nadmorska višina brez vzdrževanja zračnega tlaka
3048 m (10.000 čevljev)
Temperatura
• Delovanje: od 5 °C do 35 °C (od 41 °F do 95 °F)
• Shranjevanje in transport v izvirni embalaži: od -20 °C do 60 °C ( od -4 °F do 140 °F)
• Shranjevanje brez paketa: od 5 °C do 43 °C ( od 41 °F do 109 °F)
Opomba: Ob polnjenju baterije temperatura ne sme biti nižja od 10 °C (50 °F).
Relativna vlažnost
• Delovanje: od 10 % do 90 % pri temperaturi mokrega termometra: 23 °C (73 °F)
• Shranjevanje in transport: od 10 % do 90 % pri temperaturi mokrega termometra 27 °C (81 °F)
Dodatek A. Pomembne varnostne informacije 55

Čiščenje in vzdrževanje
Če ustrezno skrbite za računalnik in ga vzdržujete, bo deloval zanesljivo. V naslednjih temah so
informacije, ki vam bodo pomagale zagotoviti najboljšo učinkovitost delovanja računalnika.
Osnovni nasveti za vzdrževanje
Tu je nekaj osnovnih točk, s katerimi boste zagotovili pravilno delovanje računalnika:
• Če je mogoče, računalnik postavite v dobro zračen in suh prostor, kjer ni izpostavljen
neposrednim sončnim žarkom.
• Embalažne materiale hranite na varnem mestu izven dosega otrok, da bi se izognili nevarnosti
zadušitve s plastičnimi vrečkami.
• Računalnik naj bo od magnetov, aktiviranih mobilnih telefonov, električnih naprav ali zvočnikov
oddaljen več kot 13 cm ali 5 palcev.
• Računalnika ne izpostavljajte skrajnim temperaturam (pod 5 °C/41 °F ali nad 35 °C/95 °F).
• Med zaslon in tipkovnico ali naslon za dlani ne postavljajte nobenih predmetov (niti papirja).
• Računalniški zaslon je lahko namenjen odpiranju in uporabi pod določenimi koti. Zaslona ne
odpirajte s silo. Sicer lahko poškodujete tečaj na računalniku.
• Računalnika ne obračajte, ko je napajalnik priključen na napajanje, sicer lahko zlomite vtičnico
napajalnika.
• Preden premaknete računalnik, odstranite vse medije, izključite priključene naprave in izključite
kable.
• Pri dvigovanju odprtega računalnika računalnik držite za spodnji del. Računalnika ne dvigajte ali
držite za zaslon.
• Računalnik lahko razstavlja in popravlja samo pooblaščeni serviser družbe Lenovo.
• Ne spreminjajte ali pritrjujte zapahov, da bi zaslon ostal odprt ali zaprt.
• Računalnik in dodatna oprema naj ne bo neposredno izpostavljen zraku iz naprave, ki proizvaja
negativne ione. Če je le mogoče, računalnik ozemljite in tako omogočite varno elektrostatično
razelektritev.
Čiščenje računalnika
Priporočamo redno čiščenje računalnika, da zaščitite njegove površine in si zagotovite brezhibno
delovanje.
Čiščenje pokrova računalnika: obrišite ga s krpo, ki ne pušča vlaken, navlaženo z blago milnico in
vodo. Tekočin ne zlivajte neposredno na pokrov.
Čiščenje tipkovnice: posamezne tipke obrišite s krpo, ki ne pušča vlaken, navlaženo z blago milnico
in vodo. Če hkrati obrišite več tipk, se lahko krpa zatakne za tipko v bližini in jo poškoduje.
Čistilnega sredstva ne nanašajte neposredno na tipkovnico. Za odstranitev drobtin ali prahu izpod
tipk lahko uporabite pihalnik za fotoaparate s krtačo ali hladen zrak sušilnika las.
Čiščenje zaslona računalnika: praske, olje, prah, kemikalije in ultravijolična svetloba lahko vplivajo
na delovanje zaslona računalnika. Zaslon previdno obrišite z mehko krpo, ki ne pušča vlaken. Če na
zaslonu opazite znamenje, podobno praski, gre morda za madež. Madež nežno obrišite z mehko in
suho krpo. Če ga s tem ne odstranite, mehko krpo, ki ne pušča vlaken, navlažite z vodo ali čistilom
za očala. Tekočin ne dajajte neposredno na zaslon računalnika. Pred zapiranjem zaslona se
prepričajte, da je suh.
56
Vodič za uporabnika

Dodatek B. Informacije o dostopnosti in ergonomiji
V tem poglavju najdete informacije o dostopnosti in ergonomiji.
Informacije o dostopnosti
Lenovo si prizadeva, da bi uporabnikom z omejenim sluhom, vidom ali gibanjem zagotovil boljši
dostop do informacij in tehnologije. V tem razdelku so informacije o tem, kako lahko ti uporabniki na
najboljši način izkoristijo računalniško okolje. Najnovejše informacije o dostopnosti so na voljo tudi na
tem spletnem mestu:
https://www.lenovo.com/accessibility
Bližnjične tipke
Na naslednjem seznamu so navedene bližnjične tipke, s katerimi bo uporaba računalnika
enostavnejša.
Opomba: Nekatere od teh bližnjičnih tipk morda ne bodo na voljo, kar je odvisno od vaše
tipkovnice.
• Tipka z logotipom Windows+U: odpre središče za dostopnost
• Pritisk desne tipke Shift za osem sekund: vklop ali izklop upočasnitve
• Petkratni pritisk tipke Shift: vklop ali izklop zaklepanja
Če želite več informacij, obiščite
eno od teh ključnih besed: keyboard shortcuts, key combinations, shortcut keys.
Središče za dostopnost
Središče za dostopnost v operacijskem sistemu Windows omogoča konfiguriranje računalnika ustrezno
njihovim fizičnim in kognitivnim potrebam.
Če želite dostopati do središča za dostopnost:
1. Odprite Control Panel (Nadzorna plošča) in vklopite pogled po kategorijah.
2. Kliknite Ease of Access (Središče za dostopnost) ➙ Ease of Access Center (Središče za
dostopnost).
3. Upoštevajte navodila na zaslonu in izberite ustrezno orodje.
Središče za dostopnost ponuja predvsem ta orodja:
• Lupa
Lupa je pripomoček, ki poveča celoten zaslon ali del zaslona, tako da bolje vidite elemente na
njem.
• Pripovedovalec
Pripovedovalec je bralnik zaslona, ki na glas prebere, kar je prikazano na zaslonu, in opiše
dogodke, kot so sporočila o napaki.
• Zaslonska tipkovnica
Če želite namesto s fizično tipkovnico podatke vnesti v računalnik z uporabe miške, igralne palice
ali druge kazalne naprave, lahko uporabite zaslonsko tipkovnico. Zaslonska tipkovnica prikaže
https://windows.microsoft.com in nato za iskalno poizvedbo vnesite
Dodatek B. Informacije o dostopnosti in ergonomiji 57

vizualno tipkovnico z vsemi standardnimi tipkami. Tipke izbirate z miško ali drugo kazalno napravo,
če pa računalnik podpira zaslon na večkratni dotik, lahko tipke izbirate z dotikom.
• Visokokontrastni način
Visokokontrastni način poveča barvni kontrast nekaterih slik in besedila na zaslonu. Ti elementi so
zato bolj razločni in jih je lažje prepoznati.
• Prilagojena tipkovnica
Prilagodite nastavitve tipkovnice za lažjo uporabo. S tipkovnico lahko na primer nadzirate kazalec
in poenostavite vnos nekaterih kombinacij tipk s tipkovnico.
• Prilagojena miška
Prilagodite nastavitve miške za lažjo uporabo. Spremenite lahko na primer videz kazalca in
poenostavite upravljanje oken z miško.
Prepoznavanje govora
S prepoznavanjem govora lahko računalnik nadzorujete z glasom.
Za nadzor tipkovnice in miške lahko uporabljate glasovne ukaze. Z glasovnimi ukazi lahko zaženete
programe, odpirate menije, klikate predmete na zaslonu, narekujete besedilo za dokumente ter pišete
in pošiljate e-poštna sporočila.
Uporaba prepoznavanja govora:
1. Odprite Control Panel (Nadzorna plošča) in vklopite pogled po kategorijah.
2. Kliknite Ease of Access (Dostopnost) ➙ Speech Recognition (Prepoznavanje govora).
3. Upoštevajte navodila na zaslonu.
Tehnologije bralnikov zaslona
Tehnologije bralnikov zaslona temeljijo predvsem na vmesnikih programske opreme, sistemih pomoči
in različnih dokumentih v spletu. Če želite izvedeti več o bralnikih zaslona, glejte:
• Uporaba dokumentov PDF z bralniki zaslona:
https://www.adobe.com/accessibility.html?promoid=DJGVE
• Uporaba bralnika zaslona JAWS:
https://www.freedomscientific.com/Products/Blindness/JAWS
• Uporaba bralnika zaslona NVDA:
https://www.nvaccess.org/
Ločljivost zaslona
Branje besedila in slik na zaslonu lahko poenostavite s prilagajanjem ločljivosti zaslona računalnika.
Če želite prilagoditi ločljivost zaslona:
1. Z desno miškino tipko kliknite prazno območje na namizju in nato kliknite Display settings
(Nastavitve zaslona) ➙ Display (Zaslon).
2. Upoštevajte navodila na zaslonu.
Opomba: Če boste nastavili prenizko ločljivost, nekateri elementi morda ne bodo prikazani na
zaslonu.
Prilagodljiva velikost elementov
S spreminjanjem velikosti nekaterih elementov na zaslonu lahko poenostavite njihovo branje.
58
Vodič za uporabnika

• Če želite začasno spremeniti velikost elementa, uporabite lupo v središču za dostopnost.
• Če želite trajno spremeniti velikost elementa:
- Spreminjanje velikosti vseh elementov na zaslonu.
1. Z desno miškino tipko kliknite prazno območje na namizju in nato kliknite Display settings
(Nastavitve zaslona) ➙ Display (Zaslon).
2. Upoštevajte navodila na zaslonu, da spremenite velikost elementa. V nekaterih programih bo
konfiguracija začela veljati, šele ko se izpišete in znova vpišete.
- Spreminjanje velikosti elementov na spletni strani.
Pritisnite in pridržite tipko Ctrl, nato pa pritisnite tipko z znakom plus (+), da povečate, oziroma
tipko z znakom minus (–), da zmanjšate velikost besedila.
- Spreminjanje velikosti elementov na namizju ali v oknu.
Opomba: Ta funkcija morda ne bo delovala v nekaterih oknih.
Če ima miška kolesce, pritisnite in pridržite Ctrl, nato pa zasukajte kolesce, da spremenite
velikost elementa.
Standardni priključki
Računalnik ima standardne priključke, na katere lahko priključite naprave za pomoč.
Dokumentacija v dostopnih oblikah zapisa
Lenovo ponuja elektronsko dokumentacijo v dostopnih oblikah zapisa, na primer v ustrezno označenih
datotekah PDF in datotekah HTML (HyperText Markup Language). Elektronska dokumentacija družbe
Lenovo je pripravljena tako, da jo lahko slabovidni berejo z bralniki zaslona. Pri vsaki sliki v
dokumentaciji je tudi ustrezno besedilo, da jo lahko slabovidni uporabniki razumejo z uporabo
bralnika zaslona.
Informacije o ergonomiji
Dobra ergonomska praksa je pomembna, da boste lahko čim bolje izkoristili računalnik in se ob tem
udobno počutili. Uredite delovni prostor in opremo, ki jo uporabljate, tako, da bodo ustrezali vašim
individualnim potrebam in zvrsti dela, ki ga opravljate. Poleg tega z zdravimi delovnimi navadami med
delom z računalnikom optimizirajte svojo učinkovitost in udobje.
Če delate v virtualni pisarni, se boste morda morali pogosto prilagajati spremembam v okolju. S
prilagajanjem bližnjim virom svetlobe, ustreznim sedenjem in postavitvijo strojne opreme računalnika
lahko izboljšate svojo učinkovitost in dosežete večje udobje.
Na sliki je prikazana oseba v običajnem okolju. Tudi ko niste v takšnem okolju, lahko upoštevate
veliko teh nasvetov. Dobre navade vam bodo prišle še kako prav.
Dodatek B. Informacije o dostopnosti in ergonomiji 59

Pravilna drža: izvajajte manjše spremembe v drži, saj s tem preprečite neugodje, ki nastane kot
posledica dolgotrajnega dela v nespremenjeni drži. S pogostimi kratkimi premori na delovnem mestu
boste preprečili neugodje, povezano z držo pri delu.
Zaslon: zaslon postavite tako, da dosežete udobno razdaljo gledanja - 510-760 mm (20-30 palca).
Poskusite preprečiti bleščanje ali odseve na zaslonu, ki prihajajo od nadglavne osvetlitve ali zunanjih
virov svetlobe. Zaslon naj bo čist, svetlost pa nastavite tako, da je vsebina na zaslonu dobro vidna.
Pritisnite tipki za nadzor svetlosti, da prilagodite svetlost zaslona.
Postavitev glave: glava in vrat naj bosta v udobnem in nevtralnem (navpičnem ali pokončnem)
položaju.
Stol: uporabljajte stol, ki ima dobro podporo za hrbet in možnost prilagajanja višine sedeža. Udobno
držo poskušajte doseči s prilagoditvami stola.
Položaj rok in dlani: uporabite naslon za roke (če je na voljo) ali prostor na delovni površini ter
podprite težo svojih rok. Podlahti, zapestja in dlani naj bodo v sproščenem in nevtralnem
(vodoravnem) položaju. Tipkajte narahlo, brez tolčenja po tipkah.
Položaj nog: stegna naj bodo vzporedna s tlemi, stopala pa ravno na tleh ali na naslonu za stopala.
Kaj pa, če potujete?
Če uporabljate računalnik, ko ste na poti ali v naključnem okolju, morda ne boste mogli upoštevati
najboljših ergonomskih postopkov. Kljub temu poskusite upoštevati kar največ nasvetov, ne glede na
okolje. Z ustreznim sedenjem in dobro osvetlitvijo boste obdržali želeno stopnjo udobja in
učinkovitosti. Če vaše delovno okolje ni v pisarni, bodite pozorni na aktivno sedenje in premore med
delom. Na voljo so številne rešitve za izdelke, s katerimi lahko spreminjate in širite računalnik po
svojih željah. Nekatere od teh možnosti si lahko ogledate na spletnem mestu
accessories
. Raziščite možnosti rešitev za priključitvene enote in zunanje izdelke, s katerimi razširite
https://www.lenovo.com/
prilagodljivost računalnika in dodate funkcije, ki jih morda potrebujete.
Imate vprašanja v zvezi z vidom?
Zasloni prenosnih računalnikov so razviti tako, da dosegajo najvišje standarde. Ti zasloni omogočajo
prikaz jasnih, živahnih slik na velikem, svetlem zaslonu, ki ga je lahko gledati in ne obremenjuje oči.
Vsakršno osredotočeno in nepretrgano gledanje je lahko utrujajoče za oči. Če imate vprašanja v zvezi
z utrujenostjo oči ali neugodjem pri gledanju, se posvetujte s specialistom za vid.
60
Vodič za uporabnika

Dodatek C. Informacije o skladnosti in potrdilih TCO
V tem poglavju so upravne in okoljske informacije, informacije o direktivi RoHS in informacije o
oznaki ENERGY STAR za izdelke Lenovo.
Izjave o skladnosti radijske frekvence
Modeli računalnikov, opremljeni z brezžično komunikacijo, so v skladu z varnostnimi standardi za
radijske frekvence vseh držav ali regij, v katerih so bili odobreni za brezžično uporabo.
Poleg tega dokumenta morate pred uporabo brezžičnih naprav v računalniku prebrati obvestilo o
predpisih Regulatory Notice za svojo državo ali regijo.
Informacije o brezžičnih vmesnikih
V tej temi so informacije, povezane z brezžičnim vmesnikom, o izdelkih Lenovo.
Brezžična združljivost
Brezžična omrežna kartica deluje s poljubnim brezžičnim omrežnim izdelkom, ki temelji na radijski
tehnologiji Direct Sequence Spread Spectrum (DSSS), Complementary Code Keying (CCK) in/ali
Orthogonal Frequency Division Multiplexing (OFDM) ter je v skladu s:
• Standardom 802.11b/g, 802.11a/b/g, 802.11n, 802.11ax ali 802.11ac za brezžična omrežja LAN,
kot ga je opredelil in odobril IEE (Institute of Electrical and Electronics Engineers).
®
• Potrditev Wireless Fidelity (Wi-Fi
), kot jo določa združenje Wi-Fi Alliance®.
Opombe:
• Nekateri modeli morda ne podpirajo standarda 802.11ax, kar je odvisno od brezžičnih konfiguracij.
• V nekaterih državah ali regijah je uporaba Wi-Fi-ja po standardu 802.11ax morda onemogočena v
skladu z lokalnimi predpisi.
Uporabniško okolje in zdravje
V tem računalniku so vgrajene brezžične kartice, ki delujejo v okviru smernic, določenih v varnostnih
standardih in priporočilih za radijske frekvence (RF), zato Lenovo meni, da je uporaba tega izdelka
varna za potrošnike. Ti standardi in priporočila odražajo mnenje znanstvene skupnosti po vsem svetu
in so rezultat dela odborov in komisij znanstvenikov, ki stalno preučujejo obsežno raziskovalno
literaturo.
V nekaterih razmerah ali okoljih lahko lastnik objekta ali odgovorni zastopnik organizacije omeji
uporabo brezžičnih naprav. Primeri takih okoliščin in območij so:
• Na letalu, v bolnišnicah ali v bližini bencinskih servisov, območij razstreljevanja (z
elektroeksplozivnimi napravami), medicinskih vsadkov ali elektronskih medicinskih naprav, ki so
vstavljene v telo, kot so na primer srčni spodbujevalniki;
• V vseh ostalih okoljih, v katerih te kartice lahko motijo delovanje ostalih naprav ali storitev.
Če ne poznate pravilnika za uporabo brezžičnih naprav na določenem območju (npr. letališče ali
bolnišnica), zaprosite za dovoljenje za njihovo uporabo, preden vklopite računalnik.
Dodatek C. Informacije o skladnosti in potrdilih TCO 61

Mesto brezžičnih anten UltraConnect
Vaš računalnik ima sistem brezžičnih anten UltraConnect™. Brezžično komunikacijo lahko omogočite
povsod.
Slika kaže, kje v računalniku sta anteni:
1 Antena za brezžični vmesnik LAN (glavna)
2 Antena za brezžični vmesnik LAN (pomožna)
3 Antena za brezžični vmesnik WAN (MIMO 1, za izbrane modele)
4 Antena za brezžični vmesnik WAN (glavna, za izbrane modele)
5 Antena za brezžični vmesnik WAN (pomožna, za izbrane modele)
6 Antena za brezžični vmesnik WAN (MIMO 2, za izbrane modele)
Mesto obvestil o predpisih za brezžično omrežje
Če želite več informacij o obvestilih o predpisih za brezžično omrežje, glejte Regulatory Notice na
spletnem mestu
https://support.lenovo.com.
Evropska unija – skladnost z direktivo o radijski opremi
Ta izdelek je skladen z vsemi zahtevami in bistvenimi normami, ki veljajo za Direktivo Sveta 2014/53/
EU o radijski opremi in telekomunikacijski terminalski opremi ter medsebojnem priznavanju skladnosti
te opreme. Celotno besedilo izjave EU o skladnosti za sistem je na voljo na tem internetnem
naslovu:
https://www.lenovo.com/us/en/compliance/eu-doc
Podjetje Lenovo ne sprejema odgovornosti za kakršno koli napako pri izpolnjevanju zahtev za zaščito,
ki nastane zaradi nepriporočenega spreminjanja izdelka, vključno z namestitvijo izbirnih kartic drugih
proizvajalcev. Ta izdelek je bil preskušen in ugotovljeno je bilo, da je skladen z omejitvami za
opremo razreda B po evropskih standardih, usklajenih z ustreznimi direktivami. Omejitve za naprave
razreda B so določene za stanovanjska okolja in omogočajo zaščito pred motnjami licenčnih
komunikacijskih naprav.
62
Vodič za uporabnika

Brazilija
Este equipamento não tem direito à proteção contra interferência prejudicial e não pode causar
interferência em sistemas devidamente autorizados.
This equipment is not protected against harmful interference and may not cause interference with
duly authorized systems.
Mehika
Advertencia: En Mexico la operación de este equipo está sujeta a las siguientes dos condiciones:
(1) es posible que este equipo o dispositivo no cause interferencia perjudicial y (2) este equipo o
dispositivo debe aceptar cualquier interferencia, incluyendo la que pueda causar su operación no
deseada.
Singapur
Koreja
무선설비 전파 혼신 (사용주파수 2400∼2483.5 , 5725∼5825 무선제품해당)
해당 무선설비가 전파혼신 가능성이 있으므로 인명안전과 관련된 서비스는 할 수 없음
SAR 정보
본 장치는 전파 노출에 대한 가이드라인을 충족합니다.
본 장치는 무선 송수신기 입니다. 본 장치는 국제 가이드라인으로 권장되는 전파 노출에 대한 제한을 초
과하지 않도록 설계되었습니다. 장치 액세서리 및 최신 부품을 사용할 경우 SAR 값이 달라질 수 있 습
니다. SAR 값은 국가 보고 및 테스트 요구 사항과 네트워크 대역에 따라 다를 수 있습니다. 본 장치 는
사람의 신체에서 20mm 이상의 거리에서 사용할 수 있습니다.
Okoljske informacije za države in regije
V tem razdelku so okoljske informacije, informacije o recikliranju in informacije o direktivi RoHS za
izdelke Lenovo.
Informacije o recikliranju in okoljske informacije
Lenovo spodbuja lastnike opreme IT, da to opremo odgovorno reciklirajo, ko je ne potrebujejo več.
Lenovo ponuja različne programe in storitve, ki bodo lastnikom opreme v pomoč pri recikliranju
izdelkov informacijske tehnologije. Informacije o recikliranju izdelkov Lenovo:
https://www.lenovo.com/recycling
Najnovejše okoljske informacije za naše izdelke so na voljo tukaj:
https://www.lenovo.com/ecodeclaration
Dodatek C. Informacije o skladnosti in potrdilih TCO 63

Pomembne informacije o OEEO
Oznake OEEO na izdelkih Lenovo veljajo za države z zakonodajo o električni in elektronski opremi ter
e-odpadkih (na primer evropska direktiva OEEO ali indijska pravila za obdelavo e-odpadkov). Aparati
so označeni v skladu z lokalnimi zakoni v zvezi z odpadno električno in elektronsko opremo (OEEO).
Ti zakoni določajo ogrodje za vračilo in recikliranje odsluženih naprav na posameznem geografskem
področju. S to oznako označujemo različne izdelke, ki naj bi se po poteku življenjske dobe zbirali in
reciklirali ter naj bi jih ne metali stran.
Uporabniki električne in elektronske opreme (EEE), ki nosi oznako OEEO, ob koncu življenjske dobe
navedene opreme ne smejo odstraniti kot nerazvrščene odpadke, temveč morajo uporabiti deponijo
za vračanje, recikliranje in obnavljanje OEEO in tako zmanjšati morebiten vpliv EEE na okolje in
človeško zdravje zaradi vsebnosti nevarnih snovi. Elektronska in električna oprema (EEO) Lenovo
lahko vsebuje dele in komponente, ki se na koncu življenjske dobe morda obravnavajo kot nevarni
odpadki.
Elektronsko in električno opremo ter odpadno elektronsko in električno opremo (OEEO) lahko
brezplačno dostavite na prodajno mesto ali h kateremu koli distributerju, ki prodaja elektronsko in
električno opremo enake vrste in z enakimi funkcijami kot rabljena elektronska in električna oprema
ter odpadna elektronska in električna oprema.
Dodatne informacije o OEEO so na voljo tukaj:
https://www.lenovo.com/recycling
Informacije o odpadni elektronski in električni opremi za Madžarsko
Lenovo kot proizvajalec nosi stroške, nastale v povezavi z izpolnjevanjem obveznosti podjetja Lenovo
na podlagi madžarskega zakona št. 197/2014 (VIII.1.), podrazdelki (1)–(5) razdelka 12.
Japonske izjave o recikliranju
Collect and recycle a disused Lenovo computer or monitor
If you are a company employee and need to dispose of a Lenovo computer or monitor that is the
property of the company, you must do so in accordance with the Law for Promotion of Effective
Utilization of Resources. Computers and monitors are categorized as industrial waste and should be
properly disposed of by an industrial waste disposal contractor certified by a local government. In
accordance with the Law for Promotion of Effective Utilization of Resources, Lenovo Japan provides,
through its PC Collecting and Recycling Services, for the collecting, reuse, and recycling of disused
computers and monitors. For details, visit the Lenovo Web site at:
https://www.lenovo.com/recycling/japan
Pursuant to the Law for Promotion of Effective Utilization of Resources, the collecting and recycling
of home-used computers and monitors by the manufacturer was begun on October 1, 2003. This
service is provided free of charge for home-used computers sold after October 1, 2003. For details,
go to:
https://www.lenovo.com/recycling/japan
64 Vodič za uporabnika

Dispose of Lenovo computer components
Some Lenovo computer products sold in Japan may have components that contain heavy metals or
other environmental sensitive substances. To properly dispose of disused components, such as a
printed circuit board or drive, use the methods described above for collecting and recycling a
disused computer or monitor.
Dispose of disused lithium batteries from Lenovo computers
A button-shaped lithium battery is installed inside your Lenovo computer to provide power to the
computer clock while the computer is off or disconnected from the main power source. If you need
to replace it with a new one, contact your place of purchase or contact Lenovo for service. If you
need to dispose of a disused lithium battery, insulate it with vinyl tape, contact your place of
purchase or an industrial-waste-disposal operator, and follow their instructions.
Disposal of a lithium battery must comply with local ordinances and regulations.
Dispose of a disused battery from Lenovo notebook computers
Your Lenovo notebook computer has a lithium ion battery or a nickel metal hydride battery. If you
are a company employee who uses a Lenovo notebook computer and need to dispose of a battery,
contact the proper person in Lenovo sales, service, or marketing, and follow that person's
instructions. You also can refer to the instructions at:
https://www.lenovo.com/jp/ja/environment/recycle/battery/
If you use a Lenovo notebook computer at home and need to dispose of a battery, you must
comply with local ordinances and regulations. You also can refer to the instructions at:
https://www.lenovo.com/jp/ja/environment/recycle/battery/
Informacije o recikliranju za Brazilijo
Declarações de Reciclagem no Brasil
Descarte de um Produto Lenovo Fora de Uso
Equipamentos elétricos e eletrônicos não devem ser descartados em lixo comum, mas enviados à
pontos de coleta, autorizados pelo fabricante do produto para que sejam encaminhados e
processados por empresas especializadas no manuseio de resíduos industriais, devidamente
certificadas pelos orgãos ambientais, de acordo com a legislação local.
A Lenovo possui um canal específico para auxiliá-lo no descarte desses produtos. Caso você
possua um produto Lenovo em situação de descarte, ligue para o nosso SAC ou encaminhe um email para: reciclar@lenovo.com, informando o modelo, número de série e cidade, a fim de enviarmos
as instruções para o correto descarte do seu produto Lenovo.
Informacije o recikliranju baterije v EU
Dodatek C. Informacije o skladnosti in potrdilih TCO 65

Obvestilo: ta oznaka velja samo za Norveško in države Evropske unije (EU).
Na baterijah ali njihovi embalaži so oznake v skladu z evropsko direktivo 2006/66/ES glede baterij in
akumulatorjev ter odpadnih baterij in akumulatorjev. V tej direktivi je določen okvir za vračilo in
recikliranje izrabljenih baterij in akumulatorjev, ki velja za Evropsko unijo. S to oznako označujemo
različne baterije, ki jih je po poteku življenjske dobe treba reciklirati (kot je določeno v tej direktivi) in
ne odvreči.
V skladu z evropsko direktivo 2006/66/ES je na baterijah in akumulatorjih oznaka glede ločenega
zbiranja in recikliranja ob koncu življenjske dobe. Oznaka na bateriji lahko vključuje tudi kemijski
simbol za snov, ki jo vsebuje baterija (Pb za svinec, Hg za živo srebro in Cd za kadmij). Baterij in
akumulatorjev ni dovoljeno odlagati med neločene gospodinjske odpadke, temveč je treba uporabiti
zbiralne postopke, ki so strankam na voljo za vračilo in recikliranje baterij in akumulatorjev ter
ustrezno ravnanje z njimi. Sodelovanje kupcev je pomembno za zmanjševanje morebitnih škodljivih
učinkov baterij in akumulatorjev na okolje in zdravje ljudi, ki jih povzročajo morebitne nevarne snovi v
njih.
Pred odlaganjem električne in elektronske opreme (EEO) v tok zbiranja odpadkov ali v objektih za
zbiranje odpadkov mora končni uporabnik opreme, ki vsebuje baterije in/ali akumulatorje, te baterije
in akumulatorje odstraniti za ločeno zbiranje.
Odlaganje litijevih baterij in baterijskih sklopov iz izdelkov Lenovo
V izdelku Lenovo je morda nameščena gumbasta litijeva baterija. Podrobnosti o bateriji, ki je v
izdelku, so v dokumentaciji izdelka. Če je baterijo treba zamenjati, se za popravilo obrnite na
prodajno mesto ali na Lenovo. Če želite odvreči uporabljeno litijevo baterijo, jo izolirajte z izolirnim
trakom in se obrnite na upravljavca objekta za odlaganje odpadkov ali industrijskih odpadkov ter
upoštevajte njegova navodila.
Odlaganje baterijskih sklopov iz izdelkov Lenovo
Naprava Lenovo morda vsebuje litijev ionski baterijski sklop ali baterijski sklop, ki uporablja
tehnologijo NiMH. Podrobnosti o baterijskem paketu v izdelku so v dokumentaciji izdelka. Če želite
odvreči baterijski paket, ga izolirajte z izolirnim trakom in se obrnite na oddelek podjetja Lenovo za
prodajo ali servis, prodajno mesto ali upravljavca objekta za odlaganje odpadkov ter upoštevajte
njihova navodila. Preberite tudi navodila v vodiču za uporabnika za izdelek, ki ga imate.
Informacije o ustreznem zbiranju in ravnanju so na voljo tukaj:
https://www.lenovo.com/environment
Informacije o recikliranju za celinsko Kitajsko
66 Vodič za uporabnika

Informacije o recikliranju baterije na Tajvanu
Informacije o recikliranju baterije v Združenih državah in Kanadi
Izjava Direktive o omejitvi uporabe določenih nevarnih snovi v
električni in elektronski opremi (RoHS) za države in regije
Najnovejše okoljske informacije za izdelke Lenovo so na voljo tukaj:
https://www.lenovo.com/ecodeclaration
Direktiva RoHS za Evropsko unijo
Ta izdelek družbe Lenovo z vključenimi deli (kabli ipd.) izpolnjuje zahteve direktive 2011/65/EU o
omejevanju uporabe nekaterih nevarnih snovi v električni in elektronski opremi (»RoHS recast« ali
»RoHS 2«).
Več informacij o tem, kako Lenovo izpolnjuje direktivo RoHS po svetu, je na voljo tukaj:
https://www.lenovo.com/rohs-communication
OEEO/direktiva RoHS za Turčijo
Direktiva RoHS za Ukrajino
Dodatek C. Informacije o skladnosti in potrdilih TCO 67

Direktiva RoHS za Indijo
RoHS compliant as per E-Waste (Management) Rules.
RoHS za celinsko Kitajsko
The information in the following table is applicable to products manufactured on or after January 1,
2015 for sale in the People’s Republic of China.
68 Vodič za uporabnika

RoHS za Tajvan
Obvestila o elektromagnetnih izpustih
Dobaviteljeva izjava Zvezne komisije za komunikacije (FCC) o
skladnosti
Naslednje informacije se nanašajo na ThinkPad X1 Fold Gen 1, vrsti računalnika 20RK in 20RL.
This equipment has been tested and found to comply with the limits for a Class B digital device,
pursuant to Part 15 of the FCC Rules. These limits are designed to provide reasonable protection
against harmful interference in a residential installation. This equipment generates, uses, and can
radiate radio frequency energy and, if not installed and used in accordance with the instructions,
may cause harmful interference to radio communications. However, there is no guarantee that
interference will not occur in a particular installation. If this equipment does cause harmful
interference to radio or television reception, which can be determined by turning the equipment off
Dodatek C. Informacije o skladnosti in potrdilih TCO 69

and on, the user is encouraged to try to correct the interference by one or more of the following
measures:
• Reorient or relocate the receiving antenna.
• Increase the separation between the equipment and receiver.
• Connect the equipment into an outlet on a circuit different from that to which the receiver is
connected.
• Consult an authorized dealer or service representative for help.
Lenovo is not responsible for any radio or television interference caused by using other than
recommended cables and connectors or by unauthorized changes or modifications to this equipment.
Unauthorized changes or modifications could void the user’s authority to operate the equipment.
This device complies with Part 15 of the FCC Rules. Operation is subject to the following two
conditions: (1) this device may not cause harmful interference, and (2) this device must accept any
interference received, including interference that may cause undesired operation.
Responsible Party:
Lenovo (United States) Incorporated
7001 Development Drive
Morrisville, NC 27560
Email: FCC@lenovo.com
Informacije o nalepki FCC ID in certifikacijski številki IC
Informacije o nalepki FCC ID in certifikacijski številki IC lahko poiščete z enim od teh postopkov:
• Na zaslonu z elektronskimi oznakami (zaslon z e-oznako), vnaprej nameščenem na računalniku. Če
si želite ogledati zaslon z e-oznako, glejte »Nalepke z regulatornimi obvestili« na strani 72.
• Na fizični nalepki, pritrjeni na zunanji strani kartonaste embalaže, v kateri je dobavljen računalnik.
Izjava o skladnosti z Industry Canada
CAN ICES-3(B)/NMB-3(B)
Skladnost z uredbami Evropske unije
Stik za EU: Lenovo (Slovakia), Landererova 12, 811 09 Bratislava, Slovakia
Skladnost z direktivo EMC
Ta izdelek je v skladu z zaščitnimi zahtevami smernic Sveta Evropske skupnosti 2014/30/EU za
poenotenje zakonov držav članic, ki se nanašajo na elektromagnetno združljivost.
Ta izdelek je bil preskušen in ugotovljeno je bilo, da je skladen z omejitvami za opremo razreda B
po evropskih standardih, usklajenih z ustreznimi direktivami. Zahteve razreda B za opremo naj bi
zagotovile zadostno zaščito za storitve oddajanja v stanovanjskih okoljih.
70
Vodič za uporabnika

Direktiva EU o okoljsko primerni zasnovi izdelkov (EcoDesign – ErP) (2009/125/ES) – zunanji
napajalniki (Uredba (EU) 2019/1782)
Izdelki Lenovo so zasnovani za delovanje z več različnimi združljivimi napajalniki. Za ogled združljivih
napajalnikov obiščite
podatkov o napajalniku za vaš računalnik obiščite
https://www.lenovo.com/us/en/compliance/eu-doc. Za ogled podrobnejših tehničnih
https://support.lenovo.com.
Izjava o skladnosti za razred B za Nemčijo
Hinweis zur Einhaltung der Klasse B zur elektromagnetischen Verträglichkeit
Dieses Produkt entspricht den Schutzanforderungen der EU-Richtlinie zur elektromagnetischen
Verträglichkeit Angleichung der Rechtsvorschriften über die elektromagnetische Verträglichkeit in den
EU-Mitgliedsstaaten und hält die Grenzwerte der Klasse B der Norm gemäß Richtlinie.
Um dieses sicherzustellen, sind die Geräte wie in den Handbüchern beschrieben zu installieren und
zu betreiben. Des Weiteren dürfen auch nur von der Lenovo empfohlene Kabel angeschlossen
werden. Lenovo übernimmt keine Verantwortung für die Einhaltung der Schutzanforderungen, wenn
das Produkt ohne Zustimmung der Lenovo verändert bzw. wenn Erweiterungskomponenten von
Fremdherstellern ohne Empfehlung der Lenovo gesteckt/eingebaut werden.
Zulassungsbescheinigung laut dem Deutschen Gesetz über die elektromagnetische Verträglichkeit von
Betriebsmitteln, EMVG vom 20. Juli 2007 (früher Gesetz über die elektromagnetische Verträglichkeit
von Geräten), bzw. der EU Richtlinie 2014/30/EU, der EU Richtlinie 2014/53/EU Artikel 3.1b), für
Geräte der Klasse B.
Dieses Gerät ist berechtigt, in Übereinstimmung mit dem Deutschen EMVG das EGKonformitätszeichen - CE - zu führen. Verantwortlich für die Konformitätserklärung nach Paragraf 5
des EMVG ist die Lenovo (Deutschland) GmbH, Meitnerstr. 9, D-70563 Stuttgart.
Izjava o skladnosti za razred B VCCI za Japonsko
Izjava o skladnosti za izdelke z nazivnim električnim tokom do
vključno 20 A na fazo za Japonsko
Obvestilo glede napajalnega kabla za Japonsko
The ac power cord shipped with your product can be used only for this specific product. Do not
use the ac power cord for other devices.
Druge informacije o skladnosti in potrdilih TCO za države in regije
V tem razdelku so druge informacije o skladnosti za izdelke Lenovo.
Dodatek C. Informacije o skladnosti in potrdilih TCO 71

Informacije glede potrdil
Ime izdelka ID skladnosti Vrste računalnikov
• ThinkPad X1 Fold Gen 1
• ThinkPad X1 Fold Gen 1 5G
* za BIS (Bureau of Indian Standards) samo druga baterija
Najnovejše informacije o skladnosti so na voljo tukaj:
https://www.lenovo.com/compliance
• TP00122A
• TP00122A1 *
20RK in 20RL
Nalepke z regulatornimi obvestili
Glede na državo ali regijo, v kateri ste, so regulatorne informacije, katerih objavo predpisujejo državni
organi, prikazane na enega od teh načinov:
• Na fizični nalepki, pritrjeni na zunanji strani kartonaste embalaže, v kateri je dobavljen računalnik;
• Na fizični nalepki, pritrjeni na računalnik;
• Na zaslonu z elektronskimi oznakami (zaslon z e-oznako), vnaprej nameščenem na računalniku
Če želite dostopati do zaslona E-oznaka, znova zaženite računalnik. Ko je prikazan zaslon z
logotipom, tapnite poziv, da odprete meni Startup Interrupt. V oknu »Startup Interrupt Menu « tapnite
F9, da odprete možnost »Regulatory Information«.
Obvestilo o e-oznaki za Korejo
Potrditev TCO
Izbrani modeli imajo potrdilo TCO in so opremljeni z logotipom TCO Certified.
Opomba: Potrdilo TCO je mednarodno trajnostno potrdilo, ki ga izdaja tretja stran, za IT-izdelke. Več
podrobnosti je na voljo na spletni strani https://www.lenovo.com/us/en/compliance/tco.
Obvestilo o izvozni razvrstitvi
Ta izdelek je v skladu z izvoznimi predpisi ZDA (United States Export Administration Regulations –
(EAR)), njegova kontrolna številka izvozne klasifikacije (Export Classification Control Number (ECCN))
pa je 5A992.c. Ta izdelek se lahko znova izvozi, razen v države pod embargom na seznamu držav
EAR E1.
Informacije o servisiranju izdelkov Lenovo za Tajvan
Tajvansko previdnostno obvestilo glede vida
警語:使用過度恐傷害視力
注意事項:
72
Vodič za uporabnika

• 使用30分鐘請休息10分鐘。
• 未滿2歲幼兒不看螢幕,2歲以上每天看螢幕不要超過1小時。
Znak skladnosti za Evrazijsko gospodarsko skupnost
Dodatne informacije za Evrazijsko gospodarsko unijo
персональный компьютер для личного и служебного
Назначение
Изготовитель
использования, для передачи данных, с поддержкой различных
профилей подключения (Wi-Fi, Bluetooth и пр.).
Леново ПЦ ХК Лимитед, 23/Ф Линколн Хаус, Тайку Плэйс 979
Кингз Роуд, Куарри Бэй, Гонконг (Lenovo PC HK Limited, 23/F
Lincoln House, Taikoo Place 979 King's Road, Quarry Bay, Hong
Kong)
Страна производства
Наименование и
местонахождение
уполномоченного изготовителем
лица
Импортер
Дата изготовления (месяц и год)
Единый знак обращения на
рынке стран Таможенного союза
Китай
ООО «Леново (Восточная Европа/Азия)» 143401, Московская
область, г. Красногорск, бульвар Строителей, дом 4, корпус 1,
помещение VII, тел. +7 495 645 83 38, факс +7 495 645 78 77.
Наименование, адрес импортера и информация для связи с ним
указаны на этикетке* на упаковке продукции.
*Согласно ГОСТ 2.601-2013 «Единая система конструкторской
документации. Эксплуатационные документы», пункт 5.1, подпункт
5.1.2, этикетка является видом эксплуатационных документов.
Указана на этикетке* на упаковке продукции, в графе Date (дата
указана в формате год-месяц-дата). Для получения более
подробной информации посетите веб-сайт:
https://support.lenovo.com
Obvestilo glede zvoka za Brazilijo
Ouvir sons com mais de 85 decibéis por longos períodos pode provocar danos ao sistema auditivo.
Informacije o oznaki ENERGY STAR za določene modele
ENERGY STAR je skupen program ameriške agencije za zaščito okolja in ameriškega ministrstva za
energijo, katerega namen je prihraniti denar in zaščititi okolje z energetsko učinkovitimi izdelki in
praksami.
Dodatek C. Informacije o skladnosti in potrdilih TCO 73

Lenovo svojim strankam z veseljem predstavlja izdelke, opremljene s certificirano oznako ENERGY
STAR. Računalniki Lenovo naslednjih vrst, ki imajo oznako ENERGY STAR, so bili zasnovani in
preizkušeni tako, da ustrezajo zahtevam programa ENERGY STAR za računalnike kako je propisala
američka Agencija za zaštitu okoliša. V potrjenem računalniku je lahko oznaka ENERGY STAR
označena z izdelkom, embalažo izdelka ali na elektronski način na zaslonu E-nalepke ali v vmesniku
za nastavitve napajanja.
Z izdelki, ki izpolnjujejo zahteve ENERGY STAR, in z izkoriščanjem prednosti, ki jih nudijo funkcije za
upravljanje napajanja v računalniku, pripomorete k manjši porabi elektrike. Z manjšo porabo elektrike
lahko tudi privarčujete, pripomorete k čistejšemu okolju in zmanjšanju emisij toplogrednih plinov. Več
informacij o ENERGY STAR najdete na naslovu
https://www.energystar.gov.
Pri družbi Lenovo vas želimo spodbuditi k učinkoviti uporabi energije, ki naj postane integralni del
vsakodnevnih operacij. Da bi vam to pomagali doseči, smo pri družbi Lenovo prednastavili privzet
načrt porabe energije. Če želite spremeniti načrt porabe, glejte »Spreminjanje nastavitev napajanja« na
strani 27.
74
Vodič za uporabnika

Dodatek D. Opombe in blagovne znamke
Opombe
Lenovo v drugih državah lahko ne nudi izdelkov, storitev ali funkcij, opisanih v tem dokumentu.
Informacije o izdelkih in storitvah, ki so trenutno na voljo na vašem področju, boste dobili pri svojem
Lenovovem predstavniku. Navedbe izdelkov, programov ali storitev Lenovo ne pomenijo, da je
dovoljena uporaba samo teh izdelkov, programov ali storitev. Namesto njih lahko uporabite katerikoli
enakovreden izdelek, program ali storitev, ki ne krši pravic do intelektualne lastnine Lenovo.
Uporabnik je odgovoren za presojo in preverjanje delovanja vsakega drugega izdelka, programa ali
storitve.
Lenovo ima lahko patente ali nerešene patentne programe, ki so predmet tega dokumenta. Ta
dokument vam ne podeljuje nikakršne licence za te patente. Pisno povpraševanje za licence lahko
pošljete na:
Lenovo (United States), Inc.
8001 Development Drive
Morrisville, NC 27560
U.S.A.
Attention: Lenovo Director of Licensing
LENOVO NUDI TO PUBLIKACIJO »TAKŠNO, KOT JE«, BREZ GARANCIJ KAKRŠNEKOLI VRSTE, PA
NAJ BODO IZRECNE ALI ZAKONSKE, KAR VKLJUČUJE TUDI (VENDAR NI OMEJENO NA)
ZAKONSKE GARANCIJE NEKRŠENJA, PRIMERNOSTI ZA PRODAJO ALI USTREZNOSTI ZA
DOLOČEN NAMEN. Nekatere jurisdikcije ne dovoljujejo izključitve izrecnih ali posrednih garancij. V
tem primeru zgornja izključitev za vas ne velja.
Informacije v tem dokumentu občasno spremenimo; te spremembe bodo vključene v novejše izdaje
publikacije. Za zagotavljanje boljših storitev si družba Lenovo pridržuje pravico, da lahko kadar koli in
brez opozorila izboljša/spremeni izdelke in programsko opremo, ki so opisani v priročnikih, priloženih
vašemu računalniku, ter vsebino priročnika.
Vmesnik in funkcija programske opreme ter konfiguracija strojne opreme, ki so opisani v priročnikih,
priloženih vašemu računalniku, se morda ne ujemajo natančno z dejansko konfiguracijo računalnika, ki
ga kupite. Za konfiguracijo izdelka upoštevajte povezano pogodbo (če je kakšna) ali dobavnico
izdelka oziroma se posvetujte z distributerjem za prodajo izdelkov. Lenovo lahko uporablja ali
distribuira katerekoli informacije, ki nam ji posredujete, na kakršnekoli način, ki se mu zdi primeren,
pri čemer do vas nima nobene obveznosti.
Izdelki, opisani v tem dokumentu, niso namenjeni uporabi pri implantaciji ali drugih postopkih za
ohranjanje življenja, pri katerih lahko napačno delovanje povzroči poškodbe ali smrt. Informacije iz
tega dokumenta ne vplivajo ali spremenijo specifikacij ali garancij za Lenovov izdelek. Nobena izjava
iz tega dokumenta ne more delovati kot izrecna ali zakonska licenca ali jamstvo v skladu s pravicami
do intelektualne lastnine podjetja Lenovo ali tretjih strani. Vse informacije v tem dokumentu so
pridobljene v specifičnih okoljih in so predstavljene zgolj ilustrativno. Rezultati iz drugih delovnih okolij
se lahko razlikujejo.
Lenovo lahko uporablja ali distribuira katerekoli informacije, ki nam ji posredujete, na kakršnekoli
način, ki se mu zdi primeren, pri čemer do vas nima nobene obveznosti.
Dodatek D. Opombe in blagovne znamke 75

Vse reference na spletna mesta drugih proizvajalcev v tej publikaciji smo podali zgolj zaradi
priročnosti, in na noben način ne pomenijo promocije teh spletnih mest. Gradivo na teh spletnih
mestih ni del gradiva za ta Lenovov izdelek, in ta spletna mesta uporabljate na lastno odgovornost.
Vsi podatki o učinkovitosti, ki jih ta dokument vsebuje, so bili pridobljeni v nadzorovanem okolju.
Zaradi tega se lahko rezultati, pridobljeni v drugih operacijskih okoljih, občutno razlikujejo. Nekatera
merjenja so bila izvedena na razvojnih sistemih, zato ne jamčimo, da bodo ta merjenja enaka na
sistemih, ki so običajno na voljo. Nekatera merjenja smo presodili s pomočjo ekstrapolacije. Dejanski
rezultati se lahko razlikujejo. Uporabniki tega dokumenta naj preverijo ustrezne podatke za svoje
specifično okolje.
Ta dokument je avtorsko zaščiteno gradivo družbe Lenovo in ni predmet nobene licence za
odprtokodni sistem, vključno s kakršnimi koli pogodbami Linux, ki so morda povezane s programsko
opremo, prejeto s tem izdelkom. Družba Lenovo lahko ta dokument posodobi kadar koli brez
vnaprejšnjega obvestila.
Za najnovejše informacije ali kakršna koli vprašanja oziroma komentarje se obrnite na ali obiščite
spletno mesto Lenovo:
https://pcsupport.lenovo.com
Blagovne znamke
LENOVO, logotip LENOVO, THINKPAD, logotip THINKPAD in ULTRACONNECT so blagovne znamke
družbe Lenovo. Intel je blagovna znamka podjetja Intel Corporation in njegovih podružnic v Združenih
državah Amerike in/ali drugih državah. Microsoft, Windows, Direct3D, BitLocker in Cortana so
blagovne znamke Microsoftove skupine podjetij. Izraza HDMI in HDMI High-Definition Multimedia
Interface sta blagovni ali zaščiteni blagovni znamki podjetja HDMI Licensing, LLC v Združenih
državah Amerike in drugih državah. USB-C je blagovna znamka družbe USB Implementers Forum.
Wi-Fi, Wi-Fi Alliance in Miracast so zaščitene blagovne znamke združenja Wi-Fi Alliance. Vse druge
blagovne znamke so last svojih lastnikov. © 2020 Lenovo.
76
Vodič za uporabnika


 Loading...
Loading...