Page 1
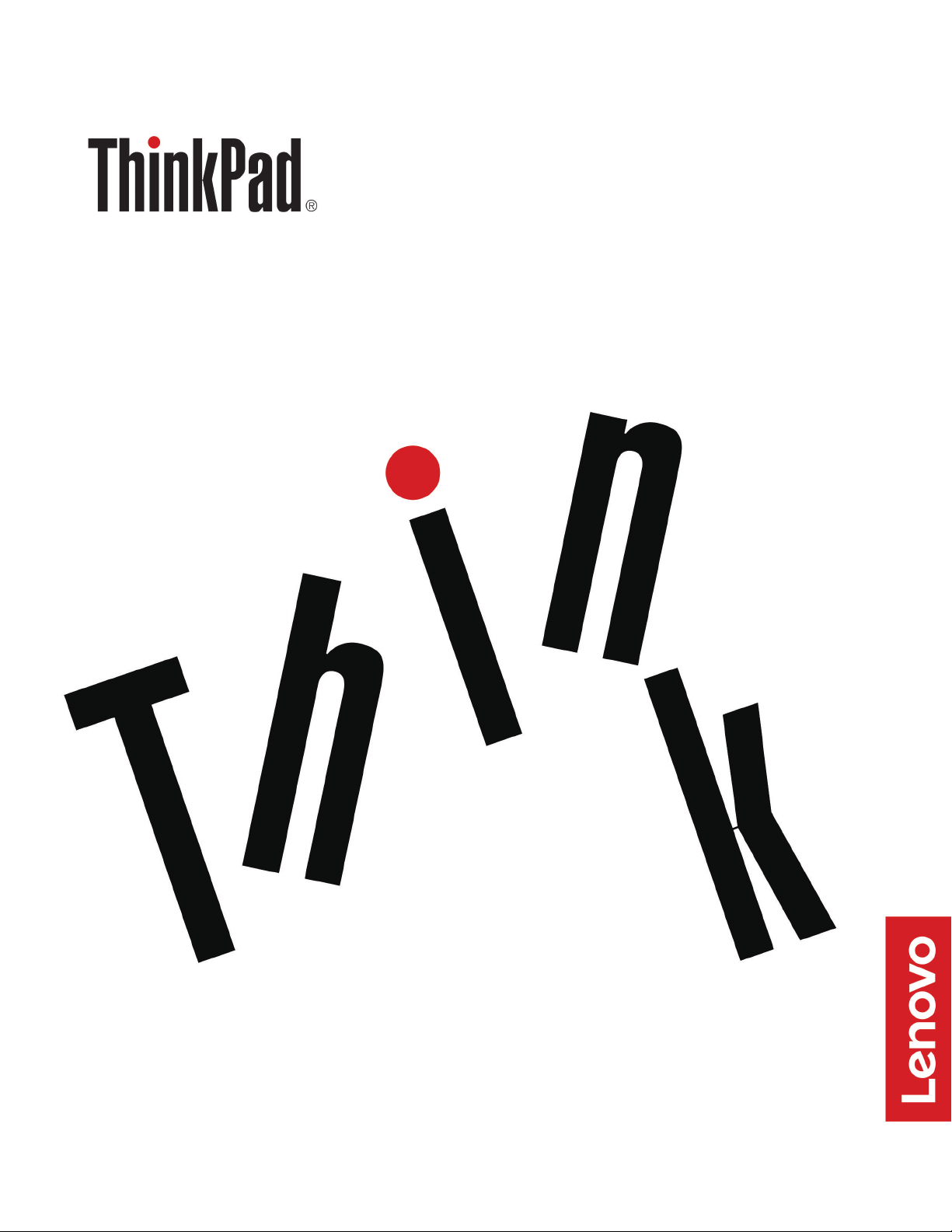
Руководство пользователя P1 и X1 Extreme
Page 2
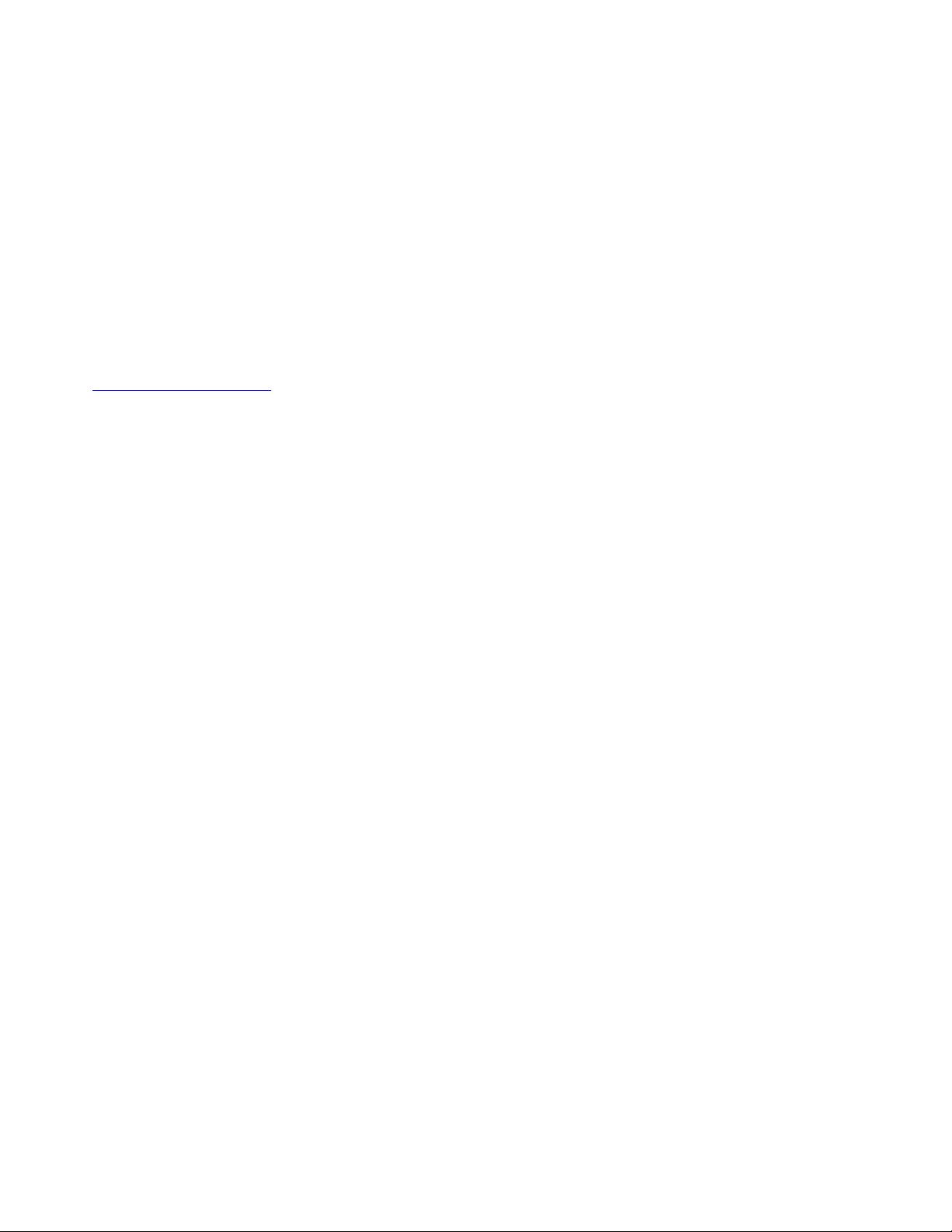
Прочтите вначале
Прежде чем использовать эту информацию и само изделие, обязательно ознакомьтесь со
следующими разделами:
• Руководство по технике безопасности и гарантии
• Руководство по установке
• Приложение B «Важная информация по технике безопасности» на странице 113
Lenovo постоянно улучшает документацию по компьютеру, в том числе это Руководство
пользователя. Получить всю актуальную документацию можно по адресу:
https://support.lenovo.com
Первое издание (Август 2018)
© Copyright Lenovo 2018.
УВЕДОМЛЕНИЕ ОБ ОГРАНИЧЕНИИ ПРАВ: Если данные или программное обеспечение предоставляются в
соответствии с контрактом Управления служб общего назначения США (GSA), на их использование, копирование
и разглашение распространяются ограничения, установленные соглашением № GS-35F-05925.
Page 3
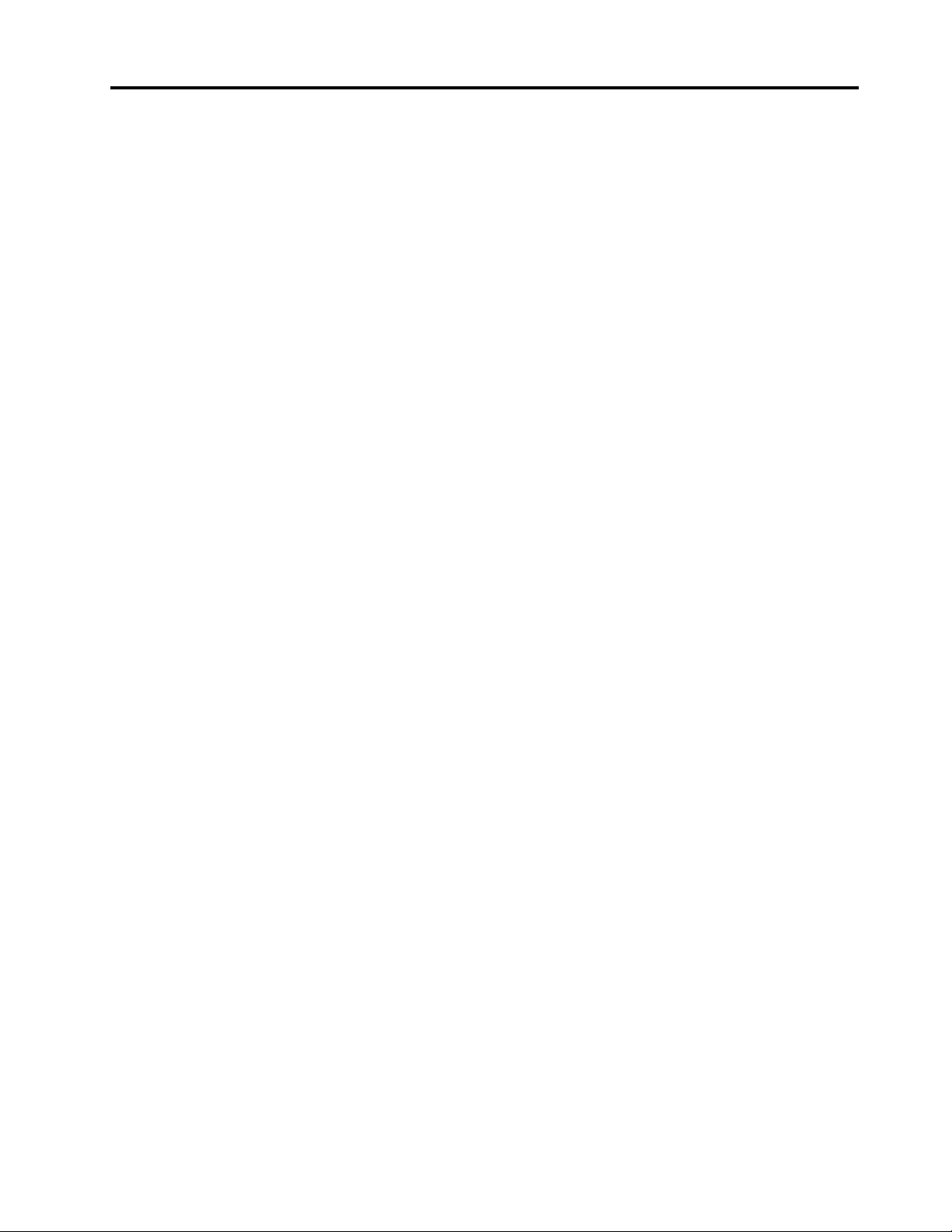
Содержание
Глава 1. Обзор продукта. . . . . . . . 1
Элементы управления, разъемы и индикаторы
компьютера . . . . . . . . . . . . . . . . . 1
Вид спереди . . . . . . . . . . . . . . . 1
Вид слева . . . . . . . . . . . . . . . . 3
Вид справа . . . . . . . . . . . . . . . 4
Вид снизу . . . . . . . . . . . . . . . . 5
Индикаторы состояния . . . . . . . . . . 5
Важная информация о продукте . . . . . . . . 7
Информация о типе и модели компьютера . . 8
Информация об идентификаторе FCC ID и
номере IC Certification . . . . . . . . . . . 8
Наклейки для операционных систем
Windows . . . . . . . . . . . . . . . . 8
Компоненты и функции компьютера . . . . . . . 9
Спецификации компьютера . . . . . . . . . 10
Условия эксплуатации. . . . . . . . . . . . 10
Программы Lenovo . . . . . . . . . . . . . 11
Доступ к программам Lenovo . . . . . . . 11
Обзор программ Lenovo . . . . . . . . . 11
Глава 2. Работа на компьютере . . . 13
Часто задаваемые вопросы . . . . . . . . . 13
Использование мультисенсорного экрана . . . 14
Использование специальных клавиш . . . . . 17
Использование манипулятора ThinkPad . . . . 18
Обзор манипулятора ThinkPad . . . . . . 18
Использование манипулятора TrackPoint . . 19
Использование сенсорной панели . . . . . 20
Использование жестов для сенсорной
панели . . . . . . . . . . . . . . . . 21
Настройка манипулятора ThinkPad . . . . 22
Замена колпачка на джойстике . . . . . . 22
Управление питанием . . . . . . . . . . . . 23
Использование адаптера питания . . . . . 23
Аккумулятор . . . . . . . . . . . . . . 23
Управление зарядом аккумулятора . . . . 25
Режимы энергосбережения . . . . . . . 25
Кабельное подключение Ethernet . . . . . . . 26
Беспроводные подключения . . . . . . . . . 26
Использование подключения к
беспроводной локальной сети . . . . . . 26
Использование соединения Bluetooth . . . 27
Использование режима «в самолете» . . . 27
Использование звуковых функций . . . . . . 27
Использование камер . . . . . . . . . . . . 28
Использование мультимедийной карты или
смарт-карты. . . . . . . . . . . . . . . . 29
Использование внешнего дисплея. . . . . . . 31
Использование пера Lenovo Pen Pro . . . . . 32
Подбор дополнительных аксессуаров
ThinkPad . . . . . . . . . . . . . . . . . 34
Использование компьютера в поездке . . . . . 34
Глава 3. Информация о
специальных возможностях,
эргономике и обслуживании. . . . . 37
Информация о специальных возможностях. . . 37
Эргономичность работы. . . . . . . . . . . 39
Очистка и обслуживание . . . . . . . . . . 41
Глава 4. Безопасность . . . . . . . . 43
Использование паролей . . . . . . . . . . . 43
Общие сведения о пароле . . . . . . . . 43
Установка, смена или удаление пароля . . . 44
Защита жесткого диска . . . . . . . . . . . 45
Установка микросхемы защиты. . . . . . . . 46
Использование устройства распознавания
отпечатков пальцев. . . . . . . . . . . . . 46
Удаление данных с устройства хранения . . . . 48
Использование брандмауэров . . . . . . . . 49
Защита данных от вирусов . . . . . . . . . . 49
Глава 5. Расширенные
настройки . . . . . . . . . . . . . . . 51
Установка операционной системы Windows
10 . . . . . . . . . . . . . . . . . . . . 51
Установка драйверов устройств . . . . . . . 52
Использование программы ThinkPad Setup . . . 53
Настройка ThinkPad Setup . . . . . . . . 53
Изменение последовательности
загрузки. . . . . . . . . . . . . . . . 53
Обновление UEFI BIOS. . . . . . . . . . 54
Меню BIOS . . . . . . . . . . . . . . 54
Использование средств управления
системой . . . . . . . . . . . . . . . . . 68
Глава 6. Настройка RAID. . . . . . . 71
Требования, предъявляемые к устройствам
хранения данных для разных уровней RAID . . . 71
Открытие программы настройки Intel RST . . . 71
Создание томов RAID . . . . . . . . . . . . 72
Удаление томов RAID . . . . . . . . . . . . 73
Исключение устройств хранения из массива
RAID . . . . . . . . . . . . . . . . . . . 73
Восстановление томов RAID 1 . . . . . . . . 74
© Copyright Lenovo 2018 i
Page 4
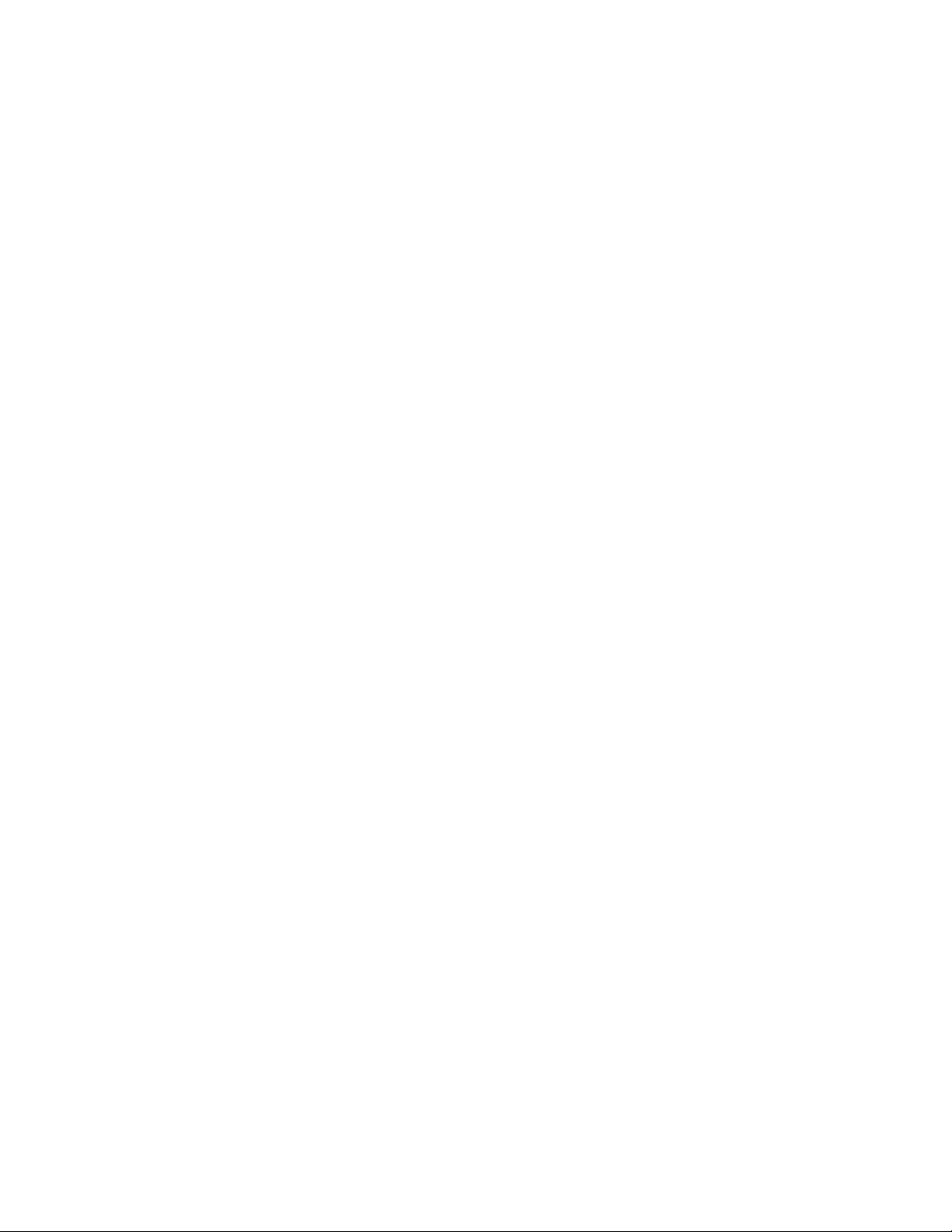
Глава 7. Устранение неполадок
компьютера . . . . . . . . . . . . . . 75
Общие советы по предотвращению проблем . . 75
Диагностика неполадок . . . . . . . . . . . 75
Устранение неполадок . . . . . . . . . . . 76
Компьютер перестал отвечать на
команды . . . . . . . . . . . . . . . 76
Попадание жидкости на клавиатуру . . . . 76
Сообщения об ошибках . . . . . . . . . 77
Звуковые сигналы, сообщающие об
ошибках. . . . . . . . . . . . . . . . 79
Неполадки модулей памяти. . . . . . . . 80
Проблемы, связанные с Ethernet . . . . . 81
Проблема с беспроводной локальной
сетью (LAN) . . . . . . . . . . . . . . 82
Неполадки с Bluetooth . . . . . . . . . . 82
Неполадки манипулятора ThinkPad . . . . 82
Неполадки с клавиатурой . . . . . . . . 83
Неполадки с экраном компьютера . . . . . 83
Проблемы с внешним монитором . . . . . 85
Проблемы с воспроизведением звука . . . 87
Проблемы с аккумулятором . . . . . . . 88
Проблема с кнопками включения
питания . . . . . . . . . . . . . . . . 89
Неполадки при загрузке . . . . . . . . . 89
Проблемы с программным
обеспечением . . . . . . . . . . . . . 89
Глава 8. Информация о
восстановлении. . . . . . . . . . . . 91
Переустановка компьютера . . . . . . . . . 91
Использование расширенных параметров
запуска . . . . . . . . . . . . . . . . . . 91
Восстановление операционной системы, если
Windows 10 не загружается . . . . . . . . . 91
Создание и использование USB-накопителя
восстановления . . . . . . . . . . . . . . 92
Глава 9. Замена устройств . . . . . 95
Узлы, подлежащие замене силами
пользователя . . . . . . . . . . . . . . . 95
Меры защиты от разрядов статического
электричества . . . . . . . . . . . . . . . 95
Отключение встроенного аккумулятора . . . . 96
Замена нижней крышки . . . . . . . . . . . 96
Замена модуля памяти . . . . . . . . . . . 98
Замена твердотельного диска M.2 . . . . . . 99
Замена блока динамика . . . . . . . . . . . 101
Замена плоской круглой батарейки . . . . . . 103
Глава 10. Получение технической
поддержки . . . . . . . . . . . . . . 107
Перед тем как связаться с Lenovo. . . . . . . 107
Получение консультаций и услуг . . . . . . . 107
Веб-сайт поддержки Lenovo . . . . . . . 108
Как обратиться в центр поддержки
клиентов Lenovo . . . . . . . . . . . . 108
Приобретение дополнительных услуг . . . . . 109
Приложение A. Дополнительная
информация по операционной системе
Ubuntu . . . . . . . . . . . . . . . . . 111
Приложение B. Важная
информация по технике
безопасности . . . . . . . . . . . . . 113
Замечания по технике безопасности. . . . . . 113
Важная информация по использованию
компьютера . . . . . . . . . . . . . . . . 113
Состояния, требующие немедленных
действий . . . . . . . . . . . . . . . . . 115
Обслуживание и модернизация . . . . . . . . 116
Шнуры и адаптеры питания . . . . . . . . . 117
Удлинители и связанные устройства. . . . . . 117
Электрические вилки и розетки. . . . . . . . 118
Заявление в отношении источника питания . . . 119
Внешние устройства . . . . . . . . . . . . 119
Общее замечание об аккумуляторах. . . . . . 120
Замечание по встроенному аккумулятору . . . 120
Примечание о плоской круглой батарейке . . . 121
Тепловыделение и вентиляция . . . . . . . . 122
Информация о технике безопасности при
работе с электроприборами . . . . . . . . . 123
Замечание о жидкокристаллическом дисплее
(ЖКД) . . . . . . . . . . . . . . . . . . 124
Головные телефоны и наушники . . . . . . . 124
Замечание об опасности удушения . . . . . . 124
Замечания по пластиковым пакетам . . . . . . 125
Замечание по стеклянным компонентам . . . . 125
Приложение C.
Предупреждение . . . . . . . . . . . 127
Информация, относящаяся к сертификации . . 127
Этикетки с нормативной информацией. . . . . 127
Информация о беспроводной связи . . . . . . 127
Взаимодействие беспроводных сетей . . . 127
Условия работы и ваше здоровье . . . . . 128
Расположение антенн беспроводной связи
UltraConnect . . . . . . . . . . . . . . 128
Информация о соответствии нормативам
радиосвязи . . . . . . . . . . . . . . 128
Поиск нормативных уведомлений для
устройств беспроводной связи . . . . . . 129
Сертификация TCO . . . . . . . . . . . . . 129
Замечание по экспортной классификации . . . 129
ii Руководство пользователя P1 и X1 Extreme
Page 5
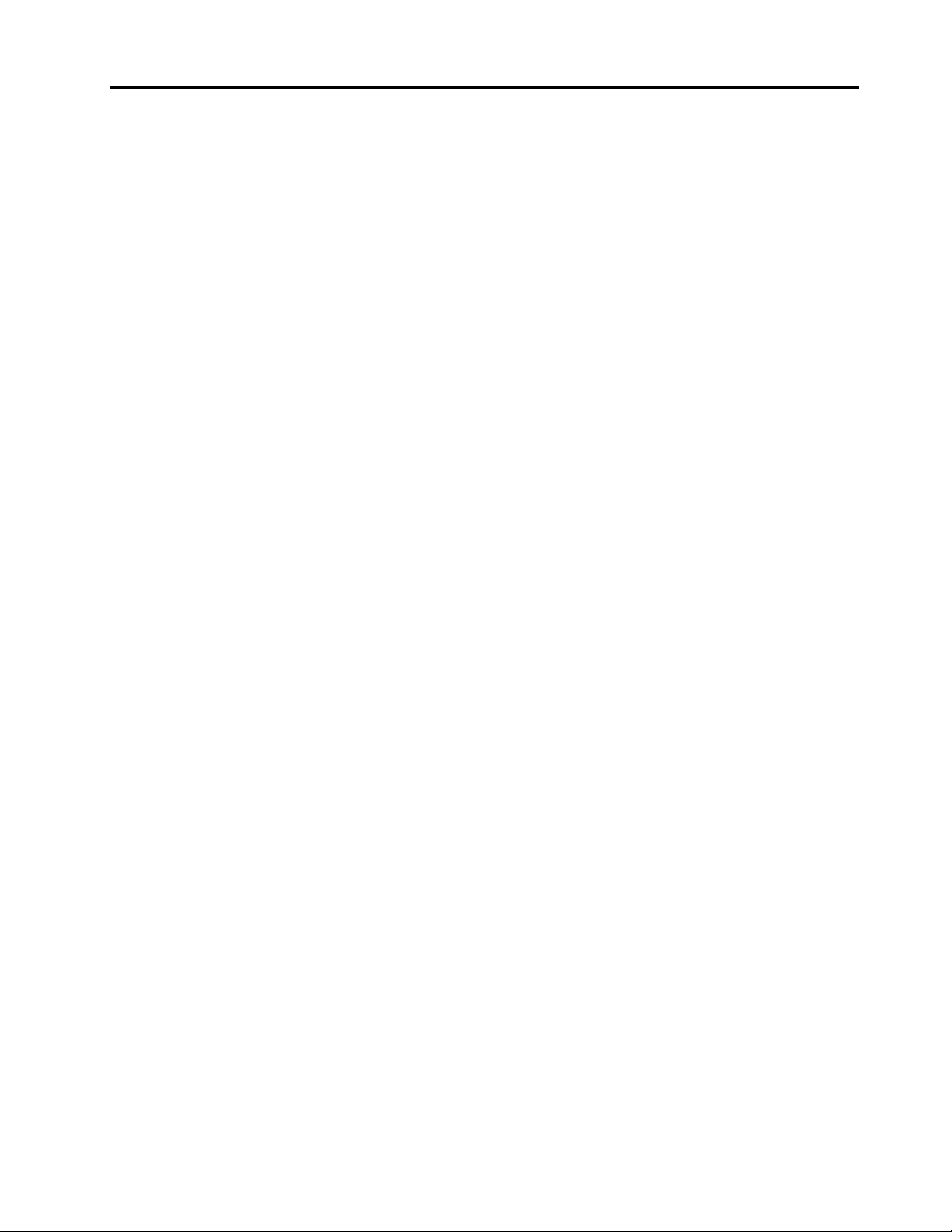
Замечания об электромагнитном излучении . . 129
Информация о соответствии стандартам
Федеральной комиссии связи США . . . . 129
Заявление о соответствии промышленным
стандартам Канады по электромагнитному
излучению для оборудования класса B . . . 130
Соответствие требованиям Европейского
Союза . . . . . . . . . . . . . . . . 130
Заявление о соответствии
энергопотребления классу B для
Германии . . . . . . . . . . . . . . . 131
Заявление о соответствии классу B по
стандарту VCCI (Добровольного
контрольного совета по помехам) для
Японии . . . . . . . . . . . . . . . . 131
Заявление о соответствии для продуктов,
подключаемых к линиям электропередач с
номинальным током не более 20 А на одну
фазу для Японии . . . . . . . . . . . . 131
Замечание по шнуру питания для
Японии . . . . . . . . . . . . . . . . 131
Информация об обслуживании продуктов
Lenovo для Тайваня (Китай) . . . . . . . . . 132
Единый знак обращения на рынке стран
Таможенного союза . . . . . . . . . . . . 132
Звуковое уведомление для Бразилии . . . . . 132
электронного оборудования для
разных стран и регионов. . . . . . . 133
Общая информация об утилизации . . . . . . 133
Важная информация о WEEE . . . . . . . . . 133
Заявление об утилизации для Японии . . . . . 134
Информация по утилизации для Бразилии . . . 135
Информация об утилизации аккумуляторов для
Европейского союза . . . . . . . . . . . . 135
Информация об утилизации аккумуляторов для
Тайваня (Китай) . . . . . . . . . . . . . . 136
Информация об утилизации аккумуляторов для
США и Канады. . . . . . . . . . . . . . . 136
Информация об утилизации для Китая . . . . . 136
Приложение E. Ограничения
директивы по работе с опасными
веществами (Hazardous Substances
Directive, или RoHS) для разных стран и
регионов. . . . . . . . . . . . . . . . 137
Приложение F. Информация о
моделях ENERGY STAR. . . . . . . . 141
Приложение G. Замечания . . . . . 143
Приложение D. Заявление об
утилизации отходов электрического и
Приложение H. Товарные
знаки . . . . . . . . . . . . . . . . . . 145
© Copyright Lenovo 2018 iii
Page 6
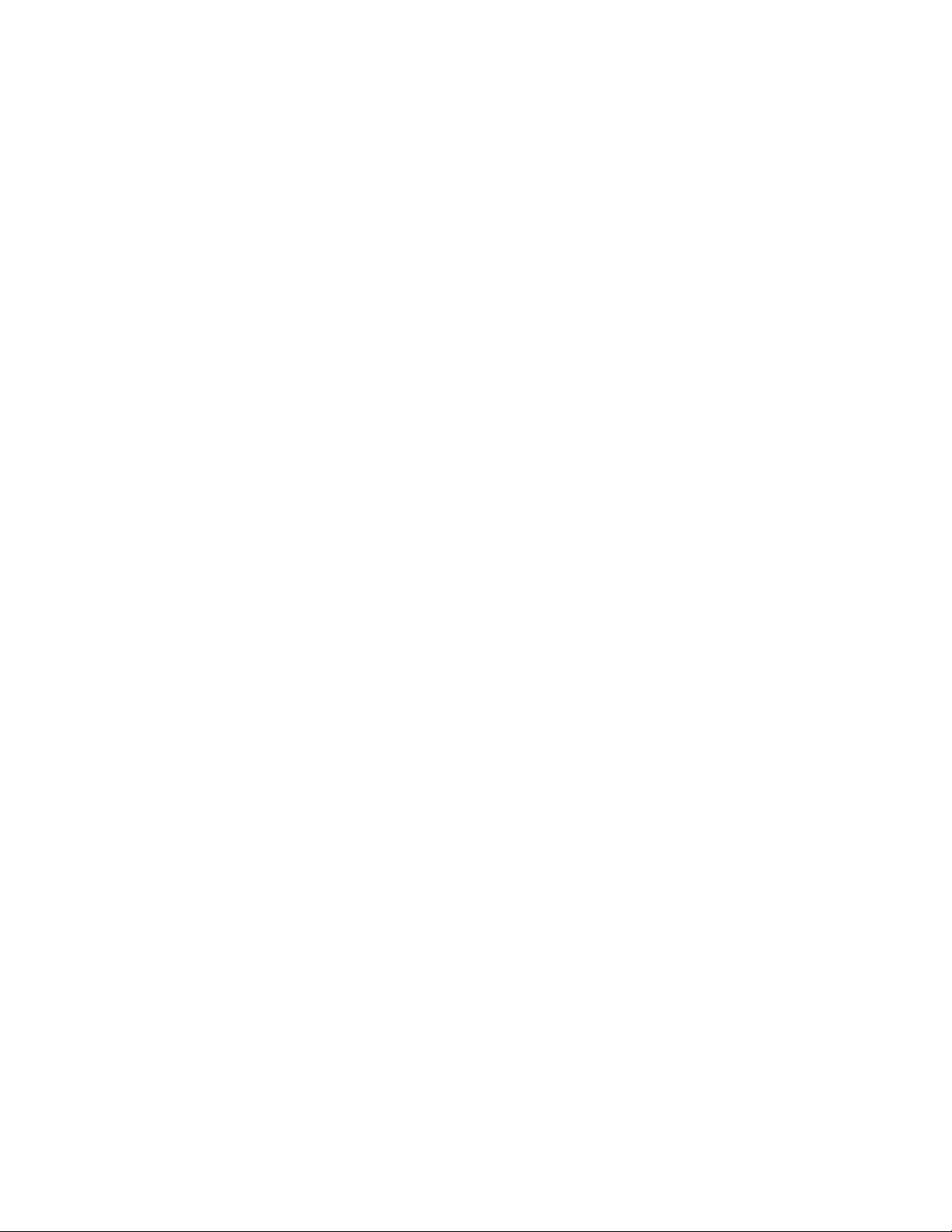
iv Руководство пользователя P1 и X1 Extreme
Page 7
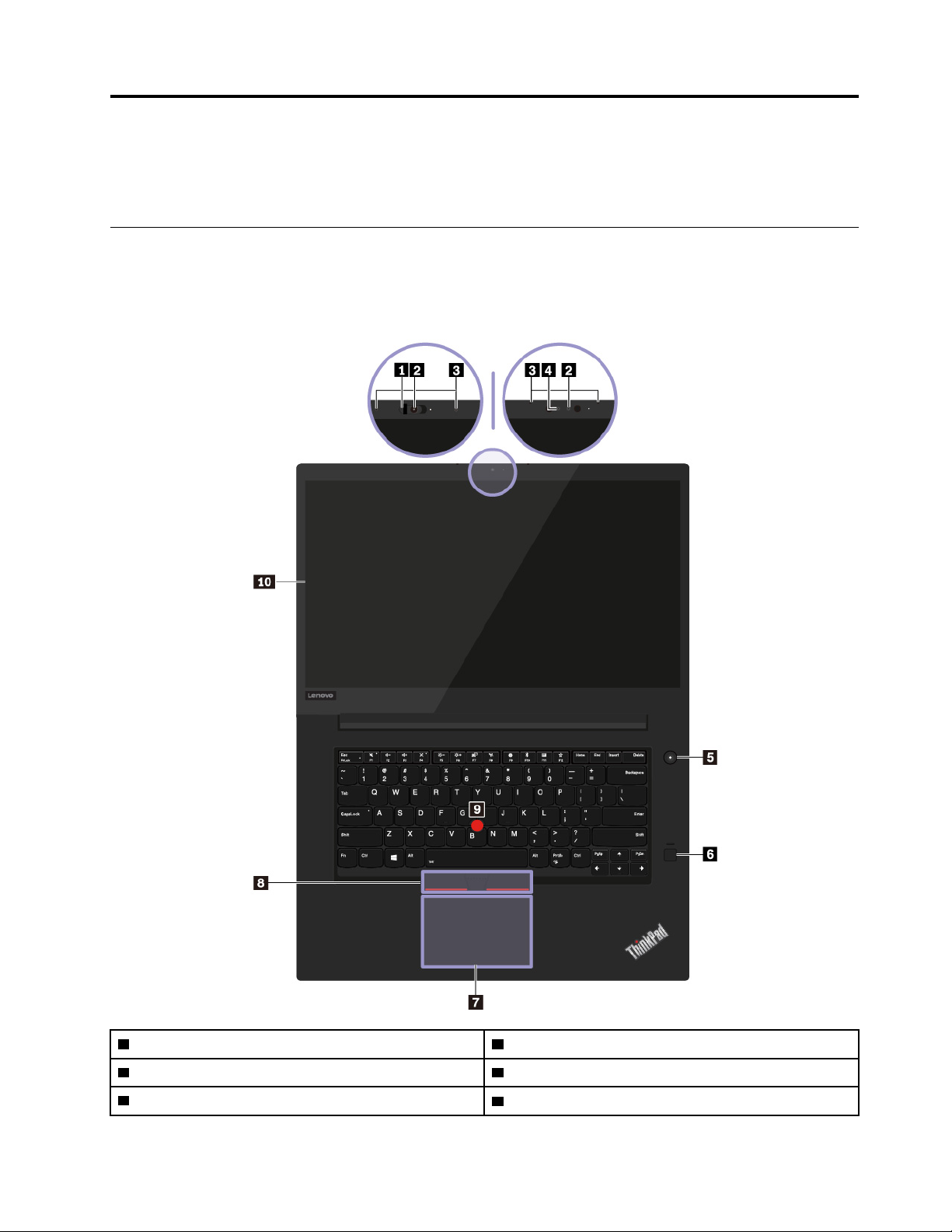
Глава 1. Обзор продукта
В этой главе содержится общая информация о вашем компьютере.
Элементы управления, разъемы и индикаторы компьютера
В этом разделе описываются аппаратные компоненты компьютера.
Вид спереди
1 Шторка ThinkShutter (в некоторых моделях) 2 Обычная камера (в некоторых моделях)
3 Микрофоны
5 Кнопка питания
© Copyright Lenovo 2018 1
4 Инфракрасная камера (в некоторых моделях)
6 Устройство распознавания отпечатков пальцев
Page 8
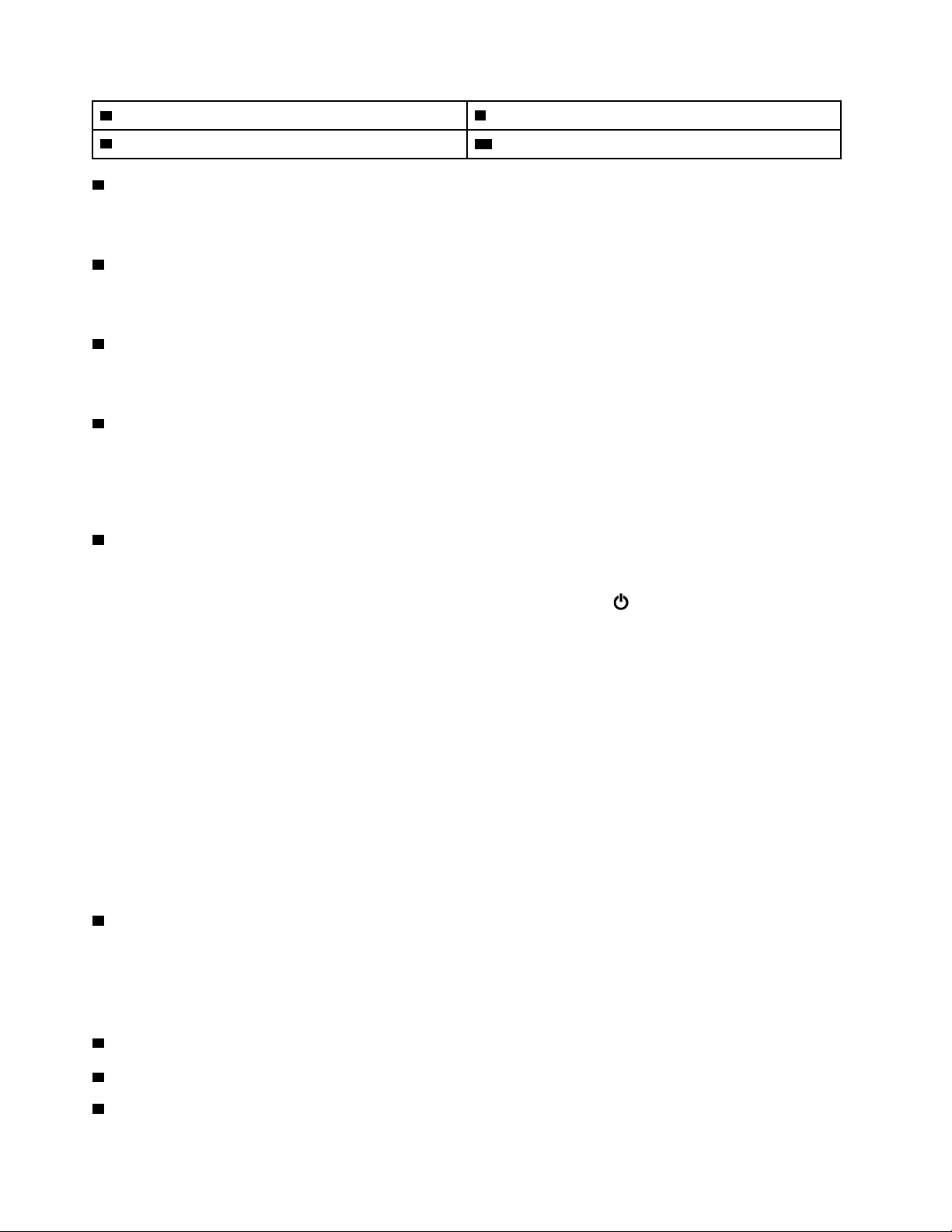
7 Сенсорная панель
9 Манипулятор TrackPoint
1 Шторка ThinkShutter (в некоторых моделях)
®
8 Кнопки TrackPoint
10 Мультисенсорный экран (в некоторых моделях)
Закрывать объектив камеры можно шторкой ThinkShutter (чтобы закрыть объектив, переместите
шторку вправо, а чтобы открыть — влево).
2 Обычная камера (в некоторых моделях)
С помощью этой камеры можно делать фотографии и вести видеоконференции. См. раздел
«Использование камер» на странице 28.
3 Микрофоны
Микрофоны улавливают звук и голос при использовании с программой, предусматривающей
обработку звукового потока.
4 Инфракрасная камера (в некоторых моделях)
Инфракрасная камера позволяет индивидуальным пользователям безопасно входить на свой
компьютер с использованием аутентификации по лицу. После настройки аутентификации по лицу с
помощью инфракрасной камеры разблокировать компьютер можно путем сканирования своего лица
вместо ввода пароля. См. раздел «Использование камер» на странице 28.
5 Кнопка питания
Нажмите кнопку питания, чтобы включить компьютер или перевести его в спящий режим.
Чтобы выключить компьютер, откройте меню «Пуск», щелкните значок
Питание и выберите
Завершение работы.
Если компьютер совсем не реагирует на ваши действия, то для того, чтобы его выключить, нажмите
кнопку питания и удерживайте ее в течение четырех секунд или больше. Если выключить компьютер
не удается, обратитесь к разделу «Компьютер перестал отвечать на команды» на странице 76.
Можно также указать действия, которые должны выполняться при нажатии кнопки питания.
Например, при нажатии кнопки питания компьютер может выключаться или переводиться в спящий
режим либо режим гибернации. Чтобы изменить действие, выполняемое при нажатии кнопки питания,
выполните следующие операции.
1. Откройте панель управления и измените ее представление, выбрав вместо категорий крупные
или мелкие значки.
2. Нажмите Управление электропитанием ➙ Действия кнопок питания.
3. Следуйте инструкциям на экране.
6 Устройство распознавания отпечатков пальцев
Аутентификация по отпечатку пальца обеспечивает простой и безопасный доступ пользователя с
помощью привязки отпечатка пальца к паролю. См. раздел «Использование устройства
распознавания отпечатков пальцев» на странице 46.
Манипулятор ThinkPad
7 Сенсорная панель
®
8 Кнопки TrackPoint
9 Манипулятор TrackPoint
2
Руководство пользователя P1 и X1 Extreme
Page 9
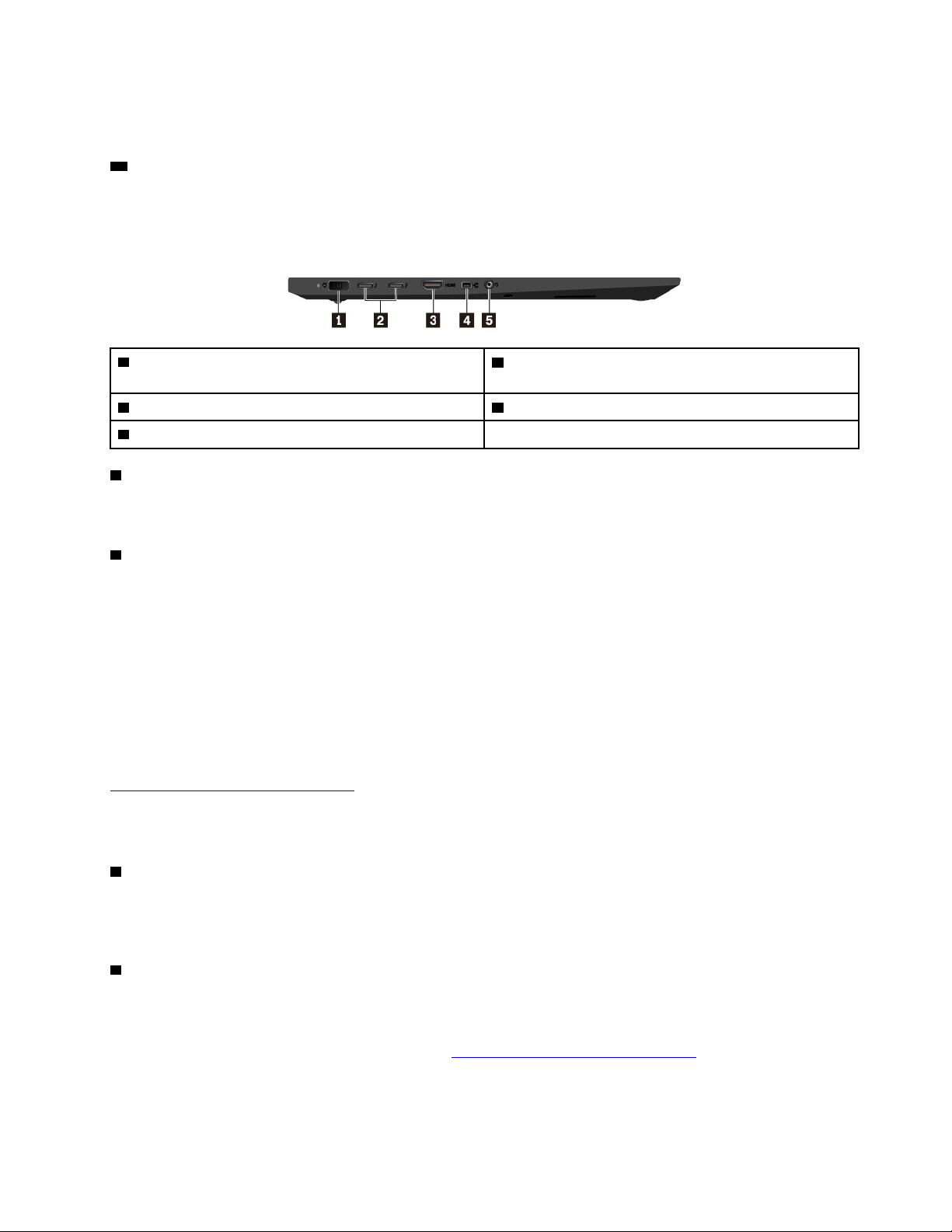
Ваш компьютер оснащен уникальным указывающим устройством Lenovo ThinkPad. См. раздел
«Использование манипулятора ThinkPad» на странице 18.
10 Мультисенсорный экран (в некоторых моделях)
Мультисенсорный экран позволяет использовать простые жесты для работы с компьютером. См.
раздел «Использование мультисенсорного экрана» на странице 14.
Вид слева
1 Разъем питания
3 Разъем HDMI™ 4 Разъем Mini Ethernet
5 Аудиоразъем
1 Разъем питания
2 Разъемы USB-C™ (совместимые с технологией
Thunderbolt™ 3)
Кабель адаптера электропитания подсоединяется к разъему электропитания компьютера для работы
от сети и зарядки аккумулятора.
2 Разъемы USB-C (совместимые с Thunderbolt 3)
Разъемы USB-C на компьютере поддерживают стандарт USB Type-C™ и технологию Thunderbolt 3.
При подключении соответствующего кабеля USB-C эти разъемы можно использовать для передачи
данных, зарядки устройств или подключения компьютера к внешним дисплеям.
Разъемы USB-C также служат в качестве разъемов питания. Чтобы подключить компьютер к сети
переменного тока через разъемы USB-C, используйте входящие в комплект поставки адаптер
питания USB-C и шнур питания.
Lenovo предоставляет различные аксессуары с разъемом USB-C, расширяющие функциональность
вашего компьютера. Дополнительные сведения см. по следующему адресу:
https://www.lenovo.com/accessories
Примечание: Если заряд аккумулятора ниже 10%, аксессуары USB-C, подключенные к разъемам
USB-C, могут работать неправильно.
3 Разъем HDMI
Разъем мультимедийного интерфейса высокой четкости (HDMI) — это цифровой интерфейс аудио и
видео. Он позволяет подключать компьютер к совместимым цифровым аудиоустройствам или
видеомониторам, например к телевизору высокой четкости (HDTV).
4 Разъем Mini Ethernet
Компьютеры с разъемом mini Ethernet тоньше компьютеров со стандартным разъемом Ethernet.
Чтобы подключить компьютер к локальной сети через разъем mini Ethernet, требуется адаптер
расширения Ethernet. Адаптер расширения Ethernet доступен в качестве дополнительного
компонента. Его можно приобрести по адресу
https://www.lenovo.com/accessories.
Глава 1. Обзор продукта 3
Page 10
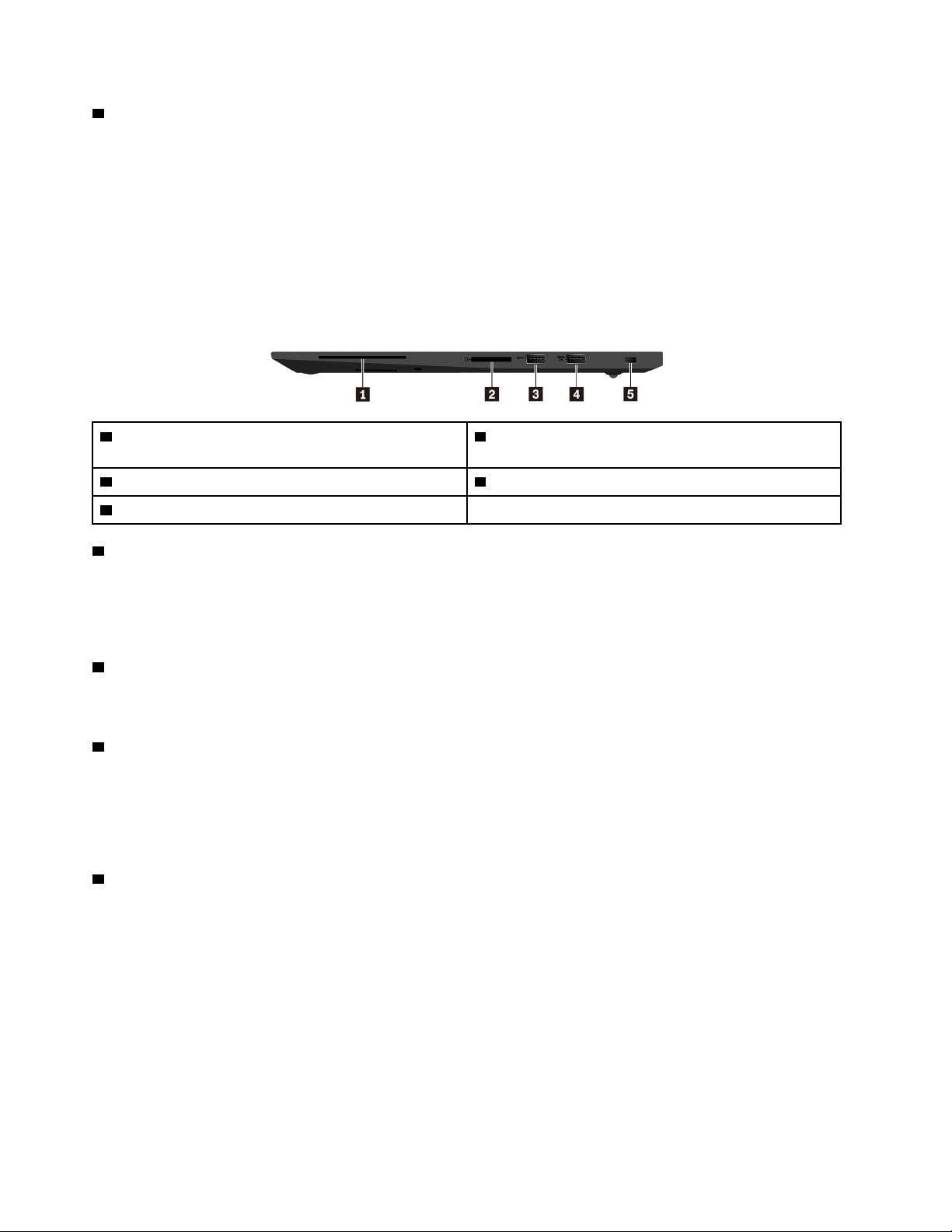
5 Аудиоразъем
Для прослушивания звука с компьютера подключите к аудиоразъему наушники или гарнитуру с 3,5мм 4-контактным разъемом.
Если вы используете гарнитуру с переключателем, не нажимайте этот переключатель при работе с
гарнитурой. При нажатии этого переключателя микрофон в гарнитуре отключается, а вместо него
включаются внутренние микрофоны компьютера.
Примечание: Аудиоразъем нельзя использовать для подключения обычных микрофонов. См. раздел
«Использование звуковых функций» на странице 27.
Вид справа
1 Гнездо для смарт-карты (доступно в некоторых
моделях)
3 Разъем USB 3.1 первого поколения 4 Разъем Always On USB 3.1 первого поколения
5 Гнездо с защитным замком
1 Гнездо для смарт-карты (доступно в некоторых моделях)
2 Гнездо для мультимедийных карт
Смарт-карты используются для аутентификации, хранения данных и обработки приложений. В
крупных организациях смарт-карты также могут обеспечивать надежную безопасную
аутентификацию для однократной регистрации (SSO). См. раздел «Использование мультимедийной
карты или смарт-карты» на странице 29.
2 Гнездо для мультимедийных карт
Вставьте флэш-карту в гнездо для флэш-карты для использования ее в качестве носителя данных.
См. раздел «Использование мультимедийной карты или смарт-карты» на странице 29.
3 Разъем USB 3.1 первого поколения
Этот разъем служит для подключения устройств, поддерживающих интерфейс USB, например USBклавиатуры, USB-мыши, USB-накопителя или USB-принтера.
Внимание: Подключайте USB-кабель к этому разъему отметкой USB вверх. В противном случае
можно повредить разъем.
4 Разъем Always On USB 3.1 первого поколения
Чтобы заряжать устройства, поддерживающие интерфейс USB, когда компьютер выключен,
находится в спящем режиме или в режиме гибернации, включите на компьютере функцию Always On
USB.
Для настройки параметров Always On USB выполните следующие действия.
1. Запустите программу Lenovo Vantage. См. раздел «Доступ к программам Lenovo» на странице 11.
2. Щелкните Параметры оборудования ➙ Питание.
3. Найдите раздел Always On USB и следуйте инструкциям на экране, чтобы задать нужные
настройки.
4
Руководство пользователя P1 и X1 Extreme
Page 11
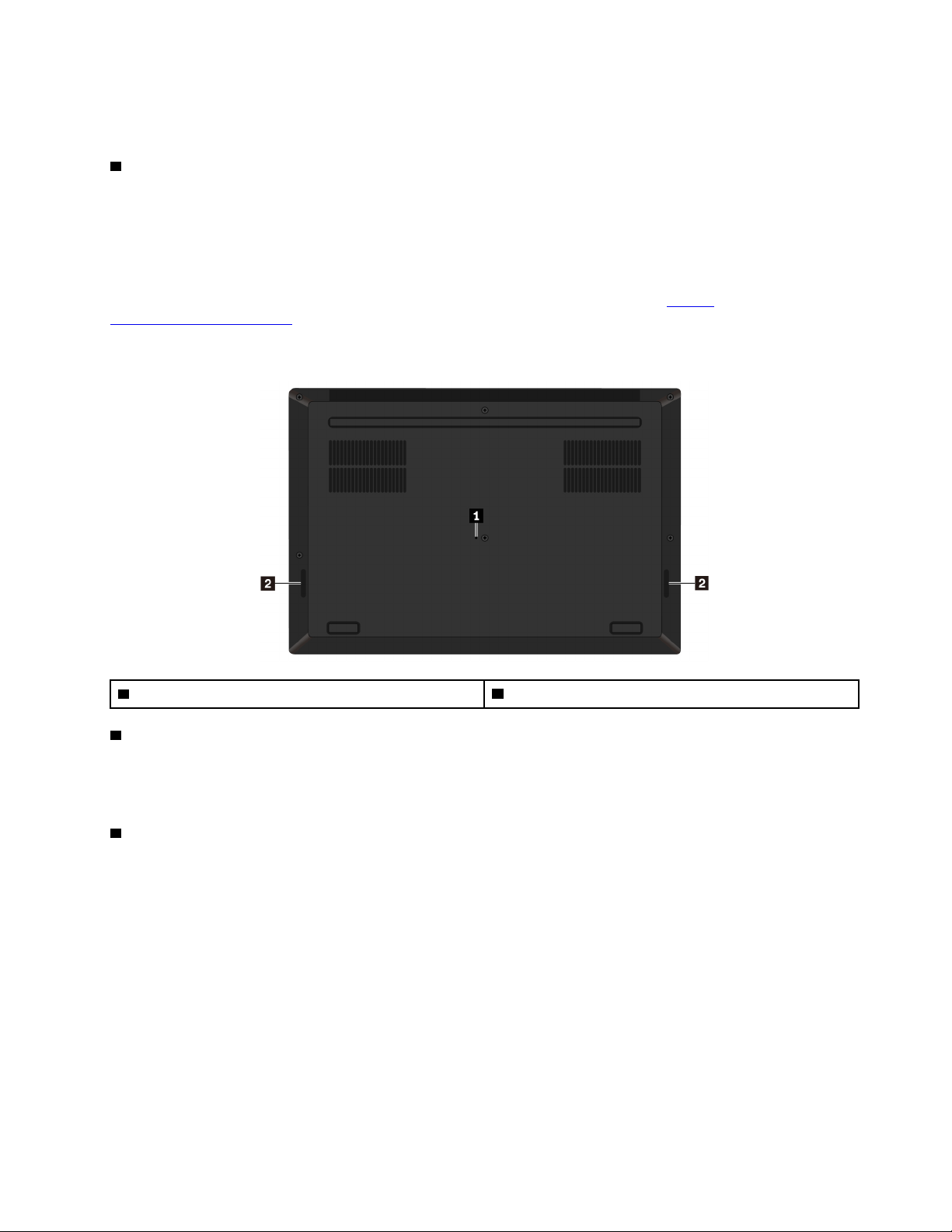
Примечание: Разъем Always On USB 3.1 первого поколения не работает, если щелкнуть Заряжать в
спящем режиме, а компьютер выключен и не подключен к источнику питания переменного тока.
5 Гнездо с защитным замком
Для защиты компьютера от кражи пристегните его к столу или другим предметам мебели защитным
тросиком с замком, вставив тросик в гнездо для защитного замка на компьютере.
Примечание: Вы несете ответственность за оценку, выбор и использование блокирующих устройств
и средств защиты. Компания Lenovo не дает никаких комментариев, оценок и гарантий относительно
работы, качества и эффективности блокирующих устройств и функции безопасности. Замки для
тросов для данного продукта можно приобрести на сайте Lenovo по адресу
www.lenovoquickpick.com/
.
https://
Вид снизу
1 Отверстие для аварийной перезагрузки
1 Отверстие для аварийной перезагрузки
2 Динамики
Если компьютер перестает отвечать и его невозможно выключить с помощью кнопки питания,
извлеките адаптер электропитания. Затем вставьте в отверстие для аварийной перезагрузки конец
распрямленной канцелярской скрепки, чтобы перезагрузить компьютер.
2 Динамики
Компьютер оборудован двумя стереодинамиками.
Индикаторы состояния
В этом разделе приведены сведения о расположении и назначении различных индикаторов
состояния на компьютере.
Глава 1. Обзор продукта 5
Page 12
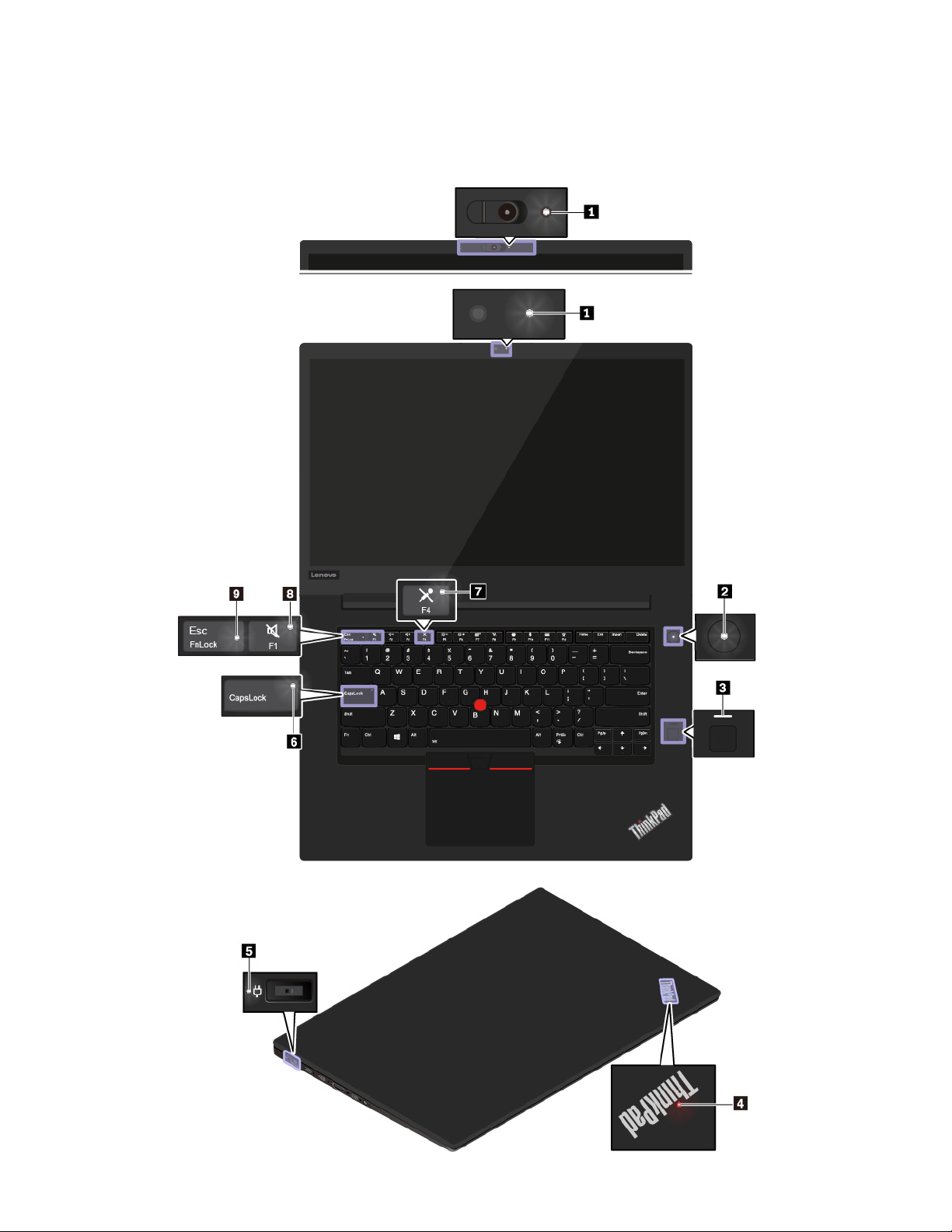
Примечание: В зависимости от модели компьютер может выглядеть иначе, чем на следующих
рисунках.
6 Руководство пользователя P1 и X1 Extreme
Page 13
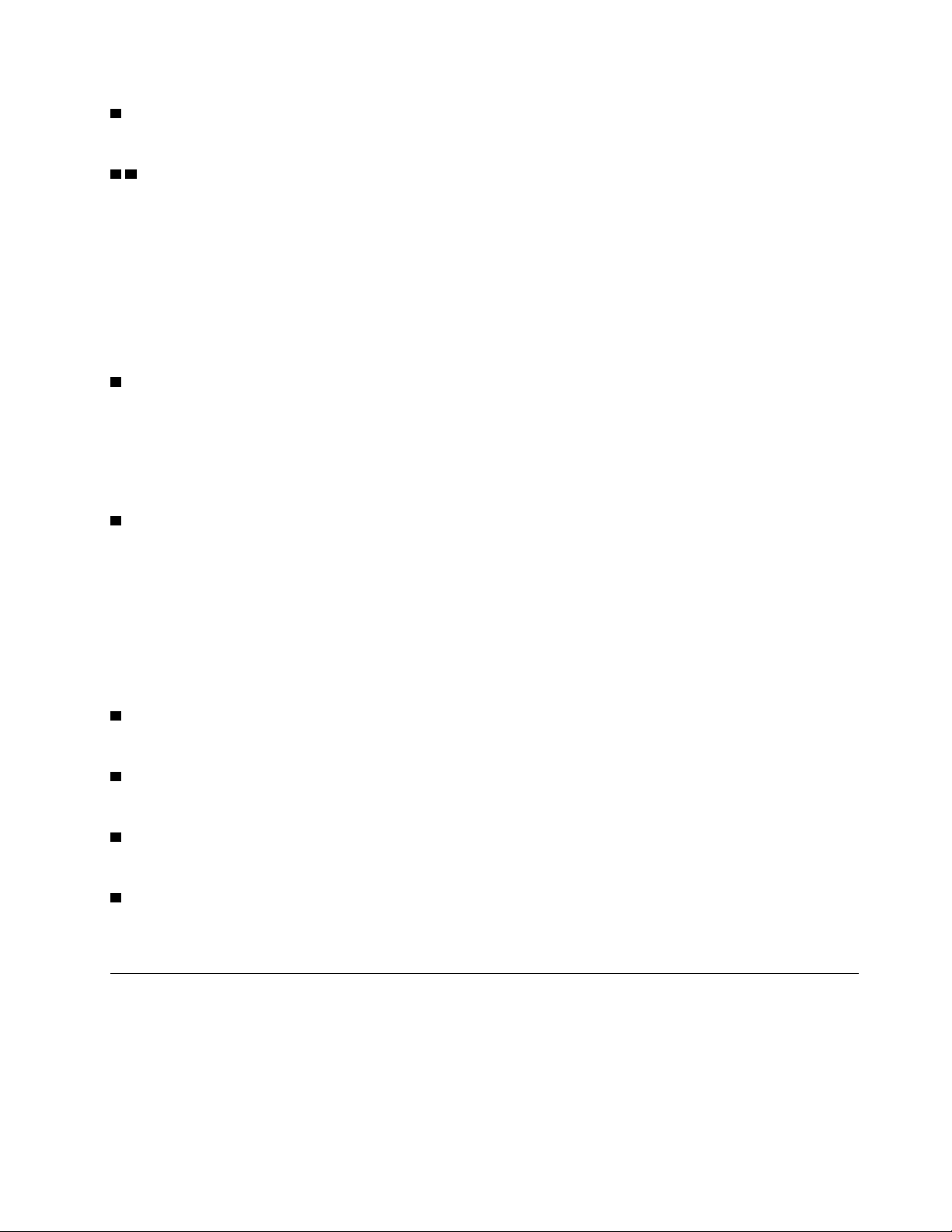
1 Индикатор камеры
Когда этот индикатор горит, камера используется.
2 4 Индикаторы состояния системы
Индикатор на логотипе ThinkPad на крышке компьютера и индикатор в кнопке питания показывают
состояние системы компьютера.
• Трехкратное мигание: первоначальное включение питания.
• Горит: компьютер включен и находится в нормальном режиме.
• Отключен: компьютер находится в режиме гибернации.
• Быстро мигает: компьютер переходит в спящий режим или режим гибернации.
• Медленно мигает: компьютер находится в режиме сна.
3 Индикатор устройства распознавания отпечатков пальцев
Этот индикатор показывает состояние устройства распознавания отпечатков пальцев.
• Не горит: устройство распознавания отпечатков пальцев не готово к использованию.
• Горит белым цветом: устройство распознавания отпечатков пальцев готово к использованию.
• Мигает желтым цветом: не удается распознать отпечаток пальца.
5 Индикатор питания от сети переменного тока
Этот индикатор показывает состояние питания компьютера от сети переменного тока и заряд
аккумулятора.
• Горит белым светом: компьютер подключен к сети переменного тока (аккумулятор заряжен на
90–100%).
• Горит желтым светом: компьютер подключен к сети переменного тока (аккумулятор заряжен на
0–90%).
• Не горит: компьютер не подключен к сети переменного тока.
6 Индикатор Caps Lock
Когда этот индикатор горит, можно вводить заглавные буквы, нажимая сразу на кнопки букв.
7 Индикатор отключения микрофона
Когда этот индикатор горит, микрофоны выключены.
8 Индикатор отключения звука
Когда этот индикатор горит, динамики выключены.
9 Индикатор Fn Lock
Этот индикатор показывает состояние функции Fn Lock. См. раздел «Использование специальных
клавиш» на странице 17.
Важная информация о продукте
В этом разделе показано, где на компьютере находится следующая информация:
• Информация о типе и модели компьютера
• Информация об идентификаторе FCC ID и номере IC Certification
• Информация об операционной системе Windows
Глава 1. Обзор продукта 7
Page 14
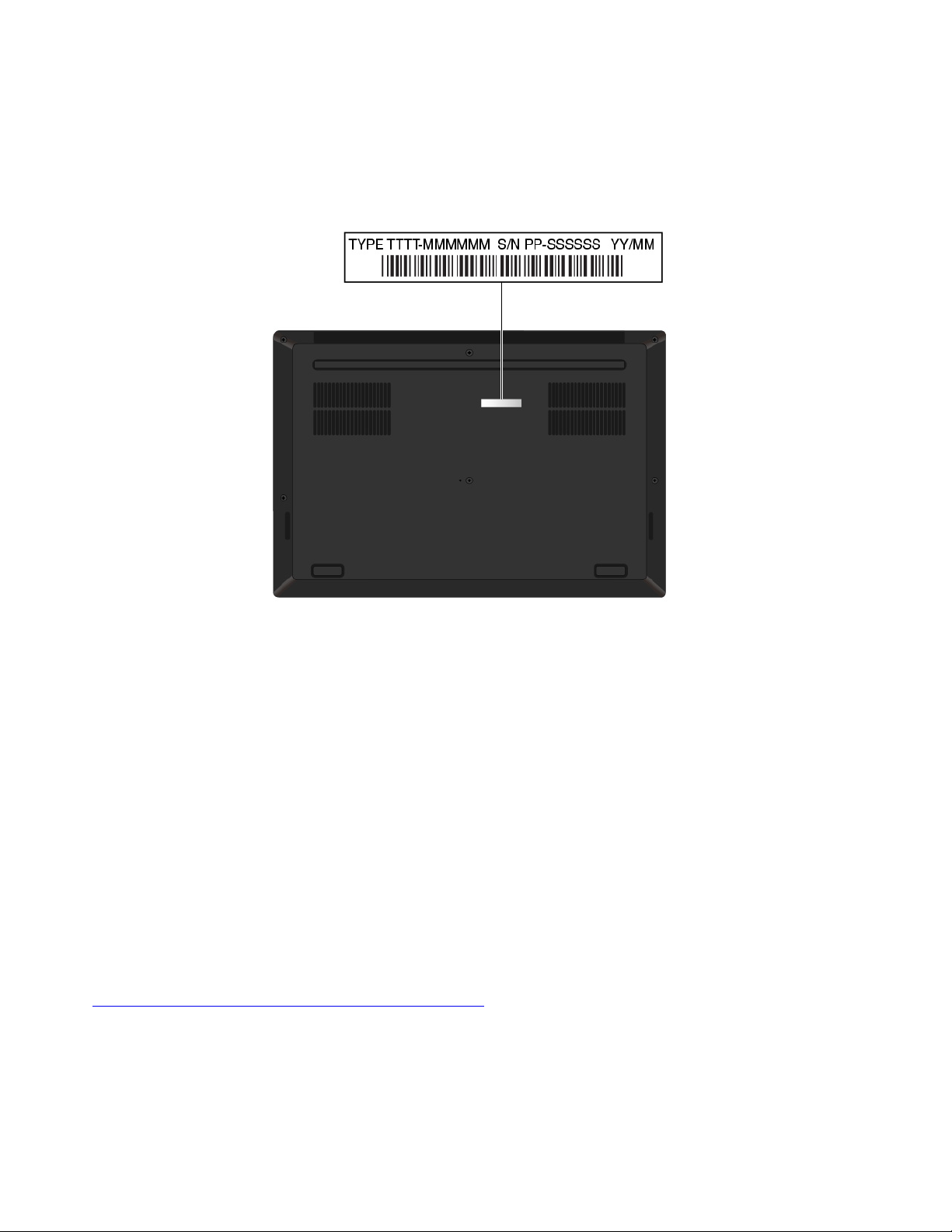
Информация о типе и модели компьютера
При обращении в службу поддержки Lenovo информация о типе и модели компьютера помогает
техническим специалистам определить компьютер и быстрее предоставить услуги поддержки.
На следующем рисунке показано расположение информации о типе и модели компьютера.
Информация об идентификаторе FCC ID и номере IC Certification
Информацию об идентификаторе FCC и номере IC Certification можно найти в следующих местах.
• На экране электронной этикетки, предварительно установленном на компьютере. Сведения о
просмотре экрана электронной этикетки см. в разделе «Этикетки с нормативной информацией» на
странице 127.
• На физической этикетке, прикрепленной с внешней стороны картонной коробки компьютера.
Наклейки для операционных систем Windows
Наклейка подлинного ПО Microsoft® Windows® 10. В зависимости от следующих факторов на
корпусе вашего компьютера может присутствовать наклейка подлинного ПО Майкрософт:
• Ваше географическое местоположение
• Дата производства вашего компьютера
• Предварительно установленная версия Windows 10
Изображения наклеек подлинного ПО Майкрософт различных типов можно посмотреть по адресу
https://www.microsoft.com/en-us/howtotell/Hardware.aspx.
• В КНР наклейка подлинного ПО Майкрософт обязательно должна присутствовать на всех моделях
компьютеров с предустановленной операционной системой Windows 10 любой версии.
• В других странах и регионах наличие наклейки подлинного ПО Майкрософт требуется только для
моделей компьютеров, лицензированных для использования с Windows 10 Pro.
8
Руководство пользователя P1 и X1 Extreme
Page 15
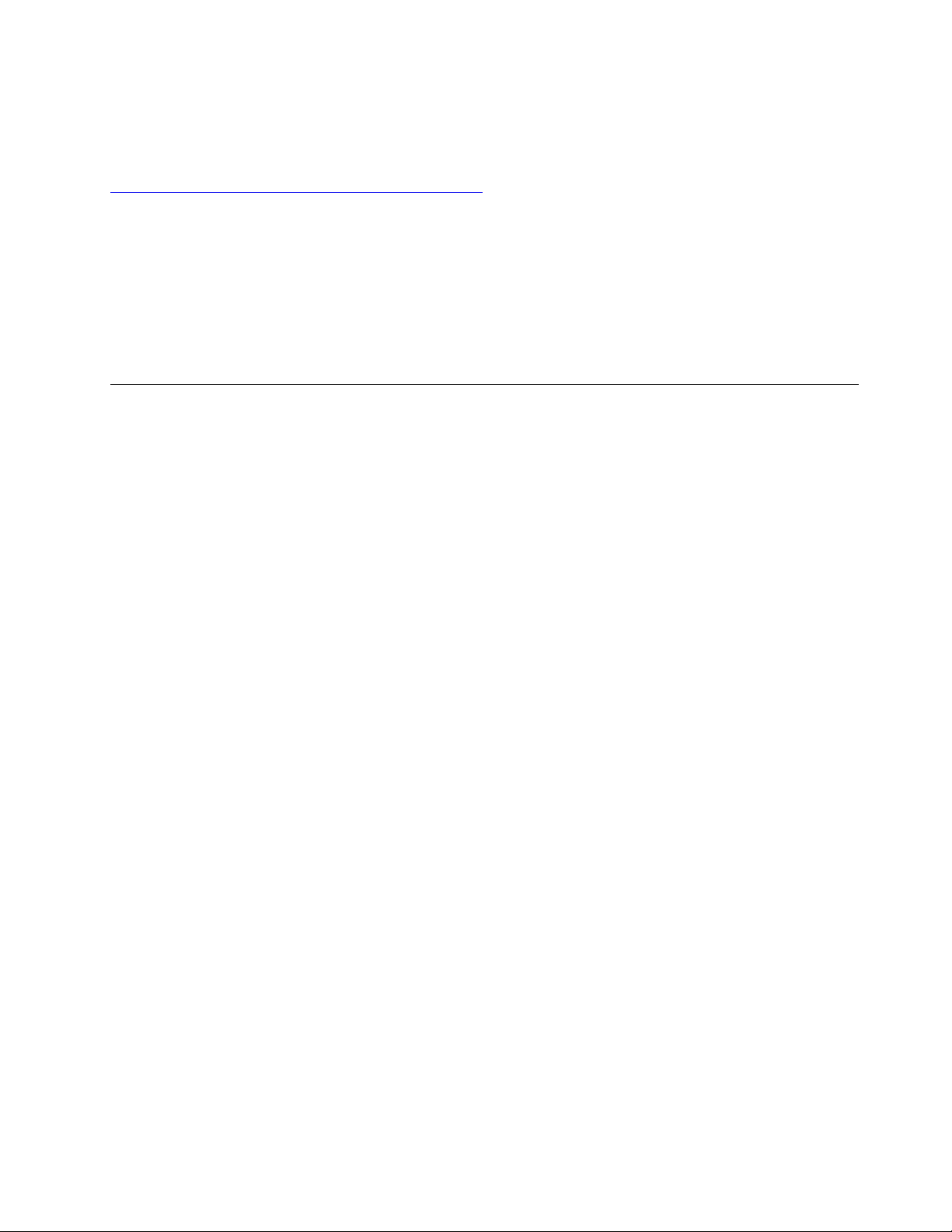
Отсутствие наклейки подлинного ПО Майкрософт не означает, что предустановленная версия
Windows не является подлинной. Порядок определения подлинности предустановленного продукта
Windows указан на сайте корпорации Майкрософт по адресу:
https://www.microsoft.com/en-us/howtotell/default.aspx
Код продукта или версия Windows, для использования с которой лицензирован компьютер, не
указываются в явном виде где-либо на корпусе компьютера. Вместо этого идентификационный код
продукта содержится в микропрограмме компьютера. Если на компьютере установлен продукт
Windows 10, для завершения активации продукта программа установки проверяет действительность
кода продукта, содержащегося в микропрограмме компьютера.
В некоторых случаях на компьютер может быть предустановлена более ранняя версия Windows
согласно условиям лицензии Windows 10 Pro в отношении права использования предыдущей версии.
Компоненты и функции компьютера
Представленные в этой теме компоненты компьютера содержатся в различных моделях. В
зависимости от модели некоторые компоненты и функции могут быть недоступны.
Микропроцессор
Для просмотра сведений о микропроцессоре своего компьютера щелкните кнопку Пуск и выберите
Система.
Память
• Модуль памяти с двухрядным расположением выводов и удвоенной скоростью обмена данными,
четвертое поколение (DDR4 LV SODIMM).
Устройство хранения данных
• Твердотельный диск M.2
Дисплей
• Регулятор яркости
• Цветной дисплей с технологией IPS (In-Plane Switching)
• Размер дисплея: 396,24 мм
• Разрешение дисплея: 1920 x 1080 пикселей или 3840 x 2160 пикселей
• Мультисенсорная технология (в некоторых моделях)
• Гибридная графика
Клавиатура
• 6-рядная клавиатура с подсветкой
• Функциональные клавиши
• Манипулятор ThinkPad (включающий манипулятор TrackPoint и сенсорную панель)
Разъемы и гнезда
• Разъем питания от сети переменного тока
• Аудиоразъем
• Разъем HDMI
• Разъем Mini Ethernet
Глава 1. Обзор продукта 9
Page 16
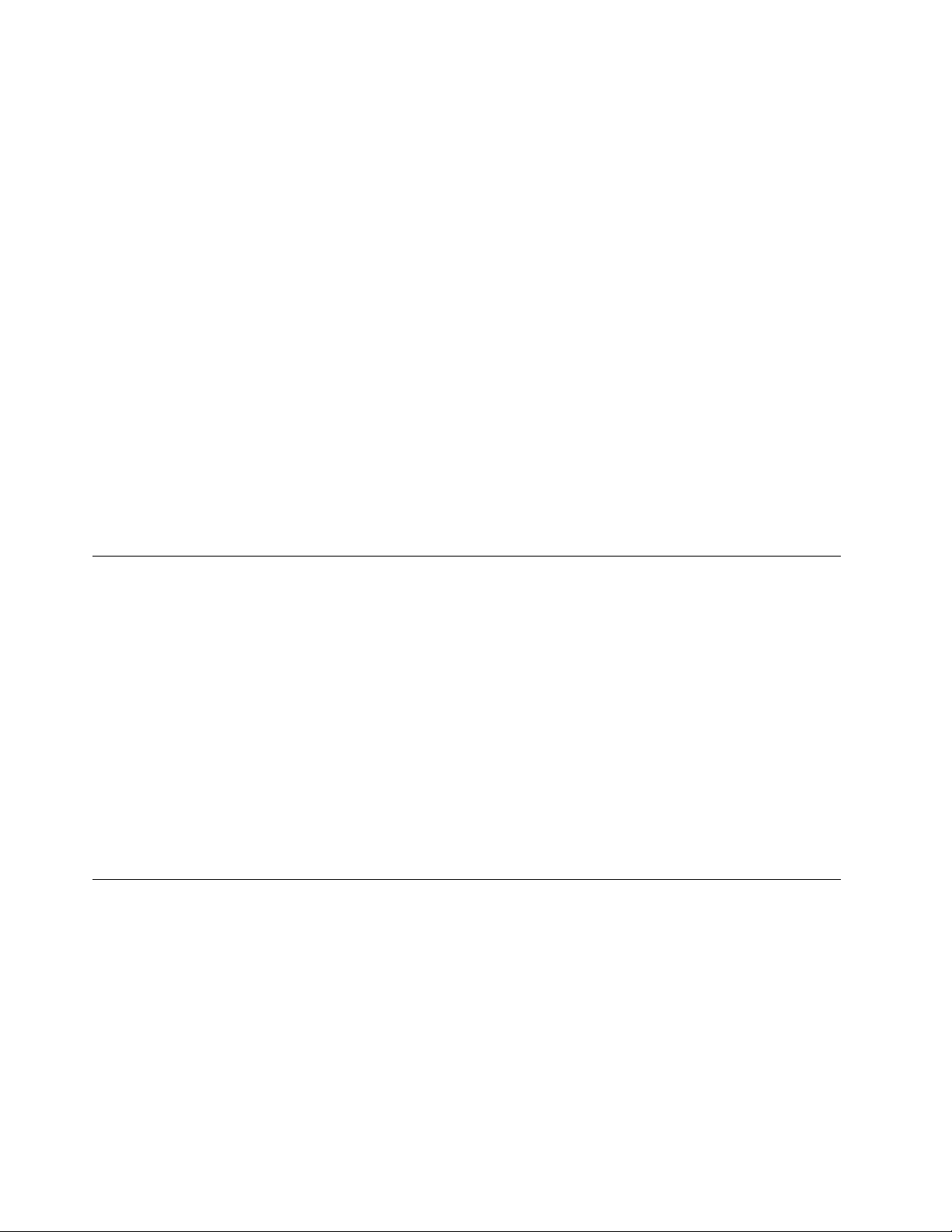
• Гнездо для мультимедийных карт
• Гнездо для смарт-карты (в некоторых моделях)
• Два разъема USB 3.1 Gen 1 (включая один разъем Always On USB 3.1 Gen 1)
• Два разъема USB-C (совместимые с Thunderbolt 3)
Функции безопасности
• Аутентификация по лицу (в моделях с инфракрасной камерой)
• Устройство распознавания отпечатков пальцев
• Пароль
• Гнездо для защитного замка
• Шторка ThinkShutter (в некоторых моделях)
• Trusted Platform Module (TPM) (в некоторых моделях)
Компоненты для беспроводной связи
• Беспроводная локальная сеть и Bluetooth
Прочие
• Камера (в некоторых моделях)
• Микрофоны
Спецификации компьютера
Размеры
• Длина: 361,8 мм
• Ширина: 245,7 мм
• Толщина: от 18,4 до 18,7 мм
Максимальное тепловыделение (в зависимости от модели)
• 135 ватт (460 Бте/ч)
Источник питания (адаптер питания)
• Переменный ток (50–60 Гц)
• Входное напряжение адаптера электропитания: 100-240 В переменного тока, 50-60 Гц
Условия эксплуатации
Максимально допустимая высота над уровнем моря без герметизации
• 3 048 м
Температура
• До высоты над уровнем моря 2 438 м
– Рабочая: от 5 до 35°C
– Хранение: от 5 до 43°C
• На высоте над уровнем моря выше 2 438 м
10
Руководство пользователя P1 и X1 Extreme
Page 17
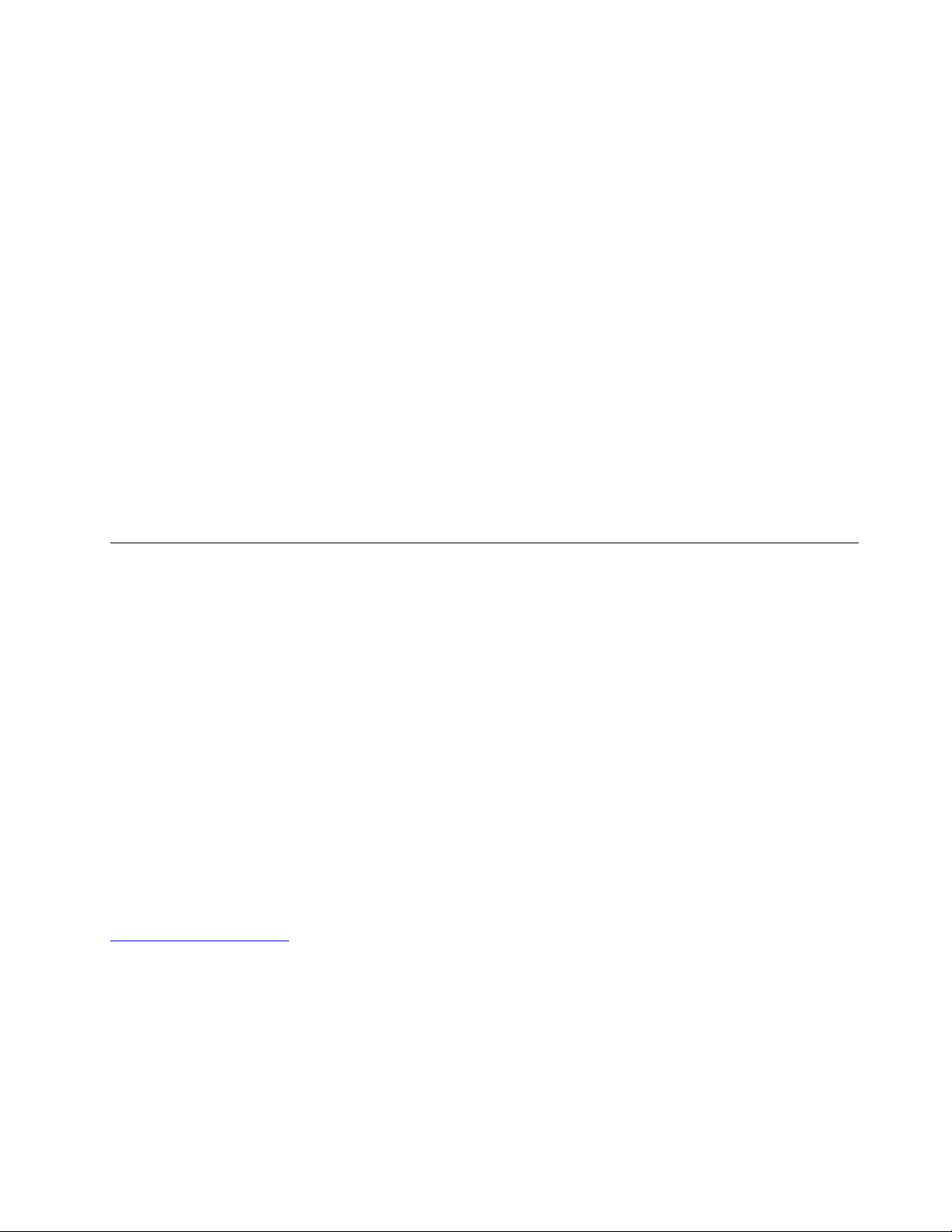
– Максимальная температура при работе в условиях пониженного давления: 31,3°C
Примечание: При зарядке аккумулятора его температура должна быть не ниже 10°C.
Относительная влажность
• Эксплуатация: от 8 до 95%, по мокрому термометру: 23°C
• Хранение: от 5 до 95%, по мокрому термометру: 27°C
По возможности размещайте компьютер в хорошо проветриваемом сухом помещении и не
выставляйте его на прямой солнечный свет.
Внимание:
• Не используйте компьютер вблизи бытовых электроприборов, в частности электрических
вентиляторов, радиоприемников, кондиционеров и микроволновых печей. Сильные магнитные
поля, создаваемые этими электроприборами, могут повредить монитор и данные на внутреннем
устройстве хранения данных.
• Не ставьте емкости с напитками на компьютер и подключенные устройства или рядом с ними. Если
вы прольете жидкость на компьютер или подключенное устройство, это может привести к
короткому замыканию или другому повреждению.
• Не ешьте и не курите над клавиатурой. Мелкие частицы, попавшие на клавиатуру, могут повредить
ее.
Программы Lenovo
На компьютере установлены программы Lenovo, призванные сделать вашу работу удобной и
безопасной.
Доступ к программам Lenovo
Для получения доступа к программам Lenovo на компьютере выполните следующие действия.
1. Откройте меню «Пуск» и найдите программу по ее имени.
2. Если нужную программу не удалось найти в списке программ, выполните поиск программы в
поле поиска.
Обзор программ Lenovo
В этом разделе содержится краткая вводная информация о программах Lenovo. В зависимости от
модели компьютера некоторые программы могут быть недоступны.
Доступные программы могут меняться без дополнительного уведомления. Дополнительные сведения
о программах и прочих решениях, предлагаемых компанией Lenovo, можно найти по адресу:
https://support.lenovo.com
Глава 1. Обзор продукта 11
Page 18
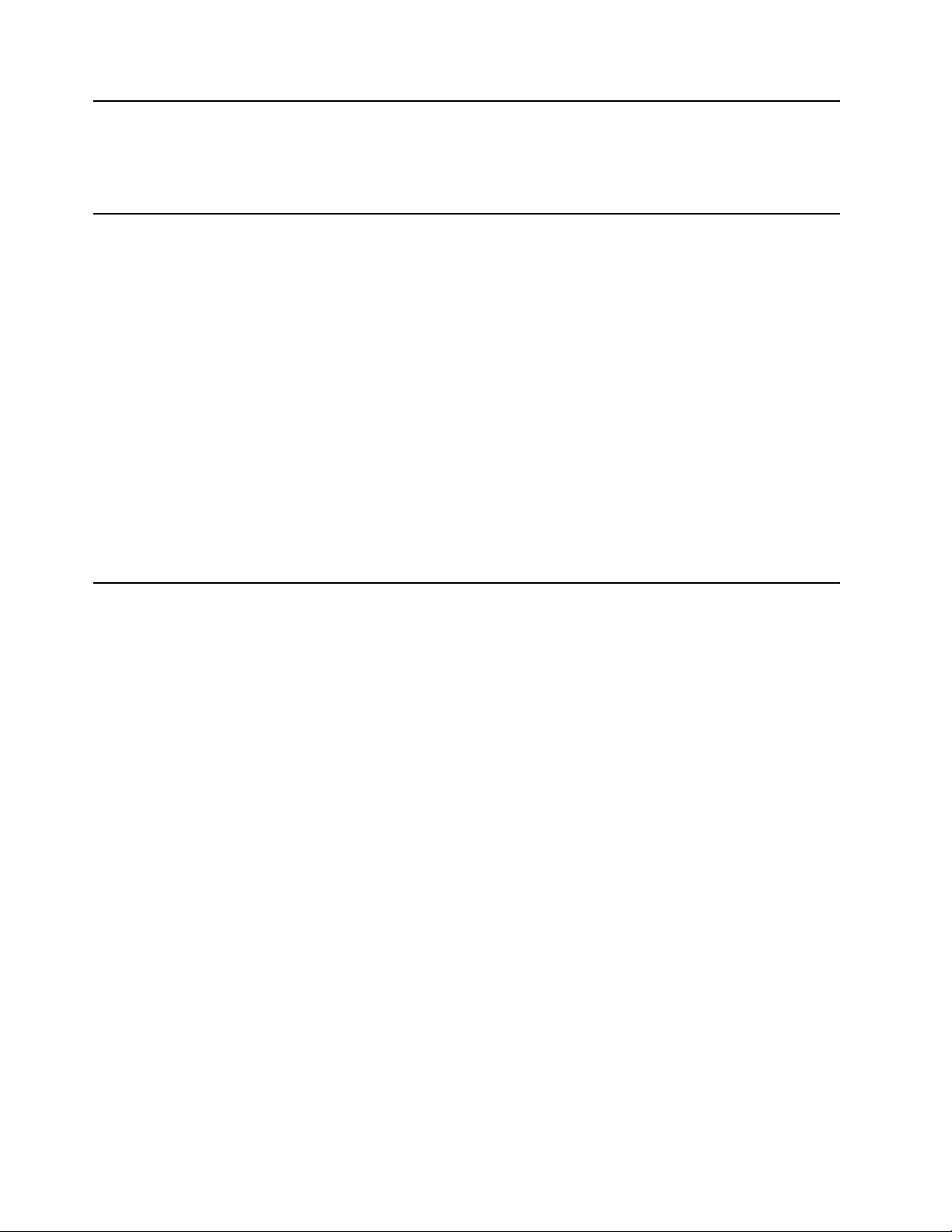
Hotkey Features Integration Это программное обеспечение позволяет использовать специальные
клавиши F1–F12 и кнопки на вашем компьютере. Например, когда
пользователь нажимает клавишу или кнопку отключения звука микрофона,
состояние микрофона меняется с беззвучного на звук. Индикатор
состояния выключенного звука отображается на экране всегда, когда
меняется состояние отключения звука.
Lenovo Vantage Лучшие функции и возможности вашего компьютера должны быть
удобными для доступа и простыми для понимания. С системой Lenovo
Vantage это возможно.
Программу Lenovo Vantage можно использовать в следующих целях:
• Управление обновлениями, получение актуальных драйверов и
поддержание ПО на вашем компьютере в актуальном состоянии.
• Защита своих систем от вредоносных сетей Wi-Fi.
• Оптимизация производительности компьютера, контроль его состояния.
• Доступ к руководству пользователя, проверка состояния гарантии и
просмотр аксессуаров, предусмотренных для компьютера.
• Чтение статей с инструкциями, исследование Форумы Lenovo и
знакомство с последними новостями мира технологий,
представленными в статьях и блогах из надежных источников.
• Задание параметров оборудования.
• Создание идентификатора Lenovo ID и управление им.
Это приложение содержит эксклюзивные материалы Lenovo, из которых
можно получить подробные сведения о возможностях компьютера Lenovo.
12 Руководство пользователя P1 и X1 Extreme
Page 19
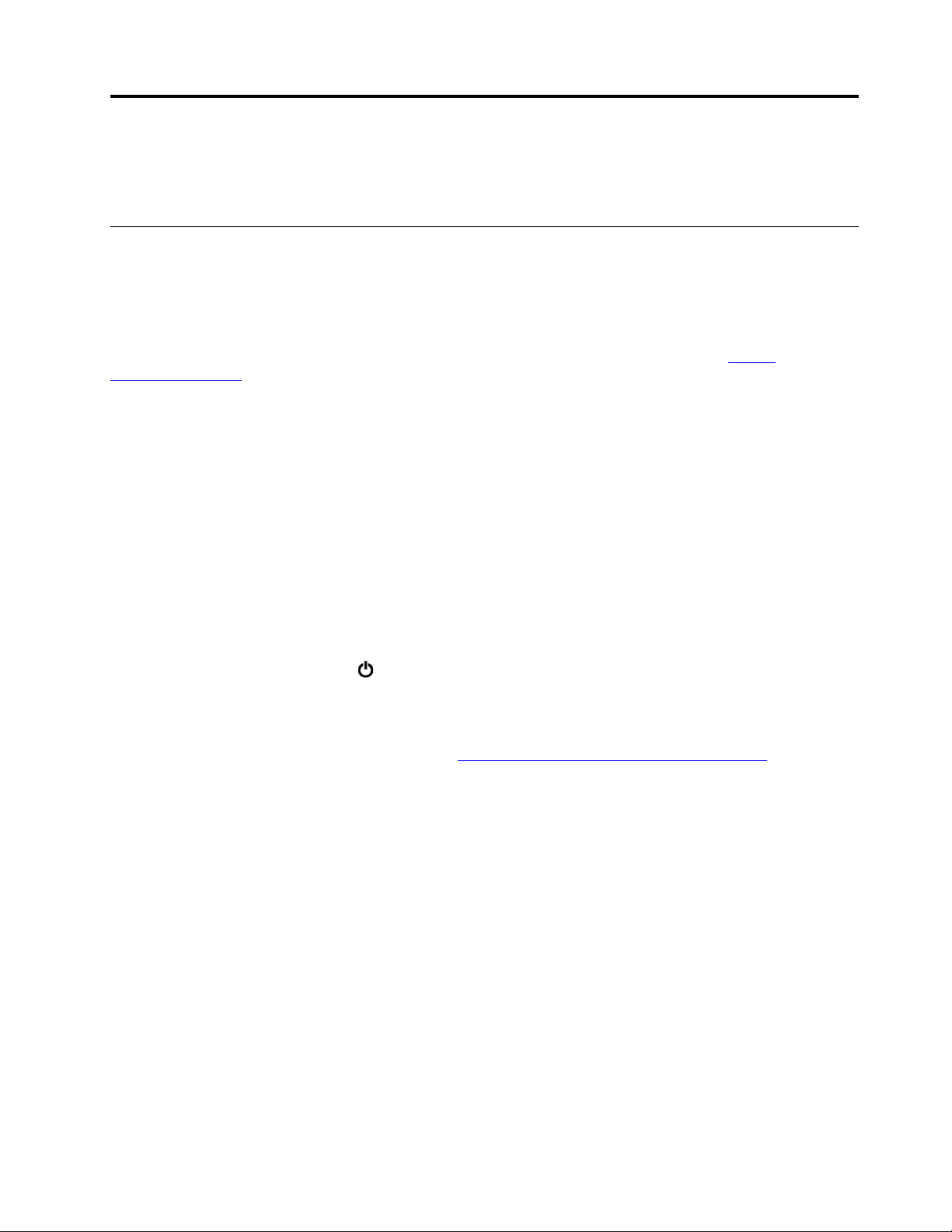
Глава 2. Работа на компьютере
В этой главе представлены сведения по использованию различных функций вашего компьютера.
Часто задаваемые вопросы
В этом разделе приведены некоторые советы, которые помогут реализовать весь потенциал ноутбука
ThinkPad.
Можно ли найти руководство пользователя на другом языке?
Загрузить руководство пользователя на другом языке можно с веб-сайта по адресу
support.lenovo.com
Как получить справку по операционной системе Windows?
Справочно-информационная система Windows содержит подробные сведения об использовании ОС
Windows, которые помогут вам использовать компьютер максимально эффективно. Чтобы получить
доступ к информационно-справочной системе Windows, нажмите кнопку Пуск, чтобы открыть меню
«Пуск» и щелкните Получение справки. Кроме того, для поиска справочной информации,
приложений, файлов, настраиваемых параметров и т. п. можно использовать личный помощник
Cortana
Как открыть панель управления?
Нажмите кнопку Пуск, чтобы открыть меню «Пуск», и щелкните Служебные — Windows ➙ Панель
управления.
®
.
. После этого следуйте инструкциям на экране.
https://
Как выключить компьютер?
Откройте меню «Пуск», щелкните
Как разделить устройство хранения данных на разделы?
Чтобы разделить устройство хранения данных вашего компьютера на разделы в операционной
системе Windows, см. инструкции на веб-сайте
Как более эффективно использовать заряд аккумулятора в поездке?
• Инструкции по экономии электроэнергии и приостановке работы без выхода из программ и
сохранения файлов см. в разделе «Режимы энергосбережения» на странице 25.
• Чтобы добиться оптимального баланса между производительностью и энергопотреблением,
создайте и используйте соответствующие планы электропитания. См. раздел «Управление зарядом
аккумулятора» на странице 25.
Как надежно удалить данные с внутреннего устройства хранения?
• Сведения о защите компьютера от кражи и несанкционированного использования см. в главе
Глава 4 «Безопасность» на странице 43.
• Прежде чем удалять данные с внутреннего устройства хранения, ознакомьтесь с информацией в
разделе «Удаление данных с устройства хранения» на странице 48.
Как подключить внешний монитор?
• См. раздел «Использование внешнего дисплея» на странице 31.
Питание и выберите Завершение работы.
https://support.lenovo.com/solutions/ht503851.
© Copyright Lenovo 2018 13
Page 20
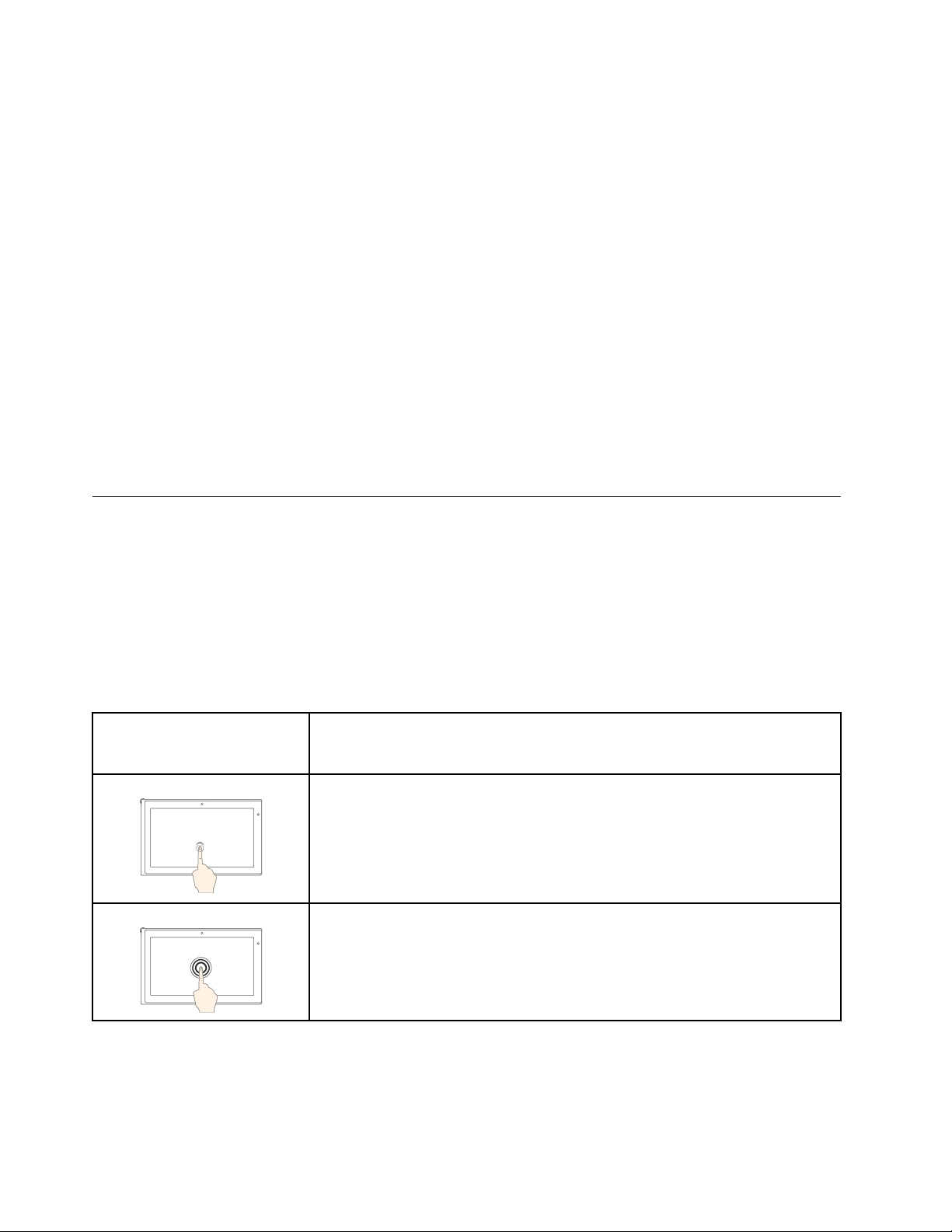
• Функция расширенного рабочего стола позволяет вывести изображение на дисплей компьютера и
на внешний дисплей одновременно.
Как подключить или заменить устройство?
См. в соответствующий раздел в главе Глава 9 «Замена устройств» на странице 95.
Со временем мой компьютер стал работать медленнее. Что делать?
• Следуйте процедуре, описанной в разделе «Общие советы по предотвращению проблем» на
странице 75.
• Диагностируйте проблемы самостоятельно с помощью предустановленного программного
обеспечения. См. раздел «Диагностика неполадок» на странице 75.
• Ознакомьтесь с решениями по восстановлению в главе Глава 8 «Информация о восстановлении»
на странице 91.
Распечатайте перечисленные ниже темы и храните их рядом с компьютером на случай, если это
электронное руководство пользователя окажется недоступным.
• «Установка операционной системы Windows 10» на странице 51
• «Компьютер перестал отвечать на команды» на странице 76
Использование мультисенсорного экрана
В этом разделе приведены инструкции по использованию мультисенсорного экрана, доступного на
некоторых моделях.
Примечания:
• Экран компьютера может выглядеть несколько иначе, чем на следующих рисунках.
• В зависимости от используемой программы некоторые жесты могут быть недоступны.
В следующей таблице приведены некоторые часто выполняемые жесты.
Жест для сенсорного
экрана (только для моделей
с сенсорным экраном)
Описание
Касание: нажмите.
Действие мыши: щелкните.
Функция: открытие приложения или выполнение действия в открытом
приложении, такого как Копировать, Сохранить и Удалить, в зависимости
от приложения.
Касание: нажмите и держите.
Действие мыши: щелкните правой кнопкой.
Функция: открытие меню с несколькими параметрами.
14 Руководство пользователя P1 и X1 Extreme
Page 21
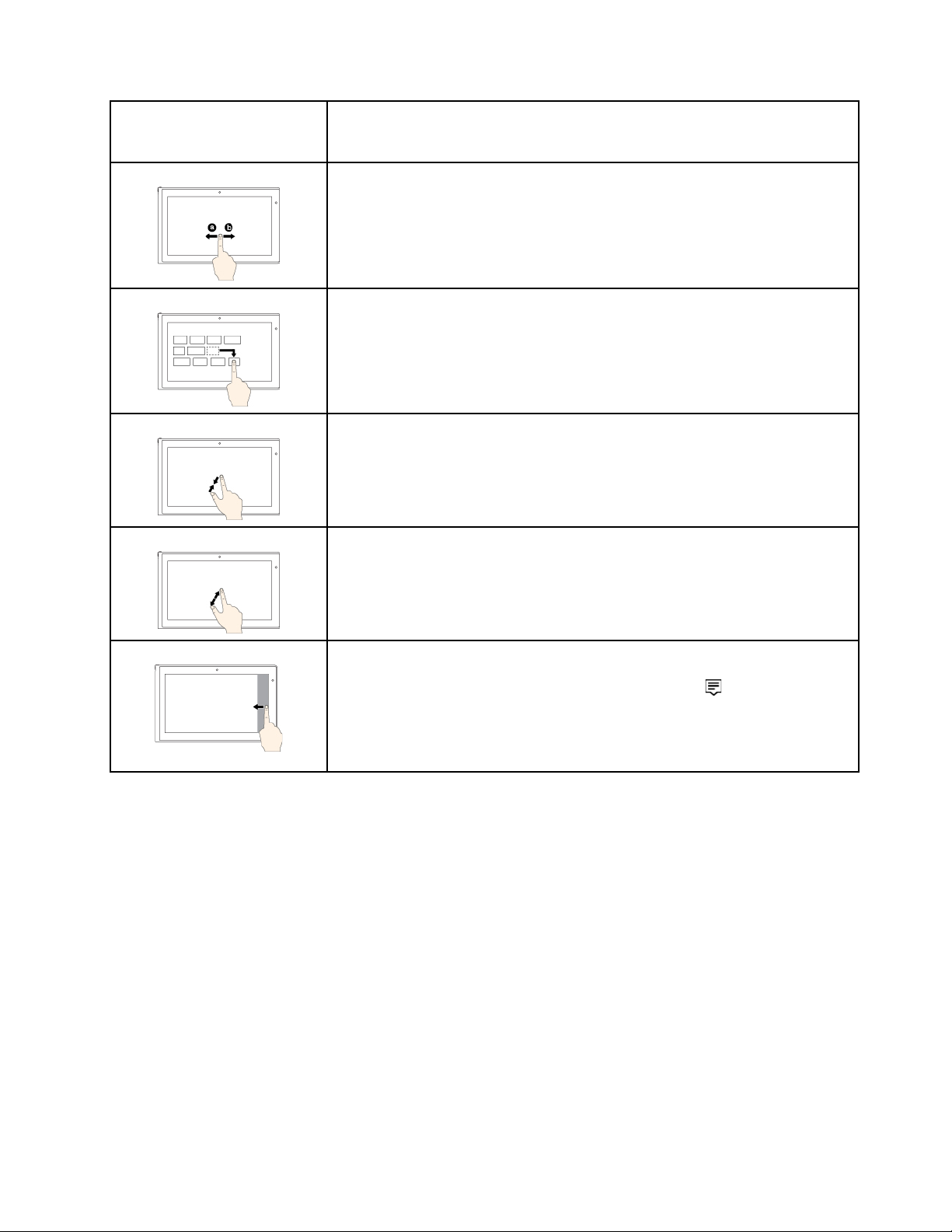
Жест для сенсорного
экрана (только для моделей
с сенсорным экраном)
Описание
Касание: проведите пальцем.
Действие мыши: прокрутка колесика мыши, перемещение полосы прокрутки
или щелчок стрелки прокрутки.
Функция: прокрутка элементов, таких как списки, страницы и фотографии
Касание: перетащите объект в нужное место.
Действие мыши: щелчок, удержание и перетаскивание объекта.
Функция: перенос объекта.
Касание: сдвиньте два пальца вместе.
Действие мыши: нажмите клавишу Ctrl при прокрутке колесика мыши назад.
Функция: уменьшение масштаба.
Касание: разведите два пальца.
Действие мыши: нажмите клавишу Ctrl при прокрутке колесика мыши
вперед.
Функция: увеличение масштаба.
Касание: проведите от правого края.
Действие мыши: щелкните значок центра уведомлений
в области
уведомлений Windows.
Функция: вызов центра уведомлений для просмотра уведомлений и быстрых
действий.
Глава 2. Работа на компьютере 15
Page 22

Жест для сенсорного
экрана (только для моделей
с сенсорным экраном)
Описание
Касание: проведите от левого края.
Действие мыши: щелкните значок представления задач
Функция: представление всех открытых окон в виде задач.
• Быстро проведите пальцем для приложения в полноэкранном режиме
или при работе компьютера в режиме планшета
Касание: быстро проведите пальцем от верхнего края вниз.
Действие мыши: переместите указатель к верхнему краю экрана.
Функция: отображение скрытой строки заголовка.
• Медленно проведите пальцем, когда компьютер работает в режиме
планшета
Касание: проведите пальцем от верхнего края к нижнему.
Действие мыши: щелкните кнопкой мыши у верхнего края экрана,
удерживайте кнопку нажатой и переместите указатель вниз экрана, после
чего отпустите кнопку мыши.
Функция: закрытие текущего приложения.
на панели задач.
Отключение функции мультисенсорного ввода
В некоторых моделях можно отключить функцию мультисенсорного ввода в программе ThinkPad
Setup. Для этого выполните следующие действия.
1. Перезагрузите компьютер. После отображения окна с логотипом нажмите клавишу F1 для
запуска программы ThinkPad Setup.
2. Выберите Security ➙ I/O Port Access ➙ Touch Panel.
3. Измените настройки на Disabled.
4. Нажмите клавишу F10, чтобы сохранить настройки и выйти из программы.
Советы по использованию мультисенсорного экрана
• Мультисенсорный экран — это стеклянная панель, покрытая пластмассовой пленкой. Не давите на
экран и не помещайте на него металлические предметы, которые могут повредить сенсорную
панель или вызвать неправильную ее работу.
• Не используйте ногти, пальцы в перчатках или предметы для ввода на экране.
• Периодически калибруйте точность пальцевого ввода во избежание расхождения.
Советы по чистке мультисенсорного экрана
• Перед чисткой мультисенсорного экрана выключите компьютер.
• Используйте сухую мягкую безворсовую салфетку или гигроскопическую вату для удаления
отпечатков пальцев или пыли с мультисенсорного экрана. Не смачивайте салфетку
растворителями.
• Аккуратно протрите экран движениями вверх-вниз. Не надавливайте на экран.
16
Руководство пользователя P1 и X1 Extreme
Page 23
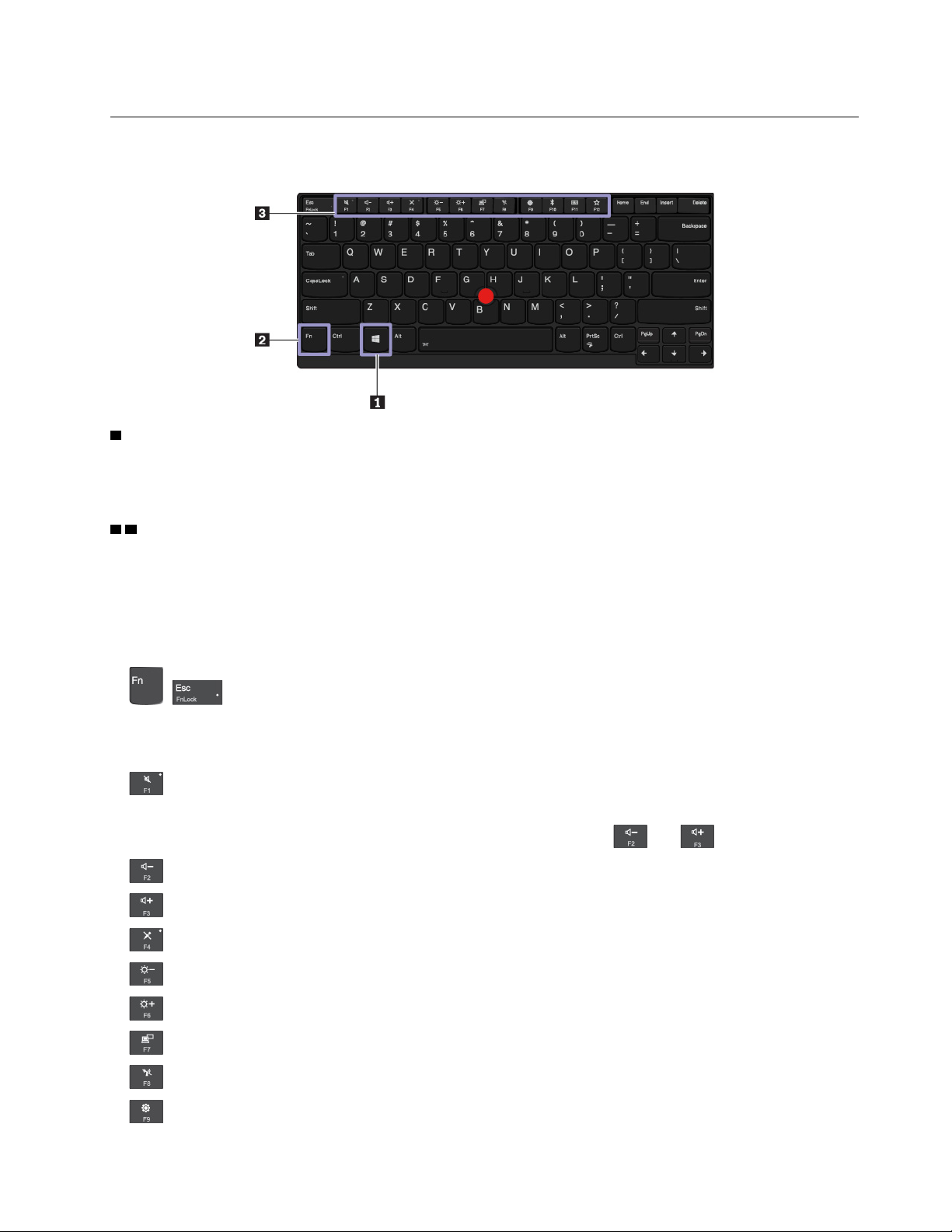
Использование специальных клавиш
Компьютер оснащен рядом специальных клавиш, повышающих удобство и эффективность работы.
1 Клавиша с логотипом Windows
Нажмите клавишу с логотипом Windows, чтобы открыть меню «Пуск». Информацию об использовании
клавиши с логотипом Windows в сочетании с другими клавишами см. в справочной системе ОС
Windows.
2 3 Клавиша Fn и функциональные клавиши
Можно настроить клавишу Fn и функциональные клавиши, выполнив следующие действия.
1. Откройте панель управления и измените ее представление, выбрав вместо категорий крупные
или мелкие значки.
2. Нажмите Lenovo — диспетчер клавиатуры. Откроется окно диспетчера клавиатуры.
3. Выберите нужные параметры.
•
+ Переключение функций клавиш F1–F12 между стандартными и специальными,
отображаемыми в виде значков на клавишах. Когда индикатор Fn Lock выключен, можно
использовать функцию по умолчанию. Изменить функцию по умолчанию можно в окне «Свойства
клавиатуры».
•
Включение и отключение звука динамиков.
Если выключить звук, а затем выключить компьютер, то после включения компьютера звук
останется выключенным. Чтобы включить звук, нажмите клавишу
•
Уменьшение громкости динамика.
или .
• Увеличение громкости динамика.
• Включение и отключение микрофонов.
•
•
Уменьшение яркости дисплея компьютера.
Увеличение яркости дисплея компьютера.
• Управление внешними дисплеями.
•
•
Включение или выключение встроенных функций беспроводной связи.
Открытие окна настроек.
Глава 2. Работа на компьютере 17
Page 24
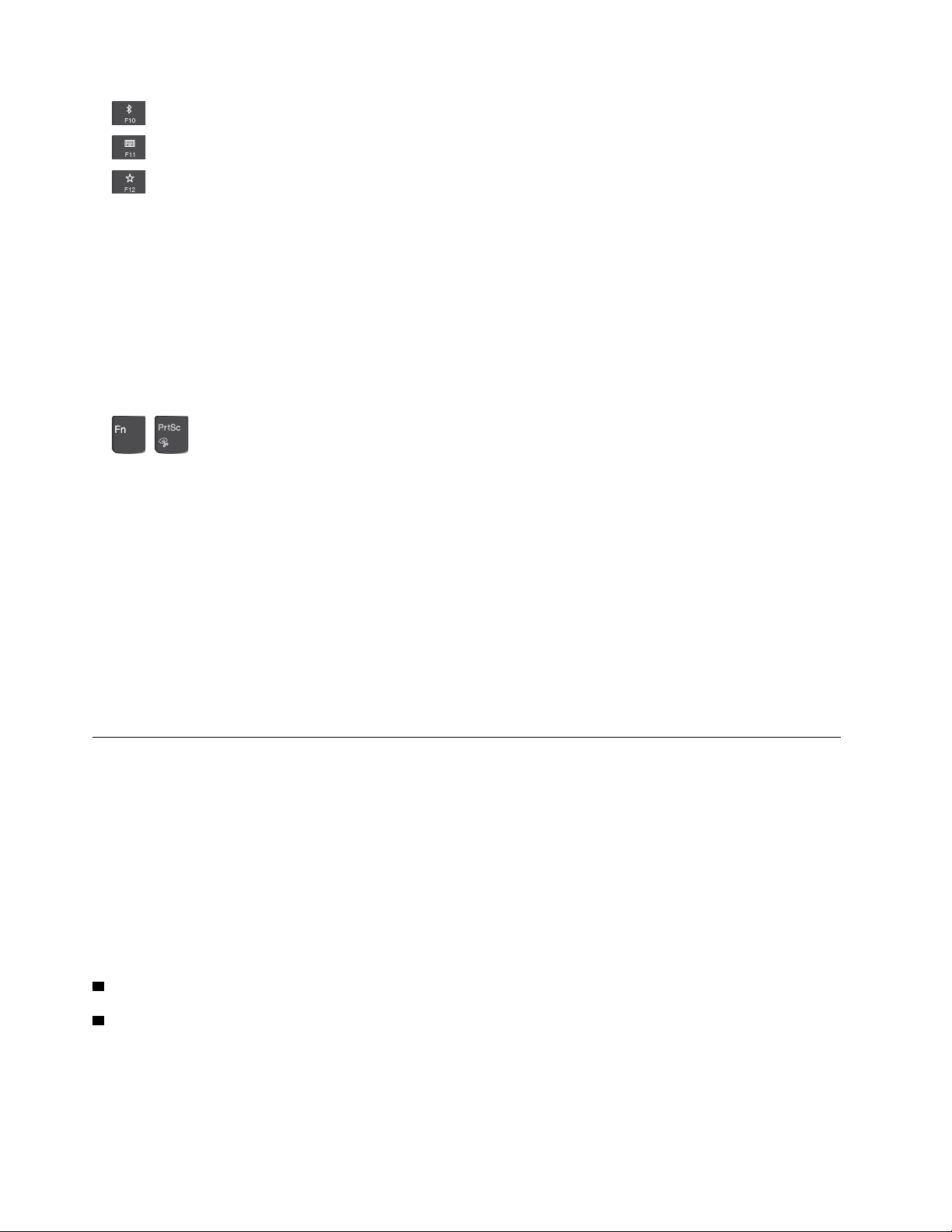
• Включение или выключение встроенных функций Bluetooth.
•
•
Открытие страницы параметров клавиатуры.
Вызов функции, определенной пользователем. Чтобы определить или изменить функцию
клавиши F12, выполните следующие действия.
1. Откройте программу Lenovo Vantage. См. раздел «Доступ к программам Lenovo» на странице
11.
2. Щелкните Параметры оборудования и выберите Ввод.
3. Найдите раздел Клавиатура: клавиша, определяемая пользователем и следуйте
инструкциям на экране, чтобы завершить настройку.
На этой странице настройки можно также определить разные функции для комбинаций клавиш с
клавишей F12, например Shift+F12, Alt+F12 или Ctrl+F12.
Комбинации клавиш
•
+ : открытие программы «Ножницы».
• Fn+пробел: если на компьютере поддерживается подсветка клавиатуры, нажмите Fn+пробел для
переключения между разными состояниями подсветки клавиатуры.
• Fn+B: та же функция, что и у клавиши Break на обычной внешней клавиатуре.
• Fn+K: та же функция, что и у клавиши ScrLK или Scroll Lock на обычной внешней клавиатуре.
• Fn+P: та же функция, что и у клавиши Pause на обычной внешней клавиатуре.
• Fn+S: та же функция, что и у клавиши SysRq на обычной внешней клавиатуре.
• Fn+4: нажмите клавиши Fn+4, чтобы перевести компьютер в спящий режим. Чтобы вывести
компьютер из спящего режима, нажмите клавишу Fn или кнопку питания.
• Fn+клавиша со стрелкой влево: та же функция, что и у клавиши Home на обычной внешней
клавиатуре.
• Fn+клавиша со стрелкой вправо: та же функция, что и у клавиши End.
Использование манипулятора ThinkPad
В этом разделе представлены сведения об использовании указывающего устройства ThinkPad.
Обзор манипулятора ThinkPad
Манипулятор ThinkPad позволяет выполнять все функции традиционной мыши, такие как наведение
указателя, нажатие левой и правой кнопки и прокрутка. С помощью манипулятора ThinkPad можно
также выполнять различные жесты для сенсорного экрана, в частности поворот, увеличение или
уменьшение изображения.
Манипулятор ThinkPad состоит из следующих компонентов:
1 Манипулятор TrackPoint
2 Сенсорная панель
Примечание: В зависимости от модели манипулятор TrackPoint и сенсорная панель могут выглядеть
несколько иначе, чем на рисунке в этом разделе.
18
Руководство пользователя P1 и X1 Extreme
Page 25
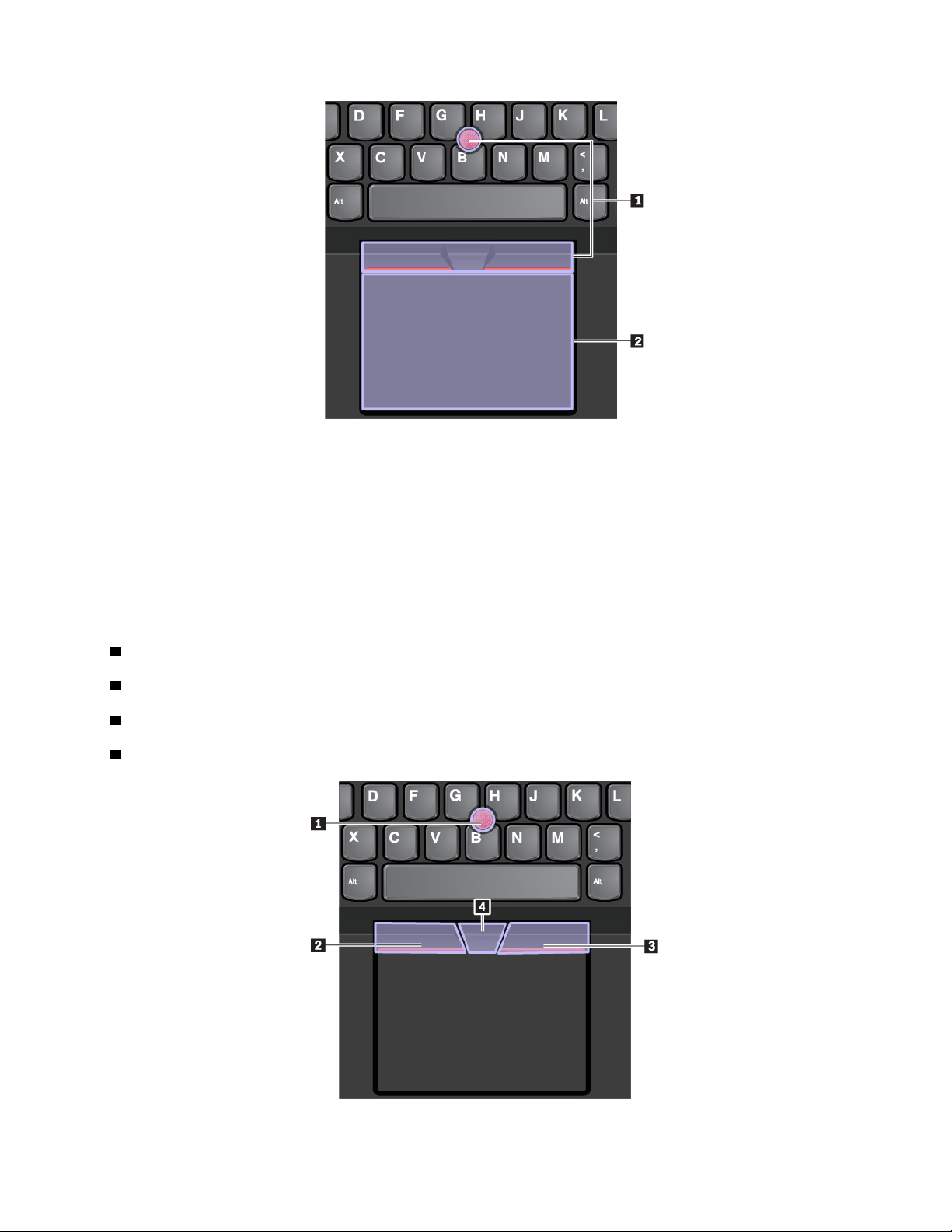
По умолчанию манипулятор TrackPoint и сенсорная панель активны и поддерживают использование
жестов. Сведения об изменении настроек см. в разделе «Настройка манипулятора ThinkPad» на
странице 22.
Использование манипулятора TrackPoint
Манипулятор TrackPoint позволяет выполнять все функции традиционной мыши, такие как наведение
указателя, нажатие левой и правой кнопки и прокрутка.
Манипулятор TrackPoint состоит из следующих компонентов.
1 Манипулятор
2 Левая кнопка (кнопка основного щелчка)
3 Правая кнопка (кнопка дополнительного щелчка)
4 Полоса прокрутки
Глава 2. Работа на компьютере 19
Page 26
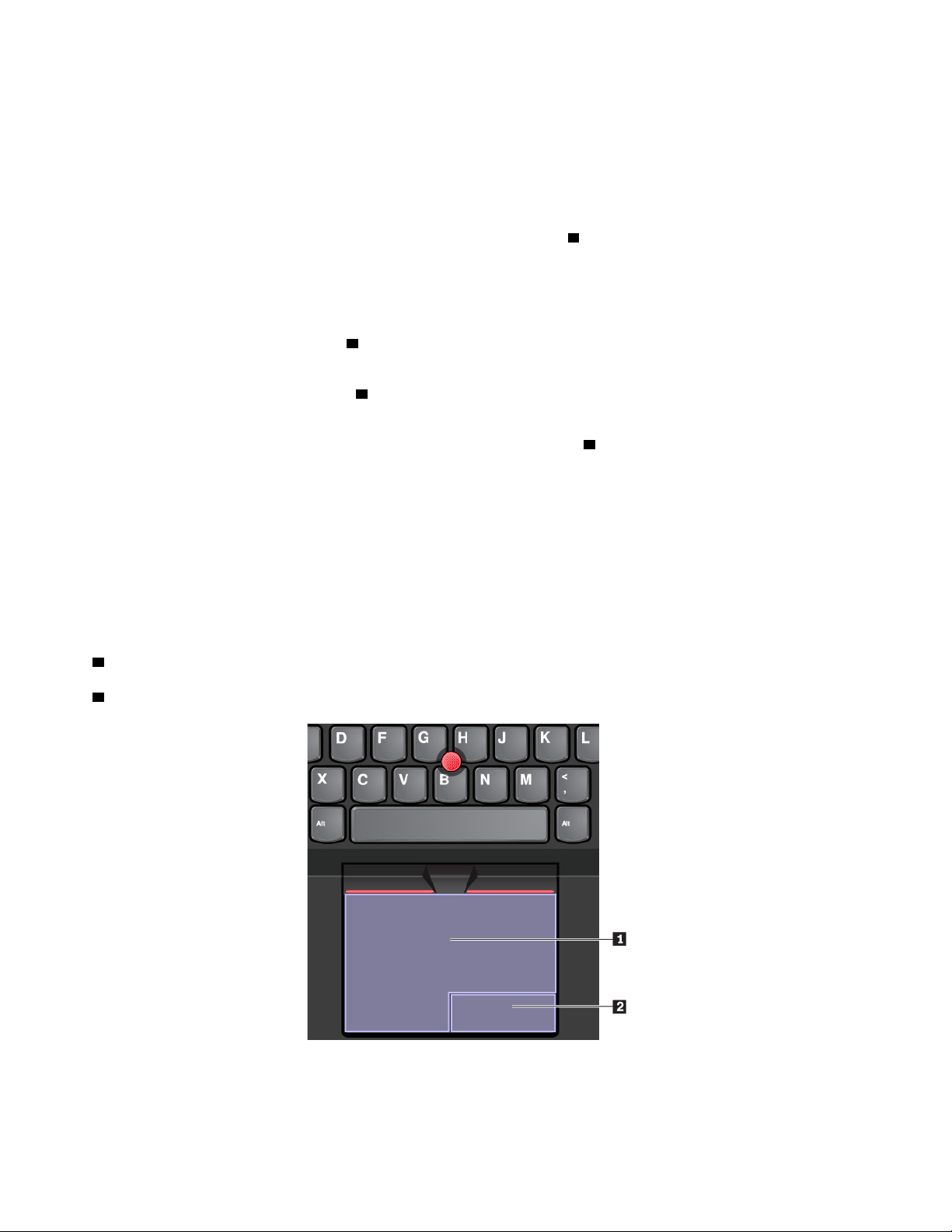
Для использования манипулятора TrackPoint см. следующие инструкции.
Примечание: Поставьте руки в положение для набора текста и с помощью указательного или
среднего пальца нажмите на шершавый колпачок манипулятора. Любым пальцем нажмите кнопку
левого щелчка или кнопку правого щелчка.
• Указание
Для перемещения указателя по экрану используйте джойстик
1 . Для использования джойстика
надавите на шершавый колпачок джойстика в любом направлении параллельно клавиатуре.
Указатель перемещается соответственно, однако сам джойстик не перемещается. Скорость, с
которой перемещается указатель, зависит от давления, прикладываемого к джойстику.
• Щелчок левой кнопкой мыши
Нажмите кнопку левого щелчка
2 , чтобы выбрать или открыть элемент.
• Щелчок правой кнопкой мыши
Нажмите кнопку правого щелчка
3 , чтобы открыть контекстное меню.
• Прокрутка
Нажмите и удерживайте отмеченную точками полосу прокрутки
4 , надавливая на манипулятор в
вертикальном или горизонтальном направлении. Таким образом можно пролистывать документы,
веб-страницы или приложения.
Использование сенсорной панели
Вся поверхность сенсорной панели реагирует на прикосновение и движение пальцев. Сенсорную
панель можно использовать для выполнения всех действий, которые выполняются с помощью мыши
(наведение, щелчок и прокрутка).
Сенсорную панель можно разделить на две зоны.
1 Область левой кнопки мыши (основной)
2 Область правой кнопки мыши (вспомогательной)
Для использования сенсорной панели см. следующие инструкции.
• Указание
20
Руководство пользователя P1 и X1 Extreme
Page 27
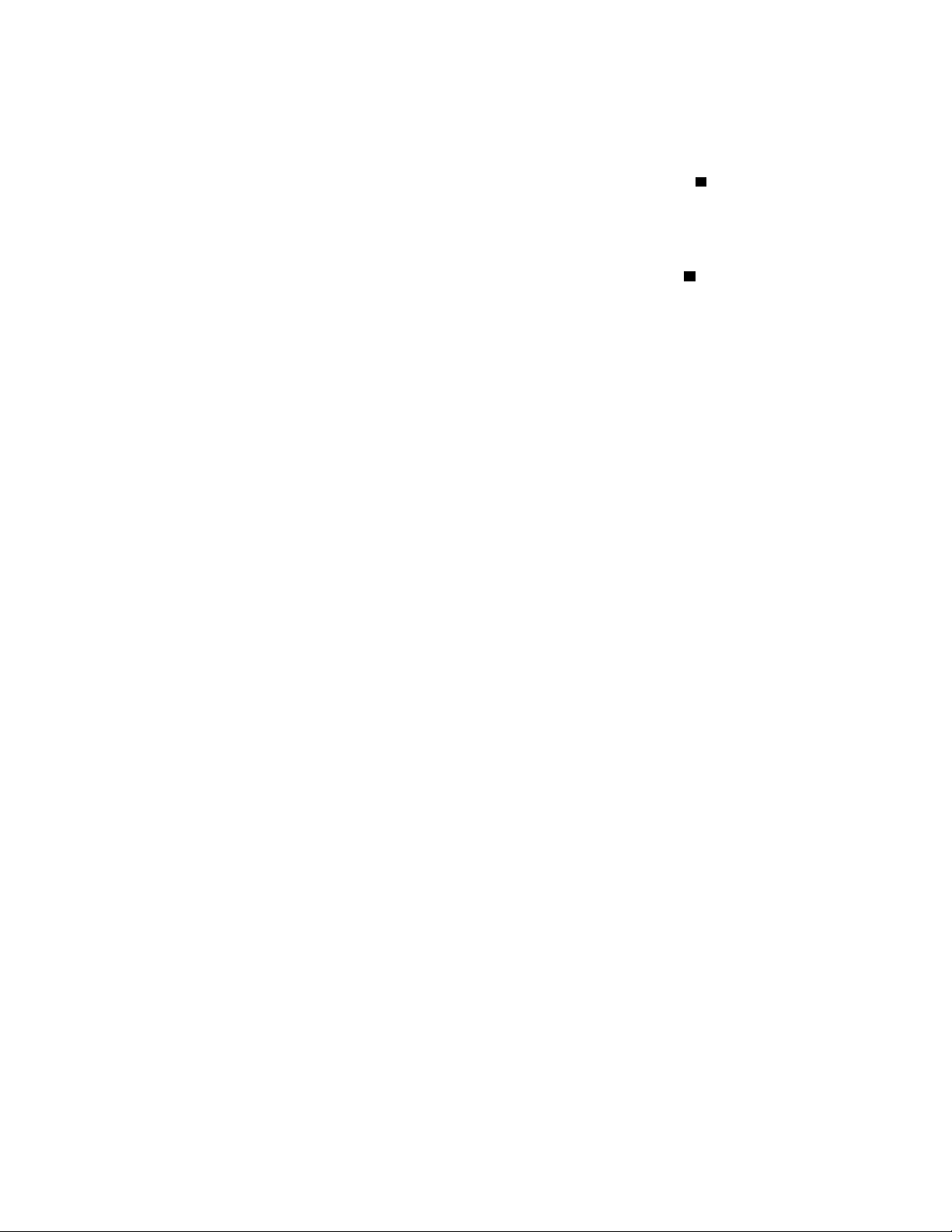
Проводите одним пальцем по поверхности сенсорной панели для соответствующего перемещения
указателя.
• Щелчок левой кнопкой мыши
Чтобы выбрать или открыть элемент, нажмите в области левой кнопки мыши
1 .
Для выполнения действия, аналогичного щелчку левой кнопкой мыши, можно коснуться в любом
месте поверхности сенсорной панели одним пальцем.
• Щелчок правой кнопкой мыши
Чтобы открыть контекстное меню, нажмите в области правой кнопки мыши
2 .
Для выполнения действия, аналогичного щелчку правой кнопкой мыши, можно также коснуться
двумя пальцами любого места на сенсорной панели.
• Прокрутка
Поставьте два пальца на сенсорную панель и передвигайте их в вертикальном или горизонтальном
направлении. Это действие позволяет пролистывать документы, веб-страницы или приложения.
Убедитесь, что между пальцами небольшое расстояние.
Сенсорную панель можно также использовать для выполнения различных жестов. Дополнительную
информацию о жестах для сенсорной панели см. в разделе «Использование жестов для сенсорной
панели» на странице 21.
При наличии на поверхности сенсорной панели масляных пятен прежде всего выключите компьютер.
Затем аккуратно протрите поверхность сенсорной панели мягкой безворсовой тканью, смоченной
теплой водой или моющим средством компьютера.
Использование жестов для сенсорной панели
Вся поверхность сенсорной панели реагирует на прикосновение и движение пальцев. Сенсорную
панель можно использовать для выполнения тех же стандартных действий, что выполняются с
помощью мыши. Кроме того, сенсорную панель можно использовать для выполнения различных
жестов.
В следующем разделе описываются некоторые часто используемые сенсорные жесты, такие как
нажатие, перетаскивание и прокрутка. Дополнительную информацию о жестах см. в справочной
системе манипулятора ThinkPad.
Примечания:
• При использовании двух или несколько пальцев убедитесь, что между пальцами есть небольшое
расстояние.
• Некоторые жесты недоступны, если последнее действие выполнялось с помощью манипулятора
TrackPoint.
• Некоторые жесты доступны только при использовании определенных приложений.
• В зависимости от модели сенсорная панель компьютера может выглядеть несколько иначе, чем на
рисунках в этом разделе.
Глава 2. Работа на компьютере 21
Page 28
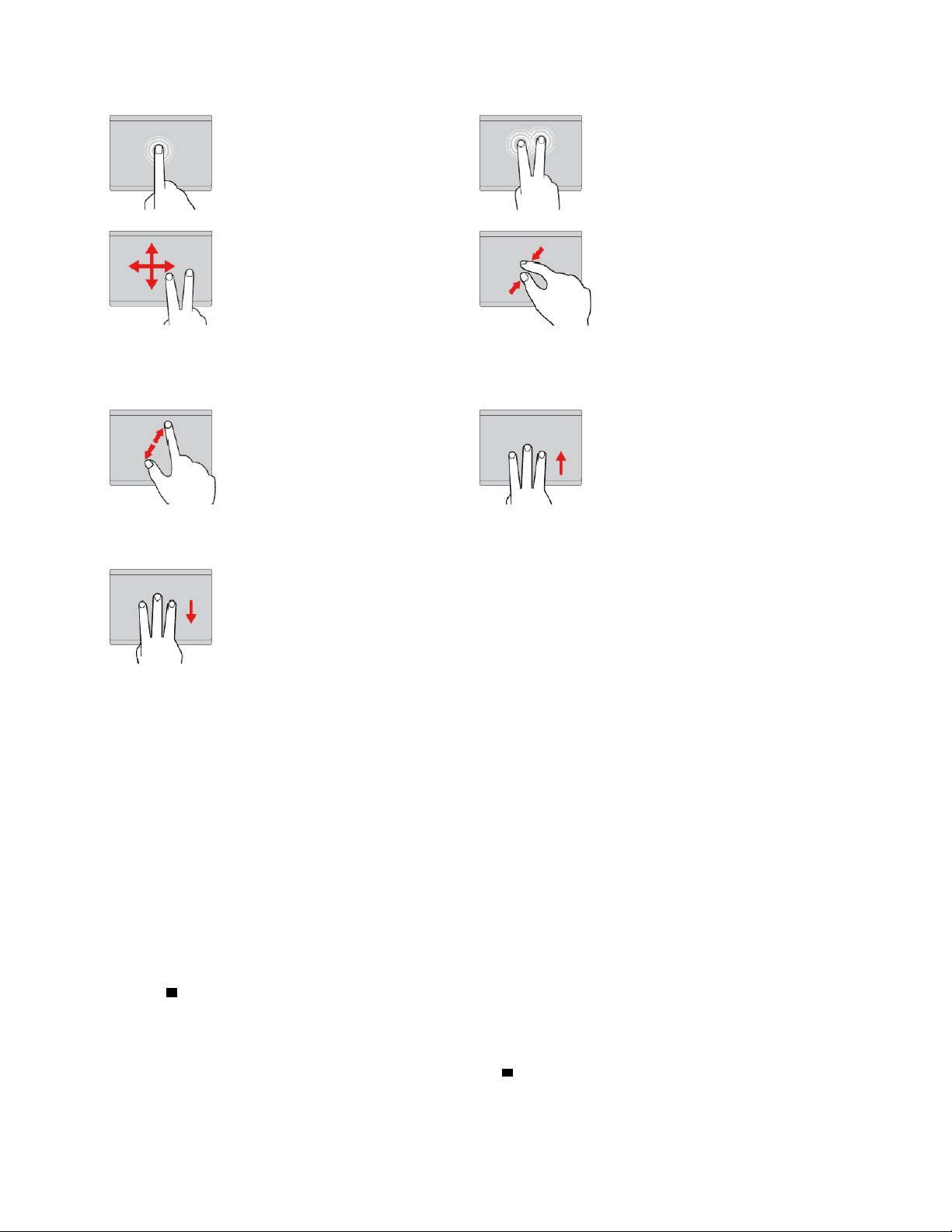
Касание
Касание двумя пальцами
Коснитесь одним пальцем
любого места сенсорной
панели, чтобы выбрать или
открыть элемент.
Прокрутка двумя пальцами
Поставьте два пальца на
сенсорную панель и
передвигайте их в
вертикальном или
горизонтальном направлении.
Это действие позволяет
пролистывать документы, вебстраницы или приложения.
Увеличение масштаба двумя
пальцами
Поместите два пальца на
сенсорную панель и разведите
в стороны, чтобы увеличить
масштаб.
Проведение тремя пальцами
вниз
Коснитесь двумя пальцами
любого места сенсорной панели
для отображения контекстного
меню.
Уменьшение масштаба двумя
пальцами
Поставьте два пальца на
сенсорную панель и сведите их
близко друг к другу, чтобы
уменьшить масштаб.
Проведение тремя пальцами
вверх
Приложите три пальца к
сенсорной панели и проведите
ими вверх, чтобы открыть
представление задач и увидеть
все окна, открытые в данный
момент.
Приложите три пальца к
сенсорной панели и проведите
ими вниз, чтобы открыть
рабочий стол.
Настройка манипулятора ThinkPad
Манипулятор ThinkPad можно настроить таким образом, чтобы его можно было использовать более
удобно и эффективно. Например, можно включить манипулятор TrackPoint, сенсорную панель или
оба средства управления. Жесты можно включить или выключить.
Чтобы настроить манипулятор ThinkPad, выполните следующие действия.
1. Откройте панель управления.
2. Отображение панели управления с мелкими или крупными значками. Щелкните Мышь. Появится
окно свойств мыши.
3. В окне свойств мыши следуйте инструкциям на экране, чтобы выполнить настройку.
Замена колпачка на джойстике
Колпачок 1 на конце джойстика является съемным. После продолжительного использования
колпачок, возможно, придется заменить новым.
Примечания:
• Убедитесь, что используется колпачок с бороздками
a , как показано на следующем рисунке.
• В зависимости от модели клавиатура может выглядеть иначе, чем на рисунке в этом разделе.
22
Руководство пользователя P1 и X1 Extreme
Page 29
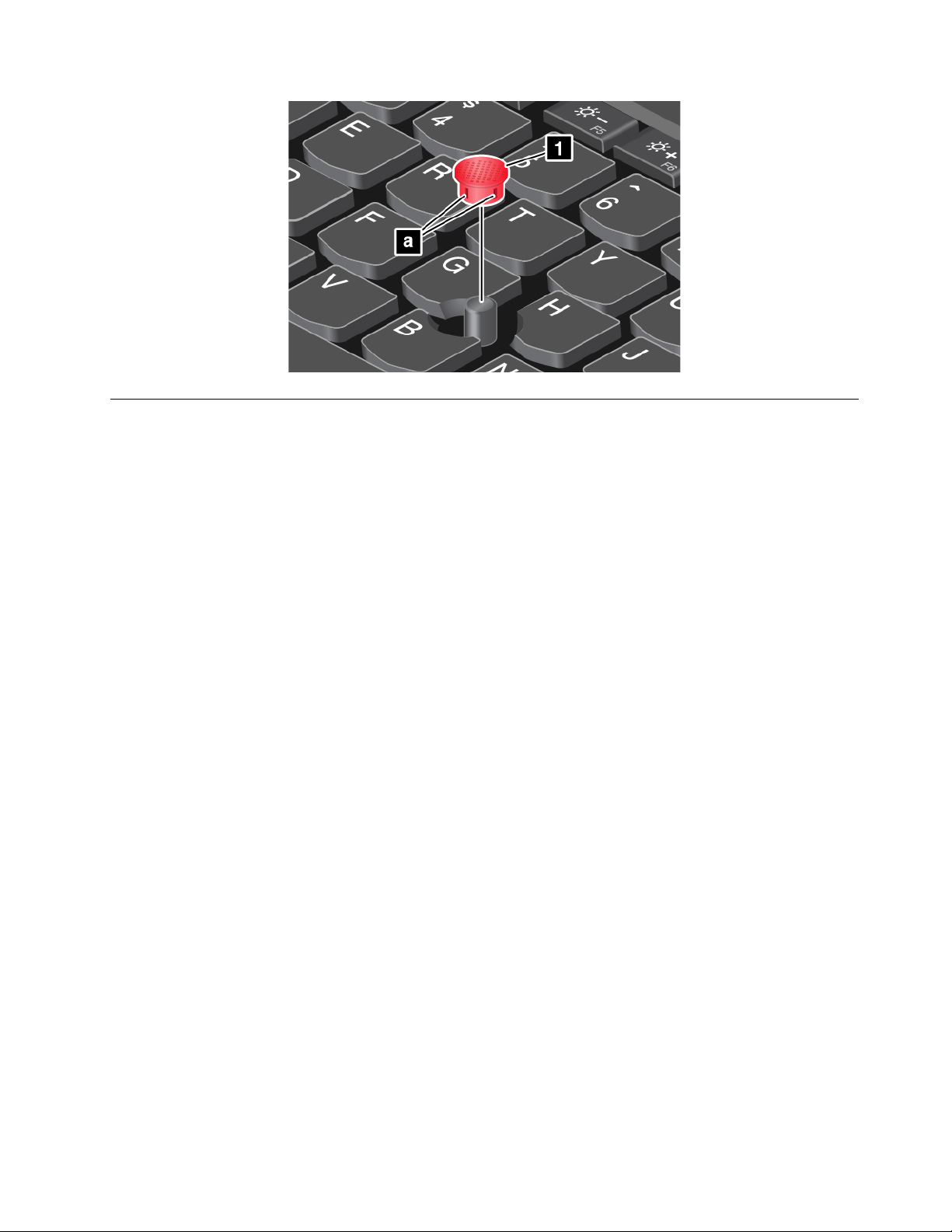
Управление питанием
В этом разделе содержится информацию о том, как добиться оптимального баланса между
производительностью и режимом питания при использовании адаптера электропитания и
аккумулятора.
Использование адаптера питания
Питание, необходимое для работы компьютера, может поступать либо от аккумулятора, либо от
электросети переменного тока. При использовании адаптера питания аккумулятор заряжается
автоматически.
Компьютер поставляется вместе с адаптером электропитания и шнуром питания.
• Адаптер электропитания: преобразует переменный ток для использования ноутбуком.
• Шнур питания: служит для подключения адаптера электропитания к электрической розетке сети.
Подключение адаптера питания
Для подключения компьютера к источнику переменного тока выполните следующее:
Внимание: Использование неподходящего шнура питания может привести к серьезному
повреждению компьютера.
1. Подключите шнур питания к адаптеру питания.
2. Надежно подсоедините адаптер питания к разъему питания на компьютере.
3. Подключите шнур питания к электрической розетке.
Советы по подключению адаптера питания
• Когда адаптер питания не используется, отсоединяйте его от электрической розетки.
• Не закручивайте шнур питания вокруг трансформаторного блока адаптера, когда они соединены.
Аккумулятор
Когда компьютер не подключен к сети переменного тока, продолжительность работы компьютера
зависит от аккумулятора. Уровень энергопотребления различен у разных компонентов компьютера.
Чем больше приходится работать с компонентами, требующими много энергии, тем быстрее
расходуется заряд аккумулятора.
Глава 2. Работа на компьютере 23
Page 30
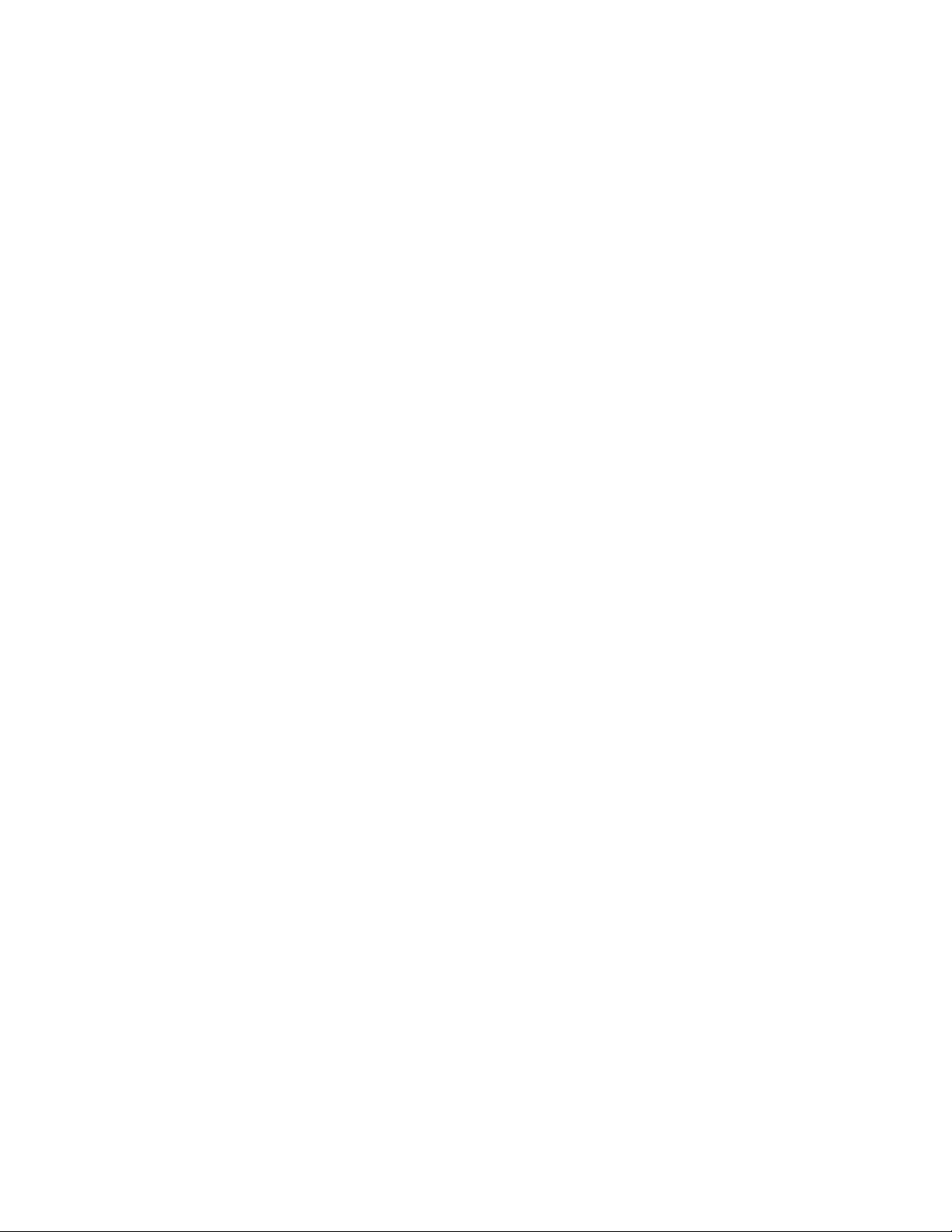
Проверка состояния аккумулятора
Значок заряда аккумулятора находится в области уведомлений Windows. Можно быстро проверить
состояние аккумулятора и получить доступ к его параметрам.
Щелкните значок заряда аккумулятора, чтобы увидеть оставшийся уровень заряда аккумулятора в
процентах и изменить режим питания. При низком уровне заряда аккумулятора на компьютере
отображается предупреждающее сообщение.
Зарядка аккумулятора
При обнаружении низкого уровня заряда аккумулятора зарядите аккумулятор, подключив компьютер
к сети переменного тока.
Полная зарядка аккумулятора занимает от четырех до восьми часов. Если адаптер питания из
комплекта поставки компьютера поддерживает функцию быстрой зарядки, при выключенном
компьютере аккумулятор заряжается до 80% примерно за 60 минут. Фактическое время зарядки
зависит от размера аккумулятора, физических условий и используемого компьютера.
На зарядку аккумулятора влияет его температура. Рекомендуемый диапазон температур для зарядки
аккумулятора: от 10 до 35°C.
Чтобы проверить температуру аккумулятора, выполните следующие действия.
1. Откройте программу Lenovo Vantage. См. раздел «Доступ к программам Lenovo» на странице 11.
2. Щелкните Параметры оборудования ➙ Питание.
3. Найдите раздел Состояние питания и нажмите кнопку Показать сведения, чтобы просмотреть
температуру аккумулятора.
Примечания:
• Для обеспечения максимального срока службы аккумулятора компьютер не начинает его
заряжать, пока уровень заряда превышает 95%.
• Если адаптер питания из комплекта поставки компьютера поддерживает функцию быстрой
зарядки, при выключенном компьютере аккумулятор заряжается до 80% примерно за 1 час.
Настройка плана электропитания
Для просмотра текущего плана электропитания щелкните значок заряда аккумулятора. Чтобы
добиться оптимального баланса между производительностью системы и ее энергопотреблением,
настройте параметры плана электропитания.
1. Щелкните правой кнопкой мыши значок заряда аккумулятора и выберите Управление
электропитанием.
2. Выберите или настройте нужный план электропитания.
Обеспечение максимального срока службы аккумулятора
Ниже приведены рекомендации по экономии заряда аккумулятора и увеличения срока его службы.
• Уменьшите уровень яркости дисплея компьютера.
• Выключайте компоненты для беспроводной связи, когда они не используются.
• Пользуйтесь аккумулятором до его разрядки.
• Полностью заряжайте аккумулятор перед использованием. Узнать, полностью ли заряжен
аккумулятор, можно с помощью индикатора состояния аккумулятора в области уведомлений
Windows.
• Всегда используйте функции управления питанием.
24
Руководство пользователя P1 и X1 Extreme
Page 31

Управление зарядом аккумулятора
Чтобы добиться оптимального баланса между производительностью системы и ее
энергопотреблением, настройте параметры плана электропитания. Для изменения параметров плана
электропитания выполните указанные ниже действия.
1. Откройте панель управления и измените ее представление, выбрав вместо категорий крупные
или мелкие значки.
2. Щелкните значок Электропитание.
3. Следуйте инструкциям на экране.
Дополнительную информацию см. в справочно-информационной системе Windows.
Режимы энергосбережения
Несколько режимов энергосбережения позволяют в любой момент задать параметры
энергопотребления. В этом разделе описываются все эти режимы и даются рекомендации по
эффективному использованию заряда аккумулятора.
• Спящий режим
В спящем режиме текущие результаты работы сохраняются в памяти, после чего устройство
хранения и дисплей компьютера выключаются. Когда компьютер выходит из режима сна,
результаты работы восстанавливаются в течение нескольких секунд.
Чтобы перевести компьютер в спящий режим, откройте меню «Пуск», щелкните значок
Завершение работы и выберите Спящий режим.
• Режим гибернации
С помощью этого режима можно полностью отключить компьютер, не сохраняя файлы и не
выходя из запущенных программ. При переходе компьютера в режим гибернации все открытые
программы, папки и файлы сохраняются на устройстве хранения данных, после чего компьютер
выключается.
Для перевода компьютера в режим гибернации укажите, какое действие сначала должно
выполняться при нажатии кнопки питания, а затем нажмите кнопку питания.
Если функция пробуждения выключена, при переводе компьютера в режим гибернации он не будет
потреблять энергию. По умолчанию функция пробуждения выключена. Если функция пробуждения
включена, при переводе компьютера в режим гибернации он будет потреблять небольшое
количество энергии.
Чтобы включить функцию пробуждения, выполните следующие действия:
1. Откройте панель управления, упорядочьте ее содержимое по категориям и щелкните Система
и безопасность.
2. Выберите Администрирование.
3. Дважды щелкните Планировщик заданий. Если будет предложено ввести пароль
администратора или подтвердить операцию, сделайте это.
4. На левой панели выберите папку с задачами, для которой требуется включить функцию
пробуждения. Появится список запланированных заданий.
5. Выберите запланированную задачу и откройте вкладку Условия.
6. В области Завершение работы выберите Пробуждать компьютер для выполнения задачи.
• Отключение беспроводной связи
Если функции беспроводной связи (Bluetooth или беспроводное подключение к локальной сети) не
используются, отключите их для экономии энергии.
Глава 2. Работа на компьютере 25
Page 32

Кабельное подключение Ethernet
Компьютер можно подключить к локальной сети кабелем Ethernet с помощью разъема mini Ethernet
на компьютере.
Чтобы подключить кабель Ethernet к компьютеру, требуется адаптер расширения Ethernet.
Адаптер расширения Ethernet доступен в качестве дополнительного компонента. Адаптер
расширения Ethernet можно приобрести в Lenovo по адресу
Разъем Ethernet на адаптере расширения Ethernet оснащен двумя индикаторами состояния сети. Если
зеленый индикатор горит, компьютер подключен к локальной сети. Когда желтый индикатор мигает,
выполняется передача данных.
https://www.lenovo.com/accessories.
Беспроводные подключения
Беспроводным соединением называется передача данных без использования кабелей с помощью
исключительно радиоволн.
Использование подключения к беспроводной локальной сети
Беспроводная локальная сеть (LAN) охватывает относительно небольшой географический участок,
например офисное здание или дом. К такой сети можно подключать устройства, поддерживающие
стандарты 802.11.
Компьютер поставляется со встроенной картой беспроводной сети, которая позволяет
устанавливать беспроводные соединения и отслеживать их состояние.
Для подключения к беспроводной локальной сети выполните следующие действия.
1. Включите функцию беспроводной связи. См. раздел «Использование специальных клавиш» на
странице 17.
2. Щелкните значок беспроводной сети в области уведомлений Windows. Появится список
доступных беспроводных сетей.
3. Выберите сеть, к которой нужно подключиться. Введите необходимую информацию.
4. Проверьте состояние подключения с помощью значка беспроводной сети в области уведомлений
Windows. Чем больше полосок отображается, тем лучше сигнал.
При перемещении в другое местоположение компьютер автоматически подключается к доступной
беспроводной сети, к которой он до этого уже подключался. Если доступная беспроводная сеть
защищена, введите соответствующий пароль. Дополнительную информацию см. в справочноинформационной системе Windows.
Примечание: В зависимости от модели: при изменении состояния устройства беспроводной
локальной сети с Enabled на Disabled в меню BIOS устройство Bluetooth также будет отключено.
Советы по использованию функции беспроводного подключения к локальным сетям
Чтобы добиться максимального качества соединения, соблюдайте следующие рекомендации:
• Расположите компьютер таким образом, чтобы между ним и точкой доступа к локальной сети было
как можно меньше препятствий.
• Откройте крышку компьютера под углом чуть более 90 градусов.
26
Руководство пользователя P1 и X1 Extreme
Page 33

Использование соединения Bluetooth
Функция Bluetooth позволяет соединять устройства, расположенные недалеко друг от друга.
Bluetooth обычно используется в следующих случаях:
• Подключение периферийных устройств к компьютеру
• Обмен данными между портативными устройствами и персональным компьютером
• Дистанционное управление и обмен данными с устройствами (например, мобильными телефонами)
Некоторые модели компьютеров поддерживают функцию Bluetooth. Для передачи данных с помощью
функции Bluetooth выполните указанные ниже действия.
Примечания:
• Не рекомендуется использовать беспроводную связь (стандартов 802.11) одновременно с работой
Bluetooth. Скорость передачи данных может уменьшиться, а качество связи беспроводного
устройства может ухудшиться.
• В зависимости от модели: при изменении состояния устройства беспроводной локальной сети с
Enabled на Disabled в меню BIOS устройство Bluetooth также будет отключено.
1. Выполните одно из указанных ниже действий.
• Нажмите клавишу управления Bluetooth
• Откройте меню «Пуск» и щелкните Настройка ➙ Устройства ➙ Bluetooth и другие
устройства. Включите переключатель Bluetooth, чтобы активировать функцию Bluetooth.
2. Щелкните правой кнопкой мыши файл с данными, который требуется отправить.
3. Щелкните Отправить ➙ Устройство Bluetooth.
4. Выберите устройство Bluetooth и затем следуйте инструкциям на экране.
Дополнительную информацию см. в справочных системах ОС Windows и устройства Bluetooth.
и включите функцию Bluetooth.
Использование режима «в самолете»
Если этот режим включен, все функции беспроводной связи отключены.
Чтобы включить или отключить режим «в самолете», выполните указанные ниже действия.
1. Откройте меню «Пуск».
2. Щелкните Параметры ➙ Сеть и Интернет ➙ Режим «в самолете».
3. Сдвиньте элемент управления Режим в «самолете», чтобы включить или отключить этот режим.
Использование звуковых функций
Компьютер оснащен следующими элементами:
• Аудиоразъем диаметром 3,5 мм
• Микрофоны
• Динамики
Кроме того, в компьютере установлен аудиопроцессор, позволяющий использовать различные
звуковые функции, например, следующие:
• Совместимость со звуковой подсистемой High Definition Audio
• Воспроизведение MIDI- и MP3-файлов
Глава 2. Работа на компьютере 27
Page 34

• Запись и воспроизведение PCM- и WAV-файлов
• Запись звука из различных источников, например подключенной гарнитуры
В списке ниже указаны сведения о поддерживаемых функциях аудиоустройств, подключенных к
разъемам вашего компьютера или док-станции.
• Гарнитура с 3,5-миллиметровым четырехконтактным разъемом: функции наушников и
микрофона
• Обычные наушники: функция наушников
Примечание: Обычный микрофон не поддерживается.
Использование звуковой смарт-функции
На некоторых моделях компьютера поддерживается звуковая смарт-функция. В целях защиты от
потери слуха эта функция ограничивает максимальное истинное среднеквадратичное значение
напряжения широкополосного выхода компьютера с подключенными наушниками или гарнитурой
130 мВ.
Чтобы изменить эту настройку, выполните следующие действия:
1. Перейдите на панель управления и настройте просмотр в виде крупных значков.
2. Щелкните SmartAudio. В появившемся окне нажмите значок Отключить ограничитель
наушников. Затем следуйте инструкциям на экране.
Использование камер
Компьютер оснащен стандартной и инфракрасной камерой.
Использование стандартной камеры
Чтобы делать фотографии и записывать видео с помощью стандартной камеры, откройте меню
«Пуск» и нажмите Камера в списке программ. Если вы используете другие программы,
предоставляющие такие функции, как фотографирование, запись видео и видеоконференция, камера
запускается автоматически при включении функции, требующей использования камеры. При
включении камеры рядом загорается ее индикатор, указывая на то, что камера используется.
Если требуется настроить параметры камеры, откройте меню «Пуск» и щелкните Lenovo Vantage ➙
Параметры оборудования ➙ Аудио и видео. Найдите раздел Камера и следуйте инструкциям на
экране для настройки параметров камеры.
Использование инфракрасной камеры
Инфракрасная камера позволяет индивидуальным пользователям безопасно входить на свой
компьютер с использованием аутентификации по лицу. После настройки аутентификации по лицу с
помощью инфракрасной камеры разблокировать компьютер можно путем сканирования своего лица
вместо ввода пароля.
Чтобы настроить аутентификацию по лицу с помощью инфракрасной камеры, выполните следующие
действия.
1. Откройте меню «Пуск» и щелкните Параметры ➙ Учетные записи ➙ Параметры входа.
2. Выполните прокрутку к разделу Пароль и щелкните Добавить, чтобы создать пароль.
3. Выполните инструкции на экране, чтобы создать персональный идентификационный номер (PIN).
4. Найдите раздел Windows Hello и щелкните Настроить в разделе Распознавание лиц. Затем
щелкните Начало работы.
28
Руководство пользователя P1 и X1 Extreme
Page 35

5. Введите заданный ранее PIN-код. Появится изображение с камеры.
6. Следуйте инструкциям на экране, чтобы завершить настройку.
7. Для улучшения изображения можно выбрать параметр Улучшить распознавание, чтобы
программа Windows Hello могла распознавать вас при разных условиях освещения и изменении
внешнего вида.
Чтобы разблокировать компьютер с помощью инфракрасной камеры, выполните следующие
действия.
1. На экране блокировки Windows выберите значок улыбающегося лица в параметрах входа.
2. Следуйте инструкциям на экране и обязательно расположитесь по центру экрана и смотрите
прямо в камеру. Когда программа распознает вас, она автоматически разблокирует экран и
выполнит вход в операционную систему Windows.
Использование мультимедийной карты или смарт-карты
Поддерживаемые типы мультимедийных карт
Ниже перечислены мультимедийные карты, поддерживаемые устройством считывания
мультимедийных карт на компьютере:
Примечание: Компьютер не поддерживает защиту содержимого на носителе с возможностью
записи (CPRM) для карты SD.
• Карта MultiMediaCard (MMC)
• Карта Secure Digital (SD)
• Карта Secure Digital eXtended-Capacity (SDXC)
• Карта Secure Digital High-Capacity (SDHC)
Поддерживаемый тип смарт-карт
Смарт-карты используются для аутентификации, хранения данных и обработки приложений. В
крупных организациях смарт-карты также могут обеспечивать надежную безопасную
аутентификацию для однократной регистрации (SSO). Устройство считывания смарт-карт на
компьютере поддерживает только смарт-карты указанных ниже размеров.
• Длина: 85,60 мм
• Ширина: 53,98 мм
• Толщина: 0,76 мм
Глава 2. Работа на компьютере 29
Page 36

Внимание: Смарт-карты с разрезами не поддерживаются. Не вставляйте такие смарт-карты в
устройство считывания смарт-карт на компьютере. В противном случае можно повредить устройство
считывания.
Установка мультимедийной карты или смарт-карты
Внимание: Прежде чем устанавливать карту, прикоснитесь к металлическому столу или
заземленному металлическому предмету. Это снимет заряд статического электричества,
накопившийся на теле. Разряд статического электричества может повредить карту.
Для установки карты выполните следующие действия.
1. Найдите гнездо, соответствующее типу карты. См. раздел «Элементы управления, разъемы и
индикаторы компьютера» на странице 1.
2. Убедитесь, что карта установлена правильно.
• Мультимедийная карта: металлические контакты направлены вниз и в сторону гнезда для
карты.
• Смарт-карта: металлические контакты направлены вверх и в сторону гнезда для карты.
3. Вставьте карту в гнездо до упора.
Извлечение мультимедийной карты или смарт-карты
Внимание:
• Перед извлечением карты остановите ее. В противном случае данные на карте могут быть
повреждены или утеряны.
• При переносе данных с мультимедийной или смарт-карты или на мультимедийную или смарт-карту
не переводите компьютер в спящий режим или режим гибернации до завершения передачи
данных; в противном случае возможно повреждение данных.
• Не извлекайте карту, если компьютер находится в спящем режиме или режиме гибернации. В
противном случае система может не ответить при попытке возобновить работу.
Для извлечения карты выполните следующие действия.
1. Щелкните треугольный значок в области уведомлений Windows, чтобы отобразить скрытые
значки. Затем щелкните правой кнопкой мыши значок Безопасное извлечение устройств и
дисков.
2. Выберите карту, которую хотите извлечь из ОС Windows.
3. Нажмите на карту, чтобы извлечь ее из компьютера.
4. Извлеките карту и сохраните ее для дальнейшего использования.
Примечание: Если вы не извлечете карту из компьютера после остановки в операционной системе
Windows, карта не будет доступна. Чтобы получить доступ к карте, необходимо извлечь ее и вставить
снова.
30
Руководство пользователя P1 и X1 Extreme
Page 37

Использование внешнего дисплея
Подключите компьютер к проектору или монитору для представления презентаций или расширения
рабочего пространства.
Подключение проводного дисплея
Для подключения внешнего монитора требуется кабель видеоинтерфейса с ферритовым
сердечником.
1. Подключите внешний дисплей к соответствующему видеоразъему на компьютере (например,
разъему HDMI).
2. Подключите внешний дисплей к электрической розетке.
3. Включите внешний дисплей.
Если компьютер не может обнаружить внешний дисплей, щелкните правой кнопкой мыши на рабочем
столе и выберите Параметры экрана ➙ Обнаружить.
Компьютер поддерживает разрешение до 4096 x 2160 пикселей / 60 Гц при подключении внешнего
дисплея к разъему HDMI или разъемам USB-C (совместимым с Thunderbolt 3), если внешний дисплей
также поддерживает такое разрешение.
Подключение беспроводного дисплея
Для использования беспроводного дисплея убедитесь в том, что и компьютер, и внешний дисплей
поддерживают функцию Miracast
®
.
• Откройте меню «Пуск» и щелкните Настройка ➙ Устройства ➙ Подключенные устройства ➙
Добавить устройство.
• Щелкните значок центра уведомлений
в области уведомлений Windows. Щелкните Подключить.
Выберите беспроводной дисплей и следуйте инструкциям на экране.
Настройка режима отображения
Нажмите клавишу переключения режимов отображения
и выберите нужный режим.
• Только экран компьютера: изображение выводится только на экран компьютера.
Примечание: в зависимости от ситуации можно увидеть такие параметры, как: Отключить,
Только экран компьютера, Только компьютер, или Отключить проектор.
• Дублировать: изображение выводится одновременно на экран компьютера и на внешний дисплей.
• Расширить: изображение переходит с дисплея компьютера на внешний дисплей. Элементы можно
перетаскивать и перемещать между двумя дисплеями.
• Только второй экран: изображение выводится только на внешний дисплей.
Примечание: в зависимости от ситуации, можно увидеть следующие параметры: Только
проектор или Только второй экран.
При выводе программ с помощью DirectDraw или Direct3D
®
в полноэкранном режиме изображение
выводится только на основной дисплей.
Изменение настроек дисплея
1. Щелкните правой кнопкой мыши на рабочем столе и выберите пункт Параметры дисплея.
2. Выберите дисплей, который требуется настроить.
Глава 2. Работа на компьютере 31
Page 38

3. Измените необходимые настройки дисплея.
Вы можете изменить настройки как дисплея компьютера, так и внешнего дисплея. Например, можно
определить главный и дополнительный дисплей. Кроме того, можно изменить разрешение и
ориентацию.
Примечание: Если указывается для дисплея компьютера более высокое разрешение, чем для
внешнего дисплея, то на дисплей можно выводить только часть экрана.
Использование пера Lenovo Pen Pro
В комплект поставки некоторых моделей компьютеров входит перо Lenovo Pen Pro (далее в данном
разделе называемое просто пером). Оно позволяет писать и рисовать естественным образом. В
данном разделе рассматриваются основные возможности использования пера. Дополнительные
сведения см. в документации пера.
Примечания:
• Цвет пера зависит от страны и региона поставки. В зависимости от модели перо может выглядеть
несколько иначе, чем на рисунках в этом разделе.
• Перо чувствительно к влаге. Не допускайте попадания на перо воды и чрезмерной влаги.
• Перо оснащено датчиками давления. Давите на перо с той же силой, как при письме на обычной
бумаге. Оберегайте перо от ударов и вибраций.
• Если функция мультисенсорного ввода отключена в программе ThinkPad Setup, перо работать не
будет.
Обзор пера
1 Верхняя кнопка пера: удерживайте верхнюю кнопку пера нажатой не менее трех секунд, чтобы
активировать соединение с пером по Bluetooth.
2 Светодиодный индикатор: светодиодный индикатор может указывать на следующие состояния:
• Состояние зарядки
– Горит желтым цветом: заряжается
32
Руководство пользователя P1 и X1 Extreme
Page 39

– Горит зеленым цветом: полная зарядка
• Состояние питания аккумулятора
– Мигает желтым цветом: уровень заряда менее 20 % (рекомендуется зарядить аккумулятор)
– Выключено: нет питания от аккумулятора (рекомендуется зарядить аккумулятор) или уровень
заряда аккумулятора более 20 %
• Состояние подключения Bluetooth
– Зеленый, мигает один раз в секунду: подключено
– Зеленый, быстро мигает пять раз за две секунды: подключено
– Зеленый, мигает один раз: верхняя кнопка пера нажата один или два раза
3 Разъем USB-C: чтобы зарядить перо, подключите его кабелем USB-C к разъему USB-C
компьютера.
4 Верхняя боковая кнопка: чтобы сделать правый щелчок мыши, удерживайте верхнюю боковую
кнопку нажатой и коснитесь экрана в поддерживаемых приложениях.
5 Нижняя боковая кнопка: для удаления текста или рисунков удерживайте нижнюю боковую кнопку
нажатой, чтобы удалить объект в поддерживаемых приложениях.
Примечания:
• Функция по умолчанию каждой боковой кнопки в разных приложениях может варьироваться.
• Функции боковых кнопок можно настроить в приложении Wacom Pen. Если на компьютере не
установлено приложение Wacom Pen, загрузите последнюю версию драйвера WinTab на странице
https://support.lenovo.com и установите драйвер.
6 Кончик пера: чтобы выполнить щелчок, коснитесь экрана кончиком пера. Для выполнения
двойного щелчка коснитесь экрана дважды.
Установление соединения с пером
Чтобы создать соединение между пером и компьютером, выполните следующие действия:
1. Включите для пера установку соединения Bluetooth, нажав и удерживая верхнюю кнопку пера не
менее трех секунд до тех пор, пока светодиодный индикатор не начнет мигать зеленым цветом.
2. Включите установление соединения Bluetooth на компьютере, чтобы найти перо и установить с
ним соединение. См. раздел «Использование соединения Bluetooth» на странице 27. Перо будет
обнаружено под названием Lenovo Pen Pro.
После установления соединения нажмите один или два раза верхнюю кнопку пера, чтобы перейти к
дополнительным функциям. Для настройки функций верхней кнопки пера воспользуйтесь
приложением Wacom Pen или откройте меню «Пуск»
и выберите Настройки ➙ Устройства ➙
Перо и Windows Ink ➙ Движения пером.
Глава 2. Работа на компьютере 33
Page 40

Хранение пера
Перо ThinkPad Pen Pro поставляется в комплекте с держателем. Чтобы разместить перо ThinkPad Pen
Pro на компьютере для хранения, выполните следующие действия.
1. Вставьте держатель пера в разъем USB на компьютере.
2. Вставьте перо ThinkPad Pen Pro в держатель пера любым из показанных на рисунке способов.
Подбор дополнительных аксессуаров ThinkPad
Компания Lenovo предлагает ряд аппаратных аксессуаров и обновлений, позволяющих
пользователям расширить возможности компьютера в соответствии со своими потребностями.
Можно приобрести модули памяти, устройства хранения данных, сетевые карты, репликаторы портов
или док станции, аккумуляторы, адаптеры питания, клавиатуры, мыши и другие компоненты.
Приобрести устройства можно на веб-сайте Lenovo по адресу:
https://www.lenovo.com/accessories
Использование компьютера в поездке
Приведенная в этом разделе информация поможет в работе с компьютером в поездке.
Приводимые ниже советы помогут вам сделать работу с компьютером в поездке удобнее и проще.
• Рентгеновские лучи, используемые для проверки багажа в аэропортах, безопасны для
компьютера, однако необходимо постоянно следить за ним, чтобы защититься от кражи.
• Возможно, имеет смысл приобрести переходник для подключения компьютера к сети в самолете
или автомобиле.
• Укладывая в багаж адаптер питания, отсоедините от него шнур, чтобы не повредить его.
Советы авиапассажирам
Беря компьютер в самолет, обратите внимание на следующие советы:
34
Руководство пользователя P1 и X1 Extreme
Page 41

• В самолете следите за наклоном спинки сиденья перед вами. Расположите дисплей компьютера
под таким углом, чтобы пассажир, сидящий перед вами, не повредил его, откидывая спинку своего
сиденья.
• Перед взлетом не забудьте выключить компьютер или перевести его в режим гибернации.
• Если вы собираетесь использовать компьютер или беспроводную связь (например, подключение к
Интернету и функцию Bluetooth), узнайте о существующих ограничениях и доступности услуг перед
посадкой в самолет. Если на борту самолета запрещено использовать модули беспроводной
связи, необходимо соблюдать это ограничение.
В операционной системе Windows 10 поддерживается режим «в самолете». В режиме в самолете
все функции беспроводной связи отключены.
Чтобы включить режим в самолете, выполните следующие действия.
1. Откройте меню «Пуск» и щелкните Параметры ➙ Сеть и Интернет ➙ Режим «в самолете».
2. Сдвиньте элемент управления Режим «в самолете», чтобы включить этот режим.
Дорожные аксессуары
При поездке в другую страну или регион может потребоваться адаптер питания переменного тока,
соответствующий стандартам этой страны или региона.
Для приобретения дорожных аксессуаров перейдите по адресу:
https://www.lenovo.com/accessories
Глава 2. Работа на компьютере 35
Page 42

36 Руководство пользователя P1 и X1 Extreme
Page 43

Глава 3. Информация о специальных возможностях,
эргономике и обслуживании
В этой главе рассказывается о специальных возможностях, эргономике, очистке и обслуживании.
Информация о специальных возможностях
Для Lenovo очень важно расширить возможности доступа к информации и технологии для людей с
нарушениями слуха, зрения и подвижности. В этом разделе представлены сведения о программных и
технических возможностях, которые помогут таким пользователям работать с компьютером с
максимальной эффективностью. Наиболее свежую информацию о специальных возможностях также
можно найти на нашем веб-сайте:
https://www.lenovo.com/accessibility
Сочетания клавиш
В следующем списке указаны сочетания клавиш, которые сделают использование компьютера более
удобным.
Примечание: В зависимости от клавиатуры некоторые из перечисленных сочетаний клавиш могут
быть недоступны.
• Клавиша с логотипом Windows+U: открыть Центр специальных возможностей
• Нажатие клавиши Shift справа на восемь секунд: включение или отключение фильтрации ввода
• Нажатие клавиши Shift пять раз: включение или отключение залипания клавиш
• Нажатие клавиши Num Lock на пять секунд: включение или отключение озвучивания
переключений
• Alt слева+Shift слева+Num Lock: включение или отключение управления указателем с клавиатуры
• Alt слева+Shift слева+PrtScn (или PrtSc): включение или отключение высокой контрастности
Для получения дополнительной информации откройте веб-страницу по адресу
windows.microsoft.com/
клавиш, комбинации клавиш, клавиши быстрого доступа.
Центр специальных возможностей
С помощью Центра специальных возможностей операционной системы Windows можно настраивать
компьютеры в соответствии со своими физическими и познавательными потребностями.
Для перехода в Центр специальных возможностей выполните указанные ниже действия.
1. Откройте панель управления и выберите представление в виде категорий.
2. Щелкните Специальные возможности ➙ Центр специальных возможностей.
3. Выберите соответствующий инструмент, следуя инструкциям на экране.
Ниже перечислены основные инструменты, которые предоставляет Центр специальных
возможностей.
• Экранная лупа
Экранная лупа — это полезная программа, с помощью которой можно увеличить весь экран или
часть экрана, чтобы лучше видеть отдельные элементы на экране.
© Copyright Lenovo 2018 37
и выполните поиск, используя любое из следующих ключевых слов: сочетания
https://
Page 44

• Экранный диктор
Экранный диктор — это программа озвучивания текста, которая вслух читает текст,
отображаемый на экране, и описывает события, например сообщения об ошибках.
• Экранная клавиатура
При желании вводить данные в компьютер с помощью мыши, джойстика или другого
указывающего устройства, а не физической клавиатуры можно воспользоваться экранной
клавиатурой. На экранной клавиатуре отображаются все стандартные клавиши. Клавиши можно
выбирать либо с помощью мыши или другого указывающего устройства, либо посредством
нажатия на них, если компьютер оснащен сенсорным экраном.
• Высокая контрастность
Высокая контрастность — это функция, которая повышает цветовой контраст некоторых текстов и
изображений на экране. Благодаря этому такие элементы становится легче различать и
распознавать.
• Индивидуальная клавиатура
Вы можете настроить параметры клавиатуры так, чтобы работать с клавиатурой стало удобнее.
Например, можно использовать клавиатуру для управления курсором и упростить ввод
определенных комбинаций клавиш.
• Индивидуально настроенная мышь
Вы можете настроить параметры мыши так, чтобы работать с мышью стало удобнее. Например,
можно изменить внешний вид курсора и упростить управление окнами с помощью мыши.
Распознавание речи
Функция распознавания речи позволяет управлять компьютером с помощью голоса.
Используя только голос, можно запускать программы, открывать меню, выбирать объекты на экране,
диктовать текст для составления документов, писать и отправлять сообщения электронной почты.
Все действия, выполняемые с помощью клавиатуры и мыши, можно выполнять с помощью голоса.
Для использования функции распознавания речи выполните указанные ниже действия.
1. Откройте панель управления и выберите представление в виде категорий.
2. Щелкните Специальные возможности ➙ Распознавание речи.
3. Следуйте инструкциям на экране.
Технологии чтения экрана
Технологии чтения экрана в первую очередь рассчитаны на работу с интерфейсами программ,
справочными системами и различными электронными документами в Интернете. Дополнительную
информацию о программах озвучивания текста см. в следующих разделах:
• Использование PDF-файлов с программами озвучивания текста:
https://www.adobe.com/accessibility.html?promoid=DJGVE
• Использование программы озвучивания текста JAWS:
https://www.freedomscientific.com/Products/Blindness/JAWS
• Использование программы озвучивания текста NVDA:
https://www.nvaccess.org/
Разрешение экрана
Просмотр текстов и изображений на экране можно сделать более комфортным, настроив
разрешение экрана компьютера.
38
Руководство пользователя P1 и X1 Extreme
Page 45

Для изменения разрешения экрана выполните указанные ниже действия.
1. Щелкните правой кнопкой мыши в пустой области рабочего стола и выберите Параметры
дисплея ➙ Дисплей.
2. Следуйте инструкциям на экране.
Примечание: При очень низком разрешении экрана некоторые элементы могут не помещаться на
экране целиком.
Настраиваемый размер элементов
Чтобы просматривать и использовать элементы на экране было удобнее, можно изменить их размер.
• Для временного изменения размера элементов экрана воспользуйтесь инструментом «Экранная
лупа» в Центре специальных возможностей.
• Для долговременного изменения размера элементов экрана выполните следующие действия:
– Изменение размера всех элементов на экране.
1. Щелкните правой кнопкой мыши в пустой области рабочего стола и выберите Параметры
дисплея ➙ Дисплей.
2. Измените размер элементов, следуя инструкциям на экране. В некоторых приложениях
необходимо выйти из системы и войти еще раз, чтобы конфигурация начала действовать.
– Изменение размера элементов веб-страницы.
Нажмите и удерживайте клавишу Ctrl, а затем нажмите клавишу со знаком плюса (+) или минуса
(–), чтобы увеличить или уменьшить размер текста.
– Изменение размера элементов рабочего стола или окна.
Примечание: Эта функция может не работать в некоторых окнах.
Если ваша мышь оснащена колесиком, нажмите и удерживайте клавишу Ctrl, а затем крутите
колесико мыши для изменения размера элемента.
Стандартные разъемы
Компьютер оснащен стандартными разъемами, к которым можно подключать вспомогательные
устройства.
Документация в доступных форматах
Lenovo предлагает электронную документацию в доступных форматах, например файлы в формате
PDF с соответствующими тегами или файлы в формате HTML. Электронная документация Lenovo
разработана для того, чтобы слабовидящие пользователи могли читать документацию с помощью
программ озвучивания текста. Каждое изображение в документации также содержит
соответствующий альтернативный текст, позволяющий слабовидящим пользователям понять
изображение при использовании программ озвучивания текста.
Эргономичность работы
Чтобы получить максимальную отдачу от персонального компьютера и избежать дискомфорта,
важно создать эргономичное рабочее место. Организуйте рабочее место и разместите используемое
оборудование в зависимости от своих индивидуальных потребностей и типа выполняемой работы.
Кроме того, чтобы добиться максимальной производительности работы на компьютере и работать с
максимальным комфортом, нужно придерживаться правильного стиля работы.
Глава 3. Информация о специальных возможностях, эргономике и обслуживании 39
Page 46

Работа в виртуальном офисе часто связана с необходимостью адаптироваться к частым изменениям
условий. Адаптация к источникам освещения, правильная посадка и размещение компьютера помогут
вам повысить эффективность своего труда и удобство работы.
На этом примере показан человек в обычных рабочих условиях. Даже если ваши условия отличаются
от описанных здесь, вы можете воспользоваться основной частью этих рекомендаций. Привычка
следовать им сослужит вам хорошую службу.
Общая посадка: рекомендуется периодически слегка менять рабочую позу, чтобы избавиться от
дискомфорта, связанного с продолжительной работой в одной позе. Частые короткие перерывы в
работе также помогут вам избавиться от подобного дискомфорта.
Дисплей: располагайте экран таким образом, чтобы обеспечить комфортное расстояние до глаз,
равное 510–760 мм. Избегайте бликов и отражений на дисплее от верхнего освещения или внешних
источников света. Содержите дисплей в частоте и устанавливайте яркость на уровень, позволяющий
хорошо видеть содержимое на экране. Нажмите клавиши регулировки яркости, чтобы
отрегулировать яркость дисплея.
Расположение головы: усаживайтесь так, чтобы голова и шея находились в удобном и нейтральном
положении (вертикальном и прямом).
Кресло: используйте кресло, обеспечивающее хорошую опору для спины и позволяющее
регулировать высоту посадки. Отрегулируйте высоту сиденья таким образом, чтобы добиться
максимально удобной посадки.
Положение рук и кистей: если возможно, используйте подлокотники или стол для поддержки рук; не
держите их на весу. Предплечья, запястья и кисти рук должны быть расслаблены и находиться в
нейтральном (горизонтальном) положении. Набирайте текст мягко, не «стучите» по клавишам.
Положение ног: бедра должны быть параллельны полу, а ноги полной ступней стоять на полу или
специальной подставке.
Рекомендации путешественникам
При работе с компьютером в поездке или вне рабочего места не всегда удается соблюдать
рекомендации по эргономичной работе. Независимо от условий, старайтесь соблюдать как можно
больше из приведенных выше рекомендаций. Например, правильная посадка и хорошее освещение
помогут вам добиться достаточной производительности труда и повысить комфорт во время работы.
Если вы работаете не в офисе, обратите внимание на рекомендации, связанные со сменой рабочей
позы и перерывами в работе. Настроить компьютер и расширить его возможности в соответствии с
вашими представлениями об удобстве помогут различные решения для компьютеров ThinkPad.
Некоторые из этих дополнительных аксессуаров можно найти по адресу
accessories
. Ознакомьтесь с предлагаемыми док-станциями и внешними устройствами,
https://www.lenovo.com/
позволяющими настраивать компьютер и обеспечивающими доступ к полезным функциям.
40
Руководство пользователя P1 и X1 Extreme
Page 47

Вопросы относительно зрения
Дисплеи ноутбуков ThinkPad соответствуют высочайшим стандартам. Они обеспечивают ясное и
качественное изображение на больших и ярких экранах — четкое, но не напрягающее глаза.
Разумеется, глаза устают от любой напряженной и непрерывной зрительной деятельности. Если у вас
устают глаза или если вы ощущаете зрительный дискомфорт, обратитесь за советом к окулисту.
Очистка и обслуживание
Если вы будете ухаживать за компьютером, он будет надежно работать. Ниже приведены сведения,
которые помогут поддерживать компьютер в наилучшем состоянии.
Основные рекомендации по обслуживанию
Ниже приведено несколько общих рекомендаций, которые помогут вам поддерживать компьютер в
рабочем состоянии.
• Держите упаковочные материалы в недоступном для детей месте, поскольку, играя с пластиковым
пакетом, ребенок может натянуть его себе на голову и задохнуться.
• Не подносите к компьютеру магниты, включенные мобильные телефоны, электрические приборы и
динамики (ближе, чем на 13 см).
• Не подвергайте компьютер воздействию экстремальных температур (ниже 5°C и выше 35°C).
• Старайтесь не помещать посторонние предметы (включая листы бумаги) между дисплеем и
клавиатурой или упором для рук.
• Дисплей вашего компьютера рассчитан на то, чтобы открываться и использоваться при развороте,
чуть превышающем 90 градусов. Угол открытия дисплея не должен превышать 180 градусов. В
противном случае возможно повреждение петли компьютера.
• Не переворачивайте компьютер, когда к нему подключен адаптер электропитания. Это может
повредить штепсель адаптера.
• Прежде чем переносить компьютер, убедитесь, что отключены все носители информации,
выключены все подключённые устройства, отсоединены все провода и кабели.
• Поднимая компьютер, держите его за нижнюю часть. Не поднимайте и не держите компьютер за
дисплей.
• Разбора и ремонт вашего компьютера должны осуществляться только уполномоченным
специалистом по ремонту продуктов ThinkPad.
• Не переделывайте и не заклеивайте защёлки, которые удерживают дисплей в закрытом или
открытом положении.
• Не размещайте компьютер и его периферийные устройства непосредственно в потоке воздуха от
прибора, вырабатывающего отрицательные ионы. По возможности заземляйте компьютер, чтобы
обеспечить безопасный электростатический разряд.
Очистка компьютера
Настоятельно рекомендуется регулярно чистить компьютер. Это позволит предохранить поверхности
компьютера от загрязнения и обеспечить его бесперебойную работу.
Чистка крышки компьютера: протирайте ее не оставляющей волокон тканью, смоченной в слабом
мыльном растворе. Не допускайте попадания жидкостей непосредственно на крышку.
Чистка клавиатуры: поочередно протирайте клавиши не оставляющей волокон тканью, смоченной в
слабом мыльном растворе. Если протирать несколько клавиш одновременно, ткань может
зацепиться за соседние клавиши и повредить их. Не распыляйте чистящий аэрозоль
непосредственно на клавиатуру. Для удаления пыли и твердых частиц из промежутков между
Глава 3. Информация о специальных возможностях, эргономике и обслуживании 41
Page 48

клавишами можно воспользоваться резиновой грушей с кисточкой для чистки объективов
фотоаппаратов или феном для сушки волос с выключенным нагревом воздуха.
Очистка экрана компьютера: царапины, масло, пыль, химические вещества, ультрафиолетовое
излучение могут повлиять на качество изображения на экране компьютера. Аккуратно протрите
поверхность экрана сухой мягкой тканью, не оставляющей волокон. Если на экране есть след,
похожий на царапину, это может быть просто пятном. Аккуратно сотрите или стряхните грязь мягкой
сухой тканью. Если пятно не удаляется, смочите мягкую неворсистую ткань водой или очистителем
для очков, но не допускайте попадания жидкостей на сам экран. Обязательно дайте экрану
высохнуть, прежде чем закрывать его.
42
Руководство пользователя P1 и X1 Extreme
Page 49

Глава 4. Безопасность
В этой главе рассказано, как защитить компьютер от несанкционированного использования.
Использование паролей
В этом разделе содержатся сведения об использовании пароля при включении, пароля
администратора и пароля на доступ к жесткому диску.
Общие сведения о пароле
С помощью паролей можно защитить компьютер от несанкционированного использования. После
установки пароля при включении компьютера на экране каждый раз будет появляться диалоговое
окно. В него необходимо ввести пароль. Пока не введен правильный пароль, компьютером
пользоваться невозможно.
При установленном пароле на включение, пароле администратора или пароле на доступ к жесткому
диску он разблокируется автоматически при выходе компьютера из режима сна.
Примечание: Если на компьютере установлен пароль Windows и он был переведен в режим сна, при
возобновлении работы отобразится запрос на ввод пароля.
Пароль при включении
При включении вы можете задать пароль, который защитит ваш компьютер от несанкционированного
доступа.
После установки такого пароля при включении компьютера на экране каждый раз будет появляться
диалоговое окно. Чтобы пользоваться компьютером, введите пароль.
Если отображается значок
Пароль администратора
Пароль администратора защищает системную информацию, которая хранится в программе ThinkPad
Setup. Ниже перечислены функции безопасности, обеспечиваемые паролем администратора.
• Если установлен только пароль администратора, каждый раз при запуске программы ThinkPad
Setup будет появляться окно для ввода пароля. Пользователи без соответствующего разрешения
не смогут изменить большинство параметров конфигурации системы в программе ThinkPad Setup
без ввода пароля.
• С помощью пароля администратора администратор системы может получить доступ к компьютеру,
даже если на нем установлен пароль на включение. Пароль администратора имеет приоритет над
паролем на включение.
• Для упрощения администрирования администратор системы может установить одинаковый
пароль администратора на несколько ноутбуков ThinkPad.
Пароли на доступ к жесткому диску
Задание пароля на доступ к жесткому диску предотвращает несанкционированный доступ к данным
на жестком диске. Если задан пароль на доступ к жесткому диску, при каждой попытке получить
доступ к жесткому диску будет запрашиваться пароль.
, введите пароль при включении или пароль администратора.
© Copyright Lenovo 2018 43
Page 50

Защитить информацию, которая хранится на устройстве хранения, помогают пароли на доступ к
жесткому диску двух следующих типов.
• Пользовательский пароль на доступ к жесткому диску
Если задан только пользовательский пароль на доступ к жесткому диску (без главного пароля), то
для получения доступа к файлам и приложениям, хранящимся на устройстве хранения,
пользователь должен ввести пользовательский пароль.
• Главный пароль на доступ к жесткому диску
Главный пароль на доступ к жесткому диску требует также пользовательского пароля на доступ к
жесткому диску. Главный пароль на доступ к жесткому диску задает и использует системный
администратор. Он предоставляет администратору доступ к любому устройству хранения в
системе так же, как и главный ключ. Администратор задает главный пароль, затем назначает
пароль пользователя для каждого компьютера в сети. Пользователь может изменить
пользовательский пароль, но администратор все равно может получить доступ к его компьютеру с
помощью главного пароля.
Если главный пароль на доступ к жесткому диску задан, только администратор может удалить
пользовательский пароль.
Если отображается значок
ввода главного пароля на доступ к жесткому диску нажмите F1. Когда значок изменится на
введите главный пароль на доступ к жесткому диску. Чтобы вернуться к значку
клавишу F1.
Рекомендации по использованию паролей на доступ к жесткому диску:
• Для пароля на доступ к жесткому диску можно задать минимальную длину.
• Если вы задаете пароль длиной более семи символов, то данное устройство хранения можно будет
использовать только в компьютере, распознающем пароли на доступ к жесткому диску длиной
более семи символов. Если вы затем установите устройство хранения в компьютер, не
распознающий пароль, состоящий более чем из семи символов, вы не сможете получить доступ к
диску.
• Запишите пароль и сохраните его в надежном месте. В случае потери пользовательского или
обоих паролей на доступ к жесткому диску компания Lenovo не сможет ни сбросить их, ни
восстановить данные на устройстве хранения. Вам придется доставить компьютер к
распространителю или торговому представителю Lenovo для замены устройства хранения.
Необходимо иметь на руках документы, подтверждающие законность приобретения вами данного
компьютера, и вы должны быть готовы оплатить стоимость запасных частей и обслуживания.
Примечания: Накопители eDrive или накопители Trusted Computing Group (TCG), совместимые с Opal,
обеспечивают самошифрование для защиты данных.
, введите пароль пользователя на доступ к жесткому диску. Для
,
, снова нажмите
• Если установлены совместимый с Opal накопитель TCG и программа управления Opal TCG, а
программа управления Opal TCG включена, элемент Hard Disk Password недоступен.
• Если накопитель eDrive установлен в компьютере, а в компьютере предварительно установлена
была ОС Windows 10, элемент Hard Disk Password недоступен.
Установка, смена или удаление пароля
Перед началом работы распечатайте эти инструкции.
Чтобы задать, изменить или удалить пароль, выполните следующие действия:
44
Руководство пользователя P1 и X1 Extreme
Page 51

1. Перезагрузите компьютер. После отображения окна с логотипом нажмите клавишу F1 для
запуска программы ThinkPad Setup.
2. Выберите Security ➙ Password с помощью клавиш со стрелками.
3. В зависимости от типа пароля выберите Power-on Password, Supervisor Password или Hard disk
x Password.
4. Следуйте инструкциям на экране, чтобы задать, изменить или удалить пароль.
Запишите пароль и сохраните его в надежном месте. Если вы забыли пароль, то для его отмены
придется доставить ваш компьютер продавцу или торговому представителю Lenovo.
Защита жесткого диска
Для защиты компьютера от атак, направленных на систему безопасности, руководствуйтесь
следующими советами по достижению максимальной безопасности:
• Задайте пароль при включении питания, пароль жесткого диска или оба пароля. В целях
безопасности лучше выбрать длинный пароль.
• Устройство хранения, установленное в компьютер, может быть защищено средствами UEFI BIOS.
Для обеспечения надежной защиты используйте микросхему защиты и программу обеспечения
безопасности с функцией управления модулем Trusted Platform Module (TPM). См. раздел
«Установка микросхемы защиты» на странице 46.
• Если в компьютере установлено устройство хранения с поддержкой шифрования данных,
обязательно защитите содержимое памяти компьютера от несанкционированного доступа с
помощью программ шифрования диска, например программы BitLocker
• Перед утилизацией, продажей или передачей компьютера, удалите хранящиеся на нем данные.
Дополнительную информацию см. в разделе «Удаление данных с устройства хранения» на
странице 48.
®
для Microsoft Windows.
Использование программы шифрования диска BitLocker для Windows
Для защиты компьютера от несанкционированного доступа используйте программу для шифрования
диска, такую как Windows BitLocker.
Программа шифрования диска Windows BitLocker (или просто BitLocker) является встроенным
средством безопасности в некоторых выпусках операционной системы Windows. Данная программа
поможет вам защитить операционную систему и данные, которые хранятся на компьютере, даже если
он был утерян или украден. BitLocker может зашифровывать все пользовательские и системные
файлы, включая файлы подкачки и гибернации.
BitLocker использует TPM для оптимальной защиты ваших данных и целостности компонентов при
загрузке. Совместимым модулем TPM является версия V2.0 TPM.
Для проверки состояния BitLocker откройте панель управления, включите сортировку элементов по
категориям и выберите Система и безопасность ➙ Шифрование диска BitLocker.
Дополнительные сведения см. в справке по ОС Windows или найдите «Пошаговое руководство к
программе шифрования диска BitLocker для Microsoft Windows» на веб-сайте корпорации Microsoft.
Твердотельный диск с поддержкой функции шифрования данных
В некоторых моделях установлены твердотельные или гибридные диски с поддержкой шифрования
данных. Данная технология шифрования помогает защитить компьютер от атак, направленных на
мультимедийные данные, флэш-память типа NAND и контроллеры устройств, с помощью микросхемы
аппаратного шифрования. Для максимально эффективного использования функции шифрования
Глава 4. Безопасность 45
Page 52

задайте пароль на доступ к жесткому диску (Hard Disk Password) для внутреннего устройства
хранения данных.
Установка микросхемы защиты
К компьютерам, являющимся сетевыми клиентами, передающими конфиденциальную информацию
электронным способом, предъявляются строгие требования безопасности. В зависимости от
заказанной комплектации ваш компьютер может быть оснащен встроенной микросхемой защиты
(криптографическим микропроцессором). Микросхемы защиты позволяют выполнять следующие
действия:
• Защитить ваши данные и систему
• Усилить контроль доступа
• Обезопасить передачу данных
Перед началом работы распечатайте эти инструкции.
Чтобы настроить элемент в подменю Security Chip, выполните указанные ниже действия.
1. Перезагрузите компьютер. После отображения окна с логотипом нажмите клавишу F1 для
запуска программы ThinkPad Setup.
2. Выберите Security ➙ Security Chip с помощью клавиш со стрелками.
3. Нажмите клавишу Enter. Откроется подменю Security Chip.
4. С помощью клавиш со стрелками перейдите к элементу, который необходимо изменить. Выделив
нужный пункт, нажмите Enter.
5. Выполните настройку других необходимых пунктов.
6. Нажмите F10. Появится окно подтверждения установки. Выберите Yes, чтобы сохранить
изменения конфигурации и выйти.
Примечания:
• Убедитесь, что в программе ThinkPad Setup задан пароль администратора. В противном случае
любой пользователь может изменить настройки микросхемы защиты.
• Перед очисткой микросхемы защиты выключите компьютер, а затем снова включите его после
установки для параметра Security Chip значения Active. В противном случае параметр Clear
Security Chip отображаться не будет.
Использование устройства распознавания отпечатков пальцев
Некоторые модели компьютеров оснащены устройством распознавания отпечатков пальцев.
Аутентификация по отпечатку пальца может заменить пароли, например пароль Windows, пароль на
включение и пароль на доступ к жесткому диску. Это сделает вход в систему более удобным и попрежнему защищенным.
Регистрация отпечатков пальцев
Чтобы включить аутентификацию по отпечатку пальца, сначала зарегистрируйте отпечатки своих
пальцев. В ходе регистрации отпечатки пальцев связываются с паролем Windows автоматически.
Рекомендуется зарегистрировать несколько отпечатков пальцев на случай травмирования пальцев.
Чтобы зарегистрировать отпечатки пальцев, выполните следующие действия:
1. Откройте меню «Пуск» и щелкните Параметры ➙ Учетные записи ➙ Параметры входа.
2. Следуйте инструкциям на экране для завершения регистрации.
46
Руководство пользователя P1 и X1 Extreme
Page 53

Сканирование отпечатка пальца
Для сканирования пальца коснитесь устройства распознавания отпечатков пальцев верхней
фалангой пальца и удерживайте палец в течение одной-двух секунд, слегка нажимая на него. Затем
поднимите палец для завершения одного сканирования.
Индикатор устройства распознавания отпечатков пальцев
1 Выключено: устройство распознавания отпечатков пальцев не готово к использованию.
2 Горит белым цветом: устройство распознавания отпечатков пальцев готово к использованию.
3 Мигает желтым цветом: не удается распознать отпечаток пальца.
Связь отпечатков пальцев с паролем на включение и паролем на доступ к жесткому диску
Чтобы связать отпечатки пальцев с паролем на включение и паролем на доступ к жесткому диску,
создайте эту связь вручную, выполнив следующие действия:
1. Выключите компьютер и включите его снова.
2. При появлении запроса выполните сканирование пальца на устройстве распознавания
отпечатков пальцев.
3. Введите пароль на включение, пароль на доступ к жесткому диску или оба этих пароля в
зависимости от требований. Создается связь.
При следующем запуске компьютера в систему можно будет войти по отпечатку пальца, не вводя
пароль Windows, пароль на включение и пароль на доступ к жесткому диску. Для изменения
параметров перейдите в программу ThinkPad Setup. См. раздел «Использование программы ThinkPad
Setup» на странице 53.
Внимание: При постоянном использовании отпечатка пальца для входа в систему вы можете забыть
пароли. Запишите пароли и храните их в надежном месте. Если вы забыли пароль для включения, для
его отмены следует доставить ваш компьютер в уполномоченный сервисный центр Lenovo или
Глава 4. Безопасность 47
Page 54

обратиться к торговому представителю. Если вы забыли пароль на доступ к жесткому диску,
компания Lenovo не сможет восстановить пароль или получить доступ к данным на устройстве
хранения. Вы должны доставить компьютер в уполномоченный сервисный центр Lenovo или к
торговому представителю для замены устройства хранения. Необходимо иметь на руках документы,
подтверждающие законность приобретения вами данного компьютера, и вы должны быть готовы
оплатить стоимость запасных частей и обслуживания.
Эксплуатация устройства распознавания отпечатков пальцев
Не делайте ничего, что могло бы вывести устройство распознавания отпечатков пальцев из строя или
нарушить его работу:
• Не царапайте поверхность устройства твердым острым предметом
• Не царапайте поверхность устройства ногтем или твердым предметом
• Не прикладывайте к устройству грязный палец
В следующих случаях рекомендуется протирать поверхность устройства сухой мягкой тканью, не
оставляющей волокон и ворсинок:
• Когда поверхность устройства загрязнена или покрыта ржавчиной.
• Когда поверхность устройства покрыта влагой.
• Когда устройство перестаёт узнавать или регистрировать отпечаток вашего пальца.
В указанных ниже случаях устройство распознавания отпечатков пальцев может оказаться не в
состоянии распознать отпечаток вашего пальца:
• Подушечка пальца сморщена.
• Подушечка пальца стерта, суха или повреждена.
• Подушечка пальца запачкана или засалена.
• Подушечка пальца изменилась с момента регистрации отпечатка пальца.
• Подушечка пальца влажная.
• Используемый в настоящее время палец раньше не был зарегистрирован.
Для решения проблемы попробуйте выполнить следующие действия:
• Вымойте и тщательно вытрите руки, чтобы удалить с пальцев грязь и жир.
• Снова зарегистрируйте отпечаток вашего пальца в компьютере, но при этом воспользуйтесь
другим пальцем.
Удаление данных с устройства хранения
Некоторые данные, хранящиеся на устройстве хранения, могут быть конфиденциальными. Передавая
компьютер кому-либо и не удалив предварительно установленное программное обеспечение,
например операционную систему и программы, вы можете тем самым нарушить условия
лицензионных соглашений. Прежде чем утилизировать, продавать или передавать кому-либо
компьютер, обязательно удалите данные, сохраненные на устройстве хранения данных.
Для удаления данных с устройства хранения можно использовать следующие методы:
• Переместите данные в корзину, а затем очистите корзину.
• Отформатируйте устройство хранения с помощью специальной программы для его
инициализации.
48
Руководство пользователя P1 и X1 Extreme
Page 55

• Используйте программу восстановления, предоставляемую компанией Lenovo, чтобы
восстановить начальное заводское состояние устройства хранения.
Однако указанные действия лишь изменяют местонахождение файлов данных, не удаляя собственно
данные. На самом деле данные не удалены, хотя создается впечатление, что их нет. Таким образом, с
помощью специальных программ для восстановления данных можно получить доступ к информации.
Существует риск того, что злоумышленники получат в свое распоряжение сведения, хранящиеся на
устройствах хранения данных, и используют их в своих целях.
Во избежание утечки информации важно полностью удалить все данные с устройства хранения
данных, если вы решили выбросить, продать или передать компьютер. Вы можете уничтожить данные
физически, разбив устройство хранения молотком, или сделать его нечитаемым, подвергнув
воздействию сильного магнитного поля. Однако рекомендуется воспользоваться программой
(платной) или службой (платной), специально разработанной для таких целей. Процедура может
занять несколько часов.
Для уничтожения данных на твердотельном диске компания Lenovo предоставляет программу Drive
Erase Utility for Resetting the Cryptographic Key and Erasing the Solid State Drive, позволяющую
осуществлять сброс криптографического ключа и очистку твердотельного диска.
На некоторых компьютерах могут быть установлены твердотельные диски с поддержкой функции
шифрования данных. Вы можете быстро уничтожить все данные на диске, удалив криптографический
ключ. Данные, зашифрованные старым ключом, не уничтожаются физически и остаются на диске,
однако расшифровать их без старого ключа невозможно. Эта функция также предоставляется
вместе с программой Drive Erase Utility for Resetting the Cryptographic Key and Erasing the Solid State
Drive.
Использование брандмауэров
Некоторые системы поставляются с предварительно установленными программами-брандмауэрами,
которые защищают компьютер от угроз безопасности, несанкционированного доступа,
проникновений и интернет-атак. Кроме того, они защищают конфиденциальность данных
пользователя.
Дополнительную информацию об использовании программы-брандмауэра см. в ее справочной
системе.
Защита данных от вирусов
Lenovo устанавливает на компьютере полную версию антивирусной программы с бесплатной
подпиской на 30 дней. Через 30 дней необходимо обновить лицензию, чтобы по-прежнему получать
обновления программы.
Для получения дополнительной информации о вашей антивирусной программе обратитесь к ее
справочной системе.
Глава 4. Безопасность 49
Page 56

50 Руководство пользователя P1 и X1 Extreme
Page 57

Глава 5. Расширенные настройки
В этой главе содержатся сведения, которые помогут более детально настроить компьютер.
Установка операционной системы Windows 10
В некоторых ситуациях может потребоваться установить новую операционную систему. Этот раздел
содержит инструкции по установке операционной системы Windows 10.
Перед началом работы распечатайте эти инструкции.
Внимание:
• Рекомендуется обновить операционную систему по официальным каналам. Неофициальное
обновление может представлять угрозу безопасности.
• В ходе установки файлов новой операционной системы с внутреннего устройства хранения
удаляются все данные, включая данные, сохраненные в скрытой папке.
Чтобы установить операционную систему Windows 10, выполните следующие действия:
1. Убедитесь, что задана микросхема защиты TPM 2.0. Дополнительную информацию см. в разделе
«Установка микросхемы защиты» на странице 46.
2. Подключите к компьютеру установочный диск операционной системы.
3. Запустите программу ThinkPad Setup. См. раздел «Использование программы ThinkPad Setup» на
странице 53.
4. Выберите Startup ➙ Boot для отображения подменю Boot Priority Order.
5. Выберите диск, содержащий программу установки операционной системы, например USB HDD.
Затем нажмите клавишу Esc.
6. Выберите Restart и убедитесь, что параметр OS Optimized Defaults включен. Затем нажмите
клавишу F10, чтобы сохранить параметры и выйти из программы ThinkPad Setup.
7. Следуйте инструкциям на экране, чтобы установить драйверы устройств и необходимые
программы. См. раздел «Установка драйверов устройств» на странице 52.
8. После установки драйверов устройств используйте Центр обновления Windows для получения
последних доступных обновлений, например обновлений для системы безопасности.
9. Установите нужные вам программы Lenovo. Сведения о программах Lenovo см. в разделе
«Программы Lenovo» на странице 11.
Примечание: После установки операционной системы не изменяйте исходную настройку UEFI/
Legacy Boot в программе ThinkPad Setup. В противном случае операционная система не будет
загружаться правильно.
При установке операционной системы Windows 10 может потребоваться один из следующих кодов
страны или региона:
Страна или регион Код Страна или регион Код
Материковый Китай SC Нидерланды NL
Дания DK Норвегия
Финляндия FI Испания
© Copyright Lenovo 2018 51
NO
SP
Page 58

Страна или регион Код Страна или регион Код
Франция FR Швеция
Германия
Италия IT
Япония JP
GR Тайвань и Гонконг TC
США US
SV
Установка драйверов устройств
Драйверы устройств — это программы, которые содержат инструкции для операционной системы по
работе с определенными аппаратными компонентами. Каждому аппаратному компоненту
компьютера соответствует собственный драйвер. В случае добавления компонента операционной
системе нужны инструкции по работе с ним. После установки драйвера операционная система
сможет распознать этот компонент и будет знать, как его использовать.
Примечание: Поскольку драйверы являются программами, они, как и другие файлы на компьютере,
могут быть повреждены и в этом случае будут работать неправильно.
Необходимость в загрузке последних версий драйверов есть не всегда. Однако если устройство
стало хуже работать или является новым для данной системы, рекомендуется загрузить для него
актуальный драйвер. Это позволит устранить драйвер из числа возможных причин проблемы.
Загрузка последних версий драйверов с веб-сайта
Чтобы загрузить и установить новейшие драйверы устройств с веб-сайта службы поддержки Lenovo,
выполните приведенные ниже действия.
1. Перейдите на страницу
2. Перейдите к разделу для вашего компьютера, а затем следуйте инструкциям на экране, чтобы
загрузить и установить необходимое программное обеспечение.
https://support.lenovo.com.
Обновление драйверов с помощью Lenovo Vantage
Функция обновления системы в составе Lenovo Vantage позволяет использовать самые последние
версии программного обеспечения на компьютере. Пакеты обновлений хранятся на серверах Lenovo
и могут быть загружены с веб-сайта технической поддержки Lenovo. Пакеты обновлений могут
содержать приложения, драйверы устройств, обновления для UEFI BIOS и прочего программного
обеспечения. Когда программа Lenovo Vantage подключается к веб-сайту поддержки Lenovo, она
автоматически получает следующую информацию и определяет доступные обновления для
компьютера:
• Тип и модель компьютера
• Установленная операционная система
• Язык операционной системы
Затем Lenovo Vantage отображает перечень доступных пакетов обновлений, классифицируя их как
критические, рекомендуемые и необязательные, чтобы помочь пользователю оценить важность
установки того или иного обновления. При этом вы полностью контролируете процесс выбора
обновлений, которые следует загрузить и установить. После того как вы выберете нужные пакеты
обновления, Lenovo Vantage автоматически загрузит и установит их.
Программа Lenovo Vantage установлена на компьютер и готова к работе. Единственным
необходимым условием ее работы является действующее подключение к Интернету. Программу
можно запускать вручную или использовать функцию автоматического поиска обновлений через
заданные промежутки времени. Кроме того, можно предварительно настроить для обновлений по
52
Руководство пользователя P1 и X1 Extreme
Page 59

расписанию поиск по важности, чтобы в списке, который будет вам предоставлен для выбора
обновлений, содержались только те типы обновлений, которые вам нужны.
Дополнительную информацию об использовании программы Lenovo Vantage см. в справочной
системе этой программы.
Использование программы ThinkPad Setup
Программа ThinkPad Setup позволяет выбирать предпочитаемые настройки компьютера с помощью
настройки BIOS.
Настройка ThinkPad Setup
В каждом пункте меню программы ThinkPad Setup можно настроить определенные элементы
конфигурации компьютера.
Внимание: Конфигурации, заданные по умолчанию, уже оптимизированы для вас. Некорректное
изменение конфигураций может привести к неожиданным результатам.
Для настройки ThinkPad Setup выполните указанные ниже действия:
1. Перезагрузите компьютер. Когда откроется окно с логотипом, нажмите клавишу F1. Запускается
программа ThinkPad Setup.
Примечание: При необходимости пароля администратора введите правильный пароль. Можно
также нажать клавишу Enter, чтобы пропустить запрос пароля и запустить программу ThinkPad
Setup. Если пароль не был введен, изменение конфигураций, защищенных паролем
администратора, невозможен.
2. С помощью клавиш со стрелками выберите вкладку или используйте клавиши со стрелками для
поиска элемента и нажмите клавишу Enter, чтобы выбрать его. После этого появится
поддерживаемое подменю.
3. Значения по умолчанию выделены жирным шрифтом. Установите значение элемента, выполнив
одно из следующих действий:
• Нажмите клавишу F6 для увеличения значения.
• Нажмите клавишу F5 для уменьшения значения.
4. Нажмите клавишу Esc, чтобы выйти из подменю и вернуться в родительское меню. Затем
аналогичным способом измените другие настройки.
5. После завершения конфигурации нажмите клавишу F10, чтобы сохранить значения параметров и
выйти. Можно также перейти на вкладку Restart в меню ThinkPad Setup и перезагрузить
компьютер с помощью одного из доступных вариантов.
Для восстановления параметров по умолчанию можно нажать клавишу F9.
Изменение последовательности загрузки
В некоторых случаях может потребоваться изменить порядок загрузки, чтобы при включении питания
компьютер загружался с конкретного устройства. В этом разделе описывается изменение
последовательности загрузки компьютера.
Внимание:
• После изменения последовательности загрузки убедитесь, что во время копирования, сохранения
или форматирования выбрано правильное устройство. Если выбрано неправильное устройство,
содержащиеся на нем данные могут быть удалены или перезаписаны.
Глава 5. Расширенные настройки 53
Page 60

• При использовании функции BitLocker Drive Encryption в Windows и наличии на компьютере Trusted
Platform Module не изменяйте последовательность загрузки компьютера. При обнаружении
изменений в последовательности запуска функция BitLocker Drive Encryption блокирует компьютер.
Чтобы изменить последовательность загрузки, выполните указанные ниже действия.
1. Откройте программу ThinkPad Setup и выберите Startup ➙ Boot. Затем нажмите клавишу Enter.
Отображается порядок загрузки устройств по умолчанию.
2. Настройте последовательность загрузки по своему желанию.
3. Клавиша F10 сохраняет изменения и перезапускает систему.
Кроме того, можно временно изменить последовательность загрузки следующим образом:
1. Выключите компьютер.
2. Включение компьютера. Когда откроется окно с логотипом, нажмите клавишу F12.
3. Выберите устройство, с которого должен загружаться компьютер. Затем нажмите клавишу Enter.
Примечание: Меню Boot также отображается в ситуации, когда не удается загрузить компьютер
ни с одного из устройств либо операционная система не найдена.
Обновление UEFI BIOS
UEFI BIOS — это первая программа, которая запускается при включении компьютера. UEFI BIOS
инициализирует компоненты аппаратных средств и загружает операционную систему и другие
программы.
При установке новой программы, драйвера устройства или оборудования может отобразиться
предложение обновить UEFI BIOS. Чтобы обновить систему UEFI BIOS, загрузите компьютер с диска
для обновления встроенных программ или запустите специальную программу в среде Windows.
Требования для обновления встроенных программ:
• Компьютер должен включаться по сети.
• Компьютер должен поддерживать протокол удаленной загрузки (Preboot eXecution Environment,
PXE).
• На компьютере администратора сети должно быть установлено программное обеспечение
управления сетью.
Инструкции по обновлению UEFI BIOS см. по адресу
https://support.lenovo.com.
Меню BIOS
В этой теме описываются следующие меню BIOS компьютера:
• Меню Main
• Меню Config
• Меню Date/Time
• Меню Security
• Меню Startup
• Меню Restart
Примечание: В зависимости от модели и операционной системы элементы меню и значение по
умолчанию могут меняться без уведомления.
54
Руководство пользователя P1 и X1 Extreme
Page 61

Меню Main
При входе в программу ThinkPad Setup сначала появляется меню Main с указанными ниже
элементами.
Примечание: Элементы меню BIOS могут быть изменены без предупреждения. Значение по
умолчанию может варьироваться в зависимости от модели.
• UEFI BIOS Version
• UEFI BIOS Date
• Embedded Controller Version
• ME Firmware Version
• Machine Type Model
• System-unit serial number
• System board serial number
• Asset Tag
• CPU Type
• CPU Speed
• Installed Memory
• UUID
• MAC Address (Internal LAN)
• Preinstalled operating system license
• UEFI Secure Boot
• OA3 ID
• OA2
Меню Config
Примечание: Элементы меню BIOS могут быть изменены без предупреждения. Значение по
умолчанию может варьироваться в зависимости от модели.
Network
• Wake On LAN
Значения: Disabled, AC only, AC and Battery
Описание: администратор сети может включать компьютер с консоли управления с помощью
функции Wake on LAN. При выборе варианта AC Only функция Wake on LAN включается только при
подключенном адаптере электропитания. При выборе варианта AC and Battery функция Wake on
LAN включается при любом подключенном источнике питания.
Примечания:
– Для работы функции Wake on LAN, использующей технологию «волшебных пакетов»,
необходимо питание от сети переменного тока.
– Функция Wake on LAN не работает, если задан пароль на доступ к жесткому диску.
• Wake On LAN from Dock
Значения: Disabled, Enabled
Описание: включение или выключение функции Wake On LAN from Dock, когда подключена док-
станция ThinkPad USB-C Dock или ThinkPad Thunderbolt 3 Dock.
Глава 5. Расширенные настройки 55
Page 62

Примечание: Если задан пароль на доступ к жесткому диску, функция Wake on LAN from Dock не
работает.
• Ethernet LAN Option ROM
Значения: Disabled, Enabled
Описание: функция Ethernet LAN Option ROM обеспечивает загрузку системы по сети с
интегрированного сетевого устройства. Это меню отображается только в режиме загрузки Legacy
Only или в режиме загрузки Both с Legacy first.
• UEFI IPv4 Network Stack
Значения: Disabled, Enabled
Описание: включение или отключение сетевого стека интернет-протокола версии 4 (IPv4) для
среды UEFI. Это меню отображается только в режиме загрузки UEFI Only или в режиме загрузки
Both с UEFI first.
• UEFI IPv6 Network Stack
Значения: Disabled, Enabled
Описание: включение или отключение сетевого стека интернет-протокола версии 6 (IPv6) для
среды UEFI. Это меню отображается только в режиме загрузки UEFI Only или в режиме загрузки
Both с UEFI first.
• UEFI PXE Boot Priority
Значения: IPv6 First, IPv4 First
Описание: выбор приоритета сетевого стека для загрузки UEFI PXE. Это меню отображается
только в режиме загрузки UEFI Only или в режиме загрузки Both с UEFI first, когда включены оба
стека IPv6 и IPv4.
• Wireless Auto Disconnection
Значения: Disabled, Enabled
Описание: включение или выключение функции автоматического отключения беспроводной связи
при подключенном кабеле Ethernet. Если выбран вариант Enabled, при подключении кабеля
Ethernet функция беспроводной локальной сети автоматически выключается.
Примечание: Эта функция не поддерживает соединение Ethernet с использованием USB-адаптера
Ethernet.
• MAC Address Pass Through
Значения: Disabled, Enabled
Описание: включение или выключение функции MAC Address Pass Through при подключенной док-
станции. Если выбран вариант Enabled, интерфейс Ethernet док-станции будет использовать тот же
MAC-адрес, что и встроенный интерфейс локальной сети Ethernet. Если выбран вариант Disabled,
интерфейс Ethernet док-станции использует свой собственный MAC-адрес.
USB
• USB UEFI BIOS Support
Значения: Disabled, Enabled
Описание: включение или отключение поддержки загрузки с USB-накопителей.
• Always On USB
Значения: Disabled, Enabled
Описание: выберите Enabled для зарядки устройств через разъемы Always On USB, даже если
компьютер выключен, находится в спящем режиме или в режиме гибернации.
– Charge in Battery Mode
56
Руководство пользователя P1 и X1 Extreme
Page 63

Значения: Disabled, Enabled
Описание: этот параметр поддерживается, только если функция Always On USB включена.
Выберите Enabled для зарядки устройств через разъем Always On USB, даже когда компьютер
находится в режиме гибернации или его питание отключено и он работает от аккумулятора.
Keyboard/Mouse
• TrackPoint
Значения: Disabled, Enabled
Описание: включение или отключение встроенного манипулятора TrackPoint.
• Trackpad
Значения: Disabled, Enabled
Описание: включение или отключение встроенной сенсорной панели.
• Fn and Ctrl Key swap
Значения: Disabled, Enabled
Описание: взаимное изменение функций клавиш Fn и Ctrl в левом нижнем углу клавиатуры. Если
выбран вариант Enabled, клавиша Fn работает как Ctrl, а клавиша Ctrl — как Fn.
Примечание: Вывести компьютер из спящего режима можно только физической клавишей Fn.
• Fn Sticky key
Значения: Disabled, Enabled
Описание: если выбран вариант Enabled, для фиксации клавиши Fn в нажатом состоянии можно
просто нажать ее (не удерживая). Затем нажмите требуемую функциональную клавишу. Данное
действие аналогично одновременному нажатию Fn и требуемой функциональной клавиши. При
двукратном нажатии клавиши Fn эта клавиша фиксируется в нажатом состоянии до повторного
нажатия.
• F1–F12 as Primary Function
Значения: Disabled, Enabled
Описание: если выбран вариант Enabled, при нажатии функциональных клавиш F1-F12 сразу же
включаются соответствующие функции. Если выбран вариант Disabled, при нажатии
функциональных клавиш сразу активируются специальные функции, указанные в виде значков на
клавишах. Чтобы временно поменять местами две функции, нажмите клавиши Fn+Esc.
Display
• Boot Display Device
Значения: ThinkPad LCD, External Display
Описание: выберите устройство отображения, которое требуется включить во время загрузки.
Значение External Display относится к внешнему дисплею, подключенному к разъему USB Type-C
или HDMI на компьютере ThinkPad. Если подключено несколько дисплеев, экран загрузки
появляется на первом распознанном дисплее. Это меню доступно для выбора, если параметр
Graphics Device имеет значение Discrete Graphics.
• Graphics Device
Значения: Discrete Graphics, Hybrid graphics
Описание: режим дискретной графической карты Discrete Graphics повышает производительность
при работе с графикой. В режиме гибридной графической карты Hybrid Graphics используется
встроенная графическая карта (для увеличения времени работы аккумулятора) с возможностью
включения дискретной графической карты при необходимости.
• Total Graphics Memory
Глава 5. Расширенные настройки 57
Page 64

Значения: 256 MB, 512 MB
Описание: выделите общий объем памяти, который будет совместно использоваться внутренними
графическими устройствами Intel.
Примечание: Если выбран вариант 512 MB, в 32-разрядной операционной системе максимальная
доступная память может быть меньше.
• Boot Time Extension
Значения: Disabled, 1 second, 2 seconds, 3 seconds, 5 seconds, 10 seconds
Описание: во время загрузки компьютер может не обнаружить внешние мониторы, для
подключения которых требуется больше времени. Выберите период времени, на который будет
продлена загрузка.
Power
• Intel (R) SpeedStep technology
Значения: Disabled, Enabled
Описание: выбор режима Intel SpeedStep во время работы системы.
– Mode for AC
Значения: Maximum Performance, Battery Optimized
Описание: Maximum Performance: всегда максимальная скорость
– Mode for Battery
Значения: Maximum Performance, Battery Optimized
Описание: Battery Optimized: всегда минимальная скорость
• Adaptive Thermal Management
Описание: выбор схемы управления температурным режимом. Схема влияет на уровень шума от
вентилятора, температуру и производительность.
– Scheme for AC
Значения: Maximize Performance, Balanced
Описание:
– Maximize Performance: снижение процента пропуска тактов ЦП.
– Balanced: балансировка сочетания шума, температуры и производительности.
– Scheme for Battery
Значения: Maximize Performance, Balanced
Описание:
– Balanced: балансировка сочетания шума, температуры и производительности.
– Maximize Performance: снижение процента пропуска тактов ЦП.
• CPU Power Management
Значения: Disabled, Enabled
Описание: включение или отключение функции энергосбережения, которая автоматически
останавливает генератор тактовых импульсов при отсутствии системной активности. Как правило,
нет необходимости менять значение, установленное по умолчанию.
• Power On with AC Attach
Значения: Disabled, Enabled
58
Руководство пользователя P1 и X1 Extreme
Page 65

Описание: включение или отключение функции запуска компьютера при подключении адаптера
электропитания.
• 8254 Timer Clock Gating
Значения: Auto, Disabled
Описание: если выбран вариант Auto, таймер останавливается только при следующих настройках:
Startup — UEFI Only, CSM Support: No. Если выбран вариант Disabled, таймер работает всегда.
• Disable Built-in Battery
Значения: Yes, No
Описание: временное отключение встроенного аккумулятора на период технического
обслуживания компьютера. При выборе этой команды компьютер автоматически отключается,
после чего он готов к обслуживанию.
Примечание: Встроенный аккумулятор будет автоматически подключен при подсоединении
адаптера электропитания.
Beep and Alarm
• Password Beep
Значения: Disabled, Enabled
Описание: включение или отключение звукового сигнала в режиме ожидания загрузки, жесткого
диска или ввода пароля администратора. Разные звуковые сигналы соответствуют правильному
или неправильному паролю.
• Keyboard Beep
Значения: Enabled, Disabled
Описание: включение или отключение сигналов клавиатуры, подаваемых при вводе
необрабатываемых сочетаний клавиш.
Storage
• Controller Mode
Значения: AHCI mode, RST mode
Описание: при выборе значения RST mode включается Intel RST и система активирует режим RAID.
При выборе значения AHCI mode контроллер Serial ATA работает в режиме AHCI.
Примечание: Если задан пароль на доступ к жесткому диску, изменить этот параметр можно
только после удаления пароля на доступ к жесткому диску.
• Intel (R) Rapid Storage Technology
Описание: запуск программы Intel (R) Rapid Storage Technology Configuration Utility для управления
томами в контроллере Intel (R) RAID Controller.
Thunderbolt(TM) 3
• Thunderbolt BIOS Assist Mode
Значения: Disabled, Enabled
Описание: включение или выключение режима Thunderbolt BIOS Assist Mode. Если выбрано
значение Enabled, портами Thunderbolt управляет BIOS, а не ОС. Значение Enabled следует
устанавливать только для поддержки Linux и Windows 10 до версии 1709. Однако при выборе этого
значения увеличивается потребляемая мощность и выключается функция пробуждения из режима
Modern Standby.
• Wake by Thunderbolt(TM) 3
Глава 5. Расширенные настройки 59
Page 66

Значения: Disabled, Enabled
Описание: включение или выключение функции пробуждения разъема Thunderbolt(TM) 3. Если
выбран вариант Enabled, продолжительность работы от аккумулятора в состоянии низкого
энергопотребления может сократиться.
• Security level
Значения: No Security, User Authorization, Secure Connect, Display Port and USB
Описание: выбор уровня безопасности:
– No Security: разрешение автоматического подключения устройств Thunderbolt.
– User Authorization: разрешение подключения устройств Thunderbolt после авторизации
пользователя.
– Secure Connect: разрешение подключения устройств Thunderbolt с помощью сохраненного
ключа, который утверждается пользователем.
– Display Port and USB: разрешение подключения устройств с выходами дисплея и устройств USB.
Подключение устройств Thunderbolt не разрешается.
• Support in Pre Boot Environment:
– Thunderbolt(TM) device
Значения: Disabled, Enabled, Pre-Boot ACL
Описание: включение или выключение поддержки предзагрузочной среды для устройств
Thunderbolt, подключенных к порту Thunderbolt 3. Если выбран вариант Enabled, устройства
Thunderbolt подключаются автоматически. Если выбран вариант Pre-Boot ACL, для
использования устройства в предзагрузочной среде его следует авторизовать в операционной
системе или задать для параметра Security level значение No Security. Для загрузки с
устройства настройте его, выбрав Startup ➙ Boot.
CPU
• Core Multi-Processing
Значения: Disabled, Enabled
Описание: при выборе значения Enabled включаются дополнительные исполнительные ядра ЦП.
При выборе значения Disabled включается только одно исполнительное ядро ЦП.
• Intel(R) Hyper-Threading Technology
Значения: Disabled, Enabled
Описание: при выборе значения Enabled включаются дополнительные потоки ЦП. Эти потоки
отображаются как дополнительные процессоры, но совместно используют часть ресурсов ЦП
вместе с другими потоками. При выборе значения Disabled включается только один поток в
каждом исполнительном ядре.
Intel AMT
• Intel (R) AMT Control
Значения: Disabled, Enabled, Permanently Disabled
Описание: выбор варианта Enabled позволяет настраивать функцию Intel AMT (Active Management
Technology). При этом в меню настройки MEBx (расширение BIOS для модуля управления)
появляются дополнительные элементы настройки. Если выбран вариант Permanently Disabled,
включить его снова не получится. Будьте осторожны при выборе этого варианта.
Примечание: В меню «MEBx Setup» можно перейти из меню «Startup Interrupt» нажатием
сочетания клавиш Ctrl+P. Для отображения окна меню «Startup Interrupt» нажмите клавишу Enter во
время самодиагностики при включении (POST).
60
Руководство пользователя P1 и X1 Extreme
Page 67

• USB Key Provisioning
Значения: Disabled, Enabled
Описание: разрешение или запрет предоставления ключа USB.
• CIRA Timeout
Значения: 0–255
Описание: задает время ожидания соединения для CIRA. Доступные значения: от 0 до 255. Если
выбран вариант 0, по умолчанию используется значение ожидания 60 секунд. При выборе
значения 255 время ожидания соединения не ограничено.
Примечание: Значение по умолчанию — 60 секунд.
• Console Type
Значения: VT100, VT100+, VT-UTF8, PC ANSI
Описание: выберите тип консоли для AMT. Этот тип консоли должен совпадать с типом удаленной
консоли Intel AMT.
Меню Date/Time
Примечание: Элементы меню BIOS могут быть изменены без предупреждения. Значение по
умолчанию может варьироваться в зависимости от модели.
• System Date
Описание: задать или изменить системную дату.
• System Time
Описание: задать или изменить системное время.
Меню Security
Примечание: Элементы меню BIOS могут быть изменены без предупреждения. Значение по
умолчанию может варьироваться в зависимости от модели.
Password
• Supervisor Password
Значения: Disabled, Enabled
Описание: задание пароля администратора для предотвращения изменения последовательности
загрузки, сетевых настроек и системных даты и времени пользователями без соответствующих
прав. См. раздел «Общие сведения о пароле» на странице 43.
• Lock UEFI BIOS Settings
Значения: Disabled, Enabled
Описание: включите этот параметр, чтобы пользователи без соответствующих прав не могли
изменять настройки в ThinkPad Setup. Для использования этой функции требуется пароль
администратора.
• Password at Unattended Boot
Значения: Disabled, Enabled
Описание: если этот параметр включен, при включении компьютера или выводе его из режима
гибернации в результате выполнения какой-либо автоматической операции (например, Wake on
LAN) появляется запрос на ввод пароля. Во избежание несанкционированного доступа подключите
функцию аутентификации пользователя в операционной системе.
• Password at Restart
Значения: Disabled, Enabled
Глава 5. Расширенные настройки 61
Page 68

Описание: когда этот параметр включен, при перезагрузке компьютера будет появляться запрос
на ввод пароля. Во избежание несанкционированного доступа подключите функцию
аутентификации пользователя в операционной системе.
• Password at Boot Device List
Значения: Disabled, Enabled
Описание: если этот параметр включен, при попытке открыть меню Boot нажатием клавиши F12
будет запрашиваться пароль администратора. Для использования этой функции необходимо
задать пароль администратора.
• Password Count Exceeded Error
Значения: Disabled, Enabled
Описание: используйте этот параметр для отображения сообщения об ошибке POST 0199, если
неправильный пароль администратора введен более трех раз.
• Set Minimum Length
Значения: Disabled, x characters (4 ≤ x ≤ 12)
Описание: задание минимальной длины паролей при включении и на доступ к жесткому диску. Если
задан пароль администратора, можно изменить минимальную длину только после входа в систему
с правами администратора.
• Power-On Password
Значения: Disabled, Enabled
Описание: задание пароля при включении для защиты компьютера от несанкционированного
доступа. См. раздел «Общие сведения о пароле» на странице 43.
• Hard Disk x Password
Значения: Disabled, Enabled
Описание: задание пароля на доступ к жесткому диску, который защищает данные на внутреннем
устройстве хранения данных от несанкционированного доступа. См. раздел «Общие сведения о
пароле» на странице 43.
Fingerprint
• Predesktop Authentication
Значения: Disabled, Enabled
Описание: включает или отключает идентификацию по отпечатку пальца до загрузки операционной
системы.
• Reader Priority
Значения: External ➙ Internal, Internal Only
Описание: если компьютер оснащен внутренним и внешним устройствами распознавания
отпечатков пальцев, с помощью этого параметра можно указать приоритет этих устройств.
• Security Mode
Значения: Normal, High
Описание: если отпечаток пальца не распознается, вместо него можно ввести пароль. Если выбран
уровень безопасности Normal, введите пароль, используемый при включении компьютера, или
пароль администратора. Если выбран уровень безопасности High, необходимо ввести пароль
администратора.
• Password Authentication
Значения: Disabled, Enabled
62
Руководство пользователя P1 и X1 Extreme
Page 69

Описание: используйте этот параметр для проверки подлинности с помощью пароля, если
отпечатки пальцев недоступны. Этот элемент отображается, если значение Security Mode задано
как High.
• Reset Fingerprint Data
Значение: Enter
Описание: используйте этот параметр для стирания всей дактилоскопической информации из
устройства распознавания отпечатков пальцев и восстановления заводских настроек. В
результате все ранее активные элементы защиты компьютера при включении не будут работать до
их повторной активации в программе распознавания отпечатков пальцев Fingerprint Software.
Security Chip
• Security Chip Type
Значения: TPM 2.0
Описание: можно воспользоваться дискретной микросхемой TPM с режимом TPM 2.0.
• Security Chip (for TPM 2.0)
Значения: Enabled, Disabled
Описание: включение или отключение микросхемы защиты.
• Security Reporting Options
– SMBIOS Reporting
Значения: Enabled, Disabled
Описание: если этот параметр включен, изменения в соответствующих данных UEFI BIOS
регистрируются в журнале в некотором расположении (PCR1, определенном в стандартах TCG),
информация в котором может контролироваться, считываться и анализироваться другими
авторизованными программами.
• Clear Security Chip
Описание: используйте этот параметр для удаления ключа шифрования. После удаления ключей
получить доступ к зашифрованным данным будет невозможно.
• Intel (R) TXT Feature
Значения: Disabled, Enabled
Описание: включение или отключение Intel Trusted Execution Technology.
• Physical Presence for Clear
Значения: Disabled, Enabled
Описание: если этот параметр включен, при попытке очистки памяти микросхемы защиты
появляется сообщение с запросом подтверждения.
Примечание: Этот параметр может быть пропущен операционной системой Windows 10
версии 1709 или более поздней версии.
UEFI BIOS Update Option
• Flash BIOS Updating by End-Users
Значения: Disabled, Enabled
Описание: если этот параметр включен, всем пользователям разрешено обновлять UEFI BIOS.
Если этот параметр выключен, UEFI BIOS может обновлять только пользователь, знающий пароль
администратора.
• Secure RollBack Prevention
Значения: Disabled, Enabled
Глава 5. Расширенные настройки 63
Page 70

Описание: если этот параметр отключен, можно вернуть более раннюю версию UEFI BIOS.
Примечание: Для этого элемента по умолчанию устанавливается значение Disabled, если для
параметра OS Optimized Defaults в меню Restart установлено значение Disabled. Для этого
элемента по умолчанию устанавливается значение Enabled, если для параметра OS Optimized
Defaults установлено значение Enabled.
• Windows UEFI Firmware Update
Значения: Enabled, Disabled
Описание: включение или выключение функции Windows UEFI Firmware Update. Выберите Enabled,
чтобы разрешить обновление микропрограммы Windows UEFI. В случае выбора Disabled система
BIOS пропустит обновление микропрограммы Windows UEFI.
Memory Protection
• Execution Prevention
Значения: Disabled, Enabled
Описание: некоторые компьютерные вирусы и черви могут вызывать переполнение буфера
памяти. Включив этот параметр, можно защитить свой компьютер от атак таких вирусов и червей.
Если параметр включен, но программное обеспечение работает неправильно, сначала отключите
этот параметр, а затем обнулите настройки.
Virtualization
• Intel(R) Virtualization Technology
Значения: Disabled, Enabled
Описание: если этот параметр включен, Virtual Machine Monitor (VMM) сможет использовать
дополнительные аппаратные возможности, предоставляемые технологией Intel Virtualization
Technology. Для этого параметра необходимо установить значение Disabled, чтобы предотвратить
угрозы безопасности, если операционная система не поддерживает VMM.
Примечание: Если для параметра OS Optimized Defaults в меню Restart установлено значение
Disabled, для этого элемента по умолчанию устанавливается значение Disabled. Для этого
элемента по умолчанию устанавливается значение Enabled, если для параметра OS Optimized
Defaults установлено значение Enabled.
• Intel(R) VT-d Feature
Значения: Disabled, Enabled
Описание: Intel VT-d означает Intel Virtualization Technology for Directed I/O. В случае активации
данной функции VMM может использовать инфраструктуру платформы для виртуализации ввода/
вывода. Для этого параметра необходимо установить значение Disabled, чтобы предотвратить
угрозы безопасности, если операционная система не поддерживает VMM.
Примечание: Если для параметра OS Optimized Defaults в меню Restart установлено значение
Disabled, для этого элемента по умолчанию устанавливается значение Disabled. Для этого
элемента по умолчанию устанавливается значение Enabled, если для параметра OS Optimized
Defaults установлено значение Enabled.
I/O Port Access
Описание: используйте это подменю для включения или отключения следующих функций аппаратных
средств.
• Ethernet LAN
• Wireless LAN
64
Руководство пользователя P1 и X1 Extreme
Page 71

Примечание: В зависимости от модели: если значение функции Wireless LAN изменить на
Disabled, значение функции Bluetooth также изменится на Disabled.
• Bluetooth
• USB Port
• Memory Card Slot
• Smart Card Slot
• Integrated Camera
• Audio
• Microphone
• Fingerprint Reader
• Thunderbolt(TM) 3
• Touch Panel
Internal Device Access
• Bottom Cover Tamper Detection
Значения: Disabled, Enabled
Описание: если этот параметр включен, при вскрытии нижней крышки необходимо ввести пароль
администратора. Эта функция не работает, пока не задан пароль администратора.
• Internal Storage Tamper Detection
Значения: Disabled, Enabled
Описание: если этот параметр включен, система обнаружит извлечение любого внутреннего
устройства хранения данных, когда компьютер находится в спящем режиме. При извлечении
внутреннего устройства хранения данных, когда компьютер находится в спящем режиме,
компьютер выключится сразу после включения и все несохраненные данные будут потеряны.
Anti-Theft
• Computrace Module Activation
Значения: Disabled, Enabled, Permanently Disabled
Описание: включение интерфейса UEFI BIOS для активации модуля Computrace. Computrace — это
дополнительная система мониторинга, разработанная компанией Absolute Software. Если выбран
вариант Permanently Disabled, вы больше не сможете включить эту настройку.
Secure Boot
• Secure Boot
Значения: Disabled, Enabled
Описание: включите этот параметр, чтобы предотвратить несанкционированную загрузку
операционных систем при включении компьютера. Чтобы включить этот параметр, сначала
установите для параметра Startup значение UEFI Only, а для параметра CSM Support — значение
No.
Примечание: Для этого элемента по умолчанию устанавливается значение Disabled, если для
параметра OS Optimized Defaults в меню Restart установлено значение Disabled. Для этого
элемента по умолчанию устанавливается значение Enabled, если для параметра OS Optimized
Defaults установлено значение Enabled.
• Platform Mode
Значения: Setup Mode, User Mode
Глава 5. Расширенные настройки 65
Page 72

Описание: задание режима работы системы.
• Secure Boot Mode
Значения: Standard Mode, Custom Mode
Описание: задание режима Secure Boot mode.
• Reset to Setup Mode
Описание: используйте этот параметр для удаления текущего ключа платформы и сброса Platform
Mode до состояния Setup Mode. В режиме Setup Mode можно установить собственный ключ
платформы и настроить базы данных подписей Secure Boot. Для параметра Secure Boot Mode
будет установлено значение Custom Mode.
• Restore Factory Keys
Описание: используйте этот параметр для восстановления заводских настроек для всех ключей и
сертификатов в базах данных Secure Boot.
• Clear All Secure Boot Keys
Описание: используйте этот параметр для удаления всех ключей и сертификатов в базах данных
Secure Boot и установки своих ключей и сертификатов.
Intel (R) SGX
• Intel (R) SGX Control
Значения: Disabled, Enabled, Software Controlled
Описание: включение или отключение функции Intel Software Guard Extensions (SGX). Если выбран
вариант Software Controlled, управлять SGX будет приложение SGX для операционной системы с
загрузкой в режиме UEFI.
• Owner EPOCH Change
Описание: изменение значения Owner EPOCH на случайное. Используйте этот параметр для
удаления пользовательских данных SGX.
Device Guard
• Device Guard
Значения: Disabled, Enabled
Описание: этот параметр используется для обеспечения поддержки Microsoft Device Guard.
При включении этого параметра также автоматически включаются параметры Intel Virtualization
Technology, Intel VT-d Feature, Secure Boot и OS Optimized Defaults. Порядок загрузки не
выбирается. Чтобы завершить настройку Device Guard, необходимо задать пароль
администратора.
Когда этот параметр отключен, параметры настройки задаются и для запуска компьютера можно
выбрать любые параметры загрузки.
Меню Startup
Примечание: Элементы меню BIOS могут быть изменены без предупреждения. Значение по
умолчанию может варьироваться в зависимости от модели.
• Boot
Описание: задание последовательности загрузки.
• Network Boot
Описание: выбор загрузочного устройства на случай включения системы по сети (Wake on LAN).
Если функция Wake On LAN включена, администратор сети может включать все компьютеры в
локальной сети в удаленном режиме с помощью программного обеспечения для управления
сетью.
66
Руководство пользователя P1 и X1 Extreme
Page 73

• UEFI/Legacy Boot
Значения: Both, UEFI Only, Legacy Only
Описание: определение возможности загрузки системы.
– UEFI/Legacy Boot Priority
Значения: Legacy First, UEFI First
Описание: выбор приоритета загрузки (UEFI или Legacy).
– CSM Support (для UEFI Only)
Значения: Yes, No
Описание: для запуска устаревшей операционной системы требуется модуль поддержки
совместимости (Compatibility Support Module, CSM). Если выбран вариант UEFI only, можно
выбрать пункт CSM Support. Для режима Both или Legacy Only выбрать CSM Support
невозможно.
• Boot Mode
Значения: Quick, Diagnostics
Описание: определение экрана, который будет отображаться во время процедуры POST (экран с
логотипом или экран с текстовыми сообщениями).
• Option Key Display
Значения: Disabled, Enabled
Описание: если этот параметр выключен, во время процедуры POST на экране не будет
отображаться сообщение To interrupt normal startup, press Enter.
• Boot Device List F12 Option
Значения: Disabled, Enabled
Описание: если этот параметр включен, можно открыть окно меню Boot, постоянно нажимая
клавишу F12 после включения питания компьютера.
• Boot Order Lock
Значения: Disabled, Enabled
Описание: включите этот параметр для блокировки приоритета загрузочных устройств.
Меню Restart
Примечание: Элементы меню BIOS могут быть изменены без предупреждения. Значение по
умолчанию может варьироваться в зависимости от модели.
• Exit Saving Changes
Описание: сохранить изменения и перезагрузить компьютер.
• Exit Discarding Changes
Описание: отменить изменения и перезагрузить компьютер.
• Load Setup Defaults
Описание: восстановить заводское состояние.
Примечание: Включите параметр OS Optimized Defaults, чтобы обеспечить соответствие
требованиям к сертификатам Windows 10. При изменении этого параметра некоторые другие
параметры будут изменены автоматически, например CSM Support, UEFI/Legacy Boot, Secure
Boot, Secure RollBack Prevention, Intel Virtualization Technology и Intel VT-d Feature.
• Discard Changes
Описание: отменить изменения.
Глава 5. Расширенные настройки 67
Page 74

• Save Changes
Описание: сохранить изменения.
Использование средств управления системой
Этот раздел предназначен главным образом для администраторов сети.
Ваш компьютер оснащен удобными средствами управления, позволяющими перенаправить ресурсы
на достижение других важных целей.
Такие средства управления, характеризующие общую стоимость владения оборудованием (Total Cost
of Ownership, TCO), позволяют удаленно работать с клиентскими компьютерами, как с собственными,
и выполнять такие операции, как включение клиентского компьютера, форматирование устройства
хранения данных и установка программ.
После настройки и подготовки компьютера к работе им можно управлять с помощью программ и
средств управления, уже встроенных в клиентский компьютер и сеть.
Desktop Management Interface
Система UEFI BIOS этого компьютера поддерживает интерфейс System Management BIOS Reference
Specification (SMBIOS) 2.8 или более поздней версии. Спецификация SMBIOS предоставляет
информацию о компонентах аппаратных средств этого компьютера. При этом UEFI BIOS отвечает за
предоставление данных о себе и устройствах на материнской плате, а спецификация SMBIOS
устанавливает методы доступа к данным BIOS.
Preboot eXecution Environment
Технология Preboot eXecution Environment (PXE) расширяет возможности управления компьютером,
позволяя ему осуществлять загрузку с сервера. Компьютер поддерживает функции ПК, необходимые
для PXE. Например, использование соответствующей сетевой карты позволяет загружать компьютер
с PXE-сервера.
Примечание: Функция дистанционной начальной загрузки программ (RIPL или RPL) не может
выполняться на этом компьютере.
Wake on LAN
Администратор сети может включать компьютер с консоли управления с помощью функции Wake on
LAN.
Использование функции Wake on LAN позволяет удаленно выполнять некоторые операции, такие как
передача данных, обновление встроенных программ UEFI BIOS. Процедура обновления может
выполняться в нерабочее время или на выходных, таким образом, не нужно прерывать работу
пользователей, а сетевой трафик поддерживается на минимальном уровне. При этом экономится
время и повышается производительность.
При включении компьютера с помощью функции Wake on LAN используется последовательность
загрузки, заданная в меню Network Boot.
Идентификатор ресурса EEPROM
Идентификатор ресурса EEPROM содержит информацию о конфигурации компьютера и серийные
номера основных компонентов. В нем есть несколько пустых полей, в которые можно занести
сведения о конечных пользователях в сети.
68
Руководство пользователя P1 и X1 Extreme
Page 75

Чтобы администратор сети мог управлять компьютером в удаленном режиме, настройте следующие
средства управления системой в программе ThinkPad Setup:
• Wake on LAN
• Network Boot sequence
Примечание: Если пароль администратора задан, при запуске программы ThinkPad Setup
потребуется ввести пароль администратора.
Включение и отключение функции Wake on LAN
Если функция пробуждения по сети Wake on LAN включена и компьютер подключен к локальной сети,
администратор сети может удаленно запустить компьютер с консоли управления, используя
программу удаленного управления сетью.
Чтобы включить или отключить функцию Wake on LAN, выполните следующие действия.
1. Перезагрузите компьютер. После отображения окна с логотипом нажмите клавишу F1 для
запуска программы ThinkPad Setup.
2. Выберите Config ➙ Network. Откроется вложенное меню Network.
3. Выберите соответствующий параметр для функции Wake on LAN.
4. Нажмите клавишу F10, чтобы сохранить настройки и выйти из программы.
Определение последовательности загрузки по сети Network Boot
Когда компьютер пробуждается по сети, он пытается выполнить загрузку с устройства, указанного в
меню Network Boot, в порядке очереди, заданной с помощью меню Boot.
Чтобы определить последовательность загрузки по сети Network Boot, выполните следующие
действия.
1. Перезагрузите компьютер. После отображения окна с логотипом нажмите клавишу F1 для
запуска программы ThinkPad Setup.
2. Выберите Startup ➙ Network Boot. Отображается список загрузочных устройств.
3. Выберите загрузочное устройство, чтобы сделать его первым в очереди загрузочных устройств.
4. Нажмите клавишу F10, чтобы сохранить настройки и выйти из программы.
Для восстановления заводского состояния можно нажать клавишу F9.
Глава 5. Расширенные настройки 69
Page 76

70 Руководство пользователя P1 и X1 Extreme
Page 77

Глава 6. Настройка RAID
В этой главе содержатся требования к устройствам хранения данных для разных уровней RAID, а
также инструкции по настройке RAID для компьютера.
Обзор RAID
RAID — это технология, улучшающая функции хранения и повышающая надежность благодаря
использованию избыточности.
Когда группа независимых физических устройств хранения данных настраивается для использования
технологии RAID, она называется массивом RAID. В таком массиве данные распределяются между
несколькими устройствами хранения, но компьютер воспринимает массив как один блок памяти.
Создание и использование массивов RAID обеспечивает высокую производительность (например,
ускоренный ввод-вывод), поскольку возможен одновременный доступ к нескольким дискам.
Группы дисков RAID, настроенные в соответствии с определенными уровнями RAID, также улучшают
надежность хранения данных и повышают отказоустойчивость по сравнению с системами хранения
на основе отдельных дисков. Потеря данных в случае сбоя какого-либо диска может быть
предотвращена путем восстановления отсутствующих данных из остальных дисков.
Примечание: При использовании RAID 0 восстановление потерянных из-за сбоя диска данных
невозможно.
Требования, предъявляемые к устройствам хранения данных для
разных уровней RAID
В компьютере должны быть установлены два идентичных устройства хранения данных (два
твердотельных диска M.2 NVMe одинаковой емкости) для поддерживаемых уровней RAID. Если
установлен только один диск или два диска разных типов, представленная ниже информация
неприменима.
Компьютер поддерживает следующие уровни RAID:
• RAID 0: чередующийся дисковый массив
– Состоит из двух идентичных устройств хранения данных
– Поддерживаемый размер блока чередования: 4 КБ, 8 КБ, 16 КБ, 32 КБ, 64 КБ или 128 КБ
– Более высокая производительность без отказоустойчивости
– Более высокий риск потери данных в случае сбоя входящего в состав массива диска по
сравнению с конфигурацией без RAID
• RAID 1: дисковый массив с дублированием на «зеркальном» накопителе
– Состоит из двух идентичных устройств хранения данных
– Повышенная производительность чтения и 100-процентная избыточность
Открытие программы настройки Intel RST
В этом разделе приведены инструкции по открытию программы настройки Intel RST.
© Copyright Lenovo 2018 71
Page 78

Включение RAID в программе ThinkPad Setup
Если функция RAID отключена, ее необходимо включить вручную перед открытием программы
настройки Intel RST.
Чтобы включить функцию RAID, выполните указанные ниже действия.
1. Перезагрузите компьютер. После отображения окна с логотипом нажмите клавишу F1 для
запуска программы ThinkPad Setup.
2. Выберите Config ➙ Storage ➙ Controller Mode ➙ RST mode и нажмите клавишу Enter.
3. Нажмите клавишу F10, чтобы сохранить настройки и выйти из программы.
Открытие программы настройки Intel RST
Чтобы открыть программу настройки Intel RST, выполните указанные ниже действия.
1. Перезагрузите компьютер. После отображения окна с логотипом нажмите клавишу F1 для
запуска программы ThinkPad Setup.
2. Выберите Config ➙ Storage ➙ Intel (R) Rapid Storage Technology и нажмите клавишу Enter,
чтобы открыть окно Intel (R) Rapid Storage Technology.
После открытия программы настройки Intel RST появятся указанные ниже параметры.
• Create RAID Volume: этот параметр используется для создания тома RAID. Если внутренние
устройства хранения данных использовать невозможно, этот параметр недоступен.
• RAID Volumes: этот параметр используется для подтверждения информации о созданных томах
RAID.
• Non-RAID Physical Disks: этот параметр используется для подтверждения информации обо всех
дисках, отличных от RAID.
Выберите параметр нажатием клавиш со стрелками вверх и вниз. Нажмите клавишу Enter, чтобы
открыть меню выбранного параметра. Нажмите клавишу Esc, чтобы выйти из программы настройки
Intel RST.
Создание томов RAID
В этом разделе приведены инструкции по использованию программы настройки Intel RST для
создания томов RAID.
Внимание: При создании тома RAID все сохраненные на выбранных дисках данные удаляются.
Чтобы создать том RAID, выполните указанные ниже действия.
1. Запустите утилиту настройки Intel RST. См. раздел «Открытие программы настройки Intel RST» на
странице 71.
2. С помощью клавиш со стрелками «Вверх» и «Вниз» выберите Create RAID Volume, а затем
нажмите клавишу «Ввод», чтобы открыть окно CREATE RAID VOLUME.
3. С помощью клавиш со стрелками «Вверх» и «Вниз» выберите и настройте параметры по очереди.
a. Name: можно использовать имя по умолчанию или ввести имя тома RAID по своему
усмотрению.
b. RAID Level: можно нажать клавишу «Ввод», чтобы изменить значение RAID на одно из
следующих:
• RAID0 (Stripe)
72
Руководство пользователя P1 и X1 Extreme
Page 79

• RAID1 (Mirror)
c. Select Disks: с помощью клавиш со стрелками «Вверх» и «Вниз» выберите диск, а затем
нажмите клавишу «Пробел» или «Ввод», чтобы добавить его в группу. Метка X отображается
рядом с выбранным диском.
Примечание: Диск, который нельзя использовать для создания тома RAID, выбрать
невозможно.
d. Strip Size: с помощью клавиш со стрелками «Вверх» и «Вниз» выберите размер блока
чередования, а затем нажмите клавишу «Ввод», чтобы завершить конфигурацию.
Примечание: Этот параметр доступен только для RAID 0.
e. Capacity: настройка емкости тома RAID. По умолчанию том RAID имеет максимальную
емкость.
f. Create Volume: нажмите клавишу «Ввод», чтобы завершить конфигурацию предыдущих
параметров и создать том.
Примечание: Параметр Create Volume может быть недоступен для выбора по разным
причинам, например если выбраны разные типы дисков. Если параметр недоступен для
выбора, см. сообщение, отображаемое в разделе Create Volume, для справки.
После создания тома RAID отображается окно Intel (R) Rapid Storage Technology, а созданный
том отображается в разделе RAID Volumes.
4. Нажмите клавишу F10, чтобы сохранить настройки и выйти из программы.
Удаление томов RAID
В этом разделе приведены инструкции по использованию программы настройки Intel RST для
удаления томов RAID.
Внимание: При удалении томов RAID все сохраненные на выбранных дисках данные удаляются.
Чтобы удалить том RAID, выполните указанные ниже действия.
1. Запустите утилиту настройки Intel RST. См. раздел «Открытие программы настройки Intel RST» на
странице 71.
2. С помощью клавиш со стрелками «Вверх» и «Вниз» выберите удаляемый том в разделе RAID
Volumes. Нажмите клавишу «Ввод», чтобы открыть окно RAID VOLUME INFO.
3. Выберите Delete и нажмите клавишу «Ввод», чтобы удалить его из списка RAID Volumes.
4. В ответ на соответствующий запрос выберите Yes, чтобы подтвердить удаление выбранного
тома RAID.
После удаления тома RAID отобразится окно Intel (R) Rapid Storage Technology. Диски в составе
удаляемого тома отображаются в разделе Non-RAID Physical Disks.
5. Нажмите клавишу F10, чтобы сохранить настройки и выйти из программы.
Исключение устройств хранения из массива RAID
В этом разделе приведены инструкции по использованию программы настройки Intel RST для
исключения устройств хранения данных из массива RAID.
Внимание: При исключении выбранного диска из массива RAID все сохраненные на нем данные
удаляются.
Глава 6. Настройка RAID 73
Page 80

Чтобы исключить устройство хранения данных из массива RAID, выполните указанные ниже
действия.
1. Запустите утилиту настройки Intel RST. См. раздел «Открытие программы настройки Intel RST» на
странице 71.
2. С помощью клавиш со стрелками «Вверх» и «Вниз» выберите том, который требуется сбросить, в
разделе RAID Volumes. Нажмите клавишу «Ввод», чтобы открыть окно RAID VOLUME INFO.
3. С помощью клавиш со стрелками «Вверх» и «Вниз» выберите диск, который требуется сбросить,
в разделе RAID Member Disks. Нажмите клавишу «Ввод», чтобы открыть окно PHYSICAL DISK
INFO.
4. Выберите Reset to Non-RAID и нажмите клавишу «Ввод». В ответ на соответствующий запрос
нажмите клавишу Yes, чтобы подтвердить действие сброса.
По окончании процедуры сброса отобразится окно Intel (R) Rapid Storage Technology.
Сбрасываемый диск указан в разделе Non-RAID Physical Disks, а том сбрасываемого диска — в
разделе RAID Volumes, однако статус меняется с Normal на Failed или Degraded.
5. Нажмите клавишу F10, чтобы сохранить настройки и выйти из программы.
Восстановление томов RAID 1
Если статус тома RAID 1 — Failed или Degraded, его можно восстановить с помощью служебной
программы конфигурации Intel RST. Чтобы восстановить том RAID 1, необходимо убедиться, что по
меньшей мере один диск тома RAID 1 функционирует нормально. Перед восстановлением тома RAID
1 замените неисправный диск новым диском той же емкости.
Чтобы восстановить том RAID 1, выполните указанные ниже действия.
1. Откройте программу настройки Intel RST. См. раздел «Открытие программы настройки Intel RST»
на странице 71.
2. С помощью клавиш со стрелками «Вверх» и «Вниз» выберите восстанавливаемый том в разделе
RAID Volumes. Нажмите клавишу «Ввод», чтобы открыть окно RAID VOLUME INFO.
3. Выберите Rebuild и нажмите клавишу «Ввод», чтобы открыть окно Rebuild Volume.
4. Выберите диск, который требуется восстановить, и нажмите клавишу «Ввод», чтобы
инициировать процесс восстановления.
После запуска процесса восстановления отобразится окно Intel (R) Rapid Storage Technology.
Восстанавливаемый том RAID 1 отображается в разделе RAID Volumes со знаком Rebuilding.
5. Подождите несколько минут. Если процесс восстановления завершается успешно, знак
Rebuilding меняется на Normal.
6. Нажмите клавишу F10, чтобы сохранить настройки и выйти из программы.
74
Руководство пользователя P1 и X1 Extreme
Page 81

Глава 7. Устранение неполадок компьютера
Этот раздел содержит инструкции по устранению неполадок компьютера.
Общие советы по предотвращению проблем
В этом разделе приведены следующие рекомендации, которые помогут предотвратить проблемы с
компьютером:
• Регулярно очищайте корзину.
• Регулярно запускайте средство дефрагментации устройства хранения, чтобы повысить скорость
поиска и чтения данных.
• Чтобы освободить место на диске, удаляйте ненужные программы. Иногда на диске бывают
установлены одинаковые программы и разные версии одной программы.
• Очистите папки входящих, отправленных и удаленных писем в почтовом клиенте.
• Не реже раза в неделю создавайте резервные копии данных. Если на диске есть важные данные,
имеет смысл ежедневно создавать их резервные копии. Компания Lenovo предлагает различные
средства резервного копирования данных на компьютере.
• Запланируйте операции восстановления системы для периодического создания снимка системы.
Дополнительные сведения о восстановлении системы см. главе Глава 8 «Информация о
восстановлении» на странице 91.
• Перейдите на страницу
драйверов устройств и UEFI BIOS (если это необходимо).
• Обновляйте драйверы устройств других производителей. Перед обновлением драйверов
устройств ознакомьтесь с информацией о них относительно возможной несовместимости и
известных проблем.
• Ведите журнал. В него можно вносить сведения об основных изменениях в аппаратных и
программных средствах, обновлениях драйверов, незначительных проблемах и о том, как их
удалось устранить.
• Если потребуется восстановить на компьютере данные заводской установки, воспользуйтесь
следующими советами.
1. Отключите от компьютера все внешние устройства, такие как принтер и клавиатура.
2. Убедитесь, что аккумулятор заряжен, а компьютер подключен к сети питания.
3. Запустите программу ThinkPad Setup и загрузите параметры по умолчанию.
4. Перезагрузите компьютер и запустите операцию восстановления.
5. Если на компьютере в качестве носителей восстановления используются диски, не извлекайте
их из дисковода без соответствующей инструкции.
https://support.lenovo.com, чтобы загрузить и установить обновления
Диагностика неполадок
Многие неполадки, возникшие в работе компьютера, можно устранить без посторонней помощи.
Если вы столкнетесь с неполадками, то в первую очередь следует ознакомиться с информацией по
устранению неполадок, которая содержится в прилагаемой к компьютеру документации. Если вы
подозреваете, что неполадка связана с программными средствами, просмотрите документацию (в
том числе файлы README и справочную информационную систему), поставляемую вместе с
операционной системой или программой. Большинство ноутбуков ThinkPad поставляются с набором
диагностических программ, которые могут помочь выявить неполадки в аппаратных компонентах.
© Copyright Lenovo 2018 75
Page 82

Примечание: Если выявить и устранить неполадку самостоятельно после запуска программы Lenovo
Vantage не удалось, сохраните и распечатайте файлы журналов, созданные этой программой. Файлы
журналов потребуются при беседе с представителем службы технической поддержки компании
Lenovo.
Lenovo Vantage поддерживает функцию сканирования оборудования. Она включает в себя
диагностические тесты, сбор информации о системе, состояние защиты и информацию о поддержке,
а также советы по достижению оптимальной производительности. Сведения о запуске программы
Lenovo Vantage см. в разделе «Доступ к программам Lenovo» на странице 11.
В разделах с инструкциями по устранению неполадок может быть указано, что следует использовать
дополнительные или обновленные драйверы устройств либо иные программные средства.
Ознакомиться с новейшей технической информацией и загрузить драйверы устройств и обновления
можно на веб-сайте поддержки Lenovo:
https://support.lenovo.com
Дополнительную информацию см. в справке этой программы.
Устранение неполадок
В случае ошибки компьютер обычно выдает соответствующее сообщение, код ошибки или подает
звуковой сигнал при включении. В случае возникновения неполадки обратитесь к теме поиска и
устранения неисправностей в этом разделе или попробуйте устранить ее самостоятельно.
Компьютер перестал отвечать на команды
Распечатайте эти инструкции и сохраните их для использования в будущем.
Проблема: компьютер перестал отвечать на команды (не работает ни указывающее устройство
ThinkPad, ни клавиатура).
Решение: выполните следующие действия:
1. Нажмите и удерживайте кнопку питания, пока компьютер не выключится. Если путем нажатия
кнопки питания выключить компьютер не удается, перезагрузите его, вставив в отверстие для
аварийной перезагрузки конец распрямленной канцелярской скрепки. После того как компьютер
выключится, включите его снова при помощи кнопки питания. Если компьютер не включается,
перейдите к действию 2.
2. Отключите от компьютера все источники питания. Подсоедините адаптер питания переменного
тока и перезапустите компьютер. Если компьютер не запускается, перейдите к действию 3.
3. Пока компьютер выключен, удалите все источники питания и все подсоединенные внешние
устройства (клавиатура, мышь, принтер, сканер и т. д.). Подсоедините адаптер питания
переменного тока и перезапустите компьютер. Если компьютер по-прежнему не запускается,
обратитесь в центр поддержки клиентов.
Попадание жидкости на клавиатуру
Проблема: на компьютер была пролита жидкость.
Решение: поскольку большинство жидкостей проводят электрический ток, попадание жидкости на
клавиатуру может вызвать множественные короткие замыкания и привести к повреждениям
компьютера. Для устранения проблемы выполните следующие действия:
76
Руководство пользователя P1 и X1 Extreme
Page 83

1. Убедитесь в отсутствии угрозы поражения электрическим током от адаптера питания (если
используется).
2. Осторожно отключите адаптер питания от сети.
3. Немедленно выключите компьютер. Если компьютер не выключается, извлеките съемный
аккумулятор. Чем быстрее компьютер будет обесточен, тем больше вероятность
минимизировать повреждения вследствие коротких замыканий.
Внимание: Несмотря на возможность потери несохраненных данных, компьютер следует
немедленно отключить. Если оставить компьютер включенным, он может стать непригодным для
дальнейшего использования.
4. Перед тем как снова включить компьютер, убедитесь, что жидкость полностью высохла.
Сообщения об ошибках
• Сообщение: 0177: ошибка пароля администратора, прекратите выполнение теста.
Решение: контрольная сумма пароля администратора в EEPROM неверна. Необходимо заменить
материнскую плату. Обратитесь в службу сервиса.
• Сообщение: 0183: ошибка ЦИК параметров защиты в переменной EFI. Запустите программу
ThinkPad Setup.
Решение: контрольная сумма параметров безопасности в переменной EFI неверна. Запустите
программу ThinkPad Setup для проверки параметров безопасности, нажмите F10 и затем Enter,
чтобы перезагрузить систему. Если неполадка повторится, обратитесь в службу сервиса.
• Сообщение: 0187: oшибка доступа к данным EAIA.
Решение: произошел сбой доступа к EEPROM. Обратитесь в службу сервиса.
• Сообщение: 0188: oшибочная информация в области сериализации RFID
Решение: контрольная сумма в EEPROM неверна (блок 0 и 1). Следует заменить материнскую
плату и переустановить серийный номер. Обратитесь в службу сервиса.
• Сообщение: 0189: oшибочная информация в области конфигурации RFID
Решение: контрольная сумма в EEPROM неверна (блок 4 и 5). Следует заменить материнскую
плату и переустановить универсальный уникальный идентификатор (UUID). Обратитесь в службу
сервиса.
• Сообщение: 0190: aккумулятор разряжен
Решение: компьютер выключился из-за разрядки аккумулятора. Подсоедините к компьютеру
адаптер питания и дайте аккумуляторам зарядиться.
• Сообщение: 0191: защита системы — запрошено недопустимое дистанционное изменение
Решение: неудачная попытка изменить конфигурацию системы. Подтвердите операцию и
повторите попытку. Чтобы исправить эту ошибку, войдите в программу ThinkPad Setup.
• Сообщение: 0199: защита системы — превышено допустимое число попыток ввода пароля.
Решение: это сообщение появляется, если вы ввели неверный пароль администратора более трех
раз. Подтвердите пароль супервизора и попробуйте ещё раз. Чтобы исправить эту ошибку,
войдите в программу ThinkPad Setup.
• Сообщение: 0270: ошибка системных часов.
Решение: системные часы не работают. Обратитесь в службу сервиса.
• Сообщение: 0271: проверьте установку даты и времени.
Решение: на компьютере не установлены дата или время. Запустите программу ThinkPad Setup и
установите дату и время.
Глава 7. Устранение неполадок компьютера 77
Page 84

• Сообщение: 1802: подключена несанкционированная сетевая плата — выключите питание и
удалите сетевую плату.
Решение: плата беспроводной сети на данном компьютере не поддерживается. Удалите её.
• Сообщение: 1820: подключено несколько внешних устройств распознавания отпечатков пальцев.
Решение: выключите компьютер и отсоедините все устройства распознавания отпечатков,
оставив подключенным только то устройство, для которого заданы настройки в основной
операционной системе.
• Сообщение: 2101: ошибка обнаружения SSD1 (M.2)
Решение: не работает твердотельный диск M.2. Отдайте его в ремонт.
• Сообщение: 2102: ошибка обнаружения SSD2 (M.2)
Решение: не работает твердотельный диск M.2. Отдайте его в ремонт.
• Сообщение: 2111: ошибка чтения SSD1 (M.2)
Решение: не работает твердотельный диск M.2. Отдайте его в ремонт.
• Сообщение: 2112: ошибка чтения SSD2 (M.2)
Решение: не работает твердотельный диск M.2. Отдайте его в ремонт.
• Сообщение: 2200: неверный тип и серийный номер компьютера.
Решение: неверный тип и серийный номер компьютера. Обратитесь в службу сервиса.
• Сообщение: 2201: неверный уникальный универсальный идентификатор.
Решение: неверный уникальный универсальный идентификатор. Обратитесь в службу сервиса.
• Сообщение: ошибка вентилятора
Решение: произошел сбой в работе охлаждающего вентилятора. Незамедлительно выключите
компьютер и обратитесь в сервисную службу.
• Сообщение: ошибка определения температуры
Решение: датчик температуры неисправен. Незамедлительно выключите компьютер и обратитесь
в сервисную службу.
• Сообщение: ошибка обнаружения вскрытия нижней крышки
Решение: не работает переключатель обнаружения вскрытия нижней крышки. Обратитесь в
службу сервиса.
• Сообщение: ошибка: энергонезависимая память переменной UEFI системы почти заполнена.
Примечание: Эта ошибка означает, что операционная система или программы не могут
создавать, изменять или удалять данные в энергонезависимой памяти переменной UEFI системы,
поскольку недостаточно свободного места после процедуры POST.
Энергонезависимая память переменной UEFI системы используется UEFI BIOS и операционной
системой или программами. Эта ошибка возникает, когда операционная система или программы
сохраняют большие объемы данных в памяти переменной. Все данные, необходимые для
процедуры POST, например параметры программы настройки BIOS, данные конфигурации набора
микросхем или платформы, сохраняются в отдельной памяти переменной UEFI.
Решение: после появления сообщения об ошибке нажмите клавишу F1, чтобы запустить
программу ThinkPad Setup. Отобразится диалоговое окно с предложением очистить память. Если
пользователь выберет «Yes», все данные, созданные операционной системой или программами
будут удалены, кроме глобальных переменных, определенных в спецификации Unified Extensible
Firmware Interface. Если пользователь выберет «No», все данные будут сохранены, но операционная
система или программы не смогут создавать, изменять или удалять данные в памяти.
78
Руководство пользователя P1 и X1 Extreme
Page 85

Если эта ошибка произойдет в сервис-центре, уполномоченный представитель сервис-центра
Lenovo очистит энергонезависимую память переменной UEFI системы, используя приведенное
выше решение.
Звуковые сигналы, сообщающие об ошибках
Технология Lenovo SmartBeep позволяет расшифровывать звуковые сигналы, сообщающие об
ошибках, с помощью смартфона, когда экран компьютера становится черным и начинает звучать
сигнал. Чтобы с помощью технологии Lenovo SmartBeep расшифровать ошибку, о которой сообщает
звуковой сигнал, выполните указанные ниже действия.
1. Откройте веб-страницу по адресу
QR-код.
2. Загрузите соответствующее приложение для диагностики и установите его на смартфоне.
3. Запустите приложение диагностики и поднесите смартфон к компьютеру.
4. Нажмите клавишу Fn на компьютере, чтобы снова зазвучал сигнал. Приложение для диагностики
расшифровывает ошибку и отображает на экране смартфона возможные решения.
https://support.lenovo.com/smartbeep или сканируйте следующий
В следующем разделе описываются некоторые звуковые сигналы, сообщающие об ошибках, и
соответствующие решения.
Примечание: Не пытайтесь самостоятельно выполнять обслуживание продукта кроме случаев, когда
это рекомендовано Центром поддержки клиентов или документацией к продукту. Для проведения
ремонта обращайтесь только в авторизованные сервис-центры Lenovo.
Коды ошибок Решения
0001: ошибка сброса (не выполнена отмена
подтверждения сброса платформы)
0002: внутренняя ошибка шины
0281: общая ошибка встроенного контроллера
1. Удалите все источники питания (адаптер
питания, съемный аккумулятор и плоскую
круглую батарейку). Если компьютер оснащен
встроенным аккумулятором, перезагрузите
компьютер, вставив в отверстие для аварийной
перезагрузки конец распрямленной
канцелярской скрепки. Подождите одну
минуту. Затем повторно подключите все
источники питания.
2. Замените материнскую плату (только сервисцентр).
Замените материнскую плату (только сервисцентр).
Замените материнскую плату (только сервисцентр).
Глава 7. Устранение неполадок компьютера 79
Page 86

Коды ошибок Решения
0282: ошибка модуля памяти
0283: ошибка ресурса PCI
0284: ошибка, связанная с функциональной
совместимостью TCG (возможно, сбой проверки кода
BIOS)
0285: ошибка, связанная с функциональной
совместимостью TCG (возможно, сбой инициализации
TPM)
0286: ошибка встроенной графики
0287: ошибка дискретной графики
0288: ошибка дисплея компьютера
1. Переустановите или замените модуль памяти.
2. Замените материнскую плату (только сервисцентр).
1. Извлеките устройства PCIe (карту M.2, карту
PCIe и т. д.) (только для сервис-центра).
2. Замените материнскую плату (только сервисцентр).
Замените материнскую плату (только сервисцентр).
Замените материнскую плату (только сервисцентр).
Замените материнскую плату (только сервисцентр).
1. Переустановите или замените дискретную
видеокарту (только сервис-центр).
2. Замените материнскую плату (только сервисцентр).
1. Отключите и снова подключите кабель дисплея
со стороны материнской платы и со стороны
дисплея компьютера (только сервис-центр).
2. Замените материнскую плату (только сервисцентр).
Неполадки модулей памяти
Распечатайте эти инструкции и сохраните их для использования в будущем.
Проблема: мой модуль памяти работает неправильно.
Решение: выполните следующие проверки.
1. Убедитесь в том, что модуль памяти правильно и надежно установлен.
Извлеките все добавленные модули памяти для проверки работы компьютера только с модулями,
установленными на заводе, после чего устанавливайте модули по одному, обращая внимание на
надежность подключения.
2. Проверьте, не было ли сообщений об ошибках при загрузке.
По результатам самотестирования при загрузке (POST) выполните корректирующие действия.
3. Убедитесь, что на компьютере установлена последняя версия UEFI BIOS для данной модели.
4. Проверьте конфигурацию памяти и совместимость, включая максимальный размер памяти и
быстродействие.
5. Запустите программу диагностики. См. раздел «Диагностика неполадок» на странице 75.
80
Руководство пользователя P1 и X1 Extreme
Page 87

Проблемы, связанные с Ethernet
• Проблема: невозможно подключиться к сети.
Решение:
Убедитесь в выполнении следующих условий:
– Кабель подключен правильно.
Один конец сетевого кабеля должен быть надежно подключен к разъему mini Ethernet
компьютера, а другой — к разъему RJ45 концентратора. Расстояние от компьютера до
концентратора не должно превышать 100 метров. Если проблема сохраняется даже при
соблюдении ограничения по расстоянию, попробуйте заменить кабель.
– Используется правильный драйвер устройства. Чтобы установить правильный драйвер,
выполните указанные ниже действия.
1. Откройте панель управления и выберите представление в виде категорий.
2. Нажмите Аппаратные средства и звуки ➙ Диспетчер устройств. Если будет предложено
ввести пароль администратора или подтвердить операцию, сделайте это.
3. Дважды щелкните Сетевые адаптеры для отображения всех сетевых адаптеров. Если в
разделе рядом с названием адаптера отображается восклицательный знак !, то, возможно,
используется неправильный драйвер либо драйвер отключен.
4. Щелкните правой кнопки мыши выделенный адаптер, щелкните Обновить драйвер, а затем
следуйте инструкциям на экране, чтобы обновить драйвер.
– Порт коммутатора и сетевой адаптер должны иметь одинаковую настройку уровня дуплексной
связи.
Если на адаптере был настроен полный дуплекс, убедитесь, что порт коммутатора также
настроен для работы в режиме полного дуплекса. Неправильный выбор уровня дуплексной
связи может снизить производительность, привести к потере данных или прерыванию
соединения.
– Установлено программное обеспечение, необходимое для вашей сетевой среды.
По вопросам сетевого программного обеспечения обращайтесь к администратору вашей
локальной сети.
• Проблема: сетевой адаптер прекращает работу без видимой причины.
Решение: файлы драйверов сетевых устройств могут отсутствовать либо быть поврежденными.
• Проблема: на компьютере с поддержкой Gigabit Ethernet на скорости 1000 Мбит/с прерывается
соединение или выдается сообщение об ошибке.
Решение:
– Используйте кабель категории 5 и проверьте надежность подключения сетевого кабеля.
– Используйте концентратор/коммутатор стандарта 1000 BASE-T (а не 1000 BASE-X).
• Проблема: функция Wake on LAN не работает.
Решение: убедитесь, что функция Wake on LAN включена в программе ThinkPad Setup. Если это
так, уточните у администратора сети необходимые настройки.
• Проблема: компьютер модели Gigabit Ethernet не может подключиться к сети на скорости 1000
Мбит/с. Вместо этого подключение происходит на скорости 100 Mbps.
Решение:
– Попробуйте подключить другой кабель Ethernet.
– Убедитесь, что партнер по соединению настроен для автосогласования.
– Убедитесь, что коммутатор совместим со стандартом 802.3ab (Gigabit Over Copper).
Глава 7. Устранение неполадок компьютера 81
Page 88

Проблема с беспроводной локальной сетью (LAN)
Проблема: не удается установить подключение к сети с помощью встроенной беспроводной сетевой
платы.
Решение: убедитесь, что:
• Режим «В самолете» выключен.
• Используется последняя версия драйвера устройства беспроводной локальной сети.
• Компьютер находится в зоне действия беспроводной точки доступа.
• Беспроводная радиосвязь включена.
Неполадки с Bluetooth
Примечание: Постоянно проверяйте соединение и следите, чтобы другое устройство с поддержкой
Bluetooth не выполняло поиск устройства, к которому вы хотите подключиться. При соединении через
Bluetooth одновременный поиск недопустим.
Проблема: звук отсутствует в мини-гарнитуре (наушниках) Bluetooth, но при этом воспроизводится
через динамик, даже если мини-гарнитура (наушники) подключены с использованием профиля минигарнитуры или профиля аудио/видео.
Решение: выполните следующие действия:
1. Выйдите из программы, использующей устройство воспроизведения звука (например, Windows
Media Player).
2. Откройте панель управления и выберите представление в виде категорий.
3. Щелкните Оборудование и звук ➙ Звук ➙ Воспроизведение.
4. Если используется профиль гарнитуры, выберите Звук через гарнитуру Bluetooth и нажмите
кнопку Задать значения по умолчанию. Если используется профиль аудио/видео, выберите
Стереозвук и щелкните Задать значения по умолчанию.
5. Нажмите кнопку ОК, чтобы закрыть окно «Звук».
Неполадки манипулятора ThinkPad
• Проблема: указатель самопроизвольно движется («плывет») при включении компьютера или при
возобновлении работы.
Решение: указатель может самопроизвольно двигаться, если манипулятор TrackPoint не
используется в ходе работы с компьютером. Это особенность работы манипулятора TrackPoint, а
не его дефект. Указатель может самопроизвольно двигаться в течение нескольких секунд в
случаях, описанных ниже.
– При включении компьютера
– При возобновлении работы
– Если манипулятор TrackPoint длительное время удерживается в нажатом состоянии
– При изменении температуры
• Проблема: не работает манипулятор или сенсорная панель TrackPoint.
Решение: убедитесь в том, что манипулятор или сенсорная панель TrackPoint включены в окне
свойств мыши. Дополнительную информацию см. в разделе «Настройка манипулятора ThinkPad»
на странице 22.
82
Руководство пользователя P1 и X1 Extreme
Page 89

Неполадки с клавиатурой
• Проблема: все или некоторые клавиши на клавиатуре не работают.
Решение: если присоединена внешняя клавиатура или мышь, выполните указанные ниже действия:
1. Выключите компьютер.
2. Отсоедините внешнюю цифровую клавиатуру.
3. Включите компьютер и снова попытайтесь воспользоваться клавиатурой.
Если клавиатура заработала, осторожно подсоедините внешнюю цифровую клавиатуру.
Если проблема не устранена, убедитесь, что для данного устройства установлен нужный драйвер,
выполнив следующие действия.
1. Откройте панель управления и измените ее представление, выбрав вместо категорий крупные
или мелкие значки.
2. Щелкните значок Клавиатура.
3. Откройте вкладку Оборудование. Убедитесь в том, что в разделе Свойства устройства для
параметра состояния устройства отображается сообщение: Состояние устройства: устройство
работает нормально.
Если клавиши на клавиатуре по-прежнему не работают, отдайте компьютер в ремонт.
• Проблема: все или некоторые клавиши внешней цифровой клавиатуры не работают.
Решение: убедитесь, что внешняя цифровая клавиатура правильно присоединена к компьютеру.
• Проблема: клавиши в верхнем ряду цифровой клавиатуры не работают согласно указанному на
них значку.
Решение: выполните следующие действия:
1. Откройте панель управления и измените ее представление, выбрав вместо категорий крупные
или мелкие значки.
2. Щелкните значок Клавиатура. В окне свойств клавиатуры откройте вкладку Клавиша Fn и
функциональные клавиши.
Примечание: Если вкладка Клавиша Fn и функциональные клавиши не отображается,
подключите компьютер к Интернету. Затем загрузите с веб-сайта поддержки Lenovo
программу ThinkPad Hotkey Features и установите ее. Дополнительную информацию см. в
разделе «Установка драйверов устройств» на странице 52.
3. В разделе Использование комбинаций клавиш с клавишей Fn выберите требуемый вариант.
4. При выборе варианта Метод с использованием залипающей клавиши Fn нажмите клавишу
Fn, чтобы сбросить состояние залипания этой клавиши.
5. Попробуйте снова нажать клавиши в верхнем ряду цифровой клавиатуры, чтобы проверить,
устранена ли проблема.
Неполадки с экраном компьютера
• Проблема: экран гаснет, когда в этом нет необходимости.
Решение: выполните следующие действия:
1. Откройте панель управления и выберите представление в виде категорий.
2. Щелкните Оборудование и звук ➙ Управление электропитанием.
3. Выведите на экран дополнительные планы и выберите Высокая производительность.
• Проблема: при включении компьютера на экране ничего не появляется, компьютер не подает
звуковых сигналов при загрузке.
Глава 7. Устранение неполадок компьютера 83
Page 90

Примечание: Если нет уверенности, подавал ли компьютер звуковые сигналы или нет, выключите
его, удерживая кнопку питания нажатой в течение не менее четырех секунд. Затем включите
компьютер и послушайте снова.
Решение: убедитесь, что:
– Аккумулятор установлен правильно.
– Адаптер электропитания присоединен к компьютеру, а шнур питания включен в исправную
электрическую розетку.
– Компьютер включен. (Нажмите кнопку питания еще раз для подтверждения.)
– Установлена подходящая яркость экрана.
Если установлен пароль на включение, нажмите любую клавишу для отображения приглашения к
вводу пароля, а затем введите правильный пароль и нажмите клавишу Enter.
Если параметры настроены правильно, а на экране по-прежнему ничего нет, обратитесь в службу
сервиса.
• Проблема: при включении компьютера отображается только белый курсор на пустом экране.
Решение: если раздел устройства хранения был изменен с помощью программы для работы с
разделами диска, информация об этом разделе или главная загрузочная запись может оказаться
уничтоженной.
Выполните следующие действия, чтобы попробовать устранить проблему.
1. Выключите компьютер и включите его снова.
2. Если на экране по-прежнему ничего нет, кроме указателя, выполните приведенные ниже
действия.
– Если использовалась программа для работы с разделами, проверьте с ее помощью раздел
на устройстве хранения и при необходимости восстановите его.
– Используйте решения для восстановления, чтобы восстановить систему до заводского
состояния. Дополнительную информацию см. в разделе Глава 8 «Информация о
восстановлении» на странице 91.
Если устранить неисправность не удается, отдайте компьютер в ремонт.
• Проблема: при включенном компьютере экран становится пустым.
Решение: возможно, включена программа-заставка либо срабатывает диспетчер питания.
Выполните одно из указанных ниже действий.
– Прикоснитесь к манипулятору или сенсорной панели TrackPoint или нажмите любую клавишу
для выхода из режима заставки.
– Нажмите кнопку питания для вывода компьютера из режима сна или гибернации.
• Проблема: на экране отсутствует изображение.
Решение: выполните следующие действия:
1. Нажмите клавишу переключения режимов отображения
, чтобы включить изображение.
2. Если используется адаптер питания или используется аккумулятор и его индикатор
показывает, что аккумулятор не разряжен, нажмите клавишу увеличения яркости
увеличить яркость экрана.
3. Если компьютер находится в режиме сна, нажмите клавишу Fn, чтобы вывести его из этого
режима.
4. Если неполадка не исчезнет, воспользуйтесь решением, описанным в следующем разделе.
• Проблема: на экране неразборчивое или искаженное изображение.
Решение: убедитесь, что:
, чтобы
84
Руководство пользователя P1 и X1 Extreme
Page 91

– Драйвер дисплея установлен правильно.
– Разрешение и цветовая палитра экрана заданы правильно.
– Правильно задан тип монитора.
Чтобы проверить эти параметры, выполните указанные ниже действия.
1. Щелкните на рабочем столе правой кнопкой мыши и выберите Параметры экрана ➙ Экран.
Примечание: Если компьютер не может обнаружить внешний монитор, нажмите Обнаружить
окне экрана.
2. Выберите внешний монитор и установите Разрешение.
3. Щелкните Свойства графического адаптера.
4. Перейдите на вкладку Монитор. Проверьте информацию о мониторе, чтобы убедиться в
правильности его типа. Если информация верна, нажмите кнопку ОК, чтобы закрыть окно; в
противном случае выполните перечисленные ниже действия.
5. Если отображаются более двух типов монитора, выберите вариант Универсальный монитор
PnP или Универсальный монитор не PnP.
6. Щелкните Свойства. Если будет предложено ввести пароль администратора или подтвердить
операцию, сделайте это.
7. Откройте вкладку Драйвер.
8. Нажмите кнопку Обновить драйвер.
9. Выберите Выполнить поиск драйверов на этом компьютере, а затем — Выбрать драйвер
из списка доступных драйверов на компьютере.
10. Снимите флажок Только совместимые устройства.
11. Выберите производителя и модель внешнего монитора. Если нужный монитор отсутствует в
списке, прекратите установку драйвера и воспользуйтесь драйвером в комплекте с
монитором.
12. После обновления драйвера нажмите кнопку Закрыть.
• Проблема: на экране отображаются непонятные символы.
Решение: убедитесь в правильности установки операционной системы и программы. Если
устранить неисправность не удается, отдайте компьютер в ремонт.
• Проблема: при выключении компьютера изображение на экране не исчезает, а сам компьютер не
выключается.
Решение: чтобы выключить компьютер, нажмите и удерживайте кнопку питания не менее четырех
секунд.
• Проблема: каждый раз при включении компьютера на экране появляются слишком яркие или
тусклые точки или участки без изображения.
Решение: это особенность технологии TFT. Экран компьютера состоит из большого количества
тонкопленочных транзисторов (thin-film transistors, или TFT). На экране всегда может не хватать
каких-то точек, а некоторые точки будут бесцветными или слишком яркими.
Проблемы с внешним монитором
• Проблема: отсутствует изображение.
Решение: чтобы восстановить изображение на экране, нажмите клавишу переключения режимов
отображения
указанные ниже действия.
1. Подсоедините внешний монитор к другому компьютеру и убедитесь, что он работает.
и выберите требуемый монитор. Если проблема не устранена, выполните
Глава 7. Устранение неполадок компьютера 85
Page 92

2. Снова подключите внешний монитор к вашему компьютеру.
3. Информацию о разрешении и частоте обновления внешнего монитора можно найти в
сопроводительной технической документации к монитору.
– Если разрешение, поддерживаемое внешним монитором, совпадает с разрешением
монитора компьютера или превышает это разрешение, выведите изображение
одновременно на внешний монитор и на экран компьютера.
– Если разрешение внешнего монитора меньше разрешения экрана компьютера, выведите
изображение только на внешний монитор. (В этом случае при одновременном просмотре
изображения на экране компьютера и внешнем мониторе на внешнем мониторе будет
наблюдаться отсутствие либо искажение изображения.)
• Проблема: невозможно установить более высокое разрешение, чем задано на внешнем мониторе.
Решение: убедитесь в правильности информации о мониторе. При необходимости обновите
драйвер монитора.
• Проблема: на экране неразборчивое или искаженное изображение.
Решение: убедитесь, что:
– Информация о мониторе правильная, выбран соответствующий тип монитора. При
необходимости обновите драйвер монитора.
– Убедитесь в правильности выбора частоты обновления экрана, выполнив указанные ниже
действия.
1. Подключите внешний монитор к соответствующему разъему, а затем к источнику питания.
2. Включите внешний монитор и компьютер.
3. Щелкните на рабочем столе правой кнопкой мыши и выберите Параметры экрана ➙
Экран.
Примечание: Если компьютер не может обнаружить внешний монитор, нажмите
Обнаружить окне экрана.
4. Щелкните значок соответствующего монитора (внешний монитор обозначен значком
Монитор-2).
5. Щелкните Свойства графического адаптера.
6. Перейдите на вкладку Монитор.
7. Выберите требуемую частоту обновления экрана.
• Проблема: на экране отображаются непонятные символы.
Решение: убедитесь в правильности процедуры установки операционной системы и программы.
Если они установлены и настроены правильно, но проблема все равно не исчезла, обратитесь в
сервисную службу внешнего монитора.
• Проблема: функция расширенного рабочего стола не работает.
Решение: включите функцию расширенного рабочего стола. См. раздел «Использование внешнего
дисплея» на странице 31.
• Проблема: при использовании функции «Расширенный рабочий стол» невозможно установить
более высокое разрешение или увеличить частоту обновления экрана для дополнительного
монитора.
Решение: установите меньшие значения разрешения и цветопередачи основного дисплея. См.
раздел «Использование внешнего дисплея» на странице 31.
• Проблема: не работает переключение между мониторами.
Решение: если используется функция «Расширенный рабочий стол», отключите ее и измените
устройство вывода изображения. Если в этот момент воспроизводится фильм DVD или видеоклип,
86
Руководство пользователя P1 и X1 Extreme
Page 93

остановите воспроизведение, закройте программу и затем переключите изображение на другой
монитор.
• Проблема: при установке высокого разрешения внешнего монитора изображение смещается.
Решение: иногда при установке высокого значения разрешения, например 1600 x 1200 пикселей,
изображение смещается на экране влево или вправо. Чтобы устранить эту проблему, убедитесь в
том, что внешний монитор поддерживает заданный режим отображения (разрешение и частоту
обновления экрана). Если это не так, задайте режим отображения в соответствии с параметрами
монитора. Если заданный режим поддерживается, попытайтесь настроить монитор из
собственного меню настроек. Как правило, на внешнем мониторе есть кнопки доступа к меню
настроек. Дополнительную информацию см. в документации к монитору.
Проблемы с воспроизведением звука
• Проблема: некорректное воспроизведение звука формата Wave или MIDI.
Решение: проверьте правильность настройки встроенного аудиоустройства.
1. Откройте панель управления и выберите представление в виде категорий.
2. Щелкните значок Оборудование и звук.
3. Щелкните значок Диспетчер устройств. Если будет предложено ввести пароль
администратора или подтвердить операцию, сделайте это.
4. Дважды щелкните элемент Звуковые, игровые и видеоустройства.
5. Убедитесь, что устройство в разделе Звуковые, игровые и видеоустройства включено и
правильно настроено.
• Проблема: запись, сделанная через микрофонный вход, недостаточно громкая.
Решение: убедитесь, что функция усиления микрофона включена и настроена, выполнив
следующие действия.
1. Откройте панель управления и выберите представление в виде категорий.
2. Щелкните значок Оборудование и звук.
3. Щелкните Звук.
4. Перейдите на вкладку Запись в окне «Звук».
5. Выберите Набор микрофонов и нажмите кнопку Свойства.
6. Откройте вкладку Уровни и переместите ползунок усиления микрофона, как нужно.
7. Нажмите ОК.
Примечание: Более подробную информацию о настройке громкости звука см. в интерактивной
справочной системе Windows.
• Проблема: ползунок регулировки громкости или баланса не двигается.
Решение: ползунок может быть выделен серым цветом. Это означает, что его положение
установлено аппаратными средствами и не может быть изменено.
• Проблема: ползунок регулировки громкости меняет свое местоположение при запуске некоторых
программ воспроизведения аудио.
Решение: изменение положения ползунка настройки громкости при работе некоторых программ
допустимо. В таких программах, как правило, предусмотрено самостоятельное изменение
настроек в окне микшера громкости. Одной из таких программ является Windows Media Player.
Обычно в этих программах предусмотрены органы управления звуком непосредственно из
программы.
• Проблема: ползунок регулировки баланса не может полностью заглушить один канал.
Глава 7. Устранение неполадок компьютера 87
Page 94

Решение: данный орган управления предназначен для компенсации незначительных расхождений
в балансе не должен полностью заглушать какой-либо из каналов.
• Проблема: отсутствует возможность регулировки громкости звука в формате MIDI в окне
микшера громкости.
Решение: используйте аппаратный регулятор громкости. Это необходимо, поскольку встроенная
программа-синтезатор не поддерживает такую регулировку.
• Проблема: звук не выключается полностью даже при установке главного регулятора громкости на
минимум.
Решение: даже при установке главного регулятора громкости на минимум звук все равно будет
слышен. Чтобы полностью выключить звук, в окне главного регулятора громкости щелкните
Отключить динамики/наушники.
• Проблема: при подключении наушников к компьютеру при включенном воспроизведении
пропадает звук в динамике.
Решение: в момент подключения наушников поток автоматически перенаправляется на них. Если
вы хотите вернуть воспроизведение через динамики, выберите их в качестве устройства по
умолчанию. Дополнительную информацию о программе Realtek HD Audio Manager можно найти в
соответствующей справочной системе.
• Проблема: отсутствует звук в наушниках или динамиках либо компьютер не может записывать
звук.
Решение: для переключения между устройствами (например между динамиками и наушниками или
между встроенным и внешним микрофоном) выполните следующие действия.
1. Откройте панель управления и выберите представление в виде категорий.
2. Щелкните значок Оборудование и звук.
3. Щелкните значок Звук. Откроется окно звука.
4. Откройте вкладку Воспроизведение. Выберите нужное устройство (например, динамики) и
щелкните Задать значения по умолчанию. Динамики будут установлены в качестве
устройства по умолчанию и рядом с их значком появится флажок.
5. Включите воспроизведение звука при помощи любой программы (например, Windows Media
Player). Убедитесь, что теперь звук воспроизводится через динамики.
6. Если после этого вы хотите переключить звук на гарнитуру, закройте музыкальный
проигрыватель.
7. Откройте вкладку Воспроизведение. Выберите Наушники гарнитуры и щелкните Задать
значения по умолчанию. Гарнитура будет установлена в качестве устройства по умолчанию и
рядом с ее значком появится флажок.
8. Включите воспроизведение через музыкальный проигрыватель. Убедитесь, что теперь звук
воспроизводится через гарнитуру, подключенную непосредственно к компьютеру.
Проблемы с аккумулятором
• Проблема: в течение стандартного времени зарядки не удается полностью зарядить аккумулятор
при выключенном компьютере.
Решение: возможно, аккумулятор слишком сильно разряжен. Выполните указанные ниже
действия:
1. Выключите компьютер.
2. Убедитесь, что полностью разряженный аккумулятор вставлен в компьютер.
3. Присоедините к компьютеру адаптер электропитания и дайте аккумулятору зарядиться.
88
Руководство пользователя P1 и X1 Extreme
Page 95

Если у вас есть устройство быстрой зарядки Quick Charger, используйте его для зарядки
аккумулятора.
Если аккумулятор не удается полностью зарядить в течение 24 часов, вставьте новый аккумулятор.
• Проблема: компьютер выключается до того, как индикатор заряда показывает, что аккумулятор
разряжен.
Решение: разрядите и вновь зарядите аккумулятор.
• Проблема: компьютер работает после того, как индикатор заряда показывает, что аккумулятор
разряжен.
Решение: разрядите и вновь зарядите аккумулятор.
• Проблема: период работы при полностью заряженном аккумуляторе слишком мал.
Решение: разрядите и вновь зарядите аккумулятор. Если проблема не устранена, используйте
новый аккумулятор.
• Проблема: компьютер не работает от полностью заряженного аккумулятора.
Решение: возможно, сработало устройство защиты аккумулятора от бросков напряжения.
Выключите компьютер на одну минуту, чтобы привести защитное устройство в исходное
состояние, а затем снова включите его.
• Проблема: невозможно зарядить аккумулятор.
Решение: аккумулятор невозможно зарядить, если его температура слишком высока. Если
аккумулятор горячий на ощупь, извлеките его из компьютера и дайте остыть до комнатной
температуры. После того, как аккумулятор остынет, установите его на место и поставьте на
зарядку. Если и после этого аккумулятор не заряжается, обратитесь в службу сервиса.
Проблема с кнопками включения питания
Проблема: система не реагирует, а выключить компьютер не удается.
Решение: для того чтобы выключить компьютер, нажмите и удерживайте кнопку включения питания
не менее четырех секунд. Если компьютер по-прежнему не реагирует, отсоедините от него адаптер
питания и перезагрузите компьютер, вставив в отверстие для аварийной перезагрузки конец
распрямленной бумажной скрепки. Информацию о расположении отверстия для аварийной
перезагрузки см. в разделе «Вид снизу» на странице 5.
Неполадки при загрузке
Распечатайте эти инструкции и сохраните их для использования в будущем.
• Проблема: перед загрузкой операционной системы появляется сообщение об ошибке.
Решение: по результатам самотестирования при загрузке (POST) выполните корректирующие
действия, описанные в разделе сообщения об ошибках.
• Проблема: сообщение об ошибке выводится после завершения POST, во время загрузки настроек
рабочего стола.
Решение: найдите решения проблемы, указав сообщение об ошибке в поиске на следующих на
веб-сайтах:
– https://support.lenovo.com
– https://support.microsoft.com/
Проблемы с программным обеспечением
Проблема: программа работает неправильно.
Глава 7. Устранение неполадок компьютера 89
Page 96

Решение: убедитесь в том, что проблема вызвана не самой программой.
Убедитесь, что компьютер соответствует требованиям к минимальному объему свободной памяти,
который необходим для работы программы. См. инструкции в комплекте с программой.
Убедитесь, что:
• Программа рассчитана на работу в этой операционной системе.
• Другие программы работают правильно на этом компьютере.
• Необходимые драйверы устройств установлены.
• Программа работает на другом компьютере.
Если сообщение об ошибке выдается во время работы программы, воспользуйтесь инструкциями,
которые поставляются в комплекте с программой, или ее справочной системой.
Если не удалось добиться правильной работы программы, обратитесь к продавцу или представителю
службы поддержки за помощью.
90
Руководство пользователя P1 и X1 Extreme
Page 97

Глава 8. Информация о восстановлении
В этой главе приведена информация о решениях восстановления для операционной системы
Windows 10.
Переустановка компьютера
Если компьютер не функционирует должным образом, его, возможно, придется вернуть в исходное
состояние. В процессе восстановления исходного состояния вы можете выбрать возможность
сохранения или удаления своих файлов, а затем переустановить операционную систему Windows.
Чтобы переустановить компьютер, выполните следующие действия.
Примечание: Элементы графического интерфейса пользователя могут быть изменены без
уведомления.
1. Откройте меню «Пуск» и выберите Параметры ➙ Обновление и безопасность ➙
Восстановление.
2. В разделе Вернуть компьютер в исходное состояние щелкните Начало работы.
3. Следуйте инструкциям на экране, чтобы вернуть компьютер в исходное состояние.
Использование расширенных параметров запуска
Особые варианты загрузки позволяют делать следующее:
• Изменять параметры микропрограммы компьютера
• Изменять параметры загрузки операционной системы Windows
• Запускать компьютер с внешнего устройства
• Восстанавливать операционную систему Windows из образа системы
Чтобы использовать расширенные параметры запуска, выполните следующие действия.
Примечание: Элементы графического интерфейса пользователя могут быть изменены без
уведомления.
1. Откройте меню «Пуск» и выберите Параметры ➙ Обновление и безопасность ➙
Восстановление.
2. В разделе Особые варианты загрузки щелкните Перезагрузить сейчас ➙ Диагностика ➙
Дополнительные параметры.
3. Выберите требуемый вариант загрузки и следуйте инструкциям на экране.
Восстановление операционной системы, если Windows 10 не
загружается
Среда восстановления Windows на компьютере способна работать независимо от операционной
системы Windows 10. Это позволяет переустановить или восстановить операционную систему, даже
если операционная система Windows 10 не загружается.
После двух последовательных неудачных попыток загрузки среда восстановления Windows
запускается автоматически. После этого можно выбрать параметры восстановления и
переустановки, следуя инструкциям на экране.
© Copyright Lenovo 2018 91
Page 98

Примечание: Убедитесь, что компьютер подключен к сети переменного тока в ходе всей процедуры
восстановления.
Создание и использование USB-накопителя восстановления
В качестве резервной копии программ восстановления Windows можно создать USB-накопитель
восстановления. Имея такой накопитель, можно определять причины неполадок и устранять их, даже
если предустановленные программы восстановления Windows повреждены.
Рекомендуется как можно скорее создать USB-накопитель восстановления. Если USB-накопитель
для восстановления системы не был создан, обратитесь в центр поддержки клиентов Lenovo и
приобретите такой накопитель в компании Lenovo. Узнать номера телефонов службы поддержки
Lenovo в вашей стране или регионе можно на следующей странице:
https://pcsupport.lenovo.com/supportphonelist
Создание USB-накопителя восстановления
Для создания USB-накопителя для восстановления необходим USB-накопитель емкостью не менее
16 ГБ. Фактически требуемая емкость USB-накопителя зависит от размера образа восстановления.
Внимание: Все данные, хранящиеся на USB-накопителе, в процессе создания будут удалены. Во
избежание потери данных создайте резервную копию всех данных, которые необходимо сохранить.
Чтобы создать USB-накопитель восстановления, выполните указанные ниже действия:
Примечание: Проследите, чтобы компьютер был подключен к сети переменного тока в ходе
выполнения описанной ниже процедуры.
1. Подключите подходящий USB-накопитель (емкостью не менее 16 ГБ) к компьютеру.
2. Введите восстановление в поле поиска на панели задач. Затем щелкните Создание диска
восстановления.
3. Щелкните Да в окне контроля учетных записей пользователей, чтобы разрешить запуск
программы Recovery Media Creator.
4. Следуйте инструкциям в окне «Диск восстановления» для создания USB-накопителя для
восстановления.
Использование USB-накопителя восстановления
Если запустить компьютер не удается, изучите соответствующую информацию в разделе
«Устранение неполадок» на странице 76 и попытайтесь устранить проблему самостоятельно. Если
компьютер по-прежнему не запускается, используйте USB-накопитель восстановления, чтобы
восстановить нормальную работу компьютера.
Чтобы использовать USB-накопитель восстановления, выполните указанные ниже действия:
Примечание: Проследите, чтобы компьютер был подключен к сети переменного тока в ходе
выполнения описанной ниже процедуры.
1. Подключите USB-накопитель восстановления к компьютеру.
2. Включите или перезагрузите компьютер. Перед началом загрузки операционной системы
Windows несколько раз нажмите клавишу F12. Откроется окно меню «Boot».
3. Выберите USB-накопитель восстановления в качестве загрузочного устройства.
4. Выберите предпочитаемую раскладку клавиатуры.
5. Щелкните Диагностика для отображения дополнительных решений по восстановлению.
92
Руководство пользователя P1 и X1 Extreme
Page 99

6. Выберите решение восстановления, подходящее в вашей ситуации. Следуйте инструкциям на
экране для выполнения процедуры восстановления.
Глава 8. Информация о восстановлении 93
Page 100

94 Руководство пользователя P1 и X1 Extreme
 Loading...
Loading...