Lenovo ThinkPad X1 Carbon Gen 9, ThinkPad X1 Yoga Gen 6 User Guide [cs]
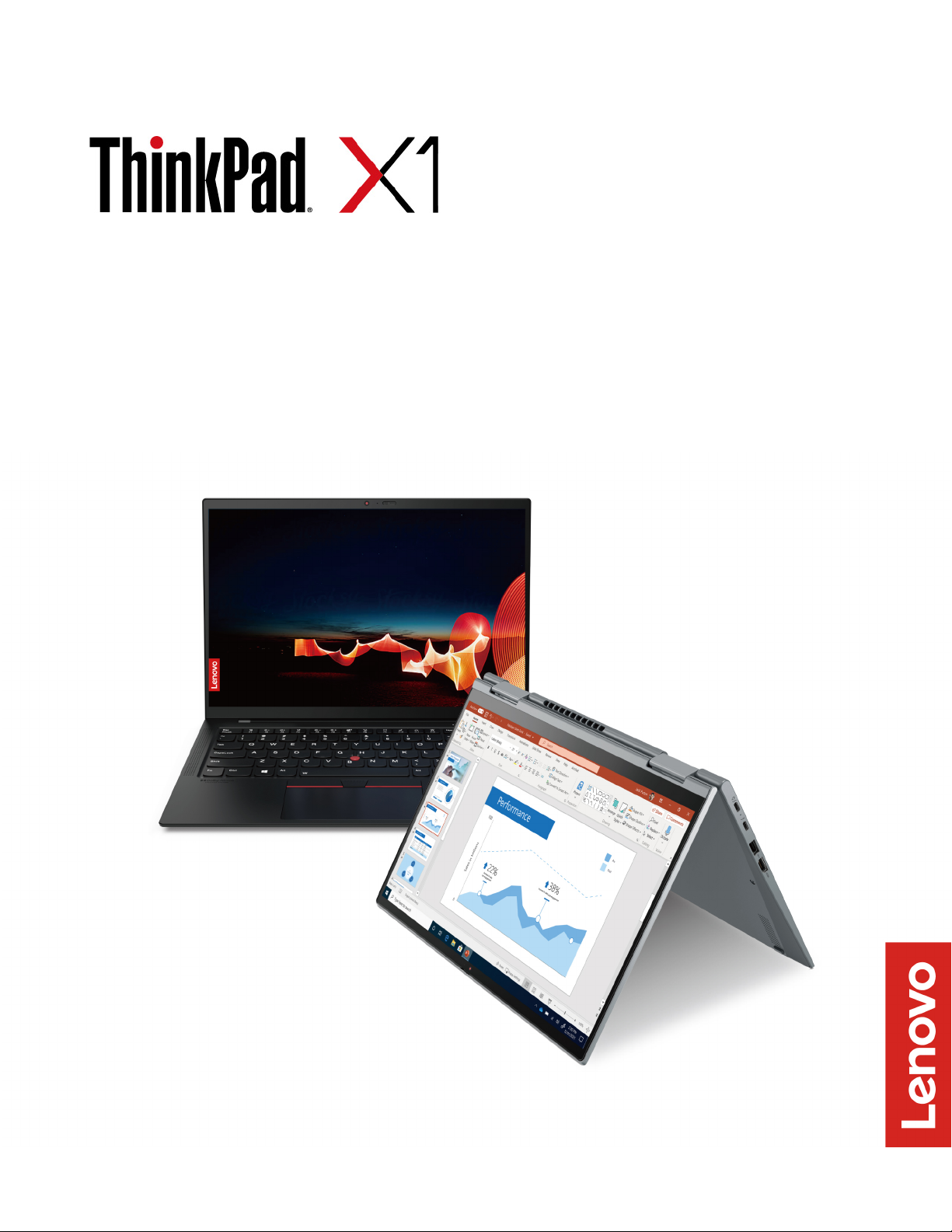
Uživatelská příručka
X1 Carbon Gen 9 a X1 Yoga Gen 6
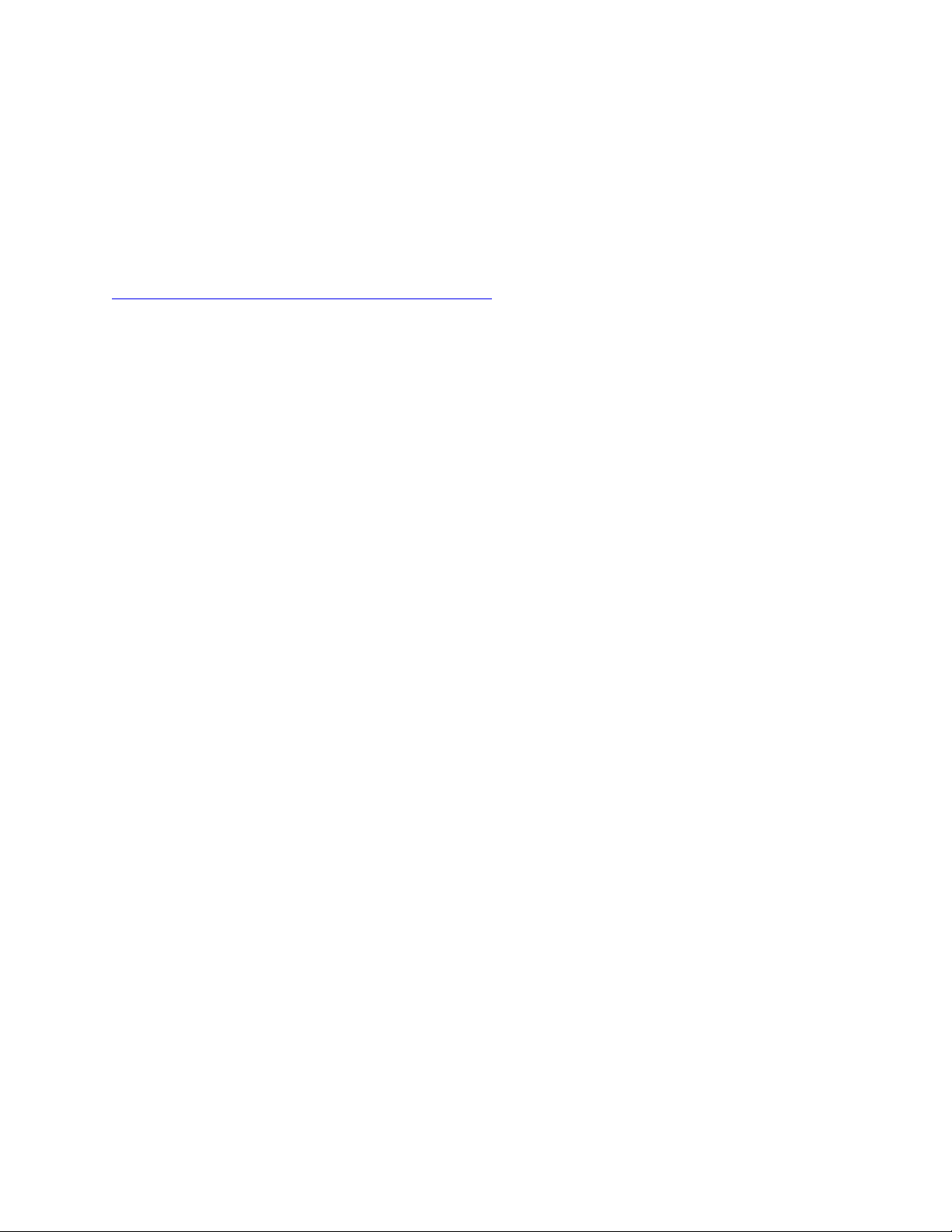
Toto čtěte nejdříve
Než použijete tuto dokumentaci a produkt, který popisuje, nezapomeňte si přečíst následující
informace, kterým je třeba porozumět:
• Bezpečnostní pokyny a informace o záruce
• Návod k nastavení
•
Obecná bezpečnostní upozornění a prohlášení o shodě
První vydání (únor 2021)
© Copyright Lenovo 2021.
UPOZORNĚNÍ NA OMEZENÁ PRÁVA: Pokud jsou data nebo software dodávány v souladu se smlouvou General
Services Administration „GSA“, pak používání, rozmnožování nebo zpřístupňování jsou předmětem omezení
uvedených ve smlouvě č. GS-35F-05925.
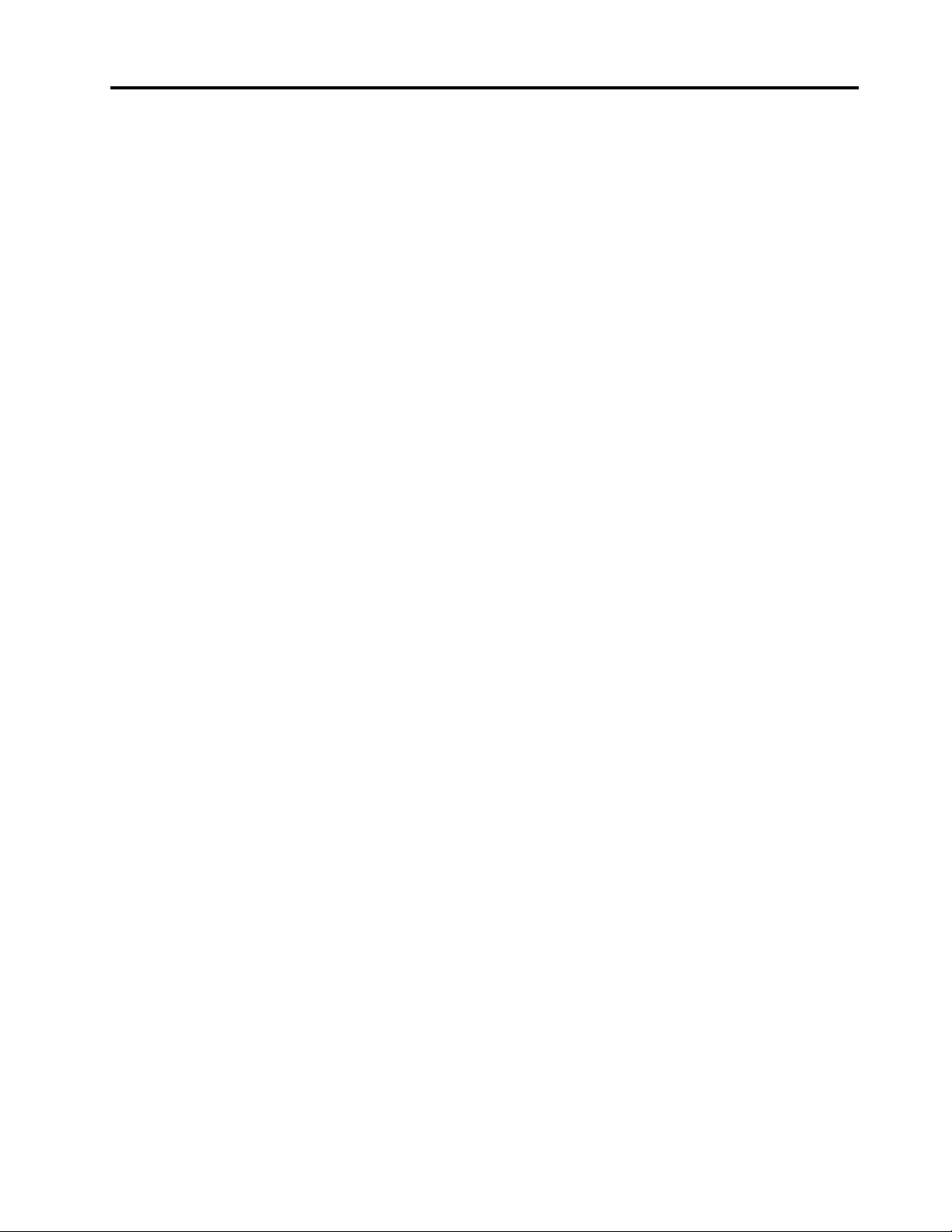
Obsah
Seznámení s notebookem Lenovo. . . iii
Kapitola 1. Seznamte se s
počítačem . . . . . . . . . . . . . . . . 1
Pohled zepředu . . . . . . . . . . . . . . . 1
Boční pohled . . . . . . . . . . . . . . . . 5
Pohled zespodu . . . . . . . . . . . . . . . 6
Technické údaje . . . . . . . . . . . . . . . 6
Technické údaje USB . . . . . . . . . . . 6
Kapitola 2. Seznámit se s
počítačem . . . . . . . . . . . . . . . . 9
Přístup k sítím . . . . . . . . . . . . . . . . 9
Připojení k sítím Wi-Fi . . . . . . . . . . . 9
Připojit ke kabelové síti Ethernet. . . . . . . 9
Postup připojení k mobilní síti (u vybraných
modelů) . . . . . . . . . . . . . . . . . 9
Zapněte režim V letadle . . . . . . . . . 10
Interakce s vaším počítačem . . . . . . . . . 10
Použití klávesových zkratek . . . . . . . . 10
Použití polohovacího zařízení TrackPoint . . 12
Použití dotykové plošky . . . . . . . . . 13
Použijte dotykovou obrazovku (u vybraných
modelů) . . . . . . . . . . . . . . . . 15
Připojení k externímu displeji . . . . . . . 16
Seznámení s režimy zařízení YOGA . . . . . . 17
Použití pera Lenovo Integrated Pen (pouze
u modelu ThinkPad X1 Yoga Gen 6) . . . . . 18
Kapitola 3. Prozkoumat počítač . . 21
Aplikace Lenovo . . . . . . . . . . . . . . 21
Inteligentní funkce (u vybraných modelů) . . . . 22
Inteligentní chlazení . . . . . . . . . . . . . 24
Řízení napájení . . . . . . . . . . . . . . 24
Kontrola stavu baterie . . . . . . . . . . 25
Nabíjení počítače . . . . . . . . . . . . 25
Změna nastavení napájení . . . . . . . . 26
Přenos dat . . . . . . . . . . . . . . . . 27
Nastavit připojení Bluetooth . . . . . . . . 27
Nastavení připojení NFC (u vybraných
modelů) . . . . . . . . . . . . . . . . 27
Zakoupení příslušenství . . . . . . . . . . . 28
Kapitola 4. Zajištění počítače a
informací . . . . . . . . . . . . . . . . 29
Zamknout počítač. . . . . . . . . . . . . . 29
Přihlaste se pomocí svého otisku prstu . . . . 29
Přihlášení pomocí ID obličeje (u vybraných
modelů) . . . . . . . . . . . . . . . . . . 30
Rozpoznání přítomnosti osob (u vybraných
modelů) . . . . . . . . . . . . . . . . . . 30
Ochrana soukromí (u vybraných modelů) . . . . 31
Chraňte data před výpadkem napájení (u
vybraných modelů) . . . . . . . . . . . . . 32
Hesla pro systém UEFI BIOS . . . . . . . . . 32
Typy hesel . . . . . . . . . . . . . . . 32
Nastavení, změna a odstranění hesla . . . . 33
Přiřazení otisků prstů k heslům (u
vybraných modelů) . . . . . . . . . . . 34
Kapitola 5. Konfigurovat pokročilá
nastavení . . . . . . . . . . . . . . . . 37
UEFI BIOS . . . . . . . . . . . . . . . . 37
Spusťte nabídku systému UEFI BIOS . . . . 37
Procházení rozhraním systému UEFI
BIOS . . . . . . . . . . . . . . . . . 37
Nastavení systémového data a času . . . . 37
Změna spouštěcí sekvence . . . . . . . . 37
Aktualizace systému UEFI BIOS . . . . . . 38
Obnovení . . . . . . . . . . . . . . . . . 38
Obnovte systémové soubory a nastavení
do dřívějšího stavu . . . . . . . . . . . 38
Obnovte své soubory ze zálohy . . . . . . 38
Resetovat počítač . . . . . . . . . . . . 38
Použití pokročilé možnosti . . . . . . . . 38
Automatické obnovení systému Windows . . 39
Vytvořit a použít zařízení USB pro
obnovení systému . . . . . . . . . . . . 39
Nainstalovat Windows 10 a ovladače . . . . . 40
Kapitola 6. Výměna CRU . . . . . . 43
Seznam CRU . . . . . . . . . . . . . . . 43
Zakázat Rychlé spuštění a vestavěnou baterii . . 43
Vyměnit jednotku CRU . . . . . . . . . . . 44
Sestava zadního krytu . . . . . . . . . . 44
Jednotka SSD M.2 . . . . . . . . . . . 45
Bezdrátová karta WAN (u vybraných
modelů) . . . . . . . . . . . . . . . . 46
Kapitola 7. Nápověda a
podpora . . . . . . . . . . . . . . . . 49
Časté dotazy. . . . . . . . . . . . . . . . 49
Chybové zprávy . . . . . . . . . . . . . . 51
Chyby hlášené pomocí zvukových signálů . . . 52
Zdroje ke svépomoci . . . . . . . . . . . . 53
Štítek Windows. . . . . . . . . . . . . . . 53
© Copyright Lenovo 2021 i
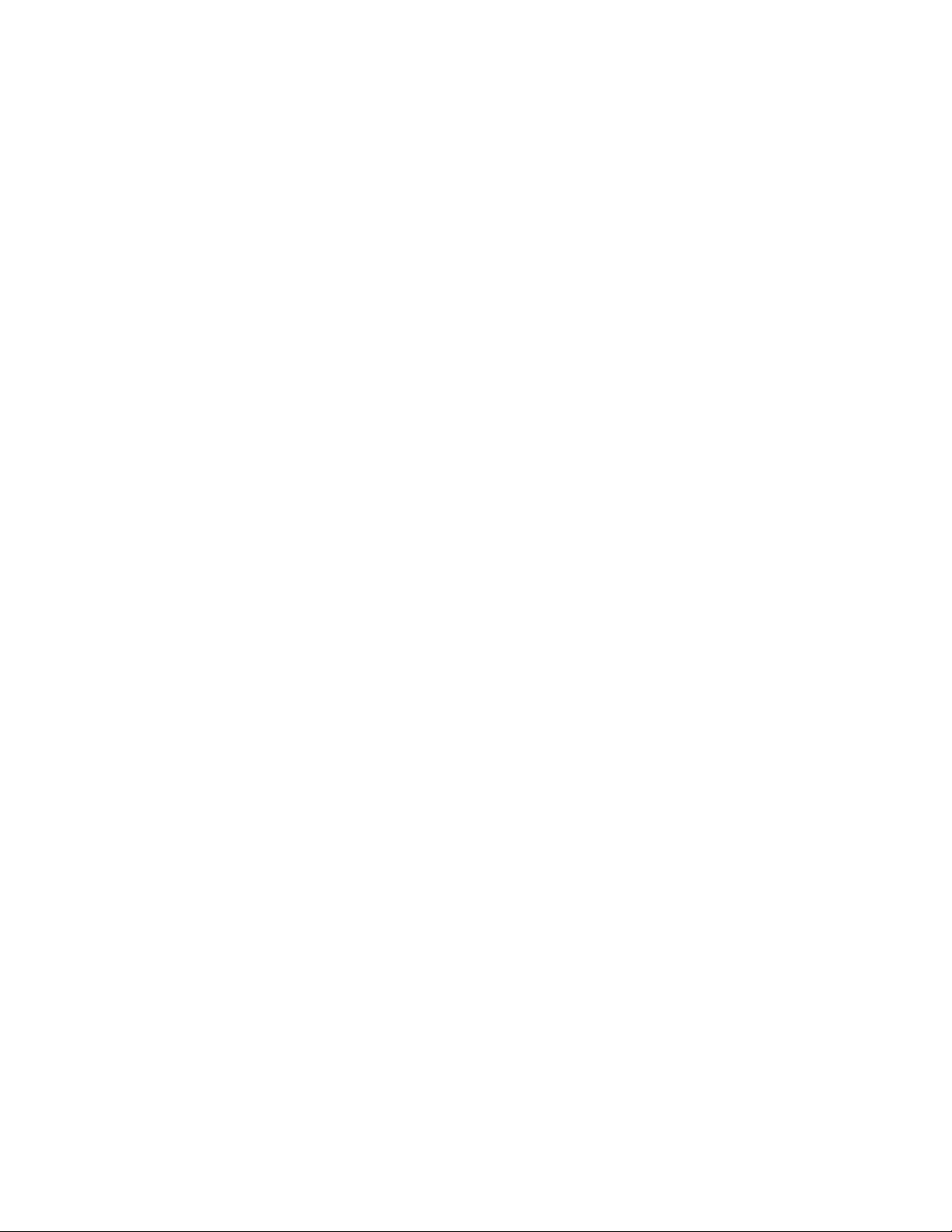
Zavolejte Lenovo . . . . . . . . . . . . . . 54
Než budete kontaktovat Lenovo . . . . . . 54
Středisko podpory Lenovo . . . . . . . . 55
Zakoupit další služby . . . . . . . . . . . . 56
Dodatek A. Informace o
usnadnění a ergonomii . . . . . . . . 57
Dodatek B. Informace o souladu s
předpisy . . . . . . . . . . . . . . . . 61
Dodatek C. Upozornění a
ochranné známky . . . . . . . . . . . 67
ii Uživatelská příručka X1 Carbon Gen 9 a X1 Yoga Gen 6
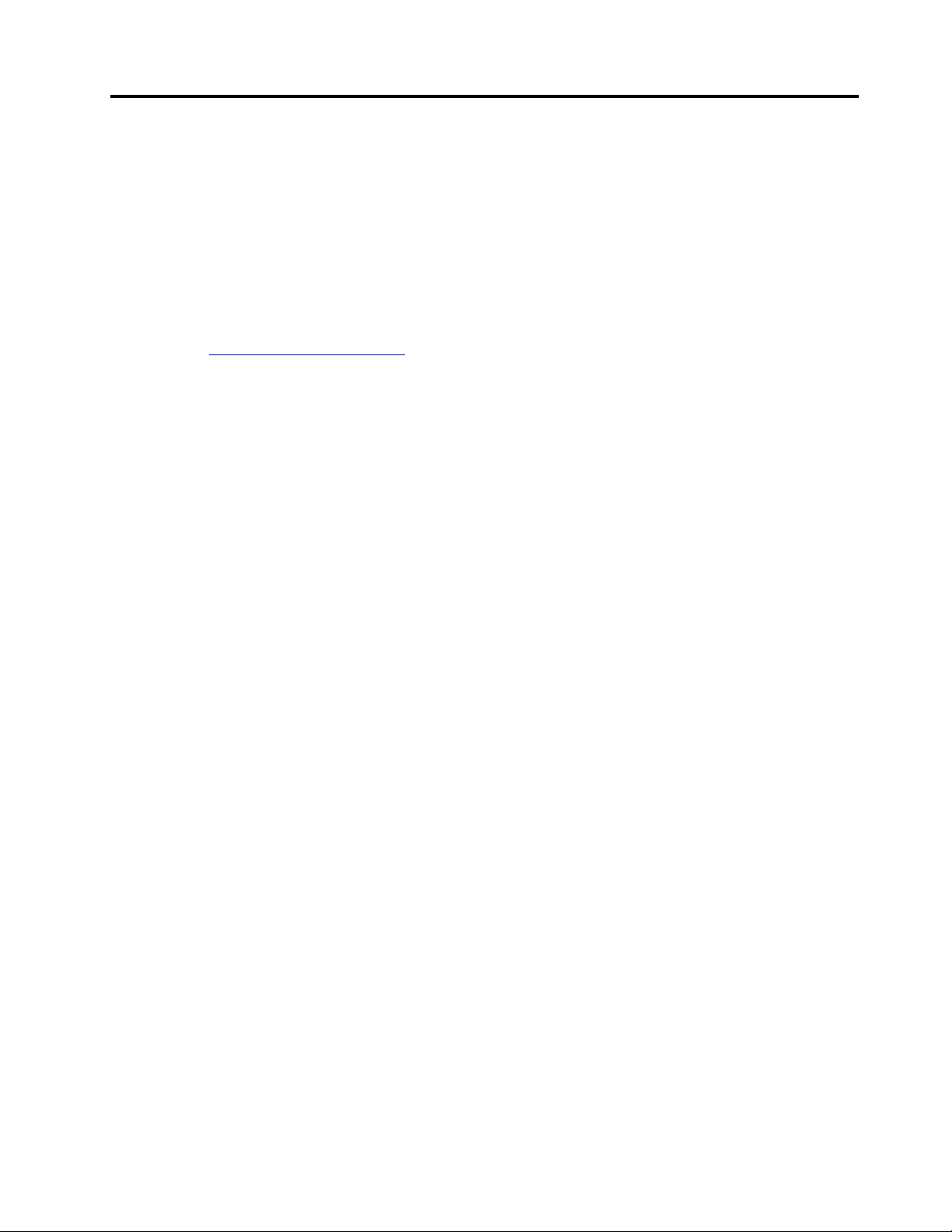
Seznámení s notebookem Lenovo
Děkujeme, že jste si vybrali notebook Lenovo®! Snažíme se vám poskytovat ta nejlepší řešení.
Než začnete prohlídku, přečtěte si následující informace:
• Obrázky v této dokumentaci se mohou lišit od vašeho produktu.
• Podle konkrétního modelu nemusí být některé z volitelných příslušenství, funkcí, softwarových
programů a příkazů uživatelského rozhraní ve vašem počítači použitelné.
• Obsah dokumentace se může změnit bez předchozího upozornění. Nejnovější dokumentaci najdete
na adrese
https://pcsupport.lenovo.com.
© Copyright Lenovo 2021 iii
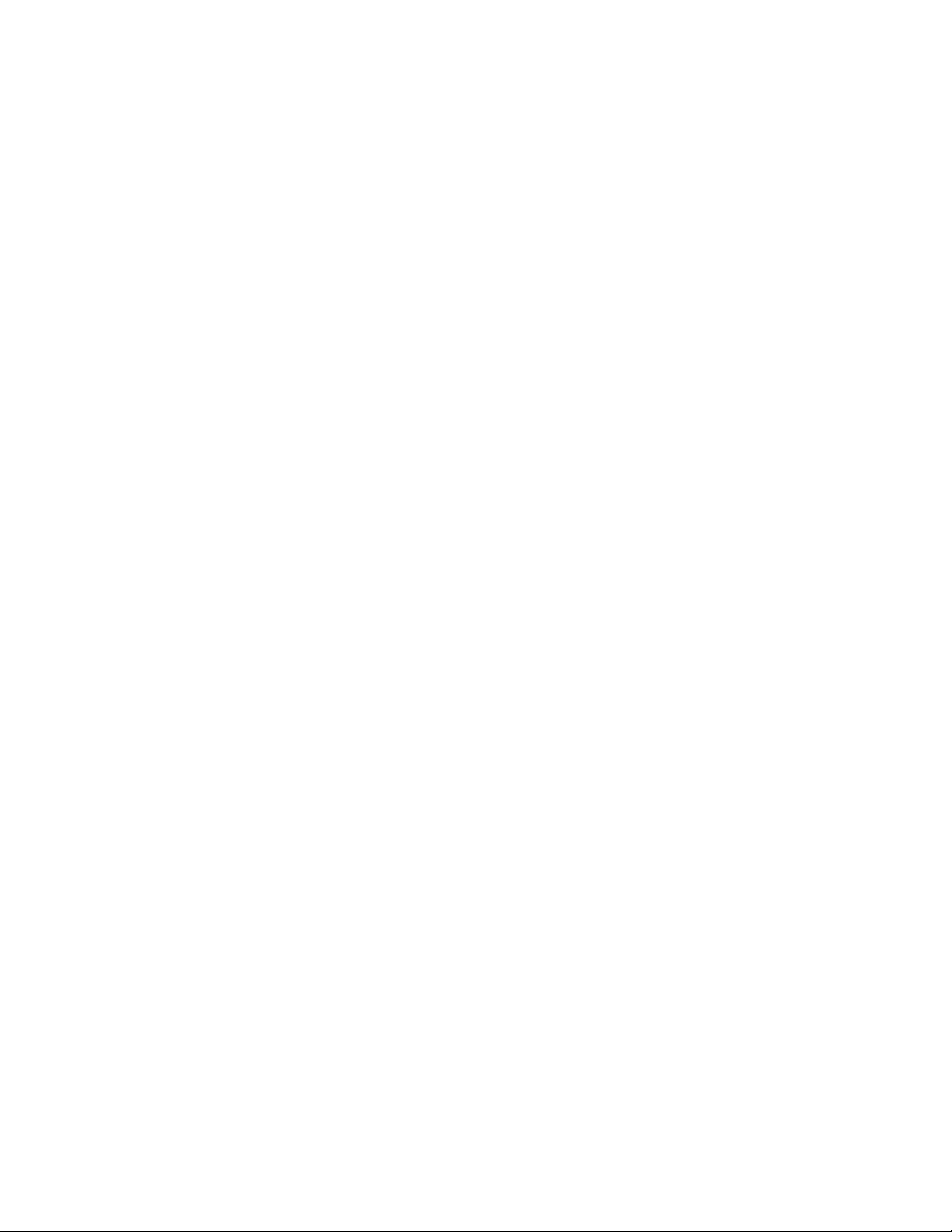
iv Uživatelská příručka X1 Carbon Gen 9 a X1 Yoga Gen 6
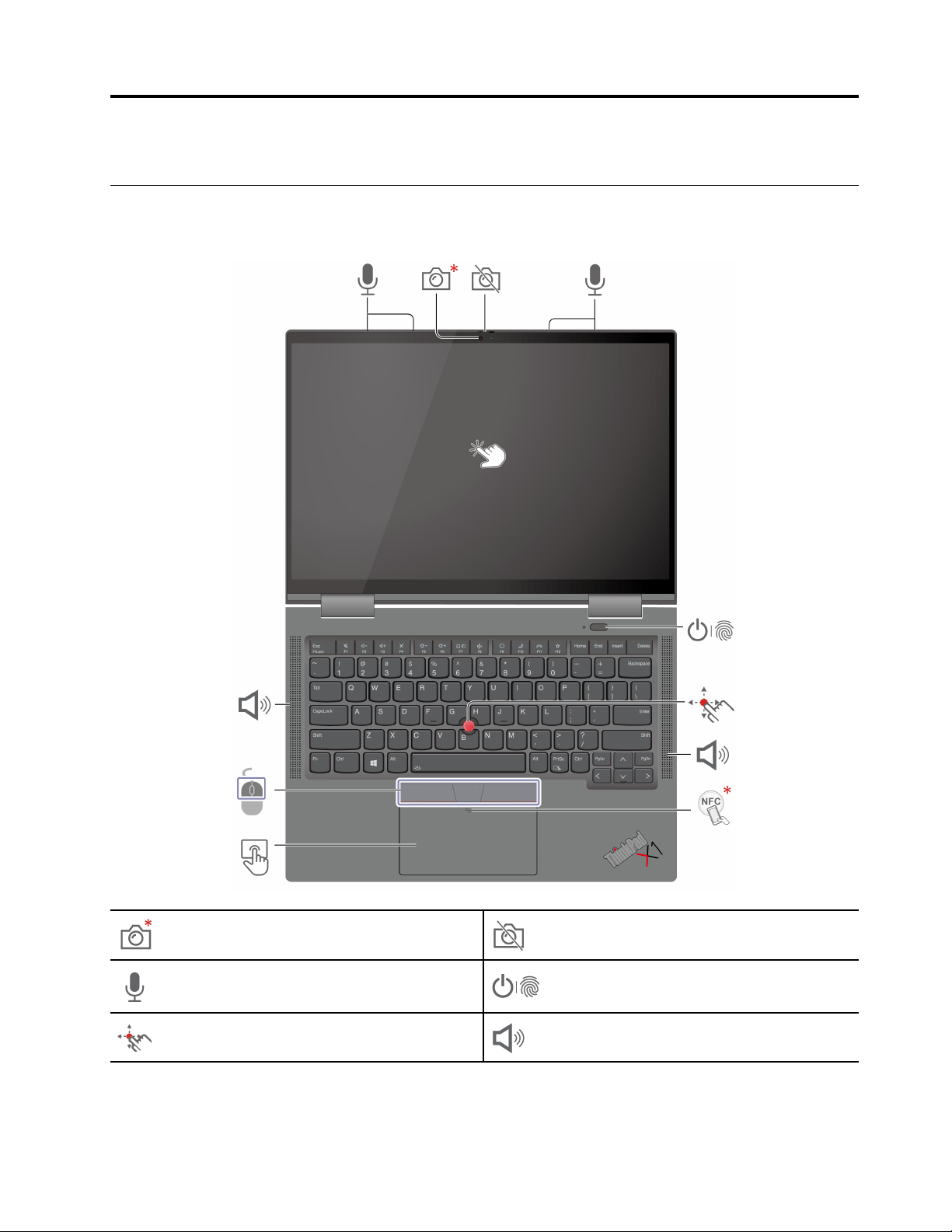
Kapitola 1. Seznamte se s počítačem
Pohled zepředu
ThinkPad X1 Yoga Gen 6
Infračervená kamera* / Kamera*
Mikrofony
Kolík zařízení TrackPoint
© Copyright Lenovo 2021 1
®
Záklopka webové kamery
Hlavní vypínač se snímačem otisku
prstu
Reproduktor

Značka NFC (Near Field
Communication)*
Dotyková ploška
Tlačítka zařízení TrackPoint
Dotyková obrazovka
* u vybraných modelů
Záklopka webové kamery
Objektiv webové kamery můžete zakrýt nebo odkrýt posunutím záklopky. Je určena k ochraně
vašeho soukromí.
Reproduktor
Podporuje funkci Dolby Voice
®
, která při konferenčních hovorech přináší přirozený zvuk, snižuje únavu
posluchačů a díky čistému zvuku přispívá k produktivitě konferencí.
Související témata
• „Přihlášení pomocí ID obličeje (u vybraných modelů)“ na stránce 30
• „Přihlaste se pomocí svého otisku prstu“ na stránce 29
• „Rozpoznání přítomnosti osob (u vybraných modelů)“ na stránce 30
• „Použijte dotykovou obrazovku (u vybraných modelů)“ na stránce 15
• „Použití polohovacího zařízení TrackPoint“ na stránce 12
• „Použití dotykové plošky“ na stránce 13
• „Nastavení připojení NFC (u vybraných modelů)“ na stránce 27
2
Uživatelská příručka X1 Carbon Gen 9 a X1 Yoga Gen 6
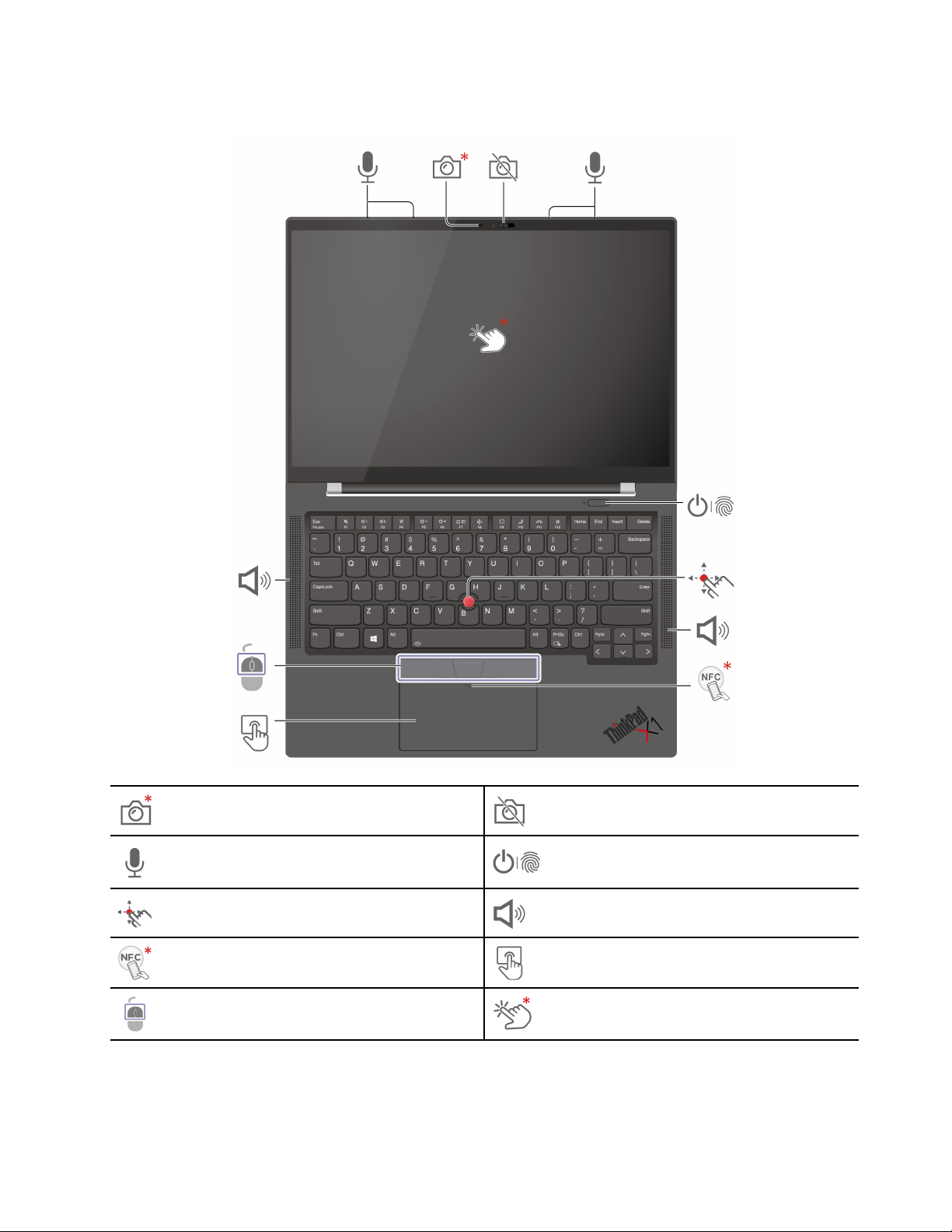
ThinkPad X1 Carbon Gen 9
Infračervená kamera* / Kamera*
Mikrofony
Kolík zařízení TrackPoint
Značka NFC (Near Field
Communication)*
Tlačítka zařízení TrackPoint
* u vybraných modelů
Záklopka webové kamery
Hlavní vypínač se snímačem otisku
prstu
®
Reproduktor
Dotyková ploška
Dotyková obrazovka*
Kapitola 1. Seznamte se s počítačem 3
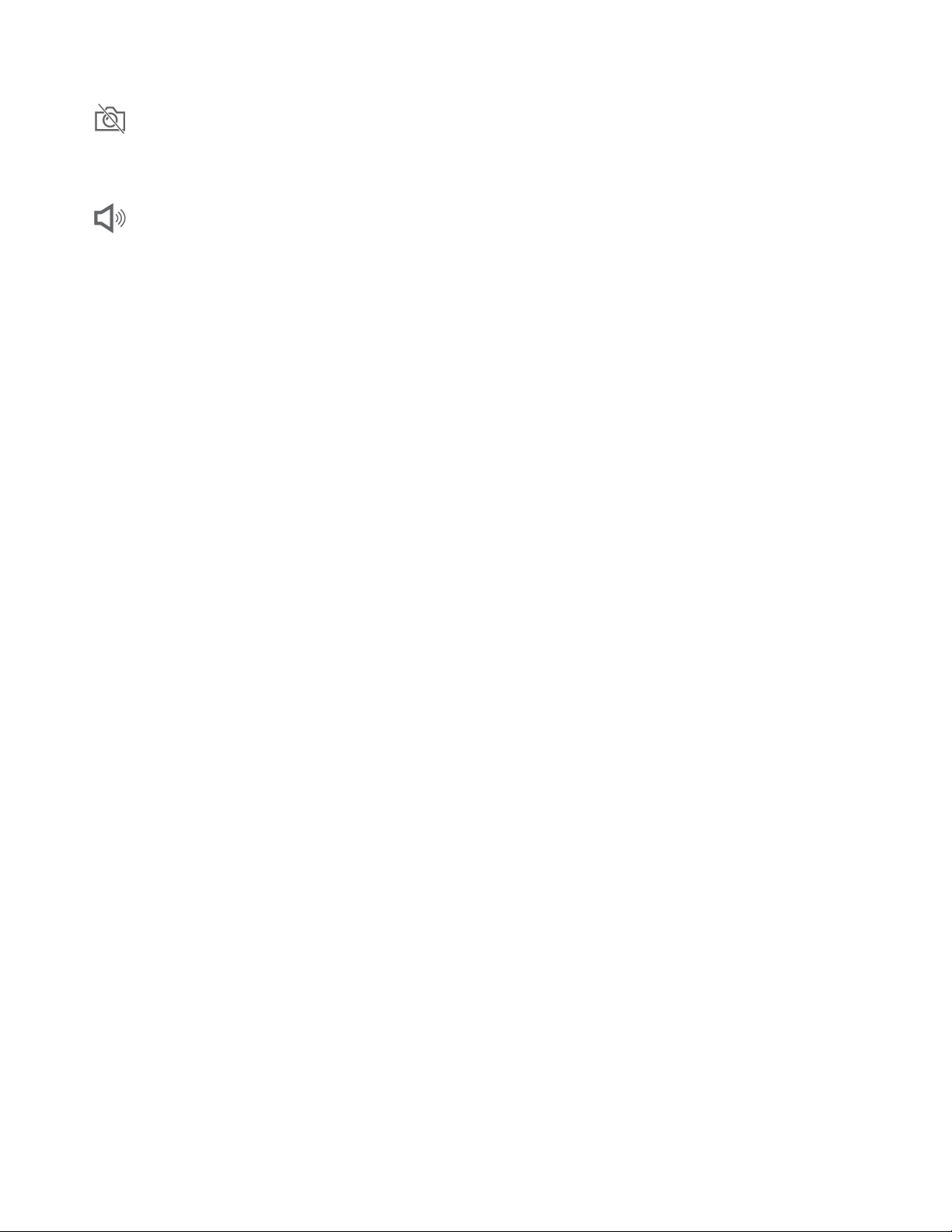
Záklopka webové kamery
Objektiv webové kamery můžete zakrýt nebo odkrýt posunutím záklopky. Je určena k ochraně
vašeho soukromí.
Reproduktor
Podporuje funkci Dolby Voice
®
, která při konferenčních hovorech přináší přirozený zvuk, snižuje únavu
posluchačů a díky čistému zvuku přispívá k produktivitě konferencí.
Související témata
• „Přihlášení pomocí ID obličeje (u vybraných modelů)“ na stránce 30
• „Přihlaste se pomocí svého otisku prstu“ na stránce 29
• „Rozpoznání přítomnosti osob (u vybraných modelů)“ na stránce 30
• „Použijte dotykovou obrazovku (u vybraných modelů)“ na stránce 15
• „Použití polohovacího zařízení TrackPoint“ na stránce 12
• „Použití dotykové plošky“ na stránce 13
• „Nastavení připojení NFC (u vybraných modelů)“ na stránce 27
4
Uživatelská příručka X1 Carbon Gen 9 a X1 Yoga Gen 6
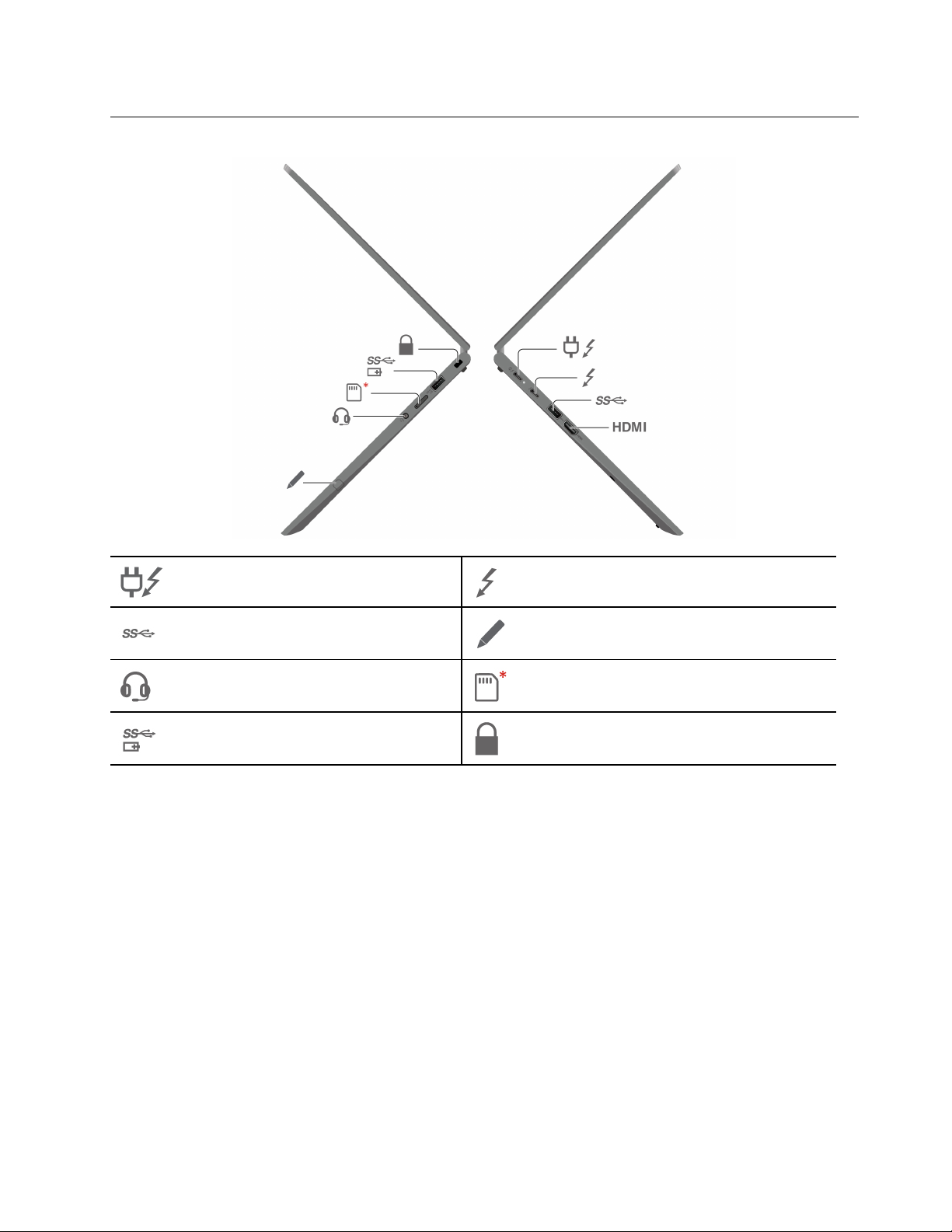
Boční pohled
Napájecí konektor USB-C
(Thunderbolt™ 4)
Konektor USB 3.2 Gen 1
Audio konektor
Konektor Always on USB 3.2 Gen 1
®
Konektor USB-C (Thunderbolt 4)
Lenovo Integrated Pen (pouze
u modelu ThinkPad X1 Yoga Gen 6)
Přihrádka pro kartu nano-SIM
Slot pro bezpečnostní zámek
* u vybraných modelů
Související témata
• „Postup připojení k mobilní síti (u vybraných modelů)“ na stránce 9
• „Nabíjení počítače“ na stránce 25
• „Připojení k externímu displeji“ na stránce 16
• „Použití pera Lenovo Integrated Pen (pouze u modelu ThinkPad X1 Yoga Gen 6)“ na stránce 18
• „Technické údaje USB“ na stránce 6
• „Zamknout počítač“ na stránce 29
Kapitola 1. Seznamte se s počítačem 5
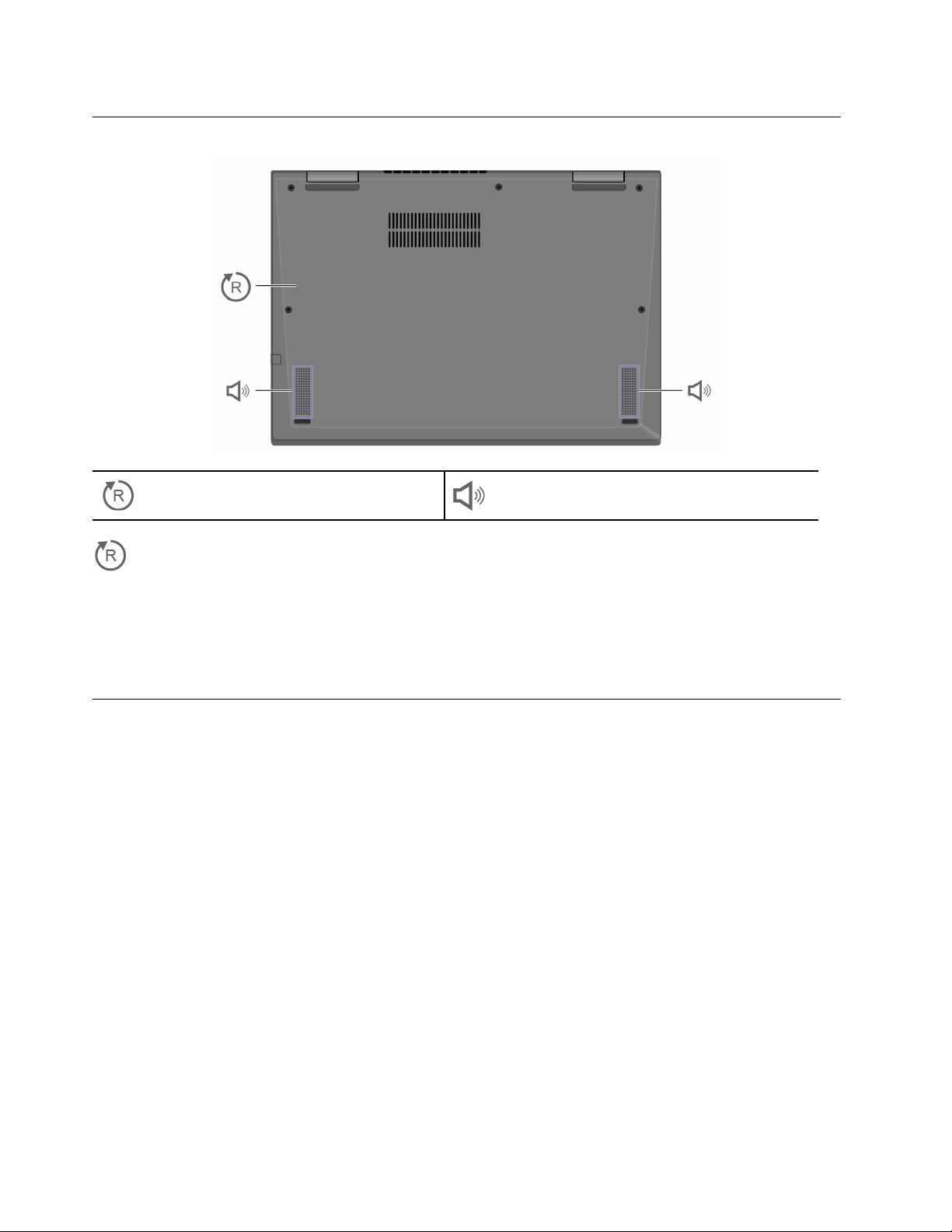
Pohled zespodu
Otvor pro nouzový reset Reproduktor
Otvor pro nouzový reset
Pokud počítač přestane reagovat a nepodaří se vám ho vypnout hlavním vypínačem, resetujte ho:
1. Odpojte počítač od zdroje napájení.
2. Zasuňte narovnanou kancelářskou sponku do otvoru a odpojte tak dočasně napájení počítače.
3. Připojte počítač ke zdroji napájení a poté zapněte počítač.
Technické údaje
Podrobné údaje o vašem počítači naleznete na adrese https://psref.lenovo.com.
Technické údaje USB
Poznámky:
• V závislosti na modelu nemusí být u daného počítače některé konektory USB k dispozici.
• Ve vzácných případech mohou zařízení kompatibilní s rozhraním USB-C připojená ke konektoru
USB-C rušit funkce bezdrátového připojení. Pokud počítač nelze připojit k síti Wi-Fi nebo mobilní
síti nebo se nedaří zjistit vaši polohu pomocí funkce GPS, odpojte zařízení kompatibilní
s rozhraním USB-C z konektoru USB-C.
6
Uživatelská příručka X1 Carbon Gen 9 a X1 Yoga Gen 6
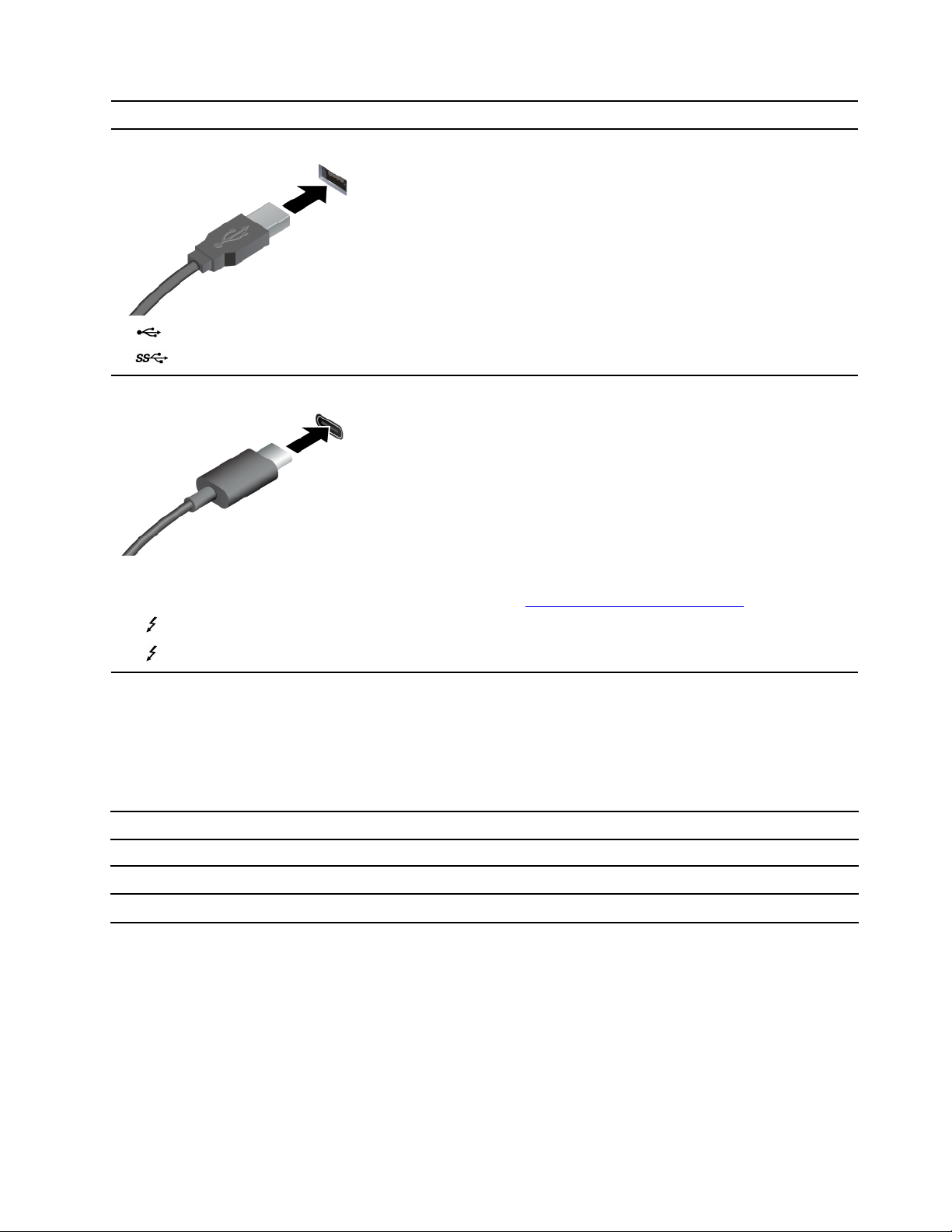
Název konektoru
• Konektor USB 2.0
Popis
Slouží k připojení zařízení kompatibilních s rozhraním USB, jako
je například klávesnice USB, myš USB, úložné zařízení USB
nebo tiskárna USB.
•
• Konektor USB-C (3.2 Gen 1)
• Konektor USB-C (3.2 Gen 2)
•
•
Konektor USB 3.2 Gen 1
Konektor USB-C (Thunderbolt 3)
Konektor USB-C (Thunderbolt 4)
• Nabíjejte zařízení kompatibilní s rozhraním USB-C pomocí
výstupního napětí 5 V a proudu 1,5 A.
• Připojení k externímu displeji:
- USB-C na VGA: až 1920 × 1200 pixelů, 60 Hz
- USB-C na DP: až 5120 × 3200 pixelů, 60 Hz
• Připojte zařízení s podporou USB-C, která vám pomohou
rozšířit funkčnost počítače. Příslušenství USB-C lze zakoupit
na stránkách
https://www.lenovo.com/accessories.
Prohlášení k rychlosti přenosu přes USB
V závislosti na mnoha faktorech, jako je schopnost zpracování hostitelských a periferních zařízení,
atributy souborů a další faktory týkající se konfigurace systému a operačních prostředí se bude
skutečná přenosová rychlost při použití různých konektorů USB na tomto zařízení lišit a bude
pomalejší než níže uvedená rychlost přenosu dat pro jednotlivá odpovídající zařízení.
Zařízení USB Rychlost přenosu dat (Gbit/s)
3.2 Gen 1 / 3.1 Gen 1
Konektor USB-C (Thunderbolt 3)
Konektor USB-C (Thunderbolt 4)
5
40
40
Kapitola 1. Seznamte se s počítačem 7
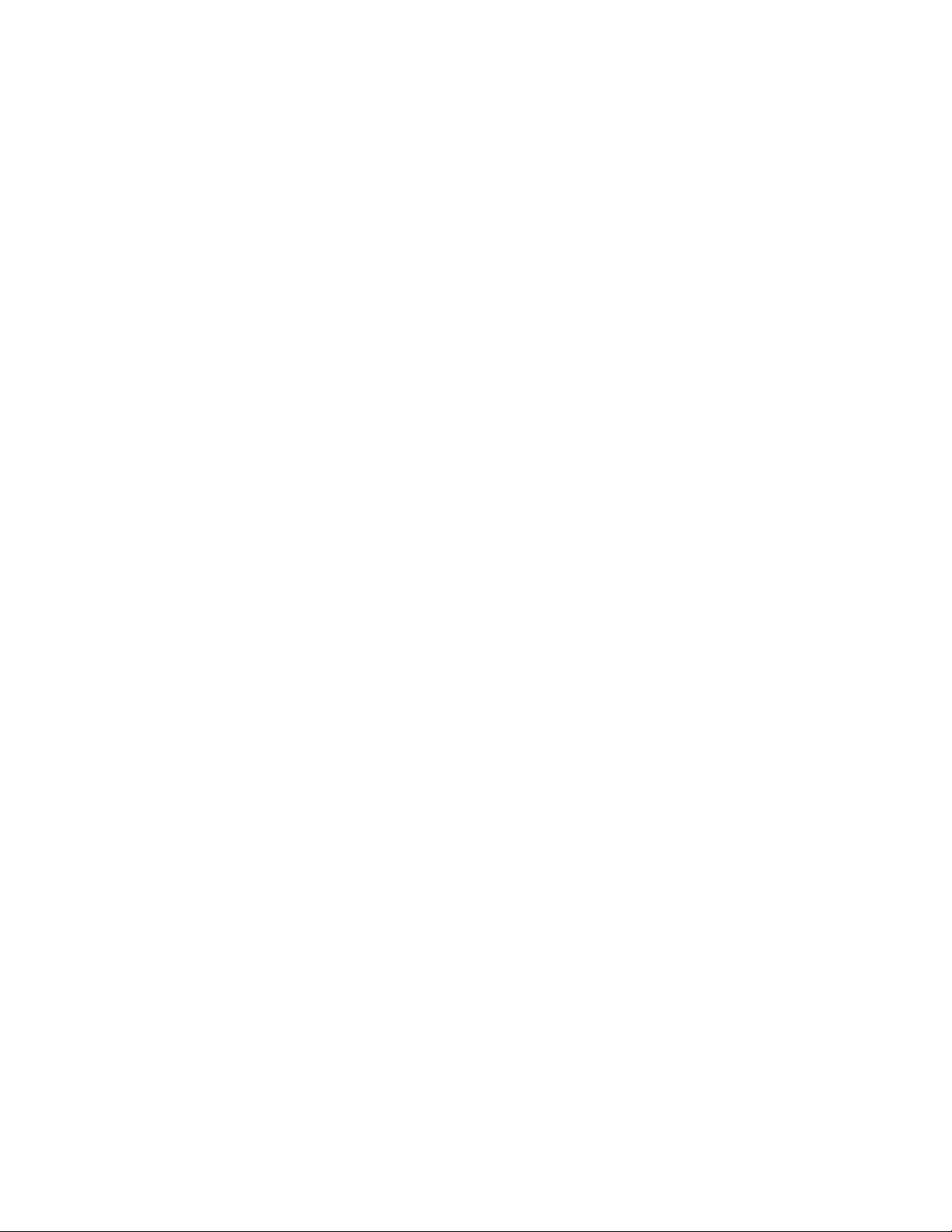
8 Uživatelská příručka X1 Carbon Gen 9 a X1 Yoga Gen 6
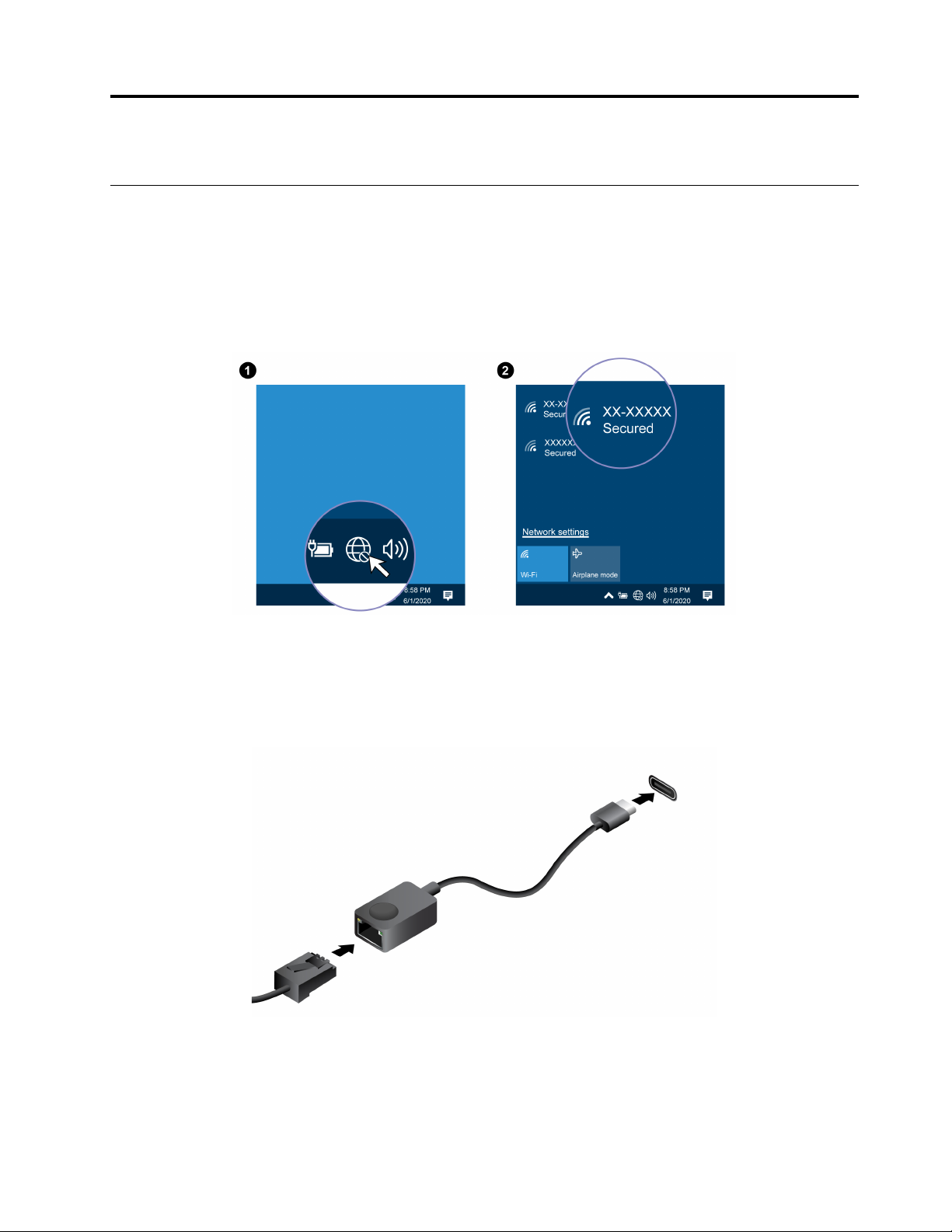
Kapitola 2. Seznámit se s počítačem
Přístup k sítím
Tato část vám pomůže připojit se k bezdrátové nebo kabelové síti.
Připojení k sítím Wi-Fi
Klikněte na ikonu sítě v oznamovací oblasti systému Windows® a ze seznamu vyberte síť, ke které
se chcete připojit. V případě potřeby zadejte požadované informace.
Připojit ke kabelové síti Ethernet
K připojení počítače k místní síti potřebujete adaptér Lenovo USB-C na Ethernet. Adaptér Lenovo
USB-C na Ethernet je volitelné příslušenství a je dodáván pouze s některými modely počítačů. Lze
ho zakoupit od společnosti Lenovo na adrese https://www.lenovo.com/accessories.
Postup připojení k mobilní síti (u vybraných modelů)
Chcete-li se připojit k mobilní datové síti 4G nebo 5G, musíte mít nainstalovanou kartu pro
bezdrátovou síť WWAN (Wide Area Network) a kartu nano-SIM. Karta nano-SIM může být
© Copyright Lenovo 2021 9
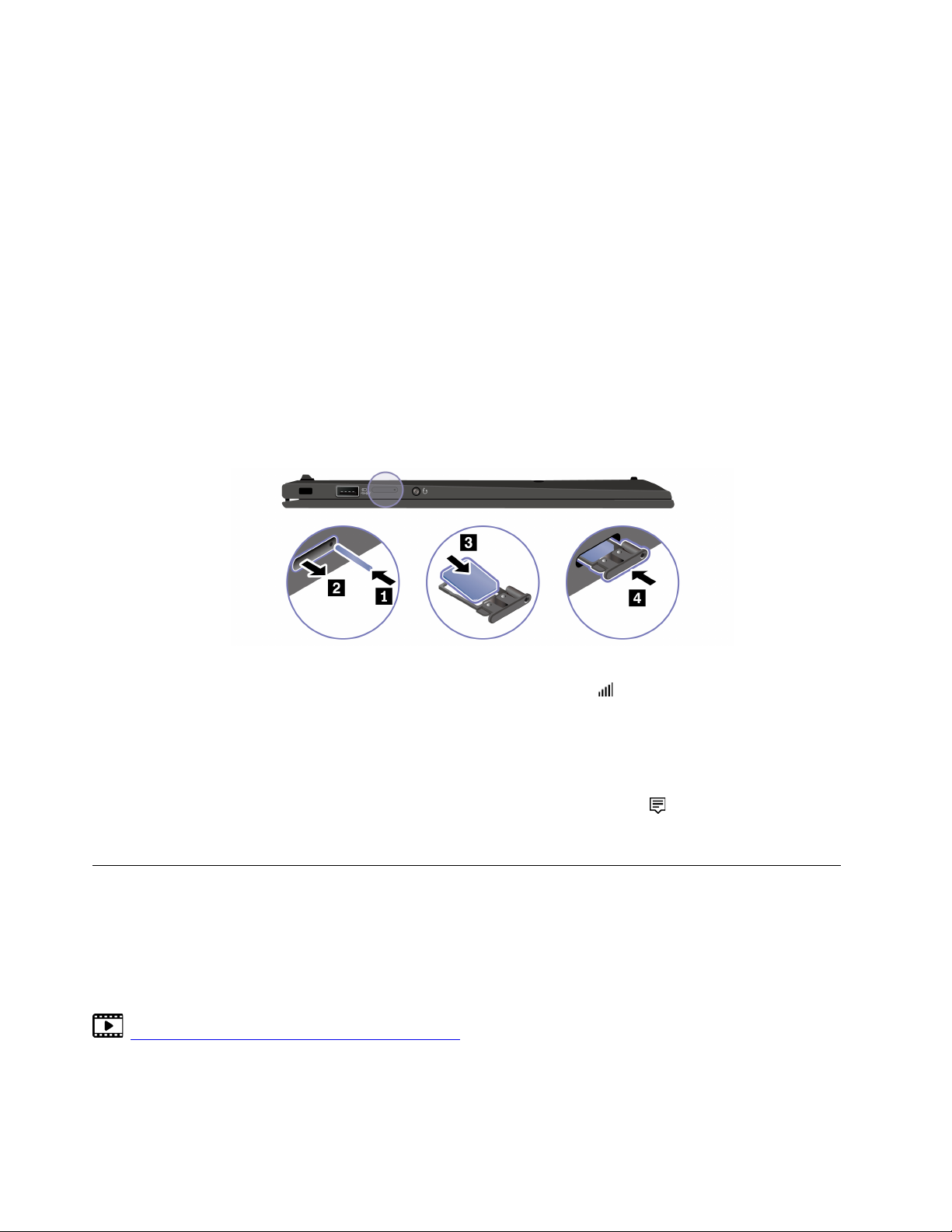
v některých zemích a oblastech dodávána s vaším počítačem. Pokud karta nano-SIM není součástí
dodávky, budete si ji muset zakoupit od autorizovaných poskytovatelů služeb.
V závislosti na modelu může být karta WWAN již nainstalována ve vašem počítači. Postup instalace
karty WWAN naleznete v oddílu „Bezdrátová karta WAN (u vybraných modelů)“ na stránce 46.
Poznámky:
• Služby 4G a 5G mobilních sítí jsou v některých zemích nebo oblastech zajišťovány autorizovanými
poskytovateli služeb. Abyste se mohli připojit k mobilní síti, musíte mít předplacenou službu
poskytovatele mobilních služeb. Mobilní datové tarify se mohou lišit podle umístění.
• Rychlost připojení k síti se může lišit podle umístění, prostředí, podmínek sítě a dalších faktorů.
Navázání připojení k mobilní síti:
1. Vypněte počítač.
2. Obraťte počítač spodní částí vzhůru, aby karta nano-SIM nemohla vypadnout.
3. Najděte slot na kartu nano-SIM a podle obrázku do něj vložte kartu nano-SIM. Poznamenejte si
orientaci karty a ujistěte se, že je usazena správně.
4. Obraťte počítač do původní polohy a zapněte jej.
5. Klepněte na ikonu sítě a vyberte ze seznamu ikonu mobilní sítě
požadované informace.
Zapněte režim V letadle
Je-li zapnut režim V letadle, jsou všechny bezdrátové funkce vypnuté.
1. V oznamovací oblasti systému Windows klepněte na ikonu Centra akcí
2. Režim V letadle zapněte kliknutím na ikonu Režim V letadle.
Interakce s vaším počítačem
Počítač nabízí různé způsoby navigace na obrazovce.
Použití klávesových zkratek
Speciální klávesy na klávesnici umožňují efektivnější práci.
https://support.lenovo.com/solutions/featurevideo
. V případě potřeby zadejte
.
10 Uživatelská příručka X1 Carbon Gen 9 a X1 Yoga Gen 6
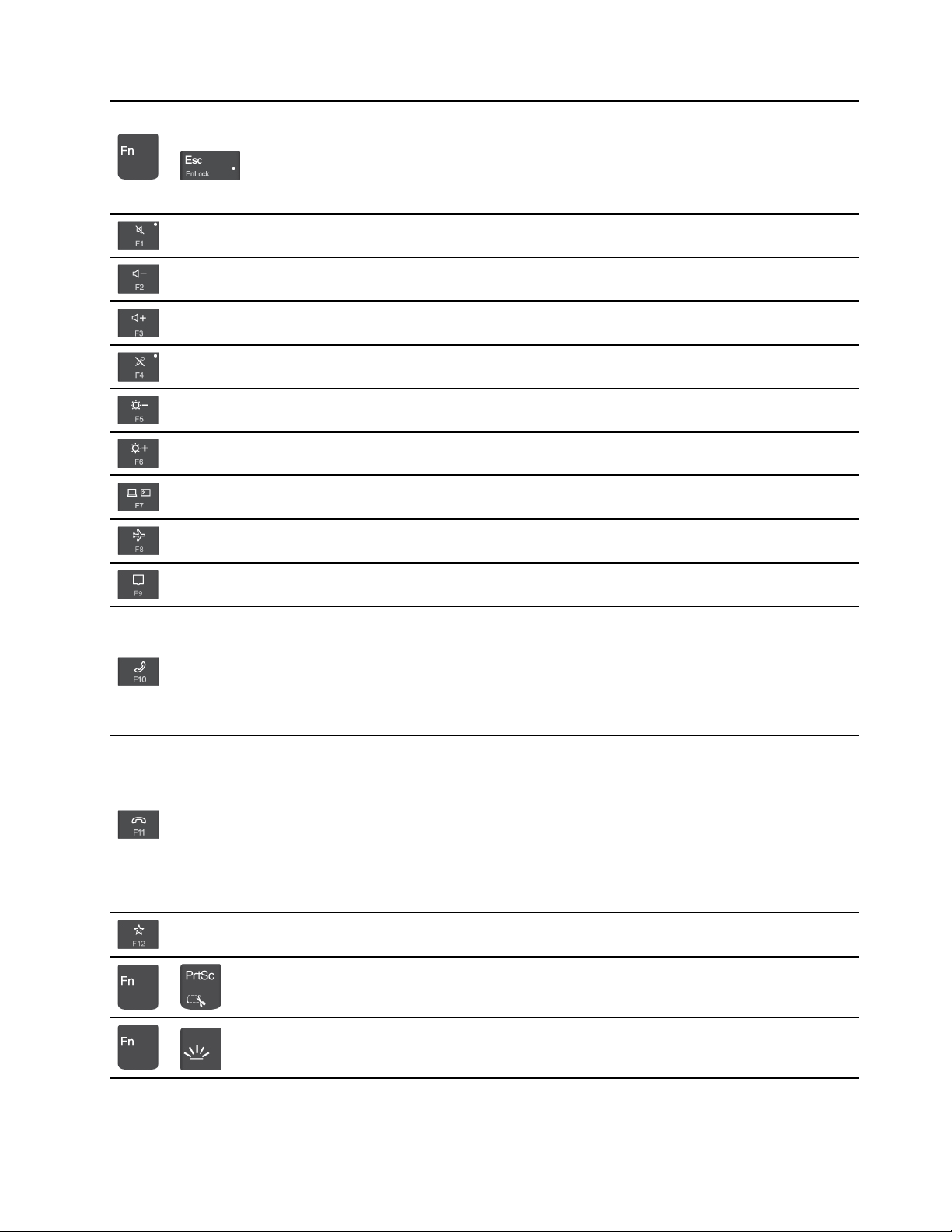
Přepíná mezi speciálními funkcemi vyobrazenými ikonami na jednotlivých
klávesách a standardní funkcí funkčních kláves F1–F12.
+
Kontrolka FnLock svítí: standardní funkce
Kontrola FnLock je zhasnutá: speciální funkce
Zapnutí/vypnutí reproduktorů
Snížení hlasitosti
Zvýšení hlasitosti
Zapnutí/vypnutí mikrofonů
Snížení jasu displeje
Zvýšení jasu displeje
Správa externích displejů
Povolení nebo zakázání režimu V letadle
Rozevření/sbalení centra akcí
Příjem příchozích volání
Tato funkce funguje pouze u některých aplikací, jako jsou Skype pro firmy
2016 a Microsoft Teams 1.0.
Funkce ve výchozím stavu podporuje aplikaci Skype pro firmy 2016. Výchozí
nastavení můžete změnit v aplikaci Vantage.
Odmítnutí příchozích hovorů
Tato funkce funguje pouze u některých aplikací, jako jsou Skype pro firmy
2016 a Microsoft Teams 1.0.
Funkce ve výchozím stavu podporuje aplikaci Skype pro firmy 2016. Výchozí
nastavení můžete změnit v aplikaci Vantage.
Poznámka: Probíhající hovory přes aplikaci Skype pro firmy 2016 můžete
také ukončovat klávesou F11.
Přizpůsobení funkce této klávesy v aplikaci Vantage
Zobrazení nástroje Výstřižky
+
Přepnutí podsvícení klávesnice
+
Kapitola 2. Seznámit se s počítačem 11
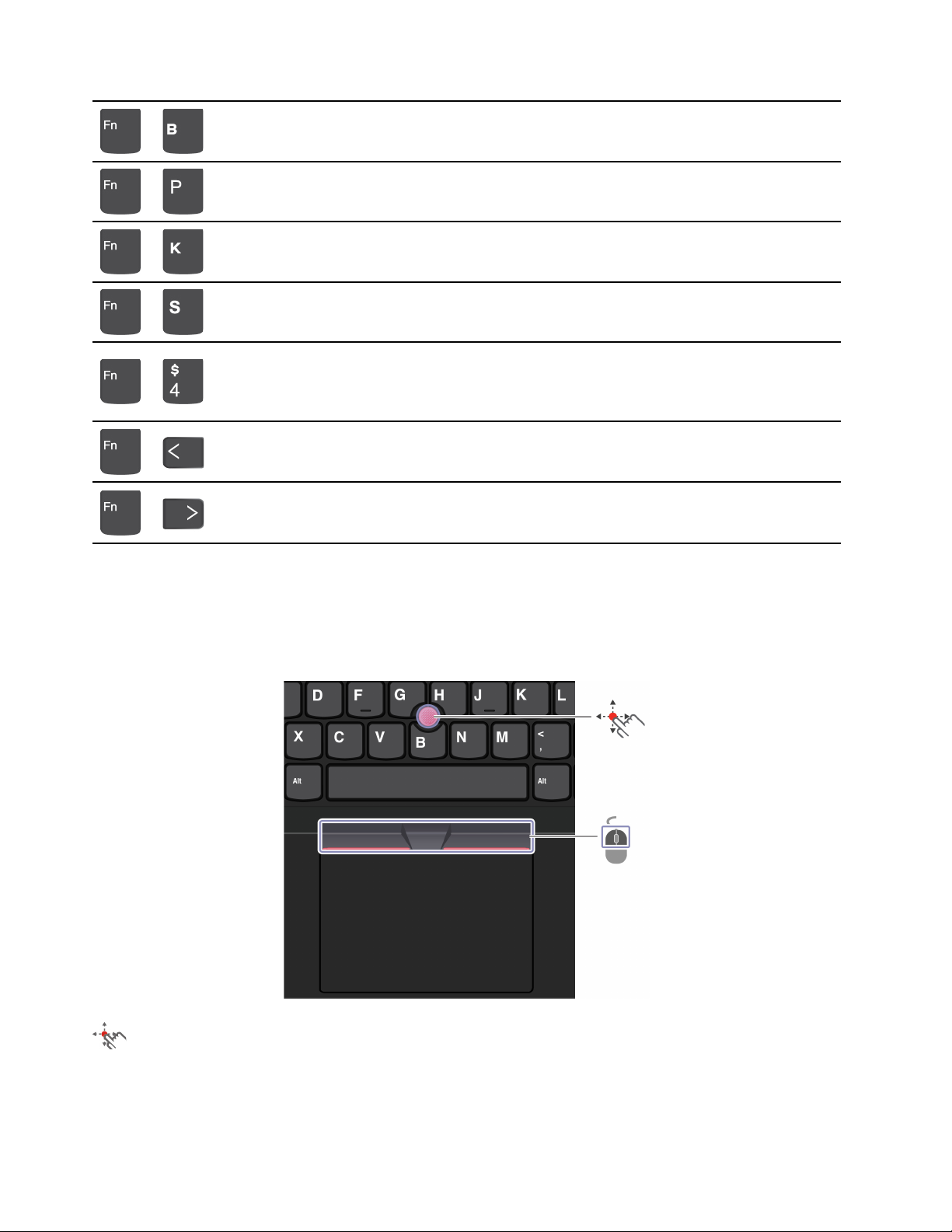
Přerušení operace
+
Pozastavení operace
+
Posouvání obsahu
+
Odeslání systémového požadavku
+
Přechod do režimu spánku
+
+
+
Chcete-li počítač přepnout zpět do normálního režimu, stiskněte klávesu Fn
nebo hlavní vypínač.
Přechod na začátek
Přechod na konec
Použití polohovacího zařízení TrackPoint
Polohovací zařízení TrackPoint má všechny funkce klasické myši. Umožňuje tedy například pohybovat
ukazatelem, používat tlačítka a posouvat zobrazení.
Použití polohovacího zařízení TrackPoint
Kolík zařízení TrackPoint
12
Uživatelská příručka X1 Carbon Gen 9 a X1 Yoga Gen 6
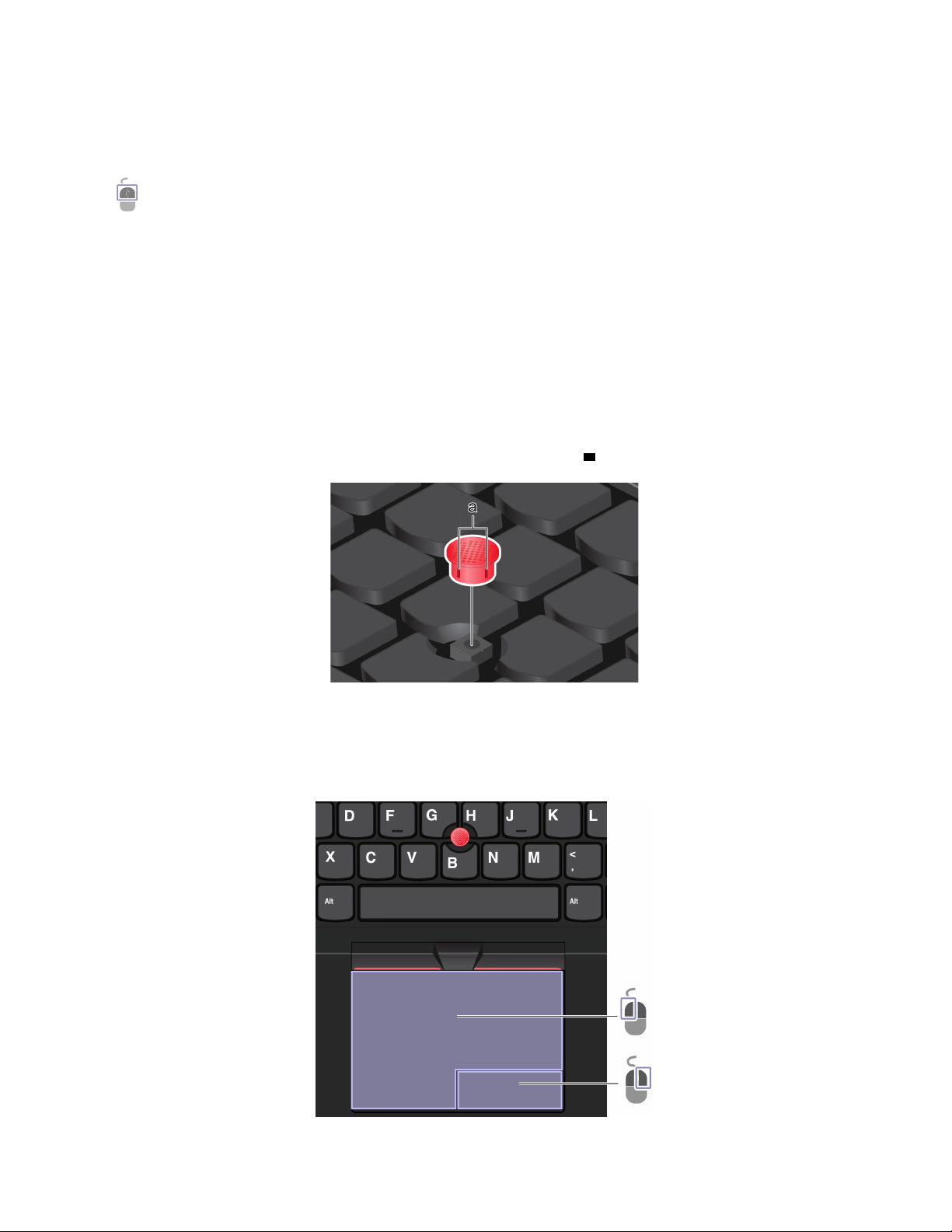
Přitlačte na jeho protiskluzovou čepičku prstem v jakémkoli směru rovnoběžně s klávesnicí. Ukazatel
na obrazovce se posune v příslušném směru. Čím vyšší tlak použijete, tím rychleji se ukazatel
pohybuje.
Tlačítka zařízení TrackPoint
Levé a pravé tlačítko odpovídají levému a pravému tlačítku klasické myši. Stiskněte a podržte
prostřední tlačítko a zároveň zatlačte prstem na polohovací kolík ve svislém nebo vodorovném směru.
Poté budete moci procházet dokumentem, webovou stránkou nebo aplikacemi.
Deaktivace polohovacího zařízení TrackPoint
Polohovací zařízení TrackPoint je ve výchozím stavu aktivní. Deaktivace zařízení:
1. Otevřete nabídku Start a klikněte na Nastavení ➙ Zařízení ➙ Myš.
2. TrackPoint deaktivujte podle pokynů na obrazovce.
Výměna neklouzavé čepičky polohovacího kolíku ukazovátka
Poznámka: Ujistěte se, že novou čepičku je opatřena drážkami
a .
Použití dotykové plošky
Můžete pomocí ní pohybovat ukazatelem, používat tlačítka a posouvat jako u klasické myši.
Použití dotykové plošky
Kapitola 2. Seznámit se s počítačem 13
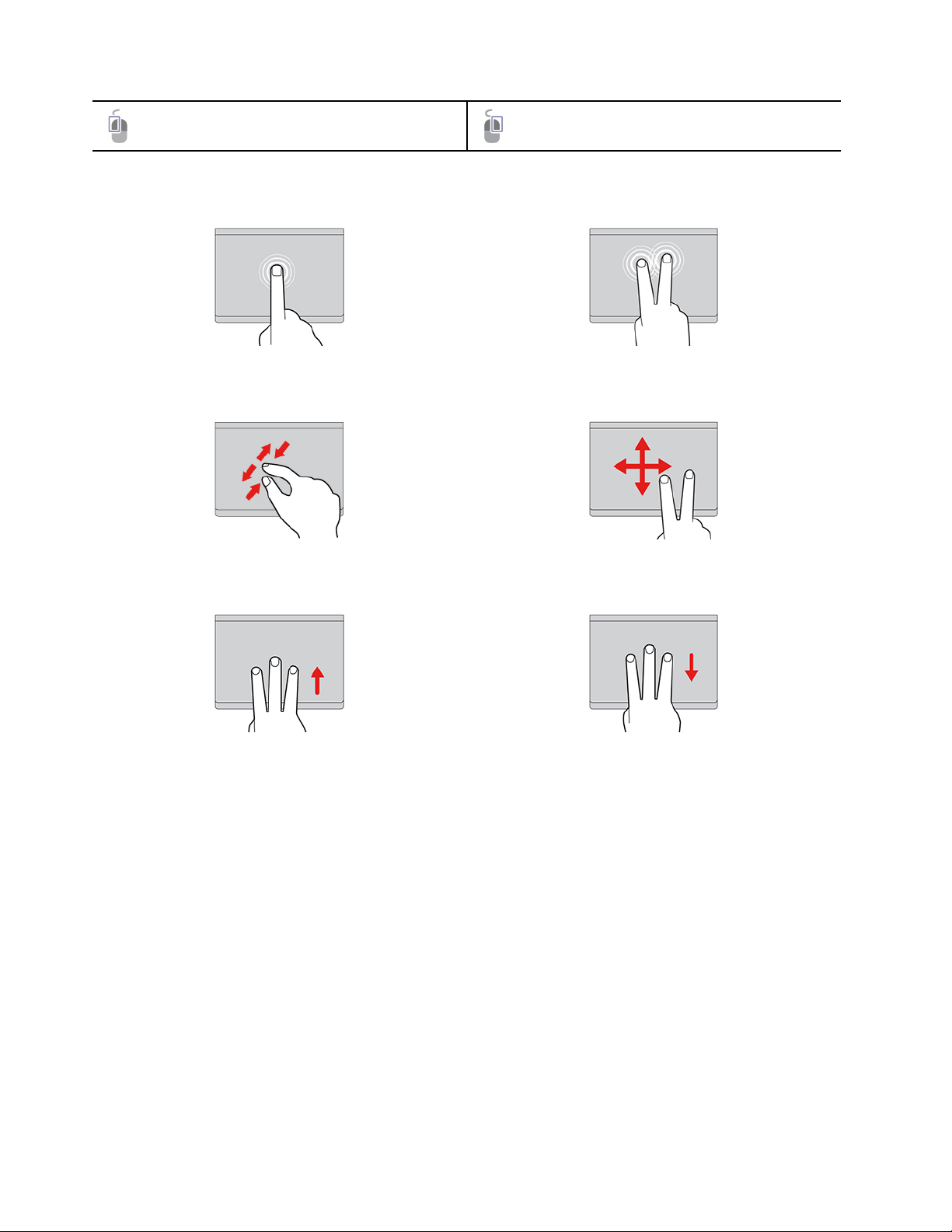
Zóna pro levé kliknutí Zóna pro pravé kliknutí
Použít dotyková gesta
Jedním klepnutím vyberete nebo otevřete položku. Dvěma klepnutími zobrazíte kontextovou nabídku.
Přiblížení nebo oddálení provedete dvěma prsty. Procházíte položkami.
Chcete-li zobrazit všechna otevřená okna, otevřete
seznam úloh.
Zobrazíte pracovní plochu.
Poznámky:
• Při používání dvou nebo více prstů nesmí být prsty umístěny těsně u sebe.
• Některá gesta nejsou dostupná, pokud byla poslední akce provedena z polohovacího zařízení
TrackPoint.
• Některá gesta jsou dostupná pouze v některých aplikacích.
• Pokud je povrch dotykové plošky potřísněn olejem, nejprve vypněte počítač. Poté povrch dotykové
plošky jemně otřete měkkým hadříkem bez chlupů zvlhčeným vlažnou vodou nebo čisticím
prostředkem na počítače.
Další gesta naleznete v nápovědě polohovacího zařízení.
Zakázat dotykovou plošku
Dotyková ploška je ve výchozím nastavení aktivní. Deaktivace zařízení:
1. Otevřete nabídku Start a dále klepněte na položku Nastavení ➙ Zařízení ➙ Touchpad.
2. V sekci Touchpad vypněte ovládací prvek Touchpad.
14
Uživatelská příručka X1 Carbon Gen 9 a X1 Yoga Gen 6
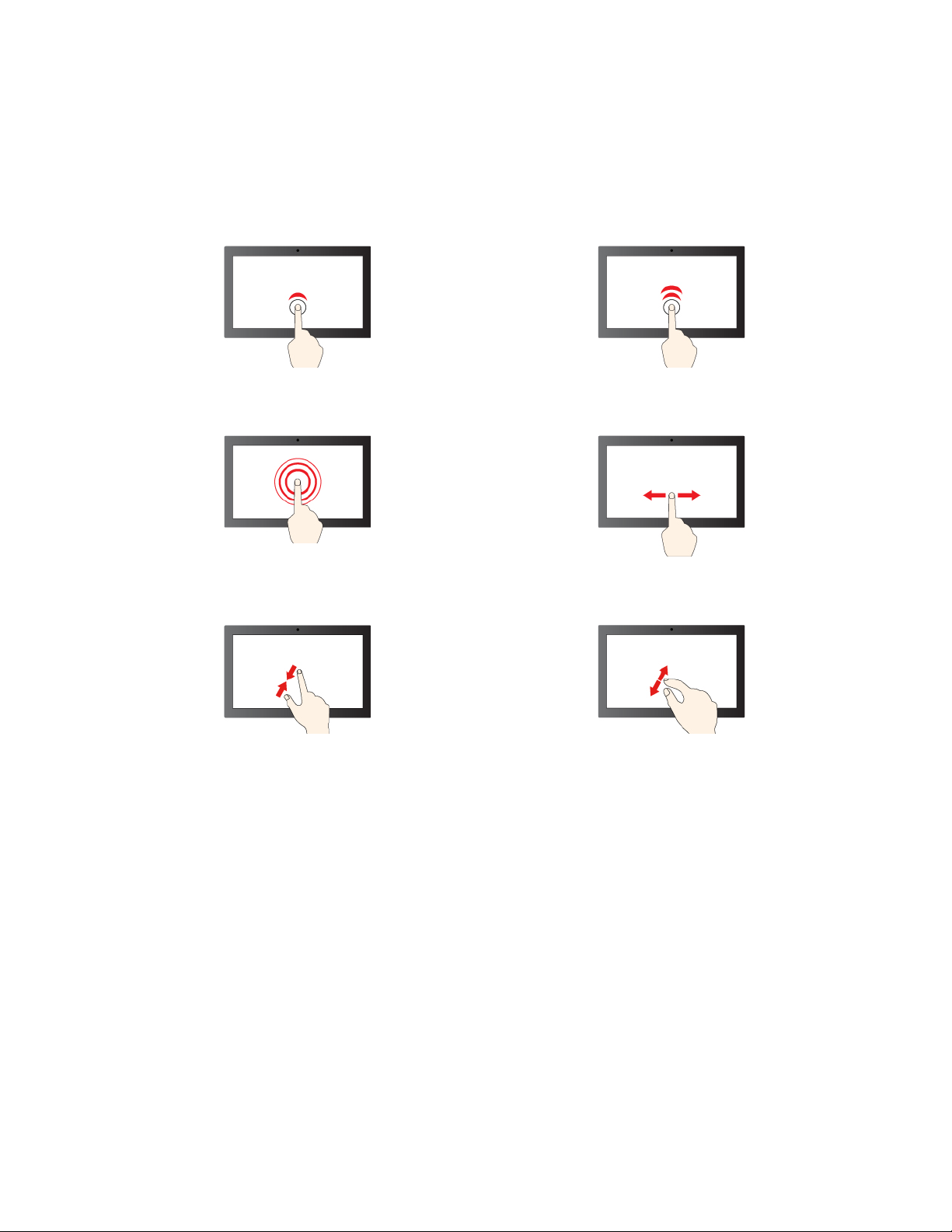
Použijte dotykovou obrazovku (u vybraných modelů)
Pokud displej počítače podporuje vícedotykové funkce, můžete procházet obrazovky jednoduchými
dotykovými gesty.
Poznámka: Některá gesta mohou být dostupná pouze v některých aplikacích.
Jedno klepnutí slouží jako kliknutí Dvě klepnutí po sobě slouží jako dvojité kliknutí
Klepnutí a podržení slouží jako kliknutí pravým
tlačítkem
Zmenšení zobrazení Zvětšení zobrazení
Posouvání slouží k procházení položkami
Kapitola 2. Seznámit se s počítačem 15
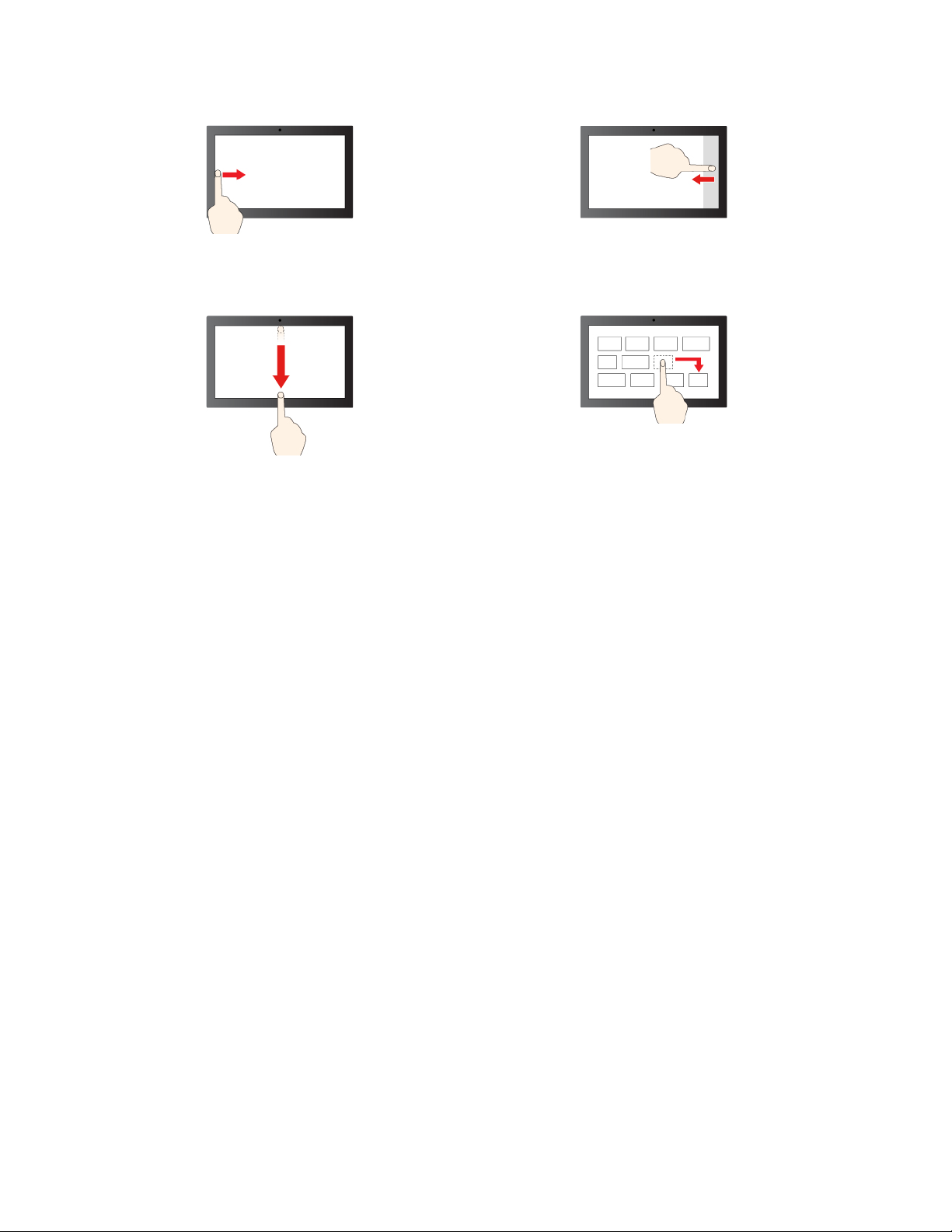
Přetažení prstu zleva: zobrazení všech otevřených
oken
Krátké přejetí prstem směrem dolů: zobrazení panelu
záhlaví
Přejetím prstem směrem dolů: zavření aktuální
aplikace
Přetažení prstu zprava: otevření Centra akcí
Přetažení
Rady pro údržbu:
• Před čištěním dotykové obrazovky vypněte počítač.
• Otisky prstů nebo prach z dotykové obrazovky odstraňte pomocí suchého měkkého hadříku bez
chlupů nebo kusem hygroskopické vaty. Nenamáčejte hadřík do čistidel.
• Dotyková obrazovka je skleněný panel pokrytý vrstvou umělé hmoty. Nepoužívejte nadměrný tlak
ani kovové předměty, které by mohly dotykový panel poškodit nebo narušit jeho fungování.
• Dotykovou obrazovku nelze ovládat nehty, prsty v rukavici ani žádnými předměty.
• Pravidelně kalibrujte přesnost ovládání prstem, abyste předešli odchylkám.
Připojení k externímu displeji
K počítači lze připojit projektor nebo monitor a použít ho při prezentacích nebo jako rozšíření
pracovní plochy.
Připojte se k monitoru kabelem
Pokud počítač externí monitor nedetekuje, klikněte pravým tlačítkem myši kamkoli na pracovní plochu
a poté klikněte na volby Nastavení obrazovky ➙ Rozpoznat.
16
Uživatelská příručka X1 Carbon Gen 9 a X1 Yoga Gen 6
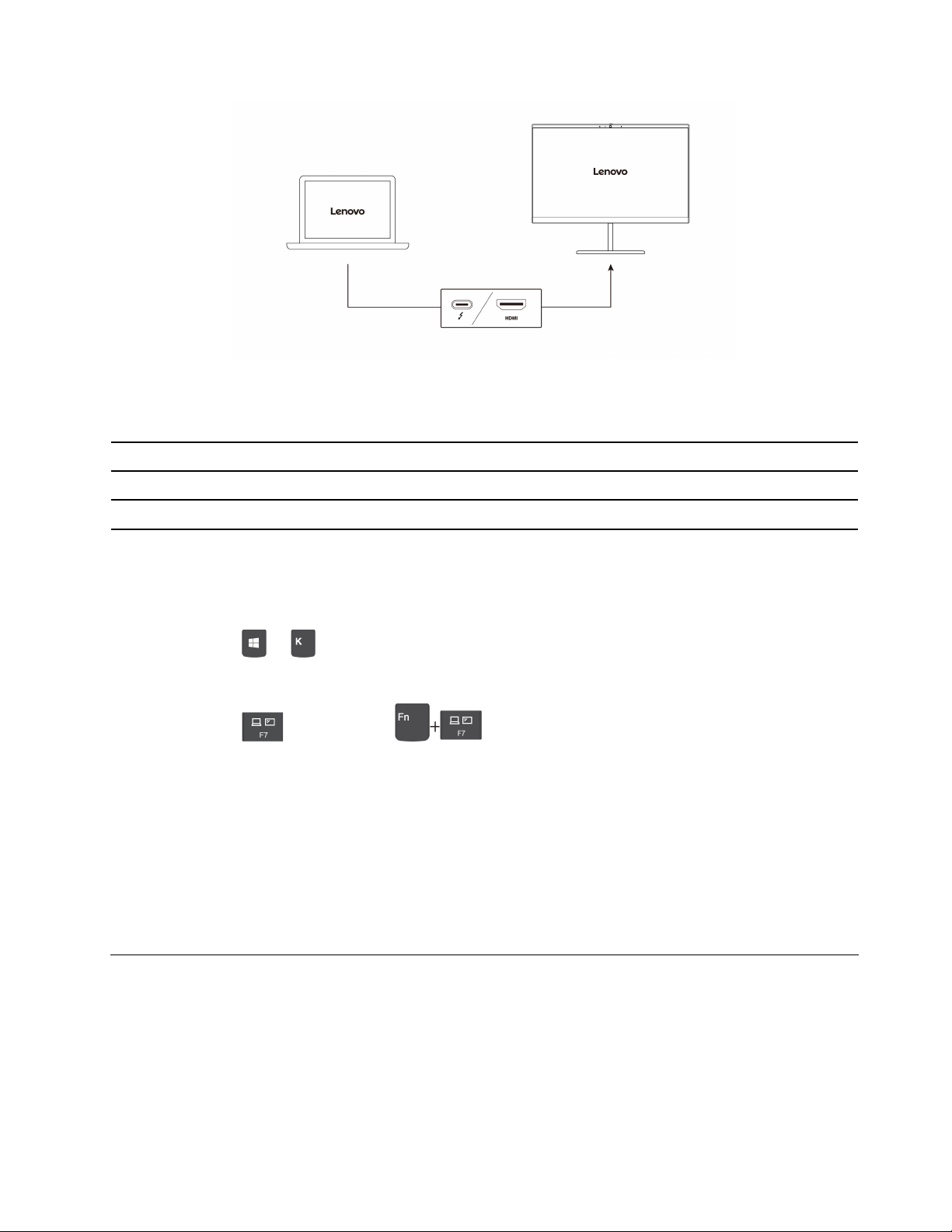
Podporované rozlišení
V následující tabulce jsou uvedena maximální podporovaná rozlišení externího monitoru.
Připojení k externímu displeji Podporované rozlišení
Konektor USB-C (Thunderbolt 4)
Konektor HDMI™
Až 5120 x 3200 pixelů/60 Hz
Až 3840 x 2160 pixelů/60 Hz
Připojte se k bezdrátovému monitoru
Chcete-li použít bezdrátový monitor, zkontrolujte, zda počítač i externí displej podporují technologii
Miracast
Stiskněte klávesu
®
.
+ a vyberte bezdrátový monitor, ke kterému se chcete připojit.
Nastavení režimu zobrazení
Stiskněte klávesu
nebo klávesu a poté vyberte režim displeje podle svých
preferencí.
Změna nastavení zobrazení
1. Klikněte pravým tlačítkem myši na pracovní plochu a vyberte možnost Nastavení zobrazení.
2. Zvolte displej, jehož nastavení chcete změnit.
3. Změňte nastavení zobrazení podle svých preferencí.
Je možné změnit nastavení pro displej počítače i pro externí monitor. Můžete například určit, který z
nich bude hlavní displej a který bude sekundární. Můžete také změnit jejich rozlišení a orientaci.
Seznámení s režimy zařízení YOGA
Mezi jednotlivými režimy zařízení YOGA můžete přecházet otáčením displeje. V režimu stojan, stan a
tablet jsou klávesnice polohovací zařízení automaticky vypnuty. Namísto toho použijte k ovládání
počítače dotykovou obrazovku.
Upozornění: Neotáčejte displejem počítače příliš velkou silou, ani nepoužívejte příliš velkou sílu na
pravý horní či levý horní roh displeje počítače. Jinak by mohlo dojít k poškození pantu displeje
počítače.
Kapitola 2. Seznámit se s počítačem 17
 Loading...
Loading...