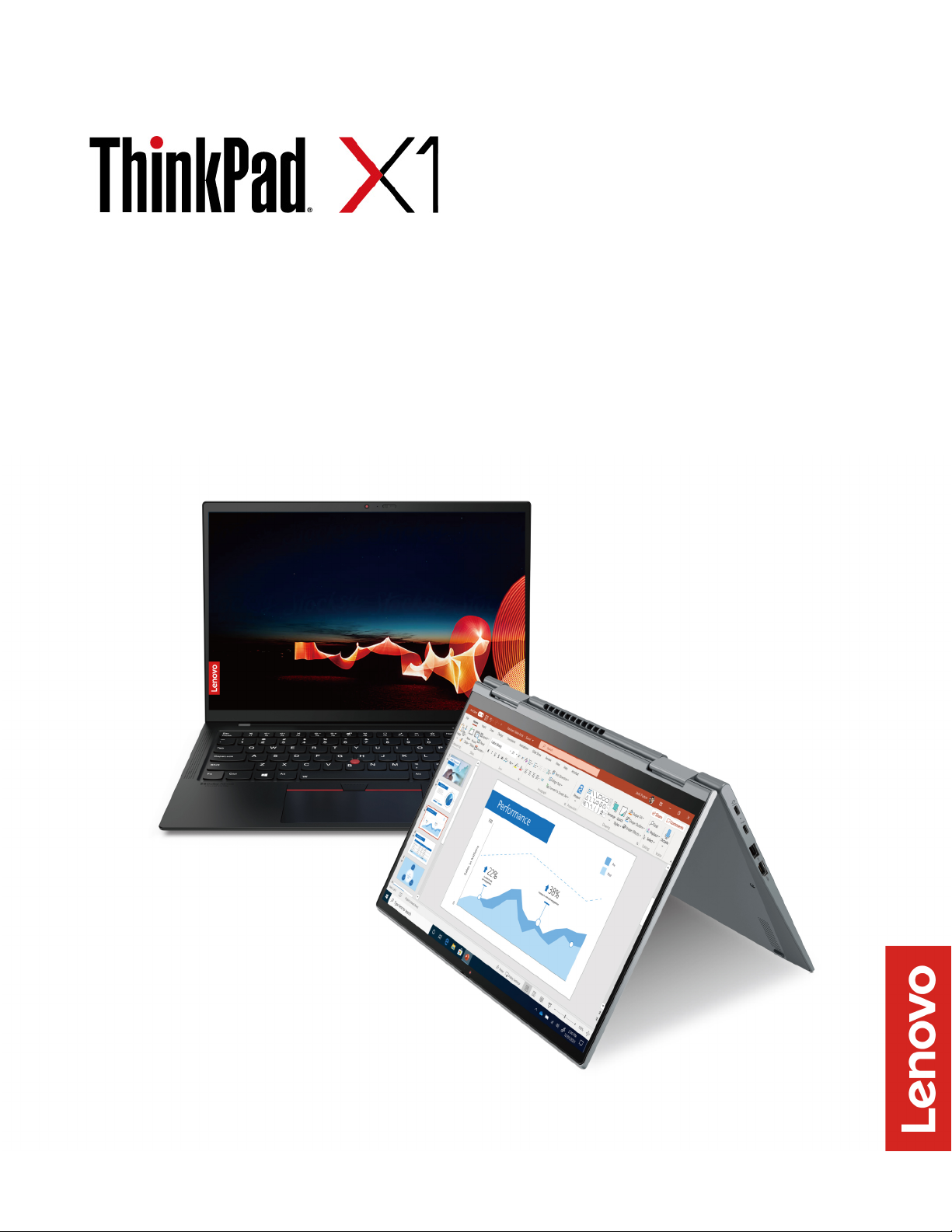
X1 Carbon Gen 9 ja X1 Yoga Gen 6
Käyttöopas
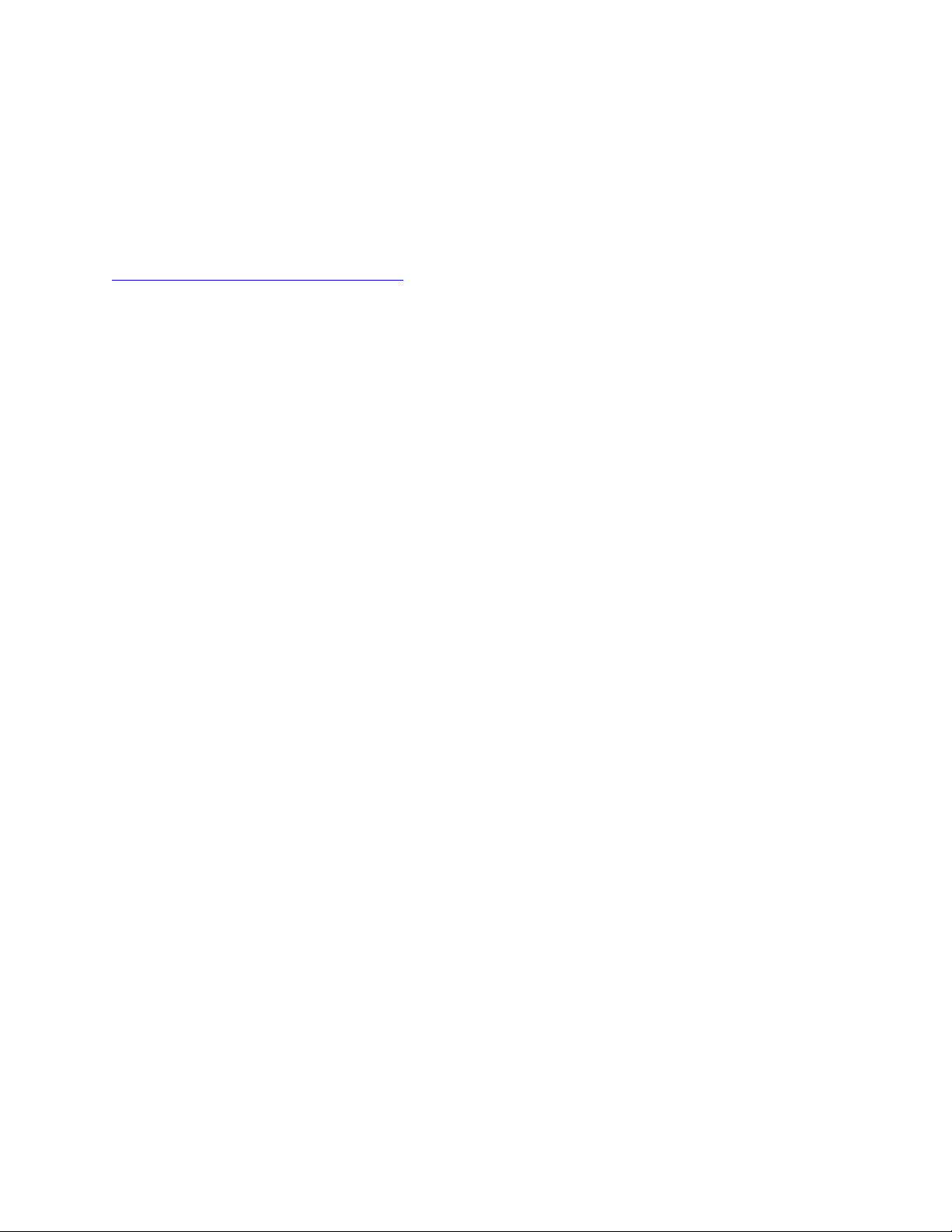
Lue tämä ensin
Ennen näiden ohjeiden ja niissä kuvattujen tuotteiden käyttöä lue huolellisesti seuraavat tiedot:
• Turvaohjeet ja takuutiedot
• Asennusopas
•
Yleiset turva- ja vaatimustenmukaisuusohjeet
Ensimmäinen painos (helmikuu 2021)
© Copyright Lenovo 2021.
RAJOITETTUJA OIKEUKSIA KOSKEVA HUOMAUTUS: Jos tiedot tai ohjelmisto toimitetaan General Services
Administration (GSA) -sopimuksen ehtojen mukaisesti, niiden käyttöä, jäljentämistä ja luovuttamista koskevat
sopimuksen GS-35F-05925 rajoitukset.
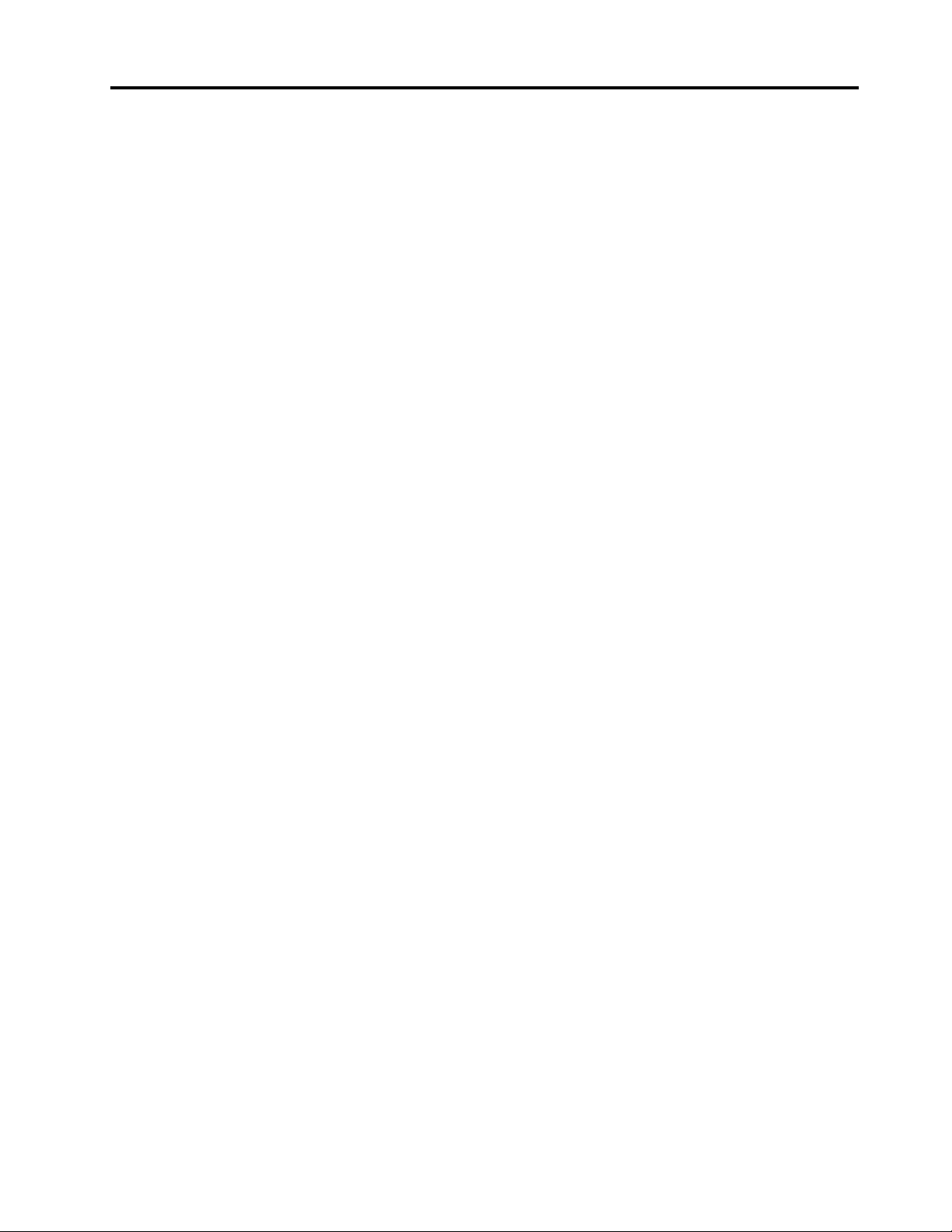
Sisältö
Tutustu Lenovo-tietokoneeseen. . . . . iii
Luku 1. Tietokoneen esittely . . . . . . 1
Laite edestä . . . . . . . . . . . . . . . . . 1
Laite sivusta . . . . . . . . . . . . . . . . . 5
Laite alta . . . . . . . . . . . . . . . . . . 6
Tekniset tiedot . . . . . . . . . . . . . . . . 6
USB:n tekniset tiedot . . . . . . . . . . . . 6
Luku 2. Tietokoneen käytön aloitus. . . 9
Verkkojen käyttö . . . . . . . . . . . . . . . 9
Wi-Fi-yhteyden muodostus . . . . . . . . . 9
Langallisen Ethernet-verkkoyhteyden
muodostus . . . . . . . . . . . . . . . . 9
Matkapuhelinverkkoyhteyden muodostaminen
(tietyissä malleissa). . . . . . . . . . . . . 9
Lentotilan ottaminen käyttöön . . . . . . . 10
Tietokoneen käyttötavat . . . . . . . . . . . 10
Pikanäppäinten käyttö . . . . . . . . . . 10
TrackPoint-paikannuslaitteen käyttö . . . . . 12
Kosketuslevyn käyttö . . . . . . . . . . . 13
Kosketusnäytön käyttö (tietyissä malleissa) . . 14
Erillisen näytön liittäminen . . . . . . . . . 16
YOGA-asentojen esittely . . . . . . . . . . . 17
Lenovo Integrated Pen -kynän käyttö (vain
ThinkPad X1 Yoga Gen 6) . . . . . . . . . . . 18
Luku 3. Tietokoneen ominaisuuksien
esittely . . . . . . . . . . . . . . . . . 19
Lenovo-sovellukset . . . . . . . . . . . . . 19
Älykkäät ominaisuudet (tietyissä malleissa) . . . . 20
Älykäs jäähdytys . . . . . . . . . . . . . . 22
Virrankäytön hallinta . . . . . . . . . . . . . 22
Akun tilatietojen tarkastelu. . . . . . . . . 23
Tietokoneen lataaminen . . . . . . . . . . 23
Virta-asetusten muuttaminen. . . . . . . . 24
Tietojen siirto . . . . . . . . . . . . . . . . 25
Bluetooth-yhteyden määritys. . . . . . . . 25
NFC-yhteyden määrittäminen (tietyissä
malleissa) . . . . . . . . . . . . . . . 25
Osta lisävarusteita. . . . . . . . . . . . . . 25
Luku 4. Tietokoneen ja tietojen
suojaus . . . . . . . . . . . . . . . . . 27
Lukitse tietokone . . . . . . . . . . . . . . 27
Kirjautuminen sormenjäljen avulla. . . . . . . . 27
Kirjautuminen kasvojentunnistuksen avulla
(tietyissä malleissa) . . . . . . . . . . . . . 28
Ihmisen läsnäolon havaitseminen (tietyissä
malleissa) . . . . . . . . . . . . . . . . . 28
Yksityisyyden suojaus (tietyissä malleissa) . . . . 29
Tietojen suojaaminen virran menettämiseltä
(tietyissä malleissa) . . . . . . . . . . . . . 30
UEFI BIOS -salasanat . . . . . . . . . . . . 30
Salasanatyypit . . . . . . . . . . . . . 30
Salasanan määritys, vaihto ja poisto . . . . . 31
Sormenjälkien yhdistäminen salasanoihin
(tietyissä malleissa). . . . . . . . . . . . 32
Luku 5. Lisäasetusten määritys . . . . 35
UEFI BIOS . . . . . . . . . . . . . . . . . 35
Siirtyminen UEFI BIOS -valikkoon . . . . . . 35
Siirtyminen UEFI BIOS -käyttöliittymässä . . . 35
Järjestelmän päivämäärän ja kellonajan
asetus. . . . . . . . . . . . . . . . . 35
Käynnistysjärjestyksen muutto . . . . . . . 35
UEFI BIOSin päivitys . . . . . . . . . . . 35
Elvytys . . . . . . . . . . . . . . . . . . 36
Järjestelmätiedostojen ja asetusten
palauttaminen aiempaan pisteeseen
palaamiseksi . . . . . . . . . . . . . . 36
Varmuuskopioitujen tiedostojen
palauttaminen. . . . . . . . . . . . . . 36
Tietokoneen oletusasetusten palautus . . . . 36
Lisäasetusten käyttö . . . . . . . . . . . 36
Windowsin automaattinen palauttaminen . . . 36
USB-palautuslaitteen luonti ja käyttö. . . . . 37
Windows 10 -käyttöjärjestelmän ja ohjaimien
asennus . . . . . . . . . . . . . . . . . . 37
Luku 6. Asiakkaan vaihdettavissa
olevien osien vaihto . . . . . . . . . . 39
CRU-osien luettelo . . . . . . . . . . . . . 39
Nopean käynnistyksen ja sisäisen akun poisto
käytöstä. . . . . . . . . . . . . . . . . . 39
Asiakkaan vaihdettavissa olevan osan vaihto . . . 40
Tietokoneen pohjakansi . . . . . . . . . . 40
M.2 SSD -asema . . . . . . . . . . . . 41
WWAN-kortti (tietyissä malleissa) . . . . . . 42
Luku 7. Ohjeet ja tuki . . . . . . . . . 45
Usein kysytyt kysymykset . . . . . . . . . . . 45
Virhesanomat . . . . . . . . . . . . . . . 46
Äänimerkkivirheet . . . . . . . . . . . . . . 47
Omatoimisen avun resurssit . . . . . . . . . . 48
Windows-tarra . . . . . . . . . . . . . . . 48
Yhteydenotto Lenovon tukeen . . . . . . . . . 49
© Copyright Lenovo 2021 i
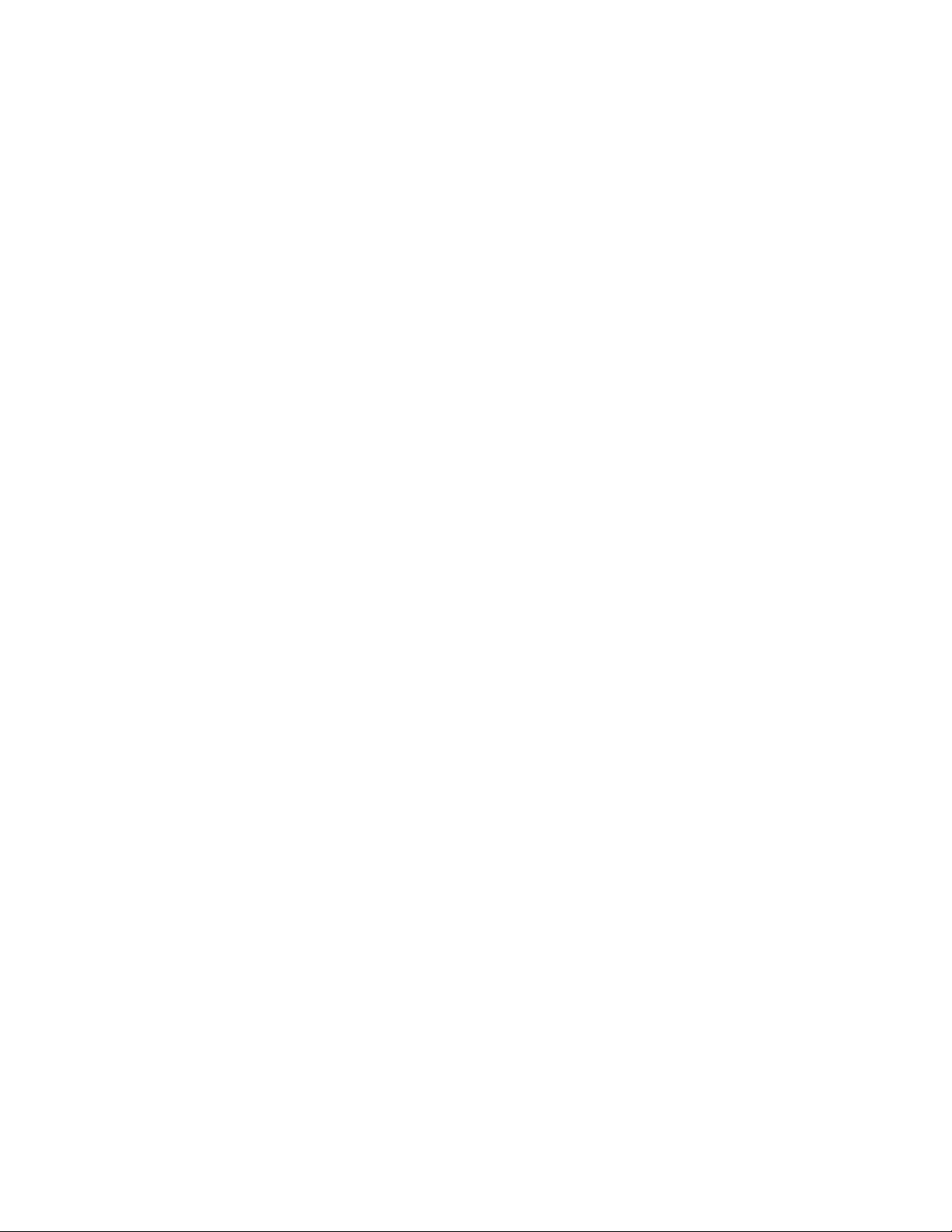
Ennen yhteydenottoa Lenovon tukeen . . . . 49
Lenovon asiakastukikeskus . . . . . . . . 50
Lisäpalvelujen hankinta . . . . . . . . . . . . 51
Liite A. Tietoja
helppokäyttötoiminnoista ja
ergonomiasta . . . . . . . . . . . . . 53
Liite B.
Vaatimustenmukaisuustiedot . . . . . 57
Liite C. Huomioon otettavaa ja
tavaramerkit . . . . . . . . . . . . . . 63
ii X1 Carbon Gen 9 ja X1 Yoga Gen 6 Käyttöopas
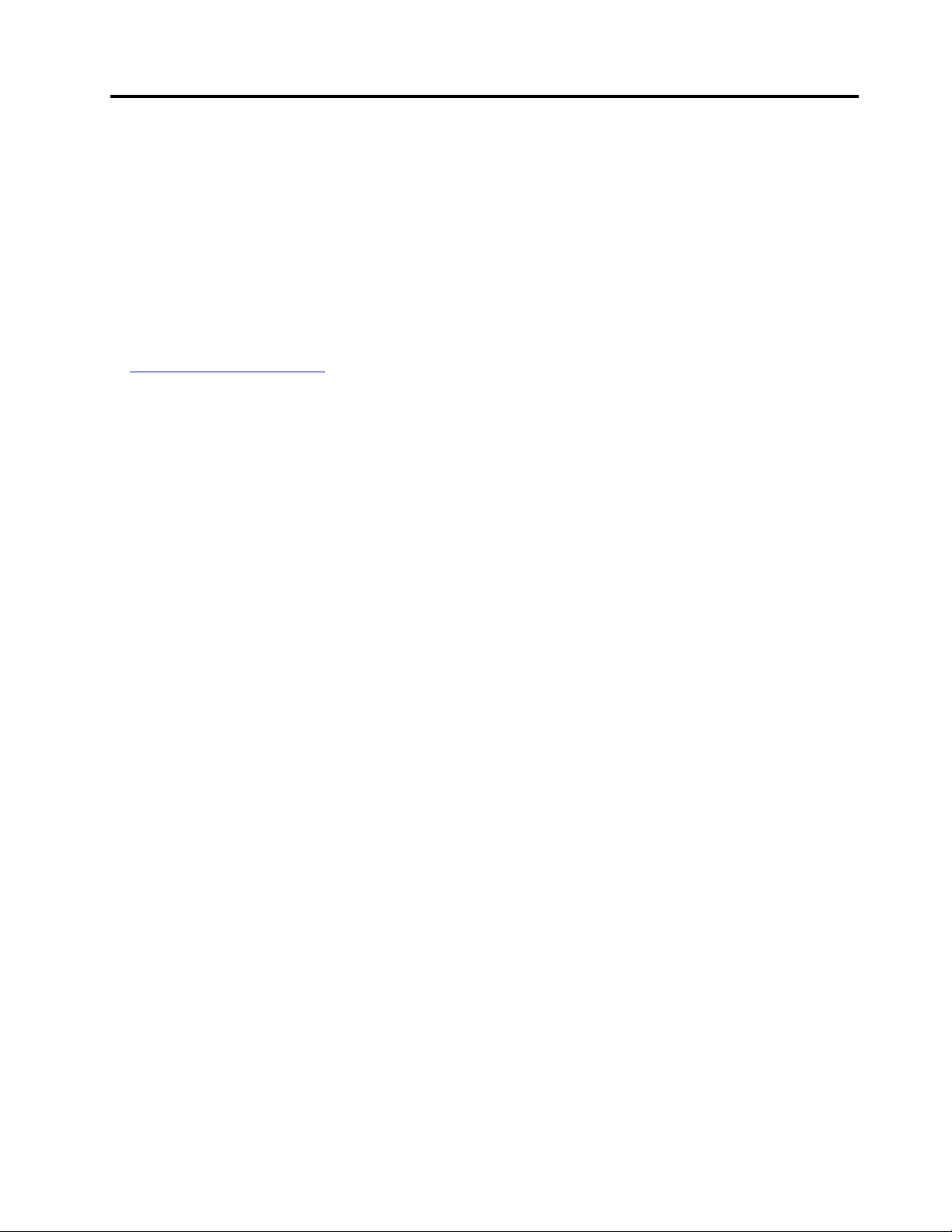
Tutustu Lenovo-tietokoneeseen
Kiitos, että valitsit kannettavan Lenovo®-tietokoneen! Olemme sitoutuneet tarjoamaan sinulle parhaan
ratkaisun.
Lue seuraavat tiedot ennen esittelyn aloittamista:
• Tuotteesi ei välttämättä ole aivan samannäköinen kuin tämän julkaisun kuvissa esitetyt tuotteet.
• Mallista riippuen jotkin valinnaiset lisävarusteet, toiminnot, ohjelmat ja käyttöliittymän ohjeet eivät
välttämättä koske käytössäsi olevaa tietokonetta.
• Julkaisun sisältöä voidaan muuttaa ilman erillistä ilmoitusta. Kaikki uusimmat ohjeet ovat osoitteessa
https://pcsupport.lenovo.com.
© Copyright Lenovo 2021 iii
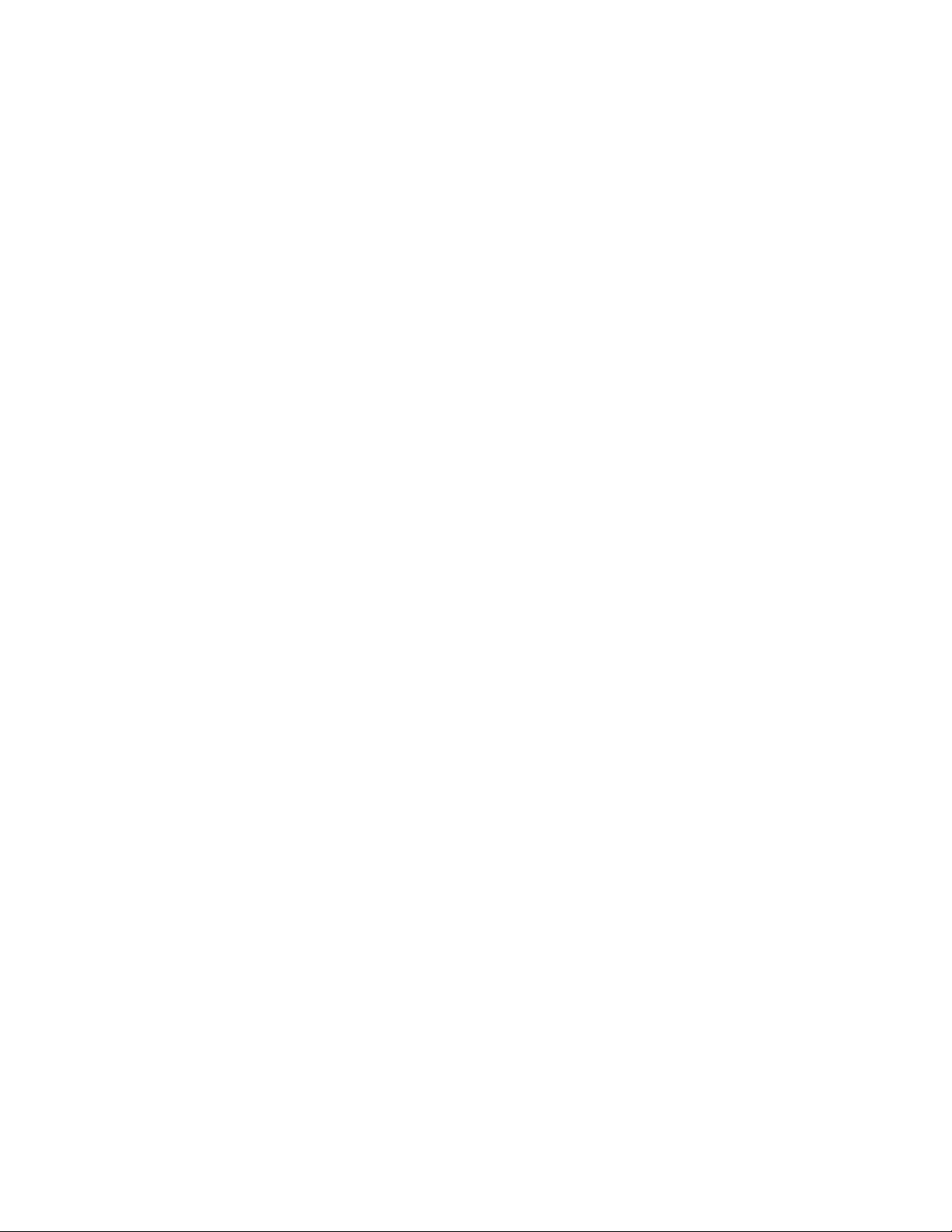
iv X1 Carbon Gen 9 ja X1 Yoga Gen 6 Käyttöopas
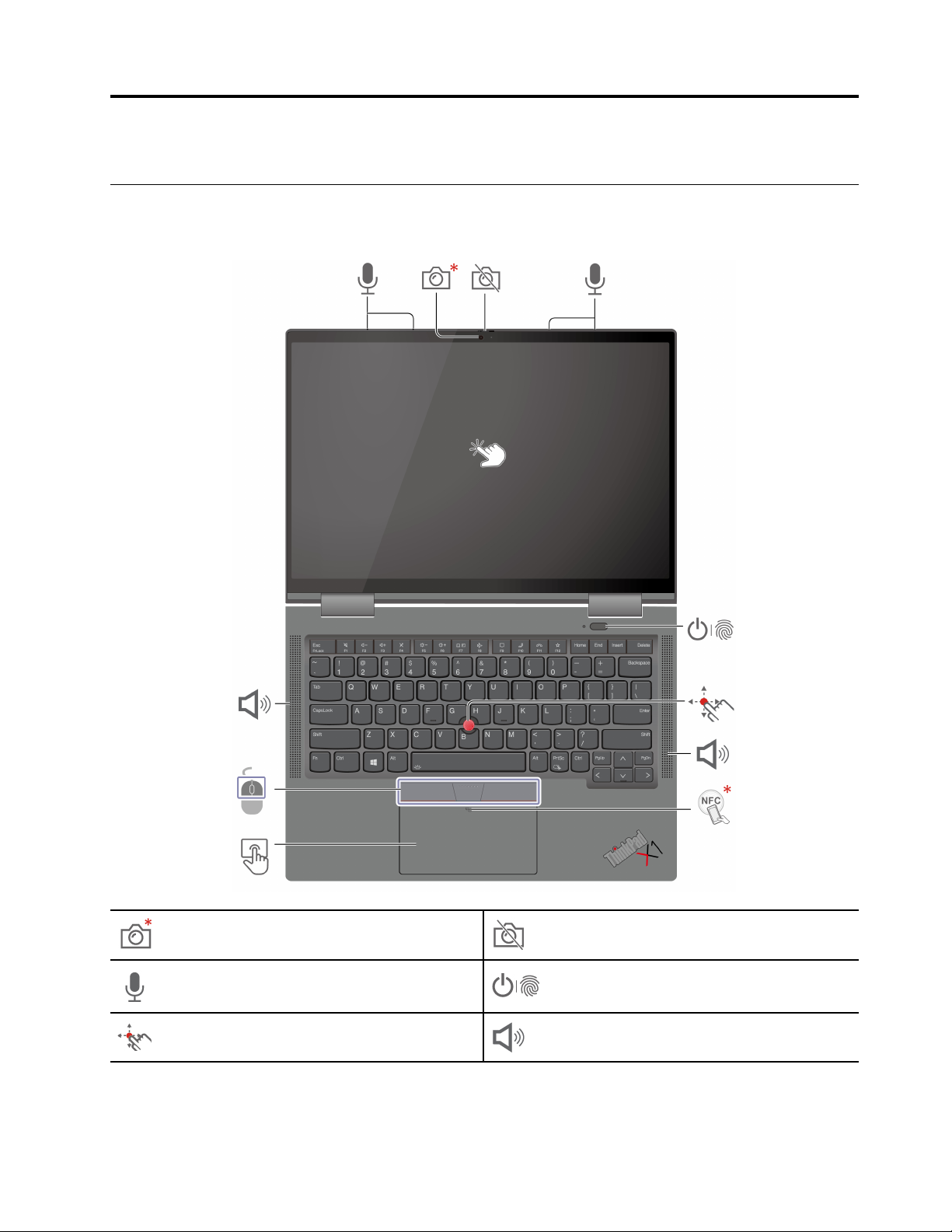
Luku 1. Tietokoneen esittely
Laite edestä
ThinkPad X1 Yoga Gen 6
Infrapunakamera* / Kamera*
Mikrofonit
TrackPoint®-paikannustappi
© Copyright Lenovo 2021 1
Verkkokameran suoja
Virtapainike, jossa on
sormenjälkitunnistin
Kaiutin

NFC (Near Field Communication)
-merkintä*
Kosketuslevy
TrackPoint-painikkeet
Kosketusnäyttö
* tietyissä malleissa
Verkkokameran suoja
Liu'uta verkkokameran suojaa peittääksesi tai paljastaaksesi kameran objektiivin. Se on suunniteltu
parantamaan yksityisyydensuojaasi.
Kaiutin
Dolby Voice
®
tarjoaa luonnollisen äänen neuvottelupuheluihin, vähentää kuuntelijan väsymistä ja kuuluu
uskomattoman selkeästi, minkä ansiosta kokoukset ovat entistä tuottavampia.
Aiheeseen liittyvää
• ”Kirjautuminen kasvojentunnistuksen avulla (tietyissä malleissa)” sivulla 28
• ”Kirjautuminen sormenjäljen avulla” sivulla 27
• ”Ihmisen läsnäolon havaitseminen (tietyissä malleissa)” sivulla 28
• ”Kosketusnäytön käyttö (tietyissä malleissa)” sivulla 14
• ”TrackPoint-paikannuslaitteen käyttö” sivulla 12
• ”Kosketuslevyn käyttö” sivulla 13
• ”NFC-yhteyden määrittäminen (tietyissä malleissa)” sivulla 25
2
X1 Carbon Gen 9 ja X1 Yoga Gen 6 Käyttöopas
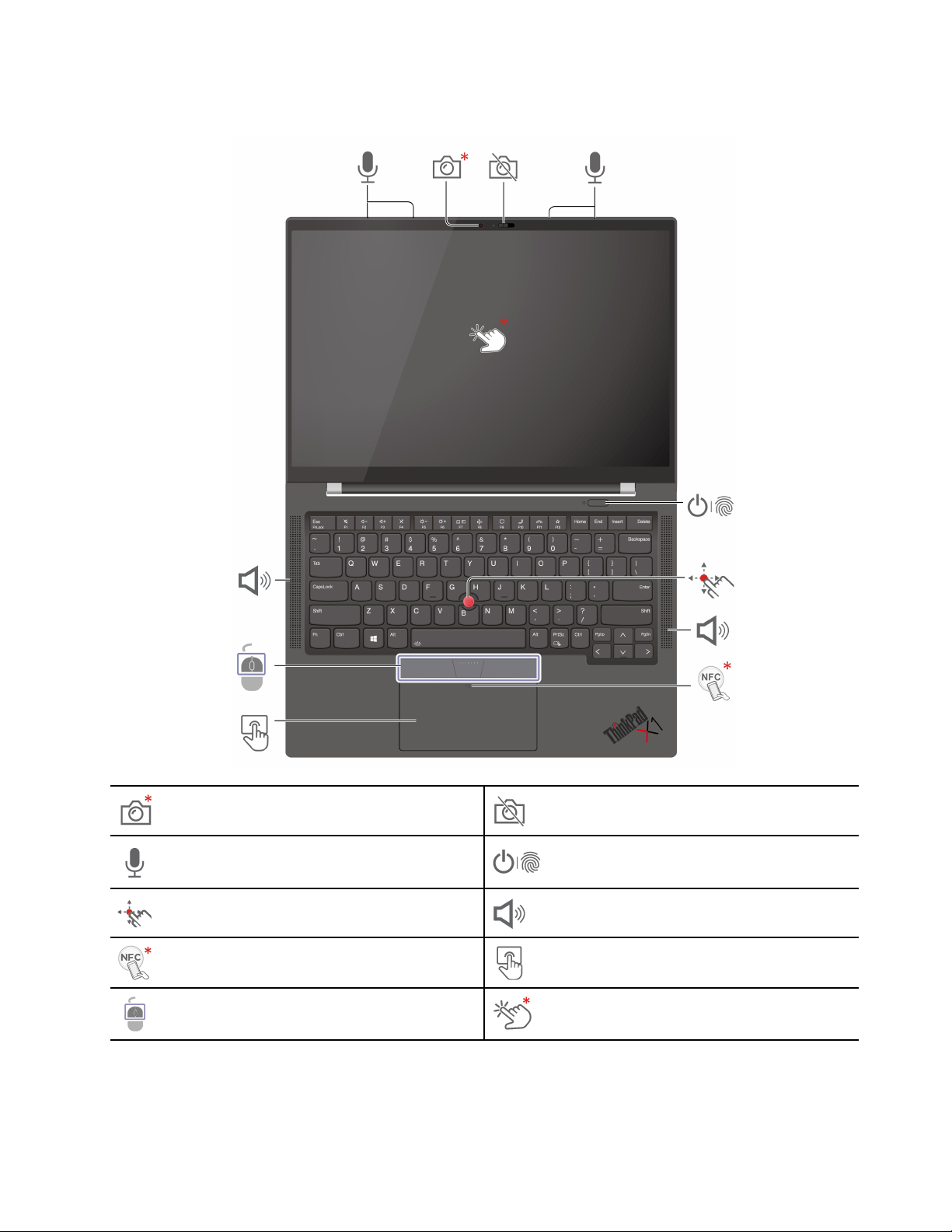
ThinkPad X1 Carbon Gen 9
Infrapunakamera* / Kamera*
Mikrofonit
TrackPoint®-paikannustappi
NFC (Near Field Communication)
-merkintä*
TrackPoint-painikkeet
* tietyissä malleissa
Verkkokameran suoja
Virtapainike, jossa on
sormenjälkitunnistin
Kaiutin
Kosketuslevy
Kosketusnäyttö*
Luku 1. Tietokoneen esittely 3
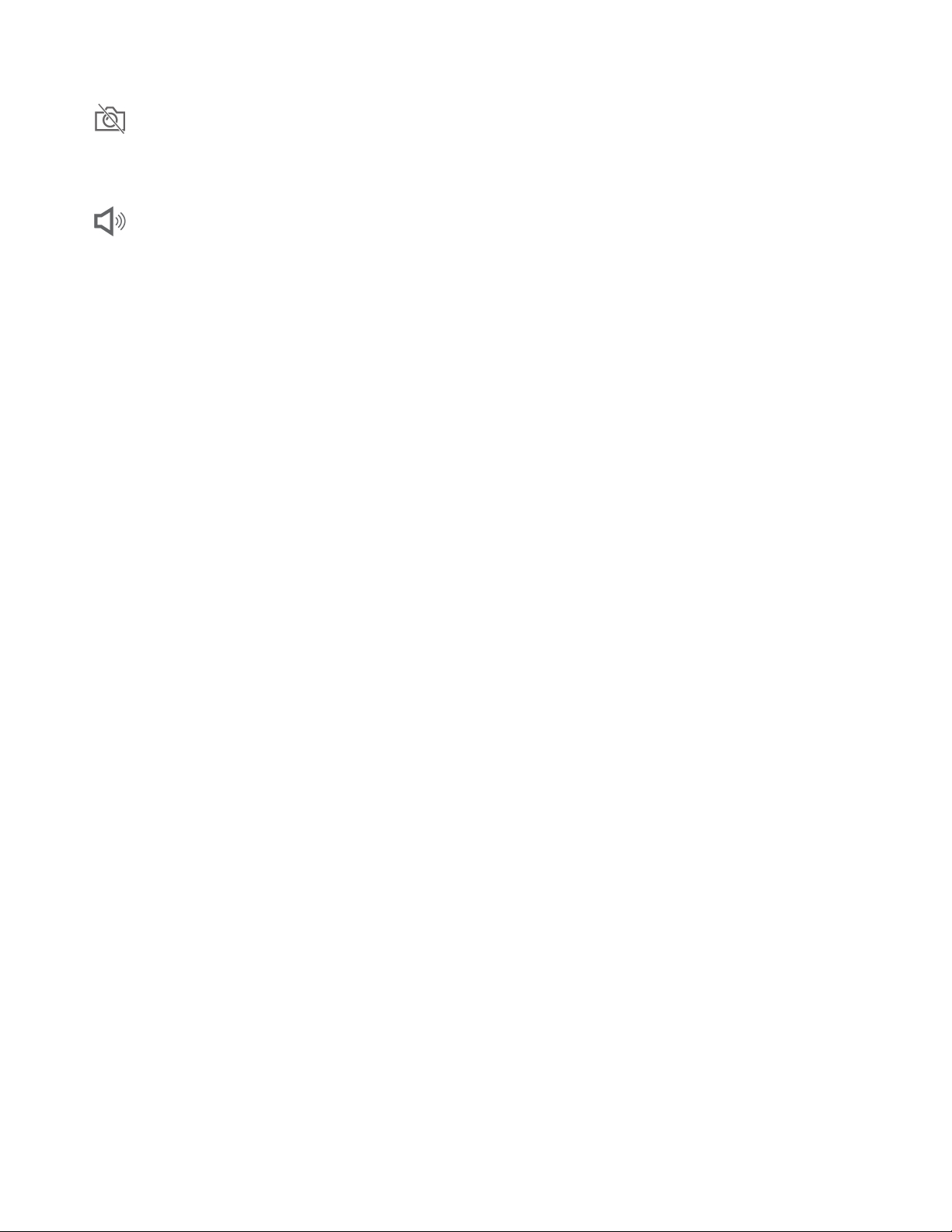
Verkkokameran suoja
Liu'uta verkkokameran suojaa peittääksesi tai paljastaaksesi kameran objektiivin. Se on suunniteltu
parantamaan yksityisyydensuojaasi.
Kaiutin
Dolby Voice
®
tarjoaa luonnollisen äänen neuvottelupuheluihin, vähentää kuuntelijan väsymistä ja kuuluu
uskomattoman selkeästi, minkä ansiosta kokoukset ovat entistä tuottavampia.
Aiheeseen liittyvää
• ”Kirjautuminen kasvojentunnistuksen avulla (tietyissä malleissa)” sivulla 28
• ”Kirjautuminen sormenjäljen avulla” sivulla 27
• ”Ihmisen läsnäolon havaitseminen (tietyissä malleissa)” sivulla 28
• ”Kosketusnäytön käyttö (tietyissä malleissa)” sivulla 14
• ”TrackPoint-paikannuslaitteen käyttö” sivulla 12
• ”Kosketuslevyn käyttö” sivulla 13
• ”NFC-yhteyden määrittäminen (tietyissä malleissa)” sivulla 25
4
X1 Carbon Gen 9 ja X1 Yoga Gen 6 Käyttöopas
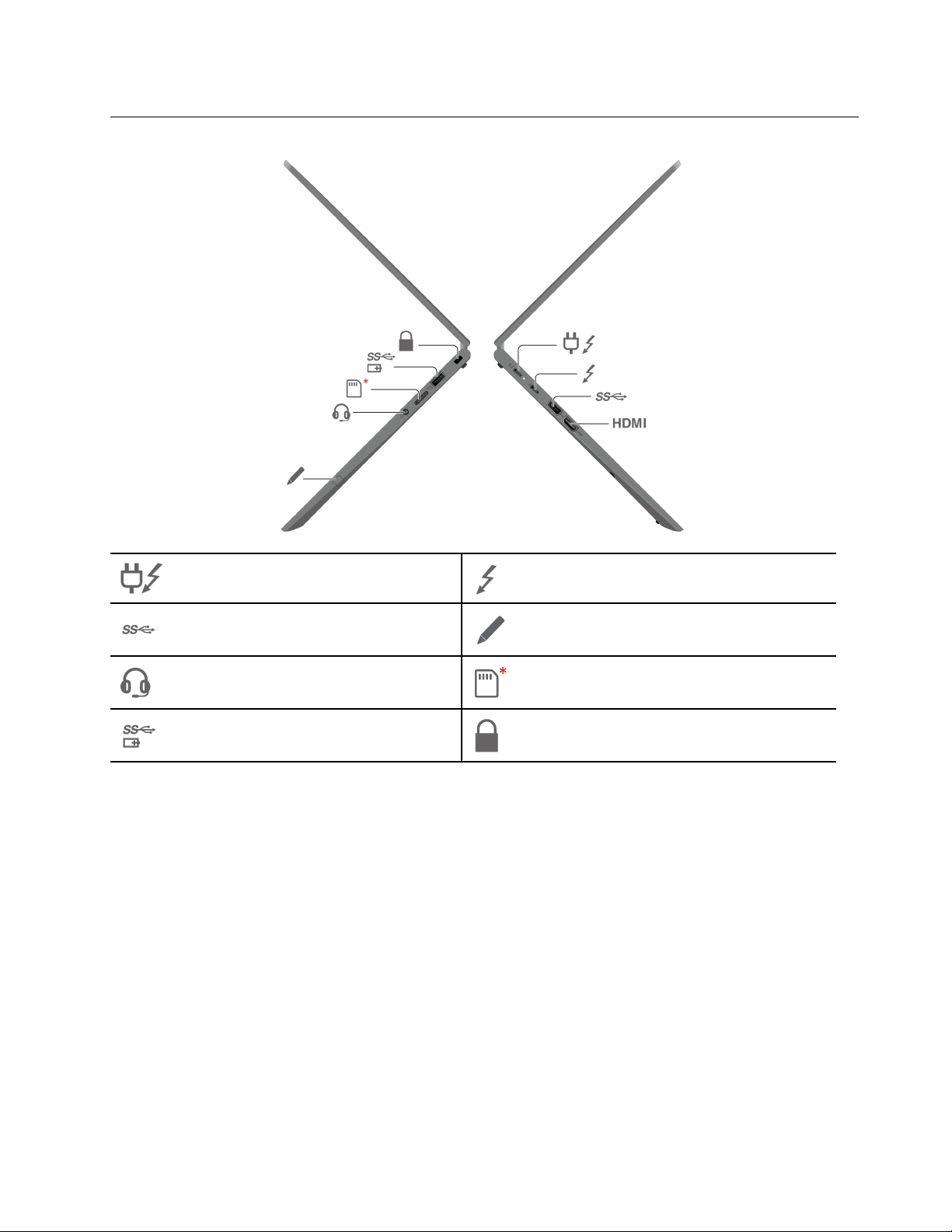
Laite sivusta
USB-C® (Thunderbolt™ 4) -virtaliitäntä USB-C (Thunderbolt 4) -liitäntä
USB 3.2 Gen 1 -liitäntä
Ääniliitäntä
Always on USB 3.2 Gen 1 -liitäntä
Lenovo Integrated Pen (vain ThinkPad
X1 Yoga Gen 6)
Nano-SIM-korttipaikka
Turvalukon paikka
* tietyissä malleissa
Aiheeseen liittyvää
• ”Matkapuhelinverkkoyhteyden muodostaminen (tietyissä malleissa)” sivulla 9
• ”Tietokoneen lataaminen” sivulla 23
• ”Erillisen näytön liittäminen” sivulla 16
• ”Lenovo Integrated Pen -kynän käyttö (vain ThinkPad X1 Yoga Gen 6)” sivulla 18
• ”USB:n tekniset tiedot” sivulla 6
• ”Lukitse tietokone” sivulla 27
Luku 1. Tietokoneen esittely 5
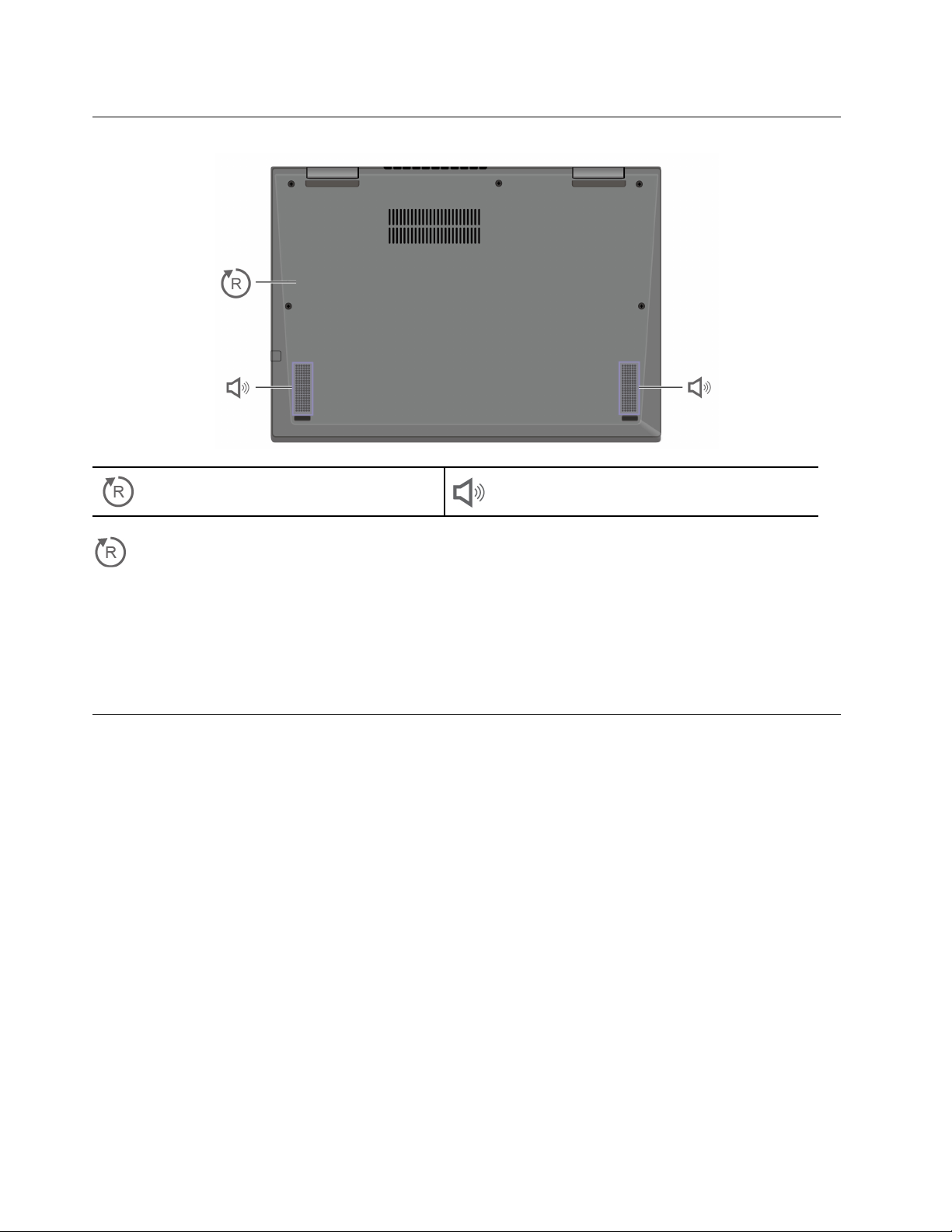
Laite alta
Varapalautuspainikkeen reikä
Varapalautuspainikkeen reikä
Jos tietokone lakkaa vastaamasta eikä tietokoneesta katkea virta virtapainikkeella, palauta tietokone
toimintakuntoon seuraavasti:
1. Irrota tietokone verkkovirrasta.
2. Katkaise tietokoneen virransyöttö tilapäisesti työntämällä reikään suoristettu paperiliitin.
3. Kytke tietokone verkkovirtaan ja kytke tietokoneeseen virta.
Kaiutin
Tekniset tiedot
Lisätietoja tietokoneen teknisistä tiedoista on osoitteessa https://psref.lenovo.com.
USB:n tekniset tiedot
Huomautuksia:
• Jotkin USB-liitännät eivät välttämättä ole käytettävissä kaikissa tietokonemalleissa.
• USB-C-liitäntään yhdistetyt USB-C-yhteensopivat laitteet voivat aiheuttaa häiriöitä langattomissa
ominaisuuksissa, vaikkakin erittäin harvoin. Jos tietokoneesi ei onnistu muodostamaan yhteyttä Wi-Fi- tai
matkapuhelinverkkoon tai jos sijaintiasi ei voida paikantaa GPS-toiminnolla, irrota USB-C-yhteensopivat
laitteet USB-C-liitännästä.
6
X1 Carbon Gen 9 ja X1 Yoga Gen 6 Käyttöopas
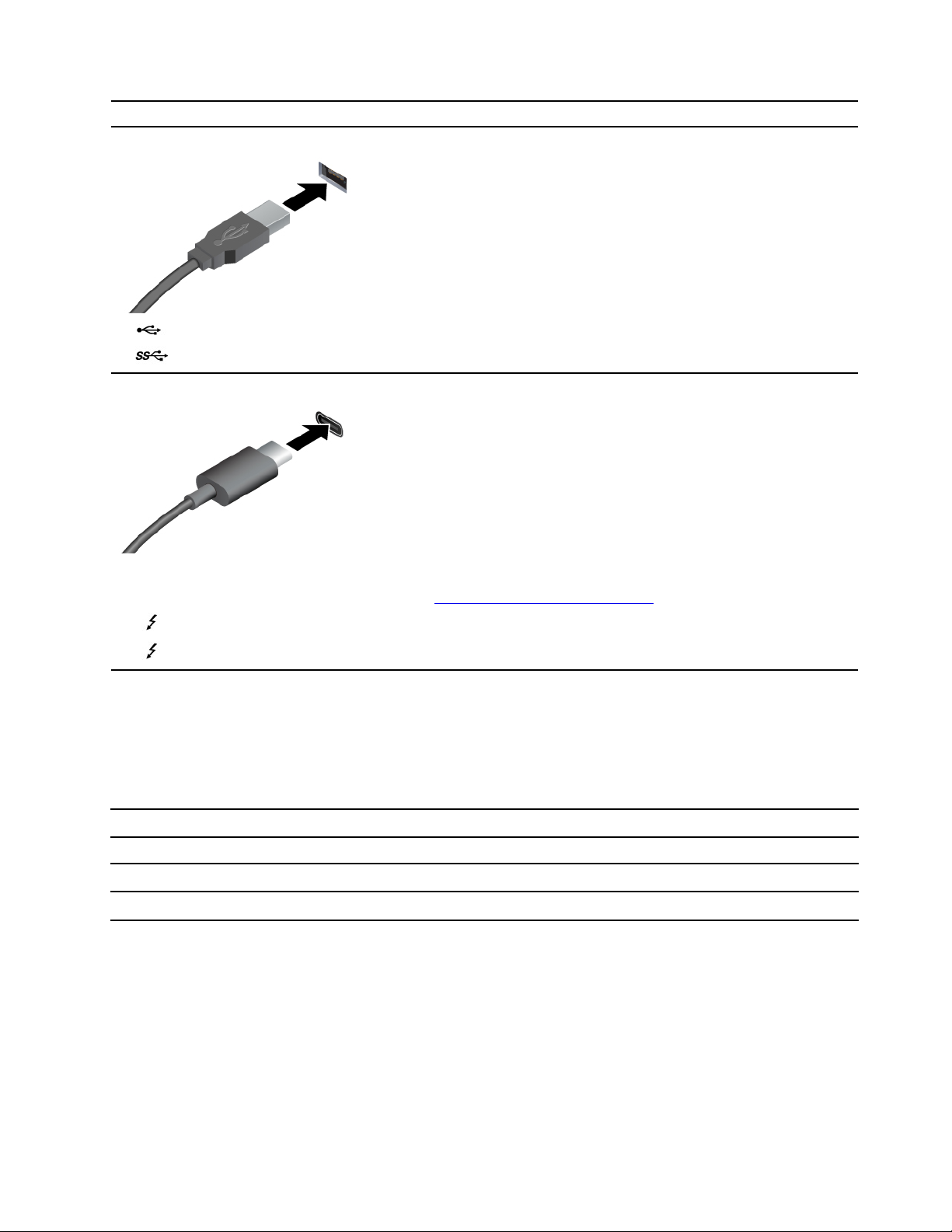
Liitännän nimi Kuvaus
Tähän liitäntään voi liittää USB-yhteensopivia laitteita, esimerkiksi
USB-näppäimistön, -hiiren, -tallennuslaitteen tai -tulostimen.
• USB 2.0 -liitäntä
•
• USB-C (3.2 Gen 1) -liitäntä
• USB-C (3.2 Gen 2) -liitäntä
•
•
USB 3.2 Gen 1 -liitäntä
• Lataa USB-C-yhteensopivia laitteita, joiden antojännite ja virta on 5
V ja 1,5 A.
• Erillisen näytön liittäminen:
– USB-C – VGA: enintään 1 920 x 1 200 pikseliä, 60 Hz
– USB-C – DP: enintään 5 120 x 3 200 pikseliä, 60 Hz
• Liittämällä tietokoneen USB-C-lisälaitteisiin voit laajentaa sen
toiminnallisuuksia. Voit hankkia USB-C-lisävarusteita osoitteessa
https://www.lenovo.com/accessories.
USB-C (Thunderbolt 3) -liitäntä
USB-C (Thunderbolt 4) -liitäntä
USB-tiedonsiirtonopeutta koskeva ilmoitus
Riippuen monista tekijöistä, kuten isännän ja oheislaitteiden käsittelyominaisuuksista, tiedoston
ominaisuuksista, tiedostomääritteistä ja muista järjestelmäkokoonpanoon ja käyttöympäristöihin liittyvistä
tekijöistä, todellinen siirtonopeudet erilaisia USB-liitäntöjä käytettäessä vaihtelevat ja voivat olla hitaampia
kuin alla luetellut kutakin laitetta koskevat siirtonopeudet.
USB-laite Tiedonsiirtonopeus (Gt/s)
3.2 Gen 1 / 3.1 Gen 1
USB-C (Thunderbolt 3) -liitäntä
USB-C (Thunderbolt 4) -liitäntä
5
40
40
Luku 1. Tietokoneen esittely 7
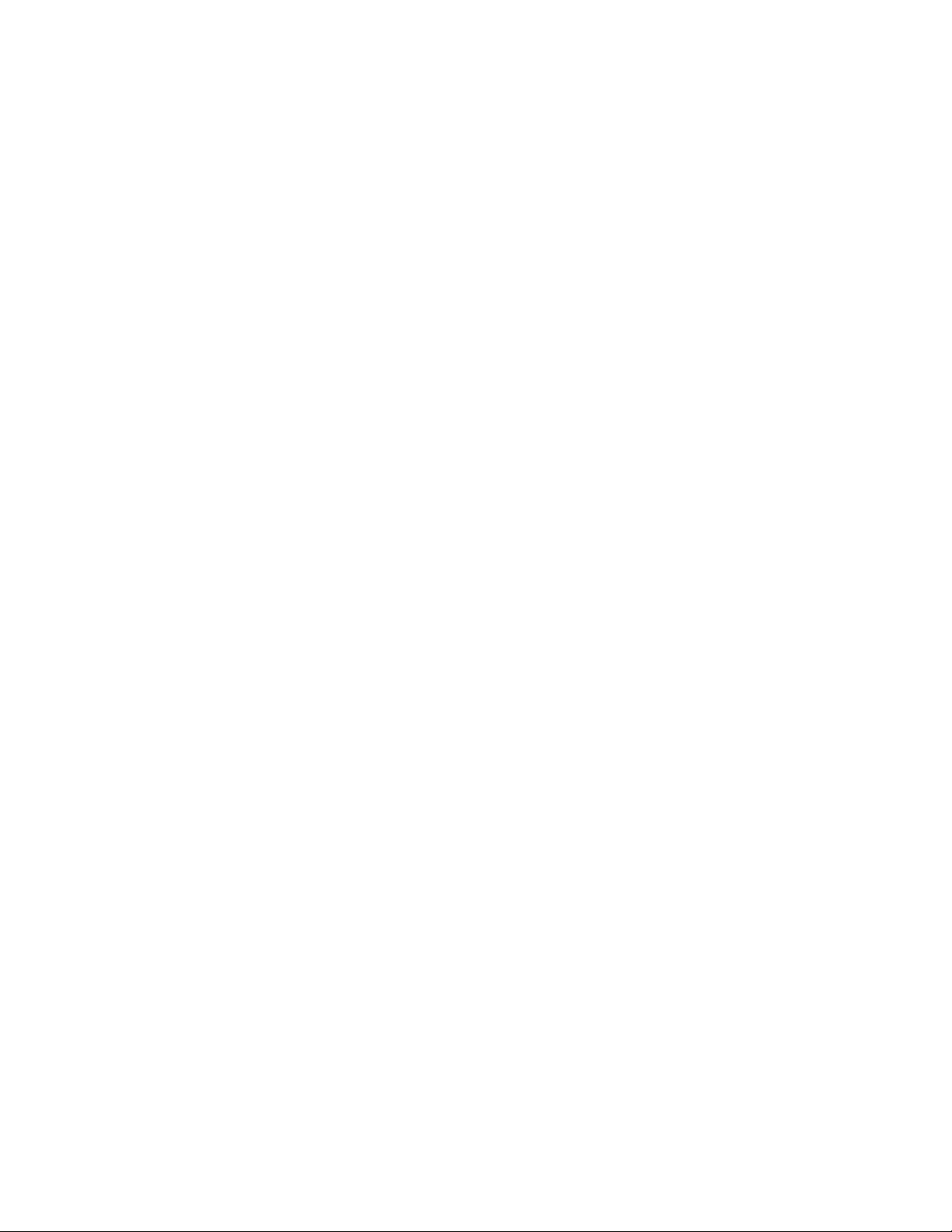
8 X1 Carbon Gen 9 ja X1 Yoga Gen 6 Käyttöopas
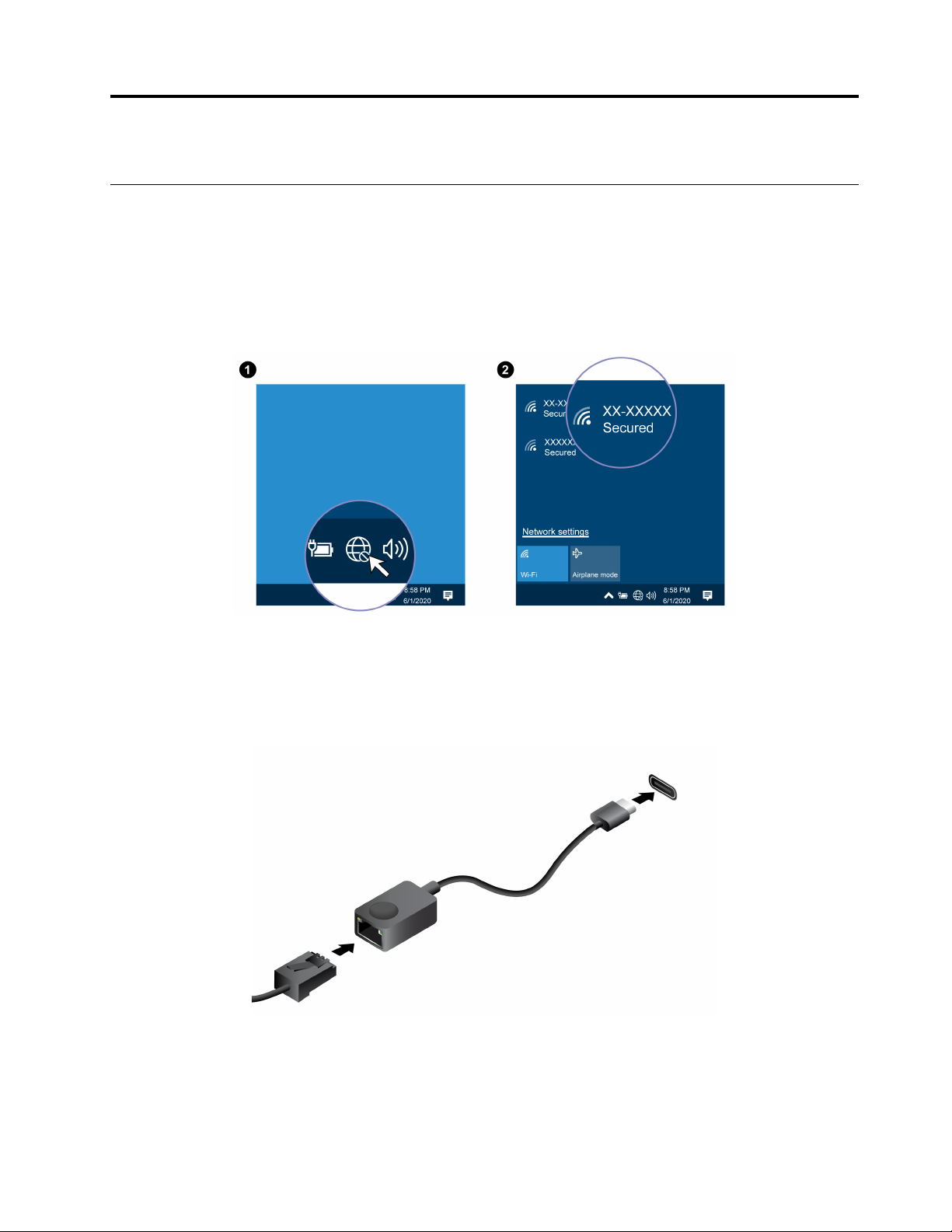
Luku 2. Tietokoneen käytön aloitus
Verkkojen käyttö
Tässä osiossa on tietoja, joiden avulla voit muodostaa yhteyden langattomaan tai kiinteään verkkoon.
Wi-Fi-yhteyden muodostus
Napsauta verkkokuvaketta Windows® ilmoitusalueella ja valitse sitten verkko, johon haluat muodostaa
yhteyden. Anna pyydettävät tiedot tarvittaessa.
Langallisen Ethernet-verkkoyhteyden muodostus
Jos haluat liittää tietokoneen lähiverkkoon, tarvitset Lenovo USB-C to Ethernet -sovittimen. Lenovo USB-C
to Ethernet -sovitin on saatavana lisävarusteena. Se toimitetaan joidenkin tietokonemallien mukana. Voit
hankkia varusteen Lenovolta osoitteessa https://www.lenovo.com/accessories.
Matkapuhelinverkkoyhteyden muodostaminen (tietyissä malleissa)
Jotta voit muodostaa yhteyden 4G- tai 5G-matkapuhelinverkkoon, laitteessa tulee olla asennettuna langaton
suuralueverkkokortti (WWAN) ja nano-SIM-kortti. Joissakin maissa ja joillakin alueilla nano-SIM-kortti voi tulla
tietokoneen mukana. Jos nano-SIM-korttia ei toimiteta, sinun on ostettava se valtuutetulta operaattorilta.
© Copyright Lenovo 2021 9
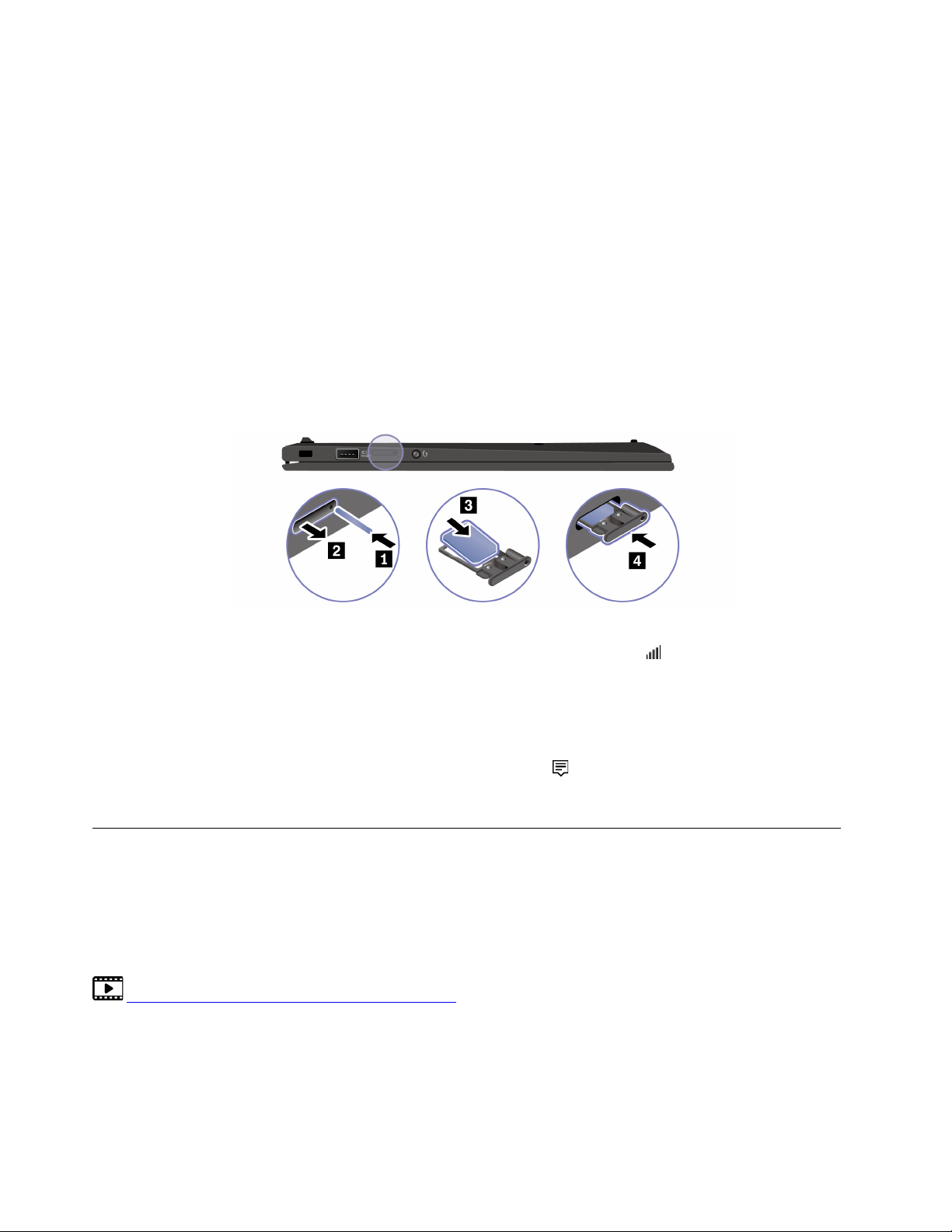
Joissakin malleissa tietokoneeseen ei välttämättä ole asennettu WWAN-korttia. WWAN-kortin asennusohjeet
ovat kohdassa ”WWAN-kortti (tietyissä malleissa)” sivulla 42.
Huomautuksia:
• 4G- tai 5G-matkapuhelinverkkopalvelua tarjoavat valtuutetut matkapuhelinoperaattorit joissakin maissa ja
joillakin alueilla. Matkapuhelinverkon käyttö edellyttää operaattorilta hankittua liittymää.
Matkapuhelinverkkopalvelu voi vaihdella sijainnin mukaan.
• Verkkoyhteyden nopeudet voivat vaihdella myös sijainnin, ympäristön, verkko-olosuhteiden ja muiden
tekijöiden mukaan.
Voit muodostaa yhteyden matkapuhelinverkkoon seuraavasti:
1. Katkaise tietokoneesta virta.
2. Käännä tietokone ympäri estääksesi nano-SIM-korttia putoamasta.
3. Paikanna nano-SIM-korttipaikka ja asenna siihen nano-SIM-kortti kuvassa näkyvällä tavalla. Varmista,
että asetat kortin oikein päin ja että se on kunnolla paikallaan.
4. Käännä tietokone ympäri ja käynnistä se.
5. Napsauta verkkokuvaketta ja valitse luettelosta matkapuhelinverkon kuvake
tarvittaessa.
Lentotilan ottaminen käyttöön
Kun lentotila otetaan käyttöön, kaikki langattomat ominaisuudet poistuvat käytöstä.
1. Napsauta Windowsin ilmoitusalueen toimintokeskuskuvaketta
2. Ota lentotila käyttöön valitsemalla Lentotila.
.
Tietokoneen käyttötavat
Tietokoneen näytössä voi siirtyä usealla eri tavalla.
Pikanäppäinten käyttö
Näppäimistön erikoisnäppäimien avulla työskentely sujuu tehokkaasti.
https://support.lenovo.com/solutions/featurevideo
. Anna pyydettävät tiedot
10 X1 Carbon Gen 9 ja X1 Yoga Gen 6 Käyttöopas
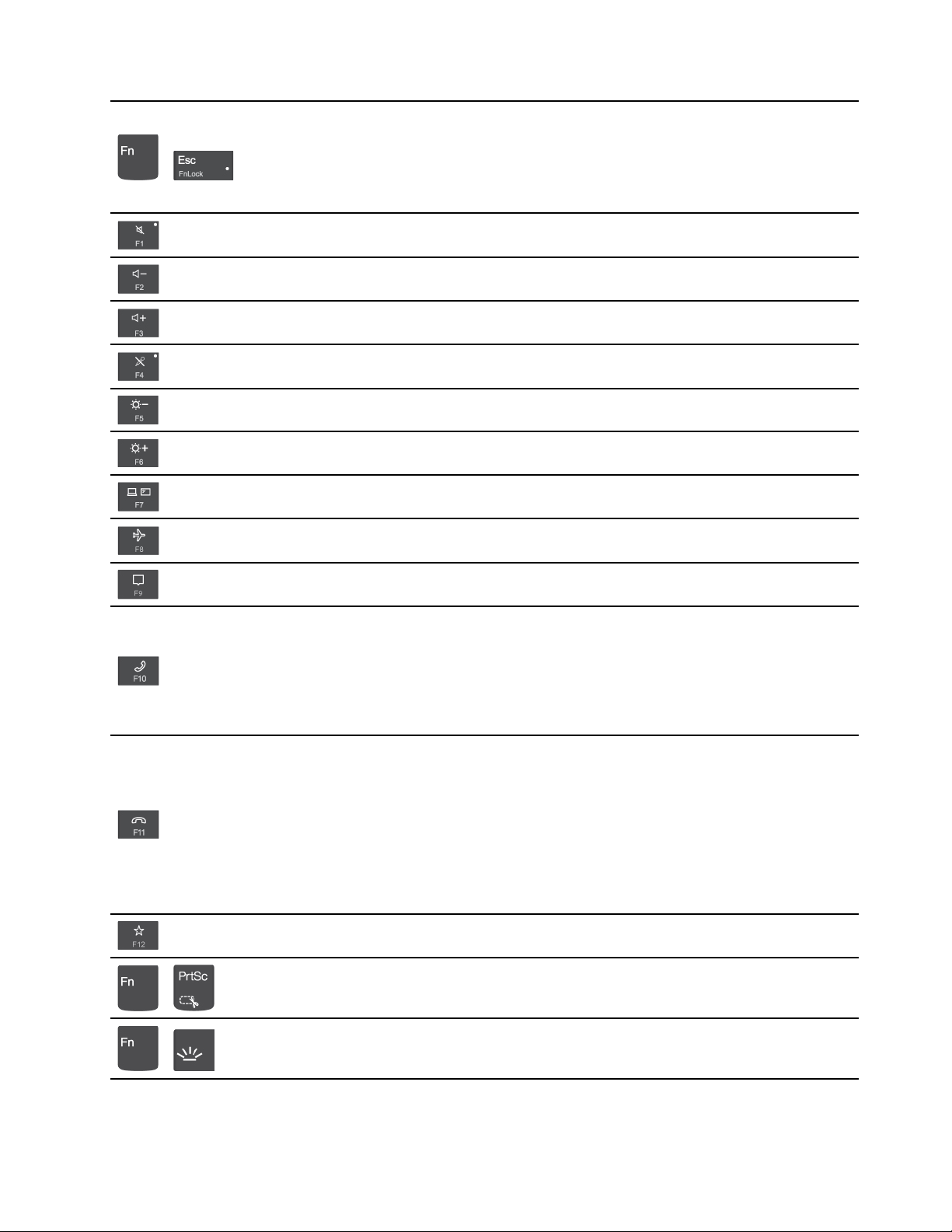
Voit käyttää näppäimiin kuvakkein merkittyjä erikoistoimintoja tai F1–F12näppäimien normaaleja toimintoja.
+
Fn-näppäinlukon merkkivalo palaa: normaali toiminto
Fn-näppäinlukon merkkivalo ei pala: erikoistoiminto
Ota kaiuttimet käyttöön / poista ne käytöstä
Pienennä äänenvoimakkuutta
Lisää äänenvoimakkuutta
Ota mikrofonit käyttöön / poista ne käytöstä
Vähennä näytön kirkkautta
Lisää näytön kirkkautta
Hallitse erillisiä näyttöjä
Ota lentotila käyttöön / pois käytöstä
Avaa / tiivistä ilmoituskeskus
Vastaa saapuviin puheluihin
Tämä toiminto toimii vain joidenkin sovellusten kanssa, kuten Skype for Business
2016 ja Microsoft Teams 1.0.
Oletusarvon mukaan toiminto toimii Skype for Business 2016 -ohjelman kanssa.
Voit muuttaa oletusasetusta Vantage-sovelluksessa.
Hylkää saapuvat puhelut
Tämä toiminto toimii vain joidenkin sovellusten kanssa, kuten Skype for Business
2016 ja Microsoft Teams 1.0.
Oletusarvon mukaan toiminto toimii Skype for Business 2016 -ohjelman kanssa.
Voit muuttaa oletusasetusta Vantage-sovelluksessa.
Huomautus: Voit myös katkaista meneillään olevat puhelut Skype for Business
2016 -ohjelmassa painamalla F11-näppäintä.
Mukauta tämän näppäimen toiminto Vantage-sovelluksessa
Avaa leikkaustyökalu
+
Vaihda näppäimistön taustavaloa
+
Luku 2. Tietokoneen käytön aloitus 11
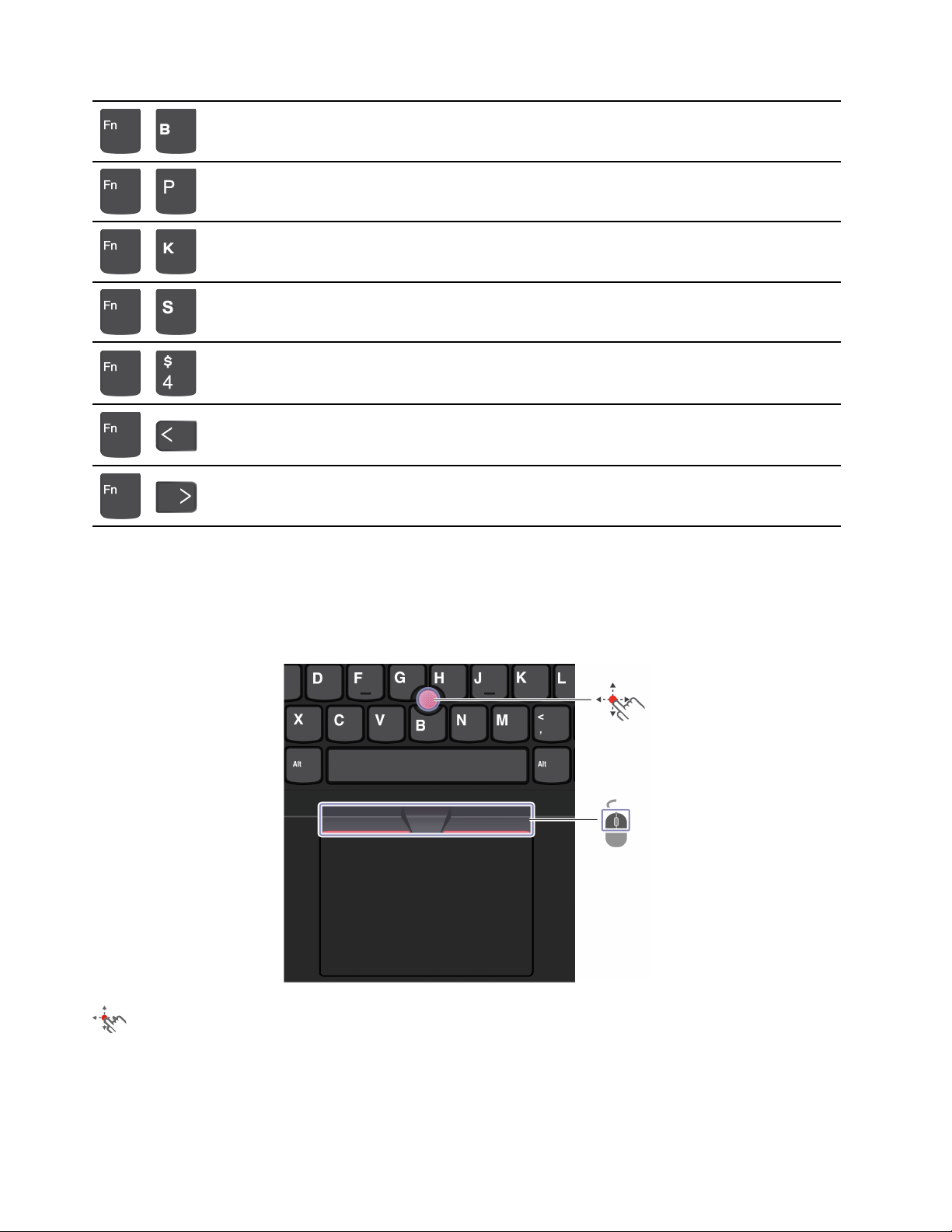
Break-toiminto
+
Keskeytä toiminto
+
Vieritä sisältöä
+
Lähetä järjestelmäpyyntö
+
Siirry lepotilaan
+
+
+
Voit palauttaa tietokoneen lepotilasta painamalla Fn-näppäintä tai virtapainiketta.
Siirry alkuun
Siirry loppuun
TrackPoint-paikannuslaitteen käyttö
TrackPoint-paikannuslaitteen avulla voit suorittaa kaikki perinteisen hiiren toiminnot, kuten osoittamisen,
napsauttamisen sekä vierityksen.
TrackPoint-paikannuslaitteen käyttö
TrackPoint-paikannustappi
Paina tapin karhennettua päätä sormella haluamaasi suuntaan. Näytössä näkyvä osoitin siirtyy painalluksen
mukaisesti. Mitä kovempaa painat, sitä nopeammin osoitin liikkuu.
12
X1 Carbon Gen 9 ja X1 Yoga Gen 6 Käyttöopas
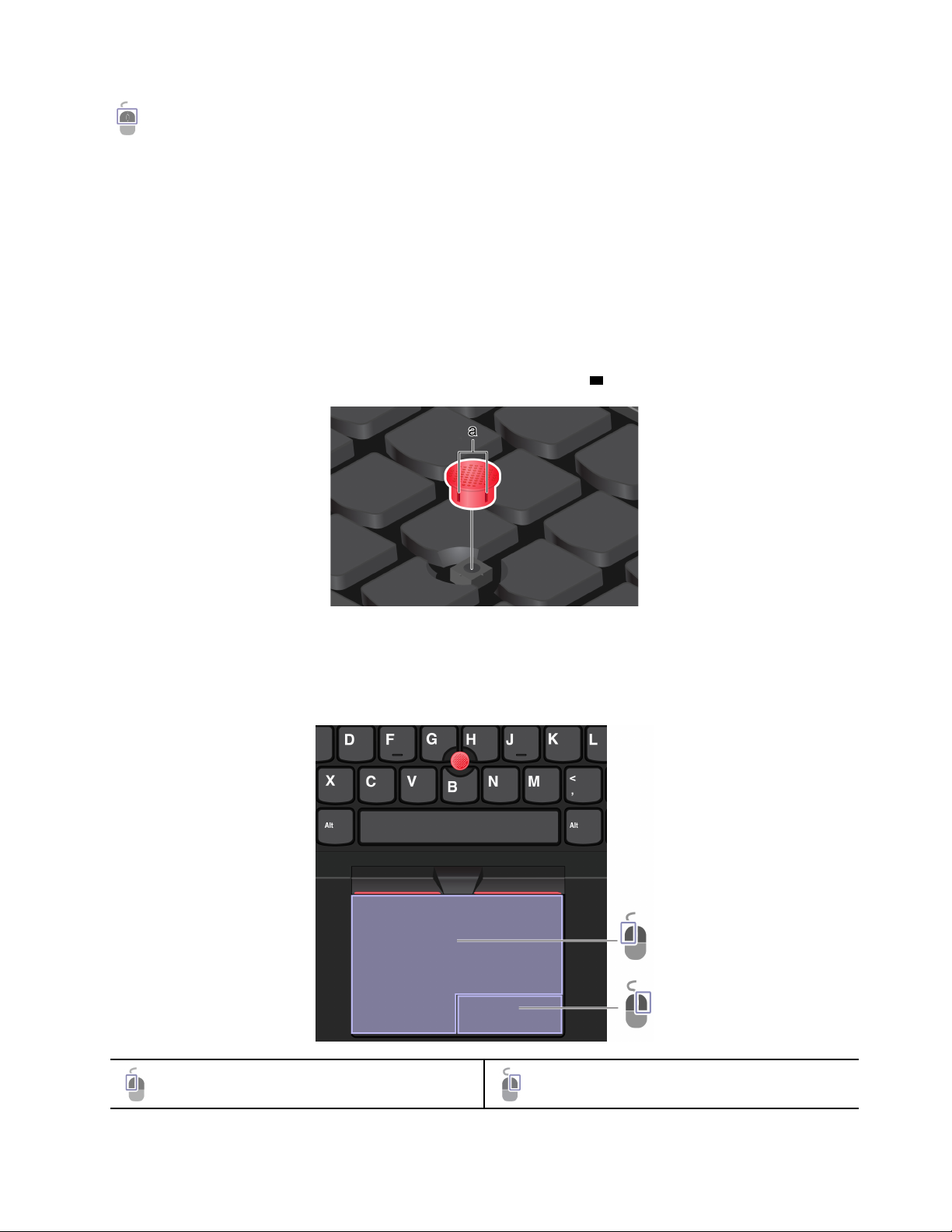
TrackPoint-painikkeet
Ykköspainike ja kakkospainike vastaavat perinteisen hiiren vasenta ja oikeaa painiketta. Pidä kohopistein
merkittyä keskipainiketta painettuna ja paina samalla paikannustappia sormella pysty- tai vaakasuuntaan.
Näin voit vierittää asiakirjaa, sivustoa tai sovelluksia.
TrackPoint-paikannuslaitteen poisto käytöstä
TrackPoint-paikannuslaite on oletusarvon mukaan käytössä. Voit poistaa laitteen käytöstä seuraavasti:
1. Avaa Aloitusvalikko ja valitse sitten Asetukset ➙ Laitteet ➙ Hiiri.
2. Poista TrackPoint käytöstä noudattamalla näytön ohjeita.
Paikannustapin karhennetun pään vaihto
Huomautus: Varmista, että uuden paikannustapin päässä on uurteet
a .
Kosketuslevyn käyttö
Kosketuslevyn avulla voit suorittaa kaikki osoitus-, napsautus- ja vieritystoiminnot kuin tavallisella hiirellä.
Kosketuslevyn käyttö
Ykköspainikkeen napsautusalue Kakkospainikkeen napsautusalue
Luku 2. Tietokoneen käytön aloitus 13
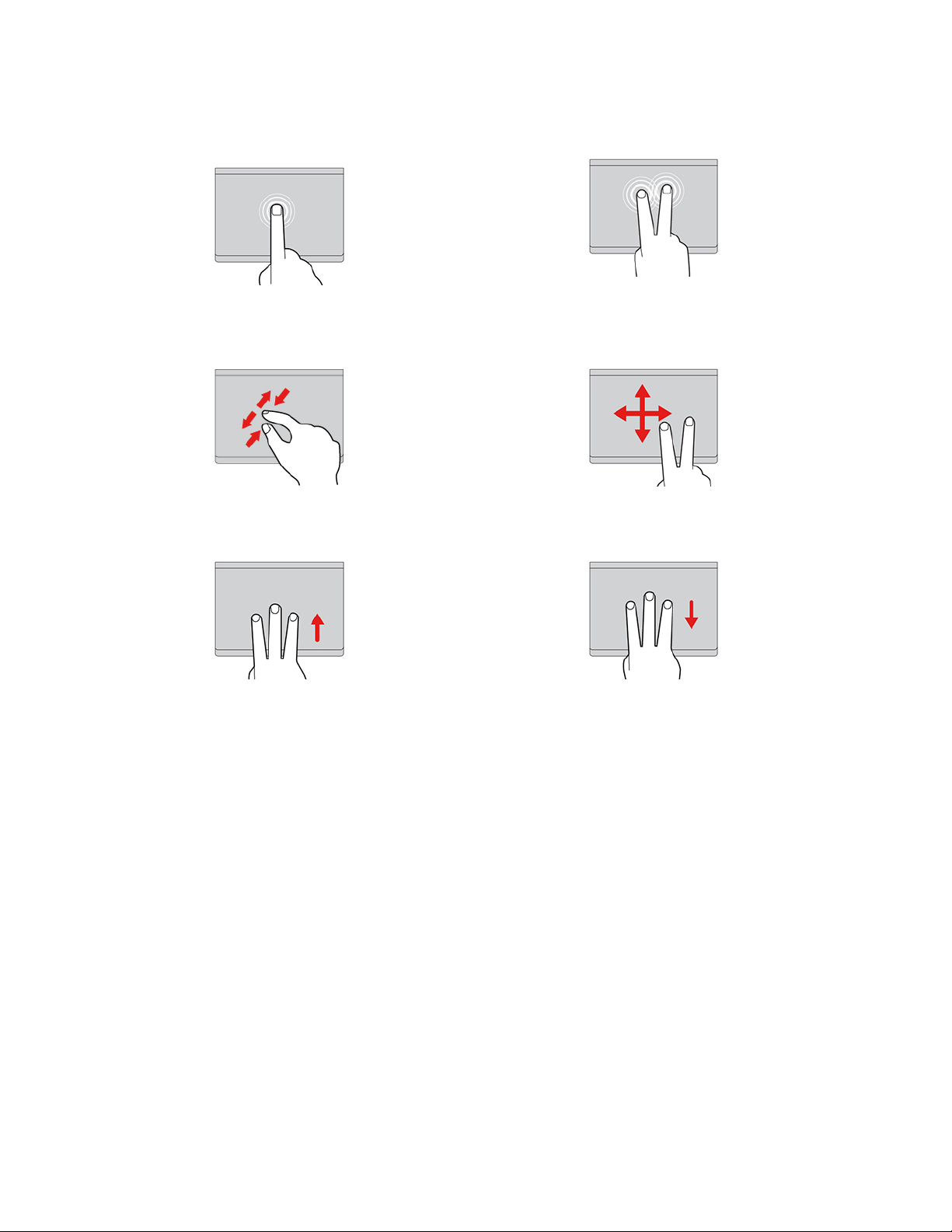
Kosketusliikkeiden käyttö
Valitse tai avaa kohde napauttamalla sitä kerran.
Lähennys tai loitonnus kahdella sormella. Kohteiden selaus.
Avaamalla tehtävänäkymän saat näkyviin kaikki avoinna
olevat ikkunat.
Tuo pikavalikko näkyviin napauttamalla kaksi kertaa
Tuo työpöytä näkyviin.
nopeasti.
Huomautuksia:
• Kun käytät kahta tai useampaa sormea, pidä sormia hieman erillään toisistaan.
• Jotkin liikkeet eivät ole käytettävissä, jos viimeisin toiminto on tehty TrackPoint-paikannuslaitteella.
• Jotkin liikkeet ovat käytettävissä vain tietyissä sovelluksissa.
• Jos kosketuslevyn pinta on öljyinen, katkaise ensin tietokoneen virta. Pyyhi sitten kosketuslevyn pinta
varovasti pehmeällä ja nukkaamattomalla liinalla, joka on kostutettu haaleaan veteen tai tietokoneen
puhdistusaineeseen.
Tietoja muista liikkeistä on paikannuslaitteen ohjeissa.
Kosketuslevy poisto käytöstä
Kosketuslevy on oletusarvon mukaan käytössä. Voit poistaa laitteen käytöstä seuraavasti:
1. Avaa Aloitusvalikko ja valitse sitten Asetukset ➙ Laitteet ➙ Kosketuslevy.
2. Poista Kosketuslevy-kohdassa käytöstä Kosketuslevy-painike.
Kosketusnäytön käyttö (tietyissä malleissa)
Jos tietokoneen näyttö tukee monikosketusta, voit siirtyä näytössä helppojen kosketusliikkeiden avulla.
14
X1 Carbon Gen 9 ja X1 Yoga Gen 6 Käyttöopas
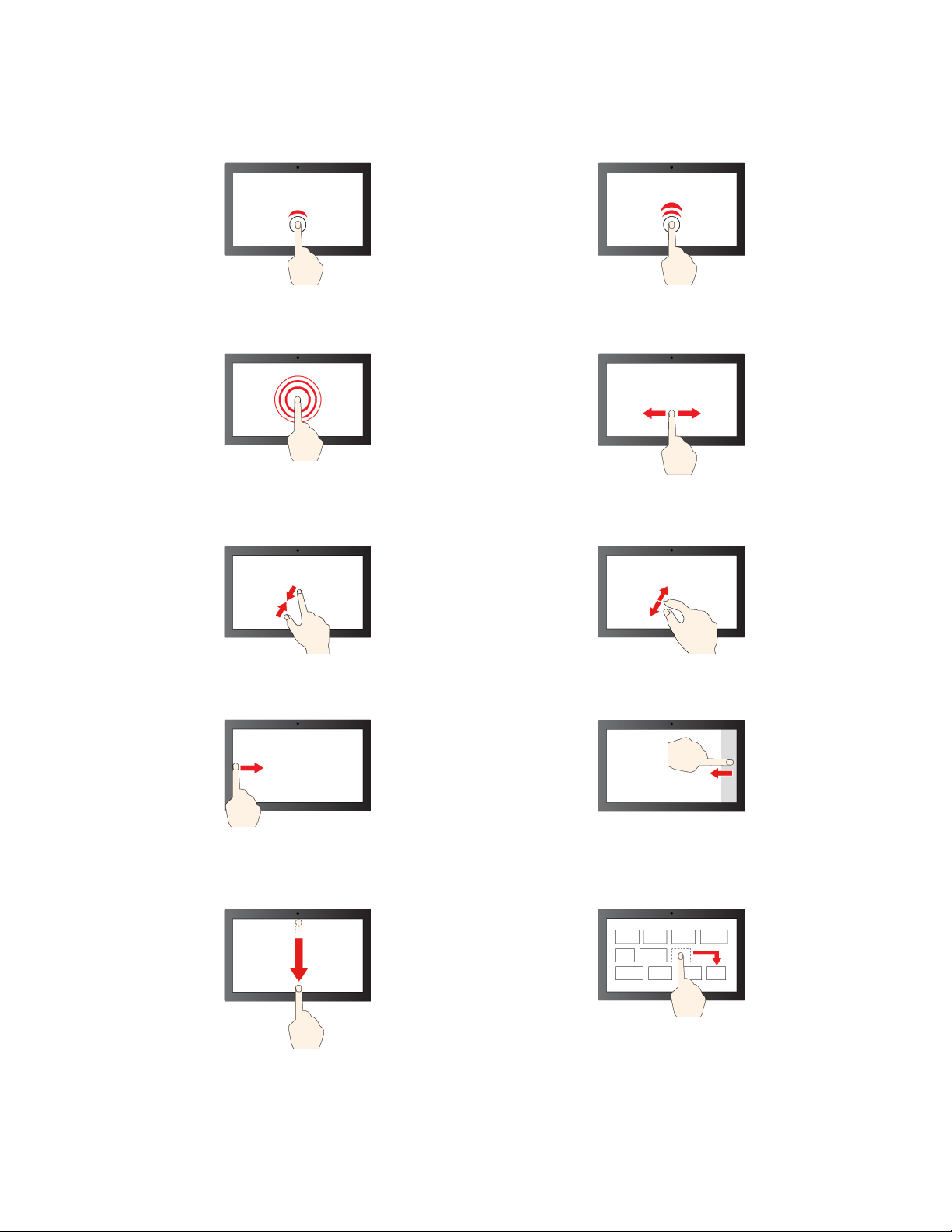
Huomautus: Jotkin liikkeet eivät välttämättä ole käytettävissä tietyissä sovelluksissa.
Klikkaa napauttamalla näyttöä kerran Kaksoisklikkaa napauttamalla näyttöä kahdesti
Käytä hiiren kakkospainiketta napauttamalla ja pitämällä
painettuna
Zoomaus kauemmas Zoomaus lähemmäs
Sipaisu vasemmalta oikealla: näytä kaikki avoinna olevat
ikkunat
Selaa kohteita liu'uttamalla
Sipaisu oikealta vasemmalle: avaa toimintokeskus
Sipaise alaspäin nopeasti: näytä otsikkorivi
Sipaise alaspäin: sulje tämänhetkinen sovellus
Vetäminen
Luku 2. Tietokoneen käytön aloitus 15
 Loading...
Loading...