Lenovo ThinkPad X1 Carbon Gen 9, ThinkPad X1 Yoga Gen 6 User Guide [hr]

X1 Carbon Gen 9 i X1 Yoga Gen 6
Vodič za korisnike
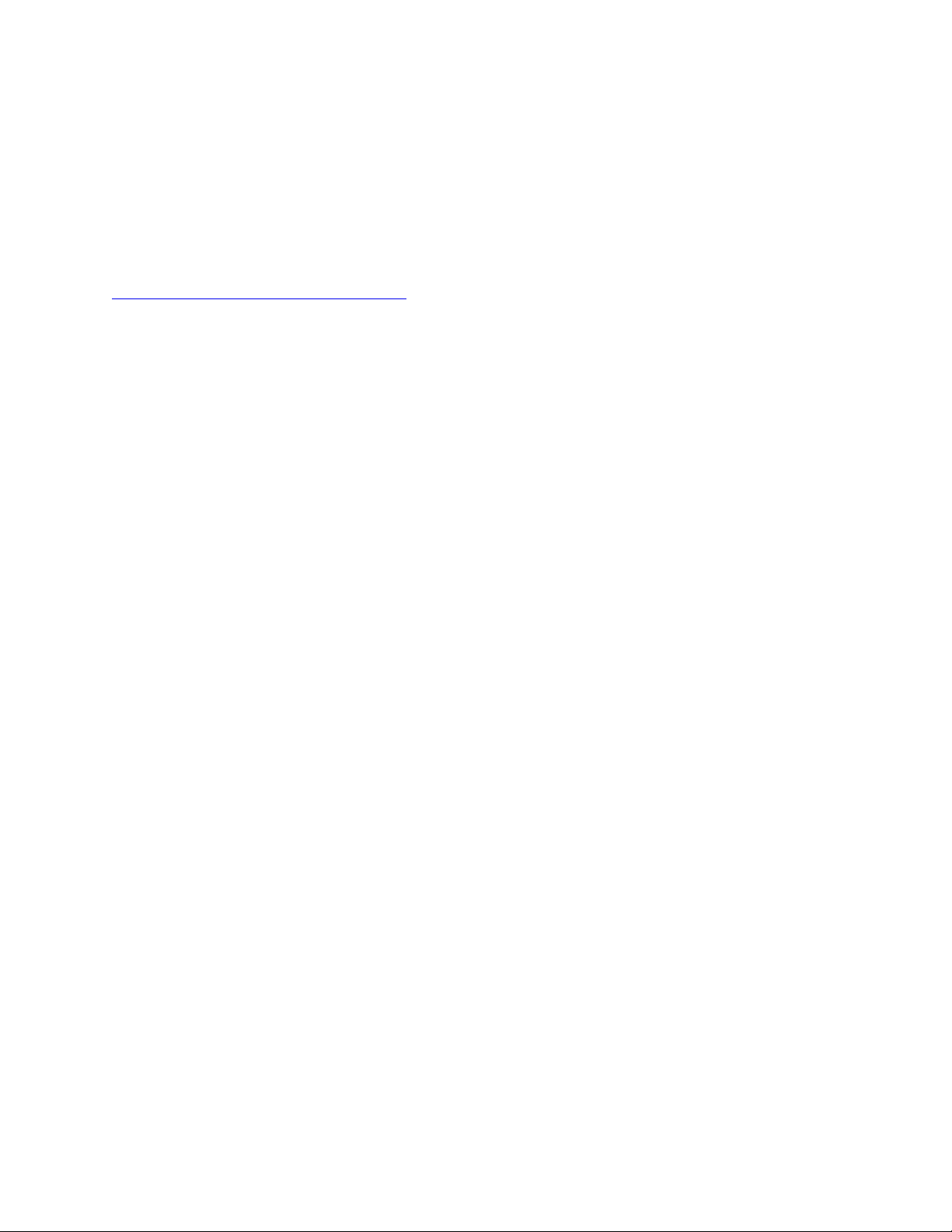
Najprije pročitajte ovo
Prije upotrebe ove dokumentacije i proizvoda na koje se ona odnosi svakako s razumijevanjem
pročitajte sljedeće:
• Vodič za sigurnost i jamstvo
• Vodič za postavljanje
•
Napomene o općoj sigurnosti i sukladnosti
Prvo izdanje (Veljača 2021.)
© Copyright Lenovo 2021.
OBAVIJEST O OGRANIČENIM PRAVIMA: ako se softver ili podaci isporučuju u skladu s Ugovorom o
administraciji općih usluga („GSA”), korištenje, reprodukcija ili otkrivanje predmet su ograničenja određenih u
Ugovoru br. GS-35F-05925.
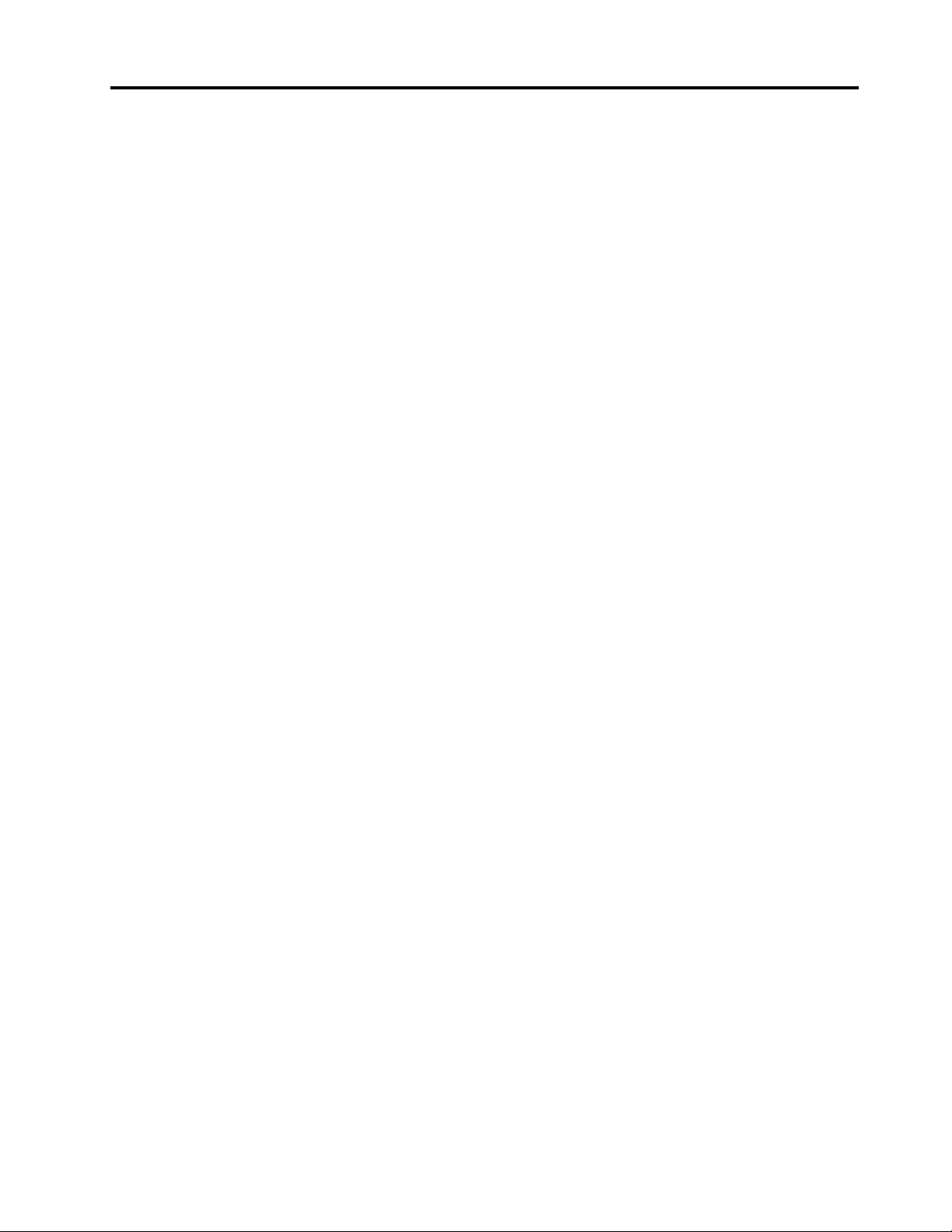
Sadržaj
Istražite svoje Lenovo prijenosno
računalo . . . . . . . . . . . . . . . . . iii
Poglavlje 1. Upoznajte računalo . . . 1
Pogled sprijeda. . . . . . . . . . . . . . . . 1
Pogled s bočne strane . . . . . . . . . . . . 5
Pogled s donje strane. . . . . . . . . . . . . 6
Specifikacije . . . . . . . . . . . . . . . . . 6
Specifikacije USB-a . . . . . . . . . . . . 6
Poglavlje 2. Početak rada na
računalu . . . . . . . . . . . . . . . . . 9
Pristup mrežama . . . . . . . . . . . . . . . 9
Povezivanje s Wi-Fi mrežama . . . . . . . . 9
Povezivanje s ožičenom Ethernet mrežom . . . 9
Spajanje na mobilnu mrežu (za odabrane
modele) . . . . . . . . . . . . . . . . . 9
Uključite način rada u zrakoplovu . . . . . 10
Interakcija s računalom . . . . . . . . . . . 10
Korištenje tipkovnih prečaca . . . . . . . 10
Korištenje pokazivačkog uređaja
TrackPoint . . . . . . . . . . . . . . . 12
Korištenje dodirne pločice . . . . . . . . 13
Koristite dodirni zaslon (za odabrane
modele) . . . . . . . . . . . . . . . . 15
Povezivanje s vanjskim zaslonom . . . . . 16
Upoznavanje načina rada linije YOGA . . . . . 17
Upotrebljavajte Lenovo Integrated Pen (samo za
ThinkPad X1 Yoga Gen 6) . . . . . . . . . . 18
Poglavlje 3. Upoznavanje
računala . . . . . . . . . . . . . . . . 21
Aplikacije tvrtke Lenovo . . . . . . . . . . . 21
Pametne značajke (za odabrane modele) . . . . 22
Pametno hlađenje. . . . . . . . . . . . . . 24
Upravljanje potrošnjom energije . . . . . . . 24
Provjerite stanje baterije . . . . . . . . . 25
Punjenje računala . . . . . . . . . . . . 25
Promjena postavke uključi/isključi . . . . . 26
Prijenos podataka. . . . . . . . . . . . . . 27
Postavljanje Bluetooth veze . . . . . . . . 27
Postavljanje NFC veze (za odabrane
modele) . . . . . . . . . . . . . . . . 27
Kupnja pomagala . . . . . . . . . . . . . . 28
Poglavlje 4. Zaštita računala i
podataka . . . . . . . . . . . . . . . . 29
Zaključavanje računala. . . . . . . . . . . . 29
Prijava pomoću otiska prsta . . . . . . . . . 29
Prijavite se s pomoću ID-a svojeg lica (za
odabrane modele). . . . . . . . . . . . . . 30
Otkrivanje nazočnosti osobe (za odabrane
modele) . . . . . . . . . . . . . . . . . . 30
Zaštitite svoju privatnost (za odabrane
modele) . . . . . . . . . . . . . . . . . . 31
Zaštita podataka pri gubitku napajanja (za
odabrane modele). . . . . . . . . . . . . . 32
Lozinke za UEFI BIOS. . . . . . . . . . . . 32
Vrste lozinki . . . . . . . . . . . . . . 32
Postavljanje, promjena i uklanjanje
lozinke . . . . . . . . . . . . . . . . 33
Povežite otiske prstiju s lozinkama (za
odabrane modele) . . . . . . . . . . . . 35
Poglavlje 5. Konfiguriranje
dodatnih postavki . . . . . . . . . . . 37
UEFI BIOS . . . . . . . . . . . . . . . . 37
Otvaranje izbornika UEFI BIOS . . . . . . 37
Kretanje sučeljem UEFI BIOS-a . . . . . . 37
Postavljanje datuma i vremena sustava . . . 37
Promjena redoslijeda pokretanja . . . . . . 37
Ažuriranje UEFI BIOS-a . . . . . . . . . 38
Oporavak . . . . . . . . . . . . . . . . . 38
Vratite sistemske datoteke i postavke u
ranije stanje . . . . . . . . . . . . . . 38
Vratite datoteke iz sigurnosne kopije . . . . 38
Vraćanje računala na zadane postavke . . . 38
Korištenje dodatnih mogućnosti . . . . . . 38
Automatski oporavak sustava Windows . . . 39
Stvaranje i korištenje USB uređaja za
oporavak . . . . . . . . . . . . . . . 39
Instalacija sustava Windows 10 i upravljačkih
programa . . . . . . . . . . . . . . . . . 40
Poglavlje 6. Zamjena CRU-ova . . . 43
Popis CRU . . . . . . . . . . . . . . . . 43
Onemogućivanje brzog pokretanja i ugrađene
baterije . . . . . . . . . . . . . . . . . . 43
Zamjena CRU-a . . . . . . . . . . . . . . 44
Sklop poklopca postolja . . . . . . . . . 44
M.2 statički pogon . . . . . . . . . . . 45
Bežična WAN kartica (za odabrane
modele) . . . . . . . . . . . . . . . . 46
Poglavlje 7. Pomoć i podrška . . . 49
Često postavljana pitanja . . . . . . . . . . 49
Poruke o pogreškama . . . . . . . . . . . . 51
Poruke sa zvučnim signalima . . . . . . . . . 52
© Copyright Lenovo 2021 i
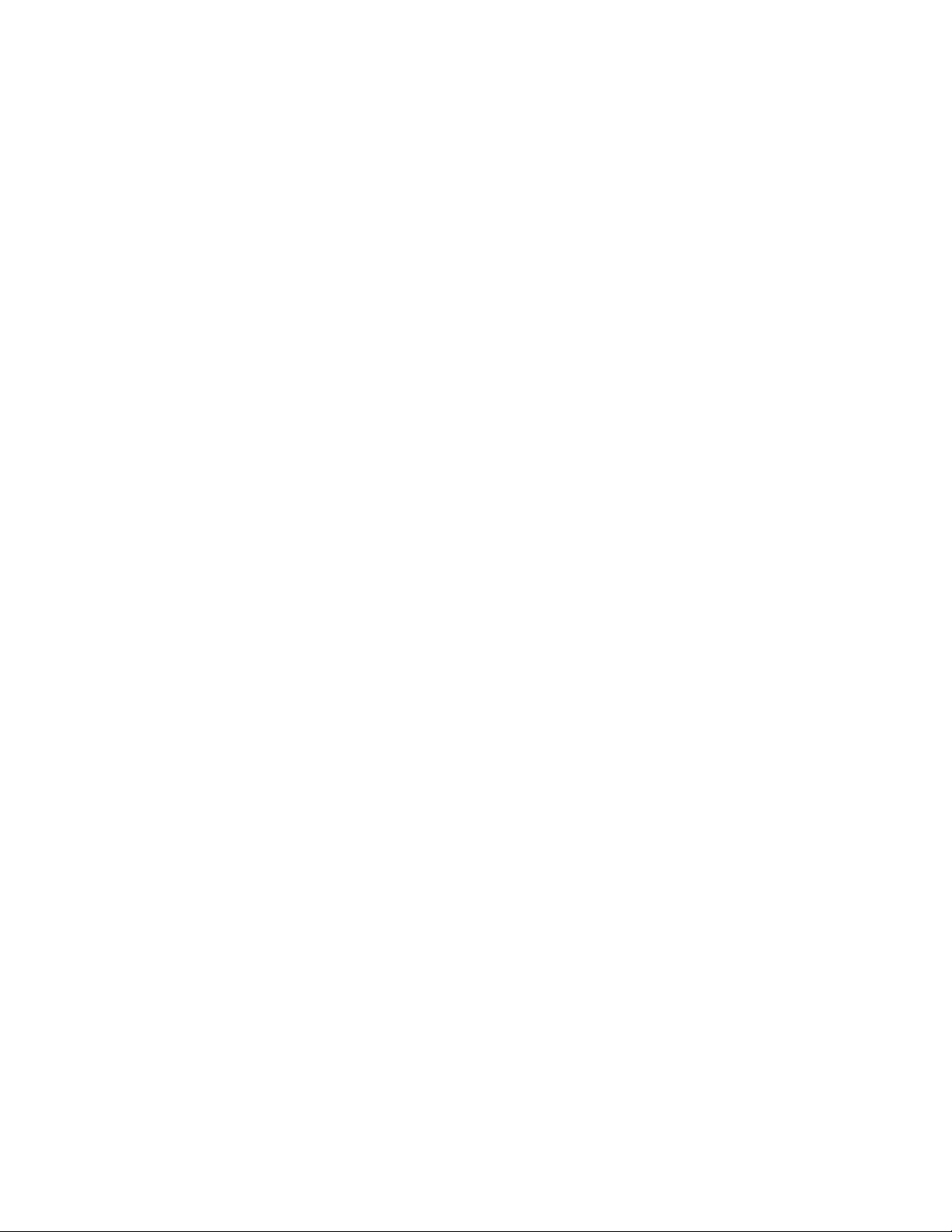
Resursi za samopomoć . . . . . . . . . . . 53
Oznaka Windows . . . . . . . . . . . . . . 53
Upućivanje poziva tvrtki Lenovo. . . . . . . . 54
Prije nego se obratite tvrtki Lenovo . . . . 54
Centar za podršku korisnicima tvrtke
Lenovo . . . . . . . . . . . . . . . . 55
Kupnja dodatnih usluga . . . . . . . . . . . 56
Dodatak A. Informacije o
pristupačnosti i ergonomičnosti . . . 57
Dodatak B. Informacije o
usklađenosti . . . . . . . . . . . . . . 61
Dodatak C. Obavijesti i zaštitni
znaci . . . . . . . . . . . . . . . . . . 67
ii X1 Carbon Gen 9 i X1 Yoga Gen 6 Vodič za korisnike
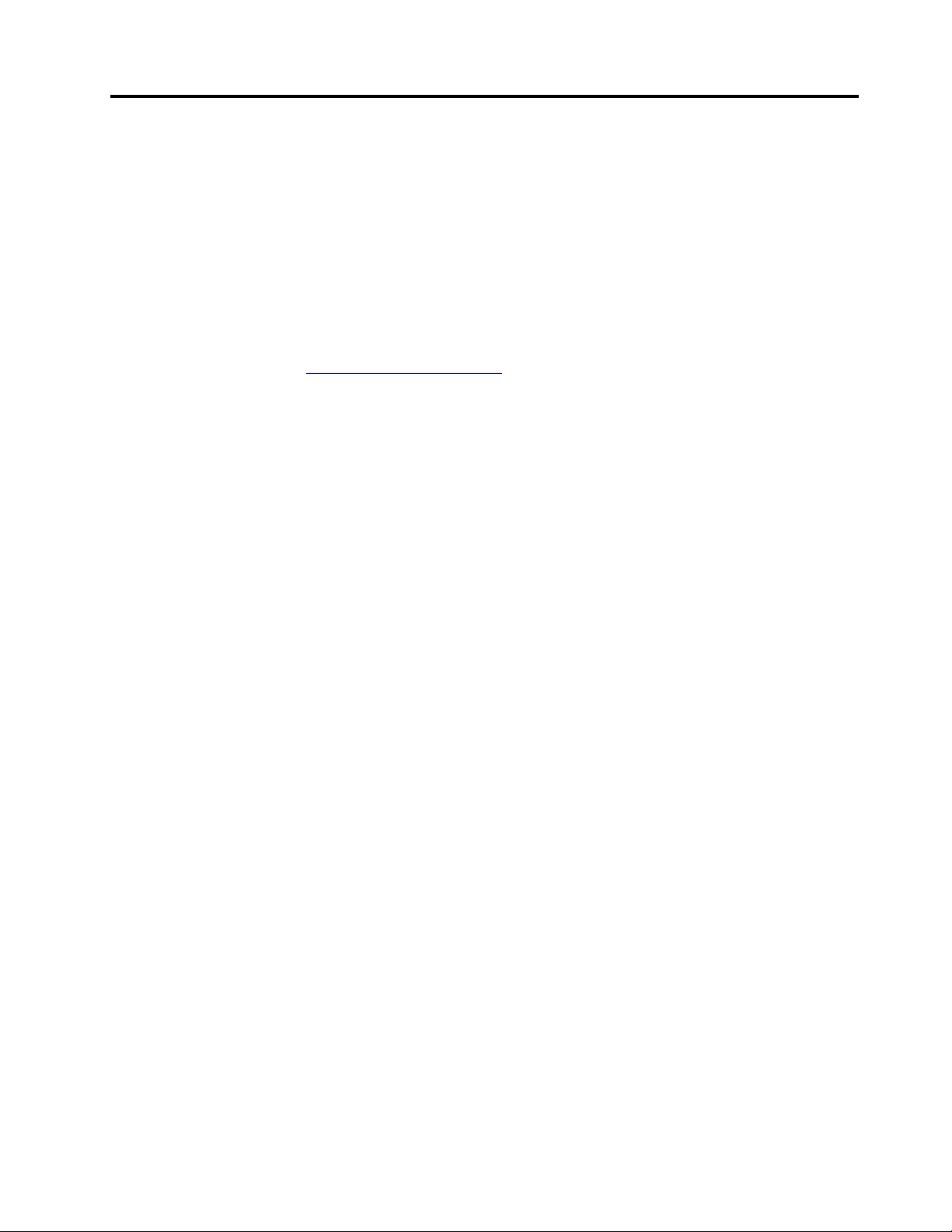
Istražite svoje Lenovo prijenosno računalo
Hvala Vam što ste izabrali prijenosno računalo tvrtke Lenovo®! Predani smo isporuci najboljeg
rješenja za Vas.
Prije početka istraživanja pročitajte sljedeće informacije:
• Ilustracije u ovoj dokumentaciji mogu biti različite od vašeg proizvoda.
• Ovisno o modelu, možda se neka neobvezna dodatna oprema, značajke, softverski programi i
upute za korisničko sučelje ne odnose na vaše računalo.
• Sadržaj dokumentacije podložan je promjenama bez najave. Najnoviju dokumentaciju možete
preuzeti na web-mjestu
https://pcsupport.lenovo.com.
© Copyright Lenovo 2021 iii
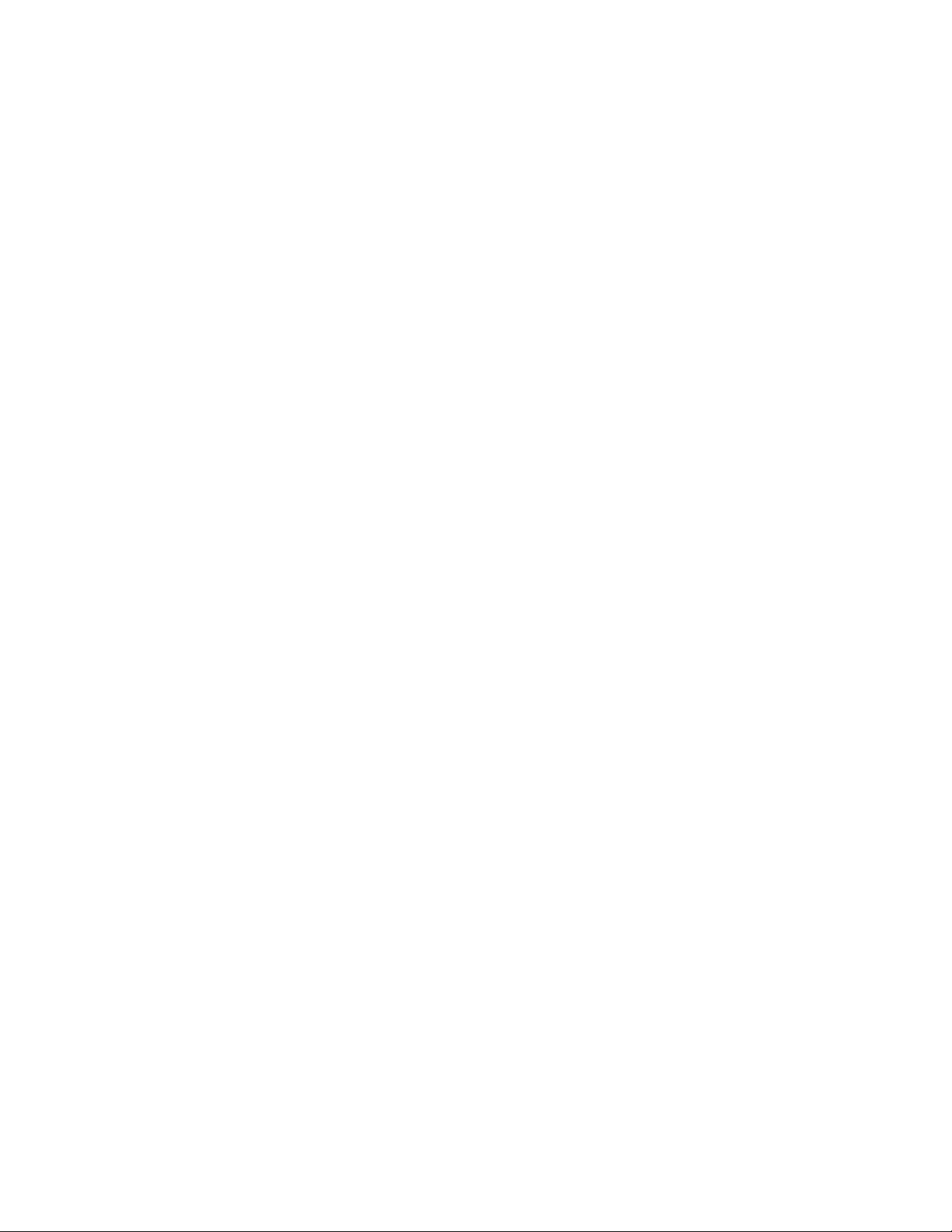
iv X1 Carbon Gen 9 i X1 Yoga Gen 6 Vodič za korisnike
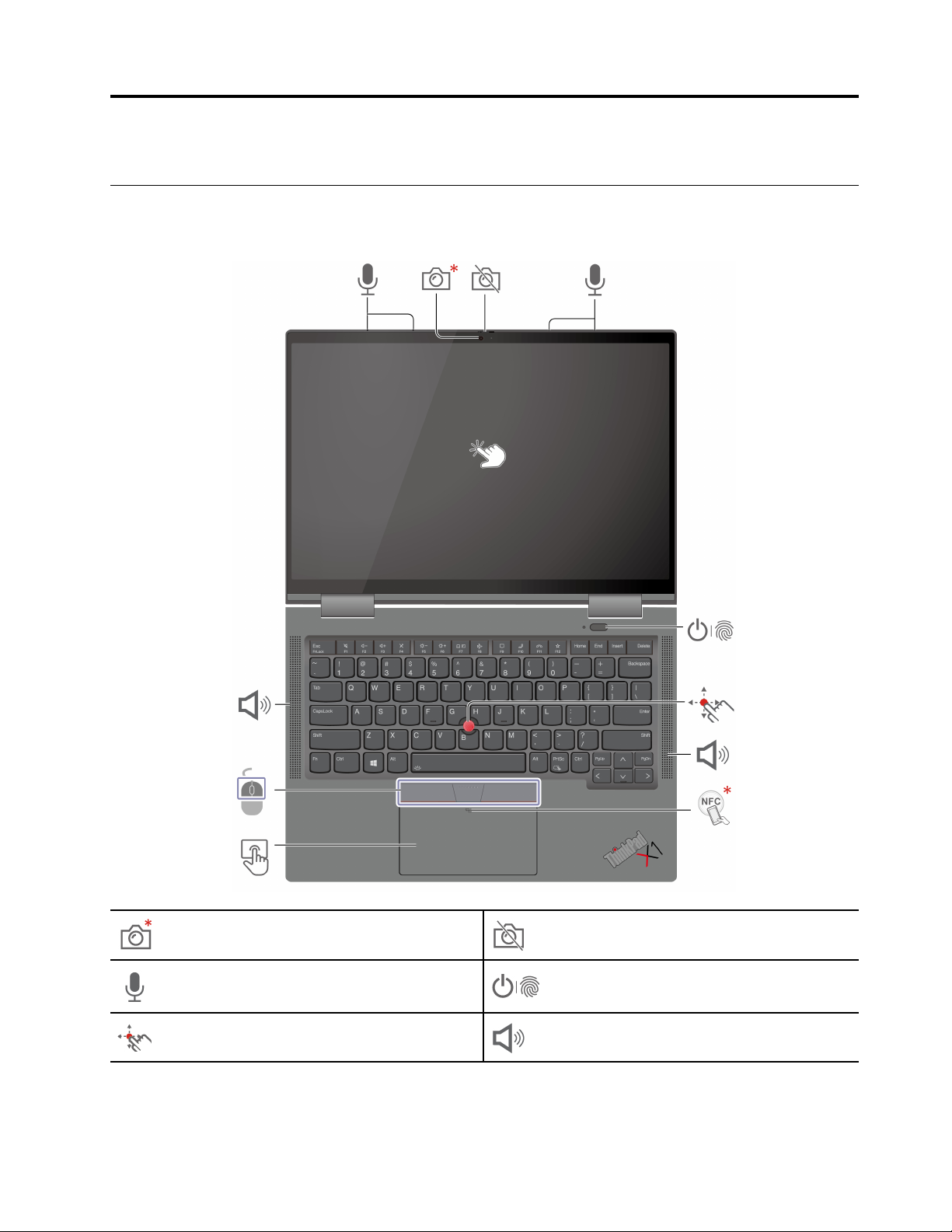
Poglavlje 1. Upoznajte računalo
Pogled sprijeda
ThinkPad X1 Yoga Gen 6
IC kamera* / Kamera*
Mikrofoni
Pokazivački štapić TrackPoint
© Copyright Lenovo 2021 1
®
Zatvarač za zaštitu privatnosti webkamere
Prekidač za napajanje s čitačem
otiska prsta
Zvučnik
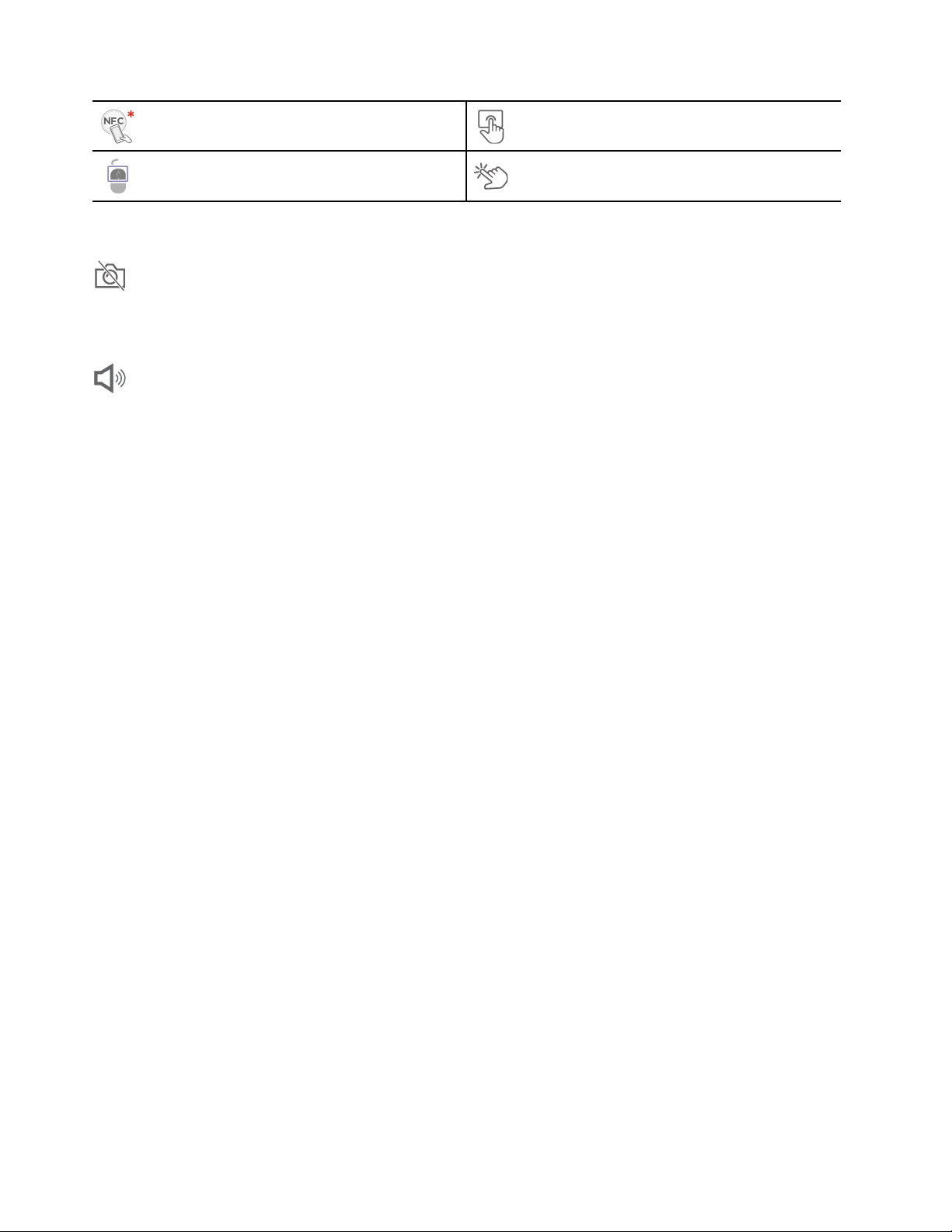
Oznaka NFC (near field
communication)*
Dodirna pločica
Tipke TrackPoint
Dodirni zaslon
* za odabrane modele
Zatvarač za zaštitu privatnosti web-kamere
Gurnite zatvarač za zaštitu privatnosti web-kamere da pokrije ili otkrije leću kamere. Namijenjen je
zaštiti vaše privatnosti.
Zvučnik
Podržava Dolby Voice
®
, tehnologiju koja omogućava prirodan zvuk tijekom konferencijskih poziva,
smanjuje umor slušaoca, a uz nevjerojatno jasan zvuk sastanci su još produktivniji.
Srodne teme
• „Prijavite se s pomoću ID-a svojeg lica (za odabrane modele)” na str. 30
• „Prijava pomoću otiska prsta” na str. 29
• „Otkrivanje nazočnosti osobe (za odabrane modele)” na str. 30
• „Koristite dodirni zaslon (za odabrane modele)” na str. 15
• „Korištenje pokazivačkog uređaja TrackPoint” na str. 12
• „Korištenje dodirne pločice” na str. 13
• „Postavljanje NFC veze (za odabrane modele)” na str. 27
2
X1 Carbon Gen 9 i X1 Yoga Gen 6 Vodič za korisnike
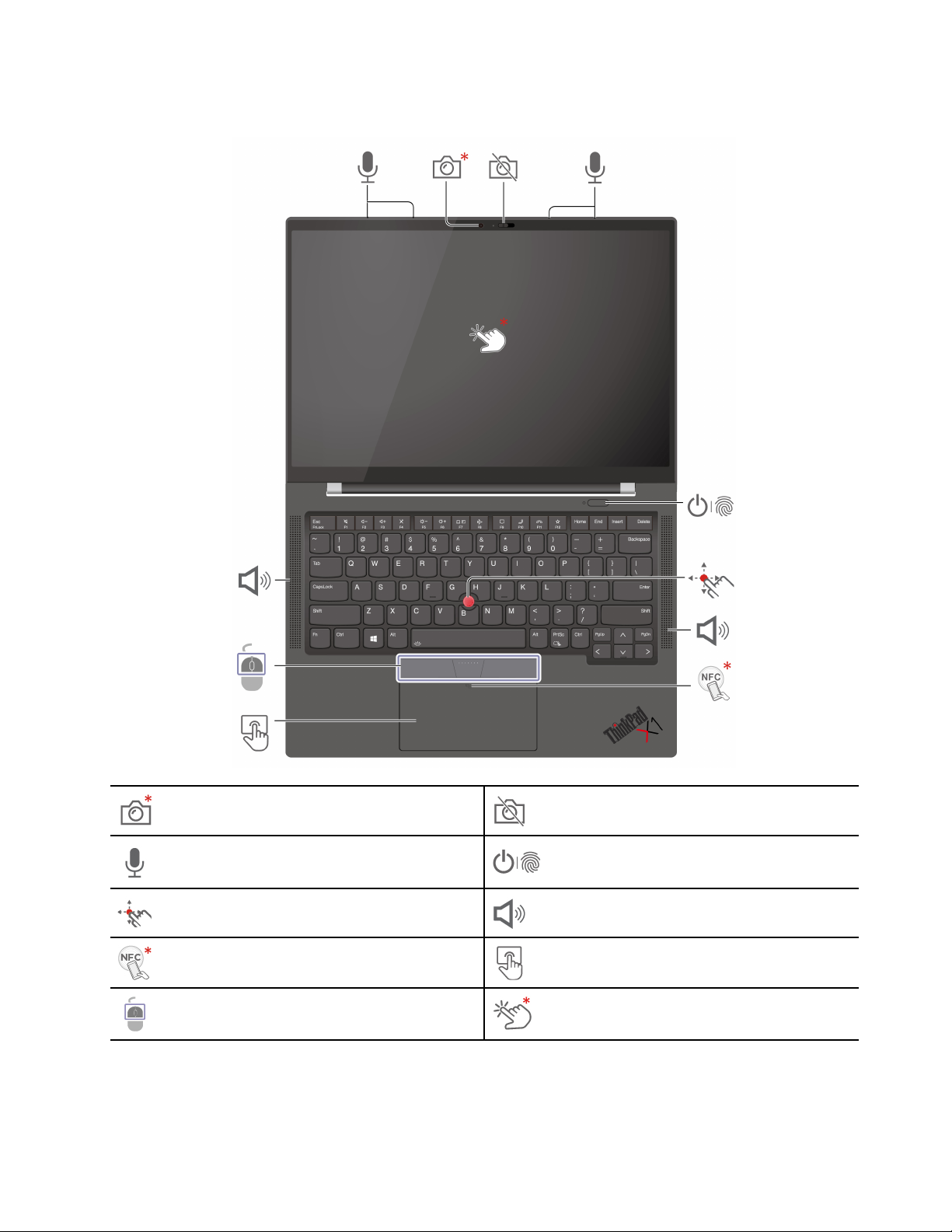
ThinkPad X1 Carbon Gen 9
IC kamera* / Kamera*
Mikrofoni
Pokazivački štapić TrackPoint
Oznaka NFC (near field
communication)*
Tipke TrackPoint
* za odabrane modele
Zatvarač za zaštitu privatnosti webkamere
Prekidač za napajanje s čitačem
otiska prsta
®
Zvučnik
Dodirna pločica
Dodirni zaslon*
Poglavlje 1. Upoznajte računalo 3
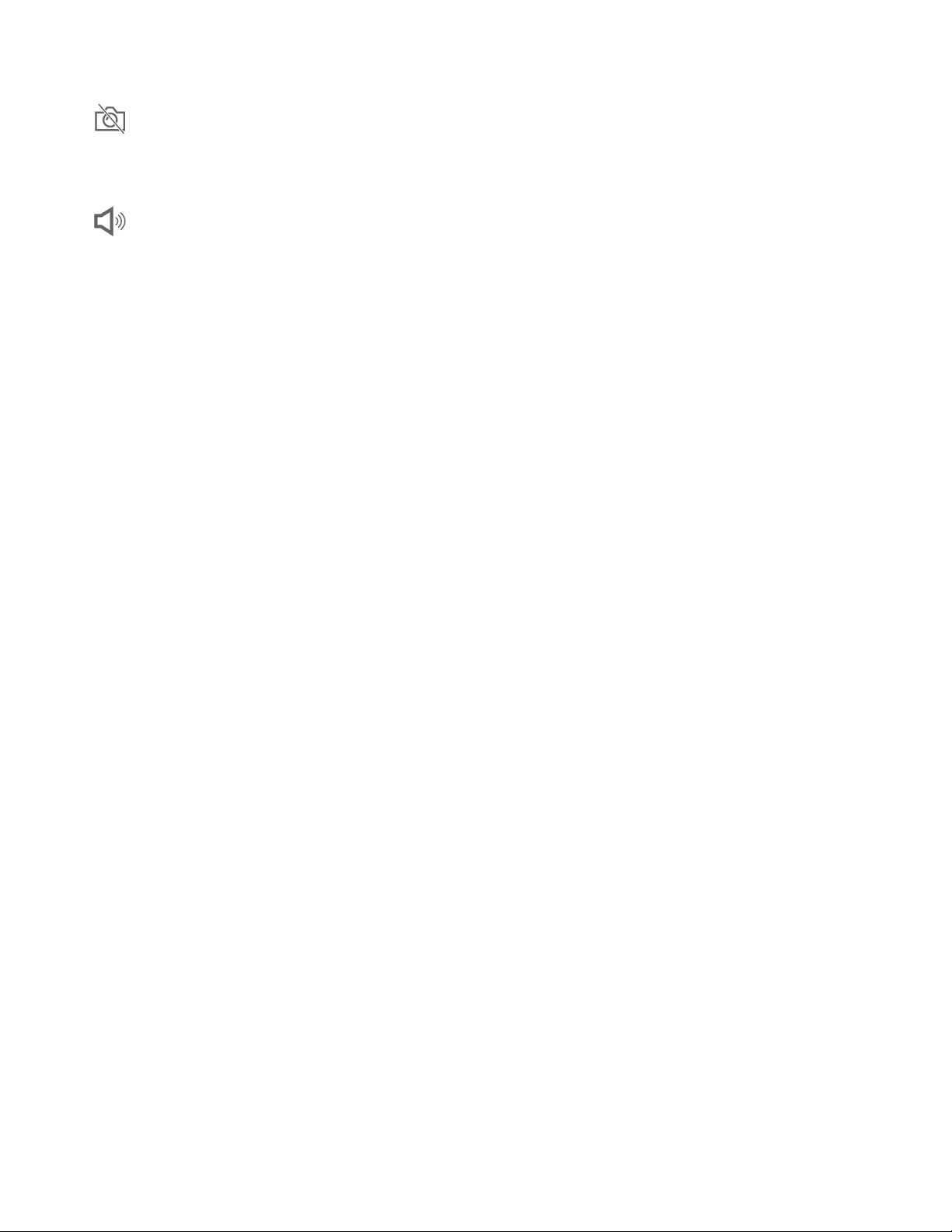
Zatvarač za zaštitu privatnosti web-kamere
Gurnite zatvarač za zaštitu privatnosti web-kamere da pokrije ili otkrije leću kamere. Namijenjen je
zaštiti vaše privatnosti.
Zvučnik
Podržava Dolby Voice
®
, tehnologiju koja omogućava prirodan zvuk tijekom konferencijskih poziva,
smanjuje umor slušaoca, a uz nevjerojatno jasan zvuk sastanci su još produktivniji.
Srodne teme
• „Prijavite se s pomoću ID-a svojeg lica (za odabrane modele)” na str. 30
• „Prijava pomoću otiska prsta” na str. 29
• „Otkrivanje nazočnosti osobe (za odabrane modele)” na str. 30
• „Koristite dodirni zaslon (za odabrane modele)” na str. 15
• „Korištenje pokazivačkog uređaja TrackPoint” na str. 12
• „Korištenje dodirne pločice” na str. 13
• „Postavljanje NFC veze (za odabrane modele)” na str. 27
4
X1 Carbon Gen 9 i X1 Yoga Gen 6 Vodič za korisnike
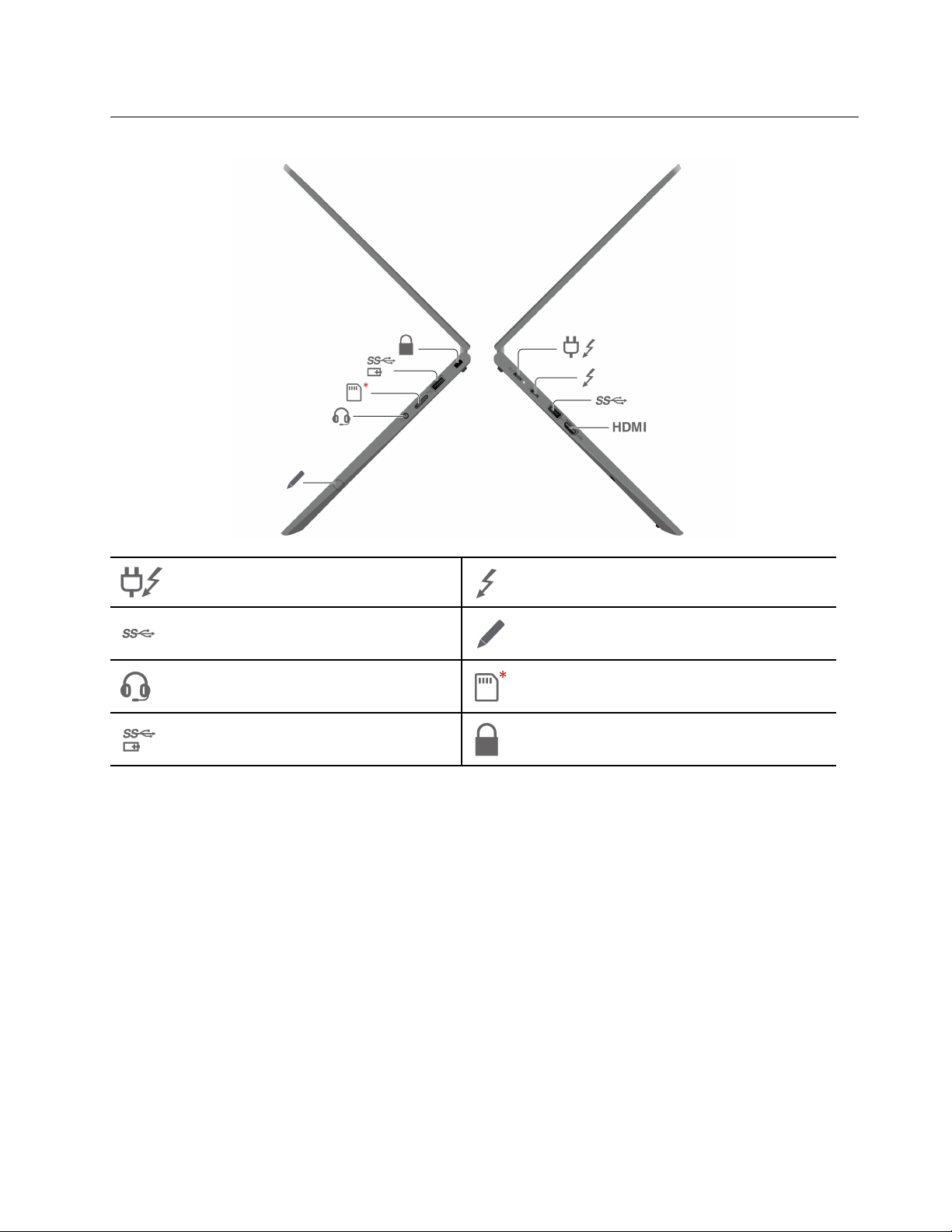
Pogled s bočne strane
USB-C® (Thunderbolt™ 4) priključak
za napajanje
Priključak USB 3.2 Gen 1
Audiopriključak
Always on USB 3.2 priključak Gen 1
USB-C (Thunderbolt 4) priključak
Lenovo Integrated Pen (samo za
ThinkPad X1 Yoga Gen 6)
Ležište za nano-SIM karticu
Utor za sigurnosnu bravu
* za odabrane modele
Srodne teme
• „Spajanje na mobilnu mrežu (za odabrane modele)” na str. 9
• „Punjenje računala” na str. 25
• „Povezivanje s vanjskim zaslonom” na str. 16
• „Upotrebljavajte Lenovo Integrated Pen (samo za ThinkPad X1 Yoga Gen 6)” na str. 18
• „Specifikacije USB-a” na str. 6
• „Zaključavanje računala” na str. 29
Poglavlje 1. Upoznajte računalo 5
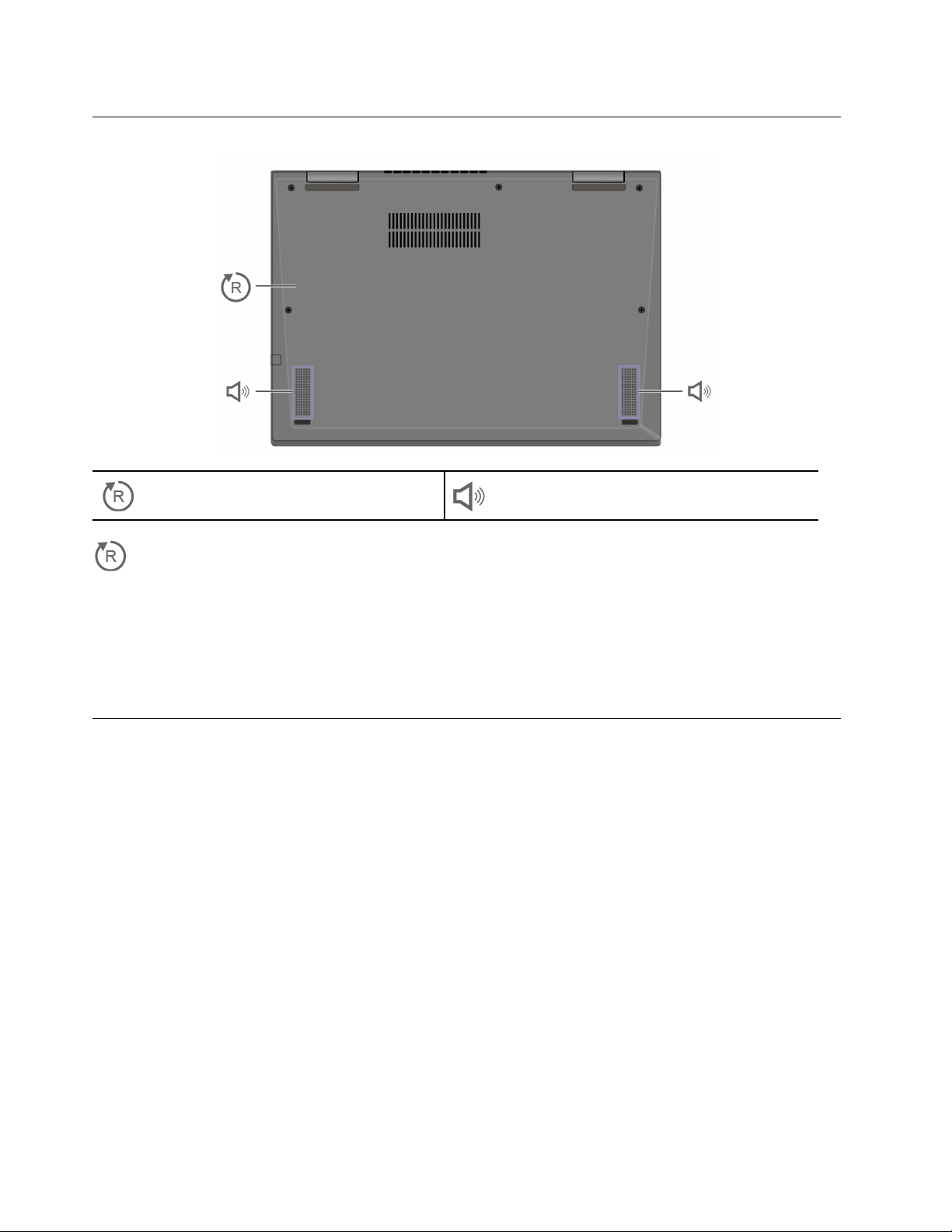
Pogled s donje strane
Rupica za vraćanje na početne
postavke u hitnim slučajevima
Rupica za vraćanje na početne postavke u hitnim slučajevima
Ako računalo ne reagira i ne možete ga isključiti pritiskom na prekidač za uključivanje, vratite ga na
početne postavke:
1. Računalo isključite iz izmjeničnog napajanja.
2. U otvor umetnite izravnanu spajalicu za papir da biste privremeno prekinuli napajanje.
3. Računalo priključite na izmjenično napajanje, a zatim ga uključite.
Zvučnik
Specifikacije
Podrobne specifikacije računala potražite na web-mjestu https://psref.lenovo.com.
Specifikacije USB-a
Napomene:
• Ovisno o modelu računala, neki USB priključci možda neće biti dostupni na vašem računalu.
• U vrlo rijetkim slučajevima uređaji kompatibilni s USB-C standardom spojeni na USB-C priključak
mogu ometati bežične značajke. Ako se računalo ne može povezati s Wi-Fi ili mobilnom mrežom
ili ako se vaša lokacija ne može odrediti putem funkcije GPS-a, odvojite uređaje kompatibilne s
USB-C standardom s USB-C priključka.
6
X1 Carbon Gen 9 i X1 Yoga Gen 6 Vodič za korisnike
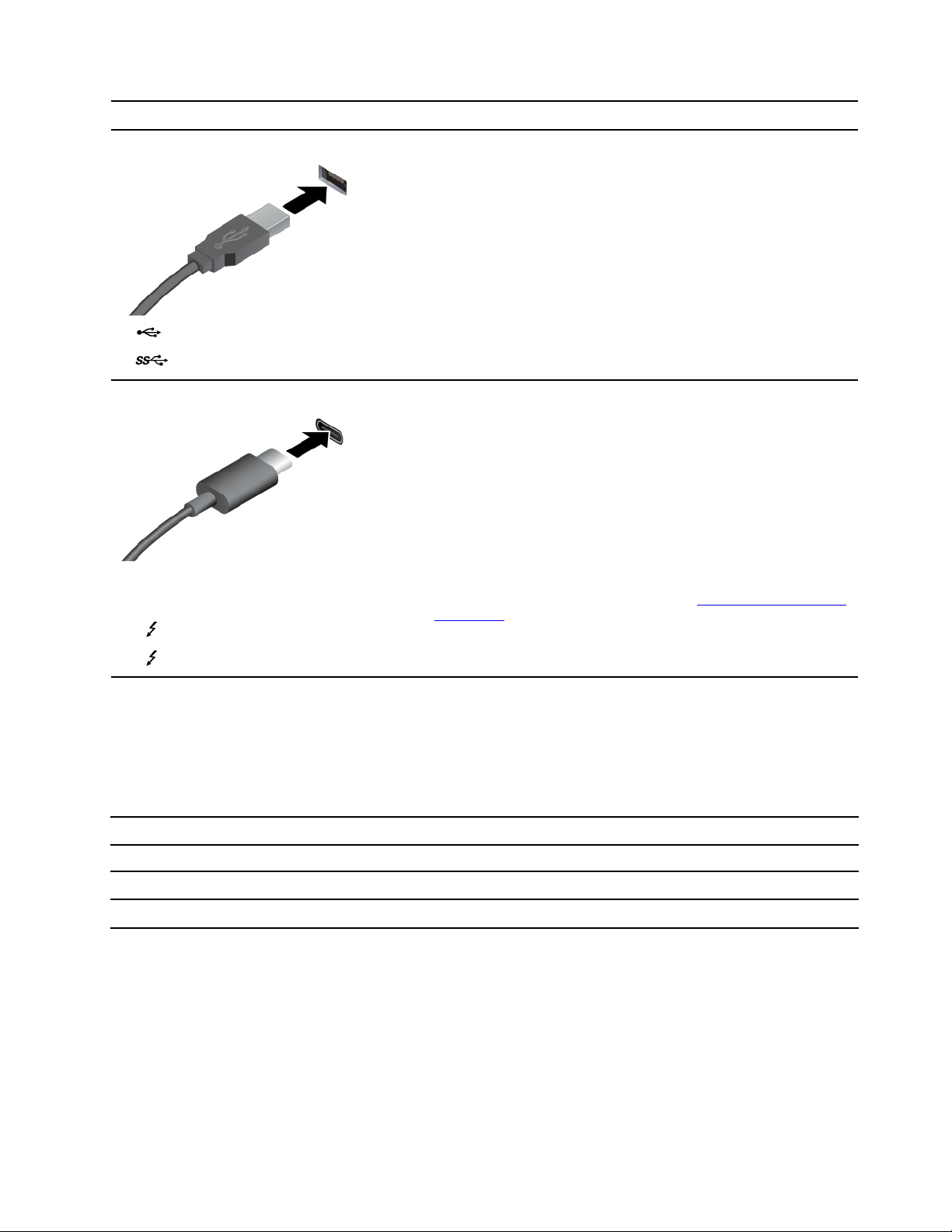
Naziv priključka Opis
Priključite uređaje koji podržavaju USB, kao što su USB
tipkovnica, USB miš, USB uređaj za pohranu ili USB pisač.
• Priključak USB 2.0
•
• USB-C (3.2 Gen 1) priključak
• USB-C (3.2 Gen 2) priključak
•
•
Priključak USB 3.2 Gen 1
USB-C (Thunderbolt 3) priključak
USB-C (Thunderbolt 4) priključak
• Punjenje uređaja kompatibilnih sa sučeljem USB-C uz izlazni
napon od 5 V i 1,5 A.
• Povezivanje s vanjskim zaslonom:
- USB-C na VGA: do 1920 x 1200 piksela, 60 Hz
- USB-C na DP: do 5120 x 3200 piksela, 60 Hz
• Povežite se s USB-C dodatnom opremom da biste proširili
funkcije računala. Dodatnu opremu za priključivanje u USB-C
priključak možete kupiti na web-mjestu
accessories
.
https://www.lenovo.com/
Izjava o brzini prijenosa USB-a
Ovisno o mnogim čimbenicima kao što su sposobnost obrade domaćina i perifernih uređaja, atributi
datoteka i drugi čimbenici povezani s konfiguracijom sustava i radnim okruženjima, stvarna brzina
prijenosa pomoću raznih USB priključaka na ovom uređaju će se razlikovati i bit će sporija od brzine
prijenosa podataka navedene u nastavku za svaki odgovarajući uređaj.
USB uređaj Brzina prijenosa podataka (Gbit/s)
3.2 Gen 1 / 3.1 Gen 1
USB-C (Thunderbolt 3) priključak
USB-C (Thunderbolt 4) priključak
5
40
40
Poglavlje 1. Upoznajte računalo 7
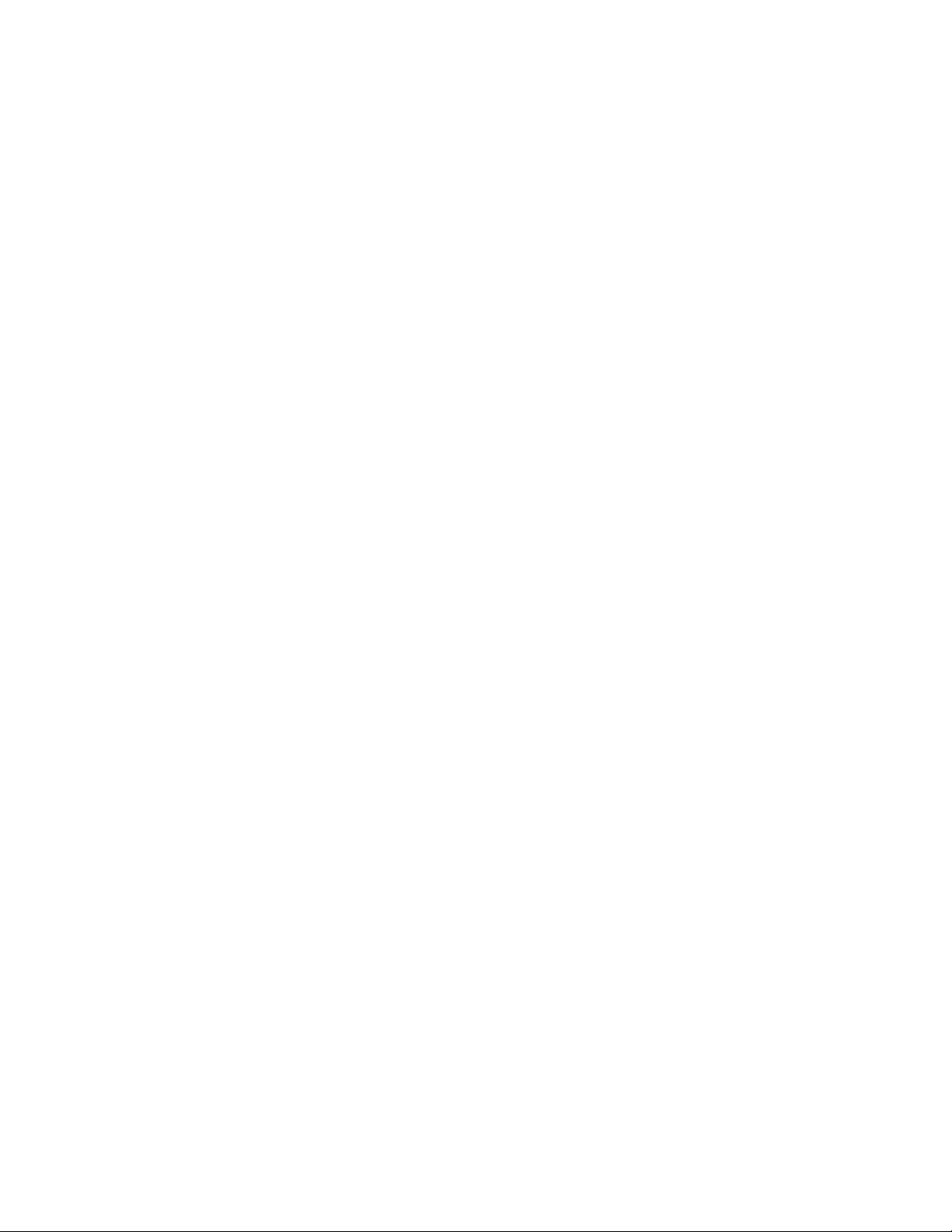
8 X1 Carbon Gen 9 i X1 Yoga Gen 6 Vodič za korisnike
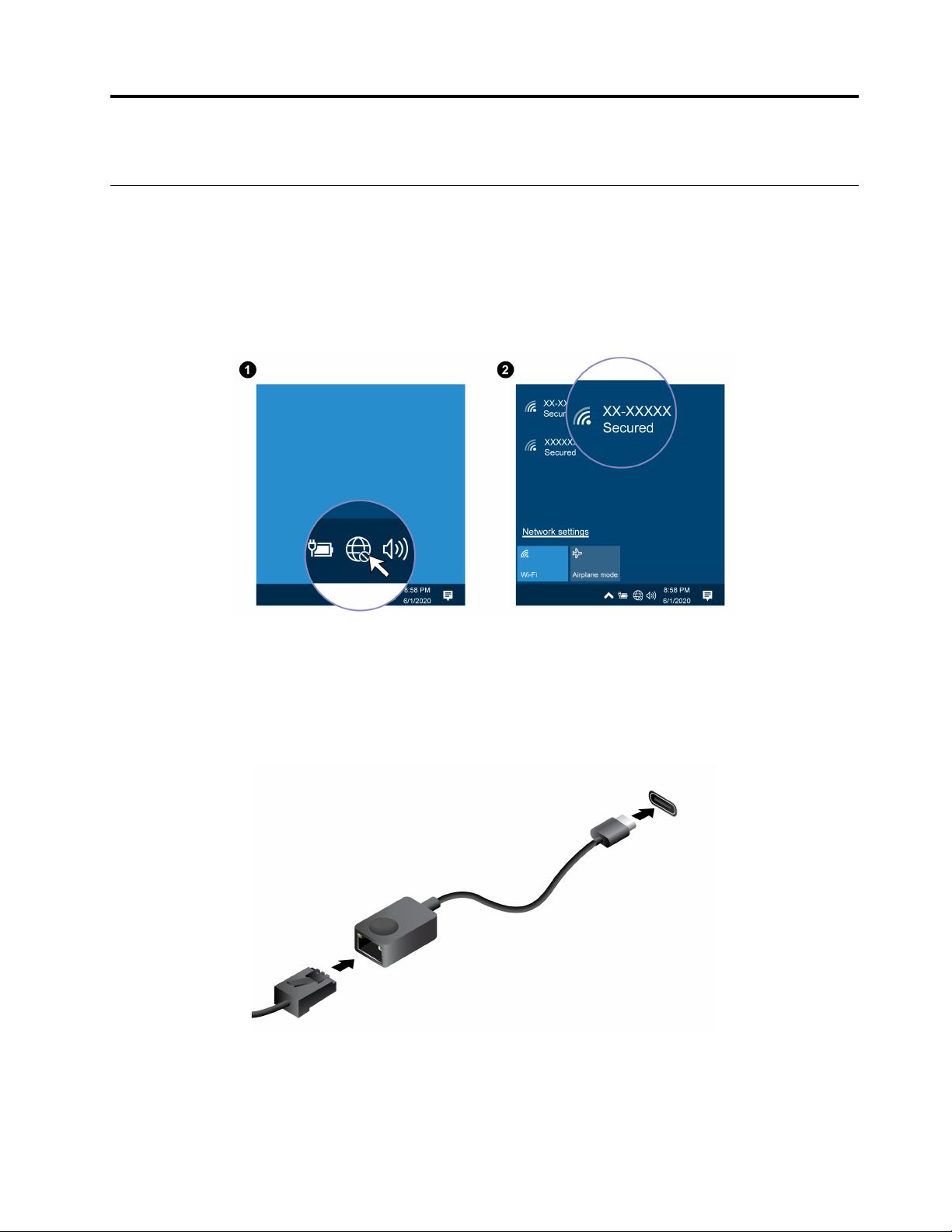
Poglavlje 2. Početak rada na računalu
Pristup mrežama
U ovom ćete odjeljku pronaći pomoć za povezivanje s bežičnom ili žičnom mrežom.
Povezivanje s Wi-Fi mrežama
U području obavijesti sustava Windows® kliknite ikonu mreže, a zatim odaberite mrežu s kojom ćete
se povezati. Prema potrebi navedite obavezne podatke.
Povezivanje s ožičenom Ethernet mrežom
Kako biste računalo povezali s lokalnom mrežom, potreban vam je Lenovo USB-C prilagodnik za
Ethernet. Lenovo USB-C prilagodnik za Ethernet dostupan je kao dodatna oprema i isporučuje se s
nekim modelima računala. Možete ga kupiti od tvrtke Lenovo na web-mjestu https://www.lenovo.com/
accessories.
Spajanje na mobilnu mrežu (za odabrane modele)
Da biste povezali 4G ili 5G mobilnu podatkovnu mrežu, morate imati ugrađenu karticu za bežičnu
mrežu širokog područja (WWAN) i nano-SIM karticu. U nekim državama i regijama nano-SIM kartica
© Copyright Lenovo 2021 9
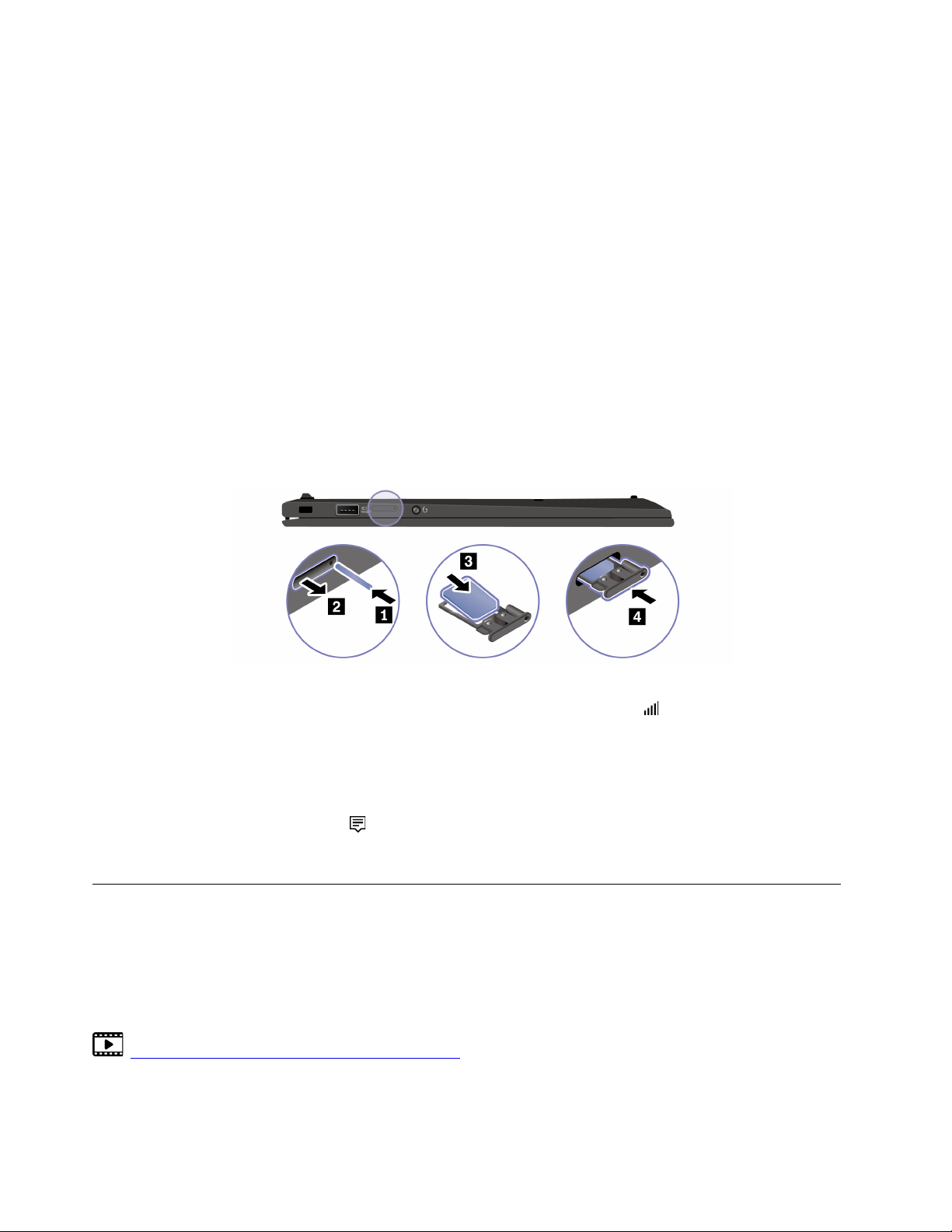
može već biti ugrađena u računalu. Ako nano-SIM kartica nije isporučena, morat ćete je kupiti od
ovlaštenih davatelja usluga.
Ovisno o modelu računala, u njega možda nije ugrađena WWAN kartica. Upute za ugradnju WWAN
kartice potražite u odjeljku „Bežična WAN kartica (za odabrane modele)” na str. 46.
Napomene:
• U nekim državama i regijama mobilne usluge 4G ili 5G mreže pružaju ovlašteni mobilni operateri.
Da biste se povezali s mobilnom mrežom, morate imati uključenu mobilnu tarifu mobilnog
operatera. Mobilna podatkovna tarifa može se razlikovati ovisno o lokaciji.
• Brzine mrežne veze također se mogu razlikovati ovisno o lokaciji, okruženju, mrežnim uvjetima i
drugim čimbenicima.
Da biste uspostavili mobilnu vezu, potrebno je sljedeće:
1. Isključite računalo.
2. Preokrenite računalo kako nano-SIM kartica ne bi ispala.
3. Pronađite utor za nano-SIM karticu i umetnite je na prikazani način. Obratite pažnju na
usmjerenje kartice te provjerite je li pravilno uglavljena.
4. Preokrenite računalo, a zatim ga uključite.
5. Kliknite ikonu mreže, a zatim s popisa odaberite ikonu mobilne mreže
obavezne podatke.
. Prema potrebi navedite
Uključite način rada u zrakoplovu
Kada je način rada u zrakoplovu omogućen, onemogućene su sve bežične značajke.
1. Kliknite ikonu centra za akciju
2. Kliknite mogućnost Airplane mode (Način rada u zrakoplovu) kako biste je uključili ili isključili.
u području obavijesti za Windows.
Interakcija s računalom
Računalo sadrži različite načine za kretanje zaslonom.
Korištenje tipkovnih prečaca
Tipkovnica ima nekoliko posebnih tipki koje rad čine učinkovitijim.
https://support.lenovo.com/solutions/featurevideo
10 X1 Carbon Gen 9 i X1 Yoga Gen 6 Vodič za korisnike
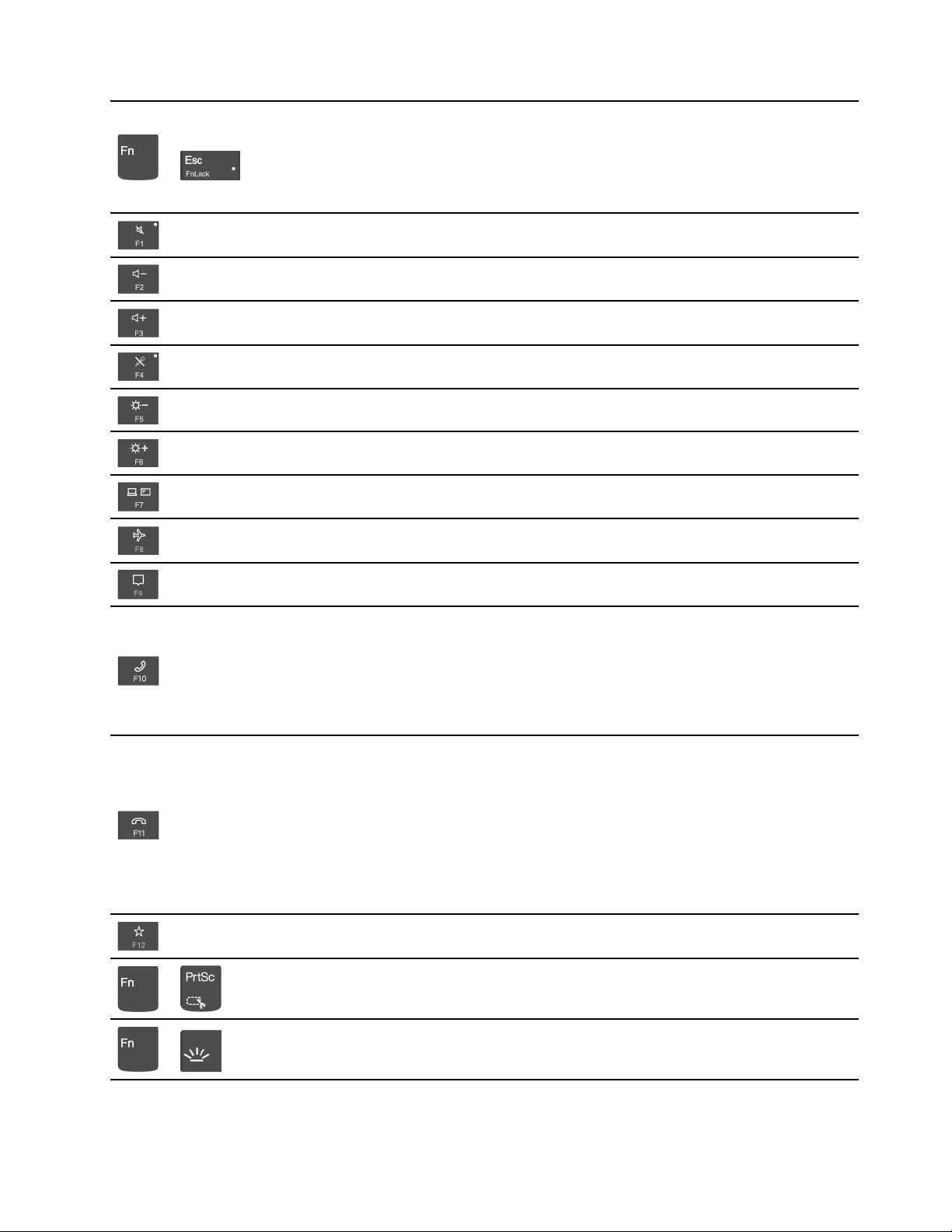
Pozovite posebnu funkciju otisnutu u obliku ikone na svakoj tipki ili
standardnu funkciju funkcijskih tipki F1 – F12.
+
Uključen indikator FnLock: standardna funkcija
Isključen indikator FnLock: posebna funkcija
Omogućivanje/onemogućivanje zvučnika
Smanjivanje glasnoće
Pojačavanje glasnoće
Omogućivanje/onemogućivanje mikrofona
Zatamnjenje zaslona
Posvjetljenje zaslona
Upravljanje vanjskim zaslonima
Omogućite/onemogućite način rada u zrakoplovu
Otvorite/sažmite centar za obavijesti
Odgovorite na dolazne pozive
Ta funkcija radi samo s nekim aplikacijama, kao što su Skypea za tvrtke
2016 i Microsoft Teams 1.0.
Tvornički funkcija radi uz aplikaciju Skype za tvrtke 2016. Zadane postavke
možete promijeniti u aplikaciji Vantage.
Odbijanje dolaznih poziva
Ta funkcija radi samo s nekim aplikacijama, kao što su Skypea za tvrtke
2016 i Microsoft Teams 1.0.
Tvornički funkcija radi uz aplikaciju Skype za tvrtke 2016. Zadane postavke
možete promijeniti u aplikaciji Vantage.
Napomena: Možete pritisnuti i F11 da biste prekinuli pozive u tijeku na
servisu Skypea za tvrtke 2016.
Prilagodite funkciju ove tipke u aplikaciji Vantage
Otvaranje Alata za izrezivanje
+
Pozadinsko osvjetljenje tipke za prebacivanje tipkovnice
+
Poglavlje 2. Početak rada na računalu 11
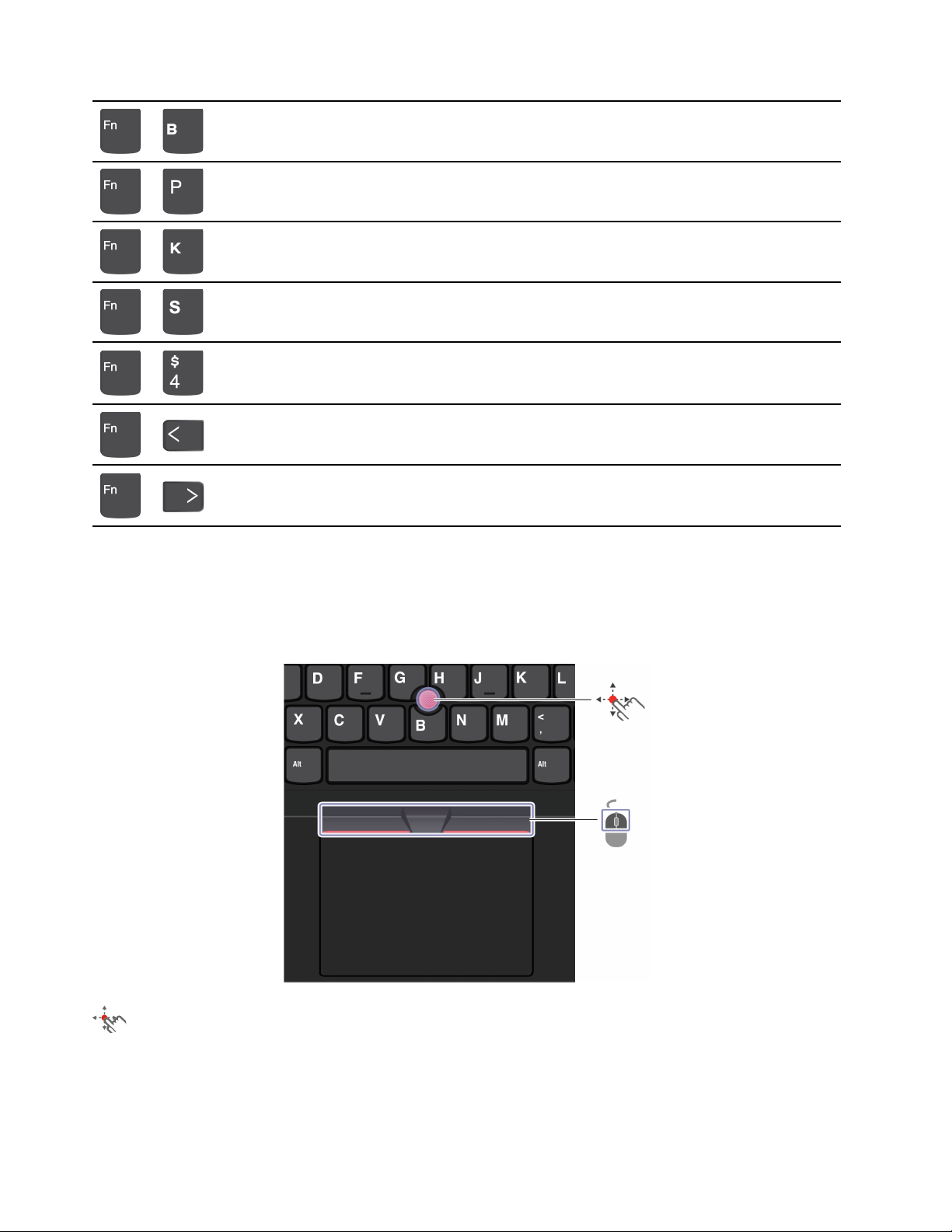
Izvršavanje prekida
+
Izvršavanje pauze
+
Pomicanje sadržajem
+
Slanje zahtjeva sustava
+
Unos stanja mirovanja
+
+
+
Da biste aktivirali računalo, pritisnite Fn ili tipku za uključivanje.
Idi na početak
Idi na kraj
Korištenje pokazivačkog uređaja TrackPoint
Pokazivački uređaj TrackPoint obavlja sve funkcije tradicionalnog miša, kao što su pokazivanje,
klikanje i pomicanje.
Korištenje pokazivačkog uređaja TrackPoint
Pokazivački štapić TrackPoint
S pomoću prsta pritisnite protukliznu kapicu na pokazivačkom štapiću u bilo kojem smjeru paralelno
s tipkovnicom. U skladu s time pomiče se pokazivač na zaslonu. Što jače pritisnete, pokazivač se
brže pomiče.
12
X1 Carbon Gen 9 i X1 Yoga Gen 6 Vodič za korisnike
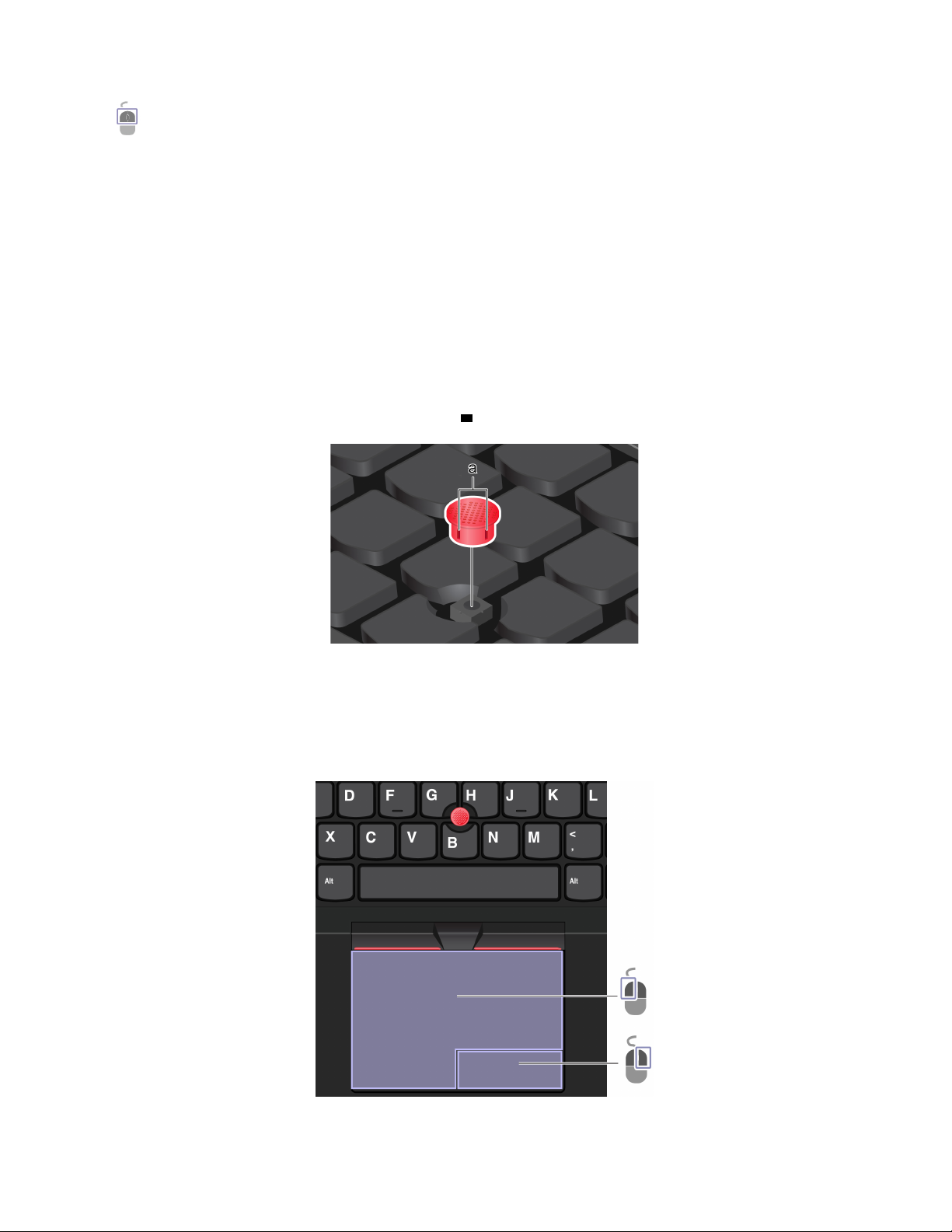
Gumbi za TrackPoint
Tipke za lijevi i desni klik pristaju lijevoj i desnoj tipki na uobičajenom mišu. Pritisnite i držite srednju
točkastu tipku dok istodobno prstom pritišćete pokazivački štapić u okomitom ili vodoravnom smjeru.
Zatim se možete pomicati kroz dokument, web-mjesto ili aplikacije.
Onemogućivanje pokazivačkog uređaja TrackPoint
Pokazivački uređaj TrackPoint je aktiviran prema zadanim postavkama. Da biste onemogućili uređaj,
učinite sljedeće:
1. Otvorite izbornik Start, a zatim kliknite Settings (Postavke) ➙ Devices (Uređaji) ➙ Mouse
(Miš).
2. Pratite upute na zaslonu da biste onemogučili TrackPoint.
Zamjena protuklizne kapice na pokazivačkom štapiću
Napomena: Provjerite ima li nova kapica utore
a .
Korištenje dodirne pločice
Dodirnu pločicu koristite za obavljanje akcija pokazivanja, klikanja i pomicanja kao kod tradicionalnog
miša.
Korištenje dodirne pločice
Poglavlje 2. Početak rada na računalu 13
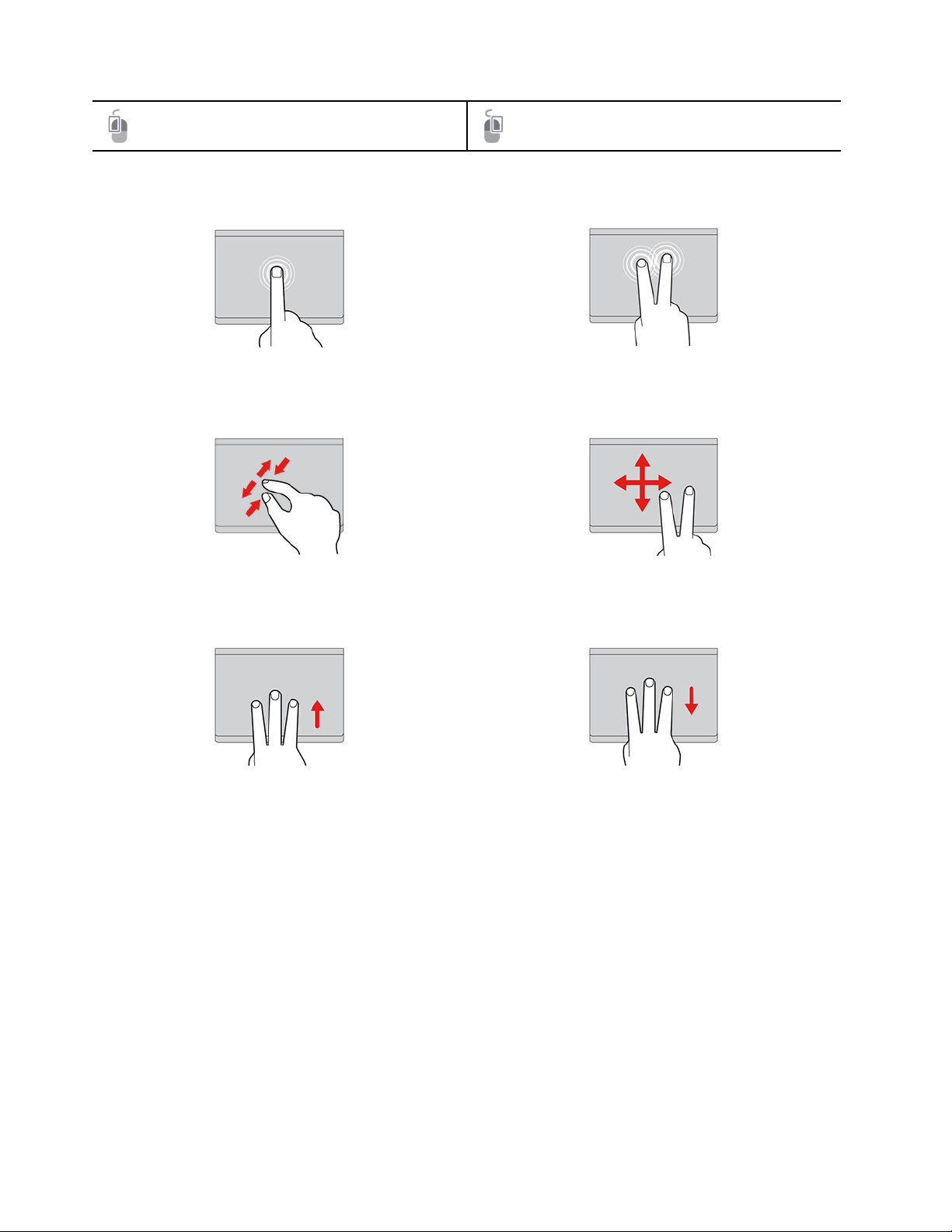
Zona za klik lijevom tipkom Zona za klik desnom tipkom
Korištenje dodirnih gesta
Jedanput dodirnite kako biste odabrali ili otvorili
stavku.
Povećavanje ili smanjivanje prikaza s pomoću dva
prsta.
Otvorite prikaz zadatka kako biste vidjeli sve otvorene
prozore.
Dvaput brzo dodirnete kako biste prikazali izbornik
prečaca.
Listanje kroz stavke.
Prikažite radnu površinu.
Napomene:
• Kada koristite dva prsta ili više njih, postavite ih tako da su lagano razdvojeni.
• Pojedine geste neće biti dostupne ako je zadnja radnja izvršena pomoću pokazivačkog uređaja
TrackPoint.
• Neke geste dostupne su samo tijekom korištenja određenih aplikacija.
• Ako se površina dodirne pločice zamasti, najprije isključite računalo. Zatim pažljivo obrišite
površinu dodirne pločice mekom krpom koja ne ostavlja dlačice navlaženu mlakom vodom ili
sredstvom za čišćenje računala.
Informacije o drugim dodirnim gestama potražite u pomoći za pokazivački uređaj.
Onemogućivanje dodirne pločice
Dodirna pločica po zadanom je aktivna. Da biste onemogućili uređaj, učinite sljedeće:
14
X1 Carbon Gen 9 i X1 Yoga Gen 6 Vodič za korisnike
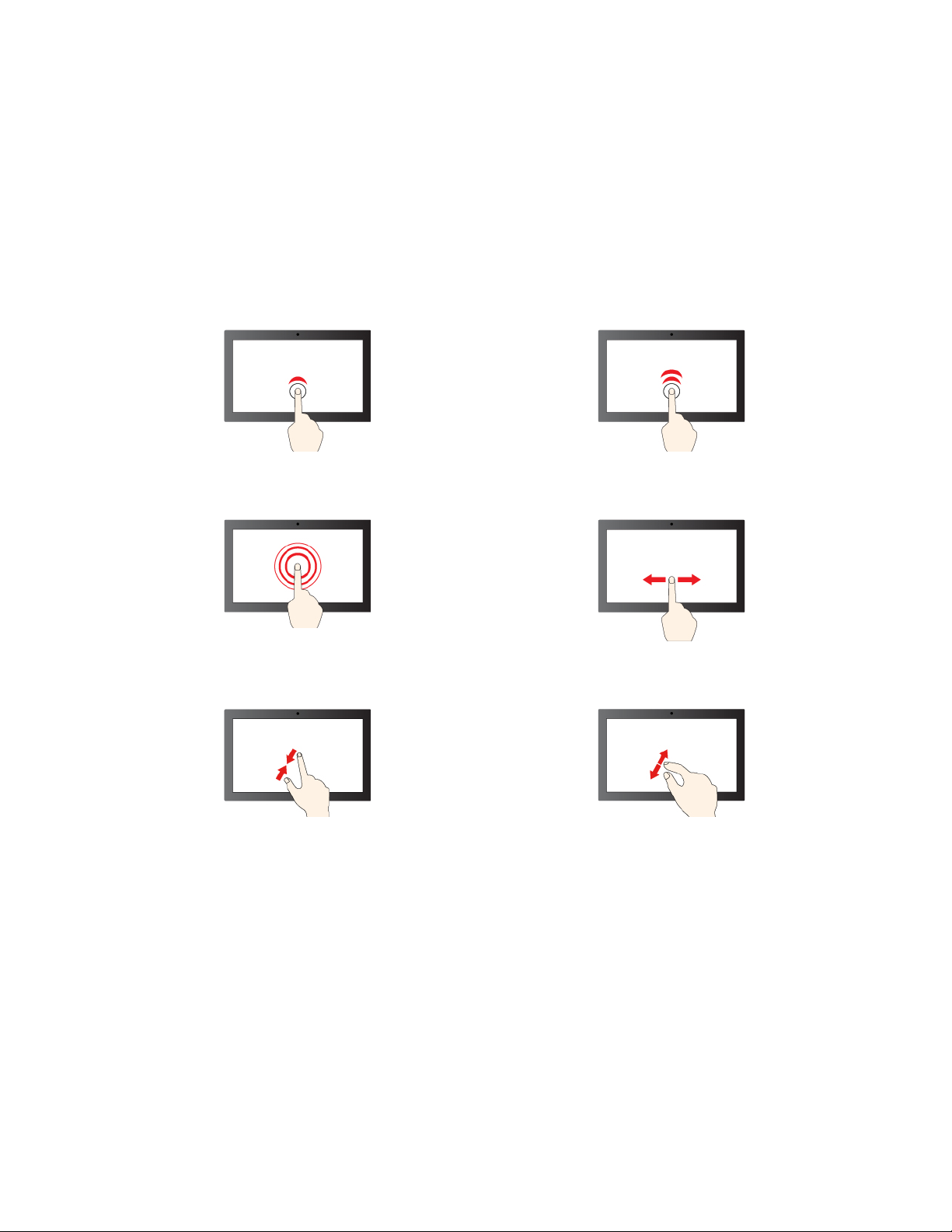
1. Otvorite izbornik Start, a zatim kliknite Settings (Postavke) ➙ Devices (Uređaji) ➙ Touchpad
(Dodirna podloga).
2. U odjeljku Touchpad (Dodirna podloga), isključite upravljanje Touchpad (Dodirnom podlogom).
Koristite dodirni zaslon (za odabrane modele)
Ako zaslon računala podržava višedodirnu funkciju, njime se možete kretati pomoću jednostavnih
dodirnih gesti.
Napomena: Neke geste možda neće biti dostupne tijekom uporabe određenih aplikacija.
Jedanput dodirnete za jedan klik Dvaput brzo dodirnite za dva klika
Dodir i držanje desne tipke
Smanjite Povećajte
Povlačenje za listanje kroz stavke
Poglavlje 2. Početak rada na računalu 15
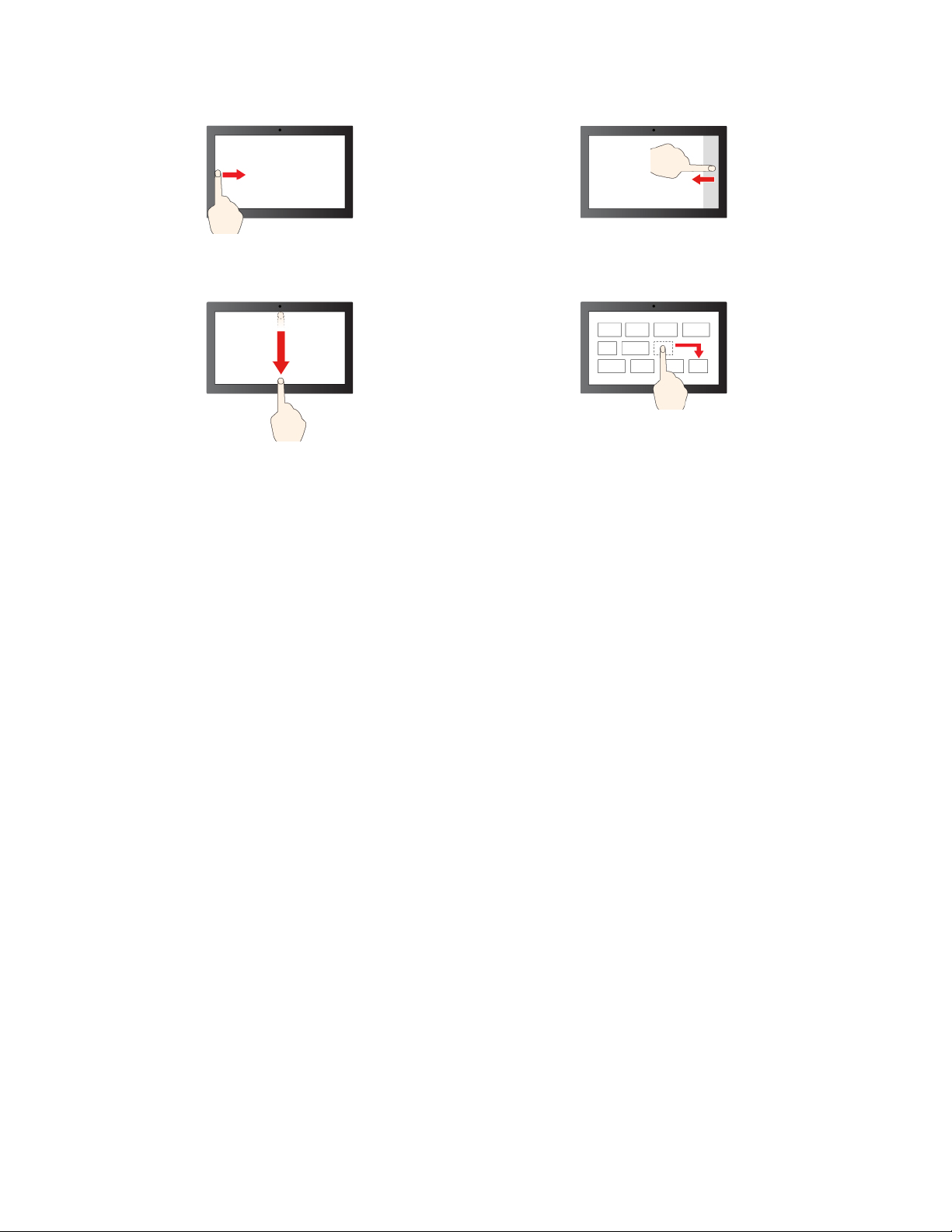
Povlačenje slijeva: prikaz svih otvorenih prozora
Kratko povucite prema dolje: prikazuje se naslovna
traka
povucite prema dolje: zatvaranje trenutačne aplikacije
Povlačenje zdesna: otvaranje akcijskog centra
Povucite
Savjeti za održavanje:
• Isključite računalo prije čišćenja dodirnog zaslona.
• Otiske prstiju ili prašinu s dodirnog zaslona uklonite suhom, mekanom krpom koja ne ostavlja
dlačice ili upijajućom pamučnom tkaninom. Nemojte stavljati otapala na tkaninu.
• Dodirni zaslon staklena je ploča prekrivena plastičnom folijom. Nemojte pritiskati zaslon niti na
njega postavljati metalne predmete jer to može oštetiti dodirnu ploču ili uzrokovati kvar.
• Ne dodirujte zaslon noktima, raznim predmetima te ne koristite rukavice.
• Redovno kalibrirajte preciznost unosa prstima da biste izbjegli neslaganje.
Povezivanje s vanjskim zaslonom
Radi reprodukcije prezentacija ili proširivanja radnog prostora priključite na računalo projektor ili
monitor.
Priključite s ožičenim zaslonom
Ako računalo ne prepoznaje vanjski zaslon, desnom tipkom miša kliknite prazno mjesto na radnoj
površini, a zatim kliknite Display settings (Postavke prikaza) ➙ Detect (Otkrij).
16
X1 Carbon Gen 9 i X1 Yoga Gen 6 Vodič za korisnike
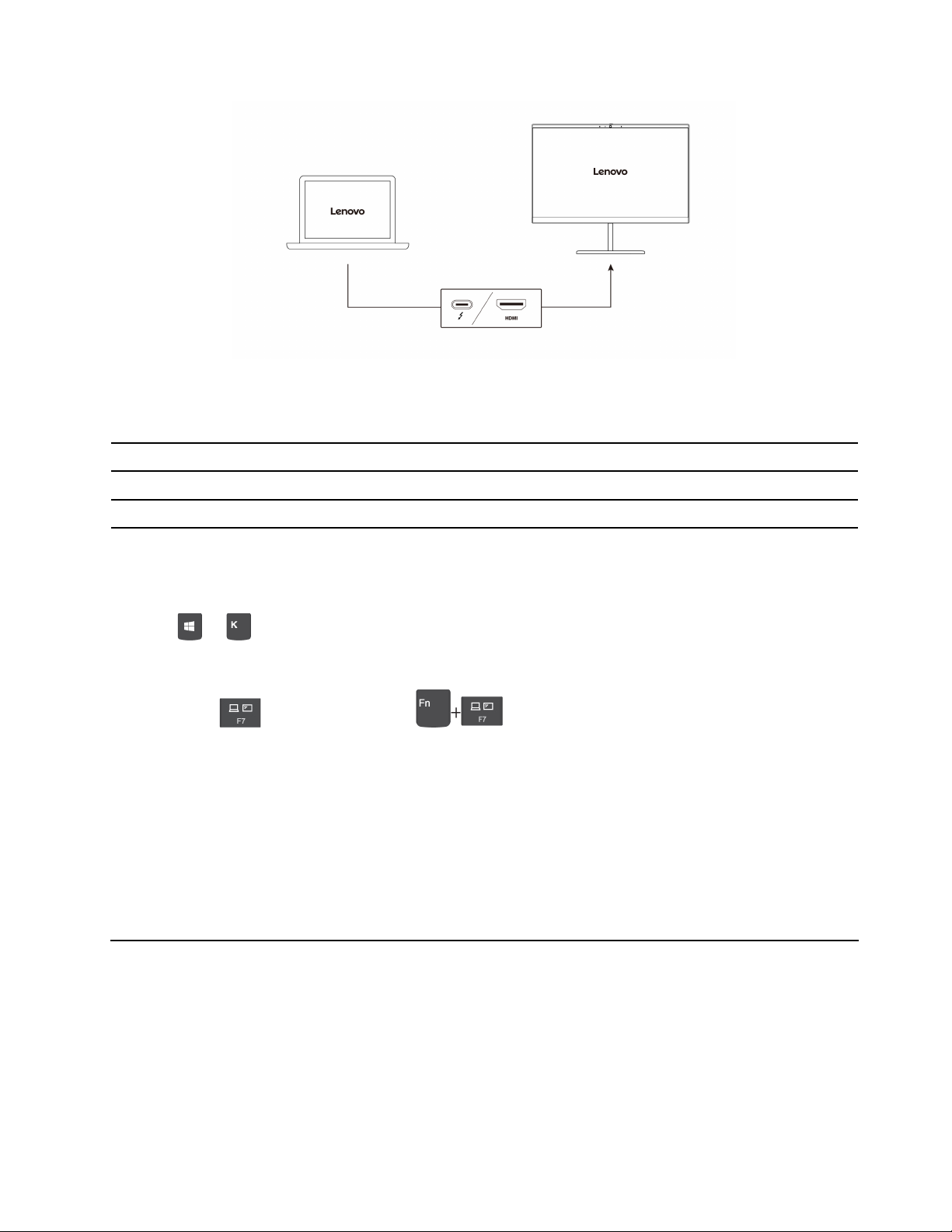
Podržana razlučivost
U sljedećoj tablici prikazana je podržana maksimalna razlučivost vanjskog zaslona.
Priključivanje vanjskog zaslona na
USB-C (Thunderbolt 4) priključak Do 5120 x 3200 piksela / 60 Hz
HDMI™ priključak Do 3840 x 2160 piksela / 60 Hz
Podržana razlučivost
Priključite s bežičnim zaslonom
Da biste mogli koristiti bežični zaslon, računalo i vanjski zaslon moraju podržavati značajku Miracast
Pritisnite
+ , a zatim odaberite bežični zaslon koji želite povezati.
Postavljanje načina prikaza
Pritisnite tipku
ili kombinaciju tipki , a zatim odaberite željeni način prikaza.
Promijenite postavke prikaza
1. Desnom tipkom miša kliknite prazno mjesto na radnoj površini i odaberite Display settings
(Postavke prikaza).
2. Odaberite zaslon koji želite konfigurirati.
3. Postavke prikaza promijenite prema želji.
Možete promijeniti postavke i za računalni zaslon i za vanjski zaslon. Možete, primjerice, odrediti koji
je zaslon glavni, a koji sekundarni. Možete promijeniti i razlučivost i orijentaciju.
®
.
Upoznavanje načina rada linije YOGA
Zakrenite zaslon kako biste se naizmjence prebacivali između različitih YOGA načina rada u skladu s
vlastitim željama. U načinu rada stalka, šatora i tableta tipkovnica i pokazivački uređaji automatski su
onemogućeni. Umjesto toga računalom možete upravljati pomoću dodirnog zaslona.
Pažnja: Ne zakrećite prejako zaslon računala te ne primjenjujte preveliku silu na gornji desni ili gornji
lijevi kut zaslona računala. U suprotnom mogu se oštetiti zaslon ili šarka na računalu.
Poglavlje 2. Početak rada na računalu 17
 Loading...
Loading...