Lenovo ThinkPad X1 Carbon Gen 9, ThinkPad X1 Yoga Gen 6 User Guide [ja]

X1CarbonGen9およびX1YogaGen6
ユーザー・ガイド
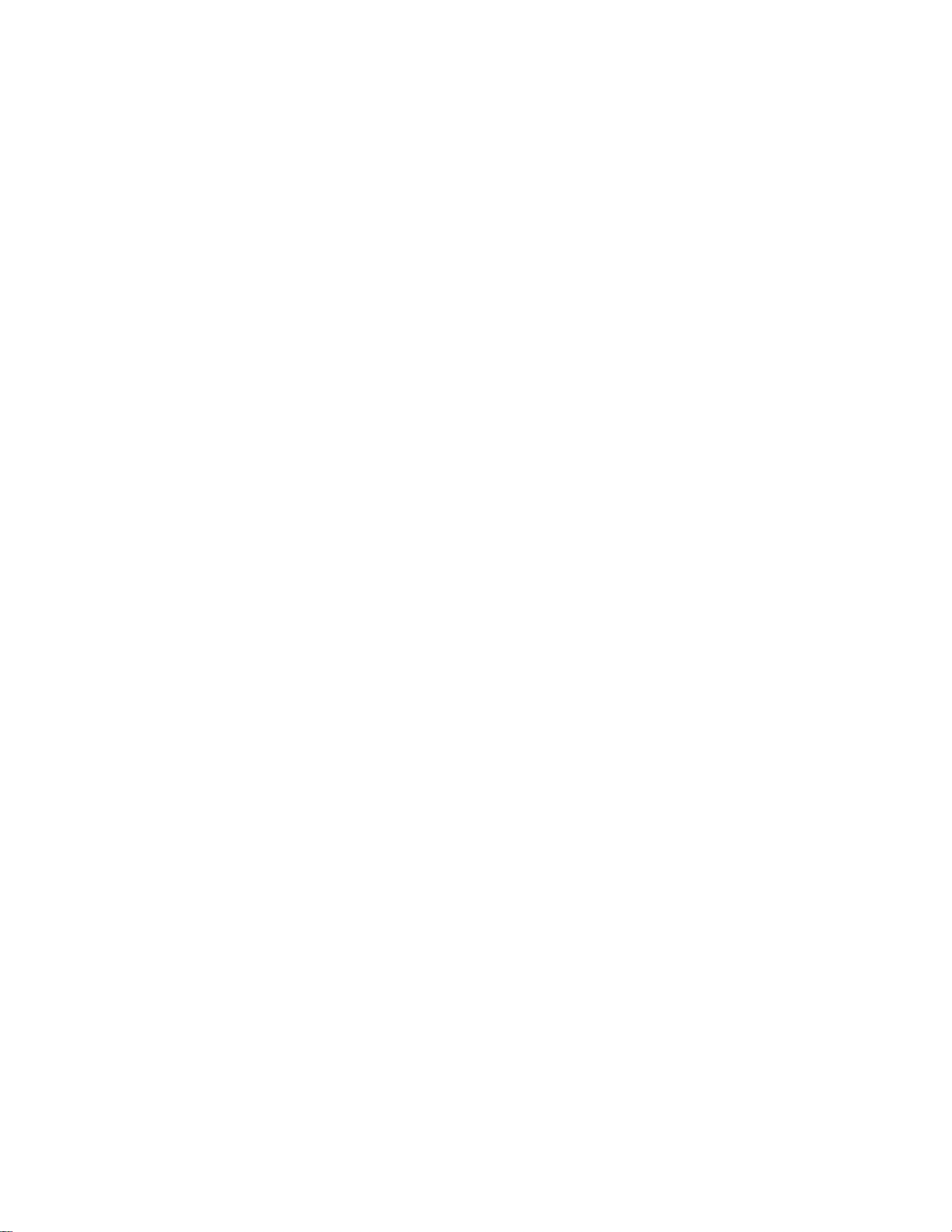
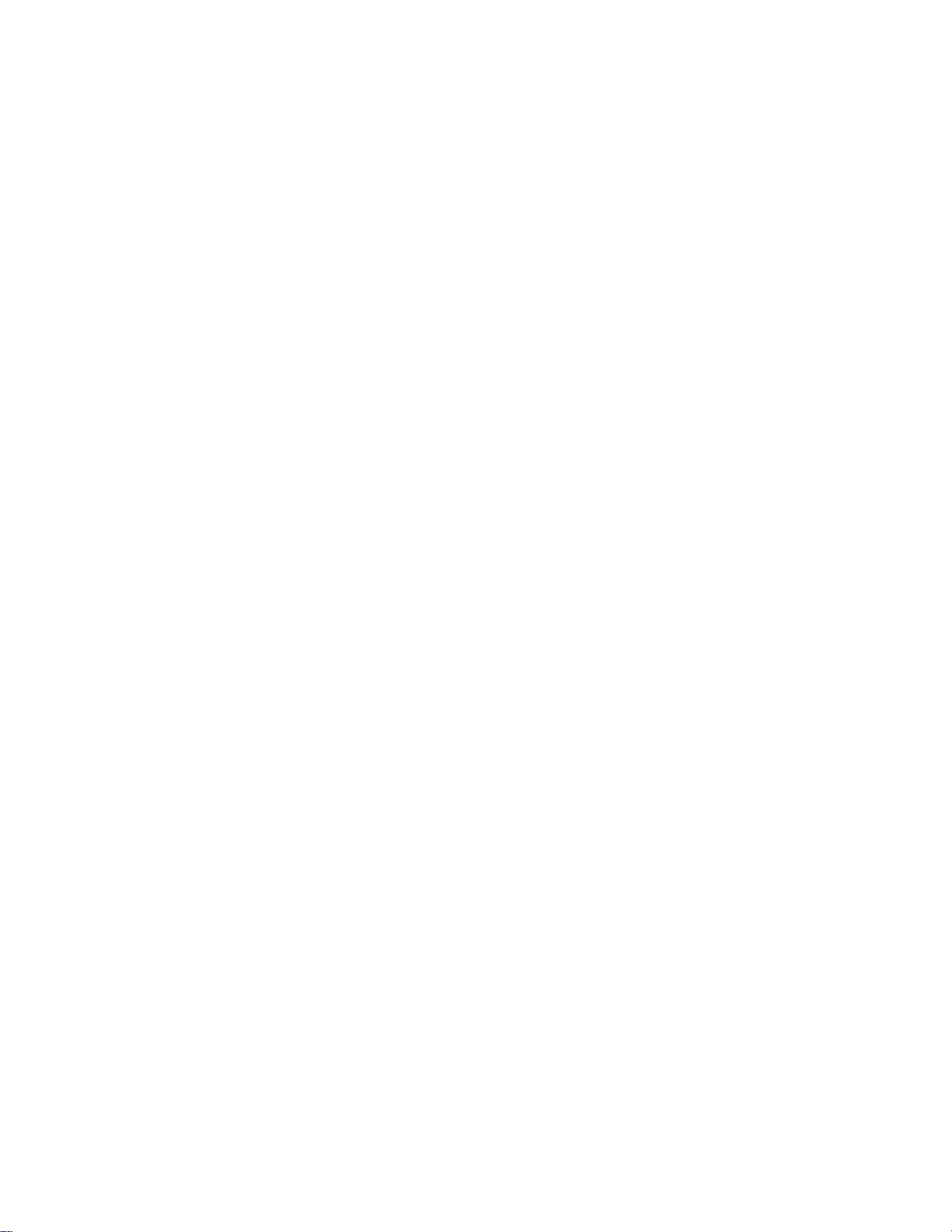
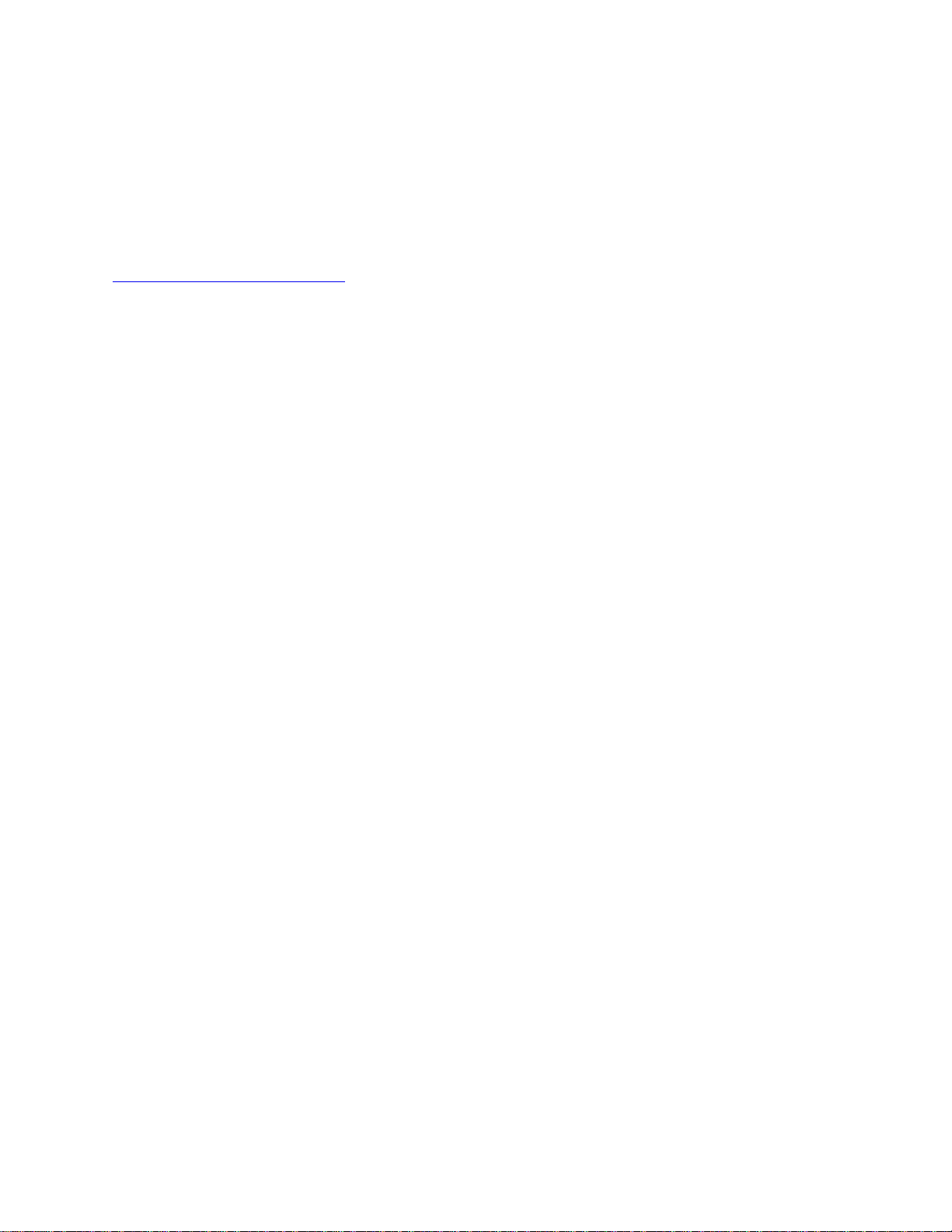
はじめにお読みください
本書および本書で紹介する製品をご使用になる前に、以下に記載されているドキュメントを読んで理解
してください。
•「
安 全 上 の 注 意 と 保 証 に つ い て の 手 引 き
•「
セ ッ ト ア ッ プ ・ ガ イ ド
•
一 般 的 な 安 全 と 規 制 に 関 す る 注 意
」
」
第1版(2021年2⽉)
©CopyrightLenovo2021.
制限付き権利に関する通知:データまたはソフトウェアが米国一般調達局(GSA:GeneralServicesAdministration)契約に
準じて提供される場合、使用、複製、または開示は契約番号GS-35F-05925に規定された制限に従うものとします。
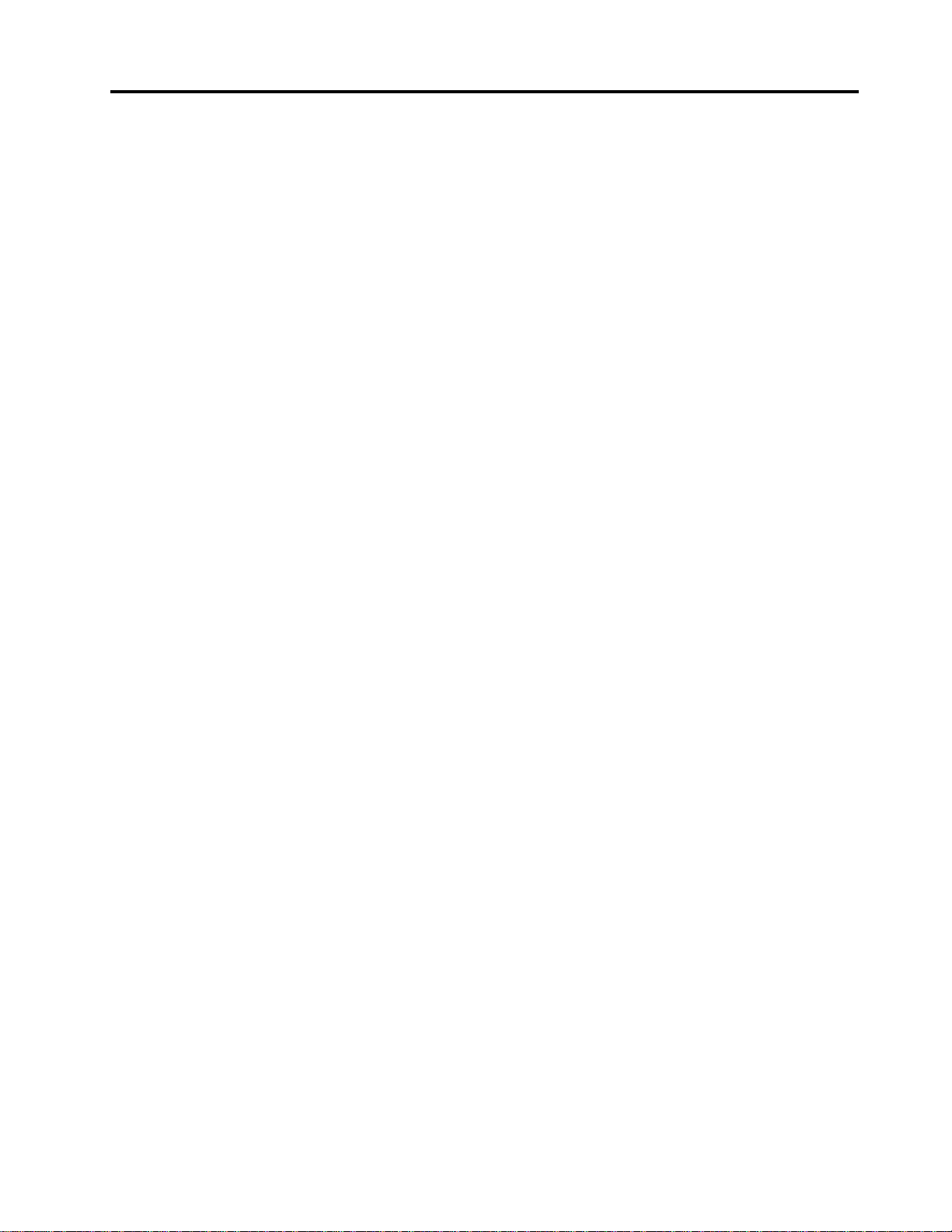
⽬次
Lenovoノートブックの検出......iii
第1章.コンピューターを⾒る.....1
前面....................1
側面....................5
底面....................6
仕様....................6
USB仕様................6
第2章.コンピューターを初めて使う..9
ネットワークへのアクセス..........9
Wi-Fiネットワークへの接続........9
有線イーサネットへの接続.........9
携帯電話ネットワークへの接続(一部のモデ
ル)..................9
「機内モード」をオンにします......10
コンピューターとのやり取り........10
キーボード・ショートカットの使用....10
TrackPointポインティング・デバイスの使
用..................12
トラックパッドの使用.........13
タッチ・スクリーンの使用(一部のモデル).14
外付けモニターへの接続........16
YOGAモードについて理解する.......17
LenovoIntegratedPenの使用(ThinkPadX1YogaGen
6専用)..................18
第3章.コンピューターの探索....19
Lenovoアプリ...............19
スマート機能(一部のモデル)........20
インテリジェント・クーリング.......22
電源の管理................22
バッテリー状況のチェック........23
コンピューターの充電.........23
電源設定の変更............24
データの転送...............25
Bluetooth接続の設定..........25
NFC接続の設定(一部のモデル)......25
アクセサリの購入.............26
第4章.コンピューターと情報を保護
する..................27
コンピューターのロック..........27
指紋認証でログインする..........27
顔IDを使用してログイン(一部のモデル)...28
人の存在の検出(一部のモデル)........28
プライバシーの保護(一部のモデル)......29
電源断からデータを保護(一部のモデル)....30
UEFIBIOSパスワード...........30
パスワードの種類...........30
パスワードの設定、変更、削除......31
指紋をパスワードに関連付ける(一部のモデ
ル).................32
第5章.詳細設定の構成........35
UEFIBIOS................35
UEFIBIOSメニューを開く........35
UEFIBIOSインターフェース内を移動する.35
システム日付とシステム時刻の設定....35
起動デバイスの変更..........35
UEFIBIOSの更新...........36
リカバリー................36
システム・ファイルおよび設定の以前の時点
への復元...............36
バックアップからのファイルの復元....36
コンピューターのリセット........36
詳細オプションの使用.........36
Windowsの自動回復..........37
リカバリーUSBデバイスの作成.....37
Windows10とドライバーのインストール....37
第6章.CRU交換部品.........39
CRUリスト................39
高速スタートアップと内蔵バッテリーを無効にす
る....................39
CRUの交換................40
ベース・カバー・アセンブリー......40
M.2ソリッド・ステート・ドライブ....41
ワイヤレスWANカード(一部のモデル)..42
第7章.サービスとサポート.....45
よくある質問と答え............45
エラー・メッセージ............47
ビープ音が鳴るエラー...........48
自己ヘルプ・リソース...........49
Windowsラベル..............49
電話によるサポート............50
Lenovoに電話をかける前に.......50
Lenovoスマートセンター........51
有償サービスの購入............52
付録A.ユーザー補助および⼈間⼯学
情報..................53
付録B.規制情報............57
©CopyrightLenovo2021
i
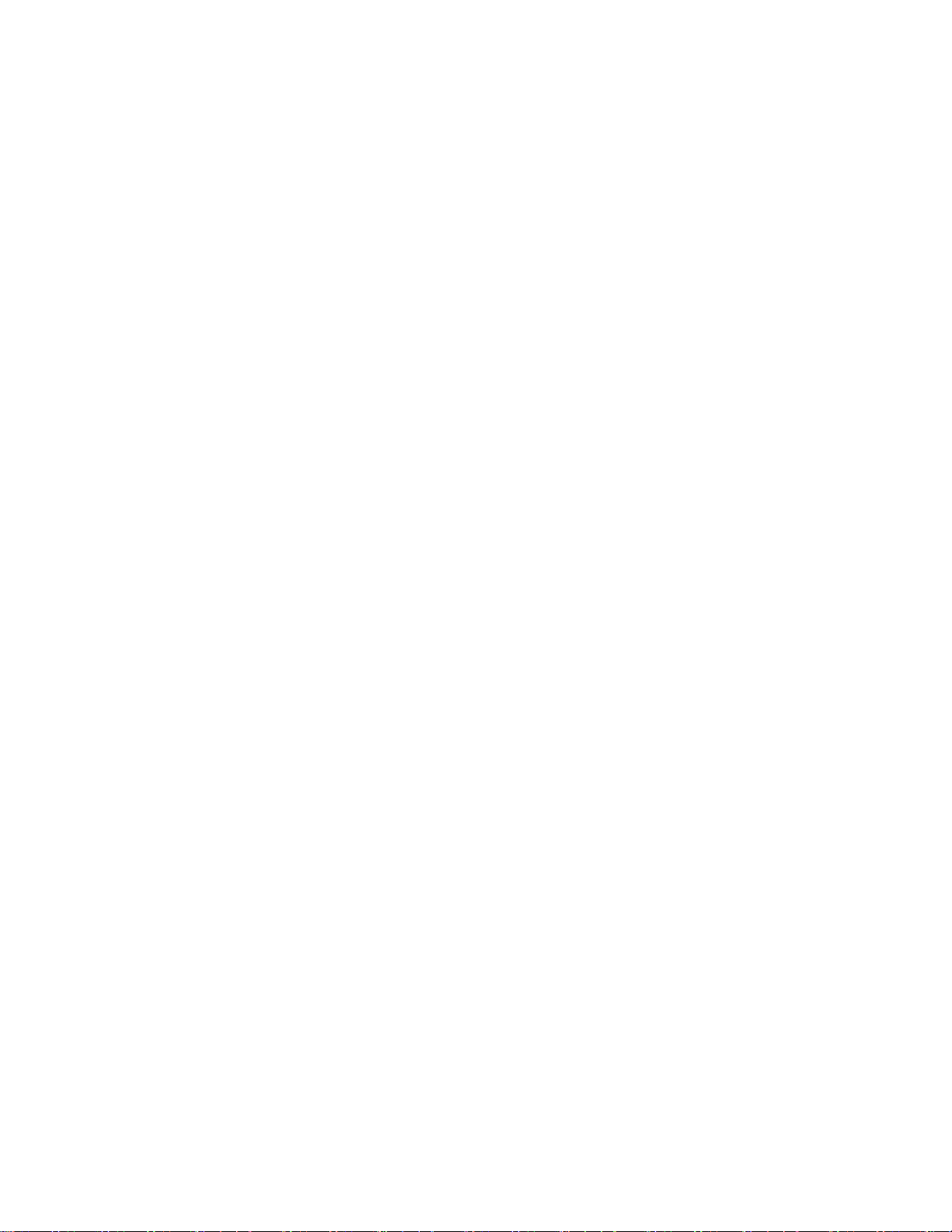
付録C.特記事項および商標......63
iiX1CarbonGen9およびX1Y ogaGen6ユーザー・ガイド
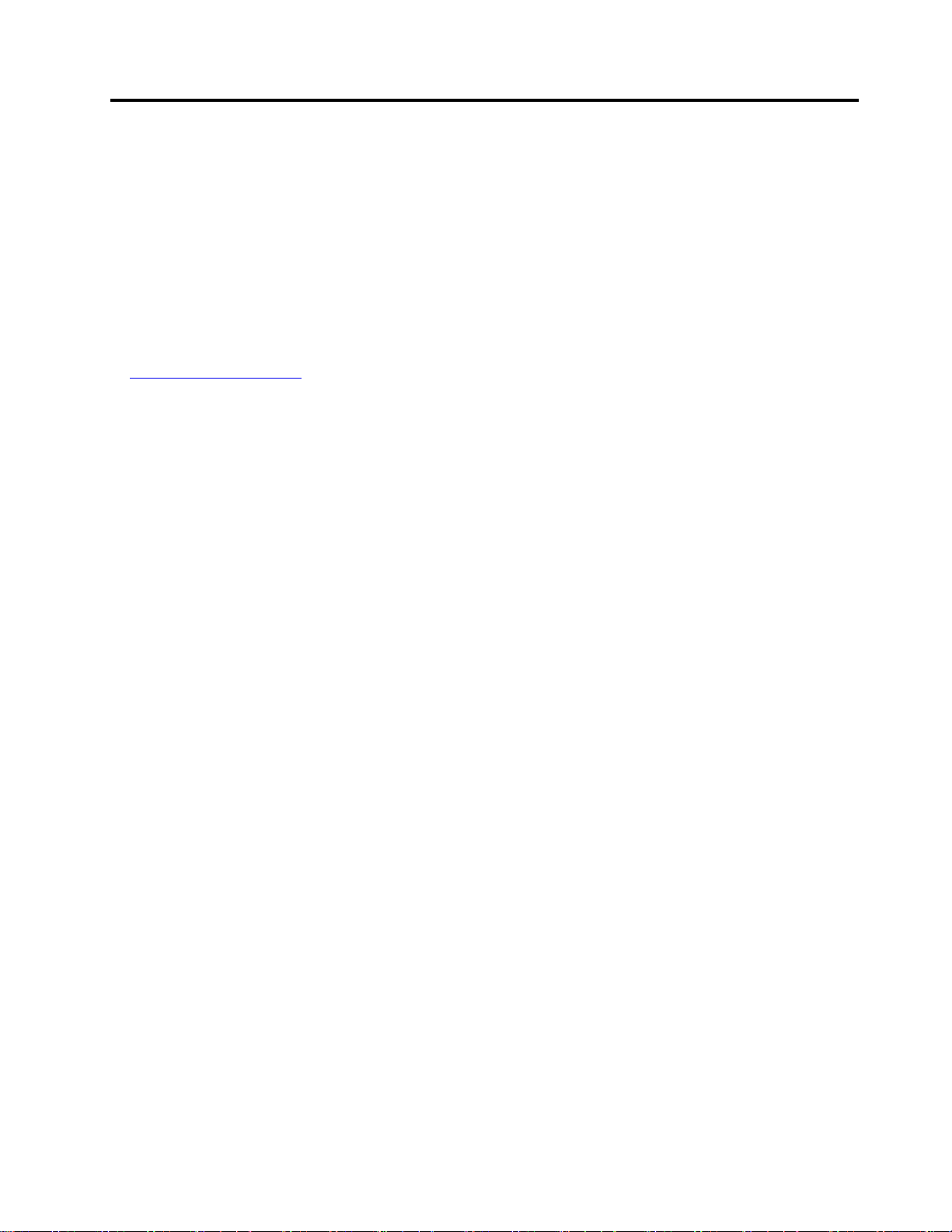
Lenovoノートブックの検出
Lenovo
ションを提供するよう努めています。
ツアーを開始する前に、以下の情報をお読みください。
•この資料に示す図は、ご使用の製品とは異なる場合があります。
•モデルによっては、一部のオプションのアクセサリ、機能、ソフトウェア・プログラム、およびユー
•ドキュメントの内容は予告なしに変更される場合があります。最新のドキュメントを入手するには、
®
ノートブックをお買い上げいただき、ありがとうございます。当社は、お客様に最適なソリュー
ザー・インターフェースに関する指示がご使用のコンピューターに該当しない場合があります。
https://pcsupport.lenovo.comにアクセスしてください。
©CopyrightLenovo2021
iii
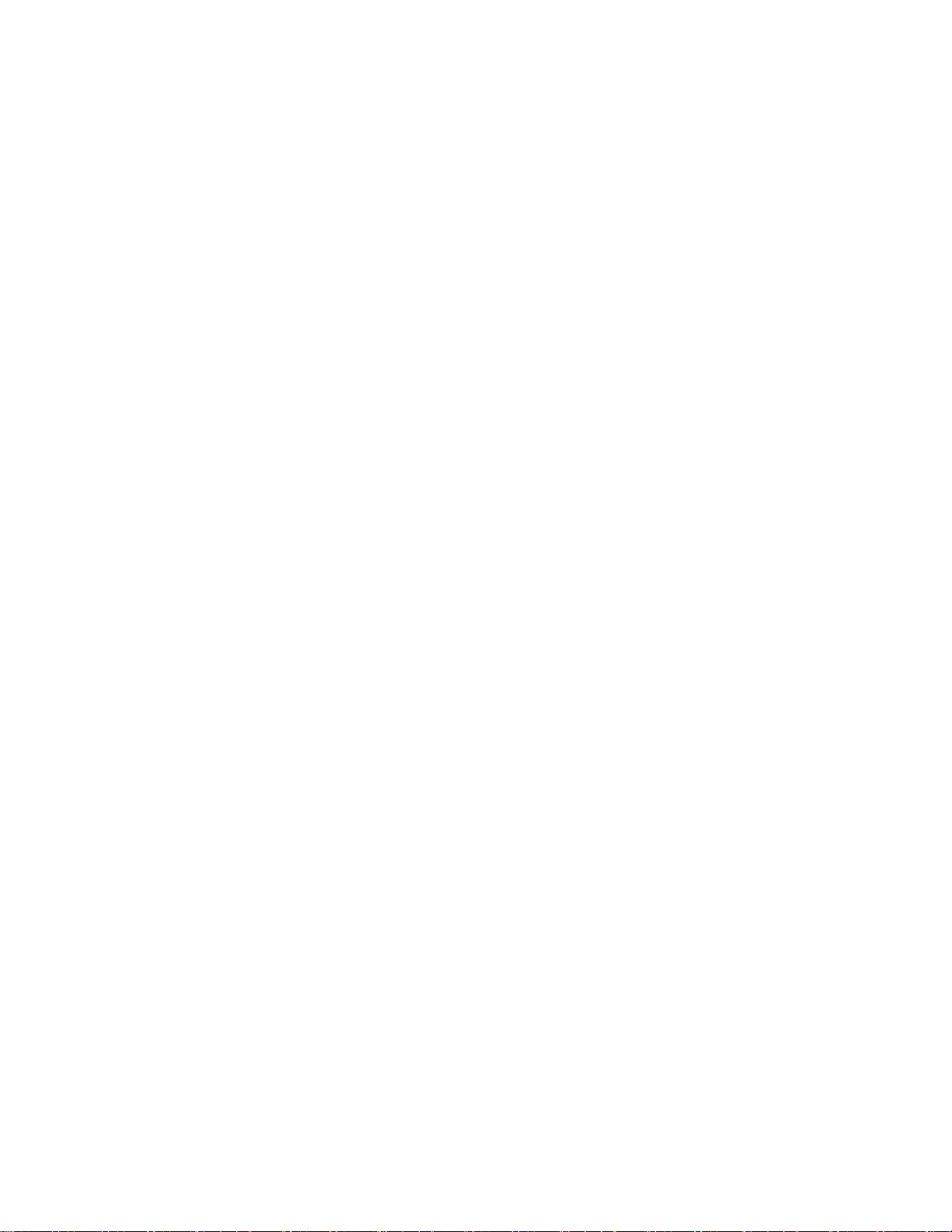
ivX1CarbonGen9およびX1Y ogaGen6ユーザー・ガイド

第1章コンピューターを⾒る
前面
ThinkPadX1YogaGen6
©CopyrightLenovo2021
赤外線カメラ*/カメラ*
マイクロホン
TrackPoint
ティック
®
ポインティング・ス
Webカメラ・プライバシー・シャッ
ター
指紋センサー付き電源ボタン
スピーカー
1
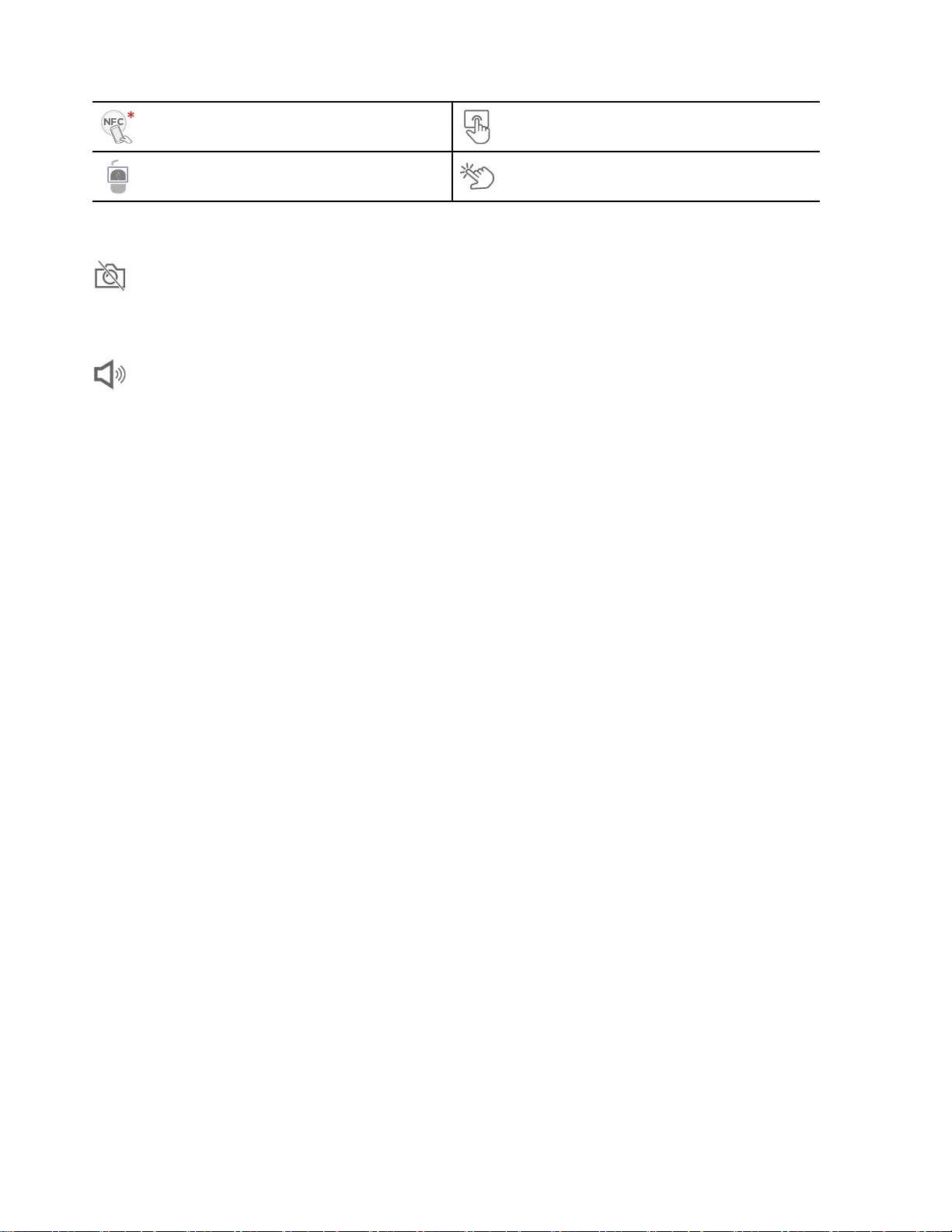
NFC(近距離通信)マーク*
トラックパッド
TrackPointボタン
タッチ・スクリーン
*一部のモデル
Webカメラ・プライバシー・シャッター
Webカメラ・プライバシー・シャッターをスライドし、カメラのレンズのカバーを付けたり外したりしま
す。プライバシーを保護するために作成されています。
スピーカー
DolbyVoice
®
をサポートしています。これにより、電話会議で自然な音を実現し、リスナーの疲れが軽減
され、また驚くほどクリアな音のため、会議の生産性が向上します。
関連トピック
•28ページの「顔IDを使用してログイン(一部のモデル)」
•27ページの「指紋認証でログインする」
•28ページの「人の存在の検出(一部のモデル)」
•14ページの「タッチ・スクリーンの使用(一部のモデル)」
•12ページの「TrackPointポインティング・デバイスの使用」
•13ページの「トラックパッドの使用」
•25ページの「NFC接続の設定(一部のモデル)」
ThinkPadX1CarbonGen9
2X1CarbonGen9およびX1Y ogaGen6ユーザー・ガイド
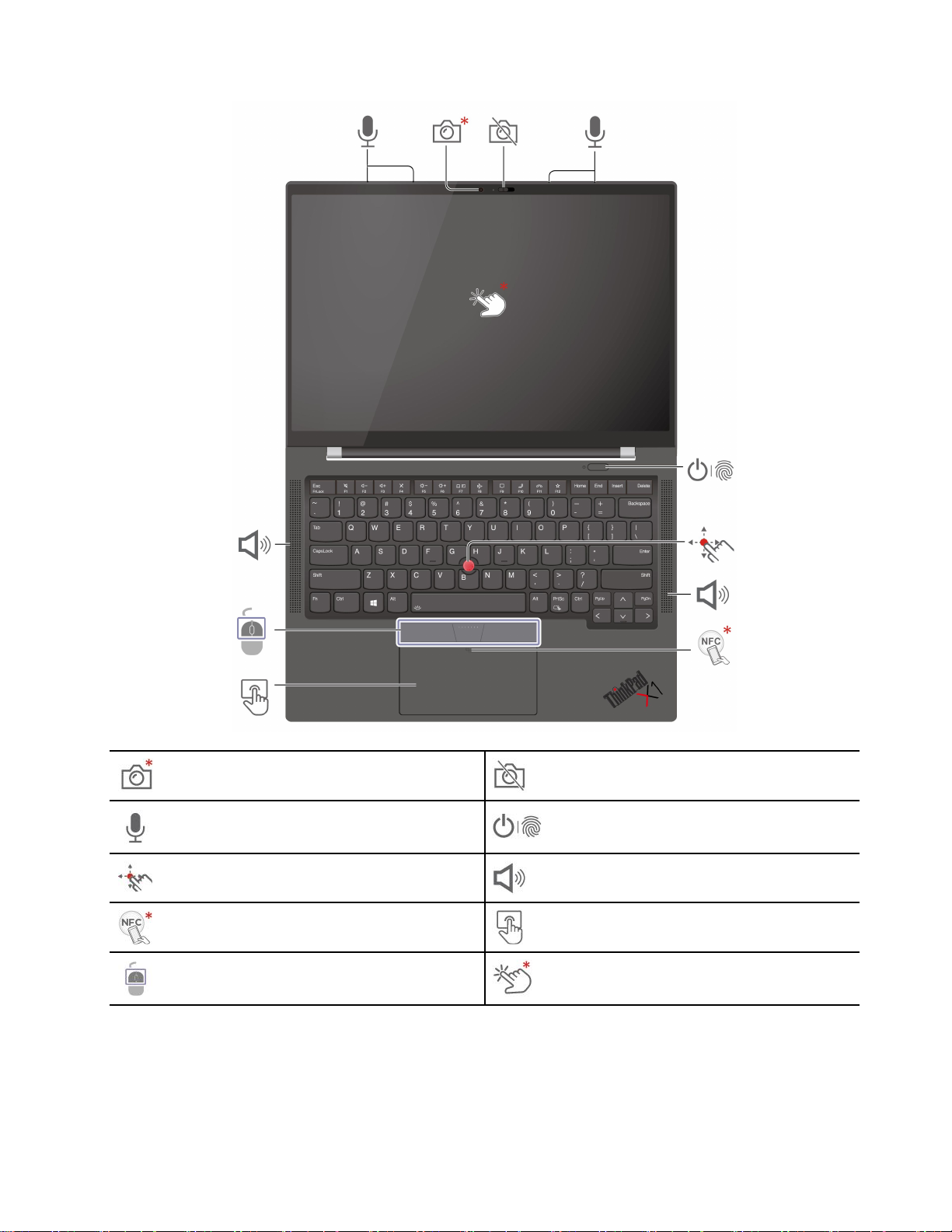
赤外線カメラ*/カメラ*
Webカメラ・プライバシー・シャッ
ター
*一部のモデル
マイクロホン
TrackPoint
®
ポインティング・スティッ
ク
NFC(近距離通信)マーク*
TrackPointボタン
指紋センサー付き電源ボタン
スピーカー
トラックパッド
タッチ・スクリーン*
第1章.コンピューターを見る3
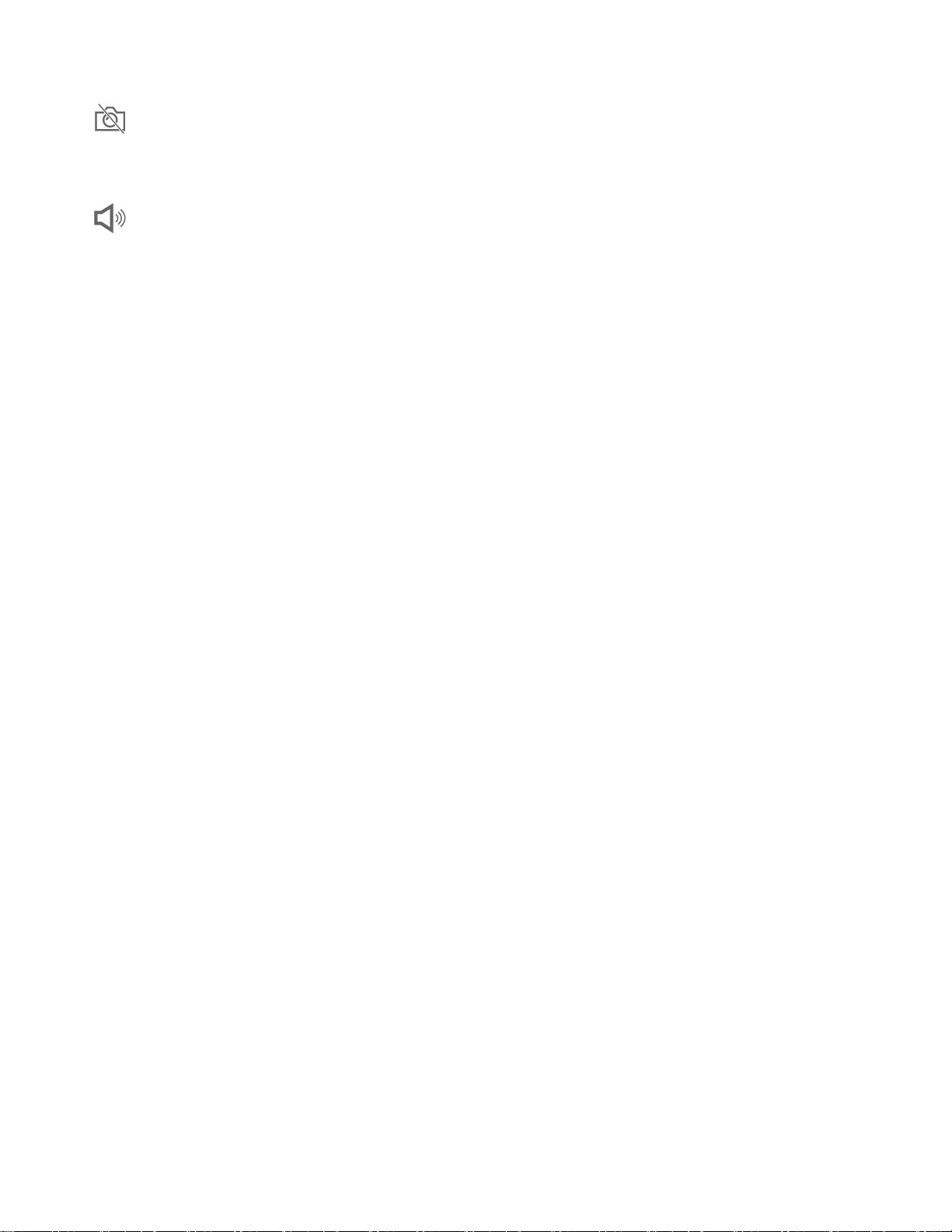
Webカメラ・プライバシー・シャッター
Webカメラ・プライバシー・シャッターをスライドし、カメラのレンズのカバーを付けたり外したりしま
す。プライバシーを保護するために作成されています。
スピーカー
DolbyVoice
®
をサポートしています。これにより、電話会議で自然な音を実現し、リスナーの疲れが軽減
され、また驚くほどクリアな音のため、会議の生産性が向上します。
関連トピック
•28ページの「顔IDを使用してログイン(一部のモデル)」
•27ページの「指紋認証でログインする」
•28ページの「人の存在の検出(一部のモデル)」
•14ページの「タッチ・スクリーンの使用(一部のモデル)」
•12ページの「TrackPointポインティング・デバイスの使用」
•13ページの「トラックパッドの使用」
•25ページの「NFC接続の設定(一部のモデル)」
4X1CarbonGen9およびX1Y ogaGen6ユーザー・ガイド
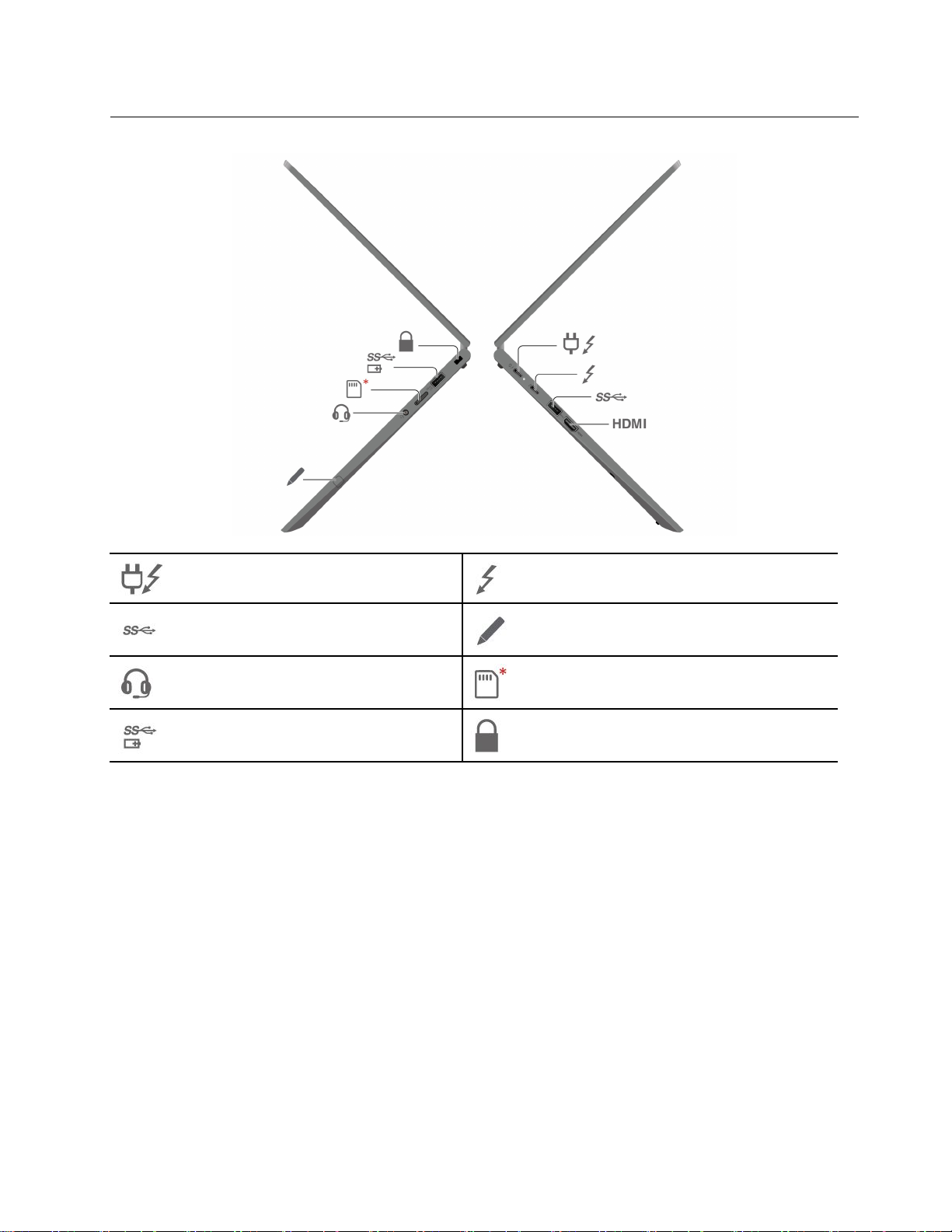
側面
®
USB-C
ター
(Thunderbolt™4)電源コネク
USB-C(Thunderbolt4)コネクター
USB3.2コネクターGen1
オーディオ・コネクター
AlwaysonUSB3.2コネクターGen1
LenovoIntegratedPen(ThinkPadX1Yoga
Gen6専用)
Nano-SIMカード・トレイ
セキュリティー・ロック・スロット
*一部のモデル
関連トピック
•9ページの「携帯電話ネットワークへの接続(一部のモデル)」
•23ページの「コンピューターの充電」
•16ページの「外付けモニターへの接続」
•18ページの「LenovoIntegratedPenの使用(ThinkPadX1YogaGen6専用)」
•6ページの「USB仕様」
•27ページの「コンピューターのロック」
第1章.コンピューターを見る5
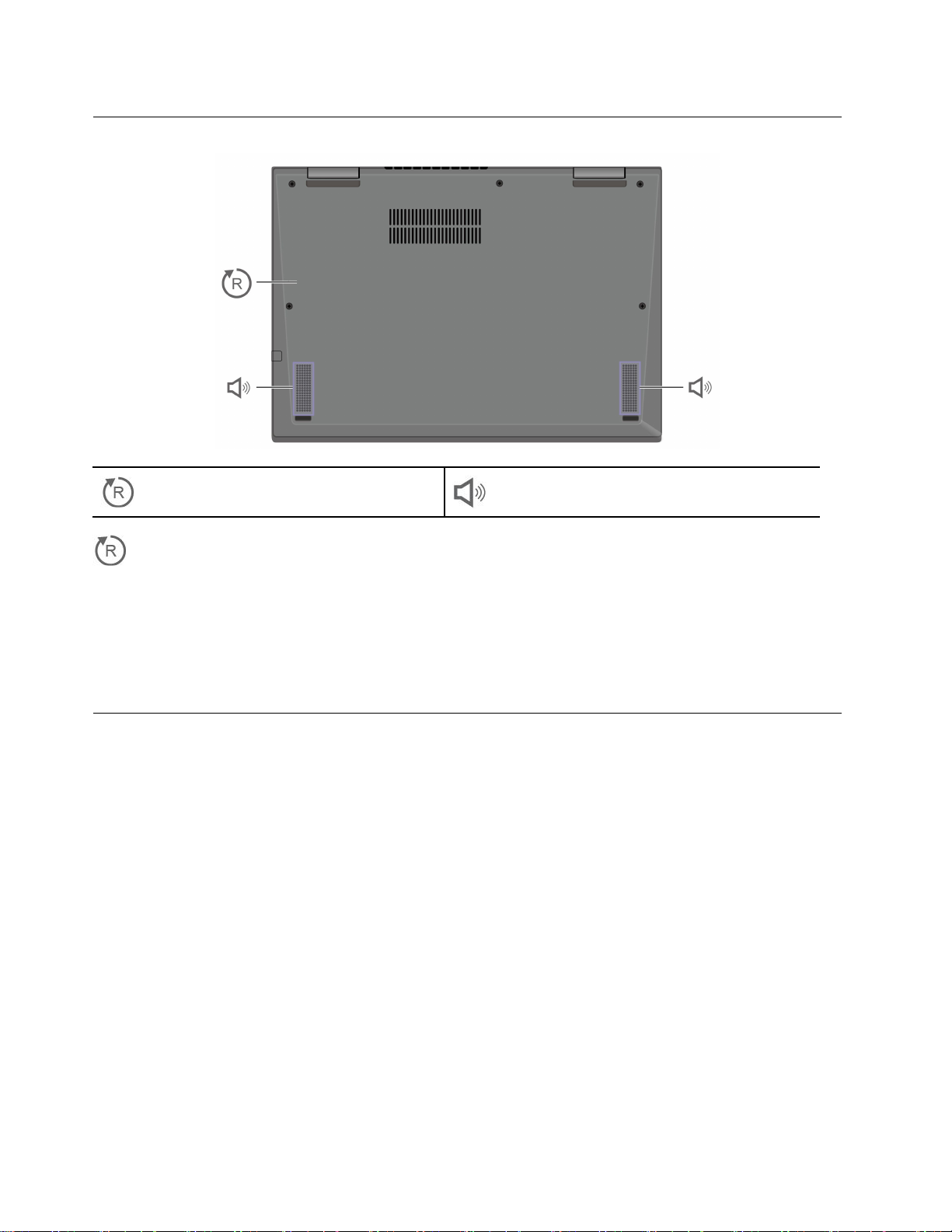
底面
緊急用リセット・ホール
緊急⽤リセット・ホール
コンピューターが応答しなくなり電源ボタンを押してもオフにできない場合は、コンピューターをリ
セットします。
1.コンピューターをAC電源から切り離します。
2.真直ぐにしたクリップを穴に挿入して、電源を一時的に切断します。
3.コンピューターをAC電源に接続し、コンピューターの電源をオンにします。
スピーカー
仕様
ご使用のコンピューターの仕様の詳細については、https://psref.lenovo.comを参照してください。
USB仕様
注:
•コンピューター・モデルによっては、一部のUSBコネクターをコンピューターで使用できないこ
とがあります。
•非常にまれなケースですが、USB-Cコネクターに接続されたUSB-C対応デバイスがワイヤレス機
能に干渉する場合があります。コンピューターをWi-Fiまたは携帯ネットワークに接続できない場
合、またはGPS機能で現在位置を特定できない場合は、USB-CコネクターからUSB-C対応デバイ
スを取り外します。
6X1CarbonGen9およびX1Y ogaGen6ユーザー・ガイド
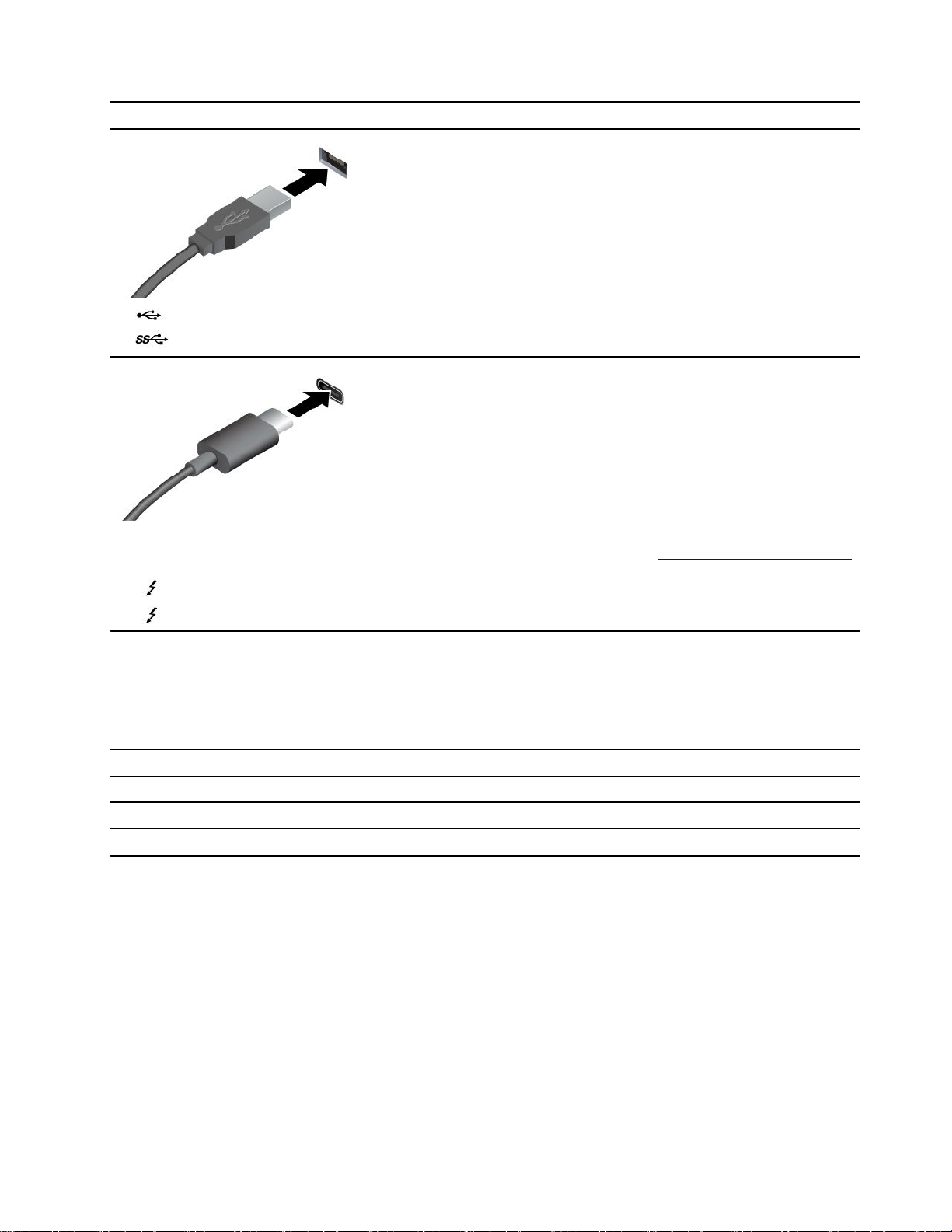
コネクター名説明
•USB2.0コネクター
•USB3.2コネクターGen1
•USB-C(3.2Gen1)コネクター
•USB-C(3.2Gen2)コネクター
•
USB-C(Thunderbolt3)コネクター
USBキーボード、USBマウス、USBストレージ・デバイス、USB
プリンターなどのUSB対応デバイスを接続します。
•出力電圧5Vおよび出力電流1.5AのUSB-C対応デバイスに
充電します。
•外付けモニターへの接続:
–USB-C-VGA:最大1920x1200ピクセル、60Hz
–USB-C-DP:最大5120x3200ピクセル、60Hz
•コンピューターの機能を拡張するためのUSB-C付属品に接続しま
す。USB-C付属品を購入するには、https://www.lenovo.com/accessories
にアクセスしてください。
•
USB-C(Thunderbolt4)コネクター
USBの転送速度に関する声明
このデバイスの各種USBコネクターを使用した実際の転送速度は、ホストや周辺機器の処理能力、ファ
イル属性、システム構成やオペレーティング・システムに関連する他の要素などの多くの要素に応じて異
なり、以下に掲載されている対応する各デバイスのデータ・レートより遅くなることがあります。
USBデバイスデータ・レート(ギガビット/秒)
3.2Gen1/3.1Gen1
USB-C(Thunderbolt3)コネクター
USB-C(Thunderbolt4)コネクター
5
40
40
第1章.コンピューターを見る7
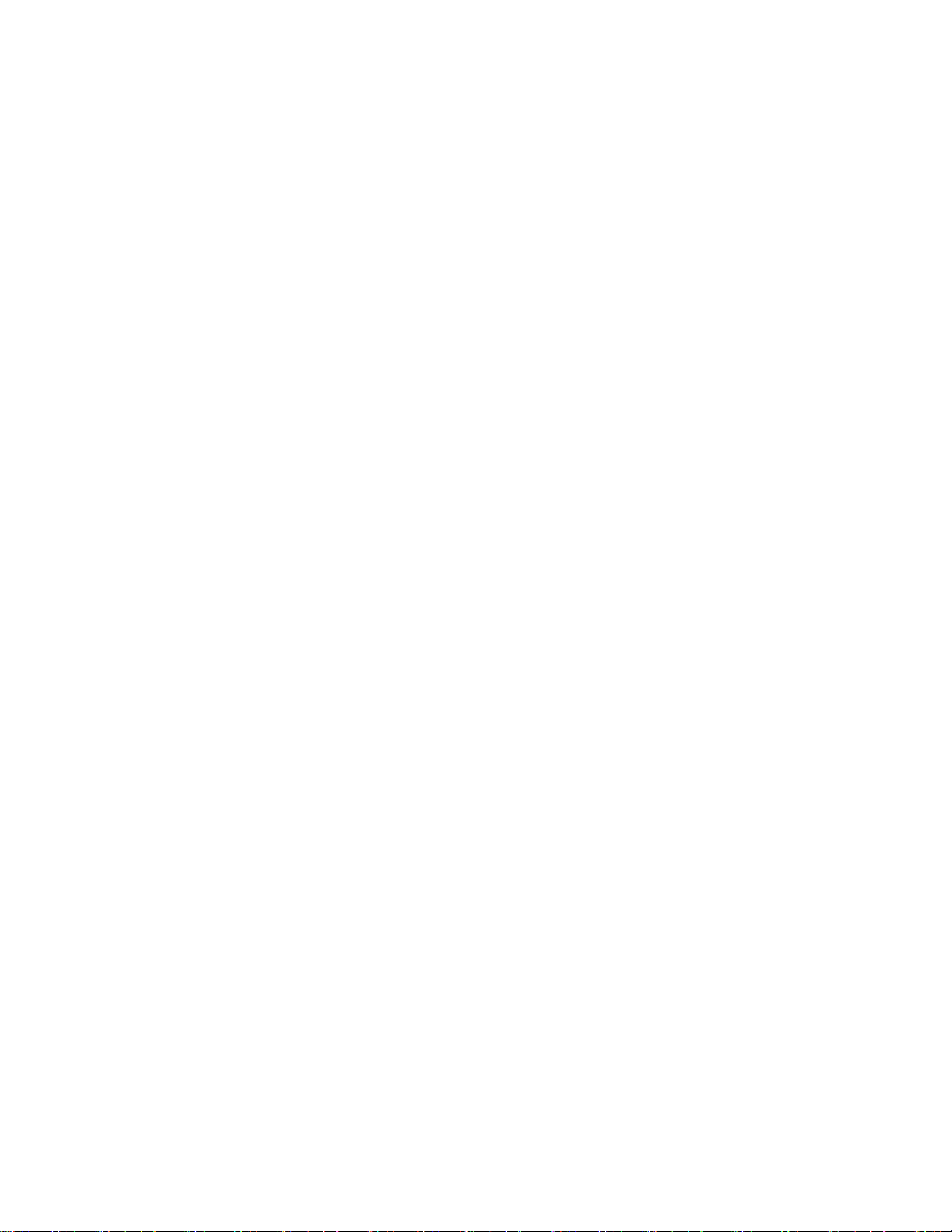
8X1CarbonGen9およびX1Y ogaGen6ユーザー・ガイド
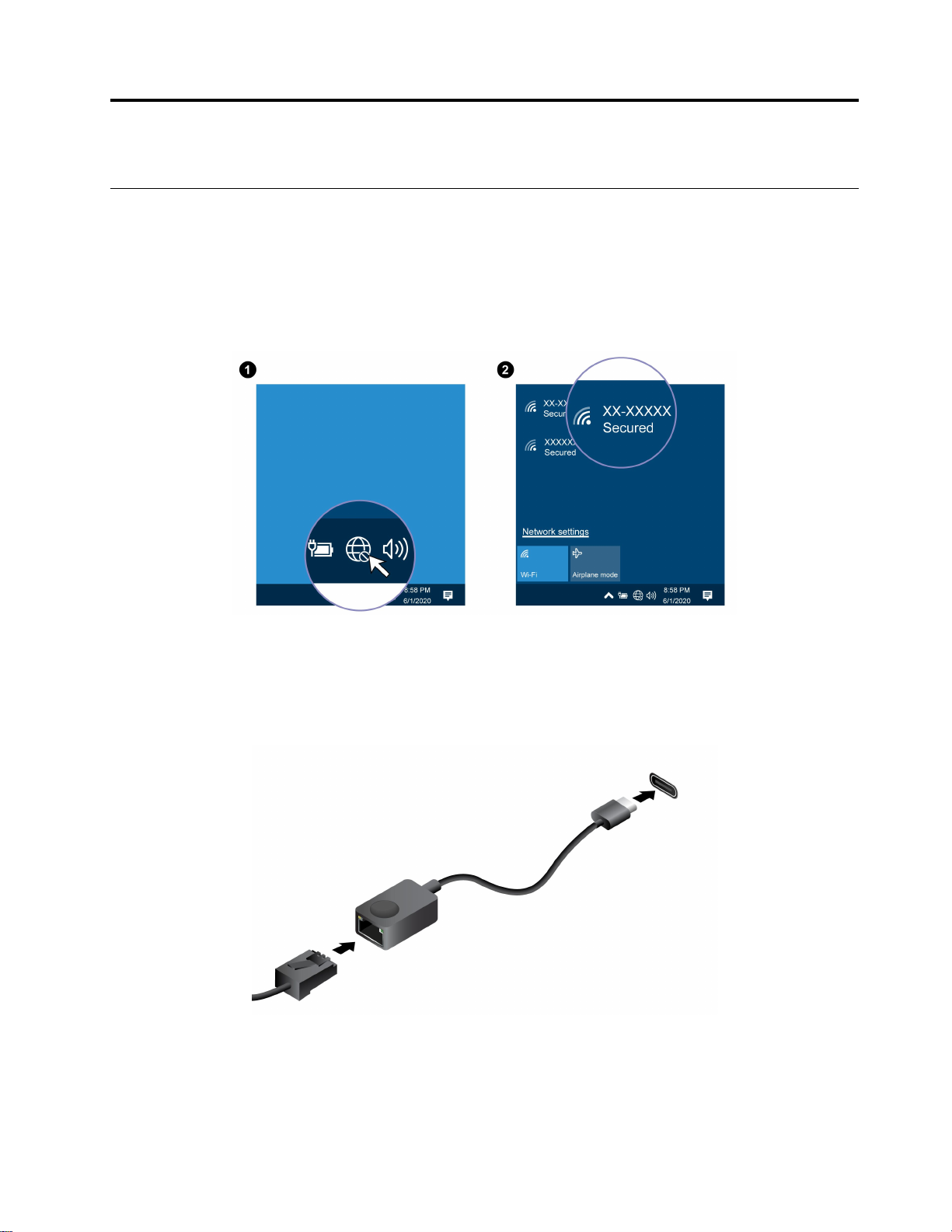
第2章コンピューターを初めて使う
ネットワークへのアクセス
ここでは、ワイヤレスまたは有線ネットワークへの接続に役立つ情報を記載しています。
Wi-Fiネットワークへの接続
Windows
します。必要な情報を入力します。
®
の通知領域にあるネットワーク・アイコンをクリックして、接続するネットワークを選択
有線イーサネットへの接続
コンピューターをローカル・ネットワークに接続するには、LenovoUSB-C-イーサネット・アダプターが
必要です。LenovoUSB-C-イーサネット・アダプターはオプションとして、一部のコンピューター・モデ
ルのみに搭載されています。これはhttps://www.lenovo.com/accessoriesからご購入できます。
携帯電話ネットワークへの接続(一部のモデル)
4Gまたは5G携帯電話のデータ・ネットワークに接続するには、ワイヤレス広域ネットワーク(WWAN)
カードおよびnano-SIMカードが取り付けられている必要があります。nano-SIMカードは、国または地域
©CopyrightLenovo2021
9
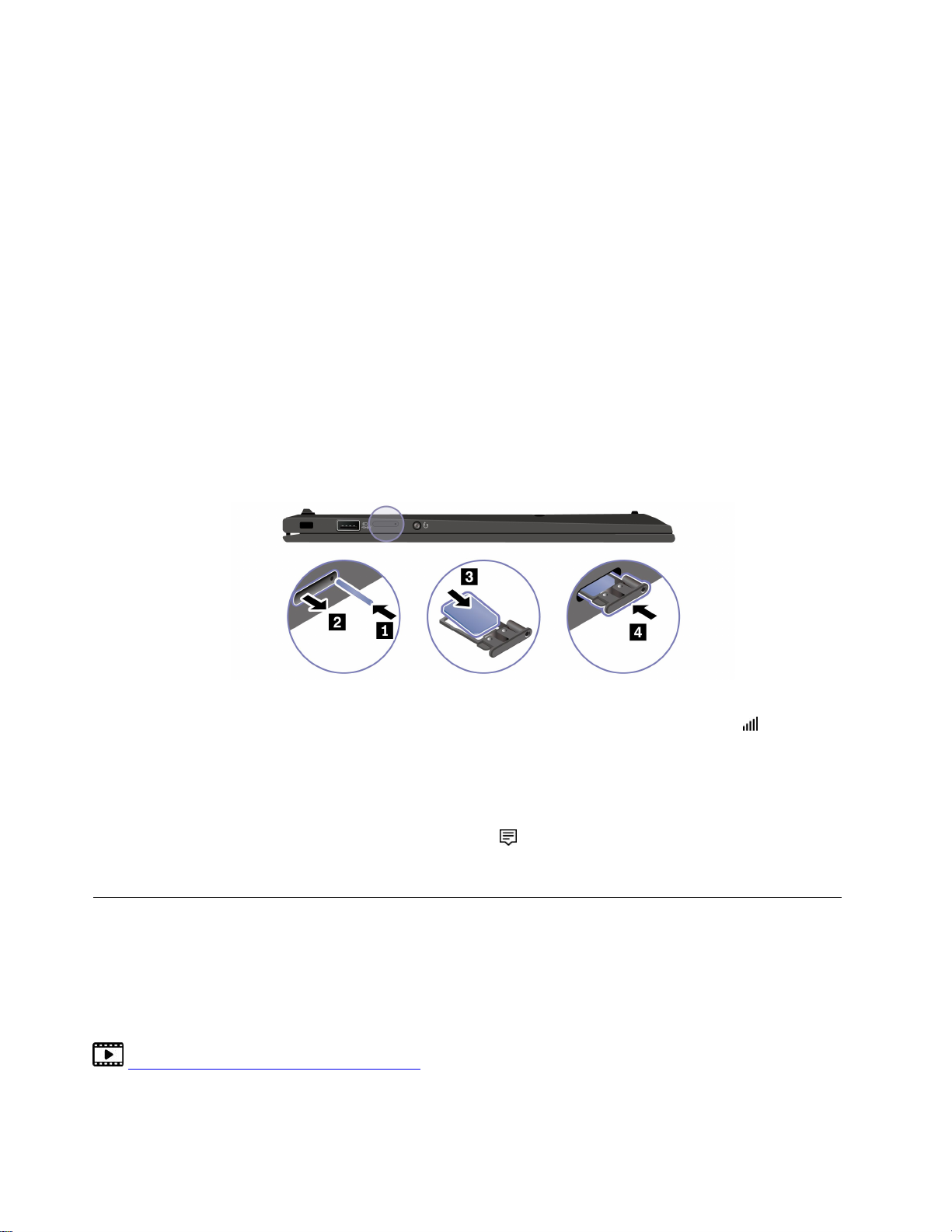
によっては、ご使用のコンピューターに取り付けられている場合があります。nano-SIMが出荷されていな
い場合は、認定サービス・キャリアから購入する必要があります。
モデルによっては、コンピューターにWWANカードが取り付けられていることがあります。WWAN
カードの取り付け手順については、42ページの「ワイヤレスWANカード(一部のモデル)」を参照
してください。
注:
•4Gまたは5G携帯電話サービスは、一部の国または地域の正規のモバイル・サービス・キャリアによっ
て提供されます。セルラー携帯電話のネットワークに接続するには、サービス・キャリアから携帯電話
プランを入手する必要があります。携帯電話データプランは、場所によって異なる場合があります。
•ネットワーク接続速度は、場所、環境、ネットワークの状態、およびその他の要因によっても異な
る場合があります。
携帯電話の接続を確立するには:
1.コンピューターの電源をオフにします。
2.nano-SIMカードが落ちないように、コンピューターを裏返します。
3.nano-SIMカード・スロットの位置を確認し、図のようにnano-SIMカードを挿入します。カードの方
向に注意して、正しくしっかりと装着されていることを確認してください。
4.コンピューターを表に返して、電源をオンにします。
5.ネットワーク・アイコンをクリックし、リストから携帯電話ネットワーク・アイコン
します。必要な情報を入力します。
「機内モード」をオンにします
機内モードを有効にすると、すべてのワイヤレス機能は無効になります。
1.Windows通知領域のアクションセンター・アイコン
2.「機内モード」をクリックして、機内モードをオンにします。
をクリックします。
コンピューターとのやり取り
ご使用のコンピューターには、画面を移動するさまざまな方法が用意されています。
キーボード・ショートカットの使用
キーボードには、作業をより効率的に行うのに役立つ特殊キーが装備されています。
https://support.lenovo.com/solutions/featurevideo
を選択
10X1CarbonGen9およびX1Y ogaGen6ユーザー・ガイド
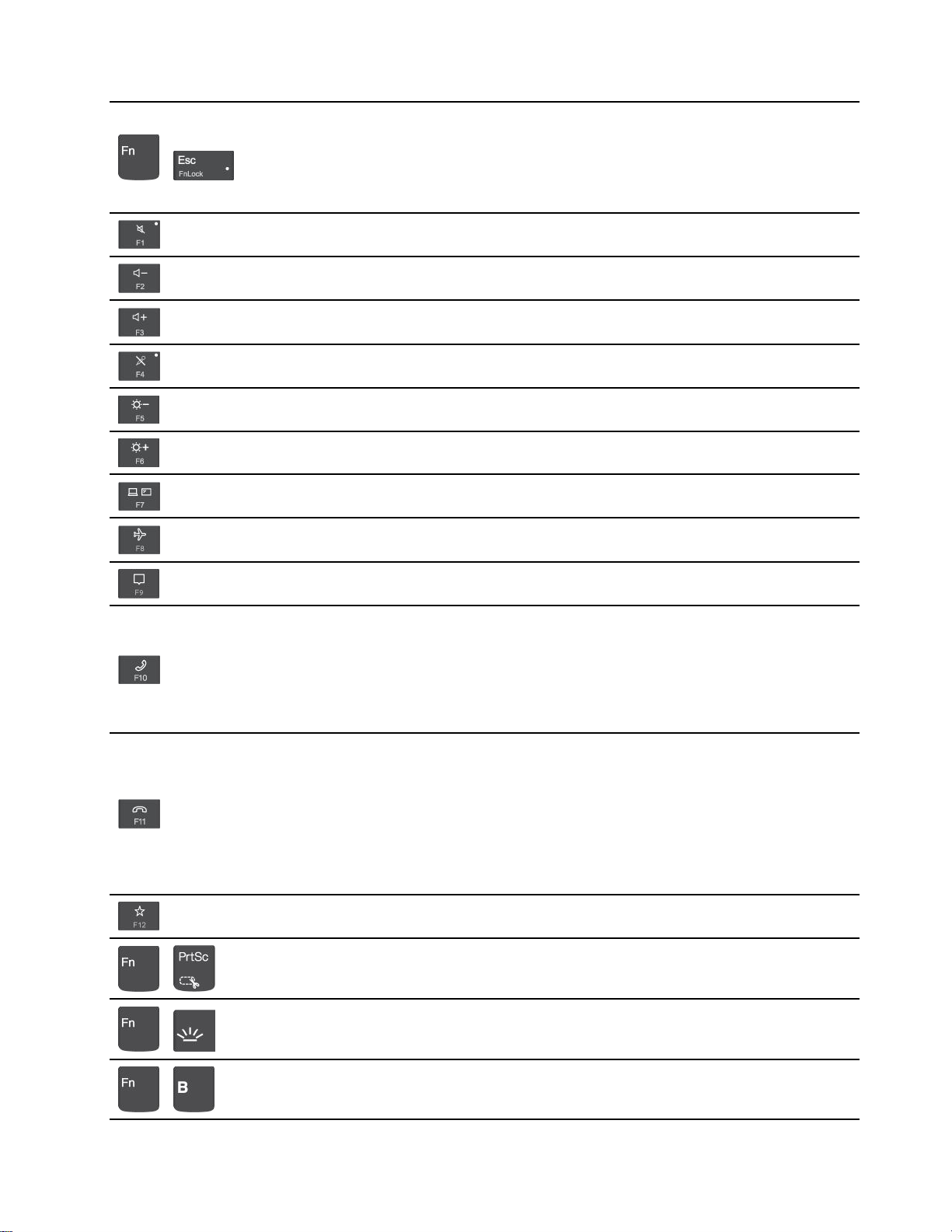
各キーまたはF1–F12ファンクション・キーの標準機能でアイコンとして印刷
された、特殊機能を呼び出します。
+
FnLockインジケーターオン:標準機能
FnLock・インジケーターオフ:特殊機能
スピーカーを有効/無効にする
音量を下げる
音量を上げる
マイクロホンを有効/無効にする
ディスプレイを暗くする
ディスプレイを明るくする
外付けディスプレイの管理
機内モードを有効または無効にする
通知センターを開く/折りたたむ
着信に応答する
この機能は、SkypeforBusiness2016やMicrosoftTeams1.0など一部のアプリ
でのみ機能します。
デフォルトで、この機能はSkypeforBusiness2016で動作します。デフォルト設
定はVantageアプリで変更できます。
着信を拒否する
この機能は、SkypeforBusiness2016やMicrosoftTeams1.0など一部のアプリ
でのみ機能します。
デフォルトで、この機能はSkypeforBusiness2016で動作します。デフォルト設
定はVantageアプリで変更できます。
注:F11を押して、SkypeforBusiness2016での通話を切断することもできます。
Vantageアプリのこのキーの機能をカスタマイズする
SnippingToolを開く
+
キーボードのバックライトの切り替え
+
中断操作
+
第2章.コンピューターを初めて使う11
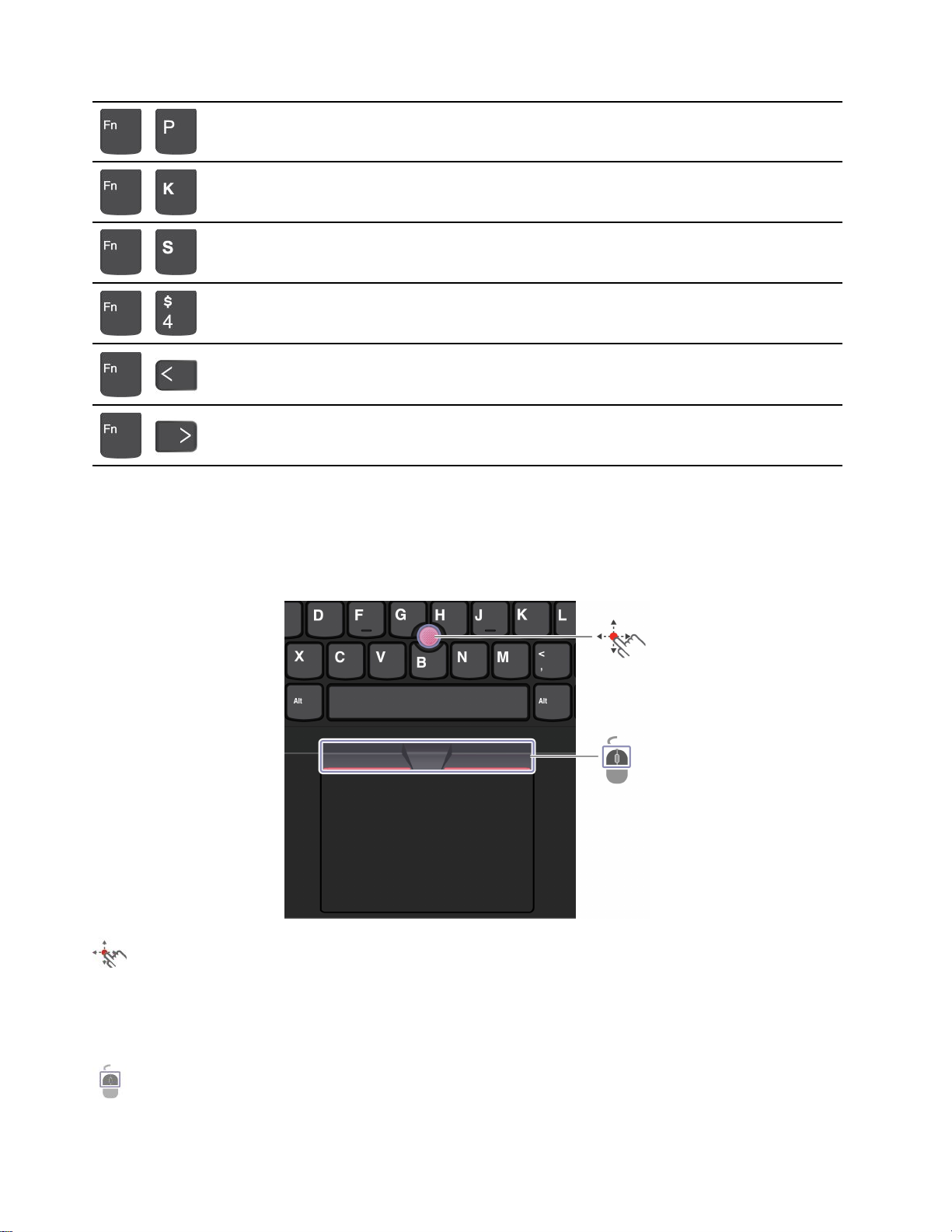
操作の一時停止
+
コンテンツのスクロール
+
システム・リクエストの送信
+
スリープ状態の開始
+
+
+
ウェイクアップするには、Fnまたは電源ボタンを押します。
最初に移動
最後に移動
TrackPointポインティング・デバイスの使用
TrackPointポインティング・デバイスは、ポインティング、クリック、スクロールなど従来のマウスの
機能をすべて行うことができます。
TrackPointポインティング・デバイスの使⽤
TrackPointポインティング・スティック
指でポインティング・スティックのキャップに圧力を加えます。圧力は、キーボード面に対して平行
に360°自由に加えます。これによって、画面上のポインターが移動します。かける圧力が高いほど、
ポインタが速く動きます。
TrackPointボタン
12X1CarbonGen9およびX1Y ogaGen6ユーザー・ガイド
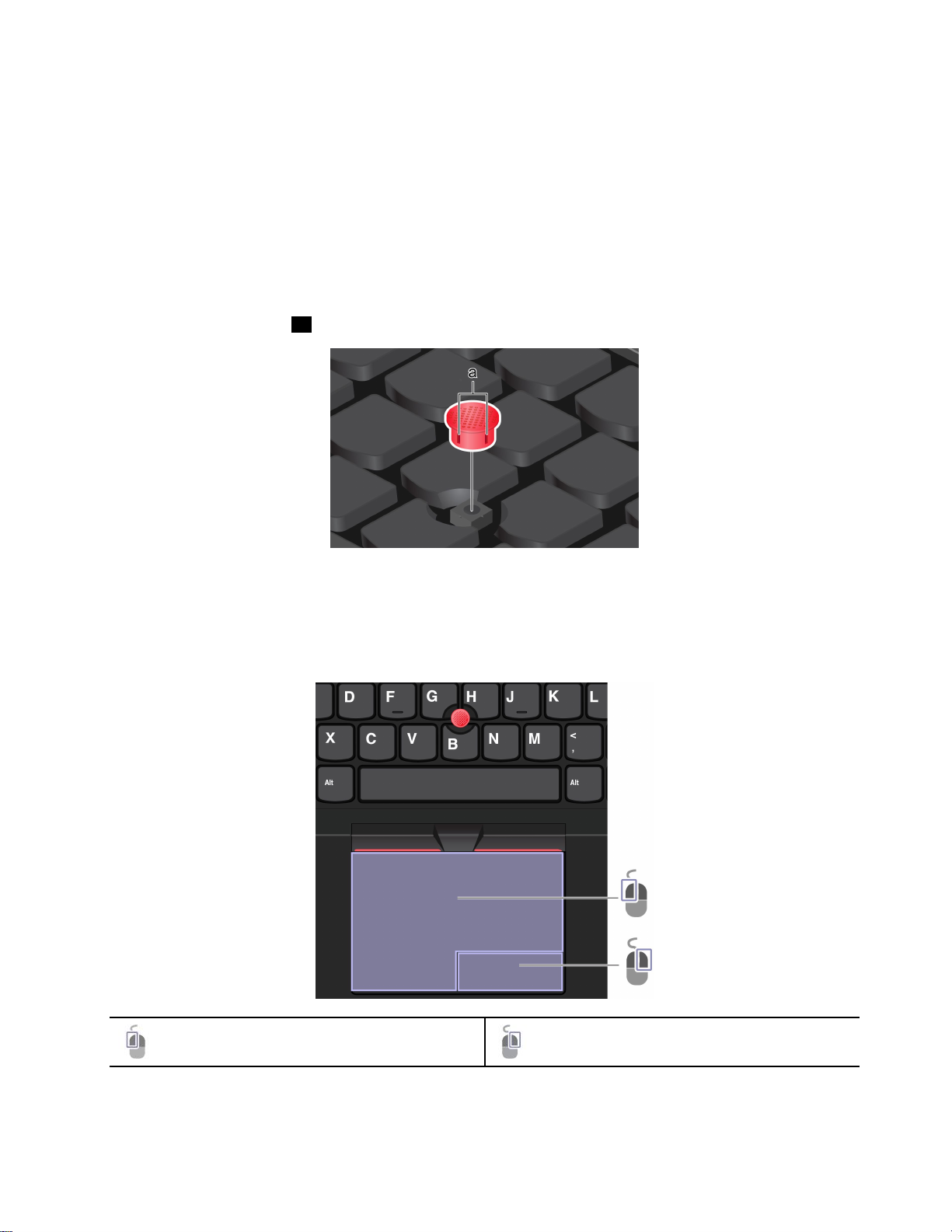
左クリック・ボタンと右クリック・ボタンは、従来のマウスの左と右のボタンに対応しています。点状の
中央ボタンを指で押したままにしながら、垂直または水平方向にポインティング・スティックに圧力を加
えます。それから、文書、Webサイト、またはアプリなどをスクロールします。
TrackPointポインティング・デバイスを無効にする
TrackPointポインティング・デバイスはデフォルトではアクティブです。デバイスを無効にするには:
1.「スタート」メニューを開き、「設定」➙「デバイス」➙「マウス」をクリックします。
2.画面上の指示に従って、TrackPointを無効にします。
ポインティング・スティック・ノンスリップ・キャップの交換
注:新しいキャップに溝
aが付いていることを確認します。
トラックパッドの使用
従来のマウスのポインティング、クリック、スクロール機能をすべてトラックパッドで行うことが
できます。
トラックパッドの使⽤
左クリック・ゾーン右クリック・ゾーン
第2章.コンピューターを初めて使う13
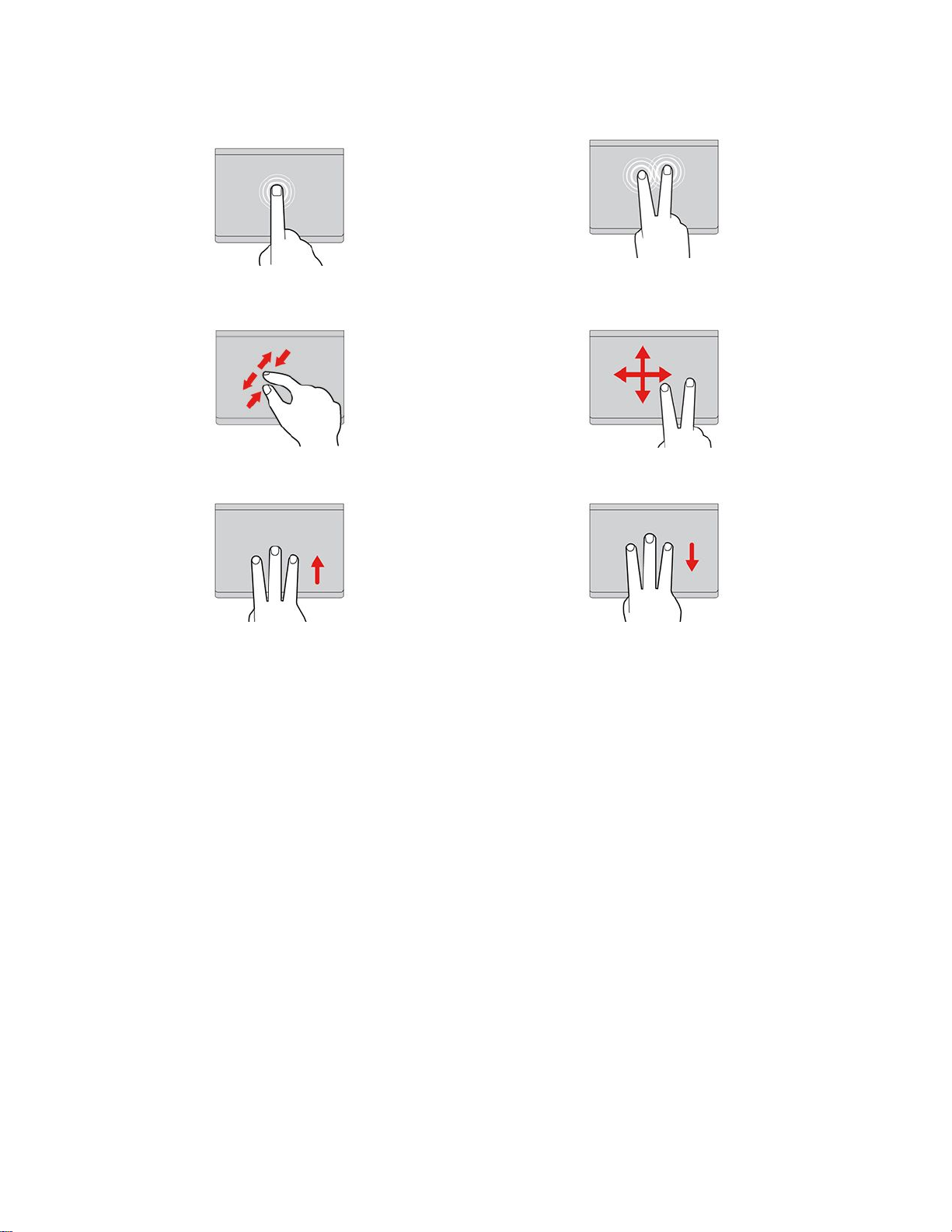
タッチ・ジェスチャーの使⽤
項目を選択したり開いたりするには、1回タップします。
2本の指でズームイン/ズームアウトします。項目をスクロールします。
タスク・ビューを開いて、開いているウィン
ドウをすべて表示します。
すばやく2回タップしてショートカット・
メニューを表示します。
デスクトップを表示します。
注:
•複数の指を使用する場合は、指の間を少し離して置いてください。
•一部のジェスチャーは、直前の操作がTrackPointポインティング・デバイスで行われた場合は使
用できません。
•一部のジェスチャーは、特定のアプリを使用している場合にのみ使用できます。
•トラックパッドの表面が油分で汚れた場合は、まずコンピューターの電源をオフにします。柔らか
く糸くずの出ない布をぬるま湯またはコンピューター用洗剤で湿らせ、トラックパッドの表面を
軽くふきます。
その他のジェスチャーについては、ポインティング・デバイスのヘルプ情報を参照してください。
トラックパッドを無効にする
トラックパッドは、デフォルトで有効です。デバイスを無効にするには:
1.「スタート」メニューを開き、「設定」➙「デバイス」➙「タッチパッド」をクリックします。
2.「タッチパッド」セクションで、「タッチパッド」コントロールをオフにします。
タッチ・スクリーンの使用(一部のモデル)
ご使用のコンピューターのディスプレイがマルチタッチ機能をサポートしている場合、簡単なタッチ・
ジェスチャで画面を移動できます。
注:一部のジェスチャーは、特定のアプリを使用している場合にのみ使用できない場合があります。
14X1CarbonGen9およびX1Y ogaGen6ユーザー・ガイド
 Loading...
Loading...