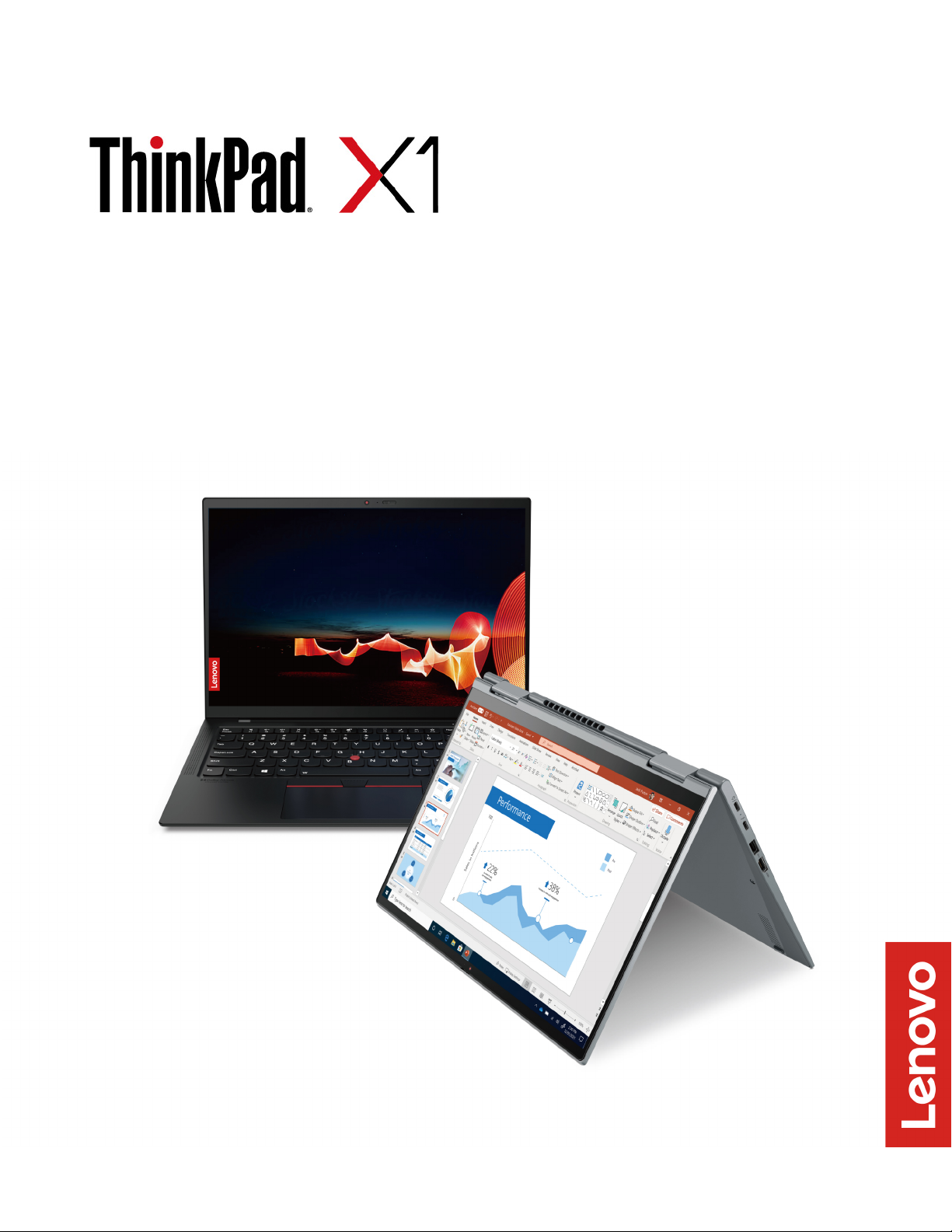
X1 Carbon Gen 9 a X1 Yoga Gen 6
Používateľská príručka
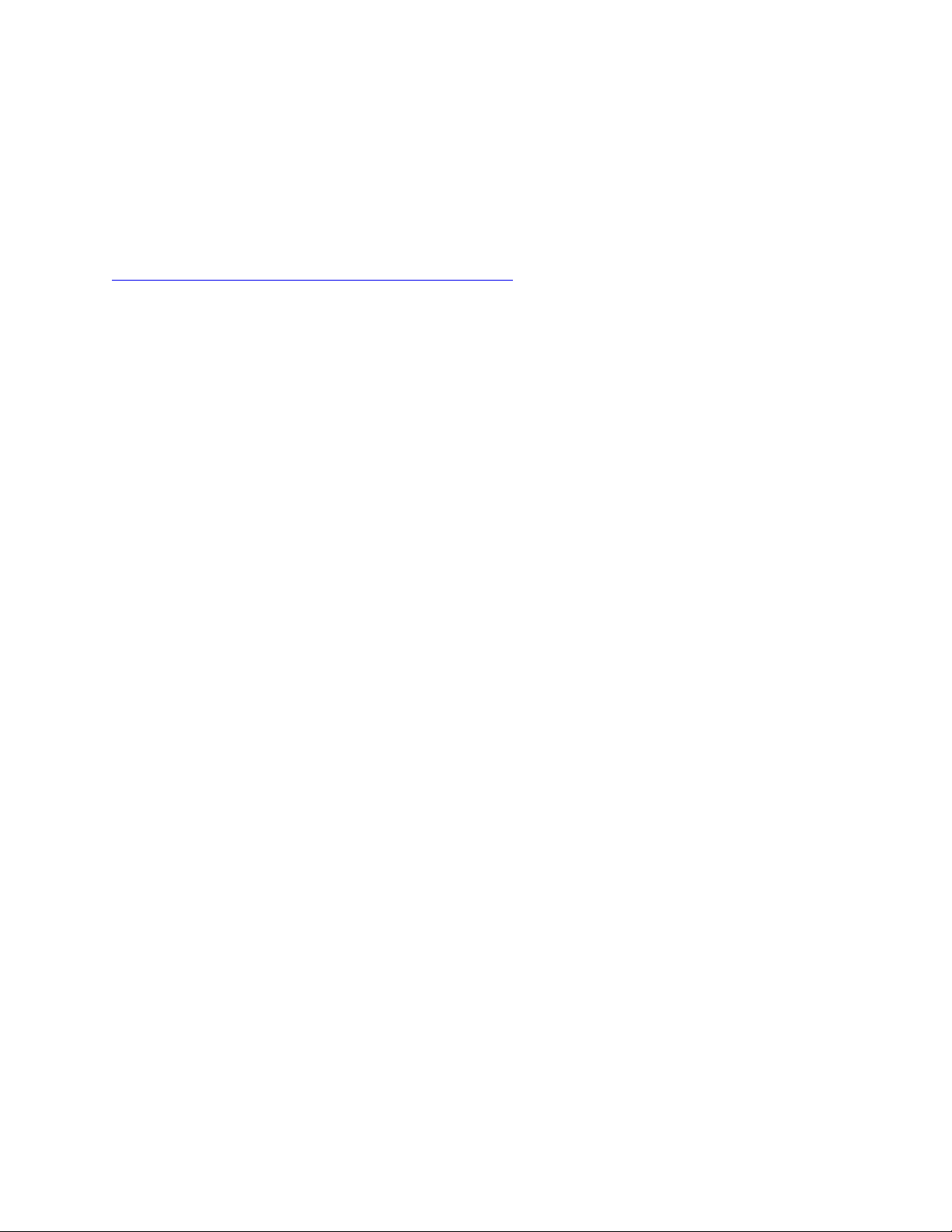
Dôležité upozornenia
Pred použitím tejto dokumentácie produktu, na ktorý sa vzťahuje, si prečítajte nasledujúce časti:
• Príručka o bezpečnosti a zárukách
• Príručka o nastavení
•
Všeobecné poznámky o bezpečnosti a súlade s predpismi
Prvé vydanie (Február 2021)
© Copyright Lenovo 2021.
VYHLÁSENIE O OBMEDZENÝCH PRÁVACH: Ak sa údaje alebo softvér dodávajú podľa zmluvy GSA (General
Services Administration), potom používanie, kopírovanie a zverejnenie podliehajú obmedzeniam definovaným v
zmluve číslo GS-35F-05925.
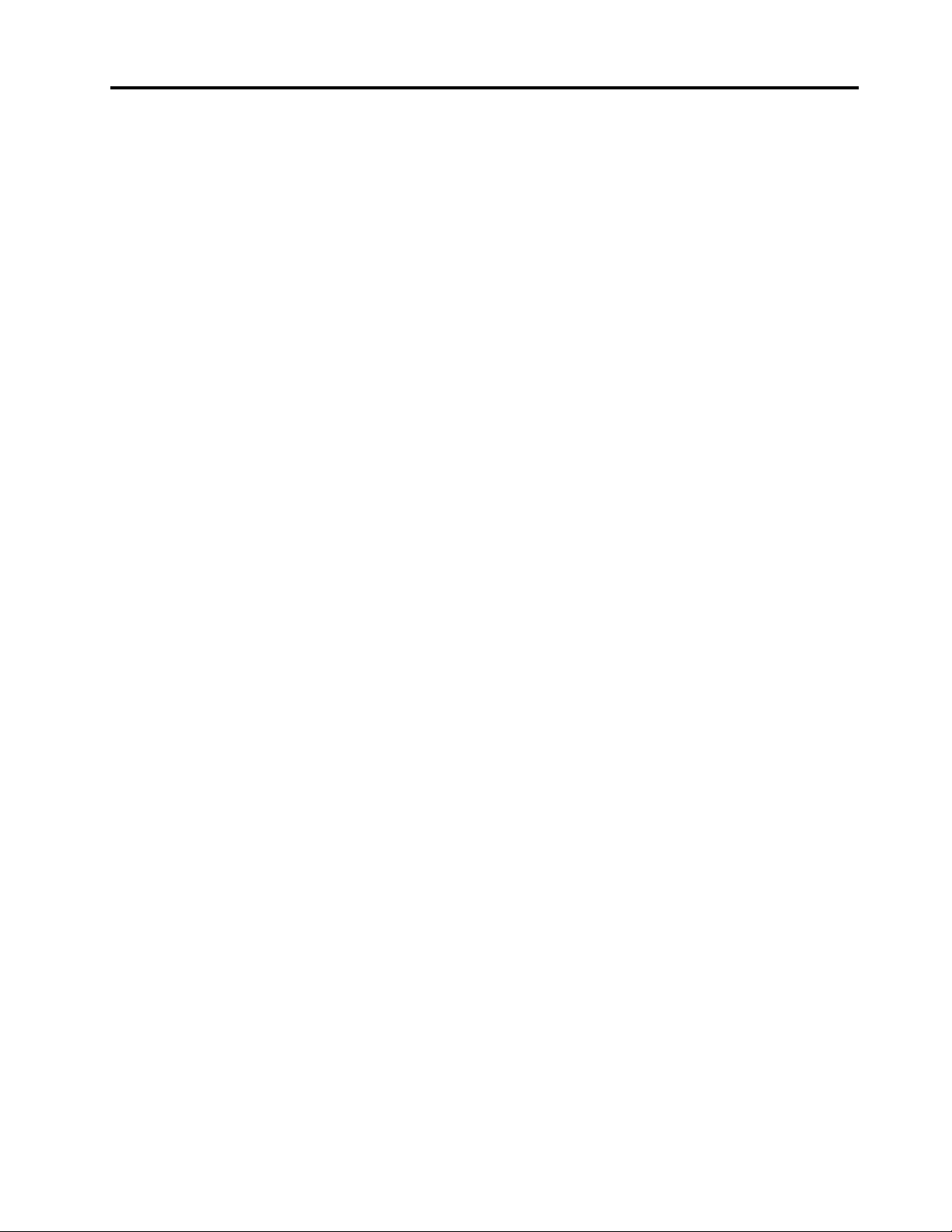
Obsah
Bližšie zoznámenie sa s
prenosným počítačom Lenovo . . . . . iii
Kapitola 1. Zoznámte sa so
svojím počítačom . . . . . . . . . . . . 1
Pohľad spredu . . . . . . . . . . . . . . . . 1
Pohľad zboku . . . . . . . . . . . . . . . . 5
Pohľad zospodu . . . . . . . . . . . . . . . 6
Špecifikácie . . . . . . . . . . . . . . . . . 6
Špecifikácie USB . . . . . . . . . . . . . 6
Kapitola 2. Začíname pracovať s
počítačom . . . . . . . . . . . . . . . . 9
Prístup k sieťam . . . . . . . . . . . . . . . 9
Pripojenie k sieťam Wi-Fi. . . . . . . . . . 9
Pripojenie k drôtovej sieti Ethernet . . . . . . 9
Pripojenie k mobilnej sieti (pri vybratých
modeloch) . . . . . . . . . . . . . . . . 9
Zapnutie režimu Lietadlo . . . . . . . . . 10
Komunikácia s počítačom . . . . . . . . . . 10
Používanie klávesových skratiek . . . . . . 10
Používanie ukazovacieho zariadenia
TrackPoint . . . . . . . . . . . . . . . 12
Používanie zariadenia trackpad . . . . . . 13
Používanie dotykovej obrazovky (pri
vybratých modeloch). . . . . . . . . . . 15
Pripojenie externého zobrazovacieho
zariadenia . . . . . . . . . . . . . . . 16
Zoznámenie sa režimami YOGA. . . . . . . . 17
Používanie pera Lenovo Integrated Pen (len pre
model ThinkPad X1 Yoga Gen 6) . . . . . . . 18
Kapitola 3. Oboznámenie sa s
počítačom . . . . . . . . . . . . . . . 21
Aplikácie Lenovo . . . . . . . . . . . . . . 21
Inteligentné funkcie (pri vybratých modeloch) . . 22
Inteligentné chladenie . . . . . . . . . . . . 24
Správa napájania . . . . . . . . . . . . . 24
Kontrola stavu batérie . . . . . . . . . . 25
Nabíjanie počítača. . . . . . . . . . . . 25
Zmena nastavení napájania . . . . . . . . 26
Prenos údajov . . . . . . . . . . . . . . . 27
Nastavenie pripojenia Bluetooth . . . . . . 27
Nastavenie pripojenia NFC (pri vybratých
modeloch) . . . . . . . . . . . . . . . 27
Kúpa príslušenstva . . . . . . . . . . . . . 28
Kapitola 4. Zabezpečenie počítača
a údajov . . . . . . . . . . . . . . . . 29
Uzamknutie počítača . . . . . . . . . . . . 29
Prihlásenie sa pomocou odtlačku prsta. . . . . 29
Prihlásenie sa pomocou identifikátora tváre (pri
vybratých modeloch) . . . . . . . . . . . . 30
Zisťovanie prítomnosti osôb (pri vybratých
modeloch) . . . . . . . . . . . . . . . . . 30
Ochrana vášho súkromia (pri vybratých
modeloch) . . . . . . . . . . . . . . . . . 31
Ochrana údajov pred stratou v dôsledku
výpadku napájania (pri vybratých modeloch) . . 32
Heslá systému UEFI BIOS . . . . . . . . . . 32
Typy hesiel . . . . . . . . . . . . . . 32
Nastavenie, zmena a odstránenie hesla . . . 33
Priradenie odtlačkov prstov k heslám (pri
vybratých modeloch). . . . . . . . . . . 34
Kapitola 5. Konfigurácia
rozšírených nastavení . . . . . . . . . 37
UEFI BIOS . . . . . . . . . . . . . . . . 37
Vstúpenie do ponuky systému UEFI
BIOS . . . . . . . . . . . . . . . . . 37
Navigácia rozhraním systému UEFI BIOS . . 37
Nastavenie systémového dátumu a času . . 37
Zmena postupnosti spúšťacích zariadení . . 37
Aktualizácia systému UEFI BIOS. . . . . . 38
Obnovenie . . . . . . . . . . . . . . . . . 38
Obnovenie systémových súborov a
nastavenia podľa skoršieho bodu . . . . . 38
Obnovenie súborov zo zálohy . . . . . . . 38
Vynulovanie nastavenia počítača . . . . . . 38
Používanie rozšírených možností . . . . . . 38
Automatické obnovenie systému
Windows . . . . . . . . . . . . . . . 39
Vytvorenie a používanie zariadenia USB na
obnovenie . . . . . . . . . . . . . . . 39
Inštalácia systému Windows 10 a ovládačov . . 40
Kapitola 6. Výmena dielcov
CRU . . . . . . . . . . . . . . . . . . 41
Zoznam dielcov CRU . . . . . . . . . . . . 41
Vypnutie rýchleho spustenia a vstavanej
batérie . . . . . . . . . . . . . . . . . . 41
Výmena dielcov CRU . . . . . . . . . . . . 42
Zostava hlavného krytu . . . . . . . . . 42
Jednotka SSD M.2 . . . . . . . . . . . 43
Karta bezdrôtovej siete WAN (pri vybratých
modeloch) . . . . . . . . . . . . . . . 44
© Copyright Lenovo 2021 i
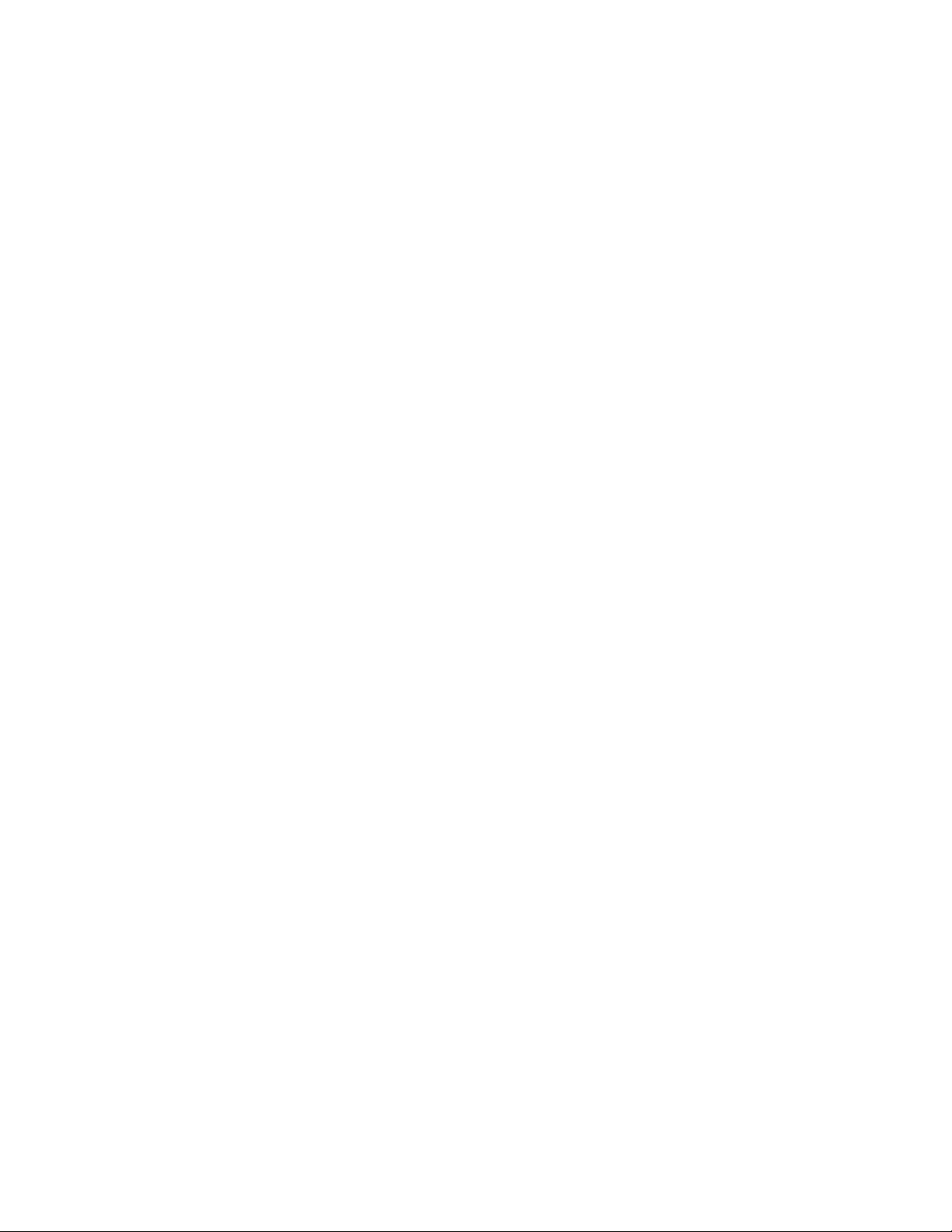
Kapitola 7. Pomoc a podpora . . . 47
Často kladené otázky . . . . . . . . . . . . 47
Chybové hlásenia . . . . . . . . . . . . . . 49
Chyby s pípaním . . . . . . . . . . . . . . 50
Svojpomocné zdroje. . . . . . . . . . . . . 51
Štítok systému Windows . . . . . . . . . . . 51
Kontaktovanie spoločnosti Lenovo . . . . . . . 52
Skôr než budete kontaktovať spoločnosť
Lenovo . . . . . . . . . . . . . . . . 52
Centrum podpory zákazníkov spoločnosti
Lenovo . . . . . . . . . . . . . . . . 53
Nákup ďalších služieb . . . . . . . . . . . . 54
Príloha A. Informácie
o zjednodušení ovládania a
ergonómii . . . . . . . . . . . . . . . 55
Príloha B. Informácie o súlade s
normami . . . . . . . . . . . . . . . . 59
Príloha C. Poznámky a ochranné
známky . . . . . . . . . . . . . . . . . 65
ii X1 Carbon Gen 9 a X1 Yoga Gen 6 Používateľská príručka
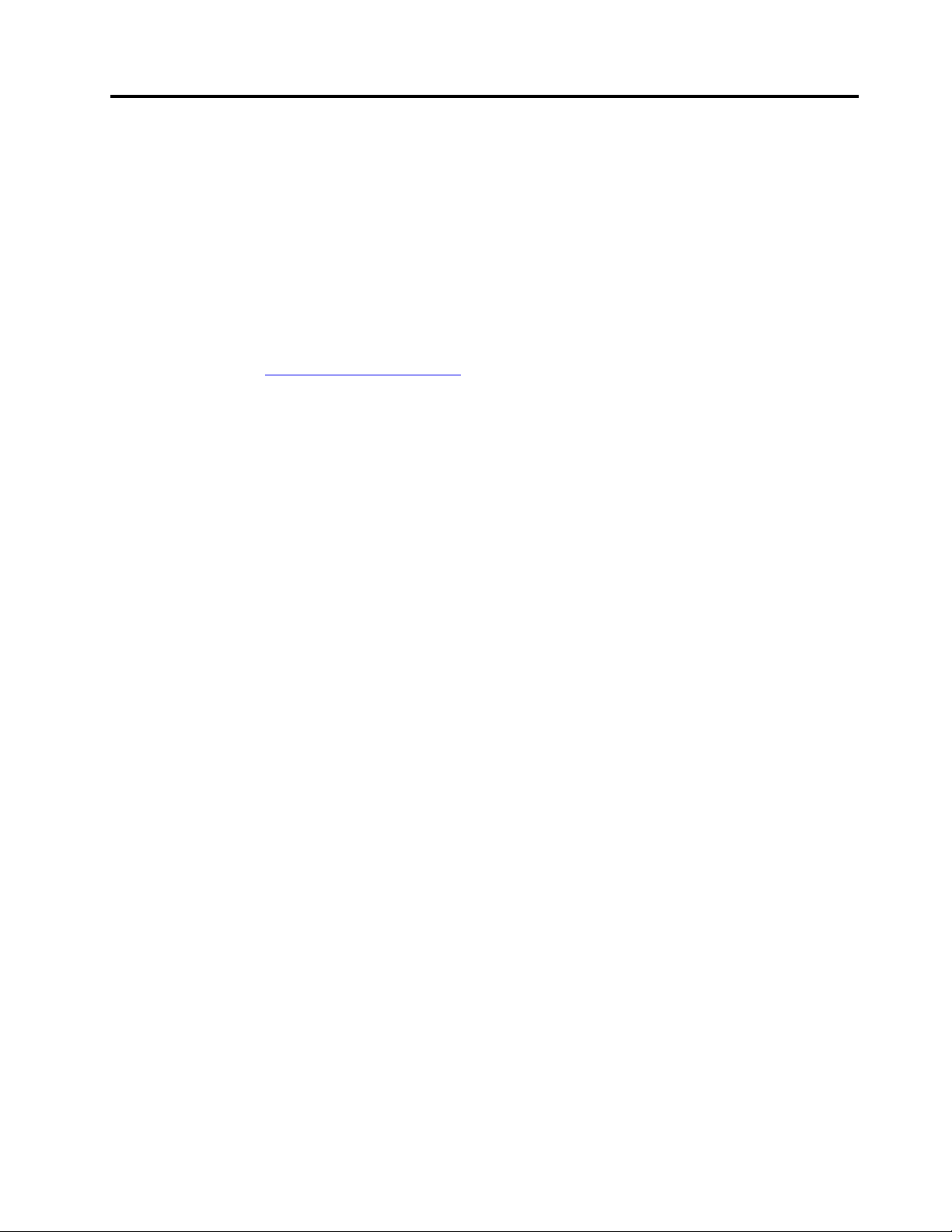
Bližšie zoznámenie sa s prenosným počítačom Lenovo
Ďakujeme, že ste si vybrali prenosný počítač Lenovo®. Sme odhodlaní poskytnúť vám to
najlepšie riešenie.
Pred začatím prehliadky si prečítajte tieto informácie:
• Obrázky v tejto dokumentácii sa môžu mierne líšiť od vášho produktu.
• V závislosti od modelu, niektorého voliteľného príslušenstva, softvérových programov sa nemusia
niektoré príkazy používateľského rozhrania týkať vášho počítača.
• Obsah dokumentácie sa môže zmeniť bez predchádzajúceho upozornenia. Najnovšiu dokumentáciu
získate na adrese
https://pcsupport.lenovo.com.
© Copyright Lenovo 2021 iii
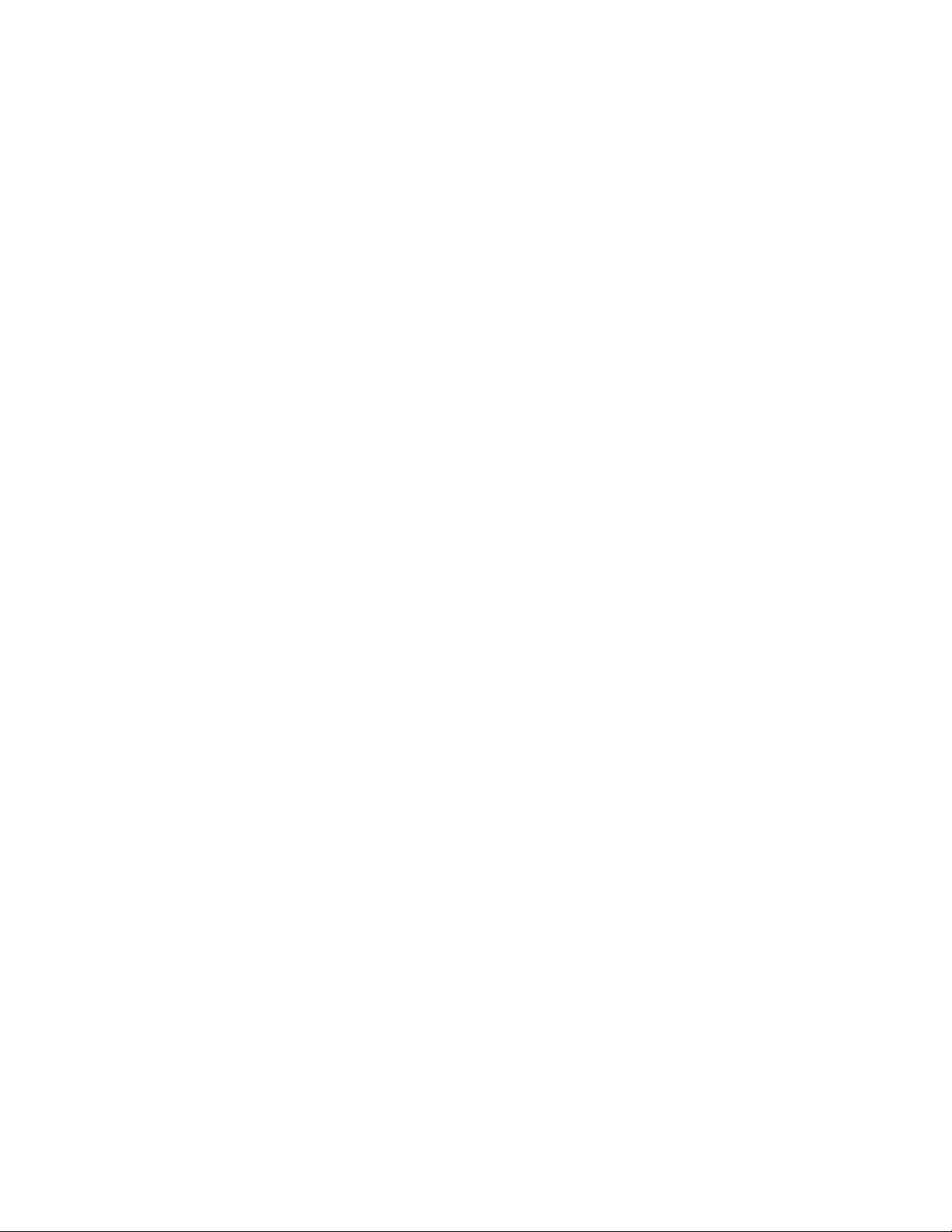
iv X1 Carbon Gen 9 a X1 Yoga Gen 6 Používateľská príručka
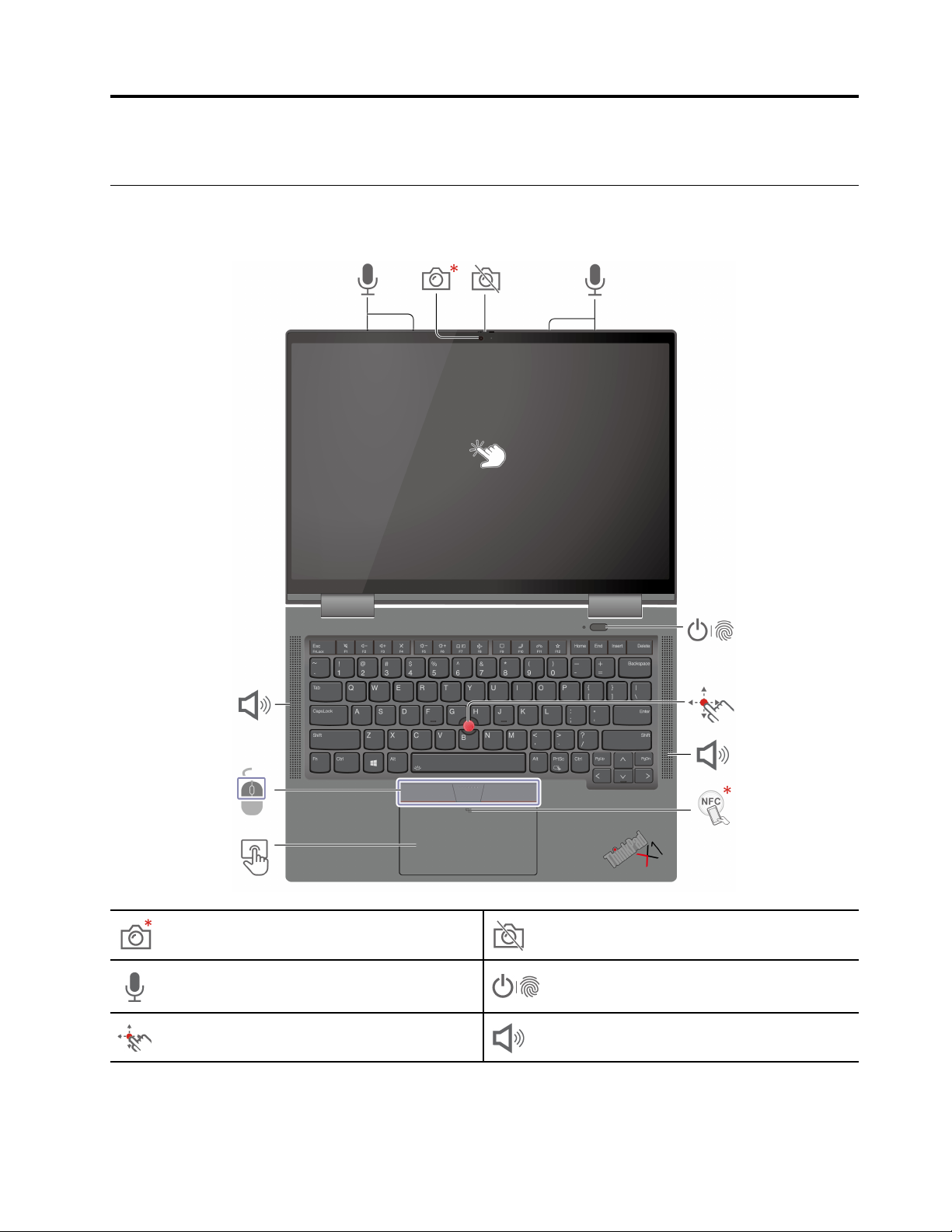
Kapitola 1. Zoznámte sa so svojím počítačom
Pohľad spredu
ThinkPad X1 Yoga Gen 6
Infračervená kamera*/Kamera*
Mikrofón
Ukazovacia páčka TrackPoint
© Copyright Lenovo 2021 1
®
Bezpečnostný kryt webovej kamery
Tlačidlo napájania so snímačom
odtlačkov prstov
Reproduktor
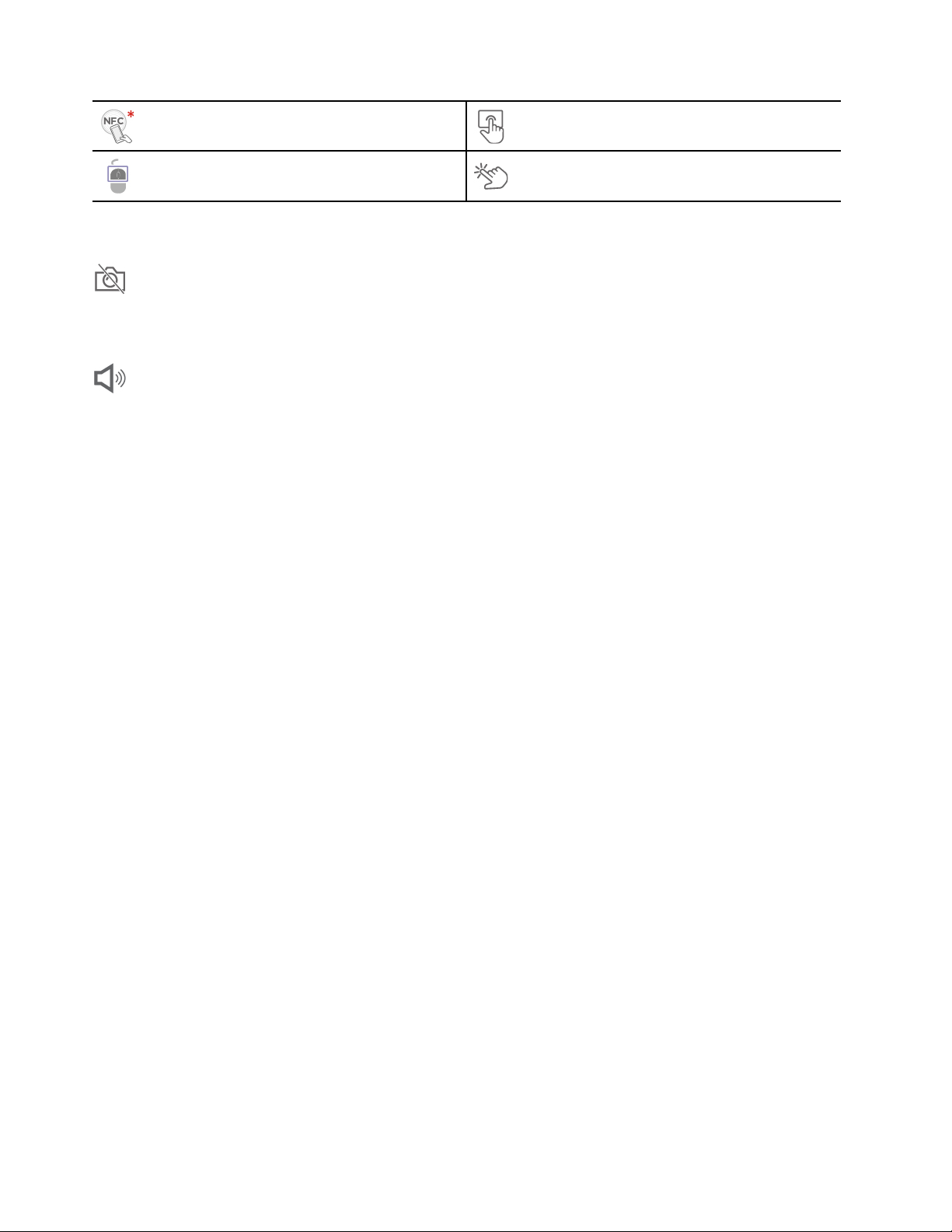
Značka NFC (Near Field
Communication)*
Zariadenie trackpad
Tlačidlá zariadenia TrackPoint
Dotyková obrazovka
* pri vybratých modeloch
Bezpečnostný kryt webovej kamery
Posunutím bezpečnostného krytu webovej kamery zakryjete alebo odokryjete objektív kamery. Kryt
slúži na ochranu vášho súkromia.
Reproduktor
Používajte funkciu Dolby Voice
®
, ktorá prináša prirodzený zvuk pri konferenčných hovoroch, znižuje
únavu poslucháča a znie ohromujúcou zrozumiteľne, aby boli schôdze produktívnejšie.
Súvisiace témy
• „Prihlásenie sa pomocou identifikátora tváre (pri vybratých modeloch)“ na stránke 30
• „Prihlásenie sa pomocou odtlačku prsta“ na stránke 29
• „Zisťovanie prítomnosti osôb (pri vybratých modeloch)“ na stránke 30
• „Používanie dotykovej obrazovky (pri vybratých modeloch)“ na stránke 15
• „Používanie ukazovacieho zariadenia TrackPoint“ na stránke 12
• „Používanie zariadenia trackpad“ na stránke 13
• „Nastavenie pripojenia NFC (pri vybratých modeloch)“ na stránke 27
2
X1 Carbon Gen 9 a X1 Yoga Gen 6 Používateľská príručka
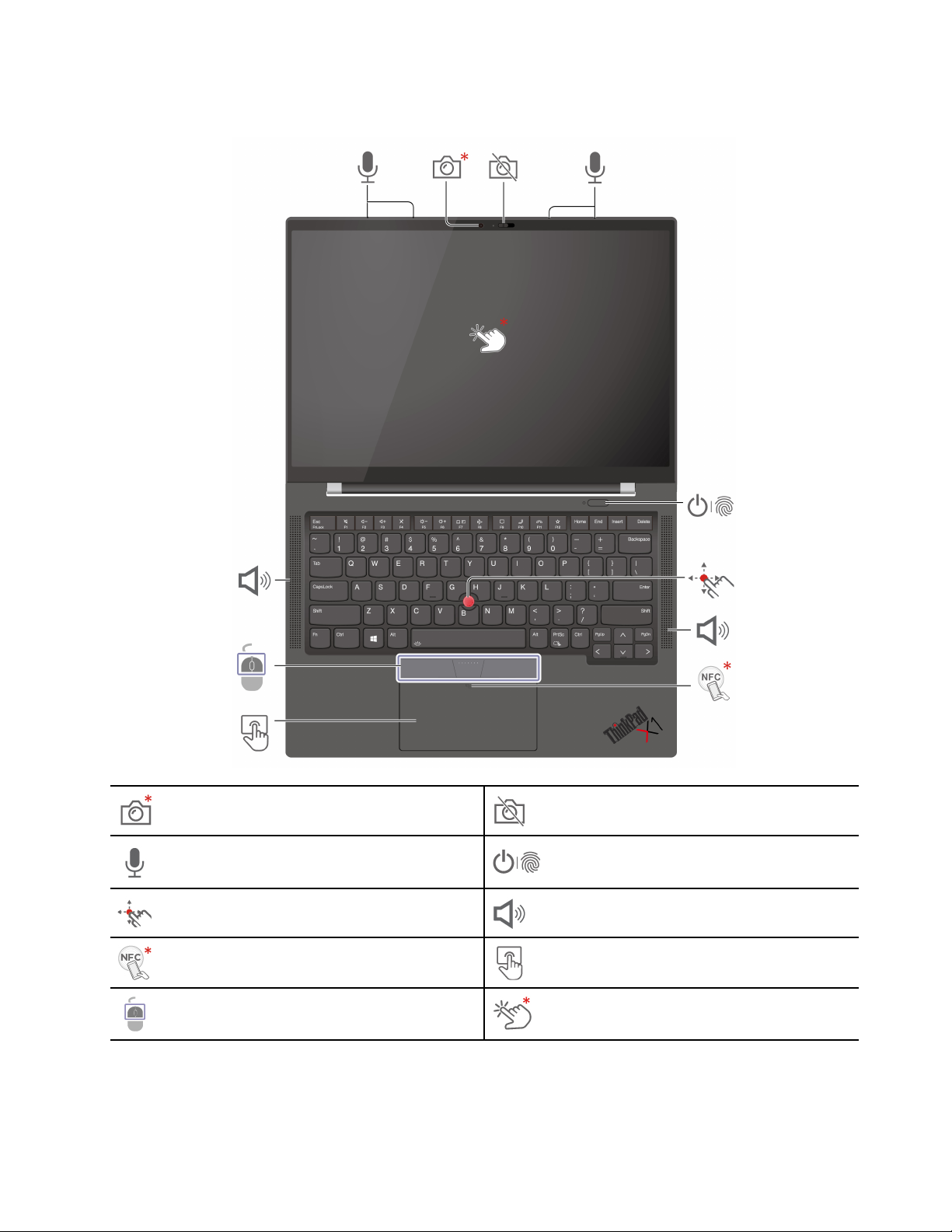
ThinkPad X1 Carbon Gen 9
Infračervená kamera*/Kamera*
Mikrofón
Ukazovacia páčka TrackPoint
Značka NFC (Near Field
Communication)*
Tlačidlá zariadenia TrackPoint
* pri vybratých modeloch
Bezpečnostný kryt webovej kamery
Tlačidlo napájania so snímačom
odtlačkov prstov
®
Reproduktor
Zariadenie trackpad
Dotyková obrazovka*
Kapitola 1. Zoznámte sa so svojím počítačom 3
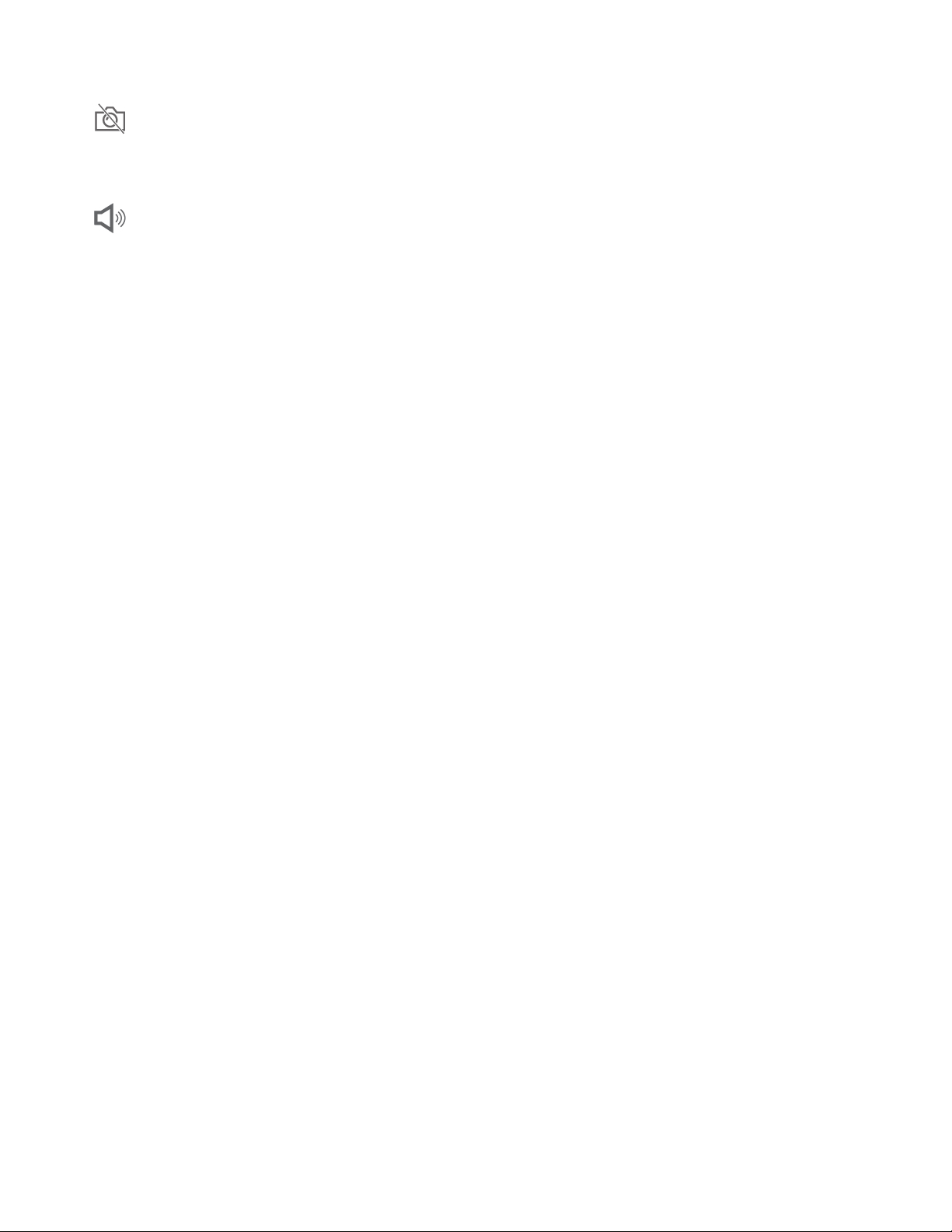
Bezpečnostný kryt webovej kamery
Posunutím bezpečnostného krytu webovej kamery zakryjete alebo odokryjete objektív kamery. Kryt
slúži na ochranu vášho súkromia.
Reproduktor
Používajte funkciu Dolby Voice
®
, ktorá prináša prirodzený zvuk pri konferenčných hovoroch, znižuje
únavu poslucháča a znie ohromujúcou zrozumiteľne, aby boli schôdze produktívnejšie.
Súvisiace témy
• „Prihlásenie sa pomocou identifikátora tváre (pri vybratých modeloch)“ na stránke 30
• „Prihlásenie sa pomocou odtlačku prsta“ na stránke 29
• „Zisťovanie prítomnosti osôb (pri vybratých modeloch)“ na stránke 30
• „Používanie dotykovej obrazovky (pri vybratých modeloch)“ na stránke 15
• „Používanie ukazovacieho zariadenia TrackPoint“ na stránke 12
• „Používanie zariadenia trackpad“ na stránke 13
• „Nastavenie pripojenia NFC (pri vybratých modeloch)“ na stránke 27
4
X1 Carbon Gen 9 a X1 Yoga Gen 6 Používateľská príručka
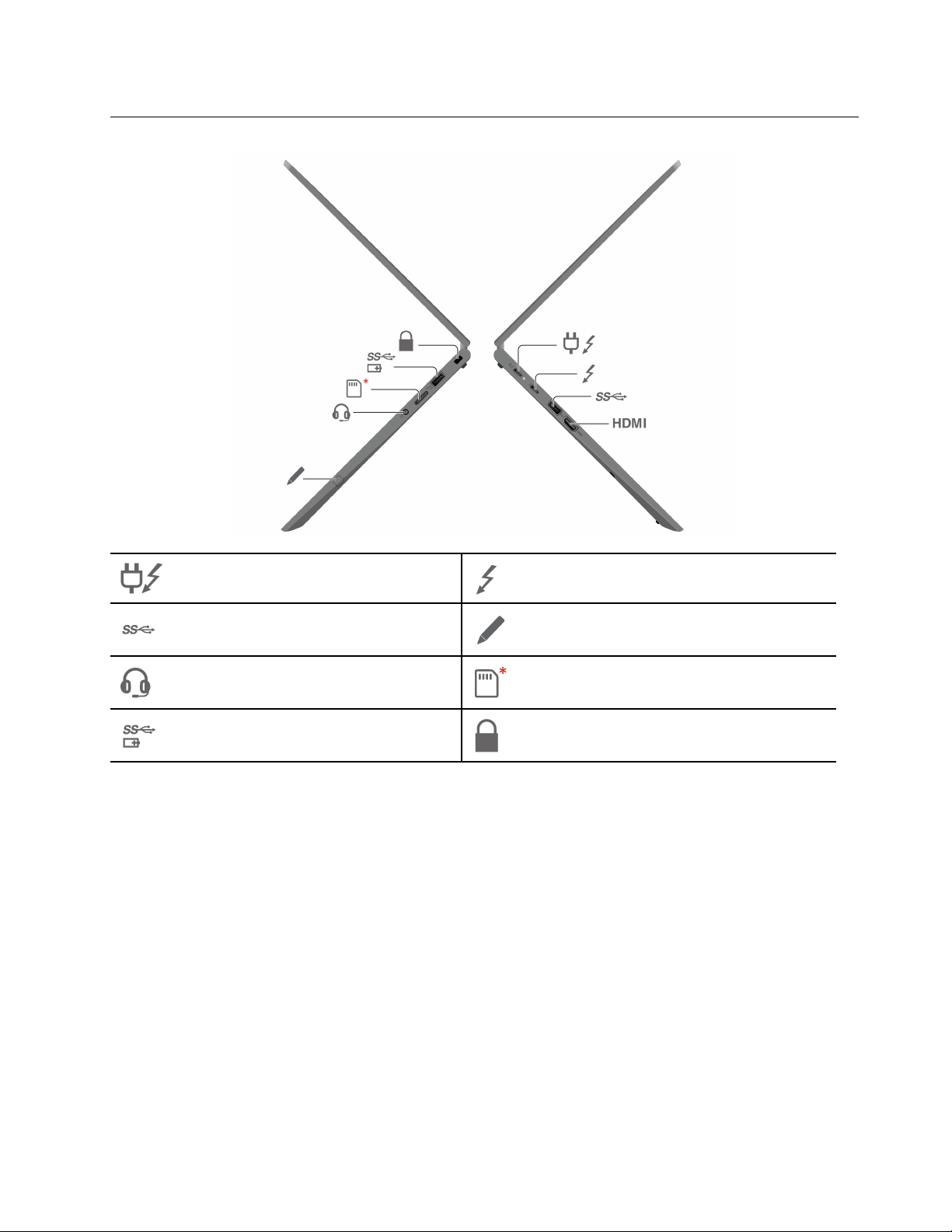
Pohľad zboku
Konektor napájania USB-C
(Thunderbolt™ 4)
Konektor USB 3.2 Gen 1
Zvukový konektor
Konektor Always on USB 3.2 Gen 1
®
Konektor USB-C (Thunderbolt 4)
Lenovo Integrated Pen (len pre
model ThinkPad X1 Yoga Gen 6)
Zásuvka na kartu nano-SIM
Slot bezpečnostného zámku
* pri vybratých modeloch
Súvisiace témy
• „Pripojenie k mobilnej sieti (pri vybratých modeloch)“ na stránke 9
• „Nabíjanie počítača“ na stránke 25
• „Pripojenie externého zobrazovacieho zariadenia“ na stránke 16
• „Používanie pera Lenovo Integrated Pen (len pre model ThinkPad X1 Yoga Gen 6)“ na stránke 18
• „Špecifikácie USB“ na stránke 6
• „Uzamknutie počítača“ na stránke 29
Kapitola 1. Zoznámte sa so svojím počítačom 5
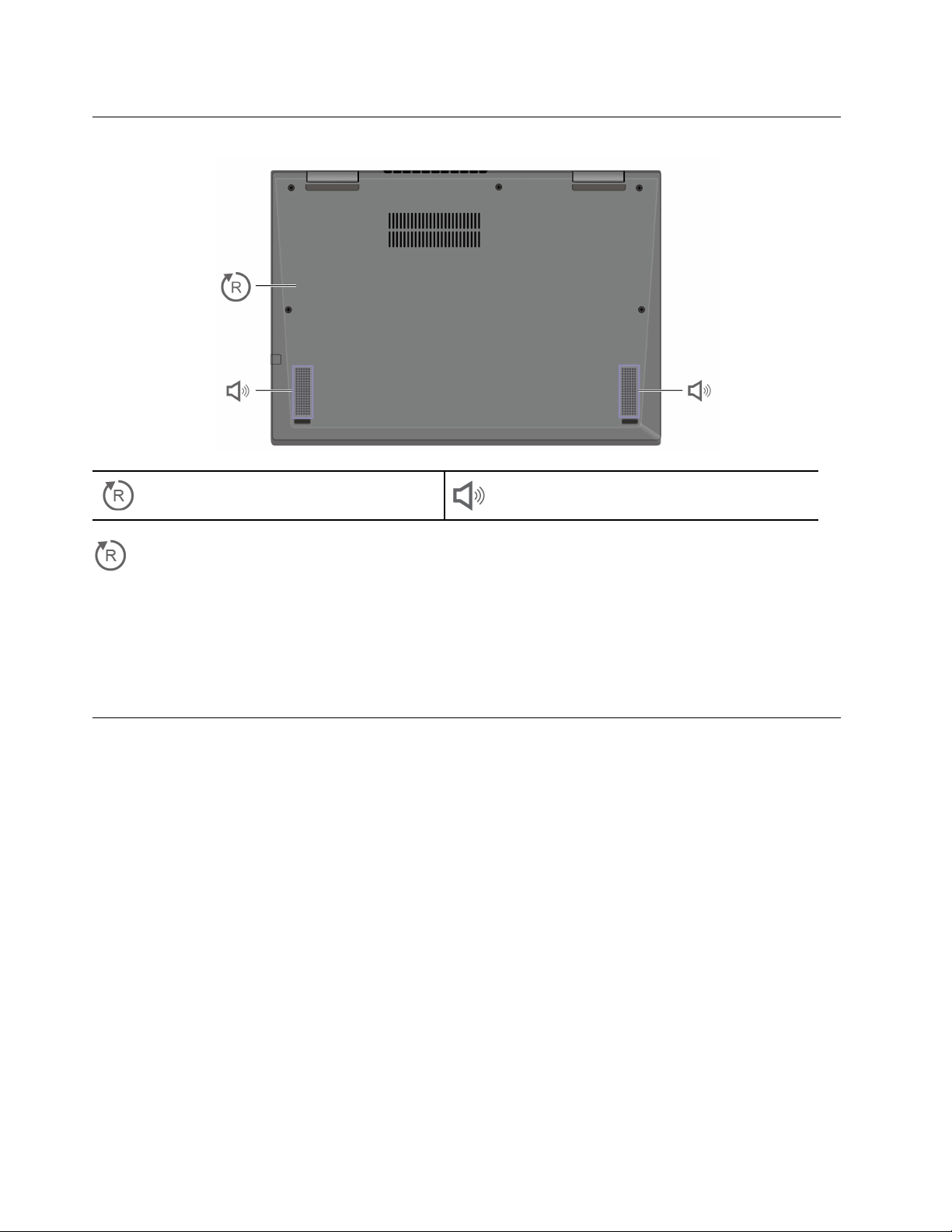
Pohľad zospodu
Otvor núdzového vynulovania Reproduktor
Otvor núdzového vynulovania
Ak počítač nereaguje a nemôžete ho vypnúť stlačením tlačidla napájania, vynulujte nastavenia
počítača:
1. Odpojte počítač od zdroja napájania.
2. Napájanie dočasne prerušíte vsunutím vyrovnanej kancelárskej spojky do príslušného otvoru.
3. Pripojte počítač k zdroju napájania a potom zapnite počítač.
Špecifikácie
Podrobné špecifikácie počítača nájdete na adrese https://psref.lenovo.com.
Špecifikácie USB
Poznámky:
• V závislosti od modelu nemusia byť vo vašom počítači niektoré konektory USB k dispozícii.
• Vo veľmi zriedkavých prípadoch môžu zariadenia kompatibilné s rozhraním USB-C pripojené ku
konektoru USB-C rušiť funkcie bezdrôtového pripojenia. Ak sa počítač nedá pripojiť k sieti Wi-Fi
alebo mobilnej sieti alebo ak nie je možné vašu polohu identifikovať prostredníctvom funkcie GPS,
odpojte zariadenia kompatibilné s rozhraním USB-C od konektora USB-C.
6
X1 Carbon Gen 9 a X1 Yoga Gen 6 Používateľská príručka
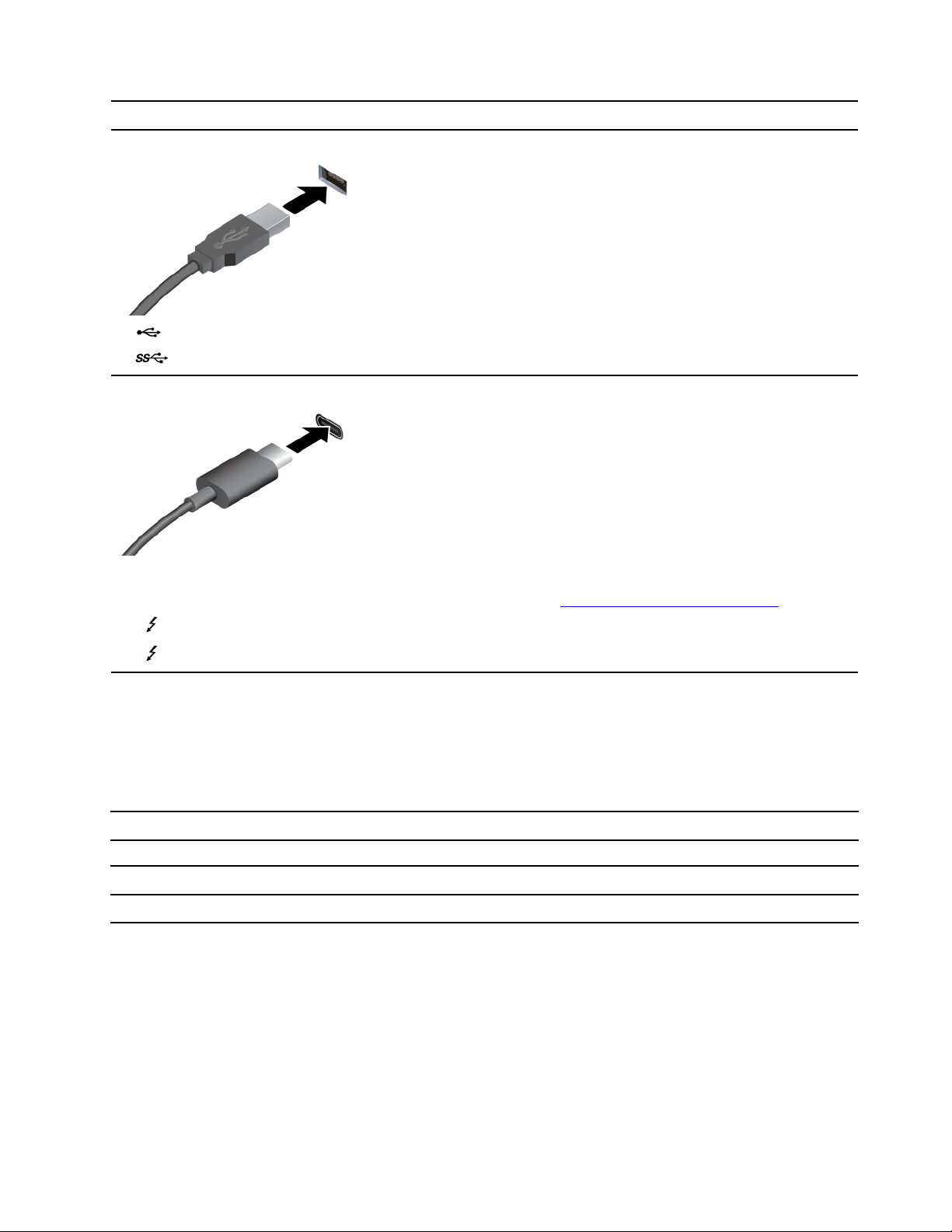
Názov konektora
• Konektor USB 2.0
Opis
Slúži na pripojenie zariadení kompatibilných s rozhraním USB,
ako je napríklad klávesnica USB, myš USB, ukladacie zariadenie
USB alebo tlačiareň USB.
•
• Konektor USB-C (3.2 Gen 1)
• Konektor USB-C (3.2 Gen 2)
•
• Konektor USB-C (Thunderbolt 4)
Konektor USB 3.2 Gen 1
Konektor USB-C (Thunderbolt 3)
• Nabíjajte zariadenia kompatibilné zo štandardom USB-C s
výstupným napätím a prúdom 5 V a 1,5 A.
• Pripojenie externého zobrazovacieho zariadenia:
- USB-C na VGA: maximálne 1 920 × 1 200 pixelov, 60 Hz
- USB-C na DP: maximálne 5 120 × 3 200 pixelov, 60 Hz
• Pripojte sa k príslušenstvu USB-C, ktoré pomôže rozšíriť
funkcie počítača. Ak si chcete zakúpiť príslušenstvo USB-C,
prejdite na adresu
https://www.lenovo.com/accessories.
Vyhlásenie o prenosovej rýchlosti rozhrania USB
V závislosti od mnohých faktorov, ako sú napríklad možnosti hostiteľského a periférnych zariadení,
atribúty súborov a iné faktory týkajúce sa konfigurácie systému a prevádzkového prostredia, sa bude
pri použití rôznych konektorov USB tohto zariadenia skutočná prenosová rýchlosť líšiť a bude nižšia
ako prenosová rýchlosť uvedená nižšie pre príslušné zariadenia.
Zariadenie USB Prenosová rýchlosť (Gb/s)
3.2 Gen 1/3.1 Gen 1
Konektor USB-C (Thunderbolt 3)
Konektor USB-C (Thunderbolt 4)
5
40
40
Kapitola 1. Zoznámte sa so svojím počítačom 7
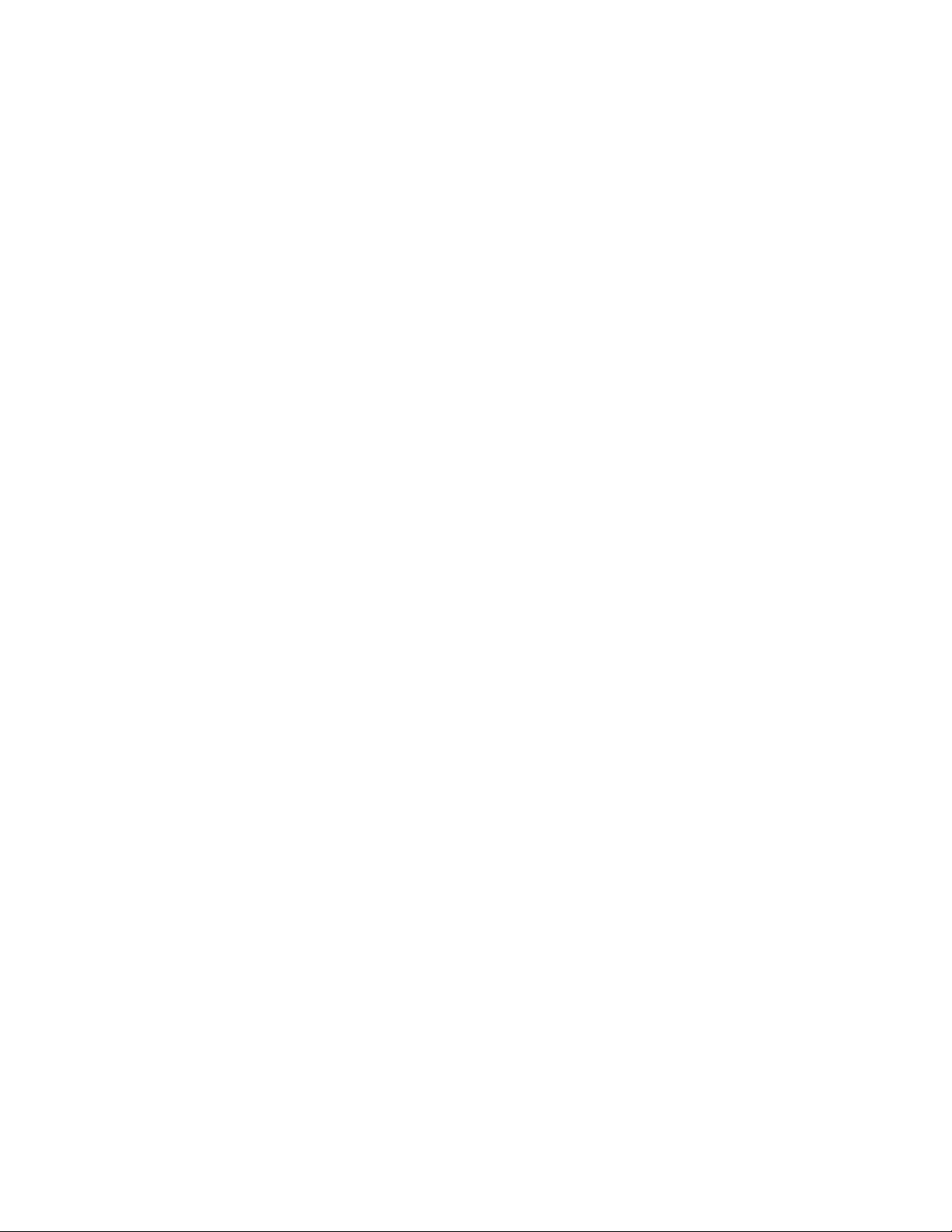
8 X1 Carbon Gen 9 a X1 Yoga Gen 6 Používateľská príručka
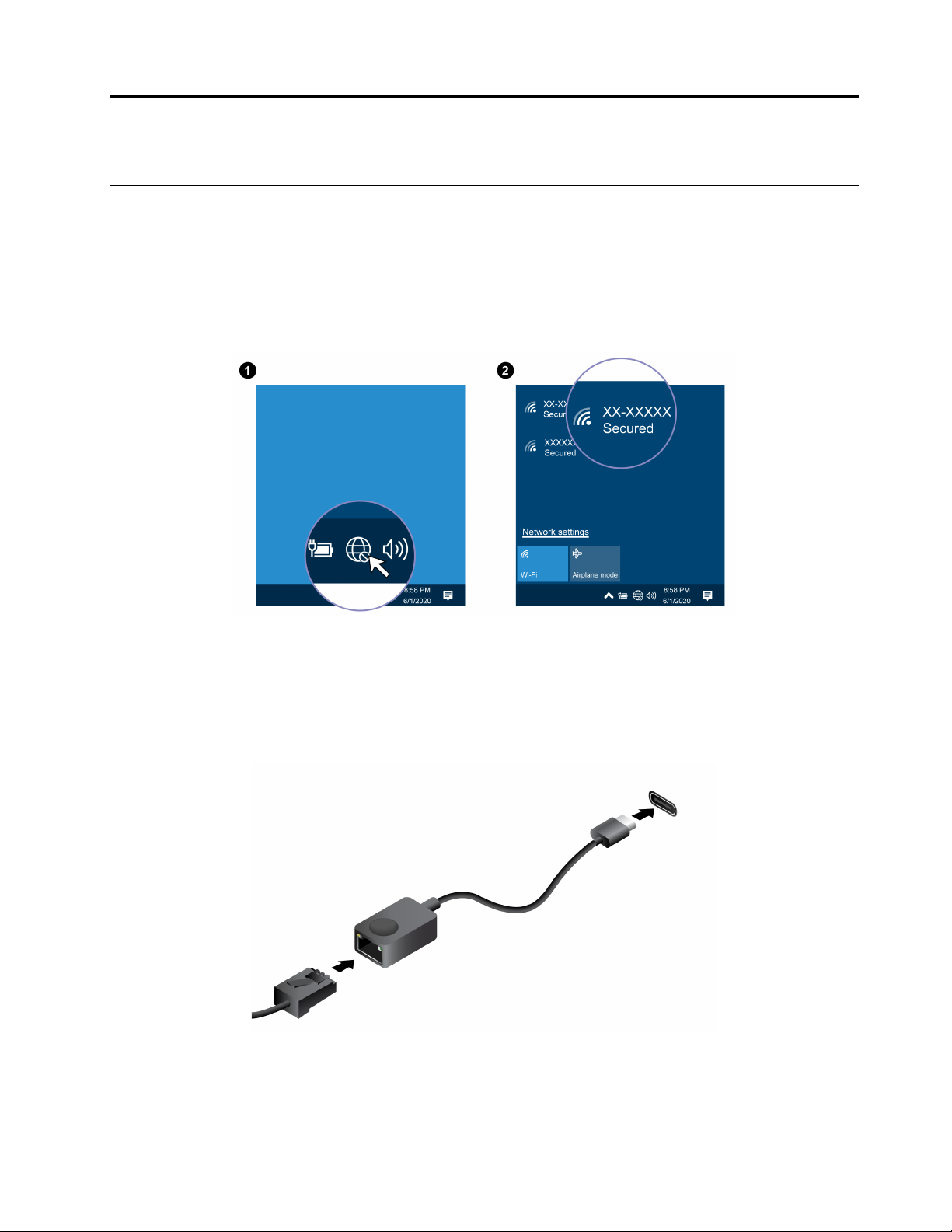
Kapitola 2. Začíname pracovať s počítačom
Prístup k sieťam
Táto časť vám pomôže pripojiť sa k bezdrôtovej alebo drôtovej sieti.
Pripojenie k sieťam Wi-Fi
Kliknite na ikonu siete v oblasti oznámení systému Windows® a potom vyberte sieť, ku ktorej sa
chcete pripojiť. V prípade potreby zadajte požadované informácie.
Pripojenie k drôtovej sieti Ethernet
Na pripojenie počítača k lokálnej sieti potrebujete adaptér Lenovo USB-C – Ethernet. Adaptér Lenovo
USB-C – Ethernet je k dispozícii ako voliteľné príslušenstvo a dodáva sa s niektorými modelmi
počítačov. Môžete si ho zakúpiť od spoločnosti Lenovo na adrese https://www.lenovo.com/
accessories.
Pripojenie k mobilnej sieti (pri vybratých modeloch)
Na pripojenie mobilnej siete 4G alebo 5G musíte mať nainštalovanú kartu bezdrôtovej siete WWAN
(Wide Area Network) a kartu nano-SIM. V niektorých krajinách alebo regiónoch sa karta nano-SIM
© Copyright Lenovo 2021 9
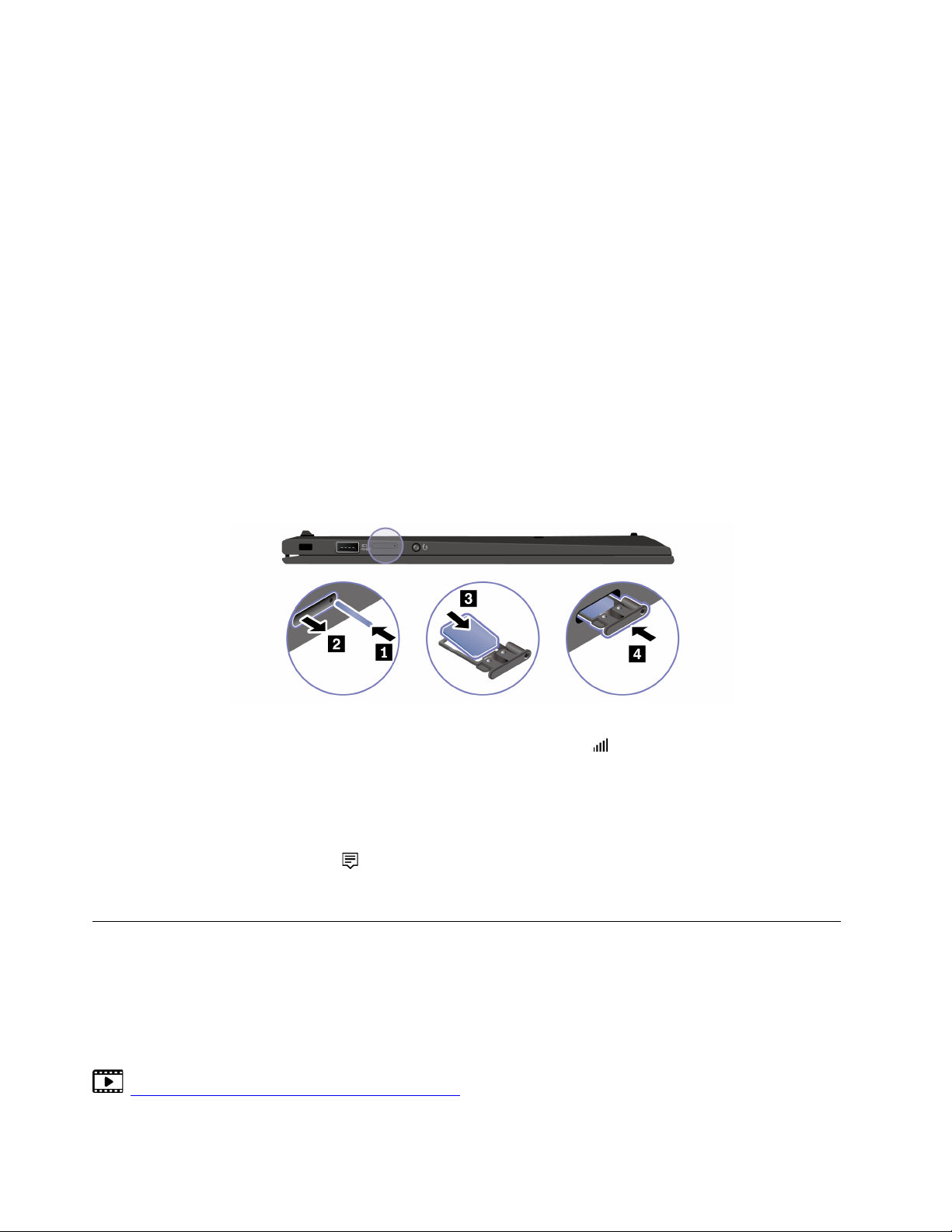
môže dodávať s počítačom. Ak sa karta nano-SIM nedodáva, musíte si ju kúpiť od autorizovaných
poskytovateľov služieb.
V závislosti od modelu nemusí byť v počítači nainštalovaná karta siete WWAN. Pokyny na inštaláciu
karty siete WWAN nájdete v časti „Karta bezdrôtovej siete WAN (pri vybratých modeloch)“ na stránke
44.
Poznámky:
• Službu mobilnej dátovej siete 4G alebo 5G poskytujú v niektorých krajinách alebo regiónoch
autorizovaní poskytovatelia mobilných služieb. Pripojenie k mobilnej sieti vyžaduje, aby ste u
poskytovateľa služby mali mobilný program. Mobilný dátový program sa môže líšiť v závislosti od
polohy.
• Rýchlosti sieťového pripojenia sa môžu líšiť aj v závislosti od polohy, prostredia, podmienok siete a
ďalších faktorov.
Nadviazanie mobilného spojenia:
1. Vypnite počítač.
2. Prevráťte počítač, aby ste zabránili pádu karty nano-SIM.
3. Nájdite slot karty nano-SIM a podľa zobrazenia doň vložte kartu nano-SIM. Všimnite si orientáciu
karty a uistite sa, že je správne vložená.
4. Prevráťte počítač a zapnite ho.
5. Kliknite na ikonu siete a potom kliknite na ikonu mobilnej siete
zadajte požadované informácie.
v zozname. V prípade potreby
Zapnutie režimu Lietadlo
Keď je povolený režim Lietadlo, všetky funkcie bezdrôtového pripojenia sú vypnuté.
1. Kliknite na ikonu centra akcií
2. Kliknutím na ikonu Režim Lietadlo zapnite Režim Lietadlo.
v oblasti oznámení systému Windows.
Komunikácia s počítačom
Počítač umožňuje využiť rôzne spôsoby prechádzania po obrazovke.
Používanie klávesových skratiek
Klávesnica obsahuje špeciálne klávesy, ktoré vám pomôžu pracovať efektívnejšie.
https://support.lenovo.com/solutions/featurevideo
10 X1 Carbon Gen 9 a X1 Yoga Gen 6 Používateľská príručka
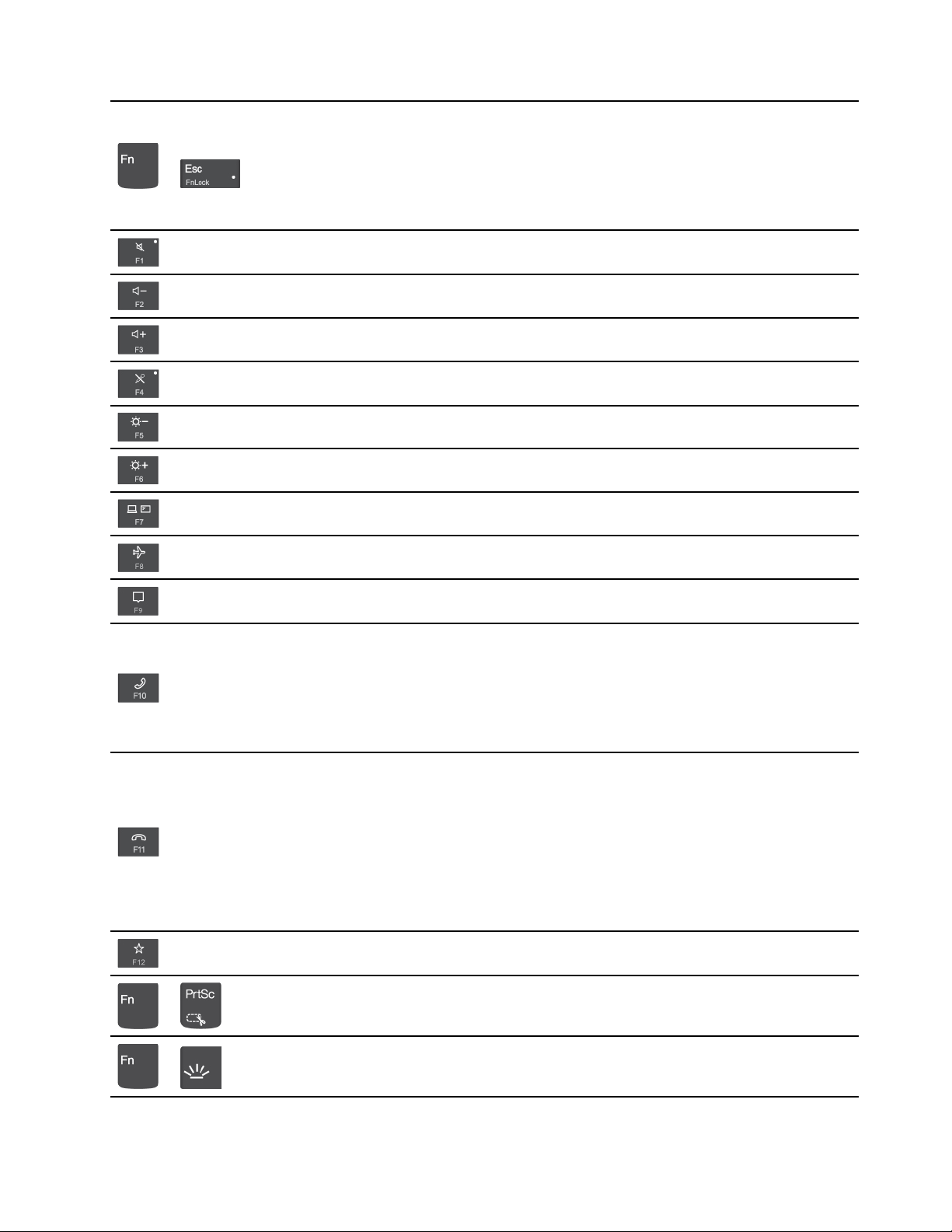
Používajte špeciálnu funkciu, ktorá je vo forme ikony vytlačená na
jednotlivých klávesoch, alebo štandardnú funkciu funkčných klávesov F1 –
F12.
+
Indikátor FnLock svieti: štandardná funkcia
Indikátor FnLock nesvieti: špeciálna funkcia
Zapnutie/vypnutie reproduktorov
Zníženie hlasitosti
Zvýšenie hlasitosti
Zapnutie/vypnutie mikrofónov
Zníženie jasu obrazovky
Zvýšenie jasu obrazovky
Spravovanie externých monitorov
Zapnutie alebo vypnutie režimu Lietadlo
Rozbalenie/zbalenie centra oznámení
Prijímanie prichádzajúcich hovorov
Táto funkcia funguje len pri niektorých aplikáciách, napríklad Skype for
Business 2016 a Microsoft Teams 1.0.
V predvolenom nastavení funguje táto funkcia pri aplikácii Skype for
Business 2016. Predvolené nastavenie môžete zmeniť v aplikácii Vantage.
Odmietnutie prichádzajúcich hovorov
Táto funkcia funguje len pri niektorých aplikáciách, napríklad Skype for
Business 2016 a Microsoft Teams 1.0.
V predvolenom nastavení funguje táto funkcia pri aplikácii Skype for
Business 2016. Predvolené nastavenie môžete zmeniť v aplikácii Vantage.
Poznámka: V aplikácii Skype for Business 2016 môžete tiež zavesiť
prebiehajúce hovory stlačením klávesu F11.
Prispôsobenie funkcie príslušného klávesu v aplikácii Vantage
Otvorenie nástroja na vystrihovanie
+
Prepínanie podsvietenia klávesnice
+
Kapitola 2. Začíname pracovať s počítačom 11
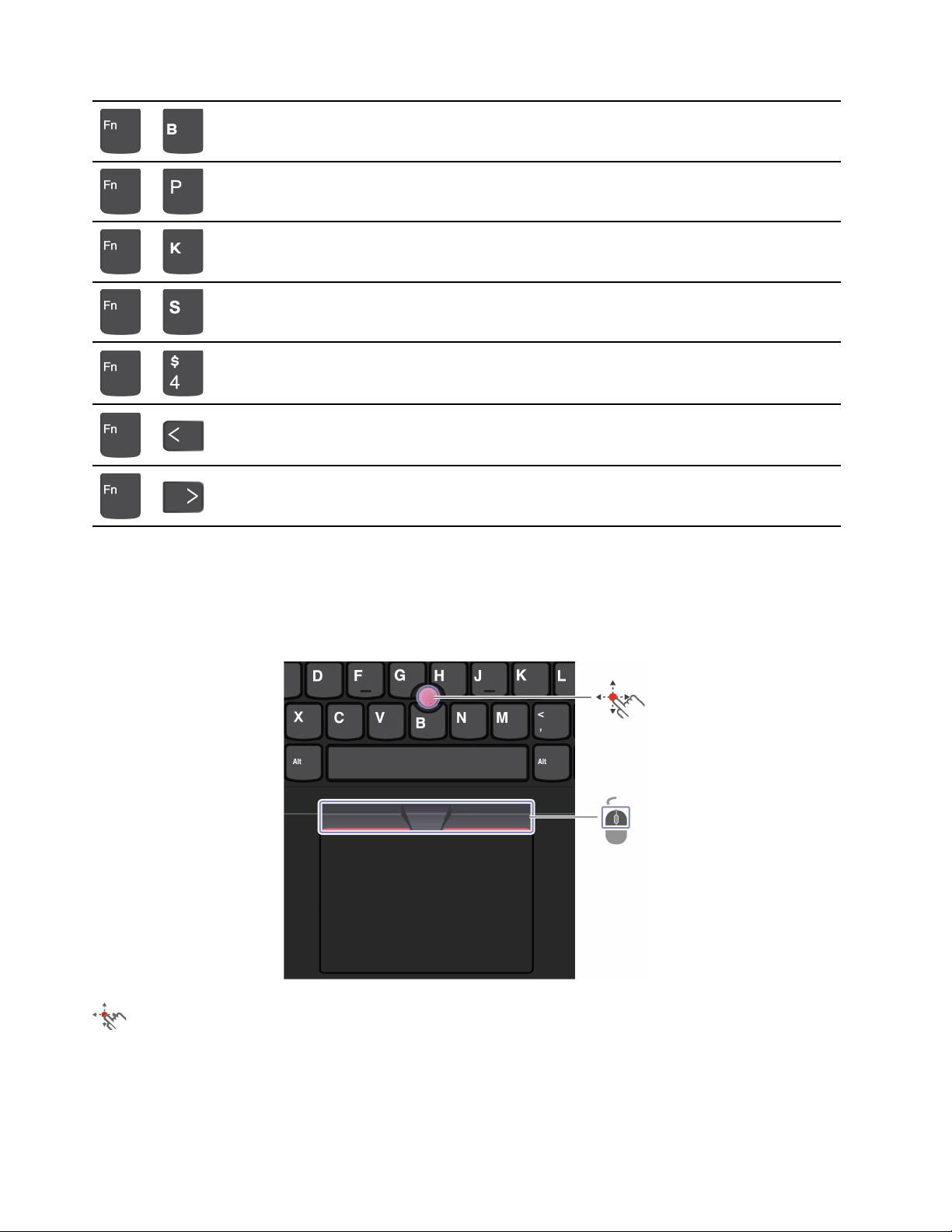
Prerušenie prevádzky
+
Pozastavenie činnosti
+
Prechádzanie obsahom
+
Odoslanie systémovej požiadavky
+
Prepnutie do režimu spánku
+
+
+
Počítač môžete prebudiť stlačením klávesu Fn alebo tlačidla napájania.
Prechod na začiatok
Prechod na koniec
Používanie ukazovacieho zariadenia TrackPoint
Ukazovacie zariadenie TrackPoint umožňuje vykonávať všetky funkcie tradičnej myši, ako sú napríklad
ukazovanie, klikanie a posúvanie.
Používanie ukazovacieho zariadenia TrackPoint
Ukazovacie zariadenie TrackPoint
Prstom zatlačte na protišmykovú čiapočku na ukazovacej páčke v ktoromkoľvek smere rovnobežne s
klávesnicou. Ukazovateľ na obrazovke sa posunie v príslušnom smere. Čím silnejšie zatlačíte, tým
rýchlejšie sa ukazovateľ pohybuje.
12
X1 Carbon Gen 9 a X1 Yoga Gen 6 Používateľská príručka
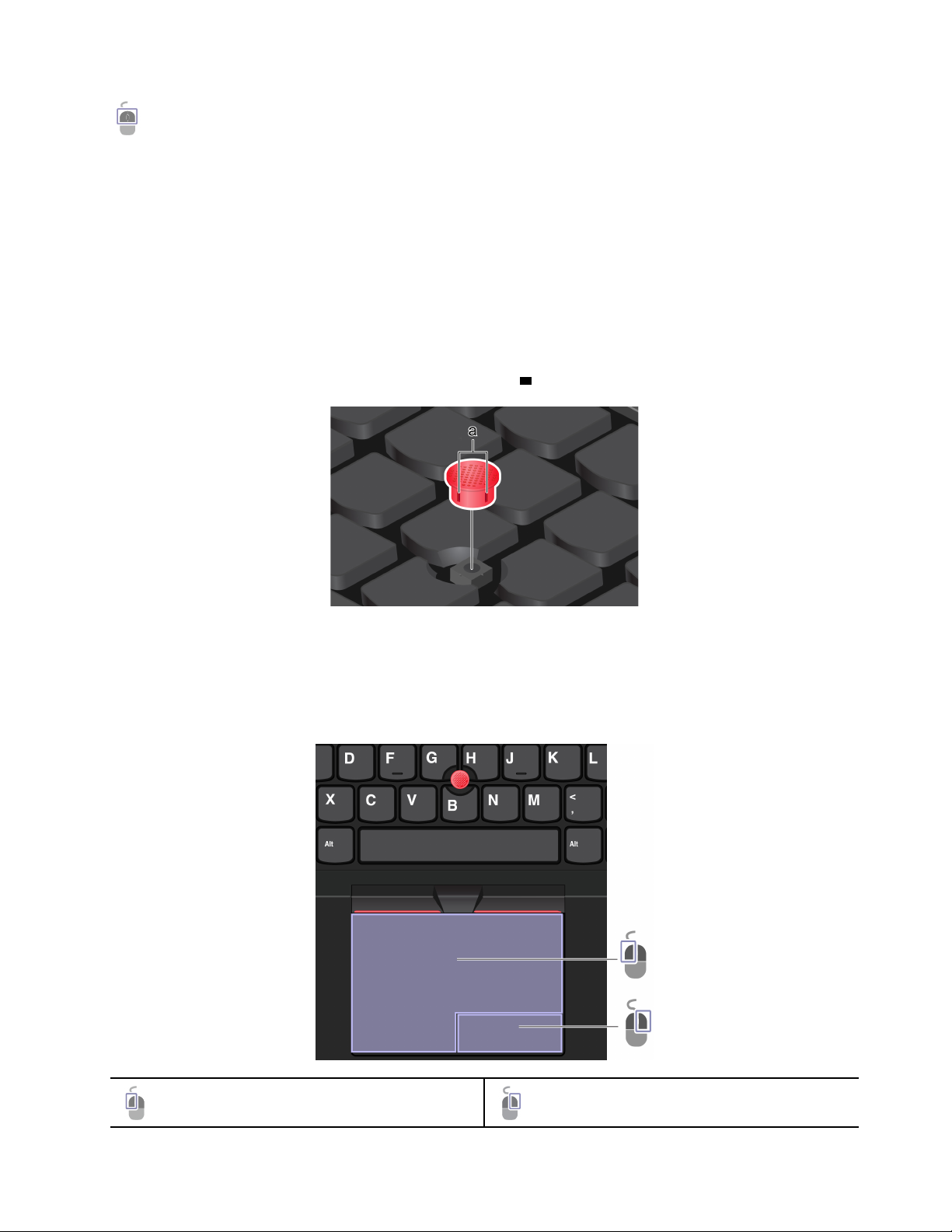
Tlačidlá TrackPoint
Ľavé a pravé tlačidlo zodpovedajú ľavému a pravému tlačidlu klasickej myši. Stlačte a podržte
stredné tlačidlo s bodkami a súčasne prstom zatlačte ukazovaciu páčku zvislým alebo vodorovným
smerom. Týmto spôsobom môžete prechádzať dokumentom, webovou lokalitou alebo aplikáciami.
Vypnutie ukazovacieho zariadenia TrackPoint
Ukazovacie zariadenie TrackPoint je predvolene aktívne. Vypnutie zariadenia:
1. Otvorte ponuku Štart a kliknite na položky Nastavenia ➙ Zariadenia ➙ Myš.
2. Pri vypnutí zariadenia TrackPoint postupujte podľa pokynov na obrazovke.
Výmena protišmykovej čiapočky na ukazovacej páčke
Poznámka: Uistite sa, že sú na novej čiapočky drážky
a .
Používanie zariadenia trackpad
Zariadenie trackpad môžete použiť na vykonávanie všetkých funkcií tradičnej myši, ako je ukazovanie,
klikanie a posúvanie.
Používanie zariadenia trackpad
Ľavá zóna na klikanie Pravá zóna na klikanie
Kapitola 2. Začíname pracovať s počítačom 13
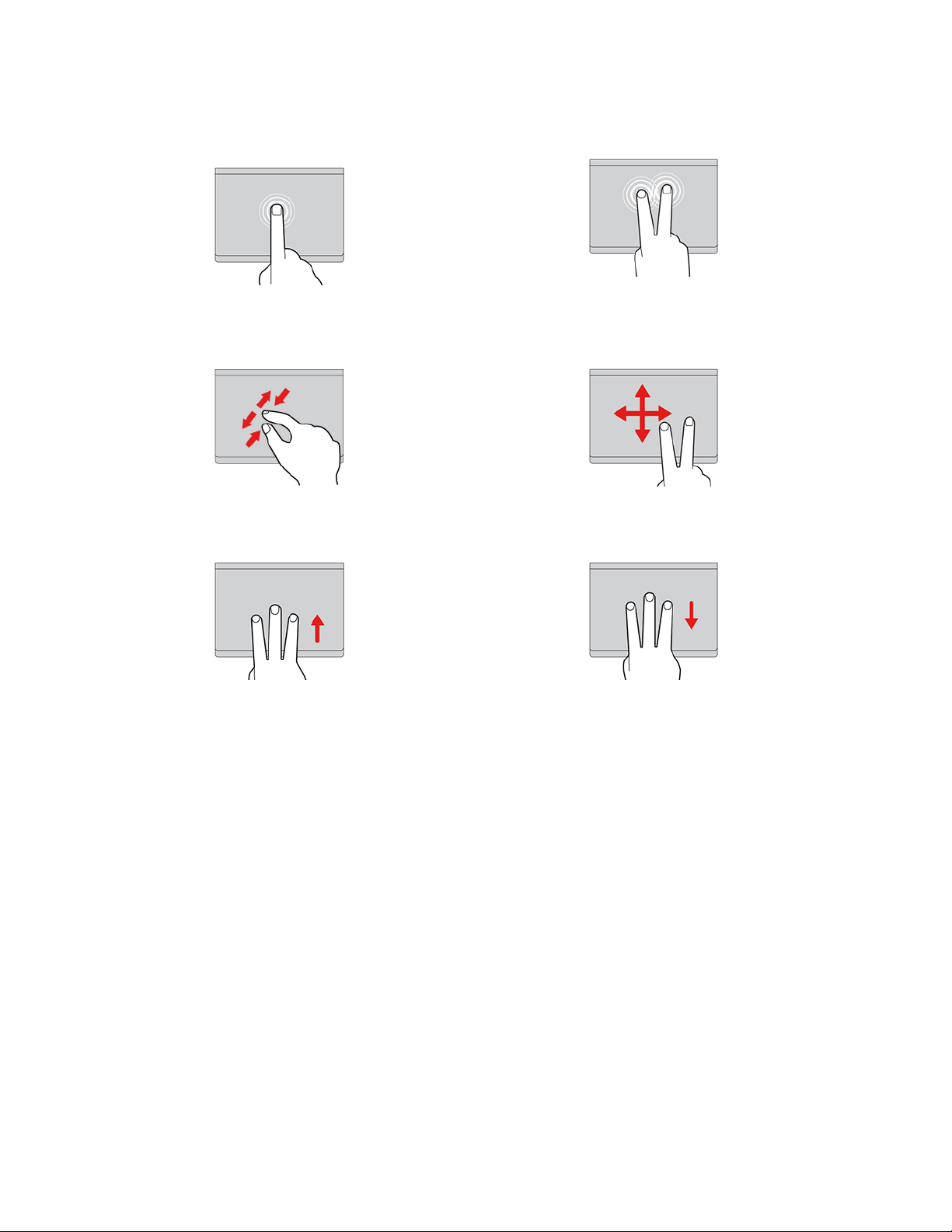
Používanie dotykových gest
Jedným ťuknutím vyberiete alebo otvoríte položku.
Dvoma prstami vykonáte priblíženie alebo vzdialenie. Budete prechádzať položkami.
Otvorí sa zobrazenie úloh, v ktorom sa zobrazia
všetky otvorené okná.
Dvoma rýchlymi ťuknutiami zobrazíte kontextovú
ponuku.
Zobrazí sa pracovná plocha.
Poznámky:
• Pri používaní dvoch alebo viacerých prstov musia byť prsty umiestnené tak, aby boli od seba
mierne vzdialené.
• Niektoré gestá nie sú k dispozícii, ak bola posledná akcia vykonaná z ukazovacieho zariadenia
TrackPoint.
• Niektoré gestá sú k dispozícii len pri používaní niektorých aplikácií.
• Ak je povrch zariadenia trackpad znečistený, najprv vypnite počítač. Povrch zariadenia trackpad
potom jemne poutierajte mäkkou handričkou, ktorá nepúšťa vlákna, navlhčenou vo vlažnej vode
alebo v prostriedku na čistenie počítača.
Informácie o ďalších gestách nájdete v údajoch pomocníka pre ukazovacie zariadenie.
Vypnutie zariadenia trackpad
Zariadenie trackpad je predvolene zapnuté. Vypnutie zariadenia:
1. Otvorte ponuku Štart a kliknite na položky Nastavenia ➙ Zariadenia ➙ Dotykový panel.
2. V časti Dotykový panel vypnite ovládanie zariadenia Dotykový panel.
14
X1 Carbon Gen 9 a X1 Yoga Gen 6 Používateľská príručka
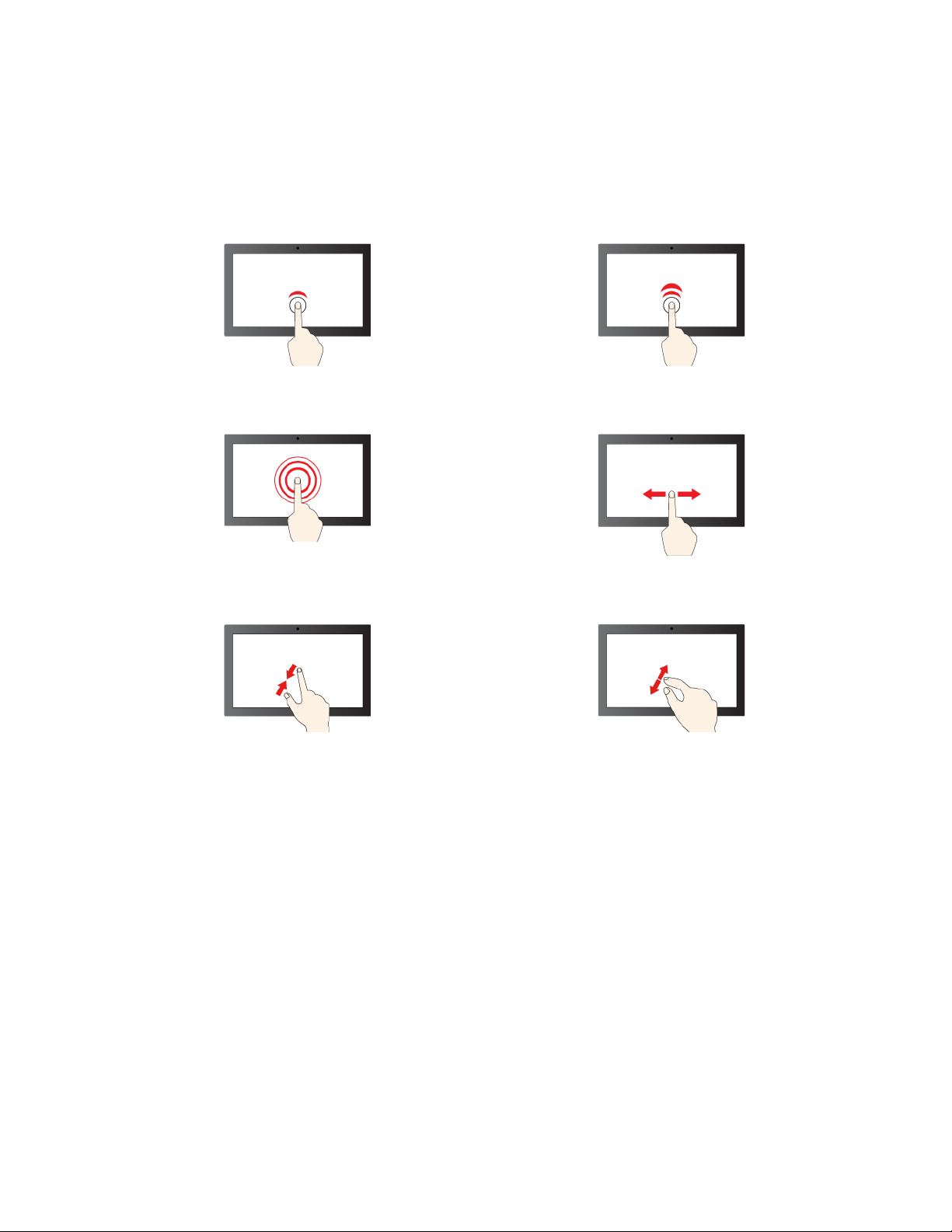
Používanie dotykovej obrazovky (pri vybratých modeloch)
Ak obrazovka počítača podporuje funkciu viacdotykového ovládania, môžete na navigáciu po
obrazovke využívať jednoduché dotykové gestá.
Poznámka: Niektoré gestá nemusia byť k dispozícii pri používaní niektorých aplikácií.
Jedno ťuknutie slúži ako kliknutie Dve ťuknutia rýchlo po sebe predstavujú dvojklik
Ťuknutie a podržanie znamená kliknutie pravým
tlačidlom
Vzdialenie Priblíženie obrazu
Posunutím prsta prechádzate položkami
Kapitola 2. Začíname pracovať s počítačom 15
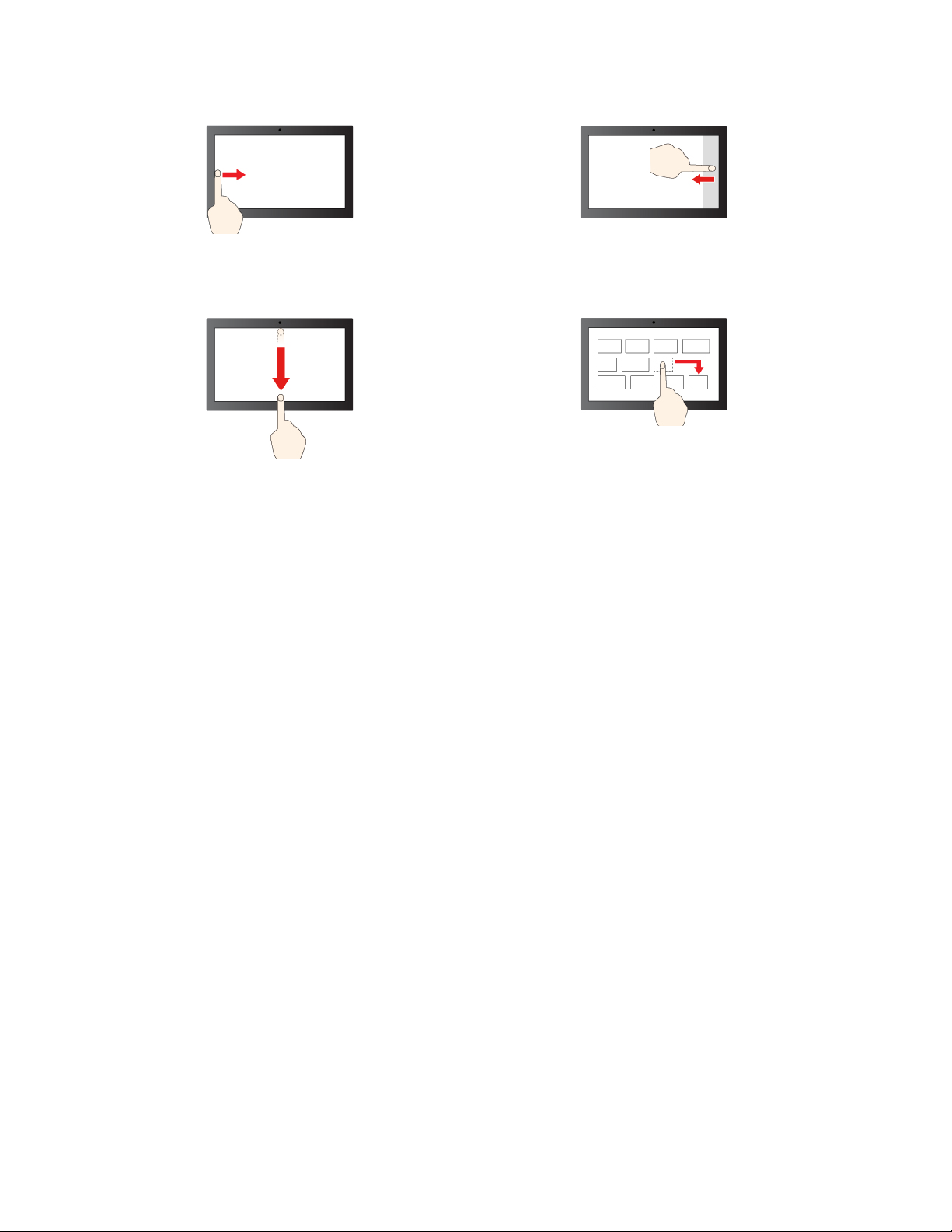
Potiahnutie prstom z ľavej strany: zobrazenie všetkých
otvorených okien
Potiahnutie smerom nadol krátko: Zobrazenie záhlavia
Potiahnutie prstom nadol: zatvorenie aktuálnej
aplikácie
Potiahnutie prstom z pravej strany: otvorenie centra
akcií
Potiahnutie
Tipy na údržbu:
• Pred čistením dotykovej obrazovky vypnite počítač.
• Na odstránenie odtlačkov prstov alebo prachu z dotykovej obrazovky použite suchú a mäkkú
handričku, ktorá nepúšťa vlákna, alebo kúsok savej bavlnenej handričky. Na handričku nenanášajte
rozpúšťadlo.
• Dotyková obrazovka je sklenený panel pokrytý plastovou fóliou. Na obrazovku netlačte a neklaďte
na ňu žiadne kovové predmety, ktoré by mohli poškodiť dotykový panel alebo spôsobiť jeho
poruchu.
• Na zadávanie prostredníctvom obrazovky nepoužívajte nechty, prsty v rukaviciach ani neživé
predmety.
• Pravidelne kalibrujte presnosť vstupu pomocou prstov, aby nedošlo k nesúladu.
Pripojenie externého zobrazovacieho zariadenia
Pripojte počítač k projektoru alebo monitoru, aby ste mohli uskutočňovať prezentácie alebo rozšíriť
pracovný priestor.
Pripojenie k drôtovému zobrazovaciemu zariadeniu
Ak počítač nedokáže zistiť externé zobrazovacie zariadenie, kliknite pravým tlačidlom myši na prázdnu
časť pracovnej plochy a potom kliknite na položku Nastavenie obrazovky ➙ Zistiť.
16
X1 Carbon Gen 9 a X1 Yoga Gen 6 Používateľská príručka
 Loading...
Loading...