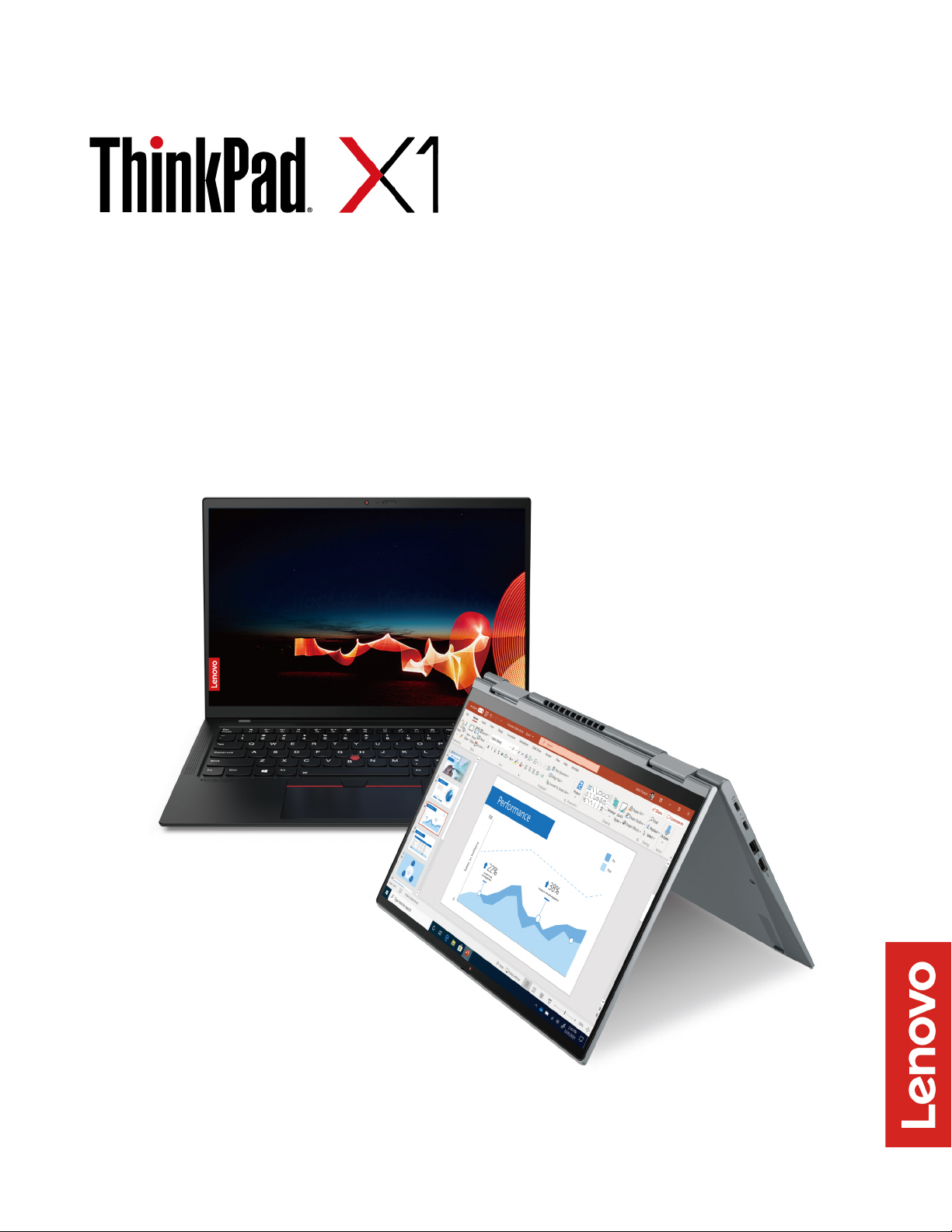
X1 Carbon Gen 9 in X1 Yoga Gen 6
Vodič za uporabnika
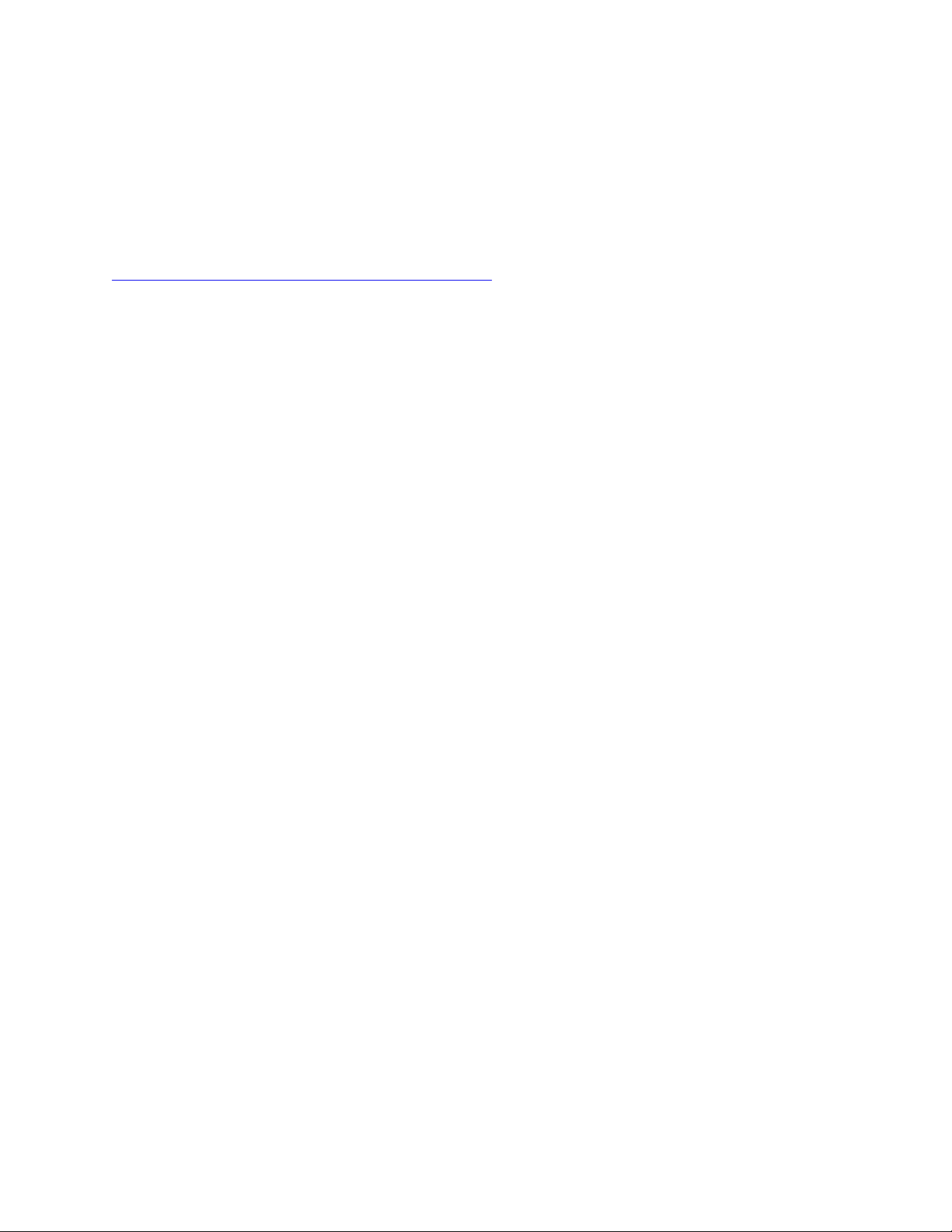
Najprej preberite naslednje informacije
Preden začnete uporabljati to dokumentacijo in izdelek, ki ga podpira, natančno preberite naslednje:
• Vodiču z varnostnimi in garancijskimi informacijami
• Vodič za nastavitev
•
Splošna obvestila o varnosti in skladnosti z zakonodajo
Prva izdaja (februar 2021)
© Copyright Lenovo 2021.
OBVESTILO O OMEJENIH IN PRIDRŽANIH PRAVICAH: če so podatki (ali programska oprema) dobavljeni
skladno s pogodbo General Services Administration (GSA), so raba, reprodukcija in razkritje predmet omejitev,
navedenih v pogodbi št. GS-35F-05925.
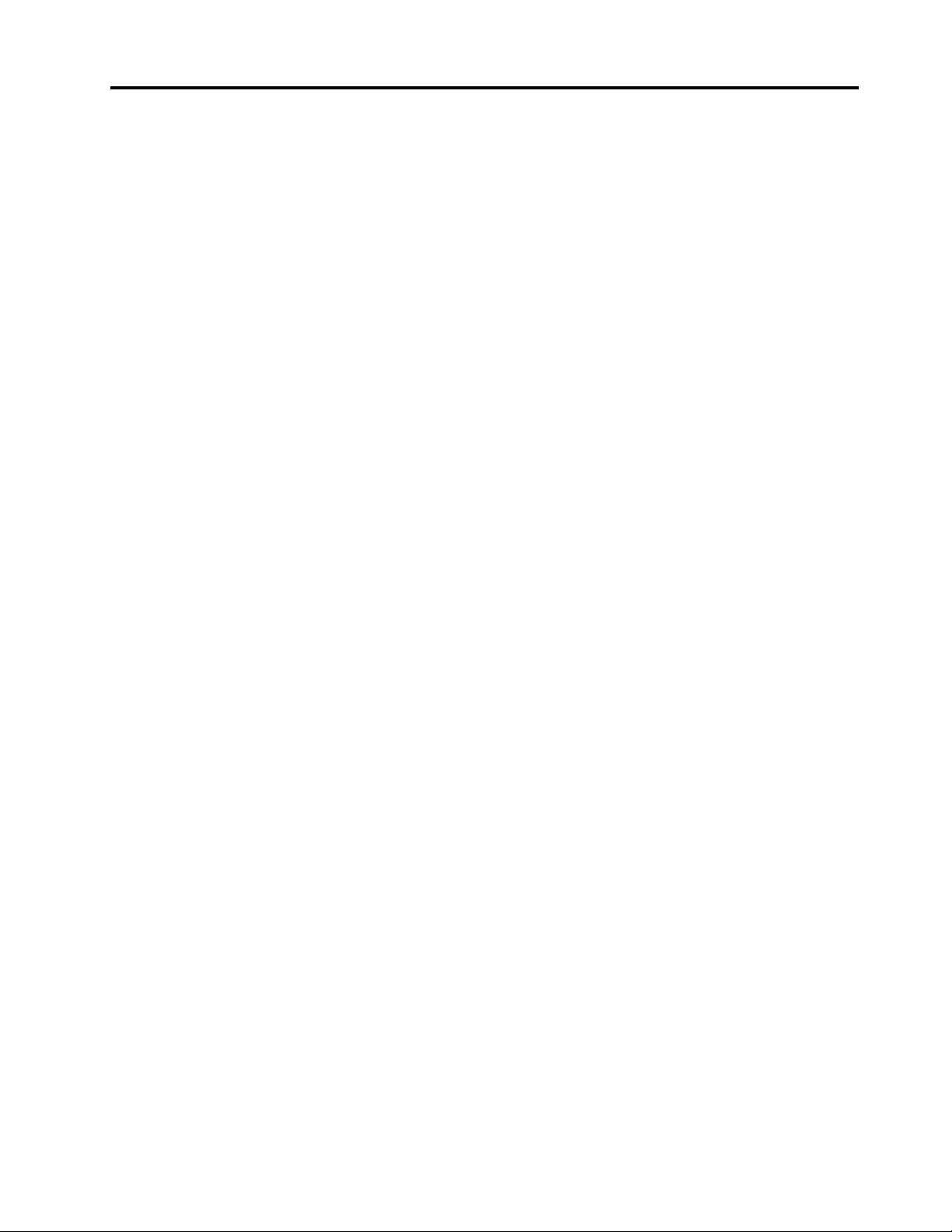
Kazalo
Odkrijte prenosni računalnik
Lenovo . . . . . . . . . . . . . . . . . . iii
Poglavje 1. Spoznajte računalnik . . . 1
Pogled od spredaj . . . . . . . . . . . . . . 1
Pogled od strani . . . . . . . . . . . . . . . 5
Pogled od spodaj. . . . . . . . . . . . . . . 6
Tehnični podatki . . . . . . . . . . . . . . . 6
Tehnični podatki za USB . . . . . . . . . . 6
Zaznavanje človeške prisotnosti (za izbrane
modele) . . . . . . . . . . . . . . . . . . 30
Zaščitite svojo zasebnost (za izbrane modele) . . 31
Zaščita podatkov pred izgubo napajanja (za
izbrane modele) . . . . . . . . . . . . . . 32
Gesla za UEFI BIOS . . . . . . . . . . . . 32
Vrste gesel. . . . . . . . . . . . . . . 32
Nastavite, spremenite in odstranite geslo . . 33
Prstne odtise povežite z gesli (za izbrane
modele) . . . . . . . . . . . . . . . . 34
Poglavje 2. Uvod v računalnik . . . . 9
Dostop do omrežij . . . . . . . . . . . . . . 9
Povezava z omrežji Wi-Fi. . . . . . . . . . 9
Povežite se v žični ethernet . . . . . . . . 9
Povežite se v mobilno omrežje (za izbrane
modele) . . . . . . . . . . . . . . . . . 9
Vklopite način v letalu . . . . . . . . . . 10
Komunicirajte z računalnikom . . . . . . . . . 10
Uporabite bližnjične tipke . . . . . . . . . 10
Uporabite kazalno napravo TrackPoint . . . 12
Uporabite sledilno ploščico . . . . . . . . 13
Uporabite zaslon na dotik (za izbrane
modele) . . . . . . . . . . . . . . . . 14
Povežite se z zunanjim zaslonom . . . . . 16
Spoznajte načine YOGA . . . . . . . . . . . 17
Uporabite Lenovo Integrated Pen (samo za
ThinkPad X1 Yoga Gen 6) . . . . . . . . . . 18
Poglavje 3. Raziščite računalnik . . 21
Programi Lenovo . . . . . . . . . . . . . . 21
Pametne funkcije (za izbrane modele) . . . . . 22
Pametno hlajenje . . . . . . . . . . . . . . 24
Upravljajte napajanje . . . . . . . . . . . . 24
Preverite stanje baterije . . . . . . . . . 25
Polnjenje računalnika . . . . . . . . . . 25
Spreminjanje nastavitev napajanja . . . . . 26
Prenesite podatke . . . . . . . . . . . . . 27
Nastavite povezavo Bluetooth . . . . . . . 27
Nastavitev povezave NFC (za izbrane
modele) . . . . . . . . . . . . . . . . 27
Nakup dodatne opreme . . . . . . . . . . . 28
Poglavje 4. Zavarujte računalnik
in podatke . . . . . . . . . . . . . . . 29
Zaklenite računalnik . . . . . . . . . . . . . 29
Prijavite se s prstnim odtisom . . . . . . . . 29
Prijava s prepoznavanjem obraza (za izbrane
modele) . . . . . . . . . . . . . . . . . . 30
Poglavje 5. Konfigurirajte dodatne
nastavitve . . . . . . . . . . . . . . . 37
UEFI BIOS . . . . . . . . . . . . . . . . 37
Odpiranje menija BIOS-a UEFI . . . . . . 37
Pomikanje v vmesniku BIOS-a UEFI . . . . 37
Nastavite datum in uro sistema . . . . . . 37
Spremenite zagonsko zaporedje . . . . . . 37
Posodobite UEFI BIOS . . . . . . . . . . 37
Obnovitev . . . . . . . . . . . . . . . . . 38
Obnovitev sistemskih datotek in nastavitev
na zgodnejšo točko . . . . . . . . . . . 38
Obnovitev datotek iz varnostne kopije . . . 38
Ponastavite računalnik . . . . . . . . . . 38
Uporabite dodatne možnosti . . . . . . . 38
Samodejna obnovitev sistema Windows. . . 38
Ustvarite in uporabite obnovitveno napravo
USB . . . . . . . . . . . . . . . . . 39
Namestite sistem Windows 10 in gonilnike . . . 39
Poglavje 6. Zamenjava CRU-jev . . 41
Seznam enot, ki jih zamenja stranka (CRU) . . . 41
Onemogočite hitri zagon in vgrajeno baterijo . . 41
Zamenjajte enoto, ki jo zamenja stranka
(CRU). . . . . . . . . . . . . . . . . . . 42
Sklop osnovnega pokrova . . . . . . . . 42
Pogon M.2 SSD . . . . . . . . . . . . 43
Kartica za brezžično omrežje WAN (za
izbrane modele). . . . . . . . . . . . . 44
Poglavje 7. Pomoč in podpora . . . 47
Pogosta vprašanja . . . . . . . . . . . . . 47
Sporočila o napakah . . . . . . . . . . . . 49
Napake, javljene s piskom . . . . . . . . . . 50
Viri za samopomoč . . . . . . . . . . . . . 51
Oznaka Windows . . . . . . . . . . . . . . 51
Pokličite Lenovo . . . . . . . . . . . . . . 52
Preden se obrnete na Lenovo. . . . . . . 52
Center za podporo strankam Lenovo . . . . 53
© Copyright Lenovo 2021 i

Kupite dodatne storitve . . . . . . . . . . . 54
Dodatek A. Informacije o
dostopnosti in ergonomiji . . . . . . 55
Dodatek B. Informacije o
skladnosti . . . . . . . . . . . . . . . 59
Dodatek C. Opombe in blagovne
znamke . . . . . . . . . . . . . . . . . 65
ii X1 Carbon Gen 9 in X1 Yoga Gen 6 Vodič za uporabnika
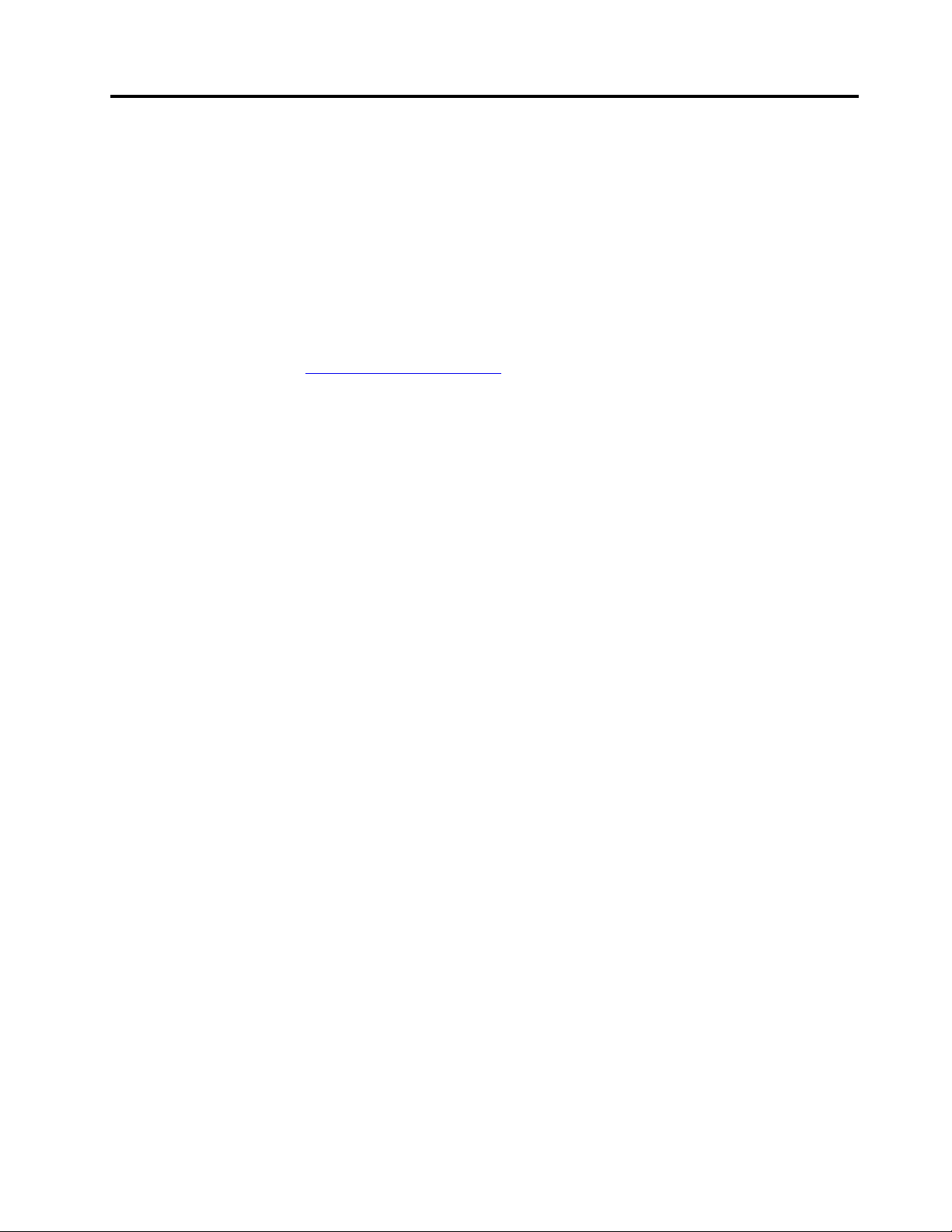
Odkrijte prenosni računalnik Lenovo
Hvala, da ste izbrali prenosni računalnik Lenovo®. Prizadevamo si, da bi vam zagotovili
najboljšo rešitev.
Pred začetkom predstavitve preberite naslednje informacije:
• Slike v tej dokumentaciji se morda razlikujejo od vašega izdelka.
• Nekatera izbirna dodatna oprema, funkcije, programska oprema in navodila za uporabniški vmesnik
morda ne veljajo za vaš računalnik, kar je odvisno od modela.
• Vsebina dokumentacije se lahko spremeni brez predhodnega obvestila. Če želite najnovejšo
dokumentacijo, obiščite
https://pcsupport.lenovo.com.
© Copyright Lenovo 2021 iii
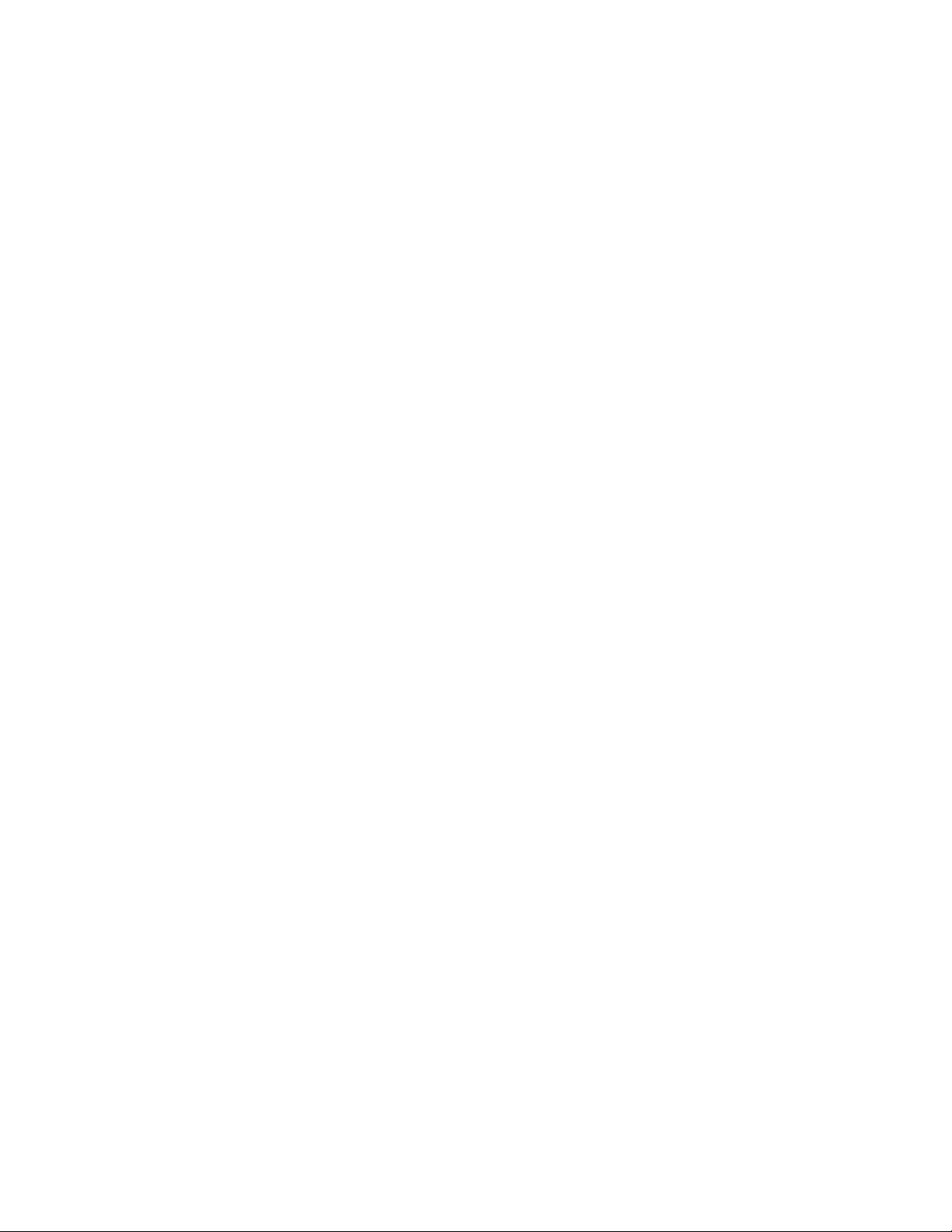
iv X1 Carbon Gen 9 in X1 Yoga Gen 6 Vodič za uporabnika
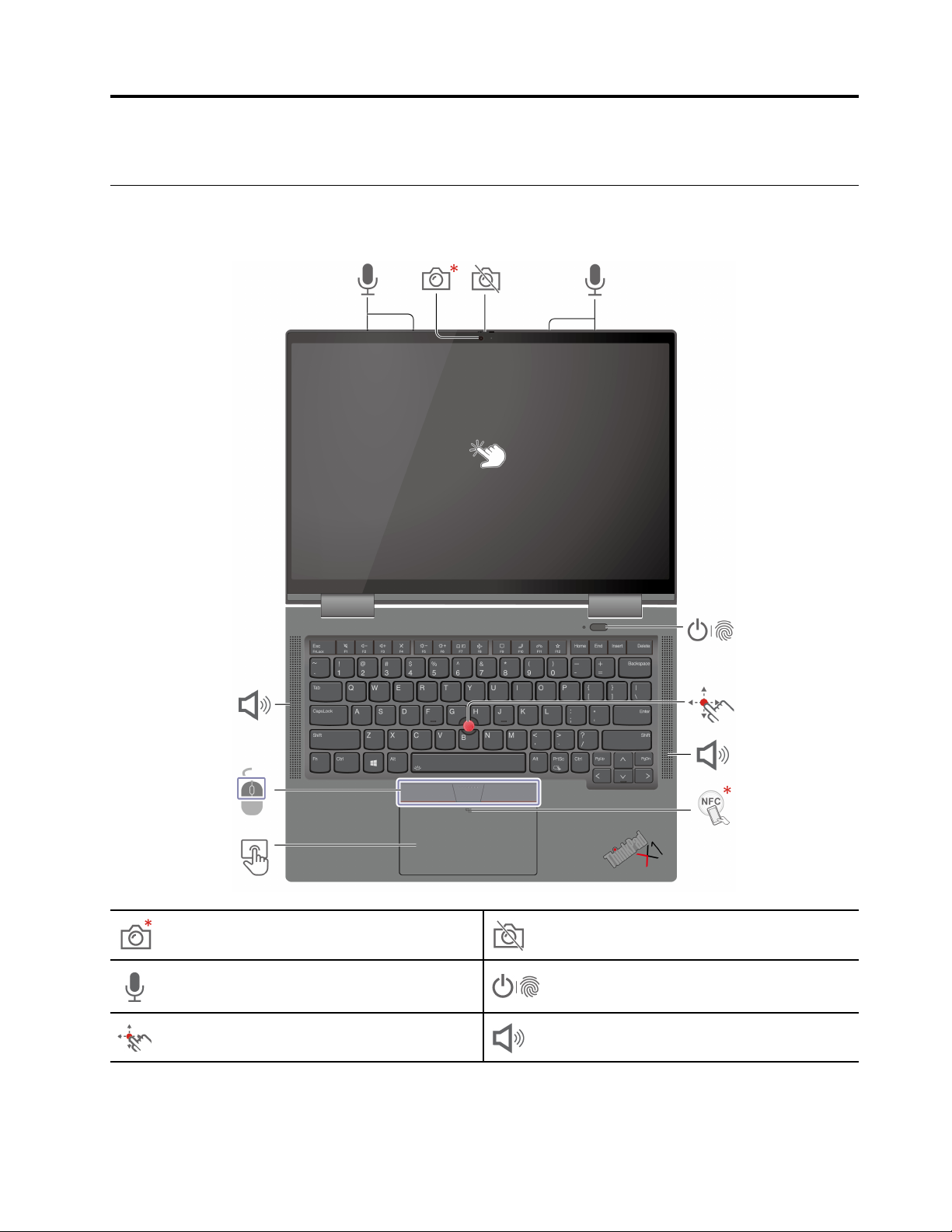
Poglavje 1. Spoznajte računalnik
Pogled od spredaj
ThinkPad X1 Yoga Gen 6
Infrardeča kamera*/Kamera*
Mikrofoni
Kazalna palica TrackPoint
© Copyright Lenovo 2021 1
®
Zasebnostni pokrov objektiva spletne
kamere
Gumb za vklop z bralnikom prstnih
odtisov
Zvočnik
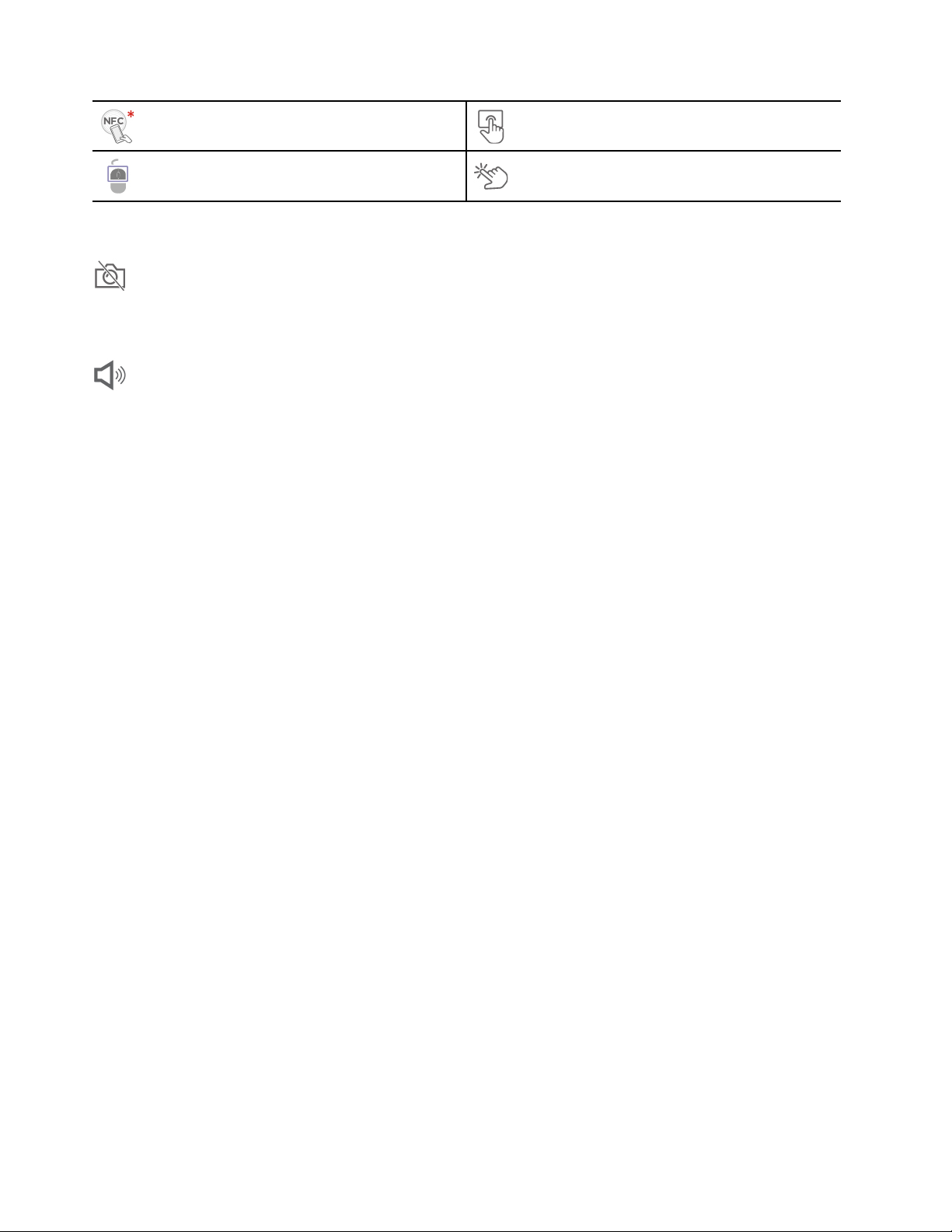
Oznaka NFC (Near Field
Communication)*
Sledilna ploščica
Gumbi TrackPoint
Zaslon na dotik
* za izbrane modele
Zasebnostni pokrov objektiva spletne kamere
S premikanjem zasebnostnega pokrova objektiva prekrijete ali odkrijete objektiv kamere. Namenjen je
varstvu vaše zasebnosti.
Zvočnik
Podpira Dolby Voice
®
, ki poskrbi za naraven zvok v konferenčnih klicih, zmanjša utrujenost, ki je
posledica poslušanja, in omogoča neverjetno čiste zvoke, s tem pa poskrbi za večjo učinkovitost
sestankov.
Sorodne teme
• »Prijava s prepoznavanjem obraza (za izbrane modele)« na strani 30
• »Prijavite se s prstnim odtisom« na strani 29
• »Zaznavanje človeške prisotnosti (za izbrane modele)« na strani 30
• »Uporabite zaslon na dotik (za izbrane modele)« na strani 14
• »Uporabite kazalno napravo TrackPoint« na strani 12
• »Uporabite sledilno ploščico« na strani 13
• »Nastavitev povezave NFC (za izbrane modele)« na strani 27
2
X1 Carbon Gen 9 in X1 Yoga Gen 6 Vodič za uporabnika
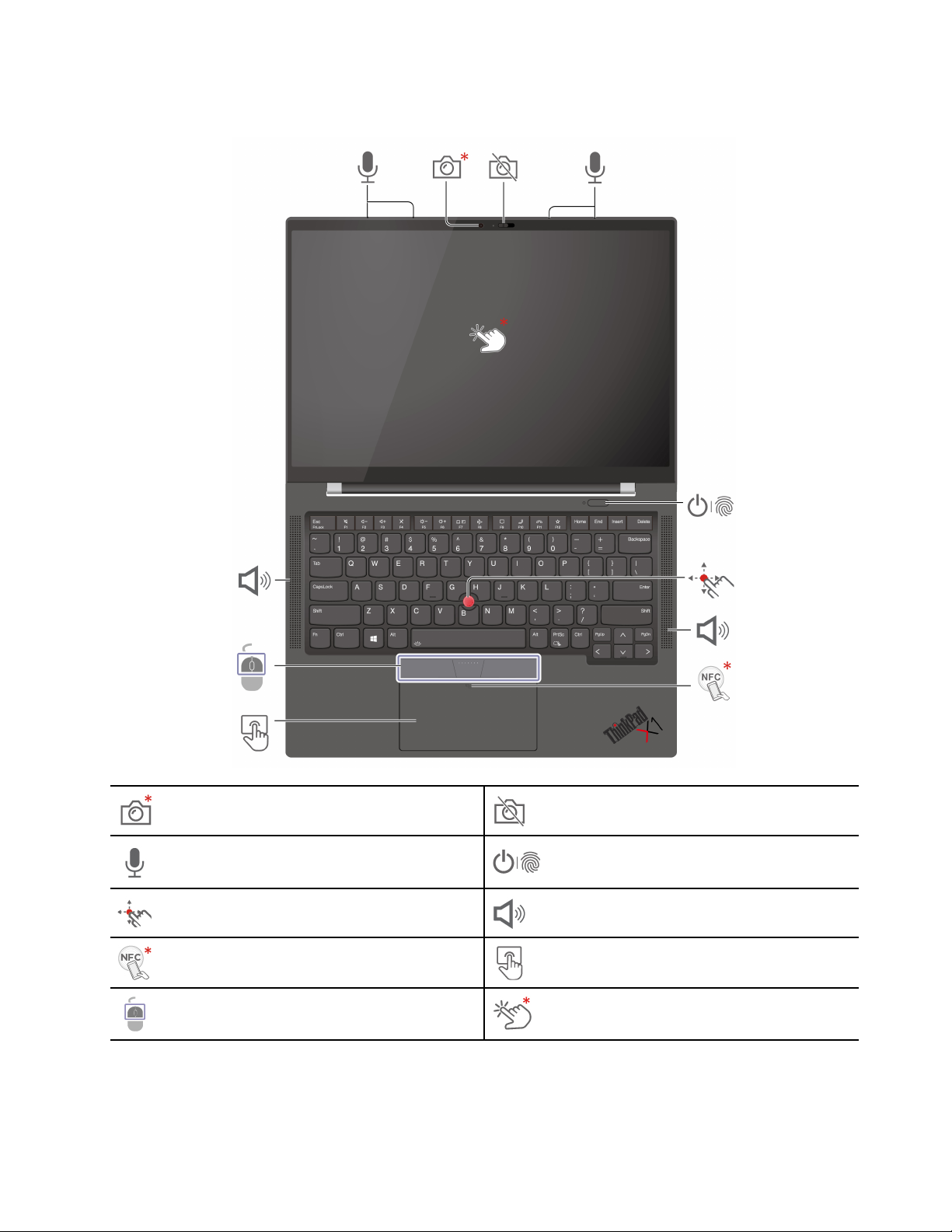
ThinkPad X1 Carbon Gen 9
Infrardeča kamera*/Kamera*
Mikrofoni
Kazalna palica TrackPoint
Oznaka NFC (Near Field
Communication)*
Gumbi TrackPoint
* za izbrane modele
Zasebnostni pokrov objektiva spletne
kamere
Gumb za vklop z bralnikom prstnih
odtisov
®
Zvočnik
Sledilna ploščica
Zaslon na dotik*
Poglavje 1. Spoznajte računalnik 3
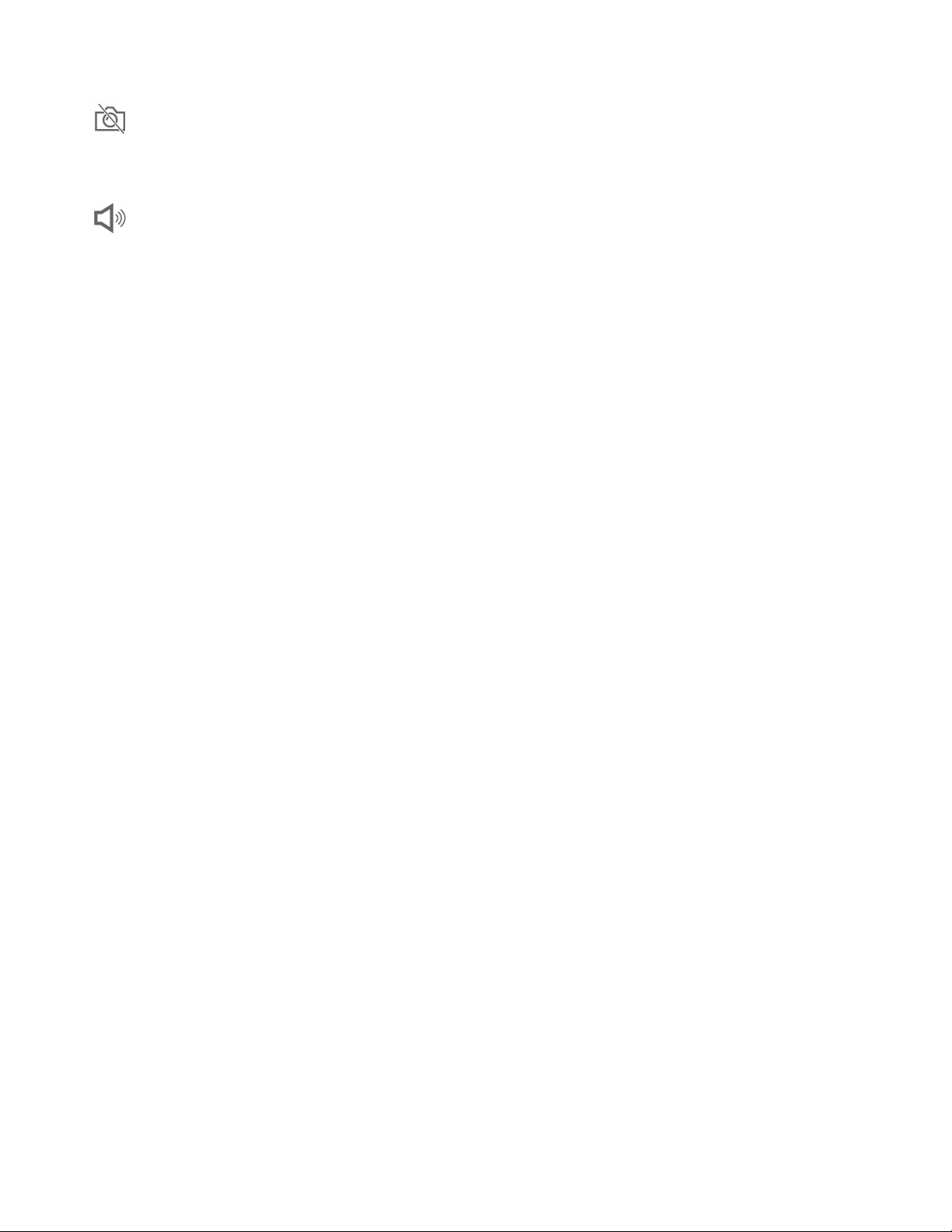
Zasebnostni pokrov objektiva spletne kamere
S premikanjem zasebnostnega pokrova objektiva prekrijete ali odkrijete objektiv kamere. Namenjen je
varstvu vaše zasebnosti.
Zvočnik
Podpira Dolby Voice
®
, ki poskrbi za naraven zvok v konferenčnih klicih, zmanjša utrujenost, ki je
posledica poslušanja, in omogoča neverjetno čiste zvoke, s tem pa poskrbi za večjo učinkovitost
sestankov.
Sorodne teme
• »Prijava s prepoznavanjem obraza (za izbrane modele)« na strani 30
• »Prijavite se s prstnim odtisom« na strani 29
• »Zaznavanje človeške prisotnosti (za izbrane modele)« na strani 30
• »Uporabite zaslon na dotik (za izbrane modele)« na strani 14
• »Uporabite kazalno napravo TrackPoint« na strani 12
• »Uporabite sledilno ploščico« na strani 13
• »Nastavitev povezave NFC (za izbrane modele)« na strani 27
4
X1 Carbon Gen 9 in X1 Yoga Gen 6 Vodič za uporabnika
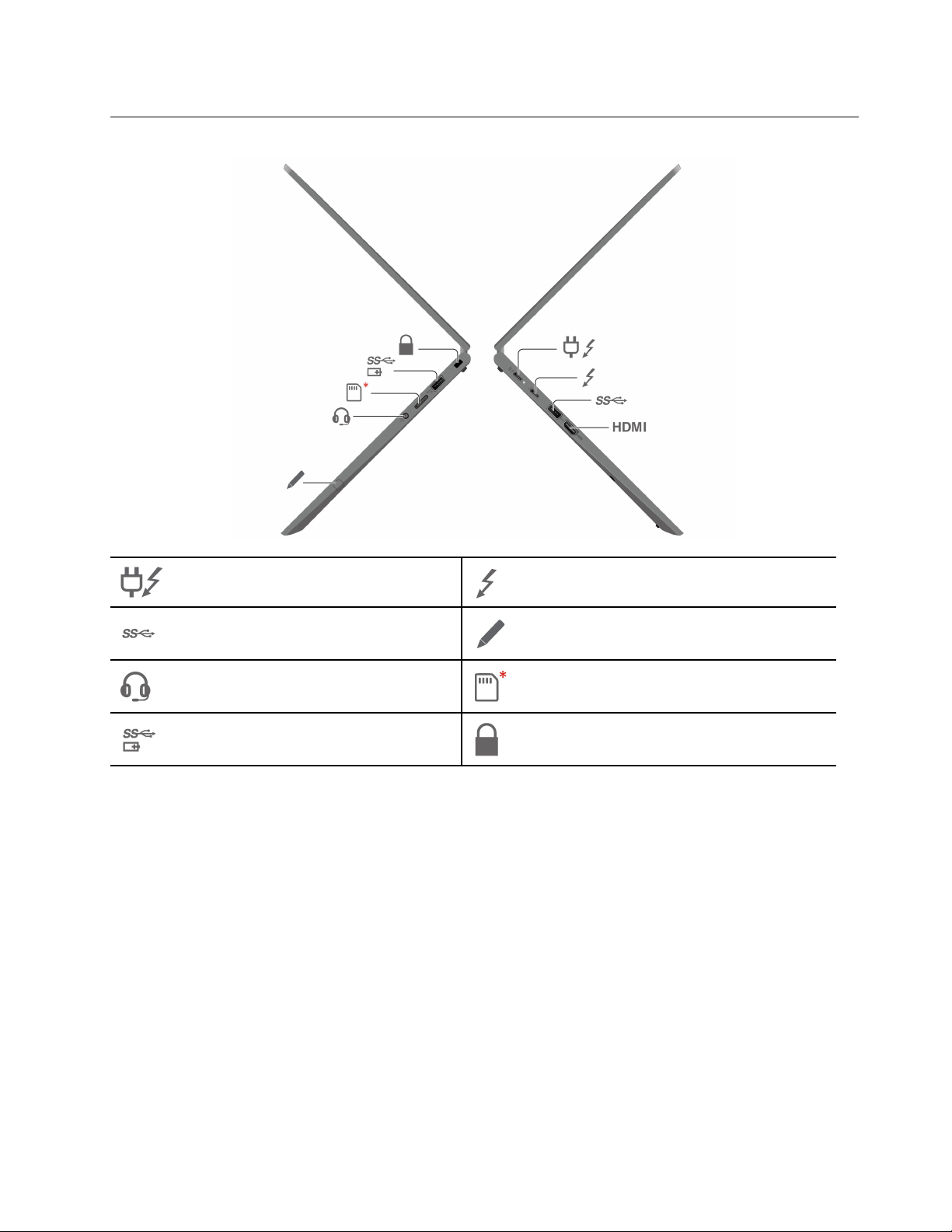
Pogled od strani
Napajalni priključek USB-C
(Thunderbolt™ 4)
Priključek USB 3.2 Gen 1
Priključek za zvok Pladenj za kartico nano-SIM
Priključek Always on USB 3.2 Gen 1
®
Priključek USB-C (Thunderbolt 4)
Lenovo Integrated Pen (samo za
ThinkPad X1 Yoga Gen 6)
Reža za varnostno ključavnico
* za izbrane modele
Sorodne teme
• »Povežite se v mobilno omrežje (za izbrane modele)« na strani 9
• »Polnjenje računalnika« na strani 25
• »Povežite se z zunanjim zaslonom« na strani 16
• »Uporabite Lenovo Integrated Pen (samo za ThinkPad X1 Yoga Gen 6)« na strani 18
• »Tehnični podatki za USB« na strani 6
• »Zaklenite računalnik« na strani 29
Poglavje 1. Spoznajte računalnik 5
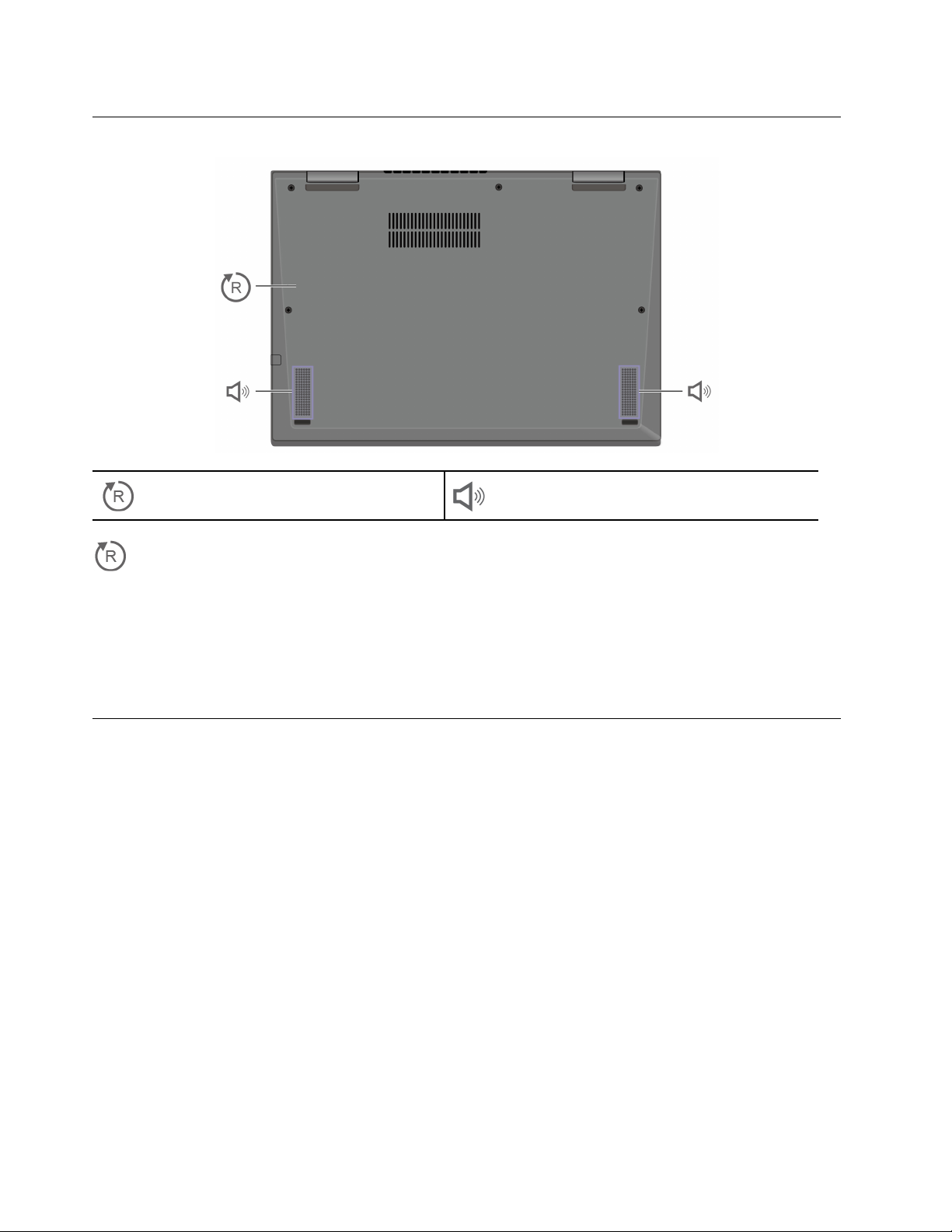
Pogled od spodaj
Odprtina za ponovni zagon v sili
Odprtina za ponovni zagon v sili
Če se računalnik ne odziva več in ga ne morete izklopiti s pritiskom na gumb za vklop, računalnik
ponastavite.
1. Računalnik odklopite iz napajanja.
2. V luknjo vstavite izravnano sponko za papir, da začasno prekinete napajanje.
3. Računalnik priključite v napajanje in ga nato vklopite.
Zvočnik
Tehnični podatki
Če želite podrobne tehnične podatke računalnika, obiščite https://psref.lenovo.com.
Tehnični podatki za USB
Opombe:
• Pri nekaterih modelih računalnika morda ne bodo na voljo nekateri priključki USB.
• V zelo redkih primerih lahko naprave USB-C, priključene na priključek USB-C, motijo brezžične
funkcije. Če računalnika ni mogoče povezati z omrežjem Wi-Fi ali mobilnim omrežjem ali če vaše
lokacije ni mogoče ugotoviti prek funkcije GPS, iz priključka USB-C odklopite naprave USB-C.
6
X1 Carbon Gen 9 in X1 Yoga Gen 6 Vodič za uporabnika
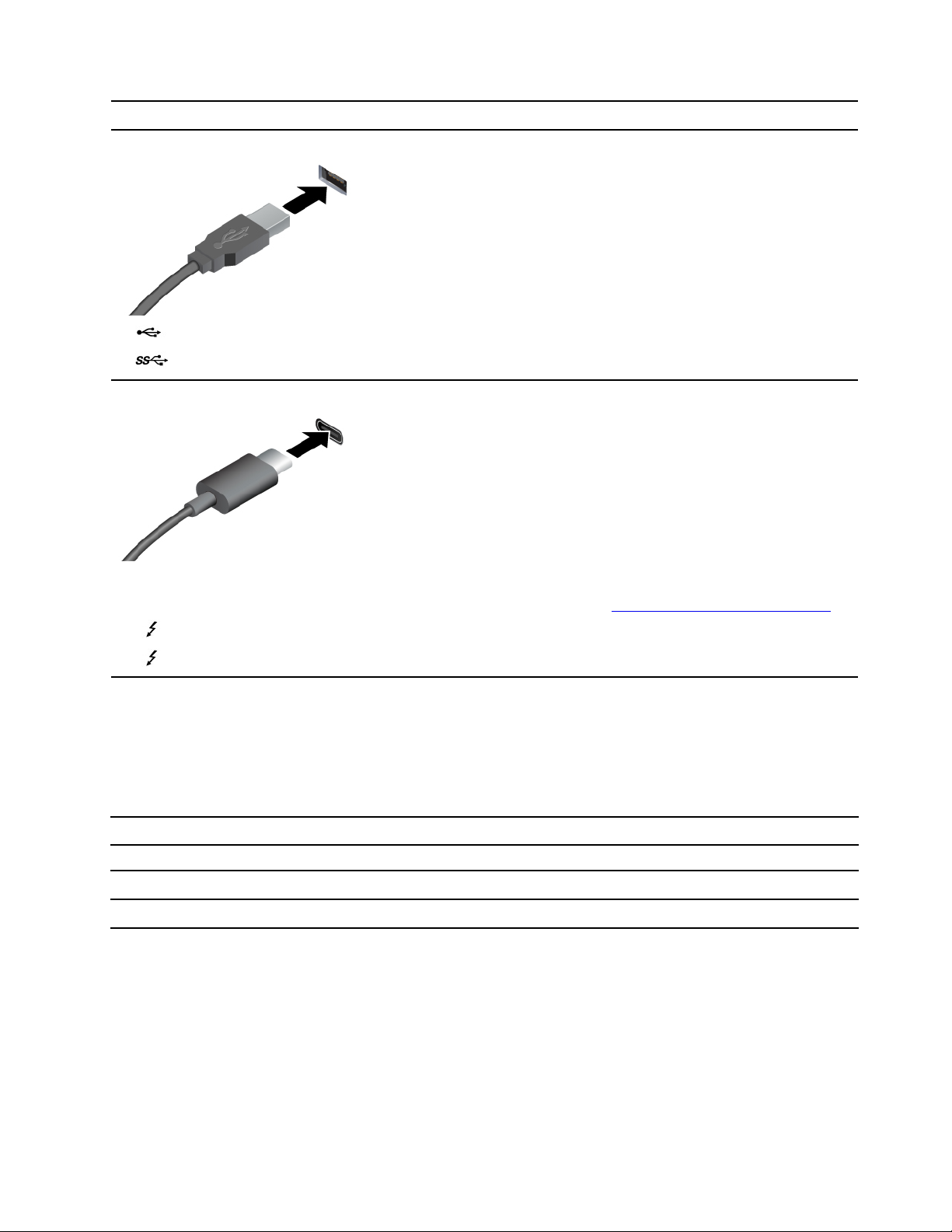
Ime priključka Opis
Za priključitev naprav USB, kot so tipkovnica, miška,
shranjevalna naprava ali tiskalnik z vmesnikom USB
• Priključek USB 2.0
•
• Priključek USB-C (3.2 Gen 1)
• Priključek USB-C (3.2 Gen 2)
•
•
Priključek USB 3.2 Gen 1
Priključek USB-C (Thunderbolt 3)
Priključek USB-C (Thunderbolt 4)
• Polnite naprave, združljive z USB-C, z izhodno napetostjo 5 V
in tokom 1,5 A.
• Povežite se z zunanjim zaslonom:
- USB-C na VGA: do 1920 × 1200 slikovnih pik, 60 Hz
- USB-C na DP: do 5120 × 3200 slikovnih pik, 60 Hz
• Povežite dodatno opremo USB-C in razširite funkcije
računalnika. Dodatno opremo z vmesnikom USB-C lahko
kupite na spletnem mestu
https://www.lenovo.com/accessories.
Izjava o hitrosti prenosa podatkov prek vrat USB
Glede na številne dejavnike, kot so zmožnost obdelave gostiteljskih in zunanjih naprav, datotečni
atributi in drugi dejavniki, povezani s konfiguracijo sistema in operacijskimi okolji, se dejanska hitrost
prenosa podatkov z različnimi priključki USB v tej napravi razlikuje in bo počasnejša od hitrosti
prenosa podatkov, ki so navedeni pod vsako ustrezno napravo.
Naprava USB Hitrost prenosa podatkov (Gbit/s)
3.2 Gen 1/3.1 Gen 1
Priključek USB-C (Thunderbolt 3)
Priključek USB-C (Thunderbolt 4)
5
40
40
Poglavje 1. Spoznajte računalnik 7
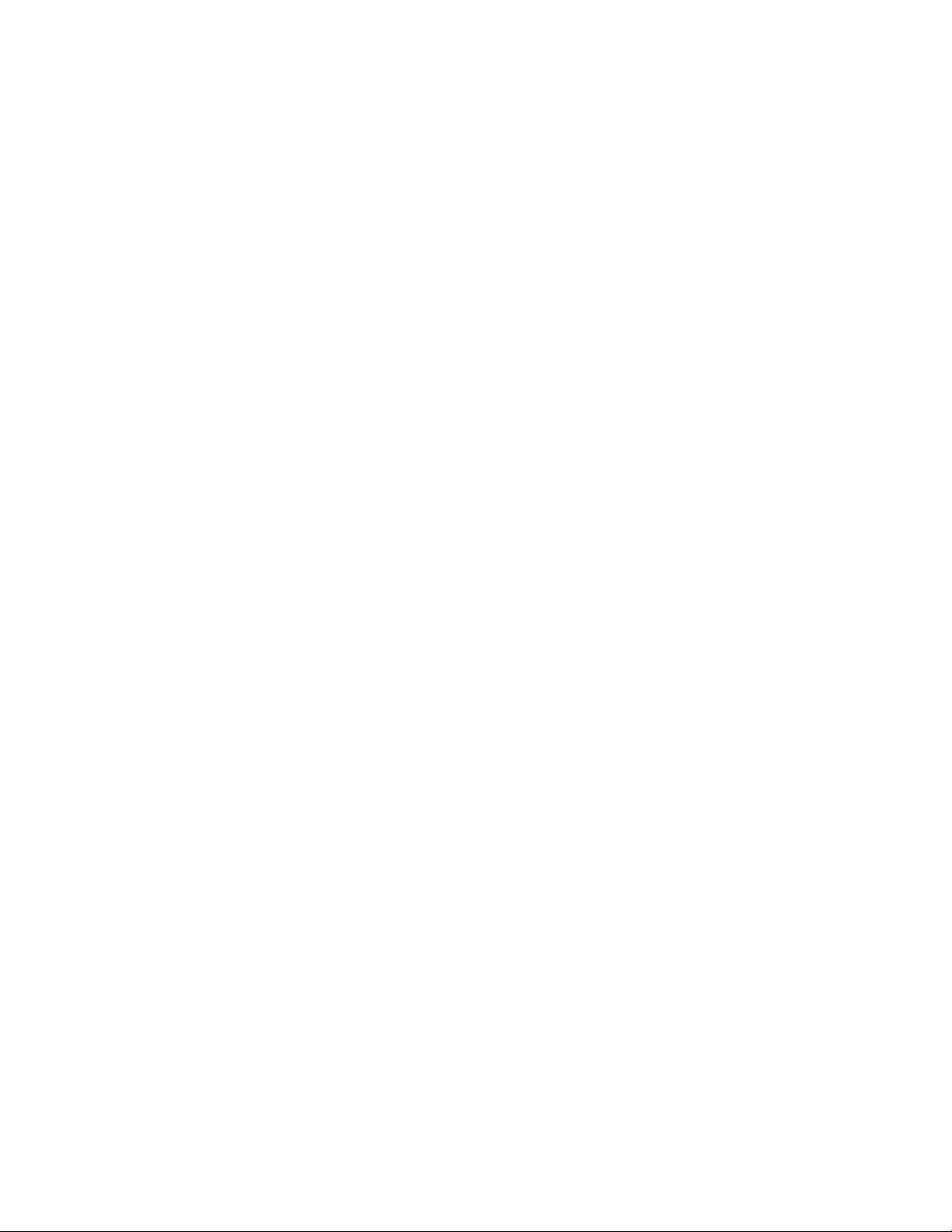
8 X1 Carbon Gen 9 in X1 Yoga Gen 6 Vodič za uporabnika
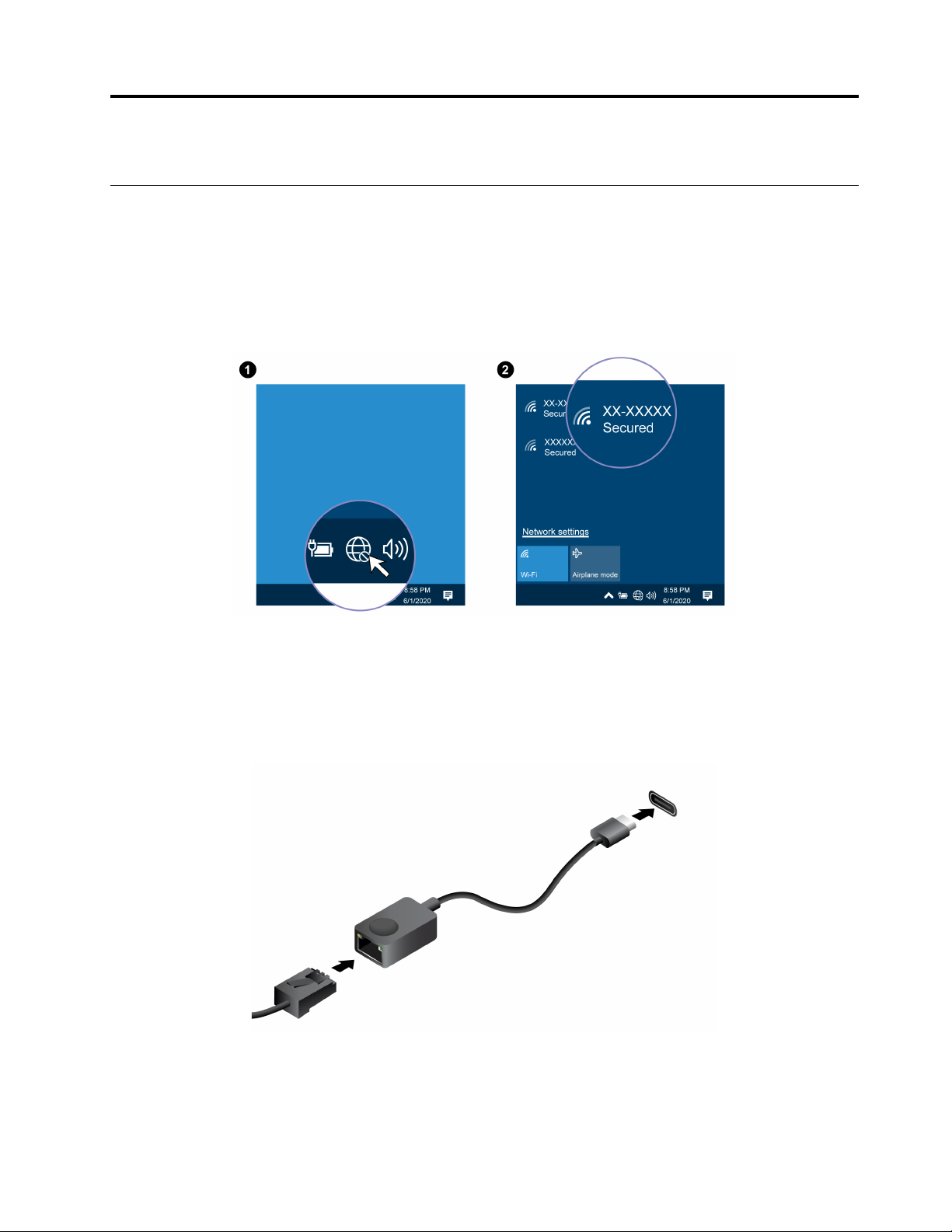
Poglavje 2. Uvod v računalnik
Dostop do omrežij
V tem razdelku je pomoč za vzpostavljanje povezave z brezžičnim ali žičnim omrežjem.
Povezava z omrežji Wi-Fi
V obvestilnem območju sistema Windows® kliknite ikono omrežja in izberite omrežno povezavo. Po
potrebi vnesite zahtevane podatke.
Povežite se v žični ethernet
Če želite računalnik povezati s krajevnim omrežjem, potrebujete vmesnik Lenovo USB-C to Ethernet
Adapter. Vmesnik Lenovo USB-C to Ethernet Adapter je na voljo izbirno in je dobavljen samo skupaj
z nekaterimi modeli računalnikov. Kupite ga lahko pri podjetju Lenovo na strani https://www.lenovo.
com/accessories.
Povežite se v mobilno omrežje (za izbrane modele)
Če se želite povezati v mobilno podatkovno omrežje 4G ali 5G, morate imeti nameščeno kartico za
prostrano brezžično omrežje (WWAN) in kartico nano-SIM. Kartica nano-SIM je lahko priložena
© Copyright Lenovo 2021 9
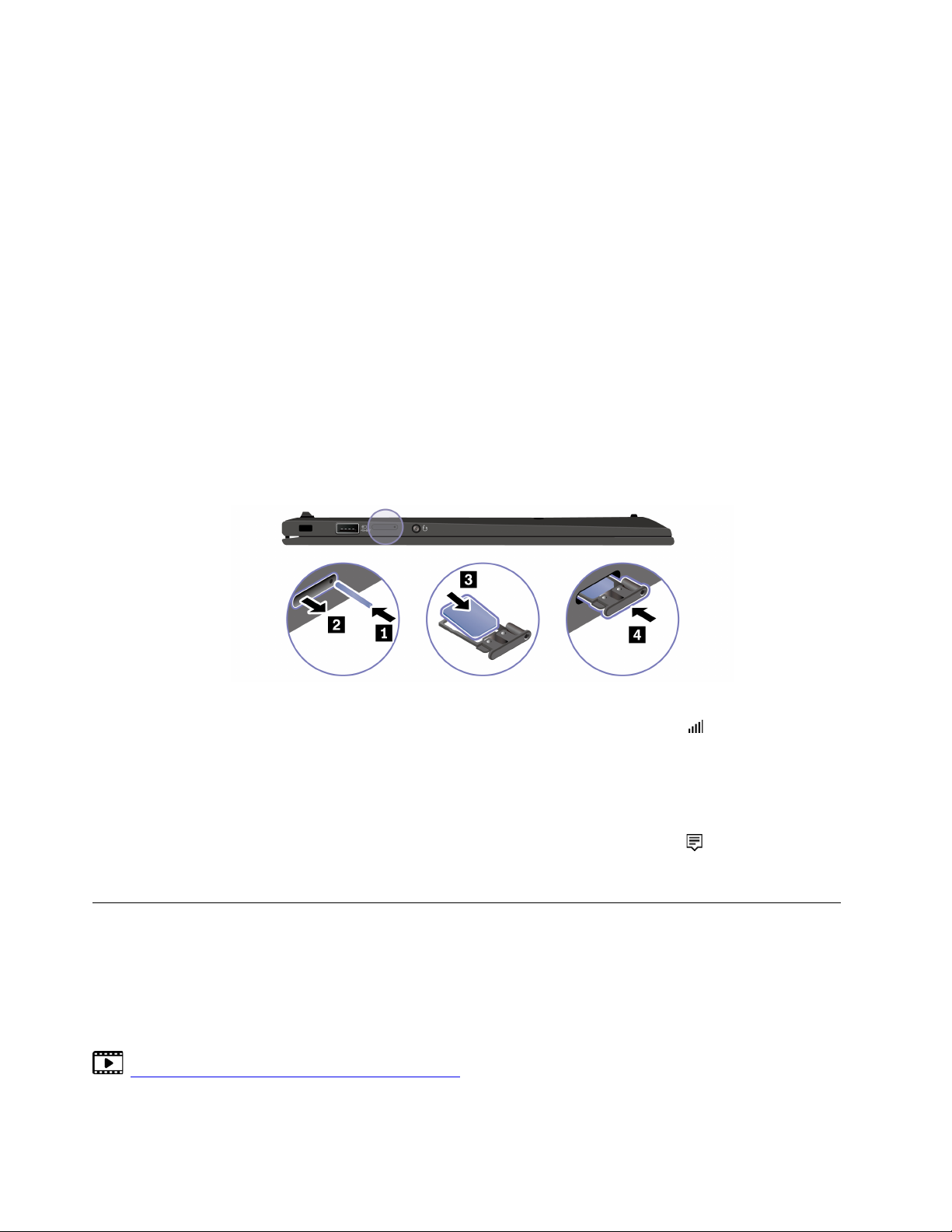
računalniku, odvisno od države ali regije. Če kartica nano-SIM ni dobavljena, jo morate kupiti pri
pooblaščenih ponudnikih storitev.
Odvisno od modela je lahko kartica WWAN nameščena v računalniku. Če potrebujete navodila za
namestitev kartice WWAN, glejte »Kartica za brezžično omrežje WAN (za izbrane modele)« na strani
44.
Opombe:
• Storitev mobilnega omrežja 4G ali 5G v nekaterih državah in regijah ponujajo pooblaščeni
ponudniki storitev mobilnega omrežja. Če se želite povezati z mobilnim omrežjem, potrebujete
naročniški paket ponudnika storitve. Paket mobilnih podatkov se lahko razlikuje glede na lokacijo.
• Hitrosti omrežne povezave se lahko prav tako razlikujejo glede na lokacijo, okolje, omrežne pogoje
in druge dejavnike.
Če želite vzpostaviti povezavo z mobilnim omrežjem:
1. Izklopite računalnik.
2. Obrnite računalnik, da preprečite, da bi kartica nano-SIM izpadla.
3. Poiščite režo za kartico nano-SIM in jo vstavite, kot je prikazano. Upoštevajte usmeritev kartice
in poskrbite, da bo pravilno nameščena.
4. Računalnik obrnite nazaj na pravo stran in ga vklopite.
5. Kliknite ikono omrežja in nato na seznamu izberite ikono mobilnega omrežja
vnesite zahtevane podatke.
Vklopite način v letalu
Ko je vklopljen letalski način, so onemogočene vse brezžične funkcije.
1. V obvestilnem območju sistema Windows kliknite ikono središča za opravila
2. Če želite vklopiti letalski način, kliknite Airplane mode (Letalski način).
Komunicirajte z računalnikom
Računalnik vam omogoča različne načine krmarjenja po zaslonu.
Uporabite bližnjične tipke
Posebne tipke na tipkovnici omogočajo učinkovitejše delo.
https://support.lenovo.com/solutions/featurevideo
. Po potrebi
.
10 X1 Carbon Gen 9 in X1 Yoga Gen 6 Vodič za uporabnika
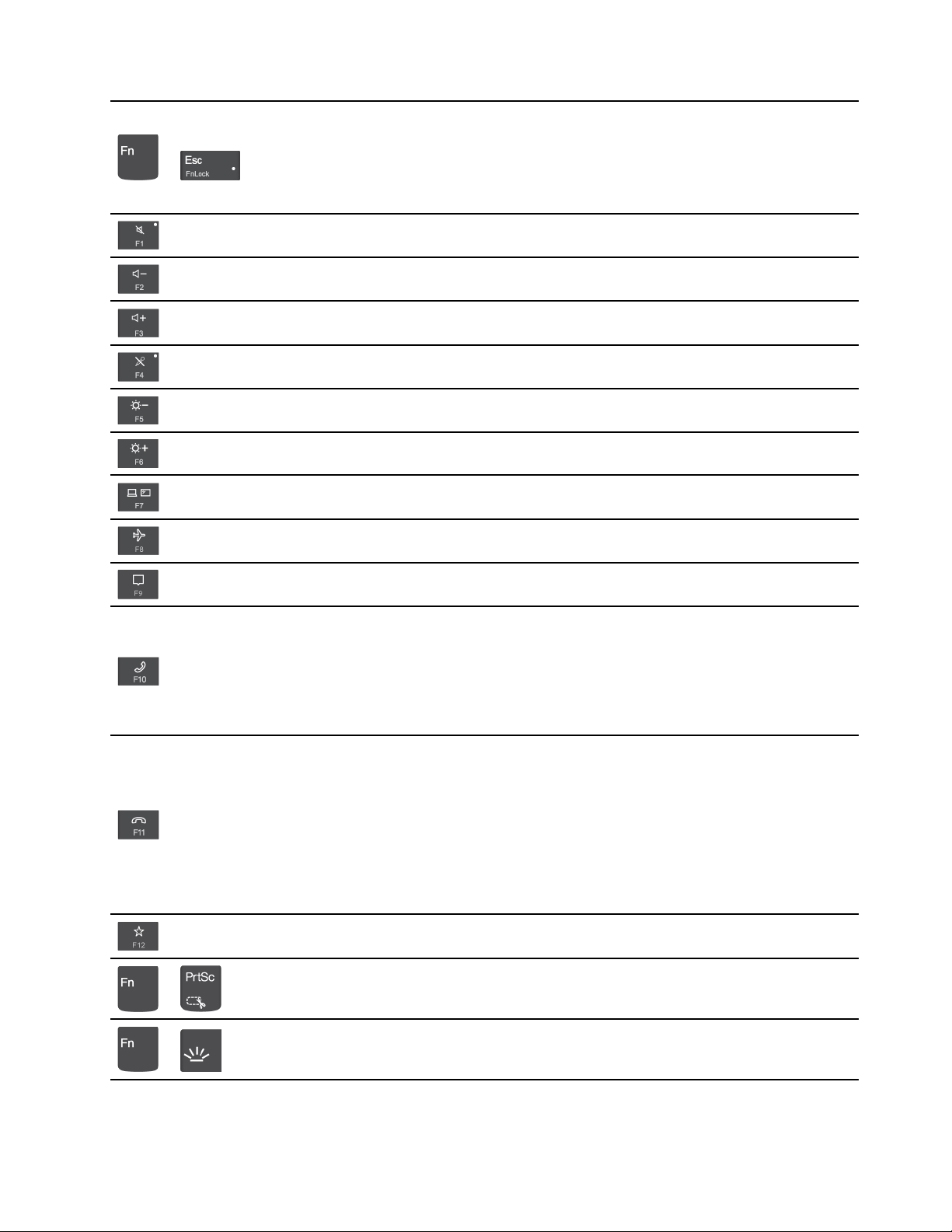
Sprožite posebne funkcije, ki so na vsaki tipki natisnjene kot ikone, ali
standardne funkcije tipk F1–F12.
+
Lučka FnLock sveti standardna funkcija
Lučka FnLock ne sveti: posebna funkcija
Omogočite/onemogočite zvočnike
Zmanjšajte glasnost
Zvišajte glasnost
Omogočite/onemogočite mikrofone
Zmanjšajte svetlost zaslona
Povečajte svetlost zaslona
Upravljanje zunanjih zaslonov
Omogočite ali onemogočite letalski način
Odprite/strnite središče za obvestila
Odgovorite na dohodne klice
Ta funkcija deluje samo z nekaterimi programi, kot sta Skype za podjetja
2016 in Microsoft Teams 1.0.
Funkcija privzeto deluje s programom Skype za podjetja 2016. Privzeto
nastavitev lahko spremenite v aplikaciji Vantage.
Zavrnite dohodne klice
Ta funkcija deluje samo z nekaterimi programi, kot sta Skype za podjetja
2016 in Microsoft Teams 1.0.
Funkcija privzeto deluje s programom Skype za podjetja 2016. Privzeto
nastavitev lahko spremenite v aplikaciji Vantage.
Opomba: Če želite končati tekoče klice v Skypu za podjetja 2016, lahko
pritisnete tudi tipko F11.
Prilagodite funkcijo te tipke v aplikaciji Vantage
Odprite orodje za izrezovanje
+
Preklopite osvetlitev tipkovnice
+
Poglavje 2. Uvod v računalnik 11
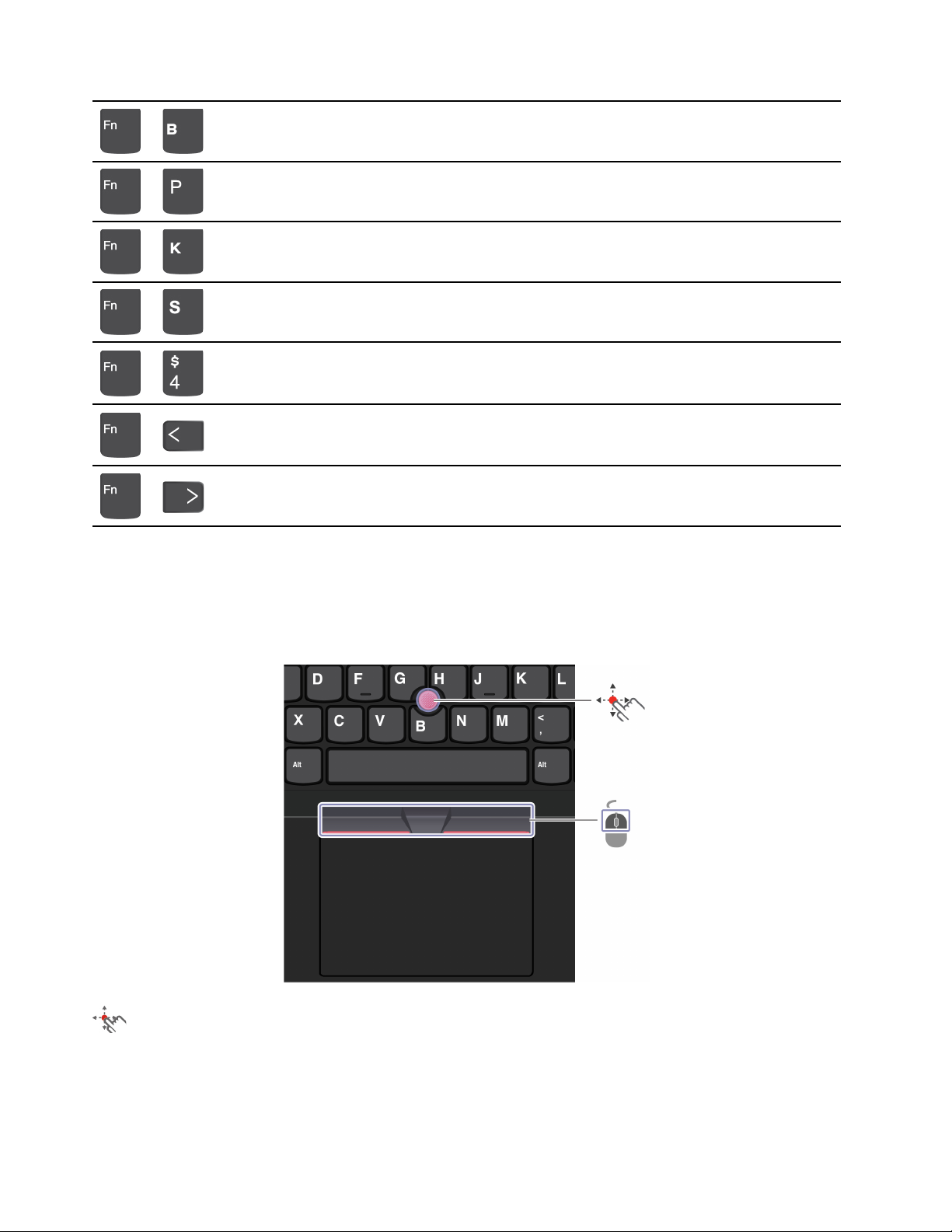
Prekinitev
+
Začasna ustavitev delovanja
+
Pomikanje po vsebini
+
Pošiljanje sistemske zahteve
+
Preklop v način spanja
+
+
+
Če ga želite preklopiti iz spanja, pritisnite Fn ali gumb za vklop.
Na začetek
Na konec
Uporabite kazalno napravo TrackPoint
Kazalna naprava TrackPoint omogoča izvajanje vseh funkcij, za katere bi sicer uporabili miško, kot so
kazanje, klikanje in pomikanje.
Uporabite kazalno napravo TrackPoint
Kazalna palica TrackPoint
Nedrsni pokrovček na kazalni palici s prstom pritisnite v poljubno smer, vzporedno s tipkovnico.
Kazalec na zaslonu se ustrezno premakne. Močnejši kot je pritisk, hitreje se premakne kazalec.
12
X1 Carbon Gen 9 in X1 Yoga Gen 6 Vodič za uporabnika
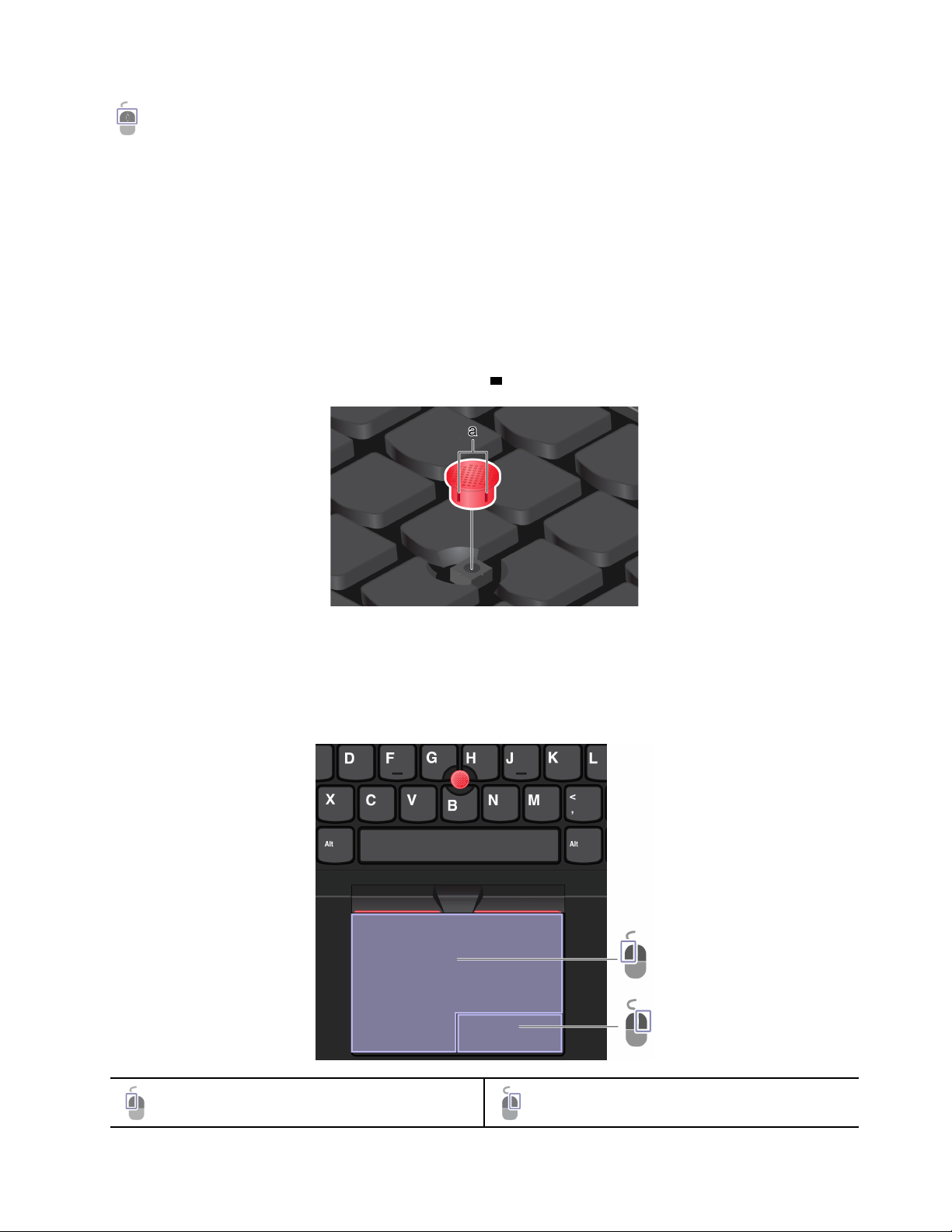
Gumbi TrackPoint
Gumb za levi klik in gumb za desni klik ustrezata levemu in desnemu gumb na običajni miški.
Pritisnite in pridržite črtkani srednji gumb ter kazalno palico s prstom potisnite v navpično ali
vodoravno smer. Nato se lahko z drsenjem pomikate skozi dokument, spletno mesto ali programe.
Onemogočite kazalno napravo TrackPoint
Kazalna naprava TrackPoint je privzeto dejavna. Če želite onemogočiti napravo:
1. Odprite meni Start in kliknite Settings (Nastavitve) ➙ Devices (Naprave) ➙ Mouse (Miška).
2. Upoštevajte navodila na zaslonu, da onemogočite TrackPoint.
Zamenjajte nedrsni pokrovčka kazalne palice
Opomba: Poskrbite, da ima novi pokrovček zareze
a .
Uporabite sledilno ploščico
S sledilno ploščico lahko izvajate enake postopke kazanja, klikanja in pomikanja kot z navadno
miško.
Uporabite sledilno ploščico
Območje za levi klik Območje za desni klik
Poglavje 2. Uvod v računalnik 13
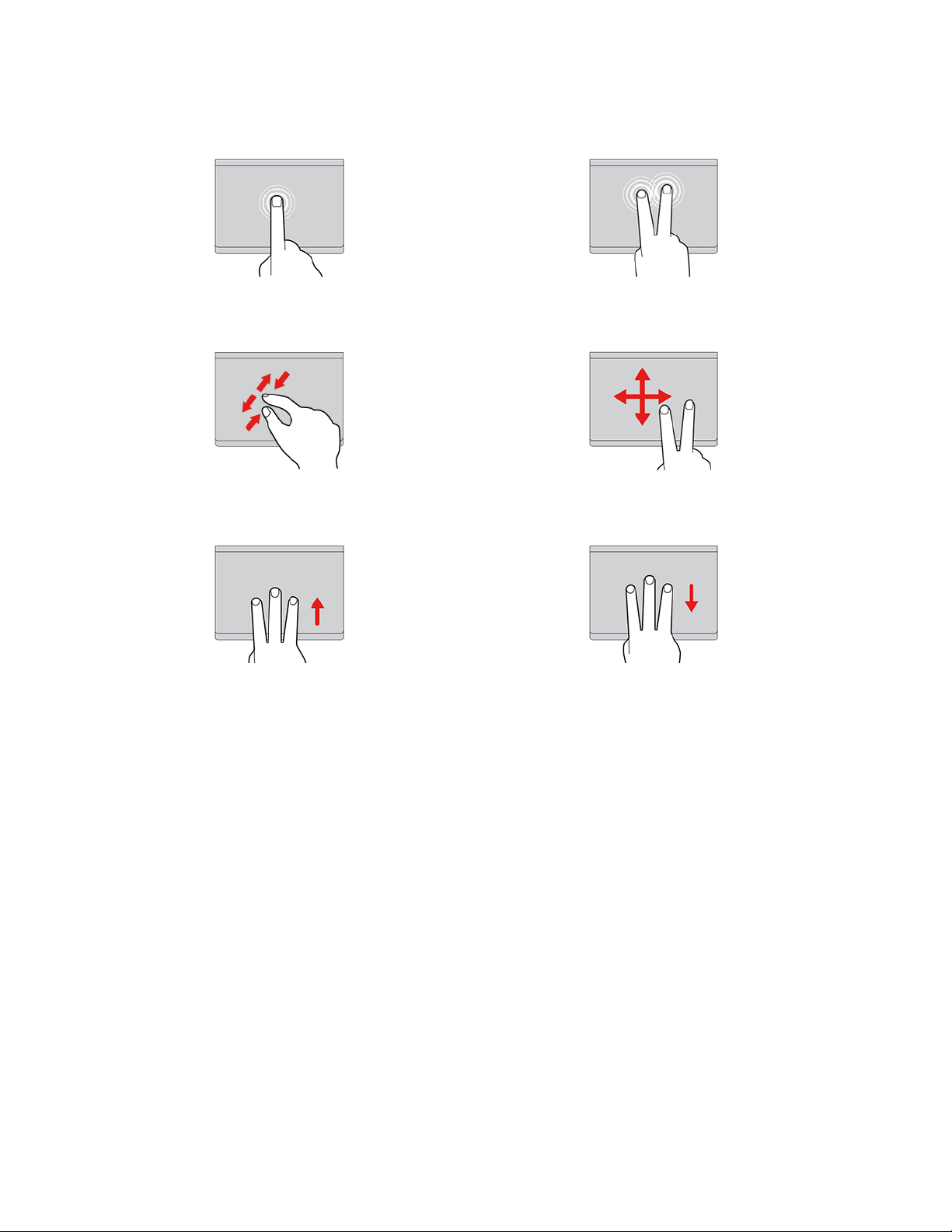
Uporabite poteze s prstom
Če želite izbrati ali odpreti element, tapnite enkrat. Če želite prikazati priročni meni, dvakrat hitro tapnite.
Povečava ali pomanjšava z dvema prstoma. Pomikanje po elementih.
Odprite pogled opravil, ki prikazuje vsa odprta okna. Prikaz namizja.
Opombe:
• Če uporabljate dva ali več prstov, morajo biti nekoliko razmaknjeni.
• Nekatere poteze niso na voljo, če je bilo zadnje dejanje izvedeno s kazalno napravo TrackPoint.
• Nekatere poteze so na voljo le za določene aplikacije.
• Če je površina sledilne ploščice zamaščena, najprej izklopite računalnik. Površino sledilne ploščice
nato nežno obrišite z mehko krpo, ki ne pušča vlaken, navlaženo z mlačno vodo ali s čistilom za
računalnike.
Več potez je opisanih v informacijah za pomoč za kazalno napravo.
Onemogočite sledilno ploščico
Sledilna ploščica je privzeto dejavna. Če želite onemogočiti napravo:
1. Odprite meni Start in kliknite Settings (Nastavitve) ➙ Devices (Naprave) ➙ Touchpad (Sledilna
ploščica).
2. V razdelku sledilne ploščice izklopite kontrolnik Touchpad (Sledilna ploščica).
Uporabite zaslon na dotik (za izbrane modele)
Če zaslon vašega računalnika podpira funkcijo za večkratni dotik, lahko krmarite po zaslonu s
preprostimi potezami s prsti.
14
X1 Carbon Gen 9 in X1 Yoga Gen 6 Vodič za uporabnika
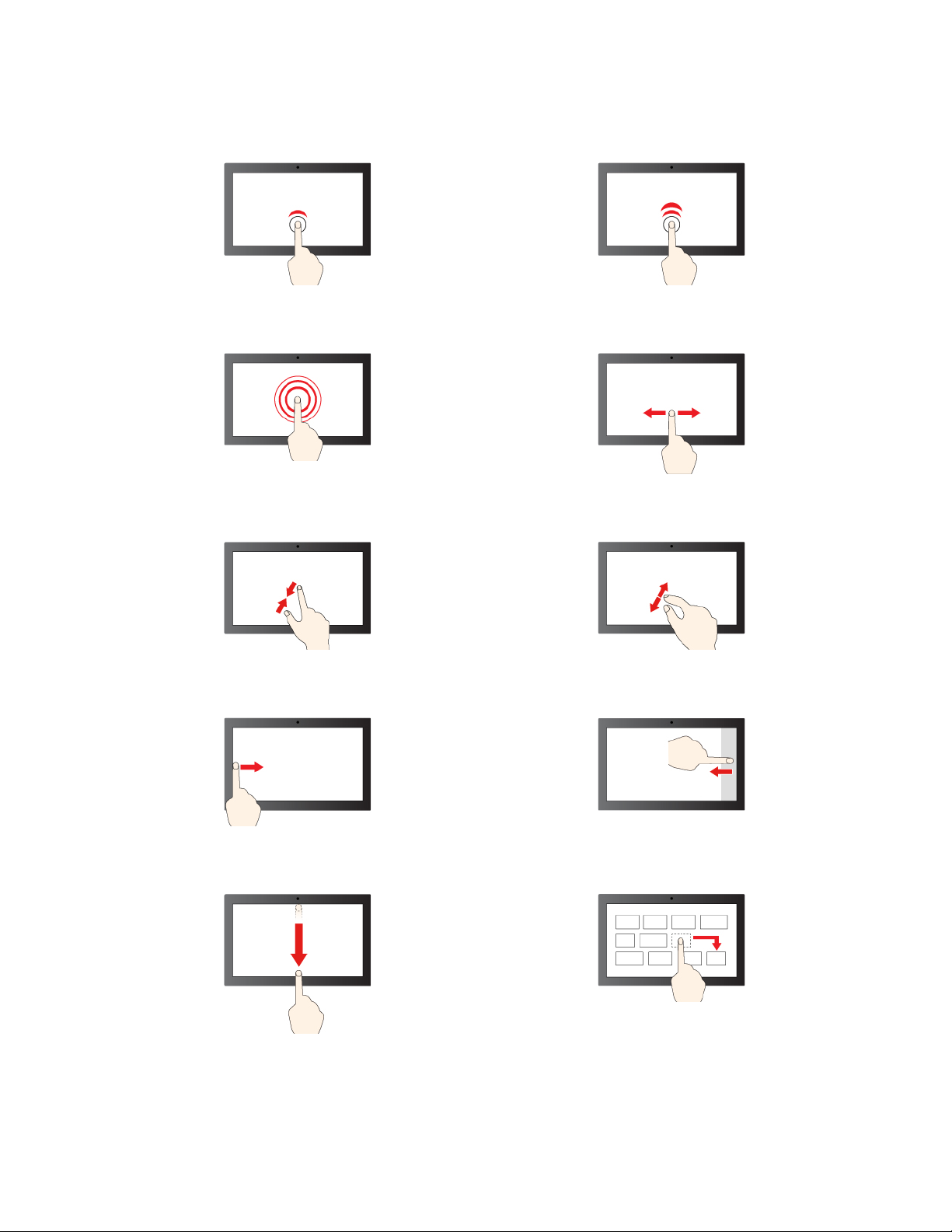
Opomba: Nekatere poteze mora ne bodo na voljo, ko uporabljate določene aplikacije.
Če želite klikniti, tapnite enkrat Če želite dvoklikniti, dvakrat hitro tapnite
Če želite klikniti z desno tipko, tapnite in pridržite
Pomanjšava Povečava
Če želite prikazati vsa odprta okna, podrsnite z leve
Podrsnite za pomikanje po elementih
Če želite odpreti središča za opravila, podrsnite z
desne
Na kratko podrsnite navzdol: prikaže naslovno vrstico
Podrsnite navzdol: zapre trenutno aplikacijo
Poteg
Poglavje 2. Uvod v računalnik 15
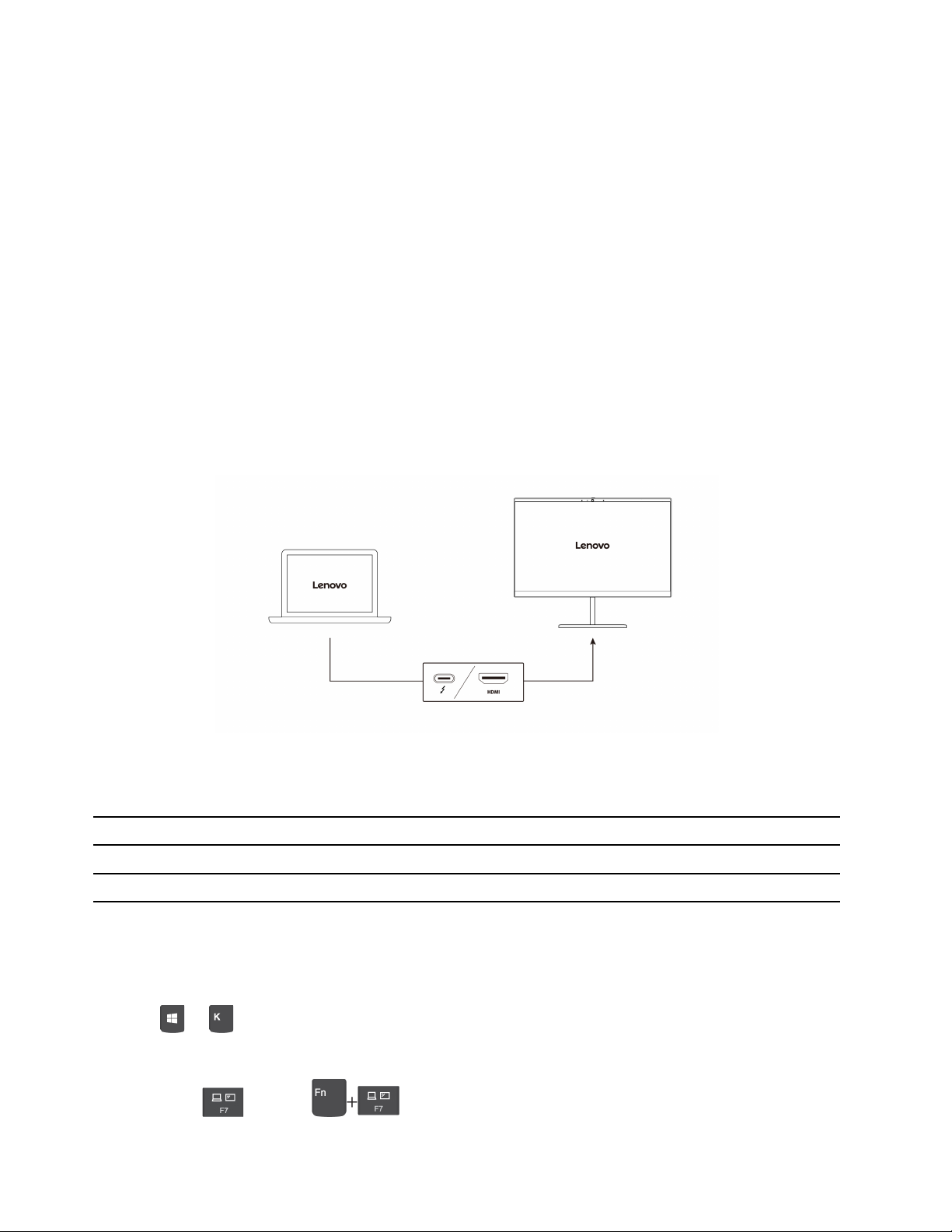
Nasveti za vzdrževanje:
• Pred čiščenjem zaslona na dotik izklopite računalnik.
• Prstne odtise ali prah z zaslona na dotik odstranite s suho, mehko krpo, ki ne pušča vlaken, ali s
kosom vpojnega bombaža. Ne uporabljajte topil.
• Zaslon na dotik je steklena plošča, ki jo prekriva plastičen film. Na zaslon ne pritiskajte ali
polagajte kovinskih predmetov, ki lahko poškodujejo ali povzročijo napačno delovanje zaslona.
• Za vnos na zaslon ne uporabljajte nohtov, rokavic ali neživih predmetov.
• Redno kalibrirajte natančnost podatkov, ki jih vnesete s prstom, da preprečite neskladja.
Povežite se z zunanjim zaslonom
Računalnik priključite na projektor ali monitor in ga tako uporabite za predstavitve ali za razširitev
delovnega prostora.
Priključitev na žični zaslon
Če računalnik ne zazna zunanjega zaslona, z desno miškino tipko kliknite prazno območje na namizju
in nato kliknite Display settings (Nastavitve zaslona) ➙ Detect (Zaznaj).
Podprta ločljivost
V spodnji tabeli so prikazane največje podprte ločljivost zunanjega zaslona.
Povežite zunanji zaslon s Podprta ločljivost
Priključek USB-C (Thunderbolt 4) Do 5120 x 3200 slikovnih pik/60 Hz
Priključek HDMI™ Do 3840 x 2160 slikovnih pik/60 Hz
Priključitev na brezžični zaslon
Če želite uporabljati brezžični zaslon, se prepričajte, da tako računalnik kot zunanji zaslon podpirata
funkcijo Miracast
Pritisnite
®
.
+ in izberite brezžični zaslon, s katerim se želite povezati.
Nastavite zaslonski način
Pritisnite tipko
16
X1 Carbon Gen 9 in X1 Yoga Gen 6 Vodič za uporabnika
ali tipki in nato izberite želeni zaslonski način.
 Loading...
Loading...