
X1 Carbon Gen 9 ve X1 Yoga Gen 6
Kullanma Kılavuzu
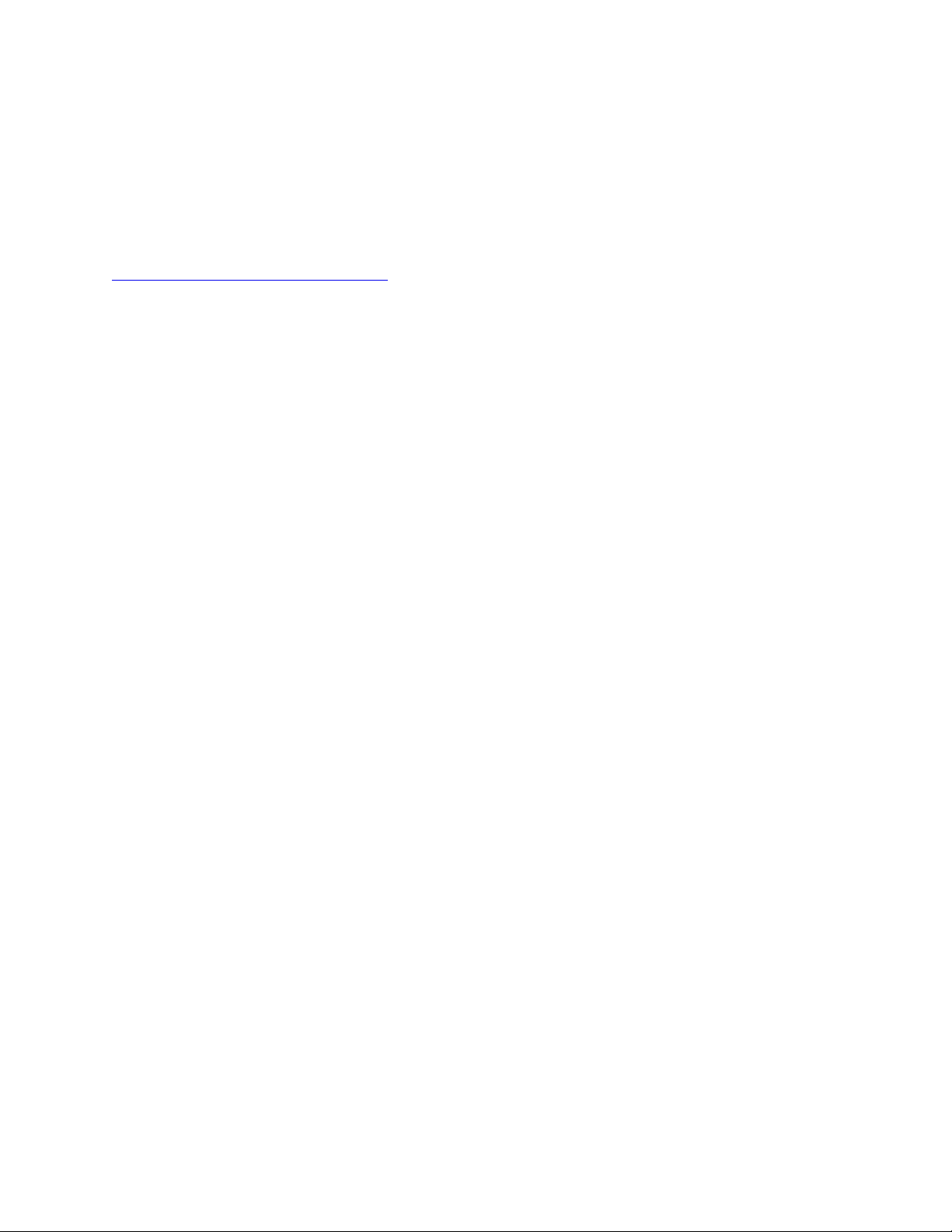
Önce bunu okuyun
Bu belgeyi ve desteklediği ürünü kullanmadan önce aşağıdakileri mutlaka okuyup anlayın:
• Güvenlik ve Garanti Kılavuzu
• Kurulum Kılavuzu
•
Genel Güvenlik ve Uyumluluk Bildirimleri
Birinci Basım (Şubat 2021)
© Copyright Lenovo 2021.
SINIRLI VE KISITLI HAKLAR BİLDİRİMİ: Veriler ya da bilgisayar yazılımı General Services Administration “GSA”
sözleşmesine uygun olarak sağlandıysa, bunların kullanımı, çoğaltılması ya da açıklanması GS-35F-05925 numaralı
sözleşmede yer alan kısıtlamalara tabidir.
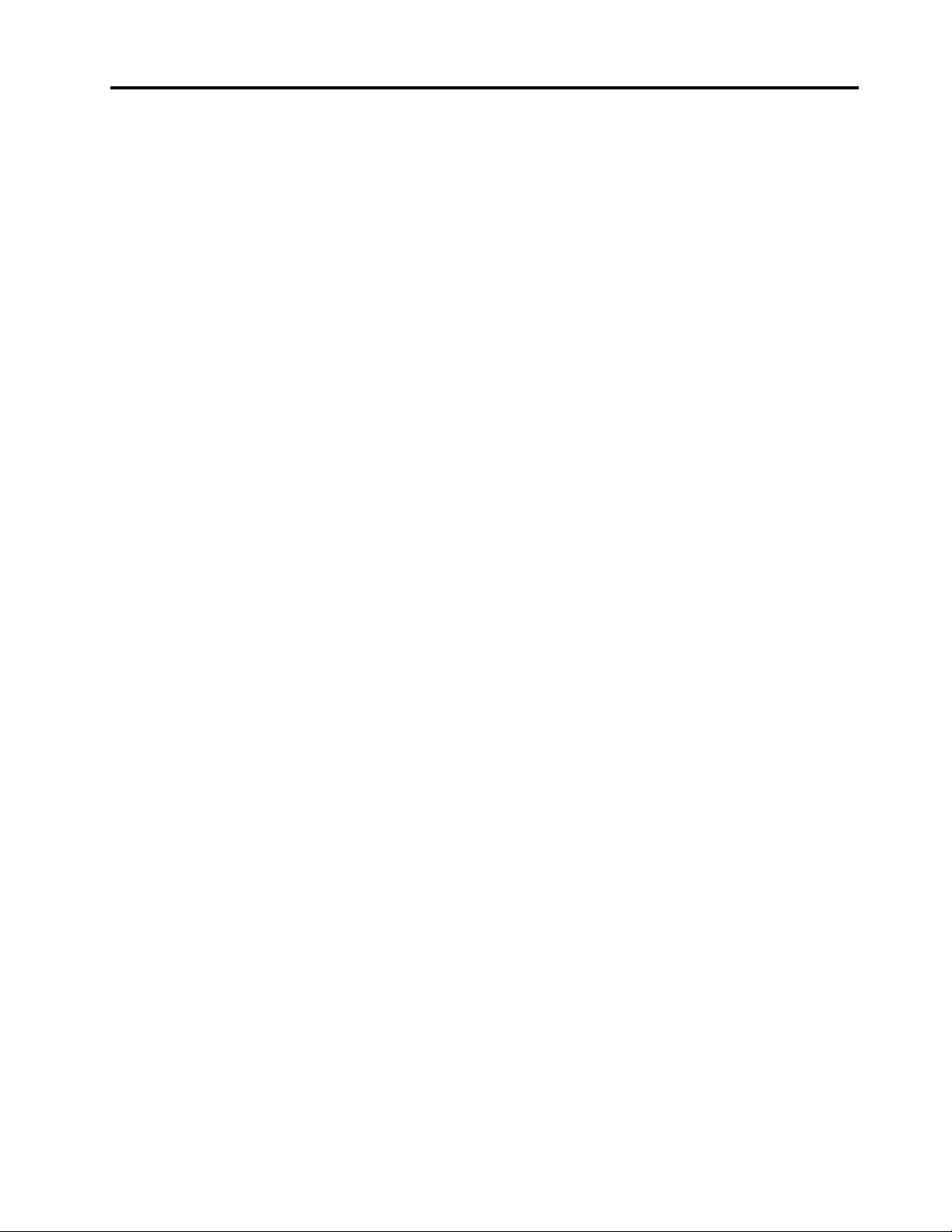
İçerik
Lenovo dizüstü bilgisayarınızı
keşfedin . . . . . . . . . . . . . . . . . iii
Bölüm 1. Bilgisayarınızla tanışın . . . 1
Önden görünüm . . . . . . . . . . . . . . . 1
Yandan görünüm . . . . . . . . . . . . . . . 5
Alttan görünüm. . . . . . . . . . . . . . . . 6
Belirtimler . . . . . . . . . . . . . . . . . . 6
USB belirtimleri . . . . . . . . . . . . . . 6
Bölüm 2. Bilgisayarınızı
kullanmaya başlayın. . . . . . . . . . . 9
Ağlara erişilmesi . . . . . . . . . . . . . . . 9
Wi-Fi ağlarına bağlanılması . . . . . . . . . 9
Kablolu Ethernet'e bağlanma . . . . . . . . 9
Hücresel ağa bağlanma (seçili modeller
için). . . . . . . . . . . . . . . . . . . 9
Uçak modunun açılması . . . . . . . . . 10
Bilgisayarınızla etkileşim kurma . . . . . . . . 10
Klavye kısayollarının kullanılması . . . . . . 10
TrackPoint işaretleme cihazının
kullanılması. . . . . . . . . . . . . . . 12
İzleme panelinin kullanılması . . . . . . . 13
Dokunmatik ekranın kullanılması (seçili
modeller için). . . . . . . . . . . . . . 15
Bir dış monitöre bağlanma . . . . . . . . 16
YOGA kiplerinin öğrenilmesi . . . . . . . . . 17
Lenovo Integrated Pen'in kullanılması (yalnızca
ThinkPad X1 Yoga Gen 6 için) . . . . . . . . 18
Bölüm 3. Bilgisayarınızı
keşfetme . . . . . . . . . . . . . . . . 21
Lenovo uygulamaları. . . . . . . . . . . . . 21
Akıllı özellikler (seçili modeller için). . . . . . . 22
Akıllı soğutma . . . . . . . . . . . . . . . 24
Güç yönetimi . . . . . . . . . . . . . . . 24
Pil durumunun denetlenmesi . . . . . . . 25
Bilgisayarın şarj edilmesi . . . . . . . . . 25
Güç ayarlarının değiştirilmesi . . . . . . . 26
Veri aktarımı . . . . . . . . . . . . . . . . 27
Bluetooth bağlantısı kurma . . . . . . . . 27
NFC bağlantısı kurma (seçili modeller
için). . . . . . . . . . . . . . . . . . 27
Donatı satın alma . . . . . . . . . . . . . . 28
Bölüm 4. Bilgisayarınızın ve
bilgilerinizin güvenliğinin
sağlanması . . . . . . . . . . . . . . . 29
Bilgisayarın kilitlenmesi. . . . . . . . . . . . 29
Parmak izinizle oturum açılması . . . . . . . . 29
Yüz kimliğinizle oturum açılması (seçili modeller
için) . . . . . . . . . . . . . . . . . . . 30
İnsan varlığının algılanması (seçili modeller
için) . . . . . . . . . . . . . . . . . . . 30
Gizliliğinizin korunması (seçili modeller için) . . . 31
Verilerin güç kaybına karşı korunması (seçili
modeller için) . . . . . . . . . . . . . . . 32
UEFI BIOS parolaları . . . . . . . . . . . . 32
Parola tipleri . . . . . . . . . . . . . . 32
Bir parolanın ayarlanması, değiştirilmesi ya
da kaldırılması . . . . . . . . . . . . . 33
Parmak izlerinizin parolalarla ilişkilendirilmesi
(seçili modeller için) . . . . . . . . . . . 34
Bölüm 5. Gelişmiş ayarların
yapılandırılması . . . . . . . . . . . . 37
UEFI BIOS . . . . . . . . . . . . . . . . 37
UEFI BIOS menüsüne girilmesi . . . . . . 37
UEFI BIOS arabiriminde gezinilmesi . . . . 37
Sistem tarihinin ve saatinin ayarlanması . . . 37
Başlatma sırasının değiştirilmesi . . . . . . 37
UEFI BIOS'un güncelleştirilmesi . . . . . . 38
Kurtarma . . . . . . . . . . . . . . . . . 38
Sistem dosyalarının ve ayarların daha
önceki bir noktaya geri yüklenmesi. . . . . 38
Dosyalarınızın bir yedekten geri
yüklenmesi . . . . . . . . . . . . . . . 38
Bilgisayarınızın sıfırlanması . . . . . . . . 38
Gelişmiş seçeneklerin kullanılması . . . . . 38
Windows otomatik kurtarma . . . . . . . 39
Kurtarma USB cihazı oluşturma ve
kullanma. . . . . . . . . . . . . . . . 39
Windows 10 ve sürücüleri yükleme . . . . . . 40
Bölüm 6. CRU değiştirme . . . . . . 43
CRU listesi . . . . . . . . . . . . . . . . 43
Hızlı Başlatma ve yerleşik pilin devre dışı
bırakılması . . . . . . . . . . . . . . . . . 43
Bir CRU'nun değiştirilmesi . . . . . . . . . . 44
Taban kapağı düzeneği . . . . . . . . . 44
M.2 yarıiletken sürücü . . . . . . . . . . 45
Kablosuz WAN kartı (seçili modeller için) . . 46
Bölüm 7. Yardım ve destek . . . . . 49
Sık sorulan sorular . . . . . . . . . . . . . 49
Hata iletileri . . . . . . . . . . . . . . . . 51
Bip hataları . . . . . . . . . . . . . . . . 52
© Copyright Lenovo 2021 i
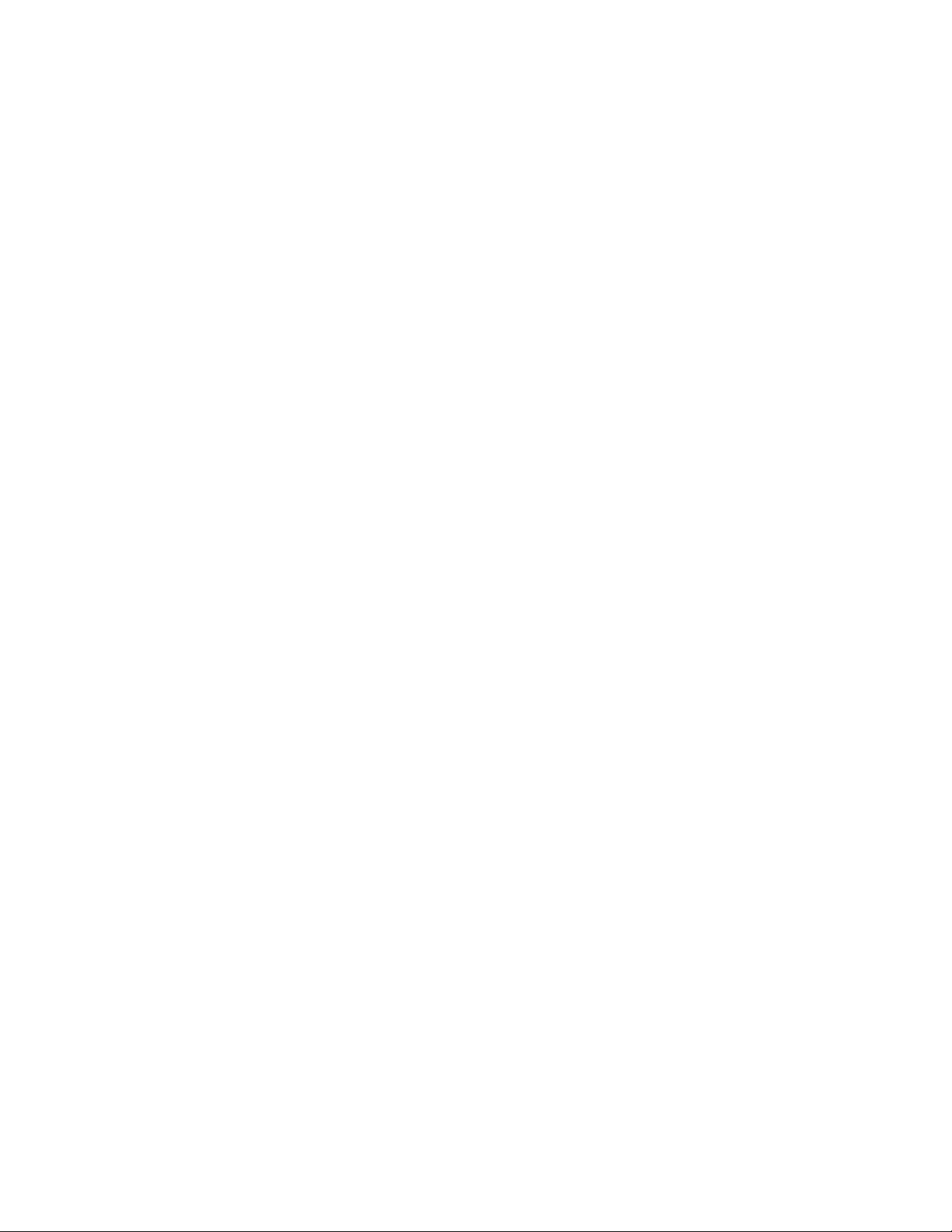
Kendi kendine yardım kaynakları . . . . . . . 53
Windows etiketi . . . . . . . . . . . . . . 53
Lenovo'yu arama . . . . . . . . . . . . . . 54
Lenovo ile iletişim kurmadan önce . . . . . 54
Lenovo Müşteri Destek Merkezi . . . . . . 55
Ek hizmetlerin satın alınması . . . . . . . . . 56
Ek A. Erişilebilirlik ve ergonomiyle
ilgili bilgiler . . . . . . . . . . . . . . 57
Ek B. Uyumluluk bilgileri . . . . . . 61
Ek C. Özel notlar ve ticari
markalar . . . . . . . . . . . . . . . . 67
ii X1 Carbon Gen 9 ve X1 Yoga Gen 6 Kullanma Kılavuzu
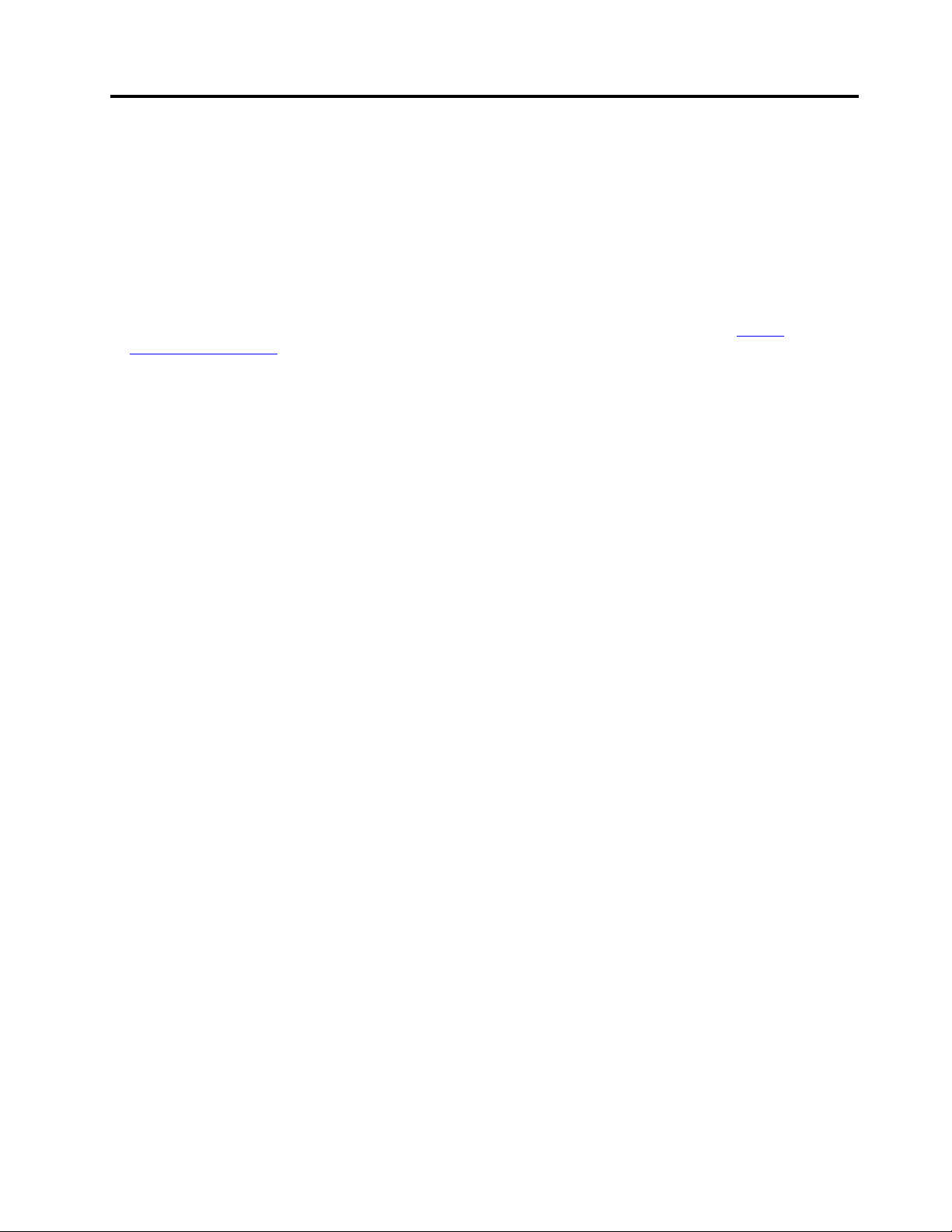
Lenovo dizüstü bilgisayarınızı keşfedin
Lenovo® dizüstü bilgisayarı seçtiğiniz için teşekkürler! Size en iyi çözümü sunmayı amaçlıyoruz.
Turunuza başlamadan önce lütfen aşağıdaki bilgileri okuyun:
• Bu belgedeki şekiller ürününüzden farklı görünüyor olabilir.
• Modele bağlı olarak, bazı isteğe bağlı aksesuarlar, aksamlar, yazılım programları ve kullanıcı
arabirimi yönergeleri bilgisayarınız için geçerli olmayabilir.
• Belge içeriği önceden bildirilmeden değiştirilebilir. En güncel belgeleri edinmek için
pcsupport.lenovo.com
adresine gidin.
https://
© Copyright Lenovo 2021 iii
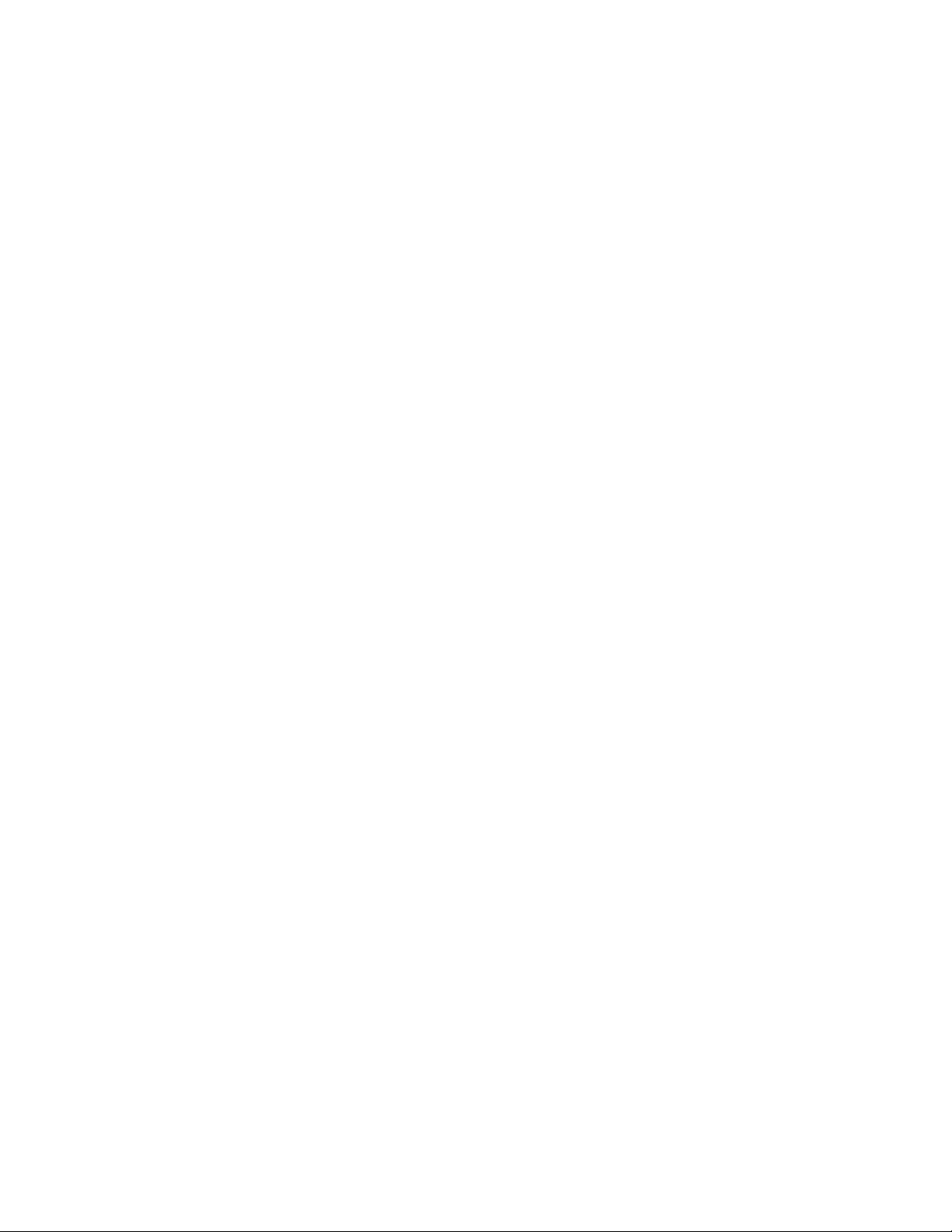
iv X1 Carbon Gen 9 ve X1 Yoga Gen 6 Kullanma Kılavuzu
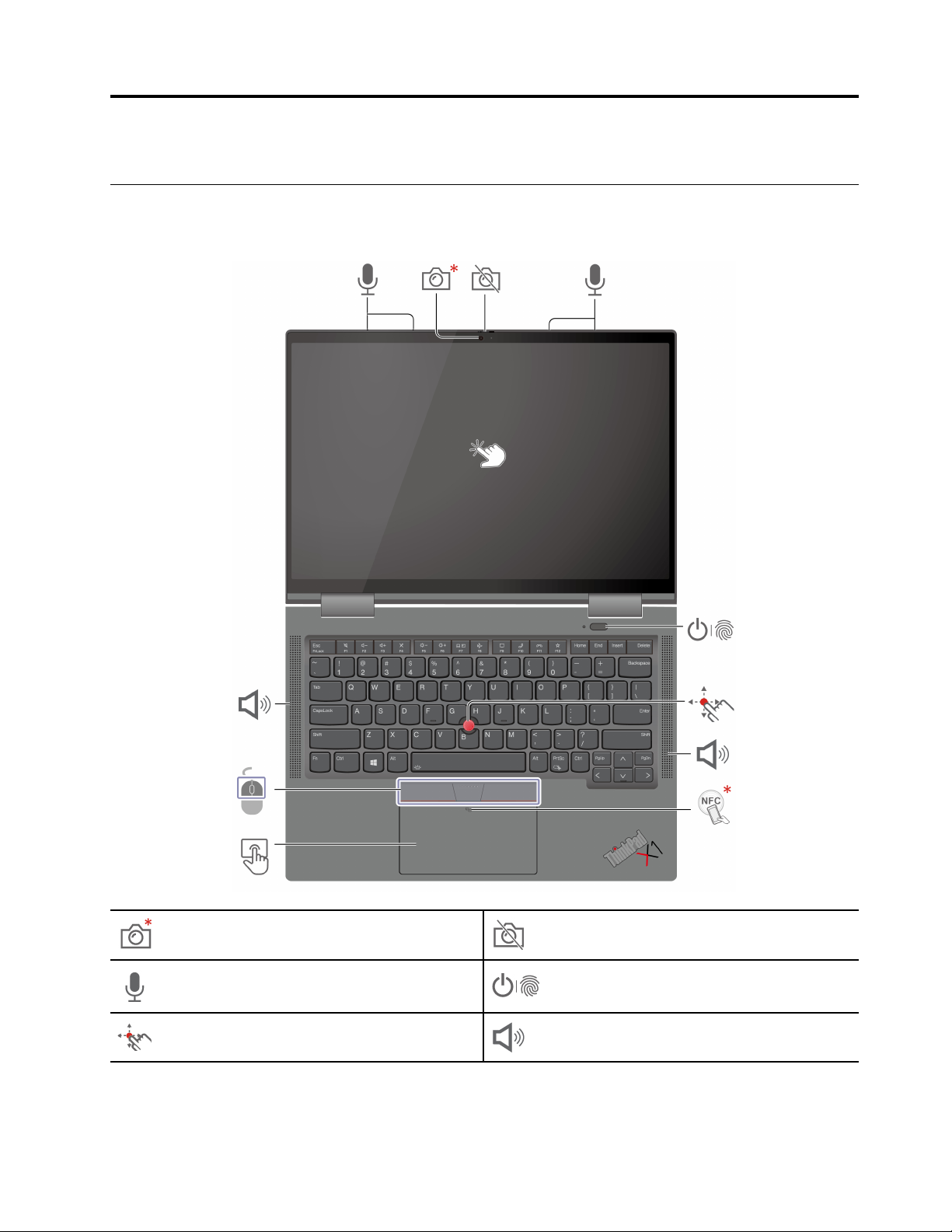
Bölüm 1. Bilgisayarınızla tanışın
Önden görünüm
ThinkPad X1 Yoga Gen 6
Kızılötesi kamera* / Kamera*
Mikrofonlar
TrackPoint® işaretleme çubuğu
© Copyright Lenovo 2021 1
Web kamerasının gizlilik kapağı
Parmak izi işlevine sahip güç
düğmesi
Hoparlör
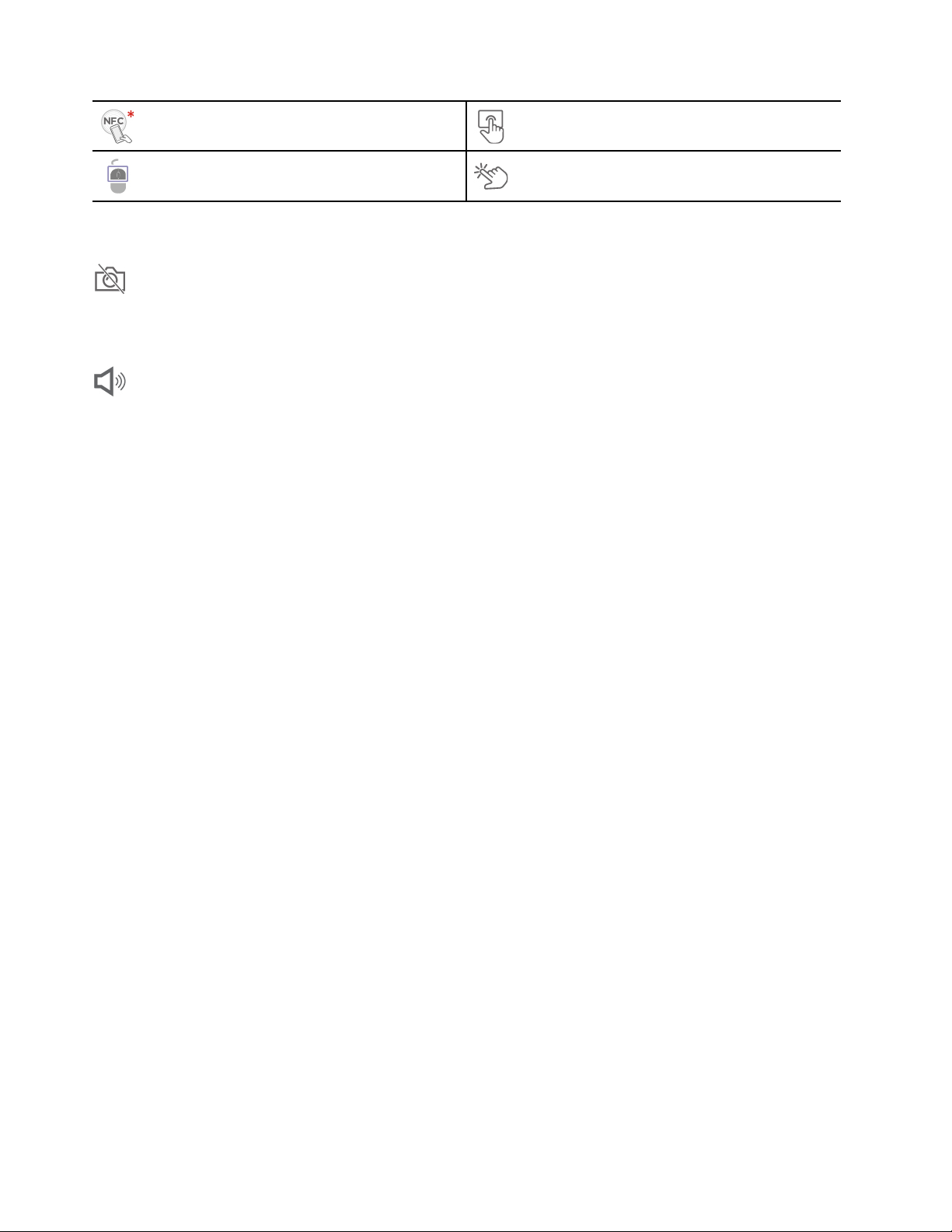
NFC (yakın alan iletişimi) işareti*
İzleme paneli
TrackPoint düğmeleri
Dokunmaya duyarlı ekran
* seçili modeller için
Web kamerasının gizlilik kapağı
Kamera lensini kapatmak veya açmak için web kamerasının gizlilik kapağını kaydırın. Gizliliğinizi
korumak için tasarlanmıştır.
Hoparlör
Konferans aramalarında sesi doğal bir şekilde sunan, dinleyicinin daha az yorulmasını sağlayan ve
sesleri çok net vererek toplantıları daha üretken yapan Dolby Voice
®
için destek.
İlgili konular
• “Yüz kimliğinizle oturum açılması (seçili modeller için)” sayfa: 30
• “Parmak izinizle oturum açılması” sayfa: 29
• “İnsan varlığının algılanması (seçili modeller için)” sayfa: 30
• “Dokunmatik ekranın kullanılması (seçili modeller için)” sayfa: 15
• “TrackPoint işaretleme cihazının kullanılması” sayfa: 12
• “İzleme panelinin kullanılması” sayfa: 13
• “NFC bağlantısı kurma (seçili modeller için)” sayfa: 27
2
X1 Carbon Gen 9 ve X1 Yoga Gen 6 Kullanma Kılavuzu
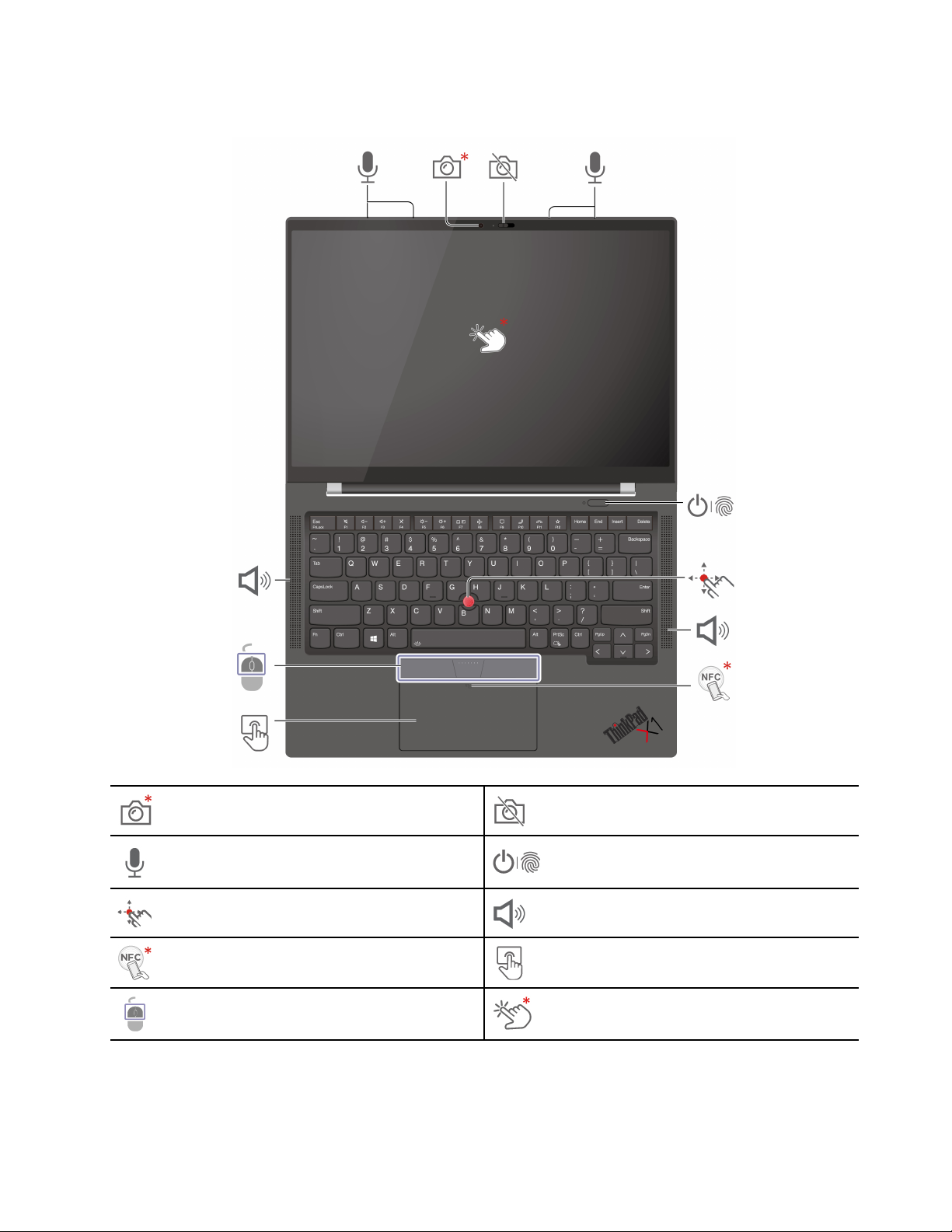
ThinkPad X1 Carbon Gen 9
Kızılötesi kamera* / Kamera*
Mikrofonlar
TrackPoint® işaretleme çubuğu Hoparlör
NFC (yakın alan iletişimi) işareti*
TrackPoint düğmeleri
* seçili modeller için
Web kamerasının gizlilik kapağı
Parmak izi işlevine sahip güç
düğmesi
İzleme paneli
Dokunmaya duyarlı ekran*
Bölüm 1. Bilgisayarınızla tanışın 3
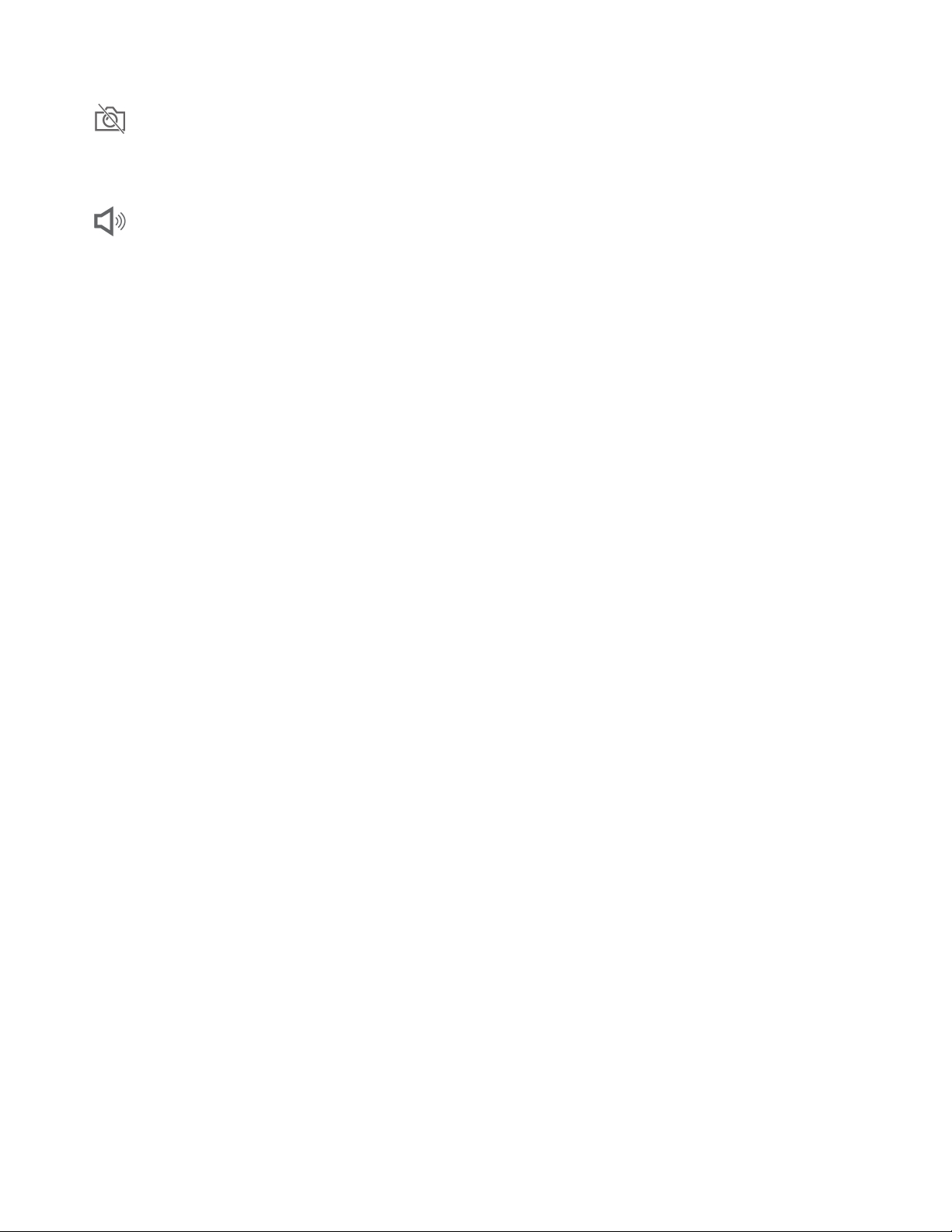
Web kamerasının gizlilik kapağı
Kamera lensini kapatmak veya açmak için web kamerasının gizlilik kapağını kaydırın. Gizliliğinizi
korumak için tasarlanmıştır.
Hoparlör
Konferans aramalarında sesi doğal bir şekilde sunan, dinleyicinin daha az yorulmasını sağlayan ve
sesleri çok net vererek toplantıları daha üretken yapan Dolby Voice
®
için destek.
İlgili konular
• “Yüz kimliğinizle oturum açılması (seçili modeller için)” sayfa: 30
• “Parmak izinizle oturum açılması” sayfa: 29
• “İnsan varlığının algılanması (seçili modeller için)” sayfa: 30
• “Dokunmatik ekranın kullanılması (seçili modeller için)” sayfa: 15
• “TrackPoint işaretleme cihazının kullanılması” sayfa: 12
• “İzleme panelinin kullanılması” sayfa: 13
• “NFC bağlantısı kurma (seçili modeller için)” sayfa: 27
4
X1 Carbon Gen 9 ve X1 Yoga Gen 6 Kullanma Kılavuzu
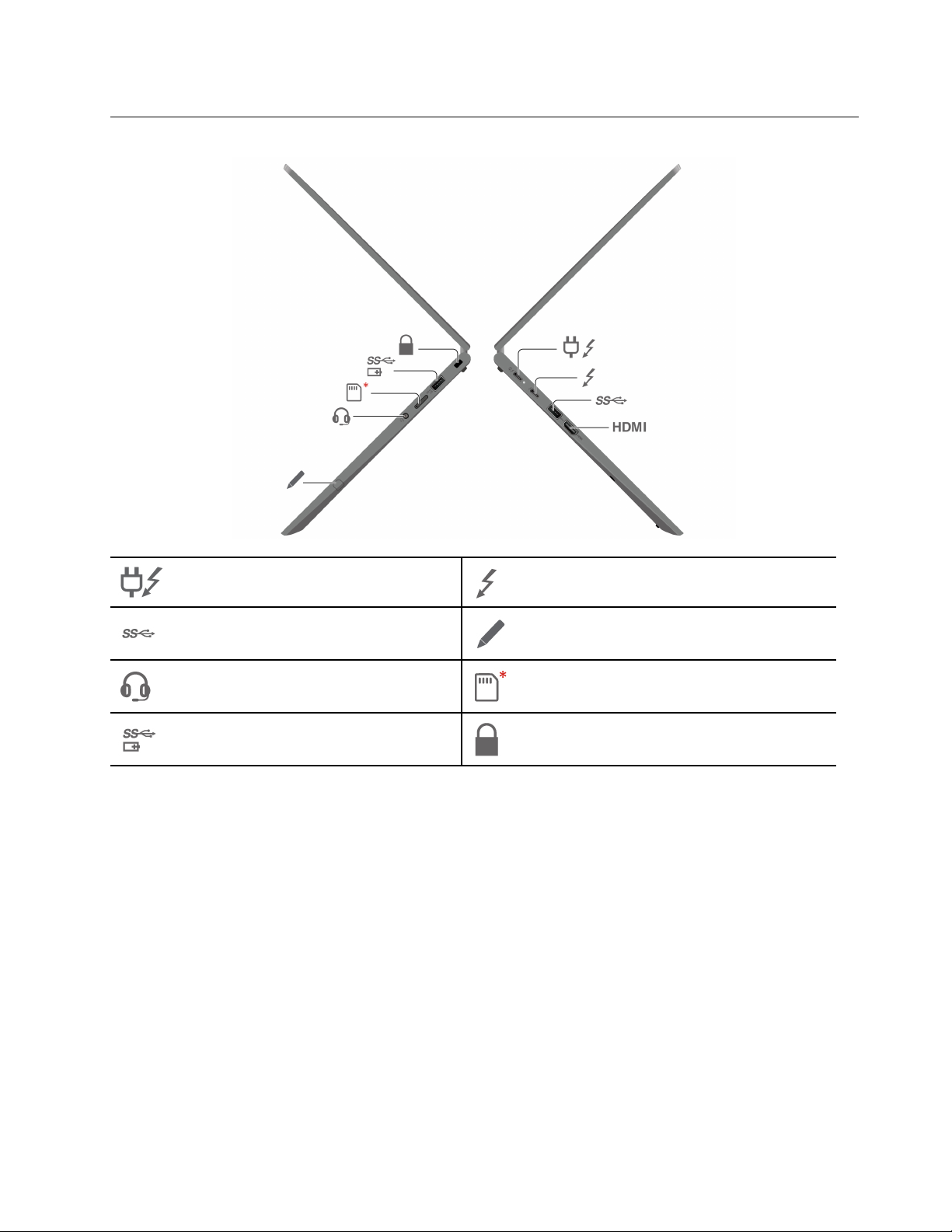
Yandan görünüm
USB-C® (Thunderbolt™ 4) güç
bağlacı
USB 3.2 bağlacı Gen 1
Ses bağlacı
Always on USB 3.2 bağlacı Gen 1 Güvenlik kilidi yuvası
USB-C (Thunderbolt 4) bağlacı
Lenovo Integrated Pen (yalnızca
ThinkPad X1 Yoga Gen 6 için)
Nano-SIM kart tepsisi
* seçili modeller için
İlgili konular
• “Hücresel ağa bağlanma (seçili modeller için)” sayfa: 9
• “Bilgisayarın şarj edilmesi” sayfa: 25
• “Bir dış monitöre bağlanma” sayfa: 16
• “Lenovo Integrated Pen'in kullanılması (yalnızca ThinkPad X1 Yoga Gen 6 için)” sayfa: 18
• “USB belirtimleri” sayfa: 6
• “Bilgisayarın kilitlenmesi” sayfa: 29
Bölüm 1. Bilgisayarınızla tanışın 5
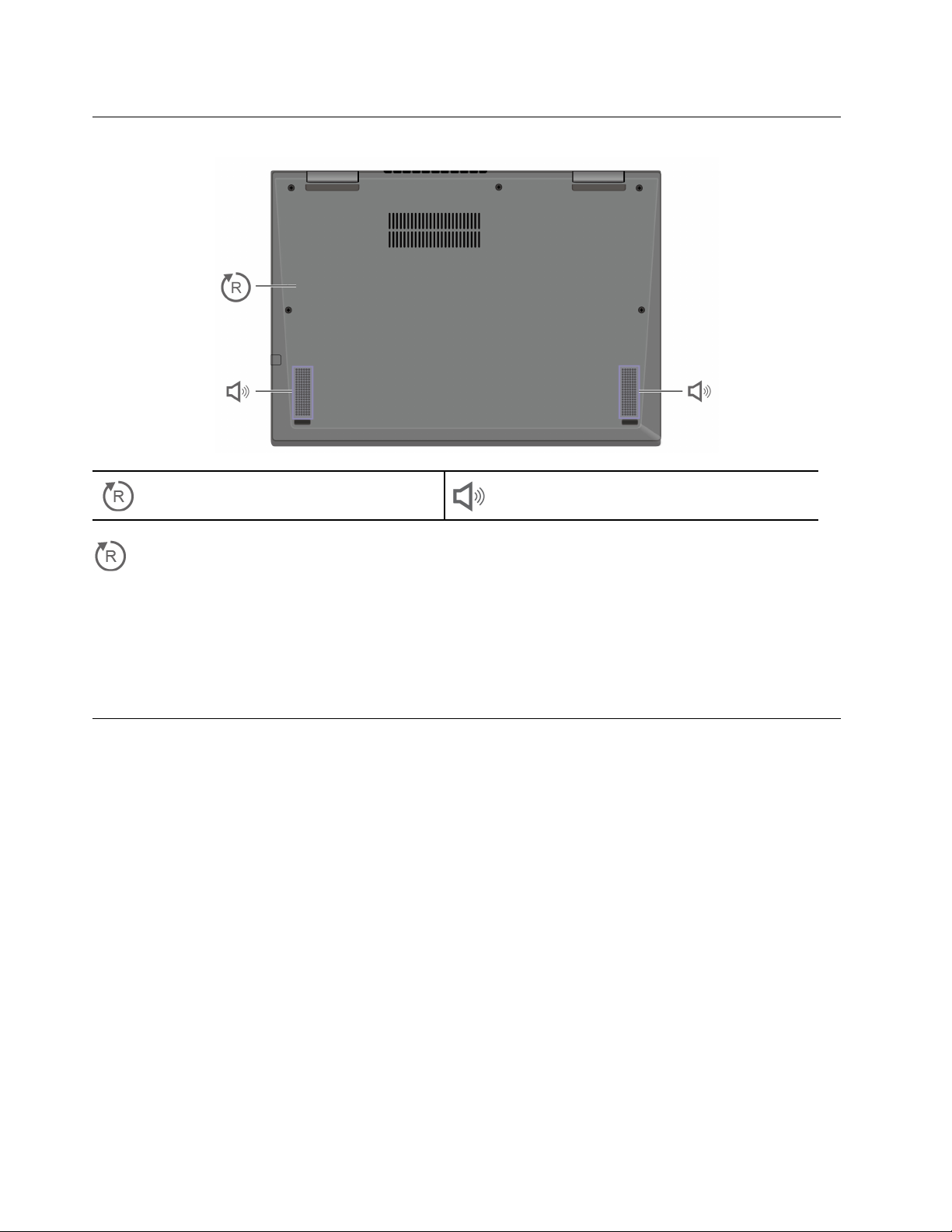
Alttan görünüm
Acil durumda sıfırlama deliği Hoparlör
Acil durumda sıfırlama deliği
Bilgisayar yanıt vermemeye başlarsa ve bilgisayarı güç düğmesine basarak kapatamazsanız
bilgisayarınızı sıfırlayın:
1. Bilgisayarınızı AC güç kaynağından çıkarın.
2. Güç beslemesini geçici olarak kesmek için deliğe düzeltilmiş bir ataş sokun.
3. Bilgisayarınızı AC güç kaynağına bağlayın ve ardından bilgisayarınızı açın.
Belirtimler
Bilgisayarınızla ilgili ayrıntılı belirtimler için https://psref.lenovo.com adresine gidin.
USB belirtimleri
Notlar:
• Modele bağlı olarak bazı USB bağlaçları bilgisayarınızda bulunmayabilir.
• Çok nadir görülen durumlarda, USB-C bağlacına bağlı USB-C uyumlu cihazlar kablosuz özellikleri
kesintiye uğratabilir. Bilgisayarınız Wi-Fi ya da hücresel ağa bağlanamıyor veya konumunuz GPS
işleviyle belirlenemiyorsa USB-C uyumlu cihazları USB-C bağlacından çıkarın.
6
X1 Carbon Gen 9 ve X1 Yoga Gen 6 Kullanma Kılavuzu
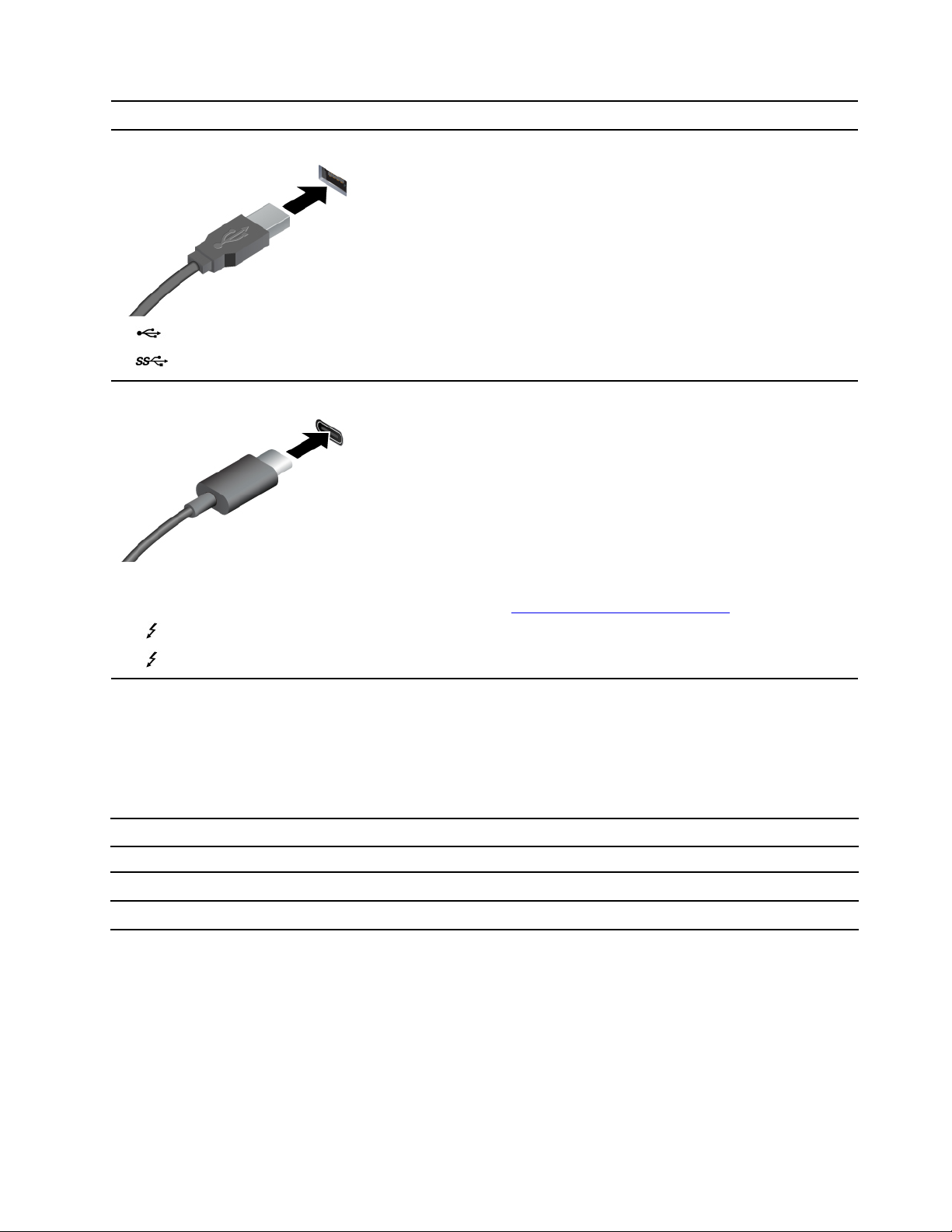
Bağlaç adı Açıklama
USB klavye, USB fare, USB depolama cihazı, USB yazıcı gibi
USB uyumlu cihazları bağlayın.
• USB 2.0 bağlacı
•
• USB-C (3.2 Gen 1) bağlacı
• USB-C (3.2 Gen 2) bağlacı
•
•
USB 3.2 bağlacı Gen 1
USB-C (Thunderbolt 3) bağlacı
USB-C (Thunderbolt 4) bağlacı
• USB-C uyumlu cihazları 5 V çıkış voltajı ve 1,5 A akım ile
doldurun.
• Dış monitöre bağlanılması:
- USB-C to VGA: en fazla 1920 x 1200 piksel, 60 Hz
- USB-C - DP: en fazla 5120 x 3200 piksel, 60 Hz
• Bilgisayarınızın işlevlerini genişletmenize yardımcı olmak için
USB-C aksesuarlarına bağlanın. USB-C aksesuarları satın
almak için,
https://www.lenovo.com/accessories adresine gidin.
USB aktarım hızı hakkında bildirim
Ana bilgisayar ve çevre birimlerinin işleme kapasitesi, dosya öznitelikleri ve sistem yapılandırması ya
da işletim ortamları gibi birçok etkene bağlı olarak, bu cihazdaki çeşitli USB bağlaçları kullanarak
yapılan gerçek aktarım hızı değişiklik gösterir ve ilgili her cihaz için aşağıda listelenen veri hızından
daha yavaştır.
USB cihazı Veri hızı (Gbit/s)
3.2 Gen 1 / 3.1 Gen 1
USB-C (Thunderbolt 3) bağlacı
USB-C (Thunderbolt 4) bağlacı
5
40
40
Bölüm 1. Bilgisayarınızla tanışın 7
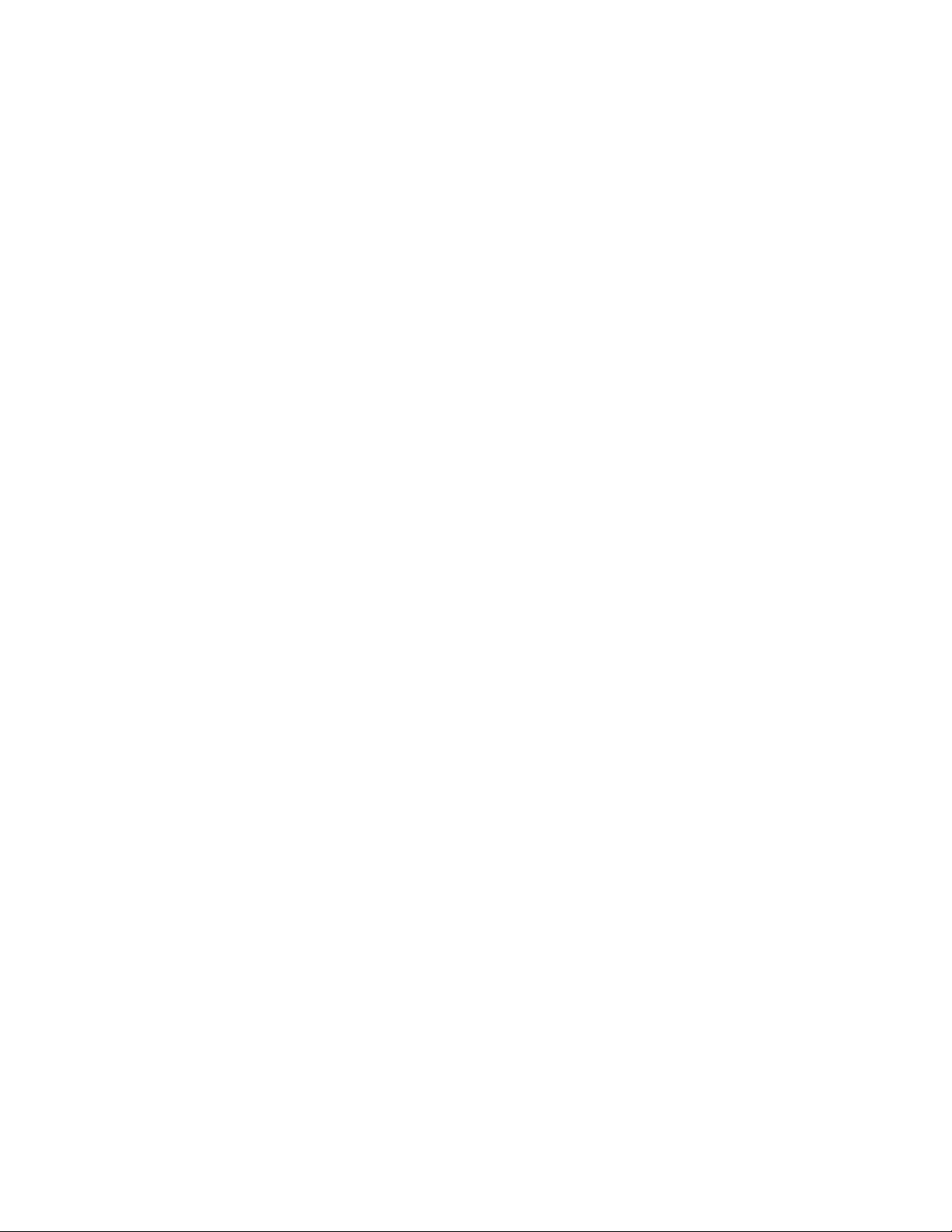
8 X1 Carbon Gen 9 ve X1 Yoga Gen 6 Kullanma Kılavuzu
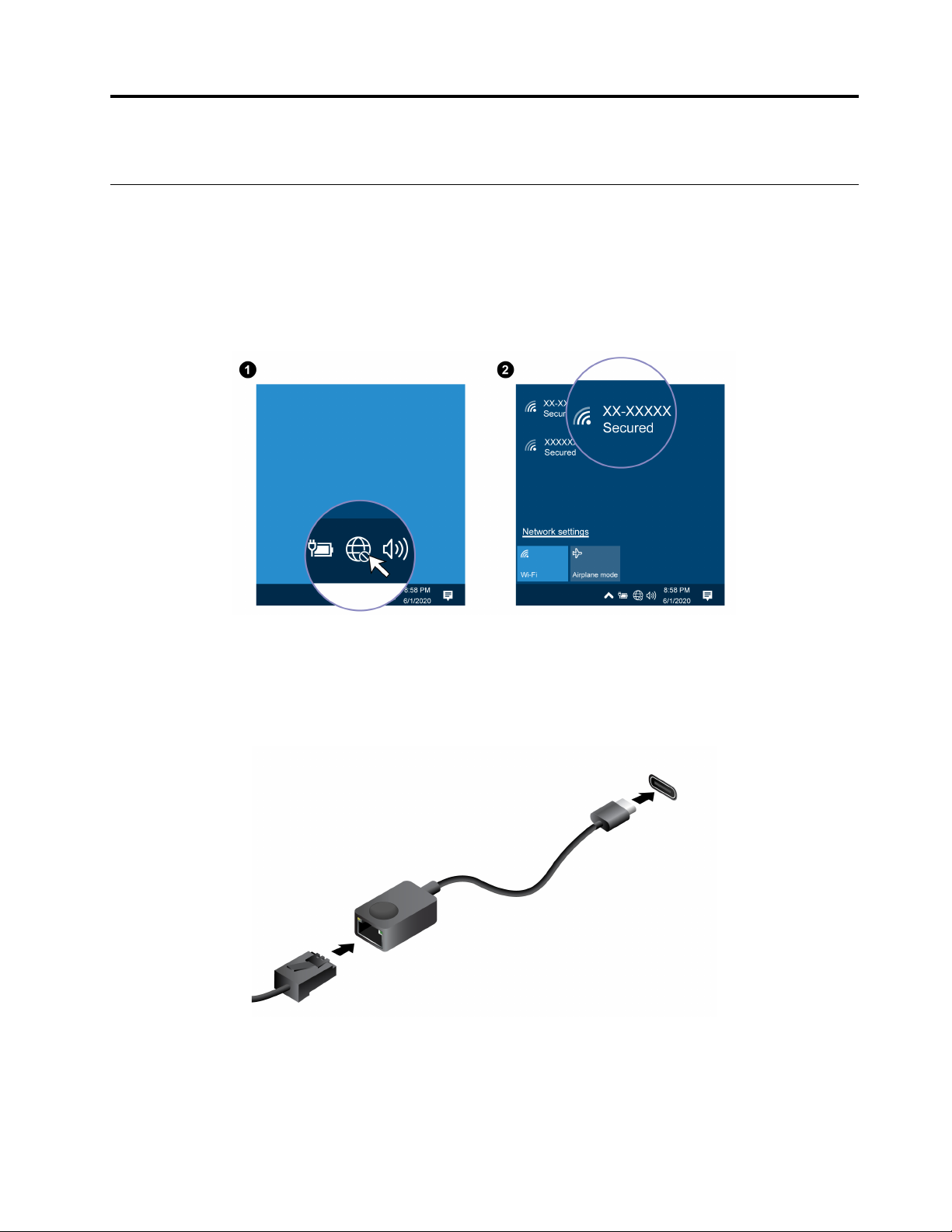
Bölüm 2. Bilgisayarınızı kullanmaya başlayın
Ağlara erişilmesi
Bu bölüm, kablosuz ya da kablolu bir ağa bağlanmanıza yardımcı olur.
Wi-Fi ağlarına bağlanılması
Windows® bildirim alanındaki ağ simgesini tıklatın ve ardından, bağlanmak üzere bir ağ seçin. İhtiyaç
olursa gerekli bilgileri girin.
Kablolu Ethernet'e bağlanma
Bilgisayarınızı yerel bir ağa bağlamak için bir Lenovo USB-C - Ethernet Bağdaştırıcısı gerekir. Lenovo
USB-C - Ethernet Bağdaştırıcısı, bir aksam olarak sunulur ve belirli bilgisayar modelleriyle birlikte
verilir. https://www.lenovo.com/accessories adresine giderek Lenovo'dan bir adet satın alabilirsiniz.
Hücresel ağa bağlanma (seçili modeller için)
Bir 4G veya 5G hücresel veri ağına bağlanmak için bir kablosuz geniş alan ağı (WWAN) kartı ve bir
nano-SIM kartı takılı olmalıdır. Nano-SIM kart, ülkelere veya bölgelere göre bilgisayarınızla gelebilir.
Nano-SIM kart gönderilmezse yetkili cep telefonu operatörlerinden bir tane satın almanız gerekir.
© Copyright Lenovo 2021 9
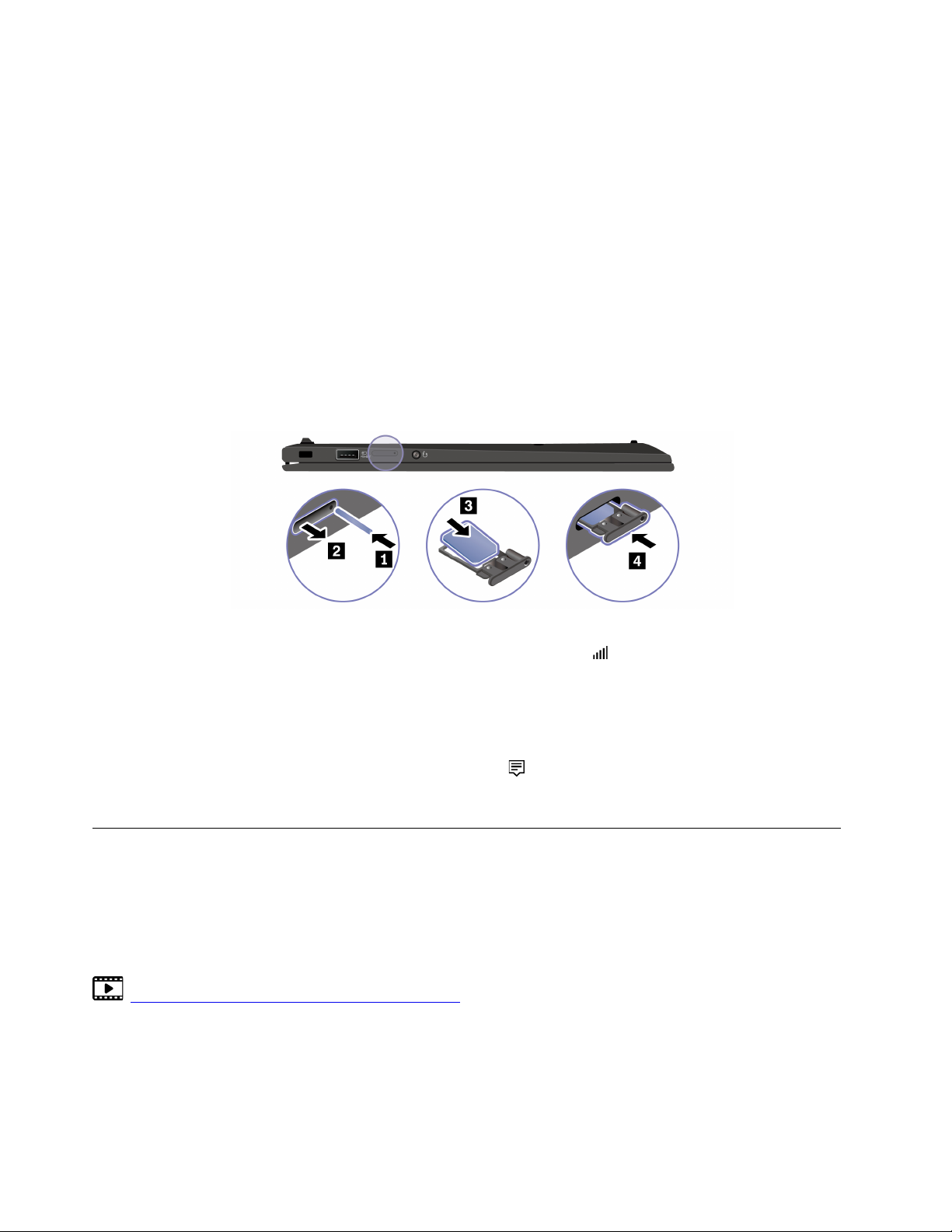
Modele bağlı olarak bilgisayarınızda bir WWAN kart takılı olmayabilir. WWAN kartının kurulum
yordamları için bkz. “Kablosuz WAN kartı (seçili modeller için)” sayfa: 46.
Notlar:
• 4G veya 5G hücresel hizmeti bazı ülkelerde veya bölgelerde yetkili cep telefonu operatörleri
tarafından sağlanır. Cep telefonu şebekesine bağlanmak için bir cep telefonu operatöründen bir cep
telefonu tarifesine sahip olmanız gerekir. Hücresel veri planı konuma göre değişiklik gösterebilir.
• Ağ bağlantısı hızları aynı zamanda konuma, ortama, ağ koşullarına ve diğer etkenlere göre de
değişiklik gösterebilir.
Hücresel bağlantı kurmak için:
1. Bilgisayarı kapatın.
2. Nano-SIM kartın düşmesini önlemek için bilgisayarı ters çevirin.
3. Nano-SIM kart yuvasını bulun ve bir nano-SIM kartı gösterildiği gibi yerleştirin. Kartın yönüne
dikkat edin ve doğru yerleştirildiğinden emin olun.
4. Bilgisayarı ters çevirip açın.
5. Ağ simgesini tıklatın ve ardından listeden hücresel ağ simgesini
bilgileri girin.
seçin. İhtiyaç olursa gerekli
Uçak modunun açılması
Uçak modu etkinken, tüm kablosuz özellikler devre dışı bırakılır.
1. Windows bildirim alanındaki işlem merkezi simgesini
2. Uçak modunu açmak için Airplane mode (Uçak modu) simgesini tıklatın.
tıklayın.
Bilgisayarınızla etkileşim kurma
Bilgisayarınız, ekranda gezinmek için çeşitli yollar sunar.
Klavye kısayollarının kullanılması
Klavyenizdeki özel tuşlar daha etkili bir şekilde çalışmanıza yardımcı olur.
https://support.lenovo.com/solutions/featurevideo
10 X1 Carbon Gen 9 ve X1 Yoga Gen 6 Kullanma Kılavuzu
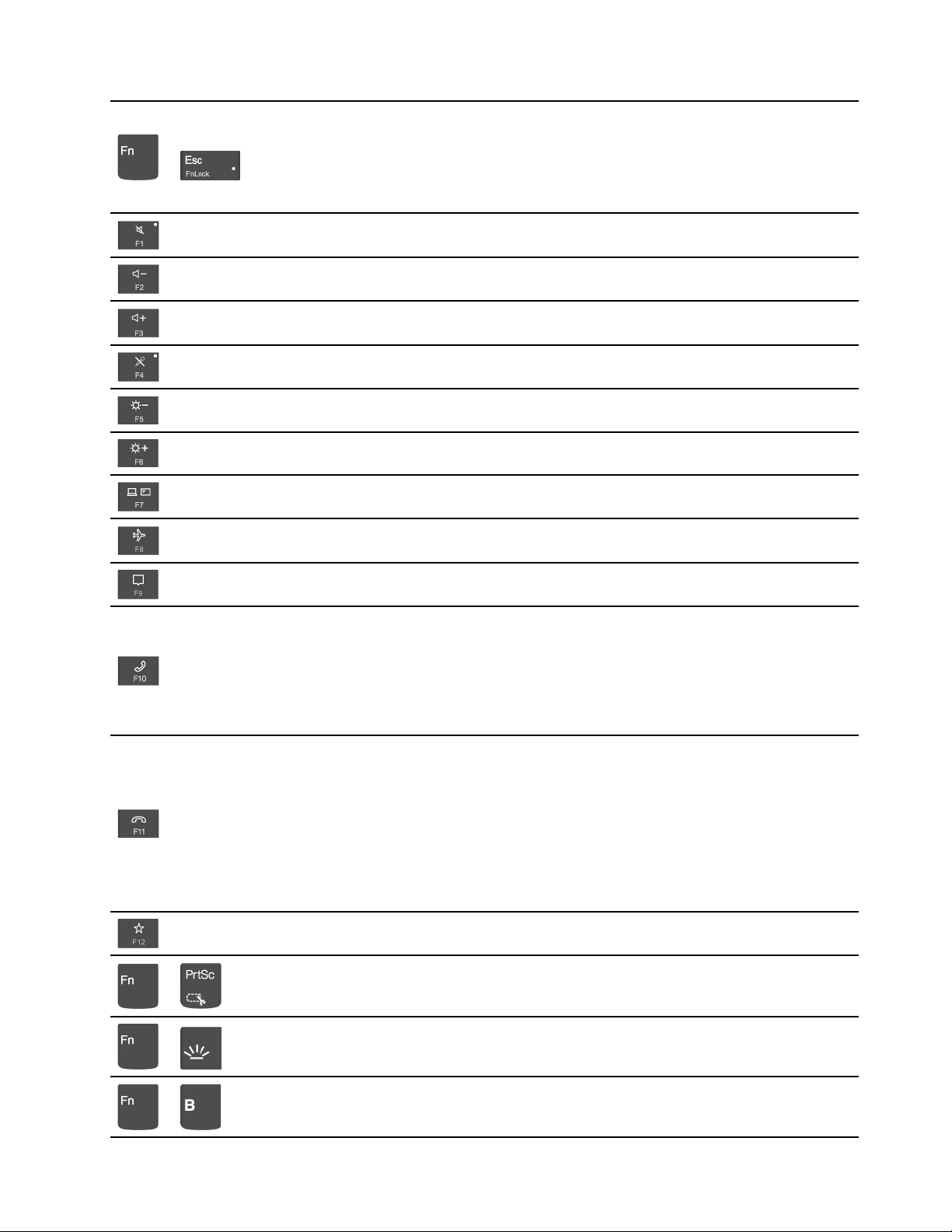
Her tuşun üzerine simge olarak yazdırılan özel işlevi veya F1-F12 işlev
tuşlarının standart işlevini başlatın.
+
FnLock göstergesi açık: standart işlev
FnLock göstergesi kapalı: özel işlev
Hoparlörleri etkinleştirin / devre dışı bırakın
Ses düzeyini azalt
Ses düzeyini artır
Mikrofonları etkinleştirin / devre dışı bırakın
Ekranı karart
Ekran parlaklığını artır
Dış ekranları yönet
Uçak modunu etkinleştir / devre dışı bırak
Bildirim merkezini açın / küçültün
Gelen çağrıları yanıtla
Bu özellik yalnızca Skype Kurumsal 2016 ve Microsoft Teams 1.0 gibi
uygulamalarda çalışmaktadır.
Bu işlev varsayılan olarak Skype Kurumsal 2016 ile çalışır. Varsayılan ayarı
Vantage uygulamasında değiştirebilirsiniz.
Gelen çağrıları reddet
Bu özellik yalnızca Skype Kurumsal 2016 ve Microsoft Teams 1.0 gibi
uygulamalarda çalışmaktadır.
Bu işlev varsayılan olarak Skype Kurumsal 2016 ile çalışır. Varsayılan ayarı
Vantage uygulamasında değiştirebilirsiniz.
Not: Skype Kurumsal 2016'da gelen çağrıları kapatmak için F11'e de
basabilirsiniz.
Bu tuşun işlevini Vantage uygulamasında özelleştirin
Ekran Alıntısı Aracı'nı açın
+
Klavye arka ışığını açın / kapatın
+
İşlemi durdurun
+
Bölüm 2. Bilgisayarınızı kullanmaya başlayın 11
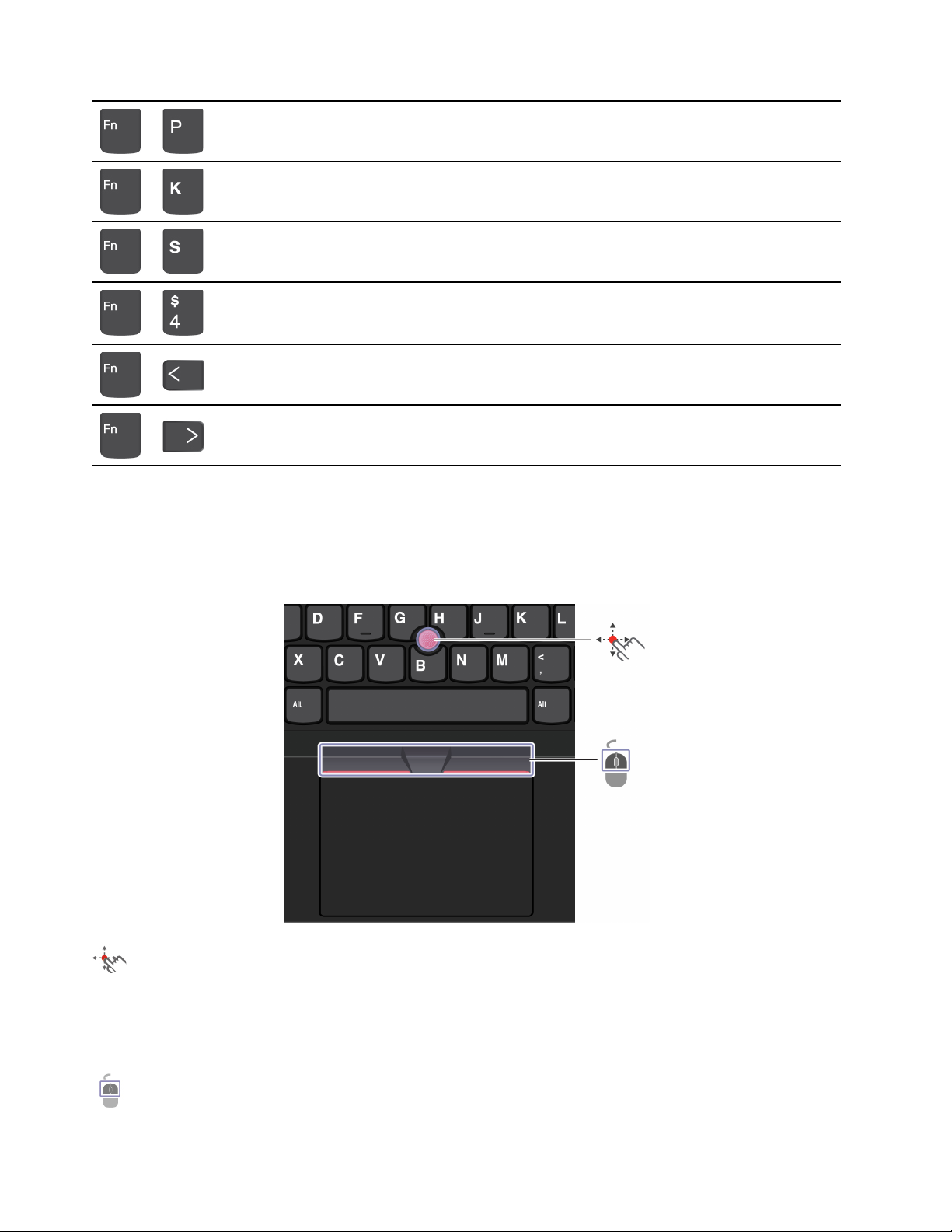
İşlemi duraklatın
+
İçerikleri kaydırın
+
Sistem isteği gönderin
+
Uyku kipine geçin
+
+
+
Bilgisayarı uyandırmak için Fn tuşuna veya güç düğmesine basın.
Başlangıca gidin
Sona gidin
TrackPoint işaretleme cihazının kullanılması
TrackPoint işaretleme cihazı, geleneksel bir fare kullanıyormuş gibi işaret etmenizi, tıklatmanızı ve
kaydırmanızı sağlar.
TrackPoint işaretleme cihazının kullanılması
TrackPoint işaretleme çubuğu
Parmağınızı kullanarak işaretleme çubuğunun kaymaz başlığına klavyeye paralel herhangi bir yöne
doğru baskı uygulayın. Ekrandaki işaretçi uygun şekilde hareket eder. Ne kadar yüksek basınç
uygulanırsa işaretleyici o kadar hızlı hareket eder.
TrackPoint düğmeleri
12
X1 Carbon Gen 9 ve X1 Yoga Gen 6 Kullanma Kılavuzu
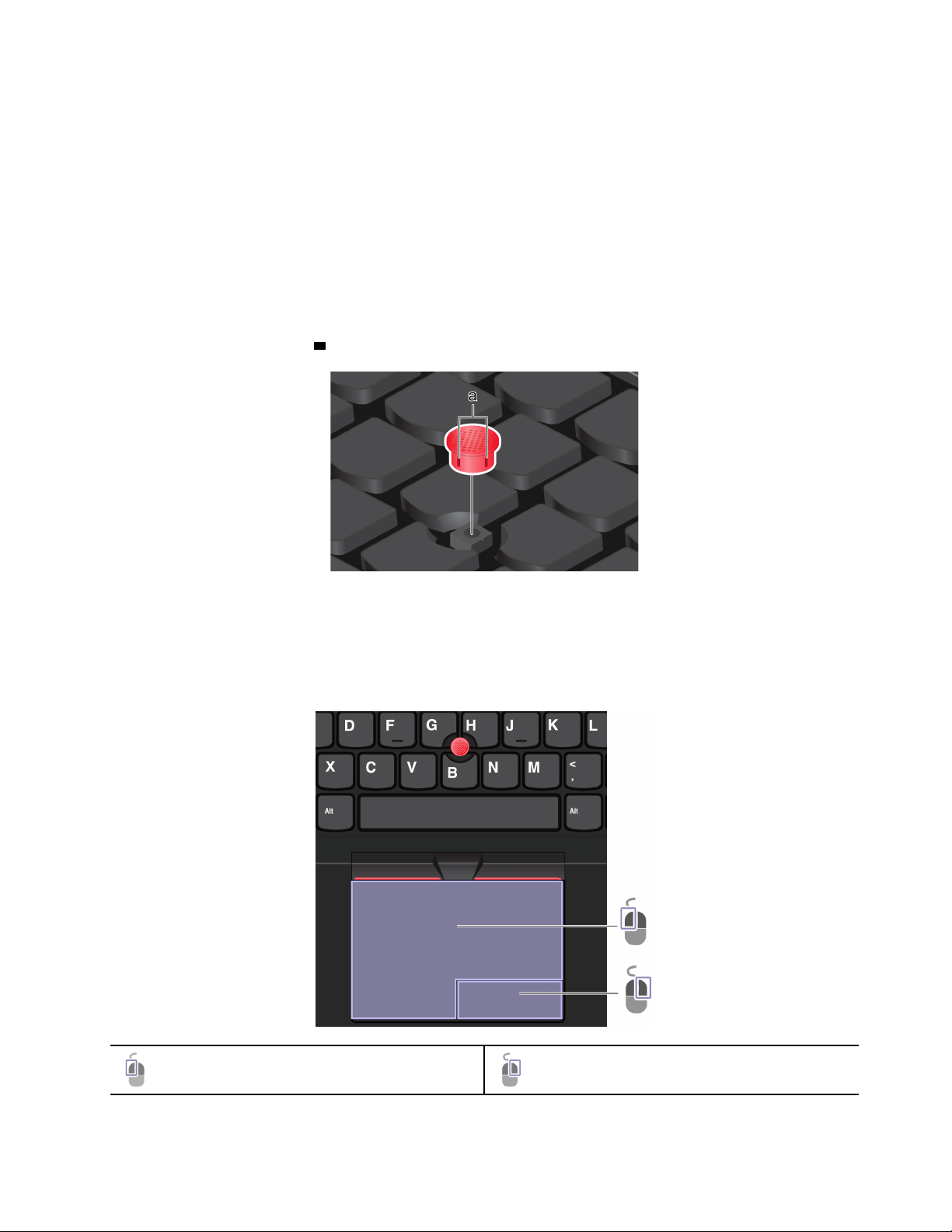
Sol tıklatma düğmesi ve sağ tıklatma düğmesi, geleneksel bir faredeki sol ve sağ düğmelere karşılık
gelir. Parmağınızla işaretleme çubuğuna yatay veya dikey yönde baskı uygularken kesikli orta düğmeyi
basılı tutun. Böylece belge, Web sitesi veya uygulamalar arasında gezinebilirsiniz.
TrackPoint işaretleme cihazının devre dışı bırakılması
TrackPoint işaretleme cihazı varsayılan olarak etkindir. Cihazı devre dışı bırakmak için:
1. Start (Başlat) menüsünü açın ve ardından Settings (Ayarlar) ➙ Devices (Cihazlar) ➙ Mouse
(Fare) öğesini tıklatın.
2. TrackPoint'i devre dışı bırakmak için ekrandaki yönergeleri izleyin.
İşaretleme çubuğu kaymaz başlığının değiştirilmesi
Not: Yeni başlıkta çentikler
a bulunduğundan emin olun.
İzleme panelinin kullanılması
İzleme panelini geleneksel farenin gerçekleştirdiği işaretleme, tıklatma ve kaydırma eylemlerinin tümünü
gerçekleştirmek için kullanabilirsiniz.
İzleme panelinin kullanılması
Sol tıklatma bölgesi Sağ tıklatma bölgesi
Bölüm 2. Bilgisayarınızı kullanmaya başlayın 13
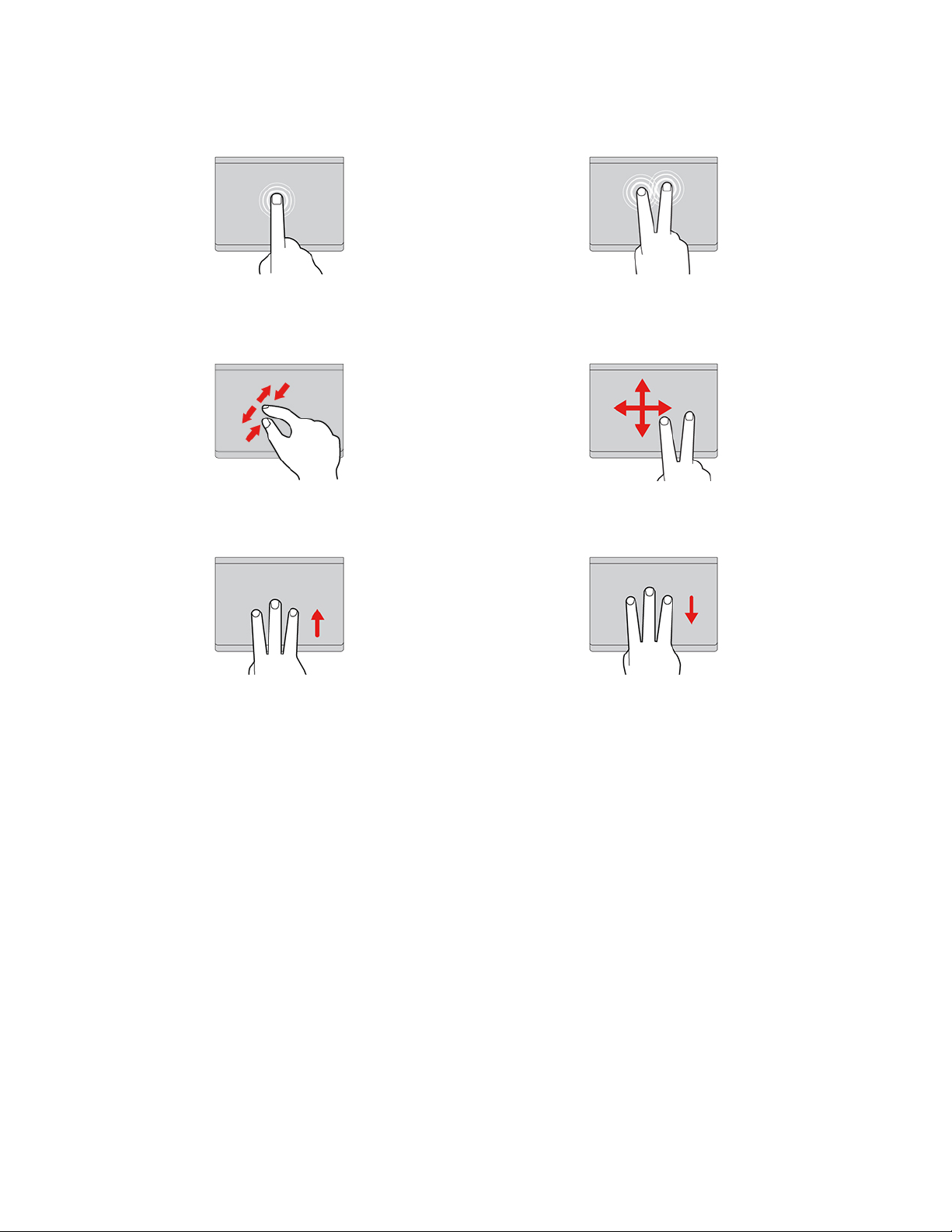
Dokunma hareketlerinin kullanılması
Bir öğeyi seçmek veya açmak için öğeye bir kez
dokunun.
İki parmakla yakınlaştırın veya uzaklaştırın. Öğeler arasında gezinin.
Tüm açık pencereleri görmek için görev görünümünü
açın.
Kısayol menüsünü görüntülemek için hızlı bir şekilde
iki kez dokunun.
Masaüstünü gösterin.
Notlar:
• İki veya daha fazla parmağınızı kullanırken parmaklarınızın birbirinden biraz uzakta durduğundan
emin olun.
• Son işlem TrackPoint işaretleme cihazından yapıldıysa bazı hareketler kullanılamaz.
• Bazı hareketler yalnızca belirli uygulamalarda kullanılabilir.
• İzleme paneli yüzeyinde yağ izi varsa, ilk olarak bilgisayarı kapatın. Daha sonra izleme panelinin
yüzeyini ılık su veya bilgisayar temizleyicisi ile nemlendirilmiş yumuşak ve tüy bırakmayan bez ile
hafifçe silin.
Daha fazla hareket için işaretleme cihazının yardım bilgilerine bakın.
İzleme panelinin devre dışı bırakılması
İzleme paneli, varsayılan olarak etkindir. Cihazı devre dışı bırakmak için:
1. Start (Başlat) menüsünü açın ve ardından Settings (Ayarlar) ➙ Devices (Cihazlar) ➙ Touchpad
(Dokunmaya duyarlı tablet) öğelerini tıklatın.
2. Touchpad (Dokunmaya duyarlı tablet) bölümünde Touchpad (Dokunmaya duyarlı tablet) denetimini
kapatın.
14
X1 Carbon Gen 9 ve X1 Yoga Gen 6 Kullanma Kılavuzu
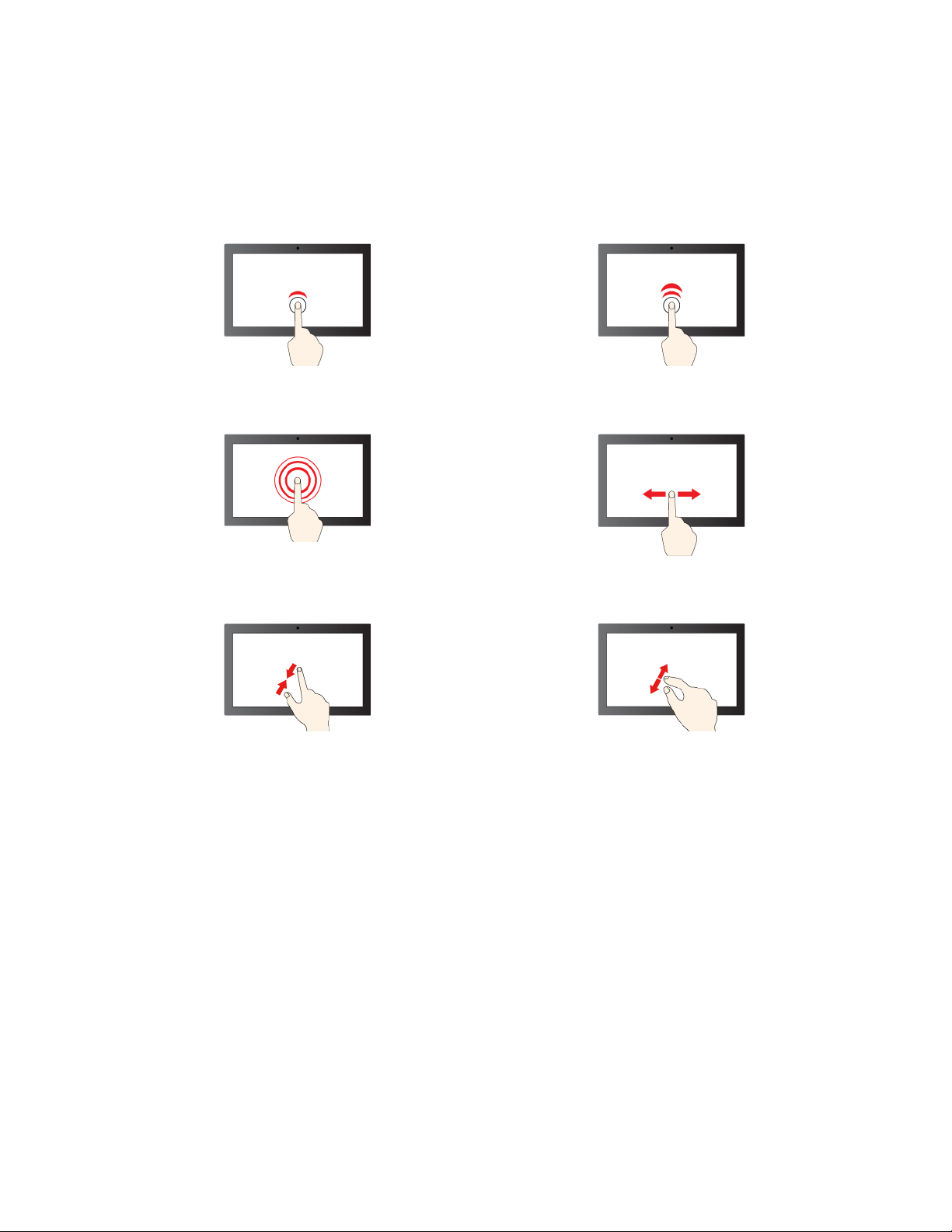
Dokunmatik ekranın kullanılması (seçili modeller için)
Bilgisayarınızın ekranı çoklu dokunma işlevini destekliyorsa ekranda basit dokunma hareketleriyle
gezinebilirsiniz.
Not: Bazı hareketler belirli uygulamalarda kullanılamayabilir.
Tek tıklatma için bir kez dokunun Çift tıklatma için iki kez hızlıca dokunun
Sağ tıklatma için dokunun ve basılı tutun
Uzaklaştırma Yakınlaştırma
Öğeler arasında gezinme için kaydırın
Bölüm 2. Bilgisayarınızı kullanmaya başlayın 15
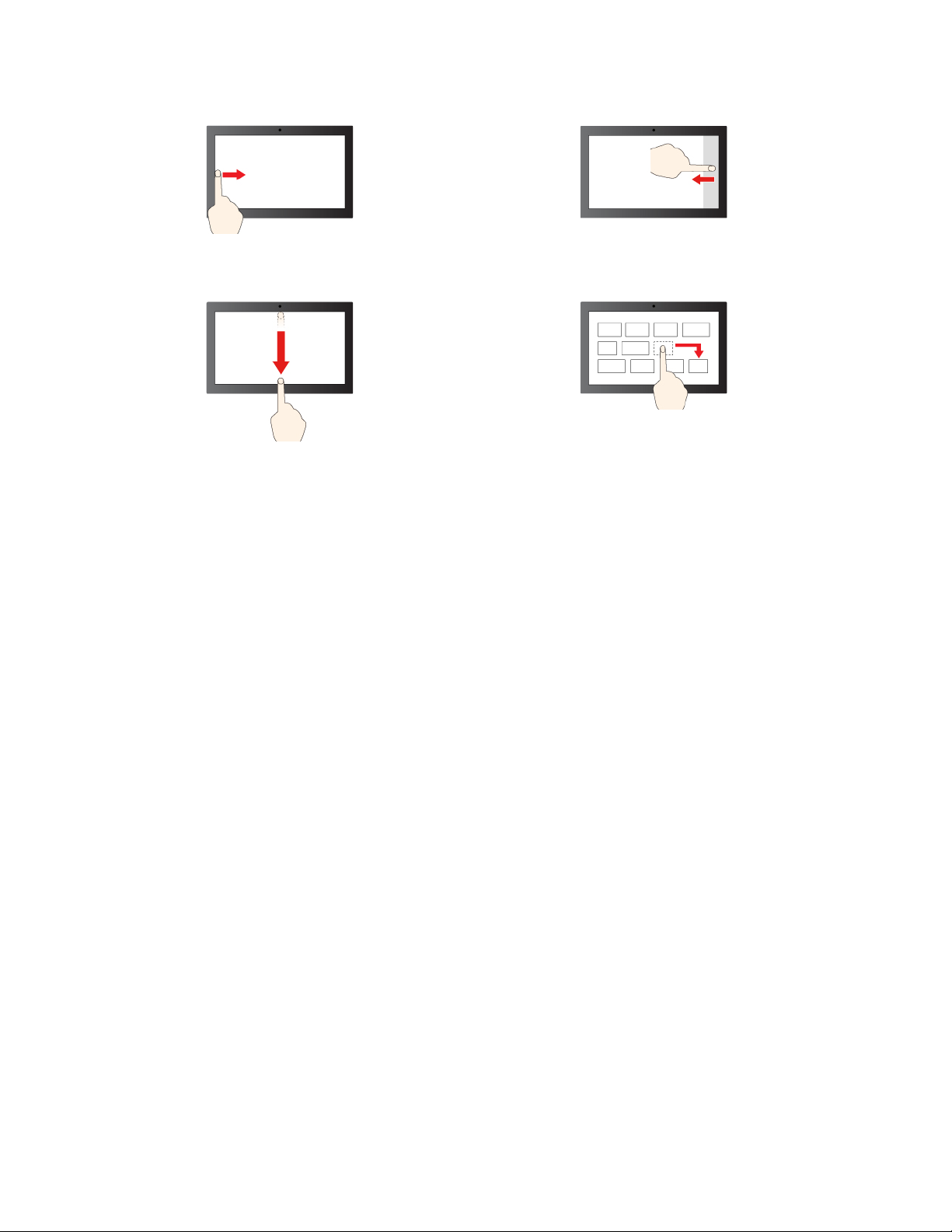
Soldan itme: tüm açık pencereleri görüntüleyin
Kısa bir hareketle aşağı itme: Başlık çubuğunu
gösterin
Aşağı itme: Geçerli uygulamayı kapatın
Sağdan itme: işlem merkezini açın
Sürükleme
Bakım ipuçları:
• Dokunmaya duyarlı ekranı temizlemeden önce bilgisayarı kapatın.
• Dokunmaya duyarlı ekrandan parmak izlerini veya tozu temizlemek için kuru, yumuşak, tüy
bırakmayan ya da emici pamuklu bir bez kullanın. Beze çözücü madde dökmeyin.
• Dokunmaya duyarlı ekran, plastik bir filmle kaplanmış cam bir panodur. Ekrana baskı uygulamayın
veya metal bir nesne dokundurmayın; bu dokunma paneline hasar verebilir ya da hatalı çalışmasına
neden olabilir.
• Ekrana veri girmek için cansız nesneler, tırnaklarınızı ya da eldiven giyilmiş parmaklarınızı
kullanmayın.
• Farklılık olmaması için, parmakla girişin doğruluğunu düzenli olarak kalibre edin.
Bir dış monitöre bağlanma
Sunum yapmak veya çalışma alanınızı genişletmek için bilgisayarınızı bir projektöre ya da monitöre
bağlayın.
Kablolu bir ekrana bağlanılması
Bilgisayarınız dış ekranı algılayamazsa masaüstünde boş bir alanı sağ tıklatın ve ardından Display
settings (Görüntü ayarları) ➙ Detect (Algıla) seçeneğini tıklatın.
16
X1 Carbon Gen 9 ve X1 Yoga Gen 6 Kullanma Kılavuzu
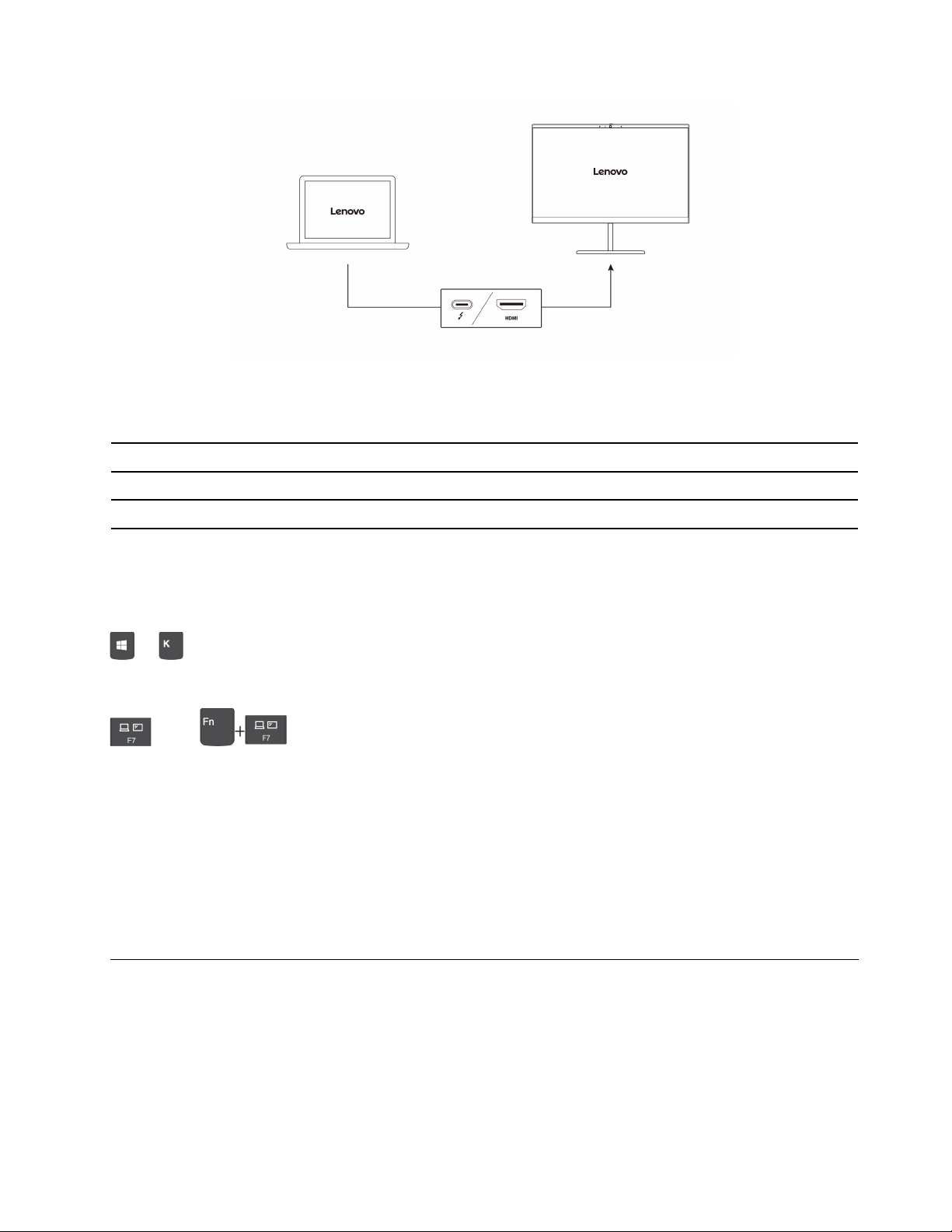
Desteklenen çözünürlük
Aşağıdaki tabloda, dış ekranın desteklenen maksimum çözünürlüğü listelenmektedir.
Dış monitörün bağlanması Desteklenen çözünürlük
USB-C (Thunderbolt 4) bağlacı En fazla 5120 x 3200 piksel / 60 Hz
HDMI™ bağlacı En fazla 3840 x 2160 piksel / 60 Hz
Kablosuz bir ekrana bağlanılması
Kablosuz bir ekran kullanmak için hem bilgisayarınızın hem de dış ekranın Miracast
®
özelliğini
desteklediğinden emin olun.
+ birleşimine basın ve ardından, bağlanmak üzere bir kablosuz ekran seçin.
Ekran kipinin ayarlanması
veya tuşuna basın ve ardından tercih ettiğiniz ekran kipini seçin.
Görüntü ayarlarının değiştirilmesi
1. Masaüstündeki boş bir alanı sağ tıklatın ve Display settings (Görüntü ayarları)'nı seçin.
2. Yapılandırmak istediğiniz görüntüyü seçin.
3. İstediğiniz görüntü ayarlarını değiştirin.
Hem bilgisayar ekranı hem de dış ekran için olan ayarları değiştirebilirsiniz. Örneğin, hangisinin ana
ekran hangisinin ikinci ekran olduğunu belirleyebilirsiniz. Ayrıca çözünürlük ve yönlendirmeyi de
değiştirebilirsiniz.
YOGA kiplerinin öğrenilmesi
Tercihinize göre farklı YOGA kipleri arasında geçiş yapmak için ekranı döndürün. Stant, çadır/tent ve
tablet kiplerinde klavye ve işaretleme cihazları otomatik olarak devre dışıdır. Bunun yerine,
bilgisayarınızı denetlemek için dokunmatik ekranı kullanın.
Uyarı: Bilgisayar ekranını çok fazla güç uygulayarak döndürmeyin veya bilgisayar ekranının sağ ya da
sol üst köşesine çok fazla güç uygulamayın. Aksi takdirde bilgisayar ekranı veya menteşeler zarar
görebilir.
Bölüm 2. Bilgisayarınızı kullanmaya başlayın 17
 Loading...
Loading...