
X1CarbonGen9和X1YogaGen6
使用手冊
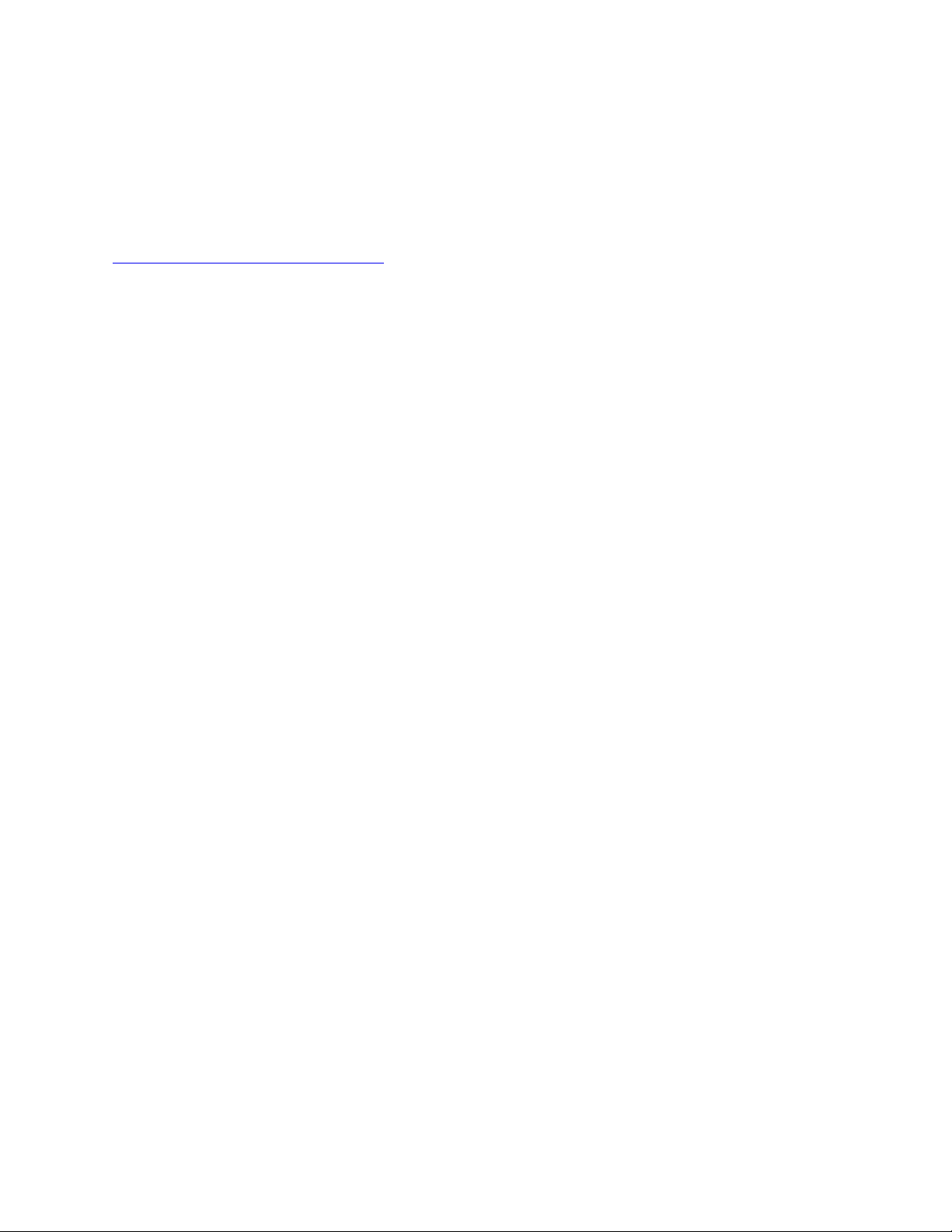
請先閱讀
使用本文件與其所支援的產品之前,請確認閱讀及瞭解下列資訊:
•
安 全 及 保 固 手 冊
•
設 定 手 冊
•
一 般 安 全 與 法 規 / 標 準 符 合 資 訊 注 意 事 項
第⼀版(2021年2⽉)
©CopyrightLenovo2021.
有限及限制權利注意事項:倘若資料或軟體係依據美國聯邦總務署(GeneralServicesAdministration,GSA)的合約交付,其
使用、重製或揭露須符合合約編號GS-35F-05925之規定。
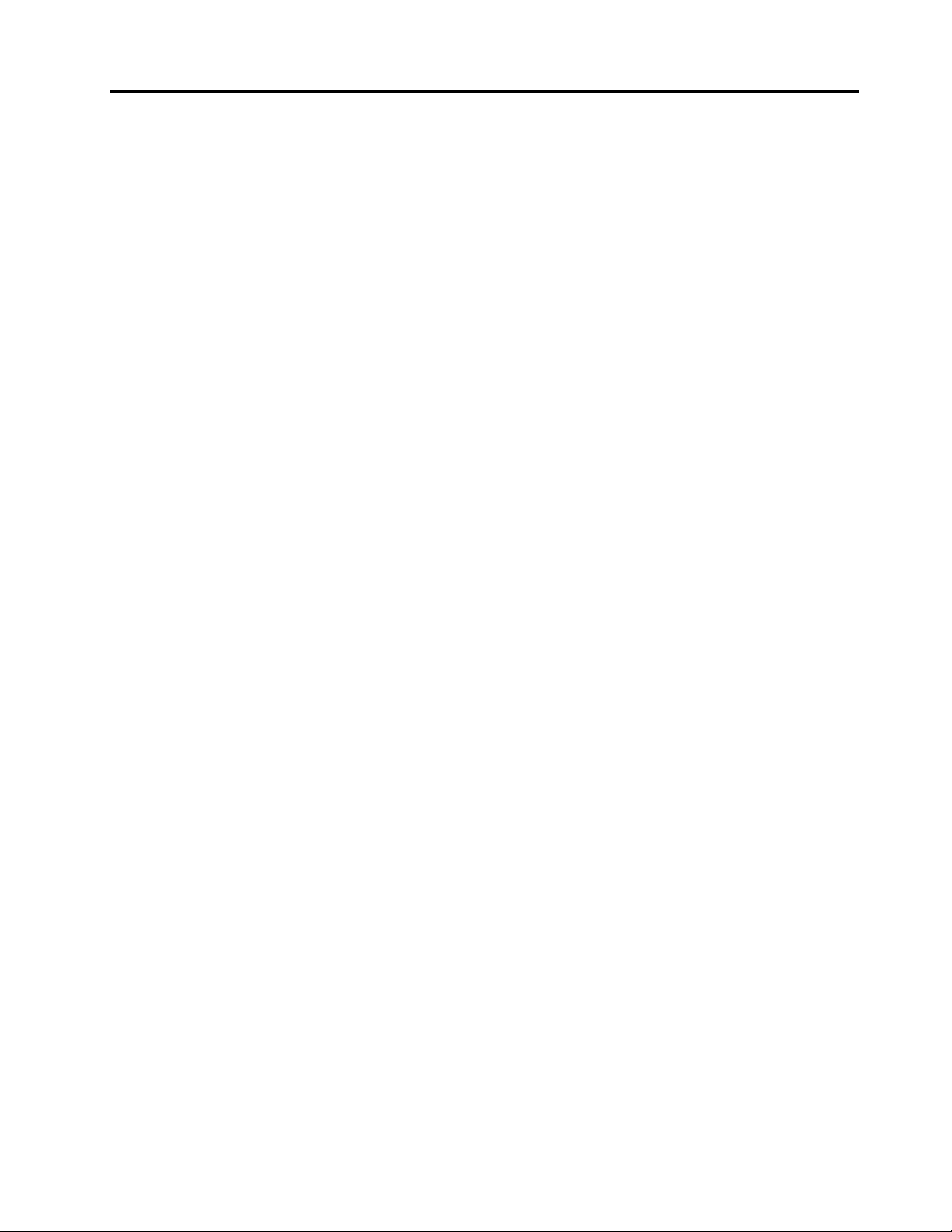
目錄
探索您的Lenovo筆記型電腦.....iii
第1章.認識您的電腦..........1
正面視圖..................1
側視圖...................5
底部視圖..................6
規格....................6
USB規格................6
第2章.電腦⼊⾨............9
存取網路..................9
連線到Wi-Fi網路............9
連線到有線乙太網路...........9
連線到行動通訊網路(選配)........9
開啟飛航模式.............10
與電腦互動................10
使用鍵盤快速鍵............10
使用TrackPoint指標裝置........12
使用軌跡板..............13
使用觸控螢幕(選配).........14
連接到外接式顯示器..........15
認識YOGA模式..............16
使用LenovoIntegratedPen(僅限ThinkPadX1
YogaGen6)...............17
第3章.探索電腦...........19
Lenovo應用程式..............19
智慧型功能(選配)............19
智慧型冷卻................22
管理電源.................22
檢查電池狀態.............22
為電腦充電..............23
變更電源設定.............24
傳輸資料.................24
設定Bluetooth連線...........24
設定NFC連線(選配).........25
購買配件.................25
第4章.保護電腦和資訊........27
鎖定電腦.................27
使用您的指紋登入.............27
使用您的FaceID登入(選配)........28
偵測人員在場(選配)...........28
保護您的隱私(選配)...........29
防止資料因斷電而消失(選配).......30
UEFIBIOS密碼..............30
密碼類型...............30
設定、變更和移除密碼.........31
建立指紋與密碼的關聯(選配)......32
第5章.配置進階設定.........33
UEFIBIOS................33
進入UEFIBIOS功能表.........33
在UEFIBIOS介面中導覽........33
設定系統日期和時間..........33
變更啟動順序.............33
更新UEFIBIOS............33
回復...................34
將系統檔案和設定還原至較早的時間點...34
從備份還原您的檔案..........34
重設您的電腦.............34
使用進階選項.............34
Windows自動復原...........34
建立和使用復原USB裝置........35
安裝Windows10和驅動程式.........35
第6章.CRU更換...........37
CRU清單................37
停用快速啟動和內建電池..........37
更換CRU................38
底蓋組件...............38
M.2固態硬碟.............39
無線WAN卡(選配).........40
第7章.說明及⽀援..........43
常見問題.................43
錯誤訊息.................44
嗶聲錯誤.................45
自助資源.................46
Windows標籤...............46
請聯絡Lenovo...............47
在您聯絡Lenovo之前..........47
Lenovo客戶支援中心..........47
購買額外的服務..............48
附錄A.協助⼯具和⼈體⼯學資訊...49
附錄B.法規/標準符合資訊......53
附錄C.注意事項和商標........59
©CopyrightLenovo2021
i
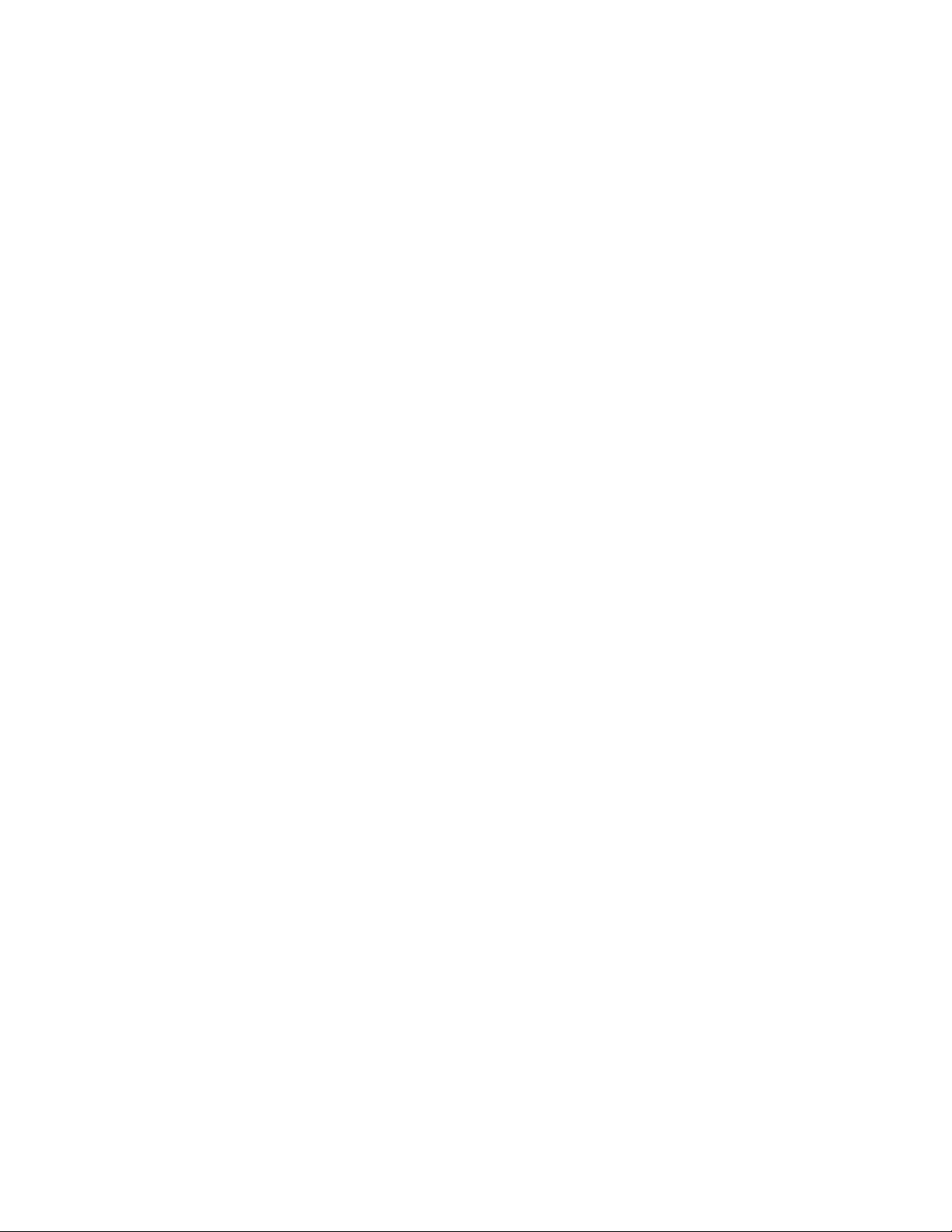
iiX1CarbonGen9和X1Y ogaGen6使用手冊
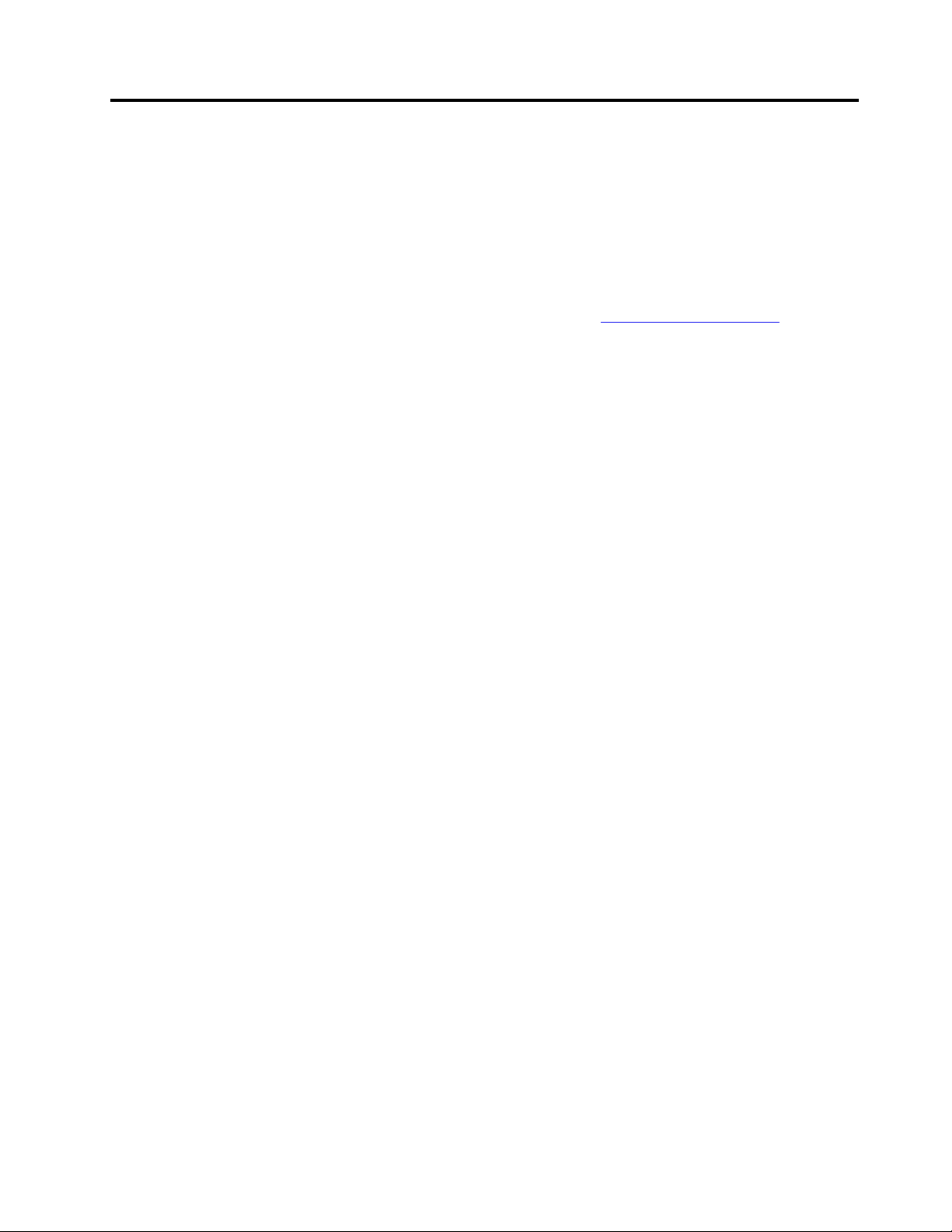
探索您的Lenovo筆記型電腦
感謝您選擇Lenovo
開始您的導覽前,請詳閱以下資訊:
•本文件中的圖例可能與您的產品看起來不同。
•視型號而定,某些選購配件、功能、軟體程式,及使用者介面指示可能不適用於您的電腦。
•文件內容如有變更,恕不另行通知。如果要取得最新文件,請前往https://pcsupport.lenovo.com。
®
筆記型電腦!我們致⼒於為您提供最佳解決⽅案。
©CopyrightLenovo2021
iii
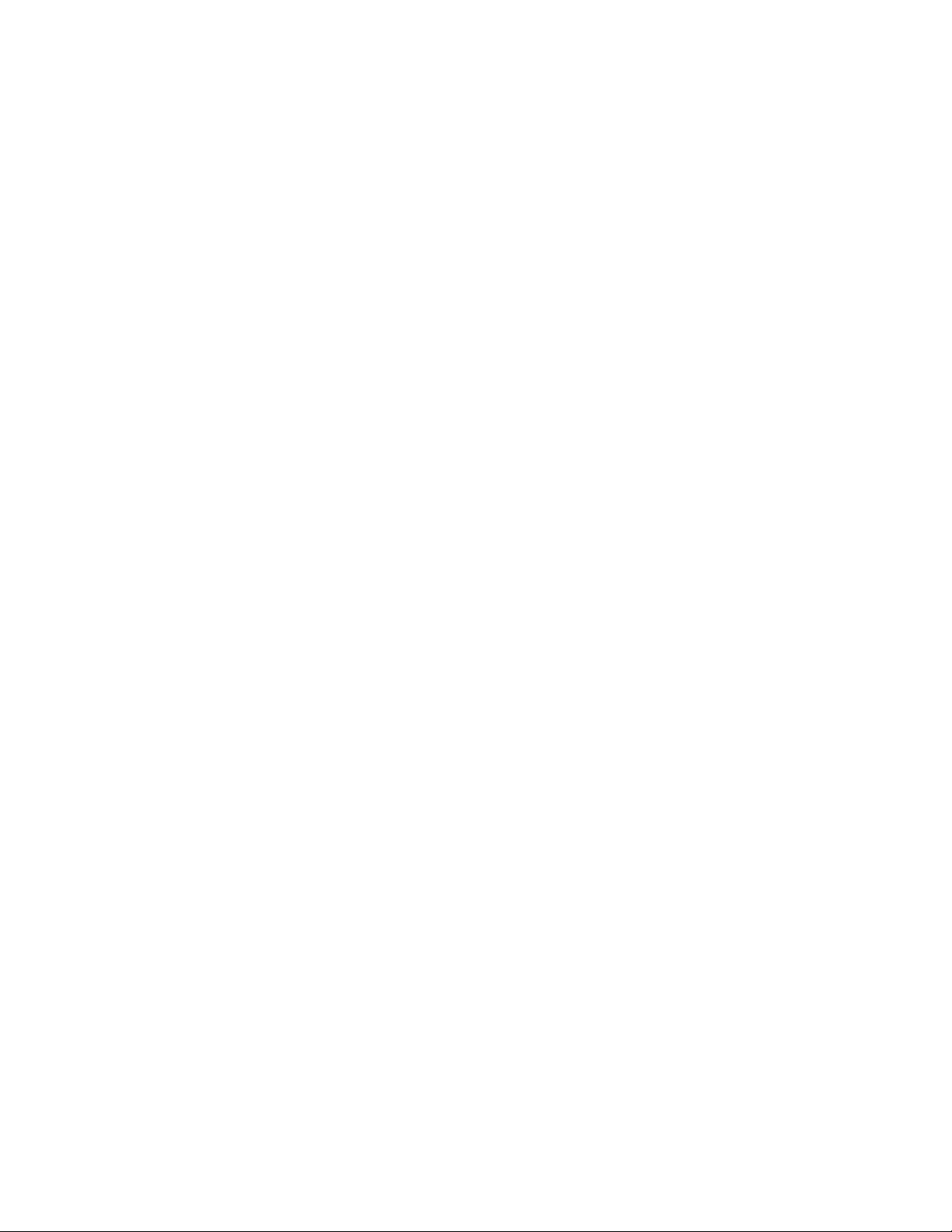
ivX1CarbonGen9和X1Y ogaGen6使用手冊

第1章認識您的電腦
正面視圖
ThinkPadX1YogaGen6
©CopyrightLenovo2021
紅外線攝影機*/攝影機*
麥克風
TrackPoint
®
指標按桿
網路攝影機防窺鏡頭蓋
具有指紋辨識器的電源按鈕
喇叭
1
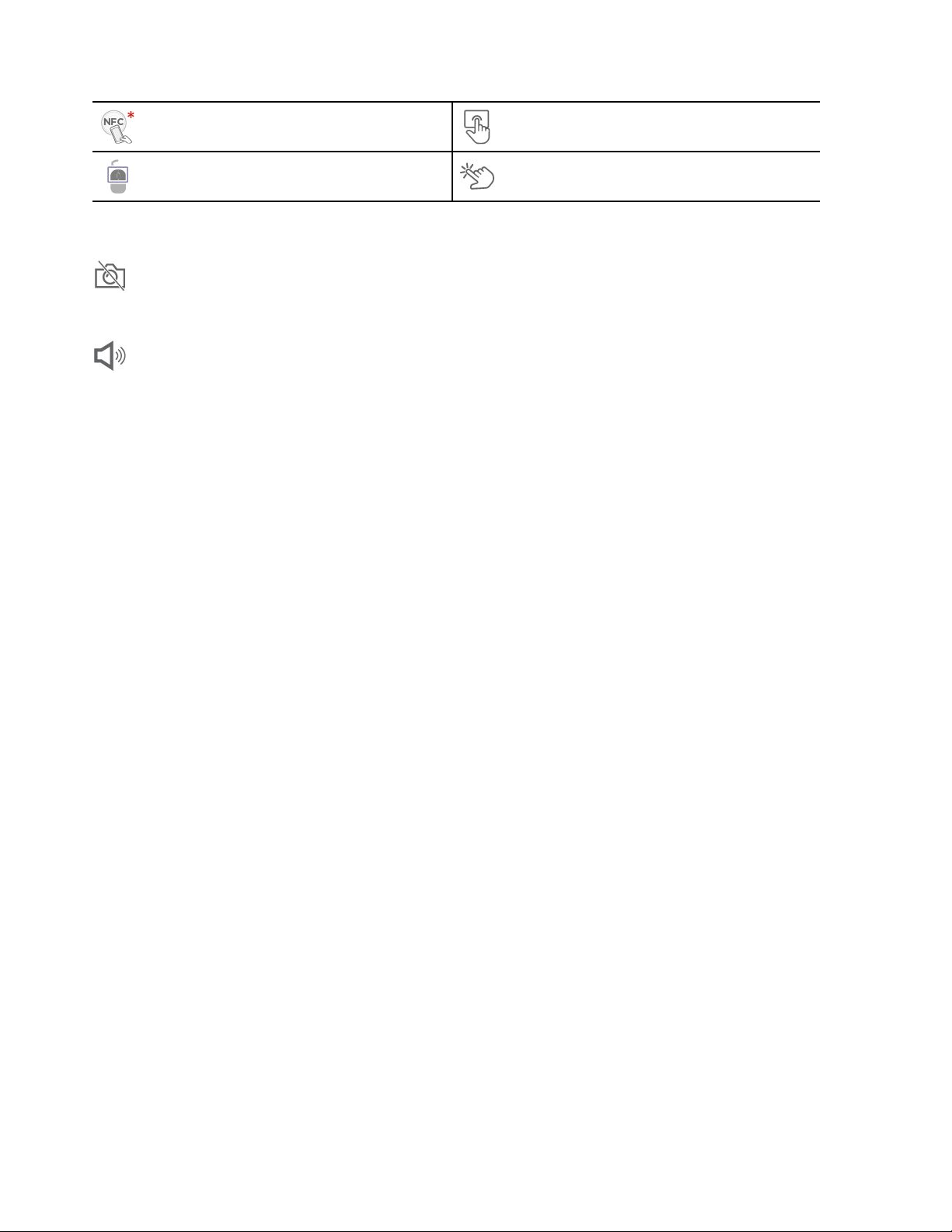
NFC(近距離無線通訊)標記*軌跡板
TrackPoint按鈕
觸控螢幕
*選配
網路攝影機防窺鏡頭蓋
滑動網路攝影機防窺鏡頭蓋以蓋住或露出攝影機鏡頭。它的設計是為了保護您的隱私。
喇叭
支援DolbyVoice
®
,可在電話會議中傳遞自然且極其清晰的音質,從而降低聽眾的疲勞感並提升會議的效率。
相關主題
•第28頁「使用您的FaceID登入(選配)」
•第27頁「使用您的指紋登入」
•第28頁「偵測人員在場(選配)」
•第14頁「使用觸控螢幕(選配)」
•第12頁「使用TrackPoint指標裝置」
•第13頁「使用軌跡板」
•第25頁「設定NFC連線(選配)」
ThinkPadX1CarbonGen9
2X1CarbonGen9和X1YogaGen6使用手冊
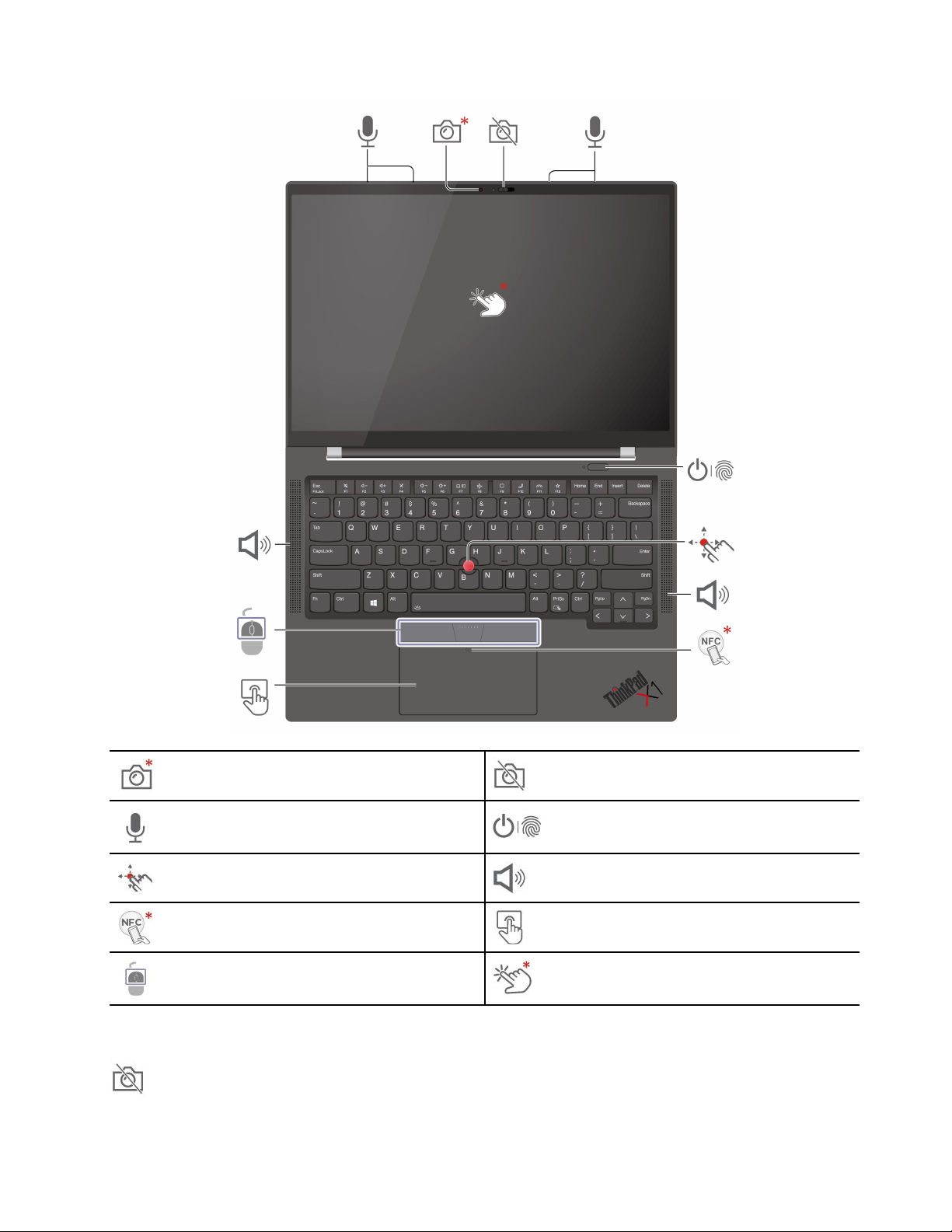
紅外線攝影機*/攝影機*
網路攝影機防窺鏡頭蓋
麥克風
TrackPoint
®
指標按桿
具有指紋辨識器的電源按鈕
喇叭
NFC(近距離無線通訊)標記*軌跡板
TrackPoint按鈕
觸控螢幕*
*選配
網路攝影機防窺鏡頭蓋
滑動網路攝影機防窺鏡頭蓋以蓋住或露出攝影機鏡頭。它的設計是為了保護您的隱私。
第1章.認識您的電腦3
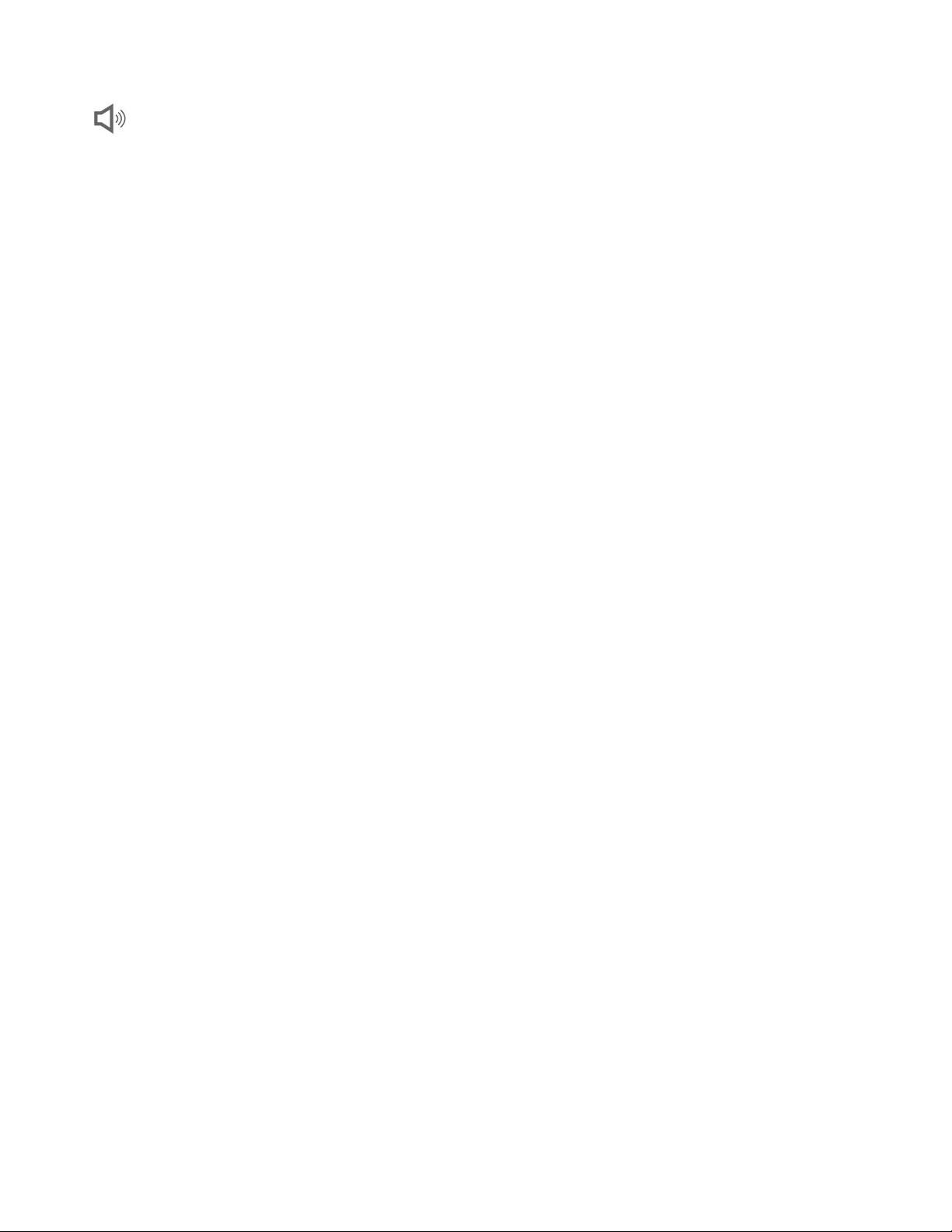
喇叭
支援DolbyVoice
®
,可在電話會議中傳遞自然且極其清晰的音質,從而降低聽眾的疲勞感並提升會議的效率。
相關主題
•第28頁「使用您的FaceID登入(選配)」
•第27頁「使用您的指紋登入」
•第28頁「偵測人員在場(選配)」
•第14頁「使用觸控螢幕(選配)」
•第12頁「使用TrackPoint指標裝置」
•第13頁「使用軌跡板」
•第25頁「設定NFC連線(選配)」
4X1CarbonGen9和X1YogaGen6使用手冊
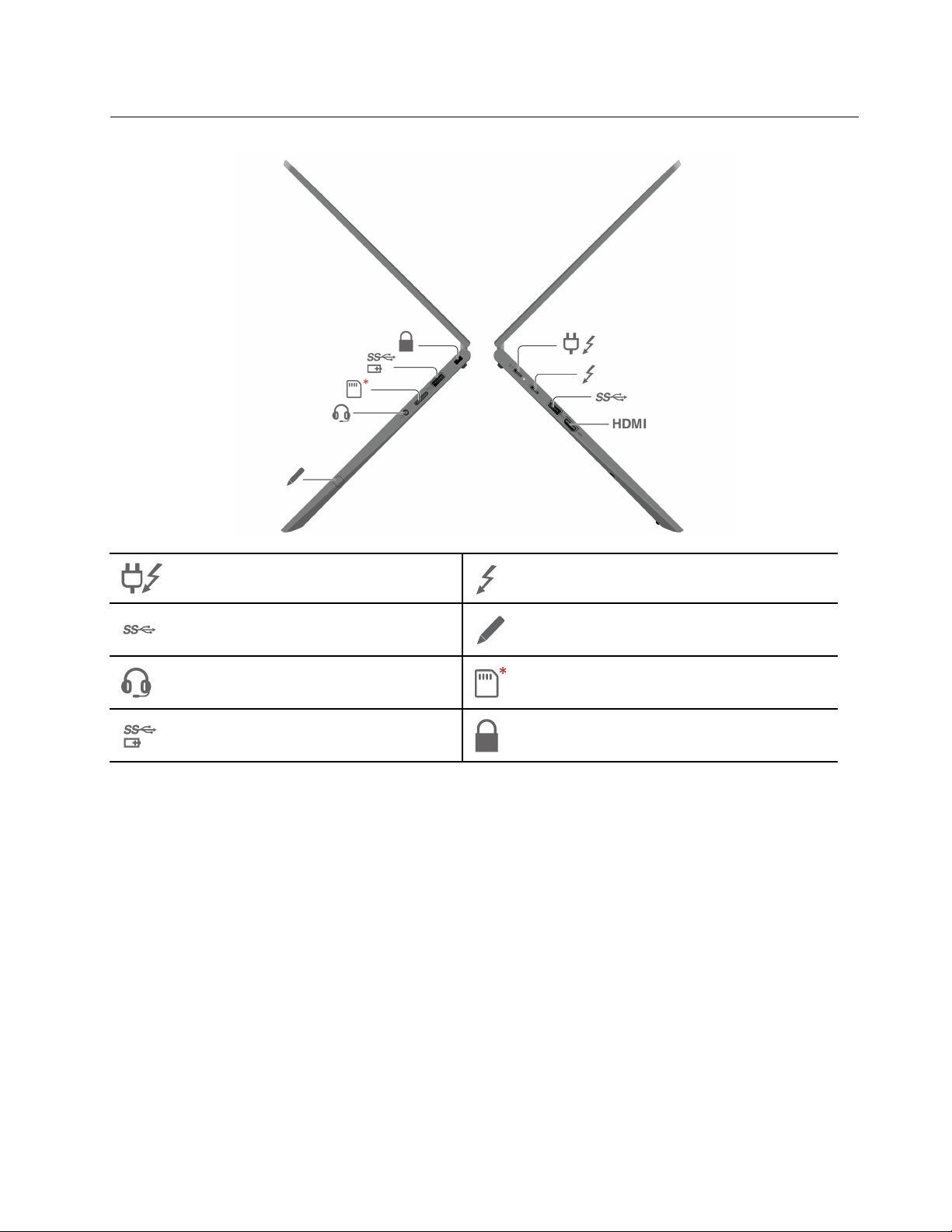
側視圖
®
USB-C
(Thunderbolt™4)電源接頭USB-C(Thunderbolt4)接頭
USB3.2接頭Gen1
音訊接頭
AlwaysonUSB3.2接頭Gen1
LenovoIntegratedPen(僅限ThinkPad
X1YogaGen6)
Nano-SIM卡匣
安全鎖插槽
*選配
相關主題
•第9頁「連線到行動通訊網路(選配)」
•第23頁「為電腦充電」
•第15頁「連接到外接式顯示器」
•第17頁「使用LenovoIntegratedPen(僅限ThinkPadX1YogaGen6)」
•第6頁「USB規格」
•第27頁「鎖定電腦」
第1章.認識您的電腦5
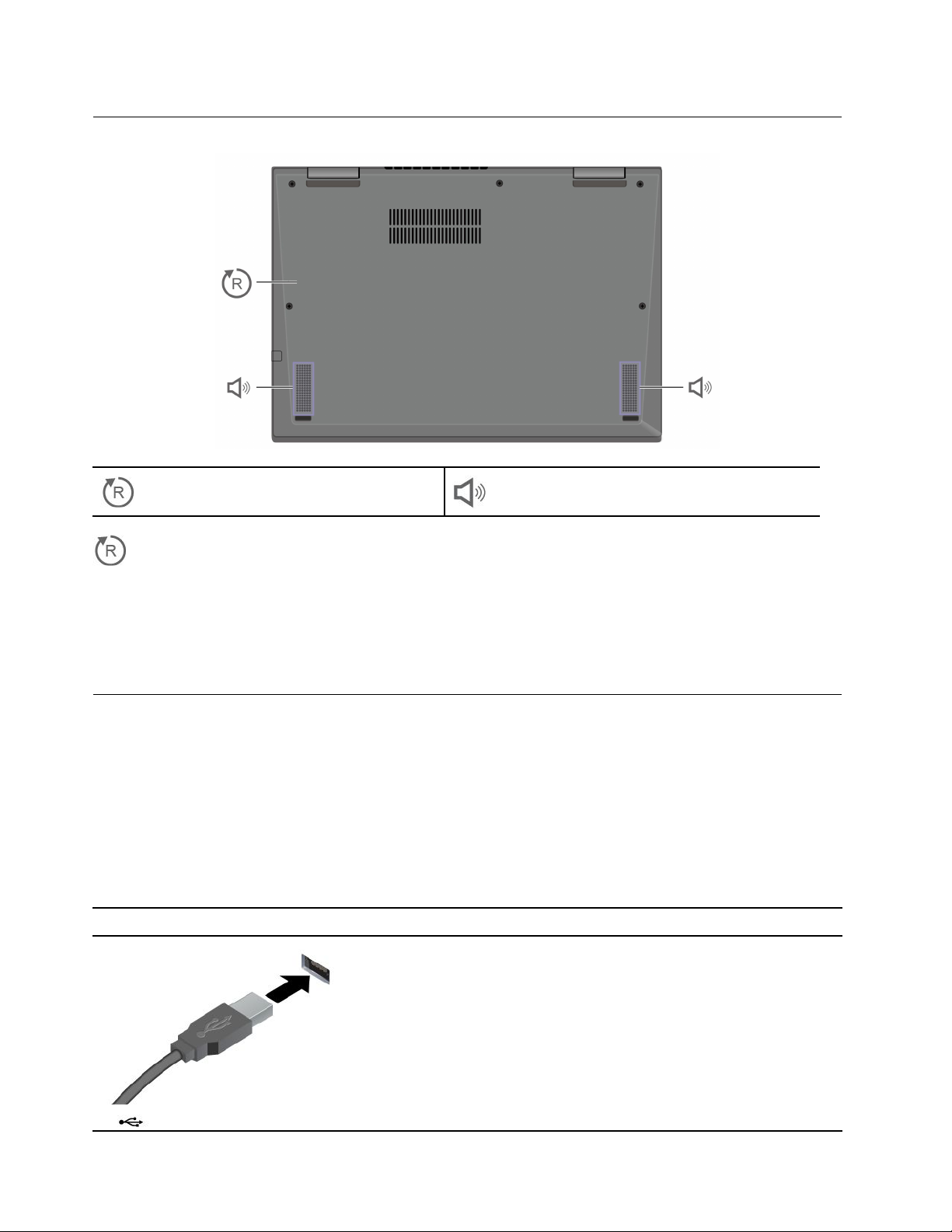
底部視圖
緊急重設孔
緊急重設孔
如果電腦停止回應,而且按住電源按鈕也無法將電腦關機時,請重設您的電腦。
1.拔下電腦的AC電源。
2.將拉直的迴紋針插入孔中,暫時切斷電源。
3.將電腦連接到AC電源,然後開啟電腦。
喇叭
規格
如需電腦的詳細規格,請前往https://psref.lenovo.com。
USB規格
附註:
•視型號而定,某些USB接頭可能不適用於您的電腦。
•在極少數情況下,連接到USB-C接頭的USB-C相容裝置可能會干擾無線功能。如果您的電腦無法連接到
Wi-Fi或行動通訊網路,或無法透過GPS功能定位您的位置,請從USB-C接頭卸下USB-C相容裝置。
接頭名稱說明
•USB2.0接頭
6X1CarbonGen9和X1YogaGen6使用手冊
連接與USB相容的裝置,例如USB鍵盤、USB滑鼠、USB儲存裝
置或USB印表機。
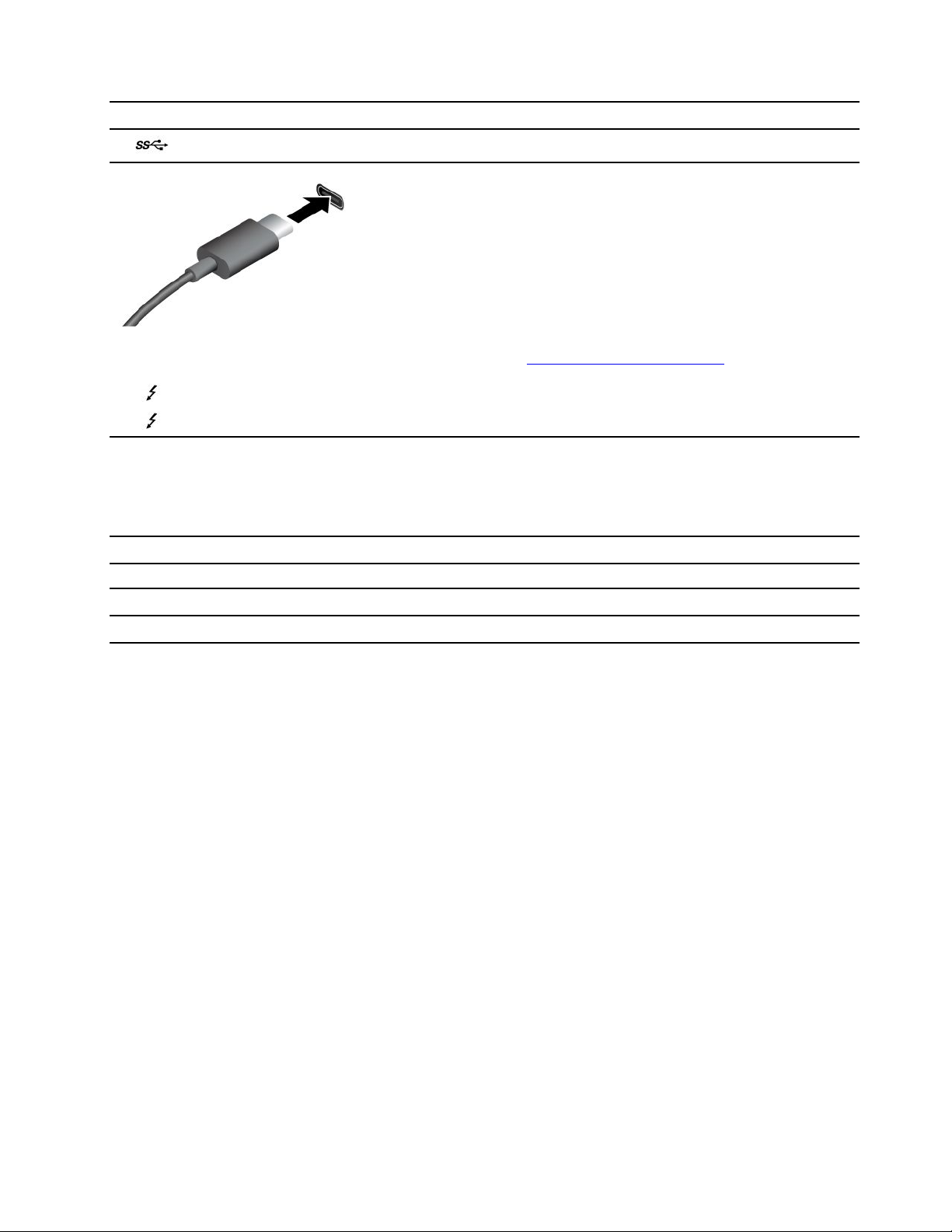
接頭名稱說明
•USB3.2接頭Gen1
•USB-C(3.2Gen1)接頭
•USB-C(3.2Gen2)接頭
•透過5V和1.5A的輸出電壓和電流為與USB-C相容的裝置充電。
•連接到外接式顯示器:
–USB-C轉VGA:高達1920x1200像素,60Hz
–USB-C轉DP:高達5120x3200像素,60Hz
•連接到USB-C配件以協助擴充您的電腦功能。如果要購買USB-C
配件,請造訪https://www.lenovo.com/accessories
。
•
•
USB-C(Thunderbolt3)接頭
USB-C(Thunderbolt4)接頭
有關USB傳輸率的聲明
使用此裝置上的各種USB接頭的實際傳輸率將因許多因素而異,例如主機和週邊裝置的處理能力、檔案屬
性以及與系統配置和作業環境相關的其他因素,而且將比下表所列各個對應裝置的資料傳輸率慢。
USB裝置
3.2Gen1/3.1Gen1
USB-C(Thunderbolt3)接頭
USB-C(Thunderbolt4)接頭
資料傳輸率(Gbit/s)
5
40
40
第1章.認識您的電腦7
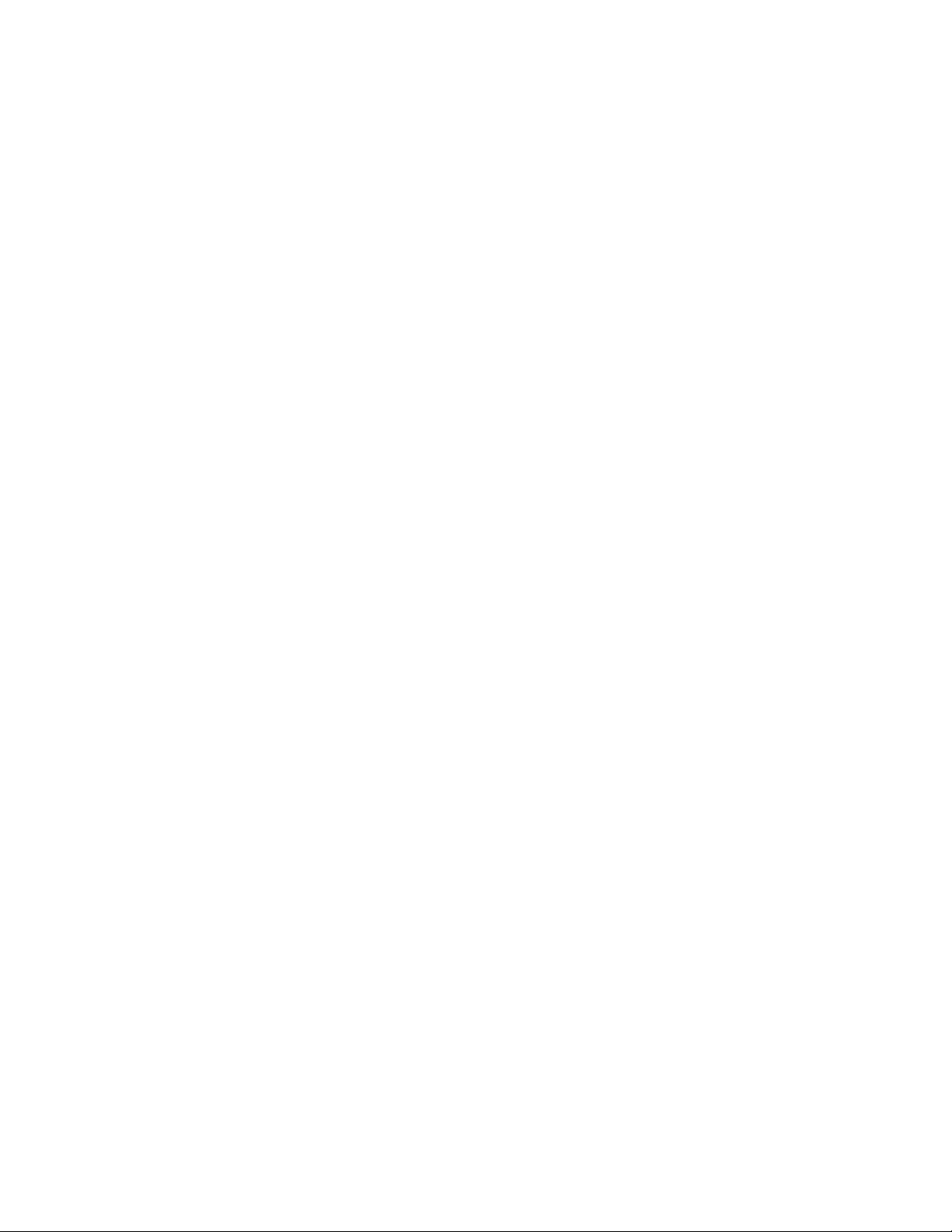
8X1CarbonGen9和X1YogaGen6使用手冊
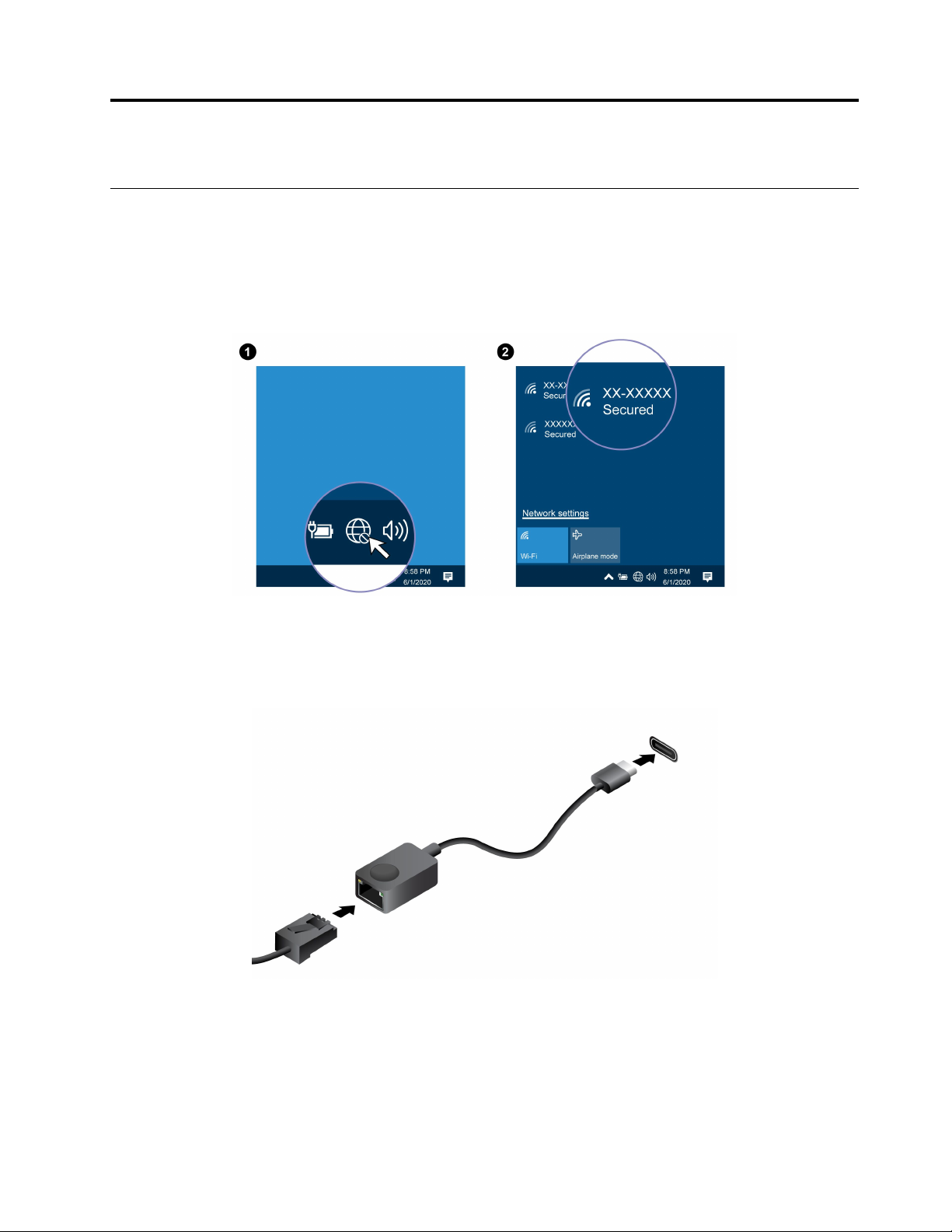
第2章電腦入門
存取網路
本節可協助您連線到無線或有線網路。
連線到Wi-Fi網路
按一下Windows
®
通知區域中的網路圖示,再選取要連線的網路。如有需要,提供必要的資訊。
連線到有線乙太網路
若要將您的電腦連接至區域網路,您需要LenovoUSB-C轉乙太網路配接卡。LenovoUSB-C轉乙太網路配接
卡為選配產品,部分電腦型號隨附。您可以向Lenovo網站購買,網址是https://www.lenovo.com/accessories。
連線到行動通訊網路(選配)
如果要連接4G或5G行動數據網路,您必須安裝無線廣域網路(WWAN)卡和nano-SIM卡。您的電腦
可能會隨附nano-SIM卡,具體視國家或地區而定。如果電腦未隨附nano-SIM卡,您需要向獲授權
的行動通訊業者購買一張。
©CopyrightLenovo2021
9
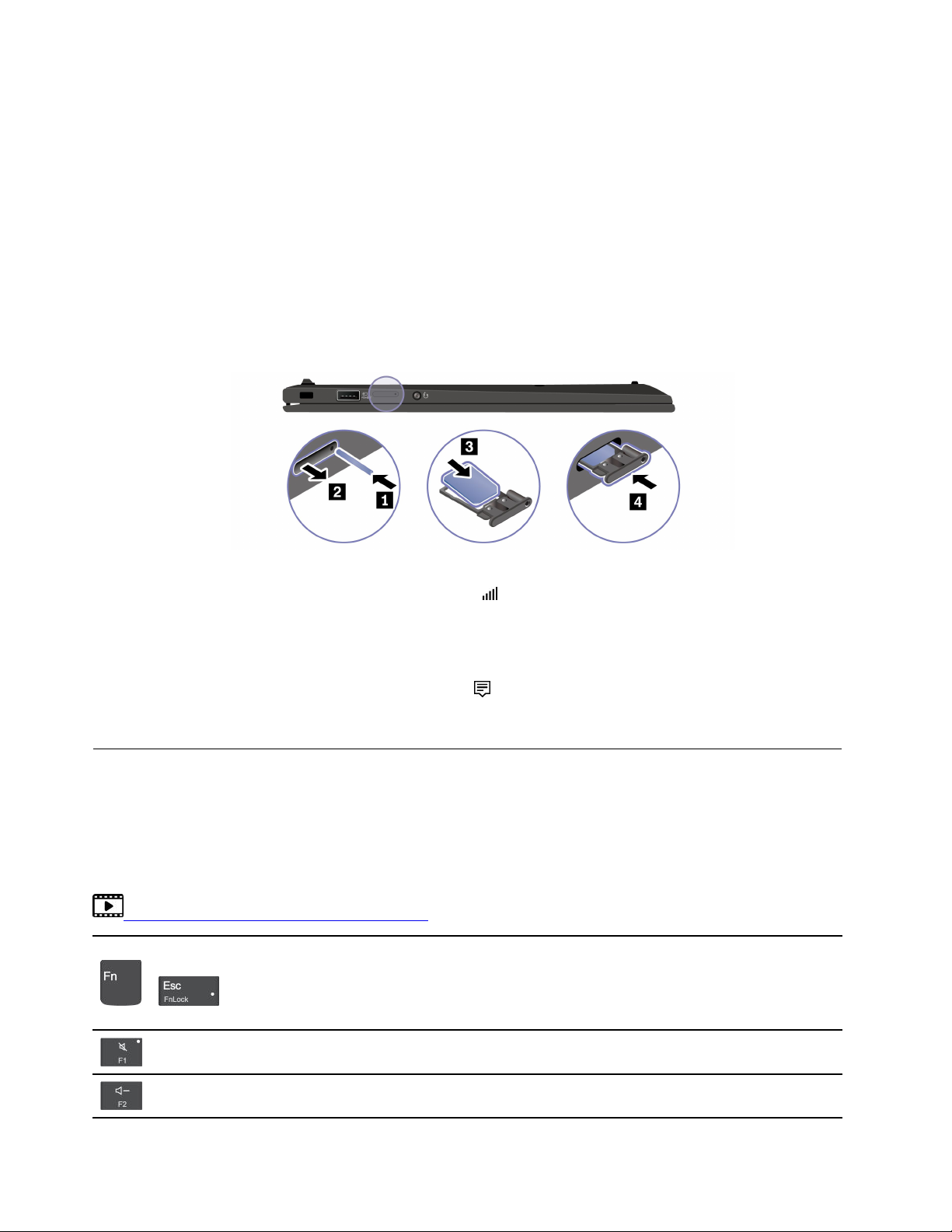
根據型號而定,您的電腦可能未安裝WWAN卡。如需瞭解WWAN卡的安裝程序,請參閱第40頁
「無線WAN卡(選配)」。
附註:
•4G或5G行動電話服務在某些國家或地區是由經過授權的行動服務通訊業者來提供。您必須擁有行動通
訊業者提供的行動方案,才能連線到行動網路。行動數據方案可能會因位置而異。
•網路連線速度也可能因位置、環境、網路條件和其他因素而異。
如果要建立行動連線:
1.關閉電腦。
2.將電腦翻轉過來,以避免nano-SIM卡掉落。
3.找出nano-SIM卡片插槽並插入所示的nano-SIM卡。請注意卡片的方向,並確定已正確安置。
4.將電腦翻轉過來,然後開機。
5.按一下網路圖示,然後從清單中選取行動網路圖示
開啟飛航模式
啟用飛航模式時,所有的無線功能都會停用。
1.按一下Windows通知區域內的重要訊息中心圖示
2.按一下⾶航模式即可開啟飛航模式。
與電腦互動
您的電腦提供各種不同的螢幕瀏覽方式。
使用鍵盤快速鍵
鍵盤上的特殊按鍵可協助您更有效地作業。
https://support.lenovo.com/solutions/featurevideo
叫用每個按鍵上的圖示所代表的特殊功能,或F1-F12功能鍵的標準功能。
FnLock指示燈亮起:標準功能
+
FnLock指示燈熄滅:特殊功能
。如有需要,提供必要的資訊。
。
啟用/停用喇叭
降低音量
10X1CarbonGen9和X1YogaGen6使用手冊
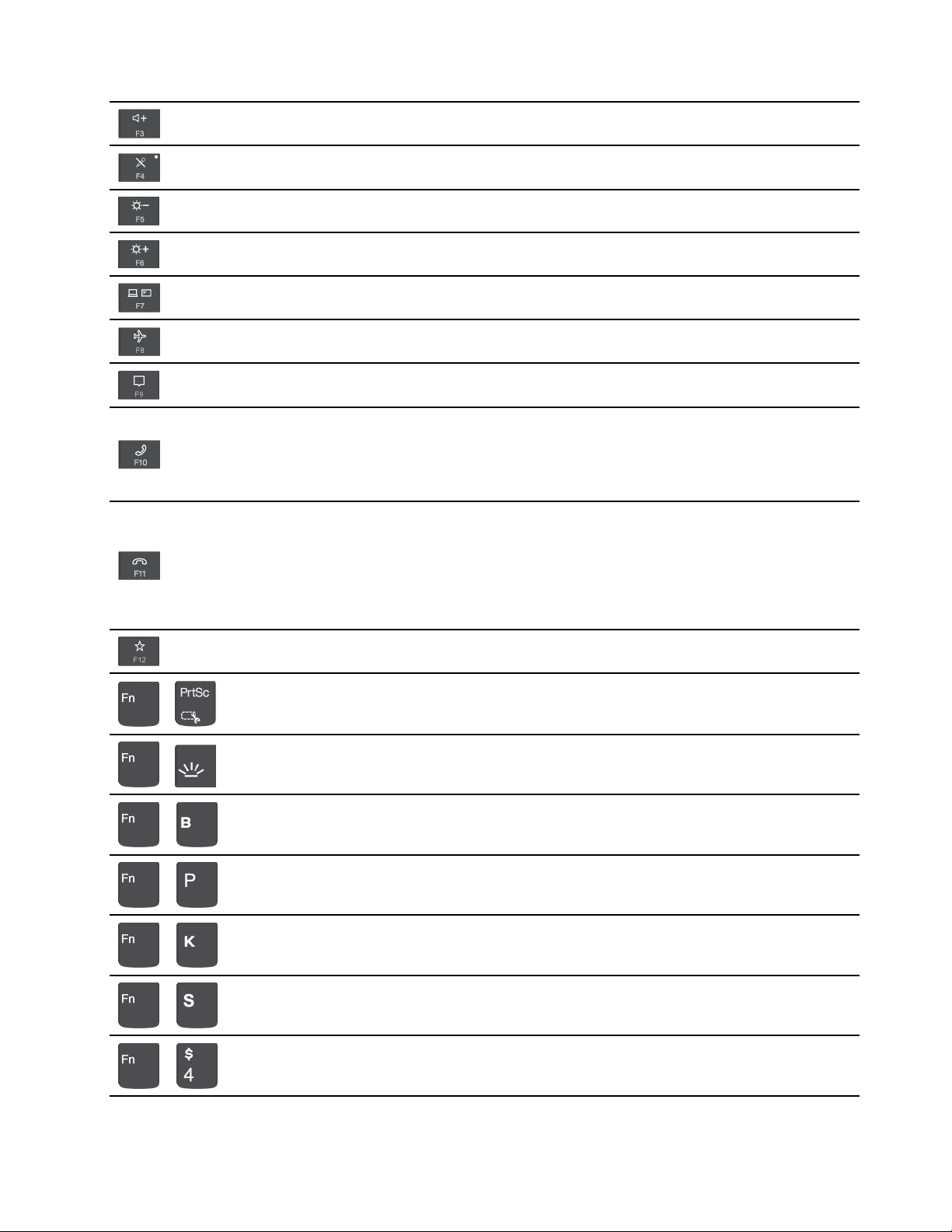
提高音量
啟用/停用麥克風
顯示器變暗
顯示器變亮
管理外接式顯示器
啟用/停用飛航模式
展開/收合通知中心
接聽來電
此功能僅適用於部分應用程式,例如商務用Skype2016和MicrosoftTeams1.0。
此功能預設將搭配商務用Skype2016運作。您可以在Vantage上變更預設值。
拒絕來電
此功能僅適用於部分應用程式,例如商務用Skype2016和MicrosoftTeams1.0。
此功能預設將搭配商務用Skype2016運作。您可以在Vantage上變更預設值。
附註:您也可以按下F11掛斷商務用Skype2016的進行中通話。
在Vantage上自訂此按鍵的功能
開啟剪取工具
+
切換鍵盤背光
+
中斷作業
+
暫停作業
+
捲動內容
+
傳送系統要求
+
進入睡眠模式
+
如果要喚醒電腦,請按Fn或電源按鈕。
第2章.電腦入門11
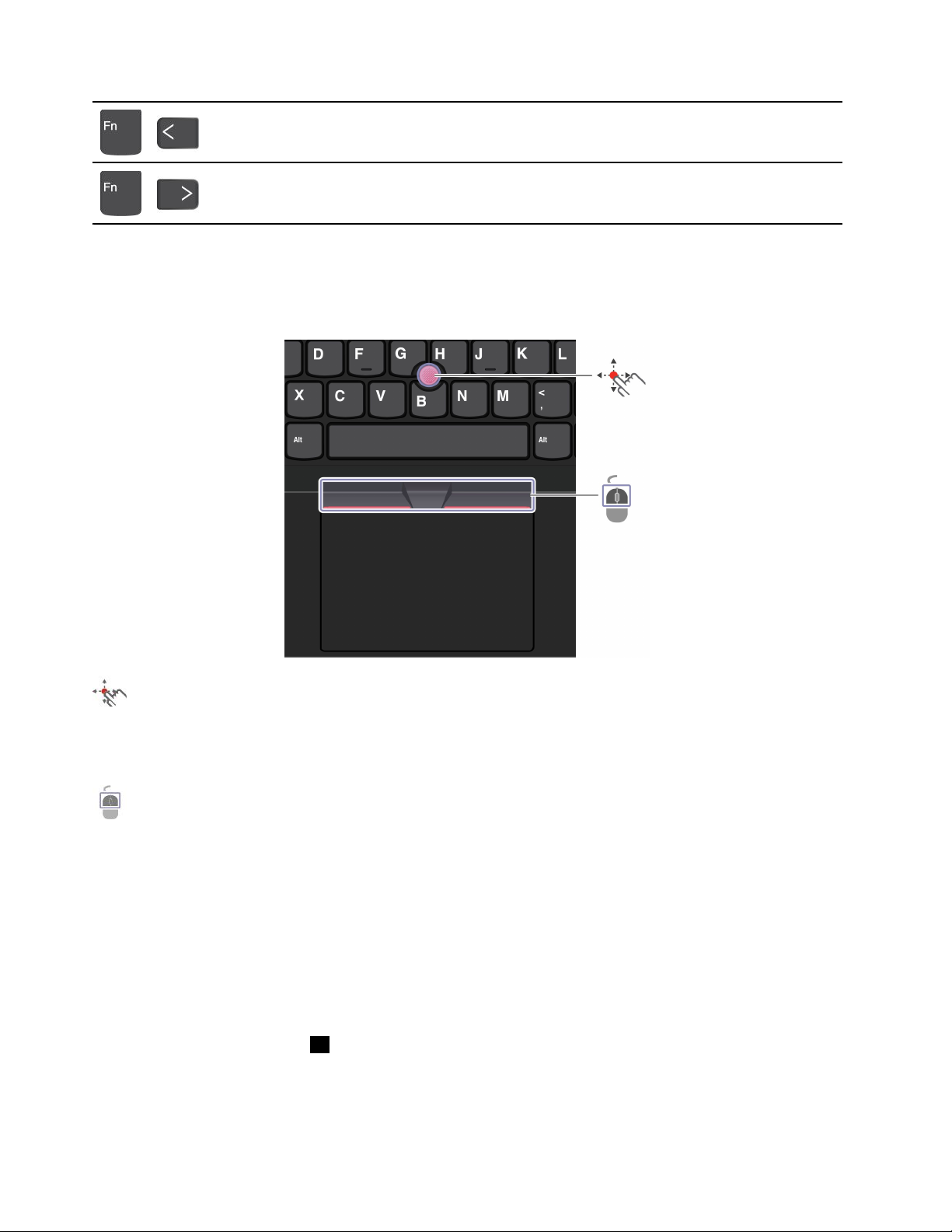
前往開頭
+
前往結尾
+
使用TrackPoint指標裝置
TrackPoint指標裝置可讓您執行傳統滑鼠的所有功能,例如指向、按一下和捲動。
使用TrackPoint指標裝置
TrackPoint指標按桿
用您的手指以任何平行於鍵盤的方向對指標按桿的止滑帽施力。螢幕上的指標即會隨之移動。施力
越大,指標移動速度越快。
TrackPoint按鈕
左擊按鈕和右擊按鈕對應到傳統滑鼠的左鍵和右鍵。按住中間的指點按鈕,同時以您的手指以垂直或水平
方向對指標按桿施力。然後,您可以捲動文件、網站或應用程式。
停用TrackPoint指標裝置
TrackPoint指標裝置預設為啟用。如果要停用裝置:
1.開啟開始功能表,然後按一下設定➙裝置➙滑⿏。
2.依照畫面上的指示以停用TrackPoint。
更換指標按桿上的防滑套帽
附註:請確定新的套帽有溝槽
a。
12X1CarbonGen9和X1YogaGen6使用手冊
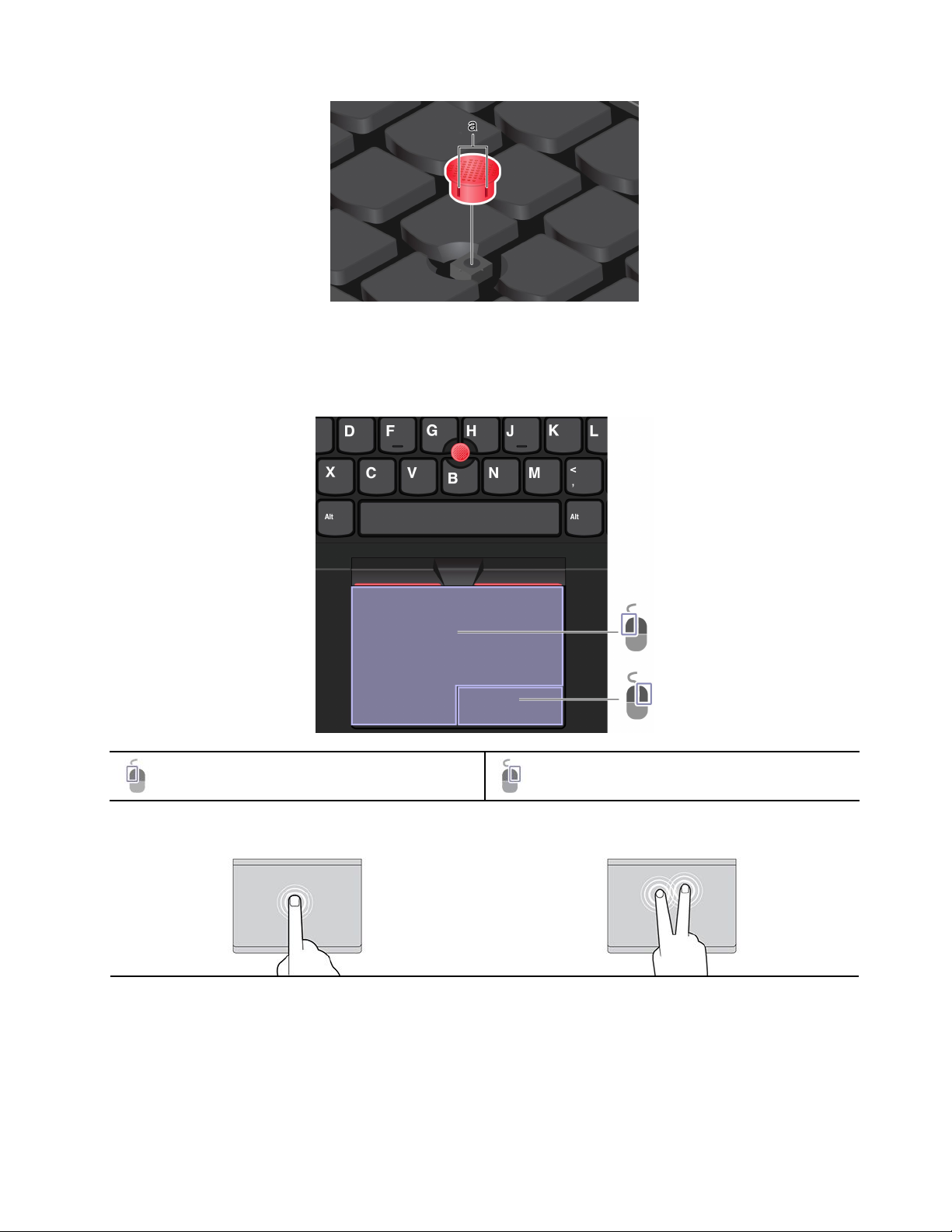
使用軌跡板
您可以使用軌跡板執行傳統滑鼠所有的指向、按一下和捲動功能。
使用軌跡板
左擊區域右擊區域
使用觸控手勢
第2章.電腦入門13
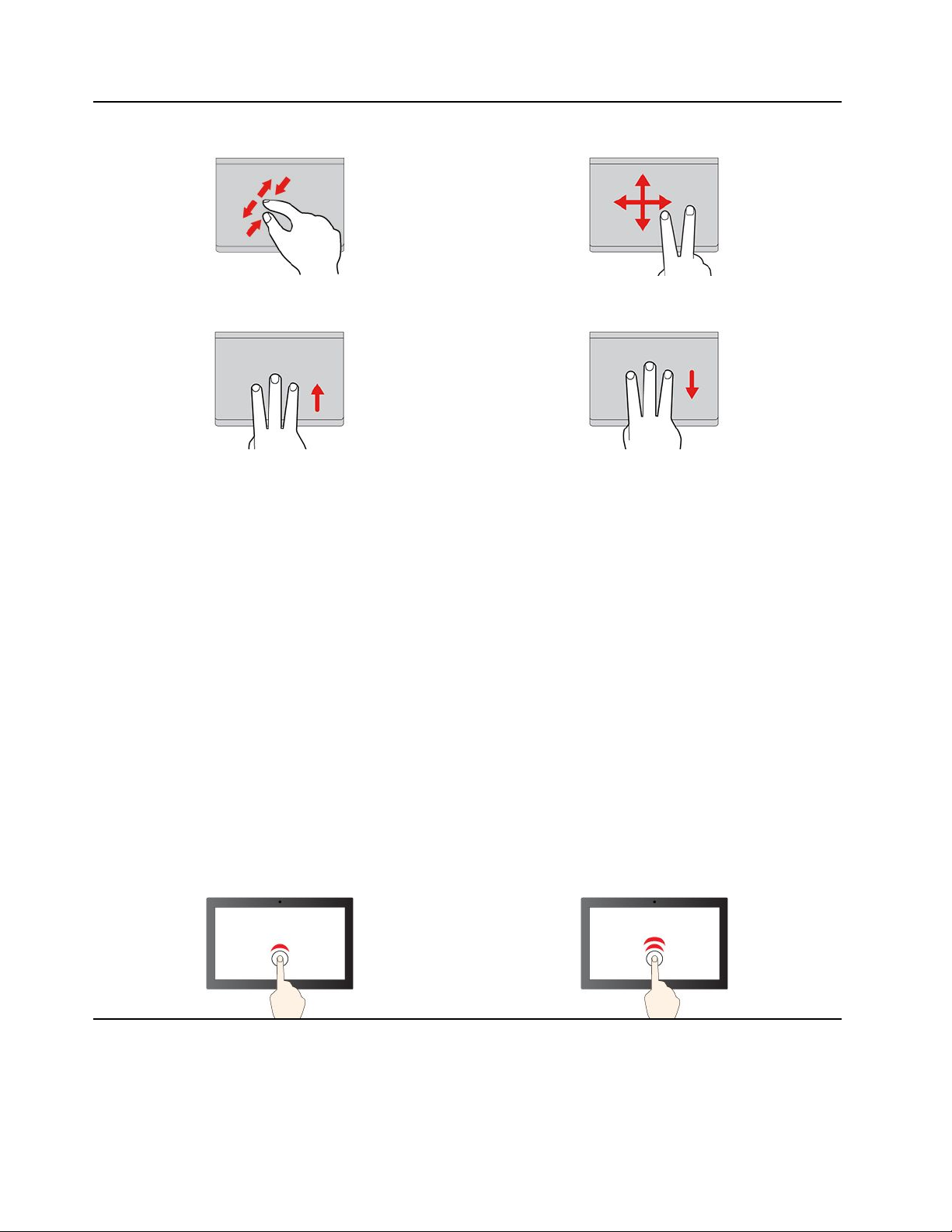
輕點一下即可選取或開啟項目。快速輕點兩下即可叫出捷徑功能表。
用兩根手指頭捏合縮放。捲動項目。
開啟任務檢視以查看所有已開啟視窗。顯示桌面。
附註:
•使用兩根以上的手指時,請務必將手指稍微分開。
•如果上一個動作是從TrackPoint指標裝置完成,則無法使用某些手勢。
•某些手勢只能在您使用特定的應用程式時使用。
•如果軌跡板表面上沾有油脂,請先關閉電腦。然後,使用柔軟無棉絮的布料(以溫水或電腦清潔劑浸
濕),輕輕擦拭軌跡板表面。
如需瞭解更多手勢,請參閱指標裝置的說明資訊。
停用軌跡板
軌跡板預設為啟用。如果要停用裝置:
1.開啟開始功能表,然後按一下設定➙裝置➙觸控板。
2.在觸控板區段中,關閉觸控板控制項。
使用觸控螢幕(選配)
如果您的電腦顯示器支援多點觸控功能,您可以使用簡易的手勢,瀏覽畫面。
附註:使用特定應用程式時,某些手勢可能無法使用。
14X1CarbonGen9和X1YogaGen6使用手冊
 Loading...
Loading...