Page 1
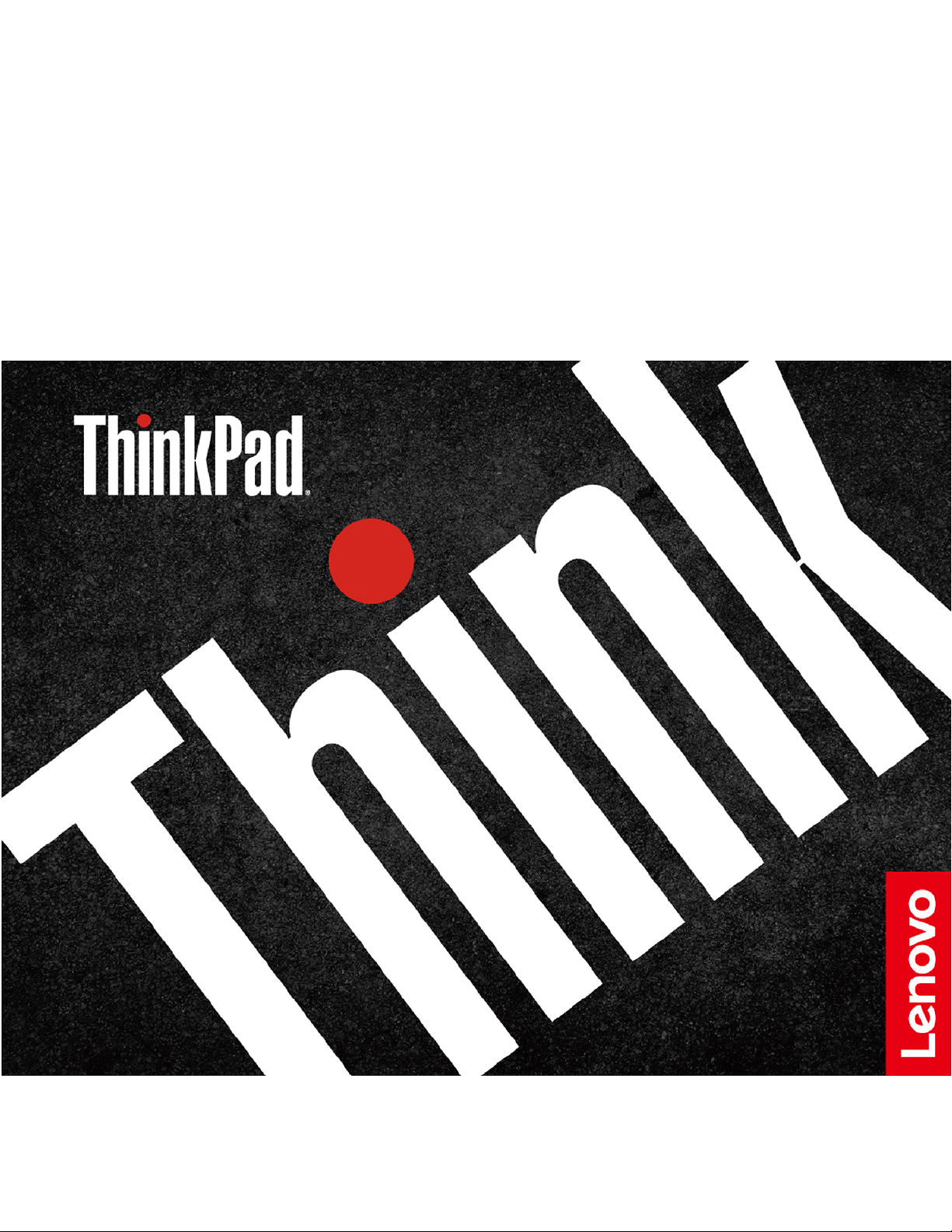
Manual do Utilizador do
X13 Yoga Gen 1
Page 2
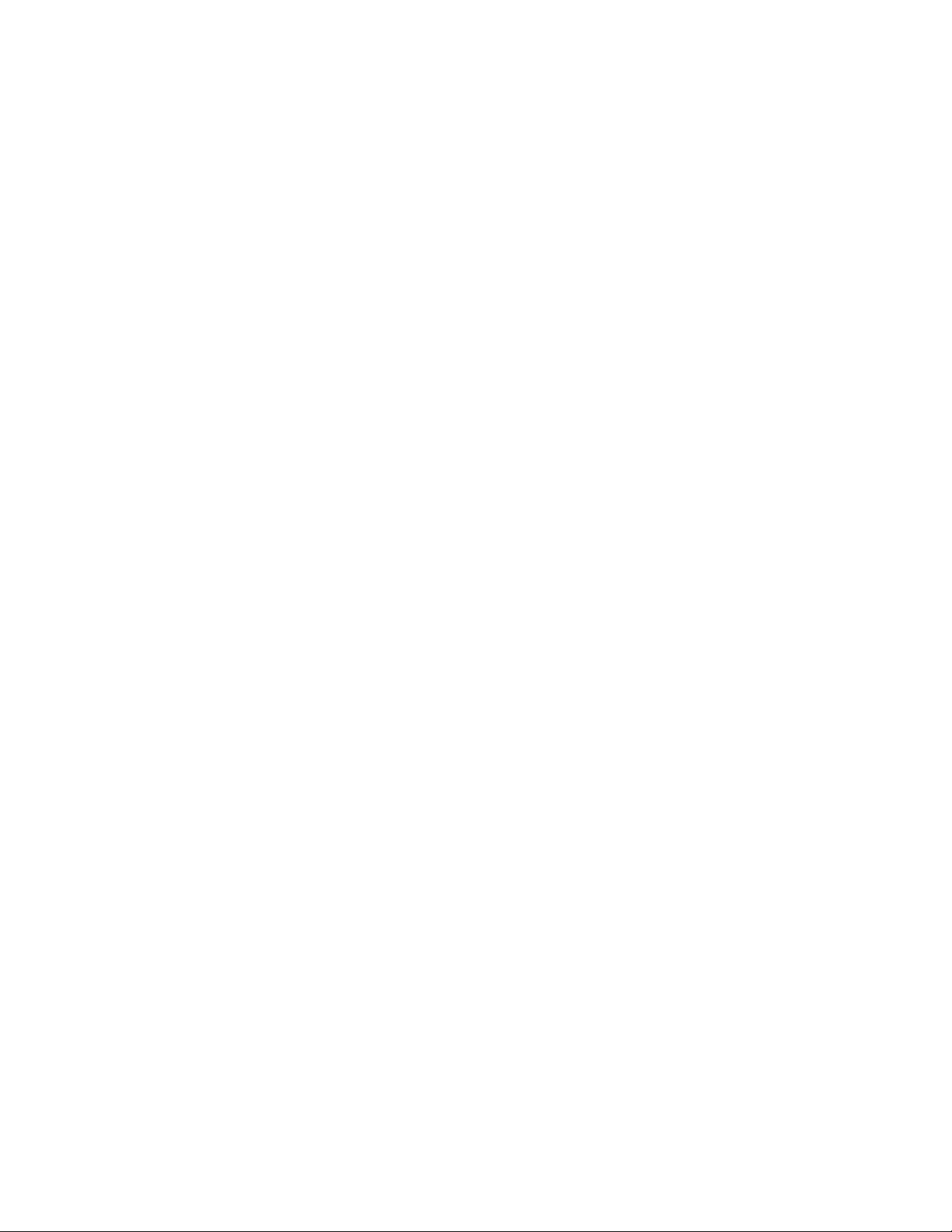
Ler primeiro
Antes de utilizar esta documentação e o produto a que se refere, leia atentamente as seguintes informações:
• Apêndice A "Informações de segurança importantes" na página 75
• Manual de Segurança e Garantia
• Manual de Configuração
Segunda Edição (Setembro 2020)
© Copyright Lenovo 2020.
AVISO DE DIREITOS LIMITADOS E RESTRITOS: Se os dados ou software forem fornecidos ao abrigo de um contrato
General Services Administration, a utilização, cópia ou divulgação estão sujeitas às restrições estipuladas no Contrato
N.º GS-35F-05925.
Page 3
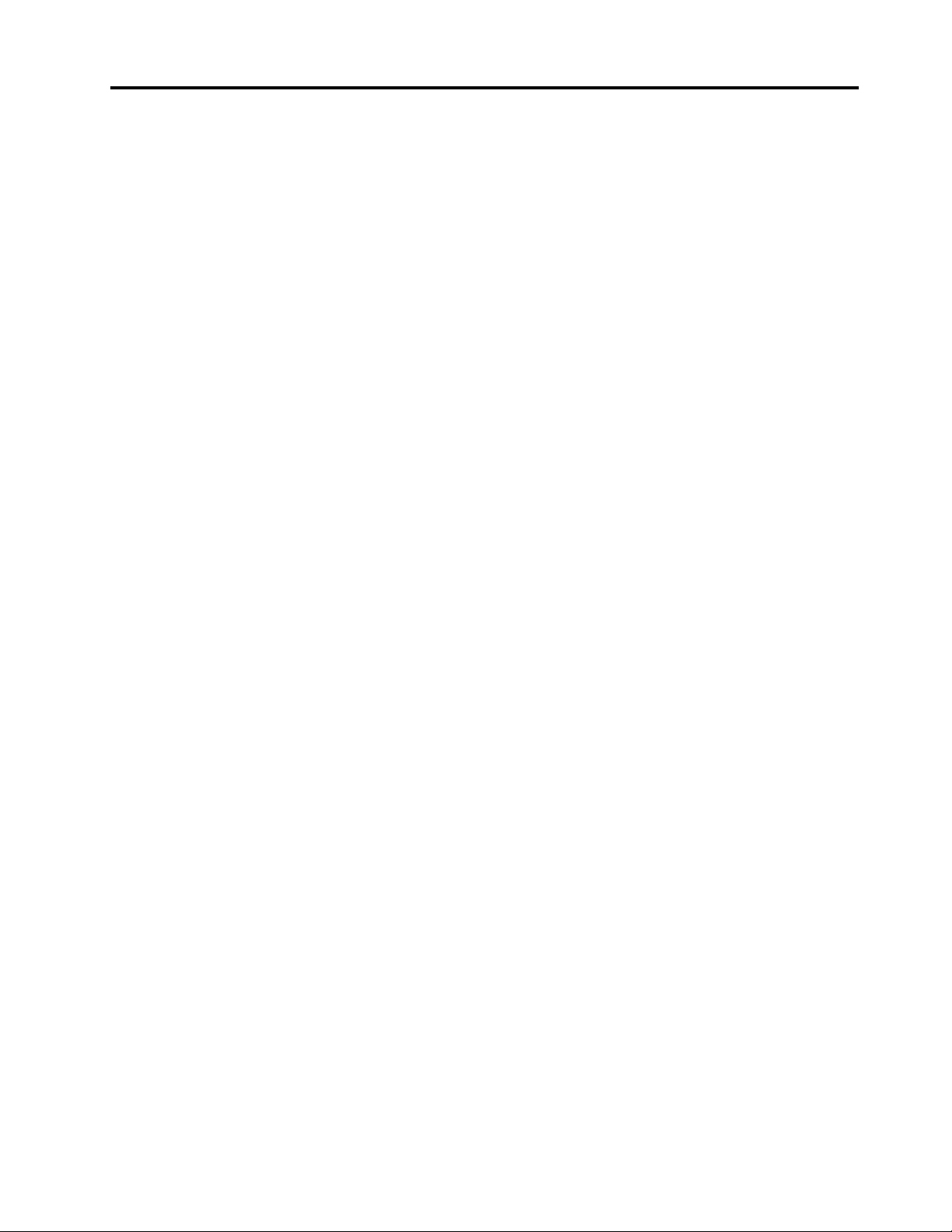
Índice
Acerca desta documentação . . . . . . iii
Capítulo 1. Conheça o seu
computador . . . . . . . . . . . . . . . 1
Vista anterior . . . . . . . . . . . . . . . . . 1
Vista base . . . . . . . . . . . . . . . . . . 3
Vista lateral esquerda . . . . . . . . . . . . . 4
Vista lateral direita . . . . . . . . . . . . . . . 7
Vista inferior . . . . . . . . . . . . . . . . . 9
Características e especificações . . . . . . . . 10
Declaração sobre velocidade de transferência
USB . . . . . . . . . . . . . . . . . 11
Capítulo 2. Introdução ao seu
computador . . . . . . . . . . . . . . 13
Introdução ao Windows 10 . . . . . . . . . . 13
Conta Windows . . . . . . . . . . . . . 13
Interface de utilizador do Windows . . . . . 14
Etiqueta do Windows . . . . . . . . . . . 15
Ligar a redes . . . . . . . . . . . . . . . . 15
Ligar à Ethernet com fios . . . . . . . . . 15
Ligar a redes Wi-Fi . . . . . . . . . . . . 15
Ligar a uma rede celular. . . . . . . . . . 16
Utilizar o Lenovo Vantage . . . . . . . . . . . 16
Interagir com o computador . . . . . . . . . . 17
Utilizar atalhos de teclado . . . . . . . . . 18
Utilizar o dispositivo indicador TrackPoint. . . 20
Utilizar o painel tátil . . . . . . . . . . . 21
Utilizar o ecrã multitoque . . . . . . . . . 23
Utilizar a proteção da privacidade (em
modelos selecionados) . . . . . . . . . . 25
Utilizar a funcionalidade de Arrefecimento
Inteligente . . . . . . . . . . . . . . . 26
Utilizar conteúdos de multimédia . . . . . . . . 26
Utilizar conteúdos de áudio . . . . . . . . 26
Ligar a um ecrã externo . . . . . . . . . . 27
Conheça os modos YOGA . . . . . . . . . . 28
Utilizar o ThinkPad Pen Pro . . . . . . . . . . 30
Capítulo 3. Explorar o computador . . 33
Gerir a alimentação . . . . . . . . . . . . . 33
Verificar o estado e a temperatura da
bateria . . . . . . . . . . . . . . . . 33
Carregar o computador . . . . . . . . . . 33
Maximizar a duração da bateria. . . . . . . 34
Definir os comportamentos do botão para
ligar/desligar . . . . . . . . . . . . . . 34
Definir o plano de alimentação . . . . . . . 35
Transferir dados . . . . . . . . . . . . . . 35
Ligar a um dispositivo com Bluetooth
ativado . . . . . . . . . . . . . . . . 35
Configurar uma ligação NFC (em modelos
selecionados) . . . . . . . . . . . . . . 35
Utilizar um cartão microSD ou um cartão
Smart Card. . . . . . . . . . . . . . . 36
Modo de avião . . . . . . . . . . . . . . . 37
Capítulo 4. Acessórios . . . . . . . . 39
Opções de compra . . . . . . . . . . . . . 39
Base de expansão. . . . . . . . . . . . . . 39
Vista anterior . . . . . . . . . . . . . . 40
Vista traseira . . . . . . . . . . . . . . 41
Encaixar uma base de expansão . . . . . . 42
Desencaixar uma base de expansão . . . . . 43
Ligar vários ecrãs externos . . . . . . . . 44
Capítulo 5. Proteger o computador e
as informações. . . . . . . . . . . . . 45
Bloquear o computador . . . . . . . . . . . 45
Utilizar palavras-passe . . . . . . . . . . . . 45
Tipos de palavra-passe . . . . . . . . . . 45
Definir, alterar e remover uma palavra-
passe . . . . . . . . . . . . . . . . . 47
Utilizar a função Proteção contra a perda de
energia (em modelos selecionados) . . . . . . . 48
Utilizar o leitor de impressões digitais . . . . . . 48
Utilizar a autenticação facial (em modelos
selecionados) . . . . . . . . . . . . . . . 49
Utilizar programas antivírus e firewalls . . . . . . 50
Capítulo 6. Configurar definições
avançadas . . . . . . . . . . . . . . . 51
UEFI BIOS . . . . . . . . . . . . . . . . . 51
O que é o UEFI BIOS . . . . . . . . . . . 51
Entrar no menu UEFI BIOS. . . . . . . . . 51
Navegar na interface do UEFI BIOS . . . . . 51
Alterar a sequência de arranque . . . . . . 51
Definir a data e hora do sistema. . . . . . . 52
Atualizar UEFI BIOS . . . . . . . . . . . 52
Informações de recuperação . . . . . . . . . 52
Restaurar ficheiros do sistema e definições
para um ponto anterior . . . . . . . . . . 52
Restaurar os seus ficheiros a partir de cópia
de segurança . . . . . . . . . . . . . . 52
Repor o computador . . . . . . . . . . . 53
Utilizar opções avançadas . . . . . . . . . 53
Recuperação automática do Windows . . . . 53
© Copyright Lenovo 2020 i
Page 4
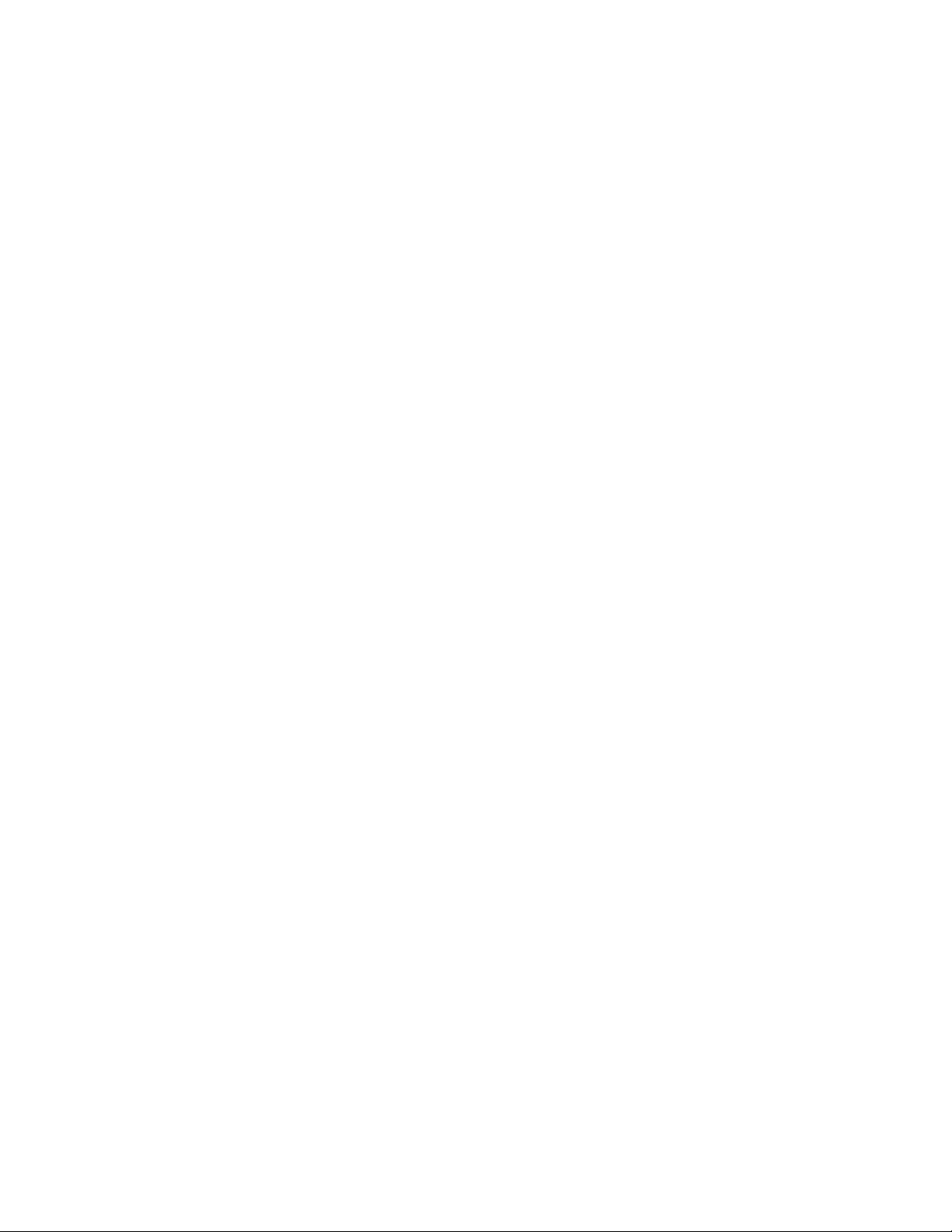
Criar e utilizar um dispositivo USB de
recuperação . . . . . . . . . . . . . . 53
Instalar o Windows 10 e controladores. . . . . . 54
Capítulo 7. Substituição da CRU . . . 57
O que são CRUs . . . . . . . . . . . . . . 57
Desativar o Arranque Rápido e a bateria
incorporada . . . . . . . . . . . . . . . . 57
Substituir uma CRU . . . . . . . . . . . . . 58
Conjunto da cobertura da base . . . . . . . 58
Placa WAN sem fios (em modelos
selecionados) . . . . . . . . . . . . . . 60
Disco de memória sólida M.2 e respetivo
suporte . . . . . . . . . . . . . . . . 62
Contactar a Lenovo . . . . . . . . . . . . . 71
Antes de contactar a Lenovo . . . . . . . . 71
Centro de Assistência a Clientes da Lenovo . . 72
Adquirir serviços adicionais . . . . . . . . . . 73
Apêndice A. Informações de
segurança importantes . . . . . . . . 75
Apêndice B. Informações sobre
acessibilidade e ergonomia . . . . . . 89
Apêndice C. Informações
suplementares relativas ao sistema
operativo Linux. . . . . . . . . . . . . 93
Capítulo 8. Ajuda e suporte . . . . . . 67
Perguntas frequentes . . . . . . . . . . . . 67
Mensagens de erro . . . . . . . . . . . . . 69
Erros com avisos sonoros . . . . . . . . . . . 70
Recursos de ajuda autónoma . . . . . . . . . 71
Apêndice D. Informações de
conformidade e Certificação TCO. . . 95
Apêndice E. Avisos e marcas
comerciais . . . . . . . . . . . . . . . 111
ii Manual do Utilizador do X13 Yoga Gen 1
Page 5
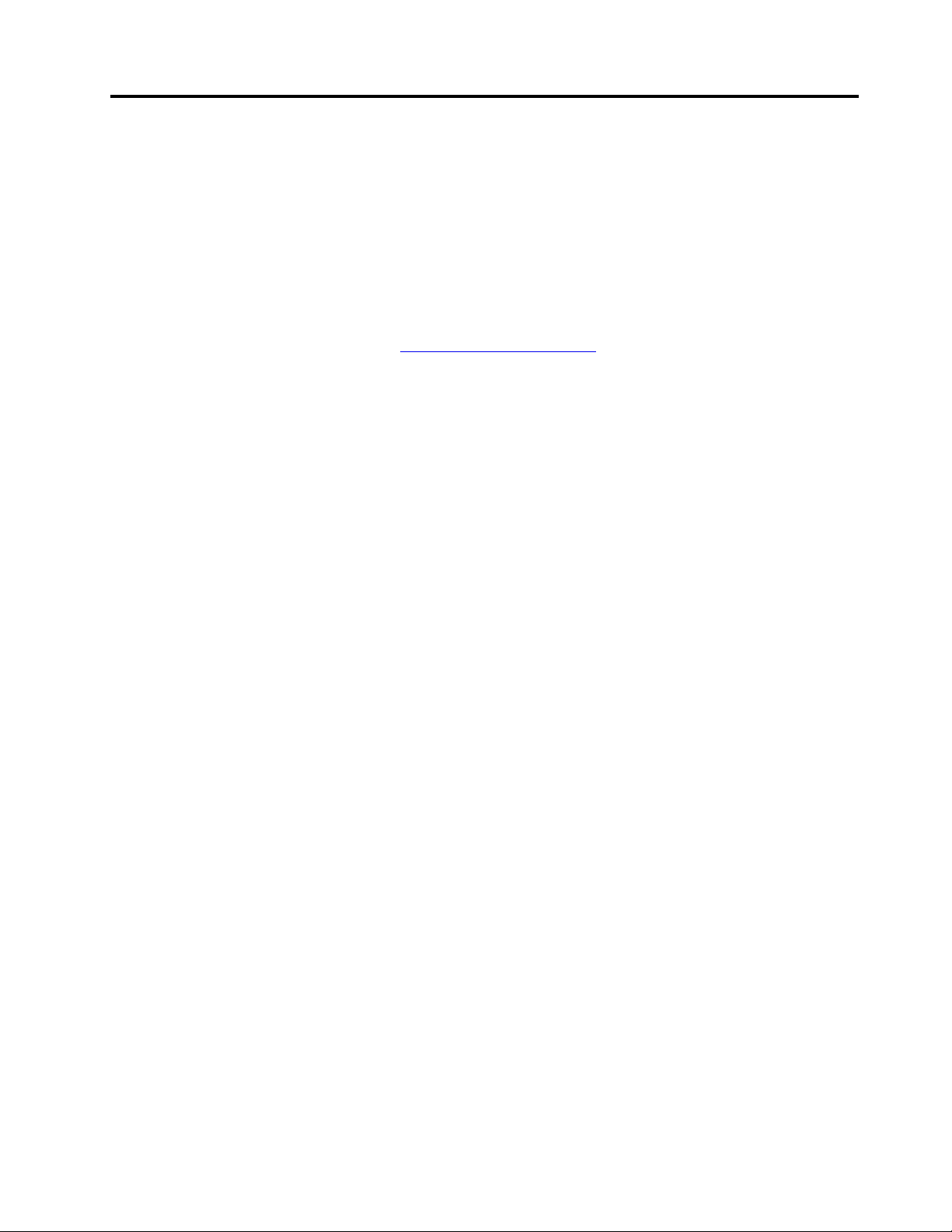
Acerca desta documentação
• As ilustrações nesta documentação poderão ter um aspeto diferente do produto.
• Consoante o modelo, alguns programas de software, funcionalidades e acessórios opcionais poderão
não estar disponíveis no computador.
• Consoante a versão dos sistemas operativos e dos programas, algumas instruções para a interface de
utilizador poderão não ser aplicáveis ao seu computador.
• O conteúdo da documentação está sujeito a alteração sem aviso prévio. A Lenovo efetua melhorias
constantes à documentação do computador, incluindo este Manual do Utilizador. Para obter a
documentação mais recentes, aceda a
• A Microsoft
Windows Update. Como resultado, algumas informações nesta documentação poderão ficar
desatualizadas. Consulte os recursos da Microsoft para obter as mais recentes informações.
®
faz alterações periódicas às funcionalidades do sistema operativo Windows® através do
https://pcsupport.lenovo.com.
© Copyright Lenovo 2020 iii
Page 6
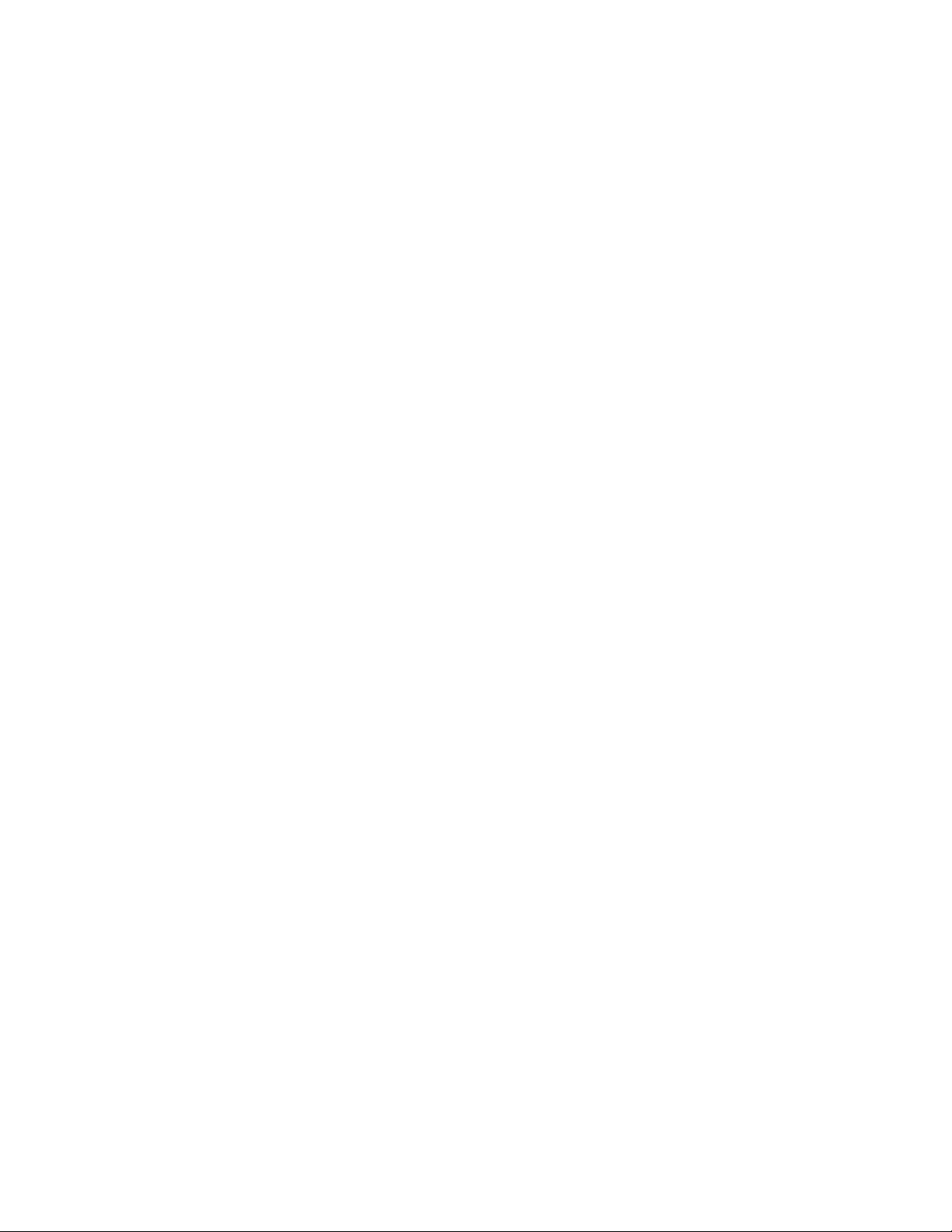
iv Manual do Utilizador do X13 Yoga Gen 1
Page 7
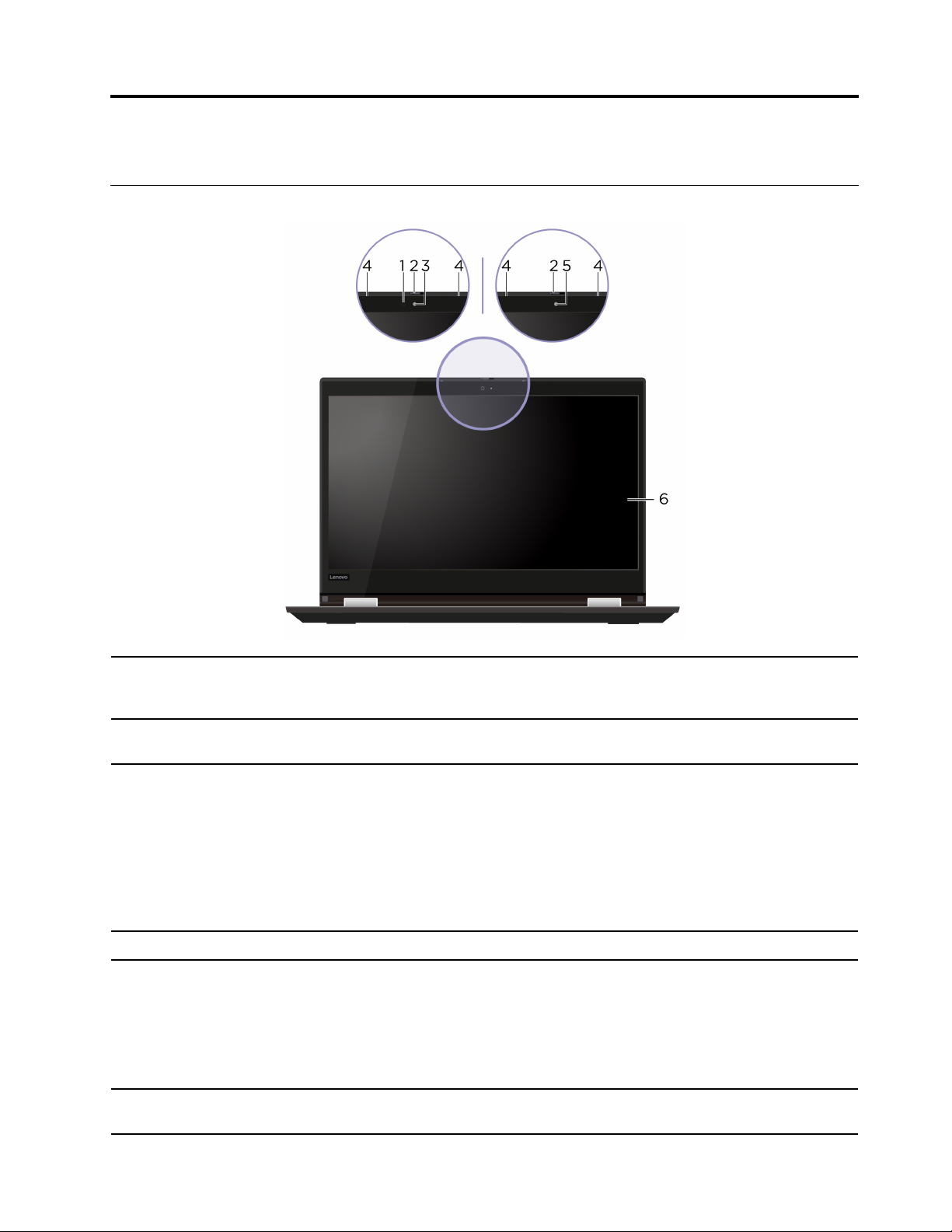
Capítulo 1. Conheça o seu computador
Vista anterior
1. LED infravermelho*
2. ThinkShutter
3. Câmara com função de IV*
4. Microfones
5. Câmara*
6. Ecrã multitoque
Emite luz infravermelha (IR).
Nota: Não bloqueie o díodo emissor de luz (LED) de IV. Caso contrário, a função
de IV pode não funcionar.
Deslize a ThinkShutter para tapar ou destapar a lente da câmara. Foi concebida
para proteger a sua privacidade.
• Inicie sessão no computador através da autenticação facial. Consulte "Utilizar
a autenticação facial (em modelos selecionados)" na página 49.
• Tire fotografias ou grave vídeos ao fazer clique na Câmara a partir do menu
Iniciar. O indicador junto à câmara está ligado quando a câmara está a ser
utilizada.
Se utilizar outras aplicações que suportam a fotografia, conversação de vídeo
e videoconferência, a câmara é automaticamente iniciada quando ativa a
funcionalidade que necessita da câmara a partir da aplicação.
Capture ou grave som.
Tire fotografias ou grave vídeos ao fazer clique na Câmara a partir do menu
Iniciar. O indicador junto à câmara está ligado quando a câmara está a ser
utilizada.
Se utilizar outras aplicações que suportam a fotografia, conversação de vídeo e
videoconferência, a câmara é automaticamente iniciada quando ativa a
funcionalidade que necessita da câmara a partir da aplicação.
Permite utilizar o computador com gestor de toque simples. Consulte "Utilizar o
ecrã multitoque" na página 23.
© Copyright Lenovo 2020 1
Page 8
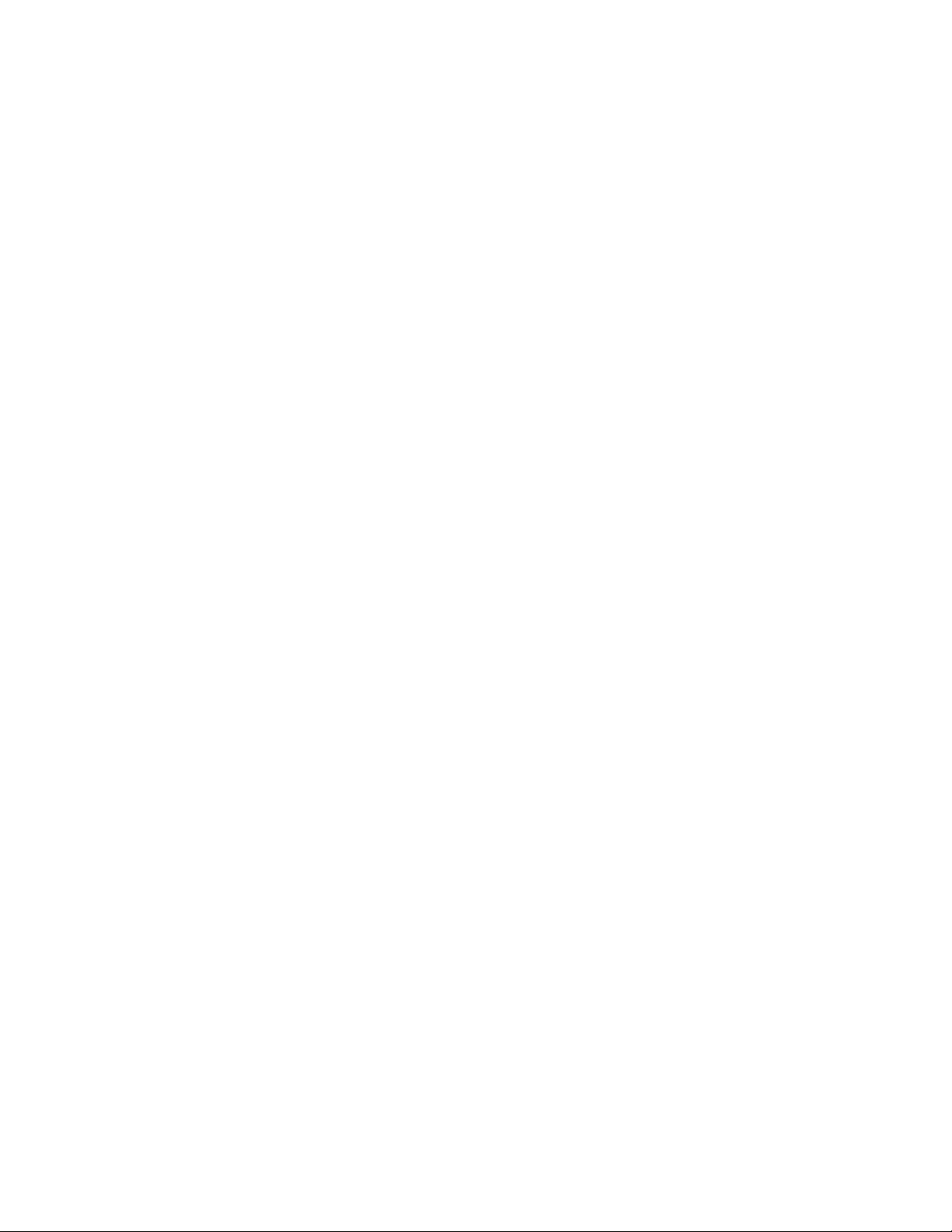
* em modelos selecionados
2
Manual do Utilizador do X13 Yoga Gen 1
Page 9
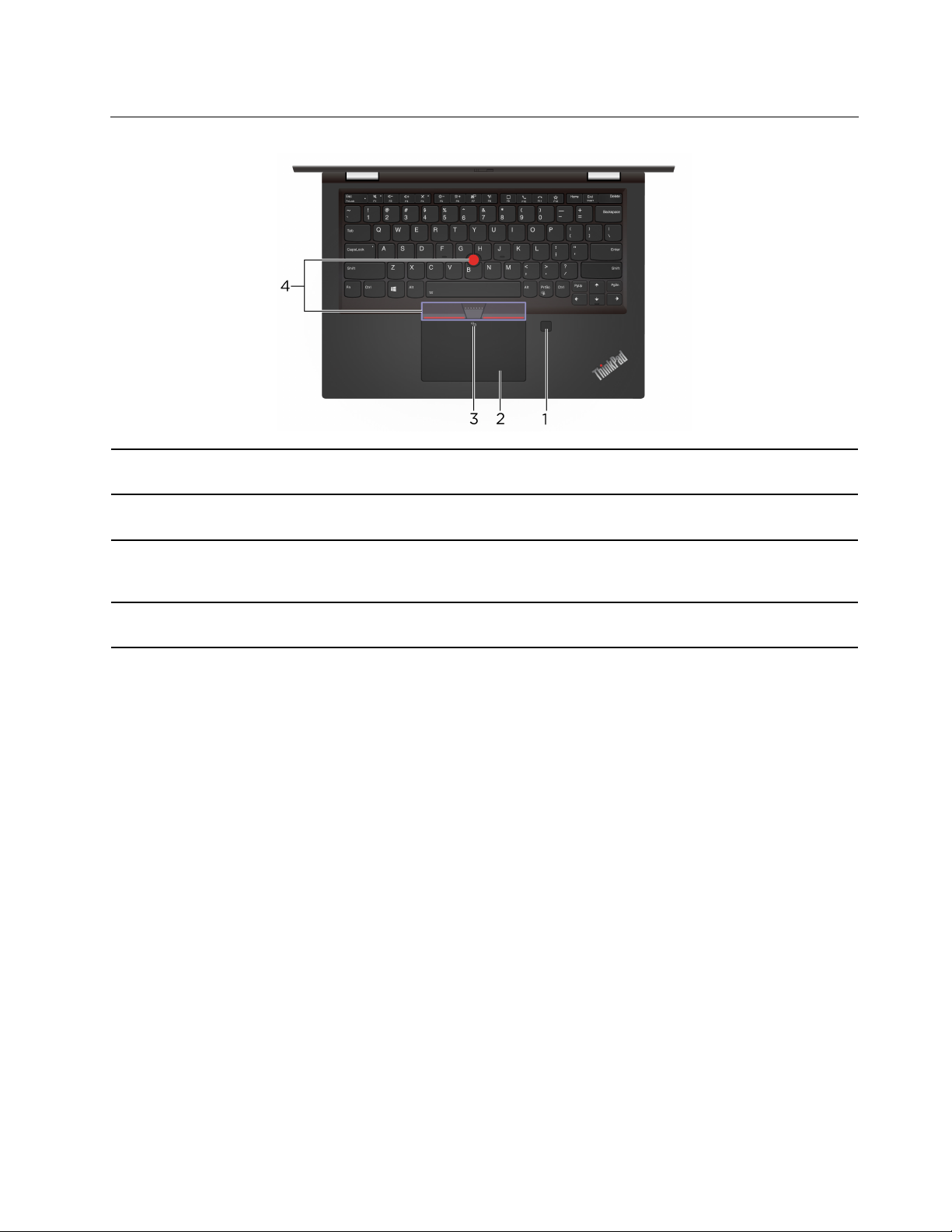
Vista base
1. Leitor de impressões digitais
2. Painel tátil
3. Marca NFC*
4. Dispositivo indicador
TrackPoint
®
* em modelos selecionados
Inicie sessão no computador com as impressões digitais registadas. Consulte
"Utilizar o leitor de impressões digitais" na página 48.
Execute toques com o dedo e todas as funções de um rato tradicional. Consulte
"Utilizar o painel tátil" na página 21.
O seu computador suporta a função NFC (Near Field Communication). Pode
partilhar informações com outro dispositivo com função NFC. Consulte
"Configurar uma ligação NFC (em modelos selecionados)" na página 35.
Execute todas as funções de um rato tradicional. Consulte "Utilizar o dispositivo
indicador TrackPoint" na página 20.
Capítulo 1. Conheça o seu computador 3
Page 10
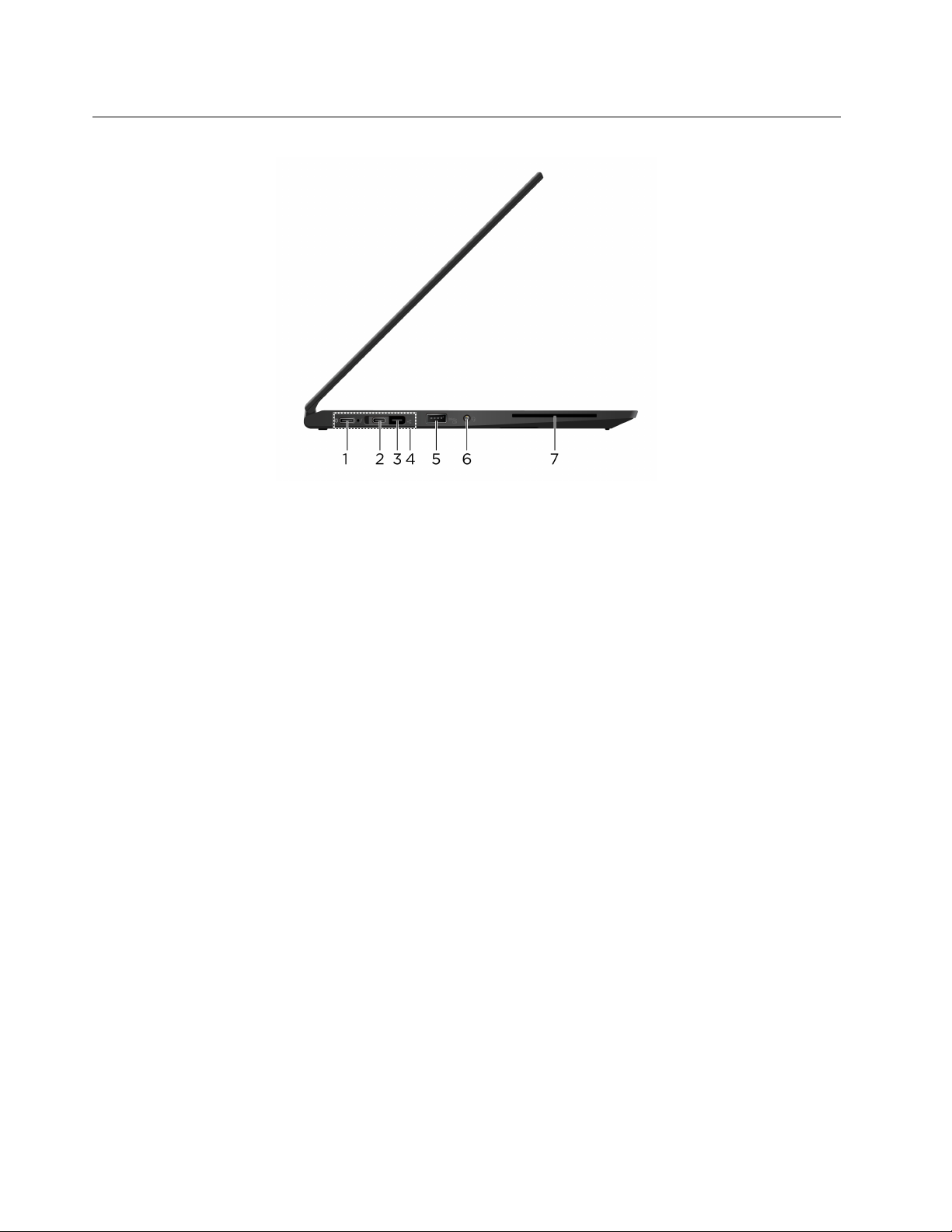
Vista lateral esquerda
4 Manual do Utilizador do X13 Yoga Gen 1
Page 11
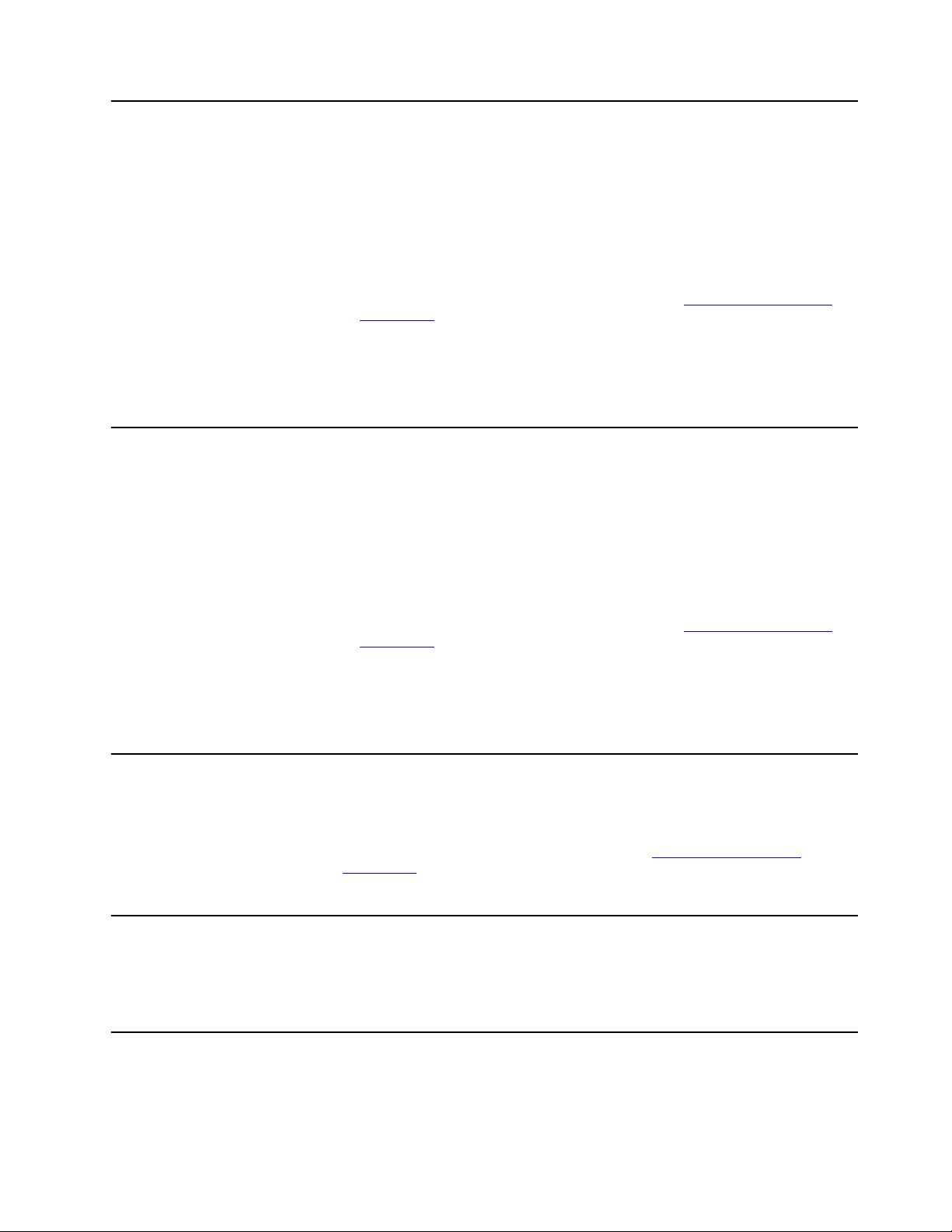
1. Conector USB-C™ (USB 3.2
Gen 1)
2. Conector Thunderbolt
™
3
(USB-C)
• Carregar o computador.
• Carregue os dispositivos compatíveis com USB-C com a tensão de saída e a
corrente de 5 V e 1,5 A.
• Transfira dados a uma velocidade USB 3.2, até 5 Gbps.
• Ligar a um ecrã externo:
– USB-C até VGA: 1920 x 1200 pixéis, 60 Hz
– USB-C até DP: 3840 x 2160 pixéis, 60 Hz
• Ligue a acessórios USB-C para ajudar a expandir a funcionalidade do seu
computador. Para adquirir acessórios USB-C, visite
/accessories
.
https://www.lenovo.com/
• Fonte de alimentação para outro computador com a função de carregamento
P-to-P (Peer to Peer, ponto a ponto) 2.0. Consulte "Utilizar a função de
carregamento P-to-P 2.0" na página 33.
Nota: Quando a carga da bateria é inferior a 10%, os acessórios USB-C ligados
poderão não funcionar corretamente.
• Carregar o computador.
• Carregue os dispositivos compatíveis com USB-C com a tensão de saída e a
corrente de 5 V e 1,5 A.
• Transfira dados a uma velocidade Thunderbolt 3, até 20 Gbps.
• Ligar a um ecrã externo:
– USB-C até VGA: 1920 x 1200 pixéis, 60 Hz
– USB-C até DP: 3840 x 2160 pixéis, 60 Hz
• Ligue a acessórios USB-C para ajudar a expandir a funcionalidade do seu
computador. Para adquirir acessórios USB-C, visite
/accessories
.
https://www.lenovo.com/
• Fonte de alimentação para outro computador com a função de carregamento
P-to-P (Peer to Peer, ponto a ponto) 2.0. Consulte "Utilizar a função de
carregamento P-to-P 2.0" na página 33.
Nota: Quando a carga da bateria é inferior a 10%, os acessórios USB-C ligados
poderão não funcionar corretamente.
3. Conector de extensão Ethernet
Gen 2
4. Conector de base de
expansão
Torne o computador menos espesso do que os computadores com um conector
Ethernet padrão. Utilize um ThinkPad Ethernet Extension Adapter Gen 2 para ligar
o computador a uma rede local (LAN) através deste conector. O ThinkPad
Ethernet Extension Adapter Gen 2 está disponível como opção e é fornecido
apenas com alguns modelos de computador. Pode adquirir um ThinkPad
Ethernet Extension Adapter Gen 2 da Lenovo em:
/accessories
.
https://www.lenovo.com/
Nota: O conector de extensão Ethernet Gen 2 e o conector Thunderbolt 3
adjacente (USB-C) não podem ser utilizados em simultâneo.
Ligue o computador a uma das seguintes bases suportadas para expandir as
capacidades do computador:
• ThinkPad Basic Docking Station
• ThinkPad Pro Docking Station
• ThinkPad Ultra Docking Station
Capítulo 1. Conheça o seu computador 5
Page 12
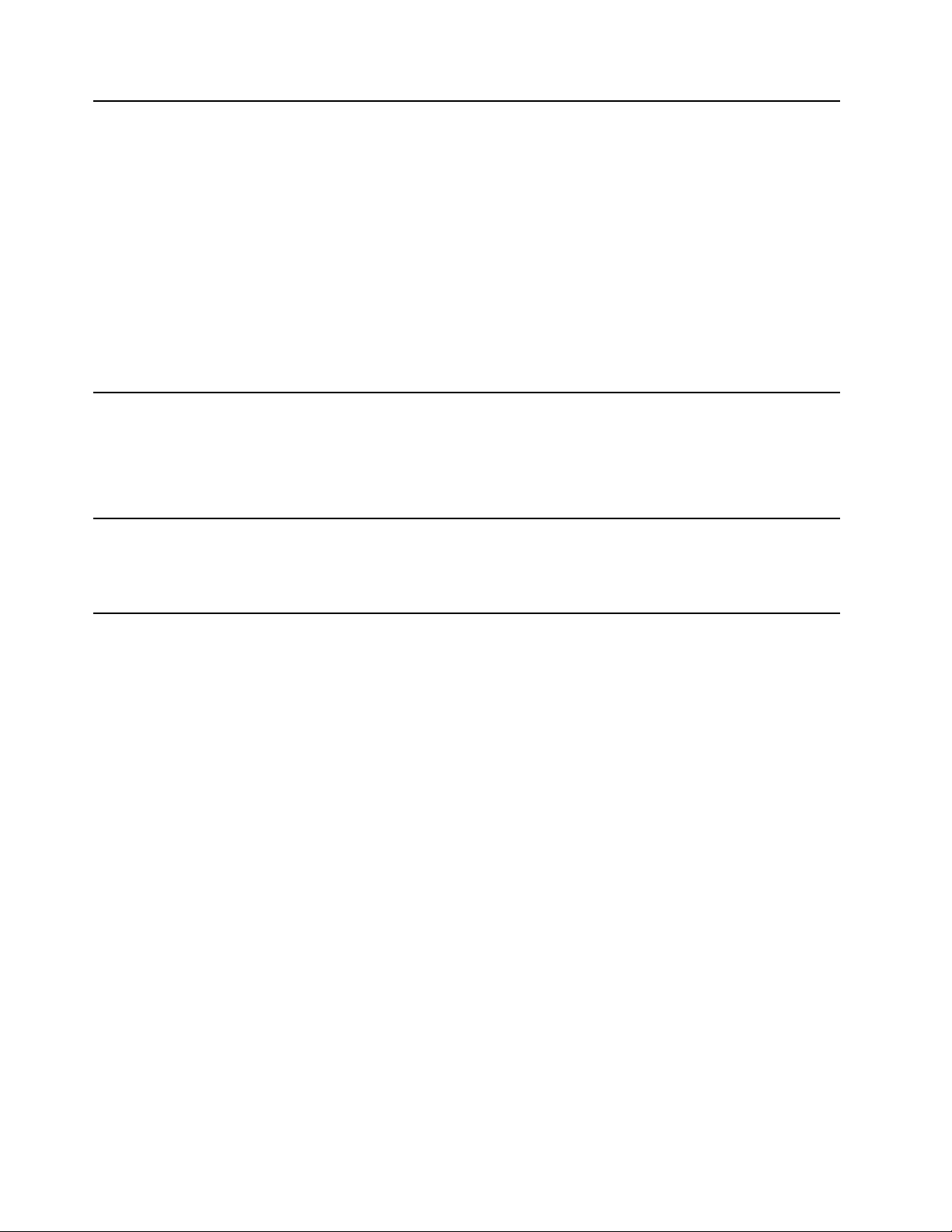
5. Conector Always On USB 3.2
Gen 1
Com a função Always On USB ativada, o conector Always On USB 3.2 Gen 1
pode carregar um dispositivo compatível com USB quando o computador está
ligado, desligado, em modo de suspensão ou em modo de hibernação.
Notas:
• Por predefinição, a função Always On USB está ativada e a opção Charge in
Battery Mode está desativada no UEFI BIOS.
• Quando o computador está desligado ou em modo de hibernação, e a opção
Charge in Battery Mode está desativada no UEFI BIOS, garanta que o
computador está ligado à alimentação CA.
Para ativar a funcionalidade Always On USB:
1. Entre no menu UEFI BIOS. Consulte "Entrar no menu UEFI BIOS" na página
51.
2. Faça clique em Config ➙ USB ➙ Always On USB para ativar a
funcionalidade Always On USB.
6. Conetor de áudio
7. Ranhura para cartões Smart
Card*
* em modelos selecionados
• Ligue os auriculares com uma ficha de 4 polos de 3,5 mm (0,14 pol.) para ouvir
o som do computador.
• Ligue os auscultadores com uma ficha de 4 polos de 3,5 mm (0,14 pol.) para
ouvir o som do computador ou falar com outras pessoas.
Nota: Este conector não suporta microfones externos autónomos.
Utilizar cartões Smart Card para autenticação, armazenamento de dados e
processamento de aplicações. Em grandes organizações, também poderá utilizar
cartões Smart Card para obter uma autenticação de segurança fidedigna no início
de sessão único (SSO, single sign-on). Consulte "Utilizar um cartão microSD ou
um cartão Smart Card" na página 36.
6
Manual do Utilizador do X13 Yoga Gen 1
Page 13
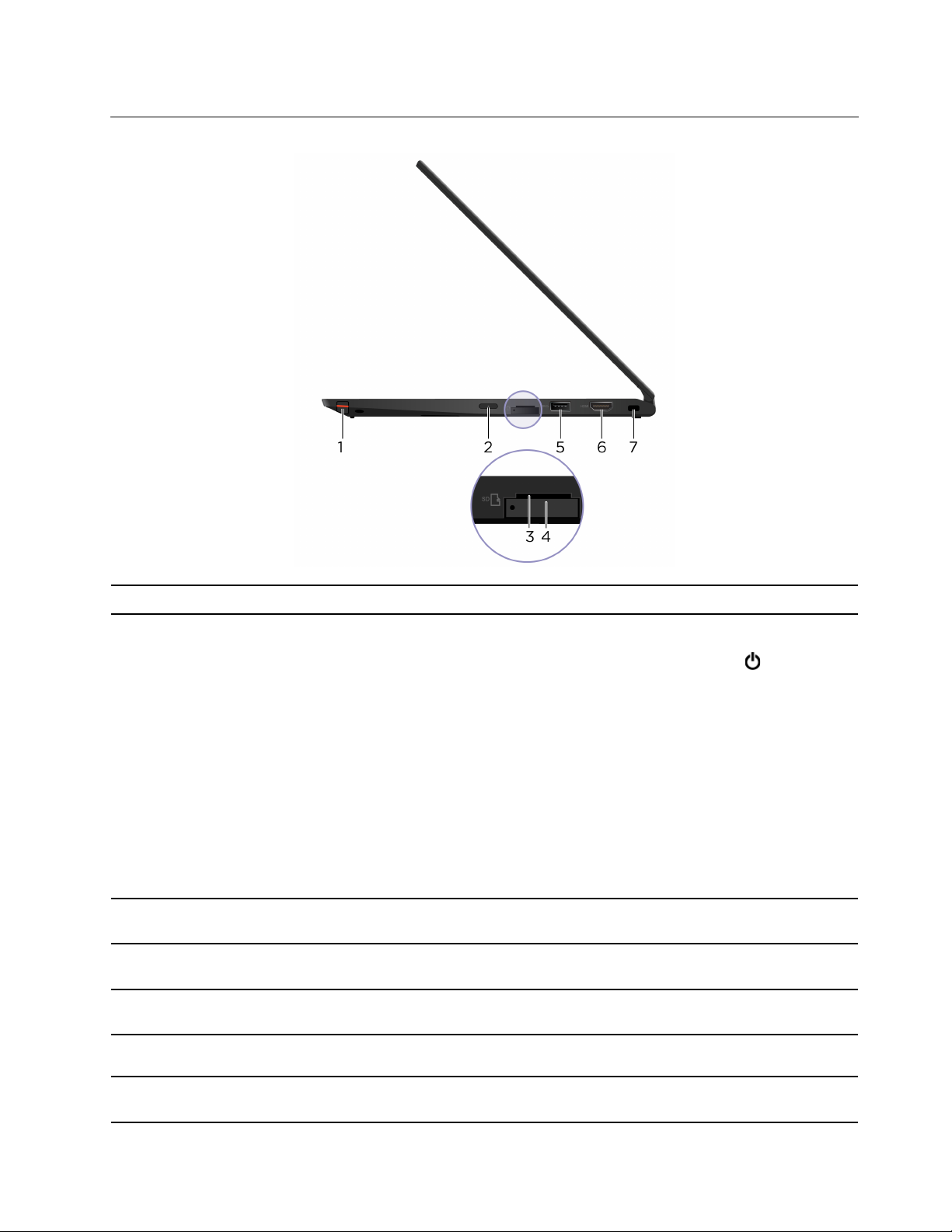
Vista lateral direita
1. ThinkPad Pen Pro
2. Botão para ligar/desligar
3. Ranhura para cartões micro
SD
4. Ranhura para cartões nano-
-SIM*
5. Conector USB 3.2 Gen 1
6. Conector HDMI™
7. Ranhura de bloqueio para
segurança
Consulte "Utilizar o ThinkPad Pen Pro" na página 30.
Prima para ligar o computador ou para colocá-lo no modo de suspensão.
Para desligar o computador, abra o menu Iniciar, faça clique em
/desligar e, em seguida, selecione Encerrar.
O indicador no botão para ligar/desligar apresenta o estado do sistema do
computador.
• Piscar três vezes: o computador foi ligado há pouco tempo à fonte de
alimentação.
• Aceso: o computador está ligado.
• Desligado: o computador está desligado ou em modo de hibernação.
• Intermitente rápido: o computador está a entrar no modo de suspensão ou no
modo de hibernação.
• Intermitente lento: o computador está em modo de suspensão.
Insira um cartão micro SD para acesso aos dados ou armazenamento. Consulte
"Utilizar um cartão microSD ou um cartão Smart Card" na página 36.
Utilize o cartão nano-SIM (Subscriber Identity Module) para ligar a uma rede WAN
sem fios. Consulte "Ligar a uma rede celular" na página 16.
Ligar um dispositivo compatível com USB, como um teclado USB, um rato USB,
um dispositivo de armazenamento USB ou uma impressora USB.
Ligue um dispositivo áudio digital compatível ou monitor de vídeo, como um
HDTV.
Fixe o computador a uma mesa ou outro objeto fixo através de um bloqueio por
cabo de segurança compatível. Consulte "Bloquear o computador" na página 45.
Ligar/
Capítulo 1. Conheça o seu computador 7
Page 14
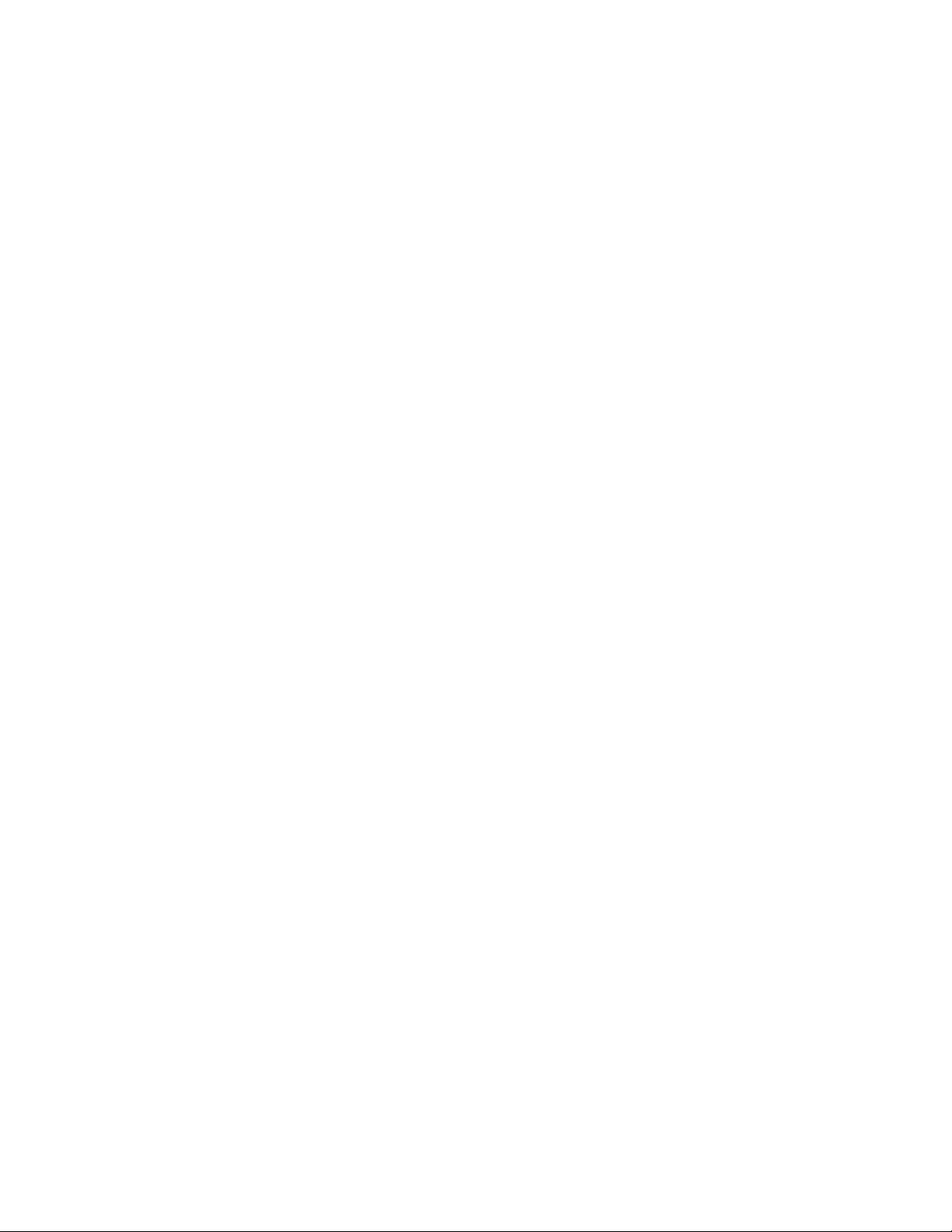
* em modelos selecionados
8
Manual do Utilizador do X13 Yoga Gen 1
Page 15
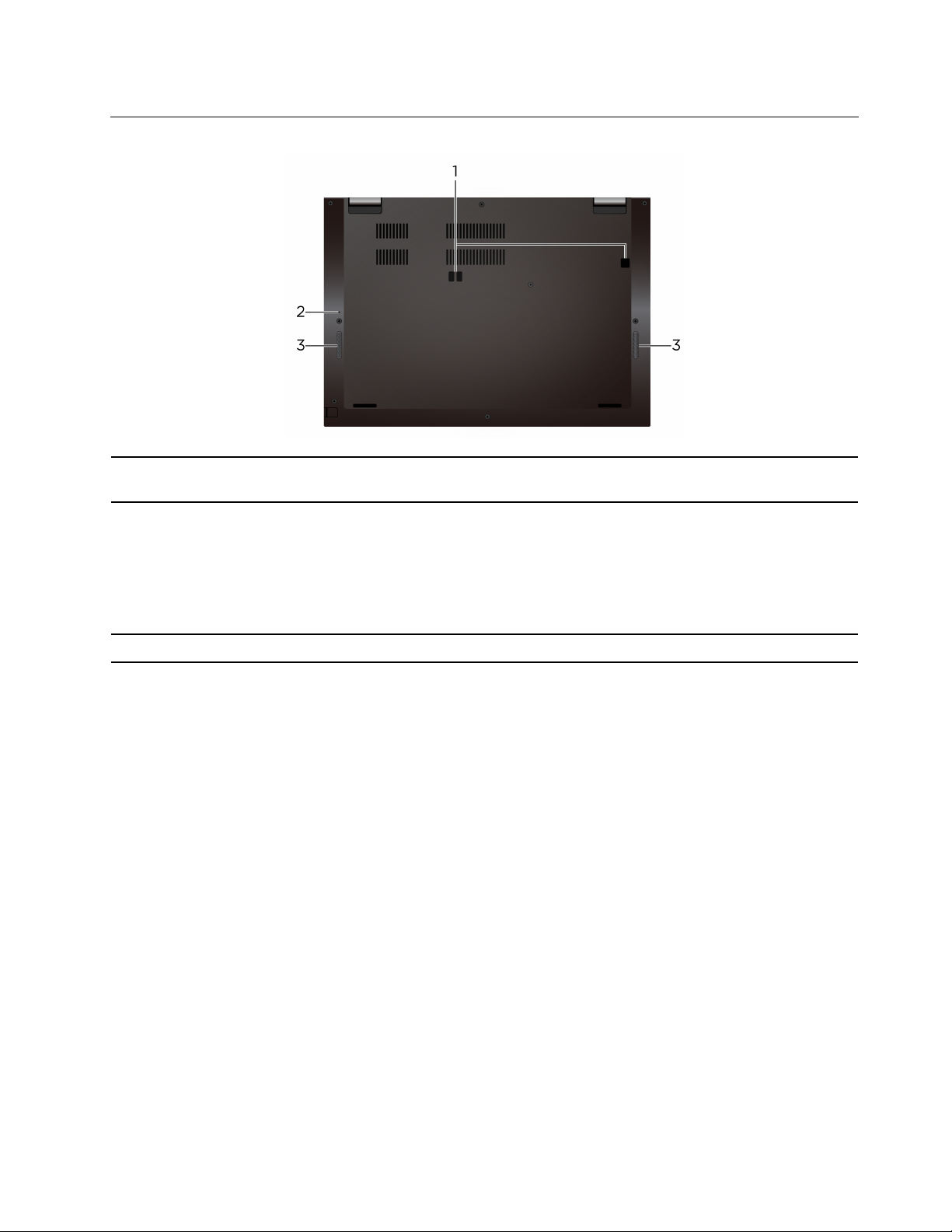
Vista inferior
1. Orifícios para gancho da base
de expansão
2. Orifício de reposição de
emergência
3. Colunas
Utilize os orifícios para ganchos de base de expansão para ficar uma base de
expansão suportada.
Se o computador deixar de responder e não conseguir desligá-lo premindo o
botão para ligar/desligar, reponha o computador:
1. Desligue o computador da alimentação CA.
2. Insira um clip desdobrado no orifício para cortar a fonte de alimentação
temporariamente.
3. Ligue o computador à alimentação CA e, em seguida, ligue o computador.
Permite desfrutar de som de alta qualidade.
Capítulo 1. Conheça o seu computador 9
Page 16
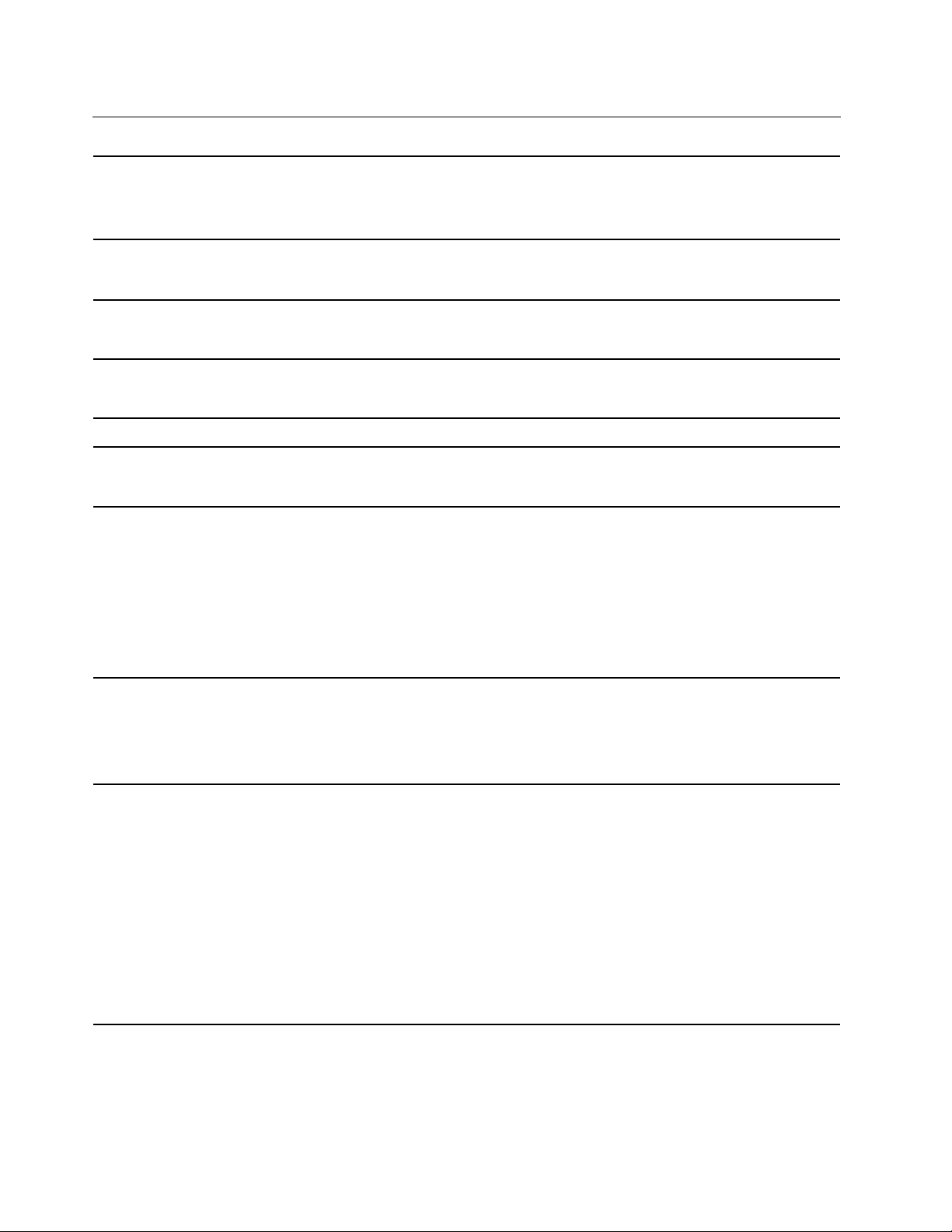
Características e especificações
• Largura: 310,4 mm (12,2 pol.)
Dimensões
• Profundidade: 219 mm (8,62 pol.)
• Espessura: 15,95 mm (0,63 pol.)
Saída máxima de calor
(dependendo do modelo)
Fonte de alimentação
(transformador CA)
Microprocessador
Memória
Dispositivo de armazenamento
Ecrã
Teclado
• 45 W (154 Btu/hr)
• 65 W (222 Btu/hr)
• Entrada de ondas sinusoidais entre 50 Hz a 60 Hz
• Débito de entrada do transformador CA: 100 V a 240 V CA, 50 Hz a 60 Hz
Para visualizar as informações do microprocessador do computador, faça clique
com o botão direito do rato no botão Iniciar e, em seguida, faça clique em
Sistema.
Módulo de memória integrado DDR4 (Double Data Rate 4)
• Disco de memória sólida M.2*
• Disco de memória sólida híbrido* (com memória Intel
• Controlo de luminosidade
• Ecrã a cores com tecnologia In-Plane Switching (IPS) ou Organic Light-
-Emitting Diode (OLED)
• Dimensões do ecrã: 337,82 mm (13,3 pol.)
• Resolução do ecrã: 1920 x 1080 pixéis ou 3840 x 2160 pixéis
• Tecnologia multitoque
• Função Proteção da privacidade*
• Teclas de função
• Teclado de seis linhas ou teclado de seis linhas com retroiluminação
• Painel tátil
• Dispositivo indicador TrackPoint
®
Optane™)
• Conetor de áudio
• Conector de extensão Ethernet Gen 2
• Conector HDMI
• Ranhura para cartões micro SD
Conectores e ranhuras
• Ranhura para cartões nano-SIM*
• Ranhura para cartões Smart Card*
• Conector Thunderbolt 3 (USB-C)
• Dois conectores USB 3.2 Gen 1 (incluindo um conector Always On USB 3.2
• Conector USB-C (USB 3.2 Gen 1)
10 Manual do Utilizador do X13 Yoga Gen 1
Gen 1)
Page 17
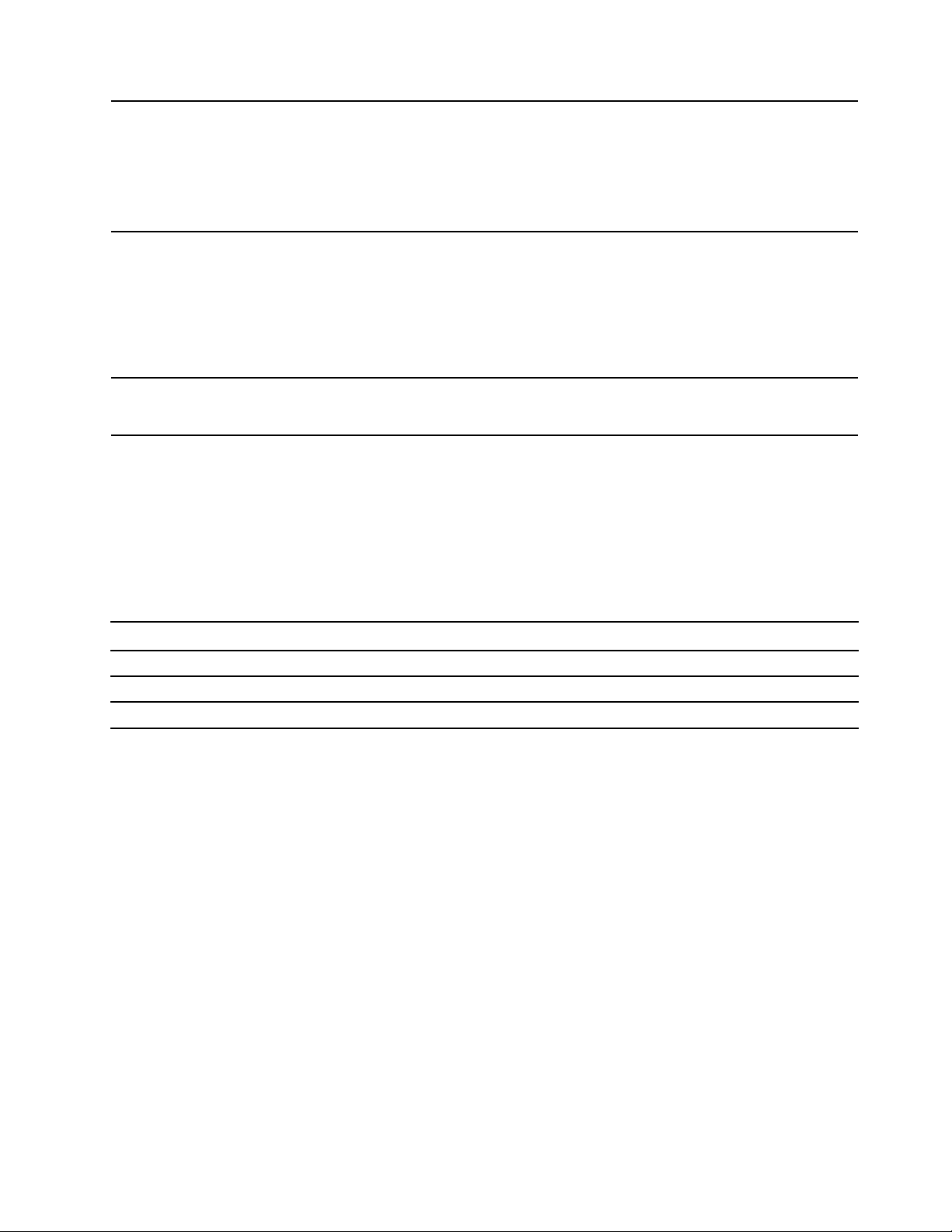
Funcionalidades de segurança
Funções sem fios
• Autenticação facial*
• Leitor de impressões digitais
• Palavra-passe
• Ranhura de bloqueio para segurança
• TPM (Trusted Platform Module)*
• Bluetooth
• Recetor de satélite GPS (Global Positioning System) (disponível em modelos
com WAN sem fios)*
• LAN sem fios
• WAN sem fios*
• NFC (Near field communication) *
Outros
• Câmara*
• Microfones
* em modelos selecionados
Declaração sobre velocidade de transferência USB
Dependendo de muitos fatores, como a capacidade de processamento do host e dos dispositivos
periféricos, atributos de ficheiro e outros fatores relacionados com a configuração do sistema e ambientes
operativos, a taxa de transferência real usando os vários conectores USB neste dispositivo irá variar e será
mais lenta do que a taxa de dados listada abaixo para cada dispositivo correspondente.
Dispositivo USB Taxa de dados (GB/s)
3.2 Gen 1/3.1 Gen 1
3.2 Gen 2/3.1 Gen 2
3.2 2 × Gen 2
5
10
20
Capítulo 1. Conheça o seu computador 11
Page 18
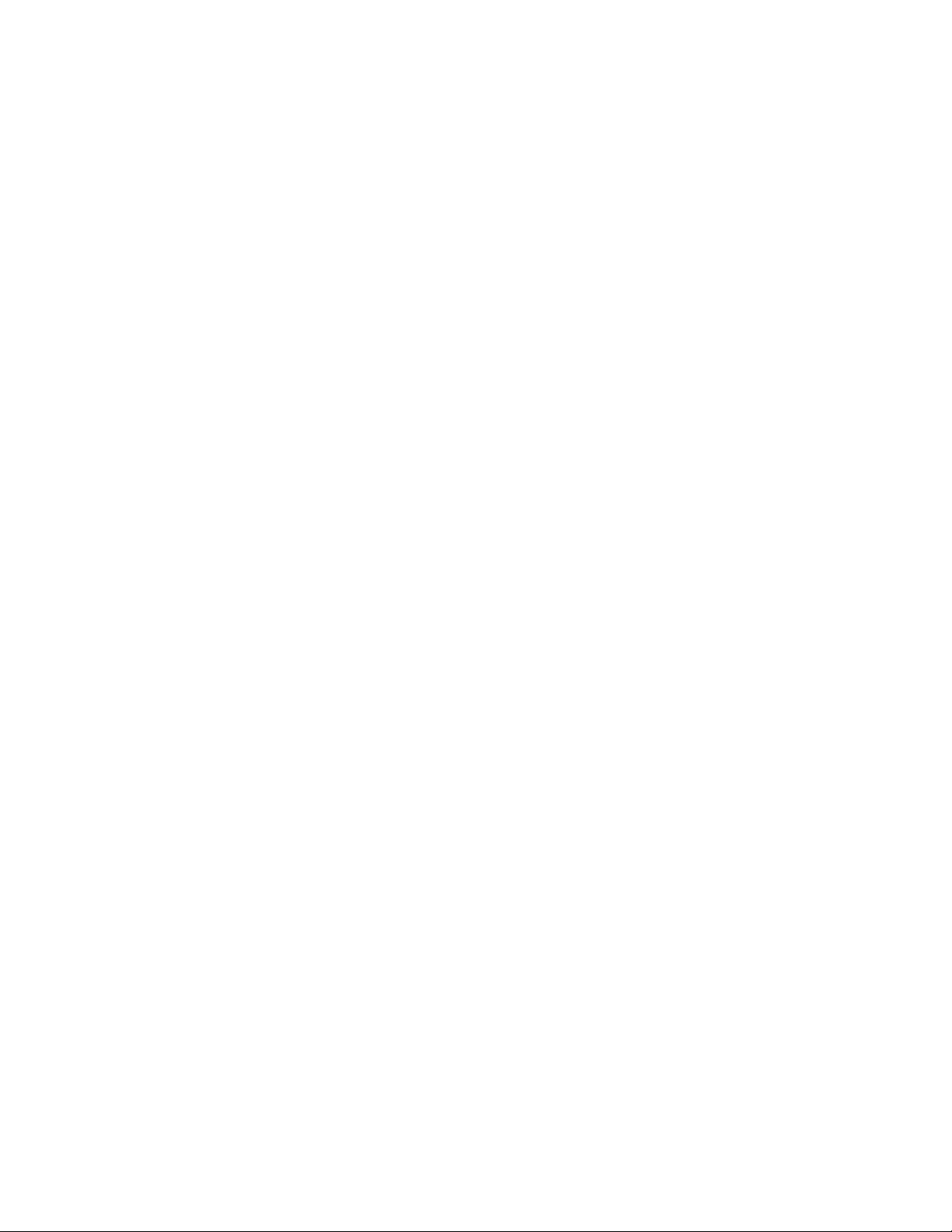
12 Manual do Utilizador do X13 Yoga Gen 1
Page 19
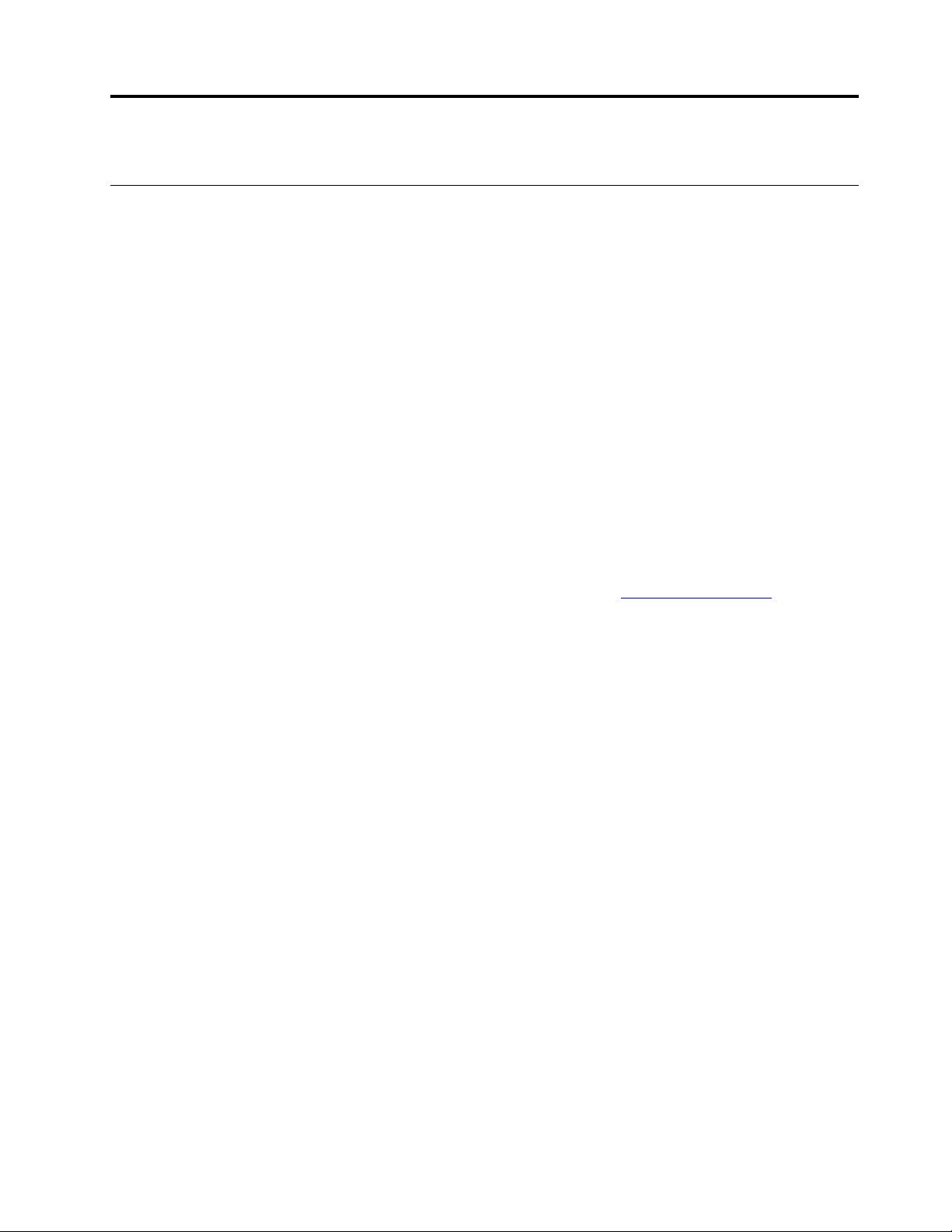
Capítulo 2. Introdução ao seu computador
Introdução ao Windows 10
Fique a conhecer os princípios básicos do Windows 10 e comece a trabalhar com ele imediatamente. Para
obter mais informações sobre o Windows 10, consulte as informações da ajuda do Windows.
Conta Windows
É necessária uma conta de utilizador para utilizar o sistema operativo Windows. Pode ser uma conta de
utilizador do Windows ou uma conta Microsoft.
Conta de utilizador do Windows
Quando inicia o Windows pela primeira vez, é solicitado que crie uma conta de utilizador do Windows. Esta
primeira conta que cria é do tipo "Administrador". Com uma conta de Administrador, pode criar contas de
utilizador adicionais ou alterar os tipos de conta da seguinte forma:
1. Abra o menu Iniciar e selecione Definições ➙ Contas ➙ Família e outros utilizadores.
2. Siga as instruções apresentadas no ecrã.
Conta Microsoft
Também pode iniciar sessão no sistema operativo Windows com uma conta Microsoft.
Para criar uma conta Microsoft, visite a página de registo da Microsoft em
instruções no ecrã.
Uma conta Microsoft permite:
• Desfrute de um registo único se estiver a utilizar outros serviços Microsoft, como o OneDrive, o Skype e o
Outlook.com.
• Sincronize as definições personalizadas com outros dispositivos com o Windows.
https://signup.live.com e siga as
© Copyright Lenovo 2020 13
Page 20
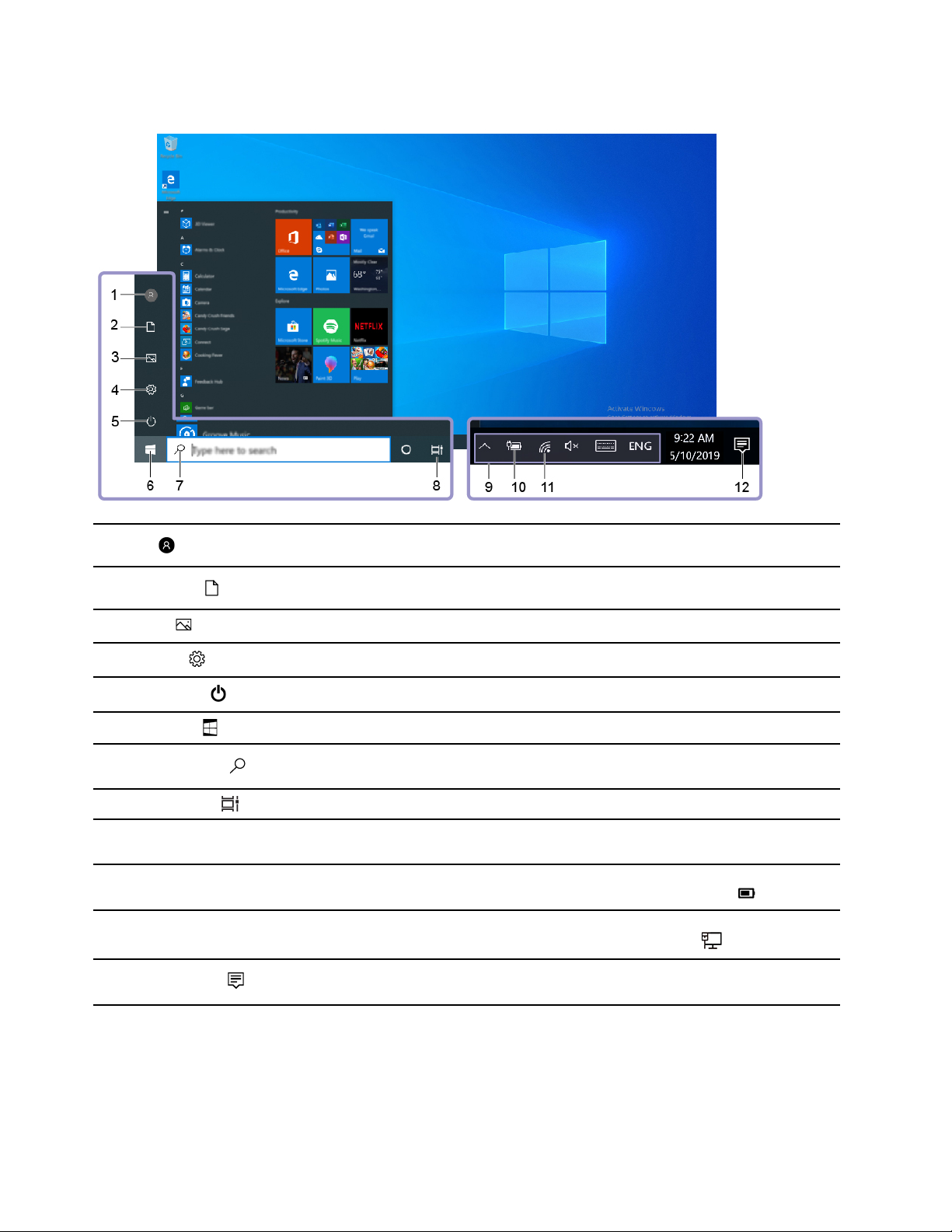
Interface de utilizador do Windows
1. Conta
2. Documentos
3. Imagens
4. Definições
5. Ligar/desligar
6. Botão Iniciar
7. Windows Search
8. Vista de tarefas
9. Área de notificação do
Windows
10. Ícone de estado da bateria
11. Ícone de rede
12. Centro de ação
Alterar as definições da conta, bloquear o computador ou terminar sessão a conta
atual.
Abra a pasta Documentos, uma pasta predefinida para guardar ficheiros
recebidos.
Abra a pasta Imagens, uma pasta predefinida para guardar imagens recebidas.
Abrir as Definições.
Encerrar, reiniciar ou colocar o computador em modo de suspensão.
Abra o menu Iniciar.
Escreva aquilo que procura na caixa de pesquisa e obtenha resultados da
pesquisa do computador e da Web.
Ver todas as aplicações abertas e alternar entre elas.
Ver notificações e estado de algumas funcionalidades.
Ver o estado de energia e alterar as definições da bateria ou de energia. Quando o
computador não está ligado à alimentação CA, o ícone muda para
Estabeleça ligação a uma rede sem fios disponível e apresente o estado da rede.
Quando está ligado a uma rede com fios, o ícone muda para
Apresentar as mais recentes notificações das aplicações e disponibilizar acesso
rápido a algumas funcionalidades.
.
.
Abra o menu Iniciar
• Faça clique no botão Iniciar.
• Prima a tecla de logótipo do Windows no teclado.
14
Manual do Utilizador do X13 Yoga Gen 1
Page 21
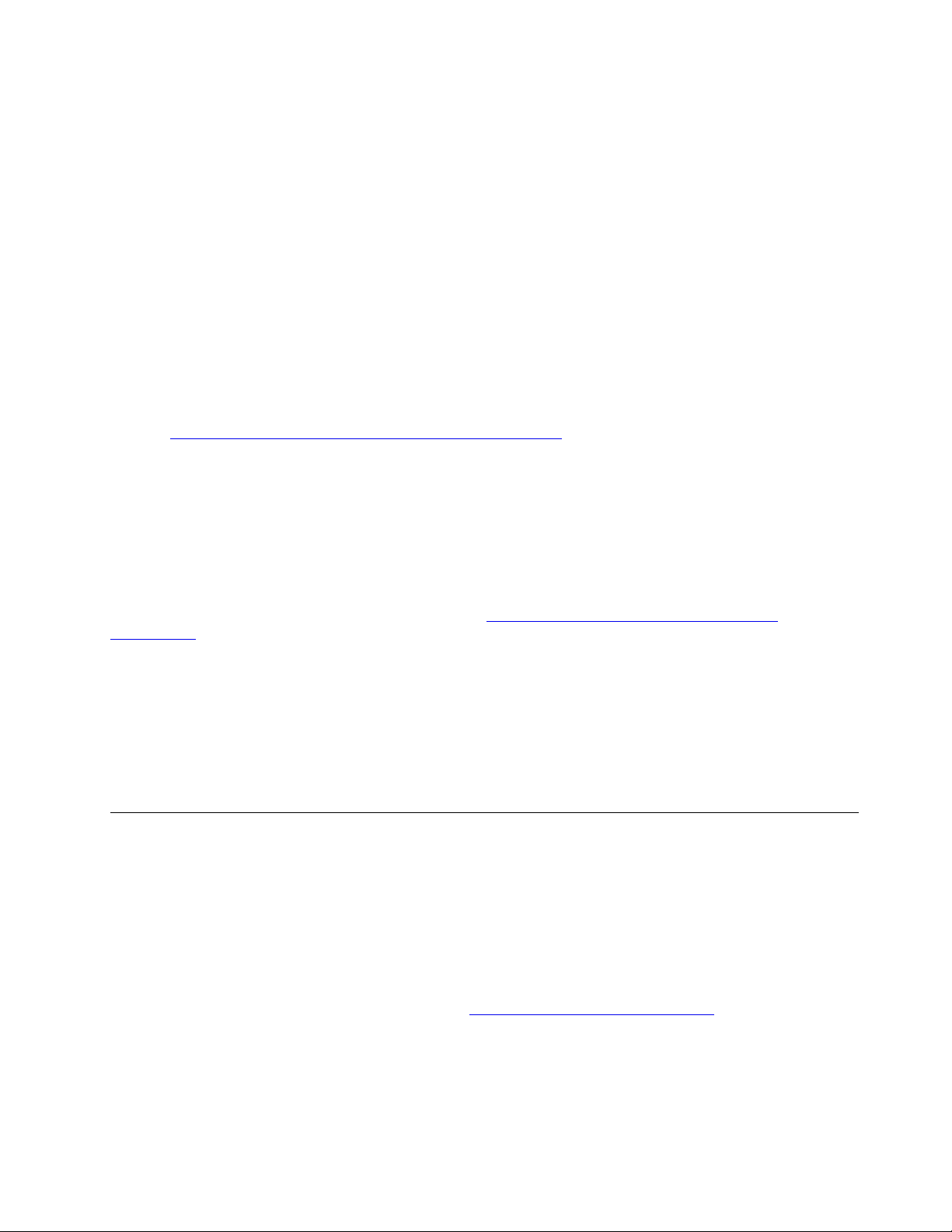
Aceder ao Painel de Controlo
• Abra o menu Iniciar e clique em Sistema Windows ➙ Painel de Controlo.
• Utilize o Windows Search.
Iniciar uma aplicação
• Abra o menu Iniciar e selecione a aplicação que pretende iniciar.
• Utilize o Windows Search.
Etiqueta do Windows
O computador poderá ter uma etiqueta Microsoft Genuíno do Windows 10 afixada na respetiva cobertura,
dependendo dos seguintes fatores:
• A sua localização geográfica
• Edição do Windows 10 pré-instalada
Aceda a
etiqueta Microsoft Genuíno.
• Na República Popular da China, a etiqueta Microsoft Genuíno é obrigatória em todos os modelos de
• Noutros países e regiões, a etiqueta Microsoft Genuíno é obrigatória apenas em modelos de computador
A ausência de uma etiqueta Microsoft Genuíno não indica que a versão pré-instalada do Windows não é
genuína. Para obter detalhes sobre como determinar se o seu produto Windows pré-instalado é genuíno,
consulte as informações fornecidas pela Microsoft em
/default.aspx
Não existem indicadores visuais externos do ID do Produto ou da versão do Windows para os quais o
computador está licenciado. Em vez disso, o ID do Produto está registado no firmware do computador.
Sempre que um produto Windows 10 é instalado, o programa de instalação verifica o firmware do
computador, de modo a obter um ID de Produto correspondente válido para concluir a ativação.
Em alguns casos, poderá estar pré-instalada uma versão anterior do Windows em conformidade com os
direitos de alteração para a versão anterior da licença do Windows 10 Pro.
https://www.microsoft.com/en-us/howtotell/Hardware.aspx para obter ilustrações dos vários tipos de
computador pré-instalados com qualquer versão do Windows 10.
licenciados para o Windows 10 Pro.
https://www.microsoft.com/en-us/howtotell/
.
Ligar a redes
O seu computador ajuda-o a ligar-se ao mundo através de uma rede com ou sem fios.
Ligar à Ethernet com fios
Ligue o computador a uma rede local através do conector de extensão Ethernet Gen 2 do computador com
um ThinkPad Ethernet Extension Adapter Gen 2.
O adaptador de extensão Ethernet está disponível como opção e é fornecido com alguns modelos de
computador. Pode adquirir um junto da Lenovo, em
https://www.lenovo.com/accessories.
Ligar a redes Wi-Fi
1. Clique no ícone de rede na área de notificação do Windows. É apresentada uma lista de redes sem fios
disponíveis.
2. Selecione uma rede disponível para ligação. Introduza as informações necessárias, se necessário.
Capítulo 2. Introdução ao seu computador 15
Page 22
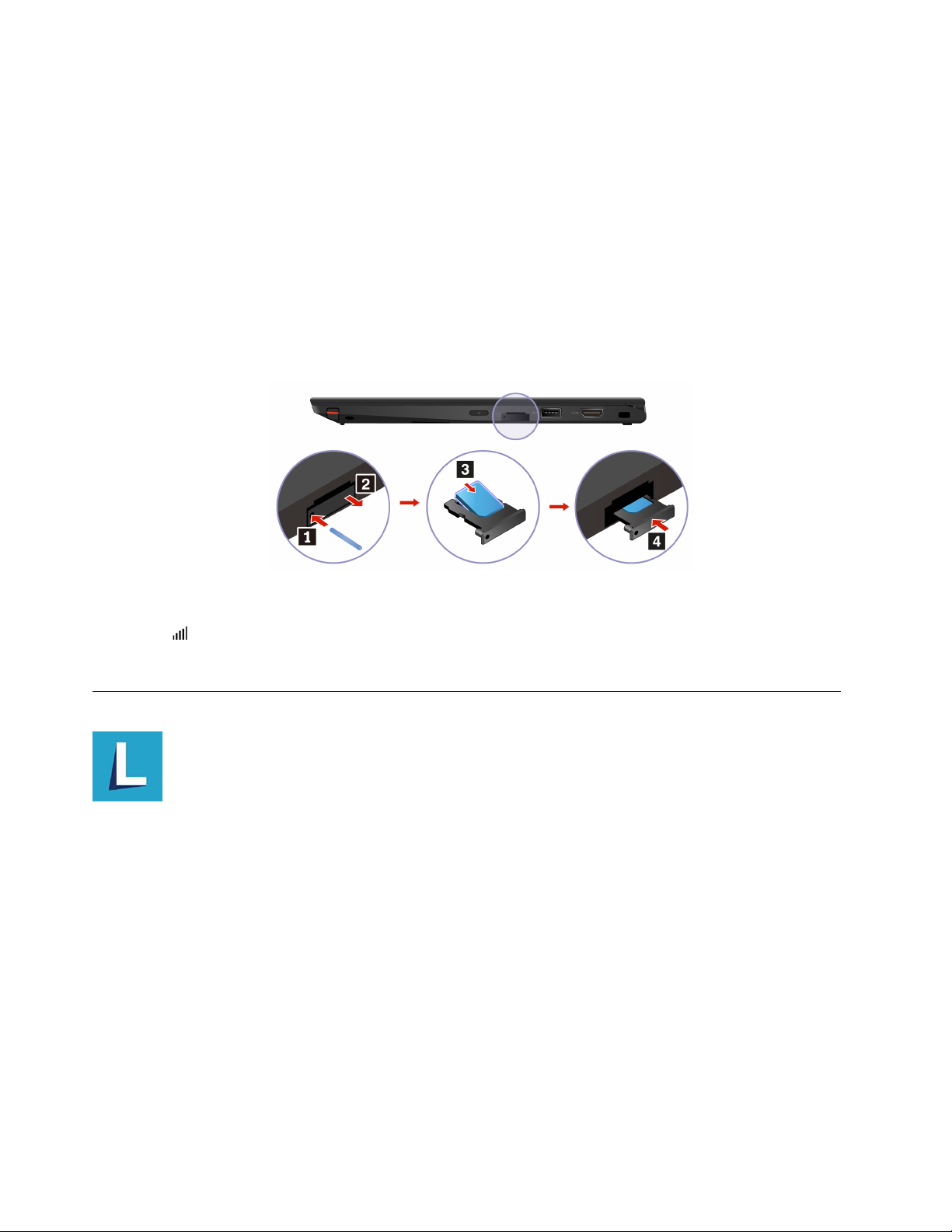
Ligar a uma rede celular
Se seu computador tiver uma placa de rede alargada sem fios (WAN) e um cartão nano-SIM instalado,
poderá ligar a uma rede de dados celular e aceder à Internet através do sinal celular.
Nota: O serviço celular é prestado por fornecedores de serviços móveis autorizados em alguns países ou
regiões. Tem de ter um plano de dados de um operador de serviços para ligar à rede celular.
Para estabelecer uma ligação celular:
1. Desligue o computador e localize a ranhura para cartões nano-SIM.
2. Insira um clipe desdobrado no orifício do tabuleiro. O tabuleiro é ejetado. Instale um novo cartão nano-
-SIM no tabuleiro, com os contactos metálicos voltados para cima. Insira o tabuleiro na ranhura para
cartões nano-SIM até ouvir um clique. Se seu computador tiver um cartão nano-SIM instalado, ignore
este passo.
3. Ligue o computador.
4. Clique no ícone de rede na área de notificação do Windows e, em seguida, selecione o ícone de rede
celular
5. Introduza as informações necessárias, se necessário.
na lista.
Utilizar o Lenovo Vantage
O Lenovo Vantage pré-instalado é uma solução unificada e personalizada que o ajuda a fazer a manutenção
do computador com atualizações e correções automatizadas, configurar as definições do hardware e obter
suporte personalizado.
Aceder ao Lenovo Vantage
Abra o menu Iniciar clique em Lenovo Vantage. Também pode escrever Lenovo Vantage na caixa de
pesquisa.
Para transferir a versão mais recente do Lenovo Vantage, aceda à Microsoft Store e procure pelo nome da
aplicação.
Principais funcionalidades
O Lenovo Vantage permite:
• Conheça facilmente o estado do dispositivo e personalize as definições do dispositivo.
16
Manual do Utilizador do X13 Yoga Gen 1
Page 23
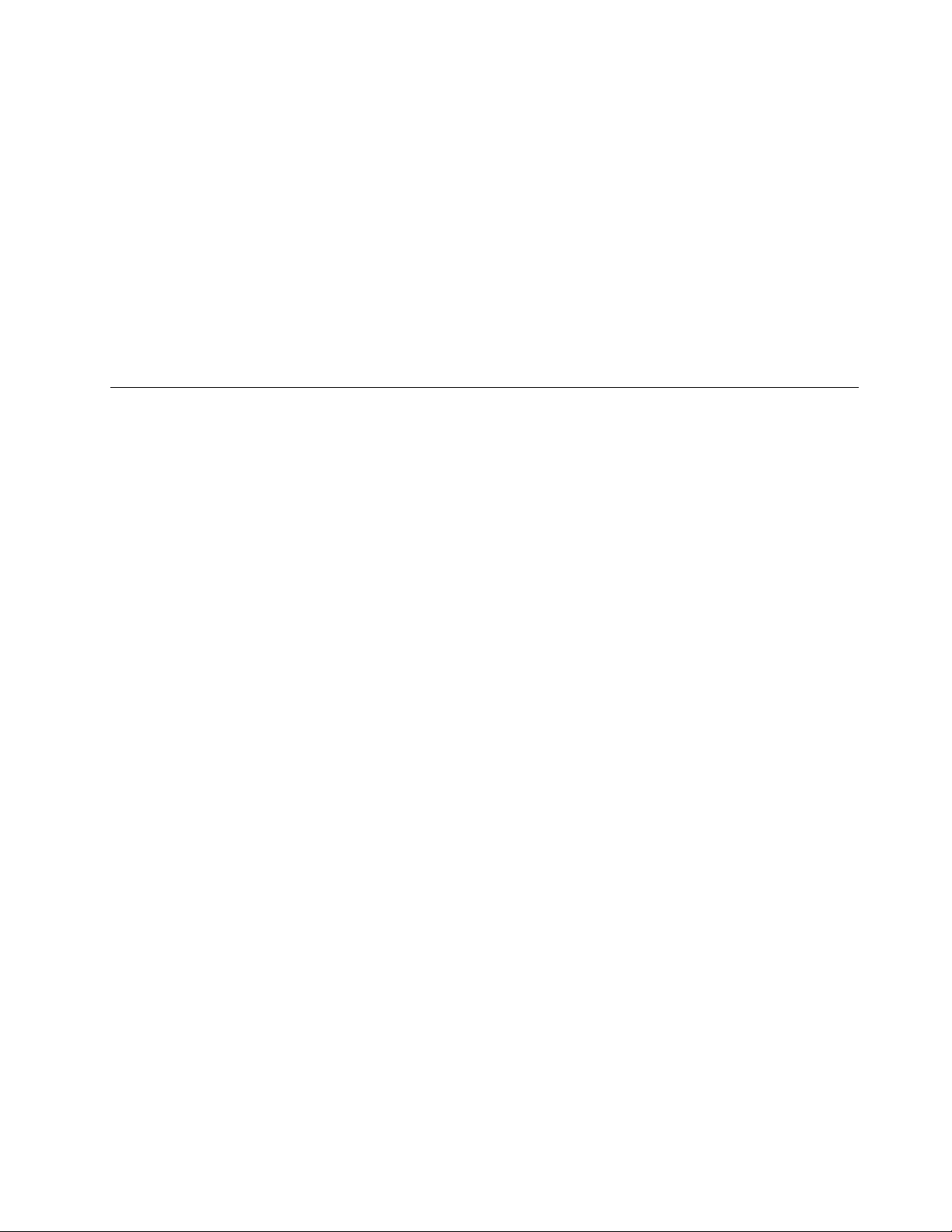
• Transfira e instale o UEFI BIOS, o firmware e as atualizações ao controlador para manter o computador
atualizado.
• Monitorize o estado de funcionamento do computador e proteja-o contra as ameaças externas.
• Analise o hardware do computador e diagnostique os problemas de hardware.
• Consultar o estado da garantia (online).
• Aceda ao Manual do Utilizador e a artigos práticos.
Notas:
• As funcionalidades disponíveis variam consoante o modelo de computador.
• O Lenovo Vantage atualiza periodicamente as funcionalidades para continuar a melhorar a sua
experiência com o seu computador. A descrição de funcionalidades pode ser diferente daquela na sua
interface de utilizador real.
Interagir com o computador
O seu computador permite navegar no ecrã de várias formas.
Capítulo 2. Introdução ao seu computador 17
Page 24
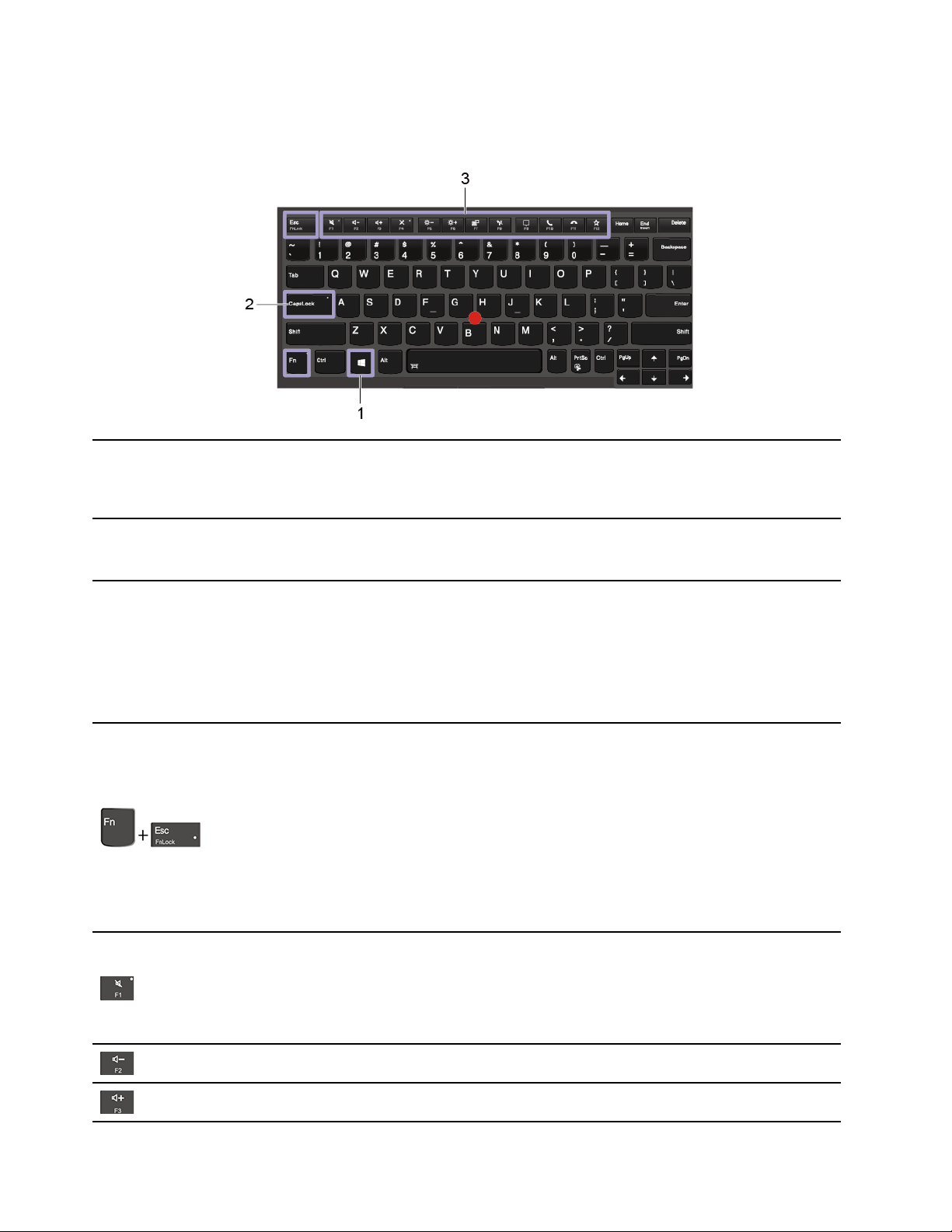
Utilizar atalhos de teclado
As teclas especiais no teclado ajudam a trabalhar de forma mais fácil e eficaz.
Abra o menu Iniciar.
1. Tecla de logótipo do Windows
2. Tecla Caps Lock
Para obter informações sobre como utilizar esta tecla com outras teclas, consulte
as informações da ajuda do Windows.
Alternar entre maiúsculas e minúsculas.
Quando o indicador da tecla está ligado, pode escrever em maiúsculas.
3. Teclas de função F1–F12
Invocar a função especial impressa como um ícone em cada tecla ou uma função
padrão.
Para optar entre invocar a função especial ou a função padrão:
1. Aceda ao Painel de Controlo e veja por Ícones grandes ou Ícones pequenos.
2. Faça clique em Teclado ou em Lenovo - Gestor do Teclado e selecione a
opção pretendida.
Alternar a função das teclas F1–F12 entre a função padrão e a função especial
impressas como um ícone em cada tecla.
Quando o indicador Fn Lock está ligado:
• Prima F1-F12 para utilizar a função padrão.
• Prima Fn+F1-F12 para utilizar a função especial.
Quando o indicador Fn Lock está desligado:
• Prima Fn+F1-F12 para utilizar a função padrão.
• Prima F1-F12 para utilizar a função especial.
Definir as colunas com som ou sem som.
Quando o indicador da tecla está ligado, o som das colunas está desativado.
Se desativar as colunas e desligar o computador, as colunas continuam
desativadas quando liga o computador.
Diminuir volume.
Aumentar volume.
18 Manual do Utilizador do X13 Yoga Gen 1
Page 25
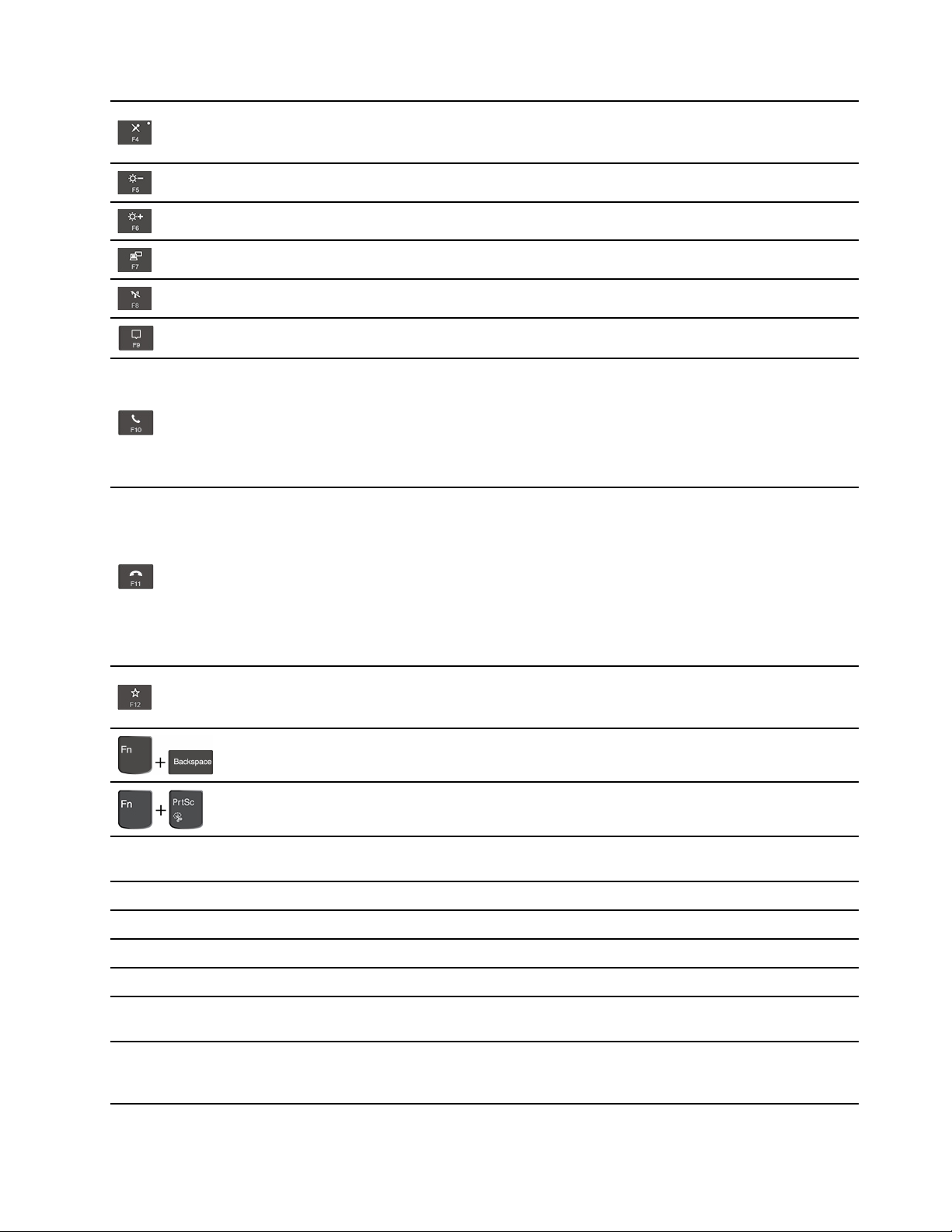
Ativar ou desativar o som dos microfones.
Quando o indicador da tecla está ligado, o som dos microfones está desativado.
Diminuição da luminosidade.
Aumento da luminosidade.
Gerir ecrãs externos.
Função sem fios ativada/desativada.
Abrir ou fechar o centro de notificações.
Atender chamadas recebidas.
Esta função funciona apenas com algumas aplicações, como o Skype para
Empresas 2016 e o Microsoft Teams 1.0.
Por predefinição, a função funciona com o Skype para Empresas 2016. Pode
alterar a predefinição no Lenovo Vantage.
Rejeitar chamadas recebidas.
Esta função funciona apenas com algumas aplicações, como o Skype para
Empresas 2016 e o Microsoft Teams 1.0.
Fn+Barra de espaços
Fn+B
Fn+K
Fn+P
Fn+S
Fn+4
Por predefinição, a função funciona com o Skype para Empresas 2016. Pode
alterar a predefinição no Lenovo Vantage.
Nota: Também pode premir F11 para desligar as chamadas em curso no Skype
para Empresas 2016.
Invocar a função definida pelo utilizador.
Pode definir diferentes funções para a tecla F12 no Lenovo Vantage.
Colocar o computador no modo de suspensão.
Abrir o programa Ferramenta de Recorte.
Alterne entre os diferentes estados de retroiluminação do teclado se o
computador suportar a retroiluminação do teclado.
Igual à tecla Break num teclado externo convencional.
Igual à tecla ScrLK ou Scroll Lock num teclado externo convencional.
Igual à tecla Pausa num teclado externo convencional.
Igual à tecla SysRq num teclado externo convencional.
Colocar o computador em modo de suspensão. Para reativar o computador,
prima Fn ou o botão para ligar/desligar.
Fn+D
Se o computador suportar a função Proteção da privacidade, prima Fn+D para
ativar ou desativar esta função. Para obter mais informações, consulte "Utilizar a
proteção da privacidade (em modelos selecionados)" na página 25.
Capítulo 2. Introdução ao seu computador 19
Page 26
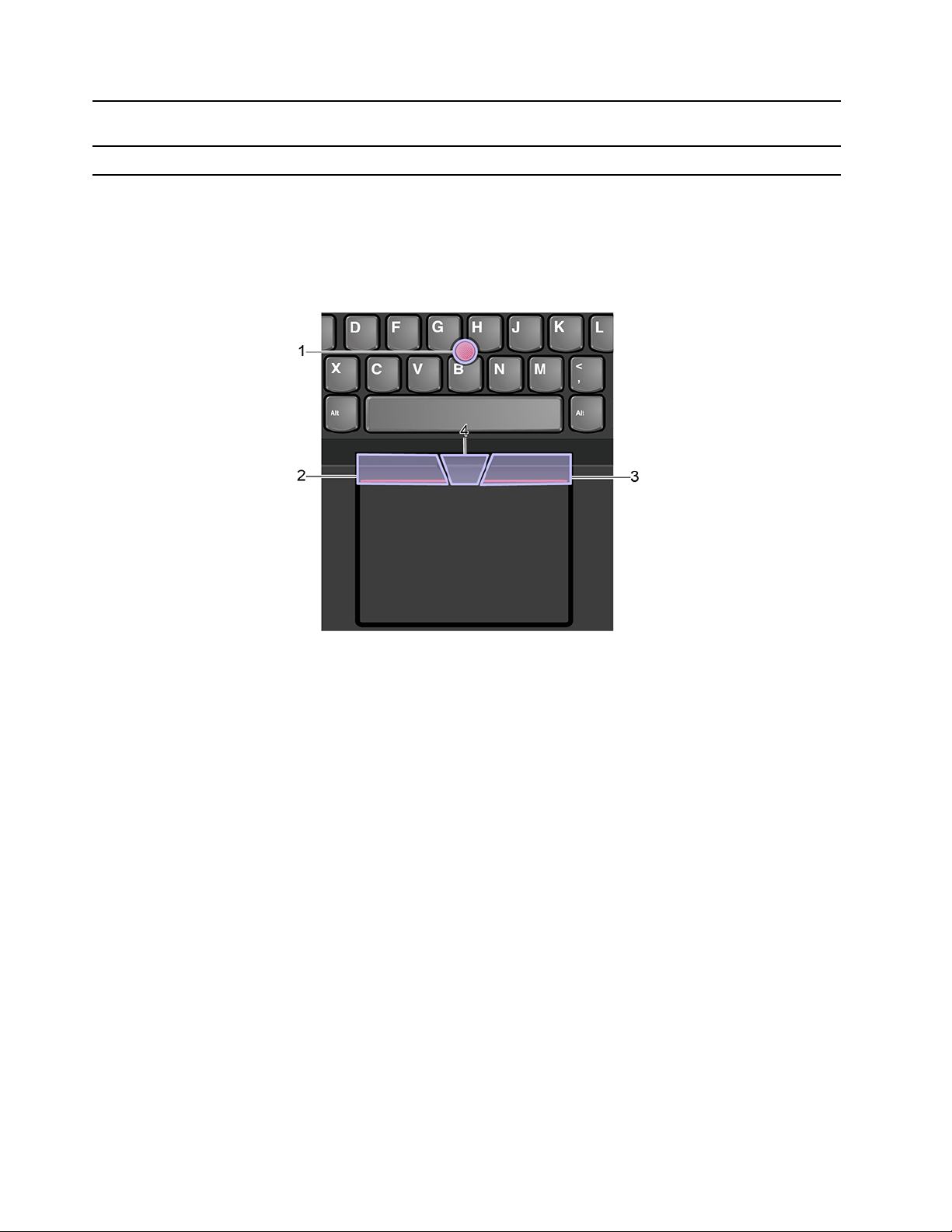
Fn+Tecla de seta para a
esquerda
Fn+Tecla de seta para a direita Igual à tecla End.
Igual à tecla Home.
Utilizar o dispositivo indicador TrackPoint
O dispositivo indicador TrackPoint permite-lhe executar todas as funções de um rato tradicional, como
apontar, fazer clique com o botão do rato e deslocar-se.
Utilizar o dispositivo indicador TrackPoint
1. Ponto de deslocamento do rato
Utilize o dedo indicador ou o dedo do meio para aplicar pressão na cobertura antiderrapante do ponto de
deslocamento do rato em qualquer direção paralela ao teclado. O ponteiro move-se em conformidade no
ecrã, mas o ponto de deslocamento do rato não se move. Quanto maior a pressão aplicada, mais depressa
se move o ponteiro.
2. Botão de clique esquerdo
Prima para selecionar ou abrir um item.
3. Botão de clique direito
Prima para apresentar um menu de atalho.
4. Botão do meio
Prima sem soltar o botão do meio pontilhado ao aplicar a pressão no ponto de deslocamento do rato na
direção vertical ou horizontal. Em seguida, pode deslocar-se pelo documento, sítio da Web ou aplicações.
Desativar o dispositivo indicador TrackPoint
O dispositivo indicador TrackPoint está ativo por predefinição. Para desativar o dispositivo:
1. Abra o menu Iniciar e, em seguida, faça clique em Definições ➙ Dispositivos ➙ Rato.
2. Siga as instruções apresentadas no ecrã para desativar o TrackPoint.
20
Manual do Utilizador do X13 Yoga Gen 1
Page 27
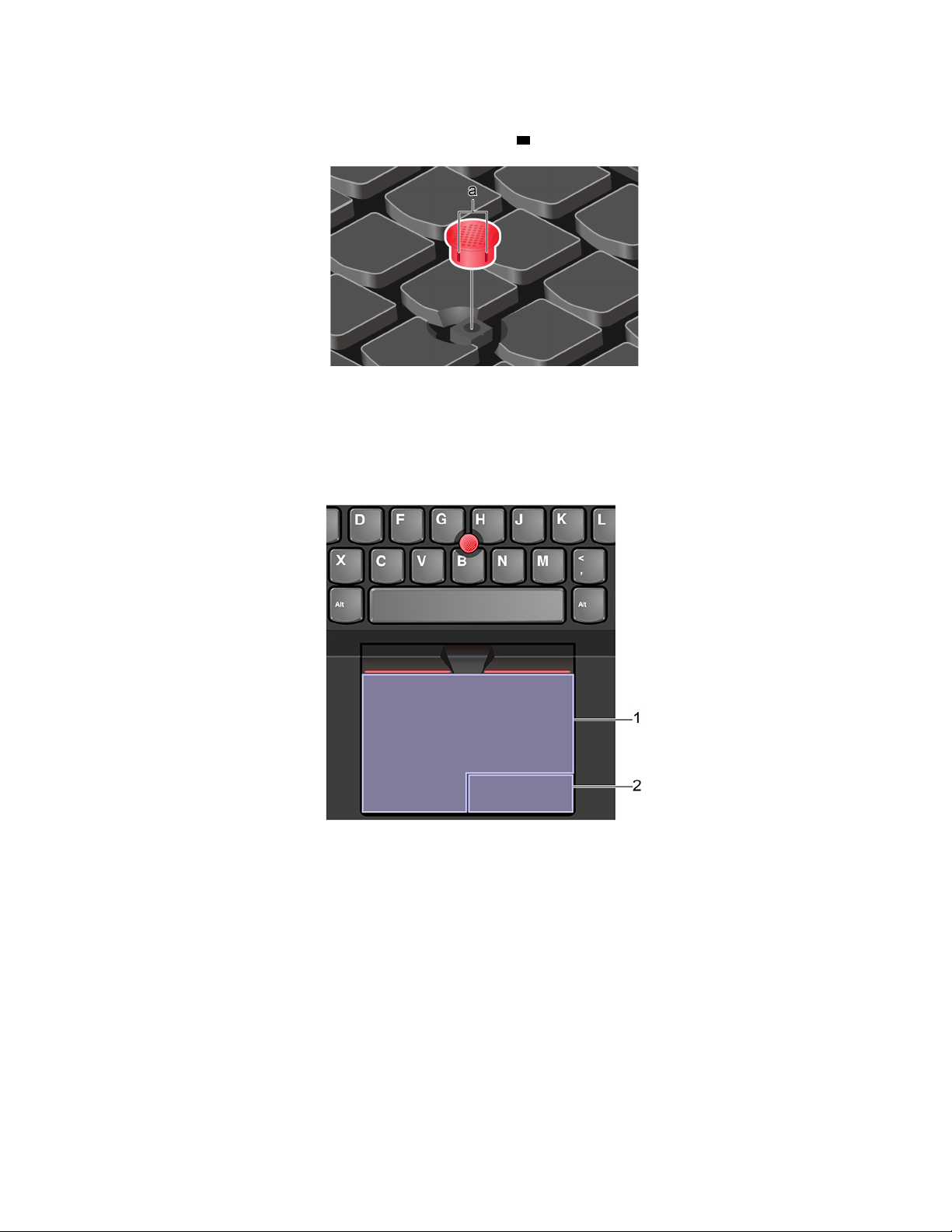
Substituir a cobertura antiderrapante do ponto de deslocamento
Nota: Certifique-se de que a nova cobertura tem ranhuras
a .
Utilizar o painel tátil
Toda a superfície do painel tátil é sensível ao toque e movimento do dedo. Pode utilizar o painel tátil para
efetuar todas as ações de apontar, clique e deslocamento de um rato tradicional.
Utilizar o painel tátil
1. Zona de clique esquerdo
Prima para selecionar ou abrir um item.
Também pode tocar em qualquer parte na superfície do painel tátil com um dedo para executar a ação de
clique com o botão esquerdo do rato.
2. Zona de clique direito
Prima para apresentar um menu de atalho.
Também pode tocar em qualquer parte na superfície do painel tátil com dois dedos para executar a ação de
clique com o botão direito do rato.
Capítulo 2. Introdução ao seu computador 21
Page 28
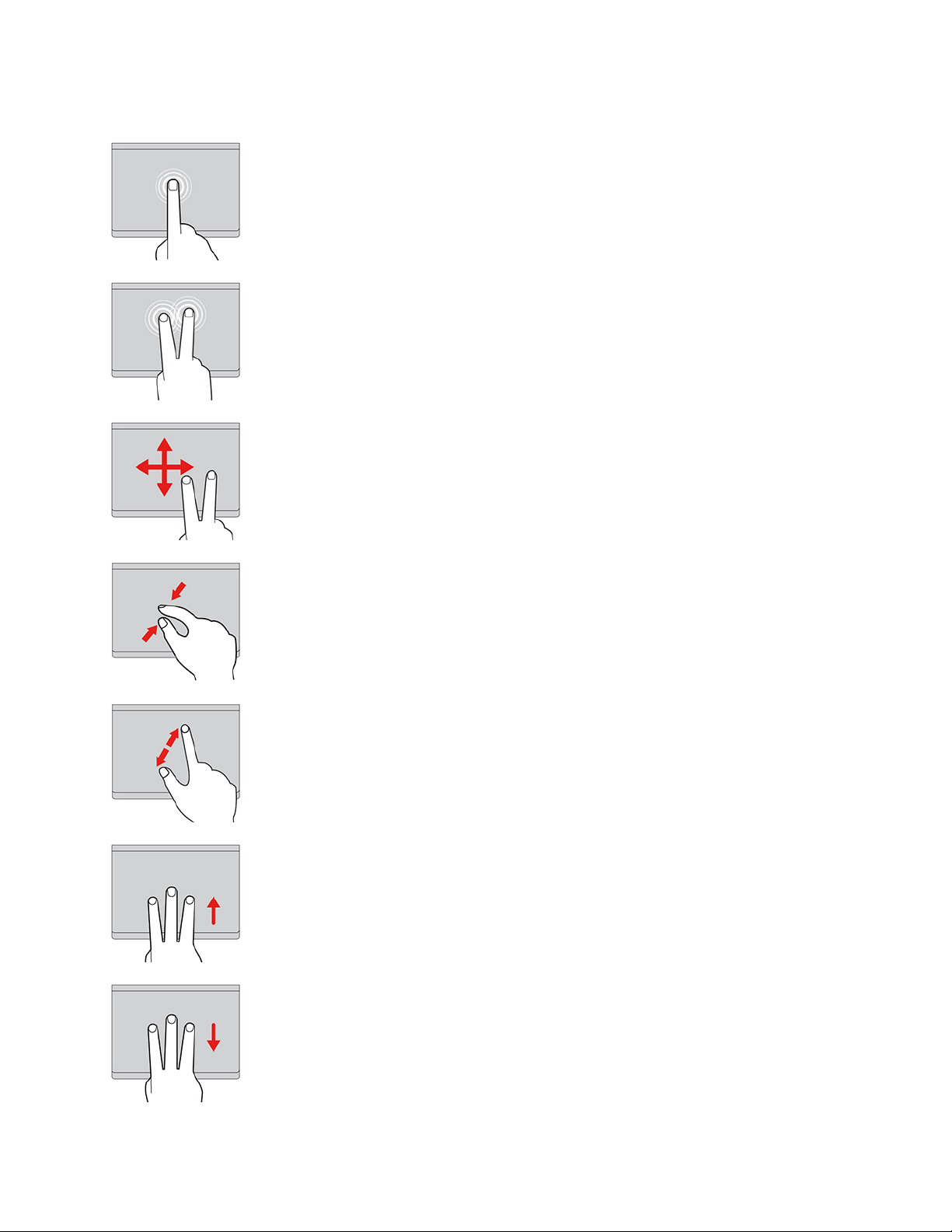
Utilizar os gestos de toque
Tocar
Toque em qualquer local no painel tátil com um dedo para selecionar
ou abrir um item.
Tocar com dois dedos
Toque em qualquer local no painel tátil com dois dedos para
apresentar um menu de atalho.
Deslocar com dois dedos
Coloque dois dedos no painel tátil e mova-os na direção vertical ou
horizontal. Esta ação permite-lhe deslocar-se pelo documento, sítio
da Web ou aplicações.
Diminuição de zoom com dois dedos
Coloque dois dedos no painel tátil e aproxime-os para reduzir.
Ampliação com dois dedos
Coloque dois dedos no painel tátil e mova-os afastando-os mais para
ampliar.
Deslizar três dedos para cima
Coloque três dedos no painel tátil e mova-os para cima para abrir a
vista de tarefas e ver todas as janelas abertas.
Deslizar três dedos para baixo
Coloque três dedos no painel tátil e mova-os para baixo para
apresentar o ambiente de trabalho.
22 Manual do Utilizador do X13 Yoga Gen 1
Page 29
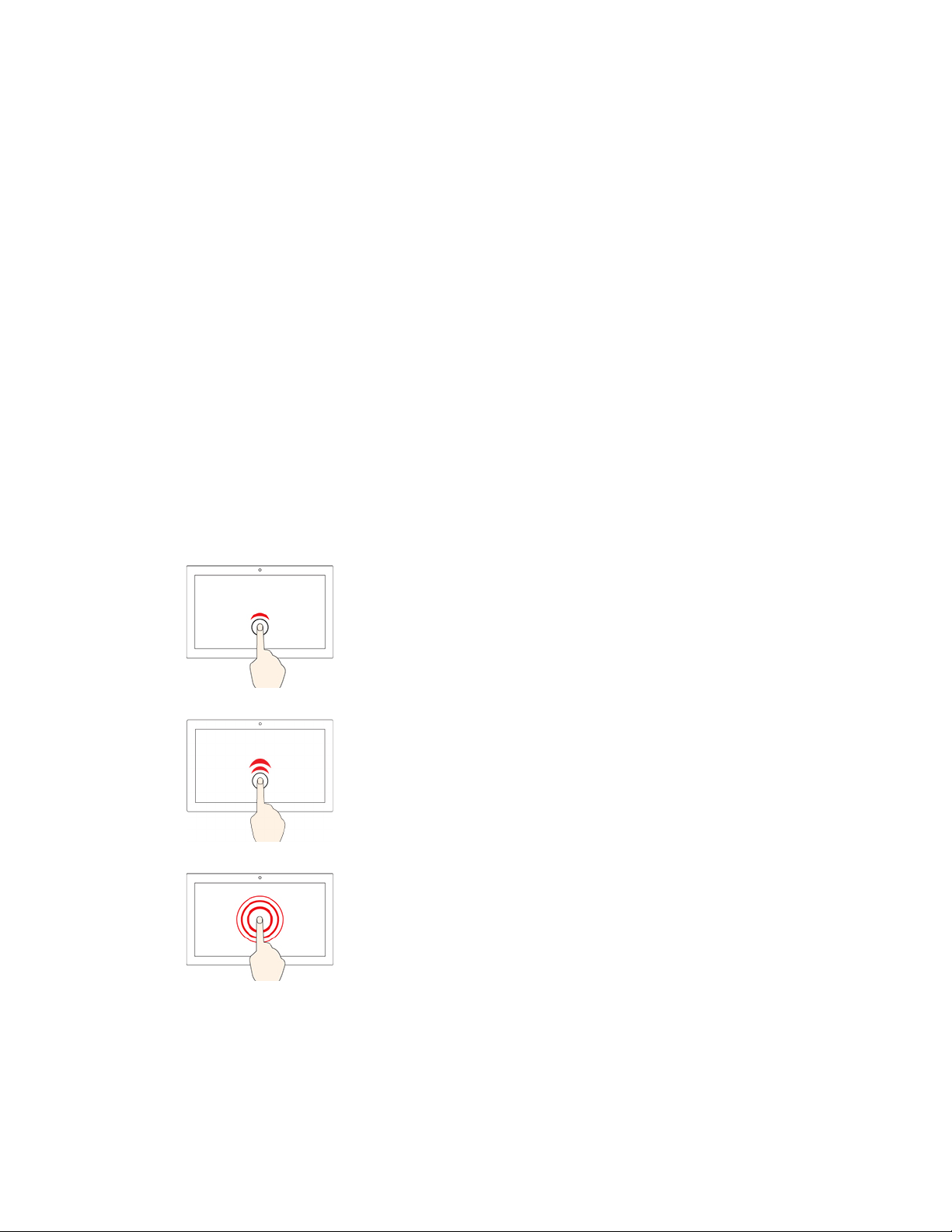
Notas:
• Quando utilizar dois ou mais dedos, certifique-se de que posiciona os dedos ligeiramente separados.
• Alguns gestos não estão disponíveis se a última ação tiver sido efetuada a partir do dispositivo indicador
TrackPoint.
• Alguns gestos só estão disponíveis quando está a utilizar determinadas aplicações.
• Se a superfície do painel tátil estiver suja com óleo, desligue o computador em primeiro lugar. Em
seguida, limpe gentilmente a superfície do painel tátil com um pano suave e sem felpa humedecido em
água morna ou produto de limpeza para computadores.
Para obter mais gestos, consulte as informações de ajuda do dispositivo indicador.
Desativar o painel tátil
O painel tátil está ativo por predefinição. Para desativar o dispositivo:
1. Abra o menu Iniciar e faça clique em Definições ➙ Dispositivos ➙ Touchpad.
2. Na secção Touch Pad, desligue o controlo Touchpad.
Utilizar o ecrã multitoque
Se o ecrã do computador suportar a função multitoque, poderá navegar no ecrã com gestos de toque
simples.
Nota: Alguns gestos poderão não estar disponíveis consoante a aplicação que utiliza.
Tocar uma vez
• A partir do menu Iniciar: abrir uma aplicação ou item.
• A partir do ambiente de trabalho: selecionar uma aplicação ou
item.
• Numa aplicação aberta: efetuar uma ação, tal como Copiar,
Guardar e Eliminar, consoante a aplicação.
Tocar duas vezes rapidamente
Abrir uma aplicação ou item a partir do ambiente de trabalho.
Tocar sem soltar
Abrir um menu de atalho.
Capítulo 2. Introdução ao seu computador 23
Page 30
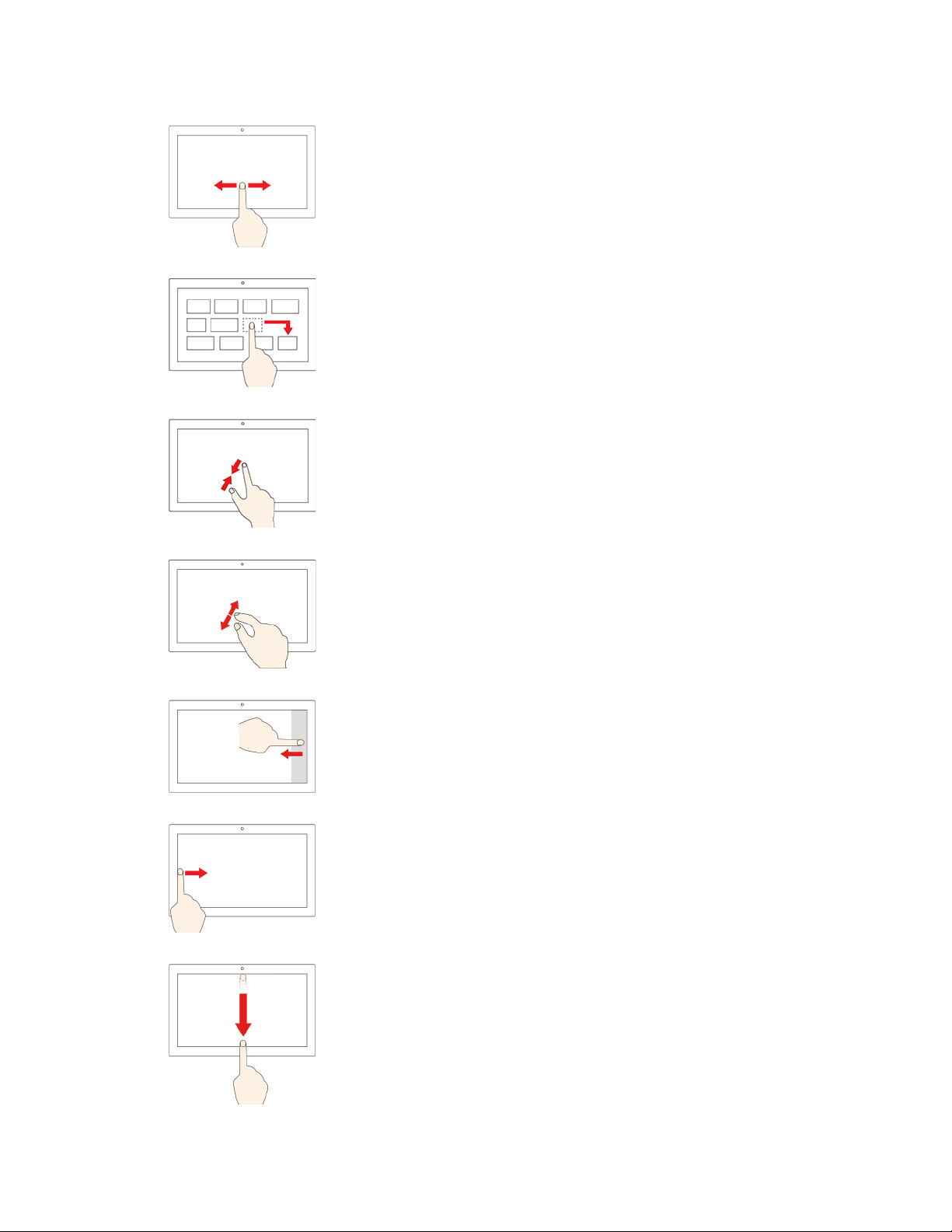
Deslizar
Desloque-se por itens, como, por exemplo, listas, páginas e
fotografias.
Arrastar um item para a localização pretendida
Mova um objeto.
Unir dois dedos
Reduza.
Afastar dois dedos
Amplie.
Deslizar a partir da extremidade direita
Abrir o centro de ação para ver as notificações e as ações rápidas.
Deslizar a partir da extremidade esquerda
Ver todas as janelas abertas na vista de tarefas.
• Deslizar para baixo brevemente a partir da extremidade
superior (para aplicações em modo de ecrã completo ou
quando o computador está no modo tablet)
Mostrar uma barra de título oculta.
• Deslizar a partir da extremidade superior para a inferior
(quando o computador está no modo tablet)
Fechar a aplicação atual.
24 Manual do Utilizador do X13 Yoga Gen 1
Page 31

Sugestões
• Desligue o computador antes de limpar o ecrã multitoque.
• Utilize um pano seco e macio, sem felpa ou um algodão absorvente para remover impressões digitais ou
pó do ecrã multitoque. Não aplique solventes no pano.
• O ecrã multitoque é um ecrã em vidro coberto por uma película plástica. Não exerça pressão nem
coloque quaisquer objetos metálicos no ecrã, pois poderá danificar o ecrã tátil ou afetar o seu correto
funcionamento.
• Não utilize unhas, dedos com luvas nem objetos inanimados para introdução de dados no ecrã.
• Calibre regularmente a precisão da introdução com os dedos para evitar discrepâncias.
Utilizar a proteção da privacidade (em modelos selecionados)
Utilizar a função Proteção da privacidade
Dependendo do modelo, o computador poderá suportar a função Proteção da privacidade. Quando a
função está ativada, escurece o ecrã e reduz a visibilidade a partir dos ângulos laterais para proteger o
conteúdo do ecrã contra hacking visual. Por predefinição, a função Proteção da privacidade está
desativada. Pode premir as teclas F12 ou Fn+D para ativá-la. Será notificado pelo ícone apresentado no
ecrã
O nível de privacidade desta funcionalidade varia consoante o nível de brilho do ecrã, a relação de contraste
e o ambiente físico em que estiver a utilizar esta funcionalidade.
ou sempre que a função for ativada ou desativada.
• Prima a
para aumentar o nível de privacidade.
• Prima a para diminuir o nível de privacidade.
Função Proteção da privacidade automática para palavras-passe
Embora a funcionalidade PrivacyGuard esteja desativada, também pode ser ativada automaticamente caso
tenha de introduzir palavras-passe. Esta função Proteção da privacidade automática para palavras-passe
está desativada por predefinição. Pode ativá-la no Lenovo Vantage.
Nota: A função Proteção da privacidade automática para palavras-passe não é suportada nos
computadores com o sistema operativo Linux
®
.
Utilizar a PrivacyGuard com a funcionalidade PrivacyAlert
O Glance by Mirametrix
®
vem pré-instalado no seu computador. Ative Alerta de privacidade e Proteção da
privacidade no Glance para beneficiar de uma proteção da privacidade melhorada.
Quando a câmara (com função de IV) deteta alguém a olhar por cima do seu ombro, um ícone de alerta
aparece no ecrã do computador. Entretanto, o Alerta de privacidade ativa automaticamente a Proteção da
privacidade para evitar olhares alheios. Quando a pessoa sai, o ícone desaparece e a função Proteção da
privacidade é desativada automaticamente.
Capítulo 2. Introdução ao seu computador 25
Page 32

Utilizar a funcionalidade de Arrefecimento Inteligente
A funcionalidade de arrefecimento inteligente Lenovo permite que o computador funcione nos três modos
que se seguem:
• Modo silencioso
• Modo equilibrado
• Modo de alto desempenho
Para computadores com sistema operativo Windows, faça o seguinte para selecionar o modo preferido:
1. Faça clique no ícone de estado da bateria na área de notificação do Windows.
2. Mova o controlo de deslize para a esquerda ou para a direita para selecionar o modo pretendido.
Para computadores com sistema operativo Linux, o computador é iniciado no modo equilibrado por
predefinição. Para mudar para o modo preferido, faça o seguinte:
• Prima Fn+L para mudar para o modo silencioso.
• Prima Fn+M para mudar para o modo equilibrado.
• Prima Fn+H para mudar para o modo de desempenho.
: o mínimo ruído do ventilador
: desempenho e ruído do ventilador equilibrados
: mais alto desempenho e ruído do ventilador normal
com alimentação CA com bateria
Utilizar conteúdos de multimédia
Utilize o computador para os negócios ou o entretenimento com os componentes incorporados
(funcionalidades de câmara, colunas e áudio) ou dispositivos externos ligados (um monitor, HDTV ou
projetor externo).
Utilizar conteúdos de áudio
Para melhorar a experiência de áudio, ligue as colunas, os auriculares ou os auscultadores com uma ficha
de 4 polos de 3,5 mm (0,14 pol.) ao conector de áudio.
Alterar as definições do som
1. Aceda ao Painel de Controlo e visualize por categoria.
2. Faça clique em Hardware e Som ➙ Som.
26
Manual do Utilizador do X13 Yoga Gen 1
Page 33

3. Altere as definições preferidas.
Ligar a um ecrã externo
Ligue o seu computador a um projetor ou a um monitor para fazer apresentações ou para expandir o espaço
de trabalho.
Ligar a um ecrã com fios
1. Ligue o ecrã externo a um conector de vídeo apropriado no computador, como um conector HDMI, um
conector USB-C (USB 3.2 Gen 1) ou um conector Thunderbolt 3 (USB-C).
2. Ligue o ecrã externo a uma tomada elétrica.
3. Ligue o ecrã externo.
Se o computador não conseguir detetar o ecrã externo, faça clique com o botão direito do rato numa área
em branco no ambiente de trabalho e, em seguida, faça clique em Definições de visualização ➙ Detetar.
Não ligue monitores externos ao conector USB-C (USB 3.2 Gen 1)
Caso contrário, apenas o ecrã externo ligado ao conector USB-C (USB 3.2 Gen 1)
1 e ao conector HDMI 2 em simultâneo.
1 funcionará por
predefinição. Pode alterar a prioridade entre o conector USB-C (USB 3.2 Gen 1) e o conector HDMI no menu
UEFI BIOS. Para entrar no menu UEFI BIOS, consulte "Entrar no menu UEFI BIOS" na página 51 e, em
seguida, selecione Display ➙ Shared Display Priority. Em seguida, siga as instruções apresentadas no
ecrã.
Resolução compatível
A tabela seguinte apresenta a resolução máxima suportada pelo ecrã externo.
Ligar o ecrã externo a Resolução compatível
conector USB-C (USB 3.2 Gen 1) Até 4096 x 2304 pixéis/60 Hz
Conector Thunderbolt 3 (USB-C) Até 4096 x 2304 pixéis/60 Hz
o conector HDMI
Até 4096 x 2160 pixéis/30 Hz
Ligar a um ecrã sem fios
Para utilizar um ecrã sem fios, certifique-se de que o computador e o ecrã externo suportam a função
Miracast
®
.
• Abra o menu Iniciar e, em seguida, faça clique em Definições ➙ Dispositivos ➙ Bluetooth e outros
dispositivos ➙ Adicionar Bluetooth ou outro dispositivo. Na janela Adicionar um dispositivo, clique em
Ecrã ou base sem fios. Em seguida, siga as instruções apresentadas no ecrã.
• Faça clique no ícone do centro de ação
na área de notificação do Windows e clique em Ligar.
Selecione o ecrã sem fios e siga as instruções apresentadas no ecrã.
Capítulo 2. Introdução ao seu computador 27
Page 34

Definir o modo de ecrã
Prima
ou e, em seguida, selecione o modo de ecrã preferido.
• Duplicar estes ecrãs: apresentar a mesma saída de vídeo no ecrã do computador e num ecrã externo.
• Expandir estes ecrãs: expande a saída de vídeo do ecrã do computador para um ecrã externo. Pode
arrastar e mover itens entre os dois ecrãs.
• Só mostrar em 1: apresenta a saída de vídeo apenas no ecrã do computador.
• Só mostrar em 2: apresenta a saída de vídeo apenas num ecrã externo.
Se mostrar programas que utilizem o DirectDraw ou o Direct3D
®
em modo de ecrã inteiro, só o ecrã principal
apresenta a saída de vídeo.
Alterar as definições de visualização
1. Faça clique com o botão direito do rato numa área em branco no ambiente de trabalho e selecione
Definições de visualização.
2. Selecione o ecrã que pretende configurar.
3. Altere as definições de visualização de acordo com a sua preferência.
Pode alterar as definições do ecrã do computador e do ecrã externo. Por exemplo, pode definir qual é o ecrã
principal e qual é o ecrã secundário. Também pode alterar a resolução e a orientação.
Nota: Se definir uma resolução mais alta para o ecrã do computador do que o ecrã externo, apenas será
mostrada uma parte do ecrã externo.
Conheça os modos YOGA
O ecrã do computador pode ser rodado em qualquer ângulo até 360 graus.
28
Manual do Utilizador do X13 Yoga Gen 1
Page 35

Atenção: Não rode o ecrã do computador com demasiada força nem aplique demasiada força no canto
superior direito ou superior esquerdo do ecrã do computador. Caso contrário, as dobradiças ou o ecrã do
computador poderão ficar danificados.
O computador tem os seguintes quatro modos YOGA. Pode alternar entre diferentes modos de acordo com
as suas preferências.
Nota: O teclado e os dispositivos indicadores são automaticamente desativados no modo suporte, no
modo tenda e no modo tablet. Utilize o ecrã tátil para controlar o computador.
Capítulo 2. Introdução ao seu computador 29
Page 36

Modo portátil
Modo tenda Modo tablet
Modo suporte
Utilizar o ThinkPad Pen Pro
A ThinkPad Pen Pro é uma caneta eletrónica que é guardada na ranhura da caneta. Para utilizar a caneta,
faça-a deslizar para fora da ranhura.
30 Manual do Utilizador do X13 Yoga Gen 1
Page 37

Notas:
• A caneta ThinkPad Pen Pro não é resistente à água. Mantenha a caneta afastada de água e humidade
excessiva.
• Para adquirir a ThinkPad Pen Pro, aceda a
https://www.lenovo.com/accessories.
Utilizar a caneta ThinkPad Pen Pro
1 Botão do apagador
2 Botão de clique
É possível executar as seguintes operações com a caneta ThinkPad Pen Pro:
• Para clicar ou efetuar uma seleção, toque no ecrã uma vez.
• Para fazer duplo clique, toque duas vezes sem fazer pausa.
• Para uma ação equivalente ao clique com o botão direito do rato, toque no ecrã e mantenha-a encostada
durante um segundo. Em alternativa, pode premir sem soltar o botão de clique
• Para apagar tinta, prima sem soltar o botão do apagador
1 , toque no ecrã e arraste a caneta sobre a tinta
2 e tocar no ecrã.
que pretende apagar.
Carregar a ThinkPad Pen Pro
1. Garanta que o computador está ligado ou em modo de suspensão.
2. Volte a colocar a caneta na ranhura da caneta. A caneta fica com 80% de carga em cerca de 15
segundos e 100% em cerca de cinco minutos.
Capítulo 2. Introdução ao seu computador 31
Page 38

32 Manual do Utilizador do X13 Yoga Gen 1
Page 39

Capítulo 3. Explorar o computador
Gerir a alimentação
Utilize as informações presentes nesta secção para conseguir o melhor equilíbrio entre o desempenho e a
eficiência energética.
Verificar o estado e a temperatura da bateria
Verificar o estado da bateria
O ícone de estado da bateria
verificar o estado da bateria, ver o plano de alimentação atual, alterar o modo de alimentação e aceder
rapidamente às definições da bateria.
Verificar a temperatura da bateria
Abra o Lenovo Vantage e, depois, siga as instruções apresentadas no ecrã para ver os detalhes da bateria.
Carregar o computador
Utilizar a alimentação CA
Quando a energia da bateria é reduzida, carregue-a ao ligar o computador à alimentação CA.
ou está na área de notificação do Windows. Poderá clicar no ícone para
A bateria estará totalmente carregada em cerca de quatro a oito horas. Se o transformador fornecido com
seu computador é compatível com a função de carregamento rápido, a bateria ficará 80% carregada em
aproximadamente uma hora quando o computador está desligado. O tempo de carregamento real depende
do tamanho da bateria, do ambiente físico e de estar a utilizar ou não o computador.
O carregamento da bateria também é afetado pela respetiva temperatura. O intervalo de temperatura da
bateria recomendado para o respetivo carregamento é entre 10°C (50°F) e 35°C (95°F).
Nota: Para maximizar a vida útil da bateria, o computador não recarrega a bateria se a carga restante for
superior a 95%.
Utilizar a função de carregamento P-to-P 2.0
Tanto o conector USB-C (USB 3.2 Gen 1) como os conectores Thunderbolt 3 (USB-C) no computador
apresentam a funcionalidade de carregamento P-to-P 2.0 exclusiva da Lenovo. Quando não há alimentação
CA disponível, esta funcionalidade permite que um computador forneça energia a outro computador através
de um cabo USB-C para USB-C. Quando a alimentação CA está disponível para apenas um computador,
esta funcionalidade permite que ambos os computadores sejam carregados pela alimentação CA.
Antes de utilizar a funcionalidade, certifique-se de que:
• Os conectores selecionados suportam a função de carregamento P-to-P 2.0 e a função de fornecimento
de alimentação.
• Always On USB e Charge in Battery Mode estão ativados nos UEFI BIOS de ambos os computadores
para que a funcionalidade funcione mesmo quando os computadores estão desligados ou no modo de
hibernação. Para ativar Always On USB e Charge in Battery Mode:
1. Entre no menu UEFI BIOS. Consulte "Entrar no menu UEFI BIOS" na página 51.
2. Clique Config ➙ USB para ativar Always On USB e Charge in Battery Mode.
© Copyright Lenovo 2020 33
Page 40

Para usar a funcionalidade:
• Quando não está disponível alimentação CA:
A carga restante da bateria do computador A tem de ser pelo menos 30%, e pelo menos 3% superior à
do computador B. Para verificar o estado da bateria, consulte "Verificar o estado e a temperatura da
bateria" na página 33. Conecte os computadores um ao outro com um cabo USB-C para USB-C. Nesse
caso, o computador A funciona como a fonte de alimentação. Quando a carga restante da bateria do
computador A for inferior a 30%, o computador A deixa de fornecer energia ao computador B.
• Quando está disponível alimentação CA:
Conecte os computadores um ao outro com um cabo USB-C para USB-C. Ligue um computador à
alimentação CA. Neste caso, a energia CA funciona como a fonte de alimentação e ambos os
computadores são carregados.
Nota: A velocidade de carregamento real usando a funcionalidade de carregamento P-to-P 2.0 exclusiva da
Lenovo varia dependendo de muitos fatores, como a energia restante da bateria dos computadores, a
potência do transformador CA e se está a utilizar os computadores.
Maximizar a duração da bateria
• Reduza a luminosidade do ecrã do computador.
• Desative as funções sem fios quando não estiverem a ser utilizadas.
• Utilize a bateria até a carga ficar esgotada.
• Recarregue completamente a bateria antes de a utilizar.
Definir os comportamentos do botão para ligar/desligar
Pode definir o que o botão para ligar/desligar faz consoante a sua preferência. Por exemplo, ao premir o
interruptor de alimentação, pode desligar o computador ou colocá-lo no modo de suspensão ou hibernação.
Para alterar a função do botão para ligar/desligar:
1. Faça clique com o botão direito do rato no ícone de estado da bateria na área de notificação do
Windows.
2. Faça clique em Opções de Energia ➙ Escolher o que fazem os botões para ligar/desligar.
3. Altere as definições preferidas.
34
Manual do Utilizador do X13 Yoga Gen 1
Page 41

Definir o plano de alimentação
Para os computadores compatíveis com ENERGY STAR®, o seguinte plano de alimentação entra em vigor
quando os computadores ficaram inativos durante um período especificado:
Tabela 1. Plano de alimentação predefinido (quando ligado à alimentação CA)
• Desligar o ecrã: após 10 minutos
• Pôr o computador em modo de suspensão: após 10 minutos
Para repor o plano de alimentação para obter o melhor equilíbrio entre o desempenho e a poupança de
energia:
1. Faça clique com o botão direito do rato no ícone de estado da bateria e selecione Opções de energia.
2. Escolha ou personalize um plano de alimentação da sua preferência.
Transferir dados
Partilhe rapidamente os seus ficheiros através da tecnologia Bluetooth ou NFC incorporada entre
dispositivos com as mesmas funcionalidades. Também pode inserir um cartão de suporte ou um Smart Card
para transferir dados.
Ligar a um dispositivo com Bluetooth ativado
Pode ligar ao seu computador todos os tipos de dispositivo com Bluetooth ativado, como um teclado, um
rato, um smartphone ou colunas. Para assegurar uma ligação bem sucedida, colocar os dispositivos a 10
metros do computador, no máximo.
1. Clique no ícone do centro de ação
2. Clique com o botão direito do rato no ícone do Bluetooth.
3. Selecione Ir para as Definições ➙ Adicionar Bluetooth ou outro dispositivo ➙ Bluetooth.
4. Selecione um dispositivo Bluetooth e, depois, siga as instruções apresentadas no ecrã.
na área de notificação do Windows e ative a função Bluetooth.
Configurar uma ligação NFC (em modelos selecionados)
Se o computador suportar a função NFC, será visível uma marca ou etiqueta NFC em redor da área do
painel tátil.
NFC é uma tecnologia de comunicação sem fios de alta frequência e de curto alcance. Ao utilizar a função
NFC, basta tocar e estabelecer ligação entre o computador e outro dispositivo com a função NFC até uma
distância de alguns centímetros ou polegadas.
Ligar a função NFC
1. Abra o menu Iniciar e faça clique em Definições ➙ Rede e Internet ➙ Modo de avião.
2. Desligue o Modo de avião.
3. Ligue a função NFC.
Capítulo 3. Explorar o computador 35
Page 42

Emparelhar com um cartão NFC ou smartphone com função NFC
Antes de começar, certifique-se de que:
• O cartão está no formato NDEF (NFC Data Exchange Format). Caso contrário, não é possível detetar o
cartão.
• O ecrã do smartphone está voltado para cima.
Para emparelhar com um smartphone ou cartão NFC:
1. Coloque o cartão ou o smartphone perto da marca NFC ou da área da etiqueta no computador.
2. Mova lentamente o cartão ou o smartphone à volta da marca ou etiqueta NFC até ser apresentada a
indicação de que o dispositivo foi detetado com êxito.
Atenção: Durante a transferência de dados, não ative o modo de suspensão no computador nem
bloqueie o smartphone. Caso contrário, os dados poderão ser danificados.
Utilizar um cartão microSD ou um cartão Smart Card
Se o computador tiver uma ranhura para cartões microSD ou para cartões Smart Card, leia as seguintes
informações.
Cartão microSD suportado
O seu computador não suporta a proteção de conteúdo da função de suportes de dados graváveis (CPRM)
para o cartão microSD.
• Cartão SD (Secure Digital)
• Cartão SDXC (Secure Digital eXtended-Capacity)
• Cartão SDHC (Secure Digital High-Capacity)
Smart Card suportado
Especificações dos cartões Smart Card suportados: 85,60 mm (3,37 pol.) x 53,98 mm (2,13 pol.)
Atenção: Os cartões Smart Card com fissuras não são suportados. Não insira tal cartão no leitor de cartões
Smart Card do computador. Caso contrário, o leitor poderá ficar danificado.
Instalar a placa
1. Localize a ranhura para cartões.
2. Insira o cartão firmemente na ranhura até encaixar na posição correta.
Notas:
• Para o cartão microSD, certifique-se de que os contactos metálicos do cartão ficam virados para
baixo e a apontar para a ranhura para cartões.
• Para o Smart Card, certifique-se de que os contactos metálicos estão voltados para cima e a apontar
para a ranhura do cartão.
36
Manual do Utilizador do X13 Yoga Gen 1
Page 43

Remover o cartão
Atenção: Antes de remover um cartão, primeiro ejete o cartão do sistema operativo Windows. Caso
contrário, os dados existentes no cartão poderão ficar corrompidos ou perder-se.
1. Faça clique no ícone triangular na área de notificação do Windows para mostrar os ícones escondidos.
Em seguida, faça clique com o botão direito do rato no ícone Remover Hardware com Segurança e
Ejetar Suporte de Dados.
2. Selecione o ícone correspondente para ejetar o cartão do sistema operativo Windows.
3. Pressione o cartão para o retirar do computador. Guarde o cartão em segurança para utilização
posterior.
Modo de avião
Quando o Modo de avião estiver ativo, todas as funções sem fios estão desativadas.
Para ativar ou desativar o Modo de avião:
1. Abra o menu Iniciar.
2. Faça clique em Definições ➙ Rede e Internet ➙ Modo de avião.
3. Ligue ou desligue o interruptor Modo de avião.
Capítulo 3. Explorar o computador 37
Page 44

38 Manual do Utilizador do X13 Yoga Gen 1
Page 45

Capítulo 4. Acessórios
Este capítulo fornece instruções sobre como utilizar os acessórios de hardware para expandir as
capacidades do computador.
Opções de compra
A Lenovo disponibiliza uma gama de acessórios de hardware e atualizações para ajudar a expandir as
capacidades do seu computador. As opções incluem módulos de memória, dispositivos de armazenamento,
placas de rede, replicadores de portas ou bases de expansão, baterias, transformadores, teclados e ratos,
entre outras.
Para adquirir produtos Lenovo, visite
https://www.lenovo.com/accessories.
Base de expansão
Também pode utilizar as bases de expansão seguintes para expandir a capacidade do seu computador:
• ThinkPad Basic Docking Station
• ThinkPad Pro Docking Station
• ThinkPad Ultra Docking Station
© Copyright Lenovo 2020 39
Page 46

Vista anterior
Nota: A ilustração seguinte é baseada na ThinkPad Basic Docking Station. A ThinkPad Pro Docking Station
e a ThinkPad Ultra Docking Station poderão ter um aspeto ligeiramente diferente.
Utilize o bloqueio do sistema das seguintes formas:
• Posição de bloqueio
nem remover o computador.
• Posição de desbloqueio
1. Bloqueio do sistema
2. Indicador de bloqueio da
chave
3. Indicador de estado de
expansão
4. Botão para ligar/desligar Prima o botão para ligar/desligar o computador ligado à base de expansão.
5. Pino guia
6. Conector de base de
expansão
7. Ganchos
encaixar ou desencaixar o computador.
• Posição de remoção
respetiva ranhura.
Nota: A ThinkPad Basic Docking Station não é enviada com um bloqueio do
sistema instalado. Pode contactar o departamento de vendas da Lenovo para
comprar um bloqueio de sistema com o número de peça 4XE0Q56388.
Este indicador é ligado quando a chave de bloqueio do sistema está na posição
bloqueada.
Este indicador acende-se quando o computador está corretamente ligado à base
de expansão.
Utilize o pino guia para auxiliar a posicionar corretamente o computador quando o
ligar à base de expansão.
Ligar o computador à base de expansão.
Fixar o computador à base de expansão.
: o fecho está bloqueado, não sendo possível encaixar
: o fecho está desbloqueado, pelo que pode
: é possível remover o bloqueio do sistema da
8. Fecho
Deslize o fecho para encaixar ou desencaixar o computador.
40 Manual do Utilizador do X13 Yoga Gen 1
Page 47

Vista traseira
Figura 1. ThinkPad Basic Docking Station
Figura 2. ThinkPad Pro Docking Station
Figura 3. ThinkPad Ultra Docking Station
Conectores ThinkPad Basic Docking
Station
1. Conetor de áudio
2. Conector do
transformador CA
3. Conector DisplayPort
4. Conector VGA
5. Conector USB 2.0
6. Conector Always On
USB 3.2 Gen 1
7. Conector USB 3.2 Gen 1
8. Conector de Ethernet
9. Ranhura de bloqueio
para segurança
10. Conector USB-C
11. Conector HDMI
12. Conector Always On
USB 3.2 Gen 2
13. Conector USB 3.2 Gen
2
®
√ √ √
√ √ √
√ √ √
√ √
√ √
√ √
√ √
√ √ √
√ √ √
ThinkPad Pro Docking
Station
√ √
ThinkPad Ultra Docking
Station
√
√
√
Capítulo 4. Acessórios 41
Page 48

Nota: A ranhura de bloqueio para segurança suporta bloqueios por cabo em conformidade com as normas
de bloqueio Kensington MicroSaver (com a tecnologia de bloqueio T-bar) ou MiniSaver (com a tecnologia de
bloqueio Cleat).
Encaixar uma base de expansão
Notas:
• A ThinkPad Basic Docking Station não é enviada com um bloqueio do sistema instalado. Se não adquirir
e instalar uma chave de bloqueio, ignore os passos 4 e 7 na seguinte instrução.
• Se não ligar a base de expansão à alimentação CA, o computador encaixado funciona com a energia da
bateria.
1. Ligue a base de expansão à alimentação CA.
2. Desligue os cabos e dispositivos do lado esquerdo do computador.
3. Rode a chave de bloqueio do sistema para a posição de desbloqueio (
).
42 Manual do Utilizador do X13 Yoga Gen 1
Page 49

4. Alinhe o canto superior esquerdo do computador com o pino guia na base de expansão. Encaixe o
computador na base de expansão, conforme mostrado
direção indicada
2 .
1 , até ouvir um clique. Deslize o fecho na
5. Verifique o indicador de estado de expansão. O indicador de estado de acoplamento acende quando o
computador é acoplado com êxito.
Nota: Se o indicador estiver desligado, o computador não foi ligado à base de expansão com êxito.
Para resolver o problema, remova e volte a ligar o computador à base de expansão.
6. Rode a chave de bloqueio do sistema para a posição de bloqueio (
).
Atenção: Quando o computador está encaixado numa base de expansão, pegue sempre em todo o
conjunto quando precisa de deslocar o computador. Caso contrário, a base de expansão poderá cair.
Desencaixar uma base de expansão
Nota: A ThinkPad Basic Docking Station não é enviada com um bloqueio do sistema instalado. Se não
adquirir e instalar uma chave de bloqueio, ignore o passo 1 na seguinte instrução.
Capítulo 4. Acessórios 43
Page 50

1. Rode a chave de bloqueio do sistema para a posição de desbloqueio ( ).
2. Deslize o fecho na direção indicada 1 para soltar o computador e, em seguida, agarre ambos os lados
do computador para o remover
2 .
Ligar vários ecrãs externos
Pode ligar vários ecrãs externos a uma base de expansão suportada. Para garantir que os vários ecrãs
funcionam corretamente, siga as seguintes diretrizes e ligue os ecrãs externos aos conectores apropriados.
Base de expansão Ecrãs externos suportados Conectores de vídeo
ThinkPad Basic Docking Station
ThinkPad Pro Docking Station
ThinkPad Ultra Docking Station
44 Manual do Utilizador do X13 Yoga Gen 1
Até dois
Até dois
Até três
DisplayPort
VGA
DisplayPort (x2)
DisplayPort (x2)
HDMI
VGA
Page 51

Capítulo 5. Proteger o computador e as informações
Bloquear o computador
Fixe o computador a uma mesa ou outro objeto fixo através de um bloqueio por cabo de segurança
compatível.
Nota: O utilizador é responsável por avaliar, selecionar e implementar o dispositivo de bloqueio e a função
de segurança. A Lenovo não emite quaisquer comentários, avaliações ou garantias relativamente ao
funcionamento, qualidade e desempenho do dispositivo de bloqueio e da função de segurança. Os
bloqueios por cabo para o seu produto encontram-se disponíveis através da Lenovo, em
/smartfind.lenovo.com
.
https://
Utilizar palavras-passe
Esta seção apresenta os tipos de palavras-passe no UEFI (Unified Extensible Firmware Interface) BIOS
(Basic Input/Output System) e como definir, alterar e remover uma palavra-passe.
Tipos de palavra-passe
Pode definir uma palavra-passe de ligação, palavra-passe de supervisor, palavra-passe de gestão do
sistema ou palavra-passe de disco rígido no UEFI BIOS para impedir o acesso não autorizado ao
computador. No entanto, não lhe é solicitado que introduza qualquer palavra-passe do UEFI BIOS quando o
computador é retomado do modo de suspensão.
Palavra-passe de ligação
Se definir uma palavra-passe de ligação, é apresentada uma janela no ecrã quando ligar o computador.
Introduza a palavra-passe correta para utilizar o computador.
© Copyright Lenovo 2020 45
Page 52

Palavra-passe de supervisor
A palavra-passe de supervisor protege as informações de sistema armazenadas no UEFI BIOS. Quando
entrar no menu UEFI BIOS, introduza a palavra-passe de supervisor correta na janela apresentada. Também
pode premir Enter para ignorar o pedido de palavra-passe. No entanto, não é possível alterar a maior parte
das opções de configuração do sistema no UEFI BIOS.
Se definiu a palavra-passe de supervisor e a palavra-passe de ligação, poderá utilizar a palavra-passe de
supervisor para aceder ao computador quando o liga. A palavra-passe de supervisor sobrepõe-se à palavra-
-passe de ligação.
Palavra-passe de gestão do sistema
A palavra-passe de gestão do sistema também pode proteger as informações do sistema guardadas no
UEFI BIOS como uma palavra-passe de supervisor, mas tem uma autoridade inferior por padrão. A palavra-
-passe de gestão do sistema pode ser definida no menu UEFI BIOS menu ou através do Windows
Management Instrumentation (WMI) com o interface Lenovo client-management.
Pode permitir que a palavra-passe de gestão do sistema tenha a mesma autoridade que a palavra-passe de
supervisor para controlar as funcionalidades de segurança. Para personalizar a autoridade da palavra-passe
de gestão do sistema através do menu UEFI BIOS:
1. Entre no menu UEFI BIOS. Consulte "Entrar no menu UEFI BIOS" na página 51.
Nota: Quando lhe for solicitado para introduzir a palavra-passe, introduza a palavra-passe de
supervisor correta se tiver sido definida uma palavra-passe de supervisor, ou introduza a palavra-passe
de gestão do sistema correta se não tiver sido definida uma palavra-passe de supervisor. Caso
contrário, não é possível modificar as configurações nos passos seguintes.
2. Selecione Security ➙ Password ➙ System Management Password Access Control.
3. Siga as instruções apresentadas no ecrã.
Se tiver definido tanto a palavra-passe de supervisor como a palavra-passe de gestão do sistema, a palavra-
-passe de supervisor substitui a palavra-passe de gestão do sistema. Se tiver definido tanto a palavra-passe
de gestão do sistema como a palavra-passe de ligação, a palavra-passe de gestão do sistema substitui a
palavra-passe de ligação.
Palavras-passe de disco rígido
A palavra-passe do disco rígido impede o acesso não autorizado aos dados na unidade de armazenamento.
Se estiver definida uma palavra-passe de disco rígido, será solicitada a introdução de uma palavra-passe
correta sempre que tentar aceder à unidade de armazenamento.
Para definir a palavra-passe de disco rígido, selecione um dos seguintes tipos:
• Apenas a palavra-passe de disco rígido de utilizador
Quando uma palavra-passe de disco rígido de utilizador é definida sem uma palavra-passe de disco
rígido principal, o utilizador tem de introduzir a palavra-passe de disco rígido do utilizador para aceder a
ficheiros e aplicações na unidade de armazenamento.
• Palavra-passe de disco rígido principal + Palavra-passe de disco rígido de utilizador
A palavra-passe de disco rígido principal é definida e utilizada por um administrador do sistema. Permite
ao administrador aceder a qualquer unidade de armazenamento num sistema ou em qualquer
computador ligado na mesma rede. O administrador também pode atribuir uma palavra-passe de disco
rígido de utilizador para cada computador na rede. O utilizador do computador pode alterar a palavra-
-passe de disco rígido de utilizador conforme pretender, mas só o administrador pode remover a palavra-
-passe de disco rígido de utilizador.
46
Manual do Utilizador do X13 Yoga Gen 1
Page 53

Quando lhe for solicitado para introduzir uma palavra-passe de disco rígido, prima F1 para alternar entre a
palavra-passe de disco rígido principal e a palavra-passe de disco rígido de utilizador.
Nota: A palavra-passe de disco rígido não está disponível nas seguintes situações:
• Um dispositivo de armazenamento compatível com Opal Trusted Computing Group (TCG) e um programa
de software de gestão Opal TCG estão instalados no computador e o programa de software de gestão
Opal TCG está ativado.
• Está instalada uma unidade de armazenamento eDrive no computador, pré-instalada com o sistema
operativo Windows 10.
Definir, alterar e remover uma palavra-passe
Antes de começar, imprima estas instruções.
1. Reinicie o computador. Quando for apresentado o ecrã de logótipo, prima F1 para entrar no menu UEFI
BIOS.
2. Selecione Security ➙ Password utilizando as teclas de seta.
3. Selecione o tipo de palavra-passe. Depois, siga as instruções apresentadas no ecrã para definir, alterar
ou remover uma palavra-passe.
Recomenda-se que anote as suas palavras-passe e que as guarde num local seguro. Se se esquecer de
alguma das palavras-passe, quaisquer potenciais ações de reparação necessárias não serão abrangidas
pela garantia.
O que fazer se se esquecer da sua palavra-passe de ligação
Se se esquecer da sua palavra-passe de ligação, faça o seguinte para remover a palavra-passe de ligação:
• Se tiver definido uma palavra-passe de supervisor ou uma palavra-passe de gestão do sistema, e se
lembrar dela:
1. Reinicie o computador. Quando visualizar o ecrã de logótipo, prima F1 imediatamente.
2. Introduza a palavra-passe de supervisor ou a palavra-passe de gestão do sistema para entrar no
menu do UEFI BIOS.
3. Selecione Security ➙ Password ➙ Power-On Password utilizando as teclas de seta.
4. Introduza a palavra-passe de supervisor ou a palavra-passe de gestão do sistema atual no campo
Enter Current Password. Em seguida, deixe o campo Enter New Password em branco e prima
Enter duas vezes.
5. Na janela Changes have been saved window, prima Enter.
6. Prima F10 para guardar as alterações e sair do menu UEFI BIOS.
• Se não tiver definido uma palavra-passe de supervisor ou uma palavra-passe de gestão do sistema,
contacte um fornecedor de serviços autorizado da Lenovo para remover a palavra-passe de ligação.
O que fazer se se esquecer da sua palavra-passe de disco rígido
Se se esquecer da palavra-passe de disco rígido de utilizador ou das palavras-passe de disco rígido de
utilizador e principal, a Lenovo não poderá repor as palavras-passe nem recuperar dados da unidade de
armazenamento. Pode contactar um fornecedor de serviços autorizado da Lenovo para substituir a unidade
de armazenamento. Será cobrada uma taxa pelos componentes e pelo serviço. Se a unidade de
armazenamento for uma CRU (Customer Replaceable Unit - Unidade Substituível pelo Cliente), também
pode contactar a Lenovo para adquirir uma nova unidade de armazenamento para substituir a antiga
sozinho. Para verificar se a unidade de armazenamento é uma CRU e o procedimento de substituição
relevante, consulte Capítulo 7 "Substituição da CRU" na página 57.
Capítulo 5. Proteger o computador e as informações 47
Page 54

O que fazer se se esquecer da sua palavra-passe de supervisor
Se se esquecer da palavra-passe de supervisor, não existe qualquer procedimento de assistência para
remover a palavra-passe. Terá de contactar um fornecedor de serviços autorizado da Lenovo para substituir
a placa de sistema. Será cobrada uma taxa pelos componentes e pelo serviço.
O que fazer se se esquecer da sua palavra-passe de gestão do sistema
Se se esquecer da sua palavra-passe de gestão do sistema, faça o seguinte para remover a palavra-passe
de gestão do sistema:
• Se tiver definido uma palavra-passe de supervisor e se lembrar dela:
1. Reinicie o computador. Quando visualizar o ecrã de logótipo, prima F1 imediatamente.
2. Escreva a palavra-passe de supervisor para entrar no menu do UEFI BIOS.
3. Selecione Security ➙ Password ➙ System Management Password utilizando as teclas de seta.
4. Introduza a palavra-passe de supervisor atual no campo Enter Current Password. Em seguida,
deixe o campo Enter New Password em branco e prima Enter duas vezes.
5. Na janela Changes have been saved window, prima Enter.
6. Prima F10 para guardar as alterações e sair do menu UEFI BIOS.
• Se não tiver definido uma palavra-passe de supervisor, contacte um fornecedor de serviços autorizado da
Lenovo para remover a palavra-passe de gestão do sistema.
Utilizar a função Proteção contra a perda de energia (em modelos selecionados)
Para modelos fornecidos com um disco de memória sólida NVMe (Non-Volatile Memory express) M.2, o
disco de memória sólida M.2 inclui a função PLP (Power Loss Protection, Proteção contra a perda de
energia), exclusiva da Lenovo, para evitar perda de dados ou danos. Em casos muito raros, o computador
pode deixar de responder e pode ser necessário encerrá-lo premindo sem soltar no botão para ligar/desligar
durante cerca de sete segundos. Nesse caso, a função PLP permite que os dados essenciais do
computador sejam prontamente guardados. No entanto, não se garante que todos os dados serão
guardados em todas as situações. Para verificar o tipo de disco de memória sólida M.2:
1. Reinicie o computador. Quando o ecrã de logótipo for apresentado, prima F10 para entrar na janela de
diagnósticos da Lenovo.
2. No separador FERRAMENTAS, selecione SYSTEM INFORMATION ➙ STORAGE utilizando as teclas
de seta.
3. Localize a secção Device Type para verificar as informações.
Utilizar o leitor de impressões digitais
É possível utilizar o leitor de impressões digitais para registar as suas impressões digitais. Depois do registo,
toque com o dedo no leitor de impressões digitais para iniciar sessão no Windows.
Registar as impressões digitais
Abra o menu Iniciar e, em seguida, faça clique em Definições ➙ Contas ➙ Opções de início de sessão.
Depois, siga as instruções apresentadas no ecrã para concluir o registo.
Durante o registo, as impressões digitais são associadas automaticamente à palavra-passe do Windows.
Recomendamos que coloque o dedo no centro do leitor de impressões digitais durante o registo, e que
registe mais de uma impressão digital para a eventualidade de ocorrerem lesões nos dedos.
48
Manual do Utilizador do X13 Yoga Gen 1
Page 55

Iniciar sessão com a impressão digital
Associar as suas impressões digitais à sua palavra-passe de ligação e palavra-passe de disco rígido
1. Desligue o computador e, em seguida, volte a ligá-lo.
2. Quando lhe for solicitado, coloque o dedo no leitor de impressões digitais.
3. Introduza a sua palavra-passe de ligação, a palavra-passe de disco rígido ou ambas, conforme
necessário. A ligação é criada.
Ao iniciar novamente o computador, poderá utilizar as suas impressões digitais para iniciar sessão no
computador sem introduzir a palavra-passe do Windows, a palavra-passe de ligação ou a palavra-passe de
disco rígido. Para alterar as definições, aceda ao menu UEFI BIOS.
Atenção: Se utilizar sempre a sua impressão digital para iniciar sessão no computador, é possível que se
esqueça das suas palavras-passe. Anote as suas palavras-passe e guarde-as num local seguro.
Fazer a manutenção do leitor de impressões digitais
Para assegurar que o leitor de impressões digitais funciona corretamente, evite:
• Riscar a superfície do leitor com objetos duros.
• Utilizar ou tocar no leitor com um dedo molhado, sujo, enrugado ou com lesões.
Utilizar a autenticação facial (em modelos selecionados)
Se o seu computador for fornecido com uma câmara de infravermelhos compatível com Windows Hello,
poderá desbloquear o computador através da leitura de rosto em vez de utilizar uma palavra-passe.
Criar ID facial
1. Abra o menu Iniciar e faça clique em Definições ➙ Contas ➙ Opções de início de sessão.
2. Localize a secção Palavra-passe e faça clique em Adicionar para criar uma palavra-passe.
3. Localize a secção Rosto do Windows Hello e faça clique em Configurar em Reconhecimento facial.
Em seguida, clique em Começar. É iniciada a pré-visualização da câmara.
4. Siga as instruções apresentadas no ecrã para criar um PIN (personal identification number, número de
identificação pessoal) e concluir a configuração.
5. Faça clique em Melhorar reconhecimento para melhorar a imagem de modo a que o Windows Hello
possa reconhecê-lo em diferentes condições de iluminação ou quando a sua aparência muda.
Iniciar sessão com a autenticação facial
1. No ecrã de bloqueio do Windows, selecione o ícone de risonho
sessão.
2. Siga as instruções apresentadas no ecrã e certifique-se de que está centrado e a olhar diretamente para
a câmara. Quando o programa reconhece o seu rosto, desbloqueia automaticamente o ecrã e inicia
sessão no sistema operativo Windows.
a partir das opções de início de
Capítulo 5. Proteger o computador e as informações 49
Page 56

Utilizar programas antivírus e firewalls
O seu computador pode ter um programa de firewall pré-instalado. A firewall protege contra ameaças de
segurança da Internet no computador, acesso não autorizado, intrusões e ataques da Internet. Protege
ainda a privacidade do utilizador.
É disponibilizada uma versão completa do programa antivírus com uma assinatura gratuita válida durante 30
dias. Após 30 dias, será necessário renovar a licença para continuar a receber as atualizações ao programa
antivírus.
Para mais informações adicionais, consulte o sistema de ajuda do programa.
50
Manual do Utilizador do X13 Yoga Gen 1
Page 57

Capítulo 6. Configurar definições avançadas
Este capítulo fornece informações sobre o UEFI BIOS, recuperação, instalação do sistema operativo e
gestão do sistema.
UEFI BIOS
Esta seção apresenta o UEFI BIOS e as operações que pode efetuar no UEFI BIOS.
O que é o UEFI BIOS
O UEFI BIOS é o primeiro programa que o computador executa quando é ligado. O UEFI BIOS inicializa os
componentes de hardware e carrega o sistema operativo e outros programas. O seu computador é
fornecido com um programa de configuração com o qual pode alterar as definições do UEFI BIOS.
Entrar no menu UEFI BIOS
Reinicie o computador. Quando for apresentado o ecrã de logótipo, prima F1 para entrar no menu UEFI
BIOS.
Nota: Se definiu a palavra-passe de supervisor, introduza a palavra-passe correta quando lhe for solicitada.
Também pode premir Enter para ignorar o pedido de palavra-passe e entrar no menu UEFI BIOS. Contudo,
não será possível alterar as configurações do sistema que estão protegidos pela palavra-passe de
supervisor.
Navegar na interface do UEFI BIOS
Atenção: As configurações predefinidas já se encontram otimizadas para o utilizador em negrito.
Alterações inapropriadas às configurações poderão causar resultados inesperados.
Pode navegar na interface UEFI BIOS ao premir as seguintes teclas:
F1 Apresentar o ecrã Ajuda Geral.
F9 Restaurar as predefinições.
F10
F5 Alterar para um valor inferior.
F6 Alterar para um valor superior.
↑↓ Localizar um item.
Separador Selecionar um separador.
Esc
Enter Entrar no separador ou submenu selecionado.
Guardar a configuração e sair.
Sair do submenu e voltar ao menu principal.
Alterar a sequência de arranque
1. Reinicie o computador. Quando visualizar o ecrã de logótipo, prima F1.
2. Selecione Startup ➙ Boot. Em seguida, prima Enter. A lista de dispositivos é apresentada na ordem
predefinida.
© Copyright Lenovo 2020 51
Page 58

Nota: Não é apresentado nenhum dispositivo de arranque se o computador não conseguir iniciar a
partir de quaisquer dispositivos ou quando o sistema operativo não for encontrado.
3. Defina a sequência de arranque pretendida.
4. Prima F10 para guardar as alterações e sair.
Para alterar a sequência de arranque temporariamente:
1. Reinicie o computador. Quando for apresentado o ecrã de logótipo, prima F12.
2. Selecione o dispositivo a partir do qual pretende que o computador inicie e prima Enter.
Definir a data e hora do sistema
1. Reinicie o computador. Quando visualizar o ecrã de logótipo, prima F1.
2. Selecione Date/Time e defina a data e hora do sistema pretendidas.
3. Prima F10 para guardar as alterações e sair.
Atualizar UEFI BIOS
Ao instalar um novo programa, controlador de dispositivo ou componente de hardware, poderá ser
necessário atualizar o UEFI BIOS.
Transfira e instale o pacote de atualização do UEFI BIOS mais recente através de um dos seguintes
métodos:
• Abra o Lenovo Vantage para verificar os pacotes de atualizações disponíveis. Se estiver disponível o
pacote de atualizações UEFI BIOS mais recente, siga as instruções apresentadas no ecrã para transferir e
instalar o pacote.
• Aceda a
instruções apresentadas no ecrã para transferir e instalar o mais recente pacote de atualizações do UEFI
BIOS.
https://pcsupport.lenovo.com e selecione a entrada relativa ao seu computador. Depois, siga as
Informações de recuperação
Esta secção apresenta as informações de recuperação do sistema operativo Windows 10. Certifique-se de
que lê e segue as instruções de recuperação no ecrã. Os dados no computador poderão ser eliminados
durante o processo de recuperação. Para evitar a perda de dados, crie uma cópia de segurança de todos os
dados que pretende manter.
Restaurar ficheiros do sistema e definições para um ponto anterior
1. Aceda ao Painel de Controlo e veja por Ícones grandes ou Ícones pequenos.
2. Faça clique em Recuperação ➙ Abrir o Restauro do Sistema. Em seguida, siga as instruções
apresentadas no ecrã.
Restaurar os seus ficheiros a partir de cópia de segurança
Nota: Se utilizar a ferramenta Histórico de Ficheiros para restaurar os ficheiros a partir de uma cópia de
segurança, certifique-se de que criou anteriormente uma cópia de segurança dos dados com esta
ferramenta.
1. Aceda ao Painel de Controlo e veja por Ícones grandes ou Ícones pequenos.
2. Faça clique em Histórico de Ficheiros ➙ Restaurar ficheiros pessoais. Em seguida, siga as
instruções apresentadas no ecrã.
52
Manual do Utilizador do X13 Yoga Gen 1
Page 59

Repor o computador
No processo de reposição, pode optar por manter os seus ficheiros ou por removê-los quando reinstala o
sistema operativo.
Nota: Os itens da interface gráfica do utilizador (GUI) poderão ser alterados sem aviso prévio.
1. Abra o menu Iniciar e, em seguida, faça clique em Definições ➙ Atualização e segurança ➙
Recuperação.
2. Na secção Repor este PC, faça clique em Introdução.
3. Siga as instruções apresentadas no ecrã para repor o computador.
Utilizar opções avançadas
Nota: Os itens da interface gráfica do utilizador (GUI) poderão ser alterados sem aviso prévio.
1. Abra o menu Iniciar e, em seguida, faça clique em Definições ➙ Atualização e segurança ➙
Recuperação.
2. Na secção Arranque avançado, faça clique em Reiniciar agora ➙ Resolução de problemas ➙
Opções avançadas.
3. Selecione a opção preferencial e, depois, siga as instruções apresentadas no ecrã.
Recuperação automática do Windows
Nota: Certifique-se de que o computador está ligado a uma fonte de alimentação CA durante o processo de
recuperação.
O ambiente de recuperação do Windows no computador funciona de forma independente em relação ao
sistema operativo Windows 10. Permite recuperar ou reparar o sistema operativo mesmo que o sistema
operativo Windows 10 não inicie.
Após a falha de duas tentativas de arranque consecutivas, o ambiente de recuperação do Windows é
iniciado automaticamente. Em seguida, pode escolher as opções de reparação e recuperação seguindo as
instruções apresentadas no ecrã.
Criar e utilizar um dispositivo USB de recuperação
Recomenda-se que crie uma unidade USB de recuperação o mais cedo possível como cópia de segurança
dos programas de recuperação do Windows. Com a unidade USB de recuperação, é possível resolver e
corrigir problemas, mesmo se os programas de recuperação do Windows pré-instalados se encontrarem
danificados. Se não tiver criado uma unidade USB de recuperação como medida de precaução, pode
contactar o Centro de Assistência a Clientes Lenovo e adquirir uma junto da Lenovo. Para obter uma lista de
números de telefone do Suporte da Lenovo para o seu país ou região, aceda a:
https://pcsupport.lenovo.com/supportphonelist
Criar uma unidade USB de recuperação
Atenção: O processo de criação elimina todos os dados guardados na unidade USB. Para evitar a perda de
dados, crie uma cópia de segurança de todos os dados que pretende manter.
1. Certifique-se de que o computador está ligado a uma fonte de alimentação CA.
2. Prepare uma unidade USB com pelo menos 16 GB de capacidade de armazenamento. A capacidade
USB real depende do tamanho da imagem de recuperação.
3. Ligue a unidade USB preparada ao computador.
Capítulo 6. Configurar definições avançadas 53
Page 60

4. Escreva recovery na caixa de pesquisa. Em seguida, faça clique em Criar uma unidade de
recuperação.
5. Faça clique em Sim na janela Controlo de Conta de Utilizador para permitir que o programa Recovery
Media Creator seja iniciado.
6. Na janela Unidade de Recuperação, siga as instruções apresentadas no ecrã para criar uma unidade
USB de recuperação.
Utilizar a unidade USB de recuperação
1. Certifique-se de que o computador está ligado a uma fonte de alimentação CA.
2. Ligue a unidade USB de recuperação ao computador.
3. Ligue ou reinicie o computador. Quando for apresentado o ecrã de logótipo, prima F12. É aberta a
janela do menu Boot.
4. Selecione a unidade USB de recuperação como dispositivo de arranque. Depois, siga as instruções
apresentadas no ecrã para concluir o processo.
Instalar o Windows 10 e controladores
Esta secção fornece instruções sobre como instalar um sistema operativo Windows 10 e os controladores
de dispositivo.
Instalar um sistema operativo Windows 10
A Microsoft está constantemente a atualizar o sistema operativo Windows 10. Antes de instalar uma versão
específica do Windows 10, verifique a lista de compatibilidade para essa versão. Para obter detalhes, visite
https://support.lenovo.com/us/en/solutions/windows-support.
Atenção:
• É recomendado atualizar o sistema operativo através de canais oficiais. Qualquer atualização não oficial
pode causar riscos de segurança.
• O processo de instalação de um novo sistema operativo elimina todos os dados da unidade de
armazenamento interna, incluindo os dados armazenados numa pasta oculta.
• Em modelos de computador com um disco de memória sólida híbrido (com memória Intel Optane
instalada), certifique-se que não instala o sistema operativo na memória Optane.
1. Se estiver a utilizar a funcionalidade Windows BitLocker Drive Encryption e o computador tiver um
Trusted Platform Module, certifique-se de que desativou a funcionalidade.
2. Certifique-se de que o microcircuito de segurança está definido como Active.
a. Reinicie o computador. Quando for apresentado o ecrã de logótipo, prima F1 para entrar no menu
UEFI BIOS.
b. Selecione Security ➙ Security Chip e prima Enter. É apresentado o submenu Security Chip.
c. Certifique-se de que o microcircuito de segurança para TPM 2.0 está definido como Active.
d. Prima a tecla F10 para guardar as definições e sair.
3. Para modelos de computador que tenham instalado um disco de memória sólida híbrido (com memória
Intel Optane), entre no menu UEFI BIOS menu e selecione Config ➙ Storage ➙ Controller mode.
Certifique-se de que o RST mode está selecionado.
4. Ligue a unidade que contém o programa de instalação do sistema operativo ao computador.
5. Reinicie o computador. Quando for apresentado o ecrã de logótipo, prima F1 para entrar no menu UEFI
BIOS.
6. Selecione Startup ➙ Boot para apresentar o submenu Boot Priority Order.
54
Manual do Utilizador do X13 Yoga Gen 1
Page 61

7. Selecione a unidade que contém o programa de instalação do sistema operativo, por exemplo, USB
HDD. Em seguida, prima Esc.
Atenção: Depois de alterar a sequência de arranque, certifique-se de que seleciona o dispositivo
correto durante uma operação para copiar, guardar ou formatar. Se selecionar o dispositivo errado, os
dados nesse dispositivo podem ser apagados ou substituídos.
8. Selecione Restart e certifique-se de que a opção OS Optimized Defaults está ativada. Em seguida,
prima a tecla F10 para guardar as definições e sair.
9. Siga as instruções apresentadas no ecrã para instalar os controladores do dispositivo e programas
necessários.
10. Após instalar os controladores de dispositivo, aplique o Windows Update para obter as atualizações
mais recentes, por exemplo, as correções de segurança.
11. Vá para a Microsoft Store para transferir e instalar a versão mais recente do Lenovo Vantage.
Instalar controladores de dispositivo
Deve descarregar o controlador mais recente para um componente quando detetar um desempenho fraco
do mesmo ou quando tiver adicionado um componente. Esta ação poderá eliminar o controlador como
potencial causa de um problema. Transfira e instale o controlador mais recente através de um dos seguintes
métodos:
• Abra o Lenovo Vantage para verificar os pacotes de atualizações disponíveis. Selecione os pacotes de
atualizações pretendidos e, depois, siga as instruções apresentadas no ecrã para descarregar e instalar
os pacotes.
• Aceda a
https://pcsupport.lenovo.com e selecione a entrada relativa ao seu computador. Depois, siga as
instruções no ecrã para transferir e instalar o software e os controladores necessários.
Capítulo 6. Configurar definições avançadas 55
Page 62

56 Manual do Utilizador do X13 Yoga Gen 1
Page 63

Capítulo 7. Substituição da CRU
O que são CRUs
As Unidades Substituíveis pelo Cliente (CRUs, Customer Replaceable Units) são componentes que podem
ser atualizados ou substituídos pelo cliente. Os computadores contêm os seguintes tipos de CRUs:
• CRUs de self-service: referem-se a componentes que podem ser instalados ou substituídos pelos
clientes ou por técnicos de assistência qualificados, mediante um custo adicional.
• CRUs de assistência opcional: referem-se a componentes que podem ser instalados ou substituídos
por clientes com um nível de conhecimentos mais elevado. Os técnicos de assistência qualificados
também podem fornecer assistência na instalação ou substituição de componentes ao abrigo do tipo de
garantia designada para a máquina do cliente.
Se pretender instalar uma CRU, a Lenovo enviar-lhe-á a mesma. As informações sobre a CRU e as
instruções de substituição são fornecidas com o produto e encontram-se disponíveis junto da Lenovo, em
qualquer altura a pedido. Poderá ser necessário devolver a peça com defeito que é substituída pela CRU.
Quando é necessário efetuar a devolução: 1) as instruções de devolução, uma etiqueta de envio pré-pago e
a respetiva embalagem são enviadas com a unidade de substituição CRU; e 2) a CRU de substituição
poderá ser-lhe cobrada se a Lenovo não receber a CRU com defeito no prazo de trinta (30) dias a contar da
receção da CRU de substituição. Para obter os detalhes completos, consulte a documentação da Garantia
Limitada da Lenovo em
Consulte a seguinte lista de CRUs para o computador.
https://www.lenovo.com/warranty/llw_02.
CRUs de self-service
• Transformador CA
• Tabuleiro para cartões nano-SIM*
• Cabo de alimentação
• ThinkPad Pen Pro
CRUs de assistência opcional
• Conjunto da cobertura da base
• Disco de memória sólida M.2*
• Suporte do disco de memória sólida M.2*
• Placa WAN sem fios*
* em modelos selecionados
Desativar o Arranque Rápido e a bateria incorporada
Antes de substituir uma CRU, certifique-se de que desativa o Arranque Rápido e, em seguida, desativa a
bateria incorporada.
Para desativar o Arranque Rápido:
1. Aceda ao Painel de Controlo e veja por Ícones grandes ou Ícones pequenos.
2. Faça clique em Opções de Energia e, em seguida, fala clique em Escolher o que fazem os botões
para ligar/desligar no painel do lado esquerdo.
© Copyright Lenovo 2020 57
Page 64

3. Faça clique em Alterar definições que estão atualmente indisponíveis na parte superior.
4. Se for apresentada a janela Controlo de Conta de Utilizador (UAC), faça clique em Sim.
5. Desmarque a caixa de verificação Ativar arranque rápido e, em seguida, faça clique em Guardar
alterações.
Para desativar a bateria incorporada:
1. Reinicie o computador. Quando for apresentado o ecrã de logótipo, prima imediatamente F1 para entrar
no menu UEFI BIOS.
2. Selecione Config ➙ Power. É apresentado o submenu Power.
3. Selecione Disable Built-in Battery e prima Enter.
4. Selecione Yes na janela Setup Confirmation. A bateria incorporada é desativada e o desliga-se
automaticamente. Aguarde entre três a cinco minutos para permitir que o computador arrefeça.
Substituir uma CRU
Siga o procedimento de substituição para substituir uma CRU.
Conjunto da cobertura da base
Pré-requisitos
Antes de começar, leia Apêndice A "Informações de segurança importantes" na página 75 e imprima as
seguintes instruções.
Nota: Não remova o conjunto da cobertura da base quando o computador estiver ligado à alimentação CA.
Caso contrário, poderá existir um risco de curto-circuito.
Procedimento de substituição
1. Desative a bateria incorporada. Consulte "Desativar o Arranque Rápido e a bateria incorporada" na
página 57.
2. Desligue o computador e desligue-o da alimentação CA e de todos os cabos conectados.
3. Retire a caneta da ranhura de canetas.
4. Feche o ecrã do computador e vire o computador ao contrário.
58
Manual do Utilizador do X13 Yoga Gen 1
Page 65

5. Desaperte os parafusos que fixam o conjunto da cobertura da base.
6. Levante os fechos e retire o conjunto da cobertura da base.
Capítulo 7. Substituição da CRU 59
Page 66

7. Coloque o novo conjunto da cobertura da base na posição correta. Certifique-se de que os fechos do
conjunto da cobertura da base estão fixos sob o mesmo.
8. Aperte os parafusos que fixam o conjunto da cobertura da base.
9. Vire o computador ao contrário. Ligue o transformador CA e todos os cabos desconectados ao
computador.
10. Instale a caneta na ranhura da caneta.
Resolução de problemas
Se o computador não for inicializado depois de reinstalar o conjunto da cobertura da base, desligue o
transformador CA e, em seguida, volte a ligá-lo ao computador.
Placa WAN sem fios (em modelos selecionados)
As seguintes informações aplicam-se apenas a computadores com módulos instaláveis pelo utilizador.
Certifique-se de que utiliza apenas um módulo sem fios autorizado pela Lenovo especificamente testado
para este modelo de computador. Caso contrário, o computador irá gerar uma sequência sonora de código
de erro quando ligar o computador.
60
Manual do Utilizador do X13 Yoga Gen 1
Page 67

Pré-requisitos
Antes de começar, leia Apêndice A "Informações de segurança importantes" na página 75 e imprima as
seguintes instruções.
Atenção: Não toque na extremidade da placa WAN sem fios que apresenta o contacto. Caso contrário, a
placa WAN sem fios poderá ficar danificada.
Procedimento de substituição
1. Desative a bateria incorporada. Consulte "Desativar o Arranque Rápido e a bateria incorporada" na
página 57.
2. Desligue o computador e desligue-o da alimentação CA e de todos os cabos conectados.
3. Feche o ecrã do computador e volte o computador ao contrário.
4. Remova o conjunto da cobertura da base. Consulte "Conjunto da cobertura da base" na página 58.
5. Remover a placa WAN sem fios:
Nota: A placa WAN sem fios poderá estar coberta por uma película de Mylar. Para aceder à placa WAN
sem fios, abra a película em primeiro lugar.
a. Segure o conector do cabo com os dedos e desligue com cuidado cada cabo da placa WAN sem
fios
1 . Em seguida, remova o parafuso que fixa a placa WAN sem fios 2 . A placa solta-se da
posição fixa e é articulada para cima.
b. Retire cuidadosamente a placa WAN sem fios da ranhura
3 .
Capítulo 7. Substituição da CRU 61
Page 68

6. Instale uma nova placa WAN sem fios:
a. Alinhe a extremidade que apresenta o contacto da nova placa WAN sem fios com a marca na
ranhura. Em seguida, insira cuidadosamente a placa na ranhura num ângulo de cerca de 20 graus
e rode-a no sentido descendente 2 .
b. Coloque o parafuso para fixar a placa WAN sem fios na posição correta
cabo da placa sem fios à placa
4 . Certifique-se de que liga o cabo laranja ao conector principal da
3 . Ligue os conectores do
placa e o cabo azul ao conector auxiliar da placa.
1
7. Volte a colocar o conjunto da cobertura da base.
8. Vire o computador ao contrário. Ligue o transformador CA e todos os cabos desconectados ao
computador.
Disco de memória sólida M.2 e respetivo suporte
Pré-requisitos
Antes de começar, leia Apêndice A "Informações de segurança importantes" na página 75 e imprima as
seguintes instruções.
Atenção:
• Se substituir um disco de memória sólida M.2, pode ter de instalar um novo sistema operativo. Para obter
detalhes sobre a instalação de um novo sistema operativo, consulte "Instalar o Windows 10 e
controladores" na página 54.
• Se o computador estiver instalado com um disco de memória sólida (com memória Intel Optane), aceda a
https://support.lenovo.com/docs/tg_ssd para ficar a conhecer os detalhes sobre como substituí-lo.
O disco de memória sólida M.2 é muito sensível. Um manuseamento incorreto poderá provocar danos e a
perda permanente dos dados da unidade.
Ao manusear o disco de memória sólida M.2, tenha em atenção as seguintes diretrizes:
• Substitua o disco de memória sólida M.2 apenas para efeitos de atualização ou reparação. O disco de
memória sólida M.2 não foi concebido para alterações ou substituições frequentes.
• Antes de substituir o disco de memória sólida M.2, crie uma cópia de segurança de todos os dados que
pretende manter.
62
Manual do Utilizador do X13 Yoga Gen 1
Page 69

• Não exerça pressão sobre o disco de memória sólida M.2.
• Não toque na extremidade que apresenta o contacto nem na placa de circuitos do disco de memória
sólida M.2. Caso contrário, o disco de memória sólida M.2 poderá ser danificado.
• Não submeta o disco de memória sólida M.2 a choques físicos ou vibração. Coloque o disco de memória
sólida M.2 sobre um material macio que proteja a unidade contra choques físicos como, por exemplo, um
pano.
Procedimento de substituição do disco de memória sólida M.2 longo
1. Desative a bateria incorporada. Consulte "Desativar o Arranque Rápido e a bateria incorporada" na
página 57.
2. Desligue o computador e desligue-o da alimentação CA e de todos os cabos conectados.
3. Feche o ecrã do computador e volte o computador ao contrário.
4. Remova o conjunto da cobertura da base. Consulte "Conjunto da cobertura da base" na página 58.
5. Remova o parafuso que fixa o disco de memória sólida M.2
da posição fixa e roda para cima. Em seguida, retire o disco de memória sólida M.2 da ranhura
1 . O disco de memória sólida M.2 solta-se
2 .
Capítulo 7. Substituição da CRU 63
Page 70

6. Instale um novo disco de memória sólida M.2:
a. Alinhe a extremidade de contacto do novo disco de memória sólida M.2 com a marca na ranhura.
Em seguida, introduza cuidadosamente a unidade na ranhura num ângulo de cerca de 20 graus
b. Rode o disco de memória sólida M.2 para baixo e coloque o parafuso para o fixar
2 .
7. Volte a colocar o conjunto da cobertura da base.
8. Vire o computador ao contrário. Ligue o transformador CA e todos os cabos desconectados ao
computador.
Procedimento de substituição do disco de memória sólida M.2 curto
1. Desative a bateria incorporada. Consulte "Desativar o Arranque Rápido e a bateria incorporada" na
página 57.
2. Desligue o computador e desligue-o da alimentação CA e de todos os cabos conectados.
3. Feche o ecrã do computador e volte o computador ao contrário.
4. Remova o conjunto da cobertura da base. Consulte "Conjunto da cobertura da base" na página 58.
5. Remova o parafuso
1 e, em seguida, remova o disco de memória sólida M.2 com o suporte 2 .
1 .
64 Manual do Utilizador do X13 Yoga Gen 1
Page 71

6. Vire o disco de memória sólida M.2 com o suporte. Retire o parafuso 1 e, em seguida, separe o disco
de memória sólida M.2 do suporte
2 .
7. Instale o novo disco de memória sólida M.2 no suporte 1 e aperte o parafuso 2 .
8. Alinhe a extremidade de contacto do novo disco de memória sólida M.2 com a marca na ranhura. Em
seguida, insira cuidadosamente o disco com o suporte na ranhura
1 . Aperte o parafuso 2 .
9. Volte a colocar o conjunto da cobertura da base.
10. Vire o computador ao contrário. Ligue o transformador CA e todos os cabos desconectados ao
computador.
Capítulo 7. Substituição da CRU 65
Page 72

66 Manual do Utilizador do X13 Yoga Gen 1
Page 73

Capítulo 8. Ajuda e suporte
Perguntas frequentes
Como posso aceder ao Painel
de Controlo?
Como desligar o meu
computador?
Como posso criar partições na
minha unidade de
armazenamento?
O que posso fazer se o meu
computador deixar de responder.
• Abra o menu Iniciar e clique em Sistema Windows ➙ Painel de Controlo.
• Utilize o Windows Search.
Abra o menu Iniciar e clique em
Encerrar.
https://support.lenovo.com/solutions/ht503851
1. Prima sem soltar o interruptor de alimentação até o computador se desligar.
Em seguida, reinicie o computador.
2. Se o passo 1 não funcionar:
• Para os modelos com um orifício de reposição de emergência: insira um
clip desdobrado no orifício de reposição de emergência para cortar
temporariamente a fonte de alimentação. Em seguida, reinicie o
computador com a alimentação CA ligada.
• Para modelos sem um orifício de reposição de emergência:
– Para os modelos com a bateria amovível, retire a bateria amovível e
desligue todas as fontes de alimentação. Em seguida, volte a ligar à
alimentação CA e reinicie o computador.
– Para modelos com a bateria incorporada, desligue todas as fontes de
alimentação. Prima sem soltar o interruptor de alimentação durante
cerca de sete segundos. Em seguida, volte a ligar à alimentação CA e
reinicie o computador.
Ligar/desligar. Em seguida, faça clique em
O que posso fazer se derramar
líquido no computador?
Como entrar no menu UEFI
BIOS?
Como posso desativar o painel
tátil?
Onde posso obter os mais
recentes controladores de
dispositivo e UEFI BIOS?
1. Desligue imediatamente o transformador CA e desligue o computador
imediatamente. Quanto mais depressa impedir a corrente de passar no
computador, menores serão as possibilidades de danos decorrentes de
curto-circuito.
Atenção: Embora possa perder alguns dados ou trabalho se desligar
imediatamente o computador, se o deixar ligado, este pode ficar inutilizado.
2. Não tente drenar o líquido virando o computador ao contrário. Se o
computador tiver orifícios de drenagem do teclado na parte inferior, o líquido
será drenado através destes orifícios.
3. Aguarde até ter a certeza de que o líquido está seco antes de ligar o
computador.
Reinicie o computador. Quando for apresentado o ecrã de logótipo, prima F1 para
entrar no menu UEFI BIOS.
1. Abra o menu Iniciar e faça clique em Definições ➙ Dispositivos ➙
Touchpad.
2. Na secção Touch Pad, desligue o controlo Touchpad.
• A partir do Lenovo Vantage. Consulte "Instalar o Windows 10 e controladores"
na página 54 e "Atualizar UEFI BIOS" na página 52.
• Transfira a partir do Sítio de Suporte na Web da Lenovo em
/support.lenovo.com
.
https://
© Copyright Lenovo 2020 67
Page 74

68 Manual do Utilizador do X13 Yoga Gen 1
Page 75

Mensagens de erro
Se for apresentada uma mensagem não incluída na seguinte tabela, registe primeiro a mensagem e, em
seguida, encerre o computador e contacte a Lenovo para obter ajuda. Consulte "Centro de Assistência a
Clientes da Lenovo" na página 72.
Mensagem Solução
0190: Erro crítico de bateria
descarregada
0191: Segurança do sistema Solicitada alteração remota não
válida
0199: Segurança do sistema-
-Excedido o limite de tentativas
de introdução da palavra-passe
de segurança.
0271: Verifique as definições de
Data e Hora.
210x/211x: Erro de deteção/
/leitura em HDDx/SSDx
Erro: O armazenamento variável
do UEFI do sistema não volátil
está praticamente cheio.
O computador desligou-se, porque a bateria está fraca. Ligue o transformador CA
AC ao computador e carregue as baterias.
Ocorreu uma falha ao alterar a configuração. Confirme a operação e tente
novamente.
É apresentada esta mensagem quando introduz a palavra-passe de supervisor
errada mais de três vezes. Confirme a palavra-passe de supervisor e tente
novamente.
A data ou hora não estão definidas no computador. Entre no menu UEFI BIOS e
defina a data e hora.
A unidade de armazenamento não está a funcionar. Volte a colocar a unidade de
armazenamento. Se o problema persistir, substitua a unidade de armazenamento.
Nota:
Este erro indica que o sistema operativo ou os programas não podem criar,
modificar nem eliminar dados no armazenamento variável do UEFI do sistema
não volátil devido a espaço de armazenamento insuficiente após o POST.
O armazenamento variável do UEFI do sistema não volátil é utilizado pelo UEFI
BIOS e pelo sistema operativo ou programas. Este erro ocorre quando o sistema
operativo ou os programas armazenam grandes quantidades de dados no
armazenamento variável. Todos os dados necessários para o POST, como os
dados das definições de configuração do UEFI BIOS, de chipset ou de
configuração da plataforma são armazenados num espaço de armazenamento
variável UEFI distinto.
Prima F1 depois de a mensagem de erro ser apresentada para entrar no menu
UEFI BIOS. É apresentada uma caixa de diálogo a solicitar a confirmação da
eliminação do armazenamento. Se selecionar "Yes", todos os dados criados pelo
sistema operativo ou programas são eliminados, à exceção das variáveis globais
definidas pela Especificação Unified Extensible Firmware Interface. Se selecionar
"No", todos os dados são mantidos, mas o sistema operativo ou os programas
não poderão criar, modificar nem eliminar dados no armazenamento.
Erro da ventoinha. Prima ESC
para arrancar com desempenho
limitado.
Se este erro ocorrer num centro de assistência, o pessoal de assistência
autorizado da Lenovo limpa o armazenamento variável do UEFI do sistema não
volátil utilizando a solução anterior.
O ventilador térmico pode não funcionar corretamente. Depois de a mensagem
de erro ser apresentada, prima ESC até cinco segundos após o arranque do
computador com desempenho limitado. Caso contrário, o computador será
encerrado imediatamente. Se o erro do ventilador persistir no arranque seguinte,
peça assistência para o computador.
Capítulo 8. Ajuda e suporte 69
Page 76

Erros com avisos sonoros
A tecnologia Lenovo SmartBeep permite descodificar erros com avisos sonoros com o smartphone quando
ocorre um ecrã preto com avisos sonoros no computador. Para descodificar erros com avisos sonoros com
a tecnologia Lenovo SmartBeep:
1. Aceda a
2. Transfira a aplicação de diagnóstico adequada e instale-a no smartphone.
3. Execute a aplicação de diagnóstico e coloque o smartphone junto ao computador.
4. Prima Fn no computador para emitir novamente o aviso sonoro. A aplicação de diagnóstico descodifica
o erro com aviso sonoro e apresenta possíveis soluções no smartphone.
Nota: Não tente reparar um produto sozinho, a menos que o Centro de Assistência a Clientes ou a
documentação do produto lhe tenha fornecido instruções nesse sentido. Recorra apenas a um Fornecedor
de serviços autorizado pela Lenovo para reparar o seu produto.
https://support.lenovo.com/smartbeep ou efetue a leitura do seguinte Código QR.
70
Manual do Utilizador do X13 Yoga Gen 1
Page 77

Recursos de ajuda autónoma
Utilize os seguintes recursos de ajuda autónoma para saber mais sobre o computador e resolver os
problemas.
Recursos Como aceder?
Utilize o Lenovo Vantage para:
• Configurar as definições do dispositivo.
• Transferir e instalar as atualizações do UEFI BIOS, dos
controladores e do firmware.
• Proteja o seu computador contra as ameaças
externas.
• Diagnosticar problemas de hardware.
• Consultar o estado da garantia do computador.
• Aceda ao Manual do Utilizador e a artigos práticos.
Documentação de produtos:
• Manual de Segurança e Garantia
• Manual de Configuração
• Este Manual do Utilizador
• Regulatory Notice
O Sítio de Suporte na Web da Lenovo com as mais
recentes informações de suporte sobre o seguinte:
• Controladores e software
• Soluções de diagnóstico
• Garantia de produtos e serviços
• Detalhes sobre o produto e as peças
• Base de dados de conhecimento e perguntas mais
frequentes
• Abra o menu Iniciar e clique em Lenovo Vantage.
• Utilize o Windows Search.
Aceda a
as instruções apresentadas no ecrã para filtrar a
documentação pretendida.
https://pcsupport.lenovo.com
https://pcsupport.lenovo.com. Em seguida, siga
• Abra o menu Iniciar e faça clique em Obter Ajuda ou
Sugestões.
Informações da ajuda do Windows
• Utilize o Windows Search ou o assistente pessoal
Cortana
• Web site de suporte da Microsoft:
/support.microsoft.com
®
.
https://
Contactar a Lenovo
Se tentou corrigir o problema e continua a precisar de ajuda, pode contactar o Centro de Assistência a
Clientes da Lenovo.
Antes de contactar a Lenovo
Prepare o seguinte antes de contactar a Lenovo:
1. Registe os sintomas e os detalhes do problema:
• Qual é o problema? É contínuo ou intermitente?
• Foi apresentada alguma mensagem de erro ou código de erro?
Capítulo 8. Ajuda e suporte 71
Page 78

• Qual o sistema operativo utilizado? Qual é a versão?
• Quais as aplicações de software que estavam a ser executadas quando ocorreu o problema?
• É possível reproduzir o problema? Em caso afirmativo, de que modo?
2. Registar as informações sobre o sistema:
• Nome do produto
• Tipo de máquina e número de série
A ilustração que se segue mostra a localização do tipo de máquina e o número de série do
computador.
Centro de Assistência a Clientes da Lenovo
Durante o período de garantia, pode contactar o Centro de Assistência a Clientes da Lenovo para obter
ajuda.
Números de telefone
Para obter uma lista de números de telefone mais recentes do Suporte da Lenovo no seu país ou região,
aceda a
Nota: Os números de telefone indicados estão sujeitos a alteração sem aviso prévio. Se o número referente
ao seu país ou região não for fornecido, contacte o revendedor ou representante de vendas da Lenovo.
Serviços disponíveis durante o período de garantia
• Determinação de problemas - Uma equipa de pessoal especializado está disponível para o auxiliar a
• Reparação de hardware Lenovo - No caso de o problema ter origem em hardware Lenovo abrangido pela
• Gestão de alterações técnicas - Ocasionalmente, poderão ocorrer alterações a um produto, após a
https://pcsupport.lenovo.com/supportphonelist.
determinar se tem um problema de hardware e para indicar a ação necessária para corrigir esse mesmo
problema.
garantia, está disponível uma equipa de pessoal técnico especializado para prestar o nível de serviço
adequado.
respetiva comercialização. A Lenovo, ou revendedor Lenovo devidamente autorizado, disponibilizará as
alterações técnicas (ECs, Engineering Changes) adequadas ao hardware de que dispõe.
72
Manual do Utilizador do X13 Yoga Gen 1
Page 79

Serviços não abrangidos
• Substituição ou utilização de peças não fabricadas para ou pela Lenovo ou peças não abrangidas pela
garantia
• Identificação da origem dos problemas de software
• Configuração do UEFI BIOS, como parte de uma instalação ou atualização
• Alterações, modificações ou atualizações de controladores de dispositivo
• Instalação e manutenção de Sistemas Operativos de Rede (NOS, Network Operating Systems)
• Instalação e manutenção de programas
Para obter informações sobre os termos e condições da Garantia Limitada da Lenovo aplicável ao seu
produto de hardware da Lenovo, aceda a:
•
https://www.lenovo.com/warranty/llw_02
• https://pcsupport.lenovo.com/warrantylookup
Adquirir serviços adicionais
Durante e após o período de garantia, é possível adquirir serviços adicionais da Lenovo em https://
/www.lenovo.com/services
A disponibilidade e a designação dos serviços podem variar dependendo do país ou região.
.
Capítulo 8. Ajuda e suporte 73
Page 80

74 Manual do Utilizador do X13 Yoga Gen 1
Page 81

Apêndice A. Informações de segurança importantes
Avisos de segurança
Estas informações podem ajudá-lo a utilizar o seu computador em segurança. Siga e conserve todas as
informações fornecidas com o computador. As informações contidas neste documento não alteram os
termos do contrato de aquisição ou a Garantia Limitada. Para obter mais informações, consulte o Manual de
Segurança e Garantia fornecido com o computador.
A segurança dos clientes é importante. Os nossos produtos foram desenvolvidos para oferecerem
segurança e eficácia. No entanto, os computadores pessoais são dispositivos eletrónicos. Os cabos de
alimentação, transformadores e outros dispositivos são suscetíveis de criar riscos de segurança que
poderão resultar em lesões físicas ou danos materiais, especialmente se utilizados incorretamente. A fim de
reduzir estes riscos, siga as instruções incluídas no produto, respeite todos os avisos incluídos no produto e
nas instruções de funcionamento e examine atentamente as informações incluídas neste documento. Ao
seguir cuidadosamente as informações contidas neste documento e fornecidas com o produto, poderá
proteger-se melhor de perigos e criar um ambiente de trabalho informático mais seguro.
Nota: Estas informações incluem referências a transformadores e baterias. Além disso, alguns produtos
(tais como colunas ou monitores) são fornecidos com transformadores externos. Se tiver um produto deste
tipo, estas informações aplicam-se ao seu produto. Para além disso, os computadores contêm uma pilha
interna do tamanho de uma moeda que fornece alimentação ao relógio do sistema, mesmo quando o
computador está desligado, de modo que as informações de segurança de baterias de aplicam a todos os
produtos informáticos.
Informações importantes sobre a utilização do computador
Certifique-se de que segue as sugestões importantes aqui fornecidas para que possa utilizar e desfrutar ao
máximo do seu computador. Se não o fizer, pode dar origem a desconforto ou lesões ou provocar falhas no
computador.
Proteja-se do calor gerado pelo computador.
Quando o computador estiver ligado ou a bateria estiver a carregar, a
base, o apoio dos pulsos e outras peças poderão aquecer. O calor
emitido depende da atividade do sistema e do nível de carga da
bateria.
O contacto prolongado com o corpo, mesmo através da roupa, pode
causar desconforto ou mesmo queimaduras na pele.
• Evite permanecer com as mãos, o colo ou qualquer outra parte do
corpo em contacto com a secção quente do computador por um
período de tempo prolongado.
• Periodicamente, interrompa a utilização do teclado com as mãos,
retirando-as do apoio de pulsos.
© Copyright Lenovo 2020 75
Page 82

Proteja-se do calor gerado pelo transformador CA.
Quando o transformador CA está ligado a uma tomada e ao
computador, é gerado calor.
O contacto prolongado com o corpo, mesmo através da roupa, pode
causar desconforto ou até mesmo queimaduras na pele.
• Não coloque o transformador CA em contacto com qualquer parte
do corpo enquanto estiver a ser utilizado.
• Nunca utilize o transformador para aquecer o corpo.
• Não enrole os cabos à volta do transformador CA quando o está a
utilizar.
Evite que o computador se molhe.
Para evitar o derramamento de líquidos e o perigo de choque elétrico,
mantenha afastados do computador quaisquer líquidos.
Proteja os cabos de quaisquer danos.
A aplicação de força excessiva nos cabos pode danificá-los ou parti-
-los.
Encaminhe linhas de comunicação, cabos de um transformador CA,
rato, teclado, impressora, ou qualquer outro dispositivo eletrónico de
modo a evitar que provoquem quedas ou sejam pisados, danificados
pelo próprio computador ou outros objetos, ou de modo a que não
interfiram com o funcionamento do computador.
Proteja o computador e os dados nele contidos quando o mover.
Antes de mover um computador equipado com uma unidade de
armazenamento, execute um dos seguintes procedimentos:
• Desligue o computador.
• Coloque o computador em modo de suspensão.
• Coloque o computador em modo de hibernação.
Deste modo, evita a ocorrência de danos no computador, bem como
a perda de dados.
76 Manual do Utilizador do X13 Yoga Gen 1
Page 83

Manuseie o computador com cuidado.
Transporte o computador com cuidado.
Não coloque objetos pesados sobre o computador, nem o sujeite a
qualquer tipo de impacto ou cause, por qualquer outro meio, danos
no computador, ecrã ou dispositivos externos.
• Utilize uma mala de transporte de boa qualidade, que proporcione
um acondicionamento e proteção adequados.
• Não coloque o computador numa mala ou saco demasiado
apertados.
• Antes de colocar o computador numa mala de transporte,
certifique-se de que o mesmo está desligado, em modo de
suspensão ou de hibernação. Não coloque o computador numa
bolsa de transporte quando o mesmo estiver ligado.
Condições que requerem ação imediata
Os produtos podem danificar-se devido a utilização incorreta ou negligência. A gravidade de alguns
destes danos assume tais proporções que impede a utilização do produto até ser inspecionado e, se
necessário, reparado por um representante autorizado dos serviços de assistência.
Tal como com qualquer dispositivo eletrónico, preste especial atenção ao produto enquanto este se
encontrar ligado.
Em raras situações, poderá detetar um odor, ver uma nuvem de fumo ou faíscas no seu produto.
Também poderá ouvir sons como estalidos, estouros ou assobios. Isto pode simplesmente significar
que ocorreu uma avaria num componente eletrónico interno, de uma forma segura e controlada. Ou
então, podem indicar um potencial problema de segurança. Não corra riscos nem tente diagnosticar
o problema por si próprio. Contacte o Centro de Assistência a Clientes para obter mais instruções.
Para obter uma lista de números de telefone de Suporte e Assistência, consulte o seguinte sítio da
Web:
https://pcsupport.lenovo.com/supportphonelist
Inspecione com frequência o computador e respetivos componentes para detetar eventuais danos ou
sinais de desgaste ou perigo. Se tiver alguma questão acerca das condições de um componente, não
utilize o produto. Contacte o Centro de Assistência a Clientes ou o fabricante do produto para obter
instruções sobre como inspecionar e reparar o produto, se necessário.
Na eventualidade remota de verificar qualquer uma das seguintes condições, ou se tiver dúvidas
relacionadas com a segurança do computador, suspenda a utilização do mesmo e desligue-o da
Apêndice A. Informações de segurança importantes 77
Page 84

fonte de alimentação e das linhas de telecomunicações até ser possível contactar o Centro de
Assistência a Clientes para obter instruções.
• Cabos de alimentação, fichas, transformadores, cabos de extensão, protetores contra oscilações de
tensão, ou fontes de alimentação quebrados, rachados ou danificados.
• Sinais de sobreaquecimento, fumo, faíscas ou incêndio.
• Danos numa bateria (como fissuras, amolgadelas ou vincos), descarga de uma bateria ou acumulação de
substâncias estranhas na bateria.
• Estouro, assobios ou estalidos ou um odor intenso proveniente do produto.
• Sinais de líquido derramado ou de impacto causado por um objeto que tenha atingido o computador, o
cabo de alimentação ou o transformador.
• O computador, o cabo de alimentação ou o transformador ter estado em contacto com a água.
• O produto ter caído ou ter sido danificado de alguma forma.
• O produto não funcionar normalmente depois de o utilizador ter seguido as instruções de funcionamento.
Nota: Se observar estas condições num produto (como um cabo de extensão) que não tenha sido fabricado
para ou pela Lenovo, interrompa a utilização do produto até contactar o fabricante do produto para obter
novas instruções ou obter uma substituição adequada.
Serviço e atualizações
Não tente reparar um produto sozinho, a menos que o Centro de Assistência a Clientes ou a documentação
do produto lhe tenha fornecido instruções nesse sentido. Recorra apenas a um Fornecedor de serviços
credenciado para reparar o seu produto.
Nota: Certas peças do computador podem ser atualizadas ou substituídas pelo cliente. Normalmente, as
atualizações são referidas como opções. Os componentes de substituição aprovados para a instalação por
parte dos clientes são referidos como Unidades Substituíveis pelo Cliente ou CRUs. A Lenovo fornece
documentação com instruções, quando apropriado, para os clientes instalarem componentes ou
substituírem CRUs. O utilizador deverá cumprir atentamente todas as instruções quando executar a
instalação e substituição de componentes. O estado Desligado (Off) de um indicador de alimentação não
significa necessariamente que os níveis de tensão dentro de um produto sejam zero. Antes de remover as
tampas de um produto equipado com um cabo de alimentação, certifique-se sempre de que a alimentação
está desligada e que o produto está desligado de qualquer fonte de alimentação. Se tiver quaisquer
questões ou dúvidas, contacte o Centro de Assistência a Clientes.
Embora não existam peças móveis no computador, depois de o cabo de alimentação ter sido desligado, são
necessários os seguintes avisos para sua segurança.
Mantenha os dedos e outras partes do corpo afastados das peças móveis perigosas. Se sofrer lesões,
consulte um médico imediatamente.
Evite o contacto com os componentes quentes dentro do computador. Durante o funcionamento, alguns
componentes ficam suficientemente quentes para queimar a pele. Antes de abrir a cobertura do
computador, desligue o computador, desligue a alimentação e aguarde aproximadamente 10 minutos para
os componentes arrefecerem.
78
Manual do Utilizador do X13 Yoga Gen 1
Page 85

Depois de substituir uma CRU, reinstale todas as tampas de proteção, incluindo a cobertura do computador,
antes de ligar a alimentação e utilizar o computador. Esta ação é importante para ajudar a evitar choques
elétricos inesperados e ajudar a assegurar o confinamento de um incêndio inesperado que pode acontecer
em condições extremamente raras.
Ao substituir CRUs, tenha cuidado com os cantos ou as extremidades aguçadas que podem causar lesões.
Se sofrer lesões, consulte um médico imediatamente.
Cabos de alimentação e transformadores
PERIGO
Utilize apenas os cabos de alimentação e os transformadores fornecidos pelo fabricante do
produto.
Os cabos de alimentação estão aprovados em termos de segurança. Na Alemanha, deverá utilizar o
modelo H03VV-F, 3G, 0,75 mm
2
ou superior. Noutros países, deverão ser utilizados os tipos
adequados.
Nunca enrole um cabo de alimentação à volta de um transformador ou de outro objeto. Ao fazê-lo,
é exercida pressão no cabo, o que poderá levar a um desgaste do mesmo, a que quebre ou dobre.
Esta situação pode representar um risco de segurança.
Mantenha os cabos de alimentação afastados das zonas de passagem e de outros locais onde
possam causar quedas ou ser acidentalmente danificados.
Proteja os cabos de alimentação e os transformadores contra o derrame de líquidos. Por exemplo,
não deixe o cabo de alimentação ou transformador próximo de lava-louças, banheiras, instalações
sanitárias ou em pavimentos limpos com detergentes líquidos. Os líquidos podem causar um curto-
-circuito, especialmente se o cabo de alimentação ou transformador tiver sido incorretamente
esforçado. Os líquidos podem igualmente causar a corrosão gradual dos terminais do cabo de
alimentação e/ou dos conectores de um transformador, o que pode resultar eventualmente num
sobreaquecimento.
Certifique-se de que todos os conectores dos cabos de alimentação estão corretamente ligados e
encaixados nas tomadas.
Não utilize qualquer transformador que mostre sinais de corrosão nos pinos de entrada de ca ou
sinais de sobreaquecimento (como, por exemplo, plástico deformado) nos pinos de entrada de ca
ou em qualquer ponto do transformador.
Não utilize cabos de alimentação cujos contactos elétricos em qualquer uma das extremidades
apresentem sinais de corrosão ou sobreaquecimento ou quando o cabo de alimentação apresente
qualquer tipo de dano.
Para evitar um possível sobreaquecimento, não tape o transformador com roupa ou outros objetos
quando este estiver ligado a uma tomada.
Apêndice A. Informações de segurança importantes 79
Page 86

Cabos de extensão e dispositivos relacionados
Certifique-se de que a potência nominal dos cabos de extensão, protetores contra oscilações de tensão,
fontes de alimentação ininterruptas e extensões utilizados é a adequada para tratar os requisitos de corrente
do produto. Nunca sobrecarregue estes dispositivos. Se forem utilizadas extensões, a carga não deverá
exceder a potência nominal de entrada da extensão. Consulte um eletricista para obter mais informações,
caso tenha dúvidas acerca de cargas elétricas, requisitos de corrente e valores de entrada.
Fichas e tomadas
PERIGO
Se uma tomada que pretenda utilizar com o equipamento do computador parecer danificada ou
corroída, não a utilize enquanto não for substituída por um eletricista qualificado.
Não dobre nem modifique a ficha. Se a ficha estiver danificada, contacte o fabricante para obter
uma substituição.
Não partilhe uma tomada com outros aparelhos elétricos domésticos ou comerciais que exijam
grandes quantidades de eletricidade; caso contrário, a tensão instável pode danificar o
computador, dados ou dispositivos ligados.
Certos produtos estão equipados com uma ficha com três pinos. Esta ficha só permite ligação a
tomadas elétricas com ligação à terra. Este é um dispositivo de segurança. Não adultere este
dispositivo de segurança tentando ligá-lo a uma tomada sem ligação à terra. Se não conseguir
introduzir a ficha na tomada, contacte um eletricista para obter um adaptador de tomada aprovado
ou para substituir a tomada por uma compatível com este dispositivo de segurança. Nunca
sobrecarregue uma tomada elétrica. A carga completa do sistema não deverá exceder 80 por cento
da potência do circuito de derivação. Consulte um eletricista para obter mais informações, caso
tenha dúvidas acerca de cargas elétricas e valores dos circuitos de derivação.
Certifique-se de que a tomada elétrica que está a utilizar tem os fios corretos, está facilmente
acessível e localizada próximo do equipamento. Não estique totalmente os cabos de alimentação
de forma a esforçá-los.
Certifique-se de que a tomada de alimentação fornece a tensão e o tipo de corrente correta para o
produto que está a instalar.
Ligue e desligue cuidadosamente o equipamento da tomada elétrica.
Instruções sobre a fonte de alimentação
Nunca retire a tampa de uma fonte de alimentação ou de qualquer peça que tenha a etiqueta seguinte
afixada.
Estão presentes tensão, corrente e níveis elétricos perigosos dentro de qualquer peça que tenha esta
etiqueta afixada. Não existem peças passíveis de assistência dentro destes componentes. Se suspeitar de
algum problema numa destas peças, contacte um técnico de assistência.
80
Manual do Utilizador do X13 Yoga Gen 1
Page 87

Dispositivos externos
CUIDADO:
Não ligue nem desligue quaisquer cabos de dispositivos externos que não sejam os cabos Universal
Serial Bus (USB) e 1394 enquanto a alimentação do computador estiver ligada; caso contrário, pode
danificar o computador. Para evitar possíveis danos nos dispositivos ligados, aguarde pelo menos
cinco segundos após o computador ser encerrado para desligar os dispositivos externos.
Aviso geral sobre a bateria
PERIGO
As baterias fornecidas pela Lenovo para utilização com o produto foram testadas quanto à
compatibilidade e só deverão ser substituídas por peças aprovadas. A garantia não cobre baterias
diferentes da especificada pela Lenovo nem baterias desmontadas ou modificadas.
A utilização abusiva ou o manuseamento incorreto da bateria pode causar sobreaquecimento,
derramamento de líquido ou explosão. Para evitar eventuais lesões:
• Não abra, não desmonte nem repare a bateria.
• Não esmague nem perfure a bateria.
• Não deixe que a bateria entre em curto-circuito nem a exponha ao contacto com água ou outros
líquidos.
• Mantenha a bateria afastada das crianças.
• Mantenha a bateria afastada de fontes de calor.
Pare de utilizar a bateria se esta estiver danificada ou se verificar qualquer descarregamento ou a
acumulação de materiais estranhos nos condutores da mesma.
Armazene as baterias recarregáveis ou os produtos que contêm as baterias recarregáveis à
temperatura ambiente, carregadas aproximadamente até 30% a 50% da respetiva capacidade. É
recomendado o carregamento das baterias uma vez por ano para evitar o descarregamento
excessivo das mesmas.
Não coloque a bateria em contentores de lixo que se destinem a aterros sanitários. Deite fora a
bateria de acordo com as regras ou regulamentações locais.
Aviso de bateria recarregável incorporada
PERIGO
Não tente remover ou substituir a bateria recarregável incorporada. A substituição da bateria tem
de ser realizada por uma instalação de reparação autorizada da Lenovo ou um técnico autorizado
da Lenovo.
Recarregue a bateria exclusivamente de acordo com as instruções incluídas na documentação do
produto.
As instalações de reparação ou os técnicos autorizados da Lenovo reciclam baterias Lenovo de
acordo com as leis e os regulamentos legais locais.
Apêndice A. Informações de segurança importantes 81
Page 88

Aviso de pilha de relógio de lítio
PERIGO
Perigo de explosão se a pilha for incorretamente substituída.
Se a pilha de relógio não for uma CRU, não tente substituí-la. A substituição da bateria tem de ser
realizada por uma instalação de reparação autorizada da Lenovo ou um técnico autorizado da
Lenovo.
As instalações de reparação ou os técnicos autorizados da Lenovo reciclam baterias Lenovo de
acordo com as leis e os regulamentos legais locais.
Quando substituir a pilha de relógio de lítio, utilize apenas uma do mesmo tipo ou de tipo equivalente
recomendada pelo fabricante. A pilha contém lítio e apresenta o risco de explosão se não for corretamente
manuseada ou destruída. Engolir a pilha de relógio de lítio causa asfixia ou queimaduras internas graves ao
fim de apenas duas horas, podendo inclusivamente resultar na morte.
Mantenha as pilhas afastadas das crianças. Se a pilha de relógio de lítio for engolida ou colocada dentro de
qualquer parte do corpo, consulte um médico imediatamente.
Não:
• Exponha a pilha ao contacto com a água
• Submeta a pilha a temperaturas superiores a 100°C (212°F)
• Desmonte nem efetue reparações
• Sujeite a um ambiente de pressão atmosférica extremamente baixa
• Sujeite a um ambiente de temperature extremamente alto
• Esmague, fure, corte ou queime
Destrua a pilha de acordo com as normas ou regulamentos locais.
A seguinte declaração aplica-se a utilizadores do estado da Califórnia, E.U.A.
Informações sobre o perclorato na Califórnia:
Os produtos que contêm baterias de lítio e dióxido de manganésio podem conter perclorato.
Materiais contendo perclorato - poderá ser necessário um manuseamento especial. Consulte
/www.dtsc.ca.gov/hazardouswaste/perchlorate/
.
https://
82
Manual do Utilizador do X13 Yoga Gen 1
Page 89

Calor e ventilação do produto
PERIGO
Os computadores, os transformadores CA e muitos acessórios podem gerar calor quando estão
ligados e durante o carregamento das baterias. Os computadores portáteis podem gerar uma
quantidade significativa de calor devido às suas dimensões compactas. Siga sempre as
precauções básicas abaixo indicadas:
• Quando o computador estiver ligado ou a bateria estiver a carregar, a base, o apoio dos pulsos e
outras peças poderão aquecer. Evite permanecer com as mãos, o colo ou qualquer outra parte
do corpo em contacto com a secção quente do computador por um período de tempo
prolongado. Quando estiver a utilizar o teclado, evite permanecer com as palmas das mãos no
apoio dos pulsos durante um período de tempo prolongado. Durante o funcionamento normal, o
computador aquece. A quantidade de calor depende da quantidade de atividade do sistema e do
nível de carga da bateria. O contacto prolongado com o corpo, mesmo através da roupa, pode
causar desconforto ou mesmo queimaduras na pele. Faça periodicamente intervalos de
utilização do teclado, retirando as mãos do apoio de pulsos, e tenha o cuidado de não utilizar o
teclado por um período de tempo prolongado.
• Não utilize o computador nem carregue a bateria perto de materiais inflamáveis ou em
ambientes explosivos.
• São fornecidas ranhuras de ventilação, ventoinhas e/ou dissipadores de calor com o produto por
questões de segurança, conforto e operação fiável. Estes dispositivos podem ficar
inadvertidamente bloqueados se forem colocados numa cama, sofá, tapete ou outras superfícies
flexíveis. Nunca bloqueie, tape nem desative estes dispositivos.
• Quando o transformador CA está ligado a uma tomada e ao computador, é gerado calor. Não
coloque o transformador CA em contacto com qualquer parte do corpo enquanto estiver a ser
utilizado. Nunca utilize o transformador CA para aquecer o corpo. O contacto prolongado com o
corpo, mesmo através da roupa, pode causar desconforto ou até mesmo queimaduras na pele.
Para sua segurança, siga sempre estas precauções básicas:
• Mantenha a tampa fechada sempre que o computador estiver ligado à tomada.
• Inspecione regularmente a parte exterior do computador quanto à acumulação de pó.
• Retire o pó dos orifícios de ventilação e das perfurações da cobertura biselada. Podem ser
necessárias limpezas mais frequentes nos computadores em áreas poeirentas ou muito
movimentadas.
• Não tape nem bloqueie as aberturas de ventilação.
• Não utilize o computador dentro de uma peça de mobiliário, dado que pode aumentar o risco de
sobreaquecimento.
• As temperaturas da circulação de ar no computador não devem exceder os 35°C (95°F).
Apêndice A. Informações de segurança importantes 83
Page 90

Informações sobre segurança da corrente elétrica
PERIGO
A corrente elétrica existente em cabos de alimentação, telefone e comunicações é perigosa.
Para evitar o risco de choques elétricos:
• Não utilize o computador durante uma trovoada.
• Não ligue nem desligue quaisquer cabos, nem execute tarefas de instalação, manutenção ou
reconfiguração deste produto durante uma trovoada.
• Ligue todos os cabos de alimentação a tomadas corretamente montadas e com a devida ligação
à terra.
• Ligue tomadas corretamente montadas a qualquer equipamento ligado a este produto.
• Sempre que possível, utilize apenas uma das mãos para ligar ou desligar cabos de sinal.
• Nunca ligue qualquer equipamento se existirem indícios de incêndio, inundação ou ocorrência de
danos estruturais.
• Desligue os cabos de alimentação, a bateria e todos os cabos ligados, antes de abrir as tampas
dos dispositivos, salvo indicação em contrário incluída nos procedimentos de instalação e
configuração.
• Utilize o computador apenas quando todos os compartimentos de peças internas estiverem
bloqueados. Nunca utilize o computador quando as peças e os circuitos internos estiverem
expostos.
PERIGO
Ligue e desligue os cabos, conforme indicado nos seguintes procedimentos, ao instalar, mover ou
abrir as tampas deste produto ou dos dispositivos ligados ao mesmo.
Para ligar:
1. Desligue tudo.
2. Primeiro, ligue todos os cabos aos
dispositivos.
3. Ligue os cabos de sinal aos respetivos
conectores.
4. Ligue os cabos de alimentação às
tomadas.
5. Ligue os dispositivos.
O cabo de alimentação tem que ser desligado da tomada de parede antes de instalar quaisquer outros
cabos elétricos ligados ao computador.
O cabo de alimentação só poderá voltar a ser ligado a uma tomada de parede após a instalação de
quaisquer outros cabos elétricos que tenham sido ligados ao computador.
Para desligar:
1. Desligue tudo.
2. Primeiro, desligue os cabos de
alimentação das tomadas.
3. Desligue os cabos de sinal dos respetivos
conectores.
4. Desligue todos os cabos dos dispositivos.
84
Manual do Utilizador do X13 Yoga Gen 1
Page 91

PERIGO
Durante tempestades elétricas, não efetue qualquer substituição e não ligue nem desligue o cabo
do telefone da tomada telefónica na parede.
Aviso sobre o ecrã de cristais líquidos (LCD)
CUIDADO:
O ecrã de cristais líquidos (LCD) é fabricado em vidro e pode partir-se se o computador for
manuseado sem cuidado ou sofrer impactos. Se o LCD se partir e o fluido no seu interior entrar em
contacto com os olhos ou as mãos, lave imediatamente as áreas afetadas com água durante, pelo
menos, 15 minutos; se existirem sintomas após a lavagem, procure cuidados médicos.
Nota: Para produtos com lâmpadas fluorescentes que contêm mercúrio (por exemplo, não LED), a lâmpada
fluorescente no ecrã de cristais líquidos (LCD) contém mercúrio; elimine de acordo com a legislação local,
nacional ou federal.
Utilizar auriculares ou auscultadores
A pressão sonora excessiva dos auriculares e auscultadores pode causar perda de audição. Regular o
equalizador no máximo aumenta a tensão de saída dos auriculares e dos auscultadores e o nível da pressão
sonora. Consequentemente, para proteger a sua audição, regule o equalizador para um nível apropriado.
A utilização excessiva de auscultadores ou auriculares durante períodos prolongados com volume elevado
pode ser perigoso se a saída do conector do auscultador ou do auricular não estiver em conformidade com
as especificações da norma EN 50332-2. O conector da saída dos auscultadores do computador está em
conformidade com a norma EN 50332-2 Subcláusula 7. Esta especificação limita a tensão máxima de saída
de RMS real de banda larga a 150 mV. Para ajudar a proteger contra a perda de audição, certifique-se de
que os auscultadores ou os auriculares utilizados estão também em conformidade com a norma EN 50332-2
(Limites da Cláusula 7) para uma tensão de banda larga característica de 75 mV. A utilização de
auscultadores que não estão em conformidade com a norma EN 50332-2 pode ser perigosa devido a níveis
excessivos de pressão sonora.
Se o computador Lenovo for fornecido com auscultadores ou auriculares na embalagem, como, um
conjunto, a combinação de auscultadores ou auriculares e o computador também já se encontra em
conformidade com as especificações da norma EN 50332-1. Se utilizar outros auscultadores ou auriculares,
certifique-se de que estão em conformidade com a norma EN 50332-1 (Cláusula 6.5 Valores Limite). A
utilização de auscultadores que não estão em conformidade com a norma EN 50332-1 pode ser perigosa
devido a níveis excessivos de pressão sonora.
Aviso de perigo de sufocação
PERIGO DE SUFOCAÇÃO - O produto contém peças pequenas.
Apêndice A. Informações de segurança importantes 85
Page 92

Manter fora do alcance de crianças com idade inferior a três anos.
Aviso sobre sacos de plástico
PERIGO
Os sacos de plástico podem ser perigosos. Mantenha-os fora do alcance de crianças para evitar o
perigo de sufocação.
Aviso de partes em vidro
CUIDADO:
Algumas peças do produto podem ser fabricadas em vidro. Este vidro pode partir-se se o produto cair
sobre uma superfície dura ou sofrer um impacto forte. Se o vidro partir, não toque nem tente removê-
-lo. Pare de utilizar o produto até o vidro ser substituído por pessoal técnico especializado.
Prevenção de eletricidade estática
A eletricidade estática, apesar de inofensiva para o utilizador, pode danificar seriamente os componentes do
computador e dispositivos. O manuseamento indevido de componentes sensíveis à eletricidade estática
pode danificar o componente. Quando desembalar um dispositivo ou CRU, não abra o pacote com proteção
contra eletricidade estática que contém o componente até que receba instruções diretas para o instalar.
Quando manusear dispositivos ou CRUs, ou efetuar qualquer trabalho dentro do computador, tenha as
seguintes precauções para evitar danos pela eletricidade estática:
• Limite os movimentos. Estes podem fazer aumentar a eletricidade estática à sua volta.
• Manuseie sempre os componentes com cuidado. Pegue nos transformadores, módulos de memória e
outras placas de circuitos pelas extremidades. Nunca toque nos circuitos expostos.
• Evite que outras pessoas toquem nos componentes.
• Quando instalar um dispositivo ou CRU sensível a eletricidade estática, toque na embalagem com
proteção contra eletricidade estática que contém o componente numa tampa com ranhura de expansão
metálica ou noutra superfície metálica não pintada no computador durante pelo menos dois segundos.
Deste modo reduz a eletricidade estática no pacote e no seu corpo.
• Quando possível, remova o componente sensível a eletricidade estática do pacote com proteção contra
eletricidade estática e instale-o sem o pousar no chão. Quando tal não for possível, coloque o pacote
com proteção contra eletricidade estática numa superfície suave e nivelada e coloque o componente
sobre o pacote.
• Não coloque o componente sobre a cobertura do computador ou sobre qualquer outra superfície
metálica.
Ambiente operativo
Altitude máxima (sem pressurização)
3048 m (10 000 pés)
Temperatura
• Em funcionamento: 5°C a 35°C (41°F a 95°F)
86
Manual do Utilizador do X13 Yoga Gen 1
Page 93

• Armazenamento e transporte na embalagem de expedição original: -20°C a 60°C (-4°F a 140°F)
• Armazenamento sem embalagem: 5°C a 43°C (41°F a 109°F)
Nota: Antes de carregar a bateria, verifique se esta se encontra a uma temperatura não inferior a 10°C (50°
F).
Humidade relativa
• Em funcionamento: 8% a 95% com bolbo húmido, temperatura de 23°C (73°F)
• Armazenamento e transporte: 5% a 95% com bolbo húmido, temperatura de 27°C (81°F)
Limpeza e manutenção
Com os cuidados e manutenção apropriados, o seu computador irá funcionar de uma forma fiável. Os
tópicos seguintes contêm informações que o irão ajudar a manter o computador com o melhor
desempenho.
Sugestões básicas de manutenção
Seguem-se algumas informações básicas sobre como manter o funcionamento correto do computador:
• Se possível, coloque o computador numa área bem ventilada e seca, sem exposição direta à luz solar.
• Guarde os materiais de acondicionamento, designadamente os sacos de plástico, num local seguro, fora
do alcance das crianças, de modo a evitar o risco de asfixia.
• Mantenha o computador afastado de campos magnéticos, telemóveis activos, aparelhos eléctricos ou
colunas (a uma distância superior a 13 cm ou 5 pol.).
• Evite sujeitar o computador a temperaturas extremas (inferiores a 5°C/41°F ou superiores a 35°C/95°F).
• Evite colocar quaisquer objetos (incluindo papel) entre o monitor e o teclado ou o apoio de pulsos.
• O ecrã do computador pode ser concebido para ser aberto e utilizado num determinado ângulo. Não abra
o ecrã com força. Caso contrário, a dobradiça do computador poderá ficar danificada.
• Não volte o computador ao contrário quando o transformador CA se encontra ligado, caso contrário
poderá danificar a ficha do transformador CA.
• Antes de transportar o computador, certifique-se de que retirou quaisquer suportes de dados, de que
desligou a alimentação dos dispositivos ligados e de que todos os cabos foram desligados.
• Para levantar o computador quando este se encontrar aberto, segure-o pela base. Não levante nem
pegue no computador pela parte superior (onde está localizado o ecrã).
• O computador só deve ser desmontado ou reparado por técnicos autorizados da Lenovo.
• Não modifique nem cole os fechos, para manter o ecrã fechado ou aberto.
• Evite a exposição direta do computador e periféricos ao ar produzido por um aparelho elétrico que possa
produzir iões negativos. Sempre que possível, ligue o seu computador à terra de modo a facilitar a
segurança da descarga eletrostática.
Limpar o computador
É aconselhável limpar periodicamente o computador, de modo a proteger as superfícies e a garantir um
funcionamento isento de problemas.
Limpar a cobertura do computador: limpe com um pano sem felpa humedecido em sabão suave e água.
Evite aplicar líquidos diretamente na tampa.
Limpar o teclado: limpe as teclas uma a uma com um pano sem felpa humedecido em sabão suave e água.
Se limpar várias teclas de uma só vez, o pano pode ficar preso a uma tecla adjacente e eventualmente
Apêndice A. Informações de segurança importantes 87
Page 94

danificá-la. Não aplique produtos de limpeza em spray diretamente sobre o teclado. Para remover migalhas
ou pó existentes sob as teclas, pode utilizar um soprador para câmaras com uma escova ou um secador de
cabelo com ar frio.
Limpar o ecrã do computador: riscos, óleo, pó, químicos e luz ultravioleta podem afetar o desempenho do
ecrã do computador. Utilize um pano seco, macio e sem felpa para limpar cuidadosamente o ecrã. Se
encontrar uma marca semelhante a um risco no ecrã, poderá ser uma mancha. Limpe cuidadosamente as
marcas, utilizando um pano seco e macio. Se a mancha persistir, humedeça um pano macio sem felpa com
água ou líquido para limpeza de óculos, mas não aplique líquidos diretamente no ecrã do computador.
Certifique-se de que o ecrã do computador está seco antes de o fechar.
88
Manual do Utilizador do X13 Yoga Gen 1
Page 95

Apêndice B. Informações sobre acessibilidade e ergonomia
Este capítulo fornece informações sobre acessibilidade e ergonomia.
Informações de acessibilidade
A Lenovo está empenhada em fornecer aos utilizadores com problemas auditivos, visuais e deficiências
motoras um melhor acesso a informações e tecnologia. Esta secção fornece informações sobre de que
formas os utilizadores podem tirar o máximo partido da utilização do computador. Também pode obter as
informações de acessibilidade mais atualizadas a partir do seguinte sítio da Web:
https://www.lenovo.com/accessibility
Atalhos de teclado
A lista seguinte contém atalhos de teclado que podem ajudar a tornar o computador mais fácil de utilizar.
Nota: Dependendo do teclado, alguns dos seguintes atalhos de teclado poderão não estar disponíveis.
• Tecla de logótipo do Windows + U: abrir o Centro de Facilidade de Acesso
• Shift da direita durante oito segundos: ativar ou desativar a funcionalidade Teclas lentas
• Tecla Shift cinco vezes: ativar ou desativar a funcionalidade Teclas presas
• Tecla Num Lock durante cinco segundos: ativar ou desativar a funcionalidade Teclas sonoras
• Alt à esquerda+Shift à esquerda+Num Lock: ativar ou desativar a funcionalidade Rato por teclado
• Alt à esquerda+Shift à esquerda+PrtScn (ou PrtSc): ativar ou desativar a funcionalidade Alto contraste
Para obter mais informações, aceda a
qualquer uma das seguintes palavras-chave: keyboard shortcuts, key combinations, shortcut keys.
Centro de Facilidade de Acesso
O Centro de Facilidade de Acesso disponível no sistema operativo Windows permite configurar os
computadores de acordo com as necessidades físicas e cognitivas do utilizador.
Para aceder ao Centro de Facilidade de Acesso:
1. Aceda ao Painel de Controlo e visualize por Categoria.
2. Faça clique em Facilidade de Acesso ➙ Centro de Facilidade de Acesso.
3. Escolha a ferramenta adequada seguindo as instruções apresentadas no ecrã.
O Centro de Facilidade de Acesso inclui principalmente as seguintes ferramentas:
• Ampliação
A Lupa é um utilitário útil que amplia uma parte ou todo o ecrã, de forma a poder visualizar melhor os
itens.
• Narrador
O Narrador é um utilitário de leitura de ecrã que lê em voz alta o que é apresentado no ecrã e que
descreve eventos como as mensagens de erro.
• Teclado no Ecrã
Se preferir escrever ou introduzir dados no computador utilizando um rato, joystick ou outro dispositivo
apontador, em vez de teclado físico, pode utilizar o Teclado no Ecrã. O Teclado no Ecrã apresenta um
https://windows.microsoft.com e, em seguida, pesquise utilizando
© Copyright Lenovo 2020 89
Page 96

teclado visual com todas as teclas padrão. Pode selecionar teclas utilizando o rato ou outro dispositivo
indicador, ou pode tocar para selecionar as teclas, se o computador suportar o ecrã multitoque.
• Contraste Elevado
O Contraste Elevado é uma função que acentua o contraste de cores de alguns textos e imagens no ecrã.
Deste modo, torna-se possível diferenciar esses itens e torná-los mais fáceis de identificar.
• Teclado personalizado
Ajuste as definições do teclado para facilitar a respetiva utilização. Por exemplo, pode utilizar o teclado
para controlar o ponteiro e tornar mais fácil a introdução de determinadas combinações de teclas no
teclado.
• Rato personalizado
Ajuste as definições do rato para facilitar a respetiva utilização. Por exemplo, pode alterar o aspeto do
ponteiro e tornar mais fácil a gestão de janelas com o rato.
Reconhecimento de Voz
O Reconhecimento de Voz permite-lhe controlar o computador por voz.
Pode utilizar as instruções verbais para controlar o teclado e o rato. Com as instruções verbais, pode iniciar
programas, abrir menus, fazer clique em objetos no ecrã, ditar texto para documentos e escrever e enviar
mensagens de correio eletrónico.
Para utilizar o Reconhecimento de Voz:
1. Aceda ao Painel de Controlo e visualize por categoria.
2. Faça clique em Facilidade de Acesso ➙ Reconhecimento de Voz.
3. Siga as instruções apresentadas no ecrã.
Tecnologias de leitura de ecrã
As tecnologias de leitura de ecrã concentram-se principalmente nas interfaces de programas de software,
sistemas de ajuda, bem como numa grande variedade de documentos online. Para obter informações
adicionais sobre os utilitários de leitura de ecrã, consulte o seguinte:
• Utilizar PDFs com utilitários de leitura de ecrã:
https://www.adobe.com/accessibility.html?promoid=DJGVE
• Utilizar o leitor de ecrã JAWS:
https://www.freedomscientific.com/Products/Blindness/JAWS
• Utilizar o leitor de ecrã NVDA:
https://www.nvaccess.org/
Resolução de ecrã
Pode tornar a leitura do texto e das imagens no ecrã mais fácil ajustando a resolução do ecrã do
computador.
Para ajustar a resolução de ecrã:
1. Faça clique com o botão direito do rato numa área em branco do ambiente de trabalho e, em seguida,
faça clique em Definições de visualização ➙ Ecrã.
2. Siga as instruções apresentadas no ecrã.
Nota: Com uma definição de resolução demasiado baixa, alguns itens poderão não se ajustar corretamente
ao ecrã.
90
Manual do Utilizador do X13 Yoga Gen 1
Page 97

Tamanho personalizável do item
Pode tornar a leitura dos itens no ecrã mais fácil alterando o tamanho do item.
• Para alterar temporariamente o tamanho do item, utilize a ferramenta Lupa no Centro de Facilidade de
Acesso.
• Para alterar permanentemente o tamanho do item:
– Altere o tamanho de todos os itens no ecrã.
1. Faça clique com o botão direito do rato numa área em branco do ambiente de trabalho e, em
seguida, faça clique em Definições de visualização ➙ Ecrã.
2. Altere o tamanho do item seguindo as instruções apresentadas no ecrã. Para algumas aplicações,
a configuração poderá não ser aplicada até terminar e iniciar novamente a sessão.
– Altere o tamanho dos itens numa página da Web.
Prima sem soltar a tecla Ctrl e, em seguida, prima a tecla de sinal de adição (+) para aumentar ou a
tecla de sinal de subtração (-) para diminuir o tamanho do texto.
– Altere o tamanho dos itens no ambiente de trabalho ou numa janela.
Nota: Esta função poderá não funcionar em algumas janelas.
Se o rato tiver uma roda, prima sem soltar a tecla Ctrl e, em seguida, desloque a roda para alterar o
tamanho do item.
Conectores de tamanho padrão
O computador dispõe de conectores de tamanho padrão que permitem ligar dispositivos periféricos de
apoio.
Documentação disponível em formatos acessíveis
A Lenovo fornece documentação eletrónica em formatos acessíveis, como ficheiros PDF ou ficheiros HTML
(HyperText Markup Language) corretamente identificados. A documentação eletrónica Lenovo é
desenvolvida para garantir que os utilizadores com deficiências visuais possam ler a documentação através
de um utilitário de leitura de ecrã. Cada imagem na documentação inclui também o texto alternativo
adequado, de modo a que os utilizadores com deficiências visuais possam compreender a imagem quando
utilizam um utilitário de leitura de ecrã.
Informações sobre ergonomia
É importante seguir uma boa prática ergonómica para tirar o melhor partido do seu computador e evitar o
desconforto. Organize a utilização do seu espaço de trabalho e equipamento, de modo a adaptá-los às suas
necessidades e ao tipo de trabalho que executa. Além disso, hábitos de trabalho saudáveis contribuem para
um aumento do desempenho e conforto, enquanto utiliza o computador.
Se trabalhar num escritório virtual, poderá necessitar de se adaptar a alterações frequentes de ambiente. A
adaptação às fontes de luz circundantes, a posição sentada ativa e o posicionamento do hardware do
computador poderão ajudar a melhorar o seu desempenho e a obter maior conforto.
Este exemplo mostra uma pessoa num ambiente convencional. Mesmo sem trabalhar neste tipo de
ambiente, pode seguir muitas destas sugestões. Desenvolva bons hábitos e estes irão ajudá-lo.
Apêndice B. Informações sobre acessibilidade e ergonomia 91
Page 98

Postura geral: Faça pequenos ajustes à sua postura de trabalho para impedir o desconforto causado por
longos períodos de trabalho na mesma posição. Também pode evitar um ligeiro desconforto associado à
postura de trabalho se fizer pequenas pausas frequentes.
Ecrã: Posicione o ecrã de forma a manter uma distância de visualização confortável de 510 a 760 mm (20 a
30 pol.). Evite brilhos ou reflexos no ecrã causados por iluminação superior ou fontes de luz exteriores.
Mantenha o ecrã limpo e ajuste o brilho para um nível que lhe permita ver o ecrã de forma nítida. Prima as
teclas de controlo de luminosidade para ajustar a luminosidade do ecrã.
Posição da cabeça: Mantenha a cabeça e o pescoço numa posição confortável e neutra (vertical ou direita).
Cadeira: Utilize uma cadeira que proporcione bom apoio para as costas e permita ajustar a altura do
assento. Ajuste a cadeira da forma mais adequada, de acordo com a postura confortável.
Posição do braço e da mão: Se for possível, utilize os apoios para os braços da cadeira ou uma área na
superfície de trabalho para proporcionar apoio para o peso dos braços. Mantenha os antebraços, pulsos e
mãos numa posição relaxada e neutra (horizontal). Escreva de forma suave, sem premir as teclas com
demasiada força.
Posição das pernas: Mantenha as coxas paralelas ao chão e os pés assentes no chão ou num apoio
específico.
E se for viajar?
Poderá não ser possível seguir as recomendações ergonómicas ao utilizar o computador em viagem ou num
ambiente temporário. Independentemente do local, tente respeitar o máximo de sugestões possível. Sentar-
-se de forma correta e utilizar iluminação adequada, por exemplo, ajudarão a manter níveis de conforto e
desempenho apropriados. Se a sua área de trabalho não for num escritório, certifique-se de que toma
especial cuidado para utilizar uma posição sentada ativa e fazer pausas frequentes. Estão disponíveis várias
soluções de produtos para o ajudar a modificar e expandir o computador para o adaptar melhor às suas
necessidades. Pode encontrar algumas destas opções em
https://www.lenovo.com/accessories. Explore as
opções de soluções de base de acoplamento e produtos externos que oferecem a capacidade de
adaptação e as funções pretendidas.
Questões sobre a visão?
Os ecrãs de visualização dos computadores portáteis foram concebidos para cumprir os padrões mais
elevados. Estes ecrãs de visualização proporcionam imagens claras e nítidas e ecrãs grandes e com um
brilho adequado, com uma visualização fácil e confortável para a vista. Qualquer atividade visual continuada
e concentrada provoca cansaço. Se tiver dúvidas sobre cansaço ocular, consulte um oftalmologista.
92
Manual do Utilizador do X13 Yoga Gen 1
Page 99

Apêndice C. Informações suplementares relativas ao sistema operativo Linux
Em alguns países ou regiões, a Lenovo oferece aos clientes uma opção para encomenda de computadores
com o sistema operativo Linux
®
pré-instalado.
Se o sistema operativo Linux estiver disponível no seu computador, leia as informações seguintes antes de
utilizar o computador. Ignore quaisquer informações relacionadas com programas, utilitários e aplicações
Lenovo pré-instaladas baseados em Windows presentes nesta documentação.
Aceder à Garantia Limitada da Lenovo
Este produto está coberto pelos termos da Garantia Limitada da Lenovo (LLW, Lenovo Limited Warranty),
versão L505-0010-02 08/2011. Pode visualizar a LLW em vários idiomas no seguinte sítio da Web. Leia a
Garantia Limitada da Lenovo em:
https://www.lenovo.com/warranty/llw_02
A LLW também se encontra pré-instalada no computador. Para aceder ao LLW:
• para Ubuntu
• para Fedora
®
, aceda a /usr/share/doc/lenovo-doc
®
, aceda a /opt/Lenovo
Se não conseguir visualizar a LLW através do sítio da Web ou do computador, contacte o representante ou
revendedor local da Lenovo para obter uma versão impressa da LLW.
Aceder às distribuições do Linux
O Linux é um sistema operativo de código aberto, com as distribuições Linux populares a incluírem o
Ubuntu e o Fedora.
Para saber mais sobre o sistema operativo Ubuntu, aceda a:
https://www.ubuntu.com
Para saber mais sobre o sistema operativo Fedora, aceda a:
https://getfedora.org/
Obter informações de suporte
Se necessitar de ajuda, assistência, assistência técnica ou mais informações sobre o sistema operativo
Linux ou outras aplicações, contacte o fornecedor do sistema operativo Linux ou o fornecedor da aplicação.
Se necessitar de assistência e suporte relativamente a componentes de hardware fornecidos com o
computador, contacte a Lenovo. Para obter mais informações sobre como contactar a Lenovo, consulte o
Manual do Utilizador e Manual de Segurança e Garantia.
Para aceder ao Manual do Utilizador e Manual de Segurança e Garantia mais recentes, aceda a:
https://pcsupport.lenovo.com
© Copyright Lenovo 2020 93
Page 100

94 Manual do Utilizador do X13 Yoga Gen 1
 Loading...
Loading...