Lenovo ThinkPad X13 Yoga Gen 1 User Guide [ro]
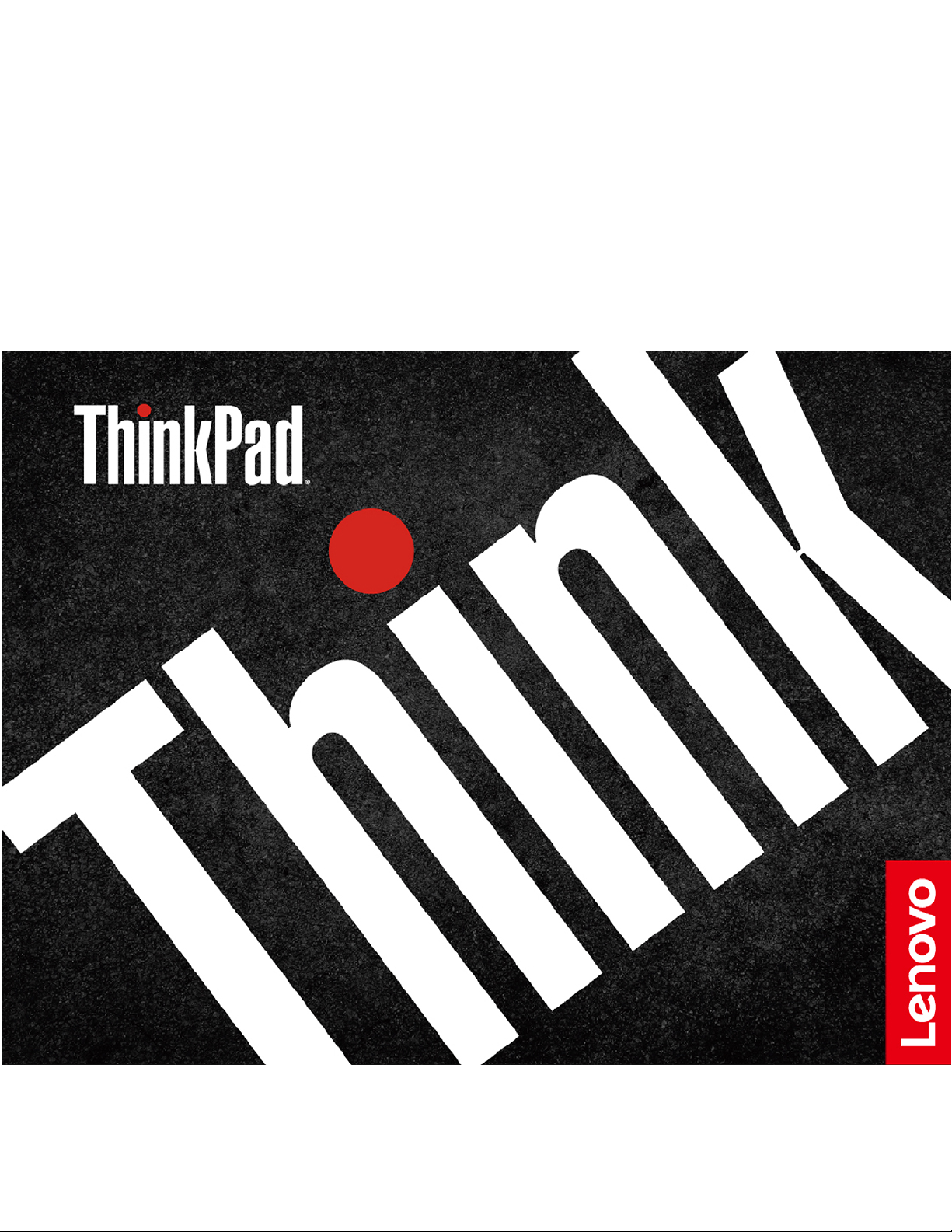
X13 Yoga Gen 1
Ghidul utilizatorului
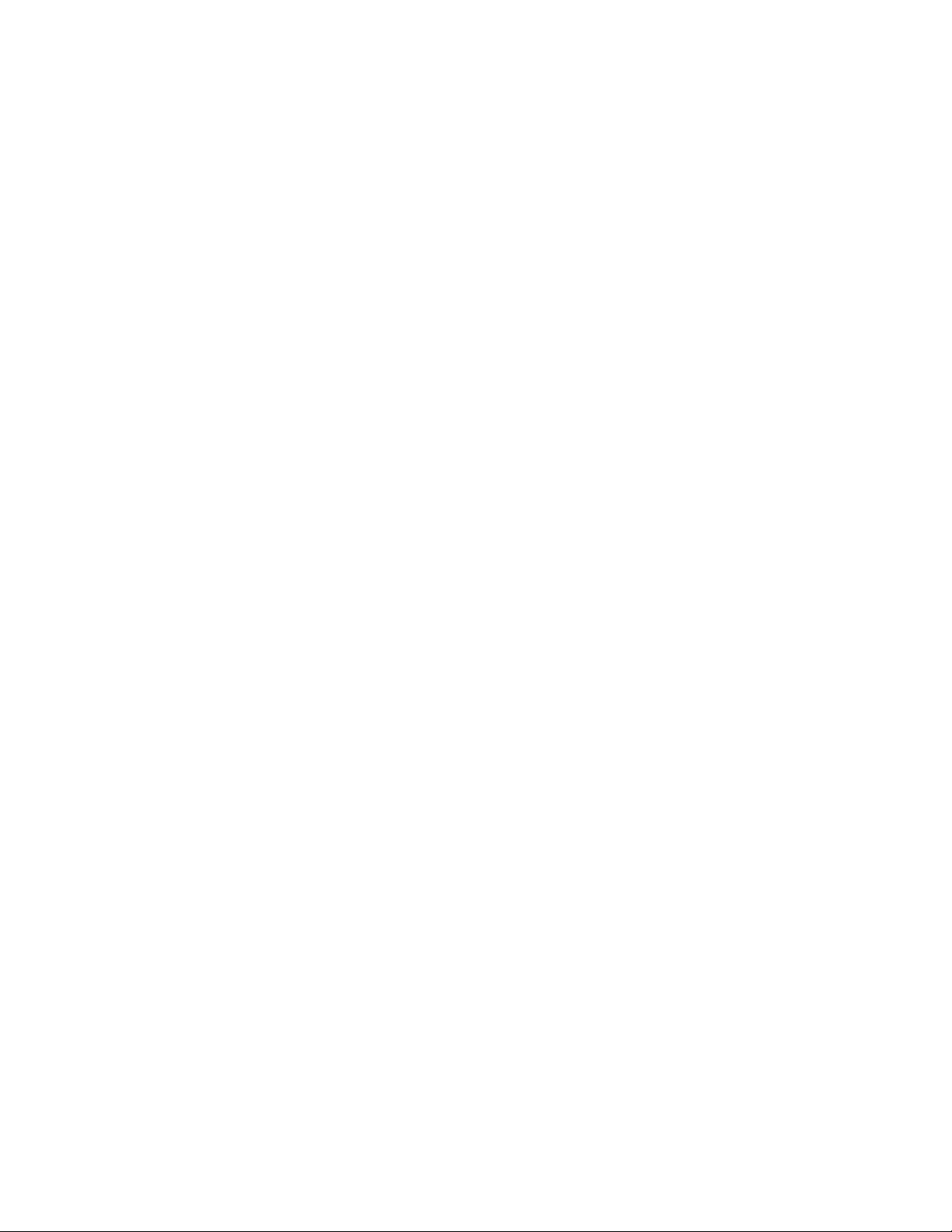
A se citi înainte de utilizare
Înainte de a folosi această documentație și produsul la care se referă, asigurați-vă ca ați citit și
înțeles următoarele:
• Anexa A „Informații importante privind măsurile de siguranță” la pagina 73
• Ghid pentru măsuri de siguranță și garanție
• Ghid de configurare
Ediția a doua (Septembrie 2020)
© Copyright Lenovo 2020.
NOTIFICARE PRIVIND DREPTURILE LIMITATE ȘI RESTRICȚIONATE: Dacă datele sau software-ul sunt livrate pe
baza contractului General Services Administration „GSA” utilizarea, reproducerea și dezvăluirea trebuie să
respecte restricțiile din Contractul nr. GS-35F-05925.
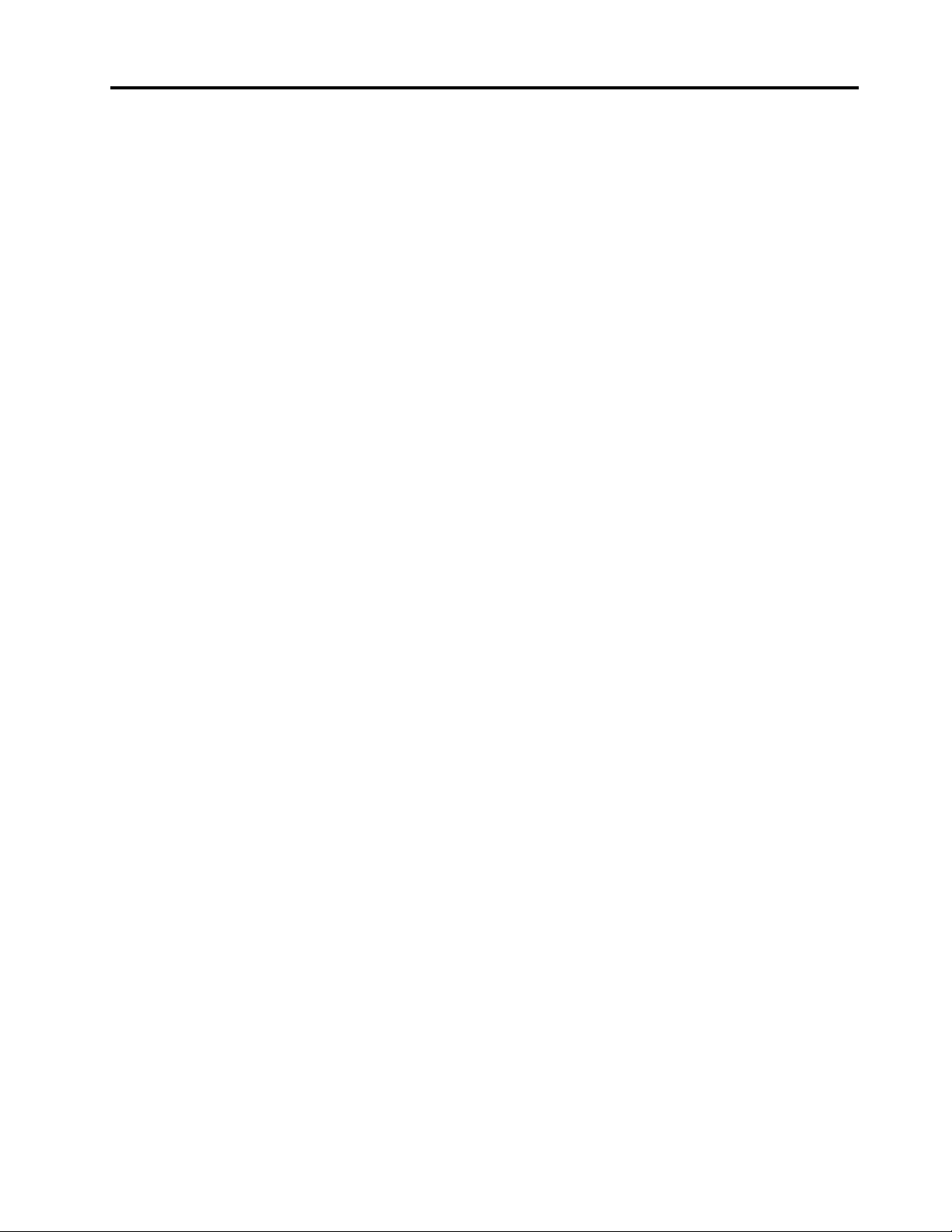
Conţinut
Despre această documentație . . . . . iii
Capitolul 1. Familiarizați-vă cu
computerul dumneavoastră. . . . . . . 1
Vedere din față. . . . . . . . . . . . . . . . 1
Vedere de bază . . . . . . . . . . . . . . . 3
Vedere din stânga . . . . . . . . . . . . . . 4
Vedere din dreapta . . . . . . . . . . . . . . 6
Vedere de jos . . . . . . . . . . . . . . . . 8
Caracteristici și specificații . . . . . . . . . . . 9
Declarație privind rata de transfer USB . . . 10
Capitolul 2. Primii pași cu
calculatorul dumneavoastră . . . . . 11
Introducere în Windows 10. . . . . . . . . . 11
Contul Windows . . . . . . . . . . . . 11
Eticheta Windows . . . . . . . . . . . . 12
Eticheta Windows . . . . . . . . . . . . 13
Conectați-vă la rețele . . . . . . . . . . . . 13
Conectați-vă la Ethernet cu fir . . . . . . 13
Conectați-vă la rețele Wi-Fi . . . . . . . . 13
Conectați-vă la o rețea celulară . . . . . . 14
Utilizarea Lenovo Vantage . . . . . . . . . . 14
Interacționați cu computerul dumneavoastră. . . 15
Utilizarea comenzilor rapide de la
tastatură . . . . . . . . . . . . . . . . 16
Utilizarea dispozitivului de indicare
TrackPoint . . . . . . . . . . . . . . . 18
Utilizarea trackpadului . . . . . . . . . . 19
Utilizarea ecranului multitouch . . . . . . . 21
Utilizarea protecției confidențialității (pentru
modelele selectate) . . . . . . . . . . . 23
Utilizarea caracteristicii de răcire
inteligentă . . . . . . . . . . . . . . . 24
Utilizarea multimedia . . . . . . . . . . . . 24
Utilizarea audio . . . . . . . . . . . . . 24
Conectarea la un afișaj extern . . . . . . 24
Cunoașteți modurile YOGA . . . . . . . . . . 26
Utilizați ThinkPad Pen Pro . . . . . . . . . . 27
Capitolul 3. Explorați
calculatorul . . . . . . . . . . . . . . 29
Gestionați alimentarea . . . . . . . . . . . . 29
Verificați temperatura și starea bateriei . . . 29
Încărcați computerul . . . . . . . . . . . 29
Maximizați durata de viață a bateriei . . . . 30
Setați comportamentele butonului de
alimentare . . . . . . . . . . . . . . . 30
Setați planul de alimentare . . . . . . . . 31
Transfer de date . . . . . . . . . . . . . . 31
Conectați la un dispozitiv cu Bluetooth . . . 31
Setați o conexiune NFC (pentru modelele
selectate) . . . . . . . . . . . . . . . 31
Utilizați o micro SD sau un card
inteligent. . . . . . . . . . . . . . . . 32
Mod avion. . . . . . . . . . . . . . . . . 33
Capitolul 4. Accesorii . . . . . . . . 35
Opțiuni de cumpărare . . . . . . . . . . . . 35
Stație de andocare . . . . . . . . . . . . . 35
Vedere din față . . . . . . . . . . . . . 36
Vedere din spate . . . . . . . . . . . . 37
Cuplați o stație de andocare . . . . . . . 38
Decuplați o stație de andocare . . . . . . 40
Conectarea mai multor afișaje externe . . . 40
Capitolul 5. Protejați computerul
și informațiile dumneavoastră . . . . 43
Blocați calculatorul . . . . . . . . . . . . . 43
Utilizarea parolelor . . . . . . . . . . . . . 43
Tipuri de parole. . . . . . . . . . . . . 43
Setați, modificați și eliminați o parolă . . . 45
Utilizați funcția de protecție împotriva pierderilor
de energie (pentru modelele selectate) . . . . . 46
Utilizați cititorul de amprentă . . . . . . . . . 46
Utilizarea autentificării faciale (pentru modelele
selectate) . . . . . . . . . . . . . . . . . 47
Utilizarea paravanelor de protecție și
programelor antivirus . . . . . . . . . . . . 48
Capitolul 6. Configurați setările
avansate . . . . . . . . . . . . . . . . 49
UEFI BIOS . . . . . . . . . . . . . . . . 49
Ce este UEFI BIOS . . . . . . . . . . . 49
Accesați meniul UEFI BIOS . . . . . . . . 49
Navigați în interfața UEFI BIOS . . . . . . 49
Schimbați secvența de pornire . . . . . . 49
Setați data și ora sistemului . . . . . . . 50
Actualizarea UEFI BIOS . . . . . . . . . 50
Informații privind recuperarea . . . . . . . . . 50
Restaurarea fișierelor sistem și a setărilor
la un punct anterior . . . . . . . . . . . 50
Restabilirea fișierelor dintr-o copie de
siguranță . . . . . . . . . . . . . . . 50
Resetați computerul dumneavoastră . . . . 50
Utilizarea opțiunilor complexe . . . . . . . 51
© Copyright Lenovo 2020 i
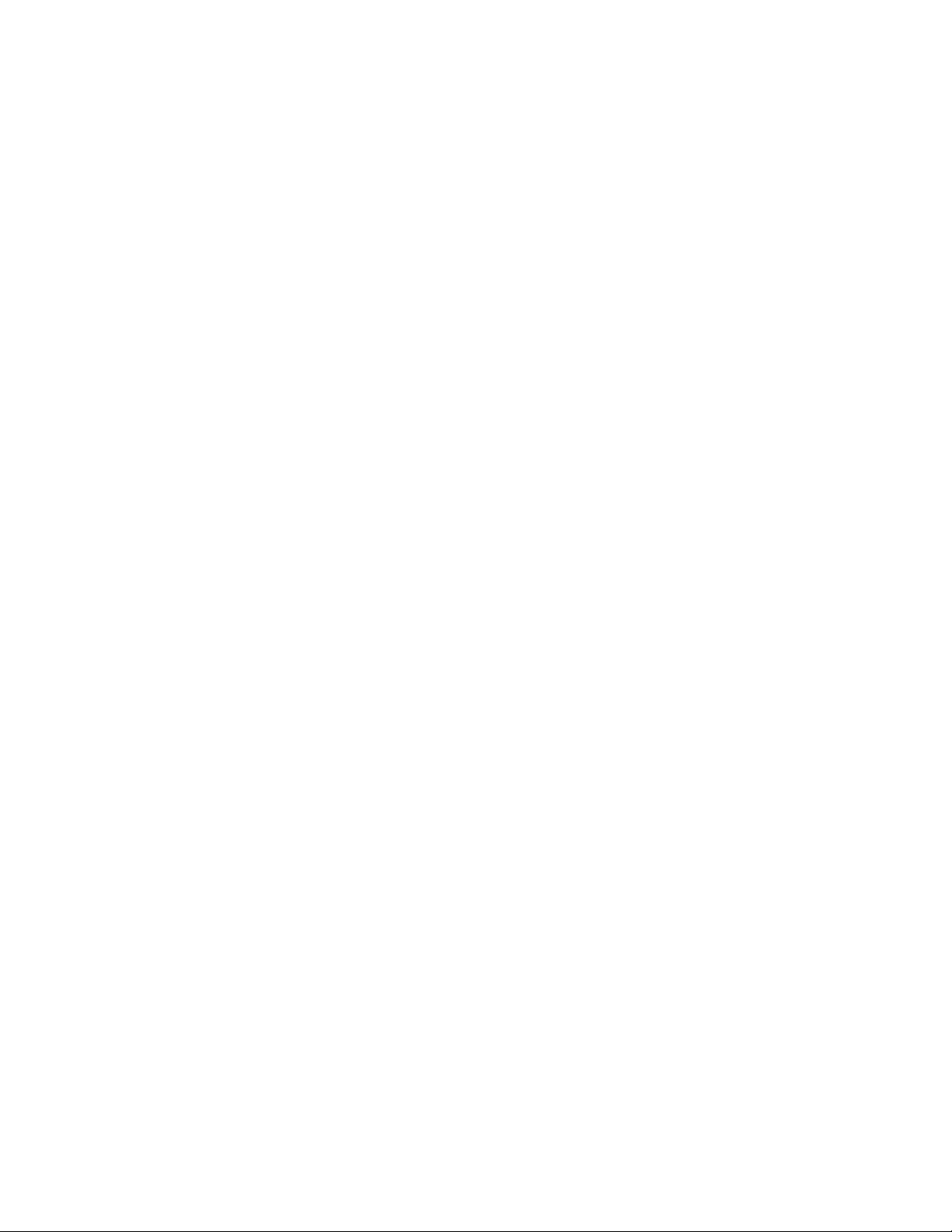
Windows recuperare automată . . . . . . 51
Crearea și utilizarea unui dispozitiv USB de
recuperare . . . . . . . . . . . . . . . 51
Instalați Windows 10 și driverele . . . . . . . 52
Înainte de a contacta Lenovo . . . . . . . 69
Centrul de asistență pentru clienți
Lenovo . . . . . . . . . . . . . . . . 70
Achiziționați servicii suplimentare . . . . . . . 71
Capitolul 7. Înlocuirea CRU-rilor . . 55
Ce sunt CRU-urile . . . . . . . . . . . . . 55
Dezactivați Pornirea rapidă și bateria
încorporată . . . . . . . . . . . . . . . . 55
Înlocuiți CRU-urile . . . . . . . . . . . . . 56
Ansamblul capacului bazei . . . . . . . . 56
Placă WAN fără fir (pentru modelele
selectate) . . . . . . . . . . . . . . . 58
Unitate SSD M.2 și suport . . . . . . . . 60
Capitolul 8. Ajutor și suport . . . . 65
Întrebări frecvente. . . . . . . . . . . . . . 65
Mesajele de eroare . . . . . . . . . . . . . 67
Erorile bip . . . . . . . . . . . . . . . . . 68
Resurse de auto-ajutor . . . . . . . . . . . 69
Apelați la Lenovo . . . . . . . . . . . . . . 69
Anexa A. Informații importante
privind măsurile de siguranță . . . . 73
Anexa B. Informații privind
accesibilitatea și ergonomia . . . . . 89
Anexa C. Informații suplimentare
despre sistemul de operare
Linux . . . . . . . . . . . . . . . . . . 93
Anexa D. Informații certificate
privind conformitatea și TCO (Costul
total de exploatare) . . . . . . . . . . 95
Anexa E. Notificări și mărci
comerciale . . . . . . . . . . . . . . . 111
ii X13 Yoga Gen 1 Ghidul utilizatorului
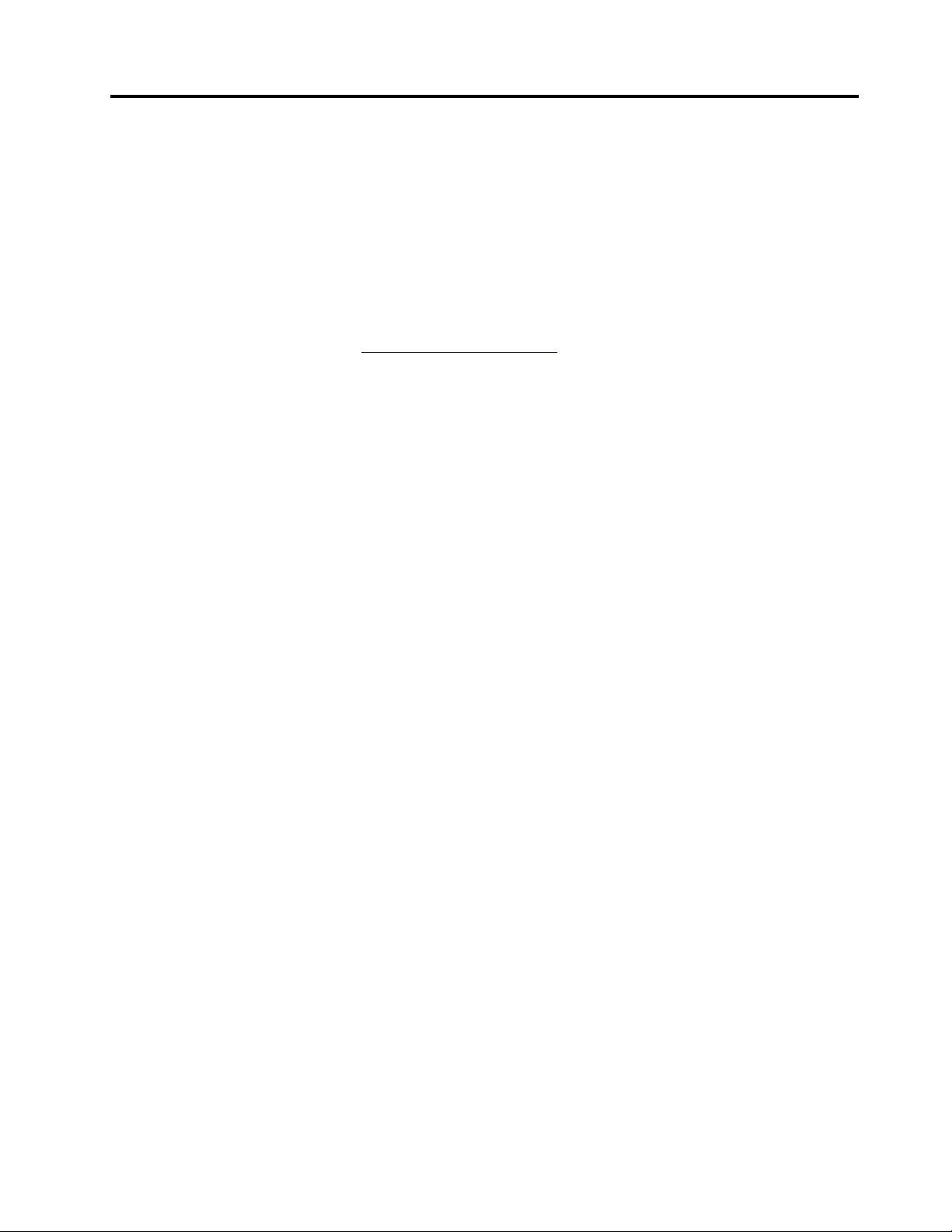
Despre această documentație
• Imaginile din această documentație pot arăta diferit față de produsul dvs.
• Este posibil ca unele dintre accesoriile opționale și funcții și programe software să nu fie
disponibile în funcție de modelul calculatorului dumneavoastră.
• În funcție de versiunea sistemelor de operare și a programelor, unele instrucțiuni pentru interfața
cu utilizatorul pot să nu fie valabile pentru computerul dvs.
• Conținutul documentației poate fi modificat fără notificare. Lenovo realizează îmbunătățiri continue
a documentației pentru computer, inclusiv acest Ghid al utilizatorului. Pentru a obține cea mai
recentă documentație, accesați
• Microsoft
intermediul Windows Update Prin urmare, unele informații din această documentație ar putea
deveni învechite. Consultați resursele Microsoft pentru cele mai recente informații.
®
face schimbări periodice de caracteristică a sistemului de operare Windows® prin
https://pcsupport.lenovo.com.
© Copyright Lenovo 2020 iii
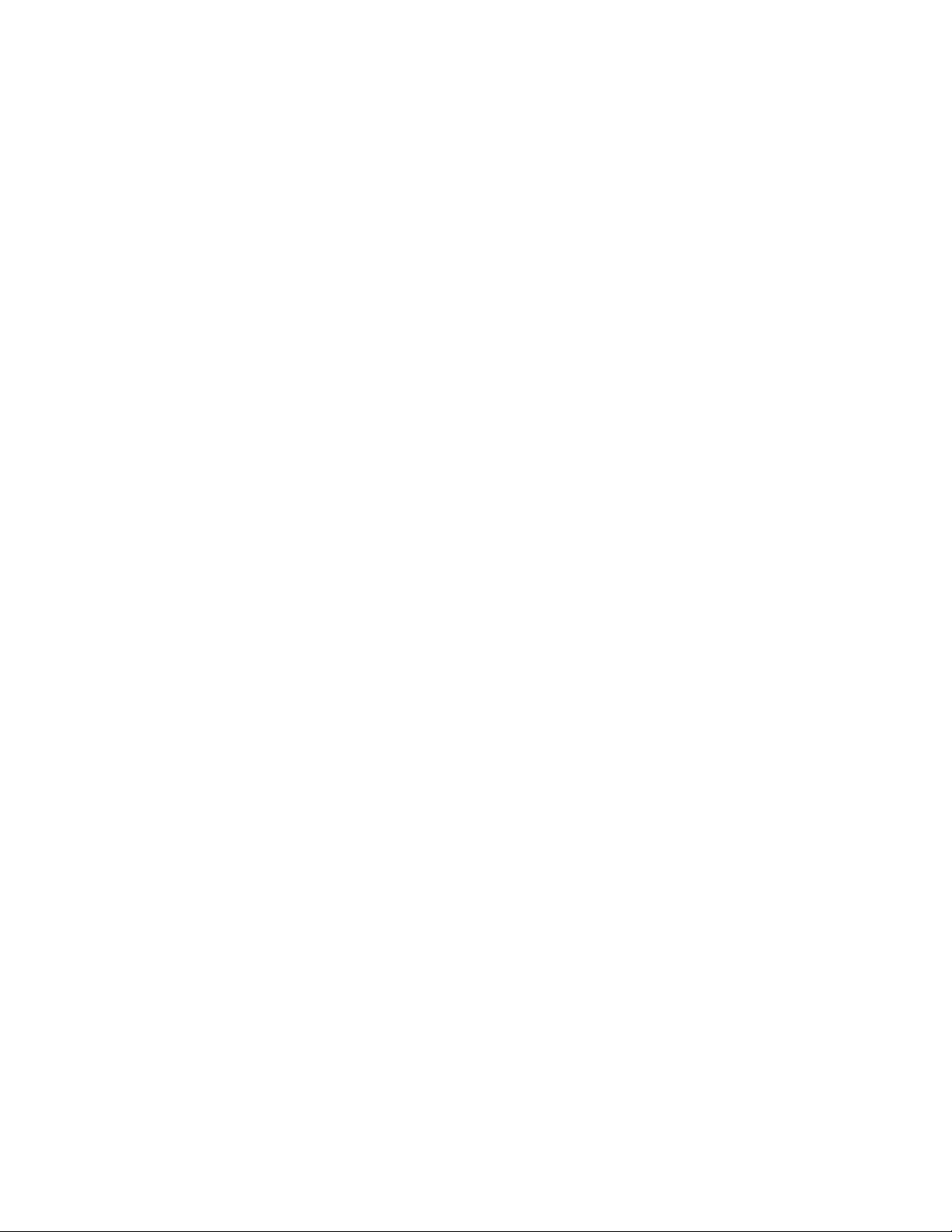
iv X13 Yoga Gen 1 Ghidul utilizatorului
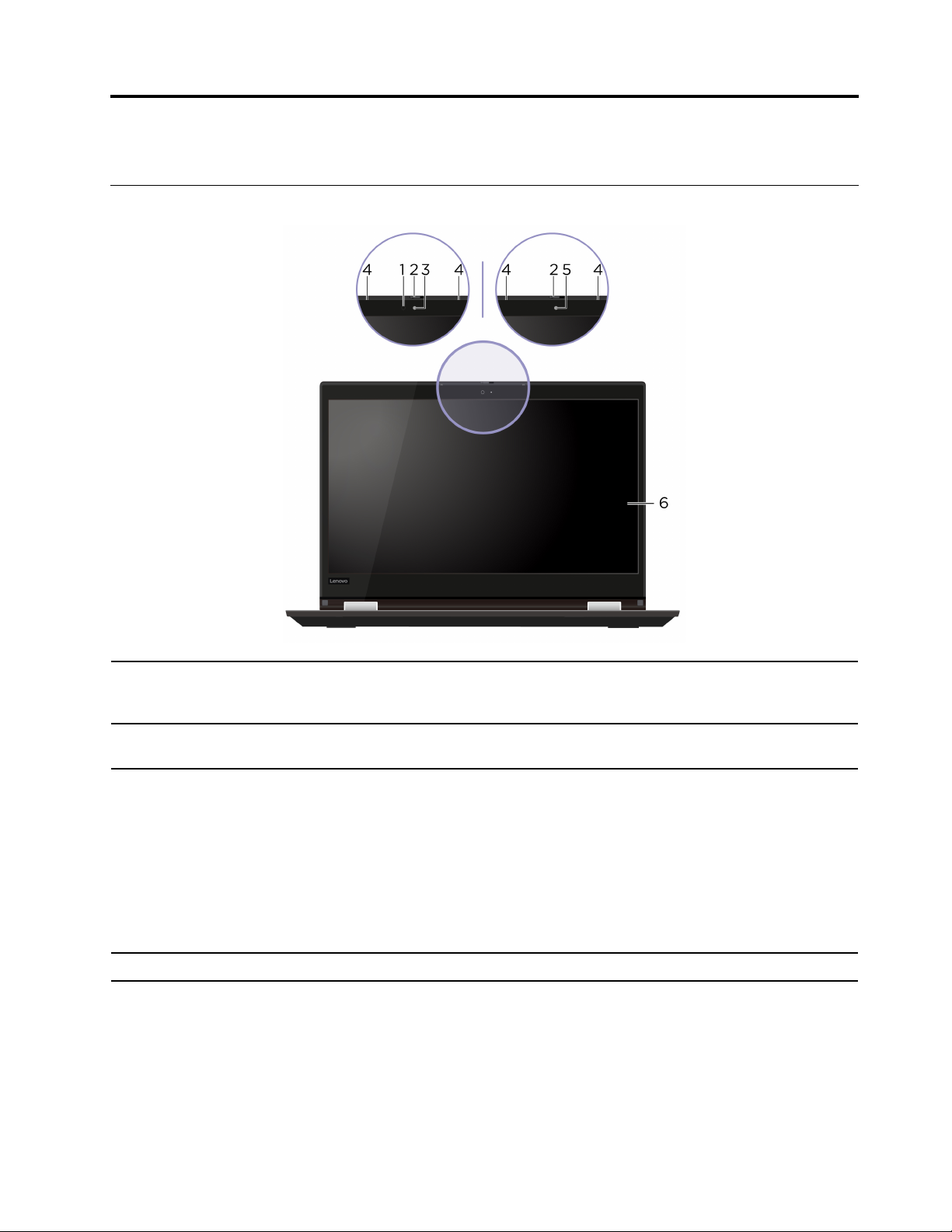
Capitolul 1. Familiarizați-vă cu computerul dumneavoastră
Vedere din față
1. LED cu infraroșu*
2. ThinkShutter
3. Cameră cu funcție IR*
4. Microfoane
Emit lumină infraroșie (IR).
Notă: Nu blocați dioda care emite IR (LED). În caz contrar, este posibil ca
funcția IR să nu funcționeze.
Glisați ThinkShutter pentru a acoperi sau descoperi obiectivul camerei.
Acesta este conceput pentru a vă proteja confidențialitatea.
• Autentificați-vă pe computerul dvs. folosind autentificarea facială.
Consultați „Utilizarea autentificării faciale (pentru modelele selectate)” la
pagina 47.
• Faceți fotografii sau înregistrați clipuri video, făcând clic pe Camera din
meniul Start. Când camera este utilizată, se aprinde indicatorul de lângă
cameră.
Dacă utilizați alte aplicații compatibile cu fotografierea, înregistrarea video
și realizarea de conferințe video, camera se va porni automat când
activați caracteristica dorită a aplicației.
Captați sau înregistrați sunet.
© Copyright Lenovo 2020 1
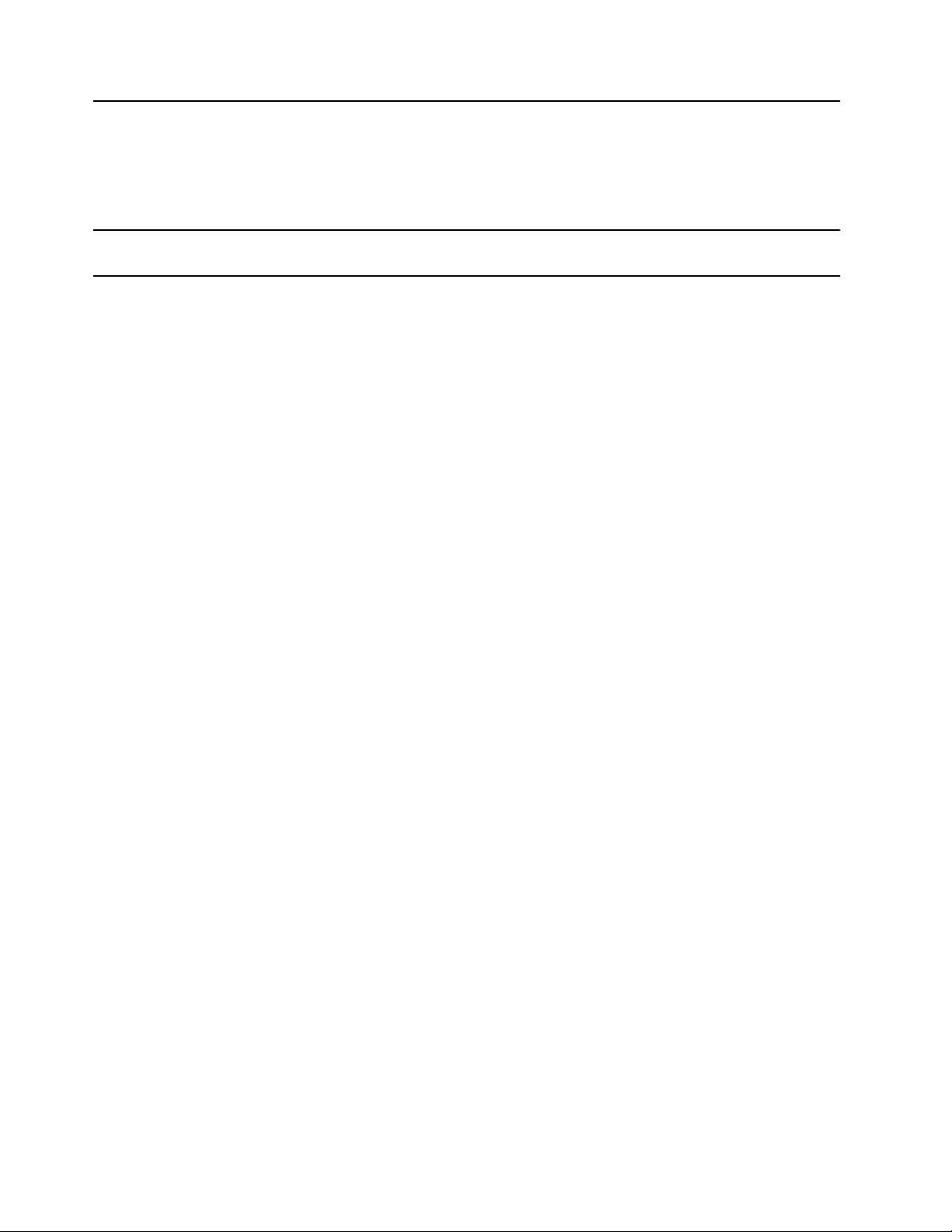
5. Cameră*
Faceți fotografii sau înregistrați clipuri video, făcând clic pe Camera din
meniul Start. Când camera este utilizată, se aprinde indicatorul de lângă
cameră.
Dacă utilizați alte aplicații compatibile cu fotografierea, înregistrarea video și
realizarea de conferințe video, camera se va porni automat când activați
caracteristica dorită a aplicației.
6. Ecran multitouch
* pentru modelele selectate
Vă permite să utilizați computerul dvs. cu gesturile tactile simple. Consultați
„Utilizarea ecranului multitouch” la pagina 21.
2
X13 Yoga Gen 1 Ghidul utilizatorului
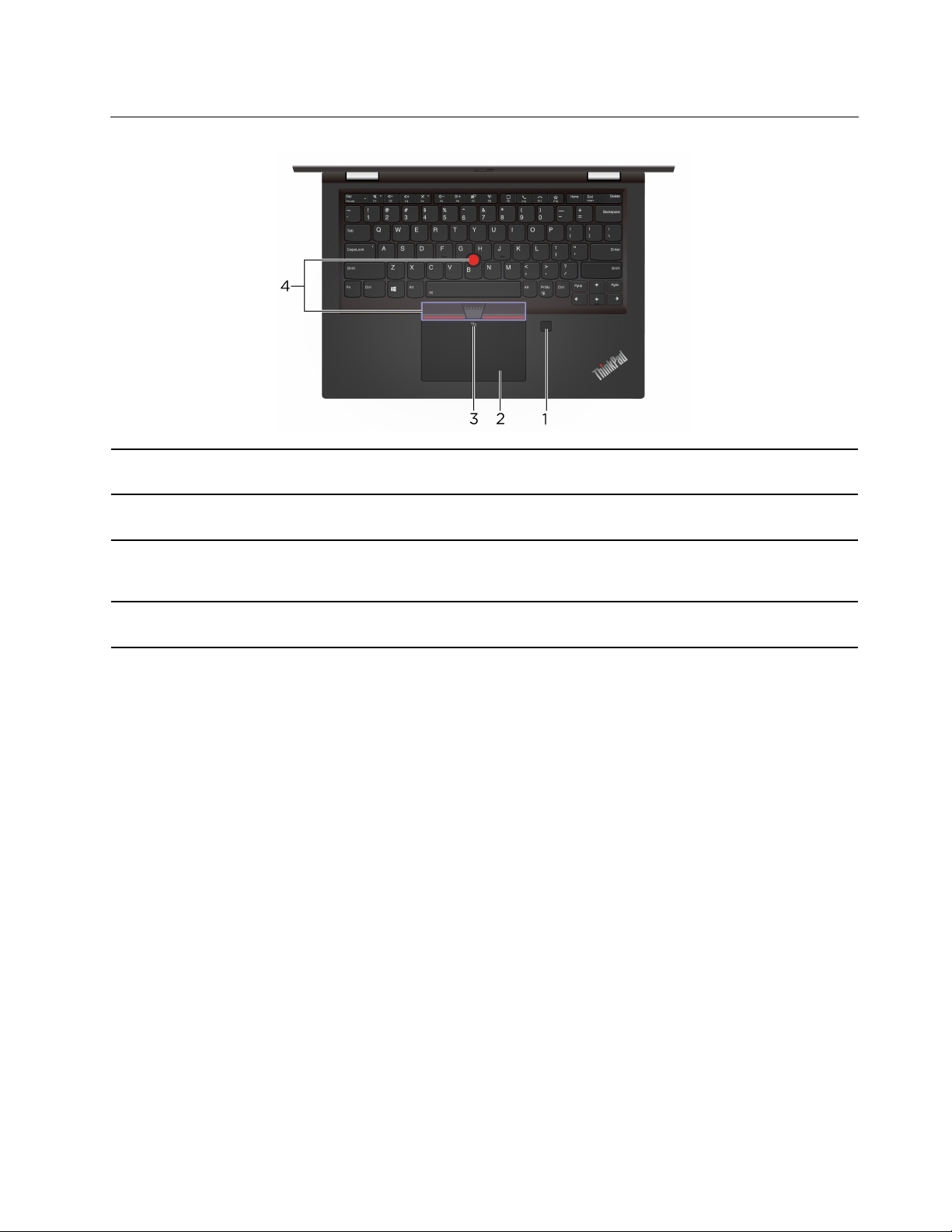
Vedere de bază
1. Cititor de amprentă digitală
2. Trackpadul
3. Marcaj NFC*
4. Dispozitiv indicator
TrackPoint
®
* pentru modelele selectate
Autentificați-vă pe computerul dvs. folosind amprenta înregistrată. Consultați
„Utilizați cititorul de amprentă” la pagina 46.
Efectuați atingerea cu degetul și toate funcțiile unui mouse tradițional.
Consultați „Utilizarea trackpadului” la pagina 19.
Computerul acceptă NFC (near field communication). Puteți partaja informații
cu un alt dispozitiv cu NFC activat. Consultați „Setați o conexiune NFC
(pentru modelele selectate)” la pagina 31.
Efectuați toate funcțiile unui mouse tradițional. Consultați „Utilizarea
dispozitivului de indicare TrackPoint” la pagina 18.
Capitolul 1. Familiarizați-vă cu computerul dumneavoastră 3
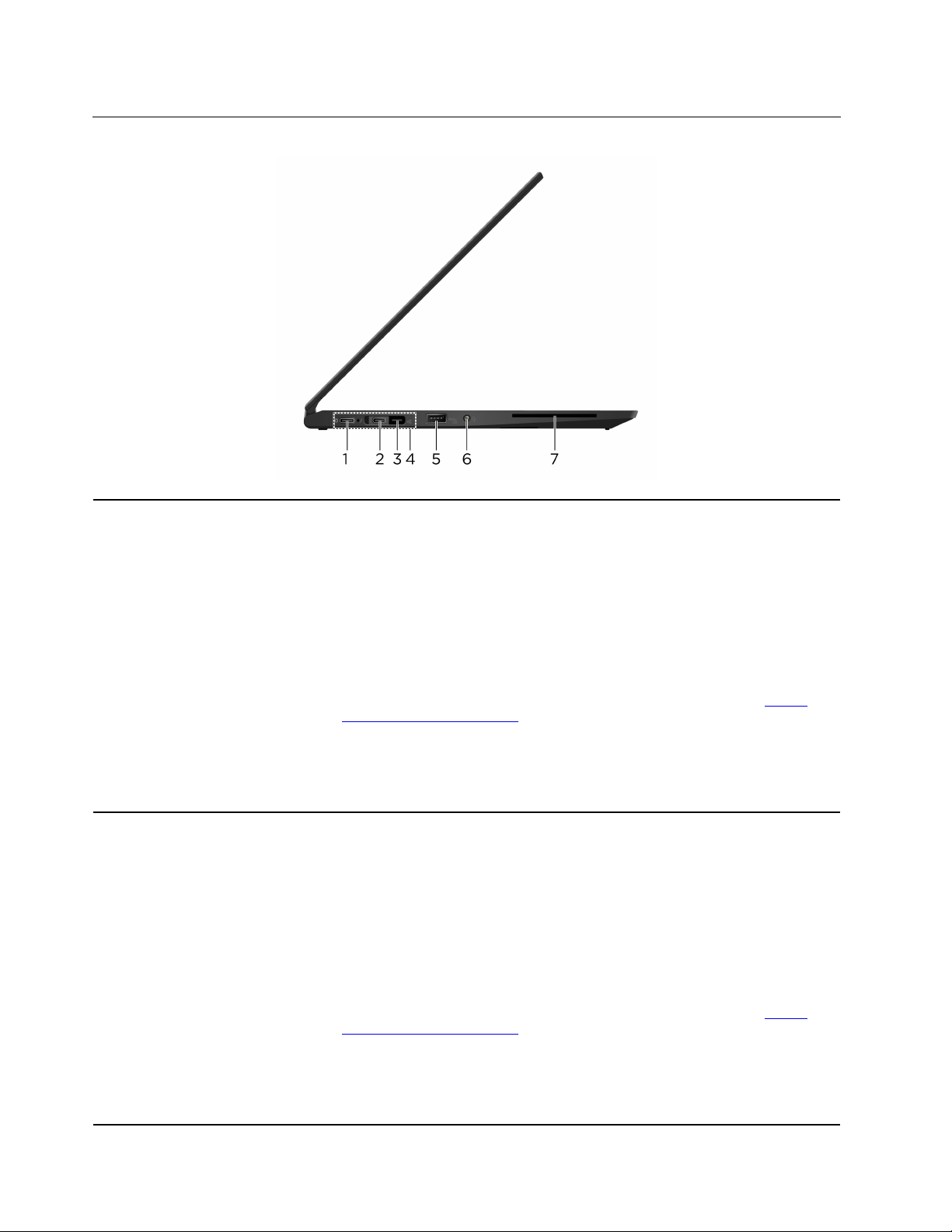
Vedere din stânga
1. Conector USB-C™ (USB 3.2
Gen 1)
2. Conector Thunderbolt
(USB-C)
™
3
• Încărcați computerul.
• Încărcați dispozitive compatibile USB-C, cu tensiunea de ieșire 5 V și
curent de 1,5 A.
• Transferați date la viteză USB 3.2, până la 5 Gbps.
• Conectați-vă la un ecran extern:
- USB-C la VGA: 1920 x 1200 pixeli, 60 Hz
- USB-C la DP: 3840 x 2160 pixeli, 60 Hz
• Conectați-vă la accesoriile USB-C, pentru a spori funcționalitatea
computerului dvs. Pentru a cumpăra accesorii USB-C, accesați
www.lenovo.com/accessories
• Alimentați alt computer utilizând funcția de încărcare P-la-P 2.0 (Peer to
Peer). Consultați „Utilizați funcția de încărcare P-la-P 2.0” la pagina 29.
Notă: Când puterea bateriei este mai jos de 10%, accesoriile USB-C ar
putea să nu funcționeze corect.
• Încărca computerul.
• Încărcați dispozitive compatibile USB-C, cu tensiunea de ieșire 5 V și
curent de 1,5 A.
• Transferați date la viteza Thunderbolt 3, până la 20 Gbps.
• Conectați-vă la un ecran extern:
- USB-C la VGA: 1920 x 1200 pixeli, 60 Hz
- USB-C la DP: 3840 x 2160 pixeli, 60 Hz
• Conectați-vă la accesoriile USB-C, pentru a spori funcționalitatea
computerului dvs. Pentru a cumpăra accesorii USB-C, accesați
www.lenovo.com/accessories
• Alimentați alt computer utilizând funcția de încărcare P-la-P 2.0 (Peer to
Peer). Consultați „Utilizați funcția de încărcare P-la-P 2.0” la pagina 29.
Notă: Când puterea bateriei este mai jos de 10%, accesoriile USB-C ar
putea să nu funcționeze corect.
.
.
https://
https://
4 X13 Yoga Gen 1 Ghidul utilizatorului
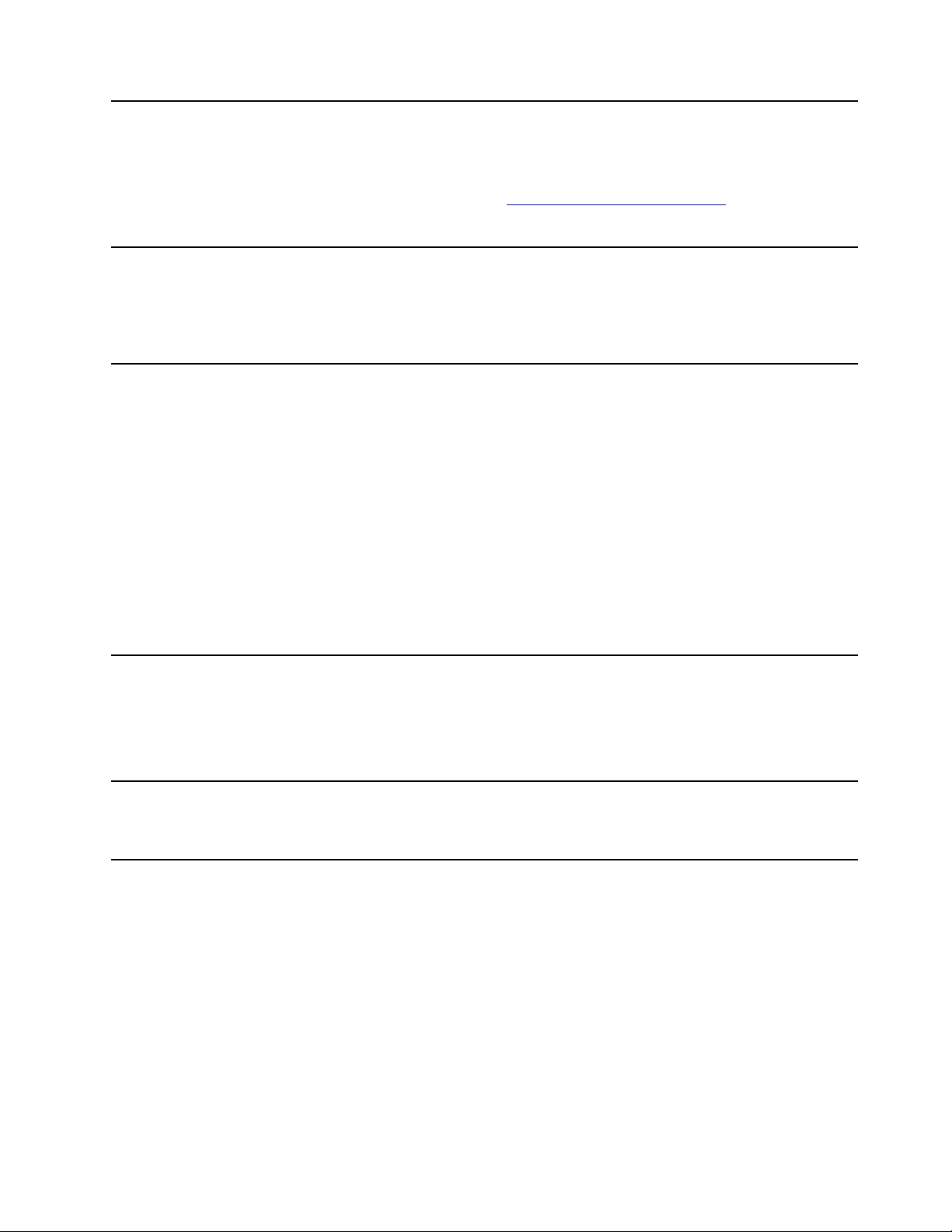
3. Conector Gen 2 de
prelungire Ethernet
Faceți computerul mai subțire decât cele cu un conector Ethernet standard.
Utilizați ThinkPad Ethernet Extension Adapter Gen 2 pentru a conecta
computerul la o rețea locală (LAN). ThinkPad Ethernet Extension Adapter
Gen 2 este disponibil ca opțiune și este livrat cu doar unele modele de
calculatoare. Puteți achiziționa ThinkPad Ethernet Extension Adapter Gen 2
de la Lenovo accesând:
https://www.lenovo.com/accessories.
Notă: Conectorul de prelungire Ethernet Gen 2 și conectorul adiacent
Thunderbolt 3 (USB-C) nu pot fi utilizați simultan.
4. Conector stație de andocare Conectați computerul la una din stația de andocare acceptată pentru a
extinde capacitatea computerului:
• ThinkPad Basic Docking Station
• ThinkPad Pro Docking Station
• ThinkPad Ultra Docking Station
5. Conector Always On USB
3.2 Gen 1
Dacă este activată caracteristica Always On USB, conectorul Always On
USB 3.2 Gen 1 poate încărca un dispozitiv compatibil USB atunci când
computerul este pornit, oprit, în modul repaus sau în modul hibernare.
Notă:
• Implicit, Always On USB este activată și Charge in Battery Mode este
dezactivată în UEFI BIOS.
• Când computerul este oprit sau în modul hibernare și Charge in Battery
Mode este dezactivată în UEFI BIOS, asigurați-vă că ați conectat
computerul la alimentarea cu c.a.
Pentru a activa caracteristica Always On USB:
1. Accesați meniul UEFI BIOS. Consultați „Accesați meniul UEFI BIOS” la
pagina 49.
2. Faceți clic pe Config ➙ USB ➙ Always On USB pentru a activa
caracteristica Always On USB.
6. Conector audio
• Pentru a asculta sunetul de la computer, conectați căștile cu o fișă de
3,5 mm, cu 4 pini.
• Pentru a asculta sunetul de la computer sau pentru a conversa cu alții,
conectați un set de căști cu o fișă de 3,5 mm, cu 4 pini.
Notă: Acest conector nu acceptă microfoane externe independente.
7. Fanta cardului inteligent* Utilizați carduri inteligente pentru autentificare, stocare de date și procesare
de aplicații. În cadrul organizațiilor mari, vă sugerăm să utilizați cardurile
inteligente pentru o autentificare de securitate puternică prin sign-on unic
(SSO). Consultați „Utilizați o micro SD sau un card inteligent” la pagina 32.
* pentru modelele selectate
Capitolul 1. Familiarizați-vă cu computerul dumneavoastră 5
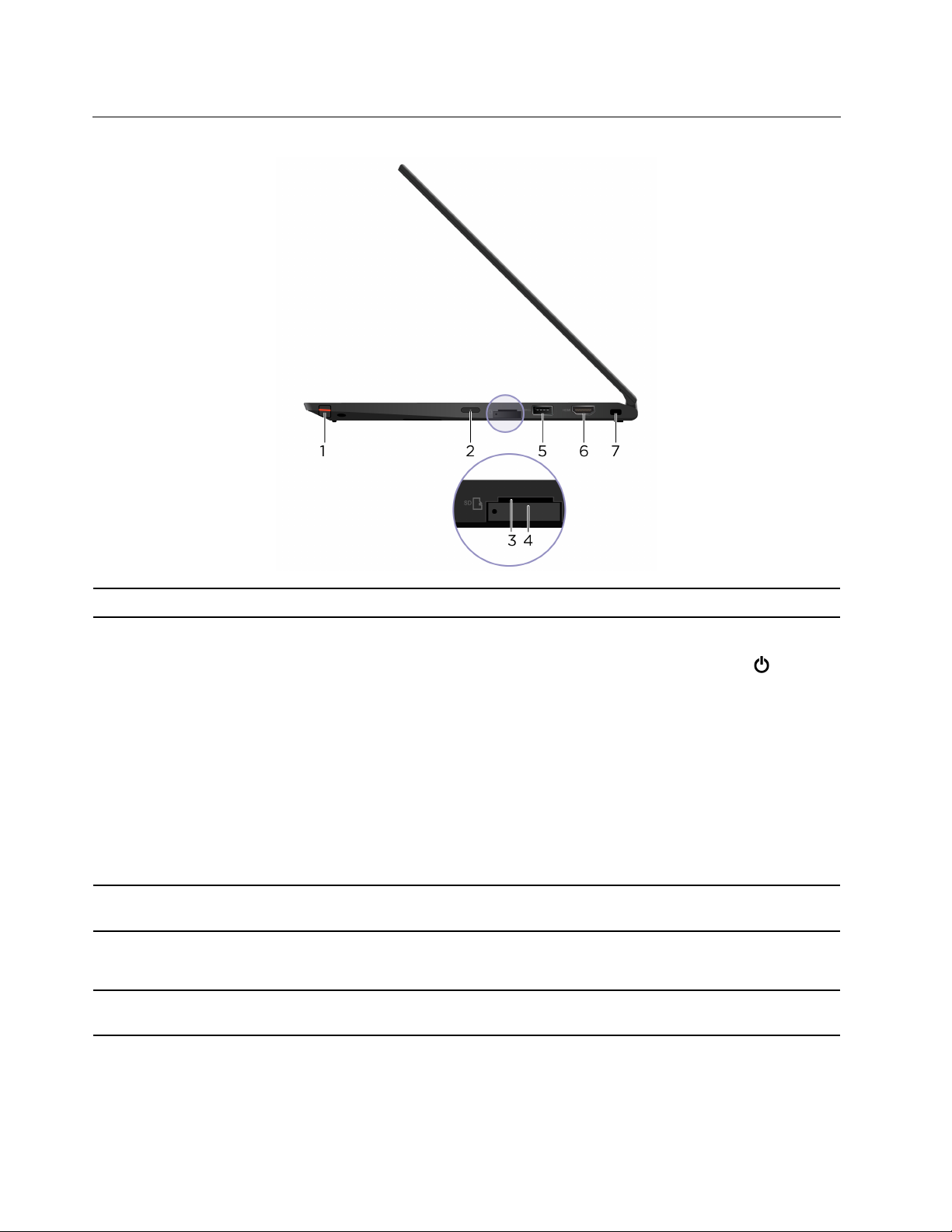
Vedere din dreapta
1. ThinkPad Pen Pro
2. Buton de alimentare
3. Slot pentru card micro SD
4. Fantă pentru cartela nanoSIM*
5. Conector USB 3.2 Gen 1
Consultați „Utilizați ThinkPad Pen Pro” la pagina 27.
Apăsați pentru a porni computerul sau pentru a-l trece în modul repaus.
Pentru a opri computerul, deschideți meniul Start, faceți clic pe
apoi selectați Shut down.
Indicatorul butonului de alimentare arată starea de sistemul al computerului
dvs.
• Clipirea de trei ori: computerul este conectat inițial la sursa de
alimentare.
• Aprins: calculatorul este pornit.
• Oprit: computerul este oprit sau în modul hibernare.
• Clipirea rapidă: computerul intră în modul repaus sau hibernare.
• Clipire lentă: computerul este în modul repaus.
Introduceți un card micro SD pentru a accesa sau stoca date. Consultați
„Utilizați o micro SD sau un card inteligent” la pagina 32.
Utilizați cartela nano Modul de identificare abonat (SIM) pentru conectarea la
o rețea WAN fără fir. Consultați „Conectați-vă la o rețea celulară” la pagina
14.
Conectați un dispozitiv USB compatibil, cum ar fi o tastatură USB, un
mouse USB, un dispozitiv de stocare USB sau o imprimantă USB.
Power,
6 X13 Yoga Gen 1 Ghidul utilizatorului
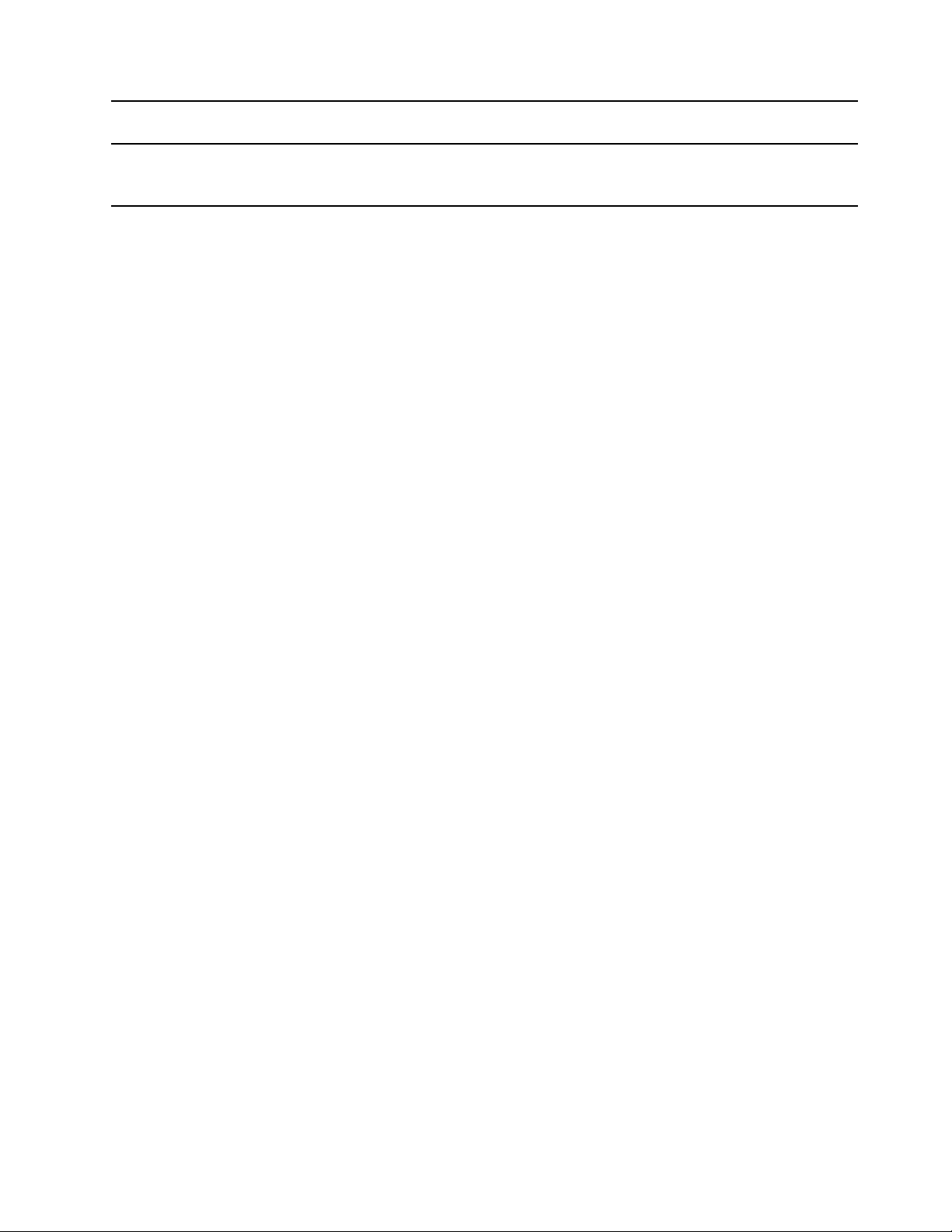
6. Conector HDMI™
7. Slot blocare de securitate
* pentru modelele selectate
Conectați la un dispozitiv audio digital compatibil sau un monitor video,
cum ar fi HDTV.
Blocați computerul dvs. pe un birou, masă sau pe alte piese de mobilier
folosind un blocaj de cablu de securitate compatibil. Consultați „Blocați
calculatorul” la pagina 43.
Capitolul 1. Familiarizați-vă cu computerul dumneavoastră 7
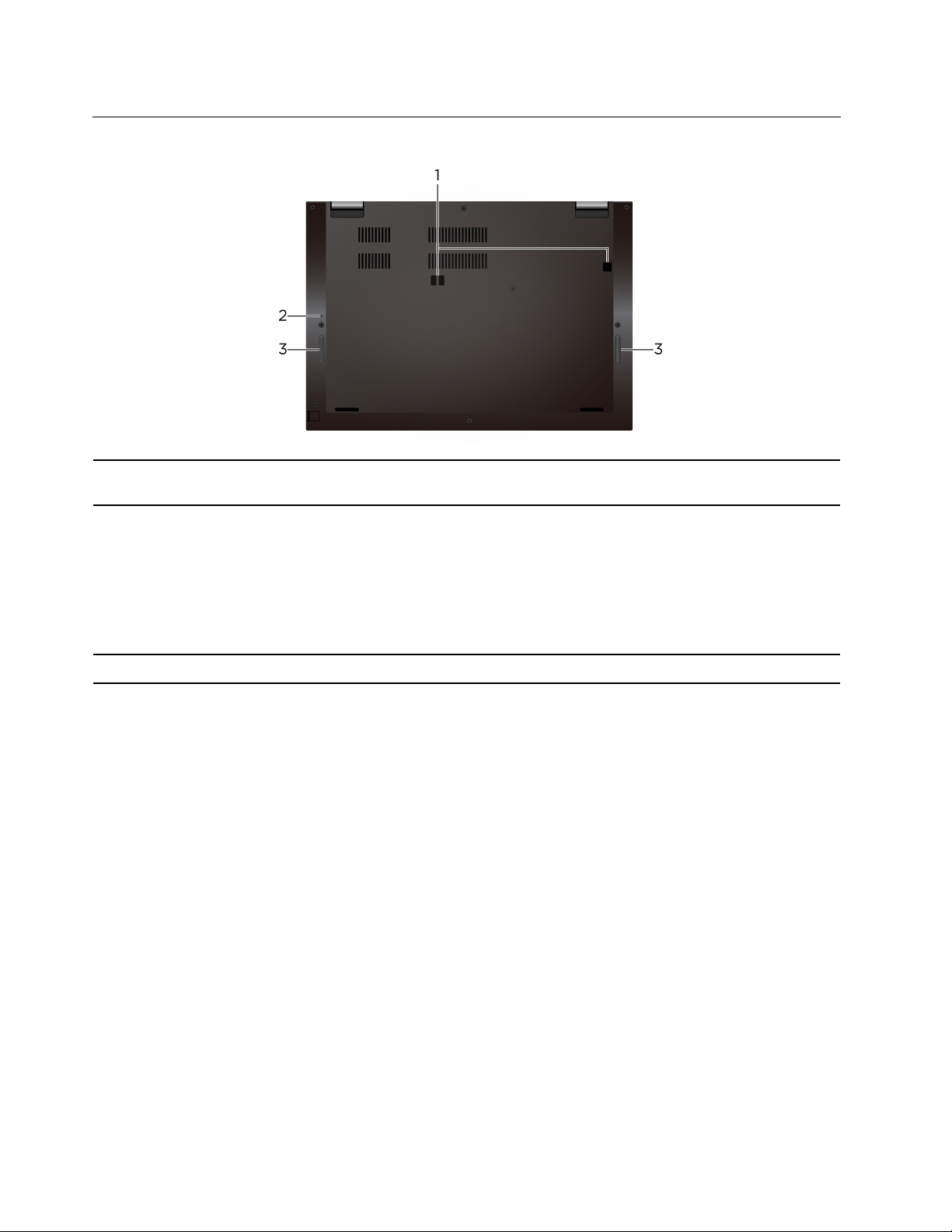
Vedere de jos
1. Orificii pentru stație de
andocare
2. Orificiu de resetare de
urgență
3. Difuzoare
Utilizați orificiile pentru cârlige ale stației de andocare pentru a fixa o stație
de andocare acceptată.
În cazul în care calculatorul nu răspunde și nu îl puteți opri apăsând
butonul de pornire, resetați computerul dvs.
1. Deconectați computerul dvs. la o sursă de alimentare cu c.a.
2. Introduceți o agrafă de birou îndreptată în orificiu pentru a întrerupe
temporar sursa de alimentare.
3. Conectați calculatorul dvs. la sursa de alimentare c.a. și apoi porniți
calculatorul.
Asigură sunet de înaltă calitate.
8 X13 Yoga Gen 1 Ghidul utilizatorului
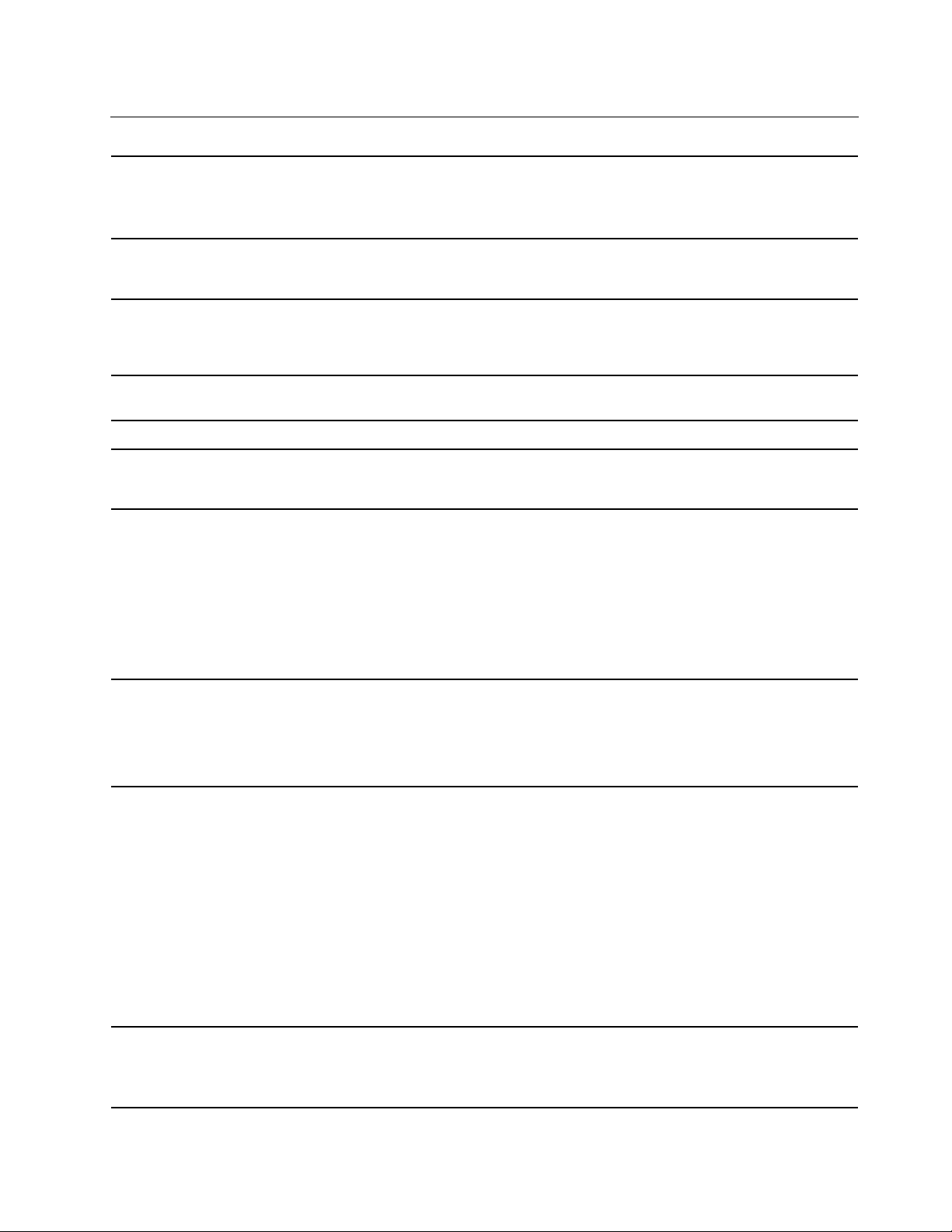
Caracteristici și specificații
• Lățime: 310,4 mm
Dimensiuni
• Adâncime: 219 mm
• Grosime: 15,95 mm
Căldura maximă degajată (în
funcție de model)
Sursa de alimentare (adaptorul
c.a.)
Microprocesorul
Memoria
Dispozitivul de stocare
Afișajul
Tastura
• 45 W (154 Btu/h)
• 65 W (222 Btu/h)
• Intrare sinusoidală de la 50 Hz la 60 Hz
• Valorile de intrare pentru adaptorul de alimentare c.a.: 100 V la 240 V c.
a., 50 Hz la 60 Hz
Pentru a vizualiza informațiile despre microprocesorul computerului, faceți
clic dreapta pe butonul Start, apoi faceți clic pe System.
Modul de memorie integrat „double data rate 4” (DDR4)
• Unitate SSD M.2*
• Unitate SSD hibridă* (cu Intel
• Control strălucire
• Afișaj color cu tehnologie In-Plane Switching (IPS) sau Organic LightEmitting Diode (OLED)
• Dimensiune afișaj: 337,82 mm
• Rezoluție afișaj: 1920 x 1080 de pixeli sau 3840 x 2160 de pixeli
• Tehnologie multitouch
• Caracteristica Protecție confidențialitate*
• Taste funcționale
• Tastatură pe șase rânduri sau tastatură retro iluminată pe șase rânduri
• Trackpadul
• Dispozitivul indicator TrackPoint
®
Optane™ memorie)
Conectori și sloturi
Caracteristicile de securitate
• Conector audio
• Conector Gen 2 de prelungire Ethernet
• Conector HDMI
• Slot pentru card micro SD
• Fantă pentru cartela nano-SIM*
• Fanta cardului inteligent*
• Conector Thunderbolt 3 (USB-C)
• Doi conectori USB 3.2 Gen 1 (inclusiv un conector Always On USB 3.2
Gen 1)
• Conector USB-C (USB 3.2 Gen 1)
• Autentificare facială*
• Cititor de amprentă digitală
• Parolă
Capitolul 1. Familiarizați-vă cu computerul dumneavoastră 9
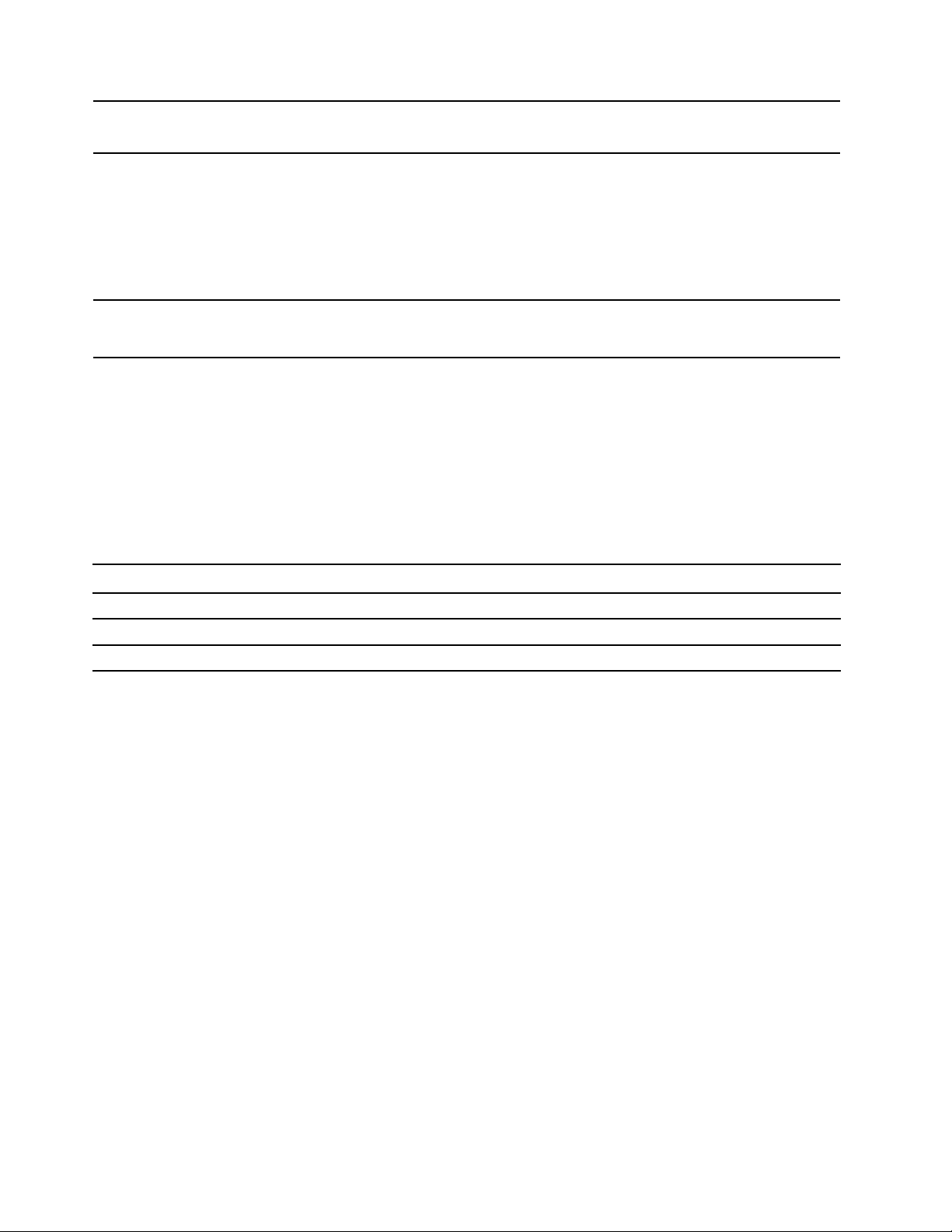
Caracteristicile pentru
comunicație fără fir
• Slot blocare de securitate
• Trusted Platform Module (TPM)*
• Bluetooth
• Antenă satelit pentru sistem de poziționare globală (GPS) (disponibilă pe
unele modele cu WAN fără fir)*
• LAN fără fir
• WAN fără fir*
• Near Field Communication (NFC) *
Altele
• Cameră*
• Microfoane
* pentru modelele selectate
Declarație privind rata de transfer USB
În funcție de mai mulți factori, cum ar fi abilitatea de procesare a gazdei și a dispozitivelor
periferice, a atributelor pentru fișier și a altor factori asemănători referitori la configurarea sistemului și
mediilor de operare, rata reală de transfer a utilizării diverșilor conectorilor USB pe acest dispozitiv
va varia și va fi mai scăzută decât frecvența de date listată mai jos pentru fiecare dispozitiv
corespunzător.
Dispozitiv USB Frecvență de date (Gbit/s)
3.2 Gen 1 / 3.1 Gen 1
3.2 Gen 2 / 3.1 Gen 2
3.2 Gen 2 × 2
5
10
20
10 X13 Yoga Gen 1 Ghidul utilizatorului
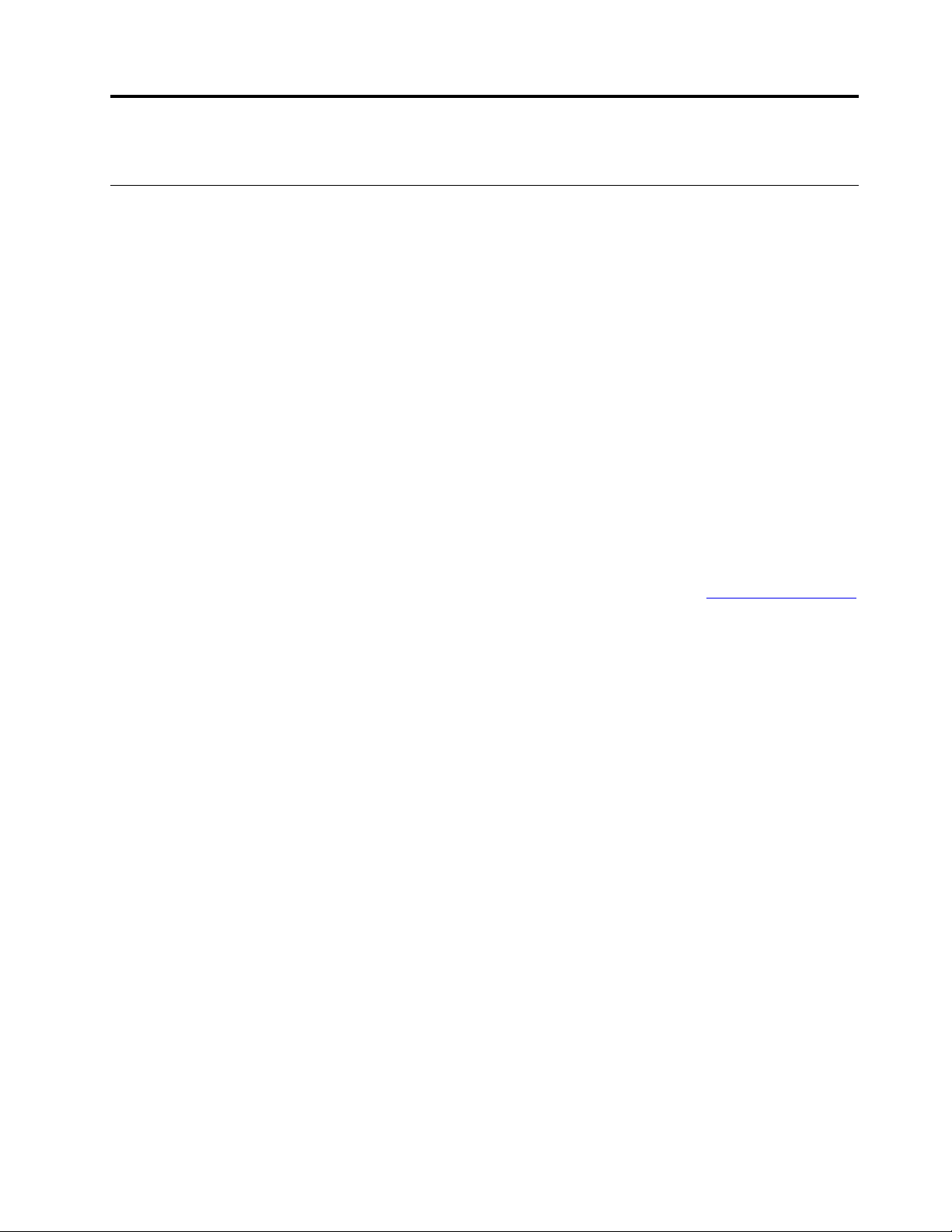
Capitolul 2. Primii pași cu calculatorul dumneavoastră
Introducere în Windows 10
Aflați noțiunile de bază ale Windows 10 și începeți să lucrați cu acestea imediat. Pentru mai multe
informații despre Windows 10, consultați sistemul de informații pentru ajutor Windows.
Contul Windows
Pentru a utiliza sistemul de operare Windows, este necesar.un cont de utilizator. Acesta poate fi un
cont de utilizator Windows sau un cont Microsoft.
Contul de utilizator Windows
Când porniți Windows pentru prima dată, vi se cere să creați un cont de utilizator de Windows. Ați
creat inițial contul este de tip „Administrator”. Cu un cont de Administrator, puteți crea conturi
suplimentare de utilizator sau schimba tipurile de conturi, procedând în felul următor:
1. Deschideți meniul Start și selectați Settings ➙ Accounts ➙ Family & other users.
2. Urmați instrucțiunile de pe ecran.
Contul Microsoft
Vă puteți conecta, de asemenea, la sistemul de operare Windows cu un cont Microsoft.
Pentru a crea un cont Microsoft, accesați pagina de înregistrare de la Microsoft
și urmați instrucțiunile de pe ecran.
Cu un cont Microsoft, puteți:
• Utilizați autentificarea unică dacă utilizați alte servicii Microsoft, cum ar fi OneDrive, Skype și
Outlook.com.
• Setări personalizate sync pe alte dispozitive bazate pe Windows.
https://signup.live.com
© Copyright Lenovo 2020 11
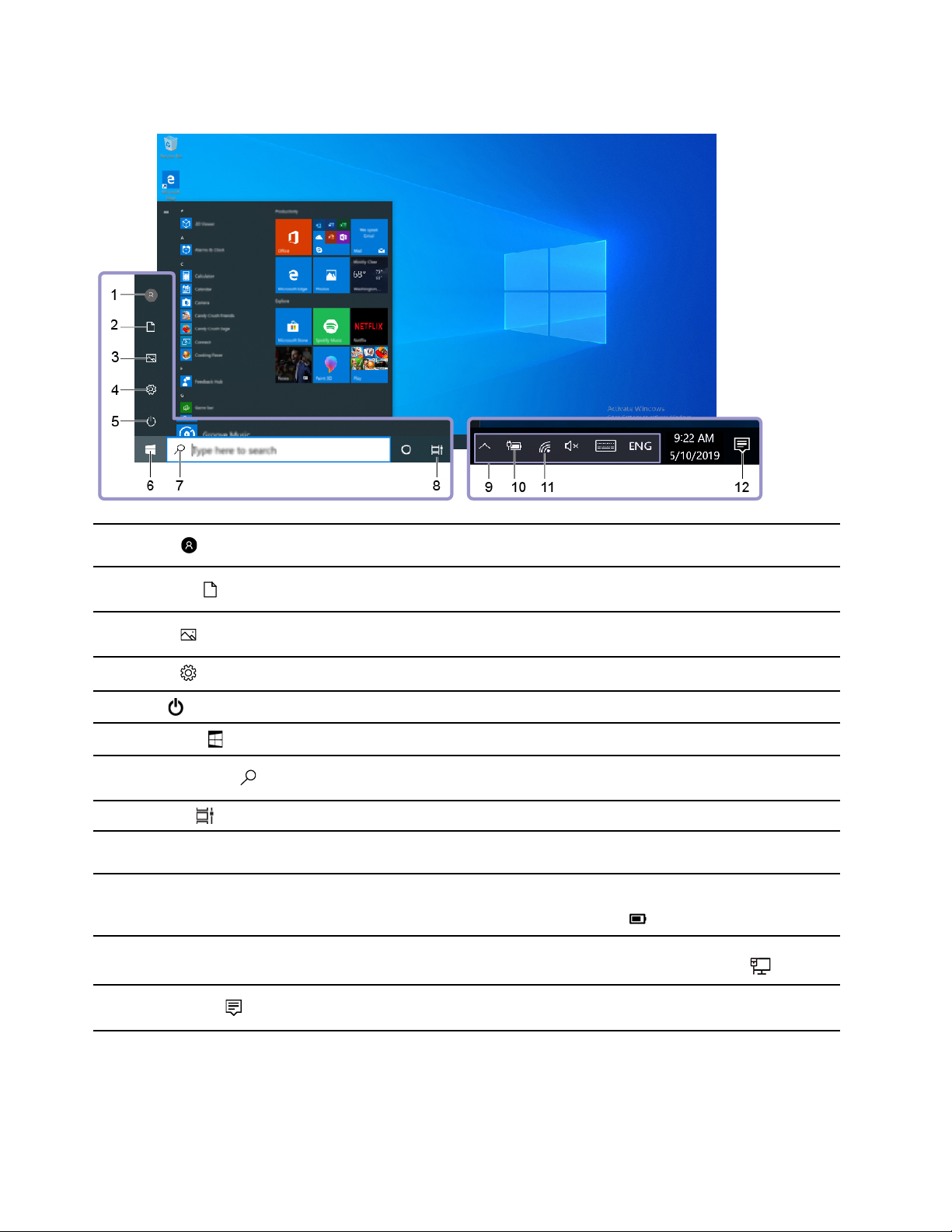
Eticheta Windows
1. Account
2. Documents
3. Pictures
4. Settings
5. Power
6. Start button
7. Windows Search
8. Task View
9. Zona de notificare
Windows
10. Pictograma de stare a
bateriei
11. Pictogramă de rețea
Modificați setările contului, blocați calculatorul sau deconectați de la contul
curent.
Deschideți folderul Documents, un folder implicit în care să salvați fișierele
primite.
Deschideți folderul Pictures, un folder implicit în care să salvați imaginile
primite.
Lansarea setărilor.
Închideți, reporniți sau treceți computerul în modul repaus.
Deschideți meniul Start.
Introduceți ceea ce căutați în casuța de căutare și obțineți rezultatele
căutării pe calculatorul dvs. și pe Web.
Afișați deschise toate aplicațiile și comutați între acestea.
Afișare notificări și starea anumitor funcții.
Afișează starea de alimentare și modificați setările privind bateria sau
alimentarea. Atunci când computerul nu este conectat la o sursă de
alimentare cu c.a., pictograma se modifică la
Conectează la o rețea fără fir disponibilă și afișează starea de rețea. Atunci
când este conectat la o rețea cu fir, pictograma se modifică la
.
.
12. Action center
Afișare cele mai recente notificări din aplicații și oferă acces rapid la
anumite funcții.
Deschideți meniul Start
• Faceți clic pe butonul Start.
• Apăsați pe sigla tastei Windows pe tastatură.
12
X13 Yoga Gen 1 Ghidul utilizatorului
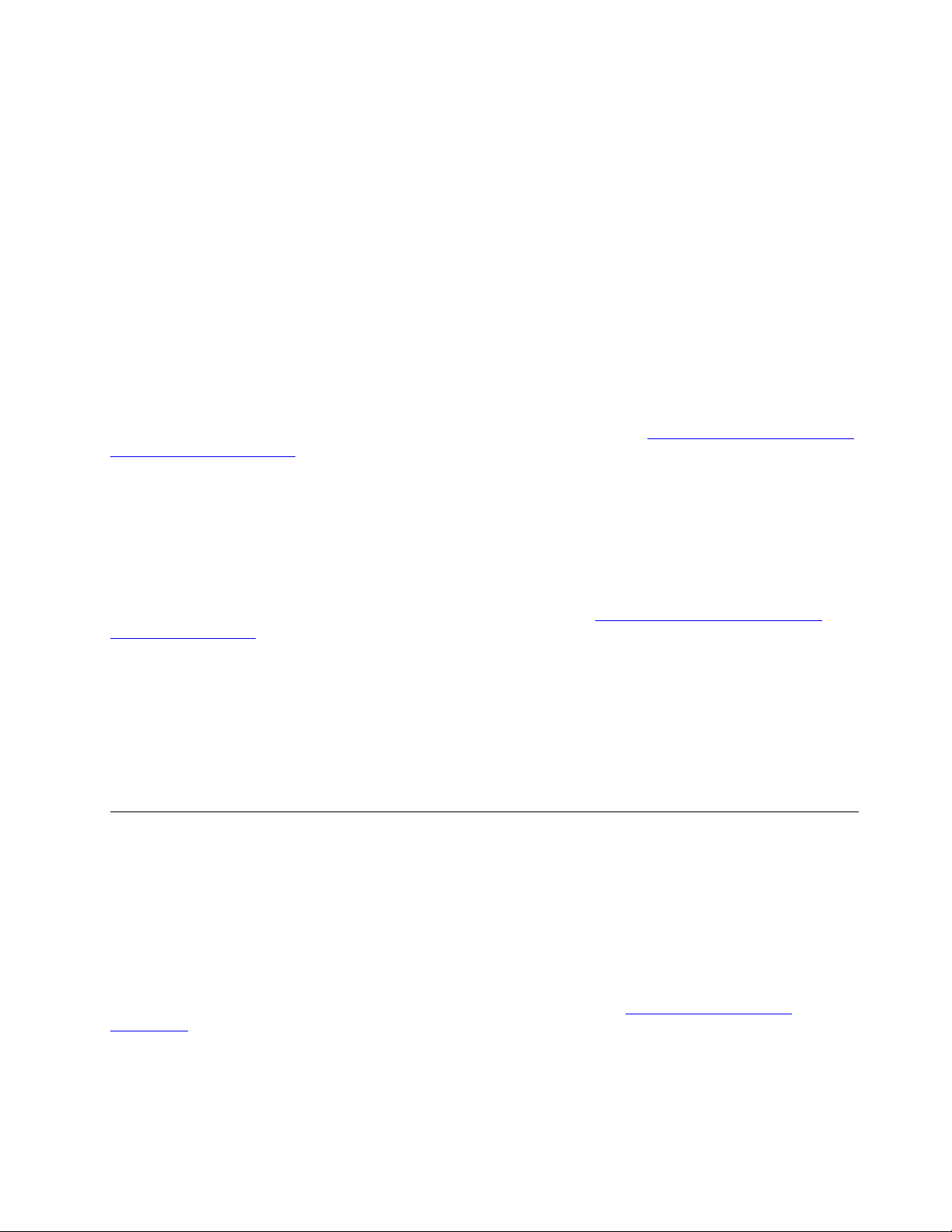
Accesează Panoul de control
• Deschideți meniul Start și faceți clic pe Windows System ➙ Control Panel.
• Utilizați funcția Windows Search.
Lansează o aplicație
• Deschideți meniul Start și selectați aplicația pe care doriți să o lansați.
• Utilizați funcția Windows Search.
Eticheta Windows
Computerul dumneavoastră poate avea o etichetă Windows 10 Genuine Microsoft 10 fixată pe
capac, în funcție de următorii factori:
• Locația dumneavoastră geografică
• Ediția de Windows 10 care este preinstalată
Pentru ilustrații cu diferitele tipuri de etichete Microsoft original, accesați
us/howtotell/Hardware.aspx
• În Republica Populară Chineză, eticheta Microsoft original este obligatorie pe toate modelele de
calculator care au preinstalată orice versiune de Windows 10.
• În alte țări și regiuni, eticheta Microsoft original este obligatorie numai pe modelele de calculator
care au licență pentru Windows 10 Pro.
Lipsa etichetei Microsoft original nu indică faptul că versiunea de Windows preinstalată nu este
originală. Pentru detalii legate de modul în care puteți detecta dacă produsul Windows preinstalat
este original, consultați informații furnizate de Microsoft la adresa
howtotell/default.aspx
Nu există indicatori vizuali externi ai ID-ului de produs sau ai versiunii de Windows pentru care
computerul are licență. În schimb, ID-ul de produs este înregistrat în firmware-ul calculatorului. Ori de
câte ori se instalează un produs Windows 10, programul de instalare verifică firmware-ul
calculatorului pentru a găsi un ID de produs corespunzător și valid pentru a finaliza activarea.
În unele cazuri, este posibil să fie preinstalată o versiune anterioară de Windows pe baza termenilor
din drepturile de downgrade ale licenței pentru Windows 10 Pro.
.
https://www.microsoft.com/en-us/
.
https://www.microsoft.com/en-
Conectați-vă la rețele
Calculatorul vă ajută să vă conectați la lume printr-o rețea cu fir sau fără fir.
Conectați-vă la Ethernet cu fir
Conectați-vă computerul la o rețea locală prin conectorul de prelungire Ethernet Gen 2 de pe
computerul dvs. cu un ThinkPad Ethernet Extension Adapter Gen 2.
Adaptorul de prelungire Ethernet este disponibil opțional și este livrat numai împreună cu anumite
modele de computere. Puteți achiziționa unul de la Lenovo la adresa
accessories
.
https://www.lenovo.com/
Conectați-vă la rețele Wi-Fi
1. Faceți clic pe pictograma de rețea din zona de notificare Windows. Se afișează o listă cu
rețelele fără fir disponibile.
Capitolul 2. Primii pași cu calculatorul dumneavoastră 13
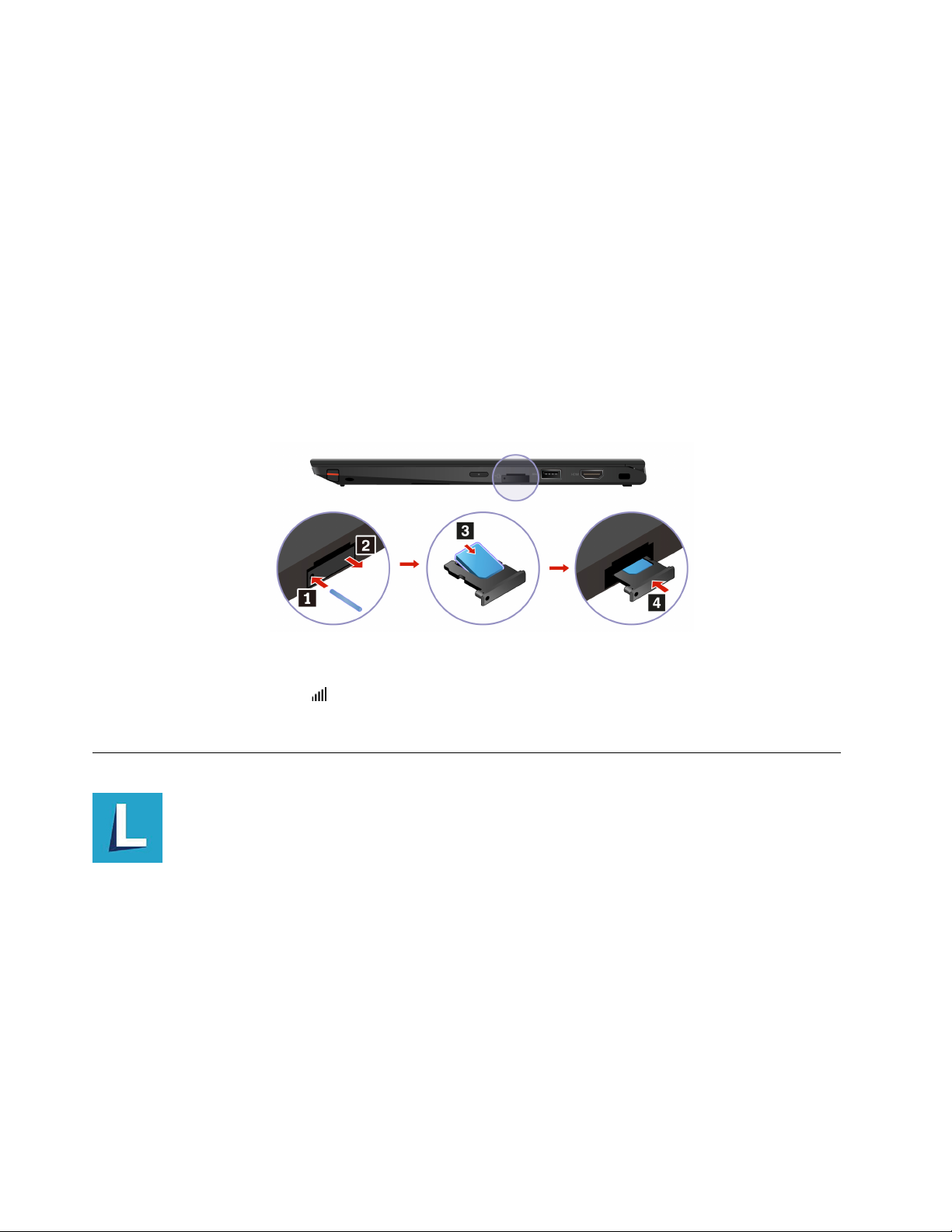
2. Selectați o rețea disponibilă pentru conectare. Introduceți informațiile necesare, dacă este cazul.
Conectați-vă la o rețea celulară
În cazul în care computerul are instalată o placă de rețea fără fir (WAN) și o cartelă nano-SIM, vă
puteți conecta la o rețea de telefonie mobilă și să navigați pe internet utilizând semnalul celular.
Notă: Serviciul celular este oferit de furnizori de service autorizați de telefonie mobilă din anumite țări
sau regiuni. Trebuie să aveți un plan de telefonie mobilă de la un furnizor de servicii pentru a vă
conecta la rețeaua de telefonie mobilă.
Pentru a stabili o conexiune celulară:
1. Opriți calculatorul, apoi localizați slotul pentru cartela nano-SIM.
2. Introduceți o agrafă de birou în orificiul din tavă. Tava iese. Introduceți o nouă cartelă nano-SIM
în suport, contactele metalice fiind orientate în sus. Introduceți suportul cartelei nano-SIM în
fantă, până auziți un clic. În cazul în care calculatorul are instalată o cartelă nano-SIM, ignorați
acest pas.
3. Porniți computerul.
4. Faceți clic pe pictograma de rețea în zona de notificare Windows și apoi selectați pictograma de
rețea de telefonie mobilă
5. Introduceți informațiile necesare, dacă este cazul.
.
Utilizarea Lenovo Vantage
Lenovo Vantage preinstalat este o soluție personalizată multifuncțională pentru a vă ajuta să întrețineți
calculatorul dvs. automat cu actualizări și corecții, să configurați setările hardware și oferă asistență
personalizată.
Accesați Lenovo Vantage
Deschideți meniul Start și faceți clic pe Lenovo Vantage. De asemenea, puteți introduce Lenovo
Vantage în caseta de căutare.
Pentru a descărca cea mai recentă versiune a Lenovo Vantage, accesați Microsoft Store și căutați
după numele aplicației.
14
X13 Yoga Gen 1 Ghidul utilizatorului
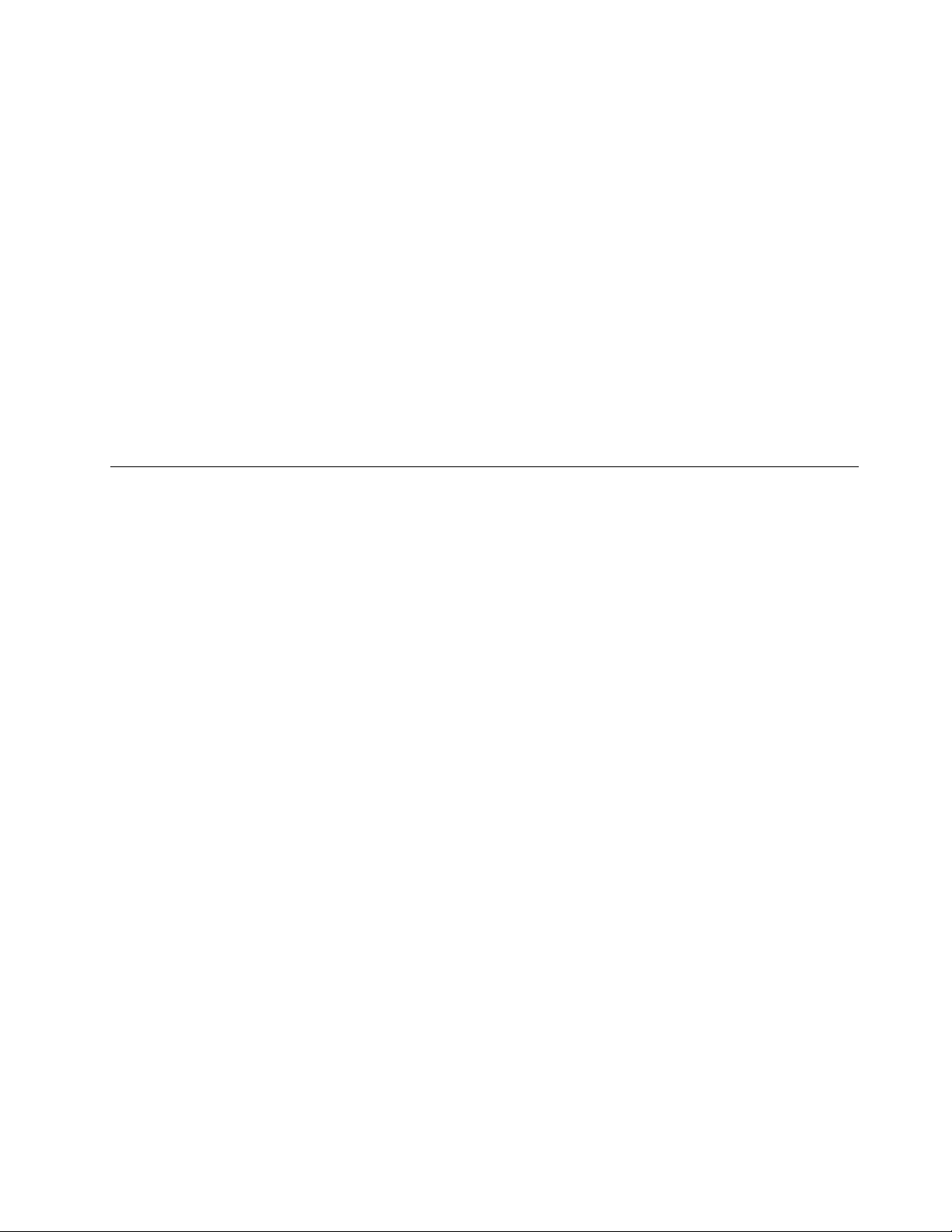
Caracteristici cheie
Lenovo Vantage vă permite să:
• Aflați ușor starea dispozitivului și să particularizați setările dispozitivului.
• Descărcați și instalați actualizările pentru UEFI BIOS, firmware și driver, pentru a menține
computerul la zi.
• Monitorizați starea de funcționare a computerului și securizați-l împotriva amenințărilor din exterior.
• Scanați hardware-ul computerului și diagnosticați problemele hardware.
• Verificați starea garanției (online).
• Accesați Ghidul utilizatorului și articolele utile.
Notă:
• Caracteristicile disponibile variază în funcție de modelul calculatorului.
• Lenovo Vantage efectuează actualizări periodice a caracteristicilor pentru a îmbunătăți experiența
dvs. legată de cu computerul dvs. Descrierea caracteristicilor poate fi diferită de aceea din
interfața reală cu utilizatorul.
Interacționați cu computerul dumneavoastră
Calculatorul vă oferă diferite moduri pentru a naviga pe ecran.
Capitolul 2. Primii pași cu calculatorul dumneavoastră 15
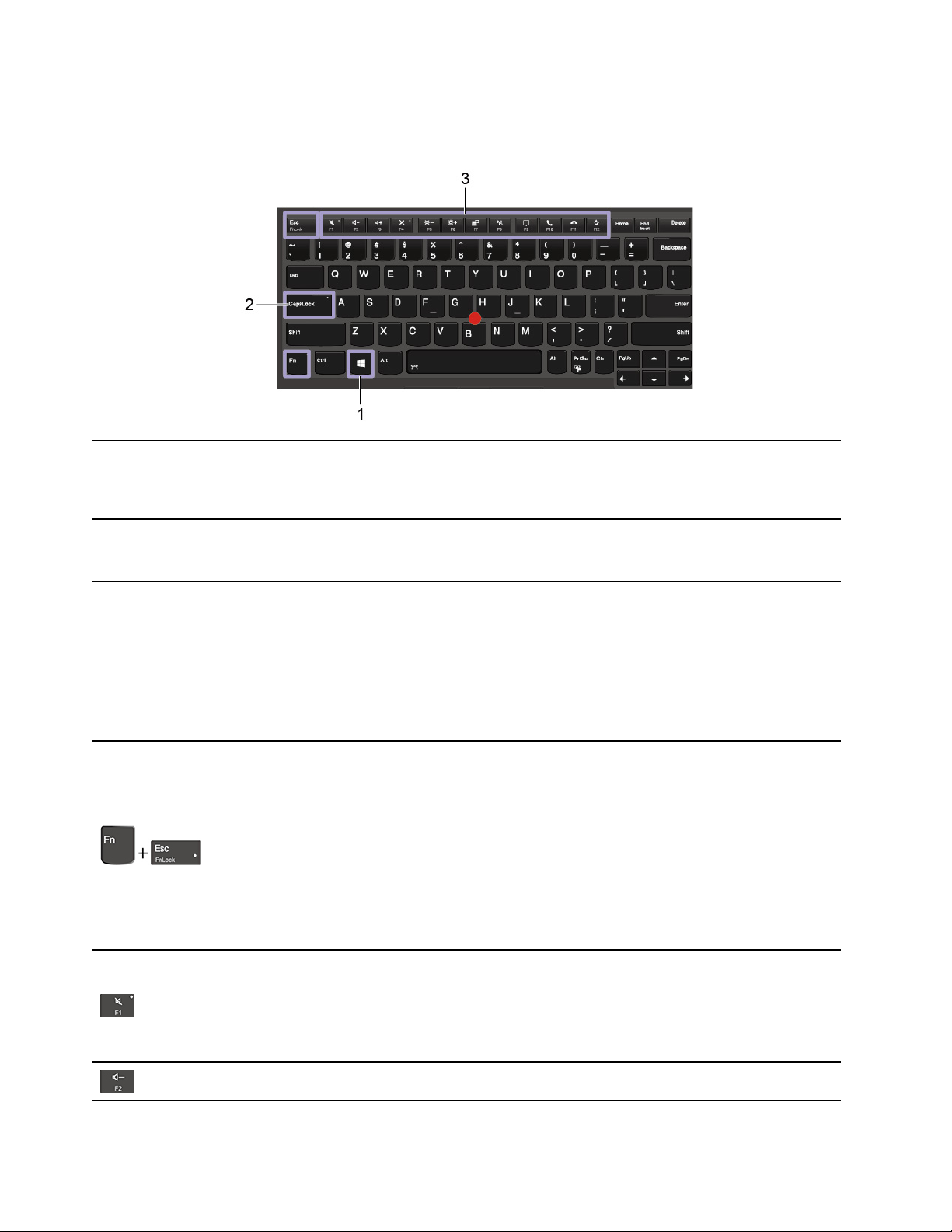
Utilizarea comenzilor rapide de la tastatură
Tastele speciale de la tastatură vă ajută să lucrați mai eficient și mai efectiv.
Deschideți meniul Start.
1. Tasta siglă Windows
2. Tasta Caps Lock
Pentru informații despre utilizarea acestei taste cu alte taste, consultați
informațiile de ajutor Windows.
Comută între majuscule și litere mici
Când acest indicator este aprins, puteți introduce direct majuscule.
3. Taste funcționale F1-F12
Invocă funcția specială imprimată ca pictogramă pe fiecare tastă sau funcția
standard.
Alegeți dacă invocați funcția specială sau funcția standard:
1. Accesați Control Panel și faceți vizualizarea cu pictograme mari sau
mici.
2. Faceți clic pe Keyboard sau Lenovo - Keyboard Manager și selectați
opțiunea dorită.
Comută funcția tastei între funcția standard F1–F12 și funcția specială
imprimată ca pictogramă pe fiecare tastă.
Când indicatorul Fn Lock este aprins:
• Apăsați F1-F12 pentru a utiliza funcția standard.
• Apăsați Fn+F1-F12 pentru a utiliza funcția specială.
Când indicatorul Fn Lock este stins:
• Apăsați Fn+F1-F12 pentru a utiliza funcția standard.
• Apăsați F1-F12 pentru a utiliza funcția specială.
Anulează sau activează sunetul difuzoarelor.
Când tasta indicator este aprinsă, sunetul difuzoarelor este anulat.
Dacă dezactivați sunetul căștilor și deconectați computerul dvs., sunetul
căștilor rămâne dezactivat când porniți computerul.
Volum redus.
16 X13 Yoga Gen 1 Ghidul utilizatorului
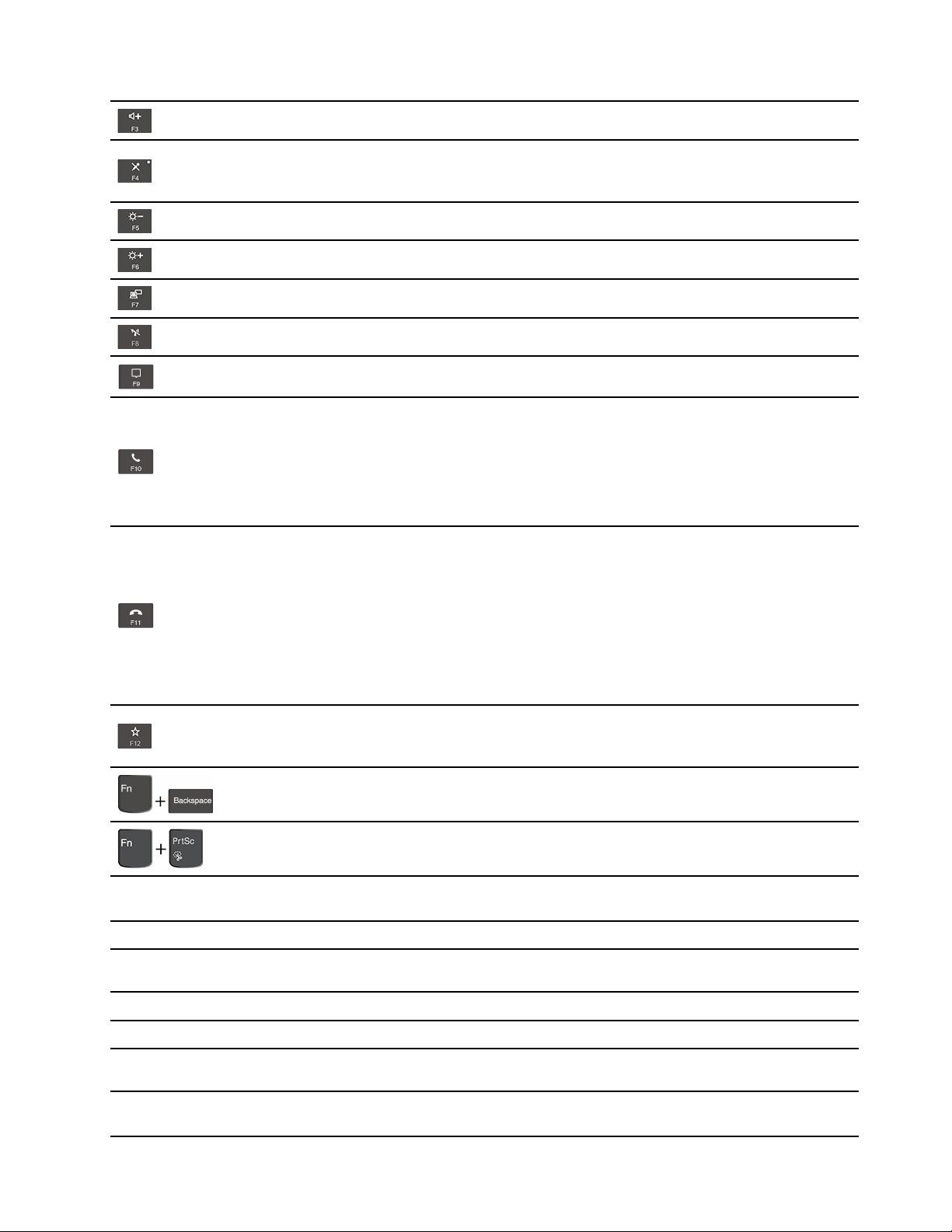
Volum crescut.
Activează sau dezactivează sunetul microfoanelor.
Când indicatorul este aprins, sunetul microfoanelor este întrerupt.
Luminozitate redusă.
Luminozitate crescută.
Gestionează afișajele externe.
Wireless activat / dezactivat.
Deschideți sau restrângeți centrul de notificări.
Răspundeți la apelurile primite.
Această funcție este compatibilă numai cu anumite aplicații, cum ar fi Skype
for Business 2016 și Microsoft Teams 1.0.
În mod implicit, funcția este compatibilă cu Skype for Business 2016. Puteți
schimba setarea implicită pe Lenovo Vantage.
Refuzați apelurile primite.
Fn+tasta spațiu
Fn+B
Fn+K
Fn+P
Această funcție este compatibilă numai cu anumite aplicații, cum ar fi Skype
for Business 2016 și Microsoft Teams 1.0.
În mod implicit, funcția este compatibilă cu Skype for Business 2016. Puteți
schimba setarea implicită pe Lenovo Vantage.
Notă: De asemenea, puteți apăsa tasta F11 pentru a închide apelurile în
curs de desfășurare pe Skype for Business 2016.
Invocă funcția definită de dumneavoastră.
Puteți defini diferite funcții pentru tasta F12 pe Lenovo Vantage.
Trece computerul în modul repaus.
Deschideți instrumentul de decupare.
Comută între diferite stări de iluminare de fundal dacă computerul dvs.
acceptă iluminarea de fundal a tastaturii.
Este echivalentă cu tasta Break pe o tastatură clasică externă.
Este echivalentă cu tasta ScrLK sau Scroll Lock pe o tastatură clasică
externă.
Este echivalentă cu tasta Pause pe o tastatură clasică externă.
Fn+S
Fn+4
Fn+D
Este echivalentă cu tasta SysRq pe o tastatură clasică externă.
Trece computerul în modul repaus. Pentru a activa computerul, apăsați tasta
Fn sau butonul de alimentare.
Dacă computerul dvs. acceptă caracteristica Protecție confidențialitate,
apăsați Fn+D pentru a activa sau dezactiva această caracteristică. Pentru
Capitolul 2. Primii pași cu calculatorul dumneavoastră 17
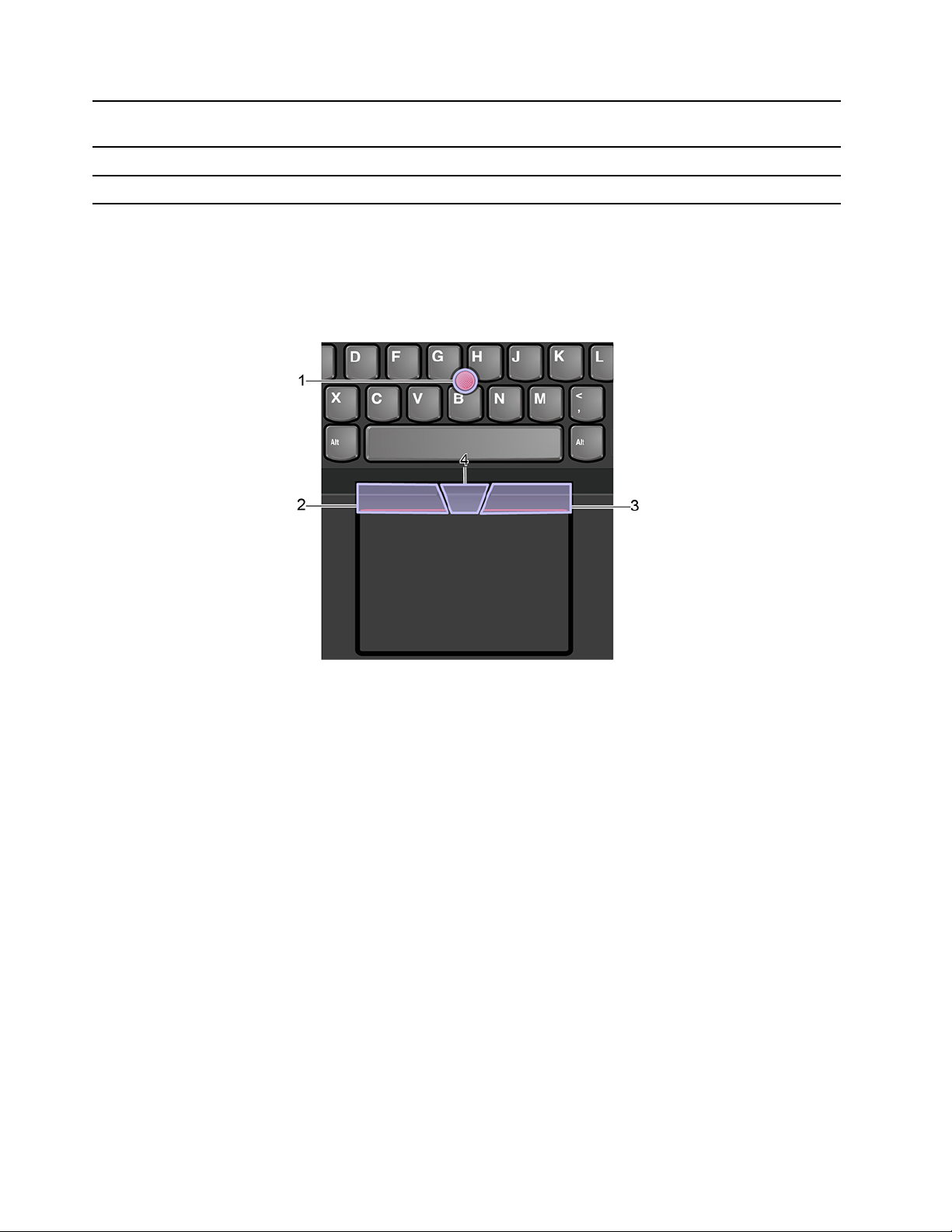
informații suplimentare, consultați „Utilizarea protecției confidențialității (pentru
modelele selectate)” la pagina 23.
Fn+tasta săgeată stânga
Fn+tasta săgeată dreapta
Este echivalentă cu tasta Home.
Este echivalentă cu tasta End.
Utilizarea dispozitivului de indicare TrackPoint
Dispozitivul indicator TrackPoint vă permite să efectuați toate funcțiile unui mouse tradițional, cum ar
fi indicarea, clic stânga, clic dreapta și defilarea.
Utilizarea dispozitivului de indicare TrackPoint
1. Buton de indicare
Utilizați mâinile în poziția de editare și apăsați ușor cu indexul sau degetul mijlociu pe capacul
antialunecare al butonului de indicare în orice direcție paralel cu tastatura. Indicatorul de pe ecran se
deplasează corespunzător, dar butonul indicator propriu-zis nu se mișcă. Cu cât presiunea aplicată
este mai mare, cu atât mai repede se deplasează indicatorul.
2. Buton clic stânga
Apăsați pentru a selecta sau a deschide un element.
3. Buton clic dreapta
Apăsați pentru a afișa un meniu de comenzi rapide.
4. Buton central
Mențineți apăsat butonul central punctat, apăsând totodată pe butonul de indicare în direcție
verticală sau orizontală. Apoi, puteți derula prin documente, site-uri web sau aplicații.
Dezactivarea dispozitivului de indicare TrackPoint
Dispozitivul de indicare TrackPoint este activ în mod implicit. Pentru a dezactiva dispozitivul:
1. Deschideți meniul Start, apoi faceți clic pe Settings ➙ Devices ➙ Mouse.
18
X13 Yoga Gen 1 Ghidul utilizatorului
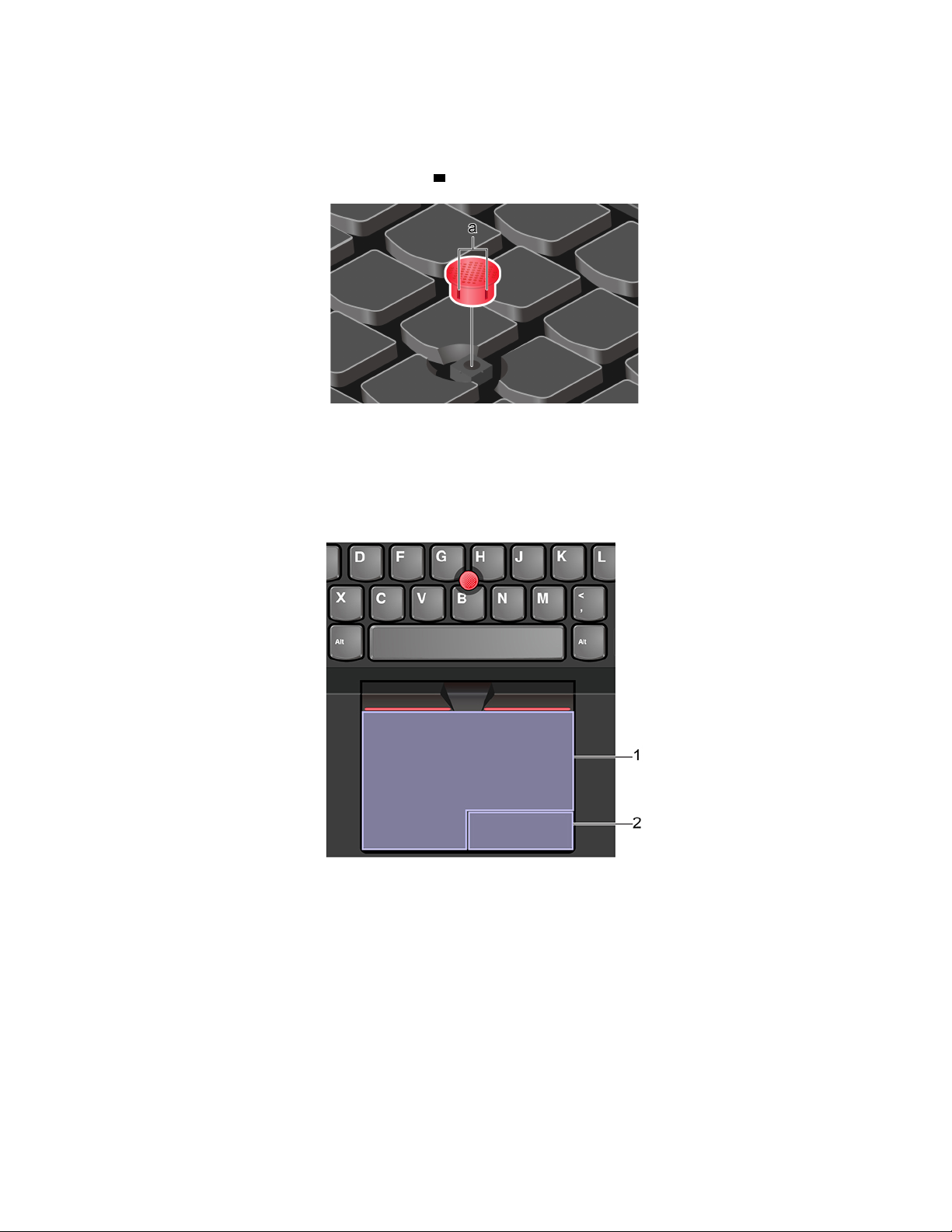
2. Urmați instrucțiunile de pe ecran pentru a dezactiva TrackPoint.
Înlocuiți capacul antialunecare a butonului indicator
Notă: Asigurați-vă că noul capac are spații
a .
Utilizarea trackpadului
Întreaga suprafață a trackpadului este sensibilă la atingerea și la mișcarea degetelor. Puteți utiliza
trackpadul pentru a efectua toate acțiunile de indicare și de clic așa cum face mouse-ul tradițional.
Utilizarea trackpadului
1. Zona pentru clic stânga
Apăsați pentru a selecta sau a deschide un element.
De asemenea, puteți să atingeți oriunde pe suprafața trackpadului cu un singur deget pentru a
efectua o acțiune de clic stânga.
2. Zona pentru clic dreapta
Apăsați pentru a afișa un meniu de comenzi rapide.
De asemenea, puteți să atingeți oriunde pe suprafața trackpadului cu două degete pentru a efectua
o acțiune de clic dreapta.
Capitolul 2. Primii pași cu calculatorul dumneavoastră 19
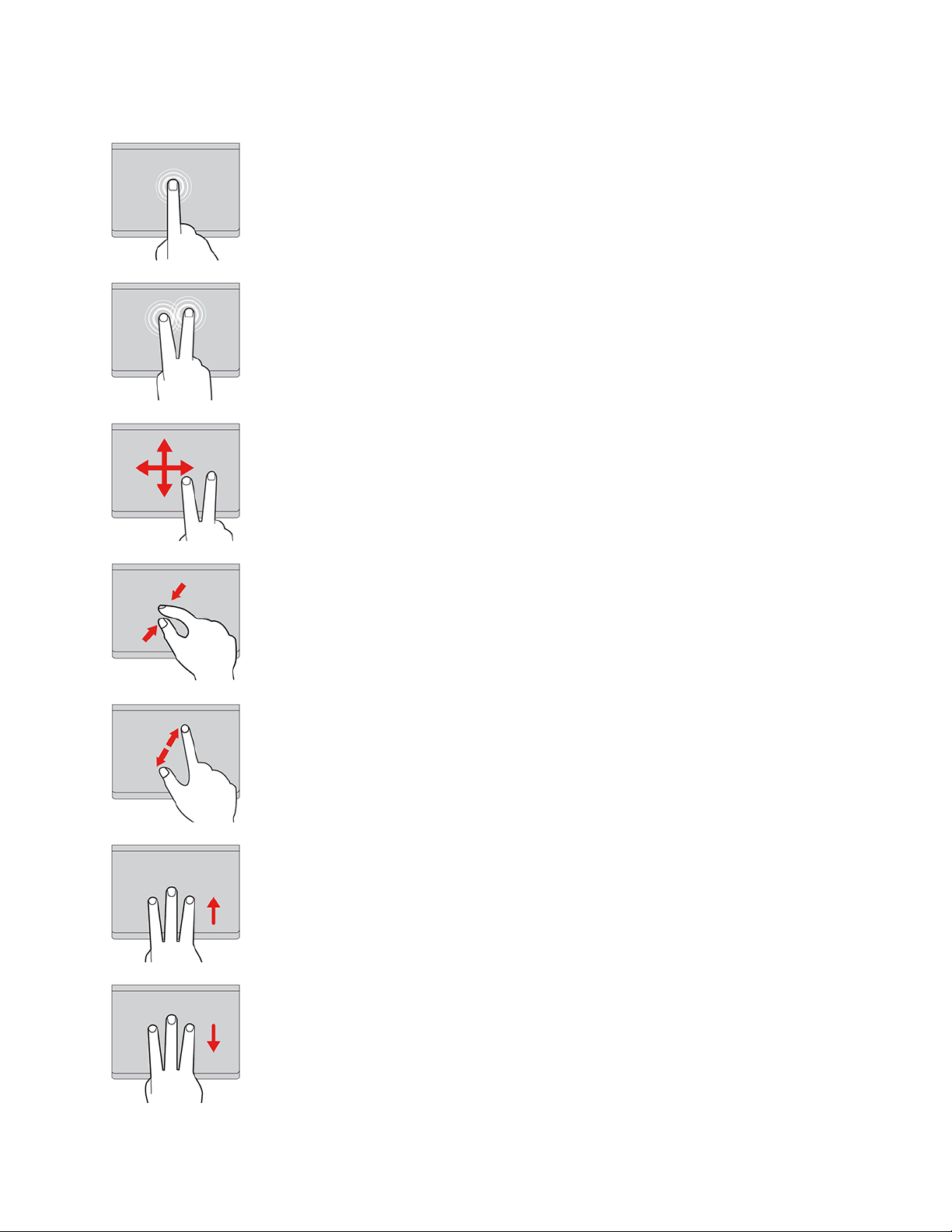
Utilizați gesturile tactile
Atingere
Atingeți oriunde pe trackpad cu un singur deget pentru a selecta
sau a deschide un element.
Atingere cu două degete
Atingeți oriunde pe trackpad cu două degete pentru a afișa un
meniu de comenzi rapide.
Defilare cu două degete
Puneți două degete pe trackpad și deplasați-le în direcție
verticală sau orizontală. Această acțiune vă permite să defilați
prin document, pe site-ul Web sau în aplicații.
Micșorare cu două degete
Puneți două degete pe trackpad, apoi apropiați-le pentru a
micșora.
Mărire cu două degete
Puneți două degete pe trackpad și despărțiți-le pentru a mări.
Glisare cu trei degete în sus
Puneți trei degete pe trackpad și deplasați-le în sus pentru a
deschide vizualizarea de activități pentru a vedea toate ferestrele
deschise.
Glisare cu trei degete în jos
Puneți trei degete pe trackpad, apoi deplasați-le în jos pentru a
afișa desktopul.
20 X13 Yoga Gen 1 Ghidul utilizatorului
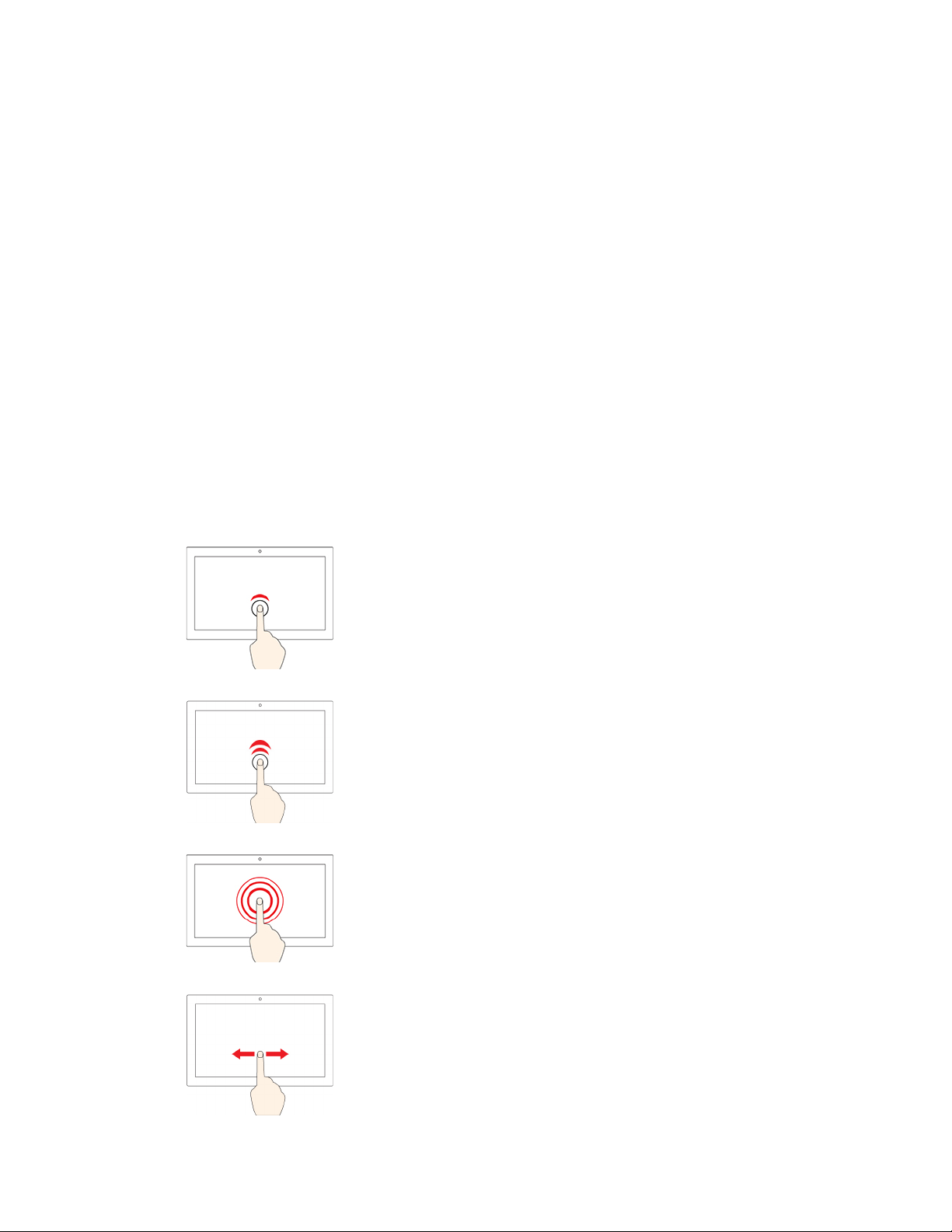
Notă:
• Când utilizați două sau mai multe degete, asigurați-vă că acestea sunt poziționate ușor depărtate.
• Anumite gesturi nu sunt disponibile dacă ultima acțiune a fost efectuată de pe dispozitivul
indicator TrackPoint.
• Anumite gesturi sunt disponibile numai dacă utilizați unele aplicații.
• Dacă suprafața trackpadului este pătată cu ulei, opriți mai întâi computerul. Apoi, ștergeți ușor
suprafața trackpadului cu o cârpă moale și fără scame, umezită cu apă călduță sau cu substanță
de curățat pentru computer.
Pentru gesturi suplimentare, consultați informații de ajutor al dispozitivului indicator.
Dezactivați trackpadul
Trackpadul este activ în mod implicit. Pentru a dezactiva dispozitivul:
1. Deschideți meniul Start, apoi faceți clic pe Settings ➙ Devices ➙ Touchpad.
2. În secțiunea Touchpad, opriți controlul Touchpad.
Utilizarea ecranului multitouch
Dacă afișajul calculatorului acceptă funcția multitouch, puteți naviga ecranul cu gesturi tactile simple.
Notă: Este posibil ca anumite gesturi să nu fie disponibile în funcție de aplicația pe care o utilizați.
Atingeți o dată
• Din meniul Start: Deschideți o aplicație sau un element.
• Din spațiul de lucru: Selectați o aplicație sau un element.
• Într-o aplicație deschisă: Realizați o acțiune, cum ar fi Copy,
Save și Delete, în funcție de aplicație.
Atingeți rapid de două ori
Deschideți o aplicație sau un element din spațiul de lucru.
Atingeți și țineți apăsat
Deschideți un meniu de comenzi rapide.
Glisați
Derulați prin elemente, precum liste, pagini și fotografii.
Capitolul 2. Primii pași cu calculatorul dumneavoastră 21
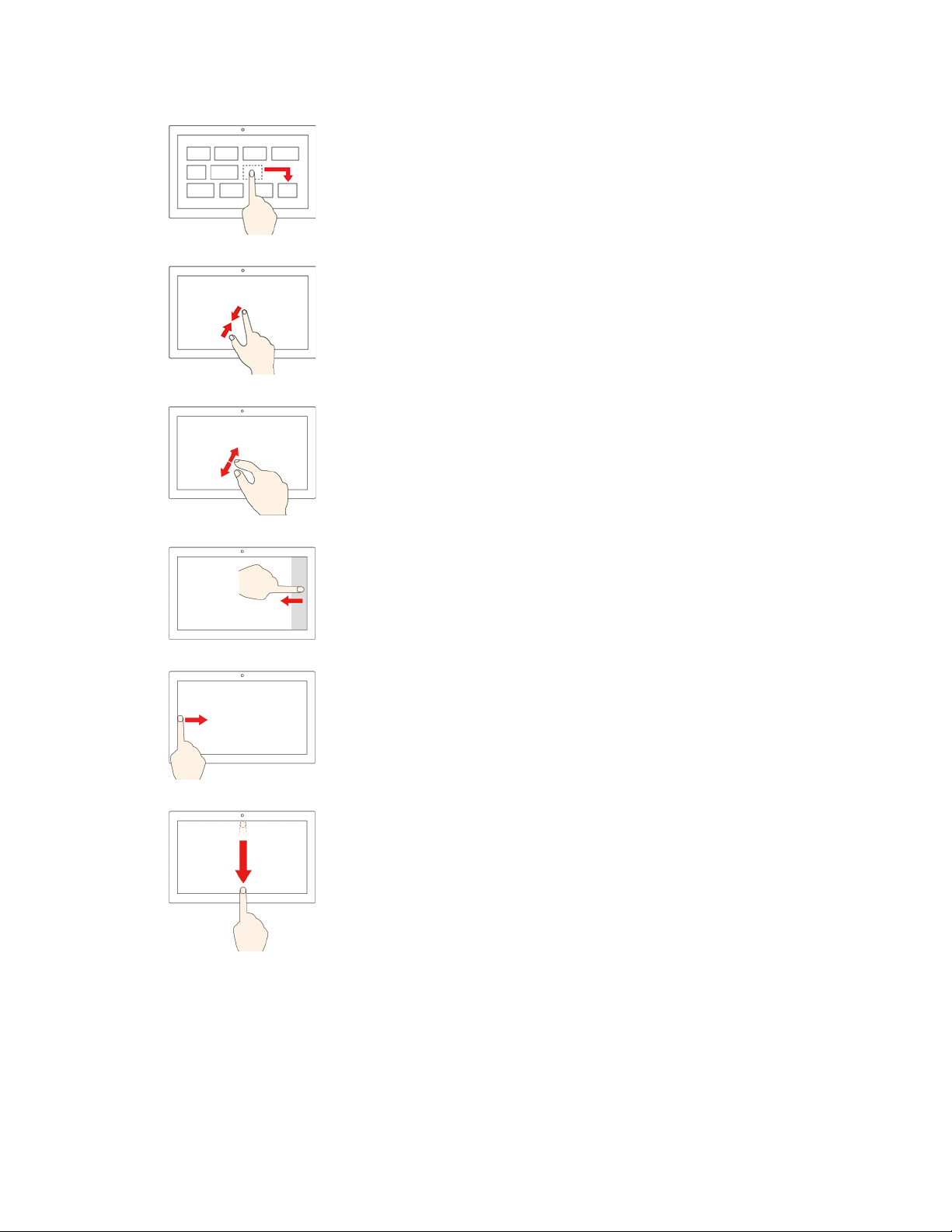
Glisați un element în locația dorită
Mutați un obiect.
Apropiați două degete
Micșorați.
Îndepărtați două degete
Măriți.
Treceți cu degetele de la marginea din dreapta
Deschideți Acțiuni pentru a vedea notificările și acțiunile rapide.
Treceți cu degetele de la marginea din stânga
Vizualizați toate ferestrele deschise în vizualizare sarcini.
• Treceți rapid cu degetele de la marginea de sus (pentru
aplicația pe ecran complet sau când computerul este în
modul tabletă)
Afișați o bară de titlu ascunsă.
• Treceți cu degetele de la marginea de sus la marginea de
jos (când computerul este în modul tabletă)
Închideți aplicația curentă.
Sfaturi
• Opriți calculatorul înainte de a curăța ecranul multitouch.
• Pentru a înlătura amprentele sau praful de pe ecranul multitouch, folosiți o cârpă uscată, moale,
fără scame sau o bucată de vată. Nu aplicați solvenți pe cârpă.
22
X13 Yoga Gen 1 Ghidul utilizatorului
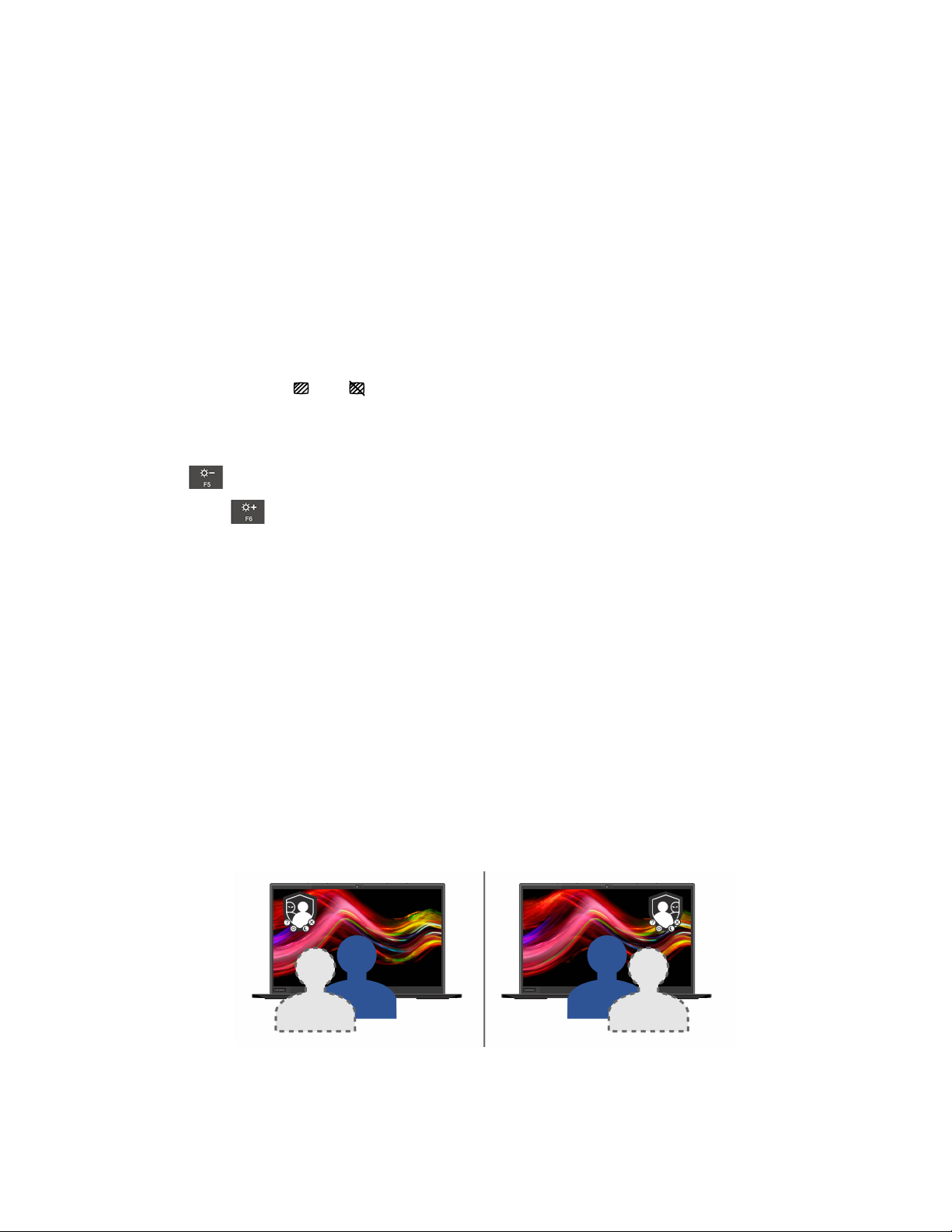
• Ecranul multitouch este un panou de sticlă acoperit cu o folie de plastic. Nu apăsați pe ecran și
nu plasați obiecte metalice pe acesta, deoarece puteți să deteriorați panoul tactil sau puteți cauza
funcționarea defectuoasă a acestuia.
• Nu utilizați unghiile, degetele în mănușă sau alte obiecte pentru a edita pe ecran.
• Calibrați în mod regulat acuratețea gestului tactil pentru a evita discrepanțele.
Utilizarea protecției confidențialității (pentru modelele selectate)
Utilizați caracteristica Protecție confidențialitate
În funcție de model, computerul poate să accepte caracteristica Protecție confidențialitate. Când
caracteristica este activată, ecranul se întunecă și reduce vizibilitatea din unghiuri laterale pentru a
proteja conținutul ecranului împotriva hackingului vizual. Implicit, caracteristica Protecție
confidențialitate este dezactivată. Puteți apăsa F12 sau Fn+D pentru a o activa. Veți fi anunțați de
pictograma de pe ecran
Nivelul de confidențialitate al acestei caracteristici diferă în funcție de luminozitatea ecranului, de
raportul de contrast și de mediul fizic în care folosiți caracteristica.
sau de fiecare dată când caracteristica este activată sau dezactivată.
• Apăsați
• Apăsați tasta
pentru a crește nivelul de confidențialitate.
pentru a scădea nivelul de confidențialitate.
Caracteristica Protecție confidențialitate automată pentru parole
Deși caracteristica Protecție confidențialitate este dezactivată, aceasta poate fi activată automat și în
cazul în care vi se cere să introduceți parole. Implicit, această caracteristică Protecție confidențialitate
pentru parole este dezactivată. Puteți să o activați pe Lenovo Vantage.
Notă: Caracteristica automată de Protecție confidențialitate pentru parole nu este acceptată pe
computere cu sistemul de operare Linux
®
.
Utilizarea caracteristicii Protecție confidențialitate cu Alertă confidențialitate
Glance by Mirametrix
®
este preinstalată pe computer. Activați comutatoarele Alertă confidențialitate
și Protecție confidențialitate din Glance pentru a obține o protecție mai bună a confidențialității.
Când camera detectează o persoană care se uită peste umăr (cu funcția IR), pe ecranul
calculatorului apare o pictogramă de alertă. Între timp, Alertă confidențialitate activează automat
Protecție confidențialitate pentru a nu permite altor persoane să vadă pe ecran. Când persoana
pleacă, pictograma dispare și caracteristica Protecție confidențialitate este dezactivată automat.
Capitolul 2. Primii pași cu calculatorul dumneavoastră 23
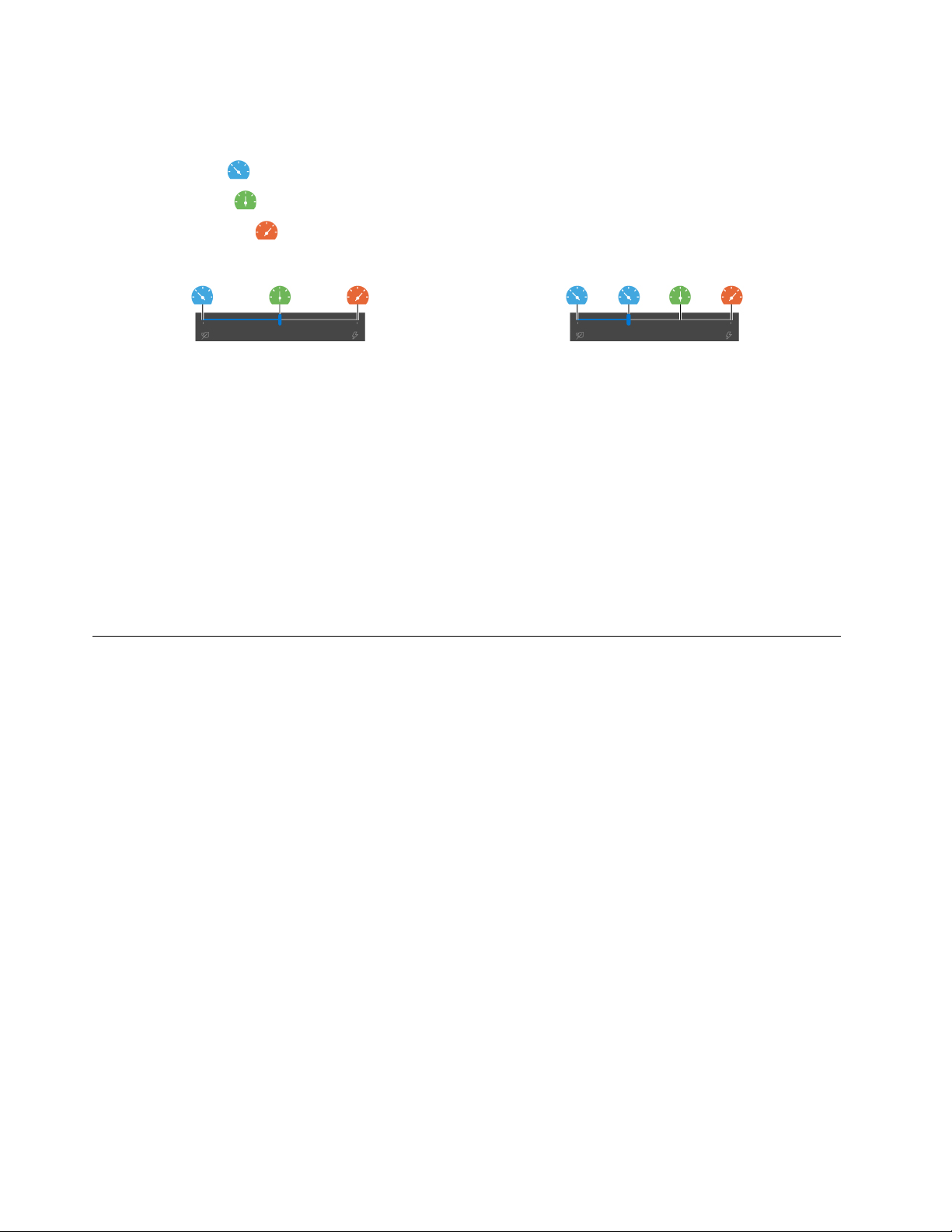
Utilizarea caracteristicii de răcire inteligentă
Caracteristica de răcire inteligentă permite computerului să funcționeze în următoarele trei moduri:
• Modul silențios
• Modul echilibrat
• Modul performanță
când folosește alimentarea c.a. când folosește bateria
Pentru computerele cu sistemul de operare Windows, procedați după cum urmează pentru a selecta
modul preferat:
1. Faceți clic pe pictograma stare baterie din zona de notificare Windows.
2. Deplasați glisorul spre stânga sau dreapta pentru a selecta modul preferat.
În cazul computerelor cu sistem de operare Linux, computerul pornește în mod implicit în mod
echilibrat. Procedați după cum urmează pentru a comuta la modul preferat:
• Apăsați Fn+L pentru a trece la modul silențios.
• Apăsați Fn+M pentru a trece la modul echilibrat.
• Apăsați Fn+H pentru a trece la modul de performanță.
: cel mai mic nivel de zgomot al ventilatoarelor
: nivel echilibrat de performanță și zgomot al ventilatoarelor
: cel mai înalt nivel de performanță și zgomot normal al ventilatoarelor
Utilizarea multimedia
Utilizați calculatorul pentru afaceri sau pentru divertisment cu componentele încorporate (camera,
difuzoare, și caracteristici audio) sau dispozitivele externe conectate (un proiector extern, monitorul și
HDTV).
Utilizarea audio
Pentru a îmbunătăți experiența de audiție, conectați difuzoarele, căștile sau un set de căști cu o fișă
de 3,5 mm, cu 4 pini, la conectorul audio.
Schimbați setările de sunet
1. Accesați Control Panel și vizualizați după categorie.
2. Faceți clic pe Hardware and Sound ➙ Sound.
3. Modificați setările după cum doriți.
Conectarea la un afișaj extern
Conectați computerul la un proiector sau un monitor pentru a face prezentări sau pentru a extinde
spațiul de lucru.
Conectarea la un afișaj cu fir
1. Conectați monitorul extern la un conector video corespunzător computerului dvs. precum
conectorul HDMI, conectorul USB-C (USB 3.2 Gen 1) sau conectorul Thunderbolt 3 (USB-C) .
2. Conectați afișajul extern la o priză electrică.
24
X13 Yoga Gen 1 Ghidul utilizatorului
 Loading...
Loading...