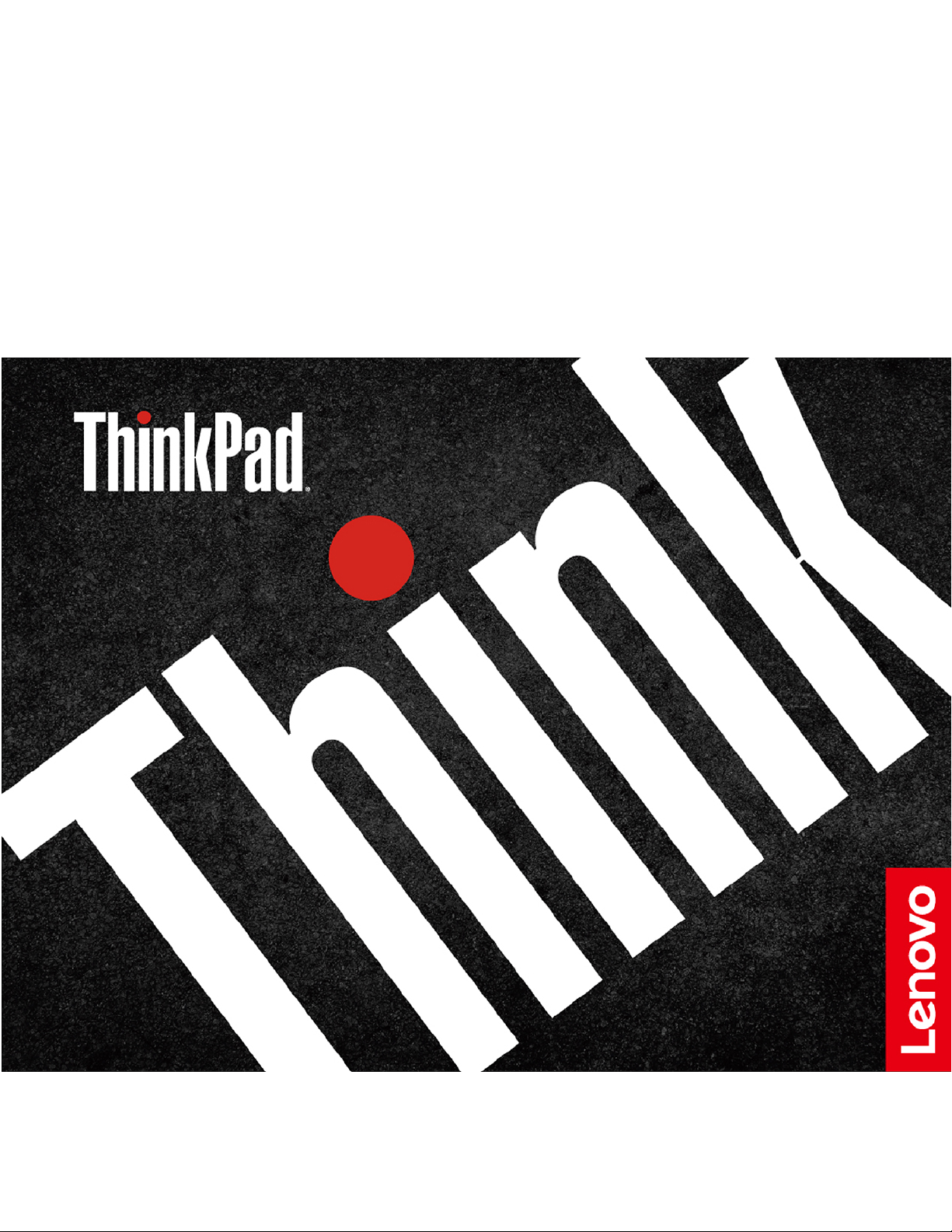
X13 Yoga Gen 1
Používateľská príručka
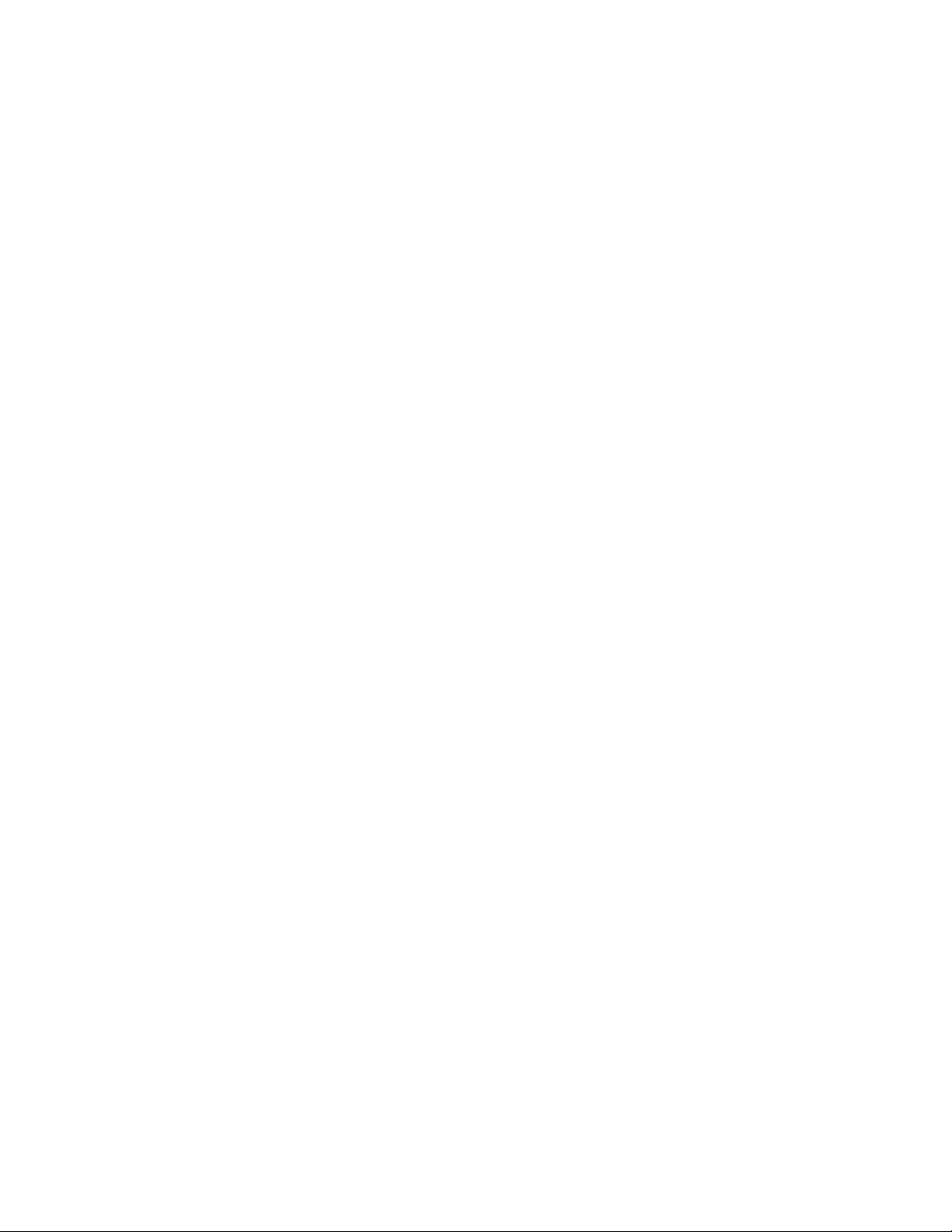
Dôležité upozornenia
Pred použitím tejto dokumentácie produktu, na ktorý sa vzťahuje, si prečítajte nasledujúce časti:
• Príloha A „Dôležité bezpečnostné informácie“ na stránke 75
• Príručka o bezpečnosti a zárukách
• Príručka o nastavení
Druhé vydanie (September 2020)
© Copyright Lenovo 2020.
VYHLÁSENIE O OBMEDZENÝCH PRÁVACH: Ak sa údaje alebo softvér dodávajú podľa zmluvy GSA (General
Services Administration), potom používanie, kopírovanie a zverejnenie podliehajú obmedzeniam definovaným v
zmluve číslo GS-35F-05925.
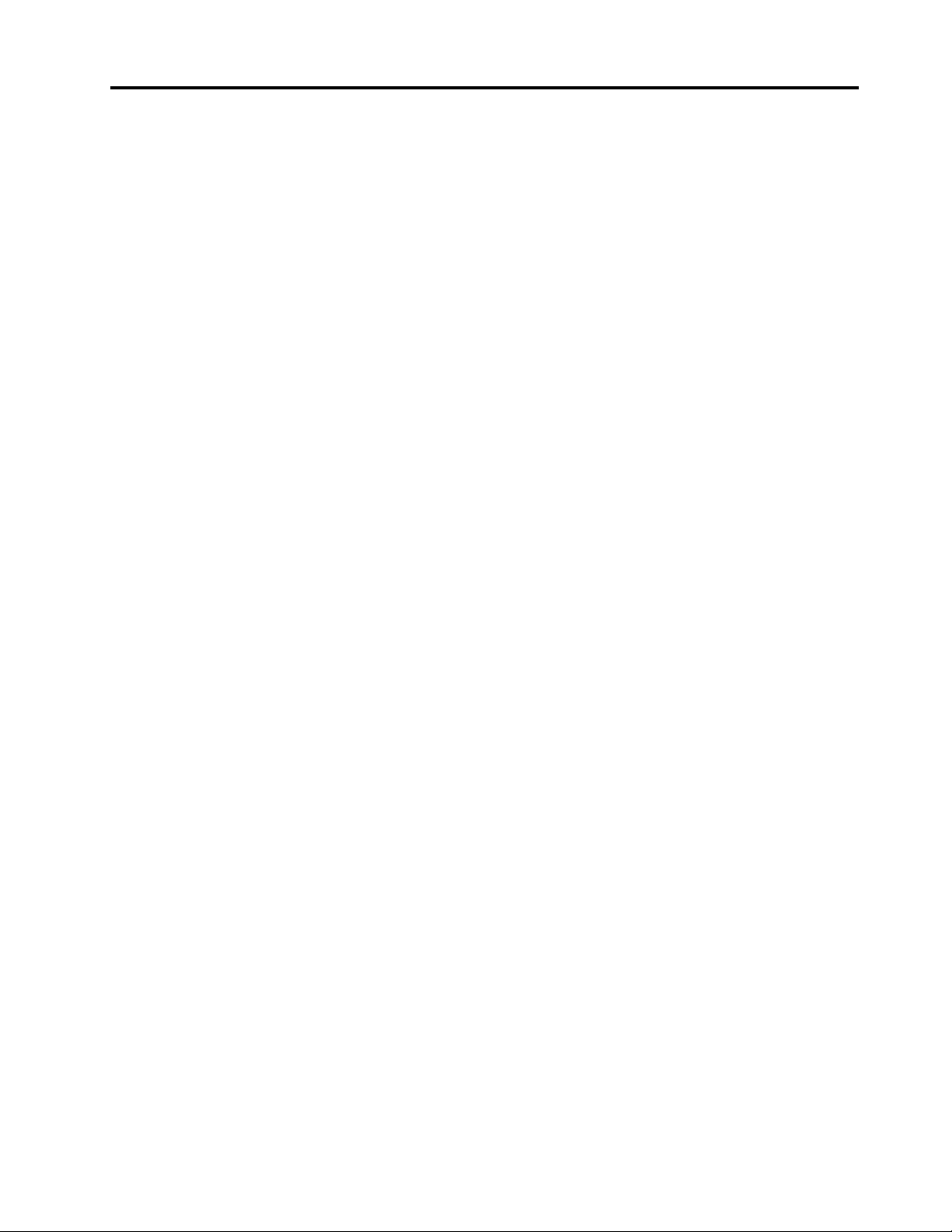
Obsah
Informácie o tejto dokumentácii . . . . iii
Kapitola 1. Zoznámte sa so
svojím počítačom . . . . . . . . . . . . 1
Pohľad spredu . . . . . . . . . . . . . . . . 1
Pohľad zhora. . . . . . . . . . . . . . . . . 3
Pohľad z ľavej strany . . . . . . . . . . . . . 4
Pohľad z pravej strany . . . . . . . . . . . . 6
Pohľad zospodu . . . . . . . . . . . . . . . 8
Funkcie a špecifikácie . . . . . . . . . . . . . 9
Vyhlásenie o prenosovej rýchlosti rozhrania
USB . . . . . . . . . . . . . . . . . 10
Kapitola 2. Začíname pracovať s
počítačom . . . . . . . . . . . . . . . 11
Začíname pracovať so systémom Windows
10 . . . . . . . . . . . . . . . . . . . . 11
Konto systému Windows . . . . . . . . . 11
Používateľské rozhranie systému
Windows . . . . . . . . . . . . . . . 12
Štítok systému Windows . . . . . . . . . 13
Pripojenie k sieťam . . . . . . . . . . . . . 13
Pripojenie k drôtovej sieti Ethernet . . . . . 13
Pripojenie k sieťam Wi-Fi. . . . . . . . . 13
Pripojenie k mobilnej sieti . . . . . . . . 14
Používanie programu Lenovo Vantage . . . . . 14
Komunikácia s počítačom . . . . . . . . . . 15
Používanie klávesových skratiek . . . . . . 16
Používanie ukazovacieho zariadenia
TrackPoint . . . . . . . . . . . . . . . 18
Používanie zariadenia trackpad . . . . . . 19
Používanie viacdotykovej obrazovky . . . . 21
Používanie ochrany osobných údajov (pri
vybratých modeloch). . . . . . . . . . . 23
Použivanie funkcie inteligentného
chladenia . . . . . . . . . . . . . . . 24
Používanie multimédií . . . . . . . . . . . . 25
Používanie zvuku . . . . . . . . . . . . 25
Pripojenie externého zobrazovacieho
zariadenia . . . . . . . . . . . . . . . 25
Zoznámenie sa režimami YOGA. . . . . . . . 26
Používanie pera ThinkPad Pen Pro . . . . . . 28
Kapitola 3. Oboznámenie sa s
počítačom . . . . . . . . . . . . . . . 31
Správa napájania . . . . . . . . . . . . . . 31
Kontrola stavu a teploty batérie . . . . . . 31
Nabíjanie počítača. . . . . . . . . . . . 31
Maximalizovanie výdrže batérie . . . . . . 32
Nastavenie funkcie tlačidla napájania . . . . 32
Nastavenie plánu napájania . . . . . . . . 33
Prenos údajov . . . . . . . . . . . . . . . 33
Pripojenie k zariadeniu so zapnutou
funkciou Bluetooth . . . . . . . . . . . 33
Nastavenie pripojenia NFC (pri vybratých
modeloch) . . . . . . . . . . . . . . . 33
Používanie karty microSD alebo Smart
Card . . . . . . . . . . . . . . . . . 34
Režim Lietadlo . . . . . . . . . . . . . . . 35
Kapitola 4. Príslušenstvo . . . . . . 37
Možnosti nákupu . . . . . . . . . . . . . . 37
Dokovacia stanica . . . . . . . . . . . . . 37
Pohľad spredu . . . . . . . . . . . . . 38
Pohľad zozadu . . . . . . . . . . . . . 39
Pripojenie dokovacej stanice . . . . . . . 40
Odpojenie dokovacej stanice . . . . . . . 42
Pripojenie viacerých externých
zobrazovacích zariadení . . . . . . . . . 42
Kapitola 5. Zabezpečenie počítača
a údajov . . . . . . . . . . . . . . . . 45
Uzamknutie počítača . . . . . . . . . . . . 45
Používanie hesiel . . . . . . . . . . . . . . 45
Typy hesiel . . . . . . . . . . . . . . 45
Nastavenie, zmena a odstránenie hesla . . . 47
Používanie funkcie na ochranu pred výpadkom
napájania (pri vybratých modeloch) . . . . . . 48
Používanie snímača odtlačkov prstov . . . . . 48
Používanie overenia totožnosti pomocou tváre
(pri vybratých modeloch) . . . . . . . . . . . 49
Používanie brán firewall a antivírusových
programov . . . . . . . . . . . . . . . . . 49
Kapitola 6. Konfigurácia
rozšírených nastavení . . . . . . . . . 51
UEFI BIOS . . . . . . . . . . . . . . . . 51
Informácie o systéme UEFI BIOS . . . . . 51
Vstúpenie do ponuky systému UEFI
BIOS . . . . . . . . . . . . . . . . . 51
Navigácia rozhraním systému UEFI BIOS . . 51
Zmena postupnosti spúšťacích zariadení . . 51
Nastavenie systémového dátumu a času . . 52
Aktualizácia systému UEFI BIOS. . . . . . 52
Informácie o obnove . . . . . . . . . . . . 52
Obnovenie systémových súborov a
nastavenia podľa skoršieho bodu . . . . . 52
Obnovenie súborov zo zálohy . . . . . . . 52
© Copyright Lenovo 2020 i
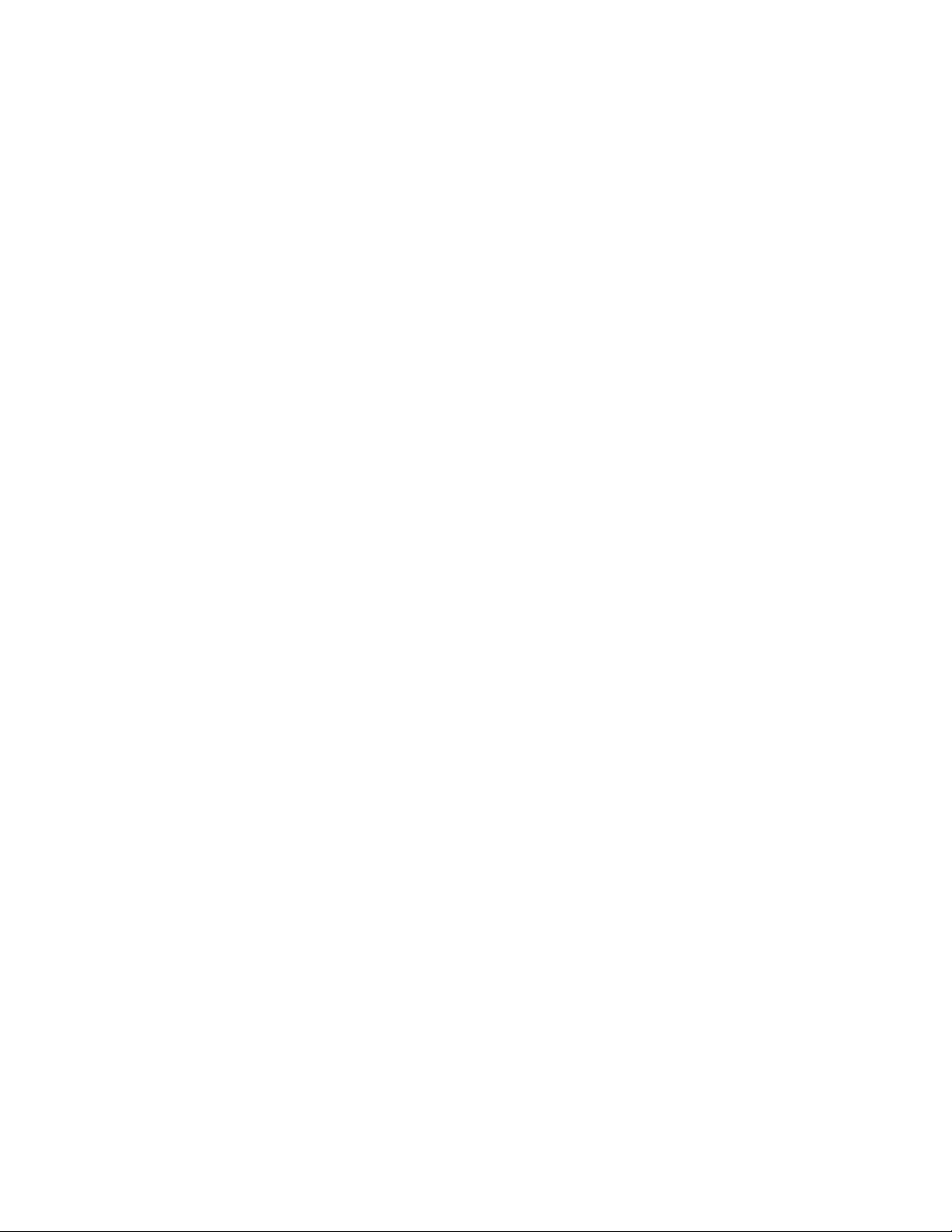
Vynulovanie nastavenia počítača . . . . . . 53
Používanie rozšírených možností . . . . . . 53
Automatické obnovenie systému
Windows . . . . . . . . . . . . . . . 53
Vytvorenie a používanie zariadenia USB na
obnovenie . . . . . . . . . . . . . . . 53
Inštalácia systému Windows 10 a ovládačov . . 54
Kapitola 7. Výmena dielcov
CRU . . . . . . . . . . . . . . . . . . 57
Informácie o dielcoch CRU. . . . . . . . . . 57
Vypnutie rýchleho spustenia a vstavanej
batérie . . . . . . . . . . . . . . . . . . 57
Výmena dielcov CRU . . . . . . . . . . . . 58
Zostava hlavného krytu . . . . . . . . . 58
Karta bezdrôtovej siete WAN (pri vybratých
modeloch) . . . . . . . . . . . . . . . 60
Jednotka SSD M.2 a jej držiak . . . . . . 62
Kapitola 8. Pomoc a podpora . . . 67
Často kladené otázky . . . . . . . . . . . . 67
Chybové hlásenia . . . . . . . . . . . . . . 69
Chyby s pípaním . . . . . . . . . . . . . . 70
Svojpomocné zdroje. . . . . . . . . . . . . 71
Kontaktovanie spoločnosti Lenovo . . . . . . . 71
Skôr než budete kontaktovať spoločnosť
Lenovo . . . . . . . . . . . . . . . . 71
Centrum podpory zákazníkov spoločnosti
Lenovo . . . . . . . . . . . . . . . . 72
Nákup ďalších služieb . . . . . . . . . . . . 73
Príloha A. Dôležité bezpečnostné
informácie . . . . . . . . . . . . . . . 75
Príloha B. Informácie
o zjednodušení ovládania a
ergonómii . . . . . . . . . . . . . . . 89
Príloha C. Dodatočné informácie
o operačnom systéme Linux . . . . . 93
Príloha D. Informácie o zhode
s právnymi predpismi a o certifikácii
TCO . . . . . . . . . . . . . . . . . . 95
Príloha E. Poznámky a ochranné
známky . . . . . . . . . . . . . . . . . 111
ii X13 Yoga Gen 1 Používateľská príručka
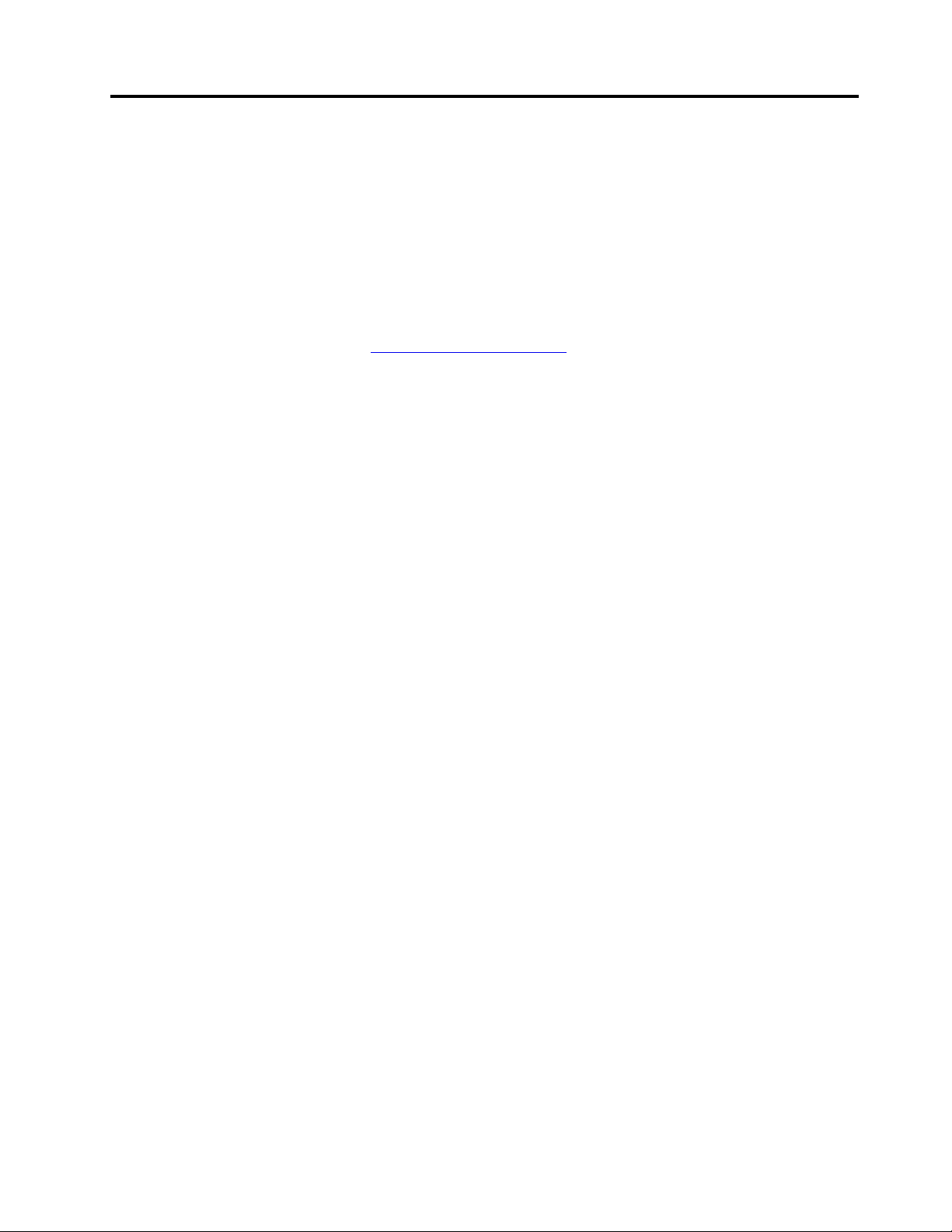
Informácie o tejto dokumentácii
• Obrázky v tejto dokumentácii sa môžu mierne líšiť od vášho produktu.
• V závislosti od modelu nemusí byť niektoré voliteľné príslušenstvo, funkcie a softvérové programy
vo vašom počítači k dispozícii.
• V závislosti od verzie operačných systémov a programov sa nemusia niektoré príkazy
používateľského rozhrania týkať vášho počítača.
• Obsah dokumentácie sa môže zmeniť bez predchádzajúceho upozornenia. Spoločnosť Lenovo
neustále vylepšuje dokumentáciu k vášmu počítaču vrátane tejto používateľskej príručky. Najnovšiu
dokumentáciu získate na adrese
• Spoločnosť Microsoft
®
pravidelne vykonáva zmeny funkcií operačného systému Windows
prostredníctvom služby Windows Update. V dôsledku toho môžu byť niektoré informácie v tejto
dokumentácii zastarané. V zdrojoch spoločnosti Microsoft nájdete najnovšie informácie.
https://pcsupport.lenovo.com.
®
© Copyright Lenovo 2020 iii
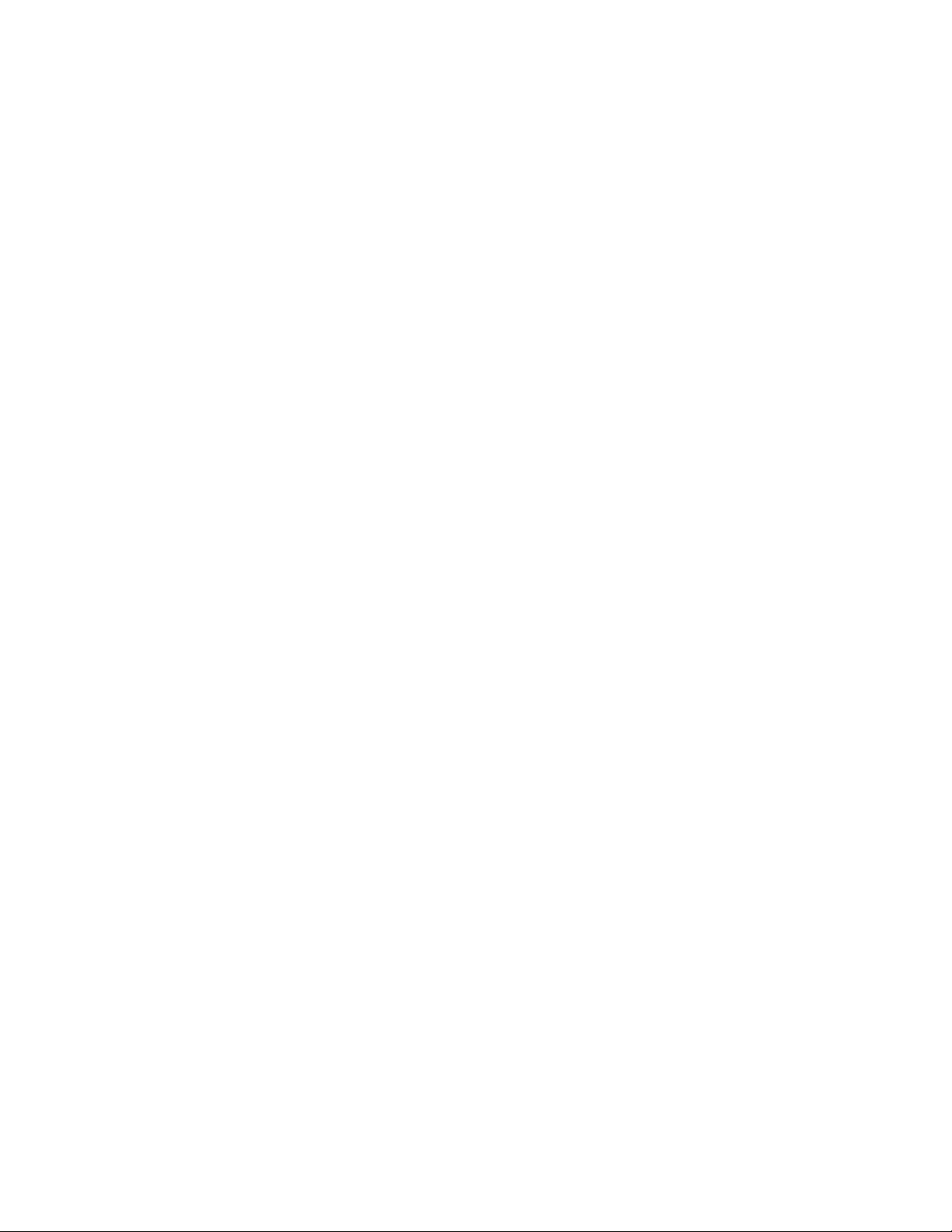
iv X13 Yoga Gen 1 Používateľská príručka
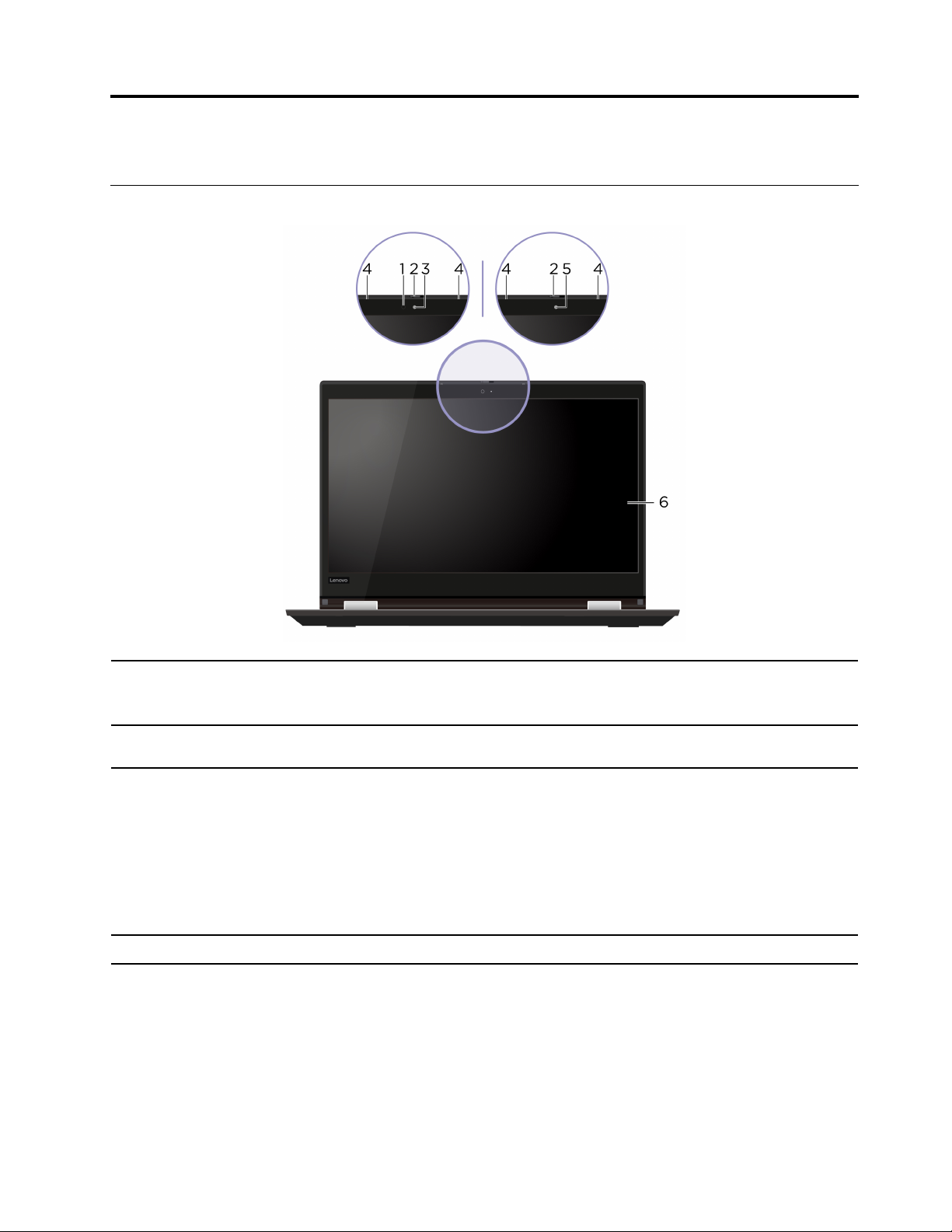
Kapitola 1. Zoznámte sa so svojím počítačom
Pohľad spredu
1. Infračervená dióda LED*
2. ThinkShutter
3. Kamera s infračervenou
funkciou*
4. Mikrofón
Vyžaruje infračervené svetlo (IČ).
Poznámka: Neblokujte infračervenú diódu (LED). V opačnom prípade nemusí
infračervená funkcia nefungovať.
Posunutím krytu ThinkShutter zakryte alebo odkryte objektív kamery. Kryt
slúži na ochranu vášho súkromia.
• Prihlásenie do počítača prostredníctvom autentifikácie pomocou tváre.
Pozrite si časť „Používanie overenia totožnosti pomocou tváre (pri
vybratých modeloch)“ na stránke 49.
• Snímajte fotografie alebo nahrávajte videá kliknutím na položku Kamera v
ponuke Štart. Keď sa kamera používa, indikátor vedľa nej rozsvieti.
Ak používate iné aplikácie, ktoré podporujú fotografovanie,
videokonverzácie a videokonferencie, kamera sa spustí automaticky po
zapnutí funkcie vyžadujúcej kameru v aplikácii.
Zaznamenávajte alebo nahrávajte zvuk.
© Copyright Lenovo 2020 1
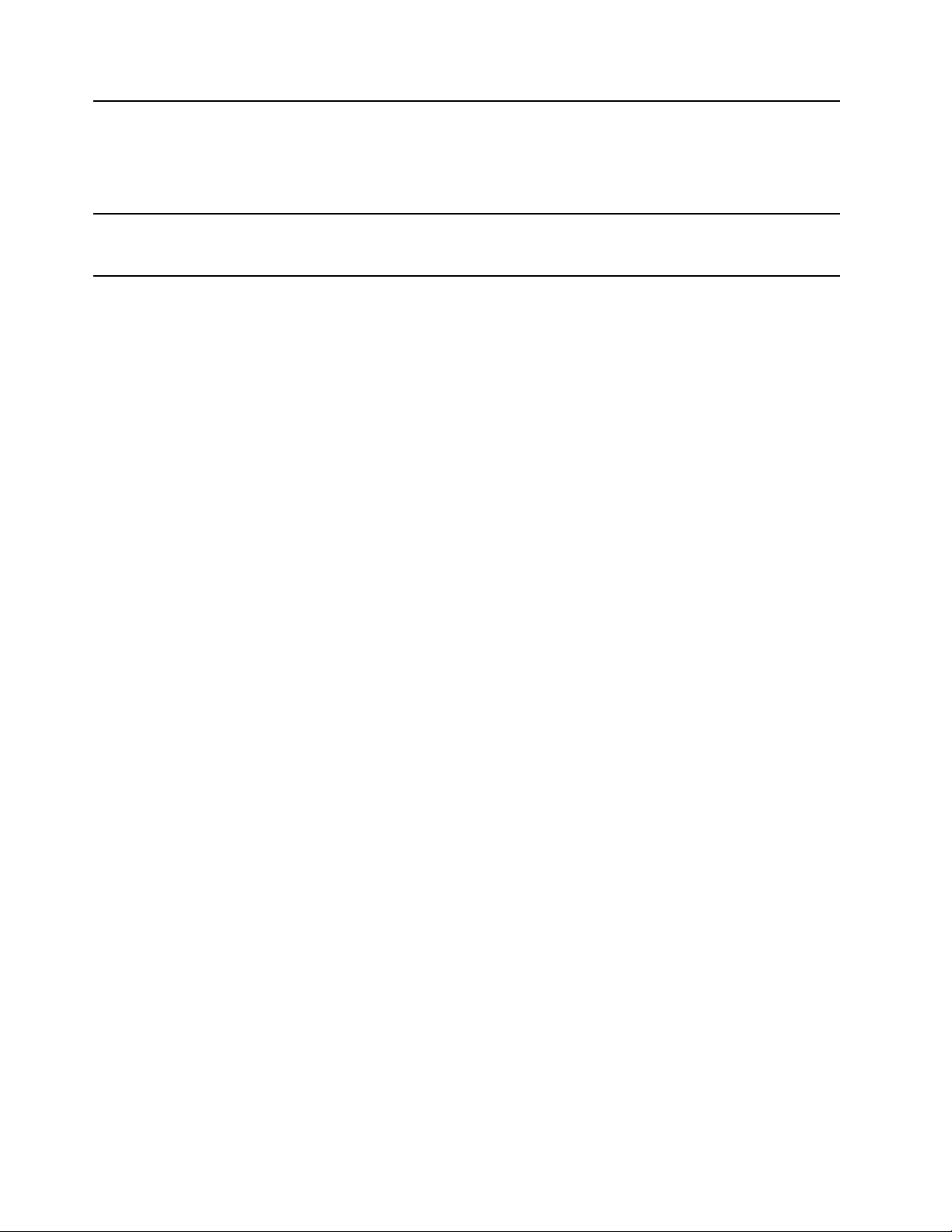
5. Kamera*
6. Viacdotyková obrazovka
* pri vybratých modeloch
Snímajte fotografie alebo nahrávajte videá kliknutím na položku Kamera v
ponuke Štart. Keď sa kamera používa, indikátor vedľa nej rozsvieti.
Ak používate iné aplikácie, ktoré podporujú fotografovanie, videokonverzácie
a videokonferencie, kamera sa spustí automaticky po zapnutí funkcie
vyžadujúcej kameru v aplikácii.
Ak funkciu zapnete, umožní vám používanie počítača pomocou
jednoduchých dotykových gest. Pozrite si časť „Používanie viacdotykovej
obrazovky“ na stránke 21.
2
X13 Yoga Gen 1 Používateľská príručka
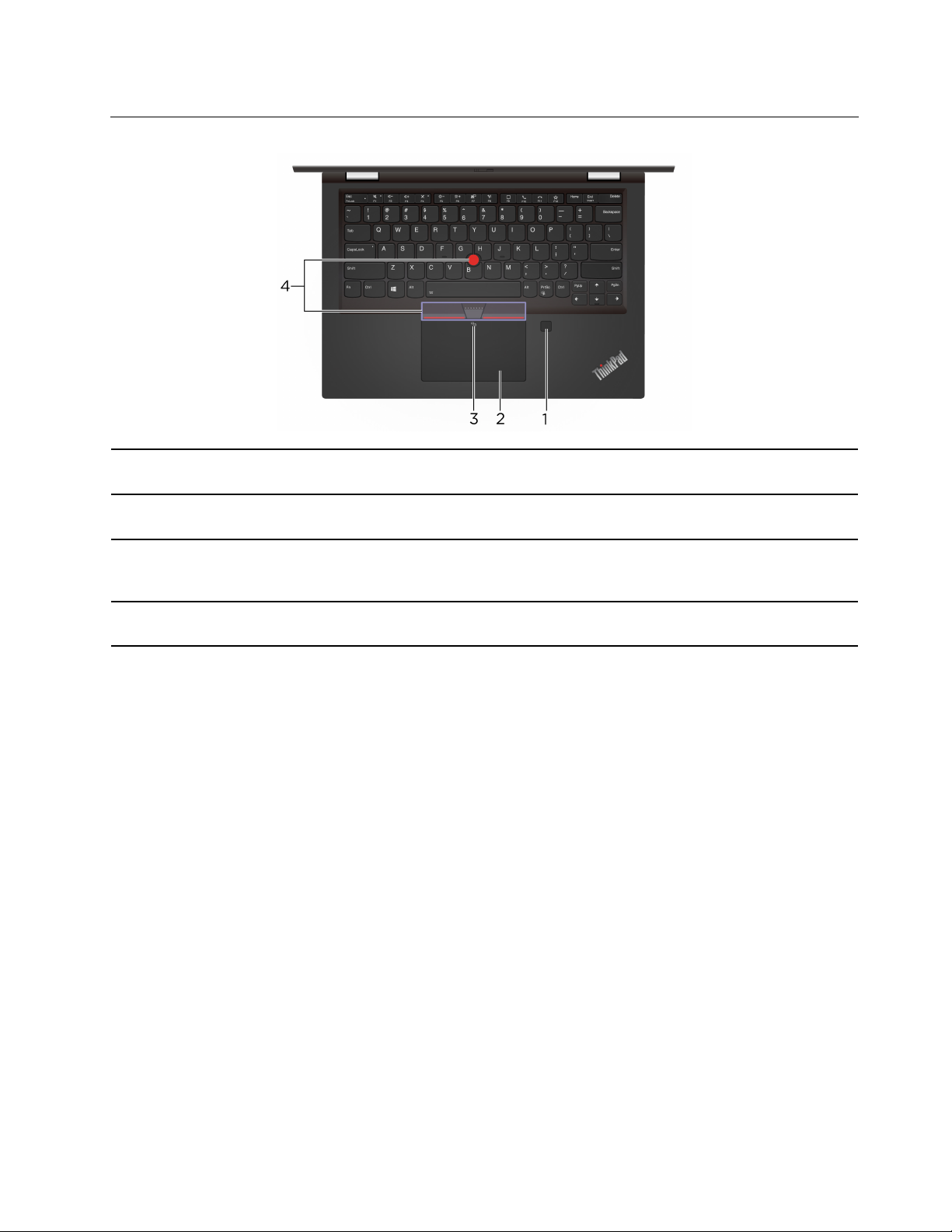
Pohľad zhora
1. Snímač odtlačkov prstov
2. Zariadenie trackpad
3. Označenie NFC*
4. Ukazovacie zariadenie
TrackPoint
®
* pri vybratých modeloch
Prihláste sa do počítača prostredníctvom zaregistrovaných odtlačkov prstov.
Pozrite si časť „Používanie snímača odtlačkov prstov“ na stránke 48.
Umožňuje vykonávať funkciu dotyku prstom a všetky funkcie tradičnej myši.
Pozrite si časť „Používanie zariadenia trackpad“ na stránke 19.
Počítač podporuje funkciu NFC (Near Field Communication). Môžete zdieľať
údaje s iným zariadením podporujúcim technológiu NFC. Pozrite si časť
„Nastavenie pripojenia NFC (pri vybratých modeloch)“ na stránke 33.
Umožňuje vykonávať všetky funkcie tradičnej myši. Pozrite si časť
„Používanie ukazovacieho zariadenia TrackPoint“ na stránke 18.
Kapitola 1. Zoznámte sa so svojím počítačom 3
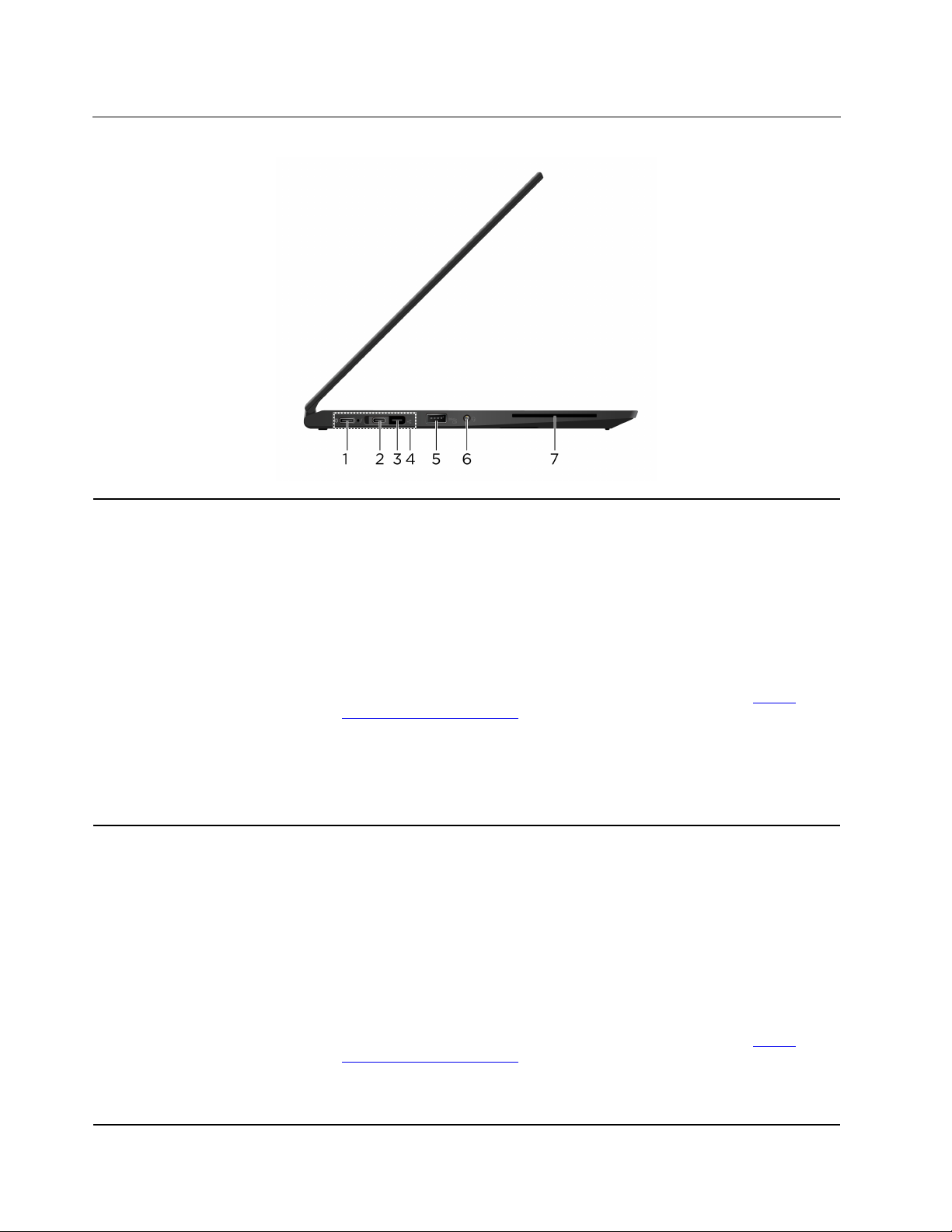
Pohľad z ľavej strany
1. Konektor USB-C™ (USB 3.2
Gen 1)
2. Konektor Thunderbolt
(USB-C)
™
3
• Nabíjanie počítača.
• Nabíjajte zariadenia kompatibilné zo štandardom USB-C s výstupným
napätím a prúdom 5 V a 1,5 A.
• Prenos údajov prostredníctvom rozhrania USB 3.2 rýchlosťou až 5 Gb/s.
• Pripojenie externého zobrazovacieho zariadenia:
- USB-C – VGA: 1 920 x 1 200 pixelov, 60 Hz
- USB-C – DP: 3 840 x 2 160 pixelov, 60 Hz
• Pripojte sa k príslušenstvu USB-C, ktoré pomôže rozšíriť funkcie počítača.
Ak si chcete zakúpiť príslušenstvo USB-C, prejdite na adresu
www.lenovo.com/accessories
• Napájajte iný počítač pomocou nabíjacej funkcie P-to-P (Peer to Peer)
2.0. Pozrite si časť „Používanie nabíjacej funkcie P-to-P 2.0“ na stránke
31.
Poznámka: Ak výdrž batérie klesne pod 10 %, príslušenstvo USB-C možno
nebude správne fungovať.
• Nabíjať počítač.
• Nabíjajte zariadenia kompatibilné zo štandardom USB-C s výstupným
napätím a prúdom 5 V a 1,5 A.
• Prenášajte údaje pomocou štandardu Thunderbolt 3 rýchlosťou až 20 GB/
s.
• Pripojenie externého zobrazovacieho zariadenia:
- USB-C – VGA: 1 920 x 1 200 pixelov, 60 Hz
- USB-C – DP: 3 840 x 2 160 pixelov, 60 Hz
• Pripojte sa k príslušenstvu USB-C, ktoré pomôže rozšíriť funkcie počítača.
Ak si chcete zakúpiť príslušenstvo USB-C, prejdite na adresu
www.lenovo.com/accessories
• Napájajte iný počítač pomocou nabíjacej funkcie P-to-P (Peer to Peer)
2.0. Pozrite si časť „Používanie nabíjacej funkcie P-to-P 2.0“ na stránke
31.
.
.
https://
https://
4 X13 Yoga Gen 1 Používateľská príručka
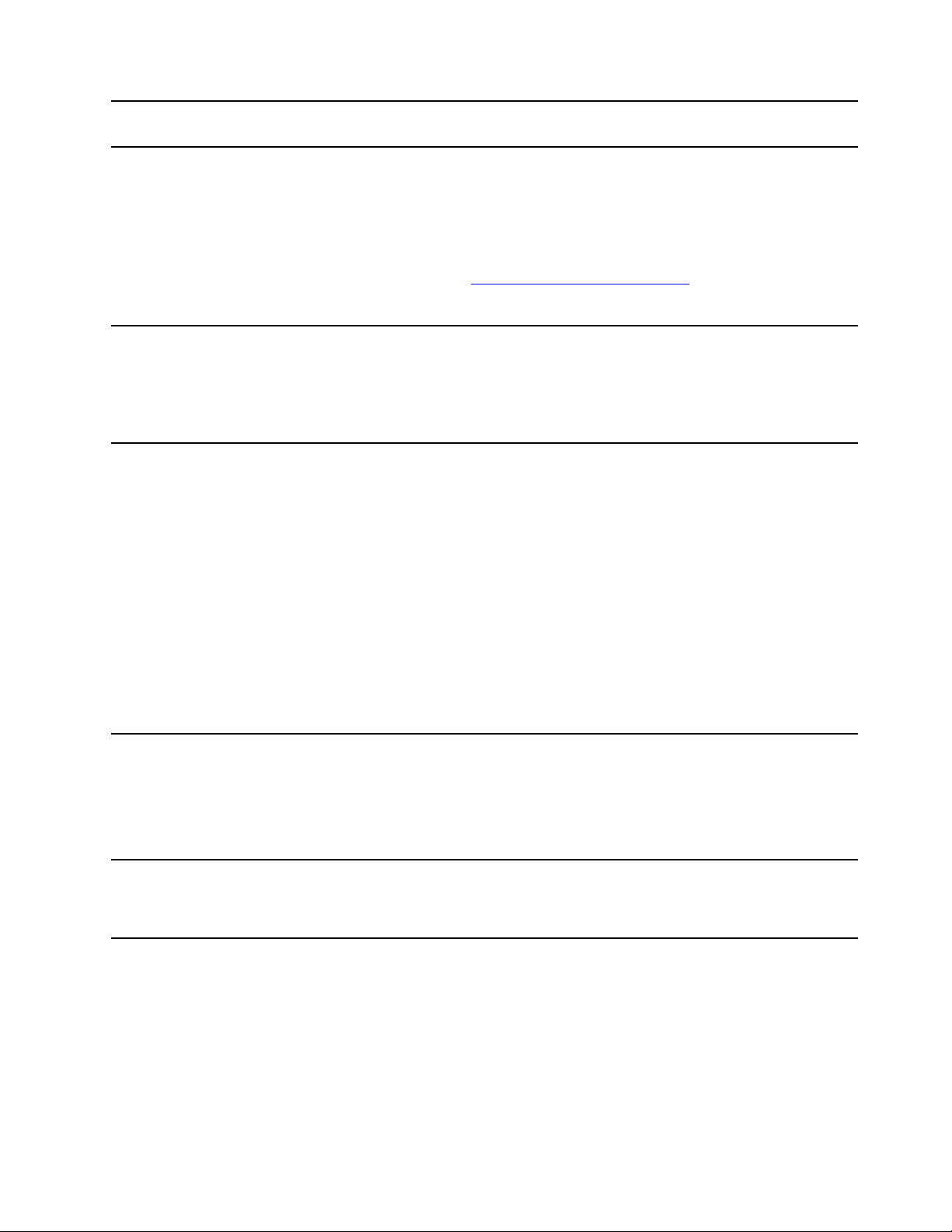
Poznámka: Ak výdrž batérie klesne pod 10 %, príslušenstvo USB-C možno
nebude správne fungovať.
3. Rozširujúci ethernetový
konektor Gen 2
4. Konektor pre dokovaciu
stanicu
5. Konektor Always On USB
3.2 Gen 1
Zaistite, aby ste mali tenší počítač než sú počítače so štandardným
ethernetovým konektorom. Na pripojenie počítača k lokálnej sieti (LAN)
pomocou tohto konektora použite rozširujúci adaptér ThinkPad Ethernet
Extension Adapter Gen 2. Rozširujúci ethernetový adaptér ThinkPad Ethernet
Extension Adapter Gen 2 je k dispozícii ako voliteľné príslušenstvo a dodáva
sa len s niektorými modelmi počítačov. Rozširujúci ethernetový adaptér
ThinkPad Ethernet Extension Adapter Gen 2 môžete zakúpiť od spoločnosti
Lenovo na adrese:
https://www.lenovo.com/accessories.
Poznámka: Rozširujúci ethernetový konektor Gen 2 a susedný konektor
Thunderbolt 3 (USB-C) nemožno používať súčasne.
Pripojením počítača k niektorej z týchto podporovaných dokovacích staníc
rozšírite jeho funkcie:
• Dokovacia stanica ThinkPad Basic Docking Station
• Dokovacia stanica ThinkPad Pro Docking Station
• Dokovacia stanica ThinkPad Ultra Docking Station
Pri zapnutej funkcii Always On USB môže konektor Always On USB 3.2
Gen 1 nabíjať zariadenie kompatibilné s rozhraním USB, keď je počítač
zapnutý, vypnutý, v režime spánku alebo v režime dlhodobého spánku.
Poznámky:
• Pri predvolenom nastavení je v systéme UEFI BIOS funkcia Always On
USB zapnutá a funkcia Charge in Battery Mode je vypnutá.
• Keď je počítač vypnutý alebo v režime dlhodobého spánku a v systéme
UEFI BIOS je funkcia Charge in Battery Mode vypnutá, skontrolujte, či
je počítač pripojený k zdroju napájania.
Ak chcete zapnúť funkciu Always On USB:
1. Prejdite do ponuky systému UEFI BIOS. Pozrite si časť „Vstúpenie do
ponuky systému UEFI BIOS“ na stránke 51.
2. Kliknutím na položky Config ➙ USB ➙ Always On USB zapnite
funkciu Always On USB.
6. Zvukový konektor
• Ak chcete počúvať zvuk z počítača, pripojte slúchadlá s 3,5 mm
konektorom so 4 pólmi.
• Ak chcete počúvať zvuk z počítača, pripojte náhlavnú súpravu s 3,5 mm
konektorom a konektorom so 4 pólmi, aby ste sa rozprávali s ostatnými.
Poznámka: Tento konektor nepodporuje samostatný externý mikrofón.
7. Slot karty Smart Card* Inteligentnú kartu používajte na overenie, ukladanie údajov a spracovanie
aplikácie. Vo veľkých organizáciách môžete karty Smart Card používať na
autentifikáciu so silným zabezpečením alebo jednotné prihlásenie (SSO).
Pozrite si časť „Používanie karty microSD alebo Smart Card“ na stránke 34.
* pri vybratých modeloch
Kapitola 1. Zoznámte sa so svojím počítačom 5
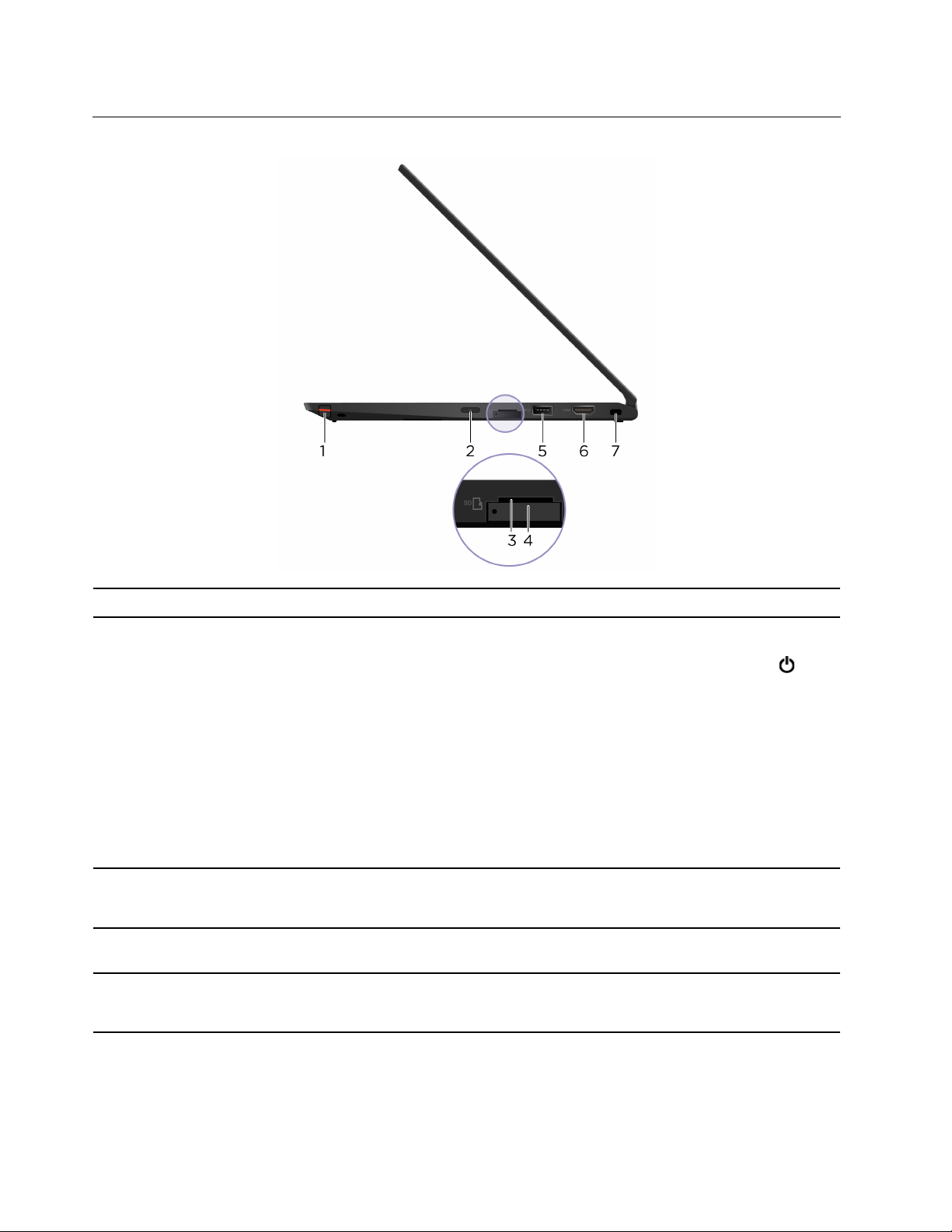
Pohľad z pravej strany
1. ThinkPad Pen Pro
2. Tlačidlo napájania
3. Slot karty microSD
4. Slot karty nano-SIM*
5. Konektor USB 3.2 Gen 1
Pozrite si časť „Používanie pera ThinkPad Pen Pro“ na stránke 28.
Stlačením zapnite počítač alebo ho prepnite do režimu spánku.
Ak chcete počítač vypnúť, otvorte ponuku Štart, kliknite na položku
Napájanie a potom vyberte položku Vypnúť.
Indikátor v tlačidle napájania znázorňuje stav systému počítača.
• Trikrát zabliká: Počítač bol pripojený k napájaniu.
• Svieti: Počítač je zapnutý.
• Nesvieti: Počítač je vypnutý alebo v režime dlhodobého spánku.
• Rýchlo bliká: Počítač prechádza do režimu spánku alebo režimu
dlhodobého spánku.
• Pomaly bliká: Počítač sa nachádza v režime spánku.
Na zaistenie prístupu k údajom alebo ukladaciemu priestoru vložte pamäťovú
kartu microSD. Pozrite si časť „Používanie karty microSD alebo Smart Card“
na stránke 34.
Na pripojenie k bezdrôtovej sieti WAN použite kartu nano-SIM (Subscriber
Identity Module). Pozrite si časť „Pripojenie k mobilnej sieti“ na stránke 14.
Slúži na pripojenie zariadenia kompatibilného s rozhraním USB, ako je
napríklad klávesnica USB, myš USB, ukladacie zariadenie USB alebo
tlačiareň USB.
6 X13 Yoga Gen 1 Používateľská príručka
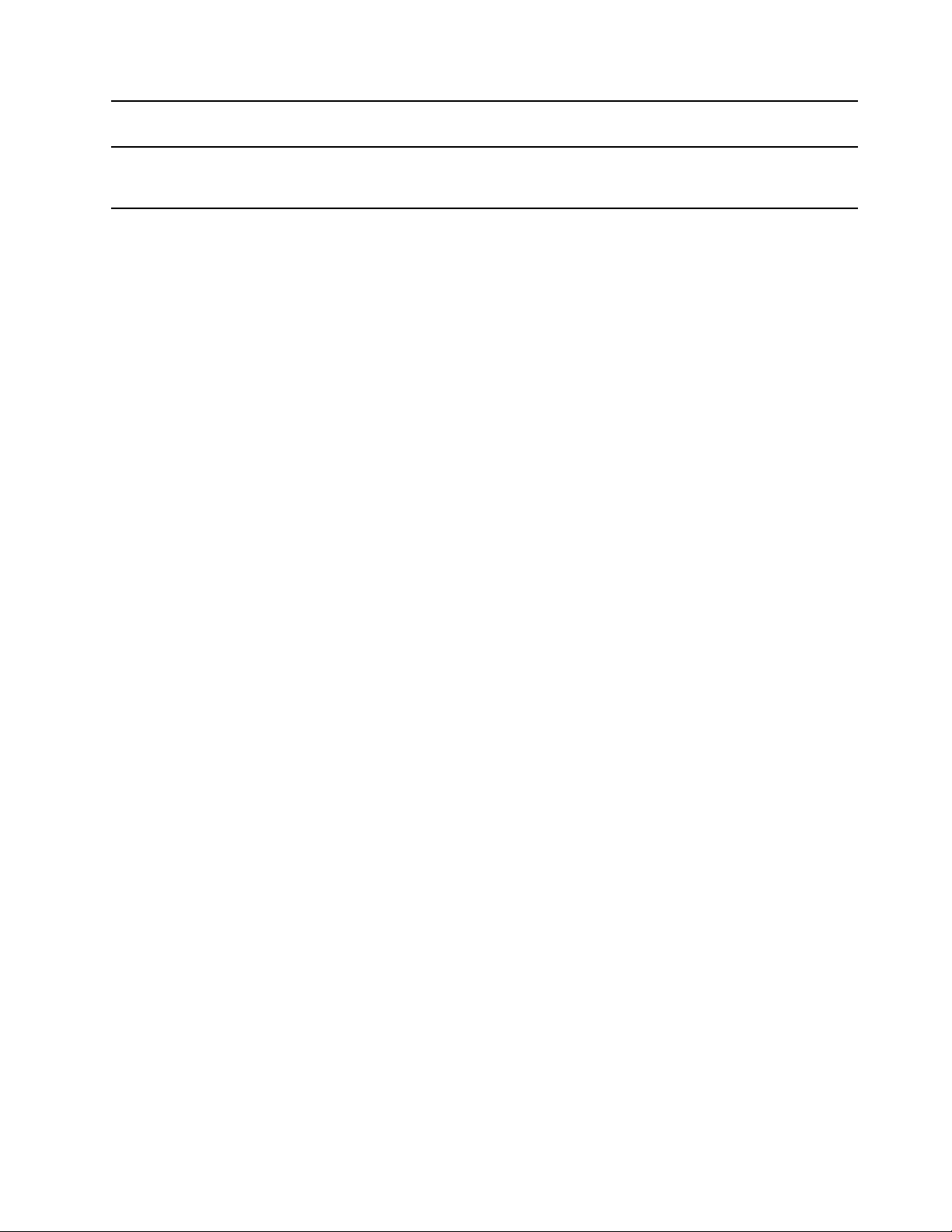
6. Konektor HDMI™
7. Slot bezpečnostného zámku
* pri vybratých modeloch
Slúži na pripojenie kompatibilného digitálneho zvukového zariadenia alebo
zobrazovacieho zariadenia, ako je napríklad televízor HDTV.
Uzamknite počítač o pracovný stôl, stôl alebo iný pevný predmet pomocou
kompatibilného bezpečnostného káblového zámku. Pozrite si časť
„Uzamknutie počítača“ na stránke 45.
Kapitola 1. Zoznámte sa so svojím počítačom 7
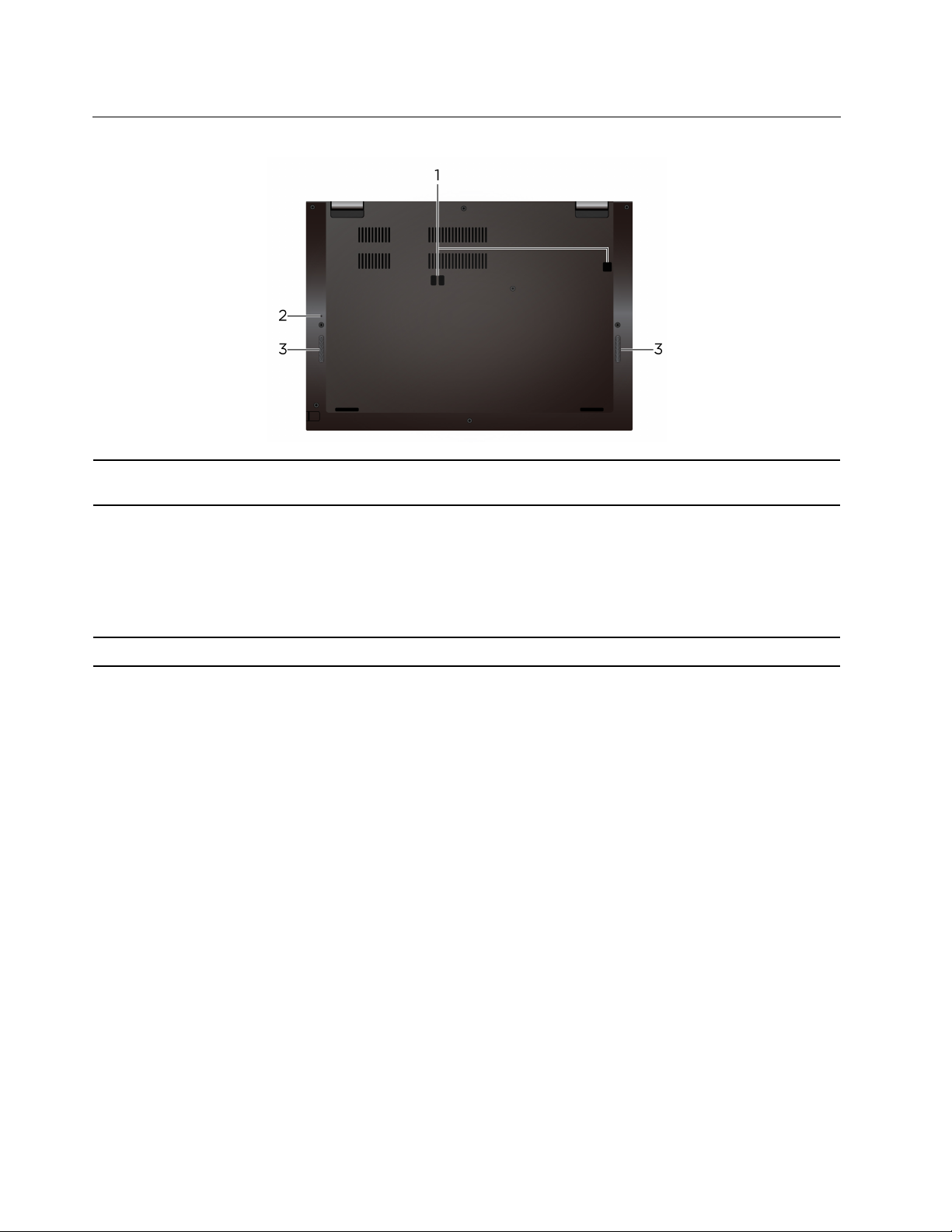
Pohľad zospodu
1. Otvory na háčiky dokovacej
stanice
2. Otvor núdzového vynulovania
3. Reproduktory Umožňujú vám vychutnať si zvuk vysokej kvality.
Otvory na háčiky na dokovaciu stanicu použite na zaistenie podporovanej
dokovacej stanice.
Ak počítač nereaguje a nemôžete ho vypnúť stlačením tlačidla napájania,
vynulujte nastavenia počítača:
1. Odpojte počítač od zdroja napájania.
2. Napájanie dočasne prerušíte vsunutím vyrovnanej kancelárskej spojky do
príslušného otvoru.
3. Pripojte počítač k zdroju napájania a potom zapnite počítač.
8 X13 Yoga Gen 1 Používateľská príručka
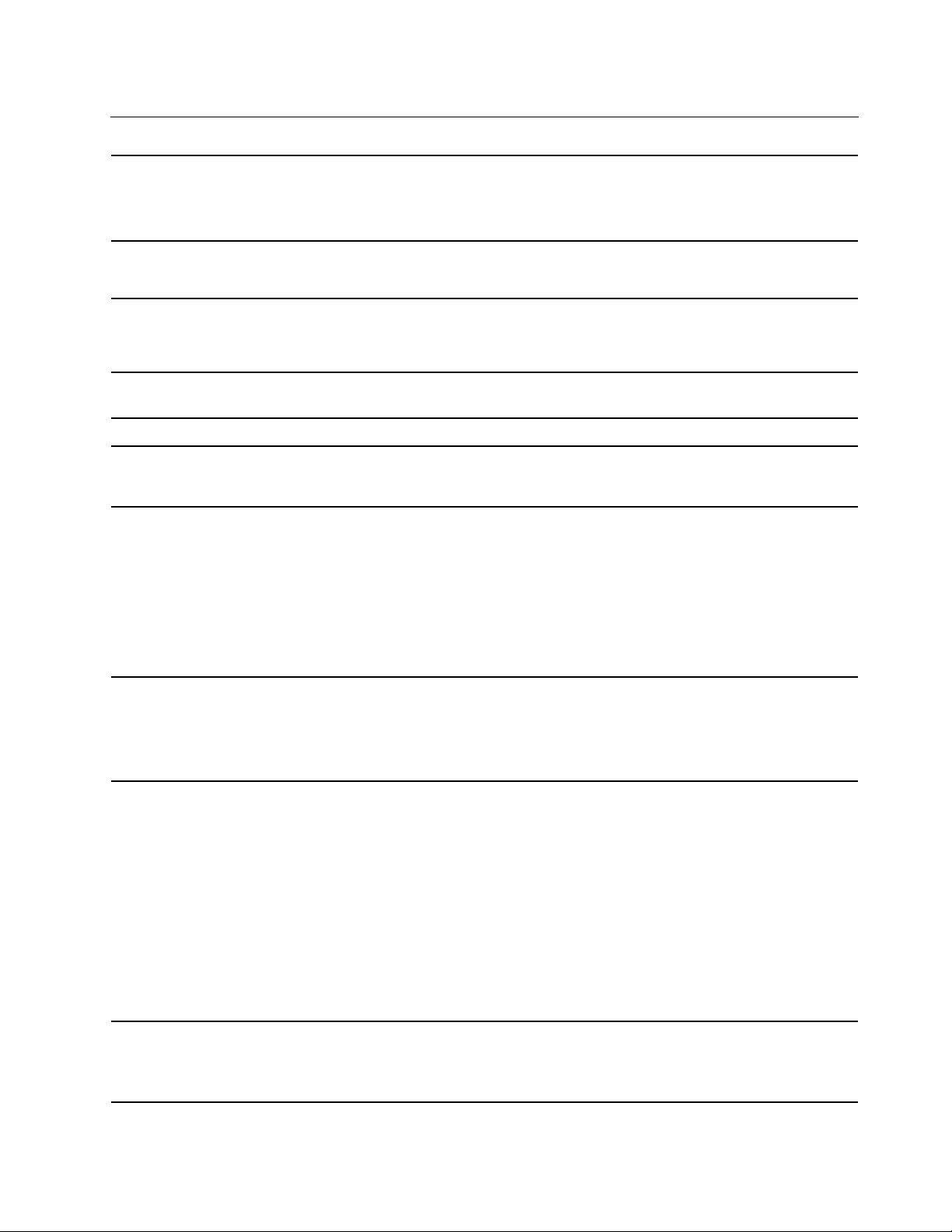
Funkcie a špecifikácie
Rozmery
• Šírka: 310,4 mm
• Hĺbka: 219 mm
• Hrúbka: 15,95 mm
Maximálny tepelný výstup (v
závislosti od modelu)
Zdroj napájania (napájací
adaptér)
Mikroprocesor
Pamäť
Ukladacie zariadenie
Obrazovka
Klávesnica
• 45 W
• 65 W
• Sínusový vstup: 50 až 60 Hz
• Vstupné napätie napájacieho adaptéra: 100 až 240 V (striedavý prúd), 50
až 60 Hz
Ak chcete zobraziť informácie o mikroprocesore počítača, kliknite pravým
tlačidlom myši na tlačidlo Štart a kliknite na položku Systém.
Integrovaný pamäťový modul DDR4 (Double data rate 4)
• Jednotka SSD M.2*
• Hybridná jednotka SSD* (s pamäťovou technológiou Intel
• Ovládací prvok jasu
• Farebná obrazovka s technológiou IPS (In-Plane Switching) alebo OLED
(Organic Light-Emitting Diode)
• Veľkosť obrazovky: 337,82 mm
• Rozlíšenie obrazovky: 1 920 x 1 080 alebo 3 840 x 2 160 pixlov
• Viacdotyková technológia
• Funkcia PrivacyGuard*
• Funkčné klávesy
• Šesťriadková klávesnica alebo šesťriadková klávesnica s podsvietením
• Zariadenie trackpad
• Ukazovacie zariadenie TrackPoint
®
Optane™)
Konektory a sloty
Funkcie zabezpečenia
• Zvukový konektor
• Rozširujúci ethernetový konektor Gen 2
• Konektor HDMI
• Slot karty microSD
• Slot karty nano-SIM*
• Slot karty Smart Card*
• Konektor Thunderbolt 3 (USB-C)
• Dva konektory USB 3.2 Gen 1 (vrátane jedného konektora Always On
USB 3.2 Gen 1)
• Konektor USB-C (USB 3.2 Gen 1)
• Autentifikácia pomocou tváre*
• Snímač odtlačkov prstov
• Heslo
Kapitola 1. Zoznámte sa so svojím počítačom 9
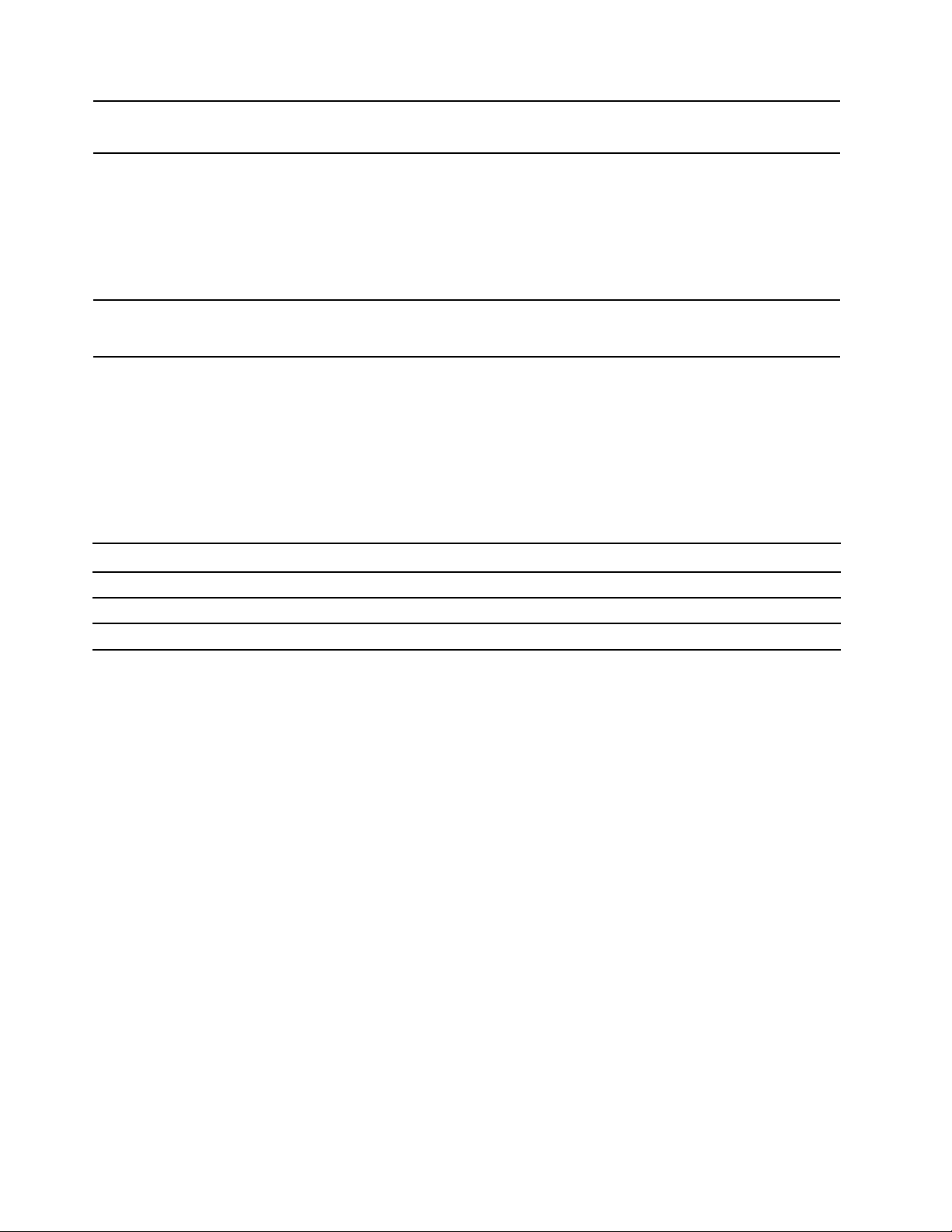
Funkcie bezdrôtového
pripojenia
• Slot bezpečnostného zámku
• Trusted Platform Module (TPM)*
• Bluetooth
• Satelitný prijímač systému GPS (Global Positioning System) (k dispozícii
pri modeloch s pripojením k bezdrôtovej sieti WAN)*
• Bezdrôtová sieť LAN
• Bezdrôtová sieť WAN*
• NFC (Near field communication) *
Ostatné
• Kamera*
• Mikrofón
* pri vybratých modeloch
Vyhlásenie o prenosovej rýchlosti rozhrania USB
V závislosti od mnohých faktorov, ako sú napríklad možnosti hostiteľského a periférnych zariadení,
atribúty súborov a iné faktory týkajúce sa konfigurácie systému a prevádzkového prostredia, sa bude
pri použití rôznych konektorov USB tohto zariadenia skutočná prenosová rýchlosť líšiť a bude nižšia
ako prenosová rýchlosť uvedená nižšie pre príslušné zariadenia.
Zariadenie USB Prenosová rýchlosť (Gb/s)
3.2 Gen 1/3.1 Gen 1
3.2 Gen 2/3.1 Gen 2
3.2 Gen 2 × 2
5
10
20
10 X13 Yoga Gen 1 Používateľská príručka
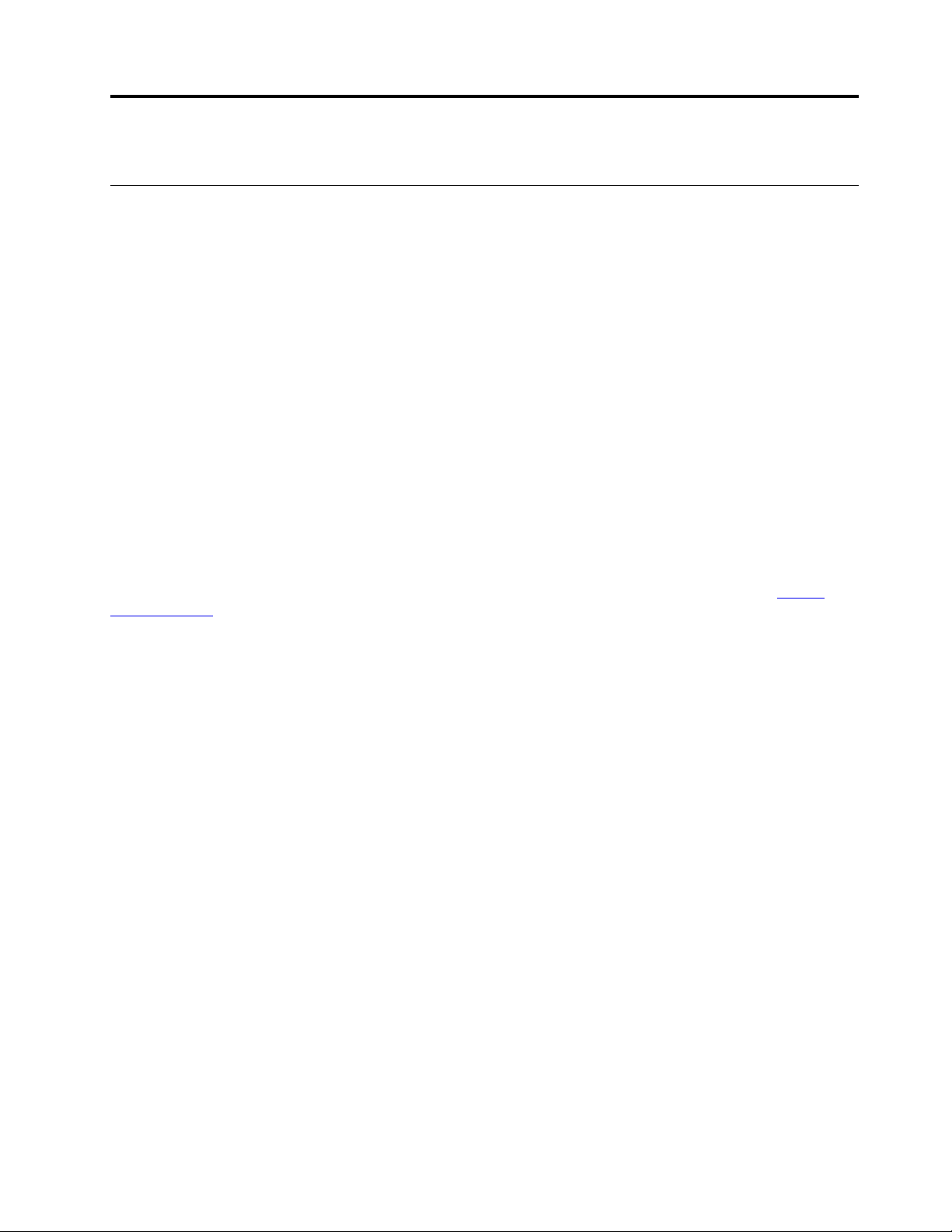
Kapitola 2. Začíname pracovať s počítačom
Začíname pracovať so systémom Windows 10
Získajte základné informácie o systéme Windows 10 a hneď s ním začnite pracovať. Ďalšie
informácie o systéme Windows 10 nájdete v informáciách pomocníka systému Windows.
Konto systému Windows
Používanie operačného systému Windows vyžaduje používateľské konto. Môže to byť používateľské
konto systému Windows alebo konto Microsoft.
Používateľské konto systému Windows
Pri prvom spustení systému Windows, budete vyzvaní, aby ste si vytvorili používateľské konto
systému Windows. Toto prvé vytvorené konto je konto správcu. Ako správca môžete nasledujúcim
spôsobom vytvoriť ďalšie používateľské kontá alebo zmeniť typy kont:
1. Otvorte ponuku Štart a vyberte položky Nastavenia ➙ Kontá ➙ Rodina a ostatní používatelia.
2. Postupujte podľa pokynov na obrazovke.
Konto Microsoft
Do operačného systému Windows sa môžete prihlásiť aj pomocou konta Microsoft.
Ak si chcete vytvoriť konto Microsoft prejdite na registračnú stránku spoločnosti Microsoft
signup.live.com
Konto Microsoft vám umožňuje:
• Využívajte jednorazové prihlásenie aj v prípade iných služieb spoločnosti Microsoft, ako je napríklad
OneDrive, Skype a Outlook.com.
• Synchronizácia prispôsobených nastavení v zariadeniach so systémom Windows.
a postupujte podľa pokynov na obrazovke.
https://
© Copyright Lenovo 2020 11
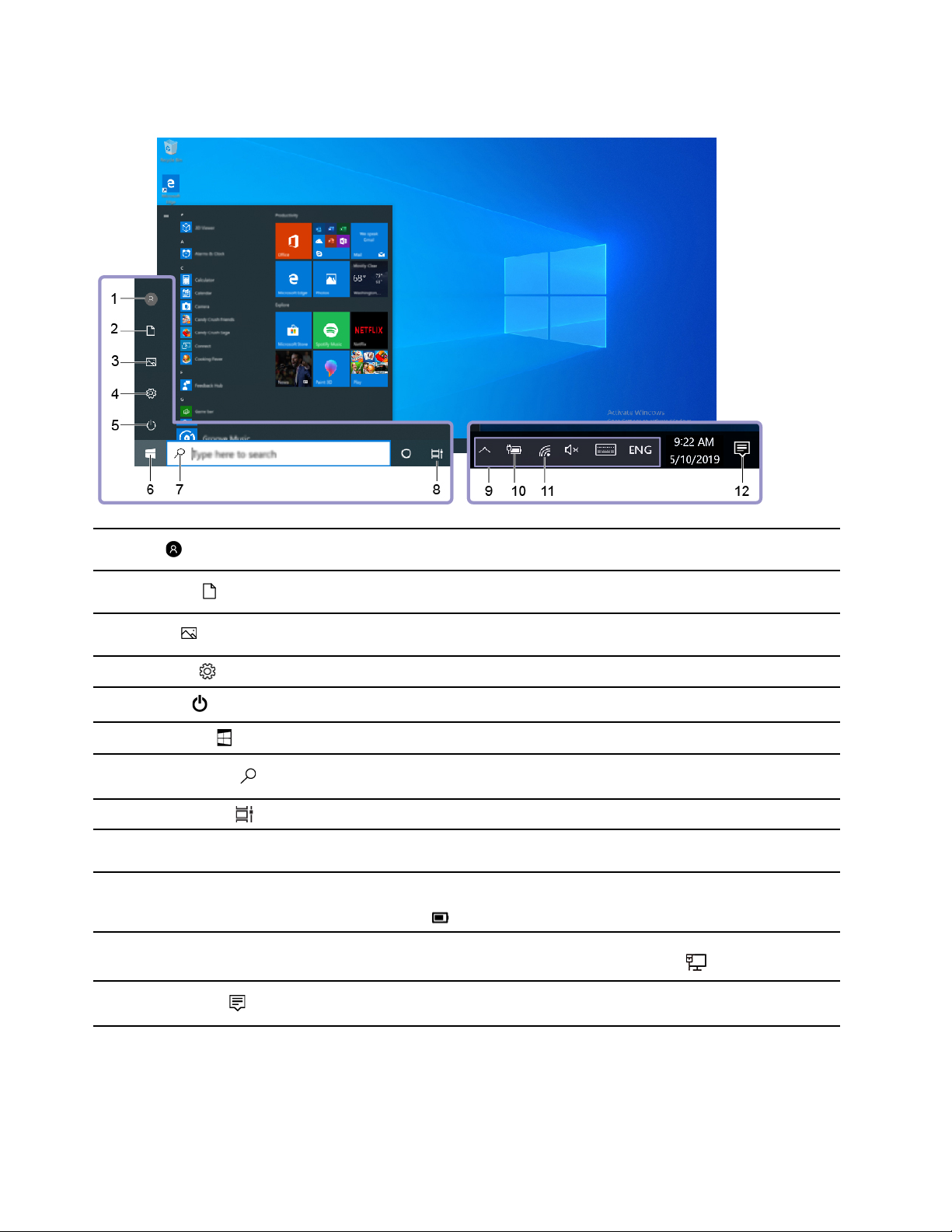
Používateľské rozhranie systému Windows
1. Konto
2. Dokumenty
3. Obrázky
4. Nastavenia
5. Napájanie
6. Tlačidlo Štart
7. Windows Search
8. Zobrazenie úloh
9. Oblasť oznámení systému
Windows
10. Ikona stavu batérie
11. Ikona siete
Zmeňte nastavenia účtu, zamknite počítač alebo sa odhláste z aktuálneho
konta.
Otvorte priečinok Dokumenty, predvolený priečinok na ukladanie prijatých
súborov.
Otvorte priečinok Obrázky, predvolený priečinok na ukladanie prijatých
obrázkov.
Spustiť nastavenia
Vypnite, reštartujte alebo prepnite počítač do režimu spánku.
Otvorte ponuku Štart.
Zadajte, čo hľadáte, do vyhľadávacieho poľa a získajte výsledky vyhľadávania
z počítača a internetu.
Zobrazte a prepínajte medzi všetkými otvorenými aplikáciami.
Zobrazuje oznámenia a stav niektorých funkcií.
Zobrazuje stav napájania a umožňuje zmenu nastavení batérie alebo
napájania. Ak počítač nie je pripojený k napájaciemu adaptéru, ikona sa
zmení na ikonu
Slúži na pripojenie k dostupnej bezdrôtovej sieti a zobrazenie stavu siete.
Po pripojení k drôtovej sieti, sa ikona zmení na ikonu
.
.
12. Centrum akcií
Slúži na zobrazenie najnovších oznámení aplikácií a poskytuje rýchly prístup
k niektorým funkciám.
Otvorte ponuku Štart
• Kliknite na tlačidlo Štart.
• Stlačte kláves s logom systému Windows na klávesnici.
12
X13 Yoga Gen 1 Používateľská príručka
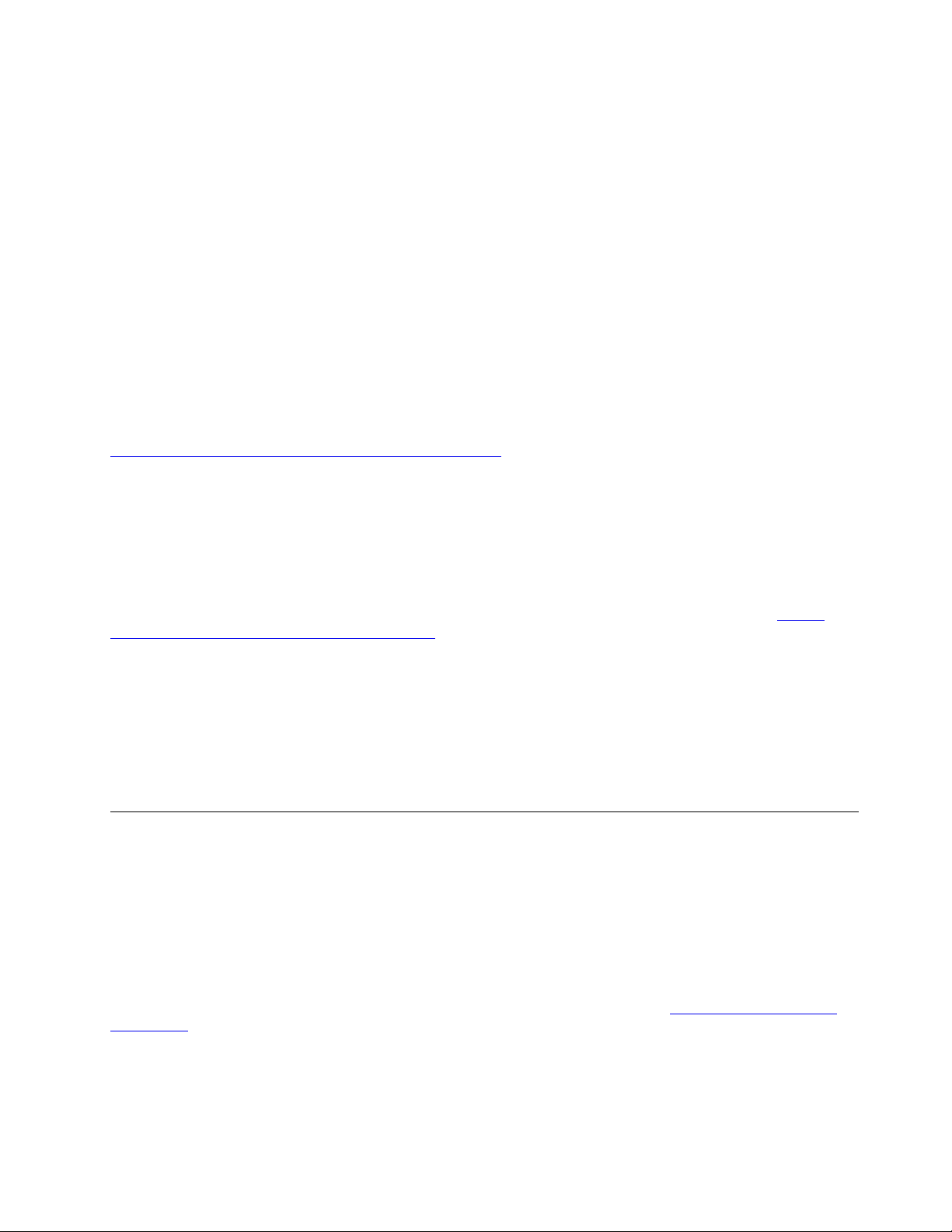
Prístup k ovládaciemu panelu
• Otvorte ponuku Štart a kliknite na položku Systém Windows ➙ Ovládací panel.
• Použite službu Windows Search.
Spustenie aplikácie
• Otvorte ponuku Štart a vyberte aplikáciu, ktorú chcete spustiť.
• Použite službu Windows Search.
Štítok systému Windows
V závislosti od nasledujúcich faktorov sa môže na kryte počítača nachádzať štítok originálneho
softvéru Windows 10 od spoločnosti Microsoft:
• Vaša geografická poloha
• Vydanie predinštalovaného systému Windows 10
Obrázky s rôznymi typmi štítkov originálneho softvéru spoločnosti Microsoft nájdete na stránke
https://www.microsoft.com/en-us/howtotell/Hardware.aspx.
• V čínskej ľudovej republike musia mať štítok originálneho softvéru spoločnosti Microsoft všetky
počítačové modely s akoukoľvek predinštalovanou verziou operačného systému Windows 10.
• V ostatných krajinách a regiónoch musia mať štítok originálneho softvéru spoločnosti Microsoft len
počítače s licenciou pre operačný systém Windows 10 Pro.
Absencia štítku originálneho softvéru spoločnosti Microsoft neznamená, že predinštalovaná verzia
operačného systému Windows nie je pravá. Podrobnosti o tom, ako overiť pravosť predinštalovaného
produktu Windows, nájdete na stránke s informáciami od spoločnosti Microsoft na adrese
www.microsoft.com/en-us/howtotell/default.aspx
Neexistujú žiadne externé vizuálne indikátory ID produktu ani verzie operačného systému Windows,
na ktorú má počítač licenciu. Namiesto toho je údaj ID produktu zaznamenaný vo firmvéri počítača.
Pri každej inštalácii produktu Windows 10 inštalačný program skontroluje firmvér počítača, či
obsahuje platný a zodpovedajúci údaj ID produktu na dokončenie aktivácie.
V niektorých prípadoch môže byť v zariadení predinštalovaná staršia verzia operačného systému
Windows na základe práv na staršie verzie v rámci licencie na operačný systém Windows 10 Pro.
.
https://
Pripojenie k sieťam
Počítač vám pomôže spojiť sa so svetom prostredníctvom drôtovej alebo bezdrôtovej siete.
Pripojenie k drôtovej sieti Ethernet
Pripojte svoj počítač k lokálnej sieti pomocou ethernetového kábla zapojeného do rozširujúceho
ethernetového adaptéra ThinkPad Ethernet Extension Adapter Gen 2.
Rozširujúci ethernetový adaptér je k dispozícii ako voliteľné príslušenstvo a dodáva sa s niektorými
modelmi počítačov. Môžete si ho zakúpiť od spoločnosti Lenovo na adrese
accessories
.
https://www.lenovo.com/
Pripojenie k sieťam Wi-Fi
1. Kliknite na ikonu siete v oblasti oznámení systému Windows. Zobrazí sa zoznam dostupných
bezdrôtových sietí.
Kapitola 2. Začíname pracovať s počítačom 13
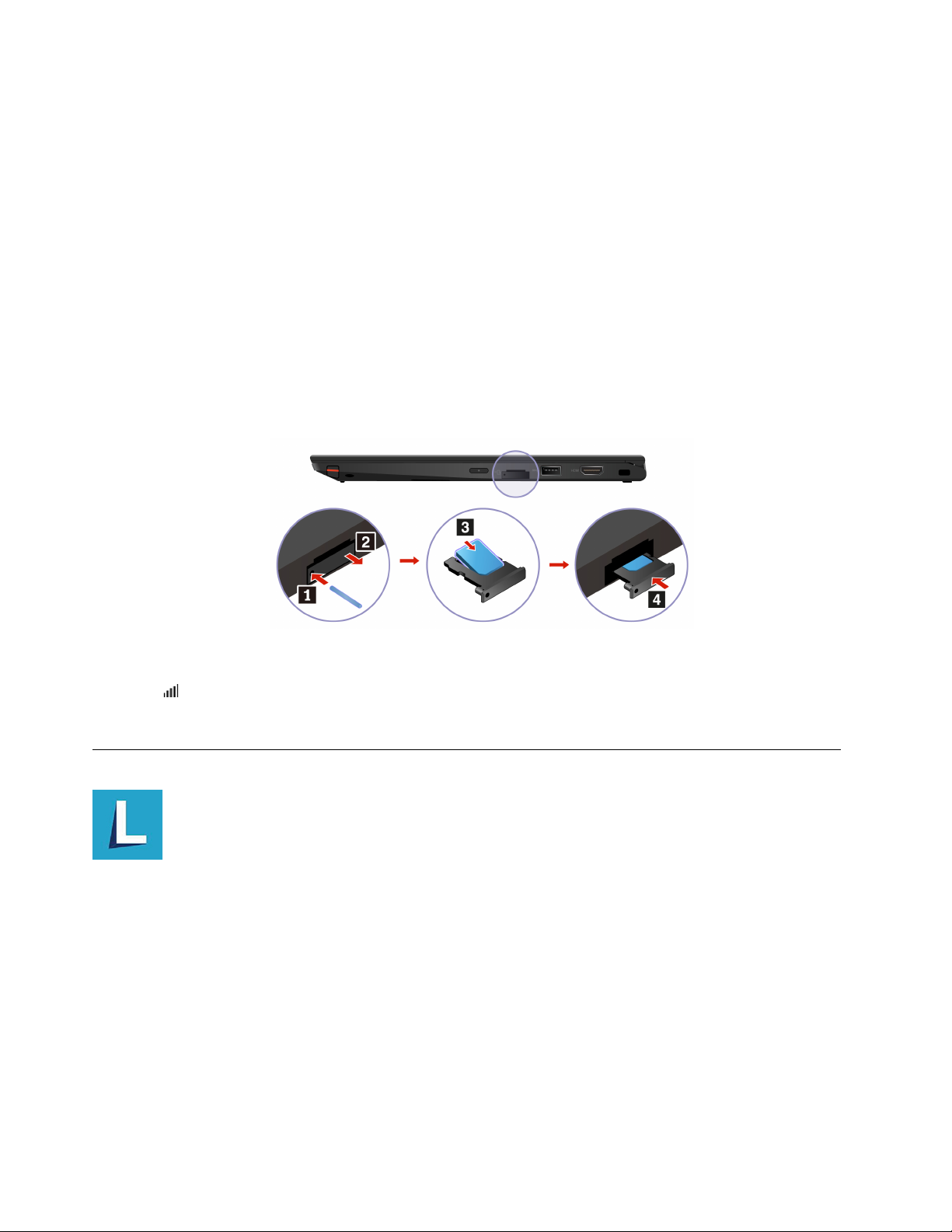
2. Vyberte sieť, ktorá je k dispozícii na pripojenie. V prípade potreby zadajte požadované
informácie.
Pripojenie k mobilnej sieti
Ak je počítač vybavený kartou bezdrôtovej siete WAN a kartou nano-SIM, môžete sa pripojiť k
mobilnej sieti a získať prístup online pomocou signálu mobilnej siete.
Poznámka: Službu mobilnej dátovej siete poskytujú v niektorých krajinách alebo regiónoch
autorizovaní poskytovatelia mobilných služieb. Pripojenie k mobilnej sieti vyžaduje, aby ste u
poskytovateľa služby mali mobilný program.
Nadviazanie mobilného spojenia:
1. Vypnite počítač a potom nájdite slot karty nano-SIM.
2. Vložte vyrovnanú kancelársku sponku do otvoru v zásuvke. Zásuvka sa vysunie. Do priehradky
vložte novú kartu nano-SIM kovovými kontaktmi nahor. Zásuvku zatláčajte do slotu karty nanoSIM, kým nezaznie cvaknutie. Ak je počítač vybavený kartou nano-SIM, tento krok vynechajte.
3. Zapnite počítač.
4. Kliknite na ikonu siete v oblasti oznámení systému Windows a potom kliknite na ikonu mobilnej
siete
5. V prípade potreby zadajte požadované informácie.
v zozname.
Používanie programu Lenovo Vantage
Vopred nainštalovaný program Lenovo Vantage predstavuje prispôsobené jednokrokové riešenie, ktoré
vám môže pomôcť udržiavať stav vášho počítača pomocou automatických aktualizácií a opráv,
konfigurovať nastavenia hardvéru a získať podporu prispôsobenú vašim potrebám.
Prístup k programu Lenovo Vantage
Otvorte ponuku Štart a kliknite na položku Lenovo Vantage. Výraz Lenovo Vantage môžete zadať aj
do vyhľadávacieho poľa.
Ak chcete prevziať najnovšiu verziu programu Lenovo Vantage, prejdite na Microsoft Obchod a
vyhľadajte ho podľa názvu aplikácie.
14
X13 Yoga Gen 1 Používateľská príručka
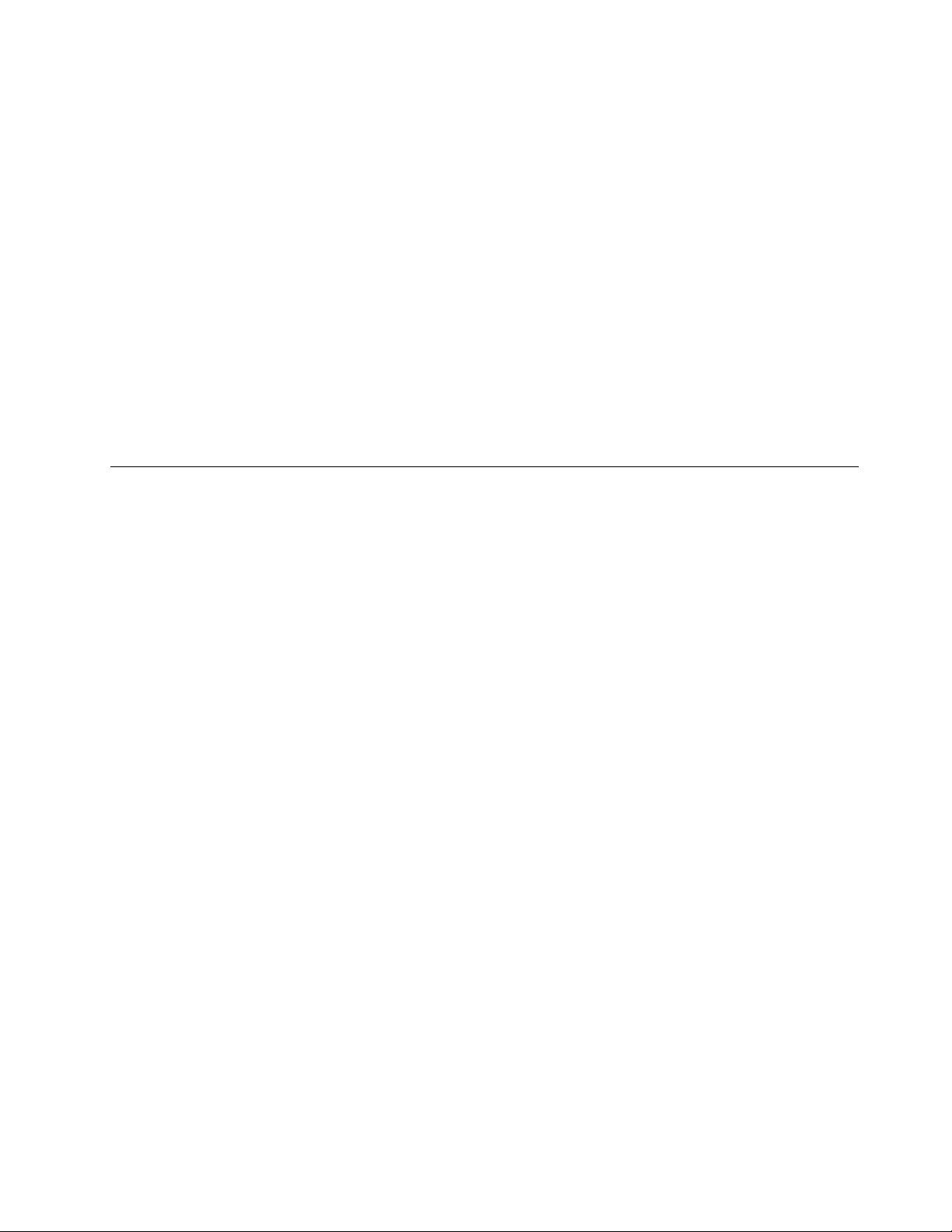
Hlavné funkcie
Program Lenovo Vantage umožňuje:
• Jednoducho získať informácie o stave zariadenia a prispôsobiť nastavenia zariadenia.
• Prevezmite a nainštalujte aktualizácie systému UEFI BIOS, firmvéru a ovládačov, aby ste mali
počítač v aktualizovanom stave.
• Monitorujte stav počítača a zaistite počítač pred vonkajšími hrozbami.
• Skontrolujte hardvér svojho počítača a diagnostikujte hardvérové problémy.
• Zistite stav záruky (online).
• Prístup k používateľskej príručke a užitočným článkom.
Poznámky:
• Dostupné funkcie sa líšia v závislosti od modelu počítača.
• Program Lenovo Vantage vykonáva pravidelné aktualizácie funkcií s cieľom zlepšiť prácu s vaším
počítačom. Popis funkcií sa môže líšiť v závislosti od ich umiestnenia v reálnom používateľskom
rozhraní.
Komunikácia s počítačom
Počítač umožňuje využiť rôzne spôsoby prechádzania po obrazovke.
Kapitola 2. Začíname pracovať s počítačom 15
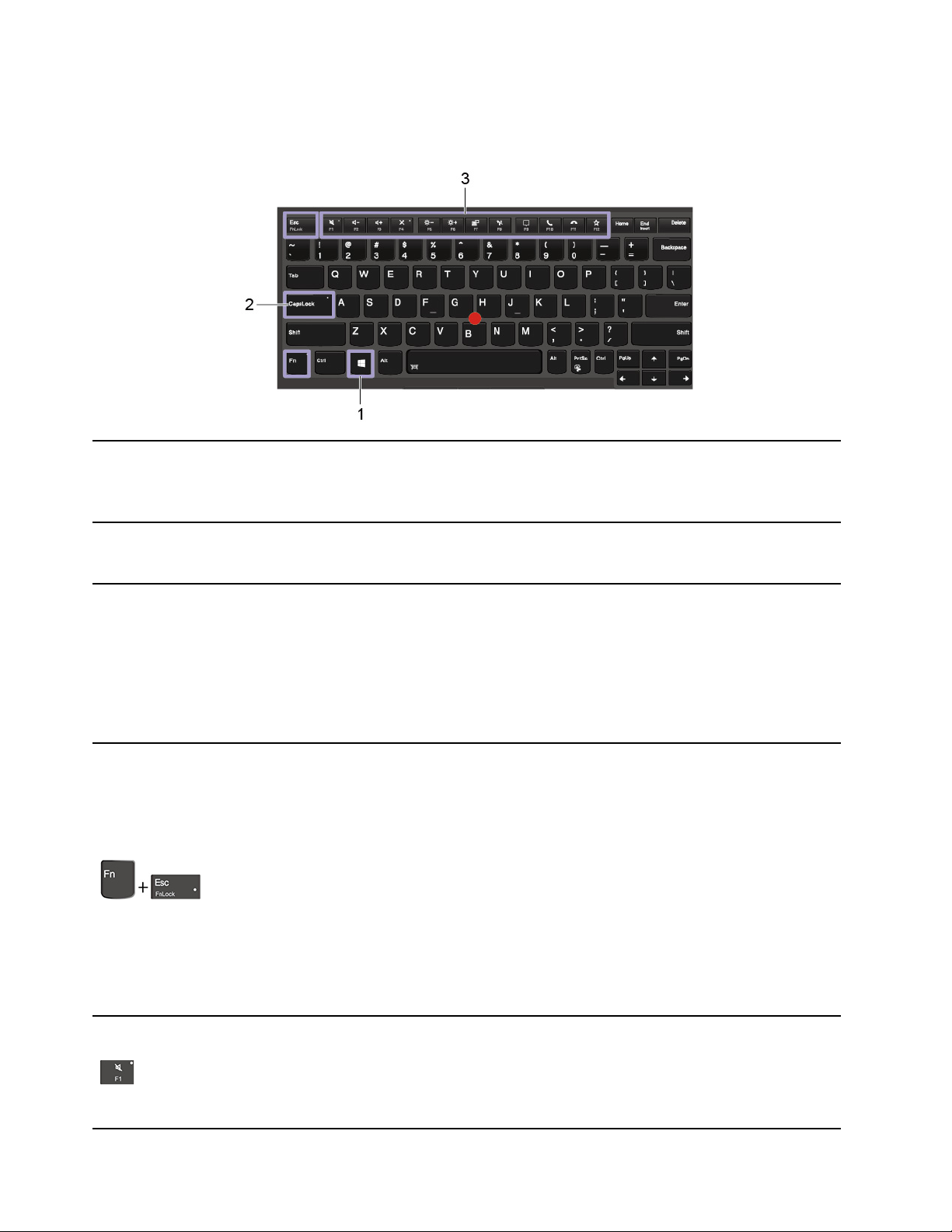
Používanie klávesových skratiek
Klávesnica obsahuje špeciálne klávesy, ktoré vám pomôžu pracovať jednoduchšie a efektívnejšie.
Otvorte ponuku Štart.
1. Kláves s logom Windows
2. Kláves Caps Lock
Informácie o používaní tohto klávesu spolu s inými klávesmi nájdete v
informáciách pomocníka systému Windows.
Slúži na prepínanie malých a veľkých písmen.
Keď indikátor svieti, môžete písať veľké písmená.
3. Funkčné klávesy F1 – F12
Používajte špeciálnu funkciu, ktorá je vo forme ikony vytlačená na
jednotlivých klávesoch, alebo štandardnú funkciu.
Výber použitia špeciálnej alebo štandardnej funkcie:
1. Prejdite na položku Ovládací panel v zobrazení v režime Veľké ikony
alebo Malé ikony.
2. Kliknite na položku Klávesnica alebo Lenovo – Správca klávesnice a
vyberte požadovanú možnosť.
Prepínanie funkcií klávesov medzi štandardnými funkciami klávesov F1 – F12
a špeciálnymi funkciami, ktoré sú vo forme ikony vytlačené na jednotlivých
klávesoch.
Keď indikátor funkcie Fn Lock svieti:
• Stlačením niektorého z klávesov F1 – F12 používajte jeho štandardnú
funkciu.
• Stlačením kombinácie klávesov Fn+F1 – F12 používajte špeciálnu funkciu.
Keď indikátor funkcie Fn Lock nesvieti:
• Stlačením kombinácie klávesov Fn+F1 – F12 používajte štandardnú
funkciu.
• Stlačením niektorého z klávesov F1 – F12 používajte jeho špeciálnu
funkciu.
Stlmenie alebo zrušenie stlmenia reproduktorov.
Keď indikátor klávesu svieti, reproduktory sú stlmené.
Ak stlmíte reproduktory a vypnete počítač, po zapnutí počítača zostanú
reproduktory stlmené.
16 X13 Yoga Gen 1 Používateľská príručka
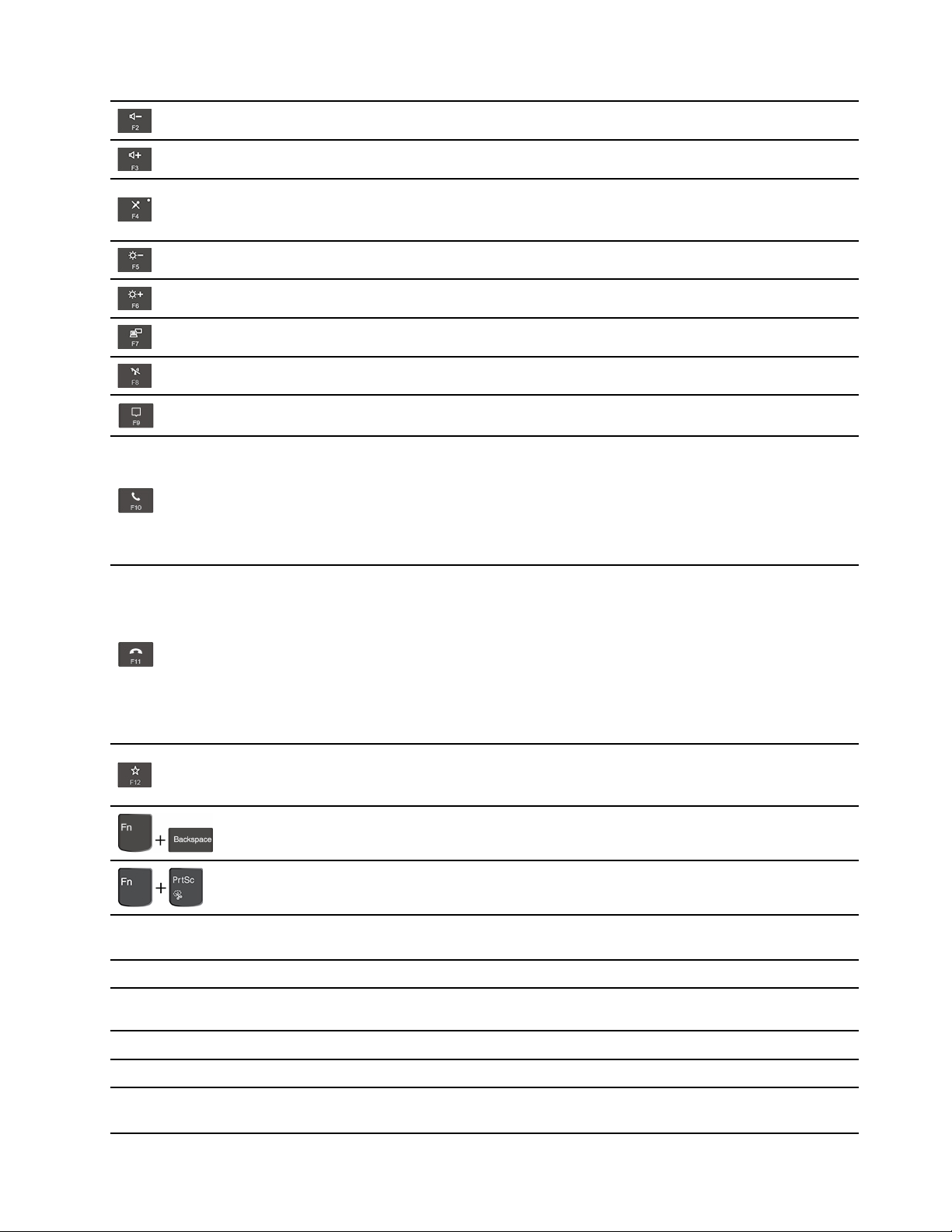
Zníženie hlasitosti.
Zvýšenie hlasitosti.
Stlmenie alebo zrušenie stlmenia mikrofónov.
Keď indikátor klávesu svieti, mikrofóny sú stlmené.
Zníženie jasu.
Zvýšenie jasu.
Spravovanie externých monitorov.
Zapnutie/vypnutie bezdrôtového pripojenia.
Otvorte alebo zbaľte centrum oznámení.
Prijímanie prichádzajúcich hovorov.
Táto funkcia funguje len pri niektorých aplikáciách, napríklad Skype for
Business 2016 a Microsoft Teams 1.0.
V predvolenom nastavení funguje táto funkcia pri aplikácii Skype for
Business 2016. Predvolené nastavenie môžete zmeniť v Lenovo Vantage.
Fn+medzerník
Fn+B
Fn+K
Fn+P
Odmietnutie prichádzajúcich hovorov.
Táto funkcia funguje len pri niektorých aplikáciách, napríklad Skype for
Business 2016 a Microsoft Teams 1.0.
V predvolenom nastavení funguje táto funkcia pri aplikácii Skype for
Business 2016. Predvolené nastavenie môžete zmeniť v Lenovo Vantage.
Poznámka: V aplikácii Skype for Business 2016 môžete tiež zavesiť
prebiehajúce hovory stlačením klávesu F11.
Vyvolanie vami definovanej funkcie.
V programe Lenovo Vantage môžete definovať rôzne funkcie klávesu F12.
Slúži na prepnutie počítača do režimu spánku.
Otvorenie programu Nástroj na vystrihovanie.
Slúži na prepínanie rôznych stavov podsvietenia klávesnice, ak počítač
podporuje podsvietenie klávesnice.
Zodpovedá funkcii klávesu Break na bežnej externej klávesnici.
Zodpovedá funkcii klávesu ScrLK alebo Scroll Lock na bežnej externej
klávesnici.
Zodpovedá funkcii klávesu Pause na bežnej externej klávesnici.
Fn+S
Fn+4
Zodpovedá funkcii klávesu SysRq na bežnej externej klávesnici.
Slúži na prepnutie počítača do režimu spánku. Počítač môžete prebudiť
stlačením klávesu Fn alebo tlačidla napájania.
Kapitola 2. Začíname pracovať s počítačom 17
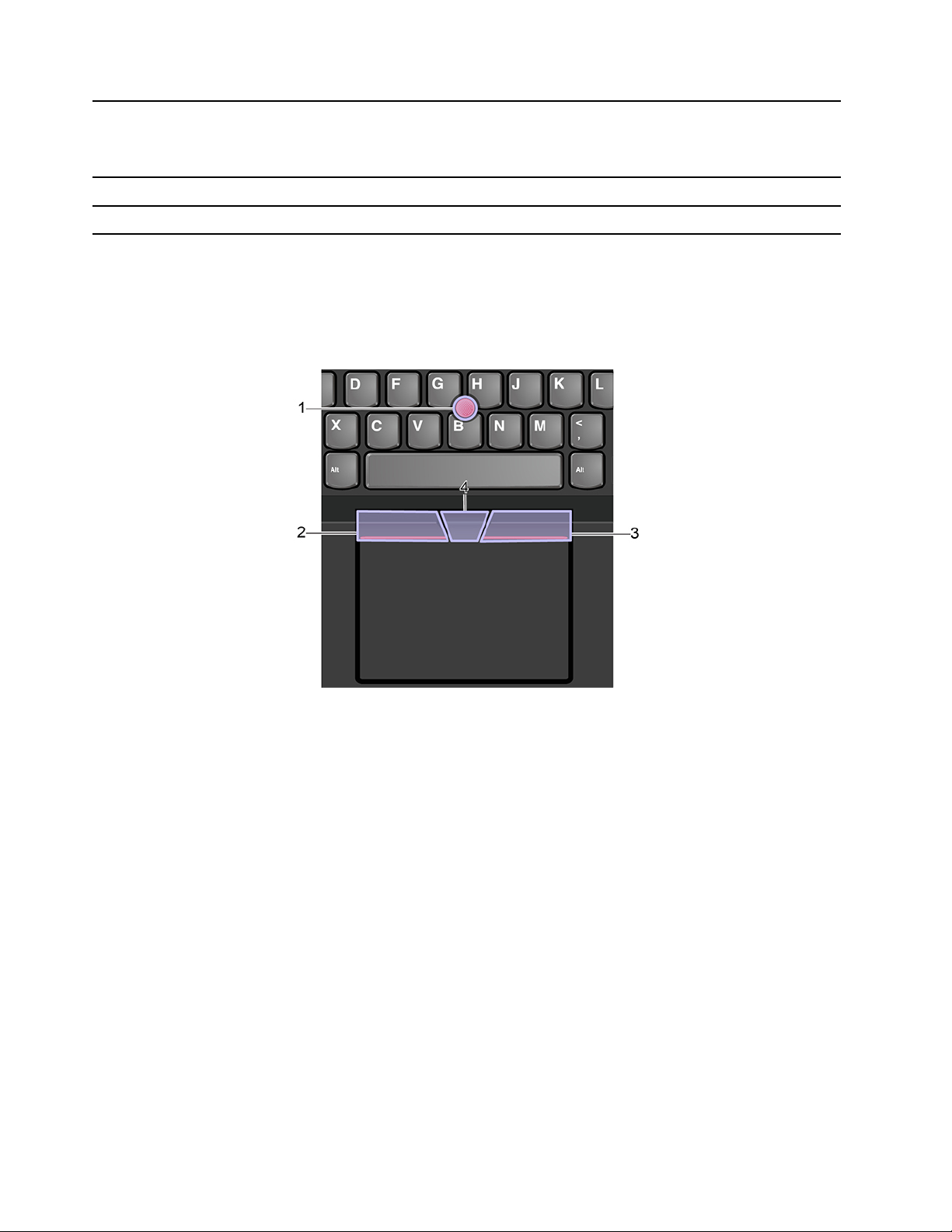
Ak váš počítač podporuje funkciu PrivacyGuard, túto funkciu zapnete alebo
Fn+D
Fn+kláves so šípkou doľava Zodpovedá funkcii klávesu Home.
Fn+kláves so šípkou doprava Zodpovedá funkcii klávesu End.
vypnete stlačením klávesov Fn+D. Ďalšie informácie nájdete v časti
„Používanie ochrany osobných údajov (pri vybratých modeloch)“ na stránke
23.
Používanie ukazovacieho zariadenia TrackPoint
Ukazovacie zariadenie TrackPoint umožňuje vykonávať všetky funkcie tradičnej myši, ako sú napríklad
ukazovanie, klikanie a posúvanie.
Používanie ukazovacieho zariadenia TrackPoint
1. Ukazovacia páčka
Ukazovákom alebo prostredníkom zatlačte na protišmykovú čiapočku na ukazovacej páčke kolmo na
klávesnicu v ľubovoľnom smere. Ukazovateľ na obrazovke sa bude hýbať zodpovedajúcim spôsobom,
samotná ukazovacia páčka sa však nehýbe. Čím silnejšie zatlačíte, tým rýchlejšie sa ukazovateľ
pohybuje.
2. Ľavé tlačidlo na klikanie
Stlačením sa vyberie alebo otvorí položka.
3. Pravé tlačidlo na klikanie
Stlačením sa zobrazí kontextová ponuka.
4. Stredné tlačidlo
Stlačte a podržte stredné tlačidlo s bodkami a súčasne zatlačte ukazovaciu páčku zvislým alebo
vodorovným smerom. Týmto spôsobom môžete prechádzať dokumentom, webovou lokalitou alebo
aplikáciami.
18
X13 Yoga Gen 1 Používateľská príručka
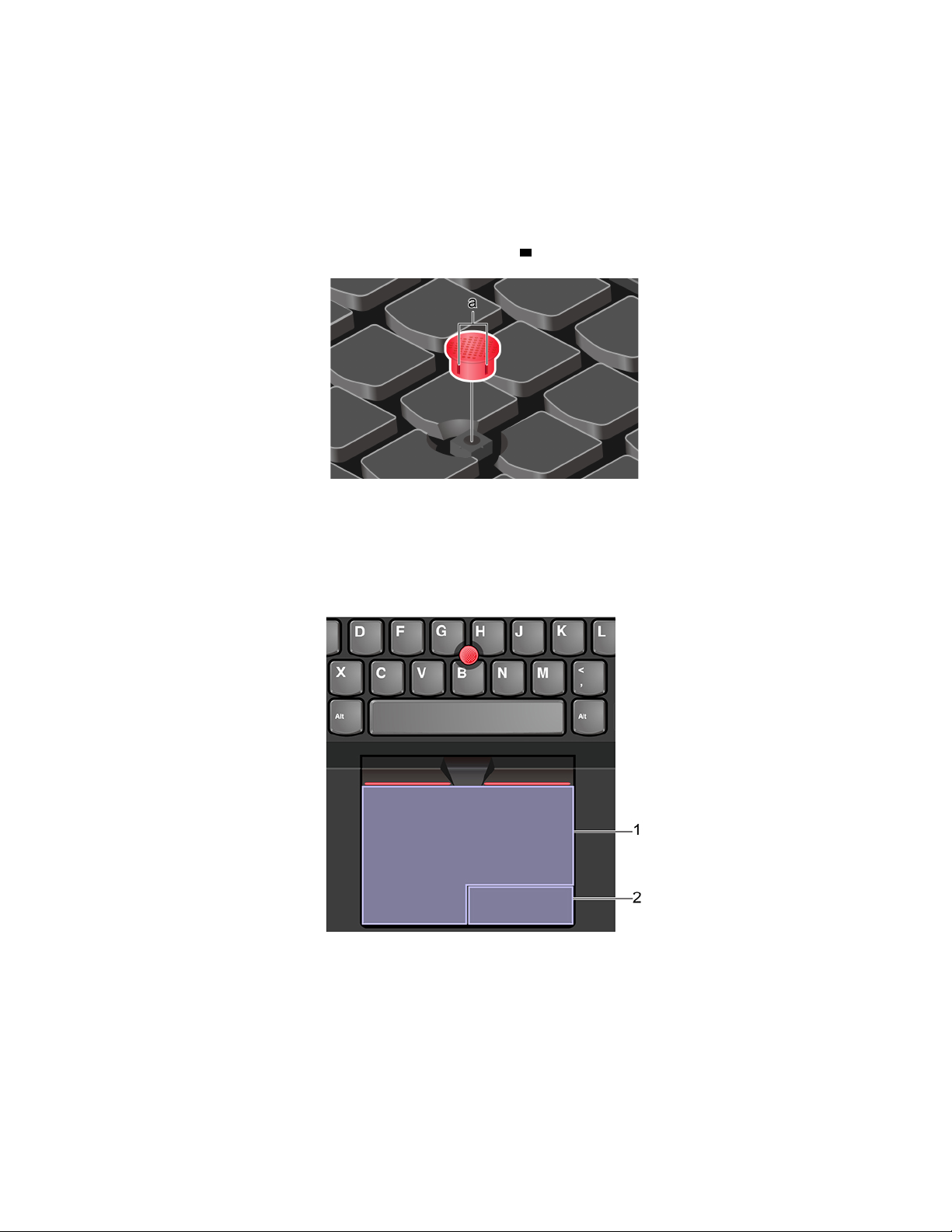
Vypnutie ukazovacieho zariadenia TrackPoint
Ukazovacie zariadenie TrackPoint je predvolene aktívne. Vypnutie zariadenia:
1. Otvorte ponuku Štart a kliknite na položky Nastavenia ➙ Zariadenia ➙ Myš.
2. Pri vypnutí zariadenia TrackPoint postupujte podľa pokynov na obrazovke.
Výmena protišmykovej čiapočky na ukazovacej páčke
Poznámka: Uistite sa, že sú na novej čiapočky drážky
a .
Používanie zariadenia trackpad
Celý povrch zariadenia trackpad je citlivý na dotyky a pohyby prstov. Zariadenie trackpad môžete
použiť na vykonávanie všetkých funkcií tradičnej myši, ako je ukazovanie, klikanie a posúvanie.
Používanie zariadenia trackpad
1. Ľavá zóna na klikanie
Stlačením sa vyberie alebo otvorí položka.
Kliknutie ľavým tlačidlom môžete vykonať aj ťuknutím na ktorékoľvek miesto na povrchu zariadenia
trackpad jedným prstom.
2. Pravá zóna na klikanie
Kapitola 2. Začíname pracovať s počítačom 19
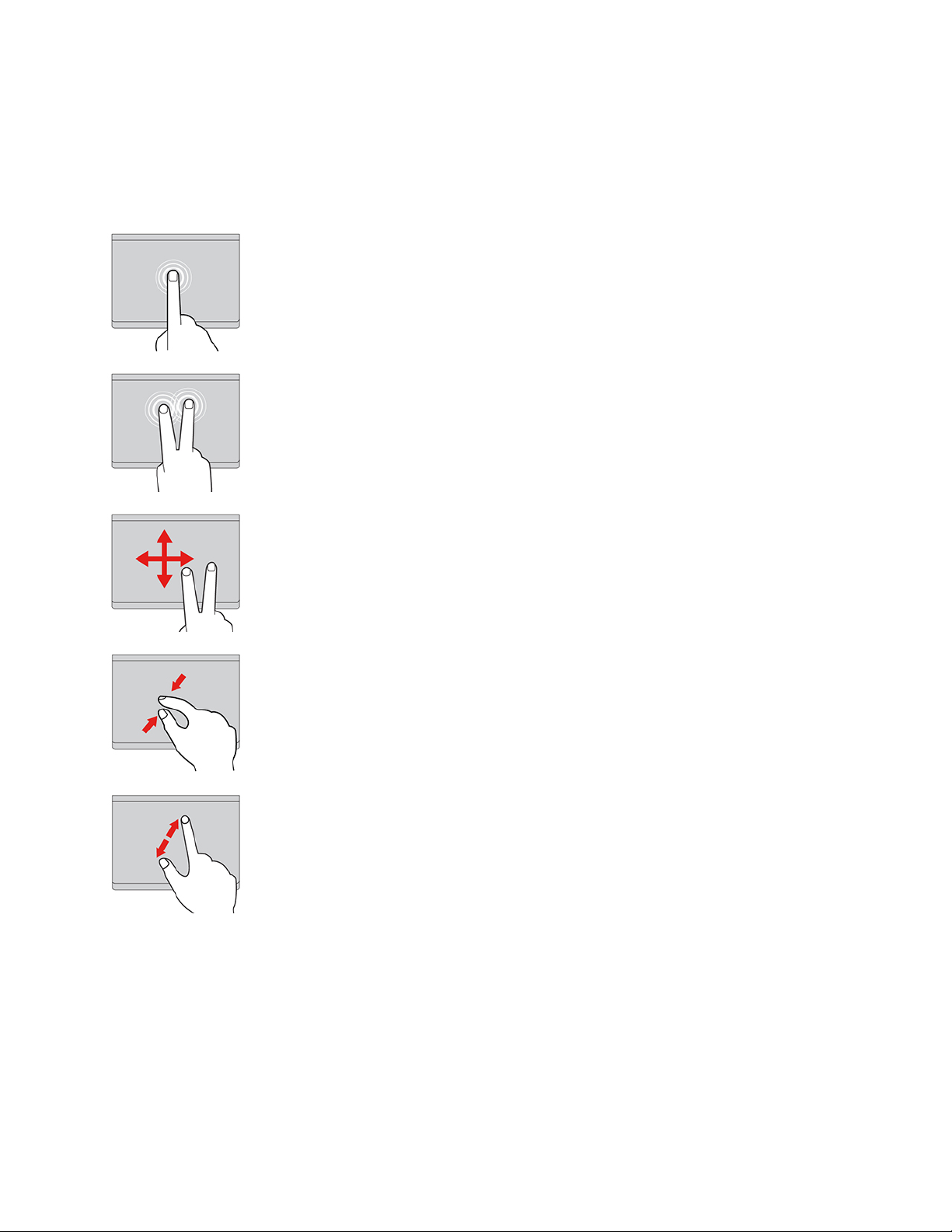
Stlačením sa zobrazí kontextová ponuka.
Kliknutie pravým tlačidlom môžete vykonať aj ťuknutím na ktorékoľvek miesto na povrchu zariadenia
trackpad dvoma prstami.
Používanie dotykových gest
Ťuknutie
Ťuknutím na ktorékoľvek miesto na zariadení trackpad jedným
prstom vyberiete alebo otvoríte požadovanú položku.
Ťuknutie dvoma prstami
Ťuknutím dvoma prstami na ktorékoľvek miesto na zariadení
trackpad zobrazíte kontextovú ponuku.
Posúvanie dvoma prstami
Položte dva prsty na zariadenie trackpad a pohybujte nimi
zvislým alebo vodorovným smerom. Týmto spôsobom môžete
prechádzať dokumentom, webovou lokalitou alebo aplikáciami.
Vzdialenie dvoma prstami
Položte dva prsty na zariadenie trackpad a potom ich navzájom
priblížte, čím zobrazenie vzdialite.
Priblíženie dvoma prstami
Položte dva prsty na zariadenie trackpad a potom ich navzájom
vzdiaľte, čím zobrazenie priblížite.
20 X13 Yoga Gen 1 Používateľská príručka
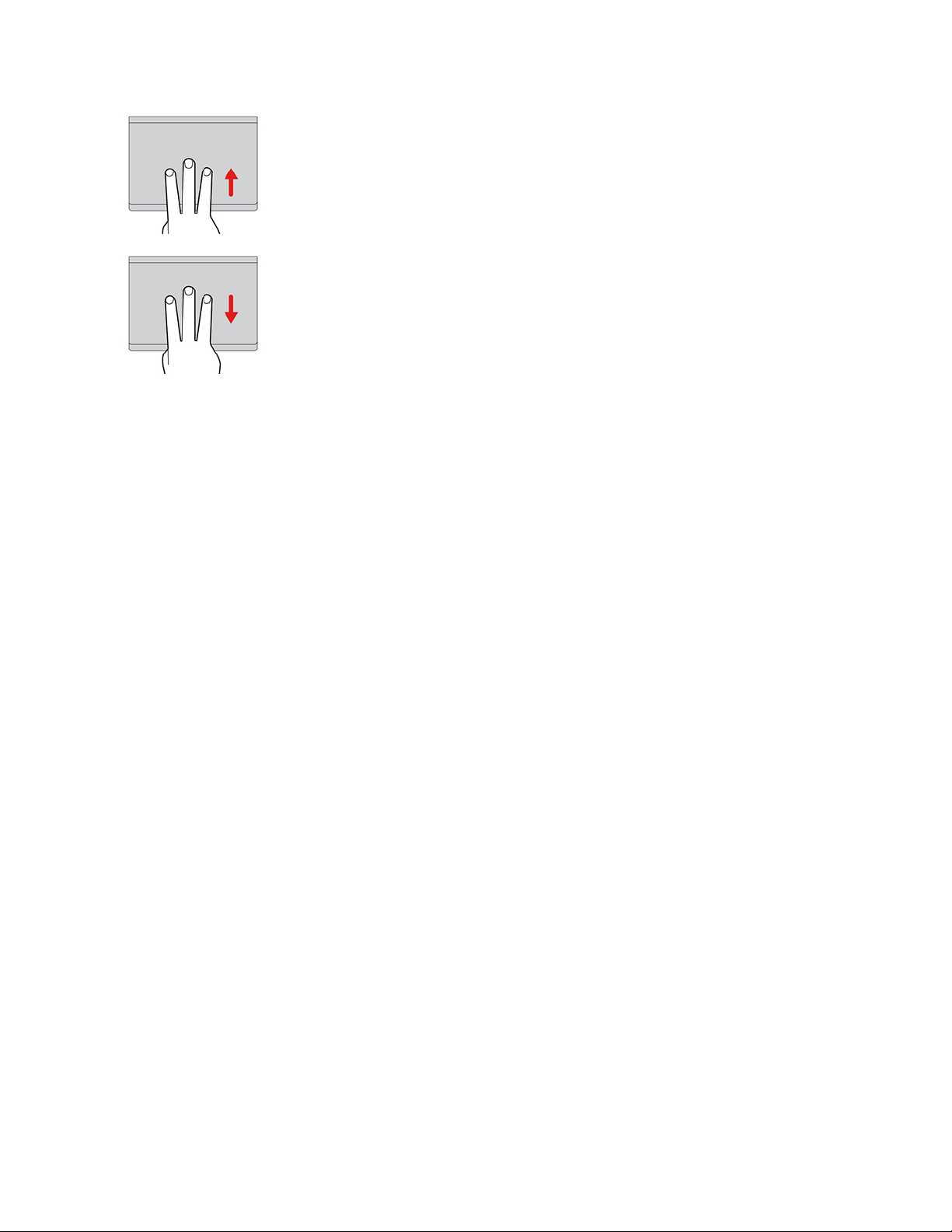
Potiahnutie troma prstami nahor
Položte tri prsty na zariadenie trackpad a ich posunutím nahor
otvorte zobrazenie úloh, aby ste videli všetky otvorené okná.
Potiahnutie troma prstami nadol
Položte tri prsty na zariadenie trackpad a potom ich posuňte
nadol, aby sa zobrazila pracovná plocha.
Poznámky:
• Pri používaní dvoch alebo viacerých prstov musia byť prsty umiestnené tak, aby boli od seba
mierne vzdialené.
• Niektoré gestá nie sú k dispozícii, ak bola posledná akcia vykonaná z ukazovacieho zariadenia
TrackPoint.
• Niektoré gestá sú k dispozícii len pri používaní niektorých aplikácií.
• Ak je povrch zariadenia trackpad znečistený, najprv vypnite počítač. Povrch zariadenia trackpad
potom jemne poutierajte mäkkou handričkou, ktorá nepúšťa vlákna, navlhčenou vo vlažnej vode
alebo v prostriedku na čistenie počítača.
Informácie o ďalších gestách nájdete v údajoch pomocníka pre ukazovacie zariadenie.
Vypnutie zariadenia trackpad
Zariadenie trackpad je predvolene zapnuté. Vypnutie zariadenia:
1. Otvorte ponuku Štart a kliknite na položky Nastavenia ➙ Zariadenia ➙ Dotykový panel.
2. V časti Dotykový panel vypnite ovládanie zariadenia Dotykový panel.
Používanie viacdotykovej obrazovky
Ak obrazovka počítača podporuje funkciu viacdotykového ovládania, môžete na navigáciu po
obrazovke využívať jednoduché dotykové gestá.
Poznámka: V závislosti od používanej aplikácie nemusia byť niektoré gestá k dispozícii.
Kapitola 2. Začíname pracovať s počítačom 21
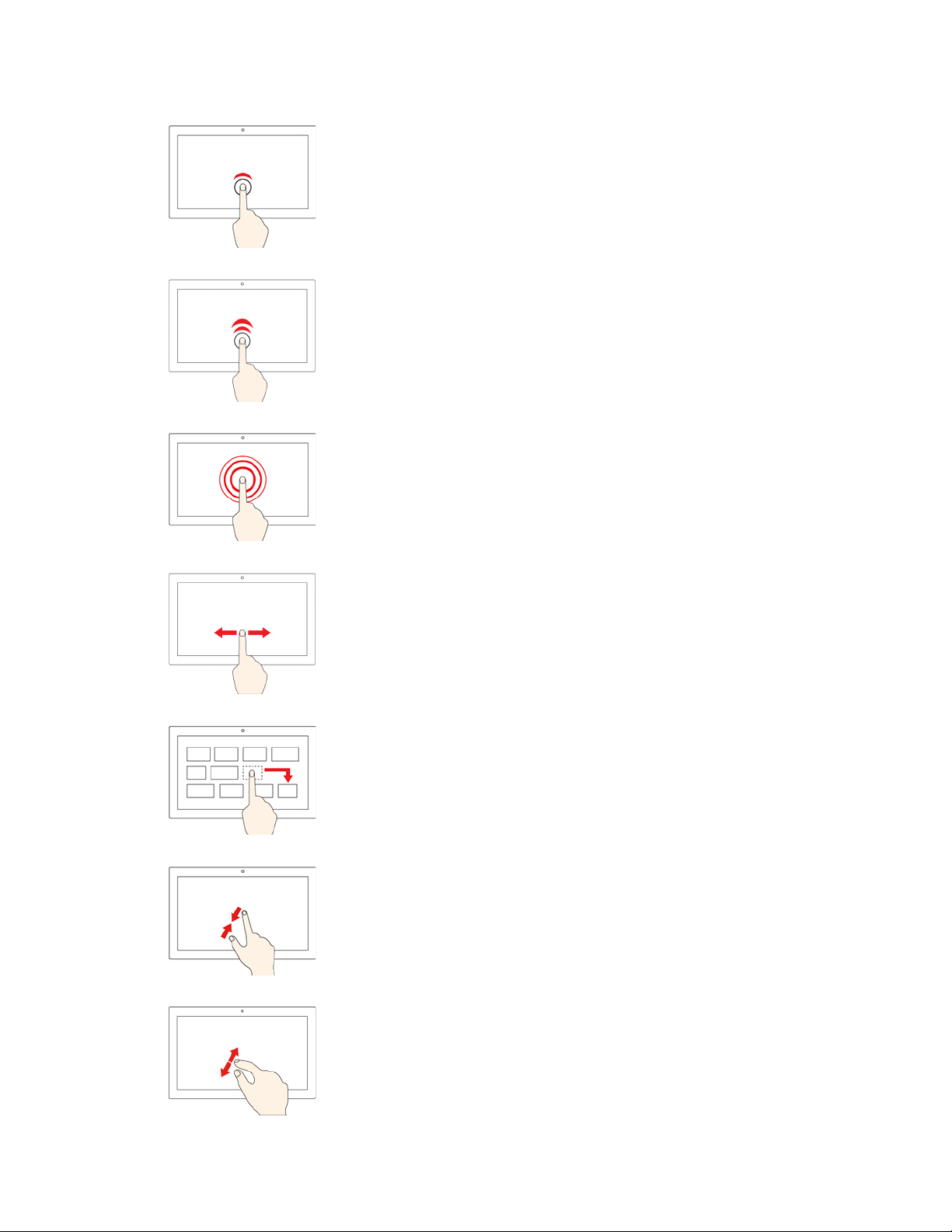
Jedno ťuknutie
• V ponuke Štart: spustenie aplikácie alebo položky.
• Na pracovnej ploche: výber aplikácie alebo položky.
• V otvorenej aplikácii: v závislosti od aplikácie sa vykoná určitý
úkon: kopírovanie, uloženie a odstránenie.
Ťuknutie dvakrát rýchlo po sebe
Spustíte aplikáciu alebo položku na pracovnej ploche.
Ťuknutie a podržanie
Otvoríte ponuku zástupcu.
Posunutie
Prechádzanie položkami, ako sú napríklad zoznamy, stránky
alebo fotografie.
Presunutie položky na požadované miesto
Premiestnenie objektu.
Priblíženie dvoch prstov k sebe
Vzdialenie.
Oddialenie dvoch prstov od seba
Priblíženie.
22 X13 Yoga Gen 1 Používateľská príručka
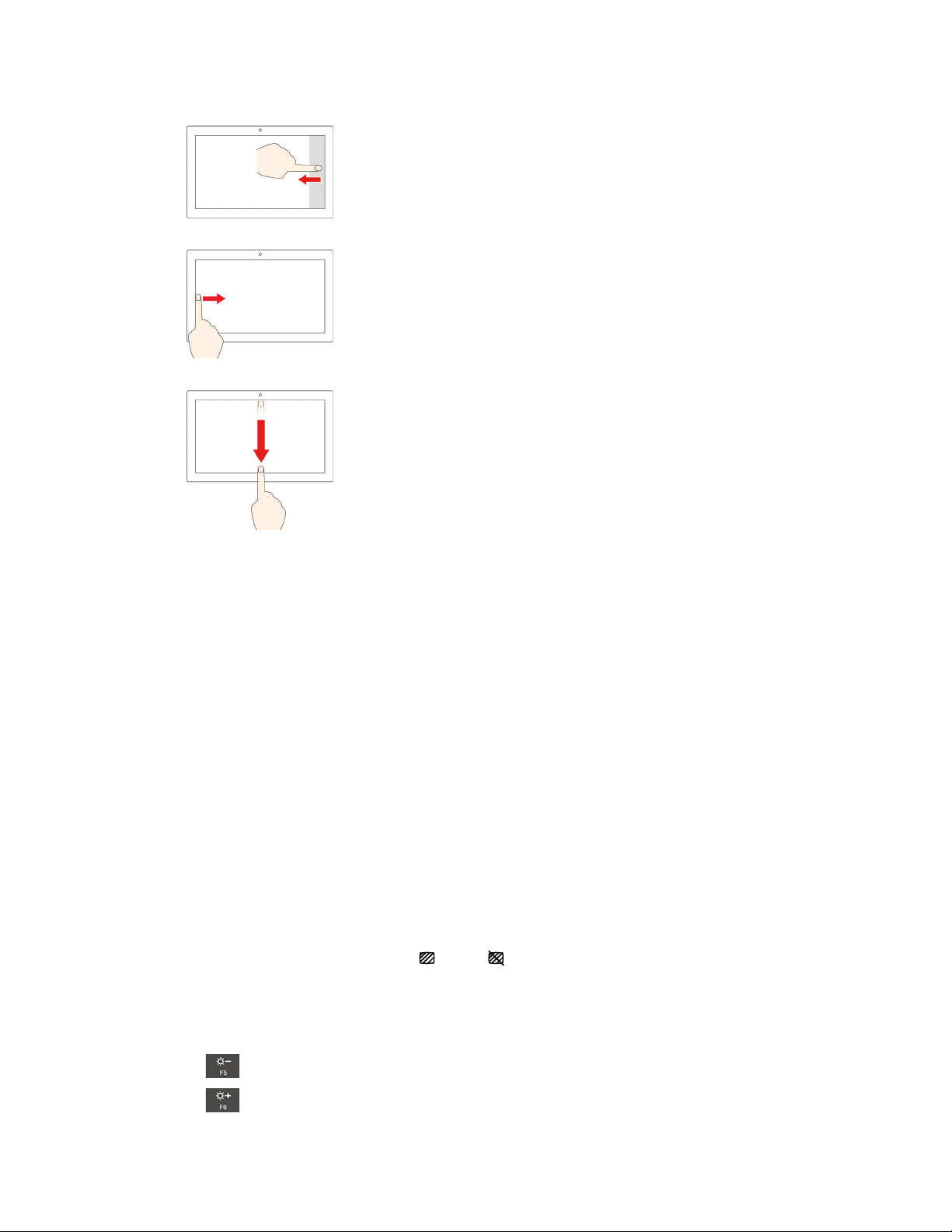
Potiahnutie prstom od pravého okraja
Otvorenie centra akcií a zobrazenie oznámení a rýchlych akcií.
Potiahnutie prstom od ľavého okraja
Zobrazenie všetkých otvorených okien v zobrazení úloh.
• Krátke prejdenie prstom od horného okraja (pri aplikácii
zobrazenej na celú obrazovku alebo ak je počítač v režime
tabletu)
Umožňuje zobraziť skryté záhlavie okna.
• Prejdenie prstom od horného okraja k spodnému okraju
(keď je počítač v režime tabletu)
Zatvorenie aktuálnej aplikácie
Tipy
• Pred čistením viacdotykovej obrazovky vypnite počítač.
• Na odstránenie odtlačkov prstov alebo prachu z viacdotykovej obrazovky použite suchú a mäkkú
handričku, ktorá nepúšťa vlákna, alebo kúsok savej bavlnenej handričky. Na handričku nenanášajte
rozpúšťadlo.
• Viacdotyková obrazovka je sklenený panel pokrytý plastovou fóliou. Na obrazovku netlačte a
neklaďte na ňu žiadne kovové predmety, ktoré by mohli poškodiť dotykový panel alebo spôsobiť
jeho poruchu.
• Na zadávanie prostredníctvom obrazovky nepoužívajte nechty, prsty v rukaviciach ani neživé
predmety.
• Pravidelne kalibrujte presnosť vstupu pomocou prstov, aby nedošlo k nesúladu.
Používanie ochrany osobných údajov (pri vybratých modeloch)
Používanie funkcie PrivacyGuard
V závislosti od modelu môže počítač podporovať funkciu PrivacyGuard. Keď je táto funkcia zapnutá,
obrazovka stmavne a zníži sa viditeľnosť z bočných uhlov, aby chránila obsah obrazovky pred
vizuálnym špehovaním. Funkcia PrivacyGuard je predvolene vypnutá. Funkciu môžete zapnúť
stlačením klávesu F12 alebo Fn+D. Ikona
zapnutí alebo vypnutí funkcie.
Úroveň ochrany tejto funkcie závisí od úrovne jasu obrazovky, kontrastného pomeru a okolitého
prostredia, v ktorom funkciu využívate.
alebo sa vám zobrazí na obrazovke pri každom
• Stlačením
• Stlačením
môžete zvýšiť úroveň ochrany osobných údajov.
môžete znížiť úroveň ochrany osobných údajov.
Kapitola 2. Začíname pracovať s počítačom 23
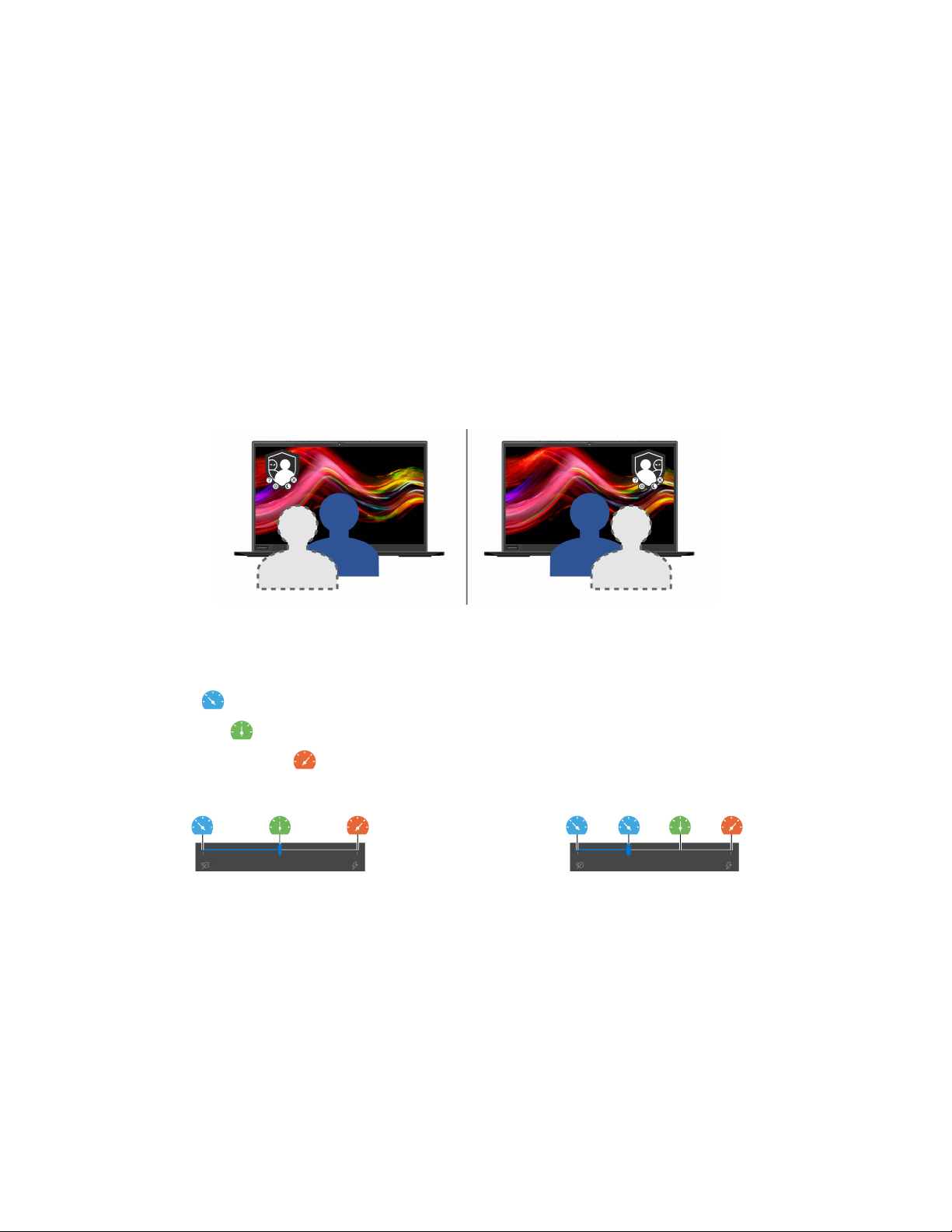
Automatická funkcia PrivacyGuard pre heslá
Hoci je funkcia PrivacyGuard vypnutá, funkcia PrivacyGuard sa môže automaticky zapnúť aj
v prípade, že je potrebné zadať heslá. Táto automatická funkcia PrivacyGuard pre heslá je
predvolene deaktivovaná. Aktivovať ju môžete v programe Lenovo Vantage.
Poznámka: Automatická funkcia PrivacyGuard pre heslá nie je podporovaná na počítačoch
s operačným systémom Linux
®
.
Používanie funkcie PrivacyGuard s PrivacyAlert
Nástroj Glance by Mirametrix
®
nájdete vo svojom počítači predinštalovaný. V Glance aktivujte
prepínače PrivacyAlert a PrivacyGuard, čím dosiahnete lepšiu úroveň ochrany údajov.
Keď sa pomocou fotoaparátu (s funkciou IR) zistí, že sa vám niekto pozerá cez plece, na obrazovke
počítača sa zobrazí ikona s výstrahou. Medzitým PrivacyAlert automaticky aktivuje funkciu
PrivacyGuard, aby sa zabránilo zvedavým očiam. Keď osoba odíde, ikona zmizne a funkcia
PrivacyGuard sa automaticky vypne.
Použivanie funkcie inteligentného chladenia
Funkcia inteligentného chladenia umožňuje vášmu počítaču pracovať v týchto troch režimoch:
• Tichý režim
• Vyvážený režim
• Režim vysokého výkonu
: najnižší hluk ventilátora
: vyvážený pomer výkonu a hluku ventilátora
: najvyšší výkon pri normálnej úrovni hluku ventilátora
napájané zo siete napájané z batérie
Ak chcete pre počítače s operačným systémom Windows vybrať preferovaný režim, postupujte takto:
1. Kliknite na ikonu stavu batérie v oblasti oznámení systému Windows.
2. Požadovaný režim vyberiete presunutím posuvného ovládača doľava alebo doprava.
V prípade počítačov s operačným systémom Linux sa počítač v predvolenom nastavení spustí vo
vyváženom režime. Pri výbere preferovaného režimu postupujte takto:
• Stlačením kombinácie klávesov Fn+L sa prepnite do tichého režimu.
• Stlačením kombinácie klávesov Fn+M sa prepnite do vyváženého režimu.
• Stlačením kombinácie klávesov Fn+H sa prepnite do režimu výkonu.
24
X13 Yoga Gen 1 Používateľská príručka
 Loading...
Loading...