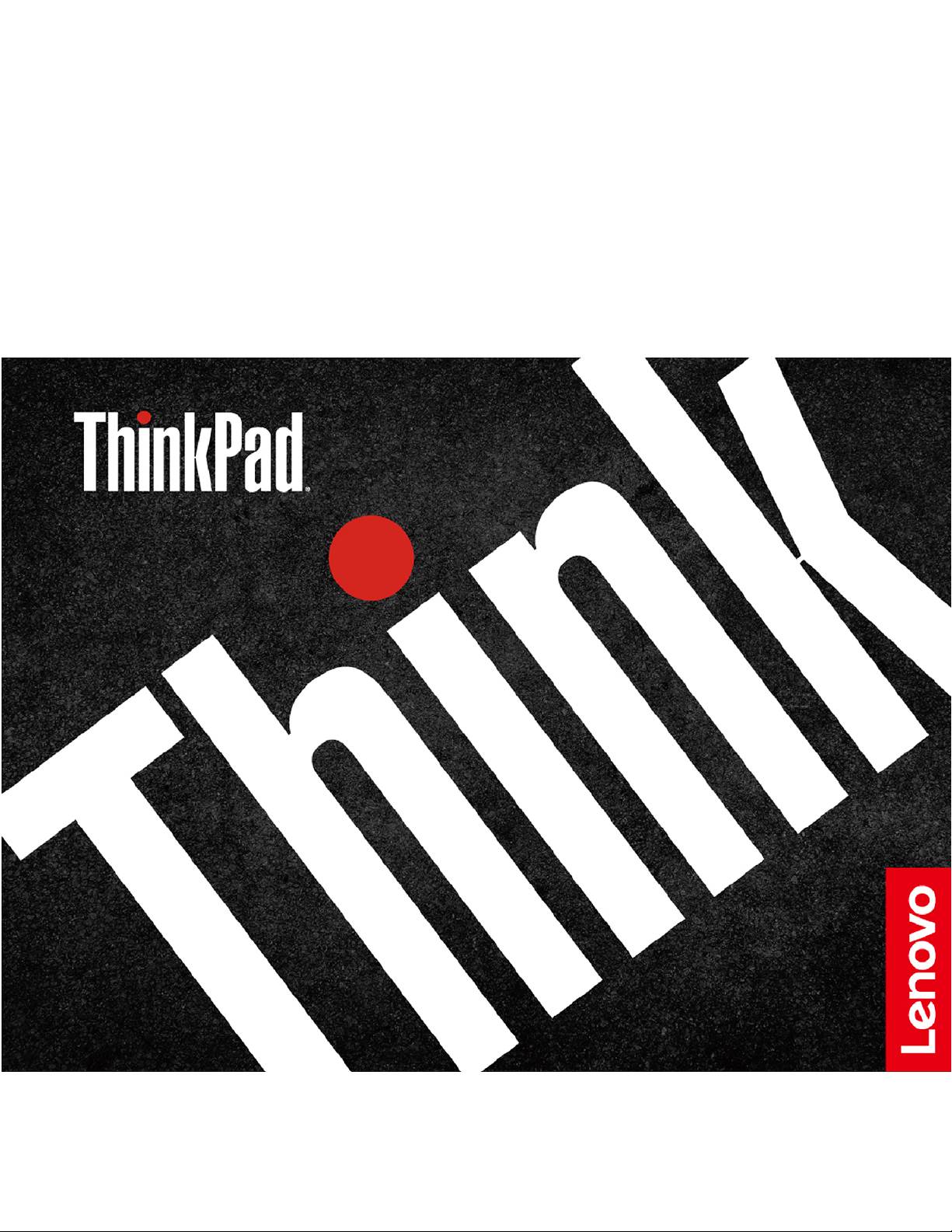
X13 Yoga Gen 1
Vodič za uporabnika
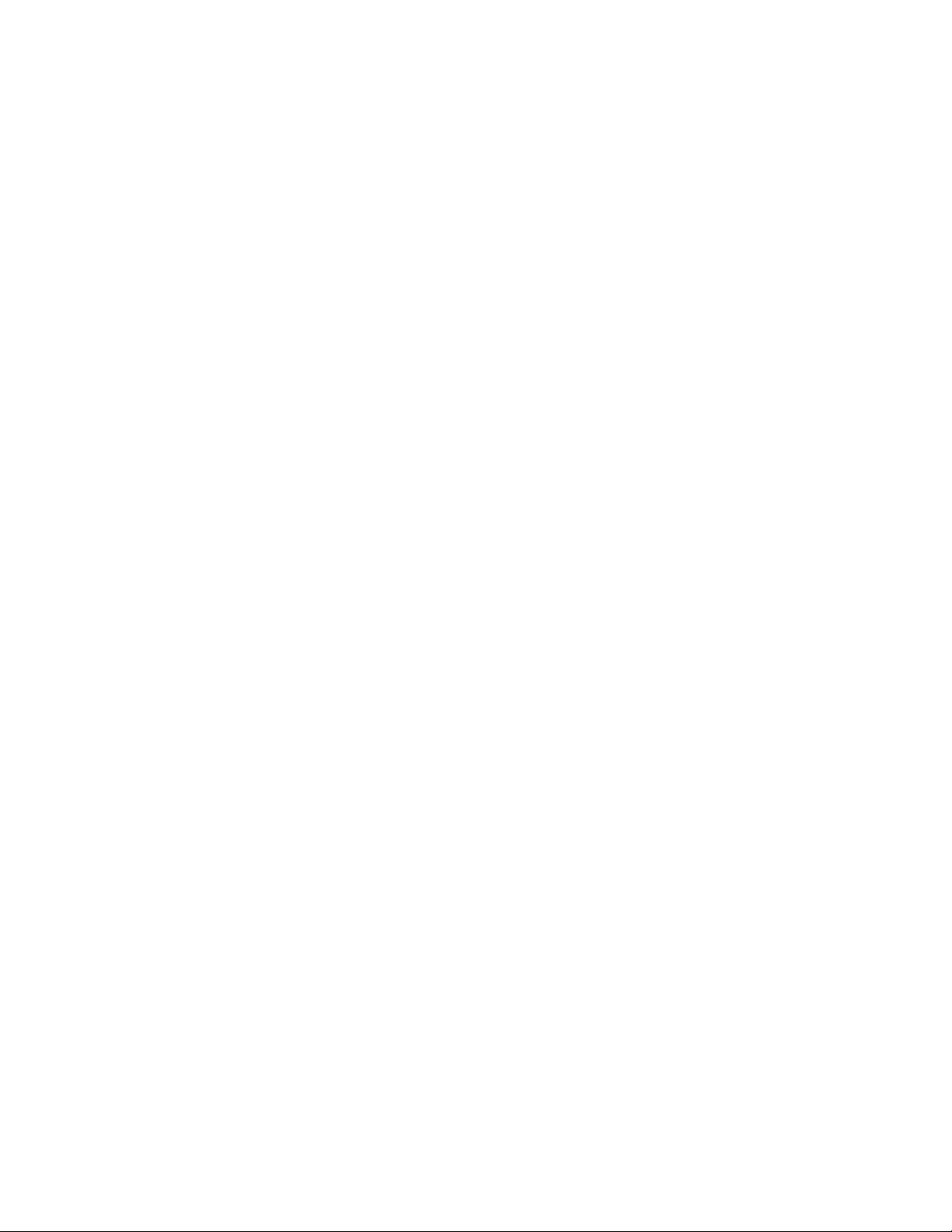
Najprej preberite naslednje informacije
Preden začnete uporabljati to dokumentacijo in izdelek, ki ga podpira, natančno preberite naslednje:
• Dodatek A »Pomembne varnostne informacije« na strani 71
• Vodiču z varnostnimi in garancijskimi informacijami
• Vodič za nastavitev
Druga izdaja (september 2020)
© Copyright Lenovo 2020.
OBVESTILO O OMEJENIH IN PRIDRŽANIH PRAVICAH: če so podatki (ali programska oprema) dobavljeni
skladno s pogodbo General Services Administration (GSA), so raba, reprodukcija in razkritje predmet omejitev,
navedenih v pogodbi št. GS-35F-05925.
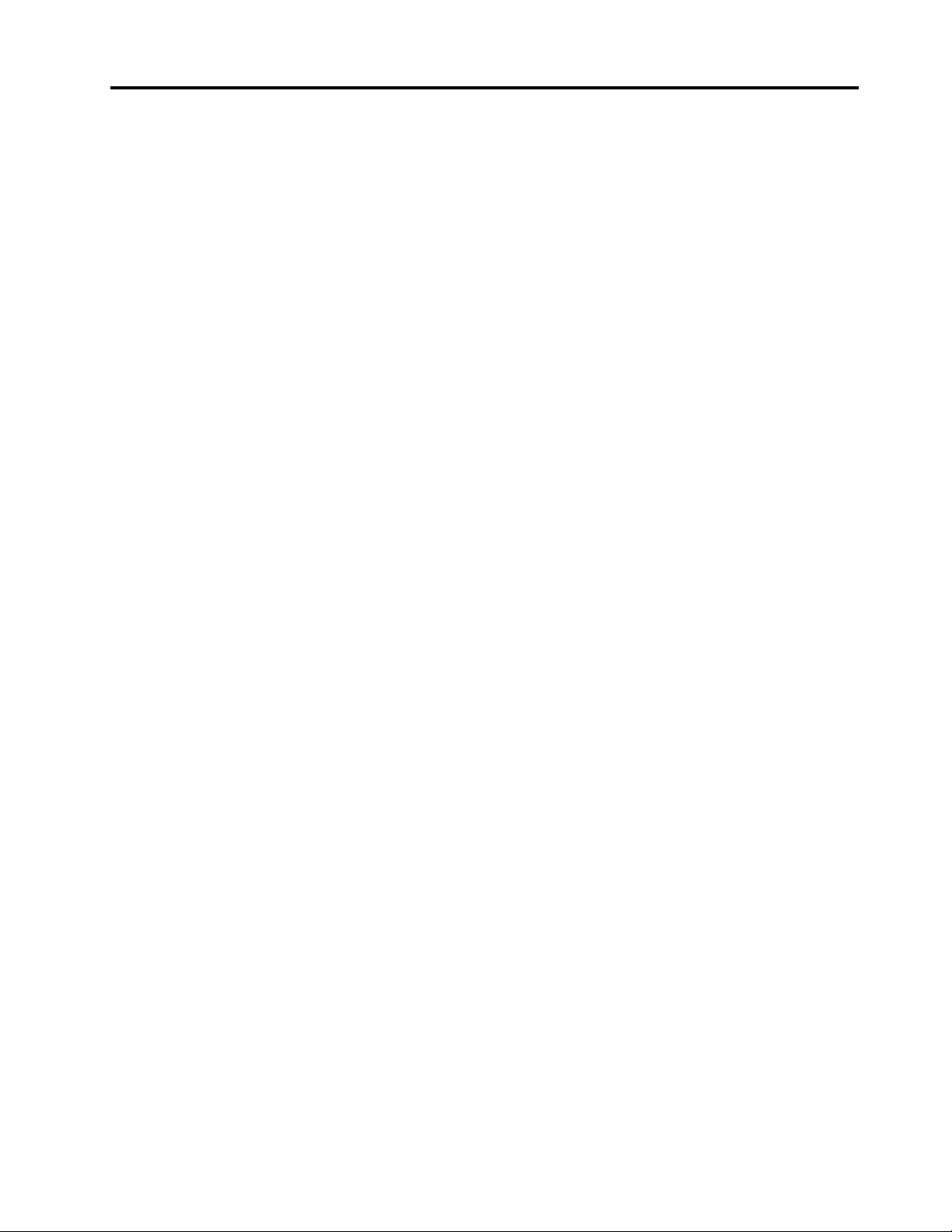
Kazalo
O tej dokumentaciji . . . . . . . . . . . iii
Poglavje 1. Spoznajte računalnik . . . 1
Pogled od spredaj . . . . . . . . . . . . . . 1
Pogled na osnovo s tipkovnico . . . . . . . . . 3
Pogled z leve strani. . . . . . . . . . . . . . 4
Pogled z desne strani . . . . . . . . . . . . . 6
Pogled od spodaj. . . . . . . . . . . . . . . 8
Funkcije in tehnični podatki . . . . . . . . . . 9
Izjava o hitrosti prenosa podatkov prek
vrat USB . . . . . . . . . . . . . . . 10
Poglavje 2. Uvod v računalnik . . . 11
Uvod v Windows 10 . . . . . . . . . . . . 11
Račun sistema Windows . . . . . . . . . 11
Uporabniški vmesnik sistema Windows . . . 12
Oznaka Windows . . . . . . . . . . . . 13
Povežite se v omrežja. . . . . . . . . . . . 13
Povežite se v žični ethernet . . . . . . . 13
Povezava z omrežji Wi-Fi. . . . . . . . . 14
Povežite se v mobilno omrežje . . . . . . 14
Uporabite program Lenovo Vantage . . . . . . 14
Komunicirajte z računalnikom . . . . . . . . . 15
Uporabite bližnjične tipke . . . . . . . . . 16
Uporabite kazalno napravo TrackPoint . . . 18
Uporabite sledilno ploščico . . . . . . . . 19
Uporabite zaslon na večkratni dotik . . . . 21
Uporabi zaščito zasebnosti (za izbrane
modele) . . . . . . . . . . . . . . . . 23
Uporabite funkcijo za pametno hlajenje . . . 24
Uporabite večpredstavnost . . . . . . . . . . 24
Uporabite zvok . . . . . . . . . . . . . 24
Povežite se z zunanjim zaslonom . . . . . 24
Spoznajte načine YOGA . . . . . . . . . . . 26
Uporaba peresa ThinkPad Pen Pro . . . . . . 27
Poglavje 3. Raziščite računalnik . . 29
Upravljajte napajanje . . . . . . . . . . . . 29
Preverjanje stanja baterije in temperature . . 29
Polnjenje računalnika . . . . . . . . . . 29
Poskrbite za najdaljšo življenjsko dobo
baterije . . . . . . . . . . . . . . . . 30
Nastavite vedenje gumba za vklop . . . . . 30
Nastavite načrt porabe . . . . . . . . . . 30
Prenesite podatke . . . . . . . . . . . . . 31
Povezava z napravo, ki podpira
Bluetooth . . . . . . . . . . . . . . . 31
Nastavitev povezave NFC (za izbrane
modele) . . . . . . . . . . . . . . . . 31
Uporaba kartice microSD ali pametne
kartice. . . . . . . . . . . . . . . . . 32
Letalski način . . . . . . . . . . . . . . . 33
Poglavje 4. Pripomočki . . . . . . . 35
Možnosti nakupa . . . . . . . . . . . . . . 35
Priključitvena enota . . . . . . . . . . . . . 35
Pogled od spredaj . . . . . . . . . . . 36
Pogled od zadaj . . . . . . . . . . . . 37
Priključite priključitveno enoto . . . . . . . 38
Odklopite priključitveno enoto . . . . . . . 39
Povežite več zunanjih zaslonov . . . . . . 40
Poglavje 5. Zavarujte računalnik
in podatke . . . . . . . . . . . . . . . 41
Zaklenite računalnik . . . . . . . . . . . . . 41
Uporabite gesla . . . . . . . . . . . . . . 41
Vrste gesel. . . . . . . . . . . . . . . 41
Nastavite, spremenite in odstranite geslo . . 43
Uporaba funkcije za zaščito pred izpadom
napajanja (za izbrane modele) . . . . . . . . 44
Uporabite bralnik prstnih odtisov . . . . . . . 44
Uporabite preverjanje pristnosti z obrazom (za
izbrane modele) . . . . . . . . . . . . . . 45
Uporabite požarne zidove in protivirusne
programe . . . . . . . . . . . . . . . . . 45
Poglavje 6. Konfigurirajte dodatne
nastavitve . . . . . . . . . . . . . . . 47
UEFI BIOS . . . . . . . . . . . . . . . . 47
Kaj je UEFI BIOS . . . . . . . . . . . . 47
Odpiranje menija BIOS-a UEFI . . . . . . 47
Pomikanje v vmesniku BIOS-a UEFI . . . . 47
Spremenite zagonsko zaporedje . . . . . . 47
Nastavite datum in uro sistema . . . . . . 48
Posodobite UEFI BIOS . . . . . . . . . . 48
Informacije o obnovitvi. . . . . . . . . . . . 48
Obnovitev sistemskih datotek in nastavitev
na zgodnejšo točko . . . . . . . . . . . 48
Obnovitev datotek iz varnostne kopije . . . 48
Ponastavite računalnik . . . . . . . . . . 48
Uporabite dodatne možnosti . . . . . . . 49
Samodejna obnovitev sistema Windows. . . 49
Ustvarite in uporabite obnovitveno napravo
USB . . . . . . . . . . . . . . . . . 49
Namestite sistem Windows 10 in gonilnike . . . 50
© Copyright Lenovo 2020 i
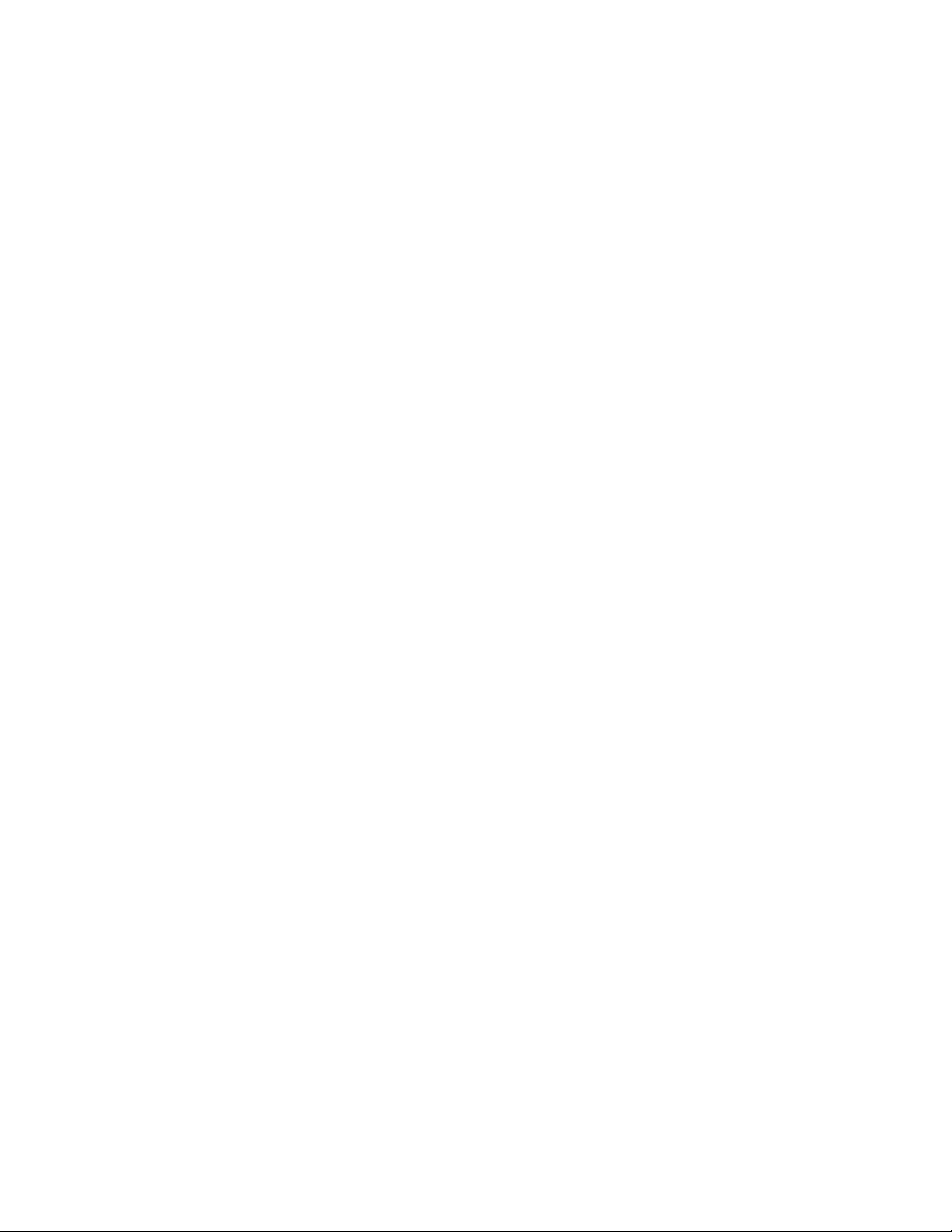
Poglavje 7. Zamenjava CRU-jev . . 53
Kaj so enote, ki jih zamenja stranka (CRU) . . . 53
Onemogočite hitri zagon in vgrajeno baterijo . . 53
Zamenjajte enoto, ki jo zamenja stranka
(CRU) . . . . . . . . . . . . . . . . . . . 54
Sklop osnovnega pokrova . . . . . . . . 54
Kartica za brezžično omrežje WAN (za
izbrane modele). . . . . . . . . . . . . 56
Pogon M.2 SSD in nosilec . . . . . . . . 58
Poglavje 8. Pomoč in podpora . . . 63
Pogosta vprašanja . . . . . . . . . . . . . 63
Sporočila o napakah . . . . . . . . . . . . 65
Napake, javljene s piskom . . . . . . . . . . 66
Viri za samopomoč . . . . . . . . . . . . . 67
Pokličite Lenovo . . . . . . . . . . . . . . 67
Preden se obrnete na Lenovo. . . . . . . 67
Center za podporo strankam Lenovo . . . . 68
Kupite dodatne storitve . . . . . . . . . . . 69
Dodatek A. Pomembne varnostne
informacije . . . . . . . . . . . . . . . 71
Dodatek B. Informacije o
dostopnosti in ergonomiji . . . . . . 85
Dodatek C. Dodatne informacije o
operacijskem sistemu Linux . . . . . 89
Dodatek D. Informacije o
skladnosti in potrdilih TCO. . . . . . 91
Dodatek E. Opombe in blagovne
znamke. . . . . . . . . . . . . . . . . 105
ii X13 Yoga Gen 1 Vodič za uporabnika
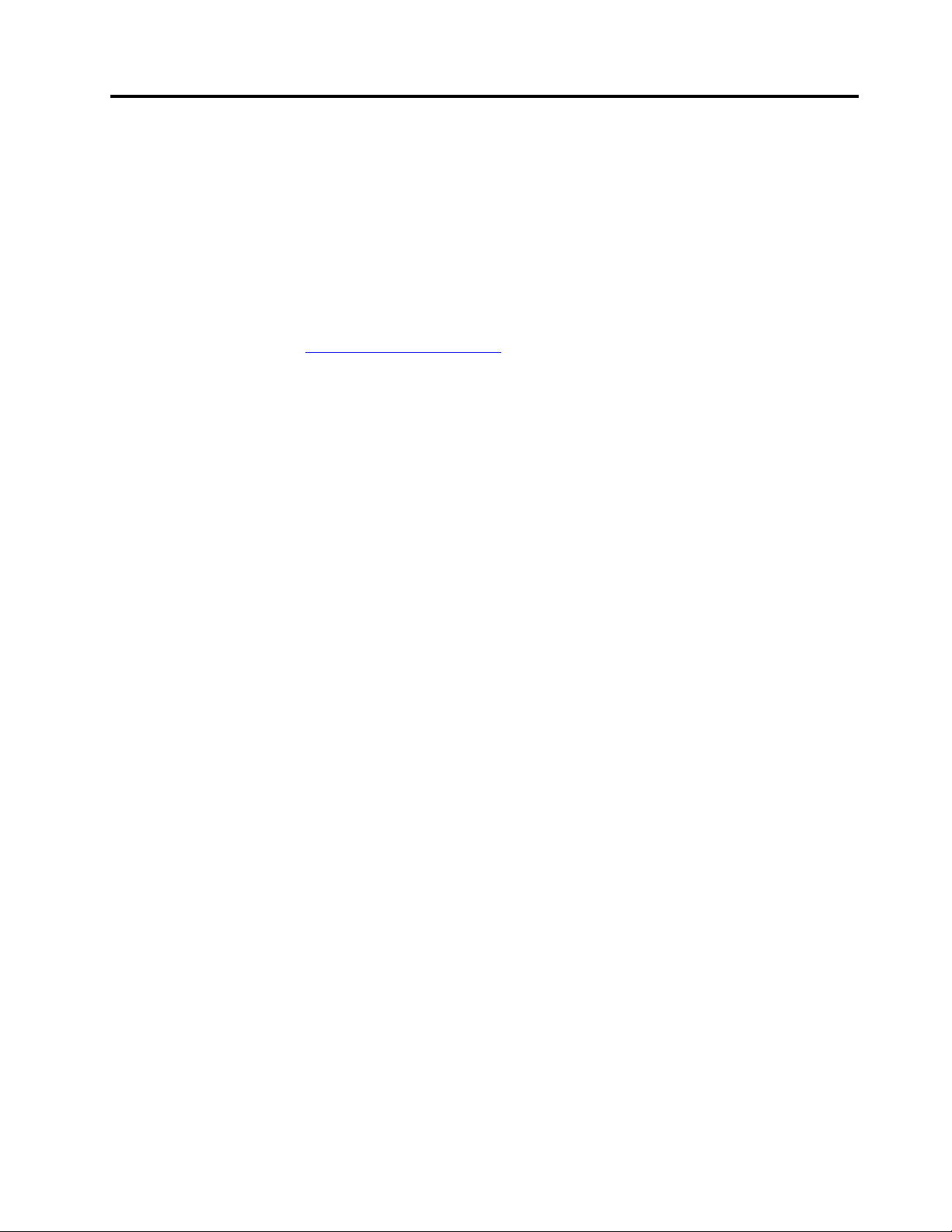
O tej dokumentaciji
• Slike v tej dokumentaciji se morda razlikujejo od vašega izdelka.
• Glede na model računalnika nekatera izbirna dodatna oprema, funkcije in programska oprema
morda niso na voljo.
• Glede na različico operacijskega sistema in programov nekatera navodila za uporabniški vmesnik
morda ne veljajo za vaš računalnik.
• Vsebina dokumentacije se lahko spremeni brez predhodnega obvestila. Lenovo stalno izboljšuje
dokumentacijo računalnika, vključno s tem Vodičem za uporabnika. Če želite najnovejšo
dokumentacijo, obiščite
• Microsoft
Windows
®
s tehnologijo Windows Update izvaja občasne spremembe funkcij operacijskega sistema
®
. Zaradi tega lahko nekateri podatki v tej dokumentaciji postanejo zastareli. Za
najnovejše podatke glejte Microsoftove vire.
https://pcsupport.lenovo.com.
© Copyright Lenovo 2020 iii
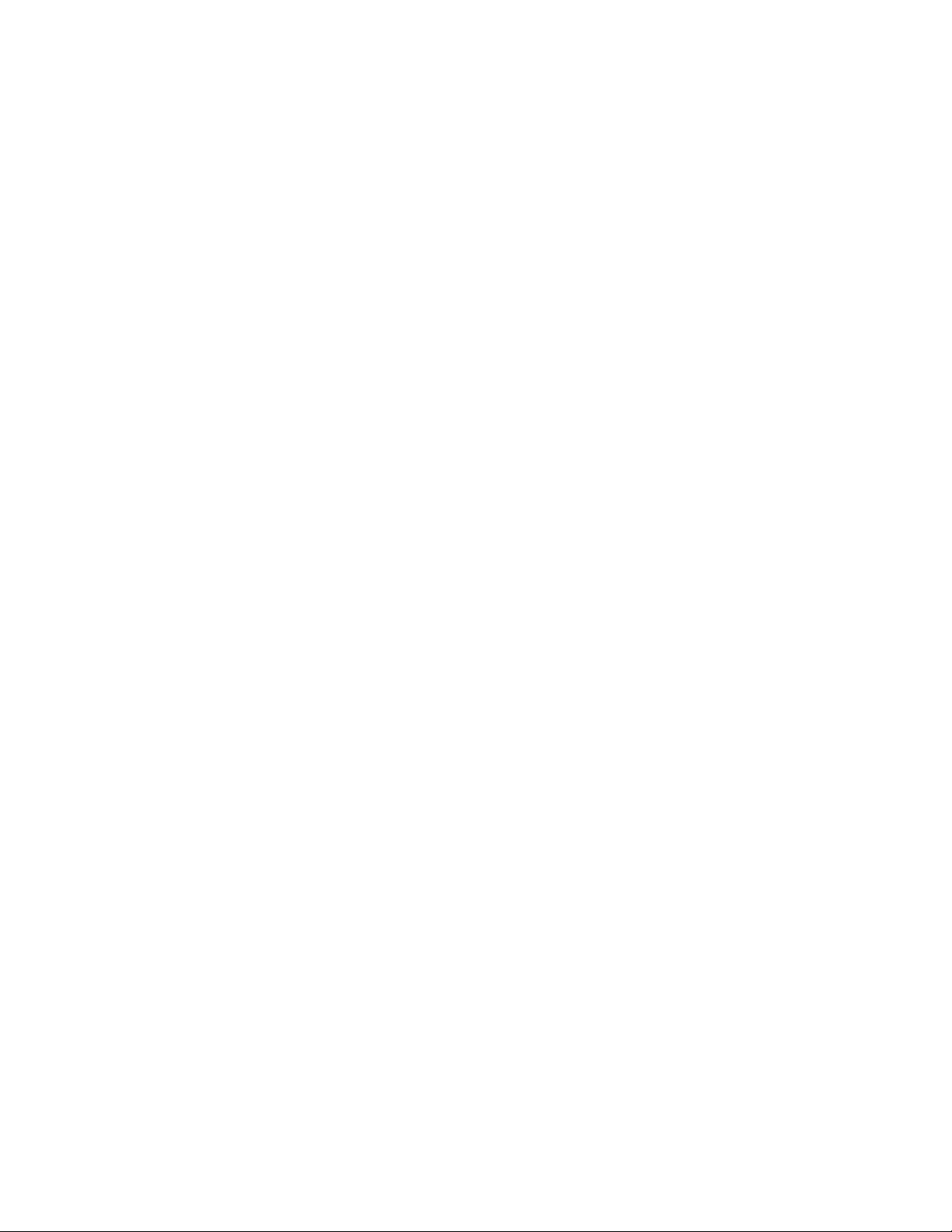
iv X13 Yoga Gen 1 Vodič za uporabnika
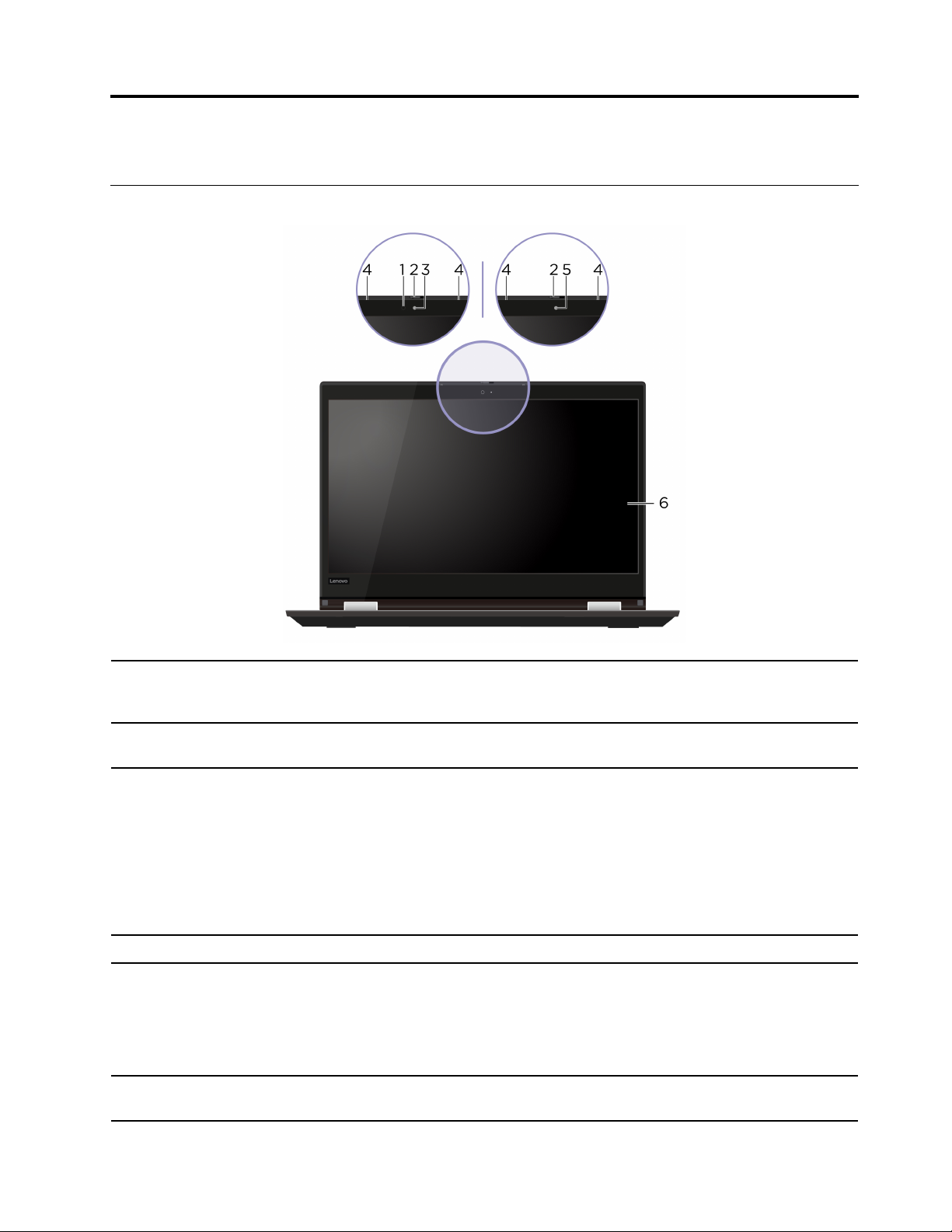
Poglavje 1. Spoznajte računalnik
Pogled od spredaj
1. Infrardeča dioda LED*
2. ThinkShutter
3. Kamera s funkcijo IR*
4. Mikrofoni
5. Kamera*
6. Zaslon na večkratni dotik
Oddaja infrardečo (IR) svetlobo.
Opomba: Ne blokirajte infrardeče svetleče diode (LED). V nasprotnem
primeru funkcija IR morda ne bo delovala.
S potiskom zaklopa ThinkShutter lahko prekrijete ali odkrijete objektiv
kamere. Namenjen je varstvu vaše zasebnosti.
• V računalnik se prijavite s preverjanjem pristnosti obraza. Glejte razdelek
»Uporabite preverjanje pristnosti z obrazom (za izbrane modele)« na strani
45.
• Fotografirajte ali snemajte videoposnetke s klikom na možnost Camera
(Kamera) v meniju Start. Ko je kamera v uporabi, sveti lučka poleg nje.
Če uporabljate druge aplikacije, ki podpirajo funkcije, kot so fotografiranje,
video klepet in videokonference, se kamera vklopi samodejno, ko iz
aplikacije omogočite funkcije, za katere je potrebna.
Zajemite ali posnemite zvok.
Fotografirajte ali snemajte videoposnetke s klikom na možnost Camera
(Kamera) v meniju Start. Ko je kamera v uporabi, sveti lučka poleg nje.
Če uporabljate druge aplikacije, ki podpirajo funkcije, kot so fotografiranje,
video klepet in videokonference, se kamera vklopi samodejno, ko iz
aplikacije omogočite funkcije, za katere je potrebna.
Omogoča vam, da računalnik uporabljate s preprostimi potezami s prsti.
Glejte razdelek »Uporabite zaslon na večkratni dotik« na strani 21.
© Copyright Lenovo 2020 1
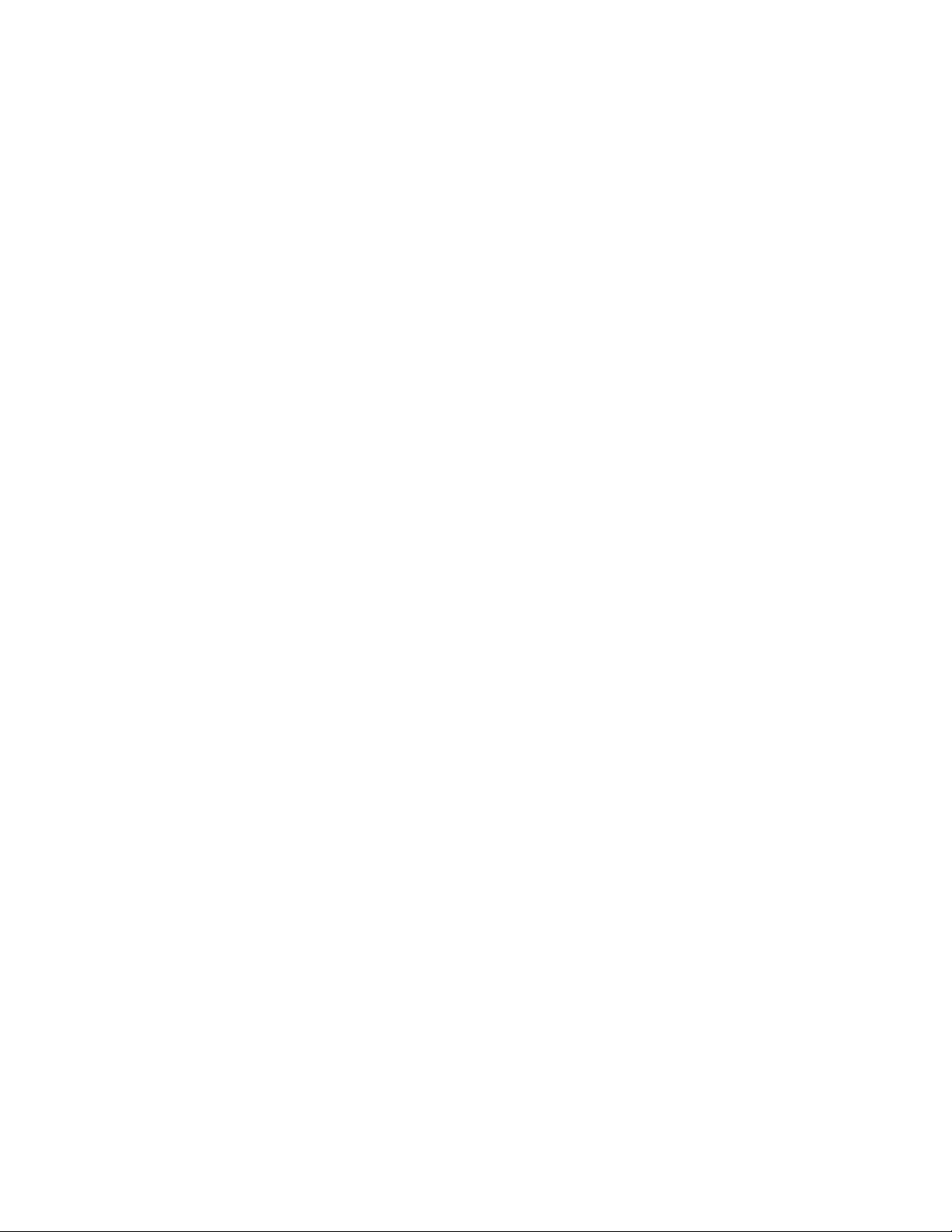
* za izbrane modele
2
X13 Yoga Gen 1 Vodič za uporabnika
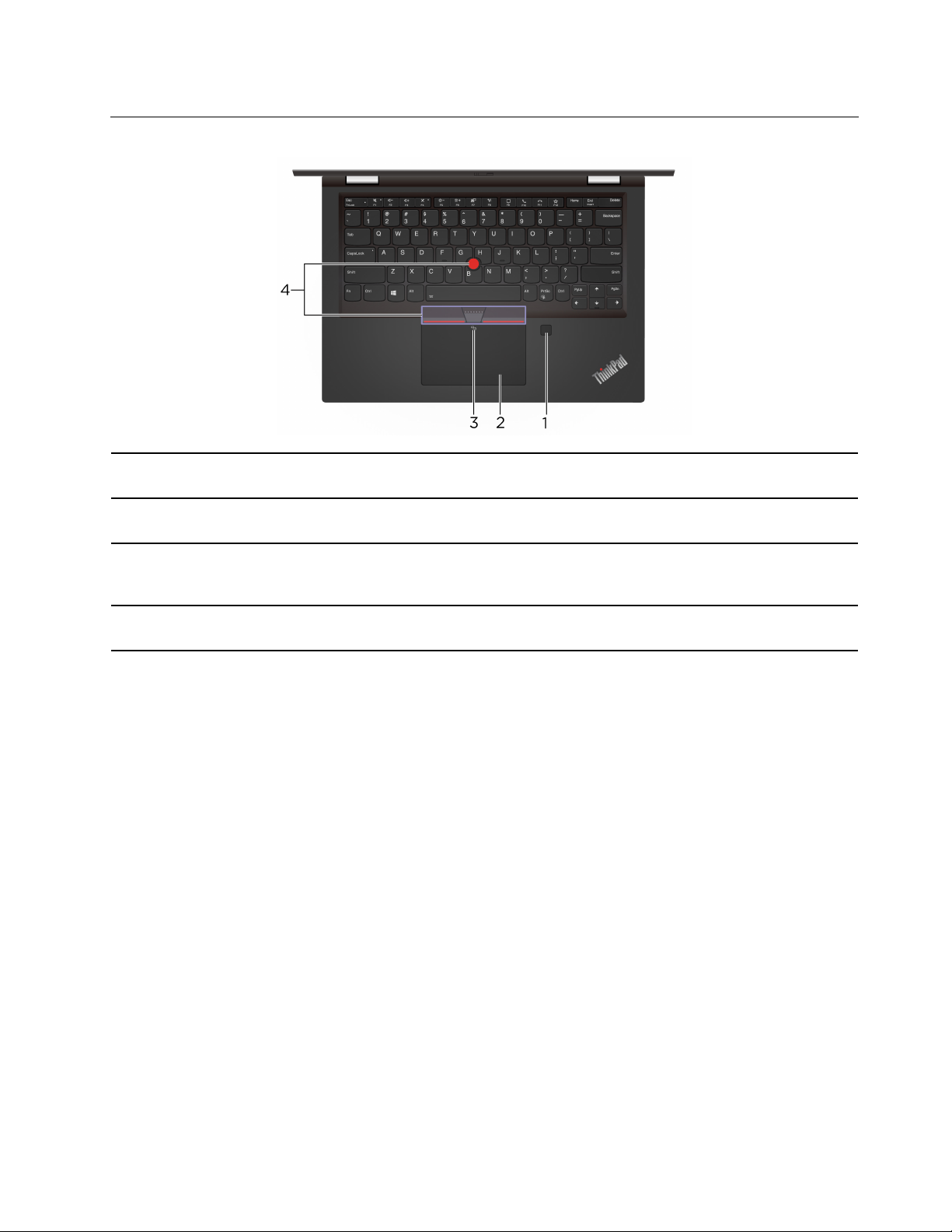
Pogled na osnovo s tipkovnico
1. Bralnik prstnih odtisov
2. Sledilna ploščica
3. Oznaka NFC*
4. Kazalna naprava TrackPoint
* za izbrane modele
V računalnik se prijavite z vnesenimi prstnimi odtisi. Glejte razdelek
»Uporabite bralnik prstnih odtisov« na strani 44.
Izvedite dotik s prstom in vse funkcije običajne miške. Oglejte si razdelek
»Uporabite sledilno ploščico« na strani 19.
Vaš računalnik podpira NFC (near field communication). Informacije lahko
delite z drugo napravo, ki podpira NFC. Glejte razdelek »Nastavitev
povezave NFC (za izbrane modele)« na strani 31.
Izvedite vse funkcije običajne miške. Glejte razdelek »Uporabite kazalno
®
napravo TrackPoint« na strani 18.
Poglavje 1. Spoznajte računalnik 3
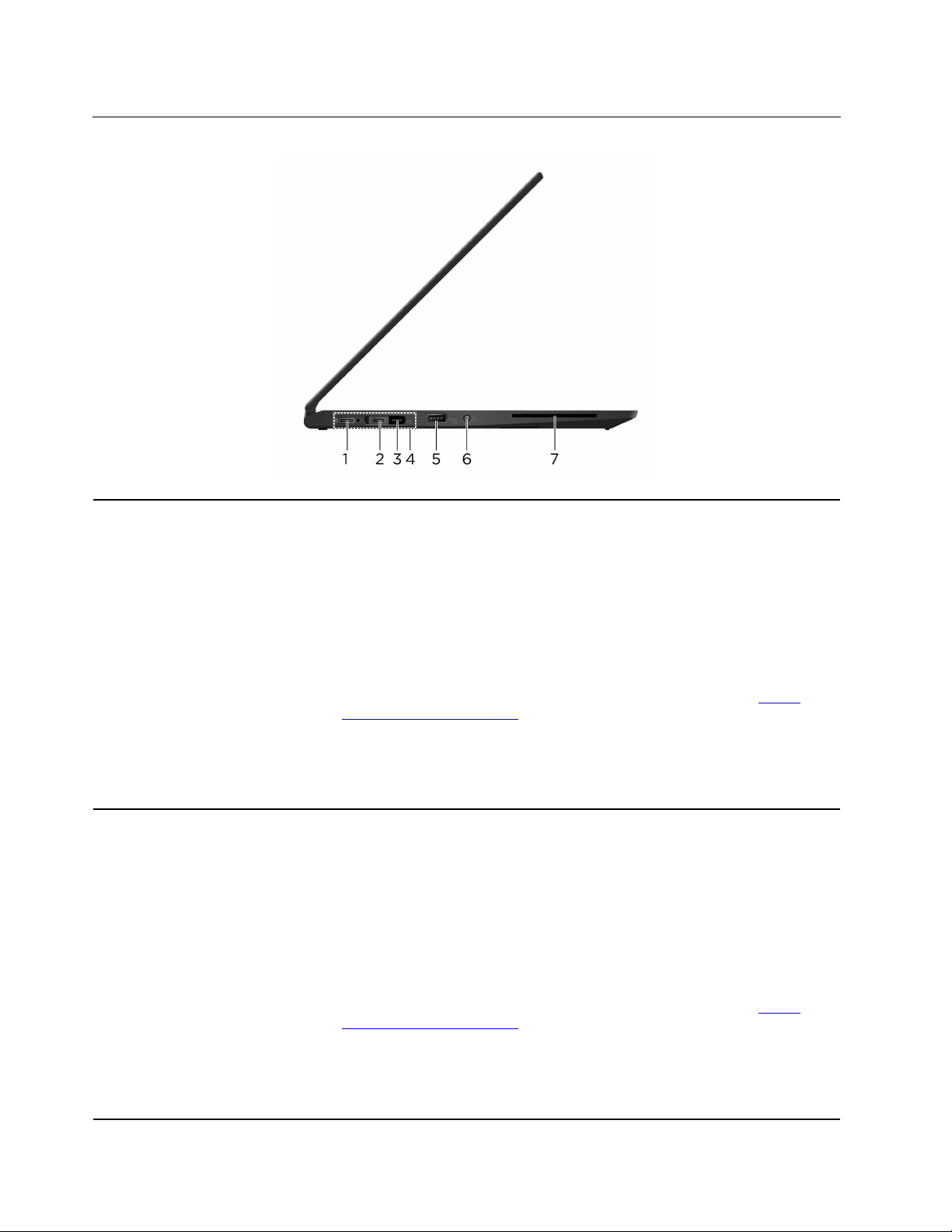
Pogled z leve strani
1. Priključek USB-C™ (USB 3.2
Gen 1)
2. Priključek Thunderbolt
(USB-C)
™
3
• Polnjenje računalnika.
• Polnite naprave, združljive z USB-C, z izhodno napetostjo 5 V in tokom
1,5 A.
• Prenašajte podatke pri hitrosti vmesnika USB 3.2 do 5 Gb/s.
• Povežite se z zunanjim zaslonom:
- USB-C na VGA: 1920 x 1200 slikovnih pik, 60 Hz
- USB-C na DP: 3840 x 2160 slikovnih pik, 60 Hz
• Povežite dodatno opremo USB-C in razširite funkcije računalnika. Dodatno
opremo z vmesnikom USB-C lahko kupite na spletnem mestu
www.lenovo.com/accessories
• Napajajte drug računalnik s funkcijo polnjenja P-to-P (Peer to Peer) 2.0.
Glejte razdelek »Uporaba funkcije polnjenja P-to-P 2.0« na strani 29.
Opomba: Ko je napolnjenost baterije pod 10 %, priključena dodatna
oprema z vmesnikom USB-C morda ne bo delovala pravilno.
• Polnjenje računalnika.
• Polnite naprave, združljive z USB-C, z izhodno napetostjo 5 V in tokom
1,5 A.
• Prenos podatkov pri hitrosti vmesnika Thunderbolt 3 do 20 Gb/s.
• Povežite se z zunanjim zaslonom:
- USB-C na VGA: 1920 x 1200 slikovnih pik, 60 Hz
- USB-C na DP: 3840 x 2160 slikovnih pik, 60 Hz
• Povežite dodatno opremo USB-C in razširite funkcije računalnika. Dodatno
opremo z vmesnikom USB-C lahko kupite na spletnem mestu
www.lenovo.com/accessories
• Napajajte drug računalnik s funkcijo polnjenja P-to-P (Peer to Peer) 2.0.
Glejte razdelek »Uporaba funkcije polnjenja P-to-P 2.0« na strani 29.
Opomba: Ko je napolnjenost baterije pod 10 %, priključena dodatna
oprema z vmesnikom USB-C morda ne bo delovala pravilno.
.
.
https://
https://
4 X13 Yoga Gen 1 Vodič za uporabnika
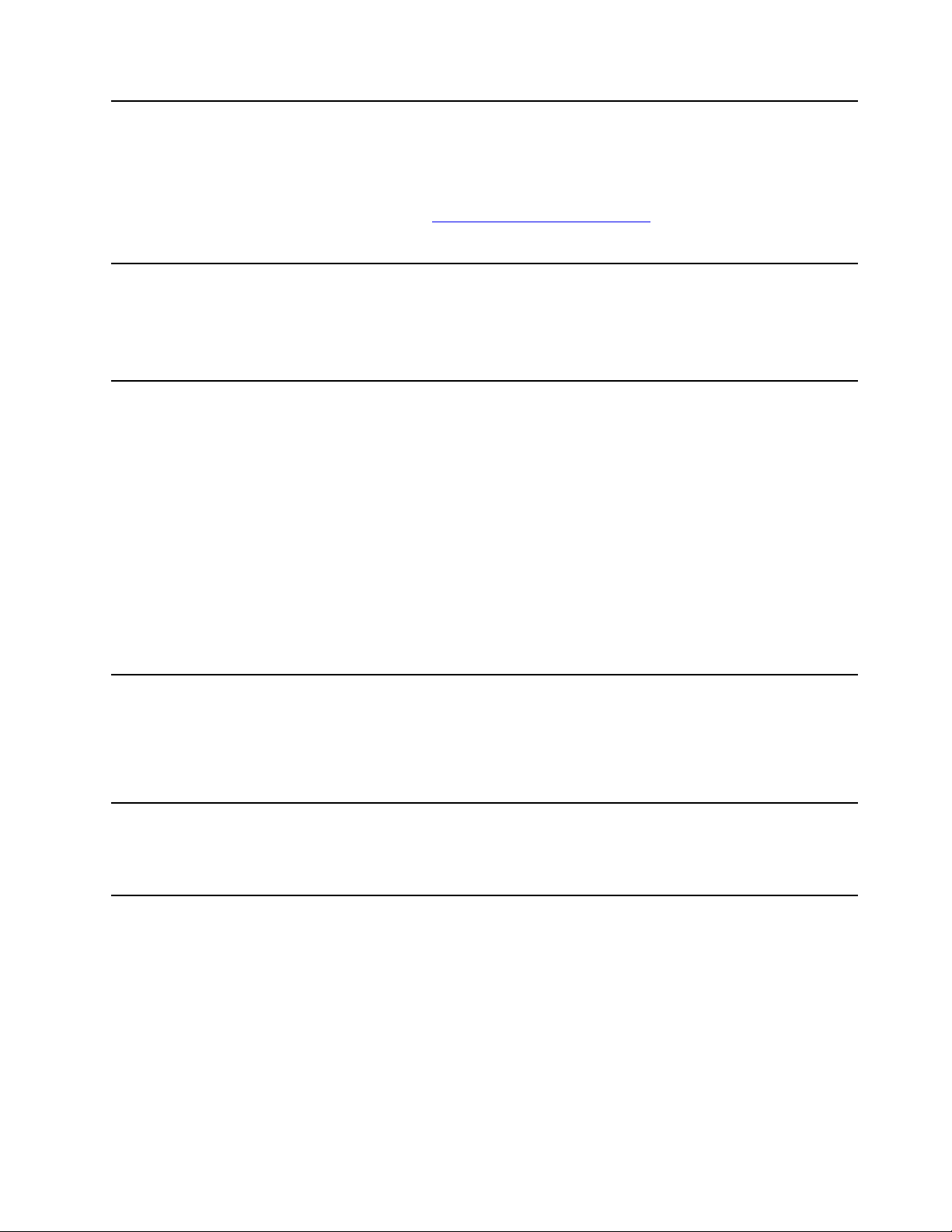
3. Ethernetni razširitveni
priključek Gen 2
Računalnik je tako lahko tanjši od računalnikov s standardnim ethernetnim
priključkom. Če želite računalnik prek tega priključka povezati v lokalno
omrežje, uporabite ThinkPad Ethernet Extension Adapter Gen 2. Razširitveni
vmesnik ThinkPad Ethernet Extension Adapter Gen 2 je na voljo izbirno in je
dobavljen samo z nekaterimi modeli računalnikov. Razširitveni vmesnik
ThinkPad Ethernet Extension Adapter Gen 2 lahko kupite pri družbi Lenovo
na tej strani:
https://www.lenovo.com/accessories.
Opomba: Ethernetnega razširitvenega priključka Gen 2 in sosednjega
priključka Thunderbolt 3 (USB-C) ni mogoče uporabljati hkrati.
4. Priključek za priključitveno
enoto
5. Priključek Always On USB
3.2 Gen 1
6. Priključek za zvok
Računalnik priključite na eno izmed naslednjih podprtih priključitvenih enot,
da s tem razširite njegovo zmogljivost:
• Priključitvena enota ThinkPad Basic Docking Station
• Priključitvena enota ThinkPad Pro Docking Station
• Priključitvena enota ThinkPad Ultra Docking Station
Če je omogočena funkcija Always On USB, lahko s priključkom Always On
USB 3.2 Gen 1 polnite naprave, ki so združljive s priključkom USB, ko je
računalnik vklopljen, izklopljen, v načinu spanja ali v načinu mirovanja.
Opombe:
• V UEFI BIOS je funkcija Always On USB privzeto omogočena, funkcija
Charge in Battery Mode pa privzeto onemogočena.
• Če je računalnik izklopljen ali v načinu mirovanja, funkcija Charge in
Battery Mode pa je v UEFI BIOS onemogočena, mora biti računalnik
priključen na električno napajanje.
Če želite omogočiti funkcijo Always On USB:
1. Odprite meni BIOS-a UEFI. Oglejte si razdelek »Odpiranje menija BIOS-a
UEFI« na strani 47.
2. Kliknite Config ➙ USB ➙ Always On USB, da omogočite funkcijo
Always On USB.
• Če želite poslušati zvok iz računalnika, priključite slušalke s 3,5 mm
(0,14-palčnim) in 4-polnim vtičem.
• Če želite poslušati zvok iz računalnika ali se pogovarjati z drugimi,
priključite slušalke s 3,5 mm (0,14-palčnim) in 4-polnim vtičem.
7. Reža za pametno kartico*
* za izbrane modele
Opomba: Ta priključek ne podpira samostojnih zunanjih mikrofonov.
Pametne kartice uporabite za preverjanje pristnosti, shrambo podatkov in
obdelavo programov. V velikih organizacijah lahko pametne kartice
uporabljate tudi za zanesljivo varnostno preverjanje pristnosti z enotno
prijavo. Glejte razdelek »Uporaba kartice microSD ali pametne kartice« na
strani 32.
Poglavje 1. Spoznajte računalnik 5
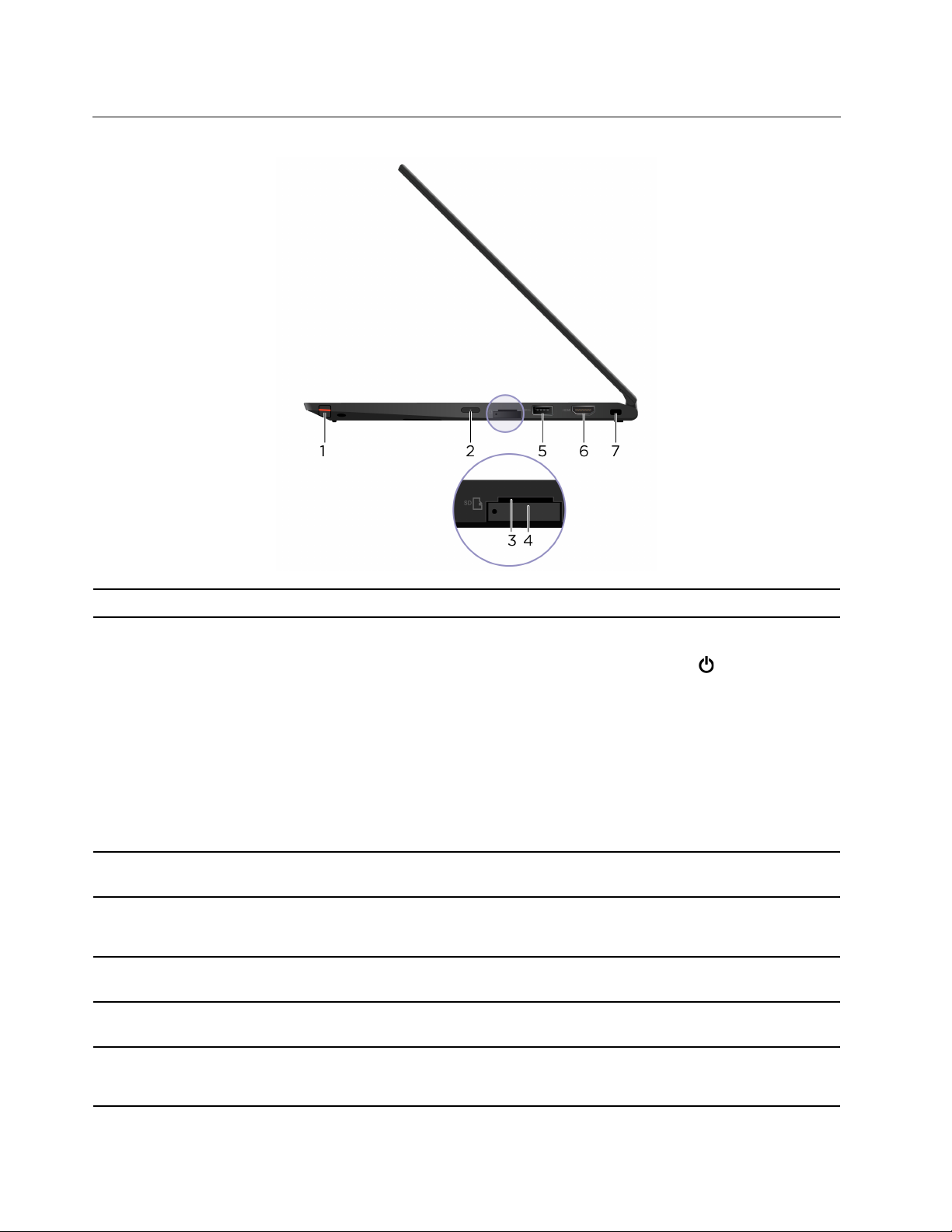
Pogled z desne strani
1. ThinkPad Pen Pro
2. Gumb za vklop
3. Reža za kartico microSD
4. Reža za kartico Nano-SIM*
5. Priključek USB 3.2 Gen 1
6. Priključek HDMI™
Glejte razdelek »Uporaba peresa ThinkPad Pen Pro« na strani 27.
Pritisnite, da vklopite računalnik ali ga preklopite v način spanja.
Če želite izklopiti računalnik, odprite meni Start, kliknite
(Napajanje) in izberite gumb Shut down (Zaustavitev sistema).
Lučka na gumbu za vklop kaže stanje sistema računalnika.
• Lučka trikrat utripne: računalnik je priključen na napajanje.
• Sveti: računalnik je vklopljen.
• Lučka ne sveti: računalnik je izklopljen ali v načinu mirovanja.
• Hitro utripanje: računalnik preklaplja v način spanja ali mirovanja.
• Počasno utripanje: računalnik je v načinu spanja.
Za dostop do podatkov ali shranjevanje vstavite kartico microSD. Glejte
razdelek »Uporaba kartice microSD ali pametne kartice« na strani 32.
Kartico nano-SIM (Subscriber Identity Module) uporabite za povezovanje v
brezžično omrežje WAN. Glejte razdelek »Povežite se v mobilno omrežje« na
strani 14.
Za priključitev naprave, združljive z USB, kot so tipkovnica, miška,
shranjevalna naprava ali tiskalnik z vmesnikom USB.
Priključite ga v združljivo digitalno zvočno napravo ali video monitor, kot je
televizor visoke razločljivosti (HDTV).
Power
7. Reža za varnostno
ključavnico
Z združljivo varnostno kabelsko ključavnico priklenite računalnik na delovno
mizo, mizo ali drug nepremičen predmet. Glejte razdelek »Zaklenite
računalnik« na strani 41.
6 X13 Yoga Gen 1 Vodič za uporabnika
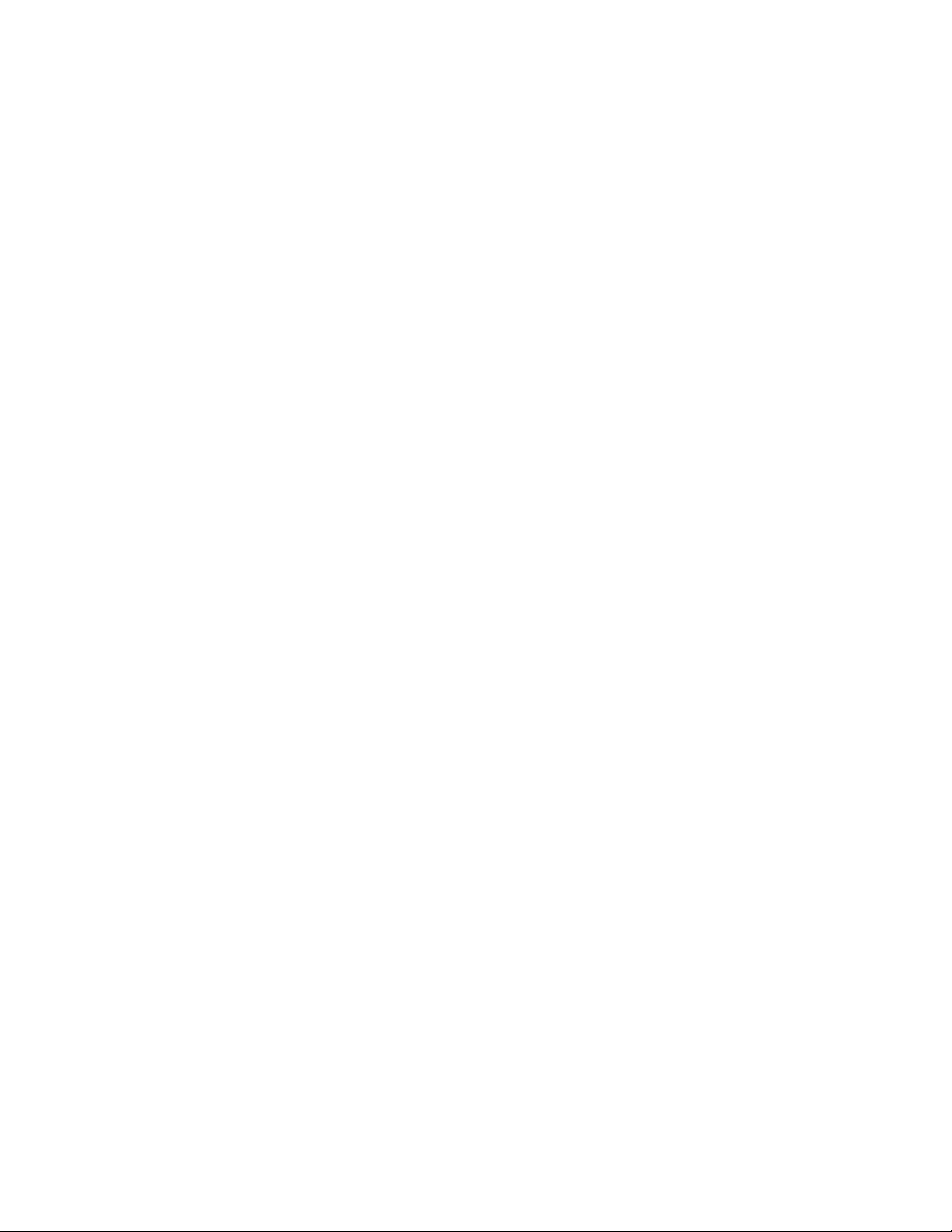
* za izbrane modele
Poglavje 1. Spoznajte računalnik 7
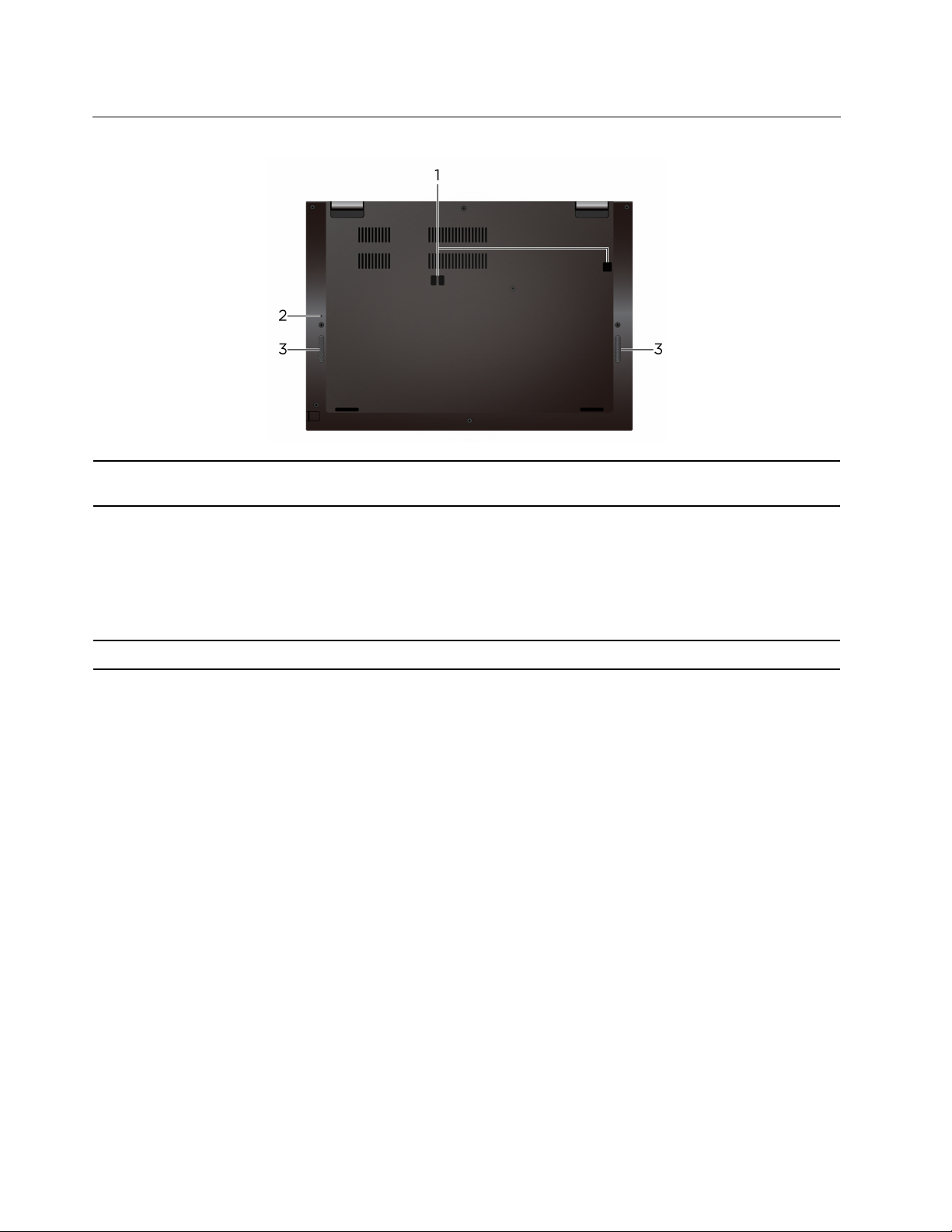
Pogled od spodaj
1. Odprtine za kavelj na
priključitveni enoti
2. Odprtina za ponovni zagon
v sili
3. Zvočniki
Z odprtinami za kavlje priključitvene enote pritrdite podprto priključitveno
enoto.
Če se računalnik ne odziva več in ga ne morete izklopiti s pritiskom na
gumb za vklop, računalnik ponastavite.
1. Računalnik odklopite iz napajanja.
2. V luknjo vstavite izravnano sponko za papir, da začasno prekinete
napajanje.
3. Računalnik priključite v napajanje in ga nato vklopite.
Uživajte v visokokakovostnem zvoku.
8 X13 Yoga Gen 1 Vodič za uporabnika
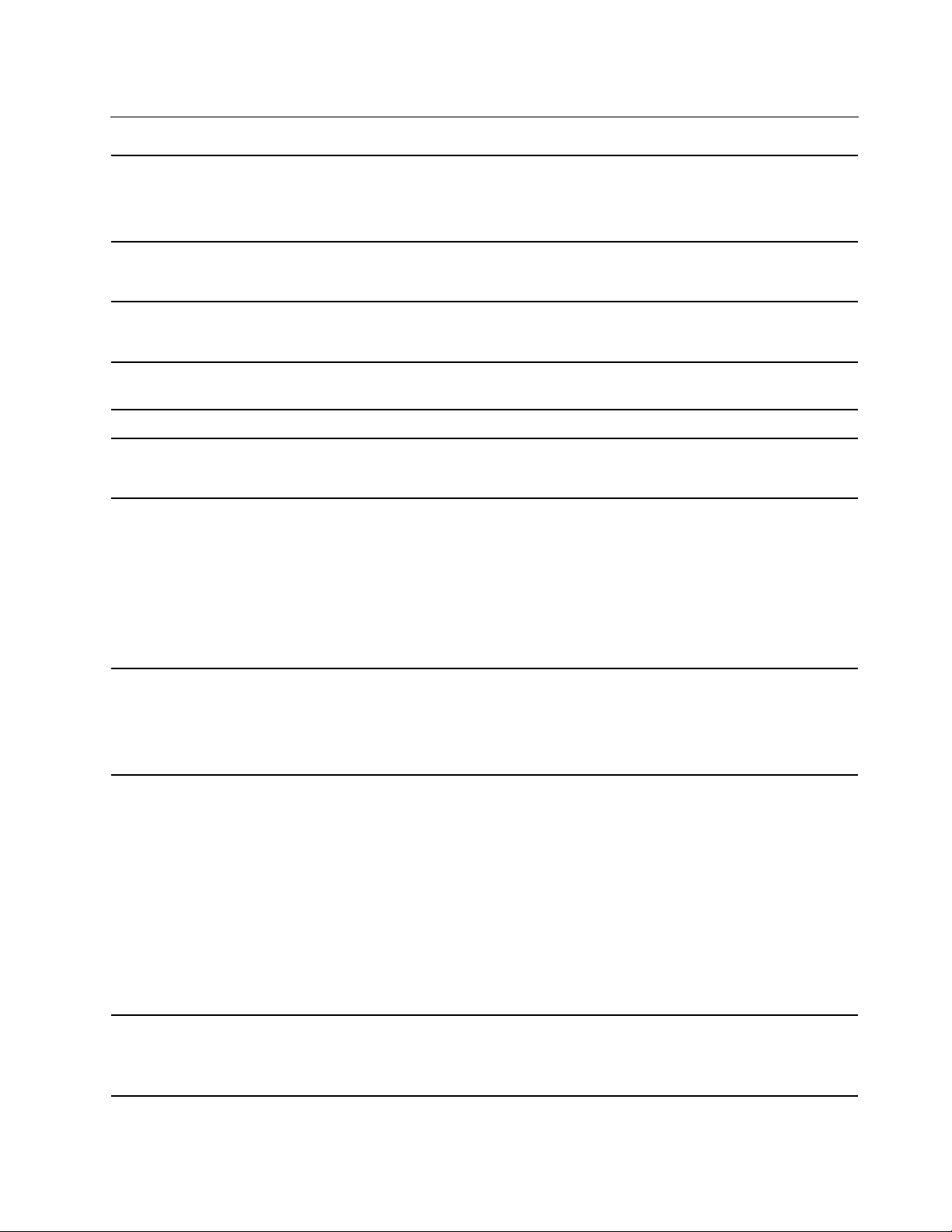
Funkcije in tehnični podatki
• Širina: 310,4 mm (12,2 palca)
Mere
• Globina: 219 mm (8,62 palca)
• Debelina: 15,95 mm (0,63 palca)
Največje oddajanje toplote
(odvisno od modela)
Vir napajanja (napajalnik)
Mikroprocesor
Pomnilnik
Shranjevalna naprava
Zaslon
Tipkovnica
• 45 W (154 Btu/h)
• 65 W (222 Btu/h)
• Sinusna vhodna napetost: od 50 do 60 Hz
• Napetost napajalnika: 100 V do 240 V AC, 50 Hz do 60 Hz
Če si želite ogledati podatke o mikroprocesorju računalnika, z desno miškino
tipko kliknete Start in nato kliknite System (Sistem).
Pomnilniški modul z dvakratno hitrostjo prenosa podatkov 4 (DDR4)
• Pogon M.2 SSD*
• Hibridni pogon SSD* (s pomnilnikom Intel
• Nastavitev svetlosti
• Barvni zaslon s tehnologijo IPS (In-Plane Switching) ali OLED (Organic
Light-Emitting Diode)
• Velikost zaslona: 337,82 mm (13,3 palca)
• Ločljivost zaslona: 1920 x 1080 slikovnih pik ali 3840 x 2160 slikovnih pik
• Tehnologija večkratnega dotika
• Funkcija Zasebnostni ščit*
• Funkcijske tipke
• Tipkovnica s šestimi vrstami ali tipkovnica s šestimi vrstami z osvetlitvijo
• Sledilna ploščica
• Kazalna naprava TrackPoint
®
Optane™)
Priključki in reže
Varnostne funkcije
• Priključek za zvok
• Ethernetni razširitveni priključek Gen 2
• Priključek HDMI
• Reža za kartico microSD
• Reža za kartico Nano-SIM*
• Reža za pametno kartico*
• Priključek Thunderbolt 3 (USB-C)
• Dva priključka USB 3.2 Gen 1 (vključno z enim priključkom Always On
USB 3.2 Gen 1)
• Priključek USB-C (USB 3.2 Gen 1)
• Preverjanje pristnosti z obrazom*
• Bralnik prstnih odtisov
• Geslo
Poglavje 1. Spoznajte računalnik 9
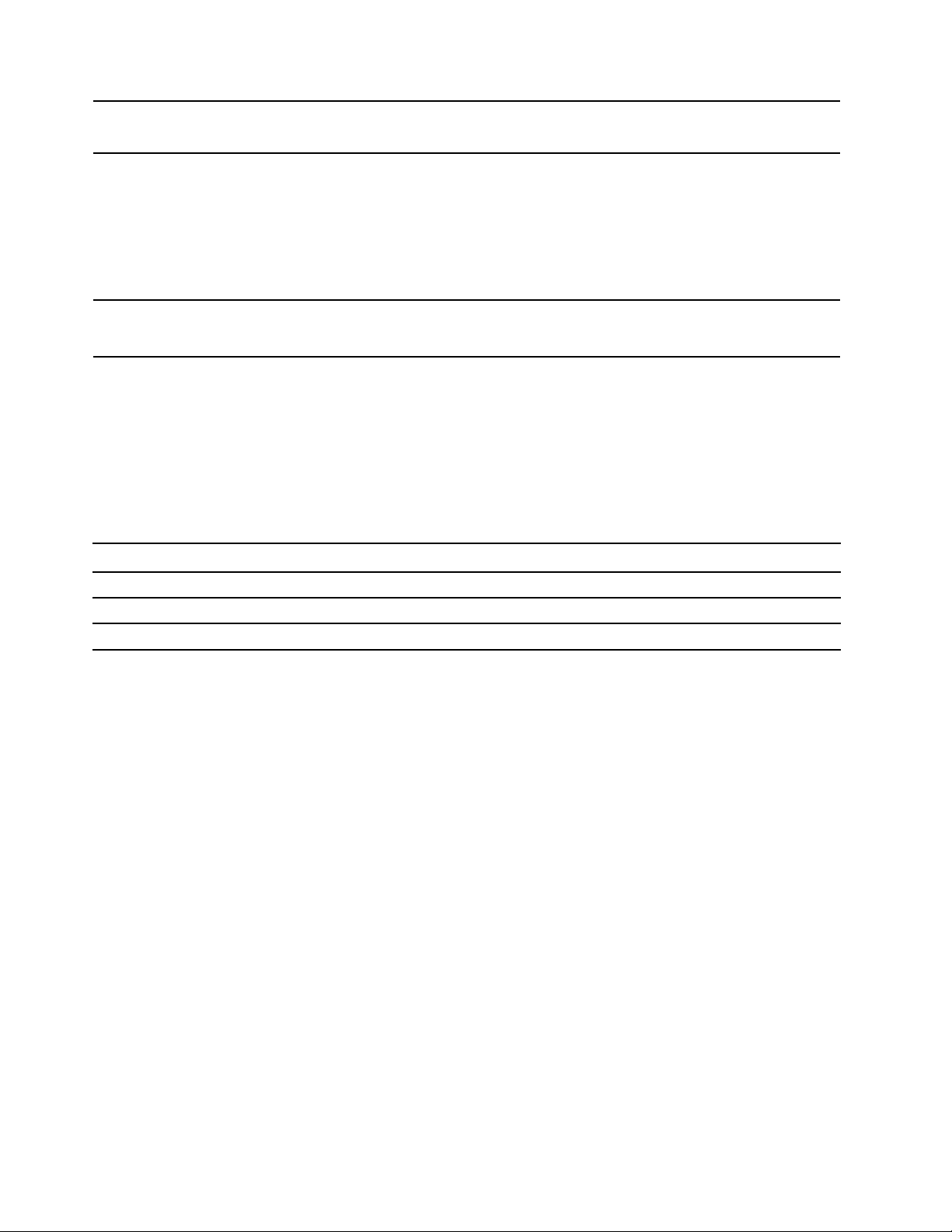
Brezžične funkcije
• Reža za varnostno ključavnico
• Trusted Platform Module (TPM)*
• Bluetooth
• Satelitski sprejemnik GPS (Global Positioning System) (na voljo pri
modelih z brezžičnim vmesnikom WAN)*
• Brezžična omrežna povezava
• Brezžično omrežje WAN*
• Vmesnik NFC (near field communication) *
Drugo
• Kamera*
• Mikrofoni
* za izbrane modele
Izjava o hitrosti prenosa podatkov prek vrat USB
Glede na številne dejavnike, kot so zmožnost obdelave gostiteljskih in zunanjih naprav, datotečni
atributi in drugi dejavniki, povezani s konfiguracijo sistema in operacijskimi okolji, se dejanska hitrost
prenosa podatkov z različnimi priključki USB v tej napravi razlikuje in bo počasnejša od hitrosti
prenosa podatkov, ki so navedeni pod vsako ustrezno napravo.
Naprava USB Hitrost prenosa podatkov (Gbit/s)
3.2 Gen 1/3.1 Gen 1
3.2 Gen 2/3.1 Gen 2
3.2 Gen 2 × 2
5
10
20
10 X13 Yoga Gen 1 Vodič za uporabnika
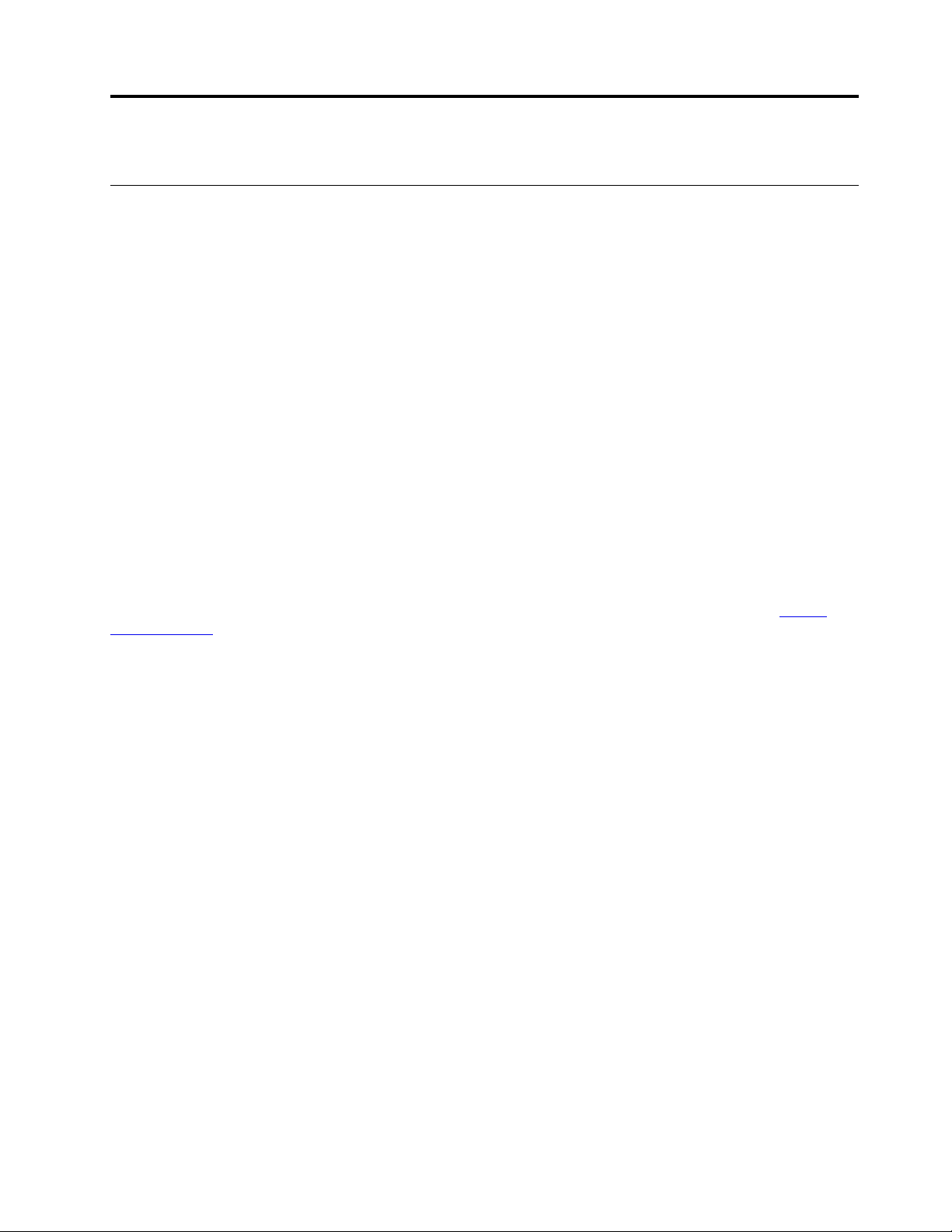
Poglavje 2. Uvod v računalnik
Uvod v Windows 10
se seznanite z osnovami sistema Windows 10 in takoj pričnete delati z njim. Če želite več informacij
o sistemu Windows 10, si oglejte informacije za pomoč za sistem Windows.
Račun sistema Windows
Za uporabo operacijskega sistema Windows potrebujete uporabniški račun. To je lahko uporabniški
račun sistema Windows ali Microsoftov račun.
Uporabniški račun sistema Windows
Ob prvem zagonu sistema Windows boste pozvani k ustvaritvi uporabniškega računa za sistem
Windows. Ta prvi račun, ki ga ustvarite, je »skrbniške« vrste. S skrbniškim računom lahko ustvarite
dodatne uporabniške račune ali pa spremenite vrsto računov in sicer tako:
1. Odprite meni Start in izberite Settings (Nastavitve) ➙ Accounts (Računi) ➙ Family & other
users (Družina in druge osebe).
2. Upoštevajte navodila na zaslonu.
Microsoftov račun
V operacijski sistem Windows se lahko prijavite tudi z Microsoftovim računom.
Če želite ustvariti Microsoftov račun, obiščite Microsoftovo stran za registracijo na naslovu
signup.live.com
Z Microsoftovim računom lahko:
• uživate enkratni vpis, če uporabljate druge Microsoftove storitve, kot so OneDrive, Skype in
Outlook.com;
• sinhronizirate nastavitve z drugimi napravami, ki uporabljajo sistem Windows.
in upoštevajte navodila na zaslonu.
https://
© Copyright Lenovo 2020 11
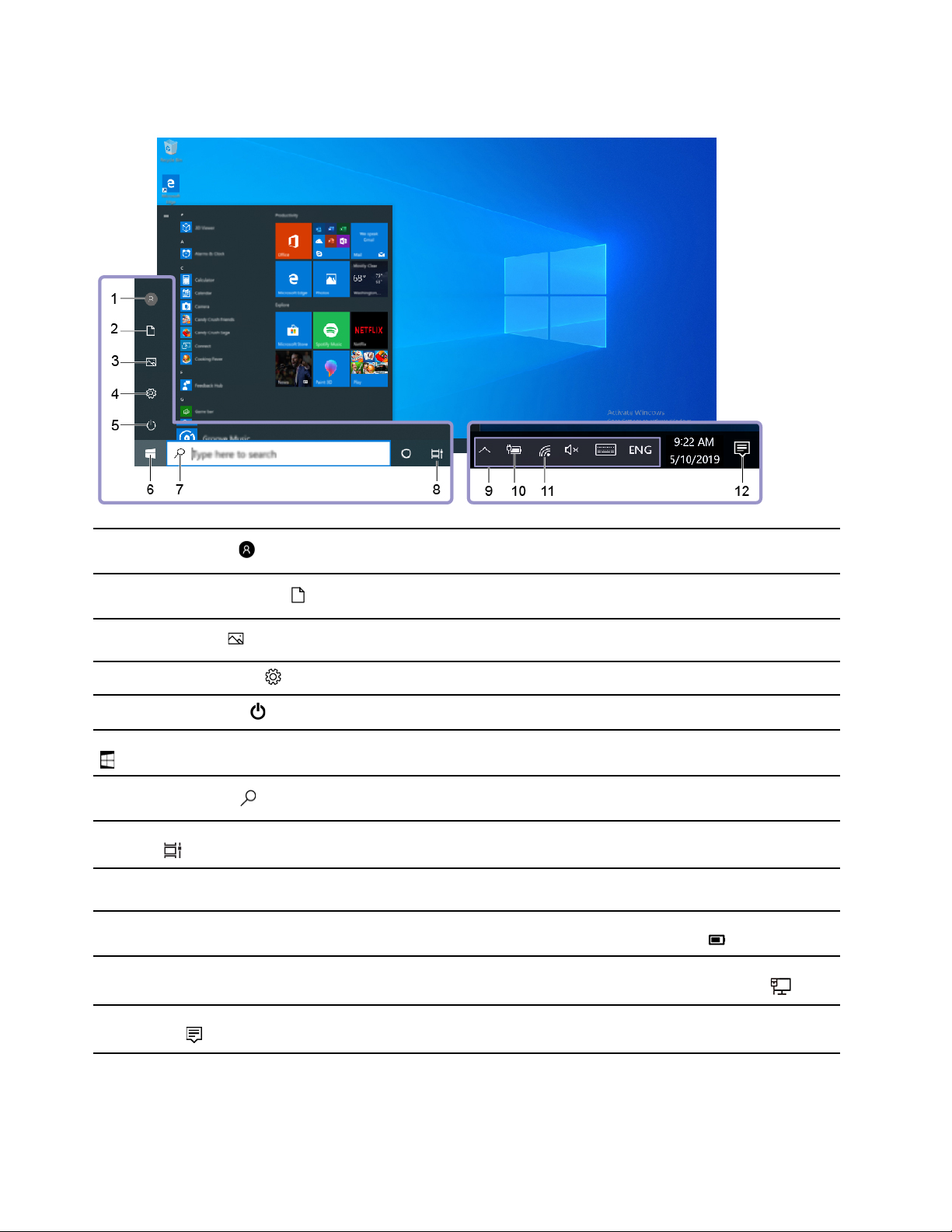
Uporabniški vmesnik sistema Windows
1. Account (Račun)
2. Documents (Dokumenti)
3. Pictures (Slike)
4. Settings (Nastavitve)
5. Power (Napajanje)
6. Start button (Gumb Start)
7. Windows Search
8. Task View (Pogled
opravila)
9. Območje za obvestila
sistema Windows
10. Ikona za stanje baterije
11. Ikona za omrežje
Spremenite nastavitve računa, zaklenite računalnik ali pa se izpišite iz
trenutnega računa.
Odprite mapo Documents (Dokumenti), ki je privzeta mapa za shranjevanje
prejetih dokumentov.
Odprite mapo Pictures (Slike), ki je privzeta mapa za shranjevanje prejetih
slik.
Nastavitve zagona.
Računalnik zaustavite, znova zaženite ali ga preklopite v stanje spanja.
Odprite meni Start.
V iskalno polje vpišite, kaj iščete, in dobili boste rezultate iskanja iz
računalnika in s spleta.
Prikažite vse odprte aplikacije in preklapljajte med njimi.
Prikažite obvestila in stanje nekaterih funkcij.
Prikažite stanje napajanja in spremembo baterije ali nastavitev napajanja. Ko
računalnik ni priključen v napajalnik, se ikona spremeni v
Povežite se z brezžičnim omrežjem, ki je na voljo, in prikažite stanje
omrežja. Ko ste povezani ž žičnim omrežjem, se ikona spremeni v
.
.
12. Action center (Središče
za opravila)
Prikažite najnovejša obvestila aplikacij in zagotovite hiter dostop do nekaterih
funkcij.
12 X13 Yoga Gen 1 Vodič za uporabnika
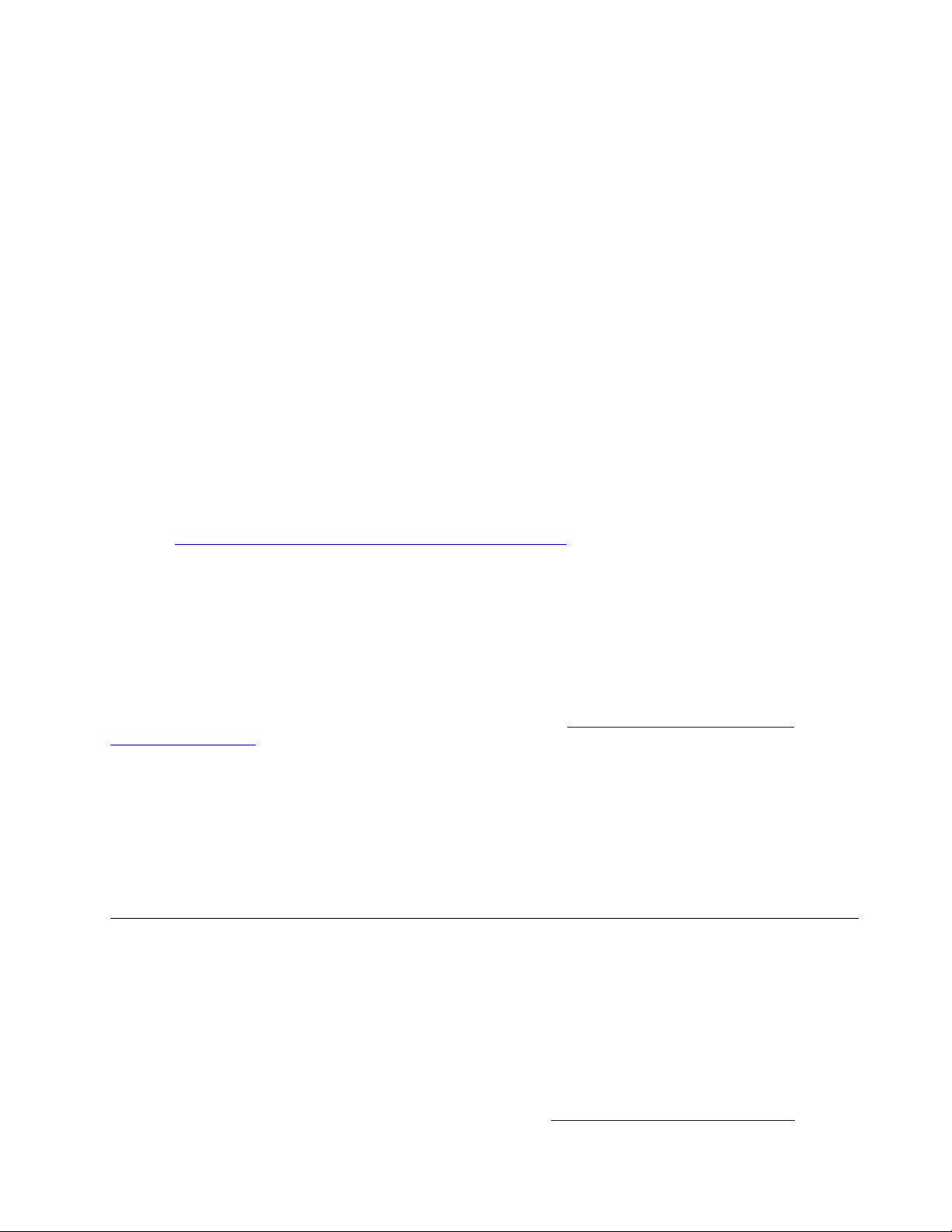
Odprite meni Start
• Kliknite gumb Start.
• Na tipkovnici pritisnite tipko z logotipom sistema Windows.
Dostopajte do nadzorne plošče
• Odprite meni Start in kliknite Windows System (Sistem Windows) ➙ Control Panel (Nadzorna
plošča).
• Uporabite Windows Search.
Zaženite program
• Odprite meni Start in izberite program, ki ga želite zagnati.
• Uporabite Windows Search.
Oznaka Windows
Na pokrovu računalnika je morda nalepka Windows 10 Genuine Microsoft, kar je odvisno od teh
dejavnikov:
• Vaša zemljepisna lokacija
• Izdaja vnaprej nameščenega sistema Windows 10
Obiščite
vrst nalepk »Genuine Microsoft«.
• V LR Kitajski je nalepka Genuine Microsoft obvezna na vseh modelih računalnikov, v katerih je
• V drugih državah in regijah je nalepka Genuine Microsoft obvezna samo na modelih računalnikov z
Če na računalniku ni nalepke »Genuine Microsoft«, to še ne pomeni, da vnaprej nameščena različica
sistema Windows ni originalna. Podrobne informacije o tem, ali je vnaprej nameščeni izdelek
Windows originalen, so na voljo na Microsoftovi spletni strani
howtotell/default.aspx
Zunanjih vizualnih oznak ID-ja izdelka ali različice sistema Windows, za katero ima računalnik licenco,
ni. ID izdelka je namesto tega shranjen v vdelani programski opremi računalnika. Če je nameščen
sistem Windows 10, namestitveni program preveri, ali je v vdelani programski opremi ustrezen
veljaven ID izdelka, potreben za aktiviranje.
V nekaterih primerih je v okviru pravic za namestitev starejše različice, ki vam jih daje licenca za
Windows 10 Pro, morda nameščena starejša različica sistema Windows.
https://www.microsoft.com/en-us/howtotell/Hardware.aspx, kjer si lahko ogledate slike različnih
vnaprej nameščena katera koli različica sistema Windows 10.
licenco za Windows 10 Pro.
https://www.microsoft.com/en-us/
.
Povežite se v omrežja
Računalnik vam pomaga povezati se s svetom prek žičnega ali brezžičnega omrežja.
Povežite se v žični ethernet
Z vmesnikom ThinkPad Ethernet Extension Adapter Gen 2 računalnik povežite v krajevno omrežje
prek ethernetnega razširitvenega priključka Gen 2 na računalniku.
Ethernetni razširitveni vmesnik je na voljo izbirno in se dobavlja skupaj z nekaterimi modeli
računalnikov. Kupite ga lahko pri podjetju Lenovo na strani
https://www.lenovo.com/accessories.
Poglavje 2. Uvod v računalnik 13
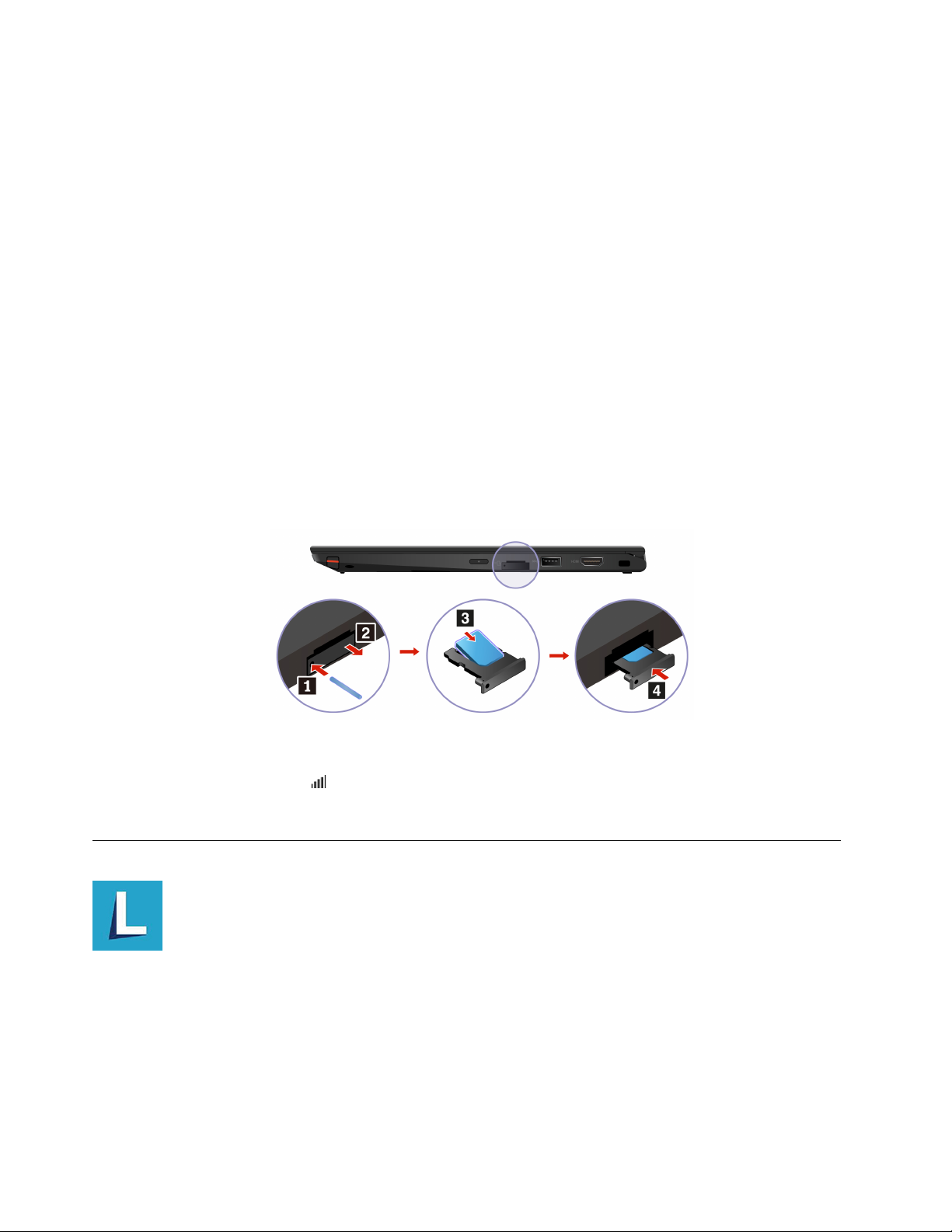
Povezava z omrežji Wi-Fi
1. V območju za obvestila sistema Windows kliknite ikono omrežja. Prikaže se seznam razpoložljivih
brezžičnih omrežij.
2. Izberite omrežje, ki je na voljo za vzpostavljanje povezave. Po potrebi vnesite zahtevane podatke.
Povežite se v mobilno omrežje
Če ima vaš računalnik nameščeno kartico za prostrano brezžično omrežje (WAN) in kartico nano-SIM,
se lahko povežete z mobilnim podatkovnim omrežjem in do spleta dostopate s signalom mobilnega
omrežja.
Opomba: Storitev mobilnega omrežja v nekaterih državah in regijah ponujajo pooblaščeni ponudniki
storitev mobilnega omrežja. Če se želite povezati z mobilnim omrežjem, potrebujete naročniški paket
ponudnika storitve.
Če želite vzpostaviti povezavo z mobilnim omrežjem:
1. Izklopite računalnik in poiščite režo za kartico nano-SIM.
2. Konec poravnane papirne sponke vstavite v odprtino pladnja. Pladenj se sprosti. Novo kartico
nano-SIM namestite na pladenj, tako da so kovinski stiki obrnjen navzgor. Pladenj vstavite v režo
za kartice nano-SIM in ga potisnite, da se zaskoči. Če ima računalnik nameščeno kartico nanoSIM, ta korak preskočite.
3. Vklopite računalnik.
4. Kliknite ikono omrežja v območju za obvestila sistema Windows in nato na seznamu izberite
ikono mobilnega omrežja
5. Po potrebi vnesite zahtevane podatke.
.
Uporabite program Lenovo Vantage
Vnaprej nameščen Lenovo Vantage je prilagojena, »vse na enem mestu« rešitev, ki vam s
samodejnimi posodobitvami in popravki, konfiguracijo nastavitev strojne opreme in pridobivanjem
podpore po meri pomaga vzdrževati računalnik.
Dostopajte do Lenovo Vantage
Odprite meni Start in kliknite Lenovo Vantage. Lenovo Vantage lahko vpišete tudi v iskalno polje.
14
X13 Yoga Gen 1 Vodič za uporabnika
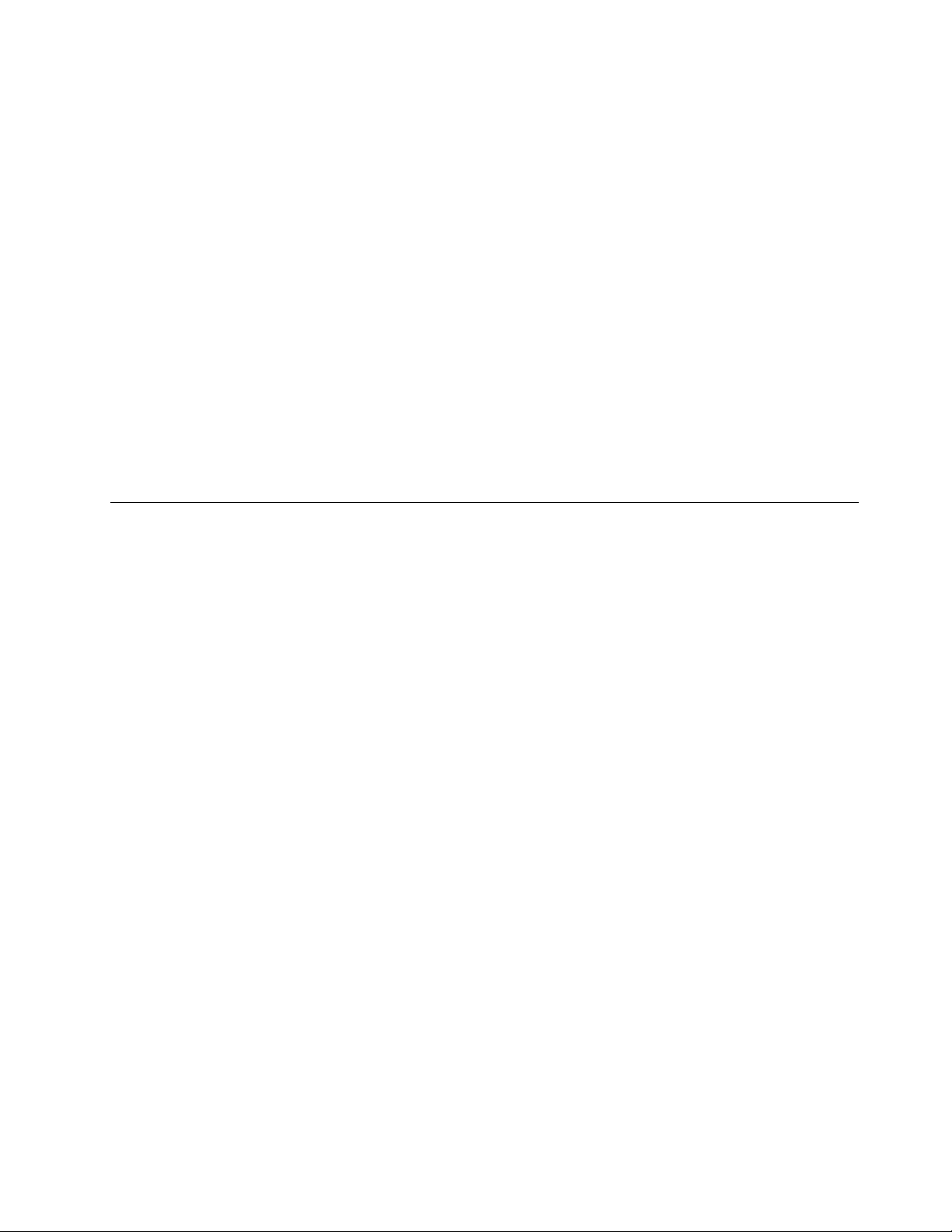
Če želite prenesti najnovejšo različico programa Lenovo Vantage, pojdite v Microsoft Store in
program poiščite po imenu.
Ključne funkcije
Lenovo Vantage vam omogoča:
• Preprosto poznavanje stanje naprave in prilagajanje nastavitev naprave.
• Prenašanje in nameščanje UEFI BIOS-a, posodobitev za vdelano programsko opremo ter gonilnik,
da bo vaš računalnik vedno posodobljen.
• Spremljajte zdravja računalnika in zaščita računalnika pred zunanjimi grožnjami.
• Preglejte strojno opremo računalnika in diagnosticirajte težave s strojno opremo.
• Ogled stanja garancije (na spletu).
• Dostop do Vodiča za uporabnika in koristnih člankov.
Opombe:
• Funkcije, ki so na voljo, se razlikujejo glede na model računalnika.
• Program Lenovo Vantage izvaja občasne posodobitve funkcij, da izboljšuje vašo izkušnjo z
računalnikom. Opis funkcij se lahko razlikuje od tistega na dejanskem uporabniškem vmesniku.
Komunicirajte z računalnikom
Računalnik vam omogoča različne načine krmarjenja po zaslonu.
Poglavje 2. Uvod v računalnik 15
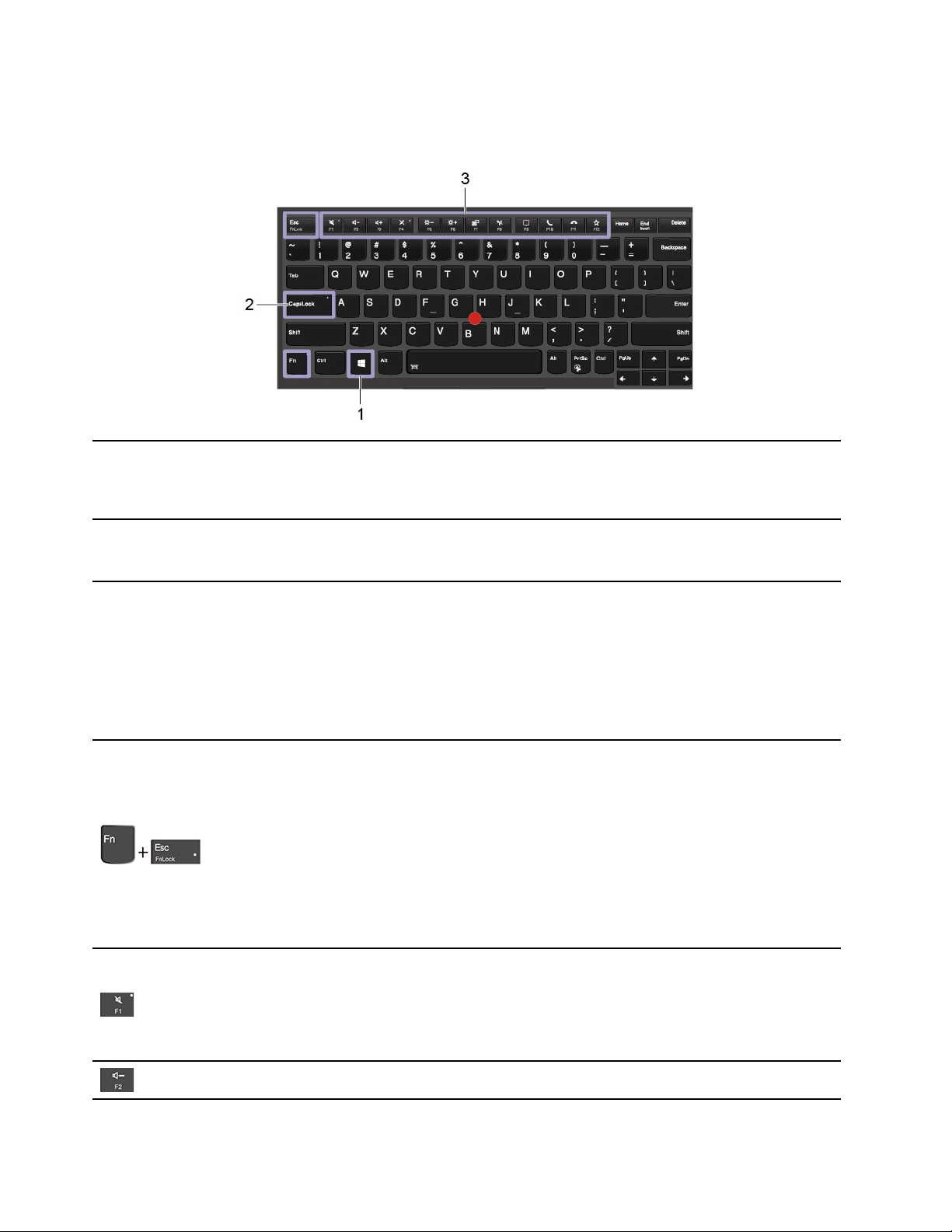
Uporabite bližnjične tipke
Posebne tipke na tipkovnici vam omogočajo preprostejše in učinkovitejše delo.
Odprite meni Start.
1. Tipka z logotipom Windows
2. Tipka Caps Lock
Za informacije o uporabi te tipke z drugimi tipkami si oglejte informacije za
pomoč za sistem Windows.
Preklapljajte velikost črk.
Ko sveti lučka te tipke, lahko vnašate velike črke.
3. Funkcijske tipke F1–F12
Sprožite posebne funkcije, ki so na vsaki tipki natisnjene kot ikone, ali
standardne funkcije.
Če želite sprožiti posebne funkcije ali standardne funkcije:
1. Odprite Control Panel (Nadzorna plošča) in vklopite pogled z malimi
ali velikimi ikonami.
2. Kliknite Keyboard (Tipkovnica) ali Lenovo - Keyboard Manager
(Lenovo – Upravitelj tipkovnice) in izberite želeno možnost.
Preklapljajte funkcije tipk F1–F12 med standardnimi funkcijami in posebnimi
funkcijami, ki so na posameznih tipkah natisnjene kot ikone.
Ko lučka za Fn Lock sveti:
• Pritisnite F1–F12, da uporabite standardne funkcije.
• Pritisnite Fn + F1–F12, da uporabite posebne funkcije.
Ko lučka za Fn Lock ne sveti:
• Pritisnite Fn + F1–F12, da uporabite standardne funkcije.
• Pritisnite F1–F12, da uporabite posebne funkcije.
Vklop ali izklop zvočnikov.
Ko sveti lučka te tipke, so zvočniki izklopljeni.
Če izklopite zvočnike in nato še računalnik, zvočniki ostanejo izklopljeni, tudi
ko vklopite računalnik.
Zmanjšanje glasnosti
16 X13 Yoga Gen 1 Vodič za uporabnika
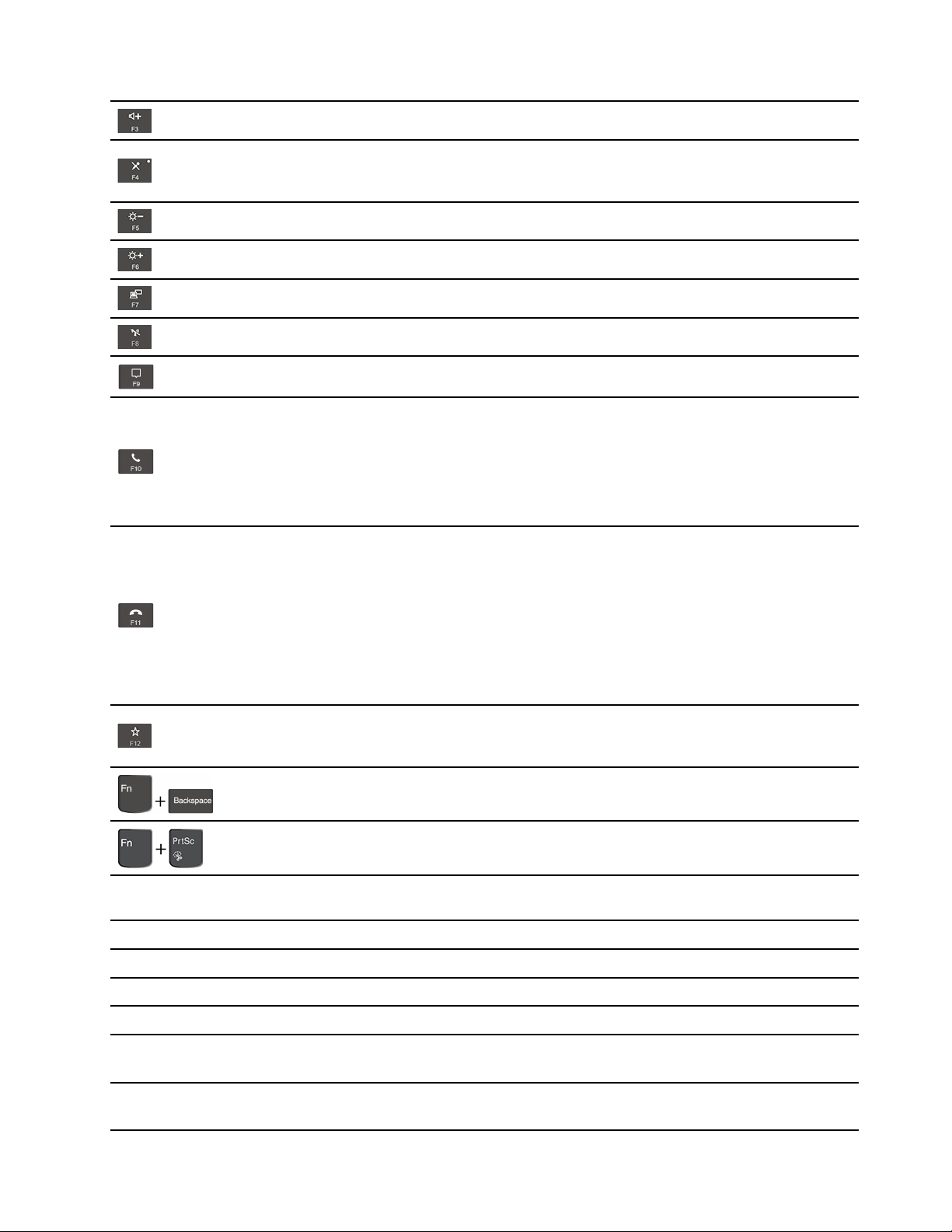
Povečanje glasnosti
Vklopi ali izklopi mikrofone.
Ko sveti lučka te tipke, so mikrofoni izklopljeni.
Zmanjšanje svetlosti
Povečanje svetlosti
Upravljanje zunanjih zaslonov.
Vklop/izklop brezžičnega vmesnika
Odprite ali strnite središče za obvestila.
Odgovorite na dohodne klice.
Ta funkcija deluje samo z nekaterimi programi, kot sta Skype za podjetja
2016 in Microsoft Teams 1.0.
Funkcija privzeto deluje s programom Skype za podjetja 2016. Privzeto
nastavitev lahko spremenite v programu Lenovo Vantage.
Zavrnit dohodne klice.
Fn + Preslednica
Fn + B
Fn + K
Fn + P
Fn + S
Ta funkcija deluje samo z nekaterimi programi, kot sta Skype za podjetja
2016 in Microsoft Teams 1.0.
Funkcija privzeto deluje s programom Skype za podjetja 2016. Privzeto
nastavitev lahko spremenite v programu Lenovo Vantage.
Opomba: Če želite končati tekoče klice v Skypu za podjetja 2016, lahko
pritisnete tudi tipko F11.
Sprožite funkcijo, ki ste jo določili.
V Lenovo Vantage lahko določite različne funkcije za tipko F12.
Računalnik preklopite v način spanja.
Odpre orodje za izrezovanje.
Preklopite med različnimi stanji osvetlitve tipkovnice, če računalnik podpira
osvetlitev tipkovnice.
Je enakovredna tipki Break na običajni zunanji tipkovnici.
Je enakovredna tipki ScrLK ali Scroll Lock na običajni zunanji tipkovnici.
Je enakovredna tipki Pause na običajni zunanji tipkovnici.
Je enakovredna tipki SysRq na običajni zunanji tipkovnici.
Fn + 4
Fn + D
Računalnik preklopite v način spanja. Če ga želite preklopiti iz spanja,
pritisnite Fn ali gumb za vklop.
Če računalnik podpira funkcijo Zasebnostni ščit, jo omogočite ali
onemogočite s pritiskom tipk Fn + D. Več informacij je v razdelku »Uporabi
Poglavje 2. Uvod v računalnik 17
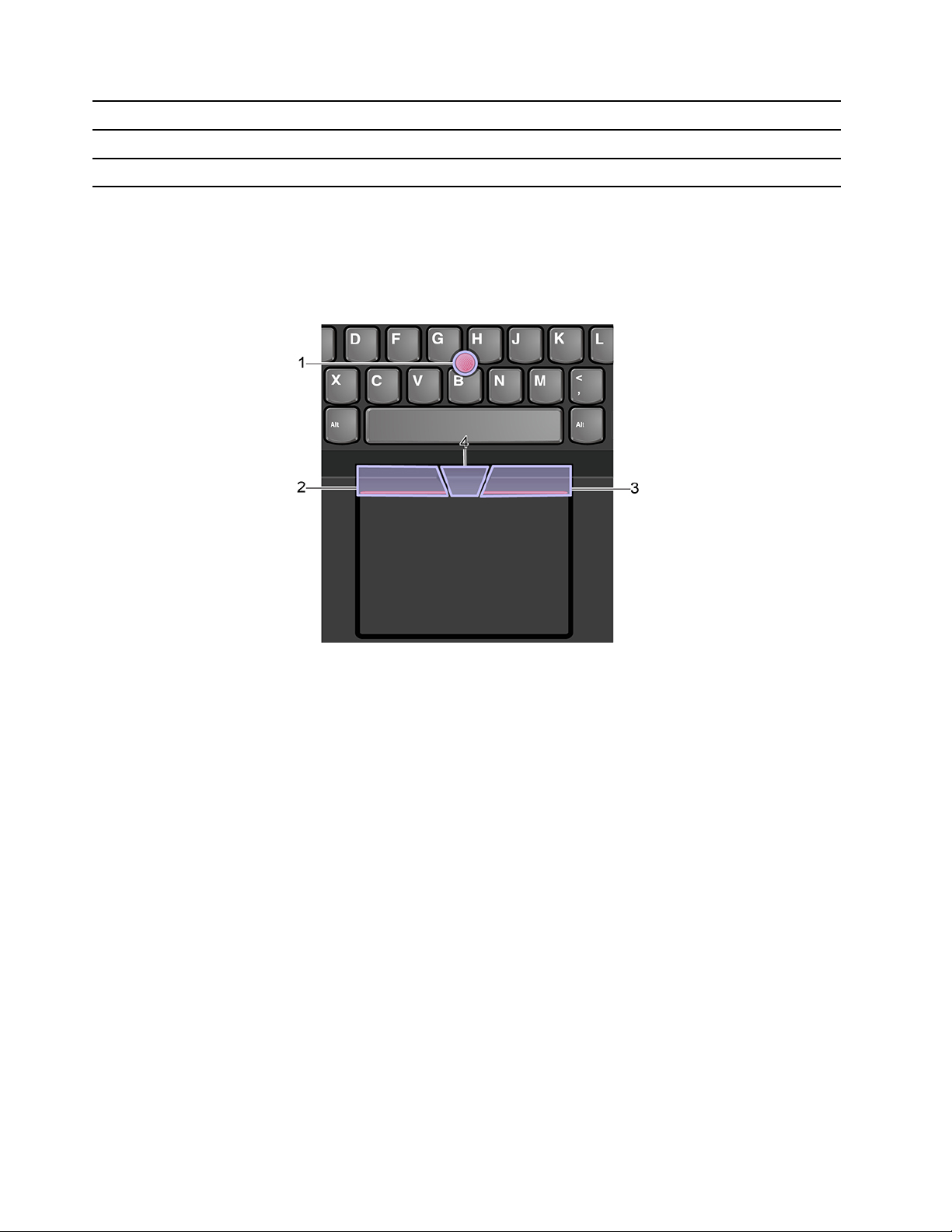
zaščito zasebnosti (za izbrane modele)« na strani 23.
Fn + Leva puščična tipka Enakovredna tipki Home.
Fn + Desna puščična tipka Enakovredna tipki End.
Uporabite kazalno napravo TrackPoint
Kazalna naprava TrackPoint omogoča izvajanje vseh funkcij, za katere bi sicer uporabili miško, kot so
kazanje, klikanje in pomikanje.
Uporabite kazalno napravo TrackPoint
1. Kazalna palica
S kazalcem ali sredincem nežno pritisnite nedrsni pokrovček na kazalni palici v katero koli smer,
vzporedno s tipkovnico. Kazalec na zaslonu se ustrezno premakne, kazalna palica sama pa ne.
Močnejši kot je pritisk, hitreje se premakne kazalec.
2. Levi gumb
Pritisnite, da izberete ali odprete element.
3. Desni gumb
Pritisnite, da prikažete priročni meni.
4. Srednji gumb
Pritisnite in pridržite črtkani srednji gumb ter kazalno palico potisnite v navpično ali vodoravno smer.
Nato se lahko z drsenjem pomikate skozi dokument, spletno mesto ali programe.
Onemogočite kazalno napravo TrackPoint
Kazalna naprava TrackPoint je privzeto dejavna. Če želite onemogočiti napravo:
1. Odprite meni Start in kliknite Settings (Nastavitve) ➙ Devices (Naprave) ➙ Mouse (Miška).
2. Upoštevajte navodila na zaslonu, da onemogočite TrackPoint.
18
X13 Yoga Gen 1 Vodič za uporabnika
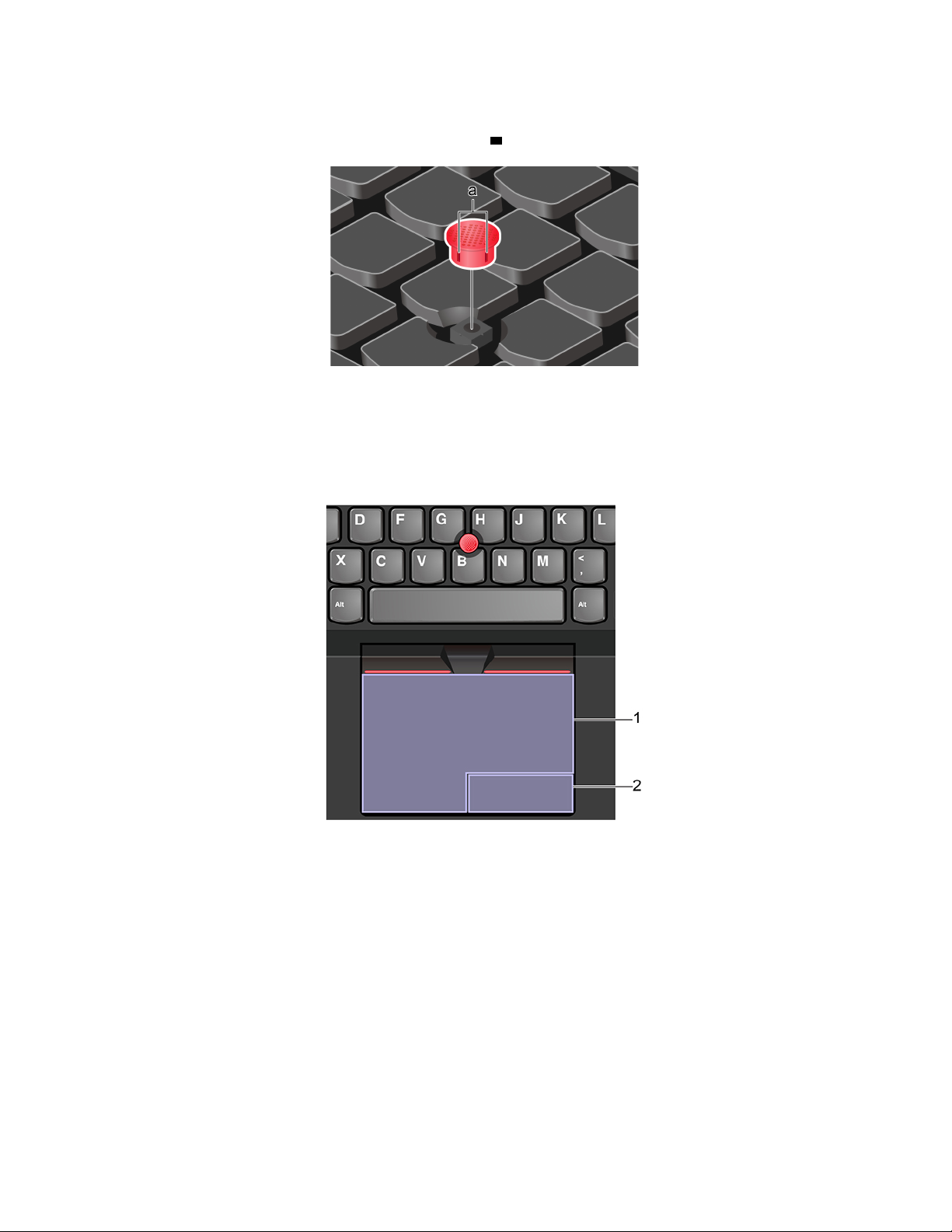
Zamenjajte nedrsni pokrovčka kazalne palice
Opomba: Poskrbite, da ima novi pokrovček zareze
a .
Uporabite sledilno ploščico
Celotna površina sledilne ploščice je občutljiva na dotik in premikanje prstov. S sledilno ploščico
lahko izvajate enake postopke kazanja, klikanja in pomikanja kot z navadno miško.
Uporabite sledilno ploščico
1. Območje za levi klik
Pritisnite, da izberete ali odprete element.
Levi klik lahko izvedete tudi tako, da z enim prstom tapnete površino sledilne ploščice.
2. Območje za desni klik
Pritisnite, da prikažete priročni meni.
Desni klik lahko izvedete tudi tako, da z dvema prstoma tapnete površino sledilne ploščice.
Poglavje 2. Uvod v računalnik 19
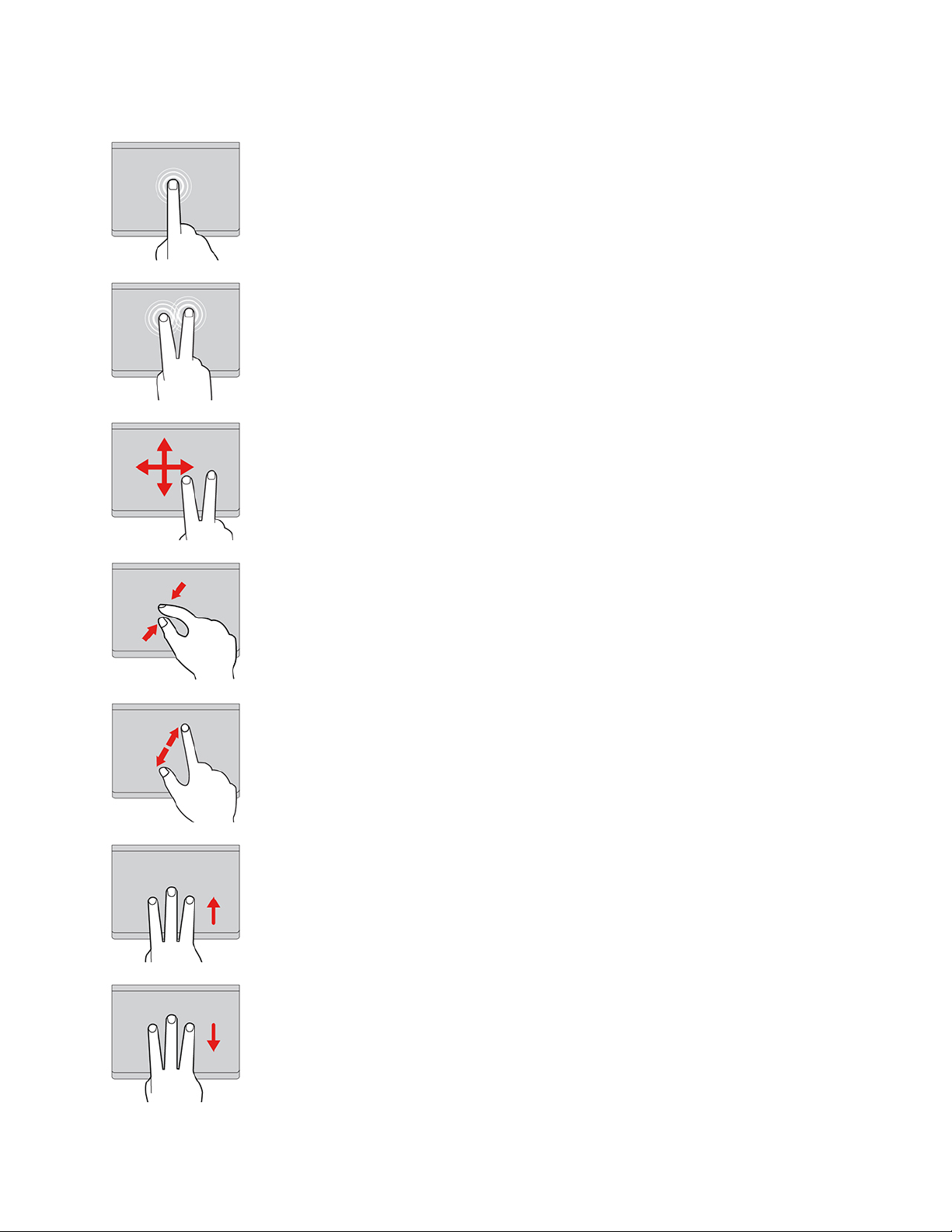
Uporabite poteze s prstom
Tapkanje
Z enim prstom tapnite kjer koli na sledilni ploščici, da izberete
ali odprete element.
Tapnite z dvema prstoma
Z dvema prstoma tapnite kjer koli na sledilni ploščici, da
prikažete priročni meni.
Drsenje z dvema prstoma
Z dvema prstoma povlecite navpično ali vodoravno po sledilni
ploščici. S tem dejanjem se lahko pomikate po dokumentu,
spletnemu mestu ali aplikacijah.
Pomanjšava z dvema prstoma
Postavite dva prsta na sledilno ploščico in ju približajte, da
pomanjšate.
Povečava z dvema prstoma
Postavite dva prsta na sledilno ploščico in ju razmaknite, da
povečate.
Podrsavanje s tremi prsti navzgor
Tri prste postavite na sledilno ploščico in jih povlecite navzgor,
da odprete pogled opravil z vsemi odprtimi okni.
Podrsavanje s tremi prsti navzdol
Postavite tri prsta na sledilno ploščico in jih premaknite navzdol,
da prikažete namizje.
20 X13 Yoga Gen 1 Vodič za uporabnika
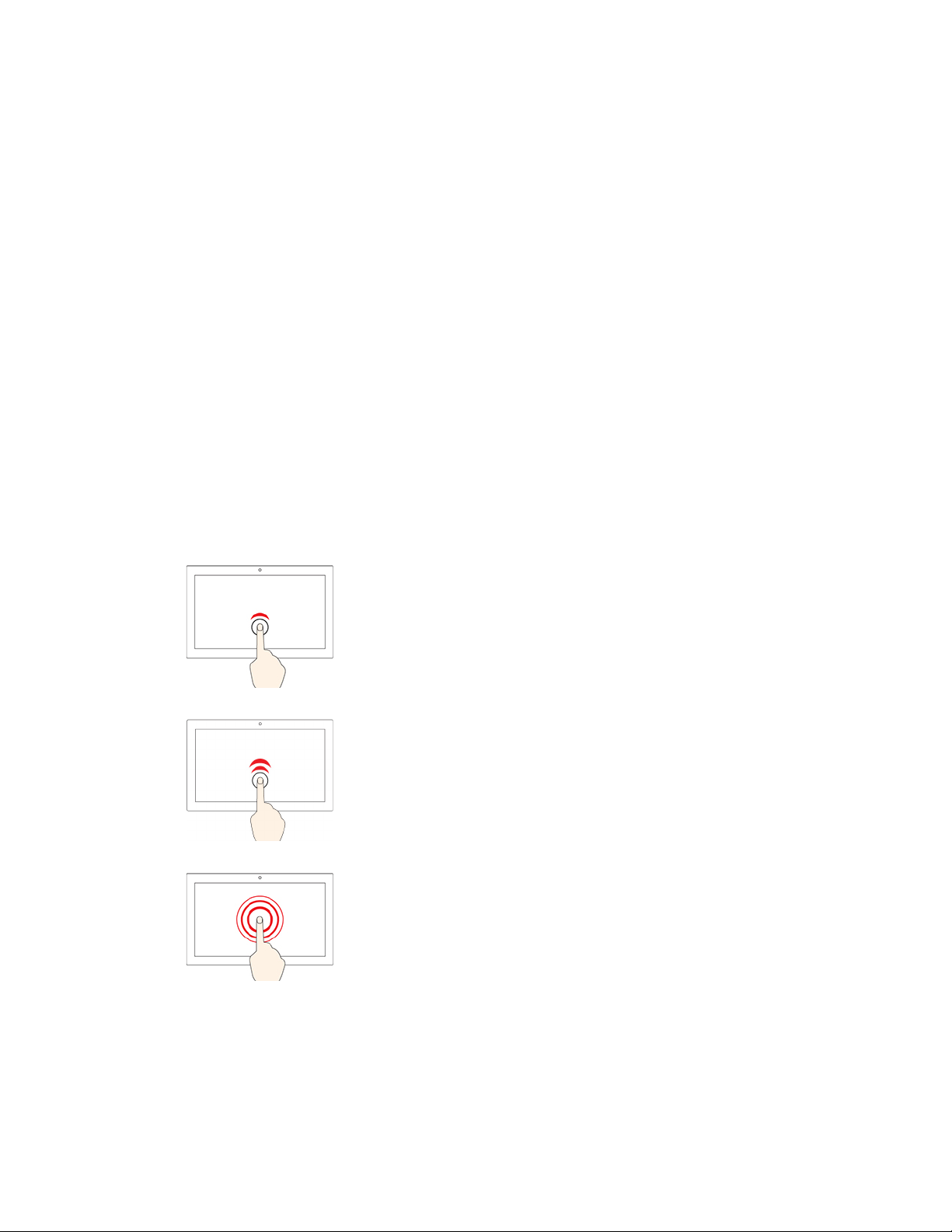
Opombe:
• Če uporabljate dva ali več prstov, morajo biti nekoliko razmaknjeni.
• Nekatere poteze niso na voljo, če je bilo zadnje dejanje izvedeno s kazalno napravo TrackPoint.
• Nekatere poteze so na voljo le za določene aplikacije.
• Če je površina sledilne ploščice zamaščena, najprej izklopite računalnik. Površino sledilne ploščice
nato nežno obrišite z mehko krpo, ki ne pušča vlaken, navlaženo z mlačno vodo ali s čistilom za
računalnike.
Več potez je opisanih v informacijah za pomoč za kazalno napravo.
Onemogočite sledilno ploščico
Sledilna ploščica je privzeto dejavna. Če želite onemogočiti napravo:
1. Odprite meni Start in kliknite Settings (Nastavitve) ➙ Devices (Naprave) ➙ Touchpad (Sledilna
ploščica).
2. V razdelku sledilne ploščice izklopite kontrolnik Touchpad (Sledilna ploščica).
Uporabite zaslon na večkratni dotik
Če zaslon vašega računalnika podpira funkcijo za večkratni dotik, lahko krmarite po zaslonu s
preprostimi potezami s prsti.
Opomba: Nekatere poteze morda niso na voljo pri nekaterih aplikacijah, ki jih uporabljate.
Tapnite enkrat
• V meniju Start: odprite aplikacijo ali element.
• Na namizju: izberite aplikacijo ali element.
• V odprti aplikaciji: izvedite dejanje, kot so Kopiraj, Shrani in
Izbriši, odvisno od aplikacije.
Dvakrat hitro tapnite
Program ali element odprite na namizju.
Tapnite in pridržite
Odprite priročni meni.
Poglavje 2. Uvod v računalnik 21
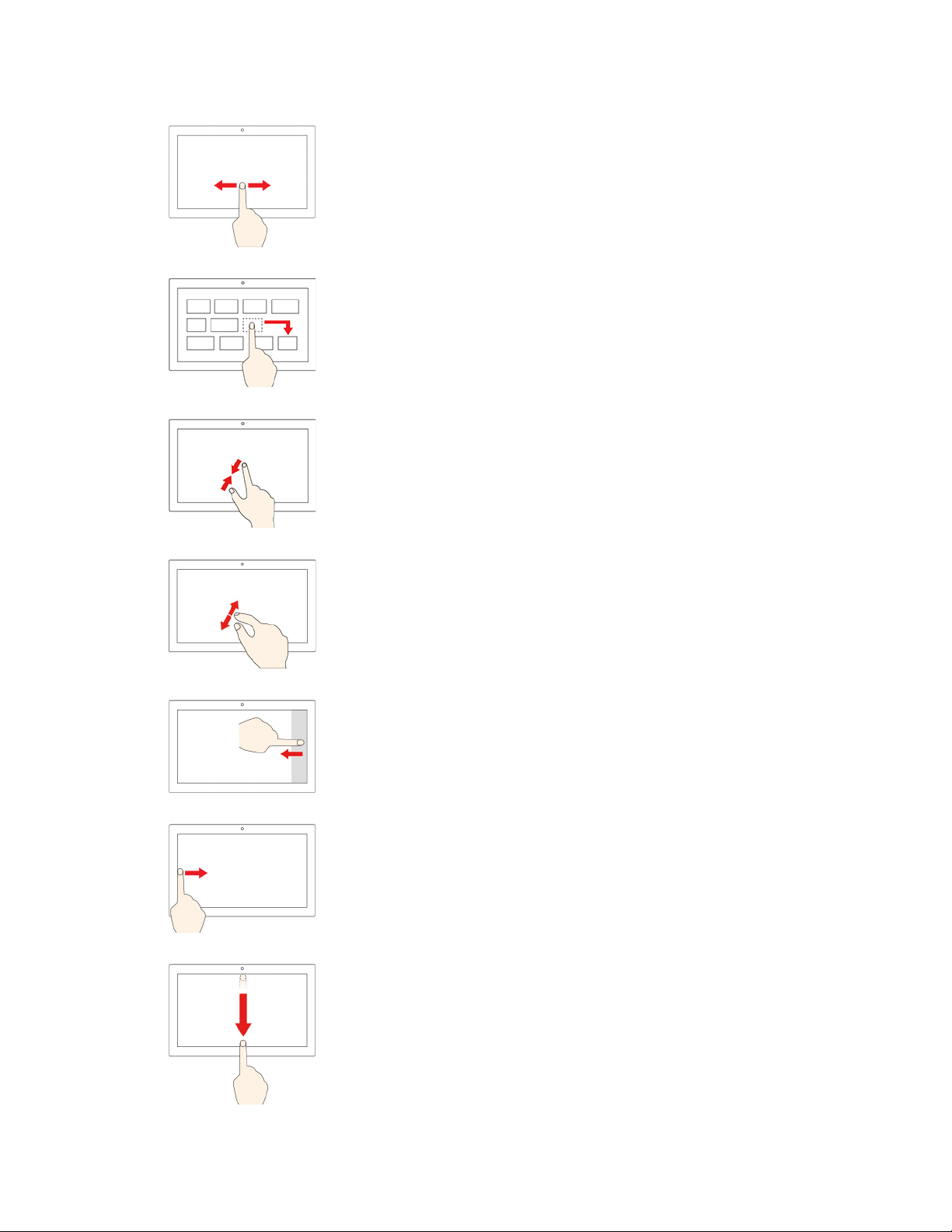
Podrsnite
Pomikanje po elementih, kot so seznami, strani in fotografije.
Element povlecite na poljubno mesto
Premik predmeta
Prsta približajte drug drugemu
Pomanjšava
Prsta razmaknite
Povečava
Podrsnite z desnega roba
Odprite središče za opravila, v katerem so prikazana obvestila in
hitra opravila.
Podrsnite z levega roba
V pogledu opravil si oglejte vsa odprta okna.
• Od zgornjega roba na kratko podrsnite navzdol (za
celozaslonsko aplikacijo ali ko je računalnik v tabličnem
načinu)
Prikažite skrito naslovno vrstico.
• Podrsnite od zgornjega roba do spodnjega (ko je
računalnik v tabličnem načinu)
Zapiranje trenutnega programa
22 X13 Yoga Gen 1 Vodič za uporabnika
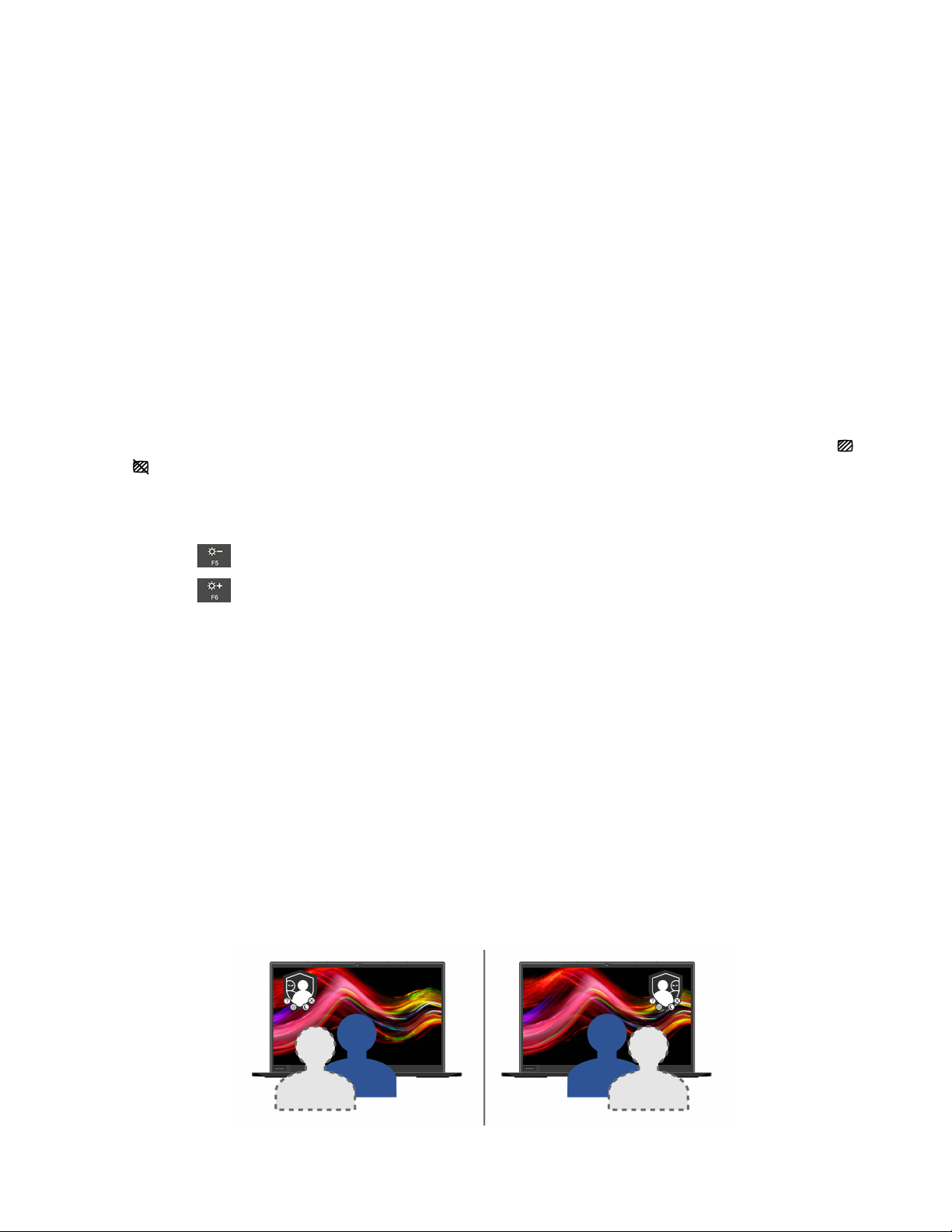
Nasveti
• Pred čiščenjem zaslona na večkratni dotik izklopite računalnik.
• Prstne odtise ali prah z zaslona na večkratni dotik odstranite s suho, mehko krpo, ki ne pušča
vlaken, ali s kosom vpojnega bombaža. Ne uporabljajte topil.
• Zaslon na večkratni dotik je steklena plošča, ki jo prekriva plastičen film. Na zaslon ne pritiskajte
ali polagajte kovinskih predmetov, ki lahko poškodujejo ali povzročijo napačno delovanje zaslona.
• Za vnos na zaslon ne uporabljajte nohtov, rokavic ali neživih predmetov.
• Redno kalibrirajte natančnost podatkov, ki jih vnesete s prstom, da preprečite neskladja.
Uporabi zaščito zasebnosti (za izbrane modele)
Uporaba funkcije Zasebnostni ščit
Nekateri modeli računalnikov podpirajo funkcijo Zasebnostni ščit. Ko je funkcija omogočena, se
zaslon zatemni in zmanjša vidnost s stranskih kotov, da zaščitite vsebino zaslona pred vizualnim
vdorom. Zasebnostni ščit je privzeto onemogočen. Če ga želite omogočiti, lahko pritisnete F12 ali F
n+ D. Vsakič ko je funkcija omogočena ali onemogočena, vas bo na to opozorila zaslonska ikona
ali .
Raven zasebnosti te funkcije se razlikuje glede na stopnjo svetlosti zaslona, razmerje kontrasta in
fizičnega okolja, na katerem uporabljate to funkcijo.
• Pritisnite
, da povečate stopnjo zasebnosti.
• Pritisnite , da zmanjšate stopnjo zasebnosti.
Samodejna funkcija Zasebnostni ščit za gesla
Čeprav je funkcija Zasebnostni ščit onemogočena, jo lahko samodejno omogočite tudi v primeru, da
morate vnesti gesla. Funkcija Zasebnostni ščit za gesla je privzeto onemogočena. Omogočite jo lahko
v storitvi Lenovo Vantage.
Opomba: Samodejna funkcija Zasebnostni ščit za gesla ni podprta v računalnikih z operacijskim
sistemom Linux
®
.
Uporaba funkcije Zasebnosti ščit s funkcijo Opozorilo o zasebnosti
Glance by Mirametrix
®
je vnaprej nameščen v računalniku. Za boljšo zaščito zasebnosti vklopite
stikali Opozorilo o zasebnosti in Zasebnostni ščit v programu Glance.
Ko kamera (s funkcijo IR) zazna, da nekdo gleda čez vašo ramo, se na zaslonu računalnika prikaže
ikona opozorila. Medtem funkcija Opozorilo o zasebnosti samodejno omogoči funkcijo Zasebnostni
ščit, da prepreči pogled radovednežem. Ko oseba odide, ikona izgine in funkcija Zasebnostni ščit je
samodejno onemogočena.
Poglavje 2. Uvod v računalnik 23
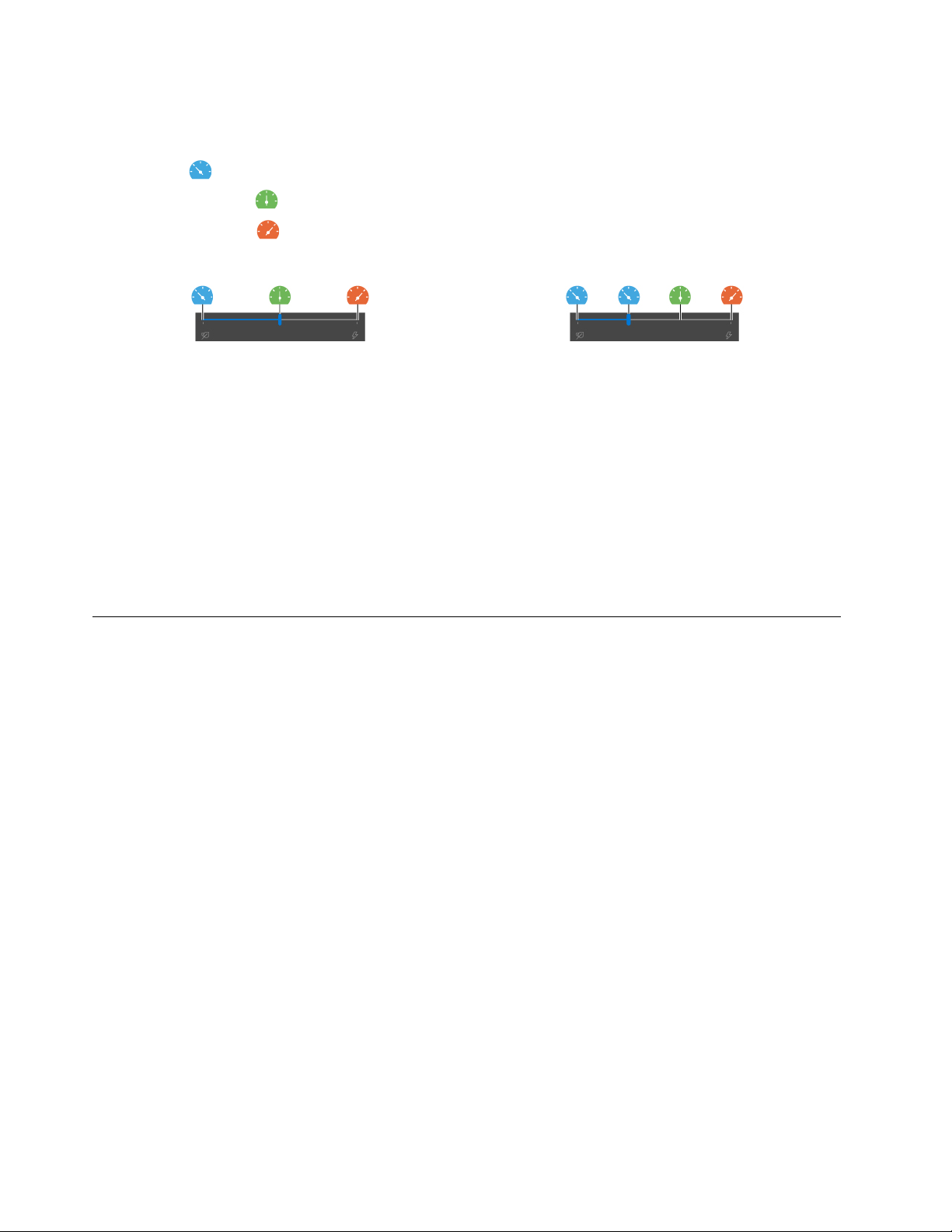
Uporabite funkcijo za pametno hlajenje
Funkcija pametnega hlajenja omogoča delovanje računalnika v naslednjih treh načinih:
• Tihi način
• Uravnoteženi način
• Zmogljivostni način
Za računalnike z operacijskim sistemom Windows za izbiro želenega načina uporabite ta postopek:
1. Kliknite ikono stanja baterije v območju za obvestila Windows.
2. Premaknite drsnik v levo ali desno, da izberete želeni način.
Za računalnike z operacijskim sistemom Linux se računalnik privzeto zažene v uravnoteženem načinu.
Z naslednjim postopkom preklopite na prednostni način:
• Za vklop tihega načina pritisnite Fn+L.
• Za vklop uravnoteženega načina pritisnite Fn+M.
• Za vklop zmogljivostnega načina pritisnite Fn+H.
: najmanjši hrup ventilatorja
: uravnotežena zmogljivost in hrup ventilatorja
: največja zmogljivost in običajni hrup ventilatorja
ob uporabi napajanja ob uporabi baterije
Uporabite večpredstavnost
Z vgrajenimi komponentami (kamera, zvočniki in zvočne funkcije) ali priključenimi zunanjimi napravami
(zunanji projektor, monitor in televizor visoke razločljivosti (HDTV)) uporabljajte računalnik za poslovno
rabo ali zabavo.
Uporabite zvok
Če želite izboljšati zvočno izkušnjo, povežite zvočnike, slušalke ali slušalke z mikrofonom s 3,5 mm
(0,14-palčnim) 4-polnim vtičem v priključek za zvok.
Spremenite nastavitve zvoka
1. Odprite Control Panel (Nadzorna plošča) in vklopite pogled po kategorijah.
2. Kliknite Hardware and Sound (Strojna oprema in zvok) ➙ Sound (Zvok).
3. Spremenite nastavitve po svojih željah.
Povežite se z zunanjim zaslonom
Računalnik priključite na projektor ali monitor in ga tako uporabite za predstavitve ali za razširitev
delovnega prostora.
Priključitev na žični zaslon
1. Zunanji zaslon priključite v ustrezen priključek za video na računalniku, na primer priključek
HDMI, USB-C (USB 3.2 Gen 1) ali Thunderbolt 3 (USB-C).
2. Zunanji zaslon priključite v električno vtičnico.
24
X13 Yoga Gen 1 Vodič za uporabnika

3. Vklopite zunanji zaslon.
Če računalnik ne zazna zunanjega zaslona, z desno miškino tipko kliknite na prazno območje na
namizju in nato kliknite Display settings (Nastavitve zaslona) ➙ Detect (Zaznaj).
Zunanjih zaslonov ne priključujte hkrati na priključka USB-C (USB 3.2 Gen 1)
privzeto deloval samo zunanji zaslon, priključen na priključek USB-C (USB 3.2 Gen 1)
1 in HDMI 2 . Sicer bo
1 . Prednost
priključkov USB-C (USB 3.2 Gen 1) in HDMI lahko spremenite v meniju BIOS-a UEFI. Navodila, kako
odpreti meni UEFI BIOS-a, so v razdelku »Odpiranje menija BIOS-a UEFI« na strani 47. Nato izberite
Display ➙ Shared Display Priority. Nato sledite navodilom na zaslonu.
Podprta ločljivost
Spodnja tabela navaja podprto največjo ločljivost zunanjega zaslona.
Povežite zunanji zaslon s Podprta ločljivost
Priključek USB-C (USB 3.2 Gen 1) Do 4096 x 2304 slikovnih pik/60 Hz
Priključek Thunderbolt 3 (USB-C) Do 4096 x 2304 slikovnih pik/60 Hz
Priključkom HDMI Do 4096 x 2160 slikovnih pik/30 Hz
Priključitev na brezžični zaslon
Če želite uporabljati brezžični zaslon, se prepričajte, da tako računalnik kot zunanji zaslon podpirata
funkcijo Miracast
®
.
• Odprite meni Start in kliknite Settings (Nastavitve) ➙ Devices (Naprave) ➙ Bluetooth & other
devices (Bluetooth in druge naprave) ➙ Add Bluetooth or other device (Dodaj Bluetooth ali
drugo napravo). V oknu »Dodaj napravo« kliknite Wireless display or dock (Brezžični zaslon ali
priključitvena enota). Nato sledite navodilom na zaslonu.
• V območju za obvestila sistema Windows kliknite ikono središča za opravila
in kliknite Connect
(Poveži). Izberite brezžični zaslon in upoštevajte navodila na zaslonu.
Nastavite zaslonski način
Pritisnite tipko
ali tipki in nato izberite želeni zaslonski način.
• Duplicate these displays (Podvoji te zaslone): prikaže isto sliko na zaslonu računalnika in na
zunanjem zaslonu.
• Extend these displays (Razširi te zaslone): razširi sliko iz zaslona računalnika na zunanji zaslon.
Elemente lahko povlečete med zaslonoma in jih spustite na poljubnem mestu.
• Show only on 1 (Prikaže le na 1): prikaže sliko samo na zaslonu računalnika.
• Show only on 2 (Prikaže le na 2): prikaže sliko samo na zunanjem zaslonu.
Poglavje 2. Uvod v računalnik 25

Če programe prikazujete v celozaslonskem načinu DirectDraw ali Direct3D®, je slika prikazana samo
na glavnem zaslonu.
Spreminjanje nastavitev zaslona
1. Z desno miškino tipko kliknite na prazno območje na namizju in izberite Display settings
(Nastavitve zaslona).
2. Izberite zaslon, ki ga želite konfigurirati.
3. Spremenite želene nastavitve zaslona.
Nastavitve zaslona računalnika in zunanjega zaslona lahko spremenite. Določite lahko na primer,
kateri je glavni in kateri sekundarni zaslon. Spremenite lahko tudi ločljivost in usmeritev.
Opomba: Če za zaslon računalnika nastavite večjo ločljivost kot za zunanji zaslon, bo na slednjem
prikazan samo del zaslona.
Spoznajte načine YOGA
Zaslon računalnika lahko zavrtite pod katerim koli kotom do 360 stopinj.
Opozorilo: Zaslona ne obračajte s preveliko silo oziroma ne uporabljajte prevelike sile na zgornjem
desnem ali zgornjem levem kotu zaslona. Tako lahko namreč poškodujete zaslon ali tečaje.
Računalnik ima naslednje štiri načine YOGA. Med njimi lahko preklapljate po želji.
Opomba: Tipkovnica in kazalne naprave so samodejno onemogočene v načinu stojala, načinu šotora
in tabličnem načinu. Računalnik namesto tega upravljajte z zaslonom na dotik.
26
X13 Yoga Gen 1 Vodič za uporabnika

Način prenosnika
Način šotora Tablični način
Način stojala
Uporaba peresa ThinkPad Pen Pro
ThinkPad Pen Pro je elektronsko pero, shranjeno v reži za pero. Če ga želite uporabiti, ga izvlecite iz
reže.
Poglavje 2. Uvod v računalnik 27

Opombe:
• Pero ThinkPad Pen Pro ni vodoodporno. Peresa ne hranite v bližini vode in prekomerne vlage.
• Pero ThinkPad Pen Pro lahko kupite na naslovu
https://www.lenovo.com/accessories.
Uporabite pero ThinkPad Pen Pro
1 Gumb za brisanje
2 Gumb za klik
Pero ThinkPad Pen Pro lahko uporabite za te postopke:
• Če želite klikniti ali nekaj izbrati, enkrat tapnite zaslon.
• Če želite narediti dvojni klik, dvakrat zapored tapnite na zaslon.
• Za desni klik se dotaknite zaslona in za eno sekundo pridržite pero. Pritisnete in pridržite lahko
tudi gumb za klik
• Če želite izbrisati napisano, pritisnite in pridržite gumb za brisanje
2 ter tapnete zaslon.
1 , tapnite zaslon in pero
povlecite čez besedilo, ki ga želite izbrisati.
Polnjenje peresa ThinkPad Pen Pro
1. Poskrbite, da bo računalnik vklopljen ali v načinu spanja.
2. Pero vstavite nazaj v režo za pero. Pero se v približno 15 sekundah napolni do 80 %, do
100 % pa po približno petih minutah.
28
X13 Yoga Gen 1 Vodič za uporabnika

Poglavje 3. Raziščite računalnik
Upravljajte napajanje
Uporabite informacije v tem razdelku za najboljše ravnovesje med zmogljivostjo in prihrankom
energije.
Preverjanje stanja baterije in temperature
Preverite stanje baterije
Ikona za stanje baterije
da hitro preverite stanje baterije, si ogledate trenutni načrt porabe, spremenite način napajanja in
odprete nastavitve za baterijo.
Preverite temperaturo baterije
Odprite Lenovo Vantage in upoštevajte navodila na zaslonu, da si ogledate podrobnosti o bateriji.
Polnjenje računalnika
Uporaba energije iz napajalnika
Ko je baterija skoraj prazna, jo napolnite tako, da računalnik priključite na napajalnik.
, ali , je v območju za obvestila sistema Windows. Ikono lahko kliknete,
Baterija se do konca napolni v približno 4–8 urah. Če napajalnik, ki ste ga dobili z računalnikom,
podpira hitro polnjenje, bo baterija v približno eni uri napolnjena do 80 %, ko je računalnik izklopljen.
Dejanski čas polnjenja je odvisno od velikosti baterije, fizičnega okolja in tega, ali računalnik
uporabljate.
Na polnjenje baterije vpliva tudi temperatura baterije. Priporočeno temperaturno območje baterije za
polnjenje baterije je med 10 °C (50 °F) in 35 °C (95 °F).
Opomba: da bi podaljšal življenjsko dobo baterije, računalnik ne polni ponovno baterije, če je
odstotek preostale napolnjenosti višji kot 95 %.
Uporaba funkcije polnjenja P-to-P 2.0
Priključek USB-C (USB 3.2 gen 1) in priključki Thunderbolt 3 (USB-C) so na funkciji računalnika
Lenovo – Unique P-to-P 2.0. Ko napajanje ni na voljo, ta funkcija omogoča, da en računalnik prek
kabla s priključkoma USB-C zagotavlja napajanje za drug računalnik. Ko je napajanje na voljo samo
za en računalnik, ta funkcija omogoča, da oba računalnika uporabljata isto napajanje.
Pred uporabo funkcije poskrbite za naslednje:
• Izbrana priključka podpirata funkcijo polnjenja P-to-P 2.0 in funkcijo napajanja.
• Always On USB in Charge in Battery Mode sta omogočena v UEFI BIOS-u obeh računalnikov,
tako da funkcija deluje tudi, če sta računalnika izklopljena ali v načinu mirovanja. Če želite
omogočiti Always On USB in Charge in Battery Mode:
1. Odprite meni BIOS-a UEFI. Oglejte si razdelek »Odpiranje menija BIOS-a UEFI« na strani 47.
2. Kliknite Config ➙ USB, da omogočite Always On USB in Charge in Battery Mode.
Če želite uporabiti funkcijo:
© Copyright Lenovo 2020 29

• Ko napajanje ni na voljo:
Računalnik A mora imeti na voljo vsaj še 30 % baterije in za 3 % več od računalnika B. Navodila
za preverjanje stanja baterije najdete v temi »Preverjanje stanja baterije in temperature« na strani
29. Povežite računalnika s kablom s priključkoma USB-C. V tem primeru računalnik A deluje kot
napajalnik. Ko je preostala energija baterije računalnika A nižja od 30 %, računalnik A preneha
napajati računalnik B.
• Ko je napajanje na voljo:
Povežite računalnika s kablom s priključkoma USB-C. Priključite en računalnik na napajanje. V tem
primeru napajanje polni oba računalnika.
Opomba: Dejanska hitrost polnjenja z edinstveno funkcijo polnjenja P-to-P 2.0 Lenovo je odvisna od
več dejavnikov, kot so preostala energija baterije računalnikov, moč napajalnika in ali računalnika tudi
uporabljate.
Poskrbite za najdaljšo življenjsko dobo baterije
• Zmanjšajte svetlost zaslona računalnika.
• Ko funkcije brezžičnega omrežja niso v uporabi, jih izklopite.
• Baterijo uporabljajte toliko časa, dokler ni izpraznjena.
• Pred ponovno uporabo baterijo napolnite do konca.
Nastavite vedenje gumba za vklop
Dejavnosti gumba za vklop lahko določite po svojih željah. S pritiskom gumba za napajanje lahko na
primer izklopite računalnik ali ga preklopite v način spanja oziroma mirovanja.
Način delovanja gumba za napajanje spremenite tako:
1. Z desno miškino tipko kliknite ikono za stanje baterije v območju za obvestila Windows.
2. Kliknite Power Options (Možnosti porabe energije) ➙ Choose what the power buttons do
(Izberi funkcijo stikala za vklop).
3. Spremenite nastavitve po svojih željah.
Nastavite načrt porabe
Sledeči načrt porabe energije začne veljati za računalnike, ki so skladni z oznako ENERGY STAR®,
takrat, ko je računalnik za določen čas nedejaven:
30
X13 Yoga Gen 1 Vodič za uporabnika

Tabela 1. Privzeti načrt porabe energije (pri napajanju iz električnega omrežja)
• Izklopi zaslon: po 10 minutah
• Preklop računalnika v stanje mirovanja: po 10 minutah
Ponastavitev načrta porabe energije za najboljše ravnovesje med zmogljivostjo in prihrankom energije:
1. Z desno tipko miške kliknite ikono za stanje baterije in izberite Power Options (Možnosti
porabe energije).
2. Izberite ali prilagodite želeni načrt porabe.
Prenesite podatke
Z uporabo vgrajene tehnologije Bluetooth ali NFC lahko med napravami, ki imajo enake funkcije, hitro
delite datoteke. Za prenos podatkov lahko vstavite tudi kartico predstavnosti ali pametno kartico.
Povezava z napravo, ki podpira Bluetooth
Z računalnikom lahko povežete vse vrste naprav, ki podpirajo Bluetooth, kot so tipkovnica, miška,
pametni telefon ali zvočniki. Če želite zagotoviti, da je povezava uspešna, naprave postavite največ
10 metrov od računalnika.
1. V območju za obvestila sistema Windows kliknite ikono za središče za opravila
funkcijo Bluetooth.
2. Z desno tipko miške kliknite ikono Bluetooth.
3. Izberite Go To Settings (Odpri nastavitve) ➙ Add Bluetooth or other device (Dodaj napravo
Bluetooth ali drugo napravo) ➙ Bluetooth.
4. Izberite napravo Bluetooth in upoštevajte navodila na zaslonu.
in omogočite
Nastavitev povezave NFC (za izbrane modele)
Če računalnik podpira NFC, bo zraven območja sledilne ploščice oznaka ali napis NFC .
Funkcija NFC je visokofrekvenčna tehnologija za brezžično komunikacijo kratkega dosega. S funkcijo
NFC lahko preprosto tapnete in vzpostavite povezavo med računalnikom in drugo napravo z
omogočeno funkcijo NFC prek razdalje nekaj centimetrov ali palcev.
Vklopite funkcijo NFC
1. Odprite meni Start in kliknite Settings (Nastavitve) ➙ Network & Internet (Omrežje in internet)
➙ Airplane mode (Letalski način).
2. Izklopite letalski način.
3. Vključite funkcijo NFC.
Poglavje 3. Raziščite računalnik 31

Vzpostavite povezavo s kartico NFC ali pametnim telefonom z omogočeno funkcijo NFC
Preden začnete, preverite naslednje:
• Kartica mora biti v obliki NDEF (NFC Data Exchange Format), sicer je ne bo mogoče zaznati.
• Zaslon pametnega telefona mora biti obrnjen navzgor.
Če želite vzpostaviti povezavo s kartico NFC ali pametnim telefonom:
1. Kartico ali pametni telefon postavite v bližino oznake ali nalepke NFC na računalniku.
2. Kartico ali pametni telefon počasi pomikajte okrog oznake ali nalepke NFC, dokler ne prejmete
poziva, da je bila naprava uspešno zaznana.
Opozorilo: Računalnika ne preklopite v način spanja oziroma ne zaklenite pametnega telefona
med prenosom podatkov, sicer se slednji lahko poškodujejo.
Uporaba kartice microSD ali pametne kartice
Če ima računalnik režo za kartico microSD ali pametno kartico, preberite naslednje informacije.
Podprta kartica microSD
Računalnik ne podpira funkcije zaščite vsebine za zapisljive medije (CPRM) za kartico microSD.
• Kartica Secure Digital (SD)
• Kartica Digital eXtended-Capacity (SDXC)
• Kartica Secure Digital High Capacity (SDHC)
Podprta pametna kartica
Tehnični podatki za podprto pametno kartico: 85,60 mm (3,37 palca) x 53,98 mm (2,13 palca)
Opozorilo: Pametne kartice z režami niso podprte. Takih pametnih kartic ne vstavljajte v bralnik
pametnih kartic v računalniku. Bralnik se lahko sicer poškoduje.
Namestite kartico
1. Poiščite režo za kartico.
2. Kartico trdno vstavite v režo za kartico, da se pritrdi.
Opombe:
• Pri kartici microSD pazite, da so kovinski stiki obrnjeni navzdol in proti reži za kartico.
• Pri pametni kartici pazite, da so kovinski stiki obrnjeni navzgor in proti reži za kartico.
Odstranite kartico
Opozorilo: Preden kartico odstranite, jo najprej izvrzite iz operacijskega sistema Windows. Sicer se
lahko podatki na kartici poškodujejo ali izgubijo.
32
X13 Yoga Gen 1 Vodič za uporabnika

1. Kliknite trikotno ikono v območju za obvestila Windows, da prikažete skrite ikone. Nato z desno
tipko miške kliknite ikono Safely Remove Hardware and Eject Media (Varno odstranjevanje
strojne opreme in odstranitev medijev).
2. Izberite element, iz katerega želite odstraniti kartico v operacijskem sistemu Windows.
3. Pritisnite kartico in jo odstranite iz računalnika. Kartico varno shranite za nadaljnjo uporabo.
Letalski način
Ko je vklopljen letalski način, so onemogočene vse brezžične funkcije.
Če želite omogočiti ali onemogočiti letalski način:
1. Odprite meni Start.
2. Kliknite Settings (Nastavitve) ➙ Network & Internet (Omrežje in internet) ➙ Airplane mode
(Letalski način).
3. Vklopite ali izklopite stikalo za Airplane mode (Letalski način).
Poglavje 3. Raziščite računalnik 33

34 X13 Yoga Gen 1 Vodič za uporabnika

Poglavje 4. Pripomočki
V tem poglavju so navodila o uporabi dodatne strojne opreme za razširitev zmogljivosti računalnika.
Možnosti nakupa
Lenovo ima na voljo veliko dodatne strojne opreme in posodobitev, ki vam pomagajo razširiti
zmogljivosti računalnika. Med možnosti spadajo pomnilniški moduli, pomnilniške naprave, omrežne
kartice, priključne ali razširitvene enote, baterije, napajalniki, tipkovnice, miške in drugo.
Če želite nakupovati pri družbi Lenovo, obiščite spletno mesto
https://www.lenovo.com/accessories.
Priključitvena enota
Če želite razširiti zmogljivost svojega računalnika, lahko uporabite naslednje priključitvene enote:
• Priključitvena enota ThinkPad Basic Docking Station
• Priključitvena enota ThinkPad Pro Docking Station
• Priključitvena enota ThinkPad Ultra Docking Station
© Copyright Lenovo 2020 35

Pogled od spredaj
Opomba: Naslednja slika je za priključitveno enoto ThinkPad Basic Docking Station. Videz
priključitvenih enot ThinkPad Pro Docking Station in ThinkPad Ultra Docking Station se lahko nekoliko
razlikuje.
Sistemsko ključavnico uporabite na te načine:
• Zaklenjen položaj
priključiti ali odstraniti.
• Odklenjen položaj
1. Sistemska ključavnica
2. Lučka ključavnice Ta lučka zasveti, ko je ključ za zaklepanje sistema v zaklenjenem položaju.
3. Lučka stanja priklopa Ta lučka zasveti, ko je računalnik uspešno povezan s priključitveno enoto.
4. Gumb za vklop
5. Vodilo
6. Priključek za priključitveno
enoto
7. Kavlji Omogočajo priključitev računalnika na priključitveno enoto.
ali odstranite.
• Položaj za odstranjevanje
reže za sistemsko ključavnico.
Opomba: Priključitvena enota ThinkPad Basic Docking Station ni dobavljena
z nameščeno sistemsko ključavnico. Če želite kupiti ključavnico za sistem,
se lahko obrnete na prodajni oddelek družbe Lenovo in naročite del številka
4XE0Q56388.
Pritisnite gumb za vklop, da vklopite ali izklopite računalnik, priključen na
priključitveno enoto.
Vodilo uporabite kot pomoč pri pravilnem umeščanju računalnika pri
pritrjevanju na priključitveno enoto.
Priključite računalnik na priključitveno enoto.
: zaklep je zaklenjen in računalnika ne morete
: zaklep je odklenjen in računalnik lahko priključite
: sistemsko ključavnico lahko odstranite iz
8. Zatič
Potisnite zatič, da pritrdite ali ločite računalnik.
36 X13 Yoga Gen 1 Vodič za uporabnika

Pogled od zadaj
Slika 1. Priključitvena enota ThinkPad Basic Docking Station
Slika 2. Priključitvena enota ThinkPad Pro Docking Station
Slika 3. Priključitvena enota ThinkPad Ultra Docking Station
Priključki Priključitvena enota
ThinkPad Basic Docking
Station
1. Priključek za zvok
2. Napajalni priključek
3. Priključek DisplayPort
4. Priključek VGA
5. Priključek USB 2.0
6. Priključek Always On
USB 3.2 Gen 1
7. Priključek USB 3.2
Gen 1
8. Priključek za ethernet
9. Reža za varnostno
ključavnico
10. Priključek USB-C
11. Priključek HDMI
®
√ √ √
√ √ √
√ √ √
√ √
√ √
√ √
√ √
√ √ √
√ √ √
Priključitvena enota
ThinkPad Pro Docking
Station
√ √
Priključitvena enota
ThinkPad Ultra Docking
Station
√
Poglavje 4. Pripomočki 37

Priključki Priključitvena enota
ThinkPad Basic Docking
Station
12. Priključek Always On
USB 3.2 Gen 2
13. Priključek USB 3.2
Gen 2
Priključitvena enota
ThinkPad Pro Docking
Station
Priključitvena enota
ThinkPad Ultra Docking
Station
√
√
Opomba: Režo za varnostno ključavnico lahko uporabite s kabelskimi ključavnicami, ki ustrezajo
standardom za ključavnice Kensington MicroSaver (uporabljajo tehnologijo zaklepanja T-bar) ali
MiniSaver (uporabljajo tehnologijo zaklepanja Cleat).
Priključite priključitveno enoto
Opombe:
• Priključitvena enota ThinkPad Basic Docking Station ni dobavljena z nameščeno sistemsko
ključavnico. Če niste kupili in namestili sistemske ključavnice, preskočite 4. in 7. korak v naslednjih
navodilih.
• Če priključitvene enote ne priključite na napajalnik, bo priključeni računalnik deloval na baterijsko
napajanje.
1. Priključitveno enoto priključite na napajanje.
2. Odklopite kable in naprave na levi strani računalnika.
3. Ključ za zaklepanje sistema obrnite v odklenjen položaj (
).
38 X13 Yoga Gen 1 Vodič za uporabnika

4. Levi zgornji kot računalnika poravnajte z vodilom na priključitveni enoti. Računalnik priklopite na
priključitveno enoto, kot je prikazano, da se zaskoči
2 .
1 . Zaklep potisnite v smeri, kot je prikazano
5. Preverite lučka stanja priklopa. Ko je računalnik uspešno povezan, zasveti lučka priključitvene
enote.
Opomba: Če lučka na sveti, računalnik ni uspešno priključen na priključitveno enoto. Če želite
težavo odpraviti, računalnik odklopite in ga znova priklopite.
6. Ključ za zaklepanje sistema obrnite v zaklenjeni položaj (
).
Opozorilo: Ko je računalnik priključen na priključitveno enoto, vedno držite celotni sklop, ko morate
premakniti računalnik. Razširitvena postaja lahko sicer pade.
Odklopite priključitveno enoto
Opomba: Priključitvena enota ThinkPad Basic Docking Station ni dobavljena z nameščeno sistemsko
ključavnico. Če niste kupili in namestili sistemske ključavnice, preskočite 1. korak v naslednjih
navodilih.
Poglavje 4. Pripomočki 39

1. Ključ za zaklepanje sistema obrnite v odklenjeni položaj ( ).
2. Zaklep potisnite v prikazano smer 1 , da sprostite računalnik, nato pa primite obe stranici
računalnika, da ga odstranite
2 .
Povežite več zunanjih zaslonov
Na podprto priključitveno enoto lahko priključite več zunanjih zaslonov. Upoštevajte naslednje
smernice in priključite zunanje zaslone na ustrezne priključke, da zagotovite pravilno delovanje več
zaslonov.
Priključitvena enota
Priključitvena enota ThinkPad Basic
Docking Station
Priključitvena enota ThinkPad Pro Docking
Station
Priključitvena enota ThinkPad Ultra
Docking Station
40 X13 Yoga Gen 1 Vodič za uporabnika
Podprti zunanji zasloni
Največ dva
Največ dva DisplayPort (x2)
Največ trije
Priključki za video
DisplayPort
VGA
DisplayPort (x2)
HDMI
VGA

Poglavje 5. Zavarujte računalnik in podatke
Zaklenite računalnik
Z združljivo varnostno kabelsko ključavnico priklenite računalnik na delovno mizo, mizo ali drug
nepremičen predmet.
Opomba: Sami ste odgovorni za oceno, izbiro ter izvedbo naprave za zaklepanje in varnostnih
funkcij. Družba Lenovo ne podaja nobenih izjav, ocen ali garancij za delovanje, kakovost oziroma
zmogljivost naprave za zaklepanje in varnostne funkcije. Kabelske ključavnice za vaš izdelek so na
voljo pri podjetju Lenovo na spletnem mestu
https://smartfind.lenovo.com.
Uporabite gesla
V tem razdelku so predstavljene vrste gesel za vmesnik Unified Extensible Firmware Interface (UEFI)
Basic Input/Output System (BIOS) in kako geslo nastaviti, spremeniti ter odstraniti.
Vrste gesel
Za preprečitev nepooblaščenega dostopa do računalnika lahko v UEFI BIOS-u nastavite geslo ob
vklopu, nadzorniško geslo ali geslo za upravljanje sistema. Toda ko računalnik preklopi iz načina
spanja, ne dobite poziva za vnos gesel UEFI BIOS.
Geslo ob vklopu
Če nastavite geslo ob vklopu, se ob vsakem vklopu računalnika na zaslonu prikaže okno. Če želite
uporabljati računalnik, vnesite pravilno geslo.
© Copyright Lenovo 2020 41

Nadzorniško geslo
Nadzorniško geslo ščiti sistemske informacije, shranjene v UEFI BIOS. Ko odprete meni UEFI BIOS, v
oknu s pozivom vnesite pravilno nadzorniško geslo. S pritiskom na Enter lahko tudi preskočite poziv
za geslo. Vendar pa v UEFI BIOS ne morete spremeniti večine možnosti konfiguracije sistema.
Ko vklopite računalnik, lahko do njega dostopate tudi z nadzorniškim geslom, če ste nastavili tako
nadzorniško geslo kot geslo ob vklopu. Nadzorniško geslo preglasi geslo ob vklopu.
Geslo za upravljanje sistema
Z geslom za upravljanje sistema tudi lahko zaščitite sistemske informacije, shranjene v UEFI BIOS-u,
podobno kot z nadzorniškim geslom, vendar ima geslo za upravljanje sistema privzeto nižja
pooblastila. Geslo za upravljanje sistema lahko nastavite v meniju UEFI BIOS-a ali prek kompleta
Windows Management Instrumentation (WMI) z vmesnikom za upravljanje odjemalca Lenovo.
Geslo za upravljanje sistema lahko omogočite, da boste imeli za nadzorovanje funkcij, povezanih z
varnostjo, enako pooblastilo kot z nadzorniškim geslom. Če želite geslo za upravljanje sistema
prilagoditi prek menija UEFI BIOS-a:
1. Odprite meni BIOS-a UEFI. Oglejte si razdelek »Odpiranje menija BIOS-a UEFI« na strani 47.
Opomba: Če je bilo nadzorniško geslo nastavljeno, ob pozivu vnesite pravilno nadzorniško geslo.
Če nadzorniško geslo ni bilo nastavljeno, vnesite pravilno geslo za upravljanje sistema. V
nasprotnem primeru ne morete spreminjati konfiguracij v naslednjih korakih.
2. Izberite Security ➙ Password ➙ System Management Password Access Control.
3. Upoštevajte navodila na zaslonu.
Če ste nastavili nadzorniško geslo in geslo za upravljanje sistema, nadzorniško geslo preglasi geslo
za upravljanje sistema. Če ste nastavili geslo za upravljanje sistema in geslo ob vklopu, geslo za
upravljanje sistema preglasi geslo ob vklopu.
Gesla za trdi disk
Z geslom za trdi disk nepooblaščenim uporabnikom preprečite dostop do podatkov na shranjevalnem
pogonu. Ko nastavite geslo za trdi disk, boste morali pri vsakem poskusu dostopa do shranjevalnega
pogona vnesti pravilno geslo.
Če želite nastaviti geslo za trdi disk, izberite eno izmed naslednjih vrst:
• Samo uporabniško geslo za trdi disk
Če je uporabniško geslo za trdi disk nastavljeno brez glavnega gesla za trdi disk pa ne, mora
uporabnik za dostop do datotek in programov na shranjevalnem pogonu vnesti uporabniško geslo
za trdi disk.
• Glavno geslo za trdi disk + uporabniško geslo za trdi disk
Glavno geslo za trdi disk nastavi in uporablja skrbnik sistema. Skrbniku omogoča dostop do
katerega koli shranjevalnega pogona v sistemu ali v računalniku, ki je priključen v isto omrežje.
Skrbnik lahko vsakemu računalniku v omrežju dodeli uporabniško geslo za trdi disk. Uporabnik
lahko po želji spremeni uporabniško geslo za trdi disk, vendar pa lahko samo skrbnik odstrani
uporabniško geslo za trdi disk.
Ko se prikaže poziv za vnos gesla za trdi disk, pritisnite F1, da preklopite med glavnim geslom za
trdi disk in uporabniškim geslom za trdi disk.
Opomba: Geslo za trdi disk ni na voljo v naslednjih primerih:
42
X13 Yoga Gen 1 Vodič za uporabnika

• Če sta v računalniku nameščena shranjevalni pogon Trusted Computing Group (TCG), skladen s
specifikacijo Opal, in programska oprema za upravljanje TCG Opal, pri čemer je slednja aktivirana.
• Shranjevalni pogon eDrive je nameščen v računalniku z vnaprej nameščenim operacijskim sistemom
Windows 10.
Nastavite, spremenite in odstranite geslo
Preden začnete, natisnite ta navodila.
1. Znova zaženite računalnik. Ko se prikaže zaslon z logotipom, pritisnite F1 za dostop do menija
BIOS-a UEFI.
2. S puščičnimi tipkami izberite Security ➙ Password.
3. Izberite vrsto gesla. Nato upoštevajte navodila na zaslonu za nastavitev, spremembo ali
odstranitev gesla.
Zabeležite si vsa gesla in jih shranite na varno mesto. Če pozabite katero koli od gesel, ta garancija
je krije morebitnih zahtevanih popravil.
Kaj narediti, če pozabite geslo ob vklopu
Če pozabite geslo ob vklopu, naredite naslednje, da odstranite geslo ob vklopu:
• Če ste nastavili nadzorniško geslo ali geslo za upravljanje sistema in ga poznate:
1. Znova zaženite računalnik. Ko se prikaže zaslon z logotipom, takoj pritisnite tipko F1.
2. Vnesite nadzorniško geslo ali geslo za upravljanje sistema za vstop v meni UEFI BIOS-a.
3. S puščičnimi tipkami izberite Security ➙ Password ➙ Power-On Password.
4. V polje Enter Current Password vnesite trenutno nadzorniško geslo ali geslo za upravljanje
sistema. Pustite polje Enter New Password prazno in dvakrat pritisnite tipko Enter.
5. V oknu Changes have been saved (Spremembe so bile shranjene) pritisnite Enter.
6. Pritisnite F10, da shranite spremembe in zaprete meni UEFI BIOS-a.
• Če niste nastavili nadzorniškega gesla ali gesla za upravljanje sistema, se obrnite na
pooblaščenega ponudnika storitev Lenovo za odstranitev gesla ob vklopu.
Kaj narediti, če pozabite geslo za trdi disk
Če pozabite uporabniško geslo za trdi disk ali celo obe gesli, uporabniško in glavno, ju Lenovo ne
more ponastaviti ali obnoviti podatkov s shranjevalnega pogona. Za zamenjavo shranjevalnega
pogona se lahko obrnete na pooblaščenega ponudnika storitev Lenovo. Za dele in storitev boste
morali plačati. Če je shranjevalni pogon enota, ki jo zamenja stranka (CRU), se lahko obrnete na
Lenovo za nakup novega shranjevalnega pogona in sami zamenjate starega. Če želite preveriti, ali je
shranjevalni pogon enota CRU, in si ogledati ustrezen postopek zamenjave, si oglejte razdelek
Poglavje 7 »Zamenjava CRU-jev« na strani 53.
Kaj narediti, če pozabite skrbniško geslo
Če pozabite nadzorniško geslo, za odstranitev gesla ni nobenega storitvenega postopka. Za
zamenjavo sistemske plošče se lahko obrnete na pooblaščenega ponudnika storitev Lenovo. Za dele
in storitev boste morali plačati.
Kaj narediti, če pozabite geslo za upravljanje sistema
Če pozabite geslo za upravljanje sistema, naredite naslednje, da odstranite geslo za upravljanje
sistema:
• Če ste nastavili nadzorniško geslo in ga poznate:
Poglavje 5. Zavarujte računalnik in podatke 43

1. Znova zaženite računalnik. Ko se prikaže zaslon z logotipom, takoj pritisnite tipko F1.
2. Vnesite nadzorniško geslo, da odprete meni UEFI BIOS-a.
3. S puščičnimi tipkami izberite Security ➙ Password ➙ System Management Password.
4. V polje Enter Current Password vnesite trenutno nadzorniško geslo. Pustite polje Enter New
Password prazno in dvakrat pritisnite tipko Enter.
5. V oknu Changes have been saved (Spremembe so bile shranjene) pritisnite Enter.
6. Pritisnite F10, da shranite spremembe in zaprete meni UEFI BIOS-a.
• Če niste nastavili nadzorniškega gesla, se obrnite na pooblaščenega ponudnika storitev Lenovo za
odstranitev gesla za upravljanje sistema.
Uporaba funkcije za zaščito pred izpadom napajanja (za izbrane modele)
V modelih s pogonom M.2 SSD NVMe (Non-Volatile Memory express) uporablja pogon M.2 SSD
edinstveno funkcijo družbe Lenovo, imenovano PLP (Power Loss Protection), s katero se izognete
izgubi ali poškodbi podatkov. V redkih primerih se lahko zgodi, da se računalnik ne odziva, zaradi
česar ga boste morda morali zaustaviti tako, da pritisnete in sedem sekund pridržite gumb za izklop.
Funkcija PLP v takšnih primerih omogoča pravočasno shranjevanje podatkov računalnika. Vendar pa
ne jamčimo, da se bodo v katerem koli primeru shranili vsi podatki. Če želite preveriti vrsto pogona
M.2 SSD:
1. Znova zaženite računalnik. Ko se prikaže zaslon z logotipom, pritisnite F10, da odprete okno za
diagnosticiranje družbe Lenovo.
2. Na zavihku TOOLS (Orodja) s puščičnimi tipkami izberite SYSTEM INFORMATION ➙ STORAGE.
3. Informacije preverite v razdelku Device Type.
Uporabite bralnik prstnih odtisov
Lahko uporabljate bralnik prstnih odtisov. Ko vnesete prstni odtis, se lahko za prijavo v Windows
dotaknete bralnika prstnih odtisov.
Vnesite prstne odtise
Odprite meni Start in kliknite Settings (Nastavitve) ➙ Accounts (Računi) ➙ Sign-in options
(Možnosti vpisa). Nato upoštevajte navodila na zaslonu, da dokončate postopek vnosa.
Med postopkom vnosa se prstni odtisi samodejno povežejo z geslom za Windows. Priporočamo, da
pri registraciji prst postavite na sredino bralnika prstnih odtisov in da vnesete več prstnih odtisov za
primer, da si poškodujete prste.
Prijavite se s prstnim odtisom
Povežite prstne odtise z geslom ob vklopu in geslom za trdi disk
1. Izklopite računalnik in ga nato znova vklopite.
44
X13 Yoga Gen 1 Vodič za uporabnika

2. Ob pozivu z bralnikom prstnih odtisov optično preberite prst.
3. Na zahtevo vnesite geslo ob vklopu, geslo za trdi disk ali obe gesli. Povezava je ustvarjena.
Ko računalnik znova zaženete, se lahko vanj prijavite s prstnimi odtisi, pri čemer vam ni treba vnesti
gesla za Windows, gesla ob vklopu ali gesla za trdi disk. Nastavitve lahko spremenite v meniju
BIOS-a UEFI.
Opozorilo: Če se v računalnik vedno prijavite s prstnim odtisom, boste morda pozabili gesla.
Zapišite si gesla in jih hranite na varnem mestu.
Vzdržujte bralnik prstnih odtisov
Če želite zagotoviti, da bralnik prstnih odtisov deluje pravilno, potem ne:
• Praskajte po površini bralnika s trdim predmetom.
• Uporabite bralnika ali se ga dotaknite z mokrim, umazanim, nagubanim ali poškodovanim prstom.
Uporabite preverjanje pristnosti z obrazom (za izbrane modele)
Če je računalnik opremljen z infrardečo kamero, ki je združljiva s funkcijo Windows Hello, lahko
računalnik namesto z geslom odklenete z optičnim branjem obraza.
Ustvarite ID obraza
1. Odprite meni Start in kliknite Settings (Nastavitve) ➙ Accounts (Računi) ➙ Sign-in options
(Možnosti vpisa).
2. Odprite razdelek Password (Geslo) in kliknite Add (Dodaj), da ustvarite geslo.
3. Poiščite razdelek Windows Hello Face in pod Face Recognition (Prepoznavanje obraza)
kliknite Set up (Nastavitev). Nato kliknite Get Started (Uvod). Začne se predogled kamere.
4. Upoštevajte navodila na zaslonu in ustvarite osebno identifikacijsko številko (PIN) ter dokončajte
nastavitev.
5. Kliknite Improve Recognition (Izboljšaj prepoznavanje) za izboljšanje slike, tako da vas bo
lahko funkcija Windows Hello prepoznala v različnih svetlobnih pogojih ali če spremenite videz.
Prijavite se s preverjanjem pristnosti z obrazom
1. Na zaklenjenem zaslonu sistema Windows med možnostmi vpisa izberite ikono smejočega se
obraza
2. Upoštevajte navodila na zaslonu in poskrbite, da ste na sredini in da gledate neposredno v
kamero. Ko program prepozna obraz, samodejno odklene zaslon in vas vpiše v operacijski
sistem Windows.
.
Uporabite požarne zidove in protivirusne programe
Vaš računalnik morda ima že vnaprej nameščen požarni zid. Požarni zid ščiti pred internetnimi
varnostnimi grožnjami, nepooblaščenim dostopom, vdori in internetnimi napadi. Ščiti tudi vašo
zasebnost.
Nameščena je polna različica protivirusnega programa s 30-dnevno brezplačno naročnino. Če želite
po 30 dneh še vedno prejemati posodobitve za protivirusni program, morate podaljšati licenco.
Za več informacij si oglejte sistem pomoči v programu.
Poglavje 5. Zavarujte računalnik in podatke 45

46 X13 Yoga Gen 1 Vodič za uporabnika

Poglavje 6. Konfigurirajte dodatne nastavitve
V tem poglavju so informacije o UEFI BIOS-u, obnovitvi, namestitvi operacijskega sistema in
upravljanju sistema.
UEFI BIOS
V tem razdelku je pojasnjeno, kaj je UEFI BIOS in kakšne postopke lahko v njem izvedete.
Kaj je UEFI BIOS
UEFI BIOS je prvi program, ki se zažene, ko vklopite računalnik. UEFI BIOS inicializira komponente
strojne opreme in naloži operacijski sistem ter druge programe. Računalnik ima nastavitveni program,
s katerim lahko spremenite nastavitve BIOS-a UEFI.
Odpiranje menija BIOS-a UEFI
Znova zaženite računalnik. Ko se prikaže zaslon z logotipom, pritisnite F1 za dostop do menija
BIOS-a UEFI.
Opomba: Če ste nastavili nadzorniško geslo, ob pozivu vnesite pravilno geslo. S pritiskom na Enter
lahko tudi preskočite poziv za geslo in odprete meni BIOS-a UEFI. Ne morete pa spremeniti
sistemskih konfiguracij, zaščitenih z nadzorniškim geslom.
Pomikanje v vmesniku BIOS-a UEFI
Opozorilo: Privzete konfiguracije so že optimizirane in boldface (izpisane krepko). Nepravilno
spreminjanje konfiguracij lahko povzroči nepričakovane rezultate.
V vmesniku BIOS-a UEFI se lahko premikate s temi tipkami:
F1
F9 Obnovite na privzete nastavitve.
F10
F5
F6 Spremenite v višjo vrednost.
↑↓ Najdite element.
Zavihek Izberite zavihek.
Esc Zapustite podmeni in se vrnite v nadrejeni meni.
Enter
Prikažite zaslon s splošno pomočjo.
Shranite konfiguracijo in zaprite program.
Spremenite v nižjo vrednost.
Odprite izbrani zavihek ali podmeni.
Spremenite zagonsko zaporedje
1. Znova zaženite računalnik. Ko se prikaže zaslon z logotipom, pritisnite tipko F1.
2. Izberite Startup ➙ Boot. Nato pritisnite Enter. Prikazan je seznam privzetega zaporedja naprav.
Opomba: Če se računalnik ne more zagnati z nobene naprave ali ni mogoče najti operacijskega
sistema, ni prikazana nobena zagonska naprava.
© Copyright Lenovo 2020 47

3. Nastavite želeno zagonsko zaporedje.
4. Pritisnite F10, da shranite spremembe in zaprete program.
Če želite začasno spremeniti zagonsko zaporedje:
1. Znova zaženite računalnik. Ko se prikaže zaslon z logotipom, pritisnite tipko F12.
2. Izberite napravo, iz katere želite zagnati računalnik, in pritisnite Enter.
Nastavite datum in uro sistema
1. Znova zaženite računalnik. Ko se prikaže zaslon z logotipom, pritisnite tipko F1.
2. Izberite Date/Time in po želji nastavite sistemski datum in uro.
3. Pritisnite F10, da shranite spremembe in zaprete program.
Posodobite UEFI BIOS
Po namestitvi novega programa, gonilnika naprave ali komponente strojne opreme boste morda
morali posodobiti UEFI BIOS.
Najnovejši paket posodobitev za UEFI BIOS prenesite in namestite po enem od naslednjih postopkov:
• Odprite Lenovo Vantage, da preverite razpoložljive pakete posodobitev. Če je na voljo najnovejši
paket posodobitev za UEFI BIOS, upoštevajte navodila na zaslonu za prenos in namestitev paketa.
• Obiščite
na zaslonu za prenos in namestitev najnovejšega paketa posodobitev za UEFI BIOS.
https://pcsupport.lenovo.com in izberite vnos za svoj računalnik. Nato upoštevajte navodila
Informacije o obnovitvi
Ta razdelek predstavlja informacije o obnovitvi operacijskega sistema Windows 10. Natančno preberite
in upoštevajte na zaslonu navedena navodila za obnovitev. Podatki v računalniku se bodo med
postopkom obnovitve morda izbrisali. Če želite preprečiti izgubo podatkov, naredite varnostno kopijo
podatkov, ki jih želite ohraniti.
Obnovitev sistemskih datotek in nastavitev na zgodnejšo točko
1. Odprite Control Panel (Nadzorna plošča) in vklopite pogled z malimi ali velikimi ikonami.
2. Kliknite Recovery (Obnovitev) ➙ Open System Restore (Odpri obnovitev sistema). Upoštevajte
navodila na zaslonu.
Obnovitev datotek iz varnostne kopije
Opomba: če za obnovitev datotek iz varnostne kopije uporabljate orodje File History (Zgodovina
datoteke), poskrbite, da ste pred tem naredili varnostno kopijo podatkov z orodjem.
1. Odprite Control Panel (Nadzorna plošča) in vklopite pogled z malimi ali velikimi ikonami.
2. Kliknite File History (Zgodovina datoteke) ➙ Restore personal files (Obnovi osebne
datoteke). Upoštevajte navodila na zaslonu.
Ponastavite računalnik
V postopku ponastavitve lahko izberete, ali želite svoje datoteke ohraniti ali jih izbrisati, ko znova
namestite operacijski sistem.
Opomba: Elementi grafičnega uporabniškega vmesnika se lahko spremenijo brez opozorila.
48
X13 Yoga Gen 1 Vodič za uporabnika

1. Odprite meni Start in kliknite Settings (Nastavitve) ➙ Update & Security (Posodabljanje in
varnost) ➙ Recovery (Obnovitev).
2. V razdelku Reset this PC (Ponastavi ta računalnik) kliknite Get started (Uvod).
3. Upoštevajte navodila na zaslonu in ponastavite računalnik.
Uporabite dodatne možnosti
Opomba: Elementi grafičnega uporabniškega vmesnika se lahko spremenijo brez opozorila.
1. Odprite meni Start in kliknite Settings (Nastavitve) ➙ Update & security (Posodabljanje in
varnost) ➙ Recovery (Obnovitev).
2. V razdelku Advanced startup (Napredni zagon) kliknite Restart now (Ponovni zagon) ➙
Troubleshoot (Odpravljanje težav) ➙ Advanced options (Dodatne možnosti).
3. Izberite želeno možnost in upoštevajte navodila na zaslonu.
Samodejna obnovitev sistema Windows
Opomba: Prepričajte se, da je med postopkom obnovitve omogočeno napajanje računalnika.
Obnovitveno okolje Windows v računalniku deluje neodvisno od operacijskega sistema Windows 10.
kar pomeni, da lahko obnovite ali popravite operacijski sistem, tudi če ne morete zagnati sistema
Windows 10.
Obnovitveno okolje Windows se zažene samodejno po dveh zaporednih neuspelih poskusih zagona.
Upoštevajte navodila na zaslonu in izberite ustrezne možnosti obnovitve ali popravila.
Ustvarite in uporabite obnovitveno napravo USB
Priporočljivo je, da kakor hitro je mogoče ustvarite obnovitveni pogon USB kot varnostno kopijo za
obnovitvene programe sistema Windows. Z obnovitvenim pogonom USB lahko odpravite težave in
popravite napake, tudi če so vnaprej nameščeni obnovitveni programi sistema Windows poškodovani.
Če niste ustvarili obnovitvenega pogona USB kot previdnostnega ukrepa, ga lahko kupite pri podjetju
Lenovo. Obrnite se na center za podporo strankam Lenovo. Če želite seznam telefonskih številk za
podporo družbe Lenovo v določeni državi ali regiji, obiščite:
https://pcsupport.lenovo.com/supportphonelist
Ustvarite obnovitveni pogon USB
Opozorilo: Postopek ustvarjanja izbriše vse, kar je na pogonu USB. Če želite preprečiti izgubo
podatkov, naredite varnostno kopijo podatkov, ki jih želite ohraniti.
1. Prepričajte se, da je omogočeno napajanje računalnika.
2. Pripravite pogon USB z vsaj 16 GB prostora. Dejanska zahtevana zmogljivost USB je odvisna od
velikosti posnetka za obnovitev.
3. Priključite pripravljeni pogon USB v računalnik.
4. V iskalno polje vnesite recovery. Nato kliknite Create a recovery drive (Ustvarjanje pogona za
obnovitev).
5. V oknu User Account Control (Nadzor uporabniškega računa) kliknite Yes (Da), da omogočite
zagon orodja Recovery Media Creator.
6. V oknu Recovery Drive (Obnovitveni pogon) upoštevajte navodila na zaslonu za pripravo
obnovitvenega pogona USB.
Poglavje 6. Konfigurirajte dodatne nastavitve 49

Uporabite obnovitveni pogon USB
1. Prepričajte se, da je omogočeno napajanje računalnika.
2. Priključite obnovitveni pogon USB v računalnik.
3. Vklopite ali znova zaženite računalnik. Ko se prikaže zaslon z logotipom, pritisnite tipko F12.
Odpre se okno Boot Menu.
4. Izberite obnovitveni pogon USB kot zagonsko napravo. Nato upoštevajte navodila na zaslonu, da
dokončate postopek.
Namestite sistem Windows 10 in gonilnike
V tem razdelku so navodila za namestitev operacijskega sistema Windows 10 in gonilnikov naprav.
Namestitev operacijskega sistema Windows 10
Microsoft redno posodablja operacijski sistem Windows 10. Pred namestitvijo določene različice
sistema Windows 10 preverite seznam združljivih različic sistema Windows. Več podrobnosti je na
voljo na spletni strani
Opozorilo:
• Priporočamo, da operacijski sistem posodobite po uradnih poteh. Kakršna koli neuradna
posodobitev lahko povzroči varnostna tveganja.
• Pri nameščanju novega operacijskega sistema se izbrišejo vsi podatki na notranjem shranjevalnem
pogonu, vključno s tistimi, ki so shranjeni v skriti mapi.
• Za modele računalnikov z nameščenim hibridnim pogonom SSD (s pomnilnikom Intel Optane)
zagotovite, da operacijskega sistema ne namestite v pomnilnik Optane.
https://support.lenovo.com/us/en/solutions/windows-support.
1. Če uporabljate funkcijo Windows BitLocker Drive Encryption sistema in računalnik ima Trusted
Platform Module, poskrbite, da funkcijo onemogočite.
2. Poskrbite, da je varnostno vezje nastavljeno na Active.
a. Znova zaženite računalnik. Ko se prikaže zaslon z logotipom, pritisnite F1 za dostop do
menija BIOS-a UEFI.
b. Izberite Security ➙ Security Chip in pritisnite tipko Enter. Odpre se podmeni Security Chip.
c. Poskrbite, da je varnostno vezje za TPM 2.0 nastavljeno na Active.
d. Pritisnite tipko F10, da shranite nastavitve in zaprete program.
3. Za modele računalnikov z hibridnim SSD-om (nameščenim pomnilnikom Intel Optane) odprite
meni UEFI BIOS-a in izberite Config ➙ Storage ➙ Controller mode. Poskrbite, da bo izbran
način RST mode.
4. Na računalnik priključite pogon, na katerem je namestitveni program operacijskega sistema.
5. Znova zaženite računalnik. Ko se prikaže zaslon z logotipom, pritisnite F1 za dostop do menija
BIOS-a UEFI.
6. Izberite Startup ➙ Boot, da prikažete podmeni Boot Priority Order.
7. Izberite pogon, na katerem je namestitveni program operacijskega sistema, na primer USB HDD.
Nato pritisnite Esc.
Opozorilo: Ko spremenite zagonsko zaporedje, poskrbite, da boste za kopiranje, shranjevanje ali
formatiranje izbrali ustrezno napravo. Če izberete napačno napravo, se lahko zgodi, da bodo
podatki v napravi izbrisani ali prepisani.
8. Izberite Restart in se prepričajte, da je omogočena možnost OS Optimized Defaults. Nato
pritisnite tipko F10, da shranite nastavitve in zaprete program.
50
X13 Yoga Gen 1 Vodič za uporabnika

9. Upoštevajte navodila na zaslonu, da namestite gonilnike naprav in potrebne programe.
10. Po namestitvi gonilnikov naprav uporabite storitev Windows Update za prenos najnovejših
posodobitev, kot so varnostni popravki.
11. Za prenos in namestitev najnovejše različice programa Lenovo Vantage pojdite v Microsoft Store.
Namestite gonilnike naprav
Ko opazite, da komponenta ne deluje pravilno ali ste dodali novo komponento, prenesite najnovejši
gonilnik zanjo. S tem boste gonilnik morda izločili kot možen vzrok za težavo. Gonilnik prenesite in
namestite po enem od naslednjih postopkov:
• Odprite Lenovo Vantage, da preverite razpoložljive pakete posodobitev. Izberite želene pakete
posodobitev in sledite navodilom na zaslonu, da prenesete in namestite pakete.
• Obiščite
https://pcsupport.lenovo.com in izberite vnos za svoj računalnik. Upoštevajte navodila na
zaslonu za prenos in namestitev potrebnih gonilnikov in programske opreme.
Poglavje 6. Konfigurirajte dodatne nastavitve 51

52 X13 Yoga Gen 1 Vodič za uporabnika

Poglavje 7. Zamenjava CRU-jev
Kaj so enote, ki jih zamenja stranka (CRU)
Enote, ki jih zamenja stranka (CRU-ji), so deli, ki jih lahko nadgradi ali zamenja stranka. Računalniki
imajo naslednje vrste CRU-jev:
• CRU-ji z lastnoročnim servisom: to so deli, ki jih lahko namestijo ali zamenjajo stranke same
oziroma lahko to za doplačilo stori usposobljeno servisno osebje.
• CRU-ji s servisom po izbiri: to so deli, ki jih lahko namestijo ali zamenjajo stranke z večjo ravnjo
spretnosti. Usposobljeno servisno osebje lahko zagotovi tudi storitve za namestitev ali zamenjavo
delov v okviru vrste garancije, ki je na voljo za strankin računalnik.
Če nameravate CRU namestiti sami, vam ga bo Lenovo poslal. Informacije o delih in navodila za
zamenjavo so priložena izdelku, družba Lenovo pa vam jih na vašo zahtevo kadarkoli posreduje.
Okvarjeni del, ki ga zamenjate s CRU-jem, boste morda morali vrniti. Če je vračilo potrebno, (1)
bodo navodila in embalaža z že plačano poštnino priložena nadomestnemu CRU-ju in (2) vam bo za
nadomestni CRU morda izstavljen račun, če Lenovo vrnjenega CRU-ja ne prejme v tridesetih (30)
dneh od vašega prejema nadomestnega CRU-ja. Za vse podrobnosti glejte dokumentacijo za
omejeno garancijo Lenovo na strani
Za svoj računalnik glejte naslednji seznam CRU-jev.
CRU-ji z lastnoročnim servisom
• Napajalnik
• Pladenj za kartico Nano-SIM*
• Napajalni kabel
• ThinkPad Pen Pro
https://www.lenovo.com/warranty/llw_02.
CRU-ji s servisom po izbiri
• Sklop osnovnega pokrova
• Pogon M.2 SSD*
• Nosilec za pogon M.2 SSD*
• Brezžična kartica WAN*
* za izbrane modele
Onemogočite hitri zagon in vgrajeno baterijo
Pred zamenjavo katere koli enote CRU onemogočite funkcijo hitrega zagona in nato še vgrajeno
baterijo.
Če želite onemogočiti funkcijo za hitri zagon:
1. Odprite Control Panel (Nadzorna plošča) in vklopite pogled z malimi ali velikimi ikonami.
2. Kliknite Power Options (Možnosti porabe energije) in nato v levem podoknu kliknite Choose
what the power buttons do (Izberi funkcijo stikal za vklop).
3. Na vrhu kliknite Change settings that are currently unavailable (Spreminjanje nastavitev, ki
trenutno niso na voljo).
© Copyright Lenovo 2020 53

4. Če se pojavi poziv nadzora uporabniškega računa, kliknite Yes (Da).
5. Počistite polje Turn on fast startup (Omogoči hitri zagon) in kliknite Save changes (Shrani
spremembe).
Če želite onemogočiti vgrajeno baterijo:
1. Znova zaženite računalnik. Ko se prikaže zaslon z logotipom, takoj pritisnite F1 za dostop do
menija BIOS-a UEFI.
2. Izberite možnost Config ➙ Power. Prikaže se podmeni Power.
3. Izberite meni Disable Built-in Battery in pritisnite Enter.
4. V oknu Setup Confirmation izberite Yes. Vgrajena baterija je onemogočena in računalnik se
samodejno izklopi. Počakajte od tri do pet minut, da se računalnik ohladi.
Zamenjajte enoto, ki jo zamenja stranka (CRU)
Za zamenjavo CRU-ja upoštevajte postopek zamenjave.
Sklop osnovnega pokrova
Predpogoj
Preden začnete, preberite Dodatek A »Pomembne varnostne informacije« na strani 71 in natisnite ta
navodila.
Opomba: Ko je računalnik priključen na napajanje, ne odstranjujte sklopa osnovnega pokrova.
Drugače lahko pride do kratkega stika.
Postopek zamenjave
1. Onemogočite vgrajeno baterijo. Oglejte si razdelek »Onemogočite hitri zagon in vgrajeno baterijo«
na strani 53.
2. Izklopite računalnik in iz njega odklopite napajalnik ter vse priključene kable.
3. Odstranite pero iz reže za pero.
4. Zaprite zaslon in obrnite računalnik.
54
X13 Yoga Gen 1 Vodič za uporabnika

5. Odvijte vijaka, s katerima je pritrjen osnovni pokrov.
6. Odprite zapahe in odstranite osnovni pokrov.
Poglavje 7. Zamenjava CRU-jev 55

7. Namestite nov sklop osnovnega pokrova. Poskrbite, da bodo zapahi sklopa osnovnega pokrova
pripeti pod sklopom osnovnega pokrova.
8. Privijte vijake za pritrditev sklopa osnovnega pokrova.
9. Obrnite računalnik na hrbtno stran. Vanj priključite napajalnik in vse odklopljene kable.
10. Pero namestite nazaj v režo za pero.
Odpravljanje težav
Če se računalnik ne zažene, ko znova namestite sklop osnovnega pokrova, odklopite napajalnik in ga
znova priključite v računalnik.
Kartica za brezžično omrežje WAN (za izbrane modele)
Naslednje informacije so samo za računalnik z moduli, ki jih lahko namesti uporabnik. Poskrbite, da
boste uporabili brezžični modul, ki ga odobri Lenovo in je posebej preskušen za ta model
računalnika. Računalnik bo ob vklopu sicer predvajal zaporedje piskov, ki označujejo napako.
56
X13 Yoga Gen 1 Vodič za uporabnika

Predpogoj
Preden začnete, preberite Dodatek A »Pomembne varnostne informacije« na strani 71 in natisnite ta
navodila.
Opozorilo: Ne dotikajte se stikov brezžične kartice WAN. Brezžično kartico WAN lahko sicer
poškodujete.
Postopek zamenjave
1. Onemogočite vgrajeno baterijo. Oglejte si razdelek »Onemogočite hitri zagon in vgrajeno baterijo«
na strani 53.
2. Izklopite računalnik in iz njega odklopite napajalnik ter vse priključene kable.
3. Zaprite zaslon računalnika in računalnik obrnite okoli.
4. Odstranite sklop osnovnega pokrova. Glejte razdelek »Sklop osnovnega pokrova« na strani 54.
5. Odstranite brezžično kartico WAN:
Opomba: Brezžična kartica WAN je morda prekrita s folijo iz mylarja. Za dostop do brezžične
kartice WAN najprej odstranite to folijo.
a. Priključek kabla pridržite s prsti in vse kable previdno odklopite z brezžične kartice WAN
Nato odstranite vijak, s katerim je pritrjena brezžična kartica WAN
2 . Kartica se sprosti iz
zaklenjenega položaja in se nagne navzgor.
b. Brezžično kartico WAN previdno odstranite iz reže
3 .
1 .
Poglavje 7. Zamenjava CRU-jev 57

6. Namestite novo brezžično kartico WAN.
a. Poravnajte rob s kontakti na novi brezžični kartici WAN s ključem v reži. Kartico previdno
vstavite v režo pod kotom približno 20 stopinj
b. Privijte vijak, da pritrdite brezžično kartico WAN
1 in jo zasukajte navzdol 2 .
3 . Priključite kable na brezžično kartico 4 .
Oranžni kabel povežite z glavnim priključkom na kartici, modri kabel pa s pomožnim
priključkom na kartici.
7. Znova namestite sklop osnovnega pokrova.
8. Obrnite računalnik na hrbtno stran. Vanj priključite napajalnik in vse odklopljene kable.
Pogon M.2 SSD in nosilec
Predpogoj
Preden začnete, preberite Dodatek A »Pomembne varnostne informacije« na strani 71 in natisnite ta
navodila.
Opozorilo:
• Če zamenjate pogon SSD M.2, boste morda morali namestiti nov operacijski sistem. Če želite
izvedeti več o tem, kako namestiti nov operacijski sistem, glejte razdelek »Namestite sistem
Windows 10 in gonilnike« na strani 50.
• Če je v računalniku nameščen hibridni pogon SSD (s pomnilnikom Intel Optane), obiščite
support.lenovo.com/docs/tg_ssd
, kjer najdete podrobnosti o njegovi zamenjavi.
Pogon M.2 SSD je občutljiv. Z neprimernim ravnanjem lahko povzročite škodo in trajno izgubo
podatkov.
Pri ravnanju s pogoni M.2 SSD upoštevajte naslednje smernice:
• Pogon M.2 SSD zamenjajte samo zaradi nadgradnje ali popravila. Pogon M.2 SSD ni narejen za
pogosto spreminjanje ali zamenjave.
• Pred zamenjavo pogona M.2 SSD naredite varnostno kopijo podatkov, ki jih želite ohraniti.
• Ne pritiskajte na pogon M.2 SSD.
https://
58
X13 Yoga Gen 1 Vodič za uporabnika

• Ne dotikajte se stikov ali plošče s tiskanim vezjem pogona M.2 SSD. Pogon M.2 SSD lahko s
tem poškodujete.
• Pogona M.2 SSD ne izpostavljajte fizičnim udarcem ali tresenju. Pogon M.2 SSD postavite na
mehak material, ki blaži fizične udarce, kot je na primer krpa.
Postopek zamenjave za pogon M.2 SSD
1. Onemogočite vgrajeno baterijo. Oglejte si razdelek »Onemogočite hitri zagon in vgrajeno baterijo«
na strani 53.
2. Izklopite računalnik in iz njega odklopite napajalnik ter vse priključene kable.
3. Zaprite zaslon računalnika in računalnik obrnite okoli.
4. Odstranite sklop osnovnega pokrova. Glejte razdelek »Sklop osnovnega pokrova« na strani 54.
5. Odstranite vijak, s katerim je pritrjen pogon M.2 SSD
zaklenjenega položaja in zasuka navzgor. Nato pogon M.2 SSD izvlecite iz reže
1 . Pogon M.2 SSD se sprosti iz
2 .
Poglavje 7. Zamenjava CRU-jev 59

6. Namestite nov pogon M.2 SSD:
a. Rob novega pogona M.2 SSD, na katerem so stiki, poravnajte z zarezo v reži. Nato pogon
previdno vstavite v režo pod kotom približno 20 stopinj
b. Pogon M.2 SSD zasukajte navzdol in namestite vijak, da pritrdite pogon M.2 SSD
1 .
2 .
7. Znova namestite sklop osnovnega pokrova.
8. Obrnite računalnik na hrbtno stran. Vanj priključite napajalnik in vse odklopljene kable.
Postopek zamenjave za kratki pogon M.2 SSD
1. Onemogočite vgrajeno baterijo. Oglejte si razdelek »Onemogočite hitri zagon in vgrajeno baterijo«
na strani 53.
2. Izklopite računalnik in iz njega odklopite napajalnik ter vse priključene kable.
3. Zaprite zaslon računalnika in računalnik obrnite okoli.
4. Odstranite sklop osnovnega pokrova. Glejte razdelek »Sklop osnovnega pokrova« na strani 54.
5. Odstranite vijak
1 in nato odstranite še pogon M.2 SSD z nosilcem 2 .
60 X13 Yoga Gen 1 Vodič za uporabnika

6. Obrnite pogon M.2 SSD z nosilcem. Odstranite vijak 1 , nato pa ločite pogon M.2 SSD od
nosilca
2 .
7. Pogon M.2 SSD namestite v nosilec 1 in privijte vijak 2 .
8. Rob novega pogona M.2 SSD, na katerem so stiki, poravnajte z zarezo v reži. Nato pogon z
nosilcem previdno vstavite v režo
1 . Privijte vijak 2 .
9. Znova namestite sklop osnovnega pokrova.
10. Obrnite računalnik na hrbtno stran. Vanj priključite napajalnik in vse odklopljene kable.
Poglavje 7. Zamenjava CRU-jev 61

62 X13 Yoga Gen 1 Vodič za uporabnika

Poglavje 8. Pomoč in podpora
Pogosta vprašanja
Kako odprem Control Panel
(Nadzorna plošča)?
Kako izklopim računalnik?
Kako shranjevalni pogon
razdelim na particije?
Kaj naj storim, če se računalnik
preneha odzivati?
• Odprite meni Start in kliknite Windows System (Sistem Windows) ➙
Control Panel (Nadzorna plošča).
• Uporabite storitev Windows Search.
Odprite meni Start in kliknite
down (Zaustavitev sistema).
https://support.lenovo.com/solutions/ht503851
1. Pritisnite in držite gumb za vklop, dokler se računalnik ne izklopi. Nato
znova zaženite računalnik.
2. Če 1. korak ne deluje:
• Za modele z odprtino za vnovični zagon v sili: v odprtino za vnovični
zagon v sili vstavite poravnano sponko za papir, da začasno
prekinete napajanje. Nato znova zaženite računalnik, ko je napajalnik
priključen.
• Za modele brez odprtine za vnovični zagon v sili:
- Za modele z odstranljivo baterijo: odstranite baterijo in odklopite
vse vire napajanja. Nato priključite napajalnik in računalnik znova
zaženite.
- Za modele z vgrajeno baterijo: odklopite vse vire napajanja.
Pritisnite stikalo za vklop in ga pridržite približno sedem sekund.
Nato priključite napajalnik in računalnik znova zaženite.
Power (Napajanje). Nato kliknite Shut
Kaj naj storim, če računalniku
polijem s tekočino?
Kako odprem meni BIOS-a
UEFI?
1. Previdno odklopite napajalnik in računalnik nemudoma izklopite. Hitreje
kot ustavite pretok električnega toka skozi računalnik, več možnosti je,
da boste zmanjšali škodo, ki jo povzročijo električni stiki.
Opozorilo: Če računalnik takoj izklopite, lahko sicer res izgubite
nekatere podatke ali delo, če pa ga pustite vklopljenega, lahko postane
trajno neuporaben.
2. Tekočine ne poskušajte odvesti z obračanjem računalnika. Če ima vaš
računalnik na spodnji strani luknje za odvajanje, bo tekočina odtekla
skozi njih.
3. Preden vklopite računalnik, počakajte, da je res odstranjena vsa
tekočina.
Znova zaženite računalnik. Ko se prikaže zaslon z logotipom, pritisnite F1 za
dostop do menija BIOS-a UEFI.
© Copyright Lenovo 2020 63

Kako onemogočim sledilno
ploščico?
Kje lahko dobim najnovejše
gonilnike naprav in UEFI BIOS?
1. Odprite meni Start in kliknite Settings (Nastavitve) ➙ Devices
(Naprave) ➙ Touchpad (Sledilna ploščica).
2. V razdelku sledilne ploščice izklopite kontrolnik Touchpad (Sledilna
ploščica).
• Z orodjem Lenovo Vantage. Oglejte si razdelka »Namestite sistem
Windows 10 in gonilnike« na strani 50 in »Posodobite UEFI BIOS« na
strani 48.
• Prenesite ga s spletnega mesta Lenovo za podporo na naslovu
support.lenovo.com
.
https://
64 X13 Yoga Gen 1 Vodič za uporabnika

Sporočila o napakah
Če se pojavi sporočilo, ki ni vključeno v naslednjo tabelo, najprej zabeležite sporočilo o napaki, nato
pa zaustavite računalnik in pokličite Lenovo za pomoč. Oglejte si razdelek »Center za podporo
strankam Lenovo« na strani 68.
Sporočilo
0190: Napaka kritičnega stanja
baterije
0191: Varnost sistema –
neveljavna zahteva oddaljene
spremembe
0199: Varnost sistema – število
dovoljenih ponovnih vnosov
varnostnega gesla je
preseženo.
0271: Preverite nastavitve
datuma in časa.
210x/211x: Zaznana napaka/
napaka pri branju na HDDx/
SSDx
Napaka: Spremenljivi sistemski
pomnilnik UEFI je skoraj poln.
Rešitev
Računalnik se je izključil, ker je energija baterija nizka. napajalnik priključite
v računalnik, da se bodo baterije polnile.
Neuspešna sprememba konfiguracije sistema. Potrdite operacijo in poskusite
znova.
To sporočilo se izpiše, ko več kot trikrat vnesete napačno nadzorniško
geslo. Potrdite nadzorniško geslo in poskusite znova.
Datum in ura računalnika nista nastavljena. Nastavite datum in uro v meniju
BIOS-a UEFI.
Shranjevalni pogon ne deluje. Znova namestite shranjevalni pogon. Če
težave še vedno ne morete odpraviti, zamenjajte shranjevalni pogon.
Opomba:
Ta napaka pomeni, da operacijski sistem ali programi ne morejo ustvarjati,
spreminjati ali izbrisati podatkov v obstojnem sistemskem pomnilniku UEFI,
ker po samopreizkusu ob vklopu ni dovolj prostora za shranjevanje.
Obstojni sistemski pomnilnik UEFI uporabljajo UEFI BIOS in operacijski
sistem ali programi. Do te napake pride, ko operacijski sistem ali programi v
spremenljivem pomnilnik shranijo večje količine podatkov. Vsi podatki,
potrebni za POST, kot so nastavitve, nabor vezij ali podatki za konfiguracijo
platforme sistema UEFI BIOS, se shranijo v ločenem spremenljivem
pomnilniku UEFI.
Ko se prikaže sporočilo o napaki, pritisnite F1, da odprete meni BIOS-a
UEFI. Prikaže se pogovorno okno za potrditev čiščenja pomnilnika. Če
izberete »Yes«, se izbrišejo vsi podatki, ki so jih ustvarili operacijski sistem
ali programi, razen globalnih spremenljivk, določenih v specifikaciji vmesnika
UEFI (Unified Extensible Firmware Interface). Če izberete »No«, se podatki
ohranijo, toda operacijski sistem ali programi ne morejo ustvarjati, spreminjati
ali izbrisati podatkov v shrambi.
Napaka ventilatorja. Za zagon z
omejeno zmogljivostjo pritisnite
tipko ESC.
Če se ta napaka pojavi v servisnem centru, bo pooblaščeno servisno osebje
podjetja Lenovo z uporabo zgornje rešitve počistilo obstojni sistemski
pomnilnik UEFI.
Toplotni ventilator morda ne deluje pravilno. Ko se prikaže sporočilo o
napaki, v petih sekundah pritisnite ESC, da računalnik zaženete z omejeno
zmogljivostjo. V nasprotnem primeru se bo računalnik takoj izklopil. Če se
ob naslednjem zagonu ne prikaže napaka ventilatorja, računalnik odnesite na
servis.
Poglavje 8. Pomoč in podpora 65

Napake, javljene s piskom
Tehnologija Lenovo SmartBeep omogoča dekodiranje piskov, ki označujejo napake, s pametnim
telefonom, ko pride do črnega zaslona in računalnik zapiska kodo napake. Postopek za dekodiranje
piskov, ki označujejo napake, s tehnologijo Lenovo SmartBeep:
1. Obiščite
2. Prenesite ustrezen diagnostični program in ga namestite v pametni telefon.
3. Zaženite diagnostični program in pametni telefon postavite zraven računalnika.
4. Na računalniku pritisnite Fn, da bo znova zapiskal. Diagnostični program dekodira zapiskano
kodo napake in v pametnem telefonu prikaže možne rešitve.
Opomba: Ne poskušajte sami servisirati izdelka, razen če vam to naroči osebje iz centra za podporo
strankam oziroma je tako navedeno v dokumentaciji izdelka. Popravilo izdelka prepustite samo
pooblaščenemu ponudniku servisnih storitev za izdelke Lenovo.
https://support.lenovo.com/smartbeep ali optično preberite naslednjo kodo QR.
66
X13 Yoga Gen 1 Vodič za uporabnika

Viri za samopomoč
Uporabite naslednje vire za samopomoč, da se poučite o računalniku in odpravljanju težav.
Viri
Uporabite program Lenovo Vantage, da:
• Konfigurirajte nastavitve naprave.
• Prenesite in namestite posodobitve za UEFI BIOS,
gonilnike in vdelano programsko opremo.
• Zaščitite računalnik pred zunanjimi grožnjami.
• Diagnosticirajte težave s strojno opremo.
• Preverite stanje garancije računalnika.
• Dostop do Vodiča za uporabnika in koristnih
člankov.
Dokumentacija za izdelke:
• Vodiču z varnostnimi in garancijskimi informacijami
• Vodič za nastavitev
• Ta vodič za uporabnika
• Regulatory Notice
Spletno mesto Lenovo za podporo z najnovejšimi
informacijami o podpori o naslednjem:
• Gonilniki in programska oprema
• Diagnostične rešitve
• Garancija za izdelke in storitve
• Podrobnosti o izdelku in delih
• Zbirka znanja in pogosto zastavljena vprašanja
Kako dostopati do njih?
• Odprite meni Start in kliknite Lenovo Vantage.
• Uporabite storitev Windows Search.
Obiščite spletno mesto
Nato upoštevajte navodila na zaslonu, da filtrirate
želeno dokumentacijo.
https://pcsupport.lenovo.com
https://pcsupport.lenovo.com.
• Odprite meni Start in kliknite Get Help (Poišči
pomoč) ali Tips (Nasveti).
Informacije za pomoč za sistem Windows
• Uporabite Windows Search ali osebno pomočnico
Cortana
• Microsoftova spletna stran za podporo:
support.microsoft.com
®
.
https://
Pokličite Lenovo
Če ste poskušali sami odpraviti težavo in še vedno potrebujete pomoč, pokličite center za podporo
strankam Lenovo.
Preden se obrnete na Lenovo
Preden se obrnete na Lenovo, pripravite naslednje:
1. Zabeležite simptome in podrobnosti o težavah:
• V čem je težava? Je težava stalna ali se pojavlja v presledkih?
• Je kakšno sporočilo o napaki ali koda napake?
• Kateri operacijski sistem uporabljate? Katero različico?
Poglavje 8. Pomoč in podpora 67

• Kateri programi so delovali, ko je prišlo do težave?
• Ali je težavo mogoče posnemati? Kako?
2. Zabeležite sistemske informacije:
• Ime izdelka
• Vrsta računalnika in serijska številka
Naslednja slika kaže, kje na računalniku so informacije o vrsti računalnika in serijski številki.
Center za podporo strankam Lenovo
Med garancijskim obdobjem lahko za pomoč pokličete center za podporo strankam Lenovo.
Telefonske številke
Seznam telefonskih številk za podporo Lenovo za vašo državo ali regijo je na
pcsupport.lenovo.com/supportphonelist
Opomba: Pridržujemo si pravico do sprememb telefonskih številk brez predhodnega obvestila. Če
številka za vašo državo ali regijo ni navedena, se obrnite na prodajalca izdelkov Lenovo ali
trženjskega zastopnika za Lenovo.
Storitve, ki so na voljo med garancijskim rokom
• Ugotavljanje težav – usposobljeno osebje vam bo pomagalo ugotoviti, ali imate težavo s strojno
opremo, in predlagalo, kaj je treba storiti, da se odpravi.
• Popravilo strojne opreme Lenovo - če težave povzroča strojna oprema Lenovo v garanciji, vam je
na voljo usposobljeno osebje za servisiranje.
• Izvedba tehničnih sprememb – občasno je treba izvesti določene spremembe tudi po prodaji
izdelka. Podjetje Lenovo ali vaš pooblaščeni prodajalec za podjetje Lenovo bo dal na voljo izbrane
tehnične spremembe (EC), ki se nanašajo na vašo strojno opremo.
Storitve, za katere ne velja
• Zamenjava ali uporaba delov, ki jih ni proizvedlo podjetje Lenovo oziroma niso bili proizvedeni
zanjo, ali deli brez garancije
• Identifikacije virov težav s programsko opremo
• Konfiguriranja UEFI BIOS v okviru namestitve ali nadgradnje
• Spremembe, popravki ali nadgradnje gonilnikov naprave
za najnovejše telefonske številke.
https://
68
X13 Yoga Gen 1 Vodič za uporabnika
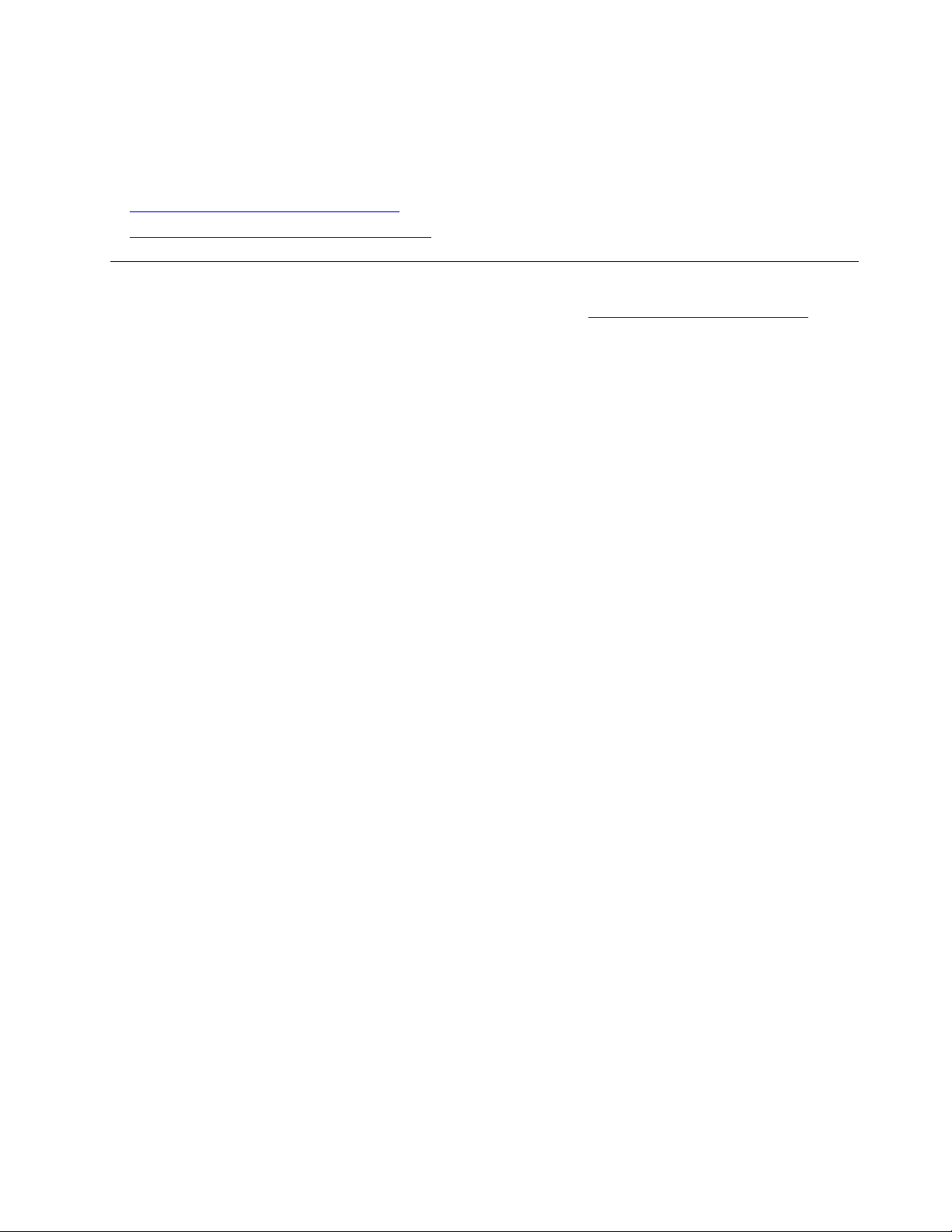
• Namestitev in vzdrževanje omrežnih operacijskih sistemov (NOS)
• Namestitev in vzdrževanje programov
Za določila in pogoje omejene garancije Lenovo, ki velja za izdelek strojne opreme Lenovo, obiščite:
•
https://www.lenovo.com/warranty/llw_02
• https://pcsupport.lenovo.com/warrantylookup
Kupite dodatne storitve
Med in po garancijskem roku lahko od družbe Lenovo na strani https://www.lenovo.com/services
kupite dodatne storitve.
Razpoložljivost in imena storitev se lahko razlikujejo glede na državo ali regijo.
Poglavje 8. Pomoč in podpora 69

70 X13 Yoga Gen 1 Vodič za uporabnika

Dodatek A. Pomembne varnostne informacije
Varnostna obvestila
Te informacije so vam v pomoč pri varni uporabi računalnika. Upoštevajte in shranite vse informacije,
priložene računalniku. Informacije iz tega dokumenta ne spreminjajo določb pogodbe o nakupu ali
omejene garancije. Za več informacij glejte Vodič z varnostnimi in garancijskimi informacijami, ki je
priložen računalniku.
Varnost strank je pomembna. Naši izdelki so razviti tako, da so varni in učinkoviti, vendar so osebni
računalniki elektronske naprave. Napajalni kabli, napajalniki in druge funkcije lahko povzročijo telesne
poškodbe ali materialno škodo, zlasti pri napačni uporabi. Upoštevajte priložena navodila in opozorila
na izdelku ter pozorno preberite ta dokument, da preprečite take poškodbe. Če boste upoštevali
informacije v tem dokumentu in tiste, priložene izdelku, se boste lažje izognili nevarnosti in postavili
varno delovno okolje računalnika.
Opomba: V teh informacijah so sklici na napajalnike in baterije. Poleg tega se tudi nekateri drugi
izdelki (npr. zvočniki in monitorji) dobavljajo z zunanjimi napajalniki. Če imate tak izdelek, se te
informacije nanašajo na njega. Poleg tega vsebujejo računalniški izdelki notranjo baterijo v velikosti
kovanca, ki napaja sistemsko uro tudi ko je računalnik izklopljen, tako da informacije, povezane z
varnostjo baterije, veljajo za vse računalniške izdelke.
Pomembne informacije o uporabi računalnika
Če želite kar najbolj uspešno in z zadovoljstvom uporabljati svoj računalnik, upoštevajte pomembne
nasvete iz tega dokumenta. Če tega ne storite, vam to lahko povzroči nelagodje ali poškodbo,
računalnik pa lahko odpove.
Zaščitite se pred toploto, ki jo proizvaja računalnik.
Če je vaš računalnik vklopljen in se baterija polni, lahko spodnja
stran, naslon za roke in drugi deli postanejo vroči. Temperatura,
ki jo bodo dosegli, je odvisna od količine sistemske aktivnosti in
ravni napolnjenosti baterije.
Daljši stik z vašim telesom, tudi skozi oblačila, lahko povzroči
nelagodje ali celo opekline kože.
• Izogibajte se dolgotrajnemu izpostavljanju vaših rok, naročja ali
kateregakoli drugega dela telesa v stiku z vročim delom
računalnika.
• Vsake toliko časa pri uporabi tipkovnice naredite premor in
dvignite roke z naslona za dlani.
Dodatek A. Pomembne varnostne informacije 71

Zaščitite se pred toploto, ki jo proizvaja napajalnik.
Ko je napajalnik priklopljen v električno vtičnico in vaš računalnik,
proizvaja toploto.
Daljši stik z vašim telesom, tudi skozi oblačila, lahko povzroči
opekline kože.
• Napajalnik ne sme priti v stik s katerimkoli delom vašega
telesa, ko je v uporabi.
• Nikoli ga ne uporabite za gretje telesa.
• Ne ovijajte kablov okrog napajalnika, ko je v uporabi.
Preprečite, da bi se vaš računalnik zmočil.
Da bi se izognili razlitjem in nevarnosti električnega udara, naj
bodo tekočine stran od računalnika.
Preprečite, da bi se kabli poškodovali.
Če na kable delujete z močno silo, jih lahko poškodujete ali
zlomite.
Napeljite komunikacijske kable, kable napajalnika, miške,
tipkovnice, tiskalnika ali druge elektronske naprave tako, da jih
ne morete pohoditi, se obnje spotakniti, jih preščipniti z
računalnikom ali drugimi predmeti ali pa jih kakor koli drugače
izpostaviti ravnanju, pri katerem bi lahko ovirale delovanje
računalnika.
Varovanje računalnika in podatkov med prenašanjem.
Pred premikanjem računalnika, opremljenega s shranjevalnim
pogonom, naredite nekaj od tega:
• Izklopite računalnik.
• Preklopite ga v stanje spanja.
• Preklopite ga v način mirovanja.
S tem boste pomagali preprečiti poškodbe računalnika in
morebitno izgubo podatkov.
72 X13 Yoga Gen 1 Vodič za uporabnika

Z računalnikom morate ravnati previdno.
Računalnik prenašajte pazljivo.
Ne mečite, suvajte, praskajte, zvijajte, udarjajte, tresite, potiskajte
računalnika, zaslona ali zunanjih naprav in nanje ne postavljajte
težjih predmetov.
• Uporabljajte kakovosten prenosen kovček, ki je dobro
oblazinjen in ima ustrezno zaščito.
• Računalnika ne pospravljajte v tesen kovček ali torbo.
• Preden računalnik pospravite v torbo, preverite, ali je
izklopljen, v stanju spanja ali mirovanja. Računalnika ne dajajte
v torbo, kadar je vklopljen.
Okoliščine, ki zahtevajo takojšnje ukrepanje
Zaradi napačne uporabe ali zanemarjanja lahko pride do poškodb izdelkov. Nekatere poškodbe
izdelkov so dovolj resne, da se izdelka ne sme uporabljati, dokler ga ne pregleda in, če je
potrebno, popravi pooblaščeni serviser.
Kot pri vsaki elektronski napravi, bodite še posebej pozorni, ko je izdelek vklopljen.
V redkih primerih se lahko zgodi, da zaznate vonj ali opazite dim ali iskre. Slišite lahko tudi
zvoke, podobne pokanju, lomljenju ali sikanju. To morda zgolj nakazuje, da je prišlo do
nenevarne in nadzorovane okvare na notranji elektronski komponenti. Predstavljajo lahko tudi
možen varnostni problem. Ne izpostavljajte se nevarnosti in ne poskušajte sami odkriti vzroka
težav. Za pomoč se obrnite na center za podporo strankam. Seznam telefonskih številk za
servis in podporo je na tem spletnem mestu:
https://pcsupport.lenovo.com/supportphonelist
Izvajajte redne preglede računalnika in komponent, da odkrijete morebitne poškodbe,
dotrajanost ali znake nevarnosti. Če kakorkoli dvomite v stanje komponente, ne uporabljajte
izdelka. Za navodila, kako pregledati in po potrebi zagotoviti popravilo izdelka, se obrnite na
center za podporo strankam ali proizvajalca.
Če opazite karkoli izmed spodaj opisanega, kar je malo verjetno, ali če ste zaradi izdelka
zaskrbljeni glede varnosti, ga prenehajte uporabljati ter ga izključite iz vira napajanja in
telekomunikacijskih linij, dokler vam center za podporo strankam ne da nadaljnjih navodil.
Dodatek A. Pomembne varnostne informacije 73

• Počeni, zlomljeni ali poškodovani napajalni kabli, vtiči, napajalniki, podaljški, prenapetostna zaščita
ali napajalni viri.
• Znaki pregrevanja, dim, iskrenje ali ogenj.
• Poškodba baterije (kot so razpoke, zareze ali pregibi), praznjenje baterije ali nabiranje tujih snovi
na bateriji.
• Iz izdelka se sliši lomljenje, sikanje ali pokanje, ali iz njega prihaja močan vonj.
• Znaki, da je prišlo do razlitja tekočine, ali da je na računalniški izdelek, napajalni kabel ali
napajalnik padel kakšen predmet.
• Računalnik, napajalni kabel ali napajalnik je prišel v stik z vodo.
• Izdelek je padel po tleh ali je kakorkoli poškodovan.
• Izdelek ne deluje pravilno kljub upoštevanju navodil za uporabo.
Opomba: Če opazite takšno stanje pri izdelku, ki ga ni proizvedla družba Lenovo oz. ki ga ni zanjo
proizvedel drug proizvajalec (npr. podaljšek), ga prenehajte uporabljati, dokler od proizvajalca ne
dobite nadaljnjih navodil ali primerne zamenjave.
Popravilo in nadgradnje
Ne poskušajte sami servisirati izdelka, razen če vam tako naroči osebje iz centra za podporo
strankam. Obrnite se le na ponudnika storitev, ki je usposobljen za popravilo vašega izdelka.
Opomba: Nekatere dele računalnika lahko nadgradi ali zamenja uporabnik sam. Nadgraditve običajno
imenujemo opcije. Nadomestni deli, ki jih lahko namesti stranka sama, se imenujejo enote, ki jih
lahko zamenja stranka ali CRU-ji (Customer Replaceable Units). Lenovo nudi dokumentacijo, ki
vključuje navodila o tem, kdaj je za stranko primerno namestiti opcije ali nadomestne CRU-je. Pri
nameščanju ali zamenjavi delov morate natančno upoštevati ta navodila. Izključeno stanje lučke
napajanja ne pomeni nujno, da je napetostna raven znotraj izdelka nič. Preden z izdelka, ki je
opremljen z napajalnim kablom, odstranite pokrov, preverite, ali je napajanje izklopljeno in je izdelek
izključen iz vseh virov napajanja. Če imate kakršnakoli vprašanja, se obrnite na center za podporo
strankam.
Čeprav po izklopu napajalnega kabla v računalniku ni več premikajočih se delov, zaradi lastne
varnosti upoštevajte naslednja opozorila.
Nevarnim gibljivim delom se ne približujte s prsti ali drugimi deli telesa. Če utrpite poškodbo,
nemudoma poiščite zdravniško pomoč.
Izogibajte se stiku z vročimi komponentami v računalniku. Med delovanjem nekatere komponente
postanejo tako vroče, da povzročijo opekline. Pred odpiranjem pokrova izklopite računalnik, odklopite
napajanje in počakajte približno 10 minut, da se komponente ohladijo.
Po zamenjavi enote, ki jo zamenja stranka (CRU), ponovno namestite zaščitne pokrove, vključno s
pokrovom računalnika, še preden priključite napajanje in začnete uporabljati računalnik. To dejanje je
74
X13 Yoga Gen 1 Vodič za uporabnika

pomembno, da pomaga preprečiti nepričakovan električni udar in zagotoviti omejitev nepričakovanega
požara, do katerega lahko privede v izjemno redkih pogojih.
Pri zamenjavi CRU-jev pazite na ostre robove ali vogale, na katerih se lahko poškodujete. Če utrpite
poškodbo, nemudoma poiščite zdravniško pomoč.
Napajalni kabli in napajalniki
NEVARNOST
Uporabljajte samo napajalne kable in napajalnike, ki jih je dobavil proizvajalec izdelka.
Napajalni kabli morajo biti varnostno preizkušeni. Za Nemčijo morajo biti H03VV-F, 3G, 0,75
2
mm
ali boljši. V drugih državah uporabite kable primerne vrste.
V nobenem primeru ne navijajte napajalnega kabla okrog napajalnika ali drugih predmetov.
To lahko prenapne kabel, kar lahko povzroči, da se kabel odrgne, razcepi ali naguba. To
lahko povzroči nevarnost.
Napajalni kabli naj bodo vedno napeljani tako, da po njih ne hodite, se ob njih ne spotikate,
in da jih drugi predmeti ne preščipnejo.
Zaščitite napajalne kable in napajalnike pred tekočino. Napajalnih kablov in napajalnikov na
primer ne puščajte v bližini kuhinjskih lijakov, kadi, stranišča ali na tleh, očiščenih s tekočimi
čistili. Tekočine lahko povzročijo kratek stik, zlasti če sta bila napajalni kabel ali napajalnik
obremenjena zaradi napačne uporabe. Tekočina lahko povzroči tudi postopno korozijo stikov
napajalnega kabla in/ali stikov priključkas na napajalnem kablu, zaradi česar lahko pride do
pregrevanja.
Prepričajte se, da so vsi priključki napajalnega kabla varno in popolnoma priključeni v
vtičnice.
Ne uporabljajte napajalnikov, ki kažejo znake korozije na vhodnih zatičih za izmenični tok ali
pregretja (deformirana plastika) na vhodnih zatičih za izmenični tok oziroma kjer koli drugje.
Ne uporabljajte napajalnih kablov, pri katerih opazite rjavenje ali pregrevanje električnih
stikov, in takih, ki so kakor koli poškodovani.
Če želite preprečite morebitno pregrevanje, napajalnika ne pokrivajte z oblačili ali drugimi
predmeti, ko je priklopljen v električno vtičnico.
Podaljški in sorodne naprave
Poskrbite, da so podaljški, prenapetostna zaščita, neprekinjeno napajanje in razdelilniki, ki jih
uporabljate, ocenjeni kot primerni glede na električne zahteve izdelka. Nikoli ne preobremenjujte teh
naprav. Če uporabljate razdelilnike, obremenitev ne sme presegati nazivnih vhodnih vrednosti
razdelilnika. Če imate vprašanja o delovnih obremenitvah, napajalnih zahtevah in nazivnih vhodnih
vrednostih, se za dodatne informacije obrnite na elektrikarja.
Dodatek A. Pomembne varnostne informacije 75

Vtiči in vtičnice
NEVARNOST
Če je vtičnica, ki jo nameravate uporabiti z računalniško opremo, poškodovana ali
korodirana, je ne uporabljajte, dokler je ne zamenja usposobljen elektrikar.
Ne upogibajte ali prilagajajte vtiča. Če je vtič poškodovan, se obrnite na proizvajalca, da ga
zamenja.
Ne uporabljajte električne vtičnice skupaj z drugim gospodinjskim aparatom ali komercialno
napravo, ki porablja precej elektrike. V nasprotnem primeru lahko nestabilna napetost
poškoduje računalnik, podatke ali priključene naprave.
Nekateri izdelki so opremljeni s trizobim vtičem. Ta vtič je primeren le za ozemljene
električne vtičnice. To je varnostna funkcija. Ne izničite je s priklopom tega vtiča v
neozemljeno vtičnico. Če vtiča ne morete priklopiti v vtičnico, se za odobreni adapter
vtičnice ali za zamenjavo vtičnice s takšno, ki omogoča to varnostno funkcijo, obrnite na
elektrikarja. Nikoli ne preobremenjujte električne vtičnice. Celotna obremenitev sistema ne
sme presegati 80 odstotkov kapacitete razmejitvenega tokokroga. Če imate vprašanja o
obremenitvah napajanja in kapacitetah razmejitvenih tokokrogov, se za dodatne informacije
obrnite na elektrikarja.
Poskrbite, da je vtičnica, ki jo uporabljate, primerno povezana, lahko dostopna in v bližini
opreme. Napajalnih kablov ne raztegujte popolnoma, saj jih lahko prenapnete.
Prepričajte se, da vtičnica zagotavlja ustrezno napetost in tok, ki ju zahteva izdelek, ki ga
nameščate.
Previdno priključite in izključite opremo iz električne vtičnice.
Izjava o napajalniku
V nobenem primeru ne odstranite pokrova napajalnika ali drugega dela, na katerem je naslednja
oznaka.
V notranjosti komponente, ki nosi to oznako, so prisotne nevarna napetost, tok in energijske ravni. V
teh komponentah ni delov, ki bi jih bilo mogoče popraviti. Če sumite, da gre za težavo z enim od
teh delov, se obrnite na serviserja.
Zunanje naprave
PREVIDNO:
Ko je računalnik vklopljen, ne priključujte in ne izklpaljajte nobenih kablov zunanjih naprav,
razen kablov USB in kablov 1394, sicer lahko okvarite računalnik. Če želite preprečiti morebitne
poškodbe na priključenih napravah, po izklopu računalnika počakajte vsaj pet sekund, nato pa
odklopite zunanje naprave.
76
X13 Yoga Gen 1 Vodič za uporabnika

Splošno obvestilo o bateriji
NEVARNOST
Baterije, ki jih skupaj z izdelkom dobavi Lenovo, so preizkušene na združljivost, zato jih
nadomestite izključno z odobrenimi deli. Garancija ne velja za baterije, ki niso izdelek
podjetja Lenovo oziroma so razstavljene ali spremenjene.
Zloraba baterije ali napačno ravnanje z njo lahko povzroči pregrevanje, puščanje tekočin ali
eksplozijo. V izogib morebitnim poškodbam upoštevajte naslednje:
• Baterij ne odpirajte, razstavljajte ali popravljajte.
• Baterije ne zdrobite ali preluknjajte.
• Pazite, da v bateriji ne pride do kratkega stika, in je ne izpostavljajte vodi ali drugim
tekočinam.
• Baterijo hranite zunaj dosega otrok.
• Baterije ne približujte ognju.
Če je baterija poškodovana ali če opazite kakršno koli izločanje iz baterije ali neznane snovi
na stikih baterije, jo prenehajte uporabljati.
Baterije za ponovno polnjenje ali izdelke, ki vsebujejo baterije za ponovno polnjenje
shranjujte pri sobni temperaturi, napolnjene do približno 30–50 odstotkov zmogljivosti.
Priporočamo, da baterije enkrat na leto napolnite in tako preprečite čezmerno izpraznitev.
Baterije ne zavrzite med smeti, ki jih odvažajo na deponije. Ko zavržete baterijo, upoštevajte
lokalne predpise ali uredbe.
Obvestilo za vgrajeno akumulatorsko baterijo
NEVARNOST
Ne poskušajte odstraniti ali zamenjati vgrajene akumulatorske baterije. Baterijo mora
zamenjati pooblaščeni serviser ali tehnik družbe Lenovo.
Pri polnjenju baterij dosledno upoštevajte navodila, ki so del dokumentacije izdelka.
Pooblaščeni serviserji in tehniki družbe Lenovo reciklirajo baterije v skladu z lokalno
zakonodajo in predpisi.
Obvestilo o litijevi gumbasti bateriji
NEVARNOST
Če baterije ne zamenjate pravilno, lahko pride do eksplozije.
Dodatek A. Pomembne varnostne informacije 77

Gumbaste baterije ne poskušajte zamenjati, če ni CRU. Baterijo mora zamenjati pooblaščeni
serviser ali tehnik družbe Lenovo.
Pooblaščeni serviserji in tehniki družbe Lenovo reciklirajo baterije v skladu z lokalno
zakonodajo in predpisi.
Litijevo gumbasto baterijo zamenjajte izključno z enako baterijo ali baterijo enakega tipa, ki ga
priporoča proizvajalec. Baterija vsebuje litij in lahko ob nepravilni uporabi, rokovanju ali odstranitvi
eksplodira. Če pogoltnete litijevo gumbasto baterijo, lahko že v dveh urah pride do dušenja ali hudih
notranjih opeklin in celo smrti.
Baterije hranite izven dosega otrok. Če litijevo gumbasti baterijo pogoltnete ali če pride v telo kako
drugače, nemudoma poiščite zdravniško pomoč.
Za baterijo velja naslednje:
• Ne mečite ali potapljajte je v vodo
• Ne segrejte je na več kot 100 °C (212 °F)
• Ne popravljajte in ne razstavljajte je
• Ne puščajte je v okolju z izjemno nizkim zračnim tlakom
• Ne puščajte je v okolju z izjemno visoko temperaturo
• Ne drobite, luknjajte ali zažigajte je
Baterijo zavrzite v skladu z lokalnimi predpisi in zakoni.
Naslednja izjava velja za uporabnike v zvezni državi Kalifornija, ZDA.
Informacije o perkloratu za Kalifornijo:
Izdelki, ki vključujejo litijeve gumbaste baterije z magnezijevim dioksidom, lahko vsebujejo
perklorat.
Snovi s perkloratom – morda bo potrebno posebno rokovanje, glejte
hazardouswaste/perchlorate/
.
https://www.dtsc.ca.gov/
78
X13 Yoga Gen 1 Vodič za uporabnika

Toplota in prezračevanje izdelka
NEVARNOST
Računalniki, napajalniki in številni drugi pripomočki se lahko v času delovanja in polnjenja
baterij segrejejo. Prenosni računalniki lahko zaradi majhnosti proizvedejo precej toplote.
Vedno upoštevajte te osnovne varnostne ukrepe:
• Če je vaš računalnik vklopljen in se baterija polni, lahko spodnja stran, naslon za roke in
drugi deli postanejo vroči. Ne držite računalnika v naročju oziroma preprečite daljši stik
rok ali katerega drugega dela telesa z deli računalnika, ki se segrejejo. Če uporabljate
tipkovnico, ne držite dlani predolgo na naslonu za dlani. Računalnik med običajnim
delovanjem oddaja nekoliko toplote. Količina te toplote je odvisna od števila sistemskih
dejavnosti in napolnjenosti baterije. Daljši stik z vašim telesom, tudi skozi oblačila, lahko
povzroči nelagodje ali celo opekline kože. Večkrat si odpočijte, tako da roke dvignete z
naslona za dlani in pazite, da tipkovnice ne boste uporabljali predolgo brez premora.
• Računalnika ne uporabljajte in baterij ne polnite v bližini vnetljivih snovi ali v eksplozivnem
okolju.
• Prezračevalne reže, ventilatorji in/ali toplotni odvodi so namenjeni varnosti, udobnosti in
zanesljivemu delovanju. Te funkcije lahko zaradi nepazljivosti blokirate pri delovanju, s tem
ko izdelek postavite na posteljo, kavč, preprogo ali podobno upogljivo površino. Pazite, da
ne blokirate, pokrijete ali onemogočite teh naprav.
• Ko je napajalnik priklopljen v električno vtičnico in vaš računalnik, proizvaja toploto. Med
uporabo se ga ne dotikajte z nobenim delom telesa. napajalnika nikdar ne uporabite za
gretje telesa. Daljši stik z vašim telesom, tudi skozi oblačila, lahko povzroči opekline kože.
Za lastno varnost pri uporabi računalnika vedno upoštevajte naslednje osnovne varnostne
ukrepe:
• Ko je računalnik priključen v električno omrežje, mora biti pokrov spuščen.
• Redno preverjajte, ali se na zunanjosti računalnika nabira prah.
• Odstranite prah iz odprtin in vseh lukenj v plastični plošči. Za računalnike, ki delujejo v
prašnem območju ali območju z veliko prometa, bo potrebno pogostejše čiščenje.
• Ne omejujte ali blokirajte ventilacijskih odprtin.
• Ne uporabljajte računalnika v notranjosti pohištva, saj s tem povečate nevarnost pregretja.
• Temperatura zraka, ki teče v računalnik, ne sme presegati 35 °C (95 °F).
Dodatek A. Pomembne varnostne informacije 79

Varnostne informacije glede električnega toka
NEVARNOST
Električni tok iz napajalnih, telefonskih in komunikacijskih kablov je nevaren.
Kako se lahko izognete električnim udarom:
• Ne uporabljajte računalnika med nevihto.
• Med nevihto ne priključujte ali izključujte kablov, oziroma ne izvajajte namestitve,
vzdrževanja ali vnovične konfiguracije tega izdelka.
• Vse napajalne kable priključite na pravilno povezane in ozemljene električne vtičnice.
• Pravilno povezane vtičnice povežite z vsemi napravami, ki bodo priključene v ta izdelek.
• Če je le mogoče, signalne kable priklapljajte in odklapljajte z eno roko.
• Nikoli ne vključite nobene naprave, če opazite posledice ognja, vode ali druge okvare.
• Pred odpiranjem pokrova naprave odklopite priključene napajalne kable, baterijo in vse
druge kable, razen če je v navodilih za namestitev in konfiguriranje navedeno drugače.
• Računalnika ne uporabite, dokler niso vsi priloženi notranji deli pritrjeni na svoje mesto.
Računalnika ne uporabljajte nikoli, ko so notranji deli in vezja izpostavljeni.
NEVARNOST
Ko nameščate, premikate ali odpirate pokrove na tem izdelku ali priklopljenih napravah,
priklopite in odklopite kable, kot je opisano v nadaljevanju.
Če želite povezati, naredite naslednje:
1. IZKLOPITE vse.
2. Najprej vse kable priključite na naprave.
3. Priključite signalne kable na priključke.
4. Priključite napajalne kable v vtičnice.
5. Vklopite naprave.
Če želite prekiniti povezavo, naredite naslednje:
1. IZKLOPITE vse.
2. Najprej izvlecite vse napajalne kable iz
vtičnic.
3. Izvlecite signalne kable iz priključkov.
4. Z naprav odstranite vse kable.
Preden namestite druge električne kable, povezane z računalnikom, morate izključiti napajalni kabel iz
zidne vtičnice.
Napajalni kabel lahko znova priključite v vtičnico šele potem, ko priključite vse druge kable
računalnika.
NEVARNOST
Med nevihtami ničesar ne zamenjujte ter ne priključujte telefonskega kabla v zidno vtičnico
oziroma ga ne odklapljajte iz nje.
80
X13 Yoga Gen 1 Vodič za uporabnika

Opomba o zaslonu s tekočimi kristali (LCD)
PREVIDNO:
Zaslon s tekočimi kristali (LCD) je izdelan iz stekla, zato se lahko ob grobem ravnanju ali
padcu računalnika na tla razbije. Če LCD poči in tekočina, ki izteče iz njega, zaide v oči ali na
roke, nemudoma operite zadevna območja z vodo in izpirajte vsaj 15 minut. Če po izpiranju
začutite težave, poiščite zdravniško pomoč.
Opomba: Pri izdelkih s fluorescentnimi lučkami, ki vsebujejo živo srebro (na primer s takšnimi, ki
niso LED), upoštevajte, da lučka v zaslonu s tekočimi kristali (LCD) vsebuje živo srebro, zato jo
morate odvreči v skladu z lokalnimi, državnimi ali zveznimi zakoni.
Uporaba slušalk ali slušalk z mikrofonom
Prevelika glasnost iz ušesnih in naglavnih slušalk lahko povzroči izgubo sluha. Nastavitev regulatorja
na najvišjo vrednost poveča izhodno napetost ušesnih in naglavnih slušalk ter raven zvočnega
pritiska. Zato za zaščito sluha prilagodite regulator na ustrezno raven.
Pretirana uporaba ušesnih ali naglavnih slušalk v daljšem obdobju pri veliki glasnosti je lahko
nevarna, če izhod priključka ušesnih ali naglavnih slušalk ne ustreza specifikacijam EN 50332-2.
Izhodni priključek naglavnih slušalk vašega računalnika ustreza podčlenu 7 specifikacije EN 50332-2.
Ta specifikacija omejuje najvišjo širokopasovno izhodno napetost RMS računalnika na 150 mV.
Naglavne ali ušesne slušalke, ki jih uporabljate, morajo ustrezati specifikaciji EN 50332-2 (omejitve iz
7. člena) za širokopasovno značilno napetost 75 mV, da se zavarujete pred izgubo sluha. Uporaba
slušalk, ki niso v skladu s specifikacijo EN 50332-2, je lahko nevarna zaradi prevelike glasnosti.
Če je vaš računalnik Lenovo opremljen s slušalkami, je kombinacija slušalk in računalnika že v skladu
s specifikacijo EN 50332-1. Če uporabljate druge naglavne ali ušesne slušalke, preverite, ali ustrezajo
standardu EN 50332-1 (člen 6.5 Omejitvene vrednosti). Uporaba slušalk, ki niso v skladu s
specifikacijo EN 50332-1, je lahko nevarna zaradi prevelike glasnosti.
Obvestilo o nevarnosti zadušitve
NEVARNOST ZADUŠITVE – Izdelek vsebuje majhne dele.
Hranite zunaj dosega otrok, mlajših od treh let.
Obvestilo o plastični vrečki
NEVARNOST
Plastične vrečke so lahko nevarne. Hranite jih zunaj dosega otrok, da se izognete nevarnosti
zadušitve.
Dodatek A. Pomembne varnostne informacije 81

Obvestilo o steklenih delih
PREVIDNO:
Nekateri deli tega izdelka so lahko iz stekla. Če izdelek pade na trdo površino ali prejme
močan udarec, lahko to steklo poči. Če steklo poči, se ga ne dotikajte in ga ne poskušajte
odstraniti. Izdelka ne uporabljajte, dokler stekla ne zamenja ustrezno usposobljeno servisno
osebje.
Preprečevanje statične elektrike
Statična elektrika, ki za vas sicer ni škodljiva, lahko resno poškoduje računalniške komponente in
opcije. Nepravilno rokovanje z deli, občutljivimi na statično elektriko, lahko takšne dele poškoduje. Ko
iz škatle jemljete posamezne elemente ali enote, ki jih zamenja stranka (CRU-ji), ne odpirajte
antistatične embalaže, ki vsebuje dele; temveč jo odprite šele tik pred nameščanjem dela.
Pri rokovanju z opcijami ali CRU-ji ali pri izvajanju kakršnegakoli dela v računalniku upoštevajte
naslednje varnostne ukrepe, da se boste izognili škodi, ki jo lahko povzroči statična elektrika:
• Omejite svoje gibanje. S premikanjem lahko namreč okrog sebe ustvarite statično elektriko.
• S komponentami vedno delajte previdno. Vmesnike, pomnilniške module in druge vezne plošče
primite za robove. Nikoli se ne dotikajte izpostavljenega vezja.
• Drugim preprečite, da bi se dotikali komponent.
• Če namestite opcijo ali CRU, ki sta občutljiva na statično elektriko, se z antistatično embalažo, ki
vsebuje del, za najmanj dve sekundi dotaknite kovinskega pokrova razširitvene reže ali druge
nepobarvane kovinske površine računalnika. To zmanjša statično elektriko v paketu in v vašem
telesu.
• Če je mogoče, odstranite statično občutljiv del iz antistatične embalaže in ga namestite, ne da bi
ga pred tem kam postavili. Če to ni mogoče, postavite antistatično embalažo na gladko, ravno
površino in postavite del nanjo.
• Dela ne polagajte na pokrov računalnika ali drugo kovinsko površino.
Delovno okolje
Največja nadmorska višina brez vzdrževanja zračnega tlaka
3048 m (10.000 čevljev)
Temperatura
• Delovanje: od 5 °C do 35 °C (od 41 °F do 95 °F)
• Shranjevanje in transport v izvirni embalaži: od –20 °C do 60 °C (od –4 °F do 140 °F)
• Shranjevanje brez embalaže: od 5 °C do 43 °C (41 °F do 109 °F)
Opomba: Ob polnjenju baterije temperatura ne sme biti nižja od 10 °C (50 °F).
Relativna vlažnost
• Delovanje: od 8 % do 95 % pri temperaturi mokrega termometra: 23 °C (73 °F)
• Shranjevanje in transport: od 5 % do 95 % pri temperaturi mokrega termometra 27 °C (81 °F)
82
X13 Yoga Gen 1 Vodič za uporabnika

Čiščenje in vzdrževanje
Če ustrezno skrbite za računalnik in ga vzdržujete, bo deloval zanesljivo. V naslednjih temah so
informacije, ki vam bodo pomagale zagotoviti najboljšo učinkovitost delovanja računalnika.
Osnovni nasveti za vzdrževanje
Tu je nekaj osnovnih točk, s katerimi boste zagotovili pravilno delovanje računalnika:
• Če je mogoče, računalnik postavite v dobro zračen in suh prostor, kjer ni izpostavljen
neposrednim sončnim žarkom.
• Embalažne materiale hranite na varnem mestu izven dosega otrok, da bi se izognili nevarnosti
zadušitve s plastičnimi vrečkami.
• Računalnik naj bo od magnetov, aktiviranih mobilnih telefonov, električnih naprav ali zvočnikov
oddaljen več kot 13 cm ali 5 palcev.
• Računalnika ne izpostavljajte skrajnim temperaturam (pod 5 °C/41 °F ali nad 35 °C/95 °F).
• Med zaslon in tipkovnico ali naslon za dlani ne postavljajte nobenih predmetov (niti papirja).
• Računalniški zaslon je lahko namenjen odpiranju in uporabi pod določenimi koti. Zaslona ne
odpirajte s silo. Sicer lahko poškodujete tečaj na računalniku.
• Računalnika ne obračajte, ko je napajalnik priključen na napajanje, sicer lahko zlomite vtičnico
napajalnika.
• Preden premaknete računalnik, odstranite vse medije, izključite priključene naprave in izključite
kable.
• Pri dvigovanju odprtega računalnika računalnik držite za spodnji del. Računalnika ne dvigajte ali
držite za zaslon.
• Računalnik lahko razstavlja in popravlja samo pooblaščeni serviser družbe Lenovo.
• Ne spreminjajte ali pritrjujte zapahov, da bi zaslon ostal odprt ali zaprt.
• Računalnik in dodatna oprema naj ne bo neposredno izpostavljen zraku iz naprave, ki proizvaja
negativne ione. Če je le mogoče, računalnik ozemljite in tako omogočite varno elektrostatično
razelektritev.
Čiščenje računalnika
Priporočamo redno čiščenje računalnika, da zaščitite njegove površine in si zagotovite brezhibno
delovanje.
Čiščenje pokrova računalnika: obrišite ga s krpo, ki ne pušča vlaken, navlaženo z blago milnico in
vodo. Tekočin ne zlivajte neposredno na pokrov.
Čiščenje tipkovnice: posamezne tipke obrišite s krpo, ki ne pušča vlaken, navlaženo z blago milnico
in vodo. Če hkrati obrišite več tipk, se lahko krpa zatakne za tipko v bližini in jo poškoduje.
Čistilnega sredstva ne nanašajte neposredno na tipkovnico. Za odstranitev drobtin ali prahu izpod
tipk lahko uporabite pihalnik za fotoaparate s krtačo ali hladen zrak sušilnika las.
Čiščenje zaslona računalnika: praske, olje, prah, kemikalije in ultravijolična svetloba lahko vplivajo
na delovanje zaslona računalnika. Zaslon previdno obrišite z mehko krpo, ki ne pušča vlaken. Če na
zaslonu opazite znamenje, podobno praski, gre morda za madež. Madež nežno obrišite z mehko in
suho krpo. Če ga s tem ne odstranite, mehko krpo, ki ne pušča vlaken, navlažite z vodo ali čistilom
za očala. Tekočin ne dajajte neposredno na zaslon računalnika. Pred zapiranjem zaslona se
prepričajte, da je suh.
Dodatek A. Pomembne varnostne informacije 83
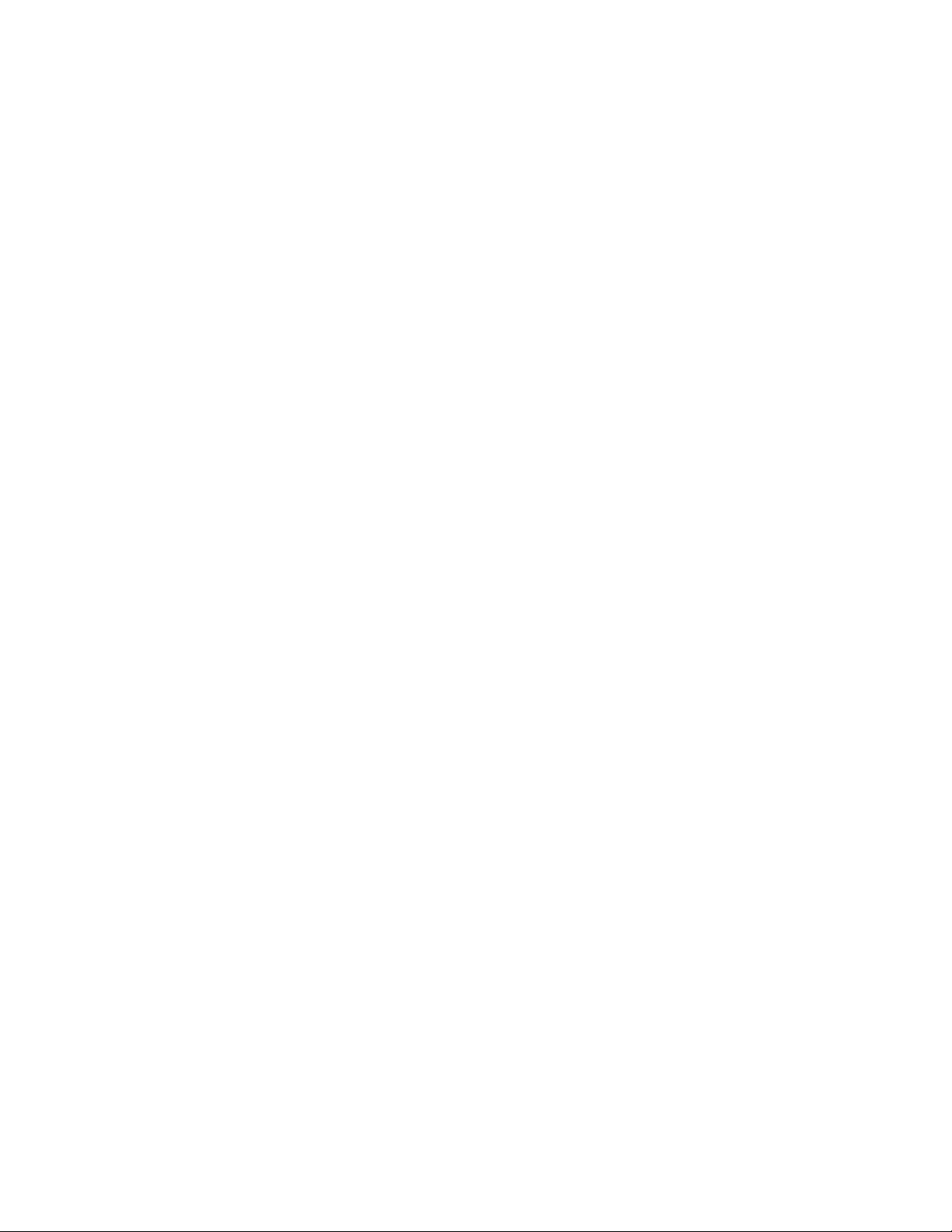
84 X13 Yoga Gen 1 Vodič za uporabnika

Dodatek B. Informacije o dostopnosti in ergonomiji
V tem poglavju najdete informacije o dostopnosti in ergonomiji.
Informacije o dostopnosti
Lenovo si prizadeva, da bi uporabnikom z omejenim sluhom, vidom ali gibanjem zagotovil boljši
dostop do informacij in tehnologije. V tem razdelku so informacije o tem, kako lahko ti uporabniki na
najboljši način izkoristijo računalniško okolje. Najnovejše informacije o dostopnosti so na voljo tudi na
tem spletnem mestu:
https://www.lenovo.com/accessibility
Bližnjične tipke
Na naslednjem seznamu so navedene bližnjične tipke, s katerimi bo uporaba računalnika
enostavnejša.
Opomba: Nekatere od teh bližnjičnih tipk morda ne bodo na voljo, kar je odvisno od vaše
tipkovnice.
• Tipka z logotipom Windows+U: odpre središče za dostopnost
• Pritisk desne tipke Shift za osem sekund: vklop ali izklop upočasnitve
• Petkratni pritisk tipke Shift: vklop ali izklop zaklepanja
• Pritisk tipke Num Lock za pet sekund: vklop ali izklop preklopnih signalov
• Levi Alt + levi Shift + Num Lock: vklop ali izklop simulacije miške
• Levi Alt + levi Shift + PrtScn (ali PrtSc): vklop ali izklop visokokontrastnega načina
Če želite več informacij, obiščite
eno od teh ključnih besed: keyboard shortcuts, key combinations, shortcut keys.
Središče za dostopnost
Središče za dostopnost v operacijskem sistemu Windows omogoča konfiguriranje računalnika ustrezno
njihovim fizičnim in kognitivnim potrebam.
Če želite dostopati do središča za dostopnost:
1. Odprite Control Panel (Nadzorna plošča) in vklopite pogled po kategorijah.
2. Kliknite Ease of Access (Dostopnost) ➙ Ease of Access Center (Središče za dostopnost).
3. Upoštevajte navodila na zaslonu in izberite ustrezno orodje.
Središče za dostopnost ponuja predvsem ta orodja:
• Lupa
Lupa je pripomoček, ki poveča celoten zaslon ali del zaslona, tako da bolje vidite elemente na
njem.
• Pripovedovalec
Pripovedovalec je bralnik zaslona, ki na glas prebere, kar je prikazano na zaslonu, in opiše
dogodke, kot so sporočila o napaki.
• Zaslonska tipkovnica
https://windows.microsoft.com in nato za iskalno poizvedbo vnesite
Dodatek B. Informacije o dostopnosti in ergonomiji 85

Če želite namesto s fizično tipkovnico podatke vnesti v računalnik z uporabe miške, igralne palice
ali druge kazalne naprave, lahko uporabite zaslonsko tipkovnico. Zaslonska tipkovnica prikaže
vizualno tipkovnico z vsemi standardnimi tipkami. Tipke izbirate z miško ali drugo kazalno napravo,
če pa računalnik podpira zaslon na večkratni dotik, lahko tipke izbirate z dotikom.
• Visokokontrastni način
Visokokontrastni način poveča barvni kontrast nekaterih slik in besedila na zaslonu. Ti elementi so
zato bolj razločni in jih je lažje prepoznati.
• Prilagojena tipkovnica
Prilagodite nastavitve tipkovnice za lažjo uporabo. S tipkovnico lahko na primer nadzirate kazalec
in poenostavite vnos nekaterih kombinacij tipk s tipkovnico.
• Prilagojena miška
Prilagodite nastavitve miške za lažjo uporabo. Spremenite lahko na primer videz kazalca in
poenostavite upravljanje oken z miško.
Prepoznavanje govora
S prepoznavanjem govora lahko računalnik nadzorujete z glasom.
Za nadzor tipkovnice in miške lahko uporabljate glasovne ukaze. Z glasovnimi ukazi lahko zaženete
programe, odpirate menije, klikate predmete na zaslonu, narekujete besedilo za dokumente ter pišete
in pošiljate e-poštna sporočila.
Uporaba prepoznavanja govora:
1. Odprite Control Panel (Nadzorna plošča) in vklopite pogled po kategorijah.
2. Kliknite Ease of Access (Dostopnost) ➙ Speech Recognition (Prepoznavanje govora).
3. Upoštevajte navodila na zaslonu.
Tehnologije bralnikov zaslona
Tehnologije bralnikov zaslona temeljijo predvsem na vmesnikih programske opreme, sistemih pomoči
in različnih dokumentih v spletu. Če želite izvedeti več o bralnikih zaslona, glejte:
• Uporaba dokumentov PDF z bralniki zaslona:
https://www.adobe.com/accessibility.html?promoid=DJGVE
• Uporaba bralnika zaslona JAWS:
https://www.freedomscientific.com/Products/Blindness/JAWS
• Uporaba bralnika zaslona NVDA:
https://www.nvaccess.org/
Ločljivost zaslona
Branje besedila in slik na zaslonu lahko poenostavite s prilagajanjem ločljivosti zaslona računalnika.
Če želite prilagoditi ločljivost zaslona:
1. Z desno miškino tipko kliknite prazno območje na namizju in nato kliknite Display settings
(Nastavitve zaslona) ➙ Display (Zaslon).
2. Upoštevajte navodila na zaslonu.
Opomba: Če boste nastavili prenizko ločljivost, nekateri elementi morda ne bodo prikazani na
zaslonu.
86
X13 Yoga Gen 1 Vodič za uporabnika

Prilagodljiva velikost elementov
S spreminjanjem velikosti nekaterih elementov na zaslonu lahko poenostavite njihovo branje.
• Če želite začasno spremeniti velikost elementa, uporabite lupo v središču za dostopnost.
• Če želite trajno spremeniti velikost elementa:
- Spreminjanje velikosti vseh elementov na zaslonu.
1. Z desno miškino tipko kliknite prazno območje na namizju in nato kliknite Display settings
(Nastavitve zaslona) ➙ Display (Zaslon).
2. Upoštevajte navodila na zaslonu, da spremenite velikost elementa. V nekaterih programih bo
konfiguracija začela veljati, šele ko se izpišete in znova vpišete.
- Spreminjanje velikosti elementov na spletni strani.
Pritisnite in pridržite tipko Ctrl, nato pa pritisnite tipko z znakom plus (+), da povečate, oziroma
tipko z znakom minus (–), da zmanjšate velikost besedila.
- Spreminjanje velikosti elementov na namizju ali v oknu.
Opomba: Ta funkcija morda ne bo delovala v nekaterih oknih.
Če ima miška kolesce, pritisnite in pridržite Ctrl, nato pa zasukajte kolesce, da spremenite
velikost elementa.
Standardni priključki
Računalnik ima standardne priključke, na katere lahko priključite naprave za pomoč.
Dokumentacija v dostopnih oblikah zapisa
Lenovo ponuja elektronsko dokumentacijo v dostopnih oblikah zapisa, na primer v ustrezno označenih
datotekah PDF in datotekah HTML (HyperText Markup Language). Elektronska dokumentacija družbe
Lenovo je pripravljena tako, da jo lahko slabovidni berejo z bralniki zaslona. Pri vsaki sliki v
dokumentaciji je tudi ustrezno besedilo, da jo lahko slabovidni uporabniki razumejo z uporabo
bralnika zaslona.
Informacije o ergonomiji
Dobra ergonomska praksa je pomembna, da boste lahko čim bolje izkoristili računalnik in se ob tem
udobno počutili. Uredite delovni prostor in opremo, ki jo uporabljate, tako, da bodo ustrezali vašim
individualnim potrebam in zvrsti dela, ki ga opravljate. Poleg tega z zdravimi delovnimi navadami med
delom z računalnikom optimizirajte svojo učinkovitost in udobje.
Če delate v virtualni pisarni, se boste morda morali pogosto prilagajati spremembam v okolju. S
prilagajanjem bližnjim virom svetlobe, ustreznim sedenjem in postavitvijo strojne opreme računalnika
lahko izboljšate svojo učinkovitost in dosežete večje udobje.
Na sliki je prikazana oseba v običajnem okolju. Tudi ko niste v takšnem okolju, lahko upoštevate
veliko teh nasvetov. Dobre navade vam bodo prišle še kako prav.
Dodatek B. Informacije o dostopnosti in ergonomiji 87

Pravilna drža: izvajajte manjše spremembe v drži, saj s tem preprečite neugodje, ki nastane kot
posledica dolgotrajnega dela v nespremenjeni drži. S pogostimi kratkimi premori na delovnem mestu
boste preprečili neugodje, povezano z držo pri delu.
Zaslon: zaslon postavite tako, da dosežete udobno razdaljo gledanja - 510-760 mm (20-30 palca).
Poskusite preprečiti bleščanje ali odseve na zaslonu, ki prihajajo od nadglavne osvetlitve ali zunanjih
virov svetlobe. Zaslon naj bo čist, svetlost pa nastavite tako, da je vsebina na zaslonu dobro vidna.
Pritisnite tipki za nadzor svetlosti, da prilagodite svetlost zaslona.
Postavitev glave: glava in vrat naj bosta v udobnem in nevtralnem (navpičnem ali pokončnem)
položaju.
Stol: uporabljajte stol, ki ima dobro podporo za hrbet in možnost prilagajanja višine sedeža. Udobno
držo poskušajte doseči s prilagoditvami stola.
Položaj rok in dlani: uporabite naslon za roke (če je na voljo) ali prostor na delovni površini ter
podprite težo svojih rok. Podlahti, zapestja in dlani naj bodo v sproščenem in nevtralnem
(vodoravnem) položaju. Tipkajte narahlo, brez tolčenja po tipkah.
Položaj nog: stegna naj bodo vzporedna s tlemi, stopala pa ravno na tleh ali na naslonu za stopala.
Kaj pa, če potujete?
Če uporabljate računalnik, ko ste na poti ali v naključnem okolju, morda ne boste mogli upoštevati
najboljših ergonomskih postopkov. Kljub temu poskusite upoštevati kar največ nasvetov, ne glede na
okolje. Z ustreznim sedenjem in dobro osvetlitvijo boste obdržali želeno stopnjo udobja in
učinkovitosti. Če vaše delovno okolje ni v pisarni, bodite pozorni na aktivno sedenje in premore med
delom. Na voljo so številne rešitve za izdelke, s katerimi lahko spreminjate in širite računalnik po
svojih željah. Nekatere od teh možnosti si lahko ogledate na spletnem mestu
accessories
. Raziščite možnosti rešitev za priključitvene enote in zunanje izdelke, s katerimi razširite
https://www.lenovo.com/
prilagodljivost računalnika in dodate funkcije, ki jih morda potrebujete.
Imate vprašanja v zvezi z vidom?
Zasloni prenosnih računalnikov so razviti tako, da dosegajo najvišje standarde. Ti zasloni omogočajo
prikaz jasnih, živahnih slik na velikem, svetlem zaslonu, ki ga je lahko gledati in ne obremenjuje oči.
Vsakršno osredotočeno in nepretrgano gledanje je lahko utrujajoče za oči. Če imate vprašanja v zvezi
z utrujenostjo oči ali neugodjem pri gledanju, se posvetujte s specialistom za vid.
88
X13 Yoga Gen 1 Vodič za uporabnika

Dodatek C. Dodatne informacije o operacijskem sistemu
Linux
Lenovo strankam v nekaterih državah ponuja možnost naročila računalnikov z vnaprej nameščenim
operacijskim sistemom Linux
®
.
Če je operacijski sistem Linux na voljo v vašem računalniku, pred njegovo uporabo preberite
naslednje informacije. Prezrite vse informacije v tej dokumentaciji, ki se nanašajo na programe, orodja
in vnaprej nameščene programe Lenovo za sistem Windows.
Dostop do omejene garancije Lenovo
Za ta izdelek veljajo določila omejene garancije Lenovo (različica L505-0010-02 08/2011). Omejena
garancija Lenovo v številnih jezikih na voljo na tem spletnem mestu. Preberite omejeno garancijo
Lenovo:
https://www.lenovo.com/warranty/llw_02
Omejena garancija Lenovo je tudi vnaprej nameščena v računalniku. Dostop do omejene garancije
Lenovo:
• za distribucijo Ubuntu
• za distribucijo Fedora
®
odprite /usr/share/doc/lenovo-doc
®
odprite /opt/Lenovo
Če si omejene garancije Lenovo (LLW) ne morete ogledati na spletnem mestu ali v računalniku, se
obrnite na lokalno podružnico ali prodajalca izdelkov Lenovo, kjer boste dobili natisnjeno različico
omejene garancije Lenovo (LLW).
Dostop do distribucij Linux
Linux je odprtokodni operacijski sistem, priljubljene distribucije Linuxa pa vključujejo distribuciji
Ubuntu in Fedora.
Več informacij o operacijskem sistemu Ubuntu je na voljo tukaj:
https://www.ubuntu.com
Več informacij o operacijskem sistemu Fedora je na voljo tukaj:
https://getfedora.org/
Informacije o podpori
Če potrebujete pomoč, popravilo, tehnično pomoč ali več informacij o operacijskem sistemu Linux ali
drugih programih, se obrnite na ponudnika operacijskega sistema Linux ali programa. Če potrebujete
popravilo in podporo za komponente strojne opreme, ki ste jih dobili z računalnikom, se obrnite na
Lenovo. Več informacij o stiku s podjetjem Lenovo je v Vodiču za uporabnika in v Vodiču z
varnostnimi in garancijskimi informacijami.
Najnovejša Vodič za uporabnika in Vodiču z varnostnimi in garancijskimi informacijami sta na voljo
tukaj:
https://pcsupport.lenovo.com
Dodatek C. Dodatne informacije o operacijskem sistemu Linux 89

90 X13 Yoga Gen 1 Vodič za uporabnika

Dodatek D. Informacije o skladnosti in potrdilih TCO
V tem poglavju so upravne in okoljske informacije, informacije o direktivi RoHS in informacije o
oznaki ENERGY STAR za izdelke Lenovo.
Izjave o skladnosti radijske frekvence
Modeli računalnikov, opremljeni z brezžično komunikacijo, so v skladu z varnostnimi standardi za
radijske frekvence vseh držav ali regij, v katerih so bili odobreni za brezžično uporabo.
Poleg tega dokumenta morate pred uporabo brezžičnih naprav v računalniku prebrati obvestilo o
predpisih Regulatory Notice za svojo državo ali regijo.
Informacije o brezžičnih vmesnikih
V tej temi so informacije, povezane z brezžičnim vmesnikom, o izdelkih Lenovo.
Brezžična združljivost
Brezžična omrežna kartica deluje s poljubnim brezžičnim omrežnim izdelkom, ki temelji na radijski
tehnologiji Direct Sequence Spread Spectrum (DSSS), Complementary Code Keying (CCK) in/ali
Orthogonal Frequency Division Multiplexing (OFDM) ter je v skladu s:
• Standardom 802.11b/g, 802.11a/b/g, 802.11n, 802.11ac ali 802.11ax za brezžična omrežja LAN,
kot ga je opredelil in odobril IEE (Institute of Electrical and Electronics Engineers).
®
• Potrditev Wireless Fidelity (Wi-Fi
), kot jo določa združenje Wi-Fi Alliance®.
Uporabniško okolje in zdravje
V tem računalniku so vgrajene brezžične kartice, ki delujejo v okviru smernic, določenih v varnostnih
standardih in priporočilih za radijske frekvence (RF), zato Lenovo meni, da je uporaba tega izdelka
varna za potrošnike. Ti standardi in priporočila odražajo mnenje znanstvene skupnosti po vsem svetu
in so rezultat dela odborov in komisij znanstvenikov, ki stalno preučujejo obsežno raziskovalno
literaturo.
V nekaterih razmerah ali okoljih lahko lastnik objekta ali odgovorni zastopnik organizacije omeji
uporabo brezžičnih naprav. Primeri takih okoliščin in območij so:
• Na letalu, v bolnišnicah ali v bližini bencinskih servisov, območij razstreljevanja (z
elektroeksplozivnimi napravami), medicinskih vsadkov ali elektronskih medicinskih naprav, ki so
vstavljene v telo, kot so na primer srčni spodbujevalniki;
• V vseh ostalih okoljih, v katerih te kartice lahko motijo delovanje ostalih naprav ali storitev.
Če ne poznate pravilnika za uporabo brezžičnih naprav na določenem območju (npr. letališče ali
bolnišnica), zaprosite za dovoljenje za njihovo uporabo, preden vklopite računalnik.
Mesto brezžičnih anten UltraConnect
Vaš računalnik ima sistem brezžičnih anten UltraConnect™. Brezžično komunikacijo lahko omogočite
povsod.
Dodatek D. Informacije o skladnosti in potrdilih TCO 91

Naslednja slika kaže, kje v računalniku so antene.
Za modele WWAN:
1 Antena za brezžični vmesnik LAN (pomožna)
2 Antena za brezžični vmesnik WAN (dodatna, za izbrane modele)
3 Antena za brezžični vmesnik WAN (glavna, za izbrane modele)
4 Antena za brezžični vmesnik LAN (glavna)
Samo za modele WLAN:
1 Antena za brezžični vmesnik LAN (pomožna)
2 Antena za brezžični vmesnik LAN (glavna)
Mesto obvestil o predpisih za brezžično omrežje
Če želite več informacij o obvestilih o predpisih za brezžično omrežje, glejte Regulatory Notice na
spletnem mestu
https://support.lenovo.com.
92
X13 Yoga Gen 1 Vodič za uporabnika

Evropska unija – skladnost z direktivo o radijski opremi
Ta izdelek je skladen z vsemi zahtevami in bistvenimi normami, ki veljajo za Direktivo Sveta 2014/53/
EU o radijski opremi in telekomunikacijski terminalski opremi ter medsebojnem priznavanju skladnosti
te opreme. Celotno besedilo izjave EU o skladnosti za sistem je na voljo na tem internetnem
naslovu:
https://www.lenovo.com/us/en/compliance/eu-doc
Podjetje Lenovo ne sprejema odgovornosti za kakršno koli napako pri izpolnjevanju zahtev za zaščito,
ki nastane zaradi nepriporočenega spreminjanja izdelka, vključno z namestitvijo izbirnih kartic drugih
proizvajalcev. Ta izdelek je bil preskušen in ugotovljeno je bilo, da je skladen z omejitvami za
opremo razreda B po evropskih standardih, usklajenih z ustreznimi direktivami. Omejitve za naprave
razreda B so določene za stanovanjska okolja in omogočajo zaščito pred motnjami licenčnih
komunikacijskih naprav.
Brazilija
Este equipamento não tem direito à proteção contra interferência prejudicial e não pode causar
interferência em sistemas devidamente autorizados.
This equipment is not protected against harmful interference and may not cause interference with
duly authorized systems.
Mehika
Advertencia: En Mexico la operación de este equipo está sujeta a las siguientes dos condiciones:
(1) es posible que este equipo o dispositivo no cause interferencia perjudicial y (2) este equipo o
dispositivo debe aceptar cualquier interferencia, incluyendo la que pueda causar su operación no
deseada.
Singapur
Koreja
무선설비 전파 혼신 (사용주파수 2400∼2483.5 , 5725∼5825 무선제품해당)
해당 무선설비가 전파혼신 가능성이 있으므로 인명안전과 관련된 서비스는 할 수 없음
SAR 정보
본 장치는 전파 노출에 대한 가이드라인을 충족합니다.
본 장치는 무선 송수신기 입니다. 본 장치는 국제 가이드라인으로 권장되는 전파 노출에 대한 제한을 초
과하지 않도록 설계되었습니다. 장치 액세서리 및 최신 부품을 사용할 경우 SAR 값이 달라질 수 있 습
니다. SAR 값은 국가 보고 및 테스트 요구 사항과 네트워크 대역에 따라 다를 수 있습니다. 본 장치 는
사람의 신체에서 20mm 이상의 거리에서 사용할 수 있습니다.
Dodatek D. Informacije o skladnosti in potrdilih TCO 93

Okoljske informacije za države in regije
V tem razdelku so okoljske informacije, informacije o recikliranju in informacije o direktivi RoHS za
izdelke Lenovo.
Informacije o recikliranju in okoljske informacije
Lenovo spodbuja lastnike opreme IT, da to opremo odgovorno reciklirajo, ko je ne potrebujejo več.
Lenovo ponuja različne programe in storitve, ki bodo lastnikom opreme v pomoč pri recikliranju
izdelkov informacijske tehnologije. Informacije o recikliranju izdelkov Lenovo:
https://www.lenovo.com/recycling
Najnovejše okoljske informacije za naše izdelke so na voljo tukaj:
https://www.lenovo.com/ecodeclaration
Pomembne informacije o OEEO
Oznake OEEO na izdelkih Lenovo veljajo za države z zakonodajo o električni in elektronski opremi ter
e-odpadkih (na primer evropska direktiva OEEO ali indijska pravila za obdelavo e-odpadkov). Aparati
so označeni v skladu z lokalnimi zakoni v zvezi z odpadno električno in elektronsko opremo (OEEO).
Ti zakoni določajo ogrodje za vračilo in recikliranje odsluženih naprav na posameznem geografskem
področju. S to oznako označujemo različne izdelke, ki naj bi se po poteku življenjske dobe zbirali in
reciklirali ter naj bi jih ne metali stran.
Uporabniki električne in elektronske opreme (EEE), ki nosi oznako OEEO, ob koncu življenjske dobe
navedene opreme ne smejo odstraniti kot nerazvrščene odpadke, temveč morajo uporabiti deponijo
za vračanje, recikliranje in obnavljanje OEEO in tako zmanjšati morebiten vpliv EEE na okolje in
človeško zdravje zaradi vsebnosti nevarnih snovi. Elektronska in električna oprema (EEO) Lenovo
lahko vsebuje dele in komponente, ki se na koncu življenjske dobe morda obravnavajo kot nevarni
odpadki.
Elektronsko in električno opremo ter odpadno elektronsko in električno opremo (OEEO) lahko
brezplačno dostavite na prodajno mesto ali h kateremu koli distributerju, ki prodaja elektronsko in
električno opremo enake vrste in z enakimi funkcijami kot rabljena elektronska in električna oprema
ter odpadna elektronska in električna oprema.
Dodatne informacije o OEEO so na voljo tukaj:
https://www.lenovo.com/recycling
Informacije o odpadni elektronski in električni opremi za Madžarsko
Lenovo kot proizvajalec nosi stroške, nastale v povezavi z izpolnjevanjem obveznosti podjetja Lenovo
na podlagi madžarskega zakona št. 197/2014 (VIII.1.), podrazdelki (1)–(5) razdelka 12.
94
X13 Yoga Gen 1 Vodič za uporabnika
 Loading...
Loading...