
Uživatelská příručka pro počítač
ThinkPad X12 Detachable Gen 1
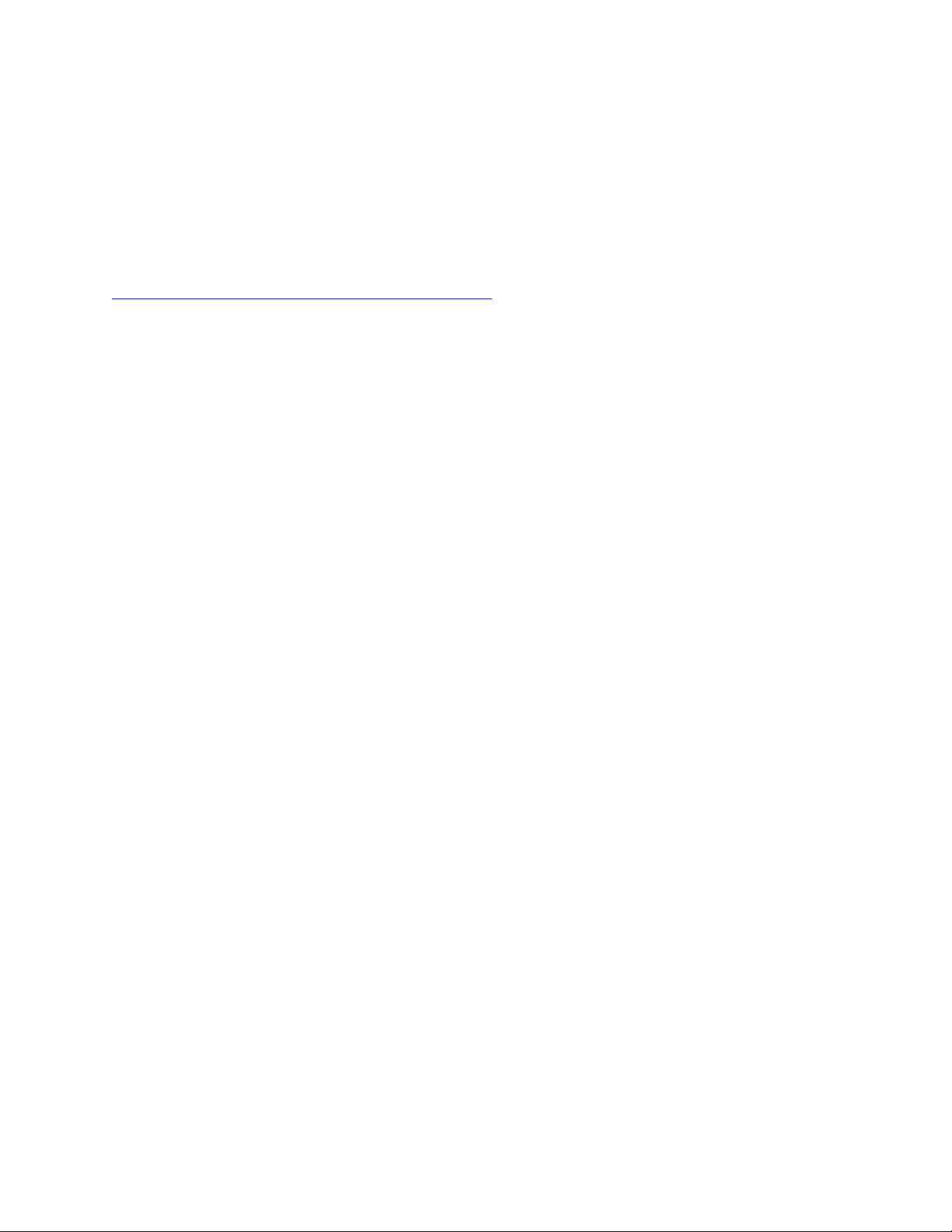
Toto čtěte nejdříve
Než použijete tuto dokumentaci a produkt, který popisuje, nezapomeňte si přečíst následující
informace, kterým je třeba porozumět:
• Bezpečnostní pokyny a informace o záruce
• Návod k nastavení
•
Obecná bezpečnostní upozornění a prohlášení o shodě
První vydání (leden 2021)
© Copyright Lenovo 2021.
UPOZORNĚNÍ NA OMEZENÁ PRÁVA: Pokud jsou data nebo software dodávány v souladu se smlouvou General
Services Administration „GSA“, pak používání, rozmnožování nebo zpřístupňování jsou předmětem omezení
uvedených ve smlouvě č. GS-35F-05925.
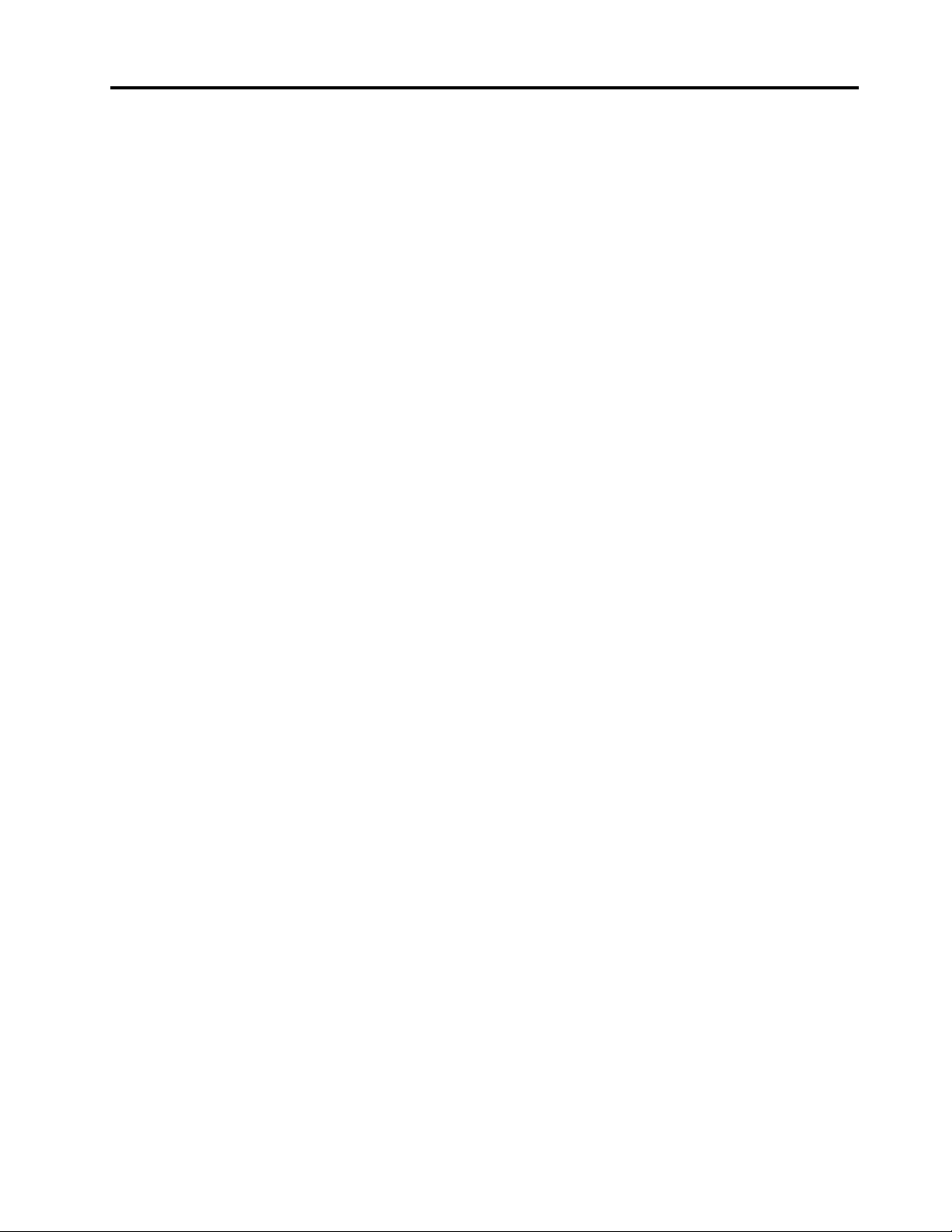
Obsah
Seznámení s počítačem Lenovo . . . . iii
Kapitola 1. Seznamte se s
počítačem . . . . . . . . . . . . . . . . 1
Přehled . . . . . . . . . . . . . . . . . . . 1
Technické údaje . . . . . . . . . . . . . . . 3
Technické údaje USB . . . . . . . . . . . 3
Kapitola 2. Seznámit se s
počítačem . . . . . . . . . . . . . . . . 5
Přístup k sítím . . . . . . . . . . . . . . . . 5
Připojení k sítím Wi-Fi . . . . . . . . . . . 5
Postup připojení k mobilní síti (u vybraných
modelů) . . . . . . . . . . . . . . . . . 5
Zapněte režim V letadle . . . . . . . . . . 6
Interakce s vaším počítačem . . . . . . . . . . 6
Použití dotykové obrazovky . . . . . . . . . 6
Připojení k externímu displeji . . . . . . . . 7
Použití opěrky . . . . . . . . . . . . . . 9
Příslušenství . . . . . . . . . . . . . . . . . 9
Zakoupení příslušenství. . . . . . . . . . . 9
ThinkPad X12 Detachable Folio Keyboard
(u vybraných modelů) . . . . . . . . . . . 9
Použití pera Lenovo Precision Pen
(u vybraných modelů) . . . . . . . . . . 16
Použití pera Lenovo Digital Pen
(u vybraných modelů) . . . . . . . . . . 19
Kapitola 3. Prozkoumat počítač . . 21
Aplikace Lenovo . . . . . . . . . . . . . . 21
Inteligentní chlazení (u vybraných modelů) . . . 22
Řízení napájení . . . . . . . . . . . . . . 22
Kontrola stavu baterie . . . . . . . . . . 22
Nabíjení počítače . . . . . . . . . . . . 23
Změna nastavení napájení . . . . . . . . 24
Přenos dat . . . . . . . . . . . . . . . . 24
Nastavit připojení Bluetooth . . . . . . . . 24
Nastavení připojení NFC . . . . . . . . . 24
Chraňte data před výpadkem napájení (u vybraných
modelů) . . . . . . . . . . . . . . . . . . 28
Hesla pro systém UEFI BIOS . . . . . . . . . 28
Typy hesel . . . . . . . . . . . . . . . 29
Nastavení, změna a odstranění hesla . . . . 30
Kapitola 5. Konfigurovat pokročilá
nastavení . . . . . . . . . . . . . . . . 33
UEFI BIOS . . . . . . . . . . . . . . . . 33
Spusťte nabídku systému UEFI BIOS . . . . 33
Procházení rozhraním systému UEFI
BIOS . . . . . . . . . . . . . . . . . 33
Nastavení systémového data a času . . . . 33
Změna spouštěcí sekvence . . . . . . . . 33
Aktualizace systému UEFI BIOS . . . . . . 34
Obnovení . . . . . . . . . . . . . . . . . 34
Obnovte systémové soubory a nastavení
do dřívějšího stavu . . . . . . . . . . . 34
Obnovte své soubory ze zálohy . . . . . . 34
Resetovat počítač . . . . . . . . . . . . 34
Automatické obnovení systému Windows . . 35
Nainstalovat Windows 10 a ovladače . . . . . 35
Kapitola 6. Nápověda a
podpora . . . . . . . . . . . . . . . . 37
Co jsou jednotky CRU . . . . . . . . . . . 37
Časté dotazy. . . . . . . . . . . . . . . . 37
Chybové zprávy . . . . . . . . . . . . . . 39
Chyby hlášené pomocí zvukových signálů . . . 40
Zdroje ke svépomoci . . . . . . . . . . . . 41
Štítek Windows. . . . . . . . . . . . . . . 41
Zavolejte Lenovo . . . . . . . . . . . . . . 42
Než budete kontaktovat Lenovo . . . . . . 42
Středisko podpory Lenovo . . . . . . . . 43
Zakoupit další služby . . . . . . . . . . . . 44
Dodatek A. Informace o
usnadnění a ergonomii . . . . . . . . 45
Kapitola 4. Zajištění počítače a
informací . . . . . . . . . . . . . . . . 27
Zamknout počítač. . . . . . . . . . . . . . 27
Přihlášení pomocí otisku prstu (u vybraných
modelů) . . . . . . . . . . . . . . . . . . 27
Přihlášení pomocí ID obličeje (u vybraných
modelů) . . . . . . . . . . . . . . . . . . 28
© Copyright Lenovo 2021 i
Dodatek B. Informace o souladu
s předpisy . . . . . . . . . . . . . . . 49
Dodatek C. Upozornění a
ochranné známky . . . . . . . . . . . 53
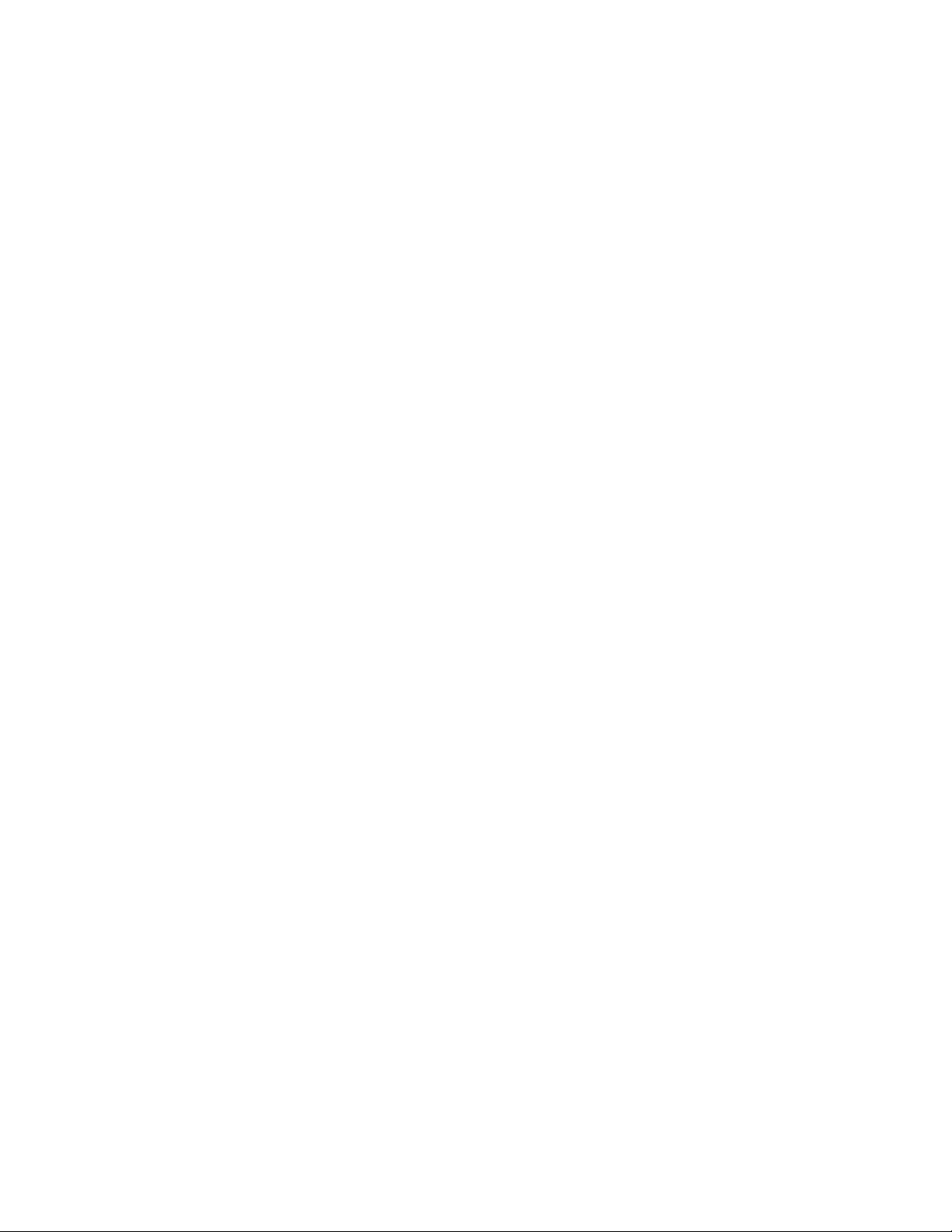
ii Uživatelská příručka pro počítač ThinkPad X12 Detachable Gen 1
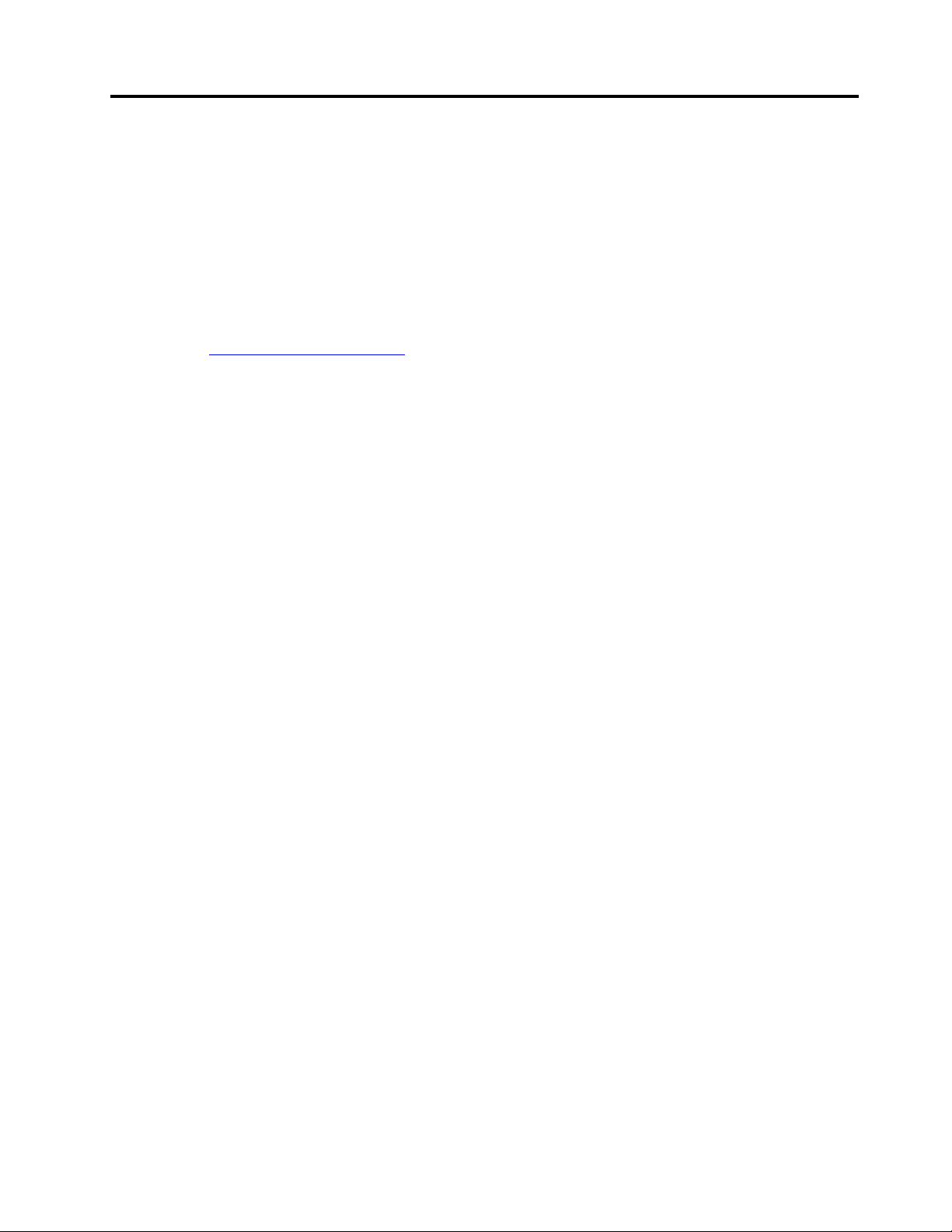
Seznámení s počítačem Lenovo
Děkujeme, že jste si vybrali počítač Lenovo. Snažíme se vám poskytovat ta nejlepší řešení.
Než začnete prohlídku, přečtěte si následující informace:
• Obrázky v této dokumentaci se mohou lišit od vašeho produktu.
• Podle konkrétního modelu nemusí být některé z volitelných příslušenství, funkcí, softwarových
programů a příkazů uživatelského rozhraní ve vašem počítači použitelné.
• Obsah dokumentace se může změnit bez předchozího upozornění. Nejnovější dokumentaci najdete
na adrese
https://pcsupport.lenovo.com.
© Copyright Lenovo 2021 iii
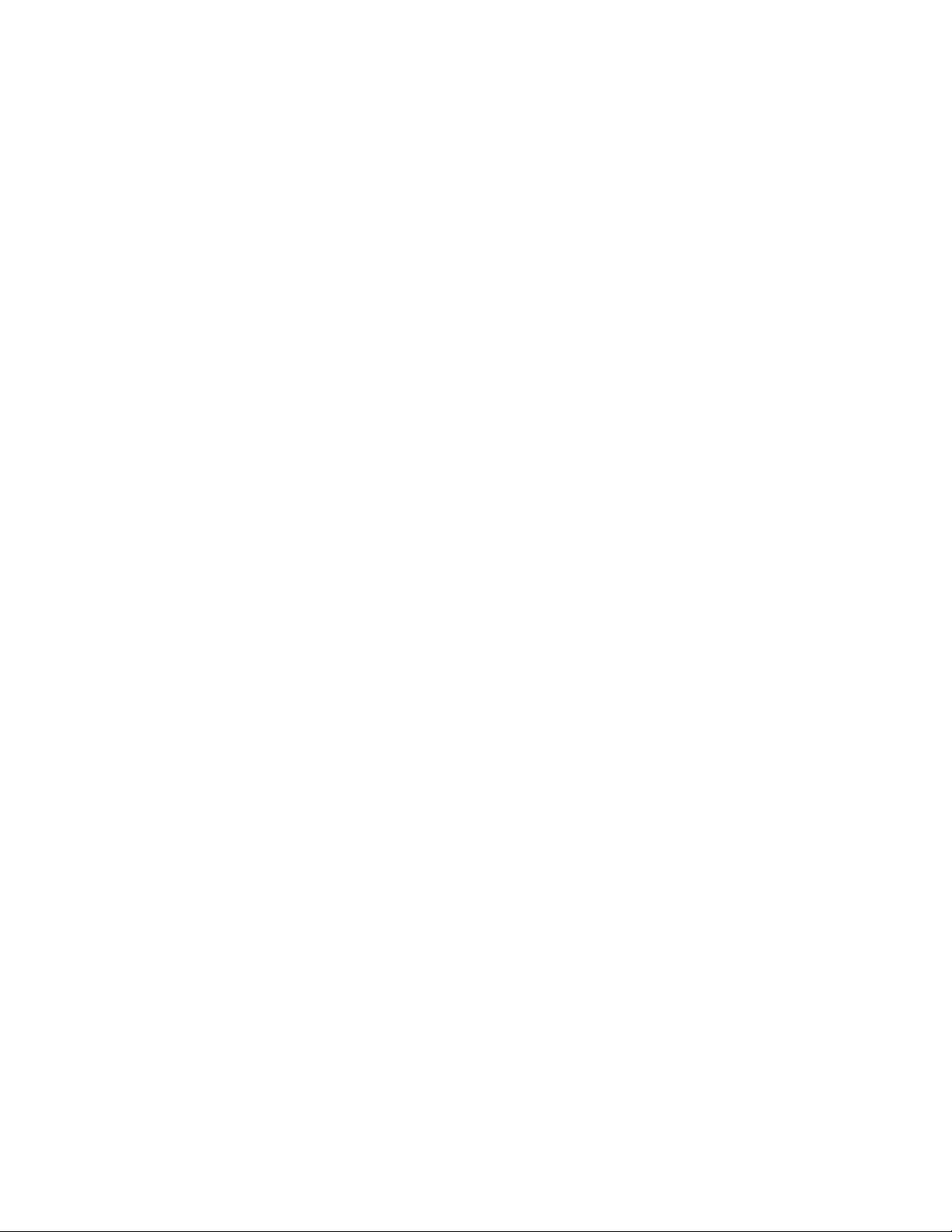
iv Uživatelská příručka pro počítač ThinkPad X12 Detachable Gen 1

Kapitola 1. Seznamte se s počítačem
Přehled
Infračervená (IR) kamera* / Kamera*
Microphone
Reproduktor
Tlačítko snížení hlasitosti
Napájecí konektor (USB-C®) Přihrádka pro kartu nano-SIM/eSIM*
Konektor Thunderbolt™ 4 (USB-C)
Dotyková obrazovka
Záklopka webové kamery (zakrytí
kamery)
Značka NFC*
Tlačítko zvýšení hlasitosti
Slot pro bezpečnostní zámek
Audio konektor
* u vybraných modelů
© Copyright Lenovo 2021 1
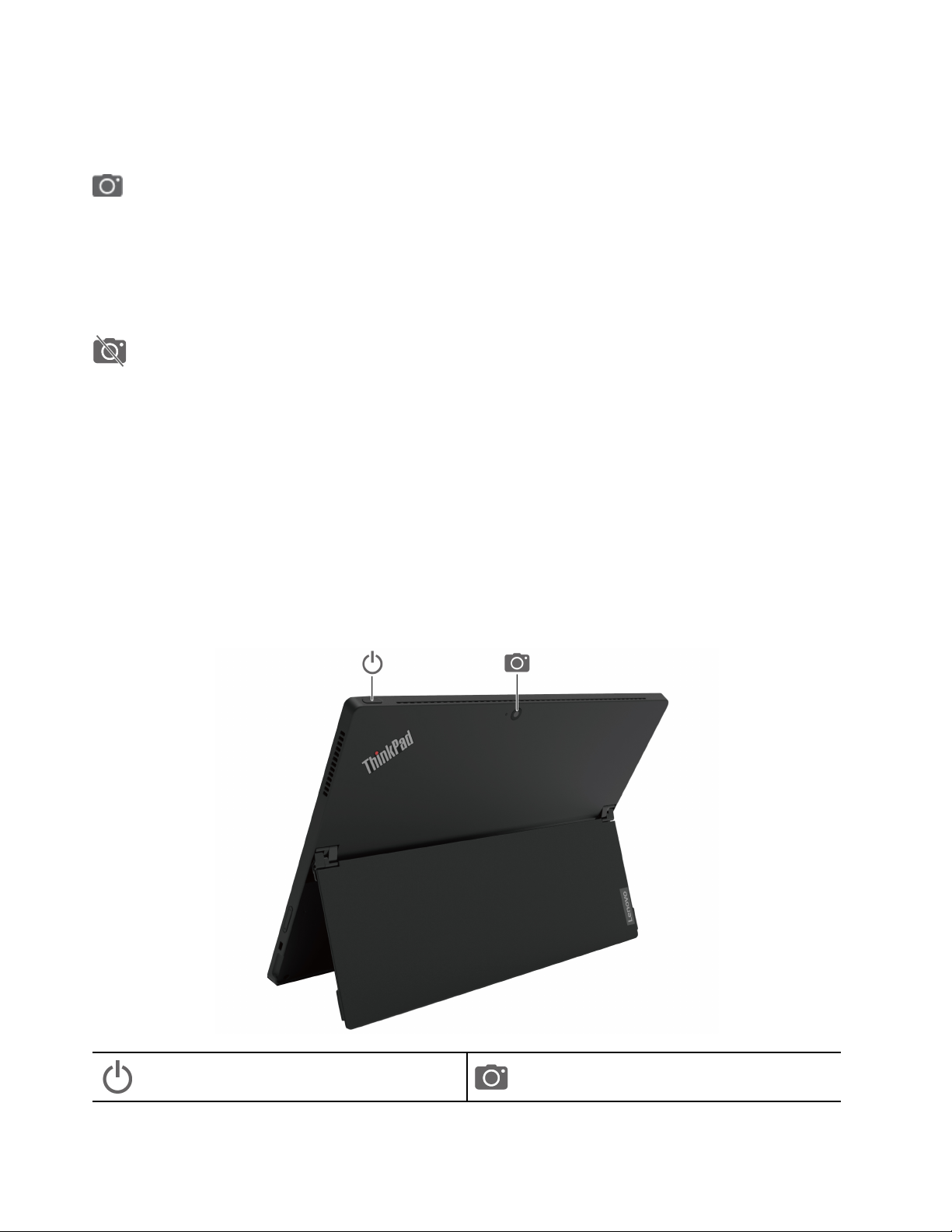
Poznámka: Udržujte ostatní magnetické předměty, například kreditní karty, mimo magnetickou oblast
počítače a klávesnice ThinkPad X12 Detachable Folio Keyboard (pokud byla k počítači dodána). Viz
„Připojení počítače ke klávesnici“ na stránce 12.
Infračervená kamera / Kamera
• Přihlaste se ke svému počítači pomocí ID obličeje (v případě infračervené kamery).
• Snímky nebo videa můžete pořizovat klepnutím na tlačítko Kamera v nabídce Start. Když kameru
používáte, svítí při aktivaci kamery kontrolka vedle ní.
• Pokud používáte jiné aplikace podporující fotografování, nahrávání videa nebo videokonference,
kamera se automaticky spustí, když v dané aplikaci povolíte funkci kamery.
Záklopka webové kamery (zakrytí kamery)
Objektiv webové kamery můžete zakrýt nebo odkrýt posunutím záklopky. Je určena k ochraně
vašeho soukromí.
Související témata
• „Přihlášení pomocí ID obličeje (u vybraných modelů)“ na stránce 28
• „Nastavení připojení NFC“ na stránce 24
• „Zamknout počítač“ na stránce 27
• „Nabíjení počítače“ na stránce 23
• „Postup připojení k mobilní síti (u vybraných modelů)“ na stránce 5
• „Technické údaje USB“ na stránce 3
• „Použití dotykové obrazovky“ na stránce 6
Hlavní vypínač
2 Uživatelská příručka pro počítač ThinkPad X12 Detachable Gen 1
Zadní fotoaparát
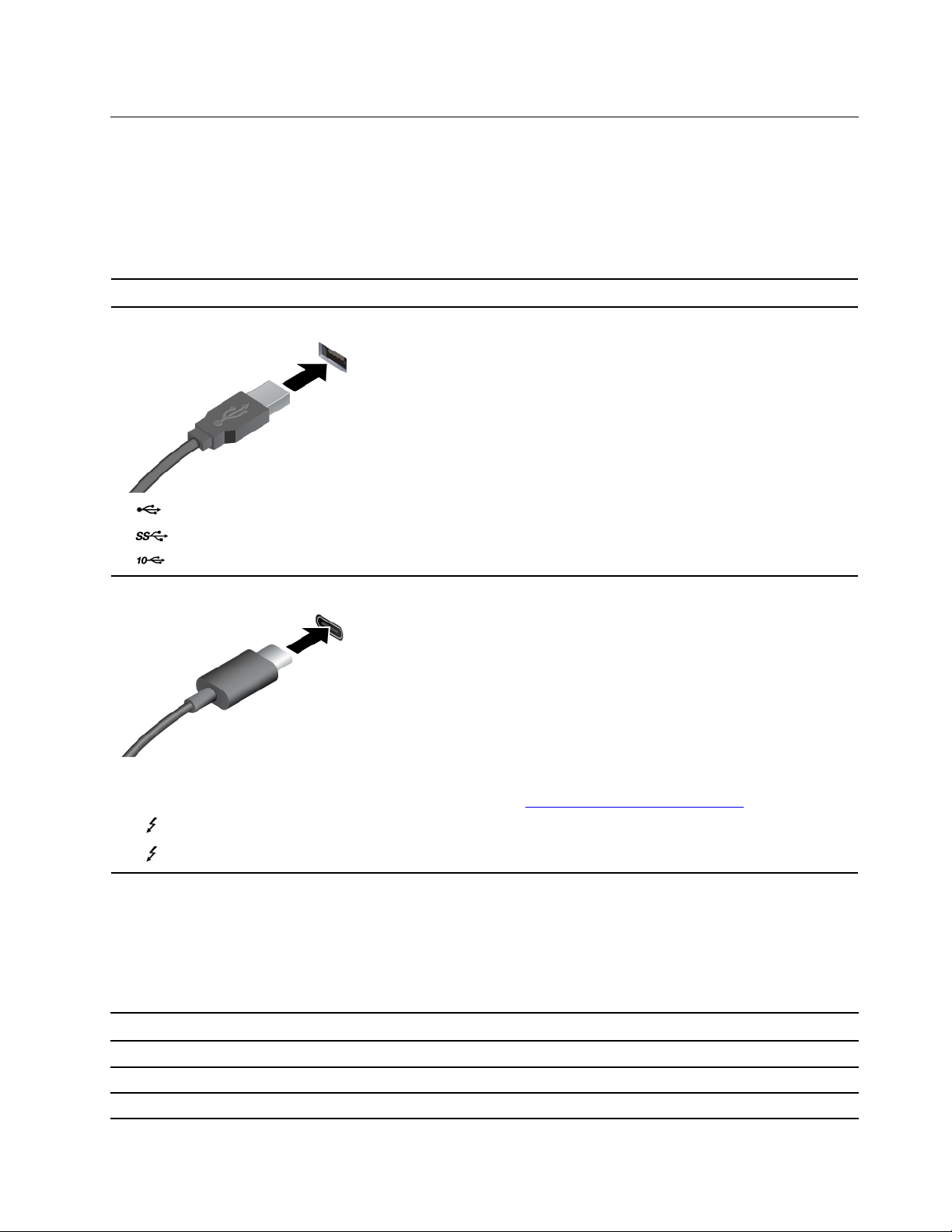
Technické údaje
Podrobné údaje o vašem počítači naleznete na adrese https://psref.lenovo.com.
Technické údaje USB
Poznámka: V závislosti na modelu nemusí být u daného počítače některé konektory USB k
dispozici.
Název konektoru
• Konektor USB 2.0
•
•
• Konektor USB-C (3.2 Gen 1)
• Konektor USB-C (3.2 Gen 2)
Konektor USB 3.2 Gen 1
Konektor USB 3.2 Gen 2
Popis
Slouží k připojení zařízení kompatibilních s rozhraním USB, jako
je například klávesnice USB, myš USB, úložné zařízení USB
nebo tiskárna USB.
• Nabíjejte zařízení kompatibilní s rozhraním USB-C pomocí
výstupního napětí 5 V a proudu 3 A.
• Připojení k externímu displeji:
- USB-C na VGA: až 1920 × 1200 pixelů, 60 Hz
- USB-C na DP: až 5120 × 3200 pixelů, 60 Hz
• Připojte zařízení s podporou USB-C, která vám pomohou
rozšířit funkčnost počítače. Příslušenství USB-C lze zakoupit
na stránkách
https://www.lenovo.com/accessories.
•
•
Konektor Thunderbolt 3 (USB-C)
Konektor Thunderbolt 4 (USB-C)
Prohlášení k rychlosti přenosu přes USB
V závislosti na mnoha faktorech, jako je schopnost zpracování hostitelských a periferních zařízení,
atributy souborů a další faktory týkající se konfigurace systému a operačních prostředí se bude
skutečná přenosová rychlost při použití různých konektorů USB na tomto zařízení lišit a bude
pomalejší než níže uvedená rychlost přenosu dat pro jednotlivá odpovídající zařízení.
Zařízení USB Rychlost přenosu dat (Gbit/s)
3.2 Gen 1 / 3.1 Gen 1
3.2 Gen 2 / 3.1 Gen 2
3.2 Gen 2 × 2
5
10
20
Kapitola 1. Seznamte se s počítačem 3
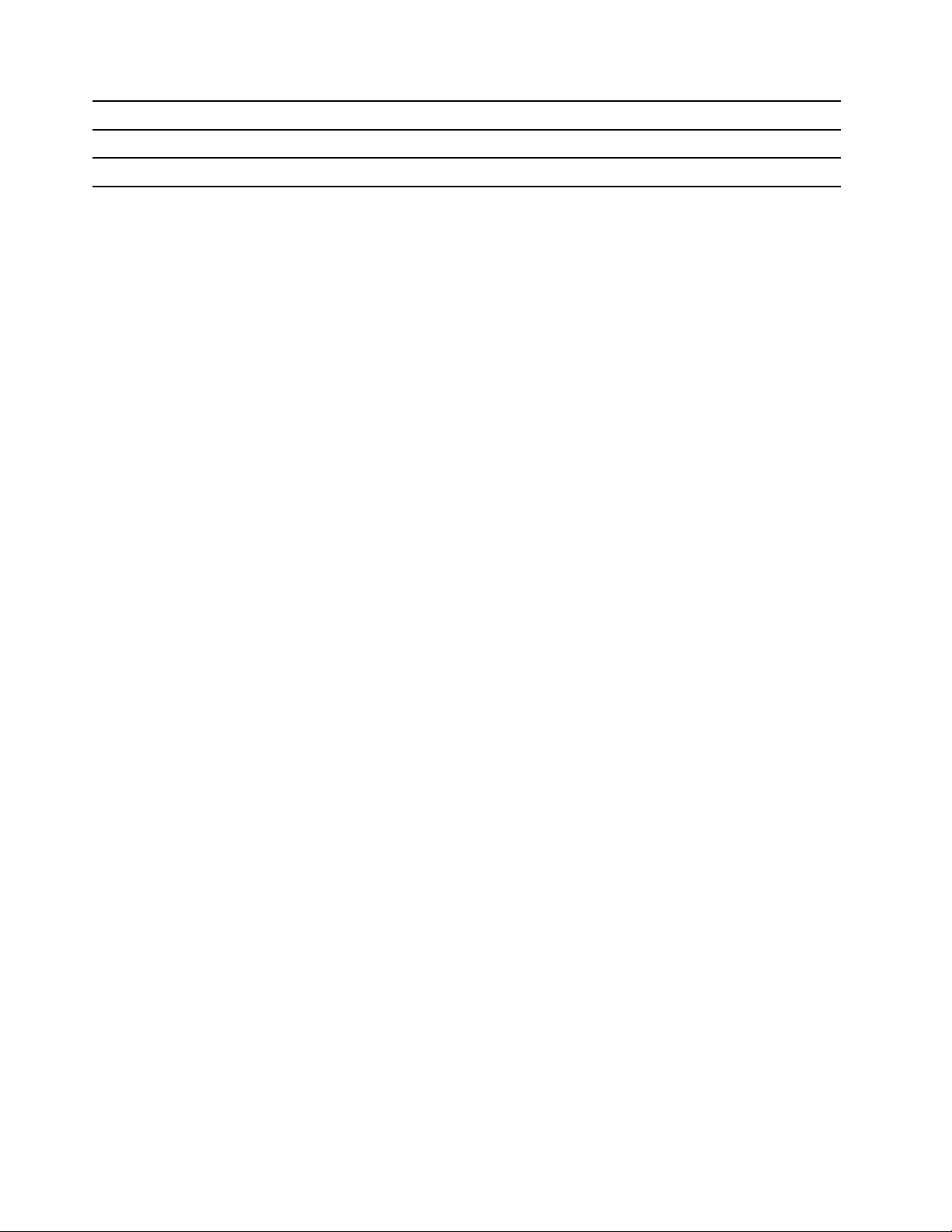
Zařízení USB Rychlost přenosu dat (Gbit/s)
Konektor Thunderbolt 3 (USB-C)
Konektor Thunderbolt 4 (USB-C)
40
40
4 Uživatelská příručka pro počítač ThinkPad X12 Detachable Gen 1
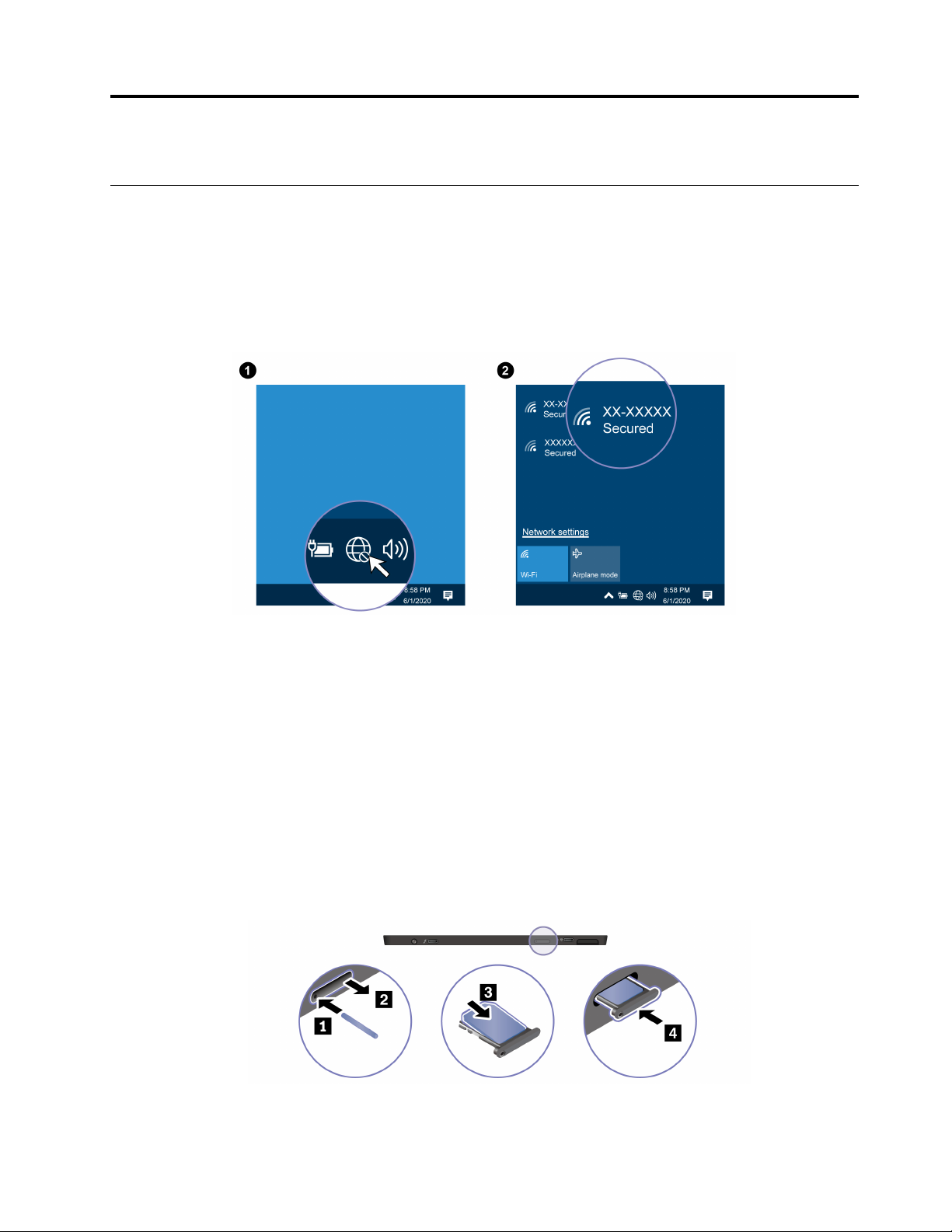
Kapitola 2. Seznámit se s počítačem
Přístup k sítím
V této části naleznete postupy, kterými se můžete připojit k síti.
Připojení k sítím Wi-Fi
Klepněte na ikonu sítě v oznamovací oblasti systému Windows® a potom vyberte síť, ke které se
chcete připojit. V případě potřeby zadejte požadované informace.
Postup připojení k mobilní síti (u vybraných modelů)
Je-li počítač vybaven kartou k připojení k bezdrátové síti WWAN (wireless wide area network) a má
vloženou kartu nano-SIM, můžete se připojit k mobilní datové síti a být online kdekoli.
Poznámka: Služby mobilní sítě jsou v některých zemích nebo regionech zajišťovány autorizovanými
poskytovateli služeb. Abyste se mohli připojit k mobilní síti, musíte mít předplacenou službu
poskytovatele mobilních služeb.
Navázání připojení k mobilní síti:
1. Vypněte počítač.
2. Najděte slot na kartu a podle obrázku do něj vložte kartu nano-SIM. Poznamenejte si orientaci
karty a ujistěte se, že je usazena správně. Pokud je karta nano-SIM v počítači vložena, tento
krok vynechte.
3. Zapněte počítač.
© Copyright Lenovo 2021 5
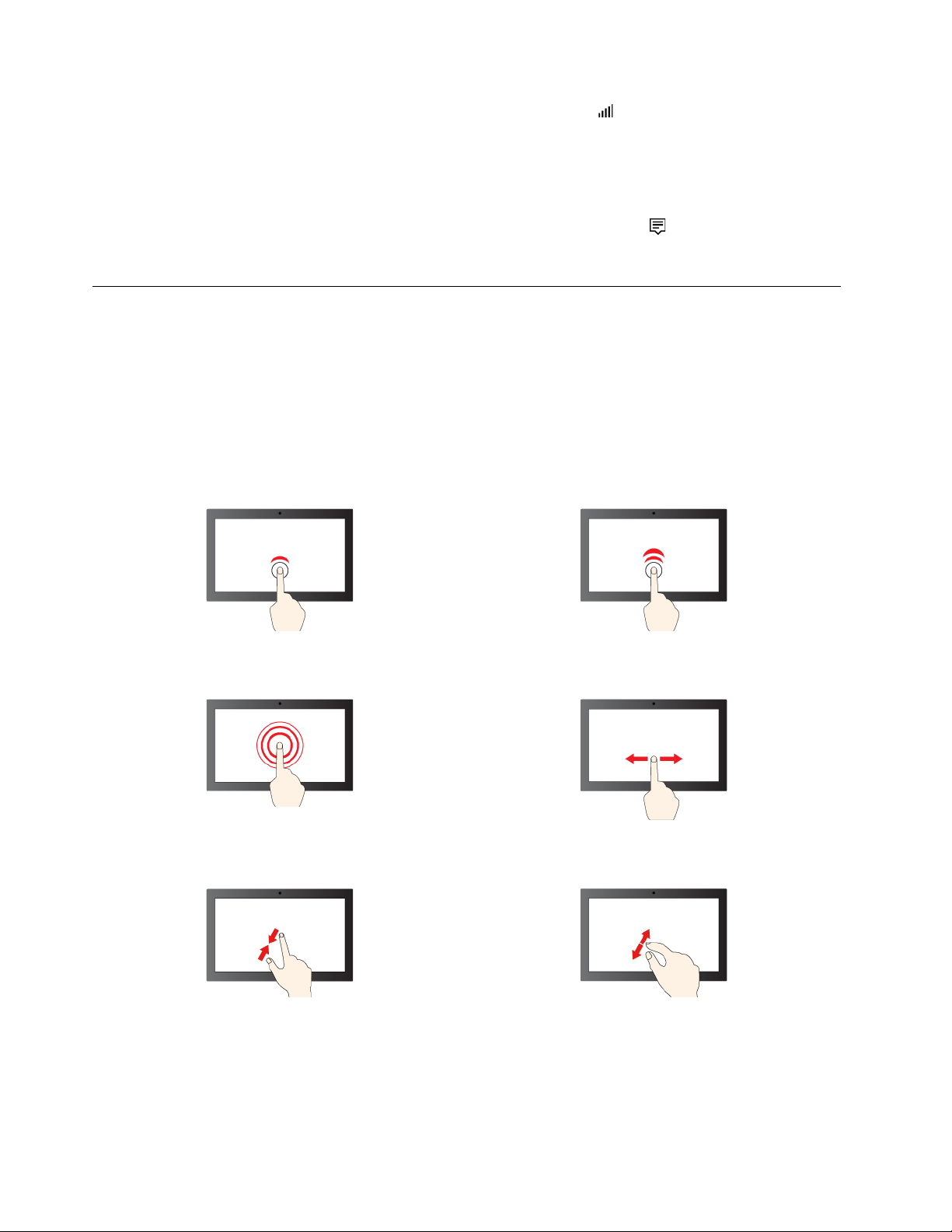
4. Klepněte na ikonu sítě a vyberte ze seznamu ikonu mobilní sítě . V případě potřeby zadejte
požadované informace.
Zapněte režim V letadle
Je-li zapnut režim V letadle, jsou všechny bezdrátové funkce vypnuté.
1. V oznamovací oblasti systému Windows klepněte na ikonu Centra akcí
2. Režim V letadle zapněte klepnutím na ikonu Režim V letadle.
.
Interakce s vaším počítačem
Počítač nabízí různé způsoby navigace na obrazovce.
Použití dotykové obrazovky
Počítač podporuje vícedotykové funkce, takže můžete obrazovku ovládat jednoduchými dotykovými
gesty.
Poznámka: Některá gesta mohou být dostupná pouze v některých aplikacích.
Jedno klepnutí slouží jako kliknutí Dvě klepnutí po sobě slouží jako dvojité kliknutí
Klepnutí a podržení slouží jako kliknutí pravým
tlačítkem
Zvětšení zobrazení Zmenšení zobrazení
6 Uživatelská příručka pro počítač ThinkPad X12 Detachable Gen 1
Posouvání slouží k procházení položkami
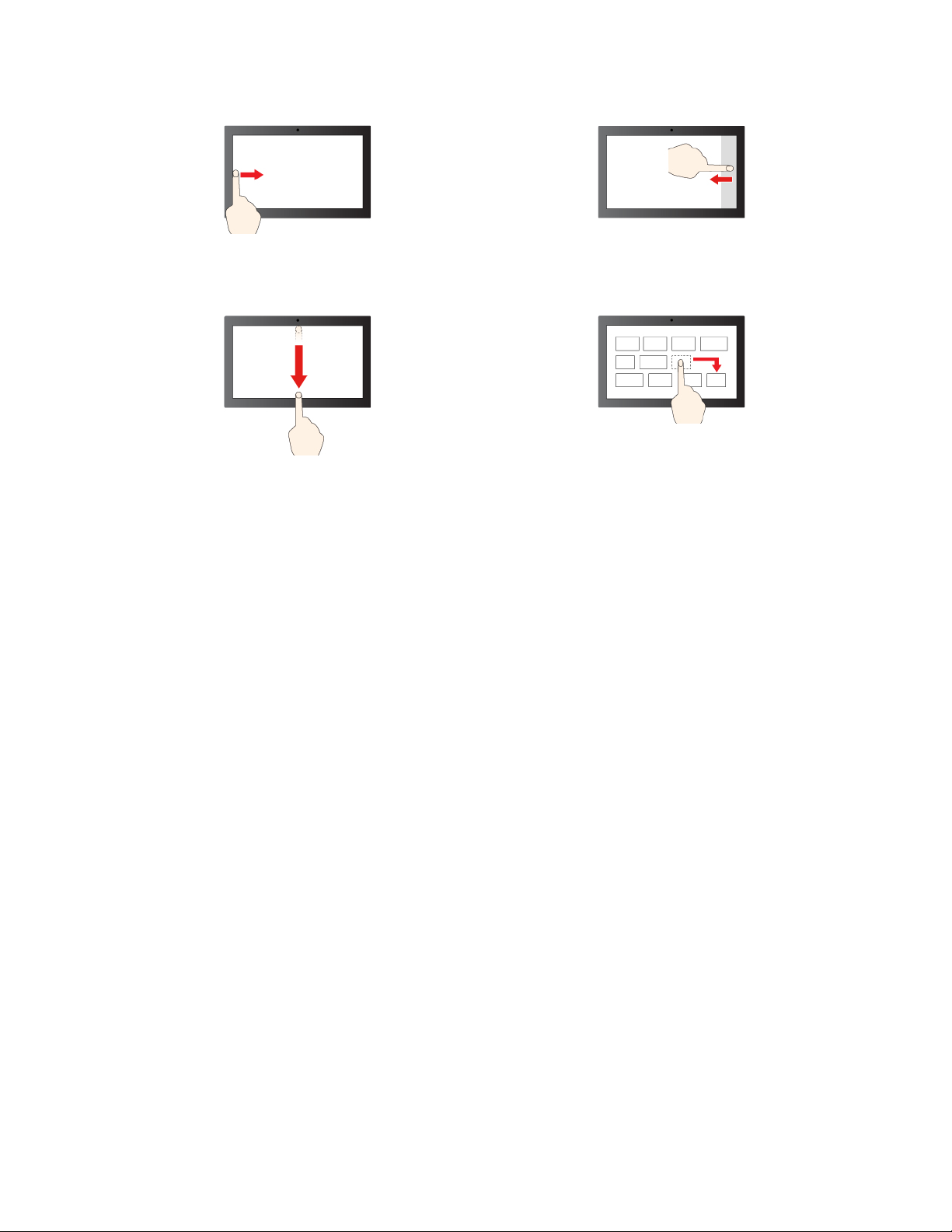
Přetažení prstu zleva: zobrazení všech otevřených
oken
Krátké přetažení dolů: zobrazení záhlaví
Přetažení dolů: zavření aktuální aplikace
Přetažení prstu zprava: otevření Centra akcí
Přetažení
Rady pro údržbu:
• Před čištěním dotykové obrazovky vypněte počítač.
• Otisky prstů nebo prach z dotykové obrazovky odstraňte pomocí suchého měkkého hadříku bez
chlupů nebo kusem hygroskopické vaty. Nenamáčejte hadřík do čistidel.
• Dotyková obrazovka je skleněný panel pokrytý vrstvou umělé hmoty. Nepoužívejte nadměrný tlak
ani kovové předměty, které by mohly dotykový panel poškodit nebo narušit jeho fungování.
• Dotykovou obrazovku nelze ovládat nehty, prsty v rukavici ani žádnými předměty.
• Pravidelně kalibrujte přesnost ovládání prstem, abyste předešli odchylkám.
Připojení k externímu displeji
K počítači lze připojit projektor nebo monitor a použít ho při prezentacích nebo jako rozšíření
pracovní plochy.
Připojte se k monitoru kabelem
Pokud počítač externí monitor nedetekuje, klepněte a přidržte prázdné místo na pracovní ploše
a poté klepněte na položky Nastavení zobrazení ➙ Rozpoznat.
Kapitola 2. Seznámit se s počítačem 7
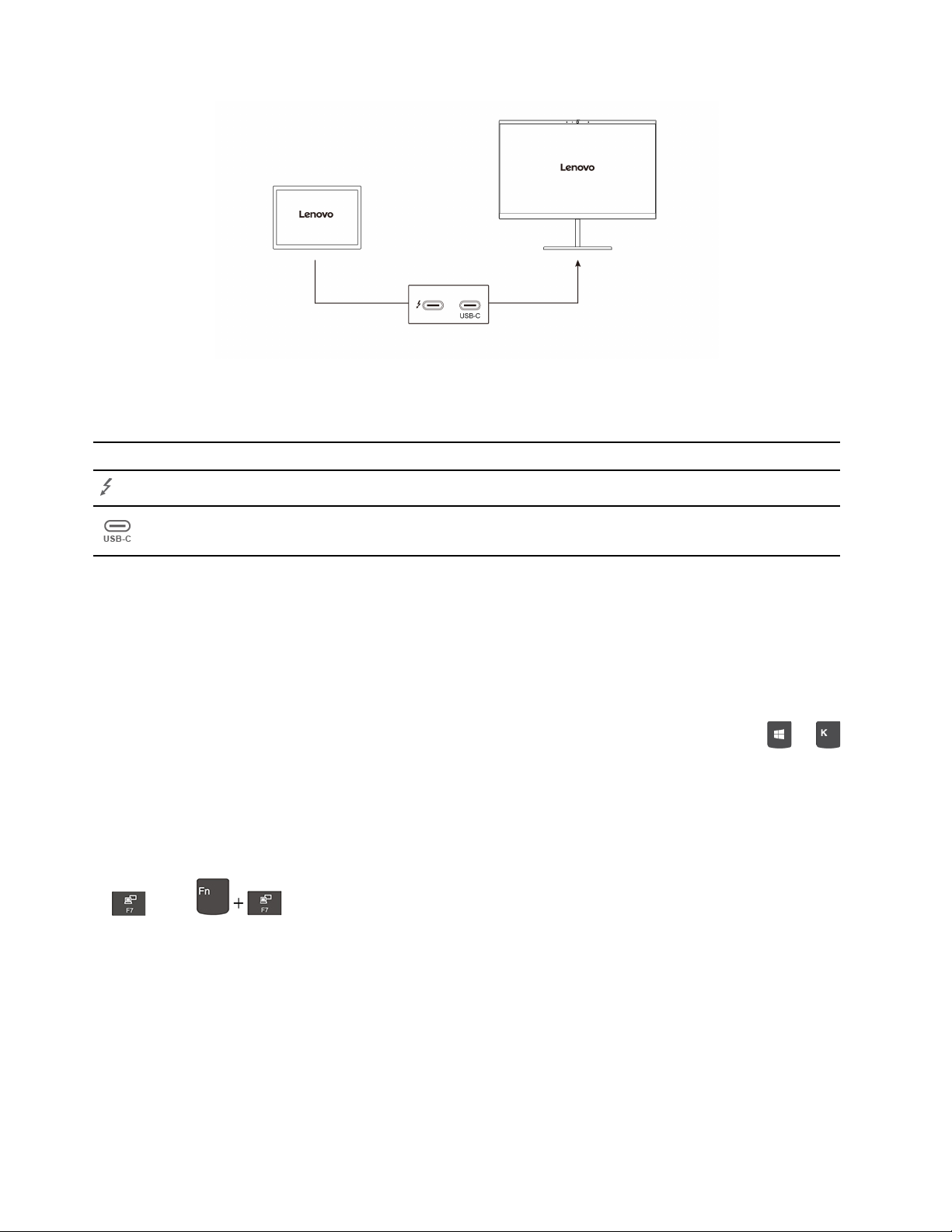
Podporované rozlišení
V následující tabulce jsou uvedena maximální podporovaná rozlišení externího monitoru.
Připojení k externímu displeji Podporované rozlišení
Konektory Thunderbolt 4 (USB-C)
Konektor USB-C
Až 5120 x 3200 pixelů/60 Hz
Až 5120 x 3200 pixelů/60 Hz
Připojte se k bezdrátovému monitoru
Chcete-li použít bezdrátový monitor, zkontrolujte, zda počítač i externí displej podporují technologii
Miracast
®
.
• Otevřete nabídku Start a potom klepněte na položky Nastavení ➙ Zařízení ➙ Bluetooth a jiná
zařízení. V okně Přidat zařízení klepněte na položku Bezdrátový monitor nebo dok. Dále
postupujte podle pokynů na obrazovce.
• Pokud je počítač vybaven klávesnicí ThinkPad X12 Detachable Folio Keyboard, stiskněte
+
a vyberte bezdrátový displej, který chcete připojit.
Nastavení režimu zobrazení
• Otevřete nabídku Start a poté klepněte na položku Nastavení ➙ Systém ➙ Obrazovka. Dále
postupujte podle pokynů na obrazovce.
• Pokud je počítač vybaven klávesnicí ThinkPad X12 Detachable Folio Keyboard, stiskněte klávesu
nebo a poté vyberte požadovaný režim zobrazení.
Změna nastavení zobrazení
1. Klepněte na prázdné místo na ploše a podržte je a potom vyberte položku Nastavení zobrazení.
2. Zvolte displej, jehož nastavení chcete změnit.
3. Změňte nastavení zobrazení podle svých preferencí.
Je možné změnit nastavení pro displej počítače i pro externí monitor. Můžete například určit, který z
nich bude hlavní displej a který bude sekundární. Můžete také změnit jejich rozlišení a orientaci.
8
Uživatelská příručka pro počítač ThinkPad X12 Detachable Gen 1
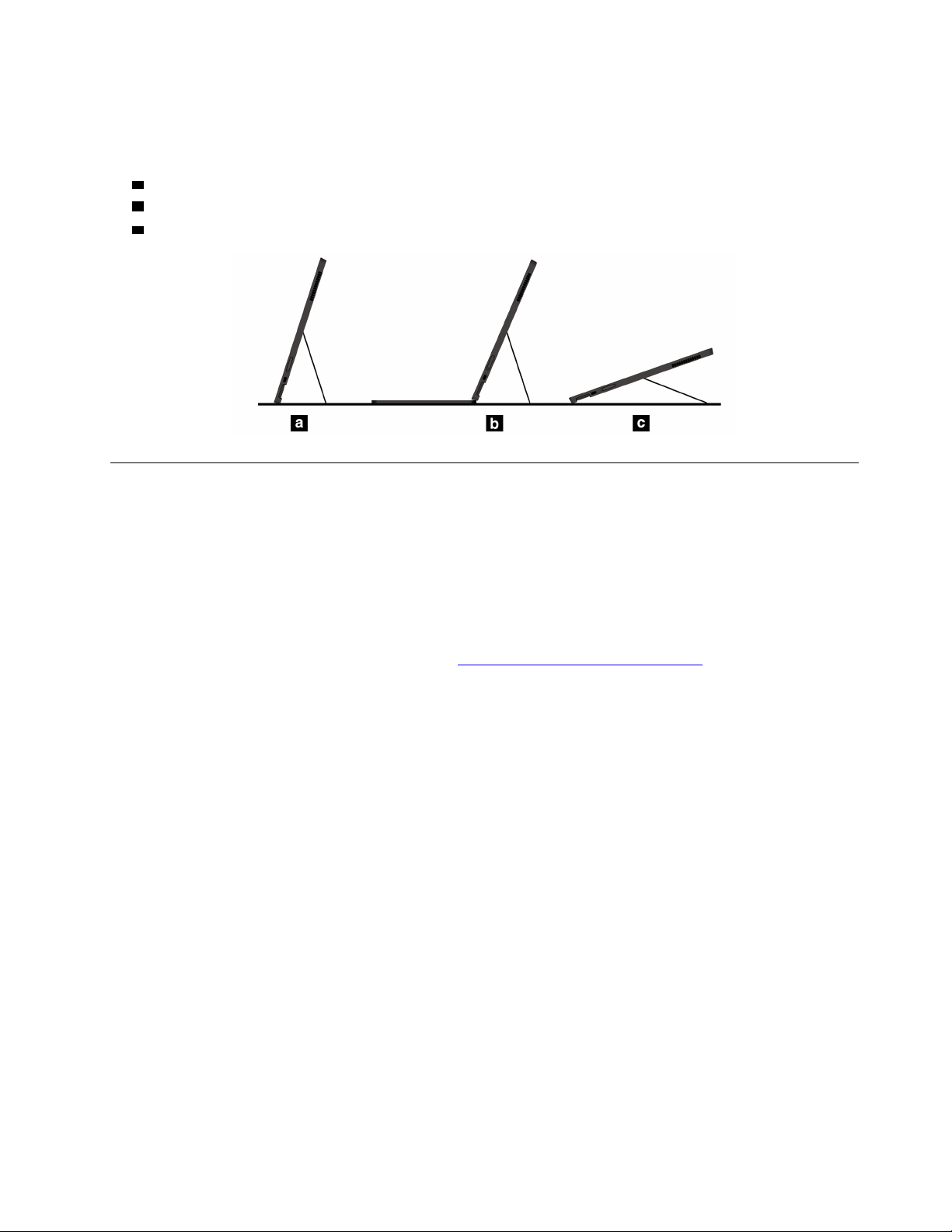
Použití opěrky
Váš počítač je vybaven vestavěnou opěrkou. Po vyklopení můžete počítač používat v následujících
režimech.
a Režim Stojan bez připojené klávesnice
b Režim Stojan s připojenou klávesnicí
c Režim kreslení
Příslušenství
Tato část popisuje způsob použití hardwarového příslušenství k rozšíření funkčnosti vašeho počítače.
Zakoupení příslušenství
Chcete-li rozšířit funkčnost svého počítače, nabízí společnost Lenovo velké množství hardwarového
příslušenství a doplňků. Patří mezi ně paměti, úložná zařízení, síťové karty, replikátory portů nebo
dokovací stanice, baterie, napájecí adaptéry, klávesnice, myši a další.
Obchod společnosti Lenovo najdete na adrese
https://www.lenovo.com/accessories.
ThinkPad X12 Detachable Folio Keyboard (u vybraných modelů)
Když klávesnici ThinkPad X12 Detachable Folio Keyboard (dále také jen „klávesnice“) připojíte
k počítači, proměníte ho na přenosný notebook.
Poznámka: Klávesnice může vypadat mírně odlišně než na obrázcích v této části.
Kapitola 2. Seznámit se s počítačem 9
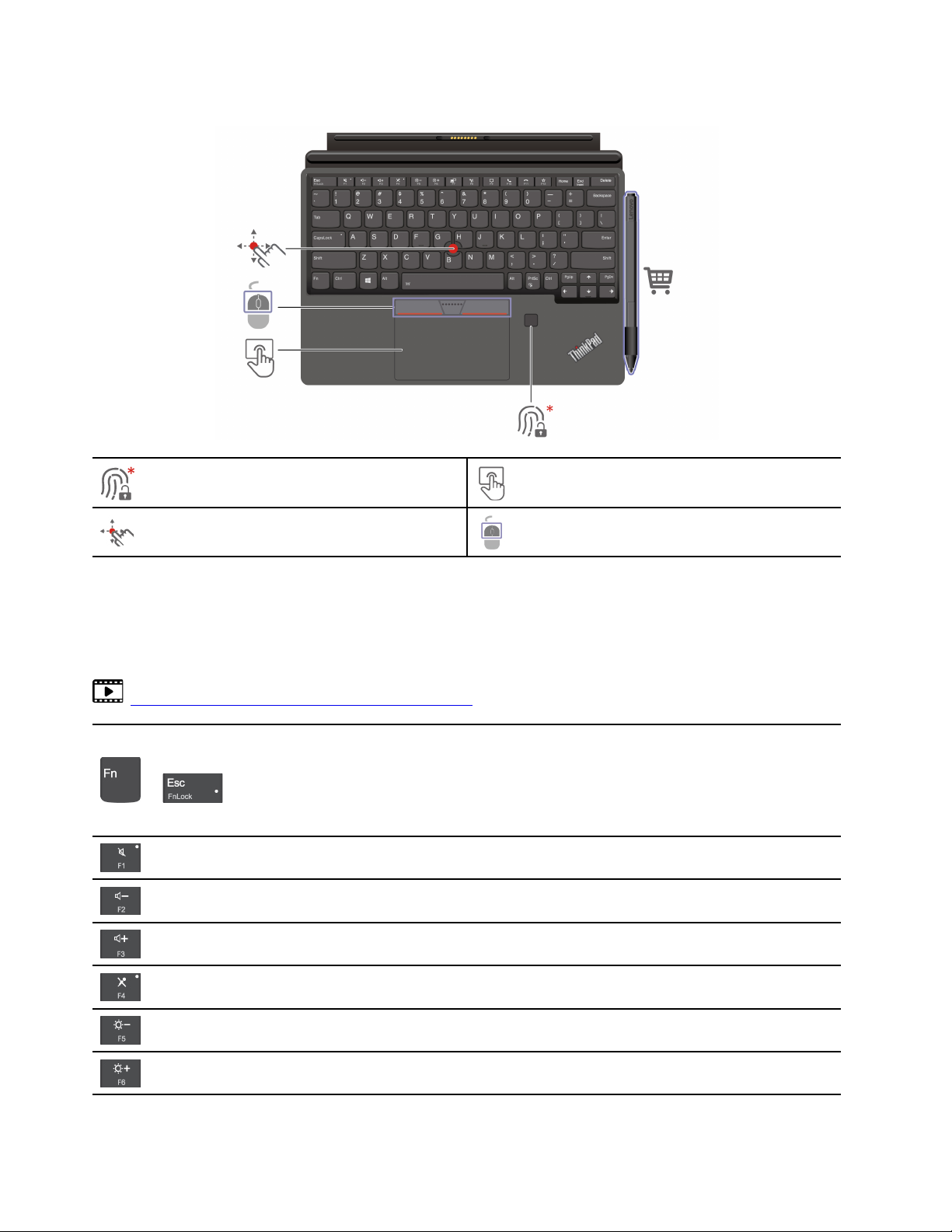
Přehled
Snímač otisku prstu
Kolík zařízení TrackPoint
®
* u vybraných modelů
Použití klávesových zkratek
Speciální klávesy na klávesnici umožňují efektivnější práci.
https://support.lenovo.com/us/en/videos/vid500145
Přepíná mezi speciálními funkcemi vyobrazenými ikonami na jednotlivých
klávesách a standardní funkcí funkčních kláves F1–F12.
+
Kontrolka FnLock svítí: standardní funkce
Kontrola FnLock je zhasnutá: speciální funkce
Zapnutí/vypnutí reproduktorů
Snížení hlasitosti
Dotyková ploška
Tlačítka zařízení TrackPoint
Zvýšení hlasitosti
Zapnutí/vypnutí mikrofonů
Snížení jasu displeje
Zvýšení jasu displeje
10 Uživatelská příručka pro počítač ThinkPad X12 Detachable Gen 1
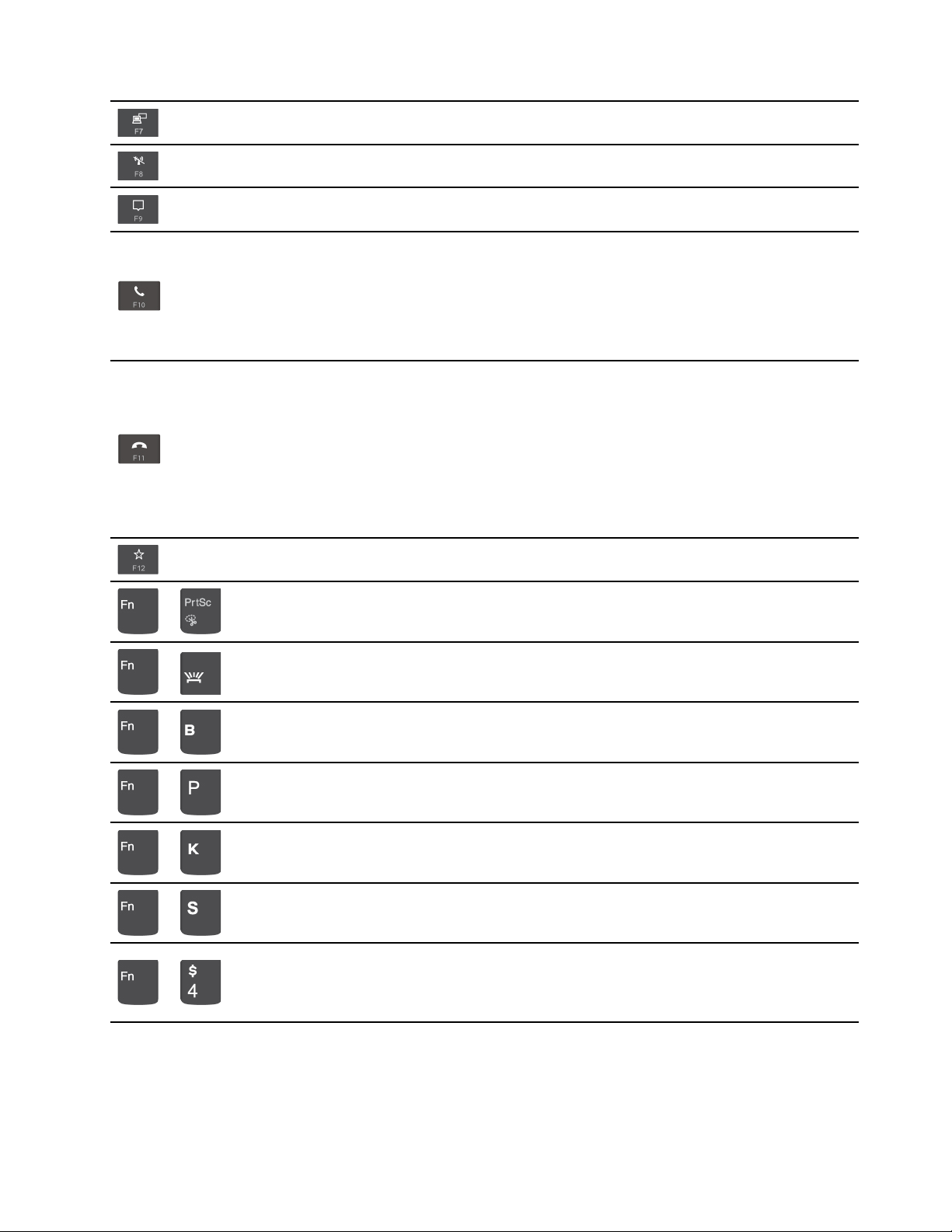
Správa externích displejů
Zapnutí/vypnutí bezdrátového připojení
Rozevření/sbalení centra akcí
Příjem příchozích volání
Tato funkce funguje pouze u některých aplikací, jako jsou Skype pro firmy
2016 a Microsoft Teams 1.0.
Funkce ve výchozím stavu podporuje aplikaci Skype pro firmy 2016. Výchozí
nastavení můžete změnit v programu Lenovo Vantage.
Odmítnutí příchozích hovorů
Tato funkce funguje pouze u některých aplikací, jako jsou Skype pro firmy
2016 a Microsoft Teams 1.0.
Funkce ve výchozím stavu podporuje aplikaci Skype pro firmy 2016. Výchozí
nastavení můžete změnit v programu Lenovo Vantage.
Poznámka: Probíhající hovory přes aplikaci Skype pro firmy 2016 můžete
také ukončovat klávesou F11.
Funkci této klávesy si můžete nastavit v aplikaci Vantage.
Zobrazení nástroje Výstřižky
+
Přepnutí podsvícení klávesnice
+
Přerušení operace
+
Pozastavení operace
+
Posouvání obsahu
+
Odeslání systémového požadavku
+
Přechod do režimu spánku
+
Chcete-li počítač přepnout zpět do normálního režimu, stiskněte klávesu Fn
nebo hlavní vypínač.
Kapitola 2. Seznámit se s počítačem 11
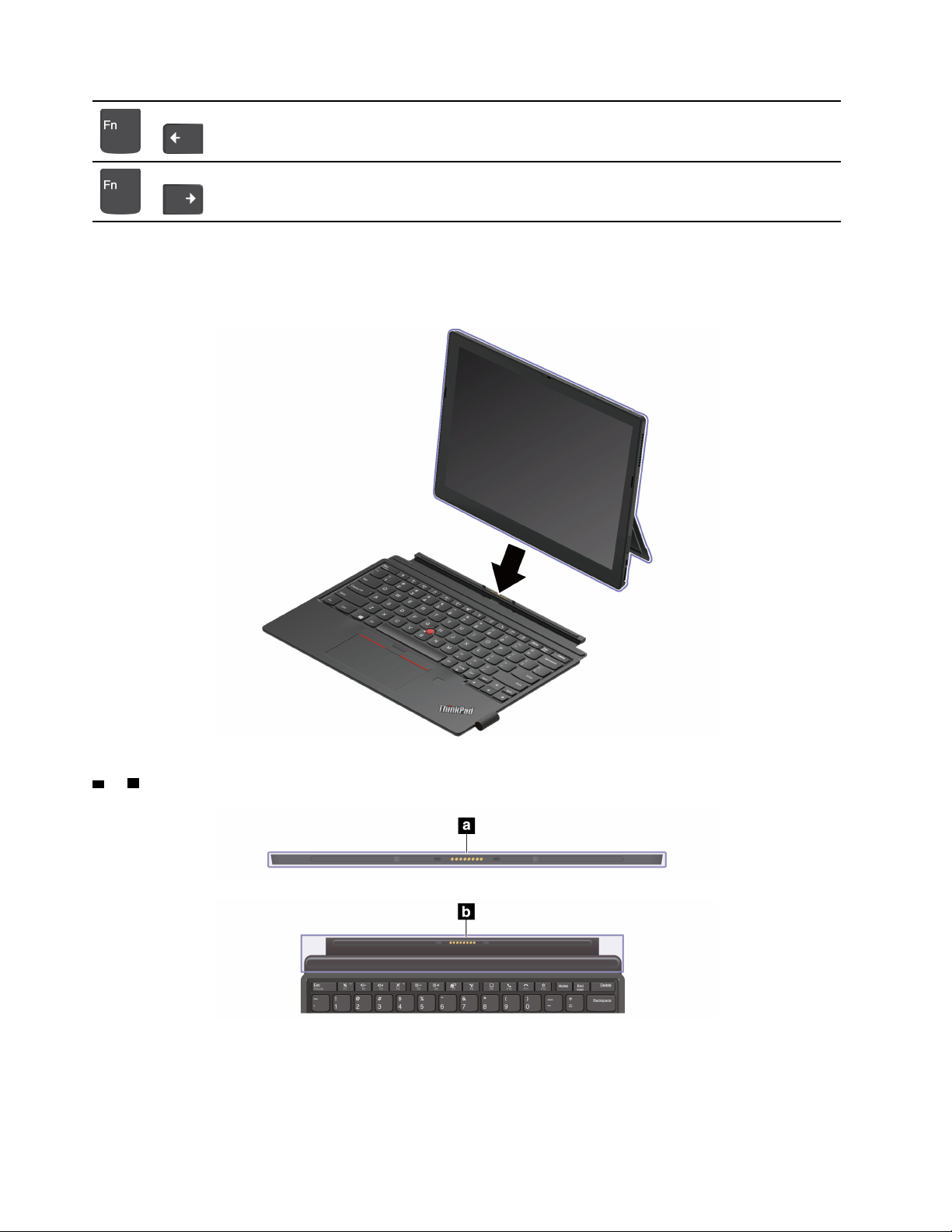
Přechod na začátek
+
Přechod na konec
+
Připojení počítače ke klávesnici
Klávesnice se k počítači připojí pomocí magnetů (viz obrázek). Jakmile je klávesnice dost blízko,
přichytí se na místo. Chcete-li ji od oddělit, stačí ji odtáhnout.
Poznámka: Udržujte ostatní magnetické předměty, například kreditní karty, mimo magnetickou oblast
a a b . V opačném případě by mohla být ovlivněna funkčnost daných objektů.
Použití klávesnice v různých režimech
Je-li klávesnice připojena k počítači, lze ji používat níže uvedenými způsoby.
12
Uživatelská příručka pro počítač ThinkPad X12 Detachable Gen 1
 Loading...
Loading...