
Guía del usuario de
ThinkPad X12 Detachable Gen 1
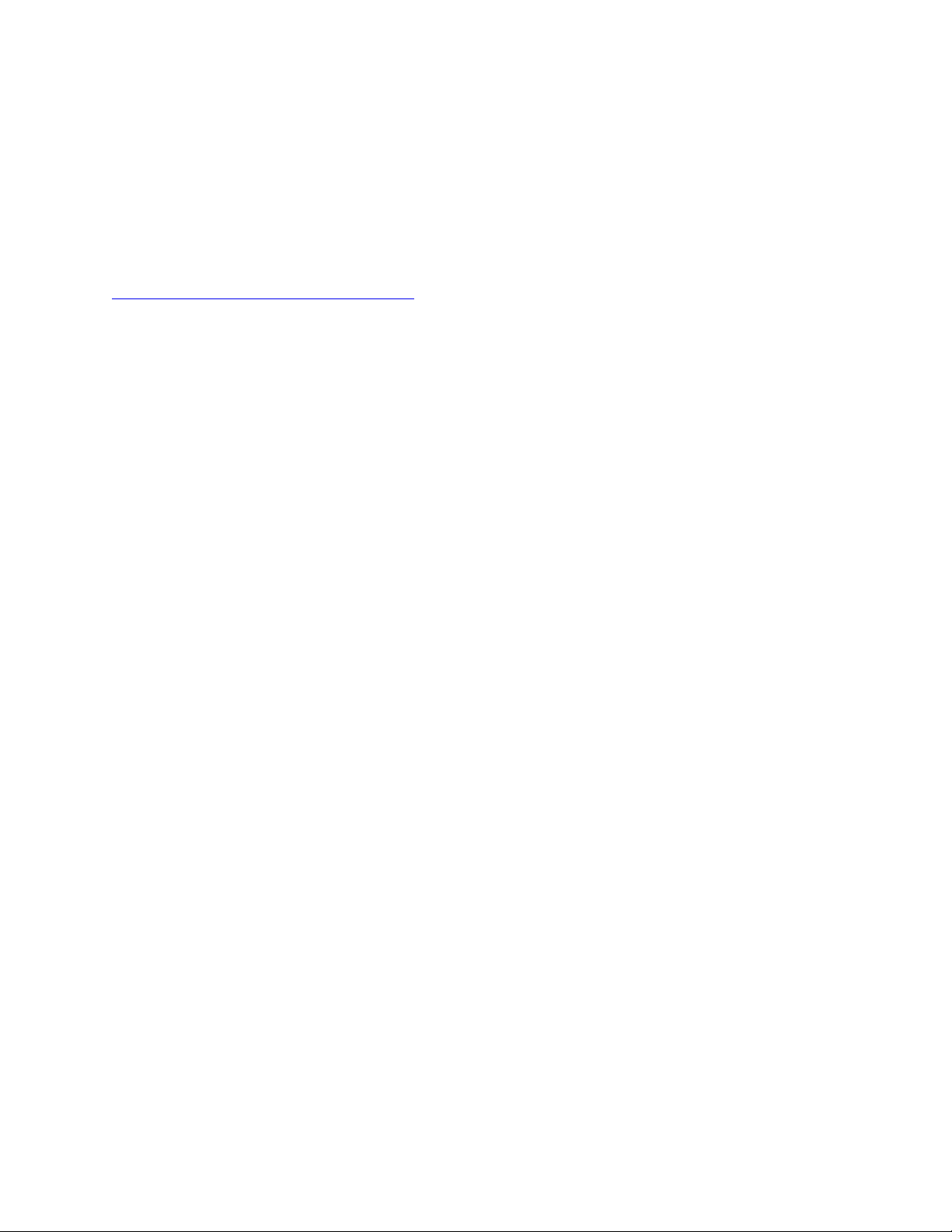
Léame primero
Antes de utilizar esta documentación y el producto al que admite, asegúrese de leer y comprender lo
siguiente:
• Guía de seguridad y garantía
• Guía de configuración
•
Avisos genéricos de seguridad y cumplimiento
Primera edición (Enero 2021)
© Copyright Lenovo 2021.
AVISO DE DERECHOS LIMITADOS Y RESTRINGIDOS: si los productos o software se suministran según el contrato
“GSA” (General Services Administration), la utilización, reproducción o divulgación están sujetas a las restricciones
establecidas en el Contrato Núm. GS-35F-05925.
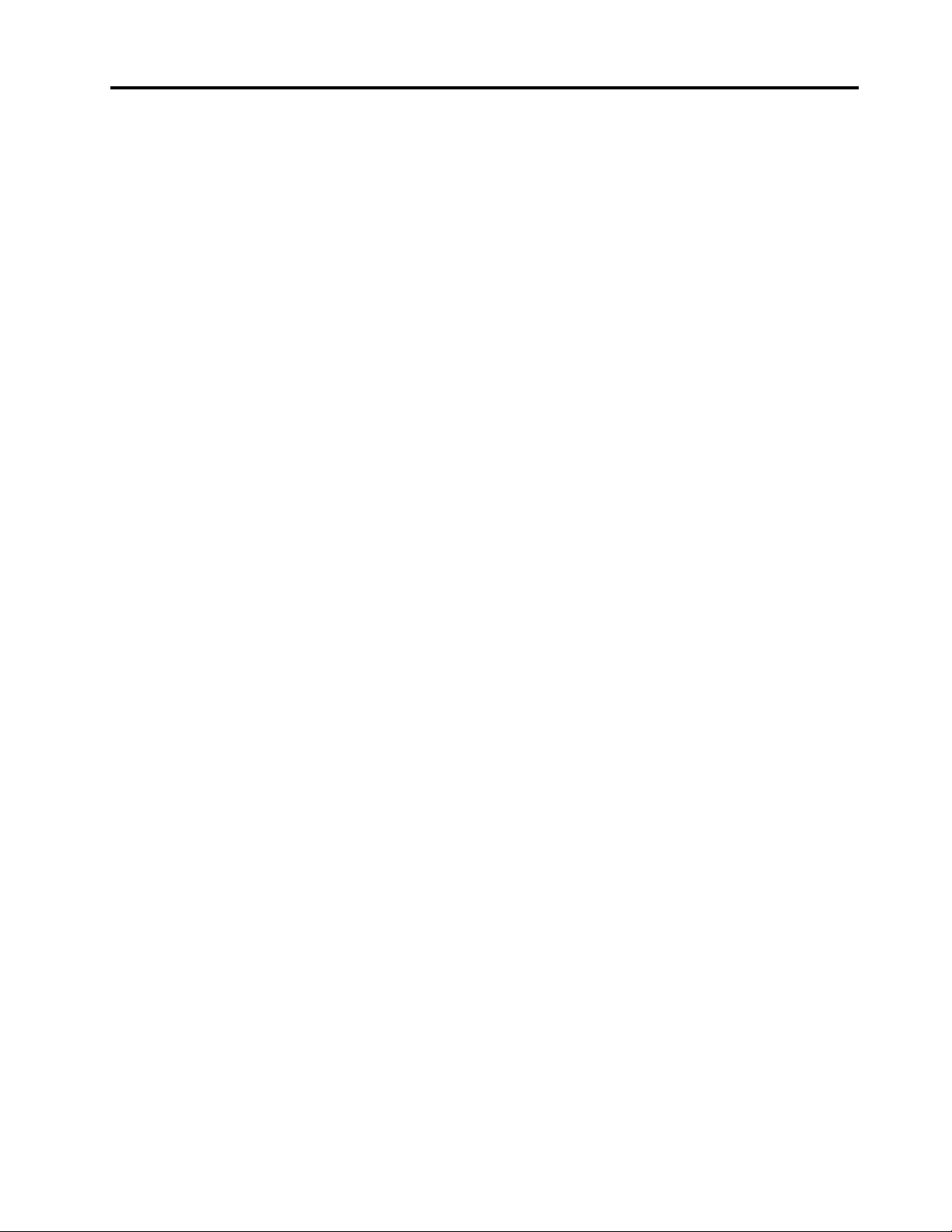
Contenido
Descubra su equipo Lenovo . . . . . . . iii
Capítulo 1. Conozca su equipo . . . . . 1
Visión general . . . . . . . . . . . . . . . . 1
Especificaciones . . . . . . . . . . . . . . . 3
Especificaciones USB . . . . . . . . . . . 3
Capítulo 2. Introducción a su
equipo . . . . . . . . . . . . . . . . . . 5
Acceder a redes . . . . . . . . . . . . . . . 5
Conectarse a redes Wi-Fi . . . . . . . . . . 5
Conectarse a una red celular (para modelos
seleccionados) . . . . . . . . . . . . . . 5
Active el Modo avión . . . . . . . . . . . . 6
Interactuar con el equipo . . . . . . . . . . . . 6
Utilizar la pantalla táctil . . . . . . . . . . . 6
Conectar a una pantalla externa . . . . . . . 7
Use el kickstand. . . . . . . . . . . . . . 9
Accesorios. . . . . . . . . . . . . . . . . . 9
Comprar accesorios . . . . . . . . . . . . 9
ThinkPad X12 Detachable Folio Keyboard
(para modelos seleccionados) . . . . . . . . 9
Utilizar Lenovo Precision Pen (para modelos
seleccionados) . . . . . . . . . . . . . 16
Utilizar Lenovo Digital Pen (para modelos
seleccionados) . . . . . . . . . . . . . 19
Capítulo 3. Explore su equipo . . . . . 21
Aplicaciones Lenovo . . . . . . . . . . . . . 21
Refrigeración inteligente (para modelos
seleccionados) . . . . . . . . . . . . . . . 22
Gestionar energía . . . . . . . . . . . . . . 22
Comprobar el estado de la batería. . . . . . 22
Cargar el equipo. . . . . . . . . . . . . 23
Cambiar los valores de energía . . . . . . . 24
Transferir datos . . . . . . . . . . . . . . . 24
Configurar una conexión de Bluetooth . . . . 24
Configurar una conexión NFC . . . . . . . 24
Proteja los datos contra pérdida de energía (para
modelos seleccionados) . . . . . . . . . . . 28
Contraseñas de UEFI BIOS . . . . . . . . . . 28
Tipos de contraseña . . . . . . . . . . . 29
Establecer, cambiar y eliminar una
contraseña . . . . . . . . . . . . . . . 30
Capítulo 5. Establecer la
configuración avanzada . . . . . . . . 33
UEFI BIOS . . . . . . . . . . . . . . . . . 33
Ingresar al menú de UEFI BIOS . . . . . . . 33
Navegar en la interfaz de UEFI BIOS . . . . . 33
Establecer la fecha y hora del sistema . . . . 33
Cambiar la secuencia de arranque. . . . . . 33
Actualizar UEFI BIOS . . . . . . . . . . . 34
Recuperación . . . . . . . . . . . . . . . 34
Restaurar los archivos del sistema y las
configuraciones a un punto anterior . . . . . 34
Restaurar sus archivos desde una copia de
seguridad . . . . . . . . . . . . . . . 34
Restablecer su equipo . . . . . . . . . . 34
Recuperación automática de Windows . . . . 34
Instalar Windows 10 y controladores . . . . . . 35
Capítulo 6. Ayuda y soporte . . . . . . 37
Qué son las CRU . . . . . . . . . . . . . . 37
Preguntas más frecuentes. . . . . . . . . . . 37
Mensajes de error . . . . . . . . . . . . . . 39
Errores de pitido . . . . . . . . . . . . . . 40
Recursos de autoayuda. . . . . . . . . . . . 41
Etiqueta Windows . . . . . . . . . . . . . . 41
Llamar a Lenovo . . . . . . . . . . . . . . 42
Antes de ponerse en contacto con Lenovo . . 42
Centro de soporte al cliente de Lenovo . . . . 43
Compra de servicios adicionales . . . . . . . . 44
Apéndice A. Información sobre
accesibilidad y ergonomía . . . . . . . 45
Capítulo 4. Proteger el equipo y la
información . . . . . . . . . . . . . . 27
Bloquear el equipo . . . . . . . . . . . . . 27
Iniciar sesión con su huella dactilar (para modelos
seleccionados) . . . . . . . . . . . . . . . 27
Iniciar sesión con su ID de rostro (para modelos
seleccionados) . . . . . . . . . . . . . . . 28
© Copyright Lenovo 2021 i
Apéndice B. Información de
cumplimiento . . . . . . . . . . . . . 49
Apéndice C. Avisos y marcas
registradas . . . . . . . . . . . . . . . 53
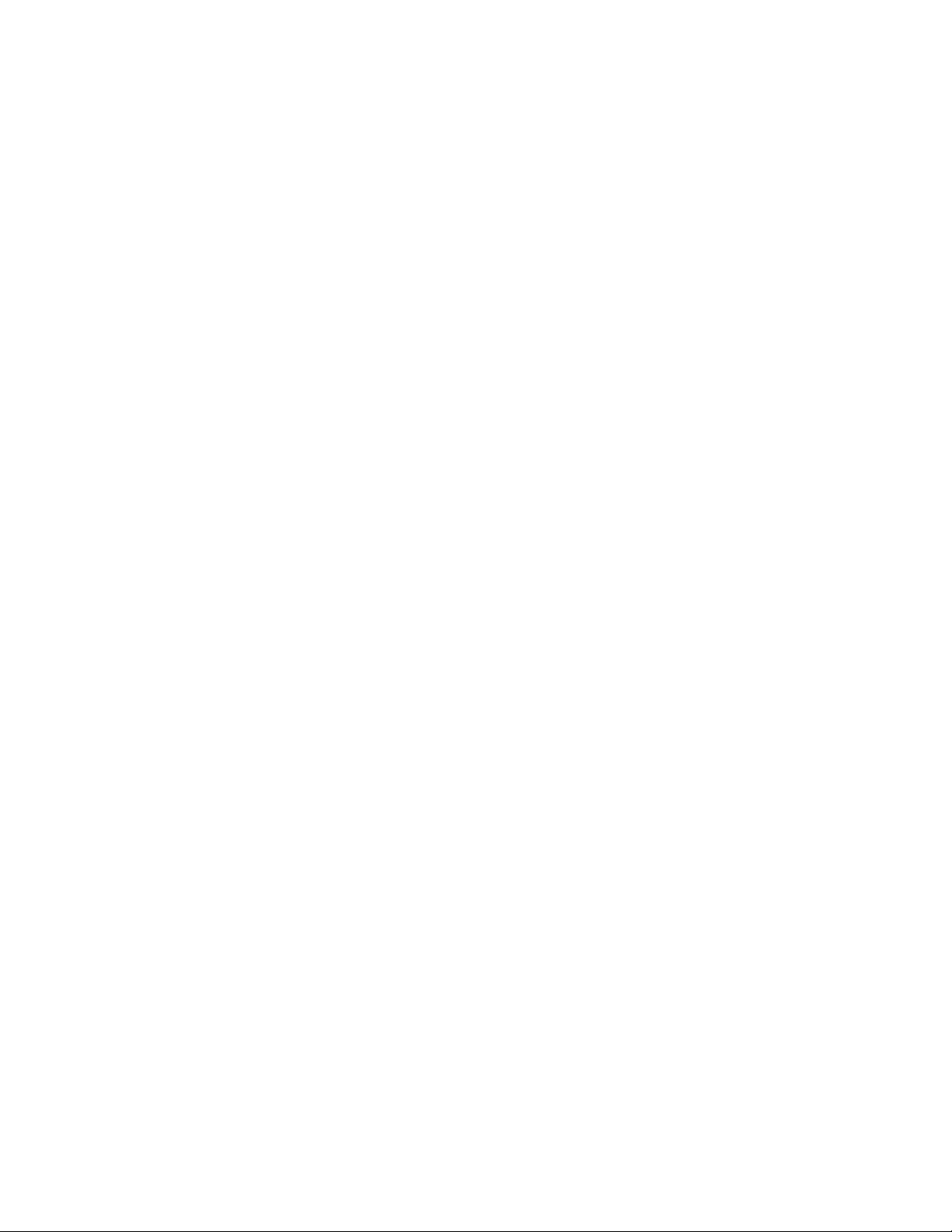
ii Guía del usuario de ThinkPad X12 Detachable Gen 1
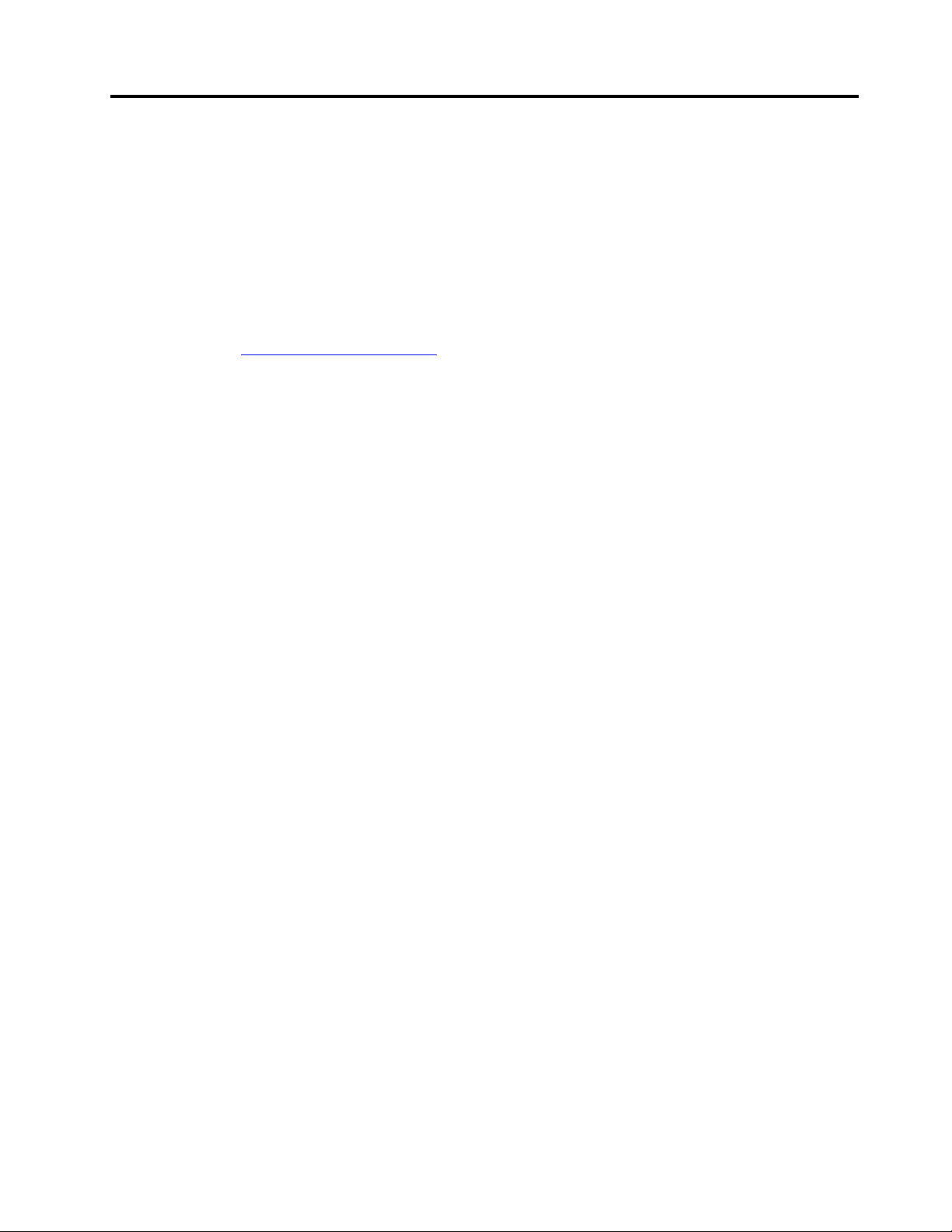
Descubra su equipo Lenovo
¡Gracias por elegir un equipo Lenovo! Estamos dedicados a proporcionarle la mejor solución.
Antes de comenzar el paseo, lea la siguiente información:
• El aspecto de las ilustraciones en este documento podría ser diferente de su producto.
• Según el modelo, es posible que algunos accesorios, características, programas de software e
instrucciones de la interfaz de usuario opcionales no se apliquen a su equipo.
• El contenido de la documentación está sujeto a cambios sin aviso. Para obtener la documentación más
reciente, vaya a
https://pcsupport.lenovo.com.
© Copyright Lenovo 2021 iii
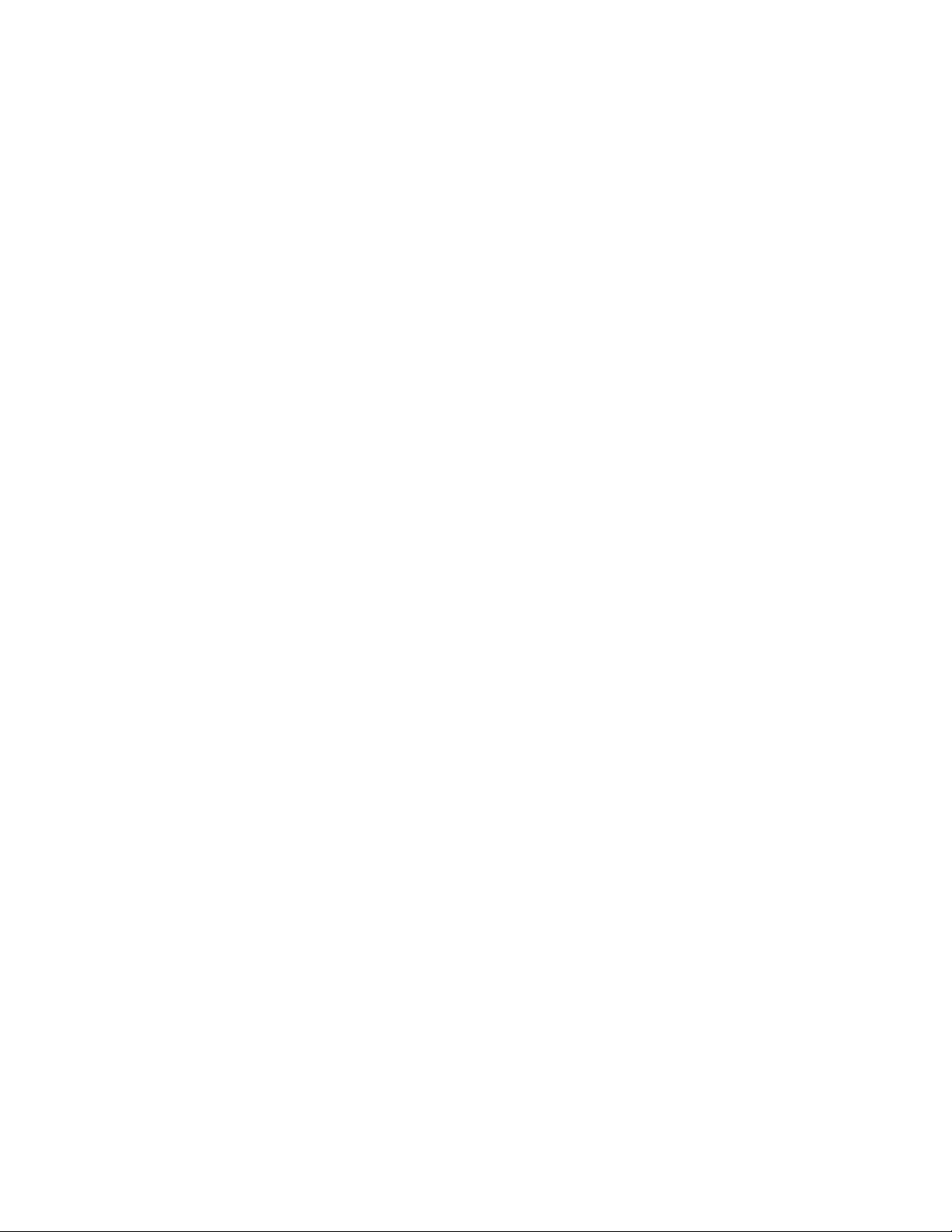
iv Guía del usuario de ThinkPad X12 Detachable Gen 1

Capítulo 1. Conozca su equipo
Visión general
Cámara infrarroja (IR)*/Cámara*
Micrófono
Altavoz
Botón Bajar volumen
Conector de alimentación (USB-C®)
Conector Thunderbolt™ 4 (USB-C)
Pantalla táctil
Obturador de privacidad de webcam
(cubierta de la cámara)
Marca de NFC*
Botón Subir volumen
Ranura de bloqueo de seguridad
Bandeja de tarjeta Nano-SIM/bandeja
de tarjeta eSIM*
Conector de audio
* para modelos seleccionados
© Copyright Lenovo 2021 1
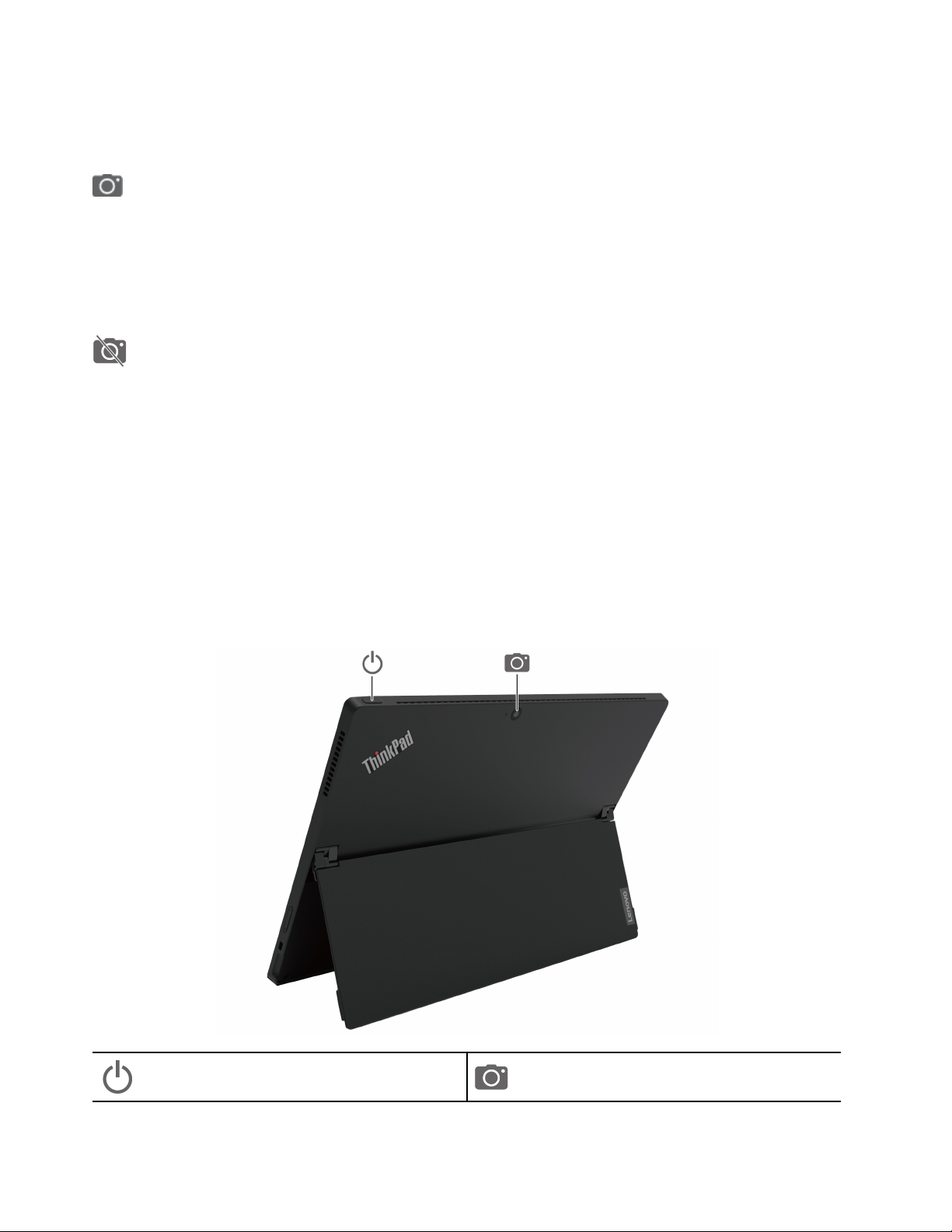
Nota: Mantenga otros objetos magnéticos como tarjetas de crédito lejos del área magnética de su equipo y
de ThinkPad X12 Detachable Folio Keyboard que puede venir con tu sistema. Consulte “Conecte su equipo
al teclado” en la página 12.
Cámara IR/Cámara
• Inicie sesión en su equipo con su ID de rostro (para cámara IR).
• Tome fotos o grabe videos tocando Cámara en el menú Inicio. El indicador junto a la cámara se enciende
cuando la cámara está en uso.
• Si utiliza otras aplicaciones que admiten fotografía, chat de video y videoconferencia, la cámara se inicia
automáticamente al activar la característica que necesita cámara en la aplicación.
Obturador de privacidad de webcam (cubierta de la cámara)
Deslice el obturador de privacidad de webcam para cubrir o descubrir la lente de la cámara. Está diseñada
para proteger su privacidad.
Temas relacionados
• “Iniciar sesión con su ID de rostro (para modelos seleccionados)” en la página 28
• “Configurar una conexión NFC” en la página 24
• “Bloquear el equipo” en la página 27
• “Cargar el equipo” en la página 23
• “Conectarse a una red celular (para modelos seleccionados)” en la página 5
• “Especificaciones USB” en la página 3
• “Utilizar la pantalla táctil” en la página 6
Botón de encendido
2 Guía del usuario de ThinkPad X12 Detachable Gen 1
Cámara posterior
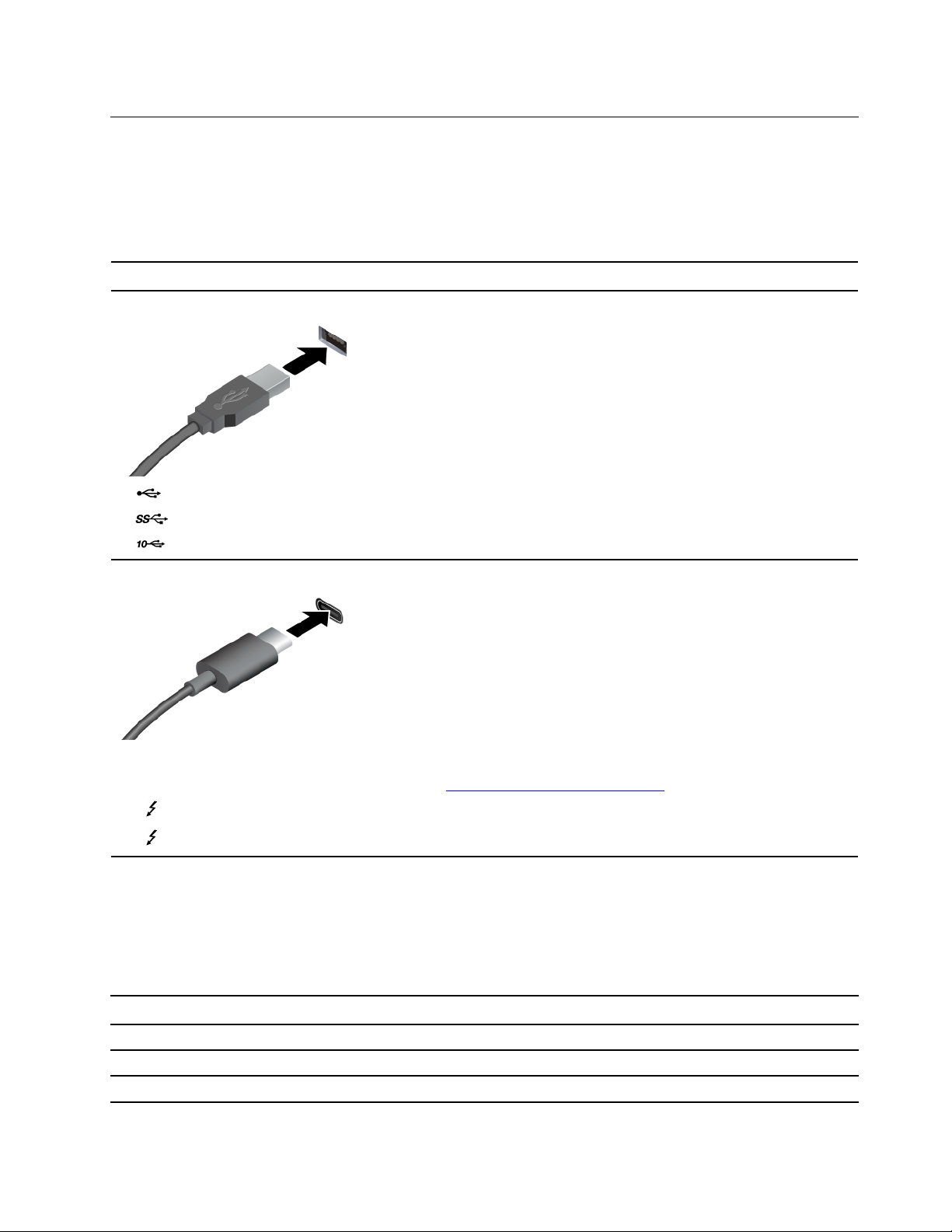
Especificaciones
Para obtener especificaciones detalladas de la sistema, vaya a https://psref.lenovo.com.
Especificaciones USB
Nota: Según el modelo, es posible que algunos conectores USB no estén disponibles en su sistema.
Nombre del conector
• Conector USB 2.0
•
•
• Conector USB-C (3.2 Gen 1)
• Conector USB-C (3.2 Gen 2)
Conector USB 3.2 Gen 1
Conector USB 3.2 Gen 2
Descripción
Conecte dispositivos compatibles con USB, como un teclado USB,
un mouse USB, un dispositivo de almacenamiento USB o una
impresora USB.
• Cargue dispositivos compatibles con USB-C con el voltaje de
salida y corriente de 5 V y 3 A.
• Conecte a una pantalla externa:
– USB-C a VGA: hasta 1920 x 1200 píxeles, 60 Hz
– USB-C a DP: hasta 5120 x 3200 píxeles, 60 Hz
• Conecte a accesorios USB-C para ayudar a expandir la
funcionalidad de su equipo. Para comprar accesorios USB-C, vaya
https://www.lenovo.com/accessories.
a
•
•
Conector Thunderbolt 3 (USB-C)
Conector Thunderbolt 4 (USB-C)
Declaración sobre la tasa de transferencia USB
Según muchos factores, como la capacidad de procesamiento del host y dispositivos periféricos, atributos
de archivos y otros factores relacionados con la configuración de sistema y entornos operativos, la
velocidad de transferencia real usando los distintos conectores USB en este dispositivo variará y será menor
que la velocidad de datos indicada continuación para cada dispositivo correspondiente.
Dispositivo USB Velocidad de datos (GB/s)
3.2 Gen 1 / 3.1 Gen 1
3.2 Gen 2 / 3.1 Gen 2
3.2 Gen 2 × 2
5
10
20
Capítulo 1. Conozca su equipo 3
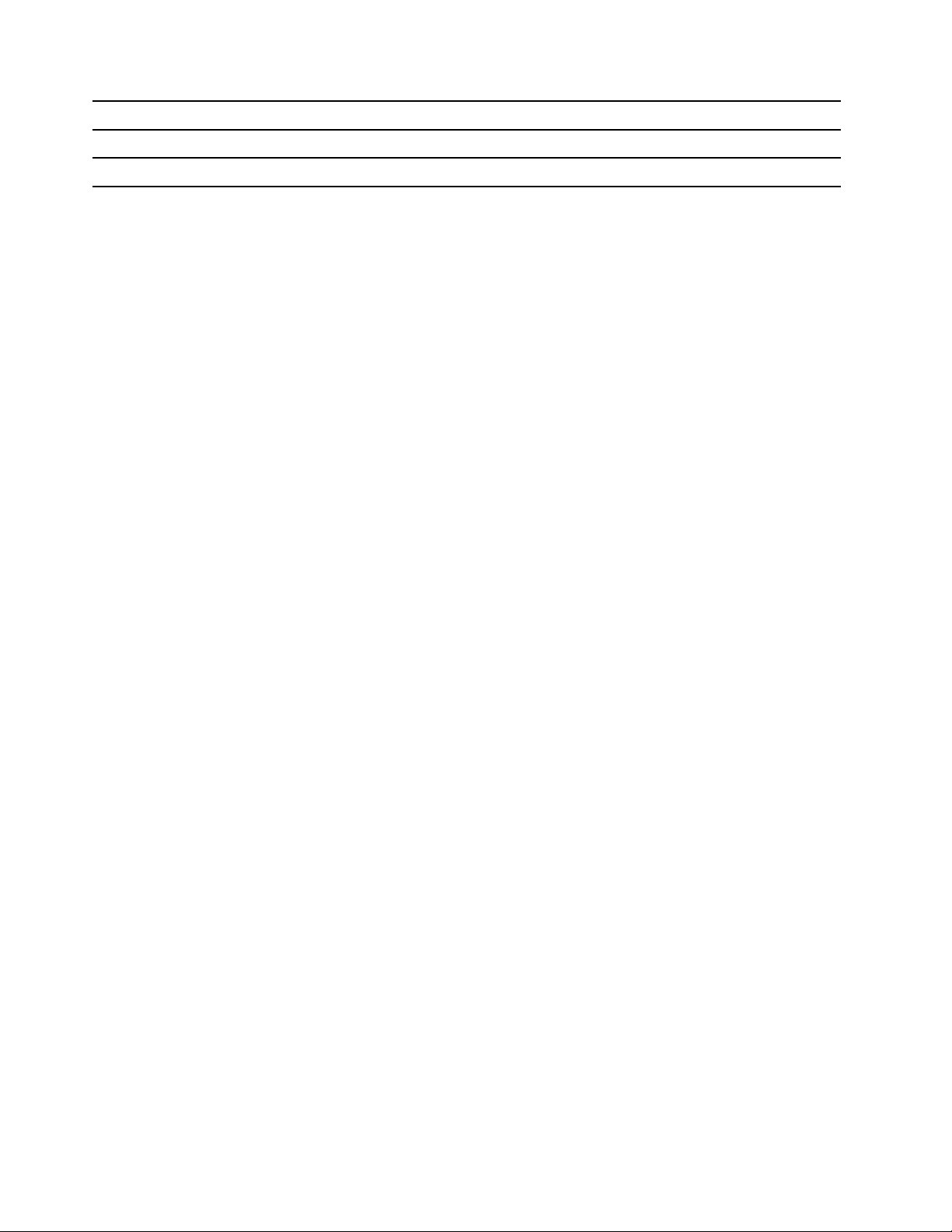
Dispositivo USB Velocidad de datos (GB/s)
Conector Thunderbolt 3 (USB-C)
Conector Thunderbolt 4 (USB-C)
40
40
4 Guía del usuario de ThinkPad X12 Detachable Gen 1
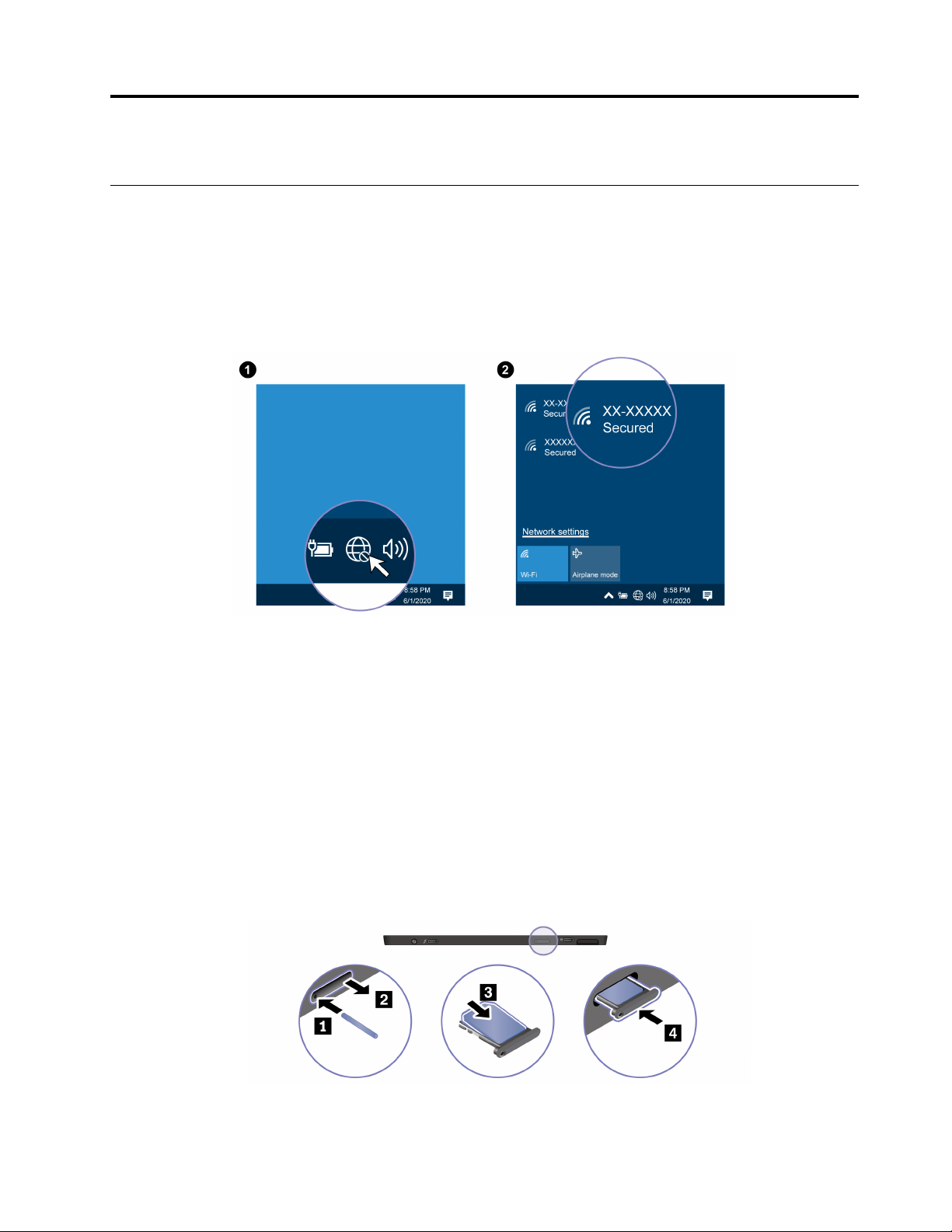
Capítulo 2. Introducción a su equipo
Acceder a redes
Esta sección le ayuda a conectarse a la red.
Conectarse a redes Wi-Fi
Toque el icono de estado de red en el área de notificaciones de Windows® y luego seleccione una red para
su conexión. Proporcione la información requerida, si es necesario.
Conectarse a una red celular (para modelos seleccionados)
Si el equipo tiene instalada una tarjeta de red de área amplia inalámbrica (WWAN) y una tarjeta nano-SIM,
puede conectarse a una red de datos celulares y conectarse en cualquier lugar.
Nota: Los proveedores de servicios móviles autorizados proporcionan en algunos países o regiones el
servicio de celular. Debe tener un plan de celular de un operador de servicios para conectarse a la red
celular.
Para establecer una conexión celular:
1. Apague el sistema.
2. Ubique la ranura de la tarjeta e inserte una tarjeta nano-SIM, tal como se muestra. Tenga en cuenta la
orientación de la tarjeta y asegúrese de que esté instalada correctamente. Si el sistema tiene instalada
una tarjeta nano-SIM, omita este paso.
3. Encienda el sistema.
© Copyright Lenovo 2021 5
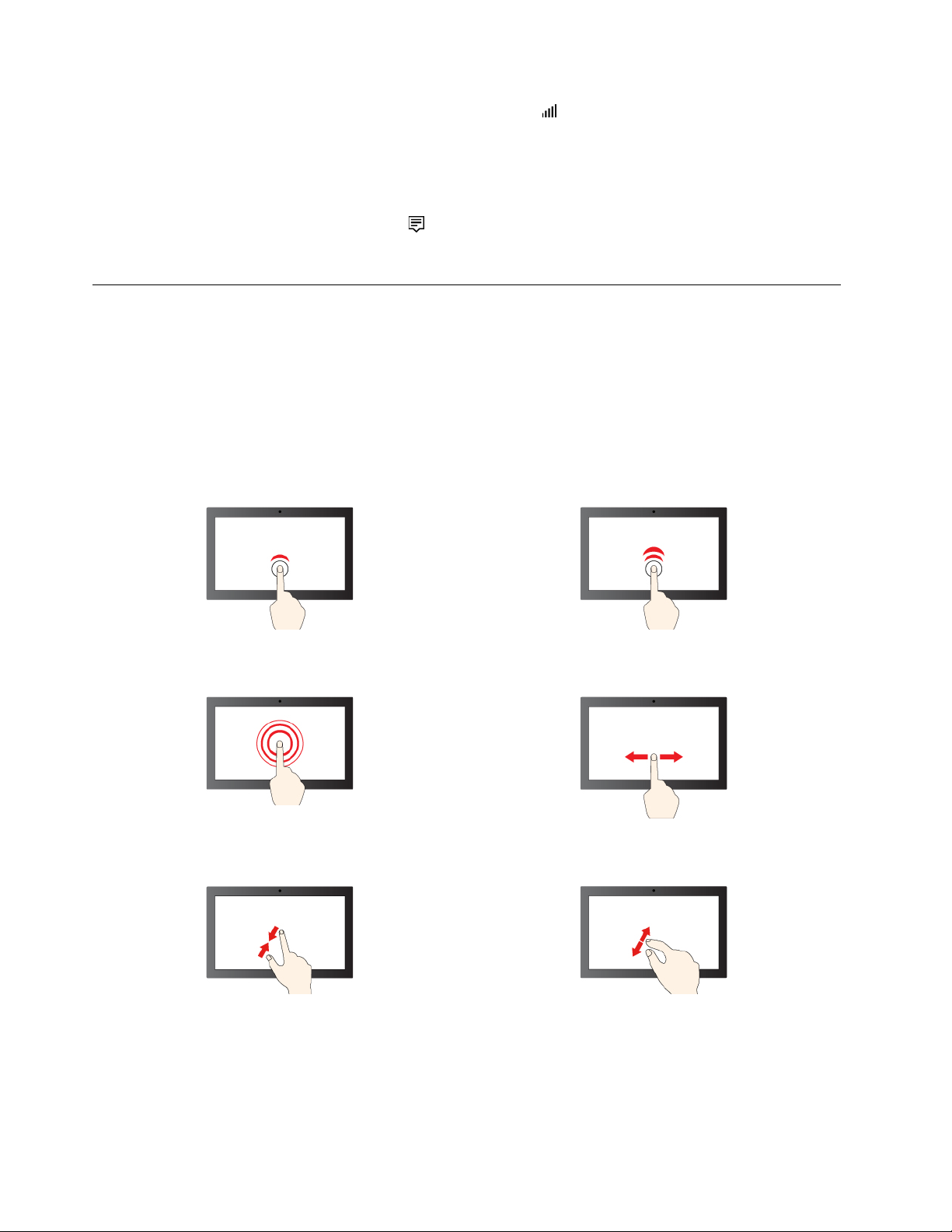
4. Toque el icono de red y seleccione el icono de red de celular de la lista. Proporcione la información
requerida, si es necesario.
Active el Modo avión
Si el Modo avión está activado, todas las características de conexión inalámbrica se desactivarán.
1. Toque el icono del Centro de actividades
2. Toque Modo avión para activar el Modo avión.
en el área de notificaciones de Windows.
Interactuar con el equipo
El equipo le proporciona diversas formas de navegar por la pantalla.
Utilizar la pantalla táctil
Si su pantalla del equipo admite la función multitáctil, puede navegar por la pantalla con gestos táctiles
sencillos.
Nota: Algunos gestos pueden no estar disponibles cuando utiliza determinadas aplicaciones.
Tocar una vez para hacer un solo clic Tocar dos veces rápidamente para hacer doble clic
Tocar y mantener presionado para hacer clic derecho
Aumentar zoom Reducir zoom
Deslizar para desplazarse a través de los elementos
6 Guía del usuario de ThinkPad X12 Detachable Gen 1
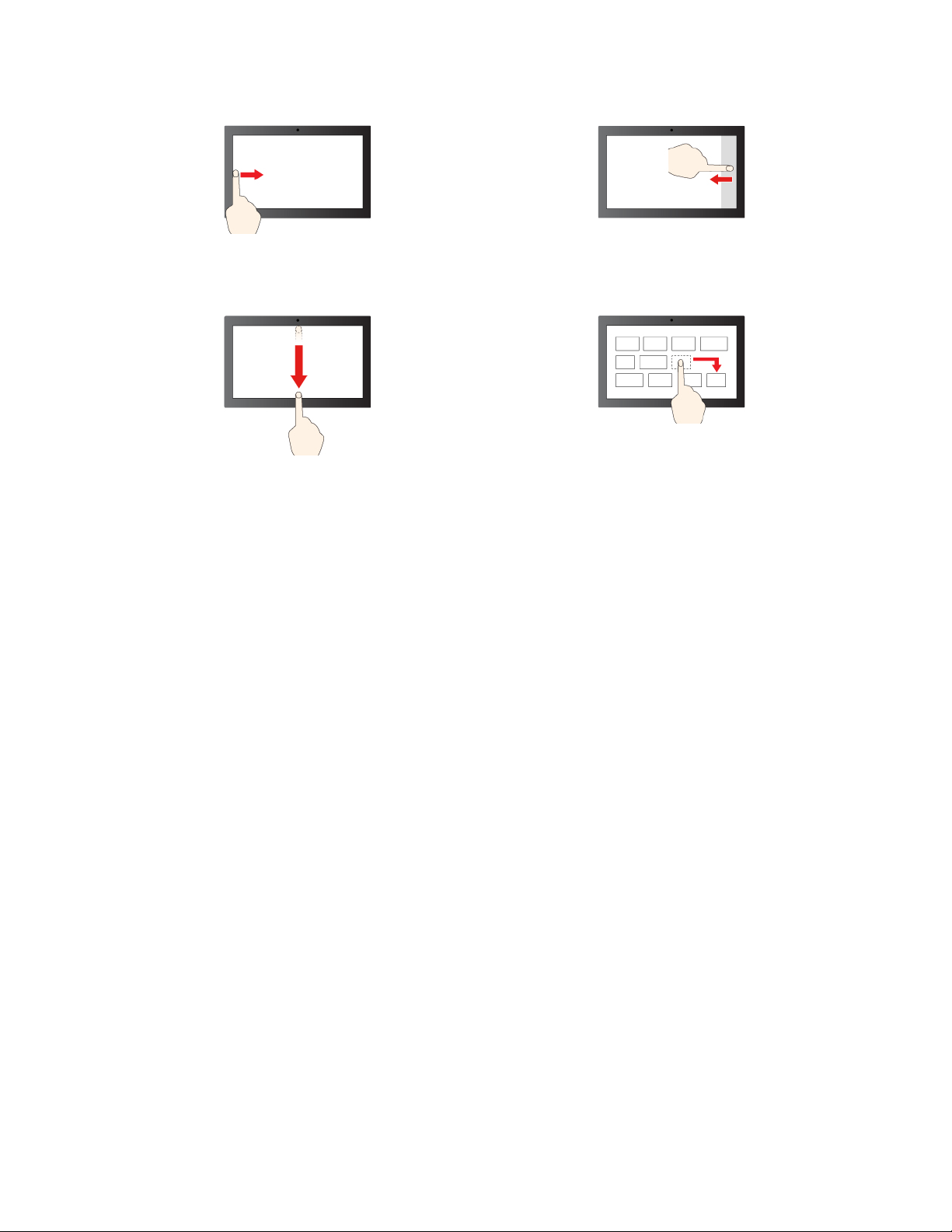
Deslizar desde la izquierda: ver todas las ventanas
abiertas
Deslizar hacia abajo brevemente: mostrar barra de título
Deslizar hacia abajo: cerrar la aplicación actual
Deslizar desde la derecha: abrir el centro de acción
Arrastrar
Consejos de mantenimiento:
• Apague el sistema antes de limpiar la pantalla táctil.
• Para eliminar huellas dactilares o polvo de la pantalla táctil, use un paño seco, suave y sin pelusas, o una
pieza de algodón absorbente. No aplique disolventes en el paño.
• La pantalla táctil es un panel de cristal cubierto con un plástico. No aplique presión ni coloque ningún
objeto metálico en la pantalla, porque podría dañar el panel táctil o hacer que no funcione correctamente.
• No utilice las uñas, los dedos con guantes u objetos inanimados para realizar entradas en la pantalla.
• Calibre regularmente la exactitud de entrada del dedo para evitar una discrepancia.
Conectar a una pantalla externa
Conecte el equipo a un proyector o monitor para realizar presentaciones o para expandir el espacio de
trabajo.
Conectarse a una pantalla mediante cable
Si el equipo no detecta la pantalla externa, mantenga presionada un área en blanco y, a continuación, toque
Configuración de pantalla ➙ Detectar.
Capítulo 2. Introducción a su equipo 7
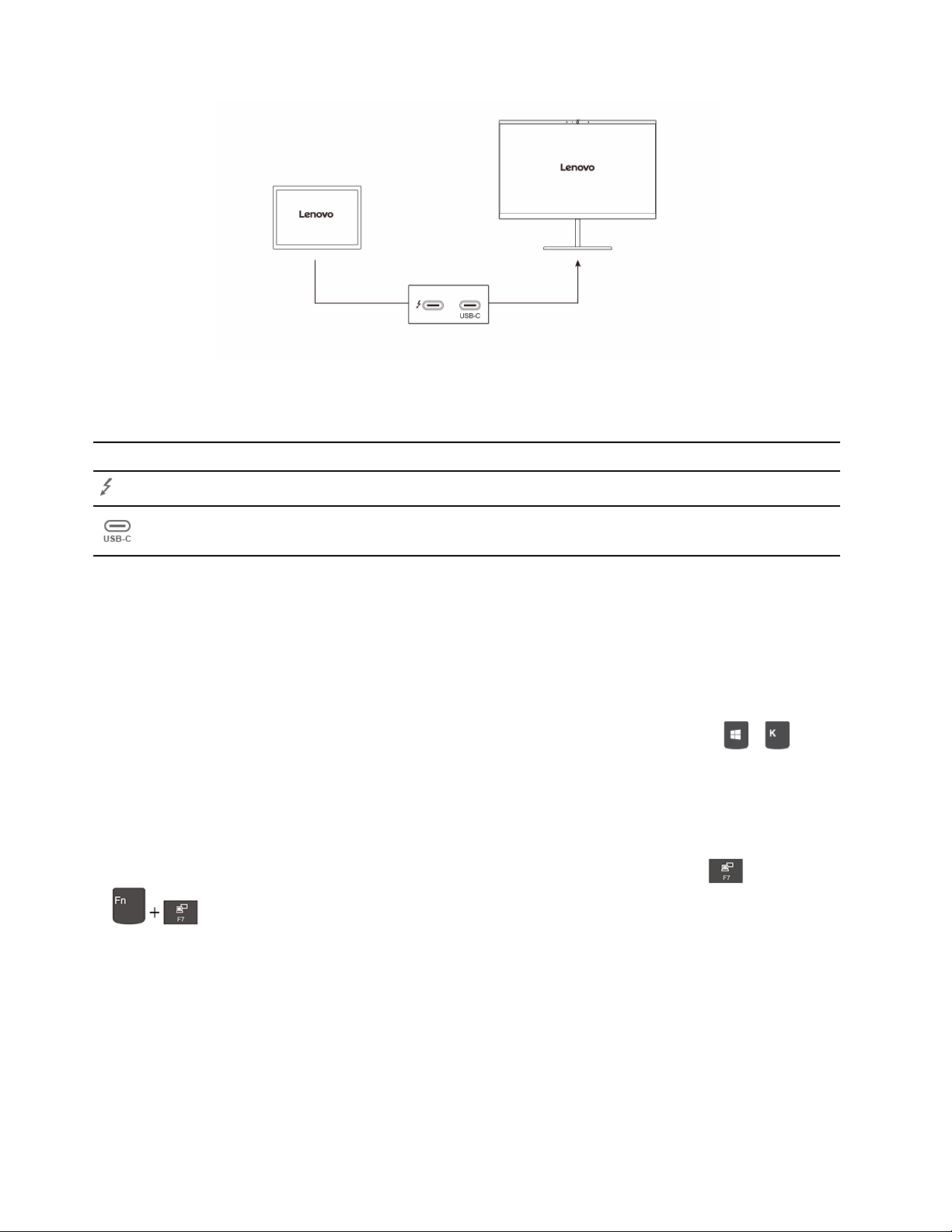
Resolución admitida
En la siguiente tabla se indica la resolución máxima admitida por la pantalla externa.
Conectar la pantalla externa a
Conectores ThunderBolt 4 (USB-C)
Conector USB-C
Resolución admitida
Hasta 5120 x 3200 píxeles / 60 Hz
Hasta 5120 x 3200 píxeles / 60 Hz
Conectarse a una pantalla inalámbrica
Para utilizar una pantalla inalámbrica, asegúrese de que el equipo y la pantalla externa sean compatibles con
la característica Miracast
®
.
• Abra el menú Inicio y toque Configuración ➙ Dispositivos ➙ Bluetooth y otros dispositivos. En la
ventana Agregar un dispositivo, toque Pantalla inalámbrica o estación de acoplamiento. A
continuación, siga las instrucciones que figuran en la pantalla.
• Si el equipo plegable viene con un ThinkPad X12 Detachable Folio Keyboard, presione la + y, a
continuación, seleccione una pantalla inalámbrica para conectarse.
Configurar la modalidad de pantalla
• Abra el menú Inicio y después toque Configuración ➙ Sistema ➙ Pantalla. A continuación, siga las
instrucciones que figuran en la pantalla.
• Si su sistema viene con un ThinkPad X12 Detachable Folio Keyboard, presione la tecla
o
y luego seleccione un modo de visualización de su preferencia.
Cambiar configuración de pantalla
1. Mantenga presionada un área en blanco del escritorio y seleccione Configuración de pantalla.
2. Seleccione la pantalla que desea configurar.
3. Cambie la configuración de pantalla de su preferencia.
Puede cambiar los valores para la pantalla del equipo y la pantalla externa. Por ejemplo, puede definir cuál
es la pantalla principal y cuál la secundaria. También puede cambiar la resolución y la orientación.
8
Guía del usuario de ThinkPad X12 Detachable Gen 1
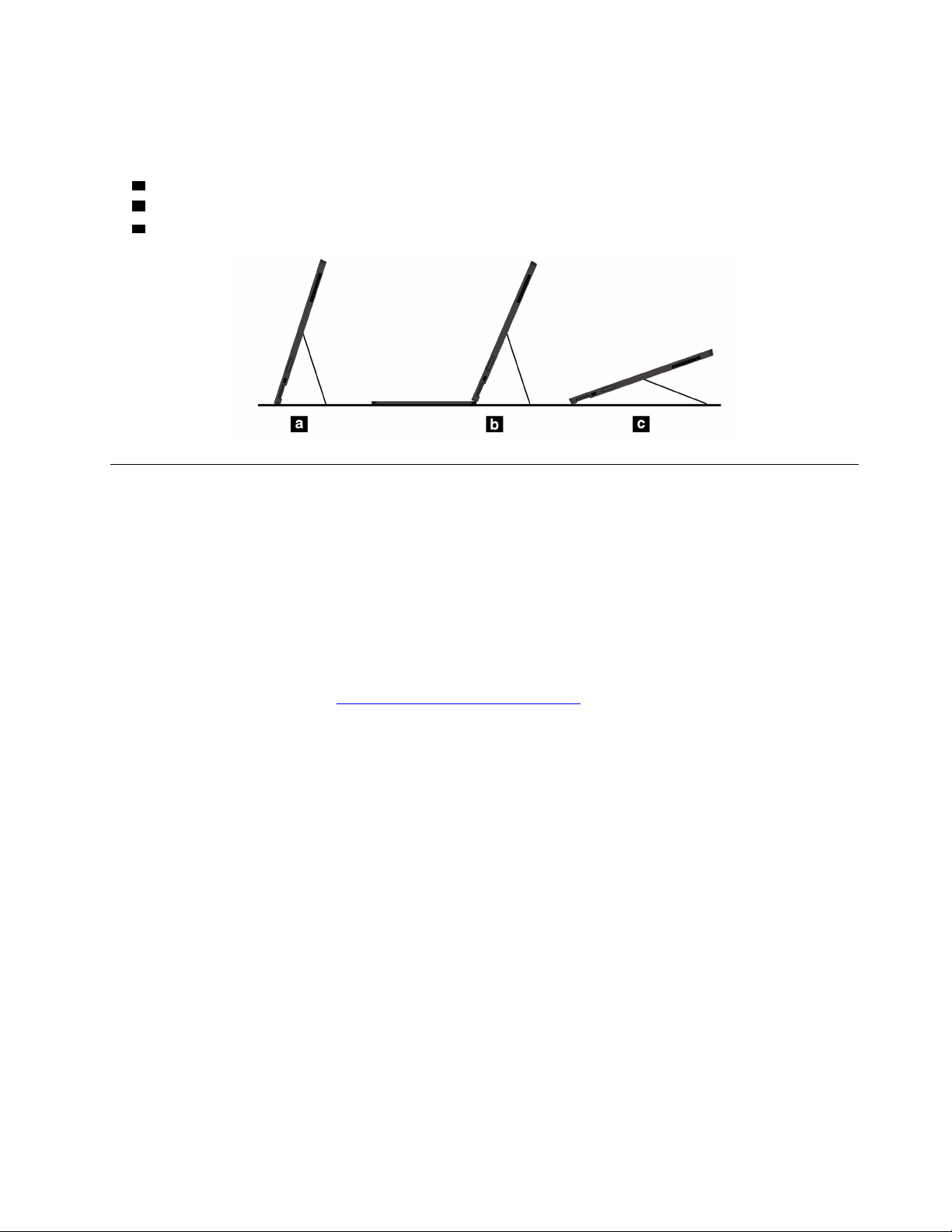
Use el kickstand
El equipo tiene un kickstand incorporado. Con el kickstand abierto, puede utilizar el equipo en las siguientes
modalidades.
a Modalidad de pedestal sin teclado conectado
b Modalidad de pedestal con teclado conectado
c Modalidad de stylus
Accesorios
Esta sección proporciona instrucciones sobre cómo utilizar los accesorios de hardware para ampliar las
funcionalidades del equipo.
Comprar accesorios
Lenovo tiene una serie de accesorios y actualizaciones de hardware para ampliar las funcionalidades de su
equipo. Las opciones incluyen módulos de memoria, dispositivos de almacenamiento, tarjetas de red y
duplicadores de puertos o estaciones de acoplamiento, baterías, adaptadores de alimentación, teclados,
ratones y más.
Para comprar en Lenovo, vaya a
https://www.lenovo.com/accessories.
ThinkPad X12 Detachable Folio Keyboard (para modelos seleccionados)
Coloque el ThinkPad X12 Detachable Folio Keyboard (referido como el teclado) en su equipo de forma que
pueda transformarlo en un equipo portátil.
Nota: El teclado puede verse diferente de las ilustraciones de este tema.
Capítulo 2. Introducción a su equipo 9
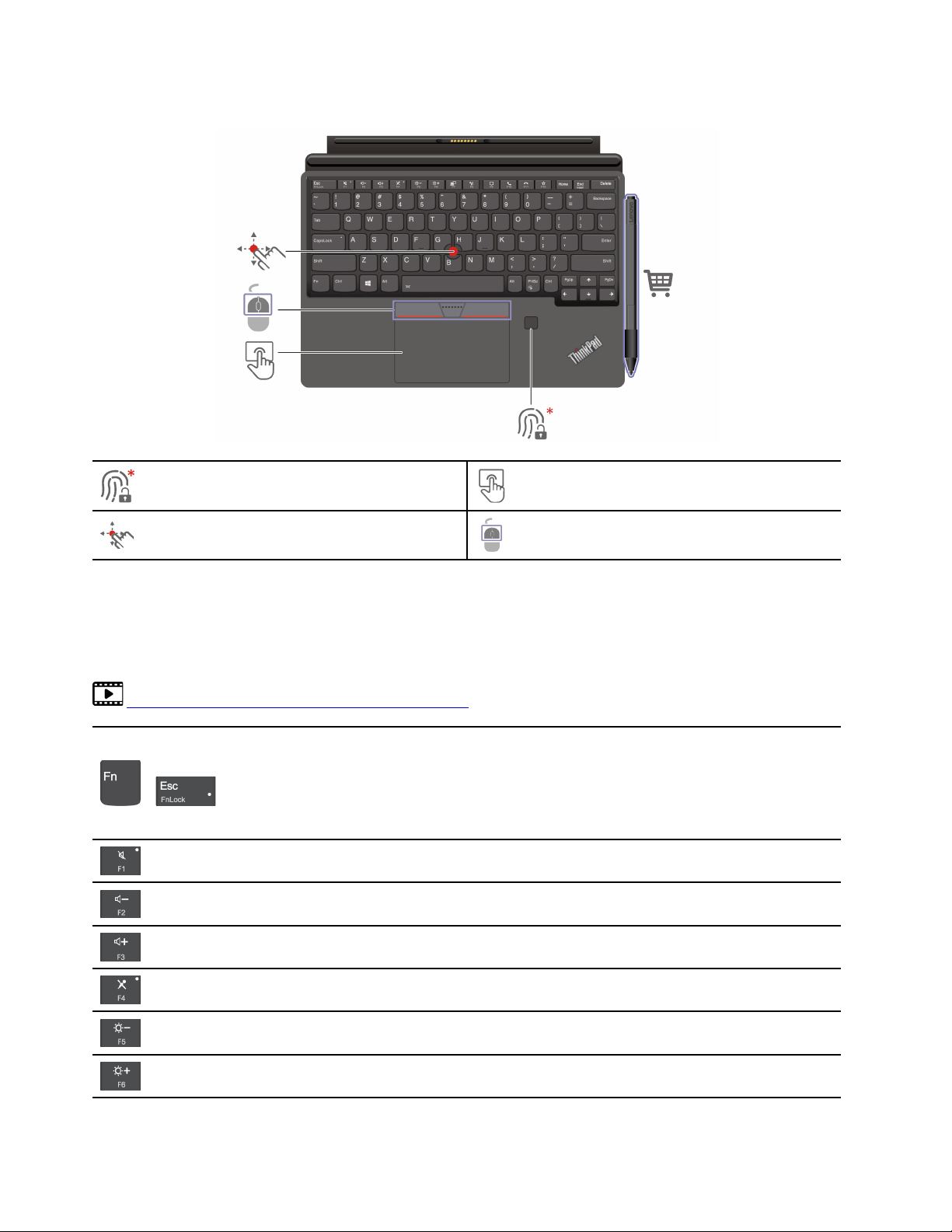
Visión general
Lector de huellas dactilares
Pivote del TrackPoint
®
* para modelos seleccionados
Utilizar los métodos abreviados de teclado
Las teclas especiales del teclado le ayudan a trabajar con mayor eficacia.
https://support.lenovo.com/us/en/videos/vid500145
Invoque la función especial impresa como icono en cada tecla o función estándar
de las teclas de función F1 a F12.
+
Indicador FnLock encendido: función estándar
Indicador FnLock apagado: función especial
Habilitar/deshabilitar altavoces
Disminuir el volumen
Área táctil
Botones del TrackPoint
Aumentar el volumen
Habilitar/deshabilitar micrófonos
Oscurecer la pantalla
Aclarar la pantalla
10 Guía del usuario de ThinkPad X12 Detachable Gen 1
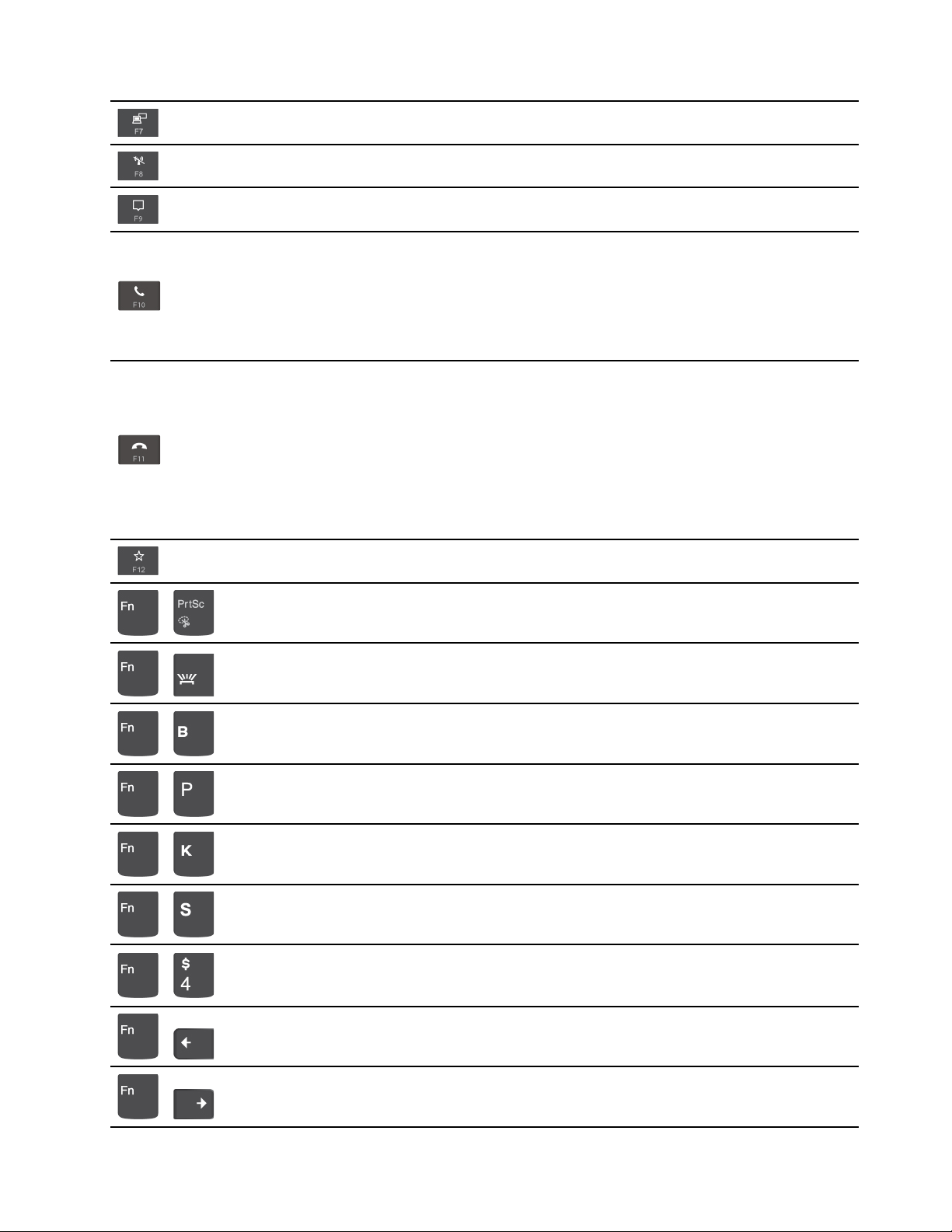
Administrar pantallas externas
Habilitar/deshabilitar las características inalámbricas
Abrir/contraer el centro de notificaciones
Contestar llamadas entrantes
Esta función solo funciona con algunas aplicaciones, como Skype empresarial
2016 y Microsoft Teams 1.0.
De forma predeterminada, la función funciona con Skype empresarial 2016.
Puede cambiar los valores predeterminados de Lenovo Vantage.
Rechazar llamadas entrantes
Esta función solo funciona con algunas aplicaciones, como Skype empresarial
2016 y Microsoft Teams 1.0.
De forma predeterminada, la función funciona con Skype empresarial 2016.
Puede cambiar los valores predeterminados de Lenovo Vantage.
Nota: También puede presionar F11 para colgar las llamadas en curso en Skype
Empresarial 2016.
Personalizar la función de esta clave en la aplicación Vantage.
Abrir la herramienta de recortes
+
Alternar retroiluminación del teclado
+
Operación de salto
+
Pausar operación
+
Desplazarse por contenidos
+
Enviar solicitud del sistema
+
Entrar en modalidad de suspensión
+
Para activar el equipo, presione Fn o el botón de encendido.
Ir al principio
+
Ir al final
+
Capítulo 2. Introducción a su equipo 11

Conecte su equipo al teclado
El teclado se conecta al equipo de forma magnética, como se muestra. Cuando el teclado se acerca lo
suficiente, se alinea y encaja en su lugar. El teclado se puede quitar fácilmente al tirarlo.
Nota: Mantenga otros objetos magnéticos como tarjetas de crédito lejos de la zona magnética a y b . De lo
contrario, podría tener un impacto en la funcionalidad del objeto.
Utilice el teclado en diferentes modalidades
Con el teclado conectado al equipo, puede utilizar el teclado en las siguientes modalidades.
12
Guía del usuario de ThinkPad X12 Detachable Gen 1
 Loading...
Loading...