
ThinkPad X12 Detachable Gen 1
Guide d'utilisation
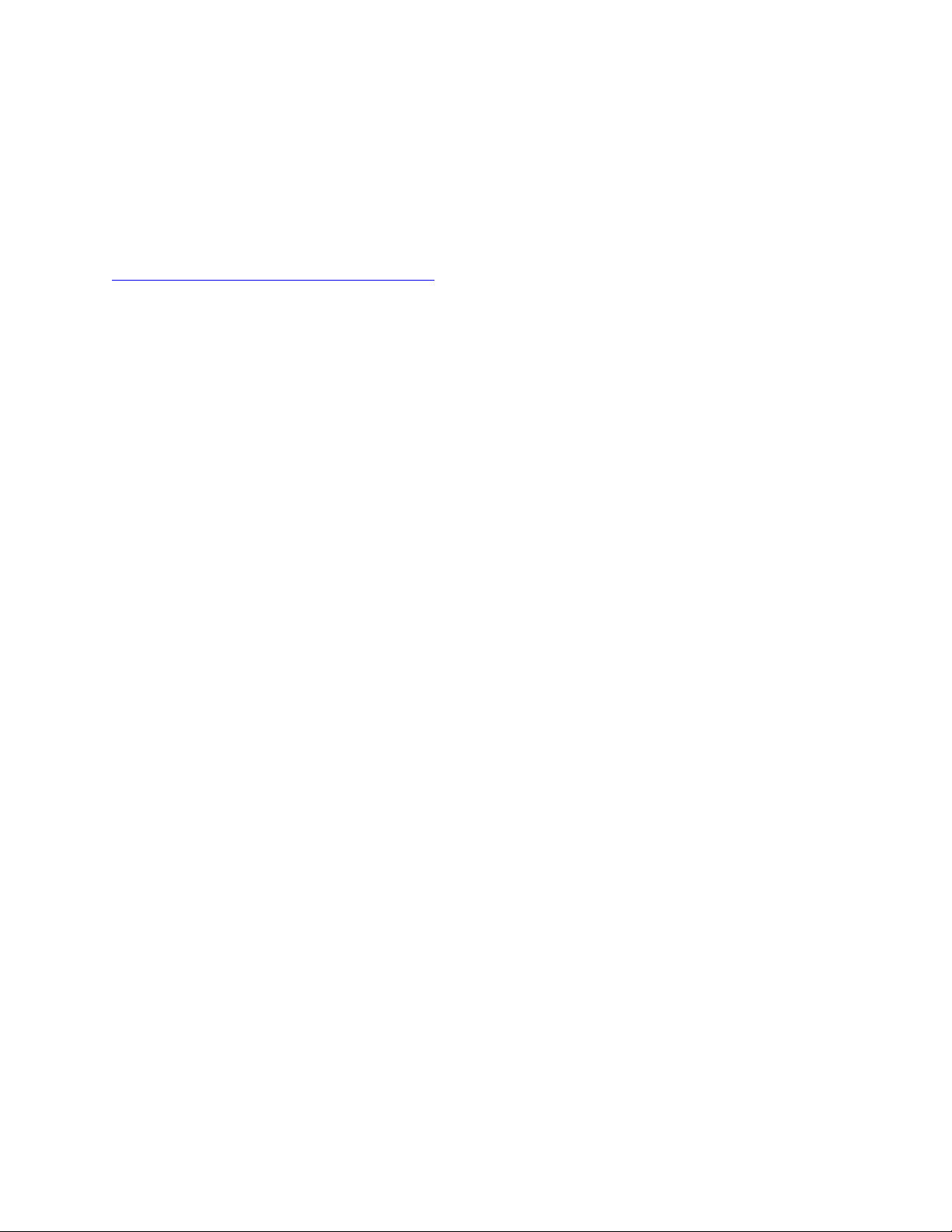
À lire en premier
Avant d'utiliser cette documentation et le produit associé, prenez connaissance des informations suivantes :
• Consignes de sécurité et déclaration de garantie
• Guide de configuration
•
Consignes générales de sécurité et de conformité
Première édition (Janvier 2021)
© Copyright Lenovo 2021.
REMARQUE SUR LES DROITS LIMITÉS ET RESTREINTS : si les données ou les logiciels sont fournis conformément à
un contrat GSA (« General Services Administration »), l'utilisation, la reproduction et la divulgation sont soumises aux
restrictions stipulées dans le contrat n° GS-35F-05925.
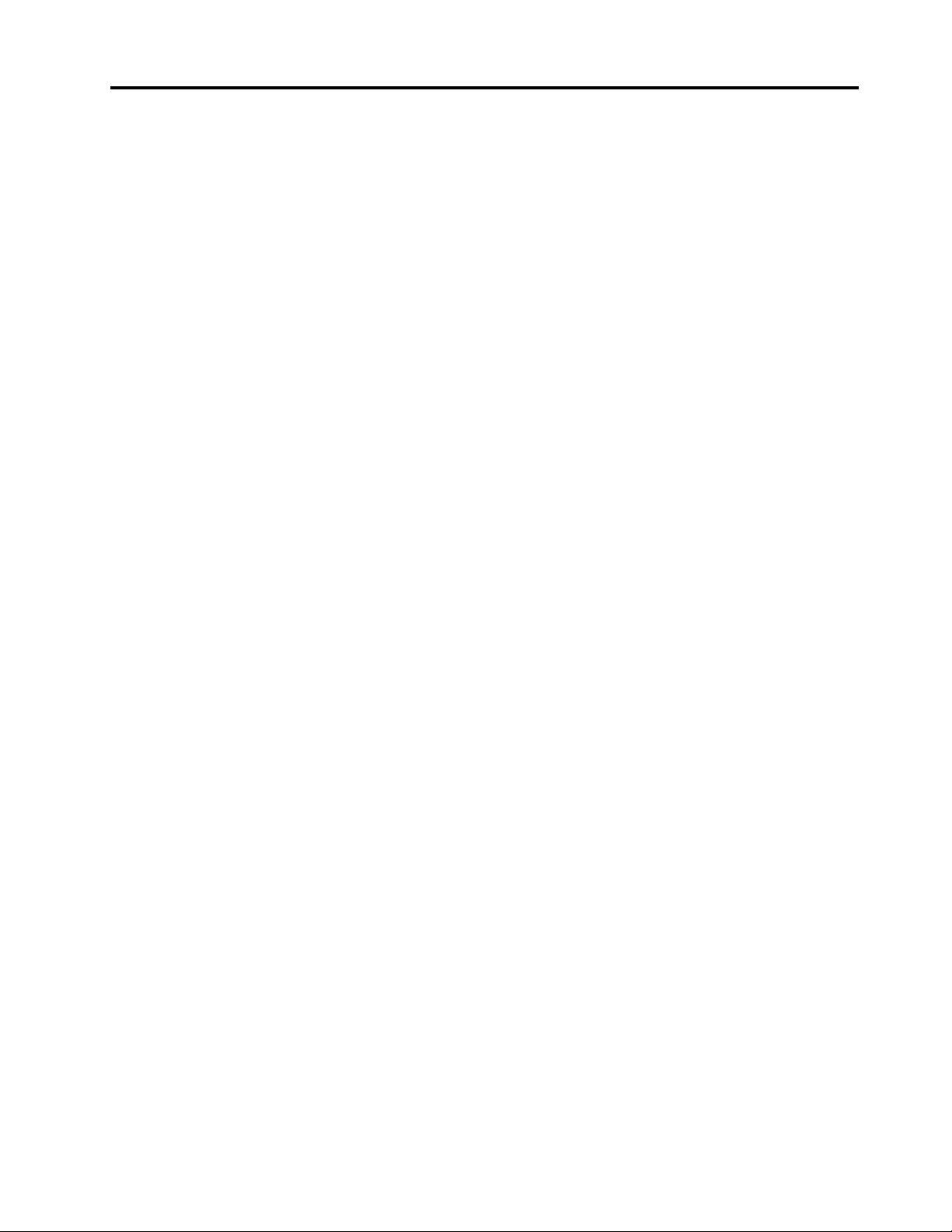
Table des matières
Découvrir votre ordinateur Lenovo . . . iii
Chapitre 1. Découvrir votre
ordinateur . . . . . . . . . . . . . . . . 1
Présentation . . . . . . . . . . . . . . . . . 1
Spécifications . . . . . . . . . . . . . . . . 3
Spécifications USB . . . . . . . . . . . . 3
Chapitre 2. Prendre en main votre
ordinateur . . . . . . . . . . . . . . . . 5
Accéder aux réseaux. . . . . . . . . . . . . . 5
Se connecter aux réseaux Wi-Fi . . . . . . . 5
Se connecter à un réseau mobile (sur certains
modèles). . . . . . . . . . . . . . . . . 5
Activer le mode avion. . . . . . . . . . . . 6
Interagir avec votre ordinateur . . . . . . . . . . 6
Utiliser l'écran tactile . . . . . . . . . . . . 6
Se connecter à un écran externe . . . . . . . 7
Utiliser la béquille . . . . . . . . . . . . . 9
Accessoires . . . . . . . . . . . . . . . . . 9
Acheter les accessoires . . . . . . . . . . . 9
ThinkPad X12 Detachable Folio Keyboard (sur
certains modèles) . . . . . . . . . . . . . 9
Utiliser le Lenovo Precision Pen (sur certains
modèles). . . . . . . . . . . . . . . . 17
Utiliser le Lenovo Digital Pen (sur certains
modèles). . . . . . . . . . . . . . . . 19
Chapitre 3. Découvrir votre
ordinateur . . . . . . . . . . . . . . . 21
Applications Lenovo . . . . . . . . . . . . . 21
Fonction de refroidissement intelligent (sur
certains modèles) . . . . . . . . . . . . . . 22
Gérer l'alimentation . . . . . . . . . . . . . 22
Vérifier l'état de la batterie . . . . . . . . . 22
Charger l'ordinateur . . . . . . . . . . . 23
Modifier les paramètres d'alimentation . . . . 24
Transférer des données. . . . . . . . . . . . 24
Configurer une connexion Bluetooth . . . . . 24
Configurer une connexion NFC . . . . . . . 24
Se connecter avec votre identifiant de visage (sur
certains modèles) . . . . . . . . . . . . . . 28
Protéger les données contre toute perte
d'alimentation (sur certains modèles) . . . . . . 28
Mots de passe UEFI BIOS. . . . . . . . . . . 28
Types de mot de passe . . . . . . . . . . 29
Définir, changer ou supprimer un mot de
passe . . . . . . . . . . . . . . . . . 30
Chapitre 5. Configurer les
paramètres avancés . . . . . . . . . . 33
UEFI BIOS . . . . . . . . . . . . . . . . . 33
Entrer dans le menu UEFI BIOS . . . . . . . 33
Naviguer dans l'interface UEFI BIOS . . . . . 33
Définir la date et l'heure du système . . . . . 33
Modifier la séquence de démarrage . . . . . 33
Mettre à jour l'UEFI BIOS . . . . . . . . . 34
Récupération . . . . . . . . . . . . . . . . 34
Restaurez les fichiers système et les
paramètres à un point antérieur . . . . . . . 34
Restaurez vos fichiers à partir d'une
sauvegarde. . . . . . . . . . . . . . . 34
Réinitialiser votre ordinateur . . . . . . . . 34
Récupération automatique de Windows . . . 34
Installer Windows 10 et des pilotes . . . . . . . 35
Chapitre 6. Aide et assistance . . . . 37
Que sont les CRU . . . . . . . . . . . . . . 37
Foire aux questions . . . . . . . . . . . . . 37
Messages d'erreur. . . . . . . . . . . . . . 39
Signaux sonores en cas d'erreur . . . . . . . . 40
Ressources d'aide. . . . . . . . . . . . . . 41
Étiquette Windows . . . . . . . . . . . . . 41
Appeler Lenovo . . . . . . . . . . . . . . . 42
Avant de prendre contact avec Lenovo . . . . 42
Centre de support client Lenovo . . . . . . 43
Acheter des services supplémentaires . . . . . . 44
Annexe A. Informations relatives à
l'accessibilité et à l'ergonomie . . . . 45
Chapitre 4. Sécuriser votre
ordinateur et ses informations. . . . . 27
Verrouiller l'ordinateur . . . . . . . . . . . . 27
Se connecter avec votre empreinte digitale (sur
certains modèles) . . . . . . . . . . . . . . 27
© Copyright Lenovo 2021 i
Annexe B. Informations relatives à la
conformité . . . . . . . . . . . . . . . 49
Annexe C. Avis et marques . . . . . . 53
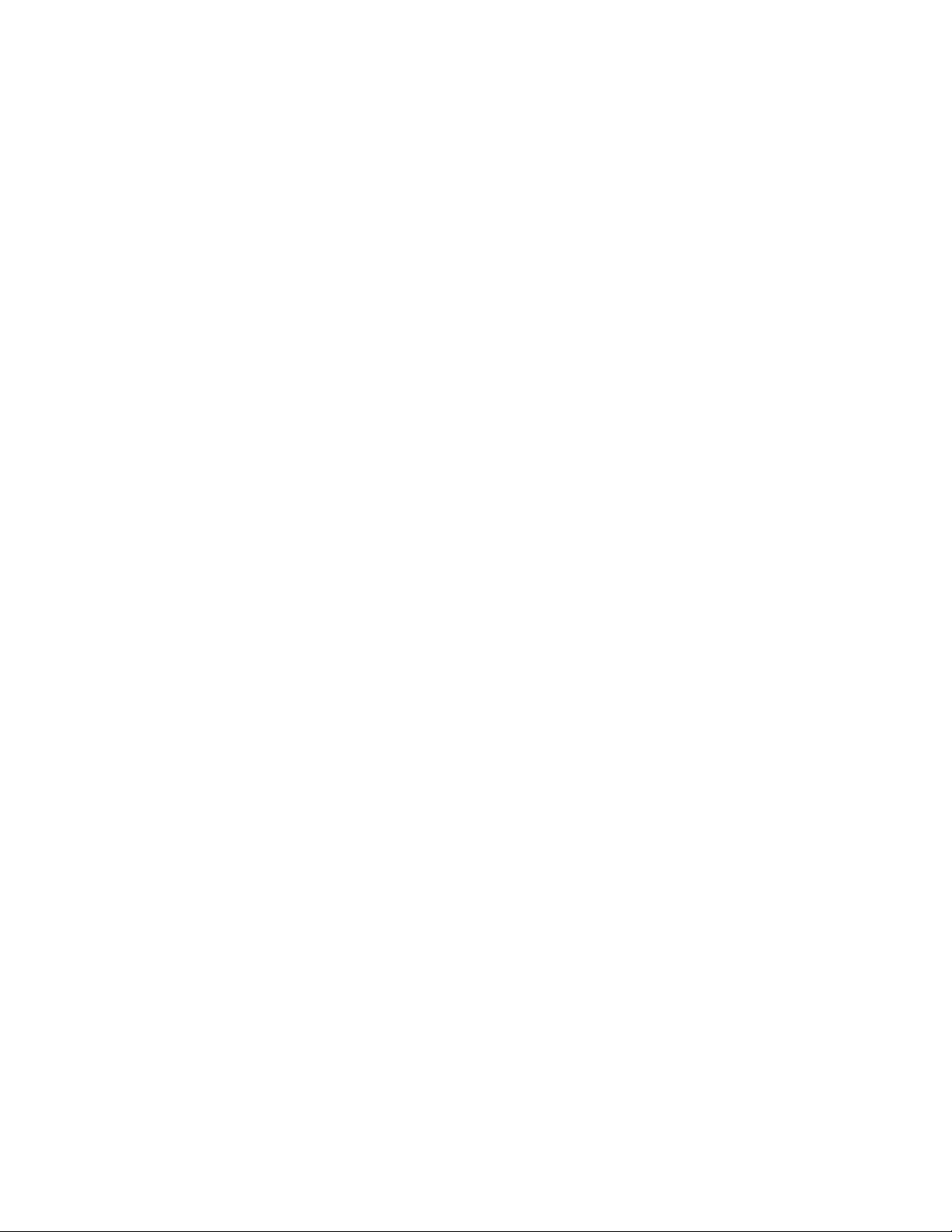
ii ThinkPad X12 Detachable Gen 1 Guide d'utilisation
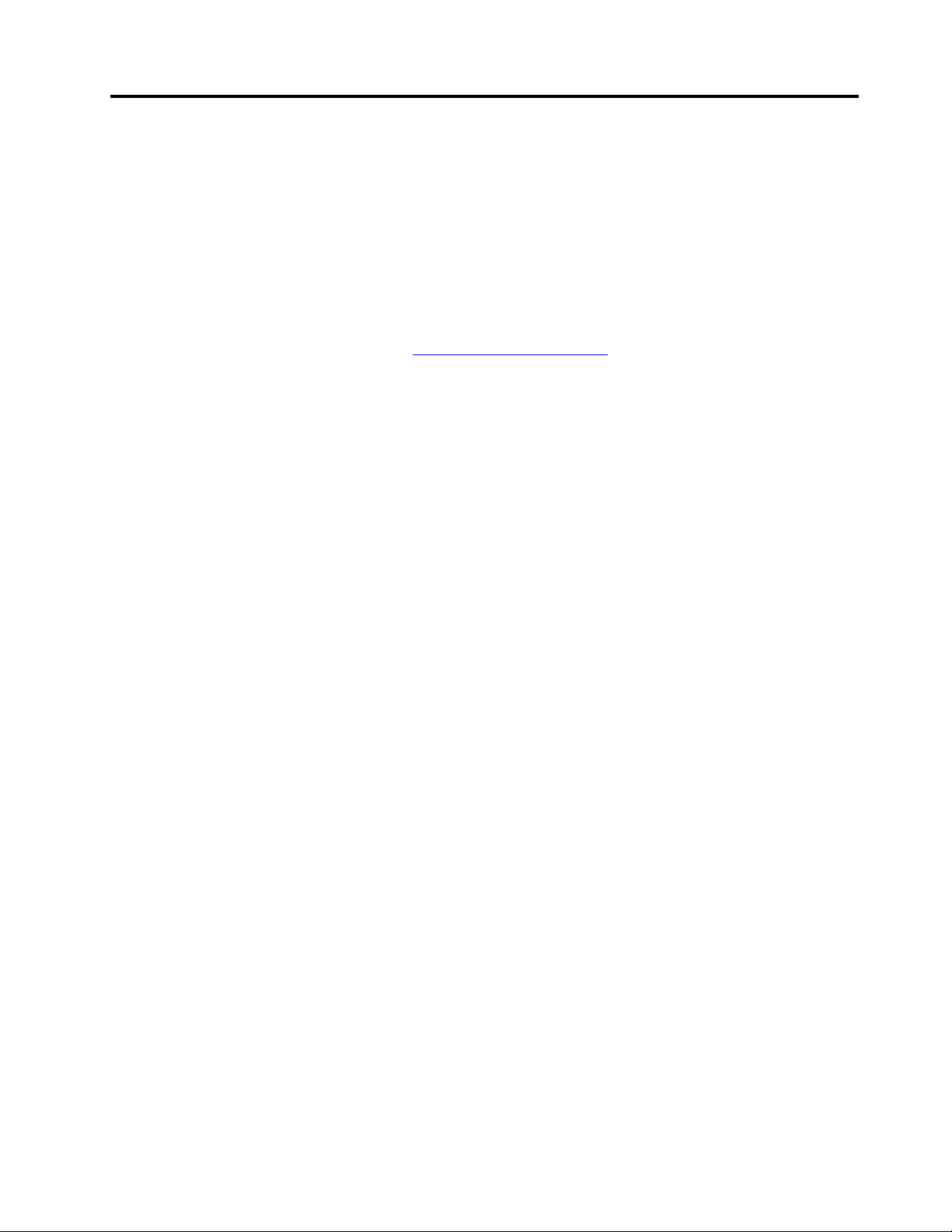
Découvrir votre ordinateur Lenovo
Merci d'avoir choisi un ordinateur Lenovo ! Nous nous engageons à vous offrir la meilleure solution.
Avant de commencer la visite guidée, prenez connaissance des informations suivantes :
• Les illustrations présentées dans cette documentation peuvent différer de votre produit.
• Selon le modèle, certaines instructions pour les accessoires en option, les fonctionnalités, les
programmes logiciels et l'interface utilisateur peuvent ne pas être applicables à votre ordinateur.
• Le contenu de la documentation est susceptible d'être modifié sans préavis. Pour obtenir la dernière
documentation à jour, accédez à la page
https://pcsupport.lenovo.com.
© Copyright Lenovo 2021 iii
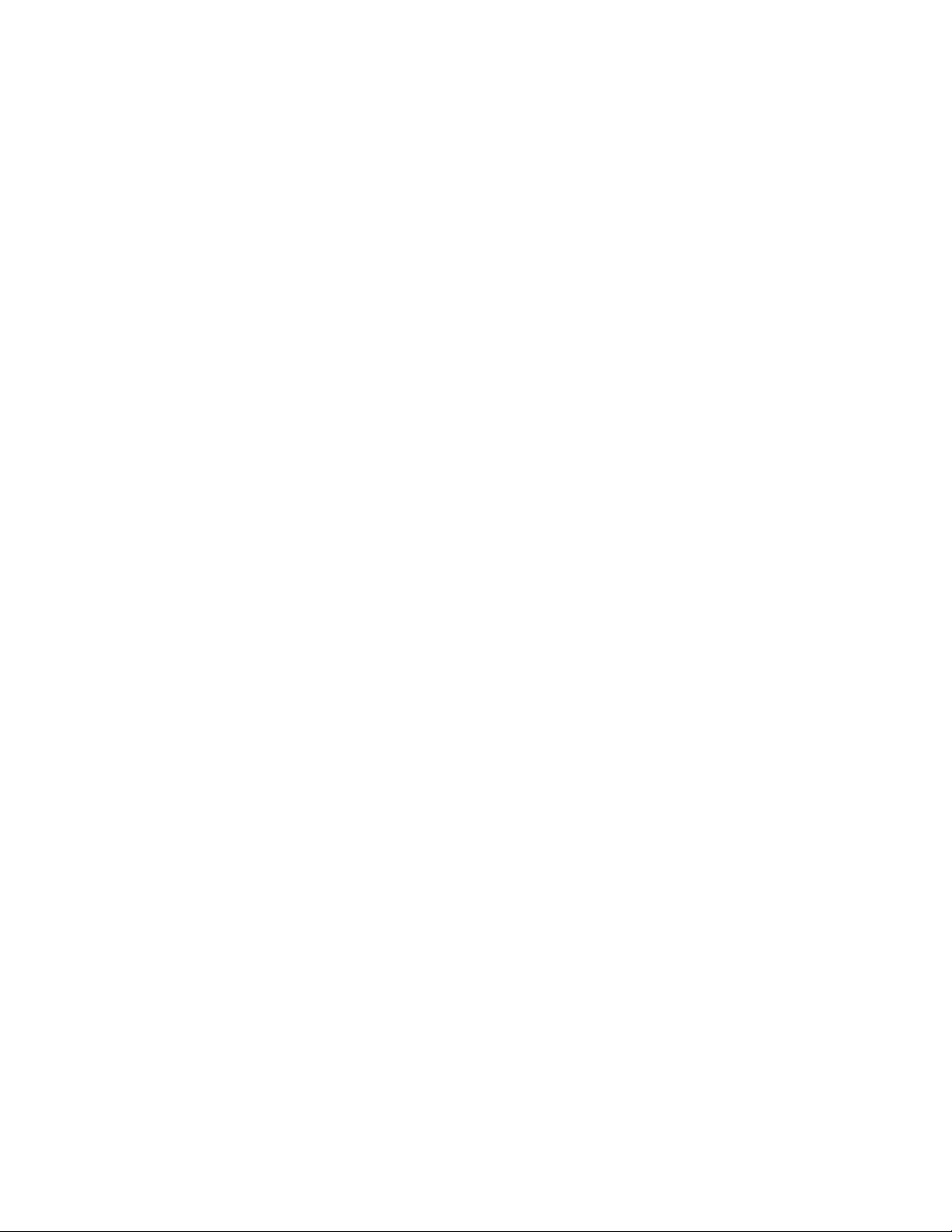
iv ThinkPad X12 Detachable Gen 1 Guide d'utilisation

Chapitre 1. Découvrir votre ordinateur
Présentation
Obturateur de confidentialité de la
Caméra infrarouge*/Caméra*
Microphone Marquage NFC*
Haut-parleur
Bouton Volume -
Connecteur d'alimentation (USB-C®)
Connecteur Thunderbolt™ 4 (USB-C)
Écran tactile
© Copyright Lenovo 2021 1
webcam (dispositif de protection de la
caméra)
Bouton Volume +
Prise de sécurité
Plateau pour carte nano-SIM/plateau
pour carte eSIM*
Connecteur audio
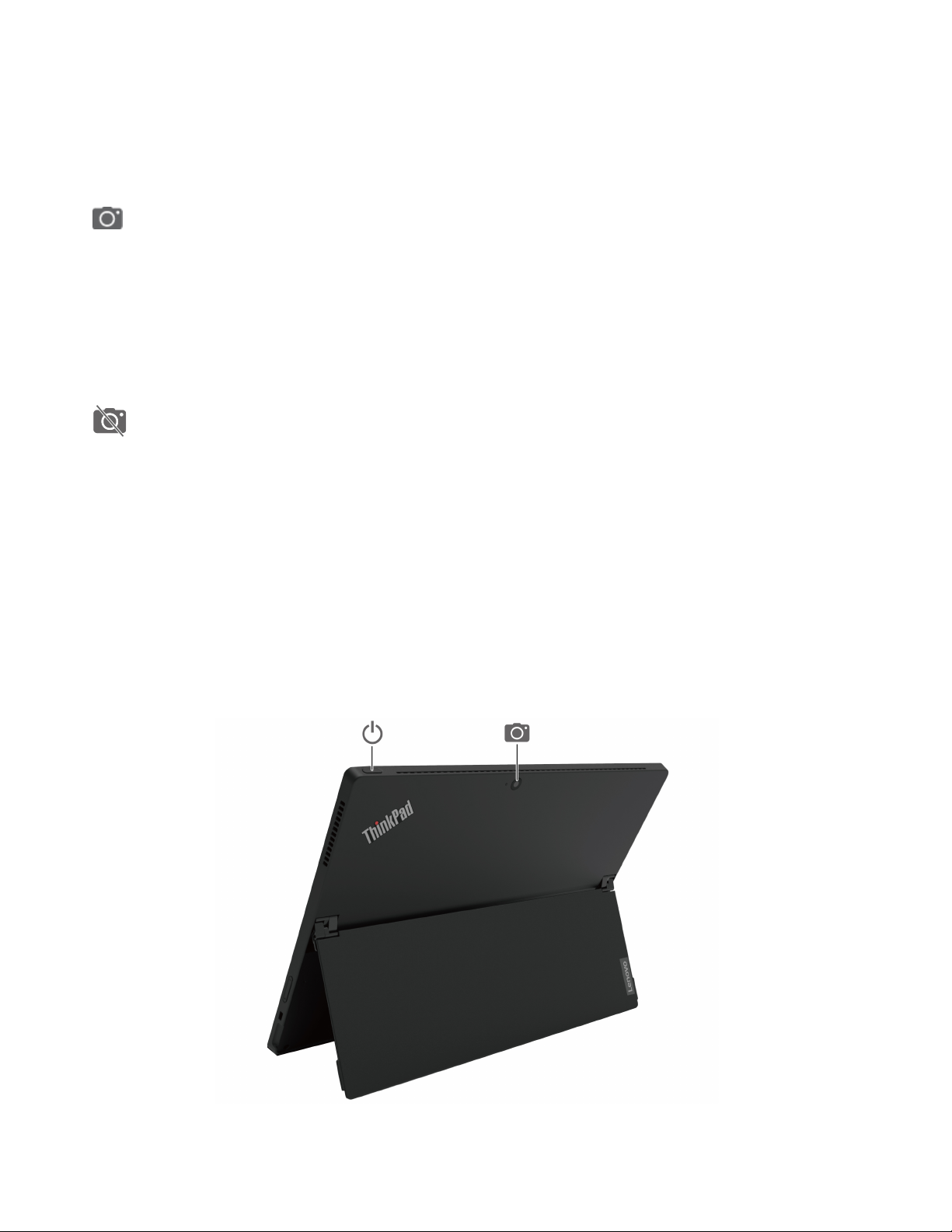
* sur certains modèles
Remarque : Conservez vos objets magnétiques tels qu'une carte de crédit à distance de la zone
magnétique de votre ordinateur et du ThinkPad X12 Detachable Folio Keyboard qui peut être fourni avec
votre ordinateur. Voir « Mettre en place le clavier sur l'ordinateur » à la page 12.
Caméra infrarouge/Caméra
• Connectez-vous à votre ordinateur grâce à votre identifiant de visage (pour les modèles avec caméra
infrarouge).
• Prenez des photos ou enregistrez des vidéos en appuyant sur Caméra depuis le menu Démarrer. Le
voyant à côté de la caméra est allumé lorsque la caméra est utilisée.
• Si vous utilisez d'autres applications qui prennent en charge des fonctions de photographie, de
discussion vidéo et de visioconférence, la caméra se lance automatiquement lorsque vous activez une
fonctionnalité qui l'utilise à partir de l'application.
Obturateur de confidentialité de la webcam (dispositif de protection de la caméra)
Faites glisser l'obturateur de confidentialité de la webcam pour couvrir ou découvrir la lentille de la caméra. Il
est conçu pour préserver la confidentialité.
Rubriques connexes
• « Se connecter avec votre identifiant de visage (sur certains modèles) » à la page 28
• « Configurer une connexion NFC » à la page 24
• « Verrouiller l'ordinateur » à la page 27
• « Charger l'ordinateur » à la page 23
• « Se connecter à un réseau mobile (sur certains modèles) » à la page 5
• « Spécifications USB » à la page 3
• « Utiliser l'écran tactile » à la page 6
2 ThinkPad X12 Detachable Gen 1 Guide d'utilisation
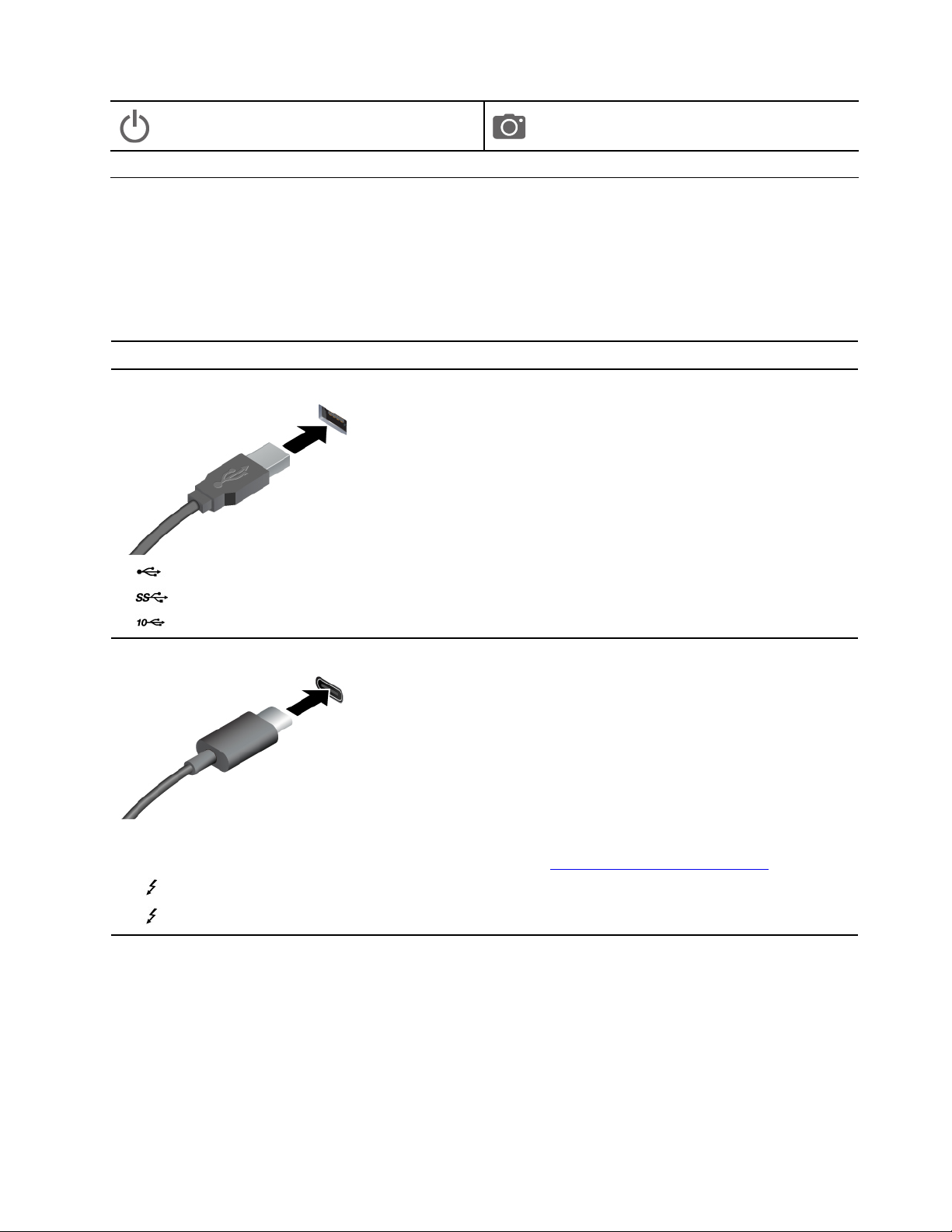
Bouton d'alimentation
Caméra arrière
Spécifications
Pour plus d'informations sur les spécifications détaillées de votre ordinateur, consultez https://psref.lenovo.
com.
Spécifications USB
Remarque : Selon le modèle, certains connecteurs USB peuvent ne pas être disponibles.
Nom du connecteur
• Connecteur USB 2.0
•
•
• Connecteur USB-C (3.2 Gen 1)
• Connecteur USB-C (3.2 Gen 2)
Connecteur USB 3.2 Gen 1
Connecteur USB 3.2 Gen 2
Description
Permet de connecter des périphériques USB compatibles, tels qu'un
clavier USB, une souris USB, un périphérique de stockage USB ou
une imprimante USB.
• Charger les périphériques compatibles USB-C avec la tension de
sortie et un courant de 5 V et 3 A.
• Se connecter à un écran externe :
– USB-C vers VGA : jusqu'à 1 920 × 1 200 pixels, 60 Hz
– USB-C vers DP : jusqu'à 5 120 × 3 200 pixels, 60 Hz
• Connecter des accessoires USB-C pour élargir les fonctionnalités
de votre ordinateur. Pour acheter des accessoires USB-C, accédez
à la page suivante
https://www.lenovo.com/accessories.
•
•
Connecteur Thunderbolt 3 (USB-C)
Connecteur Thunderbolt 4 (USB-C)
Déclaration sur le taux de transfert USB
En fonction de nombreux facteurs tels que la capacité de traitement de l'hôte et des périphériques, des
attributs de fichier et d'autres facteurs relatifs à la configuration du système et de l'environnement
d'exploitation, le taux de transfert réel des différents connecteurs USB sur ce périphérique peut varier et est
inférieur à la vitesse de transfert listée ci-dessous pour chaque périphérique correspondant.
Chapitre 1. Découvrir votre ordinateur 3
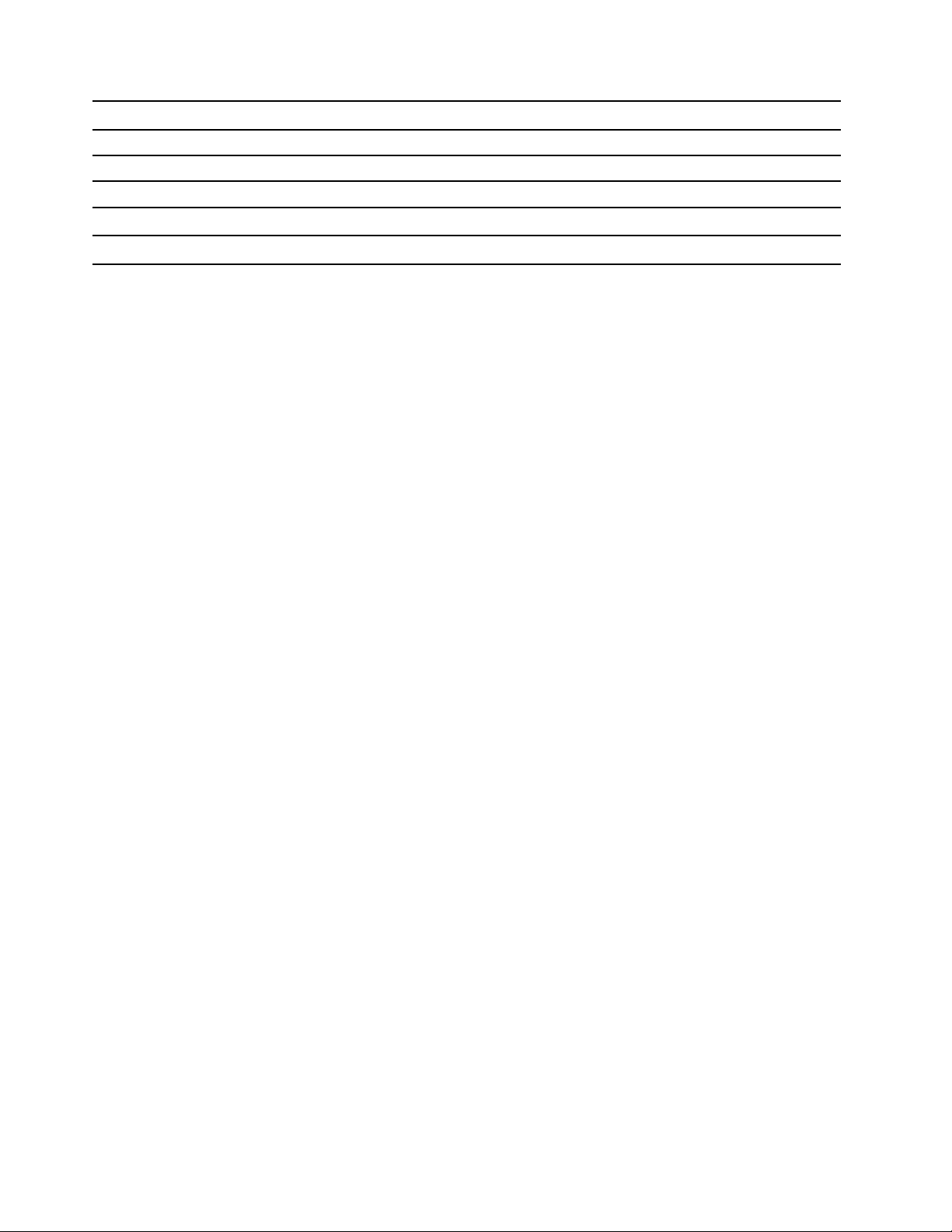
Périphérique USB Vitesse de transfert (Gbits/s)
3.2 Gen 1 / 3.1 Gen 1
3.2 Gen 2 / 3.1 Gen 2
3.2 Gen 2 × 2
Connecteur Thunderbolt 3 (USB-C)
Connecteur Thunderbolt 4 (USB-C)
5
10
20
40
40
4 ThinkPad X12 Detachable Gen 1 Guide d'utilisation
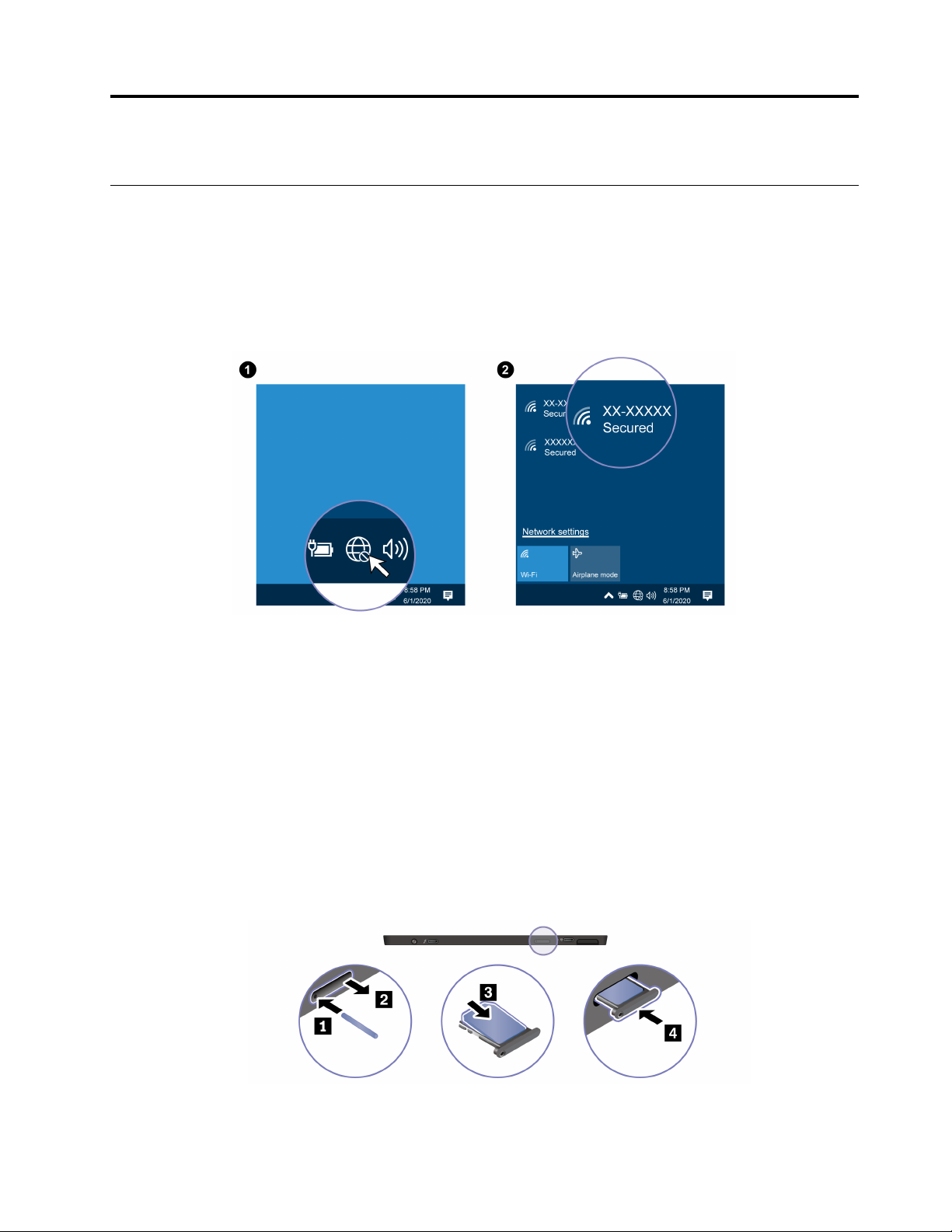
Chapitre 2. Prendre en main votre ordinateur
Accéder aux réseaux
Cette section vous aidera à vous connecter au réseau.
Se connecter aux réseaux Wi-Fi
Appuyez sur l'icône du réseau dans la zone de notification Windows®, puis sélectionnez un réseau pour vous
connecter. Indiquez les informations requises si nécessaire.
Se connecter à un réseau mobile (sur certains modèles)
Si votre ordinateur est équipé d'une carte réseau étendu sans fil (WWAN) et d'une carte nano-SIM, vous
pouvez vous connecter à un réseau de données cellulaires et avoir un accès en ligne partout.
Remarque : Dans certains pays ou certaines régions géographiques, le service cellulaire est fourni par des
opérateurs de services mobiles. Vous devez disposer d'un forfait cellulaire auprès d'un opérateur pour
pouvoir vous connecter au réseau cellulaire.
Pour établir une connexion cellulaire :
1. Eteignez l'ordinateur.
2. Repérez le logement pour carte et insérez la carte nano-SIM comme indiqué. Vérifiez que la carte SIM
est correctement placée et orientée. Si votre ordinateur est équipé d'une carte nano-SIM, ignorez cette
étape.
3. Allumez l'ordinateur.
© Copyright Lenovo 2021 5
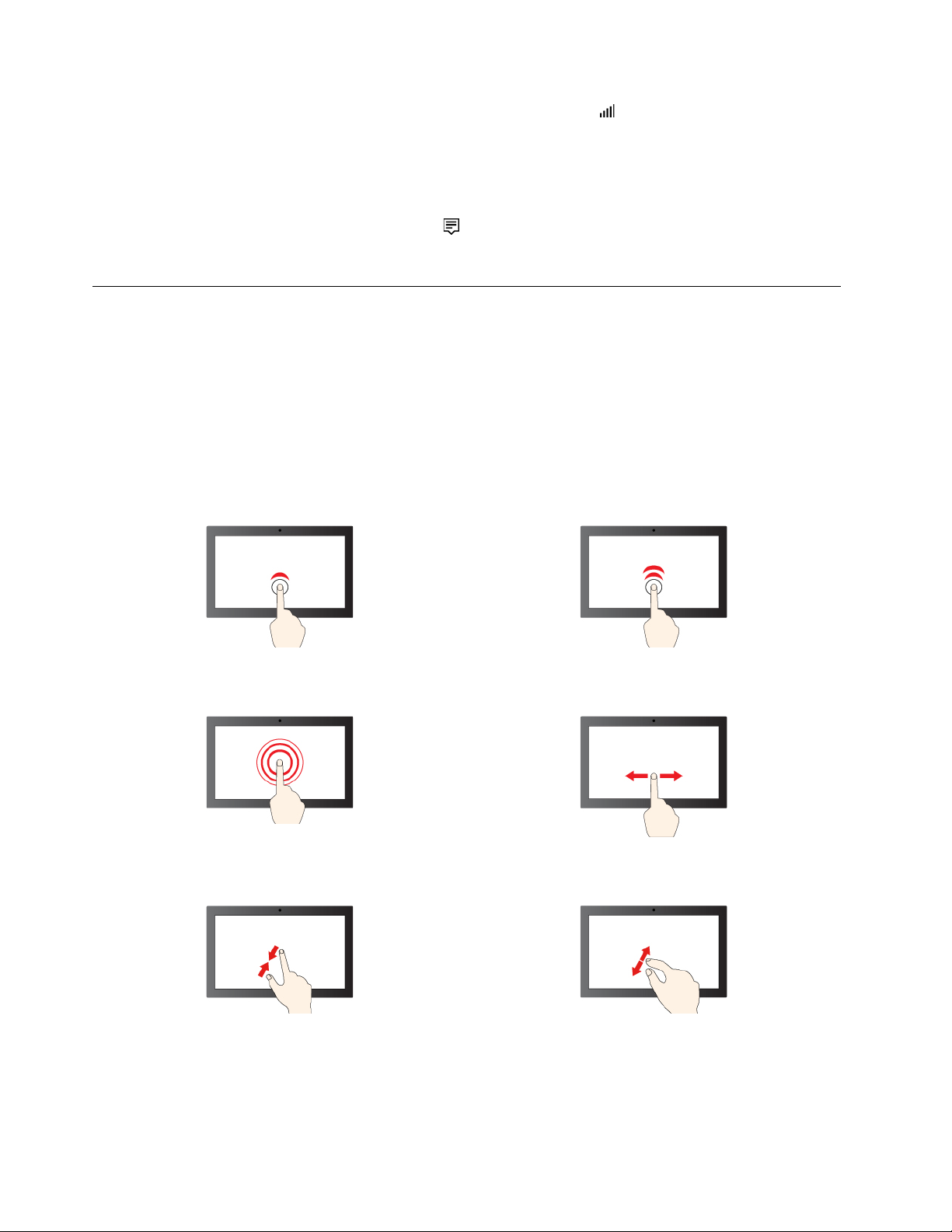
4. Touchez l'icône de réseau et sélectionnez l'icône de réseau cellulaire dans la liste. Indiquez les
informations requises si nécessaire.
Activer le mode avion
Lorsque le mode avion est activé, toutes les fonctions sans fil sont désactivées.
1. Appuyez sur l'icône du Centre de notifications
2. Appuyez sur l'icône du Mode avion pour activer le Mode avion.
dans la zone de notification Windows.
Interagir avec votre ordinateur
Votre ordinateur propose différentes manières de naviguer sur l'écran.
Utiliser l'écran tactile
L'écran de votre ordinateur prend en charge la fonction multitactile. Vous pouvez parcourir l'écran avec des
commandes gestuelles simples.
Remarque : Certaines commandes gestuelles peuvent n'être disponibles que lorsque vous utilisez
certaines applications.
Appuyez une fois pour effectuer un simple clic Appuyez deux fois pour cliquer effectuer un double clic
Appuyez de manière prolongée pour effectuer un clic
droit
Zoom avant Zoom arrière
6 ThinkPad X12 Detachable Gen 1 Guide d'utilisation
Glissez pour faire défiler les éléments
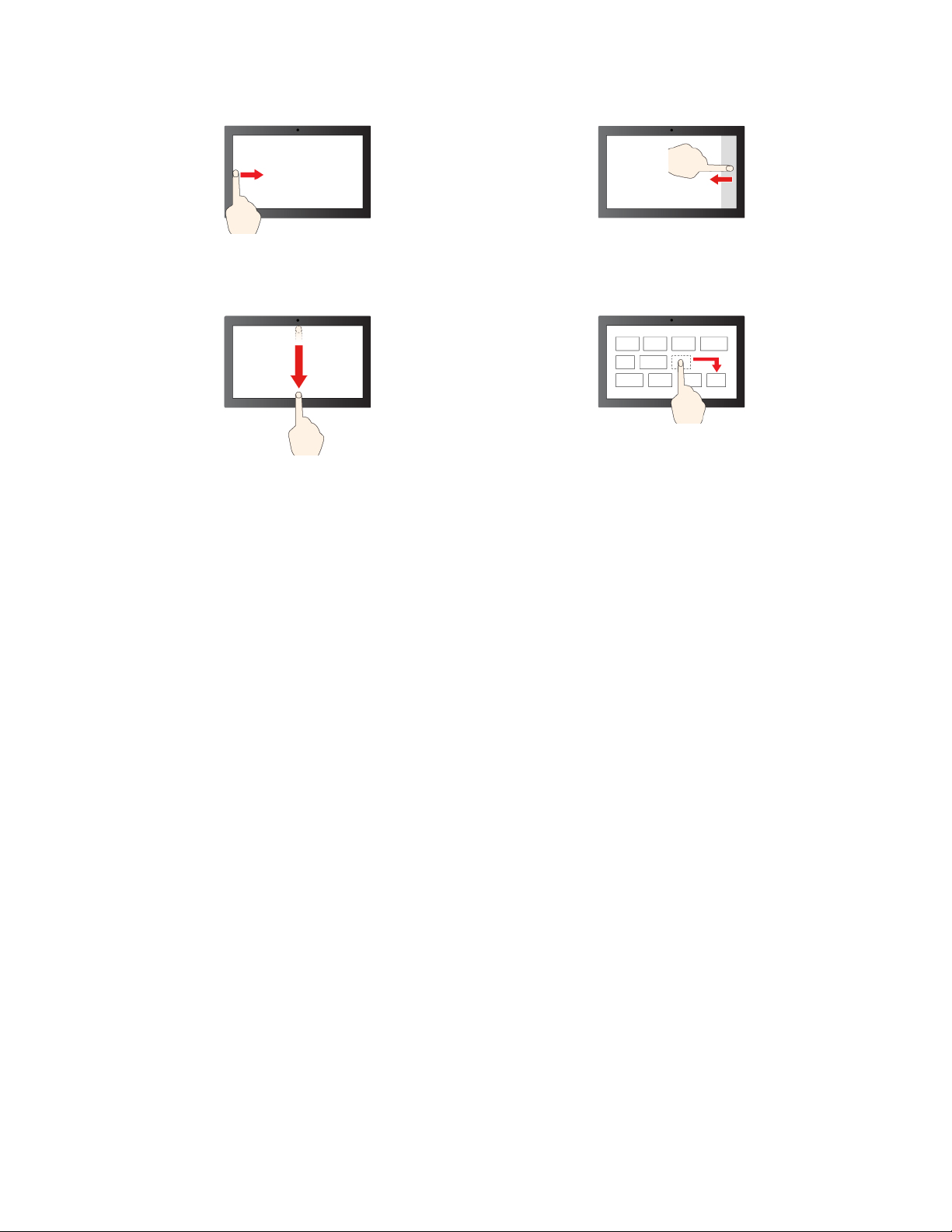
Balayage à partir de la gauche : afficher toutes les
fenêtres ouvertes
Balayage vers le bas rapide : afficher la barre de titres
Balayage vers le bas : fermer l'application en cours
Balayage à partir de la droite : ouvrir le centre de
notifications
Glisser
Conseils de maintenance :
• Mettez l'ordinateur hors tension avant de nettoyer l'écran tactile.
• Utilisez un chiffon sec doux et non pelucheux ou un morceau de coton absorbant pour enlever les
empreintes de doigt ou la poussière de l'écran tactile. N'appliquez aucun produit solvant sur le chiffon.
• L'écran tactile est un panneau de verre couvert d'un film plastique. N'appliquez aucune pression et ne
placez aucun objet métallique sur l'écran, vous risqueriez d'endommager le pavé tactile ou d'altérer son
fonctionnement.
• Ne vous servez pas de vos ongles, de gants ou d'objets pour interagir avec l'écran.
• Calibrez régulièrement la précision d'entrée de votre doigt pour éviter tout décalage.
Se connecter à un écran externe
Connectez votre ordinateur à un projecteur ou un écran pour effectuer des présentations ou pour développer
votre espace de travail.
Connection à un écran câblé
Si l'ordinateur ne parvient pas à détecter l'écran externe, touchez et maintenez une zone vide sur le bureau,
puis touchez Paramètres d'affichage ➙ Détecter.
Chapitre 2. Prendre en main votre ordinateur 7
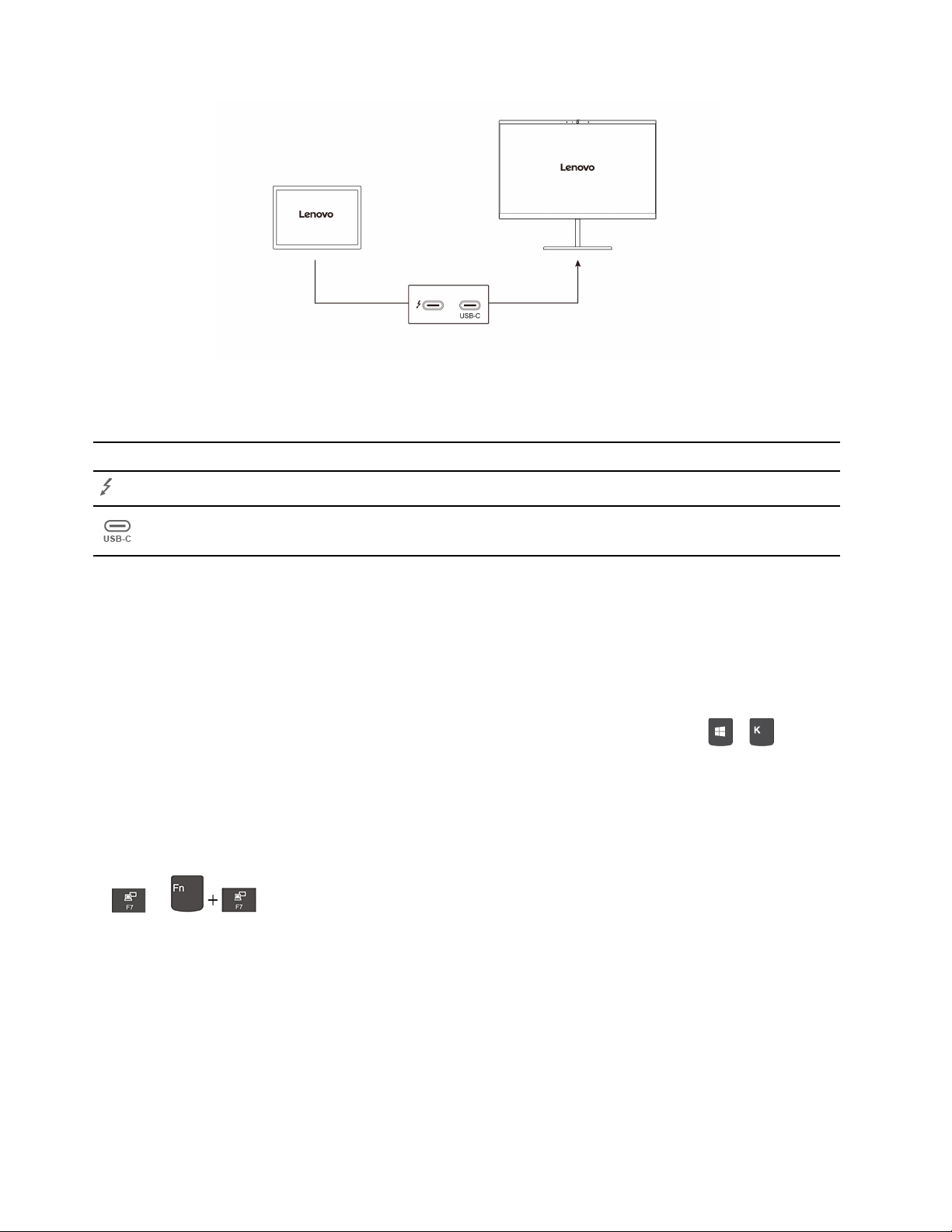
Résolution prise en charge
Le tableau suivant répertorie la résolution maximale prise en charge par l'écran externe.
Connecter l'écran externe à
Connecteurs Thunderbolt 4 (USB-C)
Connecteur USB-C
Résolution prise en charge
Jusqu'à 5 120 x 3 200 pixels / 60 Hz
Jusqu'à 5 120 x 3 200 pixels / 60 Hz
Connexion à un écran sans fil
Pour utiliser un écran sans fil, vérifiez que l'ordinateur et l'écran externe prennent en charge la fonction
Miracast
®
.
• Ouvrez le menu Démarrer, puis touchez Paramètres ➙ Périphériques ➙ Appareils Bluetooth et
autres. Dans la fenêtre Ajouter un périphérique, touchez Écran ou station d'accueil sans fil. Suivez
ensuite les instructions affichées sur l'écran.
• Si l'ordinateur est livré avec un ThinkPad X12 Detachable Folio Keyboard, appuyez sur
+ et
sélectionnez l'écran sans fil auquel vous souhaitez vous connecter.
Définir le mode d'affichage
• Ouvrez le menu Démarrer, puis touchez Paramètres ➙ Système ➙ Affichage. Suivez ensuite les
instructions affichées sur l'écran.
• Si votre ordinateur est fourni avec un ThinkPad X12 Detachable Folio Keyboard, appuyez sur la touche
ou , puis sélectionnez le mode d'affichage de votre choix.
Modifier les paramètres d'affichage
1. Appuyez sur une zone vide du Bureau, maintenez la pression et sélectionnez Paramètres d'affichage.
2. Sélectionnez l'écran que vous souhaitez configurer.
3. Modifiez les paramètres d'affichage de votre choix.
Vous pouvez modifier les paramètres de l'écran de l'ordinateur et de l'écran externe. Par exemple, vous
pouvez définir celui qui est l'écran principal et celui qui est l'écran secondaire. Vous pouvez également
modifier la résolution et l'orientation.
8
ThinkPad X12 Detachable Gen 1 Guide d'utilisation
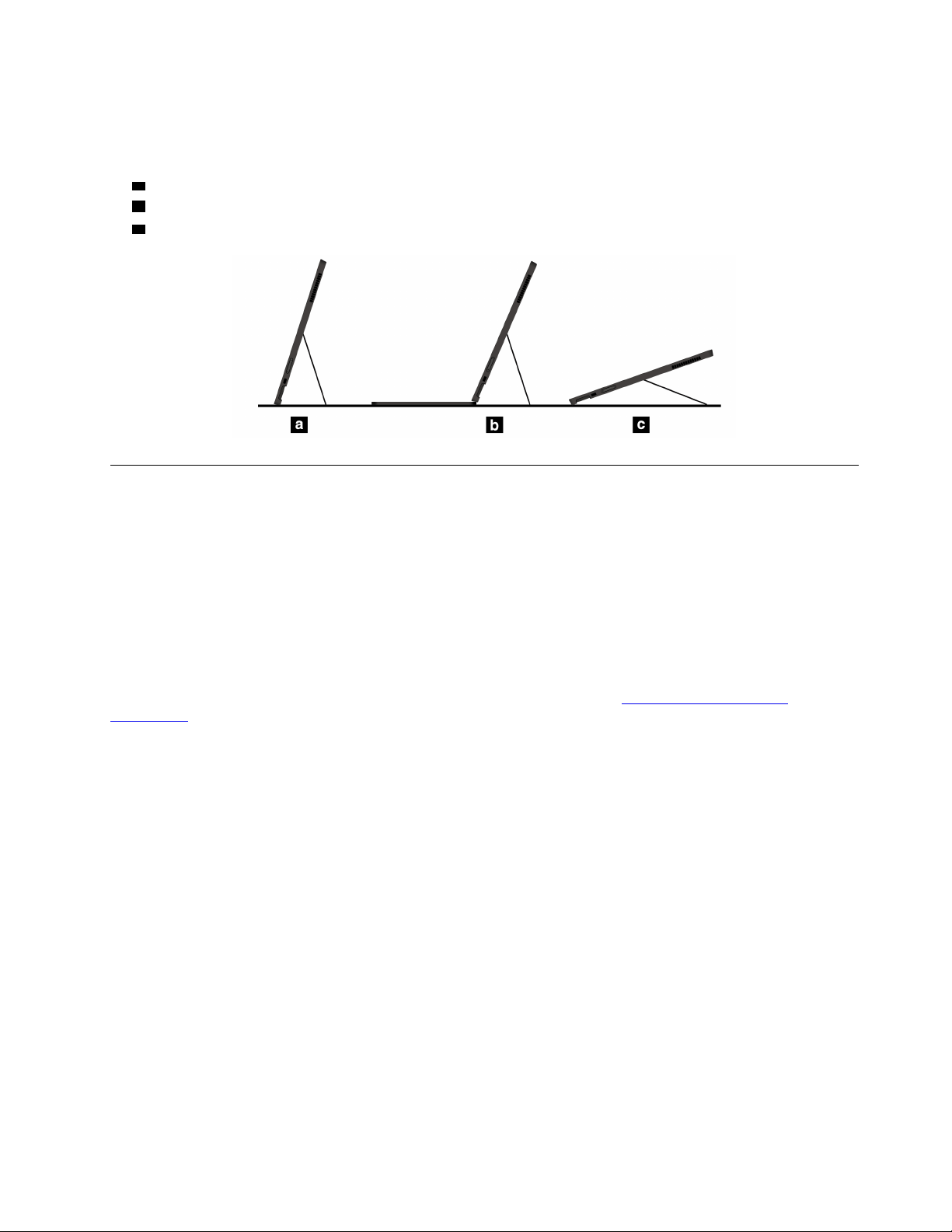
Utiliser la béquille
Votre ordinateur est équipé d'une béquille intégrée. Une fois la béquille ouverte, vous pouvez utiliser votre
ordinateur dans les modes suivants.
a Mode Sur support sans clavier fixé
b Mode Sur support avec clavier fixé
c Mode Stylus
Accessoires
Cette section explique comment utiliser des accessoires matériels afin d'augmenter les fonctionnalités de
votre ordinateur.
Acheter les accessoires
Lenovo dispose d'un certain nombre d'accessoires et de mises à niveau de matériel pour étendre les
fonctionnalités de votre ordinateur. Ces options comprennent des modules de mémoire, des périphériques
de stockage, des cartes réseau, des duplicateurs de ports ou des stations d'accueil, des batteries, des
boîtiers d'alimentation, des claviers, des souris, etc.
Pour effectuer vos achats auprès de Lenovo, accédez au site Web suivant
accessories
.
https://www.lenovo.com/
ThinkPad X12 Detachable Folio Keyboard (sur certains modèles)
Fixez le ThinkPad X12 Detachable Folio Keyboard (ci-après appelé le clavier) à votre ordinateur afin de
pouvoir transformer votre ordinateur en un ordinateur portable.
Remarque : Il est possible que le clavier soit différent des illustrations de cette rubrique.
Chapitre 2. Prendre en main votre ordinateur 9
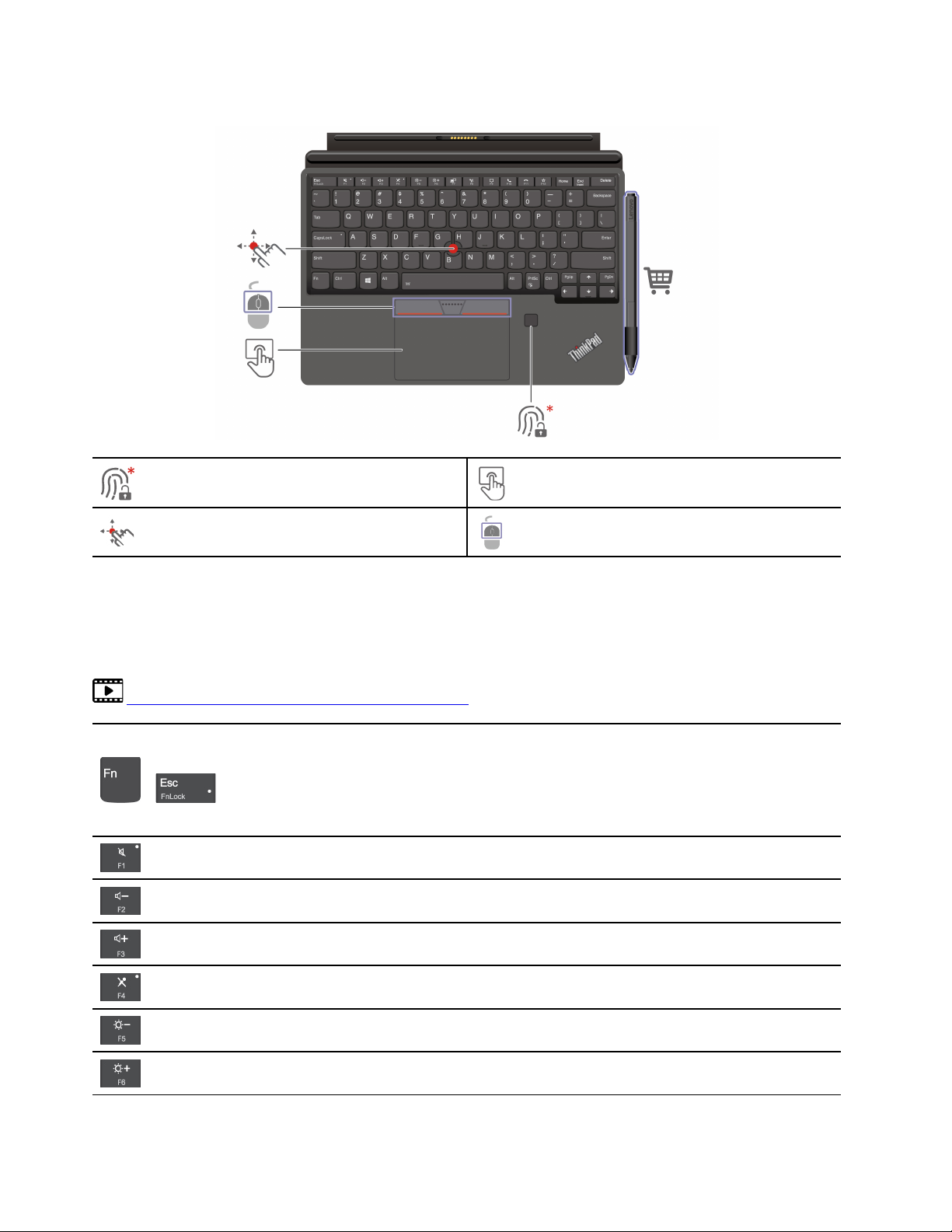
Présentation
Lecteur d'empreintes digitales
Dispositif de pointage TrackPoint
®
Pavé tactile
Boutons TrackPoint
* sur certains modèles
Utiliser les raccourcis clavier
Les touches spéciales du clavier vous aideront à travailler de manière plus efficace.
https://support.lenovo.com/us/en/videos/vid500145
Utilisez la fonction spéciale représentée par une icône sur chaque touche ou la
fonction standard des touches de fonction F1 à F12.
+
Voyant verrouillage FN allumé : fonction standard
Voyant verrouillage FN éteint : fonction spéciale
Activer ou désactiver les haut-parleurs
Réduire le volume
Augmenter le volume
Activer ou désactiver les micros
Réduire la luminosité de l'écran
Augmenter la luminosité de l'écran
10 ThinkPad X12 Detachable Gen 1 Guide d'utilisation
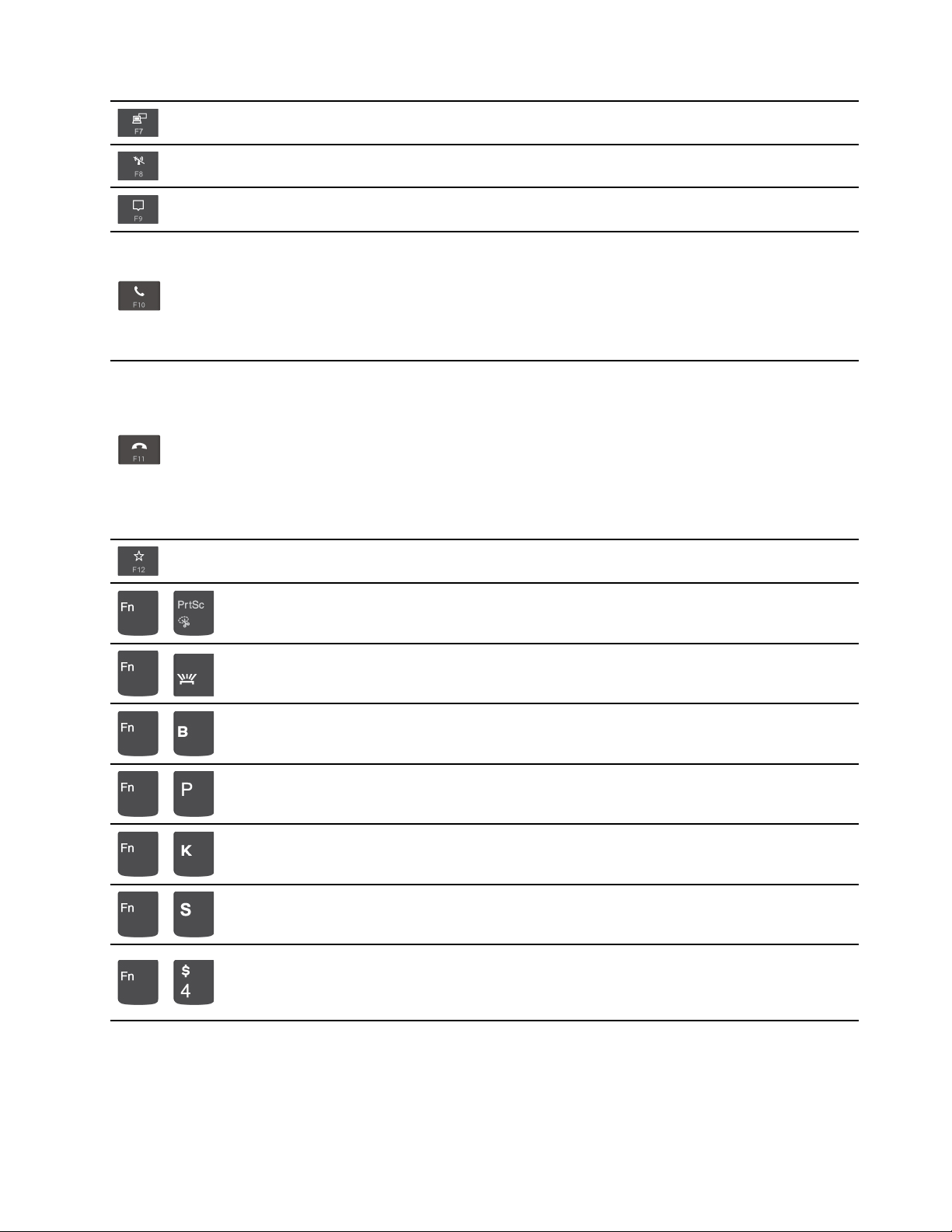
Gestion des écrans externes
Activer ou désactiver les fonctions sans fil
Ouvrir ou réduire le centre de notification
Répondre aux appels entrants
Cette fonction fonctionne uniquement avec certaines applications, telles que
Skype Entreprise 2016 et Microsoft Teams 1.0.
Par défaut, cette fonction fonctionne avec Skype Entreprise 2016. Vous pouvez
modifier les paramètres par défaut sur Lenovo Vantage.
Refuser les appels entrants
Cette fonction fonctionne uniquement avec certaines applications, telles que
Skype Entreprise 2016 et Microsoft Teams 1.0.
Par défaut, cette fonction fonctionne avec Skype Entreprise 2016. Vous pouvez
modifier les paramètres par défaut sur Lenovo Vantage.
Remarque : Vous pouvez également appuyer sur F11 pour raccrocher les
appels en cours sur Skype Entreprise 2016.
Personnalisez la fonction de cette touche sur l'application Vantage.
Ouvrir l'outil Capture
+
Activer/désactiver le rétro-éclairage du clavier
+
Opération d'arrêt
+
Pause, opération
+
Faire défiler le contenu
+
Envoyer une demande système
+
Passer en mode veille
+
Pour sortir l'ordinateur du mode veille, appuyez sur la touche Fn ou sur le bouton
d'alimentation.
Chapitre 2. Prendre en main votre ordinateur 11
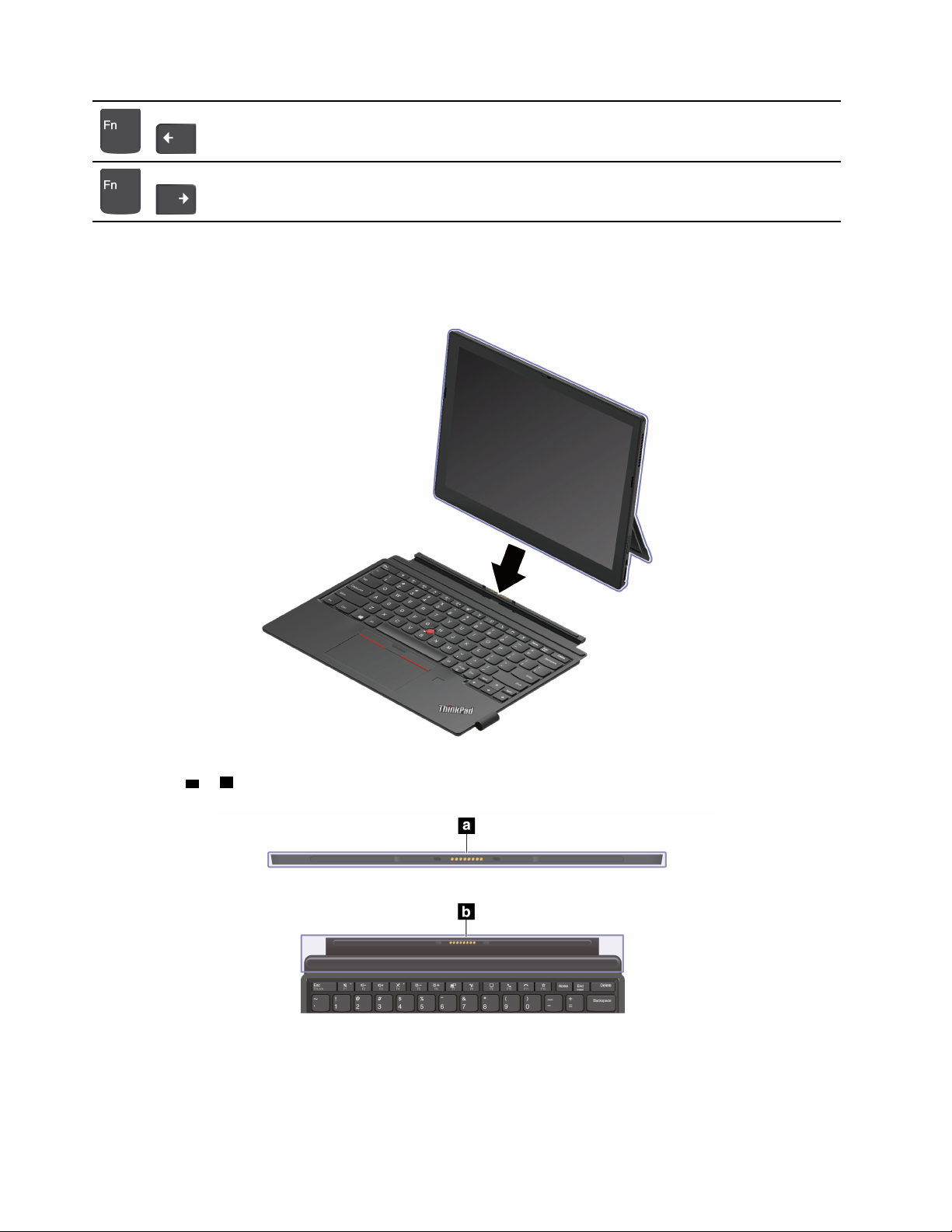
Aller au début
+
Aller à la fin
+
Mettre en place le clavier sur l'ordinateur
Le clavier se fixe de manière magnétique à votre ordinateur de la manière illustrée. Lorsque le clavier est
assez proche, il s'aligne et s'enclenche. Vous pouvez facilement retirer le clavier en le tirant.
Remarque : Tenez les autres objets magnétiques tels qu'une carte de crédit à distance des zones
magnétiques
a et b . Sinon, la fonctionnalité de vos objets pourrait être impactée.
Utiliser le clavier dans différents modes
Une fois le clavier fixé à votre ordinateur, vous pouvez l'utiliser dans les modes suivants.
12
ThinkPad X12 Detachable Gen 1 Guide d'utilisation
 Loading...
Loading...