Lenovo ThinkPad X12 Detachable Gen 1 User Guide [pt]

ThinkPad X12 Detachable Gen 1
Manual do Utilizador
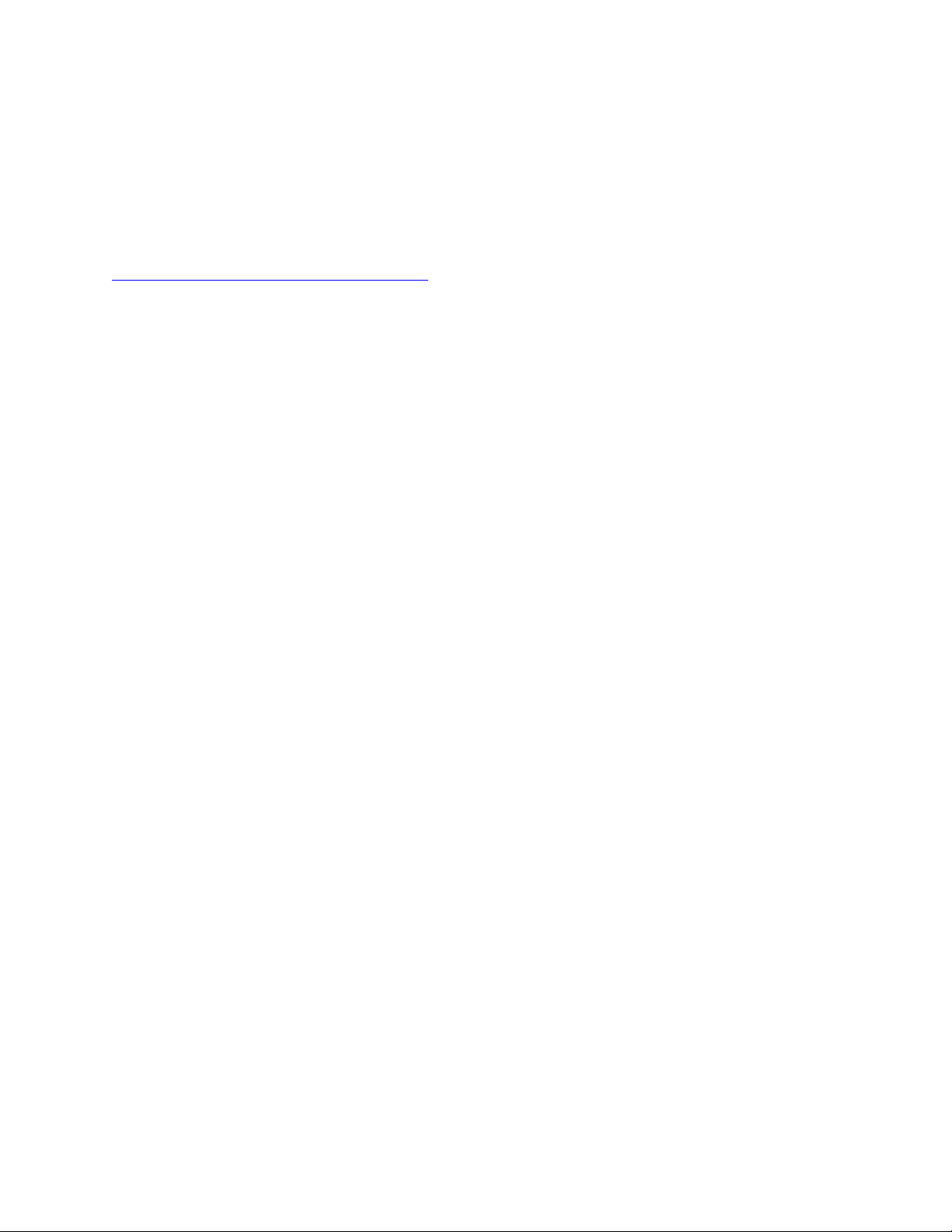
Ler primeiro
Antes de utilizar esta documentação e o produto a que se refere, leia atentamente as seguintes informações:
• Manual de Segurança e Garantia
• Manual de Configuração
•
Avisos de Segurança e Conformidade Genéricos
Primeira Edição (Janeiro 2021)
© Copyright Lenovo 2021.
AVISO DE DIREITOS LIMITADOS E RESTRITOS: Se os dados ou software forem fornecidos ao abrigo de um contrato
General Services Administration, a utilização, cópia ou divulgação estão sujeitas às restrições estipuladas no Contrato
N.º GS-35F-05925.
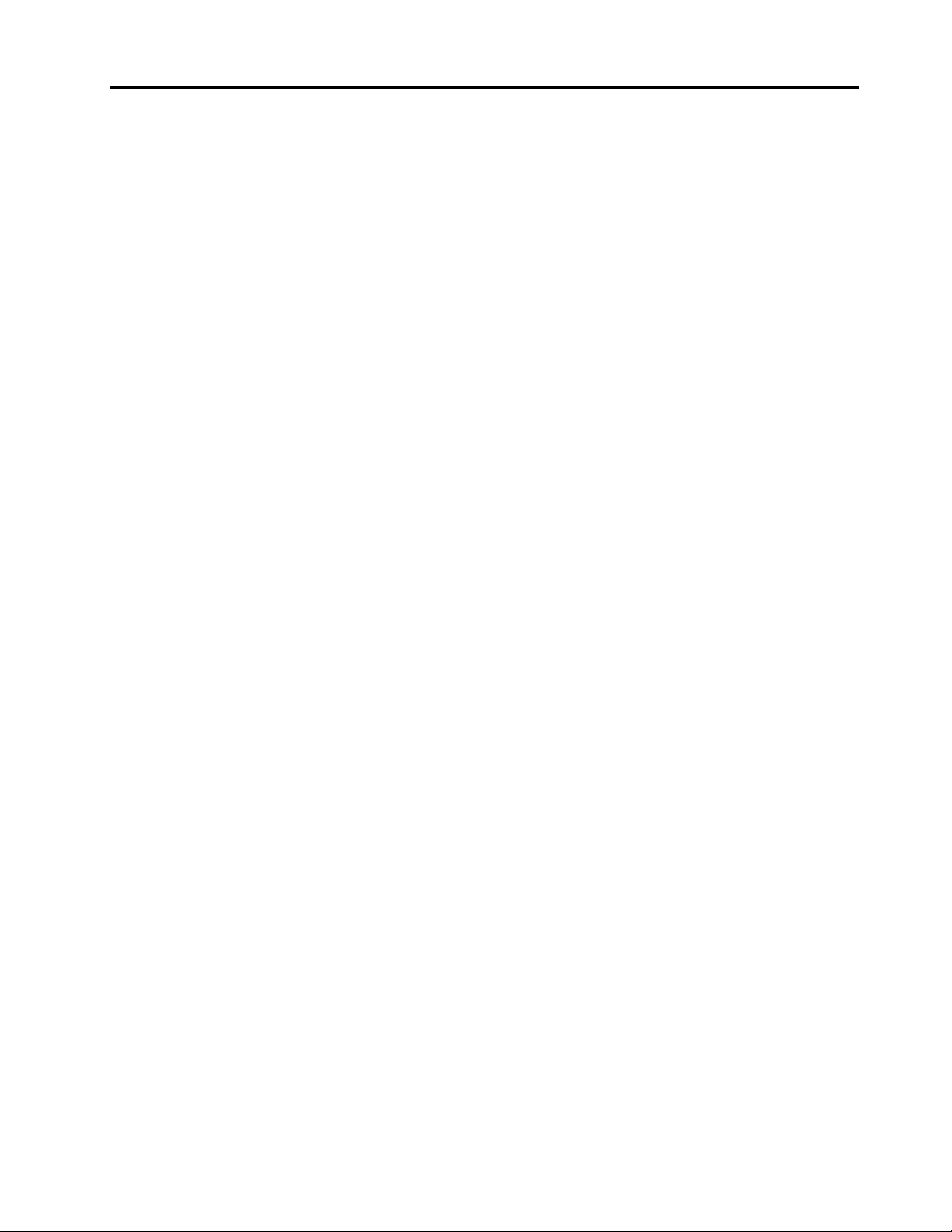
Índice
Descubra o seu computador
Lenovo . . . . . . . . . . . . . . . . . . iii
Capítulo 1. Conheça o seu
computador . . . . . . . . . . . . . . . 1
Descrição geral . . . . . . . . . . . . . . . . 1
Especificações . . . . . . . . . . . . . . . . 3
Especificações USB . . . . . . . . . . . . 3
Capítulo 2. Introdução ao seu
computador . . . . . . . . . . . . . . . 5
Acesso a redes . . . . . . . . . . . . . . . . 5
Ligar a redes Wi-Fi . . . . . . . . . . . . . 5
Ligar a uma rede celular (em modelos
selecionados) . . . . . . . . . . . . . . . 5
Ligue o Modo de avião . . . . . . . . . . . 6
Interagir com o computador . . . . . . . . . . . 6
Utilizar o ecrã tátil . . . . . . . . . . . . . 6
Ligar a um ecrã externo . . . . . . . . . . . 7
Utilizar o suporte . . . . . . . . . . . . . 9
Acessórios. . . . . . . . . . . . . . . . . . 9
Comprar acessórios . . . . . . . . . . . . 9
ThinkPad X12 Detachable Folio Keyboard (em
modelos selecionados) . . . . . . . . . . . 9
Utilizar Lenovo Precision Pen (em modelos
selecionados) . . . . . . . . . . . . . . 16
Utilizar Lenovo Digital Pen (em modelos
selecionados) . . . . . . . . . . . . . . 19
Capítulo 3. Explorar o computador . . 21
Aplicações Lenovo . . . . . . . . . . . . . 21
Intelligent Cooling (em modelos selecionados). . . 22
Gerir a alimentação . . . . . . . . . . . . . 22
Verificar o estado da bateria . . . . . . . . 22
Carregar o computador . . . . . . . . . . 23
Alterar as definições de energia. . . . . . . 24
Transferir dados . . . . . . . . . . . . . . 24
Configurar uma ligação Bluetooth . . . . . . 24
Configurar uma ligação NFC . . . . . . . . 24
Capítulo 4. Proteger o computador e
as informações. . . . . . . . . . . . . 27
Bloquear o computador . . . . . . . . . . . 27
Inicie a sessão com a sua impressão digital (em
modelos selecionados) . . . . . . . . . . . . 27
Inicie a sessão com o Face ID (em modelos
selecionados) . . . . . . . . . . . . . . . 28
Proteger dados contra perda de energia (em
modelos selecionados) . . . . . . . . . . . . 28
Palavras-passe UEFI/BIOS . . . . . . . . . . 28
Tipos de palavra-passe . . . . . . . . . . 29
Definir, alterar e remover uma palavra-
passe . . . . . . . . . . . . . . . . . 30
Capítulo 5. Configurar definições
avançadas . . . . . . . . . . . . . . . 33
UEFI BIOS . . . . . . . . . . . . . . . . . 33
Entrar no menu UEFI BIOS. . . . . . . . . 33
Navegar na interface do UEFI BIOS . . . . . 33
Definir a data e hora do sistema. . . . . . . 33
Alterar a sequência de arranque . . . . . . 33
Atualizar UEFI BIOS . . . . . . . . . . . 34
Recuperação . . . . . . . . . . . . . . . . 34
Restaurar ficheiros do sistema e definições
para um ponto anterior . . . . . . . . . . 34
Restaurar os seus ficheiros a partir de cópia
de segurança . . . . . . . . . . . . . . 34
Repor o computador . . . . . . . . . . . 34
Recuperação automática do Windows . . . . 34
Instalar o Windows 10 e controladores. . . . . . 35
Capítulo 6. Ajuda e suporte . . . . . . 37
O que são CRUs . . . . . . . . . . . . . . 37
Perguntas frequentes . . . . . . . . . . . . 37
Mensagens de erro . . . . . . . . . . . . . 39
Erros com avisos sonoros . . . . . . . . . . . 40
Recursos de ajuda autónoma . . . . . . . . . 41
Etiqueta do Windows . . . . . . . . . . . . 41
Contactar a Lenovo . . . . . . . . . . . . . 42
Antes de contactar a Lenovo . . . . . . . . 42
Centro de Assistência a Clientes da Lenovo . . 43
Adquirir serviços adicionais . . . . . . . . . . 44
Apêndice A. Informações sobre
acessibilidade e ergonomia . . . . . . 45
Apêndice B. Informações sobre
conformidade . . . . . . . . . . . . . 49
Apêndice C. Avisos e marcas
comerciais . . . . . . . . . . . . . . . 53
© Copyright Lenovo 2021 i
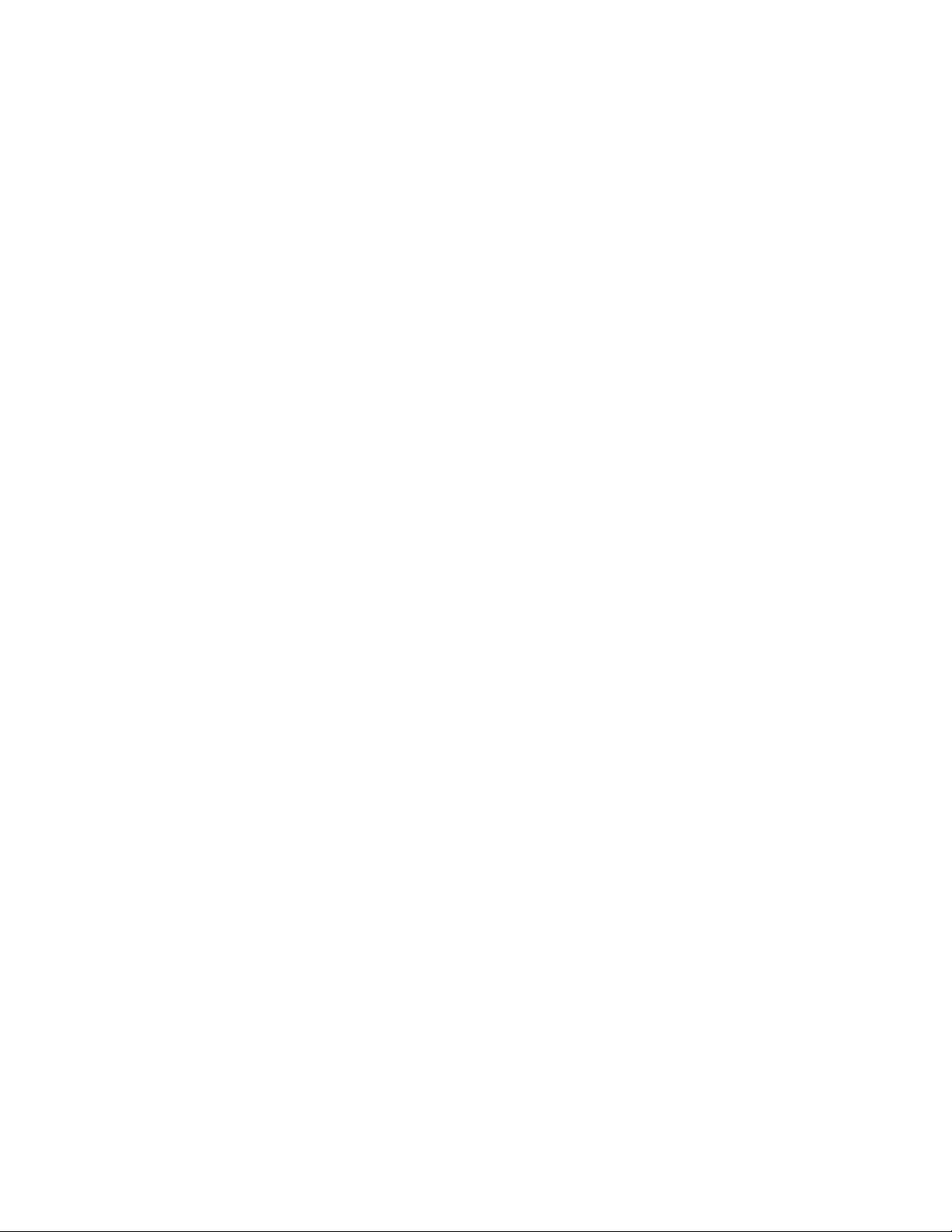
ii ThinkPad X12 Detachable Gen 1 Manual do Utilizador
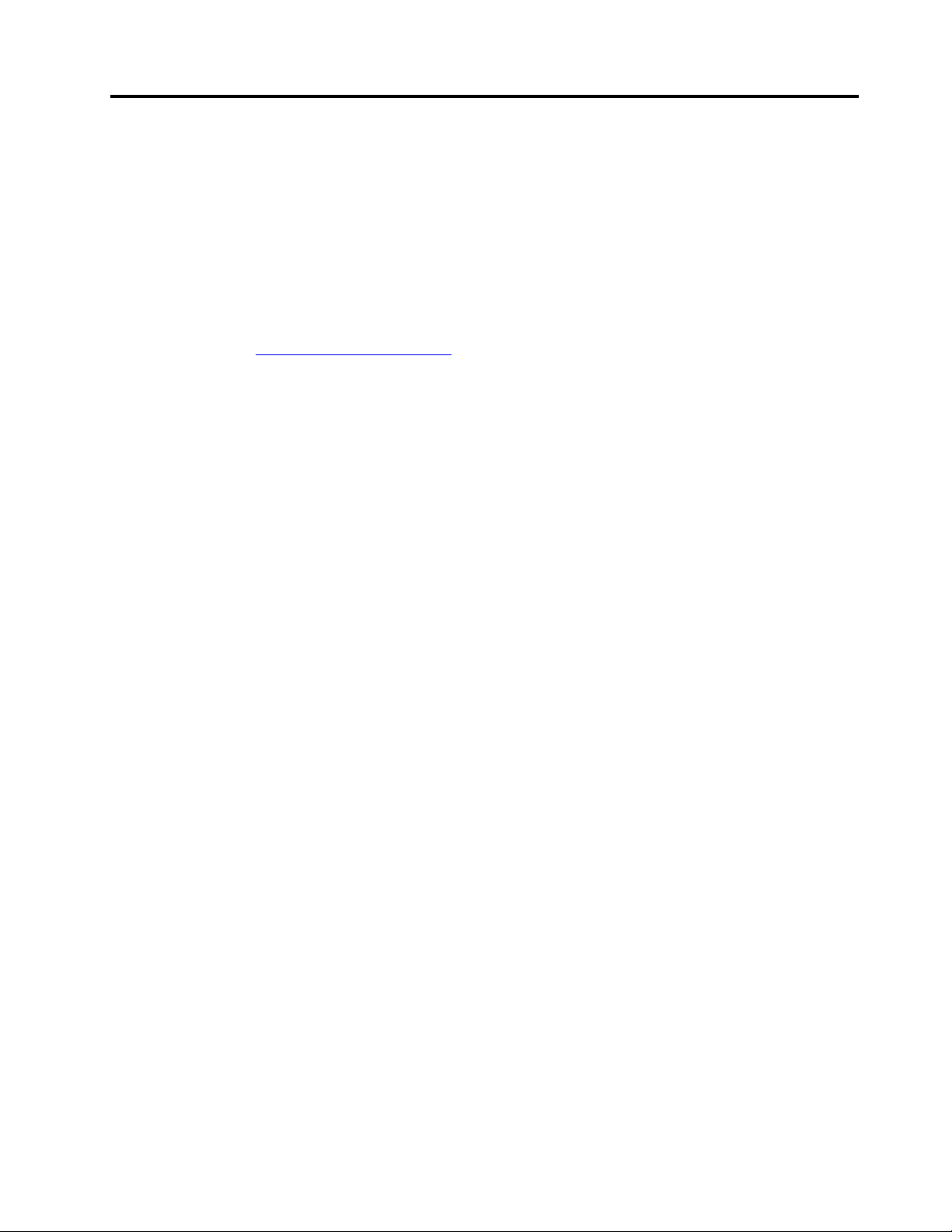
Descubra o seu computador Lenovo
Obrigado por escolher um computador Lenovo! Empenhamo-nos em fornecer-lhe a melhor solução.
Antes de iniciar a sua visita guiada, leia por favor as seguintes informações:
• As ilustrações nesta documentação poderão ter um aspeto diferente do produto.
• Dependendo do modelo, alguns acessórios, características, programas de software, e instruções de
interface do utilizador opcionais podem não ser aplicáveis ao seu computador.
• O conteúdo da documentação está sujeito a alteração sem aviso prévio. Para obter a documentação mais
recentes, aceda a
https://pcsupport.lenovo.com.
© Copyright Lenovo 2021 iii
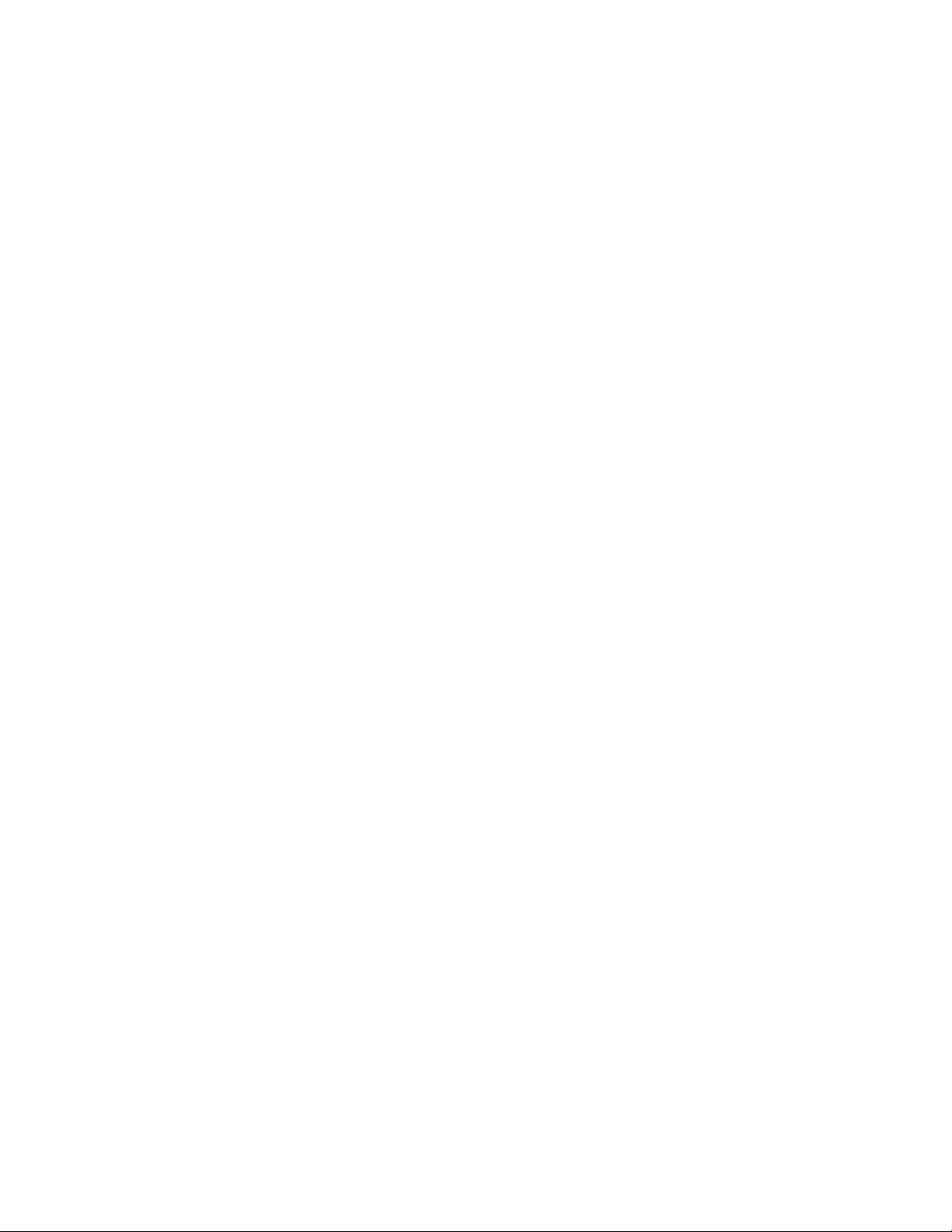
iv ThinkPad X12 Detachable Gen 1 Manual do Utilizador

Capítulo 1. Conheça o seu computador
Descrição geral
Câmara infravermelhos (IV)*/Câmara*
Microfone
Coluna Botão Aumentar volume
Botão Diminuir volume
Conector de alimentação (USB-C®)
Conector Thunderbolt™ 4 (USB-C)
Ecrã tátil
Obturador de privacidade da câmara
Web (Tampa da câmara)
Marca NFC*
Ranhura de bloqueio para segurança
Tabuleiro para cartões Nano-SIM/
Tabuleiro para cartões eSIM*
Conetor de áudio
* em modelos selecionados
© Copyright Lenovo 2021 1
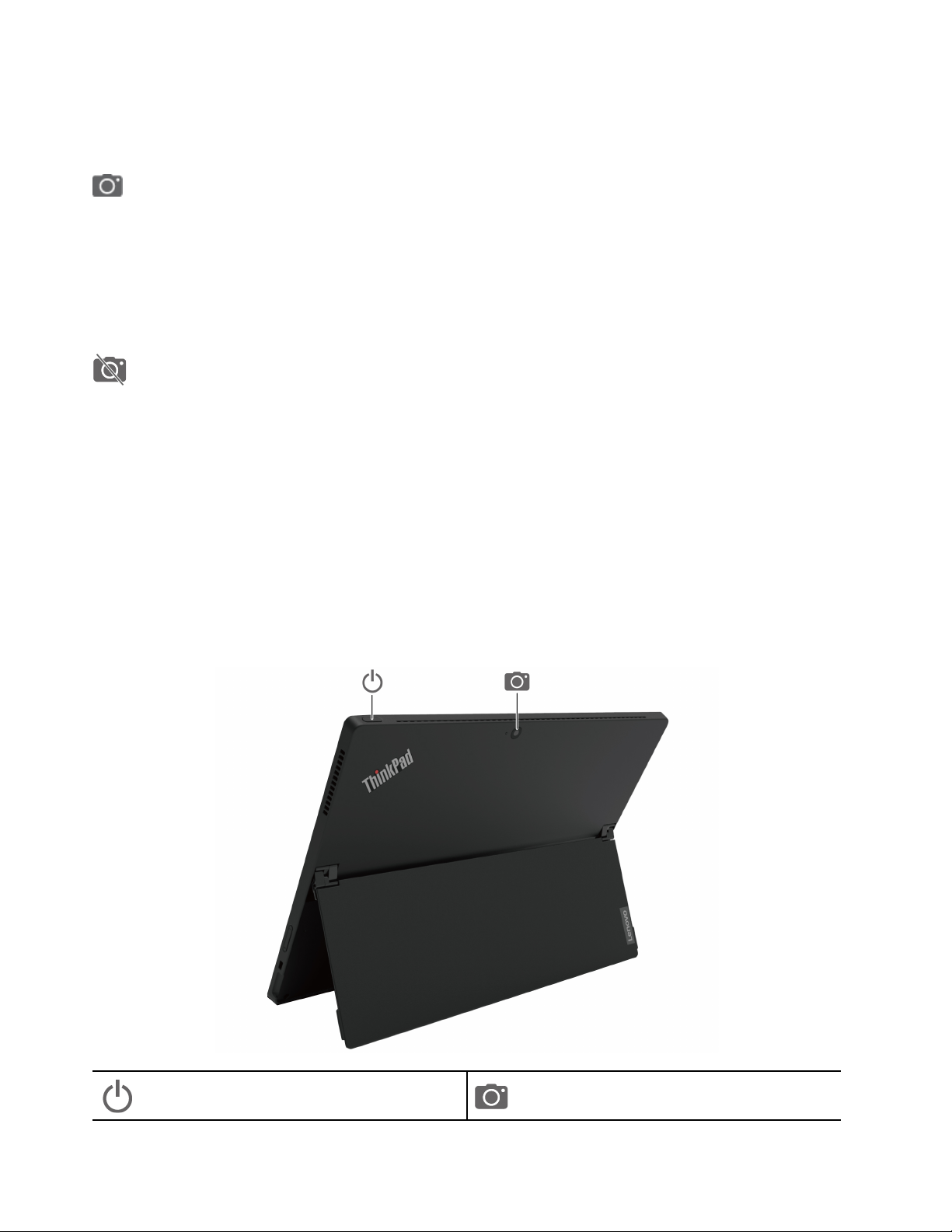
Nota: Mantenha outros objetos magnéticos, como o cartão de crédito, afastados da área magnética do
computador e do ThinkPad X12 Detachable Folio Keyboard que possa ser fornecido com o computador.
Consulte "Ligar o computador ao teclado" na página 12.
Câmara IV/Câmara
• Inicie sessão no computador com o seu ID facial (para a câmara IV).
• Tire fotografias ou grave vídeos tocando no ícone da Câmara a partir do menu Iniciar. O indicador junto à
câmara está ligado quando a câmara está a ser utilizada.
• Se utilizar outras aplicações que suportam a fotografia, conversação de vídeo e videoconferência, a
câmara é automaticamente iniciada quando ativa a funcionalidade que necessita da câmara a partir da
aplicação.
Obturador de privacidade da câmara Web (Tampa da câmara)
Deslize o obturador de privacidade da câmara Web para tapar ou destapar a lente da câmara. Foi concebida
para proteger a sua privacidade.
Tópicos relacionados
• "Inicie a sessão com o Face ID (em modelos selecionados)" na página 28
• "Configurar uma ligação NFC" na página 24
• "Bloquear o computador" na página 27
• "Carregar o computador" na página 23
• "Ligar a uma rede celular (em modelos selecionados)" na página 5
• "Especificações USB" na página 3
• "Utilizar o ecrã tátil" na página 6
Botão para ligar/desligar
2 ThinkPad X12 Detachable Gen 1 Manual do Utilizador
Câmara posterior
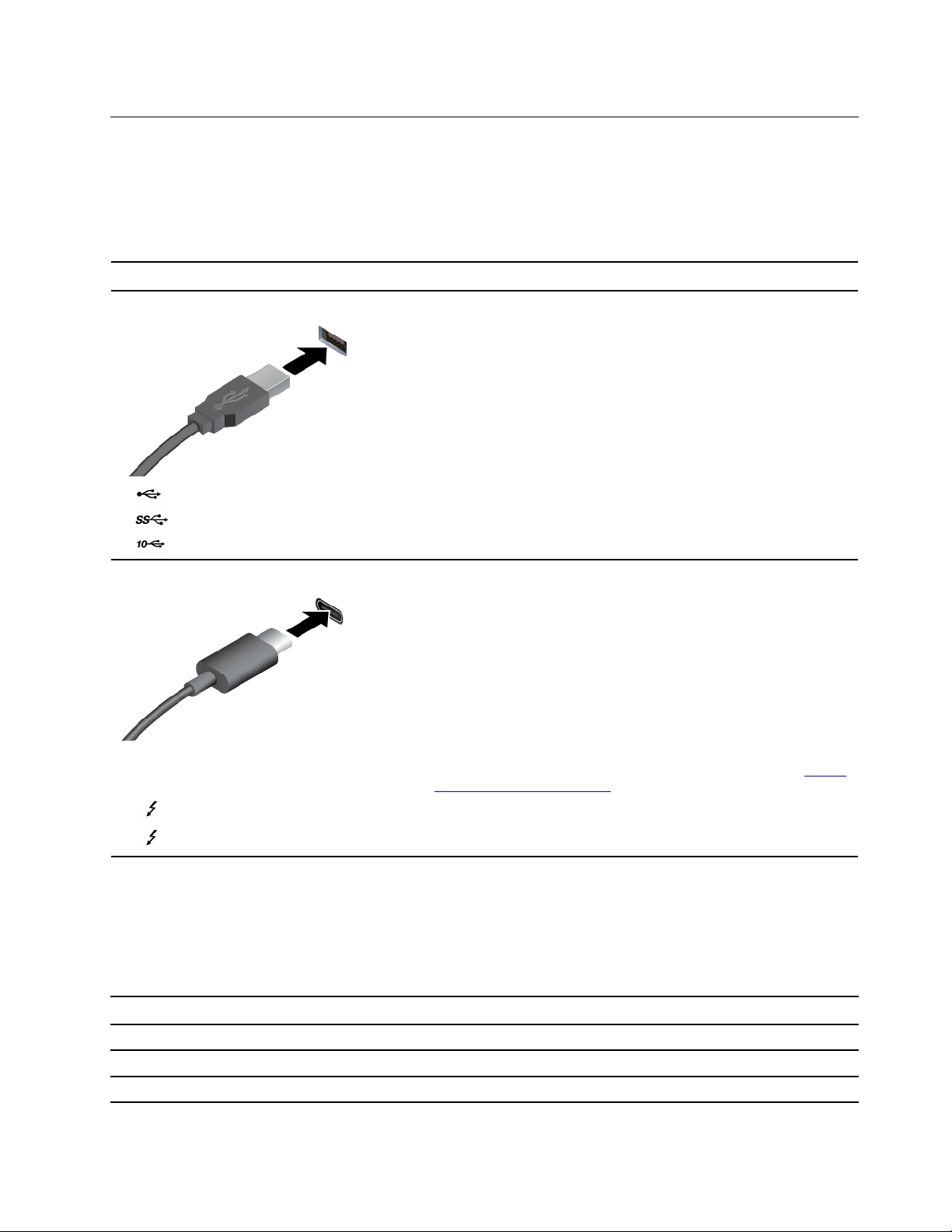
Especificações
Para especificações detalhadas do seu computador, consulte https://psref.lenovo.com.
Especificações USB
Nota: Dependendo do modelo, alguns conectores USB podem não estar disponíveis no seu computador.
Nome do conector
• Conector USB 2.0
•
•
• Conector USB-C (3.2 Gen 1)
• Conector USB-C (3.2 Gen 2)
Conector USB 3.2 Gen 1
Conector USB 3.2 Gen 2
Descrição
Ligar dispositivos compatíveis com USB, tais como um teclado USB,
um rato USB, um dispositivo de armazenamento USB ou uma
impressora USB.
• Carregue os dispositivos compatíveis com USB-C com a tensão
de saída e a corrente de 5 V e 3 A.
• Ligar a um ecrã externo:
– USB-C para VGA: até 1920 x 1200 píxeis, 60 Hz
– USB-C para DP: até 5120 x 3200 píxeis, 60 Hz
• Ligue a acessórios USB-C para ajudar a expandir a funcionalidade
do seu computador. Para adquirir acessórios USB-C, visite
www.lenovo.com/accessories
.
https://
•
•
Conector Thunderbolt 3 (USB-C)
Conector Thunderbolt 4 (USB-C)
Declaração sobre velocidade de transferência USB
Dependendo de muitos fatores, como a capacidade de processamento do host e dos dispositivos
periféricos, atributos de ficheiro e outros fatores relacionados com a configuração do sistema e ambientes
operativos, a taxa de transferência real usando os vários conectores USB neste dispositivo irá variar e será
mais lenta do que a taxa de dados listada abaixo para cada dispositivo correspondente.
Dispositivo USB Taxa de dados (GB/s)
3.2 Gen 1/3.1 Gen 1
3.2 Gen 2/3.1 Gen 2
3.2 Gen 2 × 2
5
10
20
Capítulo 1. Conheça o seu computador 3
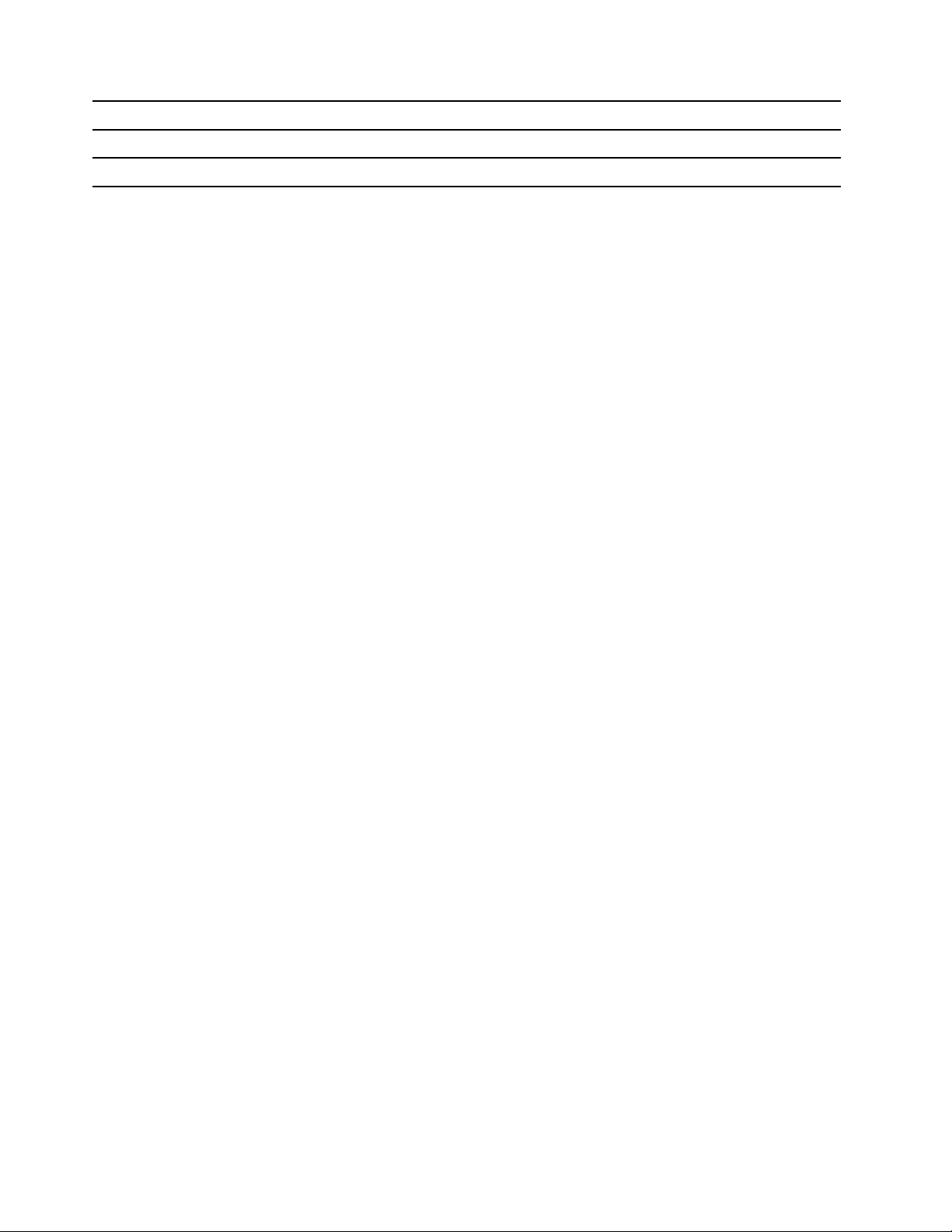
Dispositivo USB Taxa de dados (GB/s)
Conector Thunderbolt 3 (USB-C)
Conector Thunderbolt 4 (USB-C)
40
40
4 ThinkPad X12 Detachable Gen 1 Manual do Utilizador
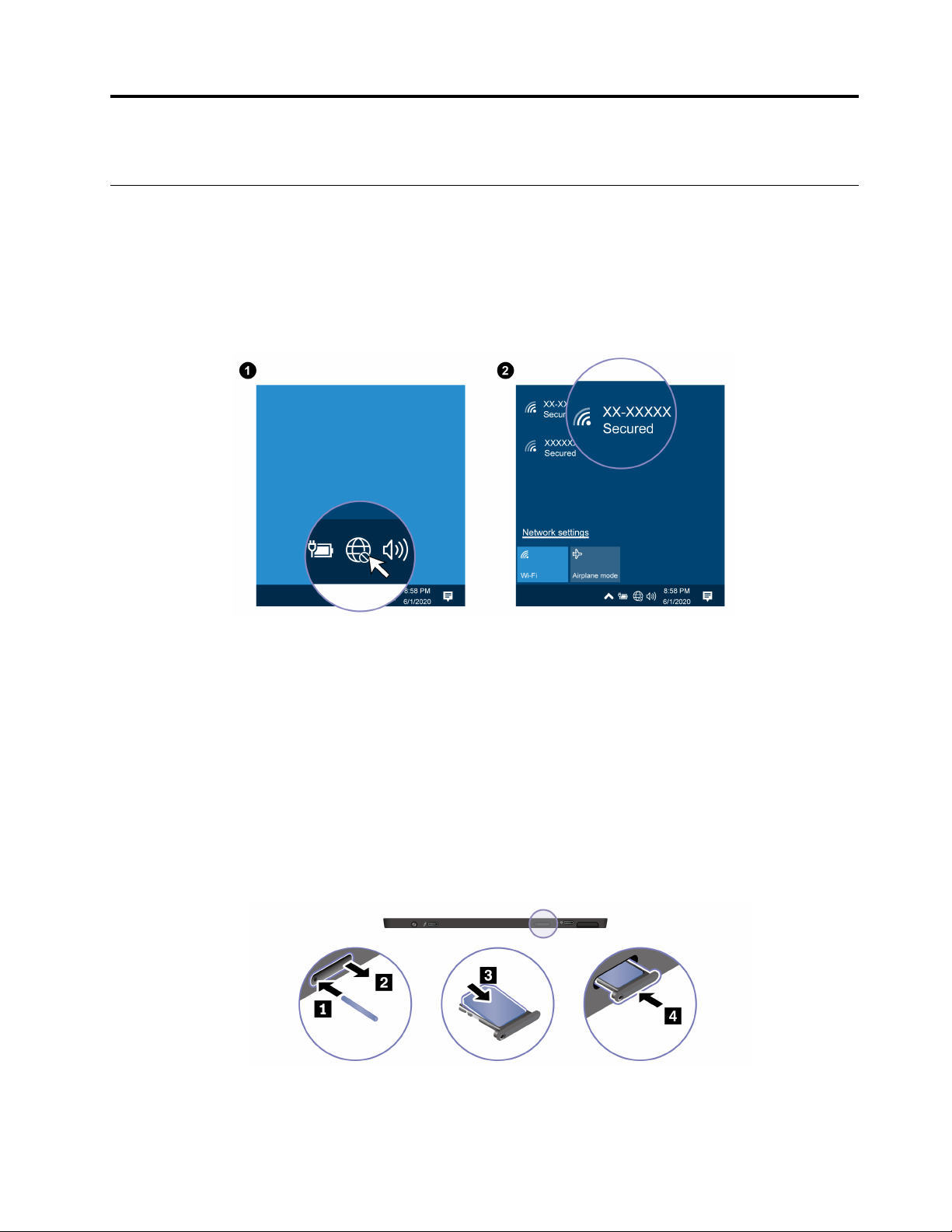
Capítulo 2. Introdução ao seu computador
Acesso a redes
Esta secção ajuda-o a ligar à rede.
Ligar a redes Wi-Fi
Toque no ícone de rede na área de notificação do Windows® e selecione uma rede para estabelecer a
ligação. Introduza as informações necessárias, se necessário.
Ligar a uma rede celular (em modelos selecionados)
Se o seu computador tiver um cartão de rede sem fios de longa distância (WWAN) e um cartão nano-SIM
instalado, pode ligar-se a uma rede de dados móvel e ligar-se à internet em todo o lado.
Nota: O serviço celular é prestado por fornecedores de serviços móveis autorizados em alguns países ou
regiões. Tem de ter um plano de dados de um operador de serviços para ligar à rede celular.
Para estabelecer uma ligação celular:
1. Desligue o computador.
2. Localize a ranhura para cartões nano-SIM e insira um cartão nano-SIM, como mostrado. Tenha em
atenção a orientação do cartão e certifique-se de que foi corretamente colocado. Se seu computador
tiver um cartão nano-SIM instalado, ignore este passo.
3. Ligue o computador.
© Copyright Lenovo 2021 5
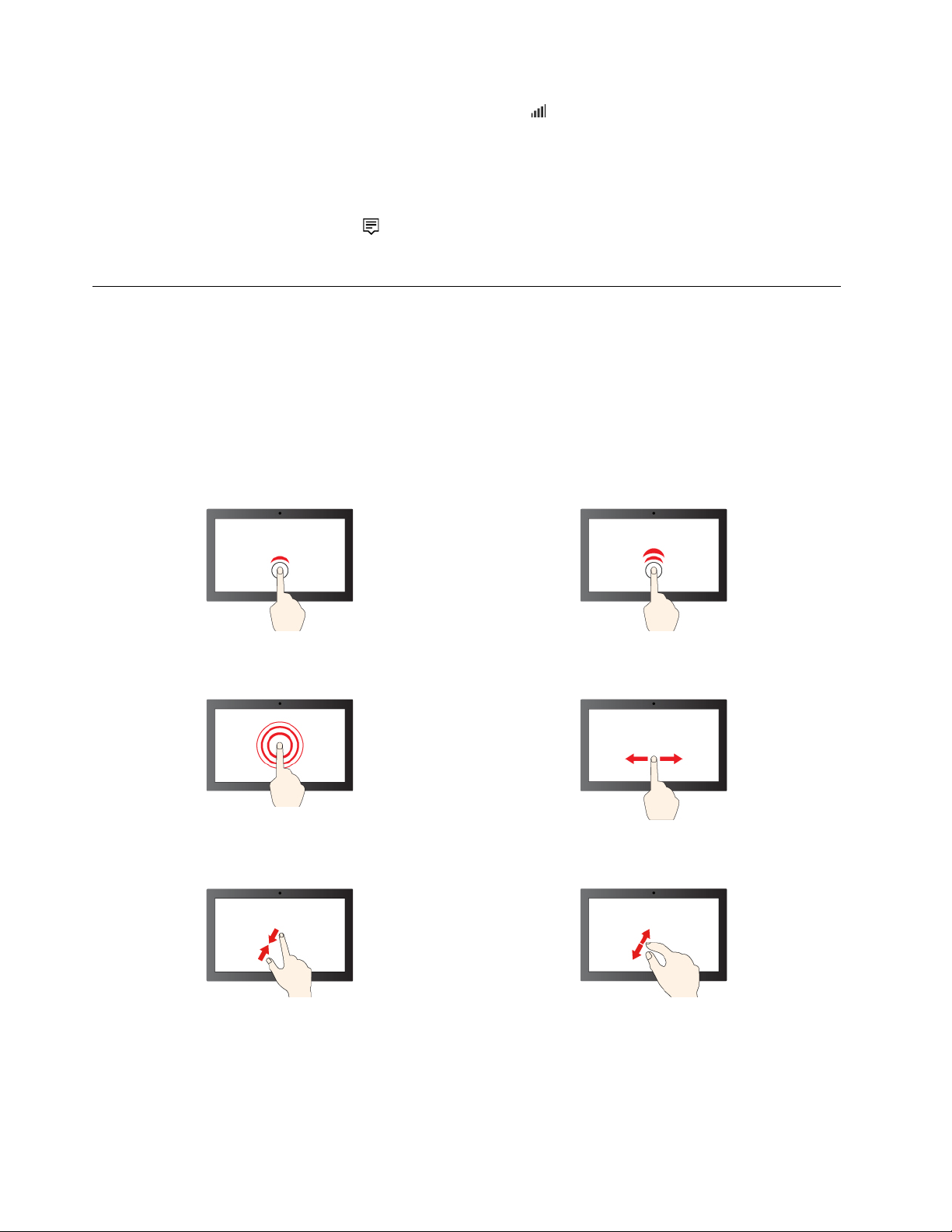
4. Toque no ícone de rede e selecione o ícone de rede celular na lista. Introduza as informações
necessárias, se necessário.
Ligue o Modo de avião
Quando o Modo de avião estiver ativo, todas as funções sem fios estão desativadas.
1. Toque no ícone do centro de ação
2. Toque no Modo de Avião para ligar o Modo de avião.
na área de notificação do Windows.
Interagir com o computador
O seu computador permite navegar no ecrã de várias formas.
Utilizar o ecrã tátil
O ecrã do computador suporta a função multitoque, pelo que poderá navegar no ecrã com gestos de toque
simples.
Nota: Alguns gestos podem não estar disponíveis quando está a utilizar determinadas aplicações.
Toque uma vez para um único clique Toque duas vezes rapidamente para fazer duplo clique
Toque e mantenha premido para clique com o botão
direito
Ampliar Reduzir
6 ThinkPad X12 Detachable Gen 1 Manual do Utilizador
Deslize para percorrer itens
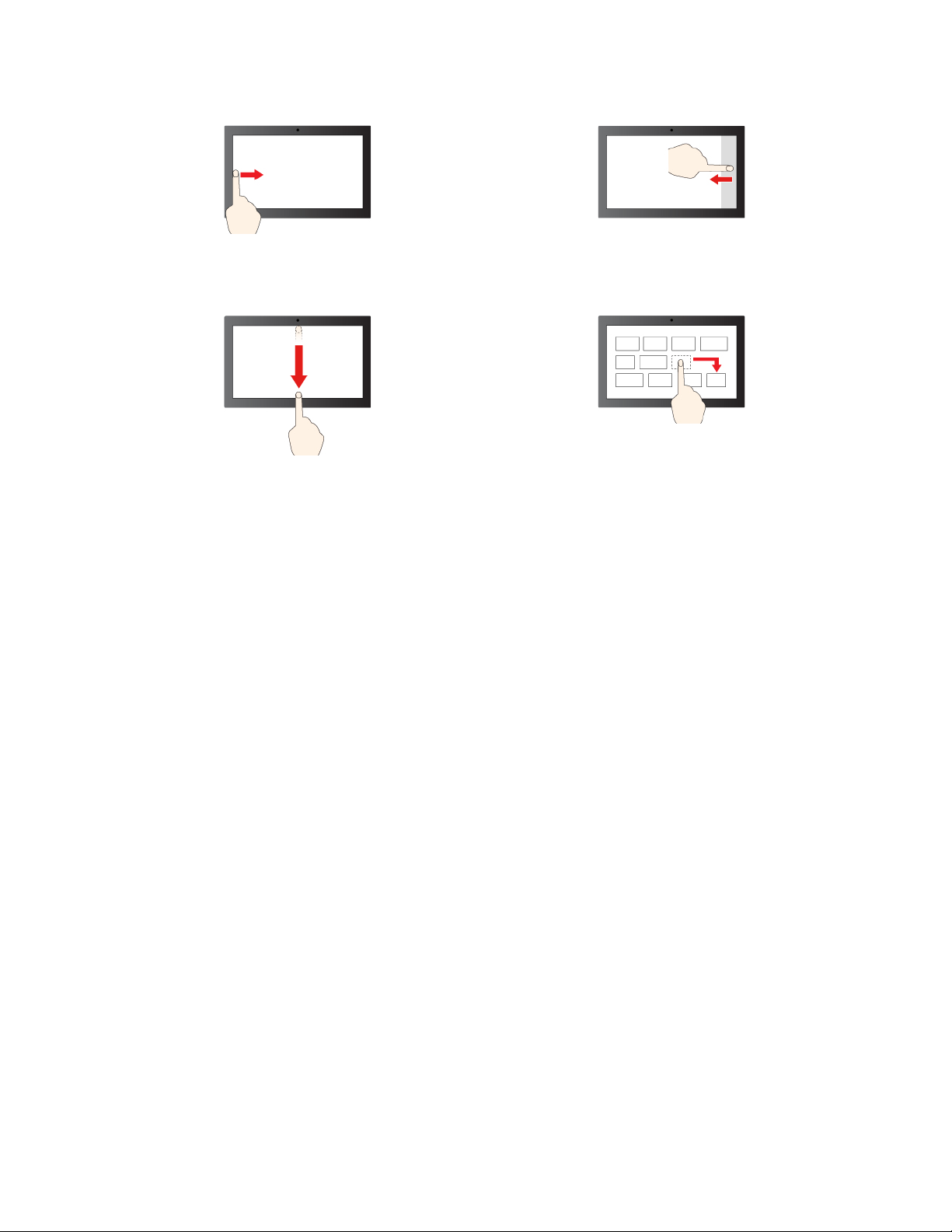
Gesto de percorrer da esquerda: ver todas as janelas
abertas
Gesto de percorrer para baixo curto: mostrar a barra de
título
Gesto de percorrer para baixo: fechar a app atual
Gesto de percorrer da direita: abrir centro de ação
Arrastar
Sugestões de manutenção:
• Desligue o computador antes de limpar o ecrã tátil.
• Utilize um pano seco e macio, sem felpa ou um algodão absorvente para remover impressões digitais ou
pó do ecrã tátil. Não aplique solventes no pano.
• O ecrã tátil é um ecrã em vidro coberto por uma película plástica. Não exerça pressão nem coloque
quaisquer objetos metálicos no ecrã, pois poderá danificar o ecrã tátil ou afetar o seu correto
funcionamento.
• Não utilize unhas, dedos com luvas nem objetos inanimados para introdução de dados no ecrã.
• Calibre regularmente a precisão da introdução com os dedos para evitar discrepâncias.
Ligar a um ecrã externo
Ligue o seu computador a um projetor ou a um monitor para fazer apresentações ou para expandir o espaço
de trabalho.
Ligar a um ecrã com fios
Se o computador não conseguir detetar o ecrã externo, toque sem soltar numa área em branco no ambiente
de trabalho e, em seguida, toque em Definições de visualização ➙ Detetar.
Capítulo 2. Introdução ao seu computador 7
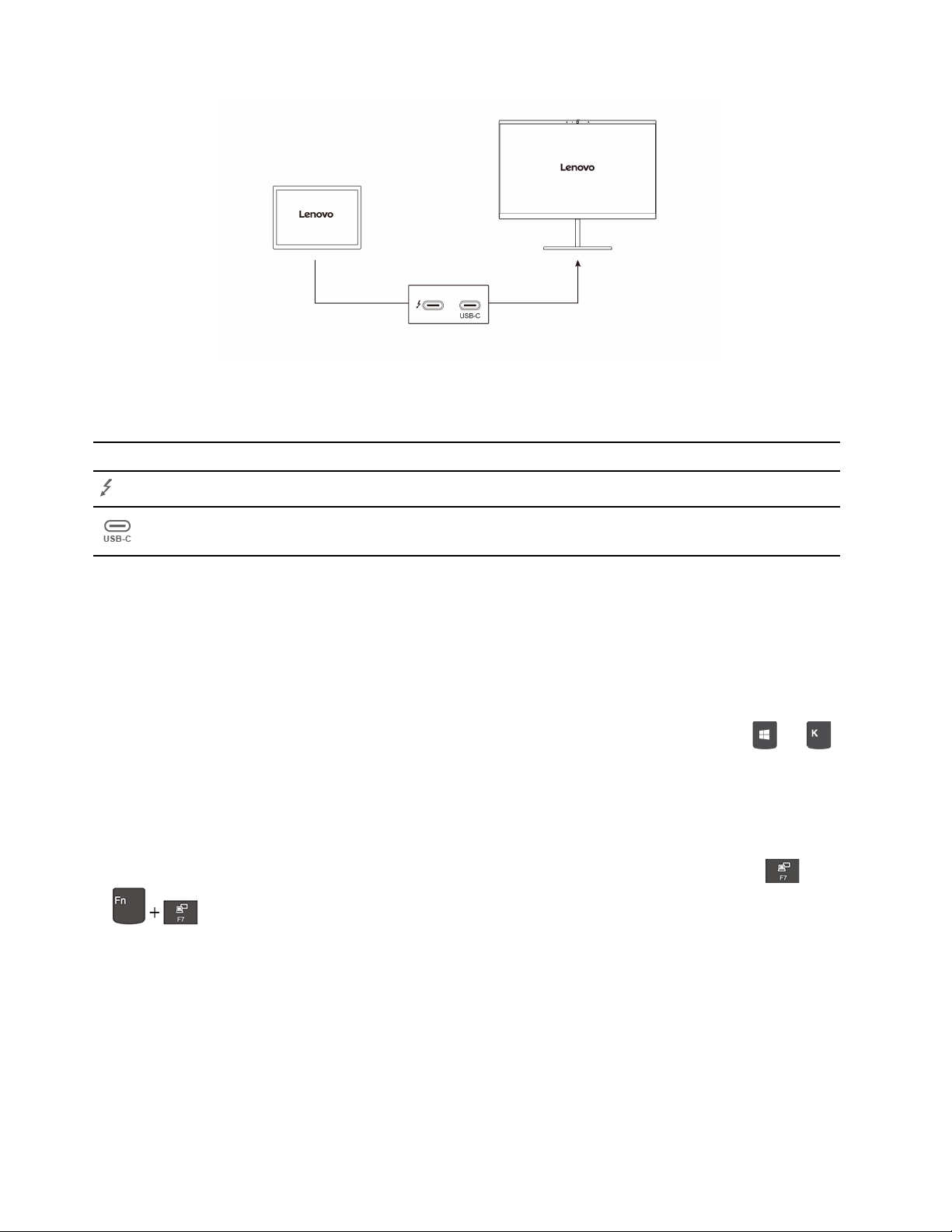
Resolução compatível
A tabela seguinte apresenta a resolução máxima suportada pelo ecrã externo.
Ligar o ecrã externo a Resolução compatível
Conectores Thunderbolt 4 (USB-C)
Conector USB-C
Até 5120 x 3200 pixéis/60 Hz
Até 5120 x 3200 pixéis/60 Hz
Ligar a um ecrã sem fios
Para utilizar um ecrã sem fios, certifique-se de que o computador e o ecrã externo suportam a função
Miracast
®
.
• Abra o menu Iniciar e toque em Definições ➙ Dispositivos ➙ Bluetooth e outros dispositivos. Na
janela Adicionar um dispositivo, toque em Ecrã ou base sem fios. Em seguida, siga as instruções
apresentadas no ecrã.
• Se o seu computador for fornecido com o ThinkPad X12 Detachable Folio Keyboard, prima a
+ a
e, em seguida, selecione um ecrã sem fios para estabelecer a ligação.
Definir o modo de ecrã
• Abra o menu Iniciar e, em seguida, toque em Definições ➙ Sistema ➙ Ecrã. Em seguida, siga as
instruções apresentadas no ecrã.
• Se o seu computador for fornecido com um ThinkPad X12 Detachable Folio Keyboard, prima a
e, em seguida, selecione o modo de ecrã preferido.
ou
Alterar as definições de visualização
1. Toque sem soltar numa área em branco no ambiente de trabalho e selecione Definições de
visualização.
2. Selecione o ecrã que pretende configurar.
3. Altere as definições de visualização de acordo com a sua preferência.
Pode alterar as definições do ecrã do computador e do ecrã externo. Por exemplo, pode definir qual é o ecrã
principal e qual é o ecrã secundário. Também pode alterar a resolução e a orientação.
8
ThinkPad X12 Detachable Gen 1 Manual do Utilizador
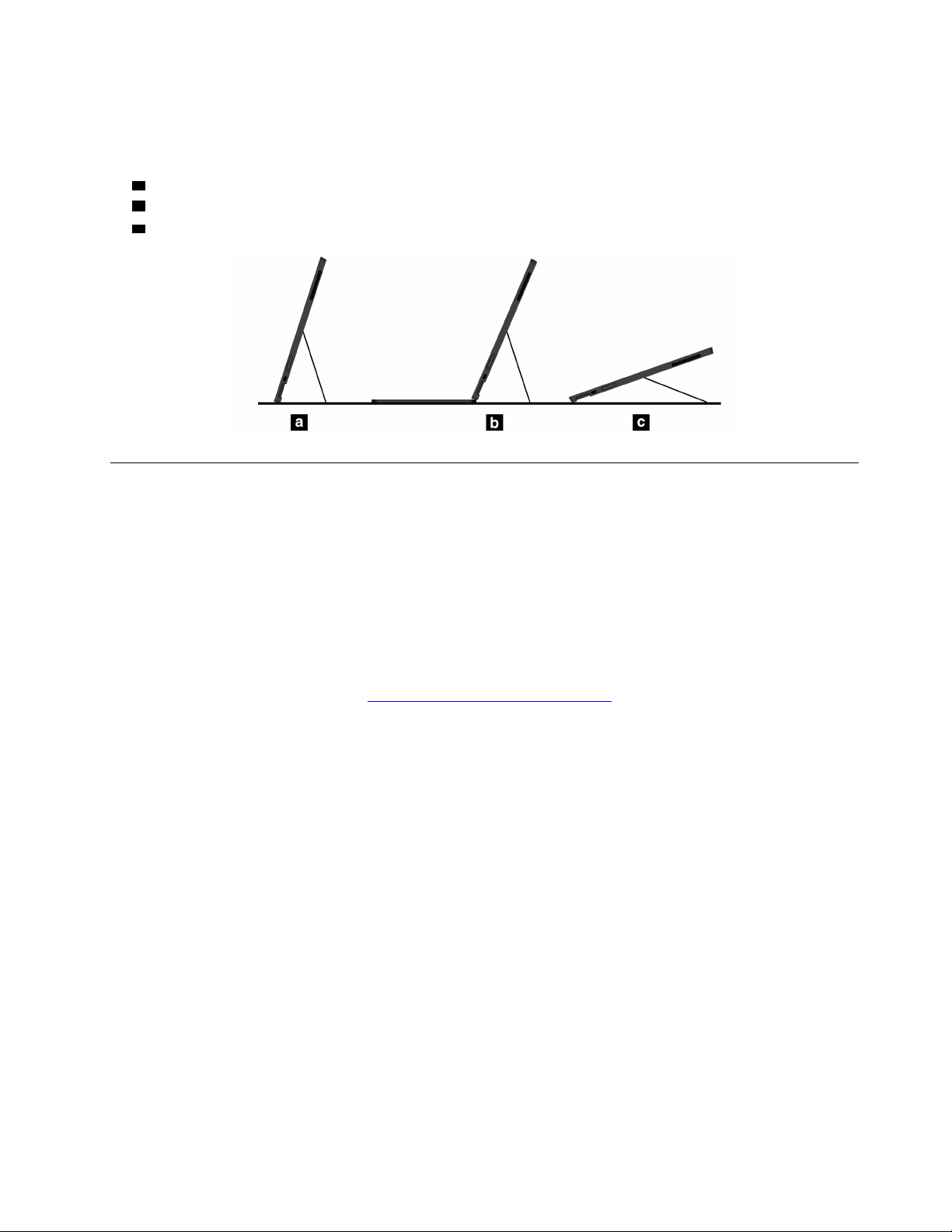
Utilizar o suporte
O computador tem um suporte incorporado. Com o suporte aberto, pode utilizar o computador nos
seguintes modos.
a Modo suporte sem teclado encaixado
b Modo suporte com teclado encaixado
c Modo de estilete
Acessórios
Esta secção contém instruções sobre como utilizar acessórios de hardware para expandir as
funcionalidades do seu computador.
Comprar acessórios
A Lenovo disponibiliza uma gama de acessórios de hardware e atualizações para ajudar a expandir as
funcionalidades do seu computador. As opções incluem módulos de memória, dispositivos de
armazenamento, placas de rede, replicadores de portas ou bases de expansão, baterias, transformadores,
teclados e ratos, entre outras.
Para adquirir produtos Lenovo, visite
https://www.lenovo.com/accessories.
ThinkPad X12 Detachable Folio Keyboard (em modelos selecionados)
Encaixe o ThinkPad X12 Detachable Folio Keyboard (denominado teclado) no computador para transformar
o computador num computador portátil.
Nota: O teclado poderá ter um aspeto diferente das ilustrações neste tópico.
Capítulo 2. Introdução ao seu computador 9
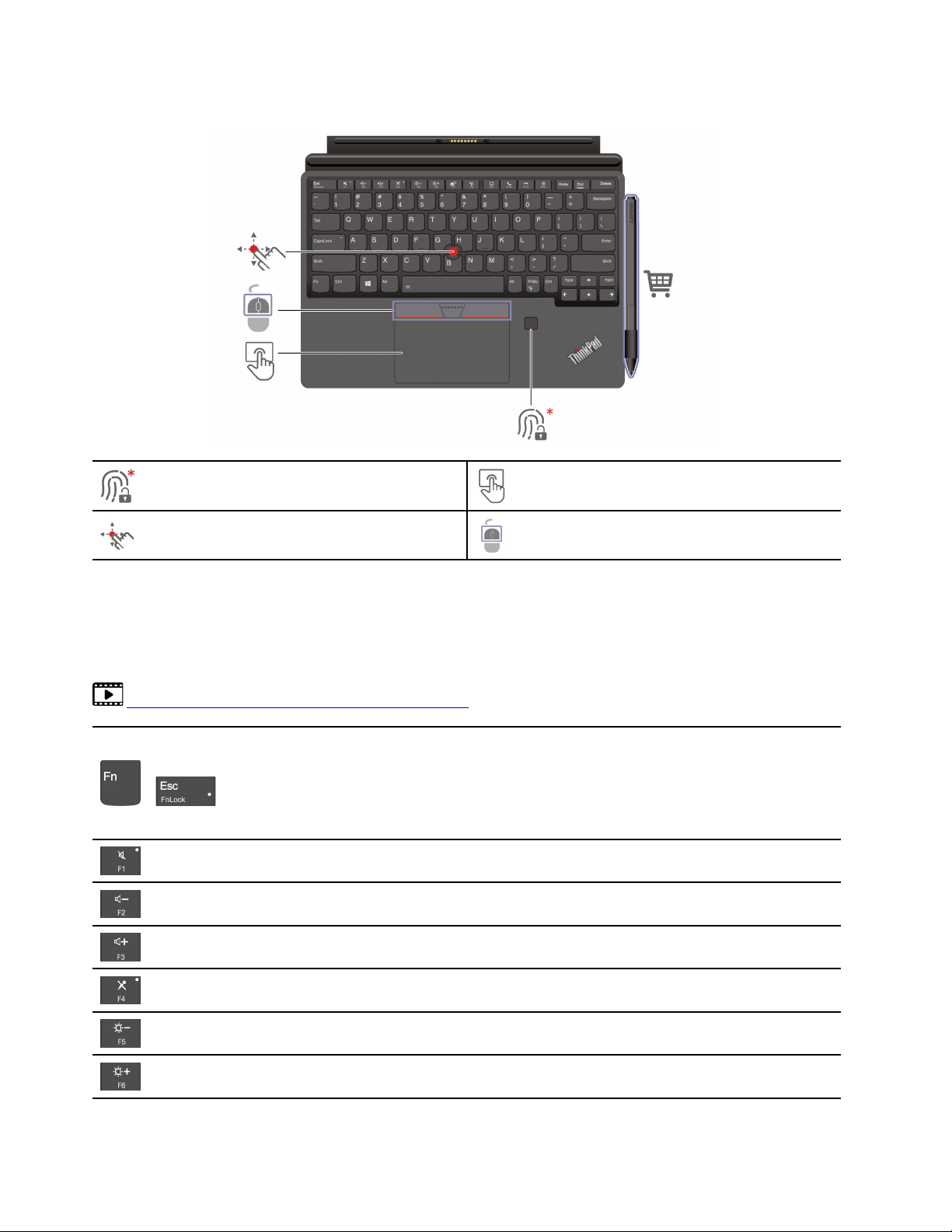
Descrição geral
Leitor de impressões digitais
Ponto de deslocamento do rato
TrackPoint
®
* em modelos selecionados
Utilizar atalhos de teclado
As teclas especiais do teclado ajudam-no a trabalhar mais eficazmente.
https://support.lenovo.com/us/en/videos/vid500145
Invocar a função especial impressa como um ícone em cada tecla ou uma função
padrão das teclas de função F1-F12.
+
Indicador FnLock ligado: função padrão
Indicador FnLock desligado: função especial
Ativar / desativar altifalantes
Diminuir o volume
Painel tátil
Botões TrackPoint
Aumentar o volume
Ativar / desativar microfones
Escurecer o ecrã
Aumentar a luminosidade do ecrã
10 ThinkPad X12 Detachable Gen 1 Manual do Utilizador
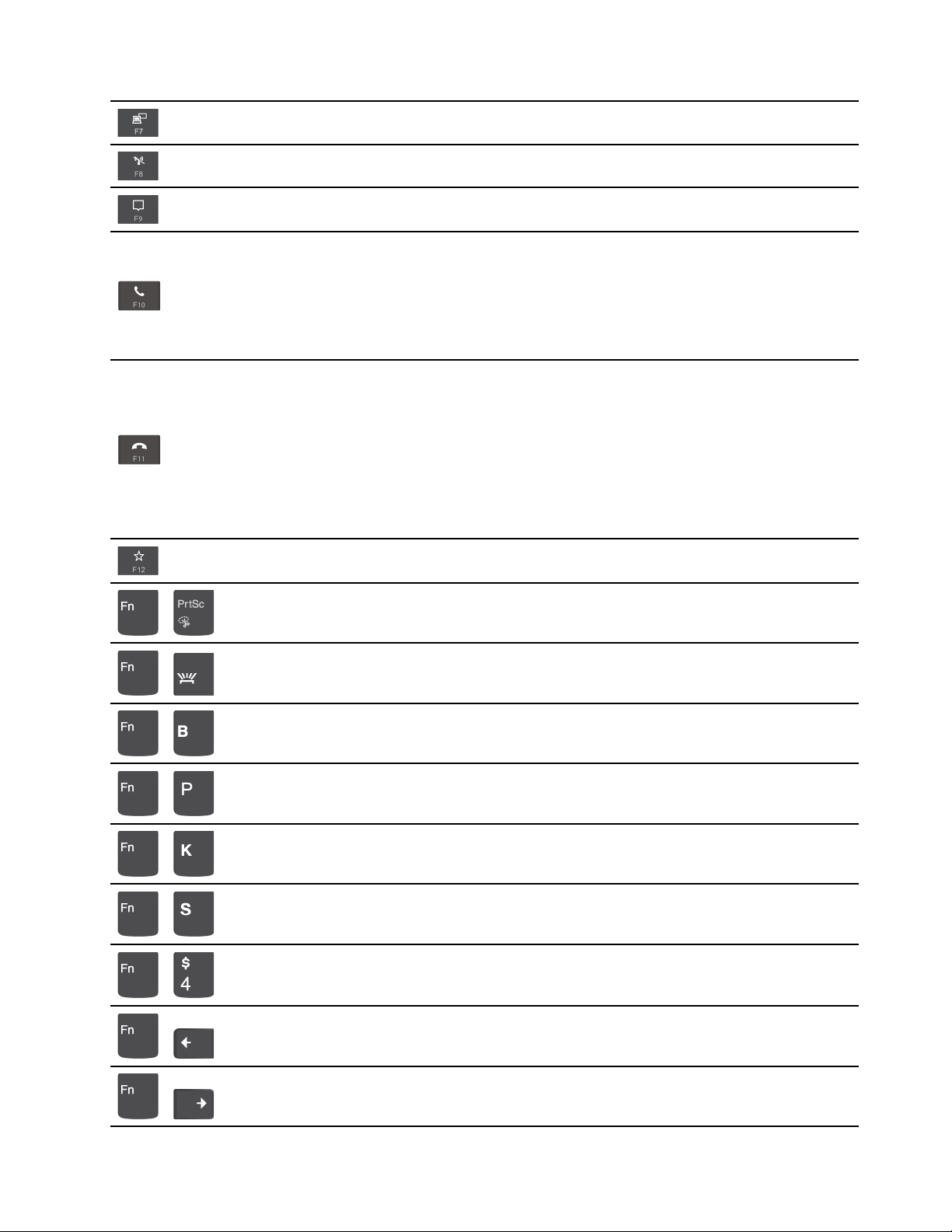
Gerir ecrãs externos
Ativar / desativar as funções sem fios
Abrir / fechar o centro de notificações
Atender chamadas recebidas
Esta função funciona apenas com algumas aplicações, como o Skype para
Empresas 2016 e o Microsoft Teams 1.0.
Por predefinição, a função funciona com o Skype para Empresas 2016. Pode
alterar a predefinição no Lenovo Vantage.
Rejeitar chamadas recebidas
Esta função funciona apenas com algumas aplicações, como o Skype para
Empresas 2016 e o Microsoft Teams 1.0.
Por predefinição, a função funciona com o Skype para Empresas 2016. Pode
alterar a predefinição no Lenovo Vantage.
Nota: Também pode premir F11 para desligar as chamadas em curso no Skype
para Empresas 2016.
Personalize a função desta tecla na aplicação Vantage.
abrir a Ferramenta de Recorte
+
Alternar a retroiluminação do teclado
+
Operação de interrupção
+
Operação de pausa
+
Deslocar-se pelos conteúdos
+
Enviar pedido de sistema
+
Entrar no modo de suspensão
+
Para reativar o computador, prima Fn ou o botão para ligar/desligar.
Ir para o início
+
Ir para o fim
+
Capítulo 2. Introdução ao seu computador 11

Ligar o computador ao teclado
O teclado é conectado magneticamente ao computador, conforme mostrado. Quando o teclado se
aproxima o suficiente, alinha-se e encaixa no respetivo lugar. Pode facilmente remover o teclado puxando-o.
Nota: Mantenha outros objetos magnéticos, como o cartão de crédito, afastados da área magnética a e b .
Caso contrário, poderá ter impacto na funcionalidade do objeto.
Use o teclado em diferentes modos
Com o teclado encaixado no computador, pode utilizar o teclado nos modos que se seguem.
12
ThinkPad X12 Detachable Gen 1 Manual do Utilizador
 Loading...
Loading...