
Podręcznik użytkownika komputera
ThinkPad X12 Detachable Gen 1
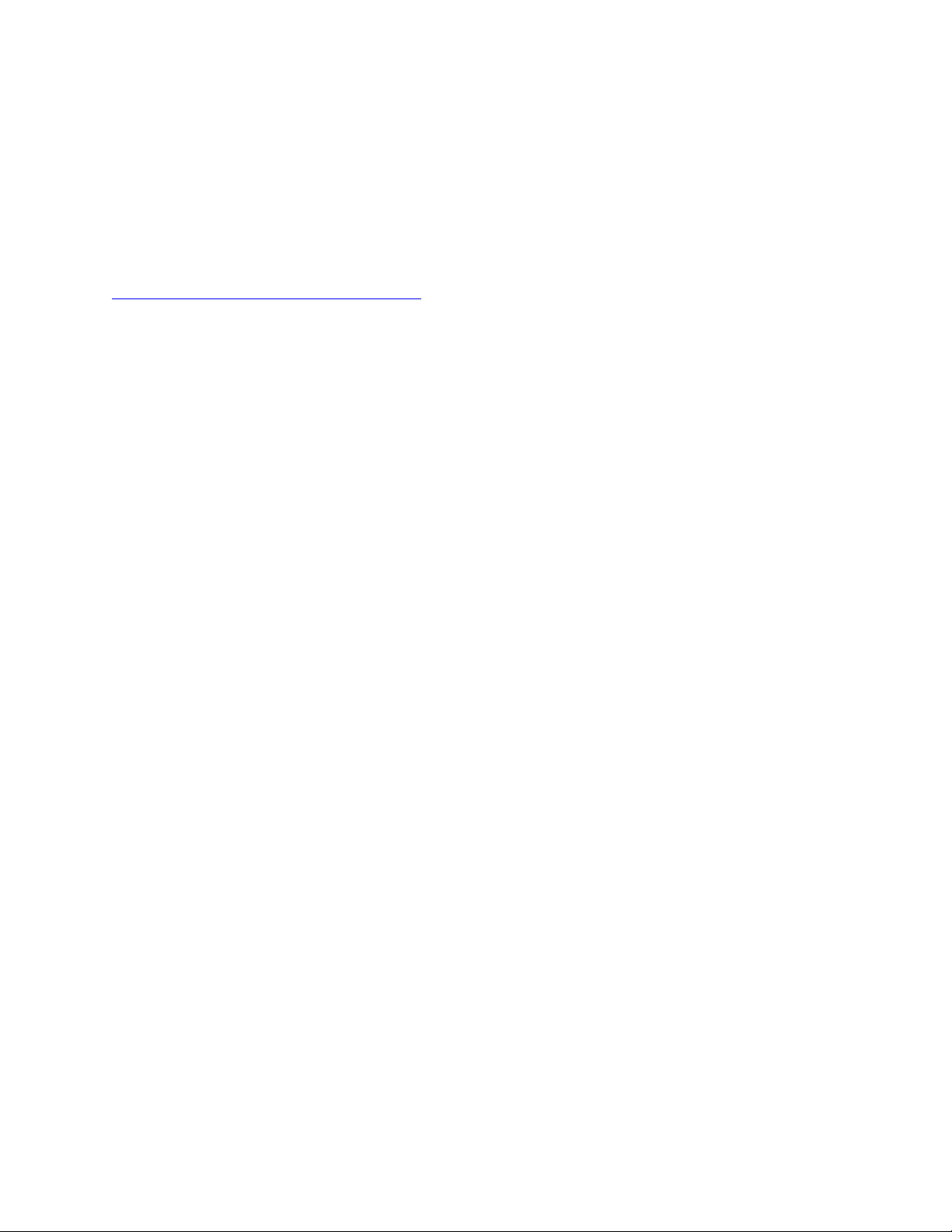
Przeczytaj, zanim zaczniesz
Przed użyciem tej dokumentacji oraz produktu, którego dotyczy, należy przeczytać i zrozumieć
następujące informacje:
• Podręcznik na temat bezpieczeństwa i gwarancji
• Podręcznik konfiguracji
•
Ogólne uwagi o bezpieczeństwie i zgodności
Wydanie pierwsze (Styczeń 2021)
© Copyright Lenovo 2021.
KLAUZULA OGRANICZONYCH PRAW: Jeżeli dane lub oprogramowanie komputerowe dostarczane są zgodnie z
umową General Services Administration (GSA), ich użytkowanie, reprodukcja lub ujawnianie podlega
ograniczeniom określonym w umowie nr GS-35F-05925.
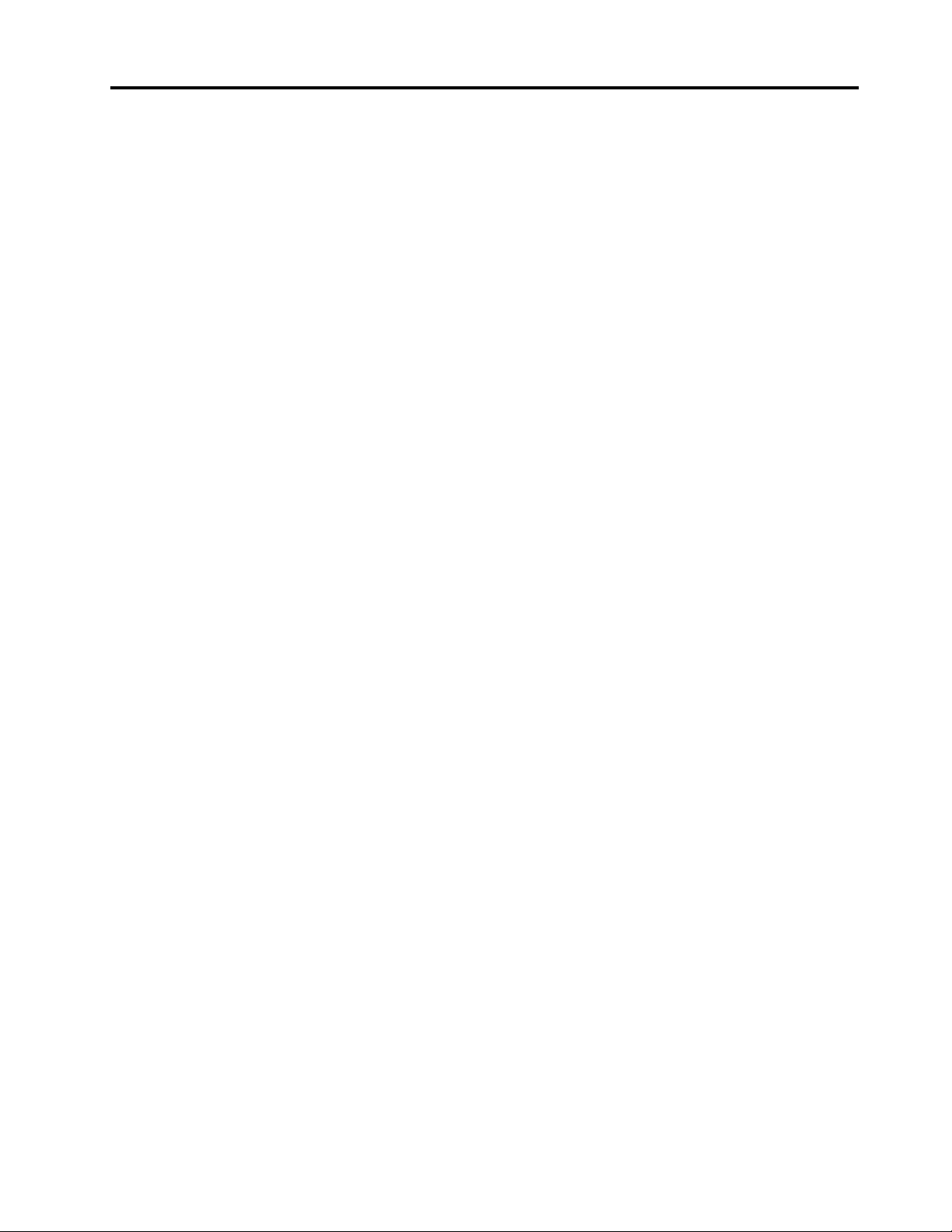
Spis treści
Poznaj swój komputer Lenovo. . . . . iii
Rozdział 1. Twój komputer . . . . . . 1
Informacje ogólne. . . . . . . . . . . . . . . 1
Specyfikacje . . . . . . . . . . . . . . . . . 3
Specyfikacje USB . . . . . . . . . . . . . 3
Rozdział 2. Pierwsze kroki z
komputerem . . . . . . . . . . . . . . . 5
Uzyskiwanie dostępu do sieci . . . . . . . . . 5
Łączenie z sieciami Wi-Fi. . . . . . . . . . 5
Łączenie z siecią komórkową (w wybranych
modelach) . . . . . . . . . . . . . . . . 5
Włączanie trybu samolotowego . . . . . . . 6
Używanie komputera . . . . . . . . . . . . . 6
Używanie ekranu dotykowego . . . . . . . . 6
Podłączanie wyświetlacza zewnętrznego . . . 7
Korzystanie z podpórki. . . . . . . . . . . 9
Akcesoria . . . . . . . . . . . . . . . . . . 9
Kupowanie akcesoriów . . . . . . . . . . . 9
ThinkPad X12 Detachable Folio Keyboard
(w wybranych modelach) . . . . . . . . . . 9
Używanie rysika Lenovo Precision Pen
(w wybranych modelach) . . . . . . . . . 16
Używanie rysika Lenovo Digital Pen
(w wybranych modelach) . . . . . . . . . 19
Rozdział 3. Poznaj swój
komputer. . . . . . . . . . . . . . . . 21
Aplikacje Lenovo . . . . . . . . . . . . . . 21
Funkcja inteligentnego chłodzenia (w wybranych
modelach) . . . . . . . . . . . . . . . . . 22
Zarządzanie zasilaniem . . . . . . . . . . . 22
Sprawdzanie stanu akumulatora . . . . . . 22
Ładowanie komputera . . . . . . . . . . 23
Zmienianie ustawień zasilania . . . . . . . 24
Przesyłanie danych . . . . . . . . . . . . . 24
Konfigurowanie połączenia Bluetooth . . . . 24
Konfigurowanie połączenia NFC . . . . . . 24
Chronienie danych przed zanikiem zasilania (w
wybranych modelach) . . . . . . . . . . . . 28
Hasła dostępu do systemu UEFI BIOS . . . . . 29
Typy haseł . . . . . . . . . . . . . . . 29
Ustawianie, zmienianie i usuwanie hasła . . 30
Rozdział 5. Konfigurowanie
ustawień zaawansowanych. . . . . . 33
System UEFI BIOS . . . . . . . . . . . . . 33
Wchodzenie do menu systemu UEFI
BIOS . . . . . . . . . . . . . . . . . 33
Nawigowanie po interfejsie systemu UEFI
BIOS . . . . . . . . . . . . . . . . . 33
Ustawianie daty i godziny systemowej . . . 33
Zmiana sekwencji startowej . . . . . . . . 33
Aktualizowanie systemu UEFI BIOS . . . . 34
Odzyskiwanie . . . . . . . . . . . . . . . 34
Przywracanie plików systemowych i
ustawień do wcześniejszego stanu . . . . . 34
Przywracanie plików z kopii zapasowej . . . 34
Resetowanie komputera . . . . . . . . . 34
Automatyczne odzyskiwanie systemu
Windows . . . . . . . . . . . . . . . 35
Instalacja systemu Windows 10 i
sterowników . . . . . . . . . . . . . . . . 35
Rozdział 6. Pomoc i obsługa
techniczna . . . . . . . . . . . . . . . 37
Informacje o częściach wymienianych przez
klienta (CRU). . . . . . . . . . . . . . . . 37
Często zadawane pytania (FAQ). . . . . . . . 37
Komunikaty o błędach . . . . . . . . . . . . 39
Błędy sygnalizowane sygnałem dźwiękowym . . 40
Zasoby samopomocy . . . . . . . . . . . . 41
Etykieta systemu Windows . . . . . . . . . . 41
Kontakt telefoniczny z firmą Lenovo . . . . . . 42
Zanim się skontaktujesz z firmą Lenovo . . 42
Centrum wsparcia dla klientów Lenovo . . . 43
Zakup dodatkowych usług . . . . . . . . . . 44
Rozdział 4. Zabezpieczanie
komputera i informacji . . . . . . . . 27
Zablokowanie komputera. . . . . . . . . . . 27
Logowanie przy użyciu odcisku linii papilarnych
(w wybranych modelach) . . . . . . . . . . . 27
Logowanie przy użyciu identyfikatora twarzy (w
wybranych modelach) . . . . . . . . . . . . 28
Dodatek A. Informacje o
ułatwieniach dostępu i ergonomii . . 45
Dodatek B. Informacje o
zgodności z przepisami. . . . . . . . 49
Dodatek C. Uwagi i znaki
towarowe . . . . . . . . . . . . . . . 53
© Copyright Lenovo 2021 i
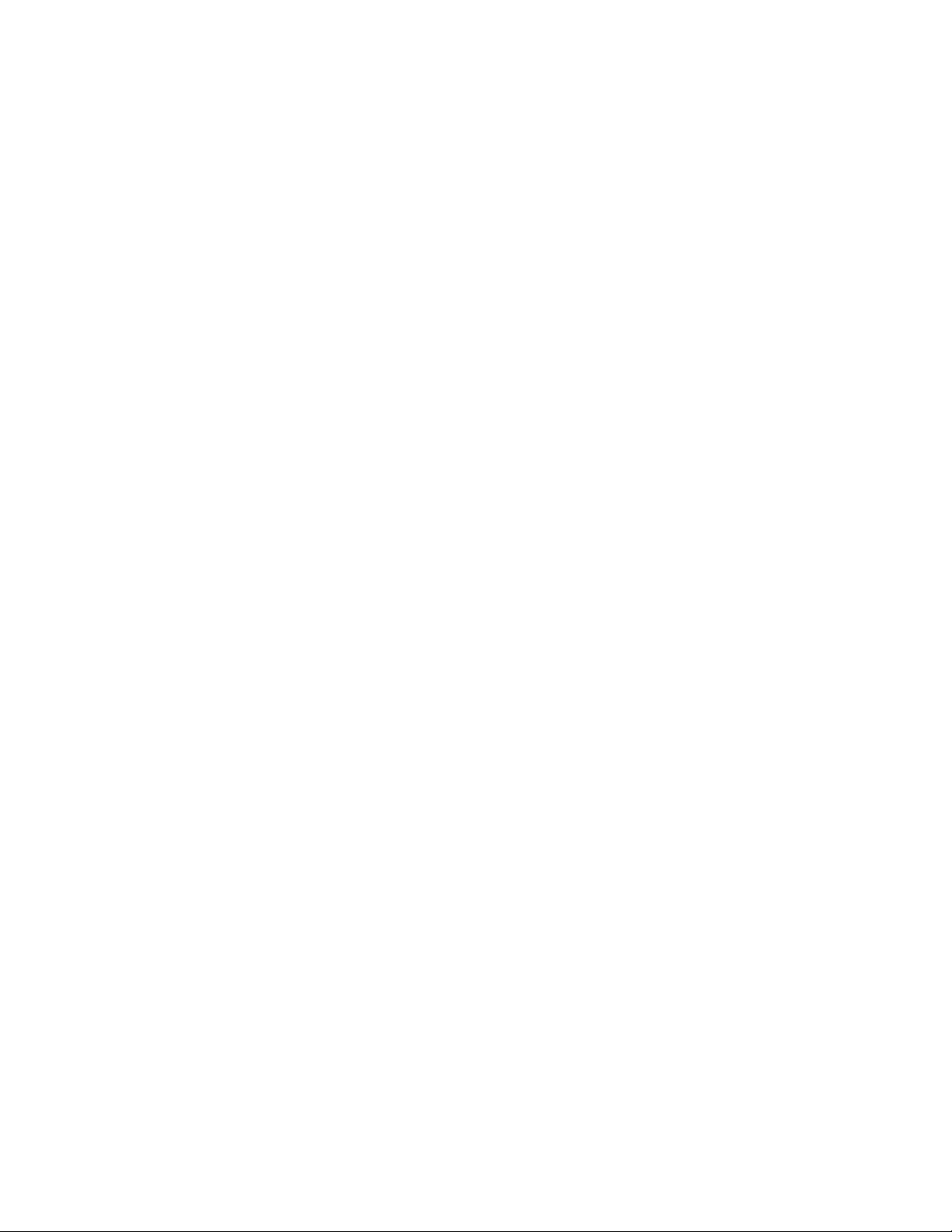
ii Podręcznik użytkownika komputera ThinkPad X12 Detachable Gen 1
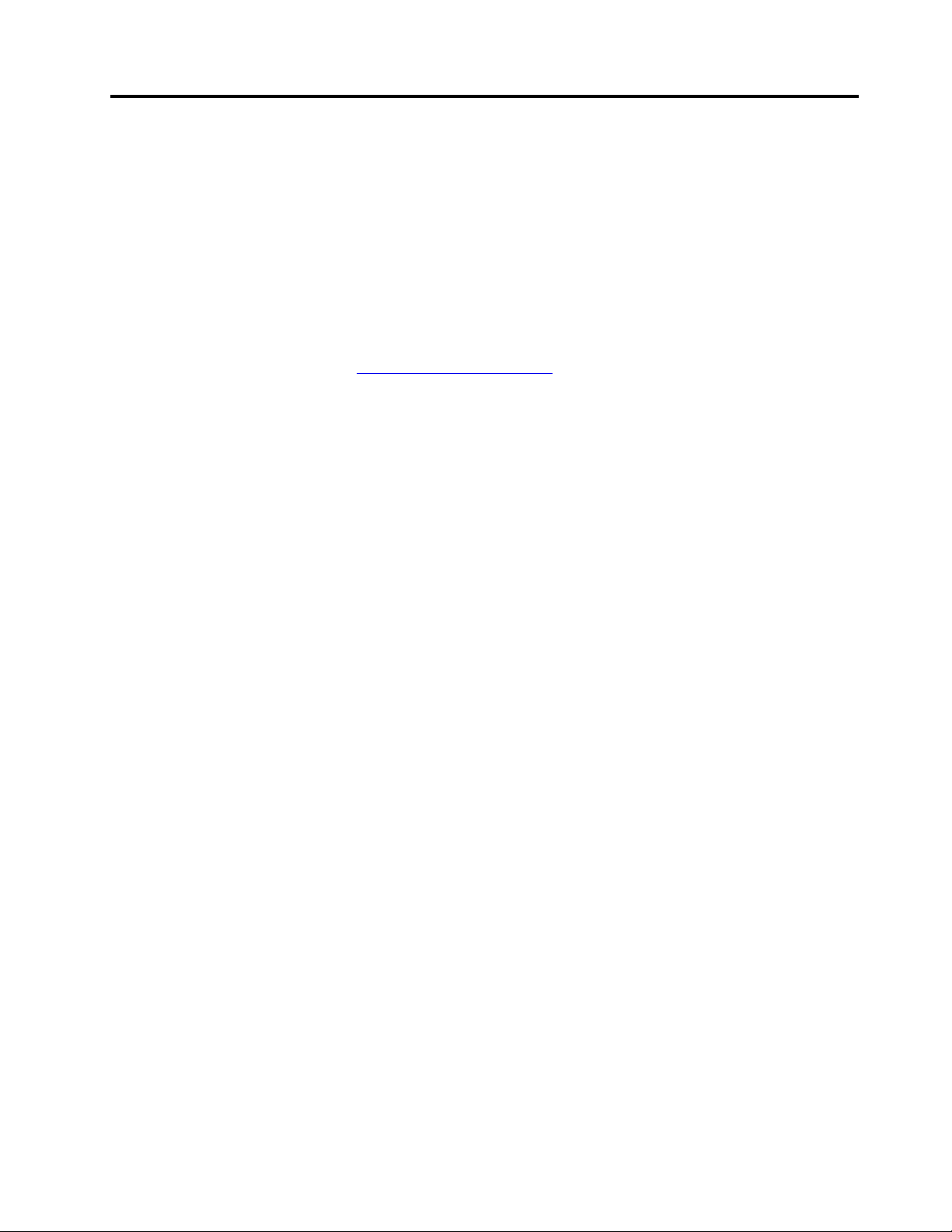
Poznaj swój komputer Lenovo
Dziękujemy za wybór komputera Lenovo! Naszym celem jest dostarczanie klientom najlepszych
rozwiązań.
Przed rozpoczęciem korzystania z tego podręcznika zapoznaj się z poniższymi informacjami:
• Ilustracje w tym dokumencie mogą różnić się od produktu.
• W zależności od modelu niektóre opcjonalne akcesoria, funkcje, programy i instrukcje dotyczące
interfejsu użytkownika mogą nie mieć zastosowania do Twojego komputera.
• Zawartość dokumentacji może ulec zmianie bez powiadomienia. Aby pobrać najnowszą
dokumentację, odwiedź stronę
https://pcsupport.lenovo.com.
© Copyright Lenovo 2021 iii
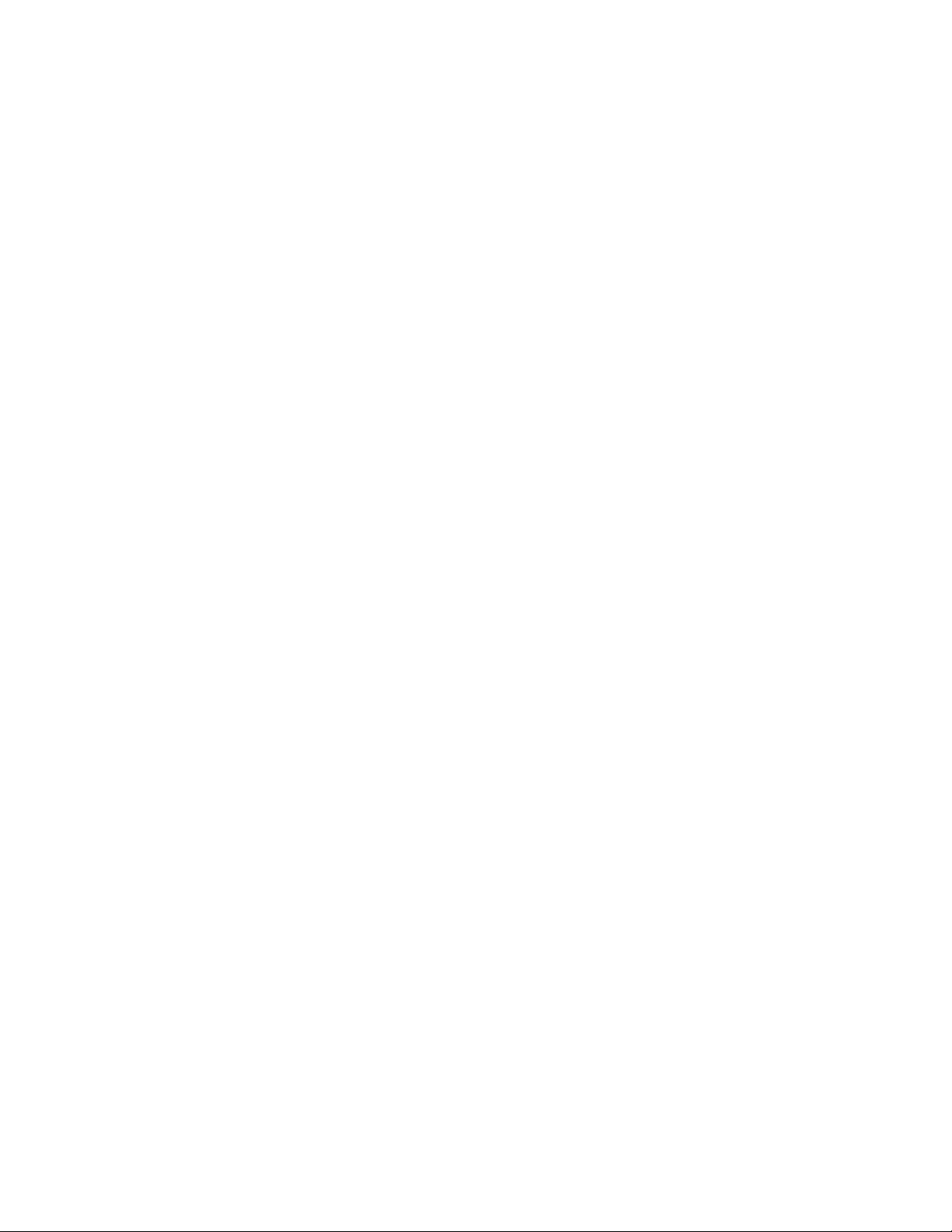
iv Podręcznik użytkownika komputera ThinkPad X12 Detachable Gen 1

Rozdział 1. Twój komputer
Informacje ogólne
Kamera na podczerwień (IR)* /
Kamera*
Mikrofon
Głośnik
Przycisk zmniejszania głośności
Złącze zasilania (USB-C®) Tacka na kartę nano-SIM / eSIM*
Złącze Thunderbolt™ 4 (USB-C)
Ekran dotykowy
© Copyright Lenovo 2021 1
Zasuwka kamery internetowej
zapewniająca prywatność (osłona
kamery)
Znak NFC*
Przycisk zwiększania głośności
Gniazdko mocowania linki
zabezpieczającej
Złącze audio
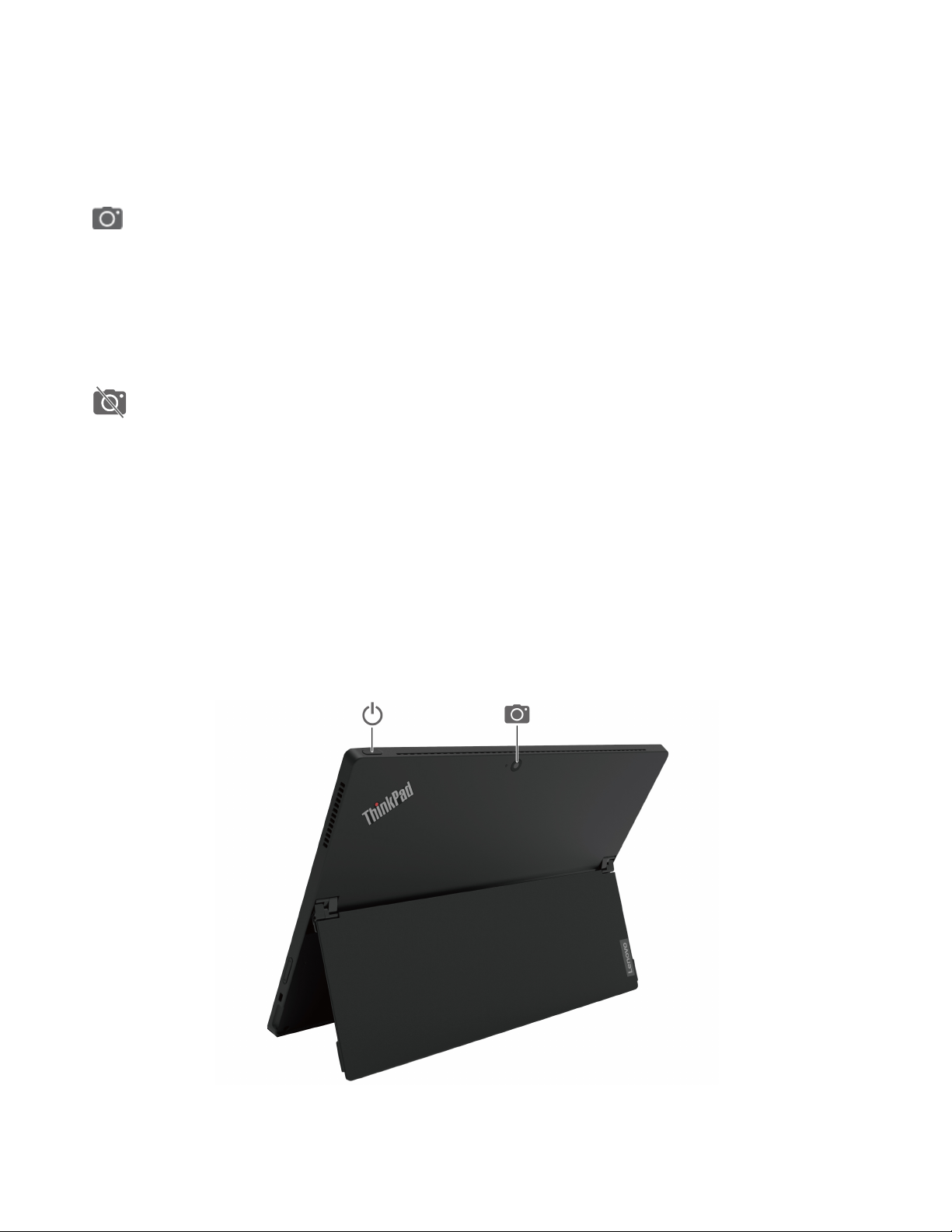
* w wybranych modelach
Informacja: Przechowuj inne obiekty magnetyczne, takie jak karty kredytowe, z dala od obszaru
magnetycznego komputera i klawiatury ThinkPad X12 Detachable Folio Keyboard, w którą może być
wyposażony komputer. Patrz „Podłączanie klawiatury do komputera” na stronie 12.
Kamera IR / Kamera
• Logowanie do komputera poprzez uwierzytelnienie na podstawie twarzy (w przypadku dostępności
kamery IR).
• Rób zdjęcia i nagrywaj filmy, dotykając pozycji Kamera w menu Start. Gdy kamera jest aktywna,
znajdujący się przy niej wskaźnik jest włączony.
• Jeśli używasz innych aplikacji do robienia zdjęć, nagrywania wideo, rozmawiania i wideokonferencji,
kamera włącza się automatycznie wraz z aplikacjami wymagającymi dostępu do kamery.
Zasuwka kamery internetowej zapewniająca prywatność (osłona kamery)
Przesuń zasuwkę kamery internetowej zapewniającą prywatność, aby zasłonić lub odsłonić obiektyw
kamery. Zasuwka chroni Twoją prywatność.
Powiązane tematy
• „Logowanie przy użyciu identyfikatora twarzy (w wybranych modelach)” na stronie 28
• „Konfigurowanie połączenia NFC” na stronie 24
• „Zablokowanie komputera” na stronie 27
• „Ładowanie komputera” na stronie 23
• „Łączenie z siecią komórkową (w wybranych modelach)” na stronie 5
• „Specyfikacje USB” na stronie 3
• „Używanie ekranu dotykowego” na stronie 6
2 Podręcznik użytkownika komputera ThinkPad X12 Detachable Gen 1
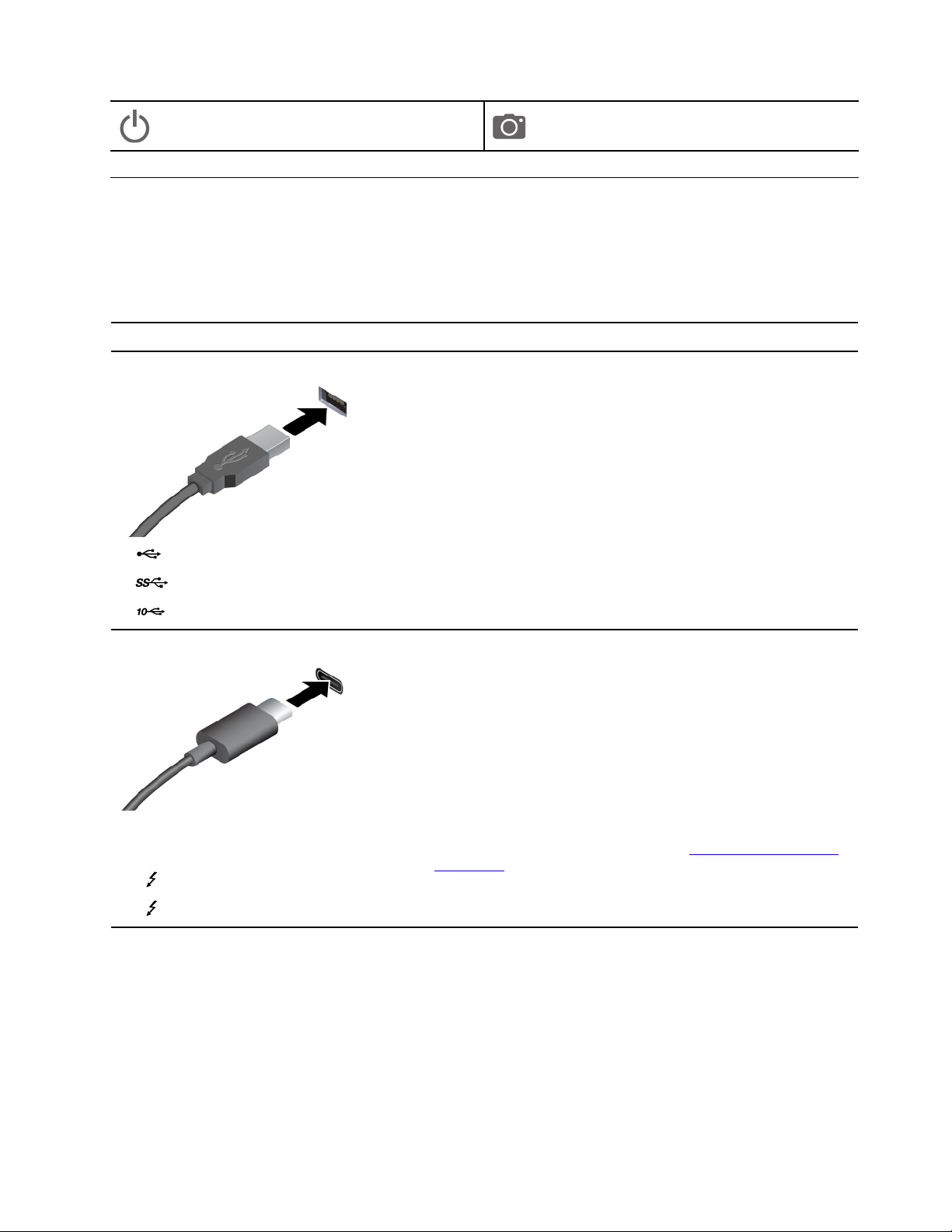
Przycisk zasilania Tylna kamera
Specyfikacje
Szczegółowe specyfikacje komputera są dostępne na stronie https://psref.lenovo.com.
Specyfikacje USB
Informacja: Zależnie od modelu niektóre złącza USB mogą nie być dostępne na danym komputerze.
Nazwa złącza
• Złącze USB 2.0
•
•
• Złącze USB-C (3.2 Gen 1)
• Złącze USB-C (3.2 Gen 2)
•
Złącze USB 3.2 Gen 1
Złącze USB 3.2 Gen 2
Złącze Thunderbolt 3 (USB-C)
Opis
Służy do podłączania urządzeń zgodnych ze standardem USB,
takich jak klawiatura, mysz, urządzenie magazynujące lub
drukarka.
• Urządzenia USB-C są ładowane prądem o napięciu 5 V i
mocy 3 A.
• Podłączanie wyświetlacza zewnętrznego:
- USB-C do VGA: do 1920 × 1200 pikseli, 60 Hz
- USB-C do DP: do 5120 × 3200 pikseli, 60 Hz
• Podłącz akcesoria do złącza USB-C, aby rozszerzyć
funkcjonalność komputera. Aby zakupić akcesoria w
standardzie USB-C, przejdź na stronę
accessories
.
https://www.lenovo.com/
•
Złącze Thunderbolt 4 (USB-C)
Oświadczenie o szybkości przesyłania danych za pomocą USB
W zależności od wielu czynników, takich jak możliwości przetwarzania hosta i urządzeń peryferyjnych,
atrybutów plików i innych czynników związanych z konfiguracją systemu i środowisk operacyjnych,
faktyczna szybkość transmisji danych za pomocą różnych złącz USB w tym urządzeniu może się
różnić i być wolniejsza niż przedstawiona poniżej szybkość transmisji danych dla każdego urządzenia.
Rozdział 1. Twój komputer 3
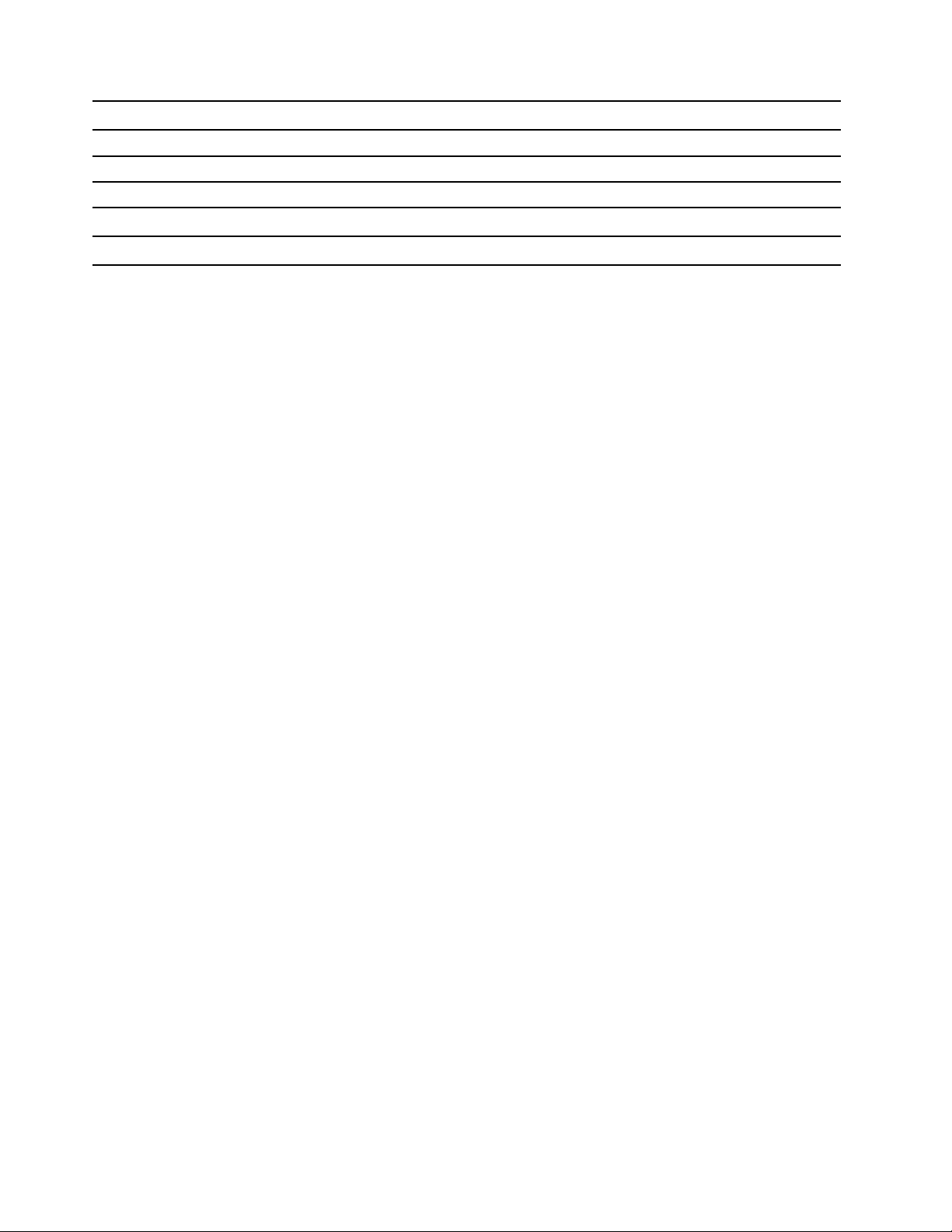
Urządzenie USB Szybkość transmisji danych (Gbit/s)
3.2 Gen 1 / 3.1 Gen 1
3.2 Gen 2 / 3.1 Gen 2
3.2 Gen 2 × 2
Złącze Thunderbolt 3 (USB-C)
Złącze Thunderbolt 4 (USB-C)
5
10
20
40
40
4 Podręcznik użytkownika komputera ThinkPad X12 Detachable Gen 1
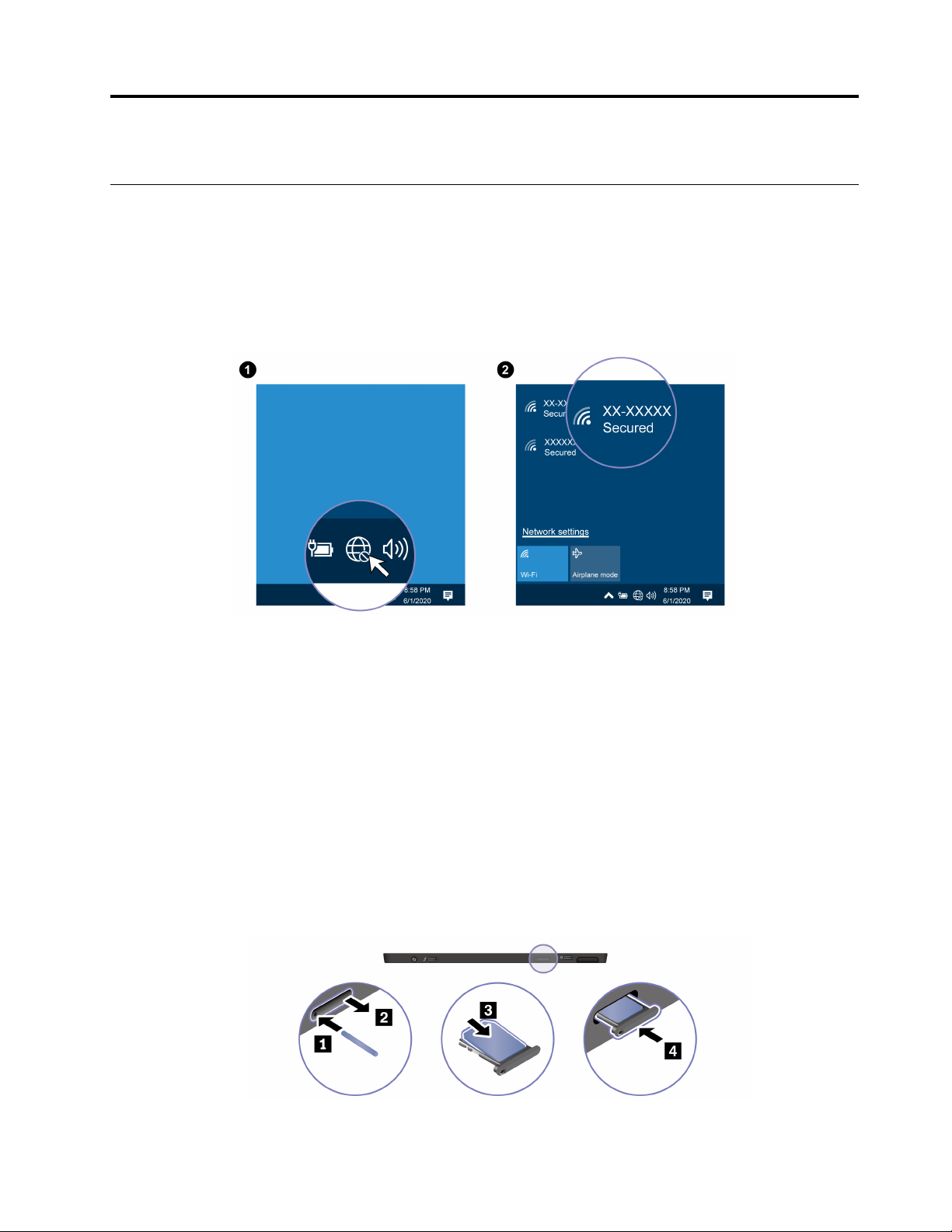
Rozdział 2. Pierwsze kroki z komputerem
Uzyskiwanie dostępu do sieci
Ta sekcja zawiera informacje ułatwiające połączenie się z siecią.
Łączenie z sieciami Wi-Fi
Dotknij ikony sieci w obszarze powiadomień systemu Windows®, a następnie wybierz sieć, z którą
chcesz nawiązać połączenie. Podaj wymagane informacje.
Łączenie z siecią komórkową (w wybranych modelach)
Jeśli komputer jest wyposażony w kartę do łączności bezprzewodowej WWAN oraz ma włożoną kartę
nano-SIM, możesz połączyć się z siecią komórkową danych i uzyskać dostęp do Internetu w każdym
miejscu.
Informacja: Usługa telefonii komórkowej jest oferowana przez autoryzowanych operatorów sieci
komórkowej w niektórych krajach lub regionach. Aby połączyć się z siecią komórkową, wymagany
jest plan taryfowy od operatora.
Aby połączyć się z siecią komórkową:
1. Wyłącz komputer.
2. Znajdź gniazdo karty i wsuń kartę nano-SIM, jak pokazano na ilustracji. Zwróć uwagę na
orientację karty i upewnij się, że została prawidłowo włożona. Jeśli w komputerze jest karta
nano-SIM, pomiń ten krok.
© Copyright Lenovo 2021 5
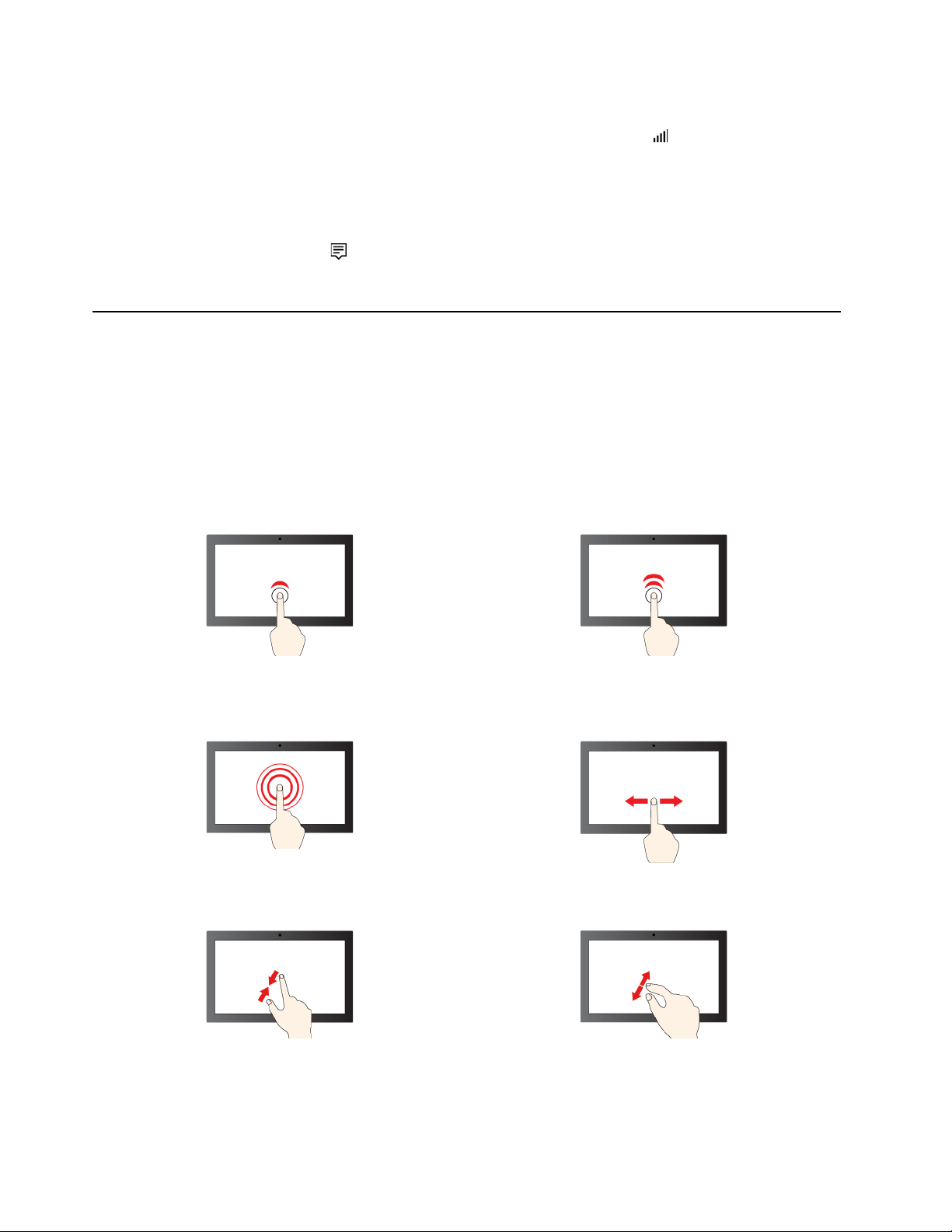
3. Włącz komputer.
4. Wybierz ikonę sieci, a następnie wybierz z listy ikonę sieci komórkowej
informacje.
. Podaj wymagane
Włączanie trybu samolotowego
Po włączeniu trybu samolotowego wszystkie funkcje bezprzewodowe zostają wyłączone.
1. Dotknij ikony Centrum akcji
2. Dotknij pozycji Tryb samolotowy, aby włączyć ten tryb.
w obszarze powiadomień systemu Windows.
Używanie komputera
Komputer oferuje różne sposoby nawigowania po ekranie.
Używanie ekranu dotykowego
Jeśli ekran komputera obsługuje funkcję wielodotyku, możesz nawigować po ekranie za pomocą
prostych gestów dotykowych.
Informacja: Niektóre gesty mogą być niedostępne w określonych aplikacjach.
Stuknij raz, aby wykonać pojedyncze kliknięcie Stuknij szybko dwa razy, aby wykonać dwukrotne
kliknięcie
Dotknij i przytrzymaj, aby kliknąć prawym przyciskiem
Powiększanie Pomniejszanie
6 Podręcznik użytkownika komputera ThinkPad X12 Detachable Gen 1
Przesuń, aby przewinąć elementy
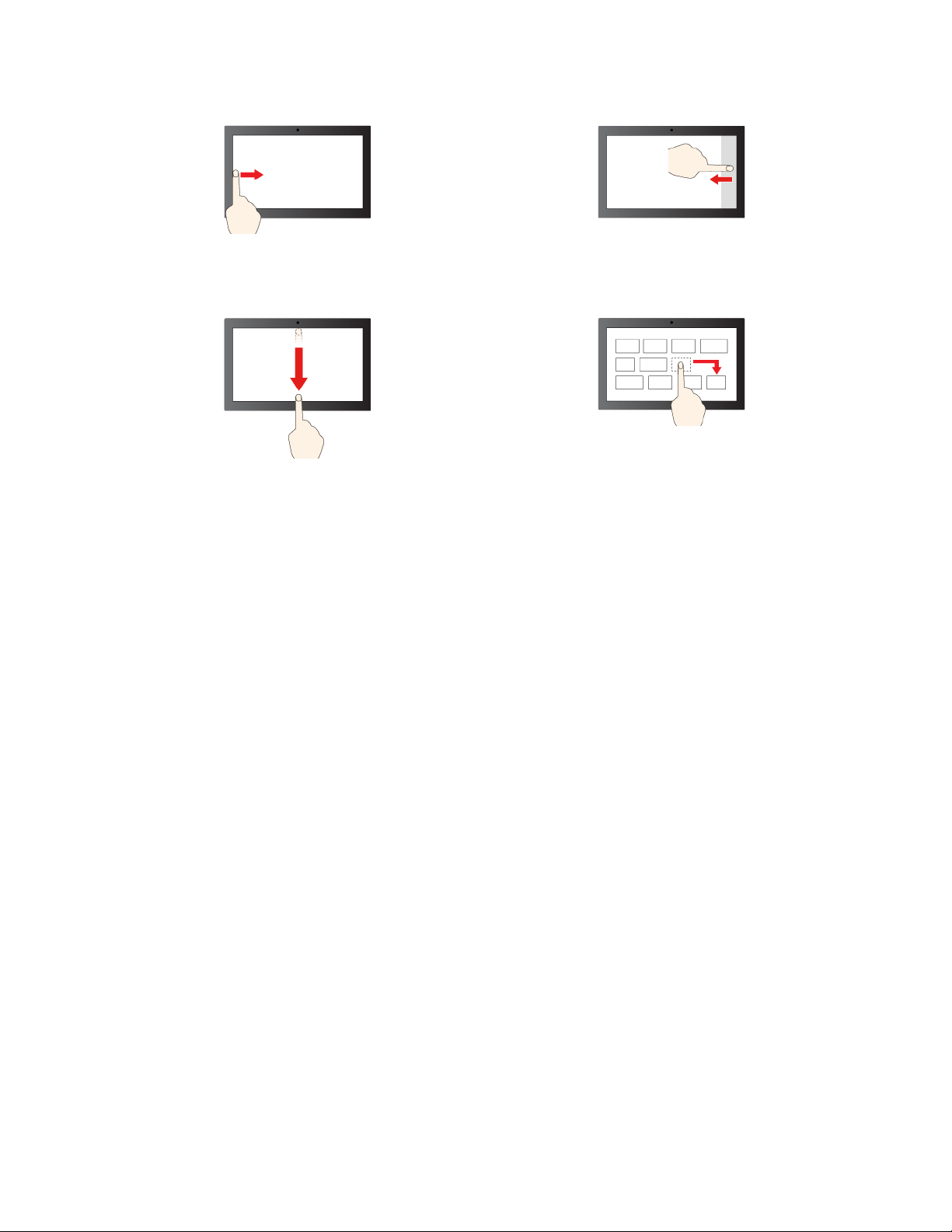
Przeciągnij palcem od lewej krawędzi: wyświetl
wszystkie otwarte okna
Krótko przeciągnij palcem w dół: pokaż pasek tytułu
Przeciągnij palcem w dół: zamknij bieżącą aplikację
Przesuń palcem od prawej krawędzi: otwórz centrum
akcji
Przeciąganie
Porady dotyczące konserwacji:
• Przed rozpoczęciem czyszczenia ekranu dotykowego wyłącz komputer.
• Aby usunąć odciski palców lub kurz z ekranu dotykowego, użyj suchej miękkiej szmatki
niezostawiającej włókien (np. bawełnianej). Nie stosuj rozpuszczalników.
• Ekran dotykowy to szklany panel pokryty plastikową powłoką. Ekranu nie należy silno naciskać ani
dotykać metalowymi przedmiotami, ponieważ mogłoby to uszkodzić panel dotykowy lub
spowodować jego wadliwe działanie.
• Do obsługi ekranu nie należy używać paznokci, palców w rękawiczkach ani przedmiotów.
• W celu uniknięcia rozbieżności między dotykiem a reakcją ekranu należy regularnie kalibrować
dokładność dotyku.
Podłączanie wyświetlacza zewnętrznego
Podłącz komputer do projektora lub monitora, aby wyświetlać prezentacje lub powiększyć obszar
roboczy.
Podłączanie do wyświetlacza przewodowego
Jeśli komputer nie może wykryć wyświetlacza zewnętrznego, naciśnij i przytrzymaj pusty obszar na
pulpicie, a następnie wybierz kolejno opcje Ustawienia ekranu ➙ Wykryj.
Rozdział 2. Pierwsze kroki z komputerem 7
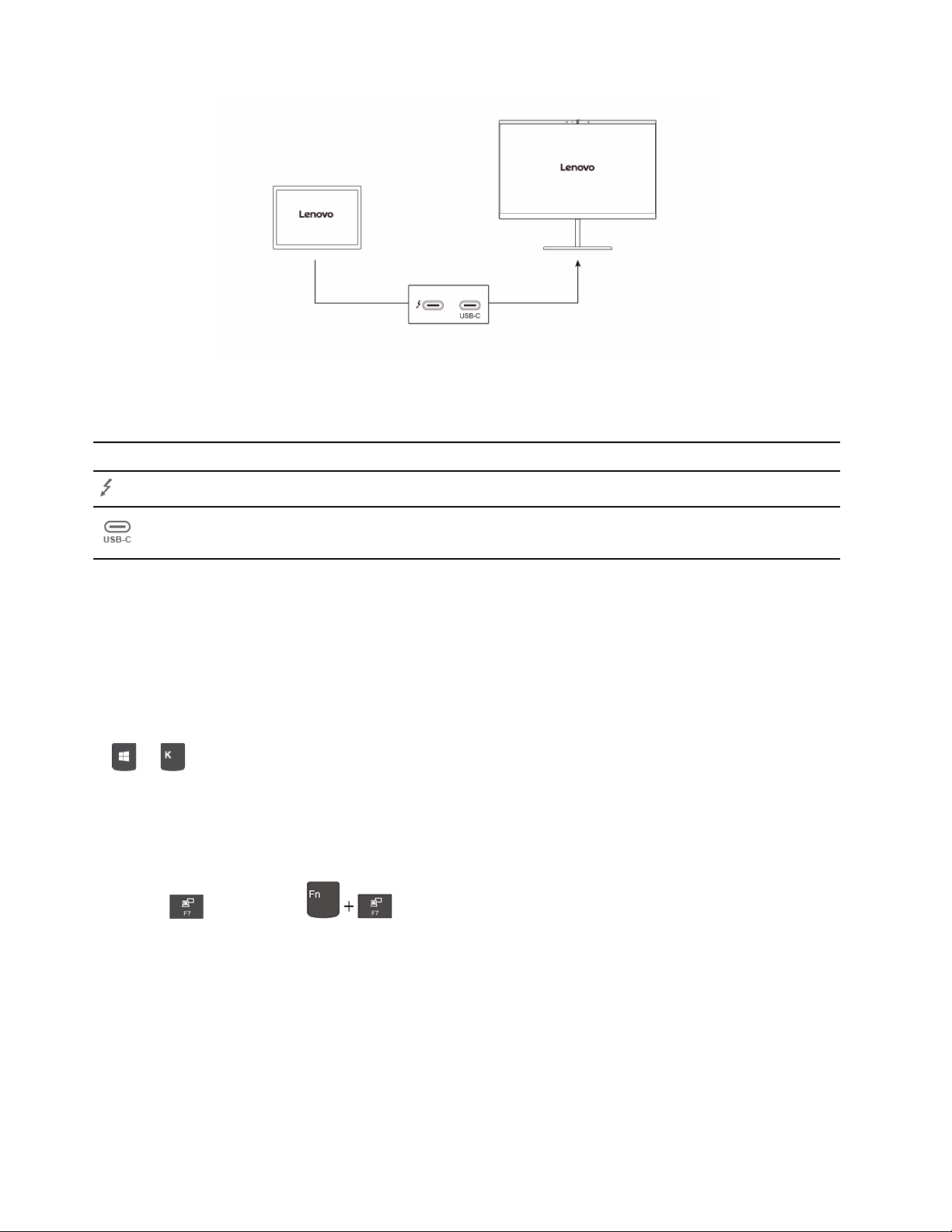
Obsługiwana rozdzielczość
W poniższej tabeli przedstawiono maksymalną obsługiwaną rozdzielczość wyświetlacza zewnętrznego.
Podłączanie wyświetlacza zewnętrznego do Obsługiwana rozdzielczość
Złącza Thunderbolt 4 (USB-C)
Złącze USB-C
Maksymalnie 5120 x 3200 pikseli / 60 Hz
Maksymalnie 5120 x 3200 pikseli / 60 Hz
Łączenie się z wyświetlaczem bezprzewodowym
Aby użyć wyświetlacza bezprzewodowego, należy upewnić się, że zarówno komputer, jak i
wyświetlacz zewnętrzny obsługuje funkcję Miracast
®
.
• Otwórz menu Start i dotknij kolejno opcji Ustawienia ➙ Urządzenia ➙ Bluetooth i inne
urządzenia. W oknie Dodaj urządzenie wybierz pozycję Ekran bezprzewodowy lub stacja
dokująca. Następnie postępuj zgodnie z instrukcjami wyświetlanymi na ekranie.
• Jeśli komputer jest wyposażony w klawiaturę ThinkPad X12 Detachable Folio Keyboard, naciśnij
+ , a następnie wybierz wyświetlacz bezprzewodowy, z którym chcesz się połączyć.
Ustawianie trybu wyświetlania
• Otwórz menu Start i wybierz kolejno opcje Ustawienia ➙ System ➙ Ekran. Następnie postępuj
zgodnie z instrukcjami wyświetlanymi na ekranie.
• Jeśli komputer jest wyposażony w klawiaturę ThinkPad X12 Detachable Folio Keyboard, naciśnij
klawisz
lub klawisze , a następnie wybierz preferowany tryb wyświetlania.
Zmiana ustawień ekranu
1. Dotknij pustego obszaru na pulpicie i przytrzymaj go, a następnie wybierz pozycję Ustawienia
ekranu.
2. Wybierz wyświetlacz, który chcesz skonfigurować.
3. Zmień ustawienia ekranu zależnie od własnych preferencji.
Użytkownik może zmieniać ustawienia zarówno dla wyświetlacza komputerowego, jak i zewnętrznego
wyświetlacza. Można na przykład określić, który wyświetlacz jest główny, a który dodatkowy. Zmienić
można też rozdzielczość i orientację ekranu.
8
Podręcznik użytkownika komputera ThinkPad X12 Detachable Gen 1
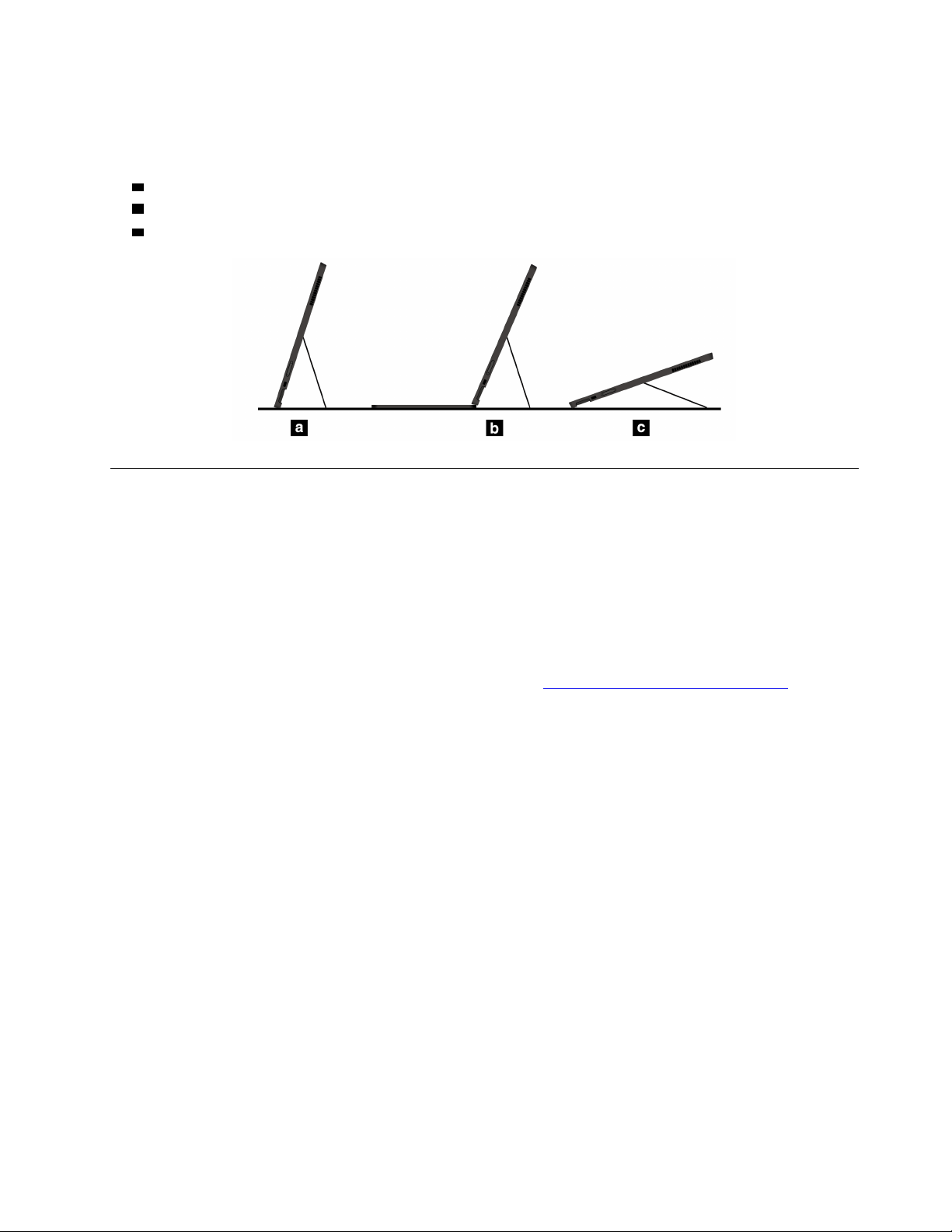
Korzystanie z podpórki
Komputer jest wyposażony we wbudowaną podpórkę. Przy rozłożonej podpórce możesz używać
komputera w następujących trybach:
a Tryb podstawki bez podłączania klawiatury
b Tryb podstawki z podłączoną klawiaturą
c Tryb rysika
Akcesoria
Niniejsza sekcja zawiera instrukcje dotyczące używania akcesoriów sprzętowych w celu rozszerzenia
funkcjonalności komputera.
Kupowanie akcesoriów
Jeśli chcesz rozszerzyć możliwości swojego komputera, Lenovo ma do zaoferowania wiele akcesoriów
sprzętowych i opcji modernizacji. Opcje te obejmują moduły pamięci, pamięć masową, karty
sieciowe, replikatory portów lub stacje dokujące, akumulatory, zasilacze, klawiatury, myszy itd.
Aby dokonać zakupu w sklepie Lenovo, przejdź na stronę
https://www.lenovo.com/accessories.
ThinkPad X12 Detachable Folio Keyboard (w wybranych modelach)
Podłącz klawiaturę ThinkPad X12 Detachable Folio Keyboard (nazywaną klawiaturą) do komputera,
aby przekształcić go w przenośnego notebooka.
Informacja: W rzeczywistości klawiatura może wyglądać nieco inaczej niż w tym temacie.
Rozdział 2. Pierwsze kroki z komputerem 9
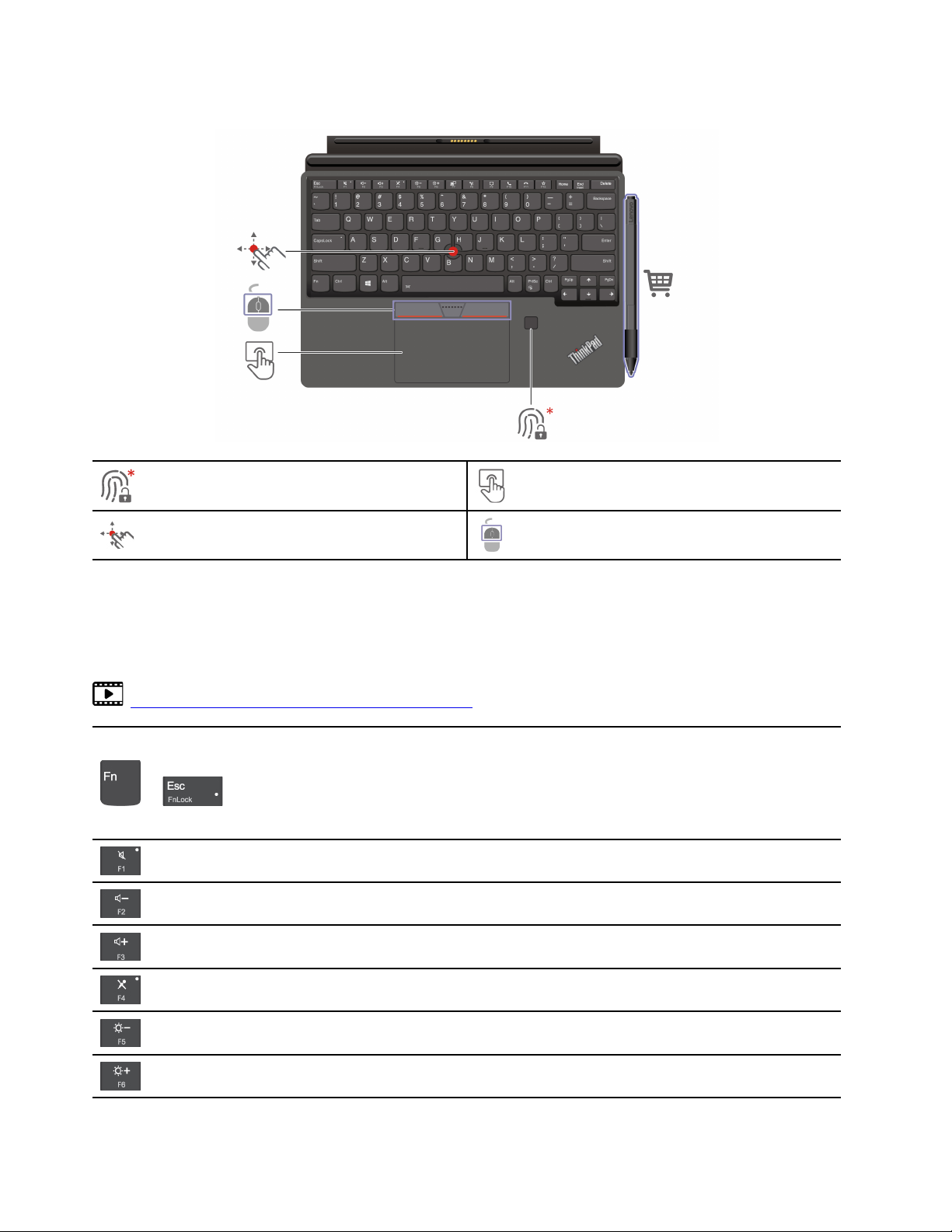
Informacje ogólne
Czytnik linii papilarnych
Wodzik urządzenia TrackPoint
®
Panel dotykowy
Przyciski urządzenia TrackPoint
* w wybranych modelach
Używanie skrótów klawiaturowych
Na klawiaturze jest kilka klawiszy specjalnych, które zwiększają wydajność pracy.
https://support.lenovo.com/us/en/videos/vid500145
Wywoływanie specjalnej funkcji przedstawionej na ikonie na danym klawiszu
lub standardowej funkcji klawisza funkcyjnego F1–F12
+
Włączony wskaźnik funkcji FnLock: funkcja standardowa
Wyłączony wskaźnik funkcji FnLock: funkcja specjalna
Włączanie / wyłączanie głośników
Zmniejszanie głośności
Zwiększanie głośności
Włączanie / wyłączanie mikrofonów
Przyciemnianie ekranu
Rozjaśnianie ekranu
10 Podręcznik użytkownika komputera ThinkPad X12 Detachable Gen 1
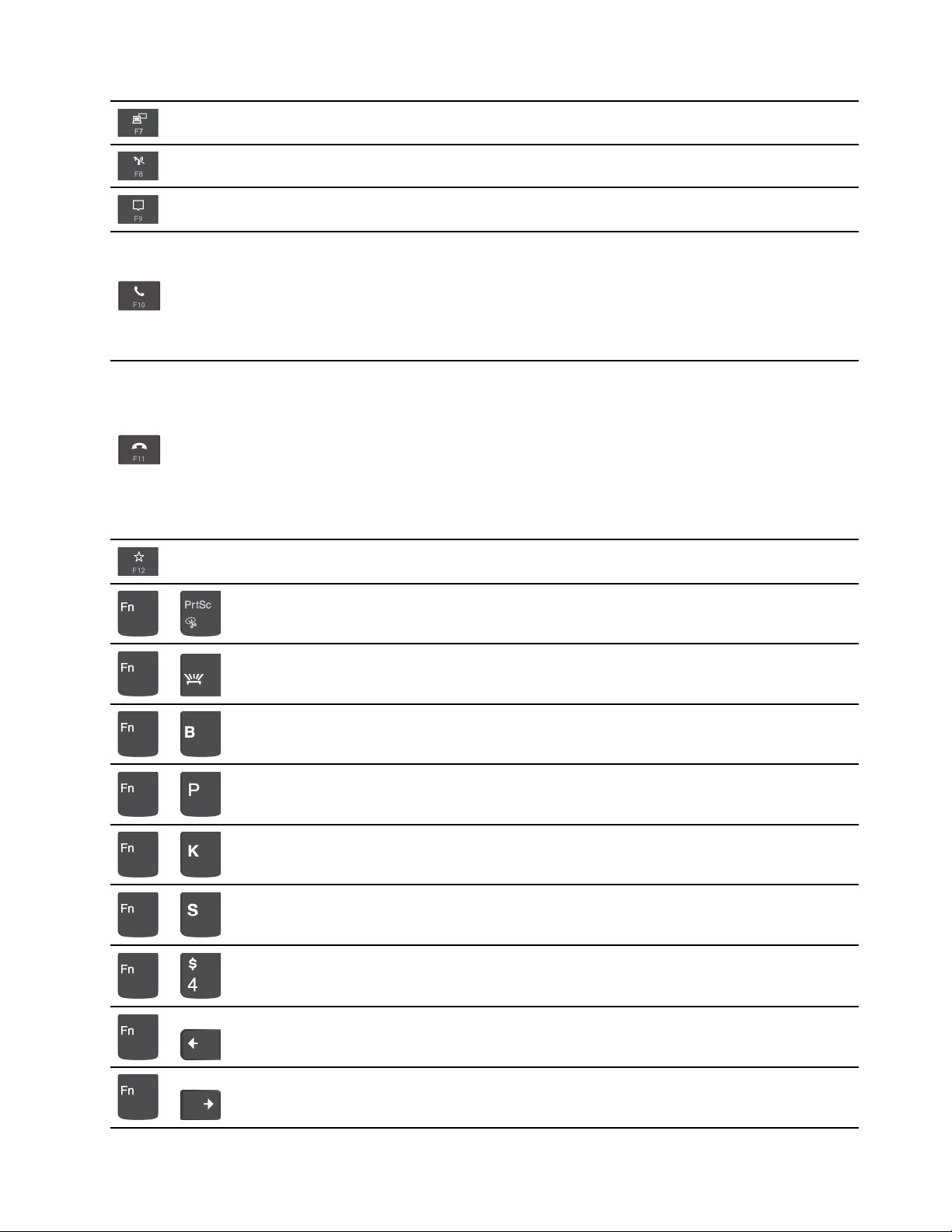
Zarządzanie wyświetlaczami zewnętrznymi
Włączanie / wyłączanie łączności bezprzewodowej
Rozwijanie / zwijanie centrum powiadomień
Odbieranie połączeń przychodzących
Ta funkcja działa tylko w niektórych aplikacjach, takich jak Skype'em dla
firm 2016 i Microsoft Teams 1.0.
Domyślnie funkcja współpracuje z aplikacją Skype'em dla firm 2016.
Ustawienie domyślne można zmienić w aplikacji Lenovo Vantage.
Odrzucanie połączeń przychodzących
Ta funkcja działa tylko w niektórych aplikacjach, takich jak Skype'em dla
firm 2016 i Microsoft Teams 1.0.
Domyślnie funkcja współpracuje z aplikacją Skype'em dla firm 2016.
Ustawienie domyślne można zmienić w aplikacji Lenovo Vantage.
Informacja: Można również nacisnąć klawisz F11, aby zawiesić bieżące
połączenie w aplikacji Skype'em dla firm 2016.
Funkcję tego klawisza można dostosować w aplikacji Vantage.
Otwieranie narzędzia Wycinanie
+
Włączanie i wyłączanie podświetlenia klawiatury
+
Operacja przerywania
+
Operacja wstrzymywania
+
Przewijanie zawartości
+
Wysyłanie żądania systemowego
+
Przechodzenie do trybu uśpienia
+
Aby wznowić działanie komputera, naciśnij klawisz Fn lub przycisk zasilania.
Przejście na początek
+
Przejście na koniec
+
Rozdział 2. Pierwsze kroki z komputerem 11

Podłączanie klawiatury do komputera
Klawiatura łączy się z komputerem na mocowania magnetyczne. Gdy klawiatura jest wystarczająco
blisko komputera, magnesy wyrównują ją i zatrzaskują na miejscu. Klawiaturę można łatwo odłączyć,
po prostu ją odciągając.
Informacja: Przechowuj inne obiekty magnetyczne, takie jak karty kredytowe, z dala od obszaru
magnetycznego
a i b komputera. Mogłoby to mieć wpływ na prawidłowe działanie obiektu.
Używanie klawiatury w różnych trybach
Klawiatury podłączonej do komputera można używać w poniższych trybach.
12
Podręcznik użytkownika komputera ThinkPad X12 Detachable Gen 1
 Loading...
Loading...