Lenovo ThinkPad X12 Detachable Gen 1 User Guide [nl]

ThinkPad X12 Detachable Gen 1
Gebruikershandleiding
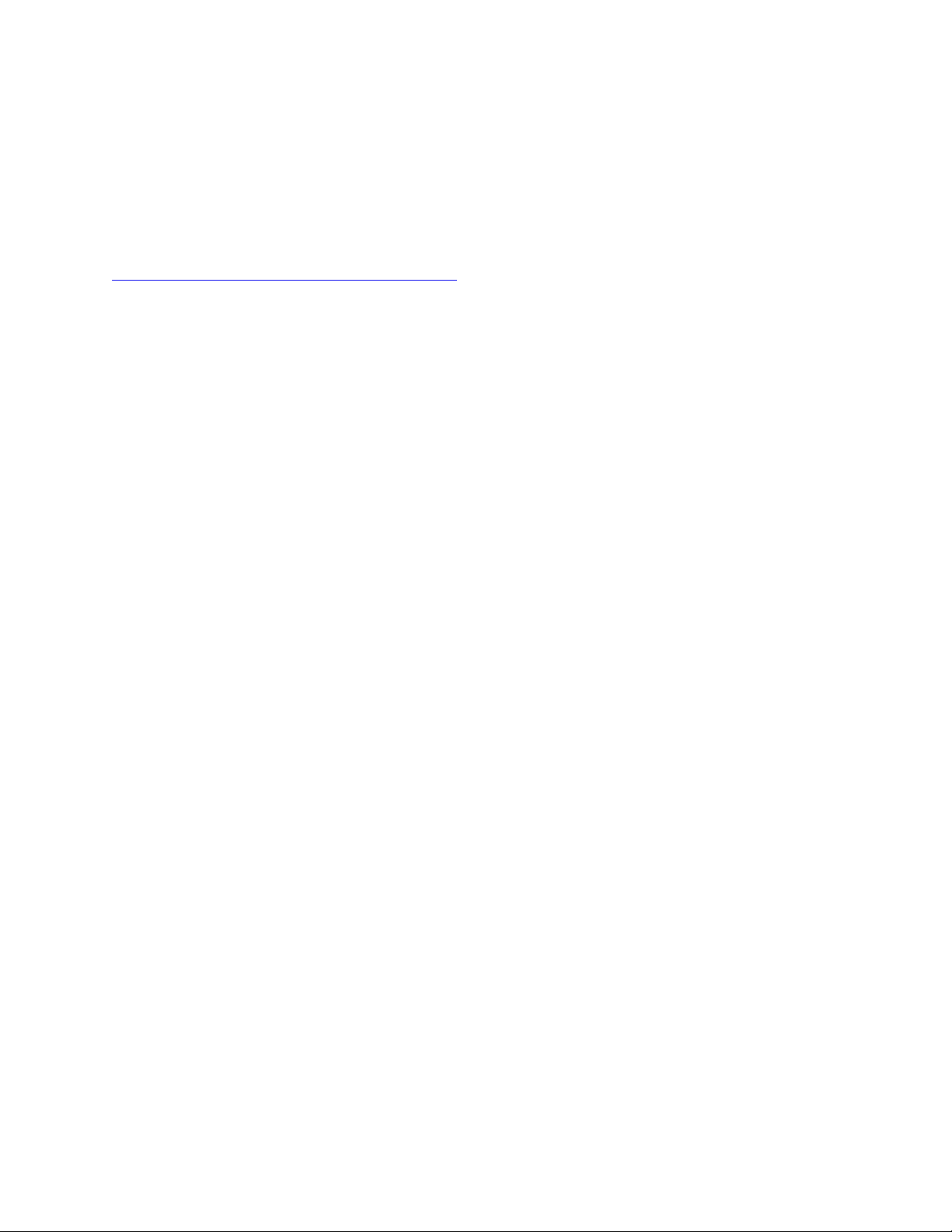
Lees dit eerst
Lees het volgende aandachtig door voordat u deze documentatie en het bijbehorende product gebruikt:
• Veiligheid en garantie
• Installatiegids
•
Algemene kennisgevingen over veiligheid en naleving
Eerste uitgave (Januari 2021)
© Copyright Lenovo 2021.
KENNISGEVING BEGRENSDE EN BEPERKTE RECHTEN: als gegevens of software word(t)(en) geleverd conform een
'GSA'-contract (General Services Administration), zijn gebruik, vermenigvuldiging en openbaarmaking onderhevig aan
beperkingen zoals beschreven in Contractnr. GS-35F-05925.
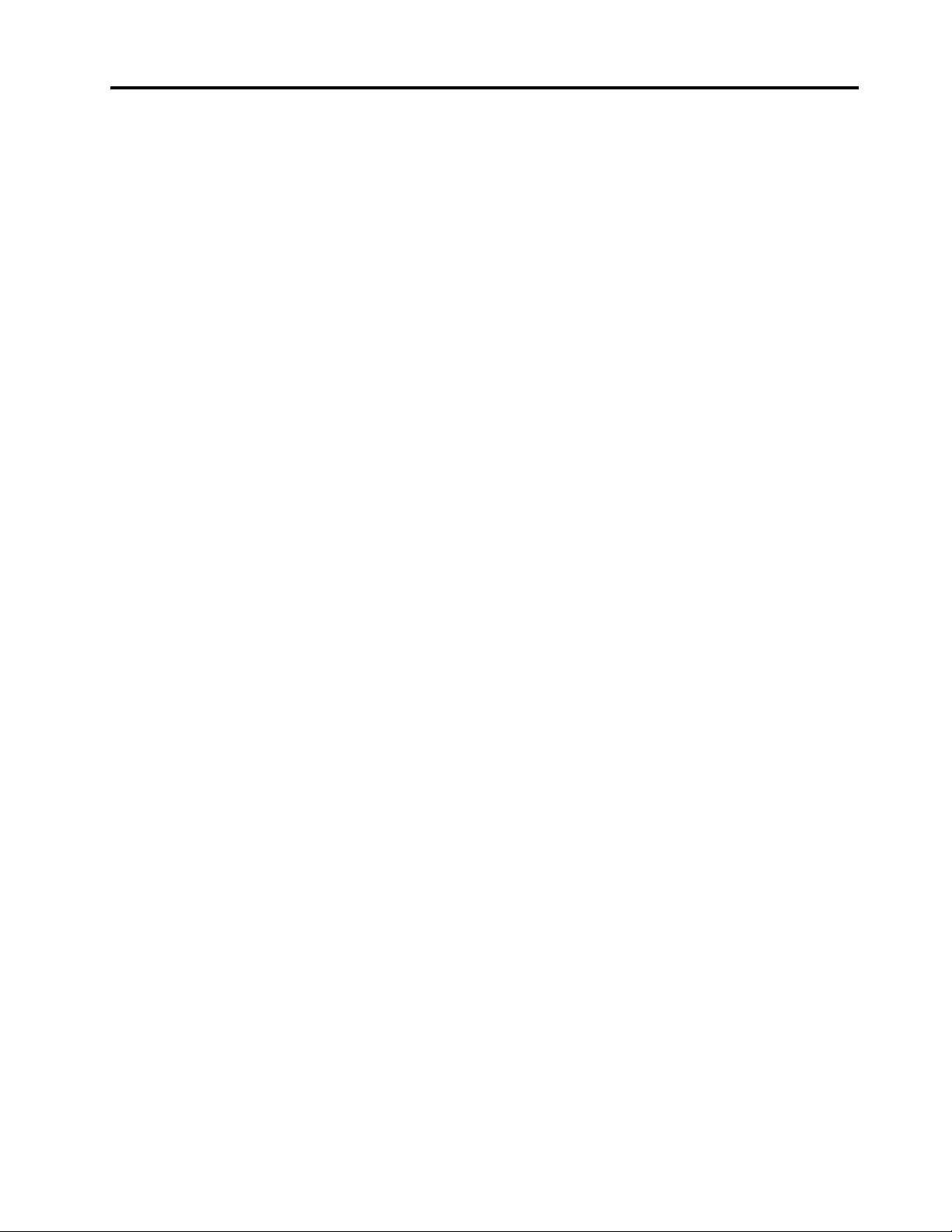
Inhoud
Uw Lenovo-computer ontdekken . . . . iii
Hoofdstuk 1. Leer uw computer
kennen . . . . . . . . . . . . . . . . . . 1
Overzicht . . . . . . . . . . . . . . . . . . 1
Specificaties . . . . . . . . . . . . . . . . . 3
USB-specificaties . . . . . . . . . . . . . 3
Hoofdstuk 2. Aan de slag met uw
computer . . . . . . . . . . . . . . . . . 5
Toegang tot netwerken . . . . . . . . . . . . . 5
Verbinding maken met Wi-Fi-netwerken . . . . 5
Verbinding maken met een mobiel netwerk
(voor bepaalde modellen) . . . . . . . . . . 5
De vliegtuigstand inschakelen . . . . . . . . 6
Communiceren met uw computer. . . . . . . . . 6
Het aanraakscherm gebruiken . . . . . . . . 6
Een extern beeldscherm aansluiten . . . . . . 7
De standaard gebruiken. . . . . . . . . . . 9
Accessoires . . . . . . . . . . . . . . . . . 9
Accessoires aanschaffen . . . . . . . . . . 9
ThinkPad X12 Detachable Folio Keyboard
(voor bepaalde modellen) . . . . . . . . . . 9
Lenovo Precision Pen gebruiken (voor
bepaalde modellen) . . . . . . . . . . . 17
Lenovo Digital Pen gebruiken (voor bepaalde
modellen) . . . . . . . . . . . . . . . 19
Hoofdstuk 3. Uw computer
verkennen . . . . . . . . . . . . . . . 21
Lenovo-apps . . . . . . . . . . . . . . . . 21
De functie Intelligent koelen gebruiken (voor
bepaalde modellen) . . . . . . . . . . . . . 22
Energie beheren . . . . . . . . . . . . . . 22
De status van de batterij controleren . . . . . 22
De computer opladen. . . . . . . . . . . 23
De energie-instellingen wijzigen. . . . . . . 24
Gegevens overbrengen . . . . . . . . . . . . 24
Een Bluetooth-verbinding instellen . . . . . 24
Een NFC-verbinding instellen. . . . . . . . 24
Hoofdstuk 4. De computer en
computergegevens beveiligen. . . . . 27
De computer vergrendelen . . . . . . . . . . 27
Aanmelden met uw vingerafdruk (voor bepaalde
modellen) . . . . . . . . . . . . . . . . . 27
Aanmelden met uw gezichts-ID (voor bepaalde
modellen) . . . . . . . . . . . . . . . . . 28
Gegevens beschermen tegen stroomuitval (voor
bepaalde modellen) . . . . . . . . . . . . . 28
UEFI BIOS-wachtwoorden . . . . . . . . . . 28
Wachtwoordtypen . . . . . . . . . . . . 29
Een wachtwoord instellen, wijzigen of
verwijderen. . . . . . . . . . . . . . . 30
Hoofdstuk 5. Geavanceerde
instellingen configureren . . . . . . . 33
UEFI BIOS . . . . . . . . . . . . . . . . . 33
Het UEFI BIOS-menu openen . . . . . . . 33
Navigeren in de UEFI BIOS-interface. . . . . 33
De systeemdatum en -tijd instellen . . . . . 33
De opstartvolgorde wijzigen . . . . . . . . 33
UEFI BIOS bijwerken . . . . . . . . . . . 34
Herstel . . . . . . . . . . . . . . . . . . 34
Systeembestanden en -instellingen herstellen
naar een eerder punt . . . . . . . . . . . 34
Uw bestanden herstellen vanuit een back-
up . . . . . . . . . . . . . . . . . . 34
De computer opnieuw instellen . . . . . . . 34
Automatisch herstel van Windows . . . . . . 35
Windows 10 en stuurprogramma's installeren . . . 35
Hoofdstuk 6. Help en
ondersteuning . . . . . . . . . . . . . 37
Wat zijn CRU's . . . . . . . . . . . . . . . 37
Veelgestelde vragen . . . . . . . . . . . . . 37
Foutberichten . . . . . . . . . . . . . . . 39
Fouten waarbij er een geluidssignaal klinkt . . . . 40
Zelfhulpbronnen . . . . . . . . . . . . . . 41
Windows-label . . . . . . . . . . . . . . . 41
Lenovo bellen . . . . . . . . . . . . . . . 42
Voordat u contact opneemt met Lenovo . . . 42
Klantsupportcentrum van Lenovo . . . . . . 43
Aanvullende services aanschaffen . . . . . . . 44
Bijlage A. Informatie over
toegankelijkheid en ergonomie . . . . 45
Bijlage B. Informatie over naleving . . 49
Bijlage C. Kennisgevingen en
handelsmerken . . . . . . . . . . . . 53
© Copyright Lenovo 2021 i
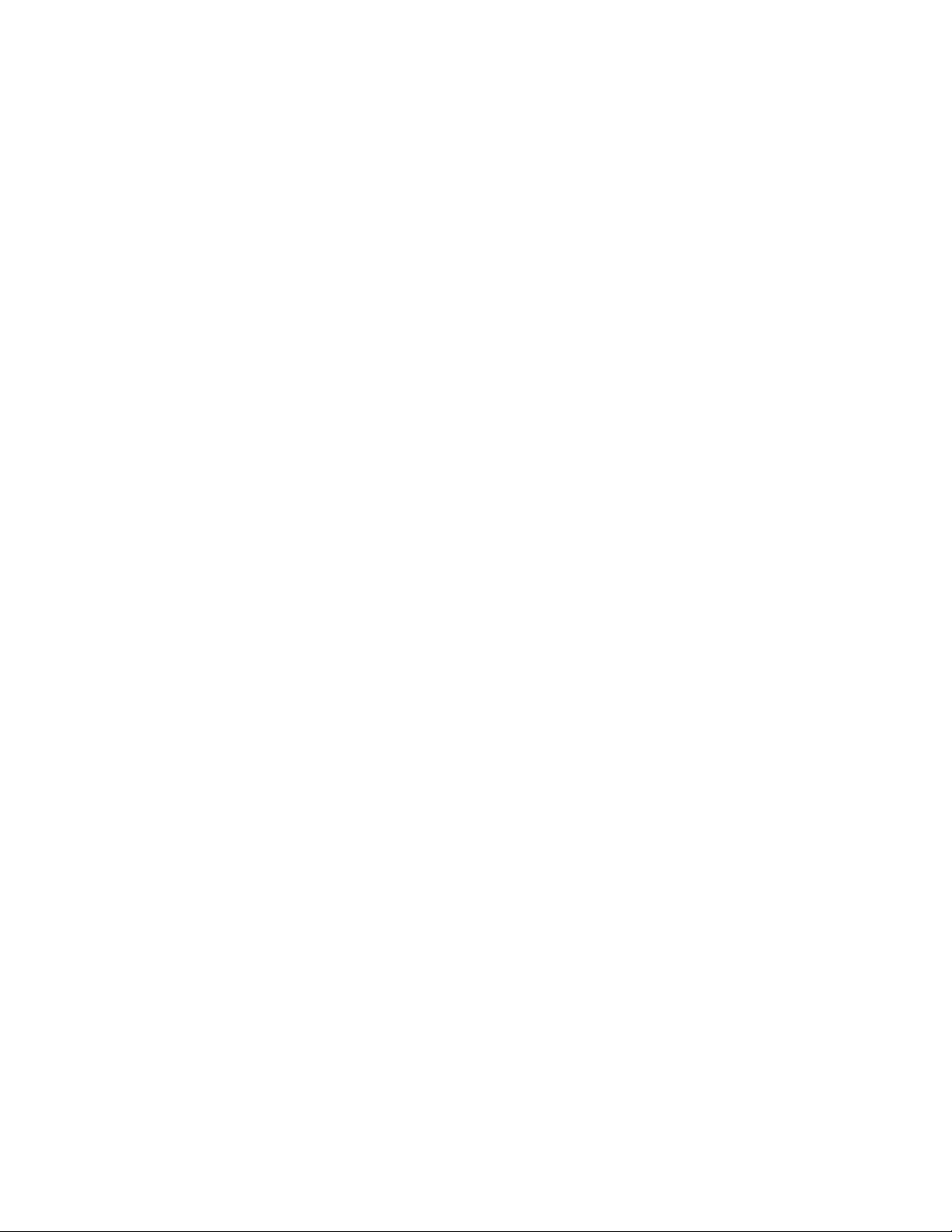
ii ThinkPad X12 Detachable Gen 1 Gebruikershandleiding
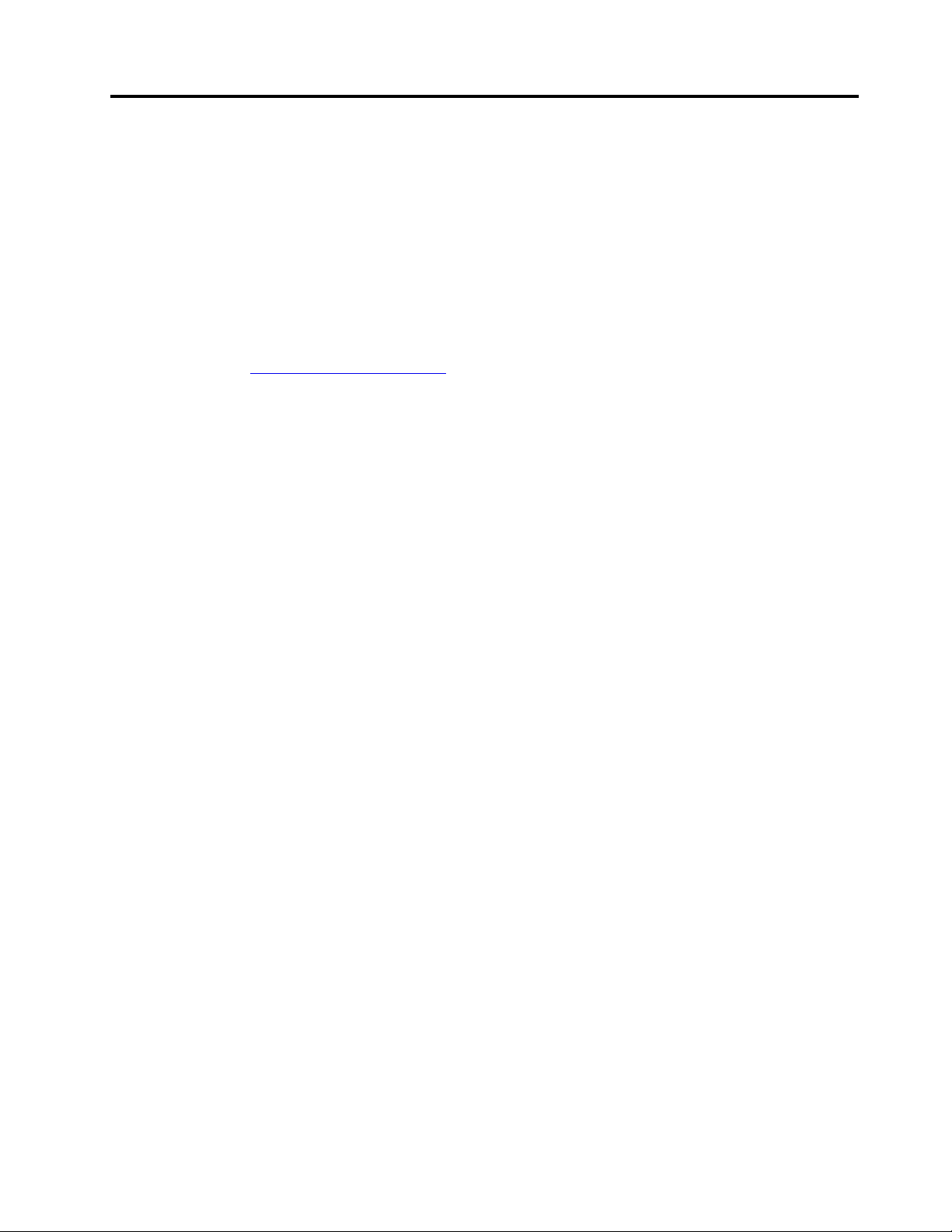
Uw Lenovo-computer ontdekken
Hartelijk dank dat u hebt gekozen voor een Lenovo-computer! We streven ernaar u de beste oplossing
te bieden.
Lees de volgende informatie door voordat u begint met de rondleiding:
• De afbeeldingen in dit document kunnen er anders uitzien dan uw product.
• Afhankelijk van het model zijn bepaalde optionele accessoires, voorzieningen, softwareprogramma's en
instructies voor de gebruikersinterface mogelijk niet van toepassing op uw computer.
• De inhoud van de documentatie kan zonder kennisgeving worden gewijzigd. Verkrijg de nieuwste
documentatie op
https://pcsupport.lenovo.com.
© Copyright Lenovo 2021 iii
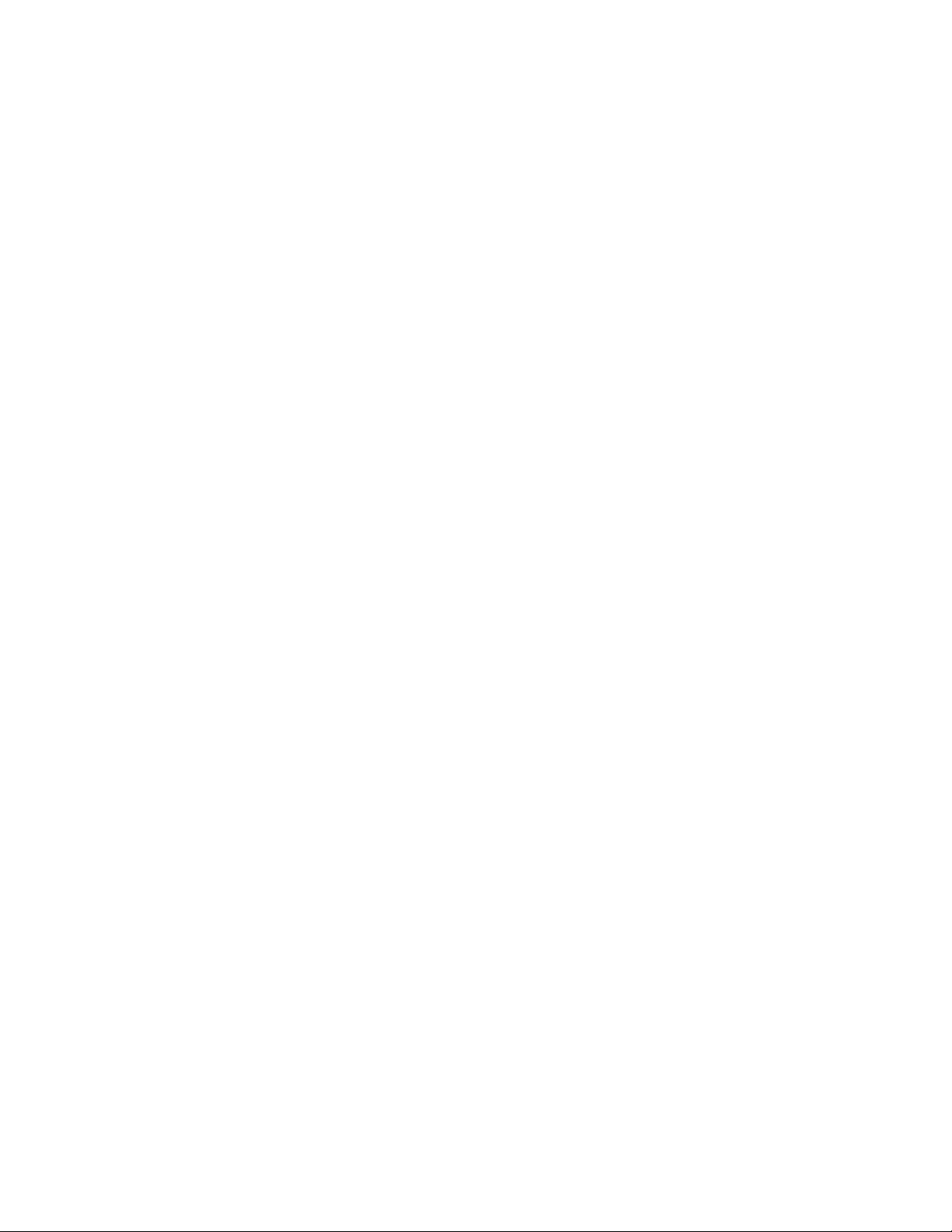
iv ThinkPad X12 Detachable Gen 1 Gebruikershandleiding

Hoofdstuk 1. Leer uw computer kennen
Overzicht
Infraroodcamera (IR-camera)* /
Camera*
Microfoon
Luidspreker
Knop Geluid zachter
Voedingsaansluiting (USB-C®)
Thunderbolt™ 4-aansluiting (USB-C)
Aanraakscherm
Privacyklepje webcam (Cameraklepje)
NFC-logo*
Knop Geluid harder
Sleuf voor veiligheidsslot
Nano-SIM-kaarthouder /eSIMkaarthouder*
Audioaansluiting
* voor bepaalde modellen
© Copyright Lenovo 2021 1
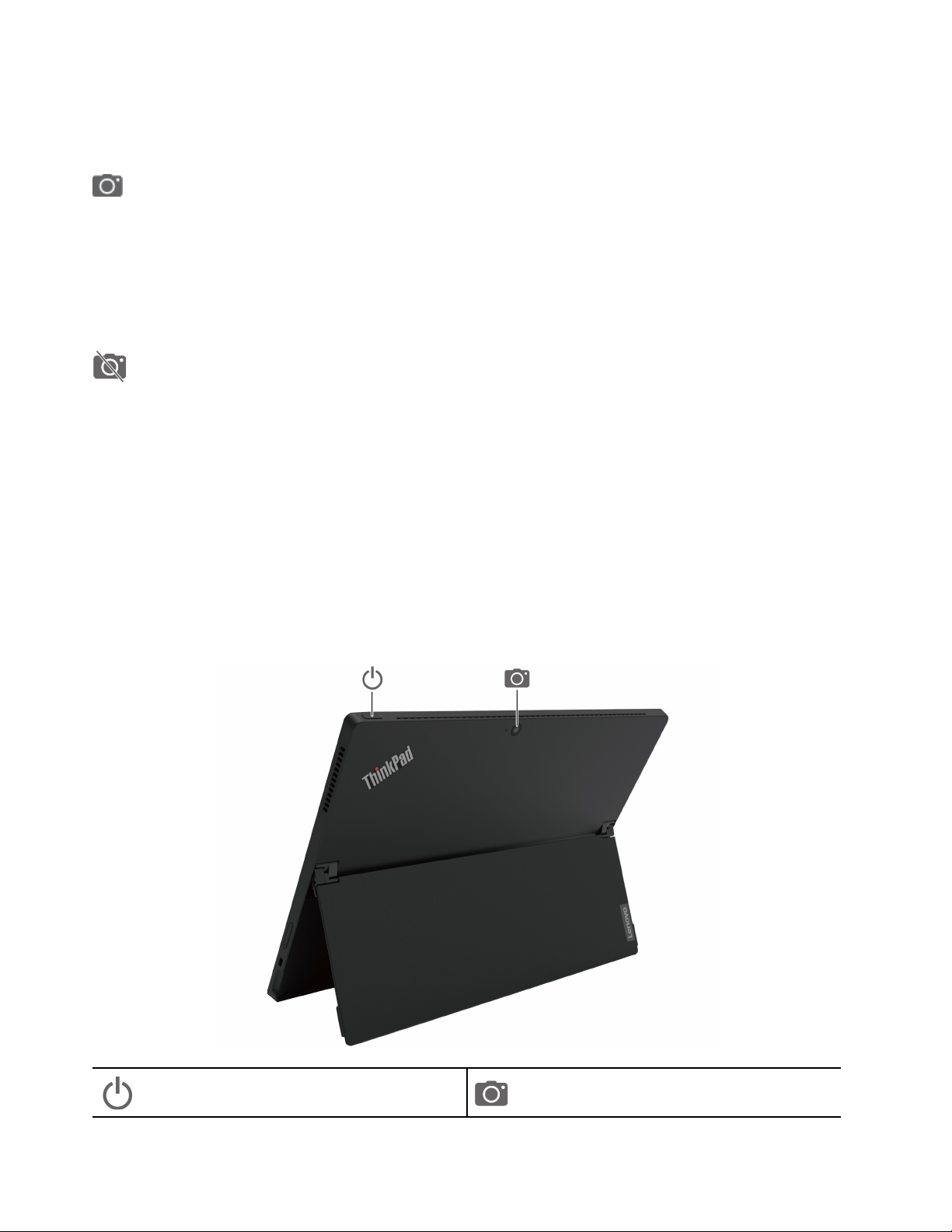
Opmerking: Houd andere magnetische voorwerpen, zoals een creditcard, uit de buurt van het magnetische
deel van uw computer en de ThinkPad X12 Detachable Folio Keyboard die mogelijk bij uw computer is
geleverd. Zie 'De computer aansluiten op het toetsenbord' op pagina 12.
IR-camera/Camera
• Meld u aan bij uw computer met gezichtsverificatie (voor IR-camera).
• Tik in het menu Start op Camera om foto's te maken of video's op te nemen. Het lampje naast de camera
brandt als de camera in gebruik is.
• Als u andere apps gebruikt die functies zoals fotograferen, videochatten en videovergaderingen
ondersteunen, wordt de camera automatisch gestart wanneer u in de app een functie inschakelt waarvoor
de camera is vereist.
Privacyklepje webcam (Cameraklepje)
Verschuif het privacyklepje van de webcam om de cameralens te openen of te sluiten. Deze voorziening is
bedoeld om uw privacy te beschermen.
Verwante onderwerpen
• 'Aanmelden met uw gezichts-ID (voor bepaalde modellen)' op pagina 28
• 'Een NFC-verbinding instellen' op pagina 24
• 'De computer vergrendelen' op pagina 27
• 'De computer opladen' op pagina 23
• 'Verbinding maken met een mobiel netwerk (voor bepaalde modellen)' op pagina 5
• 'USB-specificaties' op pagina 3
• 'Het aanraakscherm gebruiken' op pagina 6
Aan/uit-knop Camera aan de achterzijde
2 ThinkPad X12 Detachable Gen 1 Gebruikershandleiding
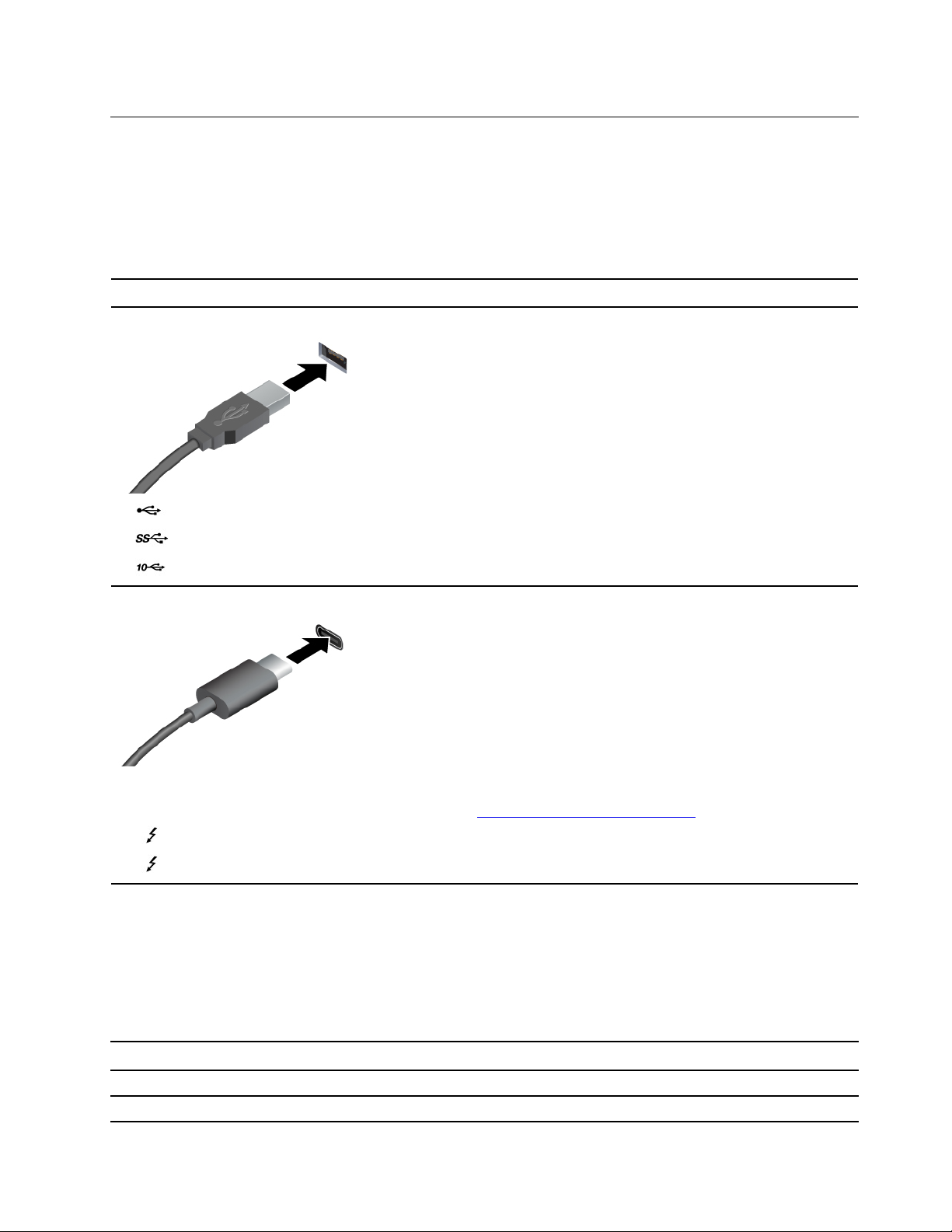
Specificaties
Ga voor gedetailleerde specificaties van uw computer naar https://psref.lenovo.com.
USB-specificaties
Opmerking: Afhankelijk van uw model zijn sommige USB-aansluitingen mogelijk niet beschikbaar op uw
computer.
Naam van aansluiting Beschrijving
Sluit USB-compatibele apparaten aan, zoals een USB-toetsenbord,
USB-muis, USB-opslagapparaat of USB-printer.
• USB 2.0-aansluiting
•
•
• USB-C-aansluiting (3.2 Gen 1)
• USB-C-aansluiting (3.2 Gen 2)
•
•
USB 3.2 Gen 1-aansluiting
USB 3.2 Gen 2-aansluiting
Thunderbolt 3-aansluiting (USB-C)
Thunderbolt 4-aansluiting (USB-C)
• USB-C-apparaten opladen met de uitvoerspanning en stroom van
5 V en 3 A.
• Een extern beeldscherm aansluiten:
– USB-C naar VGA: maximaal 1920 x 1200 pixels, 60 Hz
– USB-C naar DP: maximaal 5120 x 3200 pixels, 60 Hz
• USB-C-accessoires aansluiten om de functionaliteit van uw
computer uit te breiden. Als u USB-C-accessoires wilt kopen, gaat
https://www.lenovo.com/accessories.
u naar
Verklaring op USB overdrachtssnelheid
Afhankelijk van vele factoren, zoals de verwerkingscapaciteit van de host en randapparaten,
bestandseigenschappen en andere factoren die betrekking hebben op de systeemconfiguratie en
gebruiksomgevingen, kan de feitelijke overdrachtssnelheid met behulp van de verschillende USBaansluitingen op dit apparaat variëren en langzamer zijn dan de opgegeven gegevenssnelheid voor elk
onderstaand overeenkomstig apparaat.
USB-apparaat Gegevenssnelheid (Gbit/s)
3.2 Gen 1 / 3.1 Gen 1
3.2 Gen 2 / 3.1 Gen 2
5
10
Hoofdstuk 1. Leer uw computer kennen 3
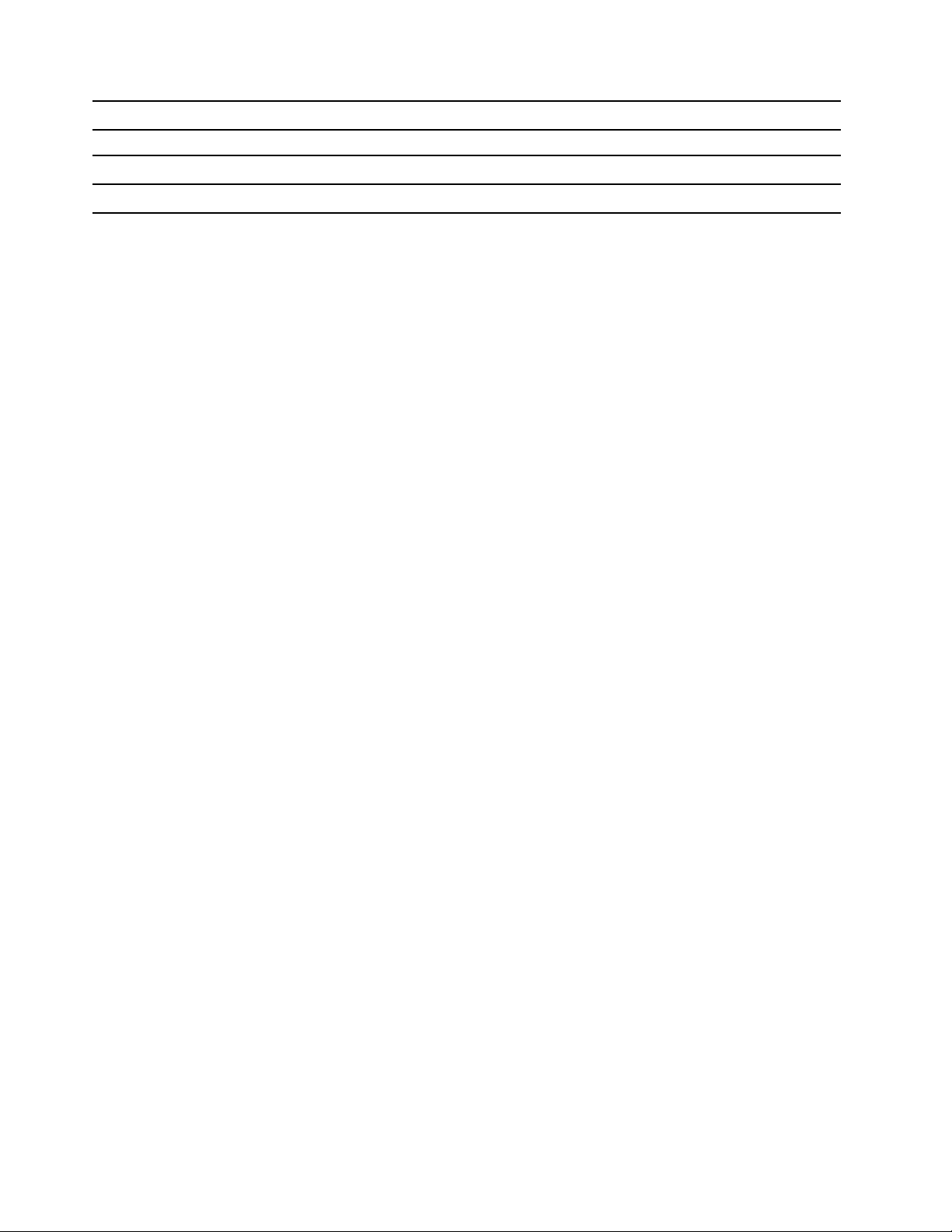
USB-apparaat Gegevenssnelheid (Gbit/s)
3.2 Gen 2 × 2
Thunderbolt 3-aansluiting (USB-C)
Thunderbolt 4-aansluiting (USB-C)
20
40
40
4 ThinkPad X12 Detachable Gen 1 Gebruikershandleiding
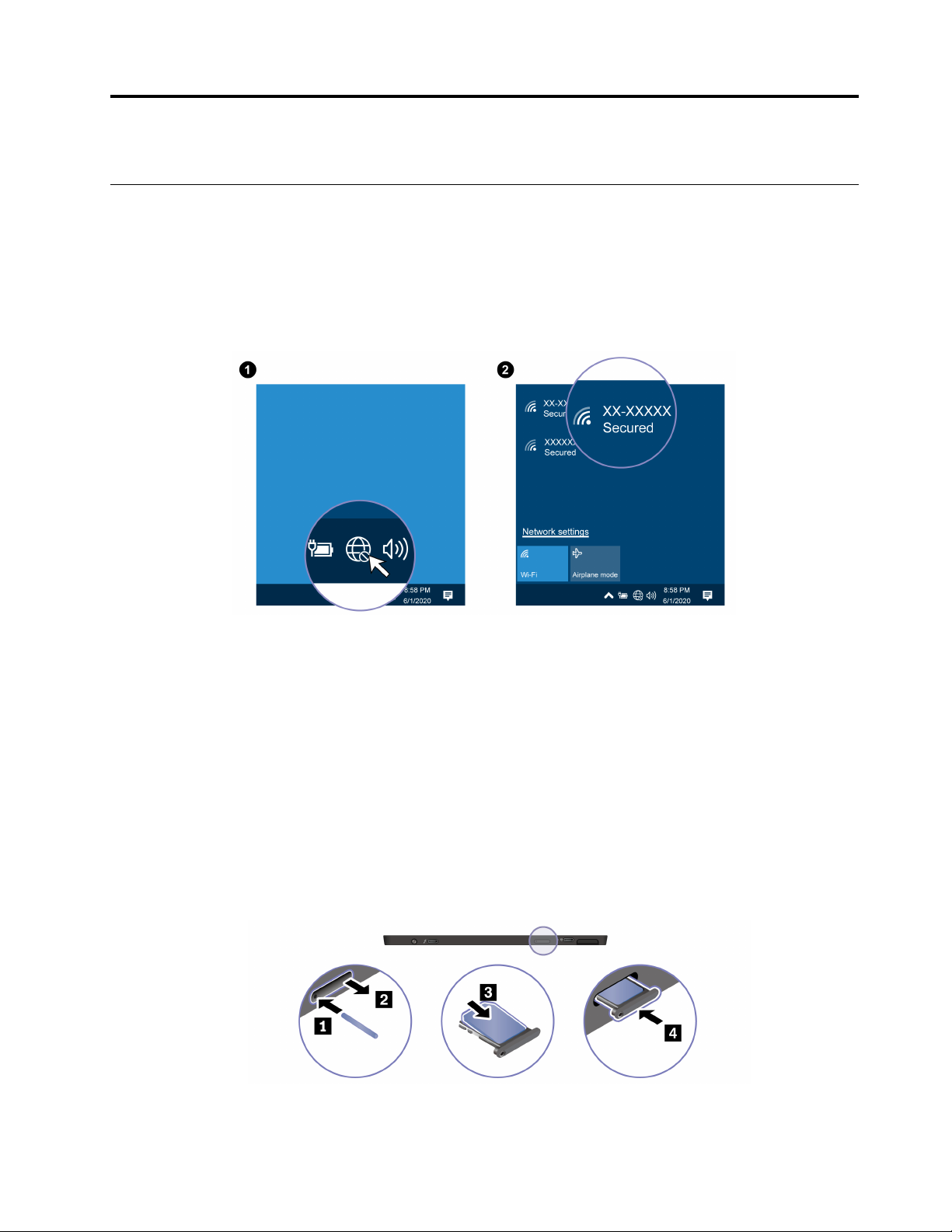
Hoofdstuk 2. Aan de slag met uw computer
Toegang tot netwerken
Dit gedeelte helpt u bij het maken van een verbinding met het netwerk.
Verbinding maken met Wi-Fi-netwerken
Tik op het netwerkpictogram in het Windows®-systeemvak en selecteer een netwerk waarmee u verbinding
wilt maken. Verstrek, indien nodig, de vereiste informatie.
Verbinding maken met een mobiel netwerk (voor bepaalde modellen)
Als uw computer is uitgerust met een draadloos-WWAN-kaart (wide area network) en een nano-SIM-kaart,
kunt u overal verbinding maken met een mobiel datanetwerk en online gaan.
Opmerking: De mobiele service wordt in sommige landen of regio's aangeboden door geautoriseerde
serviceproviders. U moet een mobiel abonnement van een serviceprovider hebben om verbinding met het
mobiele netwerk te kunnen maken.
Een mobiele verbinding tot stand brengen:
1. Zet de computer uit.
2. Zoek de kaartsleuf en plaats de nano-SIM-kaart zoals weergegeven. Let op de juiste richting van de
kaart en zorg ervoor dat de kaart goed wordt geplaatst. Als in uw computer een nano-SIM kaart is
geïnstalleerd, slaat u deze stap over.
3. Zet de computer aan.
© Copyright Lenovo 2021 5
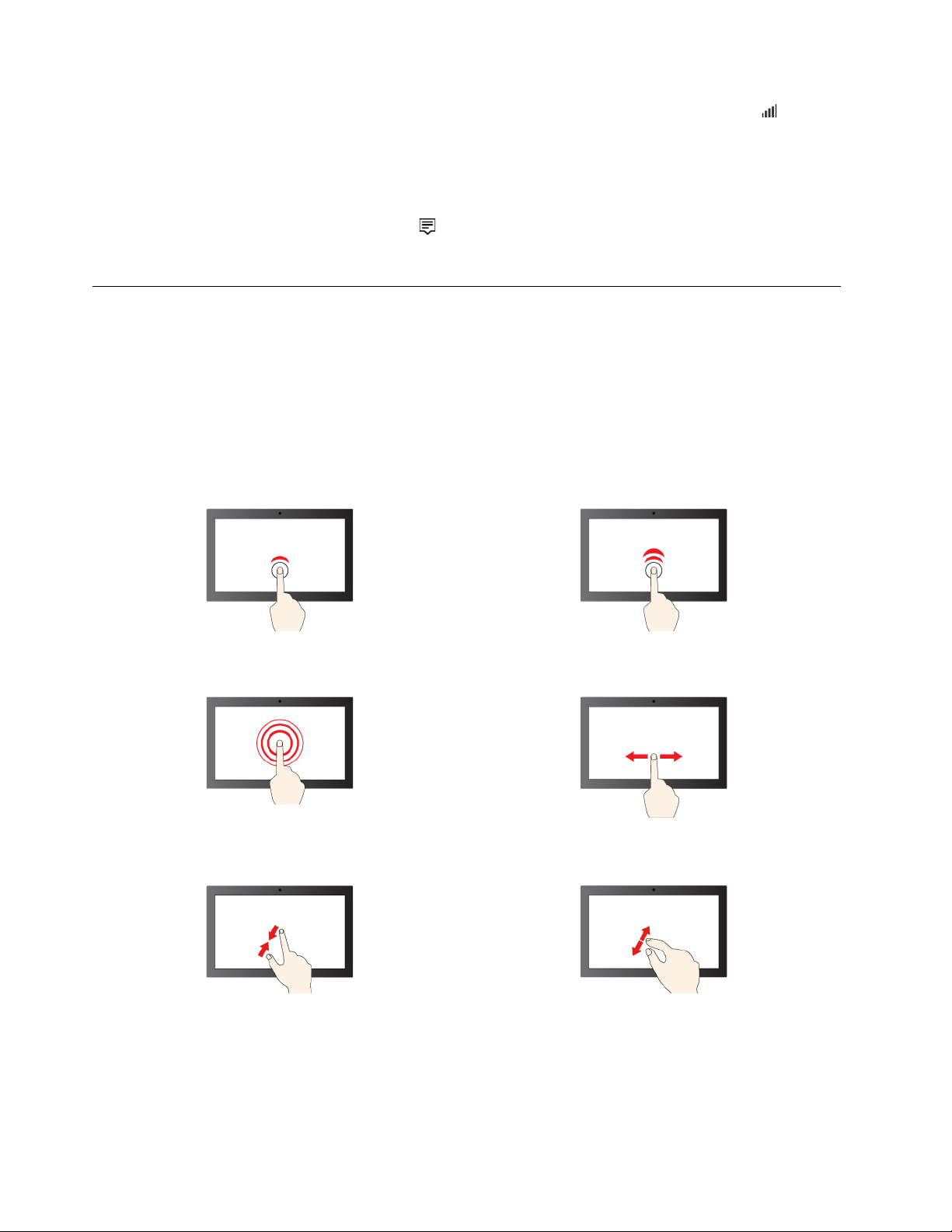
4. Tik op het netwerkpictogram en selecteer vervolgens het pictogram van het mobiele netwerk in de
lijst. Verstrek, indien nodig, de vereiste informatie.
De vliegtuigstand inschakelen
Als de vliegtuigstand is ingeschakeld, zijn alle functies voor draadloze communicatie uitgeschakeld.
1. Tik op het pictogram van het Actiecentrum
2. Tik op Vliegtuigstand om de Vliegtuigstand in of uit te schakelen.
in het systeemvak van Windows.
Communiceren met uw computer
Uw computer biedt verschillende manieren om op het beeldscherm te navigeren.
Het aanraakscherm gebruiken
Het beeldscherm van uw computer ondersteunt de multitouch-functie. U kunt met eenvoudige
aanraakbewegingen op het scherm navigeren.
Opmerking: Sommige gebaren zijn mogelijk niet beschikbaar als u bepaalde toepassingen gebruikt.
Tik één keer om één keer te klikken Tik twee keer snel om te dubbelklikken
Tik en houd vast om met de rechtermuisknop te klikken
Inzoomen Uitzoomen
6 ThinkPad X12 Detachable Gen 1 Gebruikershandleiding
Schuif om door voorwerpen te bladeren
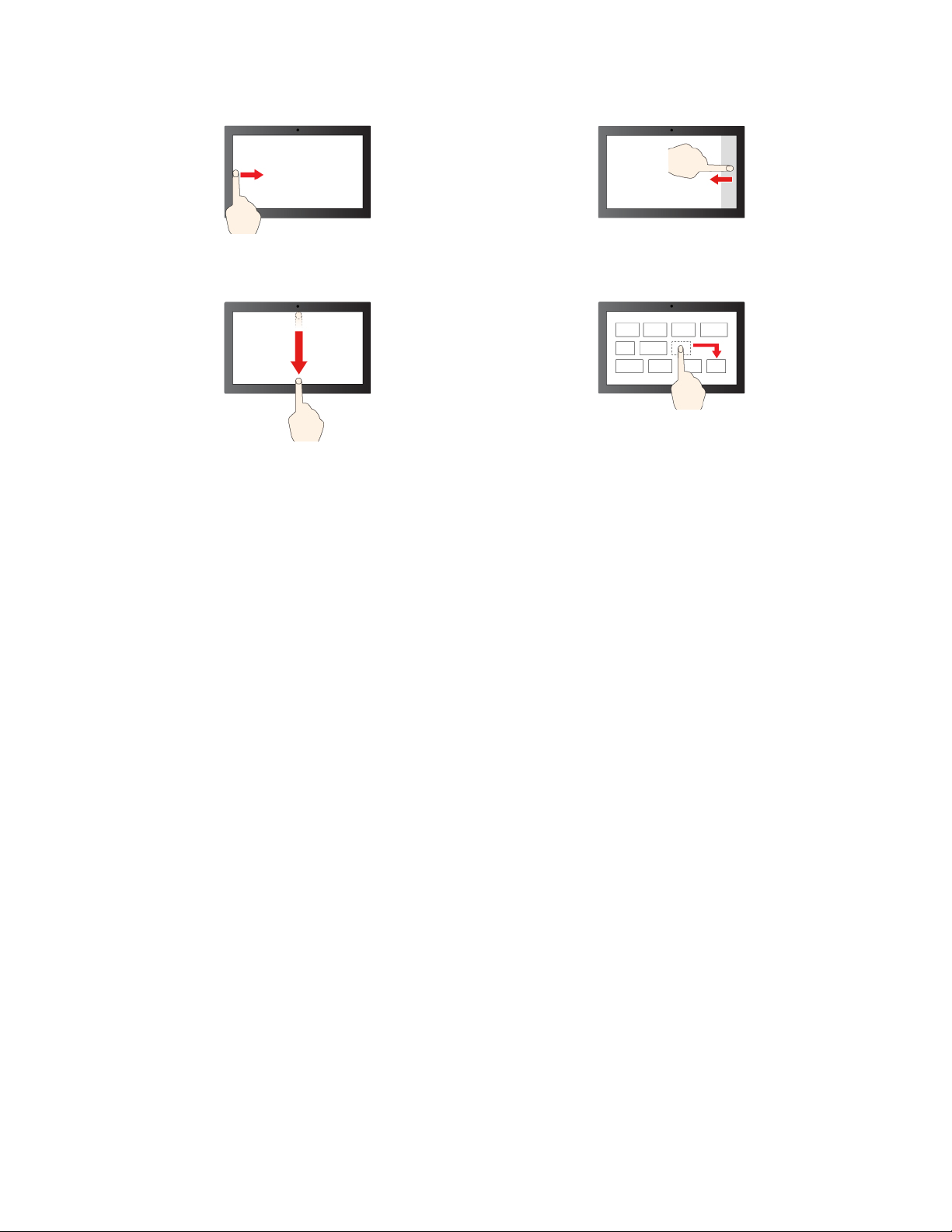
Veeg vanaf links: alle geopende vensters weergeven
Veeg kort naar beneden: titelbalk weergeven
Veeg omlaag: de huidige app sluiten
Veeg vanaf rechts: het actiecentrum openen
Slepen
Onderhoudstips:
• Zet de computer uit voordat u het aanraakscherm schoonmaakt.
• Verwijder met een droge, zachte en pluisvrije doek of met een stuk absorberend katoen vingerafdrukken
of stof van het aanraakscherm. Gebruik geen oplosmiddelen.
• Het aanraakscherm is gemaakt van glas met daaroverheen een plastic folie. Oefen nooit druk uit op of
plaats geen metalen voorwerp op het scherm omdat het multitouch-scherm beschadigd of defect kan
raken.
• Voer geen handelingen op het scherm uit met nagels of vingers in handschoenen of dode voorwerpen.
• Kalibreer de nauwkeurigheid van de vinger regelmatig om discrepanties te voorkomen.
Een extern beeldscherm aansluiten
Sluit uw computer aan op een projector of een beeldscherm om presentaties te geven of om uw werkruimte
uit te breiden.
Aansluiten op een bekabeld beeldscherm
Als uw computer het externe beeldscherm niet kan detecteren, tikt u op een leeg gedeelte op het bureaublad
en houd u uw vinger daar. Tik vervolgens op Beeldscherminstellingen ➙ Detecteren.
Hoofdstuk 2. Aan de slag met uw computer 7
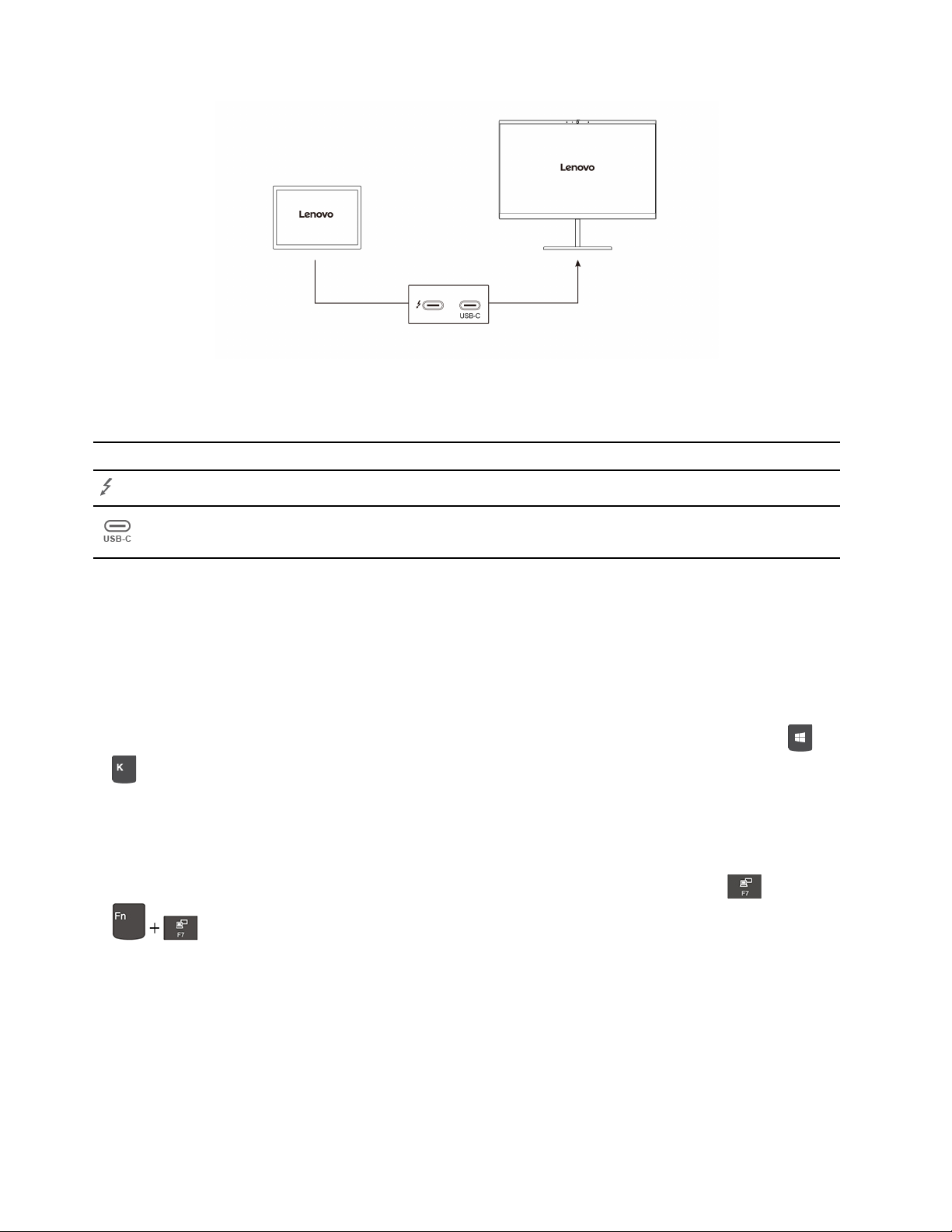
Ondersteunde resolutie
In de volgende tabel staat de ondersteunde maximale resolutie van het externe beeldscherm.
Het externe beeldscherm aansluiten op
Thunderbolt 4-aansluitingen (USB-C)
USB-C-aansluiting
Ondersteunde resolutie
Maximaal 5120 x 3200 pixels/60 Hz
Maximaal 5120 x 3200 pixels/60 Hz
Verbinding maken met een draadloos beeldscherm
Als u een draadloos beeldscherm wilt gebruiken, zorg dan dat uw computer en het externe beeldscherm de
functie Miracast
®
ondersteunen.
• Open het menu Start en tik vervolgens op Instellingen ➙ Apparaten ➙ Bluetooth en andere
apparaten. Tik in het venster Een apparaat toevoegen op Draadloos beeldscherm of dockingstation.
Volg daarna de aanwijzingen op het scherm.
• Als uw computer wordt geleverd met een ThinkPad X12 Detachable Folio Keyboard, drukt u op de
+
en selecteert u vervolgens het draadloze beeldscherm waarmee u verbinding wilt maken.
De weergavemodus van het beeldscherm instellen
• Open het menu Start en tik vervolgens op Instellingen ➙ Systeem ➙ Beeldscherm. Volg daarna de
aanwijzingen op het scherm.
• Als een ThinkPad X12 Detachable Folio Keyboard bij uw computer is geleverd, drukt u op
of
en selecteert u vervolgens de gewenste beeldschermmodus.
Beeldscherminstellingen wijzigen
1. Tik op een leeg gebied op het bureaublad en houd dat vast en selecteer vervolgens
Beeldscherminstellingen.
2. Selecteer het beeldscherm dat u wilt configureren.
3. Wijzig de gewenste weergave-instellingen.
8
ThinkPad X12 Detachable Gen 1 Gebruikershandleiding
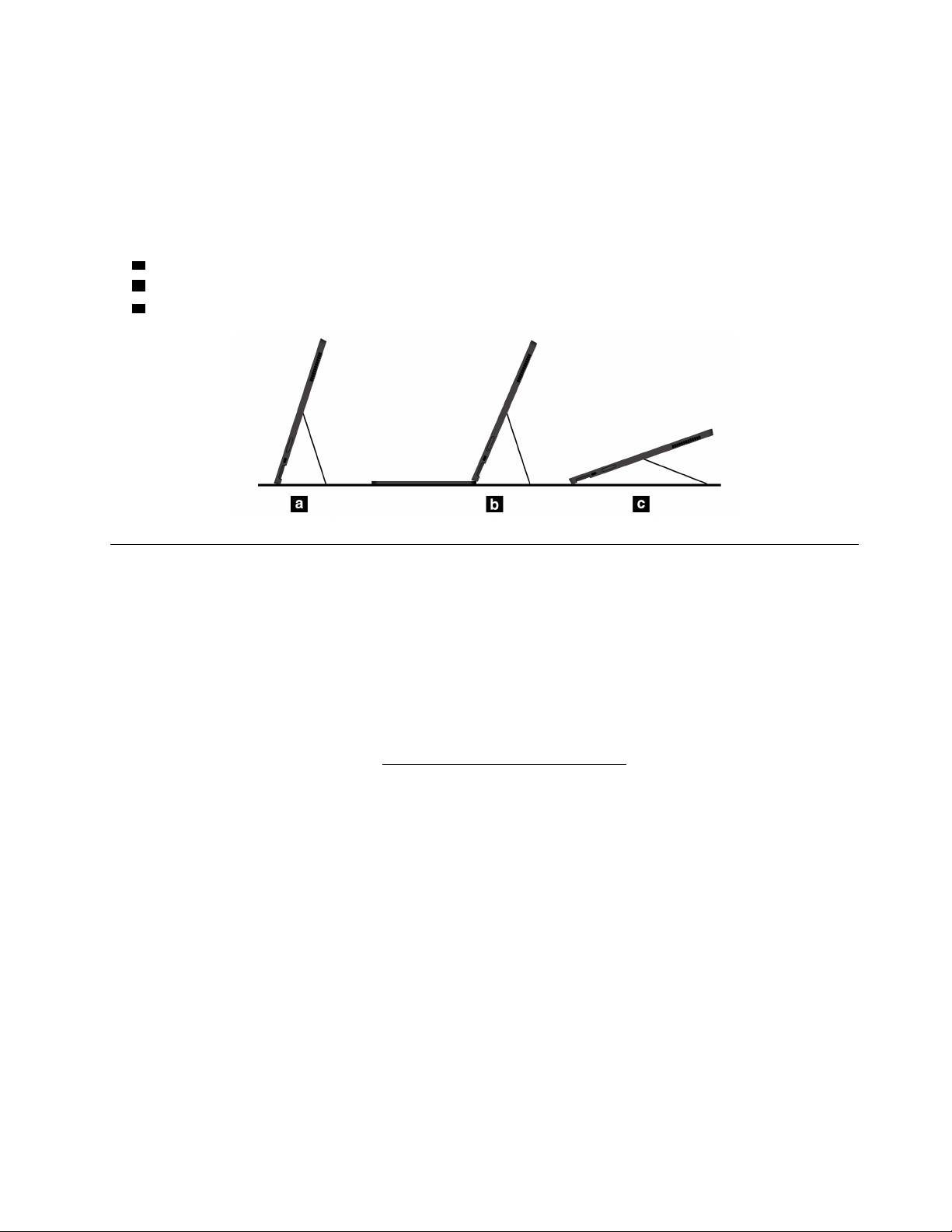
U kunt de instellingen voor zowel het computerscherm als het externe beeldscherm wijzigen. U kunt
bijvoorbeeld bepalen welk scherm het hoofdscherm is en welke het secundaire beeldscherm is. U kunt ook
de resolutie en oriëntatie wijzigen.
De standaard gebruiken
De computer heeft een ingebouwde standaard. Met de standaard in de geopende positie kunt u de
computer gebruiken in de volgende standen.
a Standaard werkstand zonder toetsenbord
b Standaard werkstand met toetsenbord
c Stylusstand
Accessoires
In dit gedeelte vindt u instructies voor het gebruik van hardwareaccessoires om de voorzieningen van uw
computer uit te breiden.
Accessoires aanschaffen
Lenovo heeft allerlei hardwareaccessoires en upgrades om de voorzieningen van uw computer uit te breiden.
Onder de opties vallen geheugenmodules, opslagapparaten, netwerkkaarten, port replicators of
dockingstations, batterijen, voedingsadapters, toetsenborden, muizen en meer.
Als u bij Lenovo wilt kopen, gaat u naar
https://www.lenovo.com/accessories.
ThinkPad X12 Detachable Folio Keyboard (voor bepaalde modellen)
Koppel het ThinkPad X12 Detachable Folio Keyboard (hierna, het toetsenbord) aan de computer, zodat u het
apparaat als laptop kunt gebruiken.
Opmerking: Mogelijk ziet uw toetsenbord er anders uit dan in de afbeeldingen in dit onderwerp.
Hoofdstuk 2. Aan de slag met uw computer 9
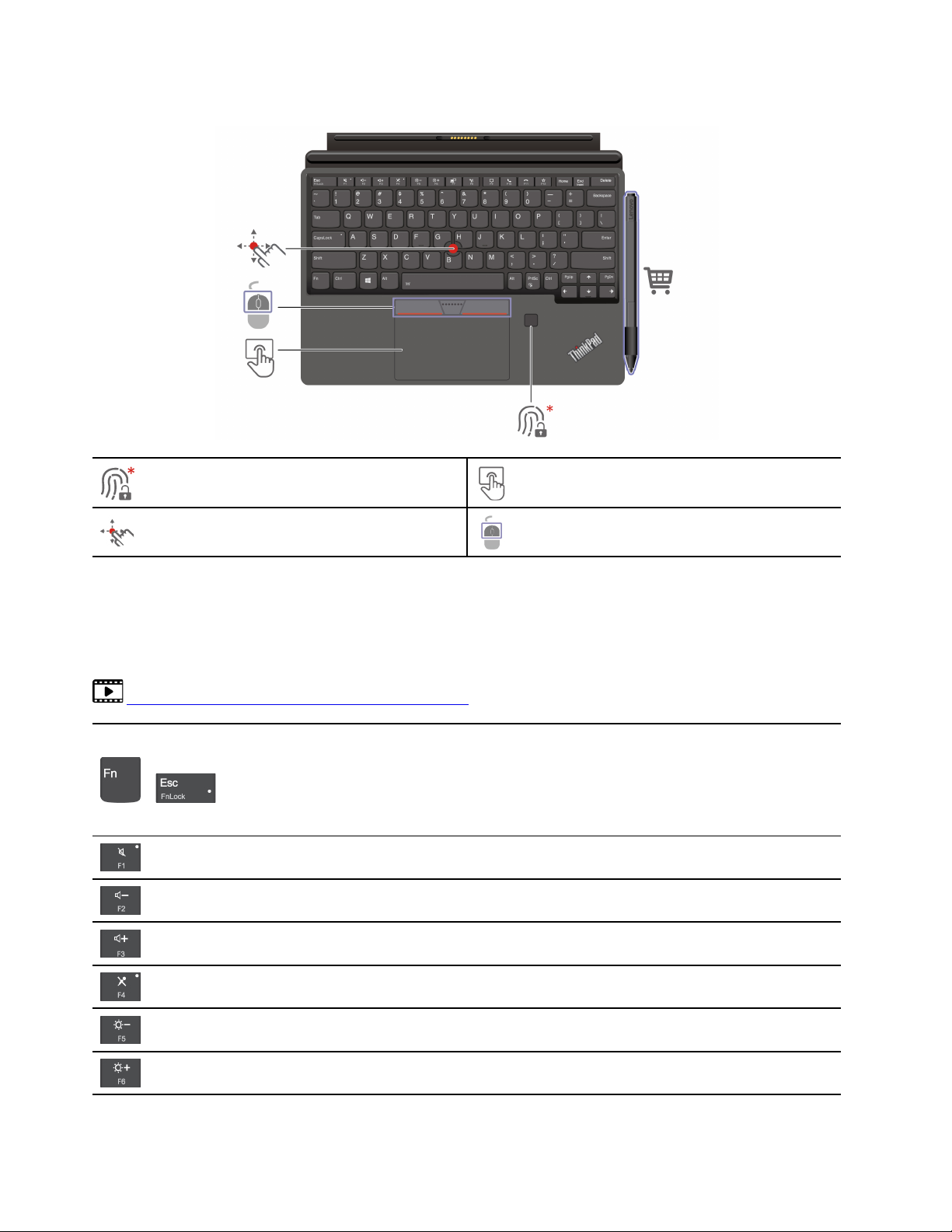
Overzicht
Vingerafdruklezer
TrackPoint®-aanwijsknopje TrackPoint-knoppen
* voor bepaalde modellen
De sneltoetsen gebruiken
Met de speciale toetsen op het toetsenbord kunt u effectiever werken.
https://support.lenovo.com/us/en/videos/vid500145
Activeer de speciale functie die als pictogram op elke toets is afgebeeld, of
activeer de standaardfunctie van de functietoetsen F1-F12.
+
FnLock-lampje aan: standaardfunctie
FnLock-indicator uit: speciale functie
Luidsprekers in-/uitschakelen
Volume verlagen
Touchpad
Volume verhogen
Microfoon in-/uitschakelen
Beeldscherm donkerder maken
Beeldscherm lichter maken
10 ThinkPad X12 Detachable Gen 1 Gebruikershandleiding
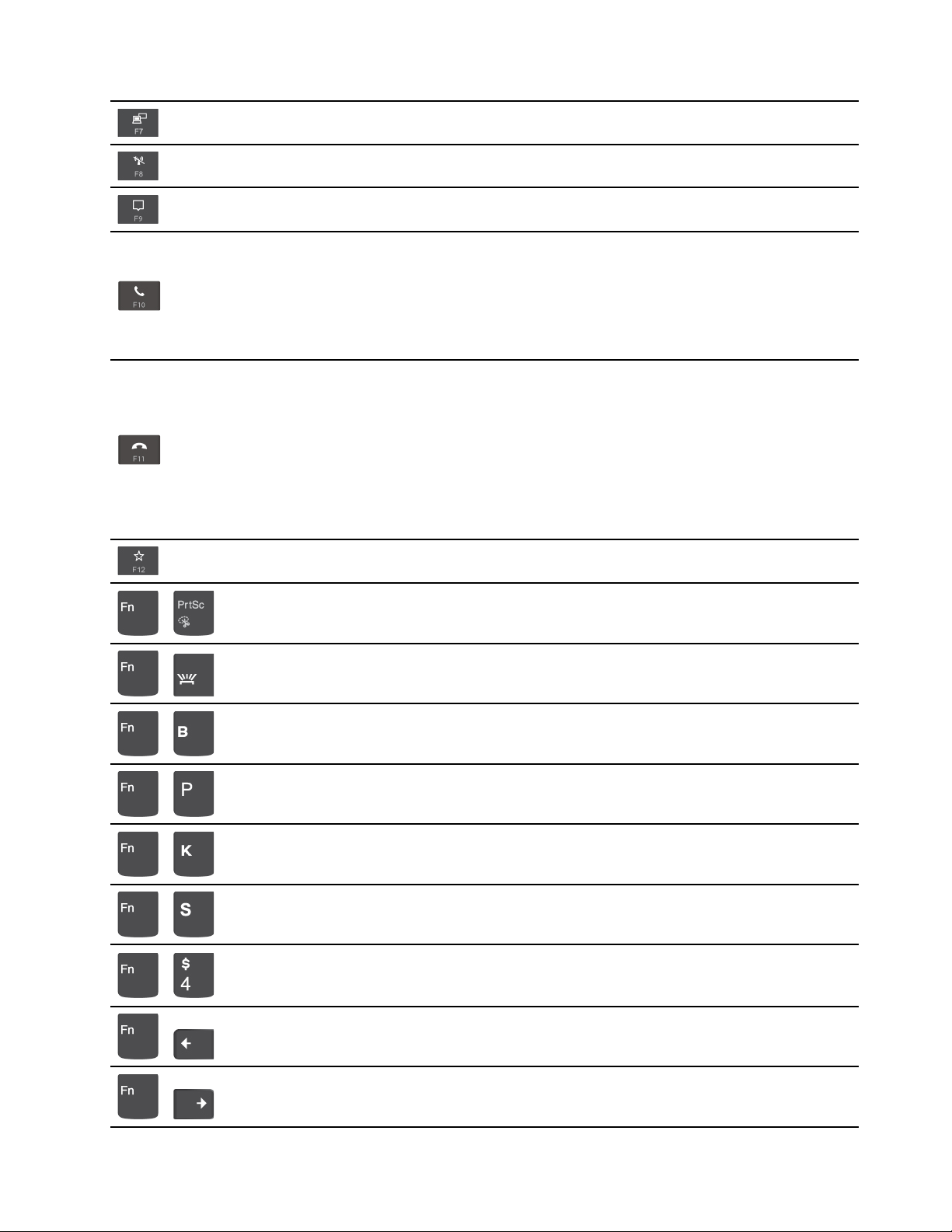
Externe beeldschermen beheren
Draadloos in-/uitschakelen
Meldingscentrum openen/samenvouwen
Binnenkomende gesprekken beantwoorden
Deze functie werkt alleen met sommige apps, zoals Skype voor Bedrijven 2016 en
Microsoft Teams 1.0.
Standaard werkt de functie met Skype voor Bedrijven 2016. U kunt de
standaardinstellingen via Lenovo Vantage wijzigen.
Binnenkomende gesprekken afwijzen
Deze functie werkt alleen met sommige apps, zoals Skype voor Bedrijven 2016 en
Microsoft Teams 1.0.
Standaard werkt de functie met Skype voor Bedrijven 2016. U kunt de
standaardinstellingen via Lenovo Vantage wijzigen.
Opmerking: U kunt ook F11 indrukken om uitgaande gesprekken voor Skype
voor Bedrijven 2016 op te hangen.
U kunt de functie van deze toets aanpassen in de Vantage-app.
Knipprogramma openen
+
Achtergrondverlichting toetsenbord in-/uitschakelen
+
Onderbrekingsbewerking
+
Pauzebewerking
+
Door de inhoud bladeren
+
Systeemaanvraag verzenden
+
Slaapstand inschakelen
+
Druk op de Fn of de aan/uit-knop om de computer uit de slaapstand te halen.
Ga naar begin
+
Ga naar einde
+
Hoofdstuk 2. Aan de slag met uw computer 11

De computer aansluiten op het toetsenbord
Het toetsenbord kan magnetisch worden vastgemaakt aan de computer, zoals weergegeven. Als het
toetsenbord dicht genoeg in de buurt is, wordt het uitgelijnd en klikt het op de juiste plaats vast. U kunt het
toetsenbord verwijderen door het weg te trekken.
Opmerking: Houd andere magnetische voorwerpen, zoals creditcards, uit de buurt van de magnetische
gebieden
a en b . Anders zou dit gevolgen kunnen hebben voor de werking van het voorwerp.
Het toetsenbord gebruiken in verschillende werkstanden
Als het keyboard aan de computer is gekoppeld, kunt u het keyboard in de volgende standen gebruiken.
12
ThinkPad X12 Detachable Gen 1 Gebruikershandleiding
 Loading...
Loading...