
ThinkPad X12 Detachable Gen 1
Brukerveiledning
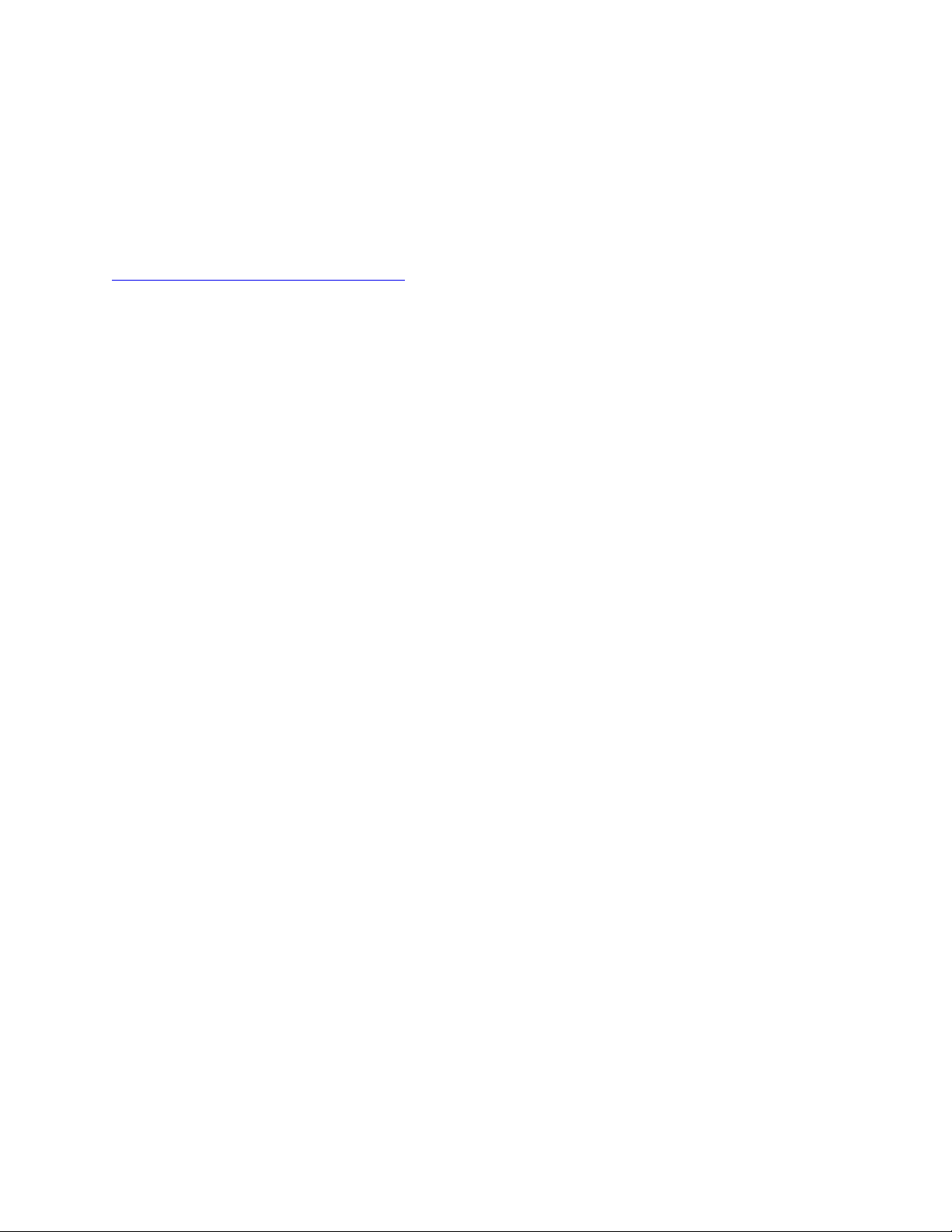
Les dette først
Før du bruker denne dokumentasjonen og produktet den støtter, må du lese og forstå følgende:
• Veiledningen Sikkerhet og garantier
• Installasjonsinformasjon
•
Merknader om generisk sikkerhet og samsvar
Første utgave (januar 2021)
© Copyright Lenovo 2021.
MERKNAD OM BEGRENSEDE RETTIGHETER: Hvis data eller programvare blir levert i henhold til en GSA-kontrakt
(General Services Administration), er bruk, reproduksjon eller avgivelse underlagt begrensningene i kontrakt nummer GS35F-05925.
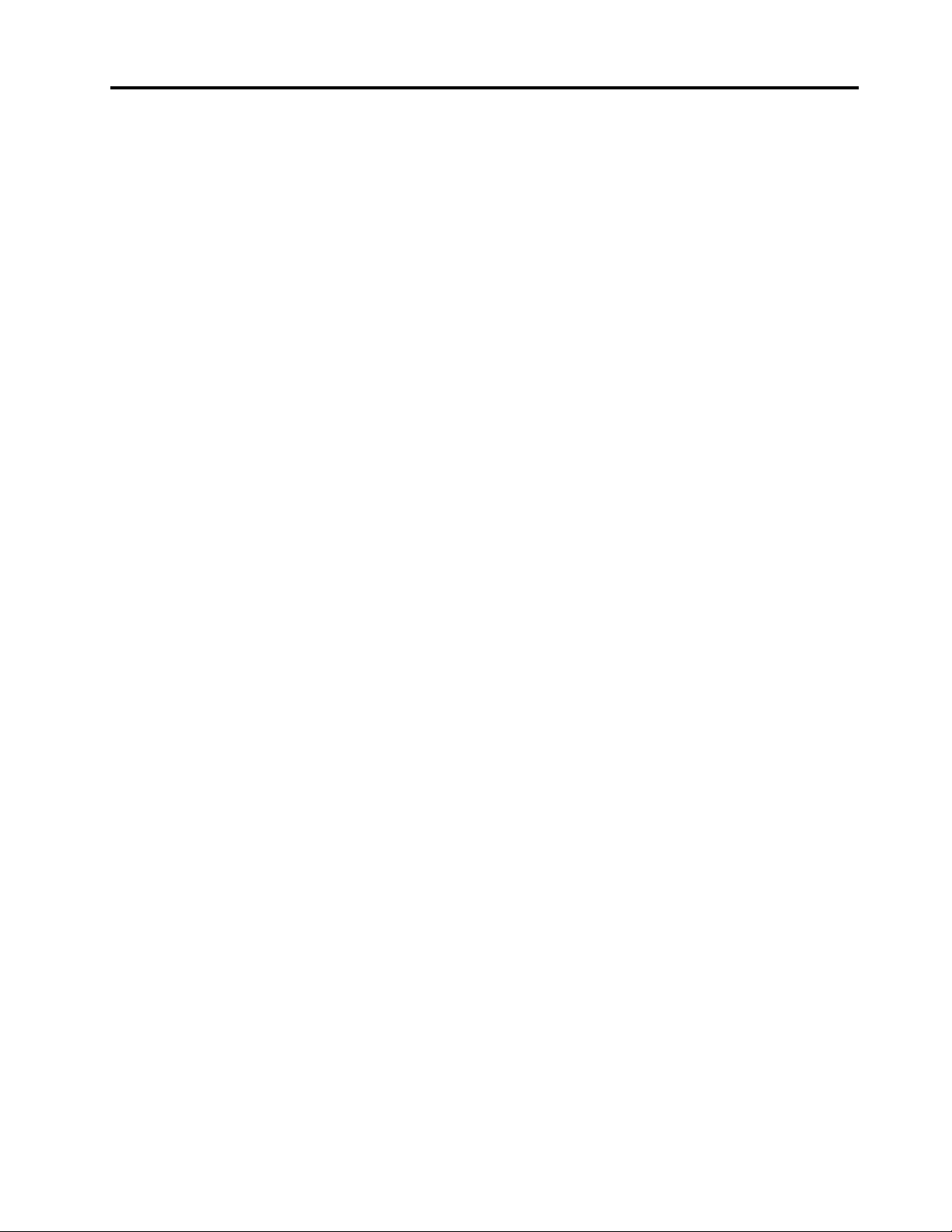
Innhold
Oppdag din Lenovo-maskin . . . . . . . iii
Kapittel 1. Møt datamaskinen din . . . . 1
Oversikt . . . . . . . . . . . . . . . . . . . 1
Spesifikasjoner . . . . . . . . . . . . . . . . 3
USB-spesifikasjoner . . . . . . . . . . . . 3
Kapittel 2. Kom i gang med
datamaskinen din . . . . . . . . . . . . 5
Få tilgang til nettet . . . . . . . . . . . . . . . 5
Koble til Wi-Fi-nettverk . . . . . . . . . . . 5
Koble til et mobilt nettverk (for utvalgte
modeller) . . . . . . . . . . . . . . . . 5
Slå på flymodus . . . . . . . . . . . . . . 6
Samhandle med datamaskinen din . . . . . . . . 6
Bruk berøringsskjermen . . . . . . . . . . . 6
Koble til en ekstern skjerm . . . . . . . . . . 7
Bruk stativet . . . . . . . . . . . . . . . 9
Tilbehør . . . . . . . . . . . . . . . . . . . 9
Kjøp tilbehør . . . . . . . . . . . . . . . 9
ThinkPad X12 Detachable Folio Keyboard (for
utvalgte modeller) . . . . . . . . . . . . . 9
Bruk Lenovo Precision Pen (for utvalgte
modeller) . . . . . . . . . . . . . . . 16
Bruk Lenovo Digital Pen (for utvalgte
modeller) . . . . . . . . . . . . . . . 19
Kapittel 3. Utforsk datamaskinen
din . . . . . . . . . . . . . . . . . . . 21
Lenovo-apper . . . . . . . . . . . . . . . 21
Intelligent kjøling (for utvalgte modeller) . . . . . 22
Administrer strøm . . . . . . . . . . . . . . 22
Kontroller batteristatusen . . . . . . . . . 22
Lad datamaskinen . . . . . . . . . . . . 23
Endre strøminnstillinger . . . . . . . . . . 24
Overfør data . . . . . . . . . . . . . . . . 24
Sett opp en Bluetooth-tilkobling . . . . . . 24
Konfigurer en NFC-tilkobling . . . . . . . . 24
Logg inn med ansikts-ID-en din (for utvalgte
modeller) . . . . . . . . . . . . . . . . . 26
Beskytt data mot strømtap (for utvalgte
modeller) . . . . . . . . . . . . . . . . . 26
UEFI BIOS-passord . . . . . . . . . . . . . 26
Passordtyper . . . . . . . . . . . . . . 27
Sett opp, endre og fjerne et passord . . . . . 28
Kapittel 5. Konfigurer avanserte
innstillinger. . . . . . . . . . . . . . . 31
UEFI BIOS . . . . . . . . . . . . . . . . . 31
Åpne UEFI BIOS-menyen . . . . . . . . . 31
Naviger i UEFI BIOS-grensesnittet. . . . . . 31
Still inn dato og klokkeslett for systemet . . . 31
Endre oppstartingssekvensen . . . . . . . 31
Oppdater UEFI BIOS . . . . . . . . . . . 32
Gjenoppretting . . . . . . . . . . . . . . . 32
Gjenopprett systemfiler og innstillinger til et
tidligere tidspunkt . . . . . . . . . . . . 32
Gjenopprett filer fra en sikkerhetskopi . . . . 32
Tilbakestill datamaskinen din. . . . . . . . 32
Windows automatisk gjenoppretting . . . . . 32
Installer Windows 10 og drivere . . . . . . . . 33
Kapittel 6. Hjelp og støtte . . . . . . . 35
Hva er CRU-er . . . . . . . . . . . . . . . 35
Vanlige spørsmål . . . . . . . . . . . . . . 35
Feilmeldinger. . . . . . . . . . . . . . . . 37
Lydsignalfeil . . . . . . . . . . . . . . . . 38
Selvhjelpsressurser . . . . . . . . . . . . . 39
Windows-etikett . . . . . . . . . . . . . . 39
Ring Lenovo . . . . . . . . . . . . . . . . 40
Før du kontakter Lenovo . . . . . . . . . 40
Lenovo kundestøttesenter . . . . . . . . . 41
Kjøp tilleggstjenester. . . . . . . . . . . . . 42
Tillegg A. Informasjon om
tilgjengelighet og ergonomi . . . . . . 43
Kapittel 4. Sikre datamaskinen og
Tillegg B. Samsvarsinformasjon . . . 47
informasjonen din . . . . . . . . . . . 25
Lås datamaskinen . . . . . . . . . . . . . . 25
Logg inn med fingeravtrykket ditt (for utvalgte
modeller) . . . . . . . . . . . . . . . . . 25
© Copyright Lenovo 2021 i
Tillegg C. Merknader og
varemerker. . . . . . . . . . . . . . . 51
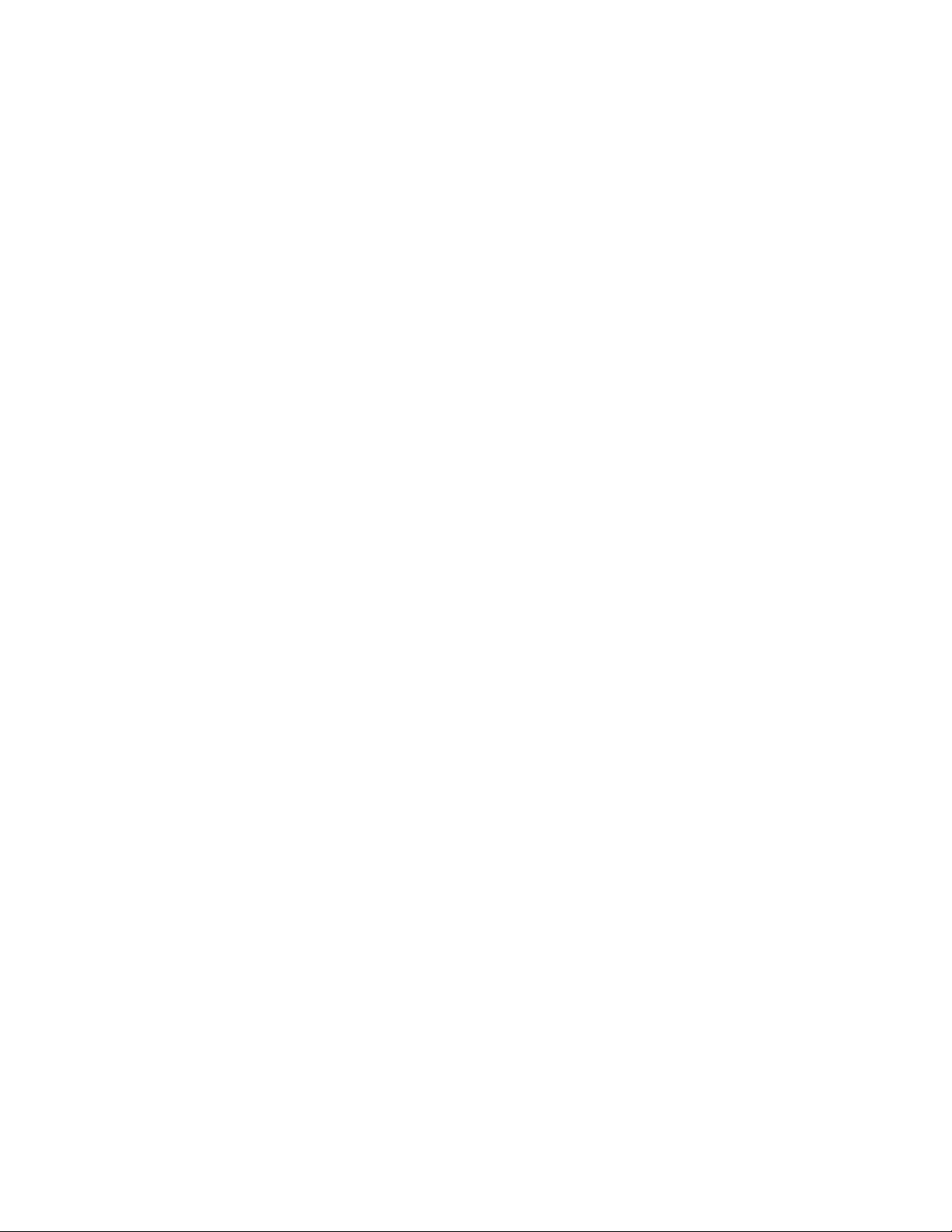
ii ThinkPad X12 Detachable Gen 1 Brukerveiledning
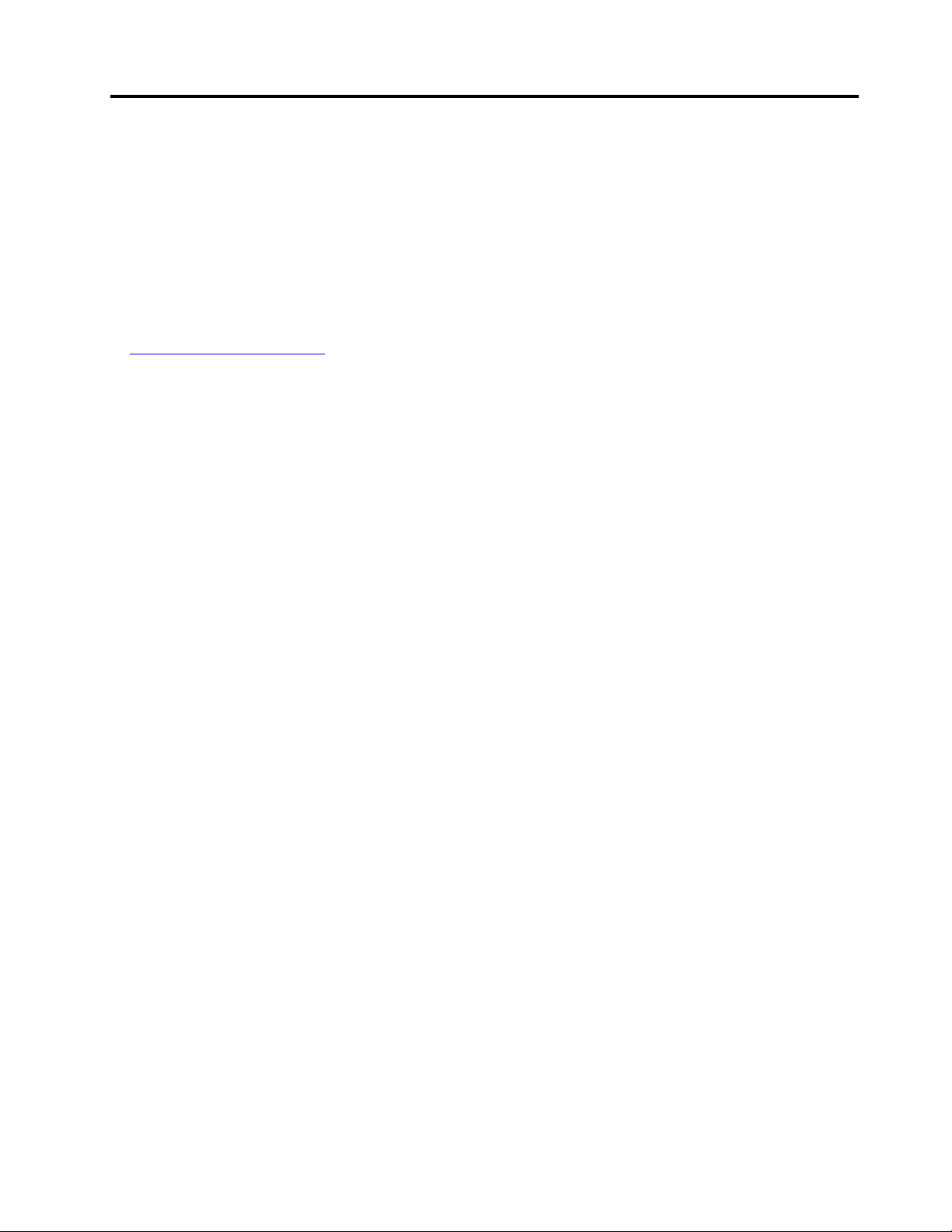
Oppdag din Lenovo-maskin
Takk for at du valgte en Lenovo-datamaskin! Vi er opptatt av å levere den beste løsningen til deg.
Les følgende informasjon før du begynner:
• Illustrasjoner i denne dokumentasjonen kan se annerledes ut enn produktet ditt.
• Avhengig av modell, kan noen valgfrie tillegg, funksjoner, programmer og instruksjoner for
brukergrensesnitt ikke gjelde for datamaskinen din.
• Dokumentasjonens innhold kan bli endret uten forvarsel. For å hente den nyeste dokumentasjonen, gå til
https://pcsupport.lenovo.com.
© Copyright Lenovo 2021 iii
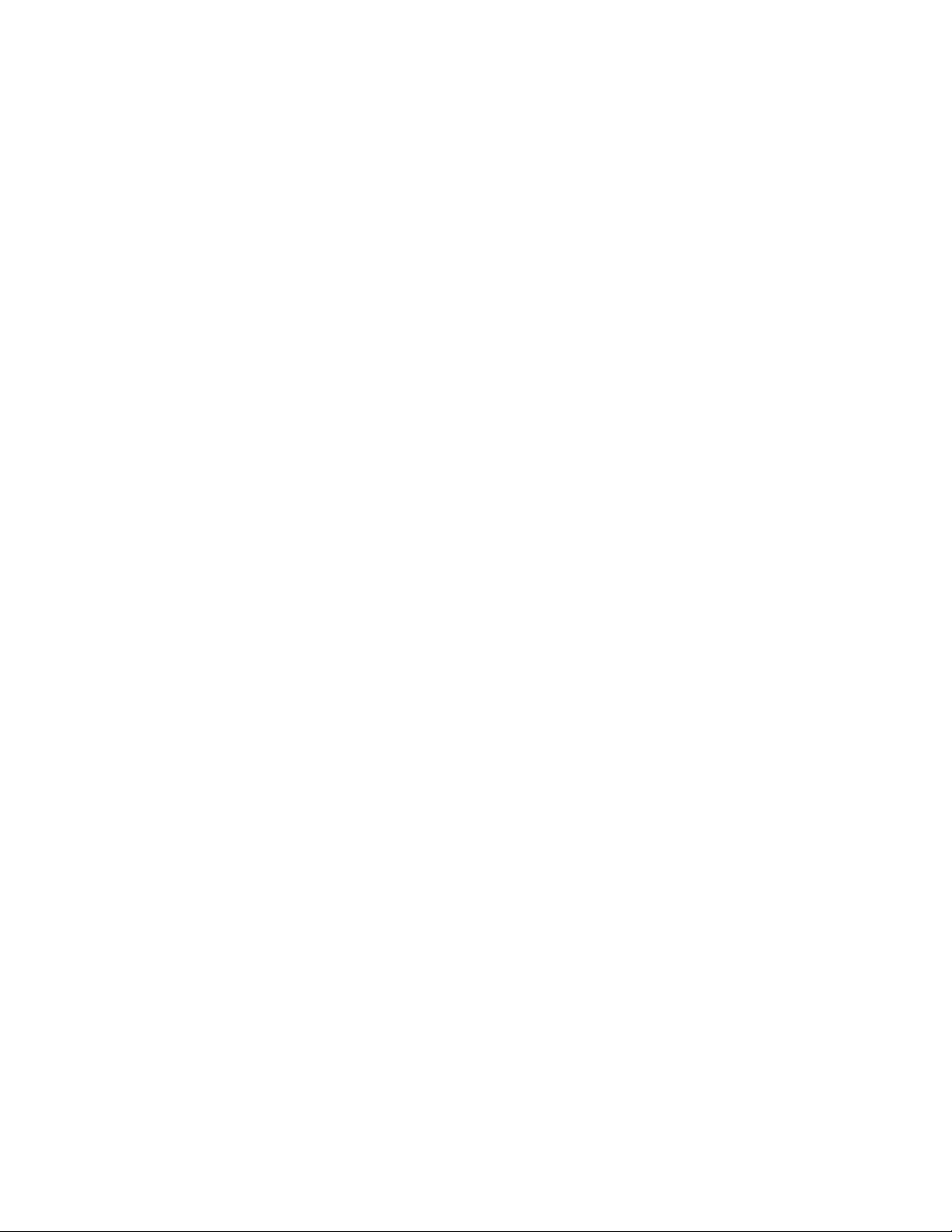
iv ThinkPad X12 Detachable Gen 1 Brukerveiledning

Kapittel 1. Møt datamaskinen din
Oversikt
Kamera med IR (infrarød)-funksjon* /
kamera*
Mikrofon
Høyttaler
Volum ned-knapp
Strømkontakt (USB-C®)
Thunderbolt™ 4-kontakt (USB-C)
Berøringsskjerm
Personvernlukker for webkamera
(kameradeksel)
NFC-merke*
Volum opp-knapp
Spor til sikkerhetslås
Holder for Nano-SIM-kort / holder for
eSIM-kort*
Lydkontakt
* for utvalgte modeller
© Copyright Lenovo 2021 1
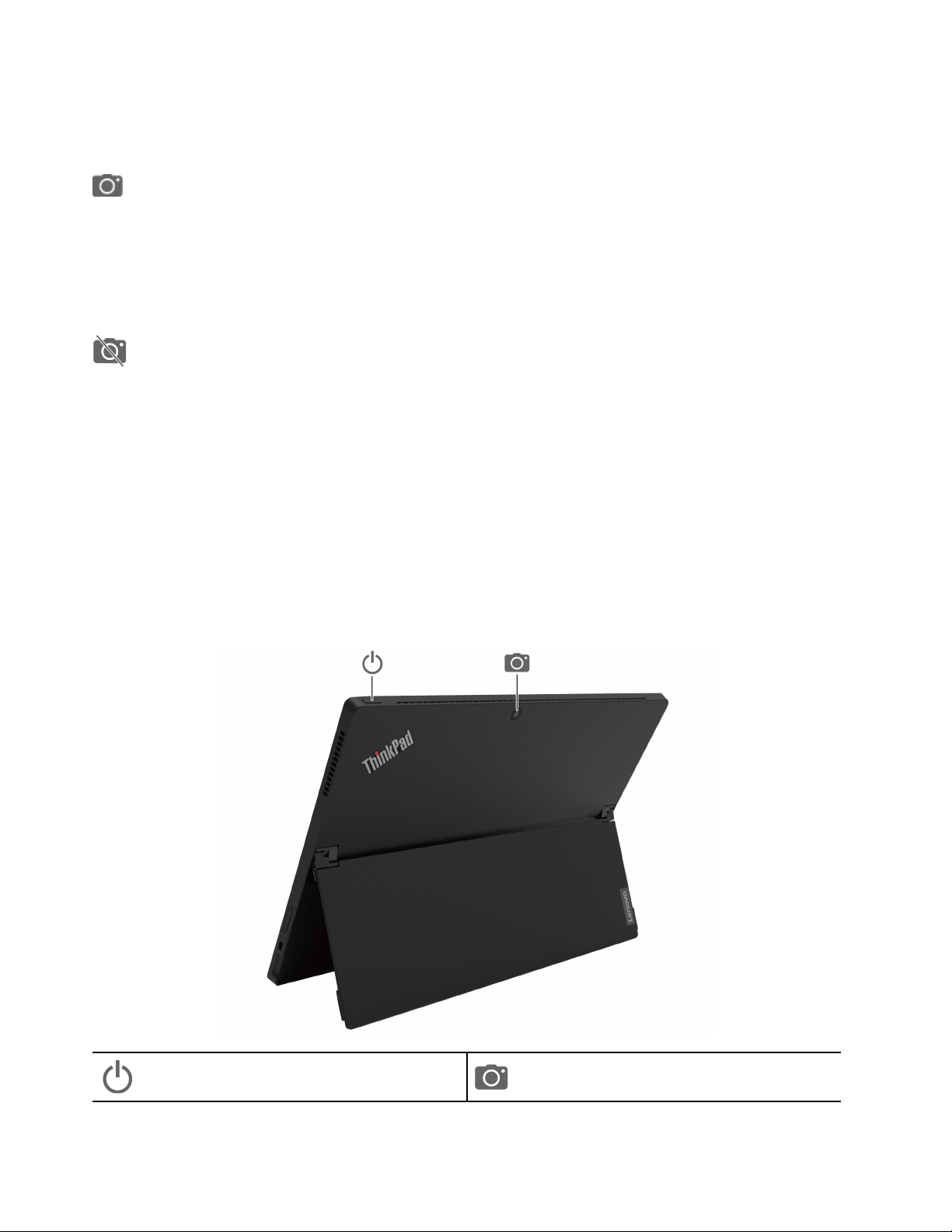
Merk: Hold andre magnetiske gjenstander, for eksempel kredittkortet, borte fra magnetområdet på
datamaskinen og ThinkPad X12 Detachable Folio Keyboard som kan komme med datamaskinen. Se «Fest
datamaskinen til tastaturet» på side 12.
IR-kamera / kamera
• Logg på datamaskinen med ansikts-ID (for IR-kamera).
• Ta bilder eller spill inn videoer ved å trykke på Kamera fra Start-menyen. Indikatoren ved siden av
kameraet er på når kameraet er i bruk.
• Hvis du bruker andre apper som støtter fotografering, videosamtale og videokonferanse, starter kameraet
automatisk når du aktiverer den kamerapåkrevde funksjonen fra appen.
Personvernlukker for webkamera (kameradeksel)
Skyv personverndeksel for webkamera over eller av kameralinsen. Den er laget for å beskytte personvernet
ditt.
Relaterte temaer
• «Logg inn med ansikts-ID-en din (for utvalgte modeller)» på side 26
• «Konfigurer en NFC-tilkobling» på side 24
• «Lås datamaskinen» på side 25
• «Lad datamaskinen» på side 23
• «Koble til et mobilt nettverk (for utvalgte modeller)» på side 5
• «USB-spesifikasjoner» på side 3
• «Bruk berøringsskjermen» på side 6
Av/på-knapp Kamera på baksiden
2 ThinkPad X12 Detachable Gen 1 Brukerveiledning
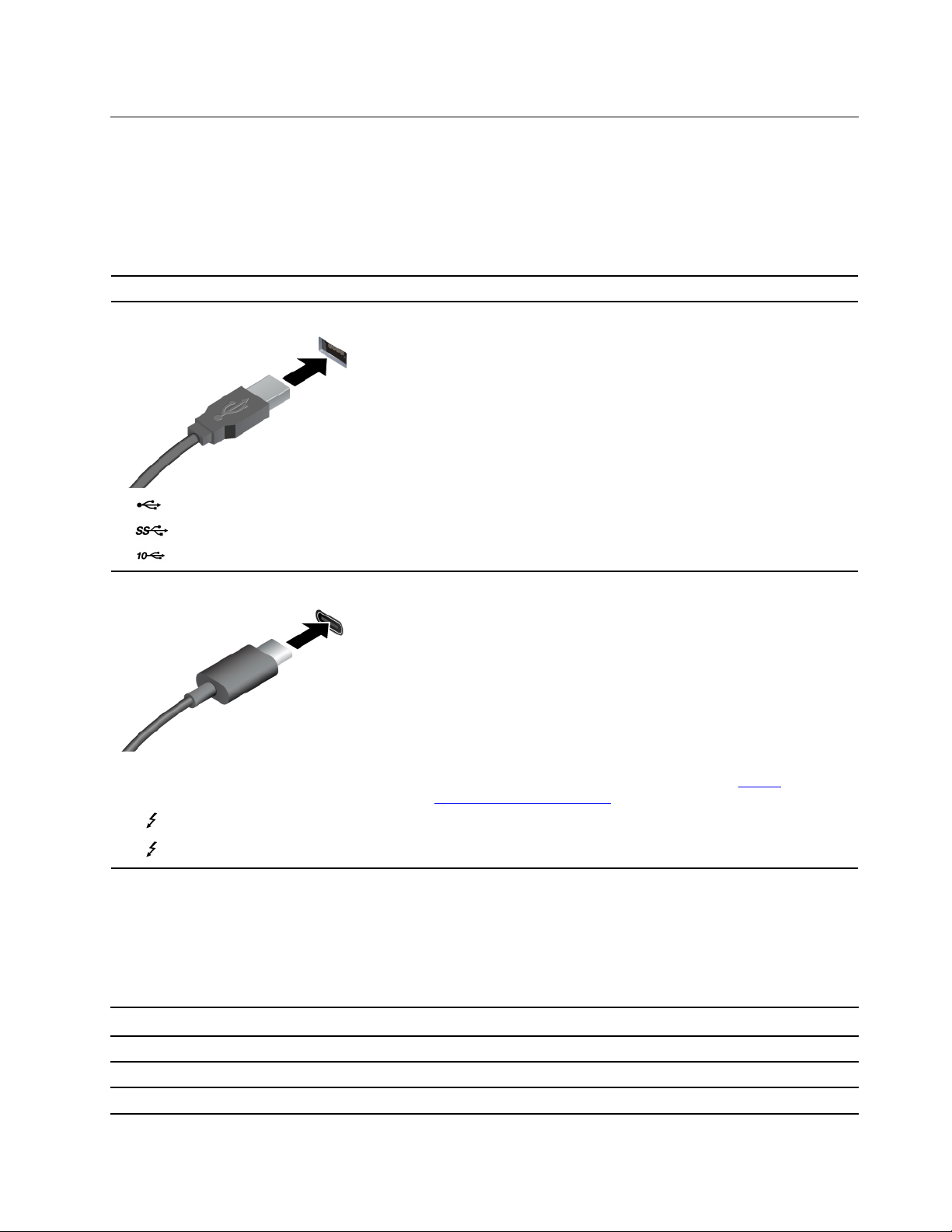
Spesifikasjoner
For detaljerte spesifikasjoner for datamaskinen din, gå til https://psref.lenovo.com.
USB-spesifikasjoner
Merk: Avhengig av datamaskinmodell kan det hende at enkelte USB-kontakter ikke er tilgjengelige på
datamaskinen din.
Kontaktnavn Beskrivelse
Brukes til å koble til USB-kompatible enheter, for eksempel et USBtastatur, en USB-mus, en USB-lagringsenhet eller en USB-skriver.
• USB 2.0-kontakt
•
•
• USB-C (3.2 Gen 1)-kontakt
• USB-C (3.2 Gen 2)-kontakt
•
•
USB 3.2-kontakt Gen 1
USB 3.2-kontakt Gen 2
Thunderbolt 3-kontakt (USB-C)
Thunderbolt 4-kontakt (USB-C)
• Lad USB-C-kompatible enheter med utgangsspenning og
strømstyrke på henholdsvis 5 V og 3 A.
• Koble til en ekstern skjerm:
– USB-C til VGA: opptil 1920 × 1200 piksler, 60 Hz
– USB-C til DP: opptil 5120 × 3200 piksler, 60 Hz
• Koble til USB-C-tilbehør for å utvide funksjonaliteten til
datamaskinen. For å kjøpe USB-C-tilbehør, gå til
www.lenovo.com/accessories
.
https://
Erklæring om USB-overføringshastighet
Avhengig av mange faktorer, for eksempel behandlingsevnen til vertsenheter og eksterne enheter,
filattributter og andre faktorer relatert til systemkonfigurasjon og driftsmiljøer, vil den faktiske
overføringshastigheten ved bruk av de ulike USB-kontaktene på denne enheten variere. Den vil dessuten
være langsommere enn datahastigheten som er oppført nedenfor for hver tilsvarende enhet.
USB-enhet Datahastighet (Gbit/s)
3.2 Gen 1 / 3.1 Gen 1
3.2 Gen 2 / 3.1 Gen 2
3.2 Gen 2 × 2
5
10
20
Kapittel 1. Møt datamaskinen din 3
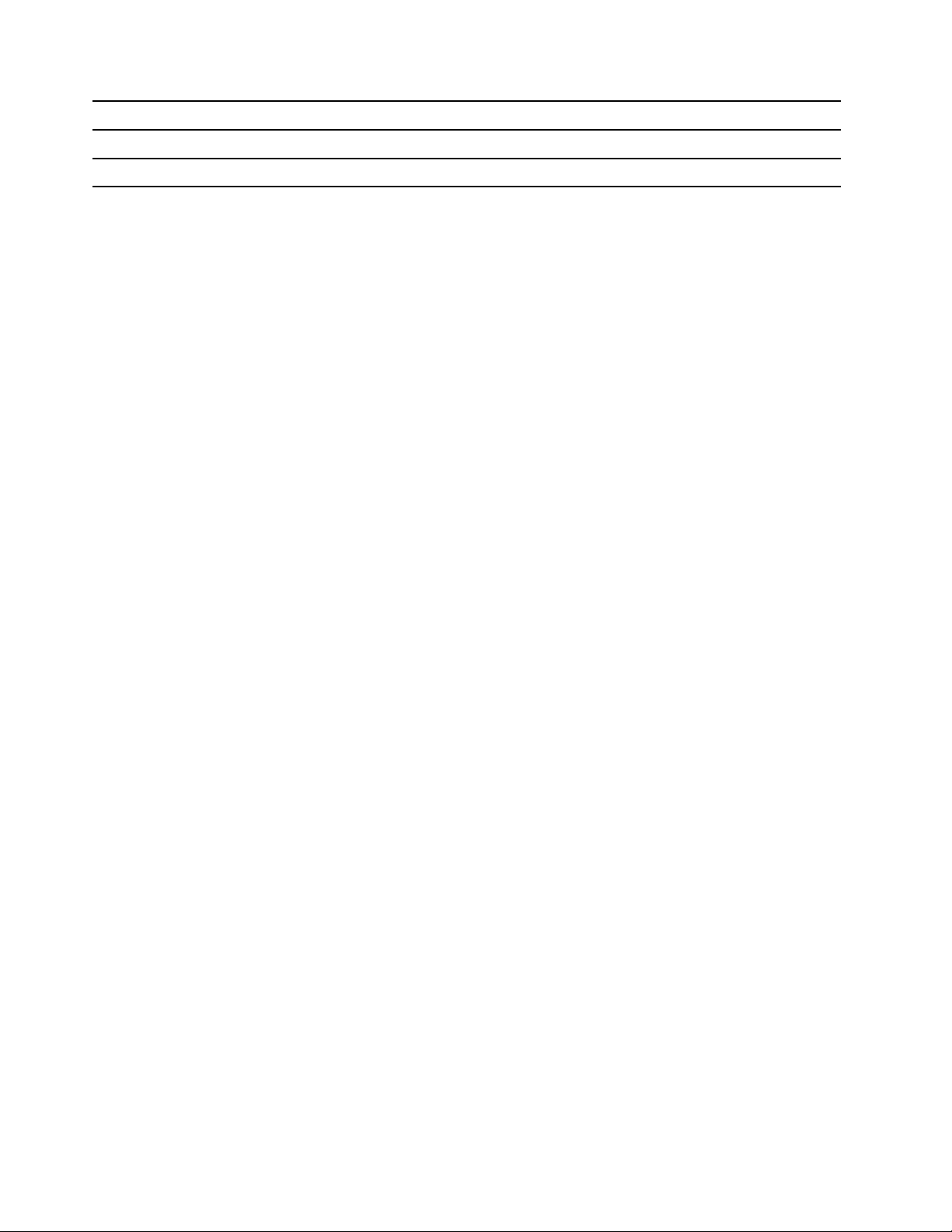
USB-enhet Datahastighet (Gbit/s)
Thunderbolt 3-kontakt (USB-C)
Thunderbolt 4-kontakt (USB-C)
40
40
4 ThinkPad X12 Detachable Gen 1 Brukerveiledning
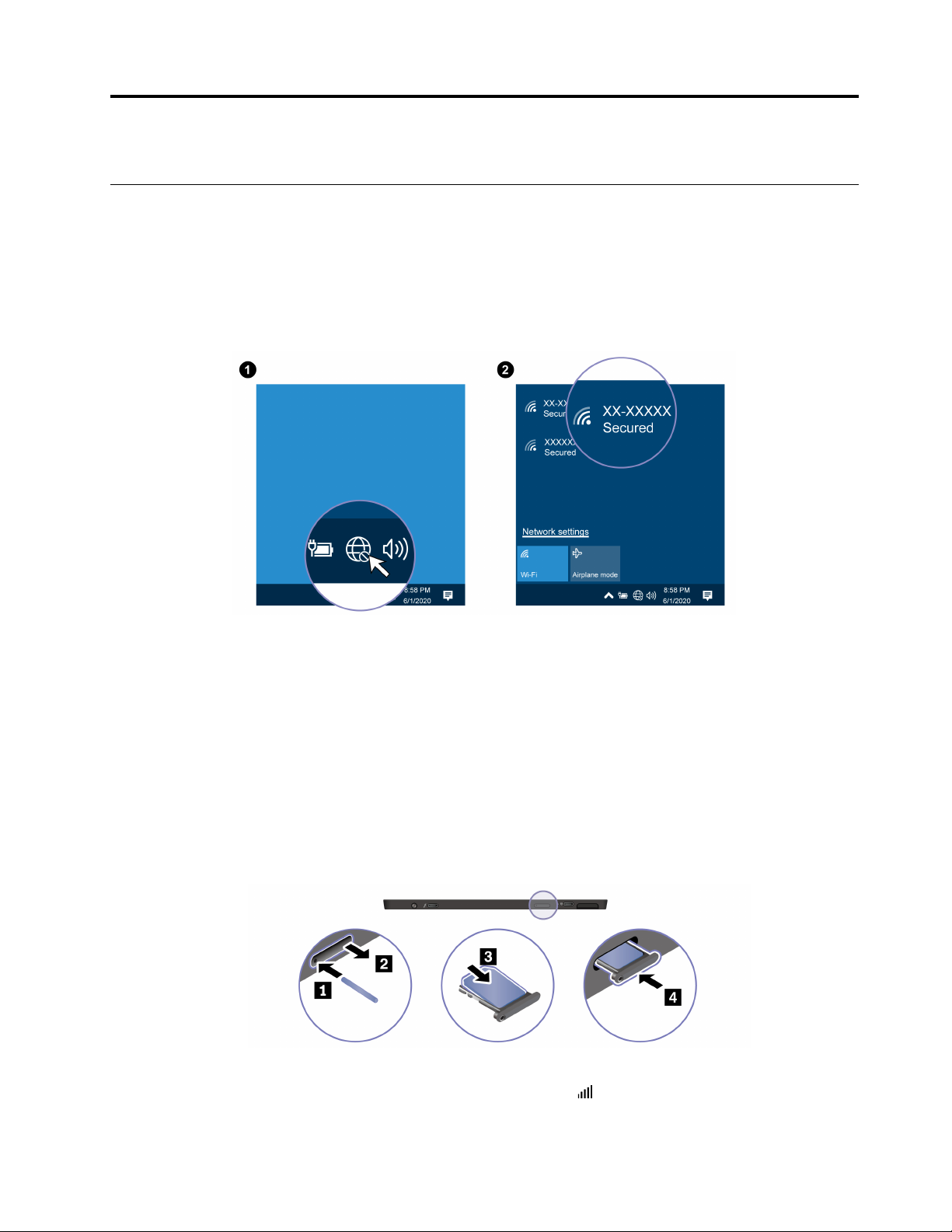
Kapittel 2. Kom i gang med datamaskinen din
Få tilgang til nettet
Denne delen hjelper deg med å koble til nettverket.
Koble til Wi-Fi-nettverk
Trykk på nettverksikonet i systemstatusfeltet i Windows®, og velg deretter nettverkstilkoblingen. Oppgi den
nødvendige informasjonen.
Koble til et mobilt nettverk (for utvalgte modeller)
Hvis datamaskinen din har et kort for trådløst nettverk (WWAN) og et nano-SIM-kort installert, kan du koble til
et mobilt datanettverk og komme på nett overalt.
Merk: Mobiltjenesten er levert av autoriserte mobiltjenesteoperatører i noen land eller regioner. Du må ha en
mobilplan fra en tjenesteoperatør for å koble til det mobile nettverket.
Slik oppretter du en mobiltilkobling:
1. Slå av maskinen.
2. Finn sporet for kortet, og sett inn nano-SIM-kortet som vist. Merk deg retningen på kortet, og sørg for at
det er plassert riktig. Hvis maskinen din har et nano-SIM-kort installert, kan du hoppe over dette trinnet.
3. Slå på datamaskinen.
4. Trykk på nettverksikonet, og velg deretter mobilnettverksikonet
informasjonen.
fra listen. Oppgi den nødvendige
© Copyright Lenovo 2021 5
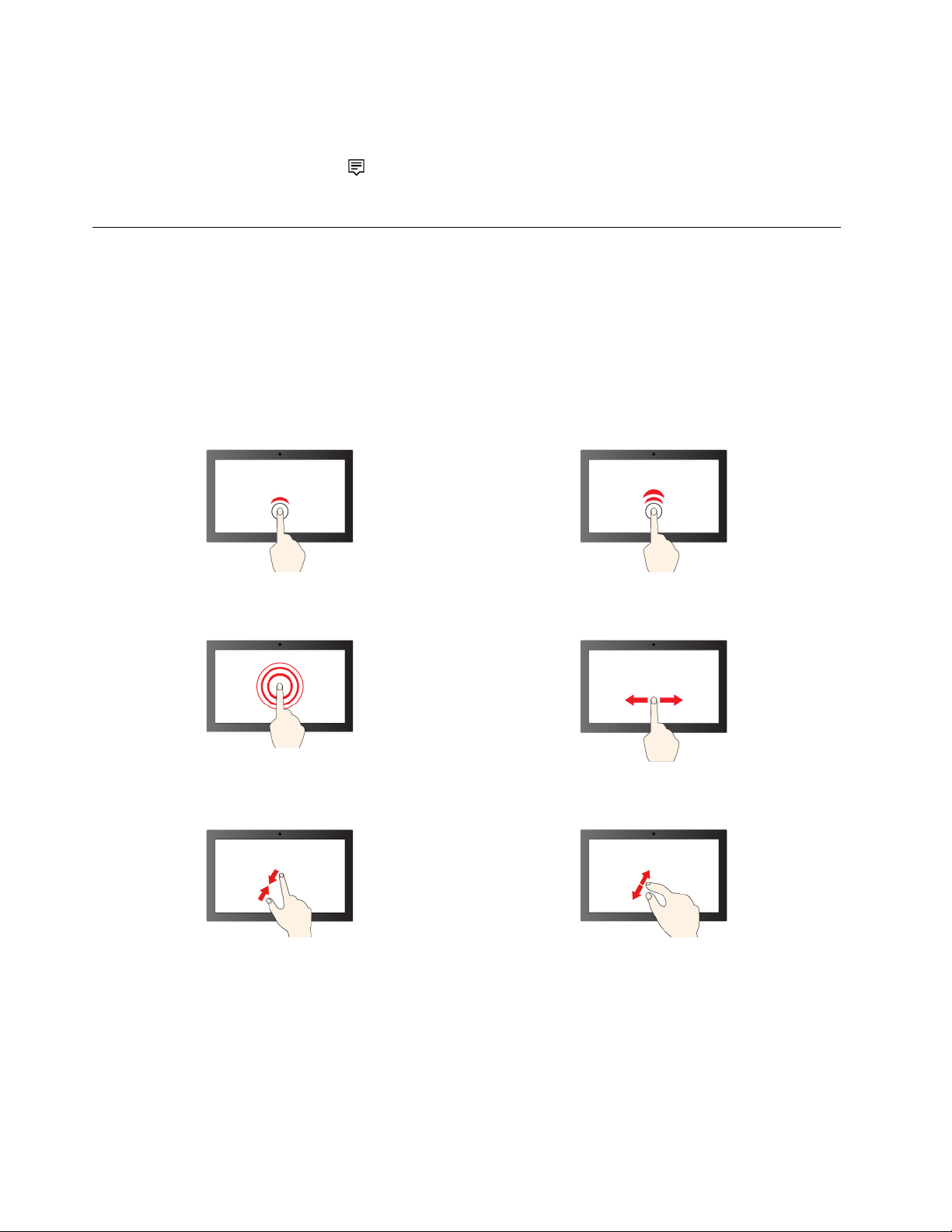
Slå på flymodus
Når flymodus er aktivert, deaktiveres alle trådløsfunksjoner.
1. Trykk på handlingssenter-ikonet
2. Trykk på Flymodusikonet for å aktivere flymodus.
i systemstatusfeltet i Windows.
Samhandle med datamaskinen din
Datamaskinen din gir deg forskjellige måter å navigere på skjermen.
Bruk berøringsskjermen
Hvis skjermen på datamaskinen din støtter multi-touch-funksjonen, kan du navigere på skjermen med enkle
berøringsbevegelser.
Merk: Enkelte bevegelser er muligens ikke tilgjengelige når du bruker bestemte apper.
Trykk en gang for å enkeltklikke Trykk to ganger for å dobbeltklikke
Trykk og hold for å høyreklikke
Zoom inn Zoom ut
6 ThinkPad X12 Detachable Gen 1 Brukerveiledning
Sveip for å bla gjennom elementer
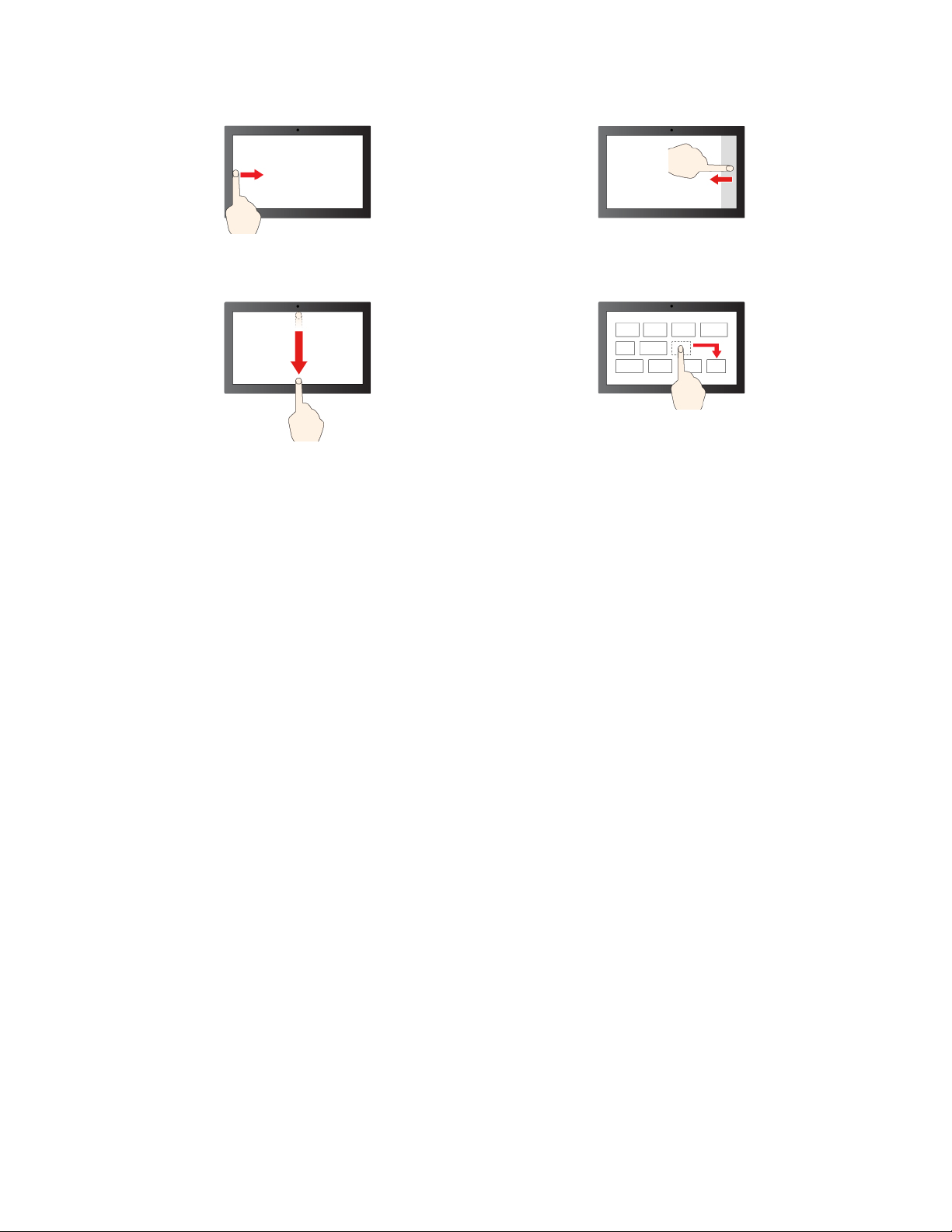
Sveip fra venstre: vis alle åpne vinduer
Sveip nedover kort: Vis tittellinjen
Sveip nedover: Lukk den gjeldende appen
Sveip fra høyre: åpne handlingssenter
Dra
Vedlikeholdstips:
• Slå av maskinen før du rengjør berøringsskjermen.
• Bruk en tørr, myk klut som ikke loer, eller litt absorberende bomull for å fjerne fingeravtrykk eller støv fra
berøringsskjermen. Ikke bruk løsemidler på kluten.
• Berøringsskjermen er et glasspanel som er dekket av en plastfilm. Ikke bruk trykk eller et metallobjekt på
skjermen. Det kan skade berøringspanelet eller føre til at det slutter å fungere.
• Ikke bruk fingerneglene, fingre med hanske på eller gjenstander for å legge inn noe på skjermen.
• Du bør regelmessig kalibrere presisjonen til fingerregistreringen for å unngå avvik.
Koble til en ekstern skjerm
Koble datamaskinen din til en projektor eller skjerm, for å vise presentasjoner eller utvide arbeidsflaten din.
Koble til en kablet skjerm
Hvis datamaskinen ikke finner den eksterne skjermen, trykker og holder du på et tomt område på
skrivebordet og trykker deretter på Skjerminnstillinger ➙ Gjenkjenn.
Kapittel 2. Kom i gang med datamaskinen din 7
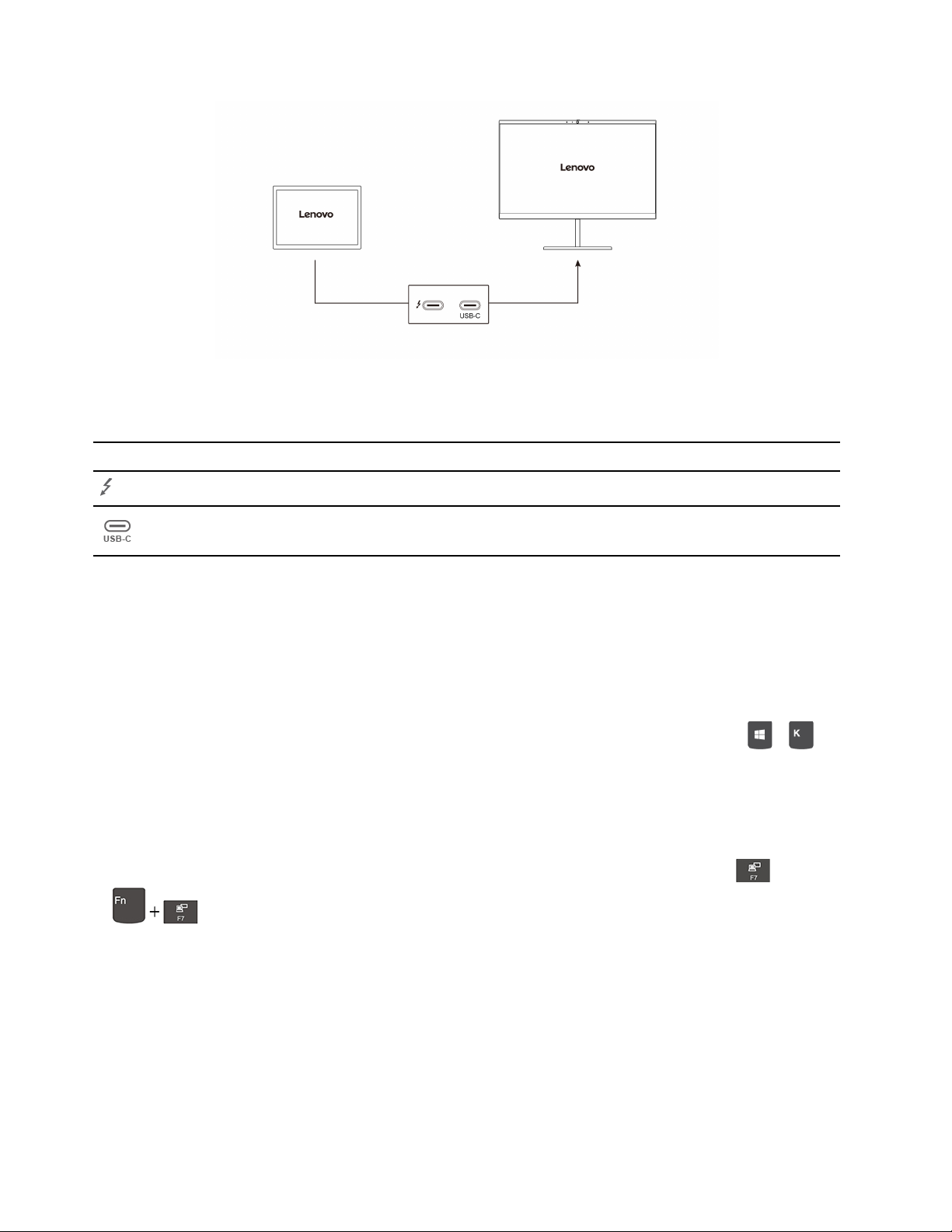
Støttet oppløsning
Følgende tabell viser en oversikt over den støttede maksimale oppløsningen på den eksterne skjermen.
Koble den ekstern skjermen til Støttet oppløsning
Thunderbolt 4-kontakter (USB-C)
USB-C-kontakt
Opptil 5120 x 3200 piksler / 60 Hz
Opptil 5120 x 3200 piksler / 60 Hz
Koble til en trådløs skjerm
Hvis du skal bruke en trådløs skjerm, må du sørge for at datamaskinen og den eksterne skjermen støtter
Miracast
®
-funksjonen.
• Åpne Start-menyen og trykk deretter på Innstillinger ➙ Enheter ➙ Bluetooth og andre enheter. I Legg
til en enhet-vinduet, trykker du på Trådløs skjerm eller forankre. Følg deretter instruksjonene på
skjermen.
• Hvis datamaskinen kommer med et ThinkPad X12 Detachable Folio Keyboard, trykker du på
+ og
velger deretter en trådløs skjerm du vil koble til.
Still inn visningsmodus
• Åpne Startmenyen, og trykk deretter på Innstillinger ➙ System ➙ Skjerm. Følg deretter instruksjonene
på skjermen.
• Hvis datamaskinen leveres med et ThinkPad X12 Detachable Folio Keyboard, trykker du på
eller
og velg deretter en skjermmodus du ønsker.
Endre skjerminnstillinger
1. Trykk på og hold på et tomt område på skrivebordet, og velg Skjerminnstillinger.
2. Velg skjermen du vil konfigurere.
3. Endre skjerminnstillingene etter dine preferanser.
Du kan endre innstillingene for både dataskjermen og den eksterne skjermen. Du kan for eksempel definere
hvilken skjerm som skal være hovedskjerm, og hvilken som skal være sekundær skjerm. Du kan også endre
oppløsningen og retningen.
8
ThinkPad X12 Detachable Gen 1 Brukerveiledning
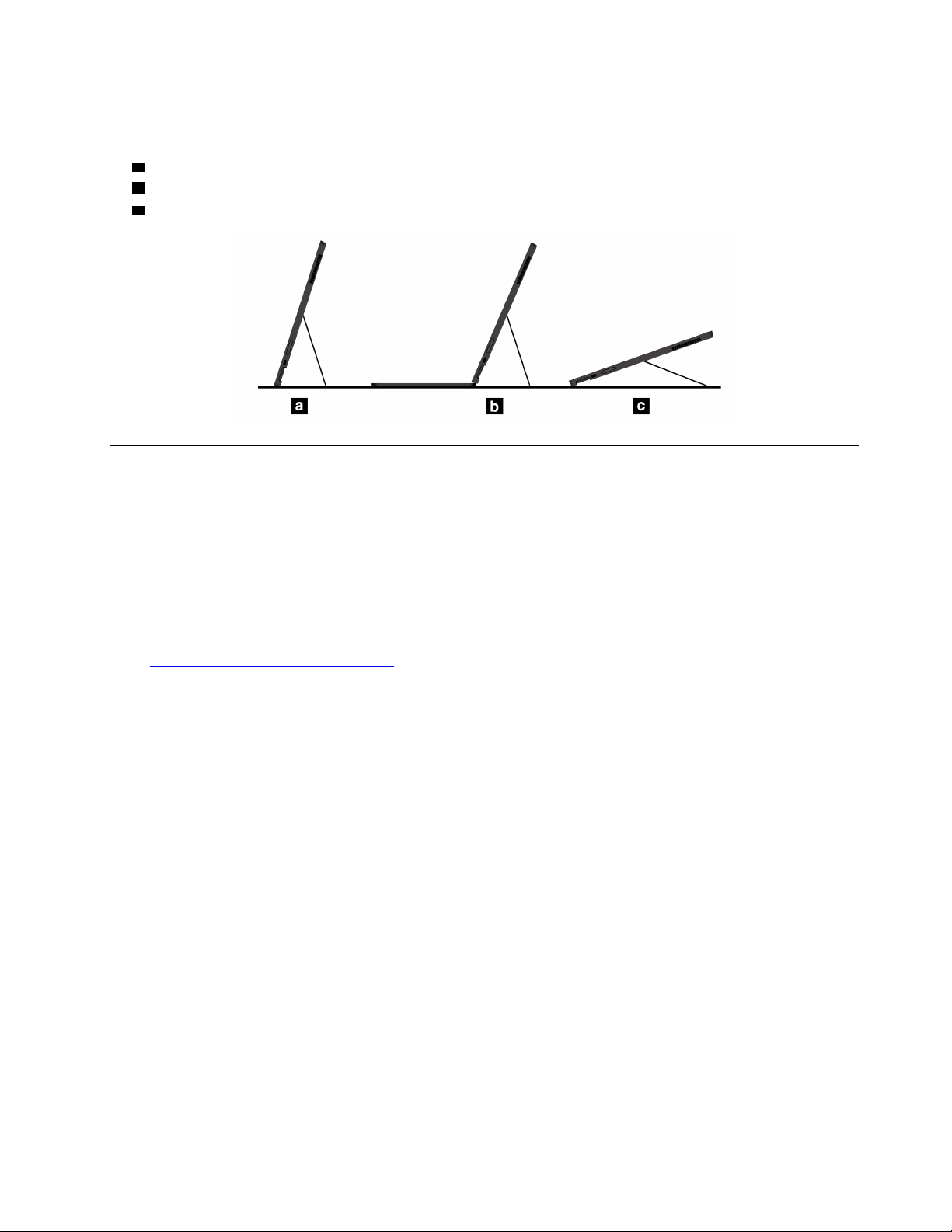
Bruk stativet
Datamaskinen har et innebygd stativ. Når stativet er ute, kan du bruke datamaskinen i følgende moduser.
a Stativmodus uten tilkoblet tastatur
b Stativmodus med tilkoblet tastatur
c Stylus-modus
Tilbehør
Dette delen inneholder instruksjoner om hvordan du bruker maskinvaretilbehør til å utvide funksjonaliteten til
datamaskinen din.
Kjøp tilbehør
Lenovo har et antall maskinvaretilbehør og oppgraderinger som kan hjelpe med å utvide funksjonaliteten til
datamaskinen din. Tilleggsutstyr omfatter minnemoduler, lagringsenheter, nettverkskort, portreplikatorer eller
dokkingstasjoner, batterier, strømadaptere, tastatur, mus og så videre.
Gå til
https://www.lenovo.com/accessories for å handle hos Lenovo.
ThinkPad X12 Detachable Folio Keyboard (for utvalgte modeller)
Koble ThinkPad X12 Detachable Folio Keyboard (referert til som tastatur) til datamaskinen din, slik at du kan
bruke den som en bærbar datamaskin.
Merk: Tastaturet ditt kan avvike fra illustrasjonene i dette emnet.
Kapittel 2. Kom i gang med datamaskinen din 9
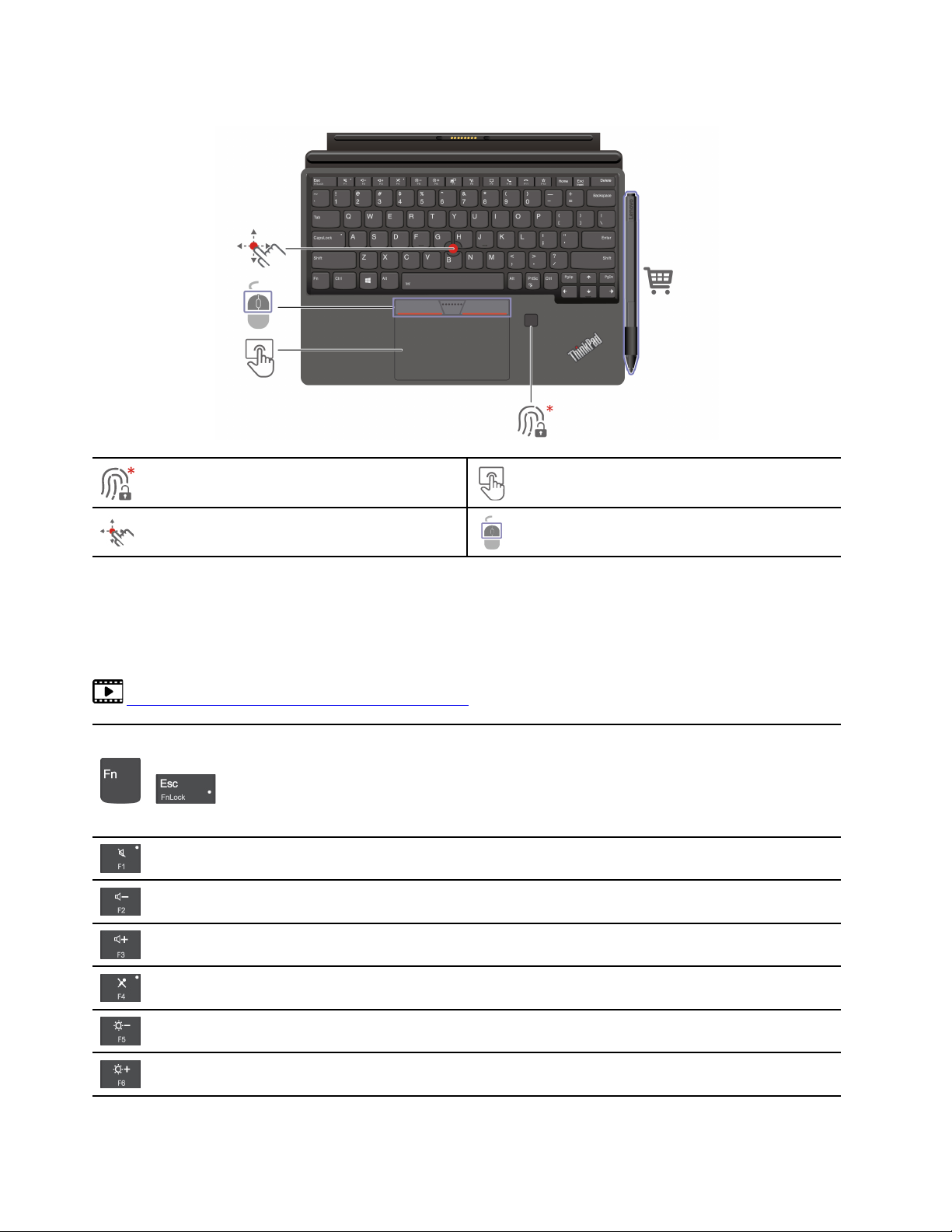
Oversikt
Fingeravtrykksleser
TrackPoint®-pekestikke TrackPoint-knapper
* for utvalgte modeller
Bruk hurtigtastene på tastaturet
Spesialtastene på tastaturet hjelper deg med å arbeide mer effektivt.
https://support.lenovo.com/us/en/videos/vid500145
Påberop spesialfunksjonen som er trykt som et ikon på hver tast eller
standardfunksjonene til F1–F12-funksjonstastene.
+
FnLock-indikator på: standardfunksjon
FnLock-indikator av: spesialfunksjon
Aktiver eller deaktiver høyttalere
Reduser volumet
Pekeplate
Øk volumet
Aktiver eller deaktiver mikrofoner
Reduser skjermens lysstyrke
Øk skjermens lysstyrke
10 ThinkPad X12 Detachable Gen 1 Brukerveiledning
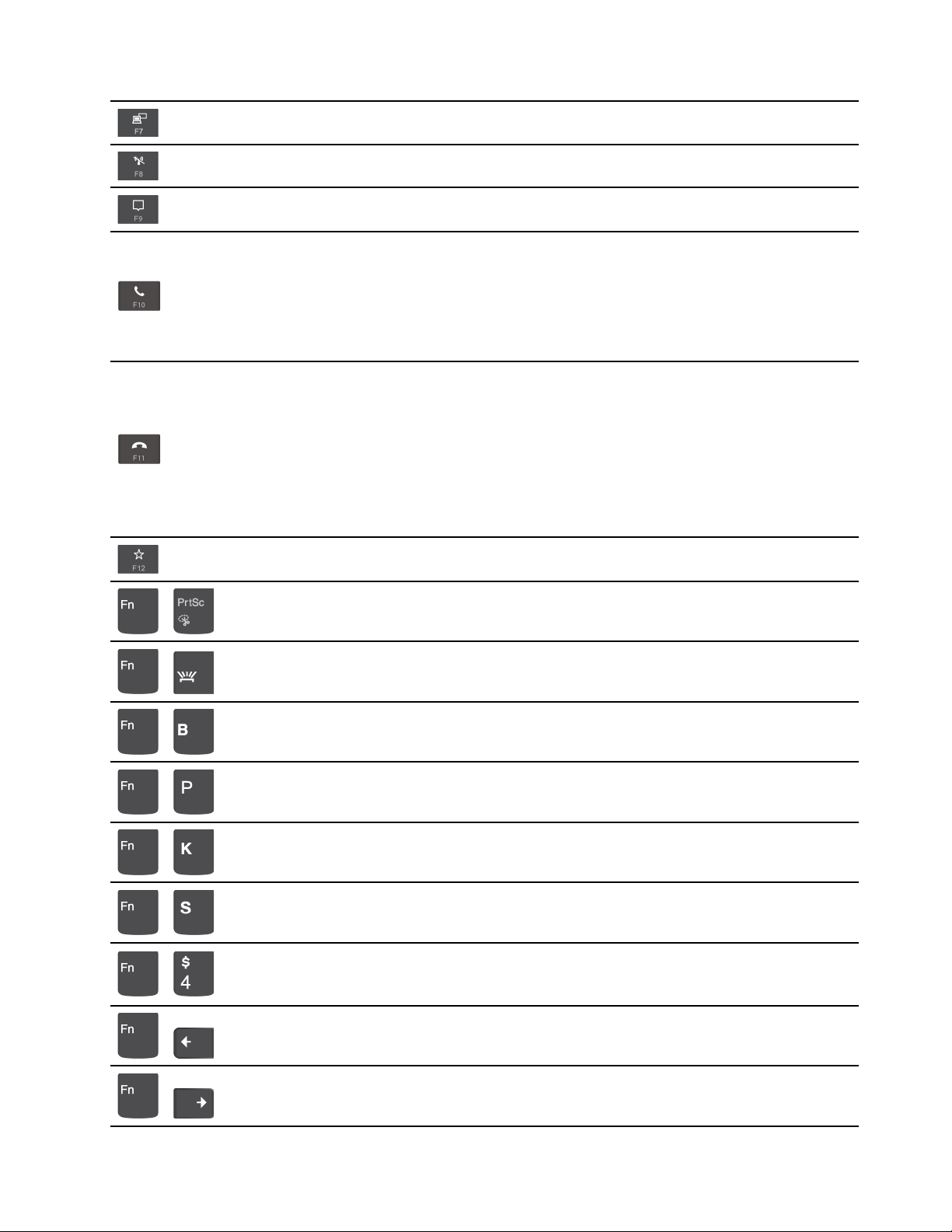
Administrer eksterne skjermer
Aktiver eller deaktiver trådløsfunksjonene
Åpne eller skjul varslingssenteret
Svar på innkommende anrop
Denne funksjonen fungerer bare med noen apper, for eksempel Skype for
Business 2016 og Microsoft Teams 1.0.
Som standard fungerer funksjonen med Skype for Business 2016. Du kan endre
standardinnstillingen på Lenovo Vantage.
Avvis innkommende anrop
Denne funksjonen fungerer bare med noen apper, for eksempel Skype for
Business 2016 og Microsoft Teams 1.0.
Som standard fungerer funksjonen med Skype for Business 2016. Du kan endre
standardinnstillingen på Lenovo Vantage.
Merk: Du kan også trykke på F11 for å legge på pågående samtaler på Skype for
Business 2016.
Tilpass funksjonen til denne tasten i Vantage-appen.
Åpne Utklippsverktøy
+
Slå bakgrunnslys for tastaturet av/på
+
Avbryt operasjonen
+
Pause drift
+
Rull innhold
+
Send systemforespørsel
+
Gå i hvilemodus
+
Trykk på Fn eller strømknappen for å vekke maskinen.
Gå til begynnelsen
+
Gå til slutten
+
Kapittel 2. Kom i gang med datamaskinen din 11

Fest datamaskinen til tastaturet
Tastaturet festes til datamaskinen med magneter som vist. Når tastaturet kommer nær nok, justerer det seg
selv og smetter på plass. Det er lett å ta av tastaturet ved ganske enkelt å dra det av.
Merk: Hold andre magnetiske gjenstander som kredittkortet borte fra magnetområdet a og b . Ellers kan
det ha innvirkning på funksjonen til objektet.
Bruk tastaturet i forskjellige modus
Når tastaturet er festet til datamaskinen, kan du bruke det i modusene nedenfor.
12
ThinkPad X12 Detachable Gen 1 Brukerveiledning
 Loading...
Loading...