Lenovo ThinkPad X12 Detachable Gen 1 User Guide [ru]

Руководство пользователя
ThinkPad X12 Detachable Gen 1
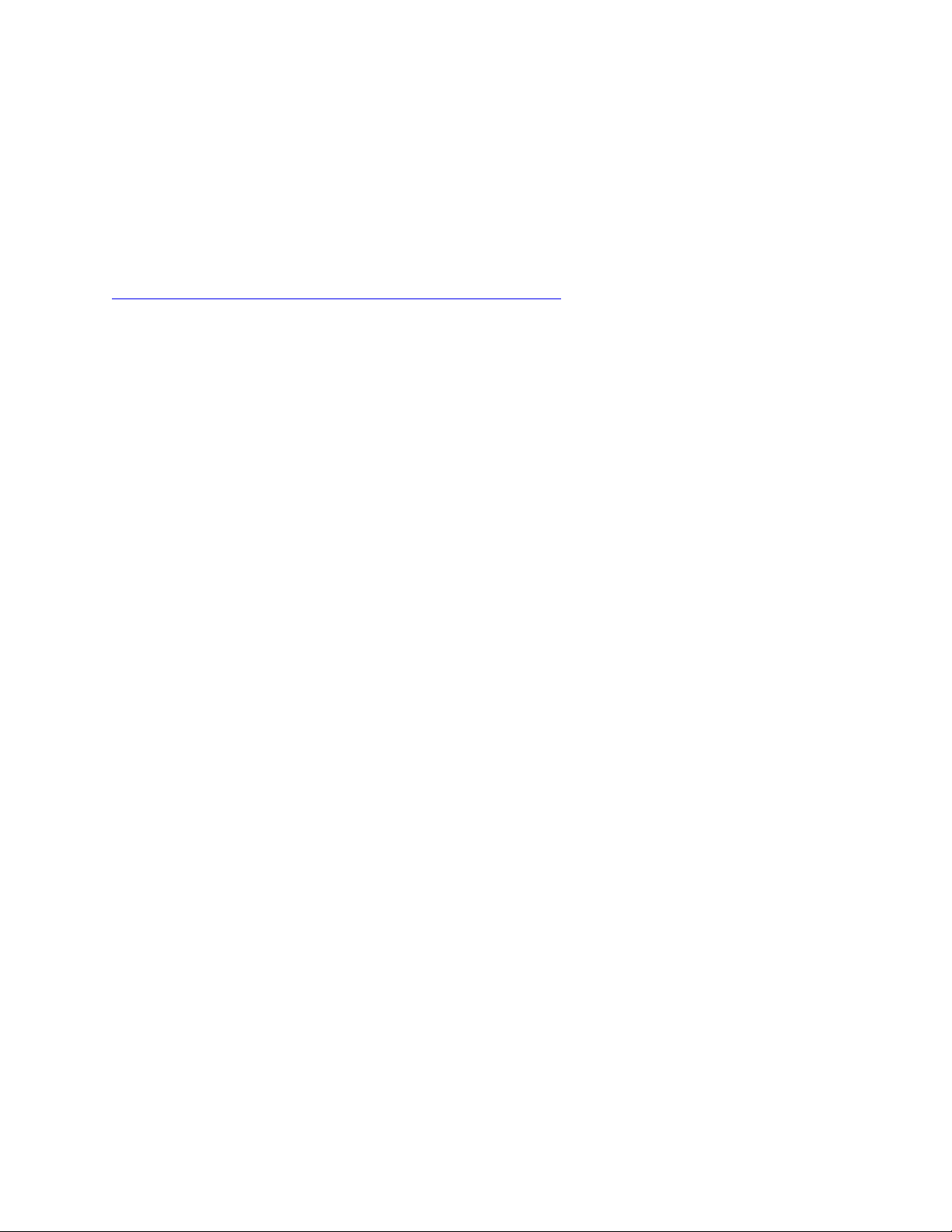
Прочтите вначале
Прежде чем использовать этот документ и сам продукт, обязательно ознакомьтесь со следующими
разделами:
• Руководство по технике безопасности и гарантии
• Руководство по установке
•
Общие замечания по безопасности и соответствию требованиям
Первое издание (Январь 2021 г.)
© Copyright Lenovo 2021.
УВЕДОМЛЕНИЕ ОБ ОГРАНИЧЕНИИ ПРАВ: Если данные или программное обеспечение предоставляются в
соответствии с контрактом Управления служб общего назначения США (GSA), на их использование, копирование
и разглашение распространяются ограничения, установленные соглашением № GS-35F-05925.
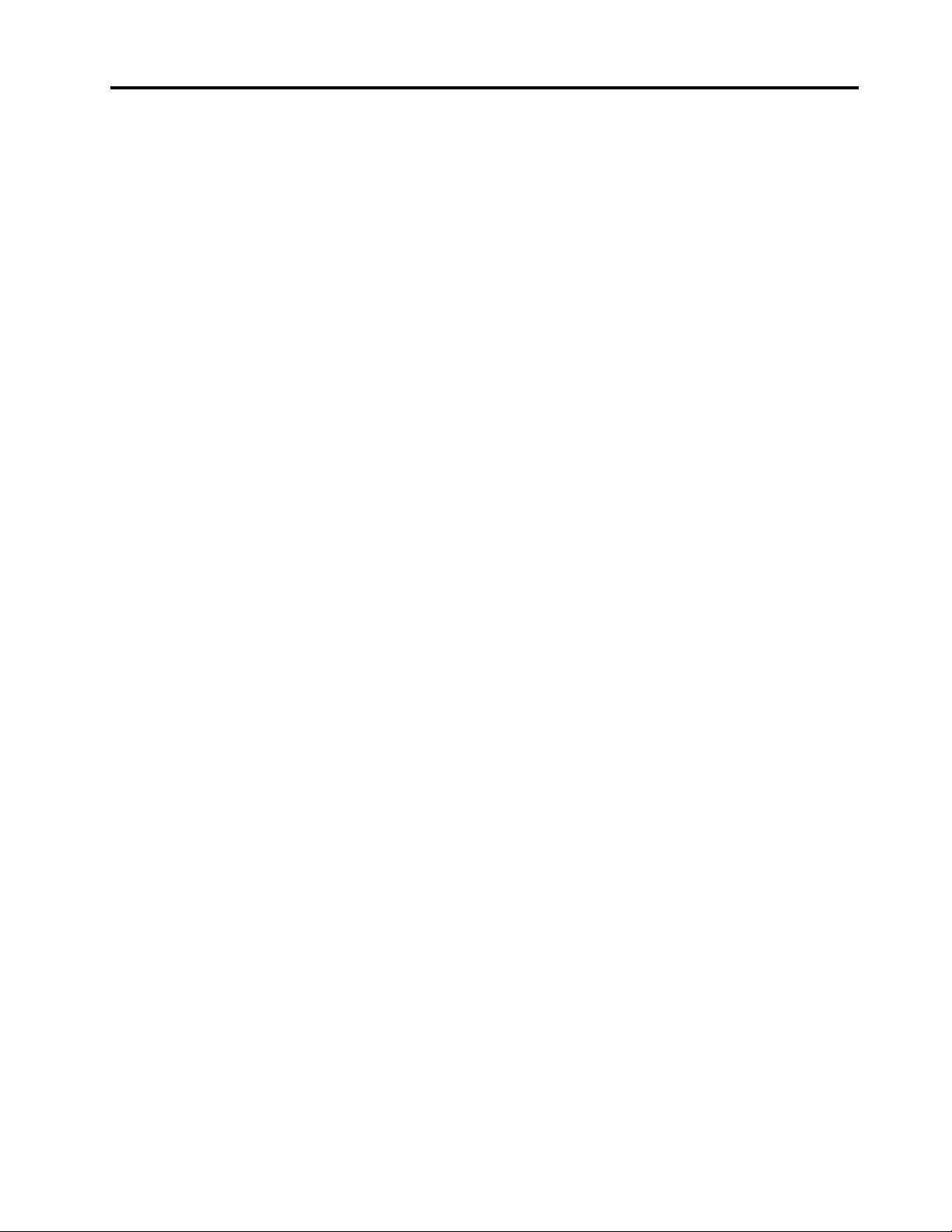
Содержание
Обнаружение компьютера
Lenovo . . . . . . . . . . . . . . . . . . iii
Глава 1. Знакомство с
компьютером . . . . . . . . . . . . . . 1
Обзор . . . . . . . . . . . . . . . . . . . 1
Спецификации . . . . . . . . . . . . . . . . 3
Спецификации USB . . . . . . . . . . . . 3
Глава 2. Начало работы с
компьютером . . . . . . . . . . . . . . 5
Доступ к сетям. . . . . . . . . . . . . . . . 5
Подключение к сетям Wi-Fi . . . . . . . . . 5
Подключение к сотовой сети (в некоторых
моделях) . . . . . . . . . . . . . . . . 5
Включение режима «в самолете» . . . . . . 6
Взаимодействие с компьютером . . . . . . . . 6
Использование сенсорного экрана . . . . . 6
Подключение к внешнему дисплею . . . . . 7
Использование подставки . . . . . . . . . 9
Аксессуары . . . . . . . . . . . . . . . . . 9
Приобретение аксессуаров. . . . . . . . . 9
Клавиатура ThinkPad X12 Detachable Folio
Keyboard (в некоторых моделях). . . . . . . 9
Использование пера Lenovo Precision Pen
(в некоторых моделях) . . . . . . . . . . 17
Использование пера Lenovo Digital Pen (в
некоторых моделях). . . . . . . . . . . 19
Глава 3. Подробнее о
компьютере . . . . . . . . . . . . . . 21
Приложения Lenovo . . . . . . . . . . . . 21
Умное охлаждение (в некоторых моделях) . . . 22
Управление питанием . . . . . . . . . . . . 22
Проверка состояния аккумулятора . . . . 22
Зарядка компьютера . . . . . . . . . . 23
Изменение параметров питания. . . . . . 24
Передача данных. . . . . . . . . . . . . . 24
Настройка подключения Bluetooth . . . . . 24
Настройка подключения NFC . . . . . . . 24
Вход с использованием идентификатора лица
(в некоторых моделях). . . . . . . . . . . . 28
Защита данных от потери питания (в некоторых
моделях) . . . . . . . . . . . . . . . . . 28
Пароли UEFI BIOS . . . . . . . . . . . . . 28
Типы паролей . . . . . . . . . . . . . 29
Задание, изменение и удаление пароля. . . 30
Глава 5. Настройка
дополнительных параметров . . . . 33
UEFI BIOS . . . . . . . . . . . . . . . . . 33
Вход в меню UEFI BIOS . . . . . . . . . 33
Навигация по интерфейсу UEFI BIOS . . . . 33
Установка системной даты и времени . . . 33
Изменение последовательности
загрузки. . . . . . . . . . . . . . . . 33
Обновление UEFI BIOS. . . . . . . . . . 34
Восстановление . . . . . . . . . . . . . . 34
Восстановление предыдущего состояния
системных файлов и параметров . . . . . 34
Восстановление файлов из резервной
копии . . . . . . . . . . . . . . . . . 34
Переустановка компьютера . . . . . . . 34
Автоматическое восстановление
Windows . . . . . . . . . . . . . . . 35
Установка Windows 10 и драйверов . . . . . . 35
Глава 6. Справка и поддержка . . . 37
Что такое CRU . . . . . . . . . . . . . . . 37
Часто задаваемые вопросы . . . . . . . . . 37
Сообщения об ошибках . . . . . . . . . . . 39
Звуковые сигналы, сообщающие об ошибках . . 40
Ресурсы для самостоятельного устранения
неполадок. . . . . . . . . . . . . . . . . 41
Наклейка Windows . . . . . . . . . . . . . 41
Обращение в Lenovo . . . . . . . . . . . . 42
Перед тем как связаться с Lenovo . . . . . 42
Центр поддержки клиентов Lenovo . . . . 43
Приобретение дополнительных услуг . . . . . 44
Приложение A. Информация о
специальных возможностях и
эргономике . . . . . . . . . . . . . . 45
Глава 4. Защита компьютера и
информации . . . . . . . . . . . . . . 27
Блокировка компьютера. . . . . . . . . . . 27
Вход с использованием отпечатка пальца (в
некоторых моделях) . . . . . . . . . . . . 27
© Copyright Lenovo 2021 i
Приложение B. Информация о
соответствии . . . . . . . . . . . . . 51
Приложение C. Замечания и
товарные знаки . . . . . . . . . . . . 55
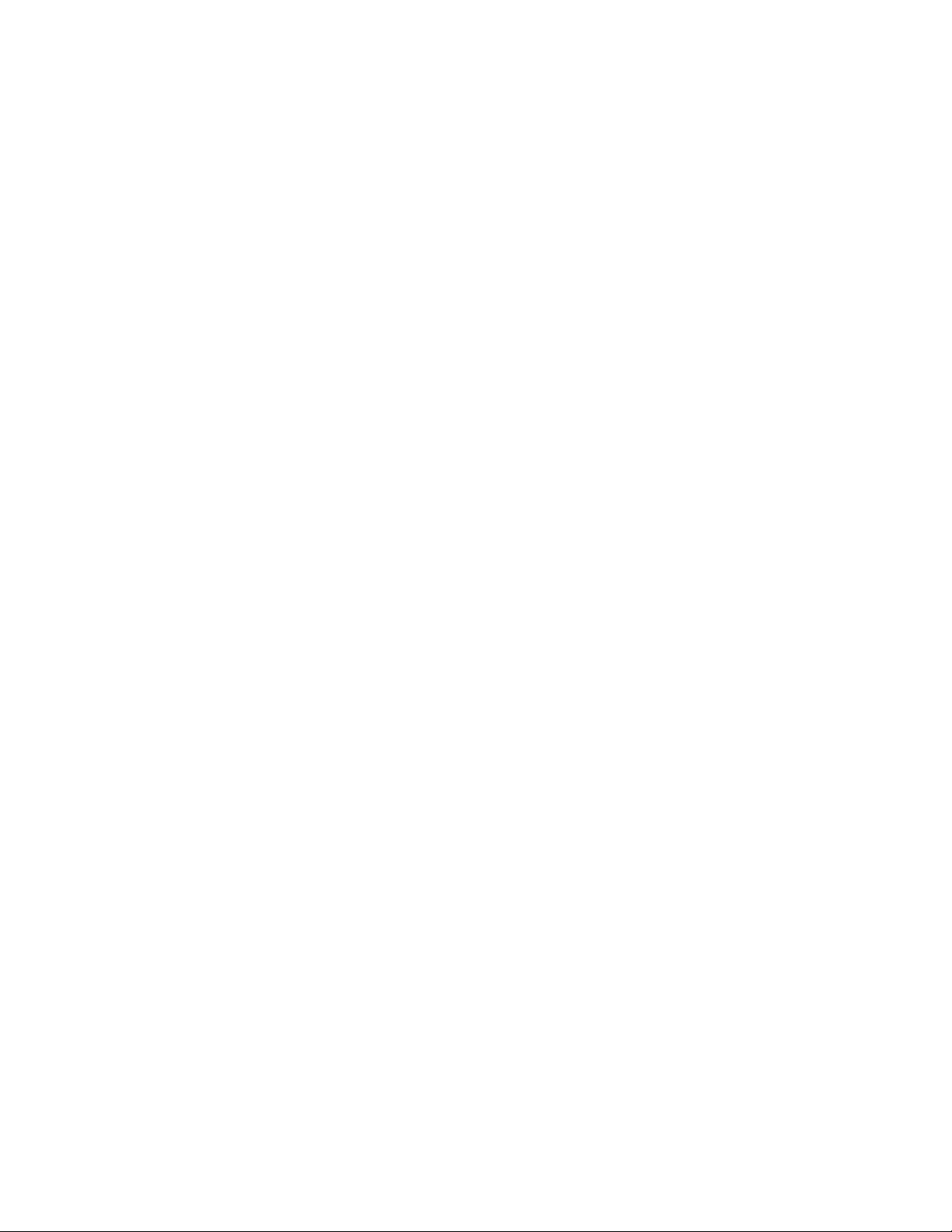
ii Руководство пользователя ThinkPad X12 Detachable Gen 1
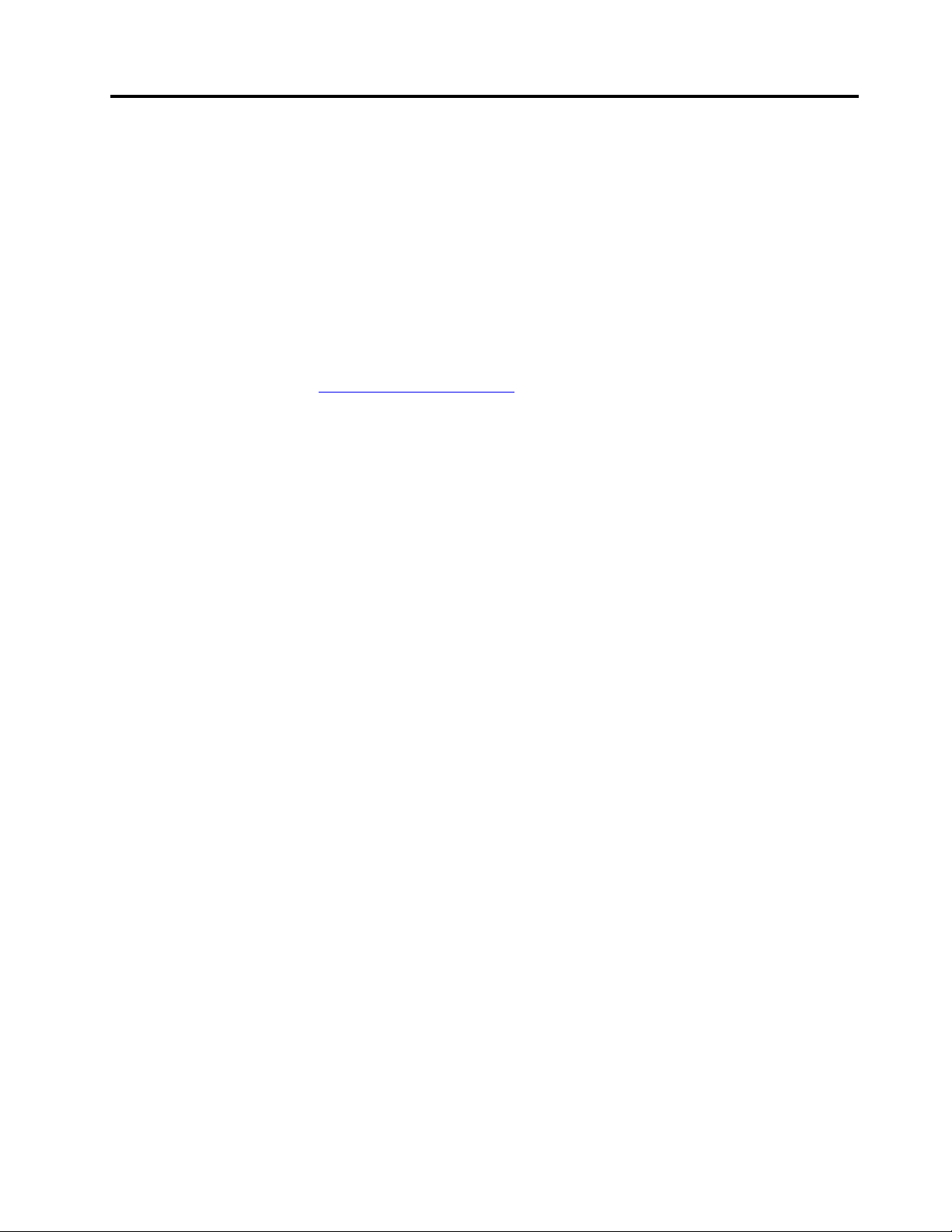
Обнаружение компьютера Lenovo
Благодарим за выбор компьютера Lenovo! Мы стремимся предоставить оптимальное решение
для вас.
Перед началом обзора ознакомьтесь с приведенной ниже информацией.
• Рисунки в этом документе могут отличаться от вашего продукта.
• В зависимости от модели компьютера некоторые дополнительные компоненты, функции,
программы и инструкции пользовательского интерфейса могут не применяться к вашему
компьютеру.
• Содержимое документа может быть изменено без уведомления. Документы последних версий
можно скачать по адресу
https://pcsupport.lenovo.com.
© Copyright Lenovo 2021 iii
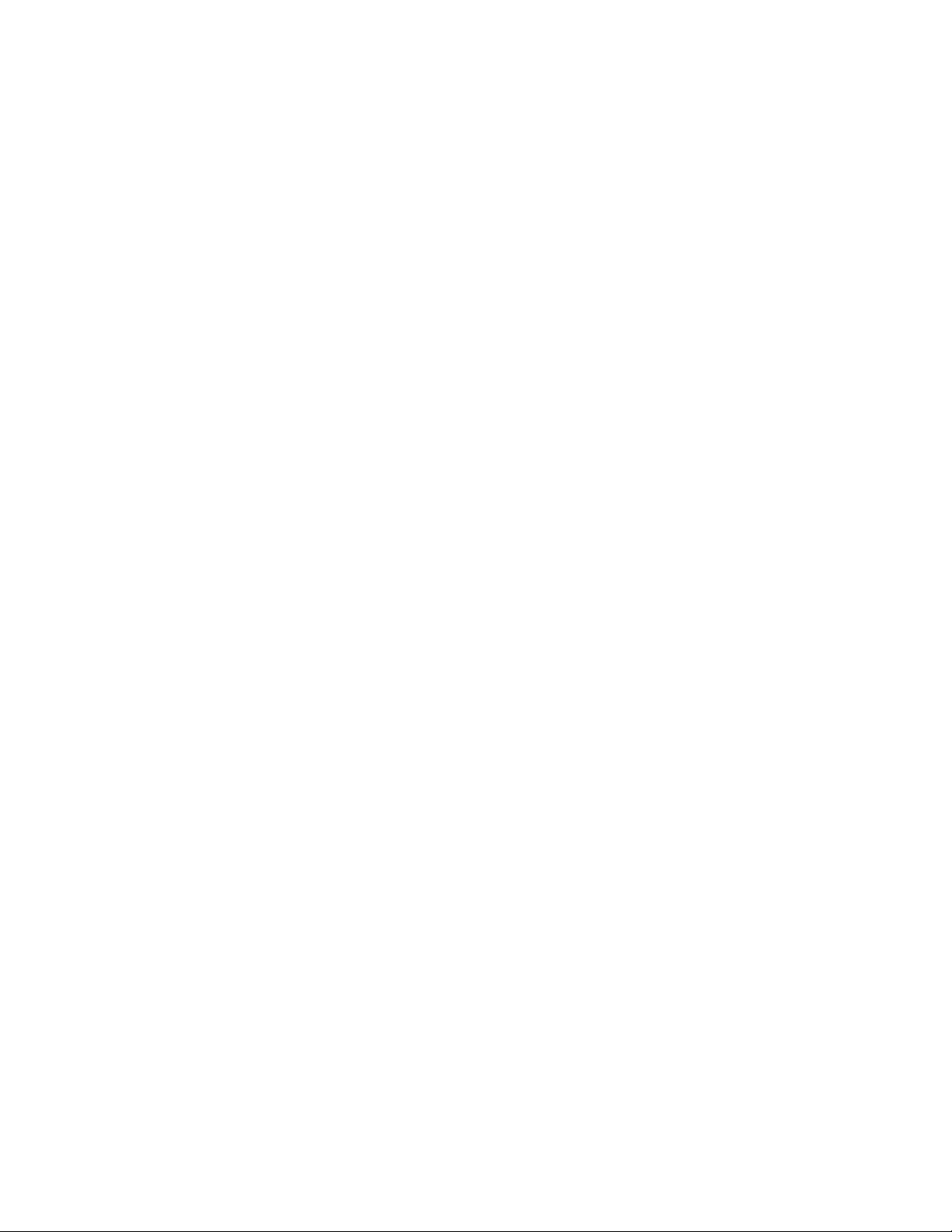
iv Руководство пользователя ThinkPad X12 Detachable Gen 1

Глава 1. Знакомство с компьютером
Обзор
Шторка веб-камеры,
Инфракрасная (ИК) камера* /
камера*
Микрофон
Динамик
Кнопка уменьшения громкости
Разъем питания (USB-C®)
Разъем Thunderbolt™ 4 (USB-C)
Сенсорный экран
© Copyright Lenovo 2021 1
обеспечивающая
конфиденциальность (шторка
камеры)
Отметка NFC*
Кнопка увеличения громкости
Гнездо для защитного замка
Лоток для карты Nano-SIM / лоток
для карты eSIM*
Аудиоразъем
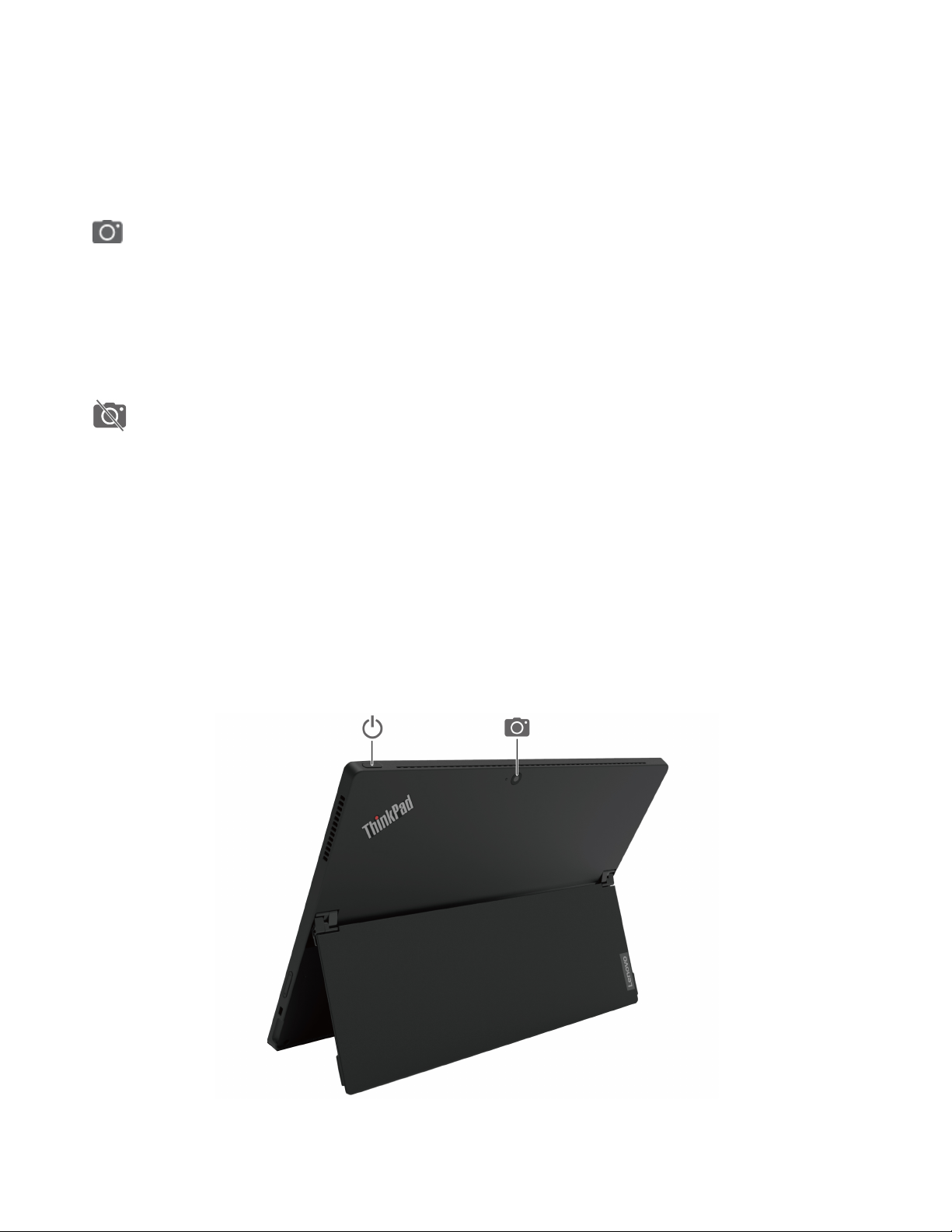
* в некоторых моделях
Примечание: Храните другие магнитные изделия (например, кредитные карты) вдали от магнитной
области компьютера и клавиатуры ThinkPad X12 Detachable Folio Keyboard, которая может входит в
комплект поставки компьютера. См. раздел «Присоединение клавиатуры к компьютеру» на странице
12.
ИК-камера / Камера
• Вход в систему с использованием идентификатора лица (для ИК-камеры).
• Чтобы делать фотографии и записывать видео, коснитесь Камера в меню Пуск. Когда камера
используется, загорается индикатор рядом с камерой.
• Если вы используете другие приложения, поддерживающие фотографирование, видеочат и
видеоконференцию, камера запускается автоматически при включении функции, требующей
использования камеры, в приложении.
Шторка веб-камеры, обеспечивающая конфиденциальность (шторка камеры)
Сдвиньте шторку веб-камеры, обеспечивающую конфиденциальность, чтобы закрыть или открыть
объектив камеры. Эта шторка призвана защитить вашу конфиденциальность.
Связанные темы
• «Вход с использованием идентификатора лица (в некоторых моделях)» на странице 28
• «Настройка подключения NFC» на странице 24
• «Блокировка компьютера» на странице 27
• «Зарядка компьютера» на странице 23
• «Подключение к сотовой сети (в некоторых моделях)» на странице 5
• «Спецификации USB» на странице 3
• «Использование сенсорного экрана» на странице 6
2 Руководство пользователя ThinkPad X12 Detachable Gen 1
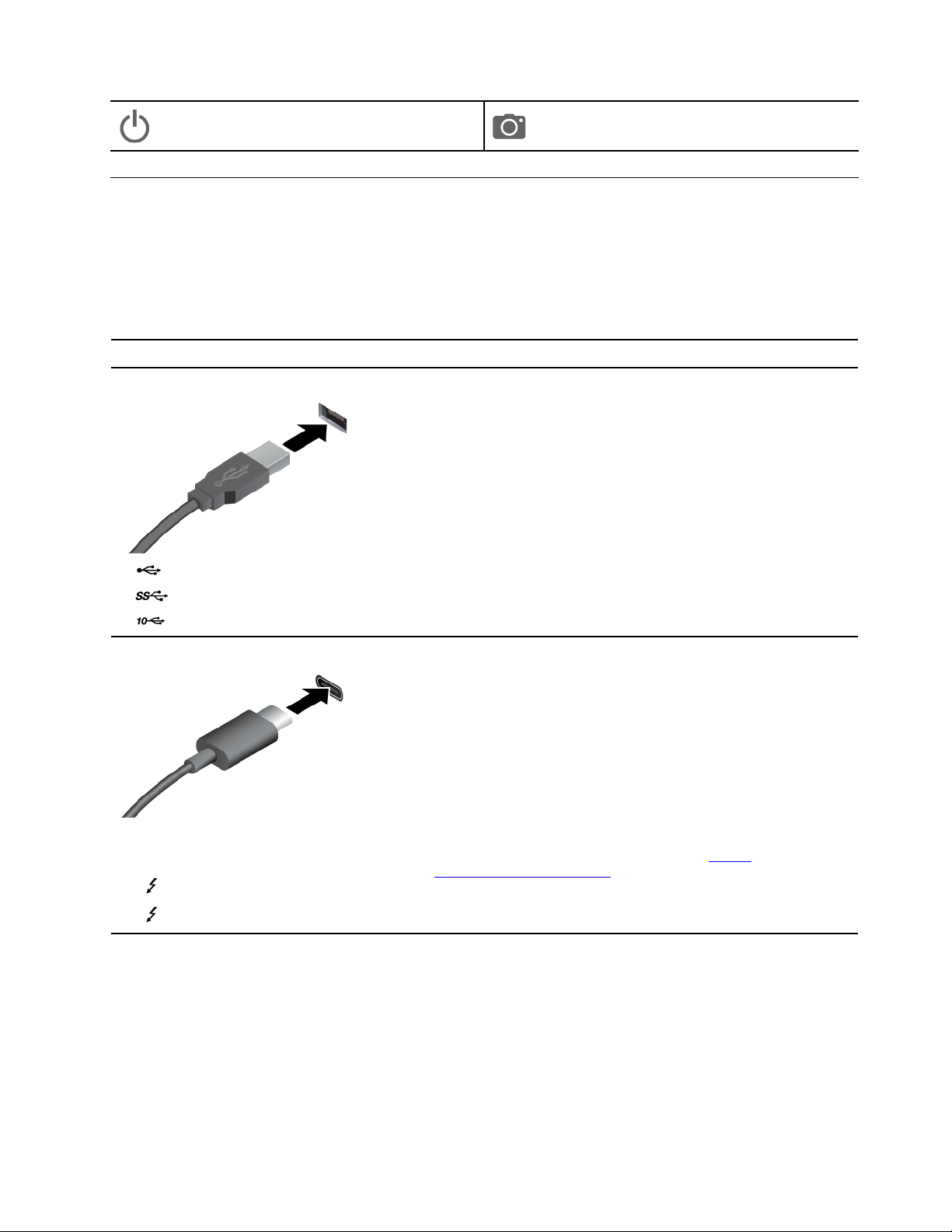
Кнопка питания
Задняя камера
Спецификации
Подробные спецификации компьютера см. на сайте https://psref.lenovo.com.
Спецификации USB
Примечание: В зависимости от модели некоторые разъемы USB могут быть недоступны на
компьютере.
Имя разъема
• Разъем USB 2.0
•
•
• Разъем USB-C (3.2 Gen 1)
• Разъем USB-C (3.2 Gen 2)
•
Разъем USB 3.2 Gen 1
Разъем USB 3.2 Gen 2
Разъем Thunderbolt 3 (USB-C)
Описание
Подключение устройств, поддерживающих интерфейс USB,
например USB-клавиатуры, USB-мыши, USB-накопителя или
USB-принтера.
• Зарядка устройств с поддержкой USB-C выходным
напряжением 5 В и током 3 А.
• Подключение к внешнему дисплею:
– USB-C–VGA: до 1920 x 1200 пикселей, 60 Гц
– USB-C–DP: до 5120 x 3200 пикселей, 60 Гц
• Подключение к аксессуарам с поддержкой USB-C для
расширения возможностей компьютера. Для приобретения
аксессуаров USB-C перейдите по адресу
www.lenovo.com/accessories
.
https://
•
Разъем Thunderbolt 4 (USB-C)
Заявление о скорости передачи данных через интерфейс USB
В зависимости от многих факторов, таких как вычислительная мощность компьютера и
периферийных устройств, свойства файлов и другие особенности конфигурации системы и условий
эксплуатации, фактическая скорость передачи данных через разные разъемы USB этого устройства
будет различаться и будет ниже указанной далее скорости обмена данными для каждого
соответствующего устройства.
Глава 1. Знакомство с компьютером 3
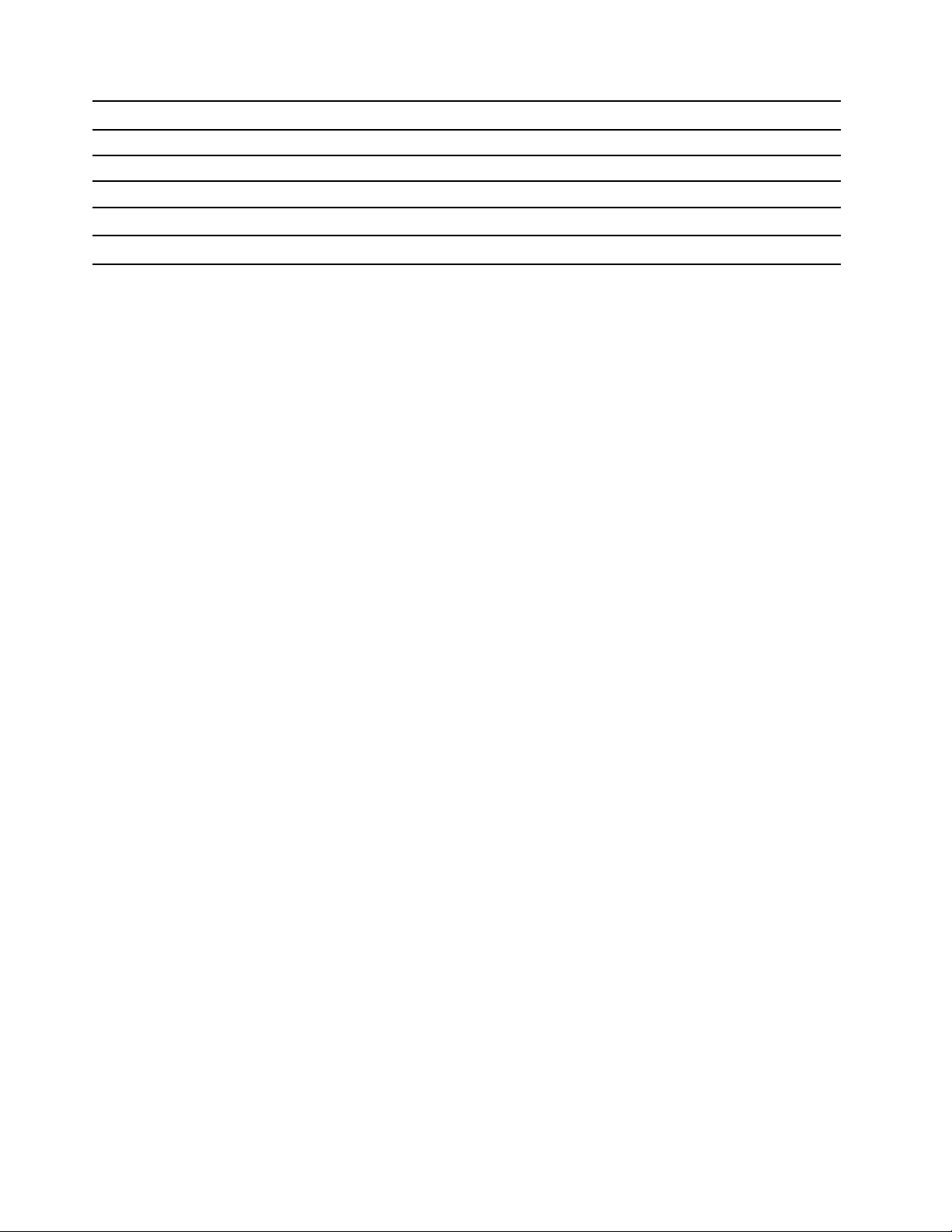
USB-устройство Скорость обмена данными (Гбит/с)
3.2 Gen 1/3.1 Gen 1
3.2 Gen 2/3.1 Gen 2
3.2 Gen 2 × 2
Разъем Thunderbolt 3 (USB-C)
Разъем Thunderbolt 4 (USB-C)
5
10
20
40
40
4 Руководство пользователя ThinkPad X12 Detachable Gen 1
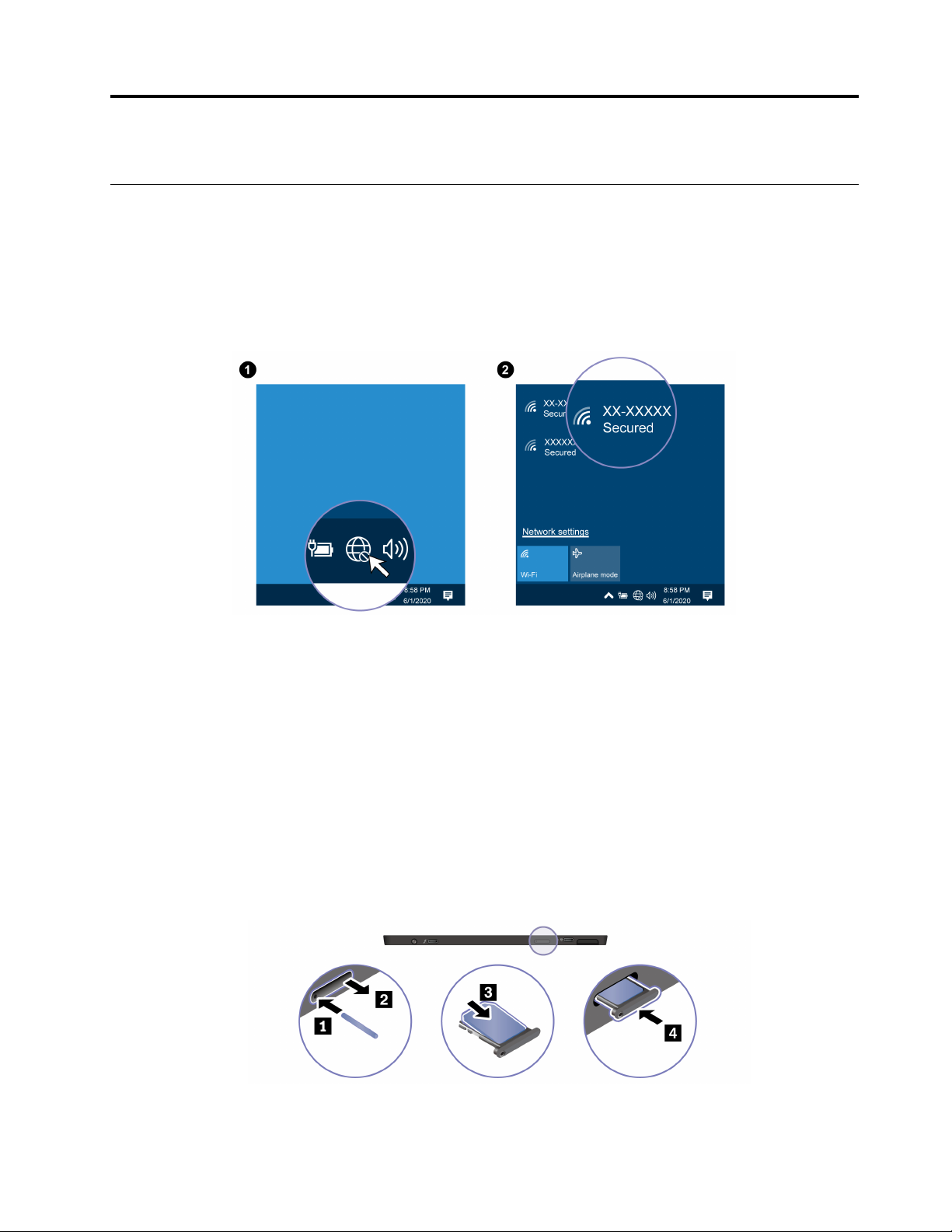
Глава 2. Начало работы с компьютером
Доступ к сетям
В этом разделе представлены сведения для подключения к сети.
Подключение к сетям Wi-Fi
Коснитесь значка сети в области уведомлений Windows® и выберите сеть для подключения. Введите
необходимую информацию.
Подключение к сотовой сети (в некоторых моделях)
Если компьютер оснащен картой беспроводной глобальной сети (WWAN) и установлена карта nanoSIM, можно подключиться к сетям сотовой связи и войти в Интернет в любом месте.
Примечание: Услуги сотовой связи предоставляются авторизованными поставщиками услуг сотовой
связи в некоторых странах и регионах. Для подключения к сети сотовой связи необходимо наличие
тарифного плана поставщика услуг.
Чтобы подключиться к сети сотовой связи, выполните следующие действия:
1. Выключите компьютер.
2. Найдите гнездо для карты nano-SIM и вставьте ее, как показано на рисунке. Установите карту в
правильном положении и проверьте правильность ее установки. Если на вашем компьютере
установлена карта nano-SIM, пропустите этот шаг.
3. Включение компьютера.
© Copyright Lenovo 2021 5
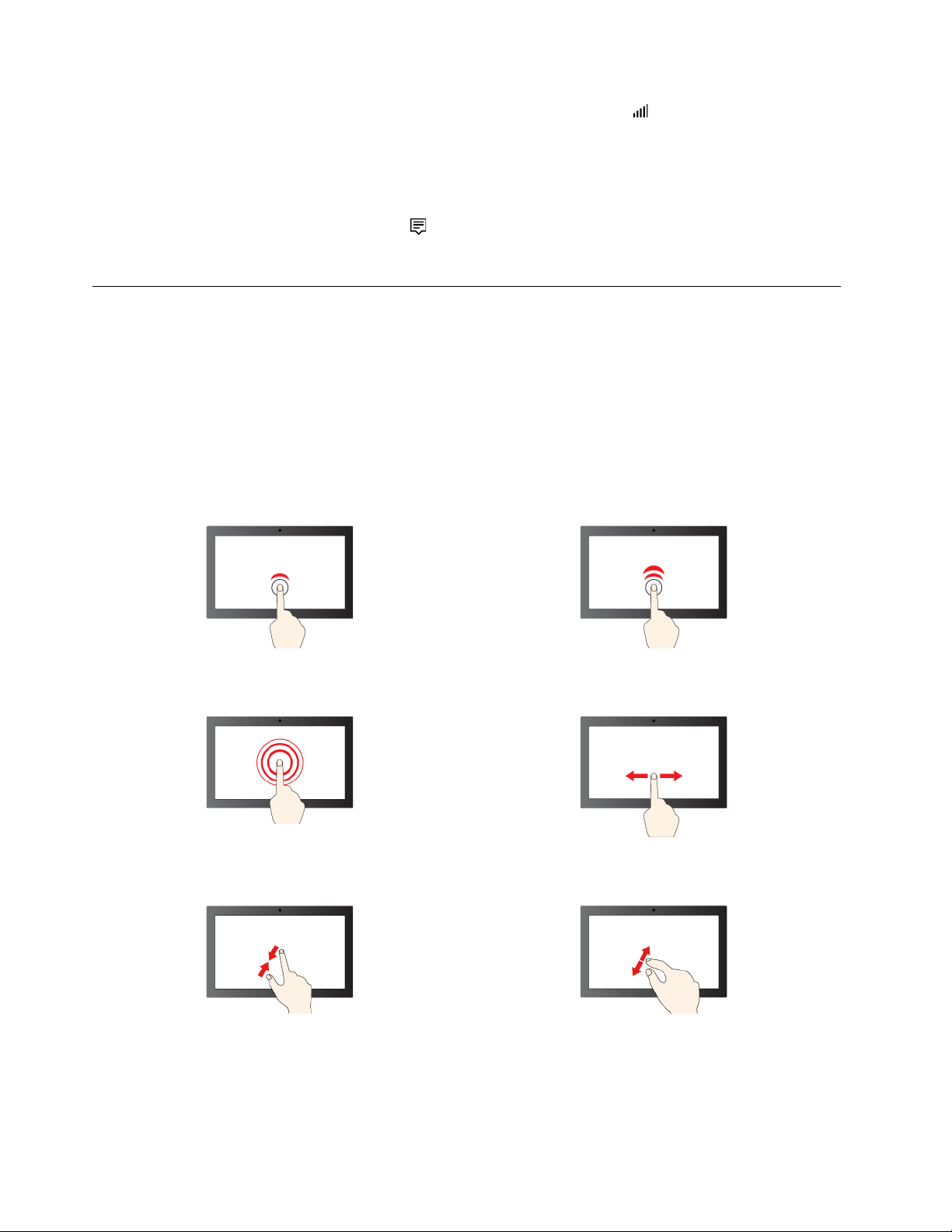
4. Нажмите значок сети и выберите в списке значок сети сотовой связи . Введите необходимую
информацию.
Включение режима «в самолете»
Если режим «в самолете» включен, все функции беспроводной связи отключены.
1. Коснитесь значка центра уведомлений
2. Коснитесь значка Режим «в самолете», чтобы включить режим «в самолете».
в области уведомлений Windows.
Взаимодействие с компьютером
На компьютере существуют различные способы навигации по экрану.
Использование сенсорного экрана
Дисплей компьютера поддерживает функцию мультисенсорного ввода, которая позволяет
переходить по экрану с помощью простых жестов для сенсорной панели.
Примечание: Некоторые жесты могут быть недоступны при использовании определенных
приложений.
Коснитесь один раз для одинарного щелчка Быстро коснитесь два раза для двойного щелчка
Коснитесь и удерживайте для щелчка правой кнопкой
мыши
Увеличение масштаба Уменьшение масштаба
6 Руководство пользователя ThinkPad X12 Detachable Gen 1
Проведите для прокрутки элементов
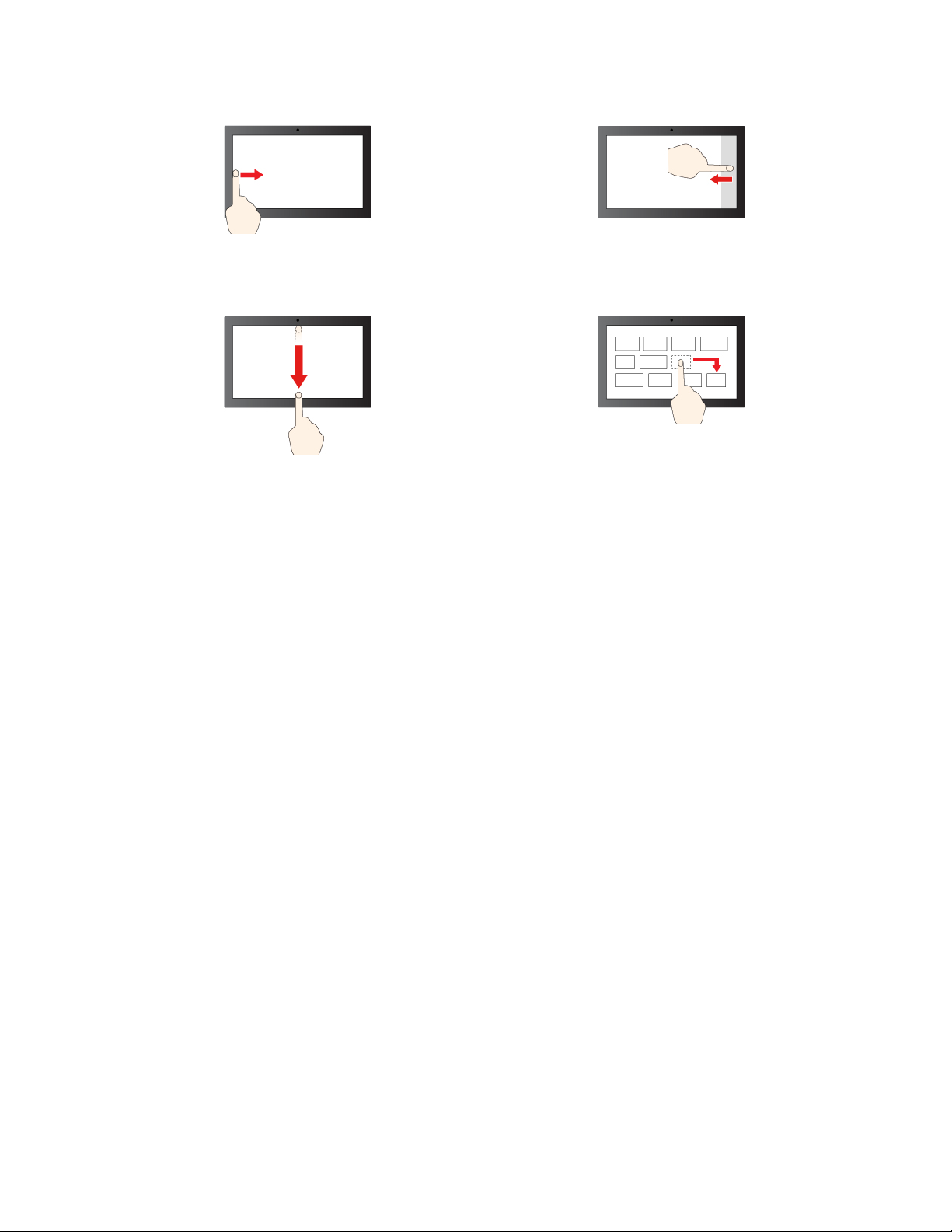
Проведите от левого края: просмотр всех открытых
окон
Быстро проведите пальцем вниз: отображение строки
заголовка
Проведите пальцем от верхнего края вниз: закрытие
текущего приложения
Проведите от правого края: открытие центра
уведомлений
Перетаскивание
Рекомендации по обслуживанию
• Перед чисткой сенсорного экрана выключите компьютер.
• Используйте сухую мягкую безворсовую салфетку или гигроскопическую вату для удаления
отпечатков пальцев или пыли с сенсорного экрана. Не смачивайте салфетку растворителями.
• Сенсорный экран — это стеклянная панель, покрытая пластмассовой пленкой. Не давите на экран
и не помещайте на него металлические предметы, которые могут повредить сенсорную панель или
вызвать неправильную ее работу.
• Не используйте ногти, пальцы в перчатках или предметы для ввода на экране.
• Периодически калибруйте точность пальцевого ввода во избежание расхождения.
Подключение к внешнему дисплею
Подключите компьютер к проектору или монитору для представления презентаций или расширения
рабочего пространства.
Подключение к проводному дисплею
Если компьютер не может обнаружить внешний дисплей, нажмите и удерживайте в пустой области
рабочего стола, а затем выберите Параметры дисплея ➙ Обнаружить.
Глава 2. Начало работы с компьютером 7
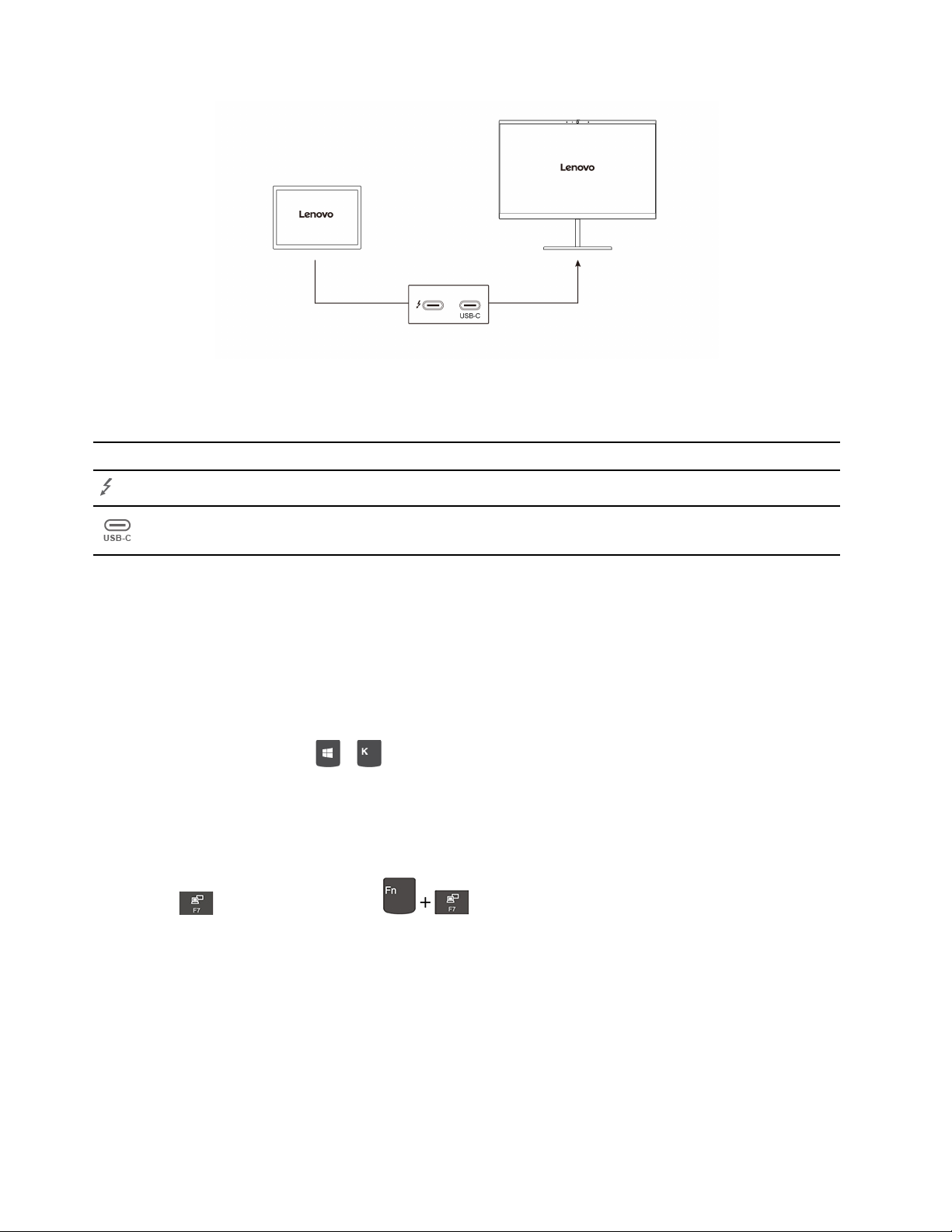
Поддерживаемое разрешение
В следующей таблице указано максимальное поддерживаемое разрешение внешнего дисплея.
Разъем для подключения к внешнему дисплею Поддерживаемое разрешение
Разъемы Thunderbolt 4 (USB-C)
Разъем USB-C
До 5120 x 3200 пикселей/60 Гц
До 5120 x 3200 пикселей/60 Гц
Подключение к беспроводному дисплею
Для использования беспроводного дисплея убедитесь в том, что и компьютер, и внешний дисплей
поддерживают функцию Miracast
®
.
• Откройте меню Пуск и нажмите Параметры ➙ Устройства ➙ Bluetooth и другие устройства. В
окне «Добавить устройство» нажмите Беспроводной дисплей или док-станция. Затем следуйте
инструкциям на экране.
• Если в комплект поставки компьютера входит клавиатура ThinkPad X12 Detachable Folio Keyboard,
нажмите сочетание клавиш
+ и выберите беспроводной дисплей для подключения.
Настройка режима отображения
• Откройте меню Пуск и нажмите Параметры ➙ Система ➙ Дисплей. Затем следуйте инструкциям
на экране.
• Если в комплект поставки компьютера входит клавиатура ThinkPad X12 Detachable Folio Keyboard,
нажмите
или сочетание клавиш и выберите требуемый режим отображения.
Изменение настроек дисплея
1. Коснитесь и удерживайте пустую область на рабочем столе, и выберите Параметры дисплея.
2. Выберите дисплей, который требуется настроить.
3. Измените требуемые параметры дисплея.
Вы можете изменить настройки как дисплея компьютера, так и внешнего дисплея. Например, можно
определить главный и дополнительный дисплей. Кроме того, можно изменить разрешение и
ориентацию.
8
Руководство пользователя ThinkPad X12 Detachable Gen 1
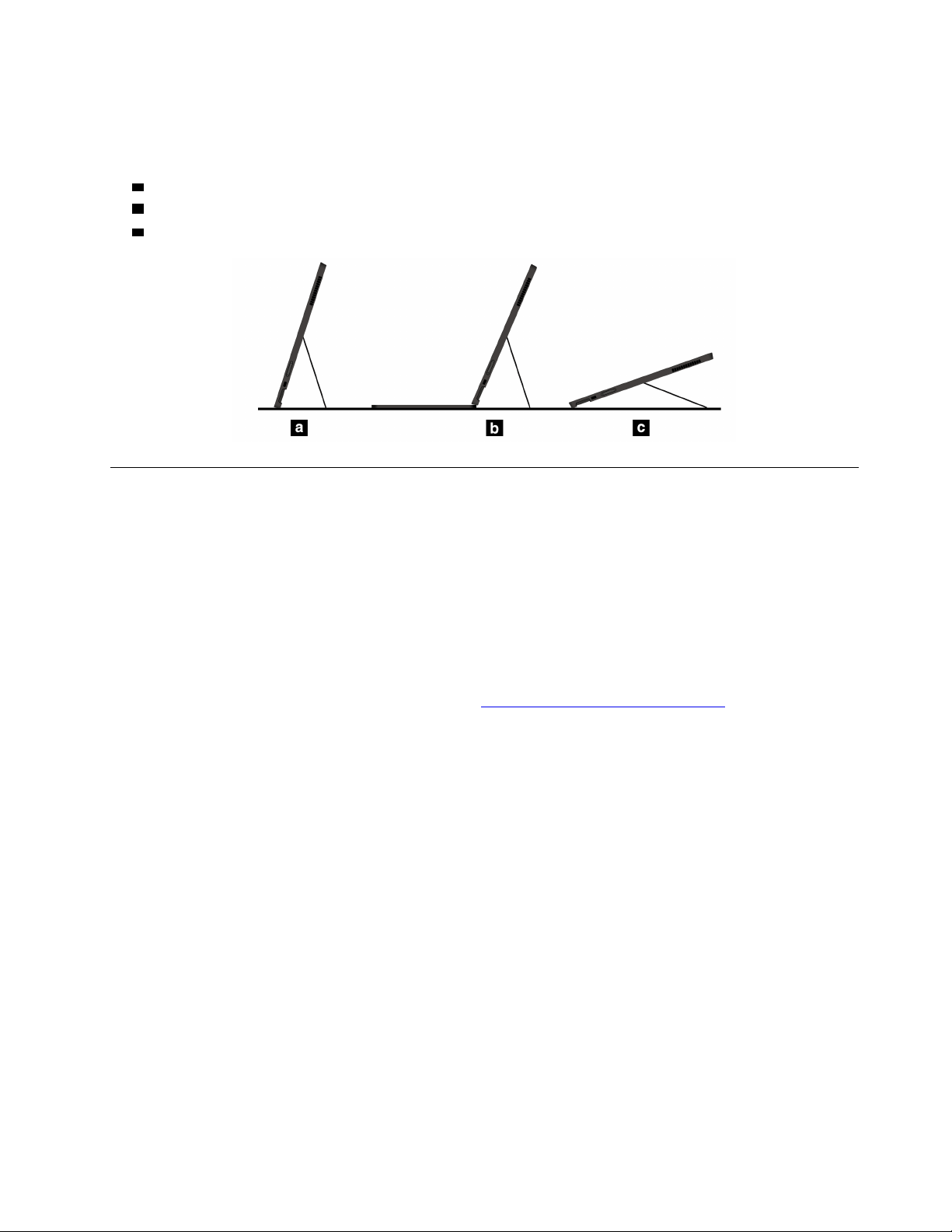
Использование подставки
В компьютере есть встроенная подставка. Изменяя положение подставки, компьютер можно
переводить в следующие режимы.
a Режим консоли без прикрепленной клавиатуры
b Режим консоли с прикрепленной клавиатурой
c Режим пера
Аксессуары
В этом разделе содержатся инструкции по использованию аппаратных аксессуаров для расширения
возможностей компьютера.
Приобретение аксессуаров
Компания Lenovo предлагает ряд аппаратных аксессуаров и обновлений, позволяющих
пользователям расширить возможности компьютера. Можно приобрести модули памяти, устройства
хранения данных, сетевые карты, репликаторы портов или док станции, аккумуляторы, адаптеры
питания, клавиатуры, мыши и другие компоненты.
Для покупок на сайте Lenovo перейдите по адресу
https://www.lenovo.com/accessories.
Клавиатура ThinkPad X12 Detachable Folio Keyboard (в некоторых моделях)
Прикрепите клавиатуру ThinkPad X12 Detachable Folio Keyboard (далее называемую просто
клавиатурой) к компьютеру, чтобы превратить его в ноутбук.
Примечание: Клавиатура может выглядеть несколько иначе, чем на иллюстрациях в данном разделе.
Глава 2. Начало работы с компьютером 9
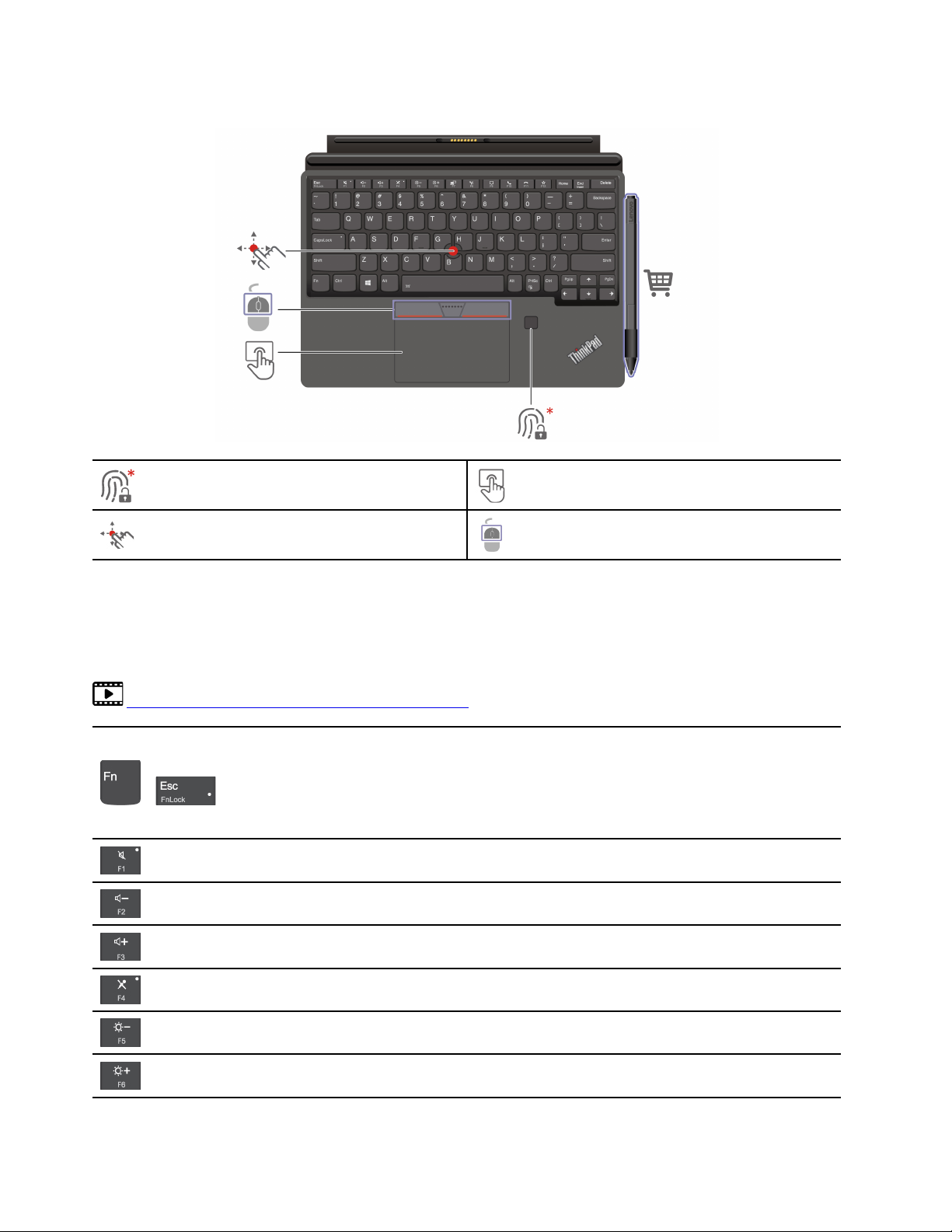
Обзор
Устройство распознавания
отпечатков пальцев
Манипулятор TrackPoint
®
Сенсорная панель
Кнопки TrackPoint
* в некоторых моделях
Использование сочетаний клавиш
Специальные клавиши на клавиатуре повышают эффективность работы.
https://support.lenovo.com/us/en/videos/vid500145
Вызов специальной функции, отображаемой в виде значка на каждой
клавише, или стандартной функции клавиш F1–F12.
+
Индикатор FnLock горит: стандартная функция
Индикатор FnLock выключен: специальная функция
Включение/отключение динамиков
Уменьшение громкости
Увеличение громкости
Включение/отключение микрофонов
Уменьшение яркости дисплея
Увеличение яркости дисплея
10 Руководство пользователя ThinkPad X12 Detachable Gen 1
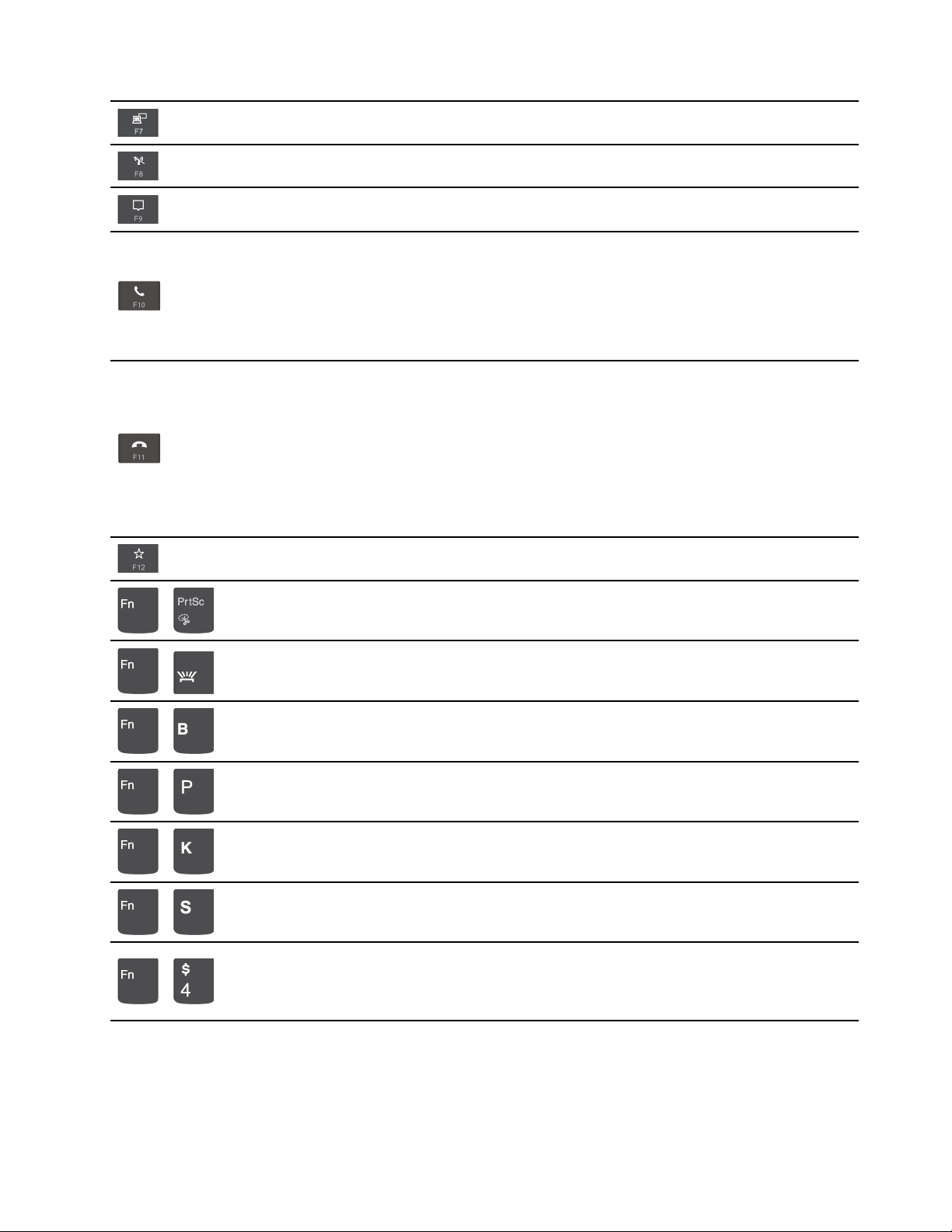
Управление внешними дисплеями
Включение/отключение беспроводной связи
Открытие/свертывание центра уведомлений
Ответ на входящие звонки
Эта функция работает только в некоторых приложениях, таких как Skype для
бизнеса 2016 и Microsoft Teams 1.0.
По умолчанию эта функцию работает в Skype для бизнеса 2016. Настройки
по умолчанию можно изменить в Lenovo Vantage.
Отклонение входящих звонков
Эта функция работает только в некоторых приложениях, таких как Skype для
бизнеса 2016 и Microsoft Teams 1.0.
По умолчанию эта функцию работает в Skype для бизнеса 2016. Настройки
по умолчанию можно изменить в Lenovo Vantage.
Примечание: В Skype для бизнеса 2016 можно также завершать текущие
звонки клавишей F11.
Настройте функцию данной клавиши в приложении Vantage.
Открытие инструмента «Ножницы»
+
Переключение подсветки клавиатуры
+
Прерывание операции
+
Приостановка операции
+
Прокрутка содержимого
+
Отправка системного запроса
+
Переход в спящий режим
+
Чтобы вывести компьютер из спящего режима, нажмите клавишу Fn или
кнопку питания.
Глава 2. Начало работы с компьютером 11
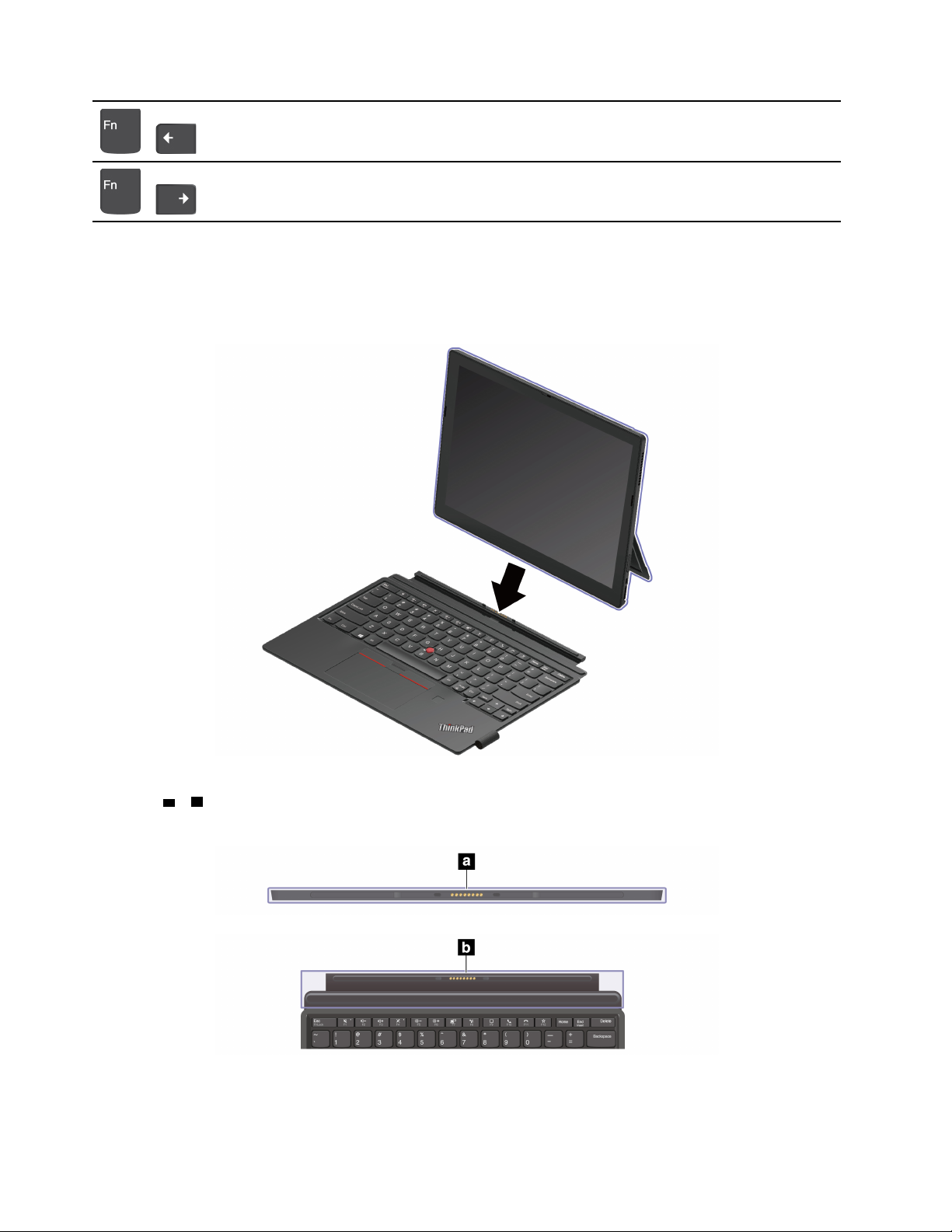
Переход к началу
+
Переход в конец
+
Присоединение клавиатуры к компьютеру
Клавиатура присоединяется к компьютеру с помощью магнитов, как показано на рисунке. При
достаточном приближении клавиатуры она выравнивается и встает на место. Клавиатуру можно
легко отсоединить, потянув за нее.
Примечание: Храните другие магнитные изделия (например, кредитные карты) вдали от магнитных
областей
a и b . В противном случае эти области могут оказать негативное влияние на
функциональность таких изделий.
Использование клавиатуры в различных режимах
Когда клавиатура прикреплена к компьютеру, ее можно использовать в следующих режимах.
12
Руководство пользователя ThinkPad X12 Detachable Gen 1
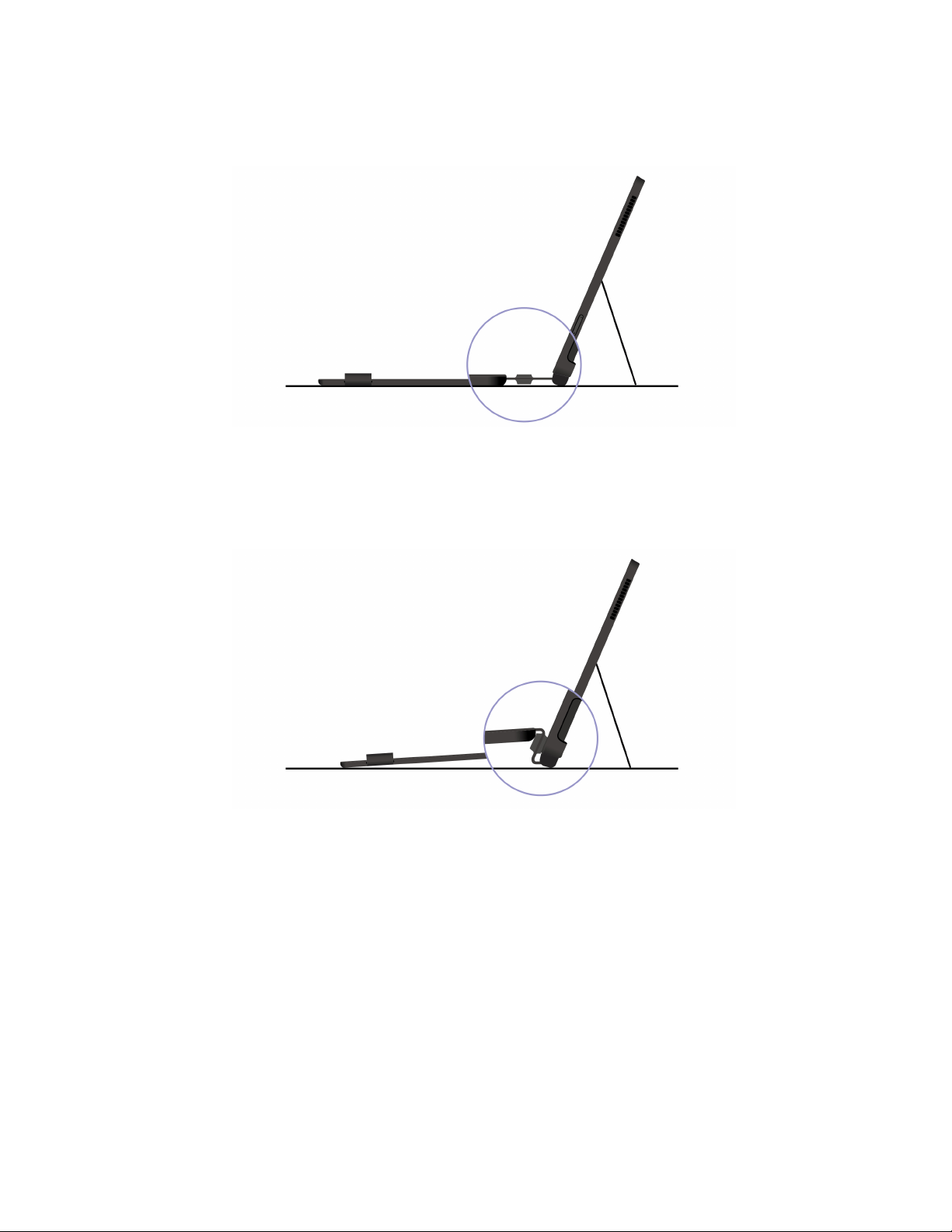
Режим разворота
Разместите клавиатуру плашмя на поверхности стола, как показано на рисунке.
Режим с наклоном
Согните гибкий шарнир, как показано на рисунке. Магнитные стержни на гибком шарнире
автоматически прикрепятся к компьютеру. Угол между клавиатурой Thin Keyboard и поверхностью
стола составляет от 6,5 до 7,0 градусов.
Режим с закрытой крышкой
Закройте клавиатуру, как показано на рисунке, чтобы перевести компьютер в спящий режим и
защитить сенсорный экран. Чтобы вывести компьютер из спящего режима, откройте его крышку.
Глава 2. Начало работы с компьютером 13
 Loading...
Loading...