
ThinkPad X12 Detachable Gen 1
Ghidul utilizatorului
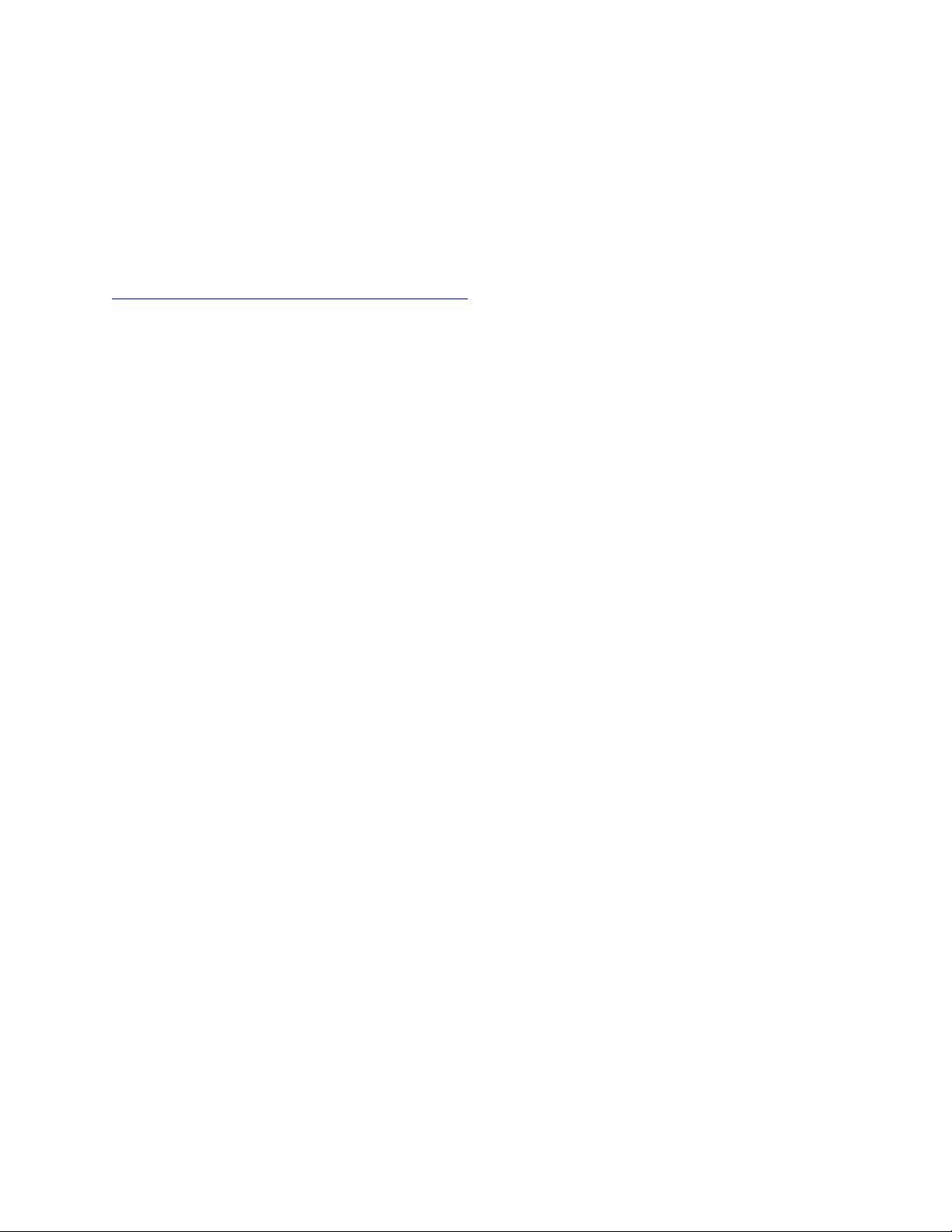
A se citi înainte de utilizare
Înainte de a folosi această documentație și produsul la care se referă, asigurați-vă ca ați citit și
înțeles următoarele:
• Ghid pentru măsuri de siguranță și garanție
• Ghid de configurare
•
Notificări generale privind siguranța și conformitatea
Ediția întâi (Ianuarie 2021)
© Copyright Lenovo 2021.
NOTIFICARE PRIVIND DREPTURILE LIMITATE ȘI RESTRICȚIONATE: Dacă datele sau software-ul sunt livrate pe
baza contractului General Services Administration „GSA” utilizarea, reproducerea și dezvăluirea trebuie să
respecte restricțiile din Contractul nr. GS-35F-05925.
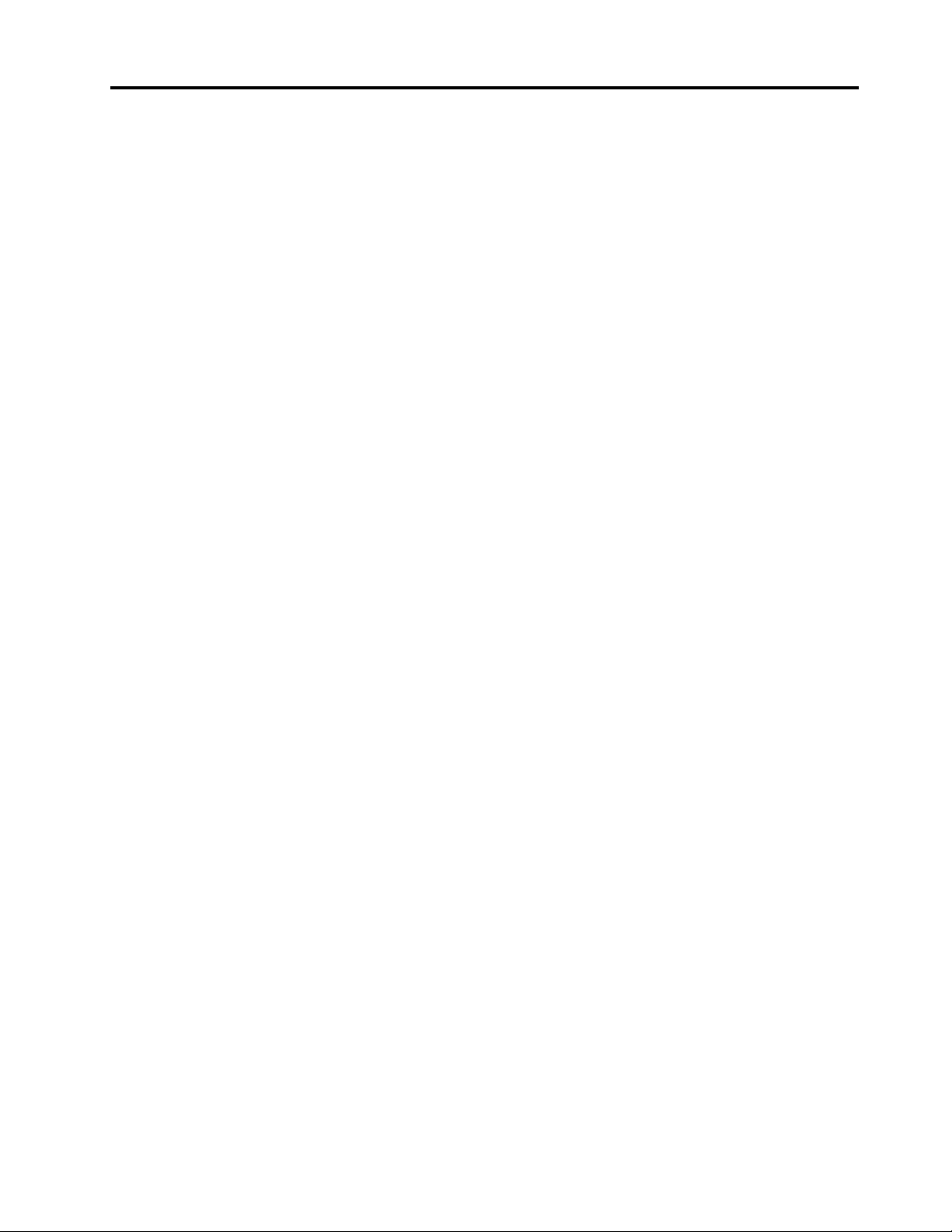
Conţinut
Descoperiți computerul nostru
Lenovo . . . . . . . . . . . . . . . . . . iii
Capitolul 1. Familiarizați-vă cu
computerul dvs . . . . . . . . . . . . . 1
Prezentare generală . . . . . . . . . . . . . . 1
Specificații. . . . . . . . . . . . . . . . . . 3
Specificații USB. . . . . . . . . . . . . . 3
Capitolul 2. Primii pași cu
calculatorul dumneavoastră . . . . . . 5
Accesarea rețelelor . . . . . . . . . . . . . . 5
Conectați-vă la rețele Wi-Fi . . . . . . . . . 5
Conectați-vă la o rețea celulară (pentru
modelele selectate) . . . . . . . . . . . . 5
Activați Modul avion . . . . . . . . . . . . 6
Interacționați cu computerul dumneavoastră. . . . 6
Utilizarea ecranului tactil . . . . . . . . . . 6
Conectarea la un afișaj extern . . . . . . . 7
Utilizați suportul. . . . . . . . . . . . . . 9
Accesorii . . . . . . . . . . . . . . . . . . 9
Achiziționați accesoriile. . . . . . . . . . . 9
ThinkPad X12 Detachable Folio Keyboard
(pentru modelele selectate) . . . . . . . . . 9
Utilizați Lenovo Precision Pen (pentru
modelele selectate) . . . . . . . . . . . 16
Utilizați Lenovo Digital Pen (pentru
modelele selectate) . . . . . . . . . . . 19
Capitolul 3. Explorați
calculatorul . . . . . . . . . . . . . . 21
Aplicații Lenovo . . . . . . . . . . . . . . 21
Intelligent Cooling (pentru modelele selectate) . . 22
Gestionați alimentarea . . . . . . . . . . . 22
Verificați starea bateriei . . . . . . . . . 22
Încărcați computerul . . . . . . . . . . . 23
Modificați setările de alimentare . . . . . . 24
Transfer de date . . . . . . . . . . . . . . 24
Setați o conexiune Bluetooth . . . . . . . 24
Setați o conexiune NFC . . . . . . . . . 24
Capitolul 4. Protejați computerul
și informațiile dvs . . . . . . . . . . . 27
Blocați calculatorul . . . . . . . . . . . . . 27
Conectarea prin amprentă (pentru modelele
selectate) . . . . . . . . . . . . . . . . . 27
Conectarea prin ID față (pentru modelele
selectate) . . . . . . . . . . . . . . . . . 28
Protejarea datelor împotriva întreruperii
alimentării (pentru modelele selectate) . . . . . 28
Parole UEFI BIOS . . . . . . . . . . . . . 28
Tipuri de parole. . . . . . . . . . . . . 29
Setați, modificați și eliminați o parolă . . . 30
Capitolul 5. Configurați setările
avansate . . . . . . . . . . . . . . . . 33
UEFI BIOS . . . . . . . . . . . . . . . . 33
Accesați meniul UEFI BIOS . . . . . . . . 33
Navigați în interfața UEFI BIOS . . . . . . 33
Setați data și ora sistemului . . . . . . . 33
Schimbați secvența de pornire . . . . . . 33
Actualizarea UEFI BIOS . . . . . . . . . 34
Recuperare . . . . . . . . . . . . . . . . 34
Restaurarea fișierelor sistem și a setărilor
la un punct anterior . . . . . . . . . . . 34
Restabilirea fișierelor dintr-o copie de
siguranță . . . . . . . . . . . . . . . 34
Resetați calculatorul dvs . . . . . . . . . 34
Windows recuperare automată . . . . . . 34
Instalați Windows 10 și driverele . . . . . . . 35
Capitolul 6. Ajutor și suport . . . . 37
Ce sunt CRU-urile . . . . . . . . . . . . . 37
Întrebări frecvente. . . . . . . . . . . . . . 37
Mesajele de eroare . . . . . . . . . . . . . 39
Erorile bip . . . . . . . . . . . . . . . . . 40
Resurse de auto-ajutor . . . . . . . . . . . 41
Eticheta Windows. . . . . . . . . . . . . . 41
Apelați la Lenovo . . . . . . . . . . . . . . 42
Înainte de a contacta Lenovo . . . . . . . 42
Centrul de asistență pentru clienți
Lenovo . . . . . . . . . . . . . . . . 43
Achiziționați servicii suplimentare . . . . . . . 44
Anexa A. Informații privind
accesibilitatea și ergonomia . . . . . 45
Anexa B. Informații privind
conformitatea . . . . . . . . . . . . . 49
Anexa C. Notificări și mărci
comerciale . . . . . . . . . . . . . . . 53
© Copyright Lenovo 2021 i
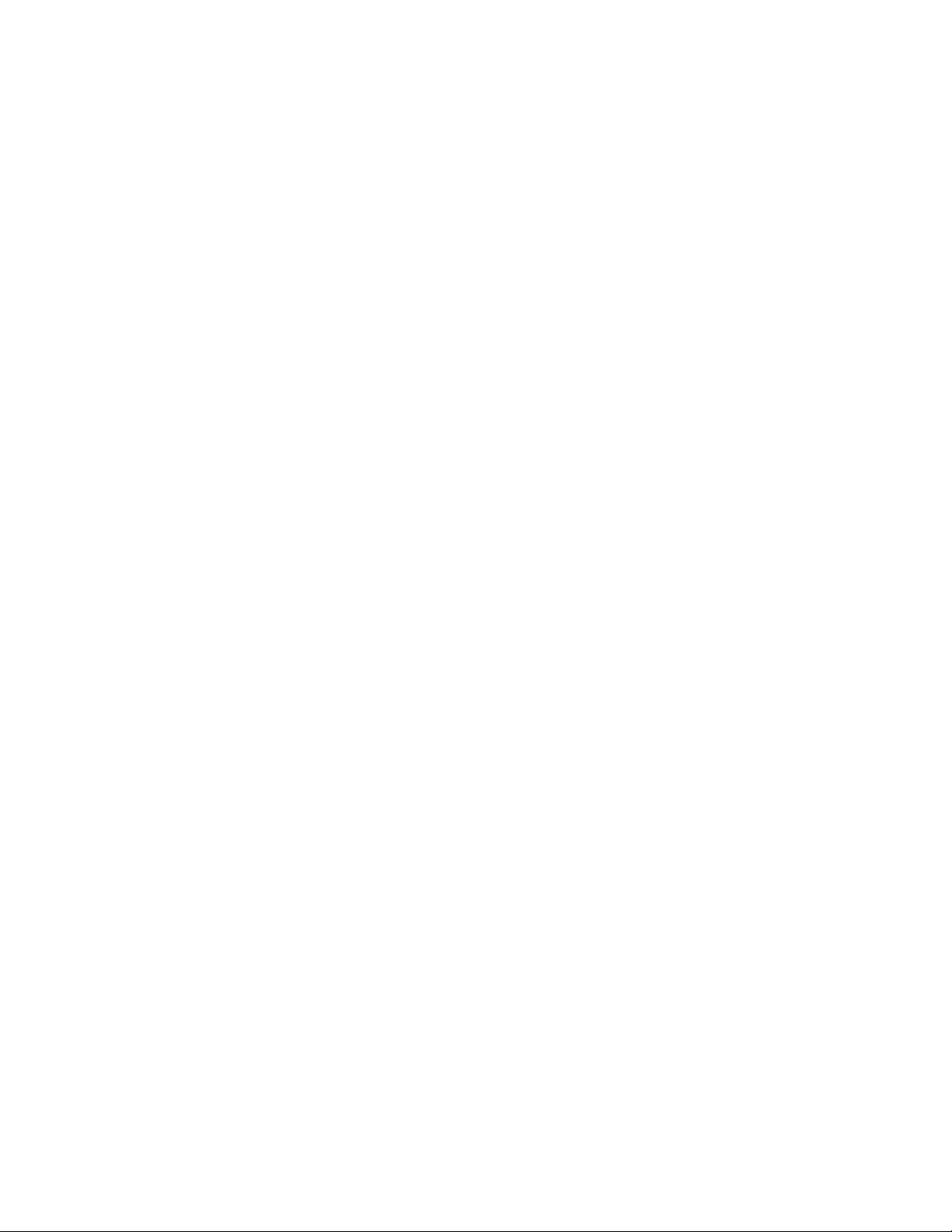
ii ThinkPad X12 Detachable Gen 1 Ghidul utilizatorului
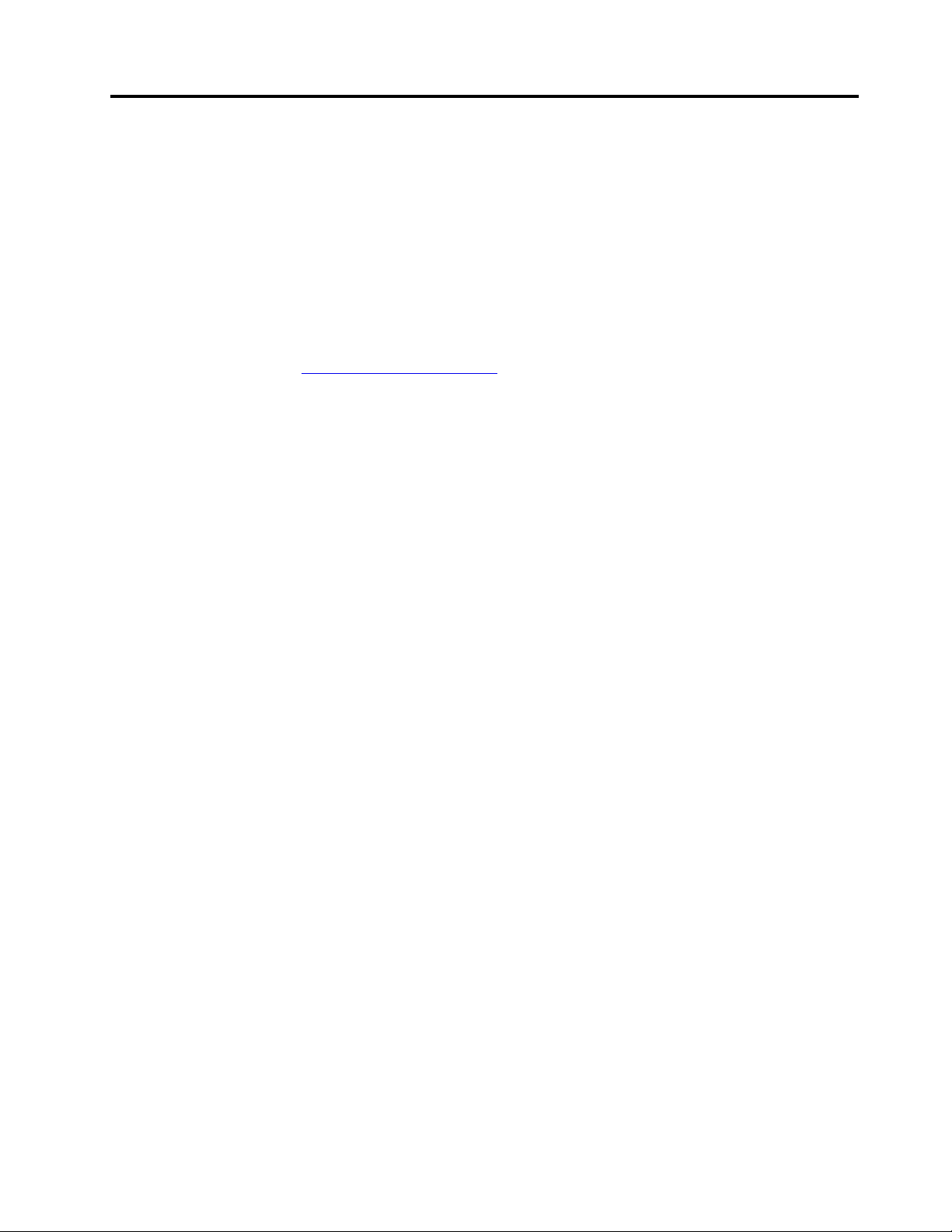
Descoperiți computerul nostru Lenovo
Vă mulțumim că ați ales un computer Lenovo! Suntem dedicați furnizării celor mai bune soluții
pentru dvs.
Înainte de a începe turul, citiți următoarele informații:
• Imaginile din această documentație pot arăta diferit față de produsul dvs.
• În funcție de model, unele accesorii, caracteristici, programe software opționale și unele instrucțiuni
pentru interfața cu utilizatorul pot să nu fie valabile pentru computerul dvs.
• Conținutul documentației poate fi modificat fără notificare. Pentru a obține cea mai recentă
documentație, accesați
https://pcsupport.lenovo.com.
© Copyright Lenovo 2021 iii
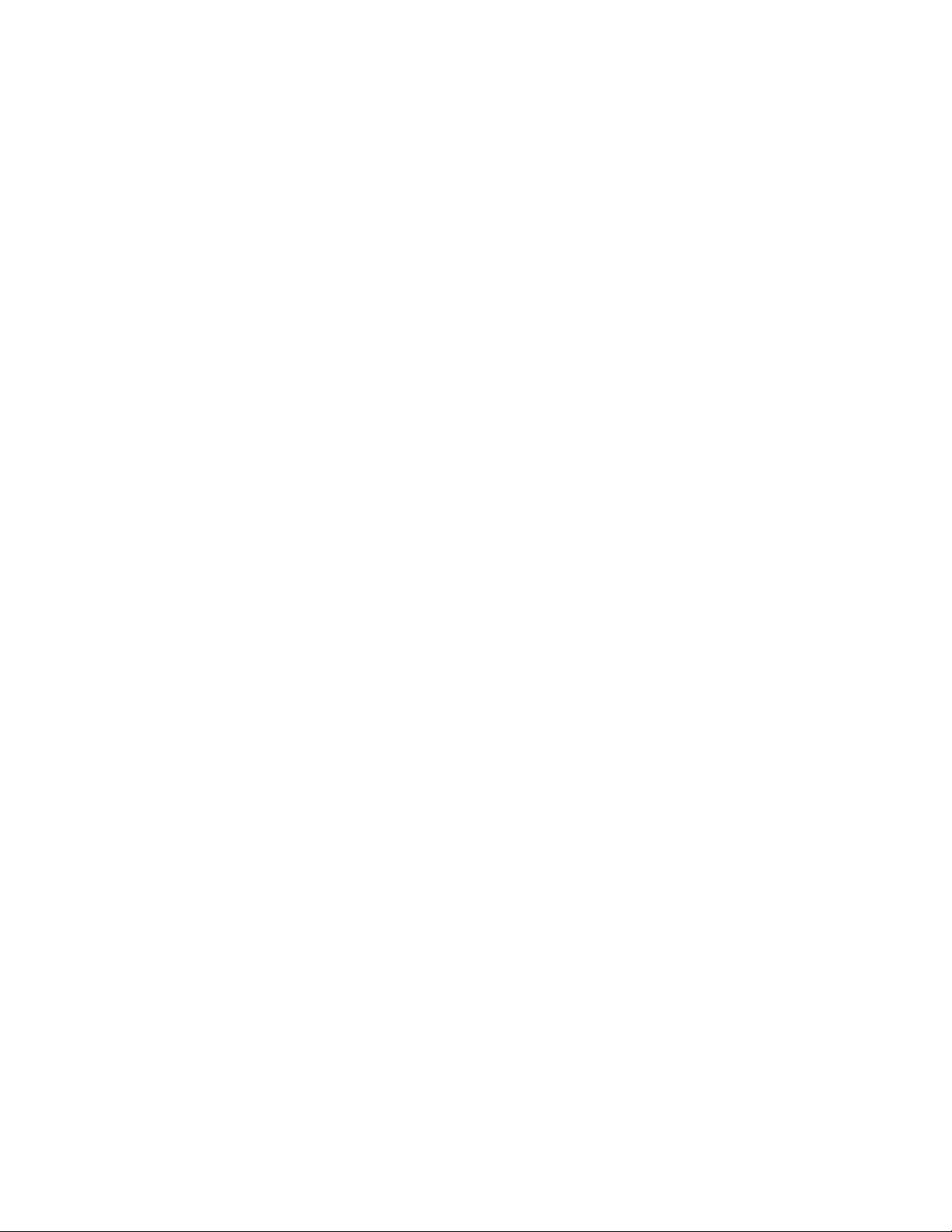
iv ThinkPad X12 Detachable Gen 1 Ghidul utilizatorului

Capitolul 1. Familiarizați-vă cu computerul dvs
Prezentare generală
Cameră cu infraroșu (IR)*/Cameră*
Microfon
Difuzor
Buton de scădere a volumului Slot blocare de securitate
Conector de alimentare (USB-C®)
Conector Thunderbolt™ 4 (USB-C)
Ecran tactil
Obturator webcam pentru intimitate
(capacul camerei)
Marcaj NFC*
Buton de creștere a volumului
Tavă pentru cartela Nano-SIM/tavă
pentru cartele eSIM*
Conector audio
* pentru modelele selectate
© Copyright Lenovo 2021 1
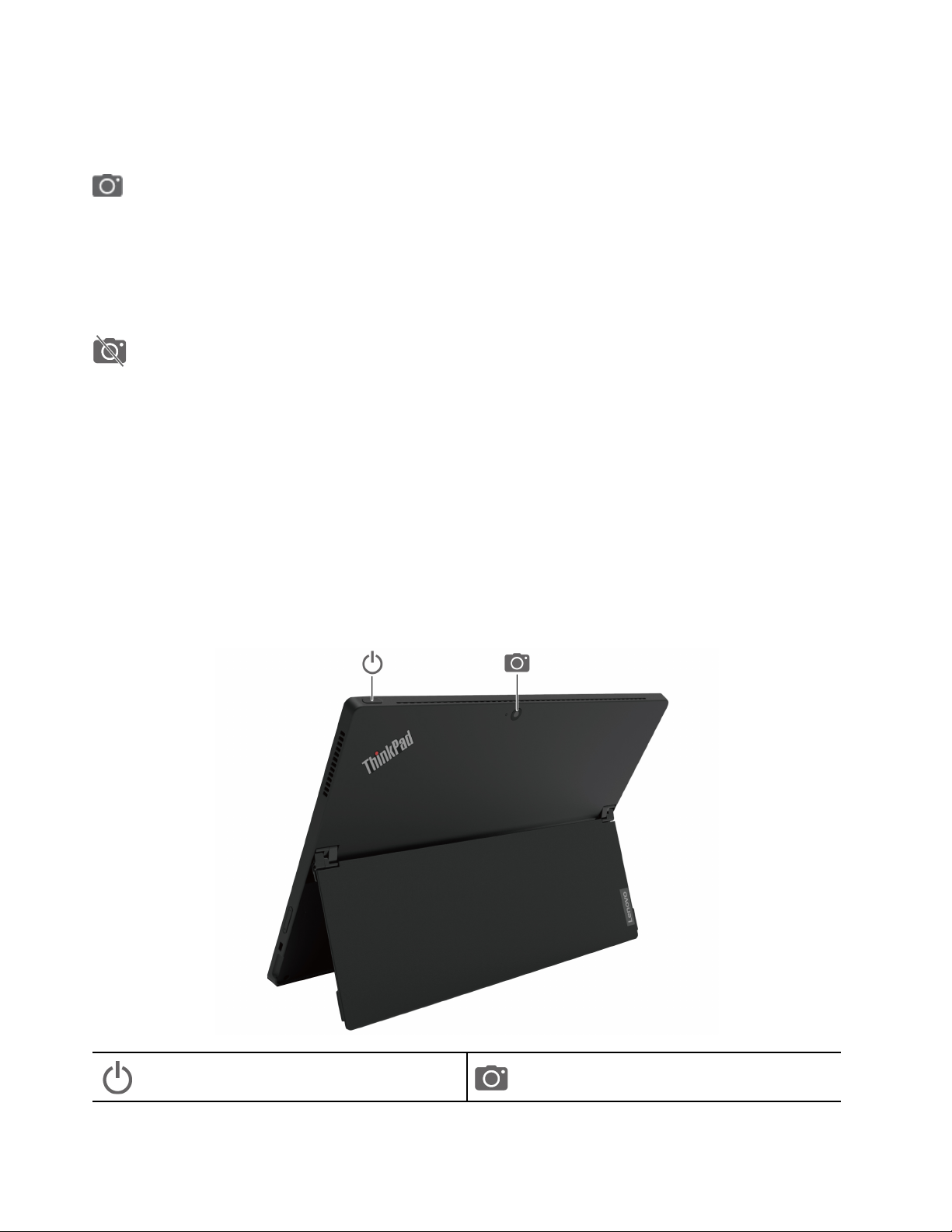
Notă: Țineți alte obiecte magnetice, precum cardurile de credit, departe de zona magnetică a
computerului și de tastatura ThinkPad X12 Detachable Folio Keyboard, care poate fi livrată împreună
cu computerul. Consultați „Conectați tastatura la computer” la pagina 12.
Cameră IR/Cameră
• Conectați-vă la computer cu ID-ul feței (pentru camera IR).
• Faceți fotografii sau înregistrați clipuri video, atingând Camera din meniul Start. Când camera este
utilizată, se aprinde indicatorul de lângă cameră.
• Dacă utilizați alte aplicații compatibile cu fotografierea, înregistrarea video și realizarea de
conferințe video, camera se va porni automat când activați caracteristica dorită a aplicației.
Obturator webcam pentru intimitate (capacul camerei)
Glisați obturatorul webcam pentru intimitate, pentru a acoperi sau a descoperi obiectivul camerei.
Acesta este conceput pentru a vă proteja confidențialitatea.
Subiecte conexe
• „Conectarea prin ID față (pentru modelele selectate)” la pagina 28
• „Setați o conexiune NFC” la pagina 24
• „Blocați calculatorul” la pagina 27
• „Încărcați computerul” la pagina 23
• „Conectați-vă la o rețea celulară (pentru modelele selectate)” la pagina 5
• „Specificații USB” la pagina 3
• „Utilizarea ecranului tactil” la pagina 6
Buton de alimentare
2 ThinkPad X12 Detachable Gen 1 Ghidul utilizatorului
Cameră spate
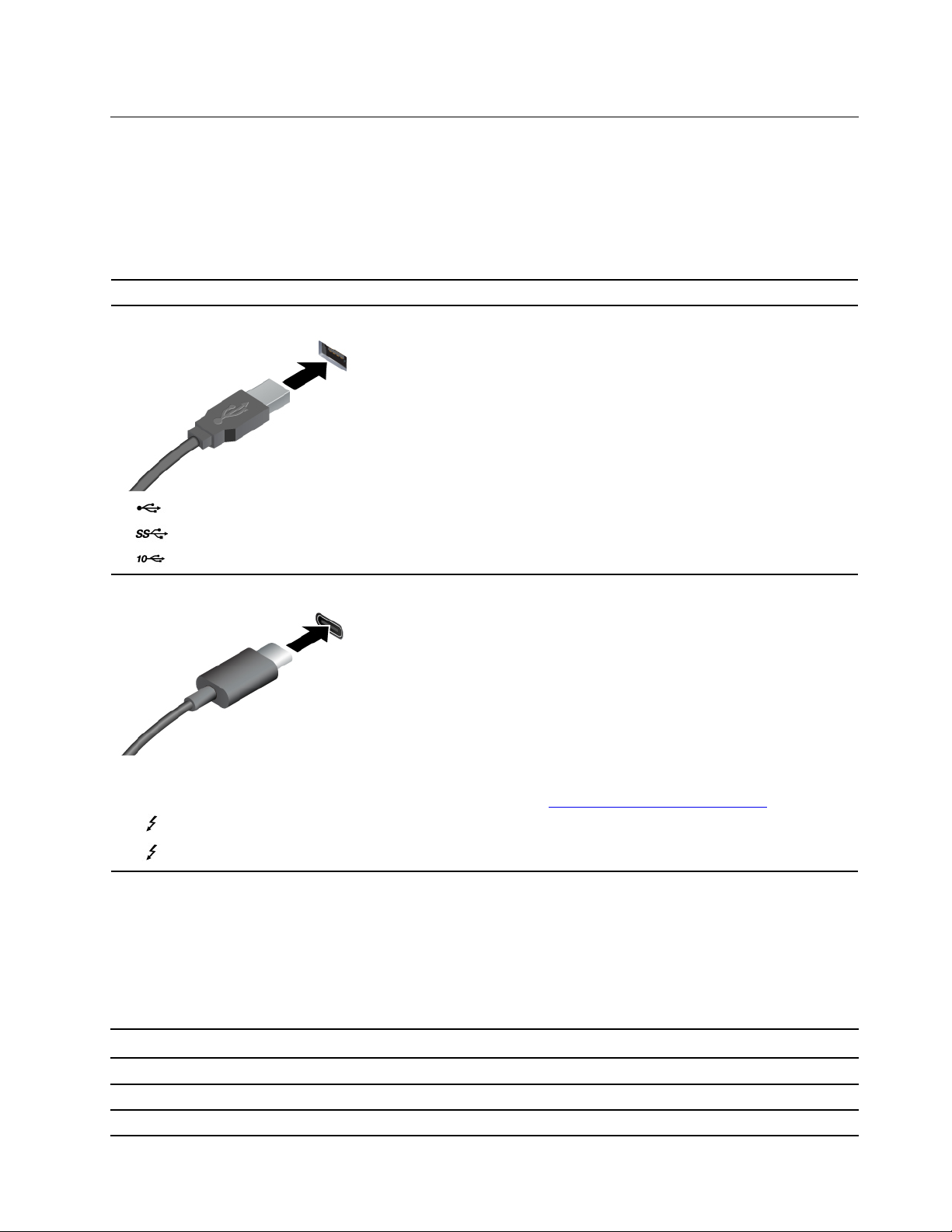
Specificații
Pentru specificațiile detaliate ale computerului dvs., accesați https://psref.lenovo.com.
Specificații USB
Notă: În funcție de model, este posibil ca unii conectori USB să nu fie disponibili pe computerul
dvs.
Numele conectorului Descriere
Conectează dispozitive USB compatibile, cum ar fi o tastatură
USB, un mouse USB, un dispozitiv de stocare USB sau o
imprimantă USB.
• Conector USB 2.0
•
•
• Conector USB-C (3.2 Gen 1)
• Conector USB-C (3.2 Gen 2)
•
•
Conector USB 3.2 Gen 1
Conector USB 3.2 Gen 2
Conector Thunderbolt 3 (USB-C)
Conector Thunderbolt 4 (USB-C)
• Încărcați dispozitive compatibile USB-C, cu tensiunea de ieșire
și curentul de 5 V și de 3 A.
• Conectați-vă la un ecran extern:
- USB-C la VGA: până la 1920 x 1200 pixeli, 60 Hz
- USB-C la DP: până la 5120 x 3200 pixeli, 60 Hz
• Conectați-vă la accesoriile USB-C, pentru a spori
funcționalitatea computerului dvs. Pentru a cumpăra accesorii
USB-C, accesați
https://www.lenovo.com/accessories.
Declarație privind rata de transfer USB
În funcție de mai mulți factori, cum ar fi abilitatea de procesare a gazdei și a dispozitivelor
periferice, a atributelor pentru fișier și a altor factori asemănători referitori la configurarea sistemului și
mediilor de operare, rata reală de transfer a utilizării diverșilor conectorilor USB pe acest dispozitiv
va varia și va fi mai scăzută decât frecvența de date listată mai jos pentru fiecare dispozitiv
corespunzător.
Dispozitiv USB Frecvență de date (Gbit/s)
3.2 Gen 1 / 3.1 Gen 1
3.2 Gen 2 / 3.1 Gen 2
3.2 Gen 2 × 2
5
10
20
Capitolul 1. Familiarizați-vă cu computerul dvs 3
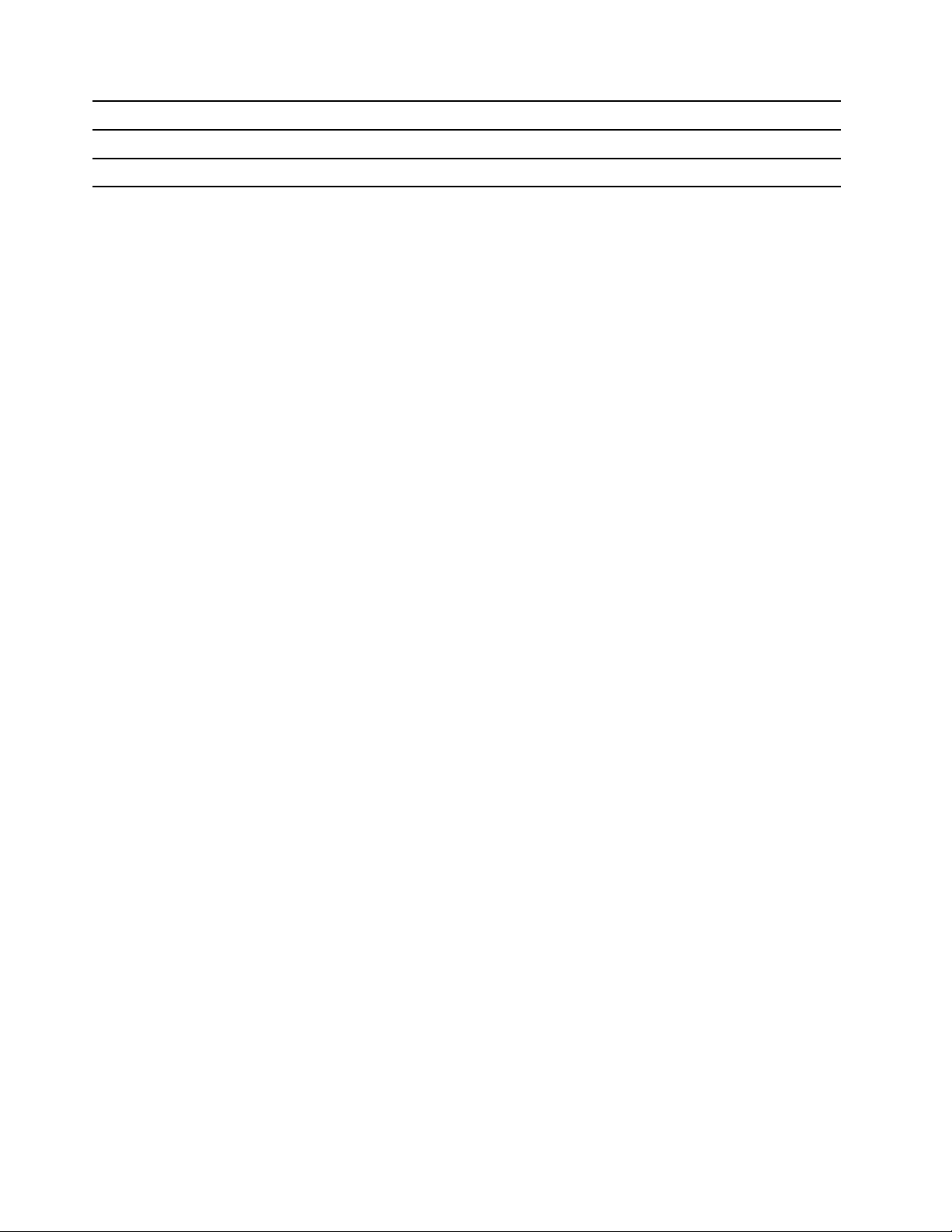
Dispozitiv USB Frecvență de date (Gbit/s)
Conector Thunderbolt 3 (USB-C)
Conector Thunderbolt 4 (USB-C)
40
40
4 ThinkPad X12 Detachable Gen 1 Ghidul utilizatorului
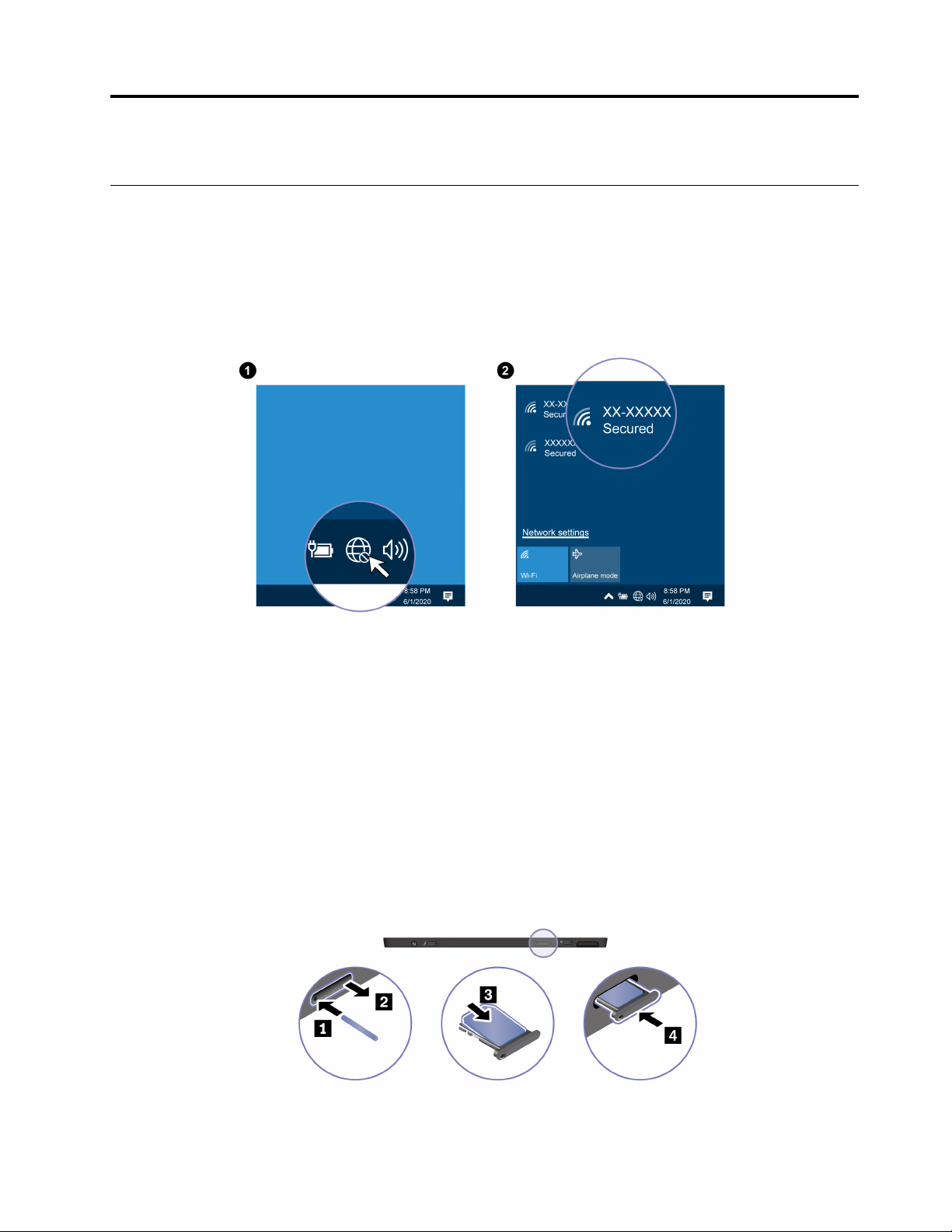
Capitolul 2. Primii pași cu calculatorul dumneavoastră
Accesarea rețelelor
Această secțiune vă ajută să vă conectați la rețea.
Conectați-vă la rețele Wi-Fi
Atingeți pictograma de rețea din zona de notificare Windows® și apoi selectați o rețea pentru
conectare. Introduceți informațiile necesare, dacă este cazul.
Conectați-vă la o rețea celulară (pentru modelele selectate)
În cazul în care computerul are instalată o placă de rețea de arie largă fără fir (WWAN) și o cartelă
nano-SIM, vă puteți conecta la o rețea de telefonie mobilă și naviga pe internet de oriunde.
Notă: Serviciul celular este oferit de furnizori de service autorizați de telefonie mobilă din anumite țări
sau regiuni. Trebuie să aveți un plan de telefonie mobilă de la un furnizor de servicii pentru a vă
conecta la rețeaua de telefonie mobilă.
Pentru a stabili o conexiune celulară:
1. Opriți computerul.
2. Localizați slotul pentru cartelă și introduceți cartela nano-SIM după cum se arată în imagine.
Rețineți orientarea cartelei și asigurați-vă că este plasată corect. În cazul în care calculatorul are
instalată o cartelă nano-SIM, ignorați acest pas.
3. Porniți computerul.
© Copyright Lenovo 2021 5
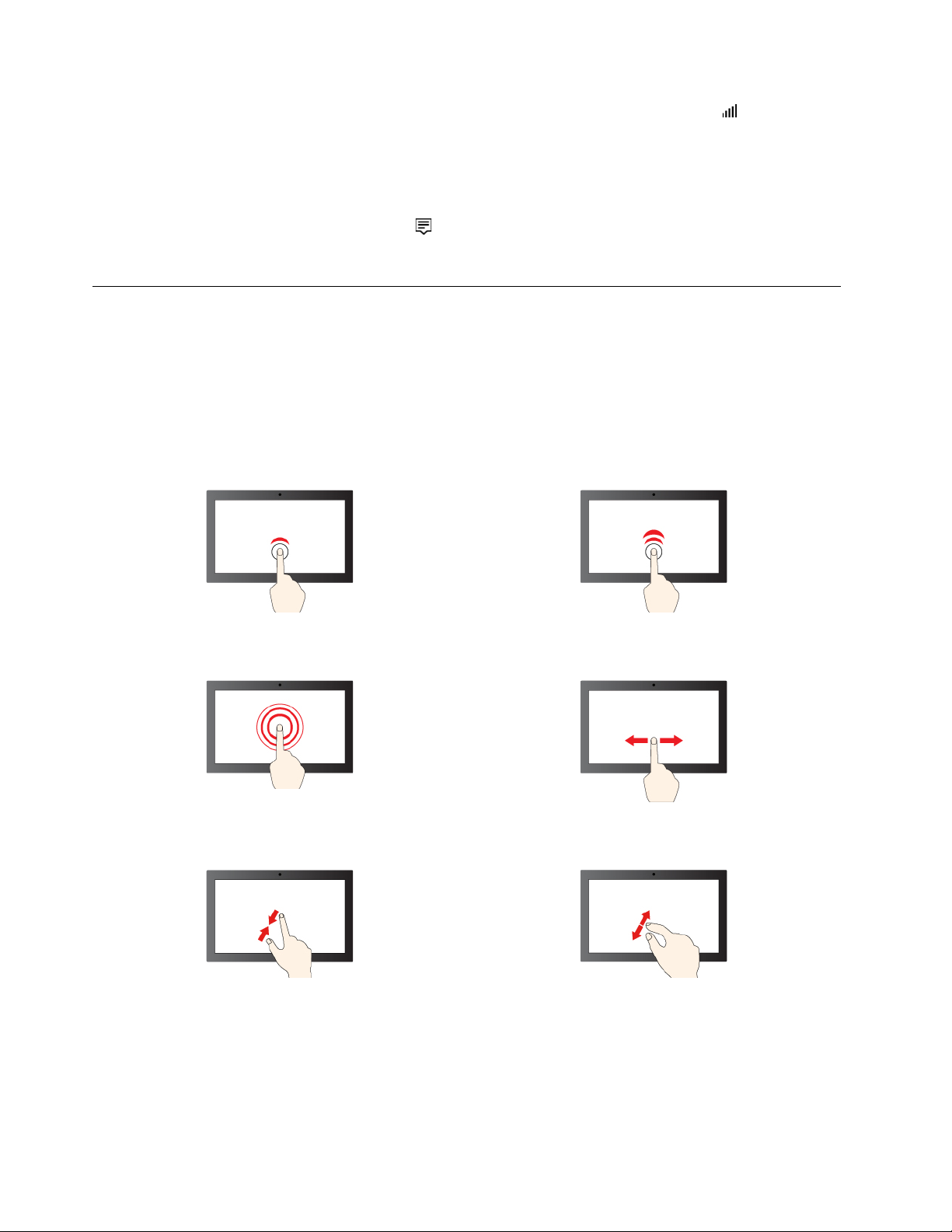
4. Atingeți pictograma de rețea și selectați pictograma de rețea de telefonie mobilă din listă.
Introduceți informațiile necesare, dacă este cazul.
Activați Modul avion
Atunci când Modul avion este activat, sunt dezactivate toate funcțiile fără fir.
1. Atingeți pictograma centrului de acțiuni
2. Atingeți Airplane mode pentru a activa modul avion.
din zona de notificare Windows.
Interacționați cu computerul dumneavoastră
Calculatorul vă oferă diferite moduri pentru a naviga pe ecran.
Utilizarea ecranului tactil
Afișajul calculatorului acceptă funcția multitouch, puteți naviga ecranul cu gesturi tactile simple.
Notă: Anumite gesturi este posibil să nu fie disponibile dacă utilizați anumite aplicații.
Atingeți o dată pentru un singur clic Atingeți rapid de două ori pentru a face dublu clic
Atingeți lung pentru a face clic dreapta
Mărire Micșorare
6 ThinkPad X12 Detachable Gen 1 Ghidul utilizatorului
Glisați pentru a defila prin elemente
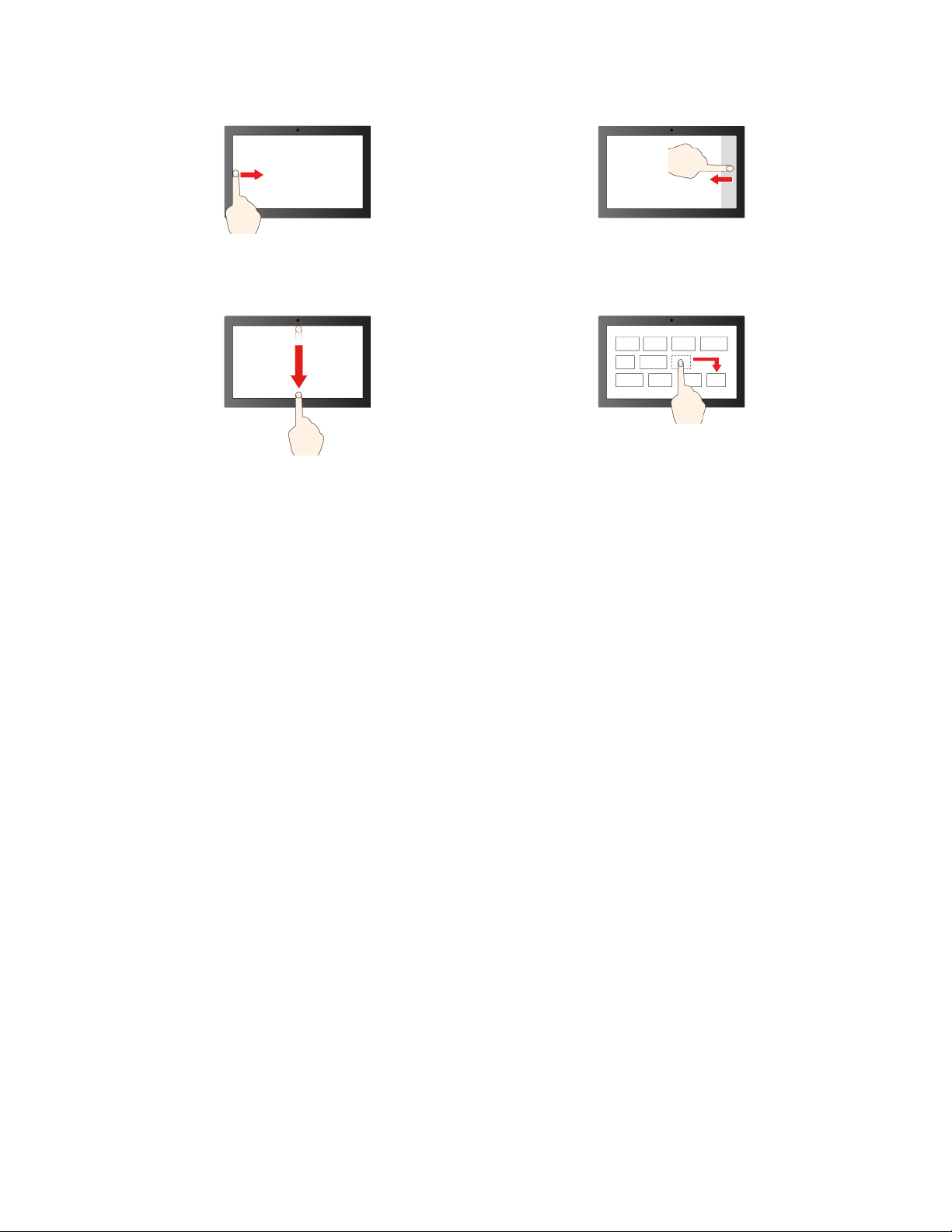
Treceți cu degetele de la stânga: vizualizați toate
ferestrele deschise
Treceți scurt cu degetele în jos: arată bara de titlu
Treceți cu degetele în jos: închideți aplicația curentă
Treceți cu degetele de la dreapta: se deschide
centrul de acțiuni
Glisare
Sfaturi privind întreținerea:
• Opriți calculatorul înainte de a curăța ecranul tactil.
• Pentru a înlătura amprentele sau praful de pe ecranul tactil, folosiți o cârpă uscată, moale, fără
scame sau o bucată de vată. Nu aplicați solvenți pe cârpă.
• Ecranul tactil este un panou de sticlă acoperit cu o folie de plastic. Nu apăsați pe ecran și nu
plasați obiecte metalice pe acesta, deoarece puteți să deteriorați panoul tactil sau puteți cauza
funcționarea defectuoasă a acestuia.
• Nu utilizați unghiile, degetele în mănușă sau alte obiecte pentru a edita pe ecran.
• Calibrați în mod regulat acuratețea gestului tactil pentru a evita discrepanțele.
Conectarea la un afișaj extern
Conectați computerul la un proiector sau un monitor pentru a face prezentări sau pentru a extinde
spațiul de lucru.
Conectarea la un afișaj cu fir
În cazul în care computerul nu poate detecta afișajul extern, atingeți lung într-o zonă liberă de pe
spațiul de lucru, apoi atingeți Display settings ➙ Detect.
Capitolul 2. Primii pași cu calculatorul dumneavoastră 7
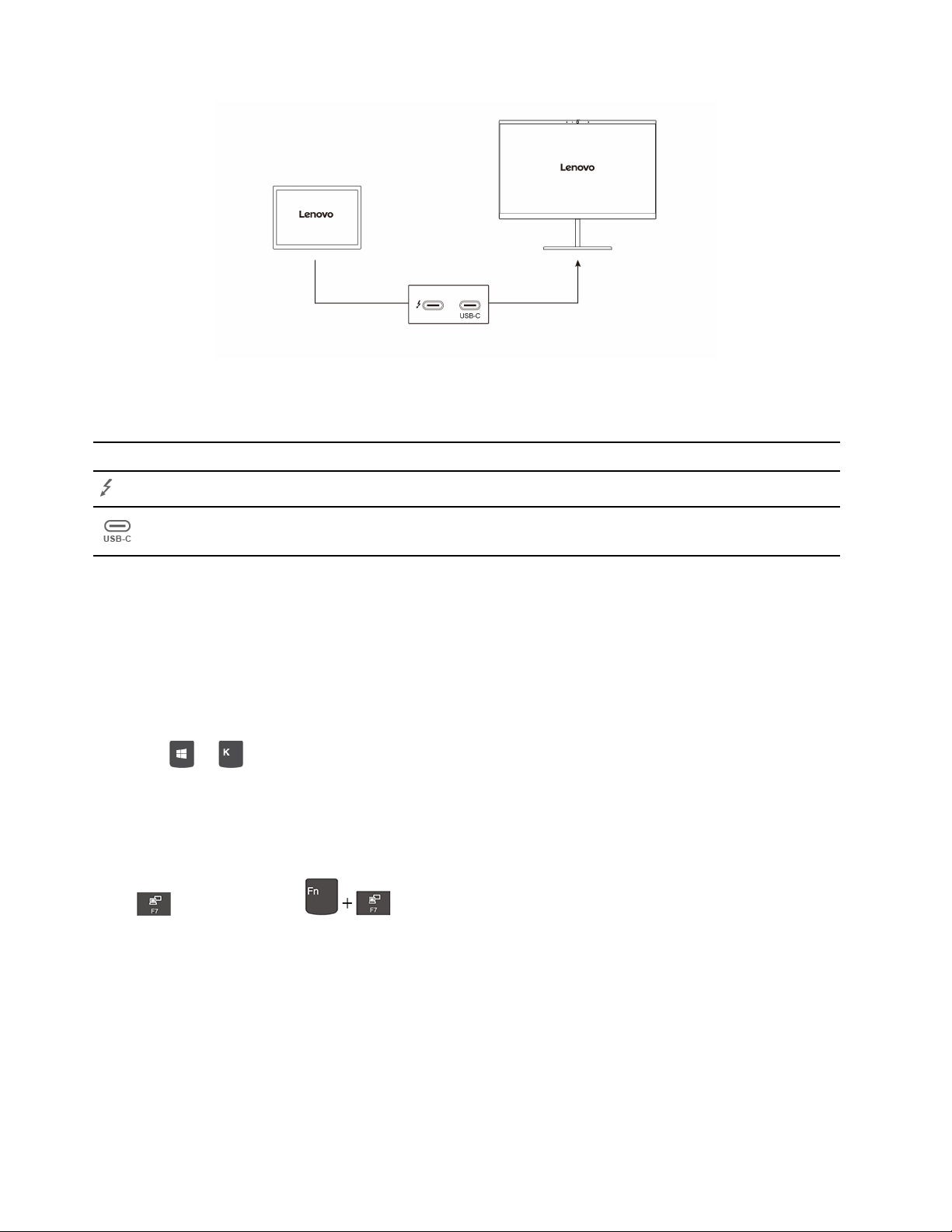
Rezoluție acceptată
Următorul tabel afișează lista rezoluțiilor maxime acceptate ale afișajelor externe.
Conectați afișajul extern la Rezoluție acceptată
Conectori Thunderbolt 4 (USB-C)
Conector USB-C
Până la 5120 x 3200 pixeli/60 Hz
Până la 5120 x 3200 pixeli/60 Hz
Conectarea la un afișaj fără fir
Pentru a utiliza un afișaj fără fir, asigurați-vă că atât computerul, cât și afișajul extern acceptă
caracteristica Miracast
®
.
• Deschideți meniul Start, apoi atingeți Settings ➙ Devices ➙ Bluetooth & other devices. În
fereastra Adăugați un dispozitiv, atingeți Wireless display or dock. Apoi, urmați instrucțiunile de
pe ecran.
• În cazul în care computerul este livrat cu o tastatură ThinkPad X12 Detachable Folio Keyboard,
apăsați
+ și apoi selectați un ecran fără fir pentru conectare.
Setați modul de afișare
• Deschideți meniul Start și apoi atingeți Settings ➙ System ➙ Display. Apoi, urmați instrucțiunile
de pe ecran.
• Dacă computerul este livrat cu o tastatură ThinkPad X12 Detachable Folio Keyboard, apăsați tasta
F7
sau tasta Fn+F7 și selectați un mod de afișare a preferințelor dvs.
Modificați setările de afișaj
1. Atingeți lung o zonă liberă de pe desktop și selectați Display settings.
2. Selectați afișajul pe care doriți să îl configurați.
3. Modificare setări afișaj dorit.
Puteți modifica setările atât pentru afișajul calculatorului, cât și pentru afișajul extern. De exemplu,
puteți defini care este afișajul principal și care este afișajul secundar. De asemenea, puteți schimba
rezoluția și orientarea.
8
ThinkPad X12 Detachable Gen 1 Ghidul utilizatorului
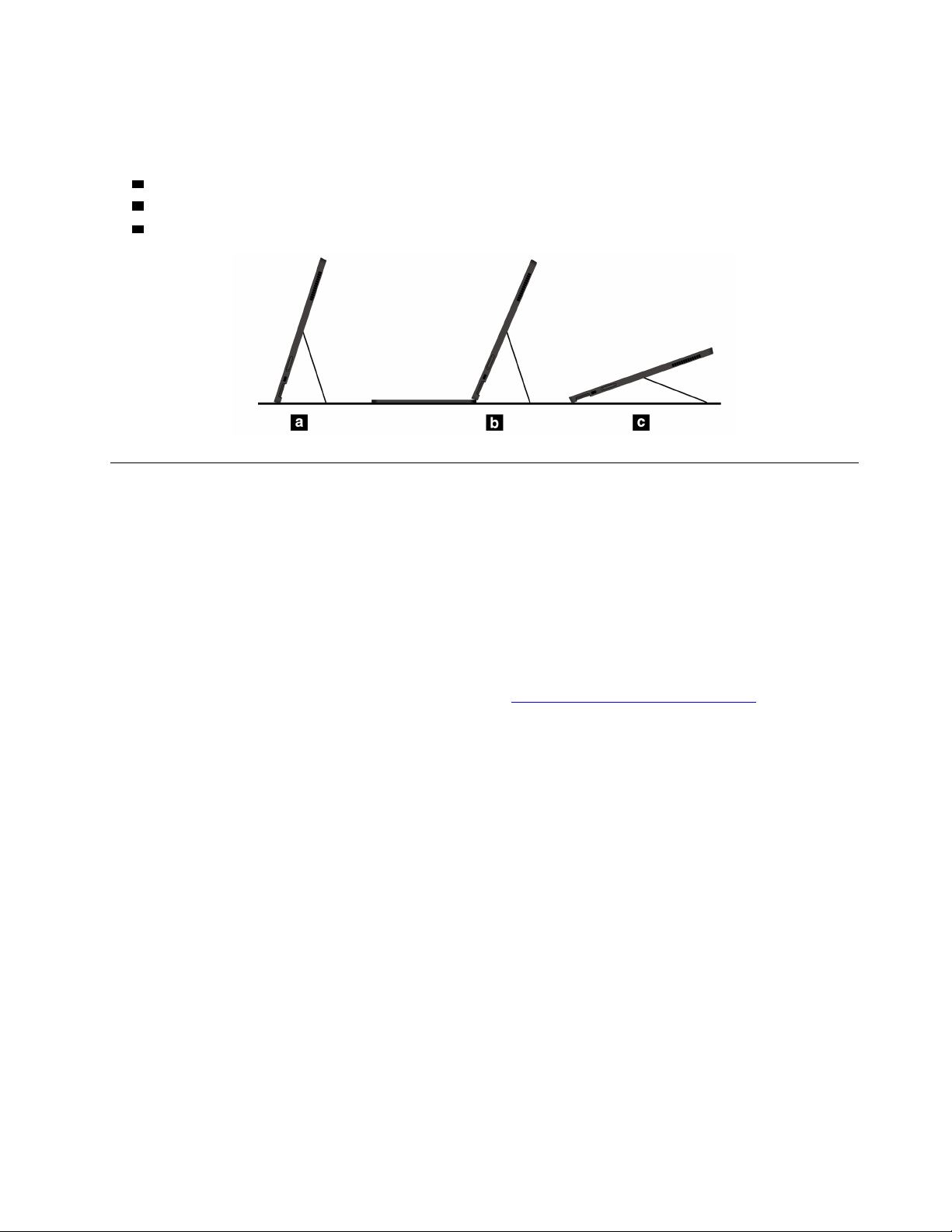
Utilizați suportul
Computerul dvs. are un suport integrat. Cu suportul deschis, puteți utiliza computerul în următoarele
moduri.
a Modul suport fără tastatură atașată
b Modul suport cu tastatura atașată
c Mod stilou
Accesorii
Această secțiune conține instrucțiuni privind modalitatea de utilizare a accesoriilor hardware pentru
extinderea funcționalităților computerului dumneavoastră.
Achiziționați accesoriile
Dacă doriți să extindeți funcționalitățile calculatorului, Lenovo are mai multe accesorii hardware și
actualizări. Printre opțiuni se numără modulele de memorie, dispozitivele de stocare, plăcile de rețea,
replicatoarele de port sau stațiile de andocare, bateriile, adaptoarele de alimentare, tastaturile, mouseurile și altele.
Pentru a face cumpărături pe site-ul Lenovo, accesați
https://www.lenovo.com/accessories.
ThinkPad X12 Detachable Folio Keyboard (pentru modelele selectate)
Atașați tastatura ThinkPad X12 Detachable Folio Keyboard (denumită aici tastatură) la computer,
astfel încât să puteți transforma computerul într-un computer notebook portabil.
Notă: Tastatura poate să arate diferit de ilustrațiile din acest capitol.
Capitolul 2. Primii pași cu calculatorul dumneavoastră 9
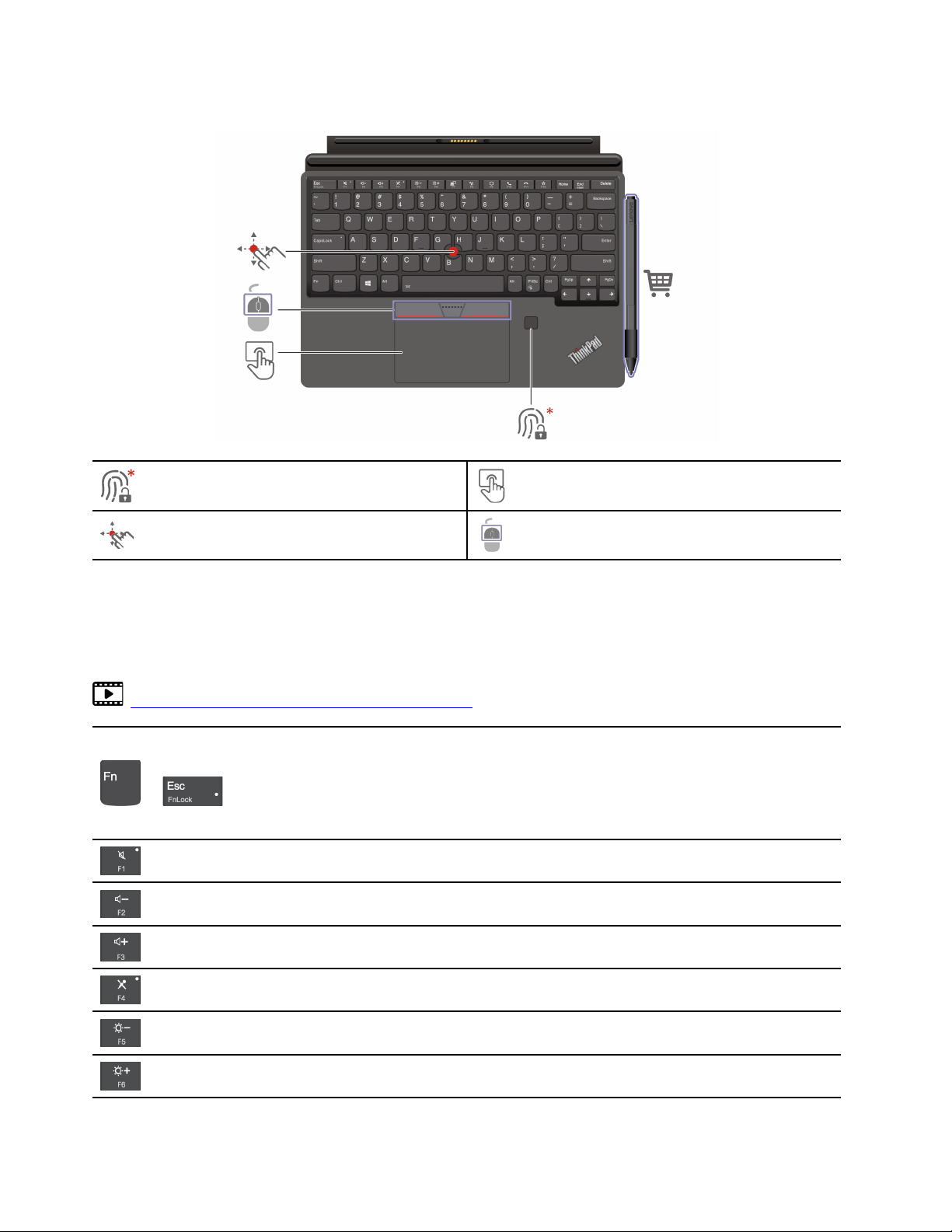
Prezentare generală
Cititor de amprentă digitală
Buton de indicare TrackPoint
®
* pentru modelele selectate
Utilizarea comenzilor rapide de la tastatură
Tastele speciale de pe tastatură vă ajută să lucrați mai eficient.
https://support.lenovo.com/us/en/videos/vid500145
Invocă funcția specială imprimată ca pictogramă pe fiecare tastă sau funcția
standard a tastelor funcționale F1–F12.
+
Indicator FnLock pornit: funcție standard
Indicator FnLock oprit: funcție specială
Activarea/dezactivarea difuzoarelor
Reducerea volumului
Touchpad
Butoane TrackPoint
Creșterea volumului
Activarea/dezactivarea microfoanelor
Întunecarea ecranului
Iluminarea afișajului
10 ThinkPad X12 Detachable Gen 1 Ghidul utilizatorului
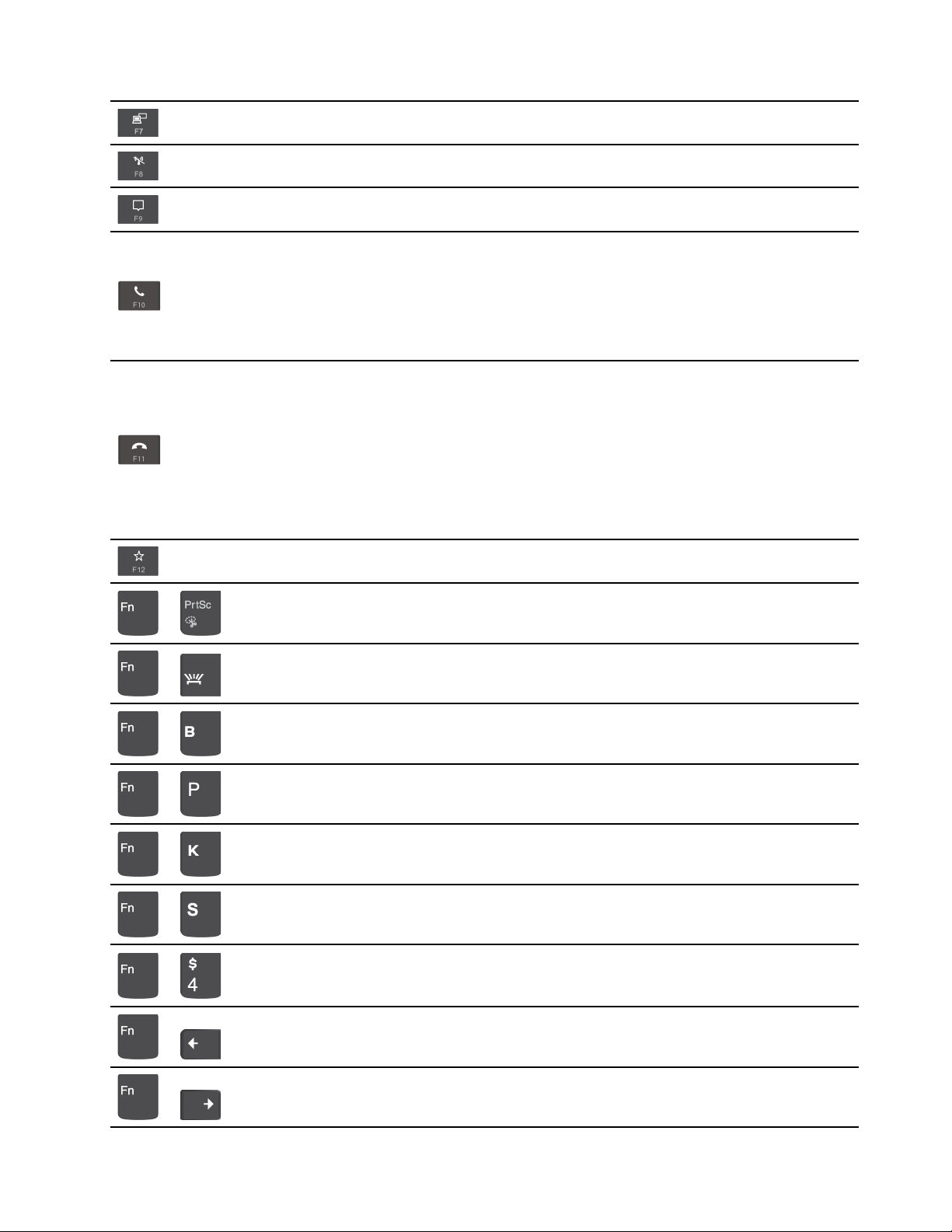
Gestionare monitoare externe
Activarea/dezactivarea comunicării fără fir
Deschiderea/restrângerea centrului de notificări
Răspundeți la apelurile primite
Această funcție este compatibilă numai cu anumite aplicații, cum ar fi Skype
for Business 2016 și Microsoft Teams 1.0.
În mod implicit, funcția este compatibilă cu Skype for Business 2016. Puteți
schimba setarea implicită pe Lenovo Vantage.
Refuzați apelurile primite
Această funcție este compatibilă numai cu anumite aplicații, cum ar fi Skype
for Business 2016 și Microsoft Teams 1.0.
În mod implicit, funcția este compatibilă cu Skype for Business 2016. Puteți
schimba setarea implicită pe Lenovo Vantage.
Notă: De asemenea, puteți apăsa tasta F11 pentru a închide apelurile în
curs de desfășurare pe Skype for Business 2016.
Personalizați funcția acestei taste în aplicația Vantage.
Deschiderea instrumentului de decupare
+
Comutare a retroiluminării tastaturii
+
Întrerupere operație
+
Punerea pe pauză a operației
+
Defilare cuprins
+
Trimitere solicitare sistem
+
Intrare în modul adormire
+
Pentru a activa computerul, apăsați tasta Fn sau butonul de alimentare.
Salt la început
+
Salt la final
+
Capitolul 2. Primii pași cu calculatorul dumneavoastră 11

Conectați tastatura la computer
Tastatura se conectează cu magnet la computerul dumneavoastră după cum este indicat. Când
tastatura se apropie destul de mult, acesta se aliniază și se fixează în poziție. Puteți ușor să
îndepărtați tastatura scoțând-o.
Notă: Țineți alte obiecte magnetice, precum cardurile de credit, departe de zona magnetică a și b .
În caz contrar, ar putea avea impact asupra funcționalității obiectului.
Utilizarea tastaturii în diferite moduri
Cu tastatura atașată de calculator, puteți utiliza tastatura în următoarele moduri.
12
ThinkPad X12 Detachable Gen 1 Ghidul utilizatorului
 Loading...
Loading...