
ู
ค
มือผ
่
ThinkPad X12 Detachable Gen 1
ู
ใช
้
้
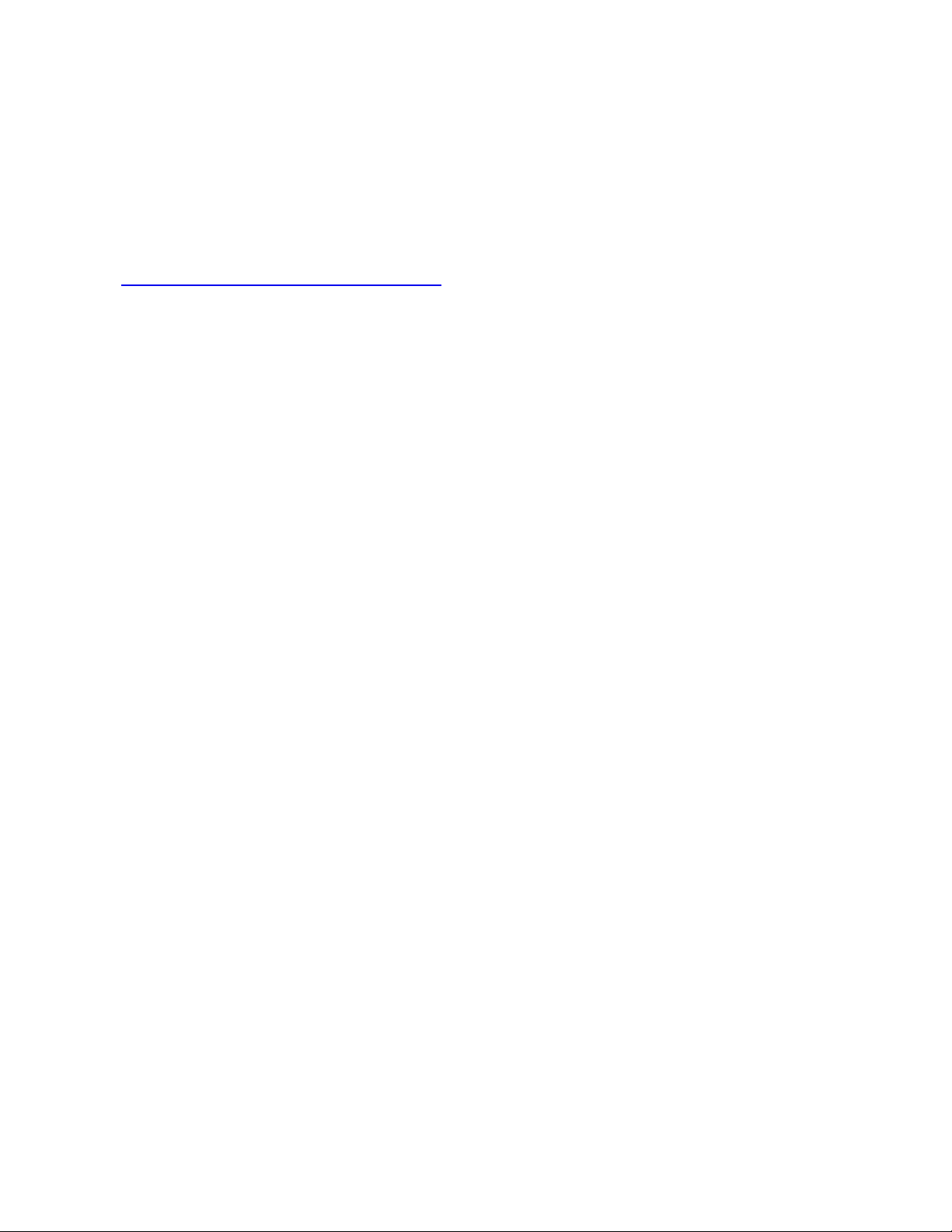
ก่อนใช้งานผลิตภัณฑ
์
่
ก่อนท
จะใช้เอกสารและผลิตภัณฑ์ตามเอกสารน
ี
ู
• ค
• ค
•
อความปลอดภัยและการรับประกัน
่มื
ู
มือการต
่
ประกาศเก
้
งค่า
ั
่
ยวกับความปลอดภัยและข้อกำหนดท
ี
้
โปรดอ่านและทำความเข้าใจกับเน
ี
่
วไป
ั
้
อหาต่อไปน
ื
้
:
ี
ฉบับตีพิมพ์คร
© Copyright Lenovo 2021.
ประกาศเก
Administration “GSA” การใช้การผลิตซ้ำ หรือการเปิ ดเผยจะเป็ นไปตามข้อจำกัดท
05925
้
งที่หนึ่ง (มกราคม 2021)
ั
่
ยวกับสิทธ
ี
์
แบบจำกัดและได้รับการกำหนด: หากมีการนำเสนอข้อมูลหรือซอฟต์แวร์ตามสัญญา General Services
ิ
่
กำหนดไว้ในสัญญาหมายเลข GS-35F-
ี
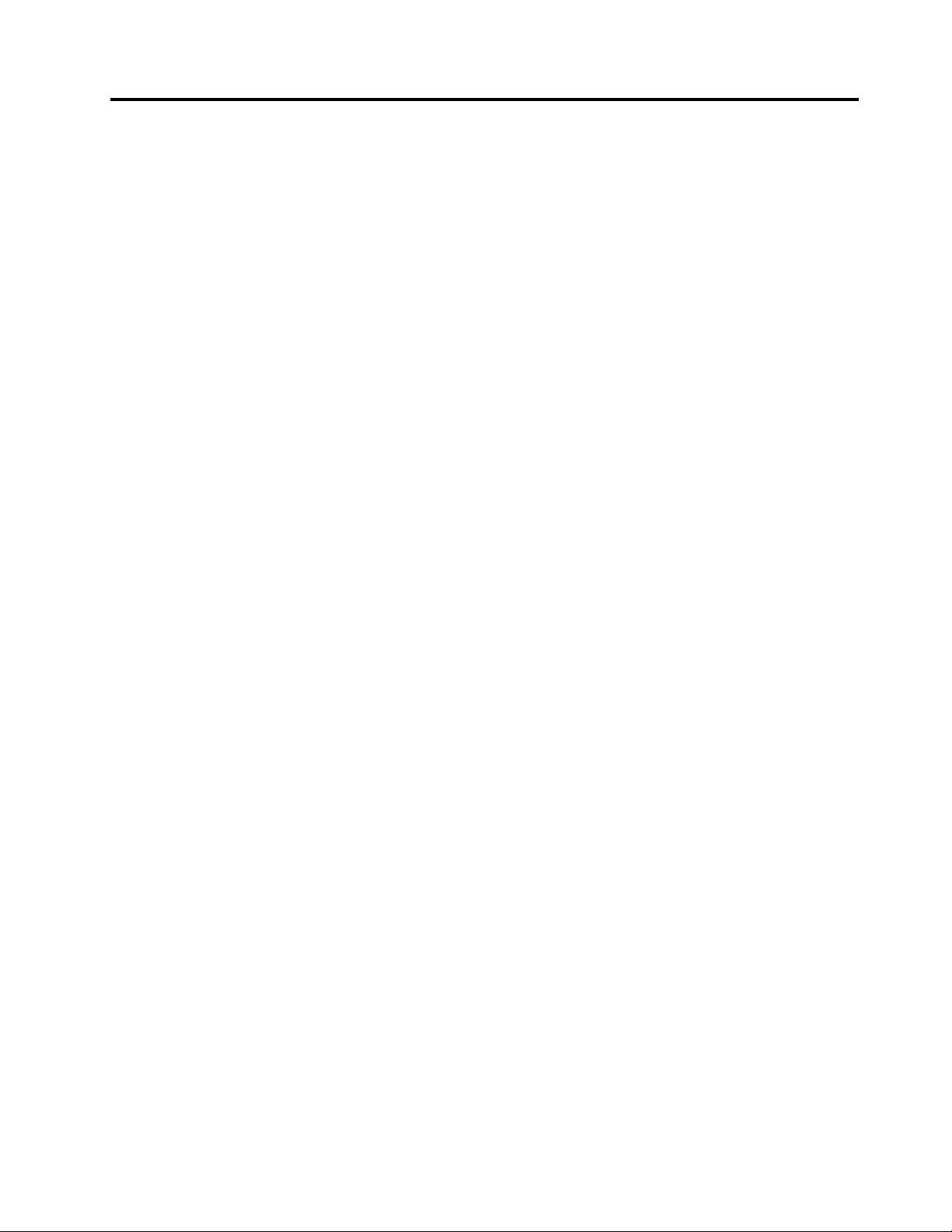
สารบัญ
สำรวจคอมพิวเตอร์Lenovo ของคุณ . .iii
บทที่1. ทำความเข้าใจส่วนต่างๆ ของ
คอมพิวเตอร์. . . . . . . . . . 1
ภาพรวม. . . . . . . . . . . . . . . . . . . 1
ข้อมูลจำเพาะ . . . . . . . . . . . . . . . . . 3
ข้อมูลจำเพาะ USB . . . . . . . . . . . . 3
บทที่2. เริ่มต้นใช้งานคอมพิวเตอร์ของ
คุณ. . . . . . . . . . . . . . . 5
เครือข่ายการเข้าถึง. . . . . . . . . . . . . . . 5
่
ื
เช
อมต่อกับเครือข่าย Wi-Fi . . . . . . . . . 5
่
ื
เช
อมต่อกับเครือข่ายโทรศัพท์มือถือ (เฉพาะบาง
้
ุ
ร
นเท่าน
น) . . . . . . . . . . . . . . . 5
่
ั
เปิดโหมดใช้งานบนเคร
โต้ตอบกับคอมพิวเตอร์ของคุณ . . . . . . . . . . 6
ใช้หน้าจอสัมผัส . . . . . . . . . . . . . 6
่
ื
เช
อมต่อจอแสดงผลภายนอก . . . . . . . . 8
้
ใช้ขาต
ง . . . . . . . . . . . . . . . . 9
ั
อุปกรณ์เสริม . . . . . . . . . . . . . . . . 10
้
ื
ซ
ออุปกรณ์เสริม . . . . . . . . . . . . 10
ThinkPad X12 Detachable Folio Keyboard
(เฉพาะบางร
ใช้Lenovo Precision Pen (เฉพาะบางร
เท่าน
ใช้Lenovo Digital Pen (เฉพาะบางร
. . . . . . . . . . . . . . . . . . 20
ุ
นเท่าน
่
้
น) . . . . . . . . . . . . . . . 18
ั
่
องบิน . . . . . . . . 6
ื
้
น) . . . . . . . . . . 10
ั
ุ
น
่
้
ุ
นเท่าน
น)
่
ั
บทที่3. สำรวจคอมพิวเตอร์ของคุณ. . 23
แอป Lenovo . . . . . . . . . . . . . . . . 23
้
ระบบระบายความร้อนอัจฉริยะ (เฉพาะบางร
จัดการการใช้พลังงาน . . . . . . . . . . . . 24
ตรวจสอบสถานะแบตเตอร
ชาร์จคอมพิวเตอร์. . . . . . . . . . . 25
เปล
่
ยนการต
ี
้
งค่าพลังงาน . . . . . . . . . 26
ั
่
. . . . . . . . 25
ี
ุ
นเท่าน
่
น) 24
ั
ถ่ายโอนข้อมูล. . . . . . . . . . . . . . . . 27
้
ต
งค่าการเช
ั
้
ต
งค่าการเช
ั
่
ื
อมต่อ Bluetooth . . . . . . . 27
่
ื
อมต่อ NFC . . . . . . . . . 27
บทที่4. ปกป้องคอมพิวเตอร์และข้อมูล
ของคุณ . . . . . . . . . . . 29
ล็อคคอมพิวเตอร์. . . . . . . . . . . . . . 29
ู
เข้าส
ระบบด้วยลายน
่
. . . . . . . . . . . . . . . . . . . . . 29
ู
เข้าส
ระบบด้วยการสแกนใบหน้า (เฉพาะบางร
่
. . . . . . . . . . . . . . . . . . . . . 30
ปกป้องข้อมูลจากการสูญเสียพลังงาน (เฉพาะบางร
้
เท่าน
น) . . . . . . . . . . . . . . . . . . 30
ั
รหัสผ่าน UEFI BIOS . . . . . . . . . . . . . 31
ประเภทรหัสผ่าน . . . . . . . . . . . . 31
้
ต
งค่า เปล
ั
บทที่5. ต
UEFI BIOS . . . . . . . . . . . . . . . . 35
ู
เข้าส
เมนูUEFI BIOS . . . . . . . . . . 35
่
ไปยังส่วนติดต่อ UEFI BIOS . . . . . . . 35
้
ต
งค่าวันท
ั
่
เปล
ยนแปลงลำดับการเร
ี
อัปเดต UEFI BIOS. . . . . . . . . . . 36
ู
การก
คืน . . . . . . . . . . . . . . . . . . 36
้
เรียกคืนไฟล์ระบบและการต
้
น
. . . . . . . . . . . . . . . . . . 37
ี
เรียกคืนไฟล์ของคุณจากการสำรอง . . . . . 37
รีเซ็ตคอมพิวเตอร์. . . . . . . . . . . 37
ู
การก
คืน Windows โดยอัตโนมัติ. . . . . . 37
้
้
ติดต
ง Windows 10 และไดรเวอร์. . . . . . . . 37
ั
้
วมือของคุณ (เฉพาะบางร
ิ
่
ยน หรือลบรหัสผ่าน. . . . . . . 32
ี
้
้
งค่าข
นสูง . . . . . . . . . . 35
ั
ั
่
และเวลาของระบบ . . . . . . . 35
ี
่
มต้นระบบ . . . . . 36
ิ
้
งค่าเป็นจุดก่อนหน้า
ั
ุ
นเท่าน
่
ุ
นเท่าน
่
้
น)
ั
้
น)
ั
ุ
น
่
บทที่6. บริการช่วยเหลือและวิธีใช้. . 41
CRU คืออะไร. . . . . . . . . . . . . . . . 41
คำถามท
่
พบบ่อย. . . . . . . . . . . . . . . 42
ี
© Copyright Lenovo 2021 i
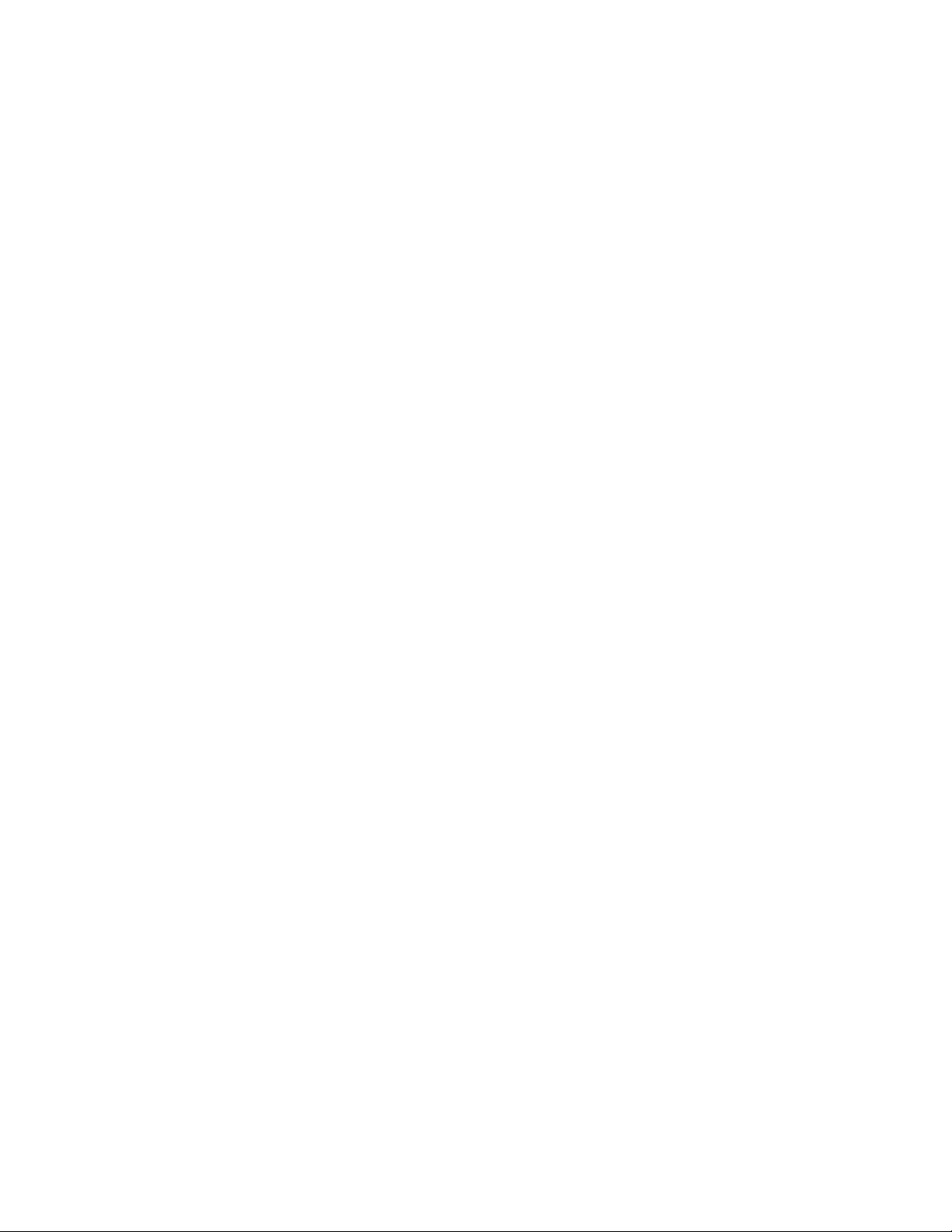
ข้อความแสดงข้อผิดพลาด . . . . . . . . . . . 44
สัญญาณเตือนแสดงข้อผิดพลาด . . . . . . . . . 46
แหล่งข้อมูลเพ
ป้าย Windows . . . . . . . . . . . . . . . 48
่
มเติม . . . . . . . . . . . . . 47
ิ
ภาคผนวก A. ข้อมูลการใช้งานและการ
ป้องกันการบาดเจ็บจากการใช
งาน . . . . . . . . . . . . . 53
้
ติดต่อ Lenovo . . . . . . . . . . . . . . . 49
ก่อนการติดต่อหา Lenovo . . . . . . . . 49
ศูนย์บริการลูกค้า Lenovo . . . . . . . . 50
้
ื
ซ
อบริการเพ
่
มเติม . . . . . . . . . . . . . . 51
ิ
ภาคผนวก B. ข้อมูลความสอดคล้อง . 59
ภาคผนวก C. ประกาศและ
เครื่องหมายการค้า . . . . . 63
ii ค
ู
ู
มือผ
ใช้ ThinkPad X12 Detachable Gen 1
่
้
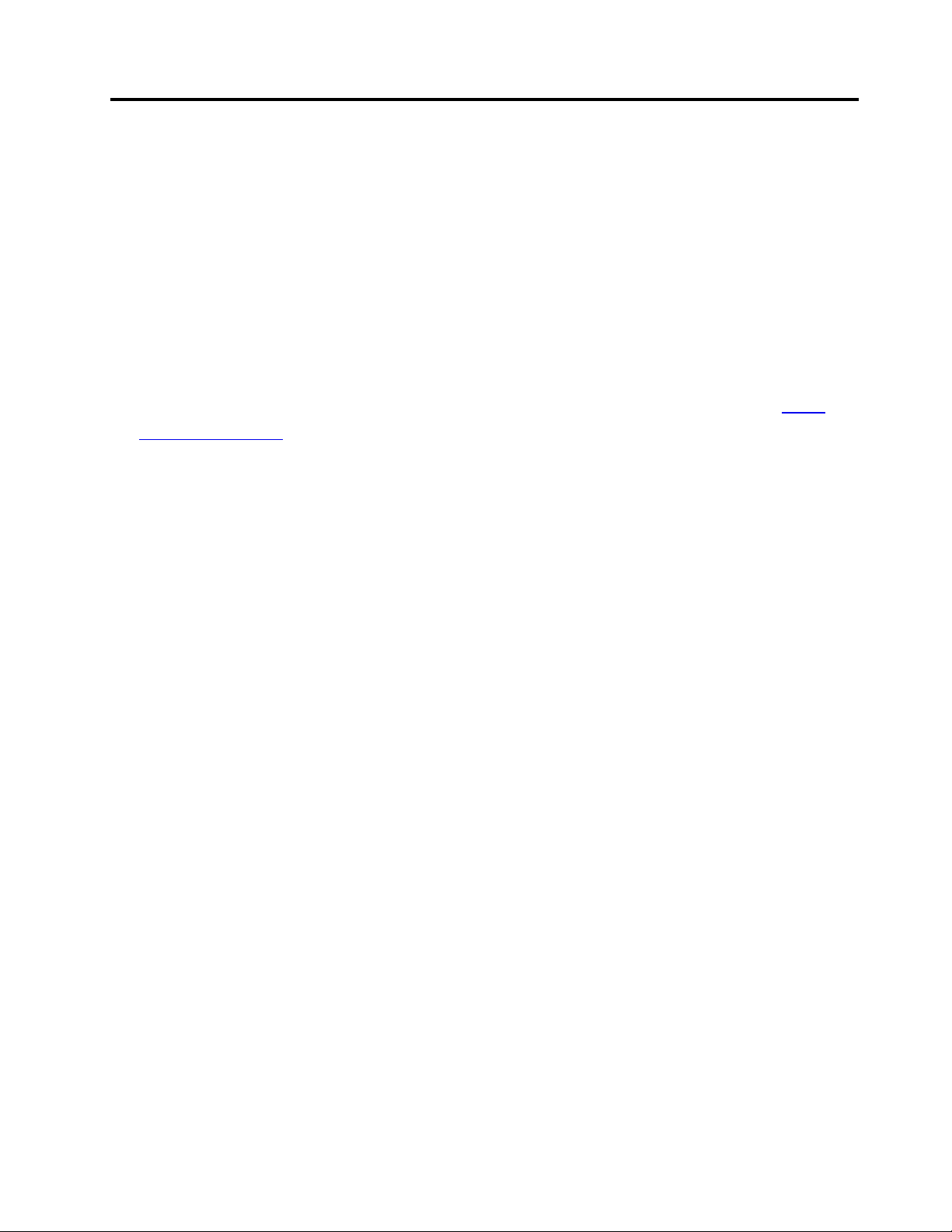
สำรวจคอมพิวเตอร์Lenovo ของคุณ
ขอบคุณที่เลือกคอมพิวเตอร์Lenovo เราท
่
ก่อนเร
มต้นทัวร์โปรดอ่านข้อมูลต่อไปน
ิ
• ภาพประกอบในเอกสารน
• อุปกรณ์เสริม คุณลักษณะ โปรแกรมซอฟต์แวร์และคำแนะนำเก
ใช้ได้กับคอมพิวเตอร์ของคุณข
้
• เน
อหาในเอกสารอาจมีการเปล
ื
pcsupport.lenovo.com
้
อาจแตกต่างจากผลิตภัณฑ์ของคุณ
ี
้
นอย
ึ
่
ยนแปลงโดยไม่ต้องแจ้งให้ทราบ หากต้องการรับเอกสารล่าสุด ให้ไปท
ี
ุ
มเทเพื่อส่งมอบการแก้ปัญหาที่ดีที่สุดสำหรับคุณ
่
้
:
ี
ู
ุ
กับร
นของคอมพิวเตอร
่
่
์
่
ยวกับส่วนติดต่อผ
ี
ู
ใช้บางรายการอาจไม่สามารถ
้
่
https://
ี
© Copyright Lenovo 2021 iii
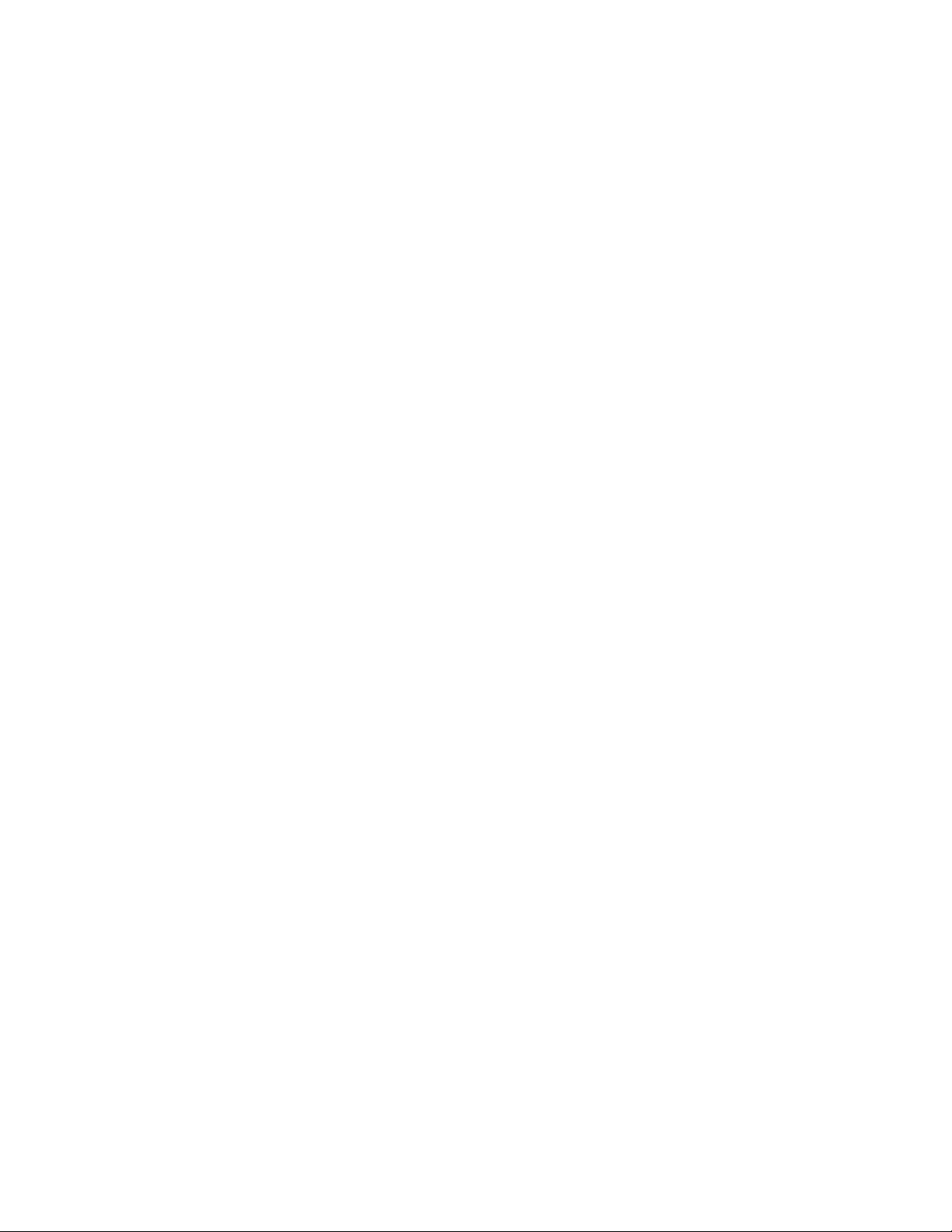
iv ค
ู
ู
มือผ
ใช้ ThinkPad X12 Detachable Gen 1
่
้

บทที่1. ทำความเข้าใจส่วนต่างๆ ของคอมพิวเตอร
ภาพรวม
์
กล้องอินฟราเรด (IR)*/ กล้อง*
ไมโครโฟน
ลำโพง
่
ุ
ป
มลดระดับเสียง
้
ข
วต่อสายไฟ (USB-C®)
ั
© Copyright Lenovo 2021 1
ชัตเตอร์ความเป็นส่วนตัวของเว็บแคม
(ฝาครอบกล้อง)
่
เคร
องหมาย NFC*
ื
่
่
ุ
ป
มเพ
มระดับเสียง
ิ
ช่องเสียบสายล็อคเคร
ถาดใส่การ์ด Nano-SIM /ถาดใส่การ์ด
eSIM*
่
อง
ื
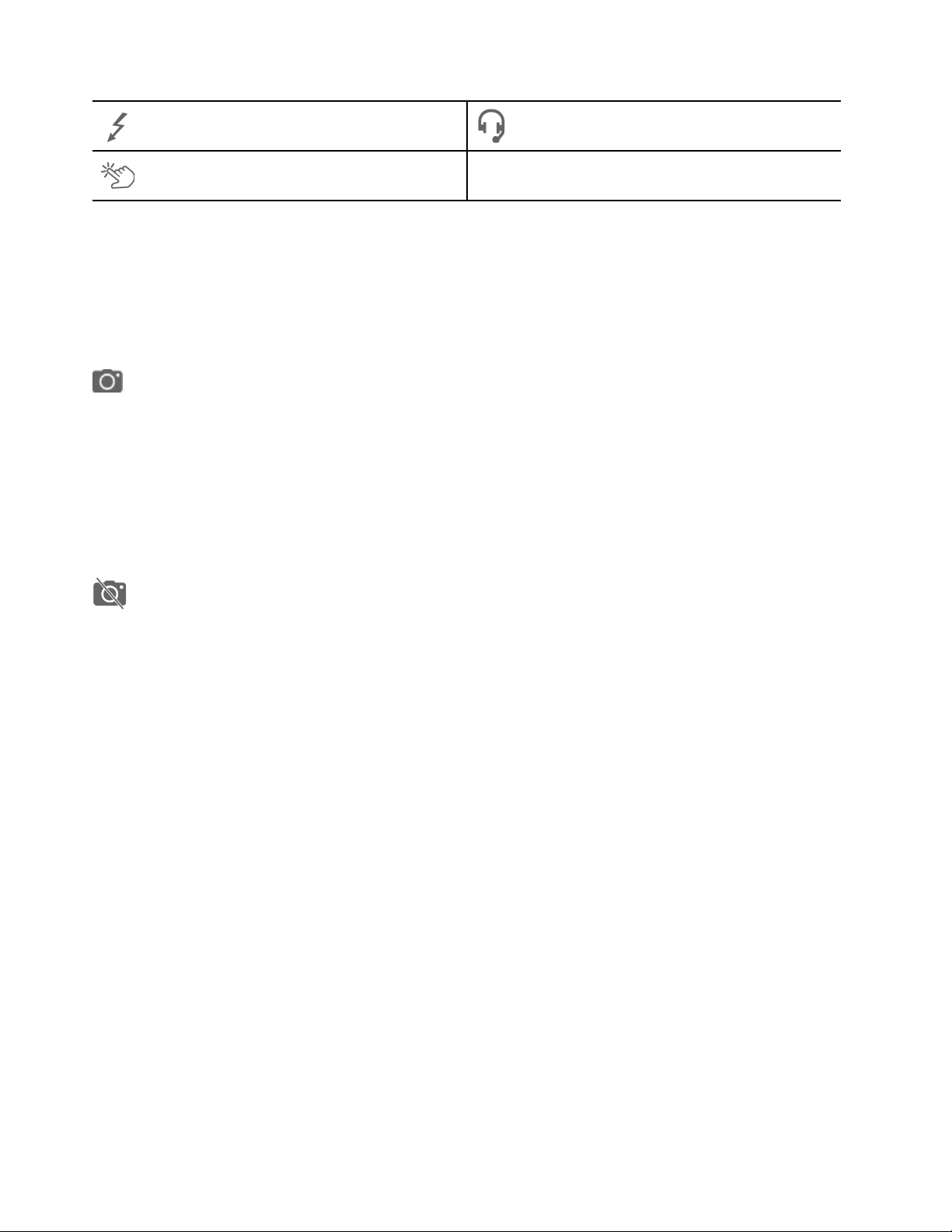
* เฉพาะบางร
้
ข
วต่อ Thunderbolt™ 4 (USB-C)
ั
หน้าจอสัมผัส
้
ุ
นเท่าน
น
่
ั
้
ข
วต่อสัญญาณเสียง
ั
หมายเหตุ: ควรวางวัตถุแม่เหล็กอ
่
นๆ เช่น บัตรเครดิต ห่างออกจากพ
ื
X12 Detachable Folio Keyboard ซ
บนหน้าท
่
13
ี
่
ึ
งอาจมาพร้อมกับคอมพิวเตอร์ของคุณ ดู“เช
้
่
นท
แม่เหล็กของคอมพิวเตอร์และ ThinkPad
ี
ื
กล้อง IR / กล้อง
• เข้าระบบคอมพิวเตอร์ของคุณอย่างปลอดภัยด้วย Face ID (สำหรับกล้อง IR)
่
• ถ่ายภาพหรือบันทึกดิโอ โดยแตะ กล้อง จากเมนูเริ่ม เม
้
สว่างข
น
ึ
่
• หากคุณใช้แอปอ
เปิดใช้งานคุณลักษณะท
่
นท
รองรับการถ่ายภาพ การแชทวิดีโอ และการประชุมทางวิดีโอ กล้องจะทำงานอัตโนมัติเม
ื
ี
่
จำเป็นต้องใช้กล้องในแอปน
ี
้
น
ั
่
อเร
มใช้งานกล้อง ไฟแสดงสถานะท
ื
ิ
ชัตเตอร์ความเป็นส่วนตัวของเว็บแคม (ฝาครอบกล้อง)
่
เล
อนชัตเตอร์ความเป็นส่วนตัวของเว็บแคมเพ
ื
่
อปิดหรือเปิดเลนส์กล้อง ได้รับการออกแบบมาเพ
ื
ตัวของคุณ
หัวข้อที่เกี่ยวข้อง
่
ื
อมต่อคอมพิวเตอร์กับแป้นพิมพ์”
่
ู
อย
ติดกับกล้องจะติด
ี
่
่
อคุณ
ื
่
อปกป้องความเป็นส่วน
ื
• “เข้าส
• “ต
• “ล็อคคอมพิวเตอร์” บนหน้าท
ู
ระบบด้วยการสแกนใบหน้า (เฉพาะบางร
่
้
งค่าการเช
ั
่
ื
อมต่อ NFC” บนหน้าท
่
ี
• “ชาร์จคอมพิวเตอร์” บนหน้าท
่
• “เช
ื
อมต่อกับเครือข่ายโทรศัพท์มือถือ (เฉพาะบางร
• “ข้อมูลจำเพาะ USB” บนหน้าท
• “ใช้หน้าจอสัมผัส” บนหน้าท
ู
2 ค
ู
มือผ
ใช้ ThinkPad X12 Detachable Gen 1
่
้
่
6
ี
29
่
ี
25
่
ี
้
ุ
นเท่าน
น)” บนหน้าท
่
ั
่
27
ี
้
ุ
นเท่าน
น)” บนหน้าท
่
ั
่
30
ี
่
5
ี
3
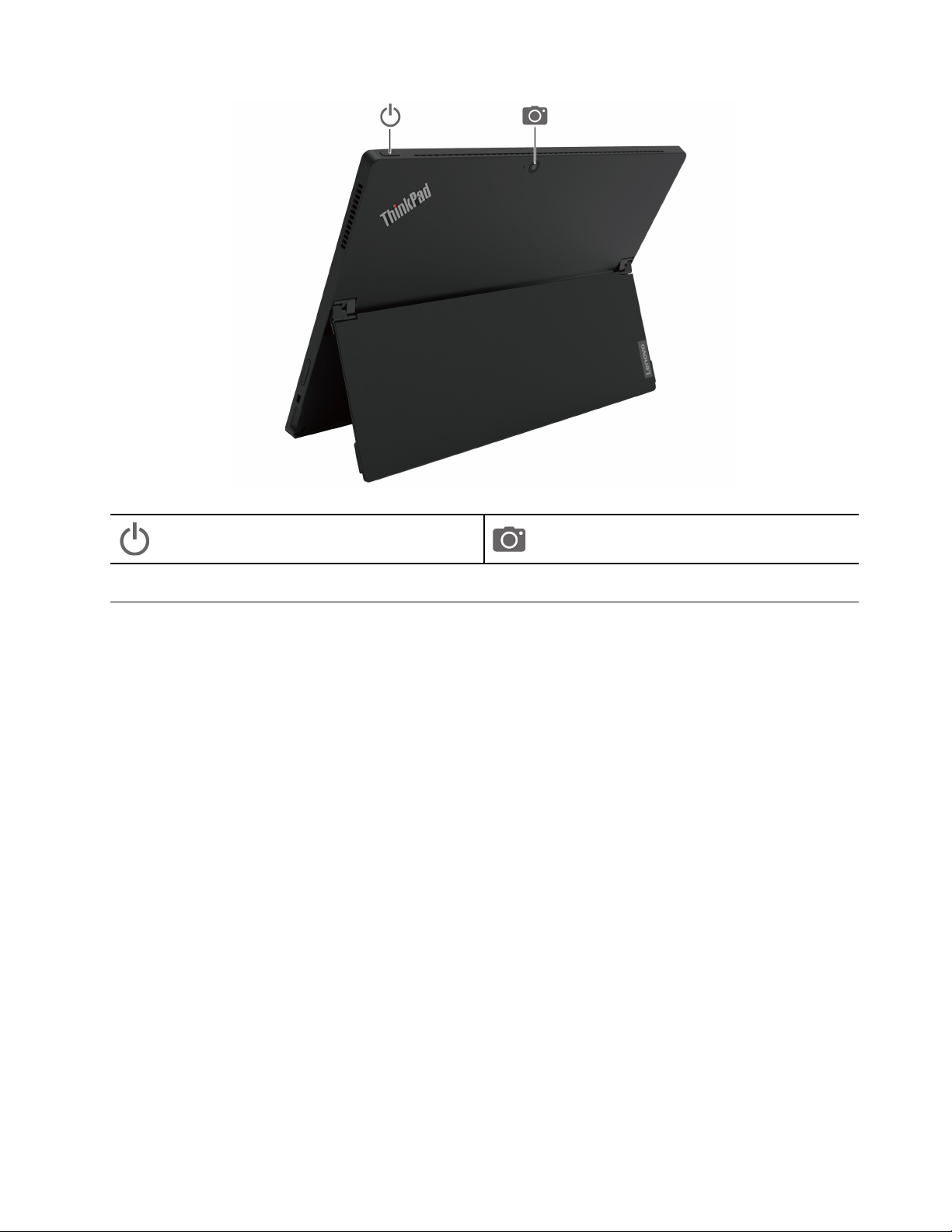
ข้อมูลจำเพาะ
่
ุ
ป
มเปิด/ปิดเคร
่
อง
ื
กล้องหลัง
สำหรับข้อมูลจำเพาะโดยละเอียดเก
่
ยวกับคอมพิวเตอร์ของคุณ ให้ไปท
ี
ข้อมูลจำเพาะ USB
หมายเหตุ: คอมพิวเตอร์ของคุณอาจไม่มีข
้
วต่อ USB ท
ั
้
งน
ั
้
ข
ี
้
นอย
ึ
่
https://psref.lenovo.com
ี
ู
ุ
กับร
นของคอมพิวเตอร
่
่
์
่
บทท
1. ทำความเข้าใจส่วนต่างๆ ของคอมพิวเตอร
ี
3
์
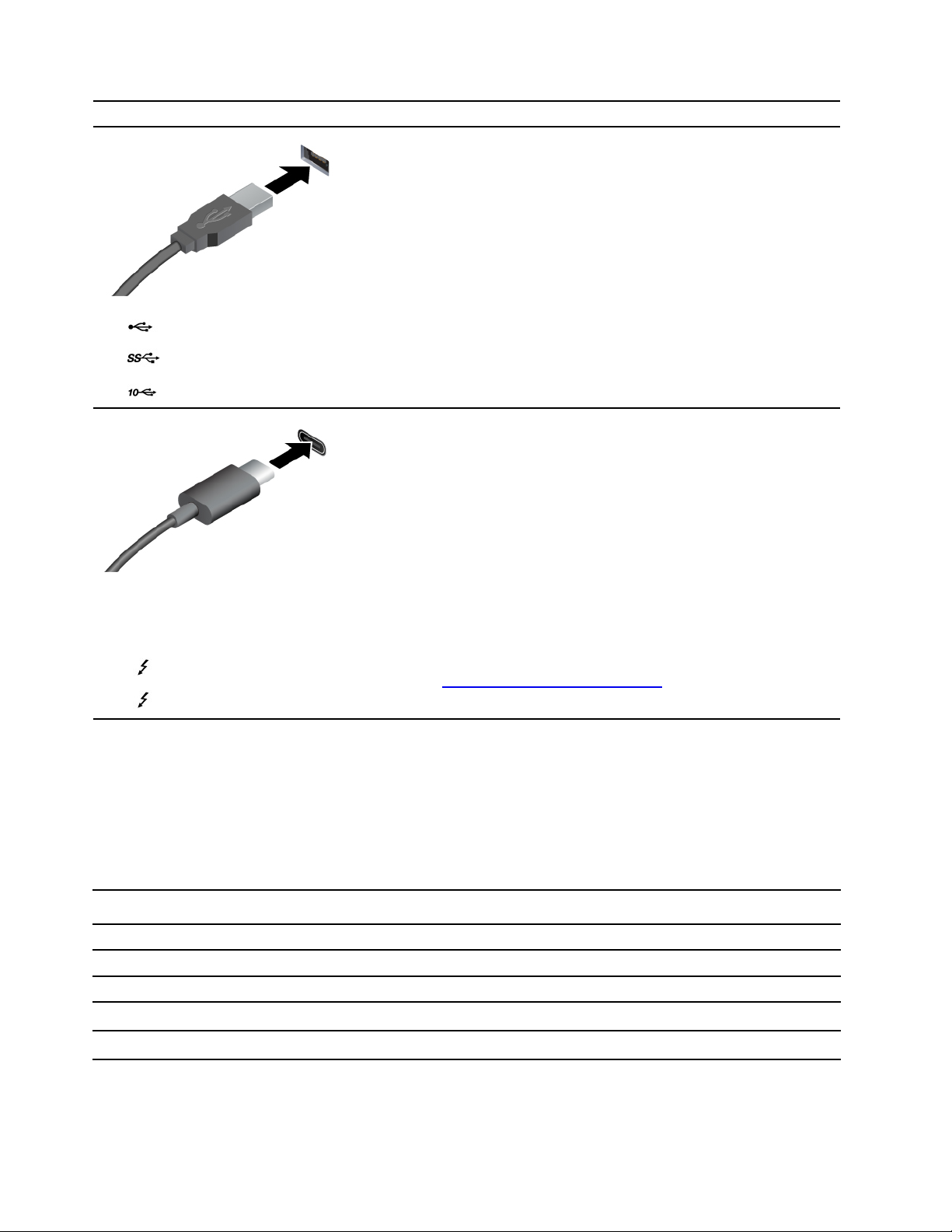
่
้
ื
ช
อข
วต่อ
ั
รายละเอียด
• ข
•
•
• ข
• ข
•
•
้
วต่อ USB 2.0
ั
้
ข
วต่อ USB 3.2 Gen 1
ั
้
ข
วต่อ USB 3.2 Gen 2
ั
้
วต่อ USB-C (3.2 Gen 1)
ั
้
วต่อ USB-C (3.2 Gen 2)
ั
้
ข
วต่อ Thunderbolt 3 (USB-C)
ั
้
ข
วต่อ Thunderbolt 4 (USB-C)
ั
่
ื
เช
อมต่ออุปกรณ์ท
เก็บข้อมูล USB หรือเคร
• ชาร์จอุปกรณ์ท
่
ท
5 V และ 3 A
ี
่
ื
• เช
อมต่อจอแสดงผลภายนอก:
– USB-C เป็น VGA: สูงสุด 1920 x 1200 พิกเซล, 60 Hz
– USB-C เป็น DP: สูงสุด 5120 x 3200 พิกเซล, 60 Hz
่
ื
• เช
อมต่อกับอุปกรณ์เสริม USB-C เพ
คอมพิวเตอร์ของคุณ หากต้องการซ
่
https://www.lenovo.com/accessories
ท
ี
่
ใช้ USB เช่น แป้นพิมพ์USB, เมาส์ USB, อุปกรณ
ี
่
องพิมพ์USB
ื
่
ใช้ได้กับ USB-C ท
ี
่
มีแรงดันและกระแสไฟเอาต์พุตอย
ี
่
อช่วยขยายความสามารถของ
ื
้
ื
ออุปกรณ์เสริม USB-C โปรดไป
์
ู
่
้
ี
คำช
แจงเกี่ยวกับอัตราการถ่ายโอนข้อมูลของ USB
้
โดยจะข
ปัจจัยอ
ต่างๆ บนอุปกรณ์น
อุปกรณ์USB
3.2 Gen 1 / 3.1 Gen 1
3.2 Gen 2 / 3.1 Gen 2 10
3.2 Gen 2 × 2 20
้
ข
วต่อ Thunderbolt 3 (USB-C) 40
ั
้
ข
วต่อ Thunderbolt 4 (USB-C) 40
ั
4 ค
ู
นอย
กับปัจจัยต่างๆ อาทิความสามารถในการประมวลผลโฮสต์และอุปกรณ์ต่อพ่วง แอตทริบิวต์ของไฟล์และ
ึ
่
่
่
นๆ ซ
ื
ู
ู
มือผ
ใช้ ThinkPad X12 Detachable Gen 1
่
้
่
ึ
งเก
ยวข้องกับการกำหนดค่าระบบและสภาพแวดล้อมการทำงาน อัตราการถ่ายโอนจริงโดยใช้ข
ี
้
จะแตกต่างกันไปและจะช้ากว่าอัตราข้อมูลท
ี
่
ระบุไว้ด้านล่างตามอุปกรณ์ท
ี
อัตราการถ่ายโอนข้อมูล (Gbit/s)
5
่
เช
ี
่
ื
อมต่อ
้
วต่อ USB
ั
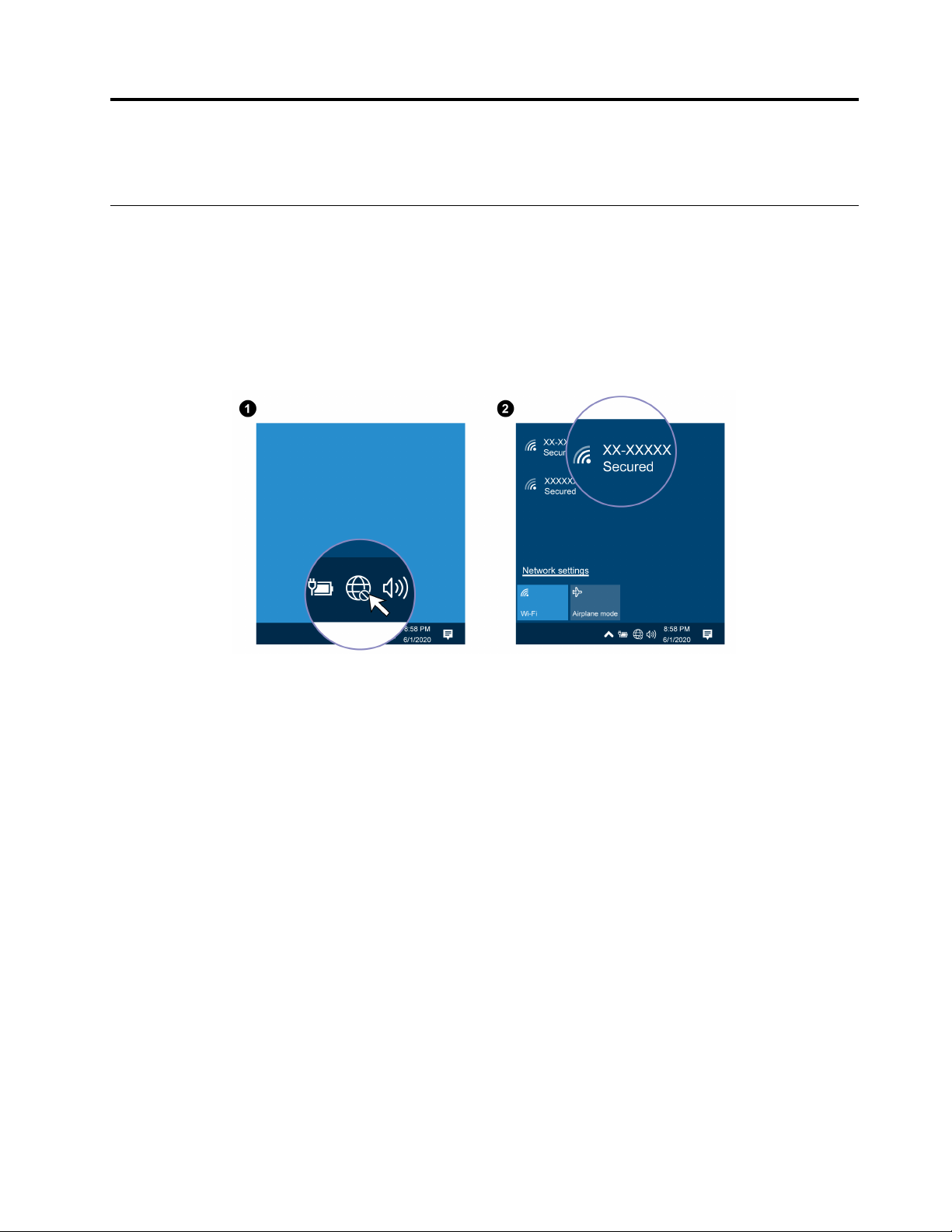
บทที่2. เริ่มต้นใช้งานคอมพิวเตอร์ของคุณ
เครือข่ายการเข้าถึง
้
ส่วนน
จะช่วยคุณเช
ี
่
ื
เช
อมต่อกับเครือข่าย Wi-Fi
แตะไอคอนเครือข่ายในพ
่
ื
เช
อมต่อกับเครือข่ายโทรศัพท์มือถือ (เฉพาะบางร
่
ื
อมต่อกับเครือข่าย
่
้
นท
แจ้งเตือน Windows®จากน
ื
ี
้
นเลือกเครือข่ายเพ
ั
่
่
ื
อเช
อมต่อ ใส่ข้อมูลท
ื
ุ
นเท่าน
่
้
น)
ั
่
ต้องใช้หากจำเป็น
ี
หากคอมพิวเตอร์ของคุณมีการ์ดเครือข่ายบริเวณกว้าง (WWAN) แบบไร้สายและการ์ด nano-SIM ติดต
่
สามารถเช
หมายเหตุ: บริการเครือข่ายมือถือให้บริการโดยผ
ภูมิภาค คุณต้องสมัครใช้บริการโทรศัพท์มือถือกับผ
ถือได
หากต้องการเช
© Copyright Lenovo 2021 5
ื
อมต่อกับเครือข่ายข้อมูลโทรศัพท์มือถือและออนไลนได้ทุกท
ู
ให้บริการเครือข่ายมือถือท
้
ู
ให้บริการโครงข่ายจึงจะสามารถเช
้
้
่
ื
อมต่อผ่านโทรศัพท์มือถือ ให้ทำดังน
1. ปิดคอมพิวเตอร
2. ค้นหาช่องเสียบการ์ดและใส่การ์ด nano-SIM ตามภาพ สังเกตแนวตำแหน่งของการ์ด และตรวจสอบให้แน่ใจว่า
้
ติดต
งการ์ดตามแนวอย่างถูกต้อง หากคอมพิวเตอร์มีการ์ด nano-SIM ติดต
ั
์
้
:
ี
่
ี
่
ได้รับอนุญาตในบางประเทศหรือบาง
ี
่
ื
อมต่อกับเครือข่ายโทรศัพท์มือ
้
ู
งอย
ว ให้ข้ามข
่แล้
ั
้
งไว้แล้ว คุณ
ั
้
นตอนน
ั
้
ี
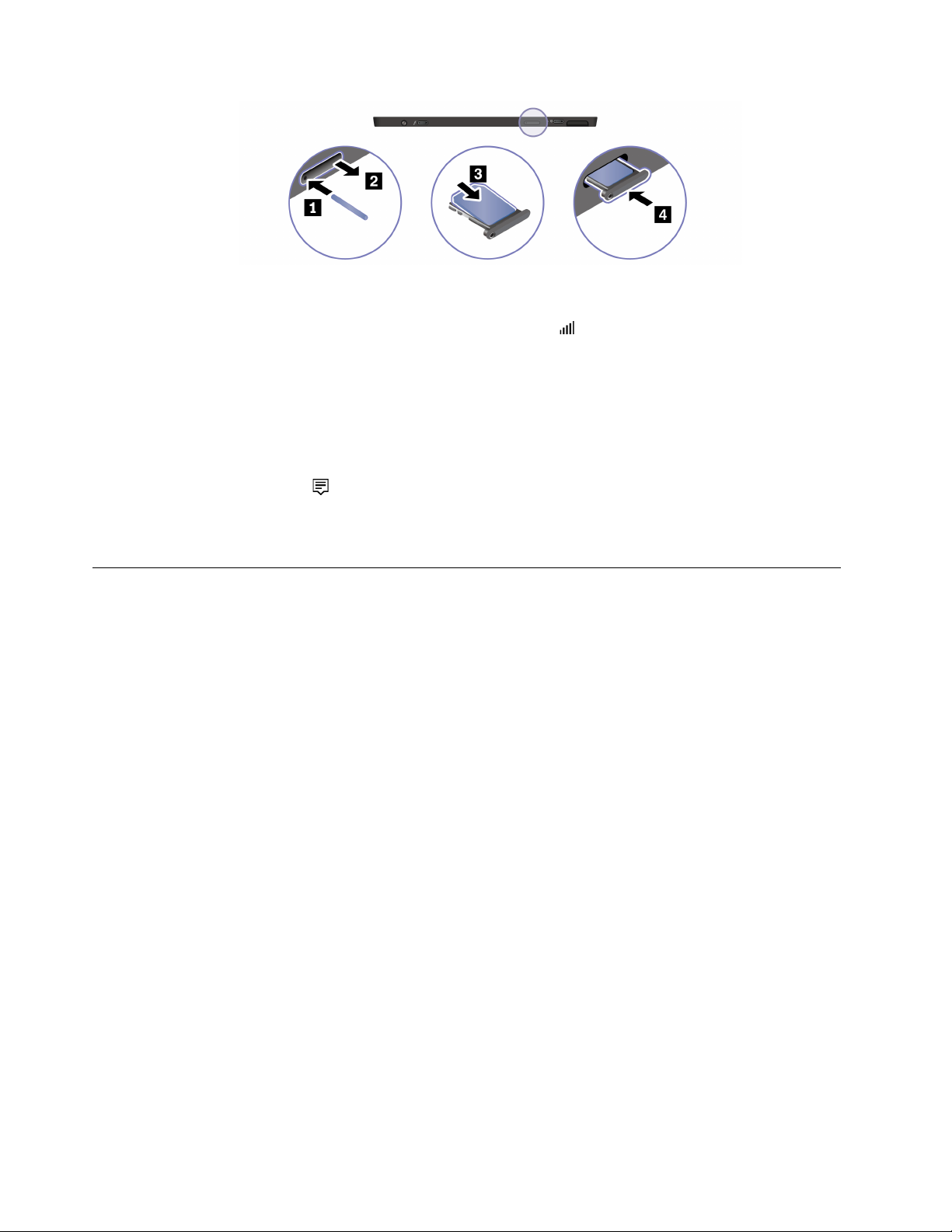
3. เปิดคอมพิวเตอร
์
4. แตะไอคอนเครือข่าย จากน
จำเป็น
้
นเลือกไอคอนเครือข่ายโทรศัพท์มือถือ
ั
จากรายการ ใส่ข้อมูลท
่
ต้องใช้หาก
ี
เปิดโหมดใช้งานบนเครื่องบิน
ขณะโหมดใช้งานบนเคร
1. แตะไอคอนศูนย์ปฏิบัติการ
2. แตะ โหมดใช้งานบนเครื่องบิน เพ
่
องบินเปิดอย
ื
ู
ระบบจะปิดคุณลักษณะไร้สายท
่
้
ในพ
่
นท
แจ้งเตือนของ Windows
ี
ื
่
อเปิดโหมดใช้งานบนเคร
ื
้
งหมด
ั
่
องบิน
ื
โต้ตอบกับคอมพิวเตอร์ของคุณ
คุณไปยังส่วนต่างๆ บนหน้าจอได้หลายวิธ
ี
ใช้หน้าจอสัมผัส
จอแสดงผลคอมพิวเตอร์ของคุณรองรับฟังก์ชันมัลติทัช คุณสามารถไปยังบริเวณต่างๆ บนหน้าจอได้ด้วยรูปแบบการ
สัมผัสแบบง่ายๆ
หมายเหตุ: บางรูปแบบอาจใช้งานไม่ได้เม
ู
6 ค
ู
มือผ
ใช้ ThinkPad X12 Detachable Gen 1
่
้
่
อคุณเปิดใช้แอปอ
ื
่
นๆ
ื
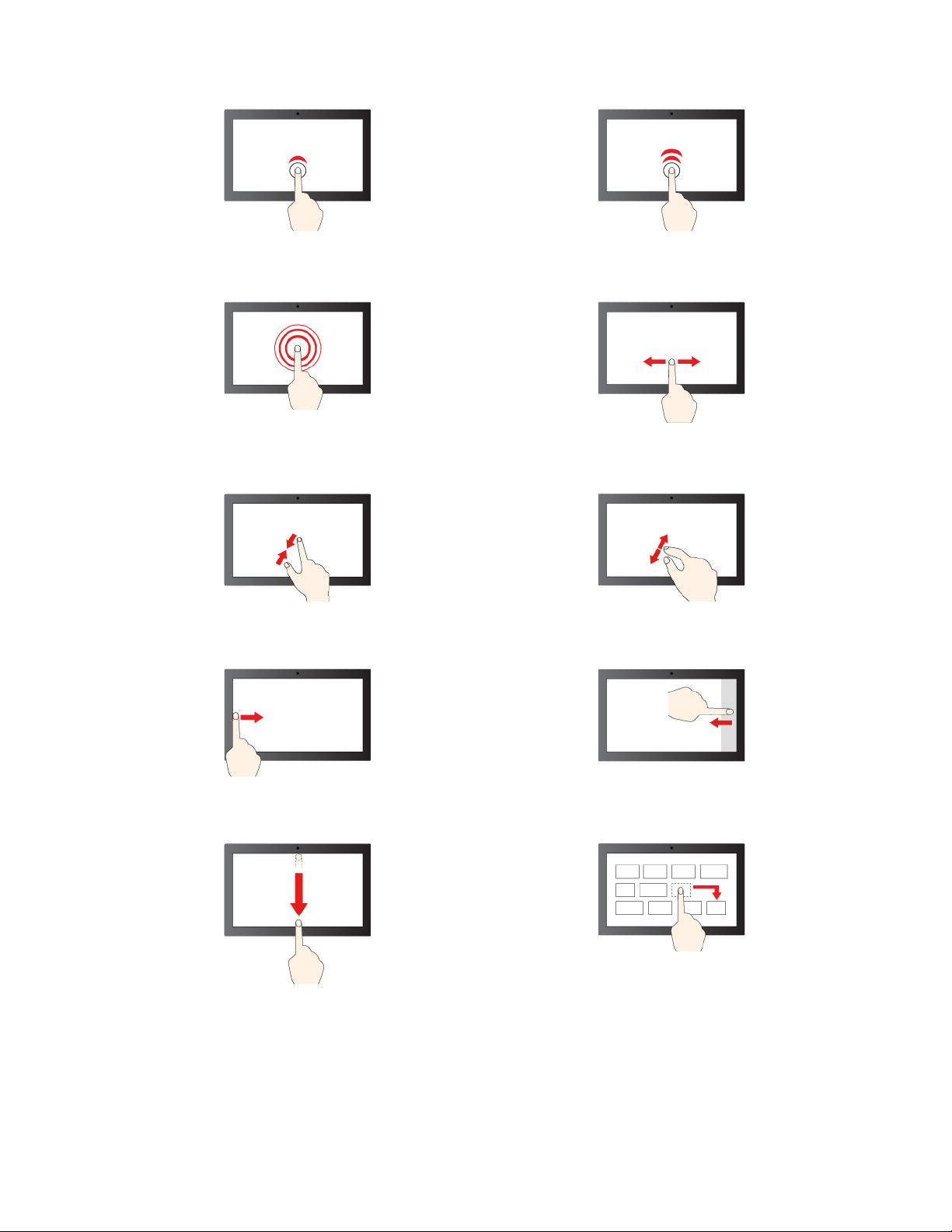
แตะหน
่
งคร
ึ
้
งเพ
ั
่
อคลิกคร
ื
้
งเดียว ให้แตะ 2 คร
ั
้
งเร็วๆ เพ
ั
่
อดับเบิลคลิก
ื
แตะค้างไว้เพ
่
อคลิกขวา
ื
ซูมเข้า ซูมออก
ปัดจากด้านซ้าย: ดูหน้าต่างท
่
เปิดอย
ี
้
ู
ท
งหมด
่
ั
่
่
เล
อนเพ
ื
่
อเล
อนดูรายการต่างๆ
ื
ื
ปัดจากด้านขวา: เปิดศูนย์ปฏิบัติการ
ปัดลงด้านล่างส
ปัดลง: ปิดแอปปัจจุบัน
้
นๆ: แสดงแถบช
ั
่
ื
อเร
่
อง
ื
บทท
ลาก
่
่
2. เร
มต้นใช้งานคอมพิวเตอร์ของค
ี
ิ
ุ
ณ 7
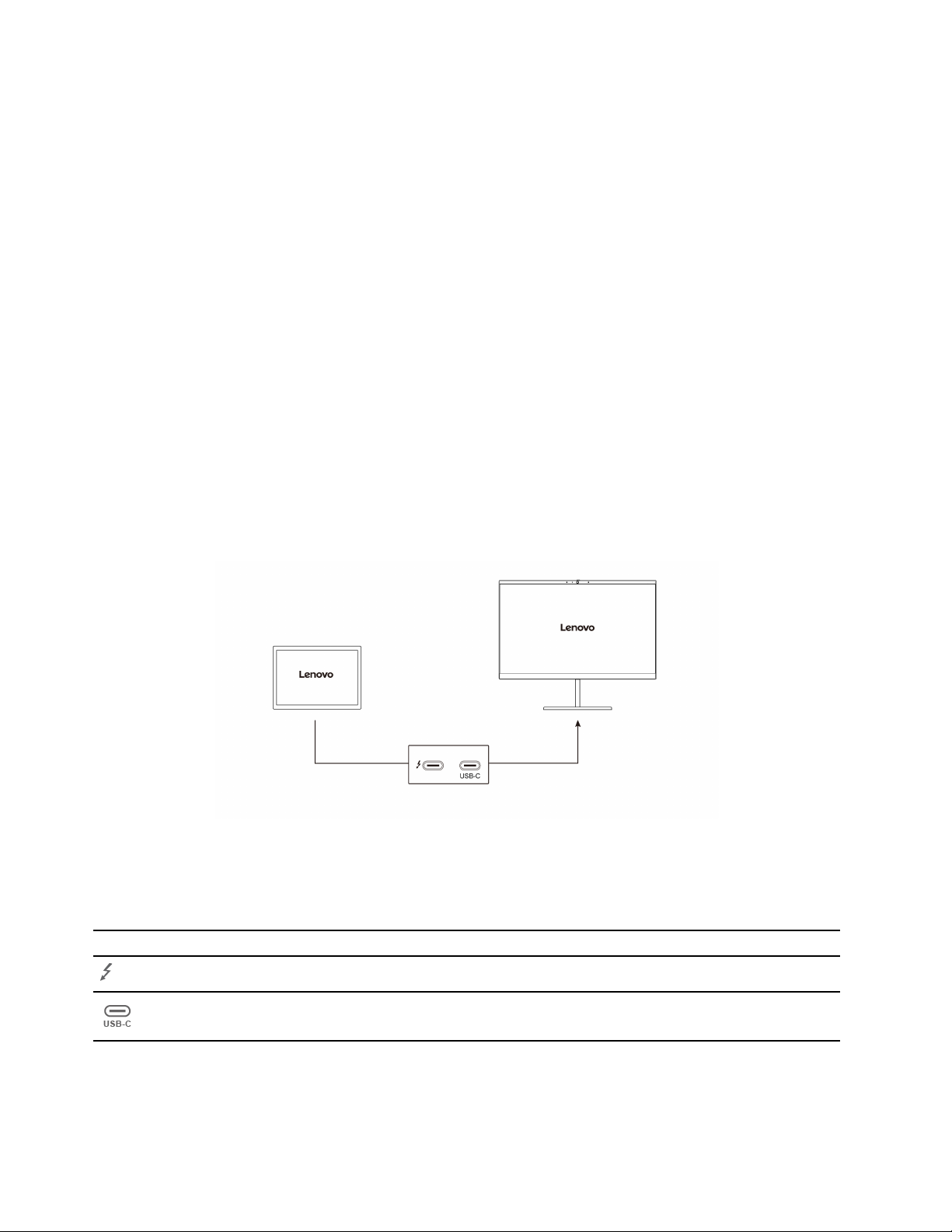
เคล็ดลับการดูแลและการบำรุงรักษา:
• ปิดคอมพิวเตอร์ก่อนทำความสะอาดหน้าจอสัมผัส
• ใช้ผ้าน
ุ
ม แห้ง ไร้ฝ
่
่
ุ
น หรือสำลีเพ
่
อเช็ดรอยน
ื
้
วมือหรือฝ
ิ
่
ุ
นออกจากหน้าจอสัมผัส ห้ามนำผ้าชุบสารทำละลาย
• หน้าจอสัมผัสเป็นแผงกระจกติดฟิล์มกันรอย ห้ามใช้แรงกดหรือวางวัตถุท
สัมผัสเกิดความเสียหายหรือทำให้การทำงานขัดข้อง
่
• ห้ามใช้เล็บมือ น
• ปรับเทียบความแม่นยำในการป้อนข้อมูลด้วยน
่
ื
เช
อมต่อจอแสดงผลภายนอก
่
ื
เช
อมต่อคอมพิวเตอร์กับโปรเจคเตอร์หรือจอภาพเพ
่
ื
เช
อมต่อกับจอแสดงผลแบบใช้สาย
้
วมือท
สวมถุงมือ หรือวัตถุทางกายภาพเพ
ี
ิ
้
วมืออย่างสม่ำเสมอเพ
ิ
่
อนำเสนองานหรือขยายพ
ื
หากคอมพิวเตอร์ตรวจไม่พบจอแสดงผลภายนอก ให้แตะพ
่
อป้อนข้อมูลบนหน้าจอ
ื
่
อหลีกเล
ื
่
้
นท
ว่างบนหน้าเดสก์ท็อปค้างไว้จากน
ี
ื
จอแสดงผล ➙➙ ตรวจหา
่
เป็นโลหะบนหน้าจอ ซ
ี
่
ยงความคลาดเคล
ี
่
้
นท
การทำงาน
ี
ื
้
นแตะ การต
ั
่
ึ
งอาจทำให้แผง
่
อน
ื
้
งค่า
ั
ความละเอียดที่รองรับ
ตารางด้านล่างแสดงรายการความละเอียดสูงสุดท
่
ื
เช
อมต่อจอแสดงผลภายนอกกับ
้
ข
วต่อ Thunderbolt 4 (USB-C)
ั
้
ข
วต่อ USB-C
ั
ู
8 ค
ู
มือผ
ใช้ ThinkPad X12 Detachable Gen 1
่
้
่
รองรับของจอแสดงผลภายนอก
ี
ความละเอียดที่รองรับ
สูงถึง 5120 x 3200 พิกเซล / 60 Hz
สูงถึง 5120 x 3200 พิกเซล / 60 Hz
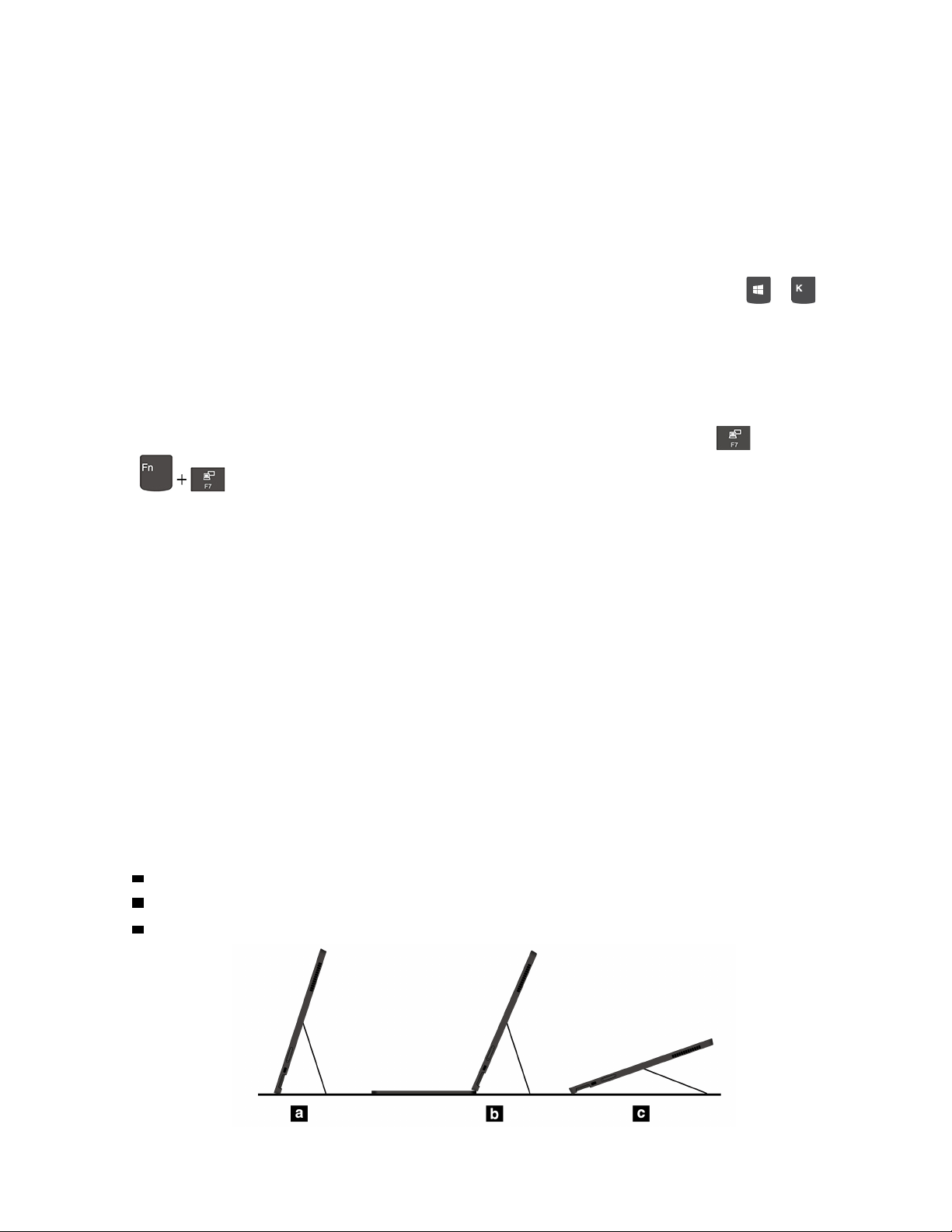
่
ื
เช
อมต่อจอแสดงผลแบบไร้สาย
ในการใช้จอแสดงผลไร้สาย ตรวจสอบให้แน่ใจว่าท
Miracast
• เปิดเมนูเริ่ม จากน
®
้
นแตะ การต
ั
้
งค่า ➙➙ อุปกรณ์➙➙ Bluetooth และอุปกรณ์อื่นๆ ในหน้าต่าง เพ
ั
้
งคอมพิวเตอร์ของคุณและจอแสดงผลภายนอกรองรับคุณลักษณะ
ั
ให้แตะ จอแสดงผลไร้สายหรือด็อค แล้วทำตามคำแนะนำบนหน้าจอ
• หากคอมพิวเตอร์ของคุณมาพร้อมกับ ThinkPad X12 Detachable Folio Keyboard ให้กดแป้น
่
่
เลือกจอแสดงผลไร้สายเพ
้
ต
งค่าโหมดแสดงผล
ั
• เปิดเมนูเริ่ม แล้วแตะ การต
ื
อเช
อมต่อ
ื
้
งค่า ➙➙ ระบบ ➙➙ การแสดงผล แล้วทำตามคำแนะนำบนหน้าจอ
ั
• หากคอมพิวเตอร์ของคุณมาพร้อมกับ ThinkPad X12 Detachable Folio Keyboard ให้กด
่
ต้องการ
ี
้
งค่าการแสดงผล
ั
เปลี่ยนการต
1. แตะบนพ
แล้วเลือกโหมดแสดงผลท
้
งค่าจอแสดงผล
ั
่
้
นท
ว่างของเดสก์ท็อปค้างไว้และเลือก การต
ี
ื
่
มอุปกรณ
ิ
+ แล้ว
หรือ
์
2. เลือกการแสดงผลท
3. เปล
คุณสามารถเปล
่
ยนการต
ี
่
ยนการต
ี
่
คุณต้องการกำหนดค่า
ี
้
งค่าจอแสดงผลตามต้องการ
ั
้
งค่าจอแสดงผลคอมพิวเตอร์และจอแสดงผลภายนอกได้เช่น คุณสามารถระบุได้ว่าต้องการให
ั
จอแสดงผลใดเป็นจอแสดงผลหลักและจอแสดงผลใดเป็นจอแสดงผลรอง และสามารถเปล
แสดงผลได้ด้วย
ใช้ขาต
คอมพิวเตอร์ของคุณมีขาต
้
ง
ั
a โหมดสแตนด
b โหมดสแตนด
c โหมดสไตล
ส
ั
้
งในตัว ด้วยการกางขาต
ั
่
ท
ไม่มีแป้นพิมพ์เช
์
ี
่
ท
มีแป้นพิมพ์เช
์
ี
่
ื
อมต่ออย
่
ื
อมต่ออย
้
งออก คุณสามารถใช้คอมพิวเตอร์ได้ในโหมดต่อไปน
ั
ู
่
ู
่
่
ยนความละเอียดและแนวการ
ี
้
ี
้
บทท
่
่
2. เร
มต้นใช้งานคอมพิวเตอร์ของค
ี
ิ
ุ
ณ 9
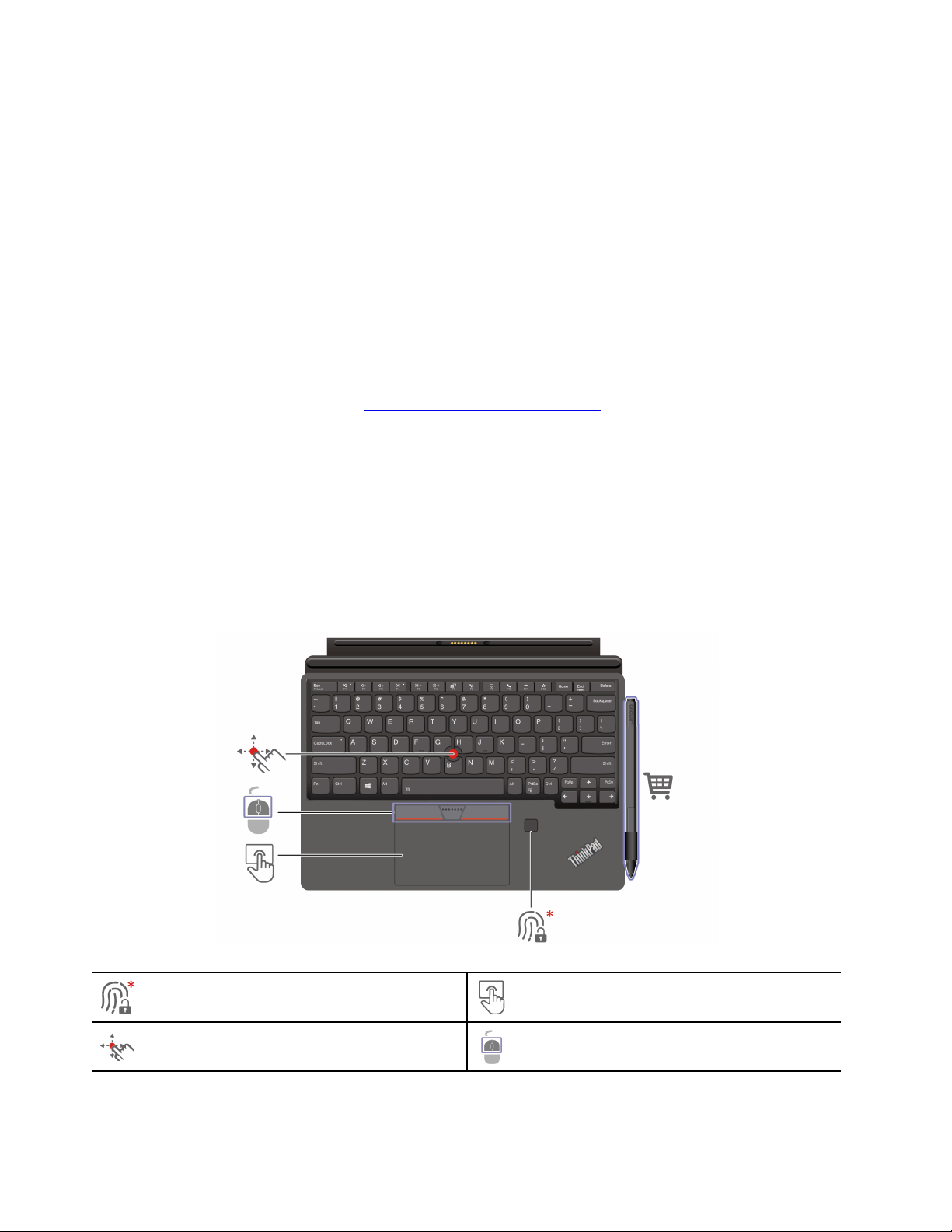
อุปกรณ์เสริม
้
ส่วนน
ให้คำแนะนำเก
ี
้
ื
ซ
ออุปกรณ์เสริม
หากต้องการเพ
มากมาย อุปกรณ์เสริมในท
่
ื
เช
อมต่ออุปกรณ์แบตเตอร
หากต้องการส
่
ยวกับวิธีใช้อุปกรณ์เสริมฮาร์ดแวร์เพ
ี
่
มฟังก์ชันให้กับคอมพิวเตอร์ของคุณ Lenovo ขอนำเสนออุปกรณ์เสริมฮาร์ดแวร์และการอัปเกรดต่างๆ
ิ
้
่
ื
งซ
อจาก Lenovo โปรดไปท
ั
่
้
น
ได้แก่โมดูลหน่วยความจำ อุปกรณ์จัดเก็บ การ์ดเครือข่าย พอร์ตเช
ี
ี
่
อุปกรณ์แปลงไฟ แป้นพิมพ์เมาส์และอุปกรณ์อ
ี
่
https://www.lenovo.com/accessories
ี
่
อขยายฟังก์ชันของคอมพิวเตอร
ื
่
นๆ
ื
ThinkPad X12 Detachable Folio Keyboard (เฉพาะบางร
่
ื
เช
อมต่อ ThinkPad X12 Detachable Folio Keyboard (ต่อไปน
คอมพิวเตอร์ของคุณเป็นคอมพิวเตอร์โน้ตบ
หมายเหตุ: แป้นพิมพ์อาจดูแตกต่างไปจากภาพประกอบในหัวข้อน
ภาพรวม
ุ
กพกพา
๊
้
จะเรียกว่าแป้นพิมพ์) กับคอมพิวเตอร์เพ
ี
้
ี
์
่
ื
อมต่อเสริมหรือชุด
ุ
นเท่าน
่
้
น)
ั
่
อแปลง
ื
* เฉพาะบางร
ู
10 ค
ู
มือผ
ใช้ ThinkPad X12 Detachable Gen 1
่
้
ุ
นเท่าน
่
่
เคร
องอ่านลายน
ื
้
ี
แกนช
ตำแหน่ง TrackPoint
้
น
ั
้
วมือ
ิ
ทัชแพด
®
่
ุ
ป
ม TrackPoint
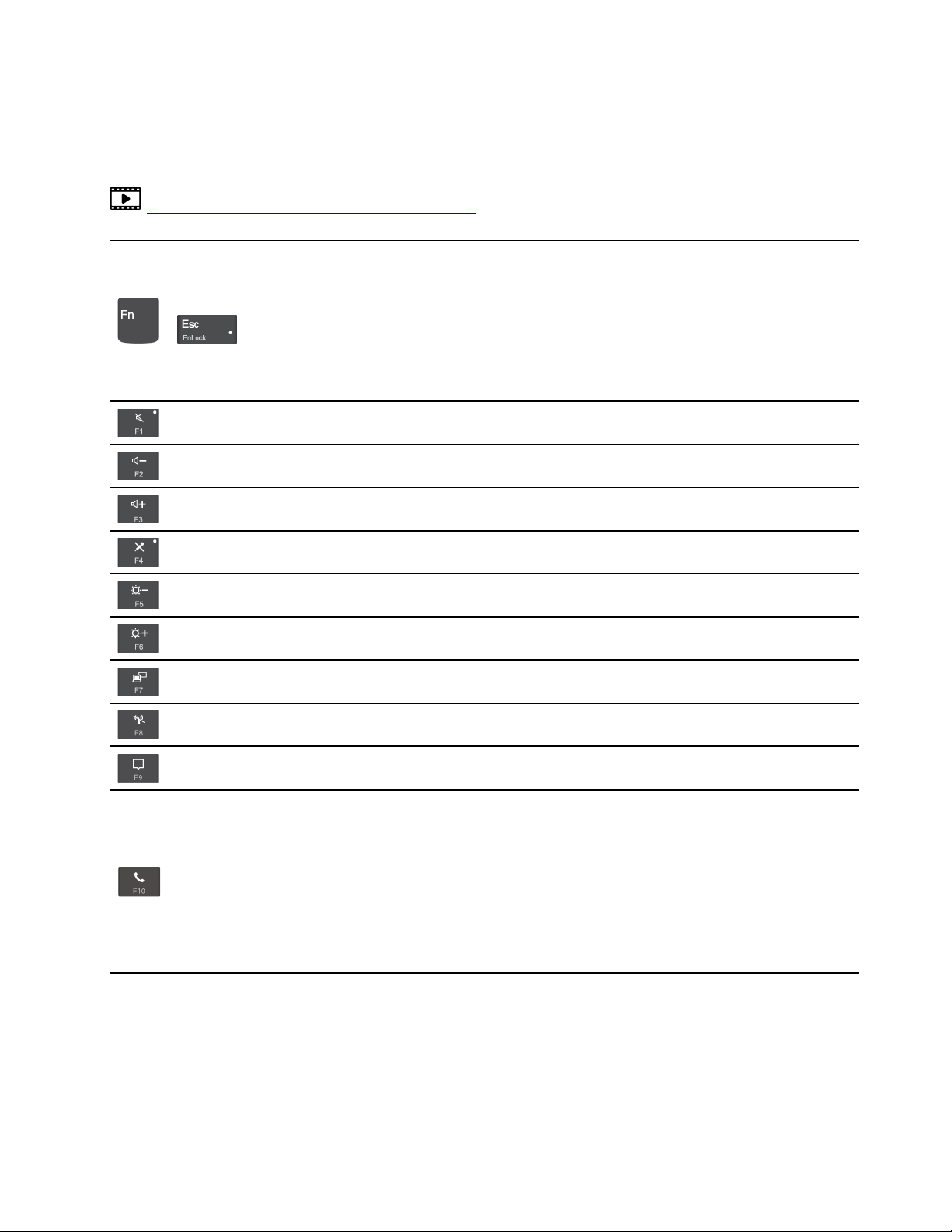
ใช้แป้นพิมพ์ลัด
แป้นพิเศษบนแป้นพิมพ์ช่วยให้คุณทำงานได้มีประสิทธิภาพมากข
https://support.lenovo.com/us/en/videos/vid500145
เรียกใช้ฟังก์ชันพิเศษท
่
แสดงเป็นไอคอนบนป
ี
F1 – F12
+
ไฟแสดงสถานะ FnLock ติดสว่าง: ฟังก์ชันมาตรฐาน
ไฟแสดงสถานะ FnLock ดับ: ฟังก์ชันพิเศษ
เปิดใช้งาน/ปิดใช้งานลำโพง
ลดระดับเสียง
่
เพ
มระดับเสียง
ิ
เปิดใช้งาน/ปิดใช้งานไมโครโฟน
้
น
ึ
่
ุ
มแต่ละอันหรือฟังก์ชันมาตรฐานของป
่
ุ
ม
ปรับจอแสดงผลให้มืดลง
ปรับจอแสดงผลให้สว่างข
้
น
ึ
จัดการจอแสดงผลภายนอก
เปิดใช้งาน/ปิดใช้งานไร้สาย
เปิด/ยุบศูนย์การแจ้งเตือน
รับสายเรียกเข้า
ฟังก์ชันน
้
ใช้ได้กับแอปบางแอป เช่น Skype for Business 2016 และ Microsoft
ี
Teams 1.0.
โดยค่าเร
การต
่
มต้นแล้ว ฟังก์ชันน
ิ
่
้
งค่าเร
มต้นได้ท
ิ
ั
่
Lenovo Vantage
ี
้
ใช้ได้กับ Skype for Business 2016 คุณสามารถเปล
ี
่
ยน
ี
บทท
่
่
2. เร
มต้นใช้งานคอมพิวเตอร์ของค
ี
ิ
ุ
ณ 11
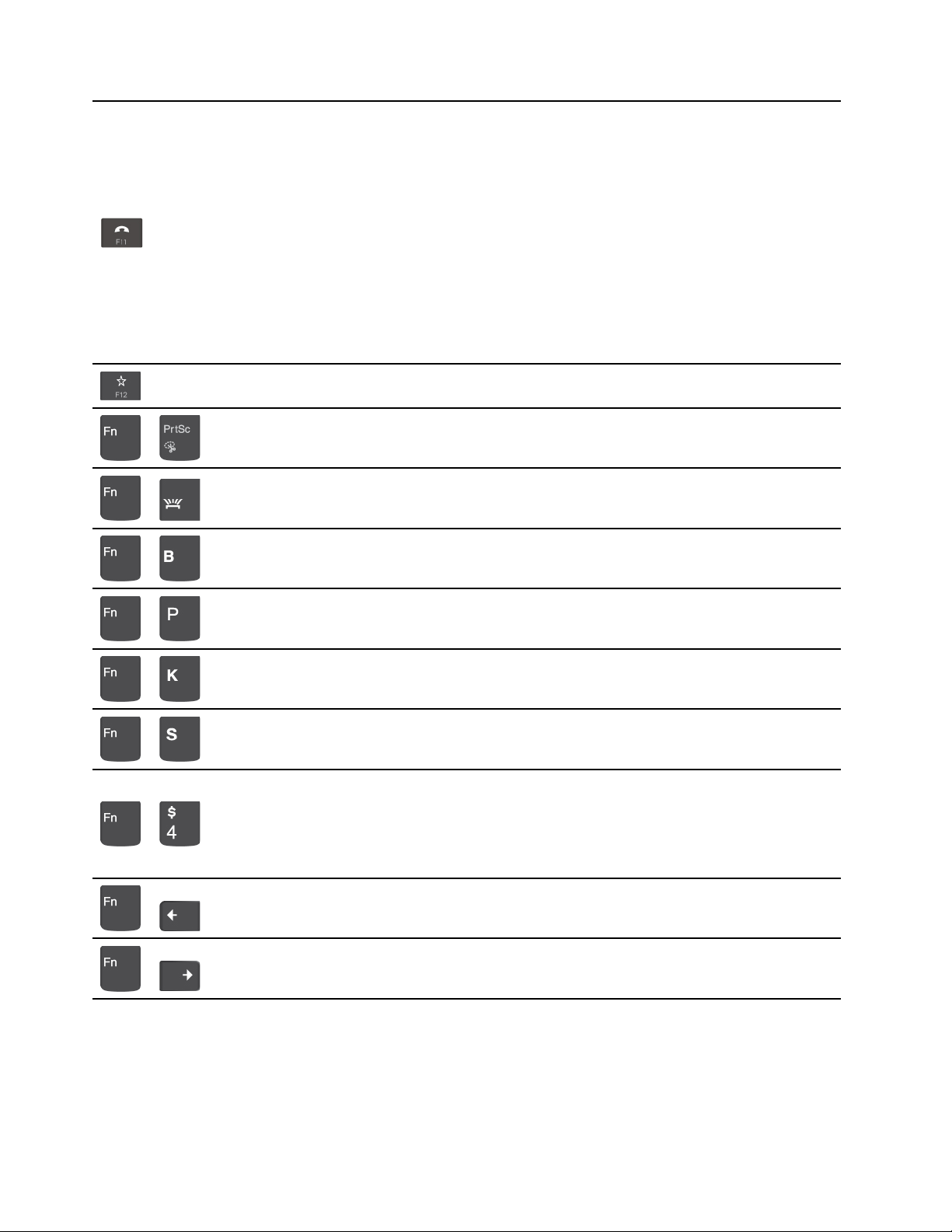
ปฏิเสธสายเรียกเข้า
ฟังก์ชันน
้
ใช้ได้กับแอปบางแอป เช่น Skype for Business 2016 และ Microsoft
ี
Teams 1.0.
โดยค่าเร
การต
่
มต้นแล้ว ฟังก์ชันน
ิ
่
้
งค่าเร
มต้นได้ท
ิ
ั
่
ี
หมายเหตุ: นอกจากน
2016 ได
้
กำหนดฟังก์ชันของป
่
เปิดเคร
องมือสนิป
ื
้
ใช้ได้กับ Skype for Business 2016 คุณสามารถเปล
ี
Lenovo Vantage
้
คุณยังสามารถกด F11 เพ
ี
้
่
ุ
มน
บนแอป Vantage
ี
่
อวางสายบน Skype for Business
ื
่
ยน
ี
+
สลับเปิดปิดไฟพ
้
นหลังแป้นพิมพ
ื
์
+
หยุดการทำงาน
+
หยุดการทำงานช
่
วคราว
ั
+
่
้
เล
อนเน
อหา
ื
ื
+
ส่งคำขอระบบ
+
ู
เข้าส
โหมดสลีป
่
+
หากต้องการเรียกเคร
่
เคร
อง
ื
่
จุดเร
ี
่
มต้น
ิ
ไปท
่
องคอมพิวเตอร์กลับส
ื
ู
การทำงาน ให้กดป
่
่
ุ
ม Fn หรือป
่
ุ
มเปิด/ปิด
+
่
จุดส
ี
้
นสุด
ิ
ไปท
+
12 ค
ู
ู
มือผ
ใช้ ThinkPad X12 Detachable Gen 1
่
้

่
ื
เช
อมต่อคอมพิวเตอร์กับแป้นพิมพ
่
แป้นพิมพ์จะเช
่
เข้าท
เอง คุณสามารถถอดแป้นพิมพ์ได้ง่ายๆ เพียงแค่ดึงออก
ี
ื
อมต่อเข้ากับคอมพิวเตอร์ด้วยแรงแม่เหล็กตามภาพ เม
์
่
อแป้นพิมพ์เข้าใกล้พอ อุปกรณ์จะจัดแนวและยึด
ื
หมายเหตุ: ควรวางวัตถุแม่เหล็กอ
ต่อการทำงานของวัตถุแม่เหล็กได
ใช้แป้นพิมพ์ในโหมดต่างๆ
่
เม
อแป้นพิมพ์เช
ื
่
ื
อมต่อกับคอมพิวเตอร์คุณสามารถใช้แป้นพิมพ์ได้ในโหมดต่อไปน
่
นๆ เช่น บัตรเครดิต ห่างออกจากพ
ื
้
้
่
นท
แม่เหล็ก a และ b มิฉะน
ื
ี
้
ี
้
นอาจมีผลกระทบ
ั
บทท
่
่
2. เร
มต้นใช้งานคอมพิวเตอร์ของค
ี
ิ
ุ
ณ 13
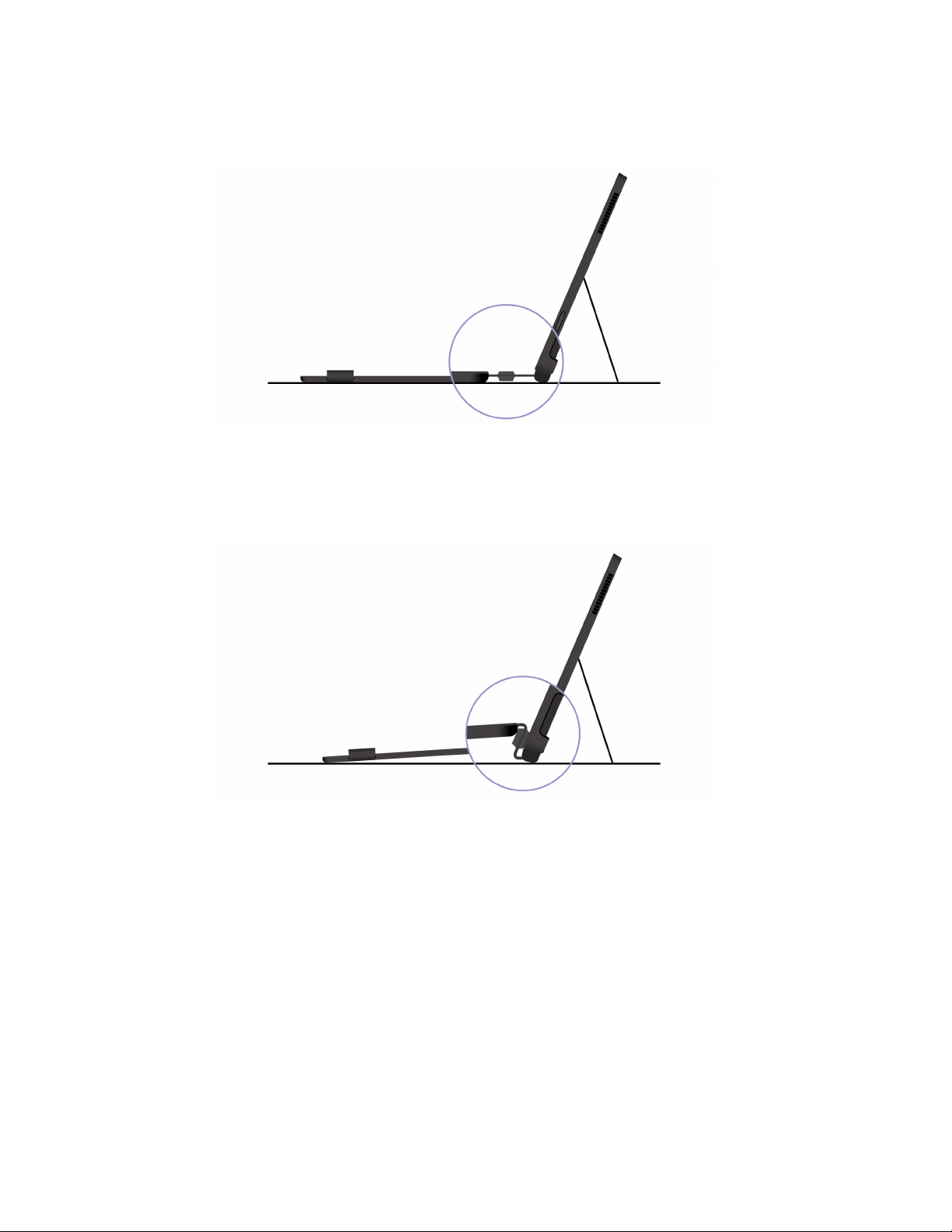
โหมดแบนราบ
วางแป้นพิมพ์ราบกับพ
โหมดเอียง
พับบานพันดังท
Keyboard และพ
่
แสดงในภาพ แถบแม่เหล็กของบานพับจะเช
ี
้
นผิวโต๊ะอย
ื
้
นผิวโต๊ะดังท
ื
่
แสดง
ี
่
ู
ท
ประมาณ 6.5 ถึง 7.0 องศา
ี
่
่
ื
อมต่อกับคอมพิวเตอร์โดยอัตโนมัติมุมระหว่าง Thin
โหมดฝาครอบ
ปิดแป้นพิมพ์ลงดังท
่
แสดงในภาพ เพ
ี
่
อต
ื
คอมพิวเตอร์ของคุณออกจากโหมดสลีป
ู
14 ค
ู
มือผ
ใช้ ThinkPad X12 Detachable Gen 1
่
้
้
งค่าคอมพิวเตอร์เป็นโหมดสลีปและปกป้องหน้าจอสัมผัส เปิดฝาครอบเพ
ั
่
อให
ื
้
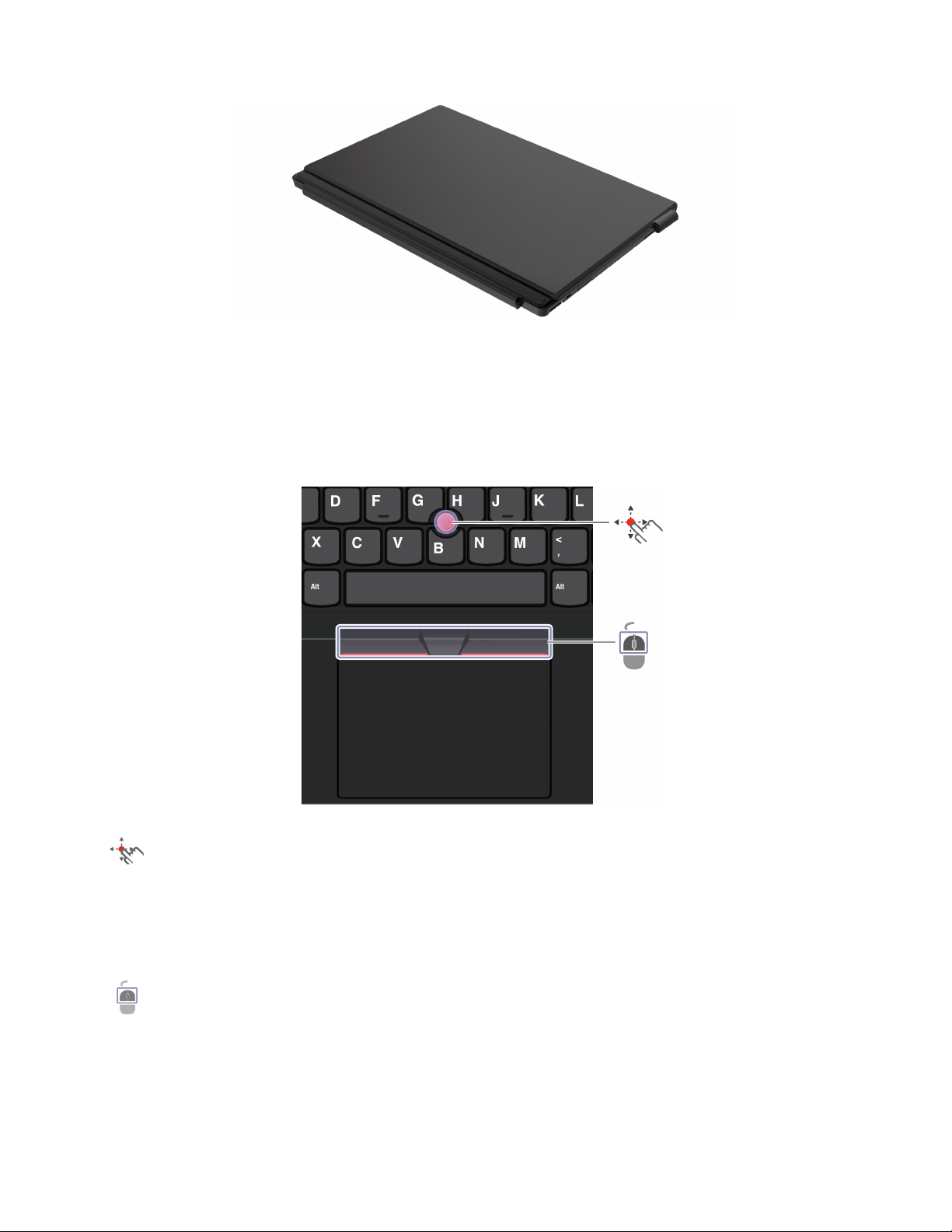
ใช้อุปกรณ์ช
้
ี
ตำแหน่ง TrackPoint
้
อุปกรณ์ช
ี
ตำแหน่ง TrackPoint ช่วยให้คุณสามารถใช้งานฟังก์ชันท
คลิก และการเล
้
ใช้อุปกรณ์ช
ี
ตำแหน่ง TrackPoint
่
อน
ื
้
งหมดของเมาส์แบบด
ั
้
งเดิม เช่น การช
ั
้
ี
ตำแหน่ง การ
้
ี
แกนช
ตำแหน่ง TrackPoint
้
ใช้น
วกดน้ำหนักลงบนฝาครอบกันล
ิ
่
เคล
อนไปตามทิศทางน
ื
่
ุ
ป
ม TrackPoint
่
ุ
ป
มคลิกซ้ายและป
ออกแรงดันแกนช
้
น ย
ั
่
ุ
มคลิกขวาจะตรงกับการใช้งานป
้
ี
ตำแหน่งไปทางแนวต
่
นของแกนช
ื
่
งแรงกดมากเท่าไหร่ตัวช
ิ
้
งหรือแนวนอน จากน
ั
้
ี
ตำแหน่งในทิศทางทางขนานกับแป้นพิมพ์ตัวช
่
ุ
มซ้ายและขวาบนเมาส์แบบด
้
่
ี
ย
งเล
ิ
่
อนเร็วเท่าน
ื
้
นคุณสามารถเล
ั
้
น
ั
้
งเดิม กดป
ั
่
อนเอกสาร เว็บไซต์หรือแอปได
ื
บทท
่
ุ
มกลางค้างไว้ขณะใช้น
่
่
2. เร
มต้นใช้งานคอมพิวเตอร์ของค
ี
ิ
้
ี
ตำแหน่งบนหน้าจอจะ
้
ว
ิ
้
ุ
ณ 15
 Loading...
Loading...