
ThinkPad X12 Detachable Gen 1
Посібник користувача
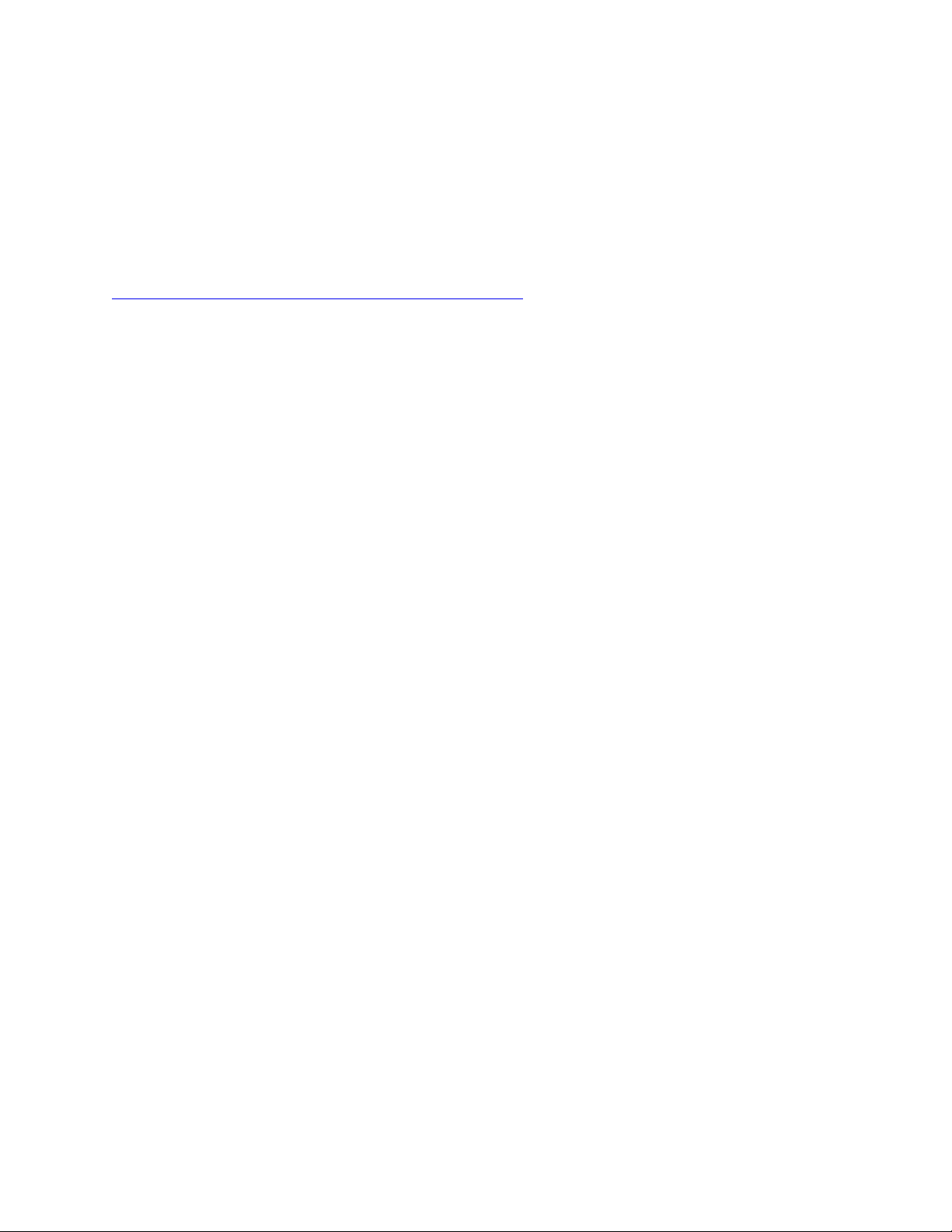
Перед початком роботи
Перш ніж використовувати надану в цій документації інформацію та ноутбук, уважно прочитайте
наведені нижче документи.
• Посібник із техніки безпеки та гарантії
• Посібник з інсталяції
•
Загальні зауваження щодо безпеки й відповідності вимогам
Перше видання (Січень 2021)
© Copyright Lenovo 2021.
ПРИМІТКА ЩОДО ОБМЕЖЕННЯ ПРАВ. Якщо постачання даних чи програмного забезпечення здійснюється
згідно з контрактом Адміністрації загальних послуг (GSA), до використання, копіювання та розголошення
застосовуються обмеження, викладені в контракті № GS-35F-05925.
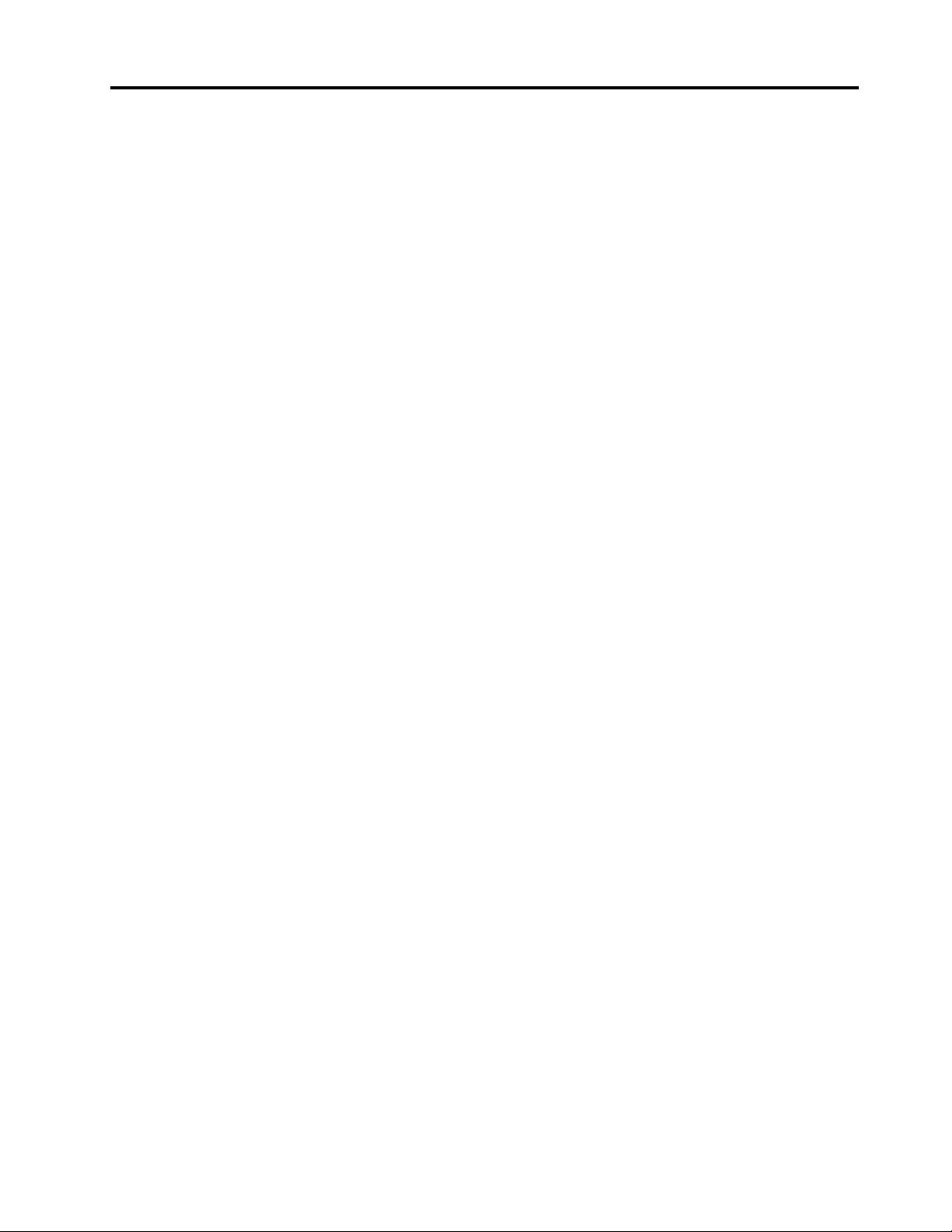
Вміст
Знайомство з комп'ютером
Lenovo . . . . . . . . . . . . . . . . . . iii
Глава 1. Знайомство з
комп'ютером . . . . . . . . . . . . . . 1
Огляд . . . . . . . . . . . . . . . . . . . 1
Специфікації. . . . . . . . . . . . . . . . . 3
Специфікації USB . . . . . . . . . . . . . 3
Глава 2. Початок роботи з
комп'ютером . . . . . . . . . . . . . . 5
Доступ до мереж . . . . . . . . . . . . . . . 5
Підключення до мереж Wi-Fi . . . . . . . . 5
Підключення до стільникової мережі (для
вибраних моделей) . . . . . . . . . . . . 5
Увімкнення режиму "У літаку" . . . . . . . . 6
Взаємодія з комп'ютером . . . . . . . . . . . 6
Використання сенсорного екрана . . . . . . 6
Підключення до зовнішнього дисплея . . . . 7
Використання підставки . . . . . . . . . . 9
Аксесуари. . . . . . . . . . . . . . . . . . 9
Придбання аксесуарів . . . . . . . . . . . 9
Клавіатура ThinkPad X12 Detachable Folio
Keyboard (для вибраних моделей) . . . . . . 9
Використання Lenovo Precision Pen (для
вибраних моделей) . . . . . . . . . . . 17
Використання Lenovo Digital Pen (для
вибраних моделей) . . . . . . . . . . . 19
Глава 3. Огляд комп'ютера . . . . . 21
Програми Lenovo. . . . . . . . . . . . . . 21
Інтелектуальне охолодження (для вибраних
моделей) . . . . . . . . . . . . . . . . . 22
Керування живленням . . . . . . . . . . . 22
Перевірка стану акумулятора . . . . . . . 22
Заряджання комп'ютера . . . . . . . . . 23
Змінення настройок живлення . . . . . . 24
Передача даних . . . . . . . . . . . . . . 24
Установлення з'єднання Bluetooth . . . . . 24
Установлення NFC-з'єднання . . . . . . . 24
Вхід за допомогою Face ID (для вибраних
моделей) . . . . . . . . . . . . . . . . . 28
Захист даних у разі втрати живлення (для
вибраних моделей) . . . . . . . . . . . . . 28
Паролі UEFI BIOS. . . . . . . . . . . . . . 28
Типи паролів . . . . . . . . . . . . . . 29
Установлення, зміна й видалення пароля . . 30
Глава 5. Налаштування
додаткових настройок . . . . . . . . 33
UEFI BIOS . . . . . . . . . . . . . . . . . 33
Вхід у меню UEFI BIOS . . . . . . . . . . 33
Навігація інтерфейсом UEFI BIOS . . . . . 33
Встановлення системної дати й часу . . . . 33
Змінення послідовності запуску . . . . . . 33
Оновлення UEFI BIOS . . . . . . . . . . 34
Відновлення . . . . . . . . . . . . . . . . 34
Відновлення системних файлів і настройок
до попередньої точки . . . . . . . . . . 34
Відновлення файлів із резервної копії . . . 34
Скидання комп'ютера . . . . . . . . . . 34
Автоматичне відновлення Windows . . . . 34
Інсталяція Windows 10 і драйверів . . . . . . . 35
Глава 6. Довідка та підтримка. . . . 37
Що таке CRU . . . . . . . . . . . . . . . 37
Запитання й відповіді . . . . . . . . . . . . 37
Повідомлення про помилки . . . . . . . . . 39
Звукові сигнали про помилки . . . . . . . . . 40
Ресурси самодопомоги . . . . . . . . . . . 41
Етикетка Windows . . . . . . . . . . . . . 41
Зв'язок із компанією Lenovo . . . . . . . . . 42
Перш ніж звертатися до компанії Lenovo . . 42
Центр підтримки клієнтів Lenovo. . . . . . 43
Придбання додаткових послуг . . . . . . . . 44
Додаток A. Інформація про
спеціальні можливості й
ергономіку. . . . . . . . . . . . . . . 45
Додаток B. Інформація про
виконання вимог . . . . . . . . . . . 49
Глава 4. Захист комп'ютера та
інформації . . . . . . . . . . . . . . . 27
Блокування комп'ютера . . . . . . . . . . . 27
Вхід за допомогою відбитка пальця (для
вибраних моделей) . . . . . . . . . . . . . 27
© Copyright Lenovo 2021 i
Додаток C. Юридичні зауваження
та товарні знаки. . . . . . . . . . . . 53
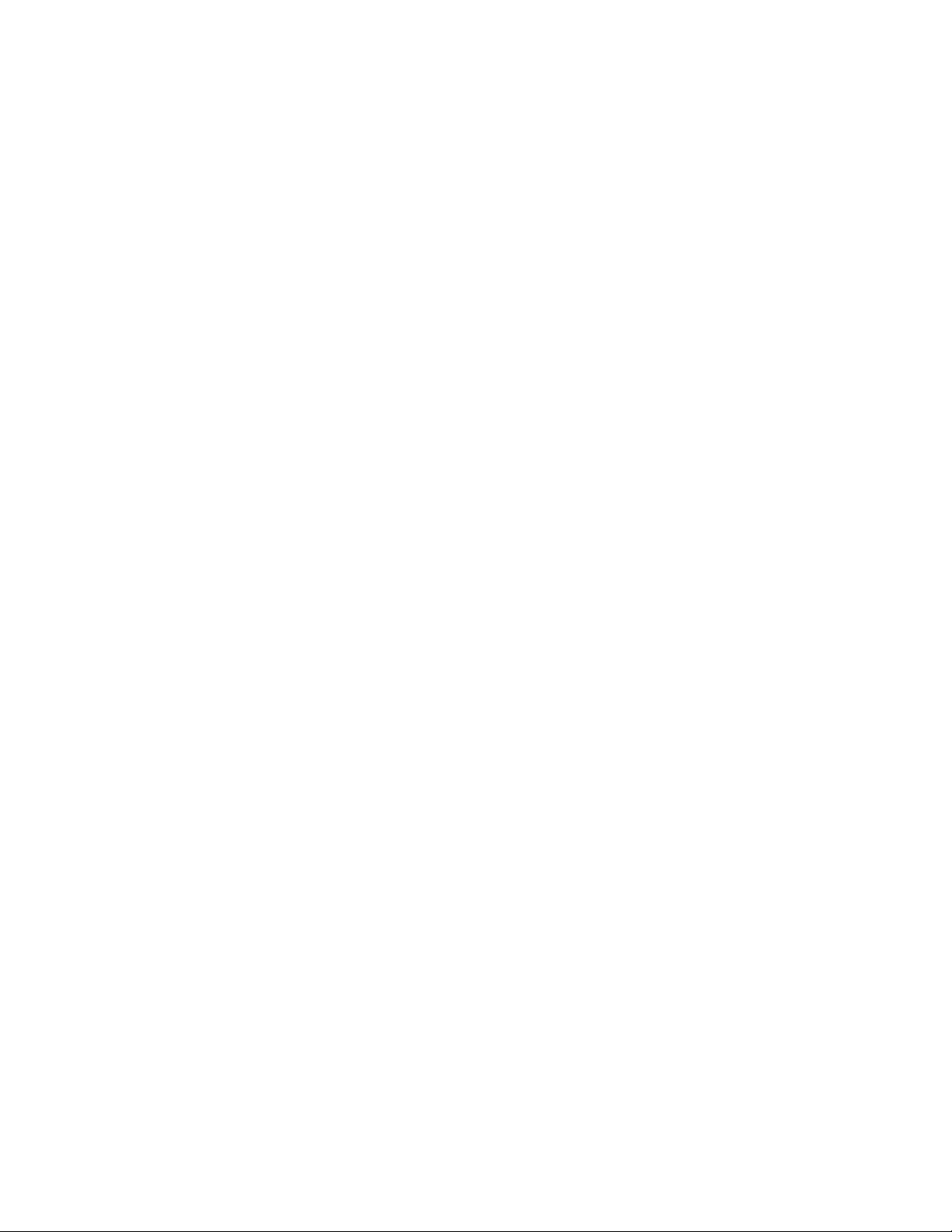
ii ThinkPad X12 Detachable Gen 1 Посібник користувача
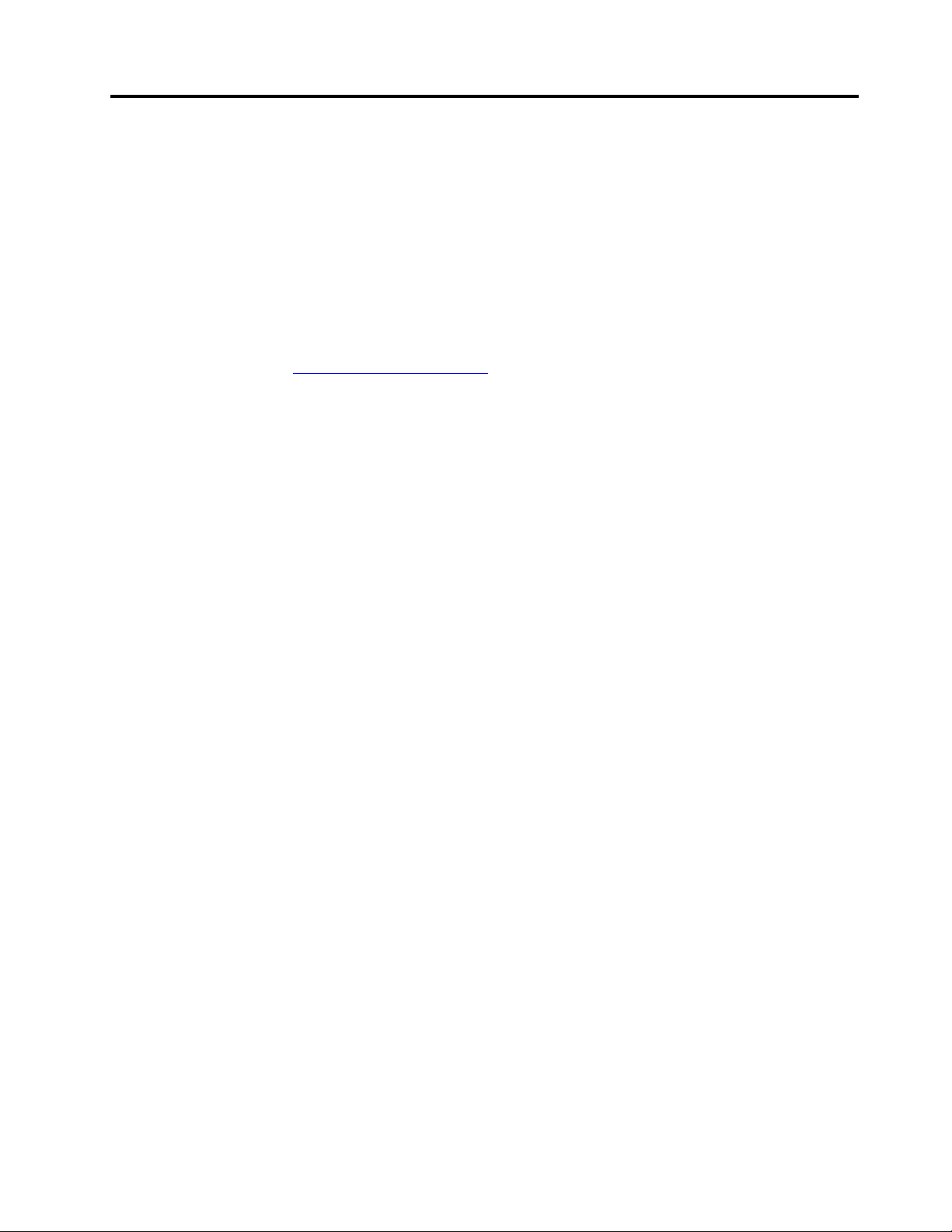
Знайомство з комп'ютером Lenovo
Дякуємо, що вибрали комп'ютер Lenovo! Ми прагнемо надавати вам найкращі рішення.
Перед початком огляду прочитайте таку інформацію:
• Ілюстрації в цій документації можуть відрізнятися від вашого продукту.
• Залежно від моделі певні додаткові аксесуари, функції та програмні продукти можуть бути
недоступними на вашому комп'ютері. До нього також можуть не застосовуватися певні інструкції
для інтерфейсу користувача.
• Зміст документації може змінюватися без попередження. Щоб отримати останню документацію,
перейдіть на веб-сайт
https://pcsupport.lenovo.com.
© Copyright Lenovo 2021 iii
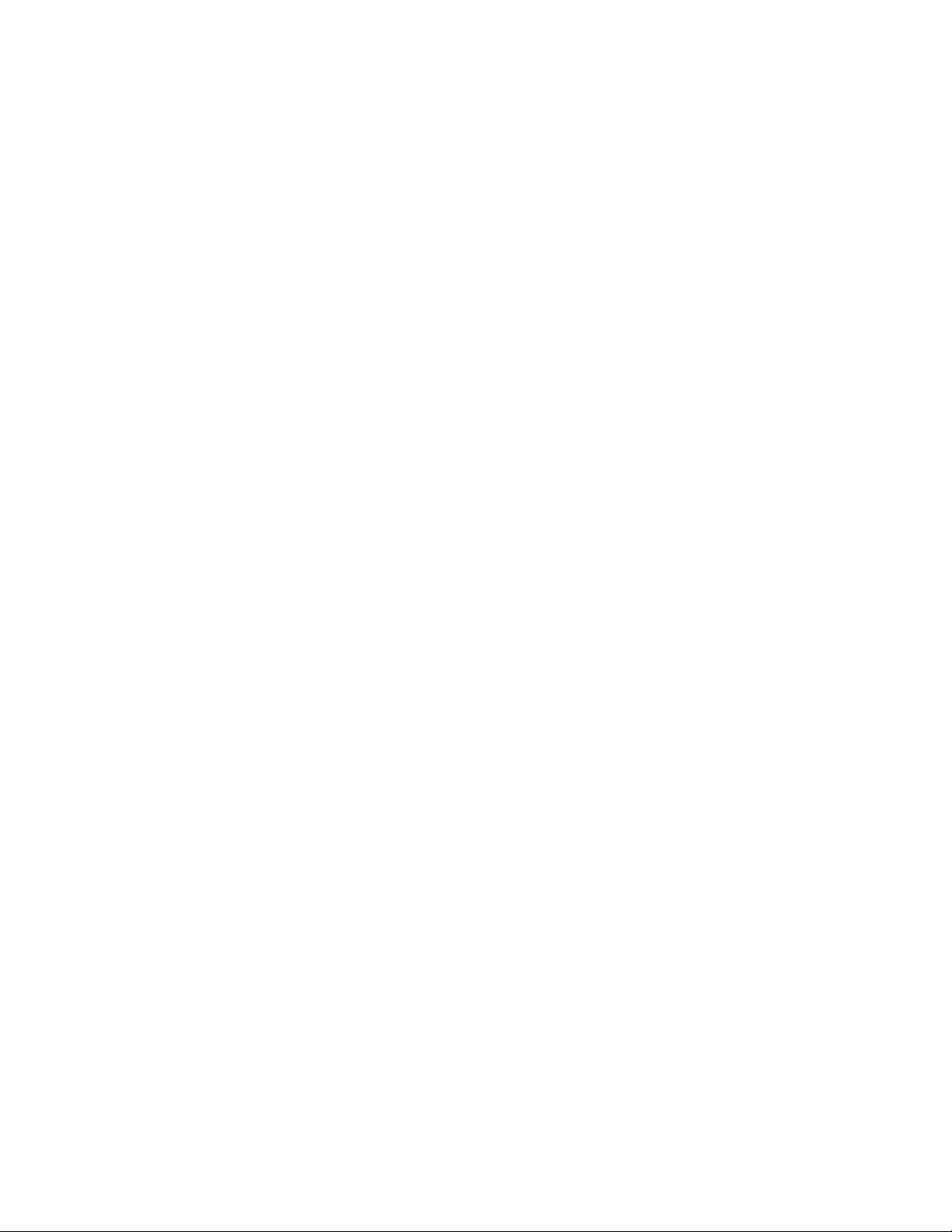
iv ThinkPad X12 Detachable Gen 1 Посібник користувача

Глава 1. Знайомство з комп'ютером
Огляд
Інфрачервона камера* / Камера*
Microphone
Динамік
Кнопка зменшення гучності
Роз'єм живлення (USB-C®)
Роз'єм Thunderbolt™ 4 (USB-C)
Сенсорний екран
Шторка-заглушка веб-камери
(шторка камери)
Позначка NFC*
Кнопка збільшення гучності
Роз'єм для захисного замка
Лоток картки Nano-SIM /лоток
картки eSIM*
Аудіороз'єм
* для вибраних моделей
© Copyright Lenovo 2021 1
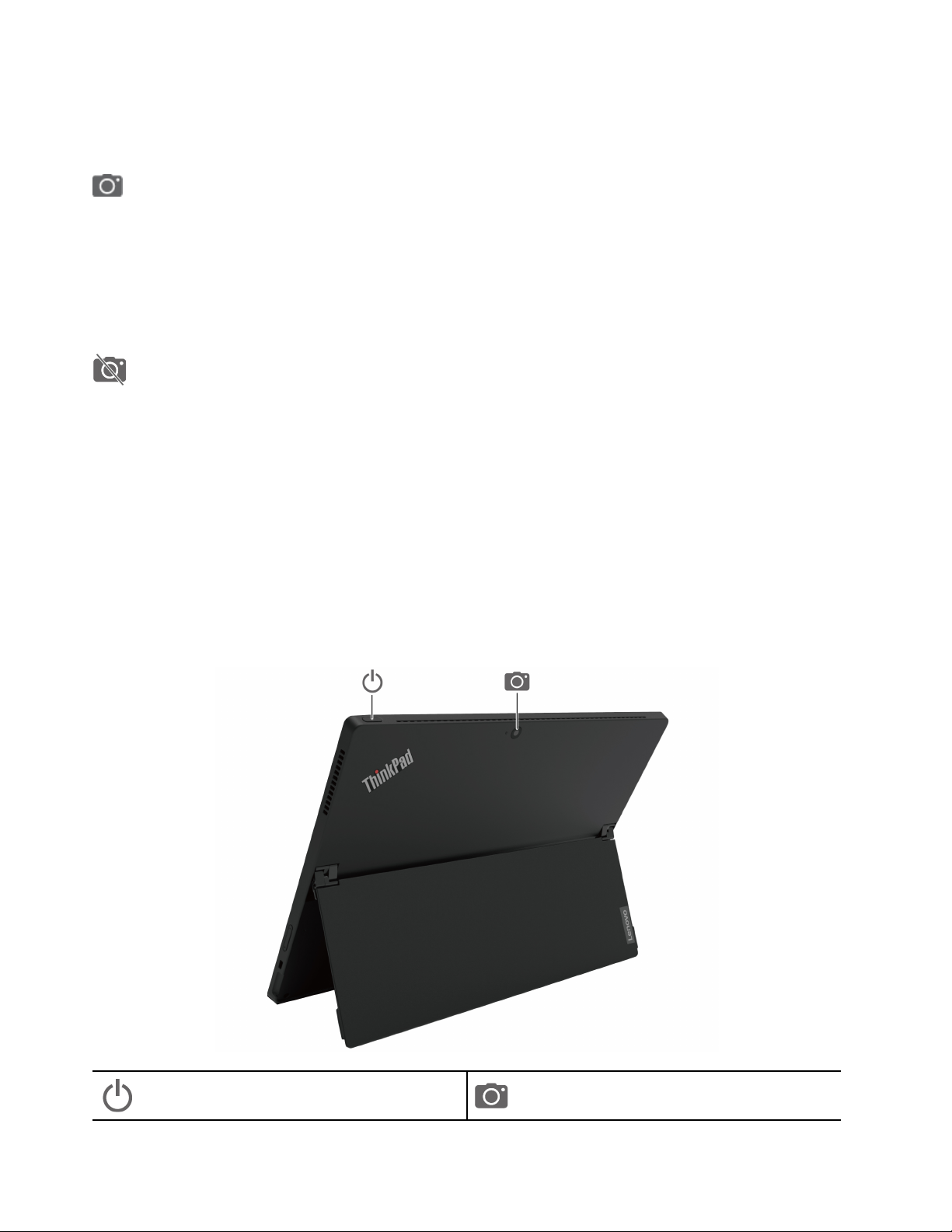
Примітка: Тримайте предмети з магнітними елементами, наприклад кредитні картки, подалі від
магнітних елементів свого комп'ютера та клавіатури ThinkPad X12 Detachable Folio Keyboard, якою
може бути оснащений ваш комп'ютер. Див. "Під'єднання клавіатури до комп'ютера" на сторінці 12.
Інфрачервона камера / Камера
• Увійдіть у систему свого комп'ютер за допомогою Face ID (для інфрачервоної камери).
• Робіть знімки або записуйте відео, натиснувши кнопку Камера в меню Пуск. Індикатор біля камери
світиться, коли вона використовується.
• Якщо ви користуєтесь іншими програмами, що надають такі функції, як-от фотографування,
відеочат і відеоконференції, камера запускається автоматично, коли ви вмикаєте потрібну функцію
в програмі.
Шторка-заглушка веб-камери (шторка камери)
Посуньте шторку-заглушку веб-камери, щоб закрити або відкрити об'єктив. Він розроблений для
захисту вашої конфіденційності.
Пов'язані теми
• "Вхід за допомогою Face ID (для вибраних моделей)" на сторінці 28
• "Установлення NFC-з'єднання" на сторінці 24
• "Блокування комп'ютера" на сторінці 27
• "Заряджання комп'ютера" на сторінці 23
• "Підключення до стільникової мережі (для вибраних моделей)" на сторінці 5
• "Специфікації USB" на сторінці 3
• "Використання сенсорного екрана" на сторінці 6
Кнопка живлення
2 ThinkPad X12 Detachable Gen 1 Посібник користувача
Задня камера
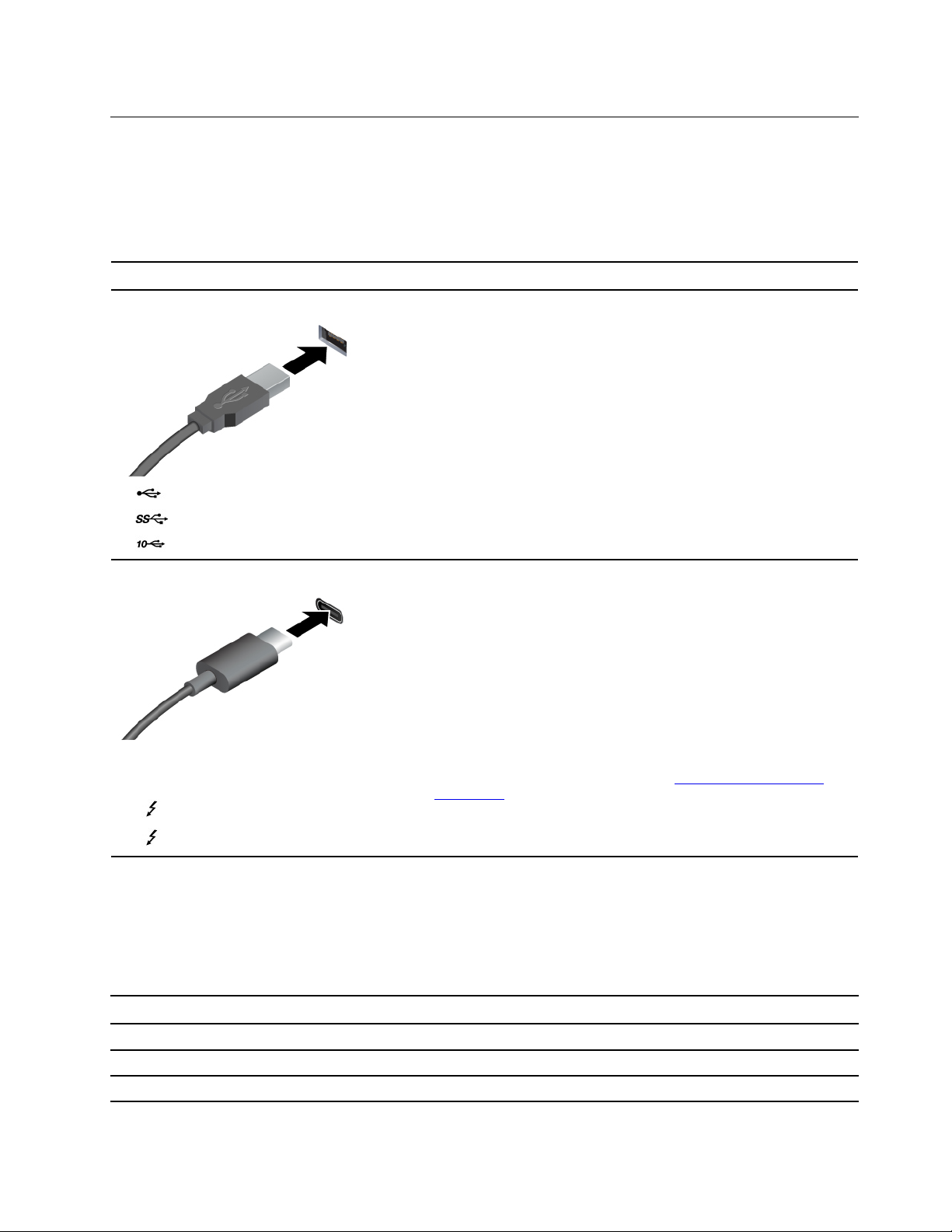
Специфікації
Докладні характеристики комп'ютера див. на сайті https://psref.lenovo.com.
Специфікації USB
Примітка: Залежно від моделі комп'ютера деякі USB-роз'єми можуть бути недоступними.
Назва роз'єму
• Роз'єм USB 2.0
•
•
• Роз'єм USB-C (3.2 Gen 1)
• Роз'єм USB-C (3.2 Gen 2)
•
Роз'єм USB 3.2 Gen 1
Роз'єм USB 3.2 Gen 2
Роз'єм Thunderbolt 3 (USB-C)
Опис
Підключення сумісних USB-пристроїв, як-от USB-клавіатури,
USB-миші, USB-накопичувача або USB-принтера.
• Заряджання пристроїв, сумісних із USB-C, з вихідною
напругою 5 В і струмом 3 А.
• Підключення до зовнішнього дисплея:
– Від USB-C до VGA: до 1920 x 1200 пікселів, 60 Гц
– Від USB-C до DP: до 5120 x 3200 пікселів, 60 Гц
• Підключення аксесуарів USB-C для розширення
функціональних можливостей комп'ютера. Придбати
аксесуари USB-C можна на сторінці
accessories
.
https://www.lenovo.com/
•
Роз'єм Thunderbolt 4 (USB-C)
Зауваження щодо швидкості передавання даних за допомогою USB
Залежно від багатьох факторів, зокрема потужності процесора хоста й периферійних пристроїв,
атрибутів файлів та інших факторів, пов'язаних із конфігурацією системи та операційними системами,
фактична швидкість передавання даних через різні роз'єми USB на цьому пристрої відрізнятиметься
та може бути меншою за вказану нижче швидкість для кожного відповідного пристрою.
Пристрій USB Швидкість передавання даних (Гбіт/с)
3.2 Gen 1 / 3.1 Gen 1
3.2 Gen 2 / 3.1 Gen 2
3.2 Gen 2 × 2
5
10
20
Глава 1. Знайомство з комп'ютером 3
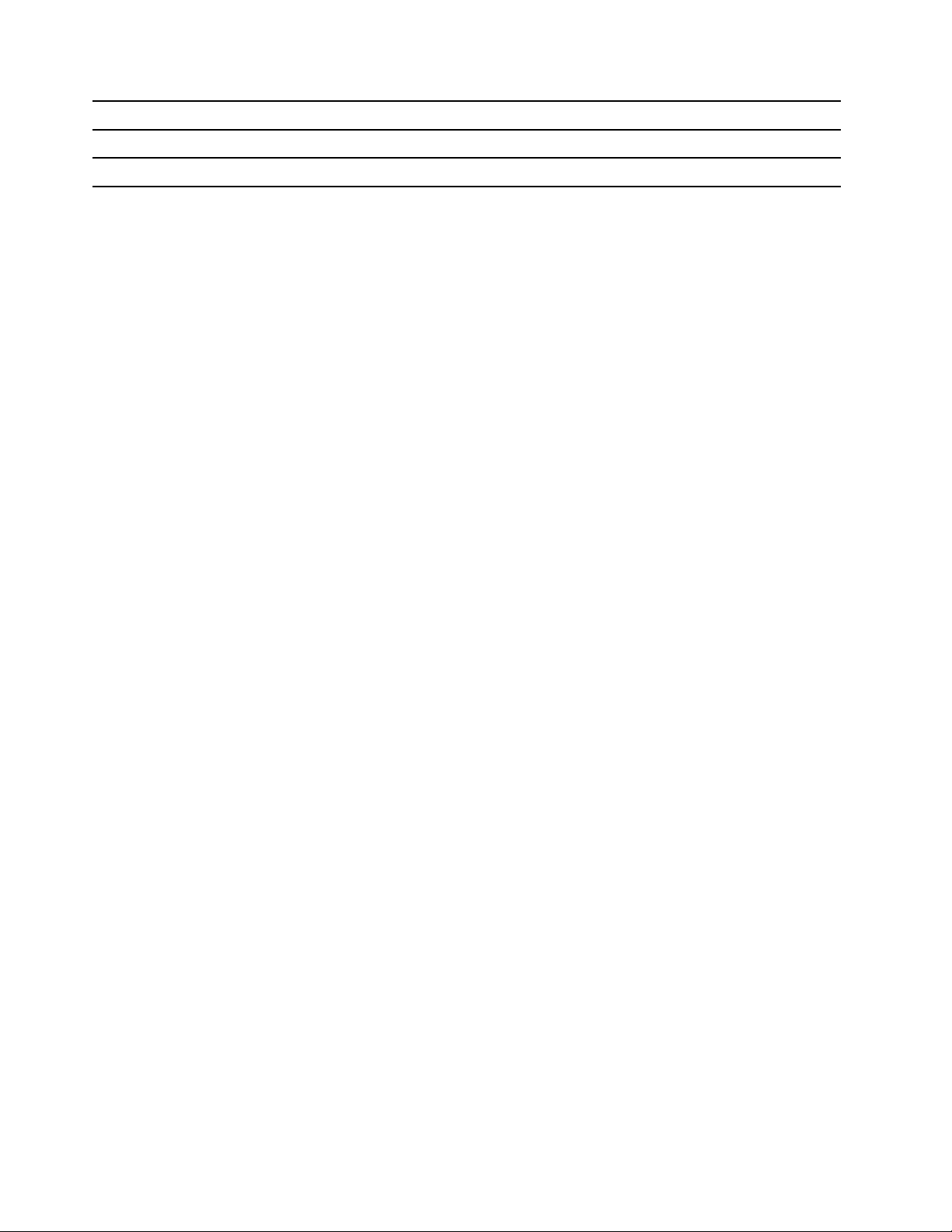
Пристрій USB Швидкість передавання даних (Гбіт/с)
Роз'єм Thunderbolt 3 (USB-C)
Роз'єм Thunderbolt 4 (USB-C)
40
40
4 ThinkPad X12 Detachable Gen 1 Посібник користувача
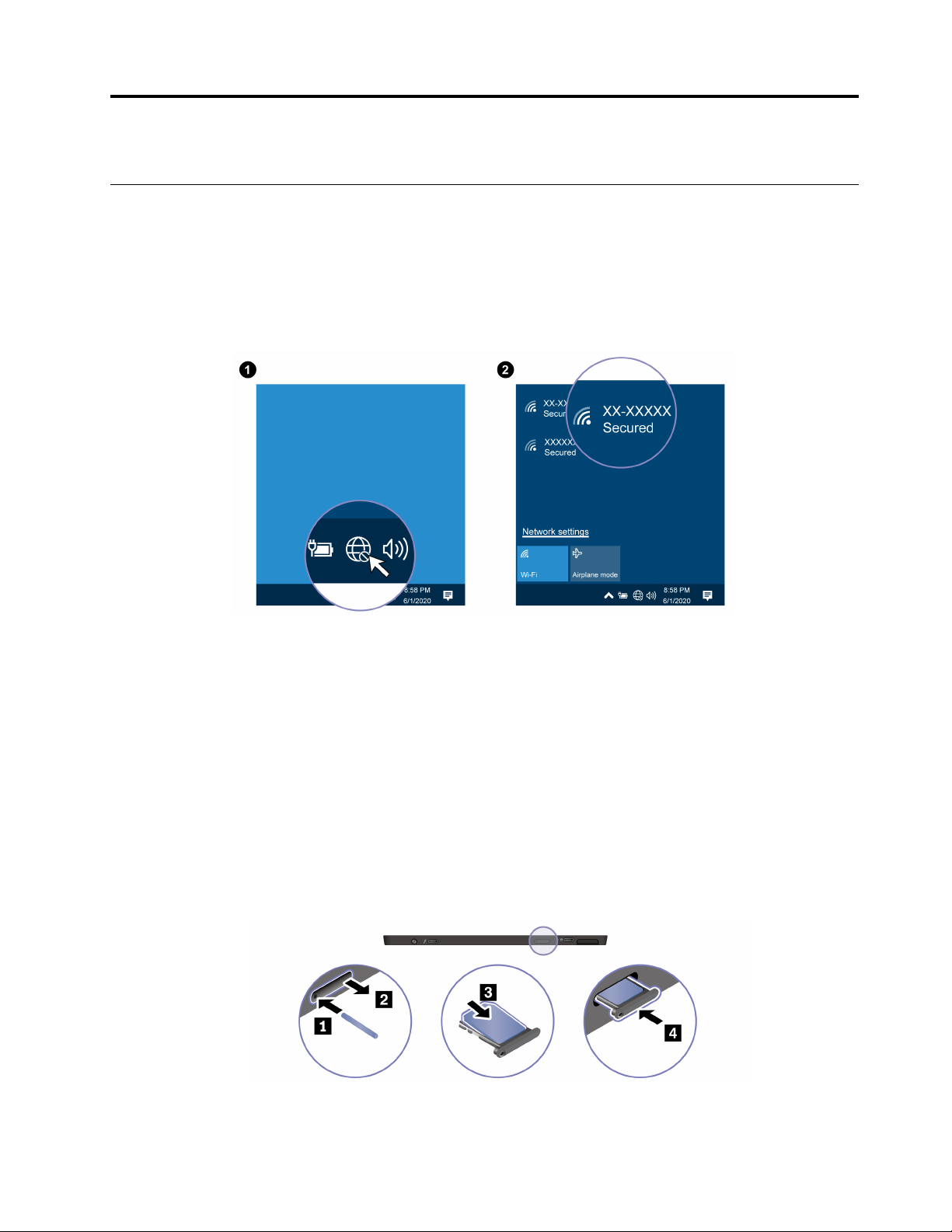
Глава 2. Початок роботи з комп'ютером
Доступ до мереж
У цьому розділі наведено інформацію про підключення до мережі.
Підключення до мереж Wi-Fi
Клацніть піктограму мережі в області сповіщень Windows®, а потім виберіть мережу, до якої потрібно
підключитись. Якщо потрібно, надайте необхідну інформацію.
Підключення до стільникової мережі (для вибраних моделей)
Якщо комп’ютер оснащено платою безпровідної широкосмугової мережі (WWAN) і карткою nano-SIM,
ви можете звідусіль підключатися до мобільного Інтернету через стільникову мережу.
Примітка: Стільниковий зв'язок надають авторизовані мобільні оператори в певних країнах або
регіонах. Щоб підключитися до стільникової мережі, потрібен тарифний план від мобільного
оператора.
Щоб установити стільниковий зв'язок, виконайте наведені нижче дії.
1. Вимкніть комп'ютер.
2. Знайдіть роз'єм для карток nano-SIM і вставте картку, як показано на рисунку. Переконайтеся,
що картка розташована правильно. Якщо на комп'ютері вже встановлено картку nano-SIM,
пропустіть цей крок.
3. Увімкнення комп'ютера.
© Copyright Lenovo 2021 5
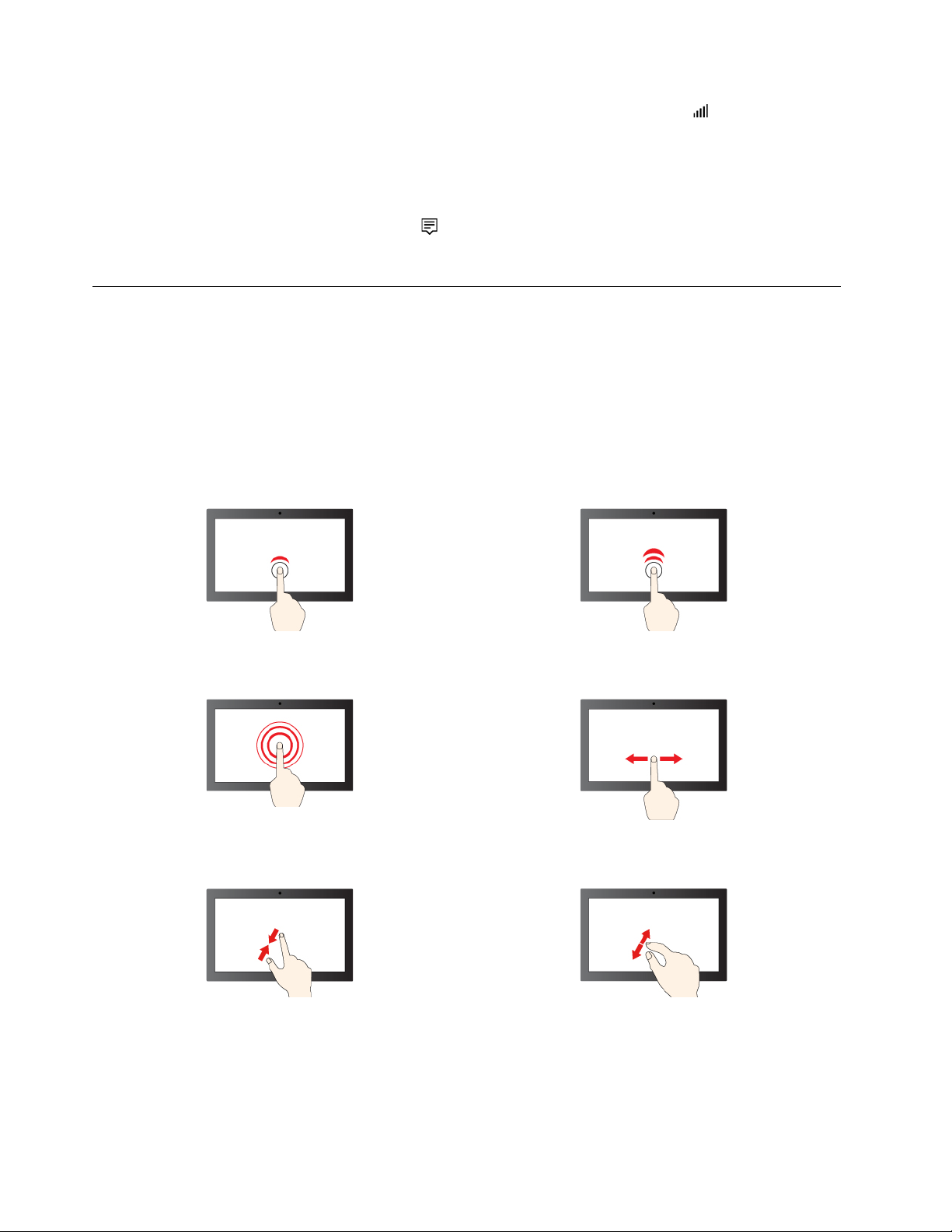
4. Натисніть піктограму мережі, а потім виберіть піктограму стільникової мережі зі списку. Якщо
потрібно, надайте необхідну інформацію.
Увімкнення режиму "У літаку"
Якщо режим "У літаку" ввімкнуто, усі функції безпровідного зв'язку вимикаються.
1. Торкніться піктограму Центру підтримки
2. Клацніть Режим "У літаку", щоб увімкнути цю функцію.
в області сповіщень Windows.
Взаємодія з комп'ютером
Комп'ютер пропонує різні способи навігації екраном.
Використання сенсорного екрана
Якщо дисплей вашого комп'ютера мультисенсорний, ви можете переміщатися екраном за допомогою
простих сенсорних жестів.
Примітка: Деякі жести доступні можуть бути недоступними в певних програмах.
Торкніться один раз, щоб клацнути один раз Торкніться двічі, щоб клацнути двічі
Торкніться та утримуйте, щоб клацнути правою
кнопкою миші
Збільшення Зменшення
6 ThinkPad X12 Detachable Gen 1 Посібник користувача
Протягніть, щоб прокрутити об'єкти
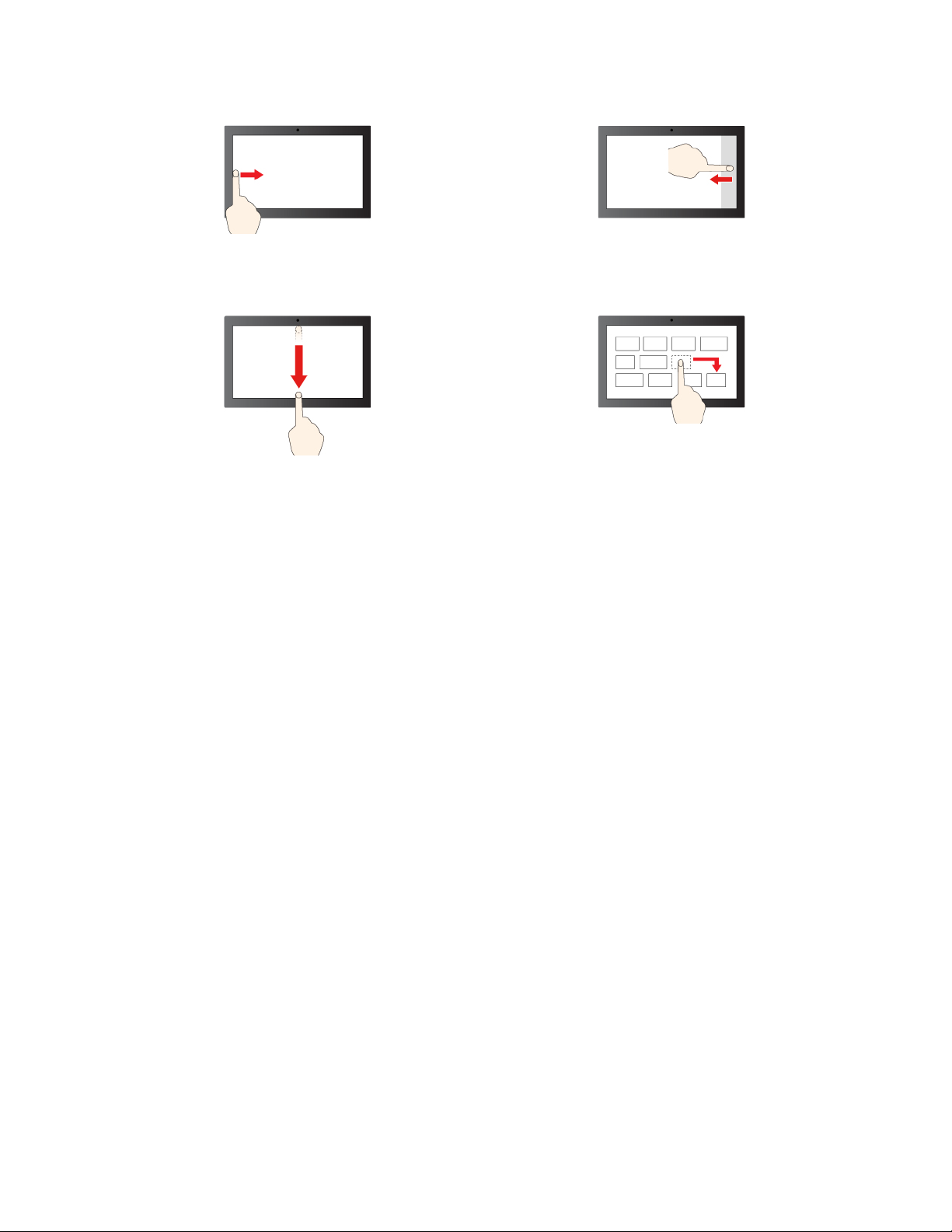
Проведіть від лівого краю: переглянути всі відкриті
вікна
Швидко проведіть пальцем вниз: показати рядок
заголовка
Проведіть пальцем вниз: закрити поточну програму
Проведіть від правого краю: відкрити центр підтримки
Перетягнути
Поради щодо технічного обслуговування:
• Перед очищенням сенсорного екрана вимикайте комп'ютер.
• Видаляйте пил і відбитки пальців із сенсорного екрана за допомогою сухої м'якої тканини без ворсу
або шматка гігроскопічної вати. Не використовуйте тканину, змочену в розчинниках.
• Сенсорний екран — це скляна панель, покрита пластиковою плівкою. Не натискайте із зусиллям на
екран і не розташовуйте на ньому металеві предмети. Адже це може призвести до пошкодження
сенсорної панелі або до її несправної роботи.
• Не натискайте на екран нігтями, пальцями в рукавичках або предметами.
• Регулярно калібруйте точність відстеження пальця, щоб уникнути невідповідності.
Підключення до зовнішнього дисплея
Підключіть комп'ютер до проектора або монітора, щоб проводити презентації або розширити робоче
середовище.
Підключення провідного дисплея
Якщо комп'ютер не може виявити зовнішній монітор, натисніть і утримуйте праву кнопку миші на
пустій ділянці робочого столу й виберіть Параметри дисплея ➙ Виявити.
Глава 2. Початок роботи з комп'ютером 7
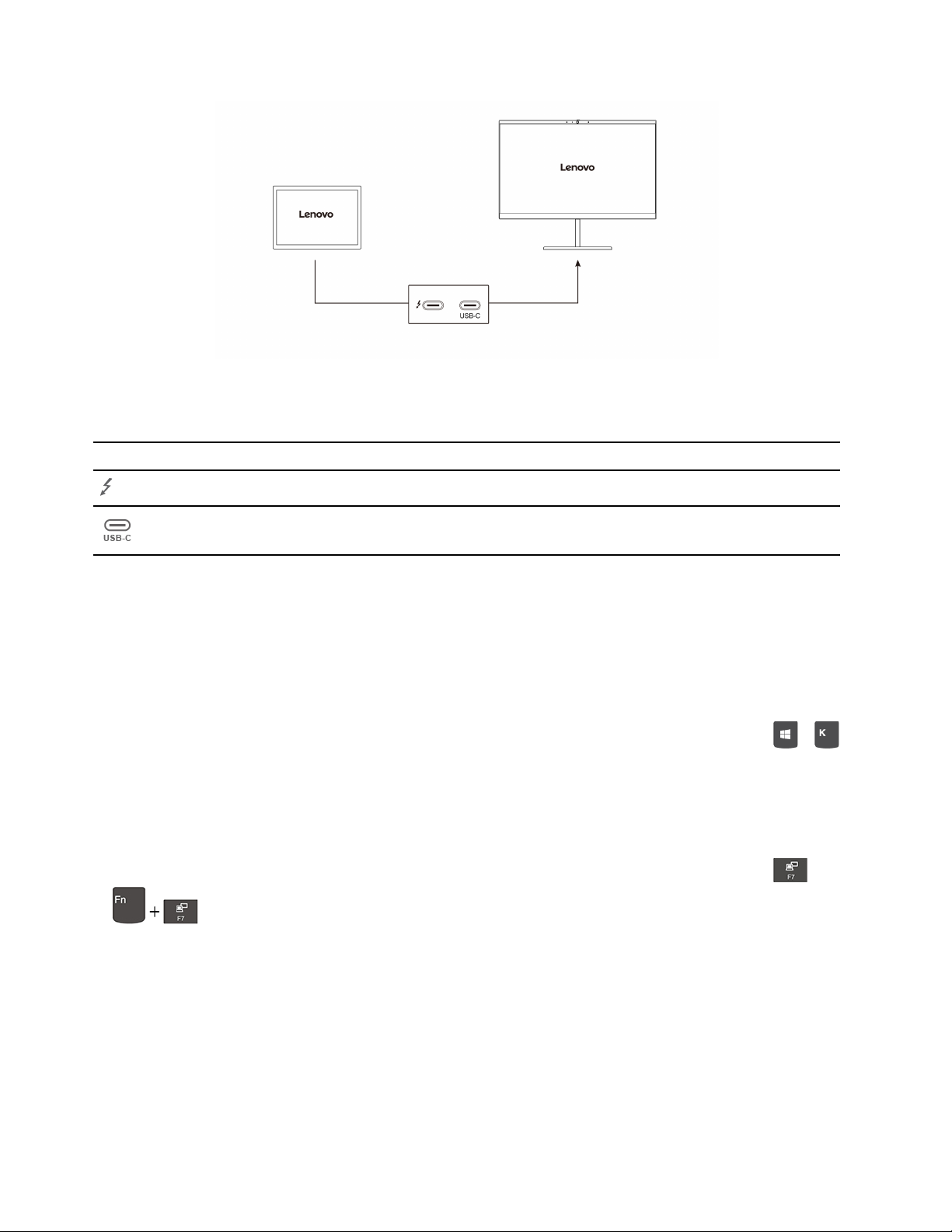
Підтримувана роздільна здатність
У таблиці нижче наведено максимальну підтримувану роздільну здатність зовнішнього монітора.
Підключення зовнішнього дисплея до Підтримувана роздільна здатність
Роз'єми Thunderbolt 4 (USB-C)
Роз'єм USB-C
До 5120 x 3200 пікселів, 60 Гц
До 5120 x 3200 пікселів, 60 Гц
Підключення безпровідного дисплея
Щоб працювати з безпровідним дисплеєм, переконайтесь, що комп'ютер і зовнішній дисплей
підтримують функцію Miracast
®
.
• Відкрийте меню Пуск і виберіть Настройки ➙ Пристрої ➙ Пристрої Bluetooth та інші пристрої. У
вікні "Додати пристрій" натисніть Безпровідний дисплей або док-станція. Потім дотримуйтесь
інструкцій на екрані.
• Якщо комп'ютер оснащено клавіатурою ThinkPad X12 Detachable Folio Keyboard, натисніть
+
, а потім виберіть безпровідний дисплей, до якого потрібно підключитися.
Установлення режиму відображення
• Відкрийте меню Пуск і виберіть Настройки ➙ Система ➙ Дисплей. Потім дотримуйтесь інструкцій
на екрані.
• Якщо комп'ютер оснащено клавіатурою ThinkPad X12 Detachable Folio Keyboard, натисніть
або
, а потім виберіть режим відображення згідно власних уподобань.
Зміна параметрів дисплея
1. Торкніться пустої ділянки робочого столу й утримуйте її, а потім виберіть Параметри дисплея.
2. Виберіть дисплей, який потрібно налаштувати.
3. Змініть параметри дисплея за своїми уподобаннями.
Ви можете змінити параметри як для дисплея комп'ютера, так і для зовнішнього дисплея. Наприклад,
можна визначити, який із них є основним дисплеєм, а який — додатковим. Ви також можете змінити
роздільну здатність і орієнтацію.
8
ThinkPad X12 Detachable Gen 1 Посібник користувача
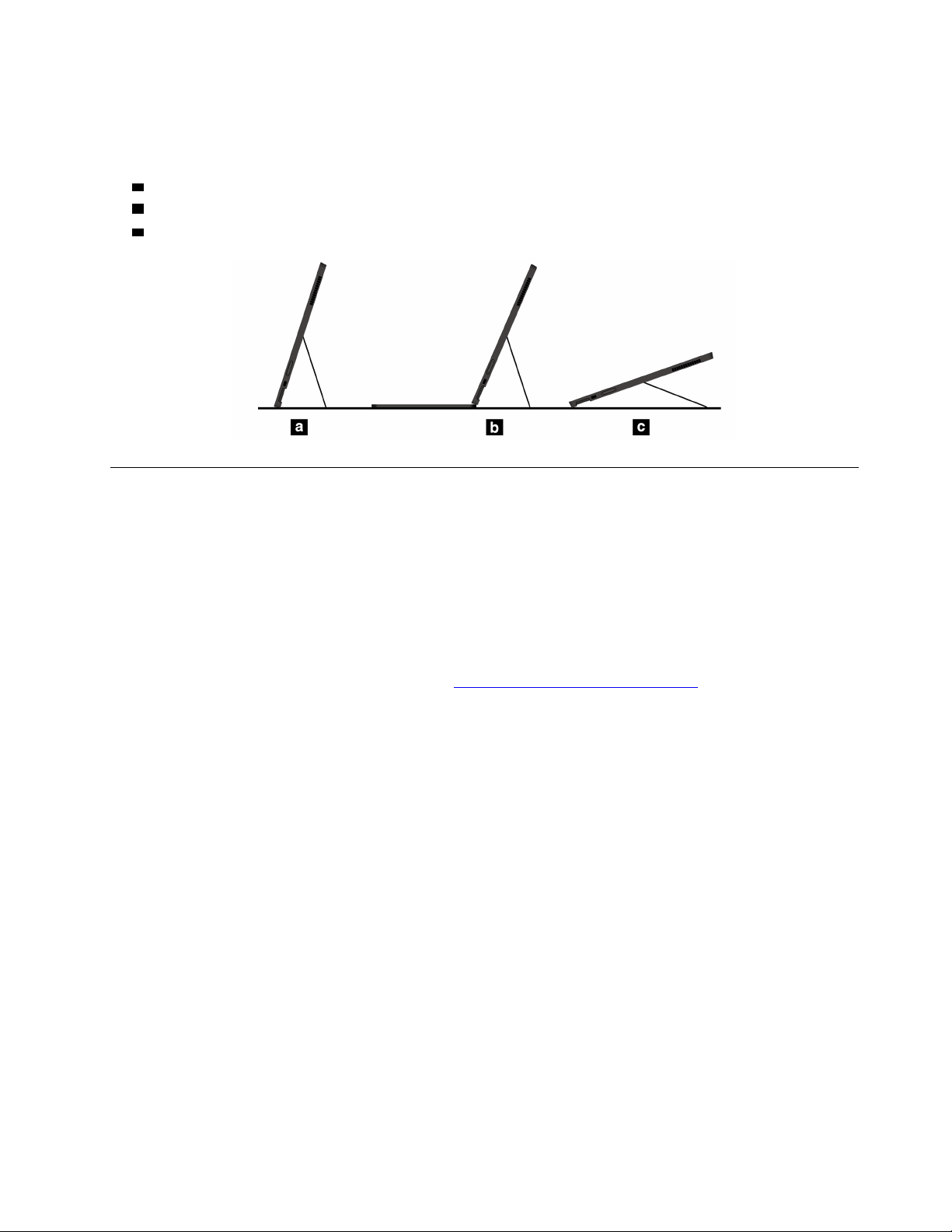
Використання підставки
Комп'ютер обладнаний вбудованою підставкою. Якщо підставку розкладено, комп'ютер можна
використовувати в наведених нижче режимах.
a Режим підставки без під'єднаної клавіатури
b Режим підставки з під'єднаною клавіатурою
c Режим стилуса
Аксесуари
У цьому розділі наведено інструкції щодо використання апаратних аксесуарів для розширення
функціональних можливостей комп'ютера.
Придбання аксесуарів
Компанія Lenovo пропонує цілу низку апаратних компонентів і аксесуарів, які дають змогу розширити
функціональні можливості комп'ютера. Зокрема модулі пам'яті, пристрої зберігання даних, мережеві
картки, порти-реплікатори, док-станції, акумулятори, адаптери живлення, клавіатури, миші тощо.
Придбати аксесуари Lenovo можна на сторінці
https://www.lenovo.com/accessories.
Клавіатура ThinkPad X12 Detachable Folio Keyboard (для вибраних моделей)
Під'єднайте клавіатуру ThinkPad X12 Detachable Folio Keyboard до комп'ютера, щоб перетворити його
на портативний ноутбук.
Примітка: Ваша клавіатура може відрізнятися від зображеної в цьому розділі.
Глава 2. Початок роботи з комп'ютером 9
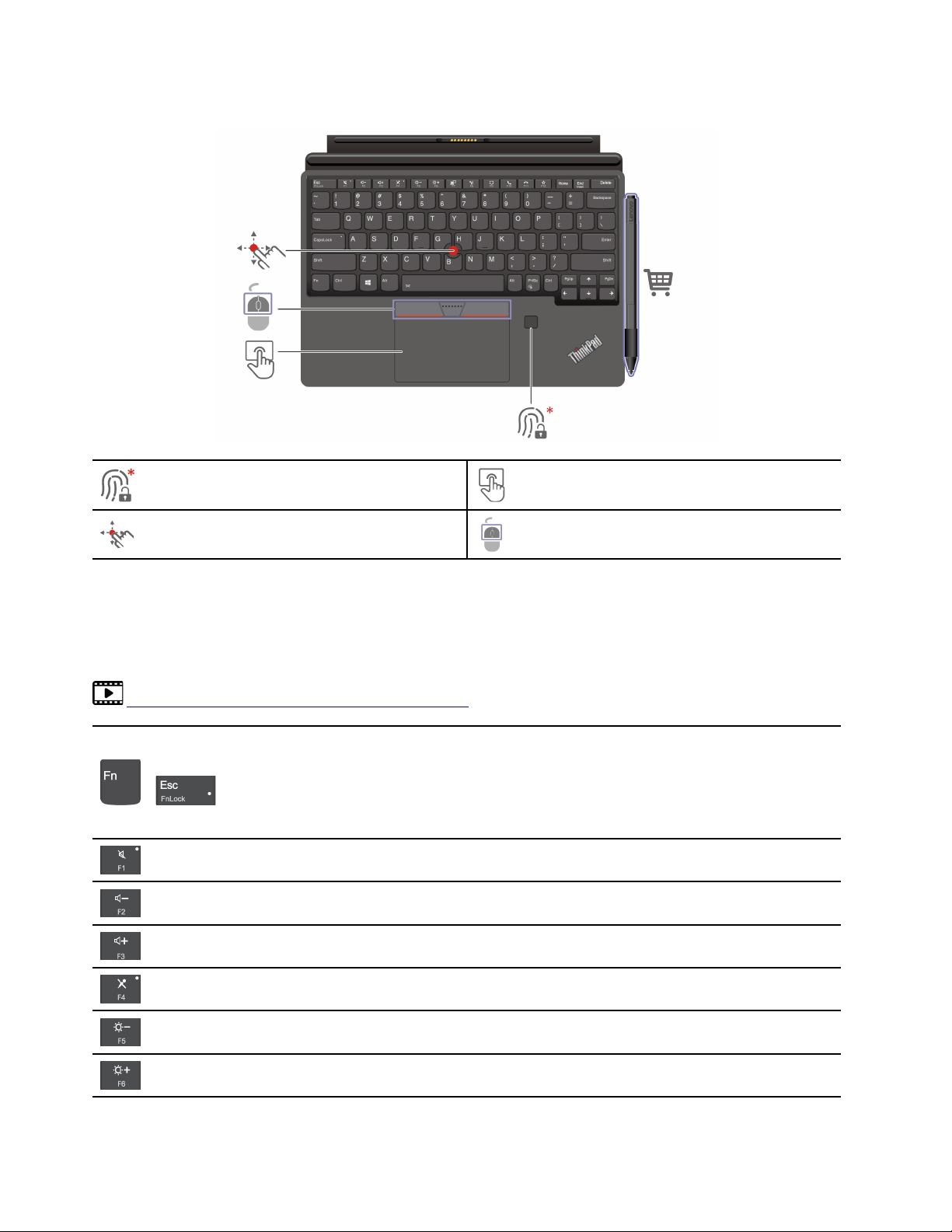
Огляд
Сканер відбитків пальців Сенсорна панель
Вказівник TrackPoint
®
Кнопки TrackPoint
* для вибраних моделей
Використання сполучень клавіш
Спеціальні клавіші на клавіатурі допоможуть вам працювати ефективніше.
https://support.lenovo.com/us/en/videos/vid500145
Викликають спеціальну функцію, позначену піктограмою на кожній клавіші,
або виконують стандартну функцію клавіш F1–F12.
+
Індикатор FnLock увімкнено: стандартна функція
Індикатор FnLock вимкнуто: спеціальна функція
Увімкнення/вимкнення динаміків
Зменшення гучності
Збільшення гучності
Увімкнення/вимкнення мікрофонів
Зменшення яскравості екрана
Збільшення яскравості екрана
10 ThinkPad X12 Detachable Gen 1 Посібник користувача
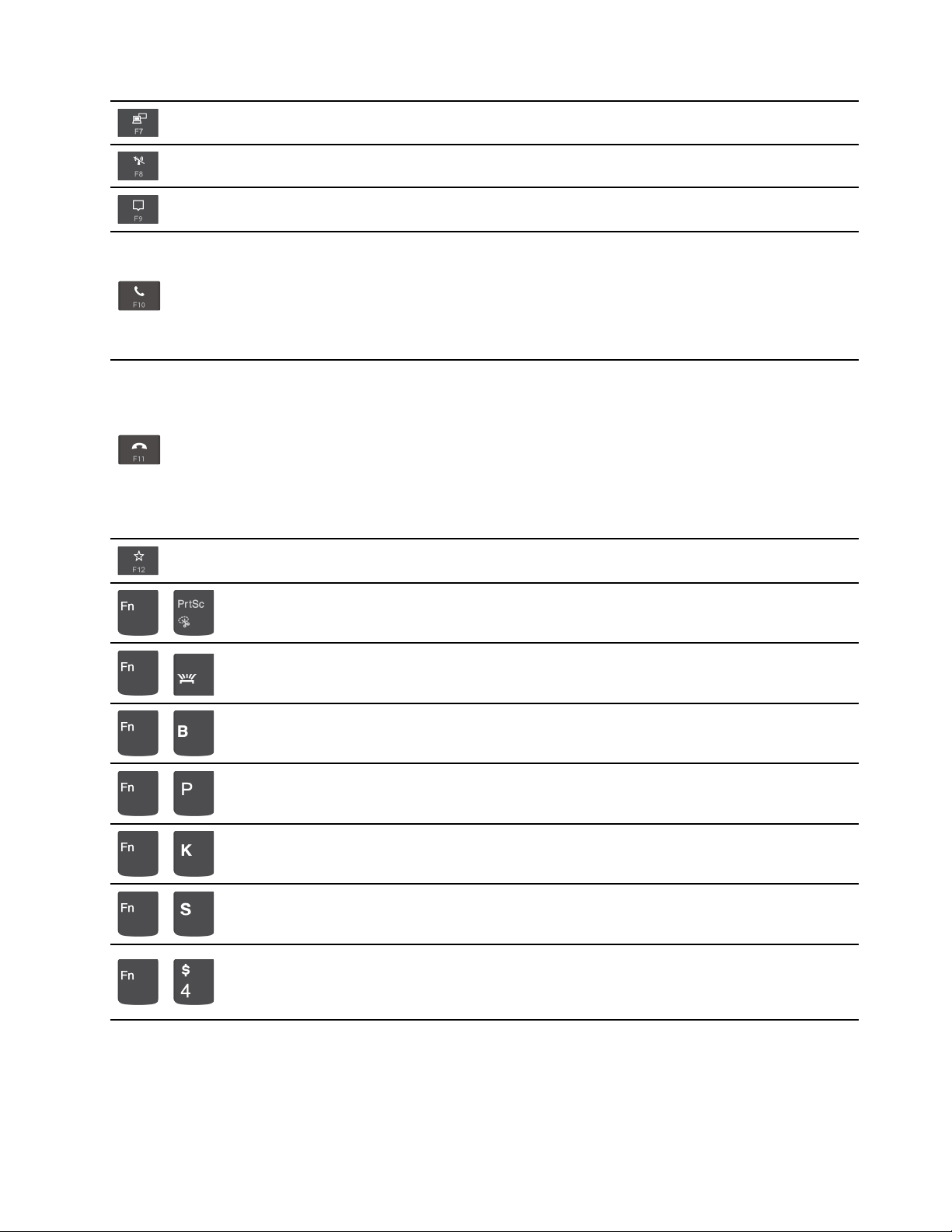
Керування зовнішніми моніторами
Увімкнення/вимкнення функцій безпровідного зв'язку
Відкриття/згортання центру сповіщень
Відповідь на вхідні дзвінки
Ця функція працює лише з певними програмами, наприклад зі Skype для
бізнесу 2016 і Microsoft Teams 1.0.
За замовчуванням функція працює зі Skype для бізнесу 2016. Ви можете
змінити налаштування за замовчуванням у Lenovo Vantage.
Відхилення вхідних викликів
Ця функція працює лише з певними програмами, наприклад зі Skype для
бізнесу 2016 і Microsoft Teams 1.0.
За замовчуванням функція працює зі Skype для бізнесу 2016. Ви можете
змінити налаштування за замовчуванням у Lenovo Vantage.
Примітка: Ви також можете натиснути клавішу F11, щоб призупинити
поточні виклики в Версія Skype для бізнесу 2016 р.
Налаштування функції цієї клавіші в програмі Vantage.
Відкриття інструмента "Ножиці"
+
Перемикання підсвічування клавіатури
+
Переривання операції
+
Призупинення операції
+
Прокручування вмісту
+
Надсилання системного запиту
+
Перехід у режим сну
+
Щоб вивести комп'ютер із режиму сну, натисніть клавішу Fn або кнопку
живлення.
Глава 2. Початок роботи з комп'ютером 11
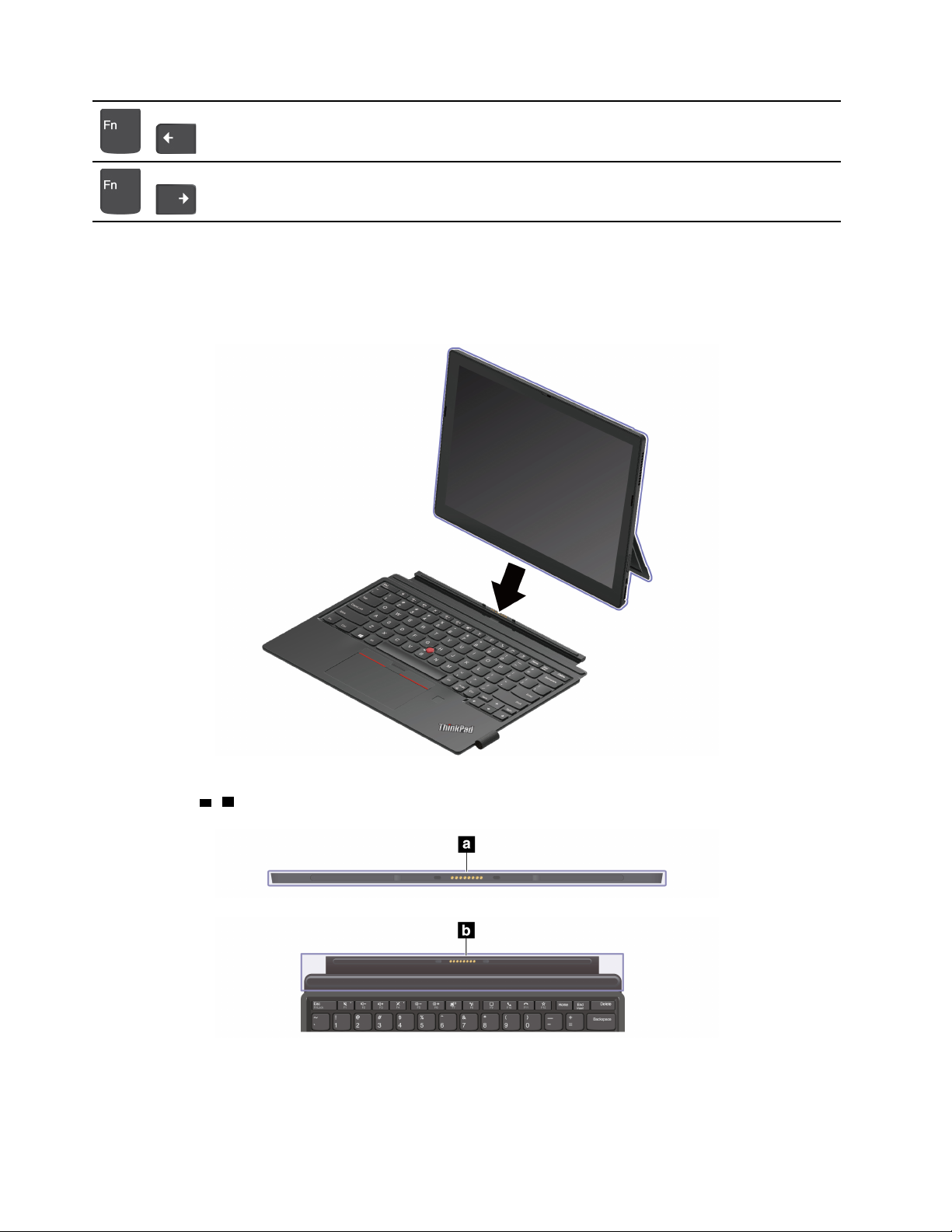
Перехід на початок
+
Перехід у кінець
+
Під'єднання клавіатури до комп'ютера
Клавіатура кріпиться до комп'ютера на магнітах, як показано на рисунку. Якщо клавіатура
наблизилася достатньо близько, вона вирівнюється та фіксується. Ви можете легко зняти клавіатуру,
потягнувши її.
Примітка: Тримайте інші предмети з магнітними елементами, такі як кредитна картка, подалі від
магнітної зони
a і b . Інакше, це може вплинути на функціональні можливості предмета.
Використання клавіатури в різних режимах
Якщо клавіатуру під'єднано до комп'ютера, її можна використовувати в режимах, наведених нижче.
12
ThinkPad X12 Detachable Gen 1 Посібник користувача
 Loading...
Loading...