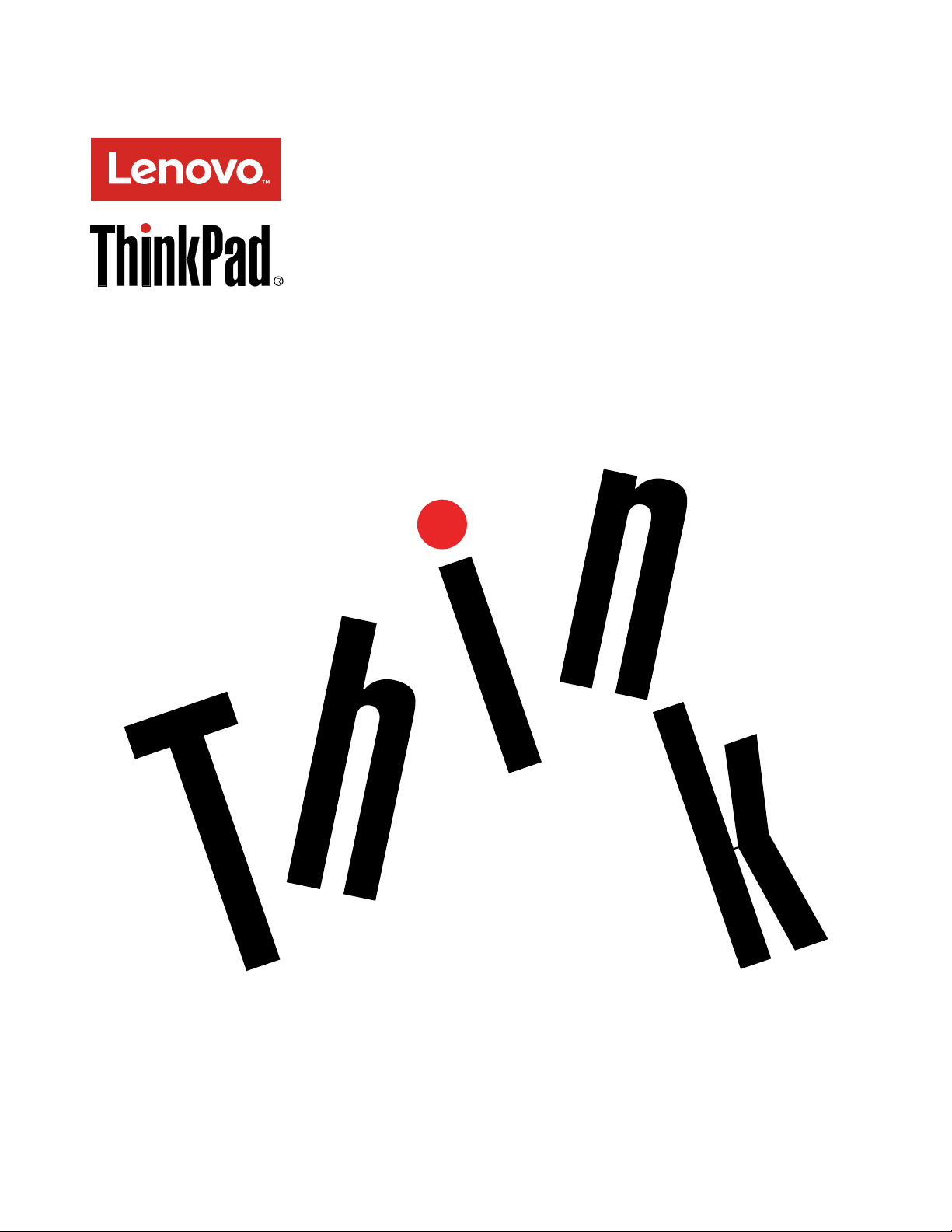
ThinkPadWiGigDockUserGuide
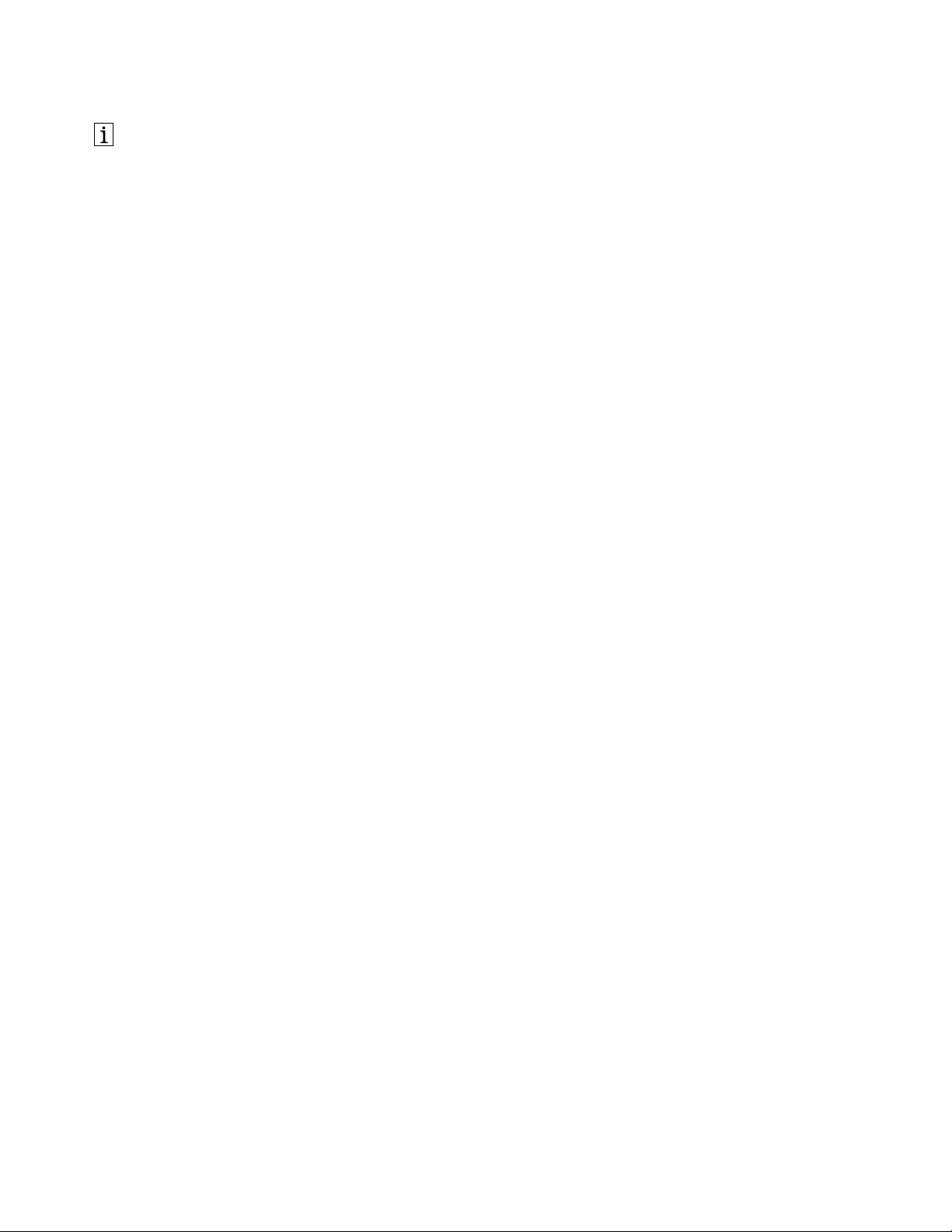
http://www.lenovo.com/safety
Note:Beforeinstallingtheproduct,besuretoreadthewarrantyinformationinAppendixB“LenovoLimited
Warranty”onpage19
.
ThirdEdition(December2016)
©CopyrightLenovo2016.
LIMITEDANDRESTRICTEDRIGHTSNOTICE:IfdataorsoftwareisdeliveredpursuanttoaGeneralServices
Administration“GSA”contract,use,reproduction,ordisclosureissubjecttorestrictionssetforthinContractNo.
GS-35F-05925.
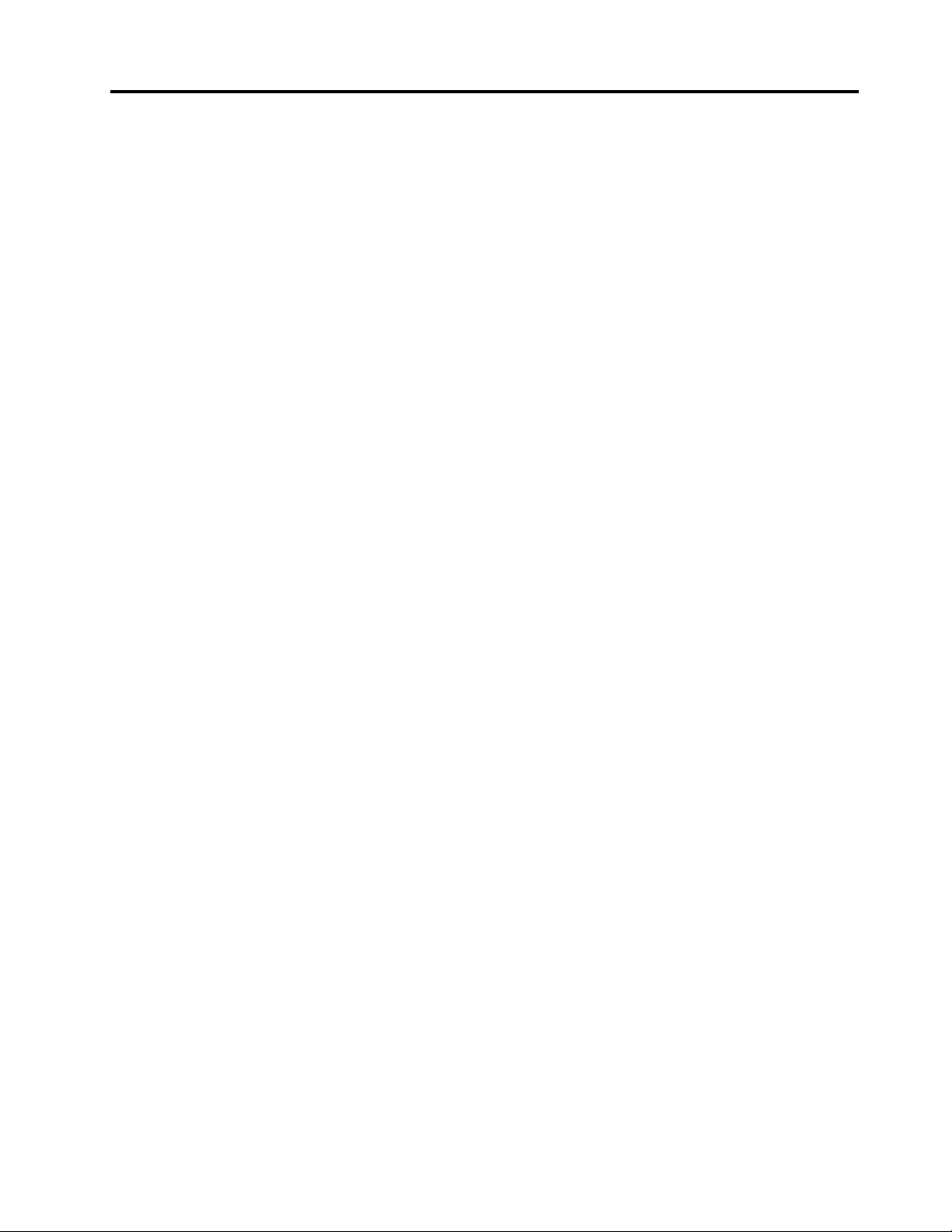
Contents
Chapter1.Aboutthedock.......1
Productdescription..............1
Locatingconnectorsandcontrolsonthedock...2
Systemrequirements.............3
Chapter2.Installingthedock......5
Settingupthedock..............5
Installingtherequiredsoftware.........6
InstallingupdatepackagesthroughSystem
Update...................7
Chapter3.UsingtheDock.......9
Chapter4.Workingwiththedock..11
Videooutputmodes............11
Importanttipsonworkingwiththedock....11
Enteringavideooutputmode.........11
Settingtheresolutionoftheexternalmonitor...12
Chapter5.Frequentlyasked
questions...............13
AppendixA.ServiceandSupport...17
Onlinetechnicalsupport...........17
Telephonetechnicalsupport.........17
Accessibilityinformation...........17
Part1-GeneralTerms...........19
Part2-Country-specificTerms........21
Part3-WarrantyServiceInformation......24
SuplementodeGarantíaparaMéxico......25
AppendixC.Compliance
information..............27
Electronicemissionnotices..........27
AppendixD.Notices..........37
Recyclingandenvironmentalinformation....37
RecyclinginformationforChina........37
RecyclinginformationforBrazil........38
ExportClassificationNotice.........38
ImportantWEEEinformation.........38
Trademarks................39
AppendixE.RestrictionofHazardous
Substances(RoHS)Directive.....41
EuropeanUnionRoHS...........41
ChinaRoHS................41
TurkishRoHS...............41
UkraineRoHS...............41
IndiaRoHS................42
AppendixB.LenovoLimited
Warranty................19
©CopyrightLenovo2016
i
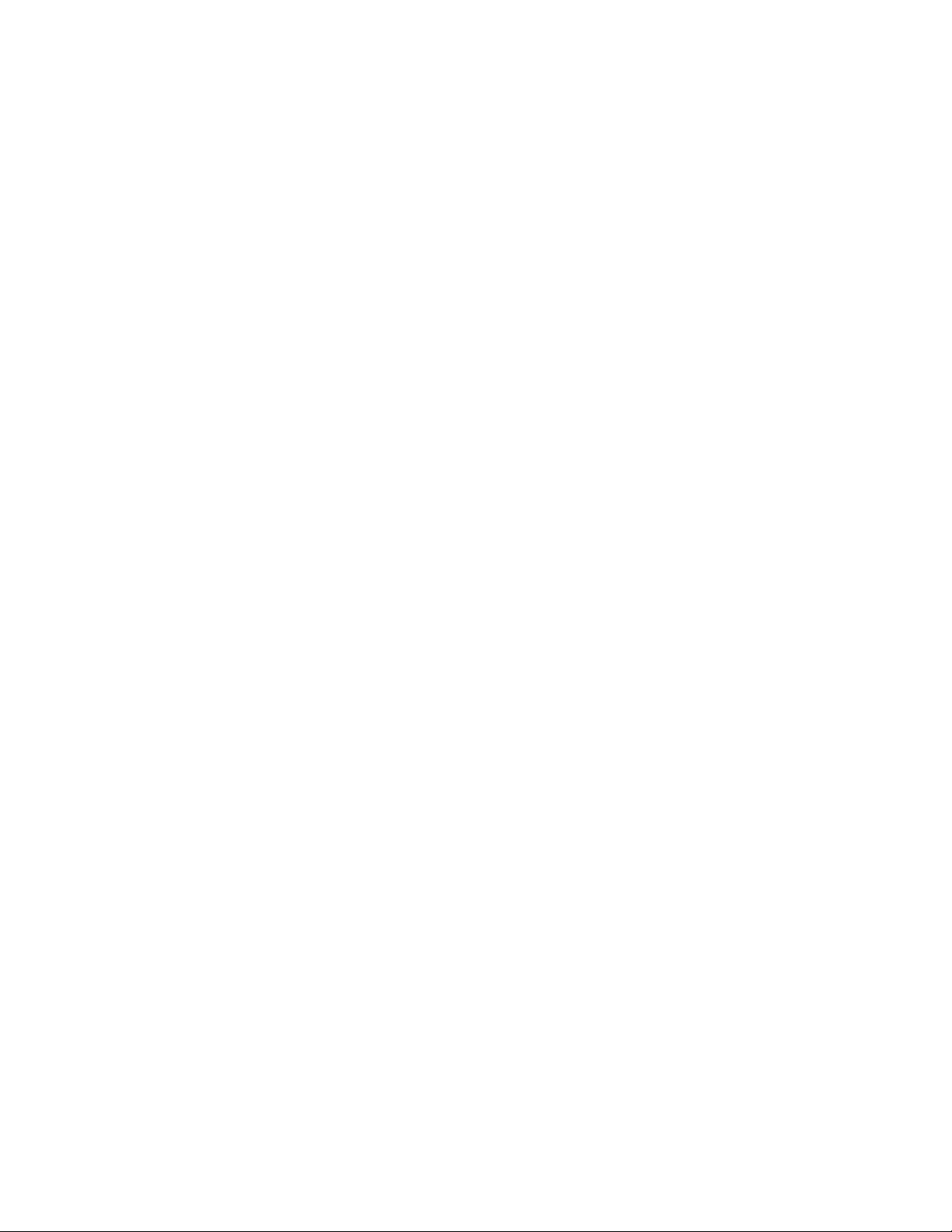
iiThinkPadWiGigDockUserGuide
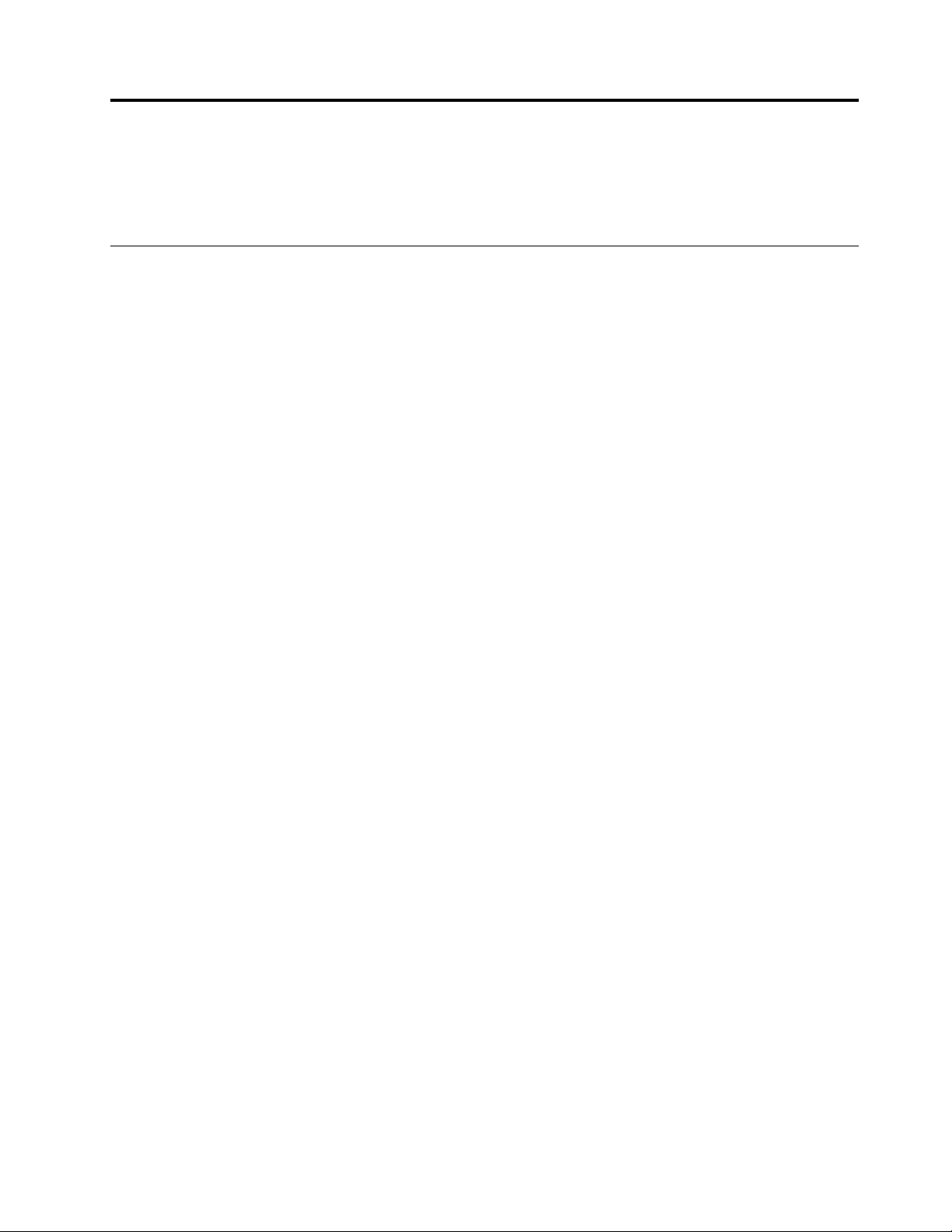
Chapter1.Aboutthedock
Thischaptercontainsproductdescription,connectorandcontrollocations,andsystemrequirementsfor
theThinkPad
®
WiGigDock(hereaftercalleddock).
Productdescription
ThedockisbasedontheWirelessGigabit(WiGig)technology.Itisaportableexpansionmodulethat
enablesyoutoeasilyconnectyournotebookcomputertotheEthernetandmultipledevices,suchasa
DisplayPort®(DP)orHigh-DefinitionMultimediaInterface(HDMI
UniversalSerialBus(USB)devices.ThedockprovidesthreeUSB3.0connectorsforhigherbandwidthand
betterperformance,andtwoUSB2.0connectorsforcommonUSBdevices.ThedockalsosupportsGigabit
Ethernetspeedwhenyouconnectittonetworks.
Youcansetupyourworkareabyconnectingyournotebookcomputertothedock,connectingmultiple
devicestothedock,andsettingthedockonyournotebookcomputer;then,youarereadytousethe
multipledeviceseachtimeyouconnectyournotebookcomputertothedock.
Youroptionpackageincludesthefollowing:
•ThinkPadWiGigDock
•Poweradapter
•Powercord
•Warrantyposter
Contactyourplaceofpurchaseifanyitemismissingordamaged.Besuretoretainyourproofofpurchase
andpackingmaterial.Theymightberequiredtoreceivewarrantyservice.
®
)monitor;aheadsetormicrophone;and
©CopyrightLenovo2016
1
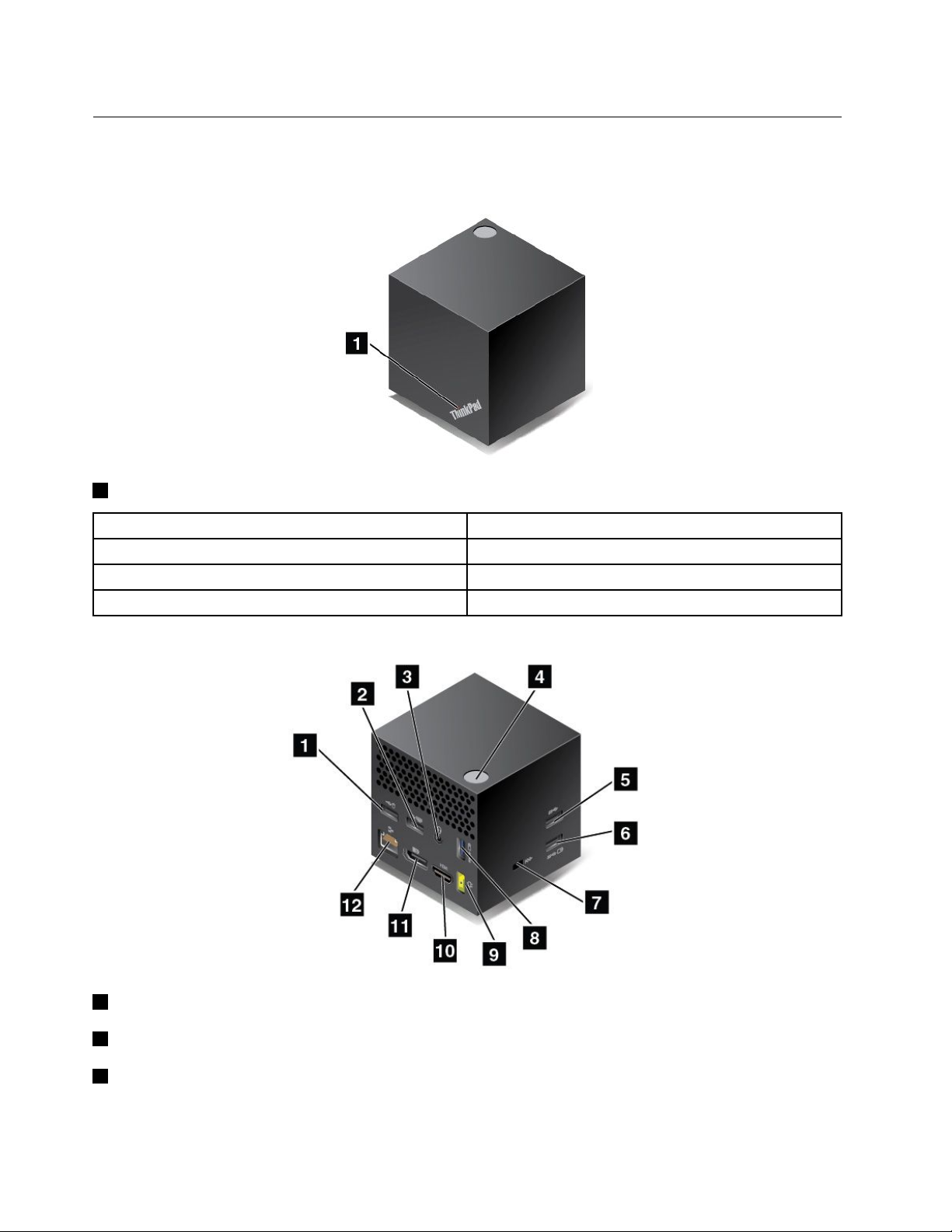
Locatingconnectorsandcontrolsonthedock
Thefollowingillustrationshelpyoulocatetheconnectorsandcontrolsonthedock.
Frontview
1Statusindicator:TheindicatorintheThinkPadlogoshowsthestatusofthedock.
IndicatoractivityDockstatus
Breathingflash
QuickflashConnectingtothenotebookcomputer
Redon
Poweredon,butnotconnectedtothenotebookcomputer
Connectedtothenotebookcomputer
Sideview
1USB2.0connector:ConnectdevicesthatarecompatiblewithUSB2.0,suchasaUSBmouse.
2USB2.0connector:ConnectdevicesthatarecompatiblewithUSB2.0,suchasaUSBkeyboard.
3Audioconnector:Connectaheadset,amicrophone,oraspeaker.
2ThinkPadWiGigDockUserGuide
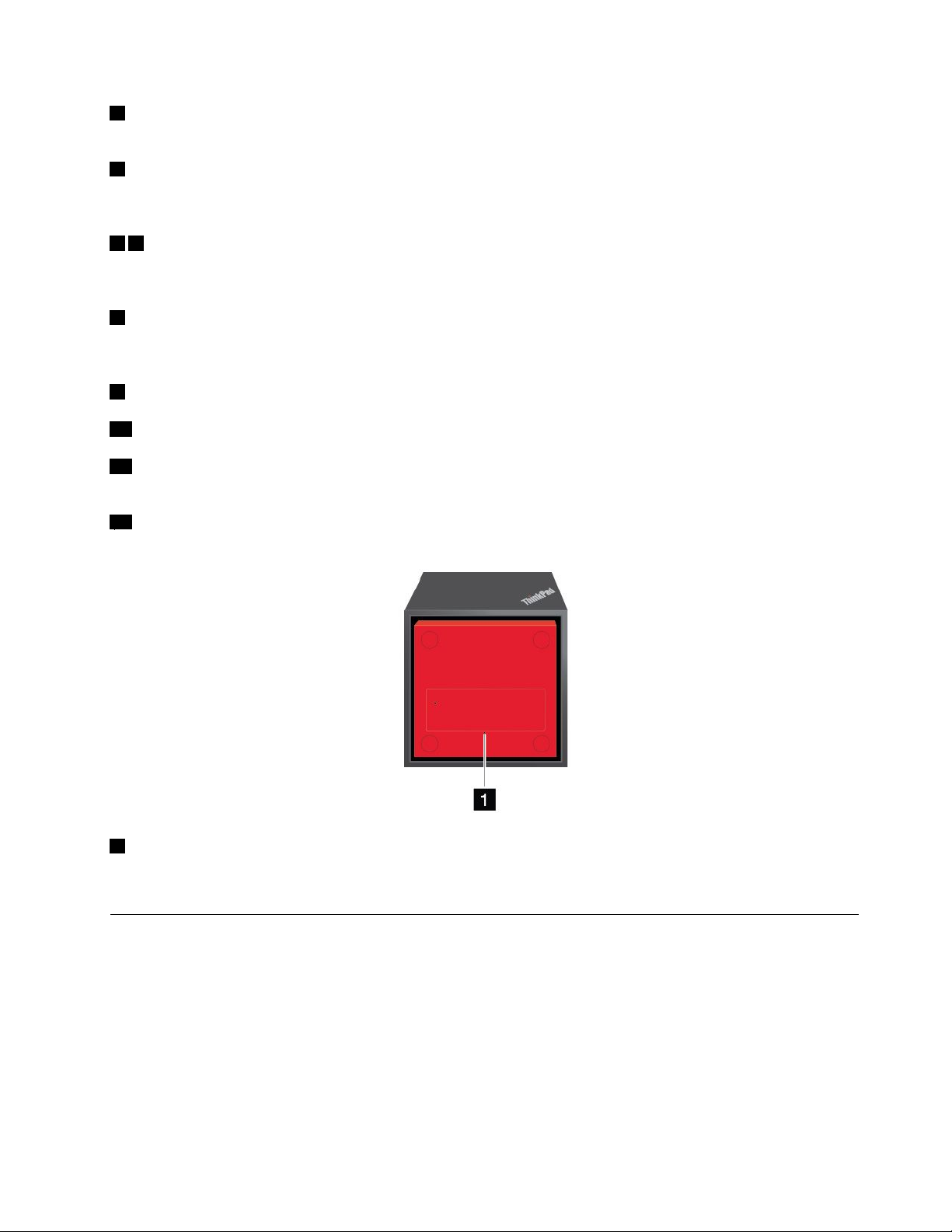
4Power/Connectionbutton:Turnonorturnoffthedock.Theindicatoronthebuttonisgreenonwhenthe
dockispoweredon.Y oucanalsopressthebuttontoconfirmconnection.
5USB3.0connector:ConnectUSBcompatibledevicesthatarecompatiblewithUSB3.0,suchas
aUSBstoragedevice.Forfasterandoptimaldatatransfer,ensurethatyouconnectaUSB3.0deviceto
theUSB3.0connector.
68AlwaysOnUSB3.0connector:ConnectUSBcompatibledevicesorchargesomemobiledigital
devicesandsmartphoneswhenthedockisnotconnectedtothenotebookcomputerorthedockisoffwith
thepoweradapterconnected.
7Security-lockslot:Toprotectyourdockfromtheft,youcanuseasecuritycablelock,suchasa
Kensington-stylecablelock,thatfitsthissecurity-lockslottolockyourdocktoadesk,table,orother
non-permanentfixture.
9acpowerconnector:Connecttheacpoweradapter.
10HDMIconnector:Connectahigh-definitiontelevision.
11DPconnector:Connectahigh-performancemonitor,adirect-drivemonitor,orotherdevicesthatuse
aDPconnector.
12Ethernetconnector:ConnectthedocktoanEthernetLAN.
Bottomview
1Resethole:Ifyourdockstopsrespondingafterfirmwareupdatesorotheroperations,holddownthe
powerbuttonformorethanfoursecondstoturnoffthedock.Insertastraightenedpaperclipintothe
resetholeandpoweronthedocktoresetthedock.
Systemrequirements
Beforeusingthedock,ensurethatyournotebookcomputermeetsthefollowingrequirements.
Operatingsystem:
•Microsoft
®
Windows
•MicrosoftWindows8.1
•MicrosoftWindows10
Hardware:Intel
®
®
WiGigcard
7
Chapter1.Aboutthedock3
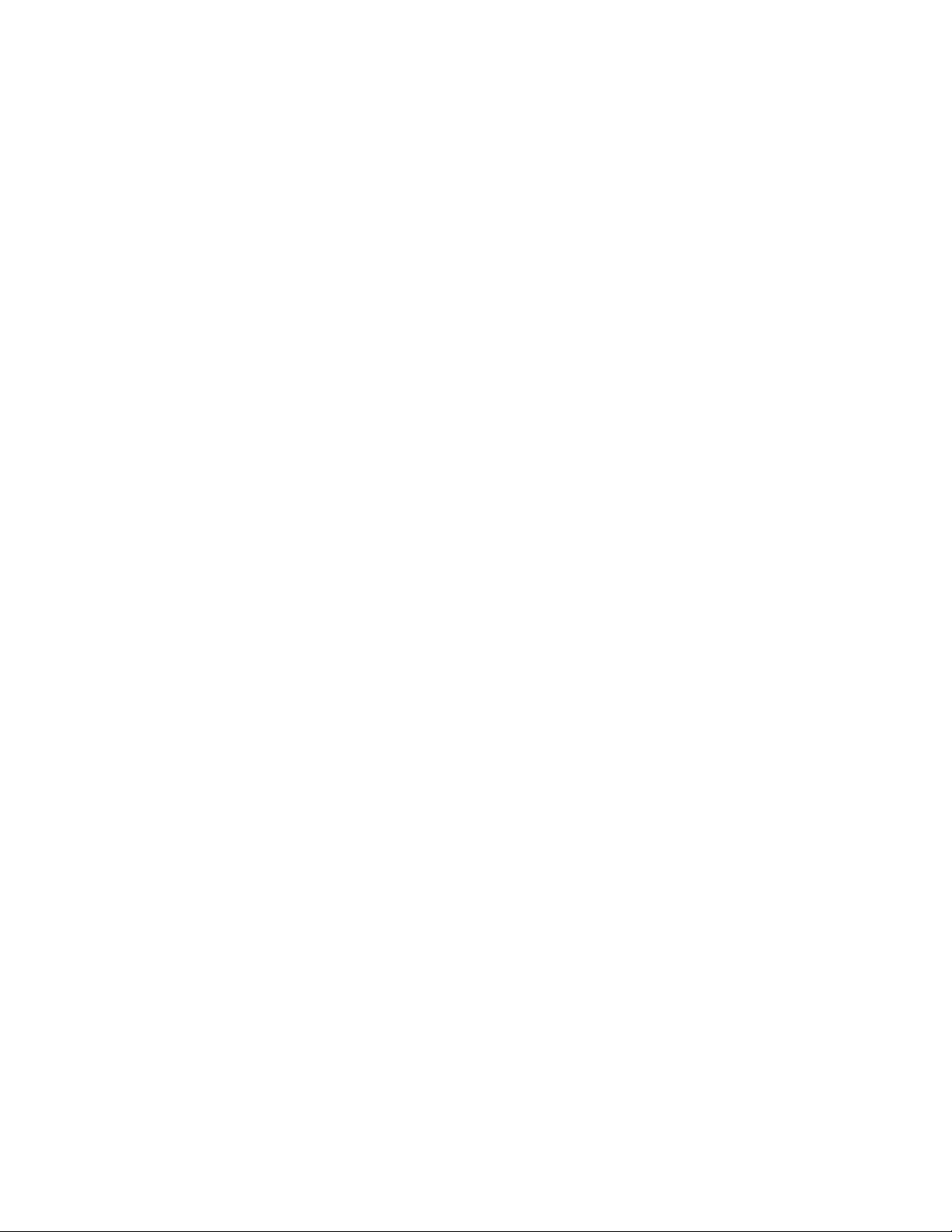
Software:IntelWirelessDockManagerprogram,IntelWirelessGigabitdriver,ThinkPadWiGigDockaudio
driver,andThinkPadWiGigDockEthernetdriver
4ThinkPadWiGigDockUserGuide
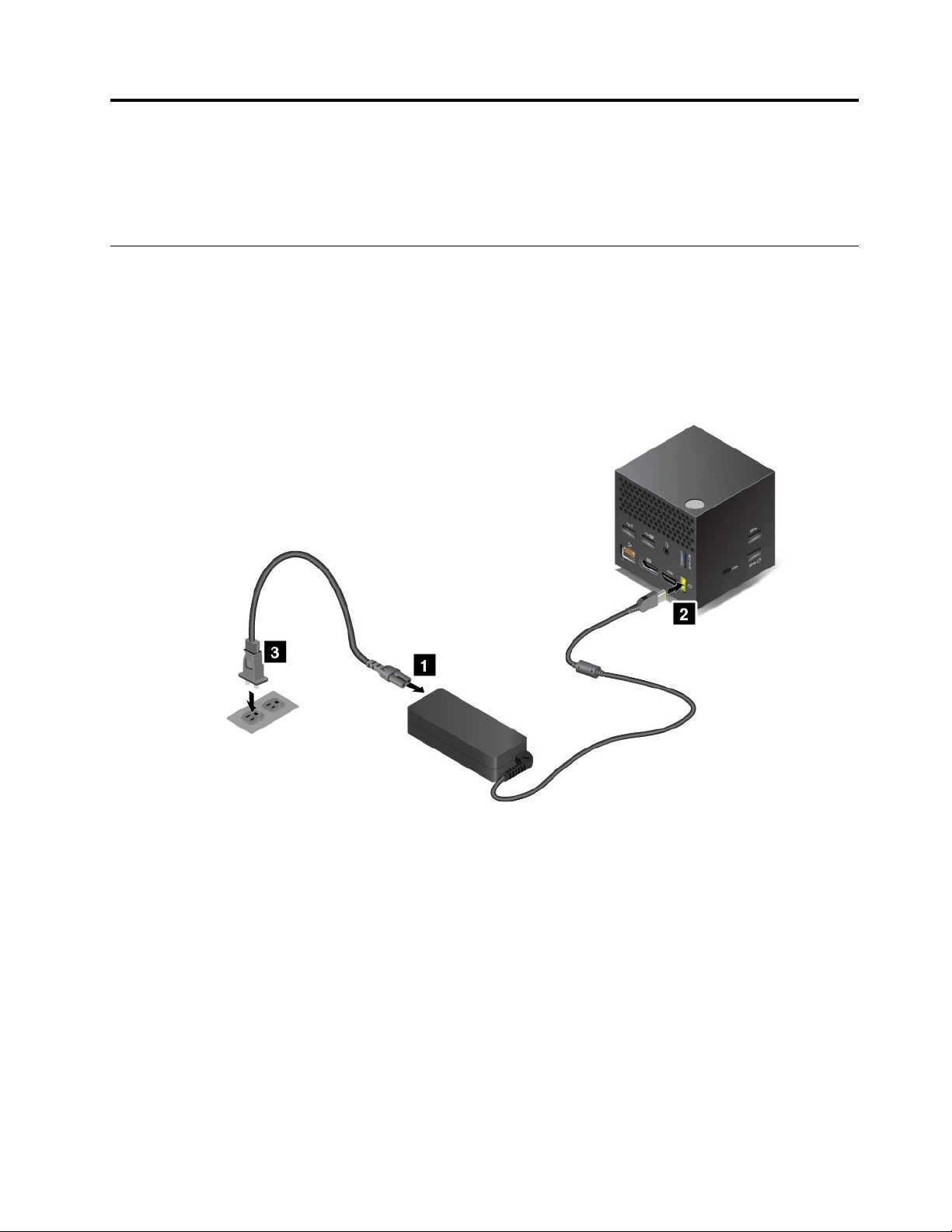
Chapter2.Installingthedock
Thischapterprovidesinstructionsonhowtosetupthedock,manuallyinstalltherequiredsoftware,and
installupdatepackagesthroughtheSystemUpdateprogram.
Settingupthedock
Tosetupthedock,dothefollowing:
1.Connectthepowercordtotheacpoweradapter.
2.Connecttheacpoweradaptertothepowerconnectorofthedock.
3.Connectthepowercordtoanelectricaloutlet.
4.T urnonthedockbypressingthepowerbutton.
5.Ifanexternaldisplayisavailable,connecttheexternalmonitortotheappropriateconnector(HDMIor
DPconnector)onthedock.Theexternalmonitorshowssomewirelesspairinginstructionswhenyou
connectyournotebookcomputertothedock.
©CopyrightLenovo2016
5
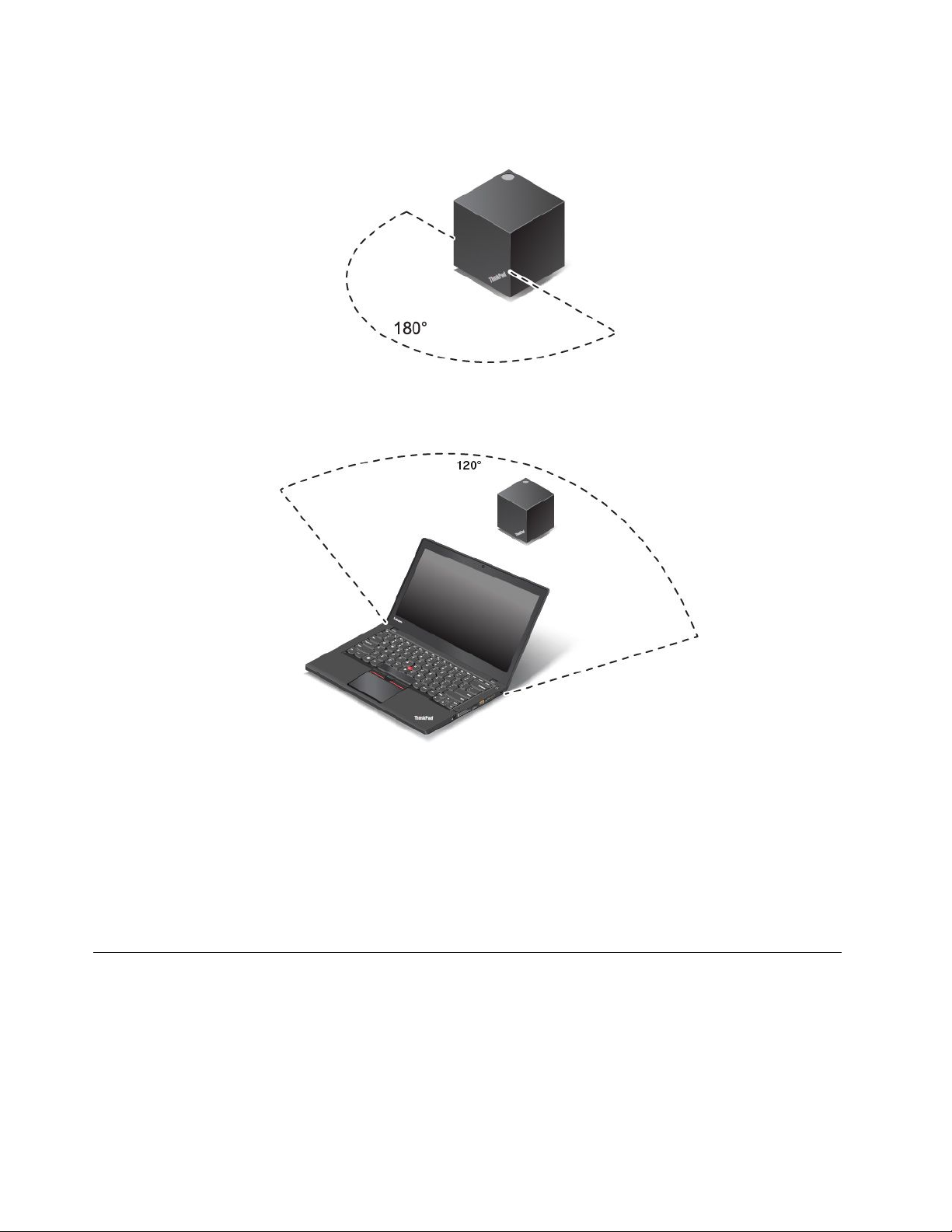
6.Positionyournotebookcomputerclosetothedock,withina180-degreesectorregionrelativelyto
thefrontofthedock.
Itisrecommendedthatyoupositionthedockwithina120-degreesectorregionrelativelytotherear
ofthenotebookcomputer.
7.Y oucanpositionyournotebookcomputeratamaximumdistanceof1.8m(6ft)fromthedock.
However,itisrecommendedthatyoupositionyournotebookcomputeratadistancebetween0.6m
(2ft)and0.9m(3ft)fromthefrontofthedock.
Dependingonthemodel,theWiGigcardanditsantennainyournotebookcomputermightvaryormight
beseatedindifferentpositions.Asaresult,theWiGigsignalcoveragerangemightvarybycomputer
model.Slightlyadjustthedistancebetweenyournotebookcomputerandthedocktogetthebest
signal.Fordetailedinformation,refertoyourcomputeruserguide.
Note:Ensurethatnoobjectsarebetweenthedockandthenotebookcomputer.
Installingtherequiredsoftware
Beforeusingthedock,ensurethatyournotebookcomputerisinstalledwiththeIntelWirelessDockManager
program,IntelWirelessGigabitdriver,andtheaudioandEthernetdriverforthedock.
ForLenovonotebookcomputermodelspreinstalledwiththeIntelWirelessDockManagerprogram,the
requireddriversalsoarepreinstalled.Inthissituation,thedockisreadyforuseafteryousuccessfully
connectittoanacpowersourceandyournotebookcomputer.Fordetailedcomputermodelinformation,
gotohttp://support.lenovo.com/docs/wigigdock.
6ThinkPadWiGigDockUserGuide
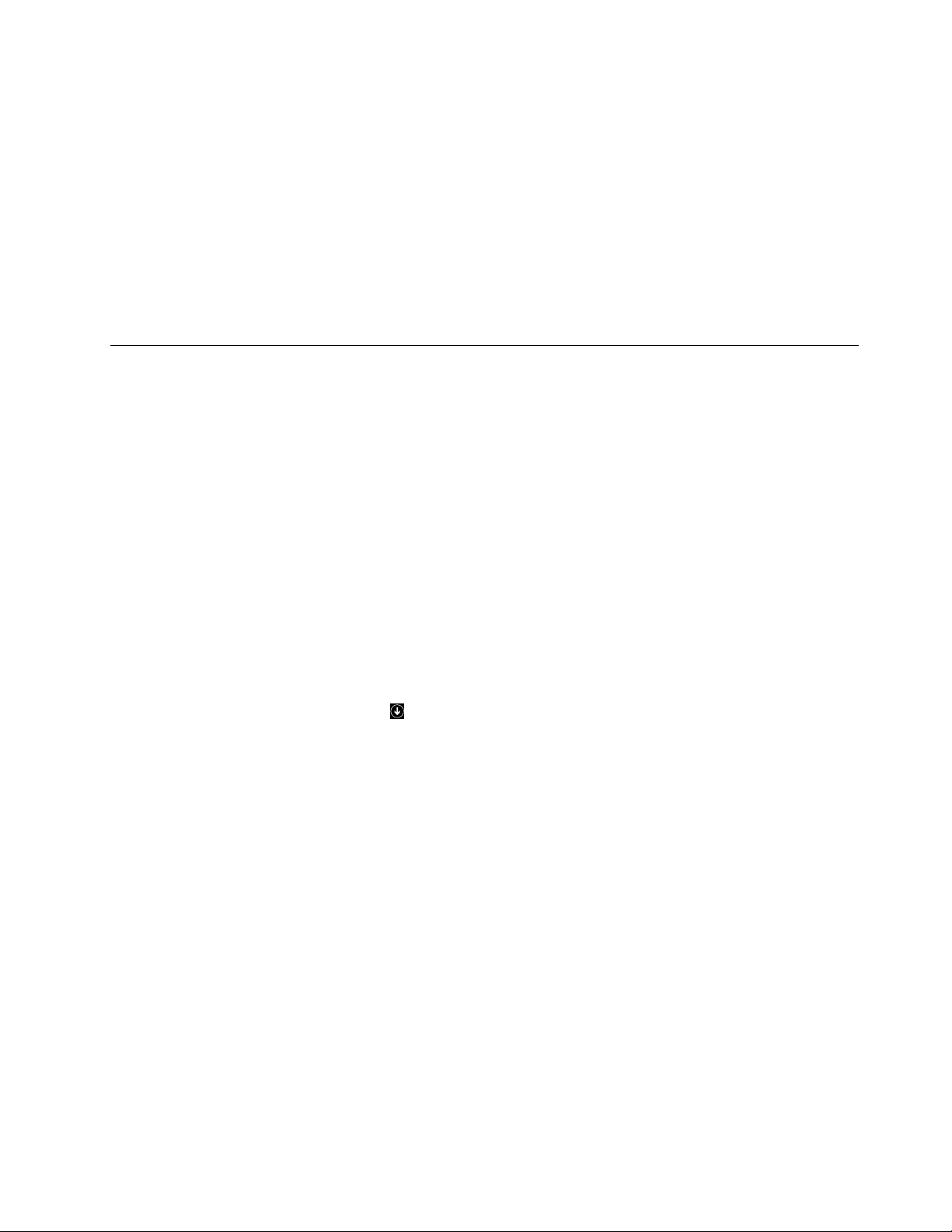
ForthenotebookcomputermodelswithouttheIntelWirelessDockManagerprogram,youcandownload
theprogrampackage(onepackageforboththeprogramandtheIntelWirelessGigabitdriver)at
http://support.lenovo.com.TypeyourcomputermodelintheEnterproductnamefieldtogototheWeb
pageforyourcomputer.FollowtheinstructionsontheWebpagetolocate,download,andinstallthe
program.
Note:IfyournotebookcomputerisnotinstalledwiththeIntelWiGigcard,thesystemmightpromptthata
WiGigdeviceisnotinstalledwhenyouinstalltheIntelWirelessDockManagerprogram.
ThelatestaudioandEthernetdriverforthedockalsoisavailablefordownloadfromtheLenovoWebsite.
Gotohttp://support.lenovo.com/docs/wigigdock,anddownloadthedriverinstallationfile.Thenfollowthe
instructionsonthescreentoinstallthedevicedriver.
InstallingupdatepackagesthroughSystemUpdate
TheSystemUpdateprogram(preinstalledonsomenotebookcomputers)enablesyoutokeepthesoftware
onyourcomputerup-to-date.Youcaneasilydownloadandinstallvarioussystemupdatepackagesthrough
SystemUpdate,includingupdatesforthedockdriverandfirmware.
ToinstallupdatepackagesforthedockthroughSystemUpdate,dothefollowing:
FortheWindows7operatingsystem:
1.ClickStartandsearchSystemUpdateinthesearchbox.
2.LaunchSystemUpdateonthescreen.
3.ClickGetnewupdates.
4.SelectIntelWirelessGigabitdriver,DriversforThinkPadWiGigdocks,ThinkPadWiGigdocks
SynapticsFirmware,orThinkPadWiGigdocksVIAFirmware.
5.Followtheinstructionsonthescreentocompletetheinstallation.
FortheWindows8.1operatingsystem:
1.ClickStartandclickthearrowiconinthebottom-leftcornerofthescreentogototheAppsscreen.
2.LaunchSystemUpdateontheAppsscreen.
3.ClickGetnewupdates.
4.SelectIntelWirelessGigabitdriver,DriversforThinkPadWiGigdocks,ThinkPadWiGigdocks
SynapticsFirmware,orThinkPadWiGigdocksVIAFirmware.
5.Followtheinstructionsonthescreentocompletetheinstallation.
FortheWindows10operatingsystem:
1.Fromthedesktop,searchLenovoCompanioninthesearchboxonthetaskbar.
2.LaunchLenovoCompaniononthescreen.
3.ClickSYSTEMUPDATEandclickCheckfornewupdates.
4.SelectIntelWirelessGigabitdriver,DriversforThinkPadWiGigdocks,ThinkPadWiGigdocks
SynapticsFirmware,orThinkPadWiGigdocksVIAFirmware.
5.Followtheinstructionsonthescreentocompletetheinstallation.
IftheSystemUpdateprogramisnotpreinstalledonyourcomputer,gotohttp://support.lenovo.com.T ype
yourcomputermodelintheEnterproductnamefieldtogototheWebpageforyourcomputer.Followthe
instructionsontheWebpagetolocate,download,andinstalltheSystemUpdateprogram.
Chapter2.Installingthedock7
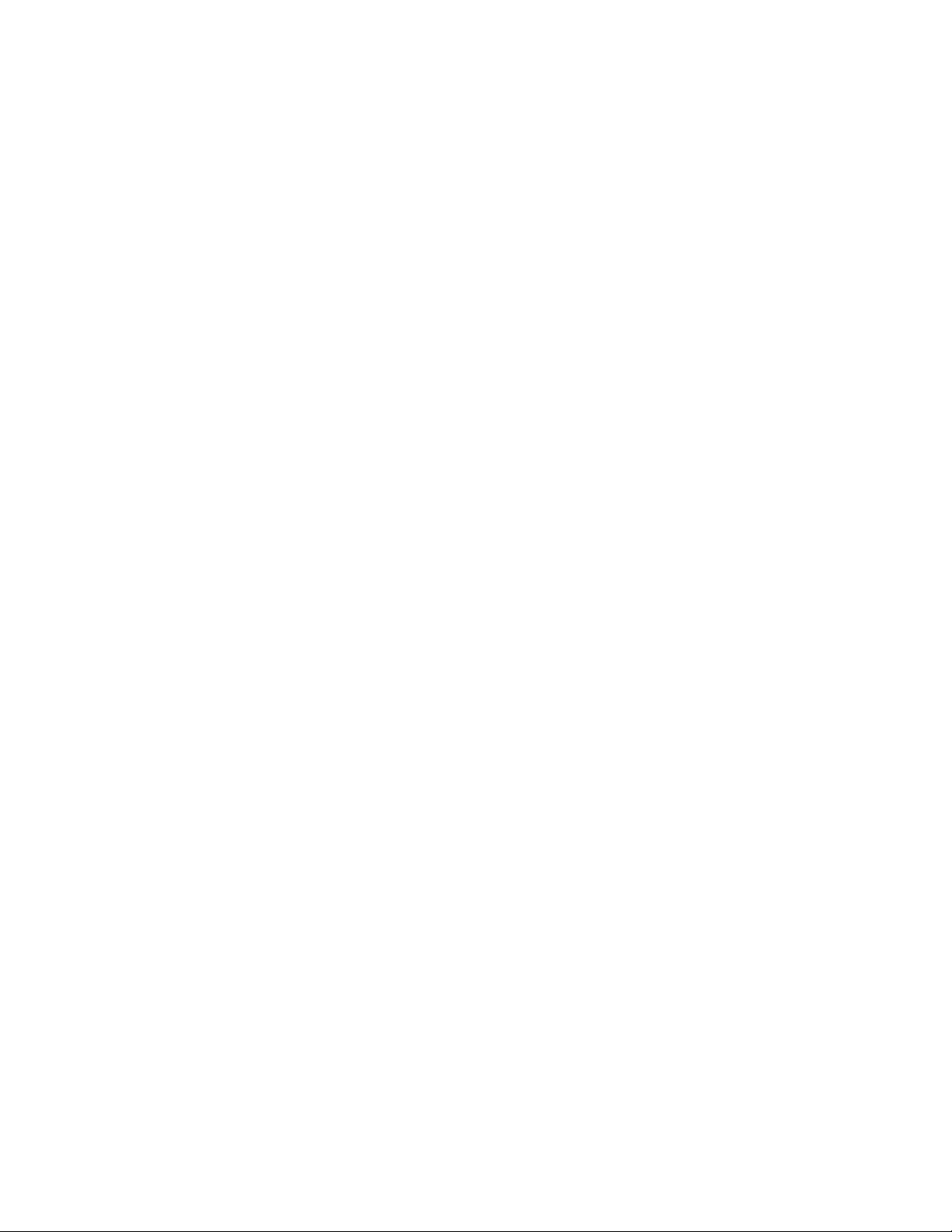
8ThinkPadWiGigDockUserGuide
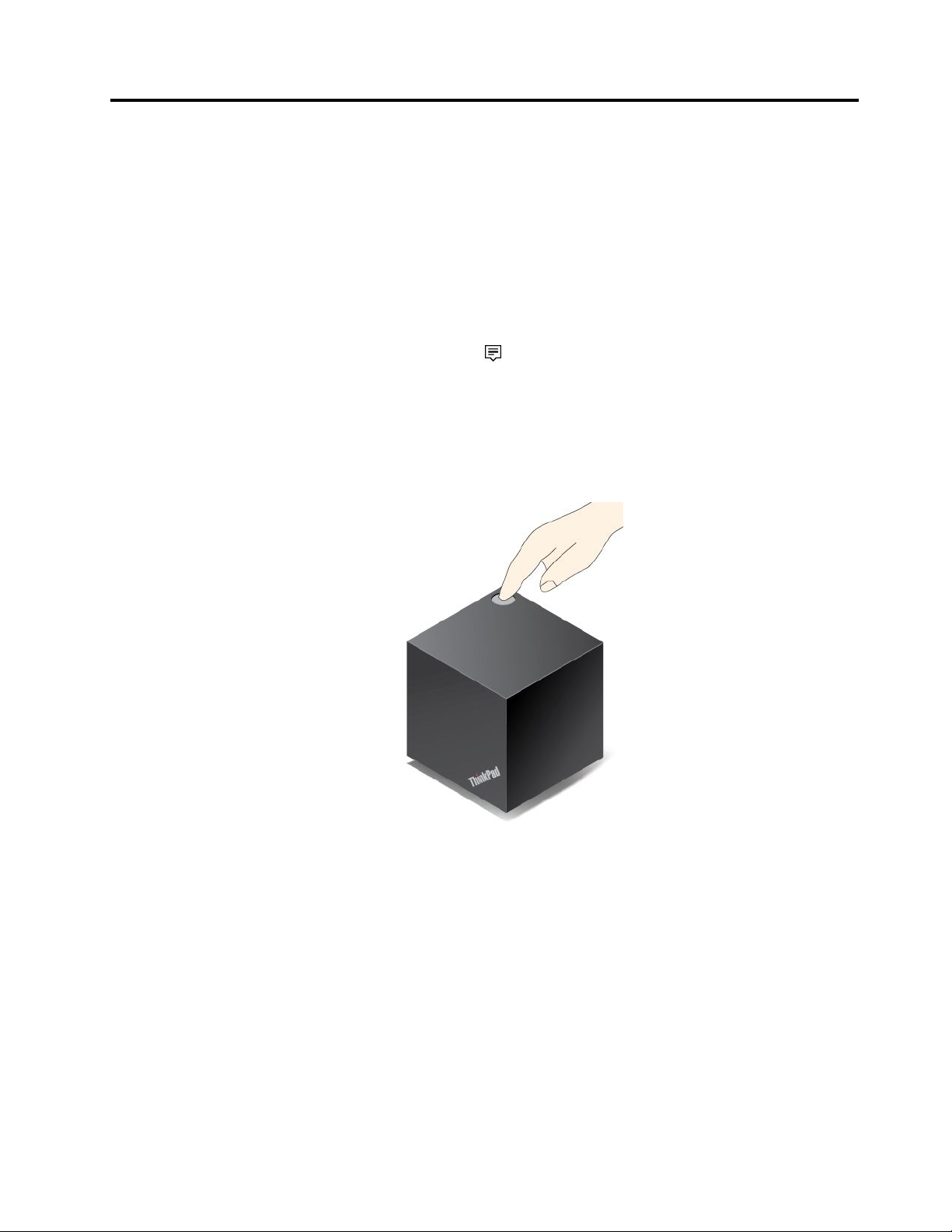
Chapter3.UsingtheDock
Thissectionintroduceshowtouseandmanagethedock.
ConnectingtotheDock
Toconnectyourcomputertothedock,dothefollowing:
1.Afterthesetupandpreparation,turnonyourcomputerandthedock.Thendothefollowing:
•ForWindows7:ClickStartonthetaskbar,searchandthenclicktostarttheIntelWirelessDock
Managerprogram.Followinstructionsonscreentoconnectthedocktoyournotebookcomputer.
•ForWindows10:Clicktheactioncentericononthetaskbar.ClickConnect.
2.Selectyourdockfromthelistofavailabledevices.
Note:Thedefaultdocknameisthecombinationof“ThinkPadWiGigDock”andthelastfourdigital
numbersoftheWiGigMAContheproductlabel.
3.Whenprompted,pressthepower/connectionbuttononthedocktoconfirmthepairingforthefirst
connection.
4.Followtheinstructionsonthescreentocompletetheconnection.
Afterestablishingtheinitialconnection,youcanselecttoconnecttothedockautomaticallysothat
wheneverthecomputercomeswithintherequiredrange,itwillautomaticallygetconnectedtothedock.
Note:Ifthedockhasnotbeenconnectedbefore,updatethedockdriverwhenprompted.
DisconnectingfromtheDock
Todisconnectyourcomputerfromthedock,dothefollowing:
1.Dothefollowing:
•ForWindows7:ClickStartonthetaskbar,searchandthenclicktostarttheIntelWirelessDock
Managerprogram.Followinstructionsonscreentoconnectthedocktoyournotebookcomputer.
©CopyrightLenovo2016
9
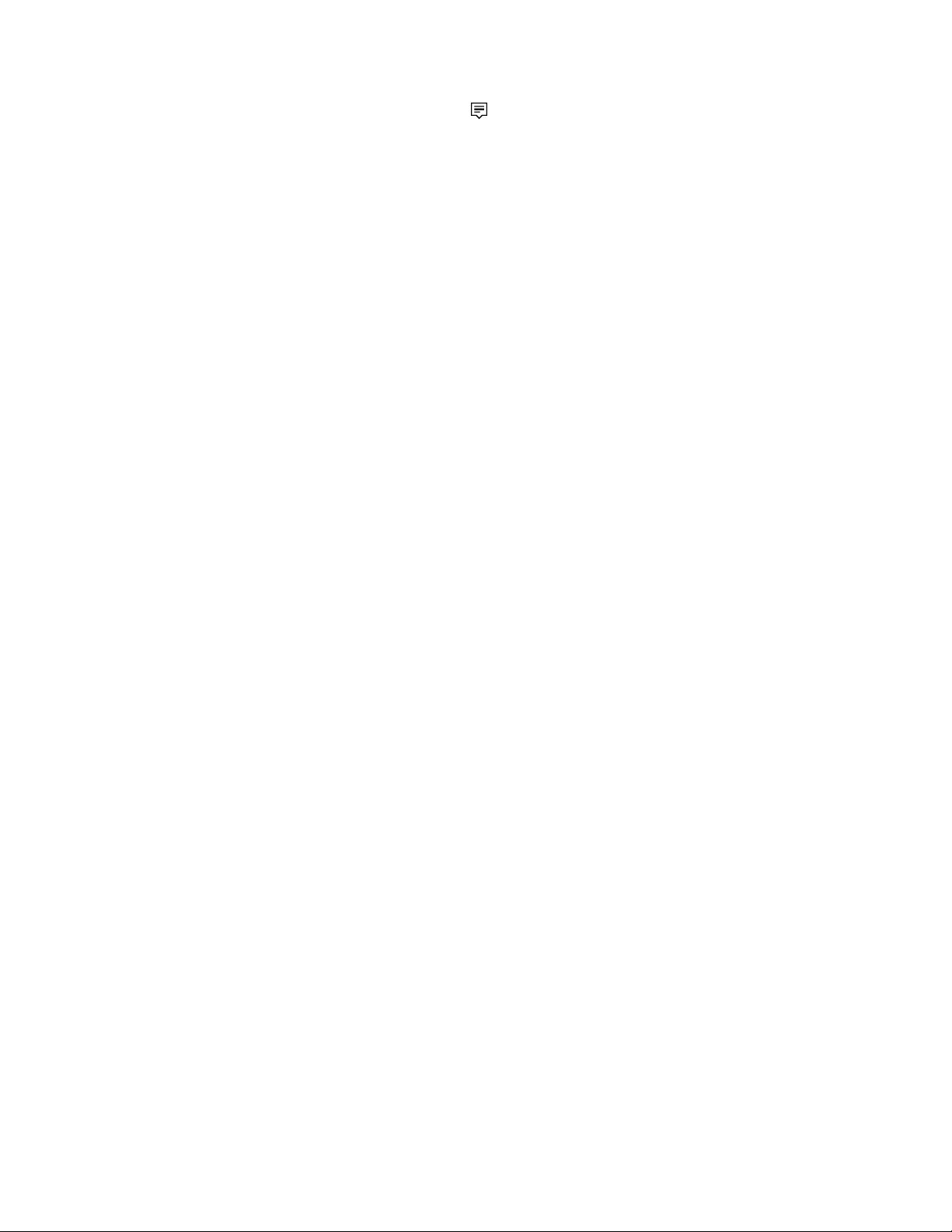
•ForWindows10:Clicktheactioncentericononthetaskbar.ClickConnecttoopenthe
devicelist.
2.LocatetheThinkPadWiGigDockandclickDisconnect.
3.Holddownthepowerbuttononthedockforseveralsecondsuntilthedockisturnedoff.
Managingthedock
TheIntelWirelessDockManagerprogramenablesyoutomanagethedock.Y oucanchangethename
ofthedock,changetheradiochanneltooptimizethesignalstrength,andsetapasswordtomanage
thedocksettings.
Tomanagethedock,dothefollowing:
1.ClickStartonthetaskbar,searchandthenclicktostarttheIntelWirelessDockManagerprogram
preinstalledinyourcomputer.
2.ClickDockManagement.
3.Followtheinstructionsonthescreentoconfigurethesettingsasdesired.
10ThinkPadWiGigDockUserGuide
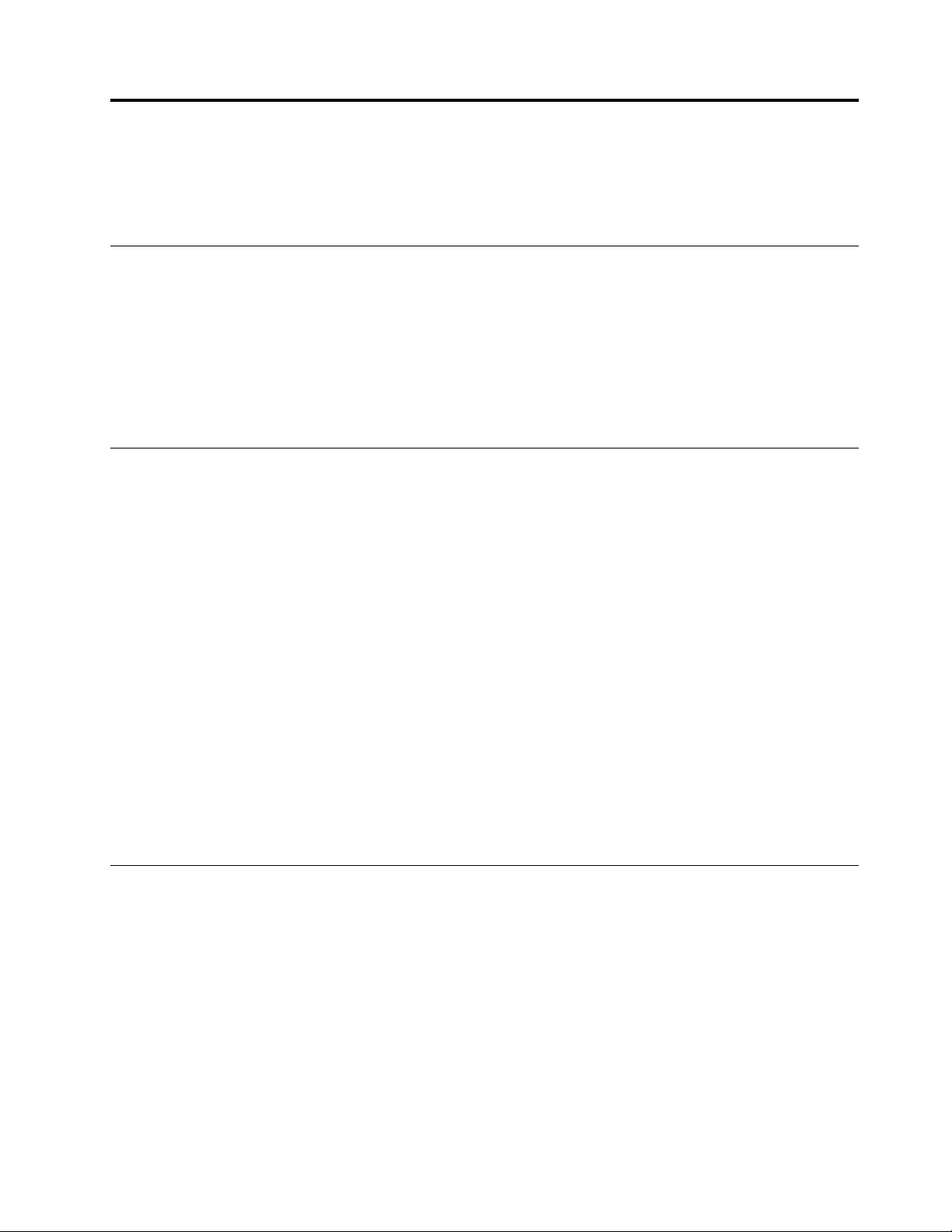
Chapter4.Workingwiththedock
Thischapterprovidesinformationaboutthevideooutputfunctionofthedockandinstructionsonhowto
configurethedocktoyourneeds.
Videooutputmodes
Thedockworksinthefollowingtwovideooutputmodes:
•Extendmode
Thismodeextendsyourdesktopfromyournotebookcomputertotheexternalmonitor.Inextendmode,
youcandraganddropwindowsfromonedisplaytotheother.
•Clonemode
Thismodeclonesyournotebookcomputerscreentotheexternalmonitor.
Importanttipsonworkingwiththedock
Beforeworkingwiththedock,observethefollowingtips:
•Toenteravideooutputmodeandadjusttheexternal-displayresolution,right-clickanywhereonthe
desktopandselectGraphicsoptions.Fordetailedinformation,goto“Enteringavideooutputmode”on
page11and“Settingtheresolutionoftheexternalmonitor”onpage12.
•Themaximumresolutionthedocksupportsis2560x1600pixels(60Hz)whenconnectedtoonemonitor,
and1920x1200pixels(60Hz)whenconnectedtotwomonitors.
•Whenyournotebookcomputerisconnectedtotwoexternalmonitorsatthesametime:
–Situation:OnemonitorisconnectedtotheHDMIconnectorofthenotebookcomputer,andtheother
isconnectedtotheHDMIconnectorofthedock.
Result:Y ournotebookcomputerdesktopisdisplayedonthemonitorconnectedtothenotebook
computer.
–Situation:Onemonitorisconnectedtotheconnectorofawireddock(suchasThinkPadOneLink+
Dock),andtheotherisconnectedtotheconnectorofthewirelessThinkPadWiGigDock.
Result:Yournotebookcomputerdesktopisdisplayedonthemonitorconnectedtoawireddock.
•Thenotebookcomputercansupportatmosttwoexternalmonitors,includingthemonitorconnectedto
thenotebookcomputer,thewireddock,andthewirelessThinkPadWiGigDock.
Enteringavideooutputmode
Thissectionprovidesinstructionsonhowtoenteryourpreferredvideooutputmode.
Toenterextendorclonemode,dothefollowing:
1.Right-clickanywhereonthedesktop.
2.SelectGraphicsoptions➙OutputT o.
•SelectExtendedDesktoptoextendyournotebookcomputerdisplaytoanexternalmonitor.
•SelectExtendedDesktop3toextendyournotebookcomputerdisplaytotwoexternalmonitors.
•SelectCloneDisplaystocloneyournotebookcomputerdisplaytoanexternalmonitor.
•SelectCloneDisplays3tocloneyournotebookcomputerdisplaytotwoexternalmonitors.
©CopyrightLenovo2016
11

3.Followtheinstructionsonthescreentocompletethesetting.
Settingtheresolutionoftheexternalmonitor
Thedockenablesyoutosettheresolutionoftheexternalmonitor.
Tosettheresolutionoftheexternalmonitor,dothefollowing:
1.Right-clickanywhereonthedesktop.
2.SelectGraphicsoptions➙Resolution➙DigitalDisplayorDigitalDisplay2toselectthemonitor
resolutionyouwanttoadjust.
3.Followtheinstructionsonthescreentocompletethesetting.
12ThinkPadWiGigDockUserGuide

Chapter5.Frequentlyaskedquestions
Thefollowingareafewtipsthatwillhelpyouoptimizetheuseofthedock.
Whatisthefunctionofthepower/connectionbuttonthedock?
•Pressthebuttontopoweronthedock.
•Pressthebuttontoconfirmthefirstconnectiontothenotebookcomputer.
•Pressthebuttontowakeuptheextendedmonitorwhenthedockisnotconnectedtothenotebook
computerformorethanthreeminutes.
•Pressthebuttontomakethesystementersleepmodewhenthedockisconnectedandthenotebook
computerisworking.
•Pressthebuttontowakeupthesystemfromsleepmodeorhibernationmodewhenthedockis
connected.Youalsocanmovethemouseorpressanykeyonthekeyboardtowakeupthesystem.
•Pressandholdthebuttonformorethanfoursecondstopoweroffthedock.
•Pressandholdthebuttonfortwotofoursecondstodisplaythediagnosticinformationabouttheexternal
monitorwhenthedockisnotconnectedtothenotebookcomputer.
Note:Youalsocanmovethemouseorpressanykeyonthekeyboardtowakeupthenotebookcomputer
fromsleepmodeorhibernationmode.
HowcanIpositionthedockandnotebookcomputer?
Positionyournotebookcomputerclosetothedock,withina180-degreesectorregionrelativelytothe
frontofthedock.
©CopyrightLenovo2016
13

Itisrecommendedthatyoupositionthedockwithina120-degreesectorregionrelativelytotherearof
thenotebookcomputer.
Togetthebestperformance,ensurethat:
•Yournotebookcomputerisplacedatadistancebetween0.6m(2ft)and0.9m(3ft)fromthedock.For
detailedinformation,refertoyourcomputeruserguide.
•Noobjectsarebetweenthedockandthenotebookcomputer.
•Positionyournotebookcomputerinthe130-degreesectorregionrelativelytothefrontofthedock.
14ThinkPadWiGigDockUserGuide

CanImovemynotebookcomputerwhenitisconnectedtothedock?
Yes.Itisrecommendedthatyoumoveyournotebookcomputerwithina90-degreesectorregion1.Ensure
thatyournotebookcomputerdisplayisplacedtowardsthefrontview(withtheThinkPadlogo)ofthedock.
Whenyoumoveyournotebookcomputertoregion
2,thewirelesssignalbecomesweakandmightresult
inunstableconnection.Whenyoumoveyournotebookcomputertoregion3,yournotebookcomputer
mightnotconnecttothedock.
Note:Thedegreesarerelativetothecentralaxislineofyournotebookcomputer.
CanImovethedockwhenitisconnectedtomynotebookcomputer?
Yes.Itisrecommendedthatyoumoveyourdockwithina90-degreesectorregion1.Ensurethatthefront
view(withtheThinkPadlogo)ofthedockisplacedtowardsyournotebookcomputerdisplay.Whenyou
movethedocktoregion
2,thewirelesssignalbecomesweakandmightresultinunstableconnection.
Whenyoumoveyourdocktoregion3,yournotebookcomputermightnotconnecttothedock.
CanIplaceanyobjectsbetweenthedockandthenotebookcomputer?
Chapter5.Frequentlyaskedquestions15

No,donotplaceanyobjectbetweenthedockandthenotebookcomputertoensurebetterperformance.
TheWiGigtechnologyisbasedon60GHzwirelesssignalthatiseasilyaffectedbytheblockingobjects.
WhenItransferdatawithaflashdrivethroughtheUSB3.0connectoronthedock,Ifinditisslower
thanthatonthenotebookcomputer.HowcanIdealwithit?
ThebandwidthofthedockislessthanthatoftheUSB3.0technology.Theusageofthevideoconnector,
audioconnector,USBconnector,andEthernetconnectoroccupiesthebandwidthofthedock.Forfaster
datatransfer,itisrecommendedtousetheUSB3.0connectoronyournotebookcomputer.
Whycan’tIadjusttheexternalmonitorresolutionfromtheWindowsscreenresolutionoption?
WhenyouadjustthemonitorresolutionfromtheWindowsscreenresolutionoption,itmightnottakeeffect
immediately.Itisrecommendedthatyouright-clickanywhereonthedesktopandselectGraphicsoptions
➙Resolutiontoadjusttheresolution.
Whydoestheexternalmonitorbecomeblankscreenwhenthedockisnotconnectedtothenotebook
computerforseveralminutes?
Itisapower-savingfunctionofthedock.Pressthepower/connectionbuttononthedocktowakeupthe
externalmonitor.
IftheEthernetcableisconnectedtotheEthernetconnectoronthedock,mynotebookcomputer
cannotberemotecontrolledorwakenup.HowcanIdealwithit?
ConnecttheEthernetcabletotheEthernetconnectoronthenotebookcomputer.
Whycanavideobeplayedonmynotebookcomputerbutcan’tbeplayedontheexternalmonitor?
IfyourvideohasHigh-bandwidthDigitalContentProtection(HDCP),thedockcannotsupporttheplayingof
theHDCPvideo.Youcanplaythevideoonyournotebookcomputer.Y oualsocanextendtoanexternal
monitorthroughthevideooutputconnector(includingHDMI,MiniDP ,orDPconnector)onyournotebook
computer.TheexternalmonitorshouldsupportHDCPaswell.
Whycan’tmyultra-high-definitiontelevision(4Ktelevision)connectedtothedockreachitsmaximum
resolutionof3840x2160pixels?
Themaximumresolutionthedocksupportsis2560x1600pixels.
Whycan’tmy4Ktelevisionconnectedtothedockreachtheresolutionof2560x1600pixels?
Your4Ktelevisionmightnotsupporttheresolutionof2560x1600pixels.Forinformationaboutthe
supportedresolutionsofthe4Ktelevision,refertothetelevisionusermanualorcontactthetelevision
servicetechnicians.
Mynotebookcomputerisdisconnectedfromthedockwhensomeonepassesthroughthespace
betweenmynotebookcomputeranddock.HowdoIdealwithit?
Ensurethatnoobjectsarebetweenthenotebookcomputerandthedock.Otherwise,itwillresultinthe
disconnectionfromthedock.
16ThinkPadWiGigDockUserGuide

AppendixA.ServiceandSupport
Thefollowinginformationdescribesthetechnicalsupportthatisavailableforyourproduct,duringthe
warrantyperiodorthroughoutthelifeofyourproduct.RefertotheLenovoLimitedWarrantyforafull
explanationofLenovowarrantyterms.
Onlinetechnicalsupport
Onlinetechnicalsupportisavailableduringthelifetimeofaproductat:
http://www.lenovo.com/support
Productreplacementassistanceorexchangeofdefectivecomponentsalsoisavailableduringthewarranty
period.Inaddition,ifyouroptionisinstalledinaLenovocomputer,youmightbeentitledtoserviceatyour
location.ALenovotechnicalsupportrepresentativecanhelpyoudeterminethebestalternative.
Telephonetechnicalsupport
InstallationandconfigurationsupportthroughtheCustomerSupportCenterwillbeavailableuntil90days
aftertheoptionhasbeenwithdrawnfrommarketing.Afterthattime,thesupportiscanceled,ormade
availableforafee,atLenovo’sdiscretion.Additionalsupportisalsoavailableforanominalfee.
BeforecontactingaLenovotechnicalsupportrepresentative,pleasehavethefollowinginformationavailable:
optionnameandnumber,proofofpurchase,computermanufacturer,model,serialnumberandmanual,
theexactwordingofanyerrormessage,descriptionoftheproblem,andthehardwareandsoftware
configurationinformationforyoursystem.
Yourtechnicalsupportrepresentativemightwanttowalkyouthroughtheproblemwhileyouareatyour
computerduringthecall.
Telephonenumbersaresubjecttochangewithoutnotice.Themostup-to-datetelephonelistforLenovo
Supportisalwaysavailableathttp://www.lenovo.com/support/phone.Ifthetelephonenumberforyour
countryorregionisnotlisted,contactyourLenovoresellerorLenovomarketingrepresentative.
Accessibilityinformation
Documentationinaccessibleformats
Lenovoprovideselectronicdocumentationinaccessibleformats,suchasproperlytaggedPDFfilesor
HyperTextMarkupLanguage(HTML)files.Lenovoelectronicdocumentationisdevelopedtoensure
thatvisuallyimpaireduserscanreadthedocumentationthroughascreenreader.Eachimageinthe
documentationalsoincludesadequatealternativetexttoexplaintheimagesothatvisuallyimpairedusers
canunderstandtheimagewhentheyuseascreenreader.
ToopenandviewPDFfiles,yourcomputermusthavetheAdobeReaderprograminstalled.TheAdobe
Readerprogramalsoisavailablefordownloadat:
http://www.adobe.com
©CopyrightLenovo2016
17

18ThinkPadWiGigDockUserGuide

AppendixB.LenovoLimitedWarranty
L505-0010-0208/2011
ThisLenovoLimitedWarrantyconsistsofthefollowingparts:
Part1-GeneralTerms
Part2-Country-specificTerms
Part3-WarrantyServiceInformation
ThetermsofPart2replaceormodifytermsofPart1asspecifiedforaparticularcountry.
Part1-GeneralTerms
ThisLenovoLimitedWarrantyappliesonlytoLenovohardwareproductsyoupurchasedforyourownuseand
notforresale.ThisLenovoLimitedWarrantyisavailableinotherlanguagesatwww.lenovo.com/warranty.
WhatthisWarrantyCovers
LenovowarrantsthateachLenovohardwareproductthatyoupurchaseisfreefromdefectsinmaterialsand
workmanshipundernormaluseduringthewarrantyperiod.Thewarrantyperiodfortheproductstartson
theoriginaldateofpurchaseasshownonyoursalesreceiptorinvoiceorasmaybeotherwisespecified
byLenovo.Thewarrantyperiodandtypeofwarrantyservicethatapplytoyourproductareasspecified
in“Part3-WarrantyServiceInformation”below.Thiswarrantyonlyappliestoproductsinthecountry
orregionofpurchase.
THISWARRANTYISYOUREXCLUSIVEWARRANTYANDREPLACESALLOTHERWARRANTIES
ORCONDITIONS,EXPRESSORIMPLIED,INCLUDING,BUTNOTLIMITEDTO,ANYIMPLIED
WARRANTIESORCONDITIONSOFMERCHANTABILITYORFITNESSFORAPARTICULARPURPOSE.
ASSOMESTATESORJURISDICTIONSDONOTALLOWTHEEXCLUSIONOFEXPRESSOR
IMPLIEDWARRANTIES,THEABOVEEXCLUSIONMAYNOTAPPL YTOYOU.INTHATEVENT,SUCH
WARRANTIESAPPL YONLYTOTHEEXTENTANDFORSUCHDURATIONASREQUIREDBYLAWAND
ARELIMITEDINDURA TIONTOTHEWARRANTYPERIOD.ASSOMESTATESORJURISDICTIONSDO
NOTALLOWLIMIT A TIONSONTHEDURA TIONOFANIMPLIEDWARRANTY,THEABOVELIMITATION
ONDURA TIONMAYNOTAPPL YTOYOU.
HowtoObtainWarrantyService
Iftheproductdoesnotfunctionaswarrantedduringthewarrantyperiod,youmayobtainwarrantyserviceby
contactingLenovooraLenovoapprovedServiceProvider.AlistofapprovedServiceProvidersandtheir
telephonenumbersisavailableat:www.lenovo.com/support/phone.
Warrantyservicemaynotbeavailableinalllocationsandmaydifferfromlocationtolocation.Chargesmay
applyoutsideaServiceProvider’snormalservicearea.ContactalocalServiceProviderforinformation
specifictoyourlocation.
CustomerResponsibilitiesforWarrantyService
Beforewarrantyserviceisprovided,youmusttakethefollowingsteps:
•followtheservicerequestproceduresspecifiedbytheServiceProvider;
©CopyrightLenovo2016
19

•backuporsecureallprogramsanddatacontainedintheproduct;
•providetheServiceProviderwithallsystemkeysorpasswords;
•providetheServiceProviderwithsufficient,free,andsafeaccesstoyourfacilitiestoperformservice;
•removealldata,includingconfidentialinformation,proprietaryinformationandpersonalinformation,from
theproductor,ifyouareunabletoremoveanysuchinformation,modifytheinformationtopreventits
accessbyanotherpartyorsothatitisnotpersonaldataunderapplicablelaw.TheServiceProvidershall
notberesponsibleforthelossordisclosureofanydata,includingconfidentialinformation,proprietary
information,orpersonalinformation,onaproductreturnedoraccessedforwarrantyservice;
•removeallfeatures,parts,options,alterations,andattachmentsnotcoveredbythewarranty;
•ensurethattheproductorpartisfreeofanylegalrestrictionsthatpreventitsreplacement;
•ifyouarenottheownerofaproductorpart,obtainauthorizationfromtheownerfortheServiceProvider
toprovidewarrantyservice.
WhatYourServiceProviderWillDotoCorrectProblems
WhenyoucontactaServiceProvider,youmustfollowthespecifiedproblemdeterminationandresolution
procedures.
TheServiceProviderwillattempttodiagnoseandresolveyourproblembytelephone,e-mailorremote
assistance.TheServiceProvidermaydirectyoutodownloadandinstalldesignatedsoftwareupdates.
Someproblemsmayberesolvedwithareplacementpartthatyouinstallyourselfcalleda“Customer
ReplaceableUnit”or“CRU.”Ifso,theServiceProviderwillshiptheCRUtoyouforyoutoinstall.
Ifyourproblemcannotberesolvedoverthetelephone;throughtheapplicationofsoftwareupdatesor
theinstallationofaCRU,theServiceProviderwillarrangeforserviceunderthetypeofwarrantyservice
designatedfortheproductunder“Part3-WarrantyServiceInformation”below.
IftheServiceProviderdeterminesthatitisunabletorepairyourproduct,theServiceProviderwillreplace
itwithonethatisatleastfunctionallyequivalent.
IftheServiceProviderdeterminesthatitisunabletoeitherrepairorreplaceyourproduct,yoursole
remedyunderthisLimitedWarrantyistoreturntheproducttoyourplaceofpurchaseortoLenovofora
refundofyourpurchaseprice.
ReplacementProductsandParts
Whenwarrantyserviceinvolvesthereplacementofaproductorpart,thereplacedproductorpartbecomes
Lenovo’spropertyandthereplacementproductorpartbecomesyourproperty.OnlyunalteredLenovo
productsandpartsareeligibleforreplacement.ThereplacementproductorpartprovidedbyLenovomay
notbenew,butitwillbeingoodworkingorderandatleastfunctionallyequivalenttotheoriginalproductor
part.Thereplacementproductorpartshallbewarrantedforthebalanceoftheperiodremainingonthe
originalproduct.
UseofPersonalContactInformation
Ifyouobtainserviceunderthiswarranty,youauthorizeLenovotostore,useandprocessinformationabout
yourwarrantyserviceandyourcontactinformation,includingname,phonenumbers,address,ande-mail
address.Lenovomayusethisinformationtoperformserviceunderthiswarranty.Wemaycontactyouto
inquireaboutyoursatisfactionwithourwarrantyserviceortonotifyyouaboutanyproductrecallsorsafety
issues.Inaccomplishingthesepurposes,youauthorizeLenovototransferyourinformationtoanycountry
wherewedobusinessandtoprovideittoentitiesactingonourbehalf.Wemayalsodiscloseitwhere
requiredbylaw.Lenovo’sprivacypolicyisavailableatwww.lenovo.com/.
20ThinkPadWiGigDockUserGuide

WhatthisWarrantyDoesnotCover
Thiswarrantydoesnotcoverthefollowing:
•uninterruptedorerror-freeoperationofaproduct;
•lossof,ordamageto,yourdatabyaproduct;
•anysoftwareprograms,whetherprovidedwiththeproductorinstalledsubsequently;
•failureordamageresultingfrommisuse,abuse,accident,modification,unsuitablephysicaloroperating
environment,naturaldisasters,powersurges,impropermaintenance,orusenotinaccordancewith
productinformationmaterials;
•damagecausedbyanon-authorizedserviceprovider;
•failureof,ordamagecausedby,anythirdpartyproducts,includingthosethatLenovomayprovideor
integrateintotheLenovoproductatyourrequest;
•anytechnicalorothersupport,suchasassistancewith“how-to”questionsandthoseregardingproduct
set-upandinstallation;
•productsorpartswithanalteredidentificationlabelorfromwhichtheidentificationlabelhasbeen
removed.
LimitationofLiability
LenovoisresponsibleforlossordamagetoyourproductonlywhileitisintheServiceProvider’spossession
orintransit,iftheServiceProviderisresponsibleforthetransportation.
NeitherLenovonortheServiceProviderisresponsibleforlossordisclosureofanydata,including
confidentialinformation,proprietaryinformation,orpersonalinformation,containedinaproduct.
UNDERNOCIRCUMST ANCES,ANDNOTWITHSTANDINGTHEFAILUREOFESSENTIALPURPOSE
OFANYREMEDYSETFORTHHEREIN,SHALLLENOVO,ITSAFFILIATES,SUPPLIERS,RESELLERS,
ORSERVICEPROVIDERSBELIABLEFORANYOFTHEFOLLOWINGEVENIFINFORMEDOFTHEIR
POSSIBILITYANDREGARDLESSOFWHETHERTHECLAIMISBASEDINCONTRACT ,WARRANTY ,
NEGLIGENCE,STRICTLIABILITYOROTHERTHEORYOFLIABILITY:1)THIRDPARTYCLAIMS
AGAINSTYOUFORDAMAGES;2)LOSS,DAMAGEORDISCLOSUREOFYOURDAT A;3)SPECIAL,
INCIDENTAL,PUNITIVE,INDIRECTORCONSEQUENTIALDAMAGES,INCLUDINGBUTNOTLIMITED
TOLOSTPROFITS,BUSINESSREVENUE,GOODWILLORANTICIPA TEDSAVINGS.INNOCASE
SHALLTHETOT ALLIABILITYOFLENOVO,ITSAFFILIATESS,SUPPLIERS,RESELLERSORSERVICE
PROVIDERSFORDAMAGESFROMANYCAUSEEXCEEDTHEAMOUNTOFACTUALDIRECT
DAMAGES,NOTTOEXCEEDTHEAMOUNTPAIDFORTHEPRODUCT .
THEFOREGOINGLIMIT A TIONSDONOTAPPL YTODAMAGESFORBODIL YINJURY(INCLUDING
DEATH),DAMAGETOREALPROPERTYORDAMAGETOTANGIBLEPERSONALPROPERTYFOR
WHICHLENOVOISLIABLEUNDERLAW.ASSOMESTA TESORJURISDICTIONSDONOTALLOW
THEEXCLUSIONORLIMIT A TIONOFINCIDENTALORCONSEQUENTIALDAMAGES,THEABOVE
LIMITATIONOREXCLUSIONMAYNOTAPPL YTOYOU.
YourOtherRights
THISWARRANTYGIVESYOUSPECIFICLEGALRIGHTS.YOUMA YHAVEOTHERRIGHTS
ACCORDINGTOTHEAPPLICABLELAWSOFYOURST A TEORJURISDICTION.YOUMAYALSO
HAVEOTHERRIGHTSUNDERAWRITTENAGREEMENTWITHLENOVO.NOTHINGINTHIS
WARRANTYAFFECTSSTA TUTORYRIGHTS,INCLUDINGRIGHTSOFCONSUMERSUNDERLAWS
ORREGULA TIONSGOVERNINGTHESALEOFCONSUMERGOODSTHATCANNOTBEWAIVED
ORLIMITEDBYCONTRACT.
Part2-Country-specificTerms
Australia
AppendixB.LenovoLimitedWarranty21

“Lenovo”meansLenovo(Australia&NewZealand)PtyLimitedABN70112394411.Address:Level
10,NorthTower,1-5RailwayStreet,Chatswood,NSW,2067.T elephone:+61280038200.Email:
lensyd_au@lenovo.com
ThefollowingreplacesthesamesectioninPart1:
WhatthisWarrantyCovers:
Lenovowarrantsthateachhardwareproductthatyoupurchaseisfreefromdefectsinmaterialsand
workmanshipundernormaluseandconditionsduringthewarrantyperiod.Iftheproductfailsduetoa
covereddefectduringthewarrantyperiod,LenovowillprovideyouaremedyunderthisLimitedWarranty.
Thewarrantyperiodfortheproductstartsontheoriginaldateofpurchasespecifiedonyoursalesreceiptor
invoiceunlessLenovoinformsyouotherwiseinwriting.Thewarrantyperiodandtypeofwarrantyservice
thatapplytoyourproductaresetforthbelowinPart3-WarrantyServiceInformation.
THEBENEFITSGIVENBYTHISWARRANTYAREINADDITIONTOYOURRIGHTSANDREMEDIESA T
LAW,INCLUDINGTHOSEUNDERTHEAUSTRALIANCONSUMERLAW.
ThefollowingreplacesthesamesectioninPart1:
ReplacementProductsandParts:
Whenwarrantyserviceinvolvesthereplacementofaproductorpart,thereplacedproductorpartbecomes
Lenovo’spropertyandthereplacementproductorpartbecomesyourproperty.OnlyunalteredLenovo
productsandpartsareeligibleforreplacement.ThereplacementproductorpartprovidedbyLenovomay
notbenew,butitwillbeingoodworkingorderandatleastfunctionallyequivalenttotheoriginalproductor
part.Thereplacementproductorpartshallbewarrantedforthebalanceoftheperiodremainingonthe
originalproduct.Productsandpartspresentedforrepairmaybereplacedbyrefurbishedproductsorparts
ofthesametyperatherthanbeingrepaired.Refurbishedpartsmaybeusedtorepairtheproduct;andrepair
oftheproductmayresultinlossofdata,iftheproductiscapableofretaininguser-generateddata.
ThefollowingisaddedtothesamesectioninPart1:
UseofPersonalContactInformation:
Lenovowillnotbeabletoperformourserviceunderthiswarrantyifyourefusetoprovideyourinformation
ordonotwishustotransferyourinformationtoouragentorcontractor.Youhavetherighttoaccess
yourpersonalcontactinformationandrequestcorrectionofanyerrorsinitpursuanttothePrivacyAct
1988bycontactingLenovo.
ThefollowingreplacesthesamesectioninPart1:
LimitationofLiability:
LenovoisresponsibleforlossordamagetoyourproductonlywhileitisintheServiceProvider’spossession
orintransit,iftheServiceProviderisresponsibleforthetransportation.
NeitherLenovonortheServiceProviderisresponsibleforlossordisclosureofanydata,including
confidentialinformation,proprietaryinformation,orpersonalinformation,containedinaproduct.
TOTHEEXTENTPERMITTEDBYLAW,UNDERNOCIRCUMSTANCESANDNOTWITHST ANDING
THEFAILUREOFESSENTIALPURPOSEOFANYREMEDYSETFORTHHEREIN,SHALLLENOVO,
ITSAFFILIATES,SUPPLIERS,RESELLERS,ORSERVICEPROVIDERSBELIABLEFORANYOFTHE
FOLLOWINGEVENIFINFORMEDOFTHEIRPOSSIBILITYANDREGARDLESSOFWHETHERTHE
CLAIMISBASEDINCONTRACT ,WARRANTY,NEGLIGENCE,STRICTLIABILITYOROTHERTHEORY
22ThinkPadWiGigDockUserGuide

OFLIABILITY:1)THIRDPARTYCLAIMSAGAINSTYOUFORDAMAGES;2)LOSS,DAMAGEOR
DISCLOSUREOFYOURDA T A;3)SPECIAL,INCIDENT AL,PUNITIVE,INDIRECTORCONSEQUENTIAL
DAMAGES,INCLUDINGBUTNOTLIMITEDTOLOSTPROFITS,BUSINESSREVENUE,GOODWILLOR
ANTICIPA TEDSAVINGS.INNOCASESHALLTHETOT ALLIABILITYOFLENOVO,ITSAFFILIATESS,
SUPPLIERS,RESELLERSORSERVICEPROVIDERSFORDAMAGESFROMANYCAUSEEXCEEDTHE
AMOUNTOFACTUALDIRECTDAMAGES,NOTTOEXCEEDTHEAMOUNTPAIDFORTHEPRODUCT .
THEFOREGOINGLIMIT A TIONSDONOTAPPL YTODAMAGESFORBODIL YINJURY(INCLUDING
DEATH),DAMAGETOREALPROPERTYORDAMAGETOTANGIBLEPERSONALPROPERTYFOR
WHICHLENOVOISLIABLEUNDERLAW.
ThefollowingreplacesthesamesectioninPart1:
YourOtherRights:
THISWARRANTYGIVESYOUSPECIFICLEGALRIGHTS.YOUALSOHAVEOTHERRIGHTSATLAW,
INCLUDINGUNDERTHEAUSTRALIANCONSUMERLAW.NOTHINGINTHISWARRANTYAFFECTS
STA TUTORYRIGHTSORRIGHTSATLAW,INCLUDINGRIGHTSTHA TCANNOTBEWAIVEDOR
LIMITEDBYCONTRACT .
Forexample,ourproductscomewithguaranteesthatcannotbeexcludedundertheAustralianConsumer
Law.Youareentitledtoareplacementorrefundforamajorfailureandcompensationforanyother
reasonablyforeseeablelossordamage.Youarealsoentitledtohavetheproductsrepairedorreplacedifthe
productsfailtobeofacceptablequalityandthefailuredoesnotamounttoamajorfailure.
NewZealand
ThefollowingisaddedtothesamesectioninPart1:
UseofPersonalInformation:
Lenovowillnotbeabletoperformourserviceunderthiswarrantyifyourefusetoprovideyourinformationor
donotwishustotransferyourinformationtoouragentorcontractor.Y ouhavetherighttoaccessyour
personalinformationandrequestcorrectionofanyerrorsinitpursuanttothePrivacyAct1993bycontacting
Lenovo(Australia&NewZealand)PtyLimitedABN70112394411.Address:Level10,NorthTower,1-5
RailwayStreet,Chatswood,NSW,2067.Telephone:61280038200.Email:lensyd_au@lenovo.com
Bangladesh,Cambodia,India,Indonesia,Nepal,Philippines,VietnamandSriLanka
ThefollowingisaddedtoPart1:
DisputeResolution
Disputesarisingoutoforinconnectionwiththiswarrantyshallbefinallysettledbyarbitrationheldin
Singapore.Thiswarrantyshallbegoverned,construedandenforcedinaccordancewiththelawsof
Singapore,withoutregardtoconflictoflaws.IfyouacquiredtheproductinIndia,disputesarisingoutofor
inconnectionwiththiswarrantyshallbefinallysettledbyarbitrationheldinBangalore,India.Arbitration
inSingaporeshallbeheldinaccordancewiththeArbitrationRulesofSingaporeInternationalArbitration
Center(“SIACRules”)thenineffect.ArbitrationinIndiashallbeheldinaccordancewiththelawsofIndia
thenineffect.Thearbitrationawardshallbefinalandbindingonthepartieswithoutappeal.Anyaward
shallbeinwritingandsetforththefindingsoffactandtheconclusionsoflaw.Allarbitrationproceedings,
includingalldocumentspresentedinsuchproceedingsshallbeconductedintheEnglishlanguage.The
Englishlanguageversionofthiswarrantyprevailsoveranyotherlanguageversioninsuchproceedings.
EuropeanEconomicArea(EEA)
AppendixB.LenovoLimitedWarranty23

ThefollowingisaddedtoPart1:
CustomersintheEEAmaycontactLenovoatthefollowingaddress:EMEAServiceOrganisation,Lenovo
(International)B.V.,Floor2,Einsteinova21,85101,Bratislava,Slovakia.Serviceunderthiswarrantyfor
LenovohardwareproductspurchasedinEEAcountriesmaybeobtainedinanyEEAcountryinwhichthe
producthasbeenannouncedandmadeavailablebyLenovo.
Russia
ThefollowingisaddedtoPart1:
ProductServiceLife
Theproductservicelifeisfour(4)yearsfromtheoriginaldateofpurchase.
Part3-WarrantyServiceInformation
ProductT ypeCountryorRegionofPurchaseWarrantyPeriodTypeofWarrantyService
ThinkPadWiGigDock
Ifrequired,yourServiceProviderwillproviderepairorexchangeservicedependingonthetypeofwarranty
servicespecifiedforyourproductandtheavailableservice.Schedulingofservicewilldependuponthetime
ofyourcall,partsavailability,andotherfactors.
Worldwide3years1,4
TypesofWarrantyService
1.CustomerReplaceableUnit(“CRU”)Service
UnderCRUService,theServiceProviderwillshipCRUstoyouatitscostforinstallationbyyou.CRU
informationandreplacementinstructionsareshippedwithyourproductandareavailablefromLenovoatany
timeuponrequest.CRUsthatareeasilyinstalledbyyouarecalled“Self-serviceCRUs”.“Optional-service
CRUs”areCRUsthatmayrequiresometechnicalskillandtools.InstallationofSelf-serviceCRUsisyour
responsibility.Y oumayrequestthataServiceProviderinstallOptional-serviceCRUsunderoneoftheother
typesofwarrantyservicedesignatedforyourproduct.Anoptionalserviceofferingmaybeavailablefor
purchasefromaServiceProviderorLenovounderwhichSelf-serviceCRUswouldbeinstalledforyou.
YoumayfindalistofCRUsandtheirdesignationinthepublicationthatwasshippedwithyourproduct
oratwww.lenovo.com/CRUs.TherequirementtoreturnadefectiveCRU,ifany,willbespecifiedinthe
instructionsshippedwithareplacementCRU.Whenreturnisrequired:1)returninstructions,aprepaid
returnshippinglabel,andacontainerwillbeincludedwiththereplacementCRU;and2)youmaybecharged
forthereplacementCRUiftheServiceProviderdoesnotreceivethedefectiveCRUfromyouwithinthirty
(30)daysofyourreceiptofthereplacementCRU.
2.On-siteService
UnderOn-SiteService,aServiceProviderwilleitherrepairorexchangetheproductatyourlocation.You
mustprovideasuitableworkingareatoallowdisassemblyandreassemblyoftheproduct.Somerepairs
mayneedtobecompletedataservicecenter.Ifso,theServiceProviderwillsendtheproducttothe
servicecenteratitsexpense.
3.CourierorDepotService
UnderCourierorDepotService,yourproductwillberepairedorexchangedatadesignatedservicecenter,
withshippingattheexpenseoftheServiceProvider.Y ouareresponsiblefordisconnectingtheproductand
packingitinashippingcontainerprovidedtoyoutoreturnyourproducttoadesignatedservicecenter.
24ThinkPadWiGigDockUserGuide

Acourierwillpickupyourproductanddeliverittothedesignatedservicecenter.Theservicecenterwill
returntheproducttoyouatitsexpense.
4.CustomerCarry-InService
UnderCustomerCarry-InService,yourproductwillberepairedorexchangedafteryoudeliverittoa
designatedservicecenteratyourriskandexpense.Aftertheproducthasbeenrepairedorexchanged,itwill
bemadeavailabletoyouforcollection.Ifyoufailtocollecttheproduct,theServiceProvidermaydisposeof
theproductasitseesfit,withnoliabilitytoyou.
5.Mail-InService
UnderMail-InService,yourproductwillberepairedorexchangedatadesignatedservicecenterafteryou
deliveritatyourriskandexpense.Aftertheproducthasbeenrepairedorexchanged,itwillbereturnedto
youatLenovo’sriskandexpense,unlesstheServiceProviderspecifiesotherwise.
6.CustomerT wo-WayMail-InService
UnderCustomerTwo-WayMail-InService,yourproductwillberepairedorexchangedafteryoudeliveritto
adesignatedservicecenteratyourriskandexpense.Aftertheproducthasbeenrepairedorexchanged,
itwillbemadeavailabletoyouforreturnshippingatyourriskandexpense.Ifyoufailtoarrangereturn
shipment,theServiceProvidermaydisposeoftheproductasitseesfit,withnoliabilitytoyou.
7.ProductExchangeService
UnderProductExchangeService,Lenovowillshipareplacementproducttoyourlocation.Youare
responsibleforitsinstallationandverificationofitsoperation.Thereplacementproductbecomesyour
propertyinexchangeforthefailedproduct,whichbecomesthepropertyofLenovo.Youmustpackthe
failedproductintheshippingcartoninwhichyoureceivedthereplacementproductandreturnittoLenovo.
Transportationcharges,bothways,shallbeatLenovo’sexpense.Ifyoufailtousethecartoninwhichthe
replacementproductwasreceived,youmayberesponsibleforanydamagetothefailedproductoccurring
duringshipment.YoumaybechargedforthereplacementproductifLenovodoesnotreceivethefailed
productwithinthirty(30)daysofyourreceiptofthereplacementproduct.
SuplementodeGarantíaparaMéxico
EsteSuplementodeGarantíaseconsideraparteintegrantedelaGarantíaLimitadadeLenovoyserá
efectivoúnicayexclusivamenteparalosproductosdistribuidosycomercializadosdentrodelTerritoriode
losEstadosUnidosMexicanos.Encasodeconflicto,seaplicaránlostérminosdeesteSuplemento.
ElcomercializadorresponsabledelproductoesLenovoMéxicoSdeRLdeCVyparaefectosdeesta
garantíaenlaRepúblicaMexicanasudomicilioesPaseodeTamarindosNo.400-APiso27ArcosTorre
Poniente,BosquesdeLasLomas,DelegaciónMiguelHidalgo,C.P.05120México,D.F.Enelcasode
quesepreciseunareparacióncubiertaporlagarantíaoprecisedepartes,componentes,consumibles
oaccesoriosdiríjaseaestedomicilio.
SinoexistieseningúnCentrodeservicioautorizadoensuciudad,poblaciónoenunradiode70kilómetros
desuciudadopoblación,lagarantíaincluirácualquiergastodeentregarazonablerelacionadoconel
transportedelproductoasuCentrodeservicioautorizadomáscercano.Porfavor,llamealCentrode
servicioautorizadomáscercanoparaobtenerlasaprobacionesnecesariasolainformaciónrelacionada
conelenvíodelproductoyladireccióndeenvío.
Estagarantíaamparatodaslaspiezasdehardwaredelproductoeincluyemanodeobra.
AppendixB.LenovoLimitedWarranty25

Elprocedimientoparahacerefectivalagarantíaconsisteenlapresentacióndelproducto,acompañadodela
pólizacorrespondiente,debidamenteselladaporelestablecimientoquelovendió,olafactura,oreciboo
comprobante,enelqueconstenlosdatosespecíficosdelproductoobjetodelacompraventa.
Lenovosólopuedeneximirsedehacerefectivalagarantíaenlossiguientescasos:a)Cuandoelproducto
sehubieseutilizadoencondicionesdistintasalasnormales.b)Cuandoelproductonohubiesesido
operadodeacuerdoconelinstructivodeusoqueseleacompaña.c)Cuandoelproductohubiesesido
alteradooreparadoporpersonasnoautorizadasporelfabricantenacional,importadorocomercializador
responsablerespectivo.
Todoslosprogramasdesoftwareprecargadosenelequiposólotendránunagarantíadenoventa(90)
díaspordefectosdeinstalacióndesdelafechadecompra.Lenovonoesresponsabledelainformación
incluidaendichosprogramasdesoftwarey/ocualquierprogramadesoftwareadicionalinstaladoporUsted
oinstaladodespuésdelacompradelproducto.
Lagarantíacubrelaatención,revisiónycorreccióndeerrores,defectosoinconsistenciasqueimpidan
eldesempeñonormaldeunequipodecómputoencuantoasuhardwareysoftware.Losserviciosno
cubiertosporlagarantíasecargaránalusuariofinal,previaobtencióndeunaautorización.
Estagarantíatieneunaduracióndeunañoapartirdelmomentodelacompraeincluyelamanodeobra,por
loqueencasodeaplicarselagarantía,estanocausaraningúngastoocostoparaelcliente.
CentrosdeServiciosautorizadosparahacerefectivalagarantía:
•LenovoMéxicocondomicilioenPaseodeTamarindosNo.400-APiso27Arcos,T orrePoniente,Bosques
deLasLomas,DelegaciónMiguelHidalgo,C.P .05120México,D.F.Teléfono01800-083-4916,
http://support.lenovo.com/es_MX/product-service/service-provider/default.page
•LenovoMonterreycondomicilioenBoulevardEscobedoNo.316,ApodacaT echnology
Park,Apodaca,C.P.66601,NuevoLeón,México.Teléfono01800-083-4916,
http://support.lenovo.com/es_MX/product-service/service-provider/default.page
Importadopor:
LenovoMéxicoS.deR.L.deC.V.
Av.SantaFe505,Piso15
Col.CruzManca
Cuajimalpa,D.F.,México
C.P .05349
Tel.(55)50008500
26ThinkPadWiGigDockUserGuide

AppendixC.Complianceinformation
Thelatestcomplianceinformationisavailableat:
http://www.lenovo.com/compliance
Electronicemissionnotices
ThefollowinginformationreferstotheThinkPadWiGigDock.
FederalCommunicationsCommissionDeclarationofConformity
ThinkPadWiGigDock-W123
ThisequipmenthasbeentestedandfoundtocomplywiththelimitsforaClassBdigitaldevice,pursuant
toPart15oftheFCCRules.Theselimitsaredesignedtoprovidereasonableprotectionagainstharmful
interferenceinaresidentialinstallation.Thisequipmentgenerates,uses,andcanradiateradiofrequency
energyand,ifnotinstalledandusedinaccordancewiththeinstructions,maycauseharmfulinterference
toradiocommunications.However,thereisnoguaranteethatinterferencewillnotoccurinaparticular
installation.Ifthisequipmentdoescauseharmfulinterferencetoradioortelevisionreception,whichcanbe
determinedbyturningtheequipmentoffandon,theuserisencouragedtotrytocorrecttheinterferenceby
oneormoreofthefollowingmeasures:
•Reorientorrelocatethereceivingantenna.
•Increasetheseparationbetweentheequipmentandreceiver.
•Connecttheequipmentintoanoutletonacircuitdifferentfromthattowhichthereceiverisconnected.
•Consultanauthorizeddealerorservicerepresentativeforhelp.
Lenovoisnotresponsibleforanyradioortelevisioninterferencecausedbyusingotherthanspecifiedor
recommendedcablesandconnectorsorbyunauthorizedchangesormodificationstothisequipment.
Unauthorizedchangesormodificationscouldvoidtheuser'sauthoritytooperatetheequipment.
ThisdevicecomplieswithPart15oftheFCCRules.Operationissubjecttothefollowingtwoconditions:(1)
thisdevicemaynotcauseharmfulinterference,and(2)thisdevicemustacceptanyinterferencereceived,
includinginterferencethatmaycauseundesiredoperation.
ResponsibleParty:
Lenovo(UnitedStates)Incorporated
1009ThinkPlace-BuildingOne
Morrisville,NC27560
PhoneNumber:919-294-5900
USA—FederalCommunicationsCommission(FCC)
IntegratedWLANfunction-Model:13100NGW
FCCID:PD913100NG
RFExposureComplianceStatement
©CopyrightLenovo2016
27

TheradiatedoutputpoweroftheThinkPadWiGigDockisbelowtheFCCRFexposurelimits.Tocomply
withFCCRFexposurecompliancerequirements,aseparationdistanceofatleast20cmmustbemaintained
betweentheantennaofthisdeviceandallpersons.
FCCIDLocation
TheFCCIDfortheIntegratedWLANfunctionisindicatedonthelabelaffixedontheThinkPadWiGigDock.
RadioFrequencyinterferencerequirements
ThisproducthasbeentestedandfoundtocomplywiththelimitsforaClassBdigitaldevicepursuantto
FCCPart15SubpartBandC.
Canada—IndustryCanada(IC)
ICCertificationnumber
IntegratedWLANfunction-Model:13100NGW
IC:1000M-13100NG
TheICIDfortheIntegratedWLANfunctionisindicatedonthelabelaffixedontheThinkPadWiGigDock.
Lowpowerlicense-exemptradiocommunicationdevices(RSS-210)
Operationissubjecttothefollowingtwoconditions:
1.Thisdevicemaynotcauseinterference.
2.Thisdevicemustacceptanyinterference,includinginterferencethatmaycauseundesiredoperationof
thedevice.
ExposureofhumanstoRFfields(RSS-102)
ThedeviceemployslowgainintegralantennasthatdonotemitRFfieldinexcessofHealthCanada
limitsforthegeneralpopulation;consultSafetyCode6,obtainablefromHealthCanada'sWebsiteat
http://www.hc-sc.gc.ca.Theradiatedenergyfromtheantennasconnectedtothewirelessadapters
conformstotheIClimitoftheRFexposurerequirementregardingICRSS-102,Issue5.
TocomplywithICRFexposurecompliancerequirements,aseparationdistanceofatleast20cm(8
inches)mustbemaintainedbetweentheantennasofthisdeviceandallpersons.
NumérodecertificationIC
Réseaulocalsansfilintégré–Modèle:13100NGW
IC:1000M-13100NG
Lenumérod’IndustrieCanadapourlafonctionderéseaulocalsansfilintégréestindiquésurl’étiquettequi
setrouvesurleThinkPadWiGigDock.
Appareilsderadiocommunicationbassetensionsanslicenced’utilisation(CNR-210)
L’utilisationdel’appareilestsoumiseauxdeuxconditionssuivantes:
28ThinkPadWiGigDockUserGuide

1.Cetappareilnedoitpascauserd’interférence.
2.Cetappareildoitacceptertouteinterférencereçue,ycomprislesinterférencespouvantprovoquer
unfonctionnementnondésiré.
Expositionhumaineauxradiofréquences(RF)(CNR-102)
L’appareilutilisedesantennesintégralesàfaiblegainquin’émettentpasunchampderadiofréquences
supérieurauxnormesimposéesparleMinistèredelasantécanadienpourlapopulation.Consultezlecode
desécurité6surlesiteWebduMinistèredelasantécanadienàl’adressehttp://www.hc-sc.gc.ca.
L’énergieémiseparlesantennesconnectéesauxadaptateurssansfilestconformeauxlimitesd’exposition
auxradiofréquencestellesquedéfiniesparIndustrieCanadadansledocumentCNR-102,5eédition.
Pourassurerlaconformitéauxnormesd’expositionauxradiofréquencesd’IndustrieCanada,une
distanced’aumoins20cm(8pouces)doitêtremaintenueentrelesantennesdecetappareilet
touteslespersonnes.
Europe—EUDeclarationofConformity
ProductsintendedforsalewithintheEuropeanUnionaremarkedwiththeConformitéEuropéenne(CE)
Marking,whichindicatescompliancewiththeapplicableDirectivesandEuropeanNorms,andamendments,
identifiedbelow.
ForThinkPadWiGigDockanditsintegratedWLANmodule:13100NGW
English
Hereby,Lenovo(Singapore)Pte.Ltd.,declaresthatthewirelessequipmentlistedinthissectionarein
compliancewiththeessentialrequirementsandotherrelevantprovisionsofDirective1999/5/EC.
Bulgarian
Croatia
Czech
Danish
Lenovo(Singapore)Pte.Ltd.erklærerhermed,atdettrådløstudstyr,derernævntidetteafsnit,overholder
devæsentligekravogandrerelevantebestemmelseriEU-direktiv1999/5/EC.
Dutch
AppendixC.Complianceinformation29

HierbijverklaartLenovo(Singapore)Pte.Ltd.,datdedraadlozeapparatuurdieinditgedeelteworden
genoemd,voldoenaandeessentiëlevereistenenandererelevantebepalingenvanDirective1999/5/EC.
Estonian
Lenovo(Singapore)Pte.Ltd.kinnitabsellesjaotisesnimetatudtraaditasideseadmetevastavustdirektiivi
1999/5/EÜpõhinõuetelejanimetatuddirektiivisttulenevatelemuudeleasjakohastelesätetele.
Finnish
Lenovo(Singapore)Pte.Ltd.ilmoittaatäten,ettätässäjaksossamainittulangatonlaitteistoovatdirektiivin
1999/5/EYpakollistenvaatimustenjadirektiivinmuidenasiaankuuluvienmääräystenmukaiset.
French
Parlaprésente,Lenovo(Singapore)Pte.Ltd.déclarequelematérielsansfilrépertoriésdanscettesection
sontconformesauxexigencesessentiellesainsiqu'auxautresdispositionsapplicablesdelaDirective
1999/5/CE.
German
HiermiterklärtLenovo(Singapur)Pte.Ltd.,dassdiedrahtlosenGeräte,dieindiesemAbschnittaufgeführt
sind,dieVoraussetzungenundandererelevantenRichtlinienderDirektive1999/5/ECerfüllen.
Greek
Hungarian
Icelandic
HérmeðlýsirLenovo(Singapore)Pte.Ltd.þvíyfiraðþráðlausibúnaðurinnsemgetiðeríþessumhluta
uppfyllaallarkröfurogönnnurviðkomandiákvæðitilskipunar1999/5/EC.
Italian
Conlapresente,Lenovo(Singapore)Pte.Ltd.,dichiarachel'equipaggiamentowirelesselencatoinquesta
sezioneèconformeairequisitiessenzialieadaltredisposizionirilevantidelladirettiva1999/5/EC.
Latvian
Lithuaninan
30ThinkPadWiGigDockUserGuide

Norwegian
Lenovo(Singapore)Pte.Ltd.erklærerhervedatdettrådløseutstyreterisamsvarmeddeviktigstekravene
ogandrerelevantebestemmelseriEU-direktiv1999/5/EØF.
Polish
Portuguese
Pelopresente,Lenovo(Singapore)Pte.Ltd.,declaraqueoequipamentosemfioslistadonestasecçãoestá
emconformidadecomosrequisitosessenciaiseoutrasprovisõesrelevantesdaDirectiva1999/5/EC.
Romanian
Slovakian
Slovenian
Spanish
Enestedocumento,Lenovo(Singapore)Pte.Ltd.,declaraqueelequipoinalámbricoqueaparecenenesta
seccióncumplenlosrequisitosesencialesyotrasexigenciasrelevantesdelaDirectiva1999/5/EC.
Swedish
HärmedintygarLenovo(Singapore)Pte.Ltdattdentrådlösautrustningsomangesidettaavsnitt
överensstämmermedväsentligakravochandrarelevantabestämmelseridirektiv1999/5/EG.
CompliancetotheElectromagneticCompatibilityDirective
AppendixC.Complianceinformation31

Lenovo (Singapore) Pte. Ltd.
151 Lorong Chuan,
#02-01, New Tech Park,
Singapore, 556741
(Tel - 65-6827-1000 & Fax- 65-6827-1100)
Eu ro pe an Con ta c t for re gula tory top ics on ly:
Len o vo, Digital P a rk, Eins te inova 21, 8 51 0 1 Bra tis la va , S lova kia
Te l: +42 1 2 6 86 8 3 01 8 F a x: + 42 1 2 6 86 8 8 03 1
Page 1 of 1
EU Decla r a t ion of Confor mit y
For the <<ThinkPad WiGig Dock>>
Machine Types: <<Option PN: 40A60045EU, Model No.: W123; Power adapter model
No.: ADLX45NAC3A, ADLX45NCC3., ADLX45NDC3, ADLX45DLC3, >>
We, Lenovo (Singapore) Pte Ltd., declare under sole responsibility that the above
products, manufactured for:
Le n o vo P C HK Lim ite d .
23 /F , Lin co ln Ho u s e, Ta iko o Pla ce 979 Kin g's Ro a d ,
Qu ar ry B a y, Ho n g Ko ng
to which this declaration relates, is in conformity with the requirements of the following
EC Directives:
• Council Directive 1999/5/EC of the European Parliament and of the council on radio
equipment and telecommunications terminal equipment.
• Council Directive 2009/125/EC establishing a framework for the setting of Ecodesign
requirements for Energy-related products.
• Council Directive 2011/65/EU on the restriction of the use of certain hazardous substances in
electrical and electronic equipment.
Conformity with these Directives has been assessed for this product by demonstrating
compliance to the following harmonized standards and/or regulations:
EN 55022:2010 (Class B), EN 55024:2010,
EN 61000-3-2:2014, EN 61000-3-3:2013,
EN 301 489-1 V1.9.2, EN 301 489-3 V1.6.1, EN 302 567 V1.2.1,
EN 62311:2008,
EN 60950-1:2006+A11:2009+A1:2010+A12:2011+A2 :2013
EC 278/2009 Energy related Products (ErP)
EN 50581:2012
Last two digits of the year in which the CE marking was affixed:_____16______
Place of issue: Lenovo (Singapore) Pte. Ltd.
32ThinkPadWiGigDockUserGuide

NoticeforusersinTaiwan
Formodels:13100NGW
NoticeforusersinJapan
日本国内で無線LAN、WiGigおよびBluetoothアダプターをご使用になる場合の注意
本製品が装備する無線アダプターは、電波法および電気通信事業法により技術基準認証を下記のとお
り取得しています。本製品に組み込まれた無線設備を他の機器で使用する場合は、当該機器が上記と
同じく認証を受けていることをご確認ください。認証されていない機器での使用は、電波法の規定に
より認められていません。
Table1.無線LAN/WiGig/Bluetoothアダプター
認証申請者名認証製品名認証番号
IntelMobileCommunications
S.A.S
13100NGW;13100NGWLC
003-140231;D140182003
無線LANでは、LANケーブルを使用する代わりに、電波を利用してパソコン等と無線アクセスポイント
間で情報のやり取りを行うため、電波の届く範囲であれば自由にLAN接続が可能であるという利点があ
ります。その反面、電波はある範囲内であれば障害物(壁等)を越えてすべての場所に届くため、セキュリ
ティに関する設定を行っていない場合、以下のような問題が発生する可能性があります。
•通信内容を盗み見られる悪意ある第三者が、電波を故意に傍受し、
–IDやパスワード又はクレジットカード番号等の個人情報
–メールの内容
等の通信内容を盗み見られる可能性があります。
•不正に侵入される悪意ある第三者が、無断で個人や会社内のネットワークへアクセスし、
–個人情報や機密情報を取り出す(情報漏洩)
–特定の人物になりすまして通信し、不正な情報を流す(なりすまし)
–傍受した通信内容を書き換えて発信する(改ざん)
–コンピュータウィルスなどを流しデータやシステムを破壊する(破壊)
などの行為をされてしまう可能性があります。
本来、無線LANカードや無線アクセスポイントは、これらの問題に対応するためのセキュリティの仕組
みを持っていますので、無線LAN製品のセキュリティに関する設定を行って製品を使用することで、そ
の問題が発生する可能性は少なくなります。
セキュリティの設定を行わないで使用した場合の問題を充分理解した上で、お客様自身の判断と責任にお
いてセキュリティに関する設定を行い、製品を使用することをお奨めします。
使用環境および快適に使用するために
AppendixC.Complianceinformation33

ワイヤレスLANカード、WiGigおよびBluetoothデバイスは、ほかの無線装置のように無線周波数電磁波
を発します。しかしながら、これらの無線装置が発する電磁波が人体へ与える影響は、頭部等へ直接接触
して使用される携帯電話などの機器とは異なり、とても弱いレベルのものです。
ワイヤレスLANカード、WiGigおよびBluetoothデバイスは、無線周波数に関する安全基準や勧告などの
ガイドラインに従って動作するもので、Lenovo®は、消費者が内蔵ワイヤレス・カードを使用しても安全
であると考えます。これらの標準および勧告は、科学者団体の合意や広範な研究文献を頻繁に検討、調査
している科学者のパネルや委員会の審議の結果を反映しています
状況や環境によって、建物の所有者や組織の代表責任者がワイヤレスLANカード、WiGigおよびBluetooth
デバイスの使用を制限することがあります。たとえば、次のような場合や場所です。
•飛行機の搭乗中、病院内、あるいはガソリンスタンド、(電気式発火装置のある)爆発の危険のある
場所、医療用インプラント、またはペースメーカーなどの装着式医療用電子機器の近くで、内蔵ワ
イヤレス・カードを使用すること。
•他の装置や機能に対して有害と認識または確認されている妨害を起こす危険性がある場合。
特定の場所で(たとえば空港や病院など)ワイヤレス・デバイスの使用が許可されているかどうかがわか
らない場合は、Lenovoの電源を入れる前に、ワイヤレスLANカード、WiGigおよびBluetoothデバイス
を使用してもよいかどうかをお尋ねください。
JapanVCCIClassBcompliancestatement
Japancompliancestatementforproductswhichconnecttothepowermainswithratedcurrent
lessthanorequalto20Aperphase
Japannoticeforacpowercord
Theacpowercordshippedwithyourproductcanbeusedonlyforthisspecificproduct.Donotusetheac
powercordforotherdevices.
LenovoproductserviceinformationforTaiwan
34ThinkPadWiGigDockUserGuide

NoticeforusersinSerbia
4240-14-4423
Themodel:13100NGWiscertifiedbyRatel.
NoticeforusersinMorocco
Model:{ThinkPadWiGigDock/W123}isapprovedforMoroccobyANRT.
AGREEPARL'ANRTMAROC
Numérod'agrémentMR12519ANRT2016
Dated'agrément15/09/2016
Inaddition,thefollowingwirelessmodulesusedinthisproductareallapprovedforMoroccobyANRT:
13100NGW
NoticeforUsersinChile(NotaparaUsoenChile)
Modelo:Lenovo,W123
Equipo:ThinkPadWiGigDock
SUBTEL:9270/DO33792/F26
NoticeforusersinBrazil(AvisoparausuariosnoBrasil)
Formodel:13100NGW
Esteequipamentooperaemcarátersecundário,istoé,nãotemdireitoaproteçãocontrainterferência
prejudicial,mesmodeestaçõesdomesmotipo,enãopodecausarinterferênciaasistemasoperandoem
caráterprimário.
Thisequipmentisasecondarytypedevice,thatis,itisnotprotectedagainstharmfulinterference,even
iftheinterferenceiscausedbyadeviceofthesametype,anditalsocannotcauseanyinterferenceto
primarytypedevices.
NoticeforUsersinMexico(NotaparaUsoenMexico)
Modelo:Intel,13100NGW
Equipo:AdaptadorIntel13100NGW(IntelWirelessGigabitSinkW13100)
IFT:RCPIN1315-0169
Advertensia:
EnMexicolaoperacióndeesteequipoestásujetaalassiguientesdoscondiciones:(1)esposiblequeeste
equipoodispositivonocauseinterferenciaperjudicialy(2)esteequipoodispositivodebeaceptarcualquier
interferencia,incluyendolaquepuedacausarsuoperaciónnodeseada
AppendixC.Complianceinformation35

NoticeforusersintheUnitedArabEmirates
TRA
REGISTERED No:
ER37776/15
DEALER No:
0018841/09
Formodel:13100NGW
TelecommunicationsRegulatoryAuthority(TRA)approved
NoticeforusersinSouthAfrica
Formodel:13100NGW
36ThinkPadWiGigDockUserGuide

AppendixD.Notices
Lenovomaynotoffertheproducts,services,orfeaturesdiscussedinthisdocumentinallcountries.Consult
yourlocalLenovorepresentativeforinformationontheproductsandservicescurrentlyavailableinyour
area.AnyreferencetoaLenovoproduct,program,orserviceisnotintendedtostateorimplythatonlythat
Lenovoproduct,program,orservicemaybeused.Anyfunctionallyequivalentproduct,program,orservice
thatdoesnotinfringeanyLenovointellectualpropertyrightmaybeusedinstead.However,itistheuser's
responsibilitytoevaluateandverifytheoperationofanyotherproduct,program,orservice.
Lenovomayhavepatentsorpendingpatentapplicationscoveringsubjectmatterdescribedinthis
document.Thefurnishingofthisdocumentdoesnotgiveyouanylicensetothesepatents.Youcansend
licenseinquiries,inwriting,to:
Lenovo(UnitedStates),Inc.
1009ThinkPlace-BuildingOne
Morrisville,NC27560
U.S.A.
Attention:LenovoDirectorofLicensing
LENOVOPROVIDESTHISPUBLICATION“ASIS”WITHOUTWARRANTYOFANYKIND,EITHEREXPRESS
ORIMPLIED,INCLUDING,BUTNOTLIMITEDTO,THEIMPLIEDWARRANTIESOFNON-INFRINGEMENT ,
MERCHANTABILITYORFITNESSFORAPARTICULARPURPOSE.Somejurisdictionsdonotallow
disclaimerofexpressorimpliedwarrantiesincertaintransactions,therefore,thisstatementmaynotapply
toyou.
Thisinformationcouldincludetechnicalinaccuraciesortypographicalerrors.Changesareperiodically
madetotheinformationherein;thesechangeswillbeincorporatedinneweditionsofthepublication.
Lenovomaymakeimprovementsand/orchangesintheproduct(s)and/ortheprogram(s)describedinthis
publicationatanytimewithoutnotice.
Recyclingandenvironmentalinformation
Lenovoencouragesownersofinformationtechnology(IT)equipmenttoresponsiblyrecycletheirequipment
whenitisnolongerneeded.Lenovooffersavarietyofprogramsandservicestoassistequipmentownersin
recyclingtheirITproducts.ForinformationonrecyclingLenovoproducts,goto:
http://www.lenovo.com/recycling
RecyclinganddisposalinformationforJapanisavailableat:
http://www.lenovo.com/recycling/japan
Thelatestenvironmentalinformationaboutourproductsisavailableat:
http://www.lenovo.com/ecodeclaration
RecyclinginformationforChina
©CopyrightLenovo2016
37

RecyclinginformationforBrazil
DeclaraçõesdeReciclagemnoBrasil
DescartedeumProdutoLenovoForadeUso
Equipamentoselétricoseeletrônicosnãodevemserdescartadosemlixocomum,masenviadosàpontosde
coleta,autorizadospelofabricantedoprodutoparaquesejamencaminhadoseprocessadosporempresas
especializadasnomanuseioderesíduosindustriais,devidamentecertificadaspelosorgãosambientais,de
acordocomalegislaçãolocal.
ALenovopossuiumcanalespecíficoparaauxiliá-lonodescartedessesprodutos.Casovocêpossua
umprodutoLenovoemsituaçãodedescarte,ligueparaonossoSACouencaminheume-mailpara:
reciclar@lenovo.com,informandoomodelo,númerodesérieecidade,afimdeenviarmosasinstruções
paraocorretodescartedoseuprodutoLenovo.
ExportClassificationNotice
ThisproductissubjecttotheUnitedStatesExportAdministrationregulations(EAR)andhasanExport
ClassificationControlNumber(ECCN)ofEAR99.Itcanbere-exportedexcepttoanyoftheembargoed
countriesintheEARE1countrylist.
ImportantWEEEinformation
TheWEEEmarkingonLenovoproductsappliestocountrieswithWEEEande-wasteregulations(for
example,theEuropeanWEEEDirective,IndiaE-WasteManagement&HandlingRules).Appliancesare
labeledinaccordancewithlocalregulationsconcerningwasteelectricalandelectronicequipment(WEEE).
Theseregulationsdeterminetheframeworkforthereturnandrecyclingofusedappliancesasapplicable
withineachgeography.Thislabelisappliedtovariousproductstoindicatethattheproductisnottobe
thrownaway,butratherputintheestablishedcollectionsystemsforreclaimingtheseendoflifeproducts.
Usersofelectricalandelectronicequipment(EEE)withtheWEEEmarkingmustnotdisposeofendoflife
EEEasunsortedmunicipalwaste,butusethecollectionframeworkavailabletothemforthereturn,recycle,
andrecoveryofWEEEandtominimizeanypotentialeffectsofEEEontheenvironmentandhumanhealth
duetothepresenceofhazardoussubstances.Lenovoelectricalandelectronicequipment(EEE)maycontain
partsandcomponents,whichatend-of-lifemightqualifyashazardouswaste.
EEEandwasteelectricalandelectronicequipment(WEEE)canbedeliveredfreeofchargetotheplaceof
saleoranydistributorthatsellselectricalandelectronicequipmentofthesamenatureandfunctionas
theusedEEEorWEEE.
ForadditionalWEEEinformationgoto:http://www.lenovo.com/recycling
WEEEinformationforHungary
38ThinkPadWiGigDockUserGuide

Lenovo,asaproducer,bearsthecostincurredinconnectionwiththefulfillmentofLenovo'sobligations
underHungaryLawNo.197/2014(VIII.1.)subsections(1)-(5)ofsection12.
Trademarks
ThefollowingtermsaretrademarksofLenovointheUnitedStates,othercountries,orboth:
Lenovo
ThinkPad
ThetermsHDMIandHDMIHigh-DefinitionMultimediaInterfacearetrademarksorregisteredtrademarksof
HDMILicensingLLCintheUnitedStatesandothercountries.
MicrosoftandWindowsaretrademarksoftheMicrosoftgroupofcompanies.
DisplayPortisthetrademarkoftheVideoElectronicsStandardsAssociation.
IntelisatrademarkofIntelCorporationoritssubsidiariesintheU.S.and/orothercountries.
Othercompany,product,orservicenamesmaybetrademarksorservicemarksofothers.
AppendixD.Notices39

40ThinkPadWiGigDockUserGuide

AppendixE.RestrictionofHazardousSubstances(RoHS) Directive
EuropeanUnionRoHS
ThisLenovoproduct,withincludedparts(cables,cords,andsoon)meetstherequirementsofDirective
2011/65/EUontherestrictionoftheuseofcertainhazardoussubstancesinelectricalandelectronic
equipment(“RoHSrecast”or“RoHS2”).
FormoreinformationaboutLenovoworldwidecomplianceonRoHS,goto:
http://www.lenovo.com/social_responsibility/us/en/RoHS_Communication.pdf
ChinaRoHS
为满足中国电子电气产品有害物质限制相关的法律法规和其他要求,联想公司对本产品中有害物质,按
部件分类,声明如下。
TurkishRoHS
TheLenovoproductmeetstherequirementsoftheRepublicofTurkeyDirectiveontheRestrictionoftheUse
ofCertainHazardousSubstancesinWasteElectricalandElectronicEquipment(WEEE).
UkraineRoHS
©CopyrightLenovo2016
41

IndiaRoHS
RoHScompliantasperE-Waste(Management&Handling)Rules.
42ThinkPadWiGigDockUserGuide


PartNumber:SP40H13043
PrintedinChina
(1P)P/N:SP40H13043
*1PSP40H13043*
 Loading...
Loading...