Lenovo ThinkPad WiGig Dock Quick Start Guide [en, cs, de, fr, he, it, ja, nl, pt, ru, sh, sk, tr, zc, zh]
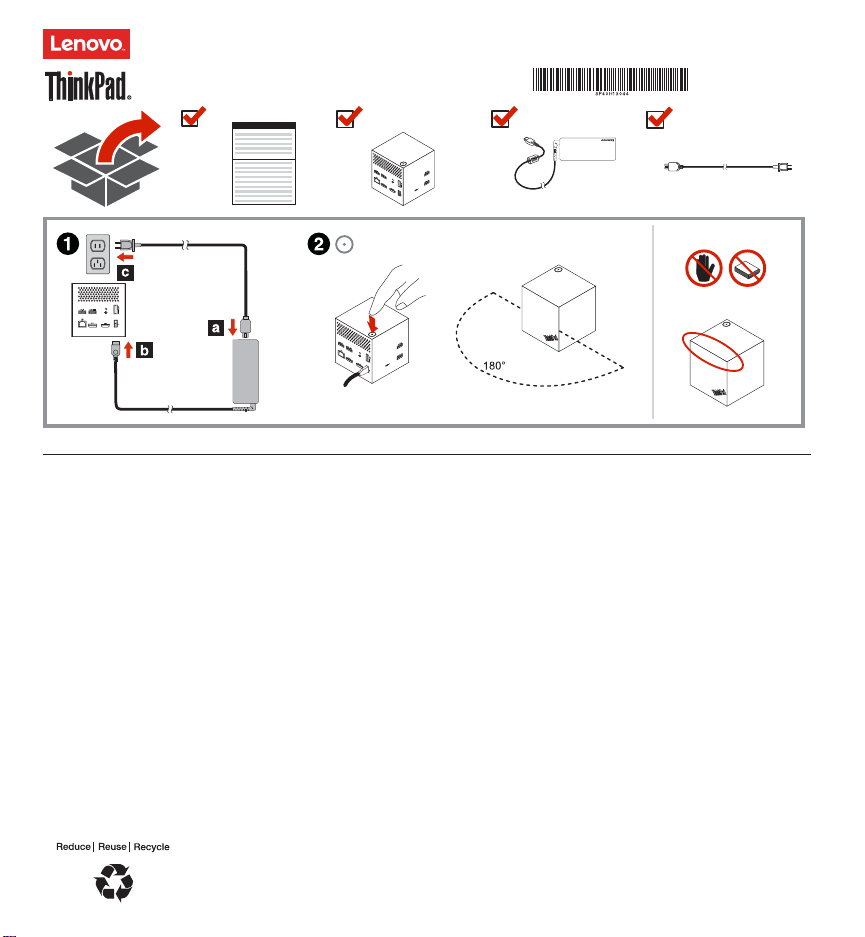
ThinkPad WiGig Dock
http: //www.lenovo.com/support
PN: SP40H13044
Printed in China
Lenovo provides electronic manuals for a greener planet. For the
electronic user guide of the ThinkPad WiGig Dock (hereafter called the
dock), go to http://support.lenovo.com/docs/wigigdock.
Setting up the dock
To set up the dock, do the following:
1. Connect the power cord to the ac power adapter, then connect the
ac power adapter to the power connector of the dock, and then
connect the power cord to an electrical outlet.
2. Turn on the dock by pressing the power button. Connect an
available external display to the High-Definition Multimedia Interface
(HDMI) connector or DisplayPort connector on the dock. The
external display shows some wireless pairing instructions when you
connect your computer to the dock.
3. Position your computer close to the dock, within 1.8 m (6 ft) and a
180-degree sector region relatively to the front of the dock. To get
the best performance, ensure that:
Your computer is placed at a distance between 0.6 m (2 ft) and
0.9 m (3 ft) from the dock.
No objects are between the dock and the computer.
Depending on the model, the Wireless Gigabit (WiGig) card and its
antenna in your computer might vary or might be seated in different
positions. As a result, the WiGig signal coverage range might vary
by computer model. Slightly adjust the distance between your
computer and the dock to get the best signal. For detailed
information, refer to your computer user guide.
4. Launch the Intel Wireless Dock Manager program preinstalled on
your computer, search the dock name shown on the external
display, and then click connect.
Second Edition (November 2016)
© Copyright Lenovo 2015, 2016.
LIMITED AND RESTRICTED RIGHTS NOTICE: If data or software is delivered pursuant to a General Services Administration
“GSA” contract, use, reproduction, or disclosure is subject to restrictions set forth in Contract No. GS-35F-05925.
Notes:
you cannot find the Intel Wireless Dock Manager program, the
If
hardware of your computer does not support this dock.
The dock name is the combination of “ThinkPad WiGig Dock”
and the last four digital numbers of the WiGig MAC on the
product label.
5. When promoted, press the power button on the dock to confirm the
pairing for the first connection.
6. Follow the instructions on the computer screen to complete the
connection.
7. If necessary, right-click anywhere on the desktop and then select
Graphics Properties or Graphics Options to adjust the externaldisplay resolution and multiple-display setting.
Note: The maximum resolution the dock supports is 2560 x 1600
pixels when connected to one monitor, and 1920 x 1200 pixels
when connected to two monitors.
Legal notices
Lenovo, the Lenovo logo, ThinkPad, and the ThinkPad logo are
trademarks of Lenovo in the United States, other countries, or both.
WiGig is a registered trademark of Wi-Fi Alliance.
The terms HDMI and HDMI High-Definition Multimedia Interface are
trademarks or registered trademarks of HDMI Licensing LLC in the
United States and other countries.
DisplayPort and VESA are registered Trademarks of the Video
Electronics Standards Association.
Intel is a trademark of Intel Corporation in the U.S. and/or other
countries.
Other company, product, or service names may be trademarks or
service marks of others.
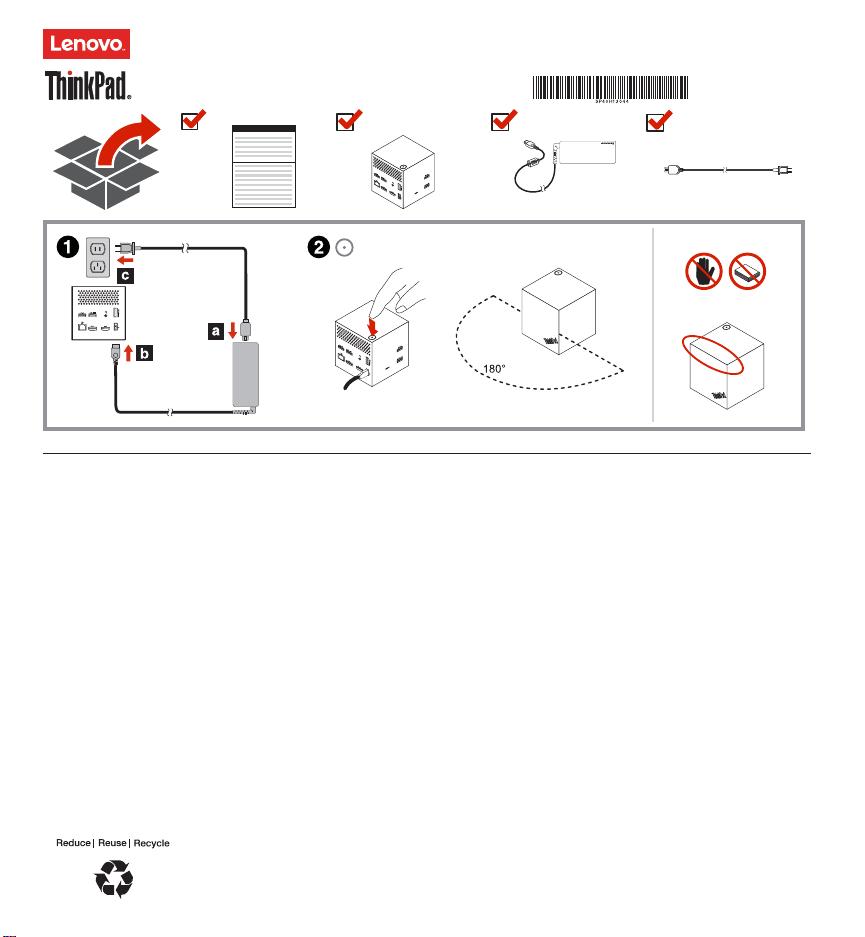
ThinkPad WiGig Dock
http://www.lenovo.com/support
PN: SP40H13044
Printed in China
Společnost Lenovo dodává uživatelské příručky v elektronické podobě
a podporuje tak zelenější planetu. Elektronickou uživatelskou příručku
k zařízení ThinkPad WiGig Dock (dále jen dokovací stanice) naleznete
na adrese http://support.lenovo.com/docs/wigigdock.
Příprava dokovací stanice k provozu
Dokovací stanici k provozu připravíte takto:
1. Připojte napájecí kabel k napájecímu adaptéru, poté připojte napájecí
adaptér k napájecímu konektoru dokovací stanice. Nakonec zapojte
napájecí kabel do elektrické zásuvky.
2. Zapněte dokovací stanici stisknutím hlavního vypínače. Připojte dostupný
externí monitor k příslušnému konektoru dokovací stanice, například ke
konektoru HDMI nebo DisplayPort (DP). Po připojení počítače k dokovací
stanici se na externím displeji zobrazí pokyny ke spárování bezdrátových
zařízení.
3. Umístěte počítač do blízkosti dokovací stanice tak, aby se nacházela ve
vzdálenosti do 1,8 m (6 stop) před dokovací stanicí v prostoru omezeném
kruhovou výsečí o úhlu 180 stupňů. Nejlepšího výkonu dosáhnete
v případě, že:
Váš počítač je umístěn ve vzdálenosti mezi 0,6 a 0,9 m (2 a 3 stopy)
od dokovací stanice.
Mezi počítačem a dokovací stanicí nejsou žádné předměty.
V závislosti na modelu se mohou karta Wireless Gigabit (WiGig) a její
anténa ve vašem počítači lišit nebo mohou být umístěny v jiných pozicích.
Ve výsledku se dosah pokrytí signálem WiGig může lišit podle modelu
počítače. Mírně upravte vzdálenost mezi vaším počítačem a dokovací
stanicí, abyste získali co nejlepší signál. Podrobné informace najdete ve
uživatelské příručce vašeho počítače.
ťte program Intel Wireless Dock Manager, který je na počítači
4. Spus
předinstalován, podle jejího názvu uvedeného na externím displeji
Druhé vydání (listopad 2016)
© Copyright Lenovo 2015, 2016.
UPOZORNĚNÍ NA OMEZENÁ PRÁVA: Pokud js ou data nebo software dodávány v sou ladu se smlouvou General Services Administration
„GSA“, pak jejich používání, ro zmnožování a zpřístupňování podléhá po dmínkám uvedeným ve smlouvě č.
GS-35F-05925.
najděte svoji dokovací stanici a klepněte na tlačítko připojit.
Poznámky:
Pokud na počítači program Intel Wireless Dock Manager nemůžete
najít, znamená to, že hardware vašeho počítače tuto dokovací stanici
nepodporuje.
Název dokovací stanice je spojením názvu „ThinkPad WiGig
Dock“ a posledních čtyř cifer adresy WiGig MAC uvedené na štítku
produktu.
5. Až k tomu budete vyzváni, potvrďte spárování a první připojení stiskem
tlačítka napájení na dokovací stanici.
6. Podle pokynů na obrazovce počítače dokončete propojení.
7. Je-li třeba změnit rozlišení externího displeje nebo nastavení více
displejů, klepněte pravým tlačítkem myši kamkoli na plochu a vyberte
možnost Vlastnosti grafického adaptéru nebo Nastavení gr afiky.
Poznámka: Dokovací stanice podporuje maximálně rozlišení 2560 x
1600 pixelů, je-li připojena k jednomu monitoru. V případě připojení dvou
monitorů je podporováno nejvýše rozlišení
1920 x 1200.
Právní informace
Lenovo, logo Lenovo, ThinkPad a logo ThinkPad jsou ochranné známky
společnosti Lenovo ve Spojených státech a případně i v dalších zemích.
WiGig je registrovaná ochranná známka společnosti W i-Fi Alliance.
Názvy HDMI a HDMI High-Definition Multimedia Interface jsou ochranné
známky nebo registrované ochranné známky společnosti HDMI Lincensing
LLC ve Spojených státech a případně v dalších jiných zemích.
DisplayPort a VESA jsou registrované ochranné známky sdružení Video
Electronics Standards Association.
Intel je ochrannou známkou Intel Corporation v USA a/nebo v dalších zemích.
Další názvy společností, produktů nebo služeb mohou být ochranné známky
nebo servisní známky jiných stran.
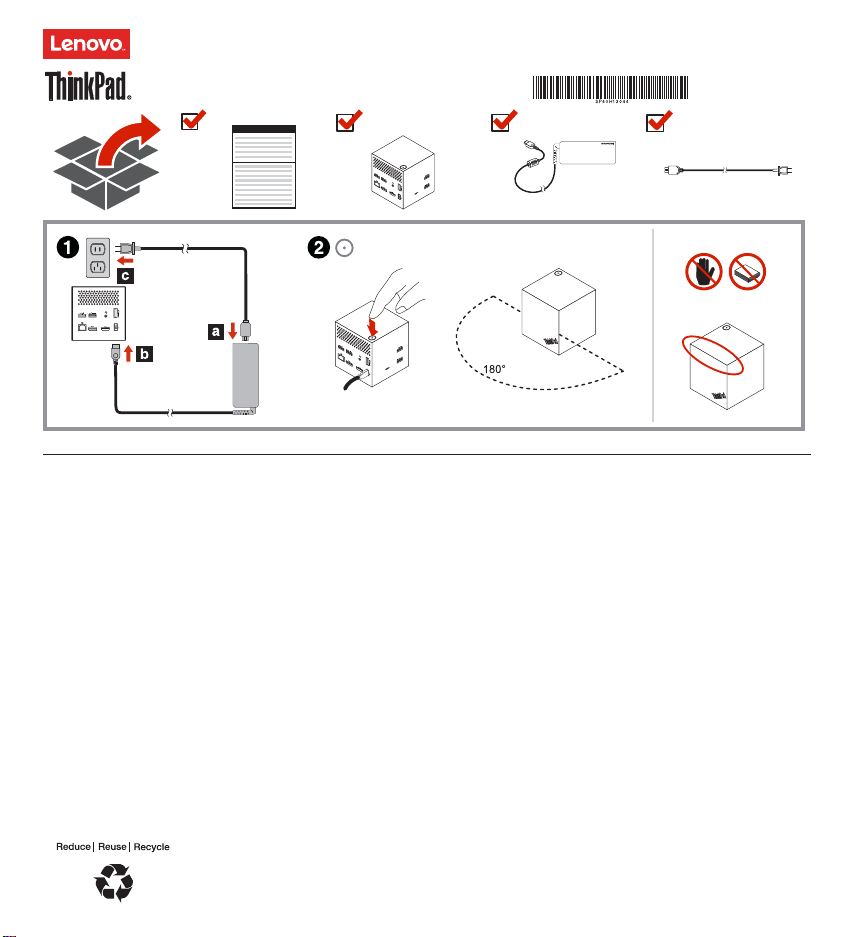
ThinkPad WiGig Dock
http://www.lenovo.com/support
PN: SP40H13044
Printed in China
Lenovo bietet elektronische Handbücher zum Schutz unserer Umwelt. Das
elektronische Benutzerhandbuch für das ThinkPad WiGig Dock (nachfolgend
als Andockstation bezeichnet) finden Sie unter
http://support.lenovo.com/docs/wigigdock.
Andockstation einrichten
Gehen Sie wie folgt vor, um die Andockstation einzurichten:
1. Schließen Sie das Netzkabel an das Netzteil an, dann schließen Sie das
Netzteil an den Netzanschluss der Andockstation an. Schließen Sie
anschließend das Netzkabel an eine Netzsteckdose an.
2. Schalten Sie die Andockstation durch Drücken des Netzschalters ein.
Schließen Sie einen externen Bildschirm am HDMI-Anschluss (HighDefinition Multimedia Interface) oder DisplayPort-Anschluss der
Andockstation an. Wenn Sie den Computer mit der Andockstation
verbinden, zeigt der externe Bildschirm Anweisungen für das drahtlose
Pairing an.
3. Positionieren Sie Ihren Computer maximal 1,8 m von der Andockstation
entfernt und im 180 Grad großen Bereich vor der Andockstation. Für
optimale Leistung stellen Sie sicher, dass ...
Sie den Computer 0,6 bis 0,9 m von der Andockstation entfernt
platzieren.
Sich keine Gegenstände zwischen der Andockstation und dem
Computer befinden.
Je nach Modell befinden sich die WiGig-Karte (W ireless Gigabit) und die
zugehörige Antenne im Computer an unterschiedlichen Stellen. Dadurch
kann die WiGig-Signalreichweite je nach Computermodell abweichen.
Verändern Sie den Abstand zwischen Ihrem Computer und der
Andockstation, bis das Signal optimal ist. Weitere Informationen finden
Sie im Benutzerhandbuch Ihres Computers.
4. Starten Sie das auf Ihrem Computer vorinstallierte Programm „Intel
Wireless Dock Manager“ und suchen Sie nach der Bezeichnung der
Zweite Ausgabe (November 2016)
© Copyright Lenovo 2015, 2016.
HINWEIS ZU EINGESCHRÄNKTEN RECHTEN (LIMI TED AND RESTRICTED RIGHTS NOTICE): Werden Daten oder Software gemäß
einem GSA-Vertrag (General Services Administration) ausgelief ert, unterliegt die Verwendung, Ver vielfältigung oder Offenlegung den in
Vertrag Nr. GS-35F-05925 festgelegten Einschränk ungen.
Andockstation, die auf dem externen Bildschirm angezeigt wird. Klicken
Sie dann auf „Verbinden”.
Anmerkungen:
Falls Sie das Programm „Intel Wireless Dock Manager“ nicht finden
können, wird diese Andockstation von der Hardware des Computers
nicht unterstützt.
Die Bezeichnung der Andockstation ist eine Kombination aus
„ThinkPad WiGig Dock“ und den letzten vier Ziffern der
WiGig-MAC auf dem Produktetikett.
5. Drücken Sie nach der entsprechenden Weiterleitung auf den Netzschalter
an der Andockstation, um das Pa iring für die erste Verbindung zu
bestätigen.
6. Befolgen Sie die auf dem Bildschirm angezeigten Anweisungen, um die
Verbindungseinrichtung abzuschließen.
7. Klicken Sie ggf. mit der rechten Maustaste an einer beliebigen Stelle auf
den Desktop und wählen Sie Grafikeigenschaf ten oder Grafikoptionen
aus, um die Auflösung des externen Bildschirms und die Einstellung für
mehrere Bildschirme anzupassen.
Hinweis: Die von der Andockstation maximal unterstützte Auflösung
beträgt 2560 x 1600 Pixel bei Verbindung mit einem Bildschirm und
1920 x 1200 Pixel bei Verbindung mit zwei Bildschirmen.
Rechtliche Hinweise
Lenovo, das Lenovo Logo, ThinkPad und das ThinkPad-Logo sind Marken von
Lenovo in den USA und/oder anderen Ländern.
WiGig ist eine eingetragene Marke der Wi-Fi Alliance.
Die Begriffe HDMI u nd HDMI High-Definition Multim edia Interface sind Marken oder
eingetragene Marken von HDMI Licensing LLC in den USA und/oder anderen
Ländern.
DisplayPort und VESA sind eingetragene Marken der Video Electronics Standards
Association.
Intel ist eine Marke der Intel Corporation in den USA und/oder anderen Ländern.
Weitere Unternehm ens-, Produkt- oder Servicenamen k önnen Marken anderer
Hersteller sein.
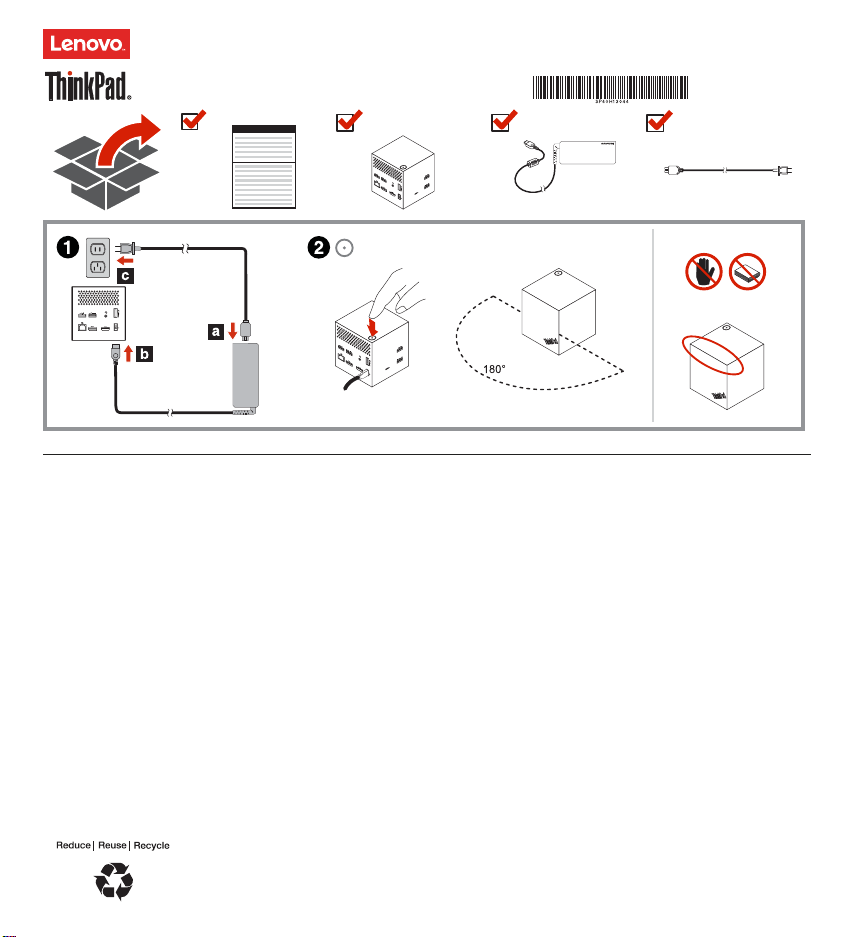
ThinkPad WiGig Dock
http://www.lenovo.com/support
PN: SP40H13044
Printed in China
Lenovo proporciona manuales electrónicos para un planeta más ecológico.
Para obtener la guía del usuario electrónica del ThinkPad WiGig Dock
(en adelante denominado la estación de acoplamiento), vaya a
http://support.lenovo.com/docs/wigigdock.
Configuración de la estación de acoplamiento
Para configurar la estación de acoplamiento, haga lo siguiente:
1. Conecte el cable de alimentación al adaptador de energía de CA,
después conecte el adaptador de alimentación de CA al conector de
alimentación de la estación de acoplamiento y, luego, conecte el cable
de alimentación a una toma de alimentación eléctrica.
2. Encienda la estación de acoplamiento presionando el botón de
inicio/apagado. Conecte una pantalla externa disponible al conector
de la Interfaz Multimedia de Alta Definición (HDMI) o el conector
DisplayPort en la estación de acoplamiento. La pantalla externa
mostrará instrucciones de emparejamiento inalámbrico al conectar
al sistema a la estación de acoplamiento.
3. Ubique su equipo cerca de la estación de acoplamiento, a 1,8 cm
(6 pies) de distancia y relativamente en un ángulo de 180 grados a la
parte delantera de la estación de acoplamiento. Para obtener el mejor
rendimiento, asegúrese de que:
Su sistema está ubicado a una distancia entre 0,6 m (2 pies)
a 0,9 m (3 pies) de la estación de acoplamiento.
No haya objetos entre la estación de acoplamiento y el equipo.
En función del modelo, pueden variar la tarjeta Wireless Gigabit (WiGig)
y la antena del sistema o pueden asentarse en posiciones distintas. Esto
tiene, como resultado que el alcance de cobertura de la señal de WiGig
varíe por modelo de sistema. Ajuste levemente la distancia entre el
sistema y la estación de acoplamiento para obtener la mejor señal. Para
obtener más información, consulte la Guía del usuario del sistema.
4. Inicie el programa Intel Wireless Dock Manager que viene preinstalado
en su sistema, busque el nombre de la estación de acoplamiento que
se muestra en la pantalla externa y después haga clic en conectar.
Segunda edición (noviembre de 2016)
© Copyright Lenovo 2015, 2016.
AVISO DE DERECHOS LIMITADOS Y RESTRINGIDOS: si los datos o el software se suministran conforme a un contrato “GSA” (General
Services Administration), el uso, la reproducción o la declaración están sujetos a las restricciones establecid as en el Contrato N.° GS-35F-
05925.
Notas:
Si no encuentra el programa Intel Wireless Dock Manager, el
hardware del sistema no admitirá esta estación de acoplamiento.
El nombre de la estación de acoplamiento es la combinación de
“ThinkPad WiGig Dock” y los últimos cuatro dígitos de la dirección
MAC de WiGig, en la etiqueta de producto.
5. Cuando se le solicite, presione el botón de encendido de la estación de
acoplamiento para confirmar el emparejamiento para la primera
conexión.
6. Siga las instrucciones en la pantalla del sistema para completar la
conexión.
7. De ser necesario, haga clic con el botón secundario en cualquier parte
del escritorio y seleccione Propiedades de gráficos u Opciones de
gráficos para ajustar la resolución de la pantalla externa y la
configuración de varias pantallas.
Nota: La resolución máxima admitida por la estación de acoplamiento
es de 2560 x 1600 pixeles al conectarse a un monitor y 1920 x 1200
pixeles al conectarse a dos monitores.
Avisos legales
Lenovo, el logotipo de Lenovo, ThinkPad y el logotipo de ThinkPad so n marcas
registradas de Lenovo en Estados Unidos y/o en otros países.
WiGig es una marca registrada de W i-Fi Alliance.
Los términos HDMI e Interfaz multimedia de alta definición (HDMI) son marcas
registradas o marcas comerciales reg istradas de HDMI Licensing LLC en Estados
Unidos y en otros países.
DisplayPort y VESA son marcas registradas de Video Electronic s Standards
Association.
Intel es una marca registrada de Intel Corporation en Estados Unidos y/o en otros
países.
Otros nombres de empresas, productos o s ervicios pueden ser marcas regis tradas
o de servicio de otros.
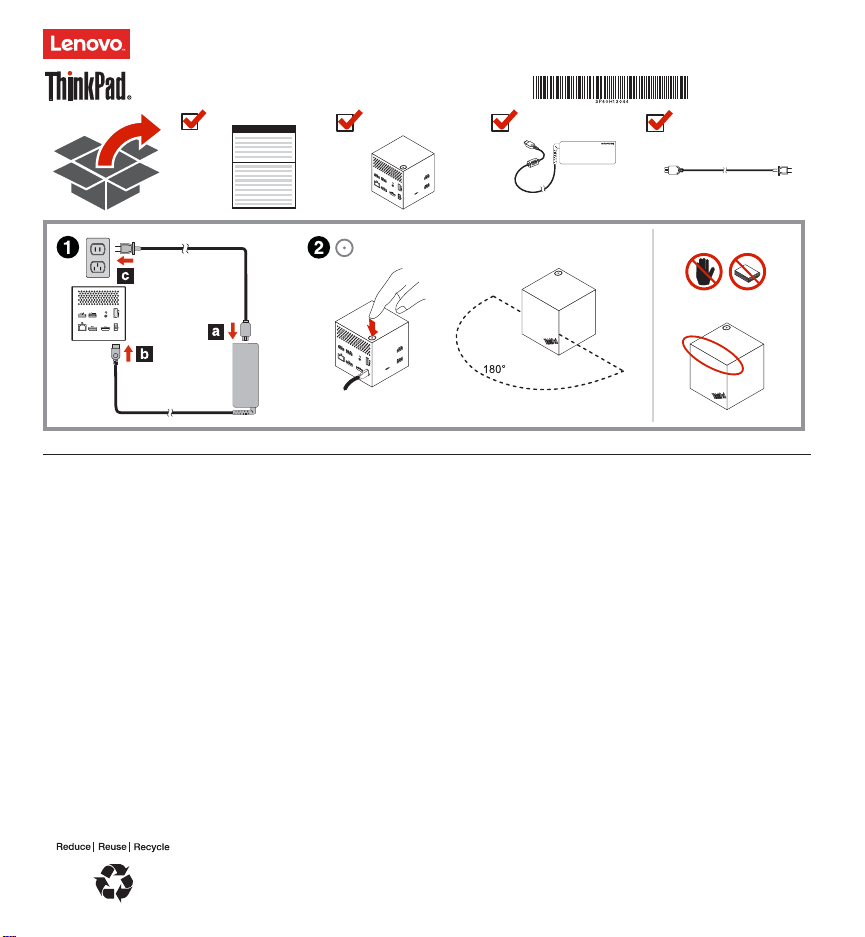
ThinkPad WiGig Dock
http://www.lenovo.com/support
PN: SP40H13044
Printed in China
Lenovo fournit des manuels électroniques pour une planète plus verte.
Pour consulter le guide d'utilisation électronique du ThinkPad WiGig
Dock (ci après dénommé la station d'accueil) visitez le site
http://support.lenovo.com/docs/wigigdock.
Configuration de la station d'accueil
Pour configurer la station d'accueil, procédez comme suit :
1. Branchez le cordon d'alimentation sur le boîtier d'alimentation, puis
connectez celui-ci au connecteur d'alimentation de la station
d'accueil. Branchez ensuite le cordon d'alimentation sur une prise
de courant correctement mise à la terre.
2. Mettez la station d'accueil sous tension en appuyant sur le bouton
d'alimentation. Branchez l'écran externe disponible sur le
connecteur approprié (HDMI) de l'interface multimedia Haute
définition ou le connecteur DisplayPort de la station d'accueil.
L'écran externe affiche des instructions relatives à l'association
sans fil lorsque vous branchez votre ordinateur sur la station
d'accueil.
3. Placez votre ordinateur à proximité de la station d'accueil, à 1,8 cm
de distance et à l'intérieur d'une zone de 180 degrés relativement
face à l'écran de l'ordinateur. Pour obtenir des performances
optimales, assurez-vous que :
Maintenez l'ordinateur à une distance comprise entre 0,6 et
0,9 m de la station d'accueil.
Aucun objet ne se trouve entre la station d'accueil et l'ordinateur.
Selon le modèle, la carte Gigabit (WiGig) sans fil et son antenne dans
votre ordinateur peut différer ou être placée à plusieurs endroits. Par
conséquent, la plage de couverture du signal W iGig peut varier selon
le modèle de l'ordinateur. Ajustez légèrement la distance entre votre
ordinateur et la station d'accueil afin de mieux recevoir le signal. Pour
plus d'informations, reportez-vous au guide d'utilisation de votre
ordinateur.
4. Lancez le programme Intel Wireless Dock Manager préinstallé sur
Deuxième édition (Novembre 2016)
© Copyright Lenovo 2015, 2016.
REMARQUE SUR LES DROITS LIMITÉS ET RESTREINTS : si les données ou les log iciels sont fournis conformément à un contrat General
Services Administration (« GSA »), l'utilisation, la reproduction et la d ivulgation sont soumises aux restrictions stipulées dans le contrat
n° GS-35F-05925.
votre ordinateur, recherchez sur l'écran externe le nom de la station
d'accueil, puis cliquez sur connexion.
Remarques :
Si vous ne trouvez pas le programme Intel Wireless Dock
Manager, cela signifie que la configuration matérielle de votre
ordinateur ne prend pas en charge cette station d'accueil.
Le nom de la station d'accueil est constitué par la combinaison
de « ThinkPad WiGig Dock » avec les quatre derniers chiffres de
l'adresse MAC WiGig de l'étiquette de votre produit.
5. Lorsque vous y êtes invité, appuyez sur le bouton d'alimentation de
la station d'accueil pour confirmer l'association pour la première
connexion.
6. Suivez les instructions affichées sur l'écran de l'ordinateur pour
finaliser la connexion.
7. Si nécessaire, cliquez n'importe où sur le bureau avec le bouton
droit de la souris, puis sélectionnez Propriétés graphiques ou
Options graphiques pour régler les paramètres de résolution de
l'écran externe et des écrans multiples.
Remarque : La résolution maximale prise en charge par la station
d'accueil est de 2560 x 1600 pixels avec un seul écran, et de
1920 x 1200 pixels pour deux écrans.
Mentions légales
Lenovo, le logo Lenovo, ThinkPad et le logo ThinkPad sont des marques
de Lenovo aux États-Unis et/ou dans certains autres pays.
WiGig est une marque déposée de W i-Fi Alliance.
Les termes HDMI et HDMI High-Definition Multimedia Interface sont des marques
déposées de HDMI Licensing LLC aux Etats-Unis et dans d'autres pays.
DisplayPort et VESA sont des marques déposées du groupe Video Electronics
Standards Association.
Intel est une marque d'Intel Corporation aux Etats-Unis et/ou dans certains
autres pays.
Les autres noms de sociétés, de produits et d e services peuvent appartenir à
des tiers.
 Loading...
Loading...