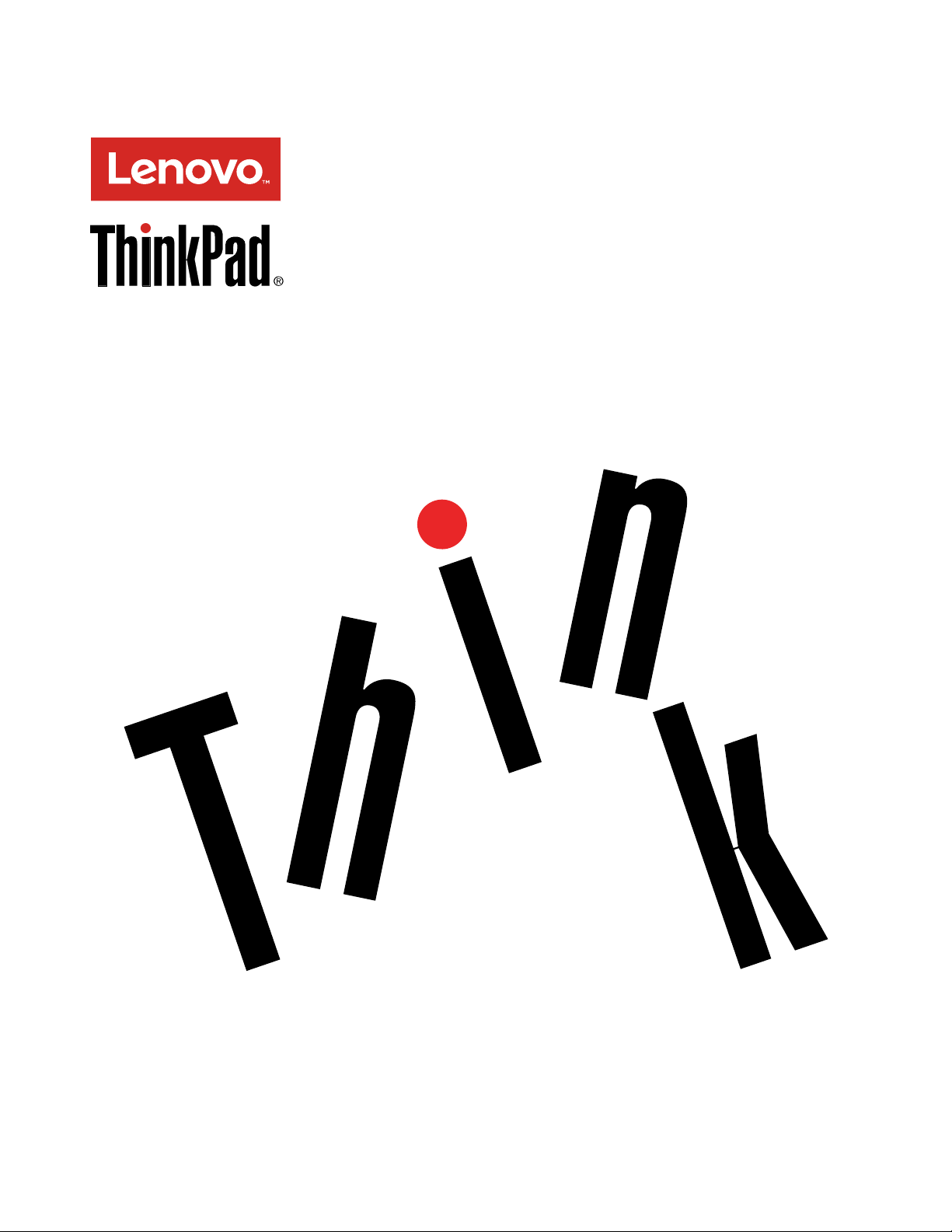
ThinkPadWiGigDockBenutzerhandbuch
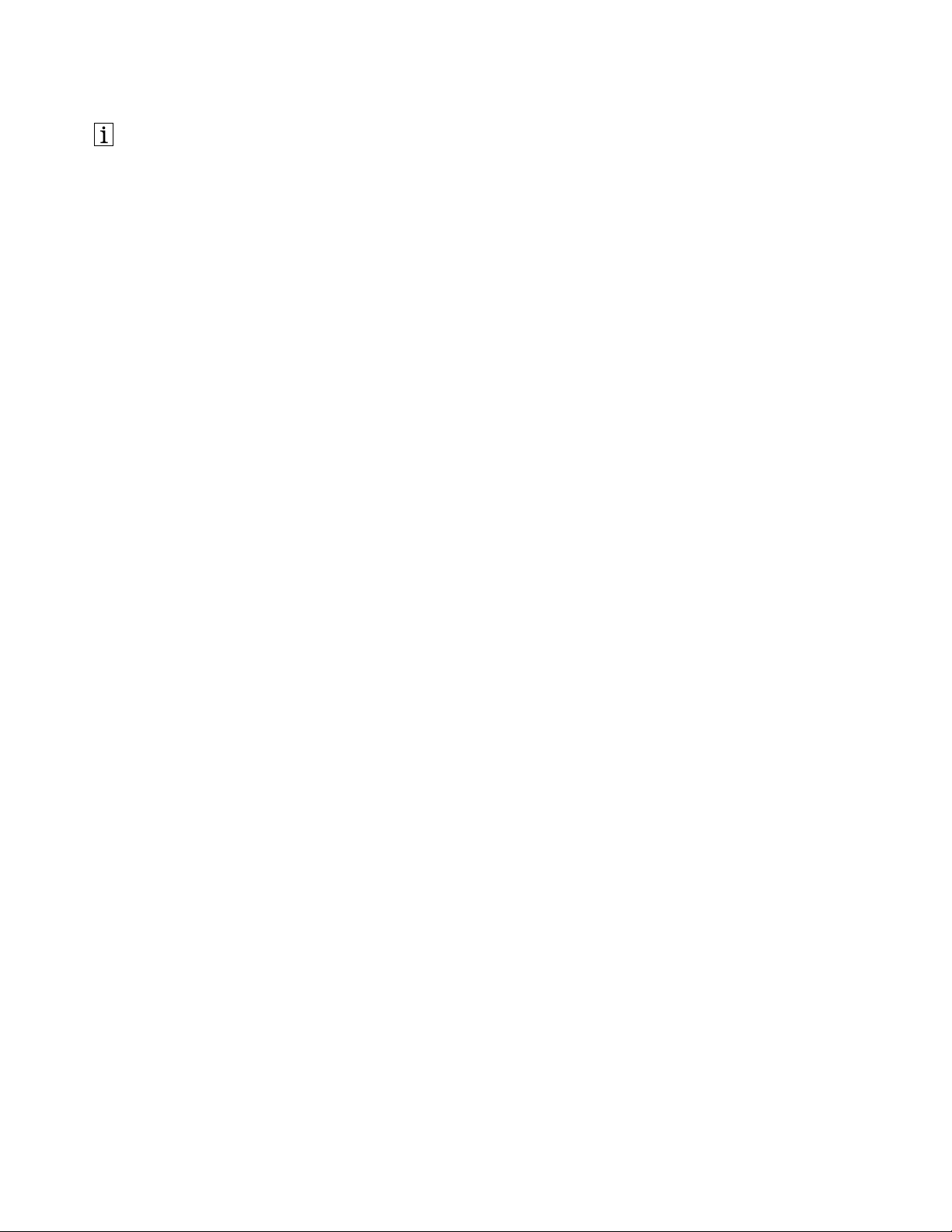
http://www.lenovo.com/safety
Anmerkung:LesenSievorderInstallationdesProduktsdieGarantieinformationeninAnhangB„Lenovo
Gewährleistung“aufSeite21
.
DritteAusgabe(Dezember2016)
©CopyrightLenovo2016.
HINWEISZUEINGESCHRÄNKTENRECHTEN(LIMITEDANDRESTRICTEDRIGHTSNOTICE):WerdenDatenoder
SoftwaregemäßeinemGSA-Vertrag(GeneralServicesAdministration)ausgeliefert,unterliegtdieVerwendung,
VervielfältigungoderOffenlegungdeninVertragNr.GS-35F-05925festgelegtenEinschränkungen.
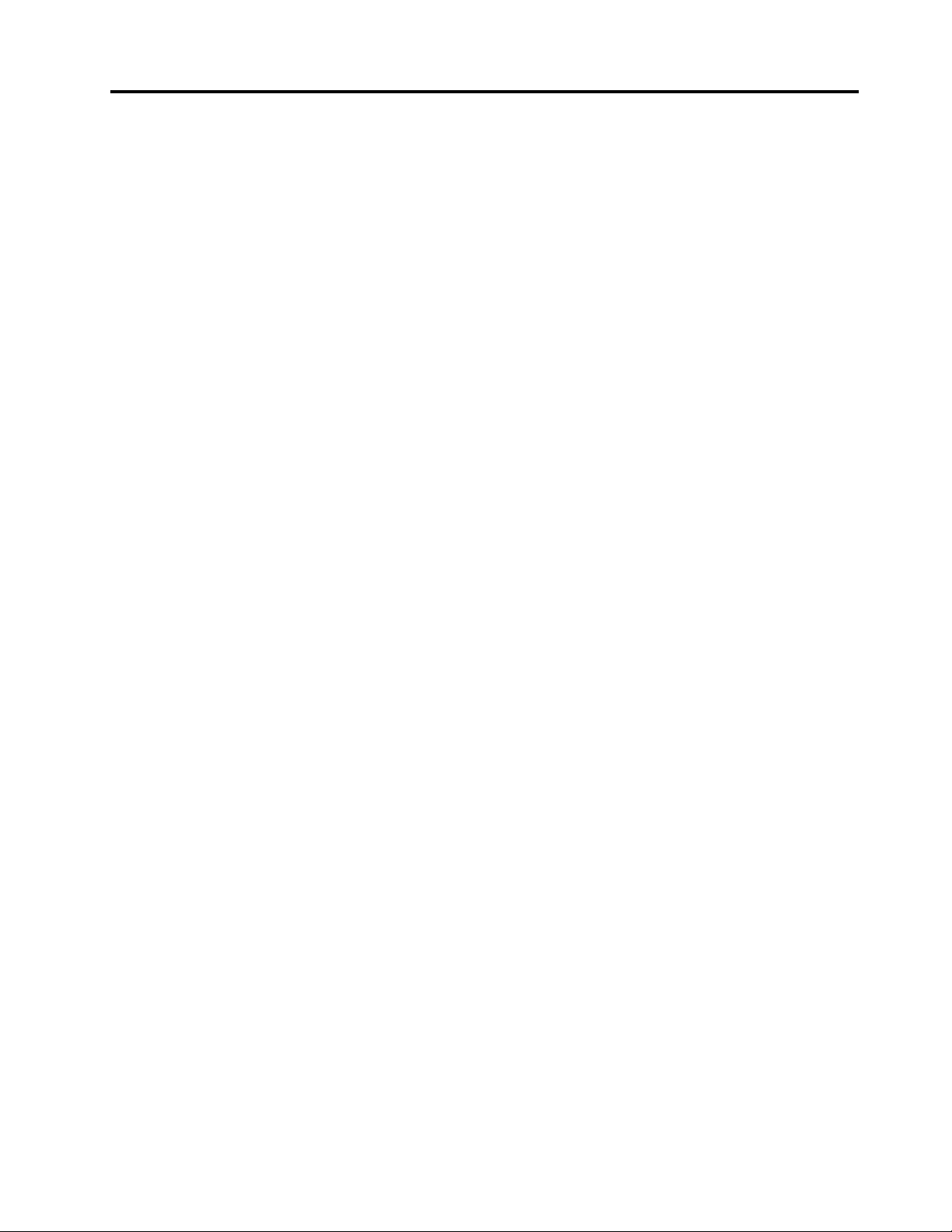
Inhaltsverzeichnis
Kapitel1.Informationenzur
Andockstation..............1
Produktbeschreibung.............1
PositionenderAnschlüsseundSteuerelementean
derAndockstation..............2
Systemvoraussetzungen............3
Kapitel2.Andockstationinstallieren..5
Andockstationeinrichten............5
InstallierendererforderlichenSoftware......6
AktualisierungspaketemitSystemUpdate
installieren.................7
Kapitel3.Verwendender
Andockstation..............9
Kapitel4.MitderAndockstation
arbeiten................11
Videoausgabemodus............11
WichtigeTippszumArbeitenmitder
Andockstation...............11
Videoausgabemodusaktivieren........11
AuflösungfürdenexternenBildschirmfestlegen.12
Kapitel5.HäufiggestellteFragen...13
AnhangA.Serviceund
Unterstützung.............19
TechnischeUnterstützungüberdasInternet...19
TechnischeUnterstützungperTelefon.....19
InformationenzurBarrierefreiheit.......19
Teil1–AllgemeineBestimmungen.......21
Teil2–LänderspezifischeBestimmungen....24
SuplementodeGarantíaparaMéxico......28
AnhangC.Informationenzur
Konformität..............31
Hinweisezurelektromagnetischen
Verträglichkeit...............31
AnhangD.Bemerkungen.......41
InformationenzuWiederverwertungundUmwelt.41
Recycling-InformationenfürChina.......42
InformationenzurWiederverwertung/Entsorgung
fürBrasilien................42
Exportbestimmungen............42
WichtigeInformationenzuElektro-und
Elektronikaltgeräten(WEEE).........42
Marken.................43
AnhangE.Richtliniezur
BeschränkungderVerwendung
gefährlicherStoffe(RoHS=
RestrictionofHazardousSubstances
Directive)...............45
EuropäischenUnionRoHS..........45
ChinaRoHS................45
TürkeiRoHS................45
UkraineRoHS...............45
IndienRoHS...............46
AnhangB.LenovoGewährleistung..21
©CopyrightLenovo2016
i
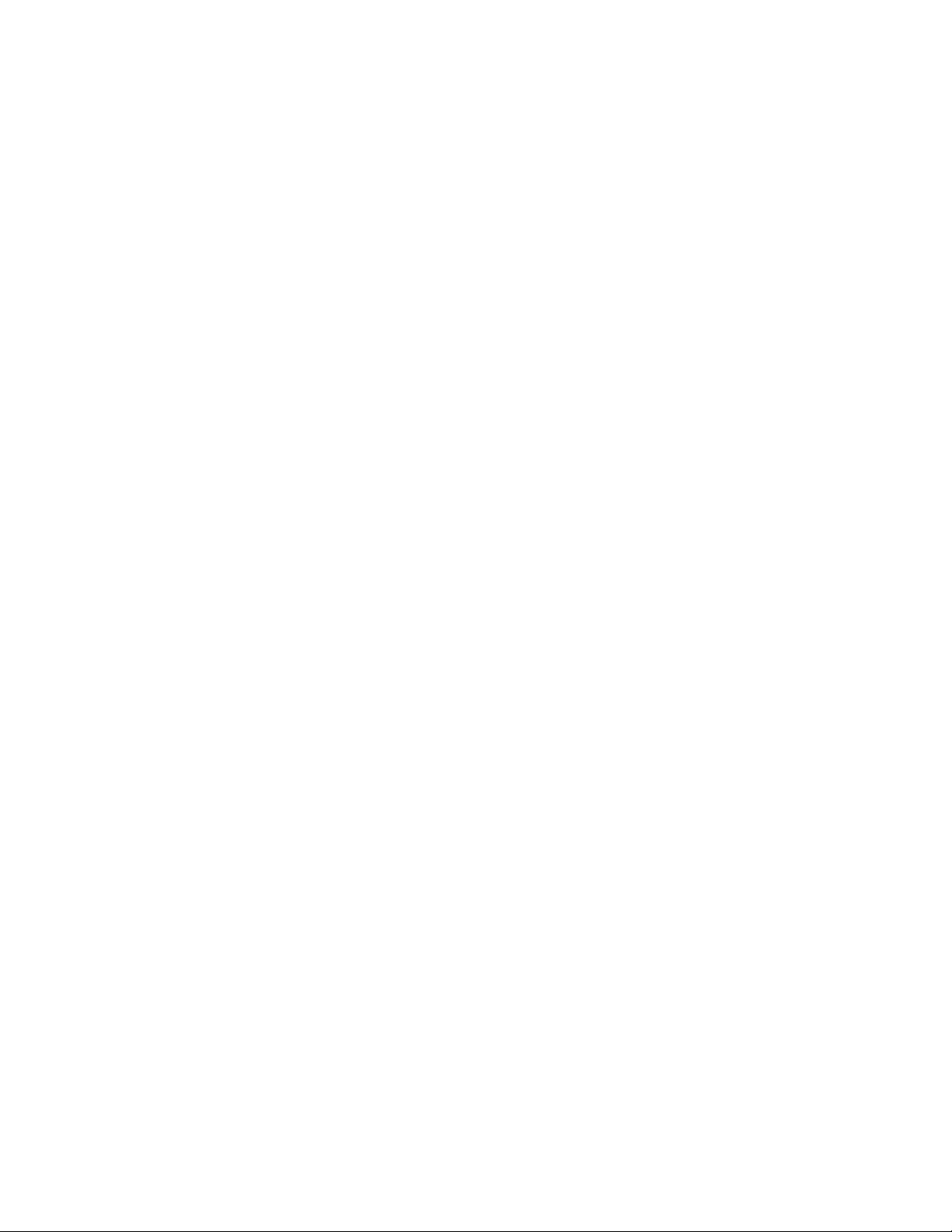
iiThinkPadWiGigDockBenutzerhandbuch
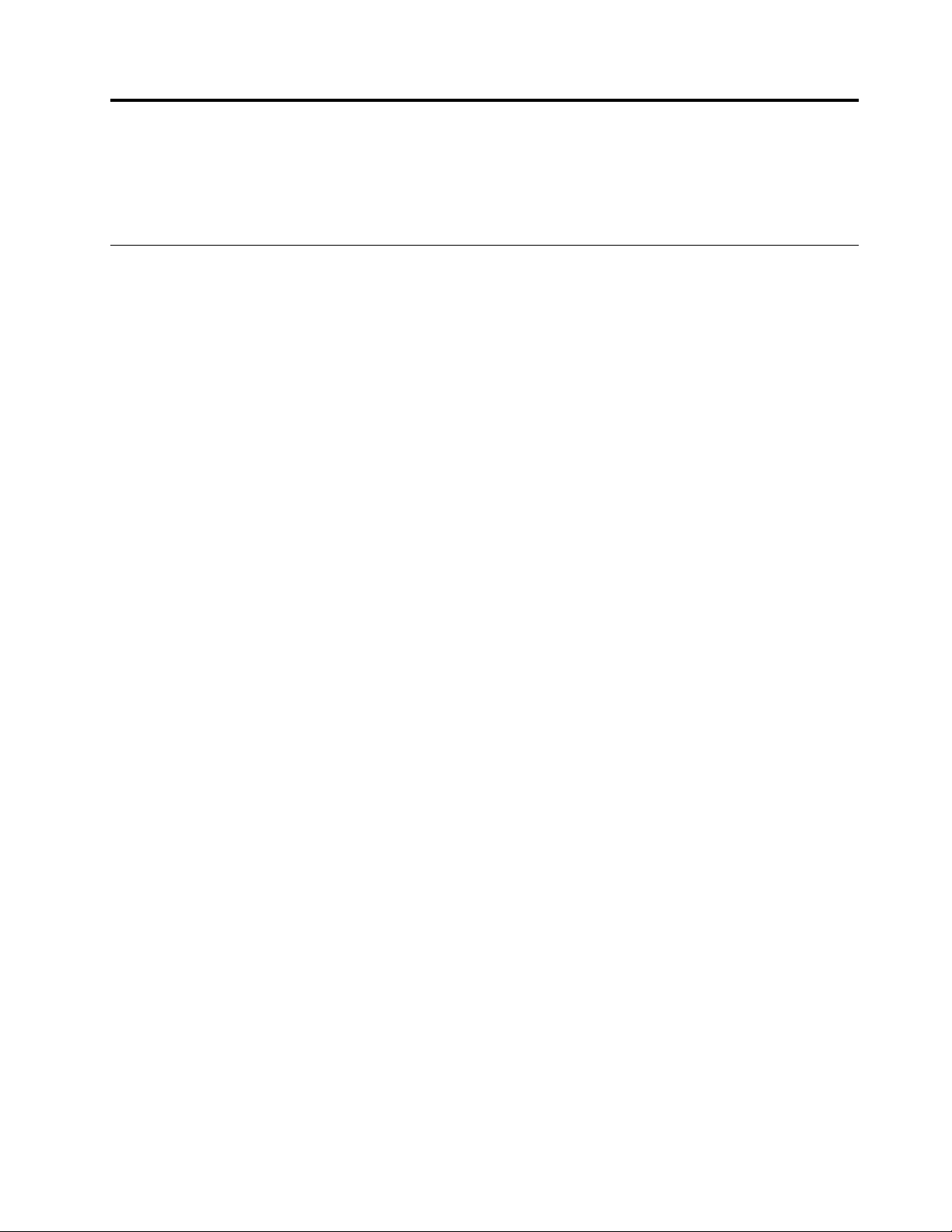
Kapitel1.InformationenzurAndockstation
IndiesemKapitelfindenSiedieProduktbeschreibung,diePositionenderSteuerelementeundderAnschlüsse
sowieSystemanforderungenfürdasThinkPad
®
WiGigDock(nachfolgendals„Andockstation“bezeichnet).
Produktbeschreibung
DieAndockstationbasiertaufderWirelessGigabit(WiGig)-Technologie.Sieisteintragbares
Erweiterungsmodul,mitdessenHilfeSieIhrenNotebook-ComputeraufeinfacheWeisemitdemEthernet
verbindenundanverschiedeneEinheiten,z.B.einenDP-(DisplayPort®)oderHigh-DefinitionMultimedia
Interface(HDMI
können.DieAndockstationumfasstdreiUSB3.0-AnschlüssefüreinehöhereBandbreiteundbessere
LeistungsowiezweiUSB2.0-AnschlüssefürherkömmlicheUSB-Geräte.DieAndockstationunterstützt
NetzverbindungensogarmitGigabit-Ethernet-Geschwindigkeit.
SiekönnenIhrenArbeitsplatzeinrichten,indemSiedenNotebook-ComputerandieAndockstation
anschließen,mehrereEinheitenandieAndockstationanschließenunddieAndockstationaufIhrem
Notebook-Computereinrichten;anschließendkönnenSiedieangeschlossenenEinheitenbeijedem
AnschließendesNotebook-ComputersandieAndockstationverwenden.
DasZusatzpaketumfasstFolgendes:
•ThinkPadWiGigDock
•Netzteil
•Netzkabel
•Garantieposter
®
)-Bildschirm,einHeadset,einMikrofonoderUSB-Geräte(UniversalSerialBus),anschließen
WendenSiesichandieVerkaufsstelle,wenneinTeilfehltoderbeschädigtist.BewahrenSiedenKaufbeleg
unddasVerpackungsmaterialauf.SiebenötigensiezurInanspruchnahmevonGarantieleistungen.
©CopyrightLenovo2016
1
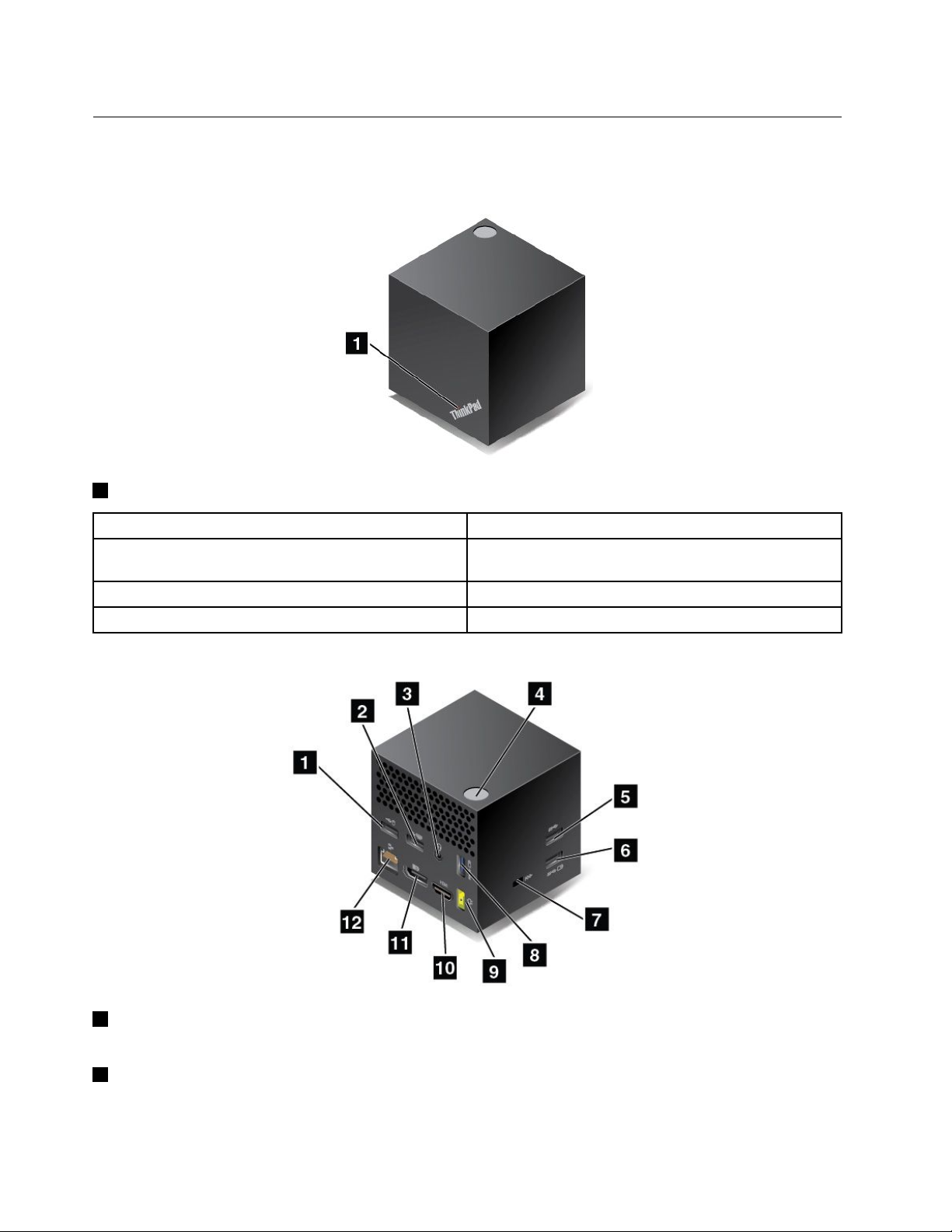
PositionenderAnschlüsseundSteuerelementeanderAndockstation
DiefolgendenAbbildungenzeigendiePositionenderAnschlüsseundSteuerelementeanderAndockstation.
Vorne
1Statusanzeige:DieAnzeigeimThinkPad-LogogibtdenStatusderAndockstationan.
Betriebsanzeige
LebendigesBlinken
SchnellesBlinkenWirdandenNotebook-Computerangeschlossen
Rotan
StatusderAndockstation
Eingeschaltet,jedochnichtandenNotebook-Computer
angeschlossen
AndenNotebook-Computerangeschlossen
Seitenansicht
1USB2.0-Anschluss:ZumAnschließenvonEinheiten,diemitUSB2.0kompatibelsind(zumBeispiel
einerUSB-Maus).
2USB2.0-Anschluss:ZumAnschließenvonEinheiten,diemitUSB2.0kompatibelsind(zumBeispiel
einerUSB-Tastatur).
2ThinkPadWiGigDockBenutzerhandbuch
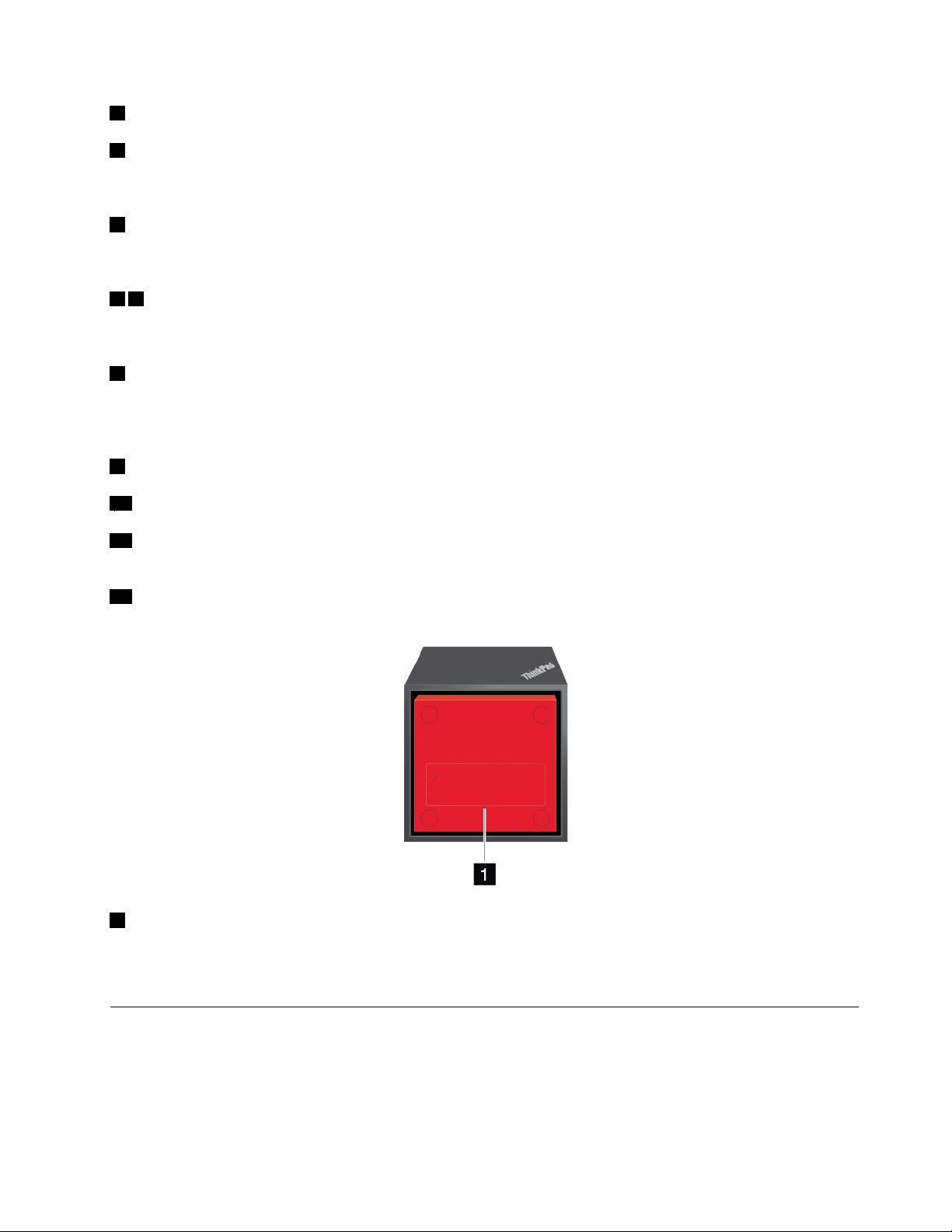
3Audioanschluss:ZumAnschließeneinesHeadsets,MikrofonsoderLautsprechers.
4Netz-/Verbindungsschalter:ZumEin-undAusschaltenderAndockstation.DieAnzeigeaufdie
Schaltflächeleuchtetgrün,wenndieAndockstationeingeschaltetist.DieserSchalterkannauchzum
BestätigeneinerVerbindunggedrücktwerden.
5USB3.0-Anschluss:ZumAnschließenvonUSB2.0-kompatiblenGeräten,diemitUSB3.0kompatibel
sind,wieeineUSB-Speichereinheit.UmeineschnellereundoptimaleDatenübertragungsicherzustellen,
müssenSieeineUSB3.0-EinheitandenUSB3.0-Anschlussanschließen.
68AlwaysOnUSB3.0-Anschluss:SchließenSieUSB2.0-kompatibleGeräteanoderladenSieeinige
mobiledigitaleGeräteundSmartphones,wenndieAndockstationnichtandenNotebook-Computer
angeschlossenistoderdieAndockstationbeiangeschlossenemNetzteilausgeschaltetist.
7SchlitzfürdasSicherheitsschloss:UmdieAndockstationvorDiebstahlzuschützen,könnenSieeine
Sicherheitskabelverriegelungverwenden,z.B.eineKensington-Kabelverriegelung,dieindiesenSchlitzfür
dasSicherheitsschlosspasst.SokönnenSiedieAndockstationvorübergehendaneinemArbeitsplatz,
einemTischodereinemanderengeeignetenGegenstandsichern.
9Netzteilanschluss:SchließenSiedasNetzteilan.
10HDMI-Anschluss:ZumAnschließeneinesHD-Fernsehgerätes.
11DP-Anschluss:SchließenSieeinenleistungsfähigenBildschirm,einenBildschirmmitDirektsteuerung
oderandereEinheiten,dieeinenDP-Anschlussverwenden,an.
12Ethernet-Anschluss:ZumAnschließenderAndockstationaneinEthernet-LAN.
Ansichtvonunten
1Rücksetzöffnung:WennIhreAndockstationnachFirmware-UpdatesoderanderenVorgängennicht
mehrreagiert,haltenSiedenNetzschaltermindestensvierSekundenlanggedrückt,umdieAndockstation
auszuschalten.FührenSiedanndasEndeeineraufgebogenenBüroklammerindieRücksetzöffnungund
schaltenSiedieAndockstationein,umsiezurückzusetzen.
Systemvoraussetzungen
StellenSievorderVerwendungderAndockstationsicher,dassIhrNotebookdiefolgenden
Hardwarevoraussetzungenerfüllt:
Betriebssystem:
Kapitel1.InformationenzurAndockstation3
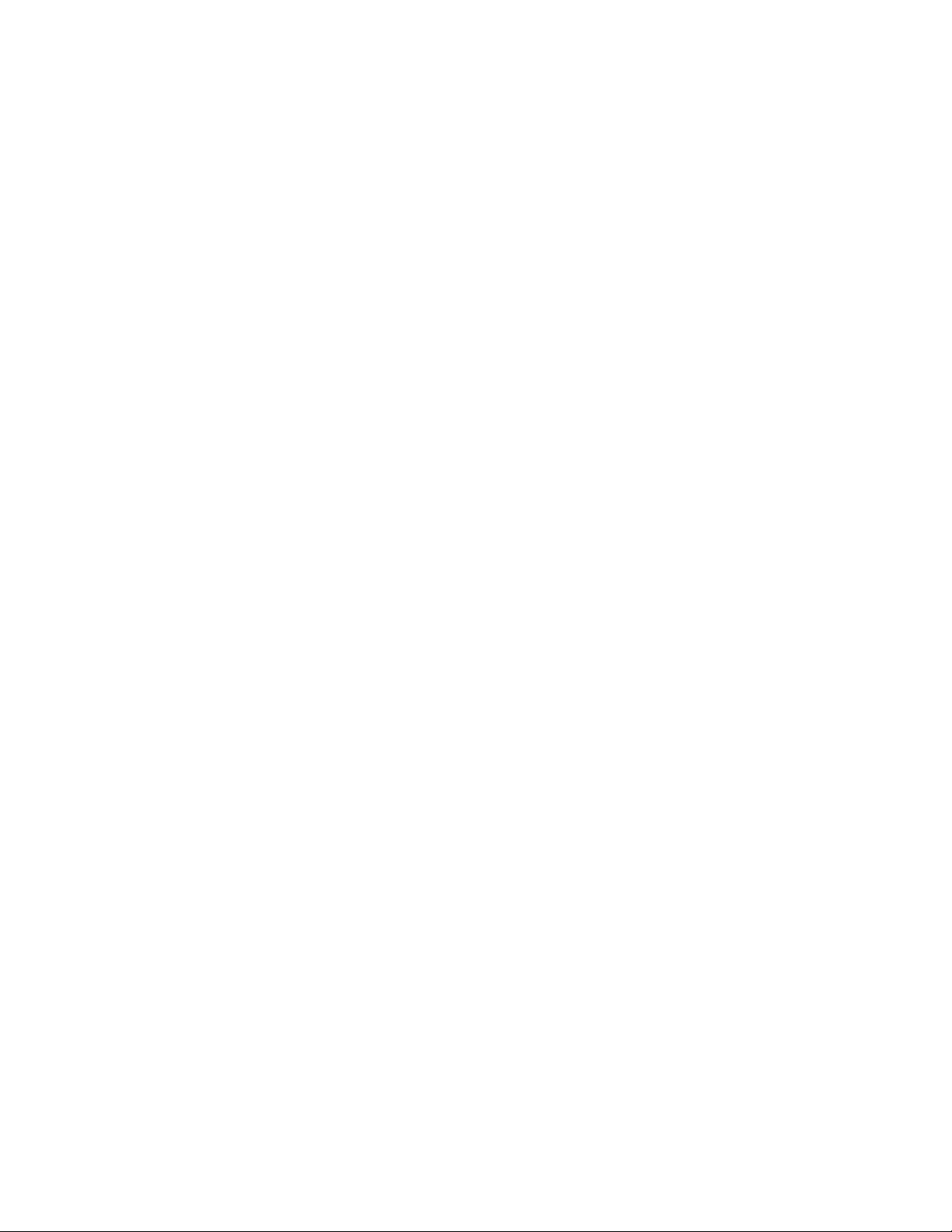
•Microsoft
®
Windows
•MicrosoftWindows8.1
•MicrosoftWindows10
®
7
Hardware:Intel
®
WiGig-Karte
Software:IntelWirelessDockManager-Programm,IntelWirelessGigabit-T reiber,ThinkPadWiGig
Dock-AudiotreiberundThinkPadWiGigDockEthernet- Treiber
4ThinkPadWiGigDockBenutzerhandbuch
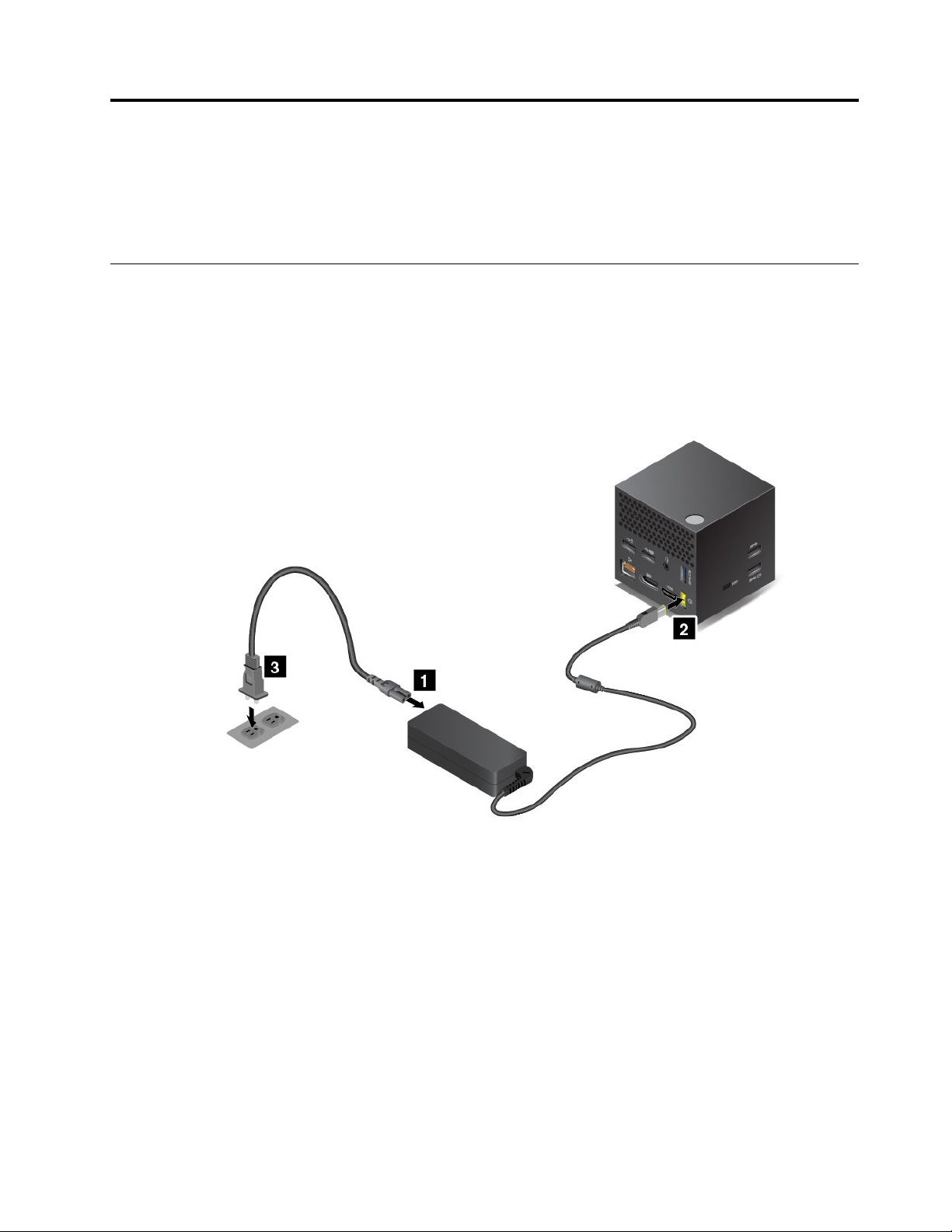
Kapitel2.Andockstationinstallieren
IndiesemKapitelfindenSieAnweisungenzumEinrichtenderAndockstationsowiezummanuellen
InstallierendererforderlichenSoftwaresowiedemInstallierenderAktualisierungspaketemithilfedes
Programms„SystemUpdate“.
Andockstationeinrichten
GehenSiewiefolgtvor,umdieAndockstationeinzurichten:
1.SchließenSiedasNetzkabelandasNetzteilan.
2.VerbindenSiedasNetzteilmitdemNetzteilanschlussderAndockstation.
3.SchließenSiedasNetzkabelaneineNetzsteckdosean.
4.SchaltenSiedieAndockstationdurchDrückendesNetzschaltersein.
5.WenneinexternesAnzeigegerätzurVerfügungsteht,schließenSiediesesandengeeignetenAnschluss
derAndockstationan,z.B.andenHDMI-oderDP-Anschluss.WennSiedenNotebook-Computermit
derAndockstationverbinden,zeigtderexterneBildschirmAnweisungenfürdasdrahtlosePairingan.
©CopyrightLenovo2016
5
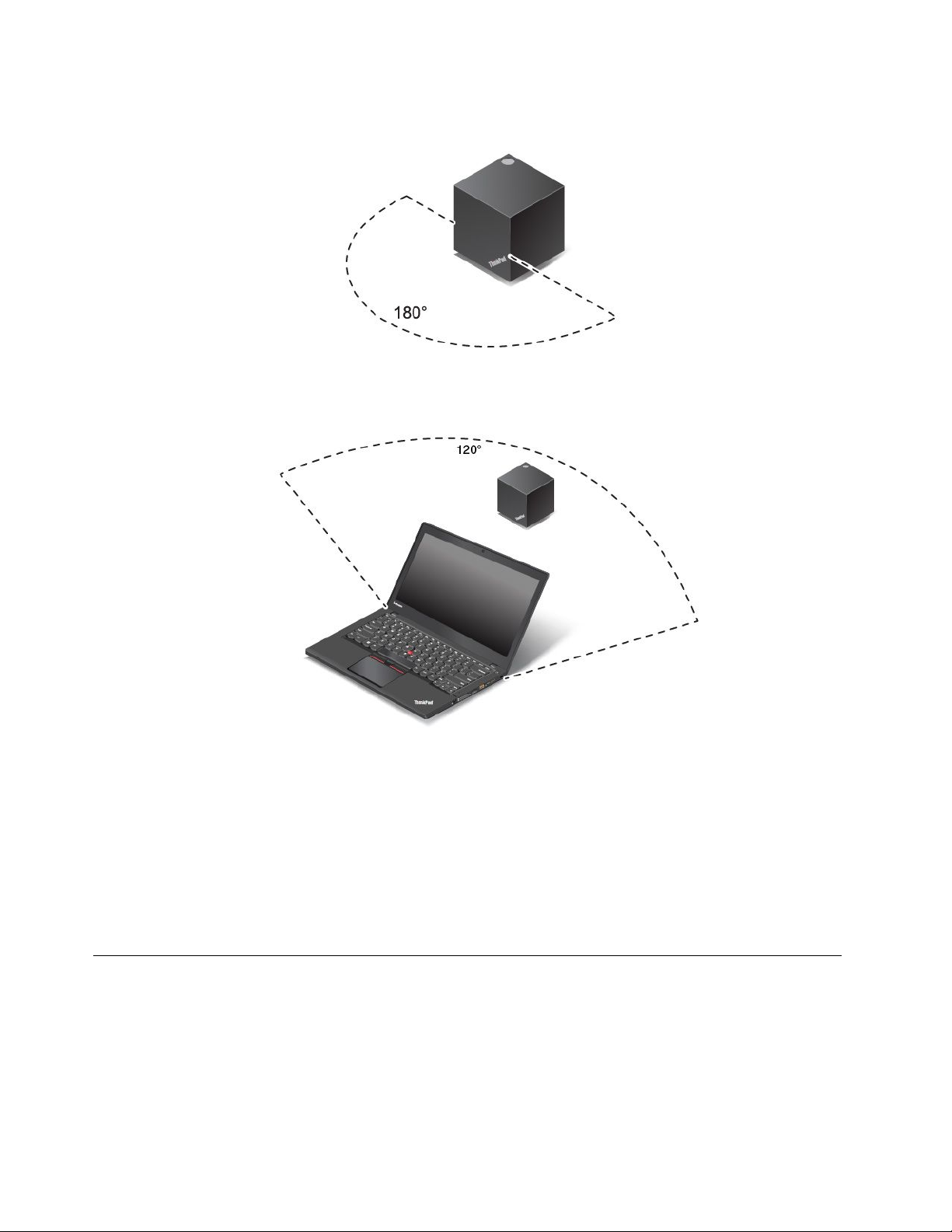
6.PositionierenSieIhrenNotebook-Computerineinem180GradgroßenBereichvorderAndockstation.
Wirempfehlen,dassSiedieAndockstationinnerhalbeinesBereichsvon120Gradhinterdem
Notebook-Computerpositionieren.
7.SiekönnendenNotebook-ComputerineinemmaximalenAbstandvon1,8mvorderAndockstation
positionieren.Esempfiehltsichjedoch,dassSiedenNotebook-ComputerineinemAbstandzwischen
0,6bis0,9mundvonderVorderseitederAndockstationpositionieren.
JenachModellbefindensichdieWiGig-KarteunddiezugehörigeAntenneimNotebook-Computer
anunterschiedlichenStellen.DadurchkanndieWiGig-SignalreichweitejenachComputermodell
abweichen.VerändernSiedenAbstandzwischenIhremNotebook-ComputerundderAndockstation,
bisdasSignaloptimalist.WeitereInformationenfindenSieimBenutzerhandbuchIhresComputers.
Anmerkung:StellenSiesicher,dasssichkeineGegenständezwischenderAndockstationunddem
Notebook-Computerbefinden.
InstallierendererforderlichenSoftware
StellenSievorVerwendungderAndockstationsicher,dassaufIhremNotebook-ComputerdasIntelWireless
DockManager-Programm,derIntelWirelessGigabit-TreiberundderAudio-undEthernet- Treiberfürdie
Andockstationinstalliertsind.
BeiNotebook-ComputermodellenvonLenovo,aufdenendasIntelWirelessDockManager-Programm
vorinstalliertist,sindauchdieerforderlichenTreiberbereitsinstalliert.IndiesemFallkanndie
Andockstationverwendetwerden,nachdemSiesieerfolgreichaneineStromversorgungundanden
6ThinkPadWiGigDockBenutzerhandbuch
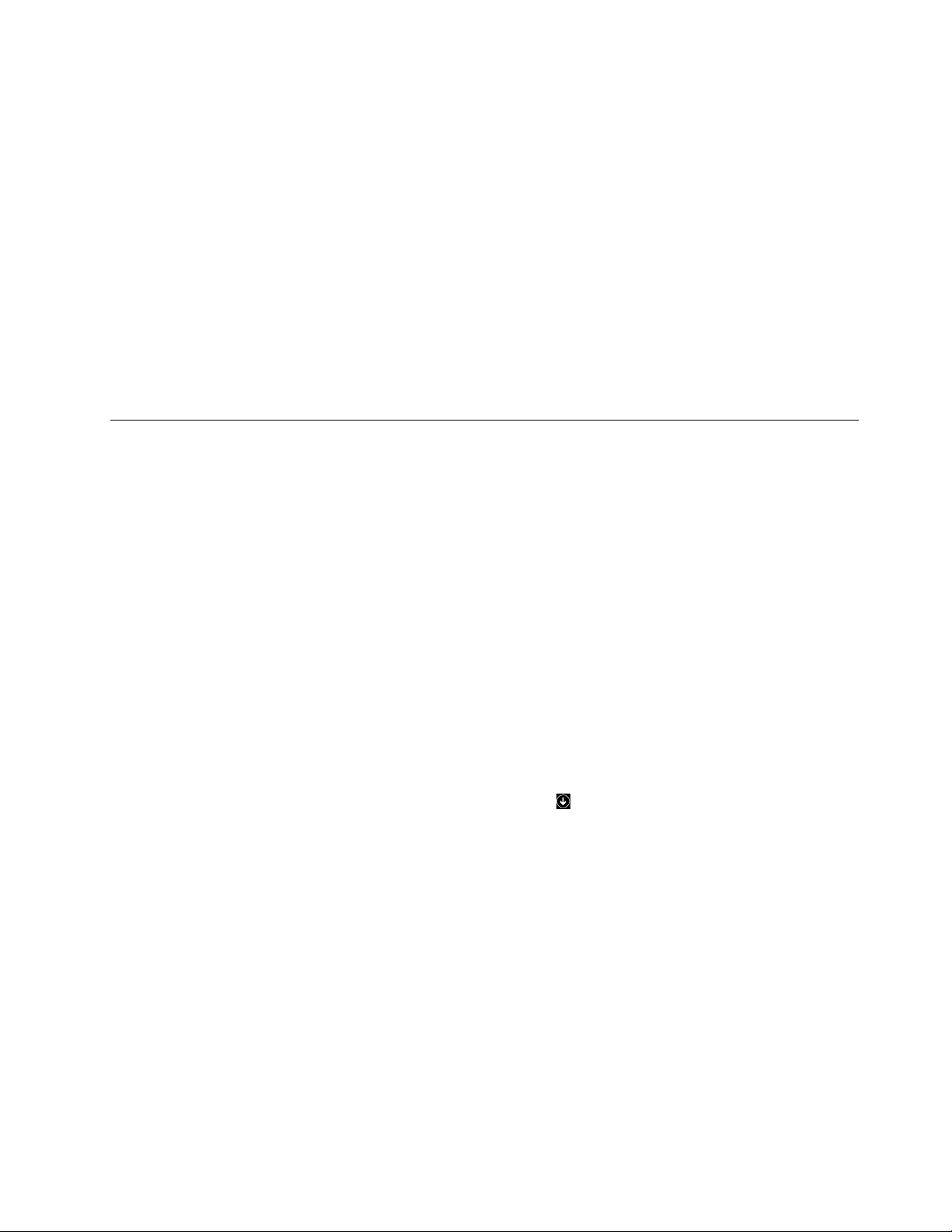
Notebook-Computerangeschlossenhaben.DetaillierteInformationenzumComputermodellfindenSie
unterhttp://support.lenovo.com/docs/wigigdock.
FürComputer-NotebookmodelleohnedasIntelWirelessDockManager-ProgrammkönnenSie
dasProgrammpaket(einPaketfürdasProgrammunddenIntelWirelessGigabit-Treiber)unter
http://support.lenovo.comherunterladen.GebenSiedasModellIhresComputersindasFeldEnterproduct
nameeinoderrufenSiedieWebseitefürIhrenComputerauf.FolgenSieaufderWebseitedenAnweisungen
zumFinden,HerunterladenundInstallierendesProgramms.
Anmerkung:WennIhrNotebooknichtüberdieIntelWiGig-Karteverfügt,zeigtdasSystemmöglicherweise
an,dasskeinWiGig-Gerätinstalliertist,wennSiedasIntelWirelessDockManager-Programminstallieren.
DieaktuellenAudio-undEthernet-T reiberfürdieAndockstationkannauchaufderLenovoWebsite
heruntergeladenwerden.GehenSiezuhttp://support.lenovo.com/docs/wigigdockundladenSiedie
Treiberinstallationsdateiherunter.BefolgenSiedanndieangezeigtenAnweisungen,umdenEinheitentreiber
zuinstallieren.
AktualisierungspaketemitSystemUpdateinstallieren
MitdemProgramm„SystemUpdate“(dasbeieinigenNotebook-Computernvorinstalliertist)
könnenSiedieSoftwareIhresComputersimmeraufdemaktuellenStandhalten.Verschiedene
Systemaktualisierungspakete,u.a.AktualisierungenderTreiberundFirmwarefürdieAndockstation,können
ganzeinfachüberSystemUpdateheruntergeladenundinstalliertwerden.
UmAktualisierungspaketefürdieAndockstationmitSystemUpdatezuinstallieren,gehenSiewiefolgtvor:
UnterWindows7:
1.KlickenSieaufStartundsuchenSieSystemUpdateimSuchfeld.
2.StartenSieSystemUpdateaufdemBildschirm.
3.KlickenSieaufNeueAktualisierungenabrufen.
4.WählenSieIntelWirelessGigabitdriver,DriversforThinkPadWiGigDocks,ThinkPadWiGigDocks
SynapticsFirmwareoderThinkPadWiGigDocksVIAFirmware.
5.BefolgenSiedieangezeigtenAnweisungen,umdieInstallationabzuschließen.
UnterWindows8.1:
1.KlickenSieaufStartundanschließendaufdasPfeilsymbollinksuntenaufdemBildschirm,umden
Apps-Bildschirmaufzurufen.
2.StartenSieSystemUpdateaufdemApps-Bildschirm.
3.KlickenSieaufNeueAktualisierungenabrufen.
4.WählenSieIntelWirelessGigabitdriver,DriversforThinkPadWiGigDocks,ThinkPadWiGigDocks
SynapticsFirmwareoderThinkPadWiGigDocksVIAFirmware.
5.BefolgenSiedieangezeigtenAnweisungen,umdieInstallationabzuschließen.
UnterWindows10:
1.SuchenSieaufdemDesktopimSuchfeldinderTaskleistenachLenovoCompanion.
2.StartenSieLenovoCompanionaufdemBildschirm.
3.KlickenSieaufSYSTEMUPDATEundanschließendaufNachneuenUpdatessuchen.
4.WählenSieIntelWirelessGigabitdriver,DriversforThinkPadWiGigDocks,ThinkPadWiGigDocks
SynapticsFirmwareoderThinkPadWiGigDocksVIAFirmware.
5.BefolgenSiedieangezeigtenAnweisungen,umdieInstallationabzuschließen.
Kapitel2.Andockstationinstallieren7
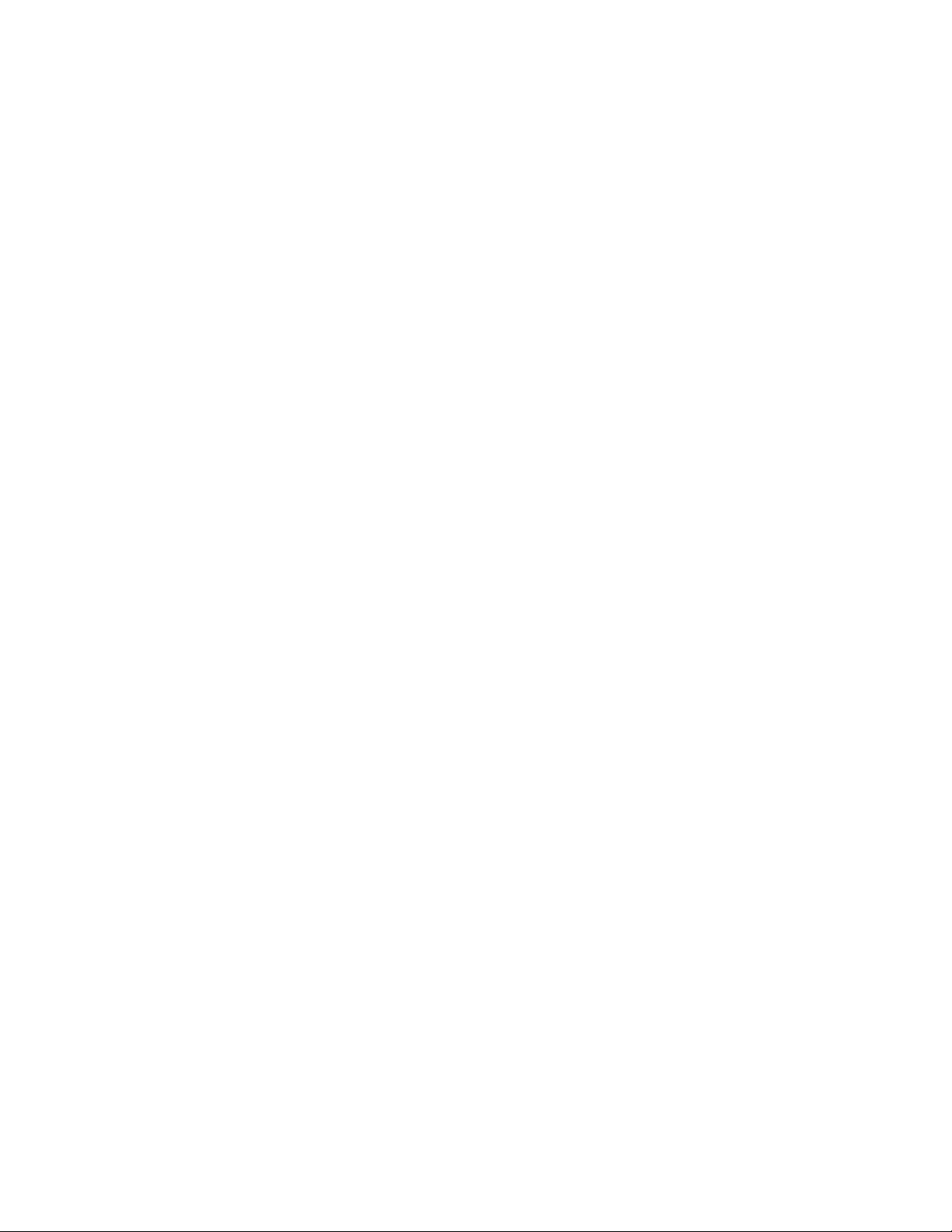
WenndasSystemUpdate-ProgrammnichtaufIhremComputervorinstalliertist,rufenSieesunter
http://support.lenovo.comauf.GebenSiedasModellIhresComputersindasFeldEnterproductnameein
oderrufenSiedieWebseitefürIhrenComputerauf.FolgenSieaufderWebseitedenAnweisungenzum
Finden,HerunterladenundInstallierendesSystemUpdate-Programms.
8ThinkPadWiGigDockBenutzerhandbuch
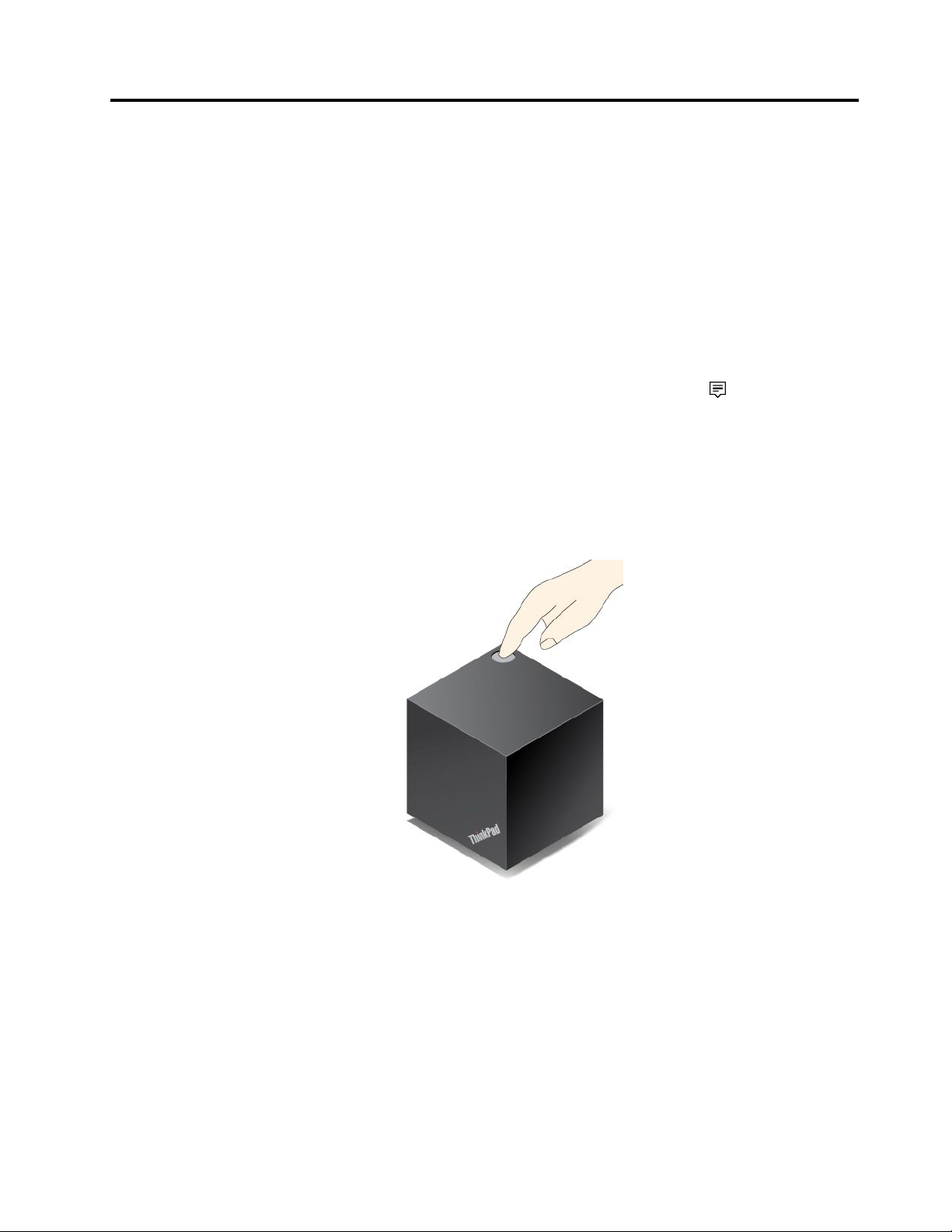
Kapitel3.VerwendenderAndockstation
IndiesemAbschnittwirddieVerwendungundVerwaltungderAndockstationbeschrieben.
VerbindenmitderAndockstation
GehenSiewiefolgtvor,umdieAndockstationanIhrenComputeranzuschließen:
1.SchaltenSienachderInstallationundderVorbereitungsowohldenComputeralsauchdie
Andockstationein.SiekönnennunFolgendestun:
•Windows7:KlickenSieaufStartinderT askleiste,suchenSiedasIntelWirelessDock
Manager-ProgrammundklickenSiedarauf,umeszustarten.BefolgenSiedieAnweisungenaufdem
Bildschirm,umdieAndockstationanIhrenNotebook-Computeranzuschließen.
•Windows10:KlickenSieinderTaskleisteaufdasSymbolfürdenInfo-Center
Connect.
2.WählenSieIhreAndockstationausderListederverfügbarenEinheitenaus.
Anmerkung:DieStandardbezeichnungderAndockstationisteineKombinationaus„ThinkPadWiGig
Dock“unddenletztenvierZiffernderWiGig-MACaufdemProduktetikett.
3.DrückenSienachderentsprechendenWeiterleitungaufdenNetz-/Verbindungsschalterander
Andockstation,umdasPairingfürdieersteVerbindungzubestätigen.
.KlickenSieauf
4.BefolgenSiedieangezeigtenAnweisungen,umdieVerbindungseinrichtungabzuschließen.
NachdemSiedieErstverbindunghergestellthaben,könnenSiefestlegen,dassdieAndockstation
automatischverbundenwird,wennsichderComputerinnerhalbdererforderlichenReichweitebefindet.
Anmerkung:WenndieAndockstationvorhernochnichtangeschlossenwurde,aktualisierenSiedenTreiber
derAndockstation,wennSiedazuaufgefordertwerden.
TrennenderVerbindungzurAndockstation
GehenSiewiefolgtvor,umdieVerbindungzwischenIhremComputerundderAndockstationzutrennen:
1.GehenSiewiefolgtvor:
©CopyrightLenovo2016
9
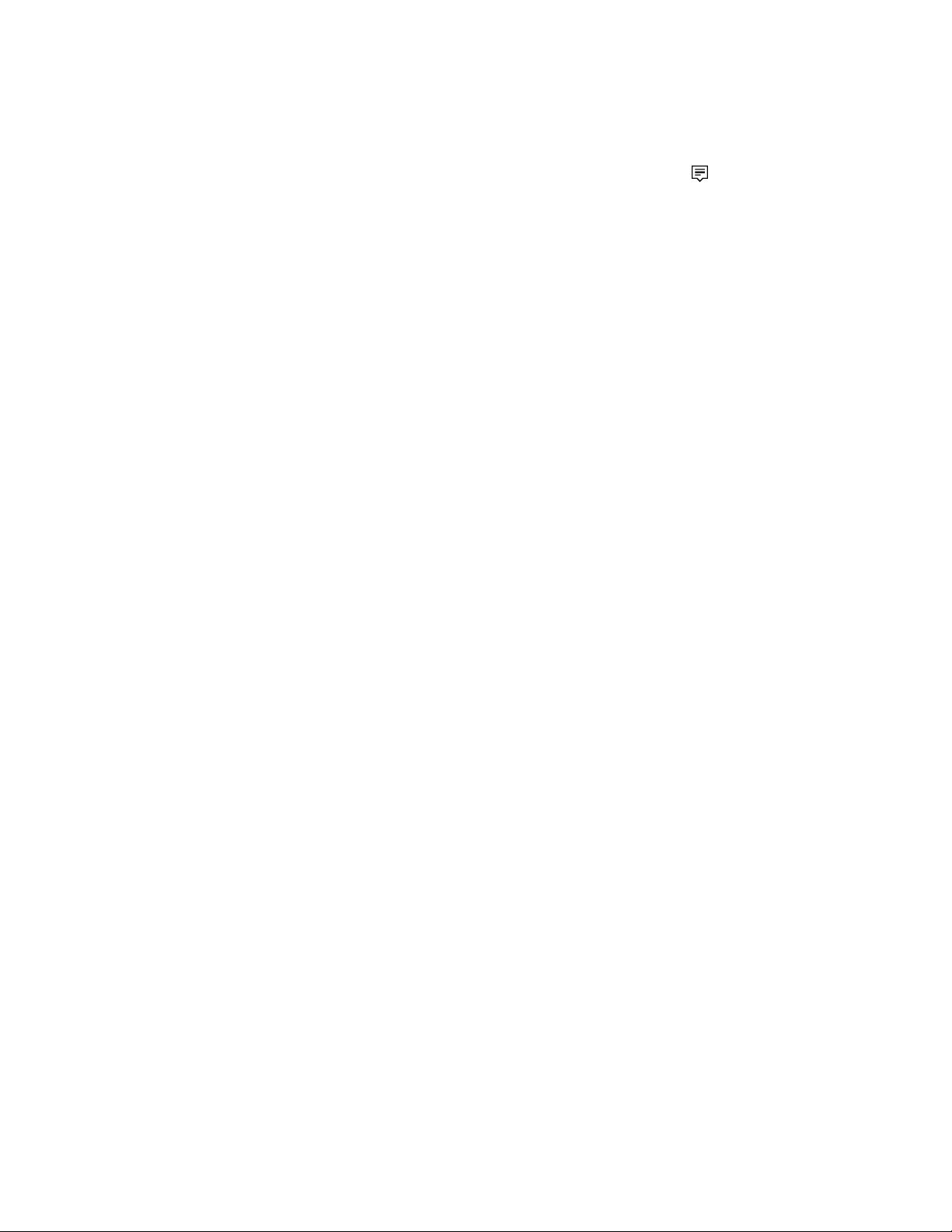
•Windows7:KlickenSieaufStartinderT askleiste,suchenSiedasIntelWirelessDock
Manager-ProgrammundklickenSiedarauf,umeszustarten.BefolgenSiedieAnweisungenaufdem
Bildschirm,umdieAndockstationanIhrenNotebook-Computeranzuschließen.
•Windows10:KlickenSieinderTaskleisteaufdasSymbolfürdenInfo-Center
.KlickenSieauf
Connect,umdieListemitEinheitenzuöffnen.
2.SuchenSiedasThinkPadWiGigDockundklickenSieaufDisconnect.
3.HaltenSiedenNetzschalterderAndockstationeinigeSekundenlanggedrückt,bisdieAndockstation
ausgeschaltetist.
VerwaltenderAndockstation
SiekönnendieAndockstationmithilfedesProgramms„IntelWirelessDockManager“verwalten.Siekönnen
denNamenderAndockstationbearbeiten,denFunkkanalzurOptimierungderSignalstärkeändernundein
Kennwortfestlegen,umdieEinstellungenfürdieAndockstationzuverwalten.
GehenSiewiefolgtvor,umdieAndockstationzuverwalten:
1.KlickenSieaufStartinderTaskleiste,suchenSiedasIntelWirelessDockManager-Programmund
klickenSiedarauf,umdasvorinstallierteProgrammzustarten.
2.KlickenSieaufDockManagement.
3.BefolgenSiedieangezeigtenAnweisungen,umdieEinstellungenwiegewünschtzukonfigurieren.
10ThinkPadWiGigDockBenutzerhandbuch
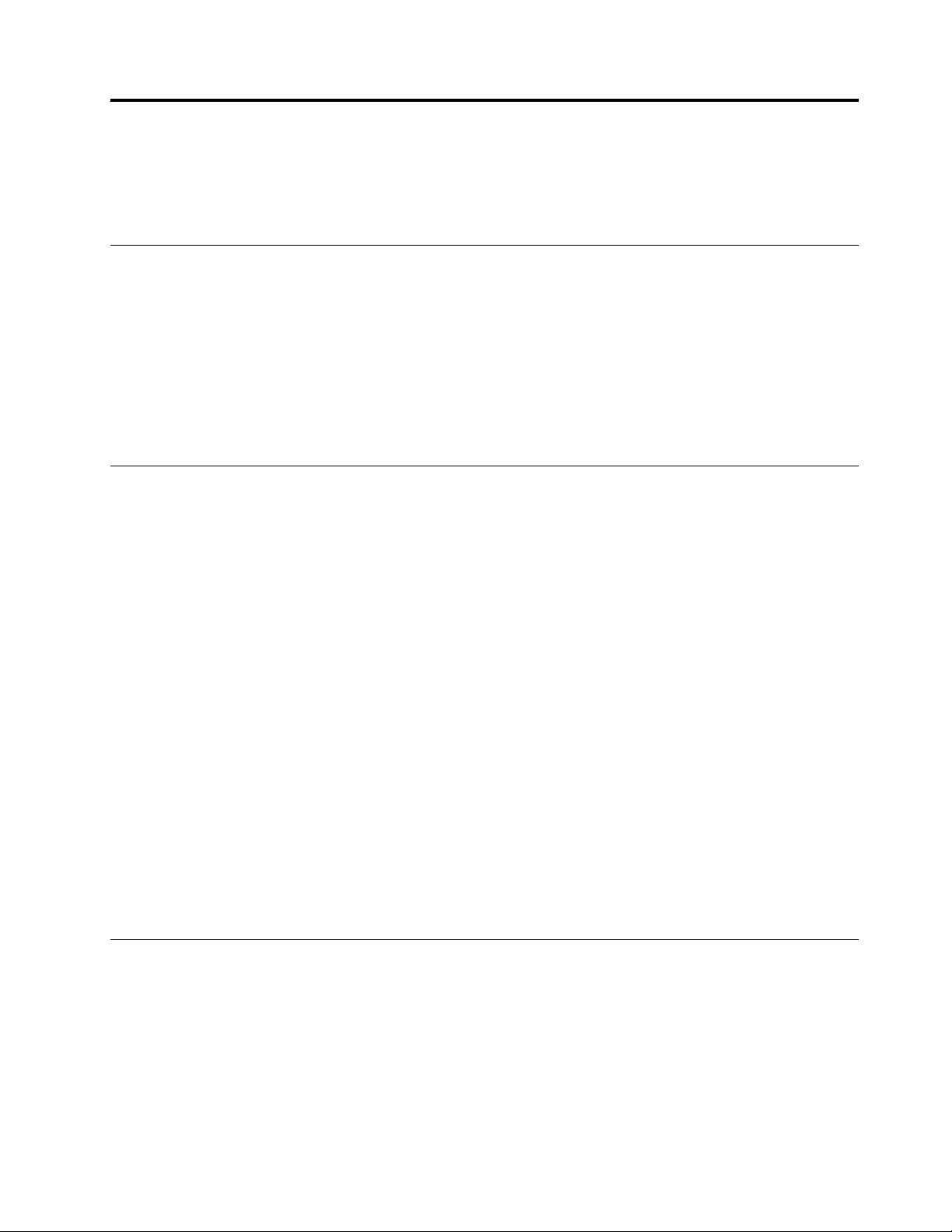
Kapitel4.MitderAndockstationarbeiten
IndiesemKapitelfindenSieInformationenzurVideoausgabefunktionderAndockstationsowieAnweisungen
zumKonfigurierenderAndockstationfürIhreAnforderungen.
Videoausgabemodus
DieAndockstationkannindenfolgendenzweiVideoausgabemodiverwendetwerden:
•Erweiterungsmodus
IndiesemModuswirdderDesktopvomNotebook-ComputeraufdenexternenBildschirmerweitert.Im
ErweiterungsmoduskönnenSieFenstervoneinerAnzeigeeinheitaufdieandereziehen.
•Klonmodus
IndiesemModuswirddieAnzeigeaufdemNotebook-ComputerauchaufdemexternenBildschirm
angezeigt.
WichtigeTippszumArbeitenmitderAndockstation
BevorSiemitderAndockstationarbeiten,beachtenSiediefolgendenTipps:
•KlickenSiemitderrechtenMaustasteaneinerbeliebigenStelleaufdenDesktopundwählenSie
Graphicsoptionsaus,umdenVideoausgabemoduszuaktivierenunddieAuflösungdesexternen
Bildschirmsanzupassen.AusführlicheInformationenhierzufindenSieunter„Videoausgabemodus
aktivieren“aufSeite11
•DievonderAndockstationmaximalunterstützteAuflösungbeträgt2560x1600Pixel(60Hz)bei
VerbindungmiteinemBildschirmund1920x1200(60Hz)PixelbeiVerbindungmitzweiBildschirmen.
•WennIhrNotebook-ComputeranzweiexterneBildschirmegleichzeitigangeschlossenist:
und„AuflösungfürdenexternenBildschirmfestlegen“aufSeite12.
–Situation:EinBildschirmistmitdemHDMI-AnschlussdesNotebook-Computersverbundenundder
andereistmitdemHDMI-AnschlussderAndockstationverbunden.
Ergebnis:DasDesktopIhresNotebook-ComputerswirdaufdemBildschirmangezeigt,deranden
Notebook-Computerangeschlossenist.
–Situation:EinBildschirmistmitdemAnschlusseinerkabelgebundenenAndockstationverbunden(wie
ThinkPadOneLink+Dock),derandereistandasdrahtloseThinkPadWiGigDockangeschlossen.
Ergebnis:DasDesktopIhresNotebook-ComputerswirdaufdemBildschirmangezeigt,deraneine
kabelgebundeneAndockstationangeschlossenist.
•DerNotebook-ComputerkannhöchstenszweiexterneBildschirmeunterstützen,einschließlichdes
Bildschirms,derandenNotebook-Computerangeschlossenist,derkabelgebundenenAndockstation
undderdrahtlosenThinkPadWiGigDock.
Videoausgabemodusaktivieren
IndiesemAbschnittfindenSieAnweisungenzumAktivierendesbevorzugtenVideoausgabemodus.
GehenSiewiefolgtvor,umdenErweiterungs-oderKlonmoduszuaktivieren:
1.KlickenSiemitderrechtenMaustasteaufeinebeliebigeStelleaufdemDesktop.
2.WählenSieGraphicsoptions➙OutputT oaus.
©CopyrightLenovo2016
11
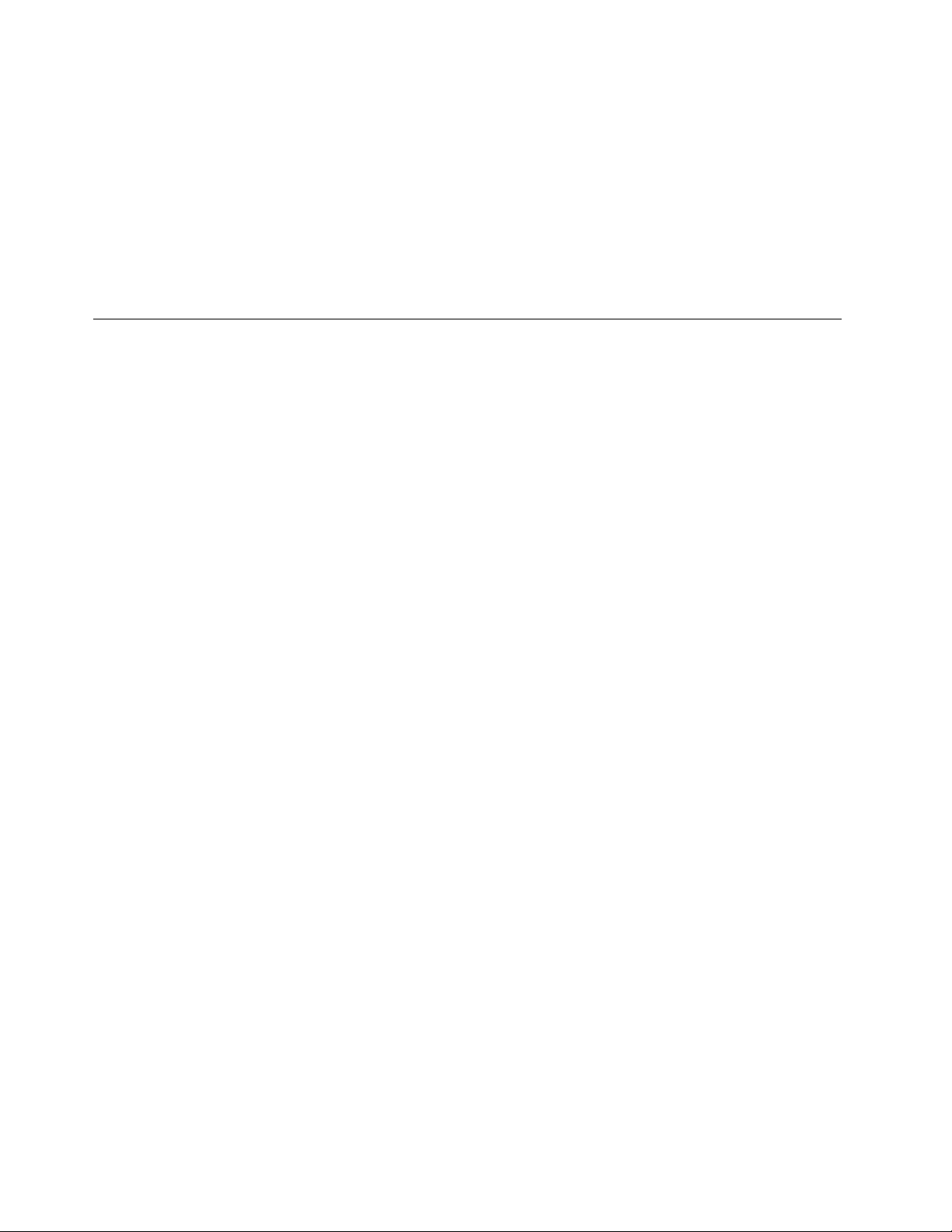
•WählenSieExtendedDesktop,umdieAnzeigeIhresNotebook-Computersaufeinenexternen
Bildschirmzuerweitern.
•WählenSieExtendedDesktop3,umdieAnzeigeIhresNotebook-Computersaufzweiexterne
Bildschirmezuerweitern.
•WählenSieCloneDisplays,umdieAnzeigeIhresNotebook-Computersaufeinenexternen
Bildschirmzuklonen.
•WählenSieCloneDisplays3,umdieAnzeigeIhresNotebook-Computersaufzweiexterne
Bildschirmezuklonen.
3.BefolgenSiedieangezeigtenAnweisungen,umdieEinstellungabzuschließen.
AuflösungfürdenexternenBildschirmfestlegen
SiekönnenüberdieAndockstationdieAuflösungfürdenexternenBildschirmfestlegen.
GehenSiezumFestlegenderAuflösungdesexternenBildschirmswiefolgtvor:
1.KlickenSiemitderrechtenMaustasteaufeinebeliebigeStelleaufdemDesktop.
2.WählenSieGraphicsoptions➙Resolution➙DigitalDisplayoderDigitalDisplay2,umdie
Bildschirmauflösungauszuwählen,dieSieanpassenmöchten.
3.BefolgenSiedieangezeigtenAnweisungen,umdieEinstellungabzuschließen.
12ThinkPadWiGigDockBenutzerhandbuch
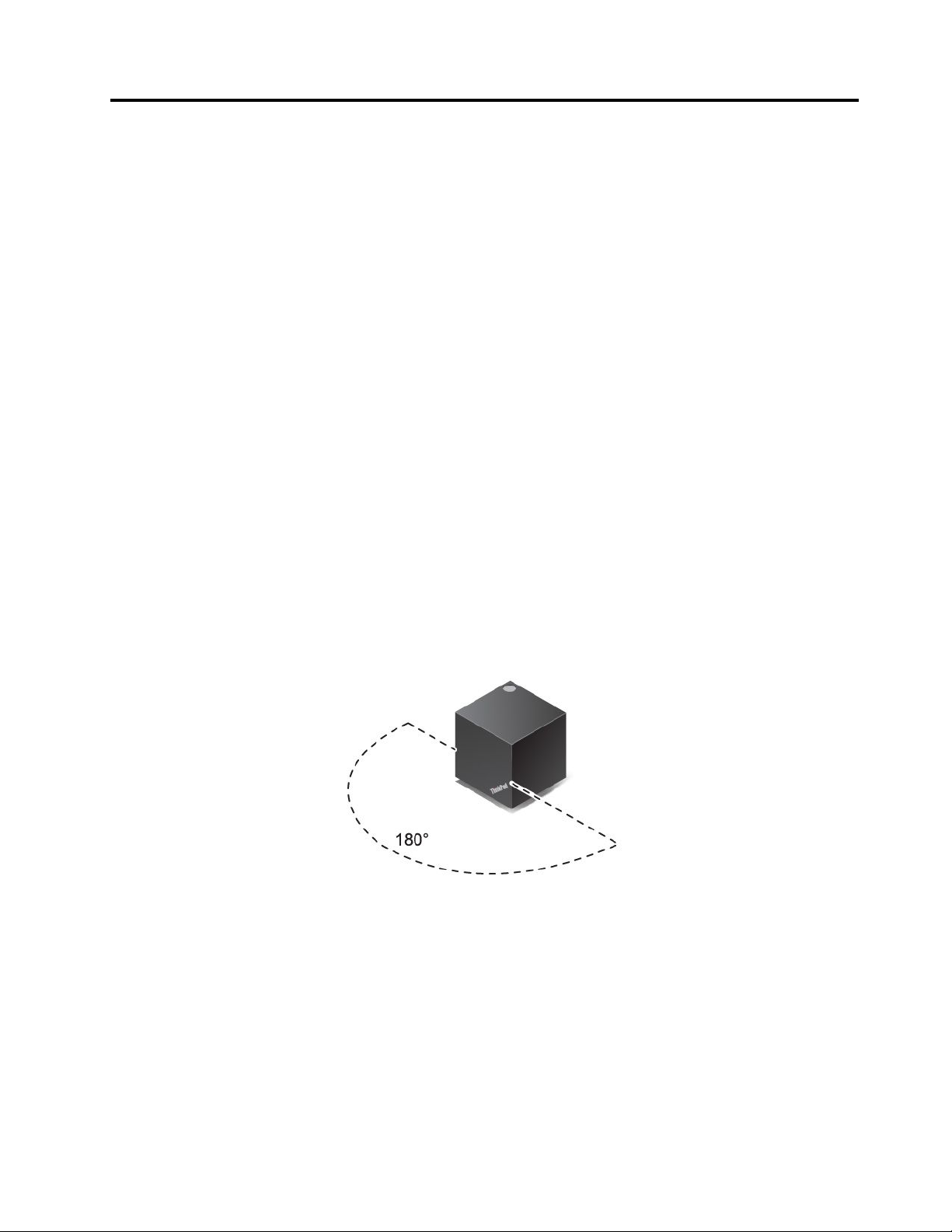
Kapitel5.HäufiggestellteFragen
IndiesemAbschnittfindenSieeinigeTipps,mitdenenSiedieAndockstationoptimalverwendenkönnen.
WelcheFunktionhatderNetz-/VerbindungsschalterderAndockstation?
•DrückenSiedenSchalter,umdieAndockstationeinzuschalten.
•DrückenSiedieTaste,umdieersteVerbindungzumNotebook-Computerzubestätigen.
•DrückenSiedieTaste,umdenerweitertenBildschirmwiederzuaktivieren,wenndieAndockstationfür
mehralsdreiMinutennichtandenNotebook-Computerangeschlossenist.
•DrückenSiedieTaste,umdasSystemzuerstellen,Energiesparmoduszuöffnen,sobalddieDock
angeschlossenistunddieNotebookfunktioniert.
•DrückenSiedieTaste,umdasSystemausdemEnergiesparmodusoderRuhezustandwiederinBetrieb
zunehmen,wenndieAndockstationangeschlossenist.SiekönnenauchdieMausbewegenodereine
beliebigeTasteaufderTastaturdrücken,umdasSystemzuaktivieren.
•HaltenSiedieT astemindestensvierSekundenlanggedrückt,umdieAndockstationauszuschalten.
•HaltenSiedieTastezweibisvierSekundenlanggedrückt,umdieDiagnoseinformationenzumexternen
Bildschirmanzuzeigen,wenndieAndockstationnichtandenNotebook-Computerangeschlossenist.
Anmerkung:SiekönnenauchdieMausbewegenodereinebeliebigeTasteaufderTastaturdrücken,um
denNotebook-ComputerausdemEnergiesparmodusoderRuhezustandwiederinBetriebzunehmen.
WiekannichdieAndockstationunddenNotebook-Computerpositionieren?
PositionierenSieIhrenNotebook-Computerineinem180GradgroßenBereichvorderAndockstation.
©CopyrightLenovo2016
13
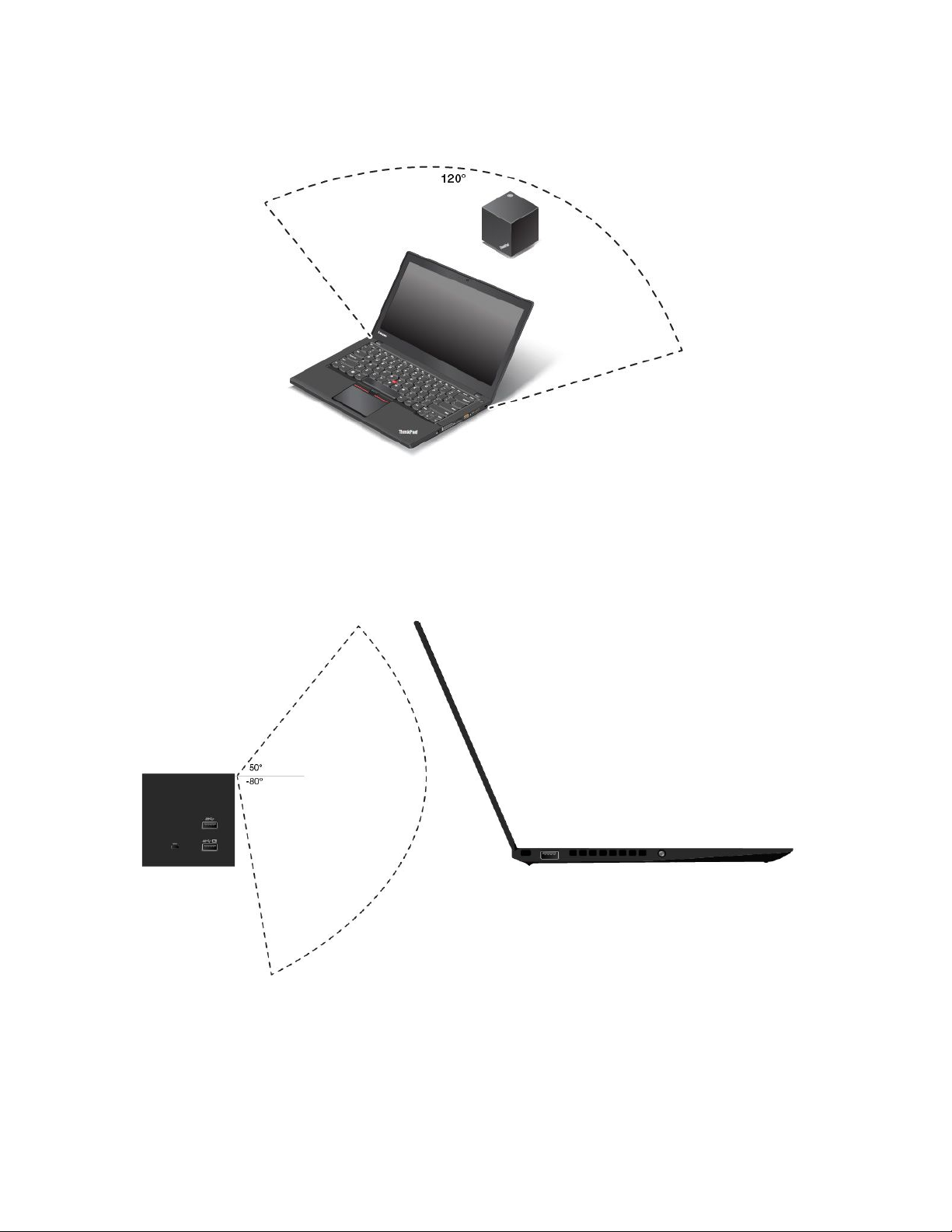
Wirempfehlen,dassSiedieAndockstationinnerhalbeinesBereichsvon120Gradhinterdem
Notebook-Computerpositionieren.
FüroptimaleLeistungstellenSiesicher,dass...
•DerNotebook-Computerwird0,6bis0,9mvonderAndockstationentferntplatziert.Weitere
InformationenfindenSieimBenutzerhandbuchIhresComputers.
•EssolltensichkeineGegenständezwischenderAndockstationunddemNotebook-Computerbefinden.
•PositionierenSiedenNotebook-ComputerinnerhalbeinesBereichsvon130GradvorderAndockstation.
14ThinkPadWiGigDockBenutzerhandbuch

KannichdenNotebook-Computerbewegen,wennerandieAndockstationangeschlossenist?
Ja.Eswirdempfohlen,dassSiedenNotebook-Computerinnerhalbeines90-Grad-Bereichs1bewegen.
StellenSiesicher,dassderBildschirmIhresNotebook-ComputersinRichtungderVorderansicht(mitdem
ThinkPad-Logo)derAndockstationplatziertist.WennSieIhrenNotebook-ComputerindenBereich
bewegen,wirddasWi-Fi-Signalschwach,waszueinerinstabilenVerbindungführenkann.WennSieIhren
Notebook-ComputerindenBereich3bewegen,wirddiesermöglicherweisenichtandieAndockstation
angeschlossen.
Anmerkung:DieGradesindrelativzurMittelachsenlinieIhresNotebook-Computers.
2
KannichdieAndockstationbewegen,wennsieanmeinemNotebook-Computerangeschlossenist?
Ja.Eswirdempfohlen,dassSiedieAndockstationinnerhalbeines90-Grad-Bereichs1bewegen.
StellenSiesicher,dassdieVorderansicht(mitdemThinkPad-Logo)derAndockstationinRichtungIhres
Notebook-Computerbildschirmsplatziertist.WennSieIhreAndockstationindenBereich2bewegen,wird
dasWi-Fi-Signalschwach,waszueinerinstabilenVerbindungführenkann.WennSieIhreAndockstationin
denBereich
3bewegen,wirddiesemöglicherweisenichtandenNotebook-Computerangeschlossen.
KannichbeliebigeObjektezwischenderAndockstationunddemNotebook-Computerplatzieren?
Kapitel5.HäufiggestellteFragen15
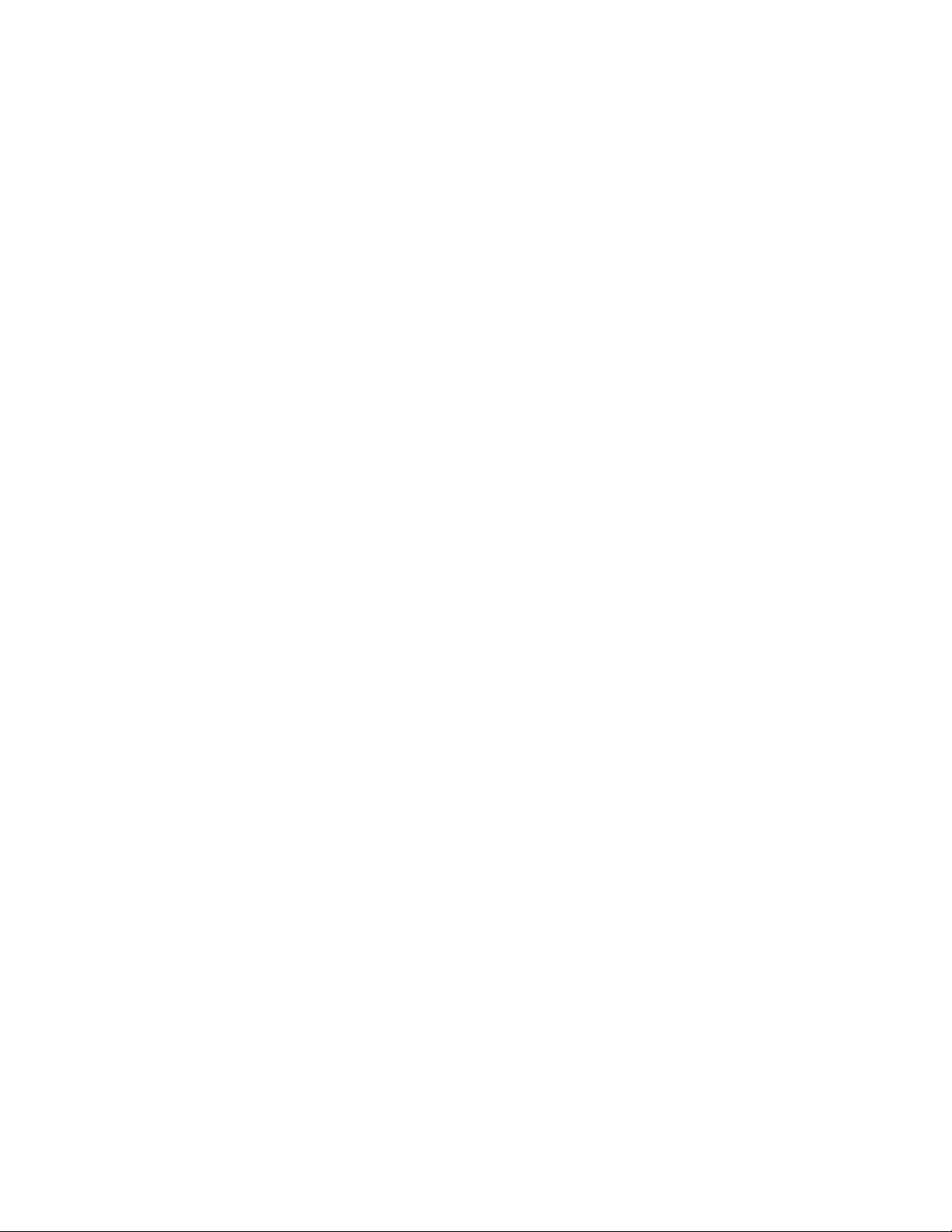
Nein,platzierenSiekeineObjektezwischenderAndockstationunddemNotebook-Computer,umeine
bessereLeistungzugewährleisten.DieWiGig-T echnologiebasiertaufeinem60-GHz-Wi-Fi-Signal,dasvon
denblockierendenObjektenleichtbeeinträchtigtwird.
WennichDatenmiteinemFlashlaufwerküberdenUSB3.0-AnschlussanderAndockstation
übertrage,funktioniertdieslangsameralsamNotebook-Computer.Wiesollichvorgehen?
DieBandbreitederAndockstationistgeringeralsdiederUSB3.0-T echnologie.DieVerwendung
desVideoanschlusses,Audioanschlusses,USB-undEthernet-AnschlussesbelegtdieBandbreiteder
Andockstation.FüreineschnellereDatenübertragungempfiehltessich,denUSB3.0-AnschlussanIhrem
Notebook-Computerzuverwenden.
WarumkannichdieAuflösungdesexternenBildschirmsnichtüberdieWindows-Optionzur
Bildschirmauflösunganpassen?
WennSiedieBildschirmauflösungüberdieWindows-OptionzurBildschirmauflösunganpassen,wird
diesmöglicherweisenichtsofortwirksam.Eswirdempfohlen,dassSiemitderrechtenMaustasteauf
einebeliebigeStelleaufdemDesktopklickenundGraphicsoptions➙Resolutionauswählen,umdie
Auflösunganzupassen.
WarumzeigtderexterneBildschirmeinenschwarzenHintergrundan,wenndieAndockstationeinige
MinutennichtamNotebook-Computerangeschlossenist?
EshandeltsichumeineStromsparfunktionderAndockstation.DrückenSiedenNetz-/Verbindungsschalter
anderAndockstation,umdenexternenBildschirmzuaktivieren.
WenndasEthernetkabelamEthernet-AnschlussaufderAndockstationangeschlossenist,kannmein
Notebook-Computernichtferngesteuertoderaktiviertwerden.Wiesollichvorgehen?
SchließenSiedasEthernet-KabelamEthernet-AnschlussdesNotebook-Computersan.
WarumkanneinVideoaufmeinemNotebook-Computer,jedochnichtaufdemexternenBildschirm
abgespieltwerden?
WennIhrVideoHigh-bandwidthDigitalContentProtection(HDCP)hat,kanndieAndockstationdie
WiedergabedesHDCP-Videosnichtunterstützen.SiekönnendasVideoaufIhremNotebook-Computer
wiedergeben.SiekönnenaucheineErweiterungzueinemexternenBildschirmüberden
Videoausgabeanschluss(einschließlichHDMI-,Mini-DP-oderDP-Anschluss)anIhremNotebookherstellen.
DerexterneBildschirmsollteauchHDCPunterstützen.
WarumkannmeinUltraHighDefinition-Fernseher(4K-Fernsehgerät),derandieAndockstation
angeschlossenist,diehöchstmöglicheAuflösungvon3840x2160Pixelnichterreichen?
DievonderAndockstationmaximalunterstützteAuflösungbeträgt2560x1600Pixel.
Warumkannmein4K-Fernsehgerät,dasanAndockstationangeschlossenist,dieAuflösungvon2560
x1600Pixelnichterreichen?
Ihr4K-FernsehgerätunterstützdieAuflösungvon2560x1600Pixelmöglicherweisenicht.Weitere
InformationenzudenunterstütztenAuflösungendes4K-FernsehensfindenSieimBenutzerhandbuchdes
FernsehersoderwendenSiesichandieT echnikerdesFernseherkundendienstes.
MeinNotebook-ComputerwirdvonderAndockstationgetrennt,wennjemanddurchdenRaum
zwischendemNotebook-ComputerundderAndockstationgeht.Wiesollichvorgehen?
16ThinkPadWiGigDockBenutzerhandbuch
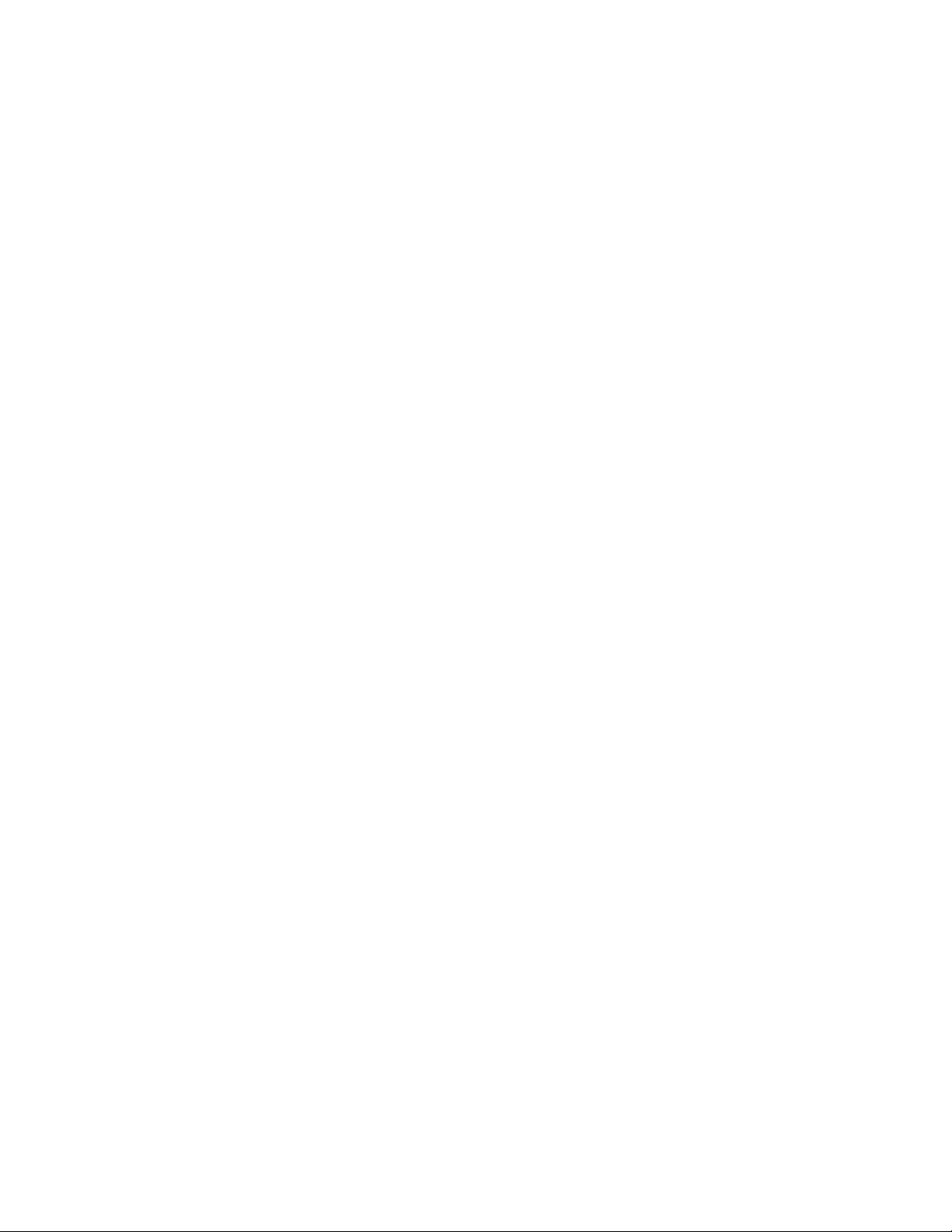
StellenSiesicher,dasssichkeineGegenständezwischendemNotebook-ComputerundderAndockstation
befinden.AndernfallswirddieVerbindungzurAndockstationunterbrochen.
Kapitel5.HäufiggestellteFragen17

18ThinkPadWiGigDockBenutzerhandbuch

AnhangA.ServiceundUnterstützung
ImFolgendenfindenSieInformationenzurtechnischenUnterstützung,diefürIhrProduktwährenddes
Garantiezeitraumsbzw.fürdiegesamteLebensdauerIhresProduktszurVerfügungsteht.Zurvollständigen
ErläuterungderbegrenztenLenovoHerstellergarantielesenSiebittedieLenovoBegrenzteHerstellergarantie.
TechnischeUnterstützungüberdasInternet
TechnischeUnterstützungüberdasInternetstehtIhnenfürdiegesamteLebensdauerdesProduktsunter
folgenderAdressezurVerfügung:
http://www.lenovo.com/support
WährenddesGarantiezeitraumserhaltenSieauchUnterstützungbeimProduktaustauschoderbeimErsetzen
vonfehlerhaftenKomponenten.WennIhreZusatzeinrichtungineinemLenovoComputerinstalliertist,sind
SiedarüberhinausmöglicherweisezuVor-Ort-Serviceberechtigt.EinzuständigerLenovoAnsprechpartner
fürtechnischeUnterstützungkannIhnenbeiderEntscheidungfürdiebestmöglicheLösungbehilflichsein.
TechnischeUnterstützungperTelefon
DieUnterstützungbeiderInstallationundKonfigurationdurchdasCustomerSupportCenterwirdbis90
TagenachZurückziehenderZusatzeinrichtungvomMarktangeboten.NachdiesemZeitraumwirddie
UnterstützungnachErmessenvonLenovoentwedereingestelltoderkostenpflichtigangeboten.Zusätzliche
UnterstützungistgegeneineSchutzgebührerhältlich.
WennSiesichandenLenovoAnsprechpartnerfürtechnischeUnterstützungwenden,haltenSiebittenach
MöglichkeitdiefolgendenInformationenbereit:NameundNummerderZusatzeinrichtung,Kaufnachweis,
Computerhersteller,Modell,SeriennummerunddaszugehörigeHandbuch,dengenauenWortlautder
Fehlernachricht(wenneinesolcheangezeigtwird),dieBeschreibungdesFehlerssowiedieInformationenzur
Hardware-undSoftwarekonfigurationfürIhrSystem.
IhrAnsprechpartnerfürtechnischeUnterstützungmöchtemöglicherweisewährenddesAnrufsdenFehler
SchrittfürSchrittmitIhnenamComputerdurchgehen.
TelefonnummernkönnenohnevorherigeAnkündigunggeändertwerden.DieaktuelleTelefonlistefürden
LenovoSupportistunterfolgenderAdressezufindenhttp://www.lenovo.com/support/phone.Wenn
fürIhrLandoderIhreRegionkeineTelefonnummerangegebenist,wendenSiesichanIhrenLenovo
VertriebspartneroderanIhrenLenovoVertriebsbeauftragten.
InformationenzurBarrierefreiheit
DokumentationindenzugänglichenFormaten
LenovostelltseineDokumentationinelektronischerundleichtzugänglicherFormzurVerfügung,z.B.mit
denkorrektenTagsversehenePDF-DateienoderDateienimHTML(HypertextMarkupLanguage)-Format.Die
elektronischeDokumentationvonLenovowurdeentwickelt,umsehbehindertenBenutzerndasLesender
DokumentationmithilfeeinesScreenreaderszuermöglichen.JedesBildineinerDokumentationbeinhaltet
auchdenadäquatenalternativenText,derdasBilderläutert,damitsehbehinderteBenutzerdasBildauch
beiVerwendungdesScreenreaderserfassenkönnen.
ZumÖffnenundAnzeigenvonPDF-DateienmussdasProgramm„AdobeReader“aufIhremComputer
installiertsein.DasAdobeReader-ProgrammkannebenfallsunterfolgenderAdresseheruntergeladen
©CopyrightLenovo2016
19

werden:
http://www.adobe.com
20ThinkPadWiGigDockBenutzerhandbuch

AnhangB.LenovoGewährleistung
L505-0010-0208/2011
DiebegrenzteHerstellergarantievonLenovoumfasstdiefolgendenT eile:
Teil1–AllgemeineBestimmungen
Teil2–LänderspezifischeBestimmungen
DieBestimmungeninTeil2dereinzelnenLänderersetzenoderergänzendiejenigeninTeil1.
Teil1–AllgemeineBestimmungen
DiesebegrenzteGarantievonLenovowirdnurfürHardwareproduktevonLenovoerbracht,diefürden
Eigenbedarferworbenwurden,undgiltnichtfürzumWiederverkauferworbeneMaschinen.Diesebegrenzte
HerstellergarantievonLenovostehtunterwww.lenovo.com/warrantyauchinanderenSprachenzur
Verfügung.
UmfangdieserGarantie
DIESEGARANTIEISTABSCHLIESSENDUNDERSETZTSÄMTLICHEETWAIGESONSTIGE
GARANTIEANSPRÜCHE.DAEINIGELÄNDERODERRECHTSORDNUNGENDENAUSSCHLUSS
AUSDRÜCKLICHERODERSTILLSCHWEIGENDERGARANTIENODERGEWÄHRLEISTUNGEN
NICHTERLAUBEN,SINDOBIGEEINSCHRÄNKUNGENMÖGLICHERWEISENICHTANWENDBAR.IN
DIESEMFALLSINDDERARTIGEGARANTIENUNDGEWÄHRLEISTUNGENAUFDIEGESETZLICHEN
BESTIMMUNGENSOWIEAUFDIEZEITDAUERDESGARANTIEZEITRAUMSBEGRENZT.
DAEINIGELÄNDERODERRECHTSORDNUNGENDIEBESCHRÄNKUNGDERZEITDAUER
EINERSTILLSCHWEIGENDEINGERÄUMTENGARANTIENICHTERLAUBEN,ISTDIEOBIGE
EINSCHRÄNKUNGDERZEITDAUERMÖGLICHERWEISENICHTANWENDBAR.
Garantieservice
FunktioniertdasProduktwährenddesGarantiezeitraumsnichtwiezugesagt,kannderKundevonLenovo
odervoneinemvonLenovoautorisiertenService-ProviderdenentsprechendenGarantieserviceerhalten.
EinVerzeichnisderautorisiertenService-ProviderundihrerjeweiligenT elefonnummernfindenSieunter:
www.lenovo.com/support/phone.
DerGewährleistungsserviceistmöglicherweisenichtanallenStandortenverfügbarundkannjenach
Standortunterschiedlichsein.AußerhalbdesüblichenServicebereichseinesService-Providerskönnen
zusätzlicheGebührenanfallen.DiefürseinenStandortrelevantenInformationenerhältderKundebeidem
fürihnzuständigenService-Provider.
©CopyrightLenovo2016
21

VerpflichtungendesKundenimHinblickaufdenGarantieservice
VorErbringungdesGarantieservicehatderKunde:
•DievomService-ProvidervorgegebeneVorgehensweisezurServiceanforderungzubefolgen;
•AlleaufdemProduktbefindlichenProgrammeundDatenzusichern;
•DemService-ProvideralleSystemberechtigungenbzw.KennwörterzurVerfügungzustellen;
•DemService-ProviderdenfürdieErbringungdesServiceerforderlichenfreienundsicherenZugangzu
seinenRäumlichkeitenundSystemenzugewähren;
•AlleDaten,einschließlichvertraulicher,urheberrechtlichgeschützterundpersönlicherInformationen,vom
Produktzulöschenbzw.,wenndiesnichtmöglichist,solcheDatenderartzuverändernoderanzupassen,
dasseinunerlaubterZugriffdurcheinenDrittenunterbundenwirdoderdieseDatenrechtlichgesehen
nichtmehrpersönlichsind.DerService-ProviderhaftetnichtfürdenVerlustbzw.dieOffenlegungvon
Daten,wiez.B.vertrauliche,urheberrechtlichgeschützteoderpersönlicheDaten,dieaufeinemProdukt
vorhandensind,dasimRahmendesGarantieserviceeingeschicktbzw.überprüftwird;
•AllenichtdurchdieseGarantieabgedecktenFeatures,Teile,Optionen,ÄnderungenundZubehörteilezu
entfernen;
•Sicherzustellen,dasskeinerechtlichenEinschränkungenbestehen,diedemErsetzendesProduktsoder
einesTeilsentgegenstehen;
•DieGenehmigungdesEigentümersfürdenvomService-ProviderinBezugaufdasProduktzu
erbringendenGarantieserviceeinzuholen,sofernernichtselbstEigentümerdesProduktsbzw.eines
Teilshiervonist.
FehlerbehebungdurchdenService-Provider
WennsichderKundeaneinenService-Providerwendet,musserdieangegebenenFehlerbestimmungsundFehlerbehebungsverfahrenbefolgen.
DerService-Providerversucht,perTelefon,E-MailoderFernzugriffeineFehlerdiagnosevorzunehmenund
denFehlerzubeheben.DerKundewirdvomService-Providermöglicherweiseangewiesen,bestimmte
Software-Updatesherunterzuladenundzuinstallieren.
IneinigenFällenkannderFehlermithilfeeiner„durchdenKundenaustauschbarenFunktionseinheit“(„CRU“)
behobenwerden.FallsdiesderFallist,liefertderService-ProviderdemKundenCRUs,damitderKunde
dieInstallationselbstvornehmenkann.
StelltderService-Providerfest,dassdasProduktnichtrepariertwerdenkann,ersetztderService-Provider
dasProduktdurcheinfunktionellmindestensgleichwertigesProdukt.
StelltderService-Providerfest,dassesnichtmöglichist,dasProduktzureparierenodereinenErsatzzu
beschaffen,kannderKundedasProduktgemäßdervorliegendenbegrenztenHerstellergarantieandie
VerkaufsstelleoderanLenovozurückgeben.ErerhältdaraufhineineRückerstattungdesvonihmgeleisteten
Kaufpreises.WeitereRechtesindausgeschlossen.
AustauschvonProduktenundT eilen
MusseinProduktodereinTeildesProduktsimRahmendesGarantieserviceausgetauschtwerden,
gehtdasausgetauschteProduktbzw.dasausgetauschteTeilindasEigentumvonLenovoüber,
währenddasErsatzproduktoderdasErsatzteilindasEigentumdesKundenübergeht.Eskönnennur
unveränderteLenovoProdukteundTeiledesProduktsausgetauschtwerden.VonLenovozurVerfügung
gestellteErsatzprodukteoderErsatzteilesindunterUmständennichtneu,befindensichjedochineinem
22ThinkPadWiGigDockBenutzerhandbuch
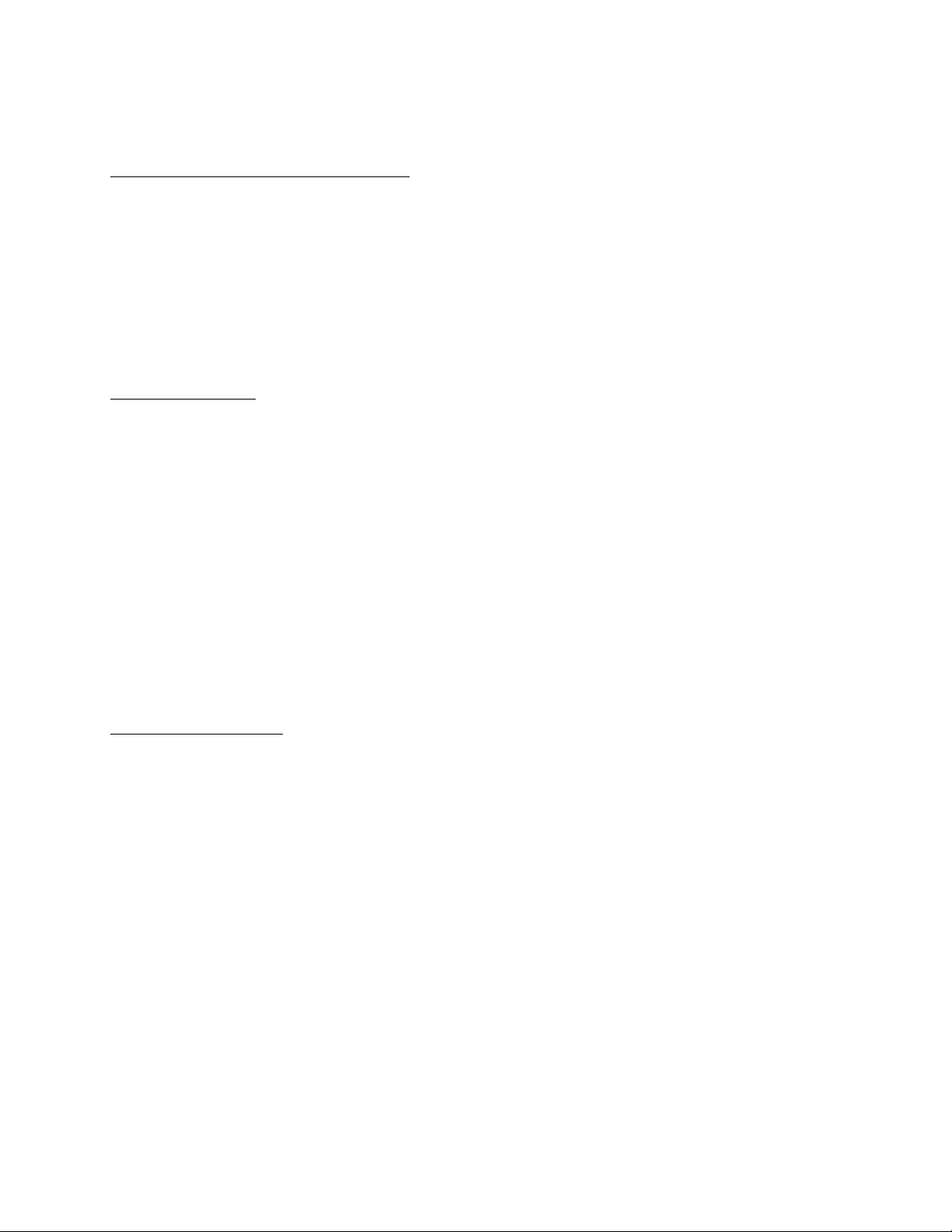
einwandfreienBetriebszustandundsinddemOriginalproduktoderOriginalteilfunktionellmindestens
gleichwertig.DasErsatzproduktoderdasErsatzteilerhältdenGarantiestatusdesOriginalprodukts.
NutzungvonpersönlichenKontaktdaten
ImRahmenderDurchführungvonGarantieservicesgestattetderKundeLenovo,Datenbezüglichder
FehlermeldungundKontaktdaten,darunterName,Adresse,RufnummerundE-Mail-Adresse,zuerheben,zu
verarbeiten,zuspeichernundzuverwenden.LenovokanndieseInformationenimHinblickaufdieErbringung
desServicegemäßdervorliegendenGarantieverwenden.LenovoistzurKontaktaufnahmeberechtigt,um
dieKundenzufriedenheitbezüglichdererbrachtenGarantieserviceszuerfragenunddenKundenaufetwaige
RückrufaktionenundSicherheitsproblemehinzuweisen.ZudiesenZweckenräumtderKundeLenovodas
Rechtein,seineDatenanUnternehmensstandorteinanderenLändernoderanimAuftragvonLenovotätige
Unternehmenweiterzugeben.LenovokanndieKontaktdatendesKundenoffenlegen,soferndiesgesetzlich
erforderlichist.DieDatenschutzrichtlinievonLenovostehtunterwww.lenovo.com/zurVerfügung.
Garantieausschluss
FolgendesistnichtBestandteildieserGewährleistung:
•UnterbrechungsfreieroderfehlerfreierBetriebeinesProdukts;
•VerlustodervomProdukthervorgerufeneBeschädigungvonDatendesKunden;
•VorinstallierteodernachträglichinstallierteSoftwareprogramme;
•StörungenoderSchäden,diedurchnichtsachgerechteVerwendung,Missbrauch,Unfälle,Änderungen,
ungeeigneteBetriebsumgebung,Naturkatastrophen,Spannungsschwankungen,unsachgemäßeWartung
odereinenichtdenProduktinformationenentsprechendeVerwendungverursachtwurden;
•Schäden,diedurcheinennichtautorisiertenService-Providerverursachtwurden;
•StörungenoderSchäden,diedurchProdukteandererHerstellerhervorgerufenwerden,einschließlichder
Produkte,dieLenovoaufKundenanfragehinzusammenmiteinemLenovoProduktbereitstelltoderin
einLenovoProduktintegriert;
•T echnischeoderandereUnterstützung,wiez.B.UnterstützungbeiFragenzu„Vorgehensweisen“und
solchenFragen,diesichaufdieEinrichtungundInstallationdesProduktsbeziehen;
•Produktebzw.T eilemitverändertenTypenschildernoderProduktebzw.Teile,vondenendie
Typenschilderentferntwurden.
Haftungsbeschränkung
LenovoträgtdieVerantwortungfürdenVerlustbzw.dieBeschädigungdesProdukts,währendessich
imBesitzdesService-ProvidersbefindetoderinFällen,indenenderService-ProviderfürdenTransport
verantwortlichist,währendessichaufdemTransportwegbefindet.
WederLenovonochderService-ProviderhaftenfürdenVerlustbzw.dieOffenlegungvonDaten,wiez.B.
vertrauliche,urheberrechtlichgeschützteoderpersönlicheDaten,dieaufeinemProduktvorhandensind.
UNTERKEINENUMST ÄNDEN,UNGEACHTETDESSEN,OBDERWESENTLICHEZWECKDER
HIERINFESTGELEGTENRECHTSMITTELERFÜLLTIST ,SOWIEUNABHÄNGIGDAVON,OBSICH
DERSCHADENSERSATZANSPRUCHAUFDENVERTRAG,AUFFAHRLÄSSIGKEIT ,GEFÄHRDUNG
BZW.SONSTIGEHAFTUNGSTA TBESTÄNDESTÜTZT ,SINDLENOVO,SEINEANGEGLIEDERTEN
UNTERNEHMEN,LIEFERANTEN,RESELLERODERSERVICE-PROVIDERINFOLGENDENFÄLLEN
HAFTBAR,AUCHWENNAUFDIEMÖGLICHKEITSOLCHERSCHÄDENHINGEWIESENWURDE:
1)ANSPRÜCHEDRITTERAUFSCHADENSERSATZGEGENÜBERDEMKUNDEN,2)VERLUST,
BESCHÄDIGUNGBZW.OFFENLEGUNGDERDATENDESKUNDEN,3)SPEZIELLE,MITTELBARE,
NEBEN-ODERFOLGESCHÄDEN,EINSCHLIESSLICHENTGANGENEGEWINNE,UMSÄTZE,
VERLUSTEDESFIRMENWERTSODERVERLUSTERWARTETEREINSPARUNGEN.AUFKEINEN
FALLÜBERSTEIGTDIEHAFTUNGVONLENOVO,SEINENANGEGLIEDERTENUNTERNEHMEN,
LIEFERANTEN,RESELLERNODERSERVICE-PROVIDERNBEIJEGLICHENANSPRÜCHENDIEHÖHE
AnhangB.LenovoGewährleistung23

DERTATSÄCHLICHENDIREKTENSCHÄDEN,DIEDERKUNDEERLITTENHAT ,SOWIEDIEHÖHEDES
KAUFPREISES,DENDERKUNDEFÜRDASPRODUKTGEZAHLTHAT .
DIEVORSTEHENDENHAFTUNGSBESCHRÄNKUNGENGELTENNICHTFÜRKÖRPERVERLETZUNG
(EINSCHLIEßLICHTOD)UNDSCHÄDENANIMMOBILIENUNDBEWEGLICHENSACHEN,FÜR
DIELENOVORECHTLICHHAFTBARIST .DAEINIGELÄNDERODERRECHTSORDNUNGENDEN
AUSSCHLUSSODERDIEBEGRENZUNGVONFOLGESCHÄDENNICHTERLAUBEN,SINDOBIGE
EINSCHRÄNKUNGENUNDAUSSCHLÜSSEMÖGLICHERWEISENICHTANWENDBAR.
WeitereRechtedesKunden
DEMKUNDENWERDENMITDERVORLIEGENDENGARANTIEBESONDERERECHTEEINGERÄUMT.
UNTERUMSTÄNDENBESTEHENFÜRDENKUNDENGEMÄSSDENGEL TENDENGESETZEN
SEINESHEIMATLANDESBZW.DERFÜRIHNGELTENDENRECHTSORDNUNGWEITERERECHTE.
DERKUNDEHATMÖGLICHERWEISEIMRAHMENEINERSCHRIFTLICHENVEREINBARUNGEN
MITLENOVOWEITERERECHTE.GESETZLICHUNABDINGBARERECHTE,EINSCHLIESSLICH
DERVERBRAUCHERSCHUTZRECHTEIMRAHMENVONGESETZENUNDRECHTLICHEN
BESTIMMUNGENFÜRDENVERKAUFVONKONSUMGÜTERN,DIEDURCHEINENVERTRAG
WEDERBESCHRÄNKTNOCHAUSGESCHLOSSENWERDENKÖNNEN,HABENVORRANGVORDEN
BESTIMMUNGENDERVORLIEGENDENGARANTIE.
Teil2–LänderspezifischeBestimmungen
Australien
„Lenovo“bedeutetLenovo(Australia&NewZealand)PtyLimitedABN70112394411.Adresse:Level
10,NorthTower,1-5RailwayStreet,Chatswood,NSW,2067.Telefon:+61280038200.E-Mail:
lensyd_au@lenovo.com
DergleicheAbschnittinTeil1wirdwiefolgtersetzt:
UmfangdieserGarantie:
DIEDEMKUNDENGEMÄSSDERVORLIEGENDENGARANTIEEINGERÄUMTENRECHTEVERSTEHEN
SICHZUSÄTZLICHZUDENGESETZLICHENRECHTENUNDANSPRÜCHENDESKUNDEN,
EINSCHLIESSLICHDERRECHTEGEMÄSSDEMAUSTRALISCHENVERBRAUCHERSCHUTZGESETZ.
DergleicheAbschnittinTeil1wirdwiefolgtersetzt:
AustauschvonProduktenundT eilen:
MusseinProduktodereinT eildesProduktsimRahmendesGarantieserviceausgetauschtwerden,geht
dasausgetauschteProduktbzw.dasausgetauschteTeilindasEigentumvonLenovoüber,währenddas
ErsatzproduktoderdasErsatzteilindasEigentumdesKundenübergeht.Eskönnennurunveränderte
LenovoProdukteundT eiledesProduktsausgetauschtwerden.VonLenovozurVerfügunggestellte
ErsatzprodukteoderErsatzteilesindunterUmständennichtneu,befindensichjedochineinemeinwandfreien
BetriebszustandundsinddemOriginalproduktoderOriginalteilfunktionellmindestensgleichwertig.Das
24ThinkPadWiGigDockBenutzerhandbuch

ErsatzproduktoderdasErsatzteilerhältdenGarantiestatusdesOriginalprodukts.ProdukteundTeile,diezur
Reparaturgegebenwurden,könnenanstattrepariertdurchüberholteProduktebzw.TeiledesgleichenTyps
ausgetauschtwerden.BeiderReparaturdesProduktskönnenüberholteT eileverwendetwerden.Fallsdas
ProduktvomBenutzererstellteDatenspeichert,gehenbeiderReparaturmöglicherweiseDatenverloren.
DergleicheAbschnittinTeil1wirdwiefolgtergänzt:
NutzungvonpersönlichenKontaktdaten:
LenovoistnichtinderLage,dieServicesgemäßdervorliegendenGarantiezuerbringen,wennderKunde
seinepersönlichenInformationennichtzurVerfügungstelltbzw.Lenovountersagt,seineInformationenan
einenVertreteroderAuftragnehmervonLenovozuübermitteln.DerKundehatgemäßdemPrivacyActvon
1988(Datenschutzgesetz)dasRecht,aufseinepersönlichenInformationenundDatenzuzugreifenunddiese
imFallevonFehlernberichtigenzulassen.ZudiesenZweckenwendetsichderKundeanLenovo.
DergleicheAbschnittinTeil1wirdwiefolgtersetzt:
Haftungsbeschränkung:
LenovoträgtdieVerantwortungfürdenVerlustbzw.dieBeschädigungdesProdukts,währendessich
imBesitzdesService-ProvidersbefindetoderinFällen,indenenderService-ProviderfürdenTransport
verantwortlichist,währendessichaufdemTransportwegbefindet.
WederLenovonochderService-ProviderhaftenfürdenVerlustbzw.dieOffenlegungvonDaten,wiez.B.
vertrauliche,urheberrechtlichgeschützteoderpersönlicheDaten,dieaufeinemProduktvorhandensind.
SOWEITGESETZLICHZULÄSSIG,HAFTENLENOVO,SEINEANGEGLIEDERTENUNTERNEHMEN,
LIEFERANTEN,RESELLERODERSERVICE-PROVIDERUNTERKEINENUMSTÄNDEN,UNGEACHTET
DESSEN,OBDERWESENTLICHEZWECKJEGLICHERHIERINFESTGELEGTENRECHTSMITTEL
ERFÜLLTIST,SOWIEUNABHÄNGIGDAVON,OBSICHDERSCHADENSERSA TZANSPRUCH
AUFDENVERTRAG,AUFFAHRLÄSSIGKEIT,GEFÄHRDUNGSHAFTUNGBZW.SONSTIGE
HAFTUNGSTATBESTÄNDESTÜTZT ,INFOLGENDENFÄLLEN,AUCHWENNAUFDIEMÖGLICHKEIT
SOLCHERSCHÄDENHINGEWIESENWURDE:1)ANSPRÜCHEDRITTERAUFSCHADENSERSATZ
GEGENÜBERDEMKUNDEN,2)VERLUST ,BESCHÄDIGUNGBZW.OFFENLEGUNGDERDATEN
DESKUNDEN,3)SPEZIELLE,MITTELBARE,NEBEN-ODERFOLGESCHÄDEN,EINSCHLIESSLICH
ENTGANGENERGEWINNE,UMSÄTZE,VERLUSTEDESFIRMENWERTSODERVERLUST
ERWARTETEREINSPARUNGEN.AUFKEINENFALLÜBERSTEIGTDIEHAFTUNGVON
LENOVO,SEINENANGEGLIEDERTENUNTERNEHMEN,LIEFERANTEN,RESELLERNODER
SERVICE-PROVIDERNBEIJEGLICHENANSPRÜCHENDIEHÖHEDERT ATSÄCHLICHENDIREKTEN
SCHÄDEN,DIEDERKUNDEERLITTENHAT,SOWIEDIEHÖHEDESKAUFPREISES,DENDERKUNDE
FÜRDASPRODUKTGEZAHLTHAT.
DIEVORSTEHENDENHAFTUNGSBESCHRÄNKUNGENGELTENNICHTFÜRKÖRPERVERLETZUNG
(EINSCHLIEßLICHTOD)UNDSCHÄDENANIMMOBILIENUNDBEWEGLICHENSACHEN,FÜRDIE
LENOVORECHTLICHHAFTBARIST .
DergleicheAbschnittinTeil1wirdwiefolgtersetzt:
WeitereRechtedesKunden:
DEMKUNDENWERDENMITDERVORLIEGENDENGARANTIEBESONDERERECHTEEINGERÄUMT.
DEMKUNDENSTEHENZUDEMGESETZLICHWEITERERECHTEZU,EINSCHLIESSLICHDER
RECHTEGEMÄSSDEMAUSTRALISCHENVERBRAUCHERSCHUTZGESETZ.GESETZLICH
UNABDINGBARERECHTE,EINSCHLIESSLICHDERRECHTE,DIEDURCHEINENVERTRAGWEDER
AnhangB.LenovoGewährleistung25

BESCHRÄNKTNOCHAUSGESCHLOSSENWERDENKÖNNEN,GEHENDENBESTIMMUNGENDER
VORLIEGENDENGARANTIEVOR.
WirgewährenaufunsereProdukteGarantien,dienachdemaustralischenVerbraucherschutzgesetznicht
ausgeschlossenwerdenkönnen.DerKundehatAnspruchaufeinenErsatzbzw.eineRückerstattungim
FalleeinesschwerwiegendenFehlersundaufeineEntschädigungfürjeglichesonstigevernünftigerweise
vorhersehbarenVerlustebzw.Schäden.VerfügtdasProduktnichtübereineannehmbareQualitätund
handeltessichbeidemProduktfehlernichtumeinenschwerwiegendenFehler,hatderKundeebenfallsein
AnrechtaufdieReparaturbzw.denAustauschdesProdukts.
Neuseeland
DergleicheAbschnittinTeil1wirdwiefolgtergänzt:
NutzungvonpersönlichenInformationen:
LenovoistnichtinderLage,dieServicesgemäßdervorliegendenGarantiezuerbringen,wennderKunde
seinepersönlichenInformationennichtzurVerfügungstelltbzw.Lenovountersagt,seineInformationenan
einenVertreteroderAuftragnehmervonLenovozuübermitteln.DerKundehatgemäßdemPrivacyAct1993
(Datenschutzgesetz)dasRecht,aufseinepersönlichenInformationenundDatenzuzugreifenunddieseim
FallevonFehlernberichtigenzulassen.ZudiesenZweckenwendetsichderKundeanLenovo(Australia
&NewZealand)PtyLimitedABN70112394411.Adresse:Level10,NorthTower,1-5RailwayStreet,
Chatswood,NSW,2067.Telefon:61280038200.E-Mail:lensyd_au@lenovo.com
Bangladesch,Kambodscha,Indien,Indonesien,Nepal,Philippinen,VietnamundSriLanka
Teil1wirdwiefolgtergänzt:
Schlichtung
VerfahrenundStreitigkeiten,diesichausdervorliegendenGarantieergebenoderdamitinZusammenhang
stehen,werdeninSingapurdurchSchiedsspruchgeregeltbzw.beigelegt.DieseGarantiewirdin
ÜbereinstimmungmitdenGesetzenSingapursungeachtetkollisionsrechtlicherBestimmungengeregelt,
ausgelegtunddurchgesetzt.WennderKundedasProduktinIndienerworbenhat,werdenVerfahren
undStreitigkeiten,diesichausdieserVereinbarungergebenoderdamitinZusammenhangstehen,
inBangalore,Indien,durchSchiedsspruchgeregeltbzw.beigelegt.SchiedsverfahreninSingapur
werdeninÜbereinstimmungmitdengeltendenRichtliniendesSingaporeInternationalArbitrationCenter
(„SIAC-Richtlinien“)durchgeführt.SchiedsverfahreninIndienwerdeninÜbereinstimmungmitdengeltenden
GesetzenIndiensdurchgeführt.DerinSchriftformabzufassendeSchiedsspruchistendgültigundbindend
füralleParteienohneEinspruchsmöglichkeitundmusseineDarlegungderFaktensowieeineBegründung
enthalten.DieVerkehrssprachefürsämtlicheSchiedsverfahrenistEnglisch.DiezumVerfahrengehörenden
DokumentemüssenebenfallsinEnglischabgefasstsein.DieenglischeVersiondieserGarantieistinsolchen
VerfahrenverbindlichundhatVorrangvordenVersionenandererSprachen.
EuropäischerWirtschaftsraum(EWR)
Teil1wirdwiefolgtergänzt:
KundenimEuropäischenWirtschaftsraum(EWR)könnenüberdiefolgendeAdressemitLenovoKontakt
aufnehmen:EMEAServiceOrganisation,Lenovo(International)B.V .,Floor2,Einsteinova21,85101,
Bratislava,Slovakei.ServiceleistungenimRahmendieserGewährleistungfürLenovoHardwareprodukte,die
inEWR-Ländernerworbenwurden,könneninallenEWR-LänderninAnspruchgenommenwerden,indenen
dasProduktvonLenovoangekündigtundzurVerfügunggestelltwurde.
RussischeFöderation
26ThinkPadWiGigDockBenutzerhandbuch

Teil1wirdwiefolgtergänzt:
Produkt-Supportservice
DerProdukt-Supportservicebeträgtvier(4)JahreabdemKaufdatum.
ProdukttypLandoderRegiondesErwerbsGarantiezeitraumArtdesGarantieservice
ThinkPadWiGigDock
Fallserforderlich,leistetderService-ProviderReparatur-oderAustauschservice,abhängigvonderfür
dasProduktangegebenenArtdesGewährleistungsservicesowieabhängigvomverfügbarenService.
DerZeitrahmendesServiceistabhängigvonderUhrzeitdesAnrufs,derVerfügbarkeitderTeilesowie
vonanderenFaktoren.
ArtdesGarantieservice
1.CustomerReplaceableUnit(„CRU“)Service
ImRahmendesCRU-ServiceliefertderService-ProviderdemKundenaufeigeneKostenCRUs(Customer
ReplaceableUnits,durchdenKundenaustauschbareFunktionseinheit),damitderKundedieInstallation
selbstvornehmenkann.CRU-InformationensowieAnweisungenzumAustauschderCRUwerdenmit
demProduktgeliefertundsindaufAnfragejederzeitbeiLenovoerhältlich.CRUs,dieaufeinfache
WeisevomKundenselbstinstalliertwerdenkönnen,werdenals„Self-Service-CRUs“bezeichnet.Bei
„Optional-Service-CRUs“sindbestimmtetechnischeKenntnisseundWerkzeugeerforderlich.DieInstallation
vonSelf-Service-CRUsliegtinderVerantwortungdesKunden.ImRahmeneineranderenfürdasProdukt
geltendenArtvonGarantieservicekannderKundedieInstallationvonOptional-Service-CRUsvoneinem
Service-Providerdurchführenlassen.MöglicherweisebieteteinService-ProvideroderLenovozusätzliche
Servicesan,beidenenderKundegegeneineGebührSelf-Service-CRUsinstallierenlassenkann.Eine
ListederCRUsundihrerBezeichnungenistinderVeröffentlichungzufinden,dieimLieferumfangdes
Produktsenthaltenist,oderimInternetunterderAdressewww.lenovo.com/CRUs.Indenzusammenmit
derErsatz-CRUgeliefertenAnweisungenistangegeben,obdiefehlerhafteCRUanLenovozurückgegeben
werdenmuss.IsteineRückgabevorgesehen,1)sindimLieferumfangderErsatz-CRUAnweisungenfür
dieRückgabe,einbereitsfrankierterVersandaufkleberundeinVersandkartonenthalten,und2)kannder
Service-ProviderdemKundendieErsatz-CRUinRechnungstellen,fallsderKundediefehlerhafteCRUnicht
innerhalbvondreißig(30)TagennachErhaltderErsatz-CRUandenService-Providerzurückschickt.
Weltweit3Jahre1,4
2.Vor-Ort-Service
ImRahmendesVor-Ort-ServicewirddasProduktvoneinemService-ProvidervorOrt,d.h.am
Kundenstandort,repariertoderausgetauscht.DerKundemussdafürSorgetragen,dassamStandort
desProduktsausreichendPlatzzumZerlegenunderneutenZusammenbauendesLenovoProdukts
vorhandenist.EinigeReparaturenmüssenunterUmständenineinemService-Centervorgenommen
bzw.abgeschlossenwerden.IndiesemFallträgtderService-ProviderdieKostenfürdenT ransportdes
ProduktszumService-Center.
3.Kurier-oderAufbewahrungsservice
ImRahmendesKurier-oderAufbewahrungsservicewirddasProduktineinembestimmtenService-Center
repariertoderausgetauscht.DieKostenfürdenTransportwerdenvomService-Providerübernommen.
DieentsprechendeVorbereitungdesProduktsliegtinderZuständigkeitdesKunden.DerKundeschickt
dasProduktanschließendindemihmzurVerfügunggestelltenVersandkartonandasangegebene
AnhangB.LenovoGewährleistung27

Service-Center.EinKurierdienstholtdasProduktabundtransportierteszumangegebenenService-Center.
DieKostenfürdenRückversanddesProduktsandenKundenträgtdasService-Center.
4.AnlieferungdurchdenKunden
ImRahmenderAnlieferungdurchdenKundenwirddasProduktineinembestimmtenService-Center
repariertoderausgetauscht.DerT ransporterfolgtaufGefahrundKostendesKunden.Nachdemdas
Produktrepariertoderausgetauschtwurde,wirdesfürdenKundenzumAbholenbereitgehalten.Holtder
KundedasProduktnichtab,entscheidetderService-ProvidernacheigenemErmessenüberdenweiteren
VerbleibdesProdukts,ohnedassgegenüberdemKundendadurchHaftungsansprücheentstehen.
5.AnlieferungperVersand
ImRahmendesVersandservicewirddasProduktineinembestimmtenService-Centerrepariertoder
ausgetauscht.DerVersanderfolgtaufGefahrundKostendesKunden.NachdemdasProduktrepariertoder
ausgetauschtwurde,wirdesaufGefahrundKostenvonLenovoandenKundenzurückgeschickt,sofernder
Service-Providernichtsanderesangegebenhat.
6.AnlieferungperZwei-Wege-Versand
ImRahmendesZwei-Wege-VersandservicewirddasProduktineinembestimmtenService-Centerrepariert
oderausgetauscht.DerVersanderfolgtaufGefahrundKostendesKunden.NachdemdasProduktrepariert
oderausgetauschtwurde,wirdesfürdenKundenzumRückversandbereitgehalten,deraufGefahrund
KostendesKundenerfolgt.VeranlasstderKundedenRückversanddesProduktsnicht,entscheidetder
Service-ProvidernacheigenemErmessenüberdenweiterenVerbleibdesProdukts,ohnedassgegenüber
demKundendadurchHaftungsansprücheentstehen.
7.AustauschservicefürdasProdukt
ImRahmendesAustauschservicefürdasProduktwirdLenovodieLieferungeinesErsatzproduktsanden
StandortdesKundenveranlassen.FürdieInstallationundÜberprüfungderMaschineistderKundeselbst
verantwortlich.DasErsatzproduktgehtindasEigentumdesKundenüber,währenddasfehlerhafteProdukt
indasEigentumvonLenovoübergeht.DerKundemussdasfehlerhafteProduktindemVersandkarton,
indemerdasErsatzprodukterhaltenhat,anLenovozurücksenden.DieTransportkosten(fürHin-und
Rücklieferung)gehenzuLenovosLasten.WirdderKarton,indemdasErsatzproduktgeliefertwurde,
nichtverwendet,übernimmtderKundedieVerantwortungfürjeglicheSchädenamfehlerhaftenProdukt,
diewährenddesVersandsentstehen.DasErsatzproduktkanndemKundeninRechnunggestelltwerden,
wennLenovodasfehlerhafteProduktnichtinnerhalbvondreißig(30)Tagenerhält,nachdemderKunde
dasErsatzprodukterhaltenhat.
SuplementodeGarantíaparaMéxico
EsteSuplementodeGarantíaseconsideraparteintegrantedelaGarantíaLimitadadeLenovoyserá
efectivoúnicayexclusivamenteparalosproductosdistribuidosycomercializadosdentrodelTerritoriode
losEstadosUnidosMexicanos.Encasodeconflicto,seaplicaránlostérminosdeesteSuplemento.
ElcomercializadorresponsabledelproductoesLenovoMéxicoSdeRLdeCVyparaefectosdeesta
garantíaenlaRepúblicaMexicanasudomicilioesPaseodeT amarindosNo.400-APiso27ArcosTorre
Poniente,BosquesdeLasLomas,DelegaciónMiguelHidalgo,C.P .05120México,D.F.Enelcasode
quesepreciseunareparacióncubiertaporlagarantíaoprecisedepartes,componentes,consumibles
oaccesoriosdiríjaseaestedomicilio.
SinoexistieseningúnCentrodeservicioautorizadoensuciudad,poblaciónoenunradiode70kilómetros
desuciudadopoblación,lagarantíaincluirácualquiergastodeentregarazonablerelacionadoconel
transportedelproductoasuCentrodeservicioautorizadomáscercano.Porfavor,llamealCentrode
28ThinkPadWiGigDockBenutzerhandbuch

servicioautorizadomáscercanoparaobtenerlasaprobacionesnecesariasolainformaciónrelacionada
conelenvíodelproductoyladireccióndeenvío.
Estagarantíaamparatodaslaspiezasdehardwaredelproductoeincluyemanodeobra.
Elprocedimientoparahacerefectivalagarantíaconsisteenlapresentacióndelproducto,acompañadodela
pólizacorrespondiente,debidamenteselladaporelestablecimientoquelovendió,olafactura,oreciboo
comprobante,enelqueconstenlosdatosespecíficosdelproductoobjetodelacompraventa.
Lenovosólopuedeneximirsedehacerefectivalagarantíaenlossiguientescasos:a)Cuandoelproducto
sehubieseutilizadoencondicionesdistintasalasnormales.b)Cuandoelproductonohubiesesido
operadodeacuerdoconelinstructivodeusoqueseleacompaña.c)Cuandoelproductohubiesesido
alteradooreparadoporpersonasnoautorizadasporelfabricantenacional,importadorocomercializador
responsablerespectivo.
Todoslosprogramasdesoftwareprecargadosenelequiposólotendránunagarantíadenoventa(90)
díaspordefectosdeinstalacióndesdelafechadecompra.Lenovonoesresponsabledelainformación
incluidaendichosprogramasdesoftwarey/ocualquierprogramadesoftwareadicionalinstaladoporUsted
oinstaladodespuésdelacompradelproducto.
Lagarantíacubrelaatención,revisiónycorreccióndeerrores,defectosoinconsistenciasqueimpidan
eldesempeñonormaldeunequipodecómputoencuantoasuhardwareysoftware.Losserviciosno
cubiertosporlagarantíasecargaránalusuariofinal,previaobtencióndeunaautorización.
Estagarantíatieneunaduracióndeunañoapartirdelmomentodelacompraeincluyelamanodeobra,por
loqueencasodeaplicarselagarantía,estanocausaraningúngastoocostoparaelcliente.
CentrosdeServiciosautorizadosparahacerefectivalagarantía:
•LenovoMéxicocondomicilioenPaseodeTamarindosNo.400-APiso27Arcos,TorrePoniente,Bosques
deLasLomas,DelegaciónMiguelHidalgo,C.P.05120México,D.F.Teléfono01800-083-4916,
http://support.lenovo.com/es_MX/product-service/service-provider/default.page
•LenovoMonterreycondomicilioenBoulevardEscobedoNo.316,ApodacaTechnology
Park,Apodaca,C.P .66601,NuevoLeón,México.T eléfono01800-083-4916,
http://support.lenovo.com/es_MX/product-service/service-provider/default.page
Importadopor:
LenovoMéxicoS.deR.L.deC.V.
Av.SantaFe505,Piso15
Col.CruzManca
Cuajimalpa,D.F.,México
C.P.05349
Tel.(55)50008500
AnhangB.LenovoGewährleistung29
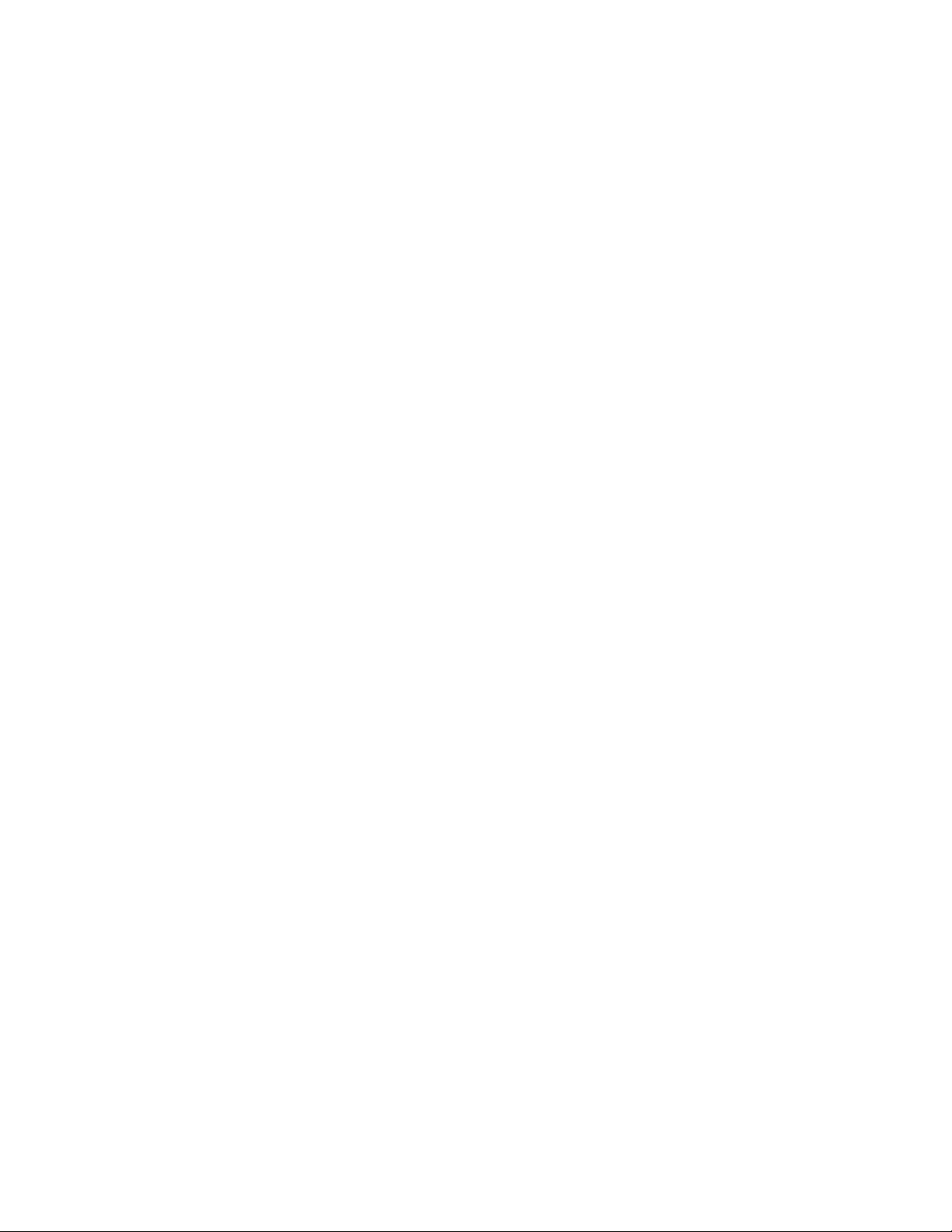
30ThinkPadWiGigDockBenutzerhandbuch

AnhangC.InformationenzurKonformität
DieneuestenKonformitätsinformationenfindenSieunter:
http://www.lenovo.com/compliance
HinweisezurelektromagnetischenVerträglichkeit
DiefolgendenInformationenbeziehensichaufdasThinkPadWiGigDock.
FederalCommunicationsCommissionDeclarationofConformity
ThinkPadWiGigDock-W123
ThisequipmenthasbeentestedandfoundtocomplywiththelimitsforaClassBdigitaldevice,pursuant
toPart15oftheFCCRules.Theselimitsaredesignedtoprovidereasonableprotectionagainstharmful
interferenceinaresidentialinstallation.Thisequipmentgenerates,uses,andcanradiateradiofrequency
energyand,ifnotinstalledandusedinaccordancewiththeinstructions,maycauseharmfulinterference
toradiocommunications.However,thereisnoguaranteethatinterferencewillnotoccurinaparticular
installation.Ifthisequipmentdoescauseharmfulinterferencetoradioortelevisionreception,whichcanbe
determinedbyturningtheequipmentoffandon,theuserisencouragedtotrytocorrecttheinterferenceby
oneormoreofthefollowingmeasures:
•Reorientorrelocatethereceivingantenna.
•Increasetheseparationbetweentheequipmentandreceiver.
•Connecttheequipmentintoanoutletonacircuitdifferentfromthattowhichthereceiverisconnected.
•Consultanauthorizeddealerorservicerepresentativeforhelp.
Lenovoisnotresponsibleforanyradioortelevisioninterferencecausedbyusingotherthanspecifiedor
recommendedcablesandconnectorsorbyunauthorizedchangesormodificationstothisequipment.
Unauthorizedchangesormodificationscouldvoidtheuser'sauthoritytooperatetheequipment.
ThisdevicecomplieswithPart15oftheFCCRules.Operationissubjecttothefollowingtwoconditions:(1)
thisdevicemaynotcauseharmfulinterference,and(2)thisdevicemustacceptanyinterferencereceived,
includinginterferencethatmaycauseundesiredoperation.
ResponsibleParty:
Lenovo(UnitedStates)Incorporated
1009ThinkPlace-BuildingOne
Morrisville,NC27560
PhoneNumber:919-294-5900
USA—FederalCommunicationsCommission(FCC)
IntegratedWLANfunction-Model:13100NGW
FCCID:PD913100NG
RFExposureComplianceStatement
©CopyrightLenovo2016
31

TheradiatedoutputpoweroftheThinkPadWiGigDockisbelowtheFCCRFexposurelimits.Tocomply
withFCCRFexposurecompliancerequirements,aseparationdistanceofatleast20cmmustbemaintained
betweentheantennaofthisdeviceandallpersons.
FCCIDLocation
TheFCCIDfortheIntegratedWLANfunctionisindicatedonthelabelaffixedontheThinkPadWiGigDock.
RadioFrequencyinterferencerequirements
ThisproducthasbeentestedandfoundtocomplywiththelimitsforaClassBdigitaldevicepursuantto
FCCPart15SubpartBandC.
Canada—IndustryCanada(IC)
ICCertificationnumber
IntegratedWLANfunction-Model:13100NGW
IC:1000M-13100NG
TheICIDfortheIntegratedWLANfunctionisindicatedonthelabelaffixedontheThinkPadWiGigDock.
Lowpowerlicense-exemptradiocommunicationdevices(RSS-210)
Operationissubjecttothefollowingtwoconditions:
1.Thisdevicemaynotcauseinterference.
2.Thisdevicemustacceptanyinterference,includinginterferencethatmaycauseundesiredoperationof
thedevice.
ExposureofhumanstoRFfields(RSS-102)
ThedeviceemployslowgainintegralantennasthatdonotemitRFfieldinexcessofHealthCanada
limitsforthegeneralpopulation;consultSafetyCode6,obtainablefromHealthCanada'sWebsiteat
http://www.hc-sc.gc.ca.Theradiatedenergyfromtheantennasconnectedtothewirelessadapters
conformstotheIClimitoftheRFexposurerequirementregardingICRSS-102,Issue5.
TocomplywithICRFexposurecompliancerequirements,aseparationdistanceofatleast20cm(8
inches)mustbemaintainedbetweentheantennasofthisdeviceandallpersons.
NumérodecertificationIC
Réseaulocalsansfilintégré–Modèle:13100NGW
IC:1000M-13100NG
Lenumérod’IndustrieCanadapourlafonctionderéseaulocalsansfilintégréestindiquésurl’étiquettequi
setrouvesurleThinkPadWiGigDock.
Appareilsderadiocommunicationbassetensionsanslicenced’utilisation(CNR-210)
L’utilisationdel’appareilestsoumiseauxdeuxconditionssuivantes:
32ThinkPadWiGigDockBenutzerhandbuch

1.Cetappareilnedoitpascauserd’interférence.
2.Cetappareildoitacceptertouteinterférencereçue,ycomprislesinterférencespouvantprovoquer
unfonctionnementnondésiré.
Expositionhumaineauxradiofréquences(RF)(CNR-102)
L’appareilutilisedesantennesintégralesàfaiblegainquin’émettentpasunchampderadiofréquences
supérieurauxnormesimposéesparleMinistèredelasantécanadienpourlapopulation.Consultezlecode
desécurité6surlesiteWebduMinistèredelasantécanadienàl’adressehttp://www.hc-sc.gc.ca.
L’énergieémiseparlesantennesconnectéesauxadaptateurssansfilestconformeauxlimitesd’exposition
auxradiofréquencestellesquedéfiniesparIndustrieCanadadansledocumentCNR-102,5eédition.
Pourassurerlaconformitéauxnormesd’expositionauxradiofréquencesd’IndustrieCanada,une
distanced’aumoins20cm(8pouces)doitêtremaintenueentrelesantennesdecetappareilet
touteslespersonnes.
Europe—EUDeclarationofConformity
ProductsintendedforsalewithintheEuropeanUnionaremarkedwiththeConformitéEuropéenne(CE)
Marking,whichindicatescompliancewiththeapplicableDirectivesandEuropeanNorms,andamendments,
identifiedbelow.
ForThinkPadWiGigDockanditsintegratedWLANmodule:13100NGW
English
Hereby,Lenovo(Singapore)Pte.Ltd.,declaresthatthewirelessequipmentlistedinthissectionarein
compliancewiththeessentialrequirementsandotherrelevantprovisionsofDirective1999/5/EC.
Bulgarian
Croatia
Czech
Danish
Lenovo(Singapore)Pte.Ltd.erklærerhermed,atdettrådløstudstyr,derernævntidetteafsnit,overholder
devæsentligekravogandrerelevantebestemmelseriEU-direktiv1999/5/EC.
Dutch
AnhangC.InformationenzurKonformität33

HierbijverklaartLenovo(Singapore)Pte.Ltd.,datdedraadlozeapparatuurdieinditgedeelteworden
genoemd,voldoenaandeessentiëlevereistenenandererelevantebepalingenvanDirective1999/5/EC.
Estonian
Lenovo(Singapore)Pte.Ltd.kinnitabsellesjaotisesnimetatudtraaditasideseadmetevastavustdirektiivi
1999/5/EÜpõhinõuetelejanimetatuddirektiivisttulenevatelemuudeleasjakohastelesätetele.
Finnish
Lenovo(Singapore)Pte.Ltd.ilmoittaatäten,ettätässäjaksossamainittulangatonlaitteistoovatdirektiivin
1999/5/EYpakollistenvaatimustenjadirektiivinmuidenasiaankuuluvienmääräystenmukaiset.
French
Parlaprésente,Lenovo(Singapore)Pte.Ltd.déclarequelematérielsansfilrépertoriésdanscettesection
sontconformesauxexigencesessentiellesainsiqu'auxautresdispositionsapplicablesdelaDirective
1999/5/CE.
German
HiermiterklärtLenovo(Singapur)Pte.Ltd.,dassdiedrahtlosenGeräte,dieindiesemAbschnittaufgeführt
sind,dieVoraussetzungenundandererelevantenRichtlinienderDirektive1999/5/ECerfüllen.
Greek
Hungarian
Icelandic
HérmeðlýsirLenovo(Singapore)Pte.Ltd.þvíyfiraðþráðlausibúnaðurinnsemgetiðeríþessumhluta
uppfyllaallarkröfurogönnnurviðkomandiákvæðitilskipunar1999/5/EC.
Italian
Conlapresente,Lenovo(Singapore)Pte.Ltd.,dichiarachel'equipaggiamentowirelesselencatoinquesta
sezioneèconformeairequisitiessenzialieadaltredisposizionirilevantidelladirettiva1999/5/EC.
Latvian
Lithuaninan
34ThinkPadWiGigDockBenutzerhandbuch
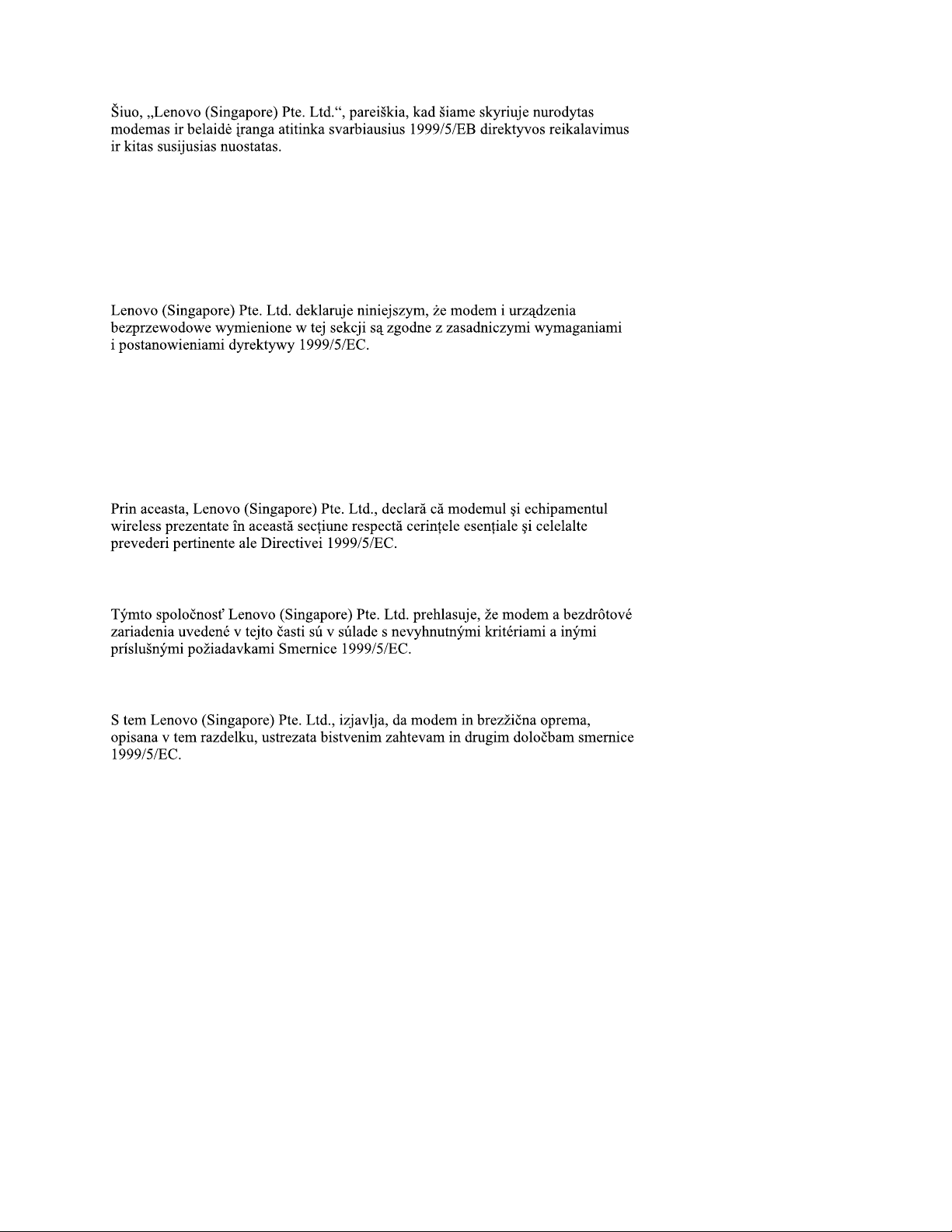
Norwegian
Lenovo(Singapore)Pte.Ltd.erklærerhervedatdettrådløseutstyreterisamsvarmeddeviktigstekravene
ogandrerelevantebestemmelseriEU-direktiv1999/5/EØF.
Polish
Portuguese
Pelopresente,Lenovo(Singapore)Pte.Ltd.,declaraqueoequipamentosemfioslistadonestasecçãoestá
emconformidadecomosrequisitosessenciaiseoutrasprovisõesrelevantesdaDirectiva1999/5/EC.
Romanian
Slovakian
Slovenian
Spanish
Enestedocumento,Lenovo(Singapore)Pte.Ltd.,declaraqueelequipoinalámbricoqueaparecenenesta
seccióncumplenlosrequisitosesencialesyotrasexigenciasrelevantesdelaDirectiva1999/5/EC.
Swedish
HärmedintygarLenovo(Singapore)Pte.Ltdattdentrådlösautrustningsomangesidettaavsnitt
överensstämmermedväsentligakravochandrarelevantabestämmelseridirektiv1999/5/EG.
CompliancetotheElectromagneticCompatibilityDirective
AnhangC.InformationenzurKonformität35
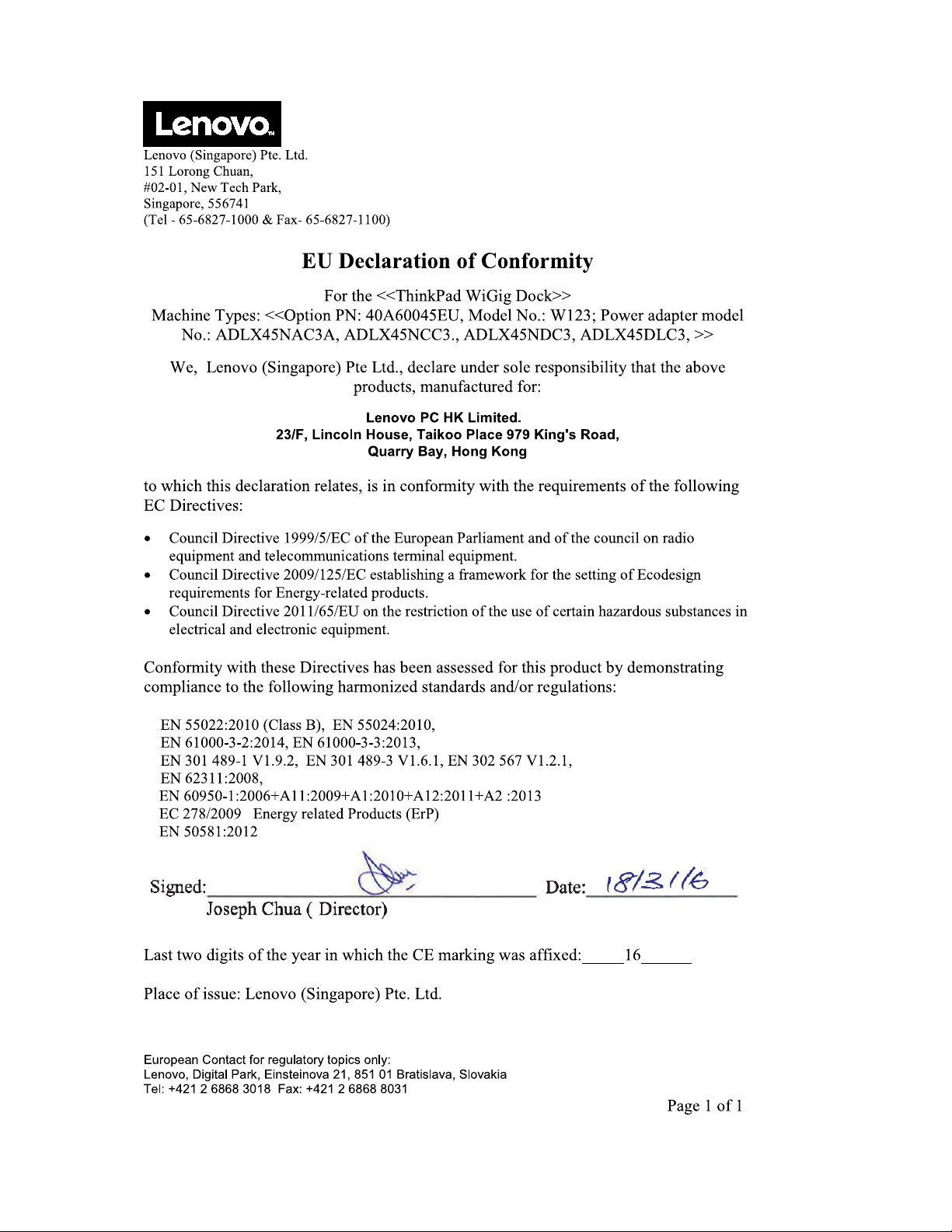
Lenovo (Singapore) Pte. Ltd.
151 Lorong Chuan,
#02-01, New Tech Park,
Singapore, 556741
(Tel - 65-6827-1000 & Fax- 65-6827-1100)
Eu ro pe an Con ta c t for re gula tory top ics on ly:
Len o vo, Digital P a rk, Eins te inova 21, 8 51 0 1 Bra tis lava , S lova kia
Te l: +42 1 2 6 86 8 3 01 8 F a x: + 42 1 2 6 86 8 8 03 1
Page 1 of 1
EU Decla r a t ion of Confor mity
For the <<ThinkPad WiGig Dock>>
Machine Types: <<Option PN: 40A60045EU, Model No.: W123; Power adapter model
No.: ADLX45NAC3A, ADLX45NCC3., ADLX45NDC3, ADLX45DLC3, >>
We, Lenovo (Singapore) Pte Ltd., declare under sole responsibility that the above
products, manufactured for:
Le n o v o P C HK Lim it e d .
23 /F , Lin co ln Ho u s e , Ta iko o P la c e 9 7 9 Ki n g 's Ro a d ,
Qu a r r y Ba y, Ho n g Ko ng
to which this declaration relates, is in conformity with the requirements of the following
EC Directives:
• Council Directive 1999/5/EC of the European Parliament and of the council on radio
equipment and telecommunications terminal equipment.
• Council Directive 2009/125/EC establishing a framework for the setting of Ecodesign
requirements for Energy-related products.
• Council Directive 2011/65/EU on the restriction of the use of certain hazardous substances in
electrical and electronic equipment.
Conformity with these Directives has been assessed for this product by demonstrating
compliance to the following harmonized standards and/or regulations:
EN 55022:2010 (Class B), EN 55024:2010,
EN 61000-3-2:2014, EN 61000-3-3:2013,
EN 301 489-1 V1.9.2, EN 301 489-3 V1.6.1, EN 302 567 V1.2.1,
EN 62311:2008,
EN 60950-1:2006+A11:2009+A1:2010+A12:2011+A2 :2013
EC 278/2009 Energy related Products (ErP)
EN 50581:2012
Last two digits of the year in which the CE marking was affixed:_____16______
Place of issue: Lenovo (Singapore) Pte. Ltd.
36ThinkPadWiGigDockBenutzerhandbuch
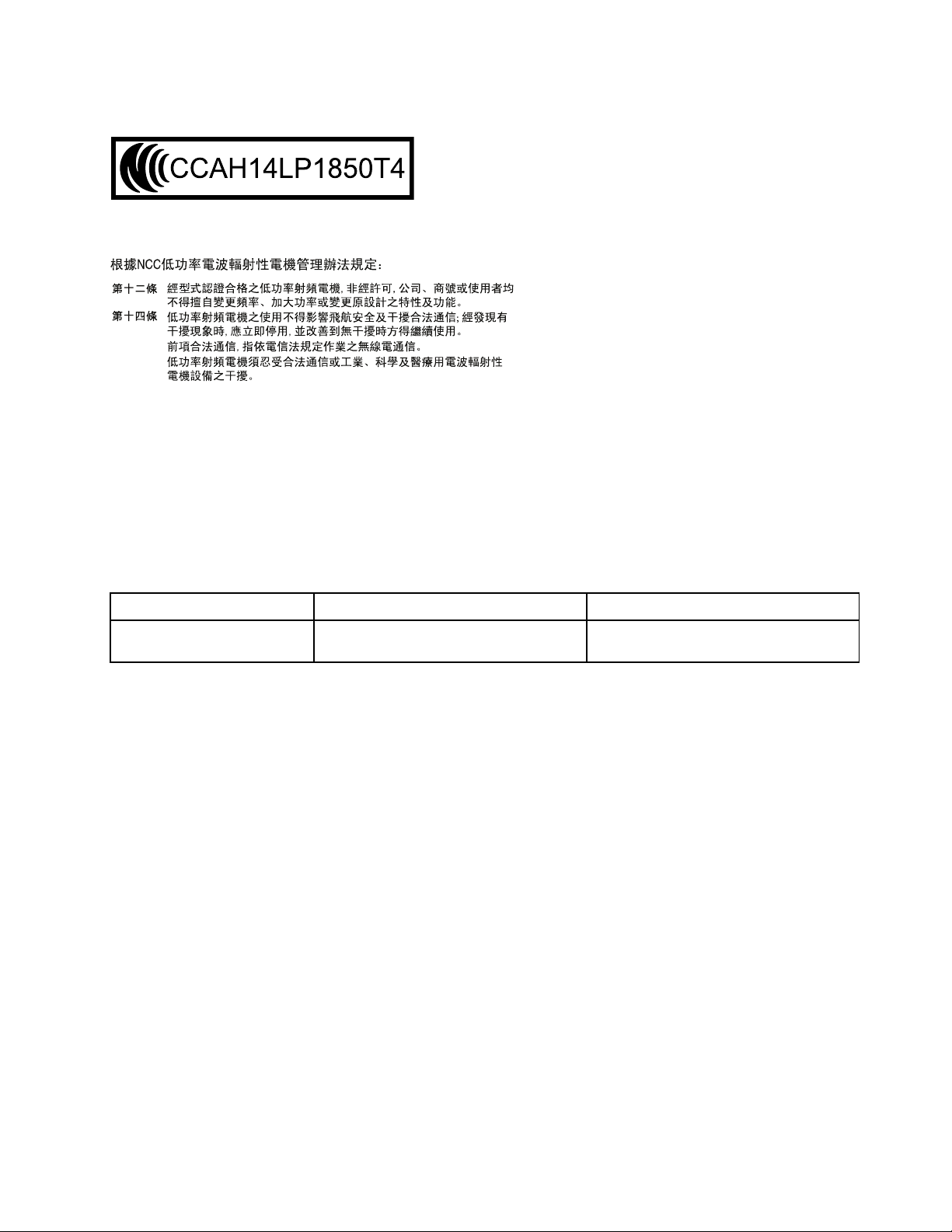
NoticeforusersinT aiwan
Formodels:13100NGW
NoticeforusersinJapan
日本国内で無線LAN、WiGigおよびBluetoothアダプターをご使用になる場合の注意
本製品が装備する無線アダプターは、電波法および電気通信事業法により技術基準認証を下記のとお
り取得しています。本製品に組み込まれた無線設備を他の機器で使用する場合は、当該機器が上記と
同じく認証を受けていることをご確認ください。認証されていない機器での使用は、電波法の規定に
より認められていません。
Tabelle1.無線LAN/WiGig/Bluetoothアダプター
認証申請者名認証製品名認証番号
IntelMobileCommunications
S.A.S
13100NGW;13100NGWLC
003-140231;D140182003
無線LANでは、LANケーブルを使用する代わりに、電波を利用してパソコン等と無線アクセスポイント
間で情報のやり取りを行うため、電波の届く範囲であれば自由にLAN接続が可能であるという利点があ
ります。その反面、電波はある範囲内であれば障害物(壁等)を越えてすべての場所に届くため、セキュリ
ティに関する設定を行っていない場合、以下のような問題が発生する可能性があります。
•通信内容を盗み見られる悪意ある第三者が、電波を故意に傍受し、
–IDやパスワード又はクレジットカード番号等の個人情報
–メールの内容
等の通信内容を盗み見られる可能性があります。
•不正に侵入される悪意ある第三者が、無断で個人や会社内のネットワークへアクセスし、
–個人情報や機密情報を取り出す(情報漏洩)
–特定の人物になりすまして通信し、不正な情報を流す(なりすまし)
–傍受した通信内容を書き換えて発信する(改ざん)
–コンピュータウィルスなどを流しデータやシステムを破壊する(破壊)
などの行為をされてしまう可能性があります。
本来、無線LANカードや無線アクセスポイントは、これらの問題に対応するためのセキュリティの仕組
みを持っていますので、無線LAN製品のセキュリティに関する設定を行って製品を使用することで、そ
の問題が発生する可能性は少なくなります。
セキュリティの設定を行わないで使用した場合の問題を充分理解した上で、お客様自身の判断と責任にお
いてセキュリティに関する設定を行い、製品を使用することをお奨めします。
使用環境および快適に使用するために
AnhangC.InformationenzurKonformität37

ワイヤレスLANカード、WiGigおよびBluetoothデバイスは、ほかの無線装置のように無線周波数電磁波
を発します。しかしながら、これらの無線装置が発する電磁波が人体へ与える影響は、頭部等へ直接接触
して使用される携帯電話などの機器とは異なり、とても弱いレベルのものです。
ワイヤレスLANカード、WiGigおよびBluetoothデバイスは、無線周波数に関する安全基準や勧告などの
ガイドラインに従って動作するもので、Lenovo®は、消費者が内蔵ワイヤレス・カードを使用しても安全
であると考えます。これらの標準および勧告は、科学者団体の合意や広範な研究文献を頻繁に検討、調査
している科学者のパネルや委員会の審議の結果を反映しています
状況や環境によって、建物の所有者や組織の代表責任者がワイヤレスLANカード、WiGigおよびBluetooth
デバイスの使用を制限することがあります。たとえば、次のような場合や場所です。
•飛行機の搭乗中、病院内、あるいはガソリンスタンド、(電気式発火装置のある)爆発の危険のある
場所、医療用インプラント、またはペースメーカーなどの装着式医療用電子機器の近くで、内蔵ワ
イヤレス・カードを使用すること。
•他の装置や機能に対して有害と認識または確認されている妨害を起こす危険性がある場合。
特定の場所で(たとえば空港や病院など)ワイヤレス・デバイスの使用が許可されているかどうかがわか
らない場合は、Lenovoの電源を入れる前に、ワイヤレスLANカード、WiGigおよびBluetoothデバイス
を使用してもよいかどうかをお尋ねください。
JapanVCCIClassBcompliancestatement
Japancompliancestatementforproductswhichconnecttothepowermainswithratedcurrent
lessthanorequalto20Aperphase
Japannoticeforacpowercord
Theacpowercordshippedwithyourproductcanbeusedonlyforthisspecificproduct.Donotusetheac
powercordforotherdevices.
LenovoproductserviceinformationforTaiwan
38ThinkPadWiGigDockBenutzerhandbuch
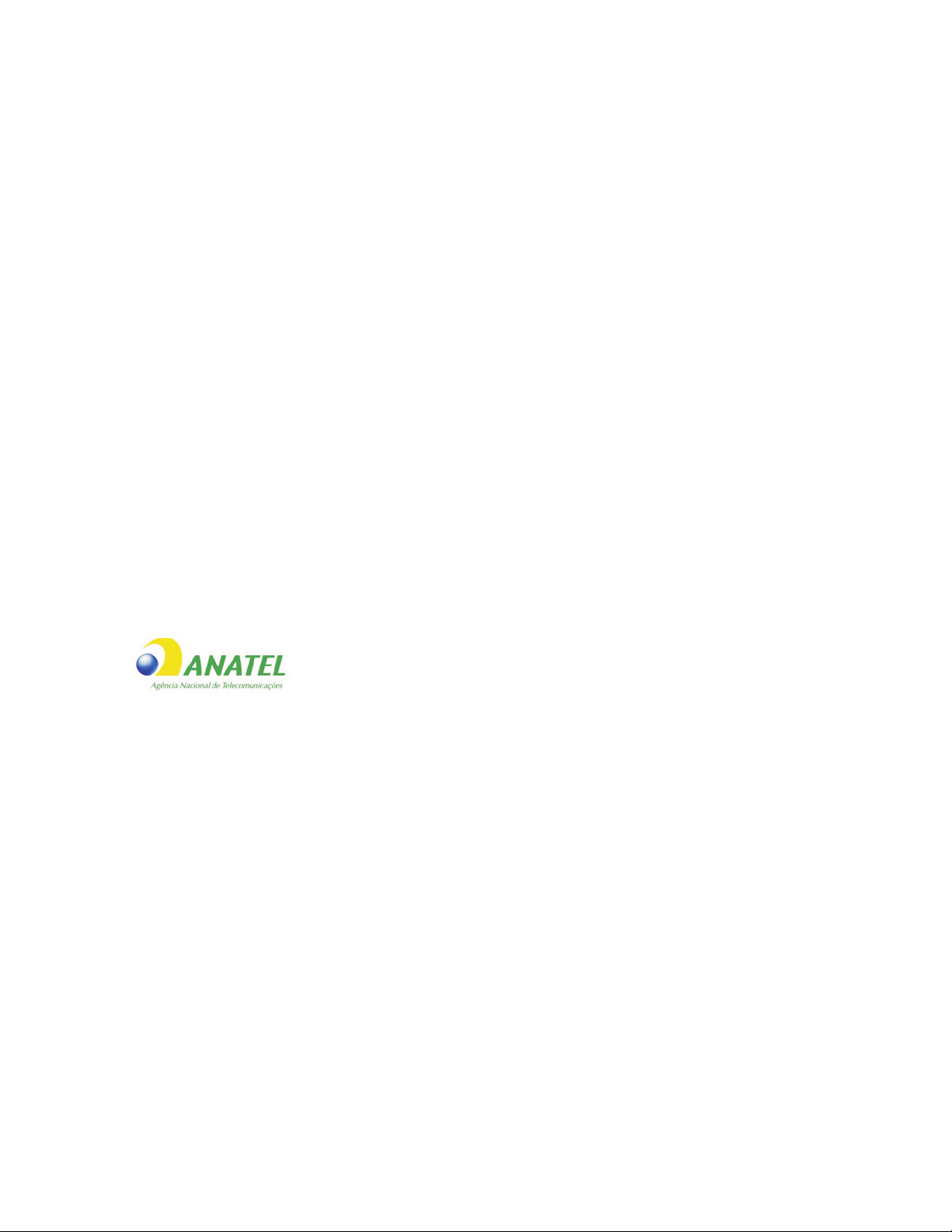
NoticeforusersinSerbia
4240-14-4423
Themodel:13100NGWiscertifiedbyRatel.
NoticeforusersinMorocco
Model:{ThinkPadWiGigDock/W123}isapprovedforMoroccobyANRT.
AGREEPARL'ANRTMAROC
Numérod'agrémentMR12519ANRT2016
Dated'agrément15/09/2016
Inaddition,thefollowingwirelessmodulesusedinthisproductareallapprovedforMoroccobyANRT:
13100NGW
NoticeforUsersinChile(NotaparaUsoenChile)
Modelo:Lenovo,W123
Equipo:ThinkPadWiGigDock
SUBTEL:9270/DO33792/F26
NoticeforusersinBrazil(AvisoparausuariosnoBrasil)
Formodel:13100NGW
Esteequipamentooperaemcarátersecundário,istoé,nãotemdireitoaproteçãocontrainterferência
prejudicial,mesmodeestaçõesdomesmotipo,enãopodecausarinterferênciaasistemasoperandoem
caráterprimário.
Thisequipmentisasecondarytypedevice,thatis,itisnotprotectedagainstharmfulinterference,even
iftheinterferenceiscausedbyadeviceofthesametype,anditalsocannotcauseanyinterferenceto
primarytypedevices.
NoticeforUsersinMexico(NotaparaUsoenMexico)
Modelo:Intel,13100NGW
Equipo:AdaptadorIntel13100NGW(IntelWirelessGigabitSinkW13100)
IFT:RCPIN1315-0169
Advertensia:
EnMexicolaoperacióndeesteequipoestásujetaalassiguientesdoscondiciones:(1)esposiblequeeste
equipoodispositivonocauseinterferenciaperjudicialy(2)esteequipoodispositivodebeaceptarcualquier
interferencia,incluyendolaquepuedacausarsuoperaciónnodeseada
AnhangC.InformationenzurKonformität39

NoticeforusersintheUnitedArabEmirates
TRA
REGISTERED No:
ER37776/15
DEALER No:
0018841/09
Formodel:13100NGW
TelecommunicationsRegulatoryAuthority(TRA)approved
NoticeforusersinSouthAfrica
Formodel:13100NGW
40ThinkPadWiGigDockBenutzerhandbuch

AnhangD.Bemerkungen
MöglicherweisebietetLenovodieindieserDokumentationbeschriebenenProdukte,Servicesoder
FunktioneninanderenLändernnichtan.InformationenüberdiegegenwärtigimjeweiligenLandverfügbaren
ProdukteundServicessindbeimLenovoAnsprechpartnererhältlich.HinweiseaufLenovoLizenzprogramme
oderandereLenovoProduktebedeutennicht,dassnurProgramme,ProdukteoderServicesvonLenovo
verwendetwerdenkönnen.AnStellederLenovoProdukte,ProgrammeoderServiceskönnenauchandere
ihnenäquivalenteProdukte,ProgrammeoderServicesverwendetwerden,solangediesekeinegewerblichen
oderanderenSchutzrechtederLenovoverletzen.DieVerantwortungfürdenBetriebvonFremdprodukten,
FremdprogrammenundFremdservicesliegtbeimKunden.
FürindieserDokumentationbeschriebeneErzeugnisseundVerfahrenkannesLenovoPatenteoder
Patentanmeldungengeben.MitderAuslieferungdieserDokumentationistkeineLizenzierungdieserPatente
verbunden.LizenzanforderungensindschriftlichanfolgendeAdressezurichten(AnfragenandieseAdresse
müssenaufEnglischformuliertwerden):
Lenovo(UnitedStates),Inc.
1009ThinkPlace-BuildingOne
Morrisville,NC27560
U.S.A.
Attention:LenovoDirectorofLicensing
LENOVOSTELLTDIESEVERÖFFENTLICHUNGINDERVORLIEGENDENFORM(AUFAS-IS-BASIS)
ZURVERFÜGUNGUNDÜBERNIMMTKEINEGARANTIEFÜRDIEHANDELSÜBLICHKEIT,DIE
VERWENDUNGSFÄHIGKEITFÜREINENBESTIMMTENZWECKUNDDIEFREIHEITDERRECHTE
DRITTER.EinigeRechtsordnungenerlaubenkeineGarantieausschlüssebeibestimmtenTransaktionen,so
dassdieserHinweismöglicherweisenichtzutreffendist.
TrotzsorgfältigerBearbeitungkönnentechnischeUngenauigkeitenoderDruckfehlerindieser
Veröffentlichungnichtausgeschlossenwerden.DieAngabenindiesemHandbuchwerdeninregelmäßigen
Zeitabständenaktualisiert.LenovokannjederzeitVerbesserungenund/oderÄnderungenandenindieser
VeröffentlichungbeschriebenenProduktenund/oderProgrammenvornehmen.
InformationenzuWiederverwertungundUmwelt
LenovofordertdieBesitzervonIT-Gerätenauf,dieseGerätenachihrerNutzungordnungsgemäßder
Wiederverwertungzuzuführen.LenovobietetKundenentsprechendeProgrammezurumweltgerechten
Wiederverwertung/EntsorgungihrerIT-Produktean.InformationenzurWiederverwertungvonLenovo
ProduktenfindenSieunterderAdresse:
http://www.lenovo.com/recycling
InformationenzurWiederverwertungundEntsorgunginJapanfindenSieunter:
http://www.lenovo.com/recycling/japan
AktuelleUmweltinformationenzuunserenProduktenerhaltenSieunter:
http://www.lenovo.com/ecodeclaration
©CopyrightLenovo2016
41

Recycling-InformationenfürChina
InformationenzurWiederverwertung/EntsorgungfürBrasilien
DeclaraçõesdeReciclagemnoBrasil
DescartedeumProdutoLenovoForadeUso
Equipamentoselétricoseeletrônicosnãodevemserdescartadosemlixocomum,masenviadosàpontosde
coleta,autorizadospelofabricantedoprodutoparaquesejamencaminhadoseprocessadosporempresas
especializadasnomanuseioderesíduosindustriais,devidamentecertificadaspelosorgãosambientais,de
acordocomalegislaçãolocal.
ALenovopossuiumcanalespecíficoparaauxiliá-lonodescartedessesprodutos.Casovocêpossua
umprodutoLenovoemsituaçãodedescarte,ligueparaonossoSACouencaminheume-mailpara:
reciclar@lenovo.com,informandoomodelo,númerodesérieecidade,afimdeenviarmosasinstruções
paraocorretodescartedoseuprodutoLenovo.
Exportbestimmungen
DiesesProduktunterliegtdenExportAdministrationRegulations(EAR)derUSAundhatdieECCN-Kennung
EAR99(ECCN-ExportClassificationControlNumber).DasProduktkanninalleLänderexportiertwerden;
ausgenommendavonsinddieEmbargo-LänderderEAR-E1-Länderliste.
WichtigeInformationenzuElektro-undElektronikaltgeräten(WEEE)
DieWEEE-KennzeichnunganLenovo-ProduktengiltfürLändermitWEEE-undElektroschrott-Richtlinien(z.
B.dieeuropäischeWEEE-RichtlinieoderdieE-WasteManagement&HandlingRulesfürIndien).Geräte
werdengemäßderlokalgeltendenRichtlinienüberElektro-undElektronikaltgeräte(WEEE)gekennzeichnet.
AnhanddieserRichtlinienwirddieRückgabeundWiederverwertungvonAltgeräteninnerhalbderjeweiligen
Länder/Regionengeregelt.MitdieserKennzeichnungverseheneAltgerätedürfengemäßdieserRichtlinie
nichtweggeworfenwerden,sondernmüssenzurRückgewinnungbeidenentsprechendenSammelpunkten
zurückgegebenwerden.
AnwendervonElektro-undElektronikgeräten(ElectricalandElectronicEquipment,EEE)mitder
WEEE-KennzeichnungdürfendiesegemäßAnnexIVderEEE-RichtlinienachihremGebrauchnichtals
allgemeinenHausmüllentsorgen.StattdessenmüssendieseGeräteimverfügbarenSammelsystem
42ThinkPadWiGigDockBenutzerhandbuch

zurückgegebenwerdenunddamiteinemRecycling-oderWiederherstellungsprozesszugeführtwerden,
beidemmöglicheAuswirkungenderGeräteaufdieUmweltunddenmenschlichenOrganismusaufgrund
gefährlicherSubstanzenminimiertwerden.Elektro-undElektronikaltgeräte(EEE)vonLenovoenthalten
möglicherweiseTeileundKomponenten,diemöglicherweisenachdemEndeihrerNutzungalsSondermüll
gelten.
EEEundElektro-undElektronikaltgeräte(WEEE)könnenkostenlosandenVerkaufsortodereinenHändler
zurückgesendetwerden,derElektro-undElektronikgerätedergleichenArtundFunktionwiediegebrauchten
EEEoderWEEEverkauft.
WeitereInformationenzurEntsorgungvonElektro-undElektronikaltgerätenfindenSieunterderAdresse:
http://www.lenovo.com/recycling
WEEE-InformationenfürUngarn
LenovoträgtalsHerstellerdieKosten,dieinZusammenhangmitderErfüllungvonLenovosVerpflichtungen
gemäßdemungarischenGesetzNr.197/2014(VIII.1.)Unterabschnitte(1)–(5)desAbschnitts12entstehen.
Marken
DiefolgendenAusdrückesindMarkenderLenovoGroupLimitedindenUSAund/oderanderenLändern:
Lenovo
ThinkPad
DieBegriffeHDMIundHDMIHigh-DefinitionMultimediaInterfacesindMarkenodereingetrageneMarken
vonHDMILicensingLLCindenUSAund/oderanderenLändern.
MicrosoftundWindowssindMarkenderMicrosoft-Unternehmensgruppe.
DisplayPortisteineMarkederVideoElectronicsStandardsAssociation.
IntelisteineMarkederIntelCorporationoderihrerTochtergesellschaftenindenUSAund/oderanderen
Ländern.
WeitereUnternehmens-,Produkt-oderServicenamenkönnenMarkenandererHerstellersein.
AnhangD.Bemerkungen43
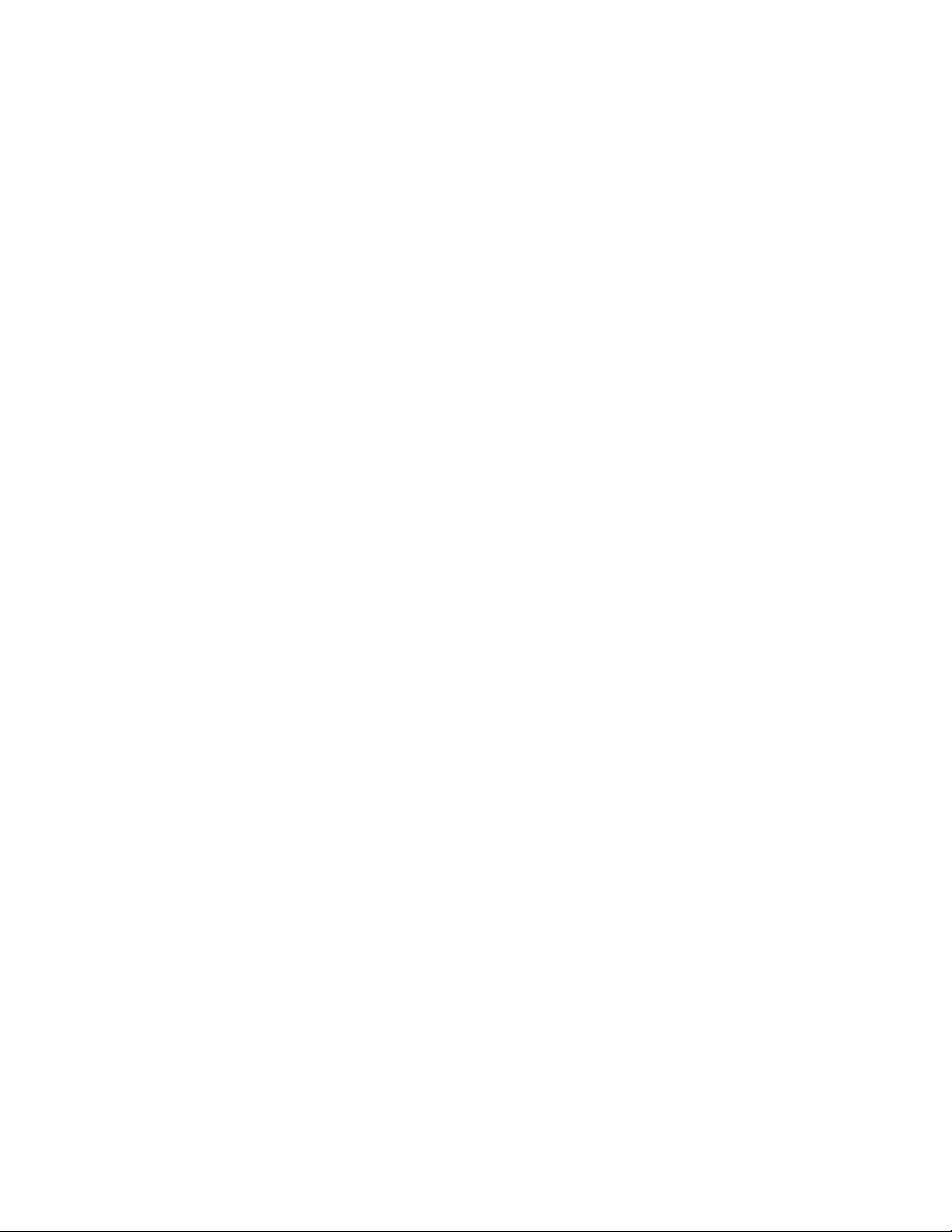
44ThinkPadWiGigDockBenutzerhandbuch

AnhangE.RichtliniezurBeschränkungderVerwendung gefährlicherStoffe(RoHS=RestrictionofHazardous SubstancesDirective)
EuropäischenUnionRoHS
ThisLenovoproduct,withincludedparts(cables,cords,andsoon)meetstherequirementsofDirective
2011/65/EUontherestrictionoftheuseofcertainhazardoussubstancesinelectricalandelectronic
equipment(“RoHSrecast”or“RoHS2”).
FormoreinformationaboutLenovoworldwidecomplianceonRoHS,goto:
http://www.lenovo.com/social_responsibility/us/en/RoHS_Communication.pdf
ChinaRoHS
为满足中国电子电气产品有害物质限制相关的法律法规和其他要求,联想公司对本产品中有害物质,按
部件分类,声明如下。
TürkeiRoHS
TheLenovoproductmeetstherequirementsoftheRepublicofTurkeyDirectiveontheRestrictionoftheUse
ofCertainHazardousSubstancesinWasteElectricalandElectronicEquipment(WEEE).
UkraineRoHS
©CopyrightLenovo2016
45
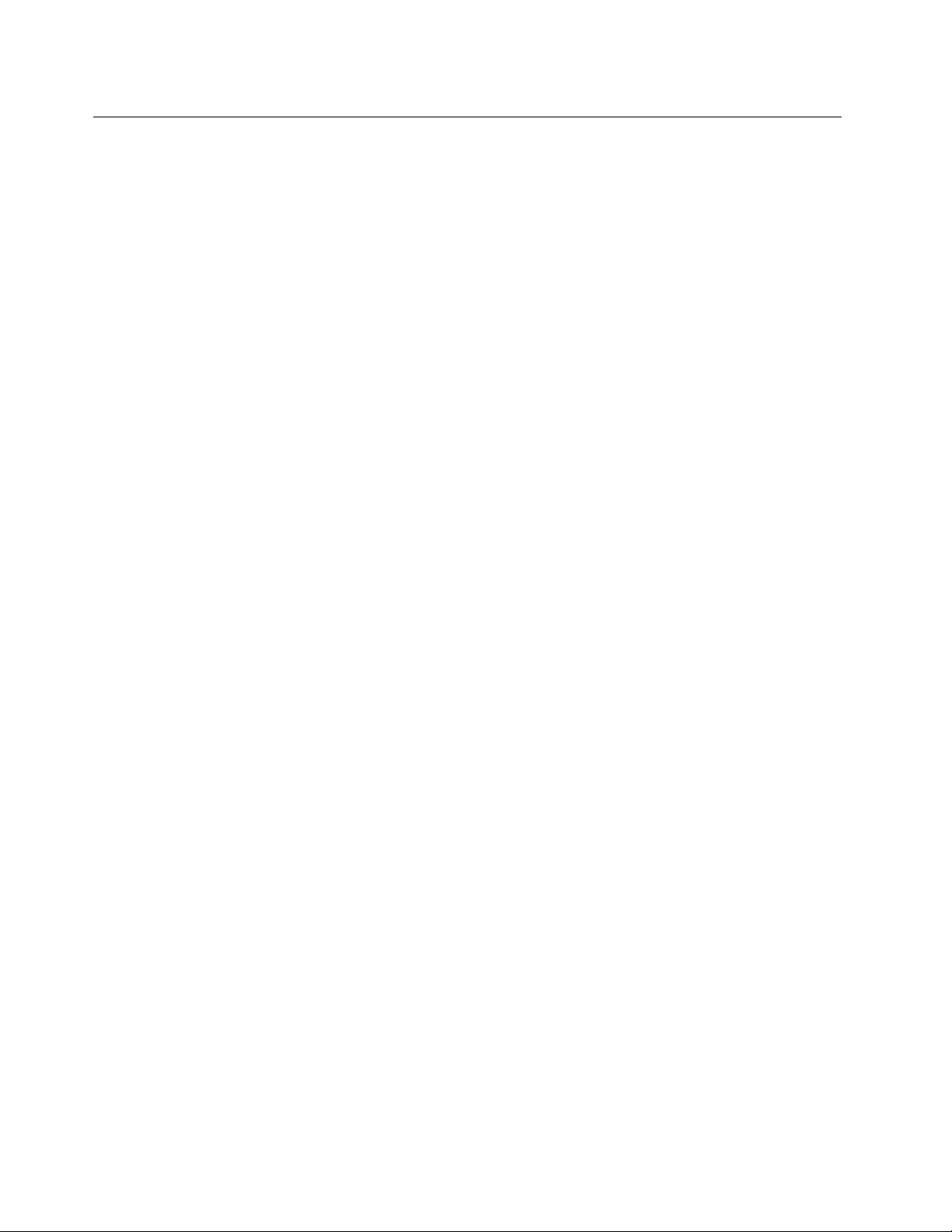
IndienRoHS
RoHScompliantasperE-Waste(Management&Handling)Rules.
46ThinkPadWiGigDockBenutzerhandbuch

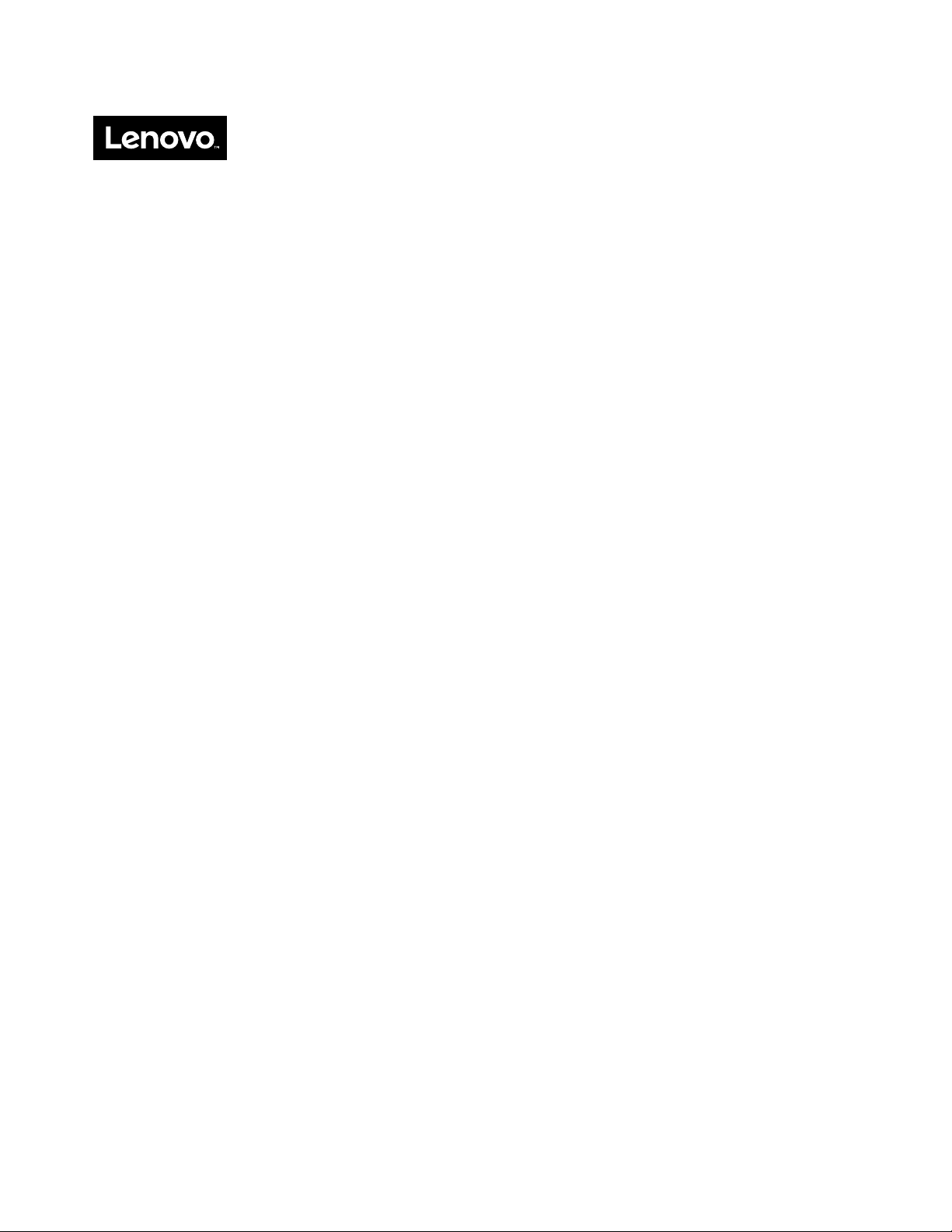
 Loading...
Loading...