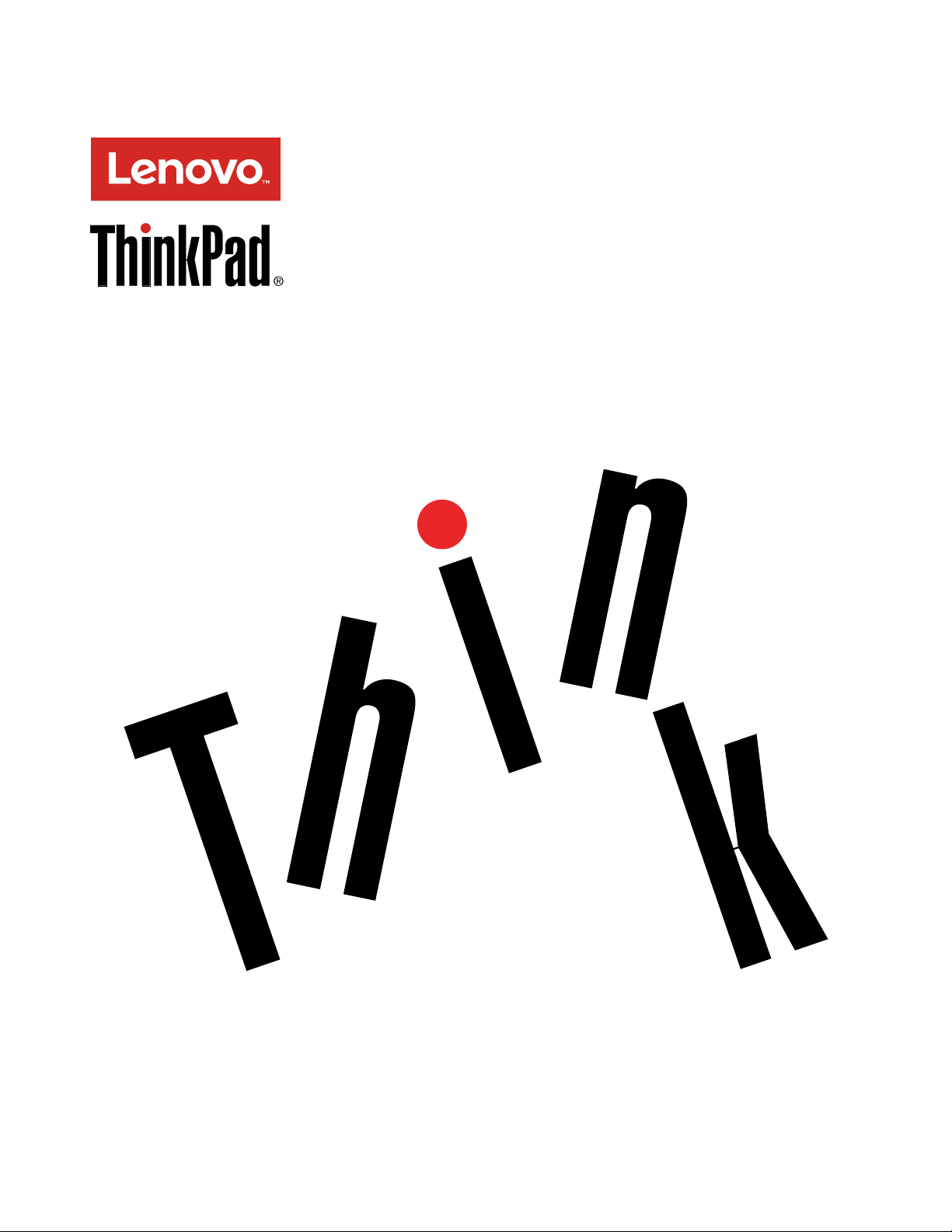
ThinkPadWiGigDockUživatelskápříručka
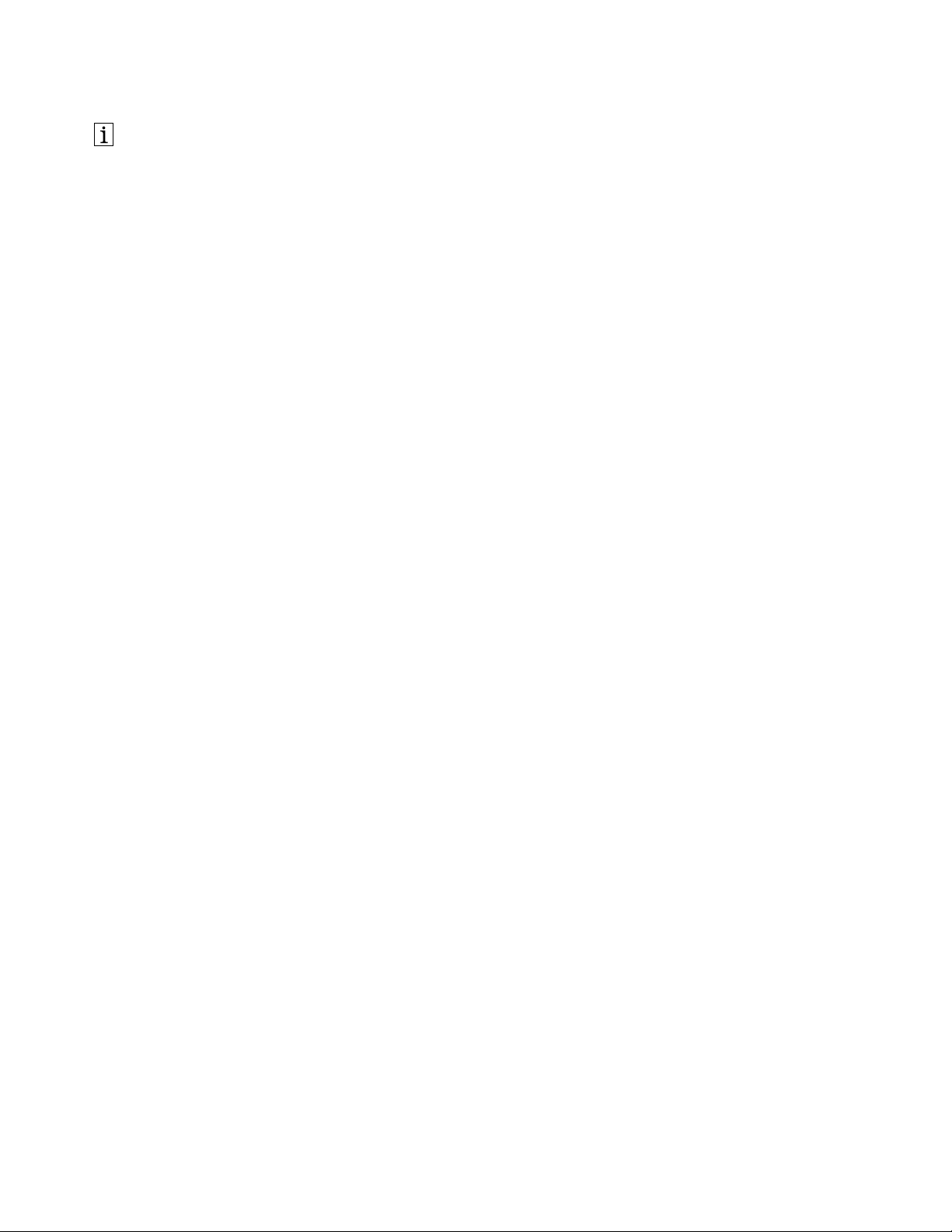
http://www.lenovo.com/safety
Poznámka:PředinstalacítohotoproduktusipřečtěteinformaceozárucevčástiDodatekB„Omezená
zárukaLenovo“nastránce19
.
Třetívydání(Prosinec2016)
©CopyrightLenovo2016.
UPOZORNĚNÍNAOMEZENÁPRÁVA:PokudjsoudatanebosoftwaredodáványvsouladusesmlouvouGeneral
ServicesAdministration„GSA“,podléhájejichpoužívání,rozmnožovánínebozpřístupňováníomezenímuvedenýmve
smlouvěč.GS-35F-05925.
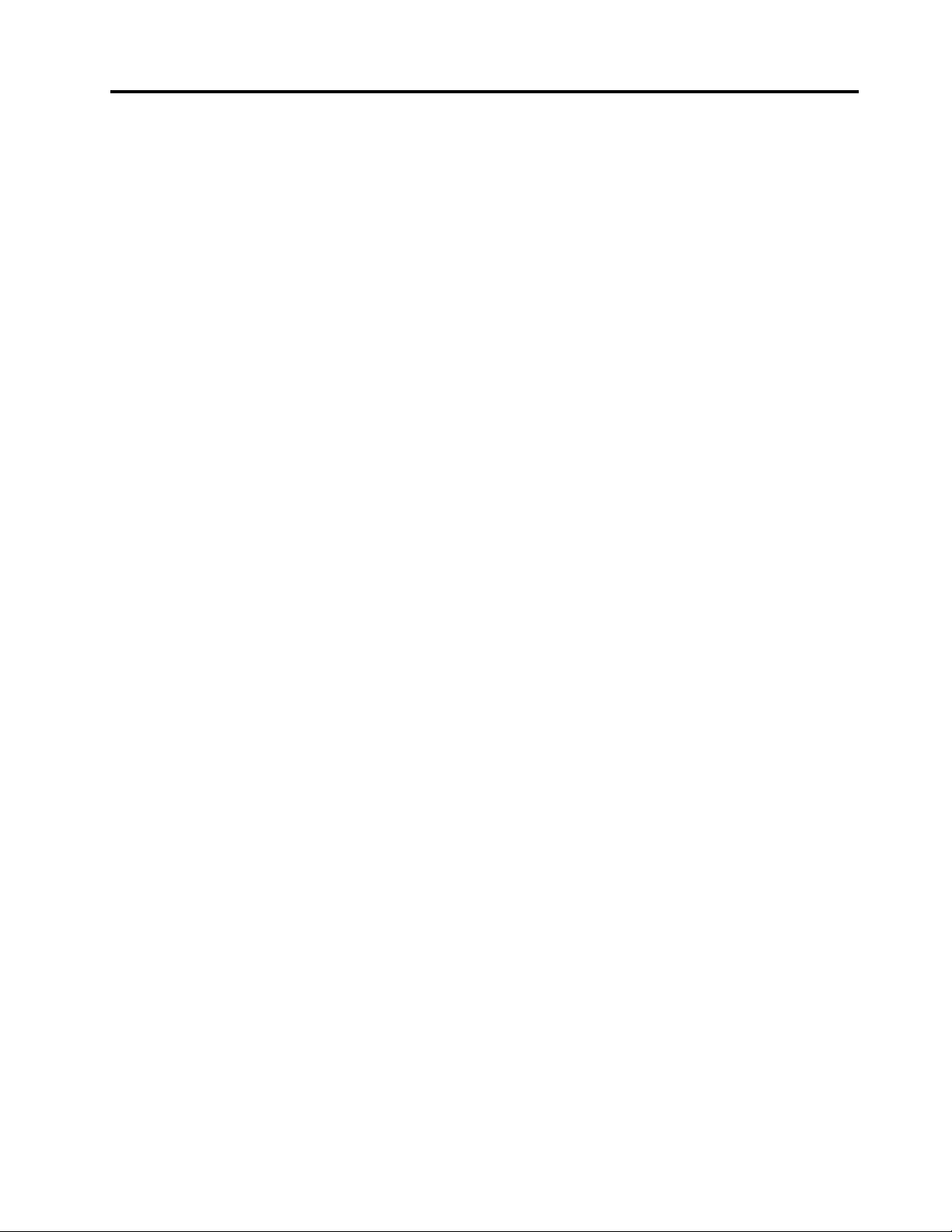
Obsah
Kapitola1.Odokovacístanici.....1
Popisproduktu...............1
Umístěníkonektorůaovládacíchprvkůna
dokovacístanici...............2
Systémovépožadavky............3
Kapitola2.Instalacedokovací
stanice..................5
Přípravadokovacístanicekprovozu.......5
Instalacepotřebnéhosoftwaru.........6
Instalaceaktualizačníchbalíčkůprostřednictvím
programuSystemUpdate...........7
Kapitola3.Používánídokovací
stanice..................9
Kapitola4.Používánídokovací
stanice.................11
Režimygrafickéhovýstupu..........11
Důležitéradypropoužívánídokovacístanice...11
Přepnutídorežimuvideovýstupu.......11
Nastavenírozlišeníexterníhomonitoru.....12
Kapitola5.Častédotazy.......13
DodatekA.Servisapodpora.....17
Technickápodporaonline..........17
Technickápodporapotelefonu........17
Informaceopřístupnosti...........17
DodatekB.Omezenázáruka
Lenovo................19
Část1-Obecnáustanovení.........19
Část2-Ustanoveníspecifickáprojednotlivé
státy...................22
Část3-Informaceozáručnímservisu.....24
SuplementodeGarantíaparaMéxico......26
DodatekC.Informaceosouladus
předpisy................29
Upozorněnínaelektronickévyzařování.....29
DodatekD.Upozornění.......39
Informacetýkajícíserecyklaceaživotního
prostředí.................39
InformaceorecyklaciodpadůproČínu.....39
InformaceorecyklaciodpadůproBrazílii....40
Upozorněnítýkajícíseklasifikacepřiexportu...40
Důležitéinformacetýkajícíselikvidaceodpaduz
elektrickýchaelektronickýchzařízení(OEEZ)...40
Ochrannéznámky.............41
DodatekE.Směrniceoomezení
nebezpečnýchlátek(RoHS).....43
SměrniceRoHSproEvropskouunii......43
SměrniceRoHSproČínu..........43
SměrniceRoHSproT urecko.........43
SměrniceRoHSproUkrajinu.........43
SměrniceRoHSproIndii...........43
©CopyrightLenovo2016
i
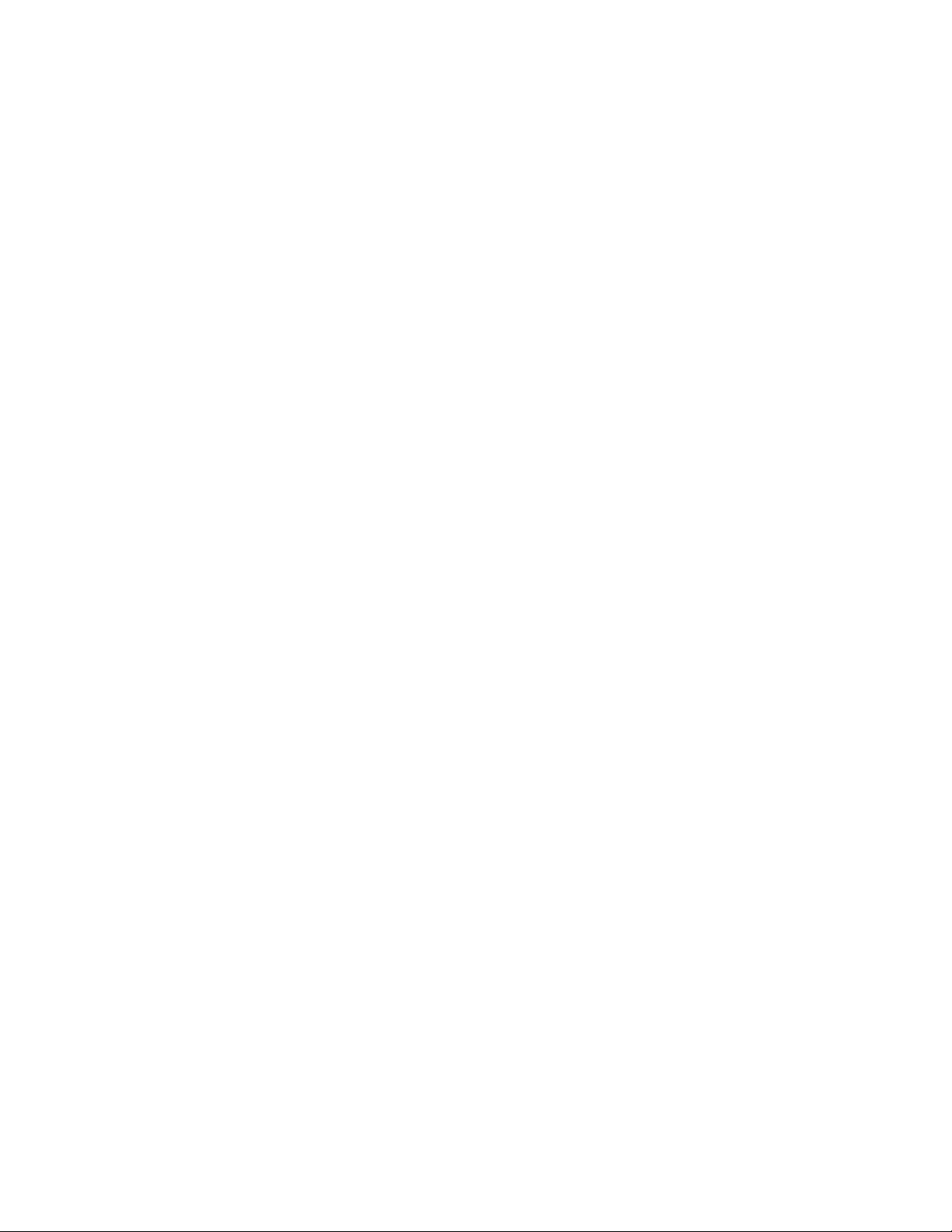
iiThinkPadWiGigDockUživatelskápříručka

Kapitola1.Odokovacístanici
Tatokapitolaobsahujepopisproduktu,umístěníkonektorůaovládacíchprvkůasystémovépožadavky
týkajícísedokovacístaniceThinkPad
®
WiGigDock(dálenazývanéjendokovacístanice).
Popisproduktu
DokovacístanicevyužívátechnologiiWirelessGigabit(WiGig).Jetopřenosnýrozšiřujícímodul,který
umožňujesnadnépřipojenínotebookukEthernetuarůznýmzařízením,napříkladkmonitoruskonektorem
DP(DisplayPort®)neboHDMI
zařízenímUSB(UniversalSerialBus).DokovacístaniceobsahujetřikonektoryUSB3.0prorychlejšípřenosy
avyššívýkonadvakonektoryUSB2.0proběžnázařízeníUSB.Kdyždokovacístanicipřipojítedosítě,
podporujerovněžrychlostgigabitovésítěEthernet.
Svépracovníprostředísimůžetesestavitpřipojenímnotebookukdokovacístanicianáslednýmpřipojením
různýchzařízeníkdokovacístanicianastavenímdokovacístanicenavašempočítači.Potébudetemoci
využívattatozařízenípokaždé,kdyžpřipojítesvůjnotebookkdokovacístanici.
Dodávkaobsahuje:
•ThinkPadWiGigDock
•Napájecíadaptér
•Napájecíkabel
•Záručníleták
Pokudněkterázuvedenýchpoložekchybínebojepoškozena,obraťtesenasvéhododavatele.Uschovejte
sidokladokoupiaobal.Můžesestát,žejebudetepotřebovatpropřípadzáručníhoservisu.
®
(High-DefinitionMultimediaInterface),sluchátkůmnebomikrofonua
©CopyrightLenovo2016
1
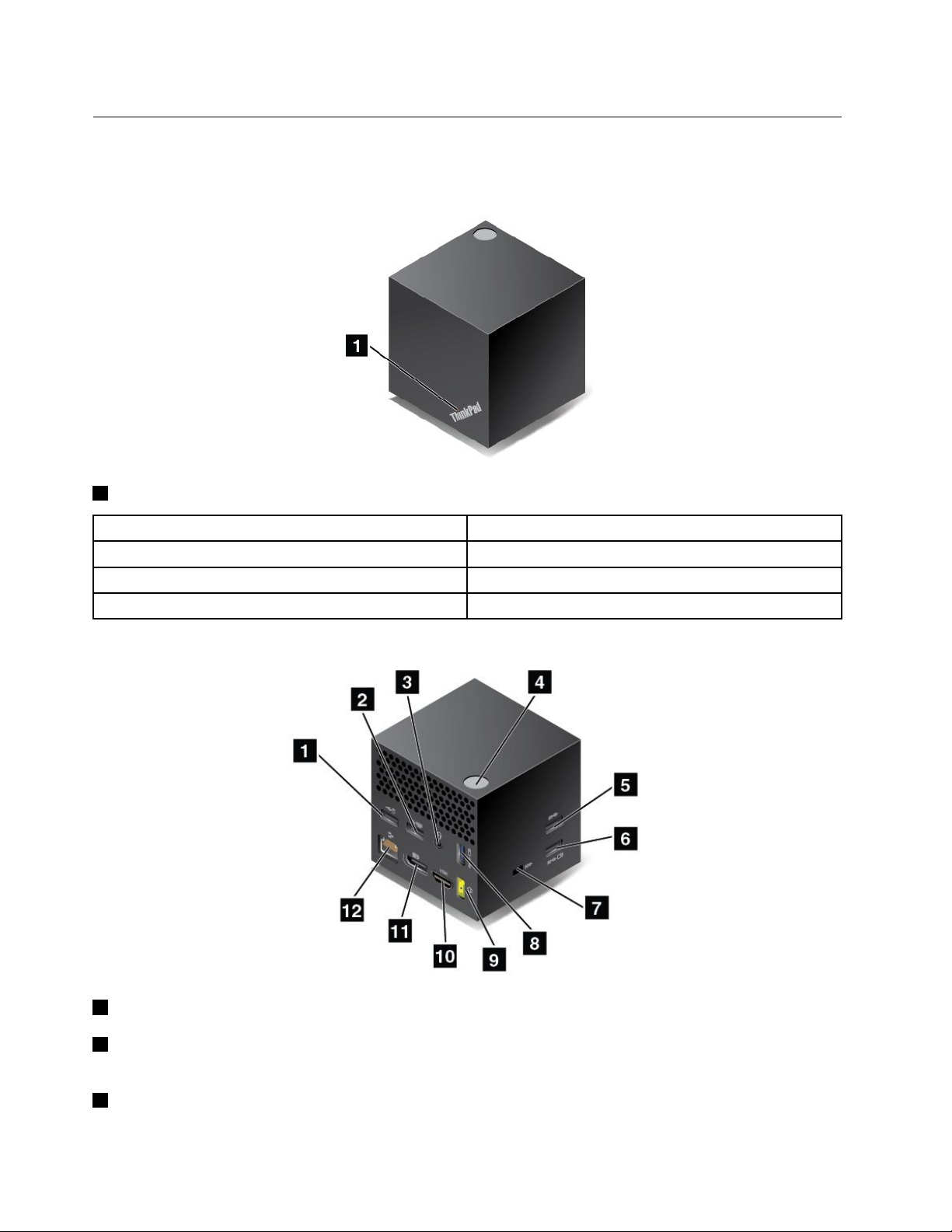
Umístěníkonektorůaovládacíchprvkůnadokovacístanici
Následujícíobrázkyznázorňujíumístěníkonektorůaovládacíchprvkůnadokovacístanici.
Pohledzepředu
1Stavovákontrolka:KontrolkavloguThinkPadukazujestavdokovacístanice.
StavkontrolkyStavdokovacístanice
PomaléblikáníZapnuto,alenepřipojenoknotebooku
RychléblikáníProbíhápřipojováníknotebooku
SvítíčerveněPřipojenoknotebooku
Bočnípohled
1KonektorUSB2.0:SloužíkpřipojenízařízeníkompatibilníchsrozhranímUSB2.0,napříkladmyšiUSB.
2KonektorUSB2.0:SloužíkpřipojenízařízeníkompatibilníchsrozhranímUSB2.0,napříkladklávesnice
USB.
3Zvukovýkonektor:Sloužípropřipojenímikrofonu,sluchátekneboreproduktoru.
2ThinkPadWiGigDockUživatelskápříručka
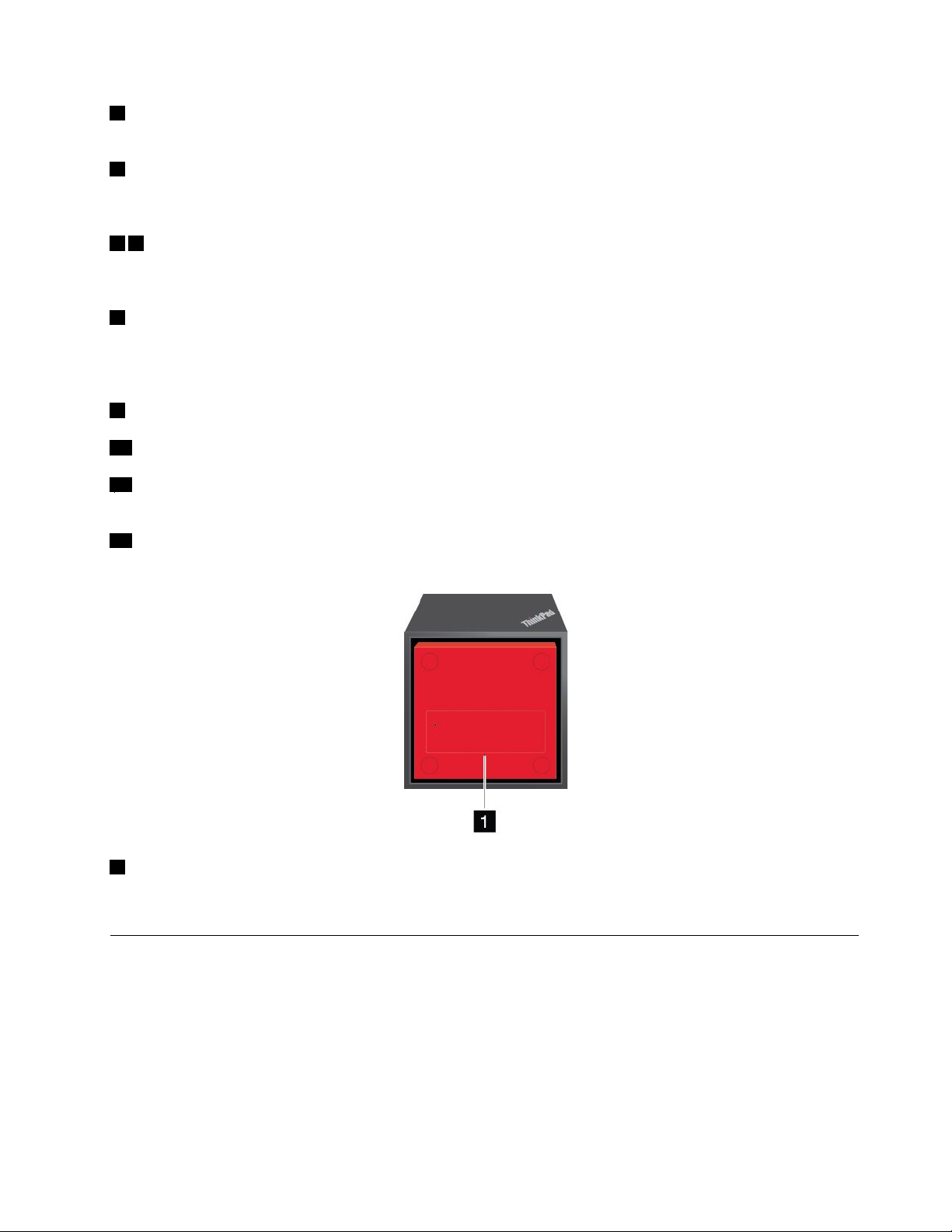
4Vypínač/tlačítkospojení:Sloužíkzapnutíavypnutídokovacístanice.Je-lidokovacístanicezapnuta,
svítíkontrolkavtlačítkuzeleně.Kromětohosejehostiskempotvrzujepřipojení.
5KonektorUSB3.0:SloužíkpřipojenízařízeníkompatibilníchsrozhranímUSB3.0,napříkladúložného
zařízeníUSB.Rychlejšíaoptimálnípřenosdatzajistíte,pokudbudetezařízeníUSB3.0vždypřipojovat
kekonektoruUSB3.0.
68KonektorAlwaysOnUSB3.0:SloužíkpřipojenízařízeníkompatibilníchsrozhranímUSBaknabíjení
některýchmobilníchdigitálníchzařízení,kdyžnenídokovacístanicepřipojenaknotebookunebojevypnuta
anenípřipojennapájecíadaptér.
7Slotprobezpečnostnízámek:Chcete-lisvojidokovacístaniciochránitprotikrádeži,můžetepoužít
bezpečnostníkabelovýzámek,napříkladkabelovýzámektypuKensington,kterýsehodídoslotupro
bezpečnostnízámeknadokovacístanici.Pomocínějlzepočítačpřipevnitklavici,kestolunebokjinému
pevnémupředmětu.
9Konektornapájecíhoadaptéru:Sloužíkpřipojenínapájecíhoadaptéru.
10KonektorHDMI:SloužíkpřipojeníHDtelevizoru.
11KonektorDP:Sloužíkpřipojenívýkonnéhomonitoru,přímoovládanéhomonitorunebojinéhozařízení,
kterépoužívákonektorDP .
12KonektorEthernetu:SloužíkpřipojenídokovacístaniceklokálnísítiEthernet.
Pohledzespodu
1Otvorproreset:Pokuddokovacístanicepřestanereagovatpoaktualizacifirmwarunebojinéčinnosti,
vypnětejipodrženímvypínačenadobudelšínežčtyřisekundy.Potéjiresetujtetak,žezasunetenarovnanou
kancelářskousponkudootvoruproresetadokovacístanicizapnete.
Systémovépožadavky
Předpoužitímdokovacístaniceověřte,zdanotebooksplňujenásledujícípožadavky.
Operačnísystém:
•Microsoft
®
Windows
•MicrosoftWindows8.1
•MicrosoftWindows10
®
7
Kapitola1.Odokovacístanici3
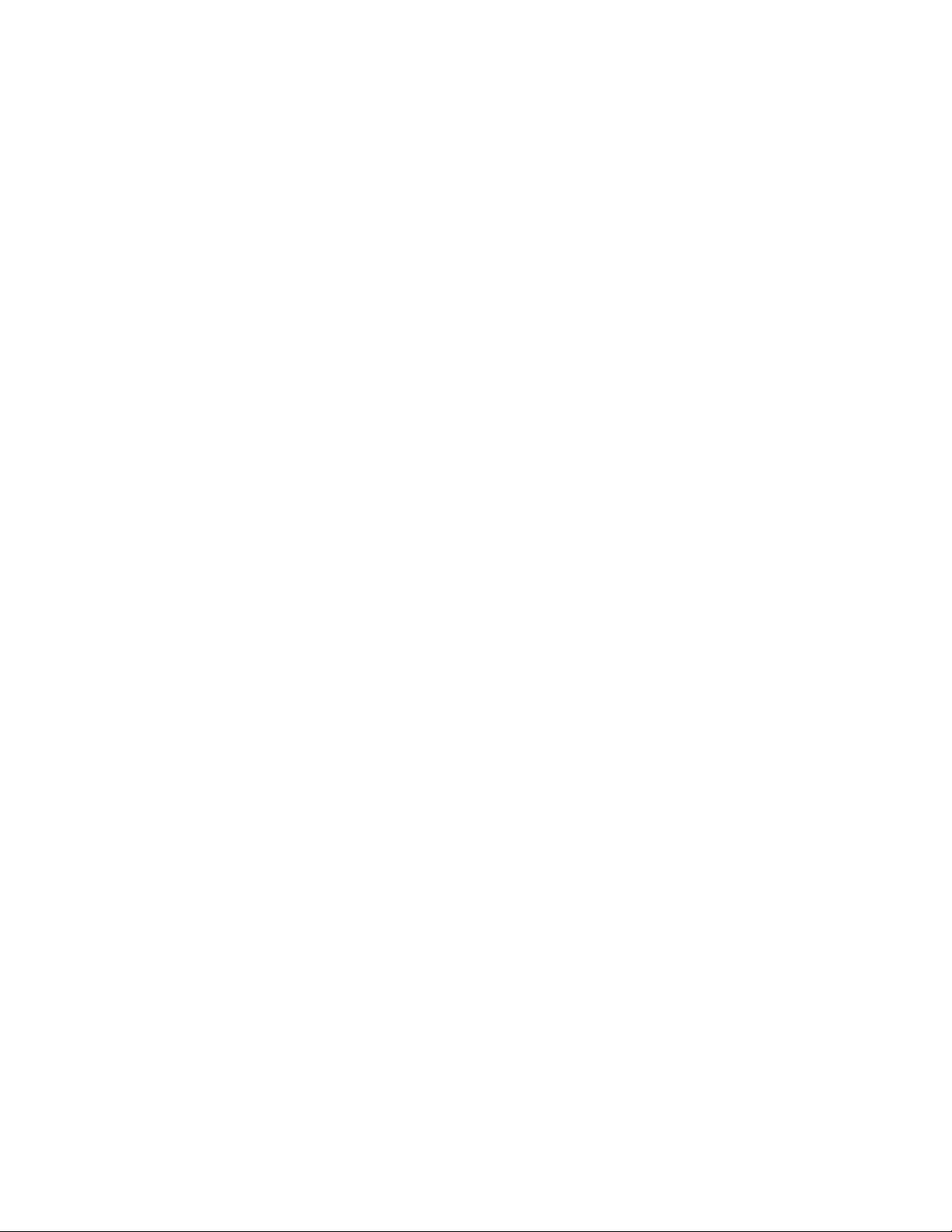
Hardware:KartaIntel
®
WiGig
Software:ProgramIntelWirelessDockManager,ovladačIntelWirelessGigabit,zvukovýovladačThinkPad
WiGigDockaovladačThinkPadWiGigDockEthernet
4ThinkPadWiGigDockUživatelskápříručka

Kapitola2.Instalacedokovacístanice
Tatokapitolaobsahujepokynyohledněpřípravydokovacístanicekpoužití,manuálníinstalacepožadovaného
softwaruainstalaceaktualizačníchbalíčkůprostřednictvímprogramuSystemUpdate.
Přípravadokovacístanicekprovozu
Dokovacístanicikprovozupřipravítetakto:
1.Připojtenapájecíkabelknapájecímuadaptéru.
2.Připojtenapájecíadaptérknapájecímukonektorudokovacístanice.
3.Připojtenapájecíkabeldoelektrickézásuvky.
4.Zapnětedokovacístanicistisknutímhlavníhovypínače.
5.Máte-likdispoziciexternímonitor,připojtejejkpříslušnémukonektorudokovacístanice,napříkladke
konektoruHDMIneboDP .Popřipojenínotebookukdokovacístanicisenaexternímmonitoruzobrazí
pokynykespárováníbezdrátovýchzařízení.
©CopyrightLenovo2016
5
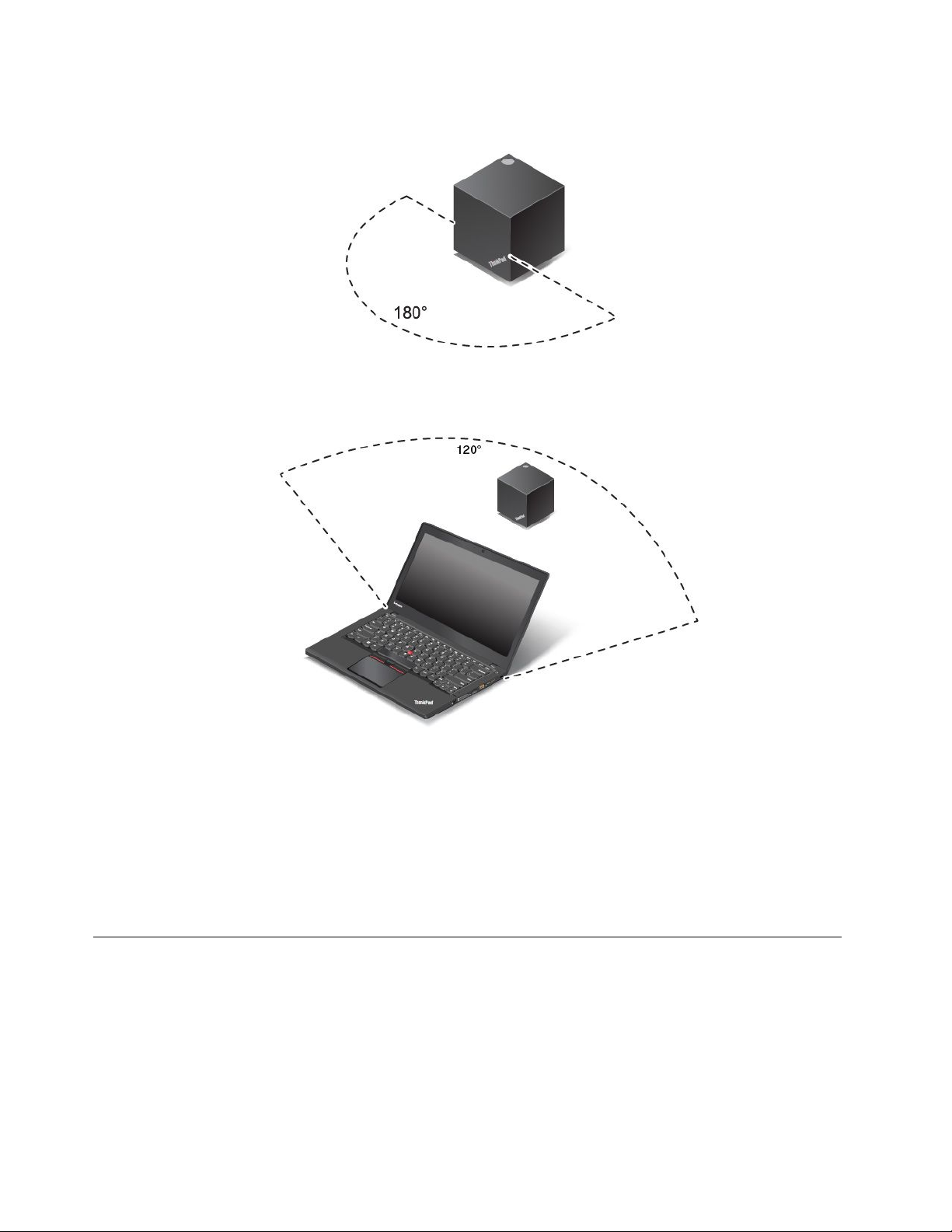
6.Notebookumístětepředdokovacístanicivprostoruomezenémkruhovouvýsečíoúhlu180stupňů.
Doporučujeme,abystedokovacístaniciumístilizanotebookdoprostoruomezenéhokruhovouvýsečío
úhlu120stupňů.
7.Notebookmůžeteumístitdomaximálnívzdálenosti1,8m(6stop)oddokovacístanice.Spíševšak
doporučujeme,abystenotebookumístilivevzdálenostimezi0,6a0,9m(2a3stopy)předdokovací
stanici.
VzávislostinamodelusemohoukartaWiGigajejíanténavevašemnotebookulišitnebomohoubýt
umístěnyvjinýchpozicích.VevýsledkusedosahpokrytísignálemWiGigmůželišitpodlemodelu
počítače.Mírněupravtevzdálenostmezinotebookemadokovacístanicí,abystezískaliconejlepší
signál.Podrobnéinformacenajdeteveuživatelsképříručcevašehopočítače.
Poznámka:Zajistěte,abysemezinotebookemadokovacístanicinenacházelyžádnépředměty.
Instalacepotřebnéhosoftwaru
Nežzačnetedokovacístanicipoužívat,zkontrolujte,zdajenanotebookunainstalovánprogramIntelWireless
DockManager,ovladačIntelWirelessGigabitazvukovýaEthernetovýovladačprodokovacístanici.
NatěchmodelechnotebookůLenovo,kdejepředinstalovánprogramIntelWirelessDockManager,jsou
předinstaloványipotřebnéovladače.Vtompřípaděbudedokovacístanicepřipravenakpoužití,jakmileji
připojítekezdrojinapájeníaknotebooku.Podrobnéinformaceomodelechpočítačůnaleznetenastránce
http://support.lenovo.com/docs/wigigdock.
6ThinkPadWiGigDockUživatelskápříručka
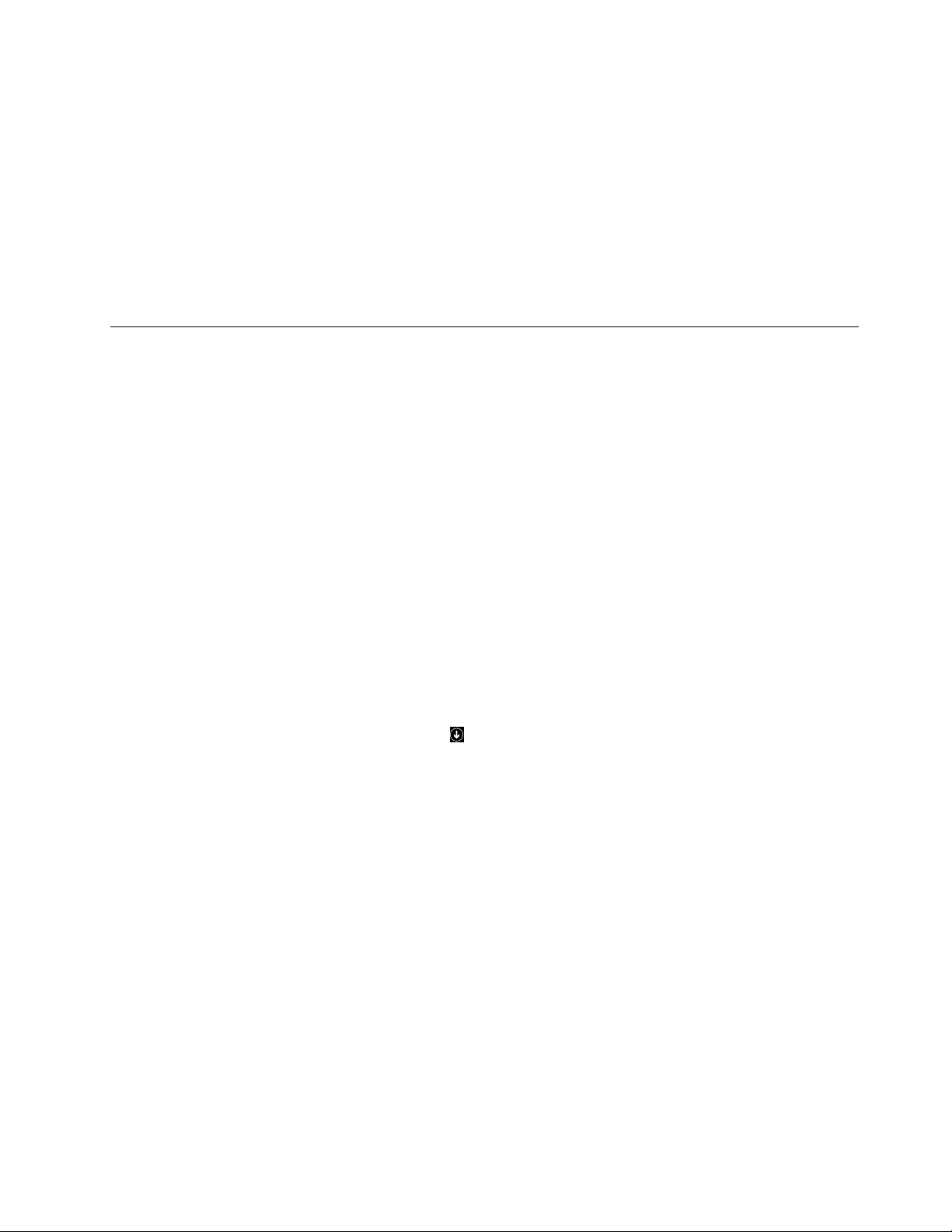
PokudnavašemnotebookuprogramIntelWirelessDockManagerpředinstalovánnení,můžetejehobalíček
(vněmžjekroměnějiovladačWirelessGigabit)stáhnoutzwebuhttp://support.lenovo.com.DopoleEnter
productnamezadejtemodelsvéhopočítače,potébudetepřesměrováninajehowebovoustránku.Podle
pokynůnastránceprogramnajděte,stáhněteanainstalujte.
Poznámka:PokudvášnotebookneobsahujekartuWiGig,můževássystémpoinstalaciprogramuIntel
WirelessDockManagerupozornit,ženenípřítomnožádnézařízeníWiGig.
NawebuspolečnostiLenovojsoukdispozicikestaženíinejnovějšíovladačezvukuaEthernetu.Instalační
souborovladačenaleznetenastráncehttp://support.lenovo.com/docs/wigigdock.Potéovladačnainstalujte
podlepokynůnaobrazovce.
InstalaceaktualizačníchbalíčkůprostřednictvímprogramuSystem Update
ProgramSystemUpdate(předinstalovanýnaněkterýchpřenosnýchpočítačích)vámumožňujeudržovat
softwarevpočítačiaktuální.ProstřednictvímprogramuSystemUpdatemůžetesnadnostahovatainstalovat
různéaktualizačníbalíčkysystému,atovčetněaktualizacíovladačeafirmwarudokovacístanice.
Chcete-linainstalovataktualizačníbalíčkyprodokovacístaniciprostřednictvímprogramuSystemUpdate,
postupujtenásledovně:
OperačnísystémWindows7:
1.KlepnětenaobrazovkuStartadopolehledánízadejtetextSystemUpdate.
2.SpusťteprogramSystemUpdatenaobrazovce.
3.KlepnětenapoložkuZískánínovýchaktualizací.
4.ZvoltepoložkuIntelWirelessGigabitdriver,DriversforThinkPadWiGigDocks,ThinkPadWiGig
DocksSynapticsFirmwareneboThinkPadWiGigDocksVIAFirmware.
5.Dokončeteinstalacipodlepokynůnaobrazovce.
OperačnísystémWindows8.1:
1.KlepnutímnatlačítkoStartanaikonušipkyvlevémdolnímrohuobrazovkypřejdětenaobrazovku
Aplikace.
2.NaobrazovceAplikacespusťteprogramSystemUpdate.
3.KlepnětenapoložkuZískánínovýchaktualizací.
4.ZvoltepoložkuIntelWirelessGigabitdriver,DriversforThinkPadWiGigDocks,ThinkPadWiGig
DocksSynapticsFirmwareneboThinkPadWiGigDocksVIAFirmware.
5.Dokončeteinstalacipodlepokynůnaobrazovce.
OperačnísystémWindows10:
1.NapracovníplošezadejtedopolehledánínahlavnímpanelutextLenovoCompanion.
2.SpusťteprogramLenovoCompanionnaobrazovce.
3.KlepnětenapoložkuSYSTEMUPDATEaZkontrolovatnovéaktualizace.
4.ZvoltepoložkuIntelWirelessGigabitdriver,DriversforThinkPadWiGigDocks,ThinkPadWiGig
DocksSynapticsFirmwareneboThinkPadWiGigDocksVIAFirmware.
5.Dokončeteinstalacipodlepokynůnaobrazovce.
PokudnavašempočítačineníprogramSystemUpdatepředinstalován,přejdětenaadresu
http://support.lenovo.com.DopoleEnterproductnamezadejtemodelsvéhopočítače,potébudete
Kapitola2.Instalacedokovacístanice7
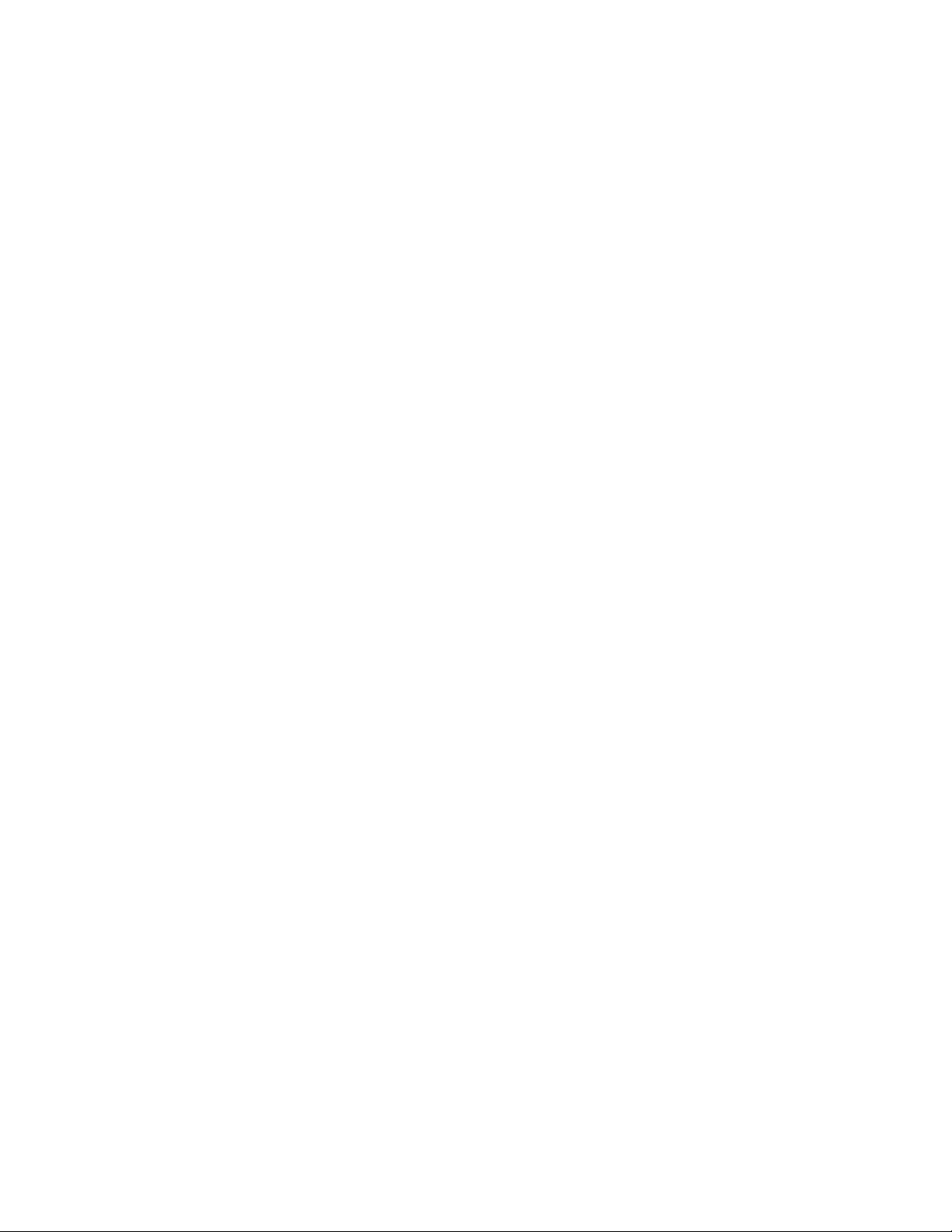
přesměrováninajehowebovoustránku.Podlepokynůnastráncenajděte,stáhněteanainstalujteprogram
SystemUpdate.
8ThinkPadWiGigDockUživatelskápříručka
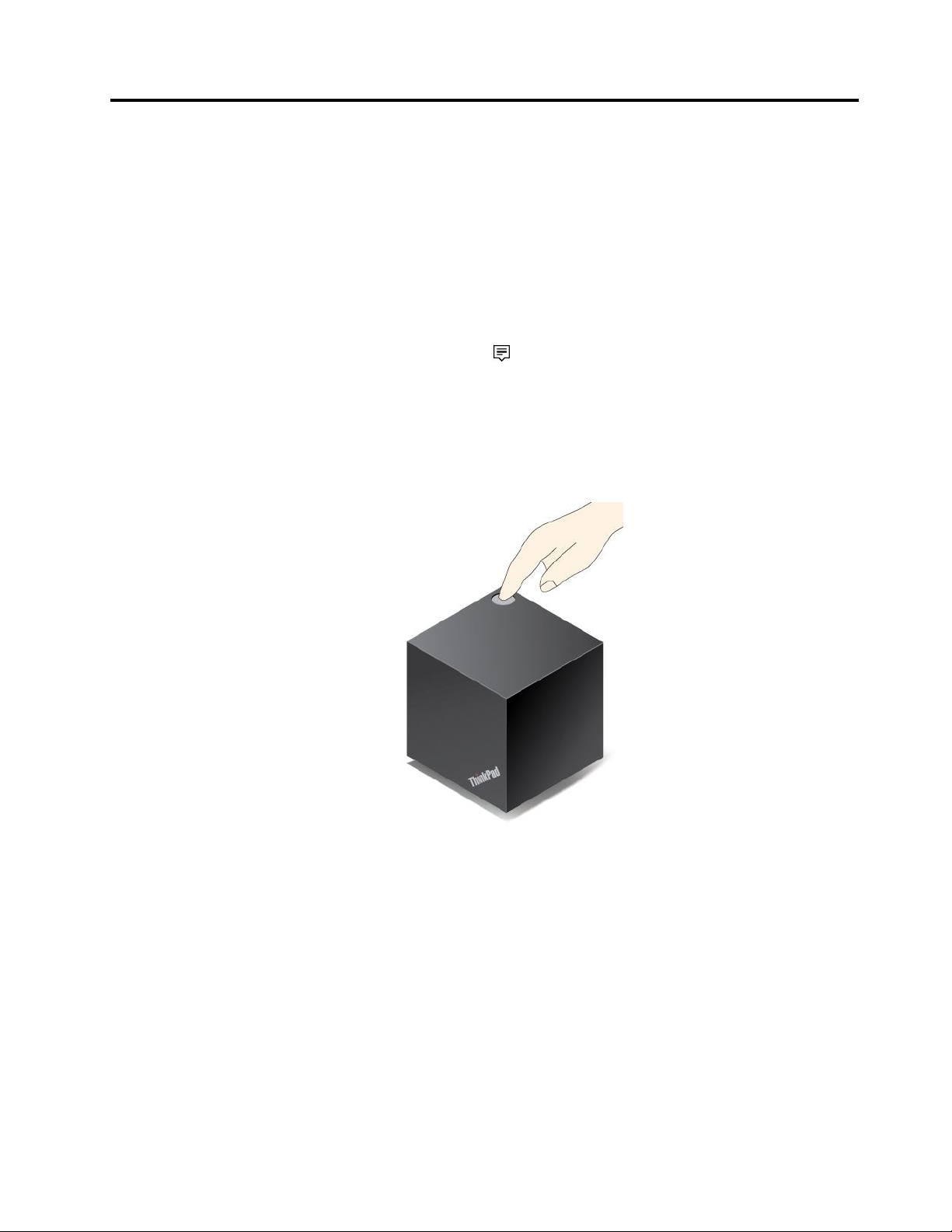
Kapitola3.Používánídokovacístanice
Tatokapitolapopisujepoužitíasprávudokovacístanice.
Připojeníkdokovacístanici
Počítačkdokovacístanicipřipojítetakto:
1.Ponastaveníapřípravězapnětepočítačidokovacístanici.Potépostupujtetakto:
•VeWindows7:KlepnětenatlačítkoStartnahlavnímpaneluaklepnutímspusťteprogramIntel
WirelessDockManager.Podlepokynůnaobrazovcepřipojtedokovacístanicikpočítači.
•VeWindows10:Klepnětenaikonucentraakcínahlavnímpanelu.KlepnětenavolbuConnect.
2.Zeseznamudostupnýchzařízenívybertesvojidokovacístanici.
Poznámka:Výchozínázevdokovacístanicejespojenímnázvu„ThinkPadWiGigDock“aposledních
čtyřciferadresyWiGigMACuvedenénaštítkuproduktu.
3.Ažktomubudetevyzváni,potvrďtespárováníaprvnípřipojenístiskemtlačítkanapájení/připojenína
dokovacístanici.
4.Podlepokynůnaobrazovcedokončetepropojení.
Poprvnímnavázáníspojenímůžetenastavitautomaticképřipojovánídokovacístanice.Vtompřípaděse
počítačkdokovacístaniciautomatickypřipojí,kdykoliseocitnevjejíblízkosti.
Poznámka:Pokuddokovacístaniciknějakémupočítačipřipojujetepoprvé,proveďtepovyzváníaktualizaci
jejíhoovladače.
Odpojeníoddokovacístanice
Počítačoddokovacístaniceodpojítetakto:
1.Postupujtetakto:
©CopyrightLenovo2016
9
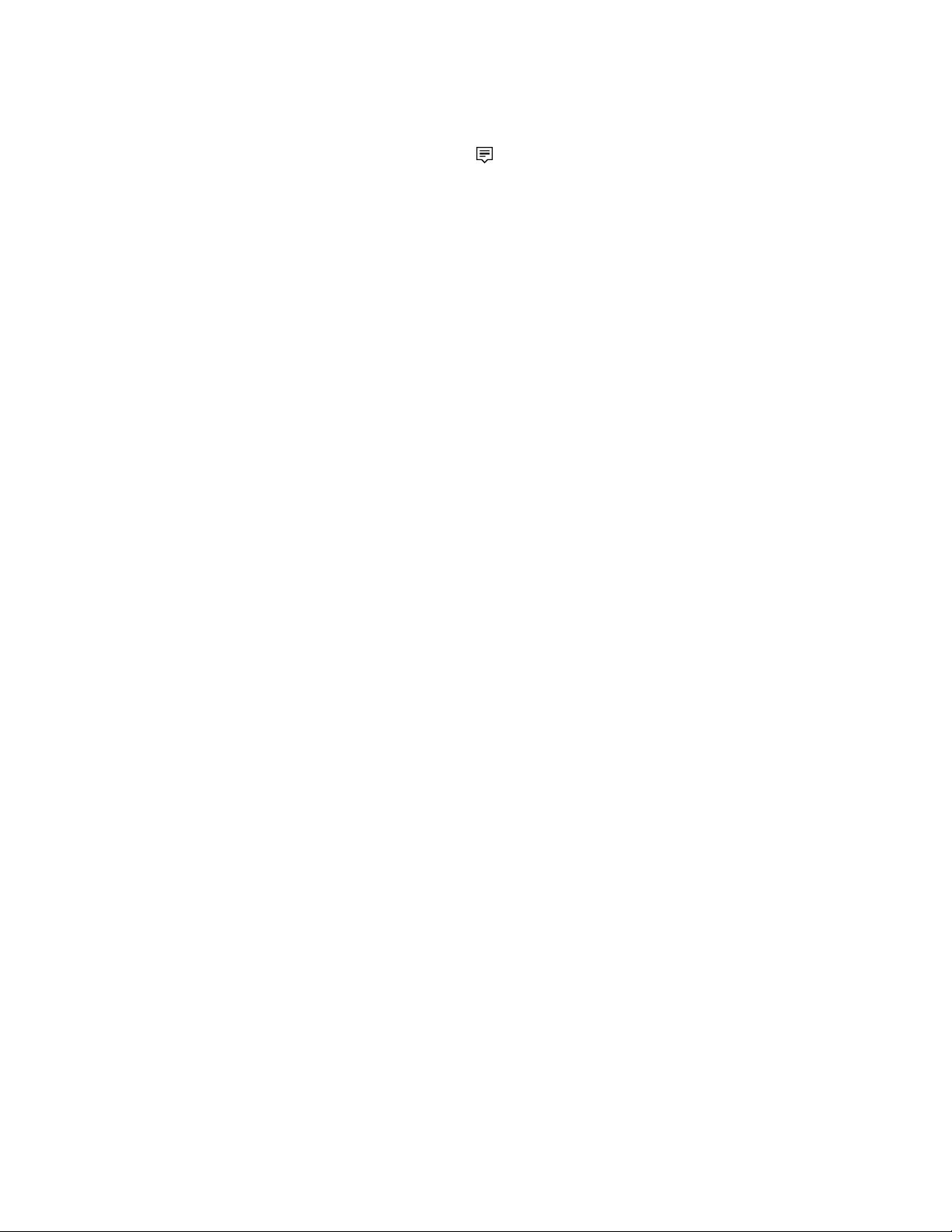
•VeWindows7:KlepnětenatlačítkoStartnahlavnímpaneluaklepnutímspusťteprogramIntel
WirelessDockManager.Podlepokynůnaobrazovcepřipojtedokovacístanicikpočítači.
•VeWindows10:Klepnětenaikonucentraakcí
nahlavnímpanelu.KlepnutímnavolbuConnect
zobrazteseznamzařízení.
2.NajdětedokovacístaniciThinkPadWiGigDockaklepnětenavolbuDisconnect.
3.Naněkoliksekundpodržtevypínačdokovacístanice,dokudsestanicenevypne.
Správadokovacístanice
KesprávědokovacístanicesloužíprogramIntelWirelessDockManager.Jemožnozměnitnázevdokovací
stanice,kanálpoužívanýkradiovékomunikaci(cožmůžezlepšitsílusignálu)anastavitheslo,kterýmjsou
nastavenídokovacístanicechráněna.
Chcete-liprovádětsprávudokovacístanice,postupujtetakto:
1.KlepnětenatlačítkoStartnahlavnímpaneluaklepnutímspusťteprogramIntelWirelessDockManager,
kterýjenavašempočítačipředinstalován.
2.KlepnětenavolbuDockManagement.
3.Dlepokynůnaobrazovceupravtepožadovanánastavení.
10ThinkPadWiGigDockUživatelskápříručka
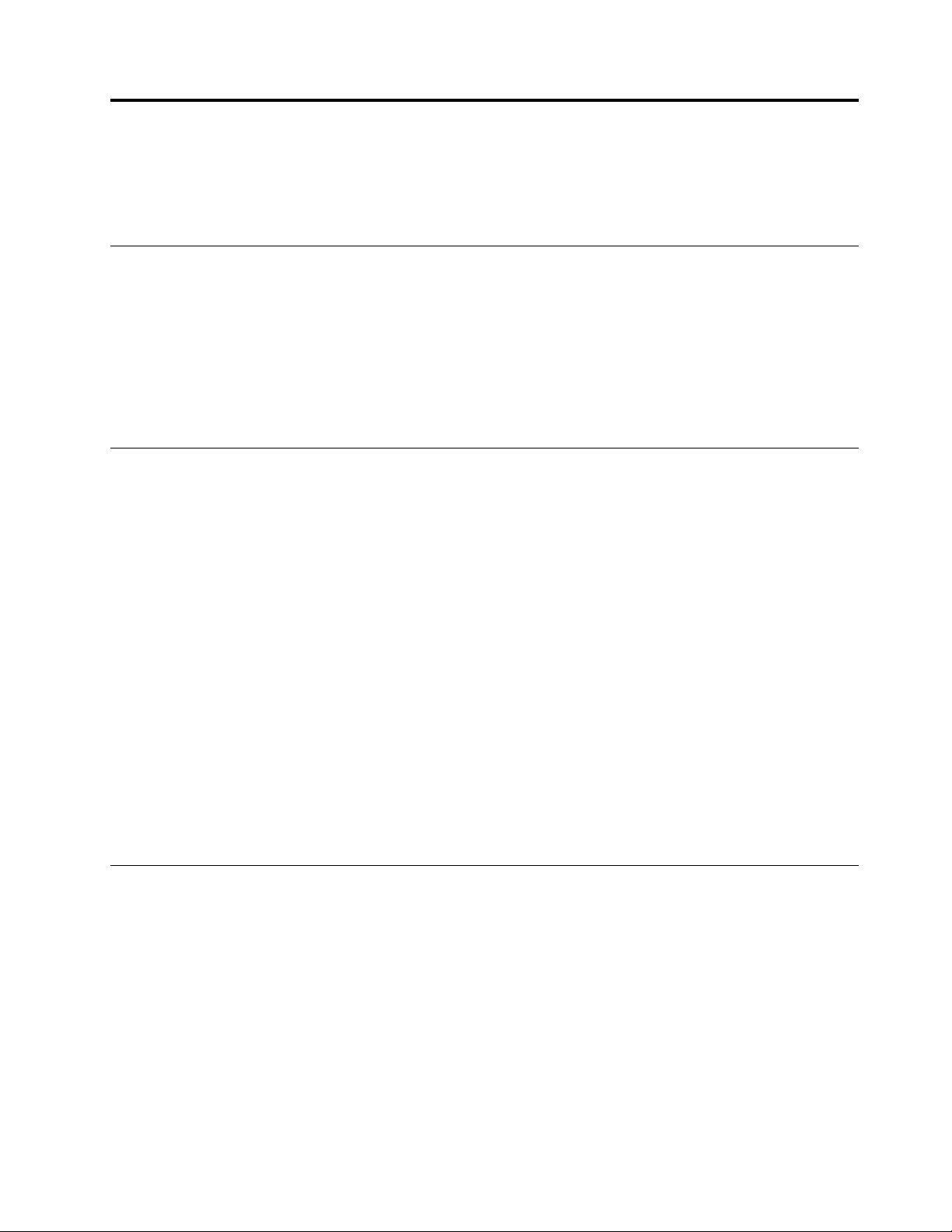
Kapitola4.Používánídokovacístanice
Tatokapitolaobsahujeinformaceofunkcivideovýstupudokovacístaniceapokynyprokonfiguracidokovací
stanicedlevašichpotřeb.
Režimygrafickéhovýstupu
Dokovacístanicepracujevtěchtodvourežimechgrafickéhovýstupu:
•Rozšířenýrežim
Vtomtorežimujeplocharozšířenazobrazovkynotebookuinaexternímonitor.Vrozšířenémrežimuje
možnépřetahovatoknazjednéobrazovkynadruhou.
•Režimduplikování
Vtomtorežimujeobsahobrazovkypočítačezobrazeninaexternímmonitoru.
Důležitéradypropoužívánídokovacístanice
Neždokovacístanicizačnetepoužívat,přečtětesinásledujícírady:
•Chcete-lizměnitrežimzobrazeníanastavitrozlišeníexterníhodispleje,klepnětepravýmtlačítkemkamkoli
naplochuavybertevolbuGraphicsoptions.Podrobnéinformacenaleznetevčástech„Přepnutído
režimuvideovýstupu“nastránce11a„Nastavenírozlišeníexterníhomonitoru“nastránce12.
•Dokovacístanicepodporujemaximálněrozlišení2560x1600pixelů(60Hz),je-lipřipojenakjednomu
monitoru.Vpřípaděpřipojenídvoumonitorůjepodporovánonejvýšerozlišení1920x1200(60Hz).
•Je-linotebookpřipojensoučasněkedvěmaexternímmonitorům:
-Situace:JedenmonitorjepřipojenkekonektoruHDMInanotebooku,druhýjepřipojenkekonektoru
HDMInadokovacístanici.
Výsledek:Pracovníplochanotebookusezobrazínamonitorupřipojenémknotebooku.
-Situace:Jedenmonitorjepřipojenkekonektorunanějakédrátovédokovacístanici(např.ThinkPad
OneLink+Dock)adruhýkekonektorunabezdrátovédokovacístaniciThinkPadWiGigDock.
Výsledek:Pracovníplochanotebookusezobrazínamonitorupřipojenémkekabelempřipojené
dokovacístanici.
•Notebookpodporujenejvýšedvaexternímonitoryvčetněmonitorupřipojenéhopřímokněmu,kdrátem
připojenédokovacístaniciakbezdrátovédokovacístaniciThinkPadWiGigDock.
Přepnutídorežimuvideovýstupu
Tatočástobsahujepokynyohledněnastaveníupřednostňovanéhorežimuvideovýstupu.
Dorežimurozšířeníneboduplikováníplochypřepnetetakto:
1.Klepnětepravýmtlačítkemkamkolinapracovníplochu.
2.VybertevolbyGraphicsoptions➙OutputT o.
•VolbaExtendedDesktoprozšířídisplejnotebookunaexternímonitor.
•VolbaExtendedDesktop3rozšířídisplejnotebookunadvaexternímonitory.
•VolbaCloneDisplaysduplikujedisplejnotebookunaexternímonitor.
•VolbaCloneDisplays3duplikujedisplejnotebookunadvaexternímonitory.
©CopyrightLenovo2016
11

3.Nastavenídokončetepodlepokynůnaobrazovce.
Nastavenírozlišeníexterníhomonitoru
Dokovacístanicevámumožnínastavitrozlišeníexterníhomonitoru.
Nastavenírozlišeníexterníhomonitoruprovedetetakto:
1.Klepnětepravýmtlačítkemkamkolinapracovníplochu.
2.RozlišenípožadovanéhomonitorunastavítevolbamiGraphicsoptions➙Resolution➙DigitalDisplay
neboDigitalDisplay2.
3.Nastavenídokončetepodlepokynůnaobrazovce.
12ThinkPadWiGigDockUživatelskápříručka

Kapitola5.Častédotazy
Nížejeuvedenoněkolikrad,kterévámpomohouvyužívatdokovacístanicinamaximum.
Kčemusloužítlačítkonapájení/připojenínadokovacístanici?
•Je-lidokovacístanicevypnuta,stiskemtohototlačítkajizapnete.
•Připrvnímpřipojováníkpočítačistiskemtohototlačítkaspojenípotvrdíte.
•Nebyla-lidokovacístanicevícenežtřiminutypřipojenaknotebooku,stiskemtohototlačítkavzbudíte
externímonitor.
•Je-lidokovacístanicepřipojenaanotebookzapnut,přejdetestiskemtohototlačítkadorežimuspánku.
•Je-lidokovacístanicepřipojena,stiskemtohototlačítkaprobudítepočítačzrežimuspánkuneborežimu
hibernace.Počítačlzeprobuditipohybemmyšinebostiskemlibovolnéklávesynaklávesnici.
•Stisknutímtohototlačítkanadobudelšínež4sekundydokovacístanicivypnete.
•Nebyla-lidokovacístanicevícenežtřiminutypřipojenaknotebooku,stiskemtohototlačítkanadvěaž
čtyřisekundyzobrazítediagnostickéinformaceoexternímmonitoru.
Poznámka:Notebooklzezrežimuspánkuneborežimuhibernaceprobuditipohybemmyšinebostiskem
libovolnéklávesynaklávesnici.
Jakmámumístitdokovacístanicianotebook?
Notebookumístětepředdokovacístanicivprostoruomezenémkruhovouvýsečíoúhlu180stupňů.
©CopyrightLenovo2016
13

Doporučujeme,abystedokovacístaniciumístilizanotebookdoprostoruomezenéhokruhovouvýsečío
úhlu120stupňů.
Nejlepšíhovýkonudosáhnetevpřípadě,že:
•Vášnotebookjeumístěnvevzdálenostimezi0,6a0,9m(2a3stopy)oddokovacístanice.Podrobné
informacenajdeteveuživatelsképříručcevašehopočítače.
•Mezinotebookemadokovacístanicínejsoužádnépředměty.
•Notebookjeumístěnpředdokovacístanicívprostoruomezenémkruhovouvýsečíoúhlu130stupňů.
14ThinkPadWiGigDockUživatelskápříručka

Mohunotebookpřemísťovat,je-lipřipojenkdokovacístanici?
Ano.Doporučujemepohybovatsnotebookempouzevoblastioúhlu90stupňů1.Dbejtenato,abydisplej
notebookusměřovalkpřednístranědokovacístanice(slogemThinkPad).Pokudnotebookpřesunetedo
oblasti
2,bezdrátovéspojenízeslábneamůžebýtnestabilní.Pokudnotebookpřesunetedooblasti3,
nemusíspojenímezinotebookemadokovacístanicífungovat.
Poznámka:Stupnějsouuvedenyrelativněkestředníosenotebooku.
Mohudokovacístanicipřemísťovat,je-lipřipojenaknotebooku?
Ano.Doporučujemepohybovatsdokovacístanicípouzevoblastioúhlu90stupňů1.Dbejtenato,aby
přednístranadokovacístanice(slogemThinkPad)směřovalasměremkdisplejinotebooku.Pokuddokovací
stanicipřesunetedooblasti2,bezdrátovéspojenízeslábneamůžebýtnestabilní.Pokuddokovacístanici
přesunetedooblasti
3,nemusíspojenímezinotebookemadokovacístanicífungovat.
Mohumezidokovacístanicianotebookumístitnějakýpředmět?
Nikoli,mezidokovacístanicianotebooknicnepokládejte,mohlobytozhoršitjejichvýkon.Technologie
WiGigjezaloženanabezdrátovémsignáluofrekvenci60GHzapřekážejícípředmětyjisnadnoovlivní.
Kapitola5.Častédotazy15

PřenosdatzflashdiskunebonanějprostřednictvímkonektoruUSB3.0nadokovacístanicije
pomalejšínežpřipoužitíkonektorupřímonanotebooku.Jaklzetentoproblémvyřešit?
PřenosovárychlostdokovacístanicejemenšínežrychlosttechnologieUSB3.0.Navícjesdílenavideo
konektorem,zvukovýmkonektorem,konektoremUSBakonektoremEthernet.Potřebujete-lirychlejšípřenos
dat,doporučujemepoužítkonektorUSB3.0vnotebooku.
PročnelzeznabídkyRozlišeníobrazovkyveWindowsnastavitrozlišeníexterníhomonitoru?
Nastavíte-lirozlišenímonitoruvnabídceRozlišeníobrazovkyveWindows,nemusísezměnaprojevit
okamžitě.Doporučujemerozlišenínastavovattak,žeklepnetekamkolinaplochupočítačeavyberete
volbyGraphicsoptions➙Resolution.
Pročobrazovkaexterníhomonitoruzčerná,není-likdokovacístaniciněkolikminutpřipojennotebook?
Jednáseoúspornoufunkcidokovacístanice.Externímonitorprobudítestiskemtlačítkanapájení/připojení
nadokovacístanici.
Je-likkabelsítěEthernetpřipojenkekonektoruEthernetnadokovacístanici,nelzenotebookdálkově
ovládatneboprobudit.Jaklzetentoproblémvyřešit?
ZapojtekabelEthernetdokonektoruEthernetnapočítači.
Pročnelzenaexternímmonitorupřehrávatvideo,ačkolinanotebookuano?
Je-livideovybavenotechnologiíHDCP(High-bandwidthDigitalContentProtection),dokovacístaniceho
nemůžepřehrát.Videosimůžetepřehrátnanotebooku.Můžetetakérozšířitzobrazenínaexternímonitor
pomocívýstupníhokonektorunanotebooku(napříkladHDMI,MiniDPneboDP).Jepotřeba,abytechnologii
HDCPpodporovaliexternímonitor.
Pročnelzenatelevizisultravysokýmrozlišením(televize4K)připojenékdokovacístanicinastavit
maximálnírozlišení3840x2160pixelů?
Maximálnírozlišenípodporovanédokovacístanicíje2560x1600pixelů.
Pročnelzenatelevizi4Kpřipojenékdokovacístanicinastavitrozlišení2560x1600pixelů?
Jemožné,ževašetelevize4Krozlišení2560x1600pixelůnepodporuje.Informaceorozlišeních
podporovanýchvašítelevizí4Knaleznetevjejíuživatelsképříručceneboobdržíteodtechnikůzajišťujících
servistelevizí.
Kdyžněkdoprojdemezinotebookemadokovacístanicí,dojdekodpojenínotebookuoddokovací
stanice.Jaktentoproblémvyřešit?
Zajistěte,abysemezinotebookemadokovacístanicinenacházelyžádnépředměty.Jinakdojdekpřerušení
spojenísdokovacístanicí.
16ThinkPadWiGigDockUživatelskápříručka

DodatekA.Servisapodpora
Následujícíinformacepopisujítechnickoupodporuposkytovanouproproduktběhemzáručnídobyapo
celoudobujehoživotnosti.ÚplnévysvětlenívšechzáručníchpodmíneknajdetevdokumentuOmezená
zárukaLenovo.
Technickápodporaonline
Technickápodporaon-linejepodobuživotnostiproduktudostupnánawebovéstránce:
http://www.lenovo.com/support
Běhemzáručnídobylzevyužítpomocpřináhraděnebovýměněvadnýchsoučástí.Je-linavícsoučást
instalovánavpočítačiLenovo,můžetemítnároknaservisuvás,vevašemsídle.Zástupcetechnické
podporyvámpomůžeurčitpostup,kterýprovásbudenejvýhodnější.
Technickápodporapotelefonu
Podporainstalaceanastavenípomocístřediskazákaznicképodporybudeposkytovánaještě90dnípoté,
cobylasoučáststaženazprodeje.Pouplynutítétodobybudepodporaukončenaneboposkytovánaza
poplatek,podleuváženíspolečnostiLenovo.Dalšípodporajedostupnázamalýpoplatek.
PřivolánínatechnickoupodporuLenovomějtepřipravenynásledujícíúdaje:názevačíslosoučásti,doklad
okoupi,výrobce,model,sériovéčísloapříručkupočítače,přesnézněnípřípadnéchybovézprávy,popis
problémuaúdajeohardwarovéasoftwarovékonfiguracisystému.
Jemožné,žezástupcetechnicképodporysvámibudeběhemhovoruprocházetnavašempočítačikroky
vedoucíkurčeníproblému.
Telefonníčíslasemohouměnitbezpředchozíhoupozornění.Aktuálnítelefonníseznampodporyspolečnosti
Lenovojevždykdispozicinawebovéstráncehttp://www.lenovo.com/support/phone.Není-litelefonníčíslo
provašizeminebooblastuvedeno,obraťtesenaprodejceneboobchodníhozástupcespolečnostiLenovo.
Informaceopřístupnosti
Dokumentacevpřístupnýchformátech
SpolečnostLenovoposkytujeelektronickoudokumentacivpřístupnýchformátech,napříkladjako
souboryPDFvybavenésprávnýmiznačkaminebosouboryvjazykuHTML(HyperT extMarkupLanguage).
Tatoelektronickádokumentacejevytvářenascílemumožnitzrakověpostiženýmuživatelůmpřečístsi
dokumentacipomocíčtečkyobrazovky.Každýobrázekvdokumentacitakéobsahujevhodnýalternativní
text,kterývysvětlujejehoobsah,takžezrakověpostiženíuživatelépoužívajícíčtečkuobrazovkyobrázku
porozumí.
Chcete-liotevřítaprohlížetsouboryPDF ,musítemítnainstalovanýprogramAdobeReader.ProgramAdobe
Readersirovněžmůžetestáhnoutnaadrese:
http://www.adobe.com
DodatekA.Servisapodpora17

18ThinkPadWiGigDockUživatelskápříručka

DodatekB.OmezenázárukaLenovo
L505-0010-0208/2011
TatoomezenázárukaLenovoseskládáznásledujícíchčástí:
Část1-Obecnáustanovení
Část2-Ustanoveníspecifickáprojednotlivéstáty
Část3-Informaceozáručnímservisu
VpřípaděněkterýchstátůustanoveníČásti2nahrazujíneboměníustanoveníČásti1.
Část1-Obecnáustanovení
TatoOmezenázárukaLenovosevztahujepouzenahardwarovéproduktyLenovo,kteréjstesizakoupili
prosvévlastnípoužití,anikoliproúčelydalšíhoprodeje.TatoomezenázárukaLenovojedostupnáv
jinýchjazycíchnaadresewww.lenovo.com/warranty.
Nacosevztahujetatozáruka
Lenovozaručuje,žekaždýhardwarovýproduktLenovo,kterýsizakoupíte,nebudepřiběžnémpoužívání
běhemzáručnídobyvykazovatvadymateriáluanivadyprovedení.Záručnídobavztahujícísenaprodukt
počínáběžetdatempůvodníhonákupu,kteréjeuvedenonaprodejnímdokladunebonafaktuře,nebokteré
Lenovomůžestanovitjinak.Záručnídobaatypzáručníhoservisu,kterésevztahujínavášprodukt,jsou
uvedenyv„Části3-Informaceozáručnímservisu“.Tatozárukasevztahujepouzenaproduktyvzemi
neboregionu,kdebylytytoproduktyzakoupeny.
TATOZÁRUKAPŘEDST AVUJEVAŠIVÝHRADNÍZÁRUKUANAHRAZUJEVEŠKERÉOSTATNÍZÁRUKY
NEBOPODMÍNKY,VYJÁDŘENÉVÝSLOVNĚNEBOVYPL ÝVAJÍCÍZOKOLNOSTÍ,VČETNĚ–ATO
ZEJMÉNA–JAKÝCHKOLIZÁRUKČIPODMÍNEKPRODEJNOSTINEBOVHODNOSTIPROURČITÝ
ÚČELVYPL ÝVAJÍCÍCHZOKOLNOSTÍ.VZHLEDEMKTOMU,ŽENĚKTERÉSTÁTYNEBOJURISDIKCE
NEPŘIPOUŠTĚJÍVYLOUČENÍZÁRUKVYJÁDŘENÝCHVÝSLOVNĚNEBOVYPLÝVAJÍCÍCHZ
OKOLNOSTÍ,NEMUSEJÍSENAVÁSVÝŠEUVEDENÉVÝJIMKYAOMEZENÍVZTAHOVAT.VTAKOVÉM
PŘÍPADĚJSOUTYTOZÁRUKYPOSKYTNUTYPOUZEVROZSAHUAPOTAKOVOUDOBU,JAK
VYŽADUJEPLATNÁLEGISLATIVA,AJSOUOMEZENYNATRVÁNÍZÁRUČNÍDOBY.VZHLEDEMK
TOMU,ŽENĚKTERÉSTÁTYNEBOJURISDIKCENEPŘIPOUŠTĚJÍOMEZENÍDOBYTRVÁNÍZÁRUKY
VYPLÝVAJÍCÍZOKOLNOSTÍ,NEMUSEJÍSENAVÁSVÝŠEUVEDENÁOMEZENÍDOBYTRVÁNÍ
VZTAHOVA T.
Jakzískatzáručníservis
Jestližeproduktběhemzáručnídobynefunguje,jakjezaručeno,obraťtesenaspolečnostLenovo
nebonaposkytovateleslužeb,kteréhoschválilaspolečnostLenovo,zaúčelemzískánízáručního
servisu.Seznamschválenýchposkytovatelůslužebajejichtelefonníchčíseljekdispozicinaadrese:
www.lenovo.com/support/phone.
Záručníservisnemusíbýtdostupnývevšechlokalitáchamůžeselokalituodlokalitylišit.Voblastechmimo
běžnouservisníoblastposkytovateleslužebmohoubýtvyúčtoványpříslušnépoplatky.Pokudmátezájemo
informaceovašíspecifickélokalitě,obraťtesenamístníhoposkytovateleslužeb.
DodatekB.OmezenázárukaLenovo19

Povinnostizákazníkatýkajícísezáručníhoservisu
Předposkytnutímzáručníhoservisujetřebaprovéstnásledujícíkroky:
•budeteseříditservisnímipostupy,kteréstanovívášposkytovatelslužeb;
•budetezálohovatnebozabezpečítevšechnyprogramyadataobsaženávproduktu;
•zajistíteproposkytovateleslužebvšechnysystémovéklíčeapřístupováhesla;
•poskytnetevašemuposkytovatelislužebdostatečný,volnýabezpečnýpřístupkvašimzařízením,abyste
muumožnilisplnitpodmínkyproposkytováníservisu;
•odstranítezproduktuveškerádata,včetnědůvěrnýchinformací,chráněnýchinformacíasoukromých
informacínebo,vpřípadě,žetytoinformacenelzeodstranit,změnítetytoinformacetak,abystezabránili
přístuputřetíosoby,abysenejednalooosobníúdajezhlediskapříslušnélegislativy.Poskytovatel
služebneponeseodpovědnostzaztrátunebozpřístupněníjakýchkolidat,včetnědůvěrnýchinformací,
chráněnýchinformacíneboosobníchinformací,kteréjsousoučástíproduktu,ježbylvrácenanebok
němužbylposkytnutpřístupzaúčelemzáručníhoservisu;
•odstranítevšechnyprvky,díly,rozšíření,úpravyadoplňky,nakterésenevztahujezáruka;
•zajistíte,ženebudouexistovatžádnáprávníomezení,kterábybránilavýměněproduktunebodílu;
•pokudnejstevlastníkemproduktunebodílu,získáteodjehovlastníkaoprávněníkprovedenízáručního
servisuposkytovatelemslužeb.
Couděláposkytovatelslužebpronápravuproblémů
Obrátíte-lisenaposkytovateleslužeb,musítepostupovatvsouladusproceduramistanovenýmipro
diagnostikuařešeníproblému.
Poskytovatelslužebsepokusídiagnostikovatavyřešitvášproblémtelefonickyneboprostřednictvíme-mailu
čivzdálenépomoci.Poskytovatelslužebvásmůževyzvatkestaženíainstalacistanovenýchaktualizací
softwaru.
Některéproblémylzevyřešitvýměnoudíluzanáhradnídíl,kterýsimůžetesamiinstalovatakterýje
označovánjako„jednotkaCRU“neboli„CustomerReplaceableUnit“.Je-litomutak,zašleVámposkytovatel
služebjednotkuCRU,abystesijiinstalovali.
Pokudvášproblémnelzevyřešitpotelefonu,aktualizacísoftwarunebovýměnousoučástiCRU,poskytovatel
služebzařídíservispodletypuzáručníhoservisuprodanýprodukt,kteréjsouuvedenyv„Části3-
Informaceozáručnímservisu“níže.
Jestližeposkytovatelslužebrozhodne,žeproduktnenímožnéopravit,nahradíjejproduktem,kterýbude
přinejmenšímjehofunkčnímekvivalentem.
Jestližeposkytovatelslužebrozhodne,ževášproduktnelzeaniopravitanivyměnit,pakjevrámcitéto
omezenézárukyvašíjedinoualternativouvráceníproduktuvmístě,kdejstejejzakoupili,případnějeho
vráceníspolečnostiLenovo,přičemžvámbudevrácenakupnícena.
Výměnaproduktůadílů
Je-livrámcizáručníhoservisuposkytovánavýměnaproduktunebojehodílu,původníproduktnebodílse
stávámajetkemspolečnostiLenovoanověpoužitýnáhradníproduktnebodílsestávávašímmajetkem.
NároknavýměnulzeuplatnitpouzeunepozměněnýchproduktůadílůLenovo.Dodanýnáhradníprodukt
nebodílnemusíbýtnový,alebudevdobrémprovoznímstavuabudepřinejmenšímfunkčněrovnocenný
původnímudílu.Nanáhradníproduktnebodílbudeposkytovánazárukapozbývajícíčástzáručnídoby
původníhoproduktu.
Použitíosobníchkontaktníchúdajů
20ThinkPadWiGigDockUživatelskápříručka

Jestližezískáteservisnazákladětétozáruky,opravňujetetímspolečnostLenovokuložení,použitía
zpracováníinformacíovašemzáručnímservisuavašichkontaktníchúdajích,včetnějména,telefonních
čísel,poštovníadresyae-mailovéadresy.SpolečnostLenovomůžetytoinformacepoužítpřirealizaci
servisuvrámcitétozáruky.Můžemesenavásobrátitsdotazemohledněvašíspokojenostisnaším
záručnímservisemnebovásbudemeinformovatostaženíproduktůzprodejeneboobezpečnostních
otázkách.ZatímtoúčelemposkytnetespolečnostiLenovooprávněnípřevéstvašeinformacedojakékoliv
země,vnížpodnikáme,azpřístupnitjesubjektůmjednajícímnašímjménem.Zároveňjsmeoprávněnityto
informacezveřejnit,pokudtakpožadujezákon.Zásadyochranyosobníchúdajůplatnévespolečnosti
Lenovonaleznetenaadresewww.lenovo.com/.
Cotatozárukanepokrývá
Tatozárukanepokrývá:
•nepřerušovanýanibezchybnýprovozproduktu;
•ztrátu,škodutýkajícísevašichdatzpůsobenouproduktem;
•žádnésoftwarovéprogramy,aťjiždodanésproduktem,neboinstalovanénásledně;
•poruchučiškodyvzniklévdůsledkunesprávnéhopoužití,zneužití,nehody,úpravy,nevhodnéhofyzického
nebooperačníhoprostředí,přírodníchkatastrof,proudovýchnárazů,nesprávnéúdržbynebopoužívání
jinaknežvsouladusinformačnímimateriálytýkajícímiseproduktu;
•škodyzpůsobenéneautorizovanýmposkytovatelemslužeb;
•poruchučiškodyzpůsobenéproduktytřetíchosob,včetněproduktů,kterémůžeLenovonavašižádost
poříditnebointegrovatdoproduktuLenovo;
•žádnoutechnickounebojinoupodporu,jakojenapříkladpomocposkytovanápřiotázkáchtypu„jakna
to“nebodotazechtýkajícíchsenastaveníainstalaceproduktu;
•produktynebodílysezměněnýmidentifikačnímštítkemnebonatakové,znichžbylidentifikačníštítek
odstraněn.
Omezeníodpovědnosti
Lenovoneseodpovědnostzaztrátuneboškodunavašemproduktupouzevdobě,kdyjeproduktvdržbě
poskytovateleslužebneboběhempřepravyvpřípadech,kdypřepravnínákladyhradíposkytovatelslužeb.
SpolečnostLenovoaniposkytovatelslužebneponesouodpovědnostzaztrátunebozpřístupněníjakýchkoli
dat,včetnědůvěrnýchinformací,chráněnýchinformacíneboosobníchinformacíobsaženýchvproduktu.
ZAŽÁDNÝCHOKOLNOSTÍABEZOHLEDUNANEDODRŽENÍHLAVNÍHOÚČELUJAKÉKOLIV
NÁHRADYSTANOVENÉTÍMTODOKUMENTEM,SPOLEČNOSTLENOVO,JEJÍSESTERSKÉ
SPOLEČNOSTI,DODAVA TELÉ,ZPROSTŘEDKOVATELÉ,ANIPOSKYTOVATELÉSLUŽEBNEPONESOU
ODPOVĚDNOSTVNÁSLEDUJÍCÍCHPŘÍPADECH,ATOANIVPŘÍPADĚINFORMOVANÉHO
SOUHLASUABEZOHLEDUNATO,ZDASENÁROKUPLATŇUJEPODLESMLOUVY,ZÁRUKY,V
DŮSLEDKUNEDBALOSTI,ABSOLUTNÍODPOVĚDNOSTINEBOJINAKVYKLÁDANÉODPOVĚDNOSTI:
1)VPŘÍPADĚNÁROKUNANÁHRADUŠKODYUPLATNĚNÉHOVŮČIVÁMTŘETÍOSOBOU;2)V
PŘÍPADĚZTRÁTY ,ŠKODYNEBOZPŘÍSTUPNĚNÍVAŠICHDAT;3)VPŘÍPADĚSPECIÁLNÍ,VEDLEJŠÍ
NÁHRADYŠKODY ,NÁHRADYŠKODYSTRESTNÍFUNKCÍ,NÁHRADYŠKODYZANEPŘÍMOU,
NÁSLEDNOUŠKODU,VČETNĚALENEJENUŠLÉHOZISKU,ZTRÁTYVÝNOSUZOBCHODNÍ
ČINNOSTI,ZTRÁTYDOBRÉHOJMÉNAČIOČEKÁVANÝCHÚSPOR.VŽÁDNÉMPŘÍPADĚCELKOVÁ
ODPOVĚDNOSTSPOLEČNOSTILENOVO,JEJÍCHSESTERSKÝCHSPOLEČNOSTÍ,DODAVATELŮ,
ZPROSTŘEDKOVATELŮNEBOPOSKYTOVATELŮSLUŽEBZAŠKODYZJAKÉKOLIVPŘÍČINY
NEPŘEKROČÍČÁSTKUSKUTEČNĚUTRPĚNÉPŘÍMÉŠKODY,KTERÁNEPŘEKROČÍČÁSTKU
ZAPLACENOUZAPRODUKT.
VÝŠEUVEDENÁOMEZENÍSENEVZT AHUJÍNAŠKODUNAZDRAVÍ(VČETNĚSMRTI),NAŠKODUNA
NEMOVITÉMMAJETKUANINAŠKODUNAMOVITÉMMAJETKU,ZAKTERÉSPOLEČNOSTLENOVO
NESEODPOVĚDNOSTZEZÁKONA.VZHLEDEMKTOMU,ŽENĚKTERÉSTÁTYNEBOJURISDIKCE
DodatekB.OmezenázárukaLenovo21

NEPŘIPOUŠTĚJÍVYLOUČENÍNEBOOMEZENÍNAHODILÝCHNEBONÁSLEDNÝCHŠKOD,NEMUSEJÍ
SENAVÁSVÝŠEUVEDENÁOMEZENÍNEBOVYLOUČENÍVZTAHOVAT.
Vašeostatnípráva
ZTÉTOZÁRUKYPROVÁSVYPL ÝVAJÍKONKRÉTNÍPRÁVA.SOUČASNĚMÁ TEIJINÁPRÁVADANÁ
PŘÍSLUŠNOULEGISLATIVOUVAŠEHOSTÁTUNEBOJURISDIKCE.DÁLEMŮŽETEMÍTROVNĚŽ
JINÁPRÁVAVYPL ÝVAJÍCÍZPÍSEMNÉSMLOUVYUZAVŘENÉSESPOLEČNOSTÍLENOVO.ŽÁDNÉ
USTANOVENÍTÉTOZÁRUKYNEMÁVLIVNAZÁKONNÁPRÁVA,VČETNĚPRÁVSPOTŘEBITELŮ
VYPLÝVAJÍCÍZLEGISLA TIVYUPRAVUJÍCÍCHPRODEJSPOTŘEBNÍHOZBOŽÍ,KTERÁNELZE
VYLOUČITNEBOSMLUVNĚOMEZIT.
Část2-Ustanoveníspecifickáprojednotlivéstáty
Austrálie
„Lenovo“znamenáLenovo(Austrálie&NovýZéland)PtyLimitedABN70112394411.Adresa:Level
10,NorthTower,1-5RailwayStreet,Chatswood,NSW,2067.Telefon:+61280038200.E-mail:
lensyd_au@lenovo.com
NásledujícítextnahrazujestejnoučástvČásti1:
Nacosevztahujetatozáruka:
Lenovogarantuje,žehardwarovýprodukt,kterýsizakoupíte,nebudepřiběžnémpoužíváníazaběžných
podmínekběhemzáručnídobyvykazovatvadymateriáluanivadyprovedení.Dojde-liběhemzáručnídobyk
porušeproduktuvdůsledkuvady,společnostLenovovámposkytnenáhraduvsouladustoutoomezenou
zárukou.Záručnídobavztahujícísenaproduktpočínáběžetdatempůvodníhonákupu,kteréjeuvedeno
naprodejnímdokladunebonafaktuře,pokudVámLenovoneposkytnepísemnějinéinformace.Záruční
dobaatypzáručníhoservisu,kterésevztahujínavášprodukt,jsouuvedenyníževČásti3-Informaceo
záručnímservisu.
VÝHODYVYPL ÝVAJÍCÍZTÉTOZÁRUKYPLATÍNADRÁMECVAŠICHPRÁVANÁHRADŠKODY
DANÝCHPŘÍSLUŠNOULEGISLATIVOU,VČETNĚPRÁVANÁHRADŠKODY ,KTERÉVYPL ÝVAJÍZ
AUSTRALSKÉHOZÁKONAOOCHRANĚSPOTŘEBITELŮ.
NásledujícítextnahrazujestejnoučástvČásti1:
Výměnaproduktůadílů:
Je-livrámcizáručníhoservisuposkytovánavýměnaproduktunebojehodílu,původníproduktnebodílse
stávámajetkemspolečnostiLenovoanověpoužitýnáhradníproduktnebodílsestávávašímmajetkem.
NároknavýměnulzeuplatnitpouzeunepozměněnýchproduktůadílůLenovo.Dodanýnáhradníprodukt
nebodílnemusíbýtnový,alebudevdobrémprovoznímstavuabudepřinejmenšímfunkčněrovnocenný
původnímudílu.Nanáhradníproduktnebodílbudeposkytovánazárukapozbývajícíčástzáručnídoby
původníhoproduktu.Produktyadílypředloženékopravěmohoubýtvyměněnyzarepasovanéprodukty
nebodílytéhoždruhumístoopravy.Repasovanédílymohoubýtpoužityproopravuproduktu;aoprava
produktumůžemítzanásledekztrátudatvpřípadě,žeproduktjeschopenuchovávatdatagenerovaná
uživatelem.
NásledujícítextbyldoplněnkestejnéčástivČásti1:
Použitíosobníchkontaktníchúdajů:
22ThinkPadWiGigDockUživatelskápříručka

SpolečnostLenovoneprovedeservispodletétozáruky,jestližeodmítneteposkytnoutvašeinformace,nebo
pokudsinebudetepřát,abychomzpřístupnilivašeinformacenašemuzprostředkovatelinebododavateli.
Máteprávopřístupukesvýmosobnímkontaktnímúdajůmapožadovatopravujakýchkolichybvtěchto
údajíchvsouladusezákonemoochraněosobníchúdajůzroku1988tak,žeseobrátítenaspolečnost
Lenovo.
NásledujícítextnahrazujestejnoučástvČásti1:
Omezeníodpovědnosti:
Lenovoneseodpovědnostzaztrátuneboškodunavašemproduktupouzevdobě,kdyjeproduktvdržbě
poskytovateleslužebneboběhempřepravyvpřípadech,kdypřepravnínákladyhradíposkytovatelslužeb.
SpolečnostLenovoaniposkytovatelslužebneponesouodpovědnostzaztrátunebozpřístupněníjakýchkoli
dat,včetnědůvěrnýchinformací,chráněnýchinformacíneboosobníchinformacíobsaženýchvproduktu.
VROZSAHUDANÉMPLATNOULEGISLATIVOU,ZAŽÁDNÝCHOKOLNOSTÍABEZOHLEDUNA
NEDODRŽENÍHLAVNÍHOÚČELUJAKÉKOLIVNÁHRADYSTANOVENÉTÍMTODOKUMENTEM,
SPOLEČNOSTLENOVO,JEJÍSESTERSKÉSPOLEČNOSTI,DODAVATELÉ,ZPROSTŘEDKOVATELÉ,
ANIPOSKYTOVATELÉSLUŽEBNEPONESOUODPOVĚDNOSTVNÁSLEDUJÍCÍCHPŘÍPADECH,ATO
ANIVPŘÍPADĚINFORMOVANÉHOSOUHLASUABEZOHLEDUNATO,ZDASENÁROKUPLATŇUJE
PODLESMLOUVY ,ZÁRUKY,VDŮSLEDKUNEDBALOSTI,ABSOLUTNÍODPOVĚDNOSTINEBOJINAK
VYKLÁDANÉODPOVĚDNOSTI:1)VPŘÍPADĚNÁROKUNANÁHRADUŠKODYUPLATNĚNÉHO
VŮČIVÁMTŘETÍOSOBOU;2)VPŘÍPADĚZTRÁTY,ŠKODYNEBOZPŘÍSTUPNĚNÍVAŠICHDAT;
3)VPŘÍPADĚSPECIÁLNÍ,VEDLEJŠÍNÁHRADYŠKODY,NÁHRADYŠKODYSTRESTNÍFUNKCÍ,
NÁHRADYŠKODYZANEPŘÍMOU,NÁSLEDNOUŠKODU,VČETNĚALENEJENUŠLÉHOZISKU,
ZTRÁTYVÝNOSUZOBCHODNÍČINNOSTI,ZTRÁTYDOBRÉHOJMÉNAČIOČEKÁVANÝCHÚSPOR.
VŽÁDNÉMPŘÍPADĚCELKOVÁODPOVĚDNOSTSPOLEČNOSTILENOVO,JEJÍCHSESTERSKÝCH
SPOLEČNOSTÍ,DODAVA TELŮ,ZPROSTŘEDKOVATELŮNEBOPOSKYTOVA TELŮSLUŽEBZAŠKODY
ZJAKÉKOLIVPŘÍČINYNEPŘEKROČÍČÁSTKUSKUTEČNĚUTRPĚNÉPŘÍMÉŠKODY,KTERÁ
NEPŘEKROČÍČÁSTKUZAPLACENOUZAPRODUKT .
VÝŠEUVEDENÁOMEZENÍSENEVZTAHUJÍNAŠKODUNAZDRAVÍ(VČETNĚSMRTI),NAŠKODU
NANEMOVITÉMMAJETKUANINAŠKODUNAMOVITÉMMAJETKU,ZAKTERÉSPOLEČNOST
LENOVONESEODPOVĚDNOSTZEZÁKONA.
NásledujícítextnahrazujestejnoučástvČásti1:
Vašeostatnípráva:
ZTÉTOZÁRUKYPROVÁSVYPL ÝVAJÍKONKRÉTNÍPRÁVA.DÁLEMŮŽETEMÍTROVNĚŽJINÁ
PRÁVAVYPL ÝVAJÍCÍZPŘÍSLUŠNÝCHPRÁVNÍCHPŘEDPISŮ,VČETNĚPRÁVVYPL ÝVAJÍCÍCHZ
AUSTRALSKÉHOZÁKONAOOCHRANĚSPOTŘEBITELŮ.NICVTÉTOZÁRUCENEMÁVLIVNA
ZÁKONNÁPRÁVAANINAPRÁVAVYPL ÝVAJÍCÍZPŘÍSLUŠNÝCHPRÁVNÍCHPŘEDPISŮ,VČETNĚ
PRÁV,KTERÝCHSENELZEVZDÁTANIJENELZEOMEZITNAZÁKLADĚSMLOUVY.
Například,nanašeproduktysevztahujízáruky,kterénelzevyloučitpodleaustralskéhozákonaoochraně
spotřebitelů.Vpřípadězávažnéporuchymáteprávonavýměnunebovráceníkupnícenyavpřípadě
jakékolivjinépřiměřeněpředvídatelnéztrátyneboškodynakompenzaci.Mátetaképrávonaopravu
nebovýměnuproduktů,jestližeproduktynemajípřijatelnoukvalituajestližedanáporuchanepředstavuje
závažnouporuchu.
NovýZéland
NásledujícítextbyldoplněnkestejnéčástivČásti1:
DodatekB.OmezenázárukaLenovo23

Použitíosobníchúdajů:
SpolečnostLenovoneprovedeservispodletétozáruky,jestližeodmítneteposkytnoutvašeinformace,nebo
pokudsinebudetepřát,abychomzpřístupnilivašeinformacenašemuzprostředkovatelinebododavateli.
Máteprávopřístupukesvýmosobnímkontaktnímúdajůmapožadovatopravujakýchkolichybvtěchto
údajíchvsouladusezákonemoochraněosobníchúdajůzroku1993tak,žeseobrátítenaspolečnost
Lenovo(Austrálie&NovýZéland)PtyLimitedABN70112394411.Adresa:Level10,NorthT ower,1-5
RailwayStreet,Chatswood,NSW,2067.Telefon:61280038200.E-mail:lensyd_au@lenovo.com
Bangladéš,Kambodža,Indie,Indonésie,Nepál,Filipíny,VietnamaSríLanka
VČásti1jedoplněnnásledujícítext:
Řešenísporů
Sporyvyplývajícítétozárukynebovzniklévsouvislostisníbudoupravomocněvyřešenyrozhodčímřízením,
kterésebudekonatvSingapuru.Tatozárukaseřídí,jevykládánaavymáhánavsouladusezákony
Singapuru,bezohledunakoliziprávníchnorem.JestližejsteproduktzakoupilivIndii,budouspory
vzniklénazákladětétozárukynebovespojenístoutozárukouskonečnouplatnostířešenyvrozhodčím
řízení(arbitráž)smístemkonánívBangalorevIndii.RozhodčířízenívSingapurubudeprobíhatvsouladu
sarbitrážnímipravidlySIAC(SingaporeInternationalArbitrationCenter)(dálejen„pravidlaSIAC“)tédobě
účinnými.Rozhodčířízení(arbitráž)vIndiibudeprobíhatvsouladusprávnímipředpisyIndie,vtédobě
účinnými.Výrokrozhodčíhosoudubudekonečnýazávaznýprozúčastněnéstranybezmožnostiodvolání.
Výrokrozhodčíhosoudubudevydánvpísemnéforměabudeobsahovatshromážděnáfaktaaprávní
závěry.Všechnaarbitrážnířízení,včetněveškerédokumentacepředkládanépřitěchtořízeních,budou
vedenavanglickémjazyce.Vpřípaděarbitrážníchřízenímáanglickáverzetétozárukypřednostpředvšemi
ostatnímijazykovýmiverzemi.
Evropskýhospodářskýprostor(EHP)
VČásti1jedoplněnnásledujícítext:
ZákaznícizezemíEHPmohoukontaktovatLenovonanásledujícíadrese:EMEAServiceOrganisation,
Lenovo(International)B.V.,Floor2,Einsteinova21,85101,Bratislava,Slovensko.Službynazákladětéto
zárukynahardwarovéproduktyLenovozakoupenévzemíchEHPlzezískatvjakékolizemiEHP ,vnížbyl
produktspolečnostíLenovoohlášenaučiněndostupným.
Rusko
VČásti1jedoplněnnásledujícítext:
Dobapodporyproduktu
Podporaprotentoproduktjeposkytovánačtyři(4)rokyoddatapůvodníhonákupu.
Část3-Informaceozáručnímservisu
TypproduktuZeměneboregionnákupuZáručnídobaTypzáručníhoservisu
ThinkPadWiGigDockCelosvětově
Je-litopotřeba,vášposkytovatelslužebprovedeopravunebovýměnuvzávislostinatypuzáručníhoservisu,
kterýjespecifikovánprovášprodukt,avzávislostinadostupnýchslužbách.Naplánováníprovedeníservisu
budezávisetnačasevašehotelefonickéhohovoru,nadostupnostináhradníchdílůanadalšíchfaktorech.
3roky1,4
24ThinkPadWiGigDockUživatelskápříručka

Typyzáručníhoservisu
1.ServistypuCRU(„CustomerReplaceableUnit“)
VpřípaděservisutypuCRUvámposkytovatelslužebdodánasvénákladysoučástiCRU,abystesijesami
instalovali.InformaceojednotceCRUapokynykjejívýměnějsoudodáványsproduktemajemožné
jekdykolivzískatnavyžádáníodspolečnostiLenovo.SoučástiCRU,kterésesnadnoinstalují,jsou
označoványjako„jednotkyCRUtypuSelf-service“.„JednotkyCRUtypuOptional-service“jsousoučásti
CRU,kterévyžadujíurčitouúroveňtechnickýchdovednostíanástroje.ZainstalacijednotekSelf-service
CRUneseteodpovědnostVysami.Můžetepožádatposkytovateleslužeb,abyVáminstalovaljednotky
Optional-serviceCRU,atonazákladějednohozdalšíchtypůzáručníhoservisu,kterýjeurčenproVáš
produkt.Vpřípadě,žemátezájemoto,abyvámspolečnostLenovoinstalovalasoučástiSelf-serviceCRU,
můžebýtdostupnávolitelnánabídkaservisu,kterousimůžeteodLenovozakoupit.SeznamsoučástíCRU
ajejichurčenínaleznetevpublikaci,kterávámbyladoručenaspolusvašímproduktem,nebonaadrese
www.lenovo.com/CRUs.PřípadnýpožadaveknavrácenízávadnésoučástiCRUbudespecifikovánv
pokynechzaslanýchspolusnáhradnísoučástíCRU.Pokudsepožadujevrácení:1)budouknáhradní
součástiCRUpřiloženypokynyprovrácení,štíteksezpátečníadresou(poštovnéuhrazeno)apřepravníobal;
a2)náhradnísoučástCRUvámmůžebýtnaúčtována,pokudodvásposkytovatelslužebneobdržívadnou
součástCRUdotřiceti(30)dnůodedne,kdyvámbyladodánanáhradnísoučástCRU.
2.ServistypuOn-site
NazákladěservisutypuOn-SiteServiceposkytovatelslužebbuďopraví,nebovyměnívadnýproduktu
zákazníka.Jstepovinnizajistitvhodnépracovnímístoprodemontážaopětovnoumontážproduktu.Některé
opravymohouvyžadovatpřevozdoservisníhostřediska.Vtakovémpřípaděposkytovatelslužebzašle
produktdoservisníhostřediskanasvénáklady.
3.ServistypuCourierneboDepot
NazákladěservisutypuCourierneboDepotServicebudevášproduktopravennebovyměněnvurčeném
servisnímstředisku,přičemžpřepravuzajistíposkytovatelslužebnasvénáklady.Vyneseteodpovědnostza
odpojeníproduktuajehozabalenídopřepravníhoobalu,pokudproduktvracítedourčenéhoservisního
střediska.KurýrvyzvedneVášproduktadodájejdourčenéhoservisníhostřediska.Servisnístřediskovám
produktvrátínasvénáklady.
4.ServistypuCustomerCarry-In
NazákladěservisutypuCustomerCarry-InServicebudevášproduktopravennebovyměněnvurčeném
servisnímstřediskunavašerizikoanavašenáklady,přičemždopravudoservisníhostřediskazajistítevy.Po
opravěnebovýměněproduktuprovásbudeproduktpřipravenkvyzvednutí.Nevyzvednete-lisiprodukt,
poskytovatelslužebmůžesproduktemnakládatpodlesvéhouváženíbezjakékolivodpovědnostivůčivám.
5.ServistypuMail-In
NazákladěservisutypuMail-Inbudevášproduktopravennebovyměněnvurčenémservisnímstřediskuna
vašerizikoanavašenáklady,přičemždopravudoservisníhostřediskazajistítevy.Poopravěnebovýměně
vámbudeproduktvrácennanákladyarizikospolečnostiLenovo,pokudposkytovatelslužebnestanovíjinak.
6.ServistypuCustomerTwo-wayMail-In
NazákladěservisutypuCustomerTwo-WayMail-Inbudevášproduktopravennebovyměněnvurčeném
servisnímstřediskunavašerizikoanavašenáklady,přičemždopravudoservisníhostřediskazajistítevy.
Poopravěnebovýměněproduktuprovásbudeproduktpřipravenkzaslánízpětnavašerizikoanáklady.
Nezajistíte-lizpětnézasláníproduktu,poskytovatelslužebmůžesproduktemnakládatpodlesvéhouvážení
bezjakékolivodpovědnostivůčivám.
DodatekB.OmezenázárukaLenovo25

7.ServistypuProductExchange
VrámciservisutypuProductExchangezašleLenovonáhradníproduktnaadresuvašehopracoviště.Nesete
odpovědnostzajehoinstalaciaověřeníjehoprovozu.Náhradníproduktsestávávašímvlastnictvím
výměnouzavadnýprodukt,kterýnaopakpřecházídovlastnictvíspolečnostiLenovo.Jstepovinnivadný
produktzabalitdopřepravníhokartonu,vněmžjstenáhradníproduktobdrželi,avrátitjejspolečnosti
Lenovo.DopravnévobousměrechhradíspolečnostLenovo.Jestliženepoužijetekarton,vněmžvámbyl
náhradníproduktdoručen,poneseteodpovědnostzapřípadnépoškozenívadnéhoproduktu,kněmužmůže
dojítvprůběhupřepravy.PokudLenovoneobdržívadnýproduktdotřiceti(30)dníodedne,kdyVámbyl
dodánnáhradníprodukt,můževámbýtcenanáhradníhoproduktuvyúčtována.
SuplementodeGarantíaparaMéxico
EsteSuplementodeGarantíaseconsideraparteintegrantedelaGarantíaLimitadadeLenovoyserá
efectivoúnicayexclusivamenteparalosproductosdistribuidosycomercializadosdentrodelTerritoriode
losEstadosUnidosMexicanos.Encasodeconflicto,seaplicaránlostérminosdeesteSuplemento.
ElcomercializadorresponsabledelproductoesLenovoMéxicoSdeRLdeCVyparaefectosdeesta
garantíaenlaRepúblicaMexicanasudomicilioesPaseodeTamarindosNo.400-APiso27ArcosT orre
Poniente,BosquesdeLasLomas,DelegaciónMiguelHidalgo,C.P .05120México,D.F.Enelcasode
quesepreciseunareparacióncubiertaporlagarantíaoprecisedepartes,componentes,consumibles
oaccesoriosdiríjaseaestedomicilio.
SinoexistieseningúnCentrodeservicioautorizadoensuciudad,poblaciónoenunradiode70kilómetros
desuciudadopoblación,lagarantíaincluirácualquiergastodeentregarazonablerelacionadoconel
transportedelproductoasuCentrodeservicioautorizadomáscercano.Porfavor,llamealCentrode
servicioautorizadomáscercanoparaobtenerlasaprobacionesnecesariasolainformaciónrelacionada
conelenvíodelproductoyladireccióndeenvío.
Estagarantíaamparatodaslaspiezasdehardwaredelproductoeincluyemanodeobra.
Elprocedimientoparahacerefectivalagarantíaconsisteenlapresentacióndelproducto,acompañadodela
pólizacorrespondiente,debidamenteselladaporelestablecimientoquelovendió,olafactura,oreciboo
comprobante,enelqueconstenlosdatosespecíficosdelproductoobjetodelacompraventa.
Lenovosólopuedeneximirsedehacerefectivalagarantíaenlossiguientescasos:a)Cuandoelproducto
sehubieseutilizadoencondicionesdistintasalasnormales.b)Cuandoelproductonohubiesesido
operadodeacuerdoconelinstructivodeusoqueseleacompaña.c)Cuandoelproductohubiesesido
alteradooreparadoporpersonasnoautorizadasporelfabricantenacional,importadorocomercializador
responsablerespectivo.
Todoslosprogramasdesoftwareprecargadosenelequiposólotendránunagarantíadenoventa(90)
díaspordefectosdeinstalacióndesdelafechadecompra.Lenovonoesresponsabledelainformación
incluidaendichosprogramasdesoftwarey/ocualquierprogramadesoftwareadicionalinstaladoporUsted
oinstaladodespuésdelacompradelproducto.
Lagarantíacubrelaatención,revisiónycorreccióndeerrores,defectosoinconsistenciasqueimpidan
eldesempeñonormaldeunequipodecómputoencuantoasuhardwareysoftware.Losserviciosno
cubiertosporlagarantíasecargaránalusuariofinal,previaobtencióndeunaautorización.
Estagarantíatieneunaduracióndeunañoapartirdelmomentodelacompraeincluyelamanodeobra,por
loqueencasodeaplicarselagarantía,estanocausaraningúngastoocostoparaelcliente.
CentrosdeServiciosautorizadosparahacerefectivalagarantía:
26ThinkPadWiGigDockUživatelskápříručka

•LenovoMéxicocondomicilioenPaseodeT amarindosNo.400-APiso27Arcos,TorrePoniente,Bosques
deLasLomas,DelegaciónMiguelHidalgo,C.P .05120México,D.F .T eléfono01800-083-4916,
http://support.lenovo.com/es_MX/product-service/service-provider/default.page
•LenovoMonterreycondomicilioenBoulevardEscobedoNo.316,ApodacaT echnology
Park,Apodaca,C.P .66601,NuevoLeón,México.Teléfono01800-083-4916,
http://support.lenovo.com/es_MX/product-service/service-provider/default.page
Importadopor:
LenovoMéxicoS.deR.L.deC.V.
Av.SantaFe505,Piso15
Col.CruzManca
Cuajimalpa,D.F.,México
C.P.05349
Tel.(55)50008500
DodatekB.OmezenázárukaLenovo27

28ThinkPadWiGigDockUživatelskápříručka

DodatekC.Informaceosouladuspředpisy
Nejaktuálnějšíinformaceosouladuspředpisynaleznetenawebovéstránce:
http://www.lenovo.com/compliance
Upozorněnínaelektronickévyzařování
NásledujícíinformacesetýkajídokovacístaniceThinkPadWiGigDock.
FederalCommunicationsCommissionDeclarationofConformity
ThinkPadWiGigDock-W123
ThisequipmenthasbeentestedandfoundtocomplywiththelimitsforaClassBdigitaldevice,pursuant
toPart15oftheFCCRules.Theselimitsaredesignedtoprovidereasonableprotectionagainstharmful
interferenceinaresidentialinstallation.Thisequipmentgenerates,uses,andcanradiateradiofrequency
energyand,ifnotinstalledandusedinaccordancewiththeinstructions,maycauseharmfulinterference
toradiocommunications.However,thereisnoguaranteethatinterferencewillnotoccurinaparticular
installation.Ifthisequipmentdoescauseharmfulinterferencetoradioortelevisionreception,whichcanbe
determinedbyturningtheequipmentoffandon,theuserisencouragedtotrytocorrecttheinterferenceby
oneormoreofthefollowingmeasures:
•Reorientorrelocatethereceivingantenna.
•Increasetheseparationbetweentheequipmentandreceiver.
•Connecttheequipmentintoanoutletonacircuitdifferentfromthattowhichthereceiverisconnected.
•Consultanauthorizeddealerorservicerepresentativeforhelp.
Lenovoisnotresponsibleforanyradioortelevisioninterferencecausedbyusingotherthanspecifiedor
recommendedcablesandconnectorsorbyunauthorizedchangesormodificationstothisequipment.
Unauthorizedchangesormodificationscouldvoidtheuser'sauthoritytooperatetheequipment.
ThisdevicecomplieswithPart15oftheFCCRules.Operationissubjecttothefollowingtwoconditions:(1)
thisdevicemaynotcauseharmfulinterference,and(2)thisdevicemustacceptanyinterferencereceived,
includinginterferencethatmaycauseundesiredoperation.
ResponsibleParty:
Lenovo(UnitedStates)Incorporated
1009ThinkPlace-BuildingOne
Morrisville,NC27560
PhoneNumber:919-294-5900
USA—FederalCommunicationsCommission(FCC)
IntegratedWLANfunction-Model:13100NGW
FCCID:PD913100NG
RFExposureComplianceStatement
DodatekC.Informaceosouladuspředpisy29

TheradiatedoutputpoweroftheThinkPadWiGigDockisbelowtheFCCRFexposurelimits.Tocomply
withFCCRFexposurecompliancerequirements,aseparationdistanceofatleast20cmmustbemaintained
betweentheantennaofthisdeviceandallpersons.
FCCIDLocation
TheFCCIDfortheIntegratedWLANfunctionisindicatedonthelabelaffixedontheThinkPadWiGigDock.
RadioFrequencyinterferencerequirements
ThisproducthasbeentestedandfoundtocomplywiththelimitsforaClassBdigitaldevicepursuantto
FCCPart15SubpartBandC.
Canada—IndustryCanada(IC)
ICCertificationnumber
IntegratedWLANfunction-Model:13100NGW
IC:1000M-13100NG
TheICIDfortheIntegratedWLANfunctionisindicatedonthelabelaffixedontheThinkPadWiGigDock.
Lowpowerlicense-exemptradiocommunicationdevices(RSS-210)
Operationissubjecttothefollowingtwoconditions:
1.Thisdevicemaynotcauseinterference.
2.Thisdevicemustacceptanyinterference,includinginterferencethatmaycauseundesiredoperationof
thedevice.
ExposureofhumanstoRFfields(RSS-102)
ThedeviceemployslowgainintegralantennasthatdonotemitRFfieldinexcessofHealthCanada
limitsforthegeneralpopulation;consultSafetyCode6,obtainablefromHealthCanada'sWebsiteat
http://www.hc-sc.gc.ca.Theradiatedenergyfromtheantennasconnectedtothewirelessadapters
conformstotheIClimitoftheRFexposurerequirementregardingICRSS-102,Issue5.
TocomplywithICRFexposurecompliancerequirements,aseparationdistanceofatleast20cm(8
inches)mustbemaintainedbetweentheantennasofthisdeviceandallpersons.
NumérodecertificationIC
Réseaulocalsansfilintégré–Modèle:13100NGW
IC:1000M-13100NG
Lenumérod’IndustrieCanadapourlafonctionderéseaulocalsansfilintégréestindiquésurl’étiquettequi
setrouvesurleThinkPadWiGigDock.
Appareilsderadiocommunicationbassetensionsanslicenced’utilisation(CNR-210)
L’utilisationdel’appareilestsoumiseauxdeuxconditionssuivantes:
30ThinkPadWiGigDockUživatelskápříručka

1.Cetappareilnedoitpascauserd’interférence.
2.Cetappareildoitacceptertouteinterférencereçue,ycomprislesinterférencespouvantprovoquer
unfonctionnementnondésiré.
Expositionhumaineauxradiofréquences(RF)(CNR-102)
L’appareilutilisedesantennesintégralesàfaiblegainquin’émettentpasunchampderadiofréquences
supérieurauxnormesimposéesparleMinistèredelasantécanadienpourlapopulation.Consultezlecode
desécurité6surlesiteWebduMinistèredelasantécanadienàl’adressehttp://www.hc-sc.gc.ca.
L’énergieémiseparlesantennesconnectéesauxadaptateurssansfilestconformeauxlimitesd’exposition
auxradiofréquencestellesquedéfiniesparIndustrieCanadadansledocumentCNR-102,5eédition.
Pourassurerlaconformitéauxnormesd’expositionauxradiofréquencesd’IndustrieCanada,une
distanced’aumoins20cm(8pouces)doitêtremaintenueentrelesantennesdecetappareilet
touteslespersonnes.
Europe—EUDeclarationofConformity
ProductsintendedforsalewithintheEuropeanUnionaremarkedwiththeConformitéEuropéenne(CE)
Marking,whichindicatescompliancewiththeapplicableDirectivesandEuropeanNorms,andamendments,
identifiedbelow.
ForThinkPadWiGigDockanditsintegratedWLANmodule:13100NGW
English
Hereby,Lenovo(Singapore)Pte.Ltd.,declaresthatthewirelessequipmentlistedinthissectionarein
compliancewiththeessentialrequirementsandotherrelevantprovisionsofDirective1999/5/EC.
Bulgarian
Croatia
Czech
Danish
Lenovo(Singapore)Pte.Ltd.erklærerhermed,atdettrådløstudstyr,derernævntidetteafsnit,overholder
devæsentligekravogandrerelevantebestemmelseriEU-direktiv1999/5/EC.
Dutch
DodatekC.Informaceosouladuspředpisy31

HierbijverklaartLenovo(Singapore)Pte.Ltd.,datdedraadlozeapparatuurdieinditgedeelteworden
genoemd,voldoenaandeessentiëlevereistenenandererelevantebepalingenvanDirective1999/5/EC.
Estonian
Lenovo(Singapore)Pte.Ltd.kinnitabsellesjaotisesnimetatudtraaditasideseadmetevastavustdirektiivi
1999/5/EÜpõhinõuetelejanimetatuddirektiivisttulenevatelemuudeleasjakohastelesätetele.
Finnish
Lenovo(Singapore)Pte.Ltd.ilmoittaatäten,ettätässäjaksossamainittulangatonlaitteistoovatdirektiivin
1999/5/EYpakollistenvaatimustenjadirektiivinmuidenasiaankuuluvienmääräystenmukaiset.
French
Parlaprésente,Lenovo(Singapore)Pte.Ltd.déclarequelematérielsansfilrépertoriésdanscettesection
sontconformesauxexigencesessentiellesainsiqu'auxautresdispositionsapplicablesdelaDirective
1999/5/CE.
German
HiermiterklärtLenovo(Singapur)Pte.Ltd.,dassdiedrahtlosenGeräte,dieindiesemAbschnittaufgeführt
sind,dieVoraussetzungenundandererelevantenRichtlinienderDirektive1999/5/ECerfüllen.
Greek
Hungarian
Icelandic
HérmeðlýsirLenovo(Singapore)Pte.Ltd.þvíyfiraðþráðlausibúnaðurinnsemgetiðeríþessumhluta
uppfyllaallarkröfurogönnnurviðkomandiákvæðitilskipunar1999/5/EC.
Italian
Conlapresente,Lenovo(Singapore)Pte.Ltd.,dichiarachel'equipaggiamentowirelesselencatoinquesta
sezioneèconformeairequisitiessenzialieadaltredisposizionirilevantidelladirettiva1999/5/EC.
Latvian
Lithuaninan
32ThinkPadWiGigDockUživatelskápříručka

Norwegian
Lenovo(Singapore)Pte.Ltd.erklærerhervedatdettrådløseutstyreterisamsvarmeddeviktigstekravene
ogandrerelevantebestemmelseriEU-direktiv1999/5/EØF .
Polish
Portuguese
Pelopresente,Lenovo(Singapore)Pte.Ltd.,declaraqueoequipamentosemfioslistadonestasecçãoestá
emconformidadecomosrequisitosessenciaiseoutrasprovisõesrelevantesdaDirectiva1999/5/EC.
Romanian
Slovakian
Slovenian
Spanish
Enestedocumento,Lenovo(Singapore)Pte.Ltd.,declaraqueelequipoinalámbricoqueaparecenenesta
seccióncumplenlosrequisitosesencialesyotrasexigenciasrelevantesdelaDirectiva1999/5/EC.
Swedish
HärmedintygarLenovo(Singapore)Pte.Ltdattdentrådlösautrustningsomangesidettaavsnitt
överensstämmermedväsentligakravochandrarelevantabestämmelseridirektiv1999/5/EG.
CompliancetotheElectromagneticCompatibilityDirective
DodatekC.Informaceosouladuspředpisy33

Lenovo (Singapore) Pte. Ltd.
151 Lorong Chuan,
#02-01, New Tech Park,
Singapore, 556741
(Tel - 65-6827-1000 & Fax- 65-6827-1100)
Eu ro pe an Con ta c t for re gula tory top ics on ly:
Len o vo, Digital P a rk, Eins te inova 21, 8 51 0 1 Bra tis la va , S lova kia
Te l: +42 1 2 6 86 8 3 01 8 F a x: + 42 1 2 6 86 8 8 03 1
Page 1 of 1
EU Decla r a t ion of Confor mit y
For the <<ThinkPad WiGig Dock>>
Machine Types: <<Option PN: 40A60045EU, Model No.: W123; Power adapter model
No.: ADLX45NAC3A, ADLX45NCC3., ADLX45NDC3, ADLX45DLC3, >>
We, Lenovo (Singapore) Pte Ltd., declare under sole responsibility that the above
products, manufactured for:
Le n o v o P C HK Lim it e d .
23 /F , Lin co ln Ho us e, Ta iko o P la c e 9 79 Kin g's Ro ad ,
Qu a r ry Ba y, Ho ng Ko n g
to which this declaration relates, is in conformity with the requirements of the following
EC Directives:
• Council Directive 1999/5/EC of the European Parliament and of the council on radio
equipment and telecommunications terminal equipment.
• Council Directive 2009/125/EC establishing a framework for the setting of Ecodesign
requirements for Energy-related products.
• Council Directive 2011/65/EU on the restriction of the use of certain hazardous substances in
electrical and electronic equipment.
Conformity with these Directives has been assessed for this product by demonstrating
compliance to the following harmonized standards and/or regulations:
EN 55022:2010 (Class B), EN 55024:2010,
EN 61000-3-2:2014, EN 61000-3-3:2013,
EN 301 489-1 V1.9.2, EN 301 489-3 V1.6.1, EN 302 567 V1.2.1,
EN 62311:2008,
EN 60950-1:2006+A11:2009+A1:2010+A12:2011+A2 :2013
EC 278/2009 Energy related Products (ErP)
EN 50581:2012
Last two digits of the year in which the CE marking was affixed:_____16______
Place of issue: Lenovo (Singapore) Pte. Ltd.
34ThinkPadWiGigDockUživatelskápříručka

NoticeforusersinT aiwan
Formodels:13100NGW
NoticeforusersinJapan
日本国内で無線LAN、WiGigおよびBluetoothアダプターをご使用になる場合の注意
本製品が装備する無線アダプターは、電波法および電気通信事業法により技術基準認証を下記のとお
り取得しています。本製品に組み込まれた無線設備を他の機器で使用する場合は、当該機器が上記と
同じく認証を受けていることをご確認ください。認証されていない機器での使用は、電波法の規定に
より認められていません。
tabulka1.無線LAN/WiGig/Bluetoothアダプター
認証申請者名認証製品名認証番号
IntelMobileCommunications
S.A.S
13100NGW;13100NGWLC
003-140231;D140182003
無線LANでは、LANケーブルを使用する代わりに、電波を利用してパソコン等と無線アクセスポイント
間で情報のやり取りを行うため、電波の届く範囲であれば自由にLAN接続が可能であるという利点があ
ります。その反面、電波はある範囲内であれば障害物(壁等)を越えてすべての場所に届くため、セキュリ
ティに関する設定を行っていない場合、以下のような問題が発生する可能性があります。
•通信内容を盗み見られる悪意ある第三者が、電波を故意に傍受し、
-IDやパスワード又はクレジットカード番号等の個人情報
-メールの内容
等の通信内容を盗み見られる可能性があります。
•不正に侵入される悪意ある第三者が、無断で個人や会社内のネットワークへアクセスし、
-個人情報や機密情報を取り出す(情報漏洩)
-特定の人物になりすまして通信し、不正な情報を流す(なりすまし)
-傍受した通信内容を書き換えて発信する(改ざん)
-コンピュータウィルスなどを流しデータやシステムを破壊する(破壊)
などの行為をされてしまう可能性があります。
本来、無線LANカードや無線アクセスポイントは、これらの問題に対応するためのセキュリティの仕組
みを持っていますので、無線LAN製品のセキュリティに関する設定を行って製品を使用することで、そ
の問題が発生する可能性は少なくなります。
セキュリティの設定を行わないで使用した場合の問題を充分理解した上で、お客様自身の判断と責任にお
いてセキュリティに関する設定を行い、製品を使用することをお奨めします。
使用環境および快適に使用するために
DodatekC.Informaceosouladuspředpisy35

ワイヤレスLANカード、WiGigおよびBluetoothデバイスは、ほかの無線装置のように無線周波数電磁波
を発します。しかしながら、これらの無線装置が発する電磁波が人体へ与える影響は、頭部等へ直接接触
して使用される携帯電話などの機器とは異なり、とても弱いレベルのものです。
ワイヤレスLANカード、WiGigおよびBluetoothデバイスは、無線周波数に関する安全基準や勧告などの
ガイドラインに従って動作するもので、Lenovo®は、消費者が内蔵ワイヤレス・カードを使用しても安全
であると考えます。これらの標準および勧告は、科学者団体の合意や広範な研究文献を頻繁に検討、調査
している科学者のパネルや委員会の審議の結果を反映しています
状況や環境によって、建物の所有者や組織の代表責任者がワイヤレスLANカード、WiGigおよびBluetooth
デバイスの使用を制限することがあります。たとえば、次のような場合や場所です。
•飛行機の搭乗中、病院内、あるいはガソリンスタンド、(電気式発火装置のある)爆発の危険のある
場所、医療用インプラント、またはペースメーカーなどの装着式医療用電子機器の近くで、内蔵ワ
イヤレス・カードを使用すること。
•他の装置や機能に対して有害と認識または確認されている妨害を起こす危険性がある場合。
特定の場所で(たとえば空港や病院など)ワイヤレス・デバイスの使用が許可されているかどうかがわか
らない場合は、Lenovoの電源を入れる前に、ワイヤレスLANカード、WiGigおよびBluetoothデバイス
を使用してもよいかどうかをお尋ねください。
JapanVCCIClassBcompliancestatement
Japancompliancestatementforproductswhichconnecttothepowermainswithratedcurrent
lessthanorequalto20Aperphase
Japannoticeforacpowercord
Theacpowercordshippedwithyourproductcanbeusedonlyforthisspecificproduct.Donotusetheac
powercordforotherdevices.
LenovoproductserviceinformationforTaiwan
36ThinkPadWiGigDockUživatelskápříručka

NoticeforusersinSerbia
4240-14-4423
Themodel:13100NGWiscertifiedbyRatel.
NoticeforusersinMorocco
Model:{ThinkPadWiGigDock/W123}isapprovedforMoroccobyANRT.
AGREEPARL'ANRTMAROC
Numérod'agrémentMR12519ANRT2016
Dated'agrément15/09/2016
Inaddition,thefollowingwirelessmodulesusedinthisproductareallapprovedforMoroccobyANRT:
13100NGW
NoticeforUsersinChile(NotaparaUsoenChile)
Modelo:Lenovo,W123
Equipo:ThinkPadWiGigDock
SUBTEL:9270/DO33792/F26
NoticeforusersinBrazil(AvisoparausuariosnoBrasil)
Formodel:13100NGW
Esteequipamentooperaemcarátersecundário,istoé,nãotemdireitoaproteçãocontrainterferência
prejudicial,mesmodeestaçõesdomesmotipo,enãopodecausarinterferênciaasistemasoperandoem
caráterprimário.
Thisequipmentisasecondarytypedevice,thatis,itisnotprotectedagainstharmfulinterference,even
iftheinterferenceiscausedbyadeviceofthesametype,anditalsocannotcauseanyinterferenceto
primarytypedevices.
NoticeforUsersinMexico(NotaparaUsoenMexico)
Modelo:Intel,13100NGW
Equipo:AdaptadorIntel13100NGW(IntelWirelessGigabitSinkW13100)
IFT:RCPIN1315-0169
Advertensia:
EnMexicolaoperacióndeesteequipoestásujetaalassiguientesdoscondiciones:(1)esposiblequeeste
equipoodispositivonocauseinterferenciaperjudicialy(2)esteequipoodispositivodebeaceptarcualquier
interferencia,incluyendolaquepuedacausarsuoperaciónnodeseada
DodatekC.Informaceosouladuspředpisy37

NoticeforusersintheUnitedArabEmirates
TRA
REGISTERED No:
ER37776/15
DEALER No:
0018841/09
Formodel:13100NGW
TelecommunicationsRegulatoryAuthority(TRA)approved
NoticeforusersinSouthAfrica
Formodel:13100NGW
38ThinkPadWiGigDockUživatelskápříručka

DodatekD.Upozornění
Lenovonemusívevšechzemíchnabízetprodukty,službyafunkcepopsanévtomtodokumentu.Informace
oproduktechaslužbách,kteréjsoumomentálněvevašízemidostupné,můžetezískatodzástupceLenovo
provašioblast.Žádnýzodkazůnaprodukty,programovévybaveníneboslužbyLenovoneznamená,aniz
nějnelzevyvozovat,žesmíbýtpoužitpouzeuvedenýprodukt,programneboslužbaLenovo.Použítlze
jakýkolifunkčněekvivalentníprodukt,programčislužbuneporušujícíprávaLenovokduševnímuvlastnictví.
Zavyhodnoceníaověřeníčinnostilibovolnéhoproduktu,programučislužbyjinéhovýrobcenežLenovo
všakodpovídáuživatel.
Lenovomůžemítpatentynebopodanéžádostiopatent,kterézahrnujípředměttohotodokumentu.
Vlastnictvítohotodokumentuvámnedávážádnáprávaktěmtopatentům.Písemnédotazyohlednělicencí
můžetezaslatnaadresu:
Lenovo(UnitedStates),Inc.
1009ThinkPlace-BuildingOne
Morrisville,NC27560
U.S.A.
Attention:LenovoDirectorofLicensing
LENOVOPOSKYTUJETUTOPUBLIKACI„JAKJE“,BEZZÁRUKYJAKÉHOKOLIVDRUHU,VÝSLOVNĚ
VYJÁDŘENÉNEBOVYPL ÝVAJÍCÍZOKOLNOSTÍ,VČETNĚ-ATOZEJMÉNA-ZÁRUKNEPORUŠENÍPRÁV,
PRODEJNOSTINEBOVHODNOSTIPROURČITÝÚČELVYPL ÝVAJÍCÍCHZOKOLNOSTÍ.Právnířády
některýchzemínepřipouštějívyloučenízárukvyjádřenýchvýslovněnebovyplývajícíchzokolnostívurčitých
transakcích,aprotosenavásvýšeuvedenéomezenínemusívztahovat.
Tatopublikacemůžeobsahovattechnickénepřesnostinebotypografickéchyby.Informacezdeuvedené
jsoupravidelněaktualizoványavnovýchvydáníchtétopublikacejižbudoutytozměnyzahrnuty.Lenovomá
právokdykolivbezupozorněnízdokonalovatneboměnitproduktyaprogramypopsanévtétopublikaci.
Informacetýkajícíserecyklaceaživotníhoprostředí
Lenovopodporujevlastníkyzařízeníinformačníchtechnologií(IT)vodpovědnérecyklacijižnepotřebných
zařízení.Lenovonabízířaduprogramůaslužebsběruproduktů,kterépomáhajívlastníkůmzařízenís
recyklacíjejichproduktůIT.InformaceorecyklaciproduktůLenovonaleznetenawebovéstránce:
http://www.lenovo.com/recycling
InformaceorecyklacialikvidaciodpadůproJaponskojsoudostupnénatétowebovéstránce:
http://www.lenovo.com/recycling/japan
Nejaktuálnějšíinformacetýkajícísenašichvýrobkůnaleznetenawebovéstránce:
http://www.lenovo.com/ecodeclaration
InformaceorecyklaciodpadůproČínu
DodatekD.Upozornění39

InformaceorecyklaciodpadůproBrazílii
DeclaraçõesdeReciclagemnoBrasil
DescartedeumProdutoLenovoForadeUso
Equipamentoselétricoseeletrônicosnãodevemserdescartadosemlixocomum,masenviadosàpontosde
coleta,autorizadospelofabricantedoprodutoparaquesejamencaminhadoseprocessadosporempresas
especializadasnomanuseioderesíduosindustriais,devidamentecertificadaspelosorgãosambientais,de
acordocomalegislaçãolocal.
ALenovopossuiumcanalespecíficoparaauxiliá-lonodescartedessesprodutos.Casovocêpossua
umprodutoLenovoemsituaçãodedescarte,ligueparaonossoSACouencaminheume-mailpara:
reciclar@lenovo.com,informandoomodelo,númerodesérieecidade,afimdeenviarmosasinstruções
paraocorretodescartedoseuprodutoLenovo.
Upozorněnítýkajícíseklasifikacepřiexportu
TentoproduktpodléháadministrativnímnařízenímtýkajícímseexportuEAR(ExportAdministration
Regulations)SpojenýchstátůajehočísloECCN(ExportClassificationControlNumber)jeEAR99.Lzeho
znovuexportovatsvýjimkouzemí,naněžjeuvalenoembargo.T ytozemějsouuvedenyvseznamuzemíE1
EAR.
Důležitéinformacetýkajícíselikvidaceodpaduzelektrickýcha elektronickýchzařízení(OEEZ)
ZnačkaOEEZnaproduktechLenovosetýkázemí,kdeplatínařízenítýkajícíseOEEZaelektronického
odpadu(napříkladevropskásměrniceoOEEZ,indickávyhláškaosprávěelektronickéhoodpaduamanipulaci
sním).Zařízeníjsouoznačenavsouladusmístnímipředpisy,kterésetýkajílikvidacestarýchelektrickýcha
elektronickýchzařízení(OEEZ).T ytopředpisystanovujípravidlaprovraceníarecyklacipoužitýchzařízení,
kterájsouplatnávdanéoblasti.Tímtoštítkemseoznačujírůznázařízení.Štítekoznačuje,žeproduktnesmí
býtvyhozendoběžnéhoodpadu,aleposkončeníživotnostijetřebajejvrátitnapříslušnésběrnémísto.
Uživatelétakovýchzařízení(EEZ)označenýchznačkouOEEZnesmínakonciživotnostivyhoditzařízení
jakonetříděnýodpad,alemusípoužítdostupnousběrnousíť,abybylozařízenírecyklovánoaabybyly
minimalizoványmožnédopadyzařízenínaprostředíazdravílidí(zařízenímůžeobsahovatnebezpečnélátky).
ElektrickáaelektronickázařízeníLenovo(EEZ)mohouobsahovatsoučástiakomponenty,kteréjsoupo
skončeníživotnostipovažoványzanebezpečnýodpad.
EEZaodpadníelektrickáaelektronickázařízení(OEEZ)lzezdarmaodevzdatnamístějejichnákupu
neboujakéhokolidistributora,kterýprodáváelektrickáaelektronickázařízenístejnépovahyafunkce
jakopříslušnéEEZčiOEEZ.
40ThinkPadWiGigDockUživatelskápříručka

Dalšíinformacetýkajícíselikvidaceodpaduzelektrickýchaelektronickýchzařízení(OEEZ)naleznetena
webovéstránce:http://www.lenovo.com/recycling
InformaceoOEEZproMaďarsko
SpolečnostLenovojakožtovýrobcenesenákladyspojenésplněnímsvýchzávazkůplynoucíchz
maďarskéhozákonač.197/2014(VIII.1),paragraf12odst.(1)–(5).
Ochrannéznámky
NásledujícítermínyjsouochrannýmiznámkamispolečnostiLenovovUSAapřípadněvdalšíchjinýchzemích:
Lenovo
ThinkPad
NázvyHDMIaHDMIHigh-DefinitionMultimediaInterfacejsouochrannéznámkyneboregistrovanéochranné
známkyspolečnostiHDMILincensingLLCveSpojenýchstátechapřípadněvdalšíchjinýchzemích.
MicrosoftaWindowsjsouochrannéznámkyspolečnostískupinyMicrosoft.
DisplayPortjeochrannáznámkasdruženíVideoElectronicsStandardsAssociation.
InteljeochrannáznámkaspolečnostiIntelCorporationnebojejíchpobočekvUSAa/nebovdalšíchzemích.
Dalšínázvyspolečností,produktůneboslužebmohoubýtochrannéznámkyneboservisníznámkyjiných
stran.
DodatekD.Upozornění41

42ThinkPadWiGigDockUživatelskápříručka

DodatekE.Směrniceoomezenínebezpečnýchlátek(RoHS)
SměrniceRoHSproEvropskouunii
ThisLenovoproduct,withincludedparts(cables,cords,andsoon)meetstherequirementsofDirective
2011/65/EUontherestrictionoftheuseofcertainhazardoussubstancesinelectricalandelectronic
equipment(“RoHSrecast”or“RoHS2”).
FormoreinformationaboutLenovoworldwidecomplianceonRoHS,goto:
http://www.lenovo.com/social_responsibility/us/en/RoHS_Communication.pdf
SměrniceRoHSproČínu
为满足中国电子电气产品有害物质限制相关的法律法规和其他要求,联想公司对本产品中有害物质,按
部件分类,声明如下。
SměrniceRoHSproTurecko
TheLenovoproductmeetstherequirementsoftheRepublicofTurkeyDirectiveontheRestrictionoftheUse
ofCertainHazardousSubstancesinWasteElectricalandElectronicEquipment(WEEE).
SměrniceRoHSproUkrajinu
SměrniceRoHSproIndii
RoHScompliantasperE-Waste(Management&Handling)Rules.
DodatekE.Směrniceoomezenínebezpečnýchlátek(RoHS)43

44ThinkPadWiGigDockUživatelskápříručka


 Loading...
Loading...