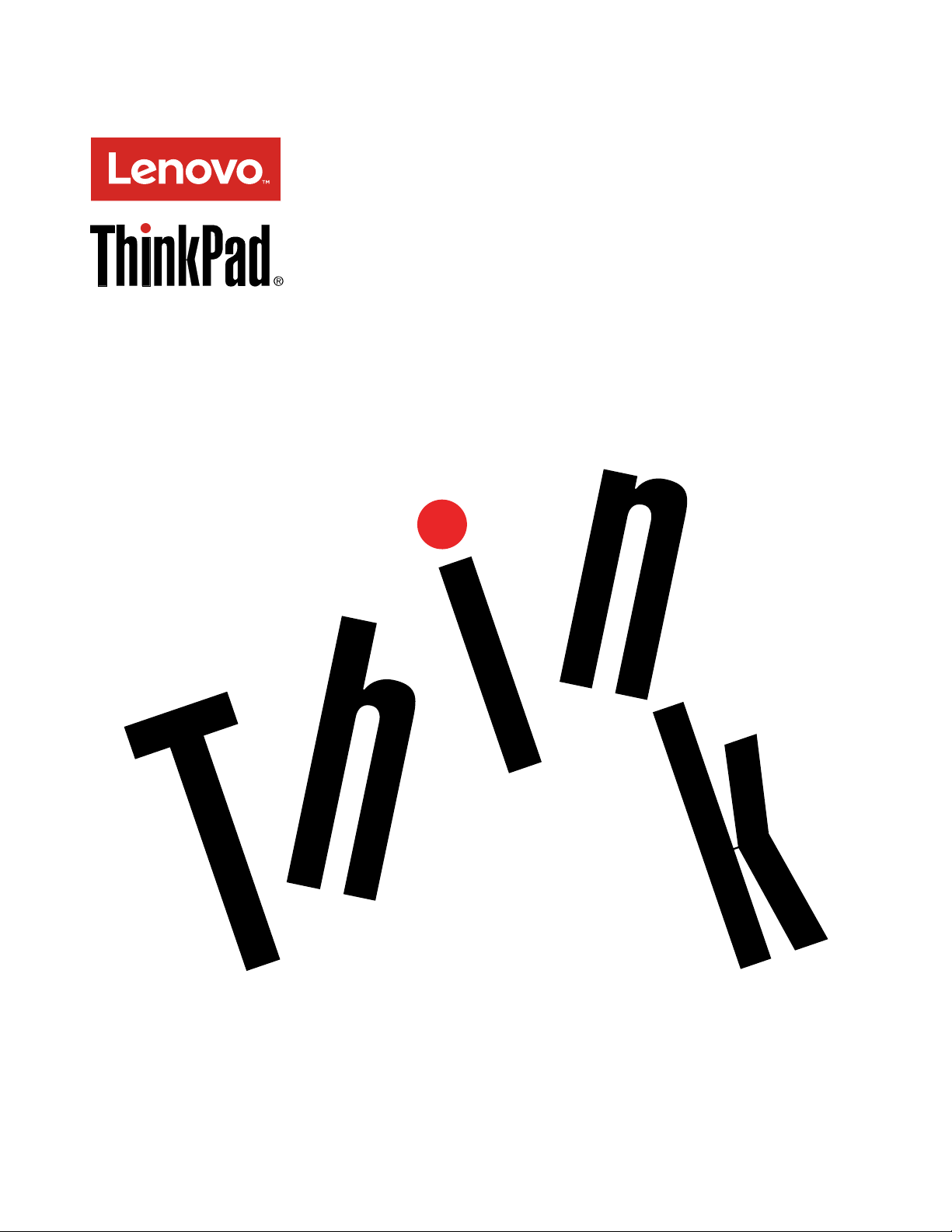
ThinkPadWiGigDockGuiadoUsuário
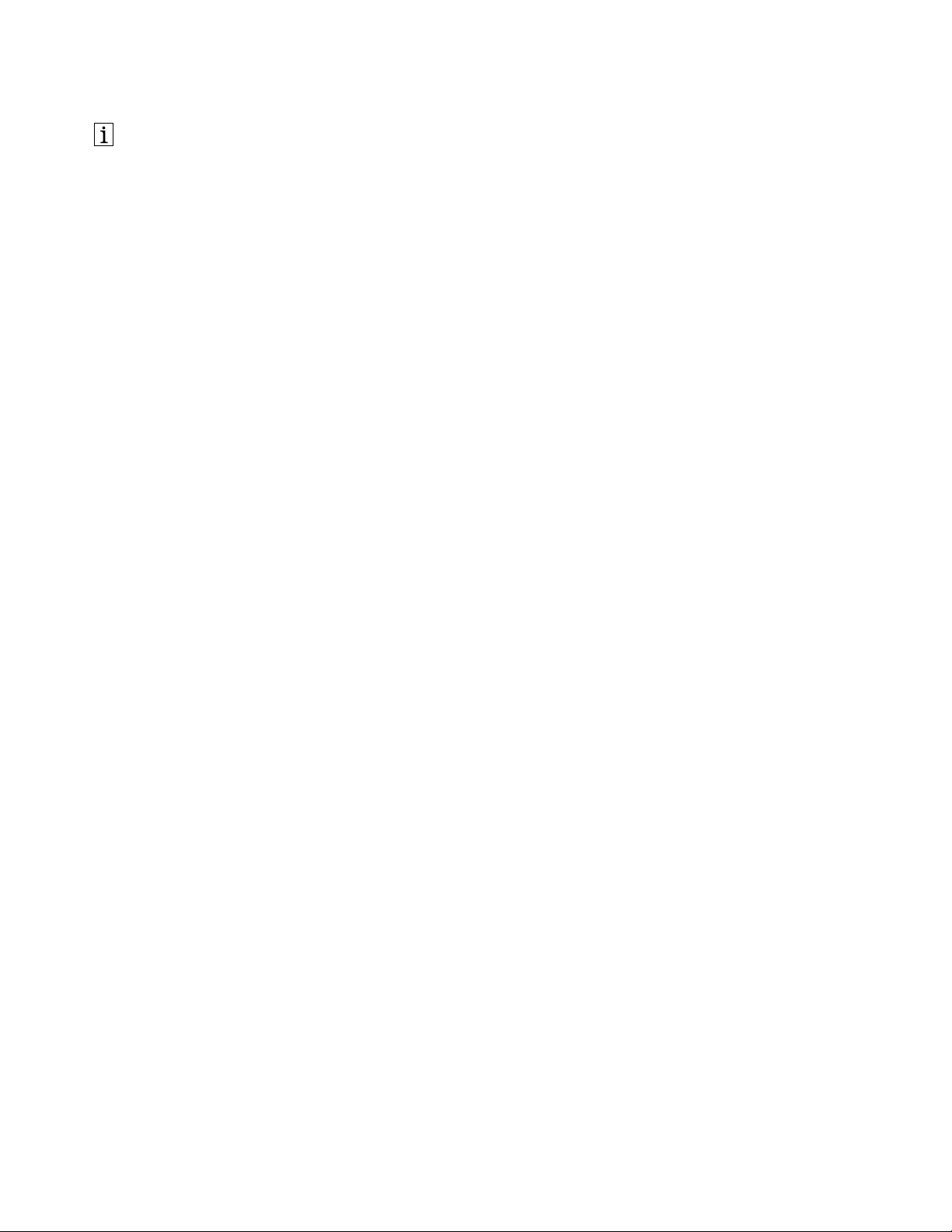
http://www.lenovo.com/safety
Nota:Antesdeinstalaroproduto,certifique-sedelerasinformaçõessobregarantiaemApêndiceB
“GarantiaLimitadaLenovo”napágina19
.
Terceiraedição(Dezembro2016)
©CopyrightLenovo2016.
AVISODEDIREITOSLIMITADOSERESTRITOS:Sedadosousoftwareforemfornecidosdeacordocomumcontrato
deAdministraçãodeServiçosGeral,ou“GSA” ,ouso,areproduçãoouadivulgaçãoestarãosujeitosàsrestrições
definidasnoContratoNºGS-35F-05925.
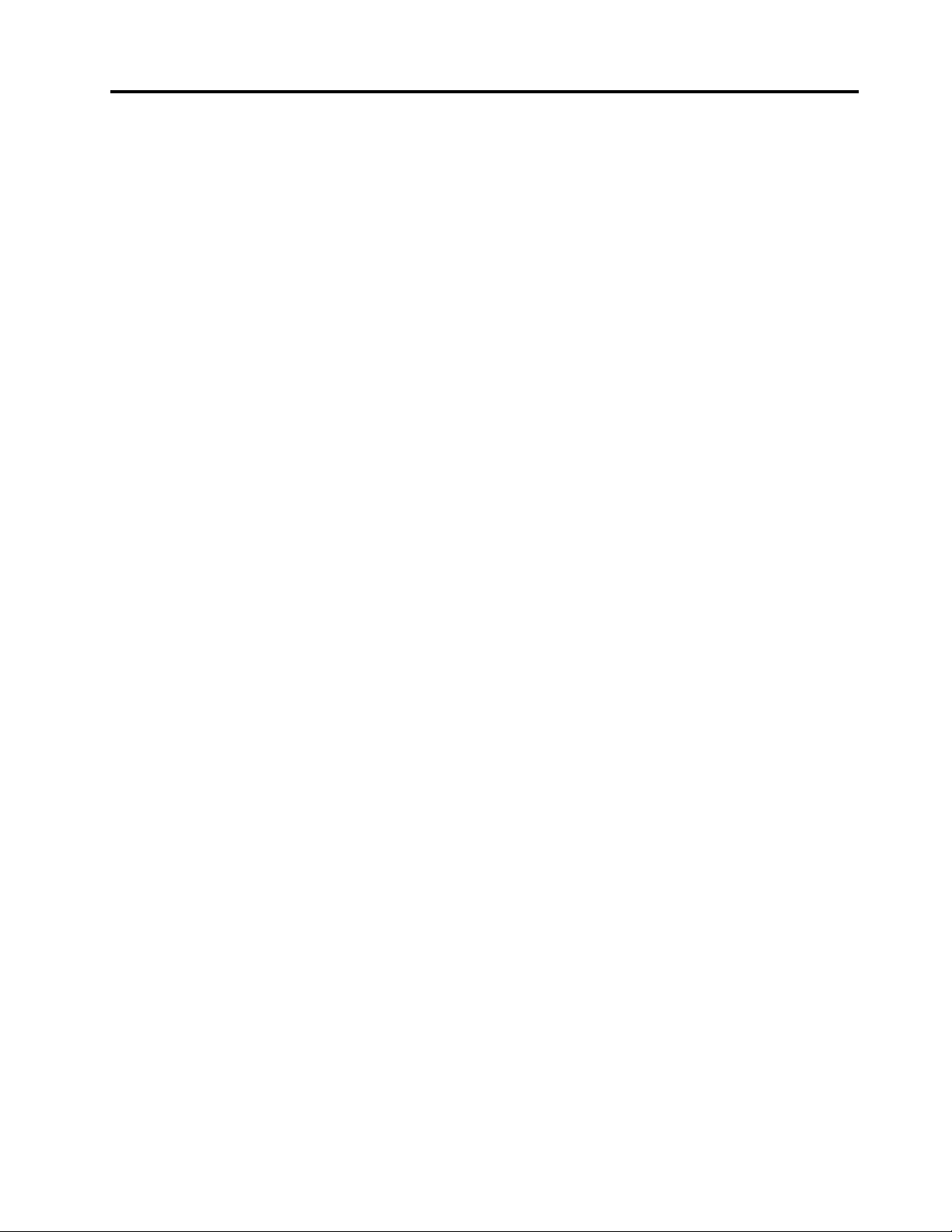
Conteúdo
Capítulo1.Sobreaestaçãode
acoplamento..............1
Descriçãodoproduto.............1
Localizandoconectoresecontrolesnodock....2
RequisitosdoSistema............3
Capítulo2.Instalandoodock......5
Configurandoadock.............5
Instalandoosoftwarenecessário........6
Instalandopacotesdeatualizaçãopormeiodo
SystemUpdate...............7
Capítulo3.Usandoodock.......9
Capítulo4.Trabalhandocomo
dock..................11
Modosdesaídadevídeo..........11
Dicasimportantesparatrabalharcomodock..11
Entrandoemummododesaídadevídeo....11
ConfigurandoaResoluçãodoMonitorExterno..12
Capítulo5.Perguntasmais
frequentes...............13
ApêndiceA.Serviçoesuporte....17
Suportetécnicoon-line...........17
Suportetécnicoportelefone.........17
Informaçõessobreacessibilidade.......17
ApêndiceB.GarantiaLimitada
Lenovo................19
Parte1–Termosgerais...........19
Parte2–Termosespecíficosdopaís......22
Parte3–Informaçõesdoserviçodegarantia...24
SuplementodeGarantíaparaMéxico......26
ApêndiceC.Informaçõessobre
conformidade.............29
Avisossobreemissãoeletrônica........29
ApêndiceD.Avisos..........39
Informaçõesdereciclagemeambientais....39
InformaçõessobrereciclagemparaaChina...39
InformaçõessobrereciclagemparaoBrasil...40
Avisodeclassificaçãodeexportação......40
InformaçõesimportantessobreWEEE.....40
Marcasregistradas.............41
ApêndiceE.DiretivadeRestriçãode
SubstânciasPerigosas(RoHS)....43
RoHSdaUniãoEuropeia..........43
RoHSdaChina..............43
RoHSdaTurquia..............43
RoHSdaUcrânia..............43
RoHSdaÍndia...............44
©CopyrightLenovo2016
i
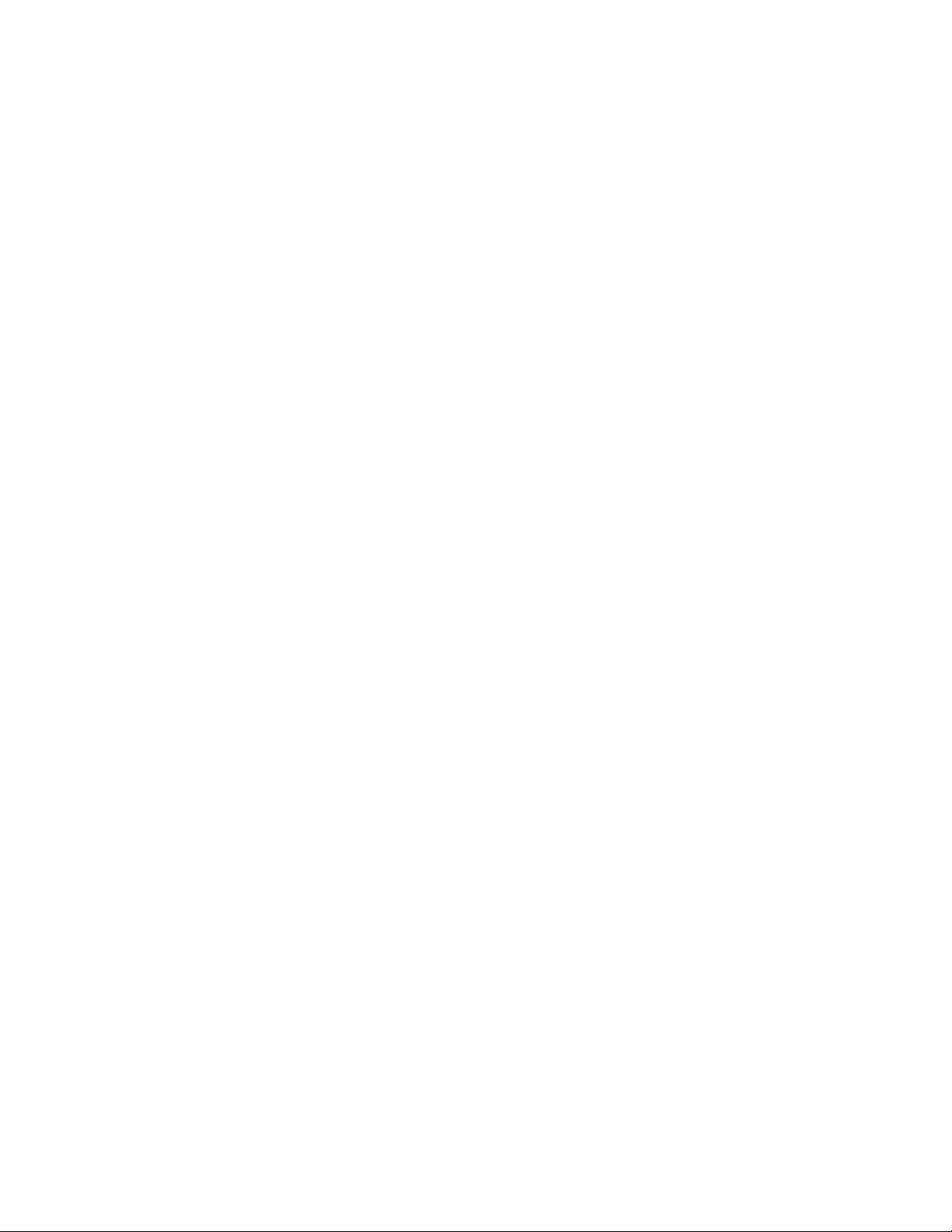
iiThinkPadWiGigDockGuiadoUsuário
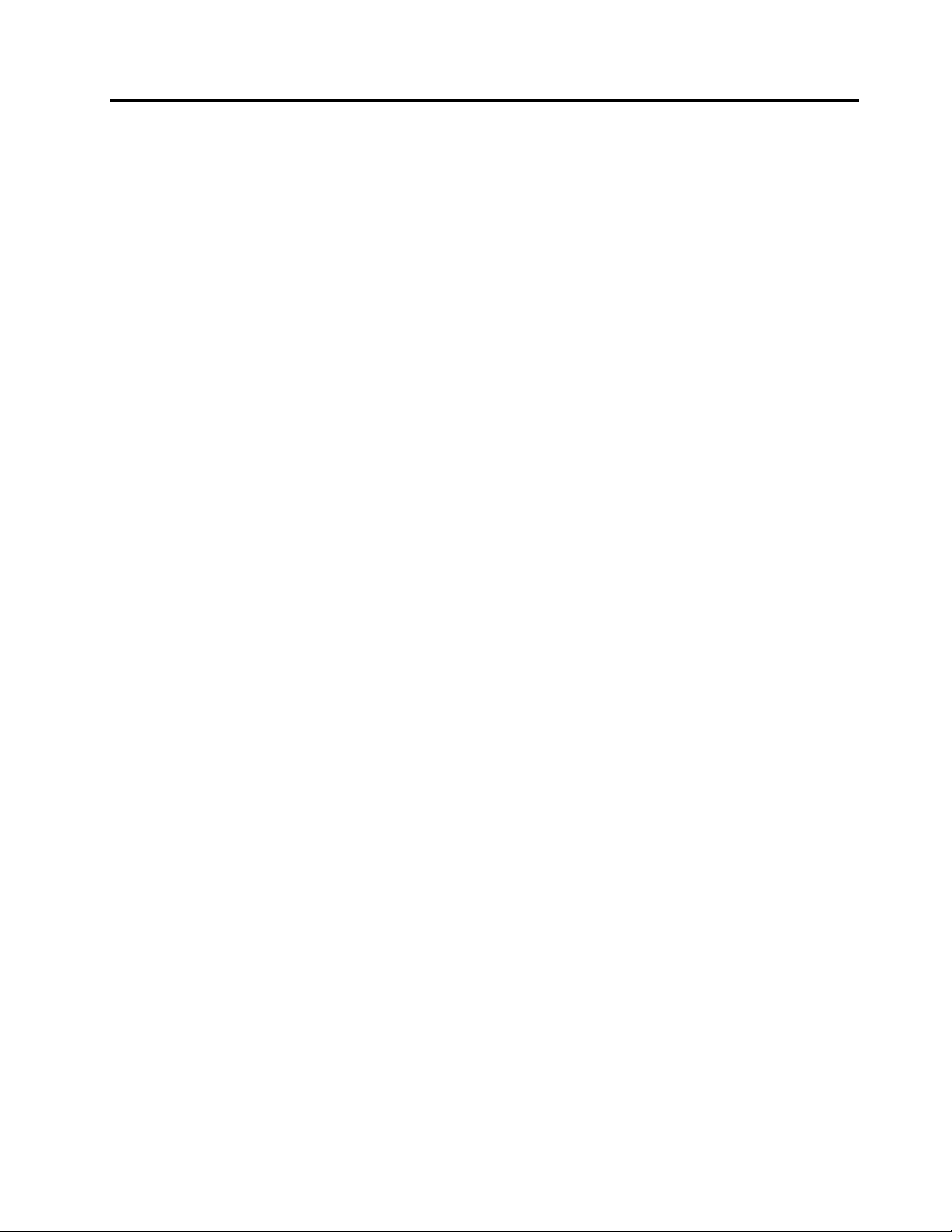
Capítulo1.Sobreaestaçãodeacoplamento
Estecapítulocontémadescriçãodoproduto,alocalizaçãodosconectoresecontroleseosrequisitosde
sistemadoThinkPad
®
WiGigDock(daquiemdiantechamadodedock).
Descriçãodoproduto
Odockbaseia-senatecnologiaWirelessGigabit(WiGig).Éummódulodeexpansãomóvelquepermite
conectarfacilmenteocomputadornotebookàEtherneteaváriosdispositivos,comoummonitor
DisplayPort®(DP)ouHigh-DefinitionMultimediaInterface(HDMI
dispositivosUniversalSerialBus(USB).OdockoferecetrêsconectoresUSB3.0paraproporcionaruma
maiorlarguradebandaemelhordesempenho,alémdedoisconectoresUSB2.0paradispositivosUSB
comuns.OdocktambémécompatívelcomavelocidadedeEthernetGigabitquandoéconectadoaredes.
Vocêpodeconfiguraraáreadetrabalhoaoconectarocomputadornotebookaodock,conectarvários
dispositivosaodockeconfigurarodocknocomputadornotebook.Assim,vocêestaráprontoparausaros
váriosdispositivostodavezqueconectarocomputadornotebookaodock.
Opacotedeopcionaisinclui:
•ThinkPadWiGigDock
•Adaptadordeenergia
•CabodeAlimentação
•PôsterdeGarantia
Entreemcontatocomolocaldecomprasealgumitemestiverfaltandooudanificado.Certifique-sede
guardarocomprovantedecompraeomaterialdeembalagem.Elespodemsernecessáriosparaa
solicitaçãodoserviçodegarantia.
®
);umfonedeouvidoouummicrofonee
©CopyrightLenovo2016
1
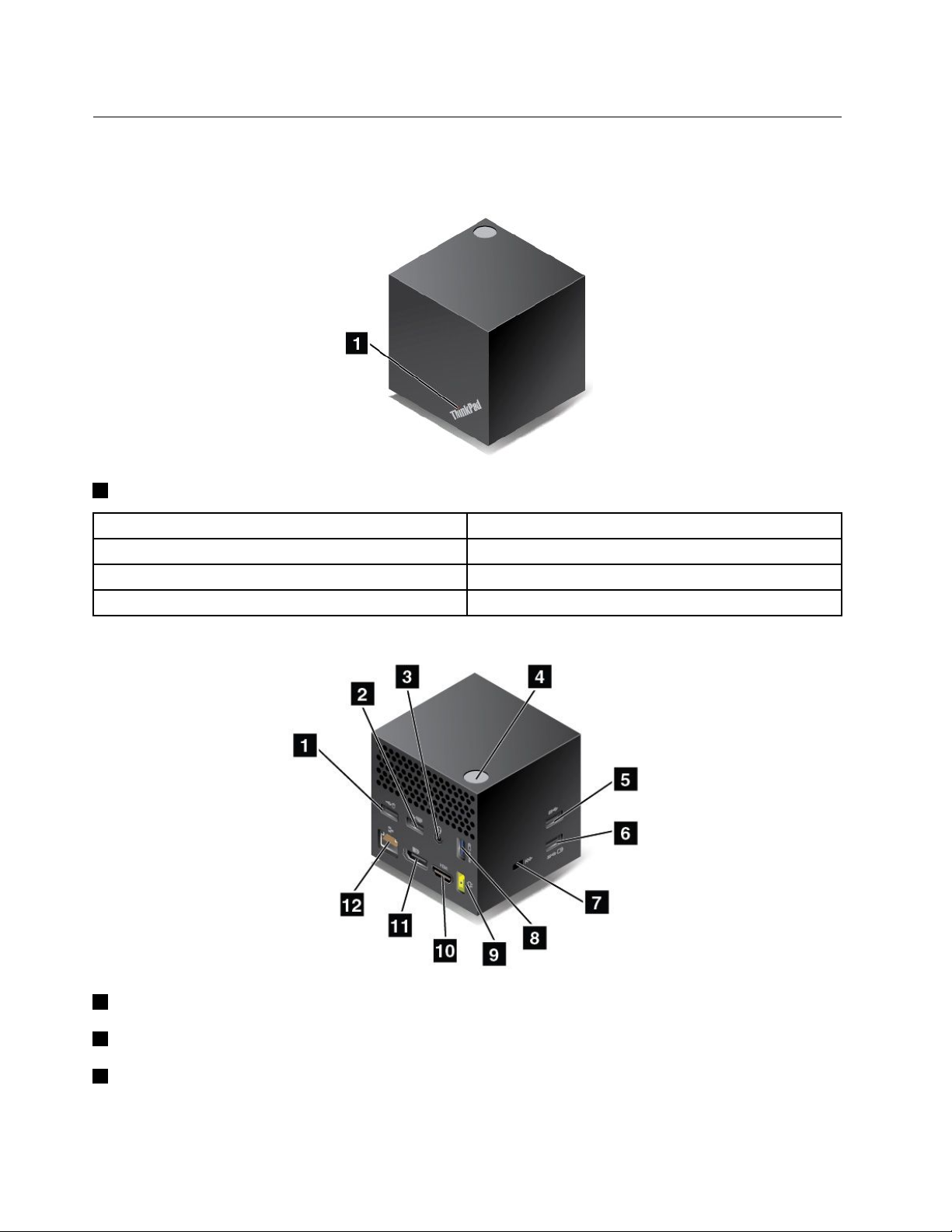
Localizandoconectoresecontrolesnodock
Asilustraçõesaseguirajudamvocêalocalizarosconectoreseoscontrolesnodock.
VistaFrontal
1Indicadordestatus:oindicadornologodoThinkPadmostraostatusdadock.
Atividadedoindicador
Luzpiscandointermitentemente
Luzpiscandorapidamente
Luzvermelhaligada
Vistalateral
Statusdodock
Ligado,masnãoconectadoaocomputadornotebook
Conectandoaocomputadornotebook
Conectadoaocomputadornotebook
1ConectorUSB2.0:conectadispositivosquesãocompatíveiscomUSB2.0,comoummouseUSB.
2ConectorUSB2.0:conectadispositivosquesãocompatíveiscomUSB2.0,comoumtecladoUSB.
3Conectordeáudio:conectaumfonedeouvido,ummicrofoneouumalto-falante.
2ThinkPadWiGigDockGuiadoUsuário
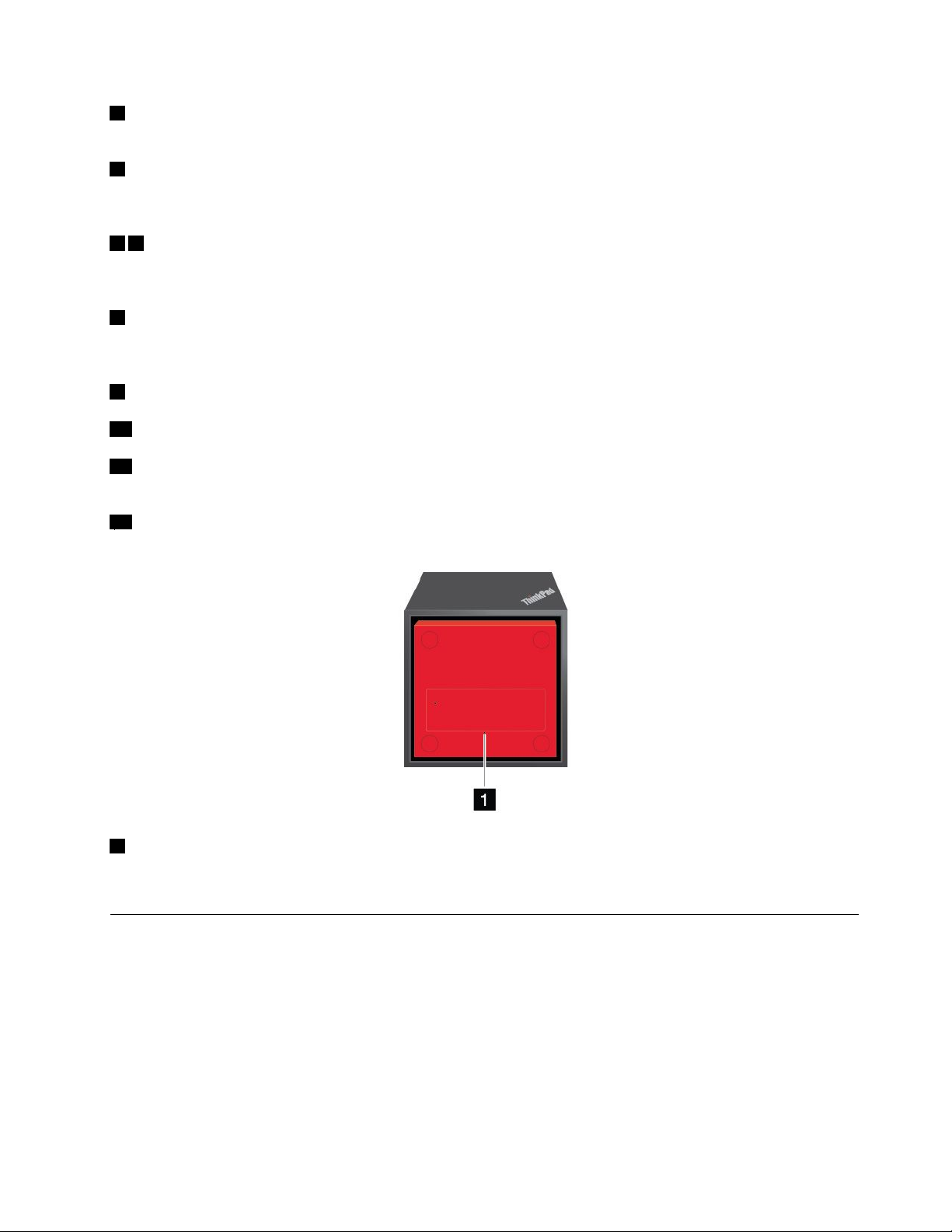
4Botãodeenergia/conexão:desligaouligaadock.Oindicadornobotãoficaverdequandoodockestá
ligado.Vocêtambémpodepressionarobotãoparaconfirmaraconexão.
5ConectorUSB3.0:conectadispositivoscompatíveiscomUSB3.0,comoumdispositivode
armazenamentoUSB.Paraumatransferênciadedadosmaisrápidaeideal,certifique-sedeconectar
umdispositivoUSB3.0aumconectorUSB3.0.
68ConectorAlwaysOnUSB3.0:conectadispositivoscompatíveiscomUSBoucarregaalguns
dispositivosdigitaismóveisesmartphonesquandoodocknãoestáconectadoaocomputadornotebook
ouodockestádesligadocomoadaptadordeenergiaconectado.
7Slotparatravadesegurança:paraprotegerseudockcontraroubo,vocêpodeusarumcabode
segurança,comoemestiloKensington,compatívelcomesteslotdetravadesegurançaparaprender
odockemumabancada,mesaououtromóvel.
9ConectordealimentaçãoCA:paraconexãodoadaptadordeenergiaCA.
10ConectorHDMI:conectaumatelevisãodealtadefinição.
11ConectorDP:conectaummonitordealtodesempenho,ummonitordeunidadediretaououtros
dispositivosqueusamumconectorDP.
12ConectorEthernet:conectaodockaumaLANEthernet.
Vistainferior
1Orifíciodereinicialização:seodockpararderesponderdepoisdeatualizaçõesdofirmwareououtras
operações,mantenhaobotãodeenergiapressionadopormaisdequatrosegundosparadesligá-lo.Insira
umclipedepapelesticadonoorifíciodereinicializaçãoeligueodockpararestaurá-lo.
RequisitosdoSistema
Antesdeusarodock,certifique-sedequeocomputadornotebookatendaaosrequisitosaseguir.
Sistemaoperacional:
•Microsoft
®
Windows
•MicrosoftWindows8.1
•MicrosoftWindows10
Hardware:placaIntel
®
7
®
WiGig
Capítulo1.Sobreaestaçãodeacoplamento3
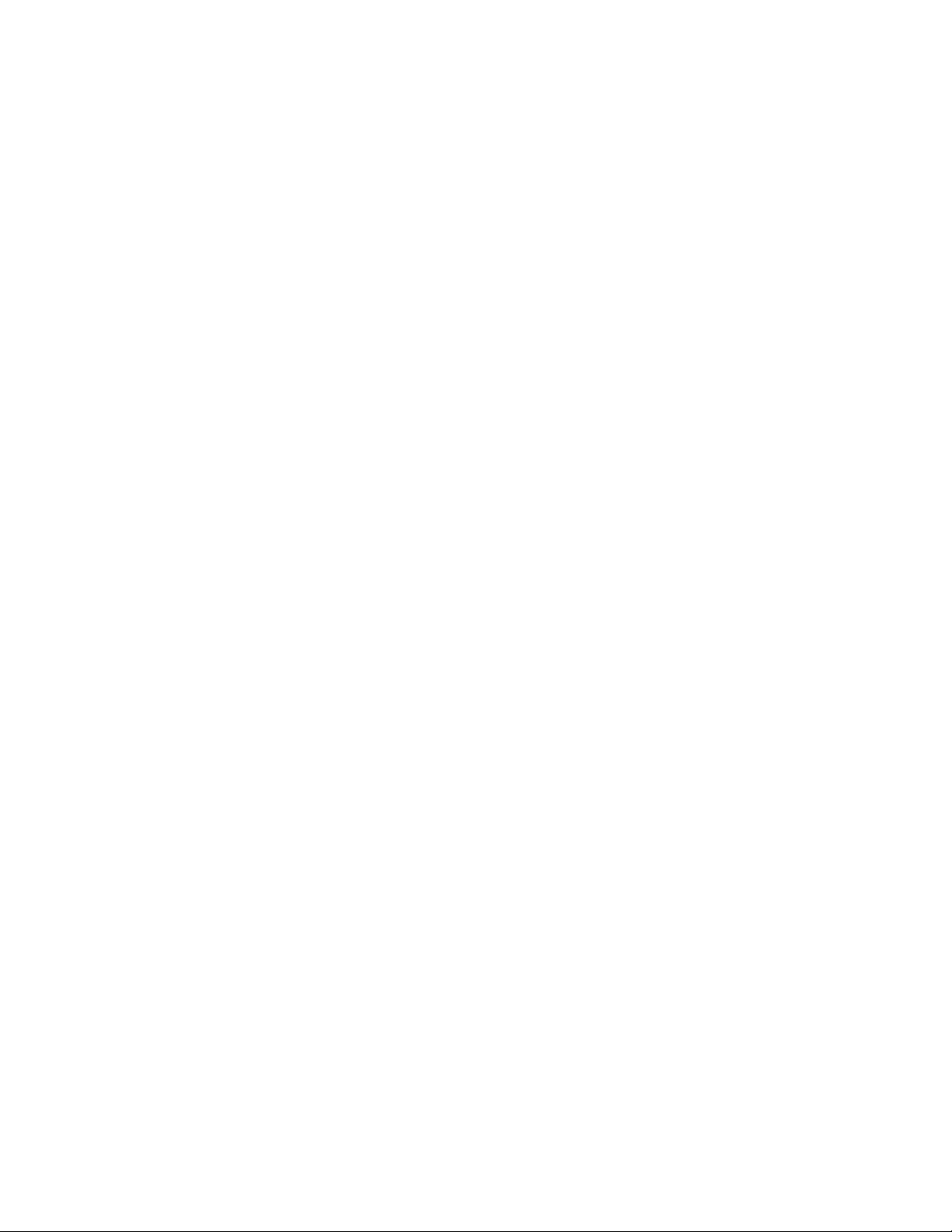
Software:programaIntelWirelessDockManager,driverIntelWirelessGigabit,driverdeáudioThinkPad
WiGigDockedriverEthernetThinkPadWiGigDock
4ThinkPadWiGigDockGuiadoUsuário
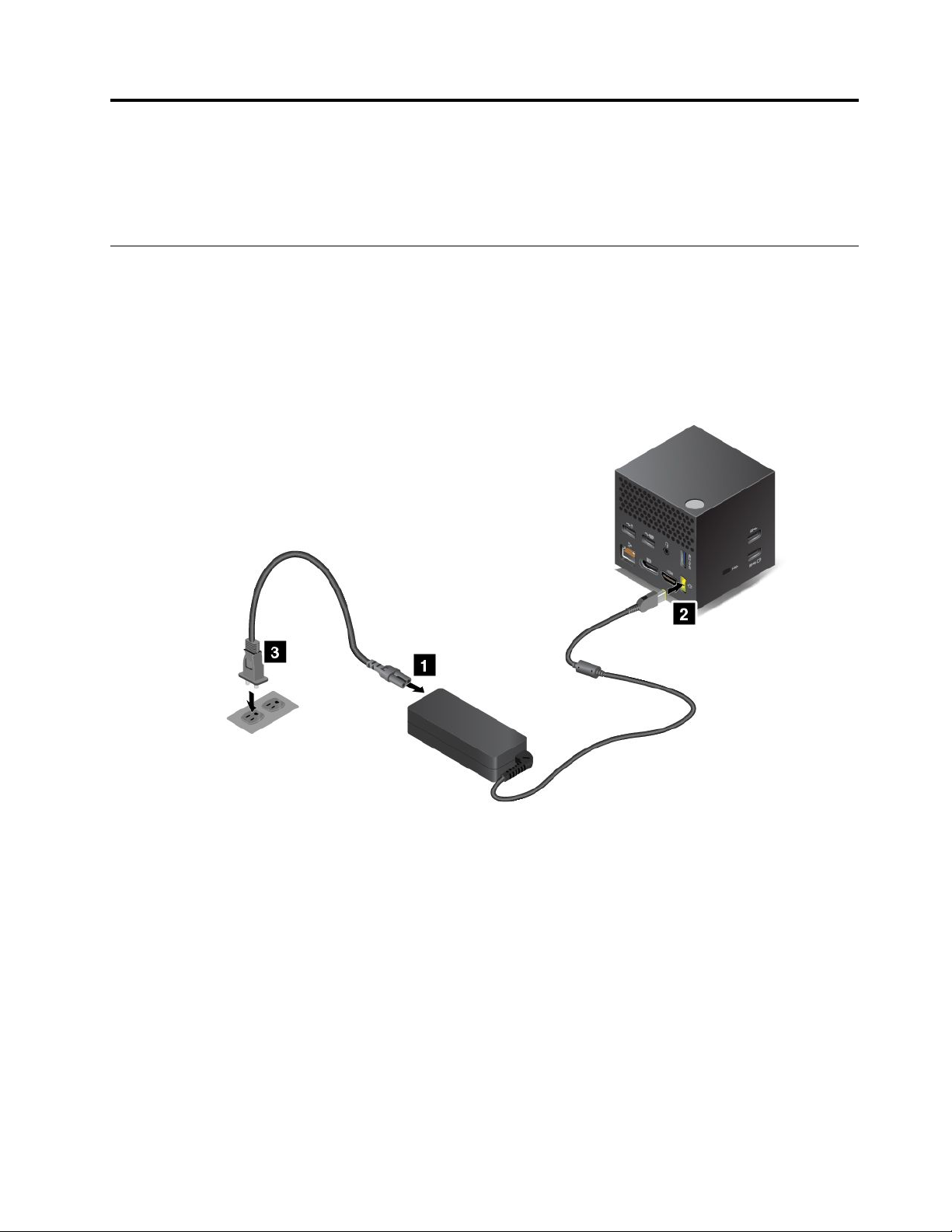
Capítulo2.Instalandoodock
Estecapítuloforneceinstruçõessobrecomoconfigurarodock,instalarmanualmenteosoftwarenecessário
epacotesdeatualizaçãopormeiodoprogramaSystemUpdate.
Configurandoadock
Paraconfiguraradock,façaoseguinte:
1.ConecteocabodealimentaçãoaoadaptadordeenergiaCA.
2.ConecteoadaptadordeenergiaCAaoconectordealimentaçãodadock.
3.Conecteocabodealimentaçãoaumatomadaelétrica.
4.Ligueadockpressionandoobotãodeenergia.
5.Seummonitorexternoestiverdisponível,conecte-oaoconectoradequado(conectorHDMIouDP)
nodock.Omonitorexternomostraalgumasinstruçõesdeemparelhamentosemfioaoconectaro
computadornotebookaodock.
©CopyrightLenovo2016
5
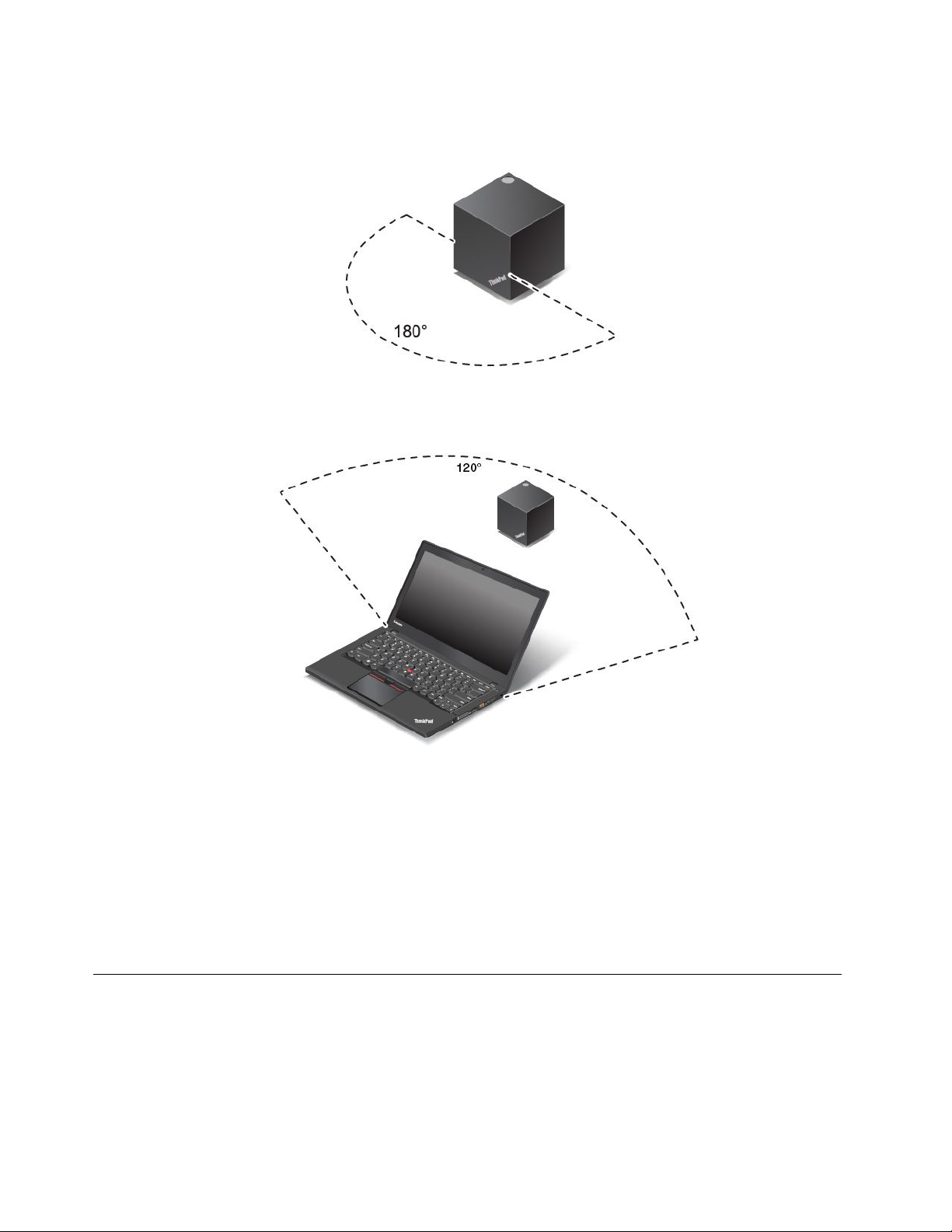
6.Posicioneocomputadornotebookpróximoaodock,dentrodeumaregiãode180grausemrelaçãoà
partefrontaldodock.
Recomenda-seposicionarodockdentrodeumaregiãode120grausemrelaçãoàpartetraseirado
computadornotebook.
7.Vocêpodeposicionarocomputadornotebookaumadistânciamáximade1,8m(6pés)dodock.
Noentanto,recomenda-sequeelesejaposicionadoaumadistânciaentre0,6m(2pés)e0,9m(3
pés)dapartefrontaldodock.
Dependendodomodelo,aplacaWiGigesuaantenanocomputadornotebookpodemvariaroupodem
estarcolocadasemposiçõesdiferentes.Comoresultado,afaixadecoberturadosinaldoWiGigpode
variardeummodelodecomputadorparaoutro.Ajusteligeiramenteadistânciaentreocomputador
notebookeodockparareceberomelhorsinal.Paraobterinformaçõesdetalhadas,consulteoGuia
doUsuáriodocomputador.
Nota:Certifique-sedequenenhumobjetoestejaentreodockeocomputadornotebook.
Instalandoosoftwarenecessário
Antesdeusarodock,certifique-sedequeocomputadornotebookestejainstaladocomoprogramaIntel
WirelessDockManager,odriverIntelWirelessGigabiteodriverdeáudioedeEthernetdodock.
ParaosmodelosdecomputadornotebookLenovopré-instaladoscomoprogramaIntelWirelessDock
Manager,osdriversnecessáriostambémestãopré-instalados.Nessecaso,odockestaráprontoparauso
6ThinkPadWiGigDockGuiadoUsuário
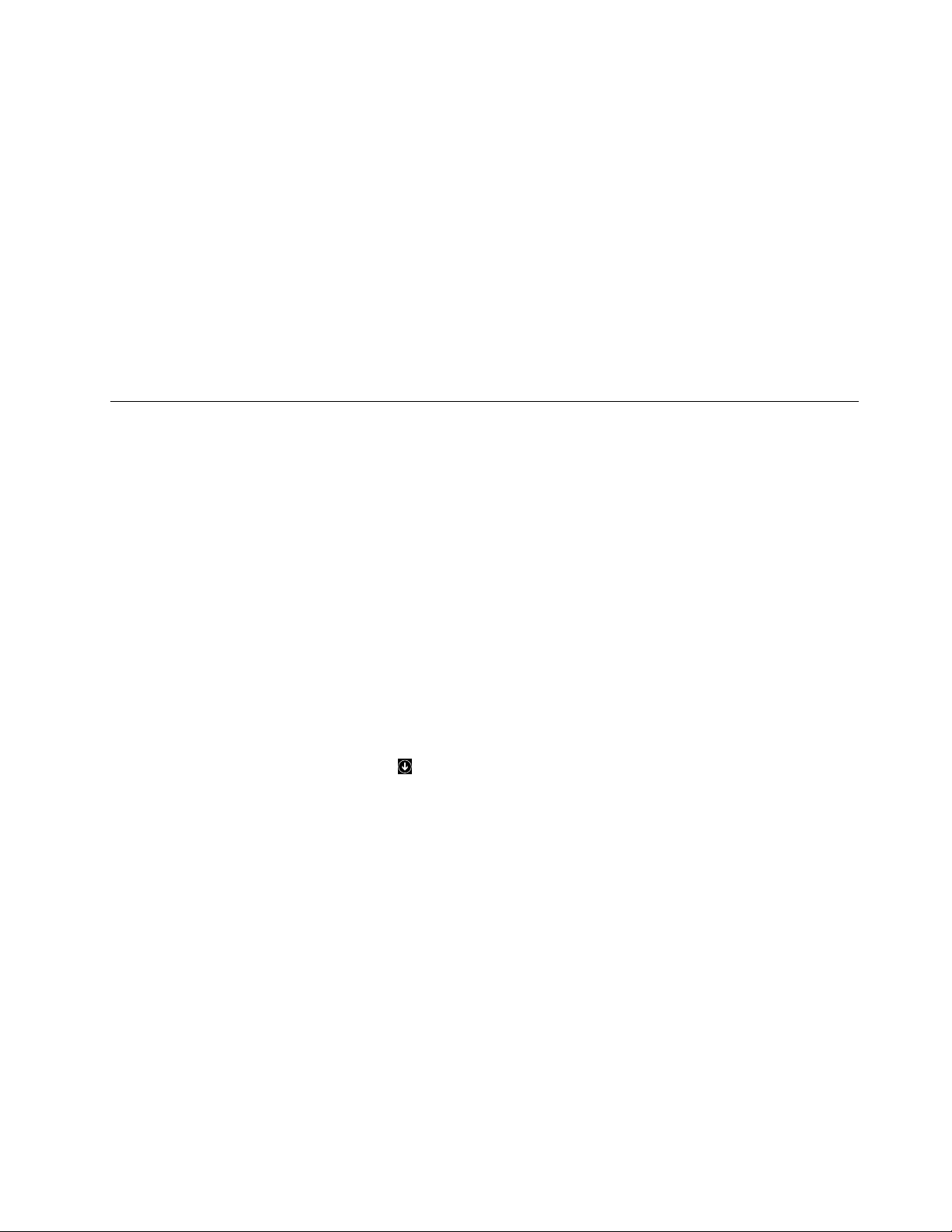
apósvocêconectá-locomêxitoaumafontedealimentaçãoCAeaseunotebook.Paraobterinformações
detalhadassobremodelosdecomputador,acessehttp://support.lenovo.com/docs/wigigdock.
ParaosmodelosdecomputadornotebooksemoprogramaIntelWirelessDockManager,vocêpode
fazerdownloaddopacotedoprograma(umpacoteparaoprogramaeodriverIntelWirelessGigabit)em
http://support.lenovo.com.DigiteomodelodocomputadornocampoEnterproductnameparaacessara
páginadaWebdoseucomputador.SigaasinstruçõesnapáginadaWebparalocalizar,fazerdownload
einstalaroprograma.
Nota:SeocomputadornotebooknãoestiverinstaladocomaplacaIntelWiGig,osistemapodesolicitarque
umdispositivoWiGignãoestejainstaladoquandovocêinstalaroprogramaIntelWirelessDockManager.
OdriverdeáudioedeEthernetmaisrecenteparaodocktambémestádisponívelparadownloadno
WebsitedaLenovo.Acessehttp://support.lenovo.com/docs/wigigdockefaçadownloaddoarquivode
instalaçãododriver.Sigaasinstruçõesnatelaparainstalarodriverdedispositivo.
InstalandopacotesdeatualizaçãopormeiodoSystemUpdate
OprogramaSystemUpdate(pré-instaladoemalgunscomputadoresnotebook)permitemanteratualizado
osoftwareemseucomputador.Vocêpodefacilmentebaixareinstalarváriospacotesdeatualizaçãodo
sistemapormeiodoSystemUpdate,inclusiveatualizaçõesdodriveredofirmwaredodock.
ParainstalarpacotesdeatualizaçãoparaodockpeloSystemUpdate,façaoseguinte:
ParaosistemaoperacionalWindows7:
1.CliqueemIniciareprocureSystemUpdatenacaixadepesquisa.
2.InicieoSystemUpdatenatela.
3.CliqueemObterNovasAtualizações.
4.SelecioneIntelWirelessGigabitdriver,DriversforThinkPadWiGigDocks,ThinkPadWiGigDocks
SynapticsFirmwareouThinkPadWiGigDocksVIAFirmware.
5.Sigaasinstruçõesnatelaparaconcluirainstalação.
ParaosistemaoperacionalWindows8.1:
1.CliqueemIniciarenoíconedesetanocantoinferioresquerdodatelaparairparaatelaAplicativos.
2.InicieoSystemUpdatenatelaAplicativos.
3.CliqueemObterNovasAtualizações.
4.SelecioneIntelWirelessGigabitdriver,DriversforThinkPadWiGigDocks,ThinkPadWiGigDocks
SynapticsFirmwareouThinkPadWiGigDocksVIAFirmware.
5.Sigaasinstruçõesnatelaparaconcluirainstalação.
ParaosistemaoperacionalWindows10:
1.Naáreadetrabalho,pesquiseLenovoCompanionnacaixadepesquisalocalizadanabarradetarefas.
2.InicieoLenovoCompanionnatela.
3.CliqueemSYSTEMUPDATEeemVerificarsehánovasatualizações.
4.SelecioneIntelWirelessGigabitdriver,DriversforThinkPadWiGigDocks,ThinkPadWiGigDocks
SynapticsFirmwareouThinkPadWiGigDocksVIAFirmware.
5.Sigaasinstruçõesnatelaparaconcluirainstalação.
Capítulo2.Instalandoodock7
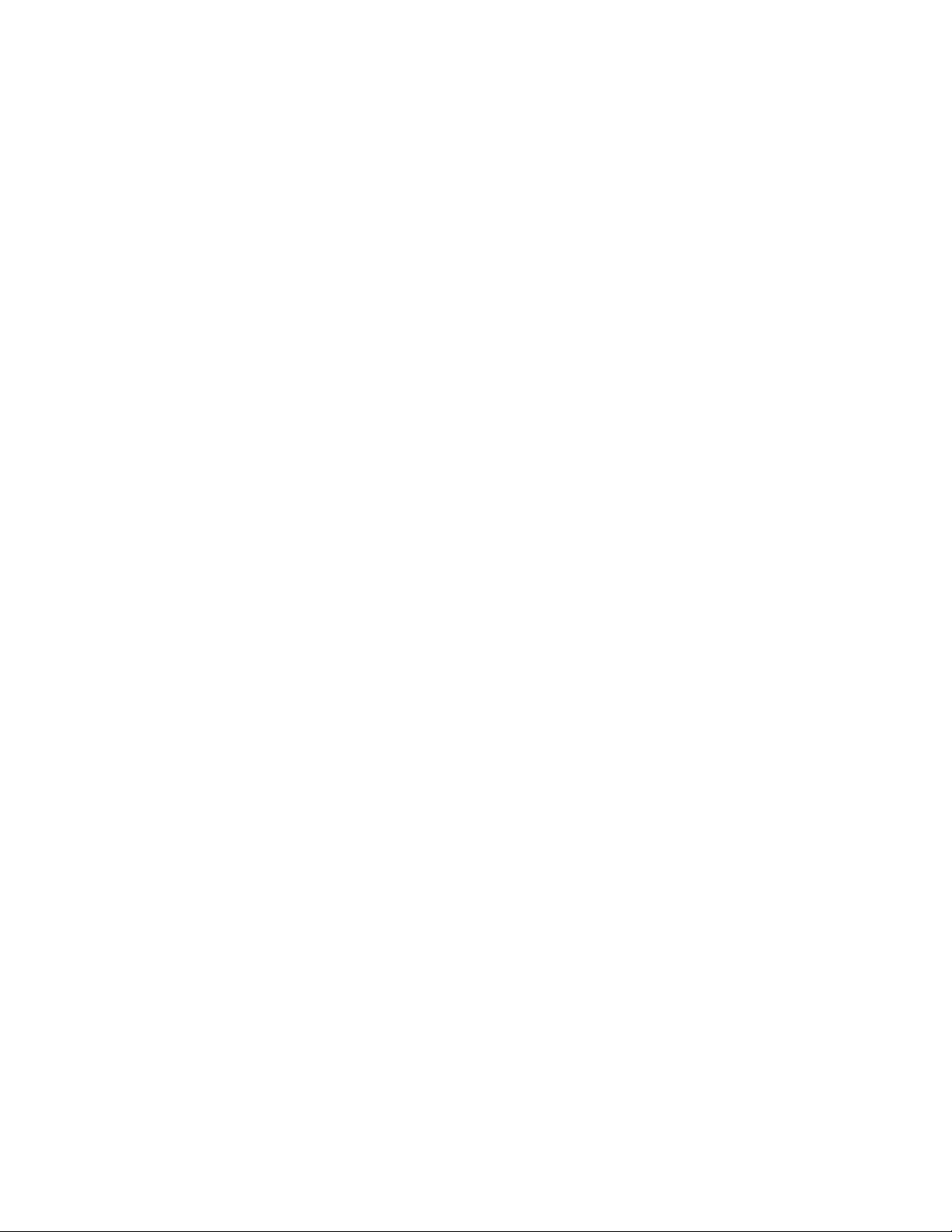
SeoprogramaSystemUpdatenãoestiverpré-instaladonocomputador,acessehttp://support.lenovo.com.
DigiteomodelodocomputadornocampoEnterproductnameparaacessarapáginadaWebdoseu
computador.SigaasinstruçõesnapáginadaWebparalocalizar,fazerdownloadeinstalaroprograma
SystemUpdate.
8ThinkPadWiGigDockGuiadoUsuário

Capítulo3.Usandoodock
Estaseçãomostracomousaregerenciaradock.
Conectandoaodock
Paraconectarocomputadoraodock,façaoseguinte:
1.Apósainstalaçãoeapreparação,ligueseucomputadoreadock.Depois,façaoseguinte:
•NoWindows7:cliqueemIniciarnabarradetarefas,pesquiseoprogramaIntelWirelessDock
Managerecliqueparainiciá-lo.Sigaasinstruçõesnatelaparaconectarodockaocomputador
notebook.
•NoWindows10:cliquenoíconedacentraldeaçõesnabarradetarefas.CliqueemConnect.
2.Selecionesuadocknalistadedispositivosdisponíveis.
Nota:Onomepadrãododockéacombinaçãode“ThinkPadWiGigDock”edosquatroúltimos
dígitosdoWiGigMACnaetiquetadoproduto.
3.Quandosolicitado,pressioneobotãodeenergia/conexãonodockparaconfirmaroemparelhamento
daprimeiraconexão.
4.Sigaasinstruçõesnatelaparacompletaraconexão.
Apósestabeleceraconexãoinicial,épossívelselecionarparaqueocomputadorseconecte
automaticamenteaodocksemprequeeleestiverdentrodoalcancenecessário.
Nota:Seodocknãotiversidoconectadoantes,atualizeodriverdodockquandosolicitado.
Desconectandododock
Paradesconectarocomputadordodock,façaoseguinte:
1.Façaoseguinte:
•NoWindows7:cliqueemIniciarnabarradetarefas,pesquiseoprogramaIntelWirelessDock
Managerecliqueparainiciá-lo.Sigaasinstruçõesnatelaparaconectarodockaocomputador
notebook.
©CopyrightLenovo2016
9
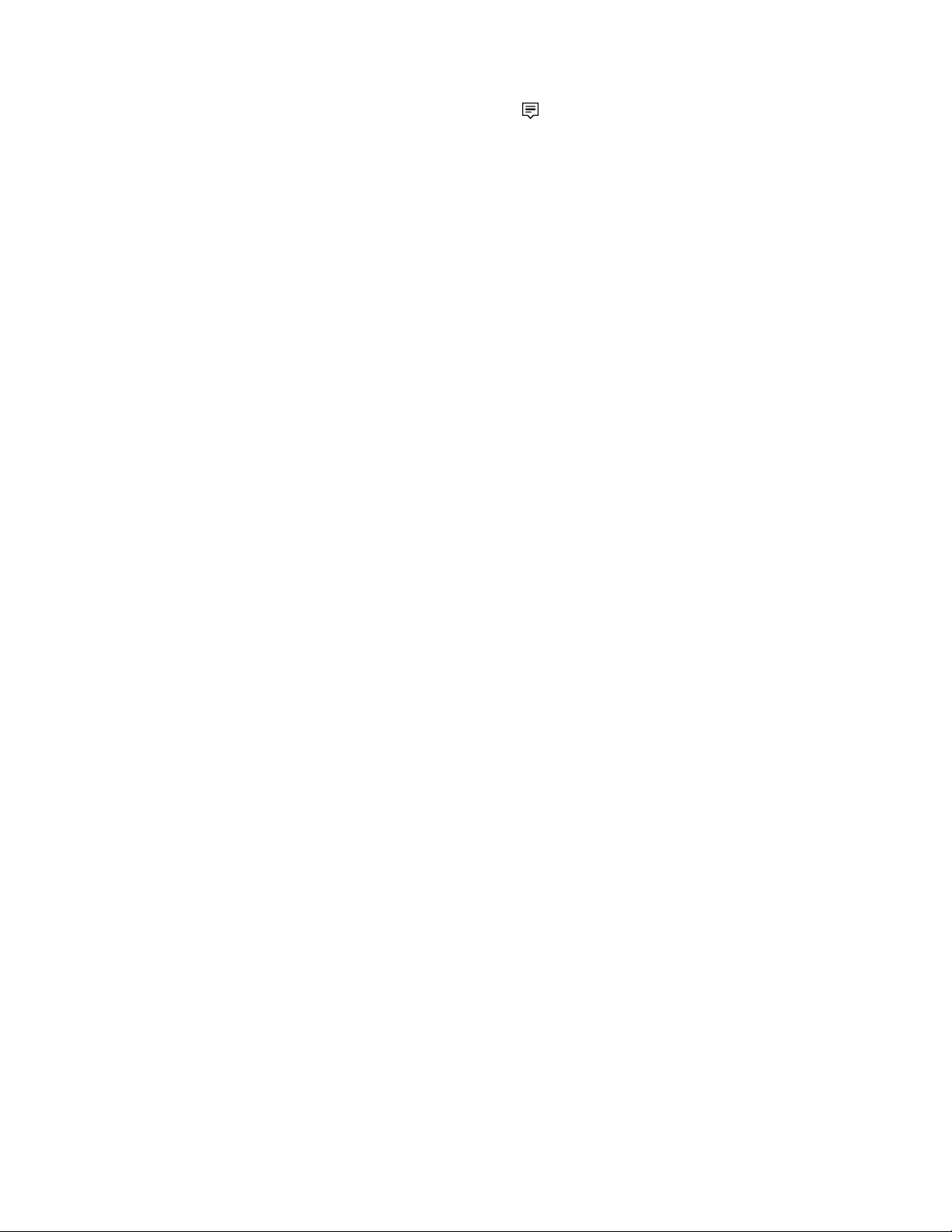
•NoWindows10:cliquenoíconedacentraldeaçõesnabarradetarefas.CliqueemConnect
paraabriralistadedispositivos.
2.LocalizeaThinkPadWiGigDockecliqueemDisconnect.
3.Mantenhaobotãodeenergiapressionadonadockporalgunssegundosatéqueelasejadesligada.
Gerenciandoodock
OprogramaIntelWirelessDockManagerpermitegerenciarodock.Vocêpodealteraronomedadock,
alterarocanalderádioparaotimizaraintensidadedosinaledefinirumasenhaparagerenciaras
configuraçõesdadock.
Paragerenciarodock,façaoseguinte:
1.CliqueemIniciarnabarradetarefas,pesquiseoprogramaIntelWirelessDockManagerpré-instalado
nocomputadorecliqueparainiciá-lo.
2.CliqueemDockManagement.
3.Sigaasinstruçõesnatelaparadefinirasconfiguraçõesconformeodesejado.
10ThinkPadWiGigDockGuiadoUsuário
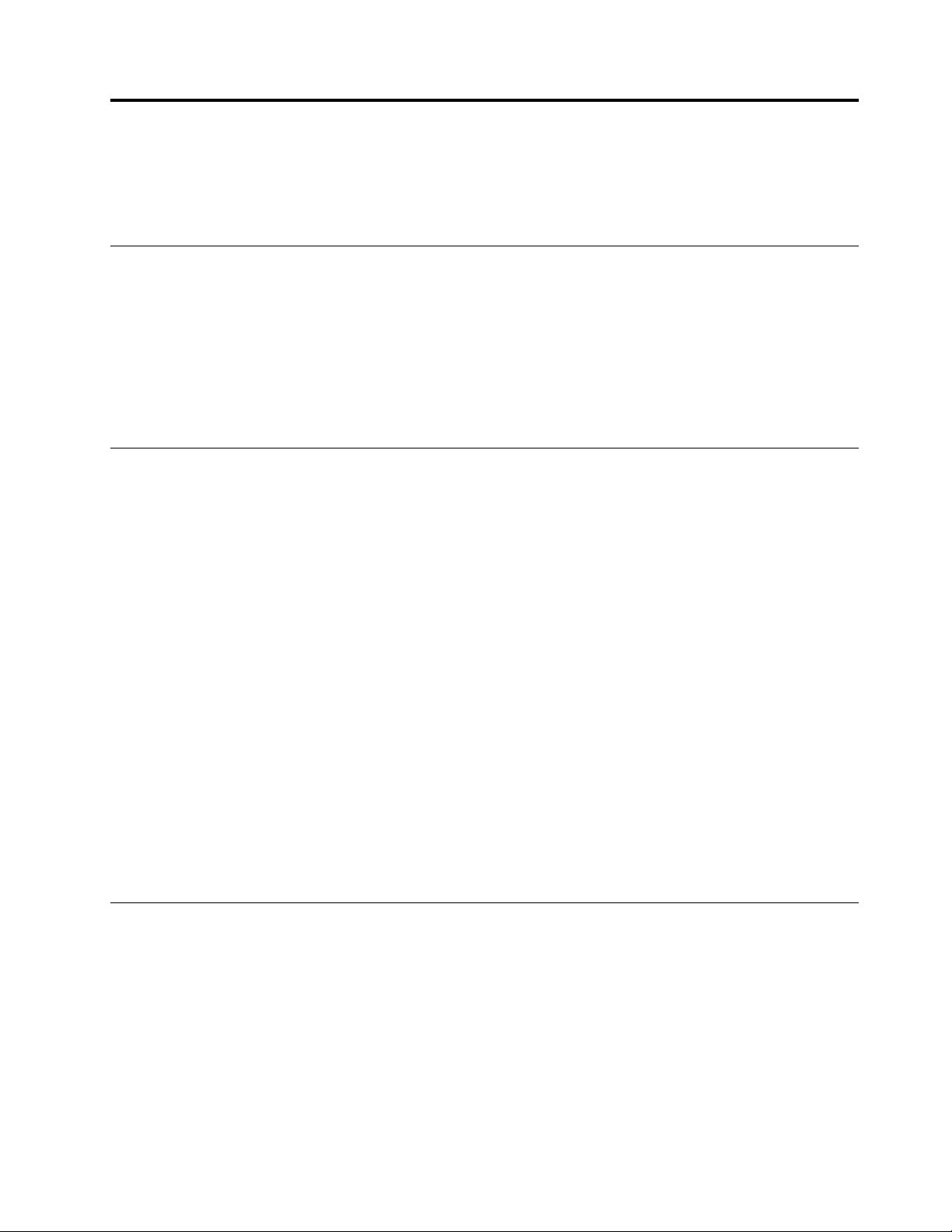
Capítulo4.Trabalhandocomodock
Estecapítuloforneceinformaçõessobreafunçãodesaídadevídeododockeinstruçõesdecomo
configurarodockdeacordocomassuasnecessidades.
Modosdesaídadevídeo
Odockfuncionanosdoismodosdesaídadevídeoseguintes:
•MododeExtensão
Estemodoestendeaáreadetrabalhodoseucomputadornotebookparaomonitorexterno.Nomodode
extensão,épossívelarrastaresoltarjanelasdeumaexibiçãoparaaoutra.
•Mododeclonagem
EstemododeEspelhoclonaateladocomputadornotebooknomonitorexterno.
Dicasimportantesparatrabalharcomodock
Antesdetrabalharcomodock,observeasseguintesdicas:
•Paraentraremummododesaídadevídeoeajustararesoluçãodomonitorexterno,cliquecomo
botãodireitodomouseemqualquerpartedaáreadetrabalhoeselecioneGraphicsoptions.Para
obterinformaçõesdetalhadas,vápara“Entrandoemummododesaídadevídeo”napágina11e
“ConfigurandoaResoluçãodoMonitorExterno”napágina12
•Aresoluçãomáximacomsuportepelodocké2560x1600pixels(60Hz)quandoconectadoaum
monitor,e1920x1200pixels(60Hz)quandoconectadoadoismonitores.
•Quandoocomputadornotebookestiverconectadoadoismonitoresexternosaomesmotempo:
.
–Situação:ummonitorestáconectadoaoconectorHDMIdocomputadornotebook,eooutroestá
conectadoaoconectorHDMIdodock.
Resultado:aáreadetrabalhodocomputadornotebookéexibidanomonitorconectadoao
computadornotebook.
–Situação:ummonitorestáconectadoaoconectordeumdockcomfio(comooThinkPadOneLink+
Dock)eooutroestáconectadoaoconectordoThinkPadWiGigDocksemfio.
Resultado:aáreadetrabalhodocomputadornotebookéexibidanomonitorconectadoaumdock
comfio.
•Ocomputadornotebookpodefornecersuportenomáximoadoismonitoresexternos,incluindoo
monitorconectadoaocomputadornotebook,odockcomfioeoThinkPadWiGigDocksemfio.
Entrandoemummododesaídadevídeo
Estaseçãoforneceinstruçõessobrecomoentrarnoseumododesaídadevídeopreferido.
Paraentrarnomododeextensãooudeclonagem,façaoseguinte:
1.Cliquecomobotãodireitodomouseemqualquerpartedaáreadetrabalho.
2.SelecioneGraphicsoptions➙OutputT o.
•SelecioneExtendedDesktopparaestenderateladocomputadornotebookaummonitorexterno.
•SelecioneExtendedDesktop3paraestenderateladocomputadornotebookadoismonitores
externos.
©CopyrightLenovo2016
11

•SelecioneCloneDisplaysparaclonarateladocomputadornotebookaummonitorexterno.
•SelecioneCloneDisplays3paraclonarateladocomputadornotebookadoismonitoresexternos.
3.Sigaasinstruçõesnatelaparacompletaraconfiguração.
ConfigurandoaResoluçãodoMonitorExterno
Odockpermitedefiniraresoluçãodomonitorexterno.
Paraconfigurararesoluçãodomonitorexterno,procedadaseguintemaneira:
1.Cliquecomobotãodireitodomouseemqualquerpartedaáreadetrabalho.
2.SelecioneGraphicsoptions➙Resolution➙DigitalDisplayouDigitalDisplay2paraselecionar
aresoluçãodomonitorquevocêquerajustar.
3.Sigaasinstruçõesnatelaparacompletaraconfiguração.
12ThinkPadWiGigDockGuiadoUsuário

Capítulo5.Perguntasmaisfrequentes
Vejaabaixoalgumasdicasqueoajudarãoaotimizarousododock.
Qualéafunçãodobotãodeenergia/conexãonodock?
•Pressioneobotãoparaligarodock.
•Pressioneobotãoparaconfirmaraprimeiraconexãoaocomputadornotebook.
•Pressioneobotãoparaativaromonitorestendidoquandoodocknãoestiverconectadoaocomputador
notebookpormaisdetrêsminutos.
•Pressioneobotãoparafazerosistemaentrarnomododesuspensãoquandoodockestiverconectado
eocomputadornotebookestiverfuncionando.
•Pressioneobotãoparaativarosistemadomododesuspensãooudehibernaçãoquandoodock
estiverconectado.Vocêtambémpodemoveromouseoupressionarqualquerteclanotecladopara
ativarosistema.
•Pressioneemantenhapressionadoobotãopormaisdequatrosegundosparadesligarodock.
•Pressioneemantenhapressionadoobotãopordoisaquatrosegundosparaexibirinformaçõesde
diagnósticodomonitorexternoquandoodocknãoestiverconectadoaocomputadornotebook.
Nota:Vocêtambémpodemoveromouseoupressionarqualquerteclanotecladoparaativarocomputador
notebookdomododesuspensãooudehibernação.
Comopossoposicionarodockeocomputadornotebook?
Posicioneocomputadornotebookpróximoaodock,dentrodeumaregiãode180grausemrelaçãoà
partefrontaldodock.
©CopyrightLenovo2016
13

Recomenda-seposicionarodockdentrodeumaregiãode120grausemrelaçãoàpartetraseirado
computadornotebook.
Paraobteromelhordesempenho,verifiquese:
•Ocomputadornotebooképosicionadoaumadistânciaentre0,6m(2pés)e0,9m(3pés)dodock.Para
obterinformaçõesdetalhadas,consulteoGuiadoUsuáriodocomputador.
•Nenhumobjetoestáentreodockeocomputadornotebook.
•Posicioneocomputadornotebooknaregiãode130grausemrelaçãoàpartefrontaldodock.
14ThinkPadWiGigDockGuiadoUsuário
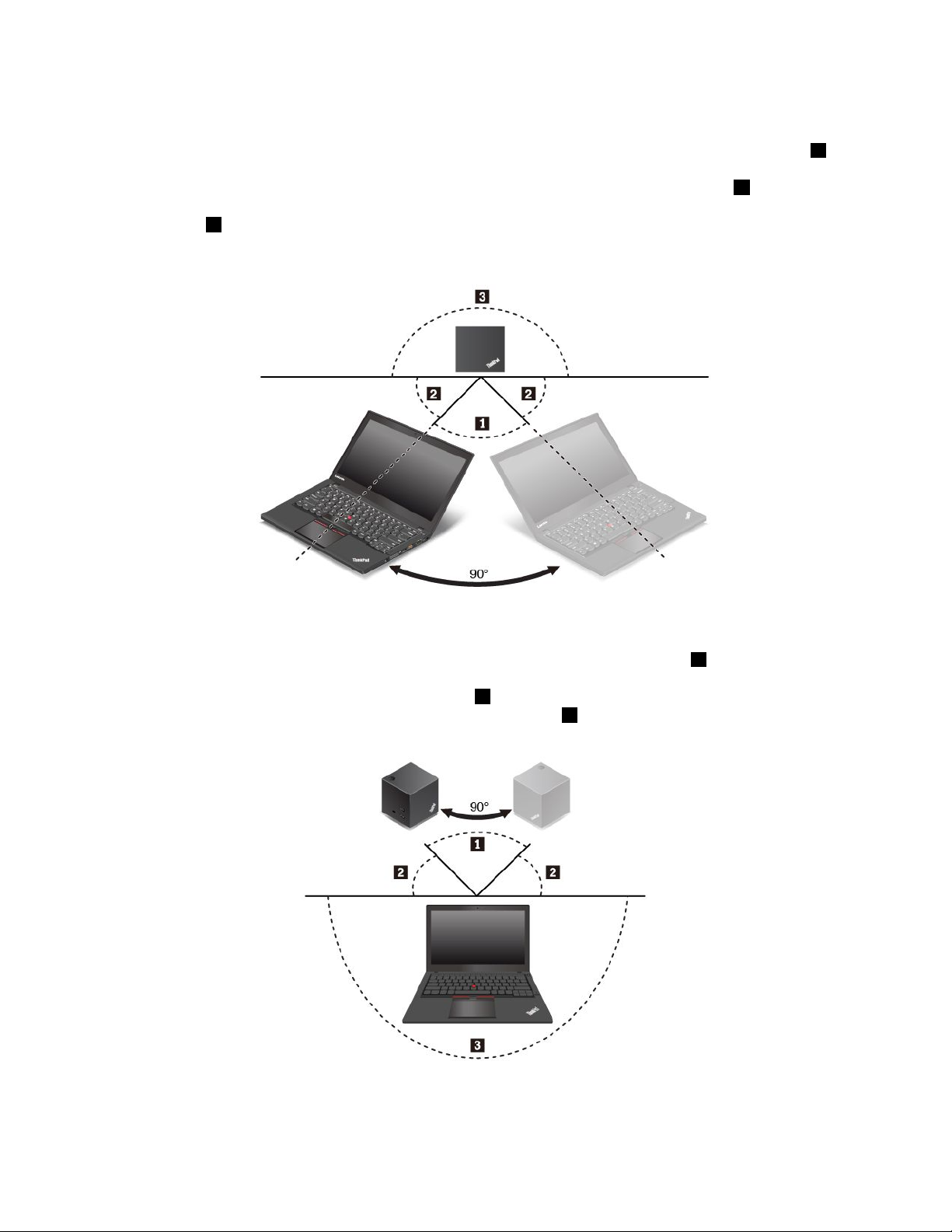
Possomoverocomputadornotebookquandoeleestiverconectadoaodock?
Sim.Recomenda-sequevocêmovaocomputadornotebookdentrodaregiãodosetorde90graus1.
Certifique-sedequeateladocomputadornotebookestejaposicionadaemdireçãoàvistafrontal(com
ologotipoThinkPad)dodock.Quandovocêmoveocomputadornotebookparaaregião
2,osinalsem
fiosetornafracoepoderesultaremumaconexãoinstável.Quandovocêmoveocomputadornotebook
paraaregião3,elepodenãoseconectaraodock.
Nota:Osgraussãorelativosàlinhadoeixocentraldocomputadornotebook.
Possomoverodockquandoeleestiverconectadoaocomputadornotebook?
Sim.Recomenda-sequevocêmovaodockdentrodaregiãodosetorde90graus1.Certifique-sede
queavistafrontal(comologotipoThinkPad)dodockestejaposicionadaemdireçãoàteladocomputador
notebook.Quandovocêmoveodockparaaregião
2,osinalsemfiosetornafracoepoderesultarem
umaconexãoinstável.Quandovocêmoveodockparaaregião3,ocomputadornotebookpodenão
seconectaraodock.
Possocolocarobjetosentreodockeocomputadornotebook?
Capítulo5.Perguntasmaisfrequentes15

Não,nãocoloquenenhumobjetoentreodockeocomputadornotebookparagarantiromelhor
desempenho.AtecnologiaWiGigébaseadanosinalsemfiode60GHzqueéfacilmenteafetadopelos
objetosdebloqueio.
QuandoeutransfirodadoscomumaunidadeflashpormeiodoconectorUSB3.0nodock,eleémais
lentodoquenocomputadornotebook.Comolidarcomela?
AlarguradebandadodockémenordoqueadatecnologiaUSB3.0.Ousodoconectordevídeo,do
conectordeáudio,doconectorUSBedoconectorEthernetocupaalarguradebandadodock.Paraobter
umatransferênciadedadosmaisrápida,éaconselhávelusaroconectorUSB3.0nocomputadornotebook.
Porquenãoconsigoajustararesoluçãodomonitorexternopelaopçãoderesoluçãodetelado
Windows?
QuandovocêajustaaresoluçãodomonitorpelaopçãoderesoluçãodeteladoWindows,oajustepodenão
terefeitoimediatamente.Recomenda-sequevocêcliquecomobotãodireitodomouseemqualquerparte
daáreadetrabalhoeselecioneGraphicsoptions➙Resolutionparaajustararesolução.
Porqueomonitorexternoexibeumatelaembrancoquandoodocknãoestáconectadoao
computadornotebookporváriosminutos?
Éumafunçãodeeconomiadeenergiadodock.Pressioneobotãodeenergia/conexãonodockpara
ativaromonitorexterno.
SeocaboEthernetestiverconectadoaoconectorEthernetnodock,ocomputadornotebooknão
poderásercontroladoouativadoremotamente.Comolidarcomela?
ConecteocaboEthernetaoconectorEthernetnocomputadornotebook.
Porqueumvídeopodeserreproduzidonocomputadornotebookmasnãonomonitorexterno?
SeovídeotiverproteçãoHDCP,odocknãodarásuporteàreproduçãodovídeoHDCP .Vocêpode
reproduzirovídeonocomputadornotebook.Vocêtambémpodeestenderaummonitorexternopormeio
doconectordesaídadevídeo(incluindoconectorHDMI,MiniDPouDP)nocomputadornotebook.O
monitorexternotambémdevedarsuporteaHDCP .
Porqueminhatelevisãodeultra-altadefinição(televisão4K)conectadaaodocknãoconsegue
alcançarsuaresoluçãomáximade3840x2160pixels?
Aresoluçãomáximacomsuportepelodocké2560x1600pixels.
Porqueminhatelevisão4Kconectadaaodocknãoconseguealcançararesoluçãode2560x1600
pixels?
Suatelevisão4Kpodenãosercompatívelcomaresoluçãode2560x1600pixels.Paraobterinformações
sobreasresoluçõescompatíveisdatelevisão4K,consulteomanualdousuáriodatelevisãoouentreem
contatocomostécnicosdemanutençãodatelevisão.
Meucomputadornotebookestádesconectadododockquandoalguémpassapeloespaçoentreo
computadornotebookeodock.Comolidarcomisso?
Certifique-sedequenenhumobjetoestejaentreocomputadornotebookeodock.Casocontrário,isso
resultaránadesconexãododock.
16ThinkPadWiGigDockGuiadoUsuário

ApêndiceA.Serviçoesuporte
Asinformaçõesaseguirdescrevemosuportetécnicoqueestádisponívelparaoproduto,duranteo
períododegarantiaouduranteavidadoproduto.ConsulteaGarantiaLimitadadaLenovoparaobteruma
explicaçãocompletadostermosdegarantiadaLenovo.
Suportetécnicoon-line
SuporteTécnicoonlineestádisponíveldurantetodaavidaútildeumprodutoem:
http://www.lenovo.com/support
Duranteoperíododegarantia,vocêpodeobterassistênciaparasubstituiçãooutrocadecomponentes
comdefeito.Alémdisso,seoopcionalestiverinstaladoemumcomputadorLenovo,vocêpoderáreceber
assistênciaemseulocal.OrepresentantedesuportetécnicoLenovopoderáajudá-loaescolheramelhor
alternativa.
Suportetécnicoportelefone
OsuporteparainstalaçãoeconfiguraçãopormeiodoCentrodeSuporteaoClienteestarádisponívelpor90
diasdepoisdoopcionaltersidoretiradodomercado.Decorridoessetempo,osuporteserácancelado
oudisponibilizadomedianteumataxaacritériodaLenovo.Osuporteadicionaltambémestádisponível
medianteumataxanominal.
AntesdeentraremcontatocomorepresentantedesuportetécnicodaLenovo,tenhaemmãosasseguintes
informações:nomeenúmerodoopcional,comprovantedecompra,fabricante,modelo,númerode
sérieemanualdocomputador,agrafiaexatadequalquermensagemdeerro,descriçãodoproblemae
informaçõesdeconfiguraçãodehardwareesoftwareparaoseusistema.
Épossívelqueorepresentantedesuportetécnicoqueiraorientá-losobreoproblemaenquantoestiver
nocomputadorpelotelefone.
Osnúmerosdetelefonesestãosujeitosaalteraçõessemavisoprévio.AlistadetelefonesdoSuporte
Lenovomaisatualizadaestásempredisponívelemhttp://www.lenovo.com/support/phone.Seonúmerode
telefonedeseupaísouregiãonãoestiverlistado,entreemcontatocomorevendedorouorepresentante
demarketingLenovo.
Informaçõessobreacessibilidade
Documentaçãoemformatosacessíveis
ALenovofornecedocumentaçãoeletrônicaemformatosacessíveiscomoarquivosPDFcorretamente
marcadosouarquivosHyperTextMarkupLanguage(HTML).AdocumentaçãoeletrônicadaLenovofoi
desenvolvidaparagarantirqueosusuárioscomincapacidadevisualpossamleradocumentaçãoatravés
deumleitordetela.Cadaimagemnadocumentaçãotambémincluitextoalternativoparaexplicarseu
conteúdo,demodoqueessesusuáriospossamentendê-laaousaremumleitordetela.
ParaabrireexibirarquivosPDF ,seucomputadordeveteroprogramaAdobeReaderinstalado.Oprograma
AdobeReadertambémestádisponívelparadownloadem:
http://www.adobe.com
©CopyrightLenovo2016
17

18ThinkPadWiGigDockGuiadoUsuário
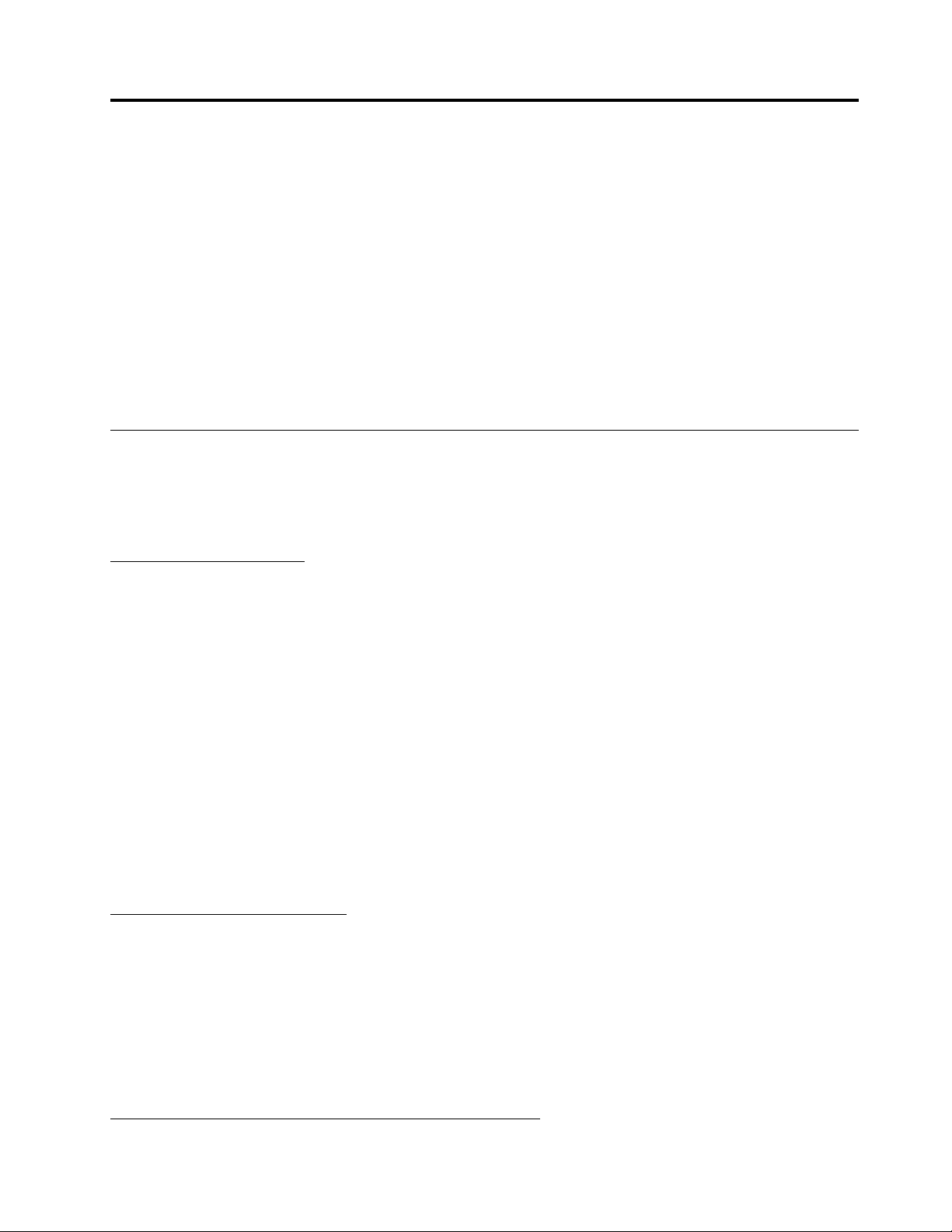
ApêndiceB.GarantiaLimitadaLenovo
L505-0010-0208/2011
EstaGarantiaLimitadaLenovoconsistenasseguintespartes:
Parte1–Termosgerais
Parte2–T ermosespecíficosdopaís
Parte3–Informaçõesdoserviçodegarantia
OstermosdaParte2substituemoumodificamostermosdaParte1conformeespecificadosparaum
determinadopaís.
Parte1–Termosgerais
AGarantiaLimitadaLenovoaplica-seapenasaosprodutosdehardwareLenovoadquiridosparauso
próprio,enãopararevenda.EssaGarantiaLimitadaLenovoestadisponívelemoutrosidiomasem
www.lenovo.com/warranty.
Oqueestagarantiacobre
ALenovogarantequecadaprodutodehardwareLenovoadquiridoestálivrededefeitosdematerialemão
deobranascondiçõesnormaisdeusoduranteoperíododegarantia.Operíododegarantiadoprodutoé
iniciadonadatadacompraoriginalespecificadanocomprovantedevendaounanotafiscal,amenosque
especificadodeoutraformapelaLenovo.Operíododegarantiaeotipodeserviçodegarantiaaplicáveisao
produtosãoespecificadosna“Parte3–Informaçõesdoserviçodegarantia”aseguir.Essagarantia
aplica-sesomenteaprodutosnopaísouregiãoemqueacomprafoiefetuada.
ESTAGARANTIAÉEXCLUSIVAESUBSTITUITODASASOUTRASGARANTIASOUCONDIÇÕES,
SEJAMEXPRESSASOUIMPLÍCIT AS,INCLUINDO,SEMSELIMITARA,QUAISQUERGARANTIASOU
CONDIÇÕESIMPLÍCITASDECOMERCIALIZAÇÃOOUDEADEQUAÇÃOAFINSESPECÍFICOS.COMO
ALGUNSESTADOSOUJURISDIÇÕESNÃOPERMITEMAEXCLUSÃODEGARANTIASEXPLÍCITASOU
IMPLÍCITAS,AEXCLUSÃOACIMAPODENÃOSEAPLICARAVOCÊ.NESSECASO,TAISGARANTIAS
SÃOVÁLIDASSOMENTENAEXTENSÃOEDURAÇÃOEXIGIDASPORLEIEESTÃOLIMITADAS
AOPERÍODODEGARANTIA.COMOALGUNSEST ADOSOUJURISDIÇÕESNÃOPERMITEMA
LIMITAÇÃODADURAÇÃODEGARANTIASIMPLÍCITAS,ALIMITAÇÃODEDURAÇÃOACIMAPODE
NÃOSEAPLICARAVOCÊ.
Comoobterserviçodegarantia
Seoprodutonãofuncionardaformaasseguradaduranteoperíododegarantia,vocêpoderáobtero
serviçodegarantiaaoentraremcontatocomaLenovooucomumProvedordeServiçosaprovado.
UmalistadeProvedoresdeServiçosaprovadoseseusnúmerosdetelefoneestádisponívelem:
www.lenovo.com/support/phone.
Oserviçodegarantiapodenãoestardisponívelemtodososlocaisepodeserdiferentedelocalparalocal.
EncargospodemseraplicadosforadaáreanormaldeserviçodeumProvedordeServiços.Entreem
contatocomumProvedordeServiçoslocalparaobterinformaçõesespecíficassobreasuaárea.
Responsabilidadesdoclientejuntoaoserviçodegarantia
©CopyrightLenovo2016
19

Paraqueoserviçodegarantiasejaprestado,vocêdeveráexecutarasseguintesações:
•SeguirosprocedimentosdesolicitaçãodeserviçosespecificadospeloProvedordeServiços;
•Fazerbackupouprotegertodososprogramasedadoscontidosnoproduto;
•ForneceraoProvedordeServiçostodasaschavesousenhasdosistema;
•ForneceraoProvedordeServiçosacessosuficiente,livreeseguroàssuasdependênciasparaa
execuçãodoserviço;
•Removertodososdados,inclusiveinformaçõesconfidenciais,proprietáriasepessoais,doprodutoou,
casonãosejapossívelremovertaisinformações,modificá-lasparaimpedirquesejamacessadaspor
terceirosouparadescaracterizá-lascomodadospessoaisdeacordocomasleisaplicáveis.OProvedor
deServiçosnãoéresponsávelpelaperdaoudivulgaçãodequaisquerdados,incluindoinformações
confidenciais,proprietáriasoupessoais,existentesemprodutosdevolvidosouacessadosparafins
deserviçodegarantia;
•Removertodososrecursos,peças,opcionais,alteraçõeseconexõesquenãosejamcobertospela
garantia;
•Garantirqueoprodutooupeçaestejalivredequaisquerobrigaçõesourestriçõeslegaisqueimpeçam
suasubstituição;
•Sevocênãoforoproprietáriodeumprodutooupeça,obteraautorizaçãodoproprietárioparaqueo
ProvedordeServiçosforneçaoserviçodegarantia.
Oqueoprovedordeserviçosfaráparacorrigirosproblemas
AoentraremcontatocomumProvedordeServiços,vocêdeveseguirosprocedimentosespecificadosde
determinaçãoeresoluçãodeproblemas.
OProvedordeServiçostentarádiagnosticareresolveroproblemaportelefone,e-mailouassistênciaremota.
OProvedordeServiçospoderáinstruí-loafazerdownloadeinstalaratualizaçõesdesoftwaredesignadas.
Algunsproblemaspodemserresolvidoscomumapeçadesubstituiçãoquevocêpodeinstalarsozinho
chamadade“UnidadeSubstituívelpeloCliente”,ou“CRU”.Nessecaso,oProvedordeServiçosenviaráa
CRUaoclienteparainstalação.
Seoproblemanãopuderserresolvidoportelefone,viaaplicaçãodeatualizaçõesdesoftwareouatravésda
instalaçãodeumaCRU,oProvedordeServiçosprovidenciaráoserviçodeacordocomotipodeserviçode
garantiadesignadoparaoprodutona“Parte3–Informaçõesdoserviçodegarantia”aseguir.
SeoProvedordeServiçosdeterminarqueseuprodutonãopodeserreparado,oProvedordeServiçoso
substituiráporoutroqueseja,nomínimo,funcionalmenteequivalente.
SeoProvedordeServiçosdeterminarquenãoépossívelrepararousubstituiroproduto,seuúnicorecurso
sobestagarantialimitadaserádevolveroprodutoaolocaldecompraouàLenovoparaobterumreembolso
novalordopreçodecompra.
Produtosoupeçasdesubstituição
Quandooserviçodegarantiaimplicarnasubstituiçãodeumprodutoouumapeça,oprodutooupeça
substituídosetornarápropriedadedaLenovoeoprodutooupeçadesubstituiçãosetornarásua
propriedade.ApenasprodutosepeçasLenovoinalteradossãoelegíveisàsubstituição.Oprodutooupeça
desubstituiçãofornecidopelaLenovonãopodesernovo,masestaráemboascondiçõesdefuncionamento
eserápelomenosfuncionalmenteequivalenteaoprodutooupeçaoriginal.Oprodutooupeçade
substituiçãodeverásergarantidoparaosaldodoperíodorestantenoprodutooriginal.
Usodeinformaçõesdecontatopessoais
Aoobterserviçosobestagarantia,vocêautorizaaLenovoaarmazenar,usareprocessarasinformações
sobreseuserviçodegarantiaesuasinformaçõesdecontato,incluindonome,númerosdetelefone,
20ThinkPadWiGigDockGuiadoUsuário

endereçoeendereçodee-mail.ALenovopodeusaressasinformaçõesparaexecutarosserviços
necessáriossobestagarantia.Podemosentraremcontatocomvocêparaconsultá-losobresuasatisfação
comnossoserviçodegarantiaenotificá-losobrequaisquer“recalls”deprodutosouquestõesdesegurança.
Paraessesfins,vocêautorizaaLenovoatransferirsuasinformaçõesparaqualquerpaísnoqualexercemos
atividadeseafornecê-lasparaentidadesqueatuamemnossonome.Poderemostambémdivulgá-las
quandoforexigidoporlei.ApolíticadeprivacidadedaLenovoestádisponívelemwww.lenovo.com/.
Oqueestagarantianãocobre
Estagarantianãocobreoseguinte:
•Operaçãocontínuaousemerrosdeumproduto;
•Perdaoudanosaosdadosarmazenadosemumproduto;
•Nenhumprogramadesoftwarefornecidocomoprodutoouinstaladoposteriormente;
•Falhasoudanosresultantesdemauuso,abusos,acidentes,modificações,ambientesfísicosou
operacionaisinadequados,desastresnaturais,picosdeenergia,manutençãoincorretaouutilizaçãoem
desacordocomosmateriaisdeinformaçõessobreoproduto;
•Danoscausadosporumprovedordeserviçosnãoautorizado;
•Falhasoudanoscausadosporprodutosdeterceiros,inclusiveaquelesquepossamtersidofornecidos
ouintegradosaoseuprodutopelaLenovomediantesuasolicitação;
•Qualquertipodesuportetécnicooudeoutranatureza,comoaassistênciacomquestõesdotipo“como
fazer”equestõessobreaconfiguraçãoeainstalaçãodoproduto;
•Produtosoupeçascometiquetadeidentificaçãoalteradaoudosquaisaetiquetadeidentificação
tenhasidoremovida.
Limitaçãodaresponsabilidade
ALenovoseráresponsávelporperdasoudanoscausadosaoprodutosomenteenquantoeleestiversob
apossedoProvedordeServiços,ouemtrânsitoquandooProvedordeServiçosfororesponsávelpelo
transporte.
ALenovoeoProvedordeServiçosnãosãoresponsáveispelaperdaoudivulgaçãodequaisquerdados,
incluindoinformaçõesconfidenciais,proprietáriasoupessoais,contidasemumproduto.
SOBNENHUMACIRCUNST ÂNCIAE,ÀDESPEITODAFALHADOPROPÓSITOESSENCIALDE
QUALQUERREMÉDIOAQUIESTABELECIDO,ALENOVOOUSEUSAFILIADOS,REVENDEDORES
OUPROVEDORESDESERVIÇOSSERÃORESPONSÁVEISPOR,MESMOQUETENHAMSIDO
INFORMADOSSOBAPOSSIBILIDADEDESUAOCORRÊNCIA,EINDEPENDENTEMENTEDEA
REIVINDICAÇÃOBASEAR-SEEMCONTRATO,GARANTIA,NEGLIGÊNCIARESPONSABILIDADE
ESTRITAOUOUTRATEORIADERESPONSABILIDADE:1)ALEGAÇÕESDETERCEIROSCONTRA
VOCÊEMFUNÇÃODEDANOS,2)PERDAS,DANOSOUDIVULGAÇÃODOSSEUSDADOSE3)
DANOSESPECIAIS,PUNITIVOS,INDIRETOSOUCONSEQUENTES,INCLUINDO,SEMSELIMIT ARA,
LUCROSCESSANTES,FATURAMENTO,AVIAMENTOOUECONOMIASANTECIPADAS.EMHIPÓTESE
ALGUMAARESPONSABILIDADETOTALDALENOVOEDESEUSAFILIADOS,FORNECEDORES,
REVENDEDORESOUPROVEDORESDESERVIÇOSSOBREDANOSDEQUALQUERTIPOEXCEDERÁ
OVALORPAGOPELOPRODUTO.
ASLIMITAÇÕESACIMANÃOSEAPLICAMADANOSPORLESÃOCORPORAL(INCLUINDOMORTE),
DANOSAIMÓVEISOUDANOSAPROPRIEDADESPESSOAISTANGÍVEISPELOSQUAISALENOVO
ÉLEGALMENTERESPONSÁVEL.COMOALGUNSEST ADOSOUJURISDIÇÕESNÃOPERMITEM
AEXCLUSÃOOULIMITAÇÃODEDANOSINCIDENTAISOUCONSEQUENTES,ALIMITAÇÃOOU
EXCLUSÃOACIMAPODENÃOSEAPLICARAOCLIENTE.
Outrosdireitos
ApêndiceB.GarantiaLimitadaLenovo21

ESTAGARANTIACONCEDEAVOCÊDIREITOSLEGAISESPECÍFICOS.DIREITOSADICIONAIS
PODERÃOSEAPLICARDEACORDOCOMALEGISLAÇÃOPERTINENTEDASUAÁREAOU
JURISDIÇÃO.VOCÊTAMBÉMPODEPOSSUIROUTROSDIREITOSSOBACORDOPORESCRITO
COMALENOVO.NADANESSAGARANTIAAFETADIREITOSESTA TUTÁRIOS,INCLUSIVEDIREITOS
DOSCONSUMIDORESSOBALEGISLAÇÃOOUREGULAMENTAÇÃOSOBREAVENDADEBENSDE
CONSUMO,QUENÃOPODEMSERRENUNCIADOSOULIMITADOSPORCONTRA TO.
Parte2–Termosespecíficosdopaís
Austrália
“Lenovo”significaLenovo(Australia&NewZealand)PtyLimitedABN70112394411.Endereço:Level
10,NorthTower,1-5RailwayStreet,Chatswood,NSW,2067.Telefone:+61280038200.E-mail:
lensyd_au@lenovo.com
AdeclaraçãoaseguirsubstituiaseçãoequivalentedescritanaParte1:
Oqueestagarantiacobre:
ALenovogarantequecadaprodutodehardwareLenovoadquiridoestálivrededefeitosdematerialemão
deobraemcondiçõeseusonormaisduranteoperíododagarantia.Seoprodutoapresentarfalhasdevido
aumdefeitocobertoduranteoperíododegarantia,aLenovoforneceráumasoluçãodeacordocomessa
garantialimitada.Operíododegarantiadoprodutocomeçanadatadacompraoriginalespecificada
norecibodevendaounanotafiscal,amenosqueaLenovoinformeocontrárioporescrito.Operíodo
degarantiaeotipodeserviçodegarantiaaplicáveisaoprodutosãoestabelecidosabaixonaParte3–
Informaçõesdoserviçodegarantia.
OSBENEFÍCIOSCONCEDIDOSPORESTAGARANTIACOMPLEMENT AMSEUSDIREITOSE
REMÉDIOSESTABELECIDOSPORLEI,INCLUSIVEAQUELESDEFINIDOSNASLEISAUSTRALIANAS
DEDEFESADOCONSUMIDOR.
AdeclaraçãoaseguirsubstituiaseçãoequivalentedescritanaParte1:
Produtosoupeçasdesubstituição:
Quandooserviçodegarantiaimplicarnasubstituiçãodeumprodutoouumapeça,oprodutooupeça
substituídosetornarápropriedadedaLenovoeoprodutooupeçadesubstituiçãosetornarásua
propriedade.ApenasprodutosepeçasLenovoinalteradossãoelegíveisàsubstituição.Oprodutooupeça
desubstituiçãofornecidopelaLenovonãopodesernovo,masestaráemboascondiçõesdefuncionamento
eserápelomenosfuncionalmenteequivalenteaoprodutooupeçaoriginal.Oprodutooupeçade
substituiçãodeverásergarantidoparaosaldodoperíodorestantenoprodutooriginal.Osprodutosepeças
submetidosareparospoderãosersubstituídosporprodutosoupeçasrecondicionadosdomesmotipoem
vezdeseremconsertados.Peçasrecondicionadaspodemserusadaspararepararoproduto,eoreparodo
produtopoderáresultarnaperdadedadosseoprodutoforcapazdereterdadosgeradospelousuário.
AdeclaraçãoaseguiréadicionadaàseçãoequivalentedescritanaParte1:
Usodeinformaçõesdecontatopessoais:
ALenovonãopoderáexecutarnossosserviçossobagarantiasevocênãoconcordaremfornecersuas
informaçõesounãodesejarqueenviemostaisinformaçõesparanossoagenteousubcontratado.Éseu
direitoacessarsuarinformaçõespessoaisdecontatoesolicitaracorreçãodequaisquererrosaoentrarem
contatocomaLenovo,deacordocomoAtodePrivacidadede1988.
AdeclaraçãoaseguirsubstituiaseçãoequivalentedescritanaParte1:
22ThinkPadWiGigDockGuiadoUsuário

Limitaçãodaresponsabilidade:
ALenovoseráresponsávelporperdasoudanoscausadosaoprodutosomenteenquantoeleestiversob
apossedoProvedordeServiços,ouemtrânsitoquandooProvedordeServiçosfororesponsávelpelo
transporte.
ALenovoeoProvedordeServiçosnãosãoresponsáveispelaperdaoudivulgaçãodequaisquerdados,
incluindoinformaçõesconfidenciais,proprietáriasoupessoais,contidasemumproduto.
NAEXTENSÃOMÁXIMAPERMITIDAPORLEI,SOBNENHUMACIRCUNSTÂNCIAE,ÀDESPEITODA
FALHADOPROPÓSITOESSENCIALDEQUALQUERREMÉDIOAQUIESTABELECIDO,ALENOVO
OUSEUSAFILIADOS,REVENDEDORESOUPROVEDORESDESERVIÇOSSERÃORESPONSÁVEIS
POR,MESMOQUETENHAMSIDOINFORMADOSSOBAPOSSIBILIDADEDESUAOCORRÊNCIA,
EINDEPENDENTEMENTEDEAREIVINDICAÇÃOBASEAR-SEEMCONTRATO,GARANTIA,
NEGLIGÊNCIARESPONSABILIDADEESTRIT AOUOUTRATEORIADERESPONSABILIDADE:
1)ALEGAÇÕESDETERCEIROSCONTRAVOCÊEMFUNÇÃODEDANOS,2)PERDAS,DANOS
OUDIVULGAÇÃODOSSEUSDADOSE3)DANOSESPECIAIS,PUNITIVOS,INDIRETOSOU
CONSEQUENTES,INCLUINDO,SEMSELIMITARA,LUCROSCESSANTES,FATURAMENTO,
AVIAMENTOOUECONOMIASANTECIPADAS.EMHIPÓTESEALGUMAARESPONSABILIDADETOTAL
DALENOVOEDESEUSAFILIADOS,FORNECEDORES,REVENDEDORESOUPROVEDORESDE
SERVIÇOSSOBREDANOSDEQUALQUERTIPOEXCEDERÁOVALORPAGOPELOPRODUTO.
ASLIMITAÇÕESACIMANÃOSEAPLICAMADANOSPORLESÃOCORPORAL(INCLUINDOMORTE),
DANOSAIMÓVEISOUDANOSAPROPRIEDADESPESSOAISTANGÍVEISPELOSQUAISALENOVOÉ
LEGALMENTERESPONSÁVEL.
AdeclaraçãoaseguirsubstituiaseçãoequivalentedescritanaParte1:
Outrosdireitos:
ESTAGARANTIACONCEDEAVOCÊDIREITOSLEGAISESPECÍFICOS.VOCÊTAMBÉMPOSSUI
OUTROSDIREITOSDEACORDOCOMALEI,INCLUINDOALEIAUSTRALIANADEDEFESADO
CONSUMIDOR.NADANESSAGARANTIAAFETADIREITOSEST ATUTÁRIOSOUADQUIRIDOSPOR
LEI,INCLUSIVEDIREITOSQUENÃOPODEMSERRENUNCIADOSOULIMITADOSPORCONTRATO.
Porexemplo,nossosprodutospossuemgarantiasquenãopodemserexcluídasdeacordocomalei
australianadedefesadoconsumidor.Vocêtemdireitoareceberumasubstituiçãoouumreembolso
porumafalhagraveecompensaçãoporquaisqueroutrosdanosouperdasrazoavelmenteprevisíveis.
Vocêtambémtemdireitoareceberosprodutosreparadosousubstituídoscasooprodutonãoapresente
qualidadesatisfatóriaeafalhanãocorrespondaaumafalhagrave.
NovaZelândia
AdeclaraçãoaseguiréadicionadaàseçãoequivalentedescritanaParte1:
Usodeinformaçõespessoais:
ALenovonãopoderáexecutarnossosserviçossobagarantiasevocênãoconcordaremfornecersuas
informaçõesounãodesejarqueenviemostaisinformaçõesparanossoagenteousubcontratado.Deacordo
comoAtodePrivacidadede1993,éseudireitoacessarsuarinformaçõespessoaisdecontatoesolicitara
correçãodequaisquererrosaoentraremcontatocomaLenovo(Australia&NewZealand)PtyLimitedABN
70112394411.Endereço:Level10,NorthTower,1-5RailwayStreet,Chatswood,NSW,2067.Telefone:
61280038200.E-mail:lensyd_au@lenovo.com
Bangladesh,Camboja,Índia,Indonésia,Nepal,Filipinas,VietnãeSriLanka
ApêndiceB.GarantiaLimitadaLenovo23

AdeclaraçãoaseguircomplementaaParte1:
Resoluçãodelitígios
Litígiosresultantesourelacionadosaessagarantiaserãojulgadosemdefinitivoporumaarbitragem
realizadaemCingapura.Essagarantiaserágovernada,interpretadaeaplicadadeacordocomasleis
deCingapuranoquedizrespeitoaconflitosdeleis.SevocêadquiriuoprodutonaÍndia,asdisputas
resultantesourelacionadasaestagarantiaserãojulgadasdefinitivamenteporumaarbitragemquedeveser
realizadaemBangalore,Índia.AarbitragememCingapuradeveráserrealizadadeacordocomasRegras
deArbitragemdoSingaporeInternationalArbitrationCenter(“RegrasdoSIAC”)emvigornomomento.A
arbitragemnaÍndiadeveserretidadeacordocomasleisvigentesdaÍndia.Adecisãoporarbitragemdeve
serfinaleacatadapelaspartessemapelação.Eladeveserdefinidaporescritoeexporovereditodofatoe
asconclusõeslegais.T odooprocedimentodearbitragem,incluindotodososdocumentosapresentados,
deveserconduzidonoidiomainglês.Aversãoeminglêsdestagarantiaprevalecesobreasversõesem
outrosidiomasemtaisprocedimentos.
ÁreaEconômicaEuropeia(EEA)
AdeclaraçãoaseguircomplementaaParte1:
OsclientesnoEEEpodementraremcontatocomaLenovonoseguinteendereço:EMEAService
Organisation,Lenovo(International)B.V.,Floor2,Einsteinova21,85101,Bratislava,Eslováquia.Oserviço
sobessagarantiaparaprodutosdehardwareLenovoadquiridosnospaísesEEApodeserobtidoem
qualquerpaísEEAnoqualoprodutotenhasidoanunciadoedisponibilizadopelaLenovo.
Rússia
AdeclaraçãoaseguircomplementaaParte1:
Períododesuportedoproduto
Operíododesuportedoprodutoéquatro(4)anosapartirdadataoriginaldecompra.
Parte3–Informaçõesdoserviçodegarantia
TipodeServiçode
TipodeProdutoPaísouRegiãodaCompraPeríododeGarantia
ThinkPadWiGigDock
Mundial3anos1,4
Senecessário,oProvedordeServiçosefetuaráreparoouserviçodetroca,dependendodotipodeserviço
degarantiaespecificadoparaoprodutoeoserviçodisponível.Oplanejamentodoserviçodependeráda
horadesualigação,dadisponibilidadedaspeçasedeoutrosfatores.
TipodeServiçodeGarantia
1.Serviçode“CRU”(UnidadeSubstituívelpeloCliente)
NoServiçodeCRU,oProvedordeServiçosenviaráearcarácomoscustosdoenviodeCRUsparavocê
mesmoinstalar.AsinformaçõessobreaCRUeasinstruçõesdesubstituiçãosãofornecidascomoseu
produtoeestãodisponíveisnaLenovoaqualquermomento,mediantesolicitação.AsCRUsquepodem
serinstaladascomfacilidadesãochamadasde“CRUsdeAutoatendimento”.As“CRUsdeServiço
Opcional”sãoCRUsquepodemexigiralgumahabilidadetécnicaeferramentas.AinstalaçãodeCRUs
deAutoatendimentoédesuaresponsabilidade.VocêpodesolicitarqueumProvedordeServiçosinstale
CRUsdeServiçoOpcionaldeacordocomumdosoutrostiposdeserviçodegarantiadesignadospara
Garantia
24ThinkPadWiGigDockGuiadoUsuário

oproduto.UmaofertadeserviçosopcionalpodeestardisponívelparacomprajuntoaumProvedorde
ServiçosouàLenovoparaqueasCRUsdeautoatendimentosejaminstaladasparavocê.Umalistade
CRUsesuasdesignaçõespodeserencontradanapublicaçãofornecidacomoseuprodutoounoendereço
www.lenovo.com/CRUs.AobrigatoriedadedadevoluçãodeumaCRUcomdefeito,sehouver,será
especificadanasinstruçõesfornecidascomaCRUdesubstituição.Quandoadevoluçãofornecessária:
1)instruçõesdedevolução,umaetiquetaderemessadedevoluçãopré-pagaeumaembalagemserão
incluídasnaCRUsubstitutae2)vocêpoderásercobradopelaCRUsubstitutaseseuProvedordeServiços
nãoreceberaCRUcomdefeitoematé30(trinta)diasapósoseurecebimentodaCRUdesubstituição.
2.Serviçonolocal
NoServiçonolocal,umProvedordeServiçosiráatévocêpararepararousubstituiroproduto.Será
necessáriofornecerumaáreadetrabalhoadequadaparaadesmontagemeremontagemdoproduto.
Algunsreparospoderãoprecisarserconcluídosemumcentrodeassistênciatécnica.Nessecaso,o
ProvedordeServiçosarcarácomoscustosdeenviodoprodutoparaocentroadequado.
3.Serviçodetransportadoraoudepósito
NoServiçodetransportadoraoudepósito,oprodutoseráreparadoousubstituídoemumcentrode
assistênciatécnicadesignado,eoscustosderemessaserãoresponsabilidadedoProvedordeServiços.
Vocêéresponsávelpordesconectaroprodutoeacomodá-loemumaembalagemdetransporteparaenvio
aumcentrodeassistênciatécnicadesignado.Umserviçodecorreiopegaráoprodutoeoentregaráno
centrodeserviçodesignado.Ocentrodeassistênciatécnicaseráresponsávelpeloscustosdadevolução
doprodutoavocê.
4.Serviçodeatendimentonobalcão
NoServiçodeatendimentonobalcão,oprodutoseráreparadoousubstituídoapósvocêentregá-lopor
suaprópriacontaeriscoemumcentrodeassistênciatécnicadesignado.Apósoprodutoserreparadoou
substituído,eleserádisponibilizadoparasercoletadoporvocê.Sevocênãocoletaroproduto,oProvedor
deServiçospoderádescartá-lodaformaquejulgarconveniente,semnenhumaobrigaçãojuntoavocê.
5.Serviçoderemessapostal
NoServiçoderemessapostal,oprodutoseráreparadoousubstituídoemumcentrodeassistência
técnicadesignadoapósvocêenviá-loporsuaprópriacontaerisco.Apósoprodutotersidoreparadoou
substituído,eleserádevolvidoavocêporcontaeriscodaLenovo,amenosqueoProvedordeServiços
especifiquedeoutraforma.
6.Serviçoderemessapostalbidirecional
NoServiçoderemessapostalbidirecional,oprodutoseráreparadoousubstituídoapósvocêentregá-lo
porsuaprópriacontaeriscoemumcentrodeassistênciatécnicadesignado.Apósoprodutotersido
reparadoousubstituído,eleserádisponibilizadoparadevoluçãoavocêporsuacontaerisco.Sevocê
nãoprovidenciaradevoluçãodoproduto,oProvedordeServiçospoderádescartá-lodaformaquejulgar
conveniente,semnenhumaobrigaçãojuntoavocê.
7.Serviçodetrocadeproduto
NoServiçodetrocadeproduto,aLenovoenviaráumprodutodesubstituiçãoparaoseulocal.OClienteé
responsávelpelainstalaçãoeverificaçãodesuaoperação.Oprodutodesubstituiçãosetornapropriedade
doClientenatrocapeloprodutocomdefeito,quesetornadepropriedadedaLenovo.Vocêdeveembalaro
produtocomdefeitonaembalagemdepapelãonaqualrecebeuoprodutodesubstituiçãoedevolvê-loà
Lenovo.ALenovoseráresponsávelportodososcustosdotransporte.Anãoutilizaçãodaembalagemde
papelãonaqualoprodutodesubstituiçãofoirecebidopoderesultaremsuaresponsabilizaçãopordanos
ApêndiceB.GarantiaLimitadaLenovo25

causadosaoprodutodefeituosoduranteoenvio.Vocêpoderásercobradopeloprodutodesubstituiçãose
aLenovonãoreceberoprodutocomdefeitoematétrinta(30)diasapósoseurecebimentodoproduto
desubstituição.
SuplementodeGarantíaparaMéxico
EsteSuplementodeGarantíaseconsideraparteintegrantedelaGarantíaLimitadadeLenovoyserá
efectivoúnicayexclusivamenteparalosproductosdistribuidosycomercializadosdentrodelTerritoriode
losEstadosUnidosMexicanos.Encasodeconflicto,seaplicaránlostérminosdeesteSuplemento.
ElcomercializadorresponsabledelproductoesLenovoMéxicoSdeRLdeCVyparaefectosdeesta
garantíaenlaRepúblicaMexicanasudomicilioesPaseodeTamarindosNo.400-APiso27ArcosT orre
Poniente,BosquesdeLasLomas,DelegaciónMiguelHidalgo,C.P .05120México,D.F.Enelcasode
quesepreciseunareparacióncubiertaporlagarantíaoprecisedepartes,componentes,consumibles
oaccesoriosdiríjaseaestedomicilio.
SinoexistieseningúnCentrodeservicioautorizadoensuciudad,poblaciónoenunradiode70kilómetros
desuciudadopoblación,lagarantíaincluirácualquiergastodeentregarazonablerelacionadoconel
transportedelproductoasuCentrodeservicioautorizadomáscercano.Porfavor,llamealCentrode
servicioautorizadomáscercanoparaobtenerlasaprobacionesnecesariasolainformaciónrelacionada
conelenvíodelproductoyladireccióndeenvío.
Estagarantíaamparatodaslaspiezasdehardwaredelproductoeincluyemanodeobra.
Elprocedimientoparahacerefectivalagarantíaconsisteenlapresentacióndelproducto,acompañadodela
pólizacorrespondiente,debidamenteselladaporelestablecimientoquelovendió,olafactura,oreciboo
comprobante,enelqueconstenlosdatosespecíficosdelproductoobjetodelacompraventa.
Lenovosólopuedeneximirsedehacerefectivalagarantíaenlossiguientescasos:a)Cuandoelproducto
sehubieseutilizadoencondicionesdistintasalasnormales.b)Cuandoelproductonohubiesesido
operadodeacuerdoconelinstructivodeusoqueseleacompaña.c)Cuandoelproductohubiesesido
alteradooreparadoporpersonasnoautorizadasporelfabricantenacional,importadorocomercializador
responsablerespectivo.
Todoslosprogramasdesoftwareprecargadosenelequiposólotendránunagarantíadenoventa(90)
díaspordefectosdeinstalacióndesdelafechadecompra.Lenovonoesresponsabledelainformación
incluidaendichosprogramasdesoftwarey/ocualquierprogramadesoftwareadicionalinstaladoporUsted
oinstaladodespuésdelacompradelproducto.
Lagarantíacubrelaatención,revisiónycorreccióndeerrores,defectosoinconsistenciasqueimpidan
eldesempeñonormaldeunequipodecómputoencuantoasuhardwareysoftware.Losserviciosno
cubiertosporlagarantíasecargaránalusuariofinal,previaobtencióndeunaautorización.
Estagarantíatieneunaduracióndeunañoapartirdelmomentodelacompraeincluyelamanodeobra,por
loqueencasodeaplicarselagarantía,estanocausaraningúngastoocostoparaelcliente.
CentrosdeServiciosautorizadosparahacerefectivalagarantía:
•LenovoMéxicocondomicilioenPaseodeTamarindosNo.400-APiso27Arcos,T orrePoniente,Bosques
deLasLomas,DelegaciónMiguelHidalgo,C.P .05120México,D.F.Teléfono01800-083-4916,
http://support.lenovo.com/es_MX/product-service/service-provider/default.page
•LenovoMonterreycondomicilioenBoulevardEscobedoNo.316,ApodacaTechnology
Park,Apodaca,C.P .66601,NuevoLeón,México.T eléfono01800-083-4916,
http://support.lenovo.com/es_MX/product-service/service-provider/default.page
26ThinkPadWiGigDockGuiadoUsuário

Importadopor:
LenovoMéxicoS.deR.L.deC.V .
Av.SantaFe505,Piso15
Col.CruzManca
Cuajimalpa,D.F.,México
C.P.05349
Tel.(55)50008500
ApêndiceB.GarantiaLimitadaLenovo27

28ThinkPadWiGigDockGuiadoUsuário

ApêndiceC.Informaçõessobreconformidade
Asinformaçõessobreconformidademaisrecentesestãodisponíveisem:
http://www.lenovo.com/compliance
Avisossobreemissãoeletrônica
Asinformaçõesaseguirreferem-seaoThinkPadWiGigDock.
FederalCommunicationsCommissionDeclarationofConformity
ThinkPadWiGigDock-W123
ThisequipmenthasbeentestedandfoundtocomplywiththelimitsforaClassBdigitaldevice,pursuant
toPart15oftheFCCRules.Theselimitsaredesignedtoprovidereasonableprotectionagainstharmful
interferenceinaresidentialinstallation.Thisequipmentgenerates,uses,andcanradiateradiofrequency
energyand,ifnotinstalledandusedinaccordancewiththeinstructions,maycauseharmfulinterference
toradiocommunications.However,thereisnoguaranteethatinterferencewillnotoccurinaparticular
installation.Ifthisequipmentdoescauseharmfulinterferencetoradioortelevisionreception,whichcanbe
determinedbyturningtheequipmentoffandon,theuserisencouragedtotrytocorrecttheinterferenceby
oneormoreofthefollowingmeasures:
•Reorientorrelocatethereceivingantenna.
•Increasetheseparationbetweentheequipmentandreceiver.
•Connecttheequipmentintoanoutletonacircuitdifferentfromthattowhichthereceiverisconnected.
•Consultanauthorizeddealerorservicerepresentativeforhelp.
Lenovoisnotresponsibleforanyradioortelevisioninterferencecausedbyusingotherthanspecifiedor
recommendedcablesandconnectorsorbyunauthorizedchangesormodificationstothisequipment.
Unauthorizedchangesormodificationscouldvoidtheuser'sauthoritytooperatetheequipment.
ThisdevicecomplieswithPart15oftheFCCRules.Operationissubjecttothefollowingtwoconditions:(1)
thisdevicemaynotcauseharmfulinterference,and(2)thisdevicemustacceptanyinterferencereceived,
includinginterferencethatmaycauseundesiredoperation.
ResponsibleParty:
Lenovo(UnitedStates)Incorporated
1009ThinkPlace-BuildingOne
Morrisville,NC27560
PhoneNumber:919-294-5900
USA—FederalCommunicationsCommission(FCC)
IntegratedWLANfunction-Model:13100NGW
FCCID:PD913100NG
RFExposureComplianceStatement
©CopyrightLenovo2016
29

TheradiatedoutputpoweroftheThinkPadWiGigDockisbelowtheFCCRFexposurelimits.T ocomply
withFCCRFexposurecompliancerequirements,aseparationdistanceofatleast20cmmustbemaintained
betweentheantennaofthisdeviceandallpersons.
FCCIDLocation
TheFCCIDfortheIntegratedWLANfunctionisindicatedonthelabelaffixedontheThinkPadWiGigDock.
RadioFrequencyinterferencerequirements
ThisproducthasbeentestedandfoundtocomplywiththelimitsforaClassBdigitaldevicepursuantto
FCCPart15SubpartBandC.
Canada—IndustryCanada(IC)
ICCertificationnumber
IntegratedWLANfunction-Model:13100NGW
IC:1000M-13100NG
TheICIDfortheIntegratedWLANfunctionisindicatedonthelabelaffixedontheThinkPadWiGigDock.
Lowpowerlicense-exemptradiocommunicationdevices(RSS-210)
Operationissubjecttothefollowingtwoconditions:
1.Thisdevicemaynotcauseinterference.
2.Thisdevicemustacceptanyinterference,includinginterferencethatmaycauseundesiredoperationof
thedevice.
ExposureofhumanstoRFfields(RSS-102)
ThedeviceemployslowgainintegralantennasthatdonotemitRFfieldinexcessofHealthCanada
limitsforthegeneralpopulation;consultSafetyCode6,obtainablefromHealthCanada'sWebsiteat
http://www.hc-sc.gc.ca.Theradiatedenergyfromtheantennasconnectedtothewirelessadapters
conformstotheIClimitoftheRFexposurerequirementregardingICRSS-102,Issue5.
TocomplywithICRFexposurecompliancerequirements,aseparationdistanceofatleast20cm(8
inches)mustbemaintainedbetweentheantennasofthisdeviceandallpersons.
NumérodecertificationIC
Réseaulocalsansfilintégré–Modèle:13100NGW
IC:1000M-13100NG
Lenumérod’IndustrieCanadapourlafonctionderéseaulocalsansfilintégréestindiquésurl’étiquettequi
setrouvesurleThinkPadWiGigDock.
Appareilsderadiocommunicationbassetensionsanslicenced’utilisation(CNR-210)
L’utilisationdel’appareilestsoumiseauxdeuxconditionssuivantes:
30ThinkPadWiGigDockGuiadoUsuário

1.Cetappareilnedoitpascauserd’interférence.
2.Cetappareildoitacceptertouteinterférencereçue,ycomprislesinterférencespouvantprovoquer
unfonctionnementnondésiré.
Expositionhumaineauxradiofréquences(RF)(CNR-102)
L’appareilutilisedesantennesintégralesàfaiblegainquin’émettentpasunchampderadiofréquences
supérieurauxnormesimposéesparleMinistèredelasantécanadienpourlapopulation.Consultezlecode
desécurité6surlesiteWebduMinistèredelasantécanadienàl’adressehttp://www.hc-sc.gc.ca.
L’énergieémiseparlesantennesconnectéesauxadaptateurssansfilestconformeauxlimitesd’exposition
auxradiofréquencestellesquedéfiniesparIndustrieCanadadansledocumentCNR-102,5eédition.
Pourassurerlaconformitéauxnormesd’expositionauxradiofréquencesd’IndustrieCanada,une
distanced’aumoins20cm(8pouces)doitêtremaintenueentrelesantennesdecetappareilet
touteslespersonnes.
Europe—EUDeclarationofConformity
ProductsintendedforsalewithintheEuropeanUnionaremarkedwiththeConformitéEuropéenne(CE)
Marking,whichindicatescompliancewiththeapplicableDirectivesandEuropeanNorms,andamendments,
identifiedbelow.
ForThinkPadWiGigDockanditsintegratedWLANmodule:13100NGW
English
Hereby,Lenovo(Singapore)Pte.Ltd.,declaresthatthewirelessequipmentlistedinthissectionarein
compliancewiththeessentialrequirementsandotherrelevantprovisionsofDirective1999/5/EC.
Bulgarian
Croatia
Czech
Danish
Lenovo(Singapore)Pte.Ltd.erklærerhermed,atdettrådløstudstyr,derernævntidetteafsnit,overholder
devæsentligekravogandrerelevantebestemmelseriEU-direktiv1999/5/EC.
Dutch
ApêndiceC.Informaçõessobreconformidade31

HierbijverklaartLenovo(Singapore)Pte.Ltd.,datdedraadlozeapparatuurdieinditgedeelteworden
genoemd,voldoenaandeessentiëlevereistenenandererelevantebepalingenvanDirective1999/5/EC.
Estonian
Lenovo(Singapore)Pte.Ltd.kinnitabsellesjaotisesnimetatudtraaditasideseadmetevastavustdirektiivi
1999/5/EÜpõhinõuetelejanimetatuddirektiivisttulenevatelemuudeleasjakohastelesätetele.
Finnish
Lenovo(Singapore)Pte.Ltd.ilmoittaatäten,ettätässäjaksossamainittulangatonlaitteistoovatdirektiivin
1999/5/EYpakollistenvaatimustenjadirektiivinmuidenasiaankuuluvienmääräystenmukaiset.
French
Parlaprésente,Lenovo(Singapore)Pte.Ltd.déclarequelematérielsansfilrépertoriésdanscettesection
sontconformesauxexigencesessentiellesainsiqu'auxautresdispositionsapplicablesdelaDirective
1999/5/CE.
German
HiermiterklärtLenovo(Singapur)Pte.Ltd.,dassdiedrahtlosenGeräte,dieindiesemAbschnittaufgeführt
sind,dieVoraussetzungenundandererelevantenRichtlinienderDirektive1999/5/ECerfüllen.
Greek
Hungarian
Icelandic
HérmeðlýsirLenovo(Singapore)Pte.Ltd.þvíyfiraðþráðlausibúnaðurinnsemgetiðeríþessumhluta
uppfyllaallarkröfurogönnnurviðkomandiákvæðitilskipunar1999/5/EC.
Italian
Conlapresente,Lenovo(Singapore)Pte.Ltd.,dichiarachel'equipaggiamentowirelesselencatoinquesta
sezioneèconformeairequisitiessenzialieadaltredisposizionirilevantidelladirettiva1999/5/EC.
Latvian
Lithuaninan
32ThinkPadWiGigDockGuiadoUsuário

Norwegian
Lenovo(Singapore)Pte.Ltd.erklærerhervedatdettrådløseutstyreterisamsvarmeddeviktigstekravene
ogandrerelevantebestemmelseriEU-direktiv1999/5/EØF .
Polish
Portuguese
Pelopresente,Lenovo(Singapore)Pte.Ltd.,declaraqueoequipamentosemfioslistadonestasecçãoestá
emconformidadecomosrequisitosessenciaiseoutrasprovisõesrelevantesdaDirectiva1999/5/EC.
Romanian
Slovakian
Slovenian
Spanish
Enestedocumento,Lenovo(Singapore)Pte.Ltd.,declaraqueelequipoinalámbricoqueaparecenenesta
seccióncumplenlosrequisitosesencialesyotrasexigenciasrelevantesdelaDirectiva1999/5/EC.
Swedish
HärmedintygarLenovo(Singapore)Pte.Ltdattdentrådlösautrustningsomangesidettaavsnitt
överensstämmermedväsentligakravochandrarelevantabestämmelseridirektiv1999/5/EG.
CompliancetotheElectromagneticCompatibilityDirective
ApêndiceC.Informaçõessobreconformidade33

Lenovo (Singapore) Pte. Ltd.
151 Lorong Chuan,
#02-01, New Tech Park,
Singapore, 556741
(Tel - 65-6827-1000 & Fax- 65-6827-1100)
Eu ro pe an Con ta c t for re gula tory top ics on ly:
Len o vo, Digital P a rk, Eins te inova 2 1, 8 5 1 01 Bra tis lava , S lova kia
Te l: +42 1 2 6 86 8 3 01 8 F a x: + 42 1 2 6 86 8 8 03 1
Page 1 of 1
EU Decla r a t ion of Confor mit y
For the <<ThinkPad WiGig Dock>>
Machine Types: <<Option PN: 40A60045EU, Model No.: W123; Power adapter model
No.: ADLX45NAC3A, ADLX45NCC3., ADLX45NDC3, ADLX45DLC3, >>
We, Lenovo (Singapore) Pte Ltd., declare under sole responsibility that the above
products, manufactured for:
Le n o vo PC HK Lim ite d .
23 /F , Lin co ln Ho u s e, Ta iko o P la c e 979 Kin g's Ro ad ,
Qu a r ry Ba y, Ho n g Ko n g
to which this declaration relates, is in conformity with the requirements of the following
EC Directives:
• Council Directive 1999/5/EC of the European Parliament and of the council on radio
equipment and telecommunications terminal equipment.
• Council Directive 2009/125/EC establishing a framework for the setting of Ecodesign
requirements for Energy-related products.
• Council Directive 2011/65/EU on the restriction of the use of certain hazardous substances in
electrical and electronic equipment.
Conformity with these Directives has been assessed for this product by demonstrating
compliance to the following harmonized standards and/or regulations:
EN 55022:2010 (Class B), EN 55024:2010,
EN 61000-3-2:2014, EN 61000-3-3:2013,
EN 301 489-1 V1.9.2, EN 301 489-3 V1.6.1, EN 302 567 V1.2.1,
EN 62311:2008,
EN 60950-1:2006+A11:2009+A1:2010+A12:2011+A2 :2013
EC 278/2009 Energy related Products (ErP)
EN 50581:2012
Last two digits of the year in which the CE marking was affixed:_____16______
Place of issue: Lenovo (Singapore) Pte. Ltd.
34ThinkPadWiGigDockGuiadoUsuário

NoticeforusersinT aiwan
Formodels:13100NGW
NoticeforusersinJapan
日本国内で無線LAN、WiGigおよびBluetoothアダプターをご使用になる場合の注意
本製品が装備する無線アダプターは、電波法および電気通信事業法により技術基準認証を下記のとお
り取得しています。本製品に組み込まれた無線設備を他の機器で使用する場合は、当該機器が上記と
同じく認証を受けていることをご確認ください。認証されていない機器での使用は、電波法の規定に
より認められていません。
Tabela1.無線LAN/WiGig/Bluetoothアダプター
認証申請者名認証製品名認証番号
IntelMobileCommunications
S.A.S
13100NGW;13100NGWLC
003-140231;D140182003
無線LANでは、LANケーブルを使用する代わりに、電波を利用してパソコン等と無線アクセスポイント
間で情報のやり取りを行うため、電波の届く範囲であれば自由にLAN接続が可能であるという利点があ
ります。その反面、電波はある範囲内であれば障害物(壁等)を越えてすべての場所に届くため、セキュリ
ティに関する設定を行っていない場合、以下のような問題が発生する可能性があります。
•通信内容を盗み見られる悪意ある第三者が、電波を故意に傍受し、
–IDやパスワード又はクレジットカード番号等の個人情報
–メールの内容
等の通信内容を盗み見られる可能性があります。
•不正に侵入される悪意ある第三者が、無断で個人や会社内のネットワークへアクセスし、
–個人情報や機密情報を取り出す(情報漏洩)
–特定の人物になりすまして通信し、不正な情報を流す(なりすまし)
–傍受した通信内容を書き換えて発信する(改ざん)
–コンピュータウィルスなどを流しデータやシステムを破壊する(破壊)
などの行為をされてしまう可能性があります。
本来、無線LANカードや無線アクセスポイントは、これらの問題に対応するためのセキュリティの仕組
みを持っていますので、無線LAN製品のセキュリティに関する設定を行って製品を使用することで、そ
の問題が発生する可能性は少なくなります。
セキュリティの設定を行わないで使用した場合の問題を充分理解した上で、お客様自身の判断と責任にお
いてセキュリティに関する設定を行い、製品を使用することをお奨めします。
使用環境および快適に使用するために
ApêndiceC.Informaçõessobreconformidade35

ワイヤレスLANカード、WiGigおよびBluetoothデバイスは、ほかの無線装置のように無線周波数電磁波
を発します。しかしながら、これらの無線装置が発する電磁波が人体へ与える影響は、頭部等へ直接接触
して使用される携帯電話などの機器とは異なり、とても弱いレベルのものです。
ワイヤレスLANカード、WiGigおよびBluetoothデバイスは、無線周波数に関する安全基準や勧告などの
ガイドラインに従って動作するもので、Lenovo®は、消費者が内蔵ワイヤレス・カードを使用しても安全
であると考えます。これらの標準および勧告は、科学者団体の合意や広範な研究文献を頻繁に検討、調査
している科学者のパネルや委員会の審議の結果を反映しています
状況や環境によって、建物の所有者や組織の代表責任者がワイヤレスLANカード、WiGigおよびBluetooth
デバイスの使用を制限することがあります。たとえば、次のような場合や場所です。
•飛行機の搭乗中、病院内、あるいはガソリンスタンド、(電気式発火装置のある)爆発の危険のある
場所、医療用インプラント、またはペースメーカーなどの装着式医療用電子機器の近くで、内蔵ワ
イヤレス・カードを使用すること。
•他の装置や機能に対して有害と認識または確認されている妨害を起こす危険性がある場合。
特定の場所で(たとえば空港や病院など)ワイヤレス・デバイスの使用が許可されているかどうかがわか
らない場合は、Lenovoの電源を入れる前に、ワイヤレスLANカード、WiGigおよびBluetoothデバイス
を使用してもよいかどうかをお尋ねください。
JapanVCCIClassBcompliancestatement
Japancompliancestatementforproductswhichconnecttothepowermainswithratedcurrent
lessthanorequalto20Aperphase
Japannoticeforacpowercord
Theacpowercordshippedwithyourproductcanbeusedonlyforthisspecificproduct.Donotusetheac
powercordforotherdevices.
LenovoproductserviceinformationforTaiwan
36ThinkPadWiGigDockGuiadoUsuário

NoticeforusersinSerbia
4240-14-4423
Themodel:13100NGWiscertifiedbyRatel.
NoticeforusersinMorocco
Model:{ThinkPadWiGigDock/W123}isapprovedforMoroccobyANRT.
AGREEPARL'ANRTMAROC
Numérod'agrémentMR12519ANRT2016
Dated'agrément15/09/2016
Inaddition,thefollowingwirelessmodulesusedinthisproductareallapprovedforMoroccobyANRT:
13100NGW
NoticeforUsersinChile(NotaparaUsoenChile)
Modelo:Lenovo,W123
Equipo:ThinkPadWiGigDock
SUBTEL:9270/DO33792/F26
NoticeforusersinBrazil(AvisoparausuariosnoBrasil)
Formodel:13100NGW
Esteequipamentooperaemcarátersecundário,istoé,nãotemdireitoaproteçãocontrainterferência
prejudicial,mesmodeestaçõesdomesmotipo,enãopodecausarinterferênciaasistemasoperandoem
caráterprimário.
Thisequipmentisasecondarytypedevice,thatis,itisnotprotectedagainstharmfulinterference,even
iftheinterferenceiscausedbyadeviceofthesametype,anditalsocannotcauseanyinterferenceto
primarytypedevices.
NoticeforUsersinMexico(NotaparaUsoenMexico)
Modelo:Intel,13100NGW
Equipo:AdaptadorIntel13100NGW(IntelWirelessGigabitSinkW13100)
IFT:RCPIN1315-0169
Advertensia:
EnMexicolaoperacióndeesteequipoestásujetaalassiguientesdoscondiciones:(1)esposiblequeeste
equipoodispositivonocauseinterferenciaperjudicialy(2)esteequipoodispositivodebeaceptarcualquier
interferencia,incluyendolaquepuedacausarsuoperaciónnodeseada
ApêndiceC.Informaçõessobreconformidade37

NoticeforusersintheUnitedArabEmirates
TRA
REGISTERED No:
ER37776/15
DEALER No:
0018841/09
Formodel:13100NGW
TelecommunicationsRegulatoryAuthority(TRA)approved
NoticeforusersinSouthAfrica
Formodel:13100NGW
38ThinkPadWiGigDockGuiadoUsuário

ApêndiceD.Avisos
ÉpossívelqueaLenovonãoofereçaosprodutos,serviçosourecursosdiscutidosnestapublicaçãoem
todosospaíses.ConsulteumrepresentanteLenovolocalparaobterinformaçõessobreprodutoseserviços
disponíveisatualmenteemsuaárea.Qualquerreferênciaaprodutos,programasouserviçosLenovonão
significaqueapenasprodutos,programasouserviçosLenovopossamserutilizados.Qualquerproduto,
programaouserviçofuncionalmenteequivalente,quenãoinfrinjanenhumdireitodepropriedadeintelectual
daLenovopoderáserutilizadoemsubstituiçãoaesteproduto,programaouserviço.Entretanto,aavaliação
eaverificaçãodaoperaçãodequalquerproduto,programaouserviçosãoderesponsabilidadedousuário.
ALenovopodeterpatentesousolicitaçõesdepatentespendentesrelativasaassuntostratadosnesta
publicação.Ofornecimentodestapublicaçãonãolhegarantedireitoalgumsobretaispatentes.Pedidos
delicençadevemserenviados,porescrito,para:
Lenovo(UnitedStates),Inc.
1009ThinkPlace-BuildingOne
Morrisville,NC27560
U.S.A.
Attention:LenovoDirectorofLicensing
ALENOVOFORNECEESTAPUBLICAÇÃO“NOESTADOEMQUESEENCONTRA”,SEMGARANTIA
DENENHUMTIPO,SEJAEXPRESSAOUIMPLÍCITA,INCLUINDO,MASAELASNÃOSELIMIT ANDO,
ASGARANTIASIMPLÍCITASDENÃOINFRAÇÃO,COMERCIALIZAÇÃOOUADEQUAÇÃOAUM
DETERMINADOPROPÓSITO.Algunspaísesnãopermitemaexclusãodegarantiasexpressasouimplícitas
emcertastransações;portanto,estadisposiçãopodenãoseaplicaraoCliente.
Essasinformaçõespodemconterimprecisõestécnicasouerrostipográficos.Sãofeitasalterações
periódicasnasinformaçõesaquicontidas;taisalteraçõesserãoincorporadasemfuturasediçõesdesta
publicação.ALenovopode,aqualquermomento,aperfeiçoare/oualterarosprodutose/ouprogramas
descritosnestapublicação,semavisoprévio.
Informaçõesdereciclagemeambientais
ALenovorecomendaqueosproprietáriosdeequipamentosdetecnologiadainformação(TI)reciclemcom
responsabilidadeosequipamentosquandoelesnãoforemmaisnecessários.ALenovoofereceuma
variedadedeprogramaseserviçosparaauxiliarproprietáriosdeequipamentosnareciclagemdeseus
produtosdeTI.ParaobterinformaçõessobrecomoreciclarprodutosLenovo,acesse:
http://www.lenovo.com/recycling
InformaçõessobrereciclagemedescarteparaoJapãoestãodisponíveisem:
http://www.lenovo.com/recycling/japan
Asinformaçõesambientaismaisrecentessobrenossosprodutosestãodisponíveisem:
http://www.lenovo.com/ecodeclaration
InformaçõessobrereciclagemparaaChina
©CopyrightLenovo2016
39

InformaçõessobrereciclagemparaoBrasil
DeclaraçõesdeReciclagemnoBrasil
DescartedeumProdutoLenovoForadeUso
Equipamentoselétricoseeletrônicosnãodevemserdescartadosemlixocomum,masenviadosàpontosde
coleta,autorizadospelofabricantedoprodutoparaquesejamencaminhadoseprocessadosporempresas
especializadasnomanuseioderesíduosindustriais,devidamentecertificadaspelosorgãosambientais,de
acordocomalegislaçãolocal.
ALenovopossuiumcanalespecíficoparaauxiliá-lonodescartedessesprodutos.Casovocêpossua
umprodutoLenovoemsituaçãodedescarte,ligueparaonossoSACouencaminheume-mailpara:
reciclar@lenovo.com,informandoomodelo,númerodesérieecidade,afimdeenviarmosasinstruções
paraocorretodescartedoseuprodutoLenovo.
Avisodeclassificaçãodeexportação
EsteprodutoestásujeitoàsEARs(ExportAdministrationRegulations)dosEstadosUnidosepossuium
ECCN(ExportClassificationControlNumber)deEAR99.Elepodeserreexportado,excetoparaqualquerum
dospaísessobembargonalistadepaísesEARE1.
InformaçõesimportantessobreWEEE
AmarcaWEEEnosprodutosLenovoaplica-seapaísescomregulamentaçõesdeWEEEelixoeletrônico
(porexemplo,aDiretivaEuropeiaWEEE,asRegrasdeGerenciamentoeManuseiodeLixoEletrônicoda
Índia).Osdispositivossãoetiquetadosdeacordocomasregulamentaçõeslocaisrelacionadasaodescarte
deequipamentoselétricoseeletrônicos(WEEE).Essasregulamentaçõesdeterminamaestruturaparao
retornoeareciclagemdeequipamentosusados,conformeaplicáveisemcadageografia.Estaetiquetaé
aplicadaaváriosprodutosparaindicarqueoprodutonãodeveserjogadofora,massimenviadoparaos
sistemasdecoletaestabelecidospararecuperaçãodeprodutosnofinaldavidaútil.
Osusuáriosdeequipamentoselétricoseeletrônicos(EEE)comamarcaWEEEnãodevemdescartartais
equipamentosnaformadelixocomumsemclassificação,masutilizaraestruturadecoletadisponívelpara
devolver,reciclarerecuperarequipamentoscomoobjetivodeminimizarseuspossíveisefeitossobreo
ambienteeasaúdehumanacausadospelapresençadesubstânciasperigosas.Equipamentoselétricos
eeletrônicos(EEE)daLenovopodemconterpeçasecomponentesque,nofinaldavidaútil,podemser
classificadoscomoresíduosperigosos.
OsEEEseosequipamentoselétricoseeletrônicosdedescarte(WEEE)podemserentreguesgratuitamente
aorevendedorouaqualquerfornecedorquecomercializeequipamentoselétricoseeletrônicosdamesma
naturezaefunçãodosEEEsouWEEEsusados.
ParaobterinformaçõesadicionaissobreWEEE,vápara:http://www.lenovo.com/recycling
40ThinkPadWiGigDockGuiadoUsuário

InformaçõessobreWEEEparaHungria
ALenovo,comoprodutora,arcacomosgastosincorridosrelacionadosaocumprimentodasobrigaçõesda
LenovosobalegislaçãohúngaraNº197/2014(VIII.1.),subseções(1)-(5)daseção12.
Marcasregistradas
OstermosaseguirsãomarcasregistradasdaLenovonosEstadosUnidose/ouemoutrospaíses:
Lenovo
ThinkPad
OstermosHDMIeHDMIHigh-DefinitionMultimediaInterfacesãomarcascomerciaisouregistradasda
HDMILicensingLLCnosEstadosUnidoseemoutrospaíses.
MicrosofteWindowssãomarcasregistradasdogrupodeempresasMicrosoft.
DisplayPortémarcacomercialdaVideoElectronicsStandardsAssociation.
InteléumamarcaregistradadaIntelCorporationoudesuassubsidiáriasnosEstadosUnidose/ouem
outrospaíses.
Outrosnomesdeempresa,produtosouserviçospodemsermarcasregistradasoumarcasdeserviços
deterceiros.
ApêndiceD.Avisos41

42ThinkPadWiGigDockGuiadoUsuário

ApêndiceE.DiretivadeRestriçãodeSubstânciasPerigosas (RoHS)
RoHSdaUniãoEuropeia
ThisLenovoproduct,withincludedparts(cables,cords,andsoon)meetstherequirementsofDirective
2011/65/EUontherestrictionoftheuseofcertainhazardoussubstancesinelectricalandelectronic
equipment(“RoHSrecast”or“RoHS2”).
FormoreinformationaboutLenovoworldwidecomplianceonRoHS,goto:
http://www.lenovo.com/social_responsibility/us/en/RoHS_Communication.pdf
RoHSdaChina
为满足中国电子电气产品有害物质限制相关的法律法规和其他要求,联想公司对本产品中有害物质,按
部件分类,声明如下。
RoHSdaTurquia
TheLenovoproductmeetstherequirementsoftheRepublicofTurkeyDirectiveontheRestrictionoftheUse
ofCertainHazardousSubstancesinWasteElectricalandElectronicEquipment(WEEE).
RoHSdaUcrânia
©CopyrightLenovo2016
43

RoHSdaÍndia
RoHScompliantasperE-Waste(Management&Handling)Rules.
44ThinkPadWiGigDockGuiadoUsuário


 Loading...
Loading...