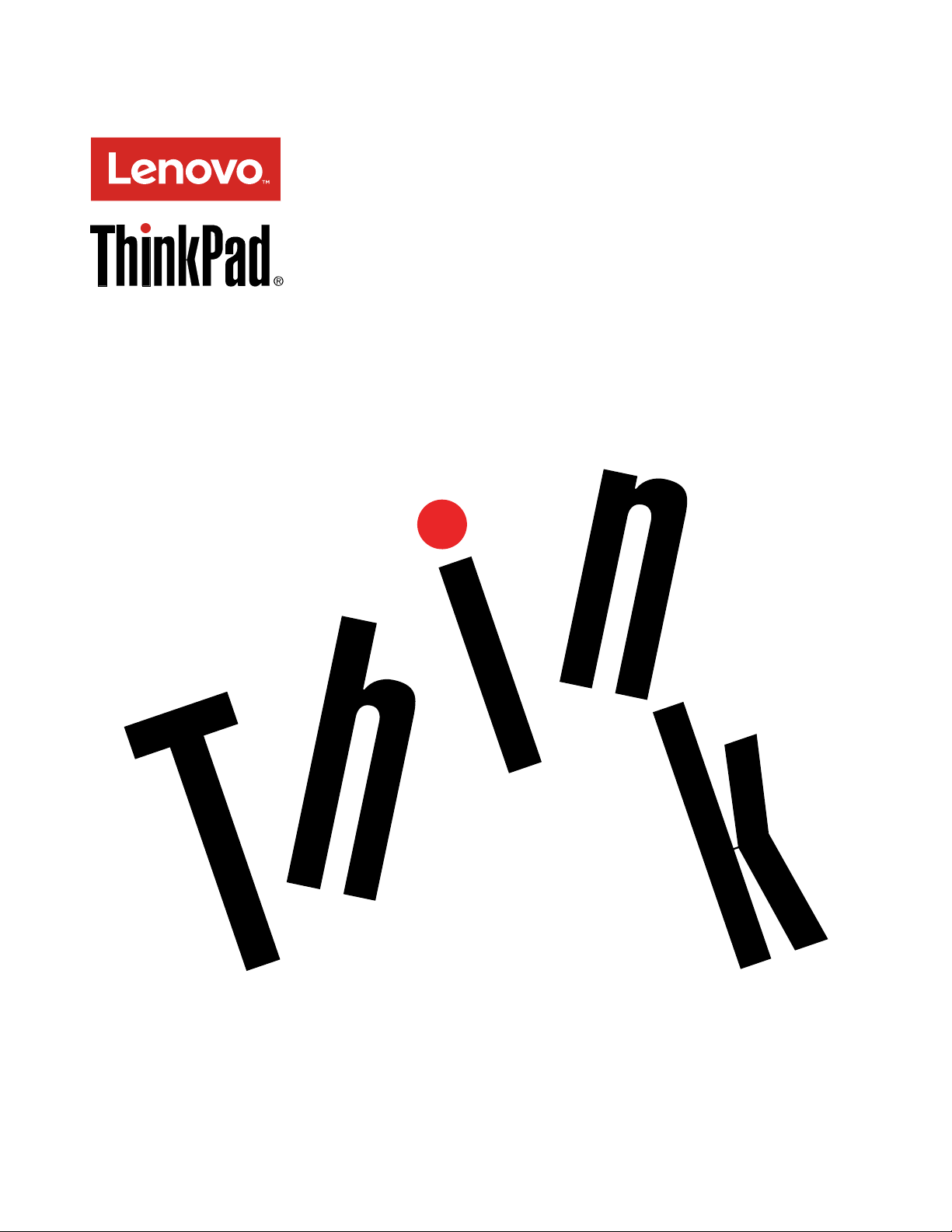
GebruikershandleidingThinkPadWiGigDock
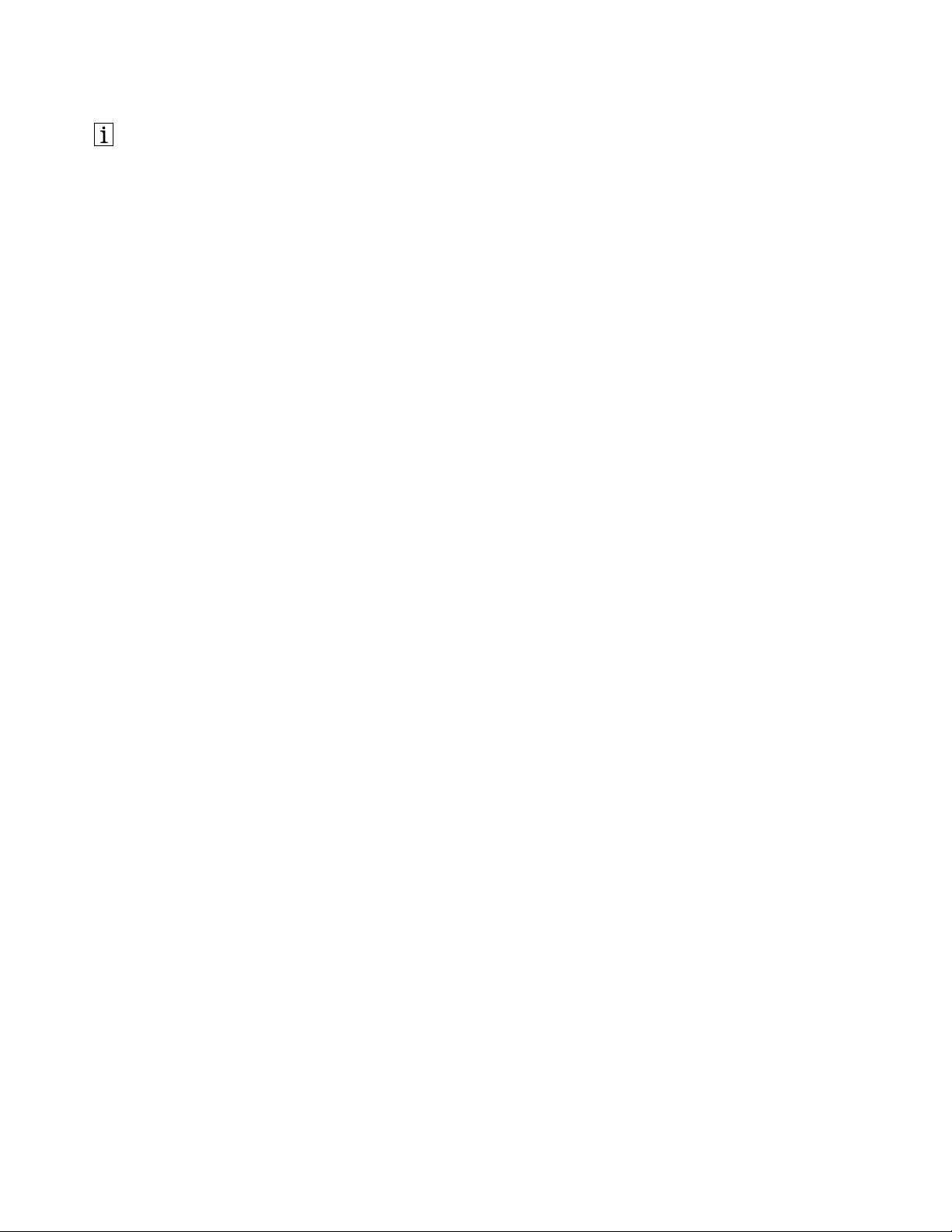
http://www.lenovo.com/safety
Opmerking:Leesvoordatuhetproductinstalleerteerstdegarantie-informatieinBijlageB'Lenovo
BeperkteGarantie'oppagina21
.
Derdeuitgave(December2016)
©CopyrightLenovo2016.
KENNISGEVINGBEGRENSDEENBEPERKTERECHTEN:alsgegevensofsoftwareword(t)(en)geleverdconformeen
GSA-contract(GeneralServicesAdministration),zijngebruik,vermenigvuldigingenopenbaarmakingonderhevigaan
beperkingenzoalsbeschreveninContractnr.GS-35F-05925.
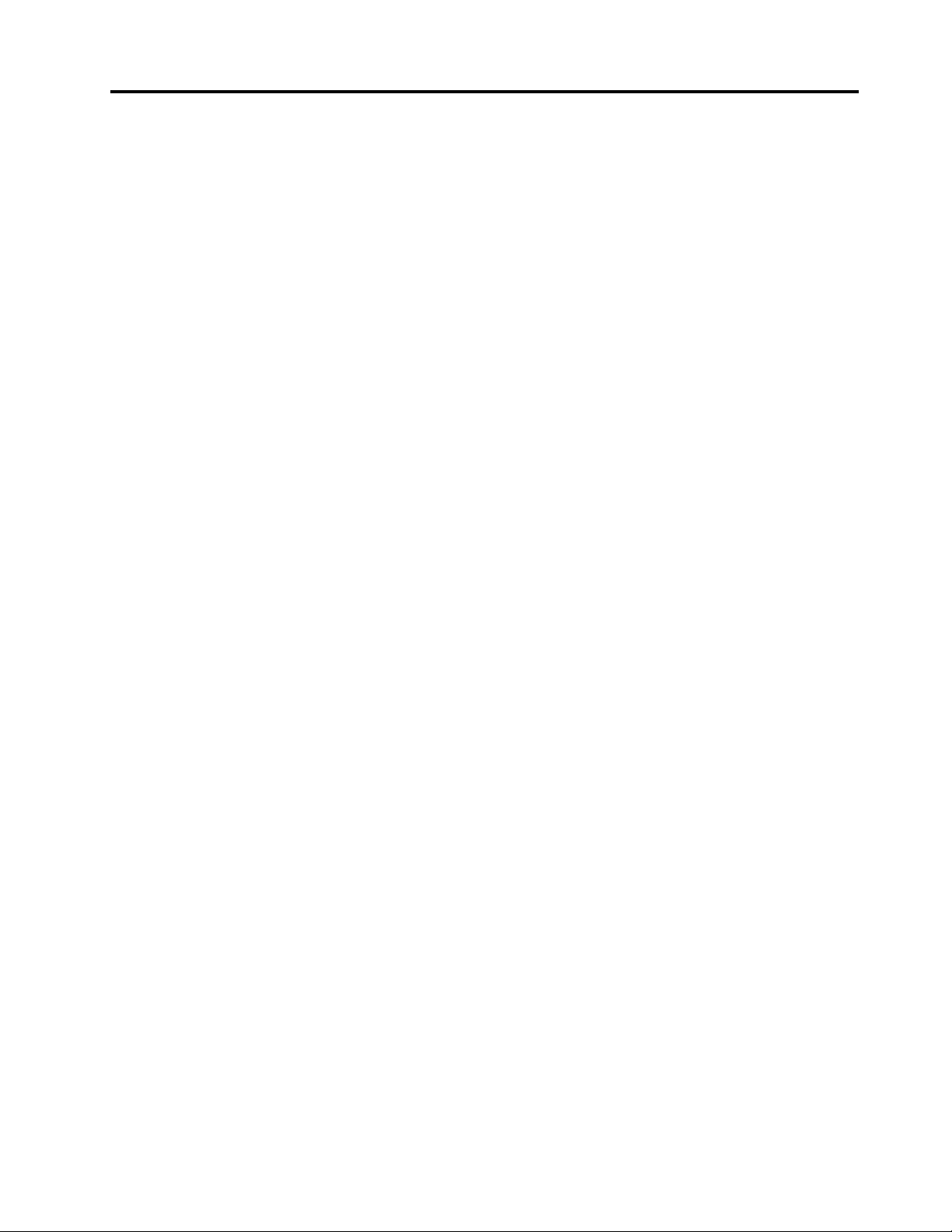
Inhoud
Hoofdstuk1.Overhet
dockingstation.............1
Productbeschrijving..............1
Deaansluitingenenbedieningselementenopde
dockzoeken................2
Systeemvereisten..............3
Hoofdstuk2.Dedockinstalleren....5
Hetdockinstellen..............5
Devereistesoftwareinstalleren.........6
DeupdatepakketteninstallerenviaSystem
Update...................7
Hoofdstuk3.Hetdockingstation
gebruiken................9
Hoofdstuk4.Werkenmetdedock..11
Video-uitvoermodi.............11
Belangrijketipsvoorhetwerkenmethet
dockingstation...............11
Eenwerkstandvoorvideo-uitvoergebruiken...11
Resolutievanhetexternebeeldscherminstellen.12
Hoofdstuk5.Veelgesteldevragen..13
BijlageA.Serviceenondersteuning.19
Technischeondersteuningviainternet.....19
Telefonischetechnischeondersteuning.....19
Informatievoorgehandicapten........19
BijlageB.LenovoBeperkte
Garantie................21
Deel1-Algemenevoorwaarden........21
Deel2-Specifiekebepalingenperland.....24
Deel3-Garantieservice-informatie......27
SuplementodeGarantíaparaMéxico......28
BijlageC.Informatieovernaleving..31
Elektromagnetischestraling.........31
BijlageD.Kennisgevingen......41
Informatieoverrecyclingenmilieu.......41
RecyclinginformatievoorChina........42
RecyclinginformatievoorBrazilië.......42
Kennisgevingclassificatievoorexport.....42
BelangrijkeWEEE-informatie.........42
Handelsmerken..............43
BijlageE.Kennisgevingbeperking
vanschadelijkestoffen(Restriction
ofHazardousSubstances,RoHS)..45
EuropeseUnieRoHS............45
ChinaRoHS................45
TurkijeRoHS...............45
OekraïneRoHS..............45
IndiaseRoHS...............46
©CopyrightLenovo2016
i
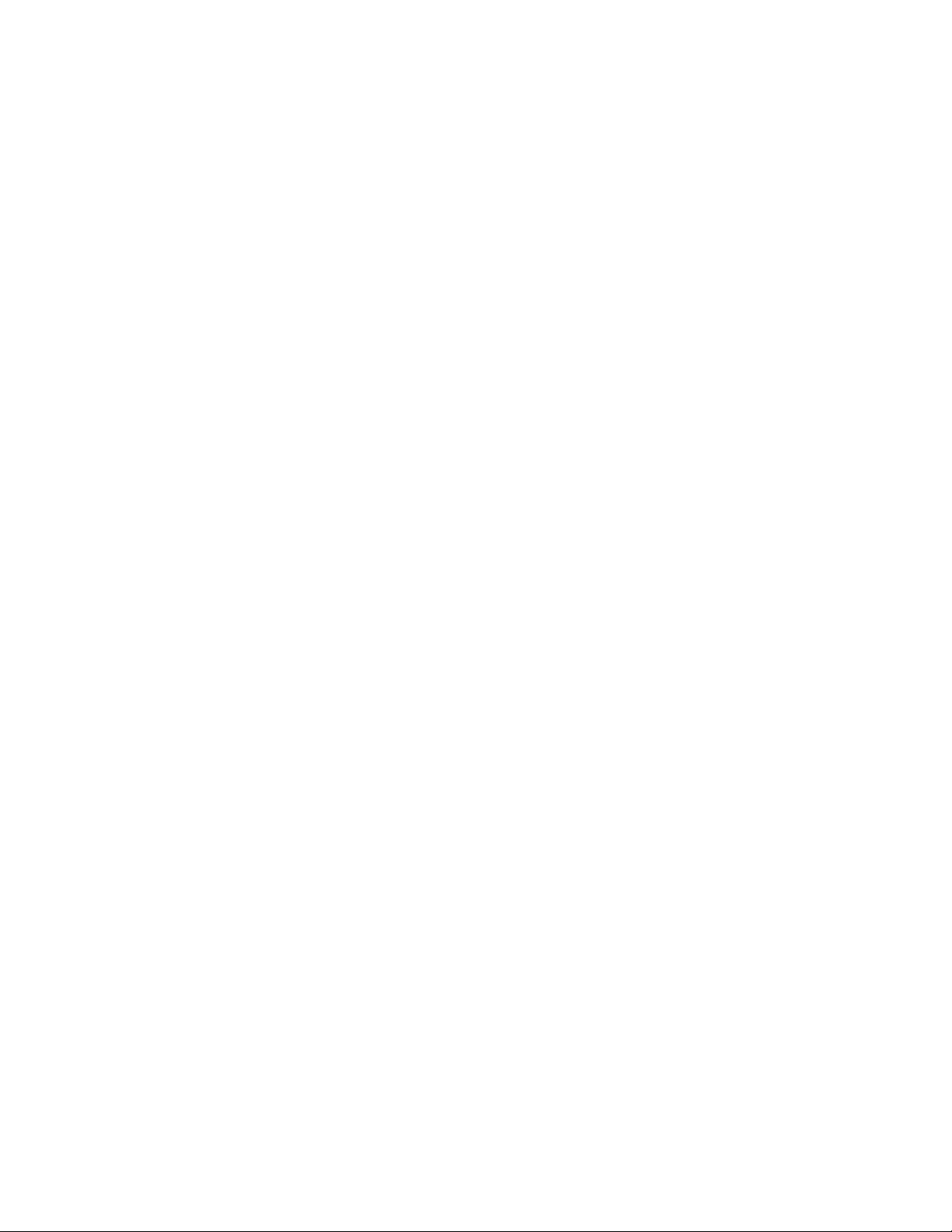
iiGebruikershandleidingThinkPadWiGigDock
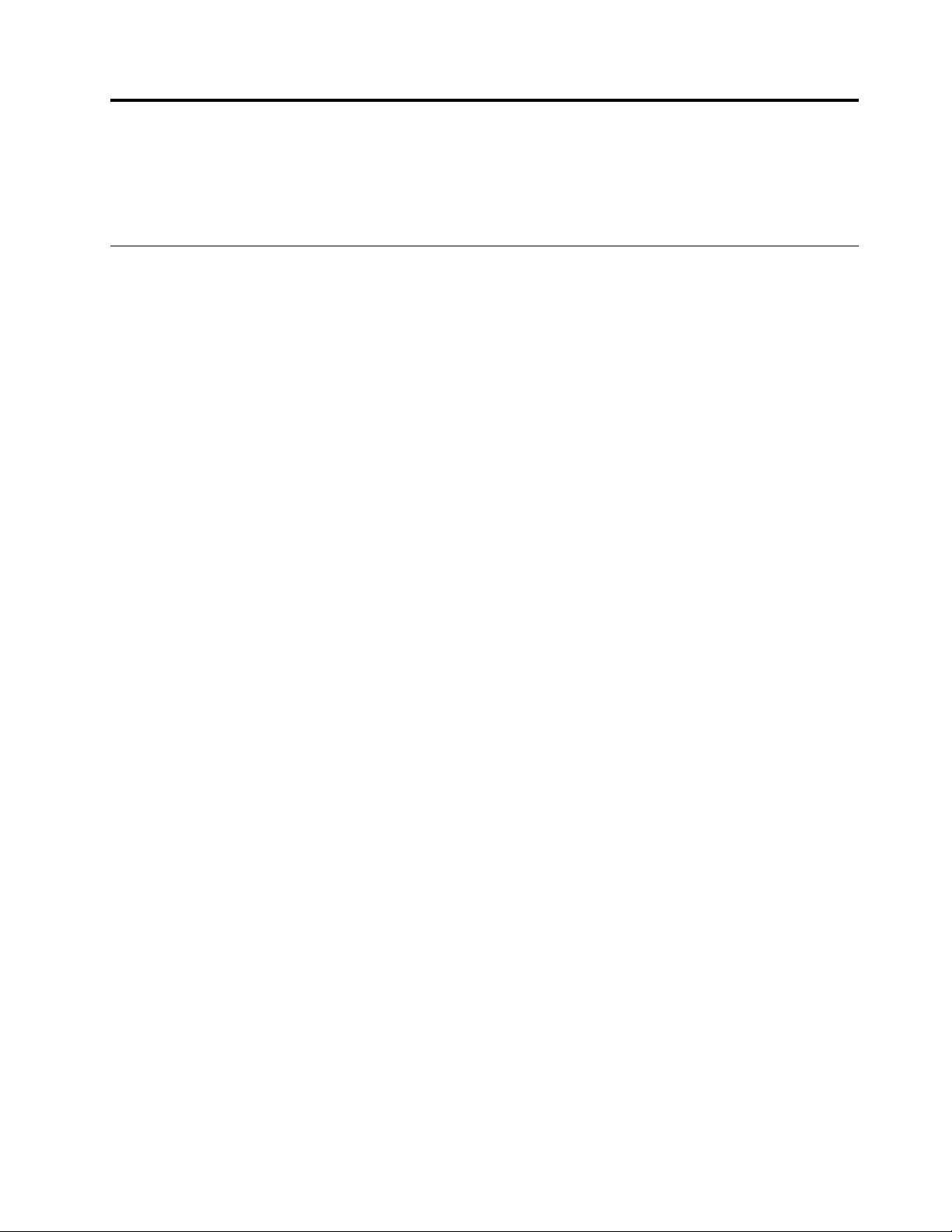
Hoofdstuk1.Overhetdockingstation
Indithoofdstukvindtudeproductbeschrijving,delocatiesvandeaansluitingenenbedieningselementenen
desysteemeisenvoorhetThinkPad
®
WiGigDock(hiernahetdockingstationgenoemd).
Productbeschrijving
HetdockingstationisgebaseerdopdeWiGig-technologie(WirelessGigabit).Hetdockingstationiseen
draagbareuitbreidingsmodulewaarmeeueenvoudiguwnotebookcomputerkuntaansluitenophetEthernet
enmeerdereapparaten,zoalseenDisplayPort®(DP)ofHigh-DefinitionMultimediaInterface-beeldscherm
®
(HDMI
USB3.0-aansluitingenvooreenhogerebandbreedteenbetereprestatiesentweeUSB2.0-aansluitingen
voorgewoneUSB-apparaten.DedockondersteuntookGigabitEthernet-snelheidwanneeruverbinding
maaktmetnetwerken.
Ukuntuwwerkplekinrichtendoormetuwnotebookcomputerverbindingtemakenmethetdockingstation,
meerdereapparatenophetdockingstationaantesluitenenhetdockingstationopuwnotebookcomputer
intestellen.Ukuntnualleapparatengebruiken,telkensalsumetuwnotebookcomputerverbinding
maaktmethetdockingstation.
Uwoptiepakketbevat:
•ThinkPadWiGigDock
•Voedingsadapter
•Netsnoer
•Garantieposter
);eenheadsetofmicrofoon;enUniversalSerialBus-apparaten(USB).Hetdockingstationheeftdrie
Alseronderdelenontbrekenofbeschadigdzijn,kuntucontactopnemenmethetverkooppunt.Bewaaraltijd
uwaankoopbewijsenverpakkingsmateriaal.Uhebtdezemisschiennodigomgarantieservicetekrijgen.
©CopyrightLenovo2016
1
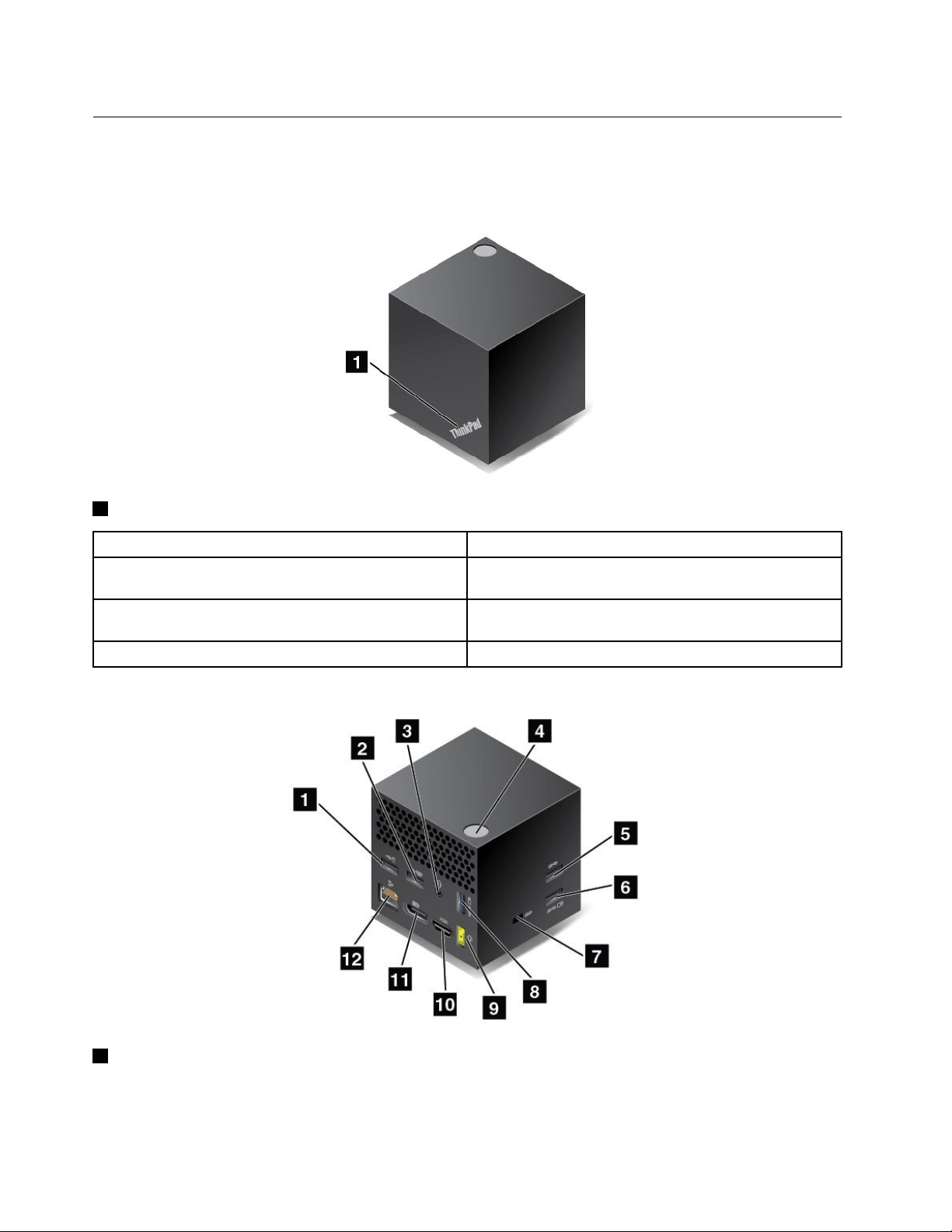
Deaansluitingenenbedieningselementenopdedockzoeken
Opdevolgendeafbeeldingzietuwaardeaansluitingenenbedieningselementenophetdockingstation
zichbevinden.
Voorkant
1Statuslampje:HetlampjeinhetThinkPad-logogeeftdestatusvanhetdockaan.
Betekenissenlampje
KnippertlangzaamIngeschakeld,maarnietverbondenmetde
KnippertsnelBezigmethetmakenvaneenverbindingmetde
BrandtroodVerbondenmetdenotebookcomputer
Statusdockingstation
notebookcomputer
notebookcomputer
Zijkant
1USB2.0-aansluiting:VoorhetaansluitenvanapparatendiecompatibelzijnmetUSB2.0,zoalseen
USB-muis.
2GebruikershandleidingThinkPadWiGigDock
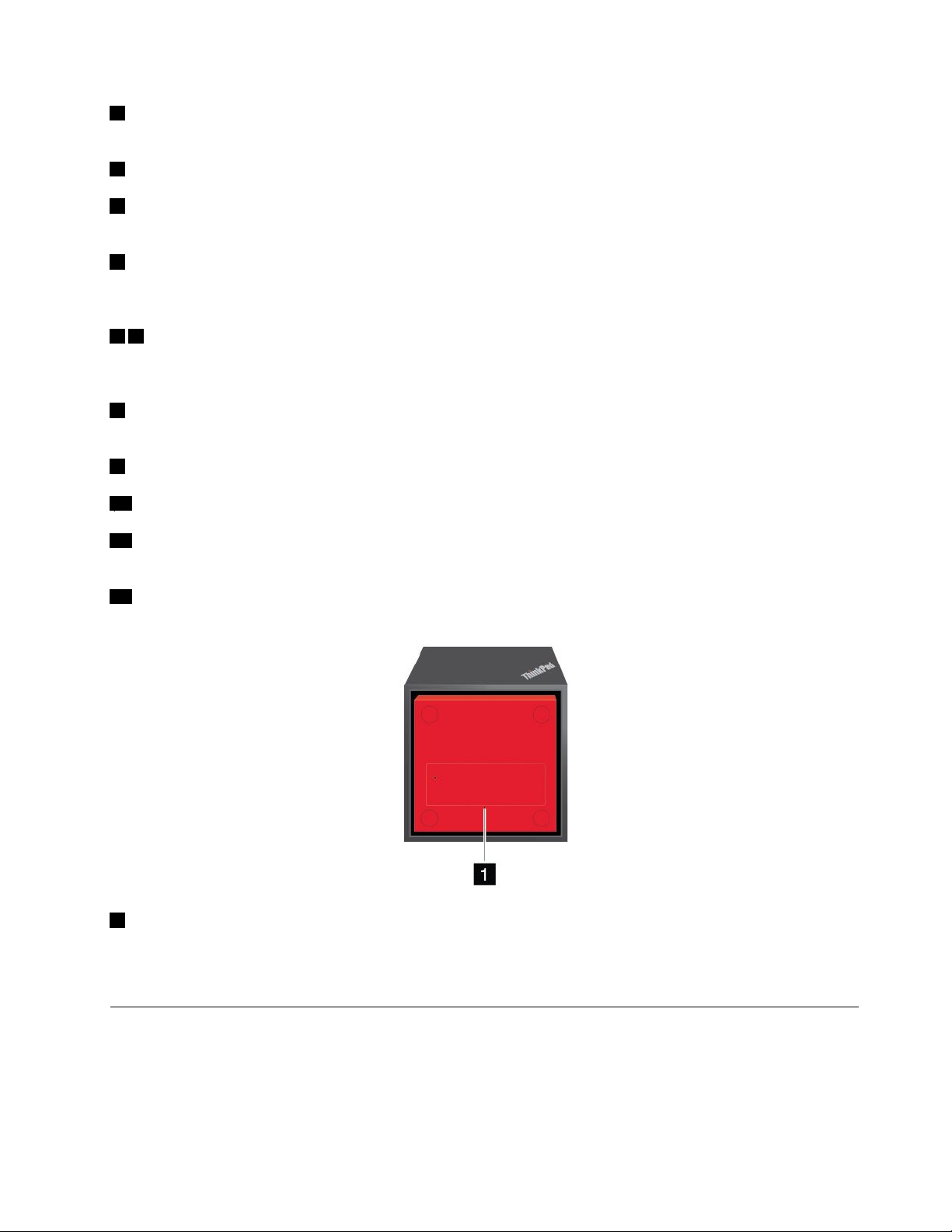
2USB2.0-aansluiting:VoorhetaansluitenvanapparatendiecompatibelzijnmetUSB2.0,zoalseen
USB-toetsenbord.
3Audio-aansluiting:Hieropkuntueenheadset,microfoonofluidsprekeraansluiten.
4Aan/uit-knop/verbindingsknop:Hetdockinofuitschakelen.Hetlampjeopdeknopbrandtgroen
wanneerhetdockingstationisingeschakeld.Ukuntookopdeknopdrukkenomdeverbindingtebevestigen.
5USB3.0-aansluiting:HieropkuntuapparatenaansluitendiecompatibelzijnmetUSB3.0,zoalseen
USB-opslagapparaat.SluiteenUSB3.0-apparaataanopdeUSB3.0-aansluiting,voorsnelleretoegangen
optimalegegevensoverdracht.
68AlwaysOnUSB3.0-aansluiting:HieropkuntuapparatenaansluitendiecompatibelzijnmetUSBof
bepaaldemobieledigitaleapparatenensmartphonesopladenwanneerhetdockingstationgeenverbinding
metdenotebookcomputerheeftofhetdockingstationisuitgeschakeldmetdevoedingsadapteraangesloten.
7Veiligheidsslot:Ukunteenbijpassendkabelslotgebruiken,zoalseenKensington-kabelslot,omuwdock
vasttemakenaaneenbureau,tafelofeenandernietvastvoorwerpenzotegendiefstaltebeschermen.
9Netvoedingsaansluiting:Sluitdenetvoedingsadapteraan.
10HDMI-aansluiting:VoorhetaansluitenvaneenHD-televisie.
11DP-aansluiting:Hieropkuntueenhigh-performancebeeldscherm,eendirect-drivebeeldschermofeen
anderapparaataansluitendatgebruikmaaktvaneenDP-aansluiting.
12Ethernet-poort:OmhetdockaantesluitenopeenEthernet-LAN.
Onderkant
1Resetgaatje:Alsuwdockingstationnietmeerreageertnafirmware-updatesofanderebewerkingen,
houdtudeaan/uit-knopmeerdanviersecondeningedruktomhetdockingstationuitteschakelen.Steek
hetuiteindevaneenuitgerektepaperclipinhetresetgaatjeenschakelhetdockingstationinomhetstation
teresetten.
Systeemvereisten
Zorgervoordatuwnotebookcomputervoldoetaandevolgendevereistenvoordatuhetdockingstation
gebruikt.
Besturingssysteem:
Hoofdstuk1.Overhetdockingstation3
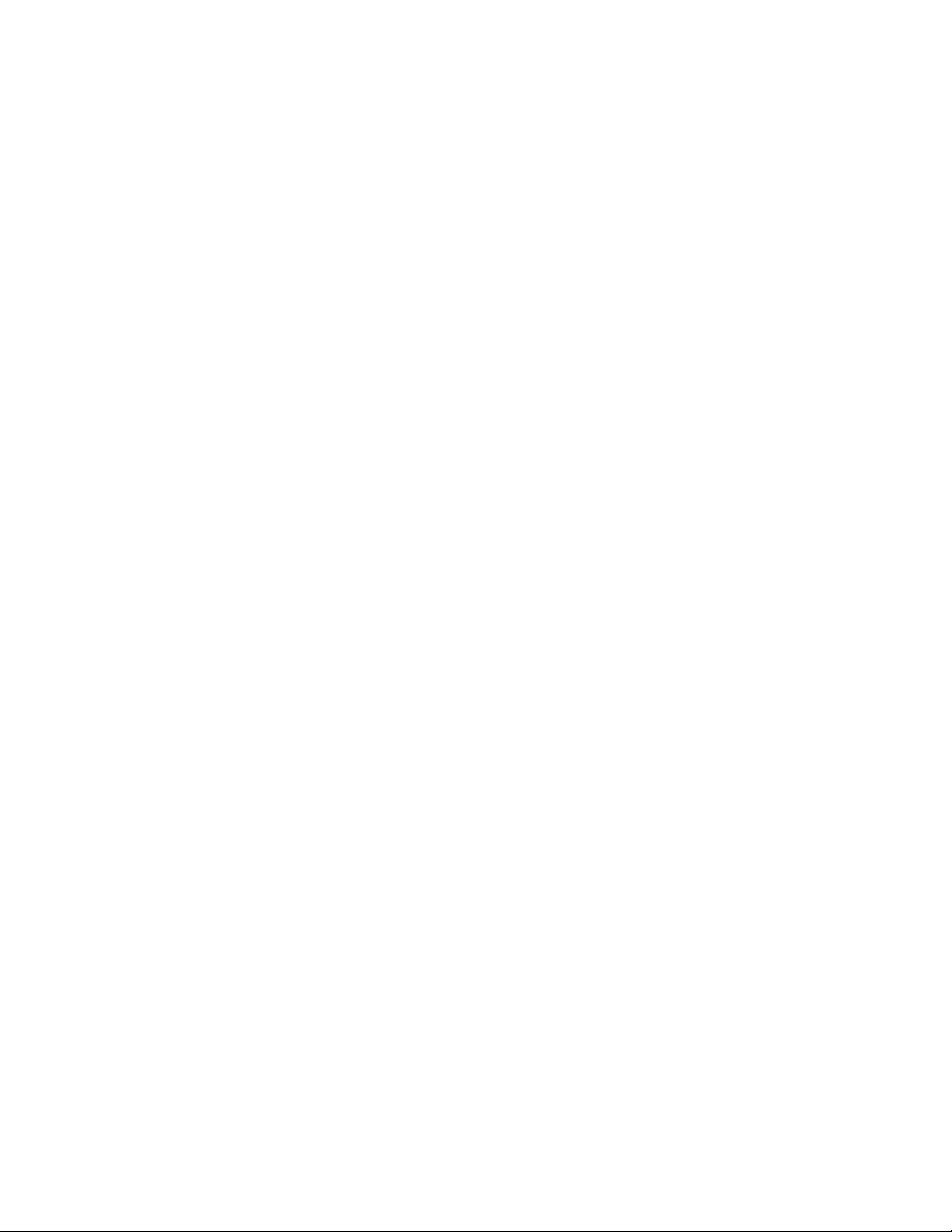
•Microsoft
®
Windows
•MicrosoftWindows8.1
•MicrosoftWindows10
®
7
Hardware:Intel
®
WiGig-kaart
Software:IntelWirelessDockManager-programma,IntelWirelessGigabit-stuurprogramma,ThinkPad
WiGigDock-audiostuurprogrammaenThinkPadWiGigDockEthernet-stuurprogramma
4GebruikershandleidingThinkPadWiGigDock
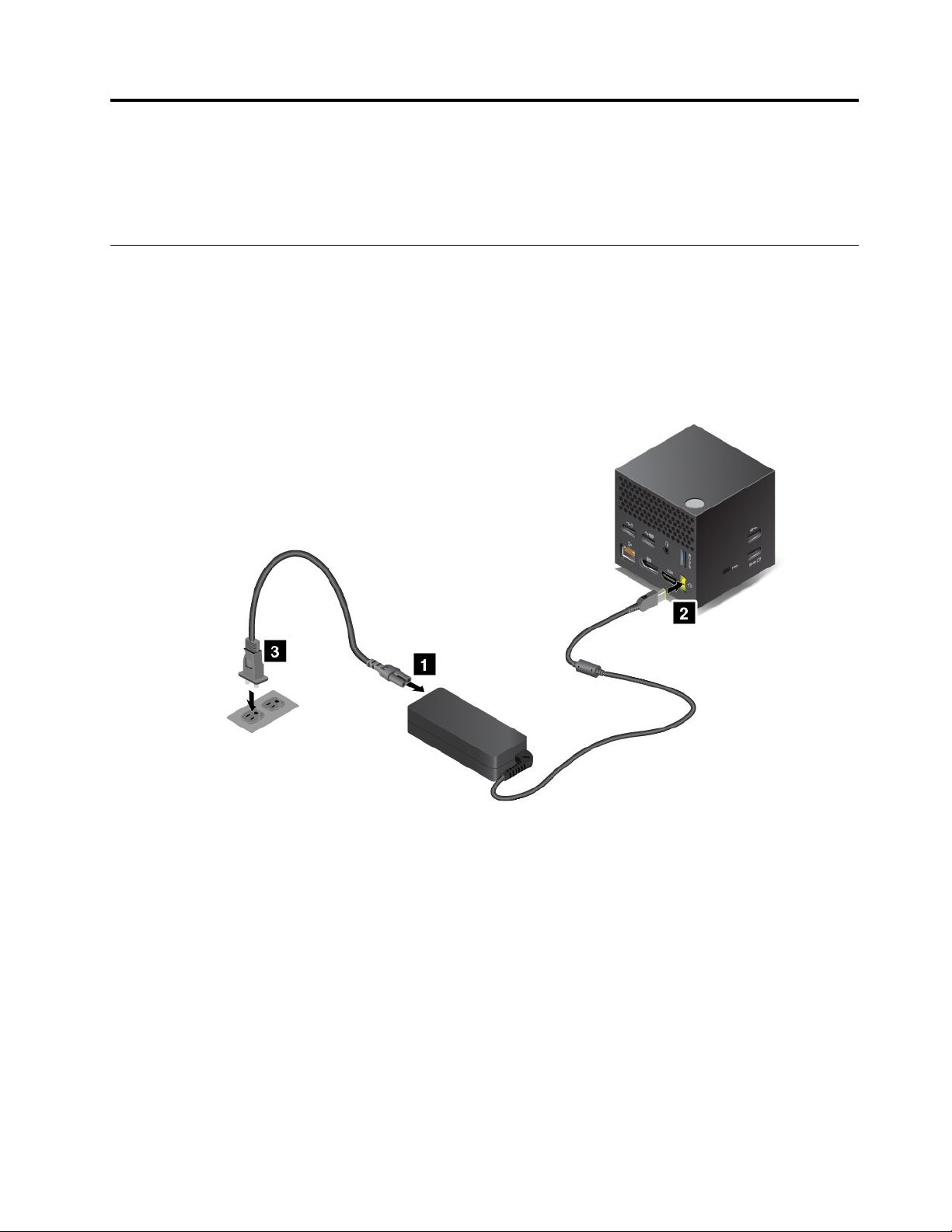
Hoofdstuk2.Dedockinstalleren
Indithoofdstukwordtbeschrevenhoeuhetdockingstationinstelt,handmatigdevereistesoftwareinstalleert
enviahetprogrammaSystemUpdateupdatepakkettenopuwnotebookcomputerinstalleert.
Hetdockinstellen
Gaalsvolgttewerkomhetdockintestellen:
1.Verbindhetnetsnoermetdenetvoedingsadapter.
2.Sluitdevoedingsadapteraanopdenetvoedingsaansluitingophetdock.
3.Sluithetnetsnoeraanopeenwerkendstopcontact.
4.Schakelhetdockindooropdeaan/uit-knoptedrukken.
5.Alsereenexternbeeldschermbeschikbaaris,sluituhetbeeldschermaanopdejuisteaansluiting
(HDMI-ofDP-aansluiting)ophetdockingstation.Ophetexternebeeldschermwordeninstructiesvoor
draadlooskoppelenweergegevenwanneerumetuwnotebookcomputerverbindingmaaktmethet
dockingstation.
©CopyrightLenovo2016
5
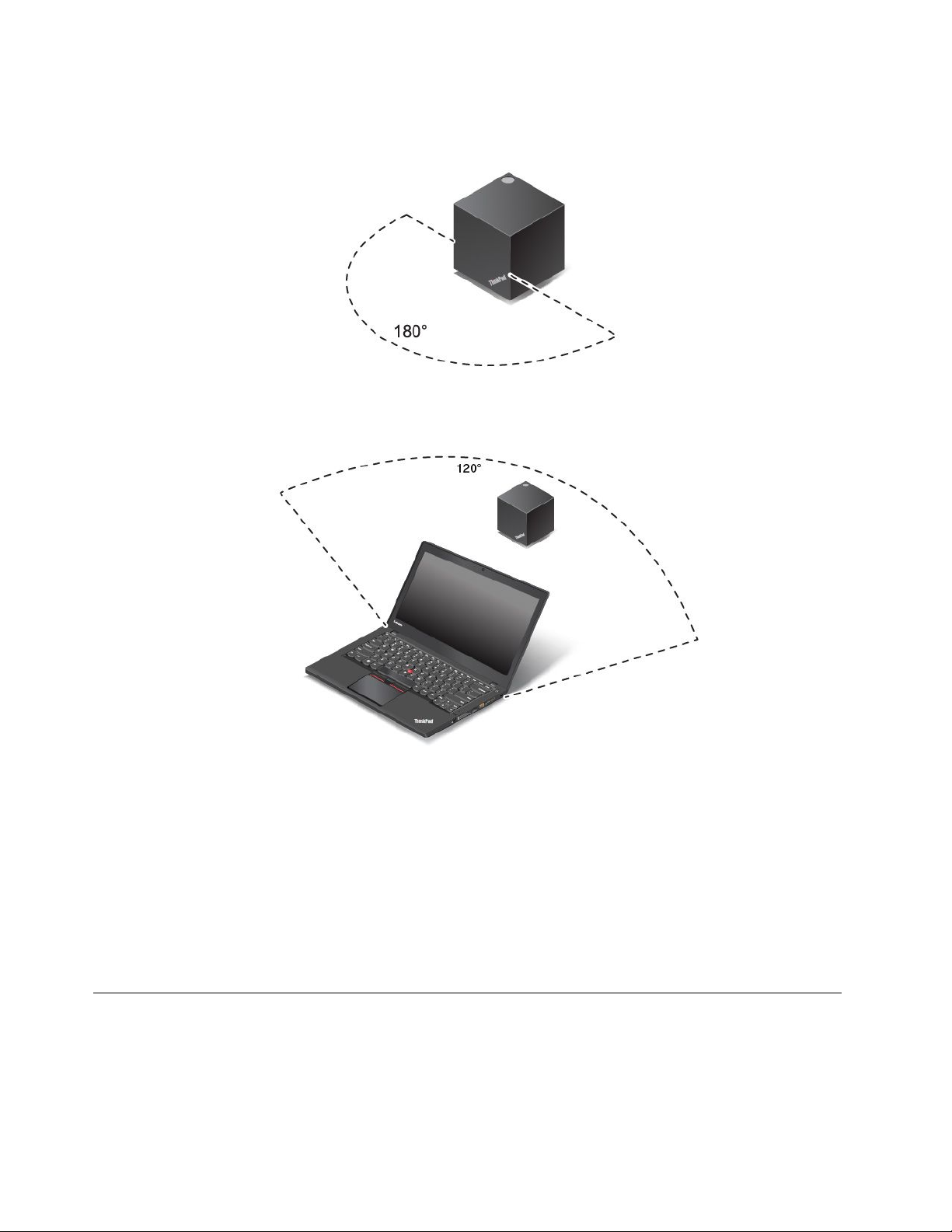
6.Plaatsdenotebookcomputerdichtbijhetdockingstationbinneneenhoekvan180gradentenopzichte
vandevoorkantvanhetdockingstation.
Uwordtaangeradenhetdockingstationbinneneenhoekvan120gradentenopzichtevandeachterkant
vandenotebookcomputerteplaatsen.
7.Ukuntdenotebookcomputeropeenafstandvanmaximaal1,8mvanafhetdockingstationplaatsen.U
wordtechteraangeradendenotebookcomputertussen0,6en0,9metervanafdevoorkantvanhet
dockingstationteplaatsen.
AfhankelijkvanhetmodelkunnendeWiGig-kaartendebijbehorendeantenneinuwnotebookcomputer
afwijkenofopeenanderepositiezijngeplaatst.HierdoorkandedekkingvanhetWiGig-signaalper
computermodelverschillen.Pasdeafstandtussenuwnotebookcomputerenhetdockingstationiets
aanomhetbestesignaaltekrijgen.Raadpleegvoormeerinformatiedegebruikershandleidingvande
computer.
Opmerking:Zorgervoordatergeenvoorwerpentussenhetdockingstationendenotebookcomputer
staan.
Devereistesoftwareinstalleren
Voordatuhetdockingstationgebruikt,moetuervoorzorgendatopuwnotebookcomputerhet
programmaIntelWirelessDockManager,hetIntelWirelessGigabit-stuurprogrammaenhetaudio-en
Ethernet-stuurprogrammazijngeïnstalleerd.
6GebruikershandleidingThinkPadWiGigDock
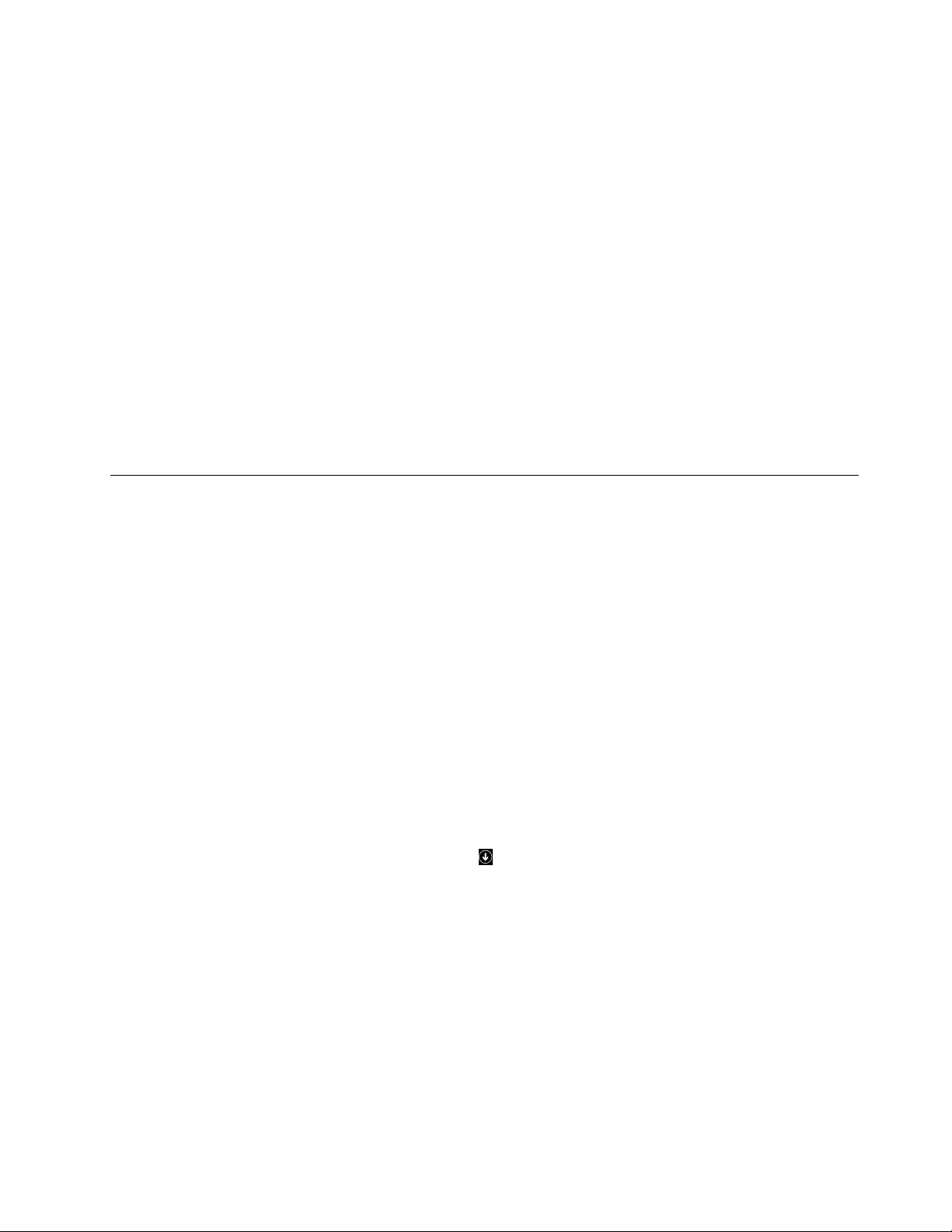
OpnotebookcomputermodellenvanLenovowaaropvoorafhetprogrammaIntelWirelessDockManager
isgeïnstalleerd,zijnookdevereistestuurprogramma'salgeïnstalleerd.Inditgevalishetdockingstation
klaarvoorgebruiknadatuhetopeenstopcontactendenotebookcomputerhebtaangesloten.Gavoor
gedetailleerdeinformatieovercomputermodellennaarhttp://support.lenovo.com/docs/wigigdock.
AlshetprogrammaIntelWirelessDockManagernognietopuwmodelnotebookcomputerisgeïnstalleerd,
kuntuhetprogrammapakketdownloaden(éénpakketmetzowelhetprogrammaalshetIntelWireless
Gigabit-stuurprogramma)vanhttp://support.lenovo.com.VoerinhetveldEnterproductnameuw
computermodelinomnaardewebpaginavooruwcomputertegaan.Volgdeinstructiesopdewebpagina
omnaarhetprogrammategaanenhetprogrammatedownloadenenteinstalleren.
Opmerking:AlsopuwnotebookcomputergeenIntelWiGig-kaartisgeïnstalleerd,krijgtumogelijkeen
meldingvanhetsysteemdatergeenWiGig-apparaatisgeïnstalleerdwanneeruhetprogrammaIntel
WirelessDockManagerinstalleert.
Ukuntdemeestrecenteversievanhetstuurprogrammavoorhetdockingstationookdownloadenvande
Lenovo-website.Ganaarhttp://support.lenovo.com/docs/wigigdockendownloadhetinstallatiebestand
voorhetstuurprogramma.Volgvervolgensdeinstructiesophetschermomhetstuurprogrammate
installeren.
DeupdatepakketteninstallerenviaSystemUpdate
MethetprogrammaSystemUpdate(voorafopsommigenotebookcomputersgeïnstalleerd)kuntude
softwareopuwcomputerup-to-datehouden.Ukuntgemakkelijkverschillendesysteemupdatepakketten
downloadeneninstallerenviaSystemupdate,inclusiefupdatesvoorhetstuurprogrammavandedock
endefirmware.
VoerhetvolgendeuitomdeupdatepakkettenvoordedockteinstallerenviaSystemUpdate:
VoorWindows7:
1.KlikopStartenzoekSystemUpdateinhetzoekvak.
2.StartSystemUpdateophetscherm.
3.KlikopNieuweupdatesophalen.
4.SelecteerIntelWirelessGigabitdriver,DriversforThinkPadWiGigDocks,ThinkPadWiGigDocks
SynapticsFirmwareofThinkPadWiGigDocksVIAFirmware.
5.Volgdeaanwijzingenophetschermomdeinstallatietevoltooien.
VoorWindows8.1:
1.KlikopStartenvervolgensophetpijlpictogramindelinkerbenedenhoekvanhetschermomnaar
hetschermAppstegaan.
2.StartSystemUpdateophetschermApps.
3.KlikopNieuweupdatesophalen.
4.SelecteerIntelWirelessGigabitdriver,DriversforThinkPadWiGigDocks,ThinkPadWiGigDocks
SynapticsFirmwareofThinkPadWiGigDocksVIAFirmware.
5.Volgdeaanwijzingenophetschermomdeinstallatietevoltooien.
VoorWindows10:
1.ZoekophetbureaubladnaarLenovoCompanioninhetzoekvakopdetaakbalk.
2.StartLenovoCompanionophetscherm.
3.KlikopSYSTEMUPDA TEenvervolgensopZoekennaarnieuweupdates.
Hoofdstuk2.Dedockinstalleren7
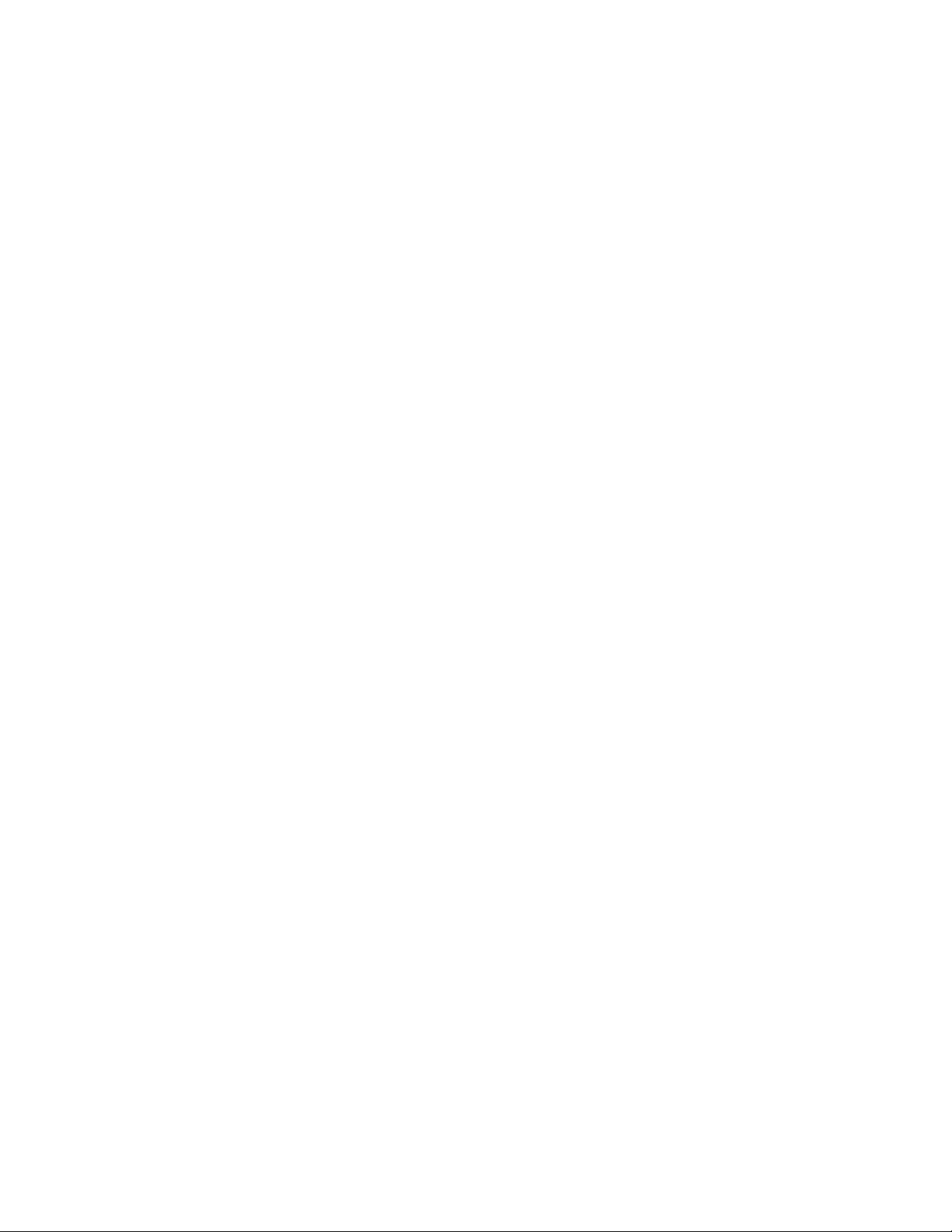
4.SelecteerIntelWirelessGigabitdriver,DriversforThinkPadWiGigDocks,ThinkPadWiGigDocks
SynapticsFirmwareofThinkPadWiGigDocksVIAFirmware.
5.Volgdeaanwijzingenophetschermomdeinstallatietevoltooien.
AlshetprogrammaSystemUpdatenognietopuwcomputerisgeïnstalleerd,gaatunaar
http://support.lenovo.com.VoerinhetveldEnterproductnameuwcomputermodelinomnaarde
webpaginavooruwcomputertegaan.VolgdeinstructiesopdewebpaginaomnaarhetprogrammaSystem
Updatetegaanenhetprogrammatedownloadenenteinstalleren.
8GebruikershandleidingThinkPadWiGigDock
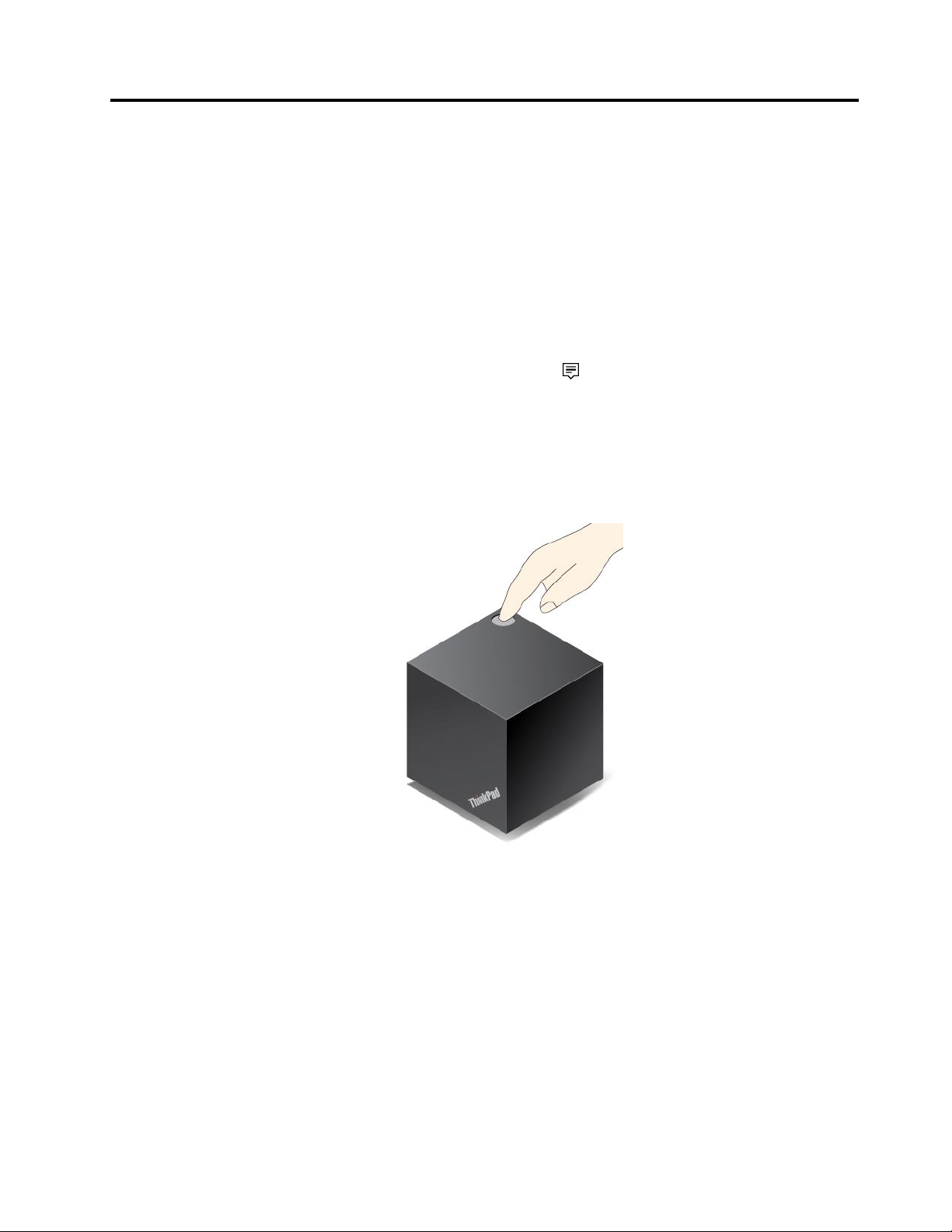
Hoofdstuk3.Hetdockingstationgebruiken
Inditgedeelteleertuhoeuhetdockkuntgebruikenenbeheren.
Verbindingmakenmethetdockingstation
Gaalsvolgttewerkomuwcomputerteverbindenmethetdockingstation:
1.Nadeinstallatieendevoorbereidingzetudecomputerenhetdockaan.Daarnadoetuhetvolgende:
•Windows7:KlikopStartopdetaakbalkenklikindelijstmetprogramma'sophetprogrammaIntel
WirelessDockManager.Volgdeaanwijzingenophetcomputerschermomeenverbindingtotstand
tebrengentussenhetdockingstationenuwnotebookcomputer.
•Windows10:klikophetpictogramvanhetactiecentrum
2.Selecteeruwdockindelijstmetbeschikbareapparaten.
Opmerking:DestandaardnaamvanhetdockingstationiseencombinatievandetekstThinkPadWiGig
DockendelaatsteviercijfersvanhetWiGigMAC-adresophetproductlabel.
3.Alsudaaromwordtgevraagd,druktuopdeaan/uit-knop/verbindingsknopophetdockingstationom
hetkoppelenvoordeeersteverbindingtebevestigen.
opdetaakbalk.KlikopConnect.
4.Volgdeaanwijzingenophetschermomdeverbindingtotstandtebrengen.
Nadatdeeersteverbindingtotstandisgebracht,kuntuervoorkiezenomautomatischeenverbindingmet
hetdockingstationtemakenzodaterautomatischeenverbindingmethetdockingstationwordtgemaaktals
decomputerzichbinnenhetvereistebereikbevindt.
Opmerking:Alsernognieteerdereenverbindingmethetdockingstationtotstandisgebracht,moetuhet
stuurprogrammavanhetdockingstationbijwerkenwanneerudaaromwordtgevraagd.
Deverbindingmethetdockingstationverbreken
Gaalsvolgttewerkomdeverbindingtussenuwcomputerenhetdockingstationteverbreken:
1.Doehetvolgende:
©CopyrightLenovo2016
9
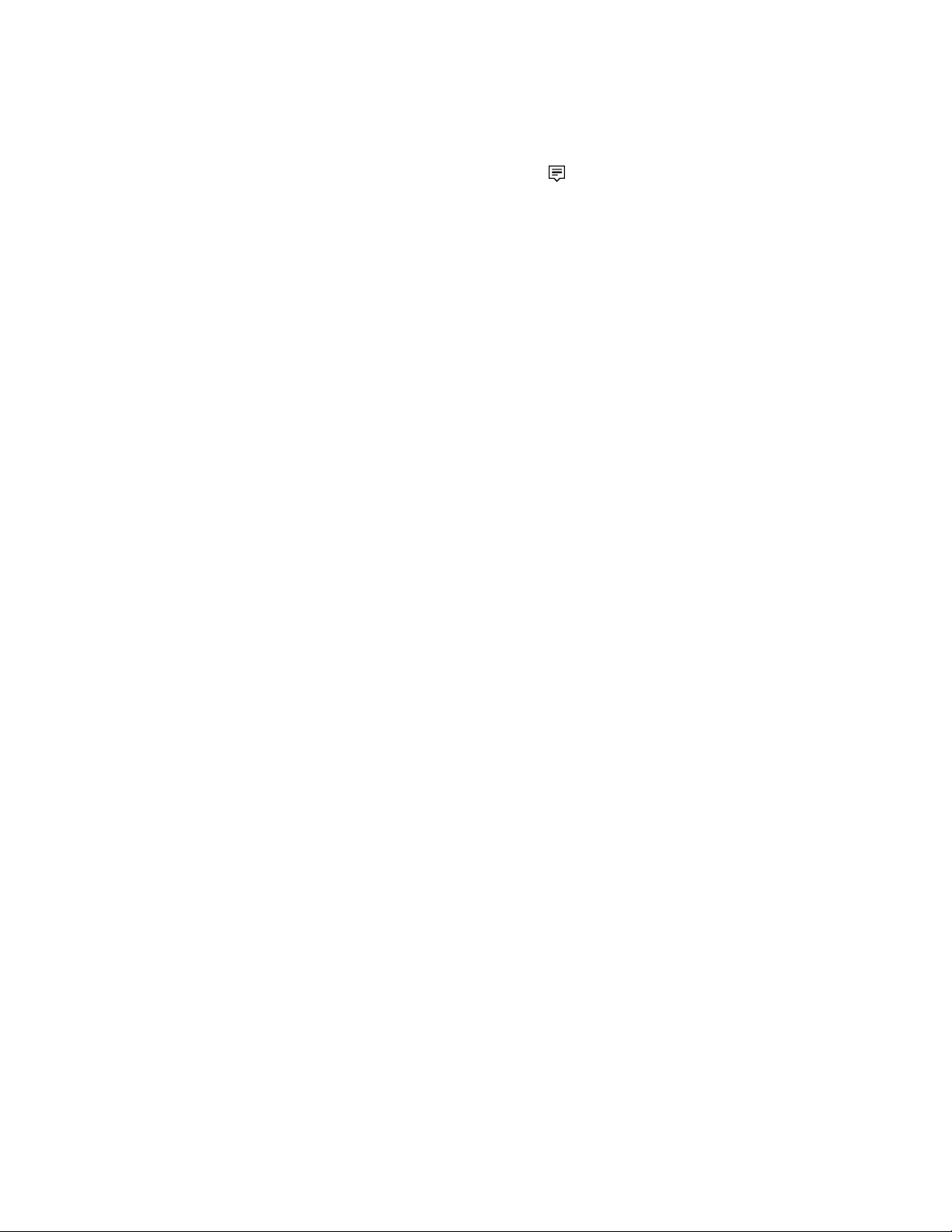
•Windows7:KlikopStartopdetaakbalkenklikindelijstmetprogramma'sophetprogrammaIntel
WirelessDockManager.Volgdeaanwijzingenophetcomputerschermomeenverbindingtotstand
tebrengentussenhetdockingstationenuwnotebookcomputer.
•Windows10:klikophetpictogramvanhetactiecentrum
opdetaakbalk.KlikopConnect
omdelijstmetapparatenteopenen.
2.ZoekhetThinkPadWiGigDockenklikopDisconnect.
3.Houddeaan/uit-knopophetdockenkelesecondeningedrukttotdathetdockwordtuitgeschakeld.
Hetdockingstationbeheren
MethetprogrammaIntelWirelessDockManagerkuntuhetdockingstationbeheren.Ukuntdenaamvan
hetdockwijzigen,hetradiokanaalwijzigenomdesignaalsterkteteoptimalisereneneenwachtwoord
instellenomdedockinstellingentebeheren.
Gaalsvolgttewerkomhetdockingstationtebeheren:
1.KlikopStartopdetaakbalkenklikindelijstmetprogramma'sophetprogrammaIntelWirelessDock
Managerdatvoorafopuwcomputerisgeïnstalleerd.
2.KlikopDockManagement.
3.Volgdeinstructiesophetschermomdegewensteinstellingenteconfigureren.
10GebruikershandleidingThinkPadWiGigDock
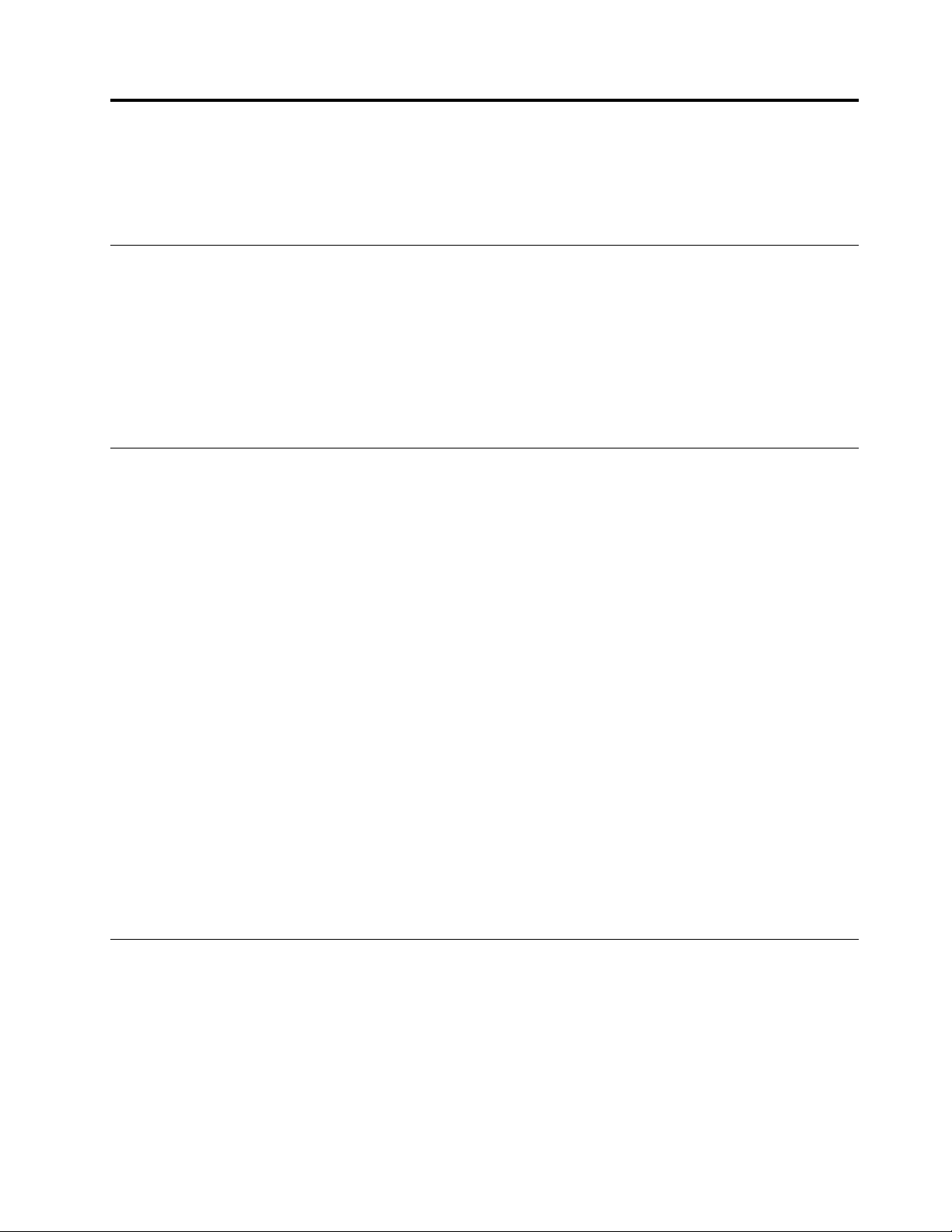
Hoofdstuk4.Werkenmetdedock
Indithoofdstukvindtuinformatieoverdevideo-uitvoerfunctievandedockeninstructiesvoordegewenste
configuratievandedock.
Video-uitvoermodi
Hetdockingstationwerktindevolgendeviervideo-uitvoermodi:
•Uitgebreidewerkstand
Indezemoduswordthetbureaubladvanuwnotebookcomputeruitgebreidnaarhetexternebeeldscherm.
Indeuitgebreidewerkstandkuntuvenstersvanhetenenaarhetandereschermslepen.
•Kloonmodus
Indezemoduswordthetschermvanuwnotebookcomputergekloondnaarhetexternebeeldscherm.
Belangrijketipsvoorhetwerkenmethetdockingstation
Leesdevolgendetipsvoordatumethetdockingstationgaatwerken:
•Alsudevideo-uitvoermoduswiltopenenenderesolutievanhetexternebeeldschermwiltaanpassen,
kliktumetderechtermuisknopopeenleeggedeeltevanhetbureaubladenselecteertuGraphics
options.Gavoormeerinformatienaar'Eenwerkstandvoorvideo-uitvoergebruiken'oppagina11
'Resolutievanhetexternebeeldscherminstellen'oppagina12.
•Demaximaleresolutiediehetdockingstationondersteunt,is2560x1600pixels(60Hz)bijeenverbinding
metéénbeeldschermen1920x1200pixels(60Hz)bijeenverbindingmettweebeeldschermen.
•Alsuwnotebookcomputermettweeexternebeeldschermentegelijkisverbonden:
en
–Situatie:éénbeeldschermisaangeslotenopdeHDMI-aansluitingvandenotebookcomputerenhet
anderebeeldschermisaangeslotenopdeHDMI-aansluitingvanhetdockingstation.
Resultaat:hetbureaubladvanuwnotebookcomputerwordtweergegevenophetbeeldschermdatis
aangeslotenopdenotebookcomputer.
–Situatie:hetenebeeldschermisaangeslotenopdeaansluitingvaneenbekabelddockingstation
(zoalshetThinkPadOneLink+Dock)enhetanderebeeldschermisaangeslotenopdeaansluitingvan
hetdraadlozeThinkPadWiGigDock.
Resultaat:hetbureaubladvanuwnotebookcomputerwordtweergegevenophetbeeldschermdatis
aangeslotenopeenbekabelddockingstation.
•Denotebookcomputerondersteuntmaximaaltweeexternebeeldschermen,inclusiefhetbeeldscherm
datopdenotebookcomputerisaangesloten,hetbekabeldedockingstationenhetdraadlozeThinkPad
WiGigDock.
Eenwerkstandvoorvideo-uitvoergebruiken
Inditgedeeltevindtuinstructiesvoorhetinschakelenvandevideo-uitvoermodusvanuwvoorkeur.
Gaalsvolgttewerkomdeuitgebreidemodusofkloonmodusinteschakelen:
1.Klikmetderechtermuisknopopeenleeggedeeltevanhetbureaublad.
2.SelecteerGraphicsoptions➙OutputT o.
©CopyrightLenovo2016
11
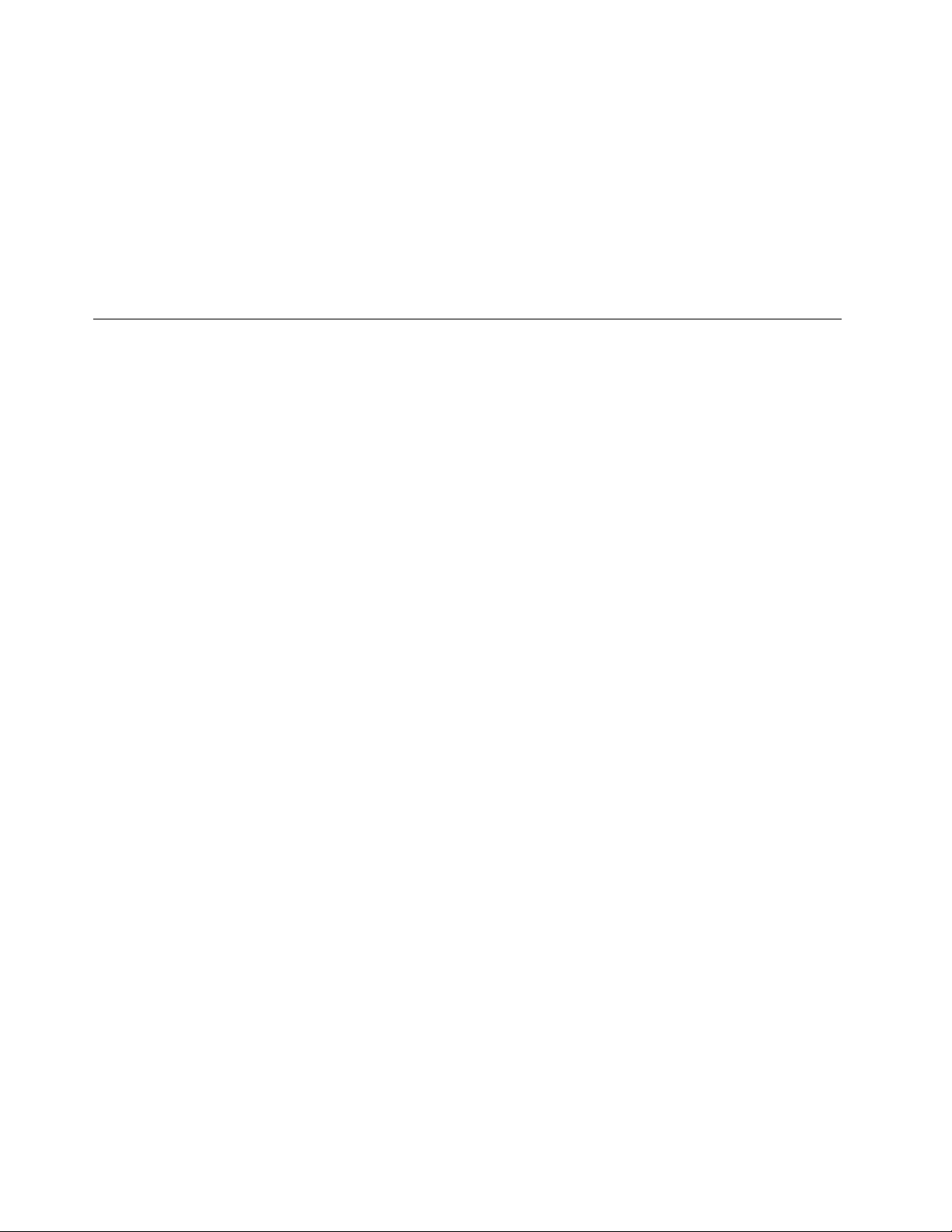
•SelecteerExtendedDesktopomhetbeeldschermvanuwnotebookcomputeruittebreidennaareen
externbeeldscherm.
•SelecteerExtendedDesktop3omhetbeeldschermvanuwnotebookcomputeruittebreiden
naartweeexternebeeldschermen.
•SelecteerCloneDisplaysomhetbeeldschermvanuwnotebookcomputerteklonennaareen
externbeeldscherm.
•SelecteerCloneDisplays3omhetbeeldschermvanuwnotebookcomputerteklonennaartwee
externebeeldschermen.
3.Volgdeaanwijzingenophetschermomdeinstellingtevoltooien.
Resolutievanhetexternebeeldscherminstellen
Metbehulpvandedockkuntuderesolutievanhetexternebeeldschermalsvolgtinstellen.
Usteltderesolutievanhetexternebeeldschermalsvolgtin:
1.Klikmetderechtermuisknopopeenleeggedeeltevanhetbureaublad.
2.SelecteerGraphicsoptions➙Resolution➙DigitalDisplayofDigitalDisplay2omde
beeldschermresolutieteselecterendieuwiltaanpassen.
3.Volgdeaanwijzingenophetschermomdeinstellingtevoltooien.
12GebruikershandleidingThinkPadWiGigDock

Hoofdstuk5.Veelgesteldevragen
Hierondervindtuenkelehandigetipsomoptimaalgebruiktekunnenmakenvanhetdockingstation.
Watisdefunctievandeaan/uit-knop/verbindingsknopvanhetdockingstation?
•Drukopdeaan/uit-knopomhetdockingstationinteschakelen.
•Drukopdeknopomdeeersteverbindingmetdenotebookcomputertebevestigen.
•Drukopdeknopomhetuitgebreidebeeldschermuitdeslaapstandtehalenwanneerhetdockingstation
meerdandrieminutennietmetdenotebookcomputerisverbonden.
•Drukopdeknopomdeslaapstandvanhetsysteemweerteactiverenwanneerhetdockingstationis
verbondenendenotebookcomputerwerkt.
•Drukopdeknopomhetsysteemuitdeslaap-ofsluimerstandtehalenwanneerhetdockingstationis
verbonden.Ukuntookdemuisbewegenofopeenwillekeurigetoetsophettoetsenborddrukkenom
hetsysteemuitdeslaapstandtehalen.
•Houddeknopmeerdanviersecondeningedruktomhetdockingstationuitteschakelen.
•Houddeknoptweetotviersecondeningedruktomdediagnose-informatieoverhetexternebeeldscherm
weertegevenwanneerhetdockingstationnietmetdenotebookcomputerisverbonden.
Opmerking:Ukuntookdemuisverplaatsenofopeenwillekeurigetoetsophettoetsenborddrukkenomde
notebookcomputeruitdeslaap-ofsluimerstandtehalen.
Hoeplaatsikhetdockingstationendenotebookcomputer?
Plaatsdenotebookcomputerdichtbijhetdockingstationbinneneenhoekvan180gradentenopzichte
vandevoorkantvanhetdockingstation.
©CopyrightLenovo2016
13

Uwordtaangeradenhetdockingstationbinneneenhoekvan120gradentenopzichtevandeachterkant
vandenotebookcomputerteplaatsen.
Alsudebesteprestatieswiltkrijgen,controleertuof:
•Denotebookcomputeropeenafstandvan0,6tot0,9metervanafhetdockingstationisgeplaatst.
Raadpleegvoormeerinformatiedegebruikershandleidingvandecomputer.
•Zichgeenvoorwerpenbevindentussenhetdockingstationendenotebookcomputer.
•Plaatsdenotebookcomputerbinneneenhoekvan130gradentenopzichtevandevoorkantvanhet
dockingstation.
14GebruikershandleidingThinkPadWiGigDock

Kanikdenotebookcomputerverplaatsenwanneerdecomputermethetdockingstationisverbonden?
Ja.Alsuuwnotebookcomputerverplaatst,wordtuaangeradenbinneneensectorvan90graden1te
blijven.Zorgervoordathetbeeldschermvanuwnotebookcomputerinderichtingvandevoorzijdevanhet
dockingstation(methetThinkPad-logo)isgeplaatst.Alsuuwnotebookcomputernaarsector
2verplaatst,
wordthetdraadlozesignaalzwakwatkanleidentoteeninstabieleverbinding.Alsuuwnotebookcomputer
naarsector3verplaatst,kandenotebookcomputermogelijkgeenverbindingmethetdockingstationmaken.
Opmerking:Hetgaatomdegradentenopzichtevandecentraleaslijnvanuwnotebookcomputer.
Kanikhetdockingstationverplaatsenwanneerhetdockingstationmetmijnnotebookcomputeris
verbonden?
Ja.Uwordtaangeradenhetdockingstationbinneneensectorvan90graden1teplaatsen.Zorgervoordat
devoorzijdevanhetdockingstation(methetThinkPad-logo)inderichtingvanhetbeeldschermvanuw
notebookcomputerisgeplaatst.Alsuhetdockingstationnaarsector
2verplaatst,wordthetdraadloze
signaalzwakwatkanleidentoteeninstabieleverbinding.Alsuhetdockingstationnaarsector3verplaatst,
kanuwnotebookcomputermogelijkgeenverbindingmethetdockingstationmaken.
Kanikvoorwerpenneerzettentussenhetdockingstationendenotebookcomputer?
Hoofdstuk5.Veelgesteldevragen15

Nee,plaatsgeenobjectentussenhetdockingstationendenotebookcomputervoorbetereprestaties.
DeWiGig-technologieisgebaseerdopeendraadloossignaalvan60GHzdatgemakkelijkkanworden
onderbrokendoorvoorwerpen.
AlsikgegevensvaneenflashstationviadeUSB3.0-aansluitingophetdockingstationoverbreng,gaat
ditlangzamerdanviadeaansluitingopdenotebookcomputer.Hoekanikditprobleemoplossen?
DebandbreedtevanhetdockingstationisminderdandievandeUSB3.0-technologie.Hetgebruikvande
video-,audio-,USB-enEthernet-aansluitingnemenbandbreedtevanhetdockingstationinbeslag.Voor
eensnelleregegevensoverdrachtwordtuaangeradendeUSB-3.0-aansluitingopuwnotebookcomputerte
gebruiken.
Waaromkanikderesolutievanhetexternebeeldschermnietaanpassenviadeoptievoorde
schermresolutievanWindows?
AlsudeschermresolutieaanpastviadeoptievoordeschermresolutievanWindows,isdezeaanpassing
mogelijknietonmiddellijkvankracht.Uwordtaangeradenommetderechtermuisknopopeenleeggedeelte
vanhetbureaubladteklikkenenGraphicsoptions➙Resolutionteselecterenomderesolutieaan
tepassen.
Waaromishetexternebeeldschermleegalshetdockingstationgedurendeeenpaarminutengeen
verbindingheeftmetdenotebookcomputer?
Hetiseenenergiebesparingsfunctievanhetdockingstation.Drukopdeaan/uit-knop/verbindingsknopop
hetdockingstationomhetexternebeeldschermuitdeslaapstandtehalen.
AlsdeEthernet-kabelopdeEthernet-aansluitingophetdockingstationisaangesloten,kanmijn
notebookcomputernietopafstandwordenbestuurdofuitdeslaapstandwordengehaald.Hoe
kanikditprobleemoplossen?
SluitdeEthernet-kabelaanopdeEthernet-aansluitingopdenotebookcomputer.
Waaromkaneenvideowelopmijnnotebookcomputerwordenafgespeeld,maarnietophetexterne
beeldscherm?
AlsuwvideooverHDCP(High-bandwidthDigitalContentProtection)beschikt,ondersteunthet
dockingstationhetafspelenvandeHDCP-videoniet.Ukuntdevideoopuwnotebookcomputerafspelen.U
kuntookeenexternbeeldschermgebruikenviadevideo-uitgangsaansluiting(metinbegripvanHDMI-,Mini
DP-ofDP-aansluiting)opuwnotebookcomputer.HetexternebeeldschermmoetookHDCPondersteunen.
Waaromkanmijnultra-HD-televisie(4K-televisie)dieophetdockingstationisaangesloten,nietde
maximaleresolutievan3840x2160pixelsbehalen?
Demaximaleresolutiediehetdockingstationondersteunt,is2560x1600pixels.
Waaromkanmijn4K-televisiedieophetdockingstationisaangesloten,nietdemaximaleresolutie
van2560x1600pixelsbehalen?
Uw4K-televisieondersteuntmogelijkderesolutievan2560x1600pixelsniet.Raadpleegvoorinformatie
overdeondersteunderesolutiesvande4K-televisiedegebruikershandleidingvandetelevisieofneem
contactopmetdetelevisieonderhoudstechnici.
Deverbindingtussenmijnnotebookcomputerenhetdockingstationwordtverbrokenwanneerer
iemanddoorderuimtetussenmijnnotebookcomputerenhetdockingstationloopt.Hoekanikdit
probleemoplossen?
16GebruikershandleidingThinkPadWiGigDock

Zorgervoordatergeenvoorwerpentussendenotebookcomputerenhetdockingstationstaan.Alszich
voorwerpenofpersoneninderuimtetussendenotebookcomputerenhetdockingstationbevinden,wordt
deverbindingverbroken.
Hoofdstuk5.Veelgesteldevragen17

18GebruikershandleidingThinkPadWiGigDock

BijlageA.Serviceenondersteuning
Hieronderleestuwelketechnischeondersteuningerbeschikbaarisvooruwproduct,tijdensde
garantieperiodeofgedurendedelevensduurvanhetproduct.RaadpleegdeLenovoBeperkteGarantievoor
volledigeuitlegvandegarantiebepalingenindeLenovoWarranty.
Technischeondersteuningviainternet
Gedurendedehelelevensduurvaneenproductiseronlinetechnischeondersteuningbeschikbaarvia:
http://www.lenovo.com/support
Tijdensdegarantieperiodeiserhulpbeschikbaarvoorvervangingofinruilvandefectecomponenten.Alsuw
optiedaarnaastisgeïnstalleerdineenLenovo-computer,hebtumogelijkrechtopserviceopuwlocatie.Een
servicemedewerkervanLenovokanuhelpenbijhetvaststellenvanhetbestealternatief.
Telefonischetechnischeondersteuning
OndersteuningvaninstallatieenconfiguratieviahetCustomerSupportCenterblijftbeschikbaartot90
dagennadatdezeoptieuitdemarktisteruggetrokken.Daarnawordtdeondersteuningingetrokkenof
beschikbaargesteldtegenbetaling,zulksterbeoordelingdoorLenovo.Aanvullendeondersteuningisook
beschikbaartegeneengereduceerdtarief.
Zorgervoordatu,ophetmomentdatucontactopneemtmettechnischeondersteuningvanLenovo,de
volgendegegevensbijdehandhebt:denaamenhetnummervandeoptieinkwestie,hetaankoopbewijs,
denaamvandefabrikantvanuwcomputer,hetmodelnummer,serienummerenhandboekvanuwcomputer,
deexactetekstvanalleeventuelefoutberichten,eenbeschrijvingvanhetprobleem,eninformatieoverde
hardware-ensoftwareconfiguratievanuwsysteem.
Mogelijkwildeservicemedewerkerstapvoorstaphetprobleemmetudoornemen,terwijluachterde
computerzit.
Telefoonnummerskunnenzonderaankondigingwordengewijzigd.Demeestrecentetelefoonlijstvoor
ondersteuningdoorLenovoisaltijdbeschikbaarophttp://www.lenovo.com/support/phone.Alshet
telefoonnummervooruwlandofregioontbreekt,neemtucontactopmetuwLenovo-wederverkoper
ofmetuwLenovo-vertegenwoordiger.
Informatievoorgehandicapten
Documentatieintoegankelijkeindelingen
Lenovobiedtelektronischedocumentatieintoegankelijkeindelingen,zoalsvantagsvoorziene
PDF-bestandenofHTML-bestanden(HypertextMarkupLanguage).ElektronischedocumentatievanLenovo
wordtontwikkeldomtegaranderendatslechtziendegebruikersdedocumentatiemiddelseenschermlezer
kunnenlezen.Elkeafbeeldingindedocumentatiebeschiktookovervoldoendealternatievetekstzodat
slechtziendegebruikersdeafbeeldingkunnenbegrijpenalszeeenschermlezergebruiken.
HetprogrammaAdobeReadermoetopuwcomputerzijngeïnstalleerdomPDF-bestandentekunnen
openenenbekijken.HetprogrammaAdobeReaderkanookgedownloadwordenop:
http://www.adobe.com
©CopyrightLenovo2016
19

20GebruikershandleidingThinkPadWiGigDock

BijlageB.LenovoBeperkteGarantie
L505-0010-0208/2011
DezeLenovoBeperkteGarantiebestaatuitdevolgendeonderdelen:
Deel1-Algemenevoorwaarden
Deel2-Specifiekebepalingenperland
Deel3-Garantieservice-informatie
DevoorwaardeninDeel2vervangenofamenderendevoorwaardeninDeel1voordebetreffendelanden.
Deel1-Algemenevoorwaarden
DezeLenovoBeperkteGarantieisuitsluitendvantoepassingopLenovo-hardwareproductendieuaanschaft
vooruweigengebruikennietvoorwederverkoop.DezeLenovoBeperkteGarantieisinanderetalen
beschikbaaropwww.lenovo.com/warranty.
WatdoordezeGarantiewordtgedekt
LenovogarandeertdatelkLenovo-hardwareproductdatuaanschaftbijnormaalgebruiktijdensde
garantieperiodevrijisvanmateriaal-enfabricagefouten.Degarantieperiodevoorhetproductvangtaan
opdeoorspronkelijkeaankoopdatum,zoalsaangegevenopuwverkoopbonoffactuur,tenzijanders
bepaalddoorLenovo.Degarantieperiodeenhettypegarantieservicedieopuwproductvantoepassing
zijn,wordenbeschrevenin'Deel3-Garantieservice-informatie'verderop.Dezegarantiegeldtuitsluitend
voorproducteninhetlandofderegiovanaankoop.
DEZEGARANTIEISDEUITSLUITENDEGARANTIEENVERVANGTALLEOVERIGEGARANTIESEN
VOORWAARDEN,UITDRUKKELIJKOFSTILZWIJGEND,INCLUSIEFMAARNIETBEPERKTTOTENIGE
STILZWIJGENDEGARANTIESTENAANZIENVANVERKOOPBAARHEIDOFGESCHIKTHEIDVOOR
EENBEPAALDDOEL.AANGEZIENSOMMIGELANDENOFRECHTSGEBIEDENHETUITSLUITENVAN
UITDRUKKELIJKEOFIMPLICIETEGARANTIESNIETTOESTAAN,ISDEVOORGAANDEUITSLUITING
MOGELIJKNIETOPUVANTOEPASSING.INDATGEVALGELDENDERGELIJKEGARANTIES
UITSLUITENDVOORZOVERENVOORZOLANGDATWETTELIJKVEREISTIS,ENZIJNZEIN
DUURBEPERKTTOTDEDUURVANDEGARANTIEPERIODE.AANGEZIENSOMMIGELANDENOF
RECHTSGEBIEDENHETBEPERKENVANDEDUURVANIMPLICIETEGARANTIESNIETTOESTAAN,IS
DEVOORGAANDEBEPERKINGVANDEDUURMOGELIJKNIETOPUVANTOEPASSING.
Hoeugarantieserviceaanvraagt
Indienhetproductgedurendedegarantieperiodenietfunctioneertzoalsgegarandeerd,kuntu
garantieserviceverkrijgendoorcontactoptenemenmetLenovoofeendoorLenovogeautoriseerde
serviceprovider.Eenlijstvangeautoriseerdeserviceprovidersenhuntelefoonnummersisbeschikbaar
op:www.lenovo.com/support/phone.
Garantieserviceismogelijknietopallelocatiesbeschikbaarenkanvanlocatietotlocatieverschillen.Buiten
hetnormaleservicegebiedvaneenserviceproviderkunnenkosteninrekeningwordengebracht.Neem
contactopmeteenplaatselijkeserviceprovidervoorspecifiekeinformatievooruwlocatie.
Verantwoordelijkheidvandeklantmetbetrekkingtotdegarantieservice
©CopyrightLenovo2016
21

Voordatdegarantieservicewordtverleend,dientudevolgendestappentenemen:
•volgdeproceduresvoorserviceaanvragendiedoordeserviceproviderzijnopgesteld;
•zorgtedragenvooreenbackupofveiligeopslagvanalleprogramma'sengegevensdiezichinhet
productbevinden;
•verstrekalletoegangscodesofwachtwoordenaandeserviceprovider;
•verschafdeserviceprovidervoldoendevrijeenveiligetoegangtotuwlokalenomdeservicetekunnen
uitvoeren;
•verwijderallegegevens,metinbegripvanvertrouwelijkeinformatie,intellectueleeigendommenen
persoonlijkegegevensvanhetproductof,indienudezegegevensnietkuntverwijderen,wijzigde
gegevenszodanigdatdezeniettoegankelijkzijnvoorderdenofnietmeerwordenbeschouwdals
persoonlijkegegevensopgrondvanhettoepasselijkerecht.Deserviceproviderisnietaansprakelijkvoor
hetverliesofopenbaarwordenvaninformatie,metinbegripvanvertrouwelijkeinformatie,intellectuele
eigendommenenpersoonlijkegegevensopeenproductdatisgeretourneerdofwaartoetoegangwordt
verkregenvoorgarantieservice;
•verwijderallevoorzieningen,onderdelen,opties,wijzigingenenaansluitingendienietwordengedekt
doordegarantie;
•zorgervoordathetproductofonderdeelvrijisvanwettelijkebeperkingendiedevervangingervan
indewegstaan;
•verkrijg,indienunietdeeigenaarbentvanhetproductofeenonderdeel,toestemmingvandeeigenaar
voorhetlatenverlenenvandegarantieservicedoordeserviceprovider.
Watuwserviceproviderdoetomdeproblemenoptelossen
Wanneerucontactopneemtmeteenserviceprovider,dientudevastgesteldeproceduresvoor
probleembepalingen-oplossingtevolgen.
Deserviceproviderzalproberendeoorzaakvanhetprobleemoptesporenenteverhelpendoormiddel
vantelefonischeassistentie,e-mailofhulpopafstand.Deserviceproviderkanuinstruerenbepaalde
software-updatestedownloadenenteinstalleren.
Sommigeproblemenkunnenmogelijkwordenopgelostmeteenvervangendonderdeeldatuzelfinstalleert,
een'CustomerReplaceableUnit'of'CRU'genaamd.Indiendathetgevalis,verzendtdeServiceverlener
deCRUnaaruzodatudiezelfkuntinstalleren.
Indienhetprobleemniettelefonisch,doortoepassingvansoftware-updatesofdoormiddelvande
installatievaneenCRUkanwordenopgelost,zaldeserviceproviderregelingentreffenvoorhet
verlenenvanserviceconformhettypegarantieservicedatvoorhetproductisaangegevenin'Deel3-
Garantieservice-informatie'verderop.
Indiendeserviceprovidervaststeltdathijnietinstaatisuwproductteherstellen,zaldeserviceproviderhet
productvervangendooreenproductdatfunctioneeltenminstegelijkwaardigis.
Indiendeserviceprovidervaststeltdathijnietinstaatisuwproductteherstellenoftevervangen,isuwenige
verhaalmiddelopgrondvandezeLenovoBeperkteGarantiehetproductnaardeplaatsvanaankoopofnaar
Lenovoteretournerenvoorrestitutievandeaankoopprijs.
Vervangingvanproductenonderdelen
Wanneerdegarantieservicehetvervangenvaneenproductofeenonderdeeldaarvanmetzichmeebrengt,
wordthetproductofonderdeeldatisvervangeneigendomvanLenovoenwordthetvervangendeproduct
ofonderdeeluweigendom.Lenovo-productenenonderdelenkomenalleeninongewijzigdestaatin
aanmerkingvoorvervanging.Hetvervangendeproductofonderdeelismogelijknietnieuw,maarverkeertin
goedwerkendestaatenisfunctioneeltenminstegelijkwaardigaanhetoorspronkelijkeproductofonderdeel.
Hetvervangendeproductofonderdeelvaltonderdegarantiegedurendederesterendegarantieperiodevan
hetoorspronkelijkeproduct.
22GebruikershandleidingThinkPadWiGigDock

Gebruikvanpersoonlijkecontactinformatie
Indienuopgrondvandezegarantieserviceontvangt,geeftuLenovotoestemminginformatieoveruw
garantieserviceenuwcontactinformatie,metinbegripvannaam,telefoonnummers,adresene-mailadres,
opteslaan,tegebruikenenteverwerken.Lenovomagdezeinformatiegebruikenvoorhetuitvoerenvan
serviceinhetkadervandezegarantie.Lenovokancontactmetuopnemenomteinformerennaaruw
tevredenheidmetbetrekkingtotdegarantieserviceofomuintelichtenomtrentterugroepingenvan
productenofveiligheidskwesties.UverleentLenovotoestemmingtenbehoevevanhetvervullenvandeze
doelstellingenuwgegevensovertebrengennaaranderelandenwaarLenovoactiefisendoortegevenaan
andererechtspersonendienamensLenovooptreden.Bovendienmogenweuwinformatieopenbaarmaken
indienwedaartoewettelijkverplichtzijn.HetprivacybeleidvanLenovoistevindenopwww.lenovo.com/.
WatdoordezeGarantienietwordtgedekt
Hetvolgendewordtnietdoordezegarantiegedekt:
•ononderbrokenoffoutlozewerkingvaneenproduct;
•verliesvan,ofschadeaanuwgegevensveroorzaaktdooreenproduct;
•softwareprogramma's,ofdezenubijhetproductzijngeleverdofnaderhandzijngeïnstalleerd;
•storingenofschadevoortvloeienduitverkeerdgebruik,misbruik,eenongeval,aanpassing,een
ongeschiktefysiekeomgevingofgebruiksomgeving,natuurrampen,spanningspieken,onjuistonderhoud,
ofgebruikdatnietinovereenstemmingismethetgeenwordtbeschrevenindeproductinformatie;
•schadedieisveroorzaaktdooreenniet-geautoriseerdeserviceprovider;
•storingenin,ofschadeveroorzaaktdoor,productenvanderden,metinbegripvanproductendieLenovo
opuwverzoekverstrektbij,ofinbouwtin,eenLenovo-product;
•technischeofandereondersteuning,zoalstelefonischeassistentiebij'Hoedoeik'-vragenenvragenmet
betrekkingtotdeinstellingeninstallatievanhetproduct;
•productenenonderdelenwaarvanhetidentificatielabelisgewijzigdofverwijderd.
Beperkingvanaansprakelijkheid
Lenovoisuitsluitendverantwoordelijkvoorverliesofbeschadigingvanuwproductzolangditinhetbezit
vandeserviceprovideris,oftijdenshetvervoerervanindiendeserviceproviderverantwoordelijkisvoor
hetvervoer.
Lenovoendeserviceproviderzijnnietaansprakelijkvoorhetverliesofopenbaarwordenvaninformatie,
metinbegripvanvertrouwelijkeinformatie,intellectueleeigendommenenpersoonlijkegegevensdieop
eenproductzijnopgeslagen.
INGEENENKELEOMST ANDIGHEIDZULLENLENOVO,HAARGELIEERDEONDERNEMINGEN,
TOELEVERANCIERS,RESELLERSOFSERVICEPROVIDERSAANSPRAKELIJKZIJNVOORHET
VOLGENDE,ZELFSINDIENZIJOPDEHOOGTEZIJNGEBRACHTVANDEMOGELIJKHEID
ERVAN,ZELFSINDIENDEHIERINBESCHREVENREMEDIENIETAANHAARESSENTIËLE
DOELSTELLINGVOLDOET,ENONGEACHTDEVRAAGOFDEVORDERINGISGEBASEERD
OPCONTRACTBREUK,GARANTIE,NALATIGHEID,STRIKTEAANSPRAKELIJKHEIDOFEEN
ANDERAANSPRAKELIJKHEIDSBEGINSEL:1)VORDERINGENVANDERDENJEGENSUVOOR
SCHADEVERGOEDINGEN;2)VERLIES,BESCHADIGINGOFHETOPENBAARWORDENVANUW
GEGEVENS;3)BIJZONDERE,INCIDENTELE,DOORHETGERECHTOPGELEGDE,INDIRECTE
OFGEVOLGSCHADE,METINBEGRIPVANDOCHNIETBEPERKTTOTGEDERFDEWINST ,
BEDRIJFSINKOMSTEN,GOODWILLOFVERWACHTEBESPARINGEN.INGEENENKELGEVAL
ZALDETOTALEAANSPRAKELIJKHEIDVANLENOVO,HAARGELIEERDEONDERNEMINGEN,
TOELEVERANCIERS,RESELLERSOFSERVICEPROVIDERSVOORSCHADEDOORWELKEOORZAAK
DANOOKHOGERZIJNDANHETBEDRAGVANDEWERKELIJKEDIRECTESCHADE,METALS
MAXIMUMHETBEDRAGDATVOORHETPRODUCTISBETAALD.
BijlageB.LenovoBeperkteGarantie23

DEVOORGAANDEBEPERKINGENGELDENNIETVOORSCHADEVERGOEDINGENVOOR
LICHAMELIJKLETSEL(METINBEGRIPVANOVERLIJDEN),SCHADEAANONROERENDGOEDOF
SCHADEAANMA TERIËLEPERSOONLIJKEEIGENDOMMENWAARVOORLENOVOWETTELIJK
AANSPRAKELIJKIS.AANGEZIENINSOMMIGEST ATENOFJURISDICTIESHETUITSLUITENOF
BEPERKENVANINCIDENTELEOFGEVOLGSCHADENIETISTOEGESTAAN,ISDEZEUITSLUITINGOF
BEPERKINGMOGELIJKNIETOPUVANTOEPASSING.
Uwoverigerechten
DEZEGARANTIEGEEFTUSPECIFIEKEWETTELIJKERECHTEN.MOGELIJKHEBTUNOGANDERE
RECHTENOPGRONDVANHETTOEPASSELIJKRECHTVANUWLANDOFRECHTSGEBIED.
DAARNAASTHEBTUMOGELIJKNOGANDERERECHTENOPGRONDVANEENSCHRIFTELIJKE
OVEREENKOMSTMETLENOVO.NIETSINDEZEGARANTIET ASTWETTELIJKERECHTENAAN,MET
INBEGRIPVANRECHTENVANCONSUMENTENOPGRONDVANWETTENOFVOORSCHRIFTEN
INZAKEDEVERKOOPVANCONSUMENTENGOEDERENDIENIETCONTRACTUEELKUNNEN
WORDENUITGESLOTENOFBEPERKT.
Deel2-Specifiekebepalingenperland
Australië
'Lenovo'houdtinLenovo(Australia&NewZealand)PtyLimitedABN70112394411.Adres:Level
10,NorthTower,1-5RailwayStreet,Chatswood,NSW,2067.T elefoon:+61280038200.E-mail:
lensyd_au@lenovo.com
DeonderstaandeinformatievervangthetcorresponderendegedeelteinDeel1:
WatdoordezeGarantiewordtgedekt:
LenovogarandeertdatelkLenovo-hardwareproductdatuaanschaftbijnormaalgebruikenondernormale
omstandighedentijdensdegarantieperiodevrijisvanmateriaal-enfabricagefouten.Indienhetproduct
tijdensdegarantieperiodefaaltalsgevolgvaneendefectdatonderdedekkingvalt,verstrektLenovoueen
remedieinhetkadervandezeBeperkteGarantie.Degarantieperiodevoorhetproductvangtaanopde
oorspronkelijkeaankoopdatumzoalsaangegevenopuwverkoopbonoffactuur,tenzijLenovouschriftelijk
anderstekennengeeft.Degarantieperiodeenhettypegarantieservicedieopuwproductvantoepassing
zijn,wordenbeschreveninDeel3-Garantieservice-informatieverderop.
DEVOORZIENINGENVANDEZEGARANTIEVORMENEENAANVULLINGOPUWWETTELIJKE
RECHTENENVERHAALSMOGELIJKHEDEN,METINBEGRIPVANUWRECHTENOPGRONDVAN
HETAUSTRALISCHECONSUMENTENRECHT.
DeonderstaandeinformatievervangthetcorresponderendegedeelteinDeel1:
Vervangingvanproductenonderdelen:
Wanneerdegarantieservicehetvervangenvaneenproductofeenonderdeeldaarvanmetzichmeebrengt,
wordthetproductofonderdeeldatisvervangeneigendomvanLenovoenwordthetvervangendeproduct
ofonderdeeluweigendom.Lenovo-productenenonderdelenkomenalleeninongewijzigdestaatin
aanmerkingvoorvervanging.Hetvervangendeproductofonderdeelismogelijknietnieuw,maarverkeertin
goedwerkendestaatenisfunctioneeltenminstegelijkwaardigaanhetoorspronkelijkeproductofonderdeel.
Hetvervangendeproductofonderdeelvaltonderdegarantiegedurendederesterendegarantieperiode
vanhetoorspronkelijkeproduct.Productenenonderdelendieterherstellingwordenaangeboden,kunnen
wordenvervangendoorgerecupereerdeproductenofonderdelenvanhetzelfdetypeinplaatsvanhersteld
teworden.Hetismogelijkdatgerecupereerdeonderdelenwordengebruiktvoordeherstellingvanhet
24GebruikershandleidingThinkPadWiGigDock

product.Herstellingvanhetproductkanleidentothetverliesvangegevens,indienhetproductinstaatis
gegevensvandegebruikertebewaren.
DeonderstaandeinformatiewordttoegevoegdaanhetcorresponderendegedeelteinDeel1:
Gebruikvanpersoonlijkecontactinformatie:
Lenovozalnietinstaatzijndeserviceinhetkadervandezegarantieuittevoerenindienuweigertuw
gegevensteverstrekkenofnietwenstdatwijuwgegevensdoorgevenaanonzevertegenwoordigerof
opdrachtnemer.Uhebthetrechtuwpersoonlijkecontactgegevensintezienencorrectievaneventuele
foutendaarintevragenopgrondvandePrivacyAct1988.HiertoekuntucontactopnemenmetLenovo.
DeonderstaandeinformatievervangthetcorresponderendegedeelteinDeel1:
Beperkingvanaansprakelijkheid:
Lenovoisuitsluitendverantwoordelijkvoorverliesofbeschadigingvanuwproductzolangditinhetbezit
vandeserviceprovideris,oftijdenshetvervoerervanindiendeserviceproviderverantwoordelijkisvoor
hetvervoer.
Lenovoendeserviceproviderzijnnietaansprakelijkvoorhetverliesofopenbaarwordenvaninformatie,
metinbegripvanvertrouwelijkeinformatie,intellectueleeigendommenenpersoonlijkegegevensdieop
eenproductzijnopgeslagen.
VOORZOVERDITWETTELIJKISTOEGESTAAN,ZULLENLENOVO,HAARGELIEERDE
ONDERNEMINGEN,TOELEVERANCIERS,RESELLERSOFSERVICEPROVIDERSINGEENENKELE
OMSTANDIGHEIDAANSPRAKELIJKZIJNVOORHETVOLGENDE,ZELFSINDIENZIJOPDEHOOGTE
ZIJNGEBRACHTVANDEMOGELIJKHEIDERVAN,ZELFSINDIENDEHIERINBESCHREVEN
REMEDIENIETAANHAARESSENTIËLEDOELSTELLINGVOLDOET ,ENONGEACHTDEVRAAG
OFDEVORDERINGISGEBASEERDOPCONTRACTBREUK,GARANTIE,NALATIGHEID,STRIKTE
AANSPRAKELIJKHEIDOFEENANDERAANSPRAKELIJKHEIDSBEGINSEL:1)VORDERINGEN
VANDERDENJEGENSUVOORSCHADEVERGOEDINGEN;2)VERLIES,BESCHADIGINGOFHET
OPENBAARWORDENVANUWGEGEVENS;3)BIJZONDERE,INCIDENTELE,DOORHETGERECHT
OPGELEGDE,INDIRECTEOFGEVOLGSCHADE,METINBEGRIPVANDOCHNIETBEPERKTTOT
GEDERFDEWINST,BEDRIJFSINKOMSTEN,GOODWILLOFVERWACHTEBESPARINGEN.IN
GEENENKELGEVALZALDETOTALEAANSPRAKELIJKHEIDVANLENOVO,HAARGELIEERDE
ONDERNEMINGEN,TOELEVERANCIERS,RESELLERSOFSERVICEPROVIDERSVOORSCHADE
DOORWELKEOORZAAKDANOOKHOGERZIJNDANHETBEDRAGVANDEWERKELIJKEDIRECTE
SCHADE,METALSMAXIMUMHETBEDRAGDATVOORHETPRODUCTISBET AALD.
DEVOORGAANDEBEPERKINGENGELDENNIETVOORSCHADEVERGOEDINGENVOOR
LICHAMELIJKLETSEL(METINBEGRIPVANOVERLIJDEN),SCHADEAANONROERENDGOEDOF
SCHADEAANMA TERIËLEPERSOONLIJKEEIGENDOMMENWAARVOORLENOVOWETTELIJK
AANSPRAKELIJKIS.
DeonderstaandeinformatievervangthetcorresponderendegedeelteinDeel1:
Uwoverigerechten:
DEZEGARANTIEGEEFTUSPECIFIEKEWETTELIJKERECHTEN.UHEBTDAARNAASTNOG
ANDEREWETTELIJKERECHTEN,ONDERMEEROPGRONDVANHETAUSTRALISCHE
CONSUMENTENRECHT.NIETSINDEZEGARANTIETASTWETTELIJKERECHTENAAN,MET
INBEGRIPVANRECHTENWAARVANNIETKANWORDENAFGEWEKENOFDIENIETCONTRACTUEEL
KUNNENWORDENBEPERKT.
BijlageB.LenovoBeperkteGarantie25

Onzeproductengaanbijvoorbeeldvergezeldvangarantiesdienietkunnenwordenuitgeslotenopgrondvan
hetAustralischeconsumentenrecht.Uhebtrechtopvervangingofrestitutieingevalvanwezenlijkfalen,
evenalscompensatievoorandereredelijkerwijstevoorzieneverliezenenschade.Uhebtookrechtop
herstellingofvervangingvandeproductenindiendeproductennietvanaanvaardbarekwaliteitzijnenhet
falengeenwezenlijkfalenis.
Nieuw-Zeeland
DeonderstaandeinformatiewordttoegevoegdaanhetcorresponderendegedeelteinDeel1:
Gebruikvanpersoonlijkeinformatie:
Lenovozalnietinstaatzijndeserviceinhetkadervandezegarantieuittevoerenindienuweigertuw
gegevensteverstrekkenofnietwenstdatwijuwgegevensdoorgevenaanonzevertegenwoordigerof
opdrachtnemer.Uhebthetrechtuwpersoonlijkecontactgegevensintezienencorrectievaneventuele
foutendaarintevragenopgrondvandePrivacyAct1993.HiertoekuntucontactopnemenmetLenovo
(Australia&NewZealand)PtyLimitedABN70112394411.Adres:Level10,NorthTower,1-5Railway
Street,Chatswood,NSW,2067.Telefoon:61280038200.E-mail:lensyd_au@lenovo.com
Bangladesh,Cambodja,India,Indonesië,Nepal,Filippijnen,VietnamenSriLanka
DeonderstaandeinformatiewordttoegevoegdaanDeel1:
Afhandelingvangeschillen
Geschillenvoortvloeienduitofinverbandmetdezegarantiewordenonherroepelijkbeslechtmiddels
arbitragedieplaatsvindtinSingapore.Dezegarantiewordtbeheerst,geïnterpreteerdenafgedwongenin
overeenstemmingmethetrechtvanSingapore,zonderachtingvoorwetsconflict.Indienuhetproduct
hebtverworveninIndia,wordenuitdezegarantievoortvloeiendeofmetdezegarantiesamenhangende
geschilleninlaatsteinstantieafgedaanmiddelsarbitragedieplaatsvindtinBangalore,India.Dearbitrage
inSingaporevindtplaatsopgrondvandeopdatmomentgeldendearbitrageregelsvanhetSingapore
InternationalArbitrationCenter('SIACRules').DearbitrageinIndiavindtplaatsovereenkomstighetvigerend
rechtvanIndia.Hetarbitrageoordeelisonherroepelijkenvoorallepartijenbindendzondermogelijkheid
vanhogerberoep.Hetarbitrageoordeelisschriftelijkenvermeldtdevastgesteldefeitenendejuridische
conclusies.Hetvolledigearbitrageproces,metinbegripvanalledocumentendiedaarinwordenoverlegd,zal
plaatsvindeninhetEngels.DeEngelstaligeversievandezegarantieprevaleerttijdenseendergelijkproces
bovenalleversiesineenanderetaal.
EuropeesEconomischGebied(EuropeanEconomicArea,EEA)
DeonderstaandeinformatiewordttoegevoegdaanDeel1:
KlanteninEEA-landenkunnencontactopnemenmetLenovoophetvolgendeadres:EMEAService
Organisation,Lenovo(International)B.V .,Floor2,Einsteinova21,85101,Bratislava,Slowakije.Servicein
hetkadervandezegarantievooreenLenovo-hardwareproductdatisaangeschaftineenEEA-land,kan
wordenverkregeninenigEEA-landwaarinhetdesbetreffendeproductdoorLenovoisaangekondigd
enbeschikbaargesteld.
Rusland
DeonderstaandeinformatiewordttoegevoegdaanDeel1:
Duurvanproductondersteuning
Deduurvandeproductondersteuningbedraagtvier(4)jaarvanafdeoorspronkelijkeaankoopdatum.
26GebruikershandleidingThinkPadWiGigDock

Deel3-Garantieservice-informatie
TypeproductLandofregiovanaanschafGarantieperiodeTypegarantieservice
ThinkPadWiGigDock
IndiennodigverleentuwServiceproviderherstel-ofvervangingsservice,afhankelijkvanhettype
garantieservicedathieronderisbeschrevenvooruwproductendebeschikbareservice.Opwelkmoment
deservicewordtuitgevoerd,hangtafvanhetmomentwaaropuomservicevraagt,debeschikbaarheidvan
onderdelenenanderefactoren.
Typengarantieservice
1.CustomerReplaceableUnit('CRU')service
InhetgevalvanCRUServiceverzendtdeserviceprovideropeigenkostenCRU'snaaruvoorinstallatiedoor
uzelf.InformatieoverCRU'senvervangingsinstructieswordenbijuwproductgeleverdenzijnteallentijde
opverzoekbijLenovoverkrijgbaar.CRU'sdieeenvoudigdooruzelfteinstallerenzijn,worden'Self-service
CRU's'genoemd.'OptioneleserviceCRU's'zijnCRU'swaarvoormogelijkenigetechnischevaardigheden
engereedschappennodigzijn.DeinstallatievanSelf-serviceCRU'svaltonderuwverantwoordelijkheid.U
kunteenverzoekindienenomOptioneleservice-CRU's,onderéénvandetypengarantieservicedievooruw
productzijnaangegeven,telateninstallerendooreenServiceverlener.Eenoptioneelservicepakketkan
beschikbaarzijnvooraanschaffingbijeenserviceproviderofbijLenovoopgrondwaarvanuSelf-service
CRU'svoorukuntlateninstalleren.EenlijstvandeCRU'sendebijbehorendeomschrijvingenvindtuinde
documentatiediebijuwproductisgeleverd,ofopwww.lenovo.com/CRUs.Deverplichtingomeendefecte
CRUterugtesturen,indienvantoepassing,wordtbeschrevenindeinstructiesdiewordenmeegeleverdmet
eenvervangendeCRU.Indienterugzendingwordtverlangd,1)wordenbijdevervangendeCRUinstructies
voorhetretourneren,eenvoorgefrankeerdretouretiketenverpakkingsmateriaalgeleverd,en2)kunnenu
kosteninrekeningwordengebrachtvoordevervangendeCRUindiendeserviceproviderdedefecteCRU
nietontvangtbinnendertig(30)dagennadatudevervangendeCRUhebtontvangen.
Wereldwijd3jaar1,4
2.Serviceoplocatie
InhetgevalvanOn-SiteServicehersteltofvervangteenserviceproviderhetdefecteproductopuwlocatie.
Udientzorgtedragenvooreengeschiktewerkomgevingomdeherstelwerkzaamhedenaanhetproduct
mogelijktemaken.Sommigeherstellingenkunnenmogelijkalleenineenservicecentrumwordenuitgevoerd.
Indatgevalstuurtdeserviceproviderhetproductopeigenkostennaarhetservicecentrum.
3.Koeriers-ofmagazijnservice
InhetgevalvanCourierofDepotServicewordtuwproducthersteldofvervangenineenaangewezen
servicecentrum,waarbijdeserviceproviderdeverzendkostenvoorrekeningneemt.Ubent
zelfverantwoordelijkvoorhetloskoppelenvanhetproductenvoorhetverpakkenervaninhet
verpakkingsmateriaaldataanuisverstrektvoorhetverzendenvanhetproductnaarhetaangegeven
servicecentrum.Uwproductwordtdooreenkoerierbijuopgehaaldenbijhetaangegevenservicecentrum
afgeleverd.Hetservicecentrumzalhetproductopeigenkostenaanuretourneren.
4.CustomerCarry-InService
InhetgevalvanCustomerCarry-InServicewordthetproducthersteldofvervangennadatuhetopeigen
risicoenopeigenkostenbijeenaangewezenservicecentrumhebtafgeleverd.Wanneerhetproductis
hersteldofvervangen,ishetbeschikbaaromdoorutewordenopgehaald.Indienuhetproductnietophaalt,
kandeserviceproviderhetproductnaareigeninzichtvandehanddoen.
BijlageB.LenovoBeperkteGarantie27

5.Mail-InService
InhetgevalvanMail-InServicewordthetproducthersteldofvervangennadatuhetopeigenrisicoen
opeigenkostenbijeenaangewezenservicecentrumhebtafgeleverd.Wanneerhetproductishersteld
ofvervangen,wordthetaanugeretourneerdoprisicoenkostenvanLenovo,tenzijdeserviceprovider
andersheeftbepaald.
6.CustomerTwo-WayMail-InService
InhetgevalvanTwo-WayMail-InServicewordthetproducthersteldofvervangennadatuhetopeigen
risicoenopeigenkostenbijeenaangewezenservicecentrumhebtafgeleverd.Wanneerhetproduct
ishersteldofvervangen,wordthetklaargemaaktomaanutewordenteruggezondenopuwrisicoen
kosten.Indienunalaatregelingentetreffenvoorterugzending,kandeserviceproviderhetproductnaar
eigeninzichtvandehanddoen.
7.ProductUitwisselingService
VolgensdezeservicevoorproductuitwisselingverzendtLenovoeenvervangendproductnaaruwlocatie.
Ubentverantwoordelijkvoorhetinstallerenenvoorvoorhetcontrolerenvandewerkingervan.Het
vervangendeproductwordtuweigendom,eninruildaarvoorwordthetdefecteproducteigendomvan
Lenovo.UdienthetdefecteproductterugtesturennaarLenovoindeverpakkingwaarinuhetvervangende
producthebtontvangen.DeverzendkosteninbeiderichtingenzullendoorLenovobetaaldworden.Indien
unalaatgebruiktemakenvandeverpakkingwaarinuhetvervangendeproducthebtontvangen,kuntu
verantwoordelijkwordengehoudenvooreventueleschadeaanhetdefecteproductopgelopentijdensde
verzending.HetvervangendeproductkanaanuinrekeningwordengebrachtindienLenovohetdefecte
productnietheeftontvangenbinnendertig(30)dagennauwontvangstvanhetvervangendeproduct.
SuplementodeGarantíaparaMéxico
EsteSuplementodeGarantíaseconsideraparteintegrantedelaGarantíaLimitadadeLenovoyserá
efectivoúnicayexclusivamenteparalosproductosdistribuidosycomercializadosdentrodelTerritoriode
losEstadosUnidosMexicanos.Encasodeconflicto,seaplicaránlostérminosdeesteSuplemento.
ElcomercializadorresponsabledelproductoesLenovoMéxicoSdeRLdeCVyparaefectosdeesta
garantíaenlaRepúblicaMexicanasudomicilioesPaseodeTamarindosNo.400-APiso27ArcosTorre
Poniente,BosquesdeLasLomas,DelegaciónMiguelHidalgo,C.P .05120México,D.F.Enelcasode
quesepreciseunareparacióncubiertaporlagarantíaoprecisedepartes,componentes,consumibles
oaccesoriosdiríjaseaestedomicilio.
SinoexistieseningúnCentrodeservicioautorizadoensuciudad,poblaciónoenunradiode70kilómetros
desuciudadopoblación,lagarantíaincluirácualquiergastodeentregarazonablerelacionadoconel
transportedelproductoasuCentrodeservicioautorizadomáscercano.Porfavor,llamealCentrode
servicioautorizadomáscercanoparaobtenerlasaprobacionesnecesariasolainformaciónrelacionada
conelenvíodelproductoyladireccióndeenvío.
Estagarantíaamparatodaslaspiezasdehardwaredelproductoeincluyemanodeobra.
Elprocedimientoparahacerefectivalagarantíaconsisteenlapresentacióndelproducto,acompañadodela
pólizacorrespondiente,debidamenteselladaporelestablecimientoquelovendió,olafactura,oreciboo
comprobante,enelqueconstenlosdatosespecíficosdelproductoobjetodelacompraventa.
Lenovosólopuedeneximirsedehacerefectivalagarantíaenlossiguientescasos:a)Cuandoelproducto
sehubieseutilizadoencondicionesdistintasalasnormales.b)Cuandoelproductonohubiesesido
operadodeacuerdoconelinstructivodeusoqueseleacompaña.c)Cuandoelproductohubiesesido
28GebruikershandleidingThinkPadWiGigDock

alteradooreparadoporpersonasnoautorizadasporelfabricantenacional,importadorocomercializador
responsablerespectivo.
Todoslosprogramasdesoftwareprecargadosenelequiposólotendránunagarantíadenoventa(90)
díaspordefectosdeinstalacióndesdelafechadecompra.Lenovonoesresponsabledelainformación
incluidaendichosprogramasdesoftwarey/ocualquierprogramadesoftwareadicionalinstaladoporUsted
oinstaladodespuésdelacompradelproducto.
Lagarantíacubrelaatención,revisiónycorreccióndeerrores,defectosoinconsistenciasqueimpidan
eldesempeñonormaldeunequipodecómputoencuantoasuhardwareysoftware.Losserviciosno
cubiertosporlagarantíasecargaránalusuariofinal,previaobtencióndeunaautorización.
Estagarantíatieneunaduracióndeunañoapartirdelmomentodelacompraeincluyelamanodeobra,por
loqueencasodeaplicarselagarantía,estanocausaraningúngastoocostoparaelcliente.
CentrosdeServiciosautorizadosparahacerefectivalagarantía:
•LenovoMéxicocondomicilioenPaseodeT amarindosNo.400-APiso27Arcos,TorrePoniente,Bosques
deLasLomas,DelegaciónMiguelHidalgo,C.P .05120México,D.F .T eléfono01800-083-4916,
http://support.lenovo.com/es_MX/product-service/service-provider/default.page
•LenovoMonterreycondomicilioenBoulevardEscobedoNo.316,ApodacaTechnology
Park,Apodaca,C.P .66601,NuevoLeón,México.T eléfono01800-083-4916,
http://support.lenovo.com/es_MX/product-service/service-provider/default.page
Importadopor:
LenovoMéxicoS.deR.L.deC.V.
Av.SantaFe505,Piso15
Col.CruzManca
Cuajimalpa,D.F.,México
C.P.05349
Tel.(55)50008500
BijlageB.LenovoBeperkteGarantie29

30GebruikershandleidingThinkPadWiGigDock
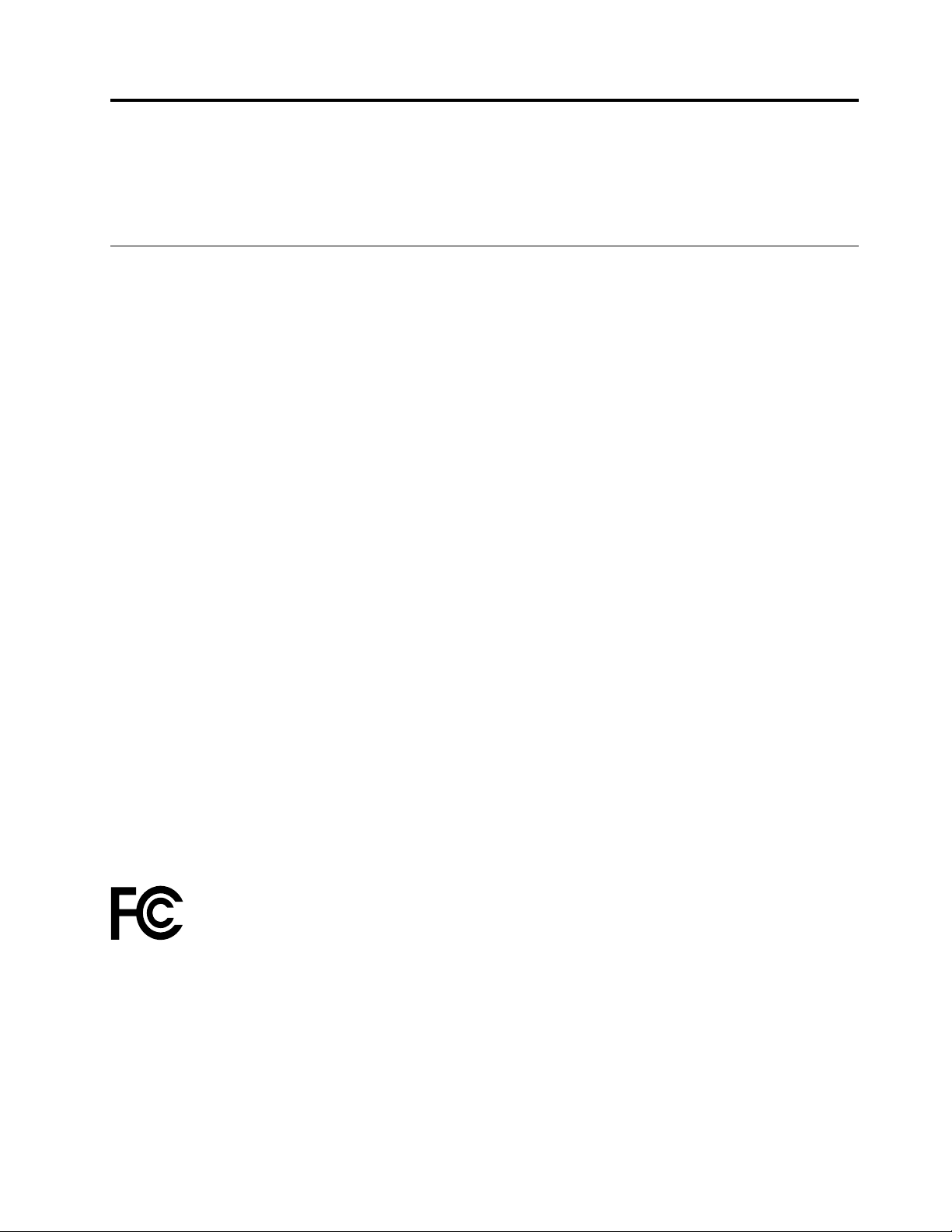
BijlageC.Informatieovernaleving
Denieuwsteinformatieovernalevingisbeschikbaarop:
http://www.lenovo.com/compliance
Elektromagnetischestraling
DevolgendeinformatieheeftbetrekkingophetThinkPadWiGigDock.
FederalCommunicationsCommissionDeclarationofConformity
ThinkPadWiGigDock-W123
ThisequipmenthasbeentestedandfoundtocomplywiththelimitsforaClassBdigitaldevice,pursuant
toPart15oftheFCCRules.Theselimitsaredesignedtoprovidereasonableprotectionagainstharmful
interferenceinaresidentialinstallation.Thisequipmentgenerates,uses,andcanradiateradiofrequency
energyand,ifnotinstalledandusedinaccordancewiththeinstructions,maycauseharmfulinterference
toradiocommunications.However,thereisnoguaranteethatinterferencewillnotoccurinaparticular
installation.Ifthisequipmentdoescauseharmfulinterferencetoradioortelevisionreception,whichcanbe
determinedbyturningtheequipmentoffandon,theuserisencouragedtotrytocorrecttheinterferenceby
oneormoreofthefollowingmeasures:
•Reorientorrelocatethereceivingantenna.
•Increasetheseparationbetweentheequipmentandreceiver.
•Connecttheequipmentintoanoutletonacircuitdifferentfromthattowhichthereceiverisconnected.
•Consultanauthorizeddealerorservicerepresentativeforhelp.
Lenovoisnotresponsibleforanyradioortelevisioninterferencecausedbyusingotherthanspecifiedor
recommendedcablesandconnectorsorbyunauthorizedchangesormodificationstothisequipment.
Unauthorizedchangesormodificationscouldvoidtheuser'sauthoritytooperatetheequipment.
ThisdevicecomplieswithPart15oftheFCCRules.Operationissubjecttothefollowingtwoconditions:(1)
thisdevicemaynotcauseharmfulinterference,and(2)thisdevicemustacceptanyinterferencereceived,
includinginterferencethatmaycauseundesiredoperation.
ResponsibleParty:
Lenovo(UnitedStates)Incorporated
1009ThinkPlace-BuildingOne
Morrisville,NC27560
PhoneNumber:919-294-5900
USA—FederalCommunicationsCommission(FCC)
IntegratedWLANfunction-Model:13100NGW
FCCID:PD913100NG
RFExposureComplianceStatement
©CopyrightLenovo2016
31

TheradiatedoutputpoweroftheThinkPadWiGigDockisbelowtheFCCRFexposurelimits.Tocomply
withFCCRFexposurecompliancerequirements,aseparationdistanceofatleast20cmmustbemaintained
betweentheantennaofthisdeviceandallpersons.
FCCIDLocation
TheFCCIDfortheIntegratedWLANfunctionisindicatedonthelabelaffixedontheThinkPadWiGigDock.
RadioFrequencyinterferencerequirements
ThisproducthasbeentestedandfoundtocomplywiththelimitsforaClassBdigitaldevicepursuantto
FCCPart15SubpartBandC.
Canada—IndustryCanada(IC)
ICCertificationnumber
IntegratedWLANfunction-Model:13100NGW
IC:1000M-13100NG
TheICIDfortheIntegratedWLANfunctionisindicatedonthelabelaffixedontheThinkPadWiGigDock.
Lowpowerlicense-exemptradiocommunicationdevices(RSS-210)
Operationissubjecttothefollowingtwoconditions:
1.Thisdevicemaynotcauseinterference.
2.Thisdevicemustacceptanyinterference,includinginterferencethatmaycauseundesiredoperationof
thedevice.
ExposureofhumanstoRFfields(RSS-102)
ThedeviceemployslowgainintegralantennasthatdonotemitRFfieldinexcessofHealthCanada
limitsforthegeneralpopulation;consultSafetyCode6,obtainablefromHealthCanada'sWebsiteat
http://www.hc-sc.gc.ca.Theradiatedenergyfromtheantennasconnectedtothewirelessadapters
conformstotheIClimitoftheRFexposurerequirementregardingICRSS-102,Issue5.
TocomplywithICRFexposurecompliancerequirements,aseparationdistanceofatleast20cm(8
inches)mustbemaintainedbetweentheantennasofthisdeviceandallpersons.
NumérodecertificationIC
Réseaulocalsansfilintégré–Modèle:13100NGW
IC:1000M-13100NG
Lenumérod’IndustrieCanadapourlafonctionderéseaulocalsansfilintégréestindiquésurl’étiquettequi
setrouvesurleThinkPadWiGigDock.
Appareilsderadiocommunicationbassetensionsanslicenced’utilisation(CNR-210)
L’utilisationdel’appareilestsoumiseauxdeuxconditionssuivantes:
32GebruikershandleidingThinkPadWiGigDock

1.Cetappareilnedoitpascauserd’interférence.
2.Cetappareildoitacceptertouteinterférencereçue,ycomprislesinterférencespouvantprovoquer
unfonctionnementnondésiré.
Expositionhumaineauxradiofréquences(RF)(CNR-102)
L’appareilutilisedesantennesintégralesàfaiblegainquin’émettentpasunchampderadiofréquences
supérieurauxnormesimposéesparleMinistèredelasantécanadienpourlapopulation.Consultezlecode
desécurité6surlesiteWebduMinistèredelasantécanadienàl’adressehttp://www.hc-sc.gc.ca.
L’énergieémiseparlesantennesconnectéesauxadaptateurssansfilestconformeauxlimitesd’exposition
auxradiofréquencestellesquedéfiniesparIndustrieCanadadansledocumentCNR-102,5eédition.
Pourassurerlaconformitéauxnormesd’expositionauxradiofréquencesd’IndustrieCanada,une
distanced’aumoins20cm(8pouces)doitêtremaintenueentrelesantennesdecetappareilet
touteslespersonnes.
Europe—EUDeclarationofConformity
ProductsintendedforsalewithintheEuropeanUnionaremarkedwiththeConformitéEuropéenne(CE)
Marking,whichindicatescompliancewiththeapplicableDirectivesandEuropeanNorms,andamendments,
identifiedbelow.
ForThinkPadWiGigDockanditsintegratedWLANmodule:13100NGW
English
Hereby,Lenovo(Singapore)Pte.Ltd.,declaresthatthewirelessequipmentlistedinthissectionarein
compliancewiththeessentialrequirementsandotherrelevantprovisionsofDirective1999/5/EC.
Bulgarian
Croatia
Czech
Danish
Lenovo(Singapore)Pte.Ltd.erklærerhermed,atdettrådløstudstyr,derernævntidetteafsnit,overholder
devæsentligekravogandrerelevantebestemmelseriEU-direktiv1999/5/EC.
Dutch
BijlageC.Informatieovernaleving33

HierbijverklaartLenovo(Singapore)Pte.Ltd.,datdedraadlozeapparatuurdieinditgedeelteworden
genoemd,voldoenaandeessentiëlevereistenenandererelevantebepalingenvanDirective1999/5/EC.
Estonian
Lenovo(Singapore)Pte.Ltd.kinnitabsellesjaotisesnimetatudtraaditasideseadmetevastavustdirektiivi
1999/5/EÜpõhinõuetelejanimetatuddirektiivisttulenevatelemuudeleasjakohastelesätetele.
Finnish
Lenovo(Singapore)Pte.Ltd.ilmoittaatäten,ettätässäjaksossamainittulangatonlaitteistoovatdirektiivin
1999/5/EYpakollistenvaatimustenjadirektiivinmuidenasiaankuuluvienmääräystenmukaiset.
French
Parlaprésente,Lenovo(Singapore)Pte.Ltd.déclarequelematérielsansfilrépertoriésdanscettesection
sontconformesauxexigencesessentiellesainsiqu'auxautresdispositionsapplicablesdelaDirective
1999/5/CE.
German
HiermiterklärtLenovo(Singapur)Pte.Ltd.,dassdiedrahtlosenGeräte,dieindiesemAbschnittaufgeführt
sind,dieVoraussetzungenundandererelevantenRichtlinienderDirektive1999/5/ECerfüllen.
Greek
Hungarian
Icelandic
HérmeðlýsirLenovo(Singapore)Pte.Ltd.þvíyfiraðþráðlausibúnaðurinnsemgetiðeríþessumhluta
uppfyllaallarkröfurogönnnurviðkomandiákvæðitilskipunar1999/5/EC.
Italian
Conlapresente,Lenovo(Singapore)Pte.Ltd.,dichiarachel'equipaggiamentowirelesselencatoinquesta
sezioneèconformeairequisitiessenzialieadaltredisposizionirilevantidelladirettiva1999/5/EC.
Latvian
Lithuaninan
34GebruikershandleidingThinkPadWiGigDock

Norwegian
Lenovo(Singapore)Pte.Ltd.erklærerhervedatdettrådløseutstyreterisamsvarmeddeviktigstekravene
ogandrerelevantebestemmelseriEU-direktiv1999/5/EØF .
Polish
Portuguese
Pelopresente,Lenovo(Singapore)Pte.Ltd.,declaraqueoequipamentosemfioslistadonestasecçãoestá
emconformidadecomosrequisitosessenciaiseoutrasprovisõesrelevantesdaDirectiva1999/5/EC.
Romanian
Slovakian
Slovenian
Spanish
Enestedocumento,Lenovo(Singapore)Pte.Ltd.,declaraqueelequipoinalámbricoqueaparecenenesta
seccióncumplenlosrequisitosesencialesyotrasexigenciasrelevantesdelaDirectiva1999/5/EC.
Swedish
HärmedintygarLenovo(Singapore)Pte.Ltdattdentrådlösautrustningsomangesidettaavsnitt
överensstämmermedväsentligakravochandrarelevantabestämmelseridirektiv1999/5/EG.
CompliancetotheElectromagneticCompatibilityDirective
BijlageC.Informatieovernaleving35

Lenovo (Singapore) Pte. Ltd.
151 Lorong Chuan,
#02-01, New Tech Park,
Singapore, 556741
(Tel - 65-6827-1000 & Fax- 65-6827-1100)
Eu ro pe an Con ta c t for re gula tory top ics on ly:
Len o vo, Digital P a rk, Eins te inova 21, 8 51 01 Bra tislava , S lova kia
Te l: +42 1 2 6 86 8 3 01 8 F a x: + 42 1 2 6 86 8 8 03 1
Page 1 of 1
EU Decla r a t ion of Confor mit y
For the <<ThinkPad WiGig Dock>>
Machine Types: <<Option PN: 40A60045EU, Model No.: W123; Power adapter model
No.: ADLX45NAC3A, ADLX45NCC3., ADLX45NDC3, ADLX45DLC3, >>
We, Lenovo (Singapore) Pte Ltd., declare under sole responsibility that the above
products, manufactured for:
Le n o vo PC HK Lim ite d .
23 /F , Lin co ln Ho us e, Ta iko o P la c e 97 9 Kin g's Ro a d ,
Qu a r ry Ba y, Ho ng Ko n g
to which this declaration relates, is in conformity with the requirements of the following
EC Directives:
• Council Directive 1999/5/EC of the European Parliament and of the council on radio
equipment and telecommunications terminal equipment.
• Council Directive 2009/125/EC establishing a framework for the setting of Ecodesign
requirements for Energy-related products.
• Council Directive 2011/65/EU on the restriction of the use of certain hazardous substances in
electrical and electronic equipment.
Conformity with these Directives has been assessed for this product by demonstrating
compliance to the following harmonized standards and/or regulations:
EN 55022:2010 (Class B), EN 55024:2010,
EN 61000-3-2:2014, EN 61000-3-3:2013,
EN 301 489-1 V1.9.2, EN 301 489-3 V1.6.1, EN 302 567 V1.2.1,
EN 62311:2008,
EN 60950-1:2006+A11:2009+A1:2010+A12:2011+A2 :2013
EC 278/2009 Energy related Products (ErP)
EN 50581:2012
Last two digits of the year in which the CE marking was affixed:_____16______
Place of issue: Lenovo (Singapore) Pte. Ltd.
36GebruikershandleidingThinkPadWiGigDock

NoticeforusersinT aiwan
Formodels:13100NGW
NoticeforusersinJapan
日本国内で無線LAN、WiGigおよびBluetoothアダプターをご使用になる場合の注意
本製品が装備する無線アダプターは、電波法および電気通信事業法により技術基準認証を下記のとお
り取得しています。本製品に組み込まれた無線設備を他の機器で使用する場合は、当該機器が上記と
同じく認証を受けていることをご確認ください。認証されていない機器での使用は、電波法の規定に
より認められていません。
Tabel1.無線LAN/WiGig/Bluetoothアダプター
認証申請者名認証製品名認証番号
IntelMobileCommunications
S.A.S
13100NGW;13100NGWLC
003-140231;D140182003
無線LANでは、LANケーブルを使用する代わりに、電波を利用してパソコン等と無線アクセスポイント
間で情報のやり取りを行うため、電波の届く範囲であれば自由にLAN接続が可能であるという利点があ
ります。その反面、電波はある範囲内であれば障害物(壁等)を越えてすべての場所に届くため、セキュリ
ティに関する設定を行っていない場合、以下のような問題が発生する可能性があります。
•通信内容を盗み見られる悪意ある第三者が、電波を故意に傍受し、
–IDやパスワード又はクレジットカード番号等の個人情報
–メールの内容
等の通信内容を盗み見られる可能性があります。
•不正に侵入される悪意ある第三者が、無断で個人や会社内のネットワークへアクセスし、
–個人情報や機密情報を取り出す(情報漏洩)
–特定の人物になりすまして通信し、不正な情報を流す(なりすまし)
–傍受した通信内容を書き換えて発信する(改ざん)
–コンピュータウィルスなどを流しデータやシステムを破壊する(破壊)
などの行為をされてしまう可能性があります。
本来、無線LANカードや無線アクセスポイントは、これらの問題に対応するためのセキュリティの仕組
みを持っていますので、無線LAN製品のセキュリティに関する設定を行って製品を使用することで、そ
の問題が発生する可能性は少なくなります。
セキュリティの設定を行わないで使用した場合の問題を充分理解した上で、お客様自身の判断と責任にお
いてセキュリティに関する設定を行い、製品を使用することをお奨めします。
使用環境および快適に使用するために
BijlageC.Informatieovernaleving37

ワイヤレスLANカード、WiGigおよびBluetoothデバイスは、ほかの無線装置のように無線周波数電磁波
を発します。しかしながら、これらの無線装置が発する電磁波が人体へ与える影響は、頭部等へ直接接触
して使用される携帯電話などの機器とは異なり、とても弱いレベルのものです。
ワイヤレスLANカード、WiGigおよびBluetoothデバイスは、無線周波数に関する安全基準や勧告などの
ガイドラインに従って動作するもので、Lenovo®は、消費者が内蔵ワイヤレス・カードを使用しても安全
であると考えます。これらの標準および勧告は、科学者団体の合意や広範な研究文献を頻繁に検討、調査
している科学者のパネルや委員会の審議の結果を反映しています
状況や環境によって、建物の所有者や組織の代表責任者がワイヤレスLANカード、WiGigおよびBluetooth
デバイスの使用を制限することがあります。たとえば、次のような場合や場所です。
•飛行機の搭乗中、病院内、あるいはガソリンスタンド、(電気式発火装置のある)爆発の危険のある
場所、医療用インプラント、またはペースメーカーなどの装着式医療用電子機器の近くで、内蔵ワ
イヤレス・カードを使用すること。
•他の装置や機能に対して有害と認識または確認されている妨害を起こす危険性がある場合。
特定の場所で(たとえば空港や病院など)ワイヤレス・デバイスの使用が許可されているかどうかがわか
らない場合は、Lenovoの電源を入れる前に、ワイヤレスLANカード、WiGigおよびBluetoothデバイス
を使用してもよいかどうかをお尋ねください。
JapanVCCIClassBcompliancestatement
Japancompliancestatementforproductswhichconnecttothepowermainswithratedcurrent
lessthanorequalto20Aperphase
Japannoticeforacpowercord
Theacpowercordshippedwithyourproductcanbeusedonlyforthisspecificproduct.Donotusetheac
powercordforotherdevices.
LenovoproductserviceinformationforTaiwan
38GebruikershandleidingThinkPadWiGigDock

NoticeforusersinSerbia
4240-14-4423
Themodel:13100NGWiscertifiedbyRatel.
NoticeforusersinMorocco
Model:{ThinkPadWiGigDock/W123}isapprovedforMoroccobyANRT .
AGREEPARL'ANRTMAROC
Numérod'agrémentMR12519ANRT2016
Dated'agrément15/09/2016
Inaddition,thefollowingwirelessmodulesusedinthisproductareallapprovedforMoroccobyANRT:
13100NGW
NoticeforUsersinChile(NotaparaUsoenChile)
Modelo:Lenovo,W123
Equipo:ThinkPadWiGigDock
SUBTEL:9270/DO33792/F26
NoticeforusersinBrazil(AvisoparausuariosnoBrasil)
Formodel:13100NGW
Esteequipamentooperaemcarátersecundário,istoé,nãotemdireitoaproteçãocontrainterferência
prejudicial,mesmodeestaçõesdomesmotipo,enãopodecausarinterferênciaasistemasoperandoem
caráterprimário.
Thisequipmentisasecondarytypedevice,thatis,itisnotprotectedagainstharmfulinterference,even
iftheinterferenceiscausedbyadeviceofthesametype,anditalsocannotcauseanyinterferenceto
primarytypedevices.
NoticeforUsersinMexico(NotaparaUsoenMexico)
Modelo:Intel,13100NGW
Equipo:AdaptadorIntel13100NGW(IntelWirelessGigabitSinkW13100)
IFT:RCPIN1315-0169
Advertensia:
EnMexicolaoperacióndeesteequipoestásujetaalassiguientesdoscondiciones:(1)esposiblequeeste
equipoodispositivonocauseinterferenciaperjudicialy(2)esteequipoodispositivodebeaceptarcualquier
interferencia,incluyendolaquepuedacausarsuoperaciónnodeseada
BijlageC.Informatieovernaleving39

NoticeforusersintheUnitedArabEmirates
TRA
REGISTERED No:
ER37776/15
DEALER No:
0018841/09
Formodel:13100NGW
TelecommunicationsRegulatoryAuthority(TRA)approved
NoticeforusersinSouthAfrica
Formodel:13100NGW
40GebruikershandleidingThinkPadWiGigDock

BijlageD.Kennisgevingen
MogelijkbrengtLenovodeinditdocumentgenoemdeproducten,dienstenofvoorzieningennietuitinalle
landen.NeemcontactopmetuwplaatselijkeLenovo-vertegenwoordigervoorinformatieoverdeproducten
endienstendieinuwregiobeschikbaarzijn.Verwijzingindezepublicatienaarproductenofdienstenvan
LenovohoudtnietindatuitsluitendLenovo-productenof-dienstengebruiktkunnenworden.Functioneel
gelijkwaardigeproductenofdienstenkunneninplaatsdaarvanwordengebruikt,mitsdergelijkeproducten
ofdienstengeeninbreukmakenopintellectueleeigendomsrechtenofandererechtenvanLenovo.De
gebruikerisverantwoordelijkvoordesamenwerkingvanLenovo-productenof-dienstenmetproductenof
dienstenvananderen.
MogelijkheeftLenovooctrooienofoctrooi-aanvragenmetbetrekkingtotbepaaldeindezepublicatie
genoemdeproducten.Deleveringvanditdocumentgeeftugeenrechtopeenlicentievoordezeoctrooien.
Vragenoverlicentieskunturichtenaan:
Lenovo(UnitedStates),Inc.
1009ThinkPlace-BuildingOne
Morrisville,NC27560
U.S.A.
Attention:LenovoDirectorofLicensing
LENOVOLEVERTDEZEPUBLICATIEOP'ASIS'-BASIS,ZONDERENIGEGARANTIE,UITDRUKKELIJK
NOCHSTILZWIJGEND,METINBEGRIPVAN,MAARNIETBEPERKTTOT,DEGARANTIESOF
VOORWAARDENVANHETGEENINBREUKMAKENOPRECHTENVANDERDEN,VERHANDELBAARHEID
OFGESCHIKTHEIDVOOREENBEPAALDDOEL.Ondersommigejurisdictiesishetuitsluitenvan
stilzwijgendegarantiesniettoegestaan,zodatbovenstaandeuitsluitingmogelijknietopuvantoepassingis.
Dezeinformatiekantechnischeonnauwkeurighedenoftypografischefoutenbevatten.Deinformatieindeze
publicatieisonderhevigaanwijzigingen.Wijzigingenzulleninnieuweuitgavenvandezepublicatieworden
opgenomen.Lenovokandeproductenen/ofprogramma'sdieindezepublicatiewordenbeschrevenzonder
aankondigingwijzigenen/ofverbeteren.
Informatieoverrecyclingenmilieu
Lenovomoedigteigenarenvan(IT)-apparatuuraanomhunapparatuur,wanneerdezenietmeernodigis,op
eenverantwoordemaniertelatenrecyclen.Lenovokenteenveelheidaanprogramma'senservicesom
eigenarentehelpenbijderecyclingvanhunIT -producten.Gavoormeerinformatieoverhetrecyclenvan
Lenovo-productennaar:
http://www.lenovo.com/recycling
InformatieoverrecyclingenafvalverwerkingvoorJapanisbeschikbaarop:
http://www.lenovo.com/recycling/japan
Denieuwstemilieu-informatieoveronzeproductenisbeschikbaarop:
http://www.lenovo.com/ecodeclaration
©CopyrightLenovo2016
41

RecyclinginformatievoorChina
RecyclinginformatievoorBrazilië
DeclaraçõesdeReciclagemnoBrasil
DescartedeumProdutoLenovoForadeUso
Equipamentoselétricoseeletrônicosnãodevemserdescartadosemlixocomum,masenviadosàpontosde
coleta,autorizadospelofabricantedoprodutoparaquesejamencaminhadoseprocessadosporempresas
especializadasnomanuseioderesíduosindustriais,devidamentecertificadaspelosorgãosambientais,de
acordocomalegislaçãolocal.
ALenovopossuiumcanalespecíficoparaauxiliá-lonodescartedessesprodutos.Casovocêpossua
umprodutoLenovoemsituaçãodedescarte,ligueparaonossoSACouencaminheume-mailpara:
reciclar@lenovo.com,informandoomodelo,númerodesérieecidade,afimdeenviarmosasinstruções
paraocorretodescartedoseuprodutoLenovo.
Kennisgevingclassificatievoorexport
DitproductisonderworpenaandeExportAdministrationRegulations(EAR)vandeVerenigdeStatenen
heefteenECCN(ExportClassificationControlNumber)vanEAR99.Hetmagopnieuwwordengeëxporteerd,
behalvenaarlandenonderembargogenoemdindelandenlijstEARE1.
BelangrijkeWEEE-informatie
DeWEEE-markeringopLenovo-productenheeftbetrekkingoplandenwaarregelgevingophetgebiedvan
WEEEene-wastevankrachtis(zoalsdeEuropeseWEEE-richtlijnendeIndiaseE-WasteManagement&
HandlingRules).Apparatenwordengelabeldconformlokaleregelgevingdiebetrekkingheeftopverwerking
vanoudeelektrischeenelektronischeapparatuur(WEEE-regelgeving).Dezeregelgevingbepaalthetkader
voorhetretournerenenrecyclenvangebruikteapparatuurindediversegebieden.Ditlabelisvantoepassing
opallerleiproductenomaantegevendathetproductaanheteindevanzijnlevensduurnietzomaarmag
wordenweggegooid,maarmoetwordengerecycledvolgenshethiertoeopgezettesysteem.
GebruikersvanelektrischeenelektronischeapparatendiezijnvoorzienvanhetWEEE-merkteken,moeten
gebruikteapparatennietalsongesorteerdafvalweggooien,maardienengebruiktemakenvanhet
beschikbareinzamelprocesvoorhetretourneren,recyclenenterugwinnenvanapparaten.Zowordende
42GebruikershandleidingThinkPadWiGigDock

mogelijkeeffectendieafgedankteelektrischeenelektronischeapparatentengevolgevandeaanwezigheid
vanschadelijkestoffenophetmilieuendevolksgezondheidkunnenhebben,toteenminimumbeperkt.De
elektrischeenelektronischeapparatuur(EEE)vanLenovokanonderdelenencomponentenbevattendieaan
heteindevanhunlevensduuralsgevaarlijkafvalaangemerktkunnenworden.
EEEenafgedankteelektrischeenelektronischeapparatuur(WEEE)kunnengratiswordeningeleverd
bijwinkelsendistributeursdieelektrischeenelektronischeapparatuurverkopenvandezelfdeaarden
functiealsdeEEEofWEEE.
VooraanvullendeWEEE-informatieraadpleegtu:http://www.lenovo.com/recycling
InformatieoverWEEEvoorHongarije
Lenovo,alsproducent,draagtdekostenmetbetrekkingtotdevervullingvandeverplichtingenvanLenovo
onderHongaarsewetnr.197/2014(VIII.1.),subsecties(1)-(5)vansectie12.
Handelsmerken
DevolgendebenamingenzijnhandelsmerkenvanLenovoindeVerenigdeStatenen/ofanderelanden:
Lenovo
ThinkPad
DetermenHDMIenHDMIHigh-DefinitionMultimediaInterfacezijnhandelsmerkenofgeregistreerde
handelsmerkenvanHDMILicensingLLCindeVerenigdeStatenenanderelanden.
MicrosoftenWindowszijnmerkenvandeMicrosoft-groepvanbedrijven.
DisplayPortishethandelsmerkvandeVideoElectronicsStandardsAssociation.
InteliseenhandelsmerkvanIntelCorporationofhaardochterondernemingenindeV.S.en/ofanderelanden.
Anderebenamingenvanbedrijven,productenofdienstenkunnenhandelsmerkenzijnvanandere
ondernemingen.
BijlageD.Kennisgevingen43

44GebruikershandleidingThinkPadWiGigDock

BijlageE.Kennisgevingbeperkingvanschadelijkestoffen (RestrictionofHazardousSubstances,RoHS)
EuropeseUnieRoHS
ThisLenovoproduct,withincludedparts(cables,cords,andsoon)meetstherequirementsofDirective
2011/65/EUontherestrictionoftheuseofcertainhazardoussubstancesinelectricalandelectronic
equipment(“RoHSrecast”or“RoHS2”).
FormoreinformationaboutLenovoworldwidecomplianceonRoHS,goto:
http://www.lenovo.com/social_responsibility/us/en/RoHS_Communication.pdf
ChinaRoHS
为满足中国电子电气产品有害物质限制相关的法律法规和其他要求,联想公司对本产品中有害物质,按
部件分类,声明如下。
TurkijeRoHS
TheLenovoproductmeetstherequirementsoftheRepublicofTurkeyDirectiveontheRestrictionoftheUse
ofCertainHazardousSubstancesinWasteElectricalandElectronicEquipment(WEEE).
OekraïneRoHS
©CopyrightLenovo2016
45

IndiaseRoHS
RoHScompliantasperE-Waste(Management&Handling)Rules.
46GebruikershandleidingThinkPadWiGigDock


 Loading...
Loading...