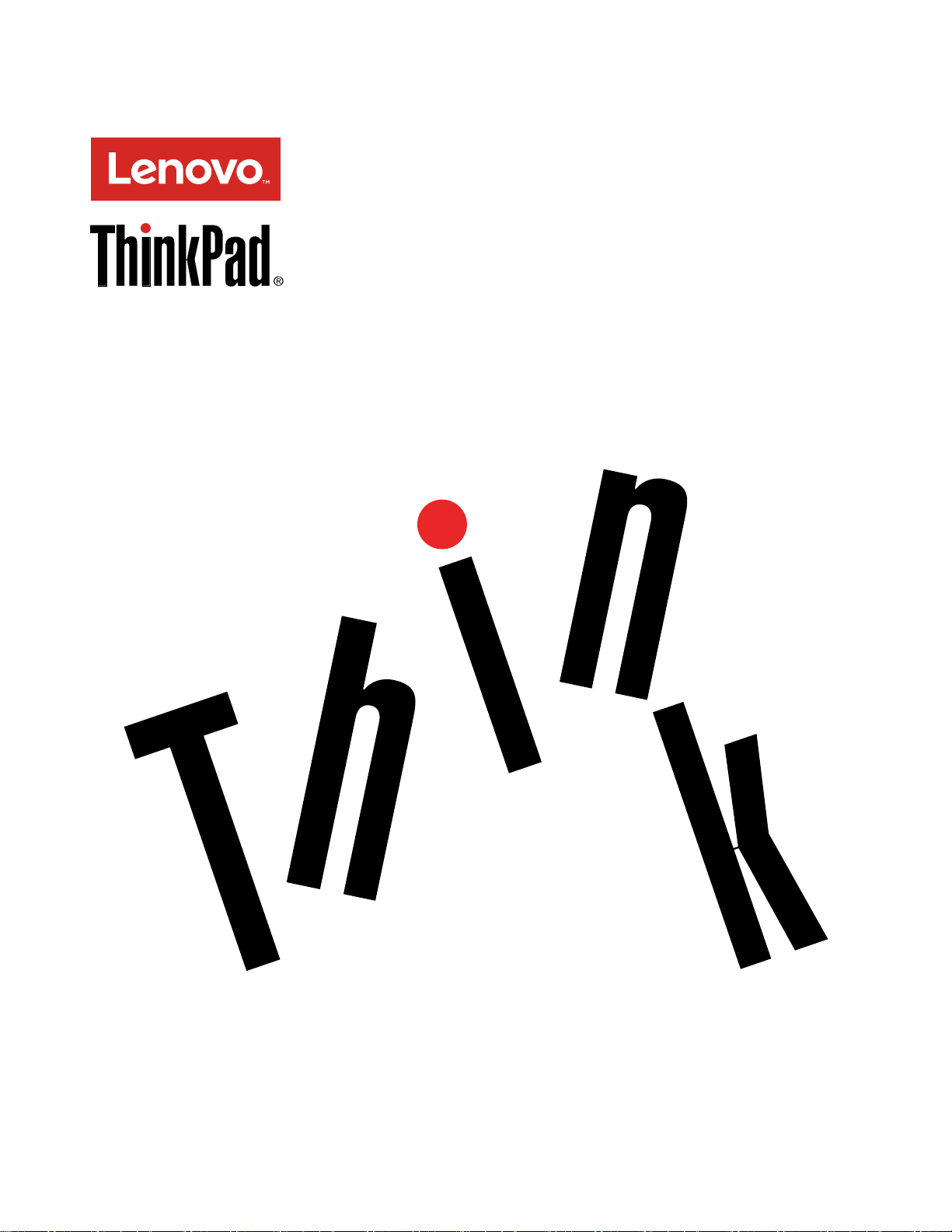
ThinkPadWiGigDockユーザー・ガイド
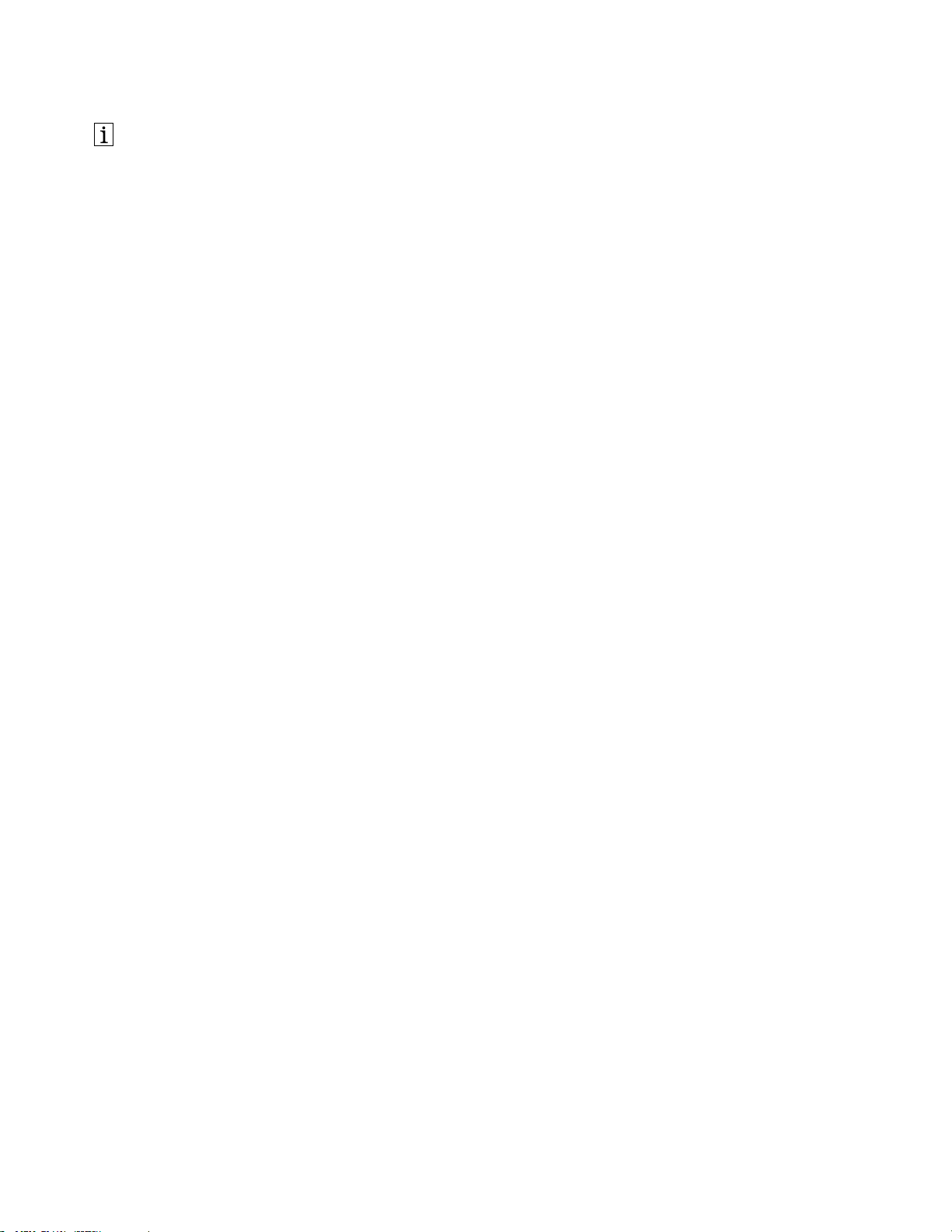
http://www.lenovo.com/safety
注 注注: ::本製品をインストールする前に、必ず19
読みください。
ページの付録B「Lenovo保証規定」の保証情報をお
第
版
第 第
3版 版
©CopyrightLenovo2016.
制限付き権利に関する通知:データまたはソフトウェアが米国一般調達局(GSA:GeneralServicesAdministration)契約に準じて
提供される場合、使用、複製、または開示は契約番号GS-35F-05925に規定された制限に従うものとします。
(2016年 年
年
12月 月月)
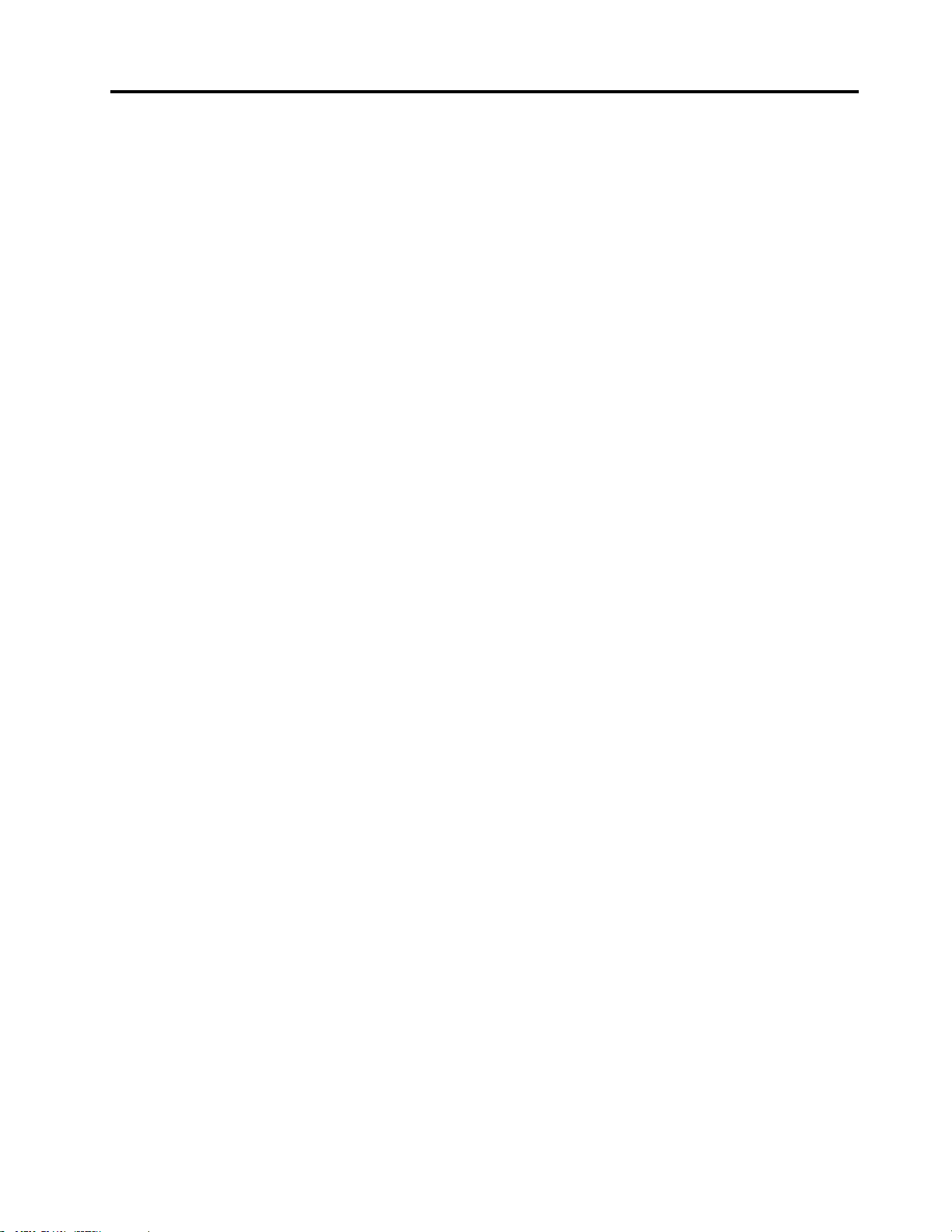
目
次
目 目
次 次
第
章
ド
ッ
ク
に
つ
い
第 第
1 11章 章
. ..ド ド
ッ ッ
ク ク
に に
製品説明..................1
ドック上のコネクターおよびコントロールの位
置.....................2
システム要件................3
第
章
ド
ッ
ク
第 第
2 22章 章
. ..ド ド
ドックのセットアップ............5
必要なソフトウェアのインストール.......6
SystemUpdateでの更新パッケージのインストー
ル.....................7
第
章
第 第
第
第 第
ビデオ出力モード.............11
ドックを使用するにあたっての重要なヒント..11
ビデオ出力モードの開始..........11
外付けモニターの解像度の設定.......12
第
第 第
付
録
付 付
録 録
オンライン技術サポート..........17
電話技術サポート.............17
ユーザー補助情報.............17
ド
3 33章 章
. ..ド ド
章
ド
4 44章 章
. ..ド ド
章
よ
5 55章 章
. ..よ よ
A.
サ
A. A.
サ サ
の
ッ ッ
ク ク
の の
ッ
ク
の
ッ ッ
ク ク
の の
ッ
ク
の
ッ ッ
ク ク
の の
く
あ
る
く く
あ あ
る る
ー
ビ
ス
ー ー
ビ ビ
ス ス
て
つ つ
い い
て て
. ... ... ... ... ... ... ... ... ..1 1
取
り
付
取 取
使
使 使
使
使 使
質
質 質
お
お お
け
り り
付 付
け け
. ... ... ... ... ... ... ... ..5 5
用
用 用
. ... ... ... ... ... ... ... ... ... ..9 9
用
用 用
. ... ... ... ... ... ... ... ... ..11 11
問
と
答
問 問
よ
よ よ
え
と と
答 答
え え
. ... ... ... ... ..13 13
び
サ
ポ
ー
び び
サ サ
ト
ポ ポ
ー ー
ト ト
. ... ... ..17 17
1
5
9
11
13
17
付
録
B.
付 付
第1章-共通条項.............19
第2章-各国固有の条項...........21
第3章-保証サービス情報..........24
SuplementodeGarantíaparaMéxico......25
付
付 付
電磁波放出の注記.............27
付
付 付
リサイクルおよび環境に関する情報......37
リサイクル情報(中国)...........37
リサイクル情報(ブラジル).........38
輸出種別に関する注意事項.........38
重要なWEEE情報.............38
商標...................39
付
付 付
令
令 令
EU連合RoHS...............41
中国RoHS................41
トルコRoHS...............41
ウクライナRoHS.............41
インドRoHS...............41
Lenovo
録 録
B. B.
Lenovo Lenovo
録
C.
規
録 録
C. C.
規 規
録
D.
特
録 録
D. D.
特 特
録
E.
有
録 録
E. E.
有 有
. ... ... ... ... ... ... ... ... ... ... ... ... ... ... ... ... ... ... ..41 41
保
証
規
保 保
制
情
報
制 制
情 情
報 報
記
事
項
記 記
事 事
項 項
害
物
質
害 害
物 物
質 質
定
証 証
規 規
定 定
. ... ... ... ... ... ... ... ..19 19
. ... ... ... ... ... ... ... ... ... ... ... ..27 27
. ... ... ... ... ... ... ... ... ... ... ... ..37 37
の
使
用
制
限
の の
使 使
用 用
(RoHS)
制 制
限 限
(RoHS) (RoHS)
指
指 指
19
27
37
41
©CopyrightLenovo2016
i
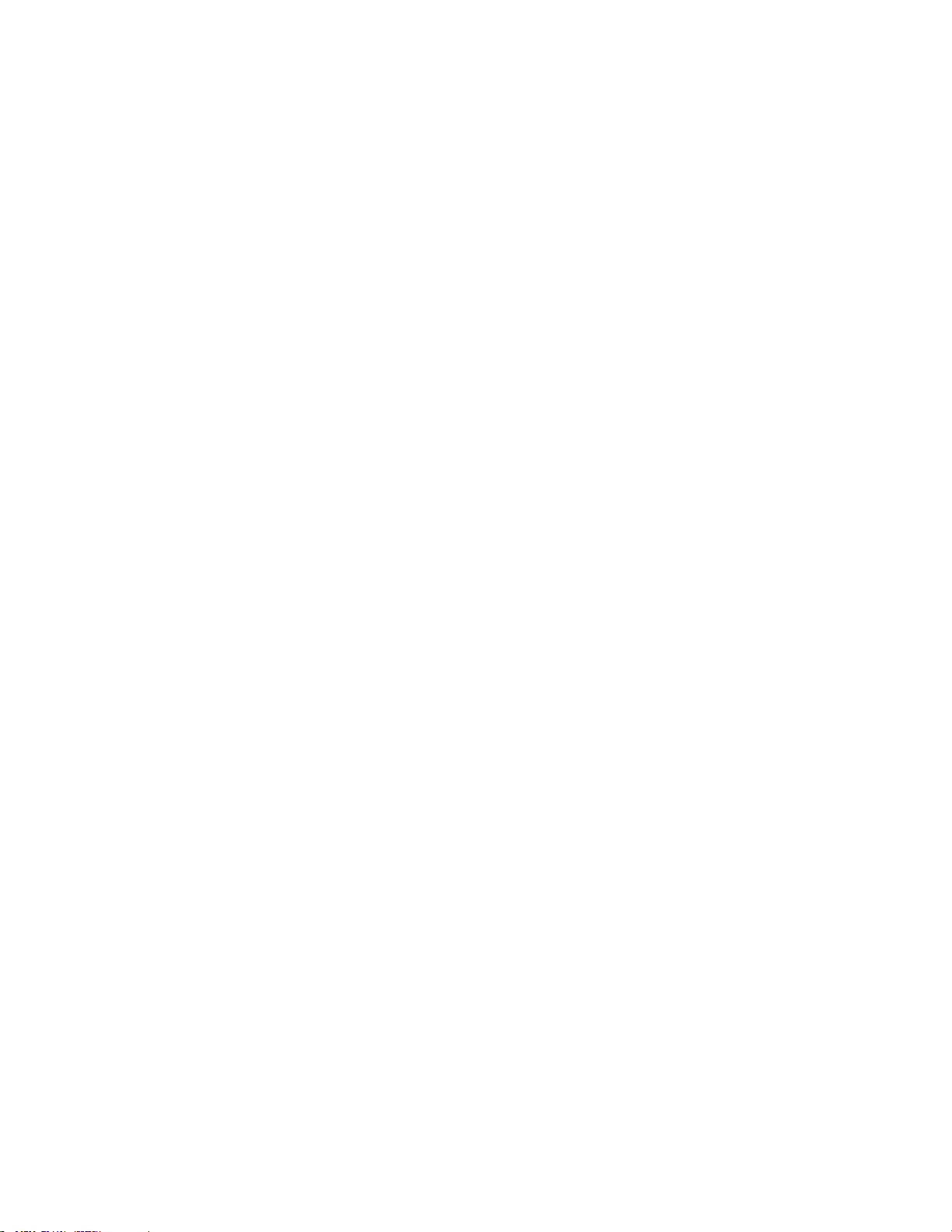
iiThinkPadWiGigDockユーザー・ガイド
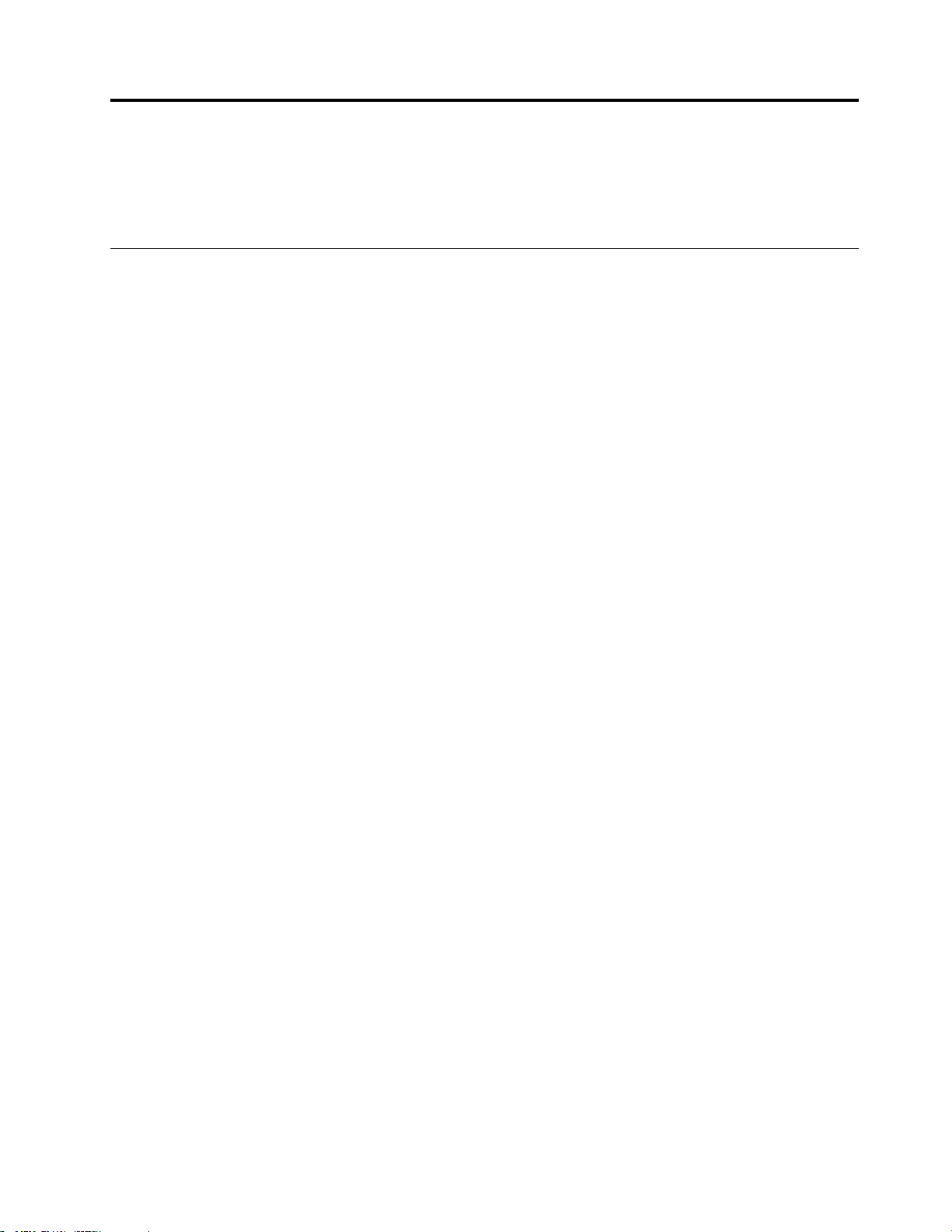
第
1
章
ド
ッ
ク
に
つ
い
第 第
1 1
章 章
ド ド
ッ ッ
ク ク
に に
つ つ
て
い い
て て
ここでは、ThinkPad
ロールの位置、およびシステム要件を記載します。
製
品
説
製 製
ドックはWirelessGigabit(WiGig)テクノロジーに基づいています。イーサネット・デバイスや、
DisplayPort
ヘッドセットまたはマイクロホン、USB(ユニバーサル・シリアル・バス)デバイスなどの複数のデバイス
にノートブック・コンピューターを簡単に接続できるようにするポータブルの拡張モジュールです。ドッ
クには、帯域幅とパフォーマンスの向上を実現するために3つのUSB3.0コネクターが装備されており、
一般的なUSBデバイスには2つのUSB2.0コネクターが用意されています。また、ネットワークに接続す
るときには、ギガビット・イーサネット速度もサポートします。
ノートブック・コンピューターをドックに接続し、複数のデバイスをドックに接続し、ノートブック・
コンピューターでドックを設定して、作業域をセットアップできます。こうすることで、ノートブッ
ク・コンピューターをドックに接続したときに、その都度、複数のデバイスを使用できるようにす
るための準備が整います。
オプション・パッケージには、以下が含まれます。
•ThinkPadWiGigDock
•電源アダプター
•電源コード
•保証・保守についての小冊子
明
品 品
説 説
明 明
®
(DP)またはHDMI
®
WiGigDock(これ以降、ドックと呼びます)に関する製品説明、コネクターとコント
®
(ハイデフィニション・マルチメディア・インターフェース)モニター、
欠落または損傷した品目がある場合は、ご購入先にご連絡ください。ご購入を証明するものと梱包材は保
存しておいてください。保証サービスを受ける際にそれらが必要になる場合があります。
©CopyrightLenovo2016
1
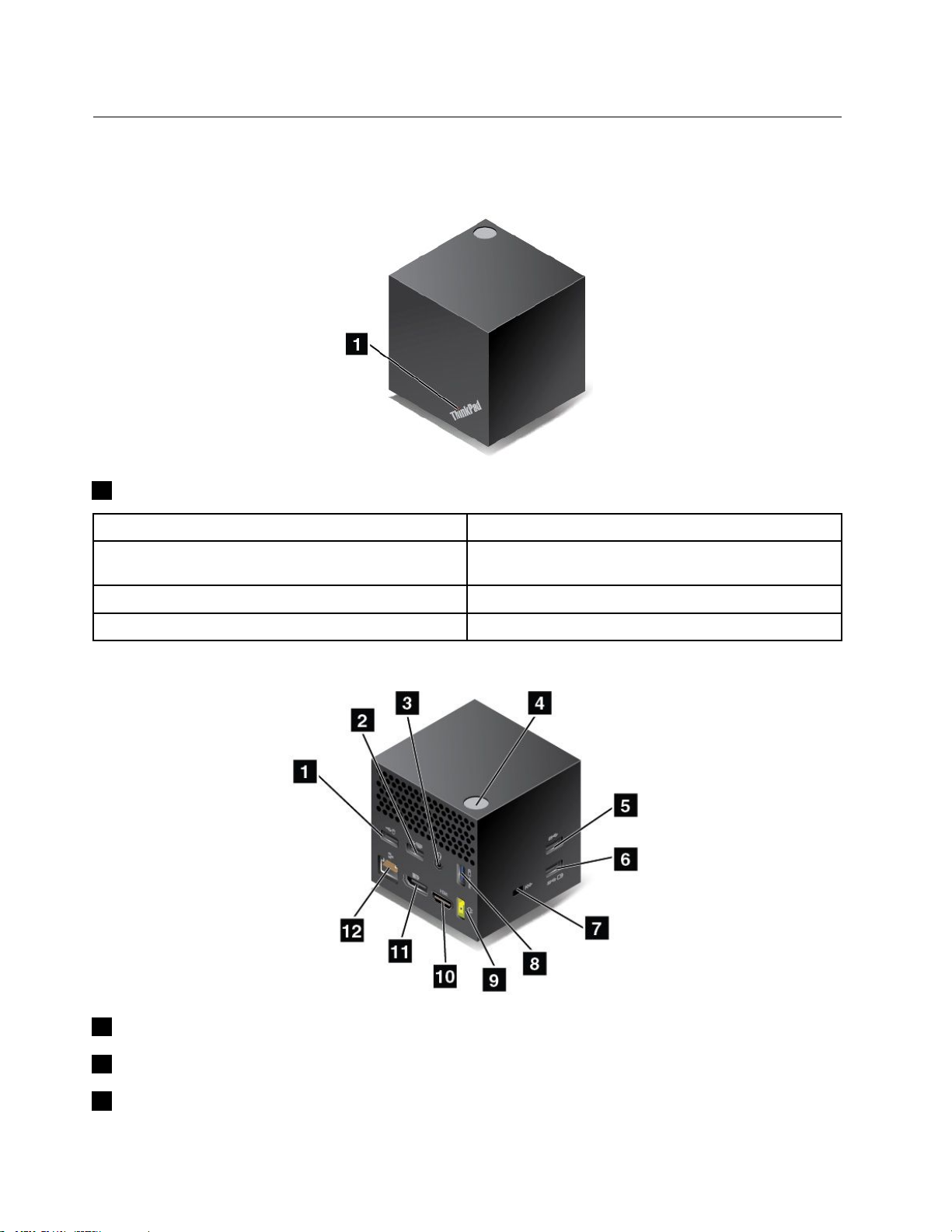
ド
ッ
ク
上
の
コ
ネ
ク
タ
ー
お
よ
び
コ
ン
ト
ロ
ー
ル
の
位
ド ド
ッ ッ
ク ク
上 上
の の
コ コ
ネ ネ
ク ク
タ タ
ー ー
お お
よ よ
び び
コ コ
ン ン
ト ト
ロ ロ
ー ー
ル ル
次の図は、ドック上のコネクターおよびコントロールの位置の確認に役立ちます。
面
前 前前面 面
置
の の
位 位
置 置
況
1状 状状況 況
イ イイン ンンジ ジジケ ケケー ーータ タター ーーの ののア アアク ククテ テティ ィィビ ビビテ テティ ィィー ー
ゆっくり点滅
すばやく点滅
赤色に点灯
面
側 側側面 面
イ イイン ンンジ ジ
ジ
ー
ケ ケケー ー
タ タター ーー:ThinkPadロゴのインジケーターは、ドックの状況を示します。
ー
ド ドドッ ッック ククの のの状 状状況 況
電源はオンだが、ノートブック・コンピューターに接
続されていない
ノートブック・コンピューターに接続している
ノートブック・コンピューターに接続した
況
USB
2.0
コ
ク
1USB USB
2USB USB
3オ オオー ー
2ThinkPadWiGigDockユーザー・ガイド
2.0 2.0
コ コ
USB
2.0
コ
2.0 2.0
コ コ
ー
デ デディ ィィオ オ
タ
ネ ネネク ク
タ タ
ー ーー:USBマウスなどのUSB2.0と互換性があるデバイスを接続します。
ク
タ
ネ ネネク ク
タ タ
ー ーー:USBキーボードなどのUSB2.0と互換性があるデバイスを接続します。
オ
コ
・ ・・コ コ
ネ ネネク ククタ タター ーー:ヘッドセット、マイクロホン、またはスピーカーを接続します。
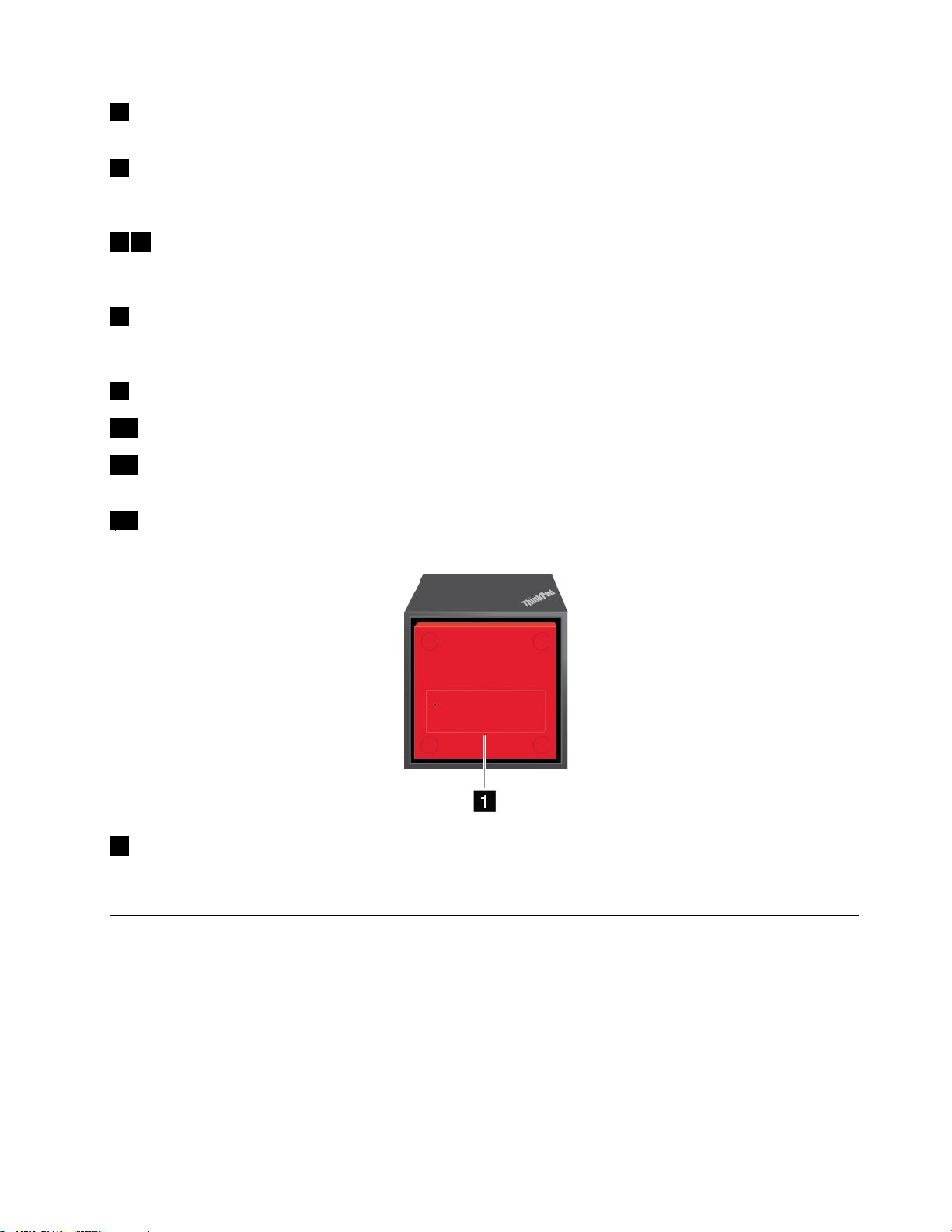
4電 電電源 源源/ //接 接接続 続続ボ ボ
のときは緑色に点灯します。このボタンを押して接続を確定することもできます。
USB
5USB USB
接続します。より高速で最適なデータ転送を実現するには、USB3.0コネクターにUSB3.0デバイス
を接続してください。
ボ
タ タタン ンン:ドックをオンまたはオフにします。ボタンのインジケーターは、ドックの電源がオン
3.0
コ
3.0 3.0
コ コ
ネ ネネク ククタ タター ー
ー
:USBストレージ・デバイスなどUSB3.0と互換性があるUSB対応デバイスを
Always
68Always Always
ドックの電源がオフで電源アダプターが接続されているときに、USB対応デバイスを接続したり、一部の
モバイル・デジタル・デバイスおよびスマートフォンを充電します。
7セ セセキ キキュ ュ
トに対応するKensingtonスタイルのケーブル・ロックなどのセキュリティー・ケーブル・ロックを使用し
て、ドックをデスク、テーブル、または他の一時的な固定物に固定します。
AC
9AC AC
HDMI
10HDMI HDMI
DP
11DP DP
るその他のデバイスを接続します。
イ
12イ イ
ー ーーサ サ
面
底 底底面 面
電 電電源 源源コ コ
On
USB
3.0
On On
USB USB
ュ
テ
リ リリテ テ
ィ ィィー ーー・ ・・ロ ロロッ ッ
コ
ネ ネネク ククタ タター ー
コ
ク
コ コ
コ
コ コ
ネ ネネク ク
サ
タ
ネ ネネク ク
タ タ
ク
タ タター ーー:高性能モニター、ダイレクト・ドライブ・モニター、またはDPコネクターを使用す
ト
ネ ネネッ ッット ト
・ ・・コ ココネ ネネク ククタ タター ーー:ドックをイーサネットLANに接続します。
コ
3.0 3.0
コ コ
ネ ネネク ククタ タター ー
ッ
ク
ク ク
ー
:AC電源アダプターを接続します。
ー ーー:高解像度テレビを接続します。
・ ・・ス ススロ ロロッ ッット ト
ー
:ドックがノートブック・コンピューターに接続していないときや、
ト
:ドックを盗難から守るには、このセキュリティーロック・スロッ
リ
1リ リ
秒を超える間電源ボタンを押したままにして、ドックをオフにします。まっすぐに伸ばしたペーパー・ク
リップをリセット・ホールに挿入し、ドックの電源をオンにして、ドックをリセットします。
シ
シ シ
ドックを使用する前に、ご使用のノートブック・コンピューターが以下の要件を満たしていること
を確認してください。
オ オオペ ペ
•Microsoft
•MicrosoftWindows8.1
•MicrosoftWindows10
ッ
セ セセッ ッ
ス
テ
ス ス
テ テ
ペ
ー
レ レレー ー
テ テティ ィ
ト トト・ ・・ホ ホ
ム
ム ム
ホ
ー ーール ルル:ファームウェア更新やその他の操作をした後にドックが応答を停止した場合は、4
要
件
要 要
件 件
ィ
グ
ン ンング グ
®
Windows
・ ・・シ シシス ス
ス
テ
:
テ テ
ム ムム: :
®
7
第1章.ドックについて3
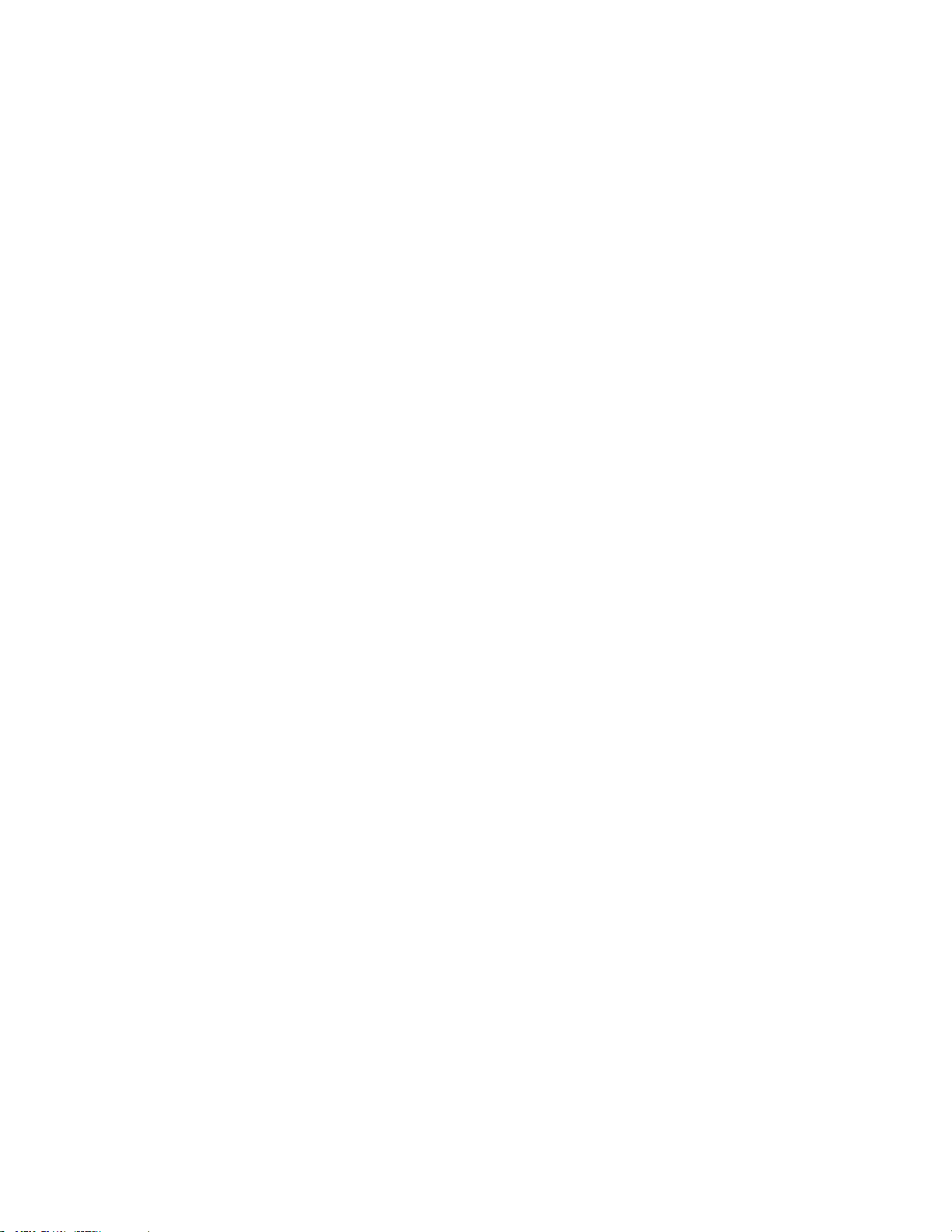
ハ ハハー ーード ド
ド
ウ
ア
ウ ウ
ェ ェェア ア
®
: ::Intel
WiGigカード
ソ ソソフ フフト トトウ ウ
ウ
ェ ェェア アア: ::IntelWirelessDockManagerプログラム、IntelWirelessGigabitドライバー、ThinkPadWiGig
Dockオーディオ・ドライバーおよびThinkPadWiGigDockイーサネット・ドライバー
4ThinkPadWiGigDockユーザー・ガイド
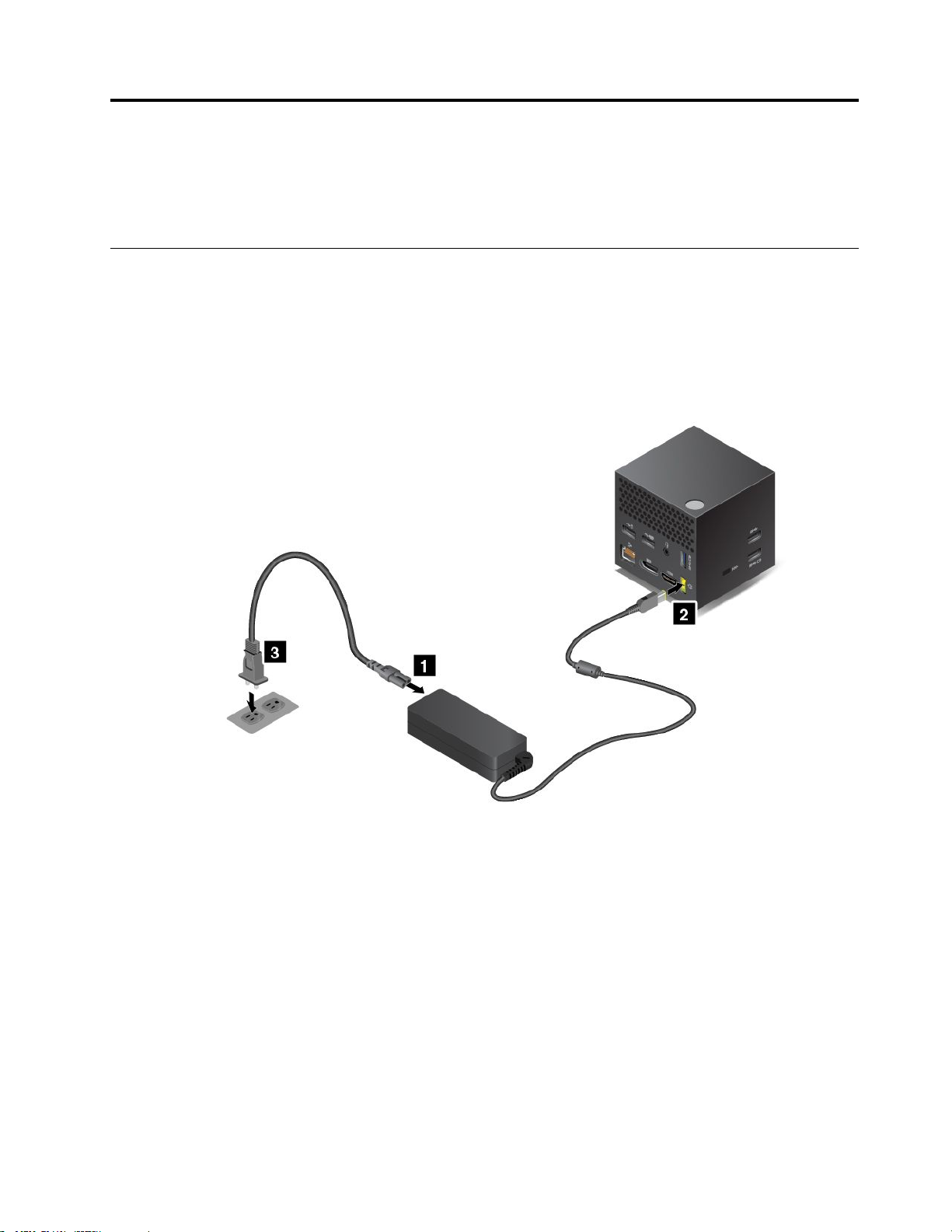
第
2
章
ド
ッ
ク
の
取
り
付
第 第
2 2
章 章
ド ド
ッ ッ
ク ク
の の
取 取
り り
この章では、ドックをセットアップする方法、必要なソフトウェアを手動でインストールする方法、およ
びSystemUpdateプログラムを使用して更新パッケージをインストールする方法について説明します。
ド
ッ
ク
の
セ
ッ
ト
ア
ッ
ド ド
ッ ッ
ク ク
の の
セ セ
ッ ッ
ト ト
ドックをセットアップするには、以下のようにします。
1.電源コードをAC電源アダプターに接続します。
2.AC電源アダプターをドックの電源コネクターに接続します。
3.電源コードを電源コンセントに接続します。
プ
ア ア
ッ ッ
プ プ
け
付 付
け け
4.電源ボタンを押して、ドックの電源をオンにします。
5.外付けディスプレイを使用できる場合は、ドックの適切なコネクター(HDMIコネクターまたはDPコ
ネクター)に外付けモニターを接続します。ノートブック・コンピューターをドックに接続すると、
ワイヤレス・ペアリングに関する指示が外付けモニターにいくつか表示されます。
©CopyrightLenovo2016
5
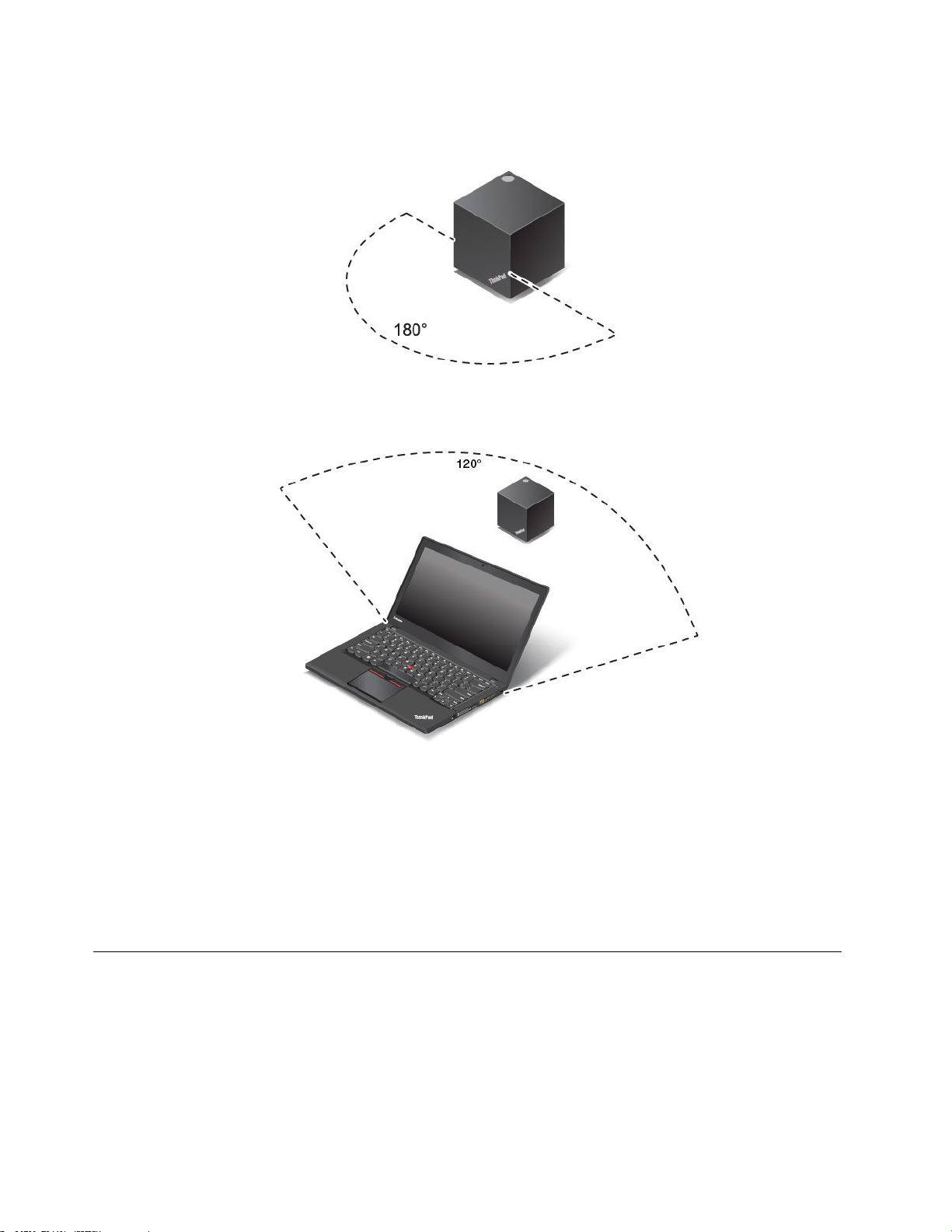
6.ノートブック・コンピューターをドックの近くに置きます。ドックの前面から180度の範囲内
に置いてください。
ノートブック・コンピューターのディスプレイの背面から120度の範囲内にドックを置くことを
お勧めします。
7.ノートブック・コンピューターはドックから最大1.8m(6フィート)の範囲に配置できます。ただし、
ドックの前面から0.6m(2フィート)~0.9m(3フィート)の範囲にノートブック・コンピューターを
置くことをお勧めします。
モデルによっては、ノートブック・コンピューターのWiGigカードやアンテナまたはそれらの位置が
異なる場合があります。そのため、コンピューター・モデルによって、WiGig信号の通信範囲が異な
る場合があります。信号状態に応じて、ノートブック・コンピューターとドックの距離を微調整して
ください。詳しくは、コンピューターのユーザー・ガイドを参照してください。
:
注 注注: :
ドックとノートブック・コンピューターの間に障害物がないようにします。
必
要
な
ソ
フ
ト
ウ
ェ
ア
の
イ
ン
ス
ト
ー
必 必
要 要
な な
ソ ソ
フ フ
ト ト
ウ ウ
ェ ェ
ア ア
の の
イ イ
ン ン
ス ス
ドックを使用する前に、ご使用のノートブック・コンピューターにIntelWirelessDockManagerプログラ
ム、IntelWirelessGigabitドライバー、およびドック用のオーディオおよびイーサネット・ドライバーがイ
ンストールされていることを確認してください。
IntelWirelessDockManagerプログラムが初期インストールされているLenovoノートブック・コンピュー
ター・モデルの場合は、必要なドライバーも初期インストールされています。この場合、ドックは、AC
6ThinkPadWiGigDockユーザー・ガイド
ル
ト ト
ー ー
ル ル
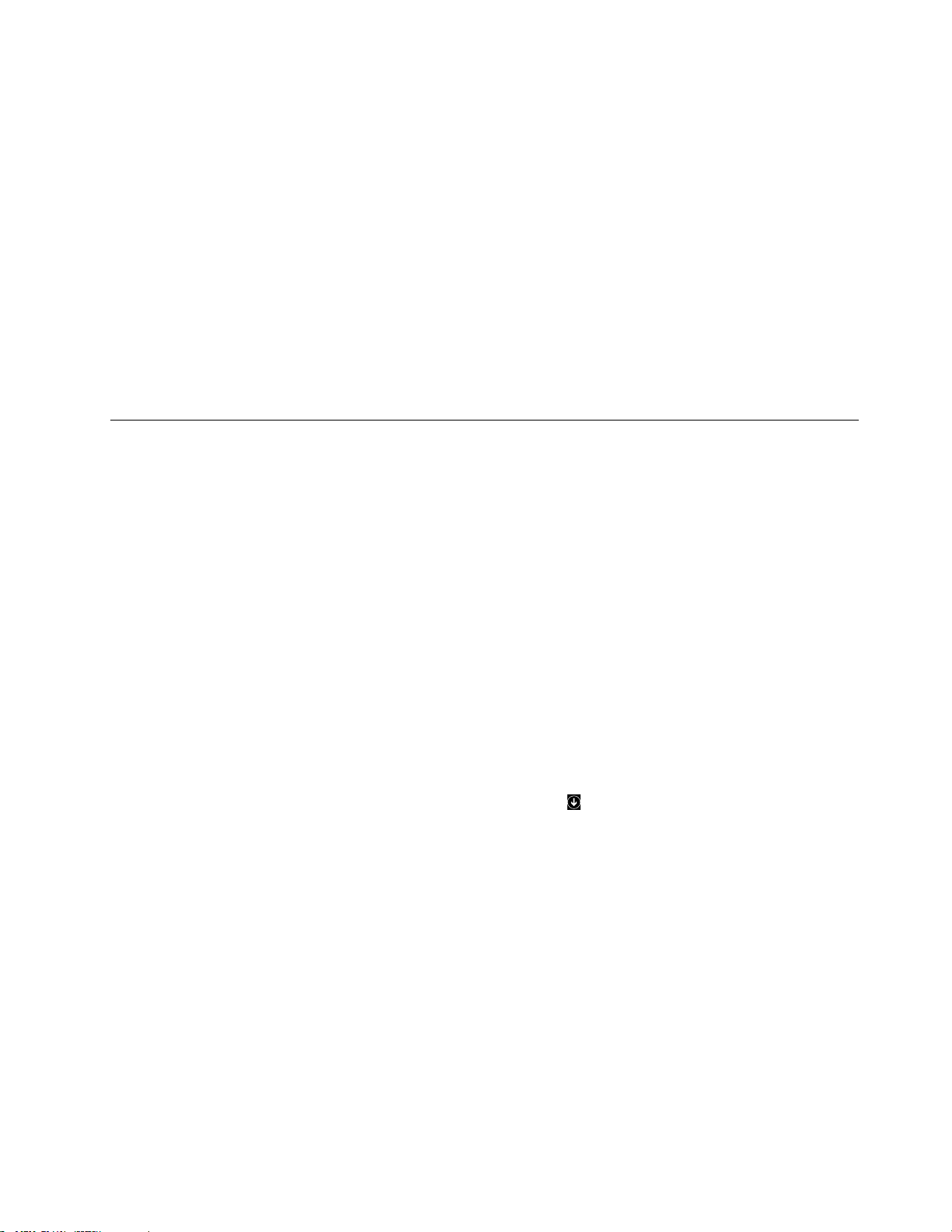
電源とノートブック・コンピューターに正しく接続するだけですぐに使用できます。コンピューター・モ
デルの詳細情報については、http://support.lenovo.com/docs/wigigdockにアクセスしてください。
IntelWirelessDockManagerプログラムが初期インストールされていないノートブック・コンピューター・
モデルの場合は、http://support.lenovo.comでプログラム・パッケージ(プログラムとIntelWirelessGigabitド
Enter
ライバーで1つのパッケージ)をダウンロードできます。「Enter Enter
ター・モデルを入力して、ご使用のコンピューター用のWebページにアクセスします。Webページの指
示に従って、プログラムを見つけてダウンロードし、インストールします。
注 注注: ::ノートブック・コンピューターにIntelWiGigカードが取り付けられていない場合、WirelessDock
Managerプログラムをインストールすると、システムによってWiGigデバイスが取り付けられていないこ
とを示すプロンプトが表示される場合があります。
ドック用の最新のオーディオおよびイーサネット・ドライバーも、LenovoWebサイトからダウンロード
できます。http://support.lenovo.com/docs/wigigdockにアクセスし、ドライバー・インストール・ファイルを
ダウンロードします。そして、画面の指示に従ってデバイス・ドライバーをインストールします。
product
product product
name
name name
」フィールドにコンピュー
System
System System
SystemUpdateプログラム(一部のノートブック・コンピューターに初期インストール済み)をしようし
て、コンピューター上のソフトウェアを最新の状態に保つことができます。SystemUpdateを使用して、
ドック・ドライバーやファームウェアを含むさまざまなシステム更新パッケージをダウンロードし
てインストールできます。
SystemUpdateを使用してドックの更新パッケージをインストールするには、次のようにします。
Windows
Windows Windows
1.「ス ススタ タター ー
2.画面上で「System System
3.「新 新
4.「Intel Intel
5.画面の指示に従って、インストールを完了します。
Windows
Windows Windows
1.「ス ススタ タター ー
2.アプリ画面で「System System
3.「新 新
4.「Intel Intel
5.画面の指示に従って、インストールを完了します。
7 77オ オ
新
規
規 規
Intel
Synaptics
Synaptics Synaptics
8.1
8.1 8.1
動します。
新
規
規 規
Intel
Synaptics
Synaptics Synaptics
Update
Update Update
オ
ペ ペペレ レレー ー
ー
ト トト」をクリックし、検索ボックスで「System System
新
更 更更新 新
Wireless
Wireless Wireless
Firmware
Firmware Firmware
オ オオペ ペペレ レ
ー
ト トト」をクリックし、画面左下にある矢印アイコンをクリックして、アプリ画面に移
新
更 更更新 新
Wireless
Wireless Wireless
Firmware
Firmware Firmware
System
の のの取 取取得 得
の のの取 取取得 得
で
の
更
で で
の の
更 更
ー
ィ
ン
テ テティ ィ
ン ン
グ ググ・ ・・シ シシス ス
Update
Update Update
得
」をクリックします。
レ
Gigabit
Gigabit Gigabit
ー ーーテ テティ ィィン ン
Gigabit
Gigabit Gigabit
driver
driver driver
」、または「ThinkPad ThinkPad
ン
System
得
Update Update
」をクリックします。
driver
driver driver
」、または「ThinkPad ThinkPad
新
パ
ッ
新 新
パ パ
ッ ッ
ス
テ テテム ムムの のの場 場場合 合合: :
」を起動します。
」、「Drivers Drivers
ThinkPad
シ
グ ググ・ ・・シ シ
Update
ス スステ テテム ムムの のの場 場
」を起動します。
」、「Drivers Drivers
ThinkPad
ケ
ー
ジ
の
イ
ン
ス
ト
ー
ケ ケ
ー ー
ジ ジ
の の
イ イ
ン ン
ス ス
:
System
Drivers
Drivers
for
ThinkPad
for for
ThinkPad ThinkPad
WiGig
Docks
WiGig WiGig
Docks Docks
場
:
合 合合: :
for
ThinkPad
for for
ThinkPad ThinkPad
WiGig
Docks
WiGig WiGig
Docks Docks
Update
Update Update
WiGig
WiGig WiGig
VIA
Firmware
VIA VIA
Firmware Firmware
WiGig
WiGig WiGig
VIA
Firmware
VIA VIA
Firmware Firmware
ル
ト ト
ー ー
ル ル
」を検索します。
Docks
Docks Docks
」、「ThinkPad ThinkPad
」を選択します。
Docks
Docks Docks
」、「ThinkPad ThinkPad
」を選択します。
ThinkPad
ThinkPad
WiGig
WiGig WiGig
WiGig
WiGig WiGig
Docks
Docks Docks
Docks
Docks Docks
Windows
Windows Windows
1.デスクトップから、タスクバーの検索ボックスで「 「「Lenovo Lenovo
2.画面上で「Lenovo Lenovo
3.「SYSTEM SYSTEM
4.「Intel Intel
10
10 10
SYSTEM
Intel
Synaptics
Synaptics Synaptics
オ オオペ ペペレ レ
Wireless
Wireless Wireless
レ
Lenovo
UPDATE
UPDATE UPDATE
Firmware
Firmware Firmware
ィ
ン
ー ーーテ テティ ィ
Gigabit
Gigabit Gigabit
Companion
Companion Companion
」、または「ThinkPad ThinkPad
・
ン ン
グ ググ・ ・
」をクリックし、次に「新 新新規 規規更 更更新 新新の の
driver
driver driver
テ
シ シシス スステ テ
」、「Drivers Drivers
ム ムムの のの場 場
」を起動します。
Drivers
ThinkPad
場
WiGig
WiGig WiGig
:
合 合合: :
Lenovo
for
ThinkPad
for for
ThinkPad ThinkPad
Docks
Docks Docks
Companion
Companion Companion
の
確 確確認 認認」をクリックします。
WiGig
Docks
WiGig WiGig
Docks Docks
VIA
Firmware
VIA VIA
Firmware Firmware
」 」」を検索します。
」、「ThinkPad ThinkPad
」を選択します。
ThinkPad
WiGig
Docks
WiGig WiGig
Docks Docks
第2章.ドックの取り付け7
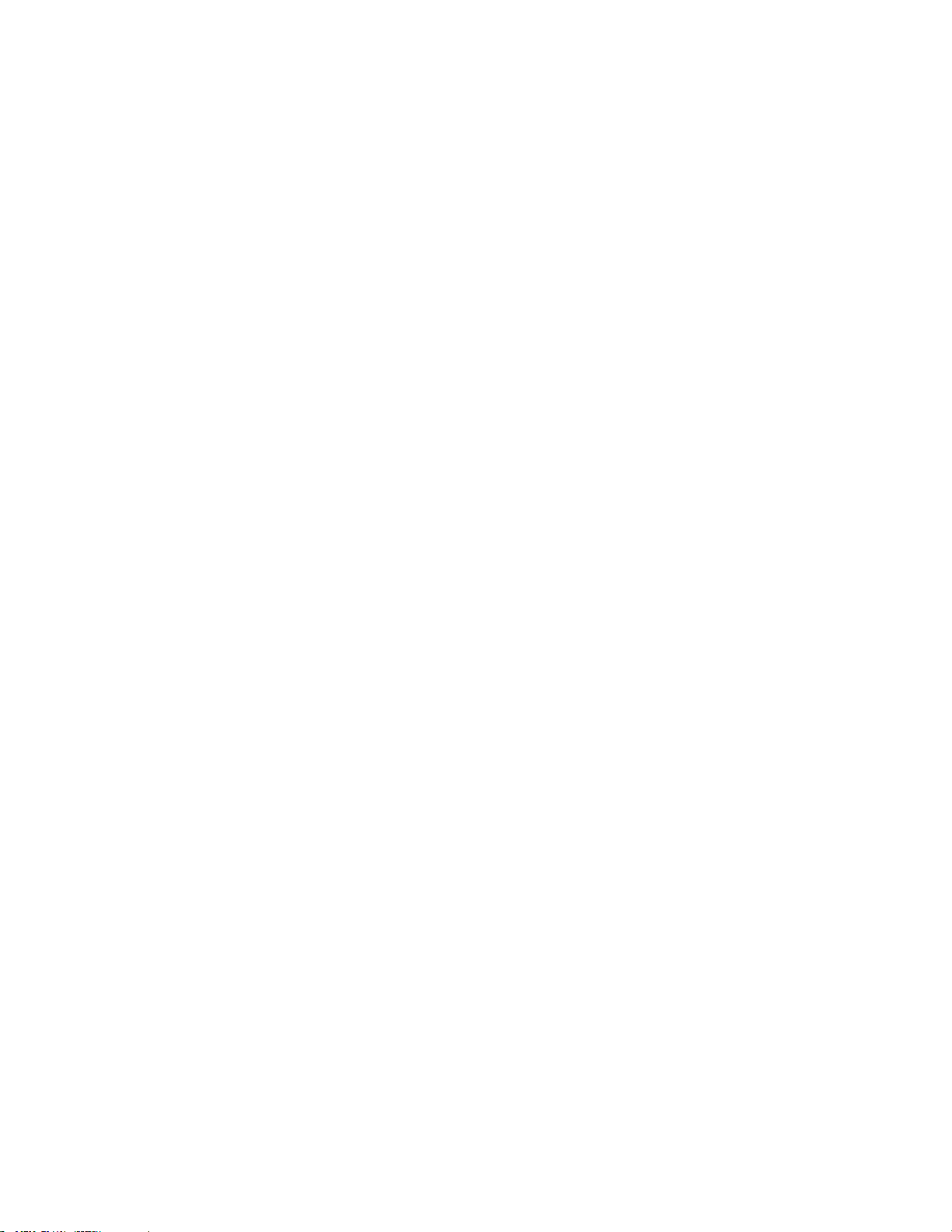
5.画面の指示に従って、インストールを完了します。
SystemUpdateプログラムがご使用のコンピューターに初期インストールされていない場合は、
http://support.lenovo.comにアクセスしてください。「Enter Enter
product
product product
name
name name
」フィールドにコンピューター・モ
Enter
デルを入力して、ご使用のコンピューター用のWebページにアクセスします。Webページの指示に従っ
て、SystemUpdateプログラムを見つけてダウンロードし、インストールします。
8ThinkPadWiGigDockユーザー・ガイド
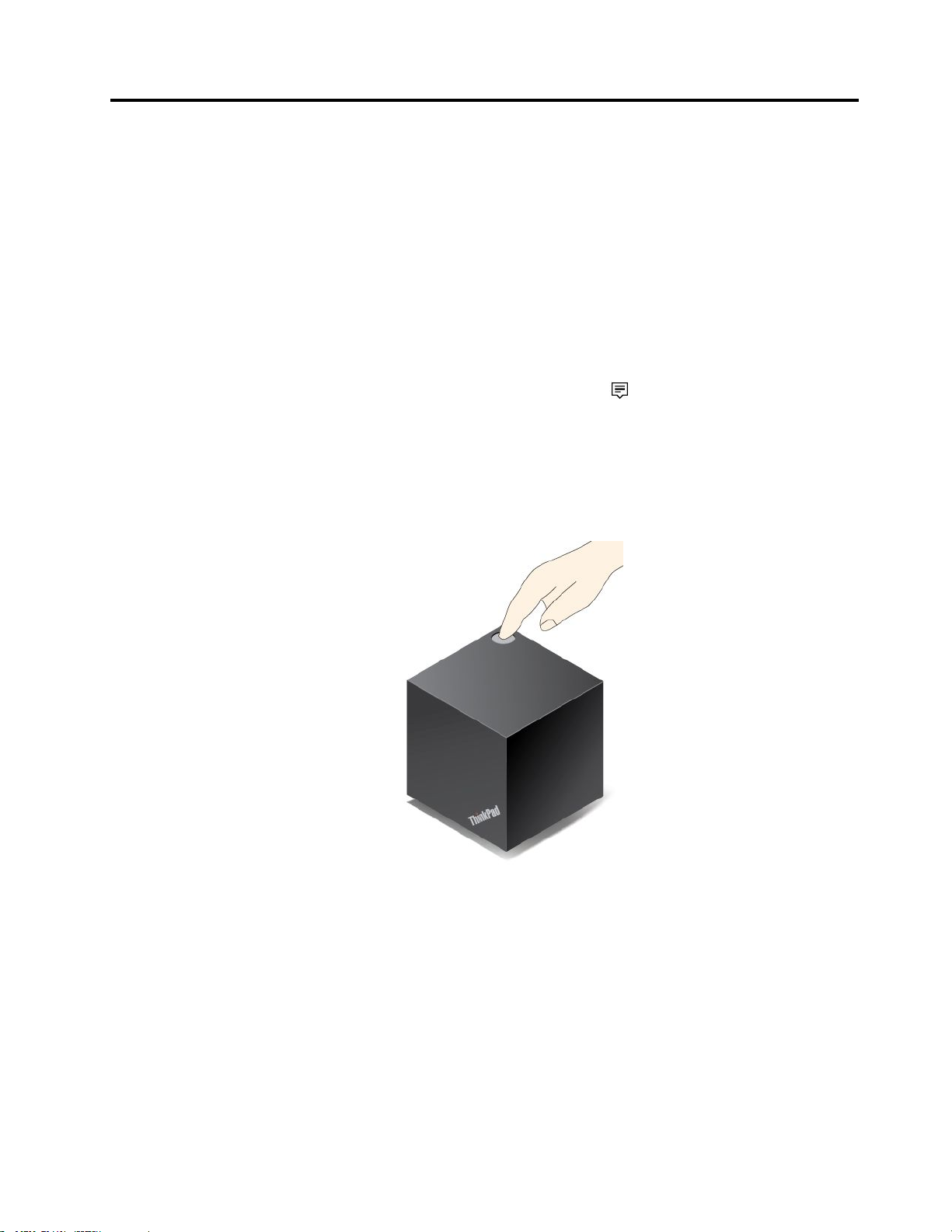
第
3
章
ド
ッ
ク
の
使
第 第
3 3
章 章
ド ド
ッ ッ
ク ク
の の
ここでは、ドックの使用方法と管理方法を説明します。
用
使 使
用 用
ッ
ド ドドッ ッ
コンピューターをドックに接続するには、次のようにします。
1.セットアップと準備が完了したら、コンピューターとドックの電源をオンにします。その後、
2.使用可能なデバイスのリストから、接続するドックを選択します。
3.プロンプトが表示されたら、ドックの電源/接続ボタンを押して初接続のペアリングを確定します。
の
ク ククへ へへの の
次のようにします。
Windows
•Windows Windows
ラムを検索し、クリックして起動します。画面の指示に従って、ドックをノートブック・コン
ピューターに接続します。
Windows
•Windows Windows
をクリックします。
注 注注: ::デフォルトのドック名は「ThinkPadWiGigDock」と製品ラベルに記載されているWiGigMAC
の下4桁の番号の組み合わせです。
続
接 接接続 続
7 77の のの場 場場合 合合: ::タスクバーの「ス ス
10
10 10
の のの場 場場合 合合: ::タスクバーのアクションセンターアイコンをクリックします。「Connect Connect
ス
タ タター ーート トト」をクリックしてIntelWirelessDockManagerプログ
Connect
」
4.画面の指示に従って、接続を完了します。
最初の接続が確立されたら、コンピューターが通信圏内に入るたびにドックに自動的に接続される
ように、ドックとの自動接続を選択できます。
注 注注: ::以前にドックが接続されていない場合は、プロンプトが表示されたらドックのドライバーを更
新します。
ッ
ド ドドッ ッ
コンピューターをドックから切断するには、次の手順を実行します。
1.次の操作を行います。
©CopyrightLenovo2016
ク ククか かから ら
ら
の のの切 切切断 断
断
9
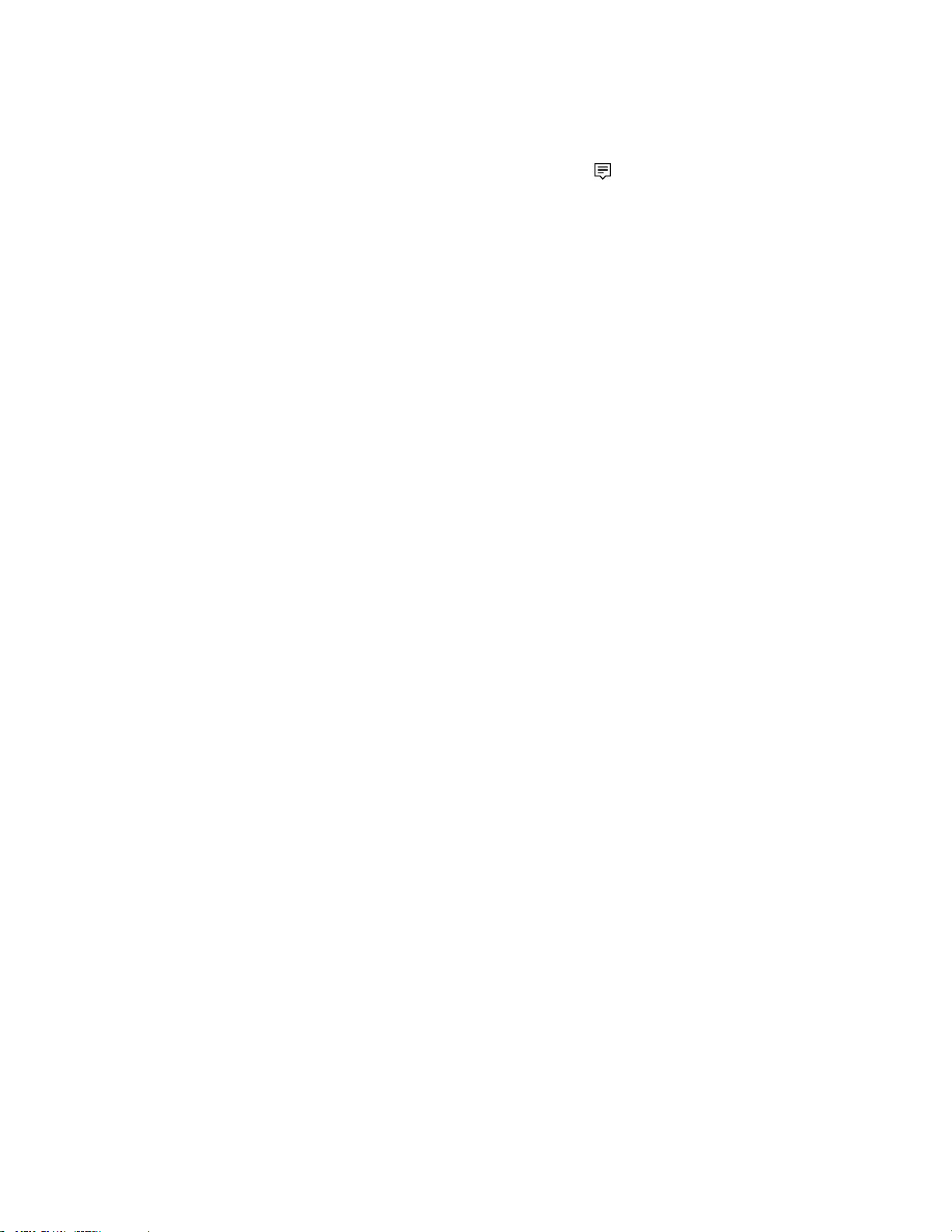
Windows
•Windows Windows
の
合
7 77の の
場 場場合 合
: ::タスクバーの「ス ス
ス
タ タター ーート ト
ト
」をクリックしてIntelWirelessDockManagerプログ
ラムを検索し、クリックして起動します。画面の指示に従って、ドックをノートブック・コン
ピューターに接続します。
Windows
•Windows Windows
10
場
10 10
の のの場 場
合 合合: ::タスクバーのアクションセンターアイコンをクリックします。「Connect Connect
Connect
をクリックしてデバイス・リストを開きます。
2.ThinkPadWiGigDockを見つけ、「Disconnect Disconnect
Disconnect
」をクリックします。
3.ドックがオフになるまで、ドックの電源ボタンを数秒間押したままにします。
ク
の
ド ドドッ ッック ク
理
の の
管 管管理 理
IntelWirelessDockManagerプログラムを使用すると、ドックを管理できます。ドックの名前を変更し
たり、信号強度を最適化するために無線チャネルを変更したりできるほか、ドックの設定を管理する
ためのパスワードを設定できます。
ドックを管理するには、以下のようにします。
1.タスクバーの「ス ススタ タ
タ
ー ーート トト」をクリックしてコンピューターに初期インストールされているIntel
WirelessDockManagerプログラムを検索し、クリックして起動します。
Dock
2.「Dock Dock
Management
Management Management
」をクリックします。
3.画面の指示に従って、必要な設定を構成します。
」
10ThinkPadWiGigDockユーザー・ガイド
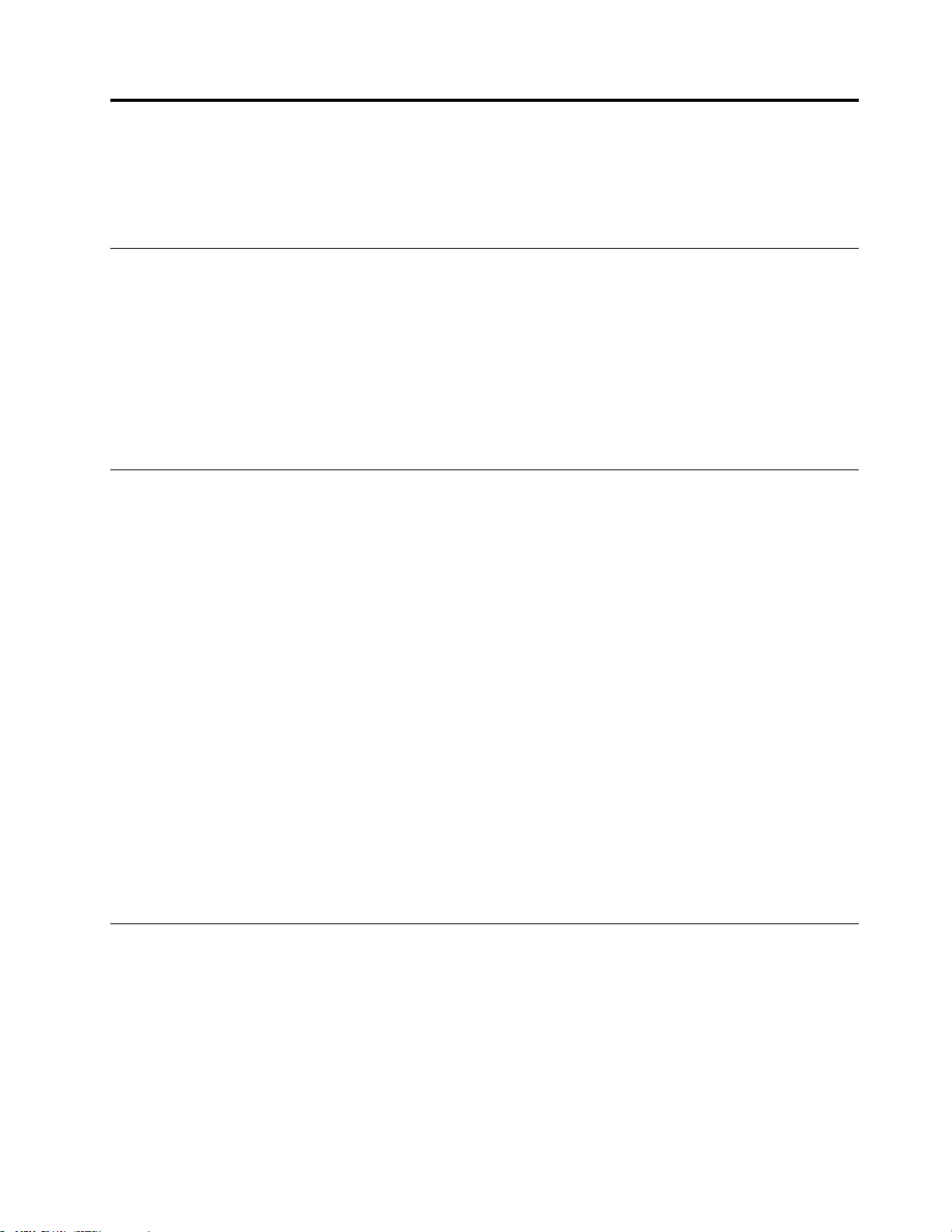
第
4
章
ド
ッ
ク
の
使
第 第
4 4
章 章
ド ド
ッ ッ
ク ク
の の
この章では、ドックのビデオ出力機能、およびニーズに合わせてドックを構成する方法について説
明します。
ビ
デ
オ
出
力
モ
ー
ビ ビ
デ デ
オ オ
出 出
力 力
モ モ
ドックは、次の2種類のビデオ出力モードで動作します。
拡
モ
•拡 拡
張 張張モ モ
このモードでは、デスクトップをノートブック・コンピューターから外付けモニターに拡張します。
拡張モードでは、一方のディスプレイからもう一方のディスプレイへとウィンドウをドラッグ・ア
ンド・ドロップできます。
ク
•ク ク
ロ ロロー ー
このモードでは、ノートブック・コンピューターの画面を外付けモニターに複製します。
ド
ッ
ド ド
ッ ッ
ドックを使用する前に、次のヒントをよくお読みください。
•ビデオ出力モードを起動して外付けディスプレイの解像度を調整するには、デスクトップ上の任意の場
所で右クリックし、「Graphics Graphics
開始」および12ページの「外付けモニターの解像度の設定」を参照してください。
•ドックがサポートする最大解像度は、接続するモニターが1台の場合は2560x1600ピクセル(60Hz)、
接続するモニターが2台の場合は1920x1200ピクセル(60Hz)です。
•ノートブック・コンピューターが2台の外付けモニターに同時に接続している場合:
ド
ー ーード ド
ー
・
ン ンン・ ・
モ モモー ー
ク
を
使
ク ク
用
を を
使 使
用 用
ド
ー ー
ド ド
ー
ド
ド ド
す
る
に
す す
る る
に に
Graphics
用
使 使
用 用
あ
た
っ
て
の
重
要
な
ヒ
ン
あ あ
た た
っ っ
て て
の の
重 重
要 要
な な
options
options options
」を選択します。詳しくは、11ページの「ビデオ出力モードの
ト
ヒ ヒ
ン ン
ト ト
状
況
–状 状
況 況
:1台のモニターがノートブック・コンピューターのHDMIコネクターに接続され、もう1台が
ドックのHDMIコネクターに接続されている。
果
結 結結果 果
:ノートブック・コンピューターのデスクトップが、ノートブック・コンピューターに接続し
ているモニターに表示されます。
状
況
–状 状
況 況
:1台のモニターが有線ドック(ThinkPadOneLink+Dockなど)のコネクターに接続され、もう
1台がワイヤレスでThinkPadWiGigDockに接続されている。
果
結 結結果 果
:ノートブック・コンピューターのデスクトップが、有線ドックに接続しているモニターに
表示されます。
•ノートブック・コンピューターは最大2台の外付けモニターをサポートできます。これにはノート
ブック・コンピューター、有線ドックおよびワイヤレスThinkPadWiGigDockに接続されているモ
ニターを含みます。
ビ
デ
オ
出
力
モ
ー
ド
の
開
ビ ビ
デ デ
オ オ
出 出
力 力
モ モ
ー ー
ド ド
ここでは、目的のビデオ出力モードを開始する方法について説明します。
拡張モードまたはクローン・モードを開始するには、次のようにします。
1.デスクトップの任意の場所を右クリックします。
Graphics
2.「 「「Graphics Graphics
•「Extended Extended
ターに拡張します。
options
options options
Extended
」
➙
」 」
➙ ➙
Desktop
Desktop Desktop
」を選択してノートブック・コンピューターのディスプレイを外付けモニ
始
の の
開 開
始 始
Output
「 「「Output Output
To
To To
」 」」を選択します。
©CopyrightLenovo2016
11

Extended
•「Extended Extended
けモニターに拡張します。
Clone
•「Clone Clone
にクローンします。
Clone
•「Clone Clone
ニターにクローンします。
3.画面の指示に従って、設定を完了します。
外
付
け
外 外
ドックを使用すると、外付けモニターの解像度を設定できます。
外付けモニターの解像度を設定するには、以下の手順を実行します。
1.デスクトップの任意の場所を右クリックします。
2.「 「
3.画面の指示に従って、設定を完了します。
モ
付 付
け け
モ モ
「
Graphics
Graphics Graphics
て、調整するモニター解像度を選択します。
Desktop
Desktop Desktop
Displays
Displays Displays
Displays
Displays Displays
ニ
タ
ニ ニ
ー
タ タ
ー ー
options
options options
3 33」を選択してノートブック・コンピューターのディスプレイを2台の外付
」を選択してノートブック・コンピューターのディスプレイを外付けモニター
3 33」を選択してノートブック・コンピューターのディスプレイを2台の外付けモ
の
解
像
度
の
設
の の
解 解
像 像
度 度
」
➙
」 」
Resolution
➙ ➙
「 「「Resolution Resolution
定
の の
設 設
定 定
」
➙
Digital
」 」
➙ ➙
「 「「Digital Digital
Display
Display Display
」 」」、または「Digital Digital
Digital
Display
Display Display
2 22」を選択し
12ThinkPadWiGigDockユーザー・ガイド

第
5
章
よ
く
あ
る
質
問
と
答
第 第
5 5
章 章
よ よ
く く
あ あ
る る
質 質
問 問
と と
ここでは、ドックを快適にご使用いただくためのヒントを紹介します。
え
答 答
え え
ド ドドッ ッック ククの のの電 電
•ボタンを押して、ドックの電源をオンにします。
•ボタンを押して、ノートブック・コンピューターへの最初の接続を確定します。
•ドックがノートブック・コンピューターに接続せずに3分を超過した場合に、ボタンを押して拡張
モニターをウェイクアップします。
•ドックが接続されていてノートブック・コンピューターが作動しているときに、ボタンを押して
システムをスリープ状態にします。
•ドックが接続されているときに、ボタンを押してシステムをスリープ状態または休止状態からウェ
イクアップします。マウスを動かすかキーボードの任意のキーを押すことでも、システムをウェイ
クアップできます。
•ボタンを4秒を超えて押し続け、ドックの電源をオフにします。
•ドックがノートブック・コンピューターに接続していない場合にボタンを2~4秒押し続けて、外付
けモニターに関する診断情報を表示します。
:
注 注注: :
プ状態または休止状態からウェイクアップできます。
ド ドドッ ッック ク
ノートブック・コンピューターをドックの近くに置きます。ドックの前面から180度の範囲内に置
いてください。
電
源 源源/ //接 接接続 続続ボ ボ
マウスを動かすかキーボードの任意のキーを押すことでも、ノートブック・コンピューターをスリー
ク
ノ
と ととノ ノ
ー ーート トトブ ブブッ ッック ク
ボ
タ タタン ンンの の
ク
・ ・・コ ココン ンンピ ピ
の
能
機 機機能 能
教
を をを教 教
え ええて てて下 下下さ さ
ピ
ュ ュュー ーータ タ
タ
ー ーーを ををど どどの の
さ
。
い いい。 。
の
よ
に
よ よ
う ううに に
置 置置け けけば ばばよ よ
よ
い いいで でです す
す
。
か かか。 。
©CopyrightLenovo2016
13

ノートブック・コンピューターのディスプレイの背面から120度の範囲内にドックを置くことをお勧
めします。
最大のパフォーマンスを得るには、次のことを確認してください。
•ノートブック・コンピューターは、ドックから0.6m(2フィート)~0.9m(3フィート)の間に置いてく
ださい。詳しくは、コンピューターのユーザー・ガイドを参照してください。
•ドックとノートブック・コンピューターの間に障害物があってはなりません。
•ドックの前面から130度の範囲内にノートブック・コンピューターを置いてください。
14ThinkPadWiGigDockユーザー・ガイド

ク
接
ド ドドッ ッック ク
に にに接 接
し
続 続続し し
て ててい いいる るるノ ノ
ノ
ー ーート トトブ ブブッ ッック ク
ク
・
・ ・
コ ココン ンンピ ピ
ピ
ュ
ュ ュ
ー ーータ タター ー
ー
を をを移 移移動 動
動
さ ささせ せせる るるこ ここと ととが が
が
で
で で
き ききま まます すすか かか? ?
?
はい。ノートブック・コンピューターの移動は90度以内1にすることをお勧めします。ノートブック・
コンピューターのディスプレイを、ドックの前面(ThinkPadロゴが付いている方)方向に配置するようにし
てください。ノートブック・コンピューターを
2の範囲に移動させると、ワイヤレス信号が弱くなるた
め、接続が不安定になる場合があります。ノートブック・コンピューターを3の範囲に移動させると、
ノートブック・コンピューターがドックに接続できない場合があります。
注 注注: ::角度は、ノートブック・コンピューターの中心軸からの相対角度です。
ト
ッ
ノ ノノー ーート ト
ブ ブブッ ッ
・
ク クク・ ・
コ ココン ンンピ ピピュ ュ
ュ
ー ーータ タター ーーに にに接 接
接
続
続 続
し しして ててい い
い
る
る る
ド ドドッ ッック ク
ク
を をを移 移移動 動
動
さ ささせ せせる るるこ ここと ととが が
が
で
で で
き ききま まます すすか かか? ?
?
はい。ドックの移動は90度以内1にすることをお勧めします。ドックの前面(ThinkPadロゴが付いてい
る方)を、ノートブック・コンピューターのディスプレイ方向に配置するようにしてください。ドックを
2の範囲に移動させると、ワイヤレス信号が弱くなるため、接続が不安定になる場合があります。ドック
を
3の範囲に移動させると、ノートブック・コンピューターがドックに接続できない場合があります。
ド ドドッ ッック ク
ク
と ととノ ノ
ノ
ー ーート トトブ ブブッ ッック ク
ク
・ ・・コ ココン ンンピ ピ
ピ
ュ ュュー ー
ー
タ タター ーーの のの間 間間に に
に
物
置
物 物
を をを置 置
い いいて てても ももい い
い
い いいで でです す
す
?
か かか? ?
第5章.よくある質問と答え15

いいえ、よりよいパフォーマンスを得るために、ドックとノートブック・コンピューターの間には物を置
かないでください。WiGigテクノロジーは60GHzワイヤレス信号に基づいており、障害物の影響を
受けやすくなっています。
ッ
フ フフラ ララッ ッ
ン ンンピ ピピュ ュ
ドックの帯域幅は、USB3.0テクノロジーの帯域幅より狭いものです。ビデオ・コネクター、オーディ
オ・コネクター、USBコネクター、イーサネット・コネクターを使用すると、ドックの帯域幅を占有
します。迅速にデータを転送するには、ノートブック・コンピューターのUSB3.0コネクターを使用
することをお勧めします。
シ
シ シ
ュ
ー
ー ー
ド
ュ ュュ・ ・・ド ド
タ タター ーーに にに転 転転送 送送す すする る
ラ ラライ イイブ ブブの ののデ デデー ーータ タタを を
を
USB
3.0
USB USB
3.0 3.0
る
よ よより りり遅 遅
遅
く くくな ななり りりま まます す
ク
を
用
ド
コ ココネ ネネク ク
す
タ タター ーーを を
ど
。 。。ど ど
う ううす す
使 使使用 用
し しして ててド ド
す
れ れれば ばばい い
い
い いいで で
ッ
ッ ッ
ク ククに にに転 転転送 送送す す
で
す すすか かか? ?
?
す
る るると とと、 、
、
ノ ノノー ーート トトブ ブブッ ッック クク・ ・・コ コ
コ
Windows
Windows Windows
Windowsの画面解像度オプションからモニターの解像度を調整すると、すぐには反映されない場合が
あります。デスクトップの任意の場所で右クリックして、「 「「Graphics Graphics
択し、解像度を調整することをお勧めします。
ド ドドッ ッック ククが が
な
面 面面に ににな な
これは、ドックの省電力機能です。外付けモニターをウェイクアップするには、ドックの電源/接続
ボタンを押してください。
サ
イ イイー ーーサ サ
ュ
ン ンンピ ピピュ ュ
イーサネット・ケーブルをノートブック・コンピューターのイーサネット・コネクターに接続します。
ト
ノ ノノー ーート ト
ビデオが高帯域幅デジタル・コンテンツ保護(HDCP)で保護されている場合、ドックはHDCPビデオの再
生をサポートできません。ノートブック・コンピューターではビデオを再生できます。また、ノートブッ
ク・コンピューターのビデオ出力コネクター(HDMI、MiniDP、DPを含む)を経由して外付けモニターに
拡張できます。外付けモニターもHDCPをサポートしている必要があります。
ド ドドッ ッック ククに に
せ
き ききま まませ せ
画
の のの画 画
面 面面解 解解像 像
が
数 数数分 分分間 間間ノ ノノー ー
ま
す
り りりま ま
ネ ネネッ ッ
ー ーータ タ
ブ
ブ ブ
に
ん んん。 。
。
す す
。 。
ッ
ト トト・ ・・ケ ケケー ー
タ
が
ー ーーが が
・
ッ ッック クク・ ・
接 接接続 続続し しした たたウ ウウル ルルト ト
。
像
度 度度オ オオプ プ
ー
ト トトブ ブブッ ッック ク
ー
ブ ブブル ルルが ががド ド
リ リリモ モモー ーート トト制 制制御 御
コ ココン ンンピ ピピュ ュュー ーータ タ
ト
プ
シ シショ ョョン ンンか かから ら
ク
ド
御
タ
ラ
ラ ラ
・ ・・コ ココン ン
ッ ッック ククの ののイ イイー ー
ま ままた たたは は
ー ーーで ででは ははビ ビ
HD
HD HD
ら
外 外外付 付付け けけモ モモニ ニニタ タ
ン
ピ
ピ ピ
ュ ュュー ーータ タター ーーに にに接 接接続 続続し ししな なない い
ー
サ
サ サ
ネ ネネッ ッット ト
は
ウ ウウェ ェェイ イイク ククア アアッ ッップ ププで ででき ききま まませ せ
ビ
デ デデオ オオを をを再 再再生 生生で ででき き
ビ
テ テテレ レレビ ビ
(4K
(4K (4K
テ テテレ レレビ ビビ) ))が がが最 最最大 大大解 解解像 像
タ
ト
・ ・・コ ココネ ネネク ククタ タ
ー ーーの のの解 解解像 像像度 度
き
ま まます すすが がが、 、
度
Graphics
い
で ででい いいる るると とと、 、、外 外
タ
ー ーーに にに接 接
せ
ん んん。 。。ど どどう ううす すすれ れ
、
像
度 度度で で
を をを調 調調整 整整で ででき き
接
続 続続さ さされ れれて ててい いいる る
け
外 外外付 付付け け
で
あ あある る
き
options
options options
外
れ
ニ
モ モモニ ニ
タ タター ーーで ででは はは再 再
る
3840
3840 3840
ま まませ せせん んん。 。
付 付付け けけモ モモニ ニニタ タター ーーが が
ば ばばい いいい いいで でです すすか かか? ?
。
」
➙
」 」
x xx2160 2160
Resolution
➙ ➙
「 「「Resolution Resolution
る
場 場場合 合合、 、、ノ ノノー ーート トトブ ブブッ ッック クク・ ・・コ コ
再
生
生 生
2160
ピ
ク
ピ ピ
ク ク
」 」」を選
が
ブ ブブラ ララン ンンク ククの の
?
で ででき ききま まませ せせん んん。 。
セ セセル ルルを をを達 達達成 成成で で
。
の
画
画 画
コ
で
ドックがサポートする最大解像度は2560x1600ピクセルです。
ド ドドッ ッック ククに に
4Kテレビが解像度2560x1600ピクセルをサポートしていない場合があります。4Kテレビでサポートされ
る解像度について詳しくは、テレビのユーザー・マニュアルを参照するか、テレビのサービス技術員
にお問い合わせください。
ノ ノノー ーート ト
ク ククか かから ら
ノートブック・コンピューターとドックの間に障害物がないようにします。障害物があると、ドックか
ら切断されてしまいます。
16ThinkPadWiGigDockユーザー・ガイド
に
接 接接続 続続し しした た
ト
ブ ブブッ ッック クク・ ・
ら
切
切 切
断 断断さ さされ れれま まます すす。 。。ど ど
た
4K
テ
ビ
解
度
4K 4K
テ テ
レ レレビ ビ
が がが解 解
・
コ
コ コ
ン ンンピ ピピュ ュュー ー
ー
タ タター ーーと ととド ド
ど
う
う う
す すすれ れれば ば
2560
像 像像度 度
2560 2560
ド
ッ ッック ク
ば
い
い い
い いいで で
ク
で
x xx1600 1600
の のの間 間間を をを人 人
す すすか かか? ?
1600
?
セ
ピ ピピク ククセ セ
人
が
る
が が
通 通通る る
ル ルルを をを達 達
と とと、 、、ノ ノノー ー
達
成
成 成
で ででき ききま まませ せせん ん
ー
ト トトブ ブブッ ッ
ん
。
。 。
ッ
・
ク クク・ ・
ン
コ ココン ン
ピ ピピュ ュュー ー
ー
タ タター ーーが が
が
ッ
ド ドドッ ッ

付
録
A
サ
ー
ビ
ス
お
よ
び
サ
ポ
ー
付 付
録 録
A A
サ サ
ー ー
ビ ビ
ス ス
お お
よ よ
び び
サ サ
ポ ポ
以下は、ご使用製品の保証期間中または存続期間中に有効な技術サポートの説明です。Lenovo保証条件
の詳しい説明については、Lenovo保証規定を参照してください。
オ
ン
ラ
イ
ン
技
術
サ
ポ
ー
オ オ
ン ン
ラ ラ
イ イ
ン ン
技 技
術 術
サ サ
オンライン・テクニカル・サポートは、製品の存続期間中に以下のサイトから入手できます。
http://www.lenovo.com/support
製品取り換えの援助または欠陥のあるコンポーネントの交換も、保証期間中は可能です。さらに、オプ
ションがLenovoコンピューターにインストール済みの場合は、機械設置場所でサービスを受けることが
できる場合もあります。Lenovo技術サポート担当が、最善の代替手段を判別するお手伝いを致します。
電
話
技
術
サ
ポ
ー
電 電
話 話
技 技
術 術
サ サ
ポ ポ
スマートセンターを介したインストールと構成サポートは、オプションの営業活動が中止されてから90
日後まで使用可能です。その期間が過ぎると、サポートはキャンセルされるか、Lenovoの判断によっ
て有料で使用可能です。追加サポートも低料金で使用可能です。
Lenovo技術サポート担当に問い合わせる前に、次の情報をご用意ください:オプションの名前と番号、購
入を証明する書類、コンピューターの製造元、モデル、シリアル番号とマニュアル、正確なエラー・メッ
セージ、問題の説明、およびご使用のシステムのハードウェアとソフトウェア構成情報。
ト
ー ー
ト ト
ト
ポ ポ
ー ー
ト ト
ト
ー ー
ト ト
ご使用のコンピューターについて電話をかけている間に、技術サポート担当が問題の説明を求める場
合があります。
電話番号は、予告なしに変更される場合があります。Lenovoサポートの最新の電話リストは、いつでも
http://www.lenovo.com/support/phoneで入手可能です。お客様の国または地域用の電話番号が一覧に表示さ
れていない場合は、Lenovo販売店またはLenovo営業担当員にお問い合わせください。
ユ
ー
ザ
ー
補
助
情
ユ ユ
ー ー
ザ ザ
ー ー
補 補
助 助
ス
ア アアク ククセ セセス ス
Lenovoは、適切にタグ付けされたPDFファイルやハイパー・テキスト・マークアップ言語(HTML)ファ
イルなど、アクセス可能な形式の電子資料を提供しています。Lenovoの電子資料は、視覚障害者がスク
リーン・リーダーを使用して確実に読めるようにするために開発されています。文書の各画像には、
視覚障害のあるユーザーが画面リーダーを使用する際に画像について理解できるように、画像を説
明する十分な代替テキストが含まれています。
PDFファイルを開いて表示するには、AdobeReaderがインストールされている必要があります。Adobe
Readerは、以下のWebサイトからダウンロードできます。
http://www.adobe.com
可
可 可
能 能能な なな形 形形式 式
報
情 情
報 報
式
の
資
料
の の
資 資
料 料
©CopyrightLenovo2016
17

18ThinkPadWiGigDockユーザー・ガイド
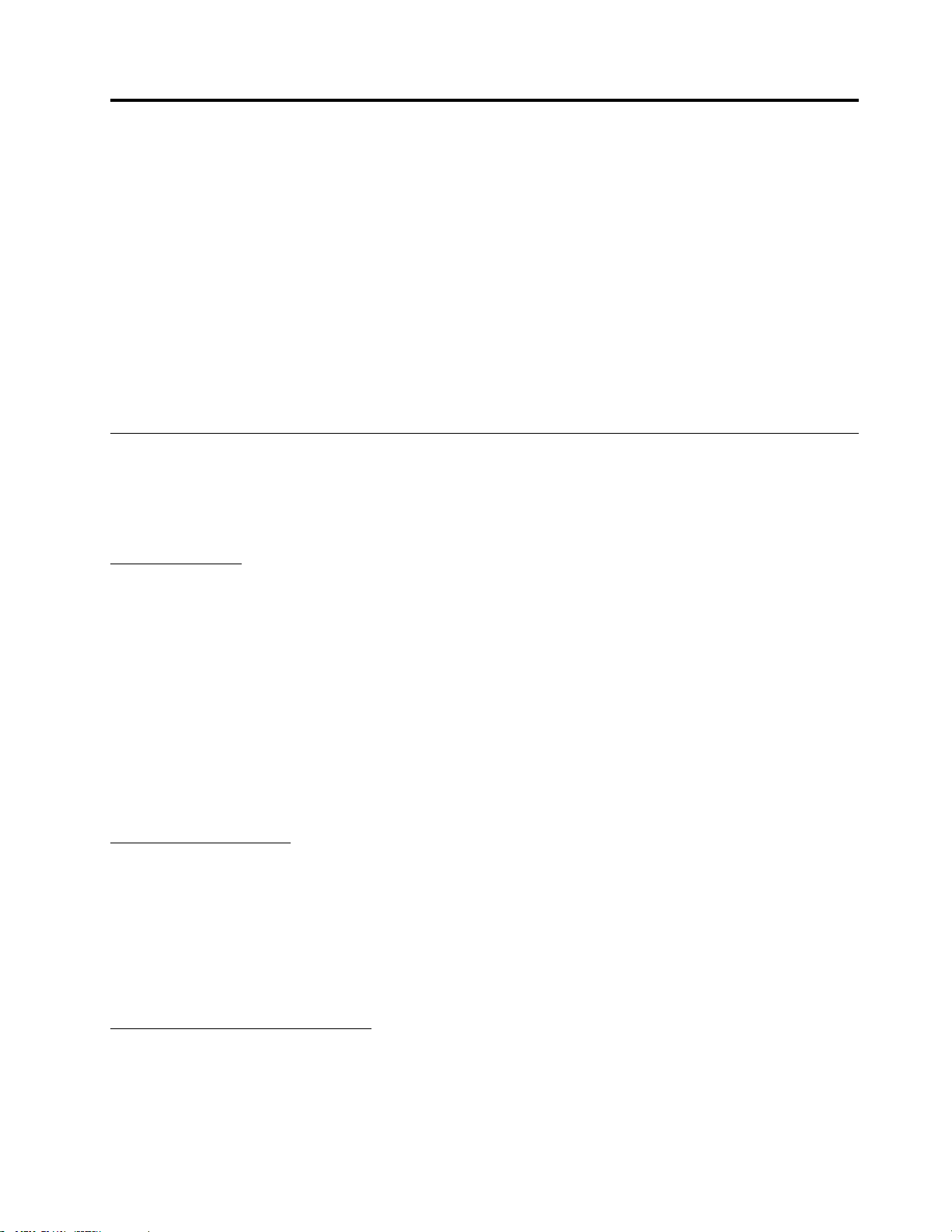
付
録
B
付 付
録 録
Lenovo
B B
Lenovo Lenovo
保
証
規
保 保
証 証
定
規 規
定 定
L505-0010-02
L505-0010-02 L505-0010-02
「Lenovo保証規定」は、以下の部分で構成されます。
第
章
第 第
1 11章 章
第
章
第 第
2 22章 章
第
章
第 第
3 33章 章
第
第 第
2 22章 章章には、特定の国について、第 第
あります。
第
第 第
1 11章 章
この「Lenovo保証規定」は、お客様が再販売の目的でなく自己使用の目的で購入するLenovoハード
ウェア製品にのみ適用されます。他の言語版の「Lenovo保証規定」は、www.lenovo.com/warrantyでご覧
いただけます。
証
本 本本保 保保証 証
Lenovoは、お客様が購入された各Lenovoハードウェア製品が保証期間中の通常の使用において材料およ
び製造上の欠陥がないことを保証します。製品の保証期間は、お客様の納品書または領収書に記載さ
れた購入日またはLenovoが別途指定した日から開始します。お客様の製品に適用される保証期間お
よび保証サービスの種類は、以下の「第 第
は、製品を購入された国または地域においてのみ適用されます。
08/2011
08/2011 08/2011
- --共 共共通 通通条 条条項 項
- --各 各各国 国国固 固固有 有有の のの条 条
- --保 保保証 証証サ ササー ーービ ビビス ス
章
共
- --共 共
適
の のの適 適
用 用用対 対対象 象
項
条
項
項 項
ス
報
情 情情報 報
第
章
1 11章 章
の条項を変更または置き換える条項が明記されている場合が
通
条
項
通 通
条 条
項 項
象
第
章
3 33章 章
証
- --保 保保証 証
サ ササー ーービ ビビス ス
ス
情 情情報 報報」に定めるとおりとします。本保証
保
本 本本保 保
た たたは は
ま まます す
性 性性は は
用 用用さ さ
れ れれな な
保 保保証 証証サ ササー ー
製品が保証期間中に保証どおりに機能しなくなった場合、お客様はLenovoまたはLenovo認定のサービス
提供者に連絡して保証サービスを受けることができます。認定サービス提供者とその電話番号のリスト
は、www.lenovo.com/support/phoneに掲載されています。
保証サービスは、すべての地域で利用可能であるとは限りません。地域ごとに異なる場合があります。
サービス提供者の通常のサービス地域以外では料金がかかる場合があります。地域に固有の情報について
は、お近くのサービス提供者にお問い合わせください。
保 保保証 証証サ ササー ー
保証サービスを受ける前に、お客様は次の手順を実行するものとします。
•サービス提供者が指定するサービス要求の手順に従うこと。
•製品に含まれるすべてのプログラムおよびデータを安全に保管すること。
•サービス提供者にすべてのシステム・キーまたはパスワードを提供すること。
は
証 証証は は
は
特 特特定 定定目 目目的 的的適 適適合 合
す
。 。。国 国国ま ままた たたは はは地 地
は
お おお客 客客様 様様に にに適 適適用 用
さ
れ れれ、 、、か かかつ つつ保 保保証 証
な
い
い い
場 場場合 合
ー
ー
、 、、お おお客 客客様 様様に にに提 提提供 供供さ さ
合
性 性性の のの保 保保証 証
地
域 域域に にによ よよっ っ
用
さ さされ れれな なない い
証
期 期期間 間間内 内内に に
合
あ
が ががあ あ
り りり、 、、当 当当該 該
ビ
ビ ビ
ビ ビビス ススに に
ス ススの のの利 利
利
に
お おおけ け
さ
証
っ
い
に
該
方
法
用 用用方 方
法 法
け
る るるお おお客 客
れ れれる るる保 保
を をを含 含含む むむす す
て てては はは、 、、明 明
こ ここと ととが ががあ あ
限 限限定 定定さ さされ れ
期 期期間 間間限 限限定 定定は は
客
様
様 様
の のの責 責責任 任
保
証 証証の ののす すすべ べべて ててを を
す
べ べべて てての の
明
示 示示ま ままた た
あ
り りりま まます す
れ
ま まます すす。 。
は
お
お お
任
客 客客様 様様に に
を
定
規 規規定 定
の
示
明 明明示 示
も ももし ししく くくは はは黙 黙
た
黙
は はは黙 黙
示 示示に にによ よよる るる保 保
す
こ
。 。。こ こ
の のの場 場場合 合合、 、、当 当
。
ま
国 国国ま ま
た たたは はは地 地地域 域域に に
に
用
適 適適用 用
も
し しした たたも も
黙
保
当
に
れ
さ さされ れ
な なない いいこ こ
の のので でで、 、
示 示示の のの保 保保証 証
証 証証の のの排 排排除 除
該 該該保 保保証 証証は は
よ よよっ っって てては は
こ
、
法 法法律 律
証
除
は
は
と ととが ががあ ああり りりま ま
律
責
責 責
が
が が
法
法 法
、
、 、
上 上上の のの瑕 瑕瑕疵 疵
任 任任ま ままた たたは は
許 許許可 可可さ さされ れ
律 律律の のの定 定定め め
黙 黙黙示 示示に にによ よ
ま
疵
担 担担保 保保責 責責任 任任、 、、商 商商品 品品性 性性の のの保 保保証 証証ま ま
は
保 保保証 証証条 条条件 件件に にに代 代代わ わわる るるも ももの ののと ととし し
れ
な なない いい場 場場合 合合が ががあ ああり りり、 、、当 当当該 該該排 排排他 他
め
る るる範 範範囲 囲囲お おおよ よよび びび期 期期間 間間の ののみ みみに にに適 適
よ
る るる保 保保証 証証の のの期 期期間 間間限 限限定 定定が がが許 許許可 可可さ さ
。
す すす。 。
ま
し
他
適
さ
©CopyrightLenovo2016
19

•サービス提供者がサービスを実行するためにお客様の設備に十分に、制限なく、かつ安全に作業を
行うことができるようにすること。
•機密情報、専有情報、および個人情報を含む、すべてのデータを製品から削除すること。当該情報を削
除できない場合は、他の当事者によるアクセスを回避するため、または当該情報が準拠法の下で個人情
報に該当しないように、情報を変更すること。サービス提供者は、保証サービスを受けるために返送さ
れたまたはアクセスが行われた製品上に存在するあらゆるデータ(機密情報、専有情報、または個人情
報を含みます)の損失または開示について、一切の責任を負わないものとします。
•保証の対象外である、すべての機構、部品、オプション、改造物、および付加物を取り外すこと。
•製品または部品に、その交換を妨げる法的制約がないことを確認すること。
•お客様が製品または部品の所有者でない場合、サービス提供者が保証サービスを提供することについ
て、製品または部品の所有者から承諾を得ること。
を
決
す
問 問問題 題題を を
解 解解決 決
た
す す
る るるた た
め めめに ににサ ササー ー
ー
ビ ビビス スス提 提提供 供
供
者
行
者 者
が がが行 行
う ううこ ここと と
と
サービス提供者に連絡する場合は、指定の問題判別手順および解決手順に従ってください。
サービス提供者は、電話、電子メール、またはリモート・アシスタンスを介して、問題の診断と解決
を試みます。サービス提供者から、所定のソフトウェア更新をダウンロードし、インストールする
ように指示される場合があります。
問題によっては、お客様自身で導入する交換用部品を使用して解決できるものがあります。このような
部品は、「お客様での取替え可能部品」または「CRU」と言います。この場合、サービス提供者はお
客様が導入できるようにCRUを出荷します。
電話、ソフトウェア更新の適用、またはCRUの導入を行っても問題を解決できない場合、サービス提
供者は、以下の「第 第
3 33章 章
証
- --保 保
証 証
サ ササー ーービ ビビス ス
ス
報
情 情情報 報
」で製品に対して指定された保証サービスの種類に基づ
第
章
保
きサービスを手配します。
サービス提供者が製品を修理できないと判断する場合、サービス提供者は少なくとも機能的に同等
の製品と交換します。
サービス提供者が製品を修理または交換できないと判断する場合、お客様は、本保証規定に基づき、当該
製品を購入元またはLenovoに返却することにより、購入代金の払い戻しを受けることができます。
お
よ
製 製製品 品品お お
部
よ よ
び びび部 部
品 品品の のの交 交
交
換
換 換
保証サービスが製品または部品の交換を伴う場合、交換された製品または部品はLenovoの所有となり、
交換用製品または部品はお客様の所有となります。購入時のまま変更されていない製品または部品のみ
が、交換の対象となります。交換製品または部品は新品でない場合もありますが、良好に稼動し、少なく
とも交換された旧製品または部品と機能的に同等のものとなります。交換製品または部品は、交換された
旧製品または部品の残る保証期間が満了するまで、保証の対象となります。
の
連
個 個個人 人人の の
先
連 連
絡 絡絡先 先
情 情情報 報報の のの使 使
使
用
用 用
お客様が本保証に基づいてサービスを受ける場合、お客様は、Lenovoがお客様の保証サービスおよび連絡
先情報(名前、電話番号、住所、電子メール・アドレスなど)に関する情報を保管、使用、および処理する
ことを許可するものとします。Lenovoは当該情報を使用して、本保証に基づき、サービスを実行できるも
のとします。保証サービスに関するお客様の満足度調査、または製品のリコールまたは安全上の問題の通
知のために、Lenovoからお客様にご連絡させていただく場合があります。これらの目的の実現において、
お客様は、Lenovoが事業を行ういずれかの国にお客様の情報を転送し、Lenovoを代表する事業体に提供
することを許可するものとします。また、法律により要求される場合、Lenovoはその情報を開示する場合
があります。Lenovoのプライバシー・ポリシーは、www.lenovo.com/に掲載されています。
20ThinkPadWiGigDockユーザー・ガイド

証
本 本本保 保保証 証
本保証は、以下のものに適用されません。
•製品の実行が中断しないこと、もしくはその実行に誤りがないこと。
•製品によるデータの損失または損傷。
•製品に付属していたか、後に導入されたかにかかわらず、すべてのソフトウェア・プログラム。
•誤使用、不正使用、偶発的な事故、変更、不適切な物理的環境または動作環境、自然災害、電力サー
ジ、整備不良、または製品ドキュメントに準じない使用に起因する故障または損傷。
•Lenovoの認定しないサービス・プロバイダーによってなされた損傷。
•他社製品の故障または他社製品に起因する損傷。ここでいう「他社製品」には、お客様のご要望により
Lenovoが提供する他社製品またはLenovo製品に組み込む他社製品を含みます。
•技術的またはその他のサポート(例えば、「使用方法」、製品のセットアップや導入に関する問い
合わせに対する回答など)。
•変造されたIDラベルが貼付された製品または部品、または当該IDラベルが剥がされた製品または部品。
責 責責任 任任の の
お客様の製品がサービス提供者の占有下にある場合およびサービス提供者の責任で輸送中の場合における
製品の滅失毀損についてはLenovoの責任とします。
Lenovoおよびサービス提供者はいずれも、製品に含まれる機密情報、専有情報、または個人情報を含む、
あらゆる情報について、その損失または開示についての責任は負わないものとします。
か
い いいか か
い
な なない い
、
は はは、 、
張
主 主主張 張
の
ら ららの の
、
害 害害、 、
、
が がが、 、
ー
ヤ ヤヤー ー
接
直 直直接 接
適
の のの適 適
の
限
制 制制限 限
る
な ななる る
場 場場合 合合に ににお おおい いいて てても もも、 、
場 場場合 合合で ででも もも、 、、Lenovo Lenovo
そ そその のの予 予予見 見見可 可可能 能
が ががな ななさ さされ れれた たた場 場
害
損 損損害 害
賠 賠賠償 償
間 間間接 接接的 的的損 損損害 害害、 、、ま ままた たたは は
れ
こ ここれ れ
に にに限 限限定 定定さ さされ れれま まませ せ
、 、、ビ ビビジ ジジネ ネネス ススパ パ
的 的的損 損損害 害害の のの総 総総額 額額を をを超 超超え え
用 用用除 除除外 外
償
請 請請求 求求、 、、2) 2)2)お お
外
Lenovo
能
場
パ
、
ま ままた たたこ こ
Lenovo
、 、、Lenovo Lenovo
性 性性の のの有 有有無 無
合 合合に ににお おおい いいて てても もも、 、、以 以
ー ーート トトナ ナナー ー
無
を をを問 問問わ わわず ず
お
客 客客様 様様の ののデ デデー ーータ タタの の
は
結 結結果 果果的 的的損 損
せ
ん
。
ん ん
) ))。 。
ー
、 、、お おおよ よよび び
え
る るるこ ここと ととは は
こ
こ ここに にに明 明明記 記記さ さされ れ
の のの関 関関連 連連会 会
損
何 何何ら ららか かかの の
は
会
ず
以
害
害 害
び
な
な な
た
、 、、ま ままた た
下 下下の ののも ももの の
の
失
( ((逸 逸逸失 失
の
原 原原因 因因に に
ビ
サ ササー ーービ ビ
く くく、 、、ま ままた たた製 製製品 品品に にに対 対対し しして て
れ
て ててい いいる るるす すすべ べ
社 社社、 、、サ ササプ ププラ ラライ イイヤ ヤヤー ーー、 、
約
契 契契約 約
、 、、保 保保証 証証、 、、過 過
の
に
に に
失
損 損損失 失
利 利利益 益益、 、、営 営営業 業業収 収収入 入入、 、
に
提
ス スス提 提
て
つ つつい いいて て
傷
、 、、損 損損傷 傷
よ よよる るる損 損損害 害害に にに対 対
供 供供者 者者の のの責 責責任 任
は はは一 一一切 切
ま
、 、、ま ま
べ
て てての のの救 救救済 済
、
過
失 失失、 、、厳 厳厳格 格
切
た たたは はは開 開開示 示示、 、、3) 3)3)特 特特別 別
、
対
任
限 限限度 度度額 額額は は
て
支 支支払 払払わ わわれ れれた た
済
措
措 措
ネ
ビ ビビジ ジジネ ネ
の のの責 責責任 任
信 信信用 用
す すする る
ス ススパ パパー ーート トトナ ナナー ーー、 、、お おおよ よよび びびサ ササー ーービ ビビス スス提 提提供 供供者 者
格
責
責 責
任
を をを負 負負わ わわな なない い
用
、 、、ま ままた たたは は
る
Lenovo
Lenovo Lenovo
は
、
、 、
置 置置に ににつ つつい い
任 任任、 、、ま ままた た
い いいか かかな ななる る
た
総 総総額 額額を をを超 超超え え
別
は
節 節節約 約約す すすべ べべか か
Lenovo
、 、、Lenovo Lenovo
い
て ててそ そその のの基 基基本 本本目 目目的 的的が がが達 達達成 成成さ さされ れ
た
は ははそ そその のの他 他他の のの法 法法理 理理に にに基 基基づ づづい いいて て
い
損
損 損
る
と
も ももの ののと と
害 害害、 、、付 付付随 随随的 的的損 損
場 場場合 合合に ににも もも、 、、現 現現実 実実に にに発 発発生 生生し しした た
し ししま まます すす。 。。1) 1)1)第 第第三 三三者 者者か か
か
り りりし し
関
連
の のの関 関
連 連
え
こ
る るるこ こ
と ととは ははあ ああり りりま まませ せ
損
害 害害、 、、懲 懲懲罰 罰
し
費 費費用 用用を をを含 含含み みみま ま
会 会会社 社社、 、、サ ササプ ププラ ラライ イ
罰
せ
ん んん。 。
れ
者
て
か
損
的 的的損 損
ま
す
す す
イ
た
。
該
制
当 当当該 該
制 制
限 限限は はは、 、、法 法
産
動 動動産 産
に にに対 対対す すする るる損 損損害 害
は
間
た たたは は
間 間
接 接接損 損損害 害害に に
お おお客 客客様 様様の の
証
本 本本保 保保証 証
準 準準拠 拠
意 意意に に
な なない い
ぼ ぼぼす す
第
第 第
オ オオー ーース ス
「Lenovo」は、Lenovo(Australia&NewZealand)PtyLimitedABN70112394411。住所:Level10,NorthTower,
1-5RailwayStreet,Chatswood,NSW,2067、電話:+61280038200。電子メール:lensyd_au@lenovo.com
に にによ よより りり、 、
拠
法
法 法
に にに従 従従っ っって て
に
基
基 基
づ づづい いいて てて、 、
い
、
、 、
消 消消費 費費財 財財の の
す
も
も も
の のので で
章
2 22章 章
ス
法
に
Lenovo
的 的的に に
Lenovo Lenovo
害
に にには はは適 適適用 用
に
対 対対す すする るる責 責
の
そ
そ そ
で
ラ
ト トトラ ラ
- --各 各
の のの他 他他の の
は ははあ ああり り
リ リリア ア
の
、
お おお客 客客様 様
て
、 、、そ そその のの他 他
、
そ そその のの他 他他の の
の
販 販販売 売売を を
り
各
国
国 国
ア
権 権権利 利
ま
ま ま
利
様
を
せ せせん んん。 。
固
固 固
用
責
任 任任の の
に にには はは、 、、特 特特別 別
他
の のの権 権権利 利利を をを有 有
の
権 権権利 利利を をを有 有
統 統統制 制制す すする るる法 法
。
有
の
有 有
の の
の のの責 責責に に
さ さされ れれま まませ せ
の
制 制制限 限
条
条 条
に
帰
帰 帰
せ
限
が がが適 適
別
な なな法 法
有
有
す すする る
法
規
規 規
項
項 項
ん んん。 。。国 国
す
す す
る
適
法
に にに定 定定め め
す すする るる肉 肉
国
用 用用さ さされ れれな な
的 的的権 権権利 利利が が
る るるこ ここと と
合
場 場場合 合
め
肉
体
体 体
た
ま ままた た
と
も ももあ ああり り
ら らられ れれた たたお おお客 客
的 的的損 損損傷 傷
は はは地 地地域 域域に にによ よ
な
い
い い
が
付
付 付
あ
が ががあ あ
り
傷
合
場 場場合 合
さ
与 与与さ さ
ま
り りりま ま
す
ま まます す
( ((死 死死亡 亡亡を を
客
よ
が ががあ ああり りりま ま
れ れれま まます すす。 。
す すす。 。。ま ままた た
。 。。本 本本保 保
様
様 様
の のの権 権
を
含
含 含
み みみま まます すす) ))、 、、不 不
、
っ っって てては はは、 、
保
権
法
法 法
ま
。
す すす。 。
。
お おお住 住住ま ままい い
た
、 、、お おお客 客客様 様様は は
証 証証は はは、 、、契 契契約 約
利 利利を をを含 含含め めめ、 、、制 制制定 定定法 法
律 律律の のの強 強強行 行
い
約
不
産
動 動動産 産
の
の の
国 国国ま ま
は
、
、 、
よ
に にによ よ
対
に にに対 対
す すする るる損 損損害 害
行
規 規規定 定定に にによ よより りり、 、、付 付付随 随随的 的的損 損損害 害害ま ま
ま
は
た たたは は
地 地地域 域域に に
Lenovo
Lenovo Lenovo
る
る る
法
放 放放棄 棄棄ま ま
上 上上の の
の
と ととの のの書 書書面 面
ま
た たたは はは制 制
権 権権利 利利に にに影 影
に
第 1 章 の 同 項 を 次 の よ う に 置 き 換 え ま す 。
証
本 本本保 保保証 証
適
の のの適 適
用 用用対 対対象 象
象
:
: :
付録B.Lenovo保証規定21
害
ま ままた たたは はは有 有有形 形
よ よよっ っって てては は
面
に にによ よよる るる合 合
制
限 限限の のので ででき き
影
響 響響を を
形
ま
は
、
、 、
合
き
を
及
及 及

Lenovoは、お客様が購入された各Lenovoハードウェア製品が保証期間中の通常の使用および条件に
おいて材料および製造上の欠陥がないことを保証します。保障期間中に、本保証の対象となる欠陥に
起因して製品が故障した場合、Lenovoは本保証規定に基づいて救済措置を講じます。製品の保証期間
は、Lenovoが書面により別途規定・通知する以外は、お客様の納品書または領収書に記載された購入
日から開始します。お客様の製品に適用される保証期間および保証サービスの種類は、以下の「第 第
章
証
ー
ス
章 章
本 本本保 保保証 証
措 措措置 置置が が
- --保 保保証 証
サ ササー ー
証
よ
に にによ よ
が
講
講 講
じ じじら らられ れ
情
ビ ビビス ス
情 情
報 報報」に規定されています。
、
オ
り りり、 、
オ オ
ー ーース ススト トトラ ラ
れ
る
る る
こ ここと ととに ににな な
ラ
な
リ リリア アア消 消消費 費
り りりま まます すす。 。
費
法
者 者者法 法
に にに基 基基づ づづく く
。
く
権
を
め
権 権
利 利利を を
含 含含め め
法
、 、、法 法
的 的的な なな権 権
権
が
利 利利が が
与
付 付付与 与
さ さされ れれ、 、
、
法 法法的 的的に に
第
に
済
救 救救済 済
第 1 章 の 同 項 を 次 の よ う に 置 き 換 え ま す 。
お
製 製製品 品品お お
保証サービスが製品または部品の交換を伴う場合、交換された製品または部品はLenovoの所有となり、
交換用製品または部品はお客様の所有となります。購入時のまま変更されていない製品または部品のみ
が、交換の対象となります。交換製品または部品は新品でない場合もありますが、良好に稼動し、少
なくとも交換された旧製品または部品と機能的に同等のものとなります。交換製品または部品は、交
換された旧製品または部品の残る保証期間が満了するまで、保証の対象となります。修理に提示され
た製品および部品は、当該製品または部品を修理したものではなく、同じタイプの製品または部品を
修理調整したものである場合があります。修理調整した部品は、製品の修理に使用されることがあり
ます。また、ユーザーが生成したデータを保持する機能を有している製品であっても、製品の修理に
より、データの損失が生じることがあります。
よ
よ よ
び びび部 部部品 品
品
交
換
の のの交 交
:
換 換
: :
第 1 章 の 同 項 に 次 を 追 加 し ま す 。
3
3 3
の
個 個個人 人人の の
お客様がお客様情報の提供を拒否する場合、またはLenovoの代理業者または請負業者へのお客様情報
の転送を望まない場合、Lenovoは本保証に基づいたサービスを実行できなくなります。プライバシー
法(1988年制定)に従い、お客様はLenovoに連絡することで、個人の連絡先情報にアクセスし、誤り
の修正を要求する権利を有します。
連
連 連
絡 絡絡先 先先情 情
情
報 報報の のの使 使
使
:
用 用用: :
第 1 章 の 同 項 を 次 の よ う に 置 き 換 え ま す 。
の
制
責 責責任 任任の の
お客様の製品がサービス提供者の占有下にある場合およびサービス提供者の責任で輸送中の場合における
製品の滅失毀損についてはLenovoの責任とします。
Lenovoおよびサービス提供者はいずれも、製品に含まれる機密情報、専有情報、または個人情報を含む、
あらゆる情報について、その損失または開示についての責任は負わないものとします。
法 法法律 律律で でで認 認
に
措 措措置 置置に に
ス
ジ ジジネ ネネス ス
厳
失 失失、 、、厳 厳
切
は はは一 一一切 切
ま
傷 傷傷、 、、ま ま
収
営 営営業 業業収 収
る
に にによ よよる る
提
ビ ビビス スス提 提
ま
く くく、 、、ま ま
:
制 制
限 限限: :
認
め めめら らられ れれて ててい いいる るる範 範範囲 囲
つ
つ つ
い いいて ててそ そその のの基 基
パ
パ パ
ー ーート トトナ ナナー ーー、 、
格
格 格
責 責責任 任任、 、、ま ままた た
の
の の
責 責責任 任任を をを負 負負わ わ
た
た た
入
入 入
損
損 損
供
供 供
た
た た
示
は はは開 開開示 示
、 、、信 信信用 用用、 、、ま ままた たたは はは節 節
害 害害に にに対 対対す すする る
者 者者の のの責 責責任 任任限 限
製 製製品 品品に にに対 対対し しして てて支 支支払 払
、 、、3) 3)3)特 特特別 別別損 損
囲
で
内 内内で で
、 、、い いいか かかな ななる る
基
、
た
わ
る
限
本 本本目 目目的 的
お おおよ よよび び
は ははそ そその の
な なない いいも も
Lenovo
Lenovo Lenovo
度 度度額 額額は は
的
び
の
も
損
節
は
払
が がが達 達達成 成成さ さ
サ ササー ーービ ビ
他 他他の のの法 法
の ののと ととし ししま ま
、
害 害害、 、
す
約 約約す す
、
Lenovo
、 、
Lenovo Lenovo
、 、、い いいか か
れ
わ わわれ れ
さ
ビ
ス スス提 提
法
理 理理に に
ま
付 付付随 随随的 的
べ べべか かかり りりし しし費 費
か
な ななる る
た たた総 総総額 額額を をを超 超
れ
れ れ
提
に
す
す す
的
る
な なない いい場 場
供 供供者 者者は は
基 基基づ づづい い
。 。。1) 1)1)第 第第三 三
損 損損害 害害、 、
の
の の
場 場場合 合合に に
関 関関連 連連会 会
る
費
超
場 場場合 合合に に
場
は
い
、
用 用用を を
に
え ええる る
に
い
お おおい い
で
合 合合で で
も もも、 、
そ
、 、、そ そ
の のの予 予
主
て てて主 主
張 張張が が
三
者 者者か かから ら
罰
懲 懲懲罰 罰
的 的的損 損
を
み
含 含含み み
会
社
社 社
、 、、サ ササプ ププラ ラ
、
も もも、 、
現 現現実 実
る
こ ここと ととは は
も
て てても も
、
Lenovo
Lenovo Lenovo
予
見 見見可 可可能 能
が
な ななさ さされ れ
ら
損
の のの損 損
損
害 害害、 、、間 間
す
ま まます す
が がが、 、、こ こ
ラ
実
に にに発 発発生 生
は
あ
あ あ
り りりま まませ せせん ん
、 、、ま ままた た
、
、 、
能
性 性性の のの有 有有無 無無を をを問 問
れ
た たた場 場場合 合合に ににお おおい い
害 害害賠 賠賠償 償
間
接 接接的 的
こ
イ イイヤ ヤヤー ー
生
し しした たた直 直直接 接接的 的的損 損
た
こ こここ ここに にに明 明明記 記
Lenovo
Lenovo Lenovo
償
請 請請求 求求、 、、2) 2)2)お おお客 客
的
損 損損害 害害、 、、ま ままた た
れ れれに にに限 限限定 定定さ さ
ー
、
、 、
ん
。
。 。
ビ ビビジ ジジネ ネネス ス
関
の のの関 関
問
い
さ
ス
損
記
さ
さ さ
れ れれて ててい いいる るるす すすべ べ
社
連 連連会 会会社 社
わ わわず ずず、 、
て てても もも、 、
た
れ れれま ま
害 害害の のの総 総総額 額額を をを超 超
、 、、サ ササプ プ
、
ま ままた たた契 契契約 約約、 、
、
以 以以下 下下の ののも ももの の
客
様
様 様
の ののデ デデー ー
は はは結 結結果 果果的 的的損 損損害 害
ま
せ
せ せ
ん んん) ))。 。
パ パパー ーート トトナ ナ
べ
の
て てての の
救 救救済 済
プ
イ
ラ ラライ イ
ヤ ヤヤー ーー、 、、ビ ビ
、
の
ー
タ タタの のの損 損
害
。
ら
何 何何ら ら
ナ
ー
お
ー ー
、 、、お お
超
る
え ええる る
保 保保証 証証、 、
に ににつ つつい い
損
失 失失、 、
( ((逸 逸逸失 失失利 利利益 益益、 、
か かかの のの原 原原因 因
よ よよび びびサ ササー ー
こ ここと ととは は
、
い
、
因
ー
は
済
ビ
過
過 過
て
て て
損
損 損
、
な
な な
22ThinkPadWiGigDockユーザー・ガイド

当 当当該 該該制 制制限 限限は は
有
形
は はは有 有
形 形
は
動 動動産 産産に に
、 、、法 法法的 的
に
対 対対す すする る
的
に
に に
る
損 損損害 害害に にには はは適 適
Lenovo
Lenovo Lenovo
責
に
の のの責 責
に に
適
用
用 用
る
肉
的
帰 帰帰す すする る
さ さされ れ
れ
ま まませ せせん んん。 。
肉 肉
体 体体的 的
傷
損 損損傷 傷
( ((死 死死亡 亡亡を をを含 含
。
含
み みみま まます す
す
、
) ))、 、
不 不不動 動動産 産
産
に
す
に に
対 対対す す
る るる損 損損害 害害ま ままた た
た
第 1 章 の 同 項 を 次 の よ う に 置 き 換 え ま す 。
の
お おお客 客客様 様様の の
保
本 本本保 保
基
に にに基 基
、
め めめ、 、
たとえば、弊社製品には、オーストラリア消費者法に基づき、排除できない保証が付いています。お客様
は、重大な不具合に対する交換または払い戻し、および合理的に予測可能なその他のあらゆる損失または
損害に対して補償を受ける権利を有します。また、製品が合格品質水準に至っていない場合は、かかる不
具合が重大なものに至らないときでも、製品の修理または交換を受ける権利を有します。
ニ ニニュ ュュー ー
そ
そ そ
に
証 証証に に
よ よより りり、 、、お おお客 客客様 様様に にには は
づ づづく くく権 権権利 利利を をを含 含
制
制 制
定 定定法 法法上 上上の の
ー
ー
ジ ジジー ー
の のの他 他他の の
ラ ララン ンンド ド
の
の
含
め めめ、 、、法 法法的 的
権 権権利 利利ま ままた た
ド
利
:
権 権権利 利
: :
は
的
た
、 、、特 特特別 別
な なな権 権権利 利利も も
は はは法 法法的 的的な なな権 権
別
な なな法 法法的 的的権 権権利 利利が が
も
有 有有し ししま ま
権
利
利 利
が
付 付付与 与与さ さされ れれま ま
ま
。
す すす。 。
本 本本保 保保証 証証は はは、 、
影
に にに影 影
響 響響を をを及 及
及
ま
す すす。 。。ま ままた た
、
契 契契約 約約に にによ よ
す
ぼ ぼぼす す
も ももの のので で
で
は ははあ ああり りりま まませ せ
た
、
、 、
お おお客 客客様 様様は は
よ
る
る る
放 放放棄 棄棄ま ままた た
は
、 、、オ オオー ーース ススト トトラ ララリ リリア アア消 消消費 費費者 者者法 法
た
は はは制 制制限 限限の のので ででき ききな なない いい権 権権利 利利を をを含 含
せ
。
ん んん。 。
第 1 章 の 同 項 に 次 を 追 加 し ま す 。
情
個 個個人 人人情 情
お客様がお客様情報の提供を拒否する場合、またはLenovoの代理業者または請負業者へのお客様情報の転
送を望まない場合、Lenovoは本保証に基づいたサービスを実行できなくなります。プライバシー法(1993
年制定)に従い、お客様はLenovo(Australia&NewZealand)PtyLimitedABN70112394411に連絡すること
により、お客様の個人情報にアクセスし、誤りの修正を要求する権利を有します。住所:Level10,North
Tower,1-5RailwayStreet,Chatswood,NSW,2067、電話:61280038200。電子メール:lensyd_au@lenovo.com
の
報 報報の の
使 使使用 用用: :
:
法
含
グ
よ よよび び
バ ババン ンング グ
デ
ラ ララデ デ
ィ ィィッ ッッシ シシュ ュ
び
ス
ラ
ス ス
リ リリラ ラ
ン ンンカ カ
ュ
、 、、カ カカン ンンボ ボ
カ
ボ
ア
ジ ジジア ア
イ
、 、、イ イ
ン ンンド ドド、 、、イ イイン ンンド ド
ド
シ
ア
ネ ネネシ シ
ア ア
、 、、ネ ネネパ パパー ーール ル
ル
、
、 、
フ フフィ ィィリ リリピ ピ
ピ
ン
、
ト
ム
ン ン
、 、
ベ ベベト ト
ナ ナナム ム
お
、 、、お お
第 1 章 に 以 下 を 追 加 し ま す 。
の
紛 紛紛争 争争の の
本保証に起因する、または本保証に関連した紛争は、シンガポールにおける仲裁により最終的に解決され
るものとします。本保証は、抵触法には関係なく、シンガポールの法律に準拠し、当該法律に従って規制
され、解釈され、実施されるものとします。お客様が製品をイ イ
あるいは本保証に関連した紛争は、インド共和国バンガロールにおける仲裁により最終的に解決されるも
のとします。シンガポールにおける仲裁は、紛争発生時に有効なSingaporeInternationalArbitrationCenter
(「SIACの規則」)に従って行われるものとします。インドにおける仲裁は、紛争発生時に有効なインド
の法律に従って行われるものとします。仲裁の裁定は最終的なものであり、異議申し立てなく当事者双方
に対する拘束力を持つことになります。仲裁の裁定は書面にされ、事実認定と法律の結論とを記述しま
す。すべての仲裁手続きは、提示されるすべての文書を含め、英語で執り行われるものとします。仲裁手
続きにおいて、本保証規定の英語版の効力は、他の言語版の保証規定よりも優先されます。
欧 欧欧州 州州経 経
決
解 解解決 決
イ
ド
ン ンンド ド
で購入した場合、本保証に起因する、
経
領
域
済 済済領 領
(EEA)
域 域
(EEA) (EEA)
第 1 章 に 以 下 を 追 加 し ま す 。
EEAのお客様は、Lenovoの以下のアドレスに連絡を取ることができます。EMEAServiceOrganisation,
Lenovo(International)B.V.,Floor2,Einsteinova21,85101,Bratislava,Slovakia。EEA諸国で購入されたLenovo
ハードウェア製品に対する本保証に基づくサービスは、Lenovoが製品を発表し販売するEEA諸国
で受けることができます。
付録B.Lenovo保証規定23

ア
ロ ロロシ シシア ア
第 1 章 に 以 下 を 追 加 し ま す 。
サ
ポ
ト
製 製製品 品品サ サ
製品サポート期間は、購入日から4年間です。
ポ ポ
ー ーート ト
間
期 期期間 間
第
第 第
必要に応じて、サービス提供者は、ご使用の製品に指定された保証サービスの種類および利用可能な
サービスに応じて、修理または交換サービスを提供します。サービスのご提供日時は、お客様のお問い
合わせの時間、および部品の在庫状況などによって異なります。
保 保保証 証証サ サ
1. 1.1.お お
CRUサービスでは、サービス提供者は、お客様ご自身で導入していただくCRUを出荷します(費用はサー
ビス提供者が負担します)。CRUについての情報および交換手順のご案内は、製品と一緒に出荷されま
す。また、お客様はこれらをいつでもLenovoに要求し、入手することができます。お客様ご自身で容易
に導入できるCRUは「Self-serviceCRU」と呼ばれます。「Optional-serviceCRU」は、多少の技術スキルと
ツールが必要な場合があります。Self-serviceCRUの導入はお客様ご自身の責任で行っていただきます。対
象の製品に関して指定された保証サービスの種類に基づき、サービス提供者にOptional-serviceCRUの
導入を要請することもできます。サービス提供者またはLenovoから購入する場合、お客様の代わり
にサービス提供者またはLenovoがSelf-serviceCRUを導入する、有償のオプション・サービスをご利
用いただける場合があります。CRUとその指定のリストは、製品に同梱された資料に記載されていま
す。または、www.lenovo.com/CRUsからも入手できます。故障したCRUを返却する必要があるかどうか
については、交換用CRUに同梱される資料に指定されています。返却が必要な場合は、1)返却の指
示、送料前払いの返却用出荷ラベル、および返送用梱包材が交換用CRUに付属し、2)お客様が、故
障したCRUを交換用CRUの受領から30日以内に返却しない場合、サービス提供者より交換用CRU
の代金を請求させていただく場合があります。
章
3 33章 章
製 製製品 品品の のの種 種種類 類
ThinkPadWiGigDock
サ
ー
ー ー
お
客 客客様 様様で ででの の
保
証
サ
ー
ビ
ス
情
- --保 保
証 証
サ サ
ー ー
ビ ビ
ス ス
類
ス
ビ ビビス ス
の
類
の のの種 種種類 類
替
え
取 取取替 替
え え
可 可可能 能
機 機機械 械械を をを購 購購入 入入し しした たた国 国国ま ままた たたは はは地 地地域 域
能
品
部 部部品 品
報
情 情
報 報
域
世界共通
CRU
Customer
( ((CRU CRU
: ::Customer Customer
Replaceable
Replaceable Replaceable
Unit)
Unit) Unit)
保 保保証 証証期 期期間 間
サ ササー ー
間
3年
ー
ス
ビ ビビス ス
保 保保証 証証サ ササー ーービ ビビス ススの のの種 種種類 類
1,4
類
オ
2. 2.2.オ オ
オンサイト・サービスでは、サービス提供者がお客様の製品設置場所で製品の修理または交換を行い
ます。お客様は、製品の分解および再組み立てを行うことができる適切な作業場を提供する必要があ
ります。場合によっては、サービス・センターで修理を完了することが必要になることがあります。
その場合は、サービス提供者により、当該製品がサービス・センターに送付されます(費用はサー
ビス提供者が負担します)。
ク
3. 3.3.ク ク
クーリエ・サービスでは、製品は、サービス提供者の費用負担で配送され、指定のサービス・センターで
修理または交換が行われます。製品の接続を取り外すことと、指定のサービス・センターに製品を返送す
るためにお客様に提供された輸送用コンテナーに製品を梱包することについては、お客様の責任で行って
いただきます。宅配便業者が製品を回収し、指定されたサービス・センターに配送します。サービス・セ
ンターからお客様に製品が返送されます(費用はサービス・センターが負担します)。
持
4. 4.4.持 持
24ThinkPadWiGigDockユーザー・ガイド
ン ンンサ ササイ イ
ー ーーリ リリエ エ
ち ちち込 込
イ
ト
サ
ー
ト ト
・ ・・サ サ
エ
・
ー
・ ・
サ ササー ー
込
サ
み みみサ サ
ビ
ー ーービ ビ
ス
ー ー
ビ ビビス ス
ビ
ス
ビ ビ
ス ス
ス
ス ス

持ち込みサービスでは、お客様による費用負担および危険負担で、お客様が指定のサービス・センターに
製品を送付した後、当該製品の修理または交換が行われます。製品の修理または交換後、お客様は本製品
を受け取ることができます。お客様が製品を受け取らなかった場合、サービス・センターは、適切と思わ
れるときに、お客様への責任を負うことなく、かかる製品を処分することができます。
郵
送
ー
5. 5.5.郵 郵
送 送
サ ササー ー
郵送サービスでは、お客様による費用負担および危険負担で、お客様が指定のサービス・センターに製品
を送付した後、当該製品の修理または交換が行われます。製品の修理または交換後、サービス提供者が別
途定める場合を除き、当該製品はLenovoによる費用負担および危険負担でお客様に返送されます。
往
郵
6. 6.6.往 往
復 復復郵 郵
往復郵送サービスでは、お客様による費用負担および危険負担で、お客様が指定のサービス・センターに
製品を送付した後、当該製品の修理または交換が行われます。製品の修理または交換後、お客様による
費用負担および危険負担で、当該製品をお客様に返送することができます。お客様が返送を手配しな
かった場合、サービス・センターは、適切と思われるときに、お客様への責任を負うことなく、かか
る製品を処分することができます。
製
交
7. 7.7.製 製
品 品品交 交
製品交換サービスでは、Lenovoがお客様のもとに交換用の製品を発送します。製品の取り付けと動作の検
証は、お客様の責任となります。交換用の製品は、故障した製品と引き換えにお客様の所有となり、故障
した製品はLenovoの所有となります。故障した製品は、交換用製品を受け取ったときの配送用段ボール
に梱包して、Lenovoにご返送ください。送料は、Lenovoからの発送およびお客様からLenovoへのご
返送のいずれにつきましても、Lenovoにて負担します。交換用製品を受け取ったときの段ボールを使
用しない場合、配送中に生じた故障製品に対する損傷は、お客様の責任となることがあります。お客
様が、交換用製品を受領してから30日以内に故障した製品を返却しない場合、Lenovoは交換用製品
の代金を請求させていただく場合があります。
ス
ビ ビビス ス
送
ー
送 送
サ ササー ー
換
換 換
サ ササー ー
ス
ビ ビビス ス
ー
ス
ビ ビビス ス
SuplementodeGarantíaparaMéxico
EsteSuplementodeGarantíaseconsideraparteintegrantedelaGarantíaLimitadadeLenovoyserá
efectivoúnicayexclusivamenteparalosproductosdistribuidosycomercializadosdentrodelTerritoriode
losEstadosUnidosMexicanos.Encasodeconflicto,seaplicaránlostérminosdeesteSuplemento.
ElcomercializadorresponsabledelproductoesLenovoMéxicoSdeRLdeCVyparaefectosdeesta
garantíaenlaRepúblicaMexicanasudomicilioesPaseodeT amarindosNo.400-APiso27ArcosT orre
Poniente,BosquesdeLasLomas,DelegaciónMiguelHidalgo,C.P .05120México,D.F .Enelcasode
quesepreciseunareparacióncubiertaporlagarantíaoprecisedepartes,componentes,consumibles
oaccesoriosdiríjaseaestedomicilio.
SinoexistieseningúnCentrodeservicioautorizadoensuciudad,poblaciónoenunradiode70kilómetros
desuciudadopoblación,lagarantíaincluirácualquiergastodeentregarazonablerelacionadoconel
transportedelproductoasuCentrodeservicioautorizadomáscercano.Porfavor,llamealCentrode
servicioautorizadomáscercanoparaobtenerlasaprobacionesnecesariasolainformaciónrelacionada
conelenvíodelproductoyladireccióndeenvío.
Estagarantíaamparatodaslaspiezasdehardwaredelproductoeincluyemanodeobra.
Elprocedimientoparahacerefectivalagarantíaconsisteenlapresentacióndelproducto,acompañadodela
pólizacorrespondiente,debidamenteselladaporelestablecimientoquelovendió,olafactura,oreciboo
comprobante,enelqueconstenlosdatosespecíficosdelproductoobjetodelacompraventa.
付録B.Lenovo保証規定25

Lenovosólopuedeneximirsedehacerefectivalagarantíaenlossiguientescasos:a)Cuandoelproducto
sehubieseutilizadoencondicionesdistintasalasnormales.b)Cuandoelproductonohubiesesido
operadodeacuerdoconelinstructivodeusoqueseleacompaña.c)Cuandoelproductohubiesesido
alteradooreparadoporpersonasnoautorizadasporelfabricantenacional,importadorocomercializador
responsablerespectivo.
Todoslosprogramasdesoftwareprecargadosenelequiposólotendránunagarantíadenoventa(90)
díaspordefectosdeinstalacióndesdelafechadecompra.Lenovonoesresponsabledelainformación
incluidaendichosprogramasdesoftwarey/ocualquierprogramadesoftwareadicionalinstaladoporUsted
oinstaladodespuésdelacompradelproducto.
Lagarantíacubrelaatención,revisiónycorreccióndeerrores,defectosoinconsistenciasqueimpidan
eldesempeñonormaldeunequipodecómputoencuantoasuhardwareysoftware.Losserviciosno
cubiertosporlagarantíasecargaránalusuariofinal,previaobtencióndeunaautorización.
Estagarantíatieneunaduracióndeunañoapartirdelmomentodelacompraeincluyelamanodeobra,por
loqueencasodeaplicarselagarantía,estanocausaraningúngastoocostoparaelcliente.
CentrosdeServiciosautorizadosparahacerefectivalagarantía:
•LenovoMéxicocondomicilioenPaseodeT amarindosNo.400-APiso27Arcos,TorrePoniente,Bosques
deLasLomas,DelegaciónMiguelHidalgo,C.P .05120México,D.F .Teléfono01800-083-4916,
http://support.lenovo.com/es_MX/product-service/service-provider/default.page
•LenovoMonterreycondomicilioenBoulevardEscobedoNo.316,ApodacaTechnology
Park,Apodaca,C.P .66601,NuevoLeón,México.T eléfono01800-083-4916,
http://support.lenovo.com/es_MX/product-service/service-provider/default.page
Impor
tado
Impor Impor
enovo
L LLenovo enovo
Santa
A AAv vv. ..Santa Santa
Col.
Col. Col.
Cuajimalpa,
Cuajimalpa, Cuajimalpa,
C.P
C.P C.P
. ..05349 05349
el.
(55)
T TTel. el.
(55) (55)
por:
tado tado
por: por:
Mé
xico
S.
de
R.L.
de
C.V
Mé Mé
xico xico
S. S.
de de
R.L. R.L.
de de
505,
F FFe ee505, 505,
Cruz
Manca
Cruz Cruz
Manca Manca
D DD.F .F.F., .,.,Mé Mé
iso
15
P PPiso iso
15 15
Mé
xico
xico xico
.
C.V C.V
. .
05349
5000
8500
5000 5000
8500 8500
26ThinkPadWiGigDockユーザー・ガイド

付
録
C
規
制
情
付 付
録 録
C C
規 規
制 制
最新の適合情報は、次のWebサイトで入手できます。
http://www.lenovo.com/compliance
電
磁
波
放
出
電 電
磁 磁
波 波
放 放
以下の情報は、ThinkPadWiGigDockに関するものです。
の
出 出
の の
報
情 情
報 報
注
記
注 注
記 記
Federal
Federal Federal
ThinkPad
ThinkPad ThinkPad
ThisequipmenthasbeentestedandfoundtocomplywiththelimitsforaClassBdigitaldevice,pursuanttoPart15of
theFCCRules.Theselimitsaredesignedtoprovidereasonableprotectionagainstharmfulinterferenceinaresidential
installation.Thisequipmentgenerates,uses,andcanradiateradiofrequencyenergyand,ifnotinstalledandusedin
accordancewiththeinstructions,maycauseharmfulinterferencetoradiocommunications.However,thereisno
guaranteethatinterferencewillnotoccurinaparticularinstallation.Ifthisequipmentdoescauseharmfulinterferenceto
radioortelevisionreception,whichcanbedeterminedbyturningtheequipmentoffandon,theuserisencouraged
totrytocorrecttheinterferencebyoneormoreofthefollowingmeasures:
•Reorientorrelocatethereceivingantenna.
•Increasetheseparationbetweentheequipmentandreceiver.
•Connecttheequipmentintoanoutletonacircuitdifferentfromthattowhichthereceiverisconnected.
•Consultanauthorizeddealerorservicerepresentativeforhelp.
Lenovoisnotresponsibleforanyradioortelevisioninterferencecausedbyusingotherthanspecifiedorrecommended
cablesandconnectorsorbyunauthorizedchangesormodificationstothisequipment.Unauthorizedchangesor
modificationscouldvoidtheuser'sauthoritytooperatetheequipment.
ThisdevicecomplieswithPart15oftheFCCRules.Operationissubjecttothefollowingtwoconditions:(1)thisdevice
maynotcauseharmfulinterference,and(2)thisdevicemustacceptanyinterferencereceived,includinginterferencethat
maycauseundesiredoperation.
Communications
Communications Communications
WiGig
WiGig WiGig
ResponsibleParty:
Lenovo(UnitedStates)Incorporated
1009ThinkPlace-BuildingOne
Morrisville,NC27560
PhoneNumber:919-294-5900
Dock
Dock Dock
Commission
Commission Commission
-W123
Declaration
Declaration Declaration
Conformity
of ofofConformity Conformity
USA
—
USA USA
Integrated
Integrated Integrated
FCC
FCC FCC
RF
RF RF
©CopyrightLenovo2016
Federal
— —
Federal Federal
WLAN
WLAN WLAN
ID:
PD913100NG
ID: ID:
PD913100NG PD913100NG
Exposure
Exposure Exposure
Communications
Communications Communications
function-Model:
function-Model: function-Model:
Compliance
Compliance Compliance
Statement
Statement Statement
Commission
Commission Commission
13100NGW
13100NGW 13100NGW
(FCC)
(FCC) (FCC)
27

TheradiatedoutputpoweroftheThinkPad ThinkPad
FCCRFexposurecompliancerequirements,aseparationdistanceofatleast20cmmustbemaintainedbetween
theantennaofthisdeviceandallpersons.
FCC
ID
FCC FCC
TheFCCIDfortheIntegratedWLANfunctionisindicatedonthelabelaffixedontheThinkPadWiGigDock.
Radio
Radio Radio
ThisproducthasbeentestedandfoundtocomplywiththelimitsforaClassBdigitaldevicepursuanttoFCCPart15
SubpartBandC.
Location
ID ID
Location Location
Frequency
Frequency Frequency
interference
interference interference
ThinkPad
requirements
requirements requirements
WiGig
WiGig WiGig
Dock
Dock Dock
isbelowtheFCCRFexposurelimits.Tocomplywith
Canada
Canada Canada
IC
IC IC
Integrated
Integrated Integrated
IC:1000M-13100NG
TheICIDfortheIntegratedWLANfunctionisindicatedonthelabelaffixedontheThinkPadWiGigDock.
Low
Low Low
Operationissubjecttothefollowingtwoconditions:
1.Thisdevicemaynotcauseinterference.
2.Thisdevicemustacceptanyinterference,includinginterferencethatmaycauseundesiredoperationofthedevice.
Exposure
Exposure Exposure
ThedeviceemployslowgainintegralantennasthatdonotemitRFfieldinexcessofHealthCanadalimitsforthe
generalpopulation;consultSafetyCode6,obtainablefromHealthCanada'sWebsiteathttp://www.hc-sc.gc.ca.The
radiatedenergyfromtheantennasconnectedtothewirelessadaptersconformstotheIClimitoftheRFexposure
requirementregardingICRSS-102,Issue5.
—
Industry
— —
Industry Industry
Certification
Certification Certification
WLAN
WLAN WLAN
power
license-exempt
power power
license-exempt license-exempt
of ofofhumans humans
Canada
Canada Canada
number
number number
function-
function- function-
humans
(IC)
(IC) (IC)
Model:
Model: Model:
radiocommunication
radiocommunication radiocommunication
RF
fields
to totoRF RF
fields fields
13100NGW
13100NGW 13100NGW
devices
devices devices
(RSS-102)
(RSS-102) (RSS-102)
(RSS-210)
(RSS-210) (RSS-210)
To
comply
To To
comply comply
maintained
maintained maintained
Numéro
Numéro Numéro
Réseau
Réseau Réseau
IC:1000M-13100NG
Lenumérod’IndustrieCanadapourlafonctionderéseaulocalsansfilintégréestindiquésurl’étiquettequisetrouvesur
leThinkPadWiGigDock.
Appareils
Appareils Appareils
L’utilisationdel’appareilestsoumiseauxdeuxconditionssuivantes:
1.Cetappareilnedoitpascauserd’interférence.
28ThinkPadWiGigDockユーザー・ガイド
with
IC
RF
with with
between
between between
de
certification
de de
certification certification
local
sans
local local
sans sans
de
radiocommunication
de de
radiocommunication radiocommunication
exposure
IC IC
RF RF
exposure exposure
the
antennas
the the
antennas antennas
IC
IC IC
fil
intégré
fil fil
intégré intégré
compliance
compliance compliance
this
of ofofthis this
Modèle:
– ––Modèle: Modèle:
basse
basse basse
requirements,
requirements, requirements,
device
and
device device
13100NGW
13100NGW 13100NGW
tension
tension tension
all
and and
all all
sans
licence
sans sans
licence licence
separation
a aaseparation separation
persons.
persons. persons.
d’utilisation
d’utilisation d’utilisation
distance
distance distance
(CNR-210)
(CNR-210) (CNR-210)
least
20
cm
of ofofat atatleast least
20 20
inches)
cm cm
(8 (8(8inches) inches)
must
must must
be
be be

2.Cetappareildoitacceptertouteinterférencereçue,ycomprislesinterférencespouvantprovoquerunfonctionnement
nondésiré.
Exposition
Exposition Exposition
humaine
humaine humaine
aux
radiofréquences
aux aux
radiofréquences radiofréquences
(RF)
(CNR-102)
(RF) (RF)
(CNR-102) (CNR-102)
L’appareilutilisedesantennesintégralesàfaiblegainquin’émettentpasunchampderadiofréquencessupérieuraux
normesimposéesparleMinistèredelasantécanadienpourlapopulation.Consultezlecodedesécurité6surlesite
WebduMinistèredelasantécanadienàl’adressehttp://www.hc-sc.gc.ca.
L’énergieémiseparlesantennesconnectéesauxadaptateurssansfilestconformeauxlimitesd’expositionaux
radiofréquencestellesquedéfiniesparIndustrieCanadadansledocumentCNR-102,5eédition.
Pour
assurer
Pour Pour
assurer assurer
cm
pouces)
cm cm
(8 (8(8pouces) pouces)
Europe
Europe Europe
conformité
la lalaconformité conformité
doit
être
doit doit
être être
—
EU
Declaration
— —
EU EU
Declaration Declaration
aux
normes
aux aux
normes normes
maintenue
maintenue maintenue
Conformity
of ofofConformity Conformity
d’exposition
d’exposition d’exposition
entre
les
entre entre
antennes
les les
antennes antennes
aux
radiofréquences
aux aux
radiofréquences radiofréquences
de
cet
appareil
de de
cet cet
appareil appareil
d’Industrie
d’Industrie d’Industrie
toutes
et etettoutes toutes
Canada,
Canada, Canada,
les
personnes.
les les
personnes. personnes.
une
distance
une une
distance distance
d’au
d’au d’au
ProductsintendedforsalewithintheEuropeanUnionaremarkedwiththeConformitéEuropéenne(CE)Marking,which
indicatescompliancewiththeapplicableDirectivesandEuropeanNorms,andamendments,identifiedbelow.
For
ThinkPad
For For
ThinkPad ThinkPad
English
English English
WiGig
Dock
and
its
WiGig WiGig
Dock Dock
and and
integrated
its its
integrated integrated
WLAN
WLAN WLAN
module:
module: module:
13100NGW
13100NGW 13100NGW
Hereby,Lenovo(Singapore)Pte.Ltd.,declaresthatthewirelessequipmentlistedinthissectionareincompliancewith
theessentialrequirementsandotherrelevantprovisionsofDirective1999/5/EC.
Bulgarian
Bulgarian Bulgarian
moins
20
moins moins
20 20
Croatia
Croatia Croatia
Czech
Czech Czech
Danish
Danish Danish
Lenovo(Singapore)Pte.Ltd.erklærerhermed,atdettrådløstudstyr,derernævntidetteafsnit,overholderdevæsentlige
kravogandrerelevantebestemmelseriEU-direktiv1999/5/EC.
Dutch
Dutch Dutch
HierbijverklaartLenovo(Singapore)Pte.Ltd.,datdedraadlozeapparatuurdieinditgedeeltewordengenoemd,voldoen
aandeessentiëlevereistenenandererelevantebepalingenvanDirective1999/5/EC.
Estonian
Estonian Estonian
付録C.規制情報29

Lenovo(Singapore)Pte.Ltd.kinnitabsellesjaotisesnimetatudtraaditasideseadmetevastavustdirektiivi1999/5/EÜ
põhinõuetelejanimetatuddirektiivisttulenevatelemuudeleasjakohastelesätetele.
Finnish
Finnish Finnish
Lenovo(Singapore)Pte.Ltd.ilmoittaatäten,ettätässäjaksossamainittulangatonlaitteistoovatdirektiivin1999/5/EY
pakollistenvaatimustenjadirektiivinmuidenasiaankuuluvienmääräystenmukaiset.
French
French French
Parlaprésente,Lenovo(Singapore)Pte.Ltd.déclarequelematérielsansfilrépertoriésdanscettesectionsont
conformesauxexigencesessentiellesainsiqu'auxautresdispositionsapplicablesdelaDirective1999/5/CE.
German
German German
HiermiterklärtLenovo(Singapur)Pte.Ltd.,dassdiedrahtlosenGeräte,dieindiesemAbschnittaufgeführtsind,die
VoraussetzungenundandererelevantenRichtlinienderDirektive1999/5/ECerfüllen.
Greek
Greek Greek
Hungarian
Hungarian Hungarian
Icelandic
Icelandic Icelandic
HérmeðlýsirLenovo(Singapore)Pte.Ltd.þvíyfiraðþráðlausibúnaðurinnsemgetiðeríþessumhlutauppfyllaallar
kröfurogönnnurviðkomandiákvæðitilskipunar1999/5/EC.
Italian
Italian Italian
Conlapresente,Lenovo(Singapore)Pte.Ltd.,dichiarachel'equipaggiamentowirelesselencatoinquestasezioneè
conformeairequisitiessenzialieadaltredisposizionirilevantidelladirettiva1999/5/EC.
Latvian
Latvian Latvian
Lithuaninan
Lithuaninan Lithuaninan
Norwegian
Norwegian Norwegian
30ThinkPadWiGigDockユーザー・ガイド

Lenovo(Singapore)Pte.Ltd.erklærerhervedatdettrådløseutstyreterisamsvarmeddeviktigstekraveneogandre
relevantebestemmelseriEU-direktiv1999/5/EØF.
Polish
Polish Polish
Portuguese
Portuguese Portuguese
Pelopresente,Lenovo(Singapore)Pte.Ltd.,declaraqueoequipamentosemfioslistadonestasecçãoestáem
conformidadecomosrequisitosessenciaiseoutrasprovisõesrelevantesdaDirectiva1999/5/EC.
Romanian
Romanian Romanian
Slovakian
Slovakian Slovakian
Slovenian
Slovenian Slovenian
Spanish
Spanish Spanish
Enestedocumento,Lenovo(Singapore)Pte.Ltd.,declaraqueelequipoinalámbricoqueaparecenenestasección
cumplenlosrequisitosesencialesyotrasexigenciasrelevantesdelaDirectiva1999/5/EC.
Swedish
Swedish Swedish
HärmedintygarLenovo(Singapore)Pte.Ltdattdentrådlösautrustningsomangesidettaavsnittöverensstämmermed
väsentligakravochandrarelevantabestämmelseridirektiv1999/5/EG.
Compliance
Compliance Compliance
the
Electromagnetic
to totothe the
Electromagnetic Electromagnetic
Compatibility
Compatibility Compatibility
Directive
Directive Directive
付録C.規制情報31

Lenovo (Singapore) Pte. Ltd.
151 Lorong Chuan,
#02-01, New Tech Park,
Singapore, 556741
(Tel - 65-6827-1000 & Fax- 65-6827-1100)
Eu ro pe an C on ta c t for re g ula to ry topics only:
Len o vo, Digital P a rk, Eins teinova 2 1, 8 5 1 01 Bra tis lava , S lova kia
Te l: +421 2 6 868 3 0 18 Fa x: +4 2 1 2 6 86 8 8 03 1
Page 1 of 1
EU Decla r a t ion of Confor mity
For the <<ThinkPad WiGig Dock>>
Machine Types: <<Option PN: 40A60045EU, Model No.: W123; Power adapter model
No.: ADLX45NAC3A, ADLX45NCC3., ADLX45NDC3, ADLX45DLC3, >>
We, Lenovo (Singapore) Pte Ltd., declare under sole responsibility that the above
products, manufactured for:
Le n o v o P C HK Lim ite d .
23 /F , Lin c o ln Ho u s e , Ta iko o P la c e 9 7 9 Kin g 's Ro a d ,
Qu a r ry Ba y, Ho ng Ko n g
to which this declaration relates, is in conformity with the requirements of the following
EC Directives:
• Council Directive 1999/5/EC of the European Parliament and of the council on radio
equipment and telecommunications terminal equipment.
• Council Directive 2009/125/EC establishing a framework for the setting of Ecodesign
requirements for Energy-related products.
• Council Directive 2011/65/EU on the restriction of the use of certain hazardous substances in
electrical and electronic equipment.
Conformity with these Directives has been assessed for this product by demonstrating
compliance to the following harmonized standards and/or regulations:
EN 55022:2010 (Class B), EN 55024:2010,
EN 61000-3-2:2014, EN 61000-3-3:2013,
EN 301 489-1 V1.9.2, EN 301 489-3 V1.6.1, EN 302 567 V1.2.1,
EN 62311:2008,
EN 60950-1:2006+A11:2009+A1:2010+A12:2011+A2 :2013
EC 278/2009 Energy related Products (ErP)
EN 50581:2012
Last two digits of the year in which the CE marking was affixed:_____16______
Place of issue: Lenovo (Singapore) Pte. Ltd.
32ThinkPadWiGigDockユーザー・ガイド

Notice
for
Notice Notice
For
For For
Notice
Notice Notice
users
for for
users users
models:
models: models:
for
users
for for
users users
Taiwan
in ininTaiwan Taiwan
13100NGW
13100NGW 13100NGW
Japan
in ininJapan Japan
日本国内で無線LAN、WiGigおよびBluetoothアダプターをご使用になる場合の注意
本製品が装備する無線アダプターは、電波法および電気通信事業法により技術基準認証を下記のとお
り取得しています。本製品に組み込まれた無線設備を他の機器で使用する場合は、当該機器が上記と
同じく認証を受けていることをご確認ください。認証されていない機器での使用は、電波法の規定に
より認められていません。
表 1. 無 線 LAN/WiGig/Bluetooth ア ダ プ タ ー
認 認認証 証証申 申申請 請請者 者者名 名
IntelMobileCommunications
S.A.S
名
認 認認証 証証製 製製品 品品名 名
13100NGW;13100NGWLC003-140231;D140182003
名
認 認認証 証証番 番番号 号
号
無線LANでは、LANケーブルを使用する代わりに、電波を利用してパソコン等と無線アクセスポイント
間で情報のやり取りを行うため、電波の届く範囲であれば自由にLAN接続が可能であるという利点があ
ります。その反面、電波はある範囲内であれば障害物(壁等)を越えてすべての場所に届くため、セキュリ
ティに関する設定を行っていない場合、以下のような問題が発生する可能性があります。
•通信内容を盗み見られる悪意ある第三者が、電波を故意に傍受し、
–IDやパスワード又はクレジットカード番号等の個人情報
–メールの内容
等の通信内容を盗み見られる可能性があります。
•不正に侵入される悪意ある第三者が、無断で個人や会社内のネットワークへアクセスし、
–個人情報や機密情報を取り出す(情報漏洩)
–特定の人物になりすまして通信し、不正な情報を流す(なりすまし)
–傍受した通信内容を書き換えて発信する(改ざん)
–コンピュータウィルスなどを流しデータやシステムを破壊する(破壊)
などの行為をされてしまう可能性があります。
本来、無線LANカードや無線アクセスポイントは、これらの問題に対応するためのセキュリティの仕組
みを持っていますので、無線LAN製品のセキュリティに関する設定を行って製品を使用することで、そ
の問題が発生する可能性は少なくなります。
セキュリティの設定を行わないで使用した場合の問題を充分理解した上で、お客様自身の判断と責任にお
いてセキュリティに関する設定を行い、製品を使用することをお奨めします。
使 使使用 用用環 環環境 境
境
お おおよ よよび び
び
適
快 快快適 適
に にに使 使使用 用
用
す
す す
る るるた たため めめに に
に
付録C.規制情報33

ワイヤレスLANカード、WiGigおよびBluetoothデバイスは、ほかの無線装置のように無線周波数電磁波を
発します。しかしながら、これらの無線装置が発する電磁波が人体へ与える影響は、頭部等へ直接接触し
て使用される携帯電話などの機器とは異なり、とても弱いレベルのものです。
ワイヤレスLANカード、WiGigおよびBluetoothデバイスは、無線周波数に関する安全基準や勧告などのガ
イドラインに従って動作するもので、Lenovo®は、消費者が内蔵ワイヤレス・カードを使用しても安全で
あると考えます。これらの標準および勧告は、科学者団体の合意や広範な研究文献を頻繁に検討、調査
している科学者のパネルや委員会の審議の結果を反映しています
状況や環境によって、建物の所有者や組織の代表責任者がワイヤレスLANカード、WiGigおよびBluetooth
デバイスの使用を制限することがあります。たとえば、次のような場合や場所です。
•飛行機の搭乗中、病院内、あるいはガソリンスタンド、(電気式発火装置のある)爆発の危険のある
場所、医療用インプラント、またはペースメーカーなどの装着式医療用電子機器の近くで、内蔵ワ
イヤレス・カードを使用すること。
•他の装置や機能に対して有害と認識または確認されている妨害を起こす危険性がある場合。
特定の場所で(たとえば空港や病院など)ワイヤレス・デバイスの使用が許可されているかどうかがわか
らない場合は、Lenovoの電源を入れる前に、ワイヤレスLANカード、WiGigおよびBluetoothデバイス
を使用してもよいかどうかをお尋ねください。
Japan
VCCI
Japan Japan
Class
VCCI VCCI
Class Class
compliance
B BBcompliance compliance
statement
statement statement
Japan
compliance
Japan Japan
compliance compliance
20
to toto20 20
Japan
Japan Japan
per
A AAper per
notice
notice notice
statement
statement statement
phase
phase phase
for
power
for for
ac acacpower power
for
products
for for
products products
cord
cord cord
which
connect
which which
connect connect
the
power
mains
with
rated
to totothe the
power power
mains mains
with with
current
rated rated
current current
less
than
less less
than than
or ororequal equal
Theacpowercordshippedwithyourproductcanbeusedonlyforthisspecificproduct.Donotusetheacpowercord
forotherdevices.
Lenovo
Lenovo Lenovo
product
product product
service
service service
information
information information
for
Taiwan
for for
Taiwan Taiwan
equal
34ThinkPadWiGigDockユーザー・ガイド

Notice
4240-14-4423
for
Notice Notice
users
for for
users users
Serbia
in ininSerbia Serbia
Themodel:13100NGWiscertifiedbyRatel.
Notice
for
Notice Notice
users
for for
users users
Morocco
in ininMorocco Morocco
Model:{ThinkPadWiGigDock/W123}isapprovedforMoroccobyANRT.
AGREEPARL'ANRTMAROC
Numérod'agrémentMR12519ANRT2016
Dated'agrément15/09/2016
Inaddition,thefollowingwirelessmodulesusedinthisproductareallapprovedforMoroccobyANRT:13100NGW
Notice
for
Notice Notice
Users
for for
Users Users
Chile
(Nota
para
Uso
en
in ininChile Chile
(Nota (Nota
para para
Uso Uso
Chile)
en en
Chile) Chile)
Modelo:Lenovo,W123
Equipo:ThinkPadWiGigDock
SUBTEL:9270/DO33792/F26
Notice
for
Notice Notice
users
for for
users users
Brazil
(Aviso
para
in ininBrazil Brazil
(Aviso (Aviso
usuarios
para para
usuarios usuarios
no
Brasil)
no no
Brasil) Brasil)
Formodel:13100NGW
Esteequipamentooperaemcarátersecundário,istoé,nãotemdireitoaproteçãocontrainterferênciaprejudicial,mesmo
deestaçõesdomesmotipo,enãopodecausarinterferênciaasistemasoperandoemcaráterprimário.
Thisequipmentisasecondarytypedevice,thatis,itisnotprotectedagainstharmfulinterference,eveniftheinterference
iscausedbyadeviceofthesametype,anditalsocannotcauseanyinterferencetoprimarytypedevices.
Notice
for
Notice Notice
Users
for for
Users Users
Mexico
in ininMexico Mexico
(Nota
para
Uso
en
(Nota (Nota
para para
Uso Uso
Mexico)
en en
Mexico) Mexico)
Modelo:Intel,13100NGW
Equipo:AdaptadorIntel13100NGW(IntelWirelessGigabitSinkW13100)
IFT:RCPIN1315-0169
Advertensia:
EnMexicolaoperacióndeesteequipoestásujetaalassiguientesdoscondiciones:(1)esposiblequeesteequipoo
dispositivonocauseinterferenciaperjudicialy(2)esteequipoodispositivodebeaceptarcualquierinterferencia,
incluyendolaquepuedacausarsuoperaciónnodeseada
Notice
Notice Notice
for
users
for for
users users
the
United
in ininthe the
United United
Arab
Emirates
Arab Arab
Emirates Emirates
付録C.規制情報35

Formodel:13100NGW
TRA
REGISTERED No:
ER37776/15
DEALER No:
0018841/09
TelecommunicationsRegulatoryAuthority(TRA)approved
Notice
for
Notice Notice
users
for for
users users
South
in ininSouth South
Africa
Africa Africa
Formodel:13100NGW
36ThinkPadWiGigDockユーザー・ガイド

付
録
D
特
記
事
付 付
録 録
D D
特 特
記 記
本書に記載の製品、サービス、または機能が日本においては提供されていない場合があります。日本
で利用可能な製品、サービス、および機能については、レノボ・ジャパンの営業担当員にお尋ねくだ
さい。本書でLenovo製品、プログラム、またはサービスに言及していても、そのLenovo製品、プログ
ラム、またはサービスのみが使用可能であることを意味するものではありません。これらに代えて、
Lenovoの知的所有権を侵害することのない、機能的に同等の製品、プログラム、またはサービスを使
用することができます。ただし、Lenovo以外の製品とプログラムの操作またはサービスの評価および
検証は、お客様の責任で行っていただきます。
Lenovoは、本書に記載されている内容に関して特許権(特許出願中のものを含む)を保有している場合が
あります。本書の提供は、お客様にこれらの特許権について実施権を許諾することを意味するものではあ
りません。実施権についてのお問い合わせは、書面にて下記宛先にお送りください。
Lenovo (United States), Inc.
1009 Think Place - Building One
Morrisville, NC 27560
U.S.A.
Attention: Lenovo Director of Licensing
Lenovoおよびその直接または間接の子会社は、本書を特定物として現存するままの状態で提供し、商品性
の保証、特定目的適合性の保証および法律上の瑕疵担保責任を含むすべての明示もしくは黙示の保証責任
を負わないものとします。国または地域によっては、法律の強行規定により、保証責任の制限が禁じられ
る場合、強行規定の制限を受けるものとします。
項
事 事
項 項
この情報には、技術的に不適切な記述や誤植を含む場合があります。本書は定期的に見直され、必要な変
更は本書の次版に組み込まれます。Lenovoは予告なしに、随時、この文書に記載されている製品また
はプログラムに対して、改良または変更を行うことがあります。
リ
サ
イ
ク
ル
お
よ
び
環
境
に
関
す
る
情
リ リ
サ サ
イ イ
ク ク
ル ル
お お
よ よ
び び
環 環
境 境
に に
関 関
す す
Lenovoは、情報技術(IT)機器の所有者に、機器が不要になったときに責任をもってリサイクルすることを
お勧めしています。また、機器の所有者によるIT製品のリサイクルを支援するため、さまざまなプログ
ラムとサービスを提供しています。Lenovo製品のリサイクルについて詳しくは、次のWebサイトにアク
セスしてください。
http://www.lenovo.com/recycling
日本でのリサイクルまたは廃棄についての詳細は、次のWebサイトを参照してください。
http://www.lenovo.com/recycling/japan
弊社製品についての最新の環境情報は、次のWebサイトで入手できます。
http://www.lenovo.com/ecodeclaration
リ
サ
イ
ク
ル
情
報
中
国
リ リ
サ サ
イ イ
ク ク
ル ル
情 情
報 報
( ((中 中
)
国 国
) )
報
る る
情 情
報 報
©CopyrightLenovo2016
37

リ
サ
イ
ク
ル
情
報
ブ
ラ
ジ
ル
リ リ
サ サ
イ イ
ク ク
ル ル
情 情
報 報
( ((ブ ブ
ラ ラ
ジ ジ
DeclaraçõesdeReciclagemnoBrasil
Descar
Descar Descar
Equipamentoselétricoseeletrônicosnãodevemserdescartadosemlixocomum,masenviadosàpontosde
coleta,autorizadospelofabricantedoprodutoparaquesejamencaminhadoseprocessadosporempresas
especializadasnomanuseioderesíduosindustriais,devidamentecertificadaspelosorgãosambientais,de
acordocomalegislaçãolocal.
ALenovopossuiumcanalespecíficoparaauxiliá-lonodescartedessesprodutos.Casovocêpossua
umprodutoLenovoemsituaçãodedescarte,ligueparaonossoSACouencaminheume-mailpara:
reciclar@lenovo.com,informandoomodelo,númerodesérieecidade,afimdeenviarmosasinstruções
paraocorretodescartedoseuprodutoLenovo.
輸
輸 輸
本製品は米国輸出管理規制(EAR)の対象であり、その輸出種別管理番号(ECCN)はEAR99です。本製
品は、EARE1国別リストの禁輸国を除く国に再輸出できます。
重
重 重
de
um
t tte eede de
出
種
別
出 出
種 種
別 別
要
な
要 要
WEEE
な な
WEEE WEEE
odut
um um
P PPr rrodut odut
に
関
に に
す
関 関
す す
情
情 情
enovo
o ooL LLenovo enovo
る
注
る る
報
報 報
意
注 注
意 意
)
ル ル
) )
de
F FFor orora aade de
事
項
事 事
項 項
Uso
Uso Uso
Lenovo製品のWEEEマークはWEEE(廃電気電子機器)およびe-Waste(電気電子機器廃棄物)規制国に
適用されます(例えば、欧州WEEE指令、インドのE-Waste管理と取り扱い規則)。機器には、廃電気
電子機器(WEEE)に関する現地国の規制に従ってラベルが貼付されています。これらの規制は、各地
域内で適用される中古機器の回収とリサイクルの骨子を定めています。このラベルはさまざまな製品
に貼付され、使用済みの製品を廃棄するのではなく、所定の共同システムに回収して再生する必要が
あることを示しています。
マークが付いている電気/電子機器(EEE)の使用者は、使用済みの電気・電子機器を地方自治体の無分別ゴ
ミとして廃棄してはならず、機器に含まれる有害物質が環境や人体へ与える悪影響を最小限に抑えるため
にお客様が利用可能な廃電気・電子機器の回収、リサイクル、あるいは再生のための回収方法を利用しな
ければなりません。Lenovoの電気電子機器(EEE)に使用されている部品およびコンポーネントの中には、
使用済み時に有害廃棄物として分類されるものが含まれている場合があります。
EEEおよび廃電気電子機器(WEEE)は、購入店または使用済みEEEまたはWEEEと同等の性質および機
能を持つ電気電子機器を販売する販売店に無料で送付できます。
WEEEについて詳しくは、http://www.lenovo.com/recyclingを参照してください。
ガ
リ
の
ハ ハハン ンンガ ガ
38ThinkPadWiGigDockユーザー・ガイド
リ リ
WEEE
ー ーーの の
WEEE WEEE
報
情 情情報 報

Lenovoは生産者として、ハンガリーの法令No.197/2014(VIII.1.)セクション12の(1)-(5)款に基づく
Lenovoの義務に関連して発生する費用を負担します。
商
標
商 商
標 標
以下は、LenovoCorporationの米国およびその他の国における商標です。
Lenovo
ThinkPad
HDMIおよびHDMI(ハイディフィニション・マルチメディア・インターフェース)という用語は、米国お
よびその他の国のHDMILicensingLLCの商標または登録商標です。
MicrosoftおよびWindowsは、Microsoftグループの商標です。
DisplayPortは、VideoElectronicsStandardsAssociationの商標です。
Intelは、IntelCorporationまたはその子会社の米国およびその他の国における商標です。
他の会社名、製品名およびサービス名等はそれぞれ各社の商標です。
付録D.特記事項39

40ThinkPadWiGigDockユーザー・ガイド

付
録
E
有
害
物
質
の
使
用
制
付 付
録 録
E E
有 有
害 害
物 物
質 質
の の
使 使
用 用
EU
連
合
EU EU
連 連
ThisLenovoproduct,withincludedparts(cables,cords,andsoon)meetstherequirementsofDirective
2011/65/EUontherestrictionoftheuseofcertainhazardoussubstancesinelectricalandelectronic
equipment(“RoHSrecast”or“RoHS2”).
FormoreinformationaboutLenovoworldwidecomplianceonRoHS,goto:
http://www.lenovo.com/social_responsibility/us/en/RoHS_Communication.pdf
中
国
中 中
国 国
为满足中国电子电气产品有害物质限制相关的法律法规和其他要求,联想公司对本产品中有害物质,按
部件分类,声明如下。
RoHS
合 合
RoHS RoHS
RoHS
RoHS RoHS
限
制 制
限 限
(RoHS)指 指
指
令
令 令
ト
ル
コ
ト ト
ル ル
TheLenovoproductmeetstherequirementsoftheRepublicofTurkeyDirectiveontheRestrictionoftheUseofCertain
HazardousSubstancesinWasteElectricalandElectronicEquipment(WEEE).
ウ
ク
ウ ウ
ク ク
イ
ン
イ イ
ン ン
RoHScompliantasperE-Waste(Management&Handling)Rules.
©CopyrightLenovo2016
RoHS
コ コ
RoHS RoHS
ラ
イ
ナ
ラ ラ
イ イ
ド
ド ド
RoHS
ナ ナ
RoHS RoHS
RoHS
RoHS RoHS
41
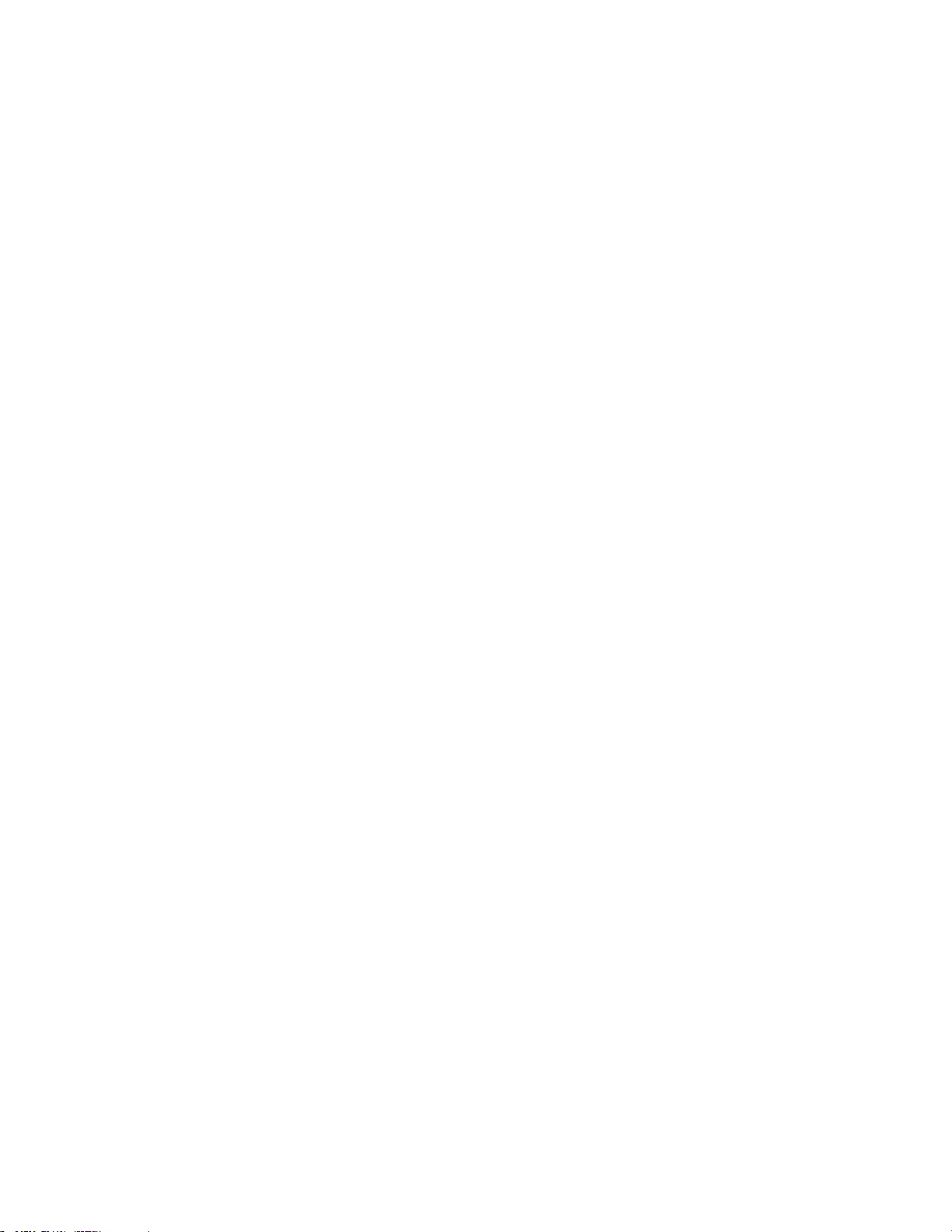
42ThinkPadWiGigDockユーザー・ガイド


 Loading...
Loading...