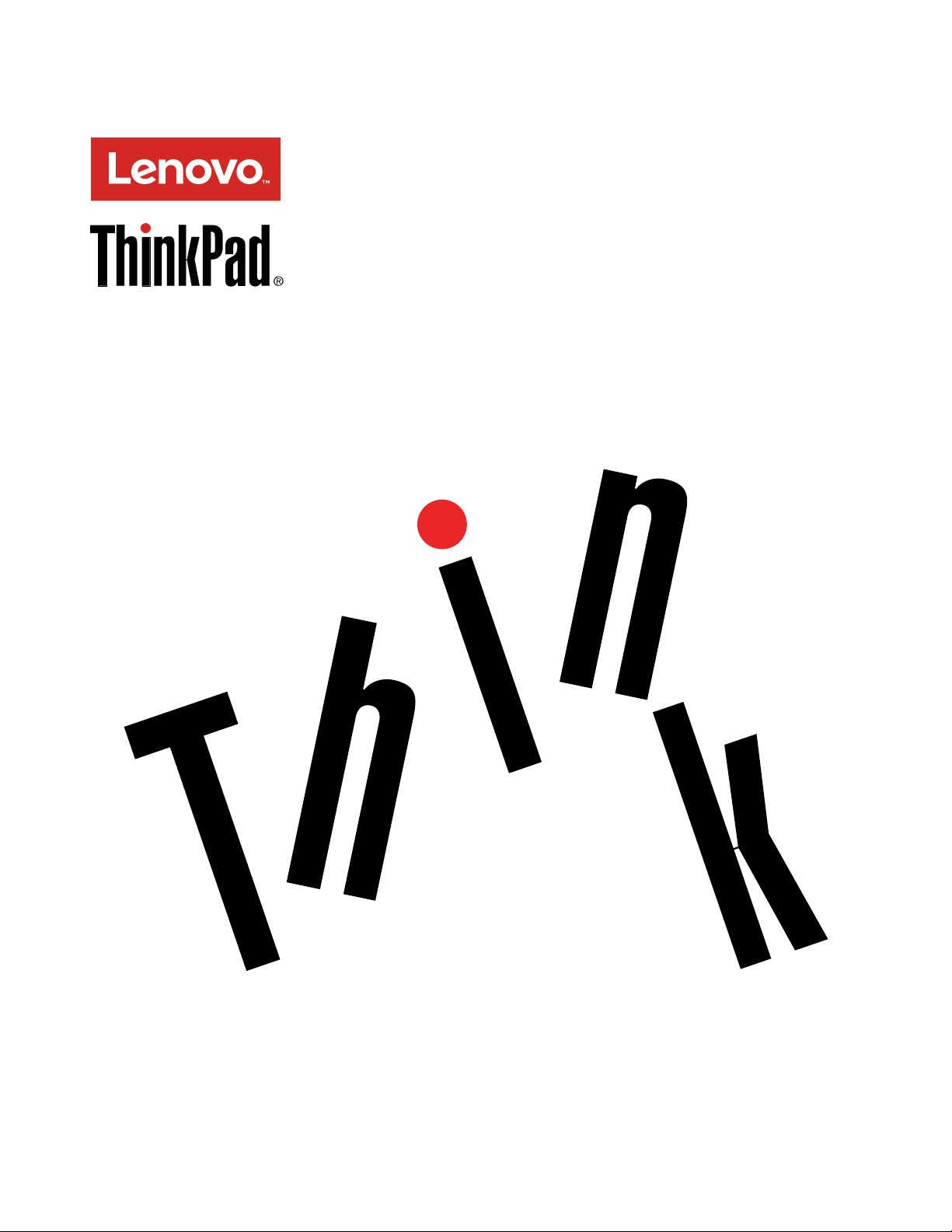
Guidaperl'utentediThinkPadWiGigDock
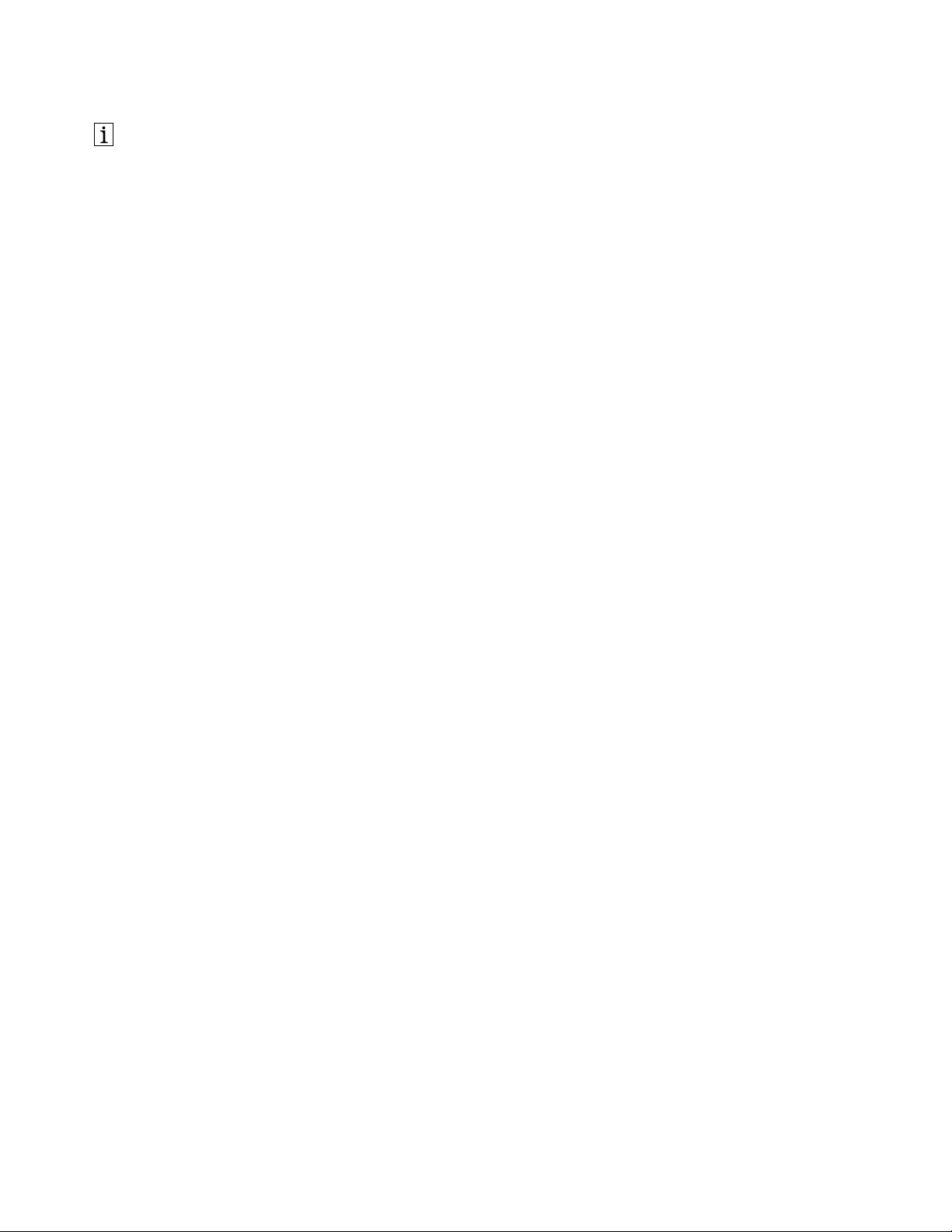
http://www.lenovo.com/safety
Nota:primadell'installazionedelprodotto,accertarsidileggereleinformazionisullagaranziainAppendice
B"GaranzialimitataLenovo"apagina21
.
Terzaedizione(Dicembre2016)
©CopyrightLenovo2016.
NOTASUIDIRITTILIMITATI:seilsoftwareoidatisonodistribuitisecondoledisposizionicheregolanoilcontratto
“GSA”(GeneralServicesAdministration),l'uso,lariproduzioneoladivulgazionesibasasullelimitazioniprevistedal
contratton.GS-35F-05925.
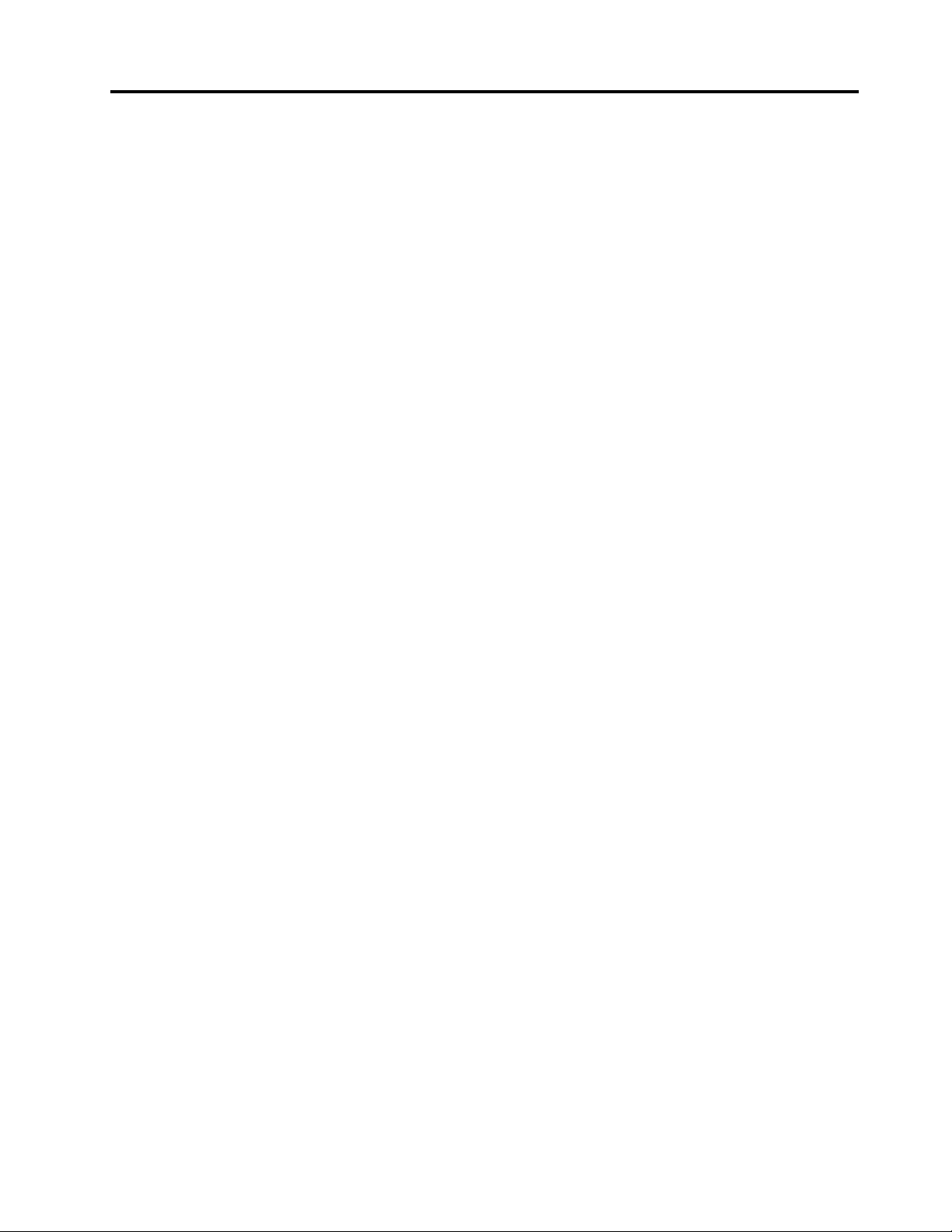
Contenuto
Capitolo1.Informazionisuldock....1
Descrizionedelprodotto............1
Individuazionediconnettoriecontrollisuldock...2
Requisitidisistema..............3
Capitolo2.Installazionedeldock....5
Impostazionedeldock............5
Installazionedelsoftwarerichiesto........6
Installazionedeipacchettidiaggiornamento
tramiteSystemUpdate............7
Capitolo3.Utilizzodeldock......9
Capitolo4.Utilizzodeldock.....11
Modalitàdioutputvideo...........11
Suggerimentiimportantiperl'utilizzodeldock..11
Attivazionediunamodalitàdioutputvideo...11
Impostazionedellarisoluzionedelmonitor
esterno.................12
Capitolo5.Domandefrequenti....13
AppendiceA.Assistenzae
supporto................19
Supportotecnicoinlinea..........19
Supportotecnicopertelefono........19
Informazionirelativeall'accessofacilitato....19
Parte1-Condizionigenerali.........21
Parte2-Condizionispecificheperipaesi....24
Parte3-Informazionisulserviziodigaranzia...26
SuplementodeGarantíaparaMéxico......28
AppendiceC.Informazionisulla
conformità...............31
Informazionisulleemissionielettromagnetiche..31
AppendiceD.Informazioni
particolari...............41
Informazionisull'ambienteesulriciclaggio....41
InformazionisulriciclaggioperlaCina.....41
InformazionisulriciclaggioperilBrasile.....42
Avvisosullaclassificazionedell'esportazione...42
InformazioniWEEEimportanti.........42
Marchi..................43
AppendiceE.DirettivaRoHS
(RestrictionofHazardous
Substances)..............45
UnioneEuropeaRoHS...........45
CinaRoHS................45
TurcoRoHS................45
UcrainaRoHS...............45
IndiaRoHS................46
AppendiceB.Garanzialimitata
Lenovo................21
©CopyrightLenovo2016
i
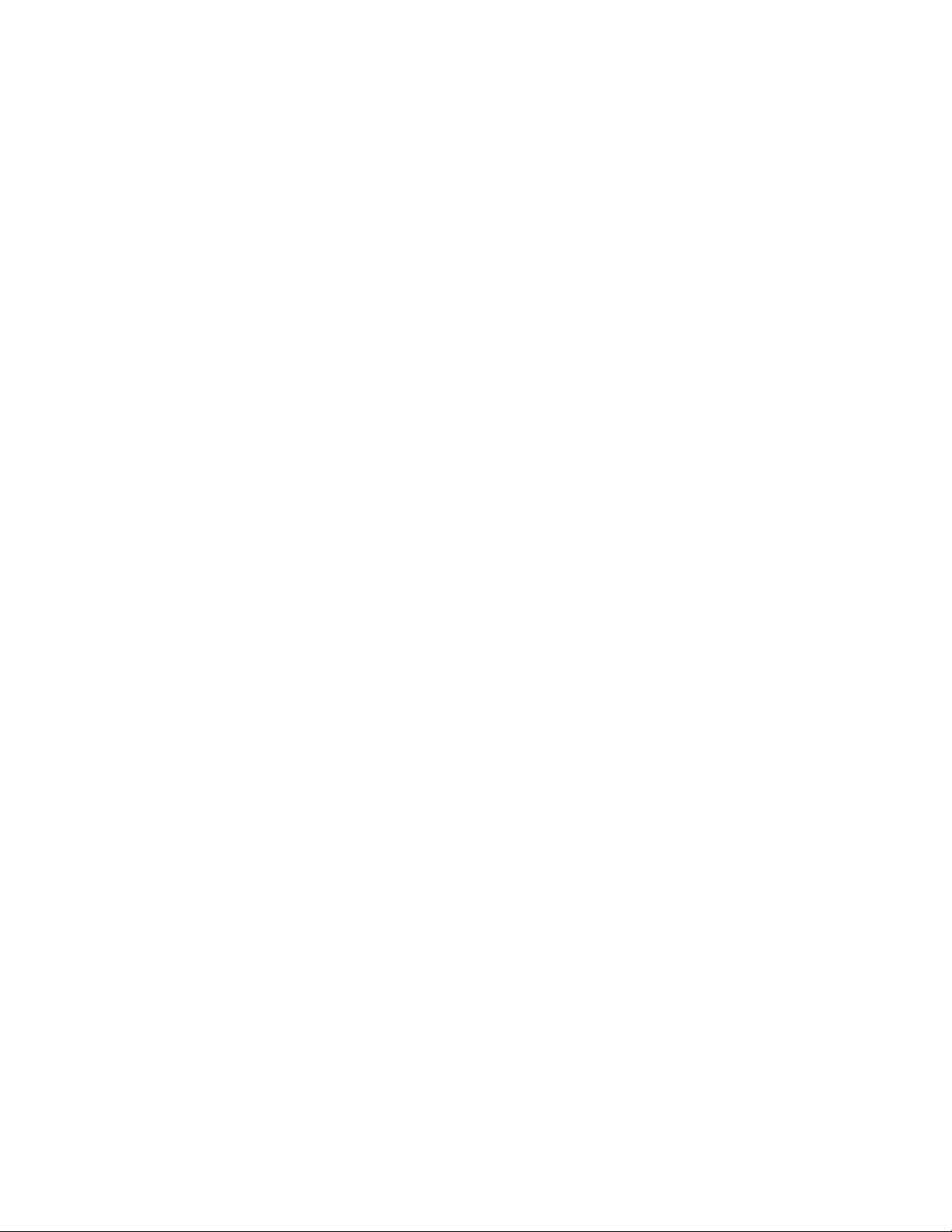
iiGuidaperl'utentediThinkPadWiGigDock
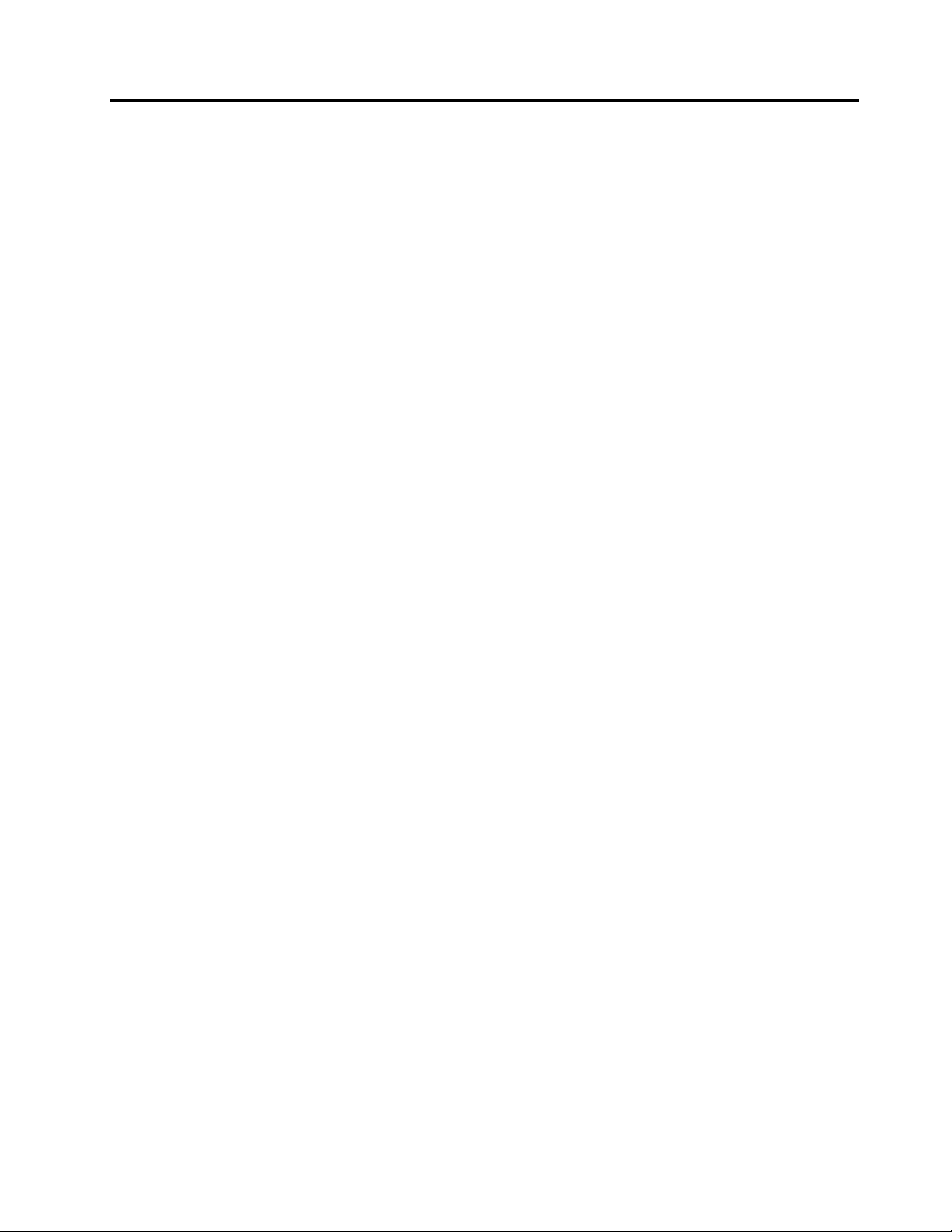
Capitolo1.Informazionisuldock
Questocapitolocontieneladescrizionedelprodotto,leposizionideiconnettoriedeicontrollieirequisitidi
sistemaperThinkPad
®
WiGigDock(d'orainavantidenominatodock).
Descrizionedelprodotto
IldockèbasatosullatecnologiaWirelessGigabit(WiGig).Èunmodulodiespansioneportatilecheconsente
dicollegarefacilmenteilcomputernotebookaidispositiviEtherneteadaltridispositivi,tracuiunmonitor
DisplayPort®(DP)oHDMI
(USB)(UniversalSerialBus).IldockforniscetreconnettoriUSB3.0perunamaggiorelarghezzadibanda
eprestazionimiglioriedueconnettoriUSB2.0pericomunidispositiviUSB.Ildocksupportalavelocità
GigabitEthernetquandoèconnessoallereti.
Èpossibileconfigurarelapropriaareadilavoroconnettendoilcomputernotebookaldock,connettendovi
piùdispositivieimpostandoildocksulcomputernotebook;aquestopunto,èpossibileutilizzareivari
dispositiviognivoltachesiconnetteilcomputernotebookaldock.
Ilpacchettodiopzioniincludequantosegue:
•ThinkPadWiGigDock
•Adattatoredialimentazione
•Cavodialimentazione
•Posterdellagaranzia
Incasodielementimancantiodanneggiati,contattareilrivenditore.Accertarsididisporredelloscontrinoe
delmaterialediimballaggio.Potrebberoessereinfattirichiestiperilserviziodigaranzia.
®
(High-DefinitionMultimediaInterface),unacuffiaounmicrofonoedispositivi
©CopyrightLenovo2016
1
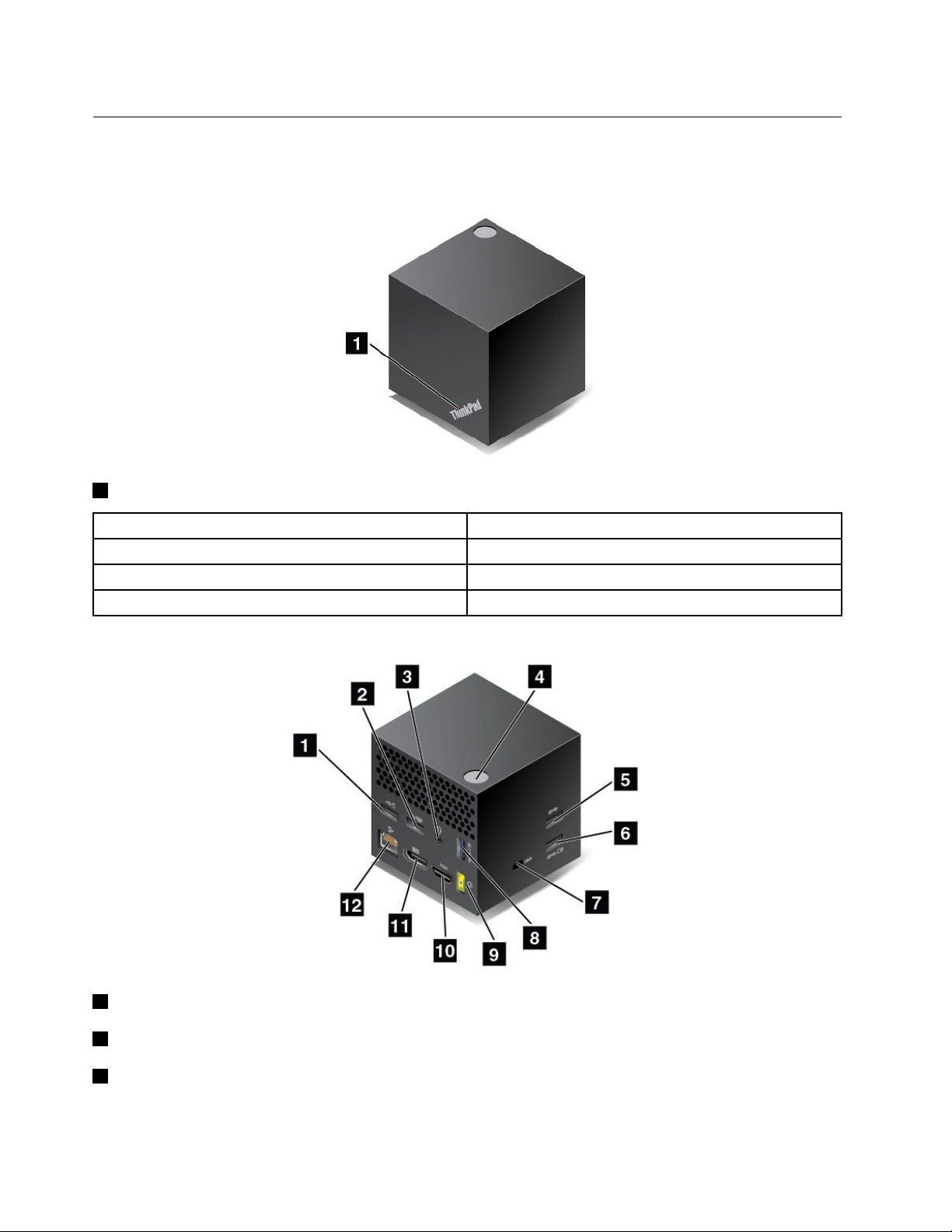
Individuazionediconnettoriecontrollisuldock
Leseguentifigurepermettonodiindividuareiconnettorieicontrollisuldock.
Vistaanteriore
1Indicatoredistato:l'indicatorenellogoThinkPadmostralostatodeldock.
Indicatoredell'attivitàStatodeldock
FlashlampeggianteAcceso,manonconnessoalcomputernotebook
Flashrapido
Rossoacceso
Connessionealcomputernotebook
Connessoalcomputernotebook
Vistalaterale
1ConnettoreUSB2.0:consentedicollegareidispositivicompatibiliconUSB2.0,comeunmouseUSB.
2ConnettoreUSB2.0:consentedicollegareidispositivicompatibiliconUSB2.0,comeunatastieraUSB.
3Connettoreaudio:consentedicollegareunacuffia,unmicrofonoounaltoparlante.
2Guidaperl'utentediThinkPadWiGigDock
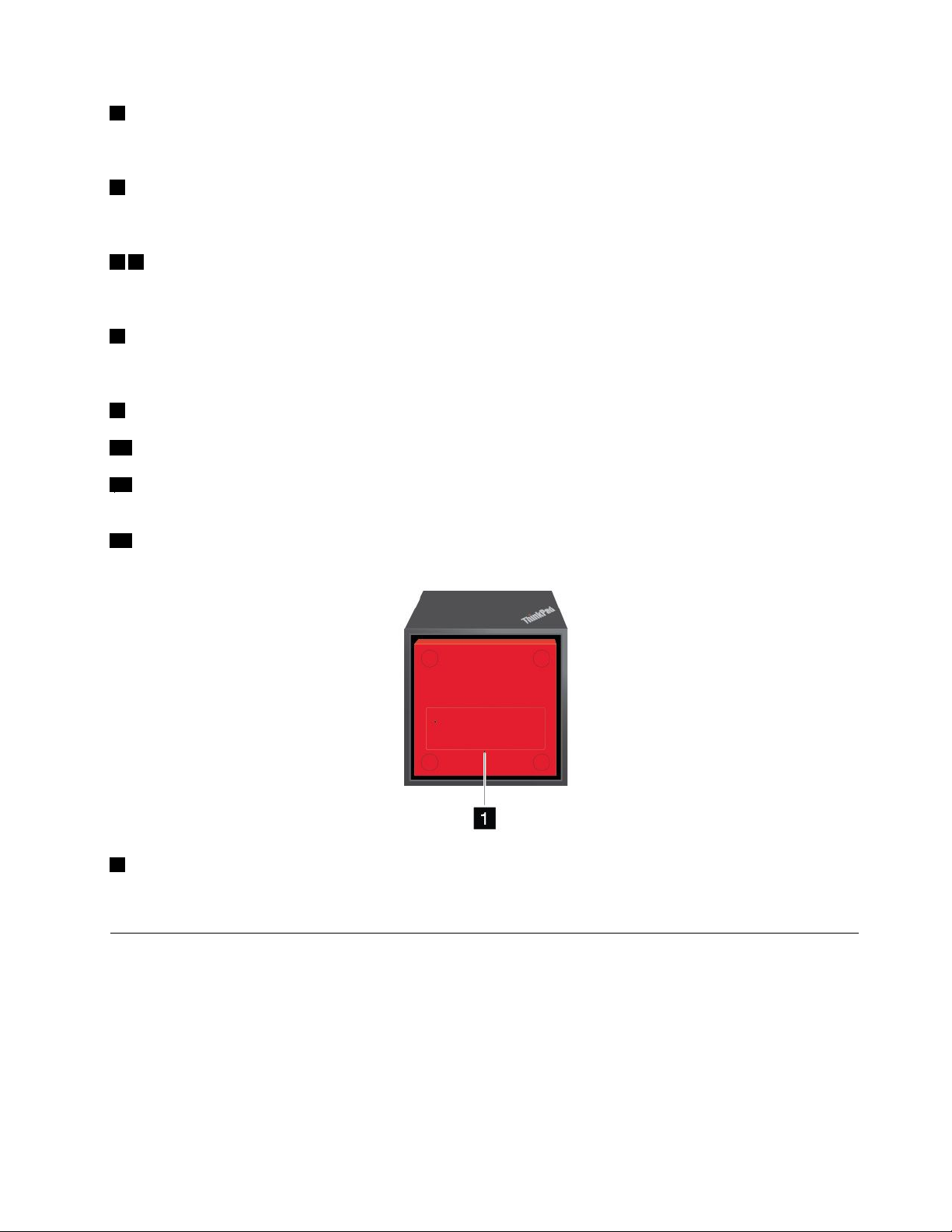
4Pulsantedialimentazione/connessione:consentediaccendereospegnereildock.L'indicatoresul
pulsantediventaverdequandoildockèacceso.Èanchepossibilepremereilpulsanteperconfermare
laconnessione.
5ConnettoreUSB3.0:consentedicollegareidispositiviUSBcompatibiliconUSB3.0,comeun
dispositivodimemorizzazioneUSB.Peruntrasferimentodeidatipiùrapidoeottimale,accertarsidi
collegareundispositivoUSB3.0alconnettoreUSB3.0.
68ConnettoreAlwaysOnUSB3.0:consentedicollegareidispositivicompatibiliconUSBodicaricare
alcunismartphoneedispositividigitalimobiliquandoildocknonèconnessoalcomputernotebookoildock
èspentoconl'adattatoredialimentazionecollegato.
7Slotdelbloccodisicurezza:perproteggereildockdafurti,èpossibileutilizzareuncavodisicurezza,ad
esempiouncavodisicurezzaditipoKensington,adattoaquestoslotdelbloccodisicurezzaperbloccareil
dockaunascrivania,auntavolooaunaltrosupportononpermanente.
9ConnettoredialimentazioneCA:collegarel'adattatoredialimentazioneCA.
10ConnettoreHDMI:consentedicollegareuntelevisoreadaltadefinizione.
11ConnettoreDP:consentedicollegareunmonitoradalteprestazioni,unmonitorconazionamento
direttooaltridispositivicheutilizzanounconnettoreDP .
12ConnettoreEthernet:consentedicollegareildockaunaLANEthernet.
Vistainferiore
1Forodireimpostazione:seildocknonrispondedopogliaggiornamentidelfirmwareoaltreoperazioni,
tenerepremutoilpulsantedialimentazioneperpiùdiquattrosecondiperspegnereildock.Inserireuna
graffettaperlacartaraddrizzatanelforodireimpostazioneeaccendereildockperreimpostarlo.
Requisitidisistema
Primadiutilizzareildock,verificarecheilcomputernotebooksoddisfiiseguentirequisiti:
Sistemaoperativo:
•Microsoft
®
Windows
•MicrosoftWindows8.1
•MicrosoftWindows10
®
7
Capitolo1.Informazionisuldock3
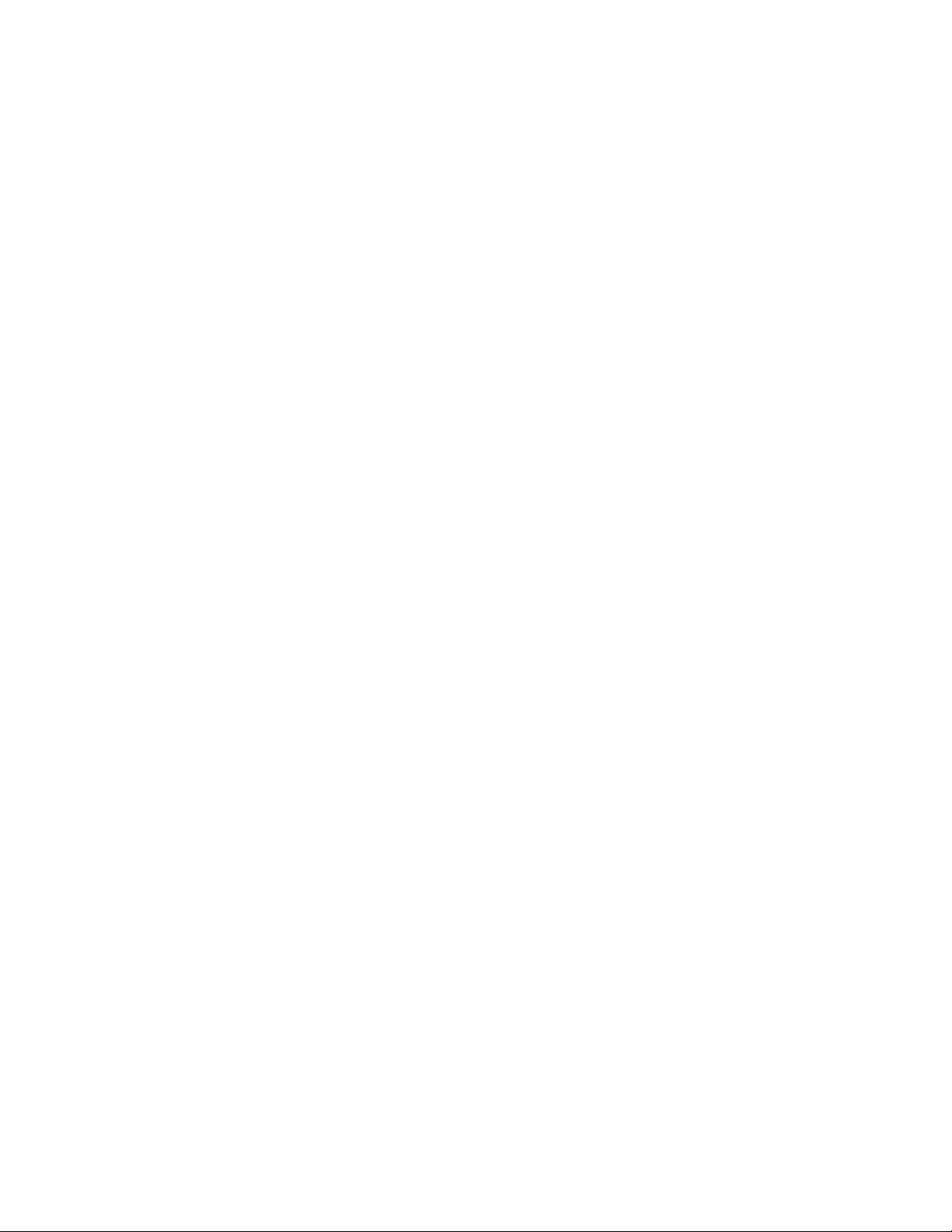
Hardware:schedaIntel
®
WiGig
Software:programmaIntelWirelessDockManager,driverIntelWirelessGigabit,driveraudioThinkPad
WiGigDockedriverEthernetThinkPadWiGigDock
4Guidaperl'utentediThinkPadWiGigDock
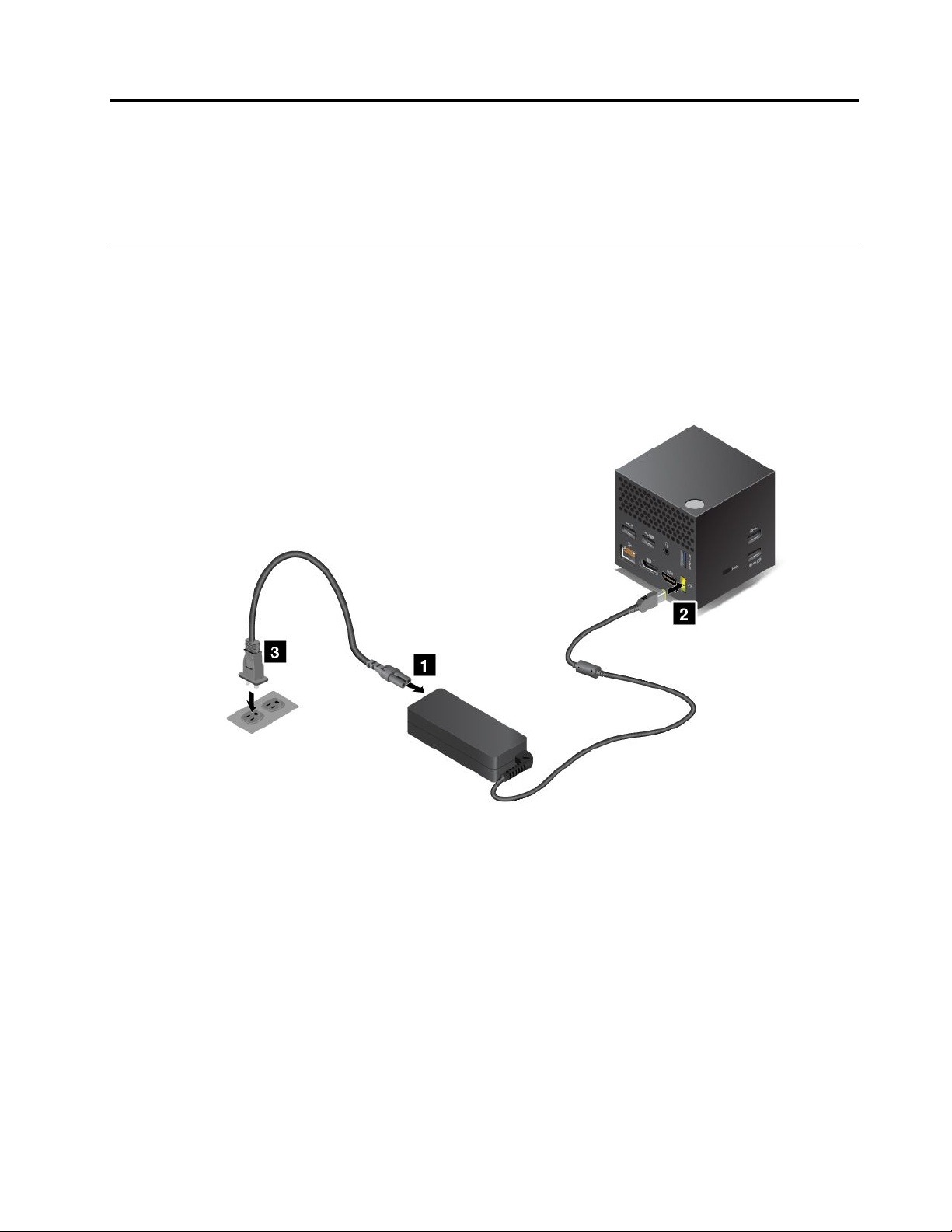
Capitolo2.Installazionedeldock
Questocapitolofornisceistruzionisullamodalitàdiconfigurazionedeldock,sull'installazionemanualedel
softwarerichiestoesull'installazionedipacchettidiaggiornamentotramiteilprogrammaSystemUpdate.
Impostazionedeldock
Perconfigurareildock,procederenelmodoseguente:
1.Collegareilcavodialimentazioneall'adattatoredialimentazione.
2.Collegarel'adattatoredialimentazioneCAalconnettoredialimentazioneCAdeldock.
3.Collegareilcavodialimentazioneaunapresaelettrica.
4.Accendereildockpremendoilpulsantedialimentazione.
5.Seèdisponibileundisplayesterno,collegareilmonitoresternoalconnettoreappropriato(connettore
HDMIoDP)suldock.Ilmonitoresternomostraalcuneistruzionidiaccoppiamentowirelessquandosi
connetteilcomputernotebookaldock.
©CopyrightLenovo2016
5

6.Posizionareilcomputernotebookvicinoaldock,entroun'areadelsettoredi180gradirelativamente
allaparteanterioredeldock.
Èconsigliatoposizionareildockentroun'areadelsettoredi120gradirelativamenteallaparteposteriore
delcomputernotebook.
7.Èpossibileposizionareilcomputernotebookaunadistanzamassimadi1,8mdaldock.Tuttavia,è
consigliatoposizionareilcomputernotebookaunadistanzacompresatra0,6me0,9mdallaparte
anterioredeldock.
Asecondadelmodello,laschedaWiGigelarelativaantennadelcomputernotebookpotrebbero
variareoesserecollocateinposizionidiverse.Diconseguenza,ilraggiodicoperturadelsegnale
WiGigpotrebbevariaredaunmodellodicomputerall'altro.Regolareleggermenteladistanzatrail
computernotebookeildockperottenereilsegnaleottimale.Perulterioriinformazioni,fareriferimento
allaguidaperl'utentedelcomputer.
Nota:accertarsichenonsiapresentealcunoggettotraildockeilcomputernotebook.
Installazionedelsoftwarerichiesto
Primadiutilizzareildock,verificarechenelcomputernotebooksiastatoinstallatoilprogrammaIntel
WirelessDockManager,ildriverIntelWirelessGigabiteildriveraudioedEthernetperildock.
PerimodellidicomputernotebookLenovoincuièstatopreinstallatoilprogrammaIntelWirelessDock
Manager,sonostatipreinstallatiancheidriverrichiesti.Inquestocaso,ildockèprontoperl'usodopoessere
6Guidaperl'utentediThinkPadWiGigDock
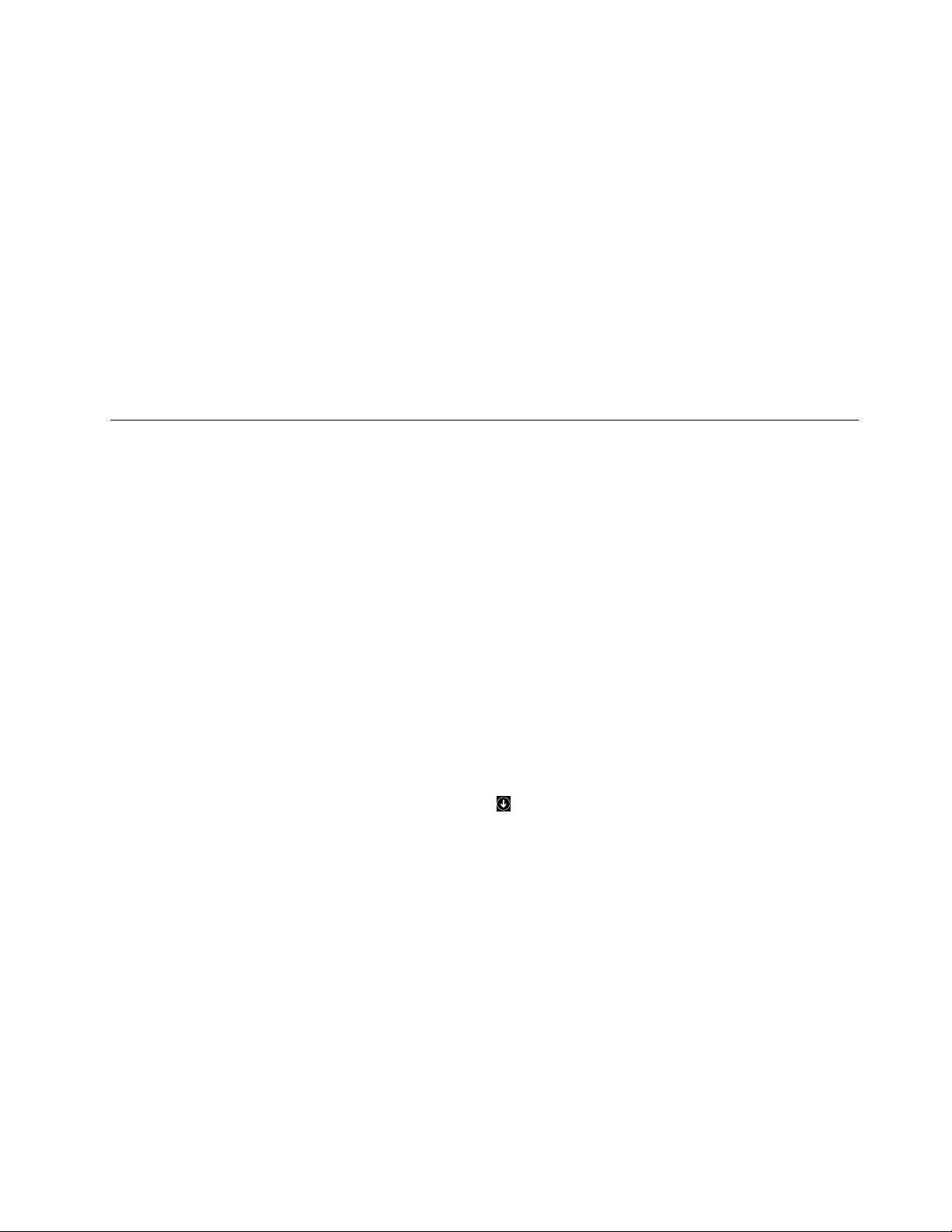
statocorrettamentecollegatoaunafontedialimentazioneCAealcomputernotebook.Perinformazioni
dettagliatesulmodellodicomputer,visitareilsitoWebhttp://support.lenovo.com/docs/wigigdock.
PerimodellidicomputernotebooksenzailprogrammaIntelWirelessDockManager,èpossibilescaricare
ilpacchettodelprogramma(unpacchettosiaperilprogrammacheperildriverIntelWirelessGigabit)
all'indirizzohttp://support.lenovo.com.DigitareilmodellodicomputernelcampoEnterproductnameper
accedereallapaginaWebdelcomputer.SeguireleistruzionivisualizzatesullapaginaWebperindividuare,
scaricareeinstallareilprogramma.
Nota:senelcomputernotebooknonèstatainstallatalaschedaIntelWiGig,ilsistemapotrebbevisualizzare
unmessaggiocheindicachenonèstatoinstallatoundispositivoWiGigquandosiinstallailprogramma
IntelWirelessDockManager.
AncheildriveraudioedEthernetpiùrecenteperildockèdisponibileperildownloadsulsitoWebLenovo.
VisitareilsitoWebhttp://support.lenovo.com/docs/wigigdockescaricareilfilediinstallazionedeldriver.
Seguirequindileistruzionivisualizzatesulloschermoperinstallareildriverdidispositivo.
InstallazionedeipacchettidiaggiornamentotramiteSystemUpdate
IlprogrammaSystemUpdate(preinstallatosualcunicomputernotebook)consentedimantenereaggiornato
ilsoftwarepresentesulcomputer.Èpossibilescaricareedinstallarefacilmenteivaripacchettidi
aggiornamentodelsistematramiteSystemUpdate,inclusigliaggiornamentiperildrivereilfirmwaredel
dock.
PerinstallareipacchettidiaggiornamentoperildocktramiteSystemUpdate,procederenelmodoseguente:
PerilsistemaoperativoWindows7:
1.FareclicStartecercareSystemUpdatenellacaselladiricerca.
2.AvviareSystemUpdatesulloschermo.
3.FareclicsuRicevinuoviaggiornamenti.
4.SelezionareIntelWirelessGigabitdriver,DriversforThinkPadWiGigDocks,ThinkPadWiGig
DocksSynapticsFirmware,oThinkPadWiGigDocksVIAFirmware.
5.Seguireleistruzionisulloschermopercompletarel'installazione.
PerilsistemaoperativoWindows8.1:
1.FareclicsuStart,quindifareclicsull'iconafreccianell'angoloinferioresinistrodelloschermoper
accedereallaschermataApp.
2.AvviareSystemUpdatenellaschermatadelleapp.
3.FareclicsuRicevinuoviaggiornamenti.
4.SelezionareIntelWirelessGigabitdriver,DriversforThinkPadWiGigDocks,ThinkPadWiGig
DocksSynapticsFirmware,oThinkPadWiGigDocksVIAFirmware.
5.Seguireleistruzionisulloschermopercompletarel'installazione.
PerilsistemaoperativoWindows10:
1.DaldesktopricercareLenovoCompanionnellacaselladiricercasullabarradelleapplicazioni.
2.AvviareLenovoCompanionsulloschermo.
3.FareclicsuSYSTEMUPDATE,quindisuRicercanuoviaggiornamenti.
4.SelezionareIntelWirelessGigabitdriver,DriversforThinkPadWiGigDocks,ThinkPadWiGig
DocksSynapticsFirmware,oThinkPadWiGigDocksVIAFirmware.
Capitolo2.Installazionedeldock7
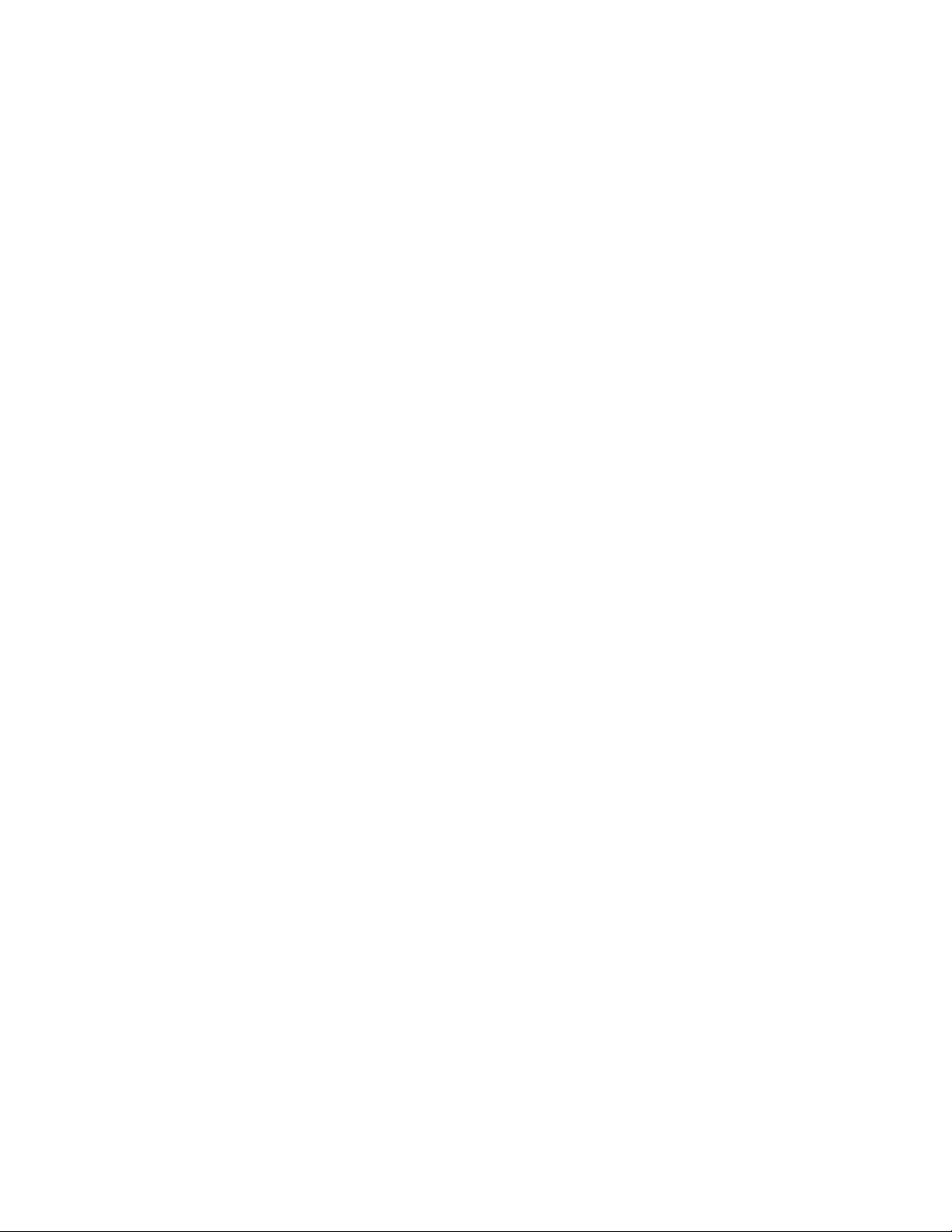
5.Seguireleistruzionisulloschermopercompletarel'installazione.
SeilprogrammaSystemUpdatenonèpreinstallatonelcomputer,visitareilsitoWeb
http://support.lenovo.com.DigitareilmodellodicomputernelcampoEnterproductnameperaccedere
allapaginaWebdelcomputer.SeguireleistruzionivisualizzatesullapaginaWebperindividuare,scaricaree
installareilprogrammaSystemUpdate.
8Guidaperl'utentediThinkPadWiGigDock
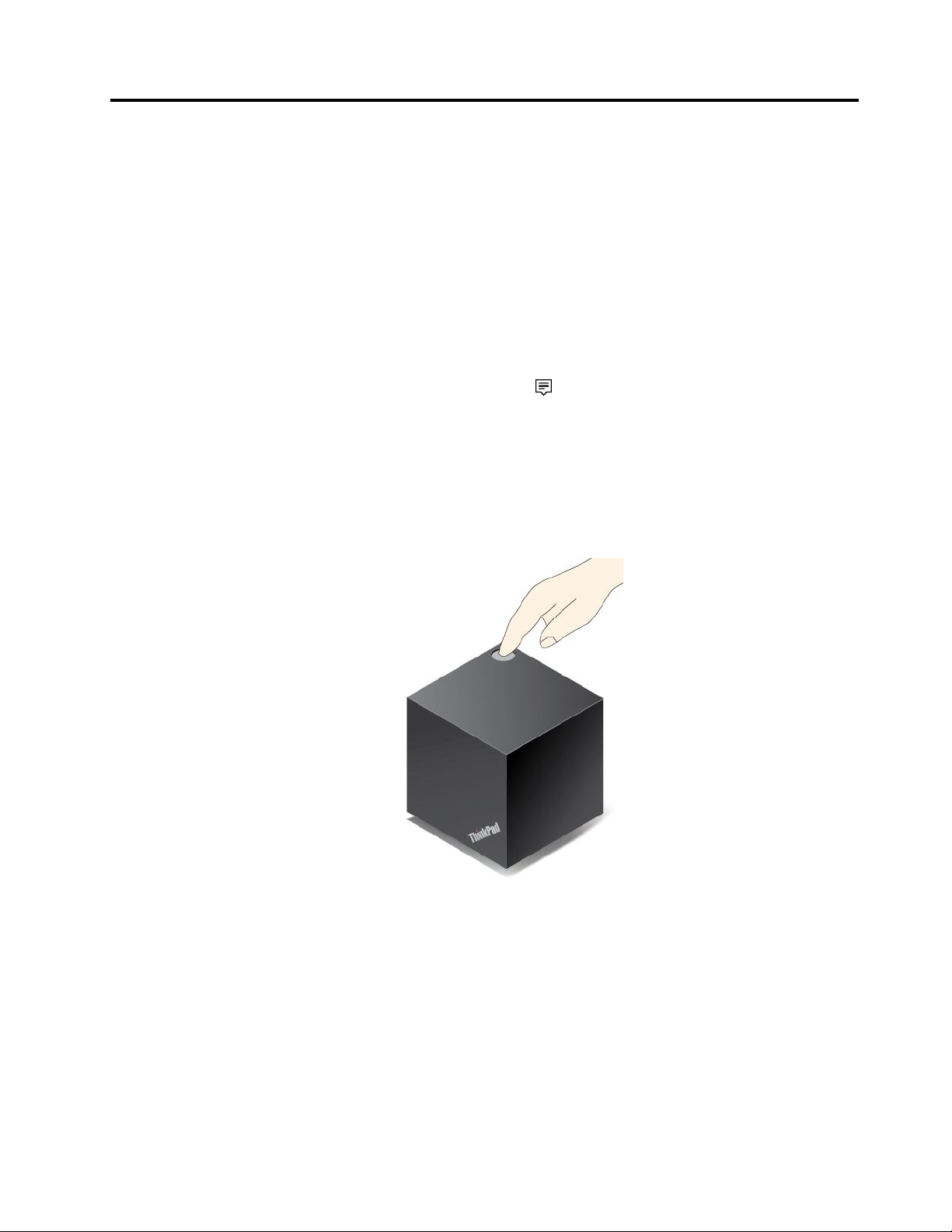
Capitolo3.Utilizzodeldock
Questasezionespiegacomeutilizzareegestireildock.
Connessionealdock
Perconnettereilcomputeraldock,procederenelmodoseguente:
1.Dopolaconfigurazioneelapreparazione,accendereilcomputereildock.Procederequindicome
segue:
•PerWindows7:fareclicsuStartsullabarradelleapplicazioni,ricercareilprogrammaIntelWireless
DockManagerefareclicperavviarlo.Perconnettereildockalcomputernotebook,attenersialle
istruzionisulloschermo.
•PerWindows10:fareclicsull'iconaCentronotifichesullabarradelleapplicazioni.Fareclicsu
Connect.
2.Selezionareildockdall'elencodidispositividisponibili.
Nota:ilnomedeldockpredefinitoèlacombinazionedi"ThinkPadWiGigDock"edegliultimiquattro
numeridigitalidell'indirizzoMACWiGigsull'etichettadelprodotto.
3.Quandorichiesto,premereilpulsantedialimentazione/connessionesuldockperconfermare
l'accoppiamentoperlaprimaconnessione.
4.Percompletarelaconnessione,attenersialleistruzionisulloschermo.
Dopoaverstabilitolaconnessioneiniziale,èpossibilesceglierediconnettersialdockautomaticamentein
modocheognivoltacheilcomputerrientranellaportatarichiesta,verràautomaticamenteconnessoaldock.
Nota:seildocknonèstatoconnessoprima,aggiornareildriverdeldockquandorichiesto.
Disconnessionedaldock
Perdisconnettereilcomputerdaldock,procederenelmodoseguente:
1.Effettuarequantosegue:
©CopyrightLenovo2016
9

•PerWindows7:fareclicsuStartsullabarradelleapplicazioni,ricercareilprogrammaIntelWireless
DockManagerefareclicperavviarlo.Perconnettereildockalcomputernotebook,attenersialle
istruzionisulloschermo.
•PerWindows10:fareclicsull'iconaCentronotifiche
sullabarradelleapplicazioni.Fareclic
suConnectperaprirel'elencodeidispositivi.
2.IndividuareThinkPadWiGigDockefareclicsuDisconnect.
3.T enerepremutoilpulsantedialimentazionesuldockperalcunisecondifinoaspegnereildock.
Gestionedeldock
IlprogrammaIntelWirelessDockManagerconsentedigestireildock.Èpossibilemodificareilnomedel
dock,modificareilcanaleradioperottimizzarelapotenzadelsegnaleeimpostareunapasswordper
gestireleimpostazionideldock.
Pergestireildock,procederenelmodoseguente:
1.FareclicsuStartsullabarradelleapplicazioni,ricercareilprogrammaIntelWirelessDockManager
preinstallatonelcomputerefareclicperavviarlo.
2.FareclicsuDockManagement.
3.Perconfigurareleimpostazionicomedesiderato,seguireleistruzionisulloschermo.
10Guidaperl'utentediThinkPadWiGigDock
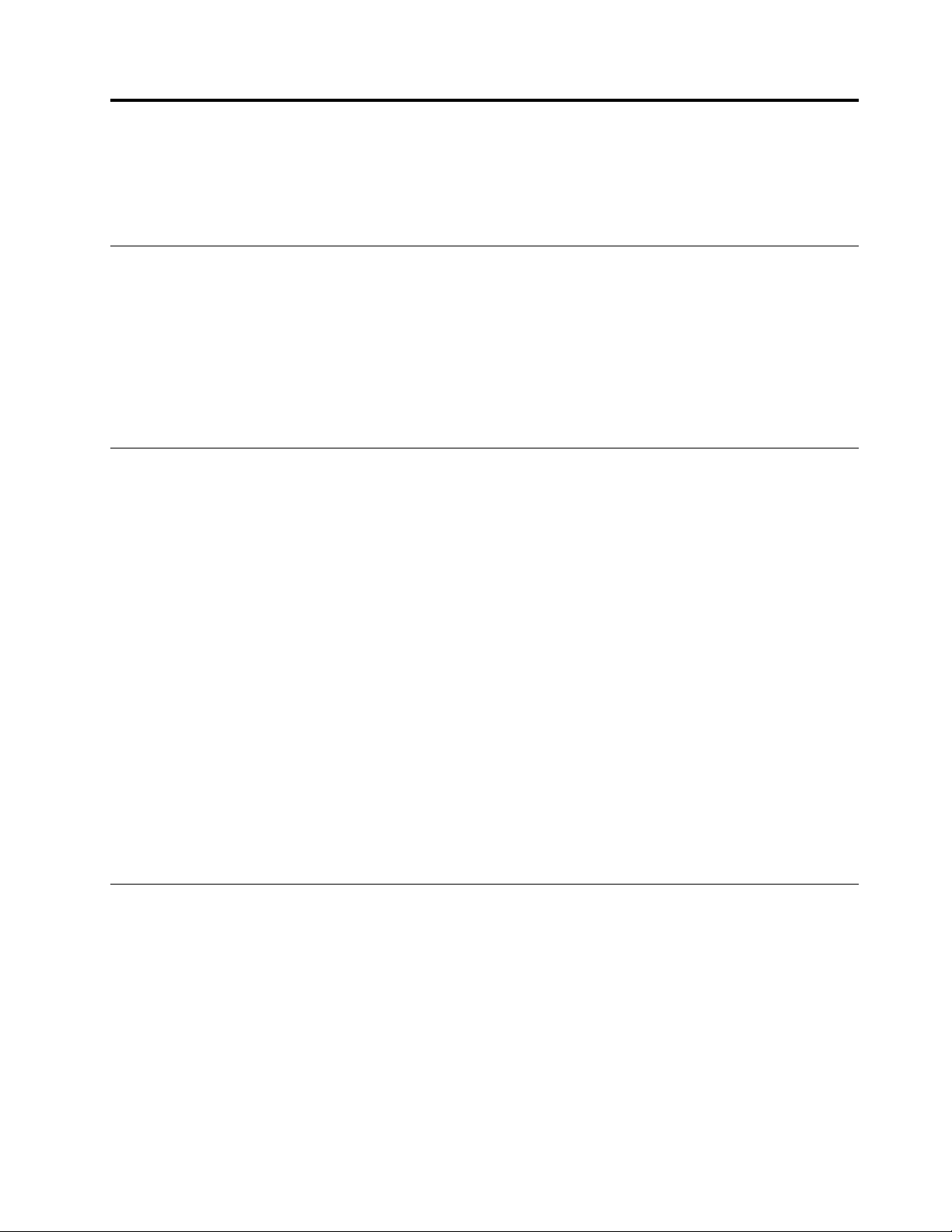
Capitolo4.Utilizzodeldock
Questocapitolofornisceinformazionisullafunzionedioutputvideodeldockeistruzionisullaconfigurazione
deldockinbasealleproprieesigenze.
Modalitàdioutputvideo
Ildocksupportaledueseguentimodalitàdioutputvideo:
•Modalitàestesa
Questamodalitàestendeildesktopdalcomputernotebookalmonitoresterno.Inmodalitàestesa,è
possibiletrascinareerilasciarelefinestredaundisplayall'altro.
•Modalitàdiclonazione
Questamodalitàclonaloschermodelcomputernotebooksulmonitoresterno.
Suggerimentiimportantiperl'utilizzodeldock
Primadiutilizzareconildock,osservareiseguentisuggerimenti:
•Perattivareunamodalitàdioutputvideoeregolarelarisoluzionedeldisplayesterno,fareclicconil
pulsantedestrodelmousesuunpuntoqualsiasideldesktopeselezionareGraphicsoptions.Per
informazionidettagliate,vedere"Attivazionediunamodalitàdioutputvideo"apagina11e"Impostazione
dellarisoluzionedelmonitoresterno"apagina12
•Larisoluzionemassimasupportatadaldockè2560x1600pixel(60Hz)quandocollegatoaunmonitore
1920x1200pixel(60Hz)quandocollegatoaduemonitor.
•Quandoilcomputernotebookècollegatoaduemonitoresternicontemporaneamente:
.
–Situazione:unmonitorècollegatoalconnettoreHDMIdelcomputernotebookel'altroècollegatoal
connettoreHDMIdeldock.
Risultato:ildesktopdelcomputernotebookvienevisualizzatosulmonitorcollegatoalcomputer
notebook.
–Situazione:unmonitorècollegatoalconnettorediundockcablato(adesempioThinkPadOneLink+
Dock)el'altroècollegatoalconnettorediThinkPadWiGigDockwireless.
Risultato:ildesktopdelcomputernotebookvienevisualizzatosulmonitorcollegatoaldockcablato.
•Ilcomputernotebookpuòsupportarealmassimoduemonitoresterni,inclusiilmonitorcollegatoal
computernotebook,ildockcablatoeThinkPadWiGigDockwireless.
Attivazionediunamodalitàdioutputvideo
Questasezionefornisceistruzioniperattivarelamodalitàdioutputvideopreferita.
Perattivarelamodalitàdiestensioneoclonazione,procederenelmodoseguente:
1.Fareclicconilpulsantedestrodelmousesuunpuntoqualsiasideldesktop.
2.SelezionareGraphicsoptions➙OutputTo.
•SelezionareExtendedDesktopperestenderelavisualizzazionedelcomputernotebookaun
monitoresterno.
•SelezionareExtendedDesktop3perestenderelavisualizzazionedelcomputernotebookadue
monitoresterni.
©CopyrightLenovo2016
11
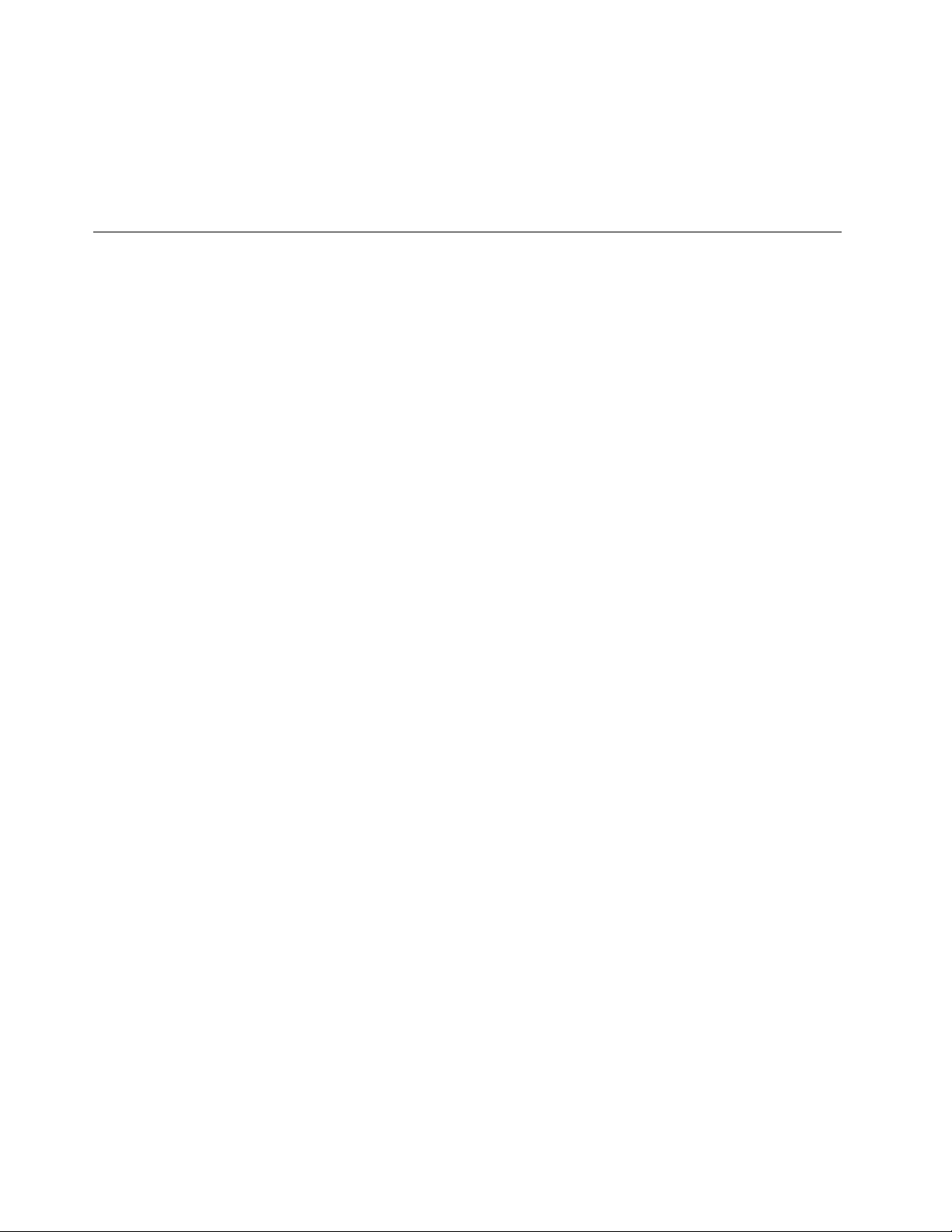
•SelezionareCloneDisplaysperclonarelavisualizzazionedelcomputernotebookaunmonitor
esterno.
•SelezionareCloneDisplays3perclonarelavisualizzazionedelcomputernotebookaduemonitor
esterni.
3.Percompletarel'impostazione,attenersialleistruzionisulloschermo.
Impostazionedellarisoluzionedelmonitoresterno
Ildockconsentediimpostarelarisoluzionedelmonitoresterno.
Perimpostarelarisoluzionedelmonitoresterno,procederenelseguentemodo:
1.Fareclicconilpulsantedestrodelmousesuunpuntoqualsiasideldesktop.
2.SelezionareGraphicsoptions➙Resolution➙DigitalDisplayoDigitalDisplay2perselezionarela
risoluzionedelmonitorchesidesideraregolare.
3.Percompletarel'impostazione,attenersialleistruzionisulloschermo.
12Guidaperl'utentediThinkPadWiGigDock

Capitolo5.Domandefrequenti
Diseguitosonoriportatialcunisuggerimentiperottimizzarel'utilizzodeldock.
Qualèlafunzionedelpulsantedialimentazione/connessionedeldock?
•Premereilpulsanteperaccendereildock.
•Premereilpulsanteperconfermarelaprimaconnessionealcomputernotebook.
•Premereilpulsanteperriattivareilmonitorestesoquandoildocknonèconnessoalcomputernotebook
perpiùditreminuti.
•PremereilpulsanteperentrareinmodalitàSospensionequandoildockèconnessoeilcomputer
notebookèinfunzione.
•PremereilpulsanteperriattivareilsistemadallamodalitàSospensioneoIbernazionequandoildockè
connesso.Perriattivareilsistema,èanchepossibilespostareilmouseopremerequalsiasitastodella
tastiera.
•Perspegnereildock,tenerepremutoilpulsanteperpiùdiquattrosecondi.
•Tenerepremutoilpulsantedadueaquattrosecondipervisualizzareleinformazionidiagnosticherelative
almonitoresternoquandoildocknonèconnessoalcomputernotebook.
Nota:èanchepossibilespostareilmouseoppurepremerequalsiasitastodellatastieraperriattivareil
computernotebookdallamodalitàSospensioneoIbernazione.
Comeèconsigliatoposizionaredockecomputernotebook?
Posizionareilcomputernotebookvicinoaldock,entroun'areadelsettoredi180gradirelativamentealla
parteanterioredeldock.
©CopyrightLenovo2016
13

Èconsigliatoposizionareildockentroun'areadelsettoredi120gradirelativamenteallaparteposteriore
delcomputernotebook.
Perottenerelemiglioriprestazioni,verificareche:
•Ilcomputernotebookvieneposizionatoaunadistanzacompresatra0,6me0,9mdaldock.Perulteriori
informazioni,fareriferimentoallaguidaperl'utentedelcomputer.
•Nonsianopresentioggettitraildockeilcomputernotebook.
•Posizionareilcomputernotebooknell'areadelsettoredi130gradirelativamenteallaparteanterioredel
dock.
14Guidaperl'utentediThinkPadWiGigDock

Èpossibilespostareilcomputernotebookquandoèconnessoaldock?
Sì.Siconsigliadispostareilcomputernotebookentroun'areadelsettoredi90gradi1.Verificare
cheildisplaydelcomputernotebooksiaposizionatoversolavistaanteriore(conilLogoThinkPad)del
dock.Quandosispostailcomputernotebooknell'area
2,ilsegnalewirelessdiventadeboleepotrebbe
determinareunaconnessioneinstabile.Quandosispostailcomputernotebooknell'area3,potrebbe
nonconnettersialdock.
Nota:igradisonorelativiallalinead'assecentraledelcomputernotebook.
Èpossibilespostareildockquandoèconnessoalcomputernotebook?
Sì.Siconsigliadispostareildockentroun'areadelsettoredi90gradi1.Verificarechelavistaanteriore
(conilLogoThinkPad)deldocksiaposizionataversoildisplaydelcomputernotebook.Quandosisposta
ildocknell'area
2,ilsegnalewirelessdiventadeboleepotrebbedeterminareunaconnessioneinstabile.
Quandosispostaildocknell'area3,ilcomputernotebookpotrebbenonconnettersialdock.
Èpossibilecollocareoggettitraildockeilcomputernotebook?
Capitolo5.Domandefrequenti15

No,nonposizionarealcunoggettotraildockeilcomputernotebookpergarantireprestazioniottimali.La
tecnologiaWiGigèbasatasuunsegnalewirelessa60GHzcheèfacilmenteinfluenzatodaglioggetti
bloccanti.
Quandositrasferisconoidaticonun'unitàflashmedianteilconnettoreUSB3.0suldock,l'operazione
èpiùlentarispettoaquellaeseguitasulcomputernotebook.Com'èpossibilerisolvereilproblema?
LalarghezzadibandadeldockèinferioreaquelladellatecnologiaUSB3.0.L'utilizzodelconnettorevideo,
delconnettoreaudio,delconnettoreUSBedelconnettoreEthernetoccupalalarghezzadibandadel
dock.Peruntrasferimentodeidatipiùrapido,èconsigliabileutilizzareilconnettoreUSB3.0sulcomputer
notebook.
Perchénonèpossibileregolarelarisoluzionedelmonitoresternomediantel'opzionedirisoluzione
delloschermodiWindows?
Quandosiregolalarisoluzionedelmonitorconl'opzionedirisoluzionedelloschermodiWindows,tale
impostazionepotrebbenonessereeffettivaimmediatamente.Siconsigliadifareclicconilpulsantedestro
delmousesuunpuntoqualsiasideldesktopeselezionareGraphicsoptions➙Resolutionperregolarela
risoluzione.
Perchéilmonitoresternopresentaunaschermatavuotaquandoildocknonèconnessoalcomputer
notebookperdiversiminuti?
Èunafunzionedirisparmioenergeticodeldock.Premereilpulsantedialimentazione/connessionesul
dockperriattivareilmonitoresterno.
SeilcavoEthernetècollegatoalconnettoreEthernetsuldock,ilcomputernotebooknonpuòessere
controllatodaremotoeriattivato.Com'èpossibilerisolvereilproblema?
CollegareilcavoEthernetalconnettoreEthernetsulcomputernotebook.
Perchéèpossibileriprodurreunvideosulcomputernotebookmanonèpossibileriprodurlosul
monitoresterno?
SeilvideopresentalaprotezioneHDCP(High-bandwidthDigitalContentProtection),ildocknonpuò
supportarelariproduzionedelvideoHDCP.Èpossibileriprodurreilvideosulcomputernotebook.Èanche
possibileestenderloalmonitoresternoattraversoilconnettoredioutputvideo(inclusoilconnettoreHDMI,
MiniDPoDP)sulcomputernotebook.AncheilmonitoresternodevesupportareHDCP .
PerchéiltelevisoreUHDT(Ultra-High-DefinitionT elevision)(televisore4K)connessoaldocknonèin
gradodiraggiungerelarisoluzionemassimadi3840x2160pixel?
Larisoluzionemassimasupportatadaldockè2560x1600pixel.
Perchéiltelevisore4Kconnessoaldocknonèingradodiraggiungerelarisoluzionemassima
di2560x1600pixel?
Iltelevisore4Kpotrebbenonsupportarelarisoluzionedi2560x1600pixel.Perinformazionisullerisoluzioni
supportatedeltelevisore4K,fareriferimentoalmanualedell'utentedeltelevisoreocontattareitecnici
dell'assistenzadeltelevisore.
Ilcomputernotebookvienedisconnessodaldockquandoqualcunoattraversalospaziotrail
computernotebookeildock.Com'èpossibilerisolvereilproblema?
16Guidaperl'utentediThinkPadWiGigDock

Accertarsichenonsiapresentealcunoggettotrailcomputernotebookeildock.Altrimenti,avverrà
ladisconnessionedaldock.
Capitolo5.Domandefrequenti17

18Guidaperl'utentediThinkPadWiGigDock

AppendiceA.Assistenzaesupporto
Leinformazioniriportatediseguitodescrivonoilsupportotecnicodisponibileperilprodottoduranteil
periododigaranziaoperladuratadelprodotto.Perunacompletaspiegazionedeiterminidigaranzia
Lenovo,consultarelagaranzialimitataLenovo.
Supportotecnicoinlinea
L'assistenzatecnicaonlineèdisponibileperladuratadiunprodottoall'indirizzo:
http://www.lenovo.com/support
Duranteilperiododigaranzia,èdisponibilel'assistenzaperlasostituzionedelprodottooperlariparazione
deicomponentidifettosi.Inoltre,sel'opzioneèinstallatainuncomputerLenovo,sipotrebbeaverediritto
all'assistenzaadomicilio.IlpersonaletecnicoqualificatoLenovoconsentedistabilirelamigliorealternativa.
Supportotecnicopertelefono
Ilsupportoperl'installazioneelaconfigurazionetramiteilcentrodisupportotecnicosaràdisponibileper90
giornidopoilritirodell'opzionedalmercato.Trascorsotaleperiodo,ilsupportovienerevocatoofornitoa
pagamento,adiscrezionediLenovo.Èinoltredisponibileulterioresupportoapagamento.
PrimadirivolgersialrappresentantedelsupportotecnicoLenovo,tenereaportatadimanoleinformazioni
seguenti:nomeenumerodelcomponentesupplementare,scontrinodiacquisto,produttore,modello,
numerodiserieemanuale,testoesattodieventualimessaggidierrore,descrizionedelproblemae
informazionirelativeallaconfigurazionehardwareesoftwaredelsistema.
Èpossibilecheilrappresentantedelsupportotecnicorichiedadiriprodurreilproblemaalcomputerdurante
latelefonata.
Inumeriditelefonosonosoggettiamodificasenzapreavviso.L'elencodinumeriditelefonopiùaggiornato
perilsupportoLenovoèsempredisponibileall'indirizzohttp://www.lenovo.com/support/phone.Seil
numeroditelefonoperilpropriopaeseolapropriaareanonèelencato,contattareilrivenditoreLenovooil
concessionarioLenovodizona.
Informazionirelativeall'accessofacilitato
Documentazioneneiformatiaccessibili
Lenovoforniscelapropriadocumentazioneelettronicainformatiaccessibili,tracuifilePDFoHTML
correttamenteetichettati.LadocumentazioneelettronicaLenovoèsviluppatapergarantirechegliutenticon
difettidivistapossanoleggerlautilizzandounlettoredischermo.Ancheperciascunaimmaginecontenuta
nelladocumentazioneèpresentetestoalternativocheillustral'immagineagliutenticondifettidivista
chesiservonodiunlettoredischermo.
PeraprireevisualizzareifilePDF,ènecessariochesulcomputersiastatoinstallatoilprogrammaAdobe
Reader.IlprogrammaAdobeReaderèinoltredisponibileperildownloadall'indirizzo:
http://www.adobe.com
©CopyrightLenovo2016
19

20Guidaperl'utentediThinkPadWiGigDock

AppendiceB.GaranzialimitataLenovo
L505-0010-0208/2011
LapresentegaranzialimitataLenovoècostituitadalleseguentiparti:
Parte1-Condizionigenerali
Parte2-Condizionispecificheperipaesi
Parte3-Informazionisulserviziodigaranzia
LedisposizionidellaParte2contengonolespecifichediundeterminatopaesechemodificanoo
sostituisconoquellecontenutenellaParte1.
Parte1-Condizionigenerali
LapresenteGaranzialimitataLenovosiapplicasoloaiprodottihardwareLenovoacquistatiperuso
personaleenonaquellidestinatiallarivendita.QuestagaranzialimitataLenovoèdisponibileinaltrelingue
all'indirizzowww.lenovo.com/warranty.
Coperturadellagaranzia
LenovogarantiscecheogniprodottohardwareLenovoacquistatononpresentadifettineimaterialienella
lavorazioneincondizionidiutilizzonormaliduranteilperiododigaranzia.Ilperiododigaranziadelprodotto
decorredalladatadiacquistooriginaria,indicatasullafatturaosulloscontrinodivendita,salvoquanto
diversamentespecificatodaLenovo.Ilperiododigaranziaeiltipodiserviziodigaranziaapplicatialprodotto
sonoindicatinellaseguente"Parte3-Informazionisulserviziodigaranzia".Lapresentegaranziasi
applicasoloaiprodottinelpaeseonellaregioneincuisonostatiacquistati.
TALEGARANZIACOSTITUISCELAGARANZIAESCLUSIVADELL'UTENTEESOSTITUISCE
TUTTELEAL TREGARANZIEOCONDIZIONI,ESPRESSEOIMPLICITE,IVIINCLUSE,ATITOLO
ESEMPLIFICATIVO,LEGARANZIEOCONDIZIONIIMPLICITEDICOMMERCIABILITÀOIDONEITÀ
PERUNOSCOPOPARTICOLARE.POICHÉALCUNIPAESIOLEGISLAZIONINONCONSENTONO
L'ESCLUSIONEDELLEGARANZIEESPRESSEOIMPLICITE,LASUDDETTAESCLUSIONE
POTREBBENONESSEREAPPLICABILE.INTALCASO,TALIGARANZIEVERRANNOAPPLICATE
SOLONELL'AMBITOEPERILPERIODODITEMPOPREVISTIDALLALEGGE,INOLTRESARANNO
LIMITATEALLADURA TADELPERIODODIGARANZIA.POICHÉALCUNIPAESIOLEGISLAZIONINON
CONSENTONOLIMITAZIONIDIDURATADELLEGARANZIEIMPLICITE,LASUDDETTALIMITAZIONE
POTREBBENONESSEREAPPLICABILE.
Comeottenereilserviziodigaranzia
Seilprodottononfunzionacorrettamenteduranteilperiododigaranzia,èpossibilerichiedereilserviziodi
garanziacontattandoLenovoounproviderdiserviziautorizzatodaLenovo.L'elencodeiproviderdiservizi
autorizzatiedeirelativinumeriditelefonoèdisponibileall'indirizzo:www.lenovo.com/support/phone.
Ilserviziodigaranziapotrebbenonesseredisponibileovunqueepotrebbevariaretralediverselocalità.
Esternamenteall'areadiserviziostandarddelproviderdiservizipotrebberoessereapplicatideicosti.Per
informazionispecifichedellaproprialocalità,contattareunproviderdiservizilocale.
Responsabilitàdelclienteperilserviziodigaranzia
©CopyrightLenovo2016
21

Primadiavvalersidelserviziodigaranzia,l'utentesiimpegnaa:
•seguireleproceduredirichiestadelserviziospecificatedalproviderdiservizi;
•effettuareilbackupoassicuraretuttiiprogrammieidaticontenutinelprodotto;
•fornirealproviderdiservizituttelepasswordolechiavidelsistema;
•fornirealproviderdiserviziunaccessosufficiente,gratuitoesicuroallepropriestruttureperconsentire
l'erogazionedelservizio;
•rimuoveretuttiidati,incluseleinformazioniriservate,proprietarieepersonali,dalprodottooppure,nel
casoincuiilclientenonsiaingradodirimuoveretaliinformazioni,modificareleinformazioniinmododa
impedirnel'accessoaterzepartioppureinmodochenonsianoconsiderateinformazionipersonaliai
sensidellaleggeapplicabile.Ilproviderdiservizinonsaràritenutoresponsabileperlaperditaola
divulgazionediqualsiasitipodidati,incluseleinformazioniriservate,proprietarieopersonali,presentisui
prodottirestituitioaiqualihaavutoaccessopererogareilserviziodigaranzia;
•rimuoveretutteleperiferiche,icomponenti,leopzioni,lemodificheegliaccessorinoncopertidalla
garanzia;
•verificarecheilprodottoolapartesiaesentedavincoligiuridicicheneimpediscanolasostituzione;
•seilclientenonèilproprietariodelprodottoodellapartedelprodotto,chiederealproprietario
un'autorizzazionecheconsentaalproviderdiservizidierogareilserviziodigaranzia.
RisoluzionedeiproblemidapartedelProviderdelservizio
Quandosicontattaunproviderdiservizi,ènecessarioseguireleproceduredideterminazioneerisoluzione
deiproblemispecificate.
Ilproviderdiservizitenteràdidiagnosticareerisolvereilproblemapertelefono,pere-mailotramite
assistenzaremota.Ilproviderdiservizipotrebberichiedereall'utentediscaricareeinstallaregli
aggiornamentisoftwaredesignati.
Alcuniproblemipossonoessererisolticonuncomponentesostituibile,denominato"CustomerReplaceable
Unit"o"CRU"chel'utentepuòinstallaredasé.Intalcaso,ilProviderdelserviziofornisceleCRUda
installare.
Seilproblemanonpuòessererisoltopertelefono,attraversol'applicazionediaggiornamentisoftwareo
l'installazionediunaCRU,ilproviderdiserviziorganizzeràilservizioinbasealtipodiserviziodigaranzia
indicatoperilprodottonella"Parte3-Informazionisulserviziodigaranzia".
Seilproviderdiservizistabiliscechenonèpossibileriparareilprodotto,losostituiràconunaltroequivalente.
Seilproviderdiservizistabiliscechenonèpossibileriparareosostituireilprodotto,aisensidellapresente
garanzialimitata,l'utentedeverestituireilprodottoalrivenditoreoaLenovoevienerimborsatadelprezzo
dell'acquisto.
Sostituzionediunprodottoodiunasuaparte
Quandoilserviziodigaranziaprevedelasostituzionediunprodottoodiunasuaparte,laparteoil
prodottosostituitodiventaproprietàdiLenovomentreilprodottoolapartedisostituzionediventaproprietà
dell'utente.SoloiprodottielepartiLenovoinalteratepossonoesseresostituite.Laparteoilprodotto
disostituzionefornitidaLenovopotrebberononesserenuovi,masarannoperfettamentefunzionantie
funzionalmenteequivalentiallaparteoalprodottosostituito.Taleprodottooparteverràgarantitoperil
periodorestantesulprodottooriginale.
Utilizzodelleinformazionidicontattopersonali
Sebeneficiadelservizioaisensidellecondizionidiquestagaranzia,l'utenteautorizzaLenovoadarchiviare,
utilizzareedelaborareleinformazionisulserviziodigaranziaeleinformazionidicontattodell'utente,ivi
inclusinome,numeriditelefono,indirizzoeindirizzoe-mail.Lenovoutilizzeràquesteinformazioniper
22Guidaperl'utentediThinkPadWiGigDock

applicareilservizioingaranzia.Lenovopotrebbecontattarel'utentepersapereseèsoddisfattodel
serviziodigaranziaoperinformarlodieventualirichiamideiprodottioproblemidisicurezza.Alloscopo
direalizzaretaliobiettivi,l'utenteautorizzaLenovoatrasferireleinformazionidell'utenteneipaesiincuiè
presentesulmercatoeafornirleaentitàcheagisconopersuoconto.Lenovoèinoltreliberadidivulgarei
datidell'utentequaloraciòfosseprevistodallalegge.LenormedituteladellaprivacyapplicatedaLenovo
sonodisponibilisulsitoWebwww.lenovo.com/.
Cosanoncoprequestagaranzia
Questagaranzianoncomprendequantosegue:
•funzionamentoininterrottooprivodierroridiunprodotto;
•perditaodanniadaticausatidaunprodotto;
•programmisoftware,forniticonilprodottooinstallatisuccessivamente;
•guastiodannicausatidautilizzoerratooimproprio,incidente,modifica,ambienteoperativoofisiconon
appropriato,disastrinaturali,sovratensione,manutenzioneimpropriaoutilizzononconformeaquanto
indicatosuimaterialiinformativisulprodotto;
•dannicausatidaunProviderdelserviziononautorizzato;
•guastiodannicausatidaprodottiditerzeparti,inclusiquellifornitiointegratidaLenovoinprodotti
Lenovosurichiestadell'utente;
•qualsiasisupportotecnicoodialtrotipo,tracuiassistenzarelativaadomandesulle"procedure"da
seguireequellerelativeallaconfigurazioneeinstallazionedelprodotto;
•prodottiopartidiprodottilecuietichetteidentificativesianostatealterateorimosse.
Limitazionediresponsabilità
Lenovoèresponsabiledell'eventualeperditaodanneggiamentodelprodottoesclusivamenteseilprodotto
sitrovapressoilproviderdiserviziointransito(seilproviderdiservizièresponsabiledeltrasportodel
prodottostesso).
NéLenovonéilproviderdiservizisonoresponsabilidellaperditaodelladivulgazionedidati,inclusele
informazioniriservate,proprietarieopersonalipresentiinunprodotto.
INNESSUNCASOEINDIPENDENTEMENTEDALL'INEFFICACIADELLOSCOPOESSENZIALEDI
TUTTELEMISURECORRETTIVEST ABILITENELPRESENTEDOCUMENTO,LENOVO,ISUOI
AFFILIATI,FORNITORI,RIVENDITORIOPROVIDERDISERVIZISARANNORESPONSABILIDEGLI
EVENTIDISEGUITOINDICATI,ANCHESEINFORMATIDELPOSSIBILEVERIFICARSIDITALIEVENTIE
ANCHELADDOVELARICHIESTADIRISARCIMENTOSIAAFFERENTEACONTRATTI,GARANZIE,
NEGLIGENZE,RESPONSABILITÀOGGETTIVAOALTREIPOTESIDIRESPONSABILITÀ:1)RICHIESTE
DIRISARCIMENTODANNIDAPARTEDITERZI;2)PERDITA,DANNOODIVULGAZIONEDEIDATI
DELL'UTENTE;3)DANNISPECIALI,ACCIDENTALI,PUNITIVI,INDIRETTIOCONSEQUENZIALI,
INCLUSITRAGLIALTRIPERDITADIPROFITTI,GUADAGNI,CLIENTELAORISPARMIANTICIPATI.
LARESPONSABILITÀCOMPLESSIVADILENOVO,DEISUOIAFFILIATI,FORNITORI,RIVENDITORIO
PROVIDERDISERVIZIPERIDANNIDERIVANTIDAQUALUNQUECAUSAÈLIMITATAALPAGAMENTO
DIUNASOMMAEQUIVALENTEALVALOREDEIDANNIDIRETTIEFFETTIVIECOMUNQUENON
ECCEDENTEILPREZZODIACQUISTODELPRODOTTO.
LESUDDETTELIMITAZIONINONSONOAPPLICABILINELCASODILESIONIPERSONALI(INCLUSA
LAMORTE)EDIDANNIABENIMOBILIEIMMOBILIPERIQUALILENOVOSIALEGALMENTE
RESPONSABILE.POICHÉLALEGISLAZIONEDIALCUNIPAESINONCONSENTEL'ESCLUSIONE
OLALIMIT AZIONEDIDANNIINCIDENTALIOCONSEQUENZIALI,LESUDDETTEESCLUSIONIO
LIMITAZIONIPOTREBBERONONESSEREAPPLICABILI.
Altridirittidell'utente
AppendiceB.GaranzialimitataLenovo23

LAPRESENTEGARANZIACONFERISCEALL'UTENTESPECIFICIDIRITTILEGALI.L'UTENTE
PUÒGODEREDIALTRIDIRITTICHEPOSSONOVARIAREASECONDADELPAESEEDELLA
LEGISLAZIONEAPPLICABILE.INOL TREL'UTENTEPUÒGODEREDIALTRIDIRITTIINVIRTÙDI
ACCORDISCRITTICONLENOVO.LEDISPOSIZIONIDIQUESTAGARANZIANONPREGIUDICANOI
DIRITTIGARANTITIDANORMEIMPERATIVE,INCLUSIIDIRITTIDEICONSUMATORIREGOLATIDA
LEGGIOREGOLAMENTICHEDISCIPLINANOLAVENDITADIBENIAICONSUMATORIIQUALINON
POSSONOESSERELIMITATIEACUINONÈPOSSIBILERINUNCIAREPERCONTRATTO.
Parte2-Condizionispecificheperipaesi
Australia
Con"Lenovo"sifariferimentoaLenovo(Australia&NewZealand)PtyLimitedABN70112394411.
Indirizzo:Level10,NorthTower,1-5RailwayStreet,Chatswood,NSW,2067.Telefono:+61280038200.
E-mail:lensyd_au@lenovo.com
LaseguentedisposizionesostituiscelacorrispondentesezionenellaParte1:
Coperturadellagaranzia:
Lenovogarantiscecheogniprodottohardwareacquistatononpresentadifettineimaterialienella
lavorazioneincondizioninormalieconunutilizzostandardduranteilperiododigaranzia.Duranteilperiodo
digaranzia,seilprodottononfunzionaacausadiunguastocopertodallagaranzia,Lenovoadotteràuna
dellemisurecorrettivecontemplatedaquestagaranzialimitata.Ilperiododigaranziadelprodottohainizio
dalladatadiacquistospecificatasullafattura,senondiversamenteindicatoperiscrittodaLenovo.Il
periododigaranziaeiltipodiserviziodigaranziaapplicatialprodottosonostabilitinellaseguenteParte3-
Informazionisulserviziodigaranzia.
IBENEFICIPREVISTIDAQUEST AGARANZIASIAGGIUNGONOAIDIRITTIEAIRICORSILEGALI,IVI
COMPRESIQUELLIPREVISTIDALLALEGGEPERLATUTELADEICONSUMATORIAUSTRALIANA.
LaseguentedisposizionesostituiscelacorrispondentesezionenellaParte1:
Sostituzionediunprodottoodiunasuaparte:
Quandoilserviziodigaranziaprevedelasostituzionediunprodottoodiunasuaparte,laparteoil
prodottosostituitodiventaproprietàdiLenovomentreilprodottoolapartedisostituzionediventaproprietà
dell'utente.SoloiprodottielepartiLenovoinalteratepossonoesseresostituite.Laparteoilprodotto
disostituzionefornitidaLenovopotrebberononesserenuovi,masarannoperfettamentefunzionantie
funzionalmenteequivalentiallaparteoalprodottosostituito.Taleprodottooparteverràgarantitoperil
periodorestantesulprodottooriginale.Lepartieiprodottidaripararepossonoesseresostituitidaparti
oprodottirinnovatidellostessotipoinvecediessereriparati.Perriparareilprodottopotrebberoessere
utilizzatepartirinnovateelariparazionedelprodottopotrebbecausarelaperditadidatiseilprodotto
èingradodiconservaredatigeneratidall'utente.
LaseguentedisposizionesiaggiungeallacorrispondentesezionenellaParte1:
Utilizzodelleinformazionidicontattopersonali:
Lenovononsaràingradodierogareilservizioprevistodaquestagaranziasel'utenterifiutadifornire
informazionicheloriguardanoononaccettailtrasferimentodellesueinformazionipressogliagentioi
fornitoriesternidiLenovo.L'utentedisponedeldirittodiaccederealleinformazionidicontattopersonalie
richiederelarettificadieventualierroriinessecontenutiaisensidellaleggeperlatuteladellaprivacy
australianadel1988(PrivacyAct1988),contattandoLenovo.
24Guidaperl'utentediThinkPadWiGigDock
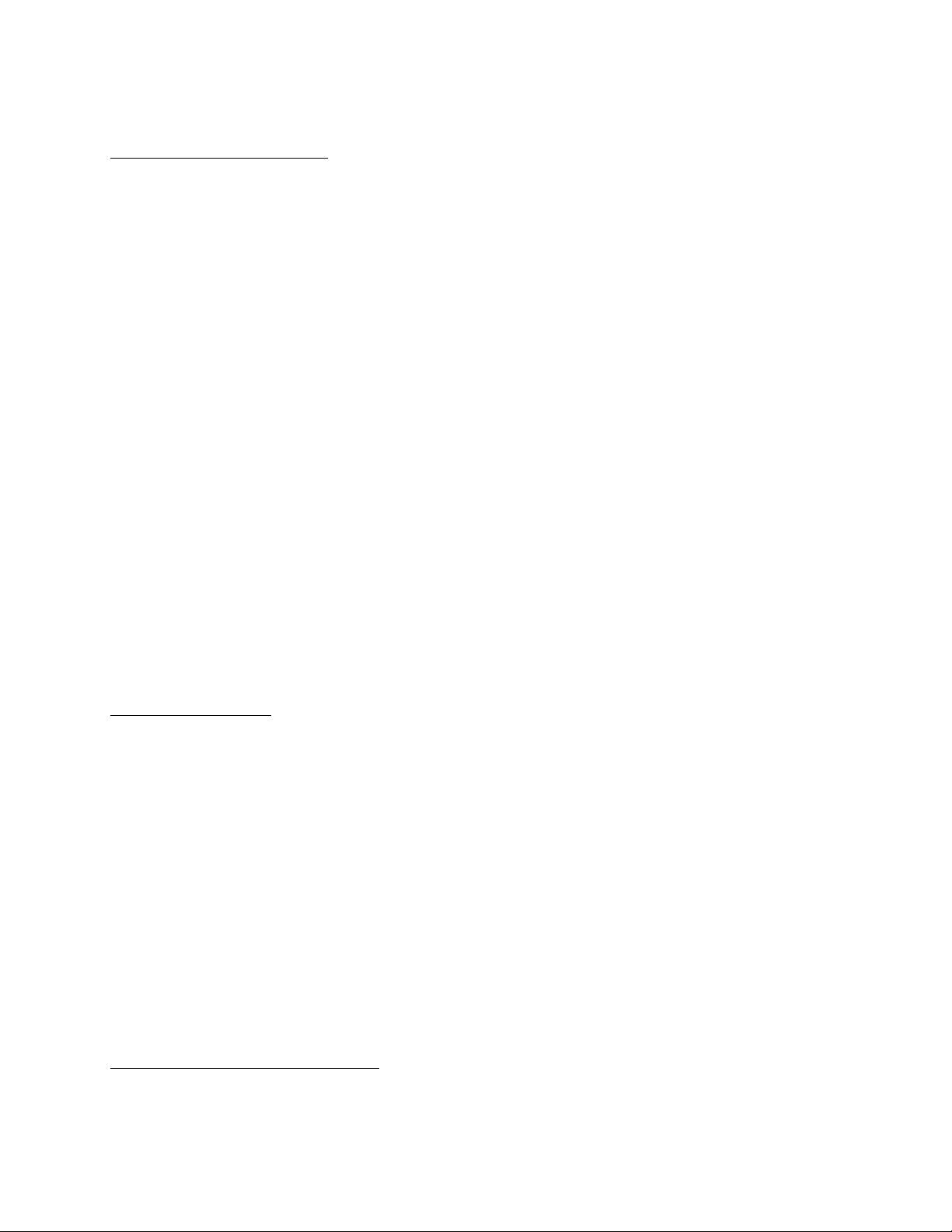
LaseguentedisposizionesostituiscelacorrispondentesezionenellaParte1:
Limitazionediresponsabilità:
Lenovoèresponsabiledell'eventualeperditaodanneggiamentodelprodottoesclusivamenteseilprodotto
sitrovapressoilproviderdiserviziointransito(seilproviderdiservizièresponsabiledeltrasportodel
prodottostesso).
NéLenovonéilproviderdiservizisonoresponsabilidellaperditaodelladivulgazionedidati,inclusele
informazioniriservate,proprietarieopersonalipresentiinunprodotto.
NELLAMISURAMASSIMACONSENTITADALLALEGGE,INNESSUNCASOEINDIPENDENTEMENTE
DALL'INEFFICACIADELLOSCOPOESSENZIALEDITUTTELEMISURECORRETTIVESTABILITENEL
PRESENTEDOCUMENTO,LENOVO,ISUOIAFFILIATI,FORNITORI,RIVENDITORIOPROVIDERDI
SERVIZISARANNORESPONSABILIDEGLIEVENTIDISEGUITOINDICATI,ANCHESEINFORMA TI
DELPOSSIBILEVERIFICARSIDITALIEVENTIEANCHELADDOVELARICHIESTADIRISARCIMENTO
SIAAFFERENTEACONTRATTI,GARANZIE,NEGLIGENZE,RESPONSABILITÀOGGETTIVAOAL TRE
IPOTESIDIRESPONSABILITÀ:1)RICHIESTEDIRISARCIMENTODANNIDAPARTEDITERZI;2)
PERDITA,DANNOODIVULGAZIONEDEIDATIDELL'UTENTE;3)DANNISPECIALI,ACCIDENTALI,
PUNITIVI,INDIRETTIOCONSEQUENZIALI,INCLUSITRAGLIALTRIPERDITADIPROFITTI,
GUADAGNI,CLIENTELAORISPARMIANTICIPA TI.LARESPONSABILITÀCOMPLESSIVADILENOVO,
DEISUOIAFFILIATI,FORNITORI,RIVENDITORIOPROVIDERDISERVIZIPERIDANNIDERIVANTI
DAQUALUNQUECAUSAÈLIMITATAALPAGAMENTODIUNASOMMAEQUIVALENTEALVALORE
DEIDANNIDIRETTIEFFETTIVIECOMUNQUENONECCEDENTEILPREZZODIACQUISTODEL
PRODOTTO.
LESUDDETTELIMITAZIONINONSONOAPPLICABILINELCASODILESIONIPERSONALI(INCLUSA
LAMORTE)EDIDANNIABENIMOBILIEIMMOBILIPERIQUALILENOVOSIALEGALMENTE
RESPONSABILE.
LaseguentedisposizionesostituiscelacorrispondentesezionenellaParte1:
Altridirittidell'utente:
LAPRESENTEGARANZIACONFERISCEALL'UTENTESPECIFICIDIRITTILEGALI.L'UTENTEGODE
ANCHEDIAL TRIDIRITTIGARANTITIDALLALEGGEVIGENTEEAISENSIDELLALEGGEPER
LATUTELADEICONSUMATORIAUSTRALIANA.LEDISPOSIZIONIDIQUESTAGARANZIANON
PREGIUDICANOIDIRITTIGARANTITIDANORMEIMPERATIVEOREGOLATIDALEGGITRACUI
IDIRITTICHENONPOSSONOESSERELIMITATIEACUINONÈPOSSIBILERINUNCIAREPER
CONTRATTO.
Adesempio,iprodottiLenovoprevedonogaranziechenonpossonoessereescluseaisensidellalegge
perlatuteladeiconsumatoriaustraliana.L'utentehadirittoallasostituzionedelprodottooalrimborsodel
prezzodiacquistodelprodottoincasodiguastobloccanteealrisarcimentopertuttiglialtridannioperdite
ragionevolmenteprevedibili.L'utenteinoltrehadirittoallariparazioneoallasostituzionedelprodottosela
qualitàdelprodottononèaccettabile,mailguastononèclassificatocomeunguastobloccante.
NuovaZelanda
LaseguentedisposizionesiaggiungeallacorrispondentesezionenellaParte1:
Utilizzodelleinformazionipersonali:
Lenovononsaràingradodierogareilservizioprevistodaquestagaranziasel'utenterifiutadifornire
informazionicheloriguardanoononaccettailtrasferimentodellesueinformazionipressogliagentioi
AppendiceB.GaranzialimitataLenovo25

fornitoriesternidiLenovo.L'utentedisponedeldirittodiaccederealleinformazionidicontattopersonalie
richiederelarettificadieventualierroriinessecontenutiaisensidellaleggeperlatuteladellaprivacy
australianadel1993(PrivacyAct1993)contattandoLenovo(Australia&NewZealand)PtyLimitedABN70
112394411.Indirizzo:Level10,NorthT ower,1-5RailwayStreet,Chatswood,NSW,2067.T elefono:
61280038200.E-mail:lensyd_au@lenovo.com
Bangladesh,Cambogia,India,Indonesia,Nepal,Filippine,VietnameSriLanka
LaseguentedisposizionesiaggiungeallaParte1:
Risoluzionedicontroversie
Lecontroversiederivantioassociateaquestagaranziasarannorisoltedefinitivamentemediantearbitrato
tenutoaSingapore.Questagaranziasaràgovernata,interpretataeapplicatainconformitàalleleggi
vigentiaSingapore,indipendentementedalconflittodileggi.SeilprodottoèstatoacquistatoinIndia,
ledisputerelativeaquestagaranziasarannodicompetenzadiBangalore,India.L'arbitratoconsedea
Singaporedovràessereregolatodalleregoledell'arbitratodelSingaporeInternationalArbitrationCenter
("RegoleSIAC")invigore.L'arbitratoinIndiavienestabilitoinaccordoconlenormeinvigoreinIndia.La
decisionedell'arbitratosaràdefinitivaevincolanteperlepartisenzaappello.Taledecisionedovràessere
messaperiscrittoedovrannoesserestabilitelesentenzeeleconclusionidilegge.T uttiiprocedimentidi
arbitratosarannocondottiinlinguaingleseeladocumentazionepresentataintaliprocedimentidovrà
essereelaboratainlinguainglese.Intaliprocedimenti,laversioneinlinguainglesedellapresentegaranzia
prevarràsuqualunquealtraversione.
SEE(SpazioEconomicoEuropeo)
LaseguentedisposizionesiaggiungeallaParte1:
Iclientidell'AEEpossonocontattareLenovoalseguenteindirizzo:EMEAServiceOrganisation,Lenovo
(International)B.V.,Floor2,Einsteinova21,85101,Bratislava,Slovacchia.Ilserviziorelativoaquesta
garanzia,periprodottihardwareLenovoacquistatiinpaesiSEE,vienefornitoinqualsiasipaeseSEEincuiil
prodottoèstatoannunciatoeresodisponibiledaLenovo.
Russia
LaseguentedisposizionesiaggiungeallaParte1:
Duratadelserviziodisupportoperiprodotti
Laduratadelserviziodisupportoperiprodottièdiquattro(4)anniapartiredalladataoriginariadell'acquisto.
Parte3-Informazionisulserviziodigaranzia
Tipodiserviziodi
TipodiprodottoPaeseoregionediacquistoPeriododigaranzia
ThinkPadWiGigDock
Intuttoilmondo3anni1,4
Serichiesto,ilProviderdelservizioforniràilserviziodiassistenzaosostituzioneasecondadeltipodi
garanziaspecificatoperilproprioprodottoeperilserviziodisponibile.Lapianificazionedelserviziodipende
dalmomentoincuivieneeffettuatalachiamata,dallepartidiricambiodisponibiliedaaltrifattori.
garanzia
Tipidiservizidigaranzia
1.ServizioCustomerReplaceableUnit("CRU")
26Guidaperl'utentediThinkPadWiGigDock

IlproviderdiserviziinvieràasuespeseleCRUchel'utentedovràinstallare.InformazionisulleCRUe
istruzioniperlasostituzionevengonoinviateconilprodottoesonodisponibilisurichiestapressoLenovo
inqualsiasimomento.LeCRUchel'utentepuòinstallareautonomamentevengonochiamate"CRU
self-service".Le"CRUdiserviziofacoltativo"potrebberorichiederestrumentiecompetenzetecniche.
L'installazionedelleCRUself-serviceèresponsabilitàdell'utente.ÈpossibilerichiederealProviderdel
serviziol'installazionediCRUdiserviziofacoltativoinbaseaunodeglialtritipidiserviziodigaranziaprevisti
perilprodotto.IlclientepuòacquistareunserviziodiinstallazionedelleCRUself-serviceoffertodaLenovo
edaisuoiproviderdiservizi.L'elencodelleunitàCRUelarelativadesignazionesonodisponibilinella
pubblicazionefornitaconilprodottoosullapaginaWebwww.lenovo.com/CRUs.Lenormedirestituzione
delleeventualiCRUdifettosesarannoindicatenelleistruzioniinviateconleCRUdisostituzione.Quando
vienerichiestalasostituzione:1)nellaconfezionedellaCRUdisostituzionevengonoincluseleistruzionidi
restituzioneunitamenteauncontenitoreeaun'etichettadispedizionepre-affrancatae2)lespesedella
CRUdisostituzionepotrebberoessereacaricodell'utenteseilfornitoredelserviziononricevelaCRU
malfunzionanteentrotrenta(30)giornidalladatadiricevimentodellaCRUdisostituzione.
2.Servizioadomicilio
Ilproviderdiserviziriparaosostituisceilprodottopressol'utente.L'utentedevemettereadisposizione
unambientedilavoroidoneoaldisassemblaggioealriassemblaggiodelprodotto.Potrebbeessere
necessariocompletarealcuneriparazionipressoilcentroassistenza.Inquesticasi,ilproviderdiservizi
inviailprodottoalcentroassistenzaasuespese.
3.Servizioditrasportoodeposito
Ilprodottovieneriparatoosostituitopressoilcentroassistenzaautorizzatoelaspedizioneèacarico
delproviderdiservizi.L'utenteèresponsabiledelladisconnessioneedell'imballaggiodelprodottonella
confezionefornitagliperlarestituzionedelprodottoalcentrodiassistenzaindicato.Uncorrierepreleverà
ilprodottoeloconsegneràalcentroassistenzadesignato.Ilprodottovienericonsegnatoall'utentea
spesedelcentroassistenza.
4.Servizioconconsegnapressoilcentroassistenzaacuradelcliente
Ilprodottovieneriparatoosostituitopressouncentroassistenzaautorizzatodovevienetrasportatoaspese
delclienteesottolaresponsabilitàdelcliente.Unavoltariparatoosostituito,ilprodottopuòessereritirato
dalcliente.Seilclientenonprovvedealritirodelprodotto,ilproviderdiservizinedisporrànelmodoritenuto
piùadatto,senzaalcunobbligoneiconfrontidell'utente.
5.Servizioconspedizionepostaleacuradelcliente
Ilprodottovieneriparatoosostituitopressouncentroassistenzaautorizzatodovevienetrasportatoacarico
delclienteesottolaresponsabilitàdelcliente.Unavoltariparatoosostituito,ilprodottovienerestituito
alclienteaspesediLenovoesottolaresponsabilitàdiLenovo,salvoquantodiversamentespecificato
dalproviderdiservizi.
6.Servizioconspedizionepostaledelprodottodariparareedelprodottoriparatoacaricodelcliente
Ilprodottovieneriparatoosostituitopressouncentroassistenzaautorizzatodovevienetrasportatoa
caricodelclienteesottolaresponsabilitàdelcliente.Unavoltariparatoosostituito,ilprodottoviene
messoadisposizionedelclienteilqualedovràorganizzareilritiroconspedizionepostaleasuespesee
sottolasuaresponsabilità.Seilclientenonprovvedeaorganizzareilritirotramitespedizionepostale
delprodottoriparato,ilproviderdiservizinedisporrànelmodoritenutopiùadatto,senzaalcunobbligo
neiconfrontidelcliente.
7.Serviziodisostituzionedelprodotto
AppendiceB.GaranzialimitataLenovo27

InbasealServiziodisostituzionedelprodotto,Lenovospediràunprodottoinsostituzioneall'utente.L'utente
èresponsabiledell'installazioneedellaverificadelfunzionamentoditaleprodotto.Ilprodottodisostituzione
diventadiproprietàdell'utenteincambiodelprodottomalfunzionante,chediventadiproprietàdiLenovo.
L'utentedovràimballareilprodottodifettatonellaconfezionedispedizionechecontenevailprodottodi
sostituzioneerestituirloaLenovo.Lespeseditrasporto,inentrambeledirezioni,sonoacaricodiLenovo.Se
nonutilizzalaconfezionedispedizionedelprodottodisostituzione,ilclientesaràresponsabiledieventuali
dannialprodottodifettatodurantelaspedizione.SeLenovononriceveilprodottomalfunzionanteentro
trenta(30)giornidallaricezionedelprodottodisostituzione,nepotràessereaddebitatoilcostoall'utente.
SuplementodeGarantíaparaMéxico
EsteSuplementodeGarantíaseconsideraparteintegrantedelaGarantíaLimitadadeLenovoyserá
efectivoúnicayexclusivamenteparalosproductosdistribuidosycomercializadosdentrodelTerritoriode
losEstadosUnidosMexicanos.Encasodeconflicto,seaplicaránlostérminosdeesteSuplemento.
ElcomercializadorresponsabledelproductoesLenovoMéxicoSdeRLdeCVyparaefectosdeesta
garantíaenlaRepúblicaMexicanasudomicilioesPaseodeTamarindosNo.400-APiso27ArcosTorre
Poniente,BosquesdeLasLomas,DelegaciónMiguelHidalgo,C.P .05120México,D.F.Enelcasode
quesepreciseunareparacióncubiertaporlagarantíaoprecisedepartes,componentes,consumibles
oaccesoriosdiríjaseaestedomicilio.
SinoexistieseningúnCentrodeservicioautorizadoensuciudad,poblaciónoenunradiode70kilómetros
desuciudadopoblación,lagarantíaincluirácualquiergastodeentregarazonablerelacionadoconel
transportedelproductoasuCentrodeservicioautorizadomáscercano.Porfavor,llamealCentrode
servicioautorizadomáscercanoparaobtenerlasaprobacionesnecesariasolainformaciónrelacionada
conelenvíodelproductoyladireccióndeenvío.
Estagarantíaamparatodaslaspiezasdehardwaredelproductoeincluyemanodeobra.
Elprocedimientoparahacerefectivalagarantíaconsisteenlapresentacióndelproducto,acompañadodela
pólizacorrespondiente,debidamenteselladaporelestablecimientoquelovendió,olafactura,oreciboo
comprobante,enelqueconstenlosdatosespecíficosdelproductoobjetodelacompraventa.
Lenovosólopuedeneximirsedehacerefectivalagarantíaenlossiguientescasos:a)Cuandoelproducto
sehubieseutilizadoencondicionesdistintasalasnormales.b)Cuandoelproductonohubiesesido
operadodeacuerdoconelinstructivodeusoqueseleacompaña.c)Cuandoelproductohubiesesido
alteradooreparadoporpersonasnoautorizadasporelfabricantenacional,importadorocomercializador
responsablerespectivo.
Todoslosprogramasdesoftwareprecargadosenelequiposólotendránunagarantíadenoventa(90)
díaspordefectosdeinstalacióndesdelafechadecompra.Lenovonoesresponsabledelainformación
incluidaendichosprogramasdesoftwarey/ocualquierprogramadesoftwareadicionalinstaladoporUsted
oinstaladodespuésdelacompradelproducto.
Lagarantíacubrelaatención,revisiónycorreccióndeerrores,defectosoinconsistenciasqueimpidan
eldesempeñonormaldeunequipodecómputoencuantoasuhardwareysoftware.Losserviciosno
cubiertosporlagarantíasecargaránalusuariofinal,previaobtencióndeunaautorización.
Estagarantíatieneunaduracióndeunañoapartirdelmomentodelacompraeincluyelamanodeobra,por
loqueencasodeaplicarselagarantía,estanocausaraningúngastoocostoparaelcliente.
CentrosdeServiciosautorizadosparahacerefectivalagarantía:
28Guidaperl'utentediThinkPadWiGigDock

•LenovoMéxicocondomicilioenPaseodeTamarindosNo.400-APiso27Arcos,TorrePoniente,Bosques
deLasLomas,DelegaciónMiguelHidalgo,C.P .05120México,D.F .Teléfono01800-083-4916,
http://support.lenovo.com/es_MX/product-service/service-provider/default.page
•LenovoMonterreycondomicilioenBoulevardEscobedoNo.316,ApodacaTechnology
Park,Apodaca,C.P.66601,NuevoLeón,México.Teléfono01800-083-4916,
http://support.lenovo.com/es_MX/product-service/service-provider/default.page
Importadopor:
LenovoMéxicoS.deR.L.deC.V.
Av.SantaFe505,Piso15
Col.CruzManca
Cuajimalpa,D.F.,México
C.P.05349
Tel.(55)50008500
AppendiceB.GaranzialimitataLenovo29

30Guidaperl'utentediThinkPadWiGigDock

AppendiceC.Informazionisullaconformità
Lepiùrecentiinformazionisull'ambientesonodisponibilialseguenteindirizzo:
http://www.lenovo.com/compliance
Informazionisulleemissionielettromagnetiche
LeseguentiinformazionisiriferisconoaThinkPadWiGigDock.
FederalCommunicationsCommissionDeclarationofConformity
ThinkPadWiGigDock-W123
ThisequipmenthasbeentestedandfoundtocomplywiththelimitsforaClassBdigitaldevice,pursuant
toPart15oftheFCCRules.Theselimitsaredesignedtoprovidereasonableprotectionagainstharmful
interferenceinaresidentialinstallation.Thisequipmentgenerates,uses,andcanradiateradiofrequency
energyand,ifnotinstalledandusedinaccordancewiththeinstructions,maycauseharmfulinterference
toradiocommunications.However,thereisnoguaranteethatinterferencewillnotoccurinaparticular
installation.Ifthisequipmentdoescauseharmfulinterferencetoradioortelevisionreception,whichcanbe
determinedbyturningtheequipmentoffandon,theuserisencouragedtotrytocorrecttheinterferenceby
oneormoreofthefollowingmeasures:
•Reorientorrelocatethereceivingantenna.
•Increasetheseparationbetweentheequipmentandreceiver.
•Connecttheequipmentintoanoutletonacircuitdifferentfromthattowhichthereceiverisconnected.
•Consultanauthorizeddealerorservicerepresentativeforhelp.
Lenovoisnotresponsibleforanyradioortelevisioninterferencecausedbyusingotherthanspecifiedor
recommendedcablesandconnectorsorbyunauthorizedchangesormodificationstothisequipment.
Unauthorizedchangesormodificationscouldvoidtheuser'sauthoritytooperatetheequipment.
ThisdevicecomplieswithPart15oftheFCCRules.Operationissubjecttothefollowingtwoconditions:(1)
thisdevicemaynotcauseharmfulinterference,and(2)thisdevicemustacceptanyinterferencereceived,
includinginterferencethatmaycauseundesiredoperation.
ResponsibleParty:
Lenovo(UnitedStates)Incorporated
1009ThinkPlace-BuildingOne
Morrisville,NC27560
PhoneNumber:919-294-5900
USA—FederalCommunicationsCommission(FCC)
IntegratedWLANfunction-Model:13100NGW
FCCID:PD913100NG
RFExposureComplianceStatement
©CopyrightLenovo2016
31

TheradiatedoutputpoweroftheThinkPadWiGigDockisbelowtheFCCRFexposurelimits.T ocomply
withFCCRFexposurecompliancerequirements,aseparationdistanceofatleast20cmmustbemaintained
betweentheantennaofthisdeviceandallpersons.
FCCIDLocation
TheFCCIDfortheIntegratedWLANfunctionisindicatedonthelabelaffixedontheThinkPadWiGigDock.
RadioFrequencyinterferencerequirements
ThisproducthasbeentestedandfoundtocomplywiththelimitsforaClassBdigitaldevicepursuantto
FCCPart15SubpartBandC.
Canada—IndustryCanada(IC)
ICCertificationnumber
IntegratedWLANfunction-Model:13100NGW
IC:1000M-13100NG
TheICIDfortheIntegratedWLANfunctionisindicatedonthelabelaffixedontheThinkPadWiGigDock.
Lowpowerlicense-exemptradiocommunicationdevices(RSS-210)
Operationissubjecttothefollowingtwoconditions:
1.Thisdevicemaynotcauseinterference.
2.Thisdevicemustacceptanyinterference,includinginterferencethatmaycauseundesiredoperationof
thedevice.
ExposureofhumanstoRFfields(RSS-102)
ThedeviceemployslowgainintegralantennasthatdonotemitRFfieldinexcessofHealthCanada
limitsforthegeneralpopulation;consultSafetyCode6,obtainablefromHealthCanada'sWebsiteat
http://www.hc-sc.gc.ca.Theradiatedenergyfromtheantennasconnectedtothewirelessadapters
conformstotheIClimitoftheRFexposurerequirementregardingICRSS-102,Issue5.
TocomplywithICRFexposurecompliancerequirements,aseparationdistanceofatleast20cm(8
inches)mustbemaintainedbetweentheantennasofthisdeviceandallpersons.
NumérodecertificationIC
Réseaulocalsansfilintégré–Modèle:13100NGW
IC:1000M-13100NG
Lenumérod’IndustrieCanadapourlafonctionderéseaulocalsansfilintégréestindiquésurl’étiquettequi
setrouvesurleThinkPadWiGigDock.
Appareilsderadiocommunicationbassetensionsanslicenced’utilisation(CNR-210)
L’utilisationdel’appareilestsoumiseauxdeuxconditionssuivantes:
32Guidaperl'utentediThinkPadWiGigDock

1.Cetappareilnedoitpascauserd’interférence.
2.Cetappareildoitacceptertouteinterférencereçue,ycomprislesinterférencespouvantprovoquer
unfonctionnementnondésiré.
Expositionhumaineauxradiofréquences(RF)(CNR-102)
L’appareilutilisedesantennesintégralesàfaiblegainquin’émettentpasunchampderadiofréquences
supérieurauxnormesimposéesparleMinistèredelasantécanadienpourlapopulation.Consultezlecode
desécurité6surlesiteWebduMinistèredelasantécanadienàl’adressehttp://www.hc-sc.gc.ca.
L’énergieémiseparlesantennesconnectéesauxadaptateurssansfilestconformeauxlimitesd’exposition
auxradiofréquencestellesquedéfiniesparIndustrieCanadadansledocumentCNR-102,5eédition.
Pourassurerlaconformitéauxnormesd’expositionauxradiofréquencesd’IndustrieCanada,une
distanced’aumoins20cm(8pouces)doitêtremaintenueentrelesantennesdecetappareilet
touteslespersonnes.
Europe—EUDeclarationofConformity
ProductsintendedforsalewithintheEuropeanUnionaremarkedwiththeConformitéEuropéenne(CE)
Marking,whichindicatescompliancewiththeapplicableDirectivesandEuropeanNorms,andamendments,
identifiedbelow.
ForThinkPadWiGigDockanditsintegratedWLANmodule:13100NGW
English
Hereby,Lenovo(Singapore)Pte.Ltd.,declaresthatthewirelessequipmentlistedinthissectionarein
compliancewiththeessentialrequirementsandotherrelevantprovisionsofDirective1999/5/EC.
Bulgarian
Croatia
Czech
Danish
Lenovo(Singapore)Pte.Ltd.erklærerhermed,atdettrådløstudstyr,derernævntidetteafsnit,overholder
devæsentligekravogandrerelevantebestemmelseriEU-direktiv1999/5/EC.
Dutch
AppendiceC.Informazionisullaconformità33

HierbijverklaartLenovo(Singapore)Pte.Ltd.,datdedraadlozeapparatuurdieinditgedeelteworden
genoemd,voldoenaandeessentiëlevereistenenandererelevantebepalingenvanDirective1999/5/EC.
Estonian
Lenovo(Singapore)Pte.Ltd.kinnitabsellesjaotisesnimetatudtraaditasideseadmetevastavustdirektiivi
1999/5/EÜpõhinõuetelejanimetatuddirektiivisttulenevatelemuudeleasjakohastelesätetele.
Finnish
Lenovo(Singapore)Pte.Ltd.ilmoittaatäten,ettätässäjaksossamainittulangatonlaitteistoovatdirektiivin
1999/5/EYpakollistenvaatimustenjadirektiivinmuidenasiaankuuluvienmääräystenmukaiset.
French
Parlaprésente,Lenovo(Singapore)Pte.Ltd.déclarequelematérielsansfilrépertoriésdanscettesection
sontconformesauxexigencesessentiellesainsiqu'auxautresdispositionsapplicablesdelaDirective
1999/5/CE.
German
HiermiterklärtLenovo(Singapur)Pte.Ltd.,dassdiedrahtlosenGeräte,dieindiesemAbschnittaufgeführt
sind,dieVoraussetzungenundandererelevantenRichtlinienderDirektive1999/5/ECerfüllen.
Greek
Hungarian
Icelandic
HérmeðlýsirLenovo(Singapore)Pte.Ltd.þvíyfiraðþráðlausibúnaðurinnsemgetiðeríþessumhluta
uppfyllaallarkröfurogönnnurviðkomandiákvæðitilskipunar1999/5/EC.
Italian
Conlapresente,Lenovo(Singapore)Pte.Ltd.,dichiarachel'equipaggiamentowirelesselencatoinquesta
sezioneèconformeairequisitiessenzialieadaltredisposizionirilevantidelladirettiva1999/5/EC.
Latvian
Lithuaninan
34Guidaperl'utentediThinkPadWiGigDock

Norwegian
Lenovo(Singapore)Pte.Ltd.erklærerhervedatdettrådløseutstyreterisamsvarmeddeviktigstekravene
ogandrerelevantebestemmelseriEU-direktiv1999/5/EØF .
Polish
Portuguese
Pelopresente,Lenovo(Singapore)Pte.Ltd.,declaraqueoequipamentosemfioslistadonestasecçãoestá
emconformidadecomosrequisitosessenciaiseoutrasprovisõesrelevantesdaDirectiva1999/5/EC.
Romanian
Slovakian
Slovenian
Spanish
Enestedocumento,Lenovo(Singapore)Pte.Ltd.,declaraqueelequipoinalámbricoqueaparecenenesta
seccióncumplenlosrequisitosesencialesyotrasexigenciasrelevantesdelaDirectiva1999/5/EC.
Swedish
HärmedintygarLenovo(Singapore)Pte.Ltdattdentrådlösautrustningsomangesidettaavsnitt
överensstämmermedväsentligakravochandrarelevantabestämmelseridirektiv1999/5/EG.
CompliancetotheElectromagneticCompatibilityDirective
AppendiceC.Informazionisullaconformità35

Lenovo (Singapore) Pte. Ltd.
151 Lorong Chuan,
#02-01, New Tech Park,
Singapore, 556741
(Tel - 65-6827-1000 & Fax- 65-6827-1100)
Eu ropea n Con tac t for re gu la tory to pics only:
Len ovo , Digital P a rk, Eins te in ova 21 , 851 0 1 Bra tis la va, S lo vakia
Te l: + 421 2 6 86 8 3018 Fa x: +421 2 686 8 8 031
Page 1 of 1
EU Declar a tion of Confor mity
For the <<ThinkPad WiGig Dock>>
Machine Types: <<Option PN: 40A60045EU, Model No.: W123; Power adapter model
No.: ADLX45NAC3A, ADLX45NCC3., ADLX45NDC3, ADLX45DLC3, >>
We, Lenovo (Singapore) Pte Ltd., declare under sole responsibility that the above
products, manufactured for:
Le n o vo P C HK Lim ite d .
23 /F, Linc oln Ho u s e, Ta iko o P la ce 979 Kin g's Ro a d ,
Qu a rr y Ba y, Hong Ko n g
to which this declaration relates, is in conformity with the requirements of the following
EC Directives:
• Council Directive 1999/5/EC of the European Parliament and of the council on radio
equipment and telecommunications terminal equipment.
• Council Directive 2009/125/EC establishing a framework for the setting of Ecodesign
requirements for Energy-related products.
• Council Directive 2011/65/EU on the restriction of the use of certain hazardous substances in
electrical and electronic equipment.
Conformity with these Directives has been assessed for this product by demonstrating
compliance to the following harmonized standards and/or regulations:
EN 55022:2010 (Class B), EN 55024:2010,
EN 61000-3-2:2014, EN 61000-3-3:2013,
EN 301 489-1 V1.9.2, EN 301 489-3 V1.6.1, EN 302 567 V1.2.1,
EN 62311:2008,
EN 60950-1:2006+A11:2009+A1:2010+A12:2011+A2 :2013
EC 278/2009 Energy related Products (ErP)
EN 50581:2012
Last two digits of the year in which the CE marking was affixed:_____16______
Place of issue: Lenovo (Singapore) Pte. Ltd.
36Guidaperl'utentediThinkPadWiGigDock

NoticeforusersinTaiwan
Formodels:13100NGW
NoticeforusersinJapan
日本国内で無線LAN、WiGigおよびBluetoothアダプターをご使用になる場合の注意
本製品が装備する無線アダプターは、電波法および電気通信事業法により技術基準認証を下記のとお
り取得しています。本製品に組み込まれた無線設備を他の機器で使用する場合は、当該機器が上記と
同じく認証を受けていることをご確認ください。認証されていない機器での使用は、電波法の規定に
より認められていません。
Tabella1.無線LAN/WiGig/Bluetoothアダプター
認証申請者名認証製品名認証番号
IntelMobileCommunications
S.A.S
13100NGW;13100NGWLC
003-140231;D140182003
無線LANでは、LANケーブルを使用する代わりに、電波を利用してパソコン等と無線アクセスポイント
間で情報のやり取りを行うため、電波の届く範囲であれば自由にLAN接続が可能であるという利点があ
ります。その反面、電波はある範囲内であれば障害物(壁等)を越えてすべての場所に届くため、セキュリ
ティに関する設定を行っていない場合、以下のような問題が発生する可能性があります。
•通信内容を盗み見られる悪意ある第三者が、電波を故意に傍受し、
–IDやパスワード又はクレジットカード番号等の個人情報
–メールの内容
等の通信内容を盗み見られる可能性があります。
•不正に侵入される悪意ある第三者が、無断で個人や会社内のネットワークへアクセスし、
–個人情報や機密情報を取り出す(情報漏洩)
–特定の人物になりすまして通信し、不正な情報を流す(なりすまし)
–傍受した通信内容を書き換えて発信する(改ざん)
–コンピュータウィルスなどを流しデータやシステムを破壊する(破壊)
などの行為をされてしまう可能性があります。
本来、無線LANカードや無線アクセスポイントは、これらの問題に対応するためのセキュリティの仕組
みを持っていますので、無線LAN製品のセキュリティに関する設定を行って製品を使用することで、そ
の問題が発生する可能性は少なくなります。
セキュリティの設定を行わないで使用した場合の問題を充分理解した上で、お客様自身の判断と責任にお
いてセキュリティに関する設定を行い、製品を使用することをお奨めします。
使用環境および快適に使用するために
AppendiceC.Informazionisullaconformità37

ワイヤレスLANカード、WiGigおよびBluetoothデバイスは、ほかの無線装置のように無線周波数電磁波
を発します。しかしながら、これらの無線装置が発する電磁波が人体へ与える影響は、頭部等へ直接接触
して使用される携帯電話などの機器とは異なり、とても弱いレベルのものです。
ワイヤレスLANカード、WiGigおよびBluetoothデバイスは、無線周波数に関する安全基準や勧告などの
ガイドラインに従って動作するもので、Lenovo®は、消費者が内蔵ワイヤレス・カードを使用しても安全
であると考えます。これらの標準および勧告は、科学者団体の合意や広範な研究文献を頻繁に検討、調査
している科学者のパネルや委員会の審議の結果を反映しています
状況や環境によって、建物の所有者や組織の代表責任者がワイヤレスLANカード、WiGigおよびBluetooth
デバイスの使用を制限することがあります。たとえば、次のような場合や場所です。
•飛行機の搭乗中、病院内、あるいはガソリンスタンド、(電気式発火装置のある)爆発の危険のある
場所、医療用インプラント、またはペースメーカーなどの装着式医療用電子機器の近くで、内蔵ワ
イヤレス・カードを使用すること。
•他の装置や機能に対して有害と認識または確認されている妨害を起こす危険性がある場合。
特定の場所で(たとえば空港や病院など)ワイヤレス・デバイスの使用が許可されているかどうかがわか
らない場合は、Lenovoの電源を入れる前に、ワイヤレスLANカード、WiGigおよびBluetoothデバイス
を使用してもよいかどうかをお尋ねください。
JapanVCCIClassBcompliancestatement
Japancompliancestatementforproductswhichconnecttothepowermainswithratedcurrent
lessthanorequalto20Aperphase
Japannoticeforacpowercord
Theacpowercordshippedwithyourproductcanbeusedonlyforthisspecificproduct.Donotusetheac
powercordforotherdevices.
LenovoproductserviceinformationforTaiwan
38Guidaperl'utentediThinkPadWiGigDock

NoticeforusersinSerbia
4240-14-4423
Themodel:13100NGWiscertifiedbyRatel.
NoticeforusersinMorocco
Model:{ThinkPadWiGigDock/W123}isapprovedforMoroccobyANRT.
AGREEPARL'ANRTMAROC
Numérod'agrémentMR12519ANRT2016
Dated'agrément15/09/2016
Inaddition,thefollowingwirelessmodulesusedinthisproductareallapprovedforMoroccobyANRT:
13100NGW
NoticeforUsersinChile(NotaparaUsoenChile)
Modelo:Lenovo,W123
Equipo:ThinkPadWiGigDock
SUBTEL:9270/DO33792/F26
NoticeforusersinBrazil(AvisoparausuariosnoBrasil)
Formodel:13100NGW
Esteequipamentooperaemcarátersecundário,istoé,nãotemdireitoaproteçãocontrainterferência
prejudicial,mesmodeestaçõesdomesmotipo,enãopodecausarinterferênciaasistemasoperandoem
caráterprimário.
Thisequipmentisasecondarytypedevice,thatis,itisnotprotectedagainstharmfulinterference,even
iftheinterferenceiscausedbyadeviceofthesametype,anditalsocannotcauseanyinterferenceto
primarytypedevices.
NoticeforUsersinMexico(NotaparaUsoenMexico)
Modelo:Intel,13100NGW
Equipo:AdaptadorIntel13100NGW(IntelWirelessGigabitSinkW13100)
IFT:RCPIN1315-0169
Advertensia:
EnMexicolaoperacióndeesteequipoestásujetaalassiguientesdoscondiciones:(1)esposiblequeeste
equipoodispositivonocauseinterferenciaperjudicialy(2)esteequipoodispositivodebeaceptarcualquier
interferencia,incluyendolaquepuedacausarsuoperaciónnodeseada
AppendiceC.Informazionisullaconformità39

NoticeforusersintheUnitedArabEmirates
TRA
REGISTERED No :
ER37776/15
DEALER No:
0018841/09
Formodel:13100NGW
TelecommunicationsRegulatoryAuthority(TRA)approved
NoticeforusersinSouthAfrica
Formodel:13100NGW
40Guidaperl'utentediThinkPadWiGigDock

AppendiceD.Informazioniparticolari
ÈpossibilecheLenovononoffraiprodotti,iserviziolefunzioniillustrateinquestodocumentointuttiipaesi.
ConsultareilrappresentanteLenovolocaleperinformazionisuiprodottiesuiservizidisponibilinelproprio
paese.Qualsiasiriferimentoaprogrammi,prodottioserviziLenovoivicontenutononsignificachesoltanto
taliprodotti,programmioservizipossanoessereusati.InsostituzioneaquellifornitidallaLenovo,possono
essereusatiprodotti,programmioservizifunzionalmenteequivalentichenoncomportinoviolazionedidiritti
diproprietàintellettualeodialtridirittidellaLenovo.Valutazionieverificheoperativeinrelazioneadaltri
prodotti,programmioservizisonodiesclusivaresponsabilitàdell'utente.
LaLenovopuòaverebrevettiodomandedibrevettoincorsorelativiaquantotrattatonellapresente
pubblicazione.Lafornituradiquestapubblicazionenonimplicalaconcessionedialcunalicenzasudiessi.
Chidesiderassericevereinformazioniolicenze,puòrivolgersia:
Lenovo(UnitedStates),Inc.
1009ThinkPlace-BuildingOne
Morrisville,NC27560
U.S.A.
Attention:LenovoDirectorofLicensing
LENOVOFORNISCEQUESTAPUBBLICAZIONE"COSÌCOM'È"SENZAALCUNTIPODIGARANZIA,SIA
ESPRESSACHEIMPLICITA,INCLUSEEVENTUALIGARANZIEDICOMMERCIABILITÀEDIDONEITÀAUNO
SCOPOPARTICOLARE.Alcunegiurisdizioninonescludonolegaranzieimplicite;diconseguenzalasuddetta
esclusionepotrebbe,inquestocaso,nonessereapplicabile.
Questapubblicazionepotrebbecontenereimprecisionitecnicheoerroritipografici.Lecorrezionirelative
sarannoinclusenellenuoveedizionidellapubblicazione.LaLenovosiriservaildirittodiapportare
miglioramentie/omodifichealprodottooalprogrammadescrittonelmanualeinqualsiasimomentoe
senzapreavviso.
Informazionisull'ambienteesulriciclaggio
LenovoconsigliaaiproprietaridiapparecchiaturaITdiriciclarleinmodoresponsabileeadeguatoquando
nonsonopiùutilizzabili.Lenovooffreunavarietàdiprogrammieserviziperassistereiproprietaridelle
apparecchiaturenelriciclaggiodeiprodottiIT.PerinformazionisulriciclaggiodiprodottiLenovo,visitareil
sitoall'indirizzo:
http://www.lenovo.com/recycling
PerinformazionisulriciclaggioelosmaltimentoperilGiappone,visitareilsitoWeball'indirizzo:
http://www.lenovo.com/recycling/japan
Lepiùrecentiinformazionisull'ambienterelativeaiprodottiLenovosonodisponibilialseguenteindirizzo:
http://www.lenovo.com/ecodeclaration
InformazionisulriciclaggioperlaCina
©CopyrightLenovo2016
41

InformazionisulriciclaggioperilBrasile
DeclaraçõesdeReciclagemnoBrasil
DescartedeumProdutoLenovoForadeUso
Equipamentoselétricoseeletrônicosnãodevemserdescartadosemlixocomum,masenviadosàpontosde
coleta,autorizadospelofabricantedoprodutoparaquesejamencaminhadoseprocessadosporempresas
especializadasnomanuseioderesíduosindustriais,devidamentecertificadaspelosorgãosambientais,de
acordocomalegislaçãolocal.
ALenovopossuiumcanalespecíficoparaauxiliá-lonodescartedessesprodutos.Casovocêpossua
umprodutoLenovoemsituaçãodedescarte,ligueparaonossoSACouencaminheume-mailpara:
reciclar@lenovo.com,informandoomodelo,númerodesérieecidade,afimdeenviarmosasinstruções
paraocorretodescartedoseuprodutoLenovo.
Avvisosullaclassificazionedell'esportazione
QuestoprodottoèsoggettoallenormativeEAR(ExportAdministrationRegulation)degliStatiUnitiepresenta
l'ECCN(ExportClassificationControlNumber)EAR99.Puòessereriesportatoinqualunquepaese,a
eccezionediquellipresentinell'elencoEARE1incuivigel'embargo.
InformazioniWEEEimportanti
IlmarchioWEEEsuiprodottiLenovosiapplicaaipaesiconnormativeWEEEeperlosmaltimentodei
rifiutielettronici(adesempio,laDirettivaeuropeaWEEE,lenormesullosmaltimentodeirifiutielettronici
inIndia).Leapparecchiaturesonoetichettateinconformitàallenormativelocaliriguardantiirifiutielettrici
edelettronici(WEEE).Talinormativedeterminanolastrutturaperlarestituzioneeilriciclaggiodelle
apparecchiatureutilizzateinbaseaquantostabilitonellevarieareegeografiche.Questocontrassegnoviene
applicatoadiversiprodottiperindicarecheilprodottonondeveesseregettatovia,bensìdeveessere
raccoltoinsistemicollettiviperlosmaltimentodeiprodotti.
Gliutentidiapparecchiatureelettricheedelettroniche(EEE)conmarchioWEEEnondevonoeliminarel'EEE
comenormalerifiutourbano,madevonoutilizzarelastrutturadiraccoltaindicataperlarestituzione,ilriciclo
eilrecuperodiWEEEeridurreglieffettipotenzialidiEEEsull'ambienteesullasalutedell'operatoredovuti
allapresenzadisostanzetossiche.Gliapparecchielettriciedelettronici(EEE)Lenovopossonocontenere
partiecomponenticheallafinedelciclodivitapotrebberoqualificarsicomerifiutipericolosi.
EEEeapparecchielettriciedelettronici(WEEE)discartopossonoessereconsegnatigratuitamenteal
luogodivenditaoaqualsiasidistributorechevendeapparecchielettriciedelettronicidistessanaturae
funzionalitàdegliEEEoWEEEutilizzati.
PerulterioriinformazionisulladirettivaWEEE,visitareilsitoWeball'indirizzo:http://www.lenovo.com/recycling
42Guidaperl'utentediThinkPadWiGigDock

InformazionisuWEEEperl'Ungheria
Lenovo,comeproduttore,sostieneicostirelativiall'adempimentodegliobblighidiLenovoaisensidella
leggeungherese197/2014(VIII.1)sottosezionida(1)a(5)dellasezione12.
Marchi
IseguentiterminisonomarchidellaLenovonegliStatiUnitie/oinaltripaesi:
Lenovo
ThinkPad
IterminiHDMIeHDMIHigh-DefinitionMultimediaInterfacesonomarchiomarchiregistratidiHDMIconcessi
inlicenzaaLLCnegliStatiUnitieinaltripaesi.
MicrosofteWindowssonomarchidelgruppodisocietàMicrosoft.
DisplayPortèilmarchiodiVideoElectronicsStandardsAssociation.
IntelèunmarchiodiIntelCorporationodellerelativeaffiliatenegliStatiUnitie/oinaltripaesi.
Altrinomidiservizi,prodottiosocietàsonomarchidialtresocietà.
AppendiceD.Informazioniparticolari43

44Guidaperl'utentediThinkPadWiGigDock

AppendiceE.DirettivaRoHS(RestrictionofHazardous Substances)
UnioneEuropeaRoHS
ThisLenovoproduct,withincludedparts(cables,cords,andsoon)meetstherequirementsofDirective
2011/65/EUontherestrictionoftheuseofcertainhazardoussubstancesinelectricalandelectronic
equipment(“RoHSrecast”or“RoHS2”).
FormoreinformationaboutLenovoworldwidecomplianceonRoHS,goto:
http://www.lenovo.com/social_responsibility/us/en/RoHS_Communication.pdf
CinaRoHS
为满足中国电子电气产品有害物质限制相关的法律法规和其他要求,联想公司对本产品中有害物质,按
部件分类,声明如下。
TurcoRoHS
TheLenovoproductmeetstherequirementsoftheRepublicofTurkeyDirectiveontheRestrictionoftheUse
ofCertainHazardousSubstancesinWasteElectricalandElectronicEquipment(WEEE).
UcrainaRoHS
©CopyrightLenovo2016
45

IndiaRoHS
RoHScompliantasperE-Waste(Management&Handling)Rules.
46Guidaperl'utentediThinkPadWiGigDock


 Loading...
Loading...