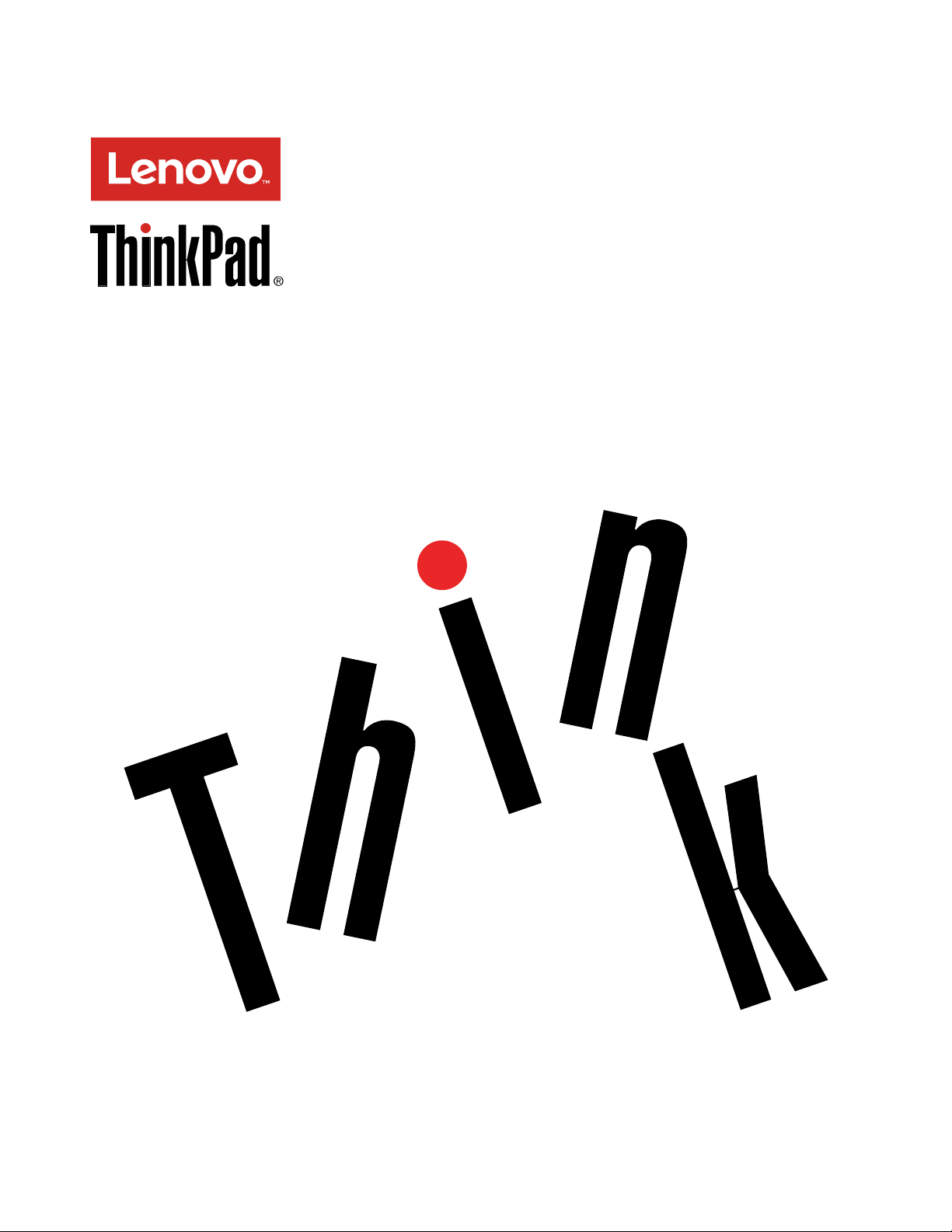
Руководствопользователядок-станции
ThinkPadWiGigDock
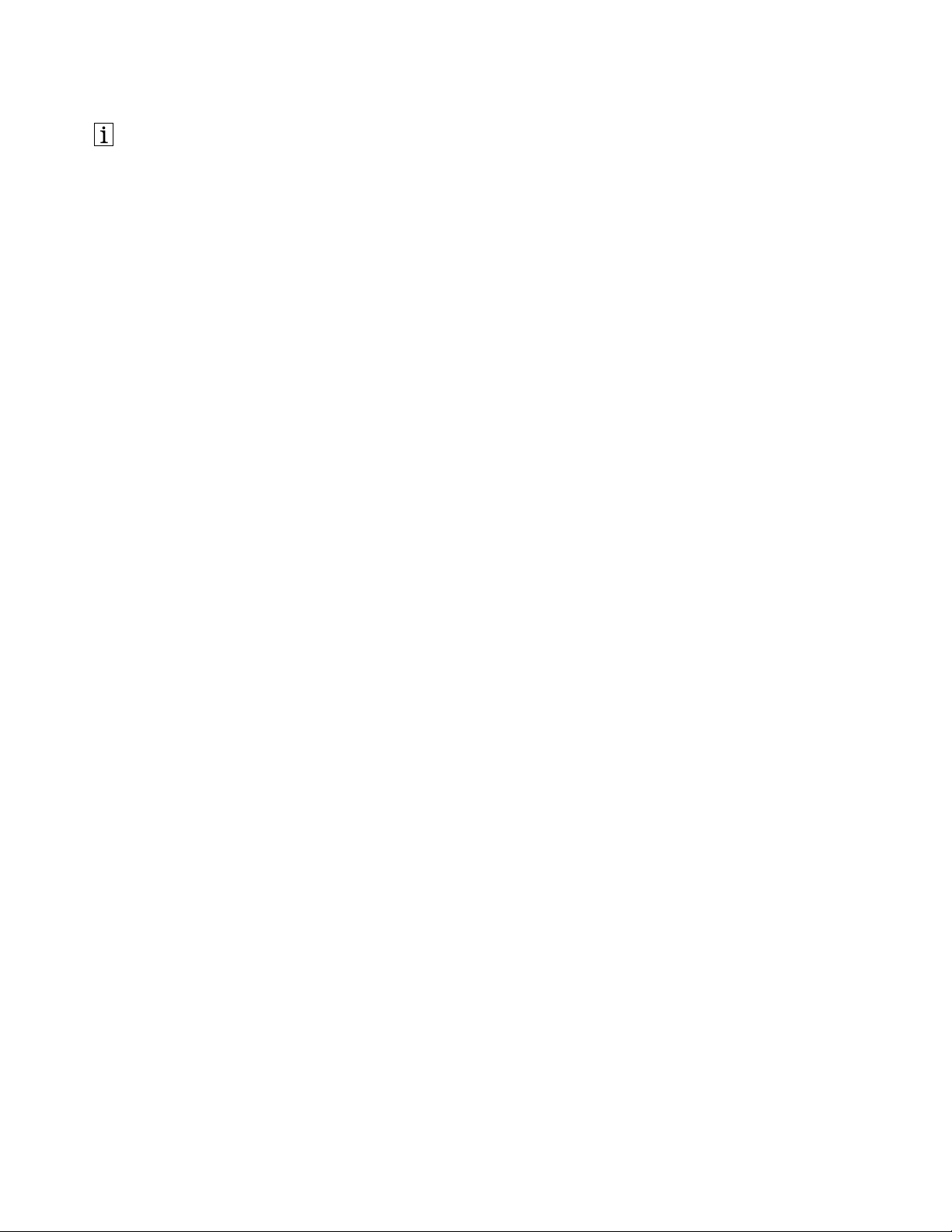
http://www.lenovo.com/safety
Примечание:Преждечемустанавливатьэтотпродукт,ознакомьтесьсинформациейогарантиив
разделеПриложениеB“ОграниченнаягарантияLenovo”настранице19
.
Третьеиздание(декабрь2016)
©CopyrightLenovo2016.
УВЕДОМЛЕНИЕОБОГРАНИЧЕНИИПР АВ.Еслиданныеилипрограммноеобеспечениепредоставляютсяв
соответствиисконтрактомУправленияслужбобщегоназначенияСША(GSA),наихиспользование,копирование
иразглашениераспространяютсяограничения,установленныесоглашением№GS-35F-05925.
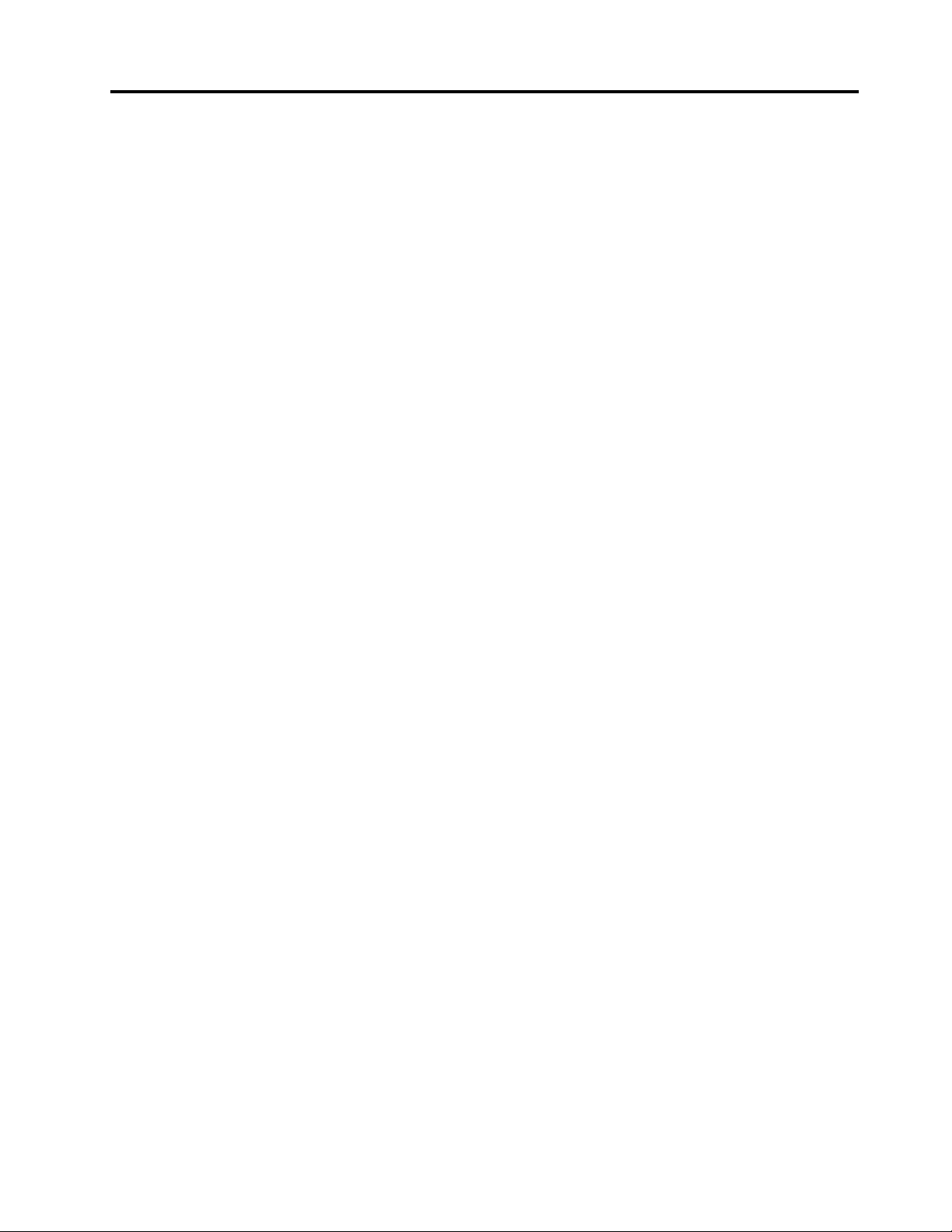
Содержание
Глава1.Одок-станции........1
Описаниепродукта.............1
Расположениеразъемовиэлементов
управлениянадок-станции..........2
Требованияксистеме............3
Глава2.Установкадок-станции...5
Настройкадок-станции...........5
Установканеобходимогопрограммного
обеспечения................6
Установкапакетовобновленияспомощью
программыSystemUpdate..........7
Глава3.Использование
док-станции..............9
Глава4.Работасдок-станцией...11
Режимывыводавидео...........11
Важныерекомендациипоработес
док-станцией...............11
Входврежимвидеовывода.........11
Установкаразрешениявнешнегомонитора..12
Глава5.Частозадаваемые
вопросы................13
ПриложениеA.Обслуживаниеи
поддержка..............17
ТехническаяподдержкавИнтернете.....17
Техническаяподдержкапотелефону.....17
Информацияоспециальныхвозможностях..17
Часть1.Общиеположения.........19
Часть2.Особыеусловиядляотдельных
стран..................22
Часть3.Информацияогарантийном
обслуживании..............25
SuplementodeGarantíaparaMéxico......27
ПриложениеC.Информацияо
соответствии.............29
Замечаниеобэлектромагнитномизлучении..29
ПриложениеD.Замечания.....39
Информацияопереработкеиэкологической
безопасности...............39
ИнформацияобутилизациидляКитая....40
ИнформацияпоутилизациидляБразилии...40
Замечанияпоклассификациидляэкспорта..40
ВажнаяинформацияоWEEE........40
Товарныезнаки..............41
ПриложениеE.Ограничения
директивыпоработесопасными
веществами(HazardousSubstances
Directive,илиRoHS).........43
ДирективаRoHSдляЕвропейскогоСоюза..43
ДирективаRoHSдляКитая.........43
ДирективаRoHSдляТ урции........43
ДирективаRoHSдляУкраины........43
ДирективаRoHSдляИндии.........44
ПриложениеB.Ограниченная
гарантияLenovo...........19
©CopyrightLenovo2016
i
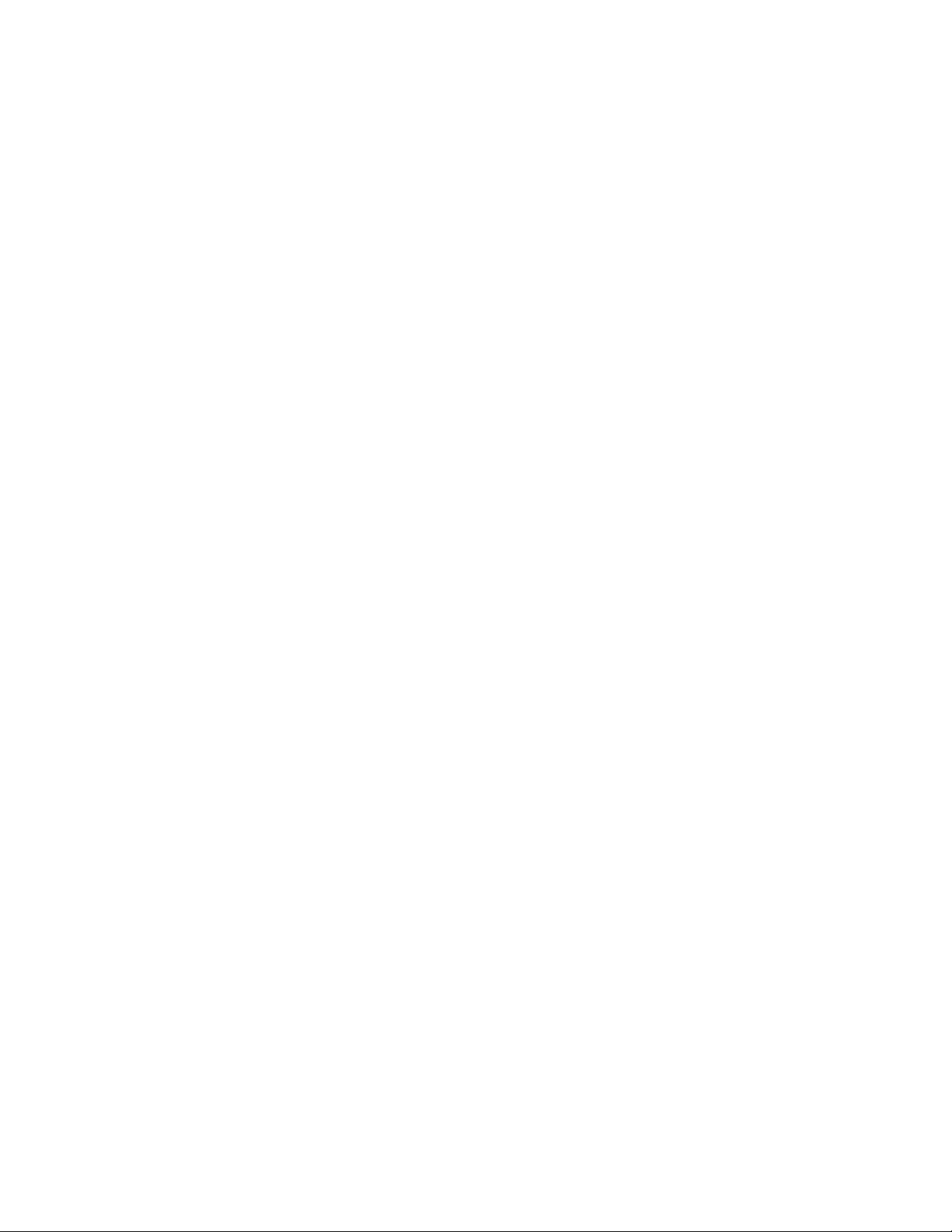
iiРуководствопользователядок-станцииThinkPadWiGigDock
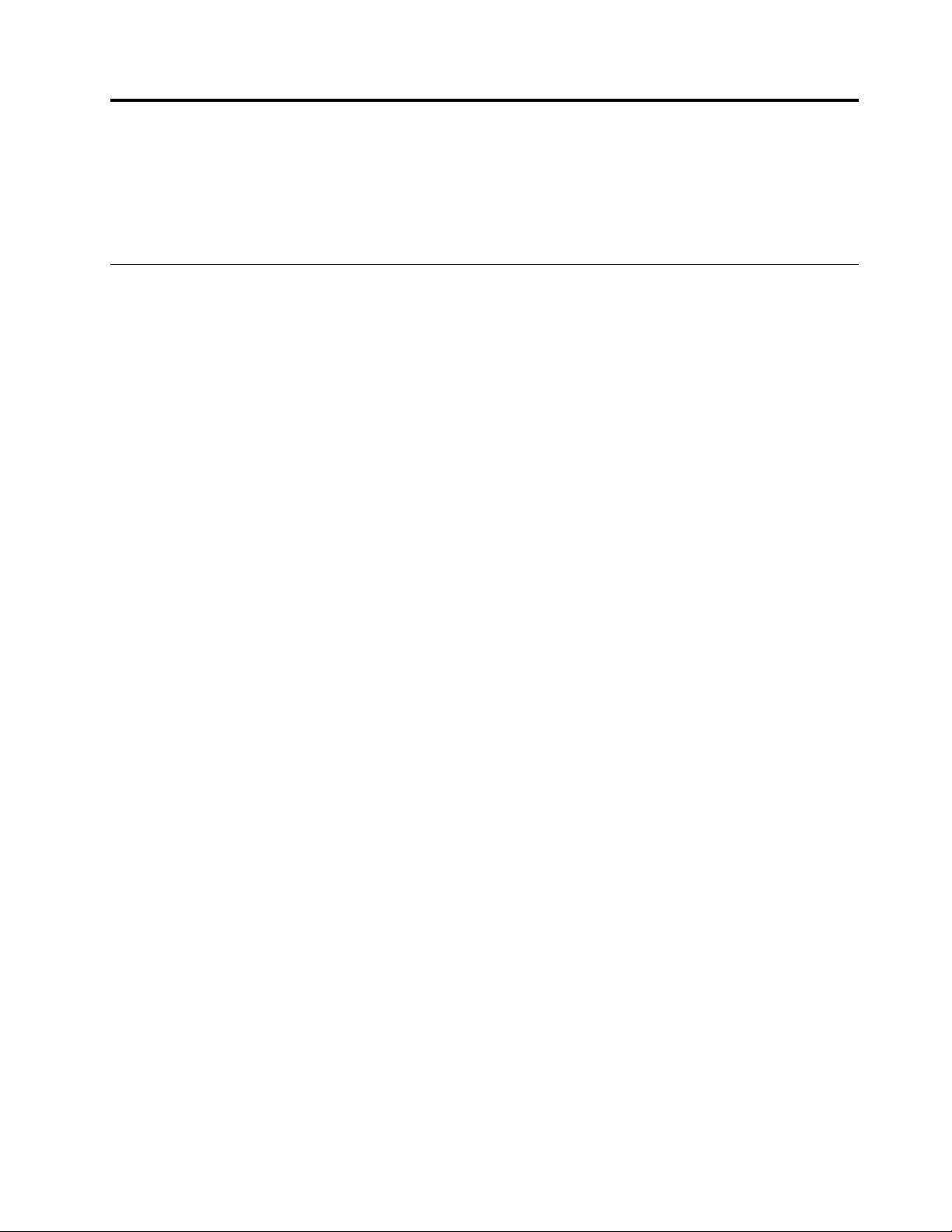
Глава1.Одок-станции
Вэтойглавеприведеноописаниепродукта,представленорасположениеразъемовиэлементов
управленияиуказанытребованияксистемедляиспользованиядок-станцииThinkPad
(далееназываемойпростодок-станцией).
®
WiGigDock
Описаниепродукта
Док-станцияосновананатехнологииWirelessGigabit(WiGig).Онаявляетсяпортативныммодулем
расширения,которыйпозволяетслегкостьюподключатьноутбуккпортуEthernetиразличным
устройствам,напримермониторуDisplayPort®(DP)илиHDMI
такжеUSB-устройствам.Док-станцияоснащенатремяразъемамиUSB3.0дляувеличения
пропускнойспособностииповышенияпроизводительности,атакжедвумяразъемамиUSB2.0для
подключенияобычныхUSB-устройств.Док-станциятакжеподдерживаетскоростьGigabitEthernet
приподключенииксоответствующимсетям.
Рабочуюзонуможнонастроитьпутемподключенияноутбукакдок-станции,подключенияразличных
устройствкдок-станцииинастройкидок-станциинаноутбуке;затемприкаждомподключении
ноутбукакдок-станцииможноиспользоватьразличныеустройства.
Вкомплектпоставкивходятперечисленныенижекомпоненты.
•ThinkPadWiGigDock
•Адаптерпитания
•Шнурпитания
•Г арантийныйлист
®
,гарнитуреилимикрофону,а
Есликакой-либоизкомпонентовотсутствуетилиповрежден,обратитеськпродавцу.Обязательно
сохранитесвидетельствоозаконностиприобретениякомпьютераиупаковочныйматериал.Это
можетпотребоватьсядляполучениягарантийногообслуживания.
©CopyrightLenovo2016
1
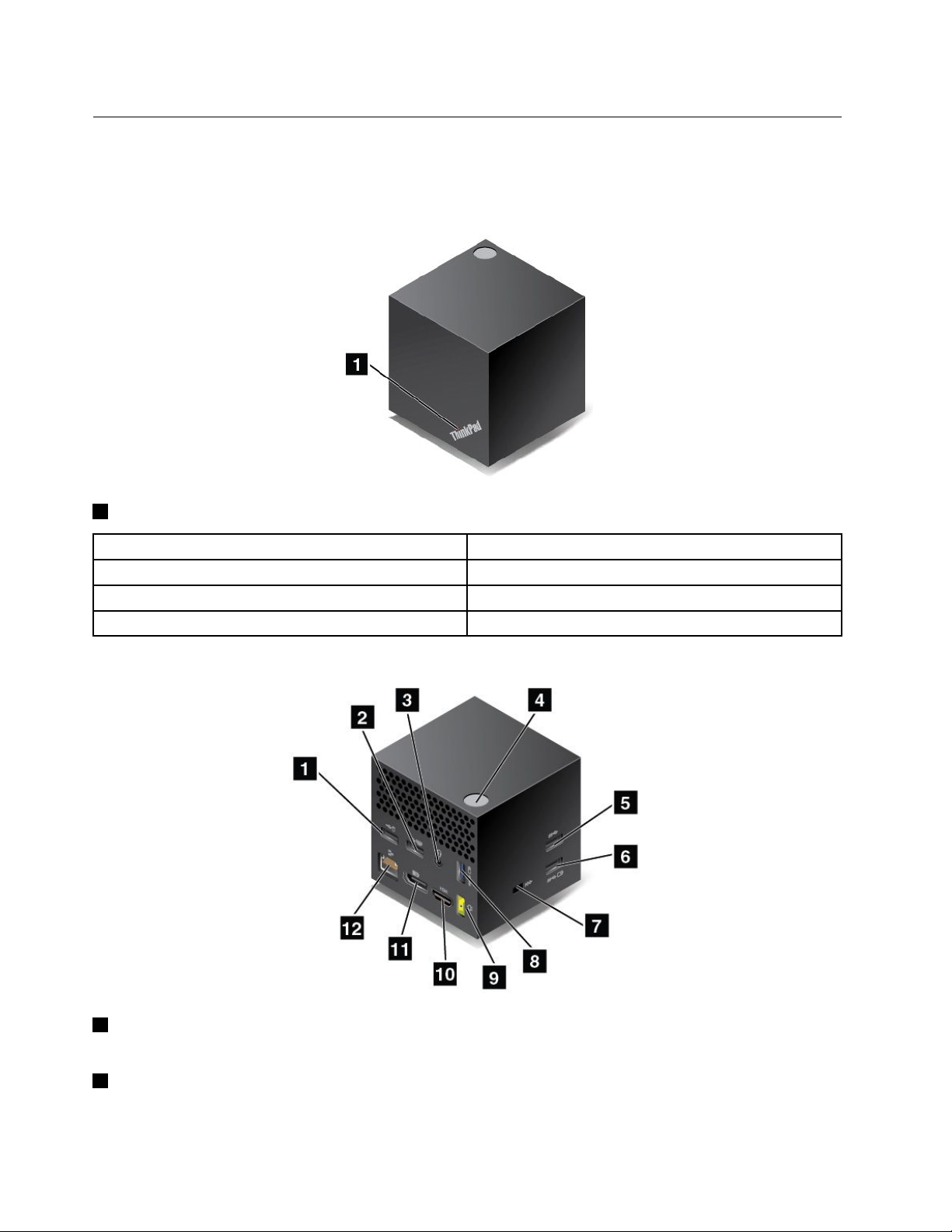
Расположениеразъемовиэлементовуправлениянадок-станции
Представленныенижерисункипомогутопределитьрасположениеразъемовиэлементовуправления
надок-станции.
Видспереди
1Индикаторсостояния:индикаторналоготипеThinkPadпоказываетсостояниедок-станции.
СостояниеиндикатораСостояниядок-станции
МедленномигаетВключена,нонеподключенакноутбуку
БыстромигаетПодключениекноутбуку
Г ориткраснымсветомПодключенакноутбуку
Видсбоку
1РазъемUSB2.0:предназначендляподключенияустройств,совместимыхсUSB2.0,например
USB-мыши.
2РазъемUSB2.0:предназначендляподключенияустройств,совместимыхсUSB2.0,например
USB-клавиатуры.
2Руководствопользователядок-станцииThinkPadWiGigDock
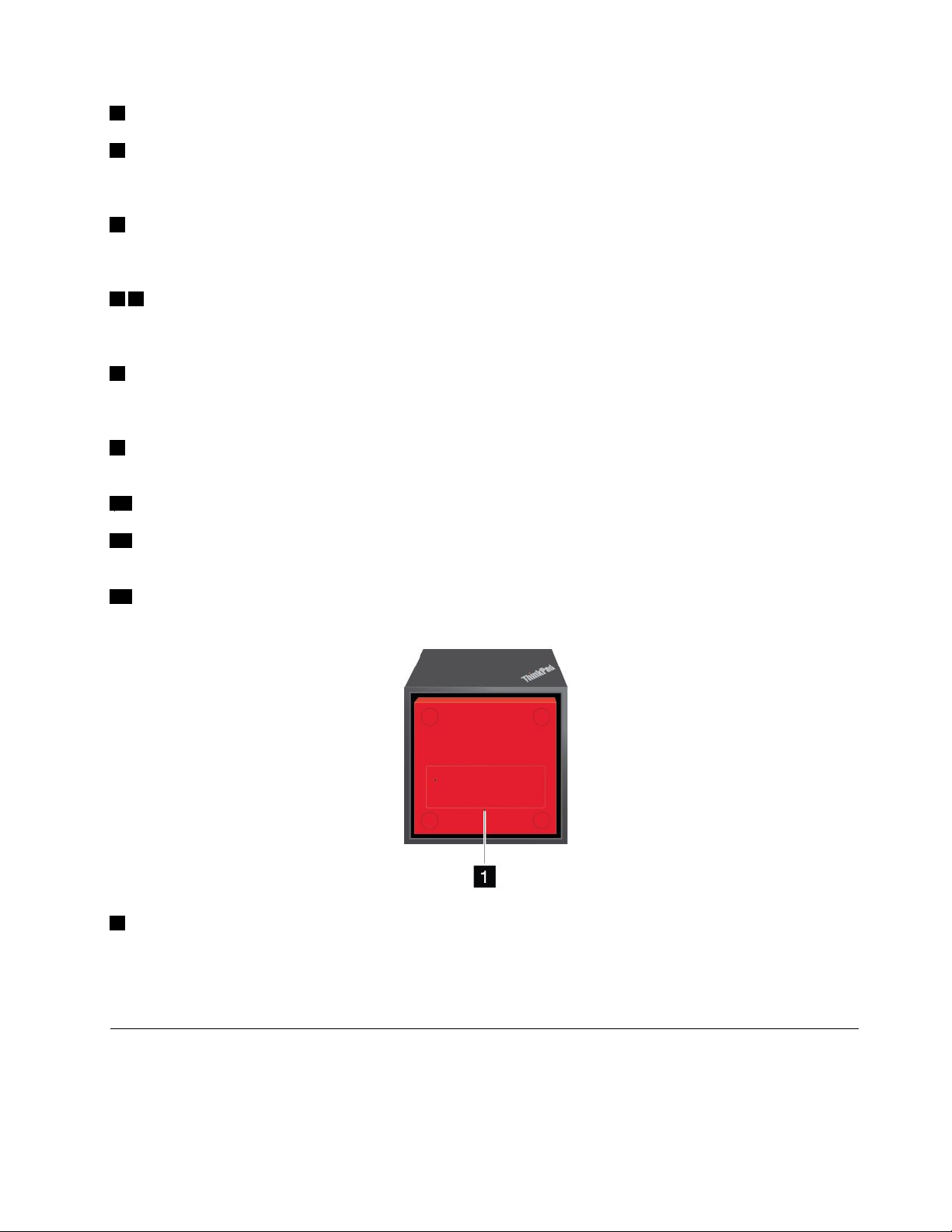
3Аудиоразъем:служитдляподключениягарнитуры,микрофонаилидинамика.
4Кнопкапитания/подключения:служитдлявключенияиливыключениядок-станции.При
включеннойдок-станциинаэтойкнопкегоритзеленыйиндикатор.Нажатиемэтойкнопкиможно
такжеподтвердитьподключение.
5РазъемUSB3.0:предназначендляподключенияUSB-устройств,поддерживающихинтерфейс
USB3.0,напримерUSB-накопителя.Чтобыускоритьиоптимизироватьпередачуданных,подключите
устройствоUSB3.0кразъемуUSB3.0.
68РазъемAlwaysOnUSB3.0:предназначендляподключенияустройств,поддерживающих
интерфейсUSB,изарядкинекоторыхмобильныхцифровыхустройствисмартфонов,когда
док-станциянеподключенакноутбукуиливыключенасподключеннымадаптеромпитания.
7Г нездодлязащитногозамка:длязащитыдок-станцииоткражиможноприобрестизащитный
замокдлятроса,напримерзамокKensington,подходящийкгнездудлязамка,чтобыприкрепить
док-станциюкстолуилидругомупредмету.
9Разъемпитанияотсетипеременноготока:используетсядляподключенияадаптера
электропитания.
10РазъемHDMI:служитдляподключенияктелевизорувысокойчеткости.
11РазъемDP:служитдляподключениявысокопроизводительногомонитора,мониторапрямого
подключения(direct-drivemonitor)илидругихустройствсразъемомDP.
12РазъемEthernet:служитдляподключениядок-станцииклокальнойсетиEthernet.
Видснизу
1Отверстиедлявосстановленияисходногосостояния:еслидок-станцияперестаетотвечать
назапросыпослеобновлениямикропрограммыиливыполнениядругихопераций,нажмитеи
удерживайтекнопкупитаниявтечениеболеечетырехсекунд,чтобывыключитьдок-станцию.
Вставьтевотверстиедлявосстановленияисходногосостоянияконецраспрямленнойканцелярской
скрепкиивключитедок-станцию,чтобывернутьеевисходноесостояние.
Требованияксистеме
Передиспользованиемдок-станцииубедитесь,чтоноутбуксоответствуетприведеннымниже
требованиям.
Г лава1.Одок-станции3
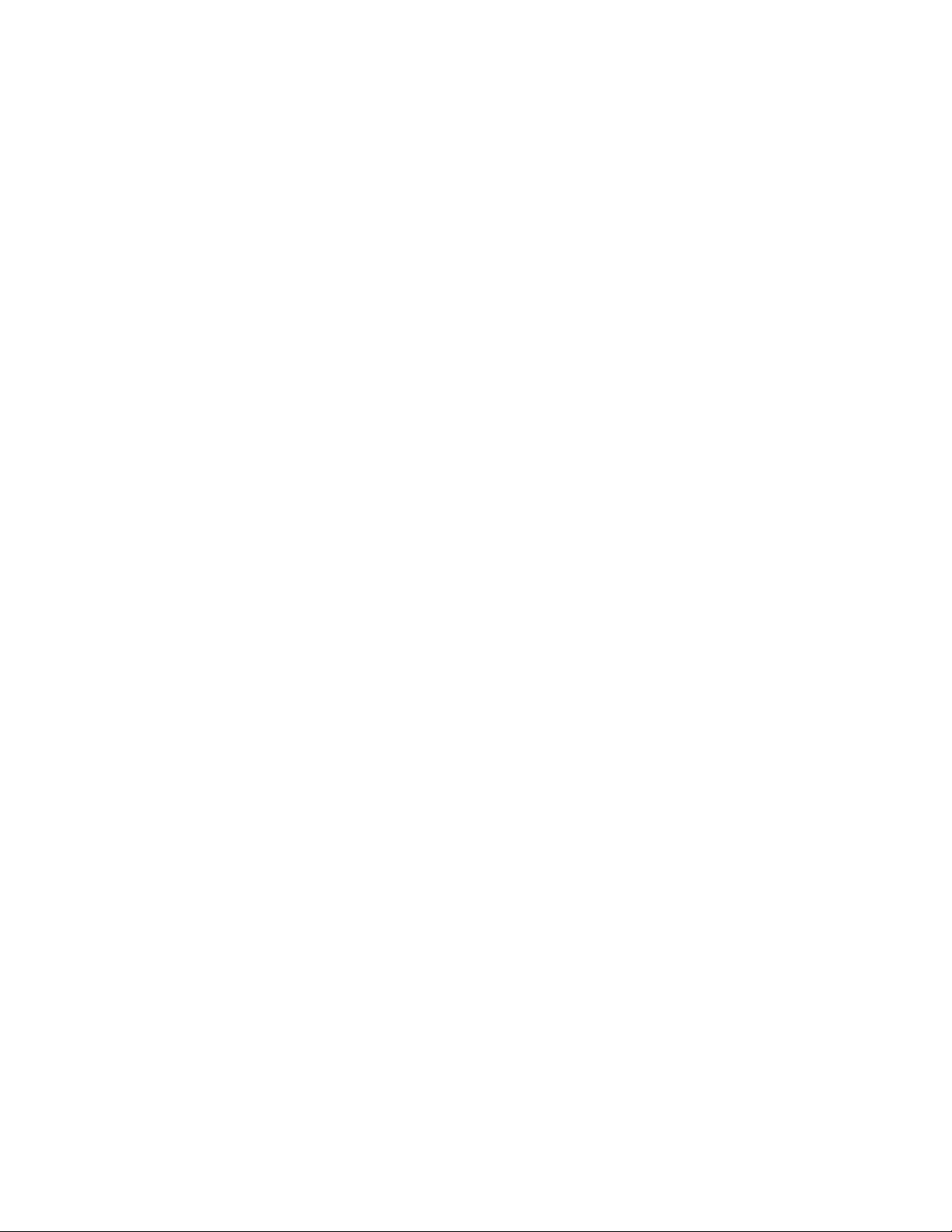
Операционнаясистема
•Microsoft
®
Windows
•MicrosoftWindows8.1
•MicrosoftWindows10
®
7
Оборудование:картаIntel
®
WiGig
Программноеобеспечение:программаIntelWirelessDockManager,драйверIntelWirelessGigabit,
аудиодрайвердок-станцииThinkPadWiGigDockидрайверEthernetдок-станцииThinkPadWiGigDock
4Руководствопользователядок-станцииThinkPadWiGigDock
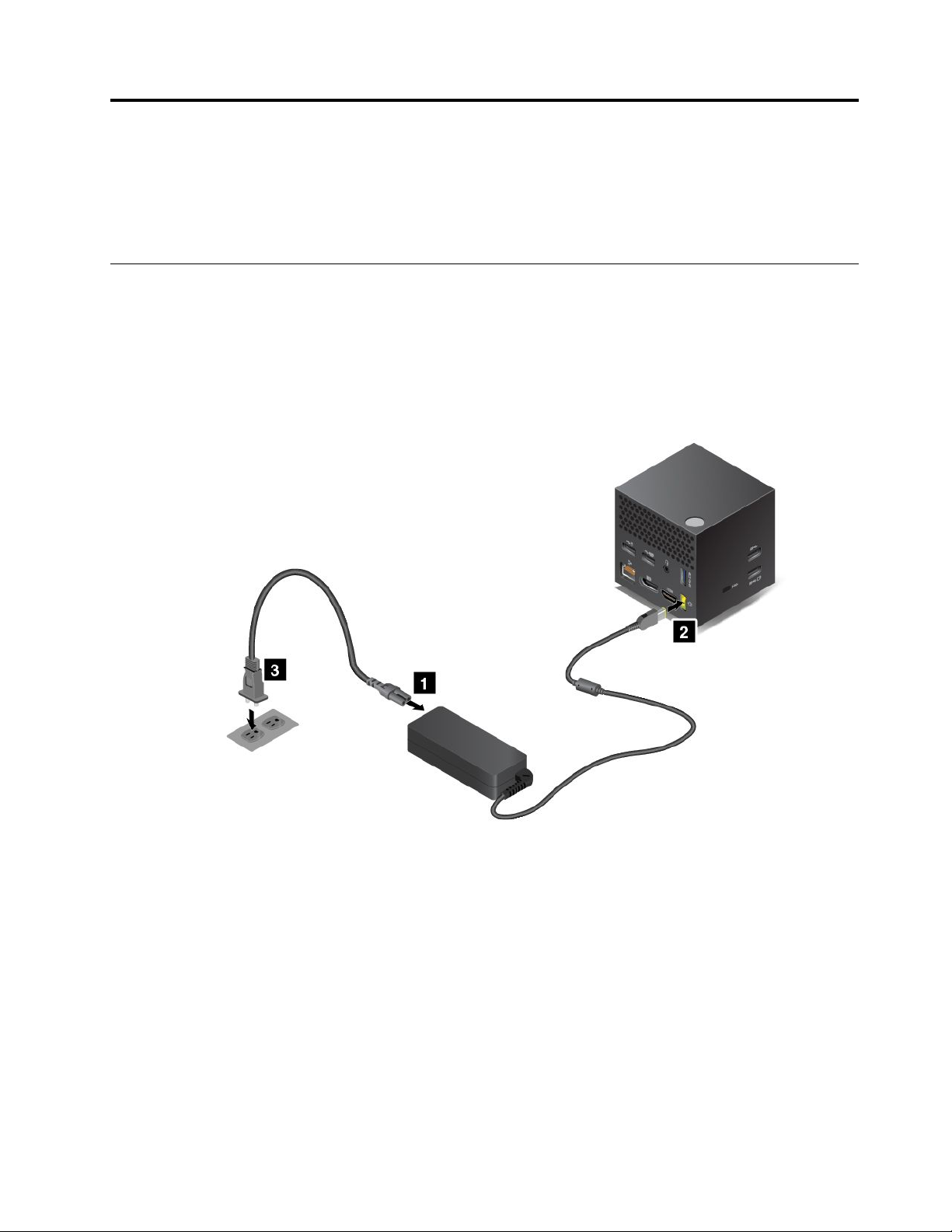
Глава2.Установкадок-станции
Вэтойглавеприведеныинструкциипонастройкедок-станции,установкенеобходимого
программногообеспечениявручнуюиустановкепакетовобновленияспомощьюпрограммыSystem
Update.
Настройкадок-станции
Длянастройкидок-станциивыполнитеследующиедействия:
1.Подключитешнурпитаниякадаптерупитания.
2.Подключитеадаптерпитаниякразъемупитаниянадок-станции.
3.Подключитешнурпитаниякэлектрическойрозетке.
4.Включитедок-станцию,нажавкнопкупитания.
5.Приналичиивнешнегомонитораподключитеегоксоответствующемуразъему(HDMIилиDP)на
док-станции.Навнешнеммонитореотображаютсянекоторыеинструкциипобеспроводному
сопряжениюприподключенииноутбукакдок-станции.
©CopyrightLenovo2016
5
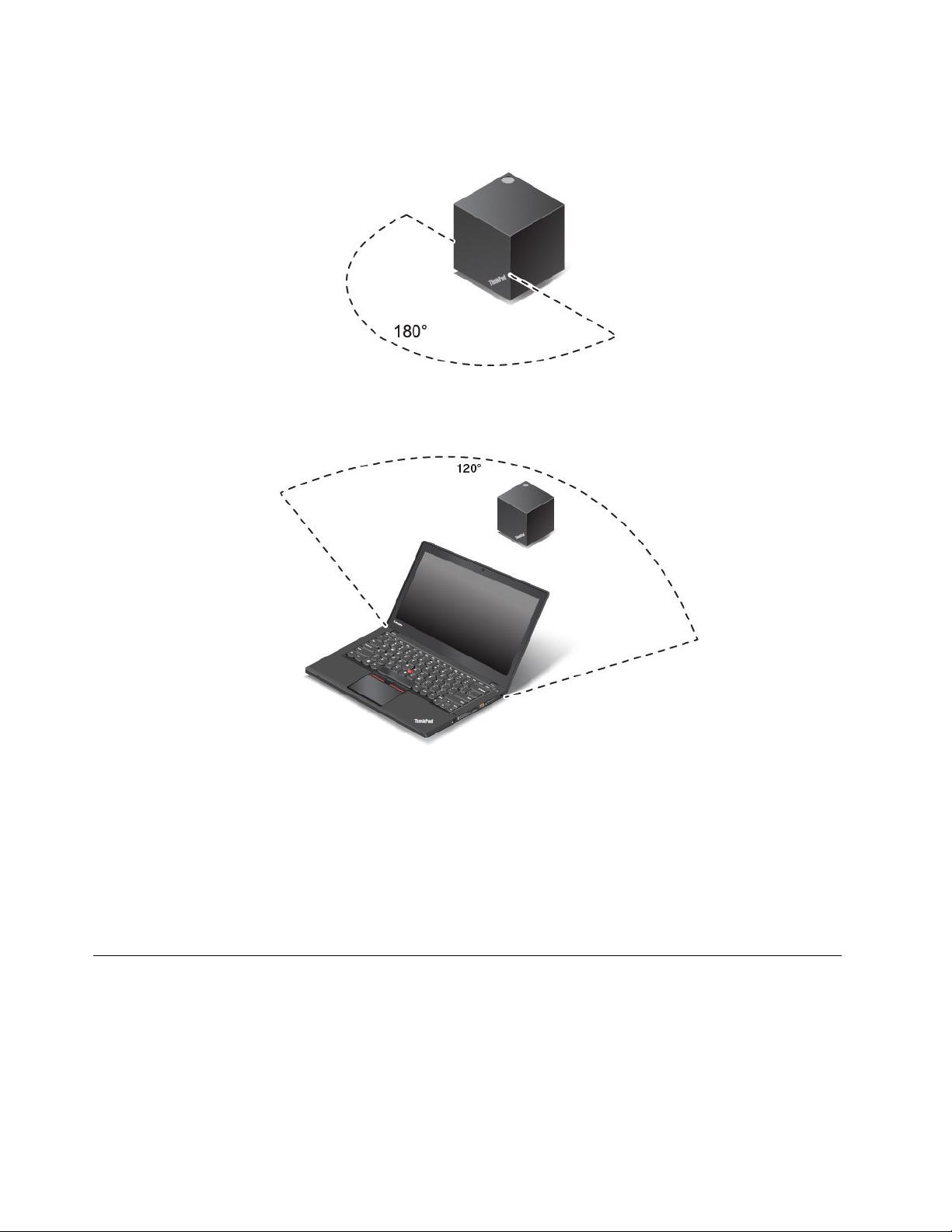
6.Разместитеноутбукоколодок-станции(впределах180-градусногосектораотносительно
переднейчастидок-станции).
Док-станциюрекомендуетсяразместитьвпределах120-градусногосектораотносительно
заднейчастиноутбука.
7.Ноутбукможноустановитьнамаксимальномрасстоянииотдок-станции1,8м.Однако
рекомендуетсяразместитьегонарасстоянииот0,6до0,9мотпереднейчастидок-станции.
ВзависимостиотмоделикартаWiGigиееантеннавноутбукемогутбытьразнымиимогут
устанавливатьсявразныхместах.ВрезультатезонапокрытиясигналомWiGigможет
различатьсявзависимостиотмоделикомпьютера.Дляполучениянаилучшегосигналанемного
изменитерасстояниемеждуноутбукомидок-станцией.Подробныесведениясм.вруководстве
пользователякомпьютера.
Примечание:Обеспечьтеотсутствиепостороннихпредметовмеждудок-станциейиноутбуком.
Установканеобходимогопрограммногообеспечения
Передиспользованиемдок-станцииубедитесь,чтонаноутбукеустановленыпрограммаIntel
WirelessDockManager,драйверIntelWirelessGigabit,атакжеаудиодрайверидрайверEthernet
длядок-станции.
ВмоделяхноутбуковLenovo,накоторыхпредустановленапрограммаIntelWirelessDock
Manager,необходимыедрайверытакжепредустановлены.Вэтойситуациидок-станцияготова
6Руководствопользователядок-станцииThinkPadWiGigDock
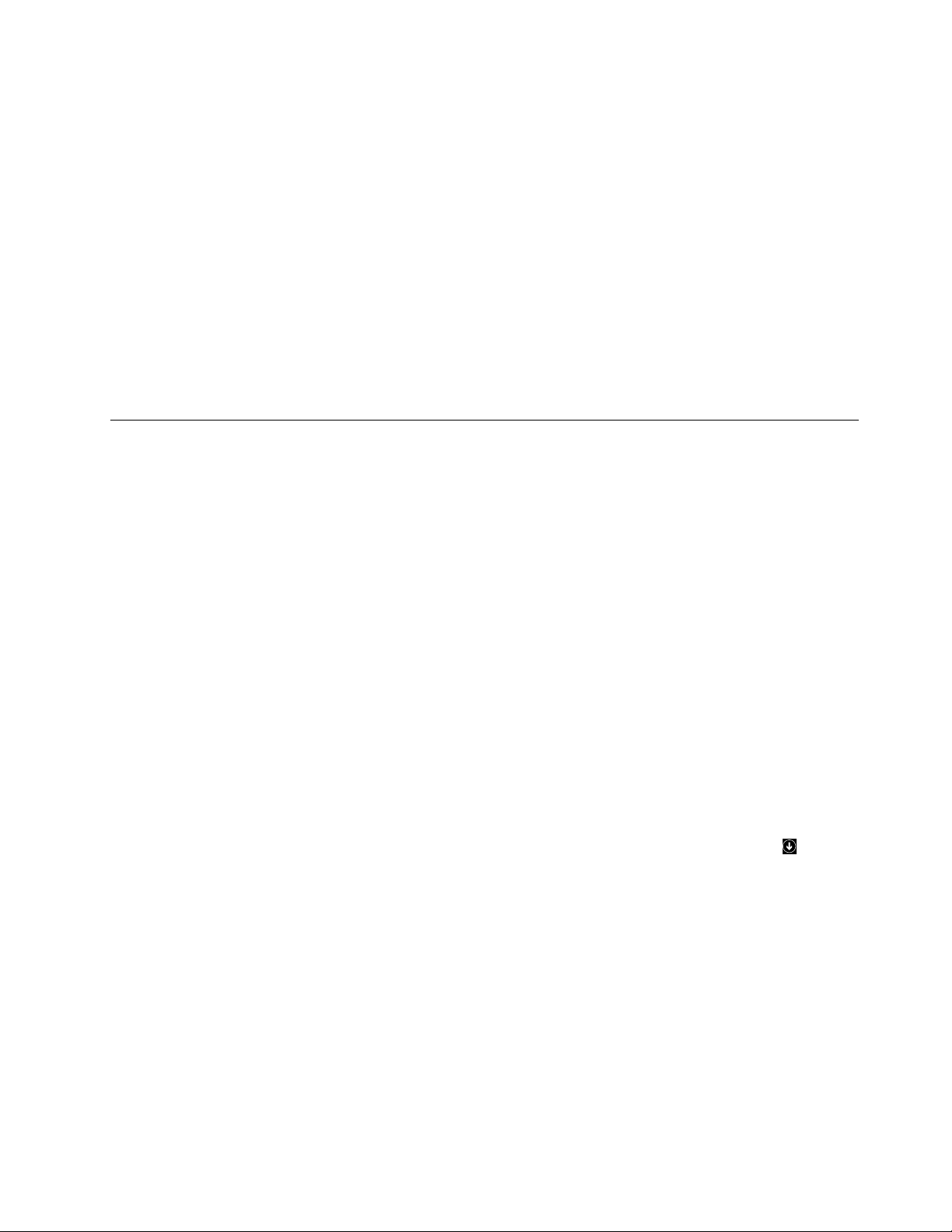
киспользованиюпослеееуспешногоподключениякисточникупитанияиноутбуку.Подробные
сведенияомоделяхкомпьютеровсм.поадресуhttp://support.lenovo.com/docs/wigigdock.
ДлямоделейноутбуковбезпрограммыIntelWirelessDockManagerможнозагрузитьпрограммный
пакет(одинпакетдляданнойпрограммыидрайвераIntelWirelessGigabit)свеб-страницыпоадресу
http://support.lenovo.com.ВполеEnterproductnameвведитемоделькомпьютерадляпереходак
веб-страницевашегокомпьютера.Следуйтеинструкциямнавеб-странице,чтобынайти,загрузитьи
установитьпрограмму.
Примечание:ЕслинаноутбукенеустановленакартаIntelWiGig,приустановкепрограммыIntel
WirelessDockManagerсистемаможетсообщить,чтоустройствоWiGigнеустановлено.
ПоследниеверсииаудиодрайвераидрайвераEthernetдлядок-станцииможнотакжезагрузить
свеб-сайтаLenovo.Откройтевеб-страницупоадресуhttp://support.lenovo.com/docs/wigigdock
изагрузитефайлустановкидрайвера.Далее,чтобыустановитьдрайверустройства,следуйте
инструкциямнаэкране.
УстановкапакетовобновленияспомощьюпрограммыSystem Update
ПрограммаSystemUpdate(предварительноустановленнаянанекоторыхноутбуках)позволяет
поддерживатьпрограммноеобеспечениенакомпьютеревактуальномсостоянии.Спомощью
программыSystemUpdateможнолегкозагружатьиустанавливатьразличныепакетыобновления
системы,включаяобновлениядрайвераимикропрограммыдок-станции.
Чтобыустановитьпакетыобновлениядлядок-станцииспомощьюпрограммыSystemUpdate,
выполнитеуказанныенижедействия.
ВоперационнойсистемеWindows7:
1.НажмитекнопкуПускиспомощьюполяпоисканайдитепрограммуSystemUpdate.
2.ЗапуститепрограммуSystemUpdate.
3.ЩелкнитеПолучитьновыеобновления.
4.ВыберитеIntelWirelessGigabitdriver,DriversforThinkPadWiGigDocks,ThinkPadWiGigDocks
SynapticsFirmwareилиThinkPadWiGigDocksVIAFirmwar.
5.Следуйтеинструкциямнаэкране,чтобызавершитьустановку.
ВоперационнойсистемеWindows8.1:
1.ДляпереходакэкрануприложенийнажмитекнопкуПускищелкнитезначокстрелкив
нижнемлевомуглуэкрана.
2.ЗапуститепрограммуSystemUpdateнаэкранеприложений.
3.ЩелкнитеПолучитьновыеобновления.
4.ВыберитеIntelWirelessGigabitdriver,DriversforThinkPadWiGigDocks,ThinkPadWiGigDocks
SynapticsFirmwareилиThinkPadWiGigDocksVIAFirmwar.
5.Следуйтеинструкциямнаэкране,чтобызавершитьустановку.
ВоперационнойсистемеWindows10:
1.Нарабочемстоленайдитеспомощьюполяпоиска,расположенногонапанелизадач,программу
LenovoCompanion.
2.ЗапуститепрограммуLenovoCompanion.
3.ЩелкнитеSYSTEMUPDATE,азатем—Проверитьналичиеновыхобновлений.
Г лава2.Установкадок-станции7
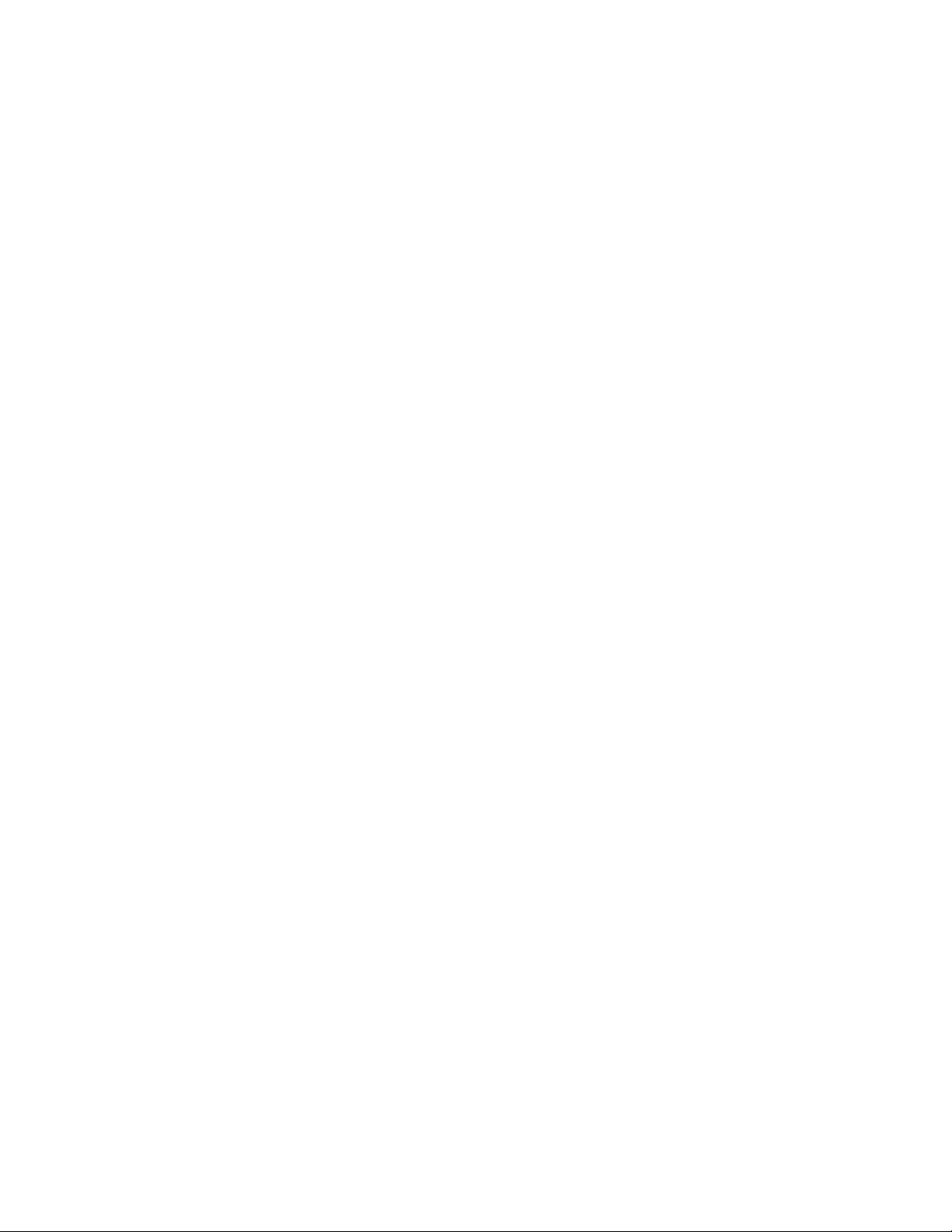
4.ВыберитеIntelWirelessGigabitdriver,DriversforThinkPadWiGigDocks,ThinkPadWiGigDocks
SynapticsFirmwareилиThinkPadWiGigDocksVIAFirmwar.
5.Следуйтеинструкциямнаэкране,чтобызавершитьустановку.
ЕслипрограммаSystemUpdateнепредустановленанакомпьютере,откройтевеб-страницупоадресу
http://support.lenovo.com.ВполеEnterproductnameвведитемоделькомпьютерадляпереходак
веб-страницевашегокомпьютера.Следуйтеинструкциямнавеб-странице,чтобынайти,загрузитьи
установитьпрограммуSystemUpdate.
8Руководствопользователядок-станцииThinkPadWiGigDock
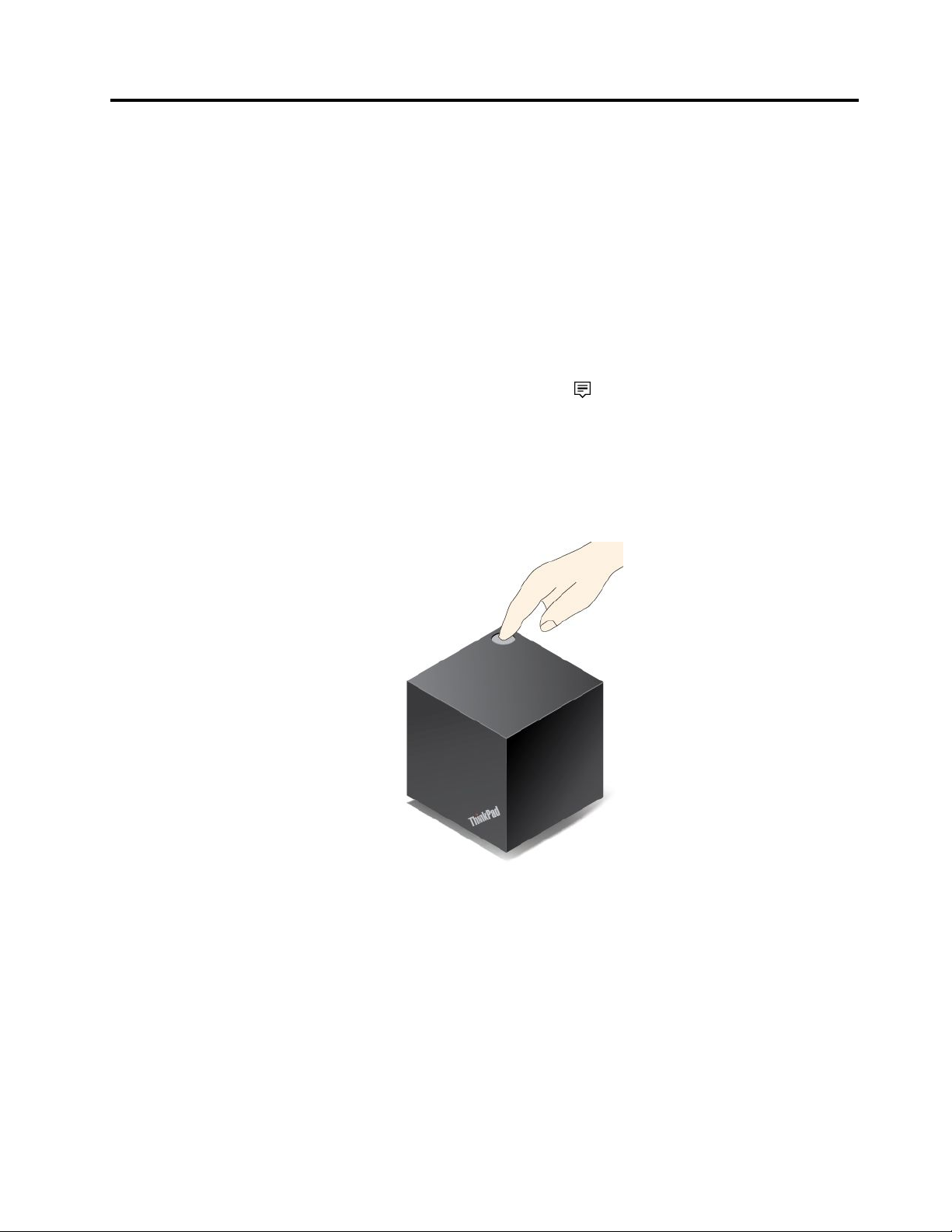
Глава3.Использованиедок-станции
Вэтомразделерассказывается,какиспользоватьдок-станциюиуправлятьею.
Подключениекдок-станции
Чтобыподключитькомпьютеркдок-станции,выполнитеуказанныенижедействия.
1.Посленастройкииподготовкивключитекомпьютеридок-станцию.Затемвыполнитеследующие
действия:
•ДляWindows7:нажмитенапанелизадачкнопкуПуск,найдитепрограммуIntelWirelessDock
Managerизапуститеее.Следуйтеинструкциямнаэкране,чтобыподключитьдок-станциюк
ноутбуку.
•ДляWindows10:щелкнитезначокцентрауведомлений
2.Выберитедок-станциюизспискадоступныхустройств.
Примечание:Имядок-станциипоумолчаниюсостоитиз“ThinkPadWiGigDock”ипоследних
четырехцифрMAC-адресаWiGig,указанногонаэтикеткеизделия.
3.Припоявлениизапросанажмитенадок-станциикнопкупитания/подключения,чтобы
подтвердитьсопряжениеприпервомподключении.
напанелизадач.НажмитеConnect.
4.Следуйтеинструкциямнаэкране,чтобызавершитьподключение.
Послепервоначальногоподключенияможновыбратьрежимавтоматическогоподключенияк
док-станции,чтобыприпопаданиивтребуемыйдиапазонкомпьютеравтоматическиподключалсяк
док-станции.
Примечание:Еслираньшедок-станциянеподключалась,припоявлениизапросаобновитеее
драйвер.
Отключениеотдок-станции
Чтобыотключитькомпьютеротдок-станции,выполнитеуказанныенижедействия.
1.Выполнитеследующиедействия:
©CopyrightLenovo2016
9
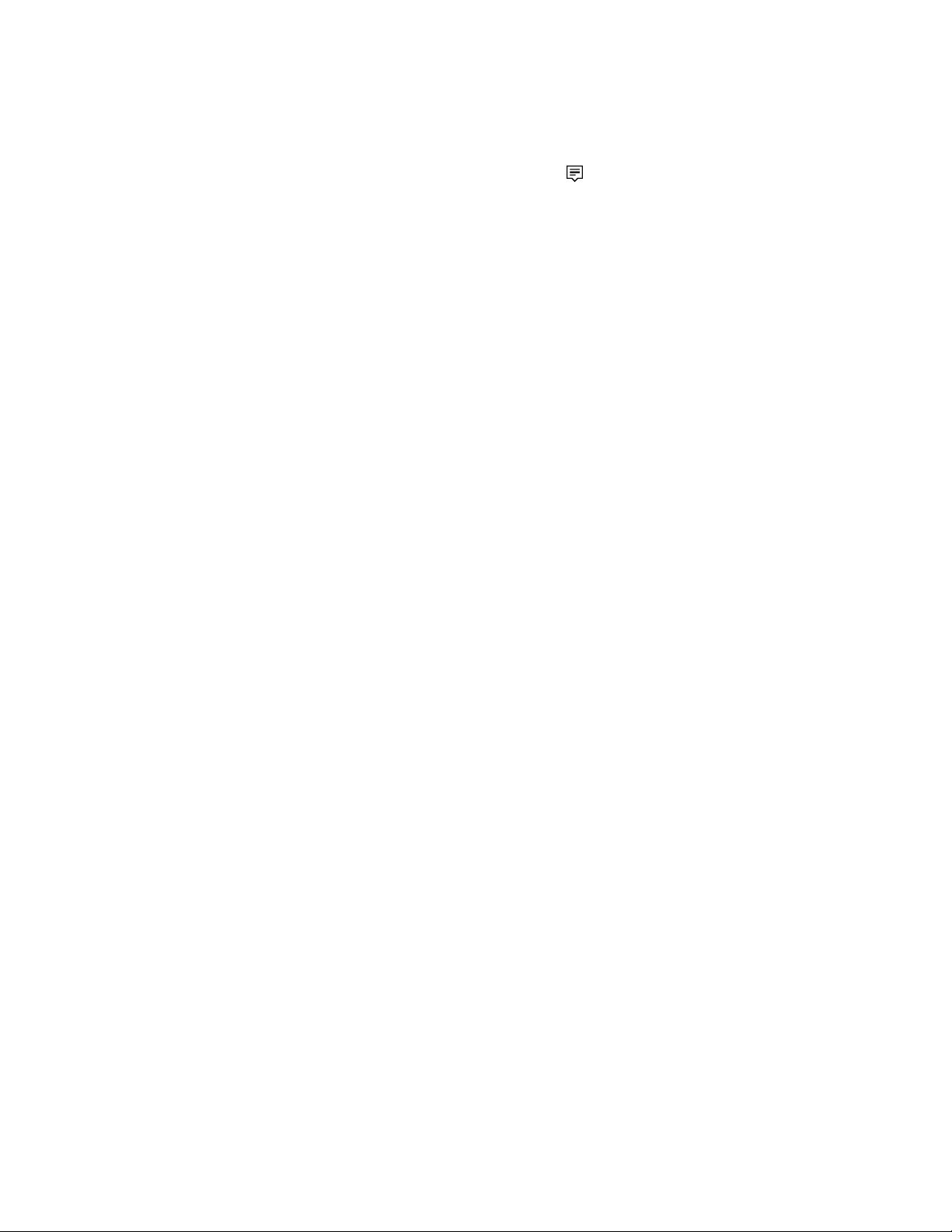
•ДляWindows7:нажмитенапанелизадачкнопкуПуск,найдитепрограммуIntelWirelessDock
Managerизапуститеее.Следуйтеинструкциямнаэкране,чтобыподключитьдок-станциюк
ноутбуку.
•ДляWindows10:щелкнитезначокцентрауведомлений
напанелизадач.Щелкните
Connect,чтобыоткрытьсписокустройств.
2.Найдитедок-станциюThinkPadWiGigDockинажмитеDisconnect.
3.Нажмитеиудерживайтекнопкупитаниянадок-станциивтечениенесколькихсекунд,пока
док-станциянебудетвыключена.
Управлениедок-станцией
Дляуправлениядок-станциейиспользуетсяпрограммаIntelWirelessDockManager.Можноизменить
имядок-станции,изменитьрадиоканалдляоптимизациимощностисигналаинастроитьпарольдля
управлениянастройкамидок-станции.
Дляуправлениядок-станциейвыполнитеследующиедействия:
1.НажмитенапанелизадачкнопкуПуск,найдитепредустановленнуюнакомпьютерепрограмму
IntelWirelessDockManagerизапуститеее.
2.ВыберитеDockManagement.
3.Следуйтеинструкциямнаэкранедлянеобходимойнастройки.
10Руководствопользователядок-станцииThinkPadWiGigDock
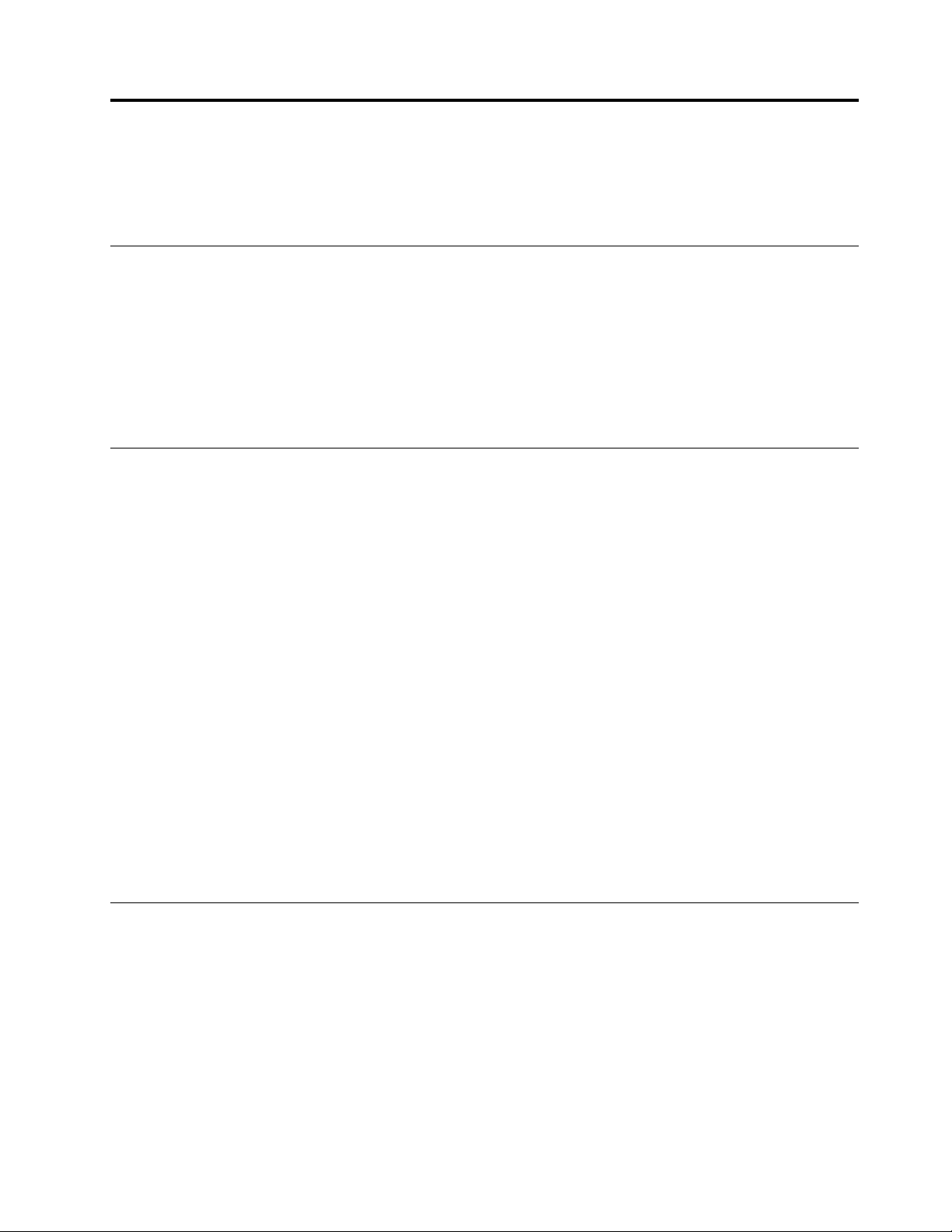
Глава4.Работасдок-станцией
Вэтойглавеприведенаинформацияобиспользованиифункциивидеовыводадок-станции,атакже
инструкциипонастройкедок-станциивсоответствиистребованиямипользователя.
Режимывыводавидео
Док-станцияработаетвследующихдвухрежимахвыводавидео:
•Режимрасширенногорабочегостола
Вэтомрежимерабочийстолрасширяетсянавнешниймонитор.Врежимерасширенногорабочего
столаможноперетаскиватьокнасодногодисплеянадругие.
•Режимклонирования
Вэтомрежимеэкранноутбукадублируетсянавнешнеммониторе.
Важныерекомендациипоработесдок-станцией
Передначаломработысдок-станциейпримитевовниманиеуказанныенижерекомендациии
сведения.
•Чтобыперейтиврежимвыводавидеоинастроитьразрешениевнешнегодисплея,щелкните
правойкнопкоймышивлюбомместерабочегостолаивыберитеGraphicsoptions.Подробную
информациюсм.вразделах“Входврежимвидеовывода”настранице11
разрешениявнешнегомонитора”настранице12.
•Максимальноеразрешение,поддерживаемоедок-станцией,—2560x1600пикселей(60Г ц)при
подключениикодномумониторуи1920x1200пикселей(60Г ц)приподключениикдвуммониторам.
•Ситуацииирезультатыприодновременномподключенииноутбукакдвумвнешниммониторам:
и“Установка
–Ситуация:одинмониторподключенкразъемуHDMIноутбука,адругой—кразъемуHDMI
док-станции.
Результат:рабочийстолноутбукаотображаетсянамониторе,подключенномкноутбуку.
–Ситуация:одинмониторподключенкразъемупроводнойдок-станции(например,ThinkPad
OneLink+Dock),адругой—кразъемубеспроводнойдок-станцииThinkPadWiGigDock.
Результат:рабочийстолноутбукаотображаетсянамониторе,подключенномкпроводной
док-станции.
•Ноутбукможетподдерживатьнеболеедвухвнешнихмониторов,включаямонитор,подключенный
кнемусамому,проводнуюдок-станциюибеспроводнуюдок-станциюThinkPadWiGigDock.
Входврежимвидеовывода
Вэтомразделеприведеныинструкциипопереходувпредпочтительныйрежимвыводавидео.
Чтобыперейтиврежимрасширенногорабочегостолаиликлонирования,выполнитеследующие
действия:
1.Щелкнитеправойкнопкимышивлюбомместерабочегостола.
2.ВыберитеGraphicsoptions➙OutputT o.
•ВыберитеExtendedDesktop,чтобырасширитьизображениенаноутбукенавнешниймонитор.
©CopyrightLenovo2016
11

•ВыберитеExtendedDesktop3,чтобырасширитьизображениенаноутбукенадвавнешних
монитора.
•ВыберитеCloneDisplays,чтобыдублироватьизображениенаноутбукенавнешнеммониторе.
•ВыберитеCloneDisplays3,чтобыдублироватьизображениенаноутбукенадвухвнешних
мониторах.
3.Следуйтеинструкциямнаэкране,чтобызавершитьнастройку.
Установкаразрешениявнешнегомонитора
Док-станцияпозволяетустановитьразрешениевнешнегомонитора.
Чтобыустановитьразрешениевнешнегомонитора,выполнитеследующиедействия:
1.Щелкнитеправойкнопкимышивлюбомместерабочегостола.
2.ВыберитеGraphicsoptions➙Resolution➙DigitalDisplayилиDigitalDisplay2,чтобызадать
разрешениемонитора,котороетребуетсянастроить.
3.Следуйтеинструкциямнаэкране,чтобызавершитьнастройку.
12Руководствопользователядок-станцииThinkPadWiGigDock

Глава5.Частозадаваемыевопросы
Нижеприведенынекоторыерекомендации,которыепомогутоптимизироватьиспользование
док-станции.
Длячегопредназначенакнопкапитания/подключениядок-станции?
•Нажмитеэтукнопку,чтобывключитьдок-станцию.
•Нажмитеэтукнопку,чтобыподтвердитьпервоеподключениекноутбуку.
•Нажмитеэтукнопку,чтобывывестидополнительныймониторизспящегорежима,когда
док-станциянеподключенакноутбукувтечениеболеетрехминут.
•Нажмитеэтукнопку,чтобыперевестисистемувспящийрежимприподключеннойдок-станциии
работающемноутбуке.
•Нажмитеэтукнопку,чтобывывестисистемуизспящегорежимаилирежимагибернациипри
подключеннойдок-станции.Чтобыобеспечитьпробуждениесистемы,можнотакжепереместить
мышьилинажатьлюбуюклавишунаклавиатуре.
•Нажмитеиудерживайтеэтукнопкувтечениеболеечетырехсекунд,чтобывыключить
док-станцию.
•Нажмитеиудерживайтеэтукнопкуотдвухдочетырехсекунддляотображениядиагностической
информацииовнешнеммониторе,когдадок-станциянеподключенакноутбуку.
Примечание:Чтобывывестиноутбукизспящегорежимаилирежимагибернации,можнотакже
переместитьмышьилинажатьлюбуюклавишунаклавиатуре.
Какследуетразместитьдок-станциюиноутбук?
Разместитеноутбукоколодок-станции(впределах180-градусногосектораотносительнопередней
частидок-станции).
©CopyrightLenovo2016
13

Док-станциюрекомендуетсяразместитьвпределах120-градусногосектораотносительнозадней
частиноутбука.
Дляобеспечениямаксимальнойпроизводительностиубедитесьввыполненииследующихусловий:
•Ноутбукнаходитсянарасстоянииот0,6до0,9мотдок-станции.Подробныесведениясм.в
руководствепользователякомпьютера.
•Междудок-станциейиноутбукомнетпостороннихпредметов.
•Ноутбукнаходитсявпределах130-градусногосектораотносительнопереднейчастидок-станции.
14Руководствопользователядок-станцииThinkPadWiGigDock

Можнолиперемещатьноутбук,когдаонподключенкдок-станции?
Да.Перемещатьноутбукрекомендуетсявпределах90-градусногосектора1.Дисплейноутбука
долженбытьориентированвнаправлениилицевойстороныдок-станции(гденаходитсялоготип
ThinkPad).Приперемещенииноутбукавобласть
2радиосигналстановитсяслабым,чтоможет
привестикнеустойчивомусоединению.Приперемещенииноутбукавобласть3ноутбукможетне
подключитьсякдок-станции.
Примечание:Г радусыпоказаныотносительноцентральнойосевойлинииноутбука.
Можнолиперемещатьдок-станцию,когдаонаподключенакноутбуку?
Да.Перемещатьдок-станциюрекомендуетсявпределах90-градусногосектора1.Док-станция
должнабытьустановленалицевойстороной(гденаходитсялоготипThinkPad)кдисплеюноутбука.
Приперемещениидок-станциивобласть
2радиосигналстановитсяслабым,чтоможетпривести
кнеустойчивомусоединению.Приперемещениидок-станциивобласть3ноутбукможетне
подключитьсякдок-станции.
Можнолиразмещатькакие-либопредметымеждудок-станциейиноутбуком?
Г лава5.Частозадаваемыевопросы15

Нет,дляповышенияпроизводительностинеразмещайтемеждудок-станциейиноутбукомникакие
предметы.ТехнологияWiGigосновананарадиосигналечастотой60ГГц,накоторыйрасположенные
взонеегораспространенияпредметыоказываютсильноенегативноевлияние.
Передачаданныхсиспользованиемустройствафлэш-памятичерезразъемUSB3.0док-станции
осуществляетсямедленнее,чемчерезразъемUSB3.0ноутбука.Чтоямогусделать?
Пропускнаяспособностьдок-станциименьшепропускнойспособноститехнологииUSB3.0.
Использованиевидеоразъема,аудиоразъема,разъемаUSBиразъемаEthernetприводитк
расходованиюпропускнойспособностидок-станции.Дляускоренияпередачиданныхрекомендуется
использоватьразъемUSB3.0ноутбука.
Почемуневозможнонастроитьразрешениевнешнегомонитораспомощьюпараметра
разрешенияэкранаWindows?
ПринастройкеразрешениямонитораспомощьюпараметраразрешенияэкранаWindowsнастройка
неможетвступитьвсилунемедленно.Длянастройкиразрешениярекомендуетсящелкнутьправой
кнопкоймышивлюбомместерабочегостолаивыбратьGraphicsoptions➙Resolution.
Почемуприотсутствииподключениядок-станциикноутбукувтечениенесколькихминут
экранвнешнегомониторастановитсячерным?
Срабатываетфункцияэнергосбережениядок-станции.Нажмитекнопкупитания/подключенияна
док-станции,чтобывывестивнешниймониторизспящегорежима.
ЕсликразъемуEthernetнадок-станцииподключенкабельEthernet,удаленноуправлять
ноутбукомневозможноионнепробуждается.Чтоямогусделать?
ПодключитекабельEthernetкразъемуEthernetнаноутбуке.
Почемувидеовоспроизводитсянаноутбуке,ноневоспроизводитсянавнешнеммониторе?
Есливидеоимеетзащитуцифровогосодержимого,передаваемогопоканаламсвысокойпропускной
способностью(HDCP),док-станциянеможетподдерживатьвоспроизведениетакоговидео.Т акое
видеоможновоспроизводитьнаноутбуке.Крометого,можнорасширитьвидеонавнешниймонитор
черезразъемвидеовыхода(HDMI,MiniDPилиDP)наноутбуке.Внешниймонитортакжедолжен
поддерживатьфункциюHDCP .
Почемутелевизорсверхвысокойчеткости(телевизор4K),подключенныйкдок-станции,не
достигаетсвоегомаксимальногоразрешения3840x2160пикселей?
Док-станцияподдерживаетмаксимальноеразрешение2560x1600пикселей.
Почемутелевизор4K,подключенныйкдок-станции,необеспечиваетразрешение2560x1600
пикселей?
Телевизор4Kможетнеподдерживатьразрешение2560x1600пикселей.Сведенияо
поддерживаемыхзначенияхразрешениятелевизора4Kсм.вруководствепользователятелевизора.
Можнотакжеобратитьсяпоэтомувопросукспециалистампообслуживаниютелевизора.
Когдакто-либопроходитмеждуноутбукомидок-станцией,ноутбукотключаетсяот
док-станции.Чтонужносделатьдляустраненияэтойпроблемы?
Обеспечьтеотсутствиепостороннихпредметовмеждуноутбукомидок-станцией.Впротивном
случаеноутбукбудетотключатьсяотдок-станции.
16Руководствопользователядок-станцииThinkPadWiGigDock

ПриложениеA.Обслуживаниеиподдержка
Вэтомразделесодержитсяинформацияотехническойподдержке,которуювыможетеполучить
дляданногопродуктавтечениегарантийногопериодаиливтечениесрокаегослужбы.Полное
объяснениегарантийныхусловийLenovoсм.вОграниченнойгарантииLenovo.
ТехническаяподдержкавИнтернете
ТехническуюподдержкувИнтернетеможнополучитьвтечениевсегосрокаслужбыпродуктана
веб-сайте:
http://www.lenovo.com/support
Вовремядействиягарантиипредоставляетсятакжепомощьпризаменеилиобмененеисправных
компонентов.Крометого,есливашпродуктустановленвкомпьютереLenovo,товыимеетеправо
наобслуживаниенаместе.ПредставительслужбытехническойподдержкиLenovoпоможетвам
выбратьоптимальныйвариант .
Техническаяподдержкапотелефону
ПоддержкаустановкииликонфигурированияпродуктачерезЦентрподдержкизаказчиков
прекращаетсячерез90днейпослепрекращенияпродажипродукта.Поистеченииэтогосрока
поддержкапрекращаетсяилистановитсяплатной(наусмотрениеLenovo).Засимволическуюплату
можнотакжеполучитьдополнительнуюподдержку.
ПреждечемобратитьсякпредставителюслужбытехническойподдержкиLenovo,соберите
нижеследующуюинформацию:имяиномерпродукта,документы,подтверждающиеприобретение
продукта,изготовителькомпьютера,модель,серийныйномерируководство,точноесодержание
всехсообщенийобошибках,описаниепроблемы,иинформациюобаппаратнойипрограммной
конфигурациивашегокомпьютера.
Сотрудникслужбытехническойподдержкиможетпопроситьвасвоспроизвестидействия,которые
привеликвозникновениюнеполадки,поэтомувовремязвонкабудьтеукомпьютера.
Номерателефоновмогутизменитьсябездополнительногоуведомления.Актуальныйсписок
телефоновслужбыподдержкиLenovoдоступенпоадресуhttp://www.lenovo.com/support/phone.
Есливспискеотсутствуетномертелефонадлявашейстраныилирегиона,свяжитесьспродавцом
илиторговымпредставителемLenovo.
Информацияоспециальныхвозможностях
Документациявдоступныхформатах
Lenovoпредлагаетэлектроннуюдокументациювдоступныхформатах.Например,маркированные
соответствующимобразомфайлывформатеPDFиливформатеязыкаописаниягипертекстовых
документов(HTML).ЭлектроннаядокументацияLenovoразработанатакимобразом,чтобы
гарантироватьчтениедокументациичерезпрограммуозвучиваниятекстаслабовидящими
людьми.Каждоеизображениевдокументациитакжевключаетсоответствующийальтернативный
текст-пояснениекизображению,чтобыслабовидящиепользователимоглипонятьизображениепри
использованиипрограммыозвучиваниятекста.
©CopyrightLenovo2016
17

ЧтобыиметьвозможностьоткрыватьипросматриватьфайлывформатеPDF,накомпьютере
должнабытьустановленапрограммаAdobeReader.Этупрограммуможноскачатьсвеб-сайтапо
следующемуадресу:
http://www.adobe.com
18Руководствопользователядок-станцииThinkPadWiGigDock

ПриложениеB.ОграниченнаягарантияLenovo
L505-0010-0208/2011
ДаннаяограниченнаягарантияLenovoсостоитизследующихчастей:
Часть1.Общиеположения
Часть2.Особыеусловиядляотдельныхстран
Часть3.Информацияогарантийномобслуживании
ПоложенияЧасти2замещаютилиизменяютположенияЧасти1,касающиесяразличныхстран.
Часть1.Общиеположения
ДаннаяограниченнаягарантияLenovoпримениматолькокаппаратнымпродуктамLenovo,
приобретеннымдляличногопользования,анедляперепродажи.Даннаяограниченнаягарантия
Lenovoпереведенанадругиеязыки;спереведеннымиверсиямиможноознакомитьсянавеб-сайте
www.lenovo.com/warranty.
Начтораспространяетсяэтагарантия
Lenovoгарантирует,чтоприобретенныевамиаппаратныепродуктыLenovoнесодержатдефектовв
материалахисборке,еслионивтечениегарантийногопериодаиспользуютсяобычнымобразом.
Г арантийныйсрокнапродуктисчисляетсясодняпокупки,указанноговвашемчекеилисчете,
еслииноенеуказанокомпаниейLenovo.Г арантийныйпериодитипгарантийногообслуживания,
применимыеквашемупродукту,указанывразделе“Часть3.Информацияогарантийном
обслуживании”ниже.Г арантиянапродуктыраспространяетсятольковтойстранеилирегионе,
гдеонибылиприобретены.
ДАННАЯГАРАНТИЯ—ЭТОВАШАИСКЛЮЧИТЕЛЬНАЯГ АРАНТИЯ,КОТОРАЯЗАМЕНЯЕТВСЕ
ДРУГИЕГАРАНТИИИЛИУСЛОВИЯ,ЯВНЫЕИЛИПОДРАЗУМЕВАЕМЫЕ,ВКЛЮЧАЯ,НОНЕ
ОГРАНИЧИВАЯСЬТАКОВЫМИ,ЛЮБЫЕПОДРАЗУМЕВАЕМЫЕГ АРАНТИИИЛИУСЛОВИЯ
КОММЕРЧЕСКОЙПРИГОДНОСТИИЛИСООТВЕТСТВИЯКАКОЙ-ЛИБОКОНКРЕТНОЙЦЕЛИ.
ПОСКОЛЬКУВНЕКОТОРЫХСТРАНАХИЛИНЕКОТОРЫМИЗАКОНОДАТЕЛЬСТВАМИОТКАЗ
ОТЯВНЫХИЛИПРЕДПОЛАГАЕМЫХГАРАНТИЙНЕДОПУСКАЕТСЯ,ПРИВЕДЕННОЕВЫШЕ
ИСКЛЮЧЕНИЕМОЖЕТКВАМНЕОТНОСИТЬСЯ.ПРИПОДОБНЫХОБСТОЯТЕЛЬСТВАХ
СФЕРАИСРОКДЕЙСТВИЯТАКИХГАРАНТИЙОПРЕДЕЛЯЮТСЯЗАКОНОМ,ПРИЧЕМСРОК
ДЕЙСТВИЯОГРАНИЧИВАЕТСЯГ АРАНТИЙНЫМПЕРИОДОМ.ПОСКОЛЬКУВНЕКОТОРЫХ
СТРАНАХИЛИНЕКОТОРЫМИЗАКОНОДАТЕЛЬСТВАМИОГРАНИЧЕНИЕСРОКАДЕЙСТВИЯ
ПОДРАЗУМЕВАЕМЫХГАРАНТИЙНЕДОПУСКАЕТСЯ,ПРИВЕДЕННОЕВЫШЕОГРАНИЧЕНИЕ
СРОКАДЕЙСТВИЯМОЖЕТКВАМНЕОТНОСИТЬСЯ.
©CopyrightLenovo2016
19

Какполучитьгарантийноеобслуживание
Есливтечениегарантийногосрокапродуктнебудетфункционироватьвсоответствиисгарантией,
выможетеобратитьсякпредставителямLenovoиливуполномоченныйсервис-центр,которые
осуществляютгарантийноеобслуживание.Списокуполномоченныхсервис-центровиномера
телефоновэтихцентровможнопосмотретьнавеб-странице:www.lenovo.com/support/phone.
Г арантийноеобслуживаниеможетпредоставлятьсяневовсехстранахмираиможетотличаться
вразныхстранах.Запределамиустановленнойтерриторииобслуживаниясервис-центраможет
взиматьсядополнительнаяоплата.Заинформациейопредоставленииобслуживанияповашему
местужительстваобращайтесьвместноепредставительствосервис-центра.
Обязанностипокупателяприполучениигарантийногообслуживания
Дляполучениягарантийногообслуживаниявыдолжнывыполнитьследующиедействия:
•выполнитьпроцедурыпообращениюзаобслуживанием,установленныесервис-центром;
•создатьрезервныекопиивсехпрограммиданных,содержащихсявпродукте;
•предоставитьсервис-центрувсесистемныеключиипароли;
•предоставитьсервис-центрудостаточный,свободныйибезопасныйдоступквашему
оборудованиюдлявыполненияобслуживания;
•удалитьизпродуктавседанные,втомчислеконфиденциальные,защищенныеправами
собственностииперсональныеданные,либо,вслучаеневозможностиудалениятакихданных,
изменитьихтакимобразом,чтобынедопуститьдоступакнимтретьихлицлибочтобыонине
являлисьперсональнымиданнымисогласносоответствующемузакону.Сервис-центрненесет
ответственностизаутерюилиразглашениекаких-либоданных,втомчислеконфиденциальных,
защищенныхправамисобственностииперсональныхданных,хранящихсявпамятипродукта,
возвращенногоилипредоставленногодлягарантийногообслуживания;
•удалитьвсекомпоненты,детали,дополнительныеаппаратныесредства,измененныеэлементыи
присоединенныеустройства,неподлежащиегарантийномуобслуживанию;
•удостовериться,чтовотношенииданногопродуктаилидеталинетникакихустановленных
закономограничений,которыепрепятствовалибыегозамене;
•есливынеявляетесьвладельцемпродуктаилидетали,получитьразрешениеотвладельцана
проведениесервис-центромгарантийногообслуживания.
Какиедействияпредприметвашсервис-центрдляустранениянеполадок
Приобращениивсервис-центрвыдолжныследоватьустановленнымпроцедурамповыявлениюи
устранениюнеполадок.
Сервис-центрпопытаетсяустановитьпричинунеполадкииустранитьеепотелефону,электронной
почтеилипосредствомдистанционнойподдержки.Васмогутпопроситьзагрузитьиустановить
определенныепрограммныеобновления.
Некоторыенеполадкимогутбытьустраненысиспользованиемзаменяемыхкомпонентов,которые
выможетеустановитьсами;такиекомпонентыназываются“узлы,подлежащиезаменесилами
пользователя”или“CRU”.Втакомслучаесервис-центротправитвамCRU,чтобывывыполнили
установкусамостоятельно.
Еслинеполадкунеудастсяустранитьпутемконсультацийпотелефону,обновленияпрограммных
средствилипутемустановкиCRU,сервис-центрорганизуетобслуживаниевсоответствиис
типомгарантии,которыйуказандляпродуктавразделе“Часть3.Информацияогарантийном
обслуживании”ниже.
Еслисервис-центрнесможетотремонтироватьвашпродукт ,тоонзаменитегонатакойжеили
функциональноэквивалентный.
20Руководствопользователядок-станцииThinkPadWiGigDock

Еслисервис-центрнесможетотремонтироватьилизаменитьвашпродукт,товашеисключительное
средствоправовойзащиты,предусмотренноенастоящейгарантией,—возвратпродуктапоместу
приобретенияиливLenovo,вслучаекотороговамбудутвозвращенызаплаченныезапокупкуденьги.
Заменапродуктовидеталей
Еслипригарантийномобслуживаниипроизводитсязаменапродуктаилиегодеталей,тозамененный
продуктиликомпонентпереходитвсобственностьLenovo,апродуктиликомпонент,установленный
вкачествезамены,—ввашу.Заменеподлежаттольконеподвергавшиесяизменениюпродуктыи
деталиLenovo.Продуктыилидетали,предоставляемыеназаменукомпаниейLenovo,могутбыть
неновыми,ноонибудутисправныипокрайнеймерефункциональноэквивалентнызаменяемым.
Назамененныепродуктыилидеталираспространяетсягарантиявтечениевремени,оставшегося
дляоригинальногопродукта.
Использованиеличныхконтактныхданных
Есливыпользуетесьобслуживаниемврамкахэтойгарантии,вытемсамымразрешаетеLenovo
хранить,использоватьиобрабатыватьинформациюовашемгарантийномобслуживаниии
вашуконтактнуюинформацию,включаявашеимя,номерателефонов,почтовыйадресиадрес
электроннойпочты.Lenovoможетиспользоватьэтуинформациюдляосуществленияобслуживания
поданнойгарантии.Мыможемспроситьувас,удовлетвореныливынашимгарантийным
обслуживаниемилиуведомитьвасоботзывепродуктовилионекоторыхвопросах,которые
связаныстехникойбезопасности.СэтойцельювыразрешаетеLenovoпередаватьинформациюо
васвлюбуюстрану,вкотороймыведемдела,ипредоставлятьинформациюсторонам,которые
действуютпонашемупоручению.Мыможемтакжераскрытьинформацию,еслиэтотребуется
законодательством.СполитикойконфиденциальностикомпанииLenovoможноознакомитьсяна
веб-сайтеwww.lenovo.com/.
Начтоданнаягарантиянераспространяется
Даннаягарантиянераспространяетсянаследующее:
•бесперебойнуюилинабезошибочнуюработупродукта;
•потерюилиповреждениевашихданных,хранящихсявпамятипродукта;
•любыепрограммы,поставляемыевместеспродуктомилиустановленныевпоследствии;
•неисправностиилиповреждения,вызванныененадлежащимиспользованием,неправильной
эксплуатацией,аварией,внесениемизменений,эксплуатациейвнеподходящейфизическойили
операционнойсреде,стихийнымибедствиями,скачкаминапряжения,неправильнопроизведенным
обслуживаниемилинесоблюдениемприэксплуатациитребованийприлагаемыхкпродукту
информационныхматериалов;
•повреждения,нанесенныенеуполномоченнымсервис-центром;
•неисправностиилиповреждения,вызванныеиспользованиемкаких-либопродуктовтретьих
сторон,включаятеизних,которыекомпанияLenovoмоглапоставитьвместеспродуктомLenovo
иливстроитьвнегоповашейпросьбе;
•техническуюипрочуюподдержку,вчастности,“ответынавопросы”относительноинструкций,а
такжерекомендациипонастройкеиустановкепродукта;
•продуктыилидеталисизмененнойилиснятойидентификационнойэтикеткой.
Ограничениеответственности
Lenovoнесетответственностьзапотерюилиповреждениепродуктатольковтотпериод,покаон
находитсявраспоряжениисервис-центра,атакжеприеготранспортировкевтехслучаях,когдаза
транспортировкуотвечаетсервис-центр.
ПриложениеB.ОграниченнаягарантияLenovo21

Lenovoисервис-центрненесутответственностизаутерюилиразглашениекаких-либоданных,
втомчислеконфиденциальных,защищенныхправамисобственностииперсональныхданных,
хранящихсявпамятипродукта.
НИПРИКАКИХОБСТОЯТЕЛЬСТВАХИНЕВЗИРАЯНАТО,ЧТОКАКОЕ-ЛИБОСРЕДСТВО
ПРАВОВОЙЗАЩИТЫ,ПРЕДУСМОТРЕННОЕНАСТОЯЩЕЙГ АРАНТИЕЙ,НЕДОСТИГ АЕТСВОЕЙ
ОСНОВНОЙЦЕЛИ,КОМПАНИЯLENOVO,ЕЕПРЕДСТАВИТЕЛИ,ПОСТАВЩИКИ,РОЗНИЧНЫЕ
ПРОДАВЦЫИСЕРВИС-ЦЕНТРЫНЕНЕСУТОТВЕТСТВЕННОСТИЗАСЛЕДУЮЩИЕСОБЫТИЯ:
1)ВОЗБУЖДЕНИЕТРЕТЬЕЙСТОРОНОЙИСКАОВОЗМЕЩЕНИИУБЫТКОВПРОТИВВАС;
2)ПОТЕРЯ,ПОВРЕЖДЕНИЕИЛИРАЗГЛАШЕНИЕВАШИХДАННЫХ;3)УМЫШЛЕННОЕ,
СЛУЧАЙНОЕ,СВЯЗАННОЕСПРИМЕНЕНИЕМНАКАЗАНИЯ,НЕПРЯМОЕИЛИКОСВЕННОЕ
ПРИЧИНЕНИЕУБЫТКОВ,ВТОМЧИСЛЕПОТЕРЯПРИБЫЛИ,ВЫРУЧКИОТПРОДАЖ,ДЕЛОВОЙ
РЕПУТАЦИИИЛИОЖИДАЕМОЙЭКОНОМИИ.НИПРИКАКИХОБСТОЯТЕЛЬСТВАХОБЩИЙ
РАЗМЕРМАТЕРИАЛЬНОЙОТВЕТСТВЕННОСТИКОМПАНИИLENOVO,ЕЕПРЕДСТАВИТЕЛЕЙ,
ПОСТАВЩИКОВ,РОЗНИЧНЫХПРОДАВЦОВИЛИСЕРВИС-ЦЕНТРОВ,НЕЗАВИСИМООТ
ПРИЧИНЫУБЫТКОВ,НЕМОЖЕТПРЕВЫШАТЬРАЗМЕРФАКТИЧЕСКИПОНЕСЕННЫХПРЯМЫХ
УБЫТКОВИСУММЫ,УПЛАЧЕННОЙЗАПРОДУКТ .
ВЫШЕУКАЗАННЫЕОГРАНИЧЕНИЯНЕОТНОСЯТСЯКВОЗМЕЩЕНИЮУЩЕРБАЗА
ПРИЧИНЕННОЕТЕЛЕСНОЕПОВРЕЖДЕНИЕ(ВКЛЮЧАЯСМЕРТЬ)ИЛИУЩЕРБА,
ПРИЧИНЕННОГОНЕДВИЖИМОМУИЛИМАТЕРИАЛЬНОМУЛИЧНОМУИМУЩЕСТВУ ,ЗА
КОТОРЫЕLENOVOНЕСЕТЮРИДИЧЕСКУЮОТВЕТСТВЕННОСТЬ.ВНЕКОТОРЫХСТРАНАХ
ИЛИНЕКОТОРЫМИЗАКОНОДАТЕЛЬСТВАМИИСКЛЮЧЕНИЯИЛИОГРАНИЧЕНИЯВ
СЛУЧАЕСЛУЧАЙНЫХИЛИКОСВЕННЫХУБЫТКОВНЕДОПУСКАЮТСЯ;ВЭТОМСЛУЧАЕ
ВЫШЕПРИВЕДЕННЫЕОГРАНИЧЕНИЯИЛИИСКЛЮЧЕНИЯМОГУТКВАМНЕОТНОСИТЬСЯ.
Прочиеправа
НАСТОЯЩАЯГ АРАНТИЯДАЕТВАМОПРЕДЕЛЕННЫЕЮРИДИЧЕСКИЕПРАВА.ВЫ
МОЖЕТЕИМЕТЬДРУГИЕПРАВА,КОТОРЫЕЗАВИСЯТОТКОНКРЕТНОГОГОСУДАРСТВА
ИОСОБЕННОСТЕЙКОНКРЕТНОГОЗАКОНОДАТЕЛЬСТВА.УВАСМОГУТБЫТЬИДРУГИЕ
ПРАВАВСООТВЕТСТВИИСПИСЬМЕННЫМСОГЛАШЕНИЕМСLENOVO.ВДАННОЙ
ГАРАНТИИНИЧТОНЕЗАТРАГИВАЕТКАКИХ-ЛИБОЗАКОННЫХПРАВПОТРЕБИТЕЛЕЙ,
ПРЕДУСМОТРЕННЫХЗАКОНАМИИНОРМАТИВНЫМИДОКУМЕНТАМИ,РЕГУЛИРУЮЩИМИ
ТОРГОВЛЮПОТРЕБИТЕЛЬСКИМИТОВАРАМИ,НАРУШЕНИЕИЛИОГРАНИЧЕНИЕКОТОРЫХ
ПОДОГОВОРУНЕДОПУСКАЕТСЯ.
Часть2.Особыеусловиядляотдельныхстран
Австралия
“Lenovo”означаеткомпаниюLenovo(Australia&NewZealand)PtyLimitedABN70112394411.Адрес:
Level10,NorthT ower,1-5RailwayStreet,Chatswood,NSW,2067.Т елефон:+61280038200.Эл.почта:
lensyd_au@lenovo.com
СледующийтекстзаменяетаналогичныйабзацвЧасти1:
Начтораспространяетсяэтагарантия:
Lenovoгарантирует ,чтоприобретенныевамиаппаратныепродуктынесодержатдефектовв
материалахисборке,еслионивтечениегарантийногопериодаиспользуютсяобычнымобразом
ивнормальныхусловиях.Вслучаеесливтечениегарантийногопериодавработепродукта
возникнутсбои,вызванныекаким-либодефектом,накоторыйраспространяетсягарантия,Lenovo
предоставитвамсредстваустранениянеполадоквсоответствииснастоящейограниченной
гарантией.Г арантийныйпериоддляпродуктаисчисляетсясмоментаприобретения,которыйуказан
22Руководствопользователядок-станцииThinkPadWiGigDock

ввашемчекеилисчете,еслитолькоотLenovoнетдругихписьменныхуказаний.Г арантийныйпериод
итипгарантийногообслуживания,применимыеквашемупродукту,указанынижевразделеЧасть3.
Информацияогарантийномобслуживании.
ПРАВА,ПРЕДУСМОТРЕННЫЕНАСТОЯЩЕЙГ АРАНТИЕЙ,ПРЕДОСТАВЛЯЮТСЯВДОПОЛНЕНИЕ
КВАШИМПРАВАМИСРЕДСТВАМПРАВОВОЙЗАЩИТЫ,ПРЕДУСМОТРЕННЫМЗАКОНОМ,В
ТОМЧИСЛЕЗАКОНОМАВСТРАЛИИОЗАЩИТЕПРАВПОТРЕБИТЕЛЕЙ.
СледующийтекстзаменяетаналогичныйабзацвЧасти1:
Заменапродуктовидеталей:
Еслипригарантийномобслуживаниипроизводитсязаменапродуктаилиегодеталей,тозамененный
продуктиликомпонентпереходитвсобственностьLenovo,апродуктиликомпонент,установленный
вкачествезамены,—ввашу.Заменеподлежаттольконеподвергавшиесяизменениюпродуктыи
деталиLenovo.Продуктыилидетали,предоставляемыеназаменукомпаниейLenovo,могутбытьне
новыми,ноонибудутисправныипокрайнеймерефункциональноэквивалентнызаменяемым.На
замененныепродуктыилидеталираспространяетсягарантиявтечениевремени,оставшегосядля
оригинальногопродукта.Продуктыидетали,предоставленныедляремонта,могутбытьзаменены
ранееотремонтированнымипродуктамиилидеталямитогожетипа.Дляремонтапродуктамогут
применятьсяотремонтированныедетали;ремонтпродуктаможетповлечьзасобойпотерюданных,
еслипродуктхранитданные,созданныепользователем.
СледующийтекстдобавленваналогичныйабзацвЧасти1:
Использованиеличныхконтактныхданных:
Lenovoнесможетвыполнитьобслуживаниеподаннойгарантиивслучаевашегоотказав
предоставлениисвоейинформацииилинежеланияпередатьинформациюнашемуагентуили
подрядчику.СогласноЗаконуонеприкосновенностичастнойжизни1988г.выимеетеправо
просматриватьсвоиличныеконтактныеданныеиобращатьсякLenovoспросьбойобисправлении
ошибок.
СледующийтекстзаменяетаналогичныйабзацвЧасти1:
Ограничениеответственности:
Lenovoнесетответственностьзапотерюилиповреждениепродуктатольковтотпериод,покаон
находитсявраспоряжениисервис-центра,атакжеприеготранспортировкевтехслучаях,когдаза
транспортировкуотвечаетсервис-центр.
Lenovoисервис-центрненесутответственностизаутерюилиразглашениекаких-либоданных,
втомчислеконфиденциальных,защищенныхправамисобственностииперсональныхданных,
хранящихсявпамятипродукта.
НИПРИКАКИХОБСТОЯТЕЛЬСТВАХИНЕВЗИРАЯНАТО,ЧТОКАКОЕ-ЛИБОСРЕДСТВО
ПРАВОВОЙЗАЩИТЫ,ПРЕДУСМОТРЕННОЕНАСТОЯЩЕЙГ АРАНТИЕЙ,НЕДОСТИГАЕТ
СВОЕЙОСНОВНОЙЦЕЛИ,КОМПАНИЯLENOVO,ЕЕПРЕДСТАВИТЕЛИ,ПОСТАВЩИКИ,
РОЗНИЧНЫЕПРОДАВЦЫИСЕРВИС-ЦЕНТРЫВУСТАНОВЛЕННЫХЗАКОНОМСЛУЧАЯХ
НЕНЕСУТОТВЕТСТВЕННОСТИЗАСЛЕДУЮЩИЕСОБЫТИЯ:1)ВОЗБУЖДЕНИЕТРЕТЬЕЙ
СТОРОНОЙИСКАОВОЗМЕЩЕНИИУБЫТКОВПРОТИВВАС;2)ПОТЕРЯ,ПОВРЕЖДЕНИЕ
ИЛИРАЗГЛАШЕНИЕВАШИХДАННЫХ;3)УМЫШЛЕННОЕ,СЛУЧАЙНОЕ,СВЯЗАННОЕС
ПРИМЕНЕНИЕМНАКАЗАНИЯ,НЕПРЯМОЕИЛИКОСВЕННОЕПРИЧИНЕНИЕУБЫТКОВ,ВТОМ
ЧИСЛЕПОТЕРЯПРИБЫЛИ,ВЫРУЧКИОТПРОДАЖ,ДЕЛОВОЙРЕПУТАЦИИИЛИОЖИДАЕМОЙ
ЭКОНОМИИ.НИПРИКАКИХОБСТОЯТЕЛЬСТВАХОБЩИЙРАЗМЕРМАТЕРИАЛЬНОЙ
ПриложениеB.ОграниченнаягарантияLenovo23

ОТВЕТСТВЕННОСТИКОМПАНИИLENOVO,ЕЕПРЕДСТАВИТЕЛЕЙ,ПОСТАВЩИКОВ,
РОЗНИЧНЫХПРОДАВЦОВИЛИСЕРВИС-ЦЕНТРОВ,НЕЗАВИСИМООТПРИЧИНЫУБЫТКОВ,НЕ
МОЖЕТПРЕВЫШАТЬРАЗМЕРФАКТИЧЕСКИПОНЕСЕННЫХПРЯМЫХУБЫТКОВИСУММЫ,
УПЛАЧЕННОЙЗАПРОДУКТ.
ВЫШЕУКАЗАННЫЕОГРАНИЧЕНИЯНЕОТНОСЯТСЯКВОЗМЕЩЕНИЮУЩЕРБАЗА
ПРИЧИНЕННОЕТЕЛЕСНОЕПОВРЕЖДЕНИЕ(ВКЛЮЧАЯСМЕРТЬ)ИЛИУЩЕРБА,
ПРИЧИНЕННОГОНЕДВИЖИМОМУИЛИМАТЕРИАЛЬНОМУЛИЧНОМУИМУЩЕСТВУ ,ЗА
КОТОРЫЕLENOVOНЕСЕТЮРИДИЧЕСКУЮОТВЕТСТВЕННОСТЬ.
СледующийтекстзаменяетаналогичныйабзацвЧасти1:
Прочиеправа:
НАСТОЯЩАЯГАРАНТИЯДАЕТВАМОПРЕДЕЛЕННЫЕЮРИДИЧЕСКИЕПРАВА.КРОМЕТОГО,
ВЫИМЕЕТЕПРАВА,ПРЕДУСМОТРЕННЫЕЗАКОНОМ,ВТОМЧИСЛЕЗАКОНОМАВСТРАЛИИО
ЗАЩИТЕПРАВПОТРЕБИТЕЛЕЙ.ВДАННОЙГАРАНТИИНИЧТОНЕЗАТРАГИВАЕТКАКИХ-ЛИБО
ЗАКОННЫХПРАВИЛИПРАВПОЗАКОНУ,ВКЛЮЧАЯПРАВА,НАРУШЕНИЕИЛИОГРАНИЧЕНИЕ
КОТОРЫХПОДОГОВОРУНЕДОПУСКАЕТСЯ.
Например,нашипродуктыобеспечиваютсягарантиями,которыенемогутбытьисключенысогласно
законуАвстралииозащитеправпотребителей.Выимеетеправоназаменутовараилинавозврат
уплаченнойзанегосуммывслучаесерьезнойнеисправности,атакженакомпенсациюзапрочие
обоснованнопрогнозируемыепотерииубытки.Крометого,выимеетеправонаремонтпродуктов
илиихзамену,вслучаееслиихкачествонеприемлемо,анеисправностьявляетсянезначительной.
НоваяЗеландия
СледующийтекстдобавленваналогичныйабзацвЧасти1:
Использованиеличныхданных:
Lenovoнесможетвыполнитьобслуживаниеподаннойгарантиивслучаевашегоотказав
предоставлениисвоейинформацииилинежеланияпередатьинформациюнашемуагентуили
подрядчику.СогласноЗаконуонеприкосновенностичастнойжизниот1993г.выимеетеправо
просматриватьсвоиличныеконтактныеданныеиобращатьсяспросьбойобисправленииошибокк
компанииLenovo(Australia&NewZealand)PtyLimitedABN70112394411.Адрес:Level10,NorthT ower,
1-5RailwayStreet,Chatswood,NSW,2067.Телефон:61280038200.Эл.почта:lensyd_au@lenovo.com
Бангладеш,Камбоджа,Индия,Индонезия,Непал,Филиппины,ВьетнамиШри-Ланка
СледующийтекстдобавленвЧасти1:
Разрешениеспоров
Окончательноеразрешениеспоров,вытекающихизданнойгарантииилисвязанныхсней,будет
осуществлятьсяарбитражнымсудом,проводимымвСингапуре.Даннаягарантиярегулируется,
истолковываетсяиприменяетсявсоответствиисзаконамиСингапурабезучетаколлизионного
права.ЕсливыприобрелипродуктвИндии,тоокончательноеразрешениеспоров,вызванных
даннойГ арантией,илисвязанныхсней,будетосуществлятьсяарбитражнымсудом,проводимым
вБангалоре(Индия).АрбитражныйсудвСингапуребудетосуществлятьсявсоответствиис
Правиламиарбитража(ArbitrationRules),установленнымиМеждународнымАрбитражнымЦентром
Сингапура(SingaporeInternationalArbitrationCenter—“SIAC”),действующиминатотмомент.
АрбитражныйсудвИндиибудетосуществлятьсявсоответствиисзаконами,действующиминатот
моментвИндии.Решениеарбитражногосудабудетокончательнымиобязательнымдлясторон
24Руководствопользователядок-станцииThinkPadWiGigDock

безправанаапелляцию.Решениедолжнобытьоформленовписьменномвидесизложением
установленныхфактовиюридическихвыводов.Всесудопроизводство,включаявсюдокументацию,
представленнуювтакоесудопроизводство,будетвестисьнаанглийскомязыке.Версияданной
гарантиинаанглийскомязыкеимеетприоритетпередверсиейналюбомдругомязыкевходетакого
судопроизводства.
Европейскаяэкономическаязона(EuropeanEconomicArea—EEA)
СледующийтекстдобавленвЧасти1:
КлиентывзонеEEAмогутобратитьсявLenovoпоадресуEMEAServiceOrganisation,Lenovo
(International)B.V.,Floor2,Einsteinova21,85101,Bratislava,Slovakia.Г арантийноеобслуживание
аппаратныхпродуктовLenovo,приобретенныхвстранахEEA,можнополучитьвлюбойстранеEEA,в
которойLenovoофициальноторгуетэтимипродуктами.
Россия
СледующийтекстдобавленвЧасти1:
Срокобслуживанияпродукта
Срокобслуживанияпродуктасоставляет4(четыре)годасдатыпокупки.
Часть3.Информацияогарантийномобслуживании
Типпродукта
ThinkPadWiGigDock
Странаилирегион
приобретенияГ арантийныйсрок
Любые3года1,4
Типгарантийного
обслуживания
Еслипотребуется,товашсервис-центробеспечитремонтилиуслугипозаменевзависимости
оттипагарантийногообслуживания,указанногодлявашегопродукта,идоступныхуслуг .Сроки
обслуживаниябудутзависетьотвремениобращения,наличиядеталейидругихфакторов.
Типыгарантийногообслуживания
1.Обслуживаниеприотказеузлов,подлежащихзаменесиламизаказчика(“CRU”)
Привыполнениигарантийногообслуживанияэтоготипасервис-центрзасвойсчетотправит
вамCRU,чтобывывыполнилизаменусамостоятельно.ИнформацияоCRUиинструкциипо
заменепоставляютсявместесвашимпродуктом;крометого,ихвсегдаможнозапроситьв
Lenovo.CRU,которыепользовательможетлегкоустановитьсамостоятельно,называются“CRU
самообслуживания”.Для“CRUдополнительногообслуживания”могутпотребоватьсяопределенные
техническиенавыкииинструменты.CRUсамообслуживанияустанавливаютсяпользователем
самостоятельно.Можнообратитьсявсервис-центрзаустановкойCRUдополнительного
обслуживаниясогласноодномуизвариантовусловийгарантийногообслуживания,соответствующих
конкретномупродукту.Т акжеможнозаказатьвкомпанииLenovoиливсервис-центре
дополнительноеобслуживание,котороевключаетустановкуCRUсамообслуживания.СписокCRU
иихназначениеприведенывпубликации,котораяпоставляетсяспродуктом;соспискомможно
такжеознакомитьсянавеб-страницеwww.lenovo.com/CRUs.Требованиеовозвратедефектного
узлаCRU(приегоналичии)будетуказановинструкциях,поставляемыхсзапаснымузломCRU.Если
узелнужновернуть:1)вместесзаменяемымузломCRUпредоставляютсяинструкцииповозврату,
оплаченнаяэтикеткадлявозвратаиконтейнер;2)есливыневернетедефектныйузелвсервис-центр
втечениетридцати(30)днейпослеполучениявамиузла,предоставленногодлязамены,сервис-центр
можетвыставитьвамсчетзаэтотузел.
ПриложениеB.ОграниченнаягарантияLenovo25

2.Обслуживаниенаместе
Привыполнениигарантийногообслуживанияэтоготипасервис-центротремонтируетилизаменит
продуктнаместе.Выдолжныобеспечитьсоответствующеерабочеепомещение,вкоторомпродукт
можнобудетразобратьисобрать.Некоторыевидыремонтамогутбытьвыполненытольков
сервис-центре.Вэтомслучаетранспортировкапродуктавсервис-центрбудетосуществленаза
счетсервис-центра.
3.Курьерскиеискладскиеуслуги
Привыполнениигарантийногообслуживанияэтоготипавашпродуктбудетотремонтированили
замененвопределенномсервис-центре;перевозкаосуществляетсязасчетсервис-центра.Вы
должныотключитьпродуктиупаковатьеговконтейнердлятранспортировки,предоставленныйвам
длявозвратапродуктавустановленныйсервис-центр.Курьерзаберетвашпродуктидоставитегов
указанныйсервисныйцентр.Сервис-центрзасвойсчеторганизуетобратнуюдоставкупродукта.
4.Обслуживаниепридоставкесиламизаказчика
Привыполнениигарантийногообслуживанияпридоставкесиламизаказчикавашпродуктбудет
отремонтированилизамененпослетого,каквыдоставитееговустановленныйсервис-центрпод
своюответственностьизасвойсчет .Послетогокакпродуктотремонтируютилизаменят,егоможно
будетзабрать.Есливынезаберетепродукт ,сервис-центрможетраспорядитьсяимпосвоему
усмотрению,ненесяникакойответственностипередвами.
5.Обслуживаниеприпересылкепопочтесиламизаказчика
Привыполнениигарантийногообслуживанияэтоготипавашпродуктбудетотремонтированили
замененвустановленномсервис-центрепослетого,каквыдоставитеегоподсвоюответственность
изасвойсчет.Послеремонтаилизаменыпродуктаонбудетвамвозвращенподответственность
изасчетLenovo,еслииноенебудетуказаносервис-центром.
6.Обслуживаниепридвустороннейпересылкепопочтесиламизаказчика
Привыполнениигарантийногообслуживанияпридвустороннейпересылкепопочтесилами
заказчикавашпродуктбудетотремонтированилизамененпослетого,каквыдоставитеегов
установленныйсервис-центрподсвоюответственностьизасвойсчет.Послетогокакпродуктбудет
отремонтированилизаменен,егопредоставятвамдляорганизацииобратнойпересылкиподвашу
ответственностьизавашсчет.Есливынеорганизуетеобратнуюдоставкупродукта,сервис-центр
можетраспорядитьсяимпосвоемуусмотрению,ненесяникакойответственностипередвами.
7.Обслуживаниесзаменойпродукта
ПривыполнениигарантийногообслуживанияэтоготипаLenovoдоставитвампродуктдлязамены.
Ответственностьзаегоустановкуипроверкуработоспособностивозлагаетсянавас.Замененный
продуктстановитсявашейсобственностью,адефектный—собственностьюLenovo.Дефектный
продуктнужноупаковатьвтранспортировочнуютару,вкоторойвыполучилипродуктдлязамены,
ивернутьегоLenovo.РасходыпотранспортировкевобестороныберетнасебяLenovo.Есливы
вышлетепродуктневтранспортировочнойтаре,вкоторойвыполучилипродуктдлязамены,то
навасможетбытьвозложенаответственностьзаповреждениядефектногопродуктавовремя
транспортировки.ЕсликомпанияLenovoнеполучитдефектныйпродуктвтечениетридцати(30)дней
послеполучениявамипродуктадлязамены,вамможетбытьвыставленсчетзаэтотпродукт .
26Руководствопользователядок-станцииThinkPadWiGigDock

SuplementodeGarantíaparaMéxico
EsteSuplementodeGarantíaseconsideraparteintegrantedelaGarantíaLimitadadeLenovoyserá
efectivoúnicayexclusivamenteparalosproductosdistribuidosycomercializadosdentrodelTerritoriode
losEstadosUnidosMexicanos.Encasodeconflicto,seaplicaránlostérminosdeesteSuplemento.
ElcomercializadorresponsabledelproductoesLenovoMéxicoSdeRLdeCVyparaefectosdeesta
garantíaenlaRepúblicaMexicanasudomicilioesPaseodeTamarindosNo.400-APiso27ArcosTorre
Poniente,BosquesdeLasLomas,DelegaciónMiguelHidalgo,C.P.05120México,D.F.Enelcasode
quesepreciseunareparacióncubiertaporlagarantíaoprecisedepartes,componentes,consumibles
oaccesoriosdiríjaseaestedomicilio.
SinoexistieseningúnCentrodeservicioautorizadoensuciudad,poblaciónoenunradiode70kilómetros
desuciudadopoblación,lagarantíaincluirácualquiergastodeentregarazonablerelacionadoconel
transportedelproductoasuCentrodeservicioautorizadomáscercano.Porfavor,llamealCentrode
servicioautorizadomáscercanoparaobtenerlasaprobacionesnecesariasolainformaciónrelacionada
conelenvíodelproductoyladireccióndeenvío.
Estagarantíaamparatodaslaspiezasdehardwaredelproductoeincluyemanodeobra.
Elprocedimientoparahacerefectivalagarantíaconsisteenlapresentacióndelproducto,acompañadodela
pólizacorrespondiente,debidamenteselladaporelestablecimientoquelovendió,olafactura,oreciboo
comprobante,enelqueconstenlosdatosespecíficosdelproductoobjetodelacompraventa.
Lenovosólopuedeneximirsedehacerefectivalagarantíaenlossiguientescasos:a)Cuandoelproducto
sehubieseutilizadoencondicionesdistintasalasnormales.b)Cuandoelproductonohubiesesido
operadodeacuerdoconelinstructivodeusoqueseleacompaña.c)Cuandoelproductohubiesesido
alteradooreparadoporpersonasnoautorizadasporelfabricantenacional,importadorocomercializador
responsablerespectivo.
Todoslosprogramasdesoftwareprecargadosenelequiposólotendránunagarantíadenoventa(90)
díaspordefectosdeinstalacióndesdelafechadecompra.Lenovonoesresponsabledelainformación
incluidaendichosprogramasdesoftwarey/ocualquierprogramadesoftwareadicionalinstaladoporUsted
oinstaladodespuésdelacompradelproducto.
Lagarantíacubrelaatención,revisiónycorreccióndeerrores,defectosoinconsistenciasqueimpidan
eldesempeñonormaldeunequipodecómputoencuantoasuhardwareysoftware.Losserviciosno
cubiertosporlagarantíasecargaránalusuariofinal,previaobtencióndeunaautorización.
Estagarantíatieneunaduracióndeunañoapartirdelmomentodelacompraeincluyelamanodeobra,por
loqueencasodeaplicarselagarantía,estanocausaraningúngastoocostoparaelcliente.
CentrosdeServiciosautorizadosparahacerefectivalagarantía:
•LenovoMéxicocondomicilioenPaseodeTamarindosNo.400-APiso27Arcos,T orrePoniente,Bosques
deLasLomas,DelegaciónMiguelHidalgo,C.P.05120México,D.F.T eléfono01800-083-4916,
http://support.lenovo.com/es_MX/product-service/service-provider/default.page
•LenovoMonterreycondomicilioenBoulevardEscobedoNo.316,ApodacaT echnology
Park,Apodaca,C.P.66601,NuevoLeón,México.T eléfono01800-083-4916,
http://support.lenovo.com/es_MX/product-service/service-provider/default.page
ПриложениеB.ОграниченнаягарантияLenovo27

Importadopor:
LenovoMéxicoS.deR.L.deC.V.
Av.SantaFe505,Piso15
Col.CruzManca
Cuajimalpa,D.F.,México
C.P.05349
Tel.(55)50008500
28Руководствопользователядок-станцииThinkPadWiGigDock

ПриложениеC.Информацияосоответствии
Текущуюинформациюосоответствиисм.последующемуадресу:
http://www.lenovo.com/compliance
Замечаниеобэлектромагнитномизлучении
Представленнаянижеинформацияотноситсякдок-станцииThinkPadWiGigDock.
FederalCommunicationsCommissionDeclarationofConformity
ThinkPadWiGigDock-W123
ThisequipmenthasbeentestedandfoundtocomplywiththelimitsforaClassBdigitaldevice,pursuant
toPart15oftheFCCRules.Theselimitsaredesignedtoprovidereasonableprotectionagainstharmful
interferenceinaresidentialinstallation.Thisequipmentgenerates,uses,andcanradiateradiofrequency
energyand,ifnotinstalledandusedinaccordancewiththeinstructions,maycauseharmfulinterference
toradiocommunications.However,thereisnoguaranteethatinterferencewillnotoccurinaparticular
installation.Ifthisequipmentdoescauseharmfulinterferencetoradioortelevisionreception,whichcanbe
determinedbyturningtheequipmentoffandon,theuserisencouragedtotrytocorrecttheinterferenceby
oneormoreofthefollowingmeasures:
•Reorientorrelocatethereceivingantenna.
•Increasetheseparationbetweentheequipmentandreceiver.
•Connecttheequipmentintoanoutletonacircuitdifferentfromthattowhichthereceiverisconnected.
•Consultanauthorizeddealerorservicerepresentativeforhelp.
Lenovoisnotresponsibleforanyradioortelevisioninterferencecausedbyusingotherthanspecifiedor
recommendedcablesandconnectorsorbyunauthorizedchangesormodificationstothisequipment.
Unauthorizedchangesormodificationscouldvoidtheuser'sauthoritytooperatetheequipment.
ThisdevicecomplieswithPart15oftheFCCRules.Operationissubjecttothefollowingtwoconditions:(1)
thisdevicemaynotcauseharmfulinterference,and(2)thisdevicemustacceptanyinterferencereceived,
includinginterferencethatmaycauseundesiredoperation.
ResponsibleParty:
Lenovo(UnitedStates)Incorporated
1009ThinkPlace-BuildingOne
Morrisville,NC27560
PhoneNumber:919-294-5900
USA—FederalCommunicationsCommission(FCC)
IntegratedWLANfunction-Model:13100NGW
FCCID:PD913100NG
RFExposureComplianceStatement
©CopyrightLenovo2016
29

TheradiatedoutputpoweroftheThinkPadWiGigDockisbelowtheFCCRFexposurelimits.Tocomply
withFCCRFexposurecompliancerequirements,aseparationdistanceofatleast20cmmustbemaintained
betweentheantennaofthisdeviceandallpersons.
FCCIDLocation
TheFCCIDfortheIntegratedWLANfunctionisindicatedonthelabelaffixedontheThinkPadWiGigDock.
RadioFrequencyinterferencerequirements
ThisproducthasbeentestedandfoundtocomplywiththelimitsforaClassBdigitaldevicepursuantto
FCCPart15SubpartBandC.
Canada—IndustryCanada(IC)
ICCertificationnumber
IntegratedWLANfunction-Model:13100NGW
IC:1000M-13100NG
TheICIDfortheIntegratedWLANfunctionisindicatedonthelabelaffixedontheThinkPadWiGigDock.
Lowpowerlicense-exemptradiocommunicationdevices(RSS-210)
Operationissubjecttothefollowingtwoconditions:
1.Thisdevicemaynotcauseinterference.
2.Thisdevicemustacceptanyinterference,includinginterferencethatmaycauseundesiredoperationof
thedevice.
ExposureofhumanstoRFfields(RSS-102)
ThedeviceemployslowgainintegralantennasthatdonotemitRFfieldinexcessofHealthCanada
limitsforthegeneralpopulation;consultSafetyCode6,obtainablefromHealthCanada'sWebsiteat
http://www.hc-sc.gc.ca.Theradiatedenergyfromtheantennasconnectedtothewirelessadapters
conformstotheIClimitoftheRFexposurerequirementregardingICRSS-102,Issue5.
TocomplywithICRFexposurecompliancerequirements,aseparationdistanceofatleast20cm(8
inches)mustbemaintainedbetweentheantennasofthisdeviceandallpersons.
NumérodecertificationIC
Réseaulocalsansfilintégré–Modèle:13100NGW
IC:1000M-13100NG
Lenumérod’IndustrieCanadapourlafonctionderéseaulocalsansfilintégréestindiquésurl’étiquettequi
setrouvesurleThinkPadWiGigDock.
Appareilsderadiocommunicationbassetensionsanslicenced’utilisation(CNR-210)
L’utilisationdel’appareilestsoumiseauxdeuxconditionssuivantes:
30Руководствопользователядок-станцииThinkPadWiGigDock

1.Cetappareilnedoitpascauserd’interférence.
2.Cetappareildoitacceptertouteinterférencereçue,ycomprislesinterférencespouvantprovoquer
unfonctionnementnondésiré.
Expositionhumaineauxradiofréquences(RF)(CNR-102)
L’appareilutilisedesantennesintégralesàfaiblegainquin’émettentpasunchampderadiofréquences
supérieurauxnormesimposéesparleMinistèredelasantécanadienpourlapopulation.Consultezlecode
desécurité6surlesiteWebduMinistèredelasantécanadienàl’adressehttp://www.hc-sc.gc.ca.
L’énergieémiseparlesantennesconnectéesauxadaptateurssansfilestconformeauxlimitesd’exposition
auxradiofréquencestellesquedéfiniesparIndustrieCanadadansledocumentCNR-102,5eédition.
Pourassurerlaconformitéauxnormesd’expositionauxradiofréquencesd’IndustrieCanada,une
distanced’aumoins20cm(8pouces)doitêtremaintenueentrelesantennesdecetappareilet
touteslespersonnes.
Europe—EUDeclarationofConformity
ProductsintendedforsalewithintheEuropeanUnionaremarkedwiththeConformitéEuropéenne(CE)
Marking,whichindicatescompliancewiththeapplicableDirectivesandEuropeanNorms,andamendments,
identifiedbelow.
ForThinkPadWiGigDockanditsintegratedWLANmodule:13100NGW
English
Hereby,Lenovo(Singapore)Pte.Ltd.,declaresthatthewirelessequipmentlistedinthissectionarein
compliancewiththeessentialrequirementsandotherrelevantprovisionsofDirective1999/5/EC.
Bulgarian
Croatia
Czech
Danish
Lenovo(Singapore)Pte.Ltd.erklærerhermed,atdettrådløstudstyr,derernævntidetteafsnit,overholder
devæsentligekravogandrerelevantebestemmelseriEU-direktiv1999/5/EC.
Dutch
ПриложениеC.Информацияосоответствии31

HierbijverklaartLenovo(Singapore)Pte.Ltd.,datdedraadlozeapparatuurdieinditgedeelteworden
genoemd,voldoenaandeessentiëlevereistenenandererelevantebepalingenvanDirective1999/5/EC.
Estonian
Lenovo(Singapore)Pte.Ltd.kinnitabsellesjaotisesnimetatudtraaditasideseadmetevastavustdirektiivi
1999/5/EÜpõhinõuetelejanimetatuddirektiivisttulenevatelemuudeleasjakohastelesätetele.
Finnish
Lenovo(Singapore)Pte.Ltd.ilmoittaatäten,ettätässäjaksossamainittulangatonlaitteistoovatdirektiivin
1999/5/EYpakollistenvaatimustenjadirektiivinmuidenasiaankuuluvienmääräystenmukaiset.
French
Parlaprésente,Lenovo(Singapore)Pte.Ltd.déclarequelematérielsansfilrépertoriésdanscettesection
sontconformesauxexigencesessentiellesainsiqu'auxautresdispositionsapplicablesdelaDirective
1999/5/CE.
German
HiermiterklärtLenovo(Singapur)Pte.Ltd.,dassdiedrahtlosenGeräte,dieindiesemAbschnittaufgeführt
sind,dieVoraussetzungenundandererelevantenRichtlinienderDirektive1999/5/ECerfüllen.
Greek
Hungarian
Icelandic
HérmeðlýsirLenovo(Singapore)Pte.Ltd.þvíyfiraðþráðlausibúnaðurinnsemgetiðeríþessumhluta
uppfyllaallarkröfurogönnnurviðkomandiákvæðitilskipunar1999/5/EC.
Italian
Conlapresente,Lenovo(Singapore)Pte.Ltd.,dichiarachel'equipaggiamentowirelesselencatoinquesta
sezioneèconformeairequisitiessenzialieadaltredisposizionirilevantidelladirettiva1999/5/EC.
Latvian
Lithuaninan
32Руководствопользователядок-станцииThinkPadWiGigDock

Norwegian
Lenovo(Singapore)Pte.Ltd.erklærerhervedatdettrådløseutstyreterisamsvarmeddeviktigstekravene
ogandrerelevantebestemmelseriEU-direktiv1999/5/EØF.
Polish
Portuguese
Pelopresente,Lenovo(Singapore)Pte.Ltd.,declaraqueoequipamentosemfioslistadonestasecçãoestá
emconformidadecomosrequisitosessenciaiseoutrasprovisõesrelevantesdaDirectiva1999/5/EC.
Romanian
Slovakian
Slovenian
Spanish
Enestedocumento,Lenovo(Singapore)Pte.Ltd.,declaraqueelequipoinalámbricoqueaparecenenesta
seccióncumplenlosrequisitosesencialesyotrasexigenciasrelevantesdelaDirectiva1999/5/EC.
Swedish
HärmedintygarLenovo(Singapore)Pte.Ltdattdentrådlösautrustningsomangesidettaavsnitt
överensstämmermedväsentligakravochandrarelevantabestämmelseridirektiv1999/5/EG.
CompliancetotheElectromagneticCompatibilityDirective
ПриложениеC.Информацияосоответствии33

Lenovo (Singapore) Pte. Ltd.
151 Lorong Chuan,
#02-01, New Tech Park,
Singapore, 556741
(Tel - 65-6827-1000 & Fax- 65-6827-1100)
Eu rop e an C on tac t for re g ula tory topics o nly:
Len ovo , Digital Pa rk, Eins te inova 2 1, 851 0 1 Bra tisla va , S lova kia
Te l: +42 1 2 68 68 30 18 F a x: +42 1 2 6 868 8 03 1
Page 1 of 1
EU Declar a tion of Con for mity
For the <<ThinkPad WiGig Dock>>
Machine Types: <<Option PN: 40A60045EU, Model No.: W123; Power adapter model
No.: ADLX45NAC3A, ADLX45NCC3., ADLX45NDC3, ADLX45DLC3, >>
We, Lenovo (Singapore) Pte Ltd., declare under sole responsibility that the above
products, manufactured for:
Le n o vo PC HK Lim ite d .
23 /F, Lin c o ln Ho u s e , Ta ik o o P la c e 9 79 Kin g 's Ro a d ,
Qu a r ry Bay, Hong Ko n g
to which this declaration relates, is in conformity with the requirements of the following
EC Directives:
• Council Directive 1999/5/EC of the European Parliament and of the council on radio
equipment and telecommunications terminal equipment.
• Council Directive 2009/125/EC establishing a framework for the setting of Ecodesign
requirements for Energy-related products.
• Council Directive 2011/65/EU on the restriction of the use of certain hazardous substances in
electrical and electronic equipment.
Conformity with these Directives has been assessed for this product by demonstrating
compliance to the following harmonized standards and/or regulations:
EN 55022:2010 (Class B), EN 55024:2010,
EN 61000-3-2:2014, EN 61000-3-3:2013,
EN 301 489-1 V1.9.2, EN 301 489-3 V1.6.1, EN 302 567 V1.2.1,
EN 62311:2008,
EN 60950-1:2006+A11:2009+A1:2010+A12:2011+A2 :2013
EC 278/2009 Energy related Products (ErP)
EN 50581:2012
Last two digits of the year in which the CE marking was affixed:_____16______
Place of issue: Lenovo (Singapore) Pte. Ltd.
34Руководствопользователядок-станцииThinkPadWiGigDock

NoticeforusersinTaiwan
Formodels:13100NGW
NoticeforusersinJapan
日本国内で無線LAN、WiGigおよびBluetoothアダプターをご使用になる場合の注意
本製品が装備する無線アダプターは、電波法および電気通信事業法により技術基準認証を下記のとお
り取得しています。本製品に組み込まれた無線設備を他の機器で使用する場合は、当該機器が上記と
同じく認証を受けていることをご確認ください。認証されていない機器での使用は、電波法の規定に
より認められていません。
Табл.1.無線LAN/WiGig/Bluetoothアダプター
認証申請者名認証製品名認証番号
IntelMobileCommunications
S.A.S
13100NGW;13100NGWLC
003-140231;D140182003
無線LANでは、LANケーブルを使用する代わりに、電波を利用してパソコン等と無線アクセスポイント
間で情報のやり取りを行うため、電波の届く範囲であれば自由にLAN接続が可能であるという利点があ
ります。その反面、電波はある範囲内であれば障害物(壁等)を越えてすべての場所に届くため、セキュリ
ティに関する設定を行っていない場合、以下のような問題が発生する可能性があります。
•通信内容を盗み見られる悪意ある第三者が、電波を故意に傍受し、
–IDやパスワード又はクレジットカード番号等の個人情報
–メールの内容
等の通信内容を盗み見られる可能性があります。
•不正に侵入される悪意ある第三者が、無断で個人や会社内のネットワークへアクセスし、
–個人情報や機密情報を取り出す(情報漏洩)
–特定の人物になりすまして通信し、不正な情報を流す(なりすまし)
–傍受した通信内容を書き換えて発信する(改ざん)
–コンピュータウィルスなどを流しデータやシステムを破壊する(破壊)
などの行為をされてしまう可能性があります。
本来、無線LANカードや無線アクセスポイントは、これらの問題に対応するためのセキュリティの仕組
みを持っていますので、無線LAN製品のセキュリティに関する設定を行って製品を使用することで、そ
の問題が発生する可能性は少なくなります。
セキュリティの設定を行わないで使用した場合の問題を充分理解した上で、お客様自身の判断と責任にお
いてセキュリティに関する設定を行い、製品を使用することをお奨めします。
使用環境および快適に使用するために
ПриложениеC.Информацияосоответствии35

ワイヤレスLANカード、WiGigおよびBluetoothデバイスは、ほかの無線装置のように無線周波数電磁波
を発します。しかしながら、これらの無線装置が発する電磁波が人体へ与える影響は、頭部等へ直接接触
して使用される携帯電話などの機器とは異なり、とても弱いレベルのものです。
ワイヤレスLANカード、WiGigおよびBluetoothデバイスは、無線周波数に関する安全基準や勧告などの
ガイドラインに従って動作するもので、Lenovo®は、消費者が内蔵ワイヤレス・カードを使用しても安全
であると考えます。これらの標準および勧告は、科学者団体の合意や広範な研究文献を頻繁に検討、調査
している科学者のパネルや委員会の審議の結果を反映しています
状況や環境によって、建物の所有者や組織の代表責任者がワイヤレスLANカード、WiGigおよびBluetooth
デバイスの使用を制限することがあります。たとえば、次のような場合や場所です。
•飛行機の搭乗中、病院内、あるいはガソリンスタンド、(電気式発火装置のある)爆発の危険のある
場所、医療用インプラント、またはペースメーカーなどの装着式医療用電子機器の近くで、内蔵ワ
イヤレス・カードを使用すること。
•他の装置や機能に対して有害と認識または確認されている妨害を起こす危険性がある場合。
特定の場所で(たとえば空港や病院など)ワイヤレス・デバイスの使用が許可されているかどうかがわか
らない場合は、Lenovoの電源を入れる前に、ワイヤレスLANカード、WiGigおよびBluetoothデバイス
を使用してもよいかどうかをお尋ねください。
JapanVCCIClassBcompliancestatement
Japancompliancestatementforproductswhichconnecttothepowermainswithratedcurrent
lessthanorequalto20Aperphase
Japannoticeforacpowercord
Theacpowercordshippedwithyourproductcanbeusedonlyforthisspecificproduct.Donotusetheac
powercordforotherdevices.
LenovoproductserviceinformationforTaiwan
36Руководствопользователядок-станцииThinkPadWiGigDock

NoticeforusersinSerbia
4240-14-4423
Themodel:13100NGWiscertifiedbyRatel.
NoticeforusersinMorocco
Model:{ThinkPadWiGigDock/W123}isapprovedforMoroccobyANRT.
AGREEPARL'ANRTMAROC
Numérod'agrémentMR12519ANRT2016
Dated'agrément15/09/2016
Inaddition,thefollowingwirelessmodulesusedinthisproductareallapprovedforMoroccobyANRT:
13100NGW
NoticeforUsersinChile(NotaparaUsoenChile)
Modelo:Lenovo,W123
Equipo:ThinkPadWiGigDock
SUBTEL:9270/DO33792/F26
NoticeforusersinBrazil(AvisoparausuariosnoBrasil)
Formodel:13100NGW
Esteequipamentooperaemcarátersecundário,istoé,nãotemdireitoaproteçãocontrainterferência
prejudicial,mesmodeestaçõesdomesmotipo,enãopodecausarinterferênciaasistemasoperandoem
caráterprimário.
Thisequipmentisasecondarytypedevice,thatis,itisnotprotectedagainstharmfulinterference,even
iftheinterferenceiscausedbyadeviceofthesametype,anditalsocannotcauseanyinterferenceto
primarytypedevices.
NoticeforUsersinMexico(NotaparaUsoenMexico)
Modelo:Intel,13100NGW
Equipo:AdaptadorIntel13100NGW(IntelWirelessGigabitSinkW13100)
IFT:RCPIN1315-0169
Advertensia:
EnMexicolaoperacióndeesteequipoestásujetaalassiguientesdoscondiciones:(1)esposiblequeeste
equipoodispositivonocauseinterferenciaperjudicialy(2)esteequipoodispositivodebeaceptarcualquier
interferencia,incluyendolaquepuedacausarsuoperaciónnodeseada
ПриложениеC.Информацияосоответствии37

NoticeforusersintheUnitedArabEmirates
TRA
REGISTERED No:
ER37776/15
DEALER No:
0018841/09
Formodel:13100NGW
TelecommunicationsRegulatoryAuthority(TRA)approved
NoticeforusersinSouthAfrica
Formodel:13100NGW
38Руководствопользователядок-станцииThinkPadWiGigDock

ПриложениеD.Замечания
Lenovoможетпредоставлятьпродукты,услугиикомпоненты,описанныевданнойпубликации,не
вовсехстранах.Сведенияопродуктахиуслугах,доступныхвнастоящеевремяввашейстране,
можнополучитьвместномпредставительствеLenovo.Ссылкинапродукты,программыилиуслуги
Lenovoнеозначаютинепредполагают,чтоможноиспользоватьтолькоуказанныепродукты,
программыилиуслугиLenovo.Разрешаетсяиспользоватьлюбыефункциональноэквивалентные
продукты,программыилиуслуги,еслиприэтомненарушаютсяправаLenovoнаинтеллектуальную
собственность.Однакоприэтомответственностьзаоценкуипроверкуработывсехпродуктов,
программилиуслугдругихпроизводителейвозлагаетсянапользователя.
Lenovoможетрасполагатьпатентамиилирассматриваемымизаявкаминапатенты,относящимисяк
предметуданнойпубликации.Предоставлениеэтогодокументанедаетвамникакойлицензиина
указанныепатенты.Выможетепослатьзапросналицензиювписьменномвидепоадресу:
Lenovo(UnitedStates),Inc.
1009ThinkPlace-BuildingOne
Morrisville,NC27560
U.S.A.
Attention:LenovoDirectorofLicensing
КОМПАНИЯLENOVOПРЕДОСТАВЛЯЕТДАННУЮПУБЛИКАЦИЮНАУСЛОВИЯХ“КАКЕСТЬ”,БЕЗ
КАКИХ-ЛИБОГАРАНТИЙ,ЯВНЫХИЛИПОДРАЗУМЕВАЕМЫХ,ВКЛЮЧАЯ,ПОМИМОПРОЧЕГО,
ПОДРАЗУМЕВАЕМЫЕГАРАНТИИОТНОСИТЕЛЬНООТСУТСТВИЯНАРУШЕНИЯЧЬИХ-ЛИБОПРАВ,
ТОВАРНОСТИИЛИПРИГОДНОСТИДЛЯКОНКРЕТНОЙЦЕЛИ.Законодательствонекоторыхстран
недопускаетотказотявныхилиподразумеваемыхгарантийдлярядасделок;втакомслучаеданное
положениеможетквамнеотноситься.
Вприведеннойздесьинформациимогутвстретитьсятехническиенеточностиилитипографские
опечатки.Впубликациювремяотвременивносятсяизменения,которыебудутотраженыв
следующихизданиях.Lenovoможетвлюбоймоментбезкакого-либопредварительногоуведомления
вноситьизменениявпродуктыи/илипрограммы,которыеописанывданнойпубликации.
Информацияопереработкеиэкологическойбезопасности
Lenovoподдерживаетвладельцевоборудования,связанногосинформационнымитехнологиями
(InformationTechnology-IT),которыеответственноподходяткутилизацииненужногооборудования.
Lenovoпредлагаеткомплекспрограммиуслуг,которыепомогутвладельцамоборудования
утилизироватьIT-продукты.ДополнительныесведенияобутилизациипродуктовLenovoсм.по
адресу:
http://www.lenovo.com/recycling
ИнформациюопереработкеиутилизациидляЯпонииможнонайтипоадресу:
http://www.lenovo.com/recycling/japan
ТекущуюинформациюобэкологическойбезопасностипродуктовLenovoсм.последующемуадресу:
http://www.lenovo.com/ecodeclaration
©CopyrightLenovo2016
39

ИнформацияобутилизациидляКитая
ИнформацияпоутилизациидляБразилии
DeclaraçõesdeReciclagemnoBrasil
DescartedeumProdutoLenovoForadeUso
Equipamentoselétricoseeletrônicosnãodevemserdescartadosemlixocomum,masenviadosàpontosde
coleta,autorizadospelofabricantedoprodutoparaquesejamencaminhadoseprocessadosporempresas
especializadasnomanuseioderesíduosindustriais,devidamentecertificadaspelosorgãosambientais,de
acordocomalegislaçãolocal.
ALenovopossuiumcanalespecíficoparaauxiliá-lonodescartedessesprodutos.Casovocêpossua
umprodutoLenovoemsituaçãodedescarte,ligueparaonossoSACouencaminheume-mailpara:
reciclar@lenovo.com,informandoomodelo,númerodesérieecidade,afimdeenviarmosasinstruções
paraocorretodescartedoseuprodutoLenovo.
Замечанияпоклассификациидляэкспорта
НаэтотпродуктраспространяетсядействиеПравилэкспортногоконтроляСША(UnitedStates
ExportAdministrationRegulations—EAR),иемуприсвоенконтрольныйномерEAR99экспортной
классификации(ECCN).Онможетбытьреэкспортированвлюбуюстранузаисключениемстраниз
спискаE1EAR,вотношениикоторыхдействуетэмбарго.
ВажнаяинформацияоWEEE
МеткаWEEEнапродуктахLenovoиспользуетсявстранах,гдедействуютнормыWEEEи
нормыутилизацииэлектронныхотходов(например,европейскаядирективапоутилизации
электрическогоиэлектронногооборудования(WEEE),правилапоутилизацииэлектрическогои
электронногооборудования(E-WasteManagement&HandlingRules)дляИндии).Оборудование
помечаетсявсоответствиисместныминормативнымипредписаниями,регулирующимиутилизацию
электрическогоиэлектронногооборудования(WEEE).Этинормативныепредписанияопределяют
общуюсхемувозвратаипереработкииспользованногооборудования,принятуювопределенной
местности.Даннаяметкаставитсянаразличныхизделияхиозначает,чтоэтоизделиенельзя
выбрасывать;поокончаниисрокаслужбыегонужноутилизировать,сдаввсозданныеспециально
дляэтогослужбысбора.
40Руководствопользователядок-станцииThinkPadWiGigDock

Пользователиэлектрическогоиэлектронногооборудования(ElectricalandElectronicEquipment
—EEE)спометкойWEEEнедолжныутилизироватьотслужившееоборудованиеEEEкак
неотсортированныемуниципальныеотходы;этооборудованиенужновернуть(всоответствиис
имеющейсявраспоряжениипользователейобщейсхемойсбораотходов)дляпереработкиили
восстановления,сводякминимумулюбыепотенциальныевоздействияEEEнаокружающуюсредуи
здоровьечеловека,связанныесналичиемвоборудованииопасныхкомпонентов.Электрическоеи
электронноеоборудование(EEE)Lenovoможетсодержатьдеталиикомпоненты,которыевконце
срокаслужбымогутсчитатьсяопаснымиотходами.
ОборудованиеEEEиотработавшееэлектрическоеиэлектронноеоборудование(WEEE)может
доставлятьсябесплатнокакиспользованноеоборудованиеEEEилиWEEEвместопродажиили
любомудистрибьютору,которыйпродаетэлектрическоеиэлектронноеоборудованиетогоже
типаитехжефункций.
ДополнительныесведенияоWEEEможнонайтипоадресу:http://www.lenovo.com/recycling
ИнформацияоWEEEдляВенгрии
КомпанияLenovo,какпроизводитель,несетрасходывсвязисвыполнениемсвоихобязательств
согласновенгерскомузакону№197/2014(VIII.1.),подразделы(1)–(5)раздела12.
Товарныезнаки
Следующиетермины-этотоварныезнакикомпанииLenovoвСШАи/илидругихстранах:
Lenovo
ThinkPad
ТерминыHDMIиHDMIHigh-DefinitionMultimediaInterfaceявляютсятоварнымизнакамиили
зарегистрированнымитоварнымизнакамикомпанииHDMILicensingLLCвСШАилидругихстранах.
Microsoft,иWindows—товарныезнакигруппыкомпанийMicrosoft.
DisplayPortявляетсятоварнымзнакомассоциацииVideoElectronicsStandardsAssociation.
Intel—товарныйзнаккорпорацииIntelCorporationилиеедочернихподразделенийвСШАи(или)
другихстранах.
Прочиеназванияфирм,продуктовилиуслугмогутбытьтоварнымизнакамиилимарками
обслуживаниядругихкомпаний.
ПриложениеD.Замечания41

42Руководствопользователядок-станцииThinkPadWiGigDock

ПриложениеE.Ограничениядирективыпоработес опаснымивеществами(HazardousSubstancesDirective,или RoHS)
ДирективаRoHSдляЕвропейскогоСоюза
ThisLenovoproduct,withincludedparts(cables,cords,andsoon)meetstherequirementsofDirective
2011/65/EUontherestrictionoftheuseofcertainhazardoussubstancesinelectricalandelectronic
equipment(“RoHSrecast”or“RoHS2”).
FormoreinformationaboutLenovoworldwidecomplianceonRoHS,goto:
http://www.lenovo.com/social_responsibility/us/en/RoHS_Communication.pdf
ДирективаRoHSдляКитая
为满足中国电子电气产品有害物质限制相关的法律法规和其他要求,联想公司对本产品中有害物质,按
部件分类,声明如下。
ДирективаRoHSдляТурции
TheLenovoproductmeetstherequirementsoftheRepublicofTurkeyDirectiveontheRestrictionoftheUse
ofCertainHazardousSubstancesinWasteElectricalandElectronicEquipment(WEEE).
ДирективаRoHSдляУкраины
©CopyrightLenovo2016
43

ДирективаRoHSдляИндии
RoHScompliantasperE-Waste(Management&Handling)Rules.
44Руководствопользователядок-станцииThinkPadWiGigDock


 Loading...
Loading...