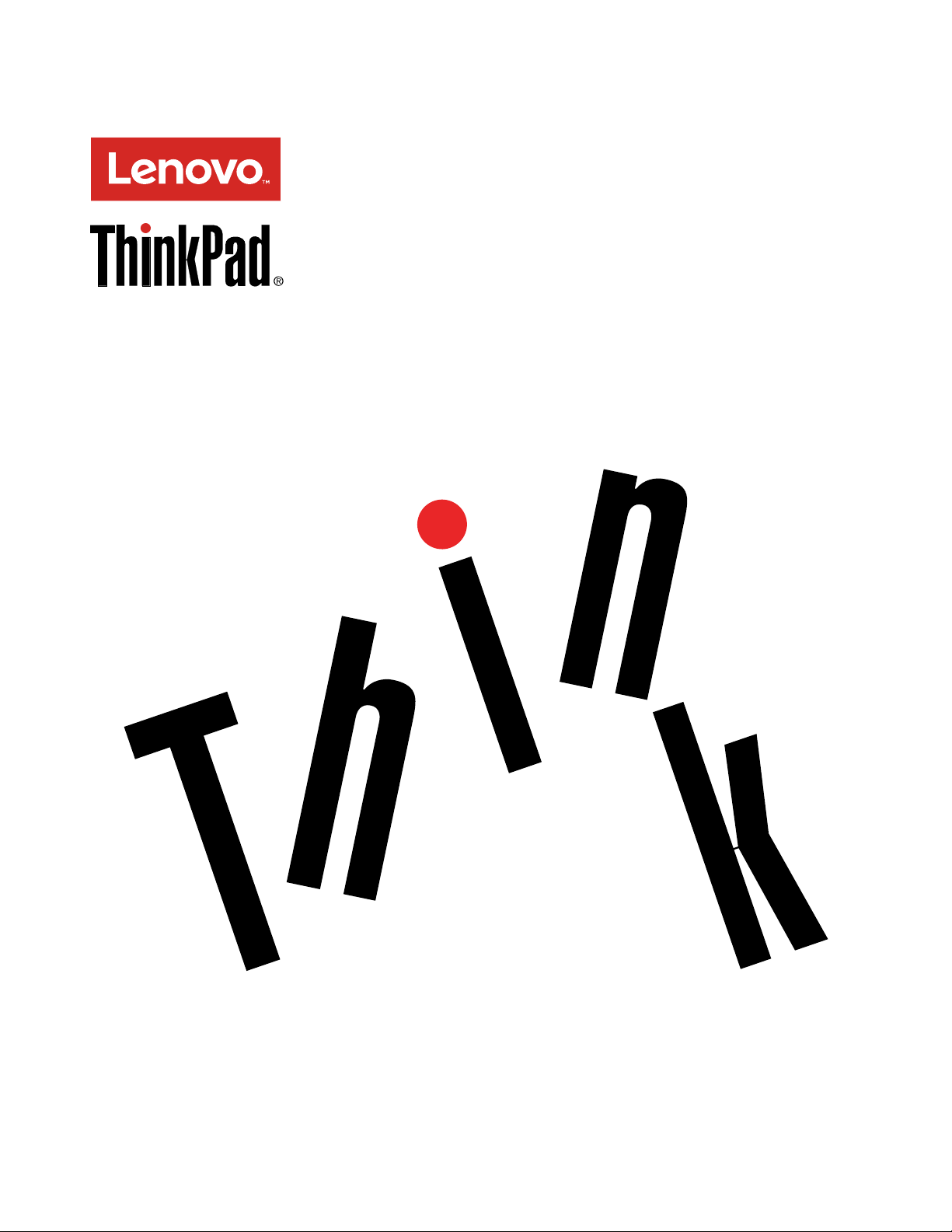
ThinkPadWiGigDockPoužívateľskápríručka
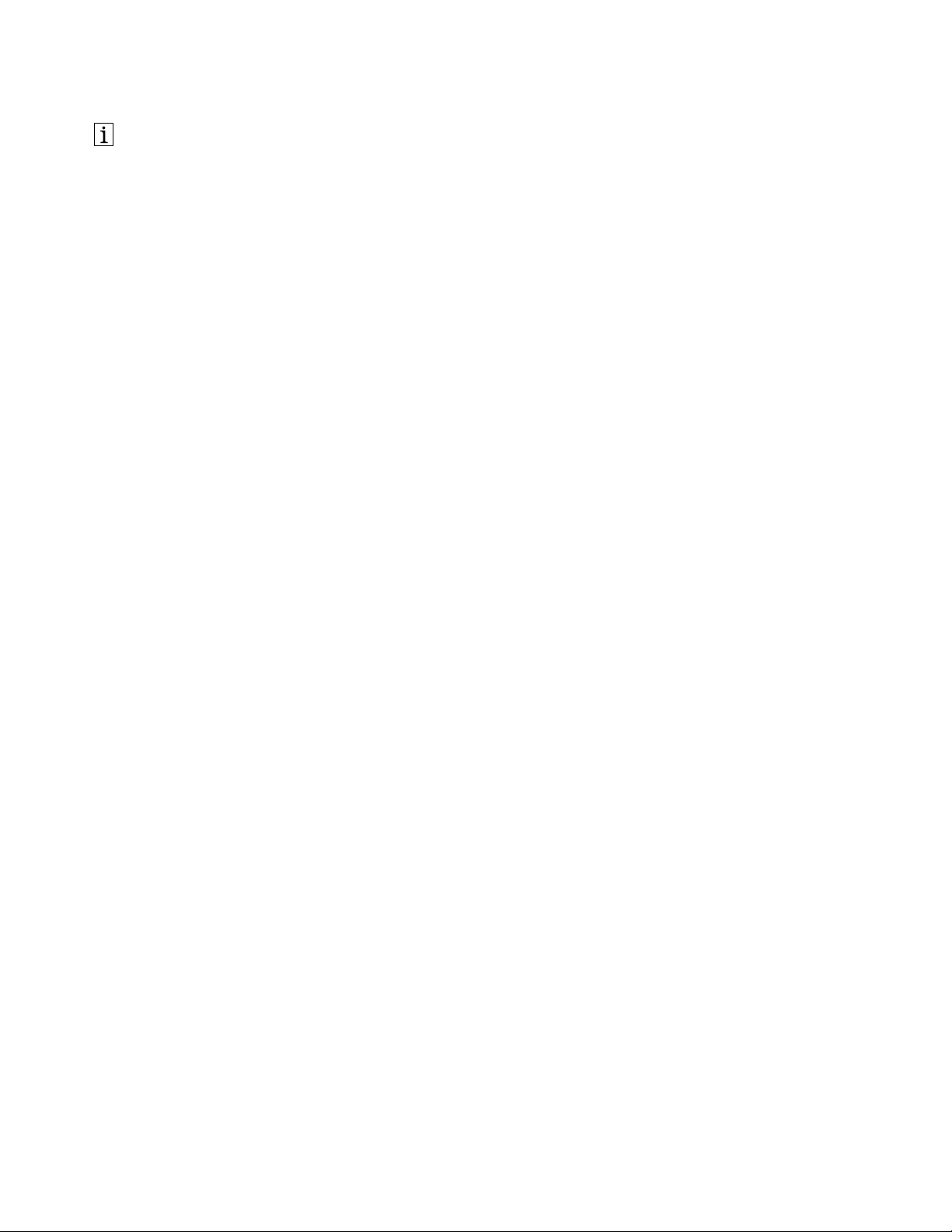
http://www.lenovo.com/safety
Poznámka:PredinštaláciouproduktusiprečítajtezáručnéinformácievčastiPrílohaB„Obmedzenázáruka
spoločnostiLenovo“nastránke19
.
Tretievydanie(December2016)
©CopyrightLenovo2016.
VYHLÁSENIEOOBMEDZENÝCHPRÁVACH:AksaúdajealebosoftvérdodávajúpodľazmluvyGSA(GeneralServices
Administration),potompoužívanie,kopírovanieazverejneniepodliehajúobmedzeniamdefinovanýmvzmluvečíslo
GS-35F-05925.
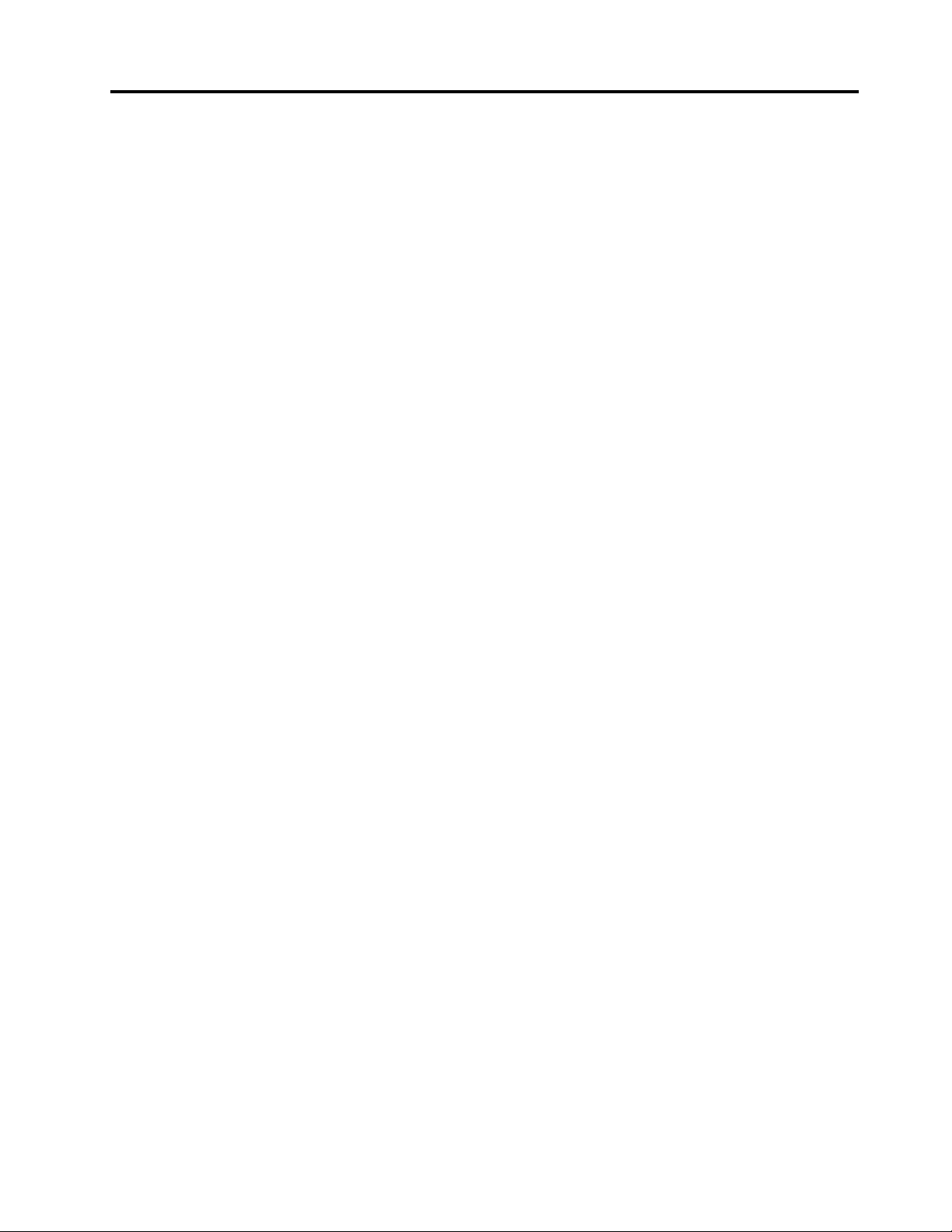
Obsah
Kapitola1.Informácieodokovacej
stanici..................1
Opisproduktu................1
Umiestneniekonektorovaovládacíchprvkovna
dokovacejstanici...............2
Systémovépožiadavky............3
Kapitola2.Inštaláciadokovacej
stanice..................5
Nastaveniedokovacejstanice..........5
Inštaláciapožadovanéhosoftvéru........6
Inštaláciabalíkovaktualizáciíprostredníctvom
programuSystemUpdate...........7
Kapitola3.Používaniedokovacej
stanice..................9
Kapitola4.Prácasdokovacou
stanicou................11
Režimyvýstupuvidea............11
Dôležitétipypreprácusdokovacoustanicou..11
Prechoddorežimuvýstupuvidea.......11
Nastavenierozlíšeniaexternéhomonitora....12
Kapitola5.Najčastejšieotázky...13
PrílohaA.Servisapodpora.....17
Onlinetechnickápodpora..........17
Telefonickátechnickápodpora........17
Informácieozjednodušeníovládania......17
PrílohaB.Obmedzenázáruka
spoločnostiLenovo..........19
Časť1–Všeobecnépodmienky........19
Časť2–Podmienkyprejednotlivékrajiny....22
Časť3–Informácieozáručnomservise.....24
SuplementodeGarantíaparaMéxico......26
PrílohaC.Informácieosúlades
normami................29
Vyhláseniekelektronickýmemisiám......29
PrílohaD.Vyhlásenia.........39
Informácieorecykláciiaživotnomprostredí...39
InformácieorecykláciipreČínu........39
InformácieorecykláciipreBrazíliu.......40
Vyhlásenieoklasifikáciiexportu........40
DôležitéinformácieozariadeniachWEEE....40
Ochrannéznámky.............41
PrílohaE.Smernicaoobmedzení
používanianebezpečnýchlátok
(RoHS).................43
VyhlásenieosmerniciRoHSpreEurópskuúniu..43
VyhlásenieosmerniciRoHSpreČínu......43
VyhlásenieosmerniciRoHSpreTurecko....43
VyhlásenieosmerniciRoHSpreUkrajinu....43
VyhlásenieosmerniciRoHSpreIndiu.....44
©CopyrightLenovo2016
i
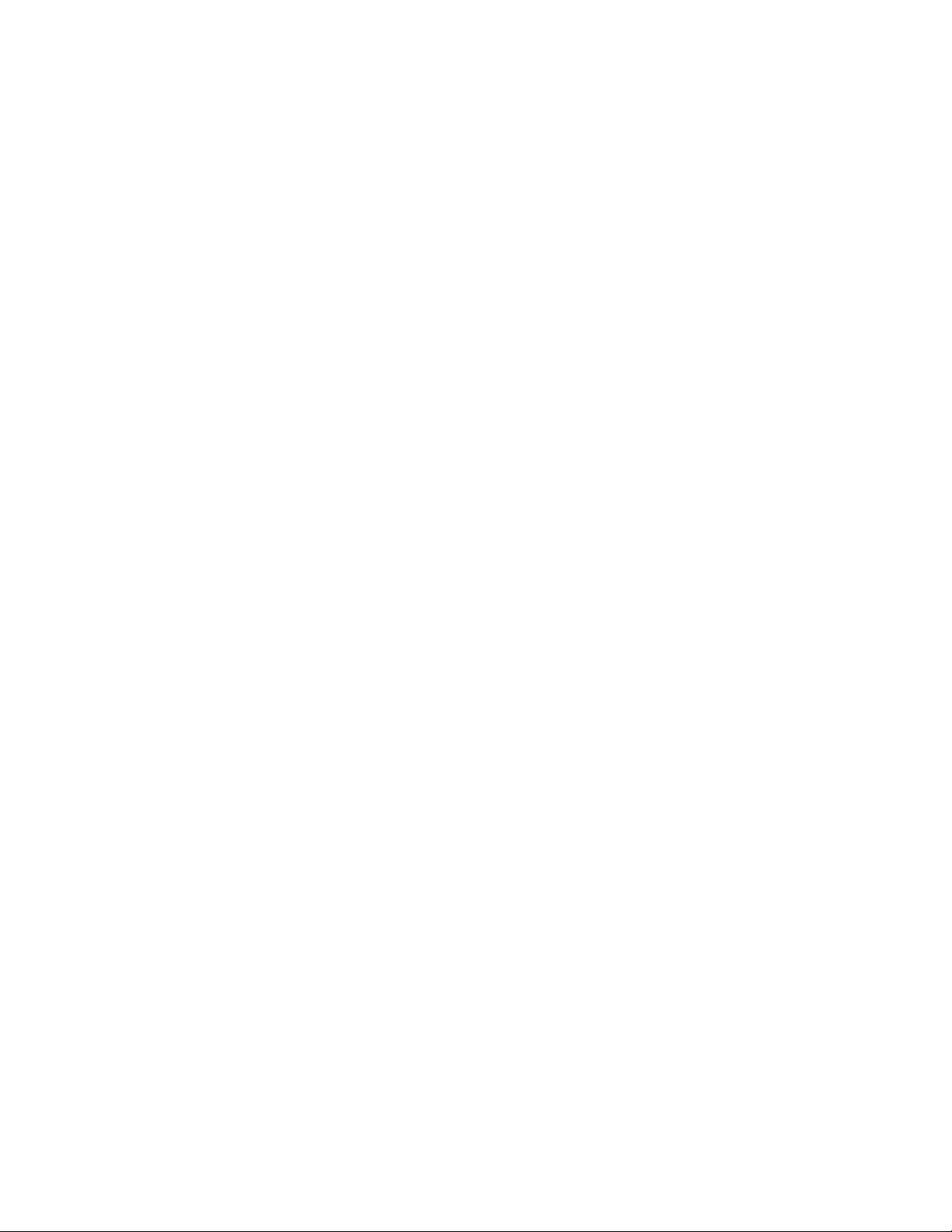
iiThinkPadWiGigDockPoužívateľskápríručka
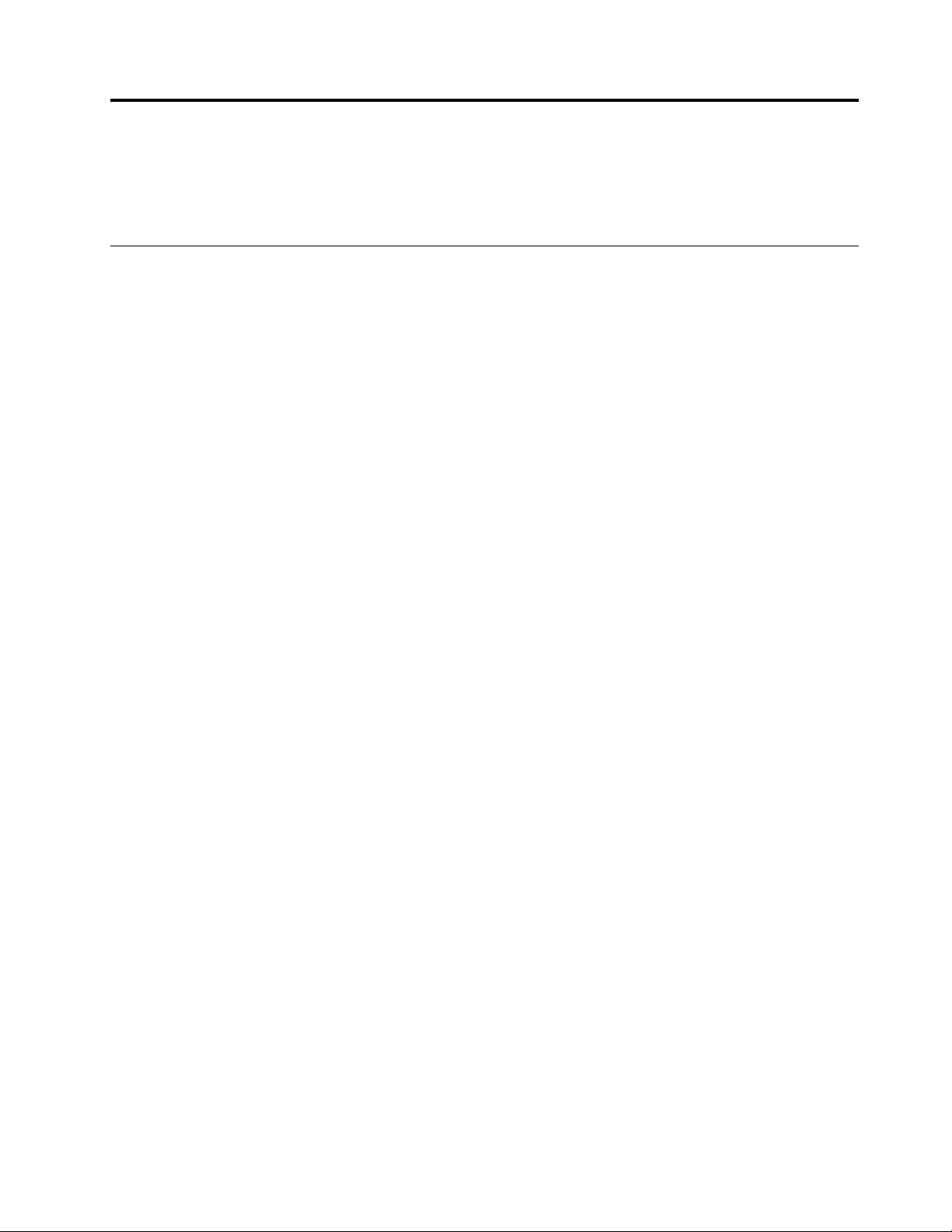
Kapitola1.Informácieodokovacejstanici
Tátokapitolaobsahujepopisproduktu,umiestneniakonektorovaovládacíchprvkovasystémovépožiadavky
predokovaciustanicuThinkPad
®
WiGigDock(ďalejlendokovaciastanica).
Opisproduktu
DokovaciastanicajezaloženánatechnológiiWirelessGigabit(WiGig).Jetoprenosnýrozširujúcimodul,
ktorýumožňujejednoduchopripojiťprenosnýpočítačkethernetovejsietiaviacerýmzariadeniam,akoje
napríkladmonitorDisplayPort®(DP)aleboHDMI
mikrofónalebozariadeniasozbernicouUSB(UniversalSerialBus).Dokovaciastanicaobsahujetrikonektory
USB3.0nazvýšeniešírkypásmaavýkonuadvakonektoryUSB2.0prebežnézariadeniaUSB.Dokovacia
stanicatiežpodporujerýchlosťGigabitEthernetpripripojeníksieti.
Svojepracovnéprostrediemôžetenastaviťtak,žepripojíteprenosnýpočítačkdokovacejstanici,k
dokovacejstanicipripojíterôznezariadeniaanaprenosnompočítačinainštalujetetútodokovaciustanicu.
Povykonanítýchtokrokovmôžeteprikaždompripojeníprenosnéhopočítačakdokovacejstanicipoužívať
viacerézariadenia.
Balenieproduktuobsahuje:
•ThinkPadWiGigDock
•Napájacíadaptér
•Napájacíkábel
•Letáksozáručnýmiinformáciami
®
(High-DefinitionMultimediaInterface),náhlavnásúprava,
Akzistite,ženiektorápoložkachýbaalebojepoškodená,kontaktujtepredajcu.Preprípadnúneskoršiu
reklamáciustarostlivouschovajtedokladokúpeaobalvýrobku.Môžusavyžadovaťvrámcizáručného
servisu.
©CopyrightLenovo2016
1
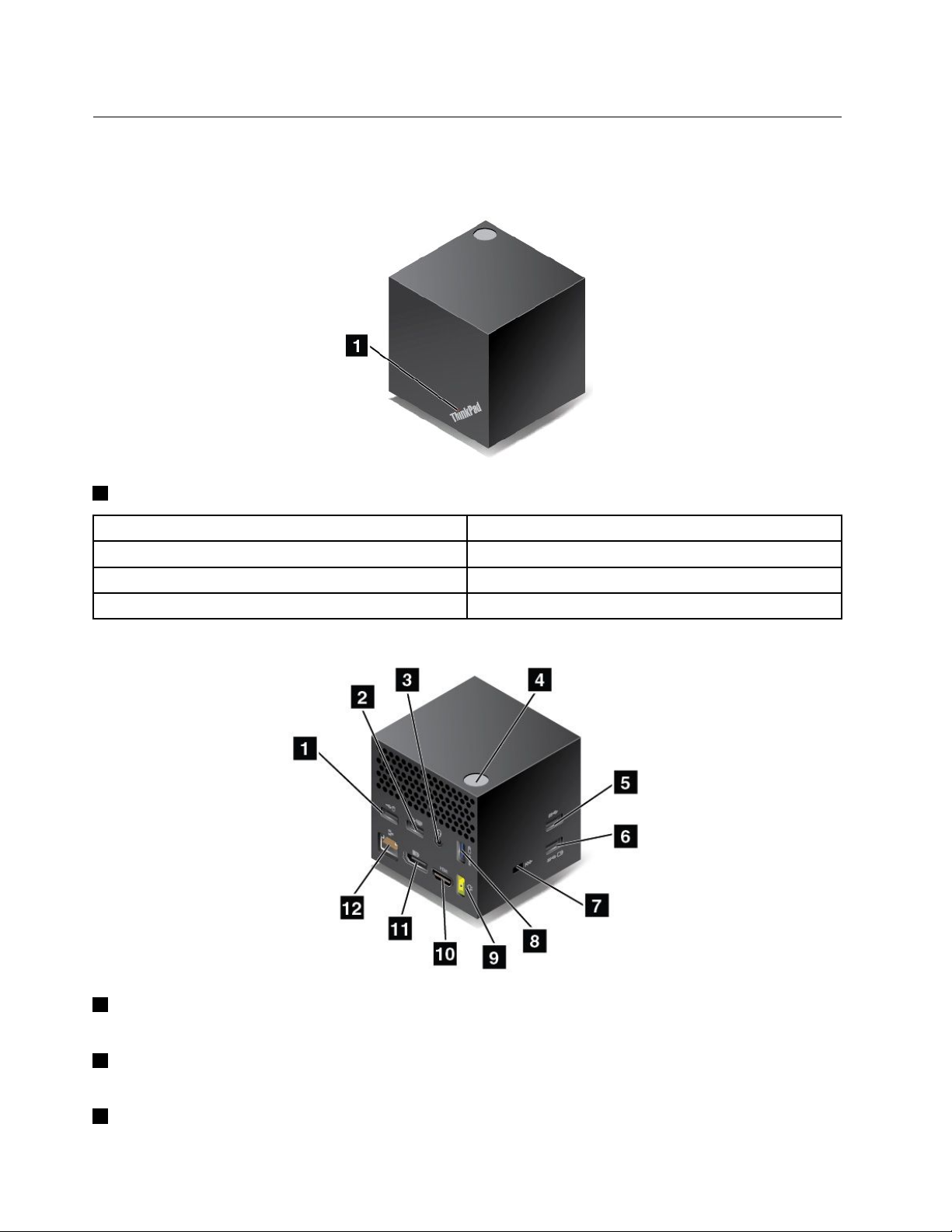
Umiestneniekonektorovaovládacíchprvkovnadokovacejstanici
Nasledujúceobrázkyvámpomôžuvyhľadaťkonektoryaovládacieprvkynadokovacejstanici.
Pohľadspredu
1Indikátorstavu:IndikátorvloguThinkPadznázorňujestavdokovacejstanice.
AktivitaindikátoraStavdokovacejstanice
PozvoľneblikáZapnutá,aleniejepripojenákprenosnémupočítaču
RýchloblikáPripájasakprenosnémupočítaču
SvietinačervenoPripojenákprenosnémupočítaču
Pohľadzboku
1KonektorUSB2.0:SlúžinapripojeniezariadeníkompatibilnýchsrozhranímUSB2.0,akojenapríklad
myšUSB.
2KonektorUSB2.0:SlúžinapripojeniezariadeníkompatibilnýchsrozhranímUSB2.0,akojenapríklad
klávesnicaUSB.
3Zvukovýkonektor:Slúžinapripojenienáhlavnejsúpravy,mikrofónualeboreproduktorov.
2ThinkPadWiGigDockPoužívateľskápríručka
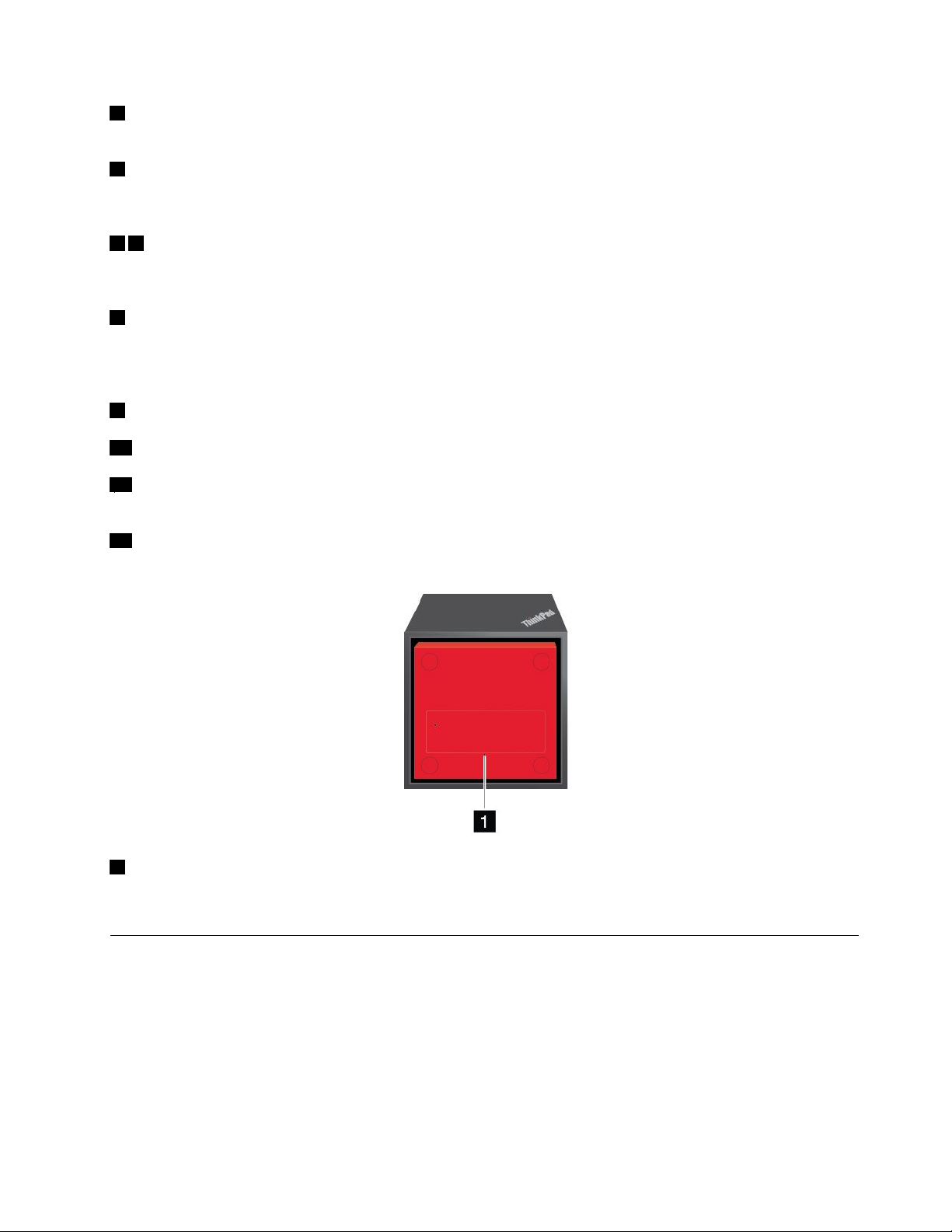
4Tlačidlonapájania/pripojenia:Slúžinazapnutiealebovypnutiedokovacejstanice.Indikátornatlačidle
svietinazeleno,keďjedokovaciastanicazapnutá.Stlačenímtohtotlačidlatiežmôžetepotvrdiťpripojenie.
5KonektorUSB3.0:SlúžinapripojeniezariadeníkompatibilnýchsrozhranímUSB3.0,akojenapríklad
ukladaciezariadenieUSB.Vzáujmerýchlejšiehoaoptimálnejšiehoprenosuúdajovpripojtezariadenie
USB3.0kukonektoruUSB3.0.
68KonektorAlwaysOnUSB3.0:SlúžinapripojeniezariadeníkompatibilnýchsrozhranímUSBalebo
nabíjanieniektorýchmobilnýchdigitálnychzariadeníasmartfónov,keďdokovaciastanicaniejepripojenák
prenosnémupočítačualebojevypnutáajeknejpripojenýnapájacíadaptér.
7Slotbezpečnostnéhozámku:Akchcetedokovaciustanicuchrániťpredkrádežou,môžetepoužiť
bezpečnostnýkáblovýzámok,napríkladkáblovýzámoktypuKensington,ktorýsazmestídotohtoslotu
bezpečnostnéhozámkuaslúžinapripevneniedokovacejstanicekpracovnémustolu,stolualeboinému
prenosnémuzariadeniu.
9Konektornapájania:Slúžinapripojenienapájaciehoadaptéra.
10KonektorHDMI:Slúžinapripojenietelevízorasvysokýmrozlíšením.
11KonektorDP:Slúžinapripojenievysokovýkonnéhomonitora,monitoradirect-drivealeboiných
zariadení,ktorépoužívajúkonektorDP .
12Ethernetovýkonektor:SlúžinapripojeniedokovacejstanicekethernetovejsietiLAN.
Pohľadzospodu
1Otvorvynulovania:Akdokovaciastanicaprestanereagovaťpoaktualizáciifirmvérualeboinejoperácii,
vypnitejutým,žedlhšieakoštyrisekundypodržítestlačenétlačidlonapájania.Vložtevyrovnanúkancelársku
sponkudootvoruvynulovaniaazapnitedokovaciustanicu,čímjuvynulujete.
Systémovépožiadavky
Predpoužívanímdokovacejstanicesauistite,žeprenosnýpočítačspĺňanasledujúcepožiadavky.
Operačnýsystém:
•Microsoft
®
Windows
•MicrosoftWindows8.1
•MicrosoftWindows10
®
7
Kapitola1.Informácieodokovacejstanici3
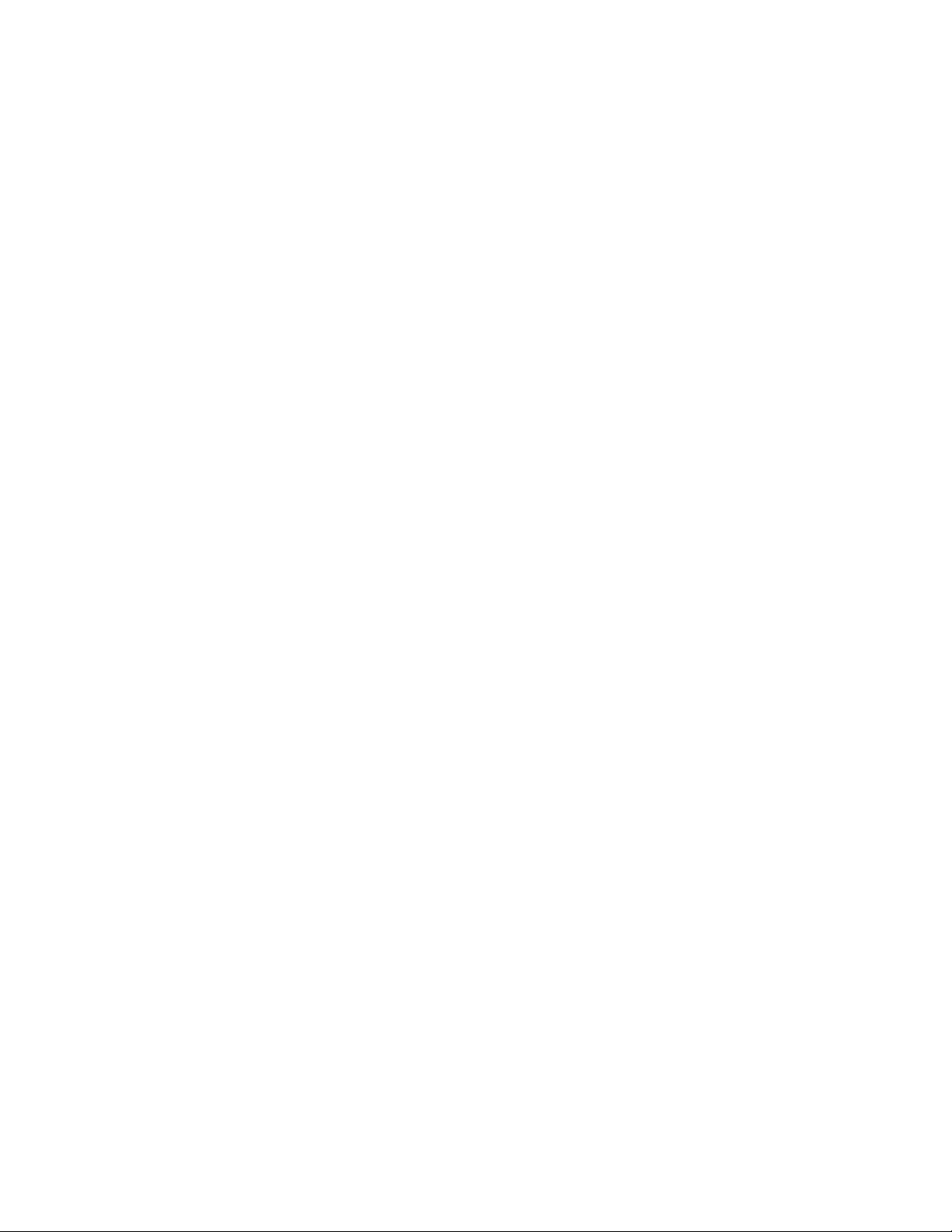
Hardvér:kartaIntel
®
WiGig
Softvér:programIntelWirelessDockManager,ovládačIntelWirelessGigabit,ovládačzvukuThinkPad
WiGigDockaovládačThinkPadWiGigDockEthernet
4ThinkPadWiGigDockPoužívateľskápríručka
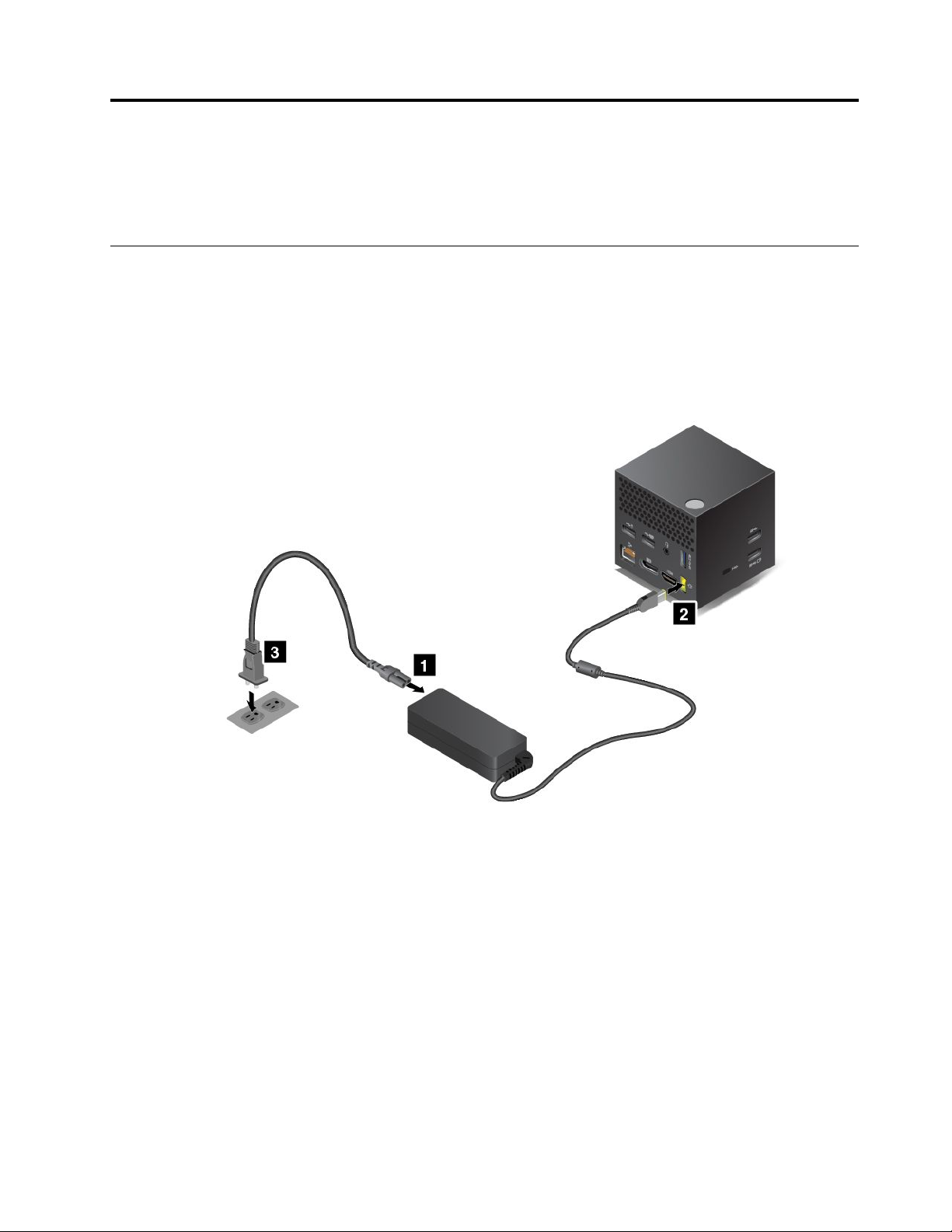
Kapitola2.Inštaláciadokovacejstanice
Tátokapitolaobsahujepokynynanastaveniedokovacejstanice,manuálnenainštalovaniepožadovaného
softvéruainštaláciubalíkovaktualizáciíprostredníctvomprogramuSystemUpdate.
Nastaveniedokovacejstanice
Akchcetenastaviťdokovaciustanicu,postupujtetakto:
1.Pripojtenapájacíkábelknapájaciemuadaptéru.
2.Pripojtenapájacíadaptérkukonektorunapájaniadokovacejstanice.
3.Pripojtenapájacíkábelkelektrickejzásuvke.
4.Zapnitedokovaciustanicustlačenímtlačidlanapájania.
5.Akjekdispozíciiexternýmonitor,pripojtehokpríslušnémukonektoru(HDMIaleboDP)nadokovacej
stanici.Popripojeníprenosnéhopočítačakdokovacejstanicisanaexternommonitorezobraziapokyny
nabezdrôtovéspárovanie.
©CopyrightLenovo2016
5
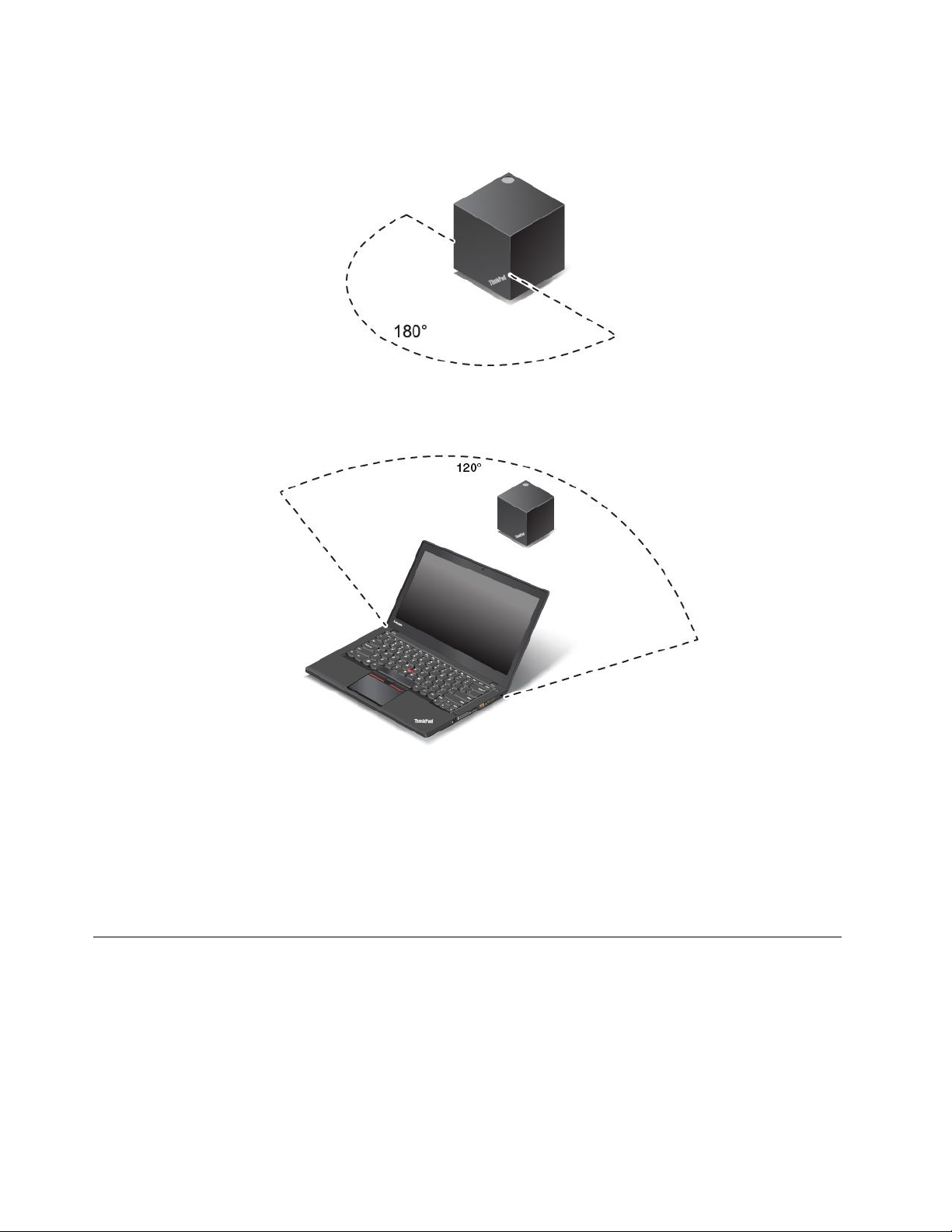
6.Prenosnýpočítačumiestnitevblízkostidokovacejstanicev180-stupňovomkruhovomvýsekuvzhľadom
naprednústranudokovacejstanice.
Dokovaciustanicusaodporúčaumiestniťdo120-stupňovéhokruhovéhovýsekuvzhľadomnazadnú
stranuprenosnéhopočítača.
7.Prenosnýpočítačmôžeteumiestniťmaximálnedovzdialenosti1,8moddokovacejstanice.Odporúča
savšakumiestniťhovovzdialenostiod0,6mdo0,9modprednejstranydokovacejstanice.
VzávislostiodmodelusamôžekartaWiGigajejanténavprenosnompočítačilíšiťalebomôžebyť
nainštalovanávinejpozícii.VdôsledkutohosamôžerozsahpokrytiasignálomWiGiglíšiťvzávislostiod
modelupočítača.Mierneupravtevzdialenosťmedziprenosnýmpočítačomadokovacoustanicou,aby
stezískaličonajlepšísignál.Podrobnéinformácienájdetepoužívateľskejpríručkeprepočítač.
Poznámka:Uistitesa,žemedzidokovacoustanicouaprenosnýmpočítačomniesúžiadnepredmety.
Inštaláciapožadovanéhosoftvéru
Predpoužívanímdokovacejstanicesauistite,ževprenosnompočítačisúnainštalovanéprogramIntel
WirelessDockManager,ovládačIntelWirelessGigabitaovládačezvukuaethernetovejsietepredokovaciu
stanicu.
VprenosnýchpočítačochLenovospredinštalovanýmprogramomIntelWirelessDockManagersú
predinštalovanéajpožadovanéovládače.Vtomprípadejedokovaciastanicapripravenánapoužívanie
pojejúspešnompripojeníkzdrojunapájaniaaprenosnémupočítaču.Podrobnéinformácieomodeloch
počítačovnájdetenaadresehttp://support.lenovo.com/docs/wigigdock.
6ThinkPadWiGigDockPoužívateľskápríručka
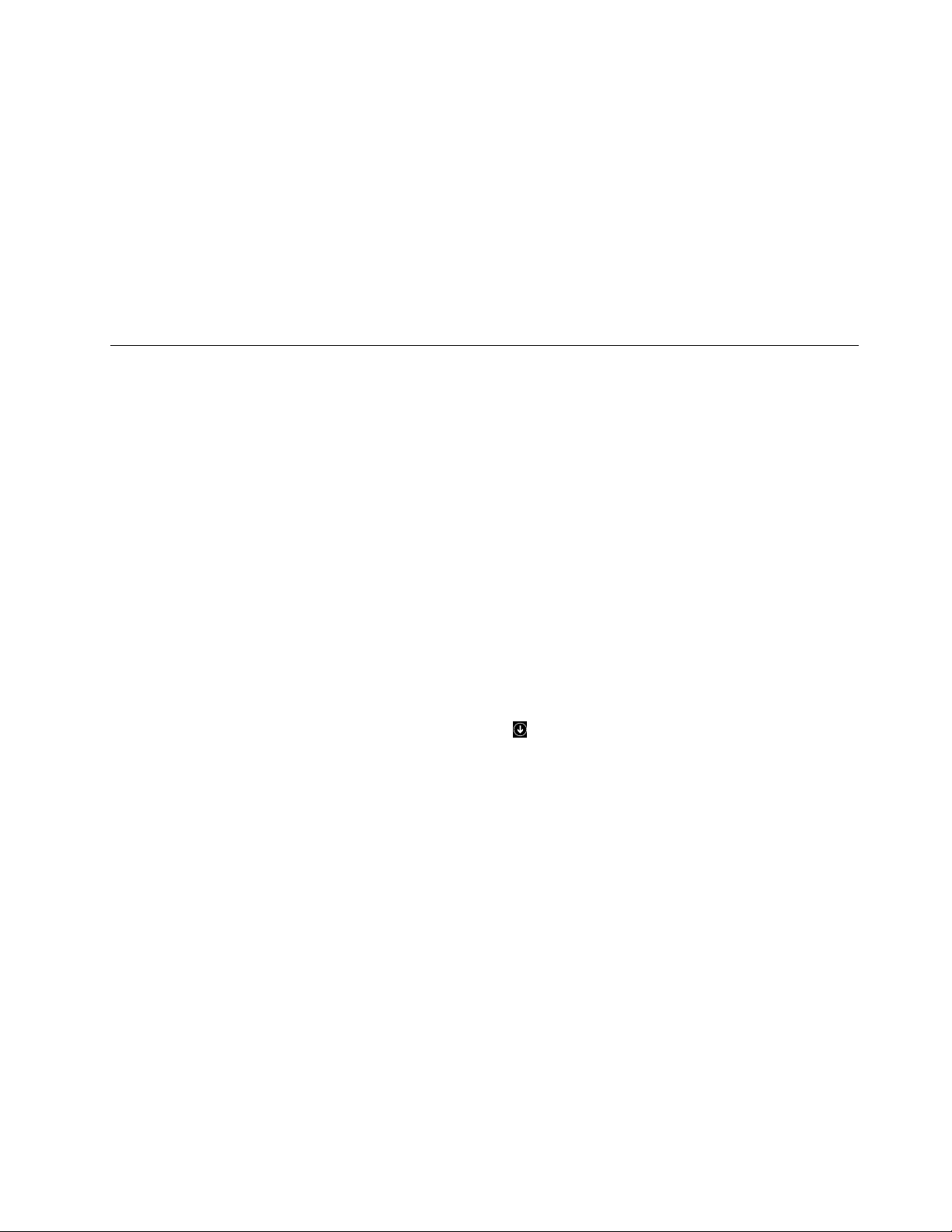
VprípademodeluprenosnéhopočítačabezprogramuIntelWirelessDockManagermôžeprevziaťbalík
programov(jedenbalíkpreprogramajovládačIntelWirelessGigabit)naadresehttp://support.lenovo.com.
DopoľaEnterproductnamezadajtemodelpočítačaazobrazísawebovástránkaprevášpočítač.Podľa
pokynovuvedenýchnawebovejstránkevyhľadajte,prevezmiteanainštalujteprogram.
Poznámka:AkvovašommodeliprenosnéhopočítačaniejenainštalovanákartaIntelWiGig,priinštalácii
programuIntelWirelessDockManagermôžesystémzobraziťinformáciuotom,ženiejenainštalované
zariadenieWiGig.
Najnovšíovládačzvukuaethernetovejsietepredokovaciustanicusadáprevziaťajzwebovejlokality
spoločnostiLenovo.Prejditenaadresuhttp://support.lenovo.com/docs/wigigdockaprevezmiteinštalačný
súborovládača.Ovládačzariadeniapotomnainštalujtepodľapokynovnaobrazovke.
InštaláciabalíkovaktualizáciíprostredníctvomprogramuSystemUpdate
ProgramSystemUpdate(predinštalovanývniektorýchprenosnýchpočítačoch)pomáhaudržiavaťsoftvér
vpočítačivaktualizovanomstave.ProstredníctvomprogramuSystemUpdatemôžetepoľahkyprevziaťa
nainštalovaťrôznebalíkyaktualizáciesystémuvrátaneaktualizáciíovládačaafirmvérudokovacejstanice.
AkchceteprostredníctvomprogramuSystemUpdatenainštalovaťbalíkyaktualizáciípredokovaciustanicu,
postupujtetakto:
VoperačnomsystémeWindows7:
1.KliknitenatlačidloZačaťapomocouvyhľadávaciehopoľavyhľadajtepoložkuSystemUpdate.
2.NaobrazovkespustiteprogramSystemUpdate.
3.KliknitenapoložkuZískaťnovéaktualizácie.
4.VybertepoložkuIntelWirelessGigabitdriver,DriversforThinkPadWiGigDocks,ThinkPadWiGig
DocksSynapticsFirmwarealeboThinkPadWiGigDocksVIAFirmware.
5.Podľapokynovnaobrazovkedokončiteinštaláciu.
VoperačnomsystémeWindows8.1:
1.KliknitenatlačidloSpustiťakliknutímnaikonušípkyvľavomdolnomrohuobrazovkyprejditena
obrazovkuAplikácie.
2.NaobrazovkeAplikáciespustiteprogramSystemUpdate.
3.KliknitenapoložkuZískaťnovéaktualizácie.
4.VybertepoložkuIntelWirelessGigabitdriver,DriversforThinkPadWiGigDocks,ThinkPadWiGig
DocksSynapticsFirmwarealeboThinkPadWiGigDocksVIAFirmware.
5.Podľapokynovnaobrazovkedokončiteinštaláciu.
VoperačnomsystémeWindows10:
1.NapracovnejplochevyhľadajtepoložkuLenovoCompanionprostredníctvomvyhľadávaciehopoľana
paneliúloh.
2.NaobrazovkespustiteprogramLenovoCompanion.
3.KliknitenapoložkuSYSTEMUPDATEapotomnapoložkuVyhľadaťnovéaktualizácie.
4.VybertepoložkuIntelWirelessGigabitdriver,DriversforThinkPadWiGigDocks,ThinkPadWiGig
DocksSynapticsFirmwarealeboThinkPadWiGigDocksVIAFirmware.
5.Podľapokynovnaobrazovkedokončiteinštaláciu.
Kapitola2.Inštaláciadokovacejstanice7
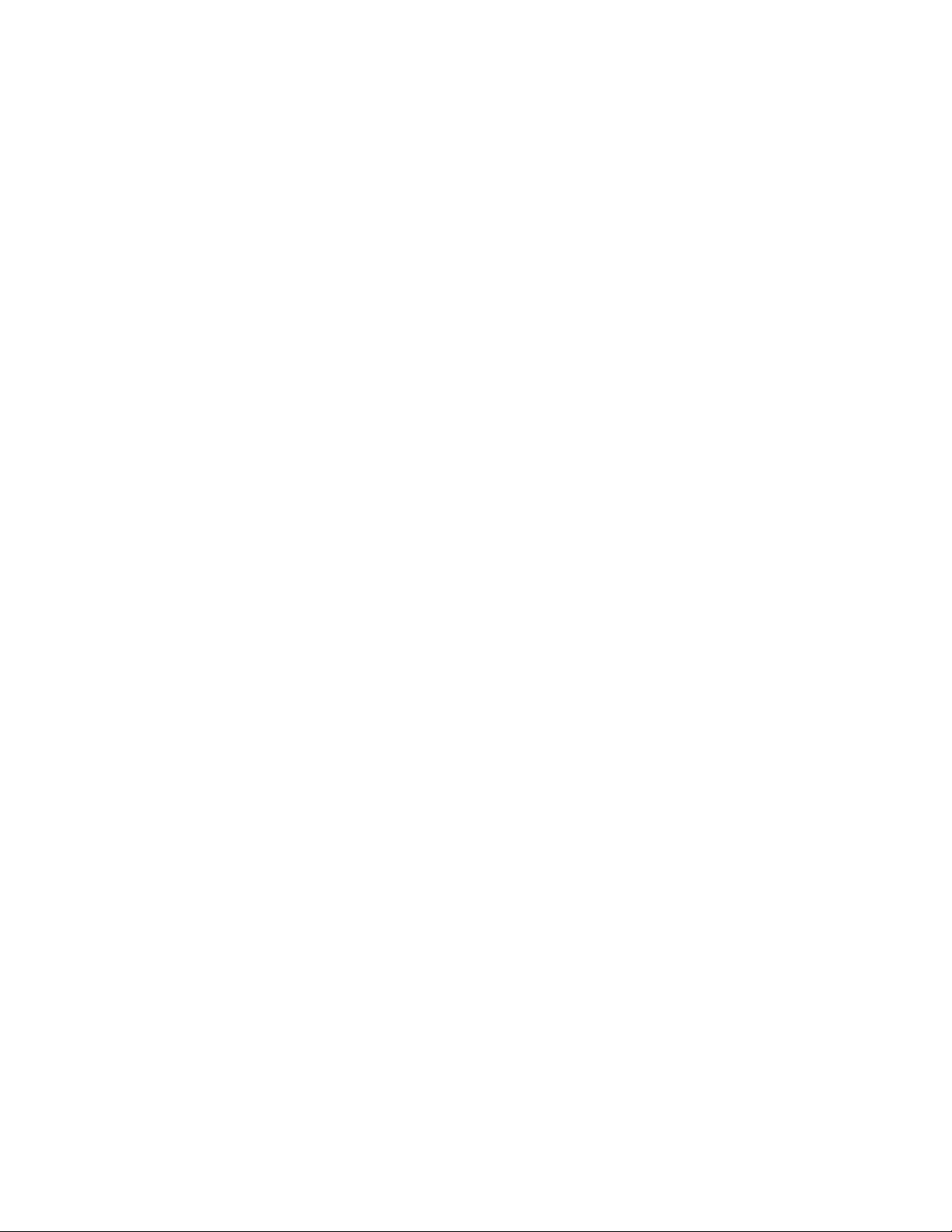
AkprogramSystemUpdateniejevpočítačipredinštalovaný,prejditenaadresuhttp://support.lenovo.com.
DopoľaEnterproductnamezadajtemodelpočítačaazobrazísawebovástránkaprevášpočítač.Podľa
pokynovuvedenýchnawebovejstránkevyhľadajte,prevezmiteanainštalujteprogramSystemUpdate.
8ThinkPadWiGigDockPoužívateľskápríručka
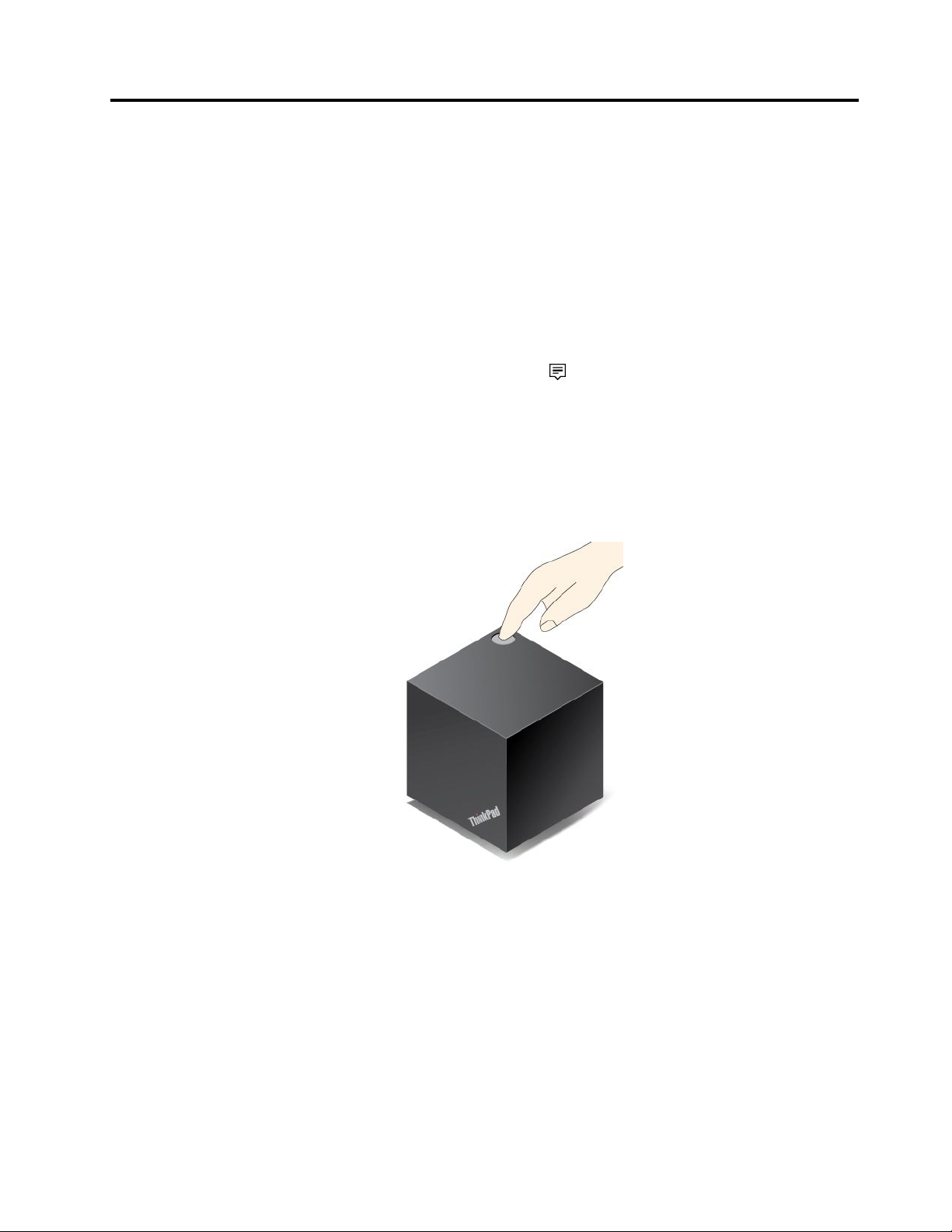
Kapitola3.Používaniedokovacejstanice
Tátočasťobsahujepokynynapoužívanieaspravovaniedokovacejstanice.
Pripojeniekdokovacejstanici
Akchcetekdokovacejstanicipripojiťpočítač,postupujtetakto:
1.Ponastaveníaprípravezapnitepočítačajdokovaciustanicu.Potompostupujtetakto:
•VsystémeWindows7:KliknitenatlačidloŠtartnapaneliúloh,vyhľadajteprogramIntelWireless
DockManagerakliknitenaň,abysaspustil.Podľapokynovnaobrazovkepripojtedokovaciustanicu
kprenosnémupočítaču.
•VsystémeWindows10:Kliknitenaikonucentraakciínapaneliúloh.Kliknitenapoložku
Connect.
2.Vybertesvojudokovaciustanicuvzoznamedostupnýchzariadení.
Poznámka:Predvolenýnázovdokovacejstanicejekombináciounázvu„ThinkPadWiGigDock“a
poslednýchštyrochčíslicadresyWiGigMACnaštítkuproduktu.
3.Keďsapriprvompripojenízobrazívýzva,stlačenímtlačidlanapájania/pripojenianadokovacejstanici
potvrďtespárovanie.
4.Podľapokynovnaobrazovkedokončitepripojenie.
Povytvorenípočiatočnéhopripojeniamôžetenastaviťautomaticképripájaniekdokovacejstanici,abysa
počítačautomatickypripojilkdokovacejstanicivždy,keďsapriblíživrámcipožadovanéhodosahu.
Poznámka:Akeštedokovaciastanicanebolapripojená,pozobrazenívýzvyaktualizujteovládačdokovacej
stanice.
Odpojenieoddokovacejstanice
Akchcetepočítačodpojiťoddokovacejstanice,postupujtetakto:
1.Postupujtetakto:
©CopyrightLenovo2016
9
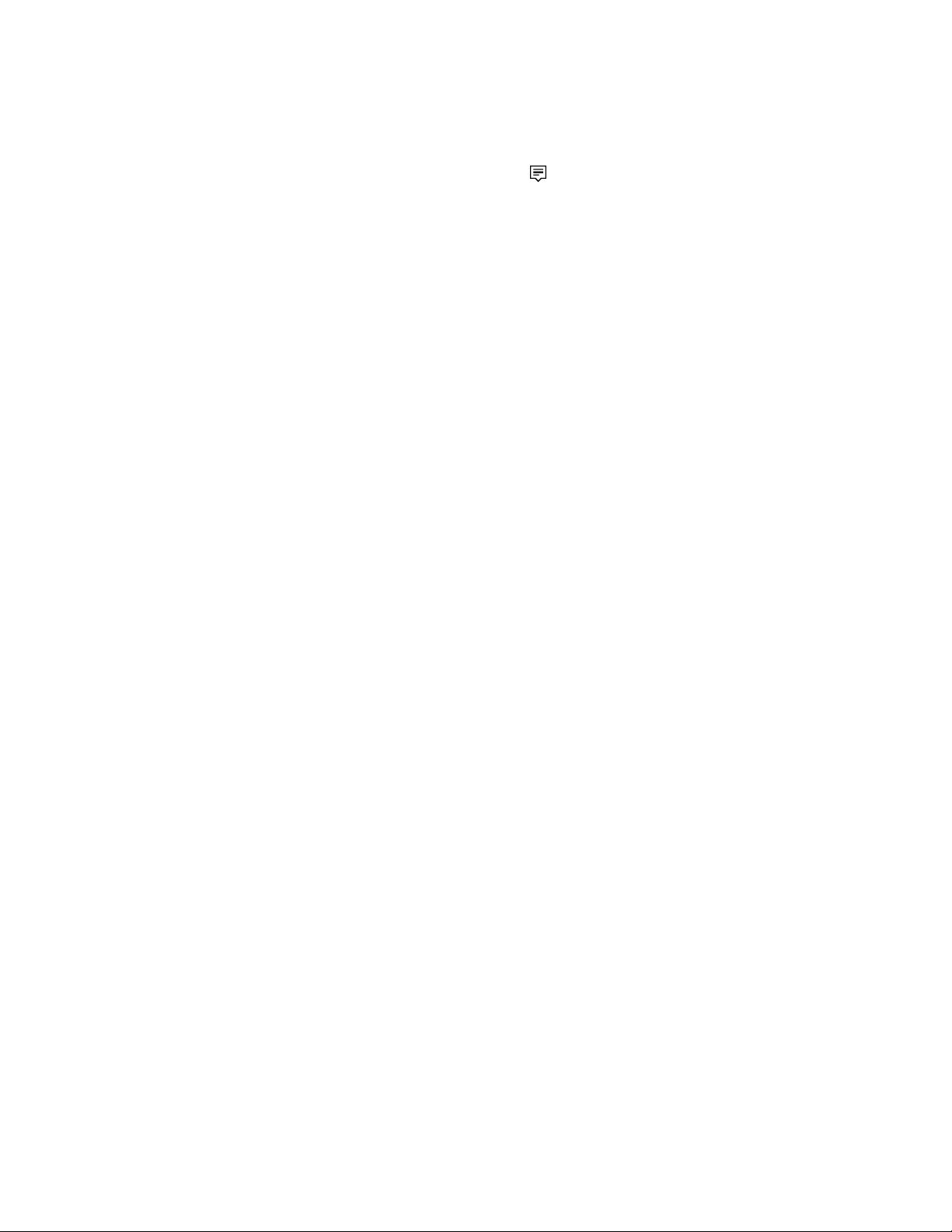
•VsystémeWindows7:KliknitenatlačidloŠtartnapaneliúloh,vyhľadajteprogramIntelWireless
DockManagerakliknitenaň,abysaspustil.Podľapokynovnaobrazovkepripojtedokovaciustanicu
kprenosnémupočítaču.
•VsystémeWindows10:Kliknitenaikonucentraakcií
napaneliúloh.Kliknutímnapoložku
Connectotvortezoznamzariadení.
2.VyhľadajtezariadenieThinkPadWiGigDockakliknitenapoložkuDisconnect.
3.Niekoľkosekúndpodržtestlačenétlačidlonapájanianadokovacejstanici,kýmsadokovaciastanica
nevypne.
Spravovaniedokovacejstanice
ProgramIntelWirelessDockManagerumožňujespravovaťdokovaciustanicu.Môžetezmeniťnázov
dokovacejstanice,zmeniťrádiovýkanálnaoptimalizáciuintenzitysignáluanastaviťheslonaspravovanie
nastavenídokovacejstanice.
Akchcetespravovaťdokovaciustanicu,postupujtetakto:
1.KliknitenatlačidloŠtartnapaneliúloh,vyhľadajteprogramIntelWirelessDockManagerpredinštalovaný
vpočítačiakliknitenaň,abysaspustil.
2.KliknitenapoložkuDockManagement.
3.Podľapokynovnaobrazovkenakonfigurujtepožadovanénastavenia.
10ThinkPadWiGigDockPoužívateľskápríručka
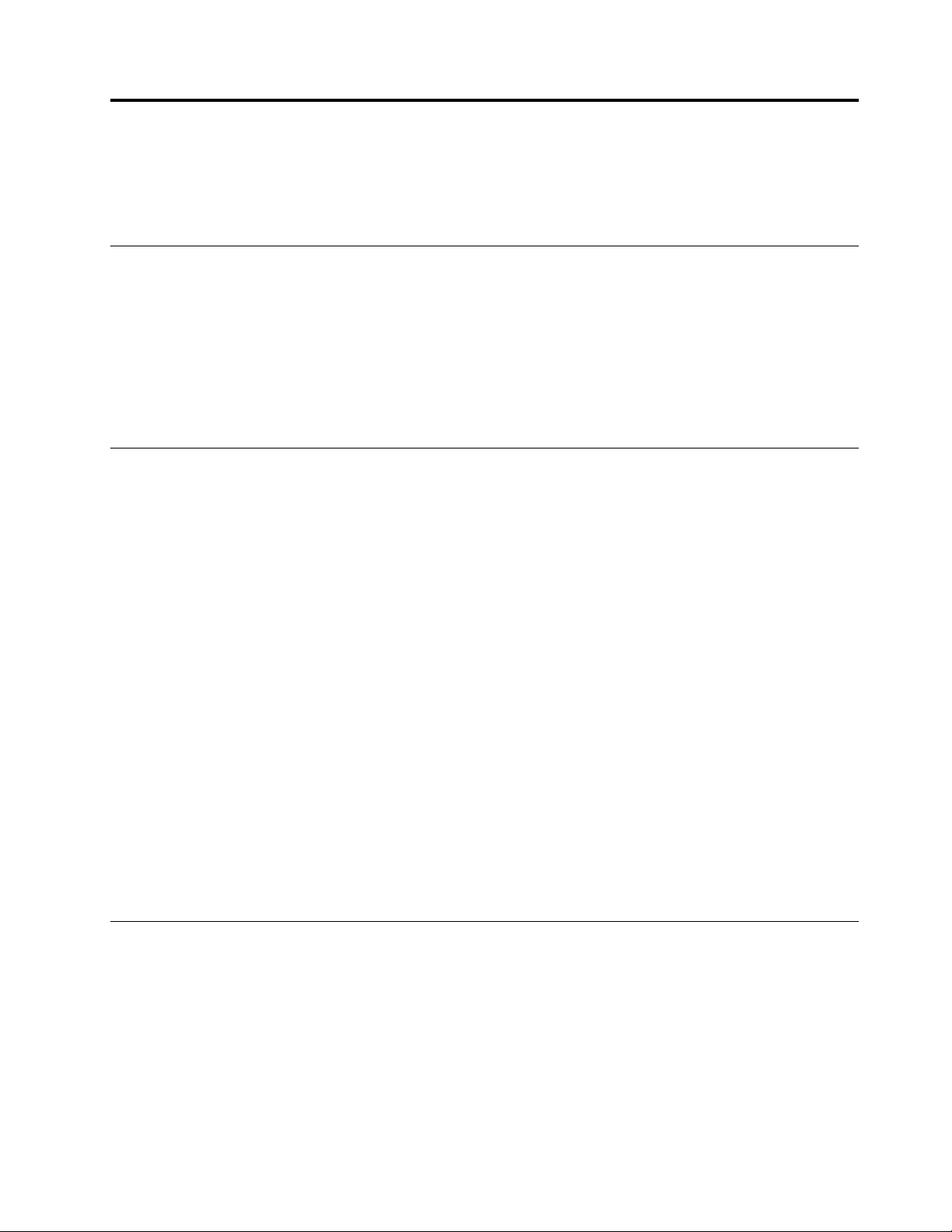
Kapitola4.Prácasdokovacoustanicou
Tátokapitolaobsahujeinformácieofunkciivýstupuvideadokovacejstaniceapokynynanakonfigurovanie
dokovacejstanicepodľavašichpotrieb.
Režimyvýstupuvidea
Dokovaciastanicapracujevdvochnasledujúcichrežimochvýstupuvidea:
•Režimrozšírenia
Tentorežimrozšíripracovnúplochuzprenosnéhopočítačanaexternýmonitor.Vrežimerozšíreniamôžete
presúvaťoknámedzijednotlivýmiobrazovkami.
•Režimklonovania
Tentorežimvytvoríkópiuobrazovkyprenosnéhopočítačanaexternommonitore.
Dôležitétipypreprácusdokovacoustanicou
Priprácisdokovacoustanicoudodržiavajtenasledujúcetipy:
•Akchceteprejsťdorežimuvýstupuvideaanastaviťrozlíšenieexternéhozobrazovaciehozariadenia,
kliknitepravýmtlačidlommyšikamkoľveknapracovnúplochuavybertepoložkuGraphicsoptions.
Podrobnéinformácienájdetevčastiach„Prechoddorežimuvýstupuvidea“nastránke11a„Nastavenie
rozlíšeniaexternéhomonitora“nastránke12
•Dokovaciastanicapodporujemaximálnerozlíšenie2560x1600pixelov(60Hz)pripripojeníkjednému
monitorua1920x1200pixelov(60Hz)pripripojeníkdvommonitorom.
•Keďjedokovaciastanicasúčasnepripojenákdvomexternýmmonitorom:
.
-Situácia:JedenmonitorjepripojenýkukonektoruHDMInaprenosnompočítačiadruhýjepripojený
kukonektoruHDMInadokovacejstanici.
Výsledok:Pracovnáplochaprenosnéhopočítačasazobrazínamonitorepripojenomkprenosnému
počítaču.
-Situácia:Jedenmonitorjepripojenýkukonektorudrôtovopripojenejdokovacejstanice(napríklad
ThinkPadOneLink+Dock)adruhýjepripojenýkukonektorunabezdrôtovejdokovacejstanici
ThinkPadWiGigDock.
Výsledok:Pracovnáplochaprenosnéhopočítačasazobrazínamonitorepripojenomkdrôtovo
pripojenejdokovacejstanici.
•Prenosnýpočítačpodporujemaximálnedvaexternémonitoryvrátanemonitorapripojenéhokprenosnému
počítaču,drôtovopripojenejdokovacejstaniciabezdrôtovejdokovacejstaniciThinkPadWiGigDock.
Prechoddorežimuvýstupuvidea
Tátočasťobsahujepokynynaprechoddopreferovanéhorežimuvýstupuvidea.
Akchceteprejsťdorežimurozšíreniaaleboklonovania,postupujtetakto:
1.Kliknitepravýmtlačidlommyšikamkoľveknapracovnúplochu.
2.VybertepoložkyGraphicsoptions➙OutputTo.
•Akchceterozšíriťzobrazeniezprenosnéhopočítačanaexternýmonitor,vybertepoložkuExtended
Desktop.
©CopyrightLenovo2016
11

•Akchceterozšíriťzobrazeniezprenosnéhopočítačanadvaexternémonitory,vybertepoložku
ExtendedDesktop3.
•Akchceteklonovaťzobrazeniezprenosnéhopočítačanaexternýmonitor,vybertepoložkuClone
Displays.
•Akchceteklonovaťzobrazeniezprenosnéhopočítačanadvaexternémonitory,vybertepoložku
CloneDisplays3.
3.Podľapokynovnaobrazovkedokončitenastavenie.
Nastavenierozlíšeniaexternéhomonitora
Dokovaciastanicaumožňujenastaviťrozlíšenieexternéhomonitora.
Akchcetenastaviťrozlíšenieexternéhomonitora,postupujtetakto:
1.Kliknitepravýmtlačidlommyšikamkoľveknapracovnúplochu.
2.VybertepoložkyGraphicsoptions➙Resolution➙DigitalDisplayaleboDigitalDisplay2avyberte
rozlíšeniemonitora,ktoréchcetenastaviť.
3.Podľapokynovnaobrazovkedokončitenastavenie.
12ThinkPadWiGigDockPoužívateľskápríručka

Kapitola5.Najčastejšieotázky
Nižšiejeuvedenýchniekoľkotipov,ktorévámpomôžuoptimalizovaťspôsob,akýmpoužívatedokovaciu
stanicu.
Akájefunkciatlačidlanapájania/pripojenianadokovacejstanici?
•Stlačenímtohtotlačidladokovaciustanicuzapnete.
•Stlačenímtohtotlačidlapotvrdíteprvépripojeniekprenosnémupočítaču.
•Stlačenímtohtotlačidlaprebudíteprídavnýmonitor,keďdokovaciastanicaniejepripojenákprenosnému
počítačudlhšieakotriminúty.
•Stlačenímtohtotlačidlaprepnetesystémdorežimuspánku,keďjedokovaciastanicapripojenáa
prenosnýpočítačpracuje.
•Stlačenímtohtotlačidlaprebudítesystémzrežimuspánkualeborežimudlhodobéhospánku,keďje
dokovaciastanicapripojená.Systémmôžeteprebudiťajpohnutímmyšoualebostlačenímľubovoľného
klávesunaklávesnici.
•Aktototlačidlopodržítestlačenédlhšieakoštyrisekundy,dokovaciustanicuvypnete.
•Aktototlačidlopodržítestlačenédveažštyrisekundy,keďdokovaciastanicaniejepripojenák
prenosnémupočítaču,zobraziasadiagnostickéinformácieoexternommonitore.
Poznámka:Prenosnýpočítačmôžeteprebudiťzrežimuspánkualeborežimudlhodobéhospánkuaj
pohnutímmyšoualebostlačenímľubovoľnéhoklávesunaklávesnici.
Akomámumiestniťdokovaciustanicuaprenosnýpočítač?
Prenosnýpočítačumiestnitevblízkostidokovacejstanicev180-stupňovomkruhovomvýsekuvzhľadomna
prednústranudokovacejstanice.
©CopyrightLenovo2016
13

Dokovaciustanicusaodporúčaumiestniťdo120-stupňovéhokruhovéhovýsekuvzhľadomnazadnústranu
prenosnéhopočítača.
Akchcetezabezpečiťnajlepšívýkon,uistitesa,že:
•Prenosnýpočítačjeumiestnenývovzdialenostiod0,6mdo0,9moddokovacejstanice.Podrobné
informácienájdetepoužívateľskejpríručkeprepočítač.
•Medzidokovacoustanicouaprenosnýmpočítačomniesúumiestnenéžiadnepredmety.
•Prenosnýpočítačumiestnitedo130-stupňovéhokruhovéhovýsekuvzhľadomnaprednústranu
dokovacejstanice.
14ThinkPadWiGigDockPoužívateľskápríručka

Môžemprenosnýpočítačpremiestňovať,keďjepripojenýkdokovacejstanici?
Áno.Prenosnýpočítačsaodporúčapremiestňovaťvrámci90-stupňovéhokruhovéhovýseku1.Obrazovku
prenosnéhopočítačaumiestnitesmeromkprednejstrane(slogomThinkPad)dokovacejstanice.Keď
prenosnýpočítačpremiestnitedovýseku
2,bezdrôtovýsignálzoslabne,čomôžespôsobiťnestabilné
pripojenie.Keďprenosnýpočítačpremiestnitedovýseku3,prenosnýpočítačsakdokovacejstanici
nemusípripojiť.
Poznámka:Stupnesavzťahujúkstredovejosiprenosnéhopočítača.
Môžemdokovaciustanicupremiestňovať,keďjepripojenákprenosnémupočítaču?
Áno.Dokovaciustanicusaodporúčapremiestňovaťvrámci90-stupňovéhokruhovéhovýseku1.Prednú
stranudokovacejstanice(slogomThinkPad)umiestnitesmeromkobrazovkeprenosnéhopočítača.Keď
dokovaciustanicupremiestnitedovýseku2,bezdrôtovýsignálzoslabne,čomôžespôsobiťnestabilné
pripojenie.Keďdokovaciustanicupremiestnitedovýseku3,prenosnýpočítačsakdokovacejstanici
nemusípripojiť.
Môžemmedzidokovaciustanicuaprenosnýpočítačumiestniťnejaképredmety?
Kapitola5.Najčastejšieotázky15

Nie,medzidokovaciustanicuaprenosnýpočítačneumiestňujtežiadnypredmet,abybolzabezpečenýlepší
výkon.TechnológiaWiGigjezaloženána60GHzbezdrôtovomsignáli,naktorýmajúveľkývplyvpredmety
stojacevceste.
Zdásami,žeprenosúdajovz/najednotkuflashprostredníctvomkonektoraUSB3.0nadokovacej
stanicijepomalšíakoprostredníctvomkonektoranaprenosnompočítači.Akotomámriešiť?
ŠírkapásmadokovacejstanicejenižšiaakovprípadetechnológieUSB3.0.Šírkapásmadokovacejstanice
jeobsadenápoužívanímkonektoravidea,zvukovéhokonektora,konektoraUSBaethernetovéhokonektora.
VzáujmerýchlejšiehoprenosuúdajovsaodporúčapoužívaťkonektorUSB3.0naprenosnompočítači.
Prečonemôžemnastaviťrozlíšenieexternéhomonitoraprostredníctvommožnostiprerozlíšenie
obrazovkyvsystémeWindows?
NastavenierozlíšeniamonitoraprostredníctvommožnostiprerozlíšenieobrazovkyvsystémeWindowssa
nemusíprejaviťokamžite.Odporúčasakliknúťpravýmtlačidlommyšikamkoľveknapracovnúplochu,vybrať
položkyGraphicsoptions➙Resolutionanastaviťrozlíšenie.
Prečosaobrazovkaexternéhomonitorazmenínačiernu,keďdokovaciastanicaniejeniekoľkominút
pripojenákprenosnémupočítaču?
Ideofunkciuúsporyenergiedokovacejstanice.Externýmonitorprebuďtestlačenímtlačidla
napájania/pripojenianadokovacejstanici.
Akjekethernetovémukonektorunadokovacejstanicipripojenýethernetovýkábel,prenosnýpočítač
sanedávzdialeneovládaťaniprebudiť.Akotomámriešiť?
Ethernetovýkábelpripojtekethernetovémukonektorunaprenosnompočítači.
Prečosavideodáprehrávaťnaprenosnompočítači,alenedásaprehrávaťnaexternommonitore?
AkjevideochránenétechnológiouHDCP(High-bandwidthDigitalContentProtection),dokovaciastanica
nepodporujeprehrávanievideastechnológiouHDCP.Videomôžeteprehrávaťnaprenosnompočítači.Obraz
tiežmôžeterozšíriťnaexternýmonitorprostredníctvomkonektoravýstupuvidea(vrátanekonektorovHDMI,
MiniDPaDP)naprenosnompočítači.ExternýmonitorbymaltiežpodporovaťtechnológiuHDCP .
Prečonemôžetelevízorsultravysokýmrozlíšením4Kpripojenýkdokovacejstanicidosiahnuť
maximálnerozlíšenie3840x2160pixelov?
Dokovaciastanicapodporujemaximálnerozlíšenie2560x1600pixelov.
Prečonemôžetelevízorsrozlíšením4Kpripojenýkdokovacejstanicidosiahnuťrozlíšenie2560
x1600pixelov?
Televízorsrozlíšením4Knemusípodporovaťrozlíšenie2560x1600pixelov.Informácieorozlíšeniach
podporovanýchtelevízoromsrozlíšením4Knájdetevpoužívateľskejpríručkepretelevízoralebovámich
poskytneopravártelevízorov.
Keďniektoprejdemedziprenosnýmpočítačomadokovacoustanicou,prenosnýpočítačsaodpojíod
dokovacejstanice.Akotomámriešiť?
Uistitesa,žemedziprenosnýmpočítačomadokovacoustanicouniesúžiadnepredmety.Vopačnom
prípadedôjdekodpojeniuoddokovacejstanice.
16ThinkPadWiGigDockPoužívateľskápríručka

PrílohaA.Servisapodpora
Tietoinformácieopisujútechnickúpodporuvášhoproduktupočastrvaniazáručnejlehotyalebodobyjeho
životnosti.ÚplnévysvetleniezáručnýchpodmienokspoločnostiLenovonájdetevObmedzenejzáruke
spoločnostiLenovo.
Onlinetechnickápodpora
Počasživotnostiproduktujekdispozíciitechnickápodporaonlinenaadrese:
http://www.lenovo.com/support
Počaszáručnejlehotymátenárokajnanáhradualebovýmenupoškodenýchkomponentov.Okremtoho,ak
jevášproduktnainštalovanýnapočítačiLenovo,môžetemaťnároknaservispriamouzákazníka.Zástupca
technickejpodporyvámpomôžeurčiťnajlepšiualternatívu.
Telefonickátechnickápodpora
PodporapriinštaláciiakonfiguráciicezCentrumpodporyzákazníkovbudekdispozícii90dnípostiahnutí
produktuztrhu.PouplynutítohtoobdobiabudepodporapodľauváženiaspoločnostiLenovozrušenáalebo
spoplatnená.Dodatočnápodporajetiežkdispozíciizapríslušnýpoplatok.
PredkontaktovanímtechnickejpodporyspoločnostiLenovosipripravtetietoinformácie:názovačíslo
produktu,dokladokúpe,výrobcapočítača,model,sériovéčísloapríručka,presnéznenievšetkých
chybovýchspráv,popisproblémuainformácieohardvérovejasoftvérovejkonfiguráciivášhosystému.
Zástupcatechnickejpodporymôžechcieťsvamipočashovorupreskúmaťproblém.
Telefónnečíslamôžubyťzmenenébezpredchádzajúcehoupozornenia.Aktuálnyzoznamtelefónnychčísel
podporyspoločnostiLenovojekdispozíciinawebovejstránkehttp://www.lenovo.com/support/phone.Ak
telefónnečísloprevašukrajinualeboregiónniejeuvedené,spojtesaspredajcomaleboobchodným
zástupcomspoločnostiLenovo.
Informácieozjednodušeníovládania
Dokumentáciavprístupnýchformátoch
SpoločnosťLenovoposkytujeelektronickúdokumentáciuvprístupnýchformátoch,akosúnapríkladsúbory
PDFsosprávnymiznačkamialebosúboryHTML(HyperTextMarkupLanguage).Elektronickádokumentácia
spoločnostiLenovosavytváratak,abyjumohlipoužívateliasozrakovýmpostihnutímčítaťprostredníctvom
programunačítanieobrazovky.Každýobrázokvdokumentáciiobsahujeajpríslušnýalternatívnytext
vysvetľujúciobrázok,abypoužívateliasozrakovýmpostihnutímobrázkurozumeli,keďpoužívajúprogramna
čítanieobrazovky.
AkchceteotváraťazobrazovaťsúboryPDF,vpočítačimusíbyťnainštalovanáaplikáciaAdobeReader.
AplikáciuAdobeReadermôžeteprevziaťzadresy:
http://www.adobe.com
PrílohaA.Servisapodpora17

18ThinkPadWiGigDockPoužívateľskápríručka

PrílohaB.ObmedzenázárukaspoločnostiLenovo
L505-0010-0208/2011
TátoObmedzenázárukaspoločnostiLenovopozostávaznasledujúcichčastí:
Časť1–Všeobecnépodmienky
Časť2–Podmienkyprejednotlivékrajiny
Časť3–Informácieozáručnomservise
PodmienkyČasti2nahrádzajúalebomeniapodmienkyČasti1,akojetouvedenéprejednotlivékrajiny.
Časť1–Všeobecnépodmienky
ObmedzenázárukaspoločnostiLenovosavzťahujeibanahardvérovéproduktyLenovozakúpenénaosobné
použitieanienaďalšípredaj.TátoObmedzenázárukaspoločnostiLenovojedostupnáajvinýchjazykoch
naadresewww.lenovo.com/warranty.
Načosavzťahujetátozáruka
SpoločnosťLenovozaručuje,ževšetkyhardvérovéproduktyspoločnostiLenovo,ktoréstezakúpili,súbez
chýbvpoužitýchmateriálochavpracovnomvyhotovenípridodržanípostupovbežnéhopoužívaniapočas
trvaniazáruky.Záručnálehotanaproduktsazačínadátumomzakúpeniaproduktu,ktorýjeuvedenýna
dokladeokúpealebofaktúre,aleboakourčíspoločnosťLenovo.Záručnálehotaatypzáručnéhoservisu,
ktorésatýkajúvášhoproduktu,súuvedenév„Časti3–Informácieozáručnomservise“uvedenejnižšie.
Tátozárukasavzťahujelennaproduktyvkrajinealebooblastinákupu.
TÁTOZÁRUKAJEVAŠAVÝLUČNÁZÁRUKAANAHRÁDZAVŠETKYĎALŠIEZÁRUKYALEBO
PODMIENKY,VYJADRENÉALEBOMLČKYPREDPOKLADANÉ,VRÁ TANE,ALENIEVÝHRADNE,
MLČKYPREDPOKLADANÝCHZÁRUKALEBOPODMIENOKOBCHODOVATEĽNOSTIALEBO
VHODNOSTINAURČITÝÚČEL.NIEKTORÉŠTÁTYALEBOJURISDIKCIENEUMOŽŇUJÚVYLÚČENIE
VÝSLOVNÝCHANIIMPLICITNÝCHZÁRUK,APRETOSAVÁSVYLÚČENIEUVEDENÉVYŠŠIENEMUSÍ
TÝKAŤ.VTAKOMPRÍPADEPLATIATIETOZÁRUKYIBAVROZSAHUAVTRVANÍ,KTORÝSTANOVUJE
ZÁKON,AICHTRVANIEJEOBMEDZENÉNAOBDOBIETRVANIAZÁRUKY .NIEKTORÉŠTÁ TY
ALEBOJURISDIKCIENEPOVOĽUJÚOBMEDZENIEDĹŽKYTRVANIAIMPLICITNÝCHZÁRUK,TAKŽE
UVEDENÉOBMEDZENIESAVÁSNEMUSÍTÝKAŤ.
Akozískaťzáručnýservis
Akproduktnepracujepočastrvaniazárukytak,akotozaručujevýrobca,požiadajteozáručný
servisspoločnosťLenovoaleboposkytovateľaservisuautorizovanéhospoločnosťouLenovo.
Zoznamautorizovanýchposkytovateľovservisuaichtelefónnychčíseljekdispozíciinaadrese:
www.lenovo.com/support/phone.
Záručnýservisnemusíbyťdostupnývovšetkýchkrajináchamôžesavjednotlivýchkrajináchlíšiť.Za
poskytnutieservisumimoobvyklejoblastiposkytovaniaservisusimôžeposkytovateľservisuúčtovať
poplatky.Informácieovašejoblastivámposkytnemiestnyposkytovateľservisu.
Povinnostizákazníkatýkajúcesazáručnéhoservisu
PrílohaB.ObmedzenázárukaspoločnostiLenovo19

Skôrakovámbudeposkytnutýzáručnýservis,musítevykonaťnasledujúcekroky:
•Postupujtepodľapokynovnazískanieservisuurčenýchposkytovateľomservisu;
•Zálohujtealebozabezpečtevšetkyprogramyaúdajenachádzajúcesavprodukte;
•Poskytniteposkytovateľoviservisuvšetkysystémovékľúčeaheslá;
•Umožniteposkytovateľoviservisuvdostatočnomrozsahuvoľnýabezpečnýprístupdovšetkých
priestorov,abymoholbyťvykonanýservis;
•Odstráňtezproduktuvšetkyúdajevrátanedôverných,majetkovýchaosobnýchúdajovalebo,aktakéto
údajenemôžeteodstrániť,upravteinformácietak,abykniminástrananemohlazískaťprístupaleboaby
sanaosobnéúdajenevzťahovalipríslušnézákony.Poskytovateľservisunenesiezodpovednosťzastratu
anizverejnenieakýchkoľvekúdajovvrátanedôverných,majetkovýchaosobnýchúdajovzproduktu
vrátenéhoaleboposkytnutéhonazáručnýservis;
•Odstráňtevšetkyfunkcie,dielce,voľby,zmenyapríslušenstvo,naktorésazáručnýservisnevzťahuje;
•Uistitesa,žesanaproduktanidielecnevzťahujúžiadneprávneobmedzenia,ktorébrániajehovýmene;
•Akniestevlastníkomproduktualebodielca,získajteautorizáciuodvlastníka,abymoholposkytovateľ
servisuvykonaťzáručnýservis.
AkovášPoskytovateľservisuodstrániproblémy
Keďkontaktujeteposkytovateľaservisu,dodržtepríslušnýpostupnazistenieavyriešenieproblému.
Poskytovateľservisusapokúsidiagnostikovaťavyriešiťproblémtelefonicky,prostredníctvome-mailualebo
vzdialenejpodpory.Poskytovateľservisuvásmôžepožiadaťoprevzatieanainštalovaniesoftvérových
aktualizácií.
Niektoréproblémymožnovyriešiťvýmenoudielca,ktorýsinainštalujetesami.Tietodielcesanazývajúdielce
„CRU“alebo„dielcevymeniteľnézákazníkom“.Akjetotovášprípad,poskytovateľservisuvámdoručí
dielecCRU,ktorýsisaminainštalujete.
Akvášproblémnemožnovyriešiťtelefonicky,pomocouaktualizáciísoftvéruaniinštalácioudielcaCRU,
poskytovateľservisusvamidohodneservisnazákladetypuzáručnéhoservisu,ktorýsavzťahujenaváš
produktpodľa„Časti3–Informácieozáručnomservise“uvedenejnižšie.
Akposkytovateľservisuzistí,žeopravavášhoproduktuniejemožná,poskytnevámjehovýmenuzaprodukt,
ktorýjeminimálnefunkčnýmekvivalentomvášhoproduktu.
Akposkytovateľservisuzistí,žeopravaanivýmenavášhoproduktuniemožná,povráteníproduktuna
miestonákupualebodospoločnostiLenovonazákladetejtoObmedzenejzárukymátenároknavrátenie
plnejceny,zaktorústeproduktkúpili.
Výmenaproduktualebodielca
Akzáručnýserviszahŕňavýmenuproduktualebojehodielca,vymenenýproduktalebodielecsastane
majetkomspoločnostiLenovoanáhradnýproduktalebodielecsastanevašímmajetkom.Navýmenumáte
nárokibavprípade,žestežiadnymspôsobomnemenilianiinakneupravovaliproduktyadielceLenovo.
Náhradnýproduktalebodielecnemusíbyťnový,alebudevdobromfunkčnomstaveabudeminimálne
rovnakofunkčný,akonahrádzanýproduktalebodielec.Nanáhradnýproduktalebodielecsabudevzťahovať
zárukapodobuzostávajúcudoukončeniazáručnejlehotypôvodnéhoproduktu.
Používanieosobnýchkontaktnýchúdajov
Akvyužijeteservisvrámcitejtozáruky,oprávňujetespoločnosťLenovozaznamenať,používaťaspracovávať
informácieozáručnomserviseavašekontaktnéúdajevrátanemena,telefónnychčísel,adresyae-mailovej
adresy.SpoločnosťLenovomôžepoužiťtietoinformácienaposkytovanieservisunazákladetejtozáruky.
Môžemeváskontaktovať,abysmezistili,akostespokojnísnašímzáručnýmservisom,aleboabysmevás
upozornilinastiahnutieproduktovztrhu,činaprípadnébezpečnostnériziká.Natietoúčelyoprávňujete
20ThinkPadWiGigDockPoužívateľskápríručka

spoločnosťLenovopoužívaťvašeúdajevovšetkýchkrajinách,vktorýchpodniká,aposkytovaťich
subjektom,ktorékonajúvjejmene.Tietoinformáciemôžemetiežzverejniť,keďtobudevyžadované
zákonom.ZásadyochranyosobnýchúdajovspoločnostiLenovosúkdispozíciinaadresewww.lenovo.com/.
Načosatátozárukanevzťahuje
Tátozárukasanevzťahujena:
•Nepretržitúabezproblémovúprevádzkuproduktu;
•Stratualebopoškodenieúdajovproduktom;
•Akékoľveksoftvérovéprogramy,čiužposkytnutésproduktom,alebonainštalovanéneskôr;
•Zlyhaniealebopoškodenievdôsledkunesprávnehopoužívania,nehody,úpravy,nevhodnéhofyzického
aprevádzkovéhoprostredia,prírodnýchkatastrof,napäťovýchvýkyvov,nevhodnejúdržbyčipoužívania
vrozporesmateriálmiobsahujúcimiinformácieoprodukte;
•Škodyspôsobenéneautorizovanýmposkytovateľomservisu;
•Zlyhaniealebopoškodeniezapríčinenéproduktmitretíchstránvrátaneproduktov,ktoréspoločnosť
LenovoposkytnealebointegrujedoproduktuLenovonazákladevašejžiadosti;
•Žiadnutechnickúaniinúpodporu,akonapríkladpomocsotázkamitypu„akovykonať“aotázkami
týkajúcimisanastaveniaainštalácieproduktu;
•Produktyanidielcesozmenenýmaleboodstránenýmidentifikačnýmštítkom.
Obmedzeniezodpovednosti
SpoločnosťLenovozodpovedázastratualebopoškodenievášhoproduktulenvčase,keďbolvdržbe
poskytovateľaservisu,alebopočasprepravy,akzaprepravuzodpovedáposkytovateľservisu.
SpoločnosťLenovoaniposkytovateľservisunenesiezodpovednosťzastratuanizverejnenieakýchkoľvek
údajovvrátanedôverných,majetkovýchaosobnýchúdajov,ktoréproduktobsahuje.
VŽIADNOMPRÍPADEABEZOHĽADUNANESPLNENIEÚČELUNÁHRADYUVEDENEJV
TOMTODOKUMENTENENESIESPOLOČNOSŤLENOVO,JEJPOBOČKY,DODÁVA TELIAANI
POSKYTOVATELIASERVISUZODPOVEDNOSŤZAŽIADNYZNASLEDUJÚCICHPRÍPADOV,ANI
KEBYBOLIINFORMOVANÍOICHMOŽNOSTI,ABEZOHĽADUNATO,ČIJENÁROKZALOŽENÝ
NAZMLUVE,ZÁRUKE,NEDBALOSTI,OBJEKTÍVNEJZODPOVEDNOSTIALEBOINEJTEÓRII
ZODPOVEDNOSTI:1)NÁROKYTRETEJSTRANYVOČIVÁMZASPÔSOBENÉŠKODY,2)STRA TA,
POŠKODENIEALEBOZVEREJNENIEVAŠICHÚDAJOV ,3)ŠPECIÁLNE,NÁHODNÉ,REPRESÍVNE,
NEPRIAMEALEBONÁSLEDNÉŠKODYVRÁTANE,ALENIEVÝHRADNE,STRATYZISKOV,TRHOV,
VÝNOSOV,DOBREJPOVESTIALEBOPREDPOKLADANÝCHÚSPOR.CELKOVÁZODPOVEDNOSŤ
SPOLOČNOSTILENOVO,JEJPOBOČIEK,DODÁVA TEĽOV,PREDAJCOVALEBOPOSKYTOVATEĽOV
SERVISUZAŠKODY,KTORÉZAKEJKOĽVEKPRÍČINYPREKROČILIČIASTKUSKUTOČNÝCH
PRIAMYCHŠKÔD,VŽIADNOMPRÍPADENEPREKROČÍČIASTKUZAPLATENÚZAPRODUKT.
TOTOOBMEDZENIESANEVZŤAHUJENATELESNÉUJMY(VRÁTANEUSMRTENIA),POŠKODENIE
HMOTNÉHOMAJETKUANINAPOŠKODENIEHMOTNÉHOOSOBNÉHOMAJETKU,ZAKTORÉ
NESIESPOLOČNOSŤLENOVOZODPOVEDNOSŤPODĽAPLATNÝCHZÁKONOV.KEĎŽENIEKTORÉ
ŠTÁTYALEBOJURISDIKCIENEPOVOĽUJÚVYŇATIEALEBOOBMEDZENIENÁHODNÝCHALEBO
NÁSLEDNÝCHŠKÔD,VYŠŠIEUVEDENÉOBMEDZENIEALEBOVYŇATIESAVÁSNEMUSÍTÝKAŤ.
Ostatnépráva
TÁTOZÁRUKAVÁMUDEĽUJEURČITÉZÁKONNÉPRÁVA.VZÁVISLOSTIODPRÍSLUŠNÝCH
ZÁKONOVJEDNOTLIVÝCHKRAJÍNALEBOJURISDIKCIÍMÔŽETEMAŤAJĎALŠIEPRÁVA.TAKISTO
MÔŽETEMA ŤĎALŠIEPRÁVANAZÁKLADEPÍSOMNEJDOHODYSOSPOLOČNOSŤOULENOVO.
ŽIADNAČASŤTEJTOZÁRUKYNEMÁVPLYVNAZÁKONNÉPRÁVAVRÁTANEPRÁVZÁKAZNÍKOV
VYPL ÝVAJÚCICHZMIESTNYCHPRÁVNYCHPREDPISOV,KTORÉRIADIAPREDAJSPOTREBNÉHO
TOVARUAKTORÉNIEJEMOŽNÉZMLUVNEOBMEDZIŤANIODOPRIEŤ .
PrílohaB.ObmedzenázárukaspoločnostiLenovo21

Časť2–Podmienkyprejednotlivékrajiny
Austrália
Výraz„Lenovo“označujespoločnosťLenovo(Australia&NewZealand)PtyLimitedABN70112394411.
Adresa:Level10,NorthTower,1-5RailwayStreet,Chatswood,NSW,2067.Telefón:+61280038200.
E-mail:lensyd_au@lenovo.com
NasledujúcačasťnahrádzazodpovedajúcusekciuvČasti1:
Načosavzťahujetátozáruka:
SpoločnosťLenovozaručuje,ževšetkyhardvérovéprodukty,ktoréstezakúpili,súbezchýbvpoužitých
materiálochavpracovnomvyhotovenípridodržanípostupovapodmienokbežnéhopoužívaniapočas
trvaniazáruky.Akproduktpočaszáručnejlehotyzlyhávdôsledkuskrytejchyby,spoločnosťLenovovám
poskytnenáhradupodľatejtoObmedzenejzáruky.Záručnálehotanaproduktzačínadátumomzakúpenia
produktu,ktorýjeuvedenýnavašejfaktúrealebodokladeokúpe,akspoločnosťLenovopísomnouformou
neinformujeinak.Záručnálehotaatypzáručnéhoservisu,ktorésatýkajúvášhoproduktu,súuvedenév
Časti3–Informácieozáručnomservise.
VÝHODYPOSKYTOVANÉTOUTOZÁRUKOUSAUDEĽUJÚNAVYŠEKPRÁVAMANÁHRADÁM,KTORÉ
VÁMVYPL ÝVAJÚZOZÁKONA,VRÁ TANEPRÁVPODĽAZÁKONAOOCHRANESPOTREBITEĽAŠTÁTU
AUSTRÁLIA.
NasledujúcačasťnahrádzazodpovedajúcusekciuvČasti1:
Výmenaproduktualebodielca:
Akzáručnýserviszahŕňavýmenuproduktualebojehodielca,vymenenýproduktalebodielecsastane
majetkomspoločnostiLenovoanáhradnýproduktalebodielecsastanevašímmajetkom.Navýmenumáte
nárokibavprípade,žestežiadnymspôsobomnemenilianiinakneupravovaliproduktyadielceLenovo.
Náhradnýproduktalebodielecnemusíbyťnový,alebudevdobromfunkčnomstaveabudeminimálne
rovnakofunkčný,akonahrádzanýproduktalebodielec.Nanáhradnýproduktalebodielecsabudevzťahovať
zárukapodobuzostávajúcudoukončeniazáručnejlehotypôvodnéhoproduktu.Produktyadielceurčené
naopravusanemusiaopraviť,alemôžusanahradiťrenovovanýmiproduktmialebodielcamirovnakéhotypu.
Renovovanédielcemožnopoužiťnaopravuproduktu.Akproduktdokážezachovaťúdajegenerované
používateľom,opravaproduktumôžemaťzanásledokstratuúdajov.
NasledujúcačasťsapridávakzodpovedajúcejsekciivČasti1:
Používanieosobnýchkontaktnýchúdajov:
SpoločnosťLenovonebudemôcťvykonaťservispodľatejtozáruky,akjejodmietneteposkytnúťsvojeúdaje
aleboaksineželáte,abyvašeúdajeboliposkytnuténašimzástupcomalebozmluvnýmpartnerom.Máte
právozískaťprístupksvojimosobnýmkontaktnýmúdajomapožiadaťoopravuchýbnazákladezákonao
ochraneosobnýchúdajovzroku1988tak,žekontaktujetespoločnosťLenovo.
NasledujúcačasťnahrádzazodpovedajúcusekciuvČasti1:
Obmedzeniezodpovednosti:
SpoločnosťLenovozodpovedázastratualebopoškodenievášhoproduktulenvčase,keďbolvdržbe
poskytovateľaservisu,alebopočasprepravy,akzaprepravuzodpovedáposkytovateľservisu.
22ThinkPadWiGigDockPoužívateľskápríručka

SpoločnosťLenovoaniposkytovateľservisunenesiezodpovednosťzastratuanizverejnenieakýchkoľvek
údajovvrátanedôverných,majetkovýchaosobnýchúdajov,ktoréproduktobsahuje.
VROZSAHUPOVOLENOMZÁKONOM,VŽIADNOMPRÍPADEABEZOHĽADUNANESPLNENIE
ÚČELUNÁHRADYUVEDENEJVTOMTODOKUMENTENENESIESPOLOČNOSŤLENOVO,JEJ
POBOČKY,DODÁVATELIAANIPOSKYTOVA TELIASERVISUZODPOVEDNOSŤZAŽIADNYZ
NASLEDUJÚCICHPRÍPADOV,ANIKEBYBOLIINFORMOVANÍOICHMOŽNOSTI,ABEZOHĽADUNA
TO,ČIJENÁROKZALOŽENÝNAZMLUVE,ZÁRUKE,NEDBALOSTI,OBJEKTÍVNEJZODPOVEDNOSTI
ALEBOINEJTEÓRIIZODPOVEDNOSTI:1)NÁROKYTRETEJSTRANYVOČIVÁMZASPÔSOBENÉ
ŠKODY ,2)STRATA,POŠKODENIEALEBOZVEREJNENIEVAŠICHÚDAJOV,3)ŠPECIÁLNE,NÁHODNÉ,
REPRESÍVNE,NEPRIAMEALEBONÁSLEDNÉŠKODYVRÁTANE,ALENIEVÝHRADNE,STRATY
ZISKOV,TRHOV,VÝNOSOV,DOBREJPOVESTIALEBOPREDPOKLADANÝCHÚSPOR.CELKOVÁ
ZODPOVEDNOSŤSPOLOČNOSTILENOVO,JEJPOBOČIEK,DODÁVATEĽOV,PREDAJCOVALEBO
POSKYTOVATEĽOVSERVISUZAŠKODY ,KTORÉZAKEJKOĽVEKPRÍČINYPREKROČILIČIASTKU
SKUTOČNÝCHPRIAMYCHŠKÔD,VŽIADNOMPRÍPADENEPREKROČÍČIASTKUZAPLATENÚZA
PRODUKT.
TOTOOBMEDZENIESANEVZŤAHUJENATELESNÉUJMY(VRÁTANEUSMRTENIA),POŠKODENIE
HMOTNÉHOMAJETKUANINAPOŠKODENIEHMOTNÉHOOSOBNÉHOMAJETKU,ZAKTORÉNESIE
SPOLOČNOSŤLENOVOZODPOVEDNOSŤPODĽAPLATNÝCHZÁKONOV.
NasledujúcačasťnahrádzazodpovedajúcusekciuvČasti1:
Ostatnépráva:
TÁTOZÁRUKAVÁMUDEĽUJEURČITÉZÁKONNÉPRÁVA.MÁTEAJINÉZÁKONNÉPRÁVAVRÁTANE
PRÁVPODĽAZÁKONAOOCHRANESPOTEBITEĽAŠTÁTUAUSTRÁLIA.ŽIADNEUSTANOVENIA
TEJTOZÁRUKYNEMAJÚVPL YVNAZÁKONNÉPRÁVAVRÁTANEPRÁV ,KTORÉNEMOŽNOZMLUVNE
ZRUŠIŤALEBOOBMEDZIŤ .
Našeproduktysanapríkladdodávajúsozárukami,ktorénemožnovylúčiťnazákladezákonaoochrane
spotrebiteľovštátuAustrália.Mátenároknavýmenualebovráteniepeňazívprípadezávažnejchybyana
náhraduzaakékoľvekprimeranepredvídateľnéstratyaleboškody.Mátetiežnároknaopravualebovýmenu
produktu,akproduktnespĺňapožadovanúkvalituaakchybanepredstavujezávažnúchybu.
NovýZéland
NasledujúcačasťsapridávakzodpovedajúcejsekciivČasti1:
Používanieosobnýchúdajov:
SpoločnosťLenovonebudemôcťvykonaťservispodľatejtozáruky,akjejodmietneteposkytnúťsvojeúdaje
aleboaksineželáte,abyvašeúdajeboliposkytnuténašimzástupcomalebozmluvnýmpartnerom.Máte
právozískaťprístupksvojimosobnýmúdajomapožiadaťoopravuchýbnazákladezákonaoochrane
osobnýchúdajovzroku1993tak,žekontaktujetespoločnosťLenovo(Australia&NewZealand)PtyLimited
ABN70112394411.Adresa:Level10,NorthT ower,1-5RailwayStreet,Chatswood,NSW,2067.Telefón:
61280038200.E-mail:lensyd_au@lenovo.com
Bangladéš,Kambodža,India,Indonézia,Nepál,Filipíny,VietnamaSríLanka
NasledujúcačasťsapridávakČasti1:
Rozhodcovskékonanie
PrílohaB.ObmedzenázárukaspoločnostiLenovo23

Spory,ktorébyvyplynuliztejtozárukyalebovspojitostisňou,vyriešiskonečnouplatnosťouarbitráž,
ktorásauskutočnívSingapure.Tátozárukasariadi,interpretujeauplatňujevsúladesozákonmištátu
Singapurbezohľadunakonfliktzákonov.AksteproduktnadobudlivIndii,spory,ktorébyvyplynuliztejto
zárukyalebovspojitostisňou,vyriešiskonečnouplatnosťouarbitráž,ktorásauskutočnívBangalorev
Indii.ArbitrážvSingapurebudeprebiehaťvsúladesplatnýmiarbitrážnymipravidlamiMedzinárodného
arbitrážnehocentravSingapure(„PravidláSIAC“).RozhodcovskékonanievIndiisabudekonaťvsúladeso
zákonmiIndie,ktorébudúvtomčasevplatnosti.Arbitrážnerozhodnutiebudekonečnéazáväznépreobe
stranybezmožnostiodvolania.Arbitrážnerozhodnutiebudepísomnéabudeobsahovaťvecnézáverya
právneúsudky.Všetkykonaniaarbitráževrátanevšetkýchdokumentovpredkladanýchnatýchtokonaniach
sabudúviesťvanglickomjazyku.Vtýchtokonaniachmáverziatejtozárukyvanglickomjazykuprednosť
predverziamivinýchjazykoch.
Európskyhospodárskypriestor(EEA)
NasledujúcačasťsapridávakČasti1:
ZákaznícivrámciEEAmôžuspoločnosťLenovokontaktovaťnaadrese:EMEAServiceOrganisation,Lenovo
(International)B.V.,Floor2,Einsteinova21,85101,Bratislava,Slovensko.Servisvyplývajúciztejtozárukyna
hardvérovéproduktyLenovo,ktorébolizakúpenévkrajináchpatriacichdoEEA,jemožnézískaťvovšetkých
krajináchEEA,vktorýchbolproduktuvedenýnatrhasprístupnenýspoločnosťouLenovo.
Rusko
NasledujúcačasťsapridávakČasti1:
Trvaniepodporyproduktu
Podporaproduktusaposkytuještyri(4)rokyodpôvodnéhodátumujehozakúpenia.
Časť3–Informácieozáručnomservise
TypproduktuKrajinaalebooblasťnákupuZáručnádobaTypzáručnéhoservisu
ThinkPadWiGigDock
Poskytovateľservisupodľapotrebyvykonáopravualebovýmenuvzávislostiodtypuzáručnéhoservisu
platnéhopredanýproduktaoddostupnéhoservisu.Termínrealizácieservisubudezávisieťodčasu,kedy
oznámiteporuchu,oddostupnostináhradnýchdielcovainýchfaktorov.
Typyzáručnéhoservisu
1.Servisdielcovvymeniteľnýchzákazníkom(dielcov„CRU“)
VprípadeservisudielcaCRUvámposkytovateľservisudodánavlastnénákladydielecCRU,ktorýsi
nainštalujete.InformácieodielcochCRUaovýmenedielcovsúdodávanéspolusproduktomaspoločnosť
Lenovoichnapožiadaniedákedykoľvekkdispozícii.DielceCRU,ktorémôžezákazníkjednoducho
nainštalovať,sanazývajú„dielceCRUinštalovateľnézákazníkom“.„DielceCRUsvoliteľnýmservisom“
súdielceCRU,prektorésamôžuvyžadovaťurčitézručnostianástroje.ZainštaláciudielcovCRU
inštalovateľnýchzákazníkomzodpovedázákazník.Vprípadeinéhotypuzáručnéhoservisuvášhoproduktu
môžetePoskytovateľaservisupožiadaťoinštaláciudielcovCRUsvoliteľnýmservisom.Zapoplatokmôžebyť
kdispozíciivoliteľnáslužba,nazákladektorejvámposkytovateľservisualebospoločnosťLenovonainštaluje
dielceCRUinštalovateľnézákazníkom.ZoznamdielcovCRUaichoznačenínájdetevpublikáciidodanejs
produktomalebonaadresewww.lenovo.com/CRUs.AksavyžadujevráteniechybnéhodielcaCRU,budete
natútoskutočnosťupozornenívpokynoch,ktorésadodávajúspolusnáhradnýmdielcomCRU.Aksa
vyžadujevrátenie:1)snáhradnýmdielcomCRUbudúdodanépokynynavrátenie,predplatenýnávratový
Nacelomsvete3roky1,4
24ThinkPadWiGigDockPoužívateľskápríručka
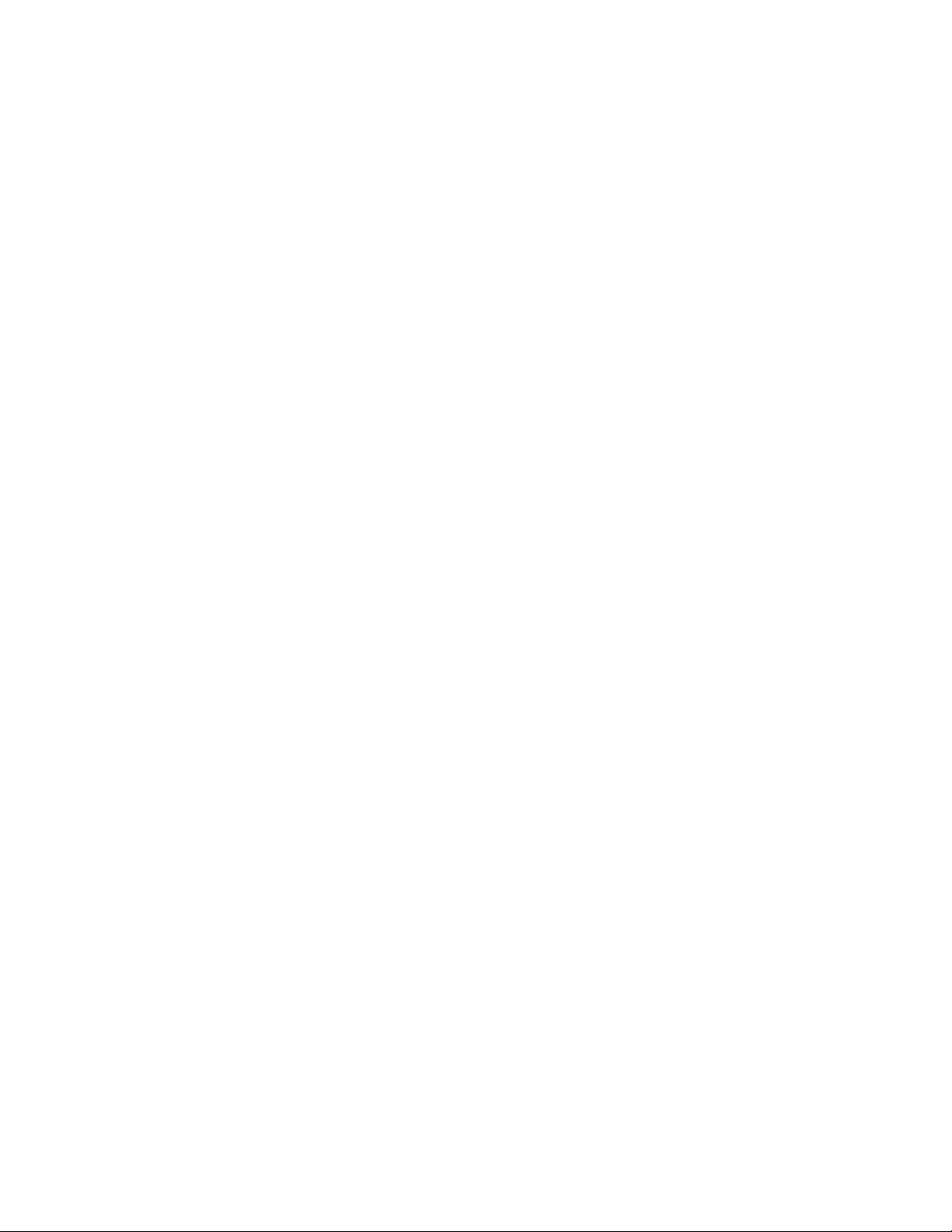
štítoksadresouaprepravnýobal,2)zanáhradnýdielecCRUsamôžeúčtovaťpoplatok,akposkytovateľovi
službynedoručítechybnýdielecCRUdotridsiatich(30)dníodprijatianáhradnéhodielcaCRU.
2.Servisuzákazníka
Vrámciservisuuzákazníkaposkytovateľservisuopravíalebovymeníchybnýproduktpriamouzákazníka.
Musítezabezpečiťvhodnýpracovnýpriestor,vktorombudemožnéproduktrozobraťaopätovnezložiť.
Niektoréopravyjepotrebnédokončiťvservisnomstredisku.Vtakomprípadeposkytovateľservisuodošle
produktdoservisnéhostrediskanavlastnénáklady.
3.Kuriérskaalebozásielkováslužba
Vrámcikuriérskejalebozásielkovejslužbysamôževášproduktopraviťalebovymeniťvovyhradenom
servisnomstredisku,pričomdopravuzabezpečujeposkytovateľservisu.Zodpovedátezaodpojenie
produktuajehozabaleniedoprepravnéhoobalu,ktorývámbudedodanýnavrátenieproduktudourčeného
servisnéhostrediska.Produktvyzdvihnekuriéradopravíhodourčenéhoservisnéhostrediska.Servisné
strediskovámvrátiproduktnavlastnénáklady.
4.Službadoručeniazákazníkom
Vprípadedoručeniazákazníkombudevášproduktopravenýalebovymenenýpotom,akohodoručítedo
určenéhoservisnéhostrediskanavlastnénákladyazodpovednosť.Poskončeníopravyalebovýmenybude
produktpripravenýnavyzdvihnutie.Aksiproduktnevyzdvihnete,môžesnímposkytovateľservisunaložiť
podľavlastnéhouváženiabezakejkoľvekzodpovednostivočivám.
5.Službaposlaniazákazníkom
Vprípadeposlaniazákazníkombudevášproduktopravenýalebovymenenýpotom,akohodoručítedo
určenéhoservisnéhostrediskanavlastnénákladyazodpovednosť.Poskončeníopravyalebovýmeny
vámbudeproduktvrátenýnanákladyazodpovednosťspoločnostiLenovo,pokiaľposkytovateľservisu
nestanovíinak.
6.Službaobojsmernéhoposlaniazákazníkom
Vprípadeobojsmernéhoposlaniazákazníkombudevášproduktopravenýalebovymenenýpotom,akoho
doručítedourčenéhoservisnéhostrediskanavlastnénákladyazodpovednosť.Poskončeníopravyalebo
výmenybudeproduktpripravenýnaspätnédoručenienavašenákladyazodpovednosť.Aknezariadite
spätnédoručenie,poskytovateľservisumôžesproduktomnaložiťpodľavlastnéhouváženiabezakejkoľvek
zodpovednostivočivám.
7.Službavýmenyproduktu
SlužbavýmenyproduktuzahŕňazaslanienáhradnéhoproduktuspoločnosťouLenovonapracovisko
zákazníka.Zákazníkjezodpovednýzajehoinštaláciuaovereniesprávnostijehofungovania.Náhradný
produktsastanemajetkomzákazníkaapoškodenýproduktprejdedovlastníctvaspoločnostiLenovo.
Poškodenýproduktmusítezabaliťdoprepravnéhoobalu,vktoromstedostalináhradnýprodukt,avrátiťho
spoločnostiLenovo.NákladyzaprepravuobomasmermihradíspoločnosťLenovo.Aknepoužijetekartónový
obal,vktoromvámboldodanýnáhradnýprodukt,môžetezodpovedaťzaakékoľvekpoškodenievymeneného
produktuvzniknutépočasprepravy.AkspoločnostiLenovoniejedoručenýchybnýproduktdotridsiatich
(30)dníoddátumunapotvrdenkeoprijatínáhradnéhoproduktu,môževámbyťtentoproduktzaúčtovaný.
PrílohaB.ObmedzenázárukaspoločnostiLenovo25
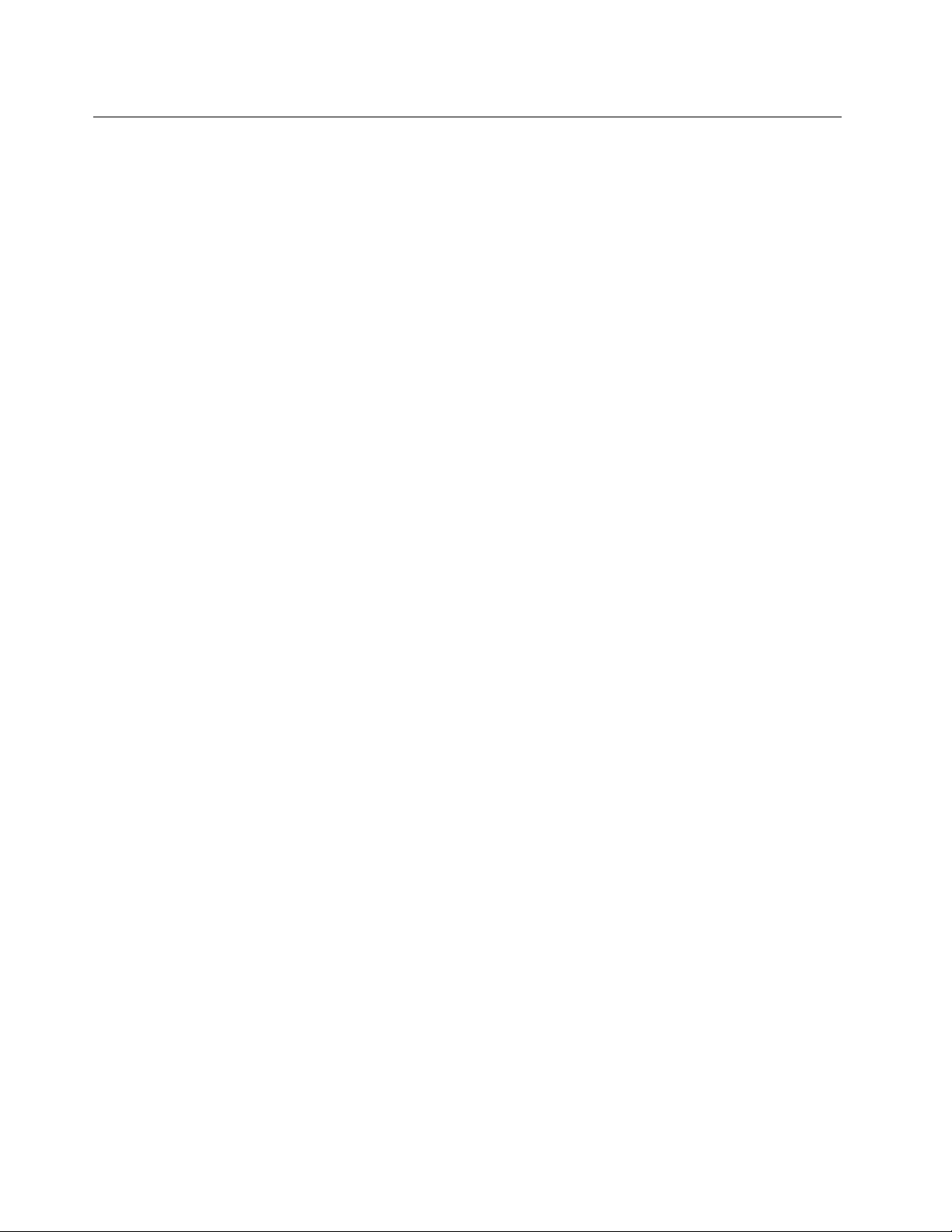
SuplementodeGarantíaparaMéxico
EsteSuplementodeGarantíaseconsideraparteintegrantedelaGarantíaLimitadadeLenovoyserá
efectivoúnicayexclusivamenteparalosproductosdistribuidosycomercializadosdentrodelTerritoriode
losEstadosUnidosMexicanos.Encasodeconflicto,seaplicaránlostérminosdeesteSuplemento.
ElcomercializadorresponsabledelproductoesLenovoMéxicoSdeRLdeCVyparaefectosdeesta
garantíaenlaRepúblicaMexicanasudomicilioesPaseodeTamarindosNo.400-APiso27ArcosTorre
Poniente,BosquesdeLasLomas,DelegaciónMiguelHidalgo,C.P .05120México,D.F .Enelcasode
quesepreciseunareparacióncubiertaporlagarantíaoprecisedepartes,componentes,consumibles
oaccesoriosdiríjaseaestedomicilio.
SinoexistieseningúnCentrodeservicioautorizadoensuciudad,poblaciónoenunradiode70kilómetros
desuciudadopoblación,lagarantíaincluirácualquiergastodeentregarazonablerelacionadoconel
transportedelproductoasuCentrodeservicioautorizadomáscercano.Porfavor,llamealCentrode
servicioautorizadomáscercanoparaobtenerlasaprobacionesnecesariasolainformaciónrelacionada
conelenvíodelproductoyladireccióndeenvío.
Estagarantíaamparatodaslaspiezasdehardwaredelproductoeincluyemanodeobra.
Elprocedimientoparahacerefectivalagarantíaconsisteenlapresentacióndelproducto,acompañadodela
pólizacorrespondiente,debidamenteselladaporelestablecimientoquelovendió,olafactura,oreciboo
comprobante,enelqueconstenlosdatosespecíficosdelproductoobjetodelacompraventa.
Lenovosólopuedeneximirsedehacerefectivalagarantíaenlossiguientescasos:a)Cuandoelproducto
sehubieseutilizadoencondicionesdistintasalasnormales.b)Cuandoelproductonohubiesesido
operadodeacuerdoconelinstructivodeusoqueseleacompaña.c)Cuandoelproductohubiesesido
alteradooreparadoporpersonasnoautorizadasporelfabricantenacional,importadorocomercializador
responsablerespectivo.
Todoslosprogramasdesoftwareprecargadosenelequiposólotendránunagarantíadenoventa(90)
díaspordefectosdeinstalacióndesdelafechadecompra.Lenovonoesresponsabledelainformación
incluidaendichosprogramasdesoftwarey/ocualquierprogramadesoftwareadicionalinstaladoporUsted
oinstaladodespuésdelacompradelproducto.
Lagarantíacubrelaatención,revisiónycorreccióndeerrores,defectosoinconsistenciasqueimpidan
eldesempeñonormaldeunequipodecómputoencuantoasuhardwareysoftware.Losserviciosno
cubiertosporlagarantíasecargaránalusuariofinal,previaobtencióndeunaautorización.
Estagarantíatieneunaduracióndeunañoapartirdelmomentodelacompraeincluyelamanodeobra,por
loqueencasodeaplicarselagarantía,estanocausaraningúngastoocostoparaelcliente.
CentrosdeServiciosautorizadosparahacerefectivalagarantía:
•LenovoMéxicocondomicilioenPaseodeTamarindosNo.400-APiso27Arcos,T orrePoniente,Bosques
deLasLomas,DelegaciónMiguelHidalgo,C.P .05120México,D.F .Teléfono01800-083-4916,
http://support.lenovo.com/es_MX/product-service/service-provider/default.page
•LenovoMonterreycondomicilioenBoulevardEscobedoNo.316,ApodacaTechnology
Park,Apodaca,C.P .66601,NuevoLeón,México.Teléfono01800-083-4916,
http://support.lenovo.com/es_MX/product-service/service-provider/default.page
26ThinkPadWiGigDockPoužívateľskápríručka

Importadopor:
LenovoMéxicoS.deR.L.deC.V.
Av.SantaFe505,Piso15
Col.CruzManca
Cuajimalpa,D.F.,México
C.P.05349
Tel.(55)50008500
PrílohaB.ObmedzenázárukaspoločnostiLenovo27

28ThinkPadWiGigDockPoužívateľskápríručka

PrílohaC.Informácieosúladesnormami
Najnovšieinformácieosúladesnormamisúkdispozíciinaadrese:
http://www.lenovo.com/compliance
Vyhláseniekelektronickýmemisiám
NasledujúceinformáciesatýkajúzariadeniaThinkPadWiGigDock.
FederalCommunicationsCommissionDeclarationofConformity
ThinkPadWiGigDock-W123
ThisequipmenthasbeentestedandfoundtocomplywiththelimitsforaClassBdigitaldevice,pursuant
toPart15oftheFCCRules.Theselimitsaredesignedtoprovidereasonableprotectionagainstharmful
interferenceinaresidentialinstallation.Thisequipmentgenerates,uses,andcanradiateradiofrequency
energyand,ifnotinstalledandusedinaccordancewiththeinstructions,maycauseharmfulinterference
toradiocommunications.However,thereisnoguaranteethatinterferencewillnotoccurinaparticular
installation.Ifthisequipmentdoescauseharmfulinterferencetoradioortelevisionreception,whichcanbe
determinedbyturningtheequipmentoffandon,theuserisencouragedtotrytocorrecttheinterferenceby
oneormoreofthefollowingmeasures:
•Reorientorrelocatethereceivingantenna.
•Increasetheseparationbetweentheequipmentandreceiver.
•Connecttheequipmentintoanoutletonacircuitdifferentfromthattowhichthereceiverisconnected.
•Consultanauthorizeddealerorservicerepresentativeforhelp.
Lenovoisnotresponsibleforanyradioortelevisioninterferencecausedbyusingotherthanspecifiedor
recommendedcablesandconnectorsorbyunauthorizedchangesormodificationstothisequipment.
Unauthorizedchangesormodificationscouldvoidtheuser'sauthoritytooperatetheequipment.
ThisdevicecomplieswithPart15oftheFCCRules.Operationissubjecttothefollowingtwoconditions:(1)
thisdevicemaynotcauseharmfulinterference,and(2)thisdevicemustacceptanyinterferencereceived,
includinginterferencethatmaycauseundesiredoperation.
ResponsibleParty:
Lenovo(UnitedStates)Incorporated
1009ThinkPlace-BuildingOne
Morrisville,NC27560
PhoneNumber:919-294-5900
USA—FederalCommunicationsCommission(FCC)
IntegratedWLANfunction-Model:13100NGW
FCCID:PD913100NG
RFExposureComplianceStatement
PrílohaC.Informácieosúladesnormami29

TheradiatedoutputpoweroftheThinkPadWiGigDockisbelowtheFCCRFexposurelimits.Tocomply
withFCCRFexposurecompliancerequirements,aseparationdistanceofatleast20cmmustbemaintained
betweentheantennaofthisdeviceandallpersons.
FCCIDLocation
TheFCCIDfortheIntegratedWLANfunctionisindicatedonthelabelaffixedontheThinkPadWiGigDock.
RadioFrequencyinterferencerequirements
ThisproducthasbeentestedandfoundtocomplywiththelimitsforaClassBdigitaldevicepursuantto
FCCPart15SubpartBandC.
Canada—IndustryCanada(IC)
ICCertificationnumber
IntegratedWLANfunction-Model:13100NGW
IC:1000M-13100NG
TheICIDfortheIntegratedWLANfunctionisindicatedonthelabelaffixedontheThinkPadWiGigDock.
Lowpowerlicense-exemptradiocommunicationdevices(RSS-210)
Operationissubjecttothefollowingtwoconditions:
1.Thisdevicemaynotcauseinterference.
2.Thisdevicemustacceptanyinterference,includinginterferencethatmaycauseundesiredoperationof
thedevice.
ExposureofhumanstoRFfields(RSS-102)
ThedeviceemployslowgainintegralantennasthatdonotemitRFfieldinexcessofHealthCanada
limitsforthegeneralpopulation;consultSafetyCode6,obtainablefromHealthCanada'sWebsiteat
http://www.hc-sc.gc.ca.Theradiatedenergyfromtheantennasconnectedtothewirelessadapters
conformstotheIClimitoftheRFexposurerequirementregardingICRSS-102,Issue5.
TocomplywithICRFexposurecompliancerequirements,aseparationdistanceofatleast20cm(8
inches)mustbemaintainedbetweentheantennasofthisdeviceandallpersons.
NumérodecertificationIC
Réseaulocalsansfilintégré–Modèle:13100NGW
IC:1000M-13100NG
Lenumérod’IndustrieCanadapourlafonctionderéseaulocalsansfilintégréestindiquésurl’étiquettequi
setrouvesurleThinkPadWiGigDock.
Appareilsderadiocommunicationbassetensionsanslicenced’utilisation(CNR-210)
L’utilisationdel’appareilestsoumiseauxdeuxconditionssuivantes:
30ThinkPadWiGigDockPoužívateľskápríručka

1.Cetappareilnedoitpascauserd’interférence.
2.Cetappareildoitacceptertouteinterférencereçue,ycomprislesinterférencespouvantprovoquer
unfonctionnementnondésiré.
Expositionhumaineauxradiofréquences(RF)(CNR-102)
L’appareilutilisedesantennesintégralesàfaiblegainquin’émettentpasunchampderadiofréquences
supérieurauxnormesimposéesparleMinistèredelasantécanadienpourlapopulation.Consultezlecode
desécurité6surlesiteWebduMinistèredelasantécanadienàl’adressehttp://www.hc-sc.gc.ca.
L’énergieémiseparlesantennesconnectéesauxadaptateurssansfilestconformeauxlimitesd’exposition
auxradiofréquencestellesquedéfiniesparIndustrieCanadadansledocumentCNR-102,5eédition.
Pourassurerlaconformitéauxnormesd’expositionauxradiofréquencesd’IndustrieCanada,une
distanced’aumoins20cm(8pouces)doitêtremaintenueentrelesantennesdecetappareilet
touteslespersonnes.
Europe—EUDeclarationofConformity
ProductsintendedforsalewithintheEuropeanUnionaremarkedwiththeConformitéEuropéenne(CE)
Marking,whichindicatescompliancewiththeapplicableDirectivesandEuropeanNorms,andamendments,
identifiedbelow.
ForThinkPadWiGigDockanditsintegratedWLANmodule:13100NGW
English
Hereby,Lenovo(Singapore)Pte.Ltd.,declaresthatthewirelessequipmentlistedinthissectionarein
compliancewiththeessentialrequirementsandotherrelevantprovisionsofDirective1999/5/EC.
Bulgarian
Croatia
Czech
Danish
Lenovo(Singapore)Pte.Ltd.erklærerhermed,atdettrådløstudstyr,derernævntidetteafsnit,overholder
devæsentligekravogandrerelevantebestemmelseriEU-direktiv1999/5/EC.
Dutch
PrílohaC.Informácieosúladesnormami31

HierbijverklaartLenovo(Singapore)Pte.Ltd.,datdedraadlozeapparatuurdieinditgedeelteworden
genoemd,voldoenaandeessentiëlevereistenenandererelevantebepalingenvanDirective1999/5/EC.
Estonian
Lenovo(Singapore)Pte.Ltd.kinnitabsellesjaotisesnimetatudtraaditasideseadmetevastavustdirektiivi
1999/5/EÜpõhinõuetelejanimetatuddirektiivisttulenevatelemuudeleasjakohastelesätetele.
Finnish
Lenovo(Singapore)Pte.Ltd.ilmoittaatäten,ettätässäjaksossamainittulangatonlaitteistoovatdirektiivin
1999/5/EYpakollistenvaatimustenjadirektiivinmuidenasiaankuuluvienmääräystenmukaiset.
French
Parlaprésente,Lenovo(Singapore)Pte.Ltd.déclarequelematérielsansfilrépertoriésdanscettesection
sontconformesauxexigencesessentiellesainsiqu'auxautresdispositionsapplicablesdelaDirective
1999/5/CE.
German
HiermiterklärtLenovo(Singapur)Pte.Ltd.,dassdiedrahtlosenGeräte,dieindiesemAbschnittaufgeführt
sind,dieVoraussetzungenundandererelevantenRichtlinienderDirektive1999/5/ECerfüllen.
Greek
Hungarian
Icelandic
HérmeðlýsirLenovo(Singapore)Pte.Ltd.þvíyfiraðþráðlausibúnaðurinnsemgetiðeríþessumhluta
uppfyllaallarkröfurogönnnurviðkomandiákvæðitilskipunar1999/5/EC.
Italian
Conlapresente,Lenovo(Singapore)Pte.Ltd.,dichiarachel'equipaggiamentowirelesselencatoinquesta
sezioneèconformeairequisitiessenzialieadaltredisposizionirilevantidelladirettiva1999/5/EC.
Latvian
Lithuaninan
32ThinkPadWiGigDockPoužívateľskápríručka

Norwegian
Lenovo(Singapore)Pte.Ltd.erklærerhervedatdettrådløseutstyreterisamsvarmeddeviktigstekravene
ogandrerelevantebestemmelseriEU-direktiv1999/5/EØF .
Polish
Portuguese
Pelopresente,Lenovo(Singapore)Pte.Ltd.,declaraqueoequipamentosemfioslistadonestasecçãoestá
emconformidadecomosrequisitosessenciaiseoutrasprovisõesrelevantesdaDirectiva1999/5/EC.
Romanian
Slovakian
Slovenian
Spanish
Enestedocumento,Lenovo(Singapore)Pte.Ltd.,declaraqueelequipoinalámbricoqueaparecenenesta
seccióncumplenlosrequisitosesencialesyotrasexigenciasrelevantesdelaDirectiva1999/5/EC.
Swedish
HärmedintygarLenovo(Singapore)Pte.Ltdattdentrådlösautrustningsomangesidettaavsnitt
överensstämmermedväsentligakravochandrarelevantabestämmelseridirektiv1999/5/EG.
CompliancetotheElectromagneticCompatibilityDirective
PrílohaC.Informácieosúladesnormami33

Lenovo (Singapore) Pte. Ltd.
151 Lorong Chuan,
#02-01, New Tech Park,
Singapore, 556741
(Tel - 65-6827-1000 & Fax- 65-6827-1100)
Eu ro pe an Con ta c t for re gula tory top ics on ly:
Len o vo, Digital P a rk, Eins te inova 21, 8 51 0 1 Bra tis la va , S lova kia
Te l: +42 1 2 6 86 8 3 01 8 F a x: + 42 1 2 6 86 8 8 03 1
Page 1 of 1
EU Decla r a t ion of Confor mit y
For the <<ThinkPad WiGig Dock>>
Machine Types: <<Option PN: 40A60045EU, Model No.: W123; Power adapter model
No.: ADLX45NAC3A, ADLX45NCC3., ADLX45NDC3, ADLX45DLC3, >>
We, Lenovo (Singapore) Pte Ltd., declare under sole responsibility that the above
products, manufactured for:
Le n o v o P C HK Lim ite d .
23 /F , Lin co ln Ho us e, Ta iko o P la c e 97 9 Kin g's Ro a d ,
Qu a r ry Ba y, Ho n g Ko n g
to which this declaration relates, is in conformity with the requirements of the following
EC Directives:
• Council Directive 1999/5/EC of the European Parliament and of the council on radio
equipment and telecommunications terminal equipment.
• Council Directive 2009/125/EC establishing a framework for the setting of Ecodesign
requirements for Energy-related products.
• Council Directive 2011/65/EU on the restriction of the use of certain hazardous substances in
electrical and electronic equipment.
Conformity with these Directives has been assessed for this product by demonstrating
compliance to the following harmonized standards and/or regulations:
EN 55022:2010 (Class B), EN 55024:2010,
EN 61000-3-2:2014, EN 61000-3-3:2013,
EN 301 489-1 V1.9.2, EN 301 489-3 V1.6.1, EN 302 567 V1.2.1,
EN 62311:2008,
EN 60950-1:2006+A11:2009+A1:2010+A12:2011+A2 :2013
EC 278/2009 Energy related Products (ErP)
EN 50581:2012
Last two digits of the year in which the CE marking was affixed:_____16______
Place of issue: Lenovo (Singapore) Pte. Ltd.
34ThinkPadWiGigDockPoužívateľskápríručka

NoticeforusersinTaiwan
Formodels:13100NGW
NoticeforusersinJapan
日本国内で無線LAN、WiGigおよびBluetoothアダプターをご使用になる場合の注意
本製品が装備する無線アダプターは、電波法および電気通信事業法により技術基準認証を下記のとお
り取得しています。本製品に組み込まれた無線設備を他の機器で使用する場合は、当該機器が上記と
同じく認証を受けていることをご確認ください。認証されていない機器での使用は、電波法の規定に
より認められていません。
Tabuľka1.無線LAN/WiGig/Bluetoothアダプター
認証申請者名認証製品名認証番号
IntelMobileCommunications
S.A.S
13100NGW;13100NGWLC
003-140231;D140182003
無線LANでは、LANケーブルを使用する代わりに、電波を利用してパソコン等と無線アクセスポイント
間で情報のやり取りを行うため、電波の届く範囲であれば自由にLAN接続が可能であるという利点があ
ります。その反面、電波はある範囲内であれば障害物(壁等)を越えてすべての場所に届くため、セキュリ
ティに関する設定を行っていない場合、以下のような問題が発生する可能性があります。
•通信内容を盗み見られる悪意ある第三者が、電波を故意に傍受し、
-IDやパスワード又はクレジットカード番号等の個人情報
-メールの内容
等の通信内容を盗み見られる可能性があります。
•不正に侵入される悪意ある第三者が、無断で個人や会社内のネットワークへアクセスし、
-個人情報や機密情報を取り出す(情報漏洩)
-特定の人物になりすまして通信し、不正な情報を流す(なりすまし)
-傍受した通信内容を書き換えて発信する(改ざん)
-コンピュータウィルスなどを流しデータやシステムを破壊する(破壊)
などの行為をされてしまう可能性があります。
本来、無線LANカードや無線アクセスポイントは、これらの問題に対応するためのセキュリティの仕組
みを持っていますので、無線LAN製品のセキュリティに関する設定を行って製品を使用することで、そ
の問題が発生する可能性は少なくなります。
セキュリティの設定を行わないで使用した場合の問題を充分理解した上で、お客様自身の判断と責任にお
いてセキュリティに関する設定を行い、製品を使用することをお奨めします。
使用環境および快適に使用するために
PrílohaC.Informácieosúladesnormami35

ワイヤレスLANカード、WiGigおよびBluetoothデバイスは、ほかの無線装置のように無線周波数電磁波
を発します。しかしながら、これらの無線装置が発する電磁波が人体へ与える影響は、頭部等へ直接接触
して使用される携帯電話などの機器とは異なり、とても弱いレベルのものです。
ワイヤレスLANカード、WiGigおよびBluetoothデバイスは、無線周波数に関する安全基準や勧告などの
ガイドラインに従って動作するもので、Lenovo®は、消費者が内蔵ワイヤレス・カードを使用しても安全
であると考えます。これらの標準および勧告は、科学者団体の合意や広範な研究文献を頻繁に検討、調査
している科学者のパネルや委員会の審議の結果を反映しています
状況や環境によって、建物の所有者や組織の代表責任者がワイヤレスLANカード、WiGigおよびBluetooth
デバイスの使用を制限することがあります。たとえば、次のような場合や場所です。
•飛行機の搭乗中、病院内、あるいはガソリンスタンド、(電気式発火装置のある)爆発の危険のある
場所、医療用インプラント、またはペースメーカーなどの装着式医療用電子機器の近くで、内蔵ワ
イヤレス・カードを使用すること。
•他の装置や機能に対して有害と認識または確認されている妨害を起こす危険性がある場合。
特定の場所で(たとえば空港や病院など)ワイヤレス・デバイスの使用が許可されているかどうかがわか
らない場合は、Lenovoの電源を入れる前に、ワイヤレスLANカード、WiGigおよびBluetoothデバイス
を使用してもよいかどうかをお尋ねください。
JapanVCCIClassBcompliancestatement
Japancompliancestatementforproductswhichconnecttothepowermainswithratedcurrent
lessthanorequalto20Aperphase
Japannoticeforacpowercord
Theacpowercordshippedwithyourproductcanbeusedonlyforthisspecificproduct.Donotusetheac
powercordforotherdevices.
LenovoproductserviceinformationforTaiwan
36ThinkPadWiGigDockPoužívateľskápríručka

NoticeforusersinSerbia
4240-14-4423
Themodel:13100NGWiscertifiedbyRatel.
NoticeforusersinMorocco
Model:{ThinkPadWiGigDock/W123}isapprovedforMoroccobyANRT.
AGREEPARL'ANRTMAROC
Numérod'agrémentMR12519ANRT2016
Dated'agrément15/09/2016
Inaddition,thefollowingwirelessmodulesusedinthisproductareallapprovedforMoroccobyANRT:
13100NGW
NoticeforUsersinChile(NotaparaUsoenChile)
Modelo:Lenovo,W123
Equipo:ThinkPadWiGigDock
SUBTEL:9270/DO33792/F26
NoticeforusersinBrazil(AvisoparausuariosnoBrasil)
Formodel:13100NGW
Esteequipamentooperaemcarátersecundário,istoé,nãotemdireitoaproteçãocontrainterferência
prejudicial,mesmodeestaçõesdomesmotipo,enãopodecausarinterferênciaasistemasoperandoem
caráterprimário.
Thisequipmentisasecondarytypedevice,thatis,itisnotprotectedagainstharmfulinterference,even
iftheinterferenceiscausedbyadeviceofthesametype,anditalsocannotcauseanyinterferenceto
primarytypedevices.
NoticeforUsersinMexico(NotaparaUsoenMexico)
Modelo:Intel,13100NGW
Equipo:AdaptadorIntel13100NGW(IntelWirelessGigabitSinkW13100)
IFT:RCPIN1315-0169
Advertensia:
EnMexicolaoperacióndeesteequipoestásujetaalassiguientesdoscondiciones:(1)esposiblequeeste
equipoodispositivonocauseinterferenciaperjudicialy(2)esteequipoodispositivodebeaceptarcualquier
interferencia,incluyendolaquepuedacausarsuoperaciónnodeseada
PrílohaC.Informácieosúladesnormami37
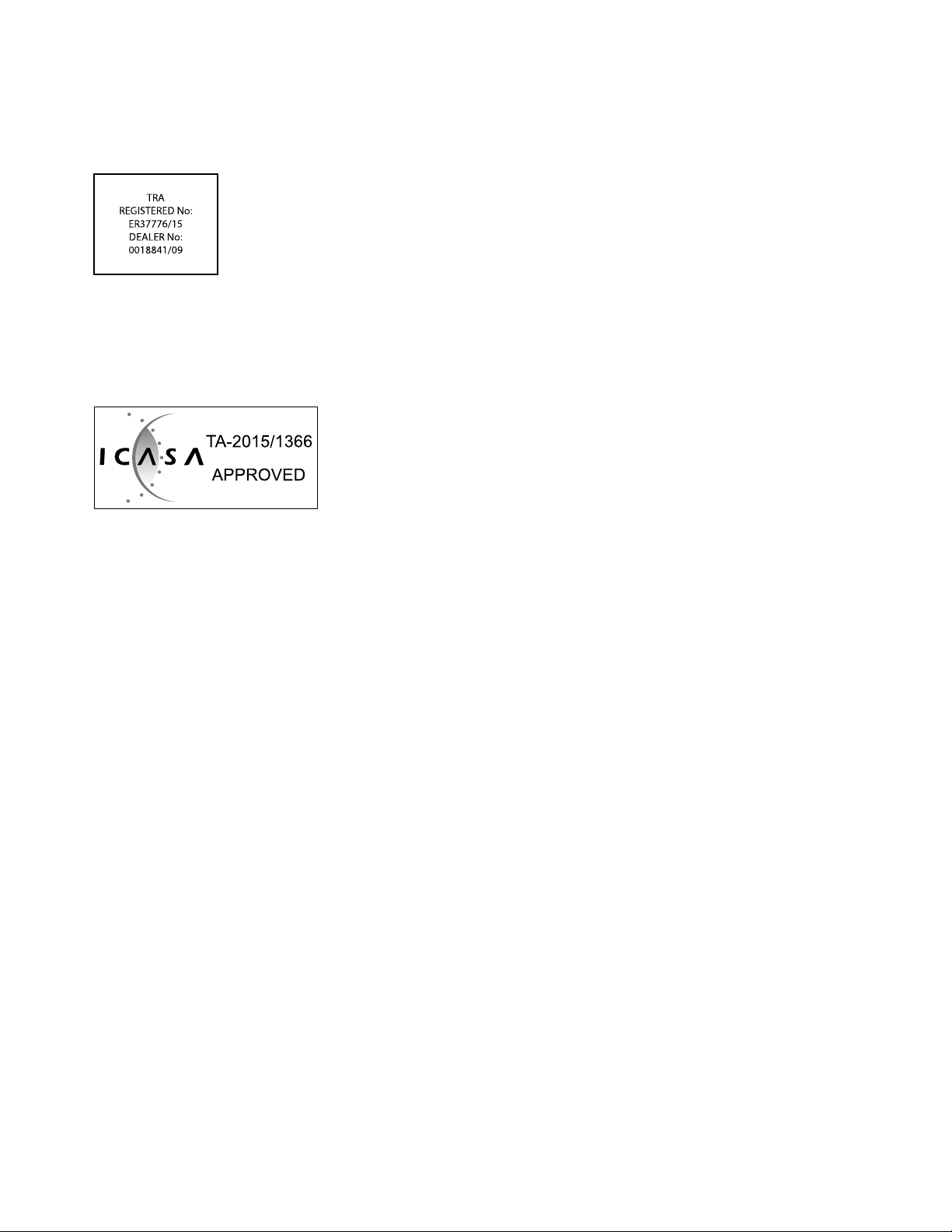
NoticeforusersintheUnitedArabEmirates
TRA
REGISTERED No:
ER37776/15
DEALER No:
0018841/09
Formodel:13100NGW
TelecommunicationsRegulatoryAuthority(TRA)approved
NoticeforusersinSouthAfrica
Formodel:13100NGW
38ThinkPadWiGigDockPoužívateľskápríručka

PrílohaD.Vyhlásenia
SpoločnosťLenovonemusíponúkaťprodukty,službyalebokomponenty,uvedenévtomtodokumente,
vovšetkýchkrajinách.Informácieoproduktochaslužbách,dostupnýchvovašejkrajine,získateod
predstaviteľaspoločnostiLenovo.Žiadenodkaznaprodukt,programaleboslužbuspoločnostiLenovonie
jemienenýaninemávúmyslevyjadriťaninaznačovať,žemožnopoužiťlententoprodukt,programalebo
službuspoločnostiLenovo.Namiestonichsamôžepoužiťľubovoľnýfunkčneekvivalentnýprodukt,program
aleboslužba,ktoréneporušujúžiadneintelektuálnevlastníckeprávospoločnostiLenovo.Používateľvšak
zodpovedázato,abyzhodnotilaoverilpoužívanietakéhotoproduktu,programualeboslužby.
SpoločnosťLenovomôževlastniťpatentyalebonevybavenéprihláškypatentovpokrývajúceveciopisované
vtomtodokumente.Texttohtodokumentuvámnedávažiadnelicencienatietopatenty.Požiadavkyna
licenciemôžetezaslaťpísomnenaadresu:
Lenovo(UnitedStates),Inc.
1009ThinkPlace-BuildingOne
Morrisville,NC27560
U.S.A.
Attention:LenovoDirectorofLicensing
SPOLOČNOSŤLENOVOPOSKYTUJETÚTOPUBLIKÁCIU„TAKAKOJE“,BEZAKÝCHKOĽVEK
VÝSLOVNÝCHALEBOMLČKYPREDPOKLADANÝCHZÁRUK,VRÁTANE,ALEBEZOBMEDZENIANA
MLČKYPREDPOKLADANÉZÁRUKYNEPORUŠENIAPRÁV,OBCHODOVATEĽNOSTIALEBOVHODNOSTI
NAKONKRÉTNYÚČEL.Niektoréjurisdikcienepovoľujúzrieknutiesavýslovnýchanimlčkypredpokladaných
zárukvurčitýchoperáciách,pretosanavástotovyhlásenienemusívzťahovať.
Tietoinformáciemôžuobsahovaťtechnickénepresnostialebotypografickéchyby.Vtýchtoinformáciách
sarobiaperiodickyzmeny.Tietozmenybudúzačlenenédonovýchvydanítejtopublikácie.Spoločnosť
Lenovomôžekedykoľvekurobiťvylepšeniaalebozmenyvproduktochaleboprogramochpopísanýchv
tejtopublikáciibezohlásenia.
Informácieorecykláciiaživotnomprostredí
SpoločnosťLenovožiadavlastníkovzariadeníinformačnýchtechnológií(IT)ozodpovednérecyklovanieich
zariadenípoukončeníichpoužívania.SpoločnosťLenovoposkytujemnožstvoprogramovaslužiebna
recykláciusvojichITproduktov.InformácieorecykláciiproduktovLenovonájdetenaadrese:
http://www.lenovo.com/recycling
InformácieorecykláciialikvidáciipreJaponskosúkdispozíciinaadrese:
http://www.lenovo.com/recycling/japan
Aktuálneinformácieonašichproduktochtýkajúcesaživotnéhoprostrediasúdostupnénaadrese:
http://www.lenovo.com/ecodeclaration
InformácieorecykláciipreČínu
PrílohaD.Vyhlásenia39

InformácieorecykláciipreBrazíliu
DeclaraçõesdeReciclagemnoBrasil
DescartedeumProdutoLenovoForadeUso
Equipamentoselétricoseeletrônicosnãodevemserdescartadosemlixocomum,masenviadosàpontosde
coleta,autorizadospelofabricantedoprodutoparaquesejamencaminhadoseprocessadosporempresas
especializadasnomanuseioderesíduosindustriais,devidamentecertificadaspelosorgãosambientais,de
acordocomalegislaçãolocal.
ALenovopossuiumcanalespecíficoparaauxiliá-lonodescartedessesprodutos.Casovocêpossua
umprodutoLenovoemsituaçãodedescarte,ligueparaonossoSACouencaminheume-mailpara:
reciclar@lenovo.com,informandoomodelo,númerodesérieecidade,afimdeenviarmosasinstruções
paraocorretodescartedoseuprodutoLenovo.
Vyhlásenieoklasifikáciiexportu
TentoproduktpodliehapredpisomEAR(ExportAdministrationRegulations)Spojenýchštátovajehočíslo
ECCN(ExportClassificationControlNumber)jeEAR99.Možnohoopakovaneexportovať,avšakvýnimku
tvoriakrajinyzozoznamuEARE1,naktorésavzťahujeembargo.
DôležitéinformácieozariadeniachWEEE
OznačenieWEEEnaproduktochLenovoplatíprekrajinyspredpismipreodpadzelektrických
aelektronickýchzariadení(WEEE)aelektronickýodpad(napríkladeurópskasmernicaoodpade
zelektrickýchaelektronickýchzariadeníaleboindicképravidlápreriadenieamanipuláciuselektronickým
odpadom).Zariadeniasúoznačenévsúladesmiestnymipredpismipreodpadzelektrickýchaelektronických
zariadení(WEEE).Tietopredpisyurčujúrámecprenávratarecykláciupoužitýchspotrebičovvjednotlivých
krajinách.Totooznačeniesanachádzanarôznychproduktochaznamená,žeproduktsaposkončení
životnostinemázahadzovať,alenamiestotohosamáodovzdaťvzavedenomsystémezberunarecykláciu.
Používateliaelektrickýchaelektronickýchzariadení(EEE)soznačenímWEEEichnesmúposkončení
životnostizlikvidovaťakonetriedenýkomunálnyodpad,alemusiapoužiťdostupnýsystémzberuprenávrat,
recyklovanieaobnovuzariadeníWEEEaminimalizovaťvšetkymožnéúčinkyzariadeníEEEnaživotné
prostredieaľudskézdraviezdôvoduprítomnostinebezpečnýchlátok.Elektrickéaelektronickézariadenia
(EEE)Lenovomôžuobsahovaťdielceakomponenty,ktorémôžubyťposkončeníichživotnostikvalifikované
akonebezpečnýodpad.
EEEaodpadzelektrickýchaelektronickýchzariadení(WEEE)možnobezplatneodovzdaťnamieste
zakúpeniaaleboktorémukoľvekdistribútorovi,ktorýpredávaelektrickéaelektronickézariadeniarovnakej
povahyafunkcieakopríslušnépoužitézariadeniaEEEaleboWEEE.
ĎalšieinformácieozariadeniachWEEEnájdetenaadrese:http://www.lenovo.com/recycling
40ThinkPadWiGigDockPoužívateľskápríručka

InformácieozariadeniachWEEEpreMaďarsko
SpoločnosťLenovoakovýrobcanesienákladyspojenésplnenímzáväzkovspoločnostiLenovonazáklade
maďarskéhozákonač.197/2014(VIII.1.)vpododdieloch(1)–(5)oddielu12.
Ochrannéznámky
NasledujúcevýrazysúochrannýmiznámkamispoločnostiLenovovUSAaleboinýchkrajinách:
Lenovo
ThinkPad
TermínyHDMIaHDMIHigh-DefinitionMultimediaInterfacesúochrannéznámkyaleboregistrované
ochrannéznámkyspoločnostiHDMILicensingLLCvUSAaďalšíchkrajinách.
MicrosoftaWindowssúochrannéznámkyskupinyspoločnostíMicrosoft.
DisplayPortjeochrannáznámkaasociácieVideoElectronicsStandardsAssociation.
InteljeochrannáznámkaspoločnostiIntelCorporationalebojejdcérskychspoločnostívUSAaďalších
krajinách.
Názvyinýchspoločností,produktovaleboslužiebmôžubyťochrannéaleboservisnéznámkyinýchsubjektov.
PrílohaD.Vyhlásenia41

42ThinkPadWiGigDockPoužívateľskápríručka

PrílohaE.Smernicaoobmedzenípoužívanianebezpečných látok(RoHS)
VyhlásenieosmerniciRoHSpreEurópskuúniu
ThisLenovoproduct,withincludedparts(cables,cords,andsoon)meetstherequirementsofDirective
2011/65/EUontherestrictionoftheuseofcertainhazardoussubstancesinelectricalandelectronic
equipment(“RoHSrecast”or“RoHS2”).
FormoreinformationaboutLenovoworldwidecomplianceonRoHS,goto:
http://www.lenovo.com/social_responsibility/us/en/RoHS_Communication.pdf
VyhlásenieosmerniciRoHSpreČínu
为满足中国电子电气产品有害物质限制相关的法律法规和其他要求,联想公司对本产品中有害物质,按
部件分类,声明如下。
VyhlásenieosmerniciRoHSpreTurecko
TheLenovoproductmeetstherequirementsoftheRepublicofTurkeyDirectiveontheRestrictionoftheUse
ofCertainHazardousSubstancesinWasteElectricalandElectronicEquipment(WEEE).
VyhlásenieosmerniciRoHSpreUkrajinu
PrílohaE.Smernicaoobmedzenípoužívanianebezpečnýchlátok(RoHS)43

VyhlásenieosmerniciRoHSpreIndiu
RoHScompliantasperE-Waste(Management&Handling)Rules.
44ThinkPadWiGigDockPoužívateľskápríručka


 Loading...
Loading...