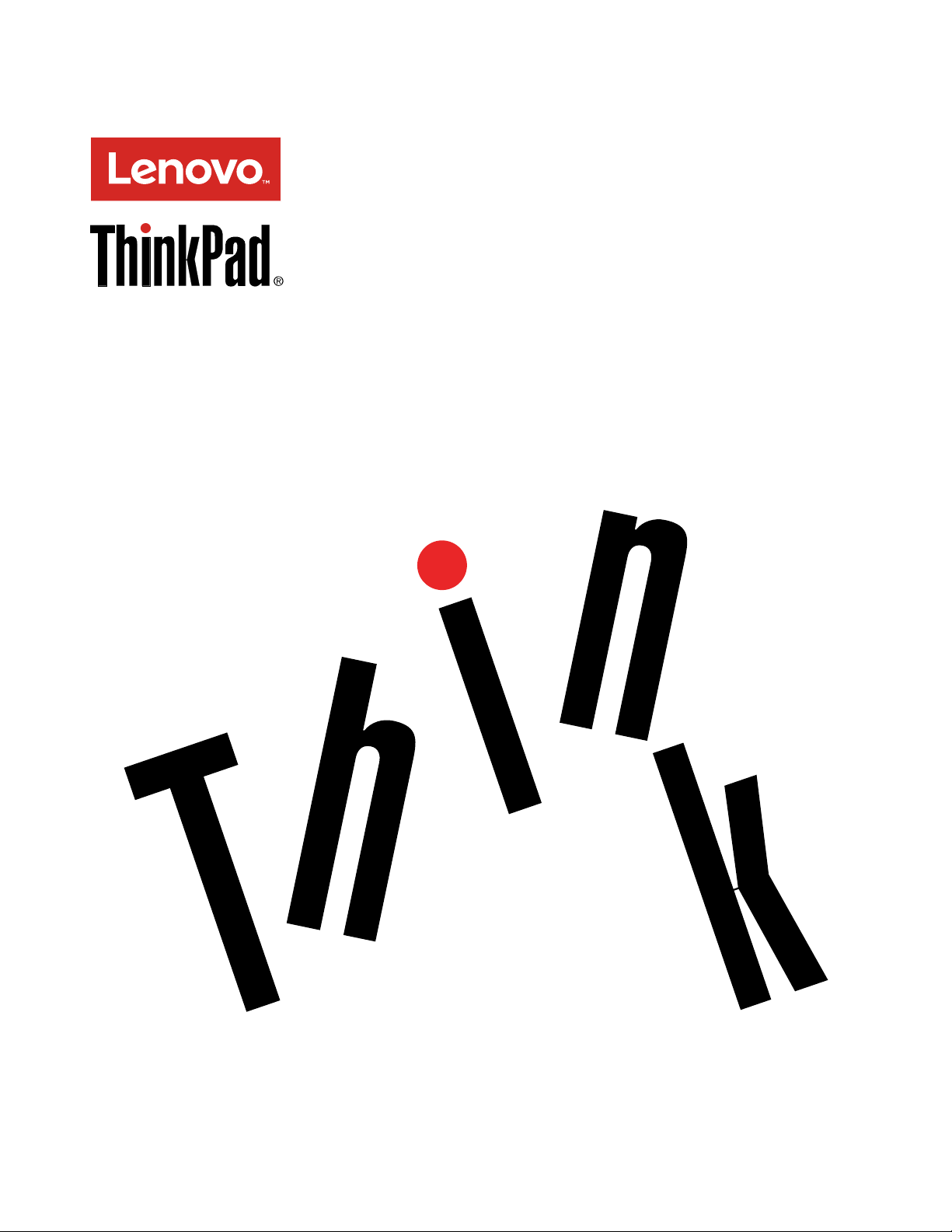
Uputstvozakorisnikepriključnestanice
ThinkPadWiGigDock
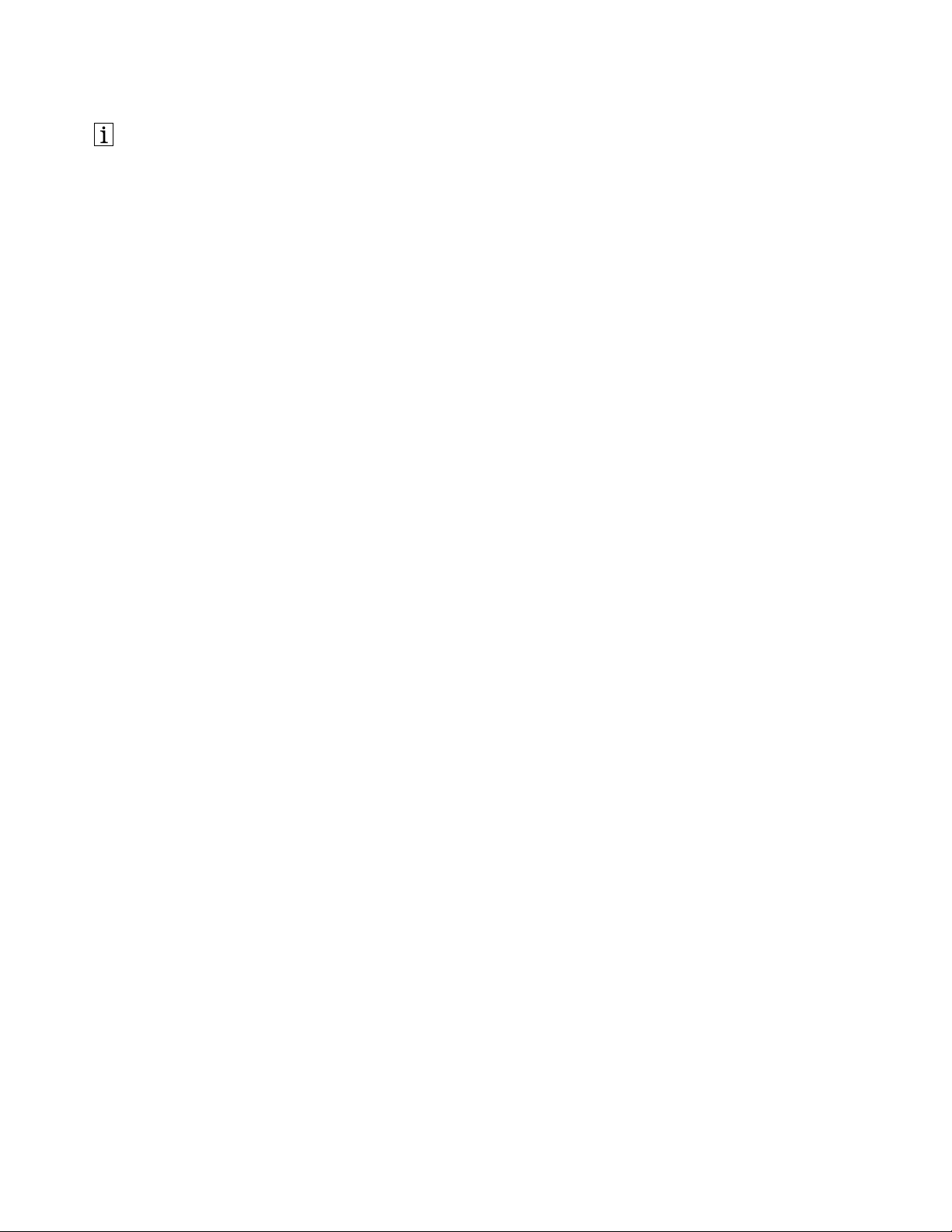
http://www.lenovo.com/safety
Napomena:Preinstaliranjaproizvoda,obaveznopročitajteinformacijeogarancijiudodatkuDodatak
B“Lenovoograničenagarancija”nastranici19
.
Trećeizdanje(decembar2016)
©CopyrightLenovo2016.
OBAVEŠTENJEOOGRANIČENIMPRAVIMA:Ukolikosupodaciilisoftverisporučeniuskladusaugovoromza
Administracijuopštihusluga(GSA),korišćenje,reprodukcijailiotkrivanjepodležeograničenjimanavedenimuUgovoru
br.GS-35F-05925.
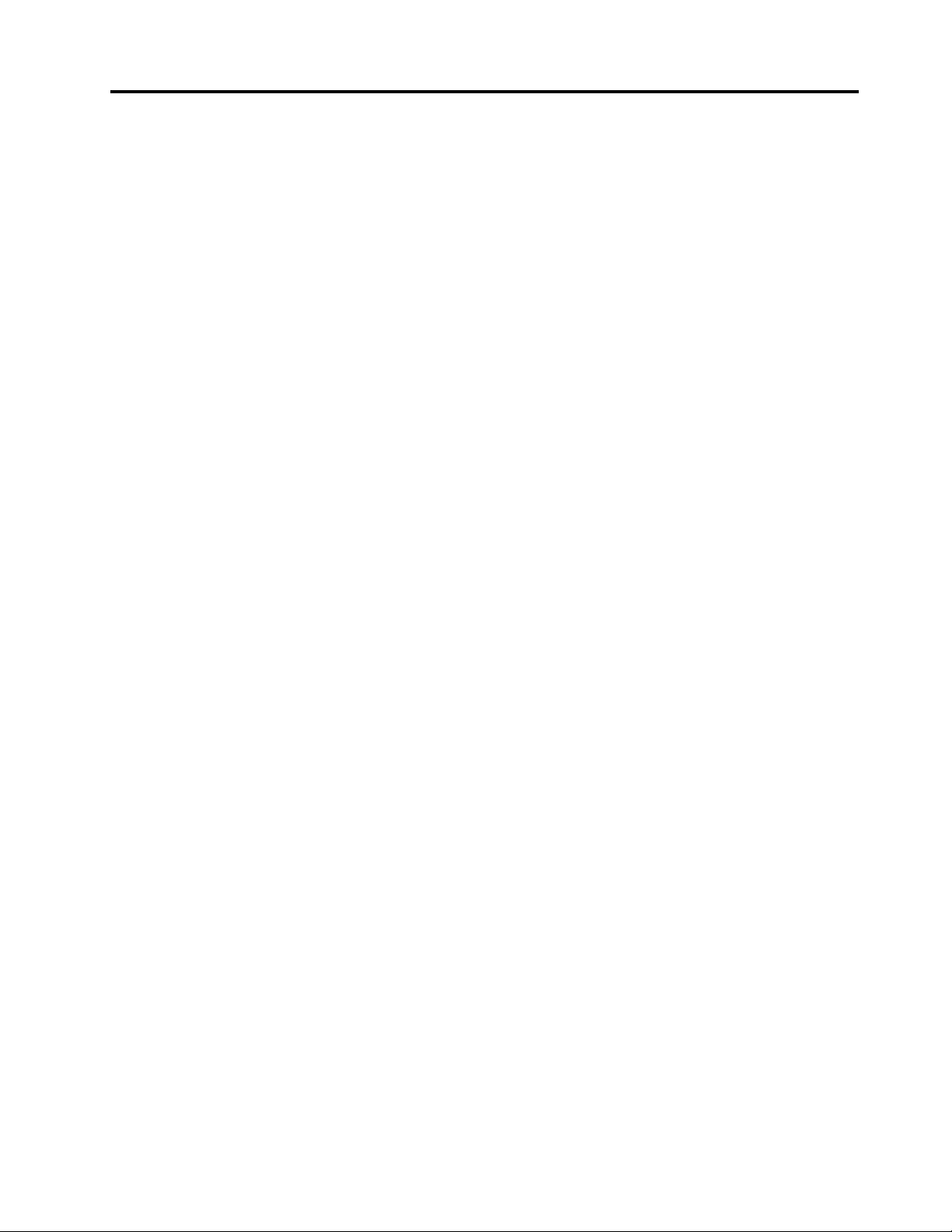
Sadržaj
Poglavlje1.Opriključnojstanici....1
Opisproizvoda...............1
Lociranjekonektoraikontrolanapriključnoj
stanici...................2
Sistemskizahtevi...............3
Poglavlje2.Instaliranjepriključne
stanice..................5
Podešavanjepriključnestanice.........5
Instaliranjepotrebnihsoftvera..........6
Instaliranjepaketazaažuriranjeputemprograma
SystemUpdate...............7
Poglavlje3.Korišćenjepriključne
stanice..................9
Poglavlje4.Radsapriključnom
stanicom...............11
Režimivideoizlaza.............11
Važnisavetioradusapriključnomstanicom...11
Ulazakurežimvideoizlaza..........11
Podešavanjerezolucijespoljašnjegmonitora...12
Poglavlje5.Čestopostavljana
pitanja.................13
DodatakA.Servisipodrška.....17
Tehničkapodrškanamreži..........17
Tehničkapodrškatelefonom.........17
Informacijeopristupačnosti.........17
Deo1–Opšteodredbe...........19
Deo2–Odredbespecifičnezapojedinezemlje..22
Deo3–Informacijeogarantnojusluzi.....24
SuplementodeGarantíaparaMéxico......25
DodatakC.Informacijeo
usaglašenosti.............27
Obaveštenjeoelektronskomzračenju.....27
DodatakD.Obaveštenja.......37
Informacijeorecikliranjuizaštitiživotnesredine.37
InformacijeorecikliranjuzaKinu........37
InformacijeorecikliranjuzaBrazil.......38
Obaveštenjeoizvoznojklasifikaciji.......38
VažneWEEEinformacije...........38
Zaštitnižigovi...............39
DodatakE.Direktivaoograničenju
upotrebeopasnihsupstanci
(RoHS).................41
Direktivaoograničenjuupotrebeopasnihsupstanci
uEvropskojuniji..............41
Direktivaoograničenjuupotrebeopasnihsupstanci
uKini..................41
Direktivaoograničenjuupotrebeopasnihsupstanci
uTurskoj.................41
Direktivaoograničenjuupotrebeopasnihsupstanci
uUkrajini.................41
Direktivaoograničenjuupotrebeopasnihsupstanci
uIndiji..................42
DodatakB.Lenovoograničena
garancija...............19
©CopyrightLenovo2016
i
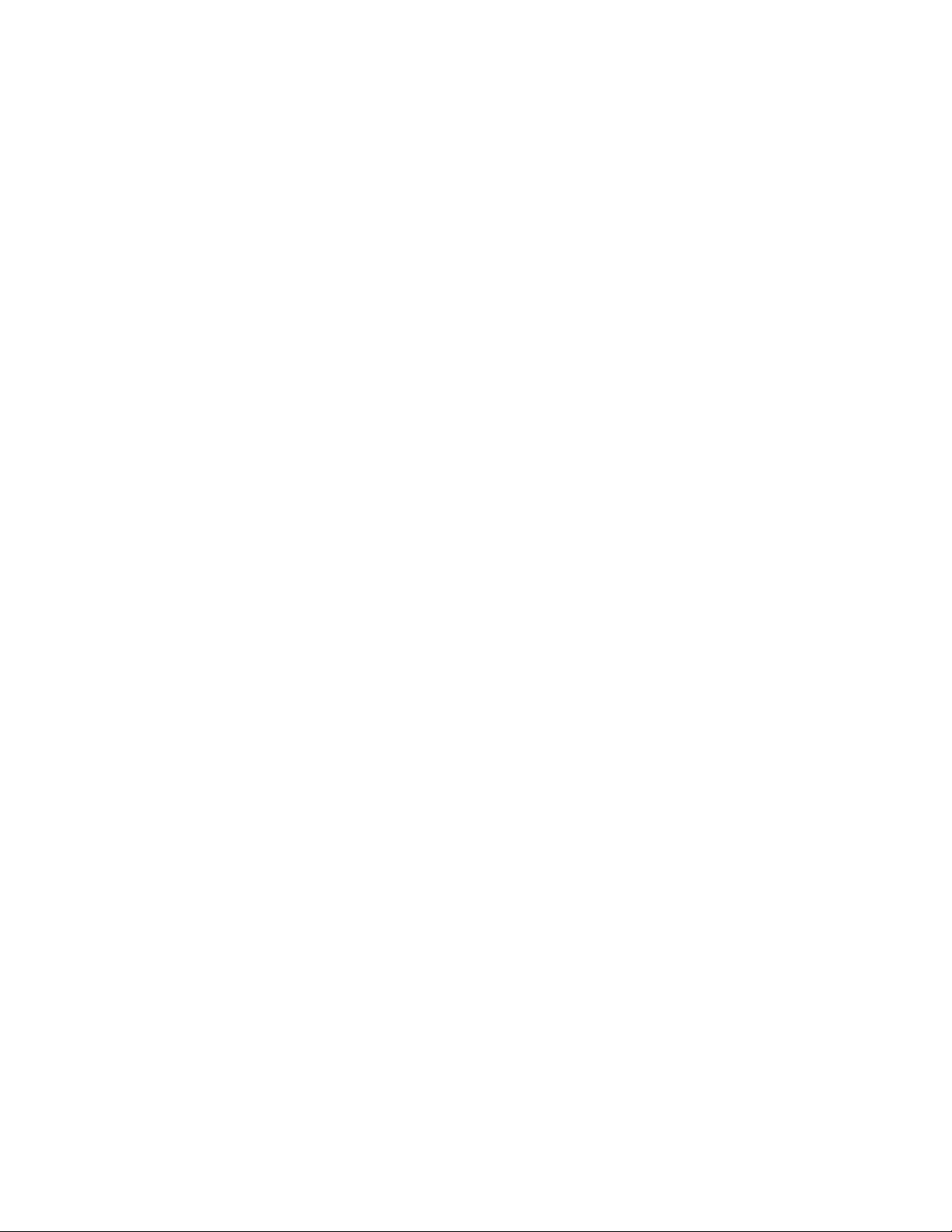
iiUputstvozakorisnikepriključnestaniceThinkPadWiGigDock
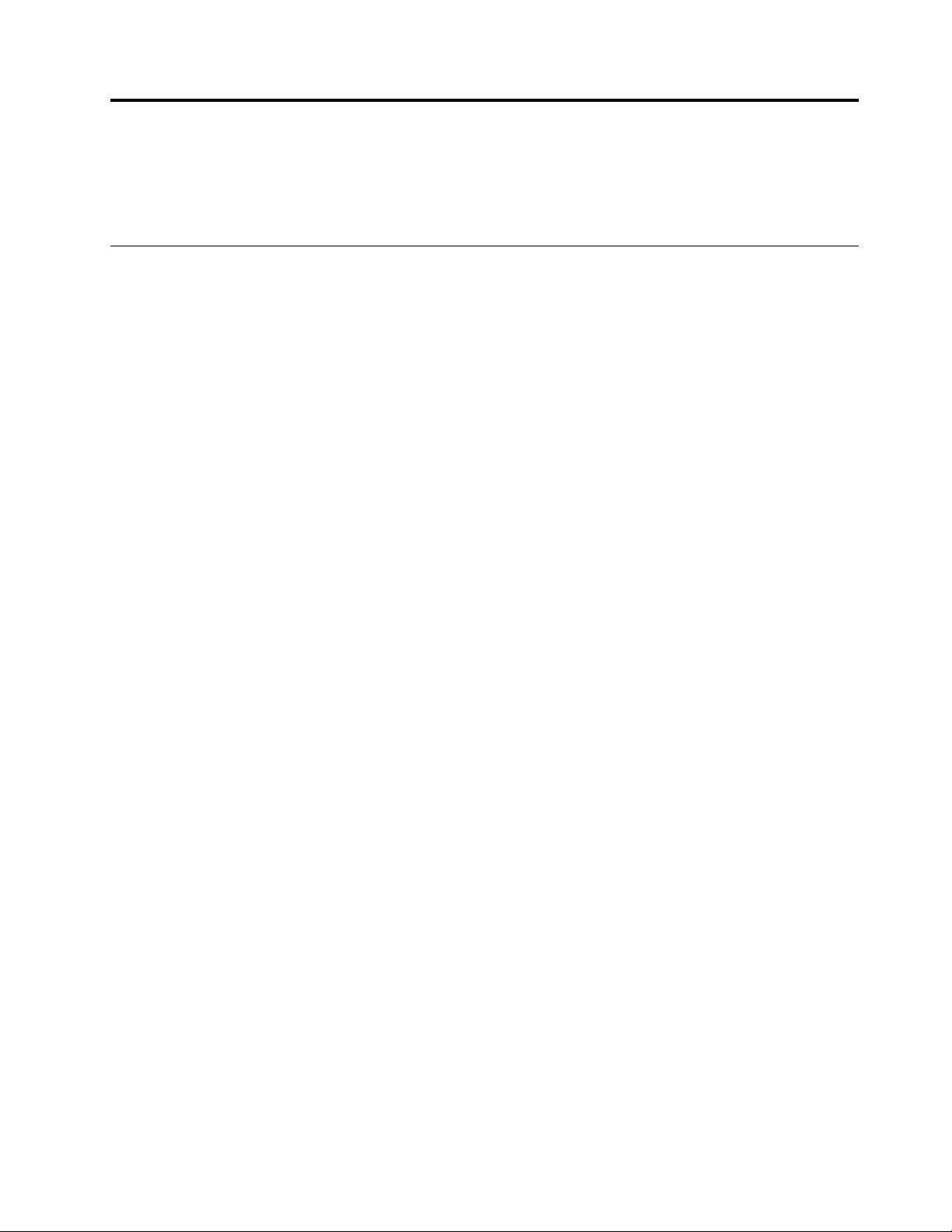
Poglavlje1.Opriključnojstanici
Ovopoglavljesadržiopisproizvoda,lokacijekonektoraikontrolaisistemskezahtevezapriključnustanicu
ThinkPad
®
WiGigDock(udaljemtestupriključnastanica).
Opisproizvoda
PriključnastanicasezasnivanaWirelessGigabit(WiGig)tehnologiji.T ojeprenosivimodulzaproširivanje
kojiomogućavadalakopovežeteprenosiviračunarnaEternetivišeuređaja,kaoštojeDisplayPort®(DP)
iliHigh-DefinitionMultimediaInterface(HDMI
uređaje.PriključnastanicaimatriUSB3.0konektorazavećipropusniopsegiboljeperformanseidvaUSB
2.0konektorazastandardneUSBuređaje.PriključnastanicapodržavaiGigabitEthernetbrzinukada
jepovežetenamreže.
Možetedapodesitesvojuradnuoblastpovezivanjemprenosivogračunarasapriključnomstanicom,
povezivanjemvišeuređajasapriključnomstanicomipodešavanjempriključnestanicesaprenosivim
računarom;tadastespremnidakoristitevišeuređajasvakiputkadapovežeteprenosiviračunarsa
priključnomstanicom.
Vašpaketopcijaobuhvatasledeće:
•ThinkPadWiGigDock
•Adapterzanapajanjeračunara
•Kablzanapajanje
•Postersaupozorenjima
®
)monitor;slušaliceilimikrofoniUniversalSerialBus(USB)
Akobilokojielementnedostajeilijeoštećen,obratiteseprodavcunamestukupovine.Obaveznosačuvajte
dokazokupoviniimaterijalzapakovanje.Onićemoždabitiobaveznidabisteostvarilipravonaservis
podgarancijom.
©CopyrightLenovo2016
1
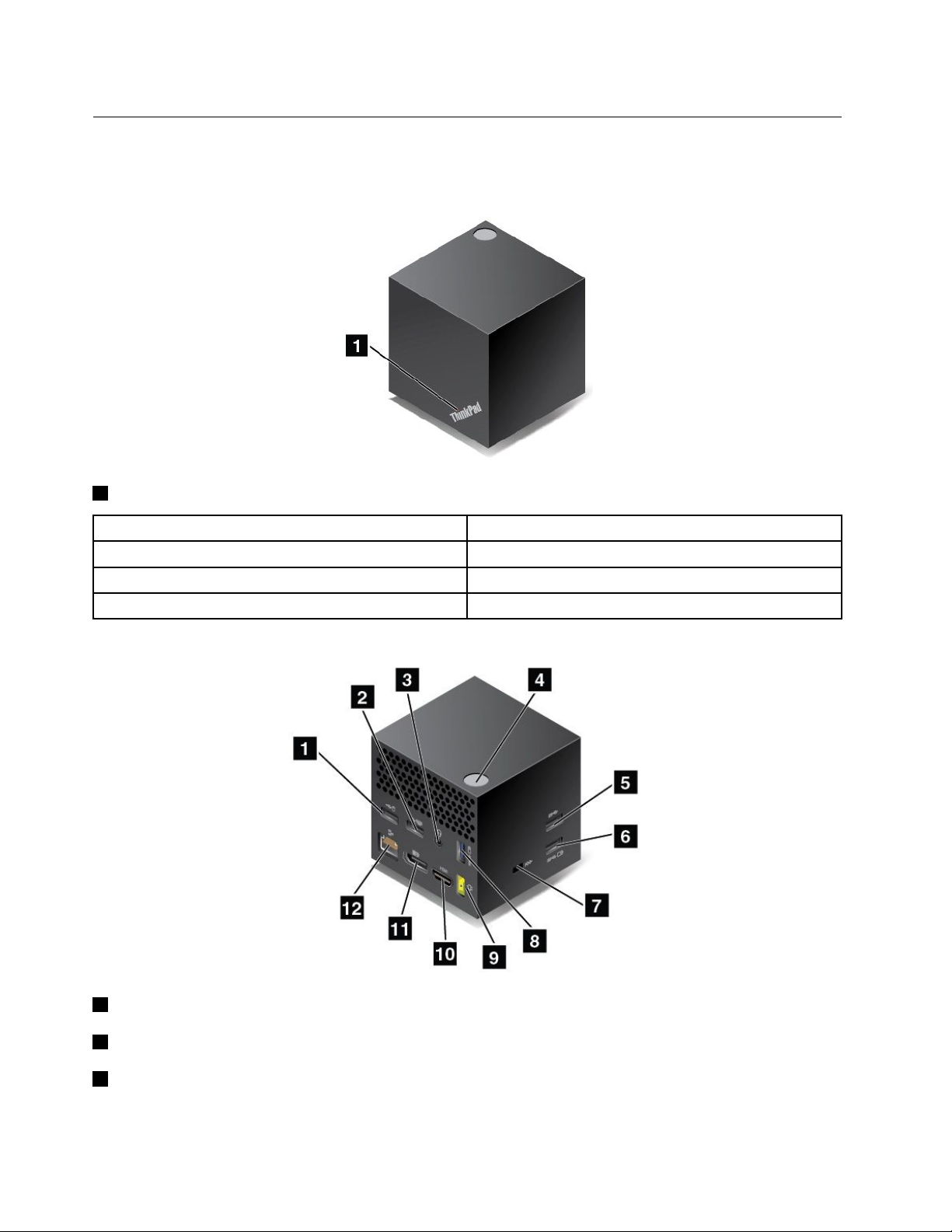
Lociranjekonektoraikontrolanapriključnojstanici
Sledećeilustracijevampomažudalociratekonektoreikontrolenapriključnojstanici.
Prikazspreda
1Indikatorstatusa:IndikatornaThinkPadlogotipuprikazujestatuspriključnestanice.
Indikatoraktivnosti
SporotreperenjeUključena,alinijepovezanasaprenosivimračunarom
Brzotreperenje
SvetlicrvenoPovezanasaprenosivimračunarom
Statuspriključnestanice
Povezivanjesaprenosivimračunarom
Prikazsastrane
1USB2.0konektor:povežiteuređajekojisukompatibilnisaUSB2.0,kaoštojeUSBmiš.
2USB2.0konektor:povežiteuređajekojisukompatibilnisaUSB2.0,kaoštojeUSBtastatura.
3Audiokonektor:povežiteslušalice,mikrofonilizvučnik.
2UputstvozakorisnikepriključnestaniceThinkPadWiGigDock
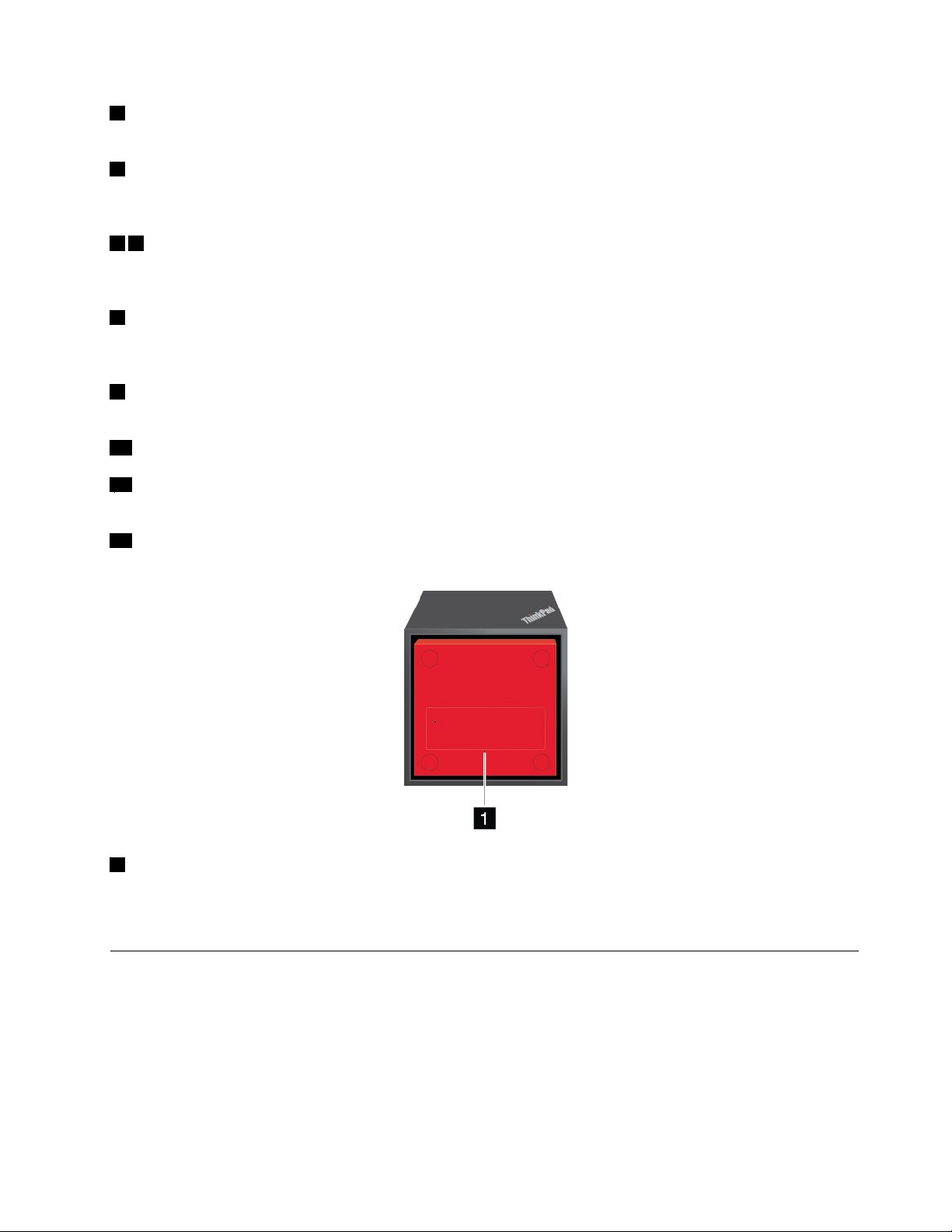
4Dugmezanapajanje/povezivanje:uključiteiliisključitepriključnustanicu.Indikatornadugmetusvetli
zelenokadasepriključnastanicauključi.Možeteidapritisnetedugmezapotvrduveze.
5USB3.0konektor:povežiteUSBkompatibilneuređajekojisuUSB3.0,kaoštojeUSBuređajza
skladištenjepodataka.Zabržiioptimalniprenospodataka,proveritedalistepovezaliUSB3.0uređaj
naUSB3.0konektor.
68AlwaysOnUSB3.0konektor:povežiteUSBkompatibilneuređajeilipunitenekemobilnedigitalne
uređajeipametnetelefonekadapriključnastanicanijepovezanasaprenosivimračunaromilijeisključena
sapovezanimadapteromzanapajanjeračunara.
7Priključakzabezbednosnubravu:dabistezaštitilipriključnustanicuodkrađe,koristitebezbednosnu
kablovskubravukaoštojekablovskabravaKensingtonstila,kojaodgovarapriključkuzabezbednosnu
bravu,dabistezaključalipriključnustanicuzaradnisto,stoilinekidrugičvrstipredmet.
9Konektorzanapajanjenaizmeničnomstrujom:zapovezivanjeadapterazanapajanjenaizmeničnom
strujom.
10HDMIkonektor:zapovezivanjetelevizoravisokedefinicije.
11DPkonektor:povežitemonitorvisokihperformansi,monitorsadirektnimprotokomilinekedruge
uređajekojikoristeDPkonektor.
12Eternetkonektor:zapovezivanjepriključnestanicenaEternetLANmrežu.
Prikazodozdo
1Rupicazaponovnopokretanje:akopriključnastanicaprestanedareagujenakonažuriranjafirmveraili
drugeoperacije,zadržitedugmezanapajanjedužeodčetirisekundedabisteisključilipriključnustanicu.
Ubaciteispravljenuspajalicuurupicuzaponovnopokretanjeiuključitepriključnustanicudabisteje
ponovopokrenuli.
Sistemskizahtevi
Preupotrebepriključnestanice,uveritesedavašprenosiviračunarispunjavasledećezahteve.
Operativnisistem:
•Microsoft
®
Windows
•MicrosoftWindows8.1
•MicrosoftWindows10
®
7
Poglavlje1.Opriključnojstanici3
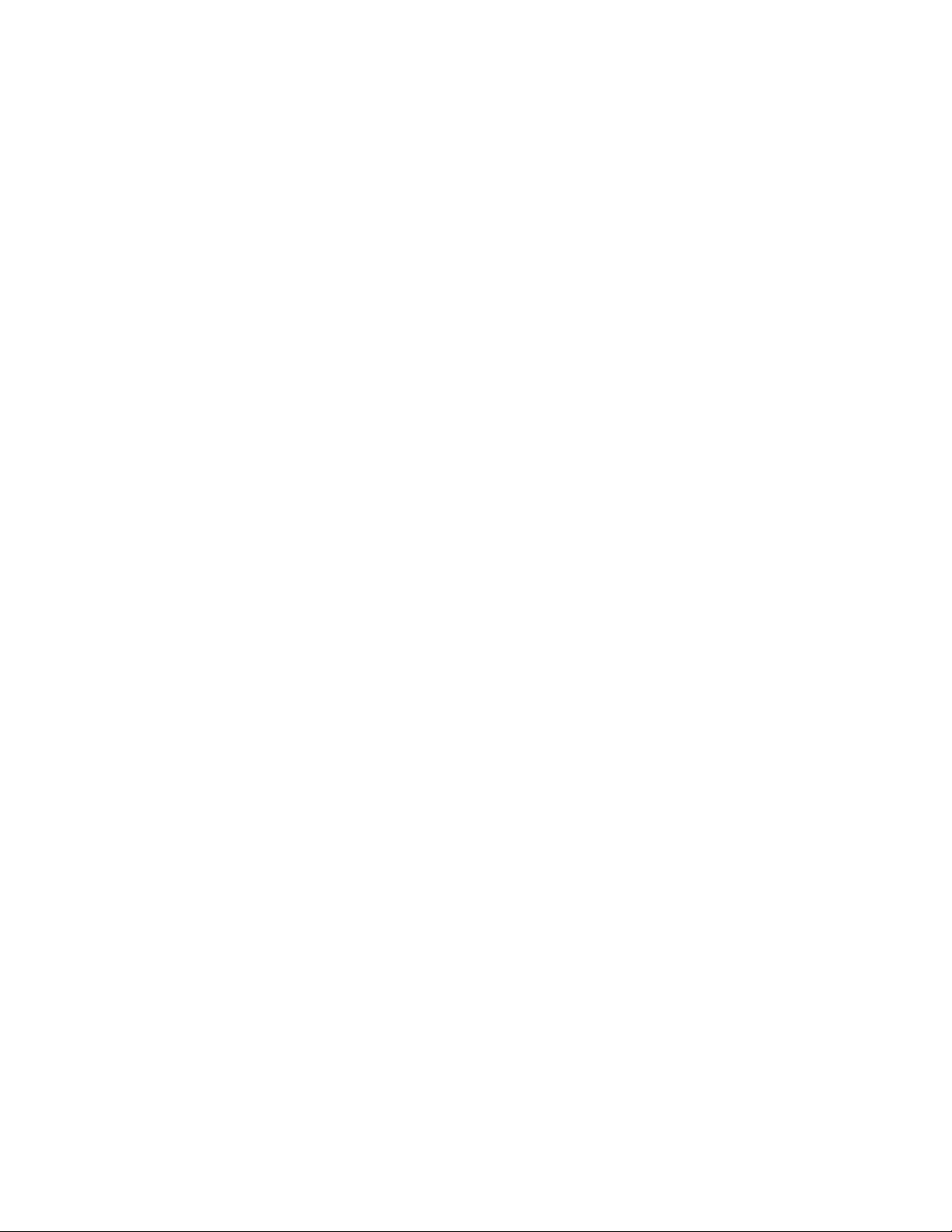
Hardver:Intel
®
WiGigkartica
Softver:programIntelWirelessDockManager,upravljačkiprogramIntelWirelessGigabit,audioupravljački
programThinkPadWiGigDockiupravljačkiprogramThinkPadWiGigDockEthernet
4UputstvozakorisnikepriključnestaniceThinkPadWiGigDock
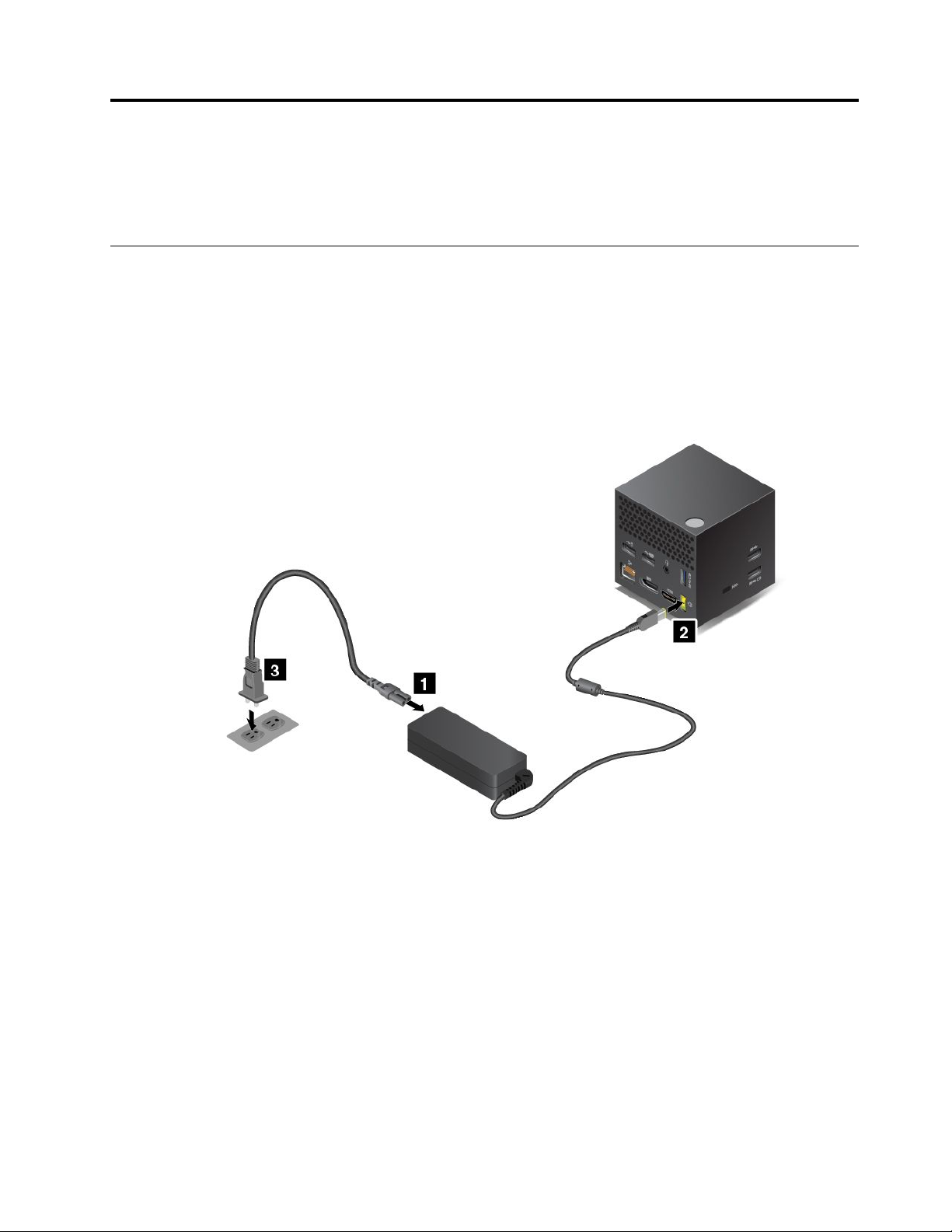
Poglavlje2.Instaliranjepriključnestanice
Uovomodeljkusenalazeuputstvaotomekakodapodesitepriključnustanicu,ručnoinstaliratepotreban
softveriinstaliratepaketeažuriranjakrozprogramSystemUpdate.
Podešavanjepriključnestanice
Dabistepodesilipriključnustanicu,uraditesledeće:
1.Priključitekablzanapajanjeuadapterzanapajanjenaizmeničnomstrujom.
2.Priključiteadapterzanapajanjeračunaranaizmeničnomstrujomukonektorzanapajanjepriključne
stanice.
3.Priključitekablzanapajanjeuelektričnuutičnicu.
4.Pritisnitedugmezanapajanjedabisteuključilipriključnustanicu.
5.Akojedostupanspoljašnjiekran,povežitespoljašnjimonitorsaodgovarajućimkonektorom(HDMIili
DPkonektor)napriključnojstanici.Kadapovežeteprenosiviračunarnapriključnustanicu,spoljašnji
monitorprikazujenekauputstvazabežičnouparivanje.
©CopyrightLenovo2016
5
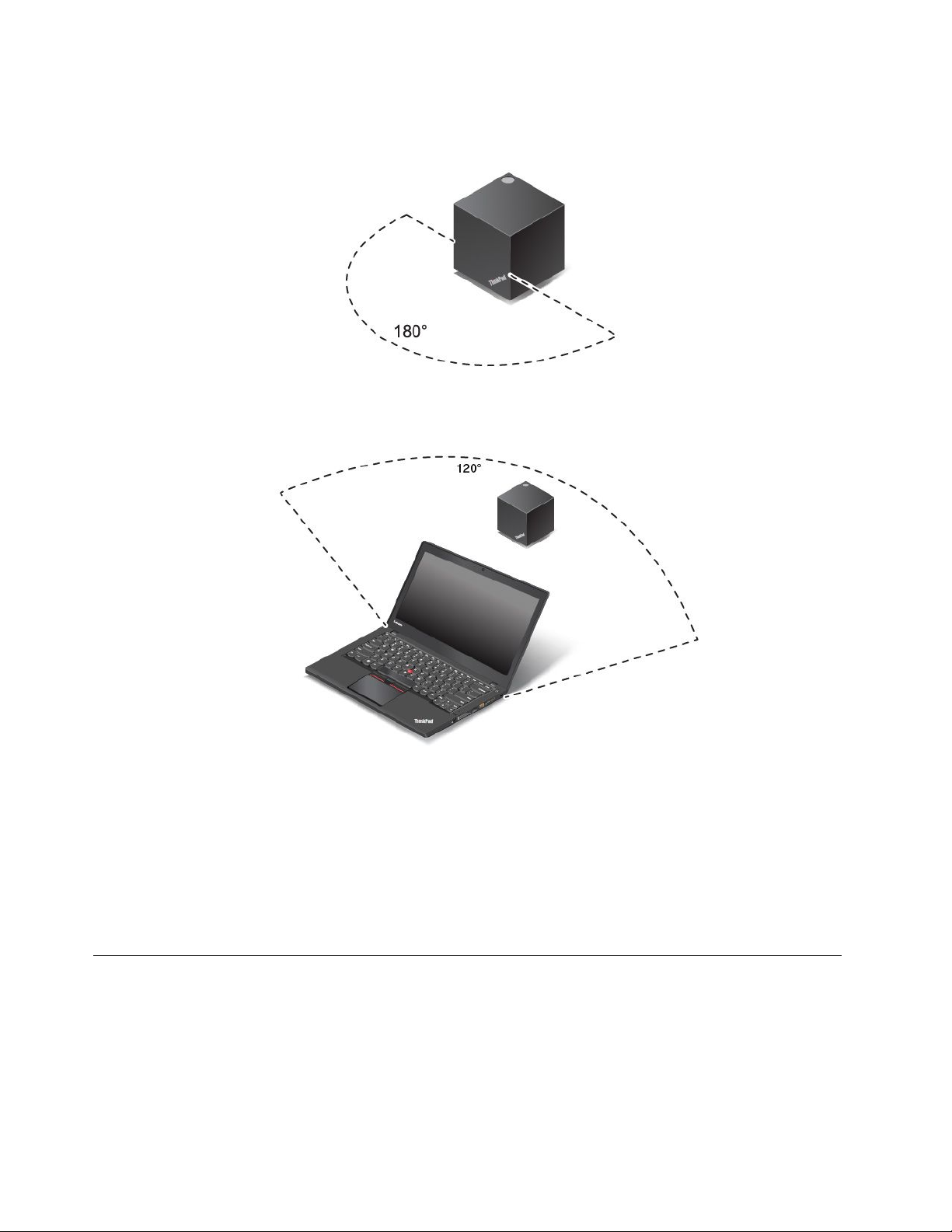
6.Prenosiviračunarpostaviteblizupriključnestanice,unutaroblastiod180stepeniuodnosunaprednju
stranupriključnestanice.
Preporučujesedapostavitepriključnustanicuunutaroblastiod120stepeniuodnosunazadnjustranu
prenosivogračunara.
7.Prenosiviračunarmožetepostavitiblizupriključnestanice,namaksimalnomrastojanjuod1,8m(6
stopa).Međutim,preporučujesedasvojprenosiviračunarpostavitenarastojanjuizmeđu0,6m(2
stope)i0,9m(3stope)odpriključnestanice.
Uzavisnostiodmodela,WiGigkarticainjenaantenauprenosivomračunarumožedaserazlikujeilimože
bitipostavljenanarazličitimmestima.Kaorezultat,opsegkojipokrivaWiGigsignalmožedaserazlikuje
uzavisnostiodmodelaračunara.Dabistedobiliboljisignal,malopodesiterastojanjeizmeđuprenosivog
računaraipriključnestanice.Zadetaljnijeinformacije,pogledajteuputstvozakorisnikenaračunaru.
Napomena:Uveritesedanemapredmetaizmeđupriključnestaniceiprenosivogračunara.
Instaliranjepotrebnihsoftvera
Preupotrebepriključnestanice,uveritesedasunaprenosivomračunaruinstaliraniprogramIntelWireless
DockManager,upravljačkiprogramzaIntelWirelessGigabitiupravljačkiprogramzaaudioiEthernetza
priključnustanicu.
ZamodeleLenovoprenosivihračunaranakojimajeunapredinstaliranprogramIntelWirelessDock
Manager,unapredsuinstaliraniipotrebniupravljačkiprogrami.Utomslučaju,priključnastanicaje
spremnazaupotrebunakonštojeuspešnopriključitenaizvornapajanjanaizmeničnomstrujomi
6UputstvozakorisnikepriključnestaniceThinkPadWiGigDock
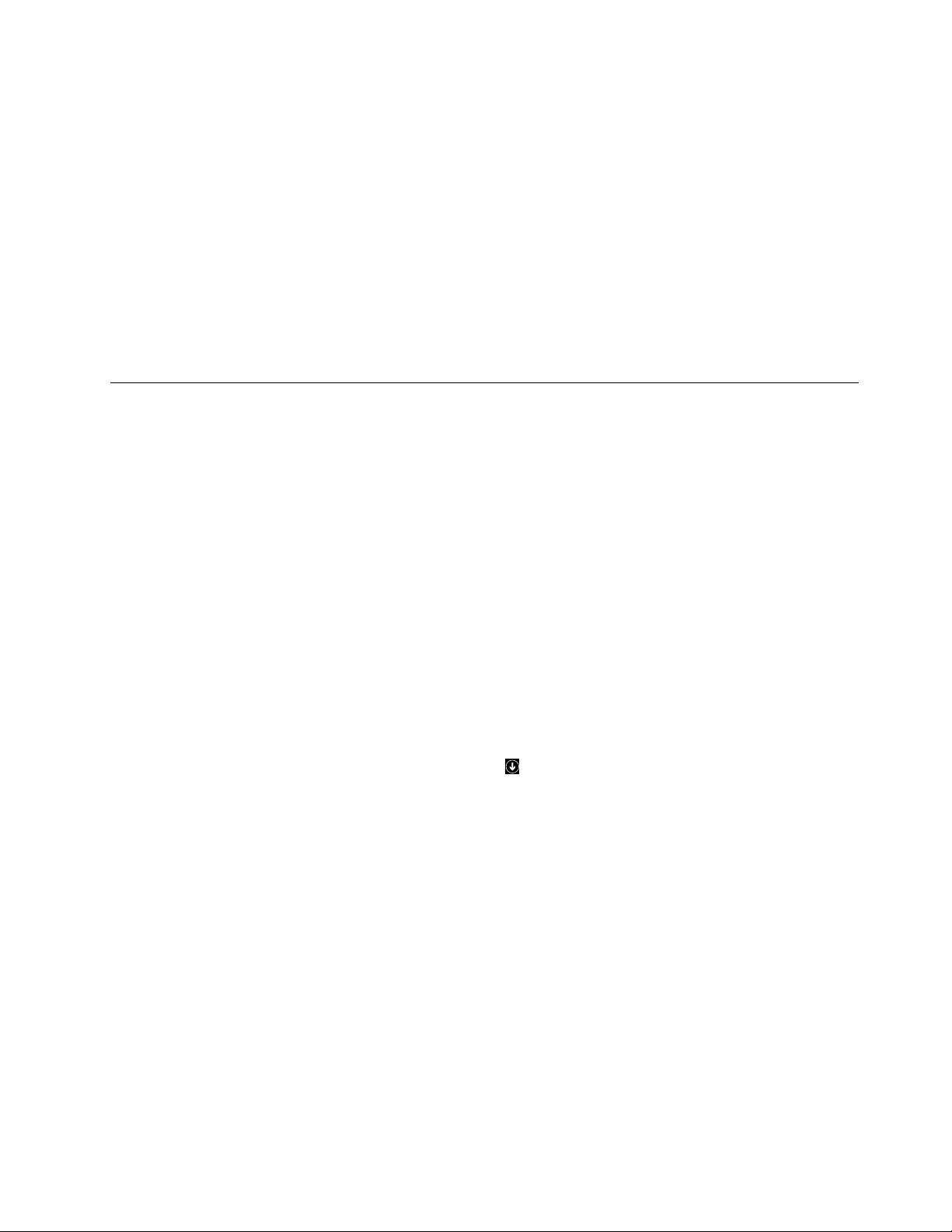
povežetejesaprenosivimračunarom.Zadetaljneinformacijeomodeluračunaraiditenastranicu
http://support.lenovo.com/docs/wigigdock.
ZamodeleprenosivihračunarabezprogramaIntelWirelessDockManager,možetedapreuzmete
paketprograma(jedanpaketizaprogramizaupravljačkiprogramzaIntelWirelessGigabit)naadresi
http://support.lenovo.com.UnesitemodelsvogračunaraupoljeEnterproductnamedabisteotišlinaveb
stranicuzasvojračunar.Pratiteuputstvanavebstranicidabistelocirali,preuzeliiinstaliraliprogram.
Napomena:AkonaprenosivomračunarunijeinstaliranaIntelWiGigkartica,sistemćemoždadavas
obavestidaWiGiguređajnijeinstalirankadainstalirateprogramIntelWirelessDockManager.
NajnovijiupravljačkiprogramzaaudioiEthernetjedostupanzapreuzimanjeisaLenovovebsajta.Idite
nastranicuhttp://support.lenovo.com/docs/wigigdockipreuzmiteinstalacionudatotekuupravljačkog
programa.Zatimpratiteuputstvanaekranudabisteinstaliraliupravljačkiprogramuređaja.
InstaliranjepaketazaažuriranjeputemprogramaSystemUpdate
ProgramSystemUpdate(prethodnojeinstalirannanekimprenosivimračunarima)vamomogućavada
softvernavašemračunaruuvekbudeažuriran.Možetelakodapreuzmeteiinstaliraterazličitepaketeza
ažuriranjesistemaputemprogramaSystemUpdate,uključujućiažuriranjazaupravljačkiprogramifirmver
priključnestanice.
DabisteinstaliralipaketeažuriranjazapriključnustanicuputemprogramaSystemUpdate,uraditesledeće:
ZaoperativnisistemWindows7:
1.KliknitenaStart(Početak)itražiteSystemUpdateuokviruzapretragu.
2.PokreniteprogramSystemUpdatenaekranu.
3.KliknitenaGetnewupdates(Nabavinovaažuriranja).
4.IzaberiteIntelWirelessGigabitdriver,DriversforThinkPadWiGigdocks,ThinkPadWiGigdocks
SynapticsFirmwareiliThinkPadWiGigdocksVIAFirmware.
5.Pratiteuputstvanaekranukakobistedovršiliinstalaciju.
ZaoperativnisistemWindows8.1:
1.KliknitenaStart(Početak)ikliknitenaikonustreliceudonjemlevomugluekranadabisteotišlina
ekranApps(Aplikacije).
2.PokreniteprogramSystemUpdatenaekranuApps(Aplikacije).
3.KliknitenaGetnewupdates(Nabavinovaažuriranja).
4.IzaberiteIntelWirelessGigabitdriver,DriversforThinkPadWiGigdocks,ThinkPadWiGigdocks
SynapticsFirmwareiliThinkPadWiGigdocksVIAFirmware.
5.Pratiteuputstvanaekranukakobistedovršiliinstalaciju.
ZaoperativnisistemWindows10:
1.NaradnojpovršiniupišiteLenovoCompanionuokvirzapretragunatracizadataka.
2.PokreniteprogramLenovoCompanionnaekranu.
3.KliknitenaSYSTEMUPDATEikliknitenaCheckfornewupdates(Proveridalipostojeažuriranja).
4.IzaberiteIntelWirelessGigabitdriver,DriversforThinkPadWiGigdocks,ThinkPadWiGigdocks
SynapticsFirmwareiliThinkPadWiGigdocksVIAFirmware.
5.Pratiteuputstvanaekranukakobistedovršiliinstalaciju.
Poglavlje2.Instaliranjepriključnestanice7
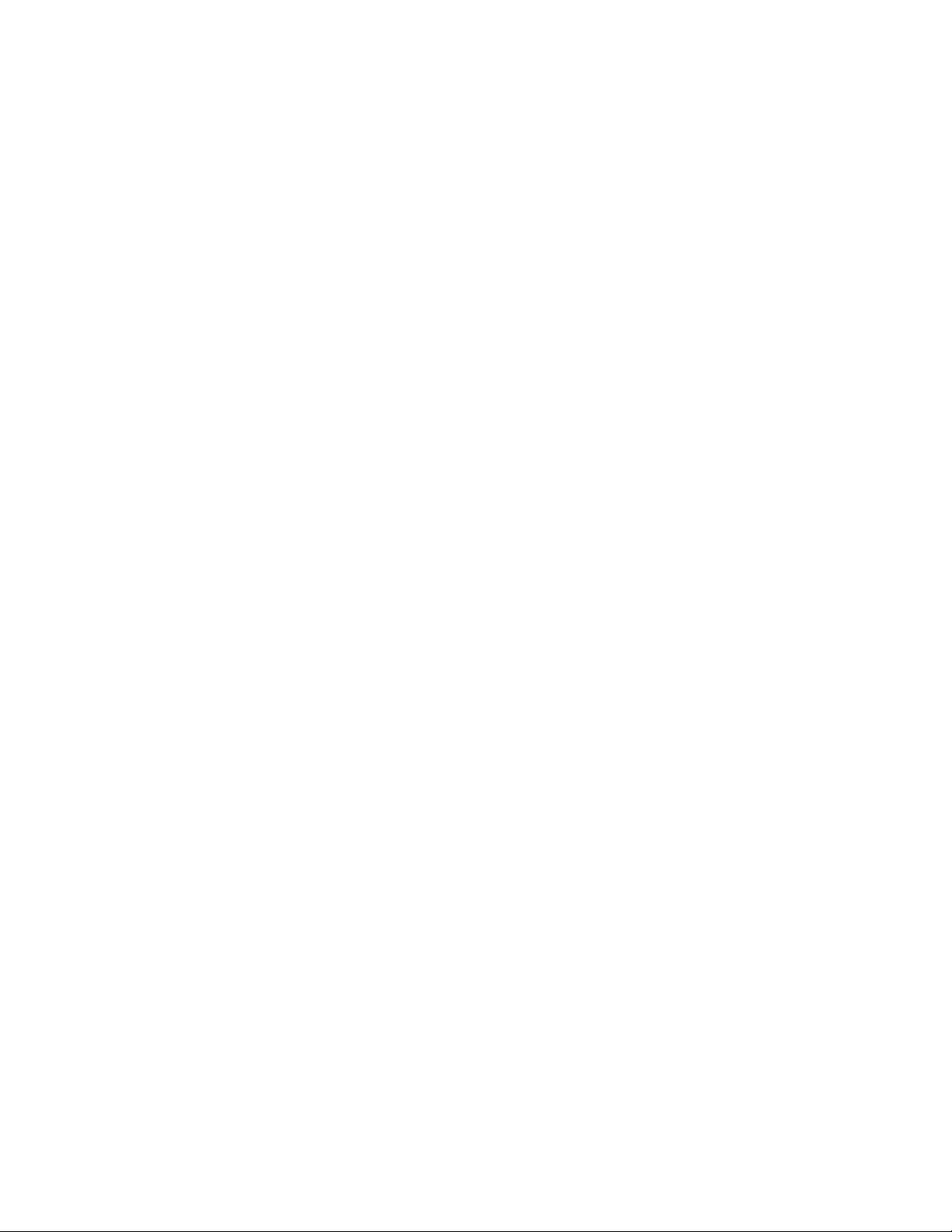
AkoprogramSystemUpdatenijeprethodnoinstalirannavašemračunaru,iditenahttp://support.lenovo.com.
UnesitemodelsvogračunaraupoljeEnterproductnamedabisteotišlinavebstranicuzasvojračunar.
Pratiteuputstvanavebstranicidabistelocirali,preuzeliiinstaliraliprogramSystemUpdate.
8UputstvozakorisnikepriključnestaniceThinkPadWiGigDock
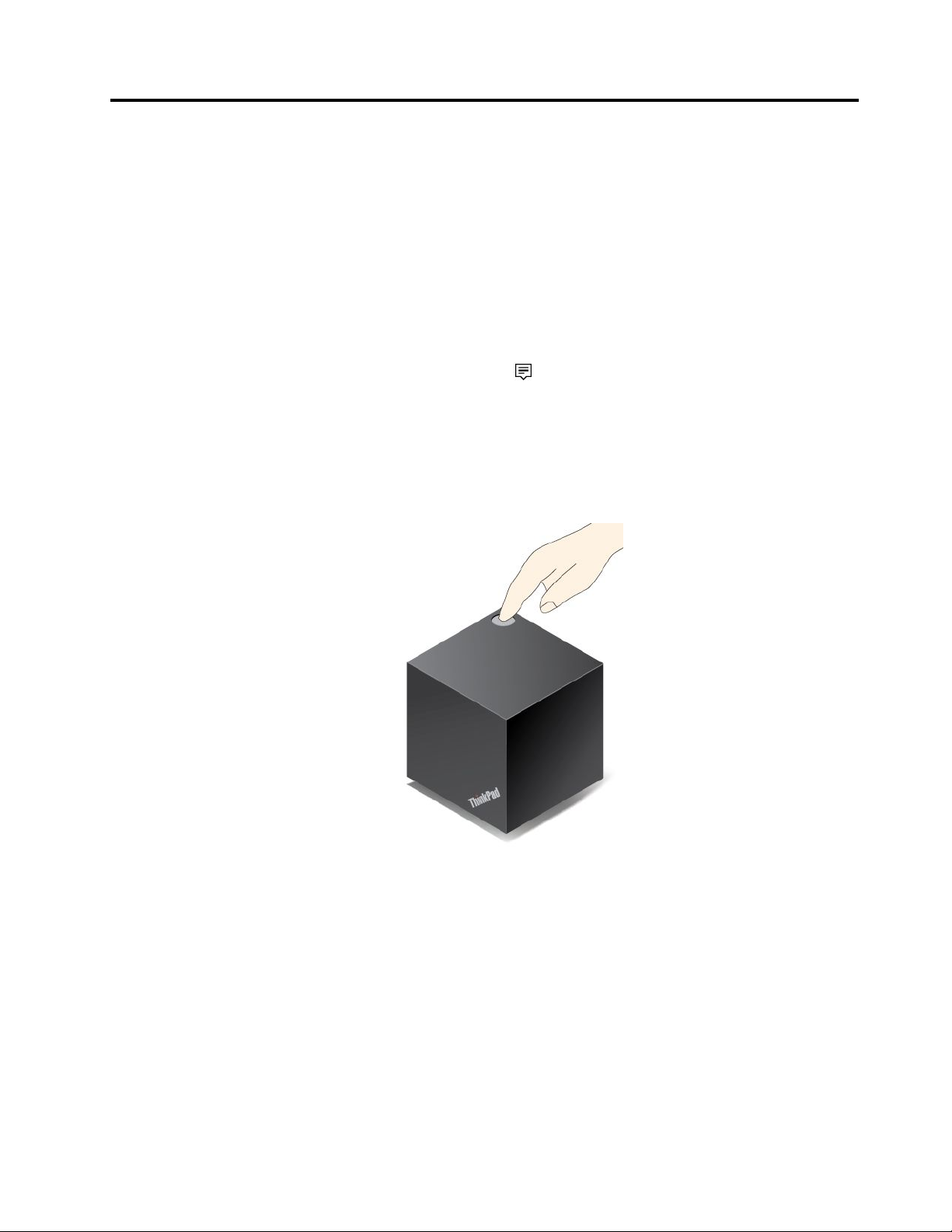
Poglavlje3.Korišćenjepriključnestanice
Ovajodeljakvampredstavljakakodakoristiteiupravljatepriključnomstanicom.
Povezivanjesapriključnomstanicom
Dabistepovezaliračunarsapriključnomstanicom,uraditesledeće:
1.Nakonpodešavanjaipripreme,uključiteračunaripriključnustanicu.Zatimuraditesledeće:
•ZaWindows7:kliknitenaStart(Početak)natracizadataka,pretražite,azatimpokreniteprogram
IntelWirelessDockManager.Pratiteuputstvanaekranudabistepovezalipriključnustanicusa
prenosivimračunarom.
•ZaWindows10:Kliknitenaikonucentrazaakcijenatracizadataka.KliknitenaConnect.
2.Izaberitesvojupriključnustanicusalistedostupnihuređaja.
Napomena:Podrazumevaninazivpriključnestanicejekombinacija“ThinkPadWiGigDock”iposlednja
četiridigitalnabrojaWiGigMACnaetiketiproizvoda.
3.Kadasezatraži,pritisnitedugmezanapajanje/povezivanjenapriključnojstanicidabistepotvrdili
uparivanjezaprvopovezivanje.
4.Pratiteuputstvanaekranukakobistezavršilipovezivanje.
Nakonuspostavljanjapočetneveze,možetedaizaberetedaautomatskipovežetepriključnustanicutakoda
uvekkadaračunardođeupropisaniopseg,automatskisepovezujenapriključnustanicu.
Napomena:Akopriključnastanicanijebilaprepovezana,ažurirajteupravljačkiprogrampriključnestanice
kadasetoodvasbudetražilo.
Raskidanjevezesapriključnomstanicom
Dabisteraskinulivezuračunaraipriključnestanice,uraditesledeće:
1.Uraditesledeće:
©CopyrightLenovo2016
9
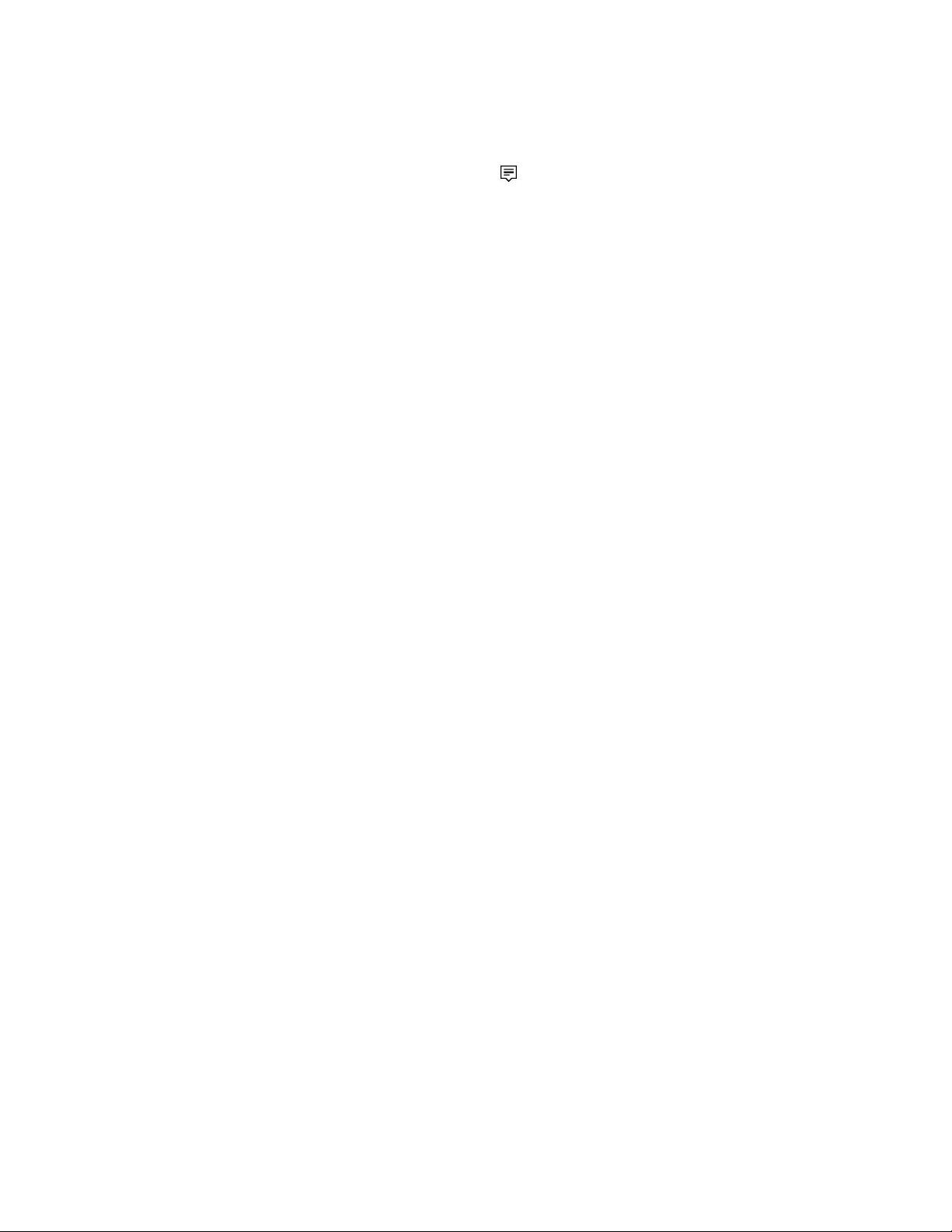
•ZaWindows7:kliknitenaStart(Početak)natracizadataka,pretražite,azatimpokreniteprogram
IntelWirelessDockManager.Pratiteuputstvanaekranudabistepovezalipriključnustanicusa
prenosivimračunarom.
•ZaWindows10:Kliknitenaikonucentrazaakcije
natracizadataka.KliknitenaConnectda
bisteotvorilispisakuređaja.
2.LocirajtepriključnustanicuThinkPadWiGigDockikliknitenaDisconnect.
3.Zadržitedugmezanapajanjenapriključnojstanicinekolikosekundidokseonaneisključi.
Upravljanjepriključnomstanicom
ProgramIntelWirelessDockManagervamomogućavadaupravljatepriključnomstanicom.Možeteda
jojpromeniteime,promeniteradiokanalezaoptimizacijujačinesignalaipodesitelozinkezaupravljanje
podešavanjimapriključnestanice.
Dabisteupravljalipriključnomstanicom,uraditesledeće:
1.KliknitenaStart(Početak)natracizadataka,pretražite,azatimpokreniteprogramIntelWirelessDock
Managerkojijeprethodnoinstalirannaračunaru.
2.KliknitenaDockManagement.
3.Pratiteuputstvanaekranudabistepoželjikonfigurisalipostavke.
10UputstvozakorisnikepriključnestaniceThinkPadWiGigDock
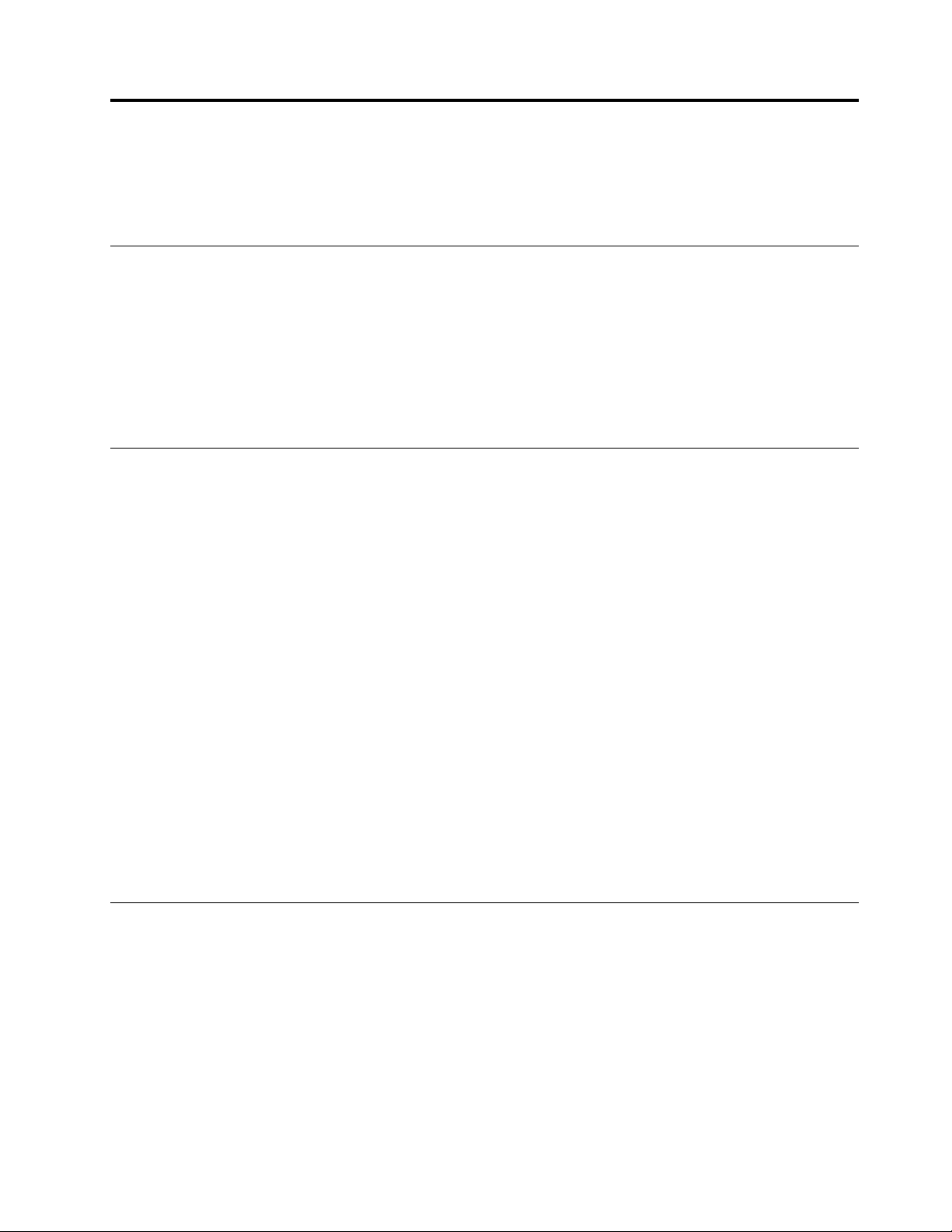
Poglavlje4.Radsapriključnomstanicom
Uovompoglavljusenalazeinformacijeofunkcijivideoizlazapriključnestaniceiuputstvaotomekakoda
konfigurišetepriključnustanicupremasvojimpotrebama.
Režimivideoizlaza
Priključnastanicaradiusledećadvarežimavideoizlaza:
•Proširenirežim
Ovajrežimproširujeradnupovršinusaprenosivogračunaranaspoljašnjimonitor.Uproširenomrežimu,
možetedaprevučeteiotpustiteprozoresajednogekrananadrugi.
•Kloniranirežim
Ovajrežimkloniraekranprenosivogračunaranaspoljašnjimonitor.
Važnisavetioradusapriključnomstanicom
Preradasapriključnomstanicom,imajteuvidusledećesavete:
•Dabisteušliurežimvideoizlazaipodesilirezolucijuspoljašnjegekrana,kliknetedesnimklikombilogde
naradnojpovršiniiizabereteopcijuGraphicsoptions.Detaljneinformacijepotražiteuodeljcima“Ulazak
urežimvideoizlaza”nastranici11i“Podešavanjerezolucijespoljašnjegmonitora”nastranici12.
•Maksimalnarezolucijakojupodržavapriključnastanicaje2560x1600piksela(60Hz)kadajepovezan
jedanmonitori1920x1200piksela(60Hz)kadasupovezanadvamonitora.
•Kadaseprenosiviračunarpoveženadvaspoljašnjamonitorauistomtrenutku:
-Situacija:jedanmonitorsepovežesaHDMIkonektoromprenosivogračunara,adrugisepovežesa
HDMIkonektorompriključnestanice.
Rezultat:ekranvašegprenosivogračunaraseprikazujenamonitorupovezanomsaprenosivim
računarom.
-Situacija:jedanmonitorsepovežesakonektoromožičenepriključnestanice(kaoštojeThinkPad
OneLink+Dock),adrugisepovežesakonektorombežičnepriključnestaniceThinkPadWiGigDock.
Rezultat:ekranvašegprenosivogračunaraseprikazujenamonitorupovezanomsaožičenom
priključnomstanicom.
•Prenosiviračunarmožedapodržinajvišedvaspoljašnjamonitora,uključujućimonitorpovezansa
prenosivimračunarom,ožičenompriključnomstanicomibežičnompriključnomstanicomThinkPad
WiGigDock.
Ulazakurežimvideoizlaza
Uovomdelućetepronaćiuputstvaotomekakodauđeteuželjenirežimvideoizlaza.
Dabisteušliuproširenilikloniranirežim,uraditesledeće:
1.Desnimtasteromkliknitebilogdenaradnojpovršini.
2.IzaberiteGraphicsoptions➙OutputT o.
•IzaberiteopcijuExtendedDesktopdabisteproširiliekranprenosivogračunaranaspoljašnjimonitor.
•IzaberiteopcijuExtendedDesktop3dabisteproširiliekranprenosivogračunaranadvaspoljašnja
monitora.
©CopyrightLenovo2016
11
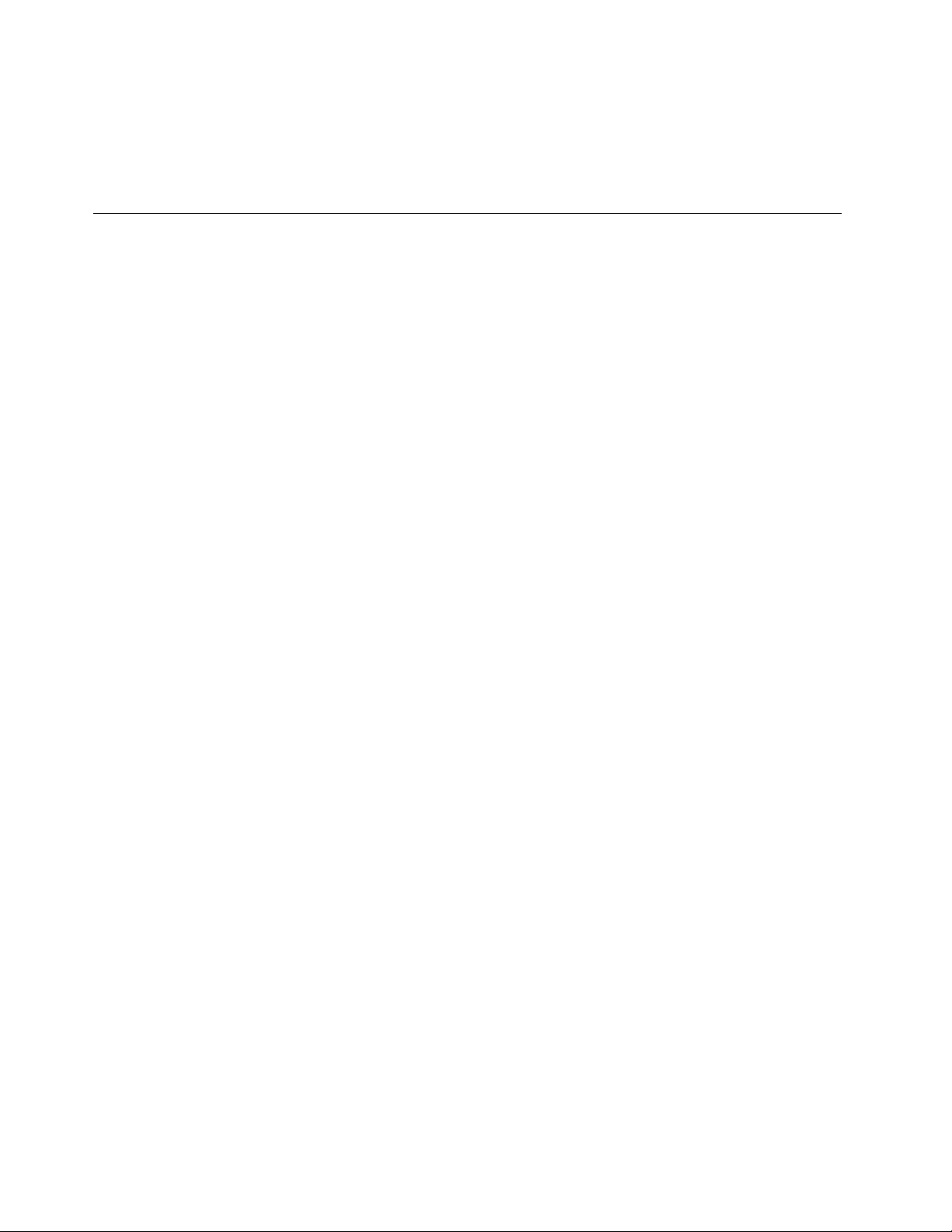
•IzaberiteopcijuCloneDisplaysdabistekloniraliekranprenosivogračunaranaspoljašnjimonitor.
•IzaberiteopcijuCloneDisplays3dabistekloniraliekranprenosivogračunaranadvaspoljašnja
monitora.
3.Pratiteuputstvanaekranukakobistezavršilipodešavanje.
Podešavanjerezolucijespoljašnjegmonitora
Priključnastanicavamomogućavadapodesiterezolucijuspoljašnjegmonitora.
Dabistepodesilirezolucijuspoljašnjegmonitora,uraditesledeće:
1.Desnimtasteromkliknitebilogdenaradnojpovršini.
2.IzaberiteGraphicsoptions➙Resolution➙DigitalDisplayiliDigitalDisplay2dabisteizabrali
rezolucijumonitorakojuželitedapodesite.
3.Pratiteuputstvanaekranukakobistezavršilipodešavanje.
12UputstvozakorisnikepriključnestaniceThinkPadWiGigDock
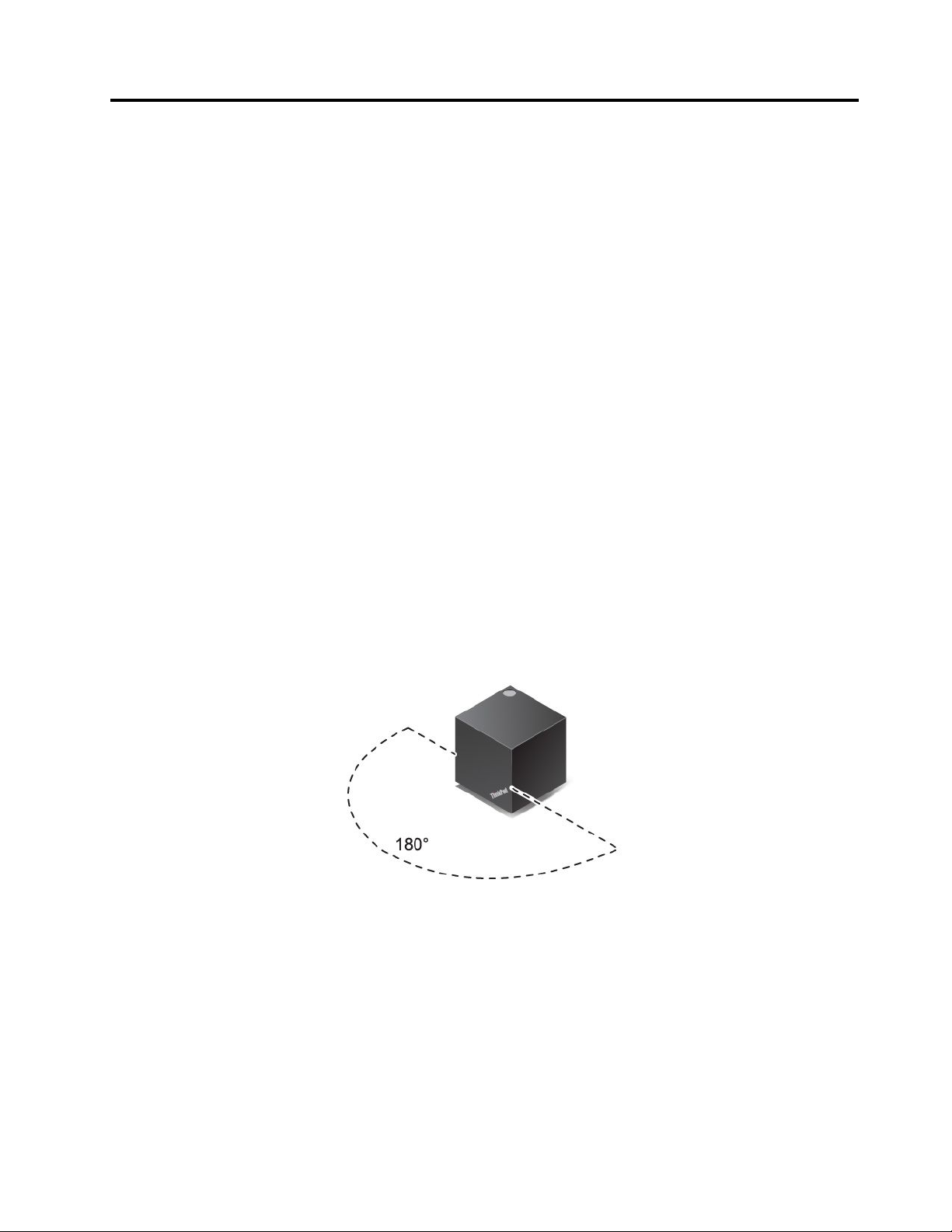
Poglavlje5.Čestopostavljanapitanja
Sledinekolikosavetakojićevamomogućitidaoptimizujeteupotrebupriključnestanice.
Kojajefunkcijadugmetazanapajanje/povezivanjenapriključnojstanici?
•Pritisnitedugmedabisteuključilipriključnustanicu.
•Pritisnitedugmedabistepotvrdiliprvopovezivanjesaprenosivogračunara.
•Pritisnitedugmedabisteprobudilispoljašnjimonitorkadasepriključnastanicanepovežesaprenosivim
računaromvišeodtriminuta.
•Pritisnitedugmedabisistemušaourežimspavanjakadajepriključnastanicapovezanaiprenosivi
računarradi.
•Pritisnitedugmedabisteprobudilisistemizrežimaspavanjailihibernacijekadasepovežepriključna
stanica.Možeteidapomeritemišailidapritisnetebilokojitasternatastaturidabisteprobudilisistem.
•Pritisniteizadržitedugmedužeodčetirisekundedabisteisključilipriključnustanicu.
•Pritisniteizadržitedugmeoddvedočetirisekundedabisteprikazalidijagnostičkeinformacijeo
spoljašnjemmonitorukadasepriključnastanicanepovežesaprenosivimračunarom.
Napomena:Možeteidapomeritemišailidapritisnetebilokojitasternatastaturidabisteprobudiliprenosivi
računarizrežimaspavanjailihibernacije.
Kakomogudapostavimpriključnustanicuiprenosiviračunar?
Prenosiviračunarpostaviteblizupriključnestanice,unutaroblastiod180stepeniuodnosunaprednju
stranupriključnestanice.
©CopyrightLenovo2016
13
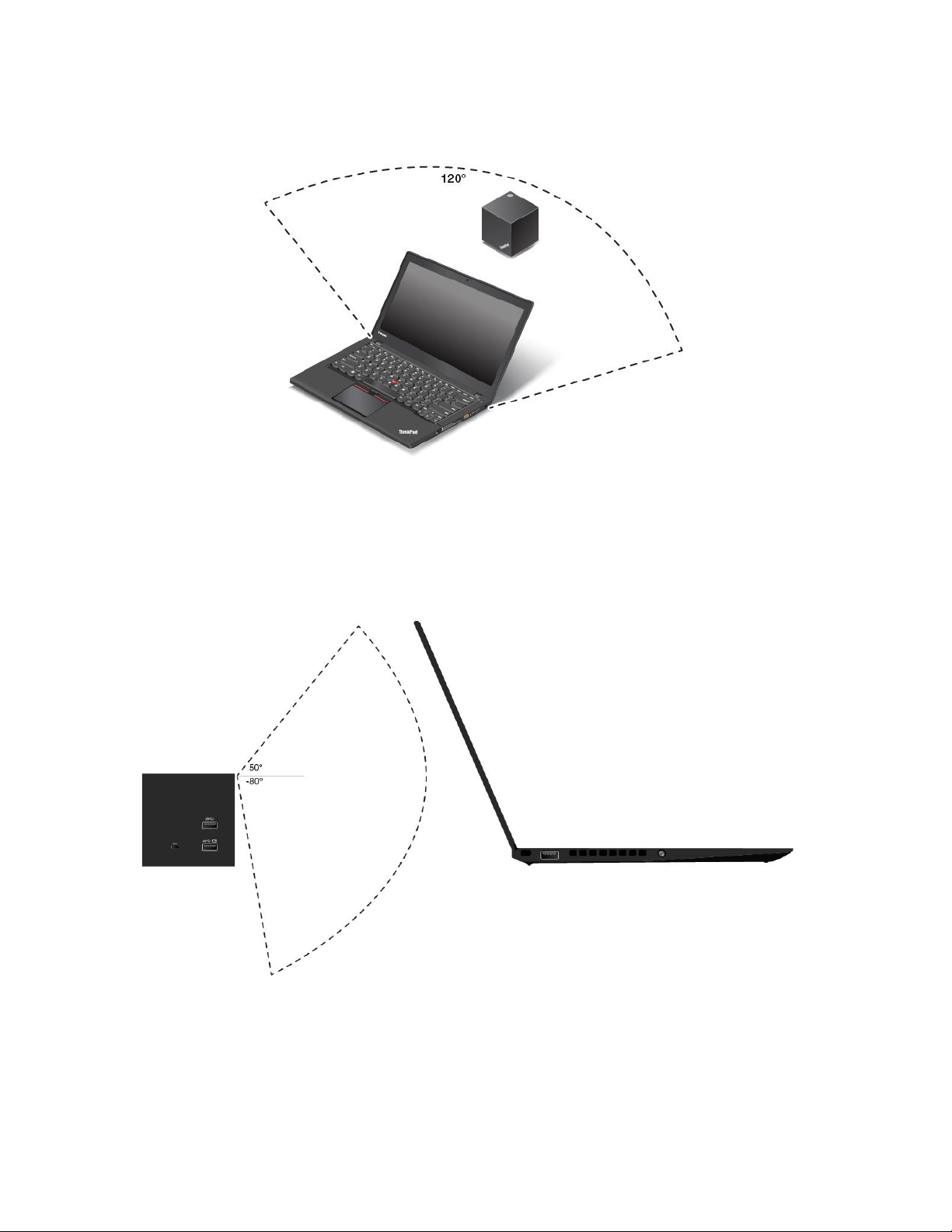
Preporučujesedapostavitepriključnustanicuunutaroblastiod120stepeniuodnosunazadnjustranu
prenosivogračunara.
Dabisteobezbedilinajboljiučinak,postarajtesesledeće:
•Prenosiviračunarsepostavljablizupriključnestanice,narastojanjuizmeđu0,6m(2stope)i0,9m(3
stope).Zadetaljnijeinformacije,pogledajteuputstvozakorisnikenaračunaru.
•Izmeđupriključnestaniceiprenosivogračunaranesmedaimapredmeta.
•Postaviteprenosiviračunarunutaroblastiod130stepeniuodnosunaprednjustranupriključnestanice.
14UputstvozakorisnikepriključnestaniceThinkPadWiGigDock
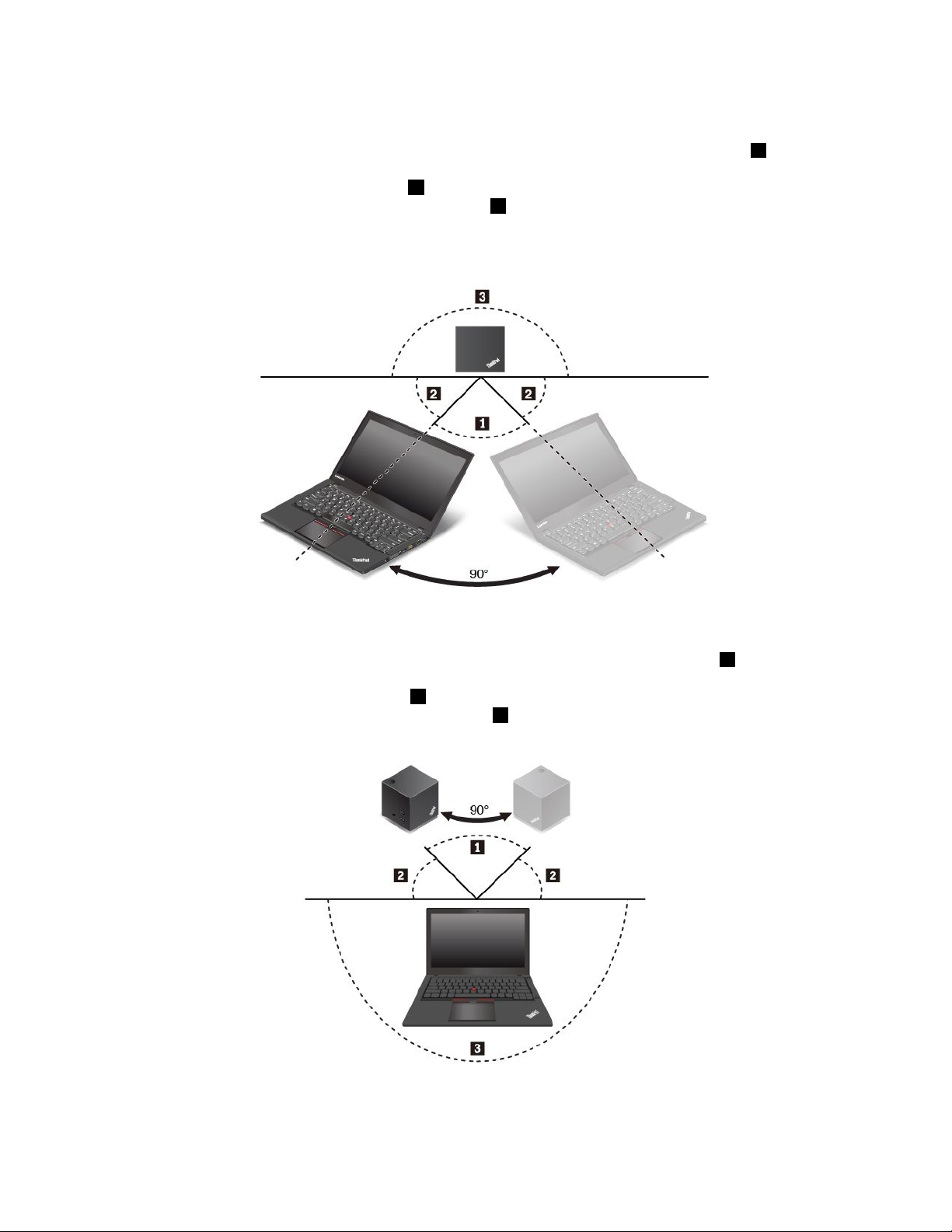
Mogulidapomeramsvojprenosiviračunarkadaseonpovežesapriključnomstanicom?
Da.Preporučujemodapomeratesvojprenosiviračunarunutarsektoraod90stepenioblasti1.Uveritese
dajeekranprenosivogračunarapostavljenpremaprednjojstranipriključnestanice(saThinkPadlogotipom).
Kadapomerateprenosiviračunaruoblasti
2,bežičnisignalpostajeslabiusledtogavezamožepostati
nestabilna.Kadapomerateprenosiviračunaruoblasti3,prenosiviračunarsemoždanećepovezatisa
priključnomstanicom.
Napomena:Stepenisuuodnosunalinijucentralneoseprenosivogračunara.
Mogulidapomerampriključnustanicukadaseonapovežesaprenosivimračunarom?
Da.Preporučujemodapomeratepriključnustanicuunutarsektoraod90stepenioblasti1.Uveritesedaje
prednjastranapriključnestanice(saThinkPadlogotipom)postavljenapremaekranuprenosivogračunara.
Kadapomeratepriključnustanicuuoblasti
2,bežičnisignalpostajeslabiusledtogavezamožepostati
nestabilna.Kadapomeratepriključnustanicuuoblasti3,prenosiviračunarsemoždanećepovezatisa
priključnomstanicom.
Mogulidapostavimpredmeteizmeđupriključnestaniceiprenosivogračunara?
Poglavlje5.Čestopostavljanapitanja15
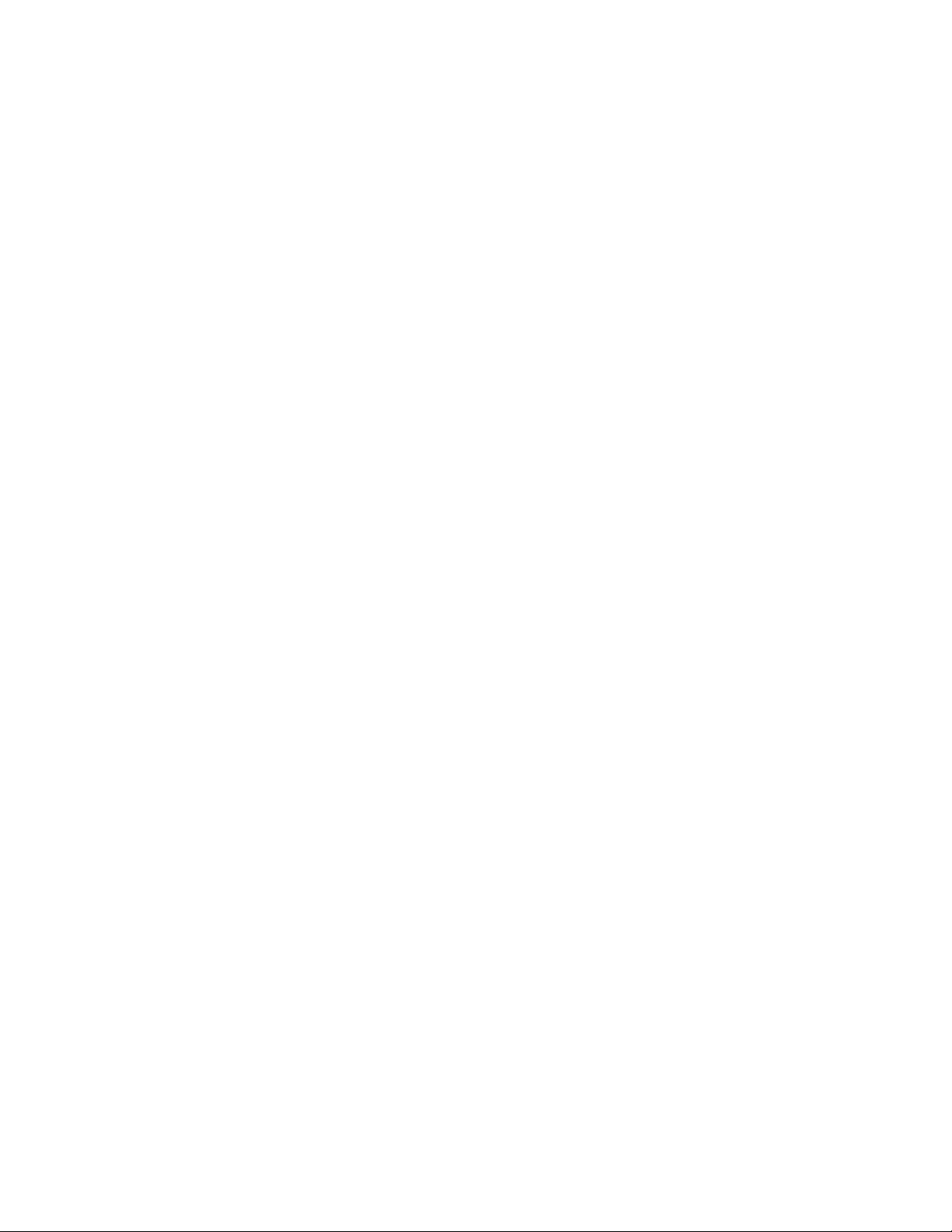
Ne,nepostavljajtenikakavpredmetizmeđupriključnestaniceiprenosivogračunaradabisteobezbedilibolje
performanse.WiGigtehnologijasezasnivanabežičnomsignaluod60GHzkojisemoželakoporemetitiako
seblokirapredmetima.
KadaprenosimpodatkeputemflešdiskaputemUSB3.0konektoranapriključnojstanici,činimise
dajeonsporijiodonognaprenosivomračunaru.Štadaradim?
PropusniopsegpriključnestanicejemanjiodonogkojiimaUSB3.0tehnologija.Upotrebavideokonektora,
audiokonektora,USBkonektoraiEthernetkonektorazauzimapropusniopsegpriključnestanice.Zabrži
prenospodataka,preporučujemodakoristiteUSB3.0konektornaprenosivomračunaru.
ZaštonemogudapodesimrezolucijuspoljašnjegmonitoraizWindowsopcijezarezolucijuekrana?
KadapodešavaterezolucijumonitoraizWindowsopcijezarezolucijuekrana,topodešavanjesemoždaneće
odmahaktivirati.PreporučujemodakliknetedesnimklikombilogdenaradnojpovršiniiizabereteGraphics
options➙Resolutiondabistepodesilirezoluciju.
Zaštoekranspoljašnjegmonitorapostajeprazankadasepriključnastanicanepovežesaprenosivim
računaromzanekolikominuta?
Tojefunkcijapriključnestanicazaušteduenergije.Pritisnitedugmezanapajanje/povezivanjenapriključnoj
stanicidabisteprobudilispoljašnjimonitor.
UkolikoseEthernetkablpovežesaEthernetkonektoromnapriključnojstanici,mojprenosiviračunar
nemožedaljinskidasekontrolišenitidaseprobudi.Štadaradim?
PovežiteEthernetkablsaEthernetkonektoromnaprenosivomračunaru.
Zaštovideomožedasereprodukujenamomprenosivomračunaru,anemožedasereprodukujena
spoljašnjemmonitoru?
AkovašvideoimasistemZaštitadigitalnogsadržajavelikogpropusnogopsega(High-bandwidthDigital
ContentProtection–HDCP),priključnastanicanemožedapodržireprodukovanjeovogvidea.Možeteda
reprodukujetevideonaprenosivomračunaru.Možeteidaproširiteekrannaspoljašnjimonitorputem
konektorazavideoizlaz(uključujućiHDMI,MiniDPiliDPkonektor)naprenosivomračunaru.Spoljašnji
monitortakođetrebadapodržavaHDCP .
Zaštotelevizijaizuzetnovisokedefinicije(4Ktelevizija),kojajepovezananapriključnustanicu,ne
možedapostignesvojumaksimalnurezolucijuod3840x2160piksela?
Maksimalnarezolucijakojupodržavapriključnastanicaje2560x1600piksela.
Zašto4Ktelevizija,kojajepovezananapriključnustanicu,nemožedapostignerezolucijuod2560
x1600piksela?
Vaša4Ktelevizijamoždanepodržavarezolucijuod2560x1600piksela.Zainformacijeopodržanim
rezolucijama4Ktelevizije,pogledajteuputstvozakorisniketelevizorailikontaktirajteserviseretelevizora.
Vezaizmeđuprenosivogračunaraipriključnestaniceseprekinekadanekoprođekrozprostor
izmeđunjih.Kakodapostupim?
Uveritesedanemapredmetaizmeđuprenosivogračunaraipriključnestanice.Usuprotnom,toćedovesti
doprekidavezesapriključnomstanicom.
16UputstvozakorisnikepriključnestaniceThinkPadWiGigDock
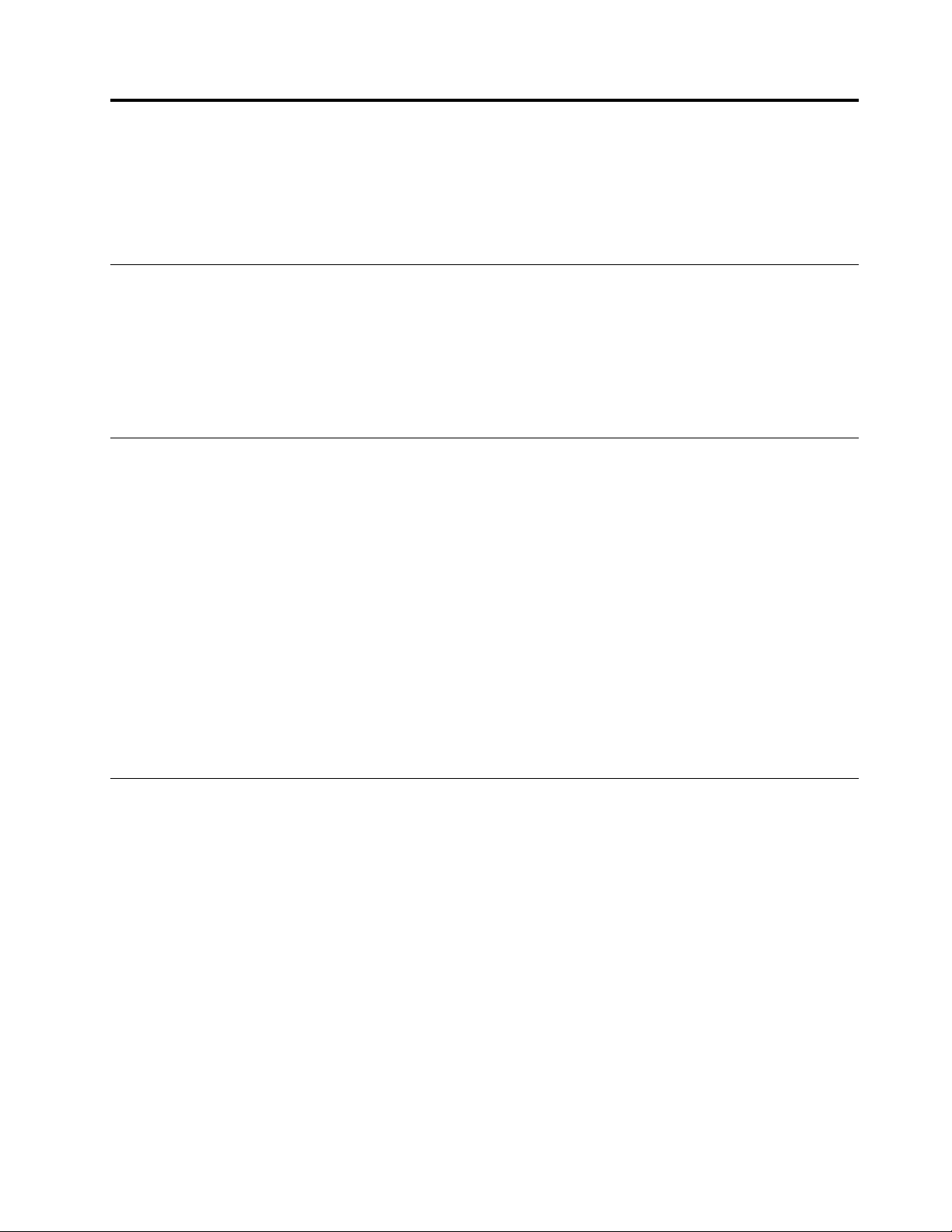
DodatakA.Servisipodrška
Informacijeunastavkuodnosesenatehničkupodrškudostupnuzavašproizvod,tokomgarantnogroka
ilitokomradnogvekaproizvoda.PogledajteLenovoograničenugarancijuzadetaljnoobjašnjenjeuslova
Lenovogarancije.
Tehničkapodrškanamreži
Tehničkapodrškanamrežijedostupnatokomradnogvekaproizvodanaadresi:
http://www.lenovo.com/support
Dostupnajeipomoćzazamenuproizvodailirazmenupokvarenihkomponentitokomgarantnogroka.Pored
toga,akosevašaopcijainstaliranaLenovoračunaru,moždaimatepravonauslugunavašojlokaciji.
PredstavnikLenovotehničkepodrškemožedavampomognedaodreditenajboljumogućnostzasebe.
Tehničkapodrškatelefonom
PodrškazainstalacijuikonfiguracijuprekoKorisničkogcentraćebitidostupnado90dananakonštoopcija
budepovučenaizprodaje.Nakontogvremena,podrškaseotkazujeilićebitidostupnauzodređenunovčanu
naknadu,očemuodlučujekompanijaLenovo.Dostupnajeidodatnapodrškauzodređenunaknadu.
PrenegoštokontaktiratepredstavnikaLenovotehničkepodrške,potruditesedapribavitesledeće
informacije:nazivibrojopcije,dokazokupovini,proizvođačračunara,model,serijskibrojiuputstvo,tačno
navedenubilokojuporukuogrešci,opisproblemaiinformacijeohardverskojisoftverskojkonfiguraciji
vašegsistema.
Predstavniktehničkepodrškećemoždaželetidavastokomrazgovoraprovedekrozpostupakrešavanja
problemadokjeračunarpredvama.
Telefonskibrojevisemogumenjatibezprethodnogobaveštenja.Najažurnijalistabrojevatelefonazapodršku
LenovoSupportjeuvekdostupnanaadresihttp://www.lenovo.com/support/phone.Akobrojzavašuzemlju
iliregionnijenaveden,obratitesesvomLenovolokalnomprodavcuiliLenovomarketinškompredstavniku.
Informacijeopristupačnosti
Dokumentacijaupristupačnimformatima
Lenovoobezbeđujeelektronskudokumentacijuupristupačnimformatima,kaoštosuispravnoobeležene
datotekeuPDFformatuilidatotekeuformatujezikazaoznačavanjehiperteksta(HTML).Lenovoelektronska
dokumentacijanapravljenajetakodaosobesaoštećenimvidommogučitatidokumentacijupomoćučitača
ekrana.Svakaslikaudokumentacijitakođeobuhvataodgovarajućialternativnitekstkojiobjašnjavasliku
takodaosobesaoštećenimvidommogurazumetislikukadakoristečitačekrana.
DabisteotvoriliipregledaliPDFdatoteke,vašračunarmodadaimainstaliranprogramAdobeReader.
ProgramAdobeReadertakođemožetedapreuzmetenaadresi:
http://www.adobe.com
DodatakA.Servisipodrška17
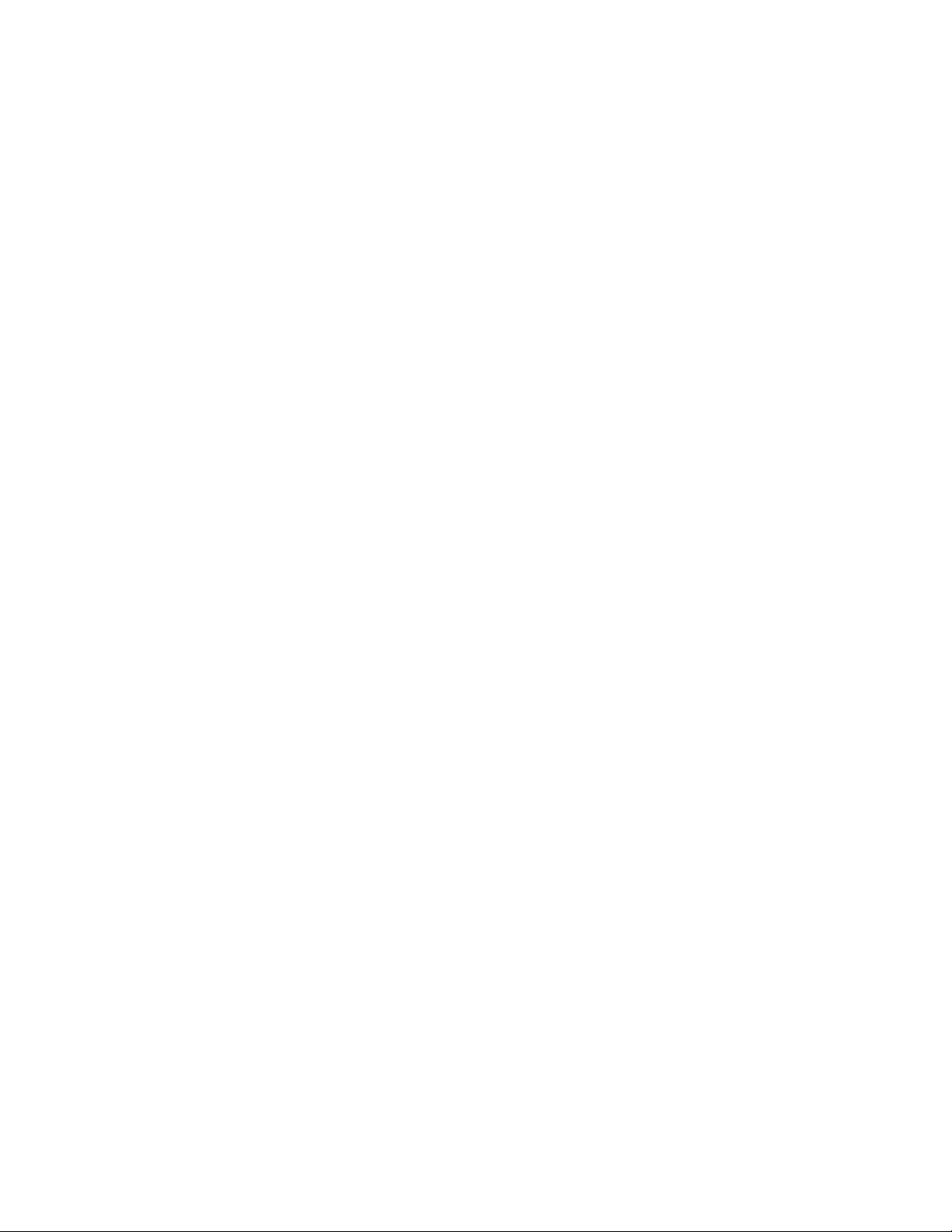
18UputstvozakorisnikepriključnestaniceThinkPadWiGigDock
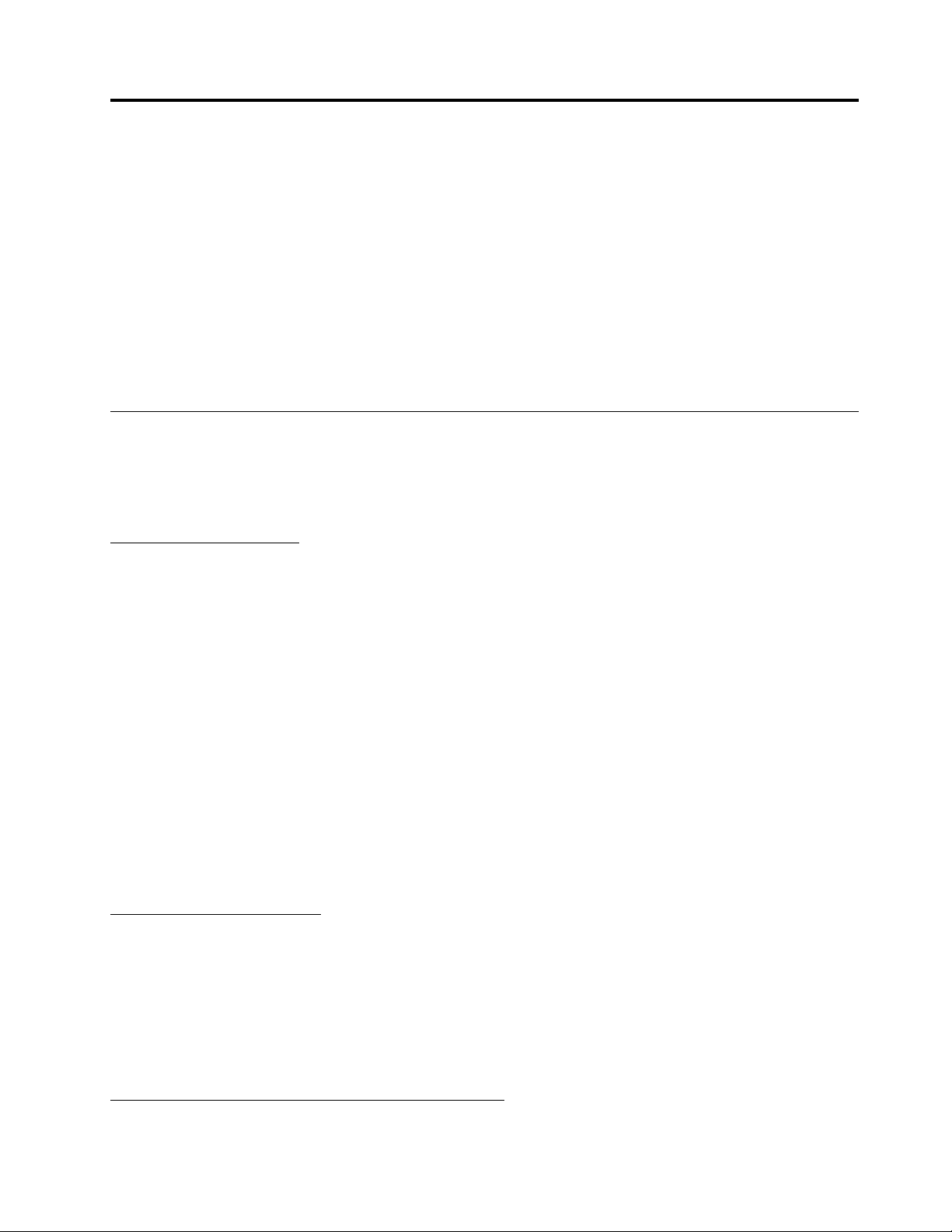
DodatakB.Lenovoograničenagarancija
L505-0010-0208/2011
OvaLenovoograničenagarancijasesastojiizsledećihdelova:
Deo1–Opšteodredbe
Deo2–Odredbespecifičnezapojedinezemlje
Deo3–Informacijeogarantnojusluzi
OdredbeDela2zamenjujuiliizmenjujuodredbeDela1kaoštojenavedenozaodređenuzemlju.
Deo1–Opšteodredbe
OvaLenovoograničenagarancijavažisamozaLenovohardverskeproizvodekojestekupilizasopstvenu
upotrebu,anezapreprodaju.OvaLenovoograničenagarancijajedostupnainadrugimjezicimanalokaciji
www.lenovo.com/warranty.
Štaovagarancijapokriva
KompanijaLenovogarantujedaseninajednomLenovohardverskomproizvodutokomgarantnogrokaneće
pojavitinedostaciumaterijaluiizradipoduslovomdaseproizvodupotrebljavanauobičajennačin.Garantni
rokproizvodapočinjedatumomkupovinekojijenavedennaračunuilifakturiilinadruginačinkojimože
daodredikompanijaLenovo.Garantnirokitipgarantneuslugekojivažezavašproizvodsuodređeniu
nastavkutekstapodnaslovom“Deo3–Informacijeogarantnojusluzi”.Ovagarancijavažiisključivoza
proizvodeuzemljiiliregionukupovine.
OVAGARANCIJAJEVAŠAISKLJUČIVAGARANCIJAIZAMENJUJESVEOSTALEGARANCIJEILI
USLOVE,REČENEILINAGOVEŠTENEUKLJUČUJUĆIALINEOGRANIČAVAJUĆISENABILO
KOJENAGOVEŠTENEGARANCIJEILIUSLOVEPRODAJEILIDOBROBITIZAODREĐENUSVRHU.
BUDUĆIDANEKEDRŽAVEILIZAKONODAVSTVANEDOZVOLJAVAJUIZUZIMANJEIZRIČITIHILI
PODRAZUMEVANIHGARANCIJA,GOREPOMENUTOIZUZIMANJESEMOŽDANEODNOSINAVAS.
UTOMSLUČAJU,TAKVEGARANCIJEVAŽESAMOUMERIITRAJANJUKAKOJENALOŽENO
ZAKONOMIOGRANIČENESUUPOGLEDUTRAJANJANAGARANTNIROK.BUDUĆIDANEKE
DRŽAVEILIZAKONODAVSTVANEDOZVOLJAVAJUOGRANIČENJAUPOGLEDUTRAJANJA
PODRAZUMEVANEGARANCIJE,GOREPOMENUTOOGRANIČENJETRAJANJAMOŽDANEVAŽIZA
VAS.
Kakodobitigarantnuuslugu
Akoproizvodtokomgarantnogrokanefunkcionišenanačinodređengarancijom,garantnuuslugumožete
dobitiakoseobratitekompanijiLenovoiliserviserukojegjeovlastilakompanijaLenovo.Listaovlašćenih
serviserainjihovihbrojevatelefonajedostupnanalokaciji:www.lenovo.com/support/phone.
Garantnauslugamoždanijedostupnanasvimlokacijamaimožeserazlikovatiuzavisnostiodlokacije.
Ukolikosenalazitevanpodručjaukojemserviseruobičajenoposluje,moždaćevambitinaplaćena
određenanaknada.Obratiteselokalnomserviseruzainformacijevezanezavašulokaciju.
Odgovornostikorisnikauodnosunagarantnuuslugu
DodatakB.Lenovoograničenagarancija19
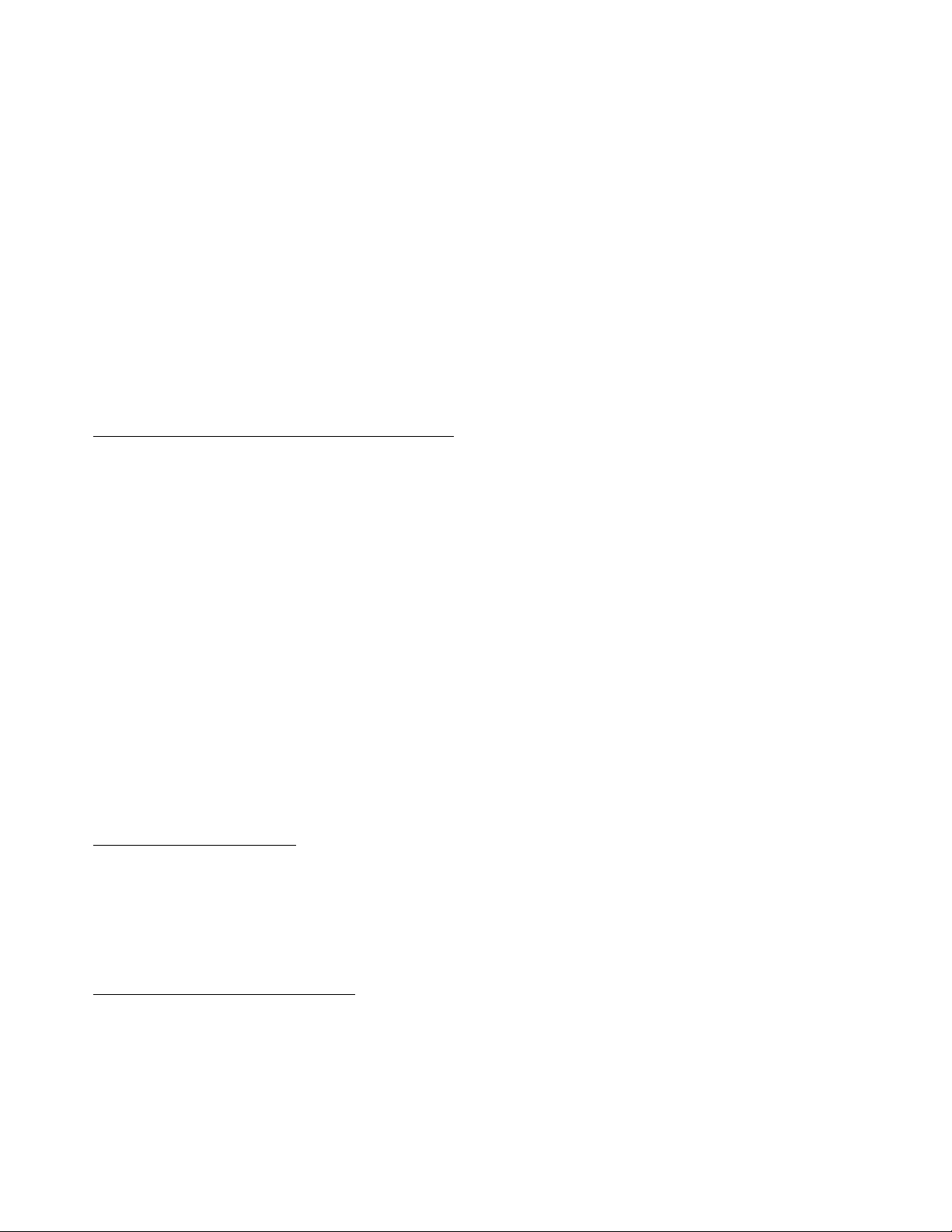
Prekorišćenjagarantneuslugemoratedapreduzmetesledećekorake:
•postupiteuskladusazahtevanimservisnimproceduramakojevamservisernavede;
•osigurateilinapraviterezervnukopijusvihprogramaipodatakasadržanihuproizvodu;
•obezbediteserviserusvesistemskeključeveililozinke;
•obezbediteserviserudovoljan,slobodaninesmetanpristupvašimprostorijamakakobiobaviouslugu;
•ukloniteizproizvodasvepodatke,štoobuhvatapoverljiveinformacije,informacijeovlasništvuilične
informacije,ili,akonisteumogućnostidauklonitetakveinformacije,izmeniteinformacijekakobiste
sprečilidaimdrugeosobepristupeiliihizmenitetakodavišenepredstavljajuličnepodatkeprema
primenljivomzakonu.Servisernećebitiodgovoranzagubitakiliotkrivanjebilokojihpodataka,što
obuhvatapoverljiveinformacije,informacijeovlasništvuililičneinformacije,sadržanihuproizvodukojise
vraćailikojemsepristupazboggarantneusluge;
•uklonitesvedodatke,delove,dodatneuređaje,izmeneipriključkekojinisupodgarancijom;
•proveritedalisenaproizvodilideoodnosebilokakvapravnaograničenjakojaonemogućavajunjegovu
zamenu;
•ukolikonistevlasnikproizvodailidela,pribaviteovlašćenjevlasnikadabiservisermogaopružitigarantnu
uslugu.
Štaćeserviseruraditikakobiotklonioprobleme
Kadastupiteukontaktsaserviserom,moratepratitinavedenuproceduruzautvrđivanjeiotklanjanje
problema.
Serviserćepokušatidautvrdiirešiproblemputemtelefona,e-pošteilidaljinskepomoći.Servisermožeda
vasuputinapreuzimanjeiinstalacijunajnovijihverzijaodređenogsoftvera.
Nekiproblemisemogurešitizamenomdelanazvanog“Korisničkizamenljivajedinica”ili“KZJ”kojimožete
samiinstalirati.Utomslučaju,serviserćevamposlatiKZJkojutrebadainstalirate.
Akoseproblemnemožerešitiputemtelefona,primenomažuriranjasoftverailiinstalacijomKZJ,serviser
ćeobezbeditiuslugupoduslovimatipagarantneuslugeodređenezaproizvodunastavkutekstapod
naslovom“Deo3–Informacijeogarantnojusluzi”.
Akoserviserutvrdidanemožedapopraviproizvod,zamenićegaproizvodomkojimujeunajmanjuruku
funkcionalnojednak.
Akoserviserutvrdidanijeumogućnostidapopraviilizameniproizvod,vašjedinipravnilekuskladusa
ovomograničenomgarancijomjedavratitekupljeniproizvodnamestogdestegakupiliilikompanijiLenovo
dabistedobilipovraćajiznosakupovnecene.
Zamenskiproizvodiidelovi
Kadagarantnauslugaobuhvatazamenuproizvodailidela,zamenjeniproizvodilideopostajevlasništvo
kompanijeLenovo,azamenskiproizvodilideopostajevaševlasništvo.SamoneizmenjeniLenovoproizvodi
idelovimogubitizamenjeni.ZamenskiproizvodilideokojiobezbeđujekompanijaLenovomoždaneće
bitinov,alićebitiuispravnomstanjuiunajmanjurukufunkcionalnojednakprvobitnomproizvoduilidelu.
Garancijanazamenjeniproizvodilideovažidoistekaostatkagarancijenaprvobitniproizvod.
Upotrebaličnihkontaktinformacija
Akodobijeteusluguuokviruovegarancije,dajeteovlašćenjekompanijiLenovodasačuva,koristiiobradi
informacijeogarantnojusluziivašekontaktinformacije,štoobuhvataimeiprezime,telefonskebrojeve,
adresuie-adresu.KompanijaLenovomožedakoristiteinformacijekakobiobavilausluguuokviruove
garancije.Možemovamseobratitidabismosaznalidalistezadovoljninašomgarantnomuslugomilida
bismovasobavestilioeventualnompovlačenjuproizvodailiobezbednosnimpitanjima.Utomcilju,dajete
ovlašćenjekompanijiLenovodaprenesevašeinformacijeubilokojuzemljuukojojposlujemoidaihprosledi
20UputstvozakorisnikepriključnestaniceThinkPadWiGigDock
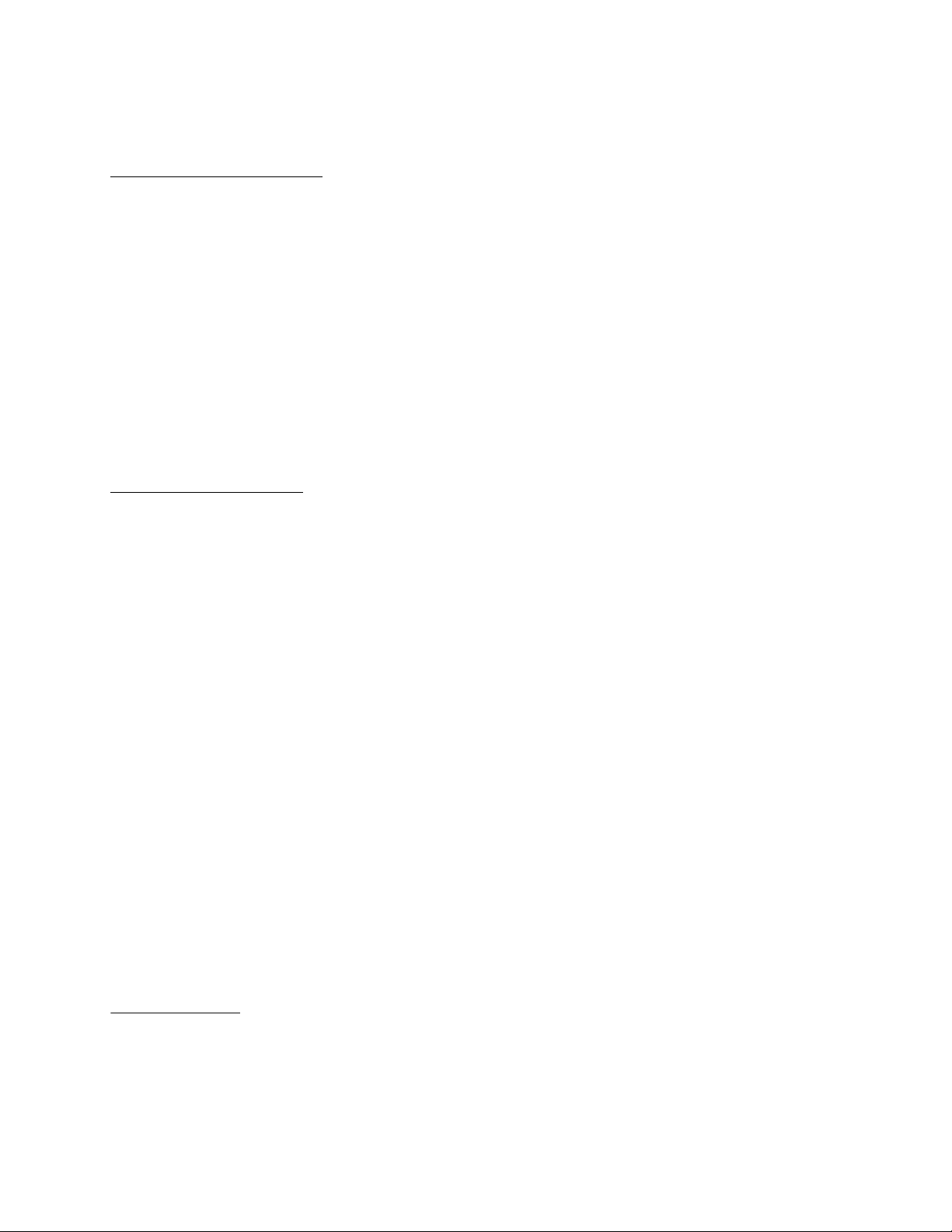
bilokojimlicimakojadelujuunašeime.Možemoihiobelodanitikadasetozakonomzahteva.Politika
privatnostikompanijeLenovojedostupnanalokacijiwww.lenovo.com/.
Štaovagarancijanepokriva
Ovagarancijanepokrivasledeće:
•radproizvodabezikakvihsmetnjiiligrešaka;
•gubitakilioštećenjepodatakakojejeprouzrokovaoproizvod;
•nijedanprogram,nezavisnoodtogadalijedobijenuzproizvodiliinstalirannaknadno;
•greškeilioštećenjakojanastanuzbogneispravnogkorišćenja,zloupotrebe,nesreće,menjanja,
neodgovarajućegfizičkogiliradnogokruženja,prirodnihkatastrofa,strujnihudara,nepropisnog
održavanjailikorišćenjamaterijalakojinisuuskladusainformacijamaoproizvodu;
•oštećenjakojaprouzrokujeneovlašćeniserviser;
•kvaroveilioštećenjaizazvanakorišćenjembilokojihproizvodatrećihlica,štoobuhvataiproizvodekojeje
kompanijaLenovonavašzahtevobezbedilailiugradilauproizvod;
•bilokojutehničkuilidrugupomoć,kaoštosu“kakoda”pomoćnapitanjaionakojesetičuaktiviranjai
instaliranjaproizvoda;
•proizvodeilidelovesaizmenjenomidentifikacionomoznakomilisakojihjeidentifikacionaoznaka
uklonjena.
Ograničenjeodgovornosti
KompanijaLenovojeodgovornazagubitakilioštećenjeproizvodasamodokjeproizvoduposeduservisera
iliuprocesuprenosa,akojeserviserodgovoranzatransportproizvoda.
NitikompanijaLenovonitiservisernećebitiodgovornizagubitakiliotkrivanjebilokojihpodataka,što
obuhvatapoverljiveinformacije,informacijeovlasništvuililičneinformacije,sadržanihuproizvodu.
NIPODKOJIMUSLOVIMA,BEZOBZIRANANEUSPEHOSNOVNESVRHEBILOKOGOVDE
UTVRĐENOGPRAVNOGLEKA,KOMPANIJALENOVO,NJENEPODRUŽNICE,DOBAVLJAČI,
PRODAVCIILISERVISERINEĆEBITIODGOVORNIZABILOŠTAODNAVEDENOGUNASTAVKU,
ČAKIAKOSUBILIINFORMISANIONJIHOVOJMOGUĆNOSTINASTAJANJAIBEZOBZIRANATO
DALISEZAHTEVZASNIVANAUGOVORU,GARANCIJI,NEHATU,STRIKTNOJODGOVORNOSTIILI
DRUGOJTEORIJIODGOVORNOSTI:1)UŽBETREĆIHLICAPROTIVVASZBOGŠTETE;2)GUBITAK,
OŠTEĆENJEILIOTKRIVANJEVAŠIHPODATAKA;3)SPECIJALNA,SLUČAJNA,KAZNENA,POSREDNA
ILINEMATERIJALNAŠTETA,ŠTOOBUHVATA,ALISENEOGRANIČAVANA,GUBITAKPROFITA,
POSLOVNOGPRIHODA,RENOMEAILIOČEKIVANIHUŠTEDA.NIUKOMSLUČAJUUKUPNA
ODGOVORNOSTKOMPANIJELENOVO,NJENIHPODRUŽNICA,DOBAVLJAČA,PRODAVACAILI
SERVISERAZAŠTETENASTALEZBOGBILOKOJEGRAZLOGANEĆEPREMAŠITIIZNOSSTVARNE
DIREKTNEŠTETE,KOJANEĆEPREMAŠITIIZNOSPLAĆENZAPROIZVOD.
PRETHODNOPOMENUTAOGRANIČENJASENEODNOSENAODŠTETUZATELESNEPOVREDE
(UKLJUČUJUĆISMRT),ŠTETUUČINJENUNEKRETNINAMAILILIČNOJMATERIJALNOJIMOVINI
ZAKOJUJEKOMPANIJALENOVOODGOVORNAUSKLADUSAZAKONOM.KAKONEKEDRŽAVE
ILIZAKONODAVSTVANEPRIZNAJUIZUZETKEILIOGRANIČENJAKOJABISEODNOSILANA
POSREDNUILIPOSLEDIČNUŠTETU,GORENAVEDENAOGRANIČENJAILIIZUZECISEMOŽDA
NEODNOSENAVAS.
Vašadrugaprava
OVAGARANCIJAVAMDAJEODREĐENAZAKONSKAPRAVA.MOŽETEIMATIIDRUGAPRAVAU
SKLADUSAPRIMENLJIVIMZAKONIMAVAŠEDRŽAVEILIZAKONODAVSTVA.MOŽETEIMATII
DRUGAPRAVANAOSNOVUPISMENOGUGOVORASAKOMPANIJOMLENOVO.NIŠTAUOVOJ
GARANCIJINEUTIČENAVAŠAZAKONSKAPRAVA,ŠTOOBUHVATAIPRAVAKOJAKORISNICI
DodatakB.Lenovoograničenagarancija21

IMAJUNAOSNOVUZAKONAIPROPISAKOJIMASEUREĐUJEPRODAJAPOTROŠAČKIHDOBARAI
KOJASENEMOGUODREĆINITIOGRANIČITIUGOVOROM.
Deo2–Odredbespecifičnezapojedinezemlje
Australija
“Lenovo”značiLenovo(Australia&NewZealand)PtyLimitedABN70112394411.Adresa:Level
10,NorthTower,1-5RailwayStreet,Chatswood,NSW,2067.Telefon:+61280038200.E-adresa:
lensyd_au@lenovo.com
SledećitekstzamenjujeistiodeljakuDelu1:
Štaovagarancijapokriva:
KompanijaLenovogarantujedaseninajednomLenovohardverskomproizvodutokomgarantnogroka
nećepojavitinedostaciumaterijaluiizradipoduslovomdaseproizvodupotrebljavanauobičajennačini
uuobičajenimuslovima.Akotokomgarantnogrokaproizvodotkažezbogkvarapokrivenoggarancijom,
kompanijaLenovoćevampružitipravnilekuskladusaovomograničenomgarancijom.Garantnirok
proizvodapočinjedatumomkupovinekojijenavedennaračunuilifakturi,osimukolikovasLenovou
pismenojformineobavestidrugačije.Garantnirokitipgarantneuslugekojivažezavašproizvodsuutvrđeni
unastavkutekstapodnaslovomDeo3–Informacijeogarantnojusluzi.
POGODNOSTIKOJEPRUŽAOVAGARANCIJAPREDSTAVLJAJUDODATAKVAŠIMPRAVIMAI
PRAVNIMLEKOVIMAUSKLADUSAZAKONOM,ŠTOOBUHVATAIPRAVAPREMAAUSTRALIJSKOM
ZAKONUOPOTROŠAČIMA.
SledećitekstzamenjujeistiodeljakuDelu1:
Zamenskiproizvodiidelovi:
Kadagarantnauslugaobuhvatazamenuproizvodailidela,zamenjeniproizvodilideopostajevlasništvo
kompanijeLenovo,azamenskiproizvodilideopostajevaševlasništvo.SamoneizmenjeniLenovoproizvodi
idelovimogubitizamenjeni.ZamenskiproizvodilideokojiobezbeđujekompanijaLenovomoždaneće
bitinov,alićebitiuispravnomstanjuiunajmanjurukufunkcionalnojednakprvobitnomproizvoduilidelu.
Garancijanazamenjeniproizvodilideovažidoistekaostatkagarancijenaprvobitniproizvod.Proizvodii
delovizakojejepotrebanpopravakmogubitizamenjeniobnovljenimproizvodimailidelovimaistogtipa
umestodabudupopravljeni.Zapopravkuproizvodamogubitiupotrebljeniobnovljeniproizvodi,apopravka
proizvodamožedovestidogubitkapodataka,akoproizvodimasposobnostzadržavanjapodatakakoje
generišekorisnik.
SledećitekstsedodajeistomodeljkuuDelu1:
Upotrebaličnihkontaktinformacija:
KompanijaLenovonećebitiustanjudaobaviusluguuokviruovegarancijeakoodbijetedapružitesvoje
podatkeiliakoneželitedaprenesetesvojepodatkenašemagentuiliizvođaču.UskladusaZakonomo
zaštitiprivatnosti1988imatepravodapristupitesvojimličnimkontaktinformacijamaidazatražiteispravku
bilokakvihgrešakatakoštoćeteseobratitikompanijiLenovo.
SledećitekstzamenjujeistiodeljakuDelu1:
Ograničenjeodgovornosti:
22UputstvozakorisnikepriključnestaniceThinkPadWiGigDock
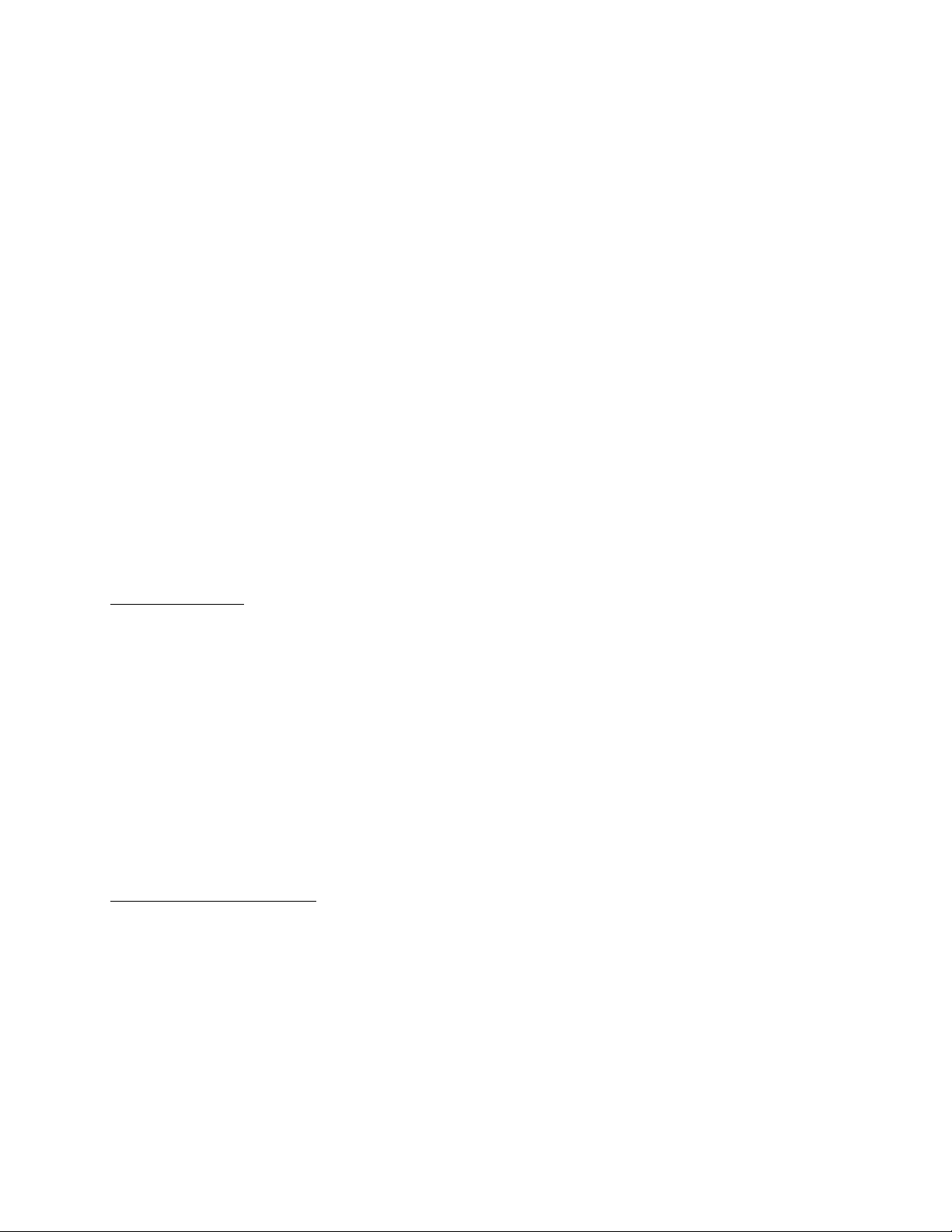
KompanijaLenovojeodgovornazagubitakilioštećenjeproizvodasamodokjeproizvoduposeduservisera
iliuprocesuprenosa,akojeserviserodgovoranzatransportproizvoda.
NitikompanijaLenovonitiservisernećebitiodgovornizagubitakiliotkrivanjebilokojihpodataka,što
obuhvatapoverljiveinformacije,informacijeovlasništvuililičneinformacije,sadržanihuproizvodu.
UMERIDOZVOLJENOJZAKONOM,NIPODKOJIMUSLOVIMA,BEZOBZIRANANEUSPEHOSNOVNE
SVRHEBILOKOGOVDEUTVRĐENOGPRAVNOGLEKA,KOMPANIJALENOVO,NJENEPODRUŽNICE,
DOBAVLJAČI,PRODAVCIILISERVISERINEĆEBITIODGOVORNIZABILOŠT AODNAVEDENOGU
NASTAVKU,ČAKIAKOSUBILIINFORMISANIONJIHOVOJMOGUĆNOSTINAST AJANJAIBEZ
OBZIRANATODALISEZAHTEVZASNIVANAUGOVORU,GARANCIJI,NEHA TU,STRIKTNOJ
ODGOVORNOSTIILIDRUGOJTEORIJIODGOVORNOSTI:1)ZAHTEVIZAODŠTETUTREĆIHSTRANA
PROTIVVAS;2)GUBIT AK,OŠTEĆENJEILIOTKRIVANJEVAŠIHPODATAKA;3)SPECIJALNA,
SLUČAJNA,KAZNENA,POSREDNAILINEMATERIJALNAŠTETA,ŠTOOBUHVA TA,ALISENE
OGRANIČAVANA,GUBITAKPROFIT A,POSLOVNOGPRIHODA,RENOMEAILIOČEKIVANIHUŠTEDA.
NIUKOMSLUČAJUUKUPNAODGOVORNOSTKOMPANIJELENOVO,NJENIHPODRUŽNICA,
DOBAVLJAČA,PRODAVACAILISERVISERAZAŠTETENASTALEZBOGBILOKOJEGRAZLOGA
NEĆEPREMAŠITIIZNOSSTVARNEDIREKTNEŠTETE,KOJANEĆEPREMAŠITIIZNOSPLAĆEN
ZAPROIZVOD.
PRETHODNOPOMENUTAOGRANIČENJASENEODNOSENAODŠTETUZATELESNEPOVREDE
(UKLJUČUJUĆISMRT),ŠTETUUČINJENUNEKRETNINAMAILILIČNOJMATERIJALNOJIMOVINIZA
KOJUJEKOMPANIJALENOVOODGOVORNAUSKLADUSAZAKONOM.
SledećitekstzamenjujeistiodeljakuDelu1:
Vašadrugaprava:
OVAGARANCIJAVAMDAJEODREĐENAZAKONSKAPRAVA.IMA TEIDRUGAPRAVAUTVRĐENA
ZAKONOM,ŠTOOBUHVATAIPRAVAUSKLADUSAAUSTRALIJSKIMZAKONOMOPOTROŠAČIMA.
NIŠTAUOVOJGARANCIJINEUTIČENAVAŠAZAKONSKAPRAVAILIPRAVAUTVRĐENAZAKONOM,
ŠTOOBUHVATAIPRAVAKOJASENEMOGUODREĆINITIOGRANIČITIUGOVOROM.
Naprimer,uznašeproizvodeseisporučujugarancijekojenemogubitiizuzeteuskladusaaustralijskim
Zakonomopotrošačima.Imatepravonazamenuilipovraćajzaozbiljnuneispravnostinadoknaduzabilo
kojidrugirazumnopredvidivigubitakilištetu.Imatepravoinapopravkuilizamenuproizvodaakoproizvod
nijeprihvatljivogkvaliteta,akvarseneubrajauozbiljneneispravnosti.
NoviZeland
SledećitekstsedodajeistomodeljkuuDelu1:
Upotrebaličnihinformacija:
KompanijaLenovonećebitiustanjudaobaviusluguuokviruovegarancijeakoodbijetedapružitesvoje
podatkeiliakoneželitedaprenesetesvojepodatkenašemagentuiliizvođaču.UskladusaZakonomo
zaštitiprivatnosti1993imatepravodapristupitesvojimličnimkontaktinformacijamaidazatražiteispravku
bilokakvihgrešakatakoštoćeteseobratitikompanijiLenovo(Australia&NewZealand)PtyLimitedABN
70112394411.Adresa:Level10,NorthTower,1-5RailwayStreet,Chatswood,NSW,2067.T elefon:61
280038200.E-adresa:lensyd_au@lenovo.com
Bangladeš,Kambodža,Indija,Indonezija,Nepal,Filipini,VijetnamiŠriLanka
SledećitekstsedodajeDelu1:
DodatakB.Lenovoograničenagarancija23

Rešenjesporova
SporovikojinastanuizilivezanozaovugarancijućebitikonačnorazrešeniarbitražomuSingapuru.Ova
garancijaćebitiregulisana,tumačenaisprovedenauskladusazakonimaSingapura,bezobziranasukob
zakona.AkosteovajproizvodnabaviliuIndiji,nesporazumikojinastanuizilivezanizaovugarancijućebiti
konačnorazrešeninasuduuBangaloru,Indiji.SuđenjeuSingapurućebitiodržanouskladusazakonima
SingapuraiInternacionalnogcentrazaarbitražu(“SIACpravila”)kojasutadanasnazi.ArbitražauIndijiće
bitiodržanauskladusazakonimaIndijekojisutadanasnazi.Arbitražnapresudajekonačnaiobavezujuća
zasvestrane,bezpravažalbe.Presudaćebitiupismenojformi,sanavedenimutvrđenimčinjenicamai
zaključkomkojiproizilaziizzakona.Sviarbitražnipostupci,štoobuhvataisvedokumentepodnesenetokom
takvihpostupaka,ćebitisprovedeninaengleskomjeziku.Verzijaovegarancijenaengleskomjezikuima
prednostpredverzijomnabilokomdrugomjezikutokomtakvihpostupaka.
Evropskaekonomskaoblast(EEO)
SledećitekstsedodajeDelu1:
KupciuEEOzemljamamogustupitiukontaktsakompanijomLenovoputemnavedeneadrese:EMEA
ServiceOrganisation,Lenovo(International)B.V.,Floor2,Einsteinova21,85101,Bratislava,Slovakia.
UslugauokviruovegarancijezaLenovohardverskeproizvodekupljeneuEEOzemljamamožesedobitiu
bilokojojEEOzemljiukojojjeproizvodnajavljenipuštenuprodajuodstranekompanijeLenovo.
Rusija
SledećitekstsedodajeDelu1:
Periodpodrškezausluguuzproizvod
Periodpodrškezausluguuzproizvodječetiri(4)godineoddanakupovine.
Deo3–Informacijeogarantnojusluzi
TipproizvodaZemljailiregionkupovineGarantniperiodTipgarancije
ThinkPadWiGigDock
Serviserćepopotrebiobezbeditiuslugupopravkeilizameneuzavisnostiodnavedenogtipagarantne
uslugezaproizvodidostupneusluge.Zakazivanjeuslugećezavisitiodvremenavašegpoziva,dostupnosti
delovaidrugihfaktora.
Tipovigarantneusluge
1.ServisKorisničkizamenljivihjedinica(“KZJ”)
UokviruuslugepomoćuKZJ,serviserćevamosvomtroškuisporučitiKZJdabisteihsamiinstalirali.
InformacijeoKZJiuputstvazazamenušaljuseuzproizvodimogusedobitiodkompanijeLenovoubilo
kojevremenazahtev.KZJkojemožetelakodainstaliratesaminazivajuse“spoljašnjeKZJ”.“Unutrašnje
KZJ”suKZJzakojejepotrebnaodređenatehničkaveštinaialat.Visteodgovornizainstalacijuspoljašnjih
KZJ.MožetedazahtevatedaserviserinstaliraunutrašnjeKZJpodnekimoddrugihtipovagarancijekojisu
određenizavašproizvod.KompanijaLenovoiliserviservammožeinstaliratispoljašnjuKZJitonaplatitikao
opcionuuslugu.SpisakKZJinjihoveoznakemožetenaćiudokumentimakojiseisporučujuuzproizvodili
nalokacijiwww.lenovo.com/CRUs.UslučajudajeKZJoštećena,zahtevzanjenpovraćajćebitinavedenu
uputstvimaposlatimuzzamenskuKZJ.Uslučajudasezahtevapovraćaj:1)uputstvozapovraćaj,nalepnica
zaslanjesaunapredplaćenimtroškovimaipakovanjećevambitidostavljenisazamenskomKZJ;i2)
Širomsveta
3godine1,4
24UputstvozakorisnikepriključnestaniceThinkPadWiGigDock

zamenskaKZJvammožebitinaplaćenaukolikoserviserneprimineispravnuKZJurokuodtrideset(30)
danaoddanakadasteprimilizamenskuKZJ.
2.Usluganalicumesta
Uokviruuslugenalicumestaserviserćeilipopravitiilizamenitiproizvodnavašojlokaciji.Morateobezbediti
odgovarajućuradnupovršinunakojojbiseproizvodrastavioiponovosastavio.Zanekepopravkemožebiti
potrebnodabuduizvršeneuservisnomcentru.Utomslučaju,serviserćeosvomtroškuposlatiproizvod
uservisnicentar.
3.Kurirskeuslugeiliuslugeskladištenja
Uokvirukurirskihuslugailiuslugeskladištenja,vašproizvodćebitipopravljenilizamenjenuovlašćenom
servisnomcentru,aslanjećebitinatrošakservisera.Visteodgovornizaisključivanjeproizvodaizanjegovo
pakovanjeupaketzaslanjekojićevambitiobezbeđendabistevratiliproizvodovlašćenomservisnom
centru.Kurirćepreuzetivašproizvodiisporučitigauodređeniservisnicentar.Utomslučaju,servisnicentar
ćevamvratitiproizvodosvomtrošku.
4.Uslugakorisničkedostave
Uokviruuslugekorisničkedostave,vašproizvodćebitipopravljenilizamenjenpoštogadostavite
ovlašćenomservisnomcentrunasvojrizikiosvomtrošku.Proizvodćetemoćidapreuzmetenakon
popravkeilizamene.Akonepreuzmeteproizvod,možesedogoditidagaserviserodložinanačinkojion
smatraodgovarajućim,bezbilokakveodgovornostipremavama.
5.Usluganaosnovupošiljke
Uokviruuslugenaosnovupošiljke,vašproizvodćebitipopravljenilizamenjenuovlašćenomservisnom
centrupoštogadostavitenasvojrizikiosvomtrošku.Nakonštoproizvodbudepopravljenilizamenjen,
proizvodćevambitivraćennarizikiotroškukompanijeLenovo,osimukolikoserviserneodredidrugačije.
6.Uslugakorisničkedvosmernepošiljke
Uokviruuslugedvosmernekorisničkepošiljke,vašproizvodćebitipopravljenilizamenjenpoštogadostavite
ovlašćenomservisnomcentrunasvojrizikiosvomtrošku.Poštoproizvodbudepopravljenilizamenjen,
proizvodćevambitidostupanzapovratnoslanjenavašrizikiovašemtrošku.Akoneorganizujete
povratnoslanje,možesedogoditidaserviserodložiproizvodnanačinkojionsmatraodgovarajućim,bez
bilokakveodgovornostipremavama.
7.Uslugazameneproizvoda
UokviruUslugezameneproizvoda,kompanijaLenovoćeisporučitizamenskiproizvodnavašulokaciju.Vi
steodgovornizanjegovuinstalacijuiproverunjegovograda.Zamenskiproizvodpostajevaševlasništvo
uzamenuzaneispravniproizvod,kojipostajevlasništvokompanijeLenovo.Neispravanproizvodmorate
upakovatiukutijuzaslanjeukojojsteprimilizamenskiproizvodiposlatigakompanijiLenovo.Lenovosnosi
troškovetransportauobapravca.Ukolikoneupotrebiteistukutijuukojojjeprimljenzamenskiproizvod,
možetebitiodgovornizaoštećenjaneispravnogproizvodakojanastanutokomtransporta.Zamenski
proizvodvammožebitinaplaćenukolikokompanijiLenovonestigneneispravanproizvodurokuodtrideset
(30)danaoddanavašegprijemazamenskogproizvoda.
SuplementodeGarantíaparaMéxico
EsteSuplementodeGarantíaseconsideraparteintegrantedelaGarantíaLimitadadeLenovoyserá
efectivoúnicayexclusivamenteparalosproductosdistribuidosycomercializadosdentrodelT erritoriode
losEstadosUnidosMexicanos.Encasodeconflicto,seaplicaránlostérminosdeesteSuplemento.
DodatakB.Lenovoograničenagarancija25

ElcomercializadorresponsabledelproductoesLenovoMéxicoSdeRLdeCVyparaefectosdeesta
garantíaenlaRepúblicaMexicanasudomicilioesPaseodeT amarindosNo.400-APiso27ArcosTorre
Poniente,BosquesdeLasLomas,DelegaciónMiguelHidalgo,C.P .05120México,D.F.Enelcasode
quesepreciseunareparacióncubiertaporlagarantíaoprecisedepartes,componentes,consumibles
oaccesoriosdiríjaseaestedomicilio.
SinoexistieseningúnCentrodeservicioautorizadoensuciudad,poblaciónoenunradiode70kilómetros
desuciudadopoblación,lagarantíaincluirácualquiergastodeentregarazonablerelacionadoconel
transportedelproductoasuCentrodeservicioautorizadomáscercano.Porfavor,llamealCentrode
servicioautorizadomáscercanoparaobtenerlasaprobacionesnecesariasolainformaciónrelacionada
conelenvíodelproductoyladireccióndeenvío.
Estagarantíaamparatodaslaspiezasdehardwaredelproductoeincluyemanodeobra.
Elprocedimientoparahacerefectivalagarantíaconsisteenlapresentacióndelproducto,acompañadodela
pólizacorrespondiente,debidamenteselladaporelestablecimientoquelovendió,olafactura,oreciboo
comprobante,enelqueconstenlosdatosespecíficosdelproductoobjetodelacompraventa.
Lenovosólopuedeneximirsedehacerefectivalagarantíaenlossiguientescasos:a)Cuandoelproducto
sehubieseutilizadoencondicionesdistintasalasnormales.b)Cuandoelproductonohubiesesido
operadodeacuerdoconelinstructivodeusoqueseleacompaña.c)Cuandoelproductohubiesesido
alteradooreparadoporpersonasnoautorizadasporelfabricantenacional,importadorocomercializador
responsablerespectivo.
Todoslosprogramasdesoftwareprecargadosenelequiposólotendránunagarantíadenoventa(90)
díaspordefectosdeinstalacióndesdelafechadecompra.Lenovonoesresponsabledelainformación
incluidaendichosprogramasdesoftwarey/ocualquierprogramadesoftwareadicionalinstaladoporUsted
oinstaladodespuésdelacompradelproducto.
Lagarantíacubrelaatención,revisiónycorreccióndeerrores,defectosoinconsistenciasqueimpidan
eldesempeñonormaldeunequipodecómputoencuantoasuhardwareysoftware.Losserviciosno
cubiertosporlagarantíasecargaránalusuariofinal,previaobtencióndeunaautorización.
Estagarantíatieneunaduracióndeunañoapartirdelmomentodelacompraeincluyelamanodeobra,por
loqueencasodeaplicarselagarantía,estanocausaraningúngastoocostoparaelcliente.
CentrosdeServiciosautorizadosparahacerefectivalagarantía:
•LenovoMéxicocondomicilioenPaseodeTamarindosNo.400-APiso27Arcos,TorrePoniente,Bosques
deLasLomas,DelegaciónMiguelHidalgo,C.P .05120México,D.F.Teléfono01800-083-4916,
http://support.lenovo.com/es_MX/product-service/service-provider/default.page
•LenovoMonterreycondomicilioenBoulevardEscobedoNo.316,ApodacaTechnology
Park,Apodaca,C.P.66601,NuevoLeón,México.Teléfono01800-083-4916,
http://support.lenovo.com/es_MX/product-service/service-provider/default.page
Importadopor:
LenovoMéxicoS.deR.L.deC.V.
Av.SantaFe505,Piso15
Col.CruzManca
Cuajimalpa,D.F .,México
C.P.05349
Tel.(55)50008500
26UputstvozakorisnikepriključnestaniceThinkPadWiGigDock

DodatakC.Informacijeousaglašenosti
Najnovijeinformacijeousklađenostidostupnesunaadresi:
http://www.lenovo.com/compliance
Obaveštenjeoelektronskomzračenju
SledećeinformacijeseodnosenapriključnustanicuThinkPadWiGigDock.
FederalCommunicationsCommissionDeclarationofConformity
ThinkPadWiGigDock-W123
ThisequipmenthasbeentestedandfoundtocomplywiththelimitsforaClassBdigitaldevice,pursuant
toPart15oftheFCCRules.Theselimitsaredesignedtoprovidereasonableprotectionagainstharmful
interferenceinaresidentialinstallation.Thisequipmentgenerates,uses,andcanradiateradiofrequency
energyand,ifnotinstalledandusedinaccordancewiththeinstructions,maycauseharmfulinterference
toradiocommunications.However,thereisnoguaranteethatinterferencewillnotoccurinaparticular
installation.Ifthisequipmentdoescauseharmfulinterferencetoradioortelevisionreception,whichcanbe
determinedbyturningtheequipmentoffandon,theuserisencouragedtotrytocorrecttheinterferenceby
oneormoreofthefollowingmeasures:
•Reorientorrelocatethereceivingantenna.
•Increasetheseparationbetweentheequipmentandreceiver.
•Connecttheequipmentintoanoutletonacircuitdifferentfromthattowhichthereceiverisconnected.
•Consultanauthorizeddealerorservicerepresentativeforhelp.
Lenovoisnotresponsibleforanyradioortelevisioninterferencecausedbyusingotherthanspecifiedor
recommendedcablesandconnectorsorbyunauthorizedchangesormodificationstothisequipment.
Unauthorizedchangesormodificationscouldvoidtheuser'sauthoritytooperatetheequipment.
ThisdevicecomplieswithPart15oftheFCCRules.Operationissubjecttothefollowingtwoconditions:(1)
thisdevicemaynotcauseharmfulinterference,and(2)thisdevicemustacceptanyinterferencereceived,
includinginterferencethatmaycauseundesiredoperation.
ResponsibleParty:
Lenovo(UnitedStates)Incorporated
1009ThinkPlace-BuildingOne
Morrisville,NC27560
PhoneNumber:919-294-5900
USA—FederalCommunicationsCommission(FCC)
IntegratedWLANfunction-Model:13100NGW
FCCID:PD913100NG
RFExposureComplianceStatement
DodatakC.Informacijeousaglašenosti27
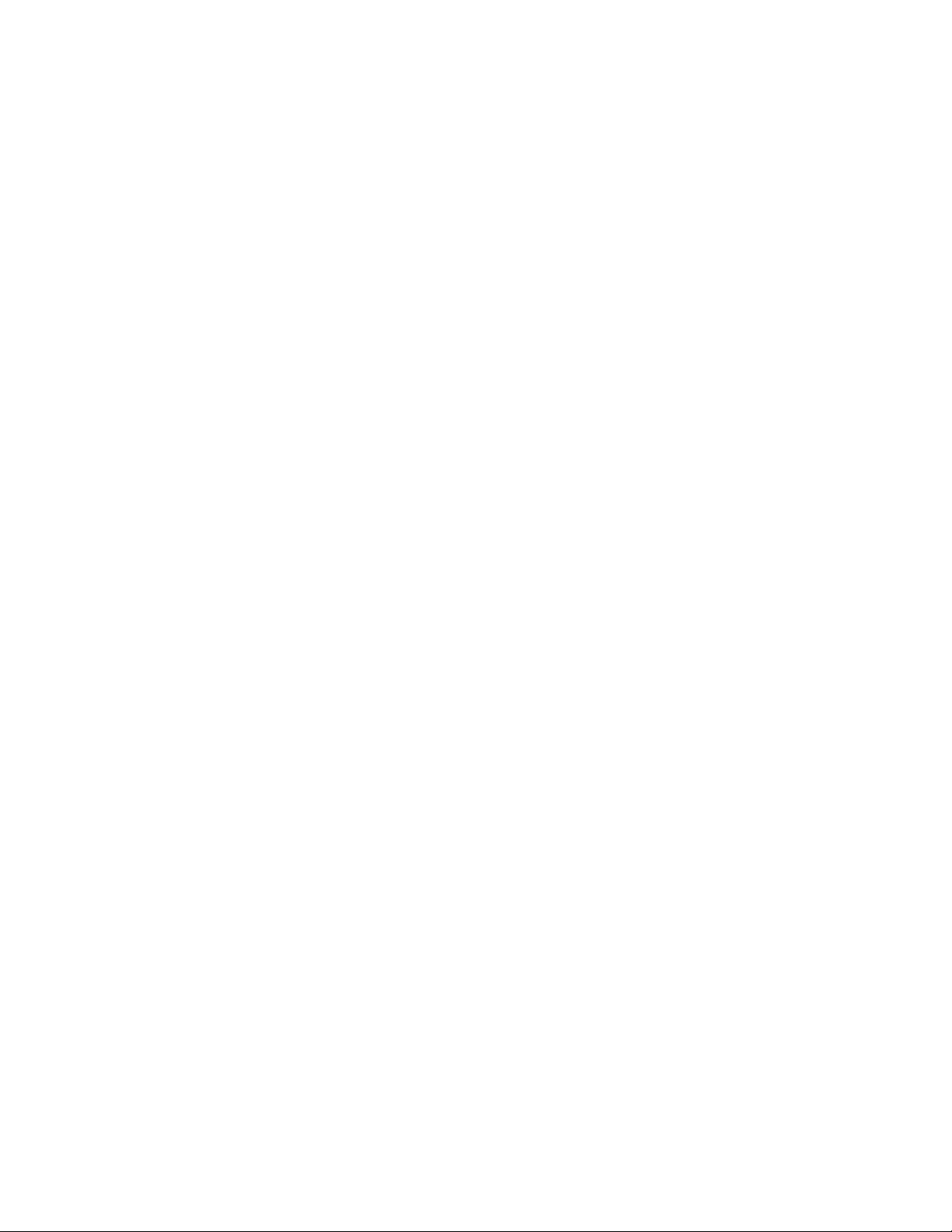
TheradiatedoutputpoweroftheThinkPadWiGigDockisbelowtheFCCRFexposurelimits.Tocomply
withFCCRFexposurecompliancerequirements,aseparationdistanceofatleast20cmmustbemaintained
betweentheantennaofthisdeviceandallpersons.
FCCIDLocation
TheFCCIDfortheIntegratedWLANfunctionisindicatedonthelabelaffixedontheThinkPadWiGigDock.
RadioFrequencyinterferencerequirements
ThisproducthasbeentestedandfoundtocomplywiththelimitsforaClassBdigitaldevicepursuantto
FCCPart15SubpartBandC.
Canada—IndustryCanada(IC)
ICCertificationnumber
IntegratedWLANfunction-Model:13100NGW
IC:1000M-13100NG
TheICIDfortheIntegratedWLANfunctionisindicatedonthelabelaffixedontheThinkPadWiGigDock.
Lowpowerlicense-exemptradiocommunicationdevices(RSS-210)
Operationissubjecttothefollowingtwoconditions:
1.Thisdevicemaynotcauseinterference.
2.Thisdevicemustacceptanyinterference,includinginterferencethatmaycauseundesiredoperationof
thedevice.
ExposureofhumanstoRFfields(RSS-102)
ThedeviceemployslowgainintegralantennasthatdonotemitRFfieldinexcessofHealthCanada
limitsforthegeneralpopulation;consultSafetyCode6,obtainablefromHealthCanada'sWebsiteat
http://www.hc-sc.gc.ca.Theradiatedenergyfromtheantennasconnectedtothewirelessadapters
conformstotheIClimitoftheRFexposurerequirementregardingICRSS-102,Issue5.
TocomplywithICRFexposurecompliancerequirements,aseparationdistanceofatleast20cm(8
inches)mustbemaintainedbetweentheantennasofthisdeviceandallpersons.
NumérodecertificationIC
Réseaulocalsansfilintégré–Modèle:13100NGW
IC:1000M-13100NG
Lenumérod’IndustrieCanadapourlafonctionderéseaulocalsansfilintégréestindiquésurl’étiquettequi
setrouvesurleThinkPadWiGigDock.
Appareilsderadiocommunicationbassetensionsanslicenced’utilisation(CNR-210)
L’utilisationdel’appareilestsoumiseauxdeuxconditionssuivantes:
28UputstvozakorisnikepriključnestaniceThinkPadWiGigDock
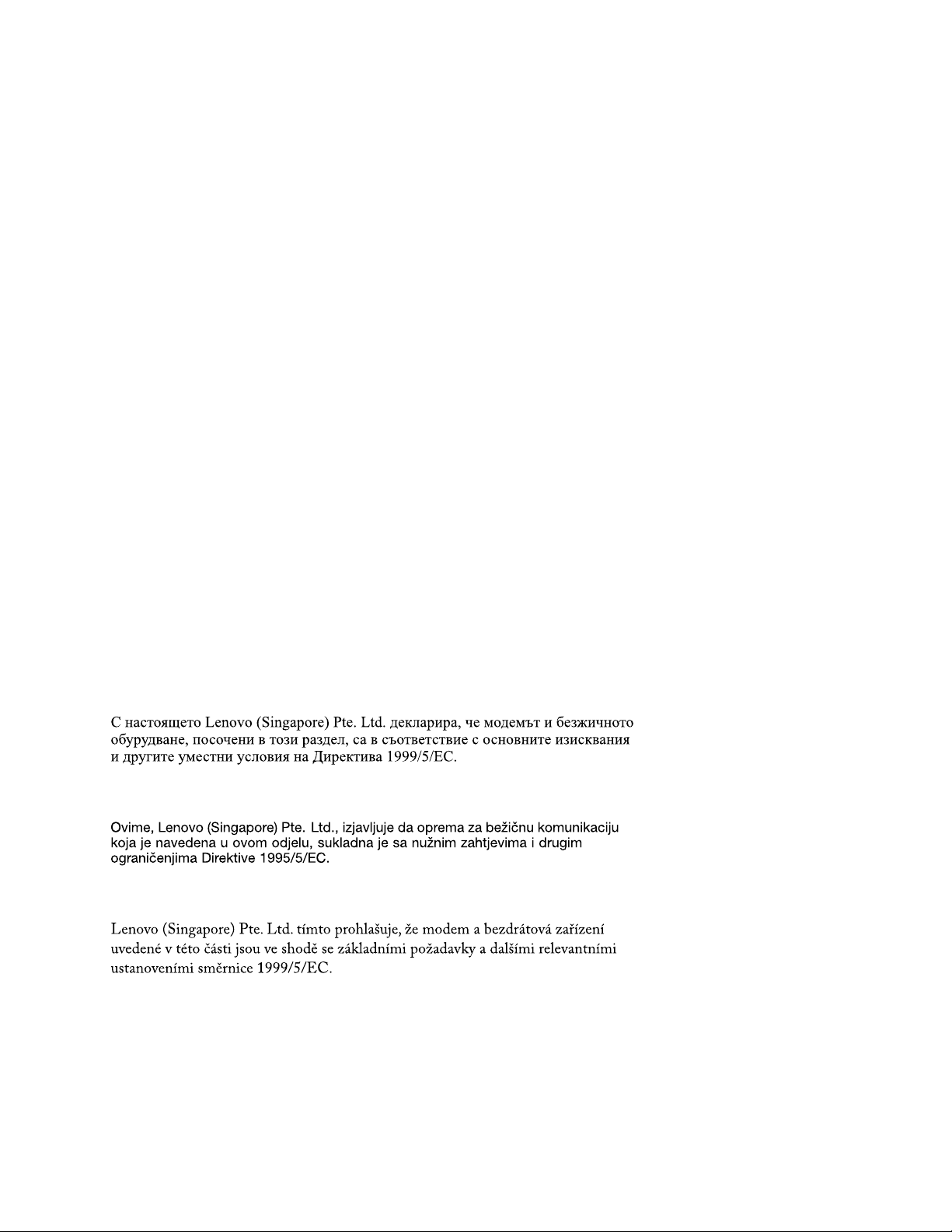
1.Cetappareilnedoitpascauserd’interférence.
2.Cetappareildoitacceptertouteinterférencereçue,ycomprislesinterférencespouvantprovoquer
unfonctionnementnondésiré.
Expositionhumaineauxradiofréquences(RF)(CNR-102)
L’appareilutilisedesantennesintégralesàfaiblegainquin’émettentpasunchampderadiofréquences
supérieurauxnormesimposéesparleMinistèredelasantécanadienpourlapopulation.Consultezlecode
desécurité6surlesiteWebduMinistèredelasantécanadienàl’adressehttp://www.hc-sc.gc.ca.
L’énergieémiseparlesantennesconnectéesauxadaptateurssansfilestconformeauxlimitesd’exposition
auxradiofréquencestellesquedéfiniesparIndustrieCanadadansledocumentCNR-102,5eédition.
Pourassurerlaconformitéauxnormesd’expositionauxradiofréquencesd’IndustrieCanada,une
distanced’aumoins20cm(8pouces)doitêtremaintenueentrelesantennesdecetappareilet
touteslespersonnes.
Europe—EUDeclarationofConformity
ProductsintendedforsalewithintheEuropeanUnionaremarkedwiththeConformitéEuropéenne(CE)
Marking,whichindicatescompliancewiththeapplicableDirectivesandEuropeanNorms,andamendments,
identifiedbelow.
ForThinkPadWiGigDockanditsintegratedWLANmodule:13100NGW
English
Hereby,Lenovo(Singapore)Pte.Ltd.,declaresthatthewirelessequipmentlistedinthissectionarein
compliancewiththeessentialrequirementsandotherrelevantprovisionsofDirective1999/5/EC.
Bulgarian
Croatia
Czech
Danish
Lenovo(Singapore)Pte.Ltd.erklærerhermed,atdettrådløstudstyr,derernævntidetteafsnit,overholder
devæsentligekravogandrerelevantebestemmelseriEU-direktiv1999/5/EC.
Dutch
DodatakC.Informacijeousaglašenosti29
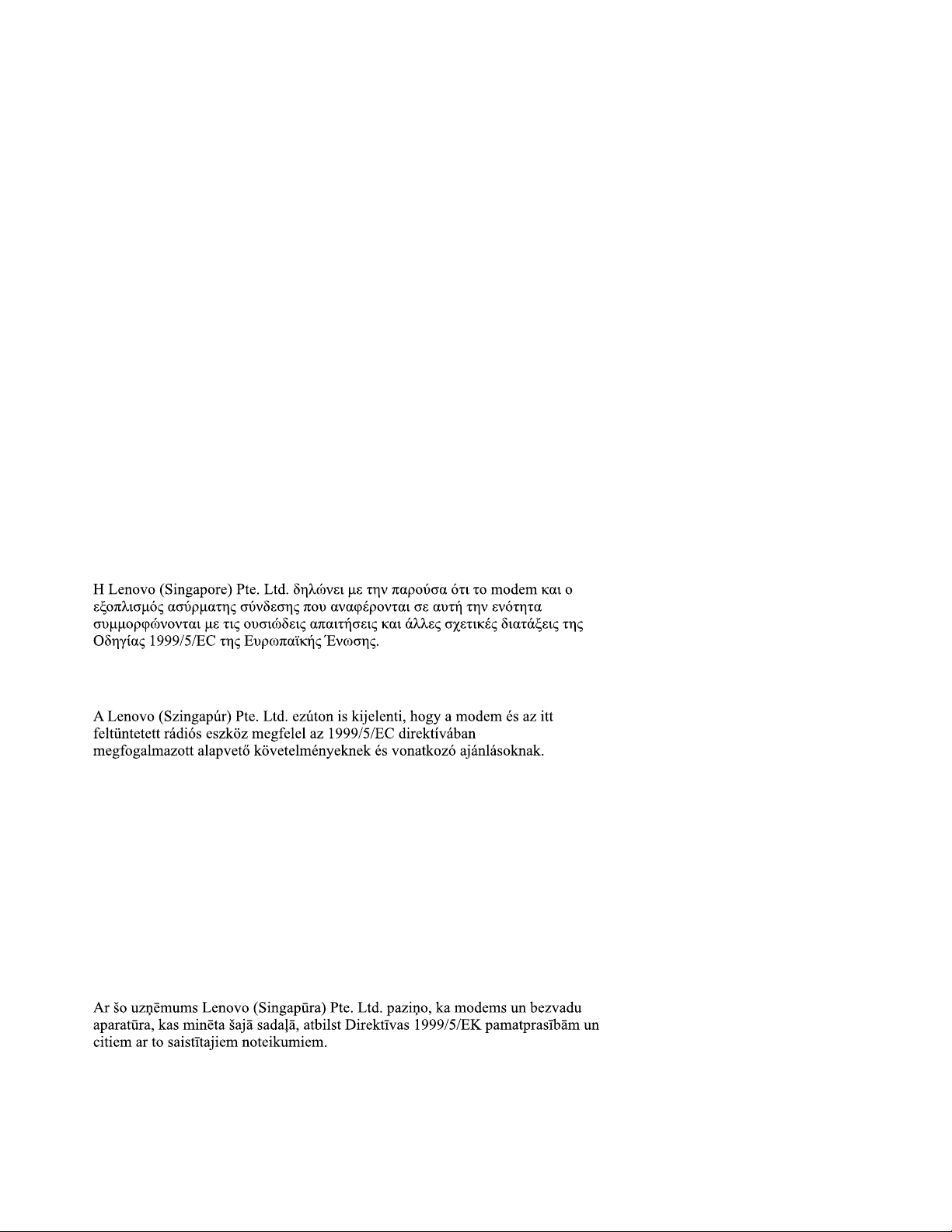
HierbijverklaartLenovo(Singapore)Pte.Ltd.,datdedraadlozeapparatuurdieinditgedeelteworden
genoemd,voldoenaandeessentiëlevereistenenandererelevantebepalingenvanDirective1999/5/EC.
Estonian
Lenovo(Singapore)Pte.Ltd.kinnitabsellesjaotisesnimetatudtraaditasideseadmetevastavustdirektiivi
1999/5/EÜpõhinõuetelejanimetatuddirektiivisttulenevatelemuudeleasjakohastelesätetele.
Finnish
Lenovo(Singapore)Pte.Ltd.ilmoittaatäten,ettätässäjaksossamainittulangatonlaitteistoovatdirektiivin
1999/5/EYpakollistenvaatimustenjadirektiivinmuidenasiaankuuluvienmääräystenmukaiset.
French
Parlaprésente,Lenovo(Singapore)Pte.Ltd.déclarequelematérielsansfilrépertoriésdanscettesection
sontconformesauxexigencesessentiellesainsiqu'auxautresdispositionsapplicablesdelaDirective
1999/5/CE.
German
HiermiterklärtLenovo(Singapur)Pte.Ltd.,dassdiedrahtlosenGeräte,dieindiesemAbschnittaufgeführt
sind,dieVoraussetzungenundandererelevantenRichtlinienderDirektive1999/5/ECerfüllen.
Greek
Hungarian
Icelandic
HérmeðlýsirLenovo(Singapore)Pte.Ltd.þvíyfiraðþráðlausibúnaðurinnsemgetiðeríþessumhluta
uppfyllaallarkröfurogönnnurviðkomandiákvæðitilskipunar1999/5/EC.
Italian
Conlapresente,Lenovo(Singapore)Pte.Ltd.,dichiarachel'equipaggiamentowirelesselencatoinquesta
sezioneèconformeairequisitiessenzialieadaltredisposizionirilevantidelladirettiva1999/5/EC.
Latvian
Lithuaninan
30UputstvozakorisnikepriključnestaniceThinkPadWiGigDock
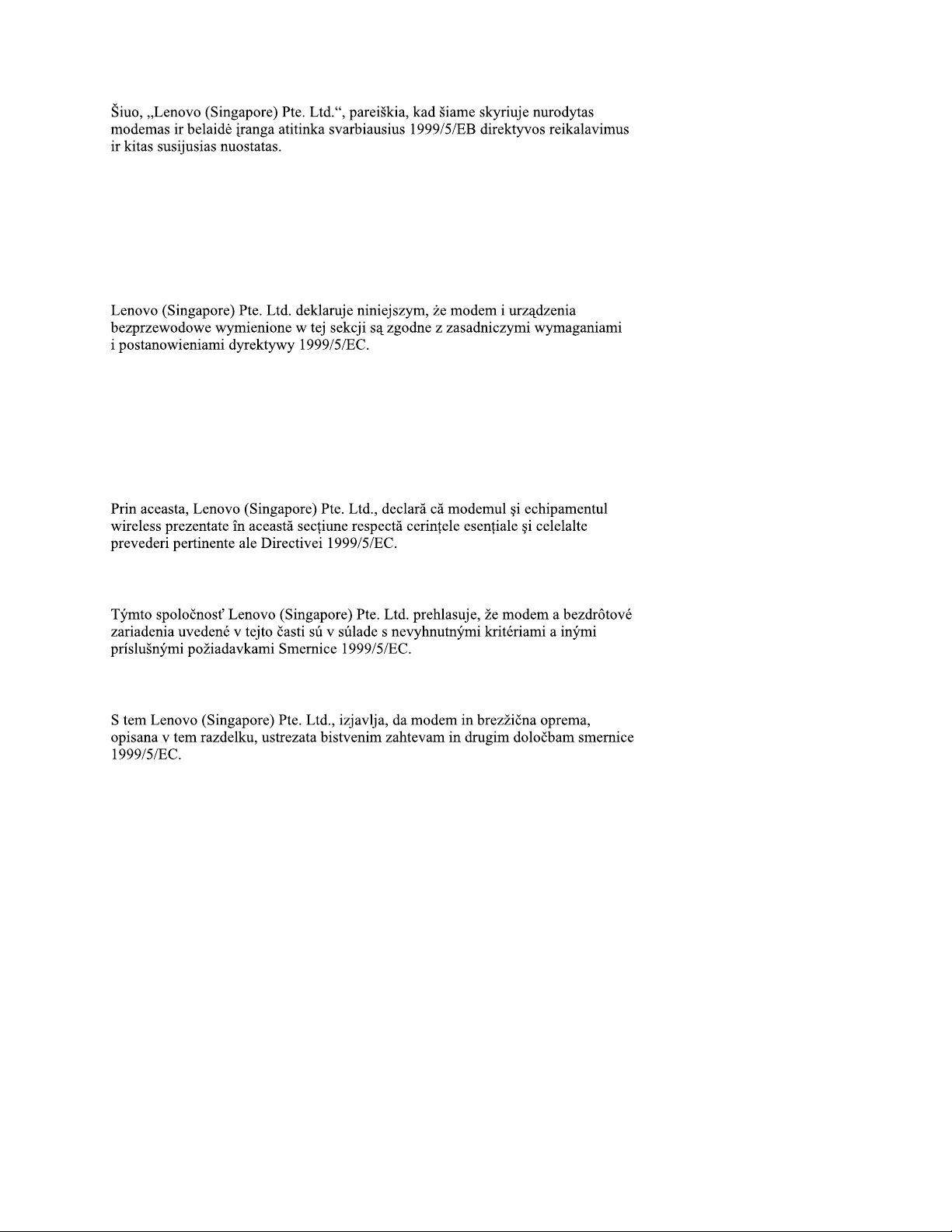
Norwegian
Lenovo(Singapore)Pte.Ltd.erklærerhervedatdettrådløseutstyreterisamsvarmeddeviktigstekravene
ogandrerelevantebestemmelseriEU-direktiv1999/5/EØF.
Polish
Portuguese
Pelopresente,Lenovo(Singapore)Pte.Ltd.,declaraqueoequipamentosemfioslistadonestasecçãoestá
emconformidadecomosrequisitosessenciaiseoutrasprovisõesrelevantesdaDirectiva1999/5/EC.
Romanian
Slovakian
Slovenian
Spanish
Enestedocumento,Lenovo(Singapore)Pte.Ltd.,declaraqueelequipoinalámbricoqueaparecenenesta
seccióncumplenlosrequisitosesencialesyotrasexigenciasrelevantesdelaDirectiva1999/5/EC.
Swedish
HärmedintygarLenovo(Singapore)Pte.Ltdattdentrådlösautrustningsomangesidettaavsnitt
överensstämmermedväsentligakravochandrarelevantabestämmelseridirektiv1999/5/EG.
CompliancetotheElectromagneticCompatibilityDirective
DodatakC.Informacijeousaglašenosti31
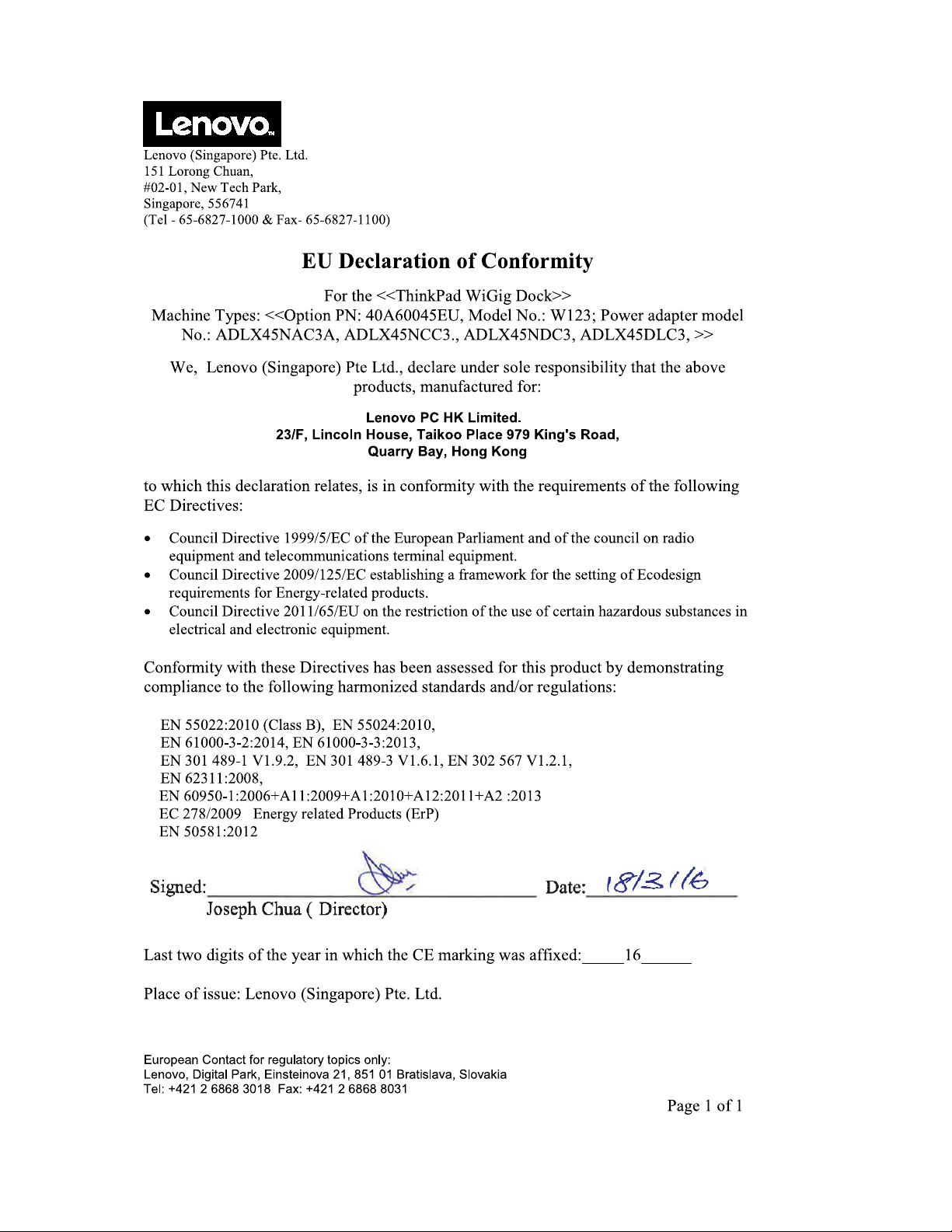
Lenovo (Singapore) Pte. Ltd.
151 Lorong Chuan,
#02-01, New Tech Park,
Singapore, 556741
(Tel - 65-6827-1000 & Fax- 65-6827-1100)
Eu ro pe an Con ta c t for re gula tory top ics on ly:
Len o vo, Digital P a rk, Eins te ino va 2 1 , 85 1 01 Bra tis lava , S lova kia
Te l: +42 1 2 6 86 8 3 01 8 F a x: + 42 1 2 6 86 8 8 03 1
Page 1 of 1
EU Decla r a t ion of Confor mity
For the <<ThinkPad WiGig Dock>>
Machine Types: <<Option PN: 40A60045EU, Model No.: W123; Power adapter model
No.: ADLX45NAC3A, ADLX45NCC3., ADLX45NDC3, ADLX45DLC3, >>
We, Lenovo (Singapore) Pte Ltd., declare under sole responsibility that the above
products, manufactured for:
Le n o v o P C HK Lim it e d .
23 /F , Lin co ln Ho u s e , Ta ik o o P la c e 9 7 9 Kin g 's Ro a d ,
Qu a r r y Ba y, Ho n g Ko n g
to which this declaration relates, is in conformity with the requirements of the following
EC Directives:
• Council Directive 1999/5/EC of the European Parliament and of the council on radio
equipment and telecommunications terminal equipment.
• Council Directive 2009/125/EC establishing a framework for the setting of Ecodesign
requirements for Energy-related products.
• Council Directive 2011/65/EU on the restriction of the use of certain hazardous substances in
electrical and electronic equipment.
Conformity with these Directives has been assessed for this product by demonstrating
compliance to the following harmonized standards and/or regulations:
EN 55022:2010 (Class B), EN 55024:2010,
EN 61000-3-2:2014, EN 61000-3-3:2013,
EN 301 489-1 V1.9.2, EN 301 489-3 V1.6.1, EN 302 567 V1.2.1,
EN 62311:2008,
EN 60950-1:2006+A11:2009+A1:2010+A12:2011+A2 :2013
EC 278/2009 Energy related Products (ErP)
EN 50581:2012
Last two digits of the year in which the CE marking was affixed:_____16______
Place of issue: Lenovo (Singapore) Pte. Ltd.
32UputstvozakorisnikepriključnestaniceThinkPadWiGigDock
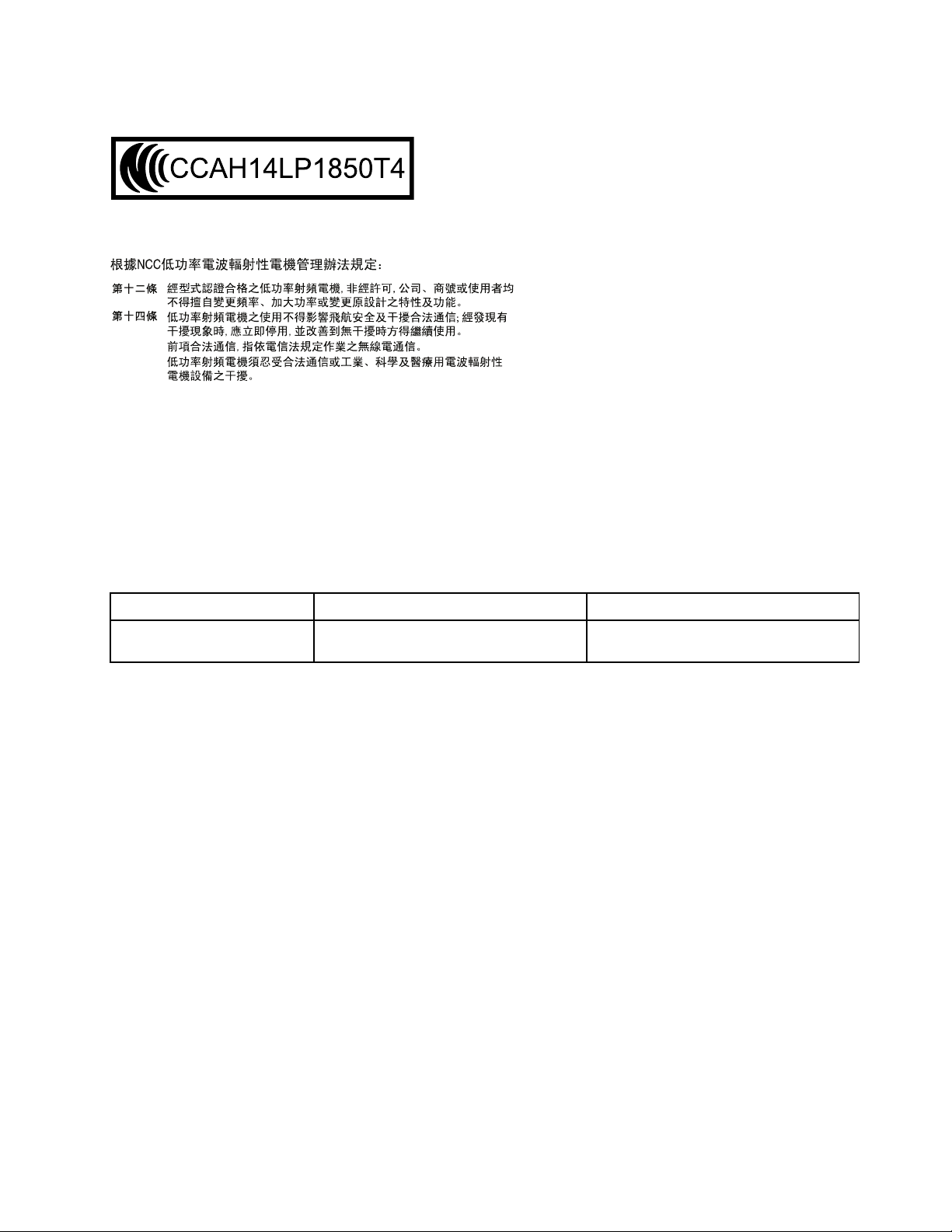
NoticeforusersinTaiwan
Formodels:13100NGW
NoticeforusersinJapan
日本国内で無線LAN、WiGigおよびBluetoothアダプターをご使用になる場合の注意
本製品が装備する無線アダプターは、電波法および電気通信事業法により技術基準認証を下記のとお
り取得しています。本製品に組み込まれた無線設備を他の機器で使用する場合は、当該機器が上記と
同じく認証を受けていることをご確認ください。認証されていない機器での使用は、電波法の規定に
より認められていません。
Tabela1.無線LAN/WiGig/Bluetoothアダプター
認証申請者名認証製品名認証番号
IntelMobileCommunications
S.A.S
13100NGW;13100NGWLC
003-140231;D140182003
無線LANでは、LANケーブルを使用する代わりに、電波を利用してパソコン等と無線アクセスポイント
間で情報のやり取りを行うため、電波の届く範囲であれば自由にLAN接続が可能であるという利点があ
ります。その反面、電波はある範囲内であれば障害物(壁等)を越えてすべての場所に届くため、セキュリ
ティに関する設定を行っていない場合、以下のような問題が発生する可能性があります。
•通信内容を盗み見られる悪意ある第三者が、電波を故意に傍受し、
-IDやパスワード又はクレジットカード番号等の個人情報
-メールの内容
等の通信内容を盗み見られる可能性があります。
•不正に侵入される悪意ある第三者が、無断で個人や会社内のネットワークへアクセスし、
-個人情報や機密情報を取り出す(情報漏洩)
-特定の人物になりすまして通信し、不正な情報を流す(なりすまし)
-傍受した通信内容を書き換えて発信する(改ざん)
-コンピュータウィルスなどを流しデータやシステムを破壊する(破壊)
などの行為をされてしまう可能性があります。
本来、無線LANカードや無線アクセスポイントは、これらの問題に対応するためのセキュリティの仕組
みを持っていますので、無線LAN製品のセキュリティに関する設定を行って製品を使用することで、そ
の問題が発生する可能性は少なくなります。
セキュリティの設定を行わないで使用した場合の問題を充分理解した上で、お客様自身の判断と責任にお
いてセキュリティに関する設定を行い、製品を使用することをお奨めします。
使用環境および快適に使用するために
DodatakC.Informacijeousaglašenosti33
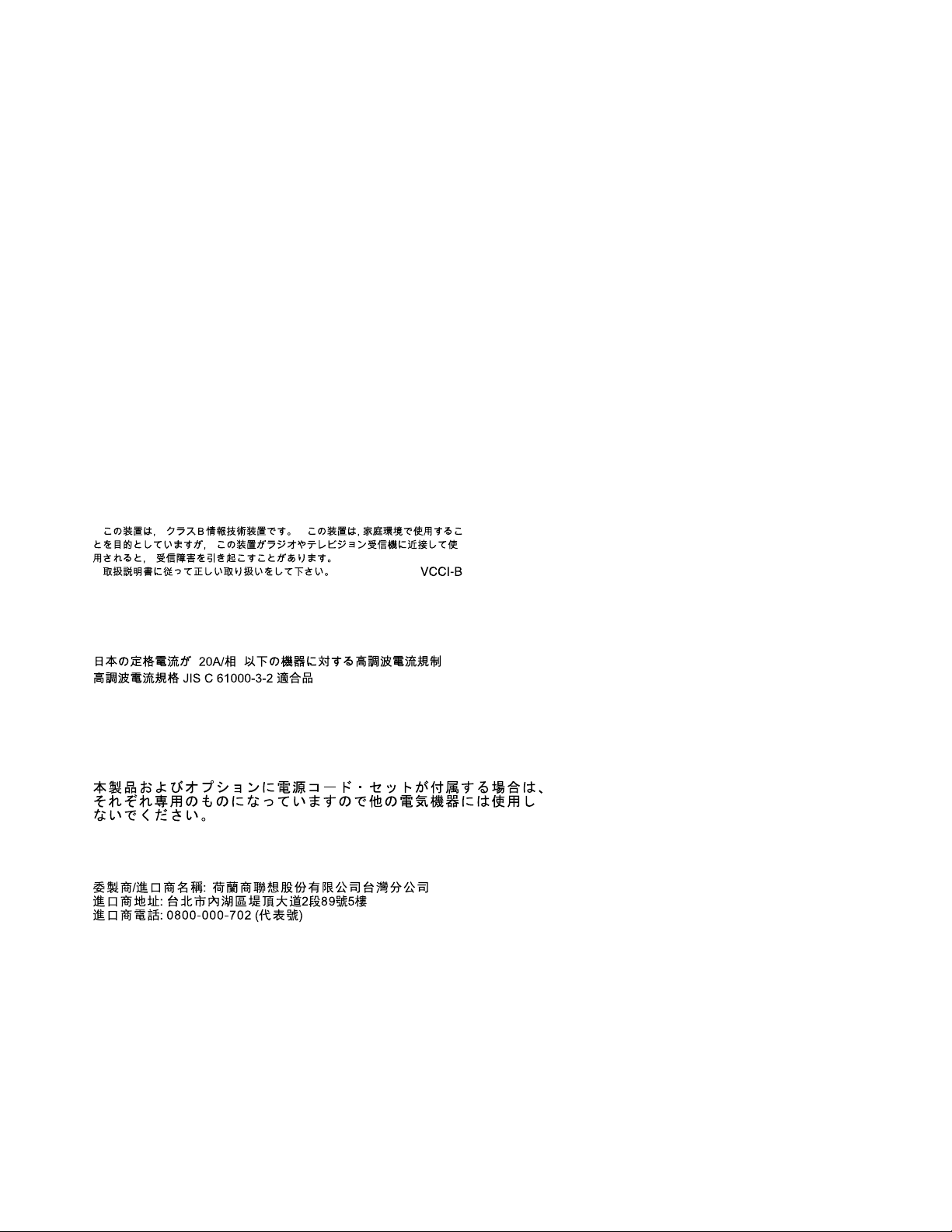
ワイヤレスLANカード、WiGigおよびBluetoothデバイスは、ほかの無線装置のように無線周波数電磁波
を発します。しかしながら、これらの無線装置が発する電磁波が人体へ与える影響は、頭部等へ直接接触
して使用される携帯電話などの機器とは異なり、とても弱いレベルのものです。
ワイヤレスLANカード、WiGigおよびBluetoothデバイスは、無線周波数に関する安全基準や勧告などの
ガイドラインに従って動作するもので、Lenovo®は、消費者が内蔵ワイヤレス・カードを使用しても安全
であると考えます。これらの標準および勧告は、科学者団体の合意や広範な研究文献を頻繁に検討、調査
している科学者のパネルや委員会の審議の結果を反映しています
状況や環境によって、建物の所有者や組織の代表責任者がワイヤレスLANカード、WiGigおよびBluetooth
デバイスの使用を制限することがあります。たとえば、次のような場合や場所です。
•飛行機の搭乗中、病院内、あるいはガソリンスタンド、(電気式発火装置のある)爆発の危険のある
場所、医療用インプラント、またはペースメーカーなどの装着式医療用電子機器の近くで、内蔵ワ
イヤレス・カードを使用すること。
•他の装置や機能に対して有害と認識または確認されている妨害を起こす危険性がある場合。
特定の場所で(たとえば空港や病院など)ワイヤレス・デバイスの使用が許可されているかどうかがわか
らない場合は、Lenovoの電源を入れる前に、ワイヤレスLANカード、WiGigおよびBluetoothデバイス
を使用してもよいかどうかをお尋ねください。
JapanVCCIClassBcompliancestatement
Japancompliancestatementforproductswhichconnecttothepowermainswithratedcurrent
lessthanorequalto20Aperphase
Japannoticeforacpowercord
Theacpowercordshippedwithyourproductcanbeusedonlyforthisspecificproduct.Donotusetheac
powercordforotherdevices.
LenovoproductserviceinformationforTaiwan
34UputstvozakorisnikepriključnestaniceThinkPadWiGigDock
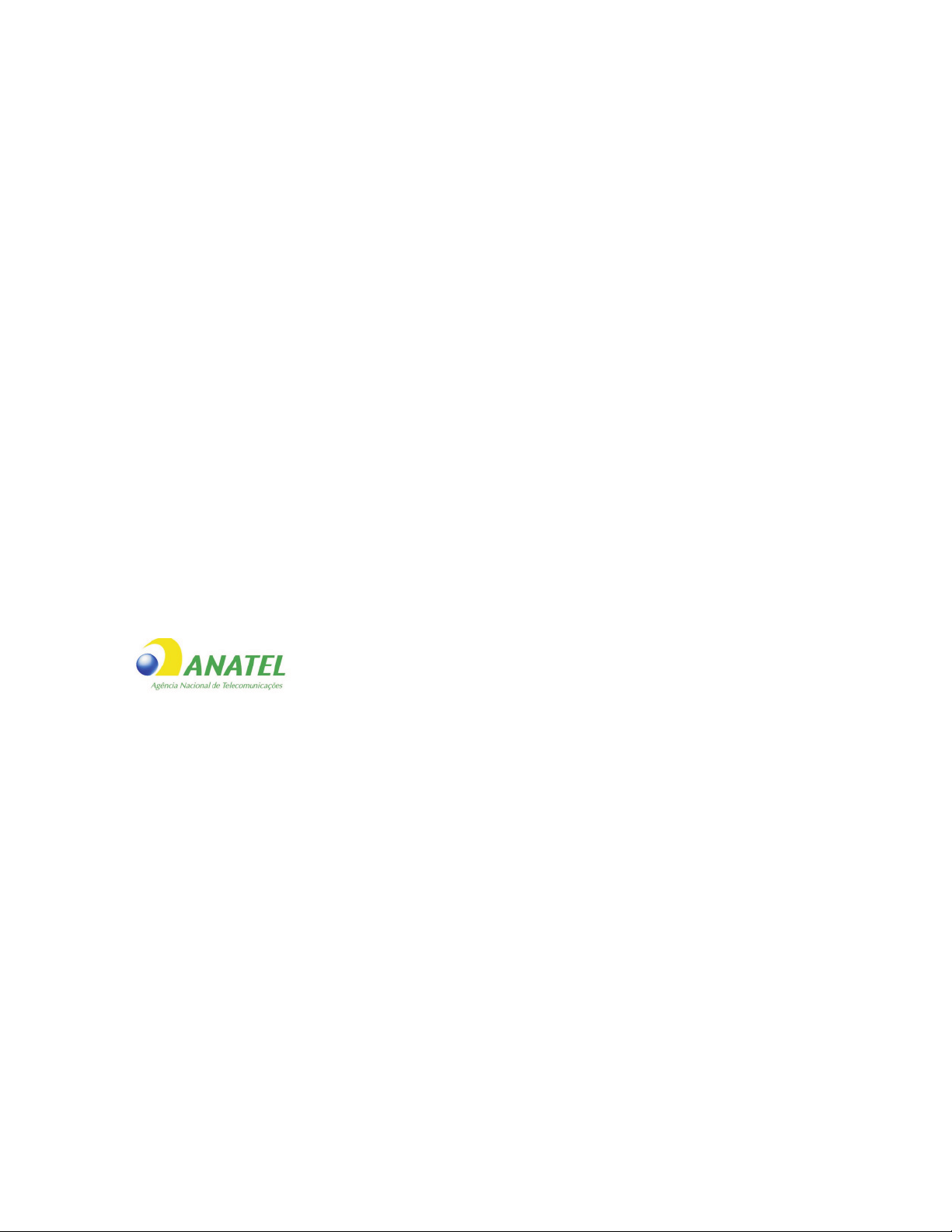
NoticeforusersinSerbia
4240-14-4423
Themodel:13100NGWiscertifiedbyRatel.
NoticeforusersinMorocco
Model:{ThinkPadWiGigDock/W123}isapprovedforMoroccobyANRT.
AGREEPARL'ANRTMAROC
Numérod'agrémentMR12519ANRT2016
Dated'agrément15/09/2016
Inaddition,thefollowingwirelessmodulesusedinthisproductareallapprovedforMoroccobyANRT:
13100NGW
NoticeforUsersinChile(NotaparaUsoenChile)
Modelo:Lenovo,W123
Equipo:ThinkPadWiGigDock
SUBTEL:9270/DO33792/F26
NoticeforusersinBrazil(AvisoparausuariosnoBrasil)
Formodel:13100NGW
Esteequipamentooperaemcarátersecundário,istoé,nãotemdireitoaproteçãocontrainterferência
prejudicial,mesmodeestaçõesdomesmotipo,enãopodecausarinterferênciaasistemasoperandoem
caráterprimário.
Thisequipmentisasecondarytypedevice,thatis,itisnotprotectedagainstharmfulinterference,even
iftheinterferenceiscausedbyadeviceofthesametype,anditalsocannotcauseanyinterferenceto
primarytypedevices.
NoticeforUsersinMexico(NotaparaUsoenMexico)
Modelo:Intel,13100NGW
Equipo:AdaptadorIntel13100NGW(IntelWirelessGigabitSinkW13100)
IFT:RCPIN1315-0169
Advertensia:
EnMexicolaoperacióndeesteequipoestásujetaalassiguientesdoscondiciones:(1)esposiblequeeste
equipoodispositivonocauseinterferenciaperjudicialy(2)esteequipoodispositivodebeaceptarcualquier
interferencia,incluyendolaquepuedacausarsuoperaciónnodeseada
DodatakC.Informacijeousaglašenosti35
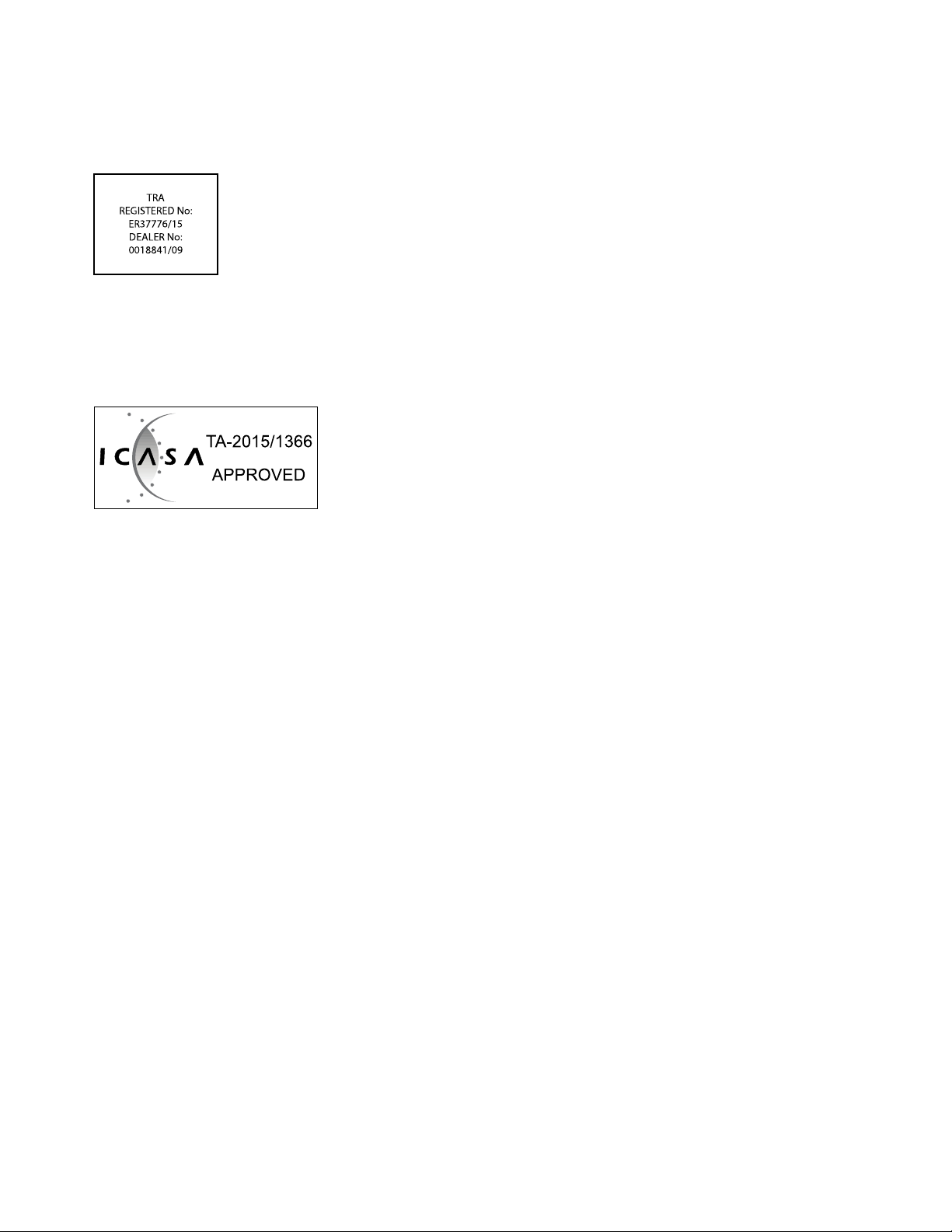
NoticeforusersintheUnitedArabEmirates
TRA
REGISTERED No:
ER37776/15
DEALER No:
0018841/09
Formodel:13100NGW
TelecommunicationsRegulatoryAuthority(TRA)approved
NoticeforusersinSouthAfrica
Formodel:13100NGW
36UputstvozakorisnikepriključnestaniceThinkPadWiGigDock
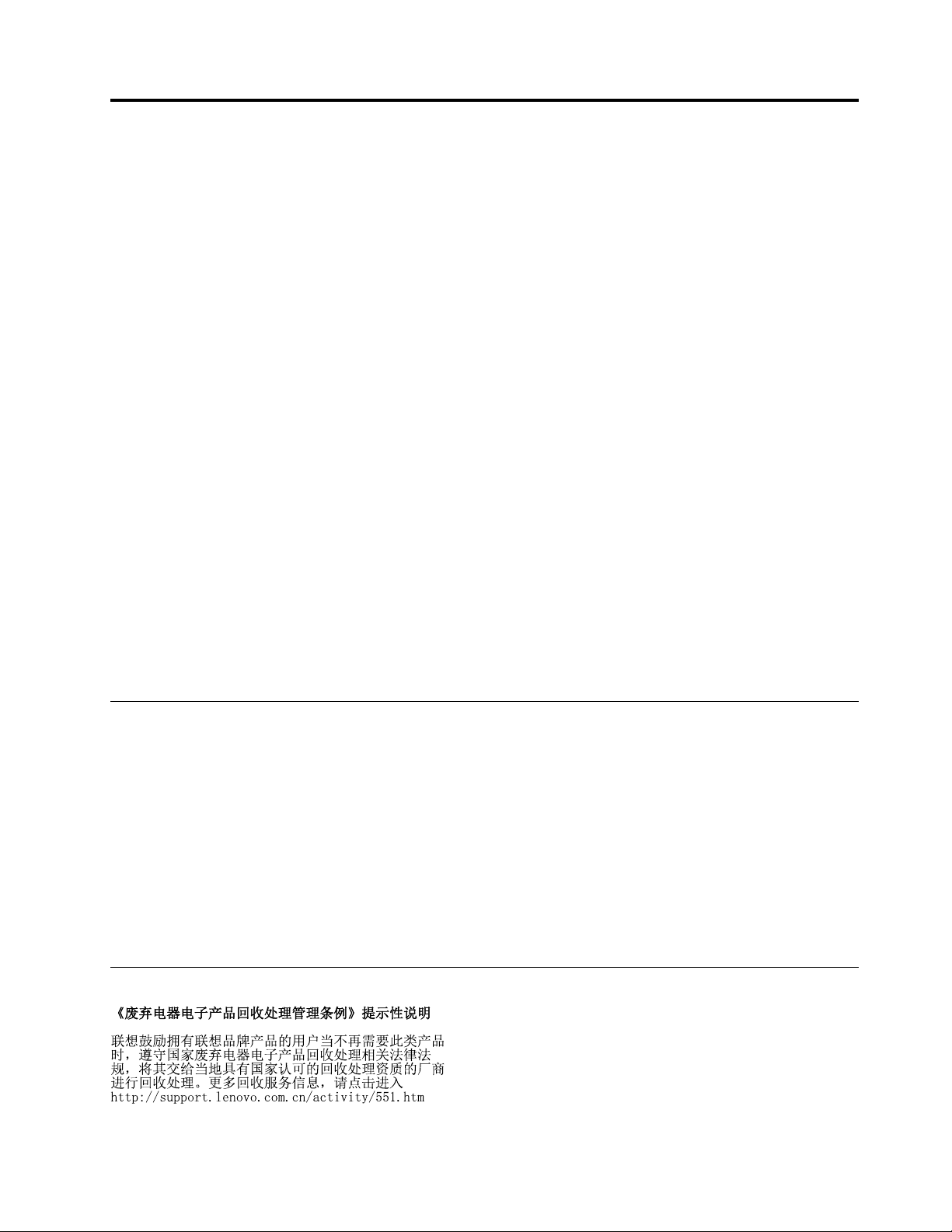
DodatakD.Obaveštenja
MogućejedakompanijaLenovonenudiproizvode,uslugeilidrugeopcijekojisenavodeuovomdokumentu
usvimzemljama.ObratitesesvomlokalnomzastupnikukompanijeLenovodabistedobiliinformacijeo
proizvodimaiuslugamakojesutrenutnodostupneuvašojoblasti.Činjenicadasunekiproizvodi,programi
iliuslugekompanijeLenovopomenuti,neznačiautomatskidaseonimogukoristiti.Bilokojifunkcionalno
istiproizvod,programiliuslugakojimožedasekoristiumestonekogdatognenarušavabilokojaLenovo
pravanaintelektualnovlasništvo.Ipak,odgovornostjenakorisnikudaproceniipotvrdiradbilokogdrugog
proizvoda,programailiusluge.
KompanijaLenovomožedaimapatenteilipatentekojičekajunaodobrenjekojisetičutemaopisanihu
ovomdokumentu.Vlasništvonadovimdokumentomvamnedajenikakvapravanatepatente.Možete
poslatipitanjaosvojimpravimaupisanojforminaadresu:
Lenovo(UnitedStates),Inc.
1009ThinkPlace-BuildingOne
Morrisville,NC27560
U.S.A.
Attention:LenovoDirectorofLicensing
KOMPANIJALENOVOPRUŽAOVOIZDANJE“KAKVOJESTE”BEZGARANCIJABILOKOJEVRSTE,
NAVEDENIHILINAGOVEŠTENIH,UKLJUČUJUĆI,ALINEOGRANIČAVAJUĆISENANAGOVEŠTENE
GARANCIJEONEKRŠENJU,PRODAJIILIDOBROBITIZANEKUODREĐENUSVRHU.Nekejurisdikcije
nedozvoljavajuodricanjeizričitihilinagoveštenihgarancijauodređenimtransakcijamaiuskladustime,
ovaizjavasemoždaneodnosinavas.
Oveinformacijemogudasadržetehničkenepravilnostiiligreškeukucanju.Informacijeseperiodično
ažuriraju.Novaizdanjapublikacijesadržeovepromene.Lenovomožepoboljšatii/ilipromenitiproizvod(e)i/ili
program(e)opisaneuovomizdanjuubilokojevremebezprethodnogobaveštenja.
Informacijeorecikliranjuizaštitiživotnesredine
KompanijaLenovopodstičevlasnikeopremeinformacionihtehnologija(IT)daodgovornoreciklirajusvoju
opremukadaonavišenijepotrebna.KompanijaLenovonudiraznovrsneprogrameiuslugezapomoć
vlasnicimaopremeprirecikliranjuITproizvoda.Dodatneinformacijeorecikliranjuproizvodakompanije
Lenovopronaćićetenaadresi:
http://www.lenovo.com/recycling
InformacijeorecikliranjuiodlaganjuzaJapandostupnesunaadresi:
http://www.lenovo.com/recycling/japan
Najnovijeinformacijeouticajunašihproizvodanaživotnusredinudostupnesunaadresi:
http://www.lenovo.com/ecodeclaration
InformacijeorecikliranjuzaKinu
DodatakD.Obaveštenja37

InformacijeorecikliranjuzaBrazil
DeclaraçõesdeReciclagemnoBrasil
DescartedeumProdutoLenovoForadeUso
Equipamentoselétricoseeletrônicosnãodevemserdescartadosemlixocomum,masenviadosàpontosde
coleta,autorizadospelofabricantedoprodutoparaquesejamencaminhadoseprocessadosporempresas
especializadasnomanuseioderesíduosindustriais,devidamentecertificadaspelosorgãosambientais,de
acordocomalegislaçãolocal.
ALenovopossuiumcanalespecíficoparaauxiliá-lonodescartedessesprodutos.Casovocêpossua
umprodutoLenovoemsituaçãodedescarte,ligueparaonossoSACouencaminheume-mailpara:
reciclar@lenovo.com,informandoomodelo,númerodesérieecidade,afimdeenviarmosasinstruções
paraocorretodescartedoseuprodutoLenovo.
Obaveštenjeoizvoznojklasifikaciji
NaovajproizvodseprimenjujupropisiizvozneadministracijeSjedinjenihDržava(EAR),aproizvodnosi
kontrolnibrojizvozneklasifikacije(ECCN)EAR99.Možeseponovoizvestiusvezemljeosimuzemljepod
embargomnavedenenaEARE1spisku.
VažneWEEEinformacije
WEEEoznakanaLenovoproizvodimavažizazemljesaWEEEipropisimazaelektronskiotpad(naprimer,
EvropskaWEEEdirektiva,PravilazaupravljanjeirukovanjeelektronskimotpadomuIndiji).Uređajisu
označeniuskladusalokalnimpropisimakojiseodnosenauklanjanjeelektronskogotpadaielektronske
opreme(WEEE).Ovipropisiodređujuokvirzapovratirecikliranjekorišćenihuređajakojiseprimenjujuu
svakojgeografskojoblasti.Ovaoznakasekoristinarazličitimproizvodimakakobisenavelodaseonine
smejubaciti,većisporučitiuspostavljenimsistemimazaprikupljanjezavraćanjeproizvodačijiježivotni
vekistekao.
Korisnicielektričneielektronskeopreme(EEE)saWEEEoznakamanesmejujeodložitinakrajuradnogveka
kaoobičanotpad,većjepotrebnokoristitiokvirzaprikupljanjekojiimjedostupanzavraćanje,recikliranje,
oporavakWEEEopremeiminimiziranjenjenihpotencijalnihefekatanaokruženjeizdravljeljudizbogtogašto
sadržiopasnesupstance.Lenovoelektričnaielektronskaoprema(EEE)možesadržatideloveikomponente
kojesunakrajuživotnogvekamogukvalifikovatikaoopasanotpad.
EEEiotpadnaelektričnaielektronskaoprema(WEEE)mogusebesplatnodostavitinaprodajnomestoili
dobilokodkogdistributerakojiprodajeelektričnuielektronskuopremuistenameneifunkcije,sobzirom
natodakoristeEEEiliWEEE.
DodatneinformacijeoWEEEpronaćićetenaadresi:http://www.lenovo.com/recycling
38UputstvozakorisnikepriključnestaniceThinkPadWiGigDock

WEEEinformacijezaMađarsku
Lenovo,kaoproizvođač,snositrošakkojinastajeuvezisaispunjavanjemobavezakompanijeLenovona
osnovuzakonaMađarskebr.197/2014(VIII.1.),podsekcije(1)-(5),sekcije12.
Zaštitnižigovi
SledećiterminipredstavljajuzaštitnežigovekompanijeLenovouSjedinjenimDržavama,drugimzemljama
ilioboma:
Lenovo
ThinkPad
TerminiHDMIiHDMIHigh-DefinitionMultimediaInterfacejesužigoviiliregistrovanižigovikorporacijeHDMI
LicensingLLCSjedinjenimDržavama,drugimzemljama.
MicrosoftiWindowssuzaštitnižigovigrupekompanijakorporacijeMicrosoft.
DisplayPortjezaštitnižigudruženjaVideoElectronicsStandardsAssociation.
InteljezaštitnižigkorporacijeIntelilinjenihpodružnicauSADi/ilidrugimzemljama.
Imenadrugihkompanija,proizvodailiuslugamogubitizaštitnižigoviiližigoviuslugazadruge.
DodatakD.Obaveštenja39

40UputstvozakorisnikepriključnestaniceThinkPadWiGigDock

DodatakE.Direktivaoograničenjuupotrebeopasnih supstanci(RoHS)
DirektivaoograničenjuupotrebeopasnihsupstanciuEvropskojuniji
ThisLenovoproduct,withincludedparts(cables,cords,andsoon)meetstherequirementsofDirective
2011/65/EUontherestrictionoftheuseofcertainhazardoussubstancesinelectricalandelectronic
equipment(“RoHSrecast”or“RoHS2”).
FormoreinformationaboutLenovoworldwidecomplianceonRoHS,goto:
http://www.lenovo.com/social_responsibility/us/en/RoHS_Communication.pdf
DirektivaoograničenjuupotrebeopasnihsupstanciuKini
为满足中国电子电气产品有害物质限制相关的法律法规和其他要求,联想公司对本产品中有害物质,按
部件分类,声明如下。
DirektivaoograničenjuupotrebeopasnihsupstanciuTurskoj
TheLenovoproductmeetstherequirementsoftheRepublicofTurkeyDirectiveontheRestrictionoftheUse
ofCertainHazardousSubstancesinWasteElectricalandElectronicEquipment(WEEE).
DirektivaoograničenjuupotrebeopasnihsupstanciuUkrajini
DodatakE.Direktivaoograničenjuupotrebeopasnihsupstanci(RoHS)41

DirektivaoograničenjuupotrebeopasnihsupstanciuIndiji
RoHScompliantasperE-Waste(Management&Handling)Rules.
42UputstvozakorisnikepriključnestaniceThinkPadWiGigDock

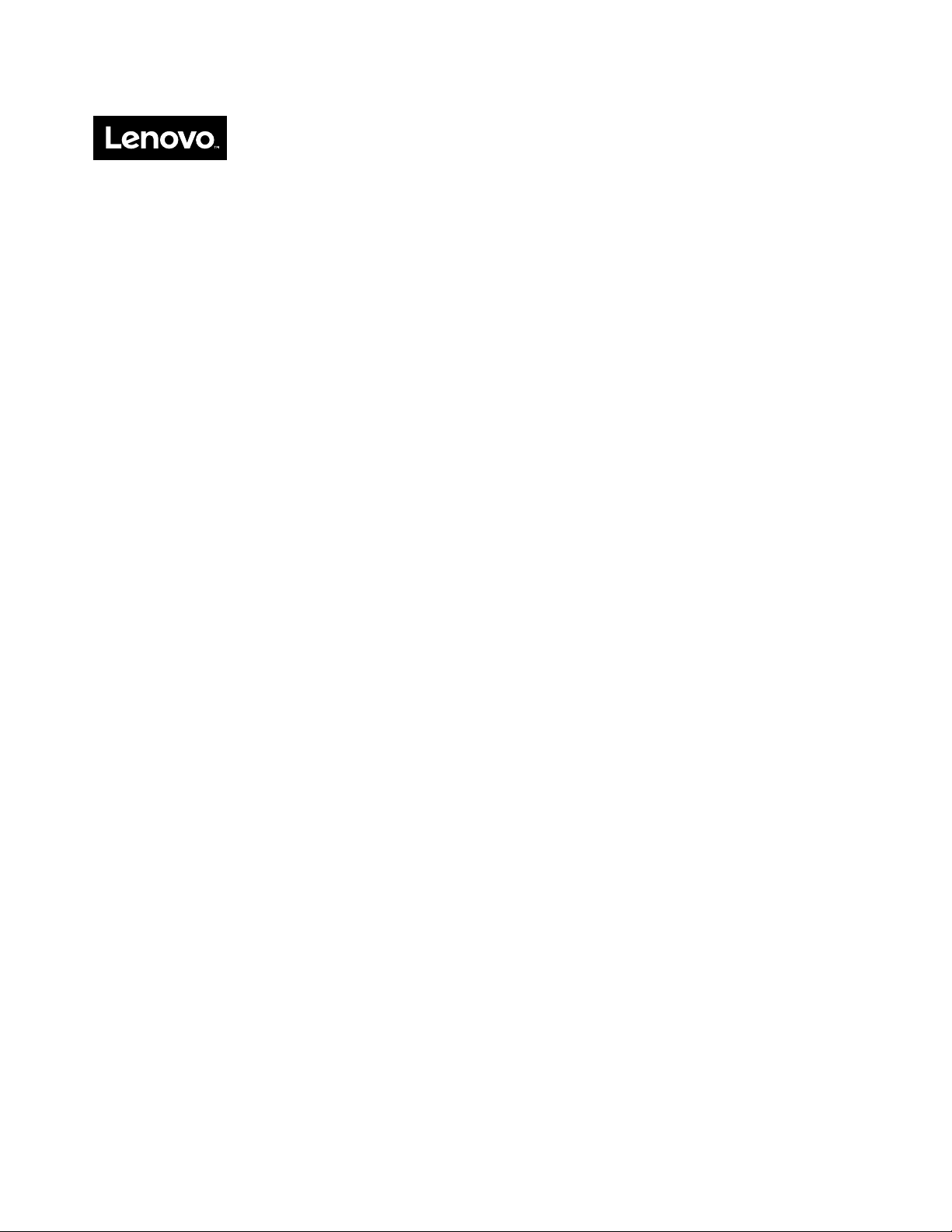
 Loading...
Loading...