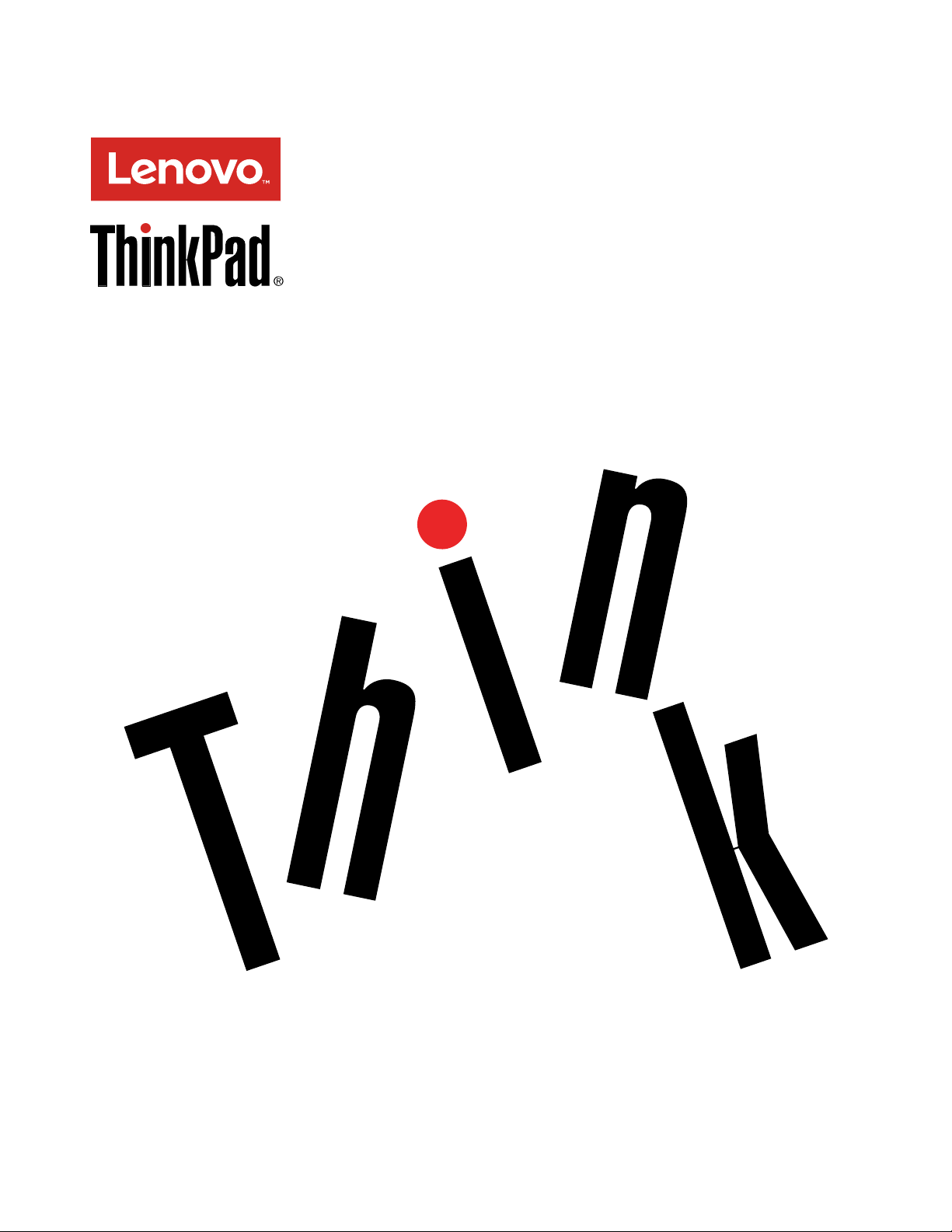
ThinkPadWiGigDock使用手冊
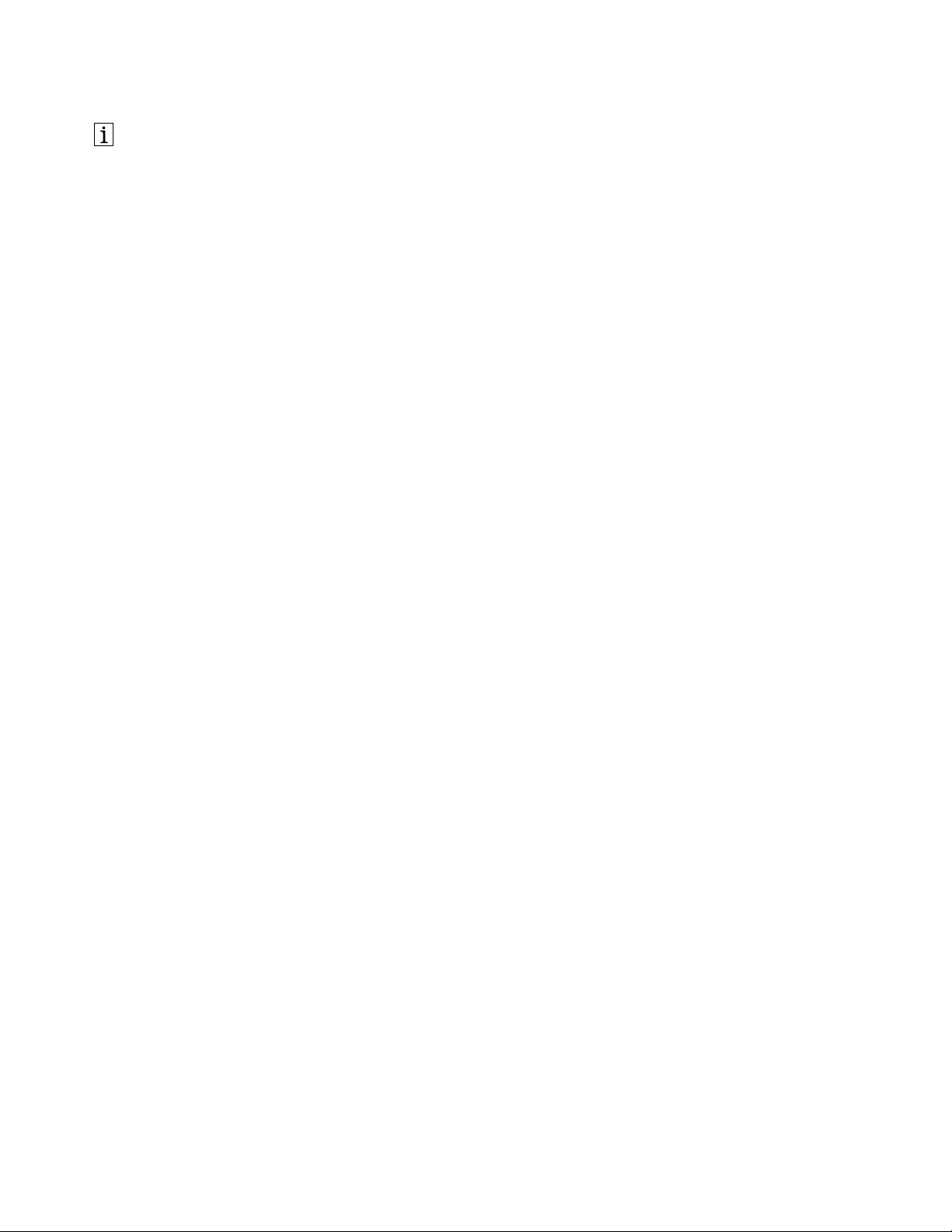
http://www.lenovo.com/safety
附 附附註 註註: ::安裝產品之前,請務必先閱讀第19
頁附錄B「Lenovo有限保固」資訊。
版
(2016
年
12
第 第第三 三三版 版
© ©©Copyright Copyright
有限及限制權利注意事項:倘若資料或軟體係依據美國聯邦總務署(GeneralServicesAdministration,GSA)的合約交付,其
使用、重製或揭露須符合合約編號GS-35F-05925之規定。
(2016 (2016
年 年
Copyright
Lenovo
Lenovo Lenovo
)
12 12
月 月月) )
2016.
2016. 2016.

目錄
第
章
關
於
擴
充
基
第 第
1 11章 章
. ..關 關
於 於
擴 擴
產品說明..................1
找出擴充基座上的接頭和控制項........2
系統需求..................3
第
章
安
裝
第 第
2 22章 章
. ..安 安
設定擴充基座................5
安裝所需軟體................6
透過SystemUpdate安裝更新套件........7
第
章
第 第
3 33章 章
. ..使 使
第
章
第 第
4 44章 章
. ..運 運
視訊輸出模式...............11
使用擴充基座的要訣............11
進入視訊輸出模式.............11
設定外接式顯示器的解析度.........12
第
章
第 第
5 55章 章
. ..常 常
附
錄
A.
附 附
錄 錄
A. A.
線上技術支援...............17
電話技術支援...............17
協助工具資訊...............17
擴
裝 裝
擴 擴
使
用
擴
用 用
擴 擴
運
用
擴
用 用
擴 擴
常
見
問
見 見
問 問
服
務
及
服 服
務 務
及 及
座
充 充
基 基
座 座
. ... ... ... ... ... ... ... ... ... ..1 1
充
基
座
充 充
基 基
座 座
. ... ... ... ... ... ... ... ... ... ..5 5
充
基
座
充 充
基 基
座 座
. ... ... ... ... ... ... ... ... ... ..9 9
充
基
座
充 充
基 基
座 座
. ... ... ... ... ... ... ... ... ..11 11
題
題 題
. ... ... ... ... ... ... ... ... ... ... ..13 13
支
援
支 支
援 援
. ... ... ... ... ... ... ... ... ... ..17 17
1
附
錄
B.
附 附
第一部分-一般條款............19
第二部分-各國家/地區特定條款.......21
第三部分-保固服務資訊..........23
SuplementodeGarantíaparaMéxico......24
Lenovo
錄 錄
B. B.
Lenovo Lenovo
有
限
保
有 有
固
限 限
保 保
固 固
. ... ... ... ... ... ... ... ..19 19
19
5
附
錄
C.
法
規
標
準
符
合
資
附 附
錄 錄
C. C.
法 法
規 規
/ //標 標
準 準
符 符
電子放射注意事項.............27
附
錄
D.
注
意
事
附 附
錄 錄
D. D.
注 注
9
11
13
17
回收與環保資訊..............37
中國回收資訊...............37
巴西回收資訊...............37
出口貨品分類注意事項...........38
重要WEEE資訊..............38
商標...................38
附
錄
E.
附 附
歐盟RoHS................41
中國RoHS................41
土耳其RoHS...............41
烏克蘭RoHS...............41
印度RoHS................41
有
錄 錄
E. E.
有 有
項
意 意
事 事
項 項
. ... ... ... ... ... ... ... ... ... ... ..37 37
害
物
質
限
害 害
物 物
制
質 質
限 限
制 制
訊
合 合
資 資
訊 訊
. ... ... ... ... ... ..27 27
(RoHS)
(RoHS) (RoHS)
指
令
指 指
令 令
. ... ... ..41 41
27
37
41
©CopyrightLenovo2016
i
i i
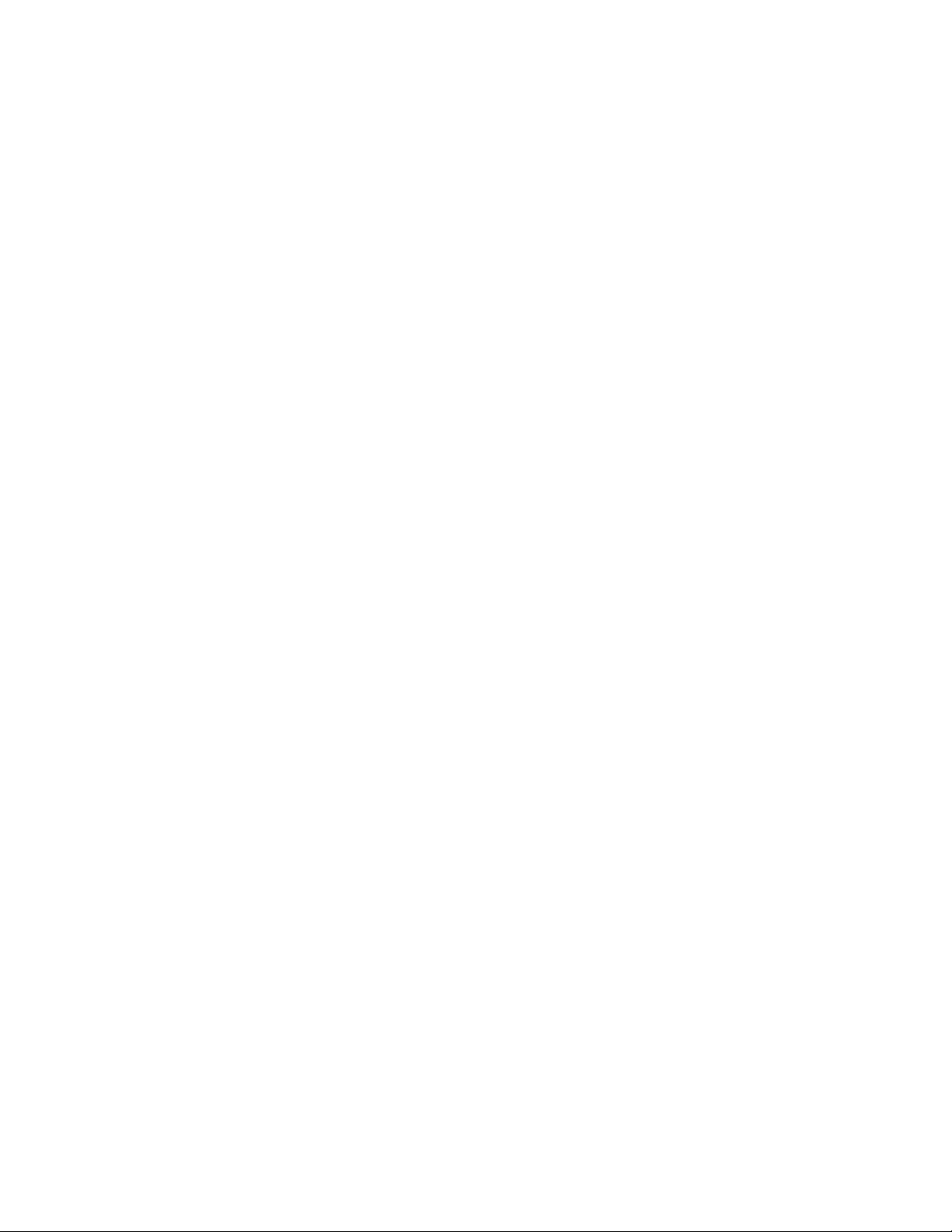
iiThinkPadWiGigDock使用手冊
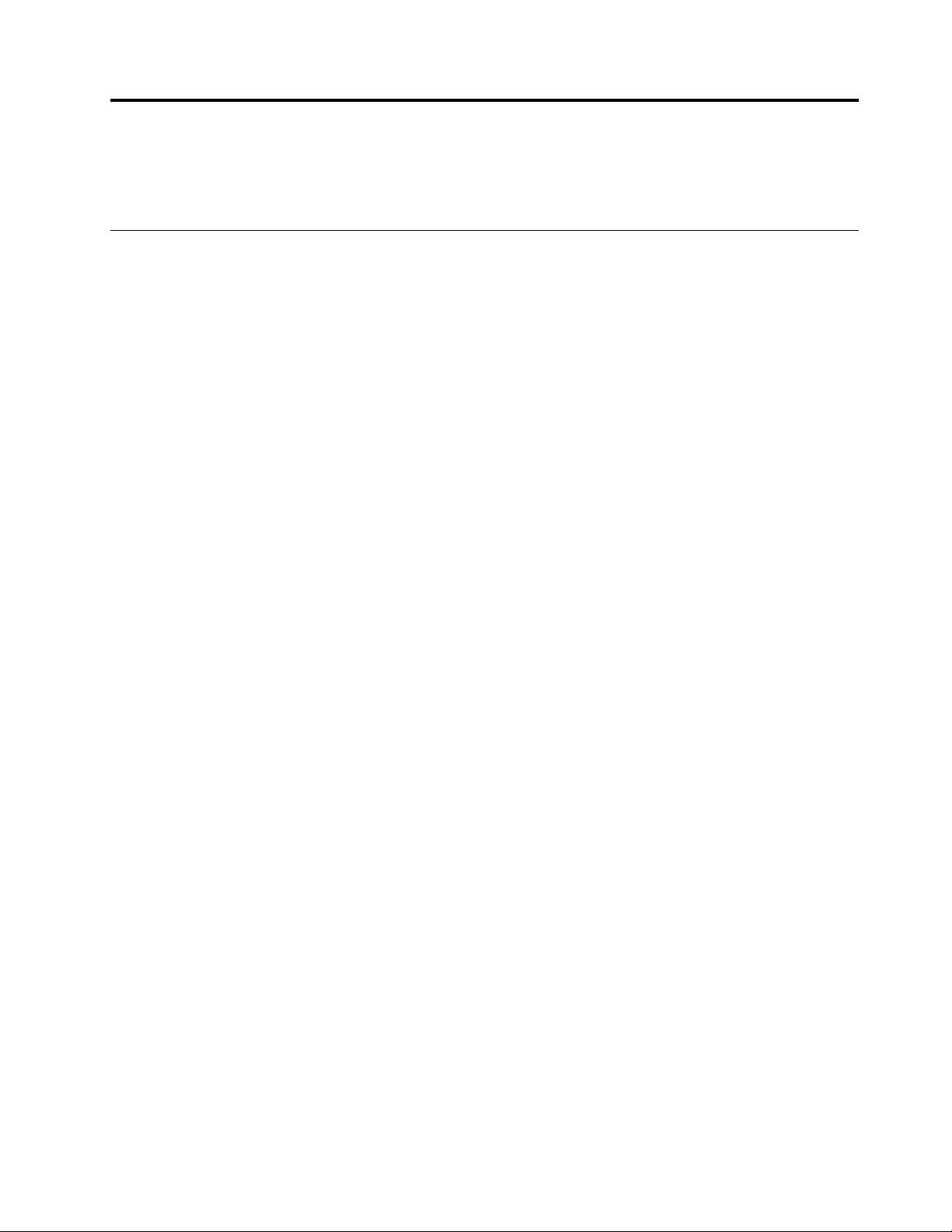
第1章關於擴充基座
本章包含ThinkPad
®
WiGigDock(以下簡稱為擴充基座)的產品說明、接頭和控制項位置,以及系統需求。
產品說明
此擴充基座是以WirelessGigabit(WiGig)技術為基礎。它是可攜式擴充模組,可讓您輕鬆連接筆記型電腦與
乙太網路和多個裝置,例如,DisplayPort
通用序列匯流排(USB)裝置。擴充基座提供三個頻寬更高、效能更好的USB3.0接頭,以及兩個適用於常見
USB裝置的USB2.0接頭。如果您將擴充基座連接到網路,它也支援Gigabit乙太網路速度。
您可以將筆記型電腦連接到擴充基座、接著將多個裝置連接到擴充基座,然後在筆記型電腦上設定擴充基
座,藉此來設定工作區域;如此一來,每當您將筆記型電腦連接到擴充基座時,就可以開始使用多個裝置。
您的選用套件包含下列品項:
•ThinkPadWiGigDock
•電源整流器
•電源線
•保固書
如果有任何品項遺漏或損壞,請洽詢購買處。請務必保留您的購買證明及包裝材料。日後在要求保固服務
時,可能會用到這些資料。
®
(DP)或高畫質多媒體介面(HDMI
®
)顯示器、耳機或麥克風,以及
©CopyrightLenovo2016
1
1 1
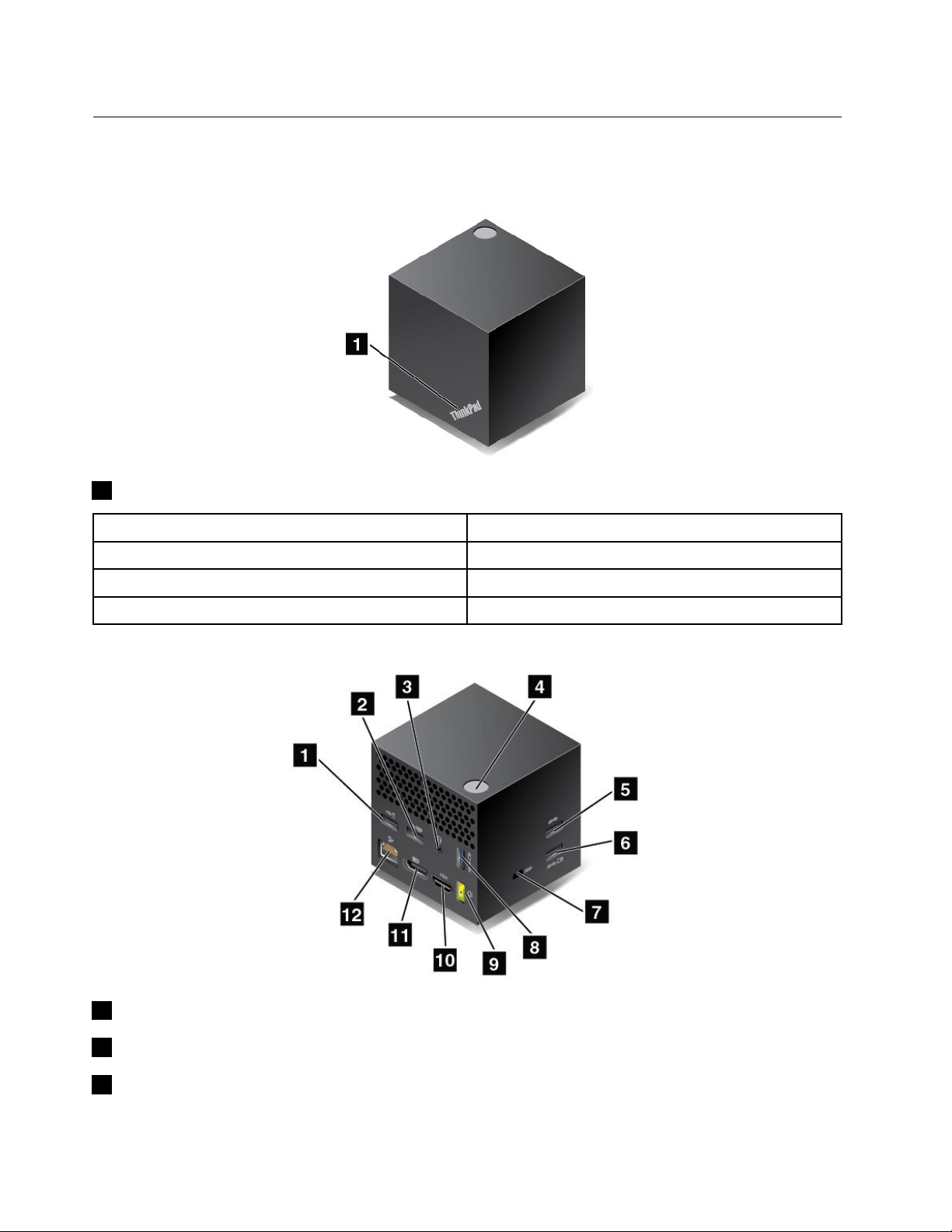
找出擴充基座上的接頭和控制項
下圖可協助您找出擴充基座上的接頭和控制項。
正面圖
1狀 狀狀態 態態指 指指示 示示燈 燈燈:ThinkPad標誌中的指示燈會顯示擴充基座的狀態。
指 指指示 示示燈 燈燈活 活活動 動
呼吸式閃爍
快速閃爍
亮起紅燈
側視圖
動
擴 擴擴充 充充基 基基座 座座狀 狀狀態 態
電源已開啟,但未連接到筆記型電腦
正在連接到筆記型電腦
已連接到筆記型電腦
態
USB
2.0
1USB USB
USB
2USB USB
接
2.0 2.0
接 接
頭 頭頭:連接與USB2.0相容的裝置,例如USB滑鼠。
2.0
接
2.0 2.0
接 接
頭 頭頭:連接與USB2.0相容的裝置,例如USB鍵盤。
3音 音音訊 訊訊接 接接頭 頭頭:連接耳機、麥克風或喇叭。
2
2 2
ThinkPadWiGigDock使用手冊
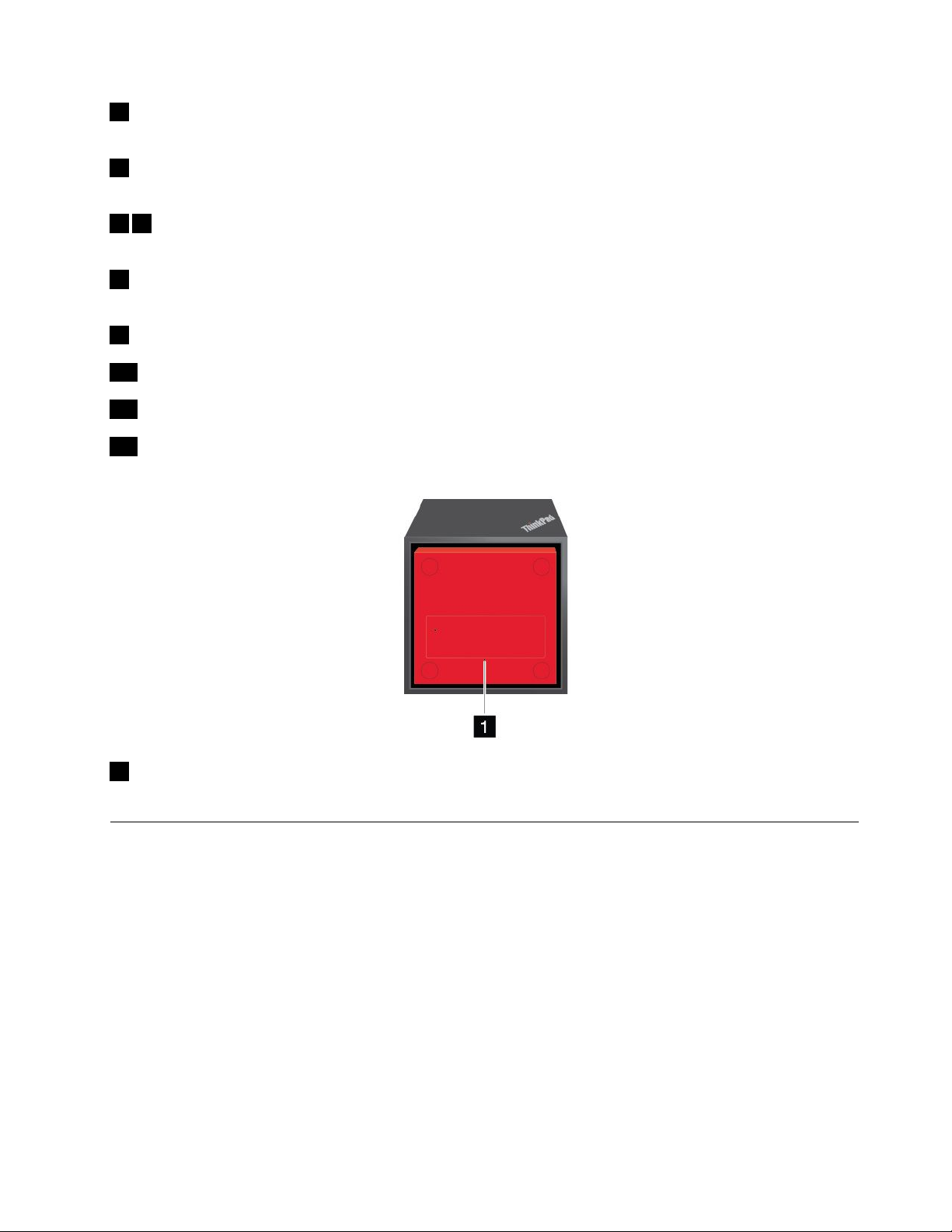
4電 電電源 源源/ //連 連連線 線線按 按按鈕 鈕鈕:開啟或關閉擴充基座。當擴充基座的電源開啟後,按鈕上的指示燈會亮起綠燈。您也可
以按下此按鈕來確認連線。
USB
5USB USB
3.0
3.0 3.0
接 接接頭 頭頭:連接與USB3.0相容的USB相容裝置,例如USB儲存裝置。如需更快速且最好的資料傳
輸效能,請務必將USB3.0裝置連接到USB3.0接頭。
Always
68Always Always
On
USB
On On
3.0
USB USB
3.0 3.0
接 接接頭 頭頭:連接USB相容裝置,或是在擴充基座未連接到筆記型電腦或擴充基座已關
閉電源但有連接電源整流器時,為某些行動數位裝置和智慧型手機充電。
安
全
7安 安
全 全
鎖 鎖鎖插 插插槽 槽槽:如果要保護擴充基座避免遭竊,您可以使用符合這個安全鎖插槽的安全鋼纜鎖(如
Kensington型鋼纜鎖),將擴充基座鎖在書桌、桌子或其他非永久性固定設備上。
AC
電
9AC AC
10HDMI HDMI
11DP DP
12乙 乙
源
電 電
源 源
接 接接頭 頭頭:連接AC電源整流器。
HDMI
DP
乙
接 接接頭 頭頭:連接高畫質電視。
接 接接頭 頭頭:連接高效能顯示器、直接驅動顯示器,或是其他使用DP接頭的裝置。
路
太 太太網 網網路 路
接 接接頭 頭頭:將擴充基座連接到乙太網路LAN。
底部視圖
重
設
1重 重
設 設
孔 孔孔:如果擴充基座在韌體更新或其他操作後停止回應,請按住電源按鈕超過四秒鐘以關閉擴充基
座。將拉直的迴紋針插入重設孔並開啟擴充基座的電源,以重設擴充基座。
系統需求
使用擴充基座之前,請確定筆記型電腦符合下列需求。
作
業
統
作 作
業 業
•Microsoft
•MicrosoftWindows8.1
•MicrosoftWindows10
硬
體
硬 硬
體 體
軟
軟 軟
體 體體: ::IntelWirelessDockManager程式、IntelWirelessGigabit驅動程式、ThinkPadWiGigDock音訊驅動程
式,以及ThinkPadWiGigDock乙太網路驅動程式
:
系 系系統 統
: :
®
Windows
®
: ::Intel
WiGig卡
®
7
第1章.關於擴充基座3 3
3
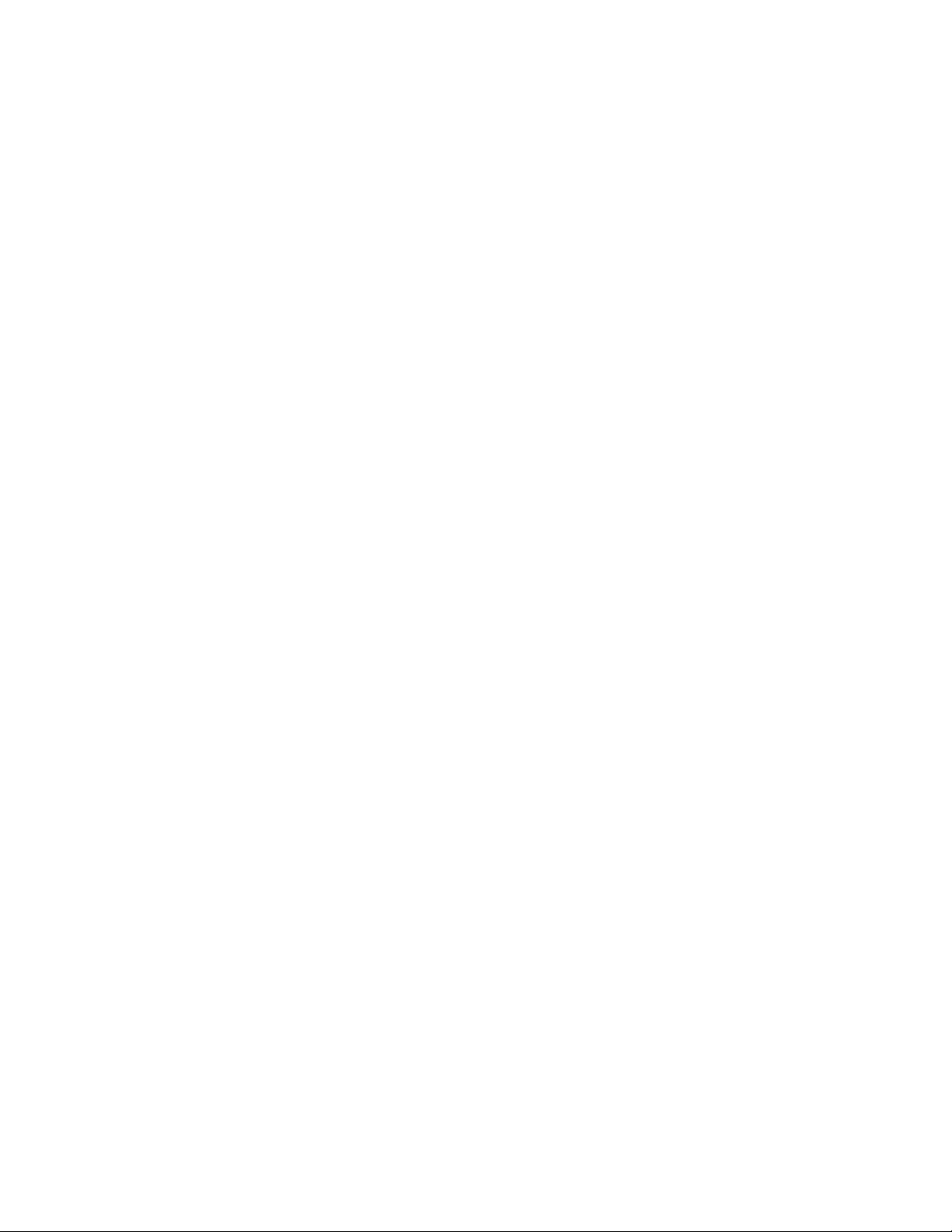
4
4 4
ThinkPadWiGigDock使用手冊
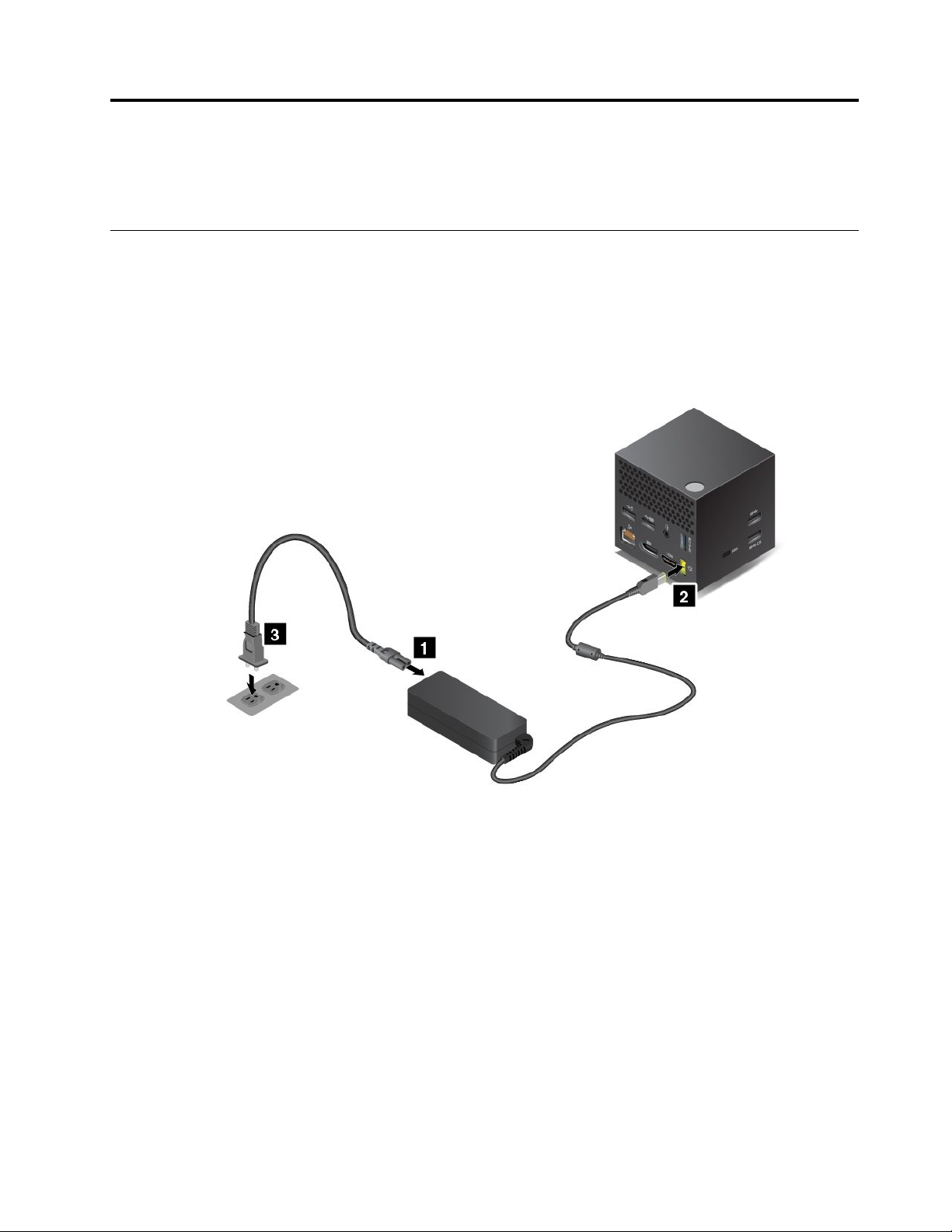
第2章安裝擴充基座
本章提供如何設定擴充基座、手動安裝所需軟體,以及透過SystemUpdate程式安裝更新套件的指示。
設定擴充基座
如果要設定擴充基座,請執行下列動作:
1.將電源線連接到AC電源整流器。
2.將AC電源整流器連接到擴充基座的電源接頭。
3.將電源線連接到電源插座。
4.按下電源按鈕以開啟擴充基座。
5.如果有外接式顯示器可用,請將外接式顯示器連接到擴充基座上適當的接頭(HDMI或DP接頭)。將
筆記型電腦連接到擴充基座時,外接式顯示器會顯示某些無線配對指示。
©CopyrightLenovo2016
5
5 5
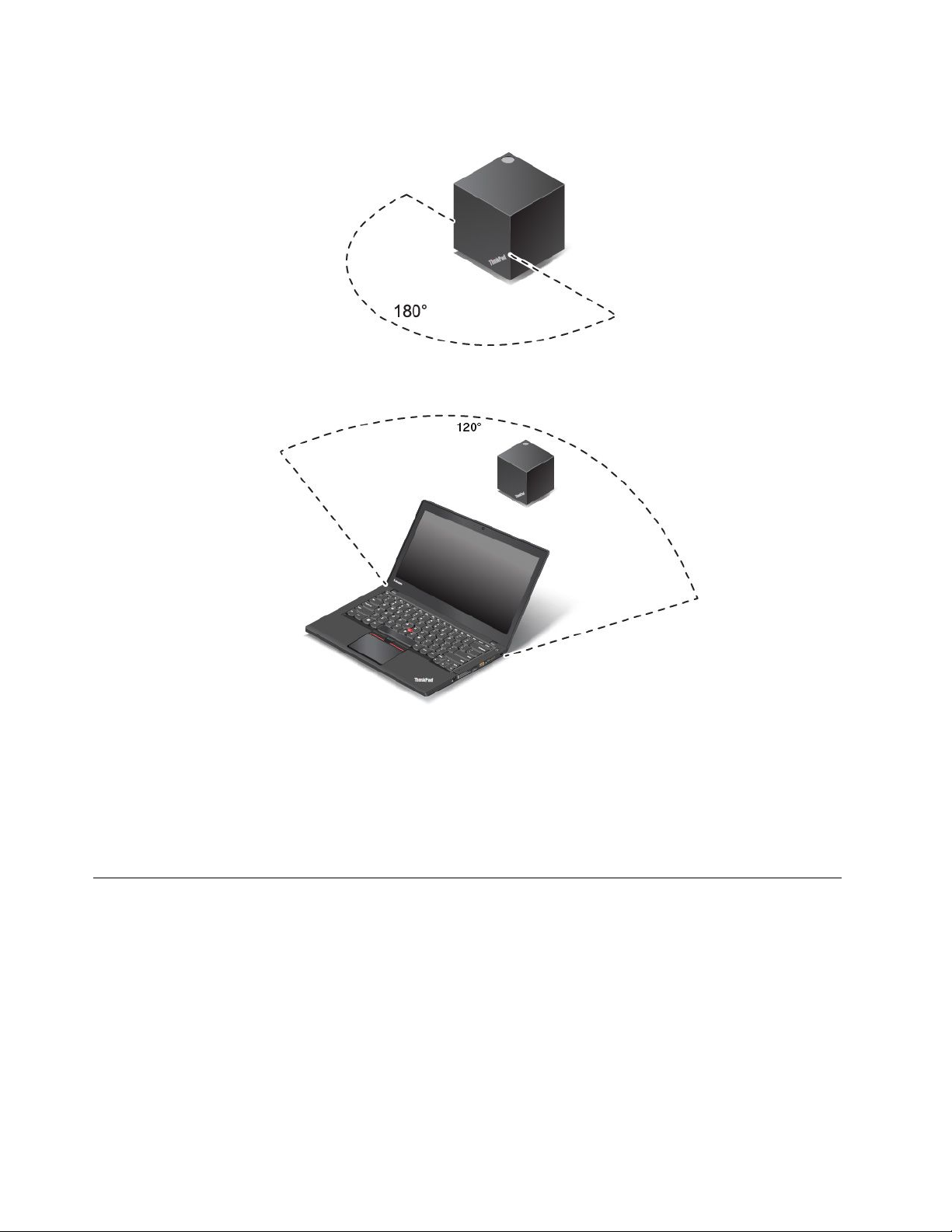
6.將筆記型電腦放在擴充基座附近,且與擴充基座正面相對角度為180度的扇形區域內。
建議您將擴充基座放在與筆記型電腦背面相對角度為120度的扇形區域內。
7.您可以將筆記型電腦放置在距離擴充基座最遠1.8公尺(6英尺)的範圍內。不過,建議您將筆記型電
腦放置在距離擴充基座正面0.6公尺(2英尺)到0.9公尺(3英尺)的範圍內。
根據型號而定,您筆記型電腦的WiGig卡和天線可能會有所不同或者需要放在不同的位置。因此,各
電腦型號的WiGig訊號涵蓋範圍也可能會有不同。稍微調整您的筆記型電腦和擴充基座之間的距離
以獲得最佳的訊號。如需詳細資訊,請參閱您的電腦使用手冊。
註
附 附附註 註
: ::確定擴充基座和筆記型電腦之間沒有任何物體。
安裝所需軟體
使用擴充基座之前,請先確定您的筆記型電腦已安裝IntelWirelessDockManager程式、IntelWirelessGigabit
驅動程式,以及擴充基座的音訊和乙太網路驅動程式。
如果是已預先安裝IntelWirelessDockManager程式的Lenovo筆記型電腦型號,則也預先安裝了所需的驅動
程式。在此情況下,當您成功將擴充基座連接到AC電源和筆記型電腦之後,即可開始使用。如需詳細
的電腦型號資訊,請造訪http://support.lenovo.com/docs/wigigdock。
如果是沒有IntelWirelessDockManager程式的筆記型電腦型號,您可以在下列網址下載程式套件(該套件
Enter
內同時含有程式和IntelWirelessGigabit驅動程式):http://support.lenovo.com。在Enter Enter
中輸入電腦型號,以移至您電腦的網頁。依照網頁上的指示來找出、下載並安裝程式。
6
6 6
ThinkPadWiGigDock使用手冊
product
product product
name
name name
欄位
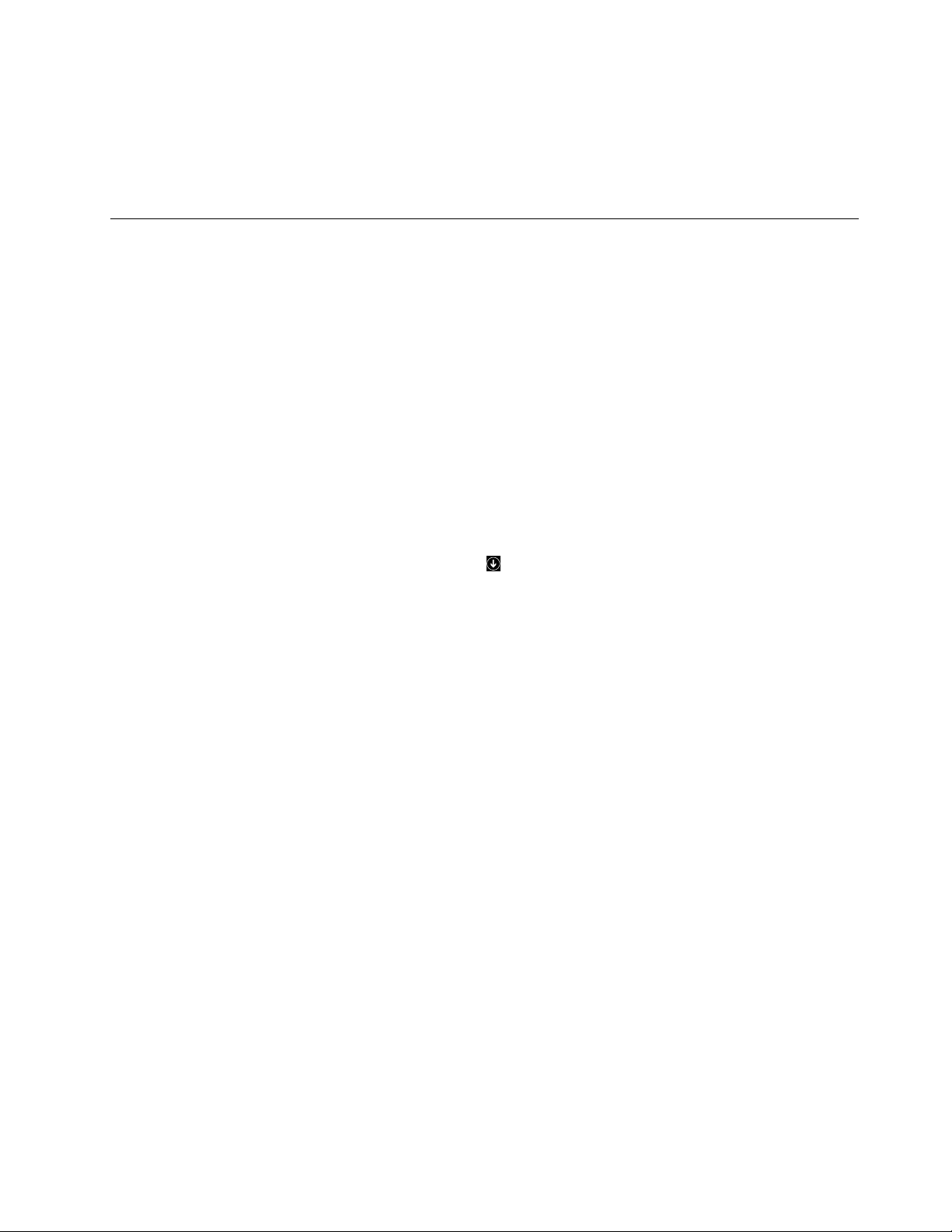
附
附 附
註 註註: ::如果您的筆記型電腦未安裝IntelWiGig卡,當您安裝IntelWirelessDockManager程式時,系統可
能會出現未安裝WiGig裝置的提示。
擴充基座最新的音訊和乙太網路驅動程式也可以從Lenovo網站下載。請造訪http://support.lenovo.com/docs
/wigigdock,然後下載驅動程式安裝檔。然後遵循畫面上的指示來安裝裝置驅動程式。
透過SystemUpdate安裝更新套件
SystemUpdate程式(預先安裝於部分筆記型電腦)可讓您將電腦中的軟體保持在最新狀態。您可以透過
SystemUpdate輕鬆地下載並安裝各種系統更新套件,包括擴充基座驅動程式和韌體的更新。
如果要透過SystemUpdate安裝擴充基座的更新套件,請執行下列動作:
如
果
是
如 如
如
如 如
Windows
果 果
是 是
Windows Windows
1.按一下開 開開始 始始,然後在搜尋方塊中搜尋System System
2.啟動畫面上的system system
3.按一下取 取取得 得得新 新
4.選取Intel Intel
Firmware
Firmware Firmware
5.依照畫面上的指示完成安裝。
果
是
Windows
果 果
是 是
Windows Windows
新
Intel
Wireless
Wireless Wireless
ThinkPad
或ThinkPad ThinkPad
7 77作 作作業 業業系 系
system
的 的的更 更更新 新
8.1
8.1 8.1
系
:
統 統統: :
System
update
update update
。
新
目
項 項項目 目
。
Gigabit
Gigabit Gigabit
作
業
作 作
業 業
WiGig
WiGig WiGig
系 系系統 統統: :
driver
driver driver
:
Drivers
、Drivers Drivers
Docks
VIA
Docks Docks
VIA VIA
Update
Update Update
for
ThinkPad
for for
ThinkPad ThinkPad
Firmware
Firmware Firmware
。
WiGig
Docks
WiGig WiGig
Docks Docks
。
ThinkPad
、ThinkPad ThinkPad
WiGig
WiGig WiGig
Docks
Synaptics
Docks Docks
Synaptics Synaptics
1.按一下開 開開始 始始,然後按一下螢幕左下角的箭頭圖示移至應用程式畫面。
2.啟動應用程式畫面上的System System
3.按一下取 取取得 得得新 新
4.選取Intel Intel
Firmware
Firmware Firmware
5.依照畫面上的指示完成安裝。
如
果
是
如 如
如果您的電腦未預先安裝SystemUpdate程式,請造訪http://support.lenovo.com。在Enter Enter
位中輸入電腦型號,以移至您電腦的網頁。依照網頁上的指示來找出、下載並安裝SystemUpdate程式。
Windows
果 果
是 是
Windows Windows
1.在桌面上,在工作列的搜尋方塊中搜尋Lenovo Lenovo
2.啟動畫面上的Lenovo Lenovo
3.按一下SYSTEM SYSTEM
4.選取Intel Intel
Firmware
Firmware Firmware
5.依照畫面上的指示完成安裝。
新
的 的的更 更更新 新
Intel
Wireless
Wireless Wireless
ThinkPad
或ThinkPad ThinkPad
10
10 10
作 作作業 業業系 系系統 統統: :
Lenovo
SYSTEM
Intel
Wireless
Wireless Wireless
或ThinkPad ThinkPad
UPDATE
UPDATE UPDATE
ThinkPad
System
新
目
項 項項目 目
Gigabit
Gigabit Gigabit
WiGig
WiGig WiGig
Companion
Companion Companion
Gigabit
Gigabit Gigabit
WiGig
WiGig WiGig
Update
Update Update
。
driver
driver driver
:
,然後按一下檢 檢檢查 查查新 新
driver
driver driver
Drivers
、Drivers Drivers
Docks
VIA
Docks Docks
VIA VIA
。
Drivers
、Drivers Drivers
Docks
VIA
Docks Docks
VIA VIA
。
for
ThinkPad
for for
ThinkPad ThinkPad
Firmware
Firmware Firmware
Lenovo
新
for
ThinkPad
for for
ThinkPad ThinkPad
Firmware
Firmware Firmware
WiGig
Docks
WiGig WiGig
Docks Docks
。
Companion
Companion Companion
的
的 的
更 更更新 新
。
。
新
。
WiGig
Docks
WiGig WiGig
Docks Docks
ThinkPad
、ThinkPad ThinkPad
ThinkPad
、ThinkPad ThinkPad
WiGig
WiGig WiGig
WiGig
WiGig WiGig
Docks
Synaptics
Docks Docks
Synaptics Synaptics
Docks
Synaptics
Docks Docks
Synaptics Synaptics
Enter
product
product product
name
name name
欄
第2章.安裝擴充基座7 7
7
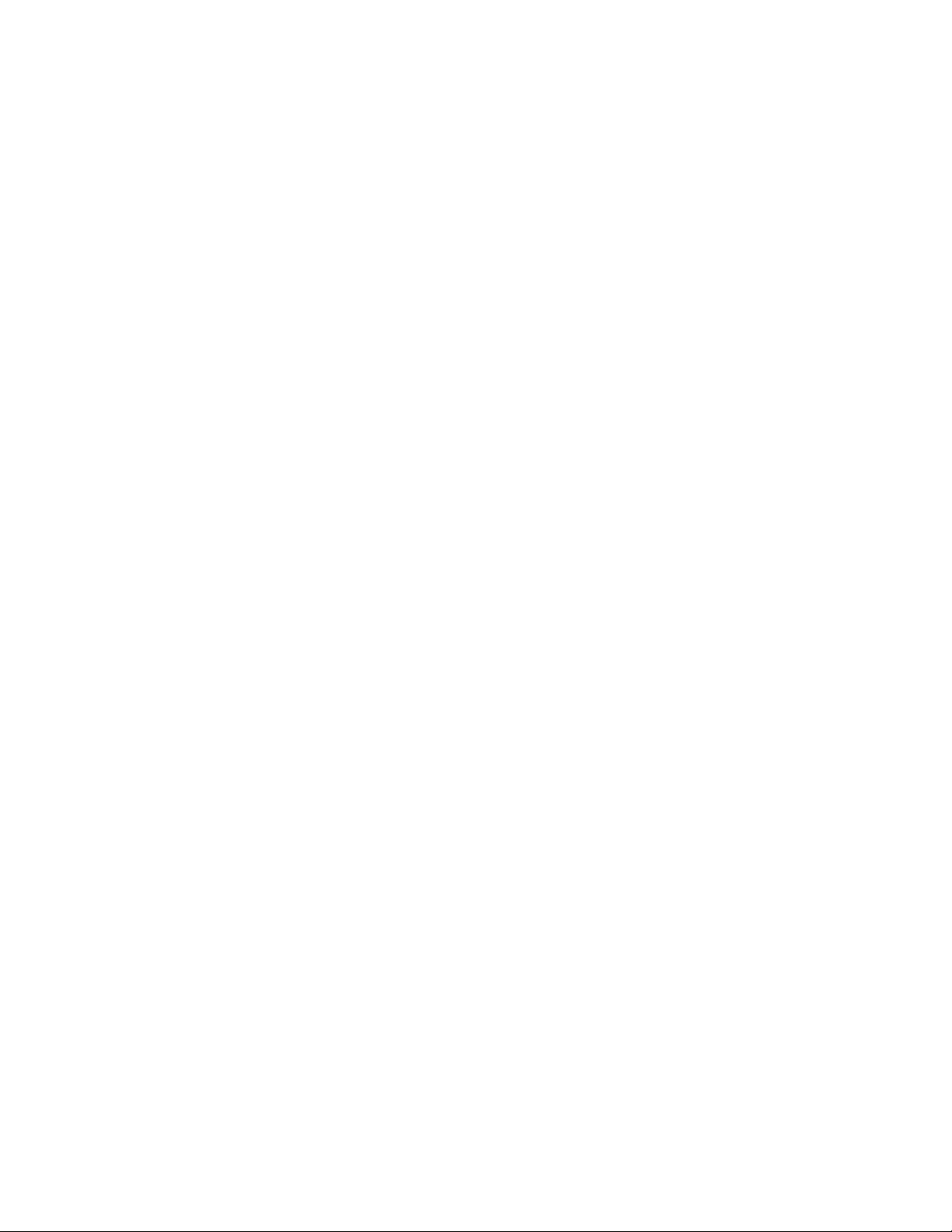
8
8 8
ThinkPadWiGigDock使用手冊
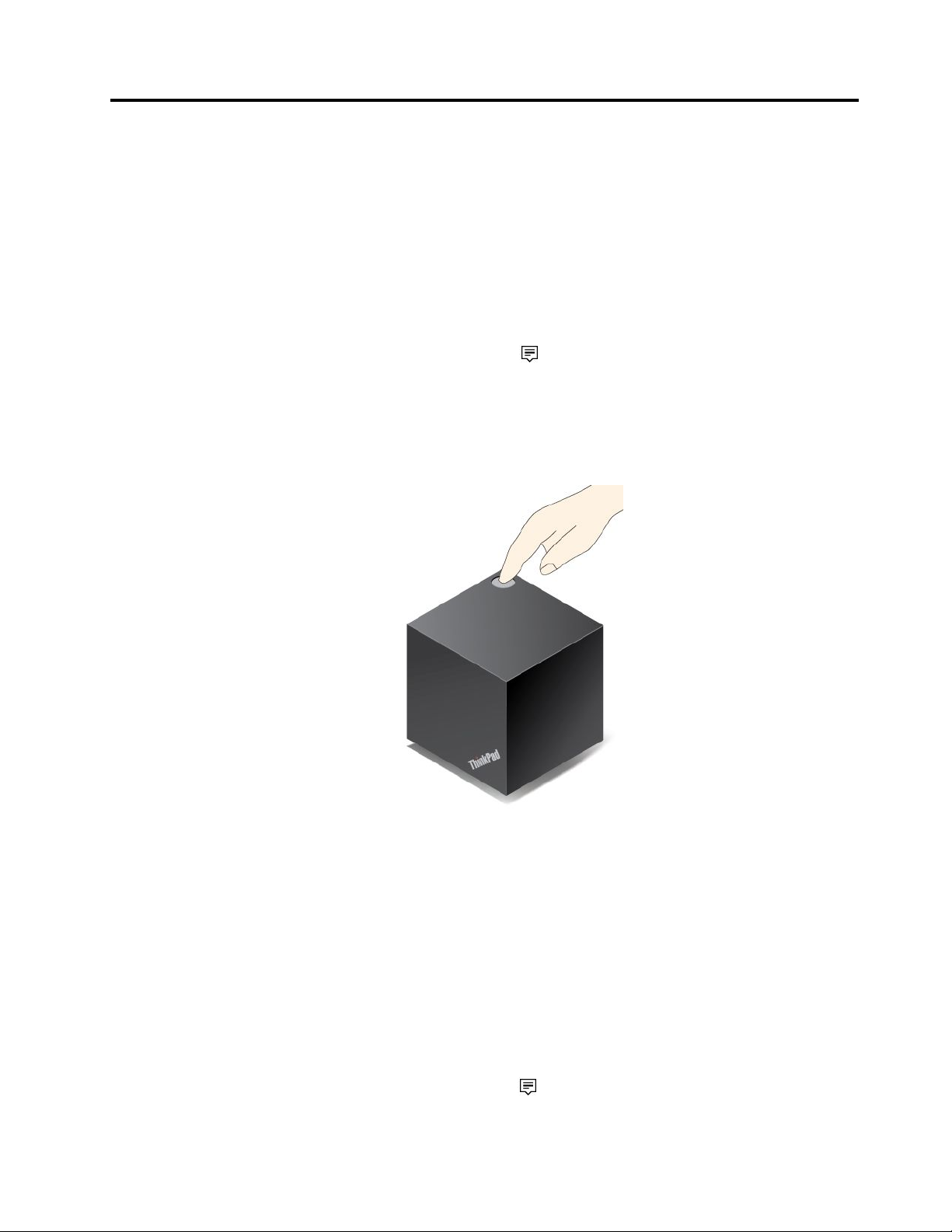
第3章使用擴充基座
本節介紹如何使用和管理擴充基座。
連接到擴充基座
如果要將電腦連接到擴充基座,請執行下列動作:
1.完成設定及準備之後,請開啟您的電腦和擴充基座。然後請執行下列動作:
Windows
•Windows Windows
依照畫面上的指示將擴充基座連接到筆記型電腦。
Windows
•Windows Windows
2.從可用裝置清單中選取擴充基座。
註
附 附附註 註
: ::預設擴充基座名稱是由「ThinkPadWiGigDock」和產品標籤上WiGigMAC的最後四位數
字所組成。
3.出現提示時,按下擴充基座上的電源/連線按鈕確認配對,以便進行第一次連線。
:
7 77: :
按一下工作列上的開 開開始 始始,搜尋IntelWirelessDockManager程式,然後按一下加以啟動。
10
10 10
: ::按一下工作列上的重要訊息中心圖示。按一下Connect Connect
Connect
。
4.依照畫面上的指示完成連線。
在建立起始連線後,您可以選擇自動連接到擴充基座,如此一來,每當電腦進入所需範圍,就會自動連
接到擴充基座。
附
附 附
註 註註: ::如果以前未連接過擴充基座,請在出現提示時更新擴充基座驅動程式。
與擴充基座中斷連線
如果要中斷電腦與擴充基座的連線,請執行下列動作:
1.請執行下列動作:
Windows
•Windows Windows
依照畫面上的指示將擴充基座連接到筆記型電腦。
Windows
•Windows Windows
2.找出ThinkPadWiGigDock,然後按一下Disconnect Disconnect
©CopyrightLenovo2016
:
7 77: :
按一下工作列上的開 開開始 始始,搜尋IntelWirelessDockManager程式,然後按一下加以啟動。
10
10 10
: ::按一下工作列上的重要訊息中心圖示
Disconnect
。按一下Connect Connect
。
Connect
以開啟裝置清單。
9
9 9
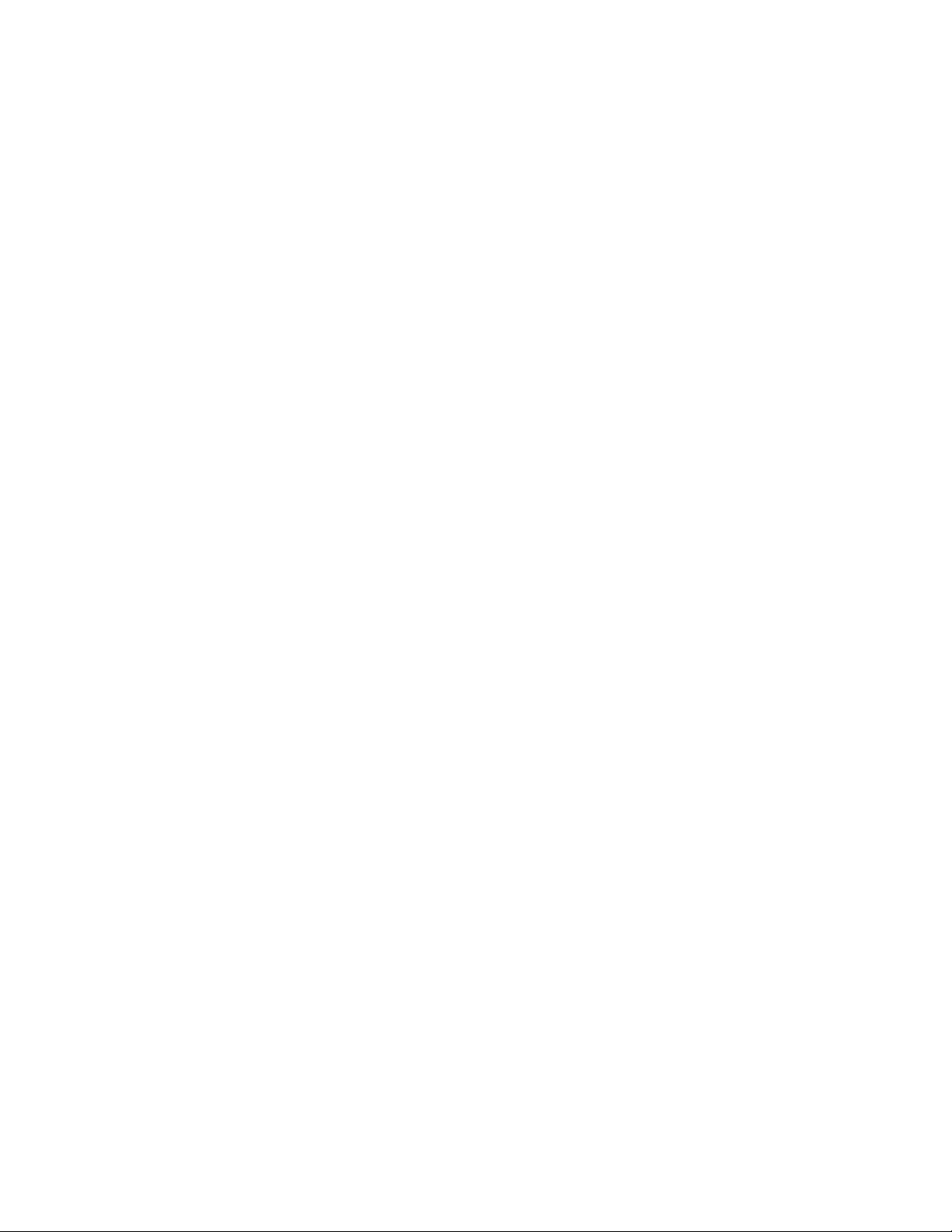
3.按住擴充基座上的電源按鈕數秒鐘,直到擴充基座關閉。
管理擴充基座
IntelWirelessDockManager程式可讓您管理擴充基座。您可以變更擴充基座的名稱、變更無線通道以最佳化
信號強度,以及設定密碼以管理擴充基座設定。
如果要管理擴充基座,請執行下列動作:
1.按一下工作列上的開 開開始 始始,搜尋電腦中預先安裝的IntelWirelessDockManager程式,然後按一下加以
啟動。
Dock
2.按一下Dock Dock
Management
Management Management
。
3.依照畫面上的指示並視需要配置設定。
10
10 10
ThinkPadWiGigDock使用手冊
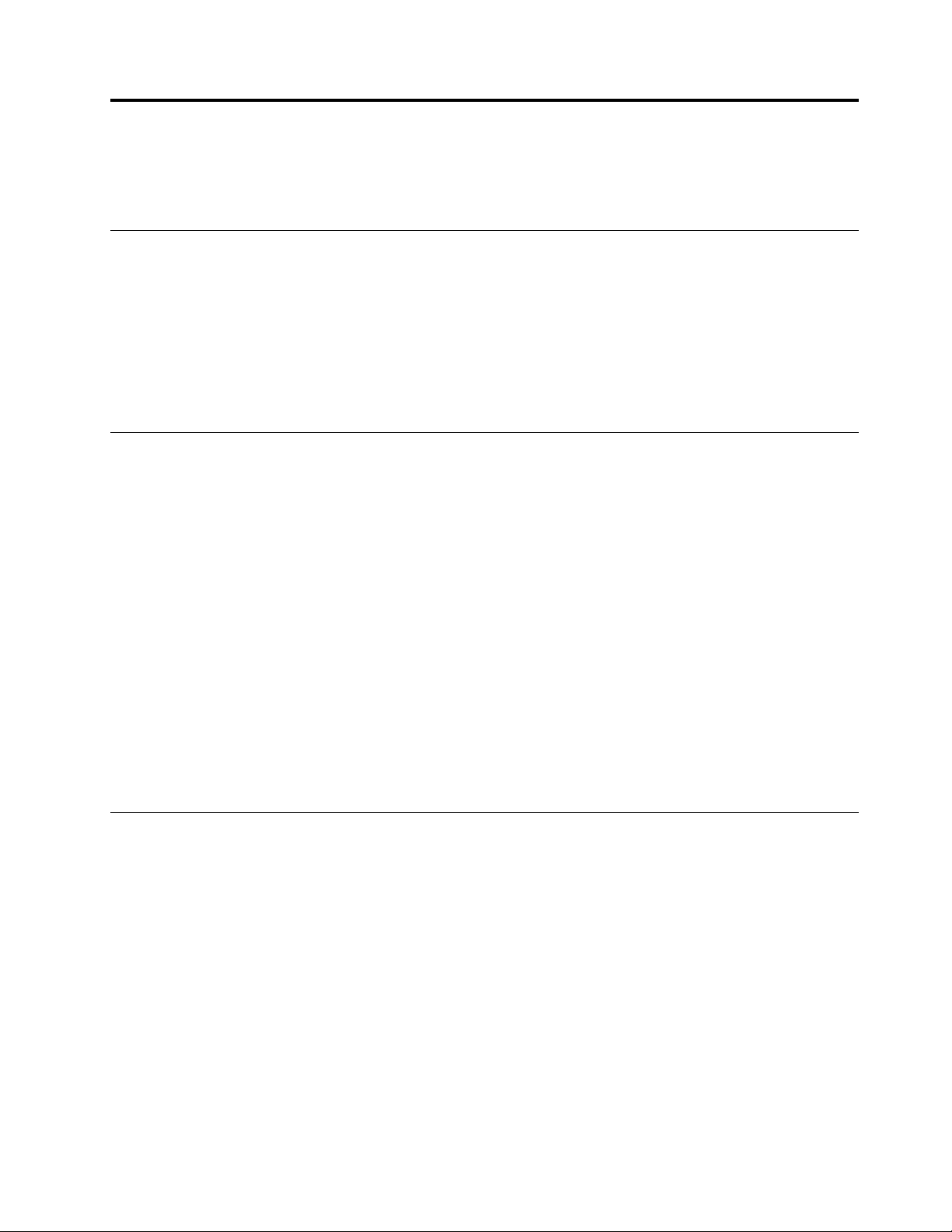
第4章運用擴充基座
本章提供擴充基座的視訊輸出功能相關資訊,並指示如何配置擴充基座以符合您的需求。
視訊輸出模式
擴充基座有下列兩種視訊輸出模式:
延
•延 延
此模式會將您的桌面從筆記型電腦延伸到外接式顯示器上。在延伸模式中,您可以將視窗從一個顯示畫
面拖放到另一個顯示畫面。
複
•複 複
此模式會將筆記型電腦的畫面複製到外接式顯示器上。
伸 伸伸模 模模式 式
製 製製模 模模式 式
式
式
使用擴充基座的要訣
使用擴充基座之前,請遵守下列要訣:
•如果要進入視訊輸出模式並調整外接式顯示器解析度,請用滑鼠右鍵按一下桌面任一處,然後選取
Graphics
Graphics Graphics
顯示器的解析度」。
•將擴充基座連接到一部顯示器時,其支援的最大解析度為2560x1600像素(60Hz);連接到兩部顯示器
時,則為1920x1200像素(60Hz)。
•將筆記型電腦同時連接到兩部外接式顯示器時:
–情 情
–情 情
•筆記型電腦可支援最多兩部外接式顯示器,其中包括連接到筆記型電腦、有線擴充基座和無線ThinkPad
WiGigDock的顯示器。
options
options options
。如需詳細資訊,請參閱第11頁「進入視訊輸出模式」和第12頁「設定外接式
情
況 況況:一部顯示器連接到筆記型電腦的HDMI接頭,另一部連接到擴充基座的HDMI接頭。
結
結 結
果 果果:筆記型電腦桌面會顯示在連接到筆記型電腦的顯示器上。
情
況 況況:一部顯示器連接到有線擴充基座(例如ThinkPadOneLink+Dock)的接頭,另一部連接到
無線ThinkPadWiGigDock的接頭。
結
結 結
果 果果:筆記型電腦桌面會顯示在連接到有線擴充基座的顯示器上。
進入視訊輸出模式
本節提供如何進入偏好的視訊輸出模式的指示。
如果要進入延伸或複製模式,請執行下列動作:
1.用滑鼠右鍵按一下桌面任一處。
2.選取Graphics Graphics
3.依照畫面上的指示完成設定。
©CopyrightLenovo2016
Graphics
•選取Extended Extended
•選取Extended Extended
•選取Clone Clone
•選取Clone Clone
options
options options
Extended
Extended
Clone
Displays
Displays Displays
Clone
Displays
Displays Displays
➙
Output
➙ ➙
Output Output
Desktop
Desktop Desktop
Desktop
Desktop Desktop
,以將筆記型電腦顯示器的畫面延伸至外接式顯示器。
,以將筆記型電腦顯示器的畫面複製至外接式顯示器。
3 33,以將筆記型電腦顯示器的畫面複製至兩部外接式顯示器。
To
To To
。
3 33,以將筆記型電腦顯示器的畫面延伸至兩部外接式顯示器。
11
11 11

設定外接式顯示器的解析度
擴充基座可讓您設定外接式顯示器的解析度。
如果要設定外接式顯示器的解析度,請執行下列動作:
1.用滑鼠右鍵按一下桌面任一處。
2.選取Graphics Graphics
3.依照畫面上的指示完成設定。
Graphics
析度。
options
options options
➙
Resolution
➙ ➙
Resolution Resolution
➙
Digital
➙ ➙
Digital Digital
Display
Display Display
Digital
或Digital Digital
Display
Display Display
2 22,以選取您要調整的顯示器解
12
12 12
ThinkPadWiGigDock使用手冊

第5章常見問題
以下提供幾個要訣,可幫助您以最佳方式使用擴充基座。
擴
擴 擴
•按下該按鈕可開啟擴充基座的電源。
•按下該按鈕可確認對筆記型電腦的第一次連線。
•當擴充基座未連接到筆記型電腦超過三分鐘時,按下該按鈕可喚醒延伸顯示器。
•當系統連接了擴充基座且筆記型電腦正在運作時,按下該按鈕可使系統進入睡眠模式。
•當系統連接了擴充基座時,按下該按鈕可將系統從睡眠模式或休眠模式喚醒。您也可以移動滑鼠或按下鍵
•按住該按鈕超過四秒鐘,可關閉擴充基座的電源。
•當擴充基座未連接到筆記型電腦時,按住該按鈕兩到四秒鐘可顯示外接式顯示器的診斷資訊。
附
附 附
如
如 如
將筆記型電腦放在擴充基座附近,且與擴充基座正面相對角度為180度的扇形區域內。
座
充 充充基 基基座 座
盤上的任一鍵以喚醒系統。
註 註註: ::您也可以移動滑鼠或按下鍵盤上的任一鍵,以將筆記型電腦從睡眠模式或休眠模式喚醒。
何 何何放 放
上
上 上
放
擴
置 置置擴 擴
電 電電源 源源/ //連 連
充 充充基 基基座 座
連
按
線 線線按 按
座
和
和 和
筆 筆筆記 記
功
鈕 鈕鈕的 的的功 功
記
型 型型電 電電腦 腦
什
能 能能是 是是什 什
腦
?
? ?
?
麼 麼麼? ?
©CopyrightLenovo2016
13
13 13

建議您將擴充基座放在與筆記型電腦背面相對角度為120度的扇形區域內。
為了獲得最佳效能,請確定:
•您的筆記型電腦放在距離擴充基座0.6公尺(2英尺)到0.9公尺(3英尺)的範圍內。如需詳細資訊,
請參閱您的電腦使用手冊。
•擴充基座和筆記型電腦之間沒有任何物體。
•將筆記型電腦放在與擴充基座正面相對角度為130度的扇形區域內。
14
14 14
ThinkPadWiGigDock使用手冊

在
在 在
筆 筆筆記 記記型 型
型
電
電 電
腦 腦腦已 已已連 連
連
接 接接到 到到擴 擴
擴
基
充 充充基 基
座 座座時 時時, ,,我 我我可 可可以 以以移 移
移
它
動 動動它 它
?
嗎 嗎嗎? ?
是。建議您在90度的扇形區域1內移動筆記型電腦。請確定筆記型電腦顯示器是朝向擴充基座的正面
(有ThinkPad標誌的一面)。將筆記型電腦移至區域2時,無線信號會變弱,可能造成連線不穩定。將筆
記型電腦移至區域
附
附 附
註 註註: ::這些角度都是相對於筆記型電腦的中央軸線。
3時,筆記型電腦可能無法連接到擴充基座。
在
在 在
擴 擴擴充 充充基 基
基
座
座 座
已 已已連 連連接 接
接
到 到到筆 筆筆記 記
記
電
型 型型電 電
腦 腦腦時 時時, ,,我 我我可 可可以 以以移 移
移
它
動 動動它 它
?
嗎 嗎嗎? ?
是。建議您在90度的扇形區域1內移動擴充基座。請確定擴充基座的正面(有ThinkPad標誌的一面)是
朝向筆記型電腦顯示器。將擴充基座移至區域2時,無線信號會變弱,可能造成連線不穩定。將擴充基座
移至區域3時,筆記型電腦可能無法連接到擴充基座。
擴
擴 擴
充 充充基 基基座 座
座
和
和 和
筆 筆筆記 記記型 型型電 電電腦 腦
腦
之 之之間 間間可 可
可
以 以以放 放放置 置置任 任任何 何何物 物物體 體
體
?
嗎 嗎嗎? ?
不可以,請勿在擴充基座和筆記型電腦之間放置任何物體,以確保更佳效能。WiGig技術是以60GHz無
線信號為基礎,很容易因為物件阻擋而受影響。
第5章.常見問題15 15
15

透 透透過 過過擴 擴擴充 充充基 基
。
慢 慢慢。 。
該 該該如 如如何 何
基
何
的
座 座座上 上上的 的
處 處處理 理理這 這這個 個個問 問
USB
3.0
USB USB
3.0 3.0
問
題
?
題 題
? ?
接 接接頭 頭頭與 與
與
快 快快閃 閃閃記 記記憶 憶憶體 體體隨 隨隨身 身
身
傳
碟 碟碟傳 傳
輸 輸輸資 資資料 料料時 時時, ,,我 我我發 發發現 現
現
速 速速度 度度比 比
比
筆 筆筆記 記記型 型
型
電 電電腦 腦腦上 上上的 的的接 接接頭 頭
頭
擴充基座的頻寬比USB3.0技術的頻寬小。視訊接頭、音訊接頭、USB接頭和乙太網路接頭的使用都會佔用
擴充基座的頻寬。如需更快的資料傳輸速度,建議您使用筆記型電腦上的USB3.0接頭。
為 為為何 何何無 無無法 法法從 從
Windows
Windows Windows
螢 螢螢幕 幕幕解 解
解
析 析析度 度度選 選選項 項
項
整
調 調調整 整
外 外外接 接接式 式
式
示
顯 顯顯示 示
器 器器解 解解析 析
析
?
度 度度? ?
從
當您從Windows螢幕解析度選項調整顯示器解析度時,設定可能不會立即生效。建議您用滑鼠右鍵按一下
桌面任一處,然後選取Graphics Graphics
Graphics
options
options options
➙
Resolution
➙ ➙
Resolution Resolution
,以調整解析度。
為 為為什 什什麼 麼麼當 當
當
擴 擴擴充 充充基 基基座 座
座
未 未未連 連連接 接
接
到
記
到 到
筆 筆筆記 記
型 型型電 電電腦 腦腦數 數
數
分 分分鐘 鐘鐘後 後後, ,,外 外外接 接接式 式式顯 顯顯示 示示器 器器會 會會變 變變成 成成空 空
空
白 白白畫 畫畫面 面面? ?
?
這是擴充基座的省電功能。按下擴充基座上的電源/連線按鈕即可喚醒外接式顯示器。
如 如如果 果果將 將將乙 乙乙太 太
個
這 這這個 個
問 問問題 題題? ?
太
網 網網路 路路纜 纜纜線 線線連 連
?
連
接
接 接
到 到到擴 擴擴充 充充基 基基座 座
座
上 上上的 的的乙 乙乙太 太太網 網
網
接
頭
路 路路接 接
頭 頭
, ,,便 便便無 無無法 法法遙 遙遙控 控控或 或或喚 喚
喚
醒 醒醒筆 筆筆記 記記型 型
型
電 電電腦 腦腦。 。
。
如
該 該該如 如
何 何何處 處處理 理
理
將乙太網路纜線連接到筆記型電腦上的乙太網路接頭。
為 為為何 何何某 某某個 個個視 視視訊 訊訊可 可
可
以 以以在 在在筆 筆筆記 記
記
型
型 型
電 電電腦 腦腦上 上上播 播播放 放放, ,
,
卻 卻卻無 無無法 法法在 在在外 外外接 接接式 式式顯 顯
顯
示 示示器 器器上 上上播 播播放 放放? ?
?
如果您的視訊具有高頻寬數位內容保護(HDCP),擴充基座便無法支援播放該HDCP視訊。您可以在筆
記型電腦上播放該視訊。您也可以透過筆記型電腦上的視訊輸出接頭(包括HDMI、MiniDP或DP接
頭),將輸出延伸至外接式顯示器。該外接式顯示器也應支援HDCP。
為 為為何 何何連 連連接 接
接
到 到到擴 擴擴充 充充基 基基座 座座的 的
的
超 超超高 高高畫 畫
畫
質
質 質
電 電電視 視視( ((4K 4K
4K
視
電 電電視 視
無
) ))無 無
法 法法達 達達到 到
到
最
解
度
其 其其最 最
大 大大解 解
3840
析 析析度 度
3840 3840
2160
x xx2160 2160
像 像像素 素素? ?
?
擴充基座支援的最大解析度為2560x1600像素。
為 為為何 何何連 連連接 接接到 到到擴 擴
擴
充 充充基 基基座 座座的 的
的
4K
電
4K 4K
電 電
視 視視無 無無法 法法達 達達到 到
到
2560
2560 2560
1600
像
x xx1600 1600
的
像 像
素 素素的 的
解 解解析 析析度 度
度
?
? ?
您的4K電視可能不支援2560x1600像素的解析度。如需4K電視所支援解析度的相關資訊,請參閱電視
使用手冊或聯絡電視維修技術人員。
有 有有人 人人穿 穿
穿
過 過過筆 筆筆記 記記型 型型電 電電腦 腦腦和 和
和
充
擴 擴擴充 充
基 基基座 座座之 之
之
間 間間的 的的空 空空間 間
間
筆
時 時時, ,,筆 筆
記 記記型 型型電 電
電
腦 腦腦會 會會中 中中斷 斷斷與 與與擴 擴擴充 充充基 基基座 座座的 的的連 連連線 線線。 。。該 該該如 如如何 何何處 處處理 理理這 這
這
個 個個問 問問題 題題? ?
?
確定筆記型電腦和擴充基座之間沒有任何物體。否則,它將造成與擴充基座的連線中斷。
16
16 16
ThinkPadWiGigDock使用手冊

附錄A服務及支援
以下資訊說明,在本產品的保固期限或使用期限內,所能取得的技術支援。有關Lenovo保證條款的完整
說明,請參閱「Lenovo有限保固」。
線上技術支援
產品使用期限內,都可從下列網址取得線上技術支援:
http://www.lenovo.com/support
在保固期限內,您也可以取得毀損元件的更換協助或交換服務。此外,如果選用設備安裝在Lenovo電腦
上,您也許可享到場服務。Lenovo技術支援代表會協助您決定最佳的替代方案。
電話技術支援
在選用配備停止銷售90天後,您將無法取得「客戶支援中心」的安裝及配置支援。自該時起,將由Lenovo
決定是否停止相關支援,或需支付一定費用才能取得支援。其他的支援服務,則僅需支付少許費用即可取得。
在聯絡Lenovo技術支援代表之前,請備妥下列資訊:選用配備名稱與編號、購買證明、電腦製造商、機
型、序號與手冊、錯誤訊息明確內容、問題說明,以及您系統的軟硬體配置資訊。
技術支援代表可能會要求您待在電腦旁,然後在電話中引導您解決問題。
電話號碼如有變更,恕不另行通知。您隨時可以在http://www.lenovo.com/support/phone找到Lenovo支
援中心的最新電話清單。如果其中未列出您所在國家或地區的電話號碼,請聯絡您的Lenovo轉銷商或
Lenovo行銷服務人員。
協助工具資訊
使用可存取格式的文件
Lenovo提供了無障礙格式的電子文件,例如適當標記的PDF檔案或超文字標記語言(HTML)檔案。Lenovo
電子文件的開發,是為了確保有視覺障礙的使用者能夠透過螢幕閱讀器來閱讀文件。文件中的每個影像也包
含足以解說影像的替代文字,以便有視覺障礙的使用者在使用螢幕閱讀器時能夠瞭解這些影像。
如果要開啟並檢視PDF檔,您的電腦必須安裝AdobeReader程式。您也可以在網站下載AdobeReader程
式:
http://www.adobe.com
©CopyrightLenovo2016
17
17 17

18
18 18
ThinkPadWiGigDock使用手冊

附錄BLenovo有限保固
L505-0010-02
L505-0010-02 L505-0010-02
本「Lenovo有限保固」包含下列各部分:
第
一
第 第
一 一
部 部部分 分
第
二
第 第
二 二
部 部部分 分
第
三
第 第
三 三
部 部部分 分
第
第 第
二 二二部 部部分 分
08/2011
08/2011 08/2011
分
分
分
分
之條款依特定國家/地區規定,取代或修改第 第第一 一一部 部
- --一 一一般 般般條 條
- --各 各各國 國國家 家
- --保 保保固 固固服 服
條
款
款 款
家
區
/ //地 地地區 區
服
務
務 務
資 資資訊 訊
條
特 特特定 定定條 條
訊
款
款 款
部
分 分分之條款。
第一部分-一般條款
本「Lenovo有限保固」僅適用於 貴客戶基於自用而非轉售用途所購買的Lenovo硬體產品。如需本
「Lenovo有限保固」之其他語言版本,請參閱www.lenovo.com/warranty。
本
保
涵
之
本 本
保 保
固 固固涵 涵
蓋 蓋蓋之 之
Lenovo保證 貴客戶所購買之Lenovo硬體產品於保固期限正常使用之情況下,均無材料及製造上之缺陷。
產品之保固期限,自 貴客戶銷售收據或發票上所示之購買原始日期起計算,或由Lenovo另行指定。
產品所適用之保固期限與保固服務類型,依以下「第 第
原購買國家或地區之產品。
圍
範 範範圍 圍
第
三 三三部 部部分 分
分
- --保 保保固 固固服 服
服
務 務務資 資資訊 訊訊」之規定。本保固僅適用於
本
本 本
或 或或符 符符合 合合特 特特定 定定目 目目的 的的之 之之任 任
用 用用上 上上述 述述排 排排除 除除條 條條款 款款。 。。在 在
某 某某些 些些國 國國家 家
如
如 如
倘產品於保固期限內之運作與保證內容不符,請洽詢Lenovo或經Lenovo授權之服務供應商,以取得保固服
務。如需授權之服務供應商清單及其電話號碼,請參閱:www.lenovo.com/support/phone。
各服務處不一定皆能提供所述之保固服務,且不同地點之保固內容可能有所差異。若非服務供應商正常服務
範圍內,可能另行收費。如需 貴客戶所在地點之特定資訊,請聯絡當地服務供應商。
客
客 客
取得保固服務前, 貴客戶必須完成下列步驟:
•遵循服務供應商規定之服務請求程序;
•備份或妥善保存產品內之所有程式與資料;
•提供服務供應商所有系統金鑰或密碼;
•提供服務供應商可充分、自由及安全存取 貴客戶設備之維護環境,以執行維修服務;
•移除產品內之所有資料,包括機密資訊、專有資訊和個人資訊,若有任何資訊無法移除,請修改資訊以防
•移除非保固範圍內之所有功能、零件、配件、改裝物及附加物;
•確保無禁止更換產品或零件之法律限制;
•若 貴客戶非產品或零件之所有人,必須取得所有人之授權,始得由服務供應商提供保固服務。
係
取 取取得 得
就 就就保 保保固 固
Lenovo
Lenovo Lenovo
家
或 或或地 地地區 區區法 法法律 律
得
保 保保固 固
固
保 保保固 固固係 係
何
何 何
戶
戶 戶
他人存取,或使其成為非相關法律所規定之個人資料。倘退還之產品或基於保固服務而存取之產品內有任
何資料(包括機密資訊、專有資訊或個人資訊)遺失或遭人揭露,服務供應商概不負任何責任;
固
服 服服務 務務應 應
對
貴
何 何何默 默默示 示
此 此此種 種種情 情
規 規規定 定
之
之 之
定
戶
客 客客戶 戶
示
情
不 不不得 得得限 限限制 制制默 默默示 示
任
責 責責任 任
對 對
貴 貴
任
在
律
務
服 服服務 務
應
負
負 負
一
之 之之唯 唯唯一 一
保 保保證 證證或 或或條 條條件 件件) ))。 。
況 況況下 下下, ,,此 此此等 等等保 保保證 證
保 保保證 證證且 且且取 取取代 代代其 其
示
其
。
某
倘 倘倘某 某
證
適
僅 僅僅適 適
保 保保證 證證之 之之有 有有效 效效期 期期間 間間, ,,則 則則不 不不適 適適用 用用上 上
切
他 他他一 一一切 切
些 些些國 國國家 家家或 或或地 地地區 區區法 法
用 用用於 於於該 該該法 法法律 律律規 規規定 定
明 明明示 示
示
或 或或默 默
法
定
默
示 示示之 之之保 保保證 證證或 或
律 律律規 規
之 之之範 範
規
定 定定不 不不得 得得排 排排除 除除明 明
範
圍 圍圍與 與與期 期期間 間間, ,,且 且
上
述 述述期 期期間 間間限 限限制 制
或
條
條 條
件 件件( ((包 包包括 括括但 但但不 不不限 限限於 於於可 可可商 商商用 用
明
示
示 示
或 或或默 默默示 示示之 之之保 保
且
僅
僅 僅
於 於於保 保保固 固固期 期期限 限
制
。
。 。
保
,
證 證證, ,
則 則則不 不不適 適
限
有
內 內內有 有
效 效效。 。。倘 倘
用
性
性 性
適
倘
©CopyrightLenovo2016
19
19 19

貴 貴貴客 客客戶 戶戶之 之之服 服
務 務務供 供
商
應 應應商 商
如 如如何 何何修 修
修
補 補補產 產產品 品品問 問問題 題
題
服
供
貴客戶聯絡服務供應商時,請務必遵循既定之問題判斷與解決程序。
服務供應商會嘗試透過電話、電子郵件或遠端輔助方式來診斷及解決問題。服務供應商可能指示 貴客戶下
載及安裝指定之軟體更新。
部分問題經由 貴客戶自行安裝更換零件即可解決,該等零件稱為「客戶可自行更換組件」或簡稱
「CRU」。若是這種情形,服務供應商會將CRU運送至 貴客戶所在處所,由 貴客戶自行安裝。
若透過電話、套用軟體更新或安裝CRU皆無法解決問題,服務供應商將依據以下「第 第
第
三 三三部 部部分 分
分
保
- --保 保
固 固固服 服服務 務
資 資資訊 訊訊」中指定之產品保固服務類型來安排維修。
若服務供應商判斷產品無法修繕,服務供應商將提供功能不亞於原產品之更換品。
若服務供應商判斷產品無法修繕,亦無法以更換產品取代, 貴客戶得依據本有限保固將產品退還予原購買
處或Lenovo,並索回 貴客戶購買時所支付之金額。
產
與
零
更 更更換 換換產 產
品 品品與 與
件
零 零
件 件
保固服務涉及更換產品或零件時,換下之產品或零件歸Lenovo所有,更換產品或零件則歸 貴客戶所有。僅
未改動之Lenovo產品及零件符合更換條件。由Lenovo提供之替換產品或零件可能不是全新,但必定能夠正
常運作,而且功能至少與原產品或零件之功能相當。替換產品或零件,其保固期為原產品或零件剩餘保固期。
個 個個人 人人聯 聯聯絡 絡
訊
資 資
訊 訊
之 之之使 使使用 用
用
絡
資
如 貴客戶依據本保固取得服務,即表示 貴客戶授權Lenovo儲存、使用及處理保固服務之相關資訊,
以及 貴客戶之聯絡資訊,包括姓名、電話號碼、地址及電子郵件地址。Lenovo得使用此資訊執行本保
固所提供之服務。本公司可能會聯絡 貴客戶以瞭解您對保固服務的滿意度,或告知產品回收或安全問
題的相關資訊。為達成這些目標, 貴客戶授權Lenovo將 貴客戶之資訊轉移至本公司進行行銷所在
之任何國家或地區,並將 貴客戶之資訊提供予本公司之代理機構。本公司亦可能於法律要求下公佈此
資訊。如需瞭解Lenovo之隱私權政策,請參閱www.lenovo.com/。
固
本
「 「「保 保保固 固
本 本
未
」 」」未 未
涵 涵涵蓋 蓋蓋之 之
之
圍
範 範範圍 圍
務
本「保固」未涵蓋下列範圍:
•產品運作不中斷或完全無誤;
•產品導致 貴客戶之資料遺失或損毀;
•隨附於產品中或後續安裝之任何軟體程式;
•因使用不當、濫用、意外、修改、實體或操作環境不當、天災、突波電流、維修不當或未依產品資訊內容
使用所導致之故障或損壞;
•非授權服務提供者所致使之損壞;
•任何第三人之產品(包括Lenovo應 貴客戶要求而提供或整合於Lenovo產品中之產品)所造成
之故障或損壞;
•任何技術或其他支援,例如協助答覆「如何操作」問題及產品設定與安裝等問題;
•識別標籤遭到竄改或已除去識別標籤之產品或零件。
限
責 責責任 任任限 限
制
制 制
Lenovo僅就產品於下列情況所遭受之毀損或滅失負責:服務供應商持有產品時,或服務供應商所負
擔之運送途中。
對於產品內之任何資料(包括機密資訊、專有資訊或個人資訊)遺失或遭人揭露,Lenovo或服務供應
商皆無需負任何責任。
20
20 20
ThinkPadWiGigDock使用手冊

於
於 於
任 任任何 何何情 情情況 況況下 下下, ,,即 即即使 使
貴
之
銷
客 客客戶 戶戶資 資資料 料
不
賠
應
金 金金額 額額, ,
商 商商或 或或服 服服務 務務供 供
限 限限於 於於利 利利潤 潤潤損 損
係 係係基 基基於 於於契 契契約 約
商 商商、 、、經 經經銷 銷銷商 商商或 或
商 商商、 、、經 經經銷 銷
2) 2)2)貴 貴
包 包包括 括括但 但但不 不
無 無無論 論論索 索索賠 賠
業 業業、 、、供 供供應 應
害 害害之 之
使
文
本 本本文 文
供
應
應 應
商 商商均 均均無 無無需 需需就 就就下 下下列 列列任 任
料
遺 遺遺失 失失、 、、損 損損毀 毀毀或 或或遭 遭遭人 人人揭 揭揭露 露露; ;
損
失
失 失
、 、、營 營營業 業業收 收收益 益益損 損損失 失失、 、
約
、
、 、
保 保保固 固固、 、、疏 疏疏失 失失、 、、無 無無過 過
或
服
服 服
,
亦 亦亦不 不不得 得
得
超 超超過 過過針 針
針
件 件件內 內內所 所所規 規規定 定定之 之
務 務務供 供供應 應應商 商商就 就就任 任
對 對對產 產產品 品品所 所所支 支支付 付付之 之之金 金
之
;
任
任 任任何 何何救 救救濟 濟濟方 方方式 式式未 未未能 能能達 達達成 成成其 其其基 基基本 本本目 目
任
3) 3)3)特 特特殊 殊殊損 損
、
過
何 何何原 原原因 因因所 所所造 造造成 成成之 之之損 損損害 害害, ,,其 其其應 應應付 付
何 何何情 情情況 況
商 商商譽 譽譽損 損
失 失失責 責責任 任
金
況
負 負負擔 擔擔賠 賠賠償 償償責 責責任 任任: ::1) 1)1)第 第第三 三三人 人
損
額
額 額
附
害 害害、 、、附 附
損
任
。
。 。
帶 帶帶損 損損害 害害、 、、懲 懲懲罰 罰罰性 性
害 害害或 或或預 預預期 期期結 結結餘 餘餘損 損損失 失失, ,
或 或或其 其其他 他他責 責責任 任任者 者者, ,,亦 亦亦然 然
目
的 的的者 者者, ,,Lenovo Lenovo
性
損 損損害 害
,
且 且且縱 縱縱使 使
然
。 。。任 任任何 何
付
賠
之 之之賠 賠
人
向 向向
害
使
何
償 償償責 責責任 任
Lenovo
客
貴 貴貴客 客
間
接
、 、、間 間
接 接
損 損損害 害害或 或或衍 衍
已 已已被 被被告 告告知 知知有 有有此 此
情 情情況 況況下 下下, ,,Lenovo Lenovo
任
總
總 總
額 額額不 不不得 得得超 超
、 、、其 其其關 關
戶 戶戶請 請請求 求求之 之
Lenovo
此
關
之
衍
可 可可能 能
超
企
係 係係企 企
業 業業、 、、供 供供應 應
損 損損害 害害賠 賠賠償 償償; ;
性
生 生生性 性
損 損損害 害害, ,
能
性 性性者 者者, ,,亦 亦
其
、 、、其 其
關 關關係 係係企 企
實
過 過過實 實
際 際際直 直直接 接接損 損
應
;
,
亦
企
損
前
前 前
述 述述限 限限制 制制不 不不適 適適用 用用於 於於人 人
客
客 客
保 保保固 固固賦 賦
戶 戶戶之 之
Lenovo
Lenovo Lenovo
制
倘
之
賦
之 之之, ,,由 由由管 管管制 制制消 消
法 法法律 律律規 規規定 定定不 不不得 得
予 予予 貴 貴貴客 客客戶 戶戶具 具具體 體體特 特
損 損損害 害害。 。。倘 倘
貴
貴 貴
本
本 本
與
與 與
或 或或限 限限制 制
其 其其他 他他權 權
之 之之書 書書面 面面合 合
人
傷
身 身身傷 傷
害 害害( ((包 包包括 括括死 死死亡 亡
得
排
或
排 排
除 除除或 或
限 限限制 制制附 附附帶 帶
權
利
利 利
特
定 定定之 之之法 法法律 律律權 權權利 利利。 。
合
,
約 約約, ,
消
費
費 費
客
貴 貴貴客 客
類 類類商 商商品 品品銷 銷銷售 售售之 之之相 相
戶 戶戶亦 亦亦可 可
可
亡
帶
能 能能享 享享有 有有其 其
相
) ))所 所所致 致
或 或或衍 衍衍生 生
關 關關法 法法律 律律或 或
致
損 損損害 害害, ,
生
性 性性損 損損害 害
。
貴 貴貴客 客客戶 戶戶依 依依所 所所屬 屬
其
他 他他權 權權利 利利。 。。本 本本保 保
或
規 規規定 定定所 所所生 生生之 之之消 消消費 費費者 者者權 權
,
亦 亦亦不 不不適 適適用 用用於 於
害
, ,,則 則則上 上上述 述述排 排排除 除除或 或或限 限
屬
管 管管轄 轄
保
於
Lenovo
Lenovo Lenovo
轄
地 地地區 區
不
固 固固不 不
影 影影響 響響任 任任何 何何法 法法定 定定權 權
限
區
之 之之相 相相關 關關法 法法律 律律, ,
權
利 利利。 。
依
需 需需依 依
法 法法賠 賠賠償 償償之 之之不 不不動 動動產 產產或 或或有 有有形 形形財 財財產 產
制 制制可 可可能 能
。
能
不 不不適 適適用 用
用
於 於於 貴 貴貴客 客
,
可
可 可
能 能能享 享享有 有有其 其其他 他
權
利 利利, ,,包 包
包
客
。
戶 戶戶。 。
他
利
權 權權利 利
括 括括不 不不得 得得以 以以契 契契約 約約免 免免除 除
第二部分-各國家/地區特定條款
澳
洲
澳 澳
洲 洲
「Lenovo」係指Lenovo(Australia&NewZealand)PtyLimitedABN70112394411,地址:Level10,
NorthTower,1-5RailwayStreet,Chatswood,NSW,2067,電話:+61280038200,電子郵件地址:
lensyd_au@lenovo.com
下 列 文 句 取 代 「 第 一 部 分 」 之 同 一 節 :
本
保
本 本
Lenovo保證 貴客戶所購買之硬體產品於保固期限正常使用之情況與條件下,均無材料及製造上之缺陷。
若產品於保固期限內由於所涵蓋之缺陷而發生故障,Lenovo將依據本有限保固提供補救措施。產品之保固
期間,除非Lenovo另以書面通知,自 貴客戶銷售收據或發票上所示之購買原始日期起計算。產品所適用
之保固期限與保固服務類型,依以下第 第
涵
保 保
固 固固涵 涵
蓋 蓋蓋之 之之範 範
範
:
圍 圍圍: :
第
三 三三部 部部分 分
分
- --保 保保固 固固服 服服務 務務資 資資訊 訊訊之規定。
。 。。依 依依據 據
產
之
之 之
據
除
本
本 本
予
予 予
保 保保固 固固所 所
之 之之權 權權利 利
所
賦
賦 賦
利
。
。 。
予 予予之 之之權 權
權
,
益 益益, ,
係 係係 貴 貴貴客 客客戶 戶戶依 依依法 法
法
享 享享有 有有之 之之權 權權利 利利與 與與補 補補償 償
償
以 以以外 外外的 的的附 附附加 加
加
益
權 權權益 益
, ,,包 包包括 括
括
據
依 依依據 據
澳 澳澳洲 洲洲消 消
消
費 費費者 者者法 法法所 所所賦 賦
下 列 文 句 取 代 「 第 一 部 分 」 之 同 一 節 :
更
換
品
零
更 更
換 換
產 產產品 品
與 與與零 零
保固服務涉及更換產品或零件時,換下之產品或零件歸Lenovo所有,更換產品或零件則歸 貴客戶所有。
僅未改動之Lenovo產品及零件符合更換條件。由Lenovo提供之替換產品或零件可能不是全新,但必定能夠
正常運作,而且功能至少與原產品或零件之功能相當。替換產品或零件,其保固期為原產品或零件剩餘保固
期。送交維修之產品與零件,得以同類型經整修後之產品或零件更換之,而非針對產品或零件進行修繕。產
品修繕可能會使用經整修後之零件;若產品內保留有使用者產生的資料,產品修繕可能導致資料遺失。
:
件 件件: :
下 列 文 句 新 增 至 「 第 一 部 分 」 之 同 一 節 :
個
人
個 個
若 貴客戶拒絕提供個人資訊,或者不願本公司將 貴客戶之個人資訊轉移至代理商或承包商,則Lenovo
將無法執行本保固所提供之服務。依據1988年制訂之隱私權法(PrivacyAct1988), 貴客戶有權存取個人聯
絡資訊,並聯絡Lenovo要求更正其中的任何錯誤。
絡
人 人
聯 聯聯絡 絡
資 資資訊 訊訊之 之之使 使
使
用
:
用 用
: :
附錄B.Lenovo有限保固21 21
賦
21

下 列 文 句 取 代 「 第 一 部 分 」 之 同 一 節 :
限
責 責責任 任任限 限
Lenovo僅就產品於下列情況所遭受之毀損或滅失負責:服務供應商持有產品時,或服務供應商所負
擔之運送途中。
對於產品內之任何資料(包括機密資訊、專有資訊或個人資訊)遺失或遭人揭露,Lenovo或服務供應
商皆無需負任何責任。
:
制 制制: :
在 在在法 法法律 律律允 允允許 許
Lenovo
Lenovo Lenovo
客 客客戶 戶戶請 請請求 求求之 之之損 損
害 害害或 或或衍 衍衍生 生
有 有有此 此此可 可可能 能
Lenovo
Lenovo Lenovo
得 得得超 超超過 過過實 實
前 前前述 述述限 限限制 制制不 不不適 適
之
產 產產之 之
許
之 之之範 範範圍 圍圍內 內內, ,
、 、、其 其其關 關關係 係係企 企企業 業業、 、、供 供供應 應應商 商商、 、、經 經
損
害 害害賠 賠賠償 償償; ;;2) 2)2)貴 貴貴客 客
生
性 性性損 損損害 害害, ,,包 包包括 括
能
性 性性者 者者, ,,亦 亦亦無 無無論 論
、 、、其 其其關 關關係 係係企 企
實
際 際際直 直直接 接接損 損損害 害
適
用 用用於 於於人 人人身 身
。
損 損損害 害害。 。
,
於
於 於
任 任任何 何何情 情情況 況況下 下下, ,,即 即
經
客
戶 戶戶資 資資料 料
括
論
企
業 業業、 、、供 供
害
之 之之金 金
身
但 但但不 不不限 限
索 索索賠 賠賠係 係
供
金
傷 傷傷害 害
限
於 於於利 利利潤 潤潤損 損損失 失
係
基 基基於 於於契 契契約 約約、 、
應 應應商 商商、 、、經 經
額
額 額
, ,,亦 亦亦不 不不得 得得超 超超過 過
害
( ((包 包包括 括括死 死死亡 亡亡) )
經
即
使 使使本 本本文 文文件 件
銷 銷銷商 商商或 或或服 服服務 務務供 供供應 應應商 商商均 均
料
遺 遺遺失 失失、 、、損 損損毀 毀
銷 銷銷商 商商或 或或服 服服務 務
毀
或 或或遭 遭遭人 人人揭 揭揭露 露
失
、
過
)
業
、 、、營 營營業 業
、
保 保保固 固固、 、
務
供 供供應 應應商 商商就 就就任 任任何 何何原 原
針 針針對 對對產 產產品 品品所 所所支 支支付 付
所
所 所
致 致致損 損損害 害害, ,,亦 亦亦不 不不適 適適用 用用於 於
件
收 收收益 益益損 損損失 失失、 、、商 商商譽 譽譽損 損損害 害害或 或或預 預
疏 疏疏失 失失、 、、無 無無過 過過失 失失責 責責任 任任或 或或其 其其他 他
內 內內所 所所規 規
均
規
定 定定之 之之任 任任何 何何救 救救濟 濟
需
無 無無需 需
露
付
之 之之金 金金額 額額。 。
就 就就下 下下列 列列任 任
; ;;3) 3)3)特 特特殊 殊殊損 損
原
因 因因所 所
於
所
。
任
造 造造成 成成之 之之損 損
Lenovo
Lenovo Lenovo
何 何何情 情情況 況
損
濟
害 害害、 、、附 附
方 方方式 式式未 未
預
他
況
期 期期結 結結餘 餘餘損 損
責 責責任 任任者 者者, ,
損
需
需 需
未
負 負負擔 擔擔賠 賠賠償 償
附
帶 帶帶損 損
害 害害, ,
依
依 依
,
法 法法賠 賠賠償 償
能 能能達 達達成 成
損
損
,
其 其其應 應應付 付
成
基
其 其其基 基
償
責 責責任 任任: ::1) 1)1)第 第第三 三三人 人
害
害 害
、 、、懲 懲懲罰 罰罰性 性性損 損
,
失 失失, ,
且 且且縱 縱縱使 使使已 已
然
亦 亦亦然 然
。 。。任 任任何 何何情 情
付
之 之之賠 賠賠償 償償責 責責任 任任總 總總額 額額不 不
償
之
之 之
不 不不動 動動產 產產或 或
目
本 本本目 目
的 的的者 者者, ,
損
害 害害、 、、間 間
已
被 被被告 告
情
況 況況下 下
或
有 有有形 形形財 財
下 列 文 句 取 代 「 第 一 部 分 」 之 同 一 節 :
之
其
貴 貴貴客 客客戶 戶戶之 之
本 本本保 保保固 固固賦 賦
權 權權利 利利。 。。本 本
例如,本公司產品附帶提供依據澳洲消費者法不得排除之保證事項。 貴客戶有權就嚴重故障請求更換
或退款,亦可就其他任何合理預知之損失或損害請求補償。此外,若產品未達可接受的品質,且非屬嚴
重故障, 貴客戶亦有權請求修復或更換產品。
蘭
紐 紐紐西 西西蘭 蘭
他
其 其
他 他
賦
予 予予
本
固
保 保保固 固
權 權權利 利利: :
貴 貴貴客 客客戶 戶戶具 具
不 不不影 影影響 響響任 任
:
具
體 體體特 特特定 定定之 之之法 法法律 律律權 權權利 利利。 。。 貴 貴貴客 客客戶 戶
任
法
定
何 何何法 法
利
定 定
權 權權利 利
或 或或依 依依法 法法得 得得享 享
戶
享
有 有有之 之之其 其其他 他他權 權權利 利利, ,
依 依依法 法法亦 亦亦享 享
享
有 有有其 其其他 他他權 權權利 利利, ,
,
包 包包括 括
括
不 不不得 得得以 以以契 契
,
依
包 包包括 括括依 依
契
約 約約免 免
免
除 除除或 或或限 限
據 據據澳 澳澳洲 洲洲消 消消費 費費者 者
限
制 制制之 之之權 權權利 利利。 。
者
法 法法所 所所賦 賦
。
下 列 文 句 新 增 至 「 第 一 部 分 」 之 同 一 節 :
,
人
貴
向 向向 貴 貴
間
損
接 接接損 損
告
知
知 知
下
,
, ,
不
財
賦
之
予 予予之 之
資
之
使
個 個個人 人人資 資
若 貴客戶拒絕提供個人資訊,或者不願本公司將 貴客戶之個人資訊轉移至代理商或承包商,則Lenovo
將無法執行本保固所提供之服務。依據1993年制訂之隱私權法(PrivacyAct1993), 貴客戶有權存取個
人資訊,並聯絡Lenovo(Australia&NewZealand)PtyLimitedABN70112394411,要求更正其中的任何
錯誤,地址:Level10,NorthTower,1-5RailwayStreet,Chatswood,NSW,2067,電話:61280038200,
電子郵件地址:lensyd_au@lenovo.com
孟 孟孟加 加加拉 拉拉、 、、柬 柬
訊 訊訊之 之
柬
:
使 使
用 用用: :
埔 埔埔寨 寨寨、 、、印 印印度 度
度
印
、 、、印 印
尼 尼尼、 、、尼 尼
尼
泊 泊泊爾 爾爾、 、、菲 菲
菲
律 律律賓 賓賓、 、、越 越越南 南南及 及及斯 斯斯里 里里蘭 蘭蘭卡 卡
卡
在 「 第 一 部 分 」 新 增 下 列 內 容 :
解
辦
爭 爭爭議 議議解 解
肇因於或涉及本保固之爭議,應於新加坡透過仲裁予以最終解決。本保固應依據新加坡之法律來約束、解釋
及執行,而不適用其法律衝突規則。若於印 印印度 度度取得產品,則肇因於或涉及本保固之爭議,應於印度班加羅爾
透過仲裁予以最終解決。新加坡之仲裁應依據當時實行的新加坡國際仲裁中心仲裁規則(「SIAC規則」)
進行。印度之仲裁應依據當時實行的印度法律進行。仲裁裁決為最終裁決,對各方具有約束力且不得上訴。
22
22 22
ThinkPadWiGigDock使用手冊
法
決 決決辦 辦
法 法

任何裁決,均應以書面為之,並具體陳述事實之發現及法律結果。所有仲裁程序,包括於仲裁中提出之一切
文件,應採用英語。本保固之英文版效力在仲裁中的效力優先於其他語言版本。
歐
洲
濟
域
歐 歐
洲 洲
經 經經濟 濟
(EEA)
區 區區域 域
(EEA) (EEA)
在 「 第 一 部 分 」 新 增 下 列 內 容 :
位於EEA之客戶可透過下列地址聯絡Lenovo:EMEAServiceOrganisation,Lenovo(International)B.V.,Floor
2,Einsteinova21,85101,Bratislava,Slovakia。 貴客戶於EEA國家購買之Lenovo硬體產品,可於Lenovo
已發佈並銷售該產品之任何EEA國家取得本保固所提供之服務。
俄
羅
斯
俄 俄
羅 羅
斯 斯
在 「 第 一 部 分 」 新 增 下 列 內 容 :
產
品
產 產
務
品 品
服 服服務 務
的 的的支 支支援 援
援
間
期 期期間 間
產品服務的支援期間自購買原始日期起計算為期四(4)年。
第三部分-保固服務資訊
產 產產品 品品類 類類型 型
ThinkPadWiGigDock
型
採 採採購 購購國 國國家 家家或 或或地 地地區 區
全球
區
保 保保固 固固期 期期間 間
3年
間
保 保保固 固固服 服服務 務務類 類類型 型
型
1,4
必要時, 貴客戶之服務供應商將依產品所適用之保固服務類型或可提供服務,為 貴客戶提供修繕或更換
服務。服務排程視 貴客戶叫修時間、零件供應、及其他因素而定。
保
固
務
保 保
固 固
服 服服務 務
客
1. 1.1.客 客
戶 戶戶可 可可自 自
型
類 類類型 型
自
更
組
件
行 行行更 更
換 換換組 組
CRU
件 件
( ((「 「「CRU CRU
」 」」) ))服 服服務 務
務
依據「CRU服務」,服務供應商會自費將CRU運送至 貴客戶所在處所,由 貴客戶自行安裝。CRU資
訊與更換指示會隨產品附上,亦可隨時要求Lenovo提供。可由 貴客戶輕易安裝之CRU稱為「自助式
CRU」。「可選服務式CRU」則可能需要若干技術與工具。自助式CRU之安裝,由 貴客戶自行負
責。依 貴客戶產品所適用之保固服務類型, 貴客戶得要求服務供應商安裝可選服務式CRU。 貴
客戶得向服務供應商或Lenovo購買可選服務項目,屆時可為 貴客戶安裝自助式CRU。本產品隨附之
出版品或www.lenovo.com/CRUs網站上,均有CRU清單及相關指示。有缺陷之CRU之退還要件(如
有),將於CRU更換品附隨之說明書中載明。若需退還,則1)CRU更換品出貨時應檢附退貨指示、
預付退貨運送標籤與外箱;以及2)若服務供應商於 貴客戶收受CRU更換品後三十(30)日內未收到該
有缺陷之CRU,服務供應商得要求 貴客戶就CRU更換品付費。
到
服
2. 2.2.到 到
務
府 府府服 服
務 務
依據「到府服務」,服務供應商將於 貴客戶所在處修繕或更換產品。 貴客戶必須提供適當工作區
域,以利產品之拆解與重新組裝。某些修繕可能必須在服務中心進行。若是這種情形,服務供應商會
自費將產品送到服務中心。
專
取
服
3. 3.3.專 專
人 人人取 取
務
送 送送服 服
務 務
依據「郵寄或倉庫服務」,服務供應商會自費將 貴客戶之產品運送至指定之服務中心進行修繕或更
換。 貴客戶須負責拔除產品所有接線,並使用提供予 貴客戶之運送用集裝箱妥善包裝,以便將產品
運往指定之服務中心。 貴客戶之產品將由貨運人員收取後交付至指定之服務中心。服務中心會自費將
產品送還給 貴客戶。
附錄B.Lenovo有限保固23 23
23

客
戶
運
4. 4.4.客 客
戶 戶
運 運
依據「客戶運送服務」, 貴客戶需自費將產品送到指定之服務中心進行修繕或更換,且所有風險由 貴客
戶自行承擔。於產品業經修繕或更換後, 貴客戶即可取回。若 貴客戶未能取回該產品,服務供應商得以
自認合適的方式處理產品,且無需負任何賠償責任。
郵
寄
服
5. 5.5.郵 郵
寄 寄
服 服
依據「郵寄服務」, 貴客戶需自費將產品郵寄至指定之服務中心進行修繕或更換,且所有風險由 貴
客戶自行承擔。於產品業經修繕或更換後,Lenovo會自費將產品送還給 貴客戶並承擔所有風險,
惟服務供應商另有規定者不在此限。
客
戶
雙
6. 6.6.客 客
戶 戶
雙 雙
依據「客戶雙程郵寄服務」, 貴客戶需自費將產品送到指定之服務中心進行修繕或更換,且所有風險
由 貴客戶自行承擔。於產品業經修繕或更換後,即可將產品送還給 貴客戶,運送費用及風險均由
貴客戶自行承擔。若 貴客戶未能安排取回產品之運送事宜,服務供應商得以自認合適的方式處理該產
品,且無需負任何賠償責任。
產
品
更
7. 7.7.產 產
品 品
更 更
依據「產品更換服務」,替換產品將由Lenovo送至 貴客戶所在處。 貴客戶應負責機器之安裝及其運作驗
證事宜。更換故障產品時,替換產品歸 貴客戶所有,故障產品則歸Lenovo所有。 貴客戶必須將故障產
品包裝於收到更換產品時之運貨箱內,再將其送回Lenovo。雙程之運費均由Lenovo支付。若 貴客戶未使
用收到更換產品時之運貨箱,運送期間故障產品所發生之任何損壞,其責任由 貴客戶自行承擔。若Lenovo
於 貴客戶收受替換產品後三十(30)日內未收到該故障產品,Lenovo得要求 貴客戶就該替換產品付費。
送 送送服 服服務 務
務
務 務
程 程程郵 郵郵寄 寄
換 換換服 服服務 務
務
寄
務
服 服服務 務
務
SuplementodeGarantíaparaMéxico
EsteSuplementodeGarantíaseconsideraparteintegrantedelaGarantíaLimitadadeLenovoyserá
efectivoúnicayexclusivamenteparalosproductosdistribuidosycomercializadosdentrodelT erritoriode
losEstadosUnidosMexicanos.Encasodeconflicto,seaplicaránlostérminosdeesteSuplemento.
ElcomercializadorresponsabledelproductoesLenovoMéxicoSdeRLdeCVyparaefectosdeesta
garantíaenlaRepúblicaMexicanasudomicilioesPaseodeTamarindosNo.400-APiso27ArcosTorre
Poniente,BosquesdeLasLomas,DelegaciónMiguelHidalgo,C.P .05120México,D.F .Enelcasode
quesepreciseunareparacióncubiertaporlagarantíaoprecisedepartes,componentes,consumibles
oaccesoriosdiríjaseaestedomicilio.
SinoexistieseningúnCentrodeservicioautorizadoensuciudad,poblaciónoenunradiode70kilómetros
desuciudadopoblación,lagarantíaincluirácualquiergastodeentregarazonablerelacionadoconel
transportedelproductoasuCentrodeservicioautorizadomáscercano.Porfavor,llamealCentrode
servicioautorizadomáscercanoparaobtenerlasaprobacionesnecesariasolainformaciónrelacionada
conelenvíodelproductoyladireccióndeenvío.
Estagarantíaamparatodaslaspiezasdehardwaredelproductoeincluyemanodeobra.
Elprocedimientoparahacerefectivalagarantíaconsisteenlapresentacióndelproducto,acompañadodela
pólizacorrespondiente,debidamenteselladaporelestablecimientoquelovendió,olafactura,oreciboo
comprobante,enelqueconstenlosdatosespecíficosdelproductoobjetodelacompraventa.
Lenovosólopuedeneximirsedehacerefectivalagarantíaenlossiguientescasos:a)Cuandoelproducto
sehubieseutilizadoencondicionesdistintasalasnormales.b)Cuandoelproductonohubiesesido
operadodeacuerdoconelinstructivodeusoqueseleacompaña.c)Cuandoelproductohubiesesido
24
24 24
ThinkPadWiGigDock使用手冊

alteradooreparadoporpersonasnoautorizadasporelfabricantenacional,importadorocomercializador
responsablerespectivo.
Todoslosprogramasdesoftwareprecargadosenelequiposólotendránunagarantíadenoventa(90)
díaspordefectosdeinstalacióndesdelafechadecompra.Lenovonoesresponsabledelainformación
incluidaendichosprogramasdesoftwarey/ocualquierprogramadesoftwareadicionalinstaladoporUsted
oinstaladodespuésdelacompradelproducto.
Lagarantíacubrelaatención,revisiónycorreccióndeerrores,defectosoinconsistenciasqueimpidan
eldesempeñonormaldeunequipodecómputoencuantoasuhardwareysoftware.Losserviciosno
cubiertosporlagarantíasecargaránalusuariofinal,previaobtencióndeunaautorización.
Estagarantíatieneunaduracióndeunañoapartirdelmomentodelacompraeincluyelamanodeobra,por
loqueencasodeaplicarselagarantía,estanocausaraningúngastoocostoparaelcliente.
CentrosdeServiciosautorizadosparahacerefectivalagarantía:
•LenovoMéxicocondomicilioenPaseodeT amarindosNo.400-APiso27Arcos,TorrePoniente,Bosques
deLasLomas,DelegaciónMiguelHidalgo,C.P.05120México,D.F .Teléfono01800-083-4916,
http://support.lenovo.com/es_MX/product-service/service-provider/default.page
•LenovoMonterreycondomicilioenBoulevardEscobedoNo.316,ApodacaTechnologyPark,Apodaca,
C.P .66601,NuevoLeón,México.T eléfono01800-083-4916,http://support.lenovo.com/es_MX/productservice/service-provider/default.page
Impor
tado
Impor Impor
enovo
L LLenovo enovo
Santa
A AAv vv. ..Santa Santa
Col.
Col. Col.
Cuajimalpa,
Cuajimalpa, Cuajimalpa,
C.P
C.P C.P
. ..05349 05349
el.
(55)
T TTel. el.
(55) (55)
por:
tado tado
por: por:
Mé
xico
S.
de
R.L.
de
C.V
Mé Mé
xico xico
S. S.
de de
R.L. R.L.
de de
505,
F FFe ee505, 505,
Cruz
Manca
Cruz Cruz
Manca Manca
D DD.F .F.F., .,.,Mé Mé
iso
15
P PPiso iso
15 15
Mé
xico
xico xico
.
C.V C.V
. .
05349
5000
8500
5000 5000
8500 8500
附錄B.Lenovo有限保固25 25
25

26
26 26
ThinkPadWiGigDock使用手冊

附錄C法規/標準符合資訊
最新的法規/標準符合資訊可從下列網址取得:
http://www.lenovo.com/compliance
電子放射注意事項
下列資訊適用於ThinkPadWiGigDock。
Federal
Federal Federal
ThinkPad
ThinkPad ThinkPad
ThisequipmenthasbeentestedandfoundtocomplywiththelimitsforaClassBdigitaldevice,pursuanttoPart
15oftheFCCRules.Theselimitsaredesignedtoprovidereasonableprotectionagainstharmfulinterferenceina
residentialinstallation.Thisequipmentgenerates,uses,andcanradiateradiofrequencyenergyand,ifnotinstalled
andusedinaccordancewiththeinstructions,maycauseharmfulinterferencetoradiocommunications.However,
thereisnoguaranteethatinterferencewillnotoccurinaparticularinstallation.Ifthisequipmentdoescauseharmful
interferencetoradioortelevisionreception,whichcanbedeterminedbyturningtheequipmentoffandon,theuser
isencouragedtotrytocorrecttheinterferencebyoneormoreofthefollowingmeasures:
•Reorientorrelocatethereceivingantenna.
•Increasetheseparationbetweentheequipmentandreceiver.
•Connecttheequipmentintoanoutletonacircuitdifferentfromthattowhichthereceiverisconnected.
•Consultanauthorizeddealerorservicerepresentativeforhelp.
Lenovoisnotresponsibleforanyradioortelevisioninterferencecausedbyusingotherthanspecifiedorrecommended
cablesandconnectorsorbyunauthorizedchangesormodificationstothisequipment.Unauthorizedchangesor
modificationscouldvoidtheuser'sauthoritytooperatetheequipment.
ThisdevicecomplieswithPart15oftheFCCRules.Operationissubjecttothefollowingtwoconditions:(1)this
devicemaynotcauseharmfulinterference,and(2)thisdevicemustacceptanyinterferencereceived,including
interferencethatmaycauseundesiredoperation.
Communications
Communications Communications
WiGig
WiGig WiGig
ResponsibleParty:
Lenovo(UnitedStates)Incorporated
1009ThinkPlace-BuildingOne
Morrisville,NC27560
PhoneNumber:919-294-5900
Dock
Dock Dock
Commission
Commission Commission
-W123
Declaration
Declaration Declaration
Conformity
of ofofConformity Conformity
USA
—
USA USA
Integrated
Integrated Integrated
FCC
FCC FCC
RF
RF RF
©CopyrightLenovo2016
Federal
— —
Federal Federal
ID:
PD913100NG
ID: ID:
PD913100NG PD913100NG
Exposure
Exposure Exposure
Communications
Communications Communications
WLAN
WLAN WLAN
function-Model:
function-Model: function-Model:
Compliance
Compliance Compliance
Statement
Statement Statement
Commission
Commission Commission
13100NGW
13100NGW 13100NGW
(FCC)
(FCC) (FCC)
27
27 27

TheradiatedoutputpoweroftheThinkPad ThinkPad
ThinkPad
WiGig
WiGig WiGig
Dock
Dock Dock
isbelowtheFCCRFexposurelimits.Tocomplywith
FCCRFexposurecompliancerequirements,aseparationdistanceofatleast20cmmustbemaintainedbetween
theantennaofthisdeviceandallpersons.
FCC
ID
FCC FCC
Location
ID ID
Location Location
TheFCCIDfortheIntegratedWLANfunctionisindicatedonthelabelaffixedontheThinkPadWiGigDock.
Radio
Frequency
Radio Radio
Frequency Frequency
interference
interference interference
requirements
requirements requirements
ThisproducthasbeentestedandfoundtocomplywiththelimitsforaClassBdigitaldevicepursuanttoFCC
Part15SubpartBandC.
Canada
Canada Canada
IC
IC IC
Integrated
Integrated Integrated
—
Industry
— —
Industry Industry
Certification
Certification Certification
WLAN
WLAN WLAN
Canada
Canada Canada
number
number number
function-
function- function-
(IC)
(IC) (IC)
Model:
Model: Model:
13100NGW
13100NGW 13100NGW
IC:1000M-13100NG
TheICIDfortheIntegratedWLANfunctionisindicatedonthelabelaffixedontheThinkPadWiGigDock.
Low
power
Low Low
license-exempt
power power
license-exempt license-exempt
radiocommunication
radiocommunication radiocommunication
devices
devices devices
(RSS-210)
(RSS-210) (RSS-210)
Operationissubjecttothefollowingtwoconditions:
1.Thisdevicemaynotcauseinterference.
2.Thisdevicemustacceptanyinterference,includinginterferencethatmaycauseundesiredoperationofthedevice.
Exposure
Exposure Exposure
humans
of ofofhumans humans
RF
fields
to totoRF RF
(RSS-102)
fields fields
(RSS-102) (RSS-102)
ThedeviceemployslowgainintegralantennasthatdonotemitRFfieldinexcessofHealthCanadalimitsforthe
generalpopulation;consultSafetyCode6,obtainablefromHealthCanada'sWebsiteathttp://www.hc-sc.gc.ca.
TheradiatedenergyfromtheantennasconnectedtothewirelessadaptersconformstotheIClimitoftheRF
exposurerequirementregardingICRSS-102,Issue5.
To
comply
To To
comply comply
maintained
maintained maintained
Numéro
Numéro Numéro
Réseau
Réseau Réseau
with
IC
RF
with with
IC IC
between
between between
de
certification
de de
certification certification
local
sans
local local
sans sans
exposure
RF RF
exposure exposure
the
antennas
the the
antennas antennas
IC
IC IC
fil
intégré
fil fil
intégré intégré
compliance
compliance compliance
this
of ofofthis this
–
Modèle:
– –
Modèle: Modèle:
requirements,
requirements, requirements,
device
and
device device
all
and and
all all
13100NGW
13100NGW 13100NGW
separation
a aaseparation separation
persons.
persons. persons.
distance
distance distance
least
of ofofat atatleast least
IC:1000M-13100NG
Lenumérod’IndustrieCanadapourlafonctionderéseaulocalsansfilintégréestindiquésurl’étiquette
quisetrouvesurleThinkPadWiGigDock.
Appareils
Appareils Appareils
de
radiocommunication
de de
radiocommunication radiocommunication
basse
tension
basse basse
tension tension
sans
licence
sans sans
licence licence
d’utilisation
d’utilisation d’utilisation
(CNR-210)
(CNR-210) (CNR-210)
L’utilisationdel’appareilestsoumiseauxdeuxconditionssuivantes:
1.Cetappareilnedoitpascauserd’interférence.
28
28 28
ThinkPadWiGigDock使用手冊
20
cm
20 20
inches)
cm cm
(8 (8(8inches) inches)
must
be
must must
be be

2.Cetappareildoitacceptertouteinterférencereçue,ycomprislesinterférencespouvantprovoquerun
fonctionnementnondésiré.
Exposition
Exposition Exposition
humaine
humaine humaine
aux
radiofréquences
aux aux
radiofréquences radiofréquences
(RF)
(CNR-102)
(RF) (RF)
(CNR-102) (CNR-102)
L’appareilutilisedesantennesintégralesàfaiblegainquin’émettentpasunchampderadiofréquences
supérieurauxnormesimposéesparleMinistèredelasantécanadienpourlapopulation.Consultezlecodede
sécurité6surlesiteWebduMinistèredelasantécanadienàl’adressehttp://www.hc-sc.gc.ca.
L’énergieémiseparlesantennesconnectéesauxadaptateurssansfilestconformeauxlimitesd’expositionaux
radiofréquencestellesquedéfiniesparIndustrieCanadadansledocumentCNR-102,5eédition.
Pour
assurer
Pour Pour
assurer assurer
d’au
moins
d’au d’au
moins moins
Europe
Europe Europe
—
— —
conformité
la lalaconformité conformité
20
cm
20 20
cm cm
(8 (8(8pouces) pouces)
EU
Declaration
EU EU
Declaration Declaration
aux
normes
aux aux
normes normes
pouces)
doit
doit doit
Conformity
of ofofConformity Conformity
d’exposition
d’exposition d’exposition
être
maintenue
être être
maintenue maintenue
aux
radiofréquences
aux aux
radiofréquences radiofréquences
entre
les
entre entre
antennes
les les
antennes antennes
d’Industrie
d’Industrie d’Industrie
de
cet
appareil
de de
cet cet
appareil appareil
Canada,
Canada, Canada,
toutes
et etettoutes toutes
une
distance
une une
distance distance
les
personnes.
les les
personnes. personnes.
ProductsintendedforsalewithintheEuropeanUnionaremarkedwiththeConformitéEuropéenne(CE)Marking,
whichindicatescompliancewiththeapplicableDirectivesandEuropeanNorms,andamendments,identifiedbelow.
For
ThinkPad
For For
ThinkPad ThinkPad
English
English English
WiGig
WiGig WiGig
Dock
and
its
Dock Dock
and and
integrated
its its
integrated integrated
WLAN
WLAN WLAN
module:
module: module:
13100NGW
13100NGW 13100NGW
Hereby,Lenovo(Singapore)Pte.Ltd.,declaresthatthewirelessequipmentlistedinthissectionareincompliance
withtheessentialrequirementsandotherrelevantprovisionsofDirective1999/5/EC.
Bulgarian
Bulgarian Bulgarian
Croatia
Croatia Croatia
Czech
Czech Czech
Danish
Danish Danish
Lenovo(Singapore)Pte.Ltd.erklærerhermed,atdettrådløstudstyr,derernævntidetteafsnit,overholderde
væsentligekravogandrerelevantebestemmelseriEU-direktiv1999/5/EC.
Dutch
Dutch Dutch
HierbijverklaartLenovo(Singapore)Pte.Ltd.,datdedraadlozeapparatuurdieinditgedeeltewordengenoemd,
voldoenaandeessenti
Estonian
Estonian Estonian
¨
elevereistenenandererelevantebepalingenvanDirective1999/5/EC.
附錄C.法規/標準符合資訊29 29
29

Lenovo(Singapore)Pte.Ltd.kinnitabsellesjaotisesnimetatudtraaditasideseadmetevastavustdirektiivi1999/5/E
põhinõuetelejanimetatuddirektiivisttulenevatelemuudeleasjakohasteles¨atetele.
Finnish
Finnish Finnish
¨
U
Lenovo(Singapore)Pte.Ltd.ilmoittaat¨aten,ett¨at¨ass
¨
ajaksossamainittulangatonlaitteistoovatdirektiivin
1999/5/EYpakollistenvaatimustenjadirektiivinmuidenasiaankuuluvienm¨a¨ar¨aystenmukaiset.
French
French French
Parlaprésente,Lenovo(Singapore)Pte.Ltd.déclarequelematérielsansfilrépertoriésdanscettesectionsont
conformesauxexigencesessentiellesainsiqu'auxautresdispositionsapplicablesdelaDirective1999/5/CE.
German
German German
Hiermiterkl
¨
artLenovo(Singapur)Pte.Ltd.,dassdiedrahtlosenGer
¨
ate,dieindiesemAbschnittaufgeführtsind,die
VoraussetzungenundandererelevantenRichtlinienderDirektive1999/5/ECerfüllen.
Greek
Greek Greek
Hungarian
Hungarian Hungarian
Icelandic
Icelandic Icelandic
HérmeðlýsirLenovo(Singapore)Pte.Ltd.þvíyfiraðþráðlausibúnaðurinnsemgetiðeríþessumhluta
uppfyllaallarkr¨ofurog
Italian
Italian Italian
¨
onnnurviðkomandiákvæðitilskipunar1999/5/EC.
Conlapresente,Lenovo(Singapore)Pte.Ltd.,dichiarachel'equipaggiamentowirelesselencatoinquestasezioneè
conformeairequisitiessenzialieadaltredisposizionirilevantidelladirettiva1999/5/EC.
Latvian
Latvian Latvian
Lithuaninan
Lithuaninan Lithuaninan
Norwegian
Norwegian Norwegian
30
30 30
ThinkPadWiGigDock使用手冊

Lenovo(Singapore)Pte.Ltd.erklærerhervedatdettrådløseutstyreterisamsvarmeddeviktigstekraveneog
andrerelevantebestemmelseriEU-direktiv1999/5/EØF.
Polish
Polish Polish
Portuguese
Portuguese Portuguese
Pelopresente,Lenovo(Singapore)Pte.Ltd.,declaraqueoequipamentosemfioslistadonestasecçãoestáem
conformidadecomosrequisitosessenciaiseoutrasprovisõesrelevantesdaDirectiva1999/5/EC.
Romanian
Romanian Romanian
Slovakian
Slovakian Slovakian
Slovenian
Slovenian Slovenian
Spanish
Spanish Spanish
Enestedocumento,Lenovo(Singapore)Pte.Ltd.,declaraqueelequipoinalámbricoqueaparecenenestasección
cumplenlosrequisitosesencialesyotrasexigenciasrelevantesdelaDirectiva1999/5/EC.
Swedish
Swedish Swedish
H¨armedintygarLenovo(Singapore)Pte.Ltdattdentrådl¨osautrustningsomangesidettaavsnitt
medv¨asentligakravochandrarelevantabest
Compliance
Compliance Compliance
the
Electromagnetic
to totothe the
Electromagnetic Electromagnetic
Compatibility
Compatibility Compatibility
¨
ammelseridirektiv1999/5/EG.
Directive
Directive Directive
¨
overensst
¨
ammer
附錄C.法規/標準符合資訊31 31
31

Lenovo (Singapore) Pte. Ltd.
151 Lorong Chuan,
#02-01, New Tech Park,
Singapore, 556741
(Tel - 65-6827-1000 & Fax- 65-6827-1100)
Eu rop e a n Co nta ct for re g ula tory to pics only:
Len ovo , Digital P a rk, Eins te inova 21 , 851 0 1 Bra tisla va , S lova kia
Te l: +42 1 2 6 86 8 30 18 F a x: +4 21 2 68 68 8 03 1
Page 1 of 1
EU Declar a t ion of Con for m it y
For the <<ThinkPad WiGig Dock>>
Machine Types: <<Option PN: 40A60045EU, Model No.: W123; Power adapter model
No.: ADLX45NAC3A, ADLX45NCC3., ADLX45NDC3, ADLX45DLC3, >>
We, Lenovo (Singapore) Pte Ltd., declare under sole responsibility that the above
products, manufactured for:
Le n o vo P C HK Lim it e d .
23 /F, Lin c o ln Ho u s e, Ta ik o o P lac e 979 Kin g's Ro a d ,
Qu arr y Ba y, Ho n g Ko n g
to which this declaration relates, is in conformity with the requirements of the following
EC Directives:
• Council Directive 1999/5/EC of the European Parliament and of the council on radio
equipment and telecommunications terminal equipment.
• Council Directive 2009/125/EC establishing a framework for the setting of Ecodesign
requirements for Energy-related products.
• Council Directive 2011/65/EU on the restriction of the use of certain hazardous substances in
electrical and electronic equipment.
Conformity with these Directives has been assessed for this product by demonstrating
compliance to the following harmonized standards and/or regulations:
EN 55022:2010 (Class B), EN 55024:2010,
EN 61000-3-2:2014, EN 61000-3-3:2013,
EN 301 489-1 V1.9.2, EN 301 489-3 V1.6.1, EN 302 567 V1.2.1,
EN 62311:2008,
EN 60950-1:2006+A11:2009+A1:2010+A12:2011+A2 :2013
EC 278/2009 Energy related Products (ErP)
EN 50581:2012
Last two digits of the year in which the CE marking was affixed:_____16______
Place of issue: Lenovo (Singapore) Pte. Ltd.
32
32 32
ThinkPadWiGigDock使用手冊

Notice
Notice Notice
For
For For
for
users
for for
users users
models:
models: models:
Taiwan
in ininTaiwan Taiwan
13100NGW
13100NGW 13100NGW
Notice
Notice Notice
for
users
for for
users users
Japan
in ininJapan Japan
日本国内で無線LAN、WiGigおよびBluetoothアダプターをご使用になる場合の注意
本製品が装備する無線アダプターは、電波法および電気通信事業法により技術基準認証を下記のとお
り取得しています。本製品に組み込まれた無線設備を他の機器で使用する場合は、当該機器が上記と
同じく認証を受けていることをご確認ください。認証されていない機器での使用は、電波法の規定に
より認められていません。
表 格 1. 無 線 LAN/WiGig/Bluetooth ア ダ プ タ ー
認 認認証 証証申 申申請 請請者 者者名 名
IntelMobileCommunications
S.A.S
名
認 認認証 証証製 製製品 品品名 名
13100NGW;13100NGWLC003-140231;D140182003
名
認 認認証 証証番 番番号 号
号
無線LANでは、LANケーブルを使用する代わりに、電波を利用してパソコン等と無線アクセスポイント
間で情報のやり取りを行うため、電波の届く範囲であれば自由にLAN接続が可能であるという利点があ
ります。その反面、電波はある範囲内であれば障害物(壁等)を越えてすべての場所に届くため、セキュリ
ティに関する設定を行っていない場合、以下のような問題が発生する可能性があります。
•通信内容を盗み見られる悪意ある第三者が、電波を故意に傍受し、
–IDやパスワード又はクレジットカード番号等の個人情報
–メールの内容
等の通信内容を盗み見られる可能性があります。
•不正に侵入される悪意ある第三者が、無断で個人や会社内のネットワークへアクセスし、
–個人情報や機密情報を取り出す(情報漏洩)
–特定の人物になりすまして通信し、不正な情報を流す(なりすまし)
–傍受した通信内容を書き換えて発信する(改ざん)
–コンピュータウィルスなどを流しデータやシステムを破壊する(破壊)
などの行為をされてしまう可能性があります。
本来、無線LANカードや無線アクセスポイントは、これらの問題に対応するためのセキュリティの仕組
みを持っていますので、無線LAN製品のセキュリティに関する設定を行って製品を使用することで、そ
の問題が発生する可能性は少なくなります。
セキュリティの設定を行わないで使用した場合の問題を充分理解した上で、お客様自身の判断と責任にお
いてセキュリティに関する設定を行い、製品を使用することをお奨めします。
使
環
使 使
用 用用環 環
お
境 境境お お
よ よよび びび快 快
快
適
使
適 適
に にに使 使
用 用用す すする るるた た
た
に
め めめに に
附錄C.法規/標準符合資訊33 33
33

ワイヤレスLANカード、WiGigおよびBluetoothデバイスは、ほかの無線装置のように無線周波数電磁波を
発します。しかしながら、これらの無線装置が発する電磁波が人体へ与える影響は、頭部等へ直接接触
して使用される携帯電話などの機器とは異なり、とても弱いレベルのものです。
ワイヤレスLANカード、WiGigおよびBluetoothデバイスは、無線周波数に関する安全基準や勧告などのガ
イドラインに従って動作するもので、Lenovo®は、消費者が内蔵ワイヤレス・カードを使用しても安全で
あると考えます。これらの標準および勧告は、科学者団体の合意や広範な研究文献を頻繁に検討、調査
している科学者のパネルや委員会の審議の結果を反映しています
状況や環境によって、建物の所有者や組織の代表責任者がワイヤレスLANカード、WiGigおよびBluetooth
デバイスの使用を制限することがあります。たとえば、次のような場合や場所です。
•飛行機の搭乗中、病院内、あるいはガソリンスタンド、(電気式発火装置のある)爆発の危険のある
場所、医療用インプラント、またはペースメーカーなどの装着式医療用電子機器の近くで、内蔵ワ
イヤレス・カードを使用すること。
•他の装置や機能に対して有害と認識または確認されている妨害を起こす危険性がある場合。
特定の場所で(たとえば空港や病院など)ワイヤレス・デバイスの使用が許可されているかどうかがわから
ない場合は、Lenovoの電源を入れる前に、ワイヤレスLANカード、WiGigおよびBluetoothデバイスを
使用してもよいかどうかをお尋ねください。
Japan
VCCI
Japan Japan
Class
VCCI VCCI
Class Class
compliance
B BBcompliance compliance
statement
statement statement
Japan
compliance
Japan Japan
compliance compliance
20
to toto20 20
Japan
Japan Japan
per
A AAper per
notice
notice notice
statement
statement statement
phase
phase phase
for
ac
power
for for
ac ac
power power
for
products
for for
products products
cord
cord cord
which
connect
which which
connect connect
the
power
mains
with
rated
to totothe the
power power
mains mains
with with
current
rated rated
current current
less
than
less less
than than
Theacpowercordshippedwithyourproductcanbeusedonlyforthisspecificproduct.Donotusetheacpower
cordforotherdevices.
Lenovo
Lenovo Lenovo
product
product product
service
service service
information
information information
for
Taiwan
for for
Taiwan Taiwan
or
equal
or or
equal equal
34
34 34
ThinkPadWiGigDock使用手冊

Notice
4240-14-4423
Notice Notice
for
users
for for
users users
Serbia
in ininSerbia Serbia
Themodel:13100NGWiscertifiedbyRatel.
Notice
Notice Notice
for
users
for for
users users
Morocco
in ininMorocco Morocco
Model:{ThinkPadWiGigDock/W123}isapprovedforMoroccobyANRT.
AGREEPARL'ANRTMAROC
Numérod'agrémentMR12519ANRT2016
Dated'agrément15/09/2016
Inaddition,thefollowingwirelessmodulesusedinthisproductareallapprovedforMoroccobyANRT:13100NGW
Notice
Notice Notice
for
Users
for for
Users Users
Chile
(Nota
para
Uso
en
in ininChile Chile
(Nota (Nota
para para
Uso Uso
Chile)
en en
Chile) Chile)
Modelo:Lenovo,W123
Equipo:ThinkPadWiGigDock
SUBTEL:9270/DO33792/F26
Notice
Notice Notice
for
users
for for
users users
Brazil
(Aviso
para
in ininBrazil Brazil
(Aviso (Aviso
usuarios
para para
usuarios usuarios
no
Brasil)
no no
Brasil) Brasil)
Formodel:13100NGW
Esteequipamentooperaemcarátersecundário,istoé,nãotemdireitoaproteçãocontrainterferência
prejudicial,mesmodeestaçõesdomesmotipo,enãopodecausarinterferênciaasistemasoperandoemcaráter
primário.
Thisequipmentisasecondarytypedevice,thatis,itisnotprotectedagainstharmfulinterference,evenifthe
interferenceiscausedbyadeviceofthesametype,anditalsocannotcauseanyinterferencetoprimarytypedevices.
Notice
Notice Notice
for
Users
for for
Users Users
Mexico
in ininMexico Mexico
(Nota
para
Uso
en
(Nota (Nota
para para
Uso Uso
Mexico)
en en
Mexico) Mexico)
Modelo:Intel,13100NGW
Equipo:AdaptadorIntel13100NGW(IntelWirelessGigabitSinkW13100)
IFT:RCPIN1315-0169
Advertensia:
EnMexicolaoperacióndeesteequipoestásujetaalassiguientesdoscondiciones:(1)esposiblequeesteequipo
odispositivonocauseinterferenciaperjudicialy(2)esteequipoodispositivodebeaceptarcualquierinterferencia,
incluyendolaquepuedacausarsuoperaciónnodeseada
Notice
Notice Notice
for
users
for for
users users
the
United
in ininthe the
United United
Arab
Emirates
Arab Arab
Emirates Emirates
附錄C.法規/標準符合資訊35 35
35

Formodel:13100NGW
TRA
REGISTERED No:
ER37776/15
DEALER No:
0018841/09
TelecommunicationsRegulatoryAuthority(TRA)approved
Notice
for
Notice Notice
users
for for
users users
South
in ininSouth South
Africa
Africa Africa
Formodel:13100NGW
36
36 36
ThinkPadWiGigDock使用手冊

附錄D注意事項
Lenovo不見得會對所有國家或地區都提供本文件所提的各項產品、服務或功能。如需這些產品與服務的
相關資訊,請洽詢當地的Lenovo業務代表。本文件在提及Lenovo的產品、程式或服務時,不表示或暗
示只能使用Lenovo的產品、程式或服務。只要未侵犯Lenovo的智慧財產權,任何功能相當的產品、程
式或服務都可以取代Lenovo的產品、程式或服務。不過,其他產品、程式或服務在運作上的評價與
驗證,其責任屬於使用者。
在本文件中可能包含著Lenovo所擁有之專利或擱置專利申請說明內容。提供本文件不代表提供這些專
利的授權。您可以用書面方式提出授權之相關問題,來函請寄到:
Lenovo (United States), Inc.
1009 Think Place - Building One
Morrisville, NC 27560
U.S.A.
Attention: Lenovo Director of Licensing
Lenovo係以「現狀」提供本出版品,不提供任何明示或默示之保證,其中包括且不限於不違反規定、可
商用性或特定目的之適用性的隱含保證。有些轄區在特定交易上,不允許排除明示或暗示的保證,因
此,這項聲明不一定適合您。
本書中可能會有技術上或排版印刷上的錯誤。因此,Lenovo會定期修訂;並將修訂後的內容納入新版中。
Lenovo隨時會改進及/或變更本出版品所提及的產品及/或程式,不另行通知。
回收與環保資訊
Lenovo鼓勵資訊技術(IT)設備擁有者負責回收不再使用的設備。Lenovo提供多樣的方案及服務能協助設備
保管人回收IT產品。如需回收Lenovo產品的相關資訊,請造訪:
http://www.lenovo.com/recycling
日本的回收與廢棄資料位於:
http://www.lenovo.com/recycling/japan
我們產品的最新環保資訊可從下列網址取得:
http://www.lenovo.com/ecodeclaration
中國回收資訊
巴西回收資訊
DeclaraçõesdeReciclagemnoBrasil
Descar
Descar Descar
de
um
t tte eede de
odut
um um
P PPr rrodut odut
enovo
o ooL LLenovo enovo
F FFor orora aade de
de
Uso
Uso Uso
©CopyrightLenovo2016
37
37 37

Equipamentoselétricoseeletrônicosnãodevemserdescartadosemlixocomum,masenviadosàpontosde
coleta,autorizadospelofabricantedoprodutoparaquesejamencaminhadoseprocessadosporempresas
especializadasnomanuseioderesíduosindustriais,devidamentecertificadaspelosorgãosambientais,de
acordocomalegislaçãolocal.
ALenovopossuiumcanalespecíficoparaauxiliá-lonodescartedessesprodutos.Casovocêpossua
umprodutoLenovoemsituaçãodedescarte,ligueparaonossoSACouencaminheume-mailpara:
reciclar@lenovo.com,informandoomodelo,númerodesérieecidade,afimdeenviarmosasinstruções
paraocorretodescartedoseuprodutoLenovo.
出口貨品分類注意事項
本產品遵守美國出口管理法規(EAR),出口貨品分類管制碼(ECCN)為EAR99。本產品禁止再出口至
EARE1國家名單中的任何禁運國家。
重要WEEE資訊
Lenovo產品上的WEEE標記適用於具有WEEE及電子廢棄物相關法規(例如,歐盟WEEE指令、印度電
子廢棄物管理與處理法規)的國家。設備會依據當地的廢電子電機設備(WEEE)相關法規加上標籤。這
些法規制定了各地理區域內的舊設備取回與回收架構。此標籤適用於各種產品,以指出該項產品不得丟
棄,應於使用壽命終止時交由集中處理系統收回。
凡是具有WEEE標記的電子電機設備(EEE),其使用者不可將使用壽命終止的EEE當成未分類都市廢
棄物來棄置,必須聯絡當地的回收機構來取回、回收及處理WEEE,以盡可能降低EEE因存在有害物
質而對環境及人體健康造成的任何潛在影響。Lenovo電子電機設備(EEE)包含的零件和組件有可能在使
用壽命終止時被歸類為有害廢棄物。
EEE和廢電子電機設備(WEEE)可免費遞送至銷售處或任何銷售與二手EEE或WEEE同性質且同功能
之電子電機設備的配銷商。
如需其他WEEE相關資訊,請前往:http://www.lenovo.com/recycling
利
匈 匈匈牙 牙牙利 利
身為製造商的Lenovo,應承擔為履行匈牙利法令第197/2014(VIII.1.)號第12節第(1)至(5)小節規定
的義務而產生的費用。
WEEE
WEEE WEEE
訊
資 資資訊 訊
商標
下列專有名詞是Lenovo在美國和(或)其他國家或地區的商標:
Lenovo
ThinkPad
38
38 38
ThinkPadWiGigDock使用手冊

HDMI和HDMIHigh-DefinitionMultimediaInterface是HDMILicensingLLC在美國及(或)其他國家
或地區的商標或註冊商標。
Microsoft和Windows是Microsoft集團旗下公司的商標。
DisplayPort是VideoElectronicsStandardsAssociation的商標。
Intel是IntelCorporation或其子公司在美國及(或)其他國家或地區的商標。
其他公司、產品或服務名稱,可能是第三者的商標或服務標誌。
附錄D.注意事項39 39
39

40
40 40
ThinkPadWiGigDock使用手冊

附錄E有害物質限制(RoHS)指令
歐盟RoHS
ThisLenovoproduct,withincludedparts(cables,cords,andsoon)meetstherequirementsofDirective
2011/65/EUontherestrictionoftheuseofcertainhazardoussubstancesinelectricalandelectronic
equipment(“RoHSrecast”or“RoHS2”).
FormoreinformationaboutLenovoworldwidecomplianceonRoHS,goto:
http://www.lenovo.com/social_responsibility/us/en/RoHS_Communication.pdf
中國RoHS
为满足中国电子电气产品有害物质限制相关的法律法规和其他要求,联想公司对本产品中有害物质,按
部件分类,声明如下。
土耳其RoHS
TheLenovoproductmeetstherequirementsoftheRepublicofTurkeyDirectiveontheRestrictionoftheUseof
CertainHazardousSubstancesinWasteElectricalandElectronicEquipment(WEEE).
烏克蘭RoHS
印度RoHS
RoHScompliantasperE-Waste(Management&Handling)Rules.
©CopyrightLenovo2016
41
41 41

42
42 42
ThinkPadWiGigDock使用手冊


 Loading...
Loading...